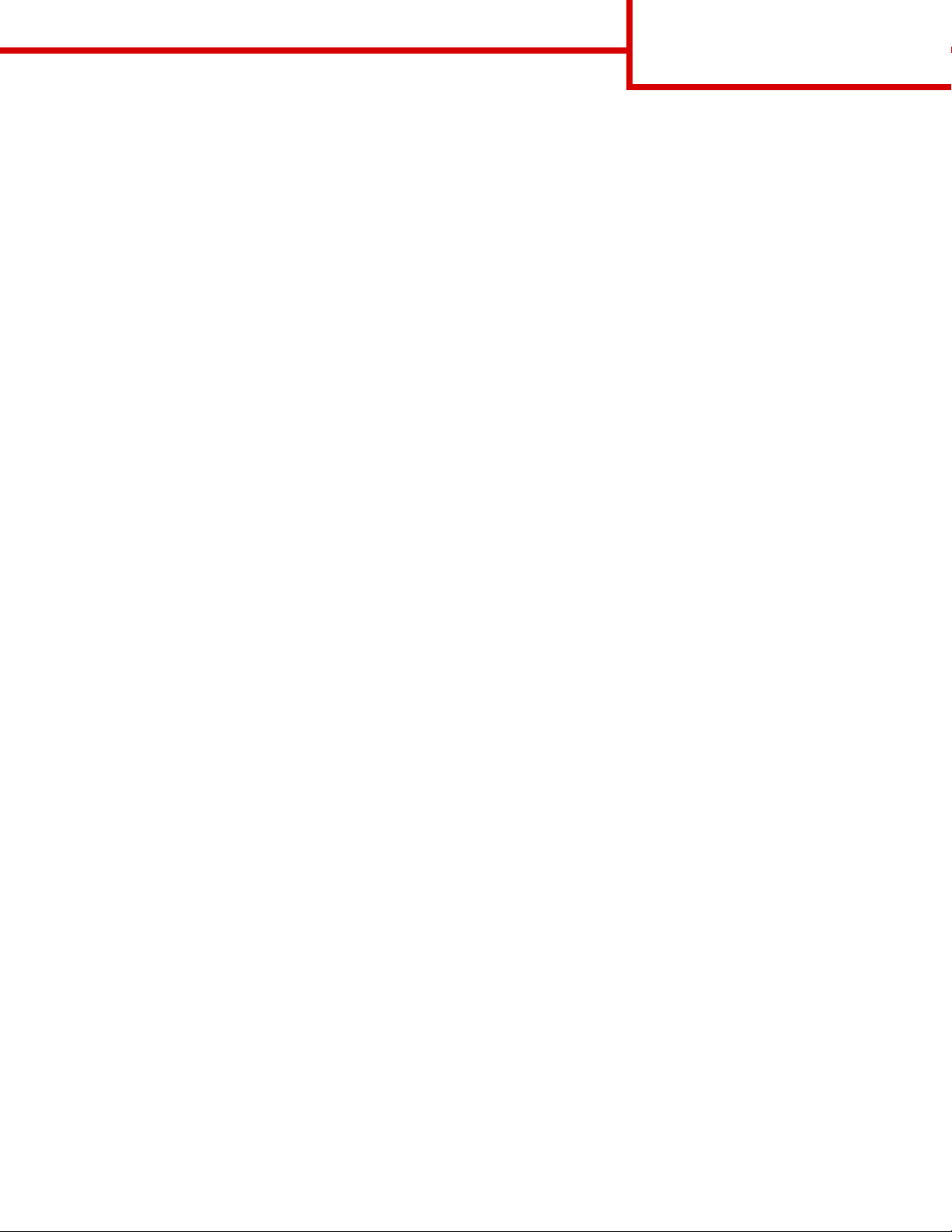
Guida
Pagine del menu Guide
Sono inoltre disponibili le seguenti pagine del menu
Guide:
Guida
Pagina 1 di 1
• Guida alla qualità del
colore
• Guida alla stampa
• Guida ai collegamenti
• Guida ai supporti di
stampa
• Guida alla rimozione
degli inceppamenti
• Guida alla qualità di
stampa
• Guida ai difetti
ricorrenti
• Guida ai materiali di
consumo
• Guida allo
spostamento della
stampante
Guida all'insta l la zi one
Nella Guida al l' in s ta llazione vengono fornite
informazioni sull'installazione della stampante e delle
relative opzioni .
CD Pubblicazioni / Guida per l'utente
Il CD Pubblicazioni contiene una Guida per l'utente
che fornisce informazioni su come caricare la carta,
eliminare i messaggi di errore, ordinare e sostituire i
materiali di consumo, installare i kit di manutenzione e
risolvere eventuali problemi nonché informazioni
generali per gli amministratori.
Ulteriori informazioni sul CD Pubblicazioni sono
disponibili presso il sito Web Lexmark, all'i ndirizzo
www.lexmark.com/publications.
CD dei driver
Il CD dei driver contiene tutti i driver necessari per
installare e utilizzare la stampante.
Potrebbe anche contenere programmi di utilità.
Sito Web Lexmark
Per ottenere gli aggiornamenti dei driver, dei
programmi di utilità e della documentazione relativa
alla stampante, visitare il si to Web Lexmark
all'indirizzo www.lexmark.com.
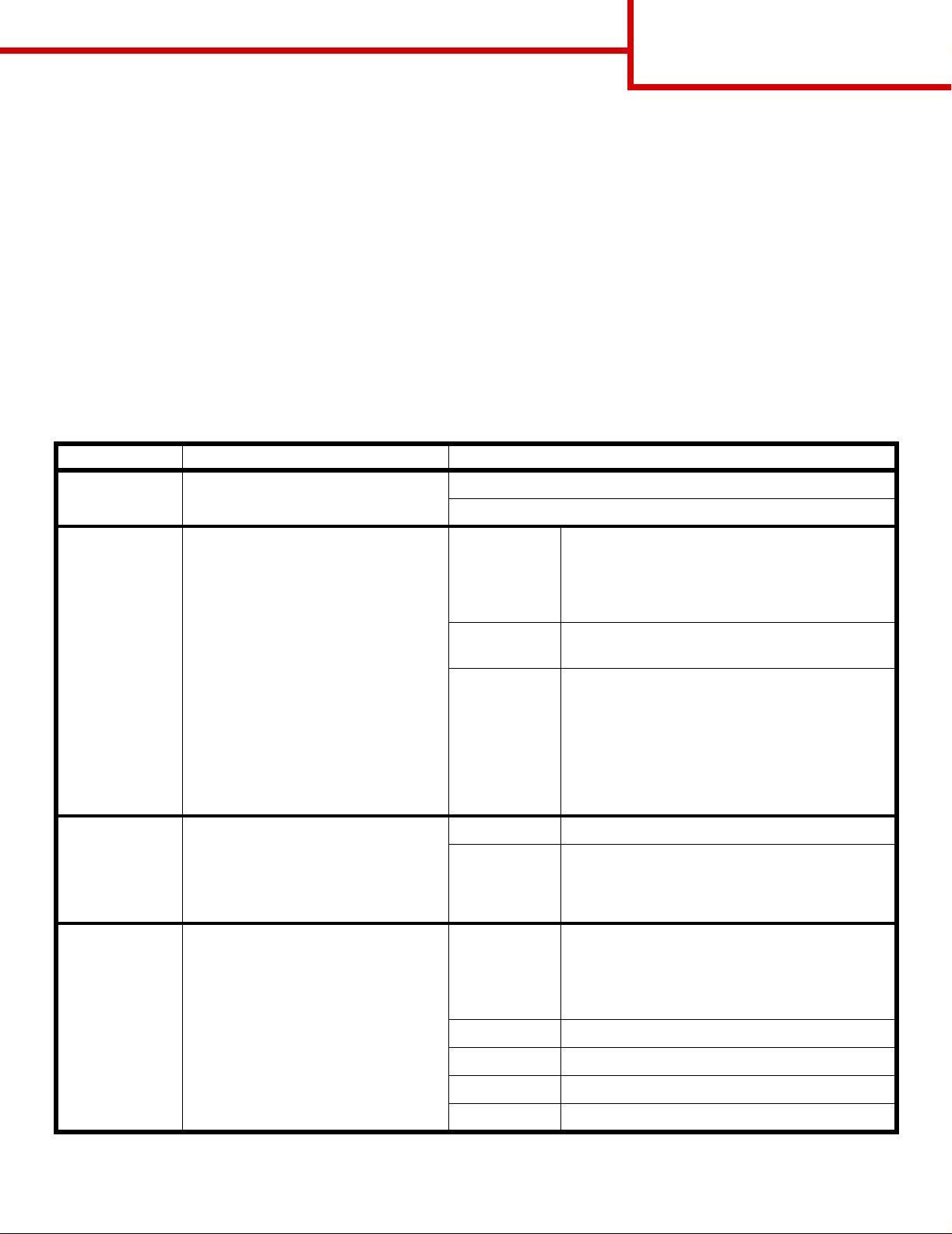
Guida alla qualità del colore
Pagina 1 di 6
Guida alla qualità del colore
Nella presente guida vengono descrit te le opzioni disponibili sulla sta mpante per la regolazione e la
personalizzazione della resa del colo re . Vengono inoltre forniti una breve descrizione del funzionamento e dello
scopo di tali opzioni e alcuni suggerimenti sulla relativa modalità d'uso al fine di ottenere la resa del colore
desiderata e risolvere alcuni dei problemi cromatici più frequenti.
Menu Colore
Il menu Colore contiene numerose opzioni che consentono di regolare le caratteristiche cromat iche della
stampante.
Nota I valori contrassegnati con un asterisco (*) corrispondono alle impostazioni predefinite di fabbrica.
I valori selezionati nei driv er P ostScript o PCL per Windows hanno la precedenza sulle impostaz ioni
della stampante.
Voce di menu Funzione Valori
Modalità
stampa
Correz.
colore
Risoluz.
stampa
Consente di stampare i file in scala di
grigi monocromatica o a colori.
Consente di regolare il colore di
stampa in modo da ottimizzare la
corrispondenza con i colori di altri
dispositivi di uscita o dei sistemi di
colore standard.
Consente di definire il numero di
punti stampati per pollice (dpi, dot per
inch).
A colori*
Bianco e nero
Automatico* Vengono applicate diverse tavole di
conversione del colore a ciascun oggetto della
pagina stampata in base al tipo di oggetto e al
modo in cui il colore viene specificato per
ciascun oggetto.
Disattivato Non viene applicata alcuna correzione del
colore.
Manuale Consente di personalizzare le tavole di
conversione del colore applicate a ciascun
oggetto sulla pagina stampata in base al tipo di
oggetto e al modo in cui il colore viene
specificato per ciascun oggetto. La
personalizzazione viene eseguita utilizzando le
selezioni disponibili sotto la voce di menu
Colore manuale.
QC 4800* Impostazione predefinita.
1200 dpi Corrisponde alla resa con la risoluzione più
elevata ovvero la resa migliore per alcune
immagini e grafici. Questa impostazione
garantisce inoltre una maggiore lucentezza.
Intensità
toner
Consente di scurire o schiarire la
stampa e di risparmiare il toner.
Nota L'imposta zione di Intensità
toner sui valori 1, 2 o 3 è valida solo
se si utilizza il driver PostScript.
5 Se la modalità di stampa è Bianco e nero e
l'impostazione è 5, la densità e l'intensità del
toner aumentano per tutti i processi di stampa
(PCL o PostScript). Se la modalità di stampa è
Colore, l'impostazione 5 equivale al valore 4.
4* Impostazione di intensità di toner predefinita.
3 Riduzione del consumo di toner.
2 Ulteriore riduzione del consumo di toner.
1 Massima riduzione del consumo di toner.
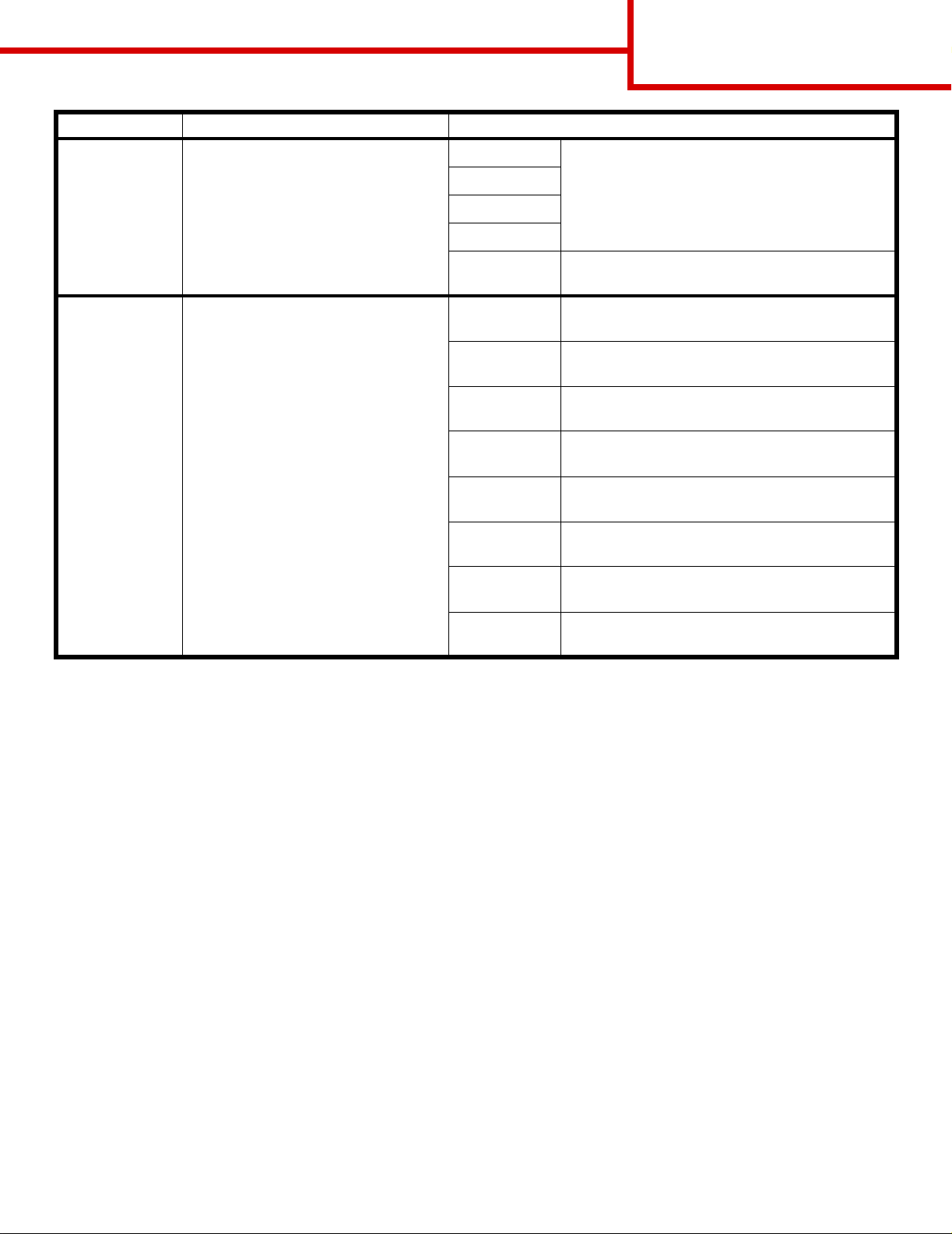
Voce di menu Funzione Valori
Guida alla qualità del colore
Pagina 2 di 6
Bilanc. colore
Campioni
colore
Consente di eseguire lievi variazioni
di colore sulla stampa aumentando e
diminuendo la quantità di toner
utilizzato per ciascun livello di colore.
Nota Tale funzione viene applicata
esclusivamente ai file stampati
utilizzando il driver PostScript.
Guida l'utente nella selezione dei
colori da stampare. È possi bil e
stampare pagine dei campioni colore
per ciascuna tavola di conversione
del colore RGB e CMYK utilizzata
nella stampante.
Le pagine dei campioni colore sono
costituite da una serie di caselle
colorate con una combinazione RGB
o CMYK che crea il colore
visualizzato per ciascuna casella
specificata. T ali pagine consentono
all'utente di stabilire le combinazioni
RGB o CMYK da utilizzare nelle
applicazioni software per creare la
resa di colore di stampa desiderata.
Ciano -5, -4, -3, -2, -1, 0*, 1, 2, 3, 4, 5
Magenta
Giallo
Nero
Ripr. val.
pred.
Schermo
sRGB
Vivace sRGB Stampa i campioni RGB utilizzando le tavole di
RGB
disattivato
Vivace Stampa i campioni RGB utilizzando le tavole di
CMYK US Stampa i campioni CMYK utilizzando le tavole
CMYK Euro Stampa i campioni CMYK utilizzando le tavole
CMYK
disattivato
• -5 è il valore minimo
• 5 è il valore massimo
Imposta i valori Ciano, Magenta, Giallo e Nero
su 0 (zero).
Stampa i campioni RGB utilizzando le tavole di
conversione del colore Schermo sRGB.
conversione del colore Vivace sRGB.
Stampa i campioni RGB senza utilizzare alcuna
tavola di conversione del colore.
conversione del colore Vivace.
di conversione del colore CMYK US.
di conversione del colore CMYK Euro.
Stampa i campioni CMYK senza utilizzare
alcuna tavola di conversione del colore.
CMYK vivace Stampa i campioni CMYK utilizzando le tavole
di conversione del colore CMYK vivace.
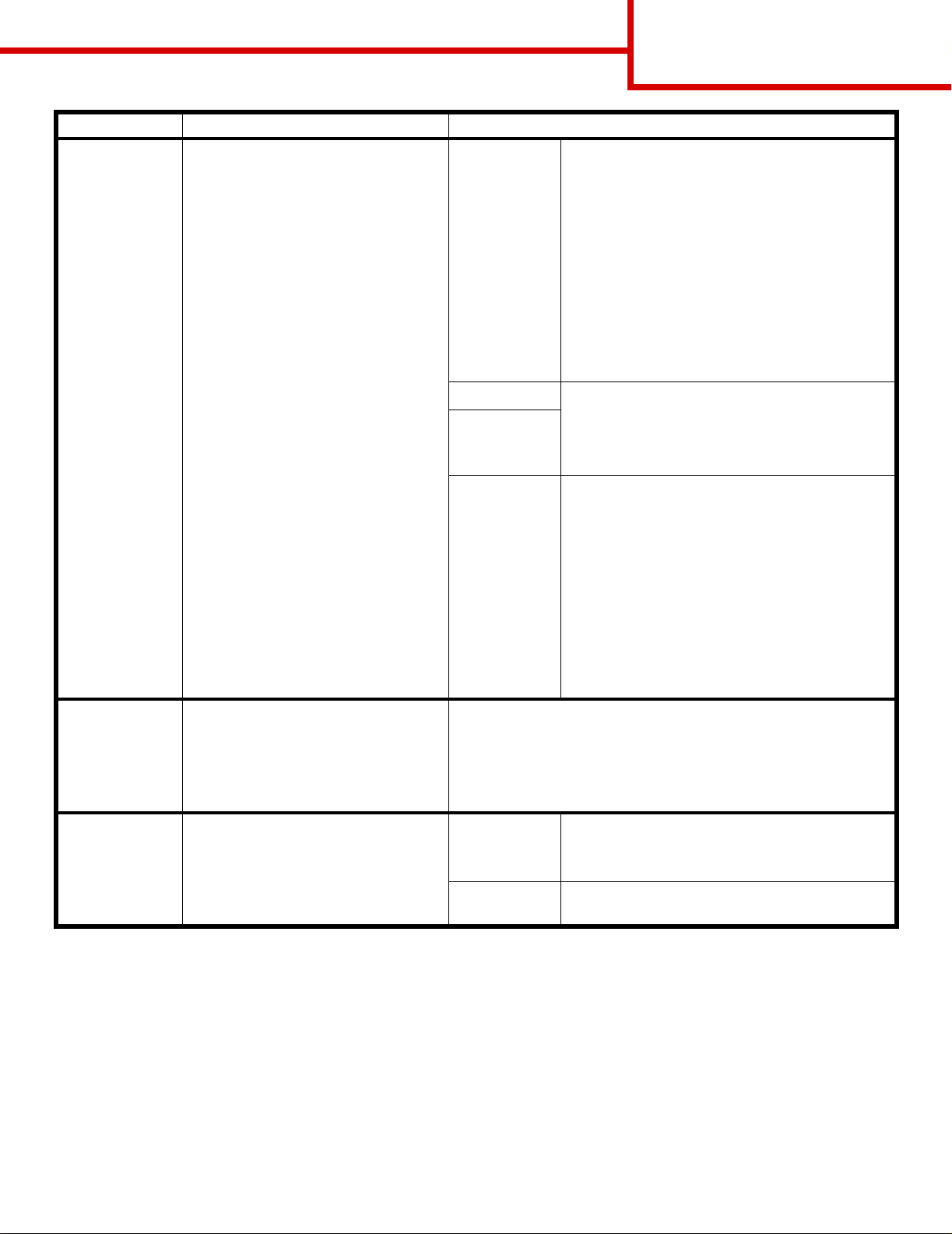
Voce di menu Funzione Valori
Guida alla qualità del colore
Pagina 3 di 6
Colore
manuale
Consente agli utenti di
personalizzare le conversioni di
colore RGB o CMYK applicate a
ciascun oggetto della pagina
stampata. La conversione del colore
dei dati specificata utilizzando le
combinazioni RGB può essere
personalizzata in base al tipo di
oggetto (testo, grafica o immagine).
Immagine
RGB
Te sto RGB • Schermo sRGB
Grafica RGB
CMYK • CMYK US*: applica una tavola di
• Schermo sRGB*: applica una tavola di
conversione del colore per ottenere colori
simili a quelli visualizzati sullo schermo del
computer.
• Vivace sRGB: aumenta la saturazione del
colore per la tavola di conversione del colore
Schermo sRGB. È consigliato per la grafica
aziendale e il testo.
• Disattivato: non viene applicata alcuna
conversione del colore.
• Vivace: applica una tavola di conversione del
colore che prod uce colori pi ù vivaci e brillanti .
• Vivace sRGB*
• Disattivato
• Vivace
conversione in modo che il colore si avvicini il
più possibile alla resa del colore SWOP.
•CMYKEuro: applica una tavola di
conversione in modo che il colore si avvicini il
più possibile alla resa del colore EuroScale.
• CMYK vivace: aumenta la saturazione del
colore per la tavola di conversione del colore
CMYK US.
• Disattivato: non viene applicata alcuna
conversione del colore.
Regolaz.
colore
Rispar. colore
Consente di ricalibrare manualmente
le tavole di conversione del colore,
regolando le variazioni della resa
risultanti dalla modifica di condizioni,
quali la temperatura o l'umidità della
stanza.
Consente di risparmiare toner. Se è
selezionata, questa opzione ha la
precedenza sulle impostazioni di
Intensità toner.
Non è disponibile alcuna selezione per questa operazione.
È possibile attivare questa funzione premendo Seleziona.
Attivato Viene applicato un livello di Intensità toner
inferiore.
L'impostazione Intensità toner viene ignorata.
Disattivato* Viene eseguita la stampa utilizzando
l'impostazione Intensità toner.
Risoluzione dei problemi di qualità del colore
In questa sezione vengono fornite le risposte ad alcune domande fondamentali relative al colore; viene inoltre
descritto come utilizzare alcune delle funzioni disponibili nel menu Colore per risolvere i problemi cromatici più
comuni.
Nota Si consiglia di consultar e inol tre la sezione "Risoluzione dei prob lemi di qualità di stampa" della
guida rapida, in cui vengono fornite le soluzioni per i problemi di qualità di stampa più frequenti,
alcuni dei quali possono influire sulla qual ità del colore.
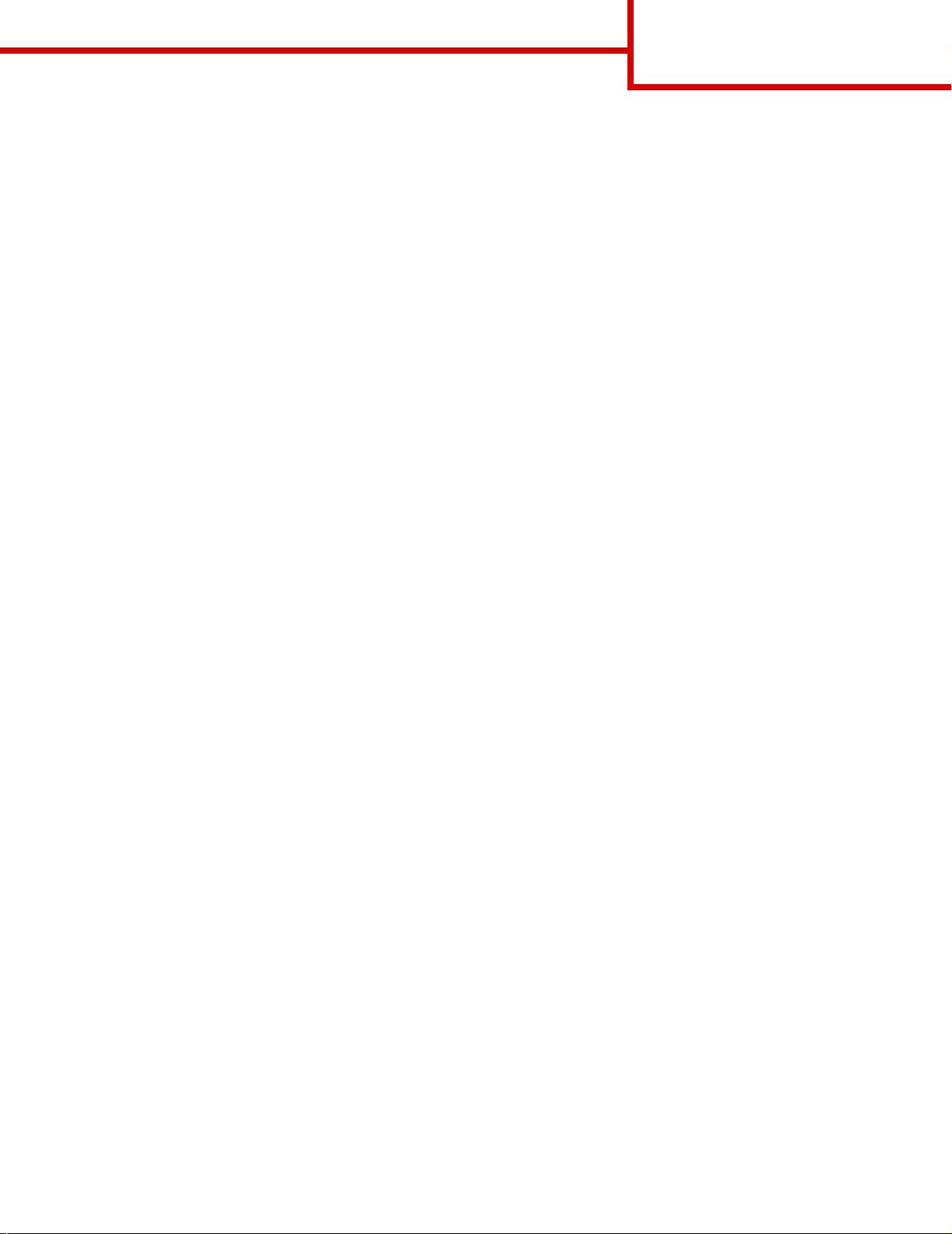
Guida alla qualità del colore
Pagina 4 di 6
Domande frequenti sulla qualità del colore
Che cos'è il colore RGB?
Il rosso, il verde e il blu chia ro possono essere mescolati in varie quantità per produr re una vasta gamma di
colori dall'aspetto naturale. Ad esempio , l'unione del rosso e del verde chiaro ha come risultato il giallo chiaro.
Gli schermi televisivi e del computer creano i col ori in questo modo. "Colore RGB" è un metodo di descrizione
dei colori indicante la quantità di ro sso , v erde e bl u chiaro necessaria per la riproduzione di un particolare colore.
Che cos'è il colore CMYK?
Gli inchiostri o i toner ciano, magenta, giallo e nero possono essere stampati in varie quantità per produrre una
vasta gamma di colori dall 'aspetto natural e. Ad esempio, l'unione del ciano e del giallo ha come risultat o il v erde.
Questo è il metodo di creazione del colore utilizzato dalle macchine da stampa, dalle stampanti a getto
d'inchiostro e dalle stampanti laser a colori. "Colore CMYK" è un metodo di descrizione dei colori indicante la
quantità di ciano, magenta, giallo e nero necessaria per riprodurre un particolare colore.
Come viene specificato il colore in un documento da stampare?
Generalmente, le applicazioni softwar e specificano il colore del documento utilizzando le combinazioni d i colori
RGB e CMYK, consentendo inoltre di modificare il color e di ciascun oggetto del documento . P oiché l e procedure
per la modifica dei colori variano a seconda dell'applicazione, consultare l'apposita sezione nella guida
dell'applicazione per informazioni al riguardo.
Quale metodo utilizza la stampante per riconoscere il colore da stampa re?
Quando si stampa un documento, alla stampant e vengono inviate le informazioni relative al tipo e al col ore per
ciascun oggetto . Le inf ormazioni sul colore v engono in viate alle ta v ole di con versi one del colore che tr aducono il
colore in specifiche quantità di toner ciano, magenta, giallo e nero necessarie per produrre il colore desiderato.
Per quant o riguarda le informazioni relati ve al tipo , v engono utilizzate div erse tav ole di conv ersione del colore per
i diversi tipi di oggetti . È possib ile , ad esempi o, applicare un tipo di tavola di con v er sione del colore al tes to e un
altro alle immagini fotografiche .
È necessario utilizzare il driver PostScript o PCL per ottenere il colore ottimale? Quali impostazioni del
driver è necessario utilizzare per ottener e il col ore mi gliore?
Per ottenere la qualità di colore ottimale, è consigliabile utiliz zare il driver PostScript le cui impostazioni
predefinite forniscono la qualità di colore ottimale per gran parte delle stampe.
Perché il colore sulla stampa non corrisponde a quello sullo schermo del computer?
Utilizzando le ta v ol e di con v ersione del col ore impostando l'opzione Automatico per Correz. colore, si otteng ono
generalmente colori simili a quelli di uno schermo di computer standard. Tuttavia, a causa delle differenze tra la
tecnologia delle stampanti e quella dei monitor , molti colori che v engono generati su un monitor non posso essere
poi riprodotti con una stampante laser a colori. È possibile che le variazioni del monitor e le condizioni di
illuminazione influiscano sul la corrispondenza tra i colori. Per informazioni sull' u tilità delle pagine di Campioni
colore della stampante per la risoluzione di al cuni prob lemi di c orrispondenza tr a i colori, leggere l a risposta alla
domanda "Com'è possibile ottenere la corrispondenza di un particolare colore (ad esempio il colore di un logo
aziendale)?" a pagina 5.
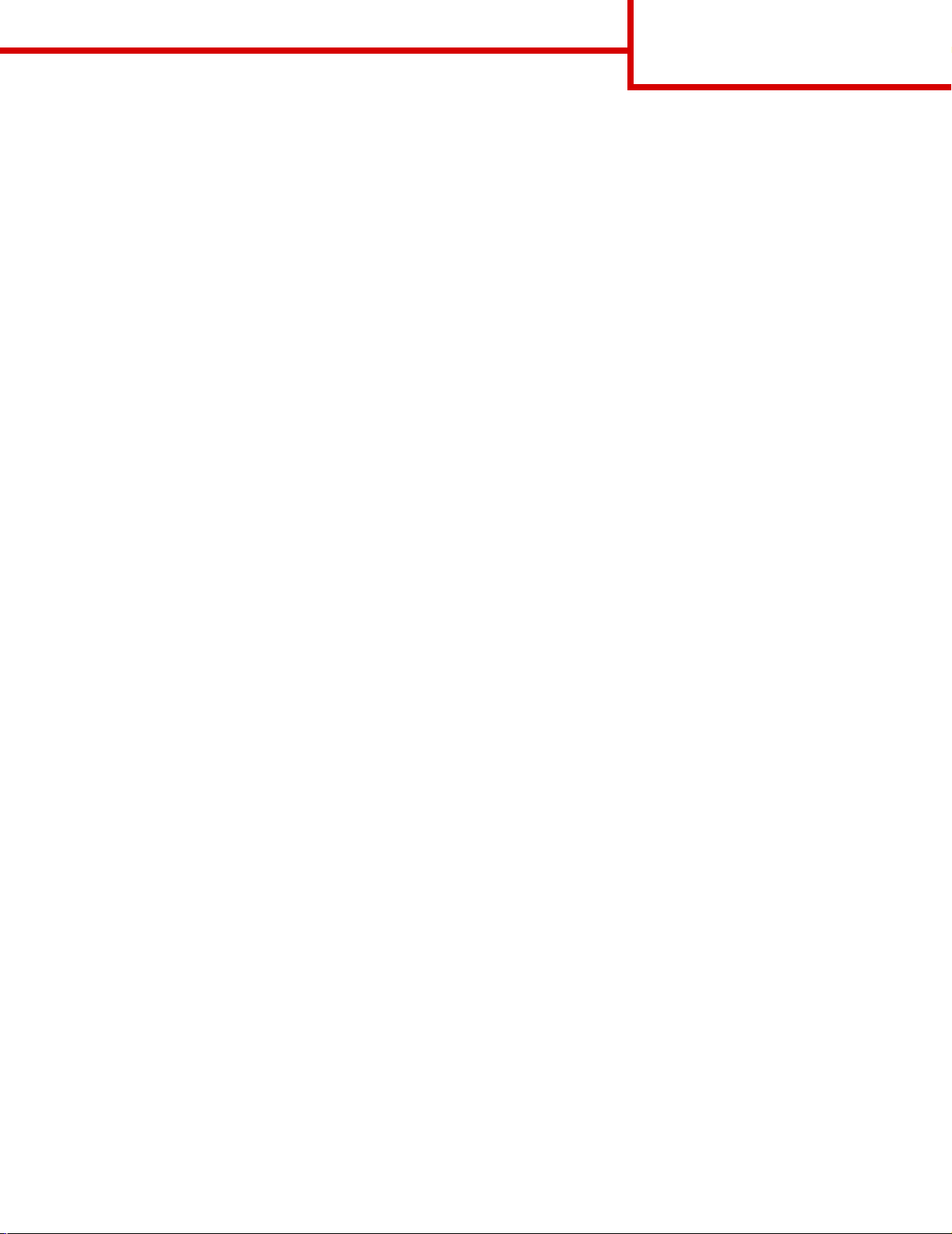
Guida alla qualità del colore
Pagina 5 di 6
Sulla pagina stampata sembra prevalere una tinta. È possibile regolare lievemente il colore?
È possibile che a volte prevalga una tinta sulle pagine stampate (ad esempio, tutto ciò che è stampato appare
troppo rosso). Ciò può essere causato da condizioni ambientali, dal t ipo di carta, dalle condizioni di illuminaz ione
o dalle impostazioni specificate dall'utente. In questi casi, è possibile util izzare Bilanc. colore per creare colori
migliori. L'impostazione Bilanc. colore consente di effettuare lievi regolazioni alla quantità di toner utilizzata in
ciascun livello di col ore. La selezione di val o ri posi tivi (o negativi) per il ciano, il magenta, il giallo e il nero nel
menu Bilanc. colore comporta un lieve aumento (o diminuzione) della quantità di toner per il colore prescelto.
Se, ad esempio, un'intera pagina stampata appare troppo rossa, la diminuzione di magenta e giallo potrebbe
potenzialmente migliorare il colore.
È possibile aumentare la lucentezza della stampa?
È possibile ottenere una maggiore lucentezza utilizzando l'impostazione Risoluz. stampa a 1200 dpi.
I lucidi a colori appaiono scuri quando vengono proiettati. Come si può migliorare il colore?
Questo problema si verifica generalment e quando i lucidi ve ngono proiettati con la lavagna lumino sa rifl ettente.
Per ot tenere la qualità di proiezione del colore ott imale, è consigliabile utili zzare la lava gna luminosa trasmittente .
Se è necessario utilizzare una lavagna luminosa, impostare i valori di Intensità toner su 1, 2 o 3 per schiarire il
lucido.
Che cos'è la correzione del colore manuale?
Le tavole di conversione del colore applicate a ciascun oggetto sulla pagina stampata quando si utilizza
l'impostazione Aut omatico per Correz. colore generano il colore ottimale per la maggior parte dei documenti.
È possibile che a volte si desi deri applicare una mappatura dive rsa delle tavole del colore. È possibil e eseguire
questa personalizzazione util izzando il menu Colore manuale e l'impostazione per la correzione del colore
manuale.
Tale impostazione applica le mappature delle tavole di conversione del colore RGB e CMYK tramite il menu
Colore manuale. È possibil e selezionare una delle quattr o diverse ta v ole di conv ersione del colo re disponibili per
gli oggetti RGB (Schermo sRGB, Viv ace sRGB, Viv ace e Disattiv ato ) e una delle quatt ro ta v ole disponib ili per gli
oggetti CMYK (CMYK US, CMYK Euro, CMYK vivace e Disattivato).
Nota L'impostazione di correzione del colore manual e non è utile se l'applicazi one software non specifi ca
i colori con combinazioni RGB o CMYK oppure nei casi in cui l'applicazione o il sistema operativo
regoli i colori specificati nell'applicazione tramite la gestione dei colori.
Com'è possibile ottenere la corrispondenza di un particolare colore (ad esempio il colore di un logo
aziendale)?
A volte è necessario c he il colore di un particolare oggetto s ulla stampa corrisponda perf ettamente all'originale.
Un tipico esempio è il logo aziendale. Anche se a volte la stampante non può riprodurre esattamente il col ore
desiderato , ne lla maggior parte dei casi è possibi le identi fic are la cor rispondenza appropriata t ra i colori. Le voci
del menu Campioni colore f orniscono inf ormazioni utili per la risoluzione di questo p articolare tipo di prob lema di
corrispondenza tra i colori.
Le otto opzioni di Campioni colore corrispondono alle tavole di conversione del colore della stampante. Se si
seleziona una di queste opzioni, v engono stampate più pagine contenenti centinaia di caselle colorate. In ogni
casella è presente una combinazione CMYK o RGB, a seconda della tavola selez ionata. Il colore di ciascuna
casella è il risultato ottenuto f acendo passare l a combinazione CMYK o RGB attraverso la tavola di convers ione
del colore selezionata.
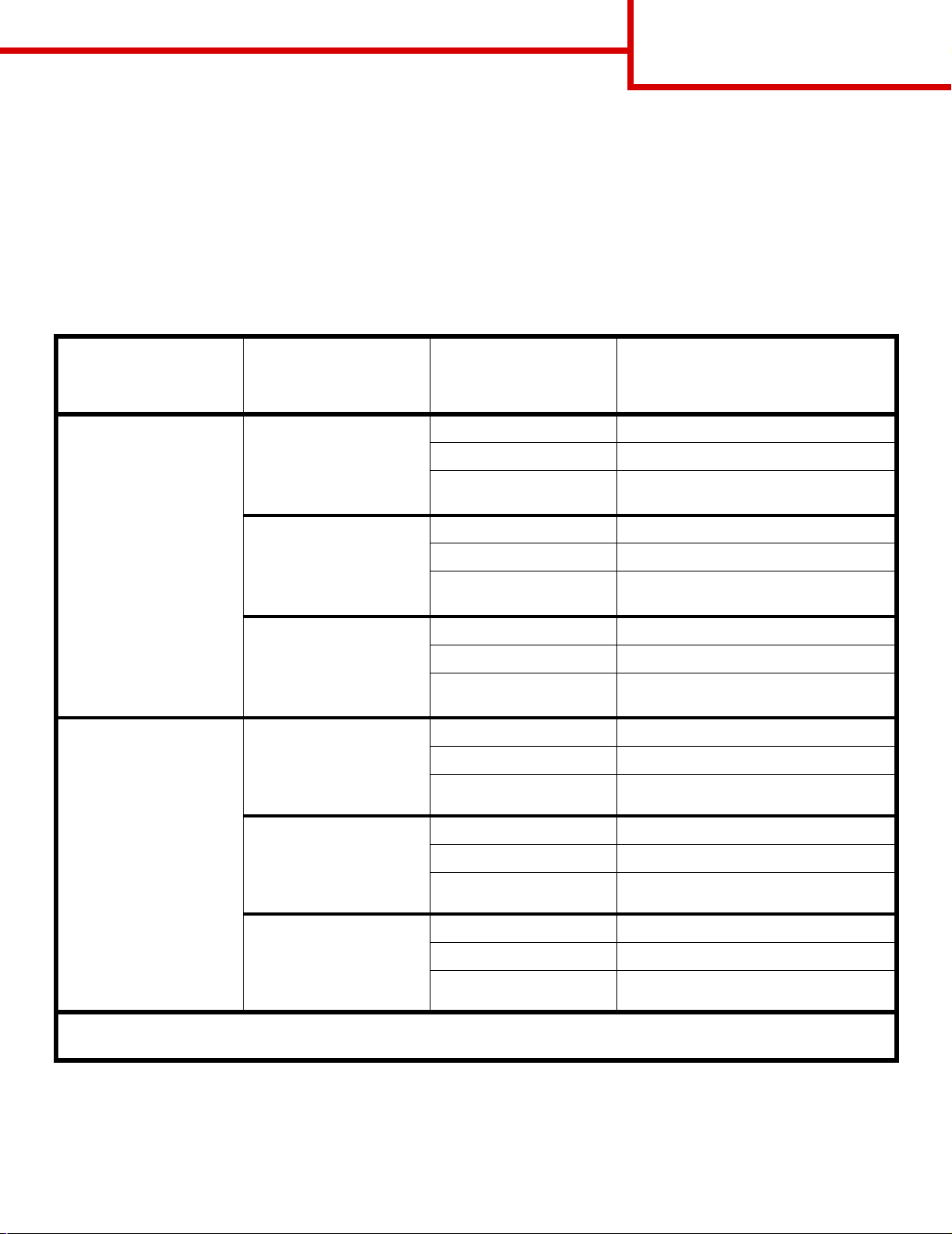
Guida alla qualità del colore
Pagina 6 di 6
L'utente può eseguire scansioni delle pagine di campioni colore e identificare la casella il cui colore si avvicina
maggiormente a quello desiderato. La combinazione di colori della casella può quindi essere utilizzata per
modificare il colore dell' oggetto in un'applicazione softw are. Le informazioni sul la modi fica del colore di un
oggetto sono disponibili nella guida dell 'applicazione. È possibile che si a necessario utiliz zare l'opzione Man uale
per Correz. colore per utilizzare la tavola di conversione del colore selezionata per un oggetto particolare.
Le pagine dei campioni colore da utilizzare per un problema di corrispondenza di colori specifico dipendono
dall'impostazione utilizzata per la correzione del colore (Automatico, Disattivato o Manuale), dal tipo di oggetto
che si sta stampando (testo, grafica o immagini) e dal ti po di colore specificato nell'appli cazione software
(combinazioni RGB o CMYK). La seguente tabella identifica le pagine dei campioni colore da utilizzare:
Impostazione di
correzione
Specifica del colore
dell'oggetto da stampare
RGB Testo Automatico Vivace sRGB
Classificazione
dell'oggetto da stampare
del colore sulla
stampante
Disattivato RGB disattivato
Manuale Vivace sRGB*, Vivace, Schermo
Pagine di campioni colore da stampare
e uso per la corrispondenza dei colori
sRGB, Disattivato
Grafica Automatico Vivace sRGB
Disattivato RGB disattivato
Manuale Vivace sRGB*, Vivace, Schermo
sRGB, Disattivato
Immagine Automatico Schermo sRGB
Disattivato RGB disattivato
Manuale Vivace sRGB*, Vivace, Schermo
sRGB, Disattivato
CMYK Testo Automatico CMYK US
Disattivato CMYK disattivato
Manuale
CYMK US *, CMYK Vivace, Disattivato,
CMYK Euro*
Grafica Automatico CMYK US
Disattivato CMYK disattivato
Manuale
CYMK US *, CMYK Vivace, Disattivato,
CMYK Euro*
Immagine Automatico CMYK US
Disattivato CMYK disattivato
Manuale
* L'impostazione prede finita è Manua le.
Nota
I valori pr edefiniti pe r le clas sificazion i CMYK Man uale son o CMYK US su macchi ne a 100 V e 110 V e CMYK Euro su macchine da 220V.
Nota
Le pagine dei campioni colore non sono utili se l'applicazione software non specifica i colori con le
CYMK US *, CMYK Vivace, Disattivato,
CMYK Euro*
combinazioni RGB o CMYK. Inoltre, esiston o casi in cui l'appl icazione software o il si stema operativo
imposta le combinazioni RGB o CMYK specificate tramite la gestione dei colori. In tal caso, il colore
risultante sulla stampa potrebbe non corrispondere esattamente a quello delle pagine dei campioni colore.
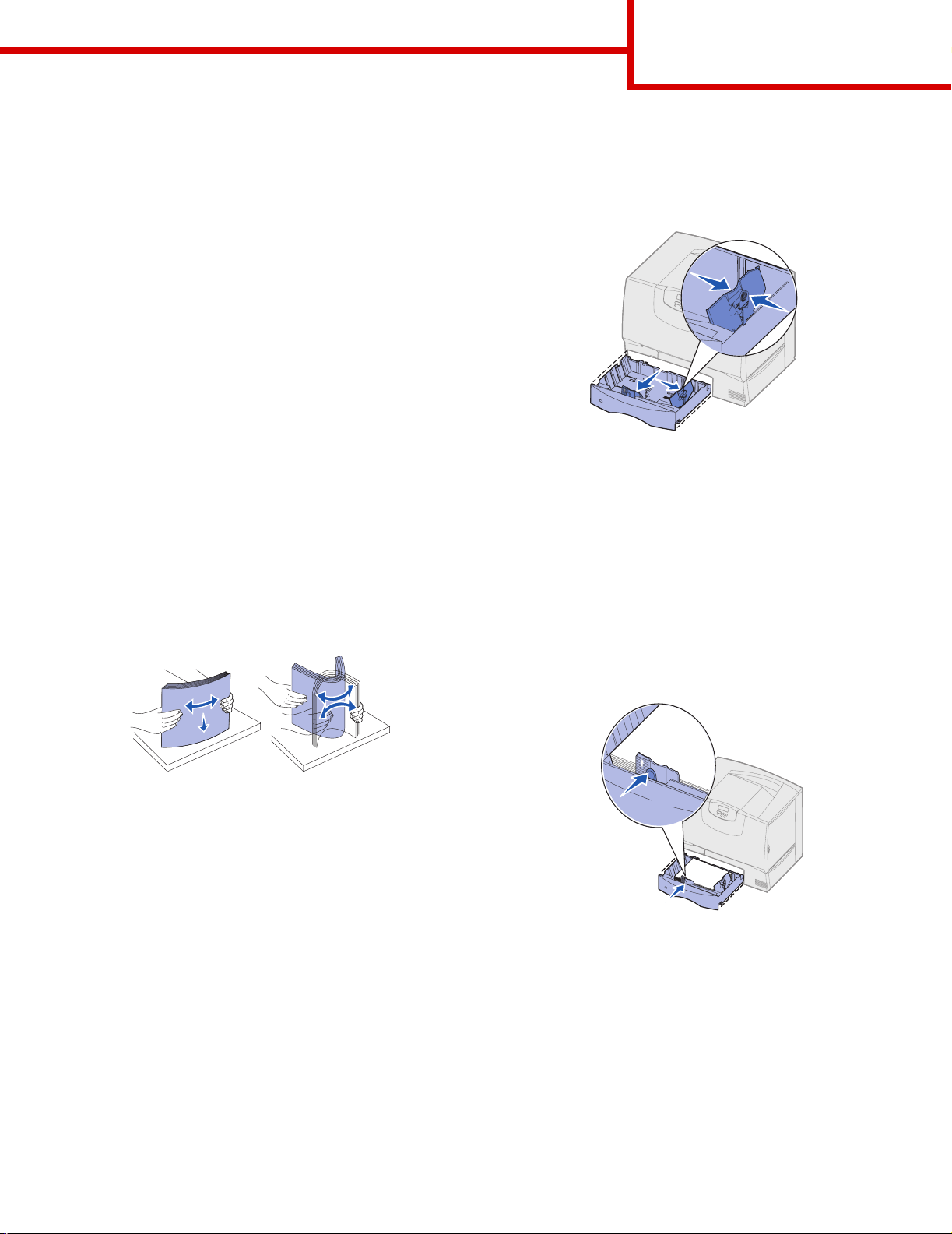
Guida alla stampa
Pagina 1 di 3
Guida alla stampa
Le prestazioni ottimali d ella stampante sono dovute
anche a un corretto caricamento dei vassoi e
all'impostazione dei tipi e dei formati di carta
appropriati. Non utilizzare supporti di tipo diverso
all'interno dello stesso vassoio.
Nota Non è possibile impostare il formato
della carta quando è attivato il
rilevament o automatico delle dimensioni.
Il rilevamento automatico delle
dimensioni viene attivat o per
impostazione predefinita per i vassoi
della stampante ma non è disponibile pe r
l'alimentatore multiuso.
Caricamento della carta o di altri
supporti di stampa
Per evitare inceppamenti:
• Flettere le risme dei supporti avanti e indietro in
modo da separarli prima di caricarli. Non piegarli
o sgualcirli. Allineare i bordi della risma su una
superficie piana.
Caricamento dei vassoi da 500 fogli
1 Rimuove re il vassoio.
2 Premere la lev a della guida ante riore e spostare
quest'ultima ve rso la parte anteriore del vassoio .
3 Premere la leva della guida laterale e sposta re
quest'ultima nella posizione adeguata alle
dimensioni della carta caricata.
4 Flettere i fogli avan ti e indietro in modo da
separarli e aprirli a ventaglio.
5 F ar aderire la carta all'angolo posteriore sinist ro
del vassoio, con il lato di stampa rivolto verso il
basso.
6 Premere la lev a della guida anteriore e spostarla
finché non tocca leggermente la risma.
• Non superare il limite massimo di caricamento
indicato. Un caricamento eccessivo del vassoio
potrebbe provocare inceppamenti.
• Non rimuovere mai i vassoi carta durante la
stampa di un processo. Ciò potrebbe
danneggiare il vassoio o la stampante.
7 Reinstallare il vassoio.
8 Se si carica un tipo di supporto diverso da quello
precedentemente caricato nel vassoio,
modificare l'impostazione Tipo di carta per quel
vassoio dal pannello operatore. Vedere
"Impostazione di Tipo di carta e Dimensioni
carta" a pagina 2.
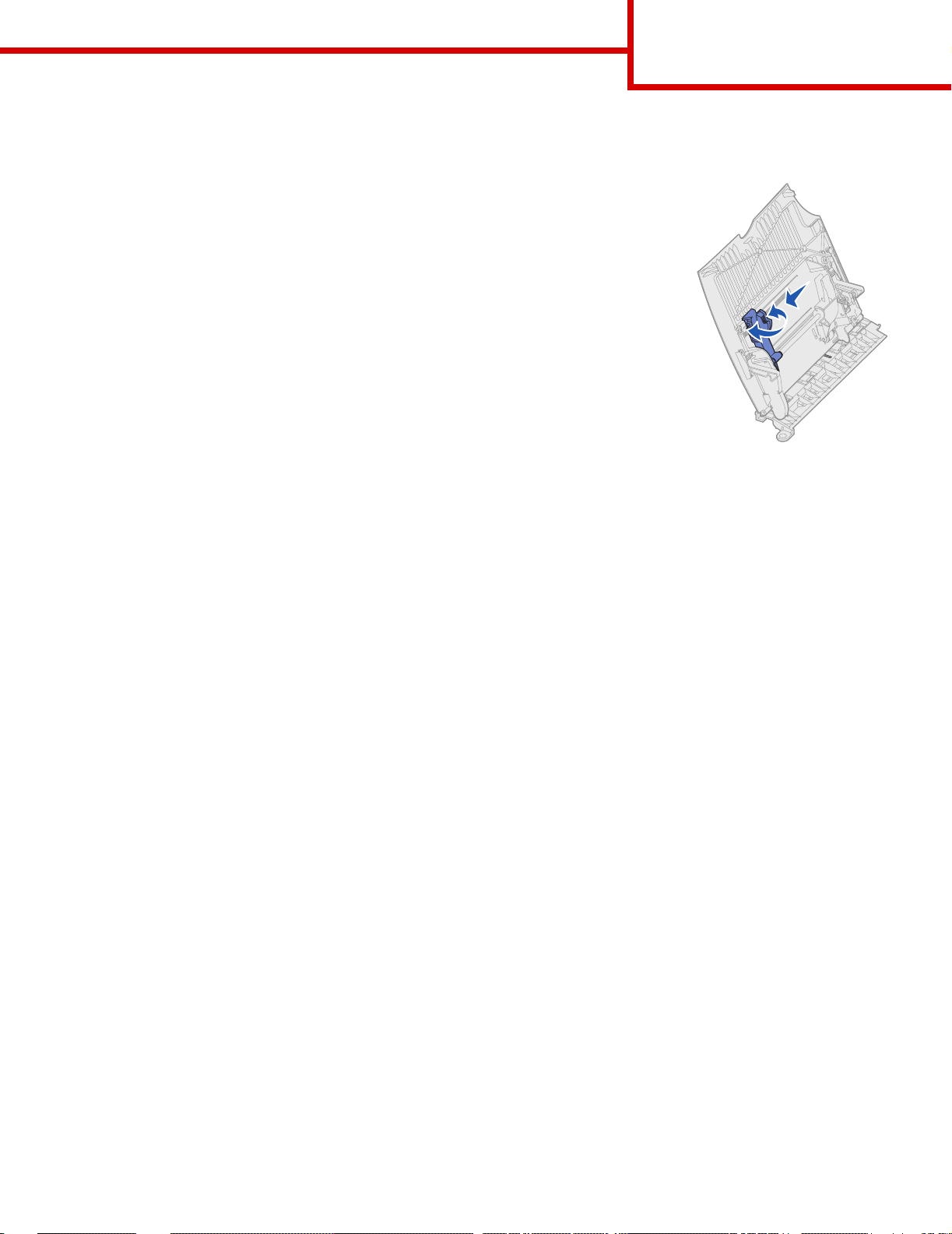
Caricamento dell'alimentatore multiuso
1 Aprire l'alimentatore multiuso.
2 Tirare la leva della guida carta e spostare la guida completamente in avanti.
3 Flettere i fogli avanti e indietro in modo da separarli, quindi aprirli a ventaglio.
4 Orientare correttamente la risma in base al formato e al tipo di supporto
caricato e in base al metodo di stampa che si desidera utilizzar e.
5 P osizionare i supporti, con il lato di stampa rivolto ver so l'alto, lungo il lato
sinistro dell'alimentatore multiuso, quindi inserirli fino in fondo. Non forzare i
supporti.
6 Premere la leva della guida anteriore e spostare la guida finché non tocca il
lato della ris ma .
7 Se si carica un tipo di supporto diverso da quello precedentemente caricato
nel vassoio, modificare l'impostazione Tipo di carta per quel vassoio dal
pannello operatore. V edere "Impostazione di Tipo di carta e Dimensioni carta"
a pagina 2.
Guida alla stampa
Pagina 2 di 3
Caricamento di altre opzioni di alimentazione
Per ul teriori informazioni sul caricamento di altre opzioni di alimentaz ione, consultare il CD Pubb l i cazioni fornito
con la stampante.
Impostazione di Tipo di carta e Dimensioni carta
Se le opzioni Dimensioni carta e Tipo di carta sono impostate sui valori corretti, i vassoi contenenti carta dello
stesso tipo e delle stesse dimensioni vengono collegati automaticamente dalla st ampante.
Nota Se il tipo di supporti caricati è lo stesso di quelli caricati precedentemente, non è necessario
modificare l'impostazione Tipo di carta.
Per modificare l'impostazione Tipo di carta o Dimensioni carta:
1 Premere Menu fino a visualizzare Menu Carta, quindi premere Seleziona.
2 Premere Menu fino a visualizzare Tipo di carta (o Dimensioni carta), quindi premere Seleziona.
Sulla seconda riga del display del pannello operatore viene visualizzat o Tipo vassoio 1 (o Dimen.
vassoio 1).
3 Premere Seleziona se si desidera modif icare l'impostazione Tipo v assoio 1 (o Dimen. vassoio 1) oppure
Menu per selezionare un'altra origine.
4 Premere Menu per scorrere l'elenco dei tipi di carta o delle dimensioni disponibili.
5 Quando viene visualizzato il tipo di carta o il formato corretto, premere Seleziona per salvare
l'impostazione come predefinita.
6 Premere OK per riportare la stampante allo stato Pronta.
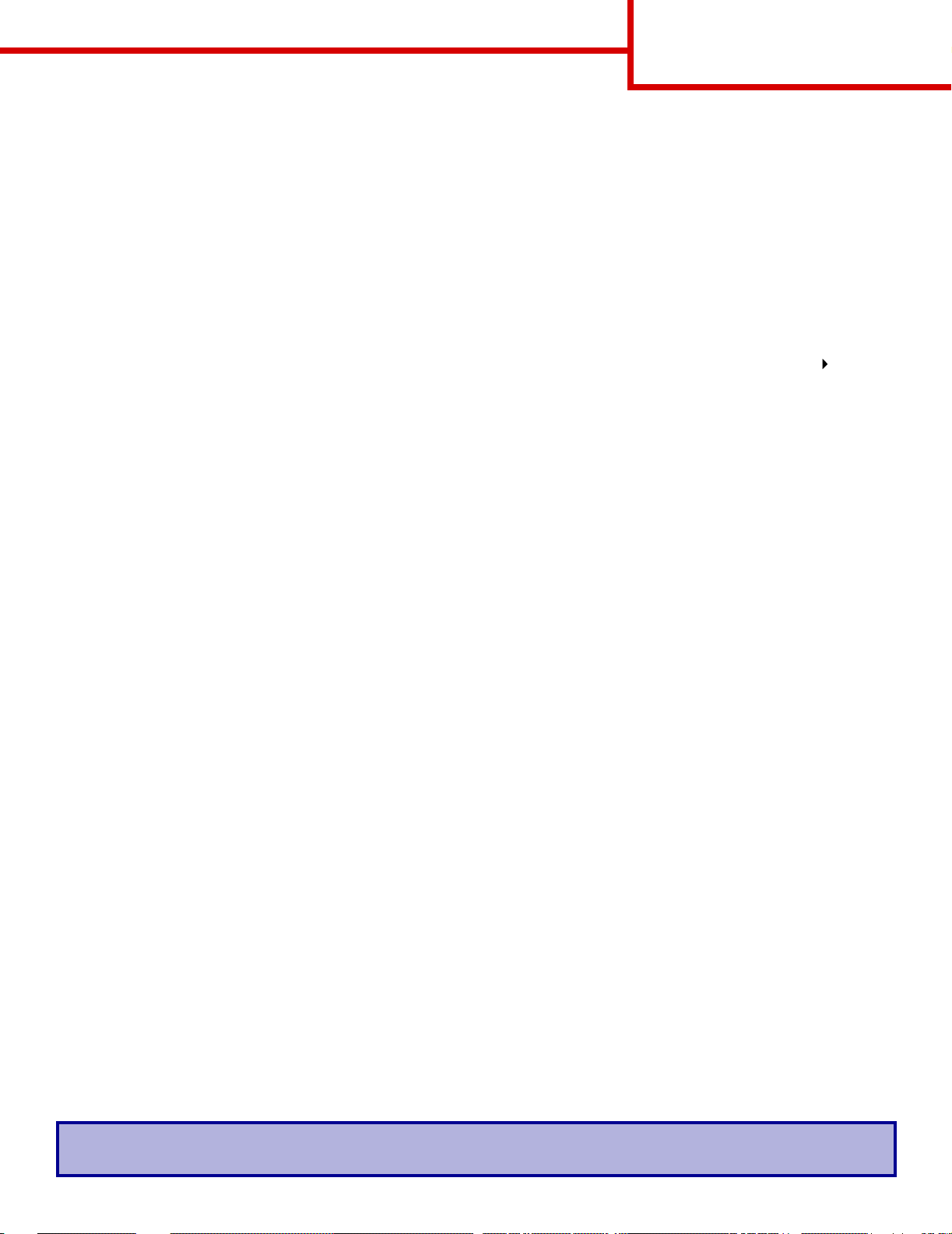
Guida alla stampa
Pagina 3 di 3
Stampa su supporti speciali (lucidi, etichette e così via)
Quando si desidera stampare su supporti speciali, qua li lucidi, cartoncini, carta lucida, etichette o bu ste, attenersi
alle seguenti istruzioni.
1 Caricare il supporto di stampa specificato per i l vassoio in uso. P er i struzioni, v ed ere "Caricament o dell a
carta o di altri supporti di stampa" a pagina 1.
2 Dal pannello operatore della stampante, impostare Tipo di carta e Dimensioni carta in base al supporto
caricato. Per istruzioni, vedere Impostazione di Tipo di carta e Dimensioni carta.
3 Dall'applicazione software del computer , impostare il tipo di carta, le dimensioni e l'origine in base al tipo
di supporto caricato.
a Nell'elaboratore di testi , foglio elettro nico, bro wser o altro tipo di applicazione , selezionare File Stampa.
b Fare clic su Proprietà (oppure Opzioni, Stampante o Imposta a seconda del tipo di applicazione) per
visualizzare le impostazioni del driver della stampante.
c Nella casella di riepilogo Origine carta, selezionare il v assoio contenente il supporto speciale.
d Nella casella di riepilogo Tipo di supporto, selezionare il tipo di supporto (lucidi, buste e così via).
e Nella casella di riepilogo Tipo di modulo, selezionare il supporto speciale.
f Fare clic su OK e inviare il processo in stampa secondo la procedura usuale.
Per ulteriori informazioni sulle dimensioni, i tipi e i pesi della carta, consultare la relativa pagina della Guida
ai supporti di stampa.
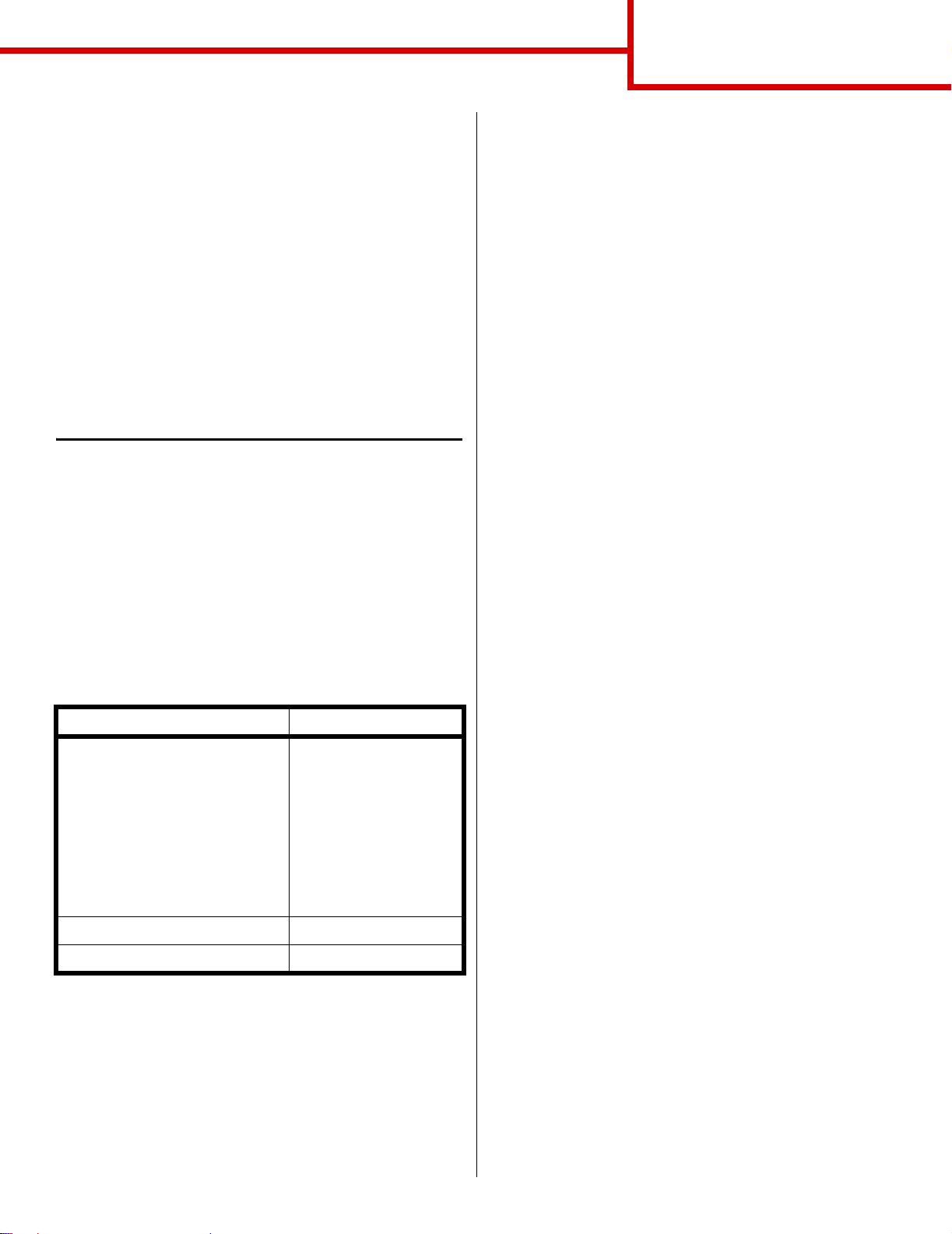
Guida ai collegamenti
Pagina 1 di 10
Guida ai collegam enti
Attenersi alle seguenti procedure per col legare
correttamente la stampante al computer o al sistema
di rete:
1 Installazione dei dr iver per la stampa locale a
pagina 1.
2 V erifica delle i mpostazioni della stampante a
pagina 4.
3 Configurazione TCP/IP a pagina 4.
4 Installazione dei driver per la stampa in rete
a pagina 5.
Installazione dei driver per la stampa
locale
Il driver per stampante è un softwar e che consente al
computer di comunicare con la stampante.
La procedura per l'installazione del driver varia a
seconda del sistema operativo in uso. Utilizzare la
seguente tabella per individuare le istruzioni per
l'installazione del driver a seconda del sistema
operativ o. Per ulteriori informazioni, consulta re la
documentazione fornita con il co mputer e il software.
Windows
Alcuni sistemi operativi Windows includono un driver
per stampante compatibile con la periferica.
L'installazione potrebbe sembrare automatica nelle
versioni recent i di Windows; in real tà i driver di si stema
funzionano correttamente per la stampa semplice ma
contengono meno funzioni rispetto al driver
personalizzato della stampante.
Nota L'installazione di un driver
personalizzato non sostitui sce il driver di
sistema. Viene creato un oggetto
stampante separato visualizzato nella
cartella Stampanti.
Per o ttenere tut te le funzio ni del driv er personal izzato ,
è necessario installare il driver della stampante
utilizzando il CD dei driver fornito con la stampante.
Uso con Windows Server 2003, Windows 2000,
Windows XP e Windows 98 SE, Windows Me e
Windows NT
1 Inserire il CD dei driver.
Se il CD non si avvia automati camente, f are cli c
su Start
D:\Setup.exe nella finestra di dialog o Esegui.
Nota I sistemi operativi Windows NT non
Æ Esegui, quindi digitare
supportano connessioni USB.
Sistema operativo Andare a pagina ...
Windows
Windows Server 2003,
Windows 2000, Windows XP,
Windows 98/Me,
Windows NT 4.x
Windows 95 e
Windows 98 (prima edizione)
Stampa seriale 2
Macintosh 2
UNIX/Linux 3
1
2
2 Fare clic su Installa software.
Nota Alcuni sistemi operativi Windows
richiedono diritti di amministratore per
installare i driver per stampante sul
computer.
3 Fare clic su Stampante e software.
4 Fare clic su Accetto per accettare le condizioni
del contratto di licenza.
5 Selezionare Consigliata, quindi fare clic su
Avanti.
L'opzione consigliata è l'installazione predefinit a
per la configurazione locale e di rete. Se è
necessario installare programmi di utilità,
modificare le impostazioni o personalizzare i
driver di perif erica, selezionare Personalizzata,
quindi attenersi alle istruzio ni visualizzate sullo
schermo.
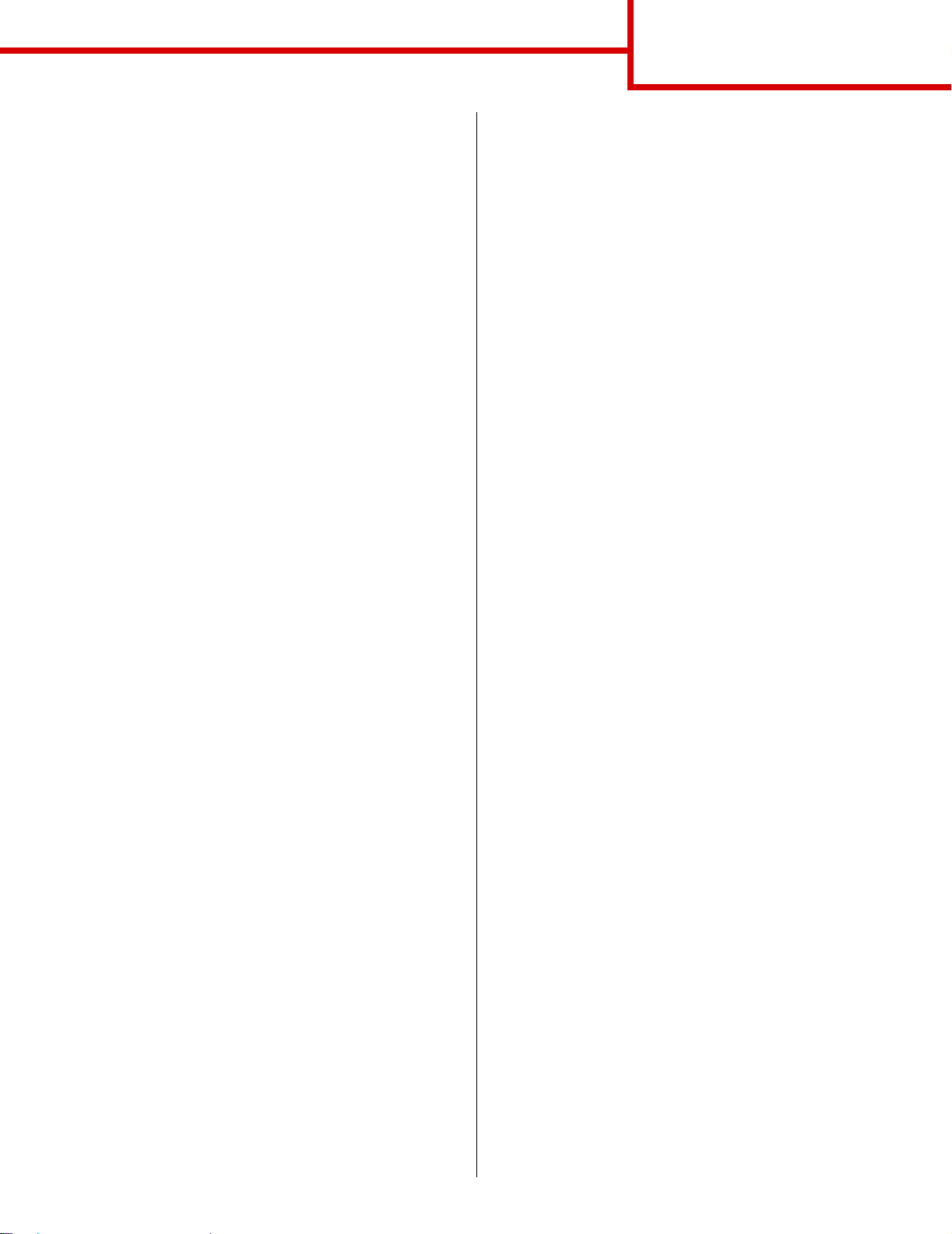
Guida ai collegamenti
Pagina 2 di 10
6 Selezionare Stampante collegata localmente ,
quindi fare clic su Fine.
7 Selezionare la porta utilizzata per collegare la
stampante al computer, quindi fare cli c su
Avanti.
8 Fare clic su Fine.
9 Stampare una pagina di prova per verificare
l'installazione della stampante.
Uso con Windows 95 e Windows 98
(prima edizione)
Nota Alcuni sistemi operativi Windows
richiedono diritti di amministratore per
installare i driver per stampante sul
computer.
1 Accendere il computer.
2 Fare clic su Start
quindi fare doppio cl ic su Aggiungi stampante.
Nota Il supporto USB non è disponibile sul
sistema operativo Windows 95.
3 Quando richiesto, sel ezionare Stampante
locale.
4 Selezionare il produttore e il modello della
stampante, quindi fare clic su Disco driver.
5 Inserire il CD dei driver. Se il CD si avvia
automaticamente, fare clic su Esci per tornare
all'Installazione guidata stampante.
Æ Impostazioni Æ Stampanti,
Macintosh
Per la stampa USB è necessario Macintosh OS 8.6 o
versione successiva. Per effettuare stampe locali su
una stampante collegata a una porta USB, è
necessario creare l'icona di una stampante sulla
Scrivania (Macintosh 8.6 - 9.x) o una coda di stampa
nel Centro Stampa o nell'utilità di configurazi one della
stampante (Macintosh OS X).
Creazione di una icona per la stampante sulla
Scrivania (Macintosh 8.6 - 9.x)
1 Installare un file PPD (PostScript Printer
Description) per la stampante sul computer.
Nota Un fi le PostScript Product Description
(PPD) fornisce informazioni
dettagliate sulle funzioni di una
stampante per sistemi Macintosh.
a Inserire il CD dei driver.
b F are doppio clic su Classic, quindi fare
nuovamente doppio clic sul pacchetto
d'installazione della stampante.
c Scegliere la lingua desiderata e fare clic
su OK.
d Fare clic su Accetto dopo av er let to i termini
della licenza d'uso.
e Fare clic su Continua dopo aver letto i l fi le
Leggimi.
f Scegliere le dimensioni carta predefinite.
6 Specificare il perc o rso del driver per stampan te
personalizzato sul CD dei driver.
Il percorso è simile al seguente:
X:\Drivers\Print\Win_9xMe\<lingua>
dove X è la lettera dell'unità.
Ad esempio:
D:\Drivers\Print\Win_9xMe\Italiano.
7 Fare clic su OK.
8 Stampare una pagina di prova per verificare
l'installazione della stampante.
Stampa seriale
Per informazioni sulla stampa seriale, consultare la
Guida per l'utente nel CD Pubbli cazioni.
g Nella schermata Installazione St andard, fare
clic su Installa. Tutti i file necessari vengono
installati sul computer.
h Al termine dell'installazione, fare clic su Esci.
2 Effettuare una delle operazioni seguenti:
Macintosh 8.6 - 9.0: Aprire Apple LaserWriter.
Macintosh 9.1 - 9.x: Aprire Applicazioni, quindi
fare clic su Utilities.
3 F are doppio clic su Utility Stampanti Scrivania.
4 Selezionare Stampante (USB), quindi fare clic
OK.
su
5 Nella sezione Selezione Stampante USB, fare
clic su Cambia.
 Loading...
Loading...