Lexmark C752 Quick Guide [ru]
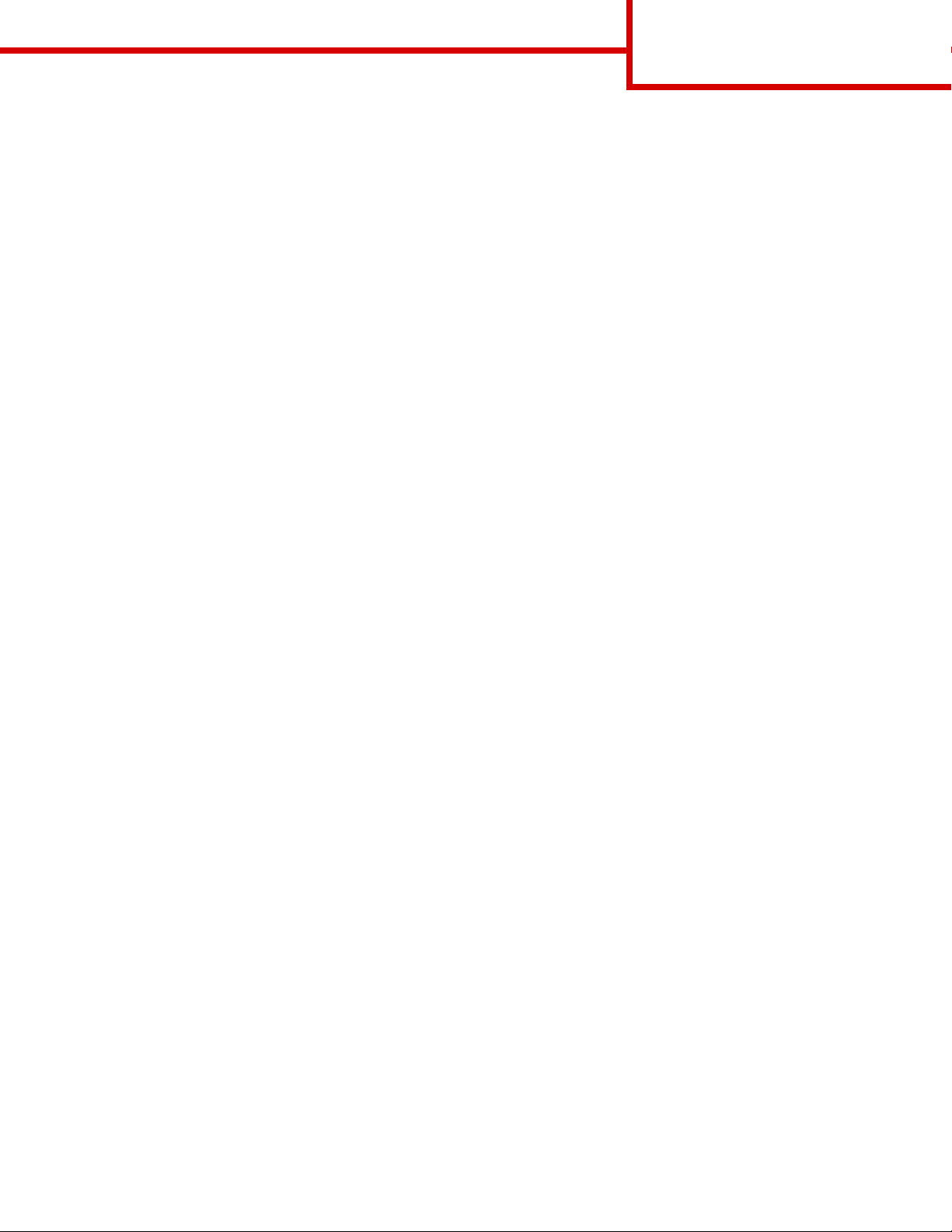
Справочное руководство
Краткое справочное руководство
Дополнительно предлагается краткая справка по следующим темам:
Справочное руководство
Стр. 1 из 1
• Руководство по качеству цветной печати
• Руководство по печати на принтере
• Руководство по подключению принтера
• Руководство по материалам для печати
• Устранение замятий бумаги
• Руководство по качеству печати
• Устранение регулярных дефектов печати
• Принадлежности
• Перемещение принтера
Руководство по установке
Руководство по установке содержит сведения об установке и настройке принтера и дополнительных
принадлежностей.
Справочник пользователя на компакт-диске "Publications"
Справочник пользователя, приведенный на компакт-диске "Publications", содержит информацию о
загрузке бумаги, сбросе сообщений об ошибках, заказе и замене расходных материалов, об установке
комплектов для технического обслуживания, а также рекомендации по устранению неполадок. Также
приводится общая информация для администраторов.
Информацию, содержащуюся на компакт-диске "Publications", можно также получить на странице
Lexmark в сети Интернет по адресу www.lexmark.com/publications.
Компакт-диск с драйверами
Компакт-диск с драйверами содержит драйверы принтера, необходимые для его установки и работы.
На компакт-диске могут также находиться утилиты принтера, экранные шрифты и дополнительная
документация.
Web-узел Lexmark
Обновленные драйверы принтера, утилиты и другую документацию к принтеру можно также найти на
Web-узле корпорации Lexmark по адресу www.lexmark.ru.
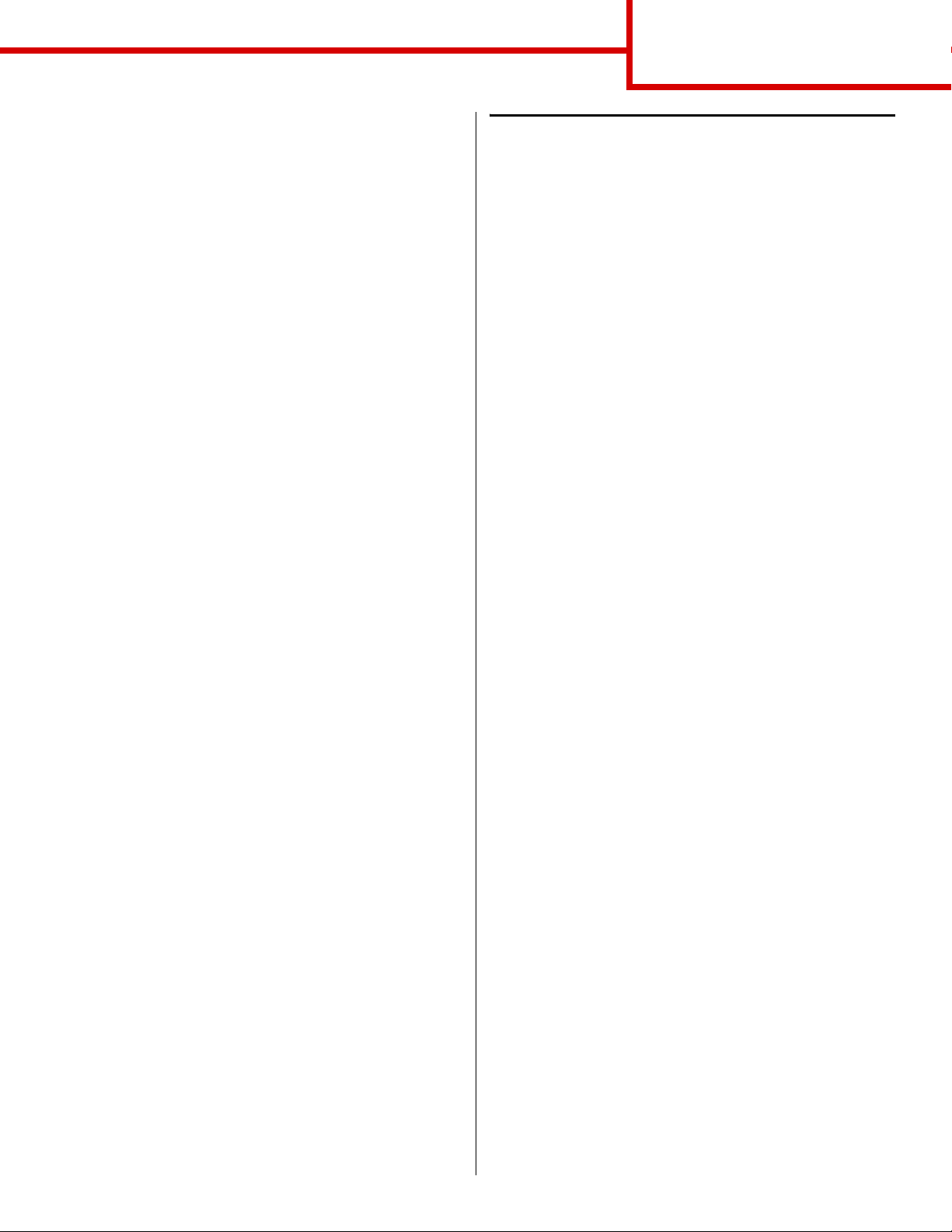
Руководство по подключению
принтера
Стр. 1 из 15
Руководство по
подключению принтера
Для подключения принтера к компьютеру или к
сети выполните следующие действия.
1 Подсоединение кабелей и шнура питания,
стр. 1.
2 Установка драйверов для локальной
печати, стр. 3.
3 Проверка настройки принтера, стр. 9.
4 Настройка TCP/IP, стр. 10.
5 Установка драйверов для сетевой
печати, стр. 11
Подсоединение кабелей и шнура
питания
Подсоединение кабеля для локальной
установки принтера
Кабель USB
Порт USB является стандартным для всех
моделей принтера. Подключение через порт USB
поддерживается операционными системами
Windows 98 SE, Windows Me, Windows 2000,
Windows XP и Windows Server 2003. Некоторые
компьютеры с операционными системами UNIX,
Linux и Macintosh также поддерживают интерфейс
USB. Для выяснения, поддерживает ли компьютер
интерфейс USB, обращайтесь к документации по
операционной системе компьютера.
Для подключения принтера к компьютеру:
1 Подсоедините принтер к компьютеру с
помощью кабеля USB. Символ USB на
кабеле должен соответствовать символу
USB на принтере.
2 Подсоедините один конец кабеля питания к
розетке на задней панели принтера, а другой
конец к надежно заземленной
электрической розетке.
3 Включите принтер.
После завершения самодиагностики
принтера сообщение Готов указывает на то,
что принтер готов к приему заданий на
печать. Если на дисплей выводится
сообщение, отличное от Готов, обратитесь к
компакт-диску «Публикации» за
инструкциями по сбросу этого сообщения.
4 Перейдите к выполнению пункта Установка
драйверов для локальной печати, стр. 3.
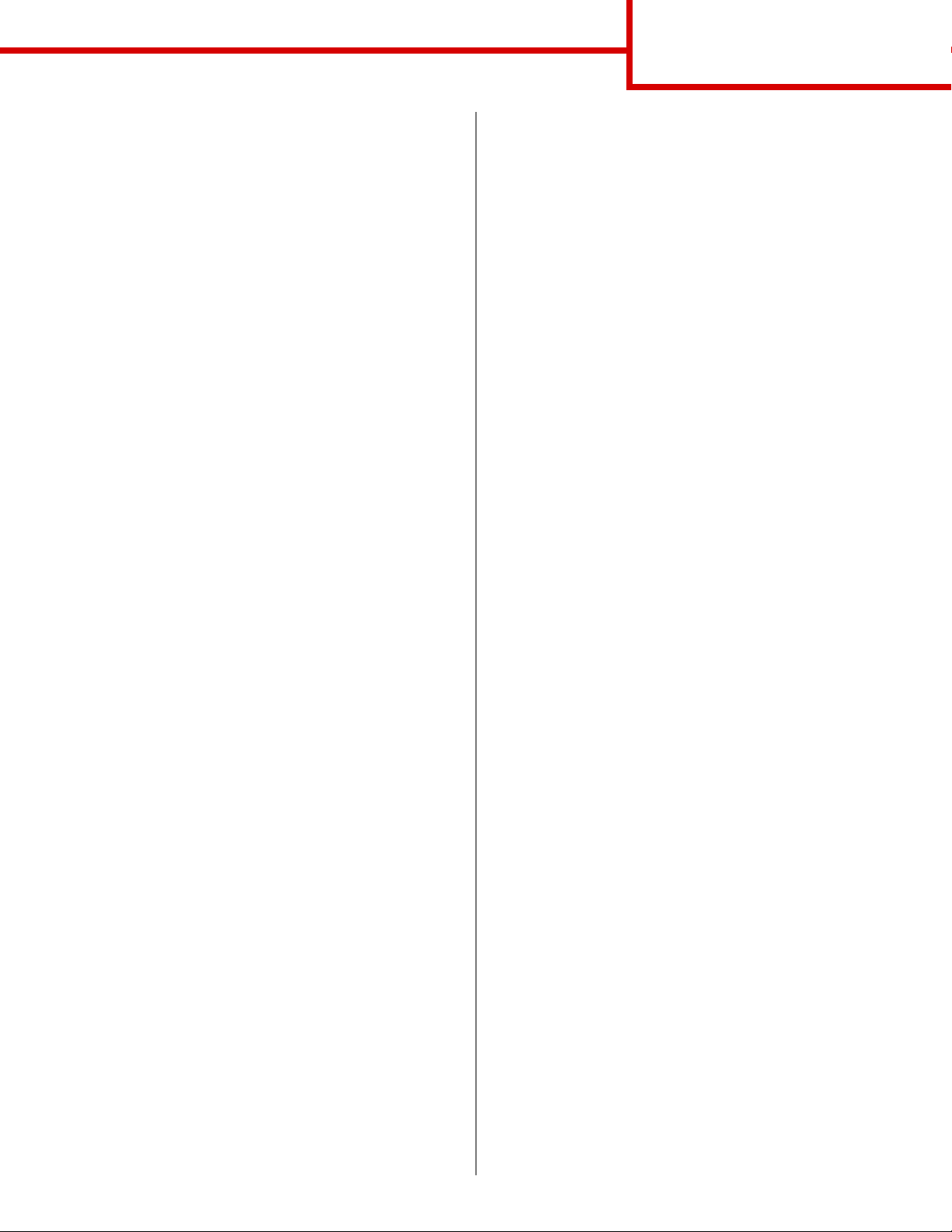
Руководство по подключению
принтера
Стр. 2 из 15
Кабель параллельного интерфейса
Параллельный порт входит в стандартную
комплектацию базовой модели и может быть
приобретен отдельно в виде дополнительной
платы для всех сетевых моделей. Подробнее см.
Руководство по установке принтера.
При установке дополнительной платы
параллельного интерфейса в стандартную
сетевую модель или в сетевую модель с
устройством двусторонней печати требуется
наличие кабеля параллельного интерфейса
стандарта 1284 A-C.
1 Подсоедините принтер к компьютеру с
помощью кабеля параллельного интерфейса
1284 A-C.
2 Подсоедините один конец кабеля питания к
розетке на задней панели принтера, а другой
конец к надежно заземленной
электрической розетке.
Кабель последовательного интерфейса
Подсоединение сетевого кабеля
Принтер можно подключить к сети с помощью
стандартных сетевых кабелей.
Кабель Ethernet
Порт 10BaseT/100BaseTx Fast Ethernet входит в
стандартное оснащение сетевой модели.
Для подключения принтера к сети:
1 Убедитесь в том, что принтер выключен и
отсоединен от сети электропитания.
2 Подключите принтер к линии локальной
сети или к концентратору с помощью
стандартных кабелей, совместимых с
компьютерной сетью. Принтер
автоматически настраивается на требуемую
скорость передачи по сети.
3 Подсоедините один конец кабеля питания к
розетке на задней панели принтера, а другой
конец к надежно заземленной
электрической розетке.
Если установлена дополнительная плата
последовательного интерфейса, то принтер
можно локально подключить к компьютеру с
помощью кабеля последовательного интерфейса.
В режиме печати с использованием
последовательного интерфейса передача данных
осуществляется побитно. Несмотря на то, что
скорость печати с использованием
последовательного интерфейса обычно ниже
скорости печати с использованием параллельного
интерфейса, последовательный интерфейс
предпочтителен для использования в тех случаях,
когда принтер находится на достаточно большом
расстоянии от компьютера, а также при
отсутствии параллельного интерфейса.
Для подключения через последовательный порт
необходимо наличие соответствующего кабеля
последовательного интерфейса стандарта
RS-232.
1 Подсоедините принтер к компьютеру с
помощью кабеля последовательного
интерфейса.
2 Подсоедините один конец кабеля питания к
розетке на задней панели принтера, а другой
конец к надежно заземленной
электрической розетке.
Примечание. Если установлено дополнительное
устройство подачи на 2000 листов,
подключите кабель перемычки
питания принтера к задней панели
устройства подачи, а затем
подключите кабель устройства
подачи к надежно заземленной
электрической розетке.
4 Включите принтер.
После завершения самодиагностики
принтера сообщение Готов указывает на то,
что принтер готов к приему заданий на
печать.
Если на дисплей выводится сообщение,
отличное от Готов, обратитесь к компактдиску «Публикации» за инструкциями по
сбросу этого сообщения.
5 Включите компьютер и другие
периферийные устройства.
6 Переходите к шагу Проверка настройки
принтера, стр. 9.
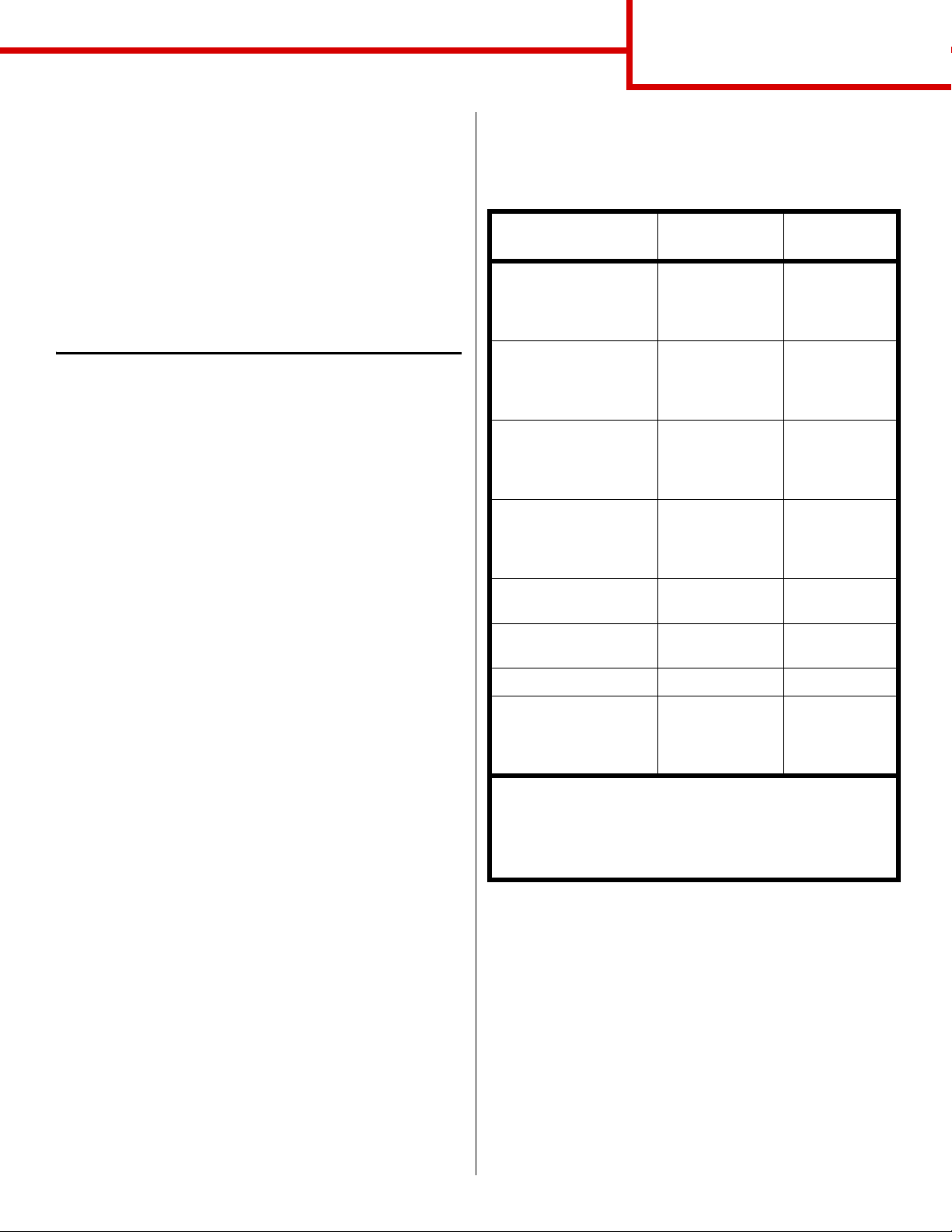
Руководство по подключению
принтера
Стр. 3 из 15
Другие варианты сетевого подключения
Для подключения принтера к сети возможно
использование волоконно-оптических и
беспроводных соединений. Для просмотра схем
соединения, используемых для этих вариантов
подключения к сети, запустите компакт-диск с
драйверами в выберите пункт View
Documentation (Просмотр документации).
Найдите раздел, посвященный серверам печати
MarkNet.
Установка драйверов для
локальной печати
Локальным принтером называют принтер,
который подключен непосредственно к
компьютеру через кабель USB или кабель
параллельного интерфейса. Если принтер
подключен к компьютерной сети, а не к
конкретному компьютеру, пропустите данный
параграф и перейдите к выполнению пункта
Проверка настройки принтера, стр. 9.
Драйвер принтера представляет собой программу,
позволяющую компьютеру взаимодействовать с
принтером. Процедура установки драйверов
зависит от используемой операционной системы.
Примечание. В операционных системах
семейства Windows отказаться от
помощи мастера установки
оборудования и использовать
компакт-диск с драйверами для
установки драйверов принтера. Для
установки программного
обеспечения принтера запустите
компакт-диск и следуйте
инструкциям, которые выводятся на
экран.
В следующей таблице указано, где изложены
инструкции по установке драйвера для требуемой
операционной системы и используемого типа
кабеля.
Операционная
Кабель См. стр.
система
Windows XP;
Windows Server 2003
Windows 2000 Интерфейс
Windows Me Интерфейс
Windows 98 Интерфейс
Windows NT 4.x Только
Windows 95 Только
Macintosh Только USB 7
UNIX/Linux Интерфейс
*При подключении кабеля принтера USB к включенному
принтеру и компьютеру автоматически запускается
мастер установки оборудования Windows. Найдите
указания для используемой операционной системы и
используйте их при прохождении страниц мастера
установки.
Интерфейс
*
USB
или
параллельный
интерфейс
*
USB
или
параллельный
интерфейс
*
USB
или
параллельный
интерфейс
*
USB
или
параллельный
интерфейс
параллельный
параллельный
USB или
параллельный
интерфейс
4
4
5
5
6
6
8
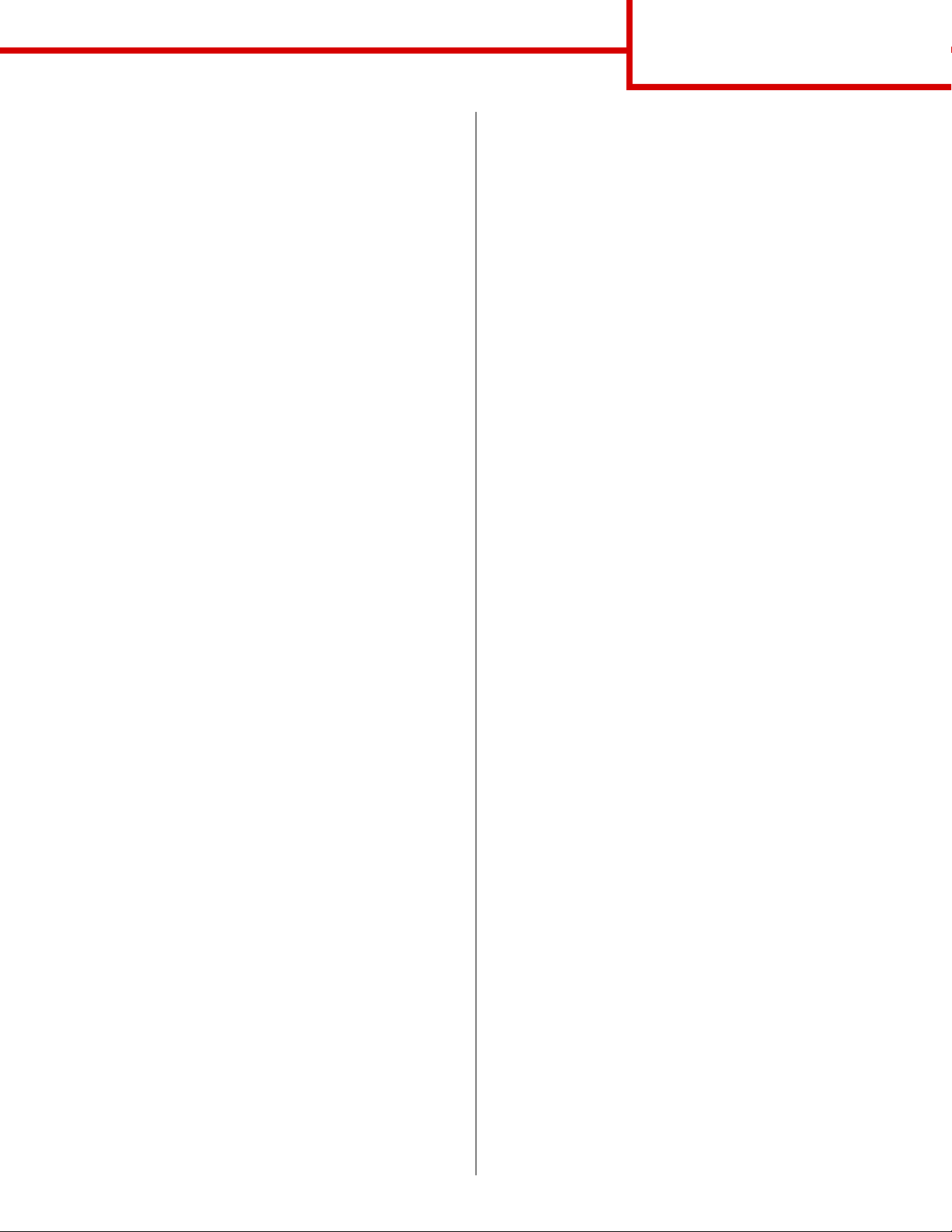
Руководство по подключению
принтера
Стр. 4 из 15
Windows
В дополнение к приведенным далее инструкциям
по установке драйвера можно обратиться к
документации, поставляемой в комплекте с
компьютером и программным обеспечением
Windows.
Перед началом установки
В некоторых последних версиях Windows
предусмотрено наличие системного драйвера для
данного принтера. Это означает, что в новейших
версиях Windows автоматически выполняется
установка системного драйвера. Системные
драйверы обеспечивают выполнение простых
заданий на печать, но предоставляют меньше
функциональных возможностей, чем специальные
драйверы, поставляемые изготовителем.
Примечание. При установке специальный
драйвер не заменяет системный
драйвер. В папке «Принтеры» будет
создан отдельный значок для
нового принтера.
Для поддержки всех функциональных
возможностей принтера необходимо установить
специальный драйвер с компакт-диска с
драйверами, который входит в комплект поставки
принтера.
Использование Windows XP или Windows
Server 2003 с кабелем USB или кабелем
параллельного интерфейса
При отображении на экране окна мастера
установки нового оборудования:
1 Вставьте в дисковод компакт-диск
с драйверами. Если функция автозапуска
компакт-дисков не отключена, закройте
открывшееся окно. Нажмите кнопку Далее.
Примечание. В бизнес-версиях Windows XP для
установки на компьютер драйверов
принтера необходимо наличие прав
доступа администратора.
2 Укажите местоположение требуемого
драйвера принтера на компакт-диске с
драйверами:
4 Пропустите два следующих сообщения и
нажмите кнопку Продолжить в любом
случае. Принтер полностью проверен и
совместим с Windows XP и Windows Server
2003. Мастер копирует все требуемые
файлы и устанавливает драйвер принтера.
5 По завершении установки программного
обеспечения нажмите кнопку Готово.
6 Распечатайте тестовую страницу для
проверки правильности установки принтера.
Использование Windows 2000 с
кабелем USB или с кабелем
параллельного интерфейса
При отображении на экране окна мастера
установки нового оборудования:
1 Вставьте в дисковод компакт-диск
с драйверами. Если функция автозапуска
компакт-дисков не отключена, закройте
открывшееся окно. Нажмите кнопку Далее.
Примечание. Для установки на компьютер
драйверов принтера необходимо
наличие прав администратора.
2 Выберите команду Поиск подходящего
драйвера и нажмите кнопку Далее.
3 Выберите только параметр Указать
местоположение и нажмите кнопку Далее.
4 Укажите местоположение требуемого
драйвера принтера на компакт-диске с
драйверами:
D:\Drivers\Win_2000\
5 Выберите команду Открыть и затем
нажмите кнопку OK.
6 Нажмите Далее для установки
отображаемого драйвера. Можно
пропустить сообщение об отсутствии
цифровой подписи для данного драйвера.
7 По завершении установки программного
обеспечения нажмите кнопку Готово.
8 Распечатайте тестовую страницу для
проверки правильности установки принтера.
D:\drivers\win_2000\
3 Нажмите кнопку Далее.
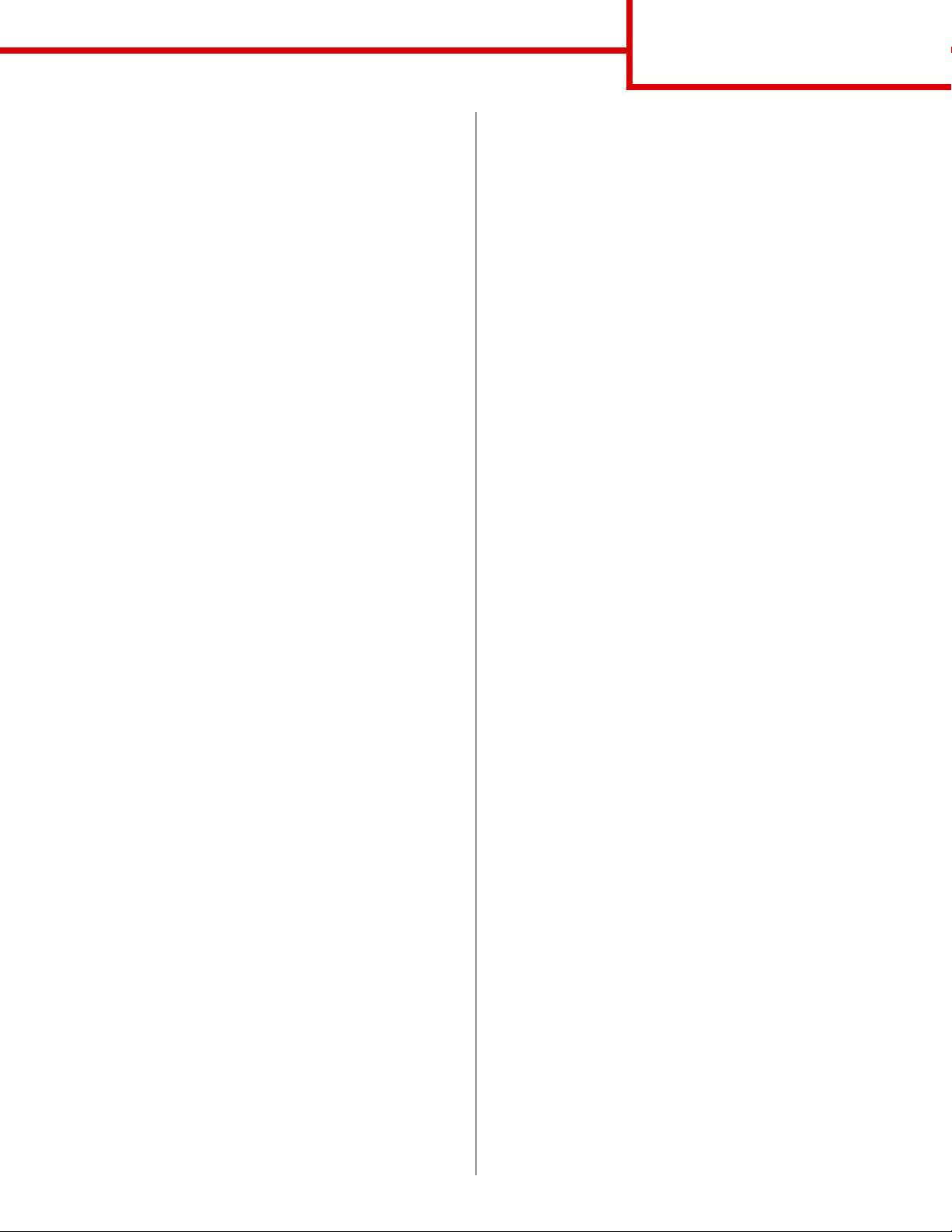
Руководство по подключению
принтера
Стр. 5 из 15
Использование Windows Me с
кабелем USB или с кабелем
параллельного интерфейса
Необходимо установить драйвер порта USB и
специальный драйвер принтера с расширенными
функциональными возможностями, поставляемый
изготовителем.
При отображении на экране окна мастера
установки нового оборудования:
1 Вставьте в дисковод компакт-диск
с драйверами. Если функция автозапуска
компакт-дисков не отключена, закройте
открывшееся окно. Нажмите кнопку Далее.
2 Выберите Автоматический поиск лучшего
драйвера (рекомендуется) и нажмите
кнопку Далее. Мастер выполняет поиск
драйвера порта USB. Его имя будет
совпадать с именем принтера.
3 После обнаружения драйвера порта USB
нажмите кнопку Готово.
4 Выберите Автоматический поиск лучшего
драйвера (рекомендуется) и нажмите
кнопку Далее. Теперь мастер выполняет
поиск драйвера принтера.
Использование Windows 98 с кабелем USB или
с кабелем параллельного интерфейса
Необходимо установить драйвер порта USB и
специальный драйвер принтера с расширенными
функциональными возможностями, поставляемый
изготовителем.
Примечание. В зависимости от уже
установленных в системе принтеров
и программного обеспечения
внешний вид окон на экране
компьютера может отличаться от
приведенных в этих инструкциях.
При отображении на экране окна мастера
установки нового оборудования:
1 Вставьте компакт-диск с драйверами в
дисковод и нажмите кнопку Далее. Если
функция автозапуска компакт-дисков не
отключена, закройте открывшееся окно.
2 Выберите Поиск лучшего драйвера для
данного устройства (рекомендуется)и
нажмите кнопку Далее.
3 Укажите для выполнения поиска только
Дисковод компакт-дисков и нажмите
кнопку Далее.
5 Выберите в списке требуемый принтер и
драйвер и нажмите кнопку OK. Убедитесь в
том, что выбор драйвера выполнен в
соответствии с требуемым для работы
языком.
D:\Drivers\WIN_9X\<LANGUAGE>
6 По завершении установки драйвера
принтера нажмите кнопку Готово.
7 Используйте предлагаемое по умолчанию
имя принтера или введите другое имя и
нажмите кнопку Далее.
8 Нажмите Да (рекомендуется) и затем
Готово для выполнения печати тестовой
страницы.
9 По завершении печати тестовой страницы
нажмите кнопку Да для закрытия данного
окна.
10 Нажмите кнопку Готово для завершения
установки и выхода из программы-мастера.
Теперь принтер готов к работе.
4 После обнаружения мастером требуемого
драйвера порта USB нажмите кнопку Далее.
5 После установки драйвера порта USB
нажмите кнопку Готово.
6 Нажмите кнопку Далее.
7 Выберите Поиск лучшего драйвера
(рекомендуется) и нажмите кнопку Далее.
8 Выберите Указать местоположение.
9 Укажите местоположение требуемого
драйвера принтера на компакт-диске с
драйверами:
D:\Drivers\WIN_9X\<language>
10 Щелкните мышью на OK.
11 Когда драйвер принтера будет найден,
нажмите кнопку Далее.
12 Используйте предлагаемое по умолчанию
имя принтера или введите другое имя и
нажмите кнопку Далее.
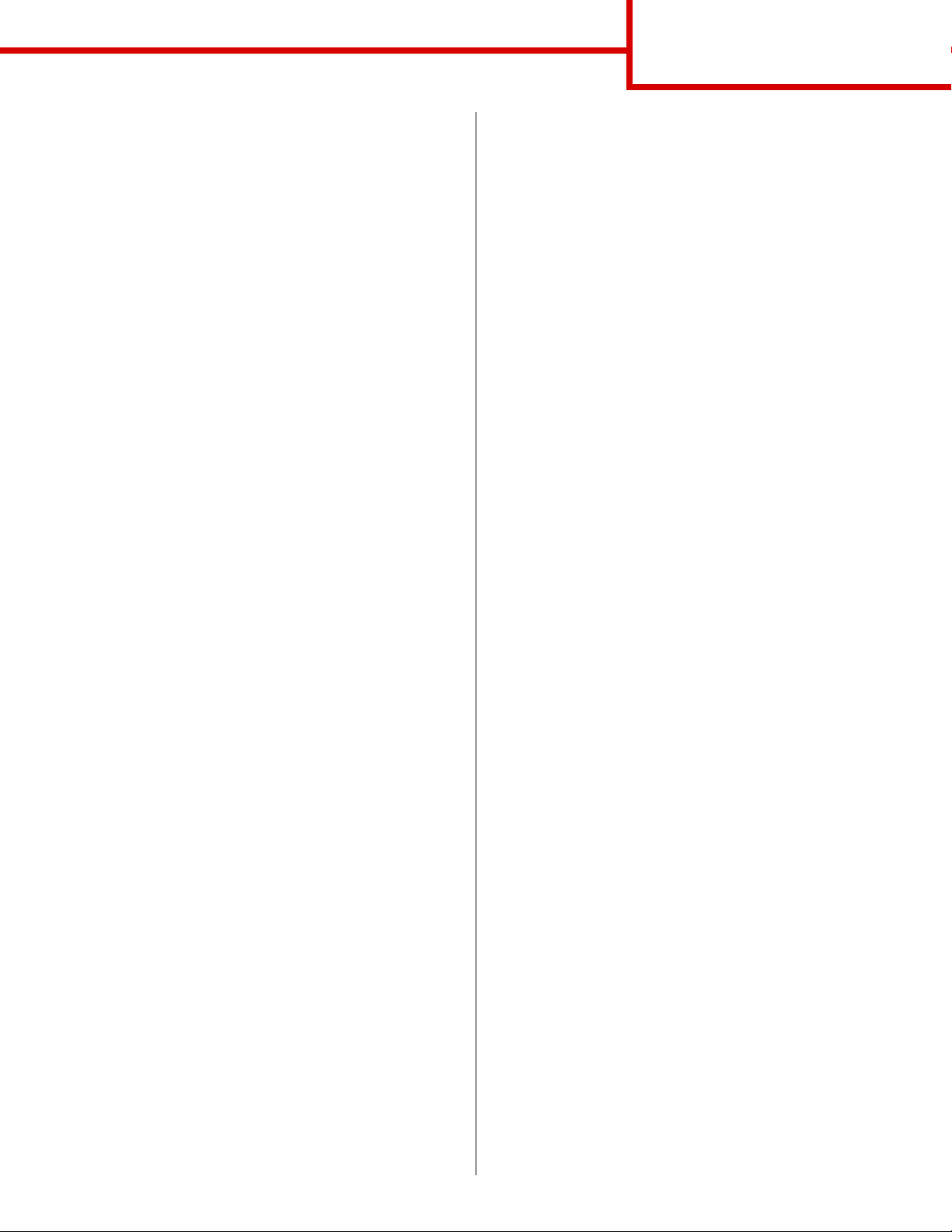
Руководство по подключению
принтера
Стр. 6 из 15
13 Выберите Да для выполнения печати
тестовой страницы и затем нажмите кнопку
Готово. На компьютер устанавливаются все
необходимые файлы.
14 По завершении печати тестовой страницы
нажмите кнопку Да для закрытия окна
сообщения.
15 Нажмите кнопку Готово для завершения
установки. Теперь принтер готов к работе.
Использование Windows NT
с кабелем параллельного интерфейса
Самый простой способ установки драйвера
предполагает использование компакт-диска с
драйверами, который поставляется в комплекте
принтера.
Примечание. Поддержка интерфейса USB в
операционных системах Windows NT
не предусмотрена.
1 Вставьте в дисковод компакт-диск
с драйверами.
Использование Windows 95
с кабелем параллельного интерфейса
При отображении на экране окна мастера
обновления драйвера устройства:
1 Вставьте в дисковод компакт-диск
с драйверами. Если функция автозапуска
компакт-дисков не отключена, закройте
открывшееся окно.
Если в операционной системе обнаружен
соответствующий совместимый драйвер,
мастер выполняет его установку.
Если совместимый драйвер не обнаружен в
операционной системе, нажмите кнопку
Другое местоположение.
Примечание. Поддержка интерфейса USB в
операционных системах Windows 95
не предусмотрена.
2 Укажите местоположение требуемого
драйвера принтера на компакт-диске с
драйверами:
2 Щелкните мышью на пункте Установить
принтер и программное обеспечение.
Примечание. Для установки на компьютер
драйверов принтера необходимо
наличие прав администратора.
3 Щелкните мышью на пункте Принтер.
4 Нажмите кнопку Принимаю для принятия
условий лицензионного соглашения.
5 Выберите Быстрая установка и нажмите
кнопку Далее.
6 Выберите требуемый порт, затем выберите
устанавливаемый принтер.
7 Нажмите кнопку Готово для завершения
установки. Теперь принтер готов к работе.
D:\drivers\win_9x\english
3 Щелкните мышью на OK.
4 Нажмите кнопку Готово. На экране
отображается окно мастера установки
принтера.
5 Используйте предлагаемое по умолчанию
имя принтера или введите другое имя и
нажмите кнопку Далее.
6 Нажмите Да для выполнения печати
тестовой страницы.
7 Нажмите кнопку Готово. По завершении
копирования файлов драйвера на
компьютер тестовая страница передается
на принтер. Теперь принтер готов к работе.
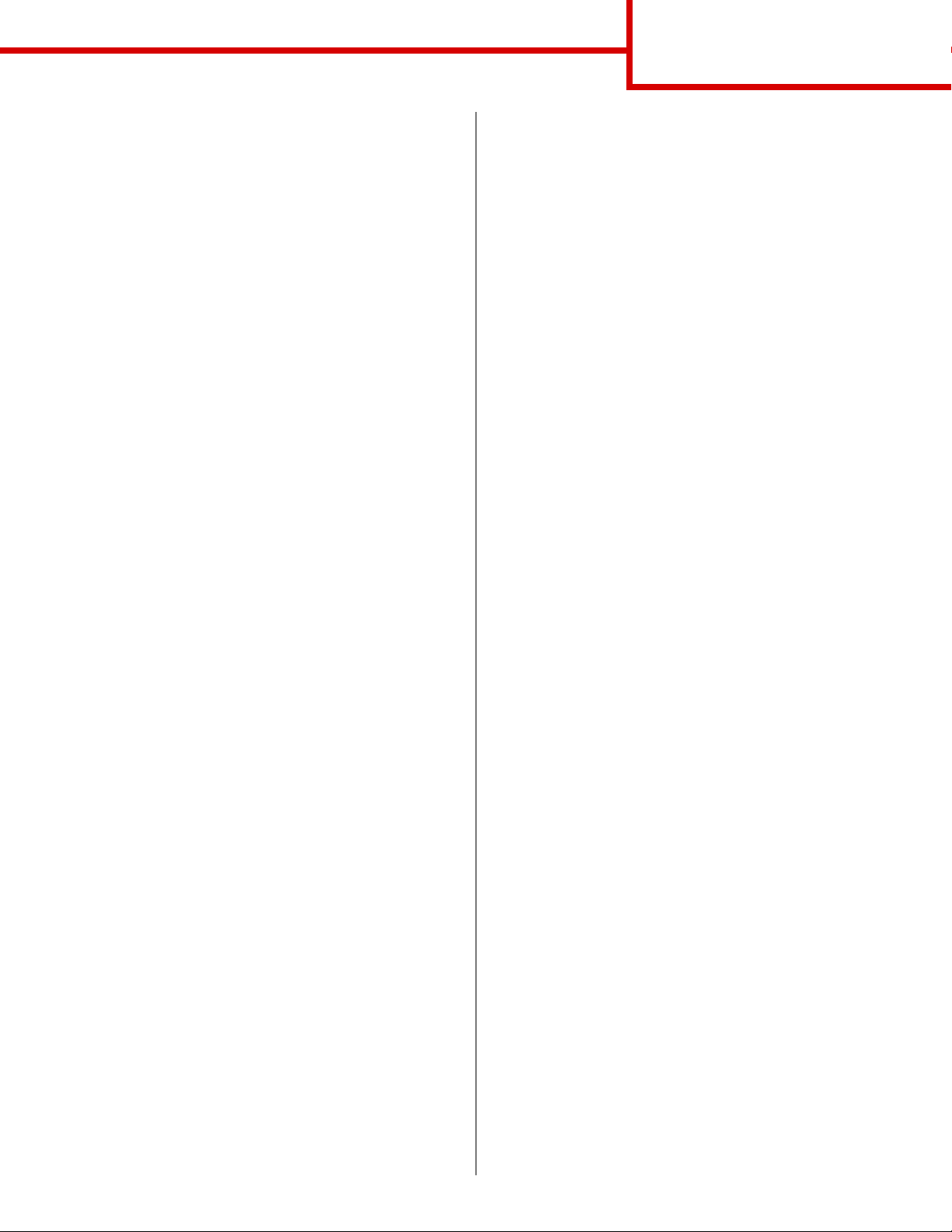
Руководство по подключению
принтера
Стр. 7 из 15
Macintosh
Для печати с использованием интерфейса USB
необходимо наличие версии Macintosh OS 8.6 или
выше. Для выполнения печати на локальном
принтере, подключенном с помощью кабеля USB,
необходимо создать значок принтера на рабочем
столе (Macintosh 8.6-9.x) или очередь в центре
печати Print Center (Macintosh OS X).
Создание значка принтера на рабочем столе
(Macintosh 8.6-9.x)
1 Установите на компьютер файл описания
PostScript-принтера (PPD).
a Установите компакт-диск с драйверами.
b Щелкните дважды на параметре Classic,
а затем щелкните дважды на пакете
установки для данного принтера.
Примечание. Файл описания PPD
предоставляет подробные
сведения о возможностях
принтера для компьютера
Macintosh.
c Выберите требуемый для работы язык и
нажмите OK.
d Ознакомившись с условиями
лицензионного соглашения, нажмите
кнопку Accept (Принять).
e Закончив чтение файла Readme, нажмите
кнопку Continue (Продолжить).
f Выберите формат бумаги по умолчанию.
g На экране Easy Install (Простая установка)
щелкните на команде Install
(Установить). На компьютер
устанавливаются все необходимые
файлы.
h По завершении установки нажмите
кнопку Quit (Выход).
2 Выполните одно из следующих действий.
Macintosh 8.6 - 9.0: Откройте Apple
LaserWriter.
3 Щелкните дважды на утилите Desktop
Printer Utility.
4 Выберите Printer (USB) (Принтер (USB)) и
нажмите
OK.
5 В разделе USB Printer Selection (Выбор
принтера USB) щелкните на команде
Change (Изменить).
Если требуемый принтер не отображается в
списке USB Printer Selection (Выбор
принтера USB), убедитесь в надежности
подключения кабеля USB и в том, что
принтер включен.
6 Выберите имя требуемого принтера и
нажмите OK. Выбранный принтер
отображается в отдельном окне Printer
(USB).
7 В разделе PostScript Printer Description (PPD)
File (Файл описания PostScript-принтера)
щелкните на команде Auto Setup
(Автоматическая установка). Убедитесь в
том, что файл PPD соответствует теперь
данному принтеру.
8 Нажмите кнопку
Create (Создать) и затем
кнопку Save (Сохранить).
9 Укажите имя принтера и нажмите кнопку
(Сохранить). Данный принтер теперь
Save
сохранен в виде принтера на рабочем столе.
Создание очереди в центре печати Print Center
(Macintosh OS X)
1 Установите на компьютер файл описания
PostScript-принтера (PPD).
a Установите компакт-диск с драйверами.
b Щелкните дважды на Mac OS X, а затем
щелкните дважды на пакете установки
для данного принтера.
Примечание. Файл описания PPD
предоставляет подробные
сведения о возможностях
принтера для компьютера
Macintosh.
Macintosh 9.1 - 9.x: Откройте Applications
(Приложения), затем Utilities (Служебные
программы).
c На экране Authorization (Авторизация)
выберите Click the lock to make changes
(Щелкнуть на замке для внесения
изменений).
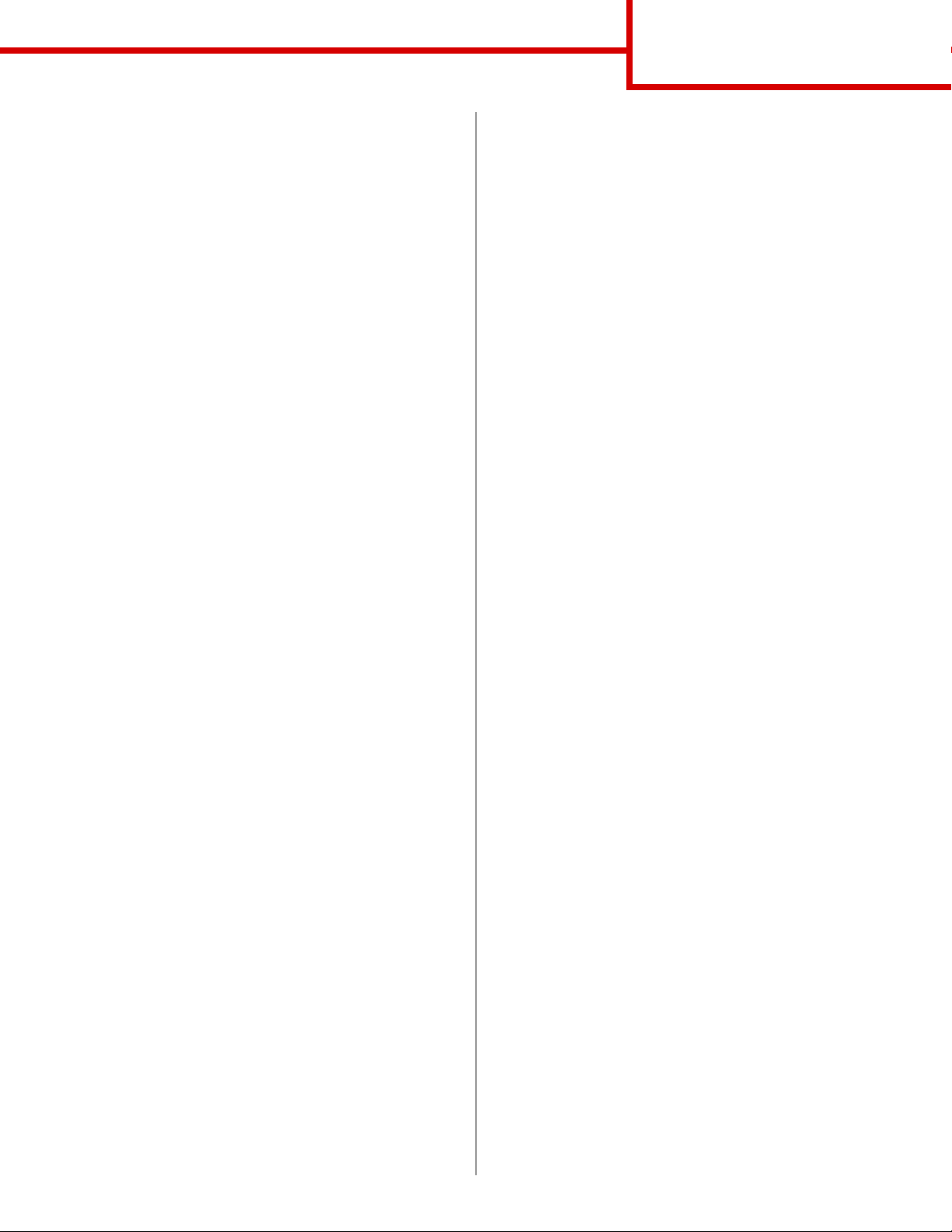
Руководство по подключению
принтера
Стр. 8 из 15
d Введите пароль и нажмите OK.
e Нажмите Continue (Продолжить) в экране
приветствия Welcome и затем еще раз
после прочтения файла Readme.
f Нажмите кнопку Принимаю для
принятия условий лицензионного
соглашения.
g Выберите место назначения Destination и
нажмите Continue (Продолжить).
h На экране Easy Install (Простая установка)
щелкните на команде Install
(Установить). На компьютер
устанавливаются все необходимые
файлы.
i По завершении установки нажмите
кнопку Close (Закрыть).
2 Откройте Finder, нажмите Applications
(Приложения), затем Utilities (Служебные
программы).
UNIX/Linux
Локальная печать поддерживается на различных
платформах UNIX и Linux, например, Sun Solaris и
Red Hat.
Некоторые пакеты драйверов принтера записаны
на компакт-диске с драйверами.
Руководство пользователя, входящее в состав
каждого пакета, содержит подробные инструкции
по установке и эксплуатации принтеров в средах
UNIX и Linux.
Все пакеты драйверов принтера поддерживают
локальную печать с использованием
параллельного интерфейса. Пакет драйверов для
компьютеров Sun Solaris поддерживает
интерфейс USB для устройств Sun Ray и рабочих
станций Sun.
3 Щелкните дважды на Print Center (Центр
печати).
4 Выполните одно из следующих действий.
– Если подключенный через порт USB принтер
отображается в списке принтеров Printer List,
можно закрыть Print Center. Очередь для
данного принтера создана.
– Если требуемый принтер, подключенный
через порт USB, не отображается в списке
принтеров Printer List, убедитесь в
надежности подключения кабеля USB и в
том, что принтер включен. После появления
данного принтера в списке Printer List можно
закрыть Print Center.
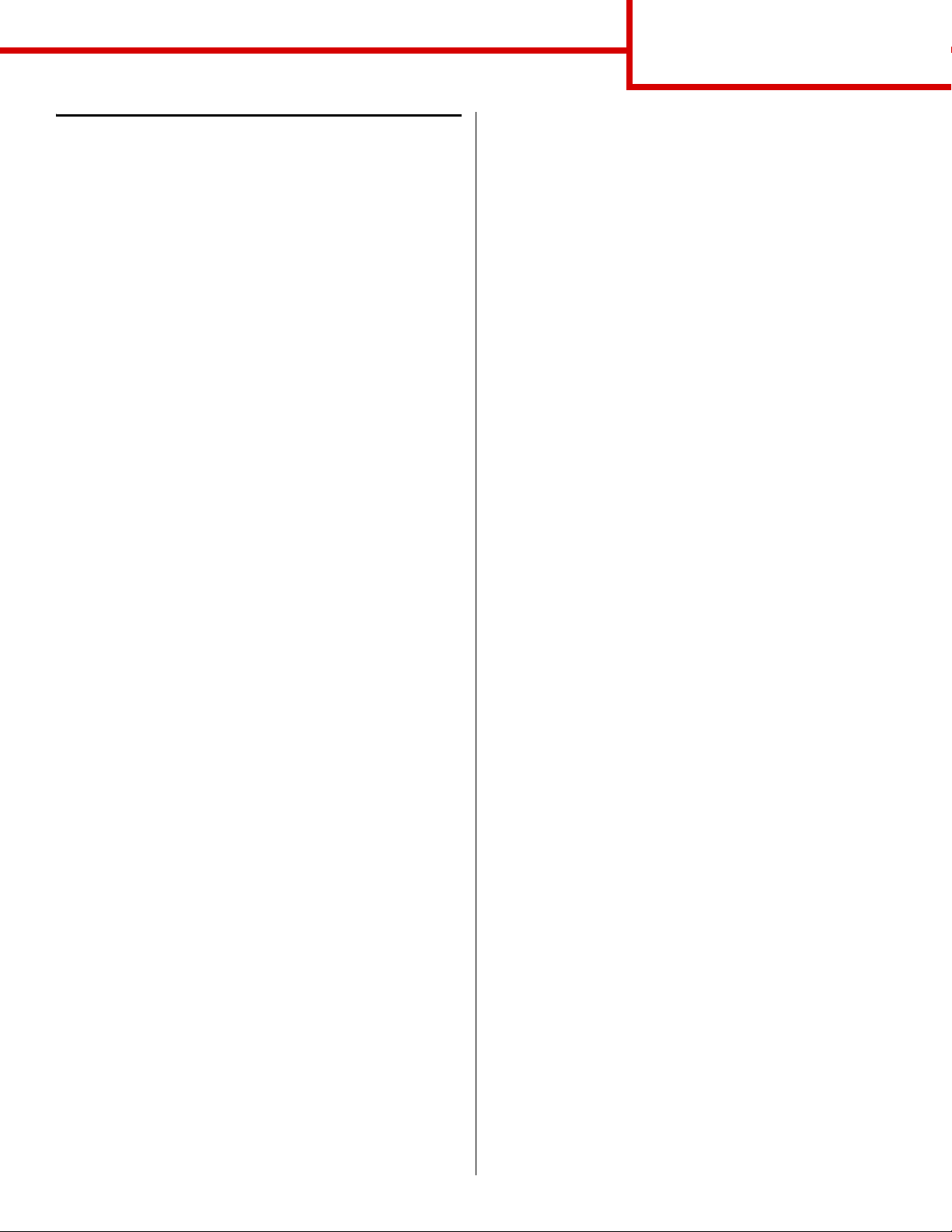
Проверка настройки принтера
Распечатка страницы установок меню
Распечатайте страницу установок меню для
проверки значений параметров принтера по
умолчанию и правильности установки
дополнительных устройств принтера.
Примечание. Более подробные сведения об
использовании панели управления
принтера и об изменении установок
меню приведены на компакт-диске
«Публикации».
1 Убедитесь в том, что принтер включен.
2 Нажмите кнопку
появления меню «Служебные функции»,
затем нажмите кнопку
3 Нажимайте кнопку
пункта «Печать меню», затем нажмите
кнопку
Выбор.
На дисплей выводится сообщение
Печатаются меню.
4 Убедитесь, что в разделе «Установленные
опции» правильно перечислены
установленные дополнительные
принадлежности.
Если какое-либо из установленных
дополнительных устройств отсутствует в
списке, выключите принтер, отсоедините
кабель питания и повторно установите это
дополнительное устройство.
Меню несколько раз до
Выбор.
Меню до появления
Руководство по подключению
принтера
Стр. 9 из 15
Печать страницы сетевых параметров
Если принтер подключен к сети, для проверки
сетевого соединения распечатайте страницу
сетевых параметров. Эта страница также
содержит важные сведения, которые помогут
настроить принтер для печати по сети.
Примечание. Если установлена дополнительная
плата MarkNet, на дисплей
выводится пункт
«Печ.конфиг.сети 1».
1 Убедитесь в том, что принтер включен.
2 Нажимайте кнопку
пункта «Служебные функции», затем
нажмите кнопку
3 Нажимайте кнопку
пункта «Печать настройки сети», затем
нажмите кнопку
страницы сетевых параметров, после чего
принтер возвращается в состояние Готов.
4 Проверьте первый раздел страницы сетевых
параметров и убедитесь в том, что в поле
«Состояние» указано значение
«Подключен».
Если в поле «Состояние» указано значение
«Не подключен», данная линия
компьютерной сети не работает или
неисправен сетевой кабель. Обратитесь за
помощью к сотруднику службы поддержки
сети. Затем для проверки подключения
принтера к сети снова распечатайте
страницу сетевых параметров.
Меню до появления
Выбор.
Меню до появления
Выбор. Выполняется печать
5 Убедитесь в том, что в разделе
«Информация о принтере» указано
правильное значение объема установленной
памяти.
6 Убедитесь в том, что лотки для бумаги
настроены на формат и тип загруженной
бумаги.
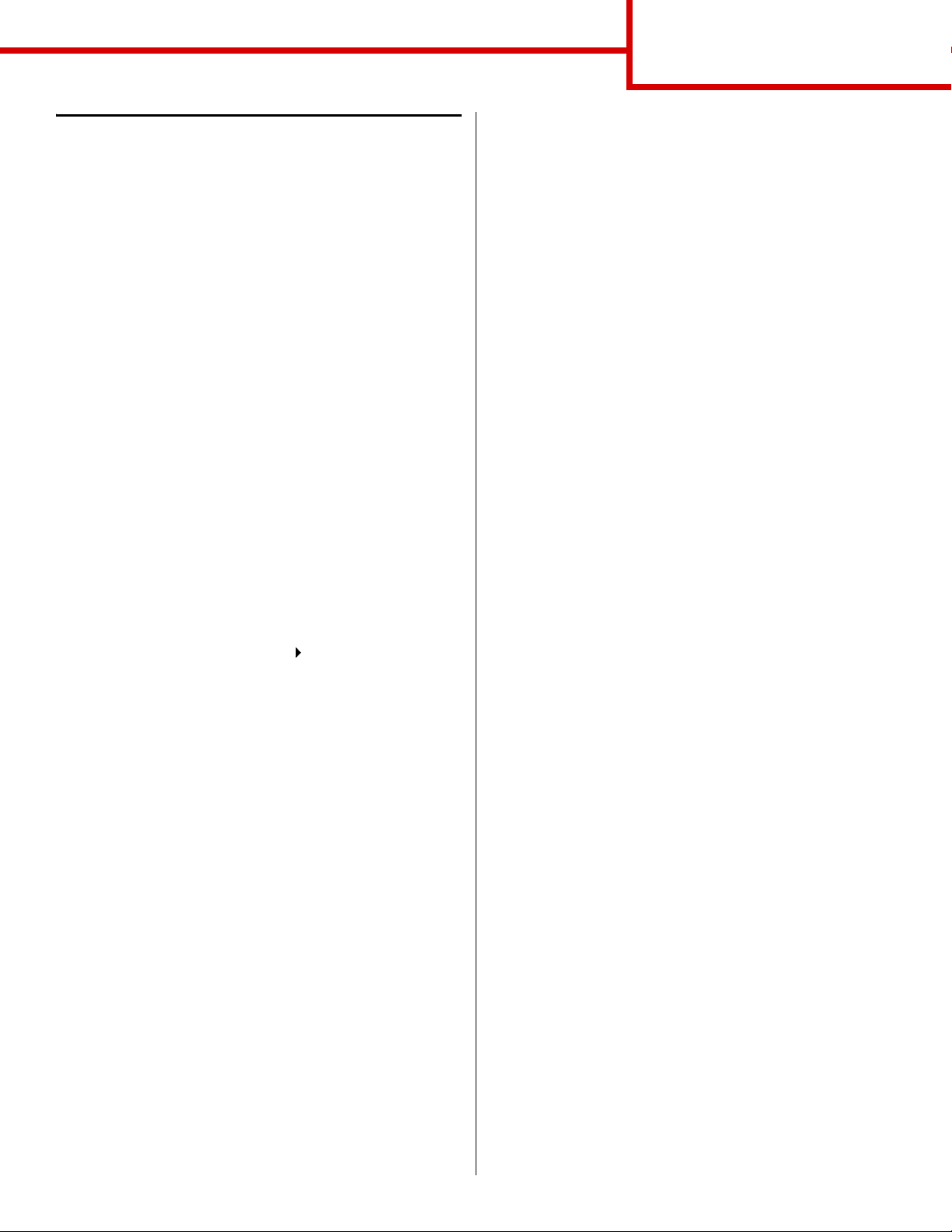
Руководство по подключению
принтера
Стр. 10 из 15
Настройка TCP/IP
Если в сети используется протокол TCP/IP,
рекомендуется назначить принтеру IP-адрес.
Назначение принтеру IP-адреса
Если в сети используется DHCP, IP-адрес
назначается автоматически после подключения к
принтеру сетевого кабеля.
1 Распечатайте страницу сетевых параметров.
2 Найдите соответствующий адрес в разделе
«TCP/IP» на странице сетевых параметров.
3 Перейдите к выполнению пункта Проверка
настройки принтера, стр. 9 и начните с
шага 2.
Примечание. Инструкции по другим способам
задания IP-адреса содержатся в
интерактивной документации на
входящем в комплект поставки
принтера компакт-диске с
драйверами принтера. Запустите
компакт-диск и выберите View
Documentation (Просмотр
документации) Network Printer
Install (Установка сетевого
принтера).
Если в сети не используется DHCP, необходимо
назначить IP-адрес принтера вручную.
Одним из самых простых способов является
использование панели управления:
1 Нажимайте кнопку
«Меню сети», затем нажмите кнопку
2 Нажимайте кнопку
пункта «Стандартная сеть», затем нажмите
кнопку
Выбор.
Пункт «Стандартная сеть» появляется
только в том случае, если в приобретенном
принтере предусмотрен сетевой порт на
системной плате принтера. Если в разъем
для дополнительной платы установлен
сервер печати MarkNet™, в меню появляется
пункт «Сетевой порт 1».
Меню до появления
Выбор.
Меню до появления
4 Нажимайте кнопку
Меню до появления
пункта TCP/IP, затем нажмите кнопку
5 Нажимайте кнопку
Меню до появления
пункта «Задать адрес IP», затем нажмите
кнопку
6 Измените адрес, нажимая кнопку
Выбор.
Меню для
увеличения или уменьшения каждого числа.
Для перехода к следующему сегменту
служит кнопка
нажмите кнопку
Выбор. Завершив ввод,
Выбор.
На короткое время появится сообщение
Сохранено.
7 Нажимайте кнопку
Меню до появления
пункта «Задать сетевую маску IP», затем
нажмите кнопку
Выбор.
8 Повторите шаг 6 для установки сетевой
маски IP.
9 Нажимайте кнопку
Меню до появления
пункта «Задать шлюз IP», затем нажмите
кнопку
Выбор.
10 Повторите шаг 6 для задания шлюза IP.
11 Завершив ввод параметров, нажмите
кнопку
Работа для возврата принтера в
состояние готовности.
Проверка настроек IP
1 Распечатайте страницу сетевых параметров
еще раз. Под заголовком «TCP/IP» убедитесь
в том, что адрес IP, сетевая маска и шлюз
соответствуют ожидаемым.
2 С помощью команды Ping убедитесь, что
принтер отвечает на запросы. Для этого в
командной строке сетевого компьютера
введите «ping» и новый IP-адрес принтера
(например, 192.168.0.11):
ping xxx.xxx.xxx.xxx
Если принтер работает в сети, должен
поступить ответ.
Выбор.
3 Нажимайте кнопку
Меню до появления
пункта «Настройка станд. сети» (или
«Настройка сети 1»), затем нажмите кнопку
Выбор.
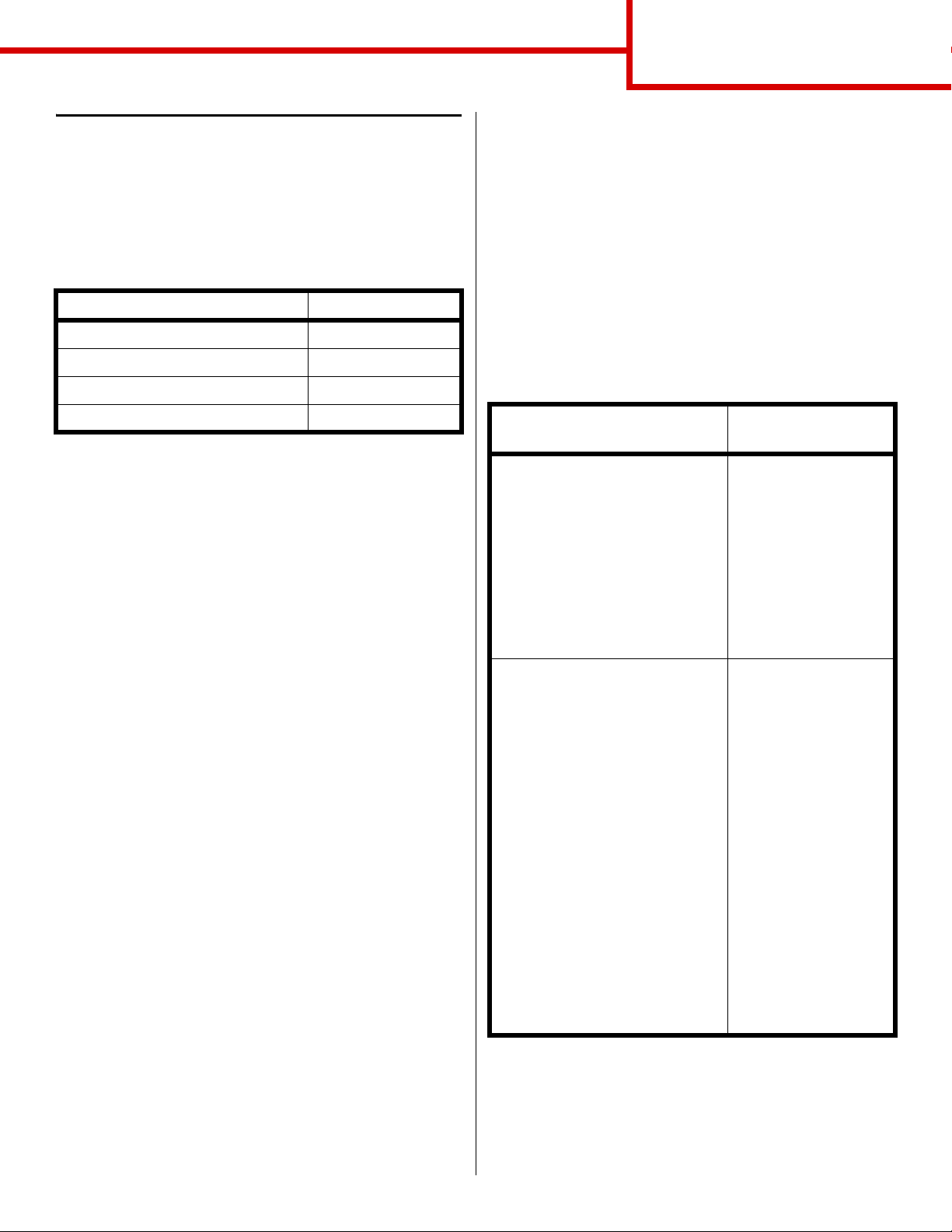
Установка драйверов для сетевой
печати
После установки и проверки параметров
настройки TCP/IP можно приступать к установке
драйверов принтера на каждом сетевом
компьютере.
Операционная система См. стр.
Windows 11
Macintosh 14
UNIX/Linux 15
Руководство по подключению
принтера
Стр. 11 из 15
Для использования базовых функций принтера
можно установить системный драйвер принтера и
использовать системный сетевой порт принтера,
например, LPR или стандартный порт TCP/IP.
Системный драйвер и порт принтера позволяют
обеспечить единый пользовательский интерфейс
для всех принтеров в сети. Специальный драйвер
и специальный сетевой порт обеспечивают
поддержку расширенного набора функций, таких
как вывод сообщений о состоянии принтера.
Для настройки сетевого принтера следуйте
инструкциям, соответствующим используемой
конфигурации печати и операционной системе:
NetWare 15
Windows
В среде Windows сетевые принтеры могут
настраиваться для непосредственной печати или
для совместной печати. Для использования
любого из этих способов сетевой печати
необходимо установить драйвер принтера и
создать порт сетевого принтера.
Поддерживаемые драйверы принтера
• Системный драйвер принтера Windows
• Специальный драйвер принтера
Системные драйверы встроены в операционные
системы Windows. Специальные драйверы
записаны на компакт-диск с драйверами
принтера.
Поддерживаемые порты сетевого принтера
• IP-порт Microsoft — Windows NT 4.0,
Windows 2000, Windows XP и
Windows Server 2003
• Сетевой порт принтера — Windows 95/98/Me,
Windows NT 4.0, Windows 2000, Windows XP
и Windows Server 2003
Конфигурация печати Операционная
система
Непосредственная
• Принтер с помощью
сетевого кабеля
подключен
непосредственно к сети,
например, к сети Ethernet.
• Драйверы принтера
обычно устанавливаются
на каждый
подключенный к сети
компьютер.
Совместное использование
• Принтер подключается к
одному из сетевых
компьютеров через
локальный кабель,
например, через кабель
USB.
• Драйверы принтера
устанавливаются на
компьютер, к которому
подключен данный
принтер.
• В процессе установки
драйвера выполняется
настройка принтера для
совместного
использования, что
позволяет другим
сетевым компьютерам
использовать его для
печати.
Windows 95/98/Me,
Windows NT 4.0,
Windows 2000,
Windows XP или
Windows Server 2003
Windows NT 4.0,
Windows 2000,
Windows XP или
Windows Server 2003
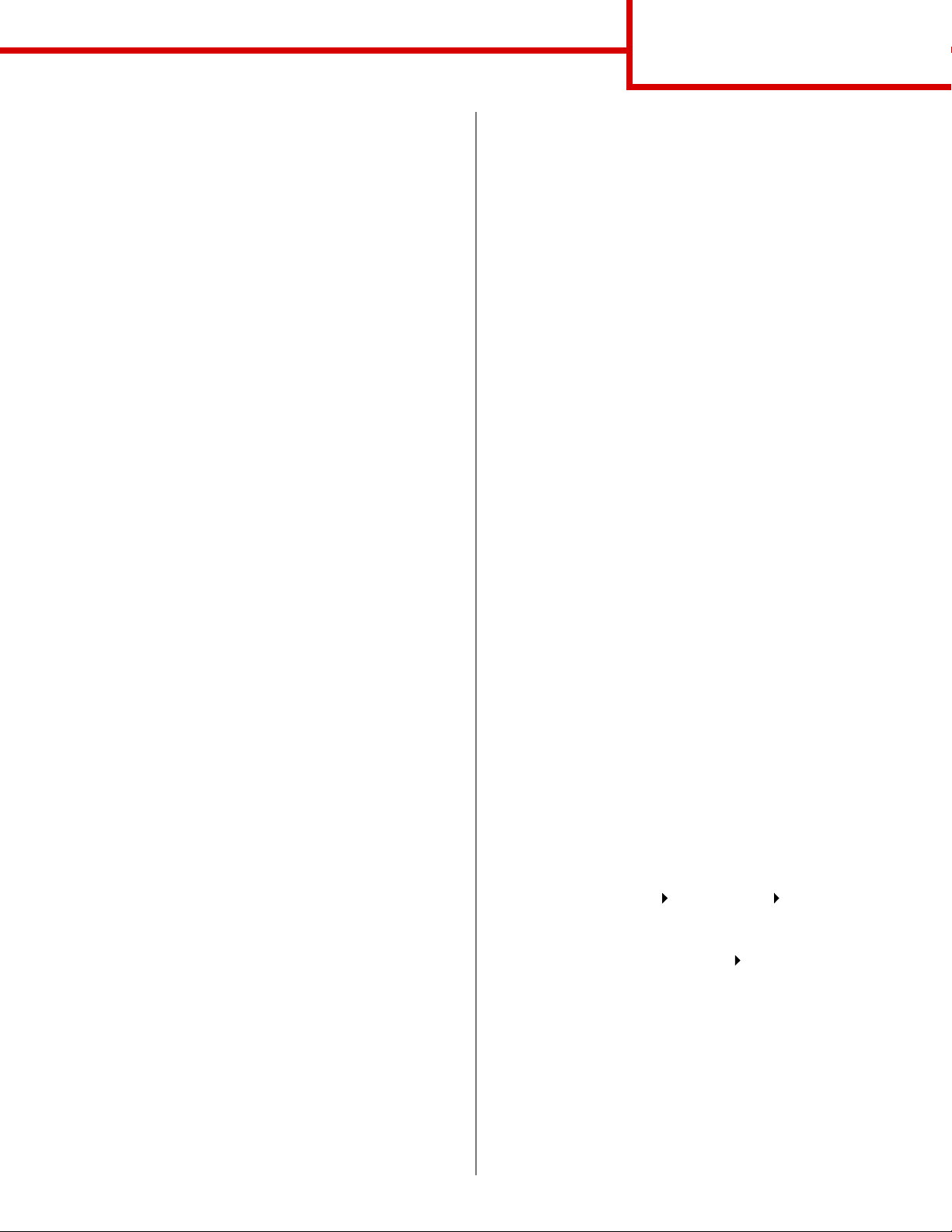
Руководство по подключению
принтера
Стр. 12 из 15
Непосредственная печать в Windows 95/98/Me,
Windows NT 4.0, Windows 2000, Windows XP и
Windows Server 2003
Для установки специального драйвера принтера и
сетевого порта:
1 Запустите компакт-диск с драйверами.
2 Щелкните мышью на пункте Установить
принтер и программное обеспечение.
3 Щелкните мышью на пункте Принтер.
4 Нажмите кнопку Принимаю для принятия
условий лицензионного соглашения.
5 Выберите Быстрая установка и нажмите
кнопку Далее.
6 Нажмите кнопку Создать новый порт.
7 Нажмите кнопку Добавить принтер.
8 Выберите Сетевой порт TCP/IP, затем
нажмите кнопку Добавить.
9 Введите информацию для создания нового
порта.
13 Распечатайте тестовую страницу для
проверки правильности установки принтера.
Совместная печать в Windows NT 4.0,
Windows 2000, Windows XP и
Windows Server 2003
После подключения принтера к компьютеру с
операционной системой Windows NT 4.0,
Windows 2000, Windows XP или
Windows Server 2003 (который будет выполнять
функции сервера), настройте сетевой принтер для
совместной печати в соответствии с
приведенными ниже инструкциями.
Шаг 1: Установите специальный драйвер
принтера
1 Запустите компакт-диск с драйверами.
2 Щелкните мышью на пункте Установить
принтер и программное обеспечение.
3 Щелкните мышью на пункте Принтер.
4 Нажмите кнопку Принимаю для принятия
условий лицензионного соглашения.
a Укажите имя логического порта.
Это может быть любое имя, связанное с
принтером, например, Color1-lab4. После
создания порта это имя отображается в
списке доступных портов окна «Способ
подключения».
Примечание. Если Вы не знаете IP-адреса,
распечатайте страницу сетевых
параметров и найдите адрес в
разделе TCP/IP. Подробнее см.
раздел Печать страницы сетевых
параметров, стр. 9.
b Введите IP-адрес в текстовое поле.
c Нажмите кнопку Добавить принтер.
10 Нажимайте кнопку Готово, пока не
вернетесь в окно «Способ подключения».
11 Выберите из списка только что созданный
порт, затем выберите модель и
производителя (если указан)
устанавливаемого принтера.
12 Нажмите кнопку Готово для завершения
установки.
5 Выберите Быстрая установка и нажмите
кнопку Далее.
6 Выберите из списка требуемый порт, затем
выберите модель и производителя (если
указан) устанавливаемого принтера.
7 Нажмите кнопку Готово для завершения
установки.
8 Распечатайте тестовую страницу для
проверки правильности установки принтера.
Шаг 2: Разрешите совместный доступ к
принтеру по сети
1 Нажмите Пуск Настройка Принтеры.
2 Выберите созданный принтер.
3 Выберите пункты Файл Доступ.
4 Установите флажок Общий ресурс, затем
введите имя в текстовое поле Сетевое имя.
5 В разделе «Дополнительные драйверы»
выберите операционные системы для всех
сетевых клиентов, которые будут
использовать принтер.
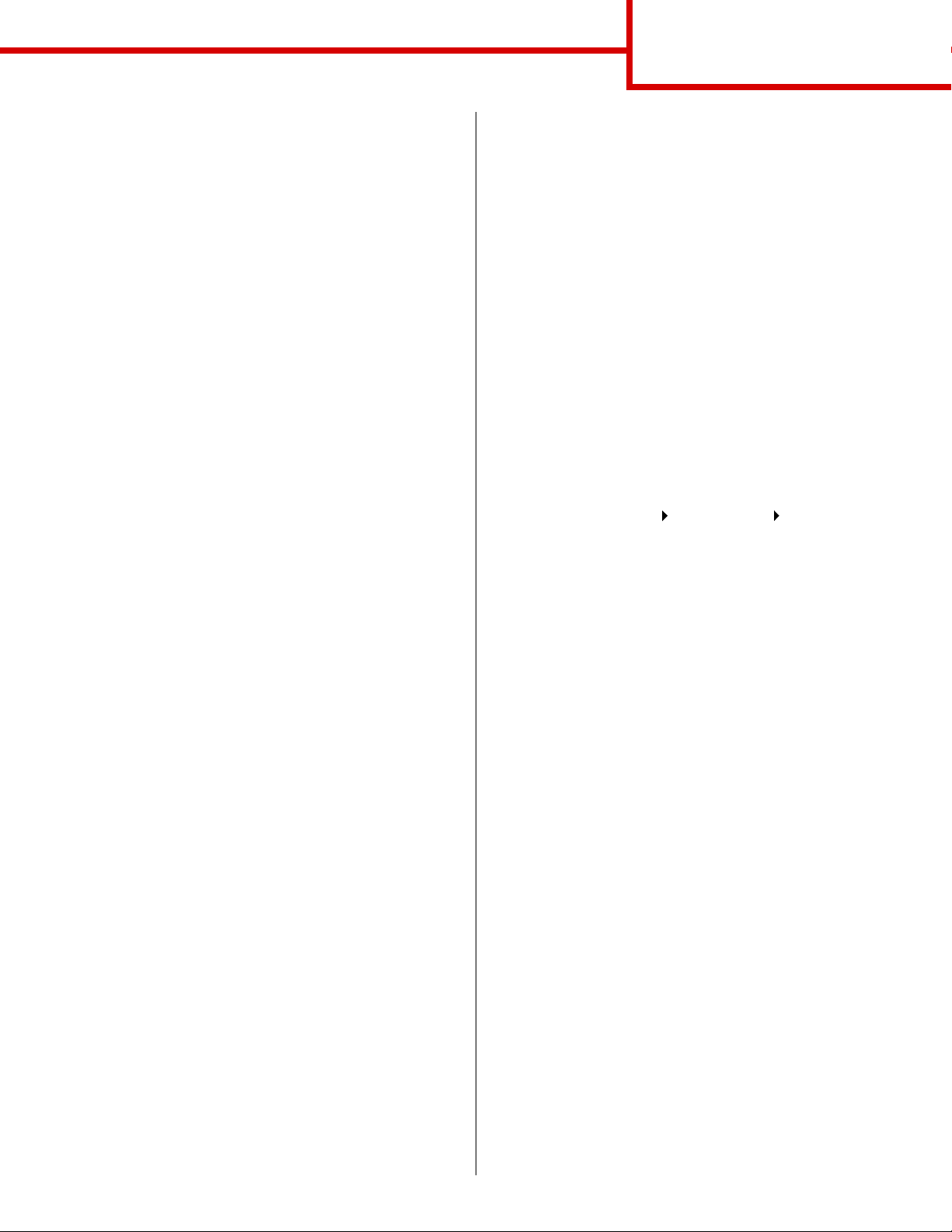
Руководство по подключению
принтера
Стр. 13 из 15
6 Щелкните мышью на OK.
Примечание. Если на компьютере отсутствуют
некоторые файлы, будет
предложено установить компактдиск с операционной системой
сервера.
7 Для проверки совместного доступа к
принтеру выполните следующие операции.
• Убедитесь в том, что у значка принтера в
папке «Принтеры» появился индикатор
общего доступа. Например, в
Windows NT 4.0 под значком принтера
появляется значок руки.
• Откройте окно «Сетевое окружение».
Найдите имя сервера и сетевое имя,
присвоенное принтеру.
Шаг 3: Установите драйвер принтера
(полностью или выборочно) на сетевые
клиенты
Метод «Укажи и печатай»
Примечание. Этот метод обычно является
оптимальным с точки зрения
использования системных ресурсов.
Учет модификаций драйверов и
обработка заданий на печать
производится сервером. Это
позволяет сетевым клиентам
значительно быстрее возвращаться
к работе в прикладной программе.
В этом случае на компьютер-клиент с сервера
копируется часть информации драйвера. Этой
информации достаточно для отправки задания на
принтер.
1 На рабочем столе компьютера-клиента
Windows дважды щелкните мышью на
значке Сетевое окружение.
2 Найдите имя компьютера-севера, затем
дважды щелкните на нем мышью.
3 Щелкните правой кнопкой мыши на сетевом
имени принтера, затем выберите
Установить.
4 Подождите несколько минут до тех пор, пока
данные драйвера не будут скопированы с
сервера на компьютер-клиент, и в папке
«Принтеры» не появится значок нового
принтера. Время выполнения этой операции
зависит от сетевого трафика и других
факторов.
5 Закройте окно «Сетевое окружение».
6 Распечатайте тестовую страницу для
проверки правильности установки принтера.
Метод одноранговой сети
При использовании этого метода драйвер
принтера полностью устанавливается на каждый
компьютер-клиент. Сетевые клиенты сами
контролируют модификации драйвера. Обработка
задания на печать производится на компьютереклиенте.
1 Нажмите Пуск Настройка Принтеры.
2 Запустите мастер добавления принтера,
щелкнув мышью на значке Установка
принтера.
3 Выберите Сетевой принтер.
4 Выберите сетевой принтер из списка
сетевых принтеров с совместным доступом.
Если принтер отсутствует в списке, введите
в текстовое поле путь к принтеру.
Путь будет иметь вид, аналогичный
приведенному ниже:
\\имя сервера\сетевое имя принтера
Примечание. Если это новый принтер, может быть
предложено установить драйвер
принтера. Если в системе
отсутствует драйвер, необходимо
указать путь к имеющимся
драйверам.
Имя сервера – это имя, которым сервер
обозначается в сети. Сетевое имя принтера
– это имя, назначенное во время установки
на сервер.
5 Щелкните мышью на OK.
6 Выберите, должен ли этот принтер
использоваться по умолчанию на
компьютере-клиенте, затем нажмите кнопку
Готово.
 Loading...
Loading...