Lexmark C752 Quick Guide [es]
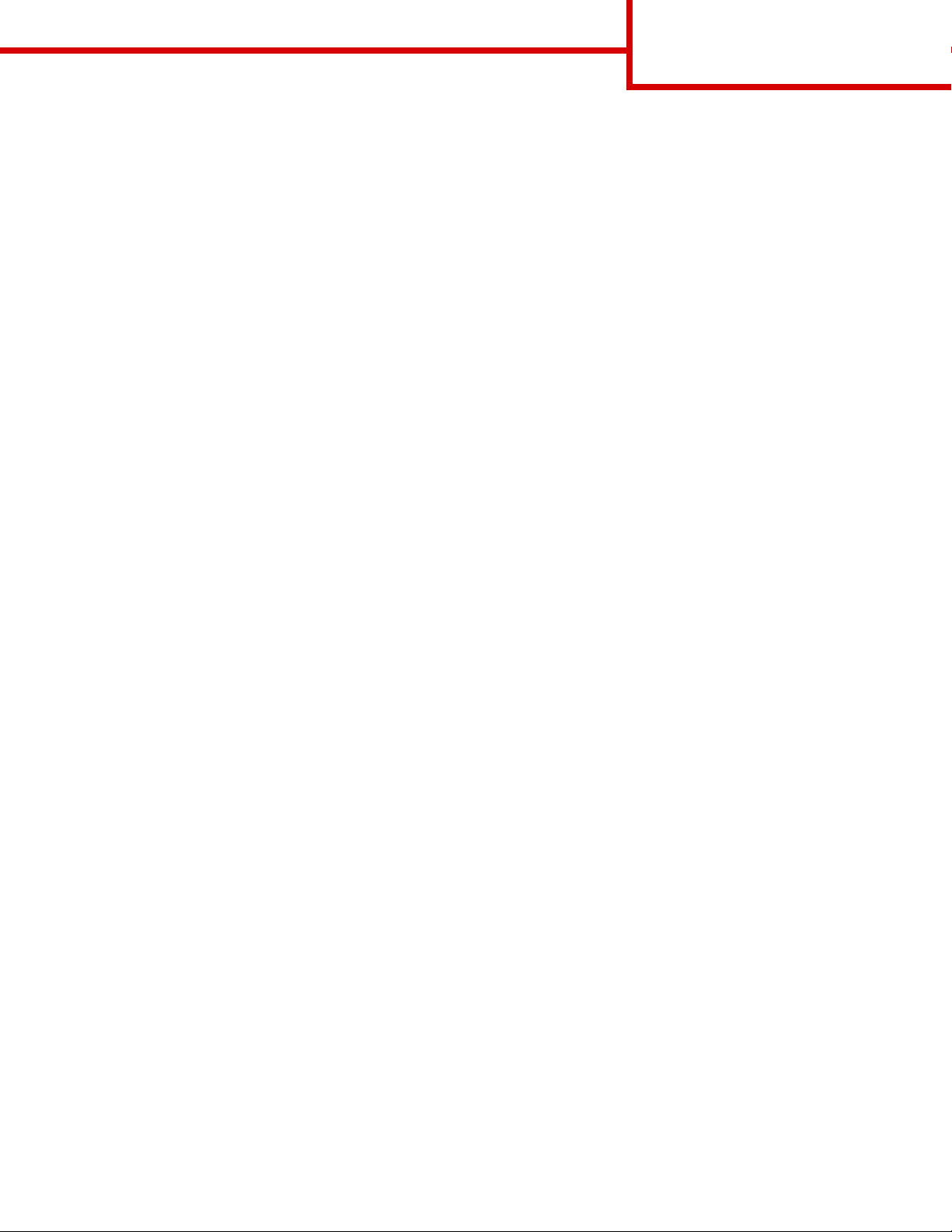
Guía de ayuda
Páginas de referencia rápida
Otras páginas de referencia disponibles son:
Guía de ayuda
Página 1 de 1
• Guía de calidad de color
• Guía de impresión
• Guía de conexión
• Guía de materiales de impresión
• Guía para eliminar atascos
• Guía de calidad de impresión
• Guía de defectos repetitivos
• Guía de suministros
• Guía de desplazamiento
Guía de instalaci ón
La Guía de instalación proporciona i nformación sobre la instalación de la impresora y sus opciones.
CD de publicaciones / Ref erencia del usuario
El CD de publicaciones contiene una Ref erencia del usuario, que proporc iona inf ormación sobre cómo cargar el
papel, borrar mensajes de error, solici tar y sustituir suministros, instalar kits de mantenimiento y solucionar
problemas. También proporciona inf ormación general para los administradores.
La información que incluye el CD de publicaciones también está disponibl e en el sitio Web de Lexmark en
www.lexmark.com/publications
CD de controladores
El CD de controladores contiene todos los control adores de impresora necesarios para tener la impresora lista
para usarla.
También puede contener utilidades de impresora, fuentes de pantalla y documentación adicional.
Sitio Web de Lexmark
Puede acceder al sitio Web de Lexmark en www.lexmark.es para obtener controladores de impresor a
actualizados, utilidades y más documentación referente a la impresora.
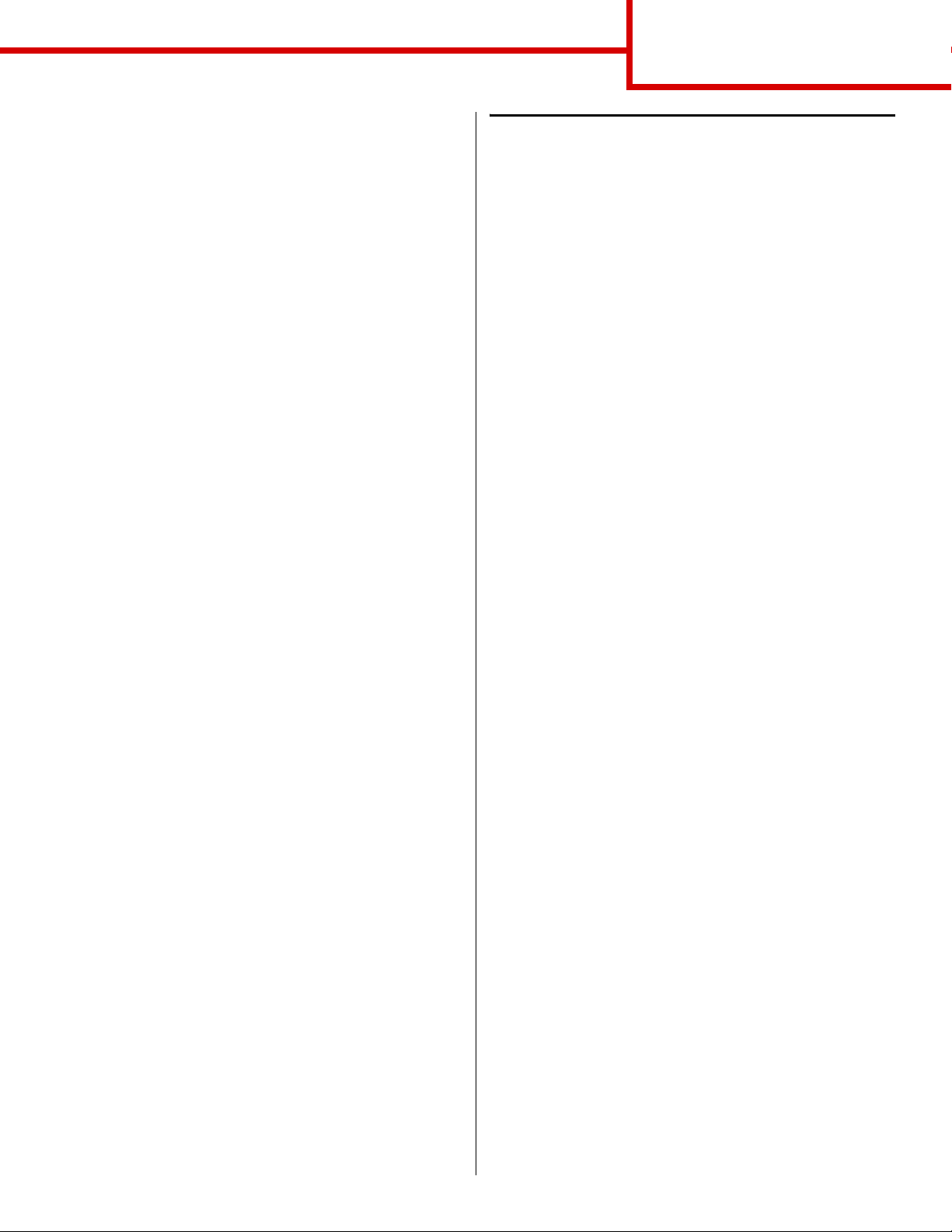
Guía de conexión
Página 1 de 14
Guía de conexión
Siga estos pasos para conectar correctamente la
impresora al ordenador o al sistema de red:
1 Conexión de los cables y el cable de
alimentación en la página 1.
2 Instalación de contr oladores para impresión
local en la página 3.
3 V erificación de la instalación de la impre sora
en la página 8.
4 Configuración para TCP/IP en la pági na 9.
5 Instalación de contr oladores para impresión
en red en la página 10
Conexión de los cables y el cable de
alimentación
Conexión de un cable local
Cable USB
Todos los modelos incluyen un puerto USB. Los
sistemas operativos Windows 98 SE, Windows Me,
Windows 2000, Windows XP y Windows Serv er 2003
admiten conexiones USB. Algunos equipos UNIX,
Linux y Macintosh también admiten conexiones USB.
Para saber si el sistema que está utilizando admite
USB, consulte la documentaci ón del sistema operativo
del ordenador.
Para conectar la impresora a un ordenador:
1 Conecte la impresora al ordenador mediante un
cable USB. Asegúrese de que coinci da el
símbolo USB del cable con el mismo símbolo de
la impresora.
2 Enchufe un extremo del cable de alimentación
de la impresora en el zócalo que ha y en la parte
posterior de ésta y el otro extremo en un enchuf e
con toma de ti e rra .
3 Encienda la impresora.
Cuando la impresora termina las pruebas
internas, aparece el mensaje Lista que indica
que la impresora está preparada para recibir
trabajos. Si aparece otr o mens aje distinto de
Lista, consulte el CD de publicaciones para
obtener instrucciones sobre cómo borrarlo.
4 V aya al apartado Instalación de controlador es
para impresión local en la página 3.
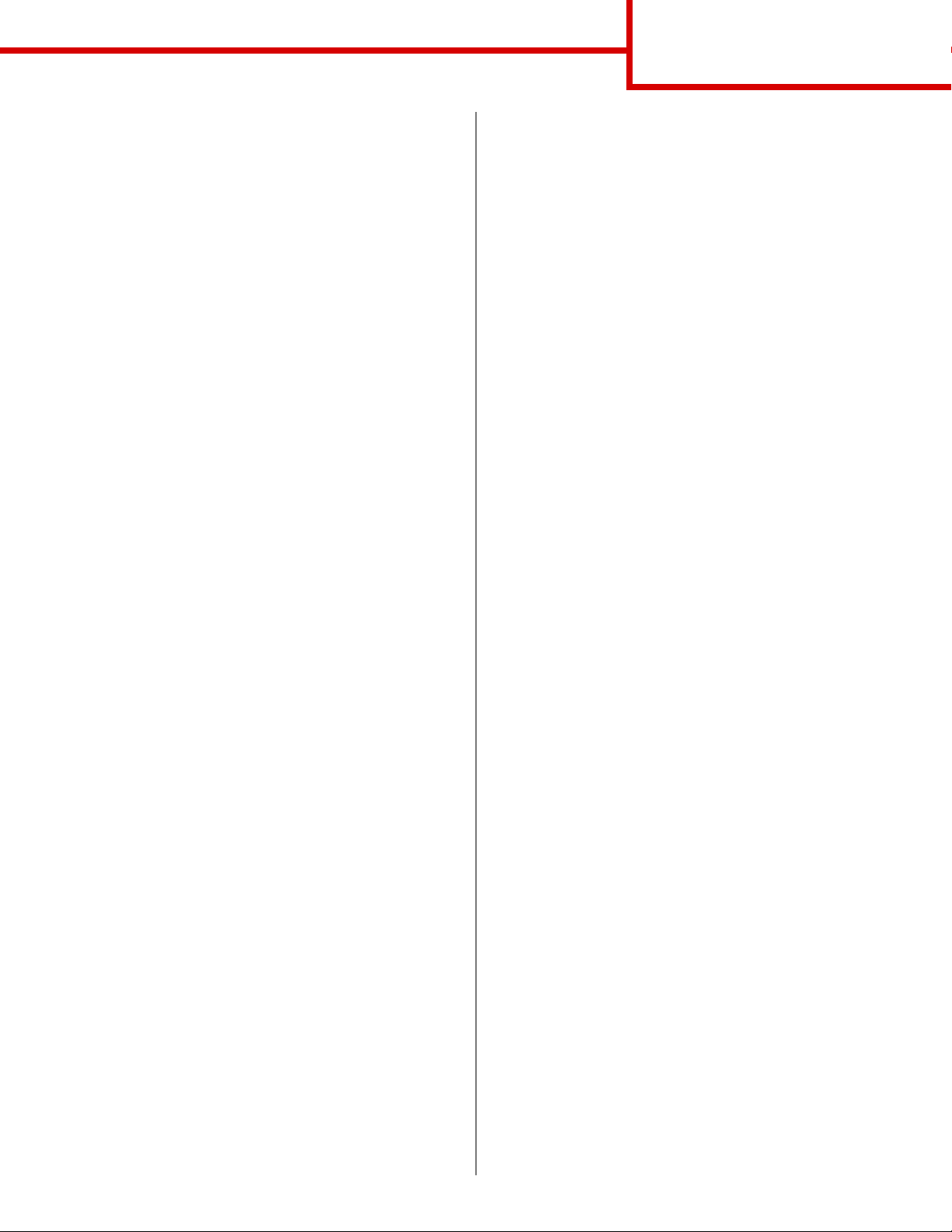
Guía de conexión
Página 2 de 14
Cable paralelo
El modelo básico incluye un puerto paralelo y está
disponible en una tarjeta de opción para todos los
modelos. Consulte la Guía de instalación de la
impresora para obtener más información.
Si instala una tarjeta de interfaz de puerto paralelo
opcional en un modelo de red o en un model o dúplex
de red, necesitará un cable paralelo 1248 A-C.
1 Conecte la impresora al ordenador mediant e un
cable paralelo 1284 A-C .
2 Enchufe un extremo del cable de alimentación
de la impresora en el zócalo que ha y en la parte
posterior de ésta y el otro extremo en un enchuf e
con toma de tierra.
Cable serie
Si ha instalado una tarjeta de interfaz serie opcional,
puede conectar la impresor a local mente con un cab le
serie. Con la impresión por puerto serie, los datos se
transfieren bit a bit. Aunque la impresión por puerto
serie normalmente es más lenta que la impresión por
puerto paralelo, es l a opción aconsejable cuando hay
una distancia gr ande entre la impresora y el ordenador
o no hay disponible una interfaz de puerto paralelo.
Un puerto serie requiere un cable serie compatible
que admita conexiones RS-232.
Conexión de un cable de red
Puede conectar la impresora a una red utilizando
cables de red estándar.
Cable Ethernet
El puerto 10BaseT/100BaseTx Fast Ethernet es
estándar en el modelo de red.
Para conectar la impresora a una red:
1 Asegúrese de que está apagada y
desconectada.
2 Conecte la impresora a una interconexión o
concentrador de LAN mediante cab les estándar
compatibles con la red. La impresora se ajusta
de forma automática a la velocidad de red.
3 Enchufe un extremo del cable de alimentación
de la impresora en el zócalo que ha y en la parte
posterior de ésta y el otro extremo en un enchuf e
con toma de ti e rra .
Nota: si ha instalado un alimentador opcional
de 2000 hojas, enchufe el cable de
puente de la impresora en la parte
posterior del alimentador y el cable del
alimentador en un enchufe con toma de
tierra.
4 Encienda la impresora.
1 Conecte la impresora al ordenador mediant e un
cable serie.
2 Enchufe un extremo del cable de alimentación
de la impresora en el zócalo que ha y en la parte
posterior de ésta y el otro extremo en un enchuf e
con toma de tierra.
Cuando la impresora termina las pruebas
internas, aparece el mensaje Lista que indica
que la impresora está preparada para recibir
trabajos.
Si aparece otro mensaje distinto de Lista,
consulte el CD de publicaciones para obtener
instrucciones sobre cómo borrarlo.
5 Encienda el ordenador y los demás periféricos.
6 Continúe con el apartado Verificación de la
instalación de la impresora en la página 8.
Otras opciones de red
Las opciones de red de fibra óptica e inalámbrica
también pueden estar disponibles para la impresora.
Para ver los cables de otras opcione s de red, inicie el
CD de controladores y haga clic en Ver
documentación . Busque información sobre los
servidores de impresión MarkNet.
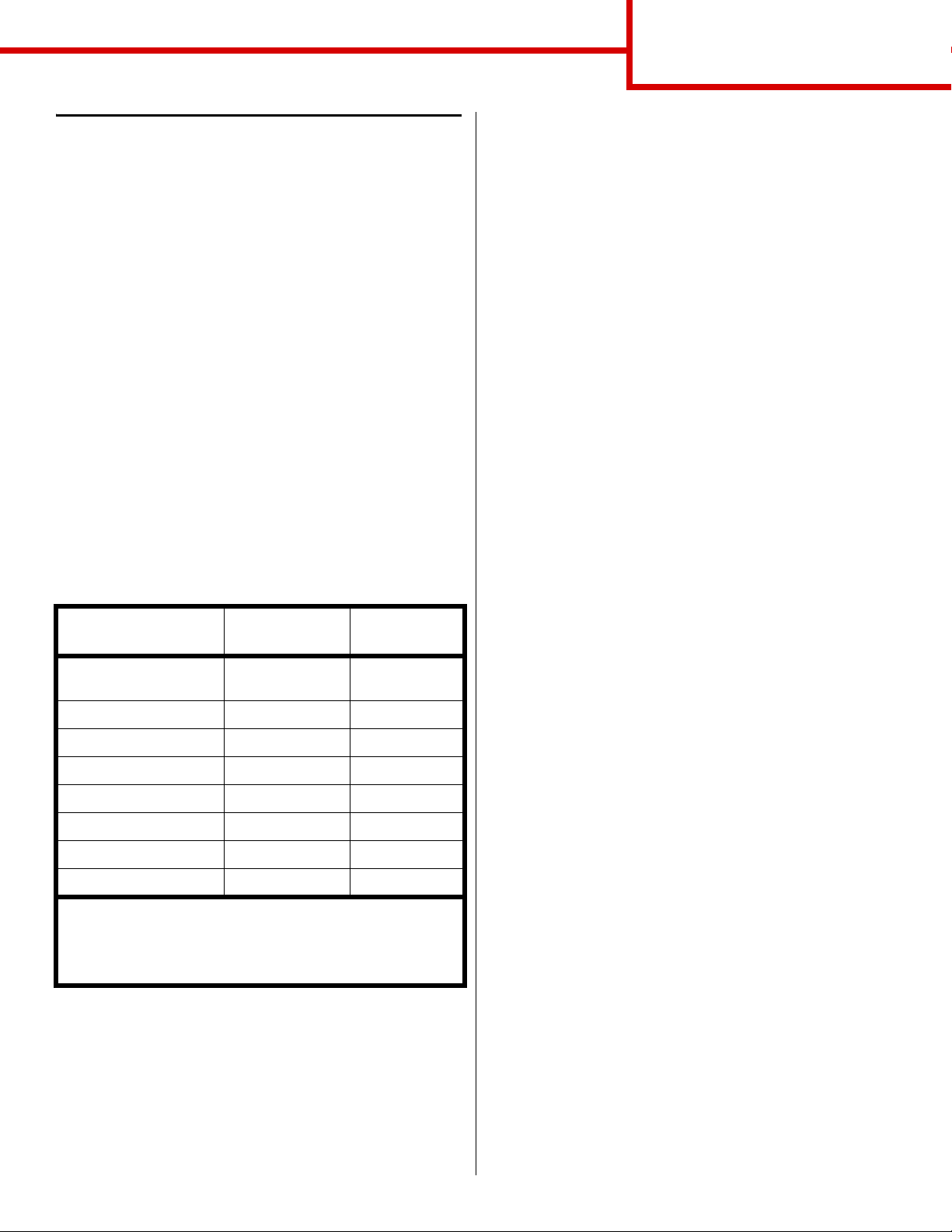
Instalación de controladores para
impresión local
Una impresora local es una impresora conectada al
ordenador mediante un cable USB o paralelo. Si la
impresora está conectada a una red, en lugar de al
ordenador, omita este paso y vaya a Verificación de
la instalación de la impresora en la página 8.
Un controlador de impresora es el software que
permite al ordenador comunicarse con la impresora.
El procedimiento para instalar los controladores
depende del sistema operativo que utilice.
Nota: para los sistemas operativos Windows,
puede ir al asistente para hardware y
utilizar el CD de controladores para
instalar los controladores de impresora.
Inicie el CD y siga las instrucciones par a
instalar el software de la i mpresora.
Seleccione el sistema operativo y el cable en la tabla
siguiente para obtener i nstrucciones de instalaci ón de
los controladores.
Sistema operativo Cable Vaya a la
página...
Windows XP;
Windows S erver 2003
Windows 2000 USB
Windows ME USB
Windows 98 USB
Windows NT 4.x Sólo paralelo 5
Windows 95 Sólo paralelo 6
Macintosh Sólo USB 6
UNIX/Linux USB o paralelo 7
* Si conecta un cable de imp resora USB mie ntras la impre sora y
el ordenador están encendidos, el asistente de hardware de
Windows lo inicia inmediatamente. Busque las instrucciones
para el sistema operativo y utilícelas para responder a las
pantallas Plug and Play.
USB * o paralelo 3
*
o paralelo 4
*
o paralelo 4
*
o paralelo 5
Guía de conexión
Página 3 de 14
Windows
Además de las siguientes instrucciones de i nstalación
de controladores, quizás deba consultar la
documentación que se incluye con su ordenado r y su
software de Windows.
Antes de instalar
Es posible que algunas versiones del software de
Windows ya incluy an un controlador de impresor a del
sistema para esta impresora. Esto puede significar
que la instalación parecerá automática en versiones
posteriores de Windows. Los control adores del
sistema funcionan bien para la impresión si mple, pero
contienen menos funcionalidad que nuestro
controlador personaliz ado mejorado.
Nota: la instalación de un controlador
personalizado no sustituirá a la del
sistema. Se creará un objeto de
impresión distinto y aparecerá en la
carpeta Impresoras.
Para obte ner todas l as c aract er ísti cas d el cont rol ador
personalizado, tiene que instalar el controlador de
impresora personalizado mediante el CD de
controladores incluido con la impresora.
Uso de Windows XP o Windows Server 2003 con
un cable USB o paralelo
Cuando aparezca la pantalla Asistente para hardware
nuevo encontrado:
1 Inserte el CD de controladores. Si el CD se
inicia automáticamente , salga del CD. Haga clic
en Siguiente.
Nota: las versi ones empresariales de Windows
XP requieren que tenga acceso
administrativo para instalar los
controladores de impresora en el
ordenador.
2 Busque la ubicación del controlador de
impresora en el CD de controladores:
D:\drivers\win_2000\
3 Haga clic en Siguiente.
4 Ignore los dos mensajes siguientes y haga clic
en Continuar de todas maneras. La impresora
se ha probado minuciosamente y es compatib le
con Windows XP y Windows Server 2003. El
asistente copia todos los archivos necesarios e
instala el controlador de impresora.
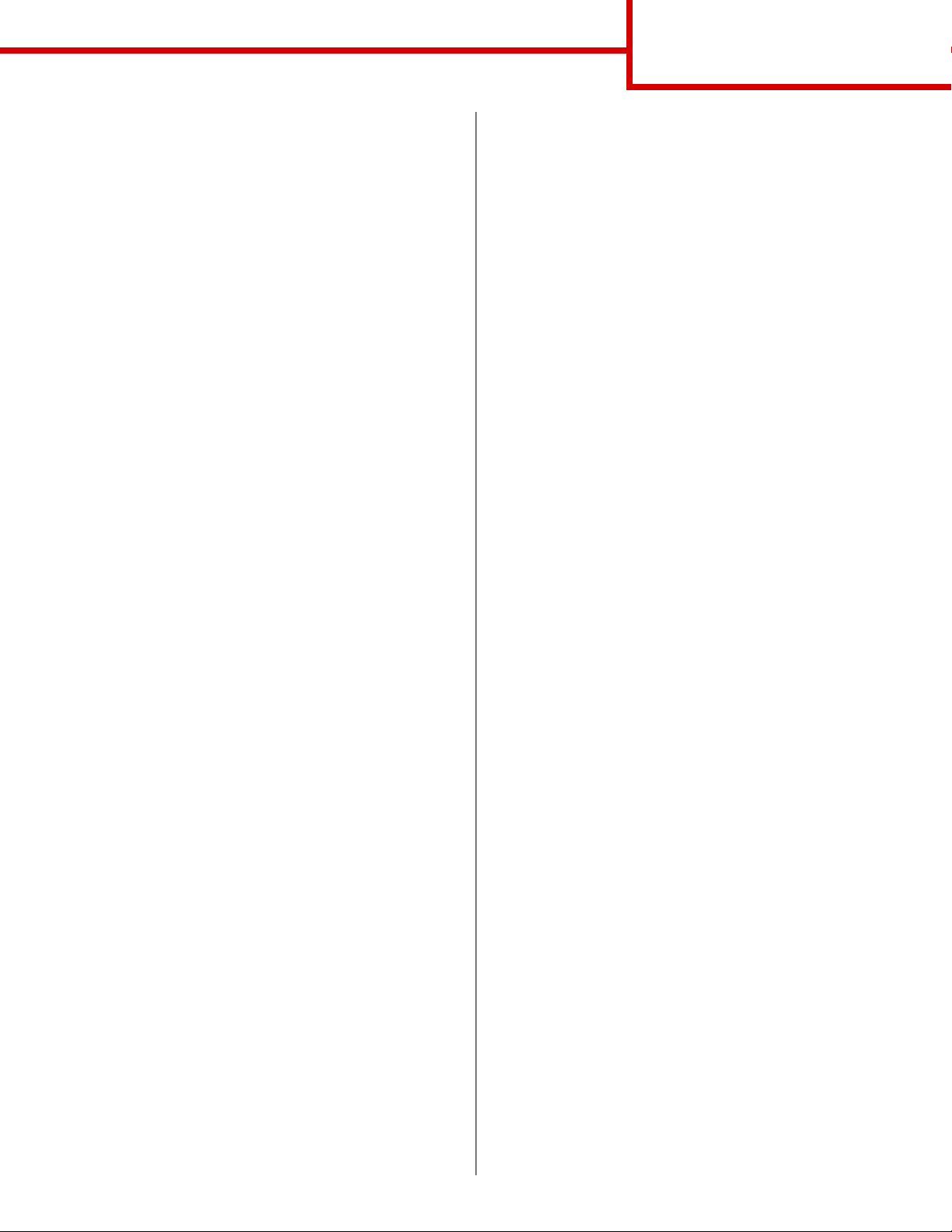
Guía de conexión
Página 4 de 14
5 Haga clic en Terminar cuando el software se
haya i nstalado.
6 Imprima una página de prueba para verificar la
instalación de la impresora.
Uso de Windows 2000 con cable USB o paralelo
Cuando aparezca la pantalla Asistent e para hardwa re
nuevo encontrado:
1 Inserte el CD de controladores. Si el CD se
inicia automáticamente, salg a del CD. Haga clic
en Siguiente.
Nota: necesita acceso administrativo para
instalar los controladores de impresora
en el ordenador.
2 Seleccione Buscar un controlador apropia do
y, a continuación, haga clic en Siguiente.
3 Seleccione sólo Especificar una ubicación y, a
continuación, haga clic en Siguiente.
4 Busque la ubicación del controlador de
impresora en el CD de controladores:
D:\Drivers\Win_2000\
5 Haga clic en Abrir y, a continuación, en
Aceptar.
6 Haga clic en Siguiente para instalar el
controlador que aparece. Es correcto ignorar el
mensaje que indica que el controlador no está
firmado digitalmente.
7 Haga clic en Terminar cuando el software se
haya i nstalado.
8 Imprima una página de prueba para verificar la
instalación de la impresora.
Uso de Windows Me con cable USB o paralelo
Debe instalar tanto un controlador de puerto USB
como un controlador de impresión personalizado.
Cuando aparezca la pantalla Asistente para hardware
nuevo encontrado:
1 Inserte el CD de controladores. Si el CD se
inicia automáticamente , salga del CD. Haga clic
en Siguiente.
2 Seleccione Búsqueda automática del mejor
controlador (recomendado) y, a continuación,
haga clic en Siguiente. El asistente busca un
controlador de puerto USB. Su nombre será
similar al de la impresora.
3 Después de haber encontr ado el controlador de
puerto USB, haga clic en Terminar.
4 Seleccione Búsqueda automática del mejor
controlador (recomendado) y, a continuación,
haga clic en Siguiente. El asistente busca ahor a
un controlador de impresora.
5 Seleccione la impresora y el controlador en la
lista y, a continuación, haga clic en Aceptar.
Asegúrese de seleccionar el controlador en el
idioma correcto que desea utilizar.
D:\Drivers\WIN_9X\<IDIOMA>
6 Después de que se instale el controlador de
impresora, haga clic en Terminar.
7 Utilice el nombre de impresora predeterminado
o escriba un nombre único para la misma y, a
continuación, haga clic en Siguiente.
8 Haga clic en Sí (recomendado) y, a
continuación, en Terminar para imprimir una
página de prueba.
9 Después de que se imprima la página de
prueba, haga clic en Sí para cerrar la ventana.
10 Haga clic en Terminar para finalizar la
instalación y cerr ar el asistent e. Ahor a ya puede
imprimir.
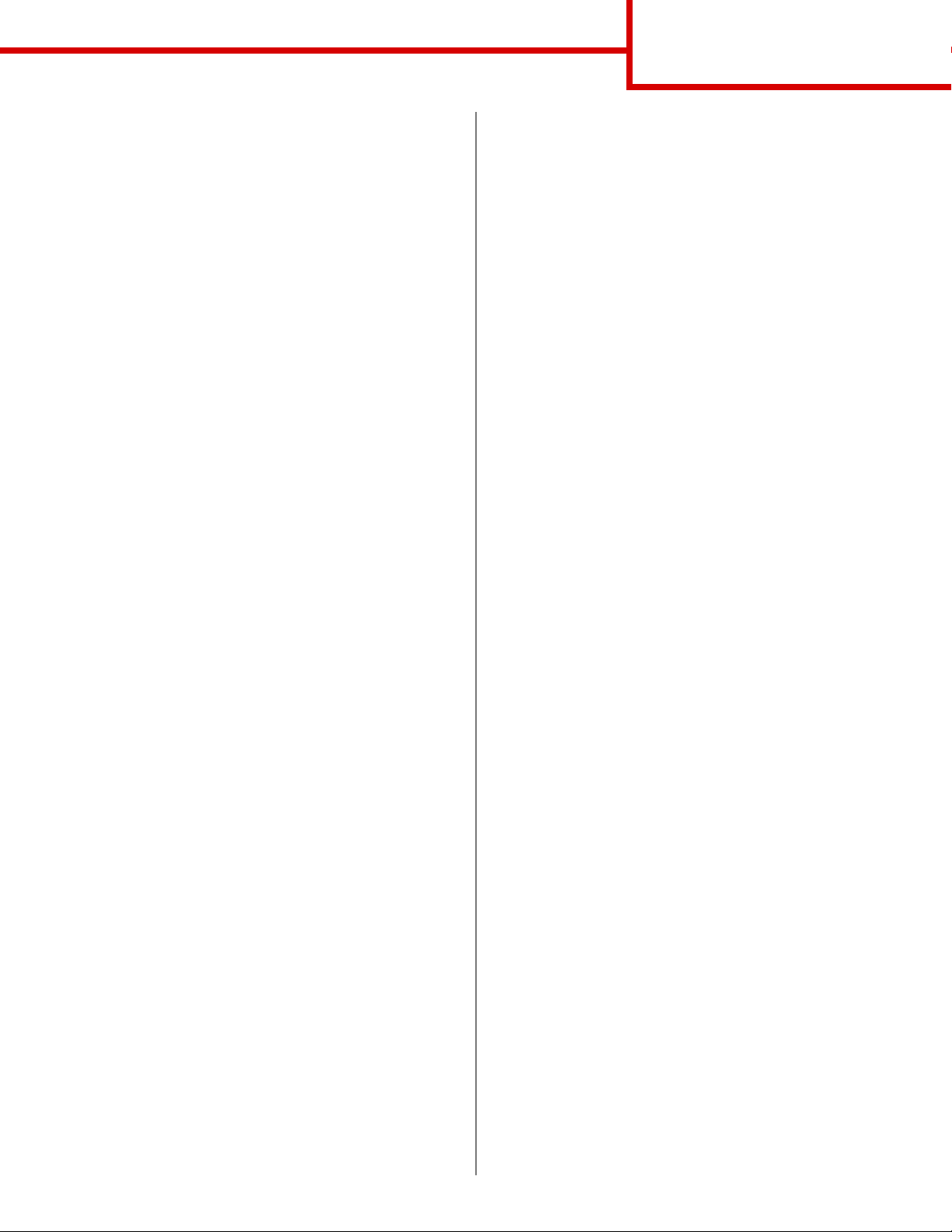
Guía de conexión
Página 5 de 14
Uso de Windows 98 con un cable USB o paralelo
Debe instalar tanto un controlador de puerto USB
como un controlador de impresión personalizado.
Nota: según el software y las impresoras ya
instalados en el ordenador , las pantallas
pueden variar de las incluidas en las
instrucciones.
Cuando aparezca la pantalla Asistente para agregar
nuevo hardware:
1 Inserte el CD de controladores y , a continuación,
haga clic en Siguiente. Si el CD se inicia
automáticamente, salga del CD.
2 Seleccione Buscar el mejor controlador para
el dispositivo (recomendado), y, a
continuación, haga clic en Siguiente.
3 Seleccione sólo Unidad de CD-ROM y, a
continuación, haga clic en Siguiente.
4 Después de que el asistente encuentre el
controlador de puerto USB, haga clic en
Siguiente.
5 Después de haber instalado el controlador de
puerto USB, haga clic en Terminar.
6 Haga clic en Siguiente.
15 Haga clic en Terminar para finalizar la
instalación. Ahora ya puede imprimir.
Uso de Windows NT con un cable paralelo
La forma más sencilla de instalar un controlador es
utilizar el CD de controladores incluido con la
impresora.
Nota: la compatibilidad con USB no está
disponible en los sistemas operativos
Windows NT.
1 Inserte el CD de controladores.
2 Haga clic en Instalar impresora y software.
Nota: necesita acceso administrativo para
instalar los controladores de impresora
en el ordenador.
3 Haga clic en Impresora.
4 Haga clic en Aceptar para aceptar el acuerdo
de licencia.
5 Seleccione Instalación rápida y, a
continuación, haga clic en Siguiente.
6 Seleccione el puerto que desea utilizar y, a
continuación, seleccione la impresora que está
instalando.
7 Seleccione Búsqueda automática del mejor
controlador (recomendado) y, a continuación,
haga clic en Siguiente.
8 Seleccione Especificar una ubicación.
9 Busque la ubicación del controlador de
impresora en el CD de controladores:
D:\Drivers\WIN_9X\<idioma>
10 Haga clic en Aceptar.
11 Después de encontrar el controlador de
impresora, haga clic en Siguiente.
12 Utilice el nombre de impresora predet erminado
o escriba un nombre único para la misma y, a
continuación, haga clic en Siguiente.
13 Seleccione Sí para imprimir una página de
prueba y, a continuación, haga clic en
Terminar. Todos los archivos necesarios se
instalan en el ordenador.
14 Después de que se imprima la página de
prueba, haga clic en Sí para cerrar la ventana
de mensaje.
7 Haga clic en Terminar para finalizar la
instalación. Ahora ya puede imprimir.
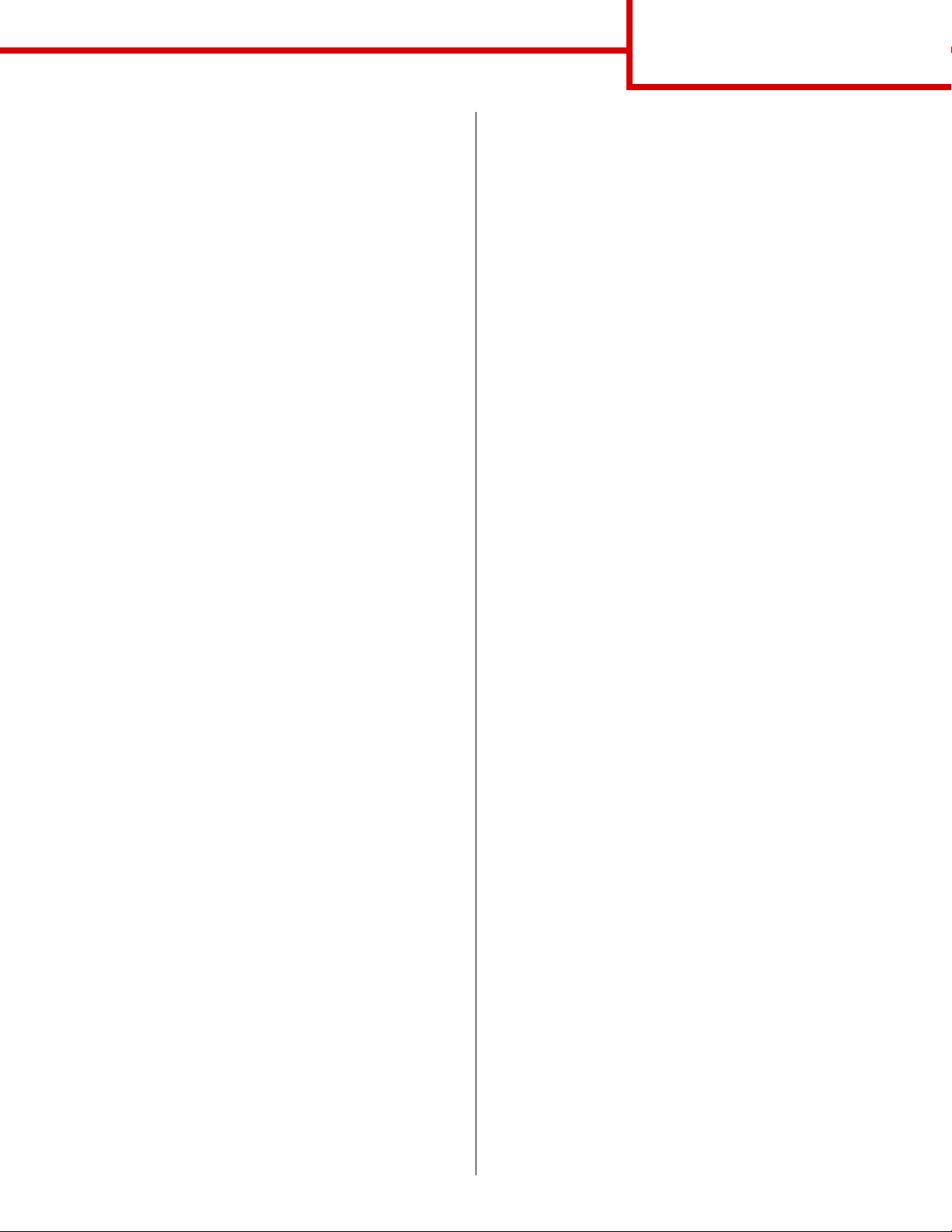
Guía de conexión
Página 6 de 14
Uso de Windows 95 con un cable paralelo
Cuando aparezca la pantalla Asistente par a actualizar
el controlador de dispositivos:
1 Inserte el CD de controladores. Si el CD se
inicia automáticamente, salga del CD.
Si se encuentra un controlador de sistema
compatible en el sistema operativo, el asistente
lo instala.
Si no se encuentra ningún controlador de
sistema compatible en el sistema operativo,
haga clic en Otras ubicaciones.
Nota: la compatibilidad con USB no está
disponible en los sistemas operativos
Windows 95.
2 Busque la ubicación del controlador de
impresora en el CD de controladores:
D:\drivers\win_9x\english
3 Haga clic en Aceptar.
Macintosh
Para la impresi ón USB se requiere Macintosh OS 8.6
o superior. Para poder imprimir localmente en una
impresora conectada por USB , debe crear un i cono de
impresora de escritorio (Macintosh 8.6-9.x) o crear
una cola en Centro de Impresión (Macintosh OS X).
Creación de un icono de impresora
(Macintosh 8.6-9.x)
1 Instale un archivo PPD (descripción de
impresora PostScript) de impresora en el
ordenador.
a Inicie el CD de controladores.
b Haga doble clic en Classic, y , a contin uación,
haga doble clic en el paquete del insta lador
de la impresora.
Nota: un archivo PPD proporciona
información detallada sobre las
funciones de una impresora para el
ordenador Macintosh.
4 Haga clic en Terminar. Aparece la pantalla
Asistente para agregar impresora.
5 Utilice el nombre de impresora predeterminado
o escriba un nombre único para la misma y, a
continuación, haga clic en Siguiente.
6 Haga clic en Sí para imprimir una página de
prueba.
7 Haga clic en Terminar. Después de que se
copien los archivos del controlador en el
ordenador, se envía una página de prueba a la
impresora. Ahora ya puede imprimir.
c Elija el idioma que desea utilizar y haga clic
en Aceptar.
d Haga clic en Aceptar después de leer el
acuerdo de licencia.
e Haga clic en Continuar después de
consultar el archivo Readme.
f Elija un tamaño de papel predeterminado .
g En la pantalla Instalación si mple, haga clic en
Instalar. Todos los archivos necesarios se
instalan en el ordenador.
h Haga clic en Salir cuando termine la
instalación.
2 Realice una de las operaciones siguientes:
Macintosh 8.6 - 9.0: Abra Apple LaserWriter.
Macintosh 9.1 - 9.x: Abra Aplicaciones y, a
continuación, haga clic en Utilidades.
3 Haga doble clic en Utilidad de impresora de
escritorio.
4 Seleccione Impresora ( USB) y, a continuación,
haga clic en OK.
5 En la sección Selección de impresora USB,
haga clic en Cambiar.
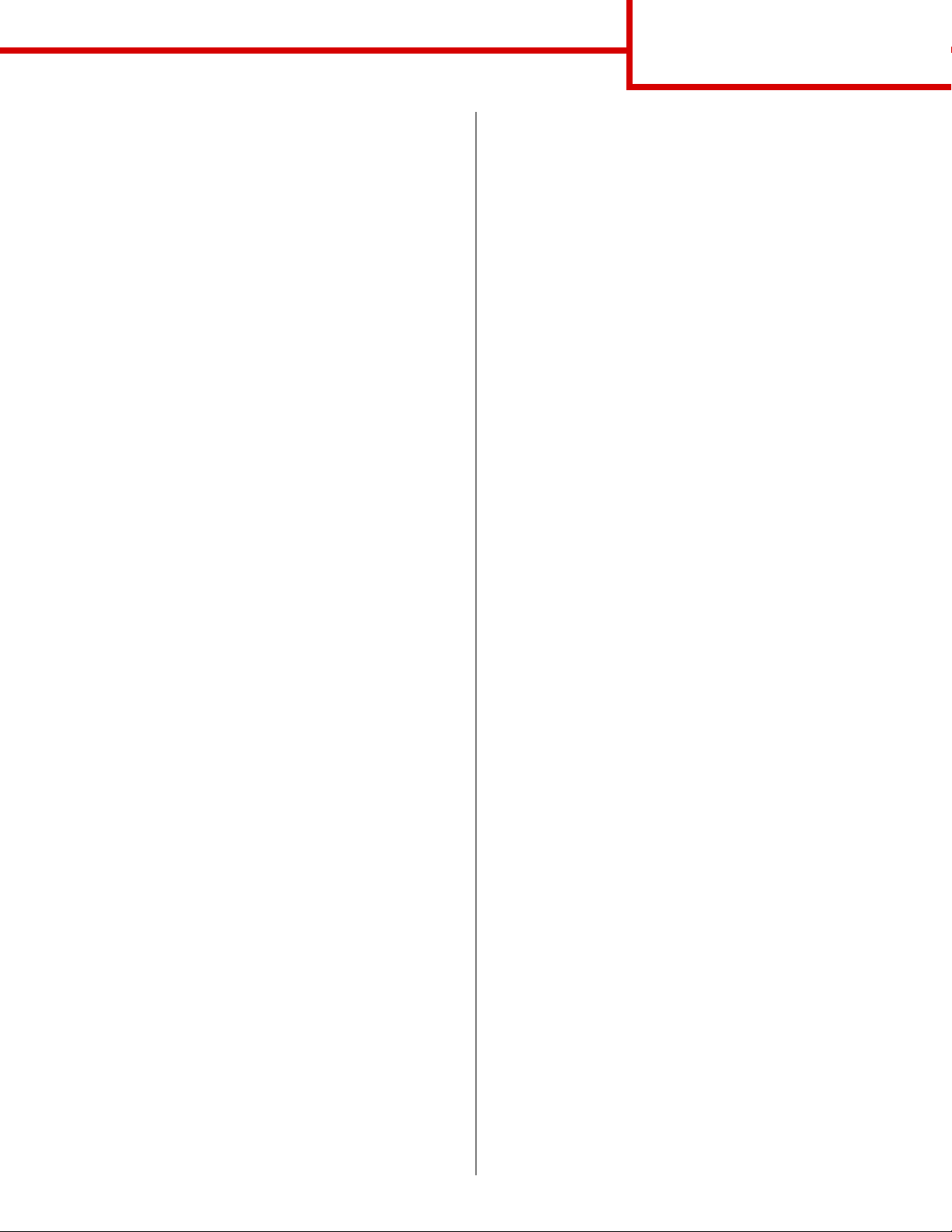
Guía de conexión
Página 7 de 14
Si la impresora no aparece en la lista Selecció n
de impresora USB, asegúrese de que el cable
USB está conectado correctamente y que la
impresora está encendida.
6 Seleccione el nombre de la impresora y, a
continuación, haga clic en Aceptar. La
impresora aparece en la vent ana Impresora
(USB) original.
7 En la sección Archivo de descripción de
impresora PostScript (PPD), haga clic en
Configuración automática. Asegúrese de que
el archivo PPD de impresora corresponde a su
impresora.
8 Haga clic en
Crear y, a continuación, en
Guardar.
9 Especifique un nombre de impresora y, a
continuación, haga clic en Guardar
. La
impresora se guarda como una impresora de
escritorio.
Creación de una cola en Centro de Impresión
(Macintosh OS X)
1 Instale un archivo PPD (descripci ón de
impresora PostScript) de impresora en el
ordenador.
a Inicie el CD de controladores.
b Haga doble clic en Mac OS X, y, a
continuación, haga doble clic en el paquete
del instalador de la impresora.
Nota: un archivo PPD proporciona
información detallada sobre las
funciones de una impresora para el
ordenador Macintosh.
c En la pantalla Au torización, elija Para
efectuar cambios, ha ga clic en e l candado.
h En la pantalla Instalación si mple, haga clic en
Instalar. Todos los archivos necesarios se
instalan en el ordenador.
i Haga clic en Cerrar cuando termine la
instalación.
2 Abra Finder, haga clic en Aplicaciones y, a
continuación, en Utilidades.
3 Haga doble clic en Centro de Impresi ón.
4 Realice una de las operaciones siguientes:
– Si la impresora conectada por USB aparece en la
lista de impresoras, puede salir de Centro de
Impresión. Se ha creado una cola para la
impresora.
– Si la impresora conectada por USB no aparece
en la lista de impresoras, asegúrese de que el
cable USB está conectado correctamente y que
la impresora está encendida. Después de que la
impresora aparezca en la lista de impresoras
puede salir de Centro de Impresión.
UNIX/Linux
Se admite la impresión local en numerosas
plataformas UNIX y Linux, por ej emplo, Sun Solaris y
RedHat.
Hay algunos paquetes de c ontroladores de i mpresora
disponibles en el CD de controladores. La Guía del
usuario incluida con cada paquete proporciona
instrucciones detalladas sobre la insta lación y uso de
las impresoras en entornos UNIX y Linux.
Todos los paquetes de controladores de impresora
admiten la impresión local si se utiliza una conexión
paralela. El paquete de controladores para Sun
Solaris admite conexiones USB a dispositivos Sun
Ray y estaciones de trabajo de Sun.
d Introduzca la contraseña y, a continuación,
haga clic en OK.
e Haga clic en Continuar en la pantalla de
bienv enida y otra vez después de consultar el
archivo Readme.
f Haga clic en Aceptar para aceptar el
acuerdo de licencia.
g Seleccione un destino y , a continuación, haga
clic en Continuar.
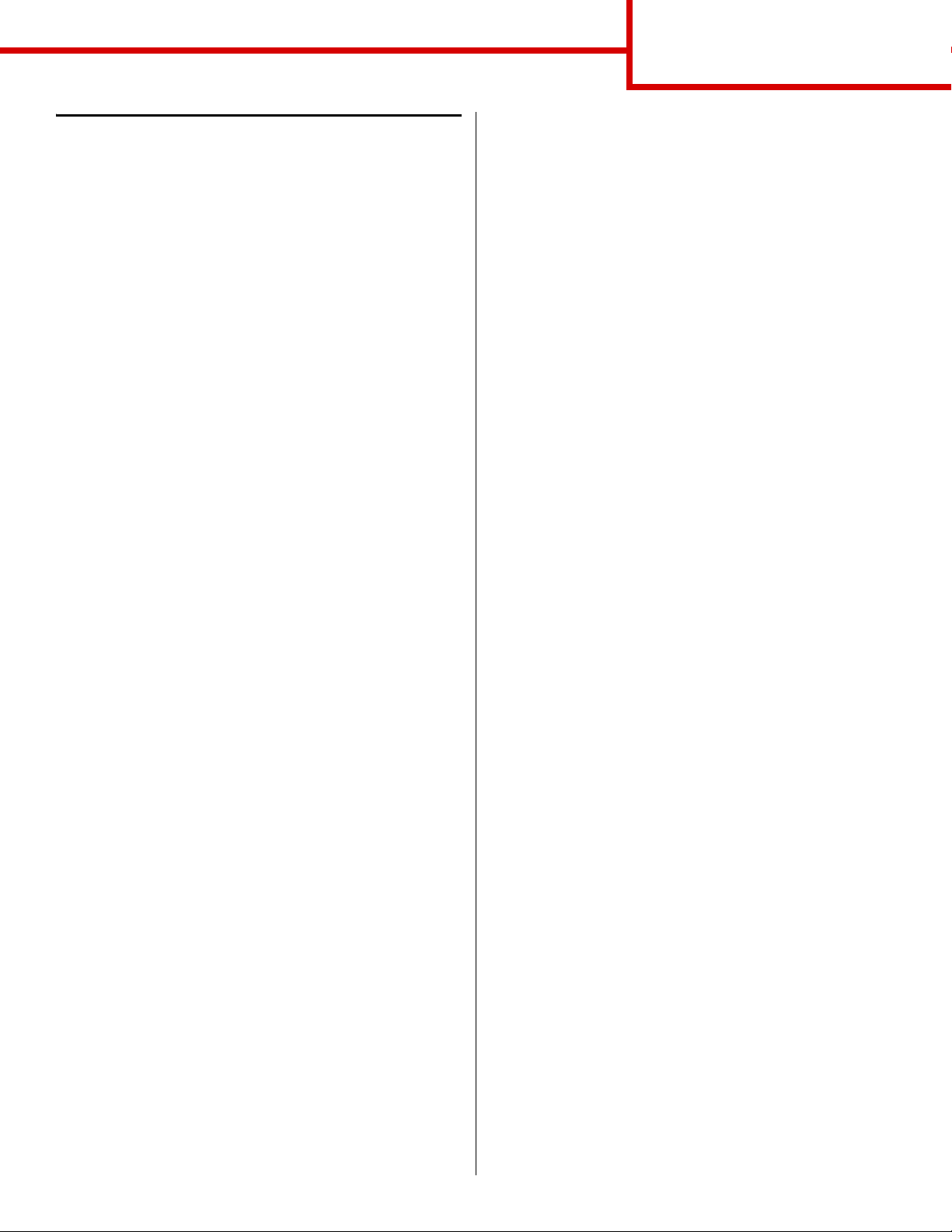
Verificación de la instalación de la
impresora
Impresión de una página de valores de menús
Imprima una página de valores de menús para
examinar los v alores predeterminados de la impr esora
y verificar que las opciones de la impresora se han
instalado correctamente.
Nota: para obtener más información sobre el
uso del panel del operador de la
impresora y el cambio de los valores de
menús, consulte el CD d e pub licaciones .
1 Asegúrese de que la impresora está ence ndid a.
2 Pulse
Utilidades y, a continuación, pulse
3 Pulse
y , a continuac ión, pulse
la página.
Menú hasta que aparezca el menú
Seleccionar.
Menú hasta que aparezca Imprimir menús
Seleccionar para imprimir
Guía de conexión
Página 8 de 14
Impresión de una página de configuración
de red
Si la impresora está conect ada a una red, imprima una
página de configuración de la red para verificar la
conexión. Esta página también proporciona
información importante que fa cilita la configur ación de
la impresión en red.
Nota: si hay un servidor de impresió n MarkNet
opcional instalado , aparece Imp conf red
1 en la pantalla.
1 Asegúrese de que la impresora está encen dida .
2 Pulse
Utilidades y, a continuación, pulse
3 Pulse
continuación, pulse
página de configuración de la red y la impr esora
vuelve al estado Lista.
4 Compruebe la primera sección de la página y
confirme que hay conexión.
Menú hasta que aparezca el menú
Seleccionar.
Menú hasta que vea Impri conf red y, a
Seleccionar. Se imprime la
El mensaje Imprimiendo menús aparece en la
pantalla.
4 Compruebe que las opciones instaladas
aparecen correctamente en “Caract.
instaladas”.
Si en la página no aparece una opción que haya
instalado, apague la impresora, desenchufe el
cable de alimentación y vuelva a instalar la
opción.
5 Compruebe que la cantidad de memoria
instalada aparece correctamente en “Inform.
impresora”.
6 Compruebe que las bandejas de papel están
configuradas para los tamaños y tipos de papel
cargados.
Si el estado es “Sin conexión” , puede que el
concentrador de LAN no esté activo o que el
cable de red no funcione correctamente .
Consulte al personal de soporte de red para
obtener una solución y, a continuación, imprima
otra página de configuración de la red para
verificar que está conectado a ella.
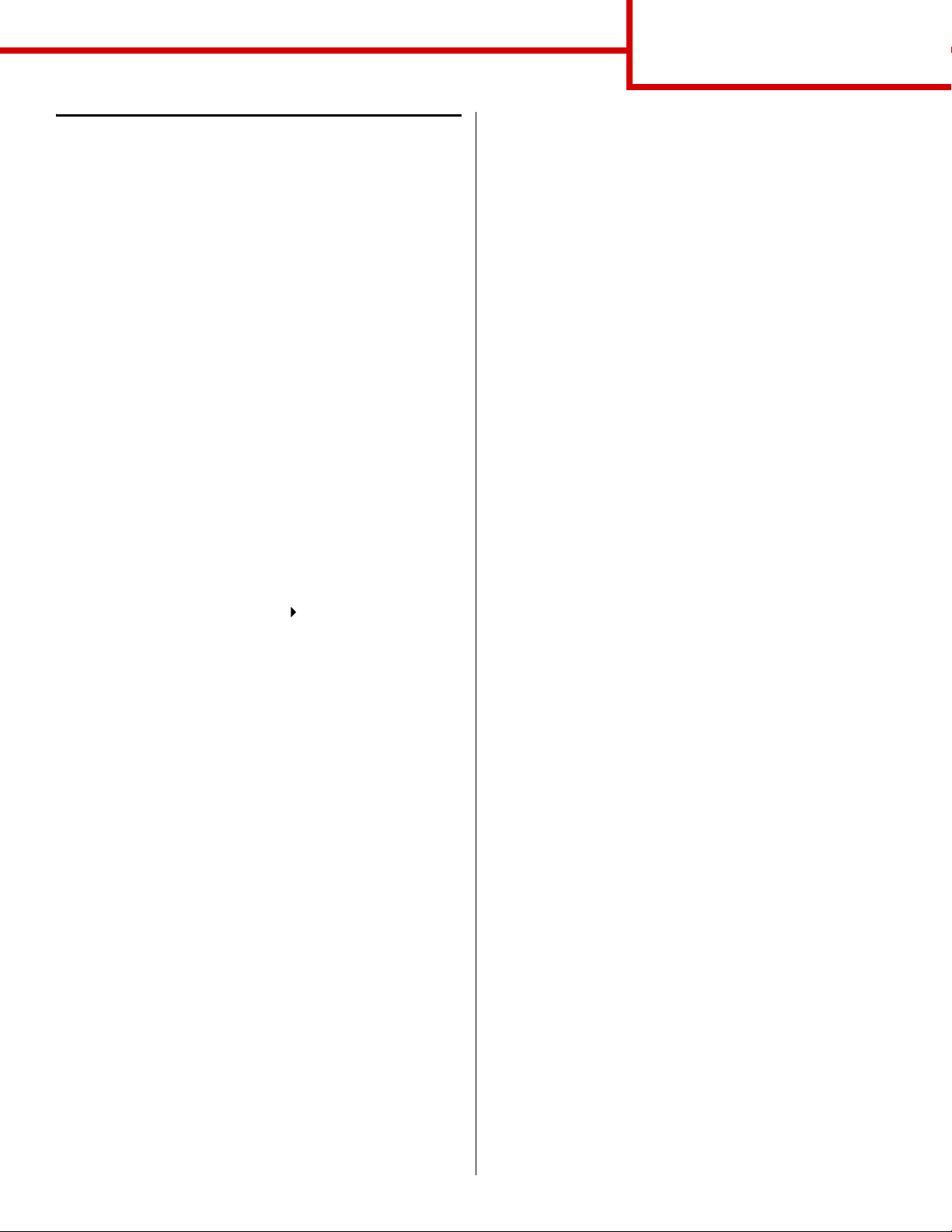
Guía de conexión
Página 9 de 14
Configuración para TCP/IP
Si la red dispone de un protocolo TCP/IP, es
recomendable asign ar una dirección IP a la impresora.
Asignación de una dirección IP de impresora
Si la red utiliza DHCP, se asigna una dirección IP
automáticamente después de conectar el cab le de red
a la impresora.
1 Imprima una página de configuración de la red.
2 Busque la dirección en el e ncabezado “T CP/IP”
de la página de configuración de la red.
3 Vaya a la sección Verificación de la
instalación de la impresora en la página 8 y
comience por el paso 2.
Nota: puede encontrar inf ormación sobre otros
métodos de establecimiento de la
dirección IP en la documentación en
línea del CD de controladores incluido
con la impresora. Inicie el CD y, a
continuación, haga clic en Ver
documentación Instalación de
impresora de red.
Si la red no utiliza DHCP, debe asignar manualmente
una dirección IP a la impresora.
Una de las maneras más fá ciles es a tr avés del panel
del operador:
1 Pulse
a continuación, pulse
2 Pulse
a continuación, pulse
Red estándar aparece si ha adquirido una
impresora con un puerto de red en la placa del
sistema de la impresora. Si ha instalado un
servidor de impresión MarkNet™ en la ranura
para tarjetas de opción, aparecerá Red opción
1.
Menú hasta que aparezca el menú Red y,
Seleccionar.
Menú hasta que aparezca Red estándar y,
Seleccionar.
4 Pulse
continuación, pulse
5 Pulse
IP y, a continuación, pulse
6 Cambie la dirección pulsando
Menú hasta que aparezca TCP/IP y, a
Seleccionar.
Menú hasta que aparezca Definir dir ección
Seleccionar.
Menú para
aumentar o disminuir cada número. Pulse
Seleccionar para desplazarse al siguiente
segmento. Pulse
Seleccionar cuando haya
terminado.
Aparecerá el mensaje
7 Pulse
Menú hasta que aparezca Definir máscara
de red IP y, a continuación, pulse
Guardado brevemente.
Seleccionar.
8 Repita el paso 6 para definir la máscara de red
IP.
9 Pulse
Menú hasta que aparezca Defi nir g ateway
IP y, a continuación, pulse
Seleccionar.
10 Repita el paso 6 para definir el gateway IP.
11 Cuando termine, pulse
Continuar para que la
impresora vuelva al estado Lista.
Verificación de los valores IP
1 Imprima otra página de configuración de la red.
Busque bajo la cabecera “TCP/IP” y asegúrese
de que la dirección IP, la máscara de red y el
gateway son los correctos.
2 Envíe un comando ping a la impresora y
verifique que responde. Por ejemplo, en el
símbolo del sistema de un ordenador de la red
escriba “ping” seguido de la nueva dirección IP
de la impresora (por ejemplo, 192.168.0.11):
ping xxx.xxx.xxx.xxx
Si la impresora está activ a en la red, debe recibir
respuesta.
3 Pulse
Menú hasta que vea Config red est (o
Configuración de red 1) y, a continuación, pulse
Seleccionar.
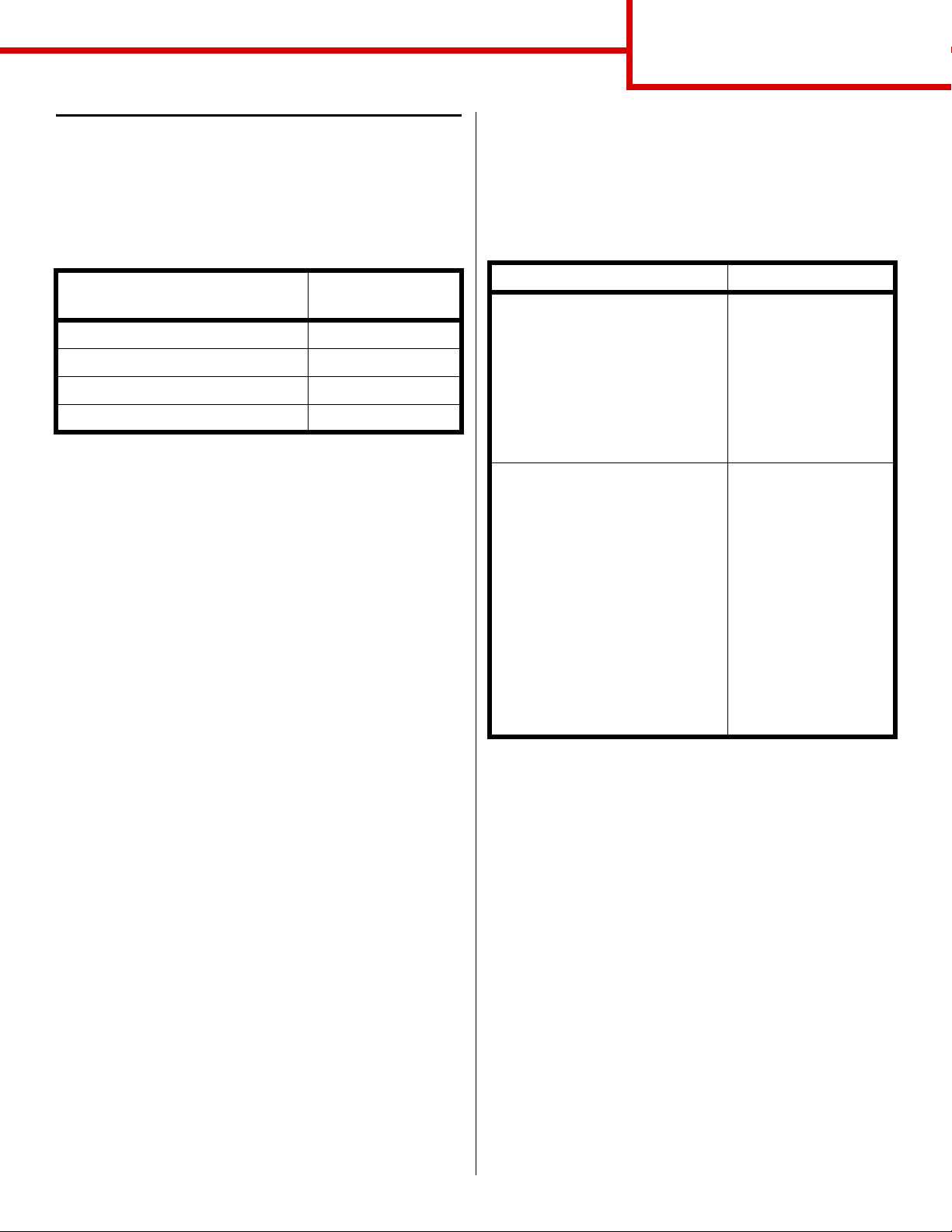
Instalación de controladores para
impresión en red
Después de asignar y verificar los valores TCP/IP, ya
puede instalar los controlado res de impresora en cada
ordenador de la red.
Guía de conexión
Página 10 de 14
personalizado de la impresora y de un puerto de red
consigue una mejora e n la funcionalidad, por ejemplo ,
en las alertas de estado de la impresora.
Siga los pasos para la config uración de la impresora y
del sistema operativ o si desea confi gurar la impr esora
de red:
Sistema operativo Vaya a la
página...
Windows 10
Macintosh 13
UNIX/Linux 14
NetWare 14
Windows
En entornos Windows, las impresoras de red se
pueden configurar para la impres ión directa o la
impresión compartida. Ambos métodos de impresión
en red requieren la instalación de un controlador de
impresora y la creación de un puerto de red de
impresora.
Controladores de impresora admitidos
• Controlador de impresora del sistema Windows
• Controlador personalizado de la impresora
Los sistemas operativos Windows incluyen los
controladores del sistema. Los controladores
personalizados están disponibles en el CD de
controladores.
Configuración de impresión Sistema operativo
Directa
• La impresora se conecta
directamente a la red
mediante un cable de red,
como Ethernet.
• Los controladores de la
impresora normalmente se
instalan en cada ordenador
de la red.
Compartida
• La impresora se conecta a
uno de los ordenadores de
la red mediante un cable
local, como USB.
• Los controladore s de
impresora se instalan en el
ordenador conectado a la
impresora.
• Durante la instalación del
controlador, la impresora se
configura como
"compartida" de modo que
otros ordenadores de la red
puedan imprimir en él.
Windows 95/98/Me,
Windows NT 4.0,
Windows 2000,
Windows XP o
Windows Server 2003
Windows NT 4.0,
Windows 2000,
Windows XP o
Windows Server 2003
Puertos admitidos para la impresora de red
• Puerto IP de Microsoft: Windows NT 4.0,
Windows 2000, Windows XP y
Windows Server 2003
• Puertos de red de impresora: Windows 95/98/
Me, Windows NT 4.0, Windows 2000,
Windows XP y Windows Ser ver 2003
Para obtener las funciones básicas de la impresora,
puede instalar un controlador de impresora del
sistema y utilizar un puerto de impresora de red del
sistema, como LPR o un puerto TCP/IP estándar. El
controlador de impresora y el puerto del sistema
permiten mantener una interfaz de usuario constante
para utilizarla con todas las impres oras de la red. Sin
embargo, la ut ilización de un controlador
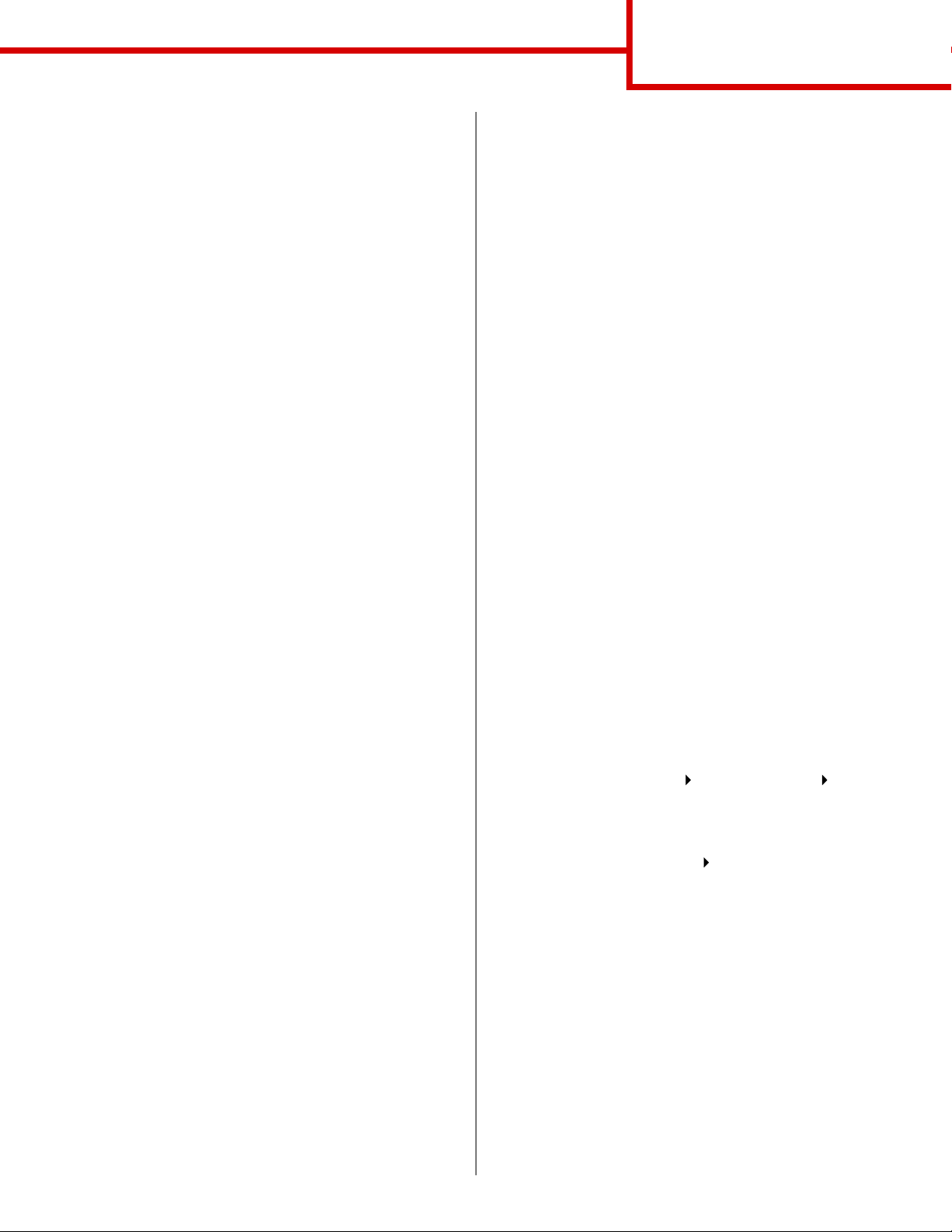
Guía de conexión
Página 11 de 14
Impresión directa mediante Windows 95/98/Me,
Windows NT 4.0, Windows 2000, Windows XP y
Windows Server 2003
Para instalar un controlador de impresora
personalizado y un puerto de red:
1 Inicie el CD de controladores.
2 Haga clic en Instalar impresora y software.
3 Haga clic en Impresora.
4 Haga clic en Aceptar para aceptar el acuerdo
de licencia.
5 Seleccione Instalación rápida y, a
continuación, haga clic en Siguiente.
6 Haga clic en Crear nuevo puerto.
7 Haga clic en Agregar puerto.
8 Seleccione Puerto de red TCP/IP y, a
continuación, haga clic en Agregar.
9 Introduzca la información para crear el puerto.
a Asigne un nombre de puerto lógico.
Puede ser cualquier nombre asociado a la
impresora, como Color1-lab4. Después de
crear el puerto, este nombre aparecerá en la
lista de puertos disponibles en la pantalla de
método de conexión.
Nota: si no sabe la dirección IP, imprima una
página de configuraci ón de red y busqu e
la cabecera TCP/IP. Para obtener ayuda,
consulte Impresión de una página de
configuración de red en la página 8.
b Introduzca la dirección IP en el cuadro de
texto.
Impresión compartida mediante Windows NT 4.0,
Windows 2000, Windows XP y
Windows Server 2003
Después de conectar la impresora a un ordenador con
Windows NT 4.0, Windows 2000, Windows XP o
Windows Server 2003 (que actuará como servidor),
siga estos pasos para configurar la impresora de red
para impresión compartida:
Paso 1: Instalación de un controlador de
impresora personalizado
1 Inicie el CD de controladores.
2 Haga clic en Instalar impresora y software.
3 Haga clic en Impresora.
4 Haga clic en Aceptar para aceptar el acuerdo
de licencia.
5 Seleccione Instalación rápida y, a
continuación, haga clic en Siguiente.
6 Seleccione el puerto que desee de la lista y, a
continuación, seleccione el modelo y fabricante
(si está disponible) de impresora que desea
instalar.
7 Haga clic en Terminar para finalizar la
instalación.
8 Imprima una página de prueba para verificar la
instalación de la impresora.
Paso 2: Uso compartido de la impresora en la red
1 Haga clic en Inicio Configuración
Impresoras.
2 Seleccione la impresora que acaba de crear.
3 Haga clic en Archivo Compartir impresora.
c Haga clic en Agregar puerto.
10 Haga clic en Terminado hasta que vuelva a la
pantalla de método de conexión.
11 Seleccione el puerto que acaba de crear de la
lista y, a continuación, seleccione el modelo y
fabricante (si está disponib le ) de impresora que
desea instalar.
12 Haga clic en Terminar para finalizar la
instalación.
13 Imprima una página de prueba para verificar la
instalación de la impresora.
4 Active la casilla de v erificació n Compartida y, a
continuación, introduzca un nombre en el
cuadro de texto Nombre de recur so
compartido.
5 En la sección Controladores alternativ os,
seleccione los sist emas oper ativos de todos l os
clientes de red que imprimirán en la impresora.
6 Haga clic en Aceptar.
Nota: si faltan archivos, quizás se le solicite
que proporcione el CD del sistema
operativo del servidor.
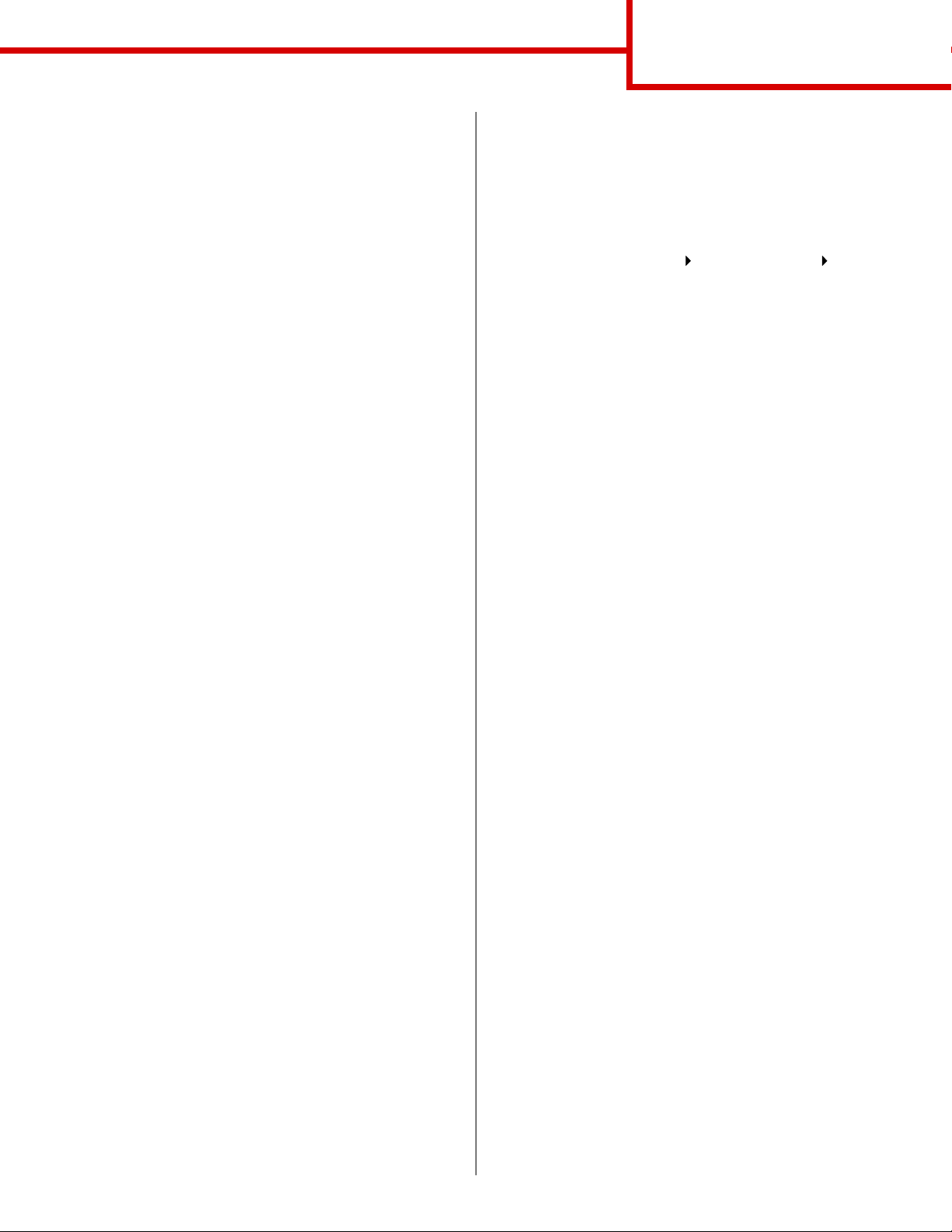
Guía de conexión
Página 12 de 14
7 Compruebe lo siguiente para asegur arse de que
la impresora se ha compartido correctamente.
• El objeto de impresora en la carpeta
Impresoras ahora tiene un indicador
compartido. Por ejemplo, en
Windows NT 4.0, aparece una mano debajo
del objeto de impresora.
• Examine Entorno de red. Busque el nombre
del host del servidor y el nombre compartido
que ha asignado a la impresora.
Paso 3: Instalación del controlador de impresora
(o subconjunto) en clientes de la red
Uso del método point and print
Nota: este método normalmente realiza el
mejor uso posible de los recursos del
sistema. El servidor gestiona las
modificaciones de los control adores y el
proceso de los trabajos de impresión.
Esto permite a los clientes de red volver
a las aplicaciones de forma mucho más
rápida.
Con este método, se copia un subconjunto de
información de los controladores desde el servidor al
ordenador cliente. Es información suficiente para
enviar un trabajo de impresión a la impresora.
1 En el escritorio de Windows del ordenador
cliente, haga doble clic en Entorno de red.
2 Localice el nombre del host del equipo servidor
y, a continuación, haga doble clic en el nombre
del host.
3 Haga clic con el botón derecho del ratón en el
nombre de la impresora compartida y, a
continuación, haga clic en Instalar.
4 Espere unos minutos a que la información del
controlador se copie desde el ordenador
servidor al ordenador cliente y a que un nuevo
objeto de impresora se agregue a la carpeta
Impresoras. El tiempo que tarda varía según el
tráfico de la red y otros f actores.
Uso del método de igual a igual
Con este método, el controlador de la impresora se
instala completamente en cada equipo cliente. Los
clientes de red siguen control ando las modif icaciones
de los controladores. El equipo cliente gestiona el
proceso de los trabajos de impresión.
1 Haga clic en Inicio Configuración
Impresoras.
2 Haga clic en Agregar impresora para iniciar el
Asistente para agregar impresora.
3 Haga clic en Servidor de impresión de red.
4 Seleccione la impresora de red de la lista de
Impresoras compartidas. Si la impresor a no está
en la lista, introduzca la ruta de acceso de la
impresora en el cuadro de texto.
La ruta de acceso será parecida a la siguiente:
\\<nombre del host del
servidor>\<nombre de la impresora
compartida>
Nota: si es una impresora nueva, quizás se le
solicite instalar un controlador de
impresora. Si no hay ningún controlador
del sistema disponible, tendrá que
proporcionar una ruta de acceso a los
controladores disponibles.
El nombre del host del servidor es el nombre del
equipo servidor que lo identifica en la red. El
nombre de la impresora compartida es el
nombre asignado durante el proceso de
instalación del servidor.
5 Haga clic en Aceptar.
6 Seleccione si desea que esta impresora sea la
impresora predeterminada del cliente y, a
continuación, haga clic en Terminar.
7 Imprima una página de prueba para verificar la
instalación de la impresora.
5 Cierre Entorno de red.
6 Imprima una página de prueba para verificar la
instalación de la impresora.
 Loading...
Loading...