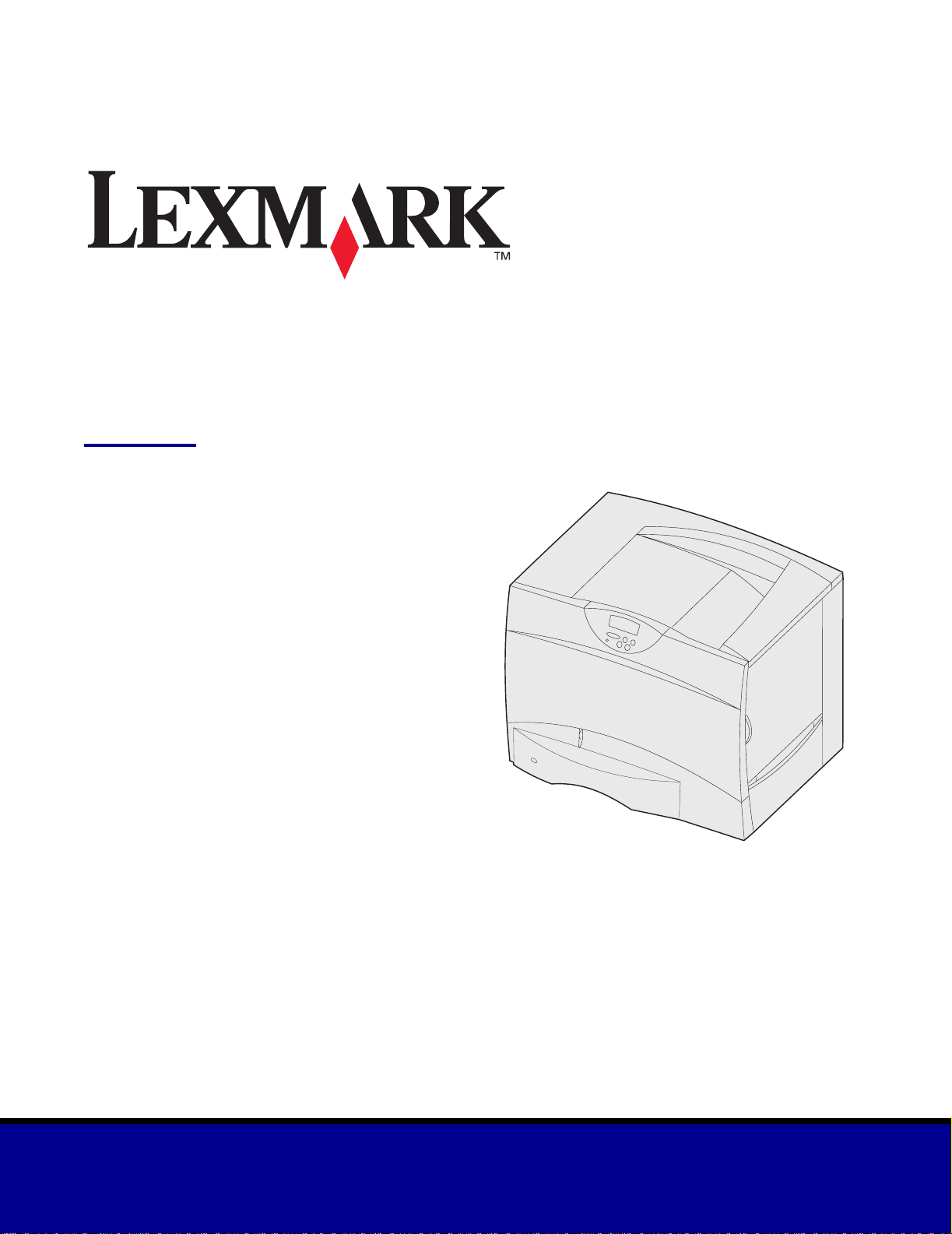
C
752
Brukerreferanse
Juni 2003
www.lexmark.com
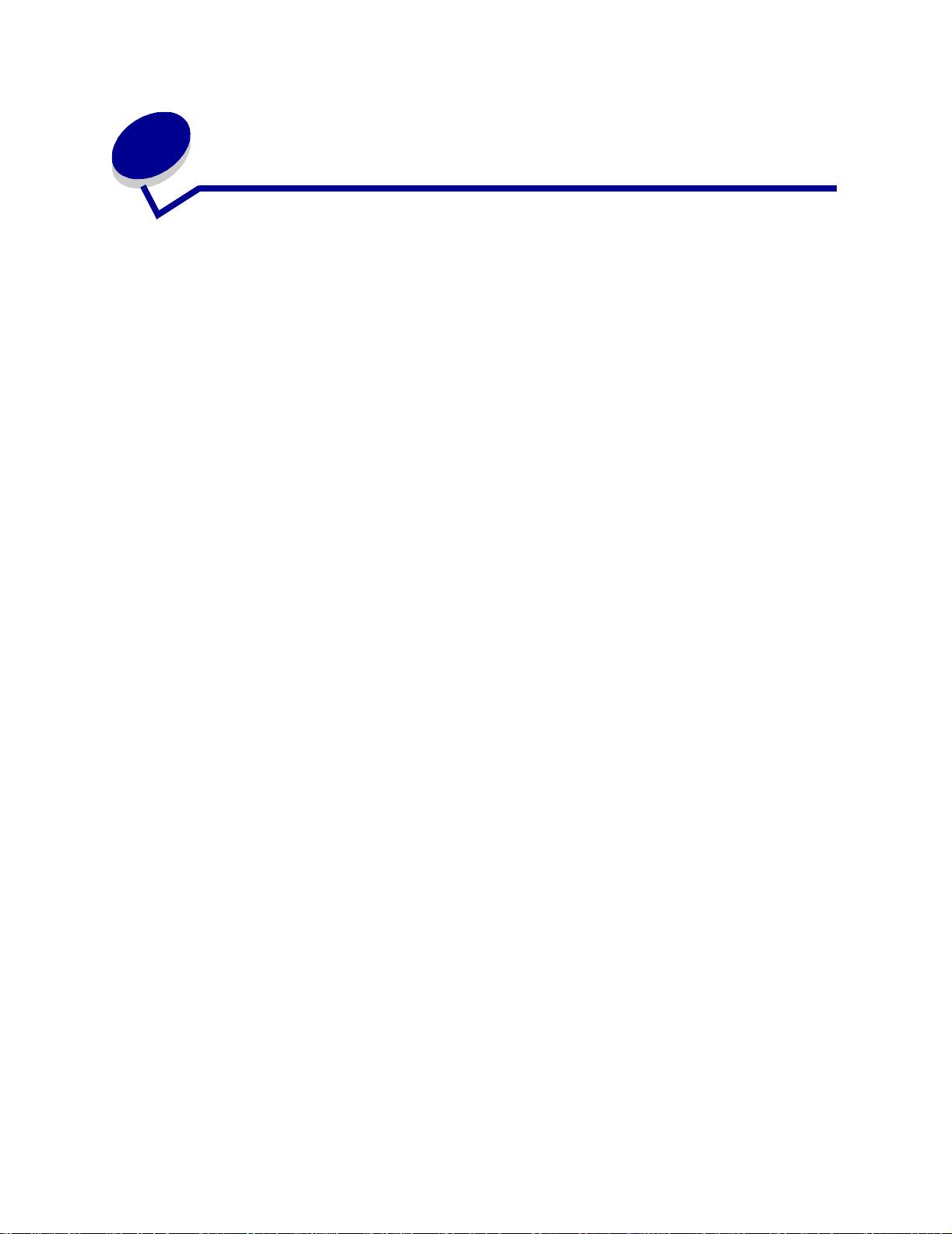
Innholdfortegnelse
Kapittel 1: Merknader ........................................................................5
Utgivelsesmerknad ............................................................................................... 5
Varemerker ................. .......................................................... ................................ 6
Lisensmerknad .....................................................................................................7
Sikkerhetsinformasjon ..........................................................................................8
Forsiktighetsregler og advarsler ...........................................................................8
Elektromagnetisk stråling .....................................................................................9
Støynivå ...................... .......................... .......................... .......................... ..........11
Energy Star .........................................................................................................12
Lasermerknad .................... ................................ ................................ .................12
Kapittel 2: Oversikt over skriveren ................................................13
Kapittel 3: Skrive ut .........................................................................15
Forstå kontrollpanelet på skriveren ....................................................................16
Sende en utskriftsjobb ........................................................................................17
Avbryte en utskriftsjobb ......................................................................................18
Fylle i skuffene ....................................................................................................19
Fylle i flerbruksmateren ......................................................................................24
Skrive ut på spesialmateriale (transparenter, etiketter, osv.) ..............................26
Koble sammen skuffer ........................................................................................27
Koble sammen utskuffer .....................................................................................27
Holde en jobb i skriveren ....................................................................................28
Tips for vellykket utskrift .....................................................................................31
Forstå skrifter ......................................................................................................33
Skrive ut skrifteksempler ....................................................................................40
Kapittel 4: Spesifikasjoner for utskriftsmateriale .........................41
Kapittel 5: Bruke skrivermenyene ..................................................42
Fargemeny .........................................................................................................43
Ferdiggjørermeny (Etterbehandlingsmeny) ........................................................46
Hjelpemeny ........................ ................................ ................................ .................49
2
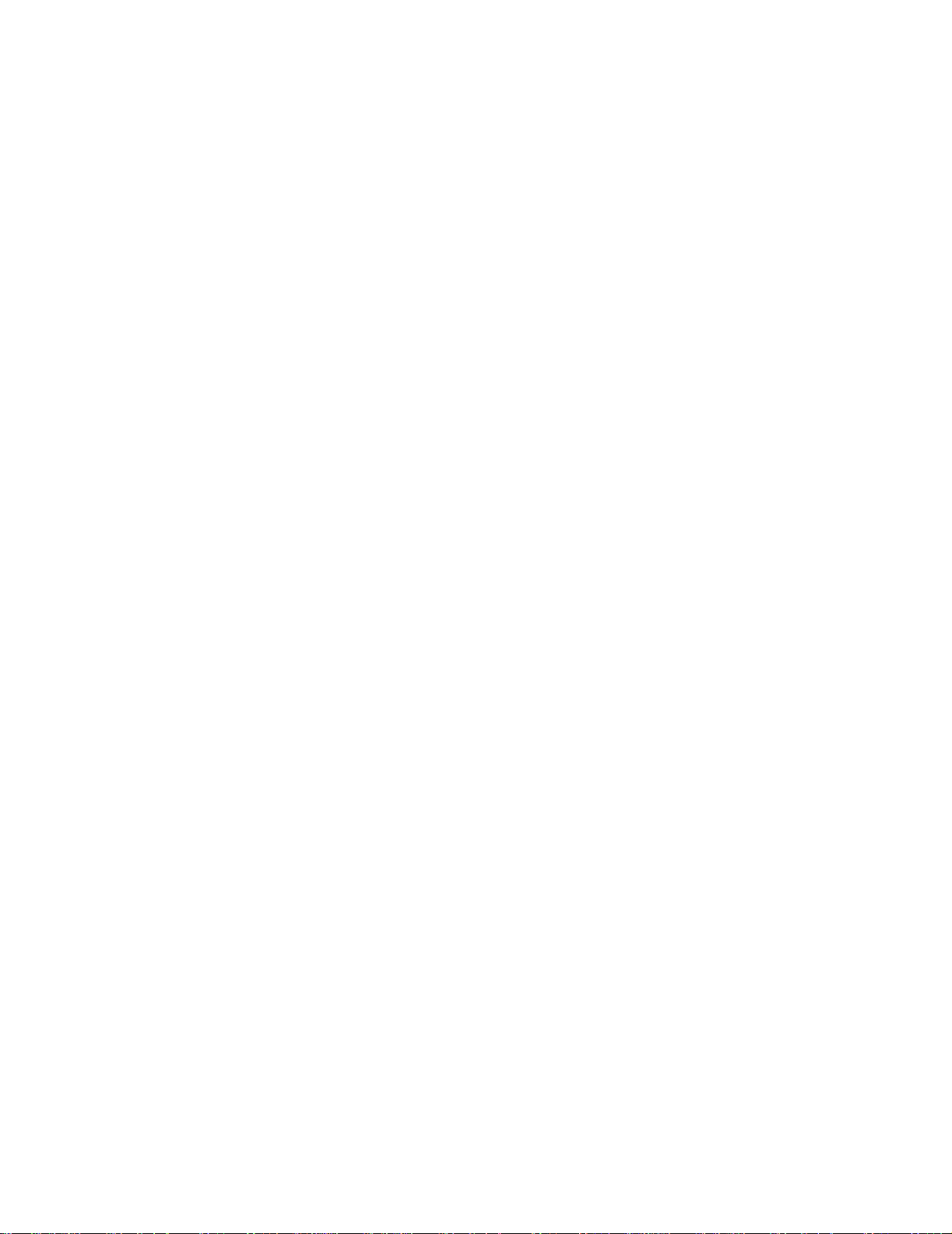
Jobbmeny .......................... .................... ................... ................... .................... ... 49
Nettverksmeny ................................................................................................... 51
Parallellmeny ........ ............. ............. ............. ...... ............. ............. ............. .......... 54
PCL emul-meny ................................................................................................. 56
Papirmeny .......................................................................................................... 58
PostScript-meny .......... ............................................. .......................................... 65
Seriellmeny ........................................................................................................ 66
Oppsettmeny ............... ............................................. .......................................... 68
Rekvisitameny .......................... ............................................. ............................. 73
USB-meny ......................... .................................................... ............................. 73
Verktøymeny ...................................................................................................... 75
Kapittel 6: Forstå skrivermeldingene ............................................77
Kapittel 7: Fjerne fastkjørt papir ....................................................93
Forstå meldinger om papirstopp ........................................................................ 94
Deksler og skuffer .............................................................................................. 95
Fjerne alt papir fra hele papirbanen ................................................................... 96
Fjerne fastkjørt papir i postboksen og utenheten (område M) ......................... 100
Fjerne fastkjørt papir ved fikseringsenheten .................................................... 101
Fjerne fastkjørt papir i bildeoverføringsenheten ............................................... 102
Fjerne fastkjørt papir i ferdiggjøreren (område 1–6) ........................................ 108
Hvis du fremdeles trenger hjelp ....................................................................... 108
Kapittel 8: Vedlikehold ..................................................................109
Finne status for rekvisita .................................................................................. 110
Spare på rekvisita ............................................................................................ 110
Bestille rekvisita og vedlikeholdskomponenter ................................................. 111
Resirkulere rekvisita ......................................................................................... 112
Skifte tonerkassetter ........................................................................................ 113
Skifte fikseringsenheten ................................................................................... 116
Skifte toneroppsamleren .................................................................................. 118
Skifte bildeoverføringsenheten og overføringsvalsen ...................................... 120
Ta ut minnekort og tilleggskort ......................................................................... 130
Kapittel 9: Problemløsing .............................................................136
Ringe etter service ................... ...... ....... ............................................. ...... ........ 13 7
Sjekke en skriver som ikke reagerer ................................................................ 137
Skrive ut siden med menyinnstillingene ........................................................... 137
3
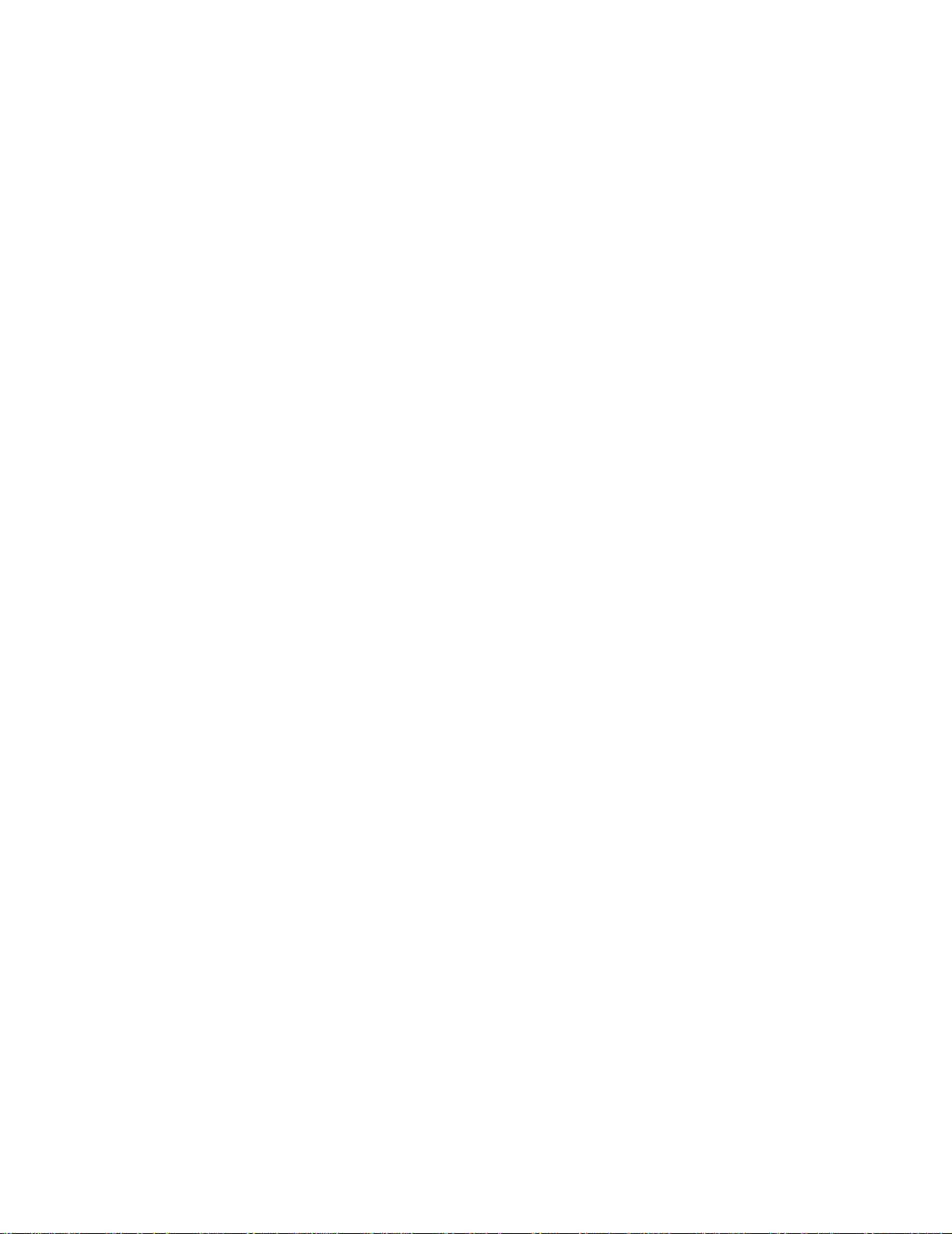
Endre menyinnstillinger .................................................................................... 138
Deaktivere strømsparer .................................................................................... 139
Deaktivere kontrollpanelmenyene .................................................................... 139
Aktivere menyene ............................................................................................ 140
Skrive ut flerspråklige PDF-filer ........................................................................ 140
Løse problemer med skriveren ........................................................................ 141
Løse problemer med postboksen ..................................................................... 142
Løse problemer med tilleggsenheter ................................................................ 143
Løse problemer med papirmating .................................................................... 143
Løse problemer med utskriftskvaliteten ........................................................... 144
Løse problemer med fargekvaliteten ................................................................ 148
Gjenopprette fabrikkinnstillingene .................................................................... 152
Justere bildeoverføringsenheten ...................................................................... 153
Anslå tonerdekningen ...................................................................................... 154
Konfigurere skrivervarsler ................................................................................ 155
Størrelsesregistrering .. ............................................. ........................................ 156
Stikkordregister .............................................................................157
4
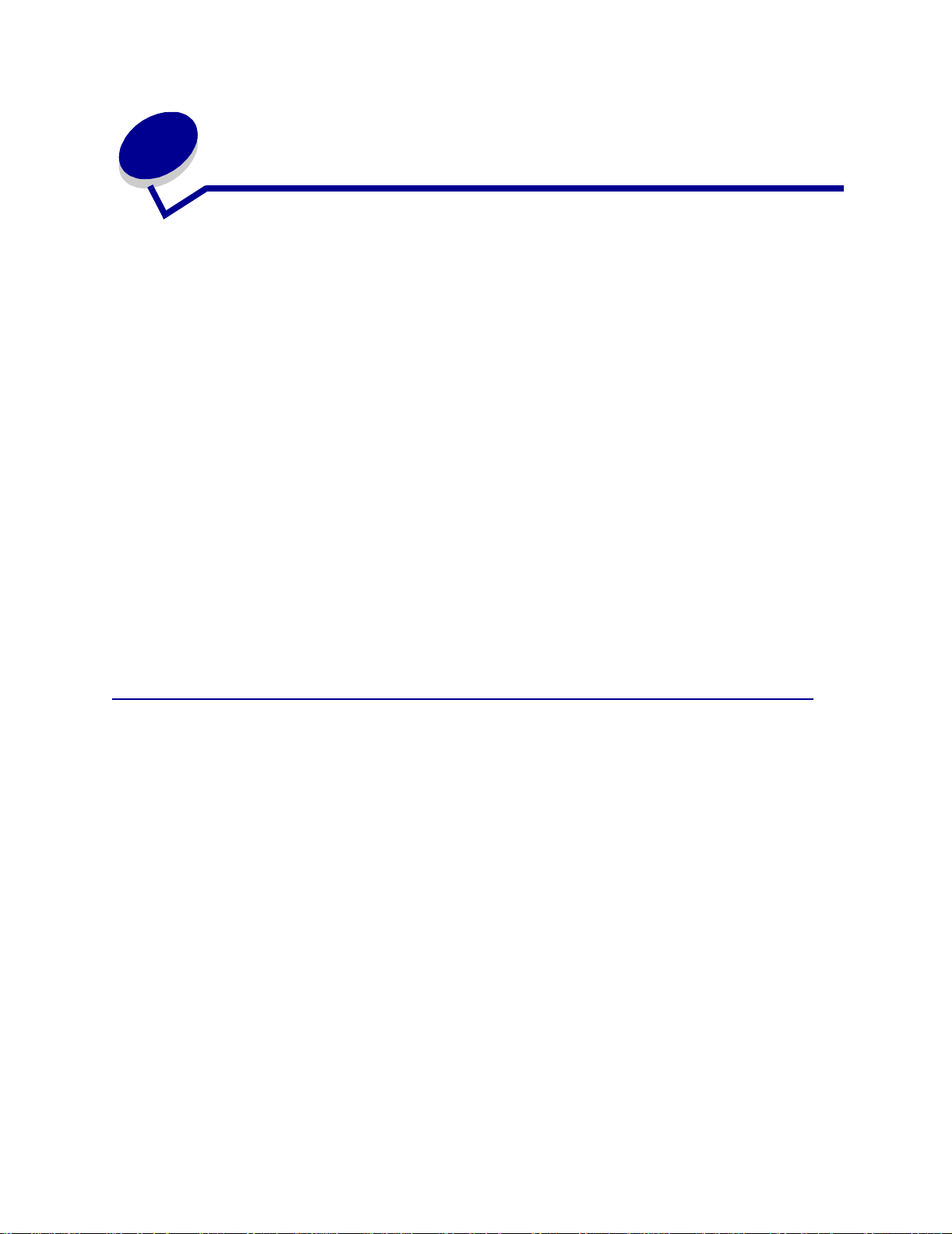
1
Merknader
• Utgivelsesmerknad
• Varemerker
• Lisensmerknad
• Sikkerhetsinformasjon
• Forsiktighetsregler og advarsler
• Elektromagnetisk stråling
•Støynivå
• Energy Star
• Lasermerknad
Utgivelsesmerknad
Utgave: Juni 2003
Etterfølgende avsnitt gjelder ikke i land der slike bestemmelser er i strid med gjeldende lover:
LEXMARK INTERNATIONAL, INC., UTGIR DENNE PUBLIKASJONEN “SOM DEN ER” (“AS IS”) UTEN
GARANTIER AV NOE SLAG, HVERKEN UTTRYKTE ELLER UNDERFORSTÅTTE, INKLUDERT, MEN
IKKE BEGRENSET TIL, UNDERFORSTÅTTE GARANTIER FOR SALGBARHET ELLER EGNETHET TIL
ET BESTEMT FORMÅL. I enkelte land og stater er ikke fraskrivelse av uttrykkelige eller underforståtte
garantier tillatt i visse transaksjoner, så denne erklæringen gjelder kanskje ikke for deg.
Denne publikasjonen kan inneholde tekniske unøyaktigheter eller typografiske feil. Informasjonen i dette
dokumentet endres regelmessig. Slike endringer innarbeides i senere utgaver. Forbedringer eller
endringer av de beskrevne produktene eller programmene kan finne sted når som helst.
5
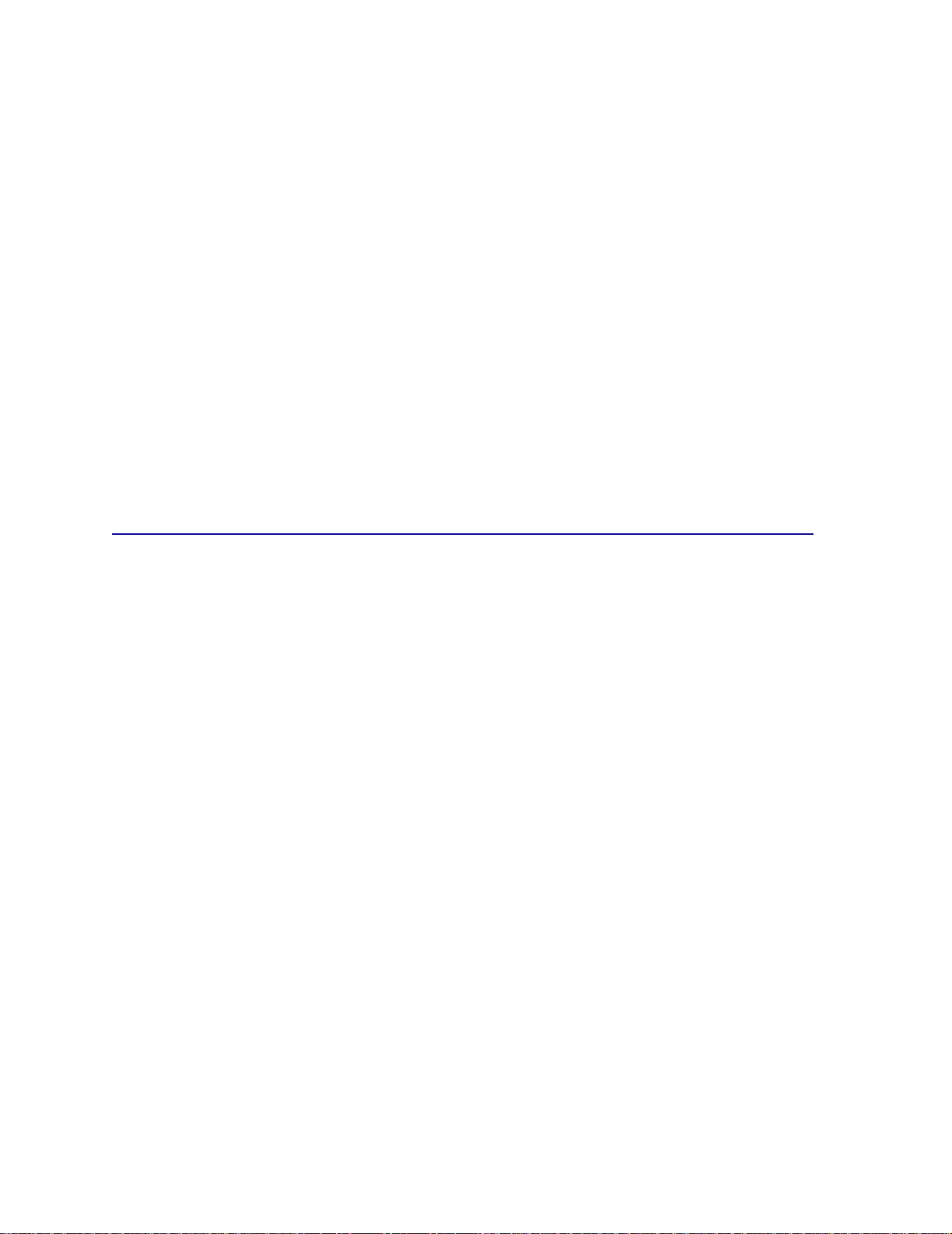
Kommentarer om denne publikasjonen kan sendes til Lexmark International, Inc., Department F95/032-2,
740 West New Circle Road, Lexington, Kentucky 40550, USA. I England og Irland sendes kommentarer til
Lexmark International Ltd., Marketing and Services Department, Westhorpe House, Westhorpe, Marlow
Bucks SL7 3RQ, Storbritannia. Lexmark kan bruke og distribuere all informasjon du sender inn etter eget
forgodtbefinnende, uten at det medfører noen forpliktelser overfor deg. I USA kan du kjøpe flere kopier av
publikasjoner som er relatert til dette produktet ved å ringe 1-800-553-9727. I Storbritannia og Irland kan
du ringe +44 (0)8704 440 044. I andre land kan du kontakte kjøpsstedet.
Referanser i denne publikasjonen til produkter, programmer eller tjenester innebærer ikke at produsenten
har til hensikt å gjøre disse tilgjengelige i alle land der selskapet driver virksomhet. Eventuelle referanser til
et produkt, et program eller en tjeneste er ikke ment å angi eller antyde at bare det produktet, det
programmet eller den tjenesten kan brukes. Funksjonelt tilsvarende produkter, programmer eller tjenester
som ikke krenker eksisterende immaterielle rettigheter, kan brukes i stedet. Evaluering og verifisering av
bruk av andre produkter, programmer eller tjenester enn dem som er uttrykkelig utpekt av produsenten, er
brukerens ansvar.
© 2003 Lexmark International, Inc.
Med enerett.
RETTIGHETER FOR USAS MYNDIGHETER
Denne programvaren og all medfølgende dokumentasjon under denne avtalen er kommersiell
dataprogramvare og dokumentasjon som er utviklet utelukkende for private midler.
Varemerker
Lexmark og Lexmark med rutermerket, FontVision, MarkNet og MarkVision er varemerker for Lexmark
International, Inc., som er registrert i USA og/eller andre land.
OptraImage er et varemerke for Lexmark International, Inc.
®
er et registrert varemerke for Hewlett-Packard Company. PCL er en betegnelse fra Hewlett-Packard
PCL
Company på et sett med skriverkommandoer (språk) og funksjoner som hører til selskapets
skriverprodukter. Denne skriveren skal være kompatibel med PCL-språket. Dette betyr at skriveren
gjenkjenner PCL-kommandoer som brukes av ulike programmer, og at skriveren emulerer funksjonene
som tilsvarer kommandoene.
PostScript® er et registrert varemerke for Adobe Systems Incorporated. PostScript 3 er en betegnelse fra
Adobe Systems på et sett med skriverkommandoer (språk) og funksjoner som hører til selskapets
skriverprodukter. Denne skriveren skal være kompatibel med PostScript 3-språket. Dette betyr at skriveren
gjenkjenner PostScript 3-kommandoer som brukes av ulike programmer, og at skriveren emulerer
funksjonene som tilsvarer kommandoene.
Detaljer knyttet til kompatibilitet er tatt med i den tekniske referansen (Technical Reference).
Følgende termer er varemerker eller registrerte varemerker for disse selskapene:
Albertus The Monotype Corpo ration plc
Antique Olive Monsieur Marcel OLIVE
Apple-Chancery Apple Computer, Inc.
Arial The Monotype Corporation plc
Candid Agfa Corporation
CG Omega Product of Agfa Corporation
6
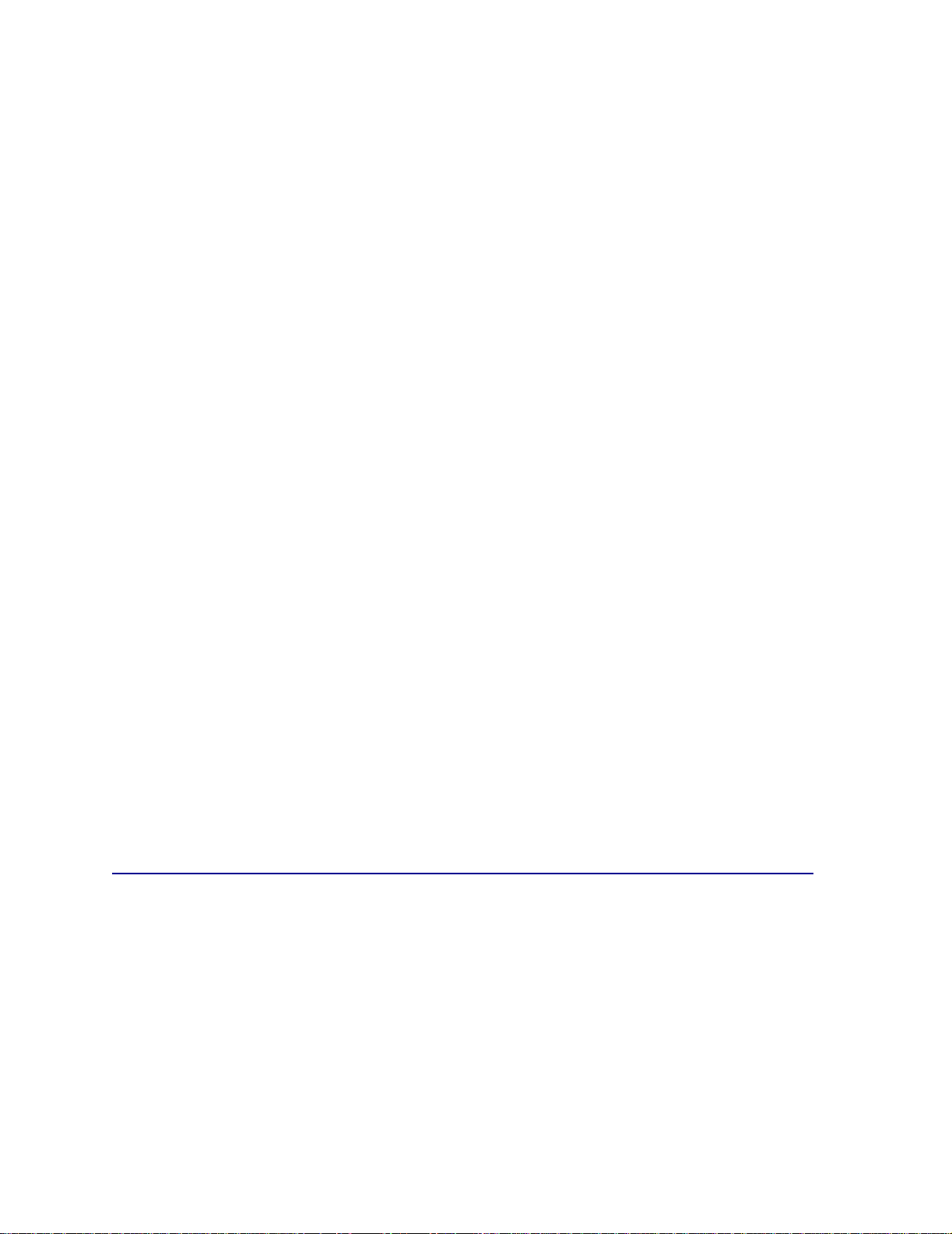
CG Times Et produkt fra Agf a Corporation, basert på Times Ne w Roman
Chicago Apple Computer, Inc.
Clarendon Linotype-Hell AG og/eller dets datterselskaper
Eurostile Nebiolo
Geneva Apple Computer, Inc.
GillSans The Monotype Corporation plc
Helvetica Linotype-Hell AG og/eller d ets datterselskaper
Hoefler Jonathan Hoefler Type Foundry
ITC Avant Garde Gothic International Typeface Corporation
ITC Bookman International Typeface Corporation
ITC Lubalin Graph International Typeface Corporation
ITC Mona Lisa International Typeface Corporation
ITC Zapf Chancery International Typeface Corporation
Joanna The Monotype Corporation plc
Marigold Arthur Baker
Monaco Apple Co mp ute r, Inc.
New York Apple Computer, Inc.
under lisens fra The Monotype Corporation plc.
Oxford Arthur Baker
Palatino Linotype-Hell AG og/eller dets datterselskaper
Stempel Garamond Linotype-Hell AG og/eller dets datterselskaper
Taffy Agfa Corporation
Times New Roman The Monotype Corporation plc
TrueType Apple Computer, Inc.
Univers Linotype-Hell AG og/eller d ets datterselskaper
Wingdings Microsoft Corporation
Andre varemerker tilhører de respektive innehaverne.
Lisensmerknad
Skriverens innebygde programvare inneholder:
• programvare som er utviklet av Lexmark og som Lexmark har opphavsrett til
• programvare modifisert av Lexmark og lisensiert under vilkårene i GNU General Public License
versjon 2 og GNU Lesser General Public License versjon 2.1
• programvare lisensiert under BSD-lisensen og -garantiutsagnet
7
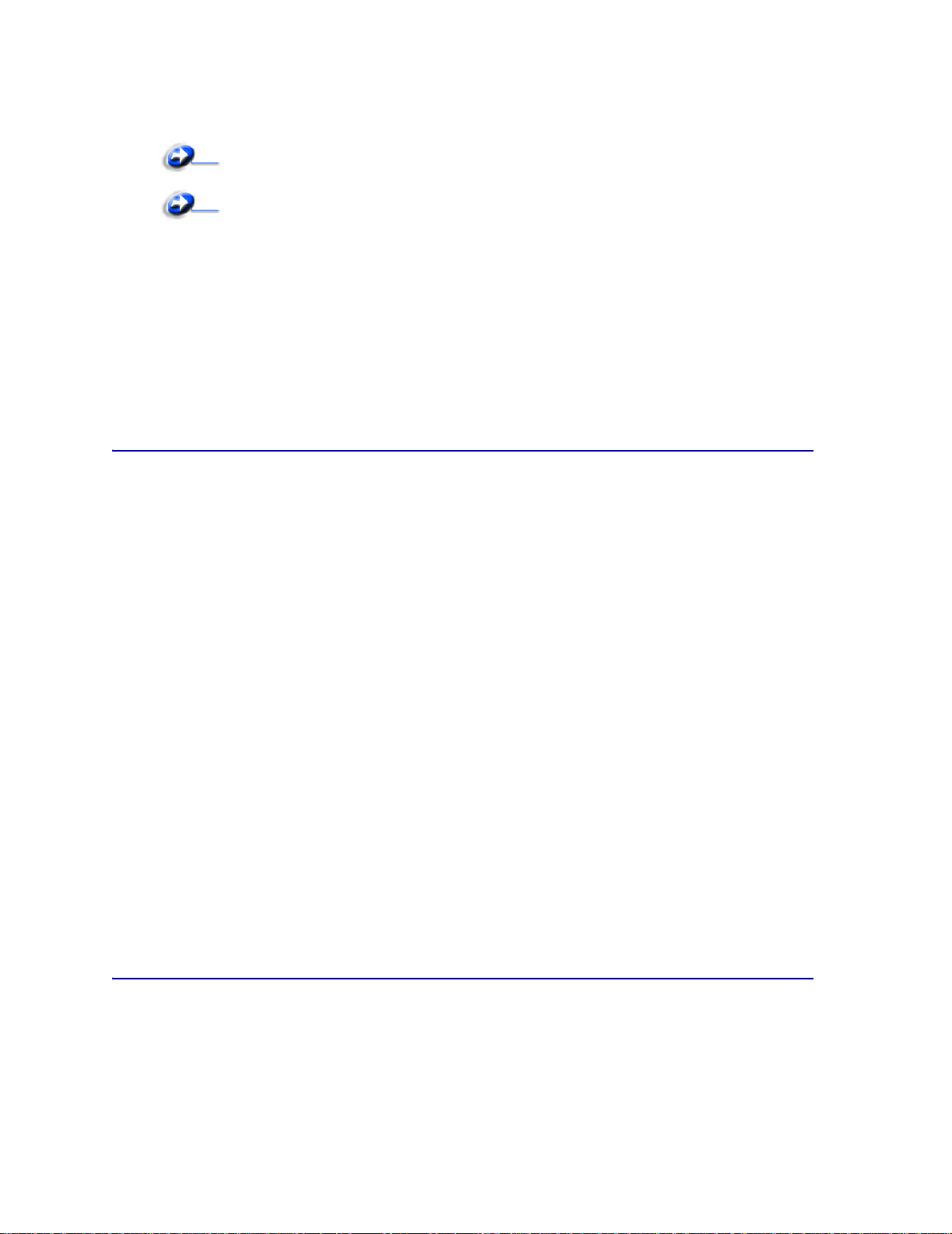
Klikk på tittelen på dokumentet du vil se.
BSD License and Warranty statements
GNU General Public License
Den GNU-lisensierte programvaren som er modifisert av Lexmark er gratis programvare, som du kan
videredistribuere og modifisere under vilkårene i lisensene som er nevnt ovenfor. Disse lisensene gir deg
ingen rettigheter til den programvaren i skriveren som Lexmark har opphavsrett til.
Siden den GNU-lisensierte programvaren som Lexmarks modifikasjoner er basert på blir distribuert
uttrykkelig uten garanti, er bruk av den versjonen som er modifisert av Lexmark heller ikke underlagt noen
garanti. Se garantifraskrivelsene i de nevnte lisensene hvis du ønsker mer informasjon om dette.
Hvis du vil ha filene med kildekoden for den GNU-lisensierte programvaren som er modifisert av Lexmark,
kan du starte driver-CDen som ble levert sammen med skriveren og klikke på Contact Lexmark.
Sikkerhetsinformasjon
• Strømkabelen må kobles til en jordet stikkontakt som er i nærheten av produktet og lett tilgjengelig.
FORSIKTIG: Du må ikk e installere dette produktet eller koble til noen kabler (strømforsyningskabel,
telefonledning, osv.) når det er tordenvær.
• Bruk profesjonelt servicepersonell til service og reparasjoner utenom det som er beskrevet i
bruksanvisningen.
• Dette produktet er utviklet, testet og godkjent for å tilfredsstille strenge, globale
sikkerhetsstandarder ved bruk av spesifikke Lexmark-komponenter. Delenes sikkerhetsfunksjoner
kan være skjulte. Lexmark er ikke ansvarlig for bruk av andre reservedeler.
• Dette produktet bruker en laser.
FORSIKTIG: Bruk av andre kontroller, justeringer eller prosedyrer enn det som er angitt i denne
boken, kan utsette deg for farlig stråling.
• Dette produktet bruker en utskriftsprosess som varmer opp utskriftsmaterialet, og denne varmen
kan føre til at materialet avgir gasser. Det er viktig at du forstår kapitlet i bruksanvisningen som
omtaler retningslinjer for valg av utskriftsmateriale, slik at du unngår muligheten for at det dannes
helsefarlige gasser.
FORSIKTIG: Du må ikke installere dette produktet, installere elektriske forbindelser eller bruke et
faksmodem når det er tordenvær.
Forsiktighetsregler og advarsler
FORSIKTIG: En forsiktighetsregel gjør deg oppmerksom på noe som kan skade deg.
ADVARSEL: En advarsel angir noe som kan skade skriverens maskin- eller programvare.
8
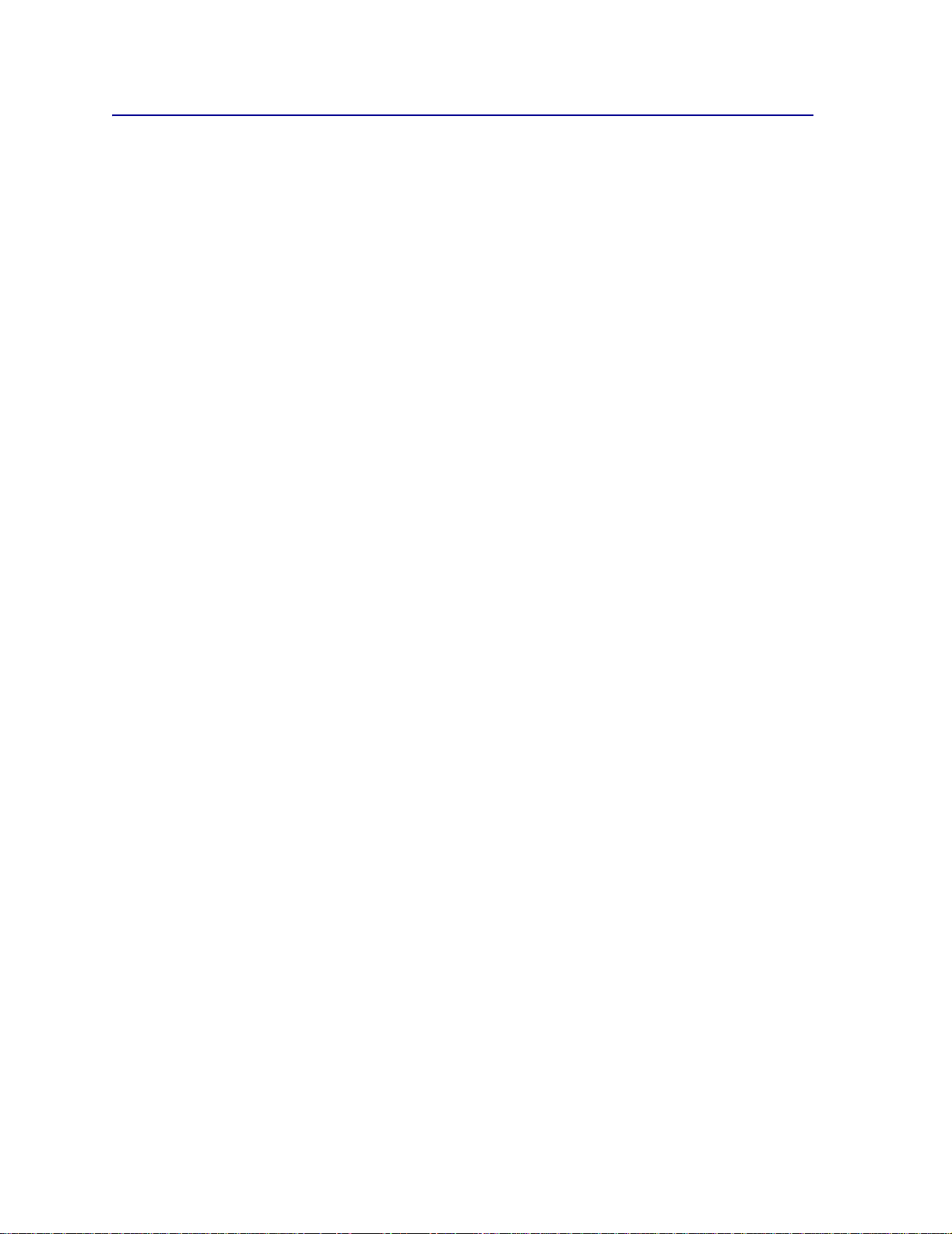
Elektromagnetisk stråling
Med nettverkskabel eller høykapasitets ferdiggjører installert
FCC-samsvarserklæring
Lexmark C752 er testet og er i samsvar med restriksjoner gitt for digitalt utstyr av klasse A i henhold til del
15 i FCC-reglene. Bruk av enheten er underlagt følgende to vilkår: (1) denne enheten skal ikke forårsake
skadelig interferens, og (2) denne enheten skal tåle interferens som mottas, inkludert interferens som kan
føre til uønskede virkninger.
Grenseverdiene i FCC-klasse A skal gi rimelig beskyttelse mot skadelig interferens i utstyr som er installert
i et kommersielt miljø. Utstyret genererer, bruker og kan avgi frekvensenergi, og kan, dersom det ikke
installeres i henhold til instruksjonene, forårsake skadelig interferens for radiokommunikasjon. Bruk av
dette utstyret i boliger kan forårsake skadelig interferens. I slike tilfeller må brukeren løse problemene på
egen bekostning.
Produsenten er ikke ansvarlig for noen form for radio- eller tv-interferens som skyldes bruk av andre kabler
enn det som anbefales av produsenten, eller uautoriserte endringer eller modifisering av utstyret.
Uautoriserte endringer eller modifiseringer kan føre til at brukerens rett til å bruke utstyret oppheves.
Merk: For å sikre overensstemmelse med FCC-forskriftene om elektromagnetisk interferens
for datautstyr av klasse A, bør du bruke en tilstrekkelig skjermet og jordet kabel, for
eksempel Lexmark-varenummer 1329605 for parallelltilkobling eller 12A2405 for USBtilkobling. Hvis du bruker en annen kabel som ikke er tilstrekkelig skjermet og jordet,
kan det føre til at du bryter FCC-forskriftene.
Industry Canada compliance statement
This Class A digital apparatus meets all requirements of the Canadian Interference-Causing Equipment
Regulations.
Avis de conformité aux normes de l’industrie du Canada
Cet appareil numérique de la classe A respecte toutes les exigences du Règlement sur le matériel
brouilleur du Canada.
Samsvar med EU-direktiver
En erklæring om samsvar med kravene i direktivene er signert av Director of Manufacturing and Technical
Support, Lexmark International, S.A., Boigny, Frankrike.
Dette produktet tilfredsstiller Klasse A-grensene i EN 55022 og sikkerhetskravene i EN 60950.
Merknad om radiointerferens
DVARSEL: Når en nettverkskabel eller en høykapasitets ferdiggjører er tilkoblet, er dette et produkt
A
i Klasse A. I privatboliger kan dette produktet forårsake radiointerferens. I slike tilfeller
må brukeren selv forsøke å løse problemene.
9
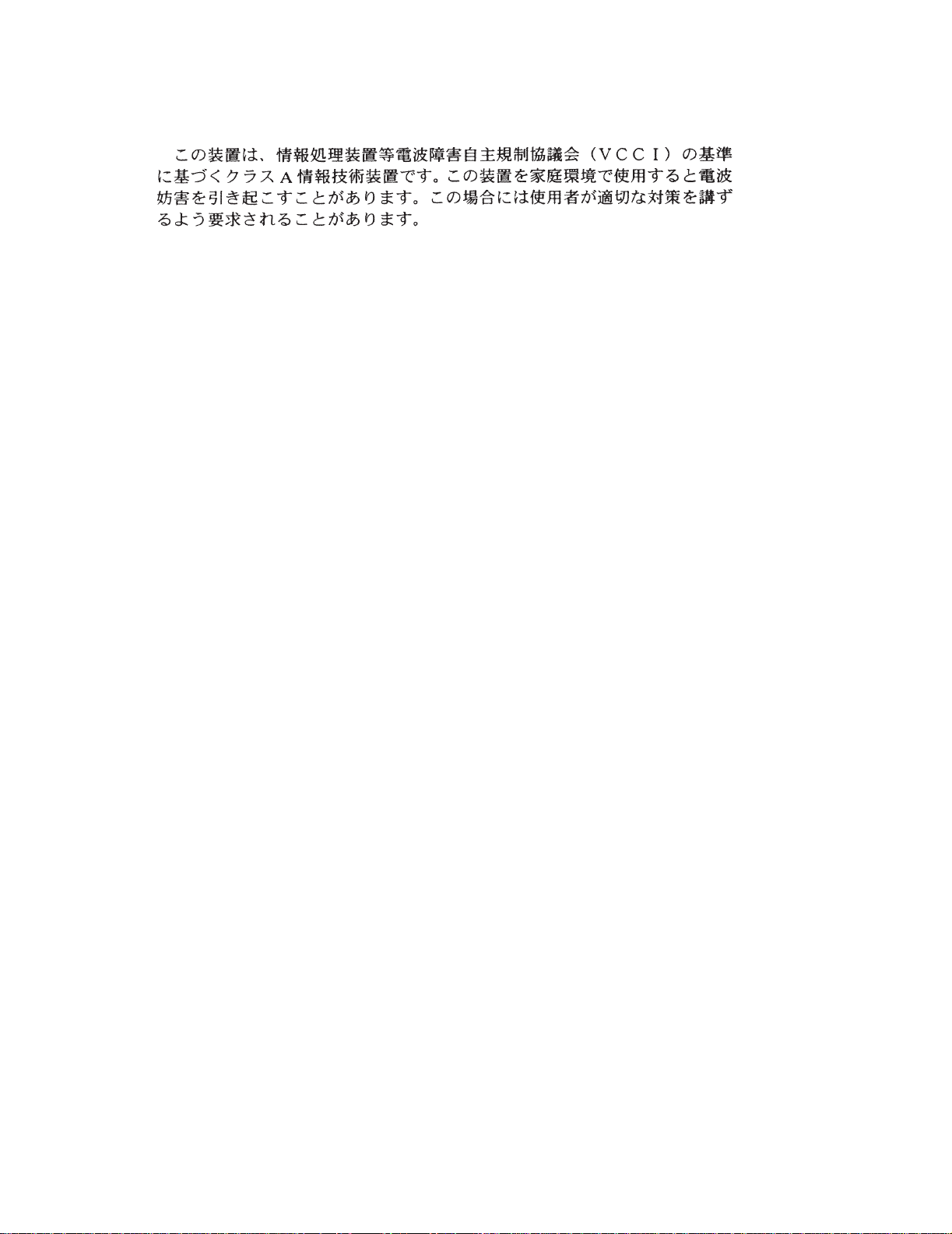
VCCI-merknad for Japan
The United Kingdom Telecommunications Act 1984
This apparatus is approved under the approval number NS/G/1234/J/100003 for the indirect connections to
the public telecommunications systems in the United Kingdom.
Uten nettverkskabel eller høykapasitets ferdiggjører installert
FCC-samsvarserklæring
Lexmark C752 er testet og er i samsvar med restriksjoner gitt for digitalt utstyr av klasse B i henhold til del
15 i FCC-reglene. Bruk av enheten er underlagt følgende to vilkår: (1) denne enheten skal ikke forårsake
skadelig interferens, og (2) denne enheten skal tåle interferens som mottas, inkludert interferens som kan
føre til uønskede virkninger.
Grenseverdiene i FCC-klasse B skal gi rimelig beskyttelse mot skadelig interferens i utstyr som er installert
i boliger. Utstyret genererer, bruker og kan avgi frekvensenergi, og kan, dersom det ikke installeres i
henhold til instruksjonene, forårsake skadelig interferens for radiokommunikasjon. Det gis imidlertid ingen
garanti for at det ikke vil opptre interferens i bestemte installasjoner. Hvis utstyret forårsaker skadelig
interferens for radio- eller tv-mottak (noe som kan fastslås ved at utstyret slå av og på) bør brukeren
forsøke å fjerne interferensen gjennom ett eller flere av følgende tiltak:
• Justere eller flytte mottakerantennen.
• Øke avstanden mellom utstyr og mottaker.
• Koble utstyret til en annen strømkrets enn mottakeren er koblet til.
• Ta kontakt med stedet der utstyret ble kjøpt eller et servicested for å få mer hjelp.
Produsenten er ikke ansvarlig for noen form for radio- eller tv-interferens som skyldes bruk av andre kabler
enn det som anbefales av produsenten, eller uautoriserte endringer eller modifisering av utstyret.
Uautoriserte endringer eller modifiseringer kan føre til at brukerens rett til å bruke utstyret oppheves.
Merk: For å sikre overensstemmelse med FCC-forskriftene om elektromagnetisk interferens
for datautstyr av klasse B, bør du bruke en tilstrekkelig skjermet og jordet kabel, for
eksempel Lexmark-varenummer 1329605 for parallellkabel eller 12A2405 for USBkabel. Hvis du bruker en annen kabel som ikke er tilstrekkelig skjermet og jordet, kan
det føre til at du bryter FCC-forskriftene.
Spørsmål vedrørende denne samsvarserklæringen kan rettes til:
Director of Lexmark Technology & Services
Lexmark International , Inc.
740 West New Circle Road
Lexington, KY 40550, USA
(859) 232-3000
10
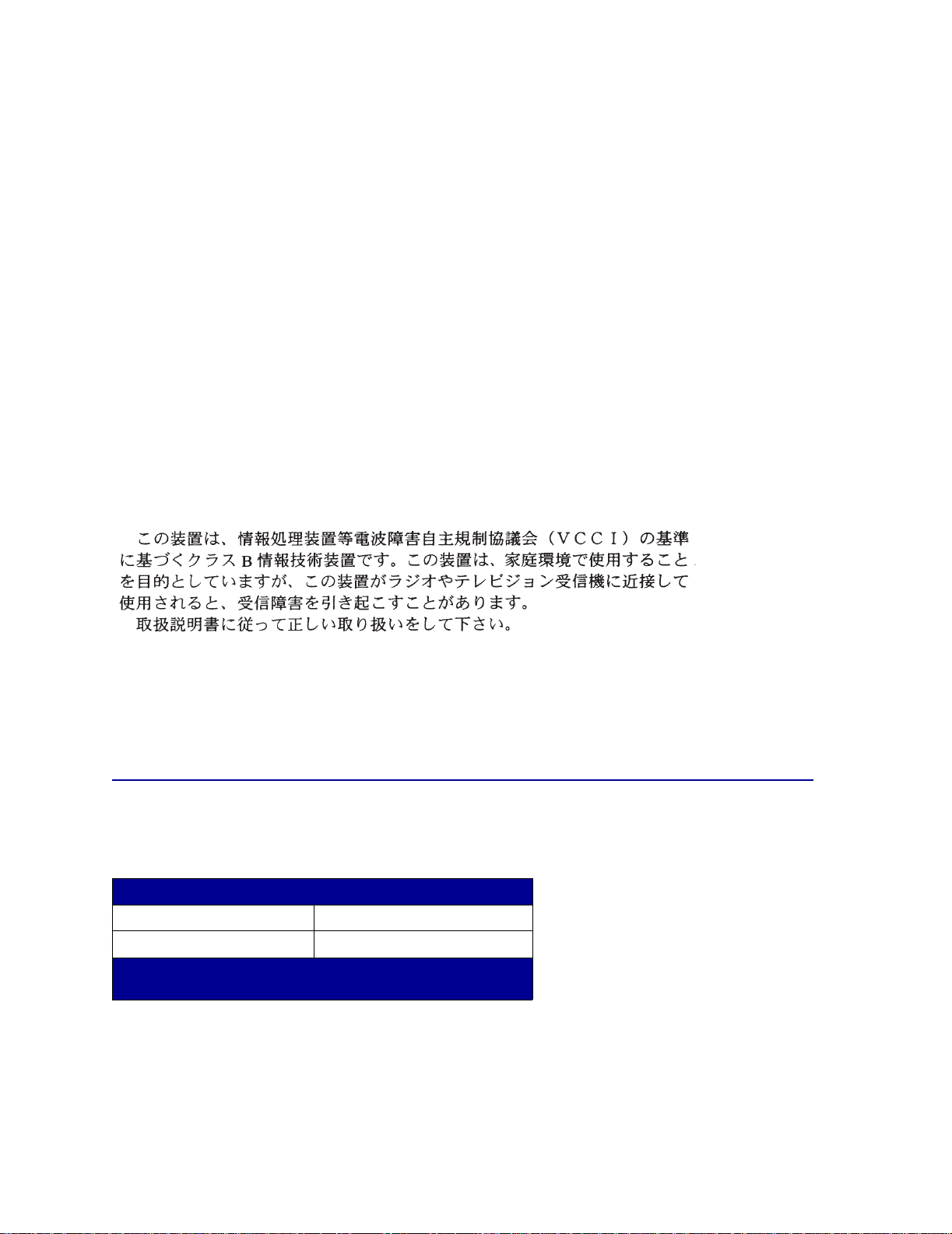
Industry Canada compliance statement
This Class B digital apparatus meets all requirements of the Canadian Interference-Causing Equipment
Regulations.
Avis de conformité aux normes de l’industrie du Canada
Cet appareil numérique de la classe B respecte toutes les exigences du Règlement sur le matériel
brouilleur du Canada.
Samsvar med EU-direktiver
Dette produktet er i samsvar med beskyttelseskravene i EU-rådets direktiver 89/336/EEC og 73/23/EEC
om tilnærmelse og harmonisering av medlemsstatenes lover vedrørende elektromagnetisk kompatibilitet
og sikkerhet for elektrisk utstyr som er utformet for bruk innenfor bestemte spenningsgrenser.
En erklæring om samsvar med kravene i direktivene er signert av Director of Manufacturing and T echnical
Support, Lexmark International, S.A., Boigny, Frankrike.
Dette produktet tilfredsstiller Klasse B-grensene i EN 55022 og sikkerhetskravene i EN 60950.
VCCI-merknad for Japan
The United Kingdom Telecommunications Act 1984
This apparatus is approved under the approval number NS/G/1234/J/100003 for the indirect connections to
the public telecommunications systems in the United Kingdom.
Støynivå
Følgende målinger ble gjort i samsvar med ISO 7779 og rapportert i samsvar med ISO 9296.
Lydtrykk målt på 1 m avstand, dBA
Ved utskrift 51 dBA
Inaktiv 34 dBA
* Dis se verdien e kan endres . Hvis du vil h a oppdatert info rmasjon,
kan du se avsnittet med tekniske spesifikasjoner for C752.
*
11
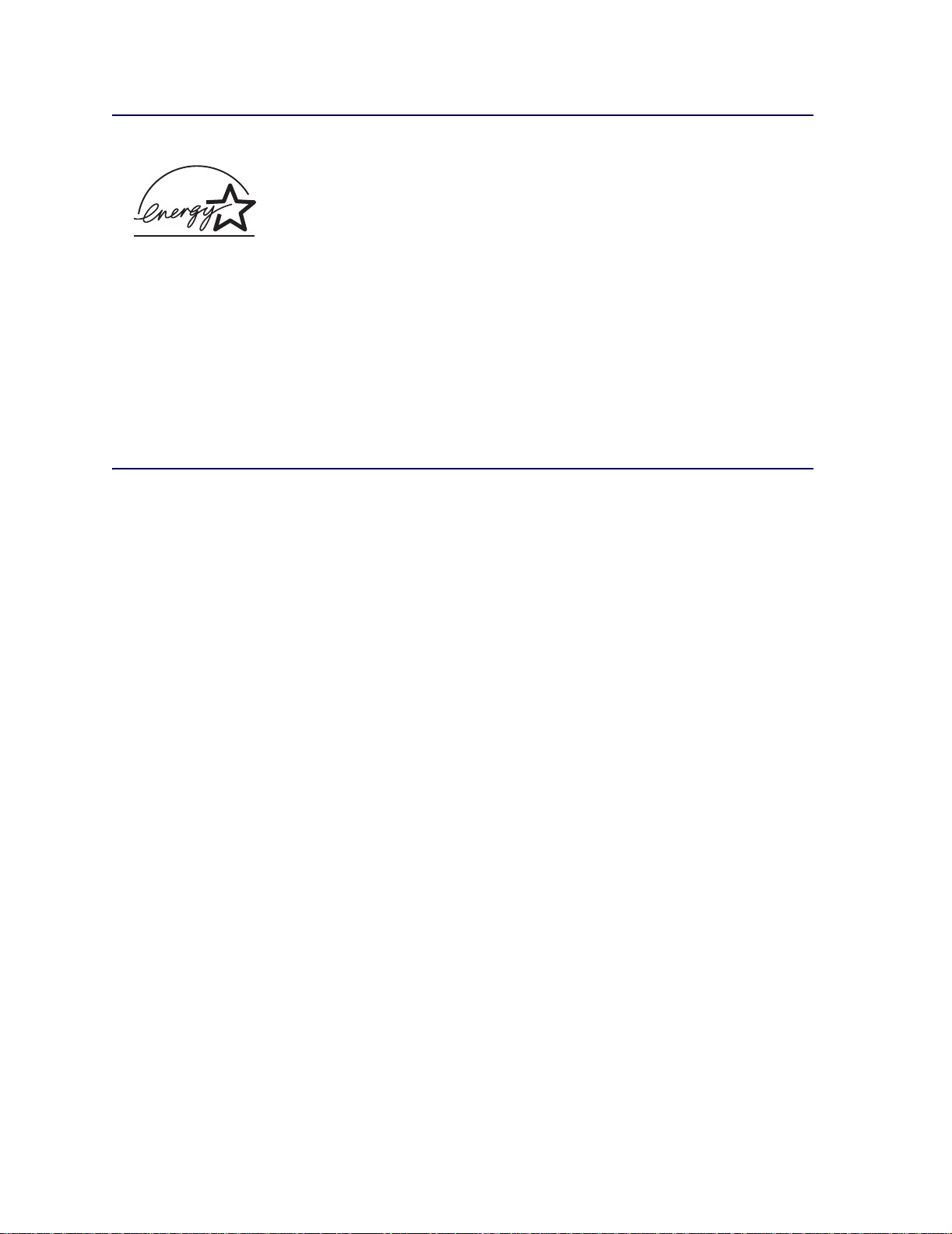
Energy Star
EPA ENERGY STAR-programmet for kontorutstyr er et samarbeid mellom datamaskinprodusenter for å
fremme innføringen av energibesparende produkter og redusere luftforurensningen som følger av
kraftproduksjon.
Selskapene som deltar i dette programmet, lanserer PCer, skrivere, skjermer eller faksmaskiner som
reduserer strømforbruket når de ikke er i bruk. Denne funksjonen kan redusere strømforbruket med opptil
50 prosent. Lexmark er stolt over å delta i dette programmet.
Som ENERGY ST AR-partner har Lexmark International, Inc. fastslått at dette produktet oppfyller ENERGY
STAR-retningslinjene for energiøkonomisering.
Lasermerknad
Skriveren er sertifisert i USA for samsvar med kravene i DHHS 21 CFR, underkapittel J for Klasse I (1)
laserprodukter, og er andre steder sertifisert som et Klasse I-laserprodukt som samsvarer med kravene i
IEC 60825-1.
Laserprodukter av Klasse I anses ikke som helseskadelige. Skriveren inneholder en intern Klasse IIIb (3b)
laser som nominelt er en 5 milliwatt galliumarsenid-laser som opererer i bølgelengdeområdet 770-795
nanometer. Lasersystemet og skriveren er utformet slik at det menneskelige øye ikke utsettes for
laserstråling utover nivået i Klasse I under normal drift, vedlikehold eller foreskrevet service.
12
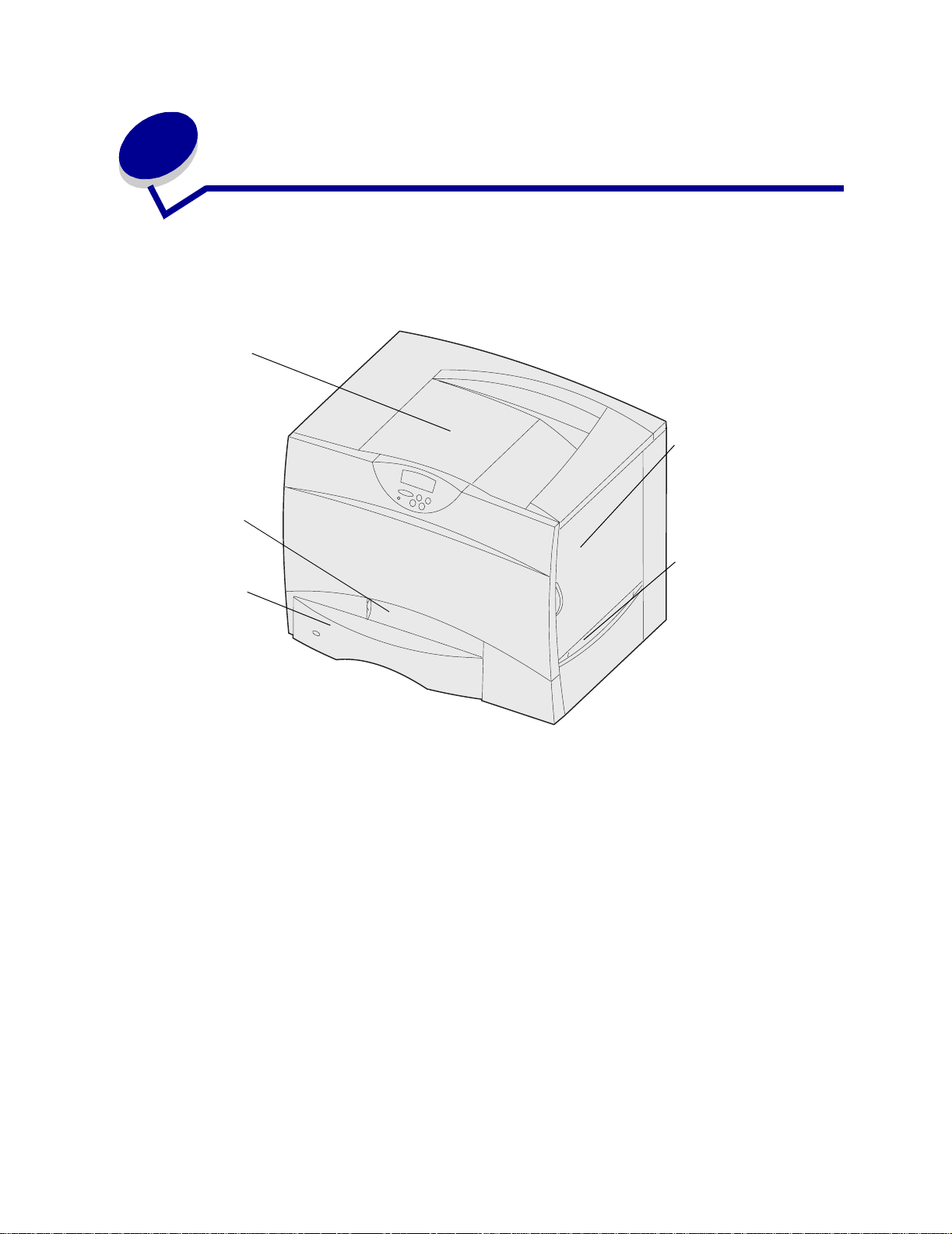
2
Oversikt o ver skriveren
Denne illustrasjonen viser sk r iveren Lexmark ™ C7 52.
Standard utskuff
Frontdeksel
Standardskuff
Øvre hø y re deksel
(ved motoren)
Nedre høyre deksel
(ved
fikseringsenheten)
13
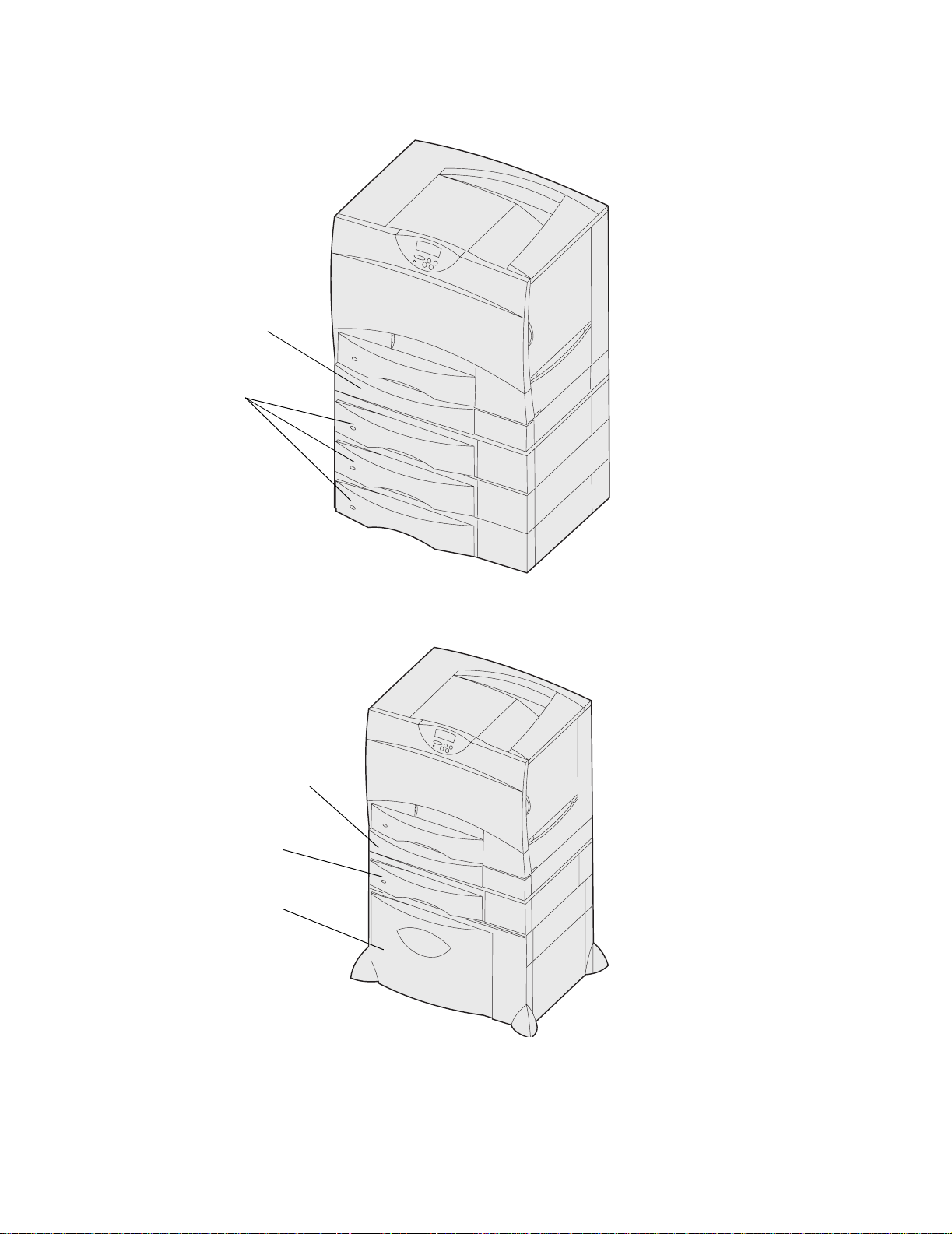
Denne illustrasjonen viser skriveren konfigurert med en dupleksenhet og tre 500 arks tilleggsmatere.
Dupleksenhet for
tosidig utskrift
500 arks matere
Denne illustrasjonen viser skriveren konfigurert med en dupleksenhet, en 500 arks tilleggsmater og en
2000 arks tilleggsmater.
Dupleksenhet for
tosidig utskrift
500 arks mater
2000 arks mater
14
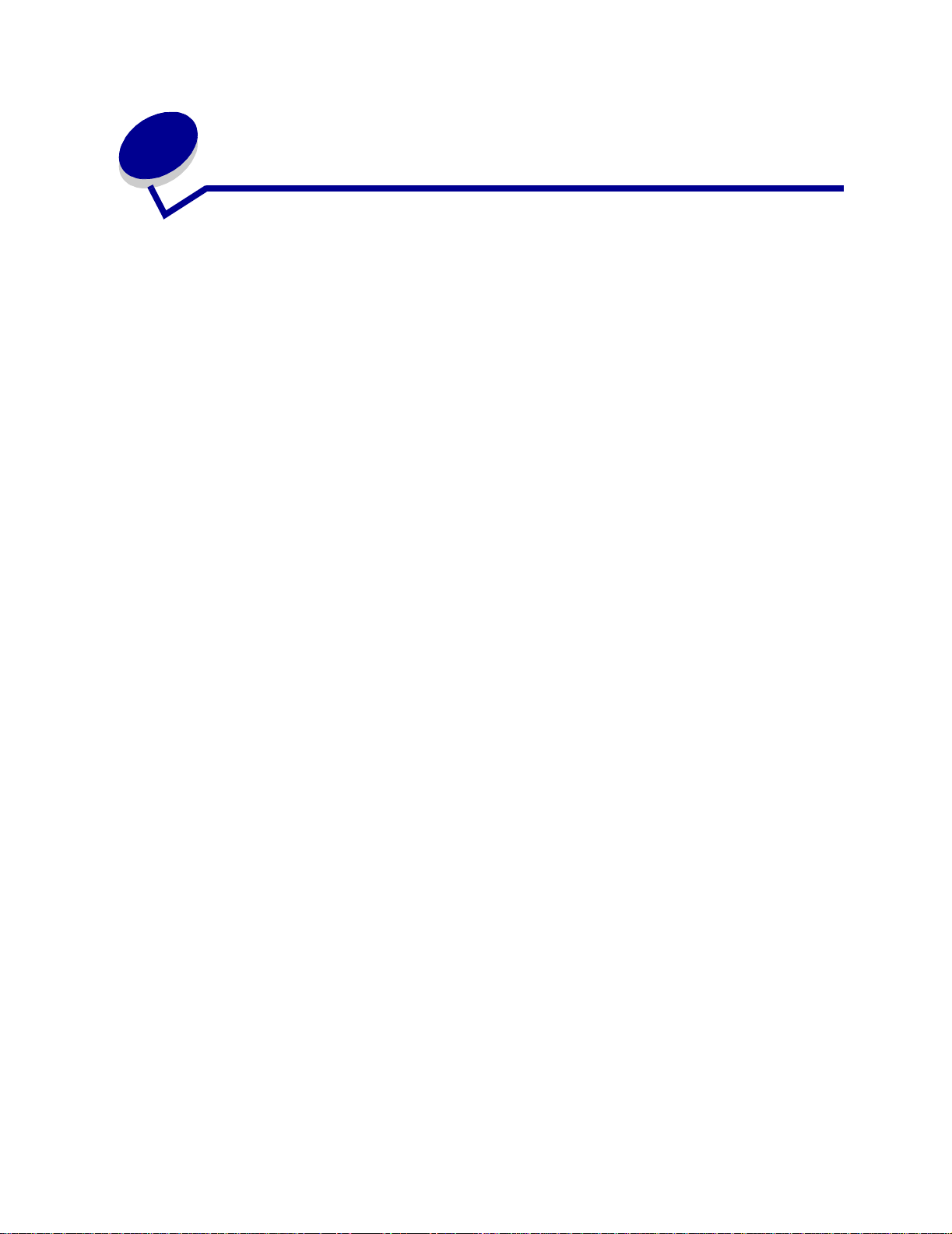
3
Skrive ut
• Forstå kontr ollpanelet på skriveren
• Sende en utskriftsjobb
• Avbryte en utskriftsjobb
• Fylle i skuffene
• Fylle i flerbruksmateren
• Skrive ut på spesialmateriale (transparenter, etiketter, osv.)
• Koble sammen skuffer
• Koble sammen utskuffer
• Holde en jobb i skriveren
• Tips for vellykket utskrift
• Forstå skrifter
• Skrive ut skrifteksempler
15
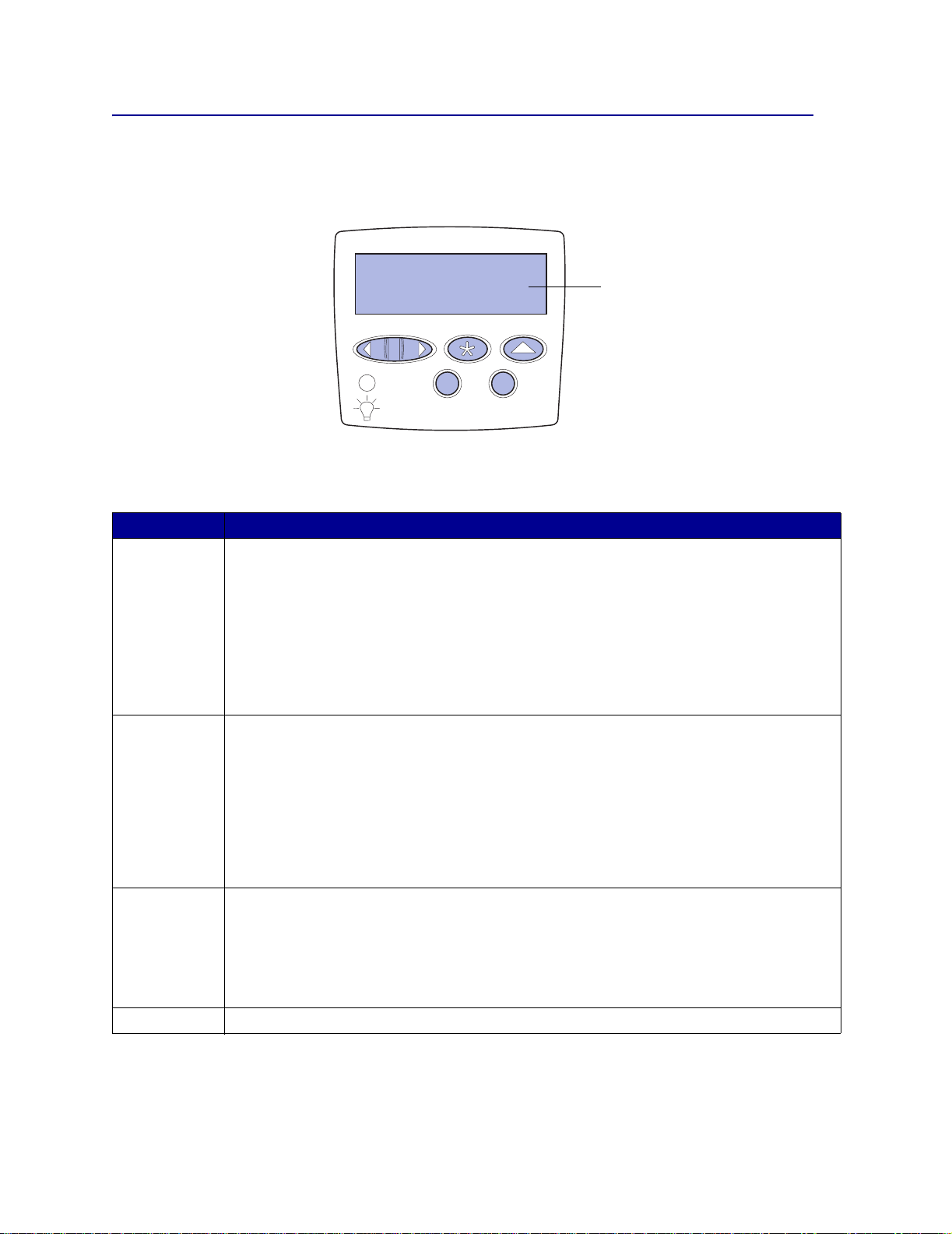
Forstå kontrollpanelet på skriveren
Kontrollpanelet har fem knapper, en skjerm og en lampe som blinker når skriveren behandler en jobb og
meldingen Opptatt vises.
Klar
Kontrollpanelskjerm
Knapper på kontrollpanelet
Knapp Funksjon
Fortsett
Meny Trykk på Meny hvis du vil
Velg
Retur
Trykk på Fortsett for å:
• gå tilbake til Klar-modus hvis skriveren er i frakoblet modus (meldingen Klar vises ikke på
kontrollpanelet)
• avslutte skrivermenyene og gå tilbake til Klar-modus
• fjerne enkelte meldinger på kontrollpanelet
• fortsette utskrift etter at du har lagt i papir eller fjernet fastkjørt papir
• avslutte strømspareren
Hvis du har endret skriverinnstillinger fra kontrollpanelmenyene, må du trykke på
sender en jobb til utskrift. Skriveren må vise Klar for at e n jobb skal skrives ut.
• sette skriveren i frakoblet modus (ut av Klar-modus) og åpne menyene. Når skriveren er i
frakoblet modus, kan du trykke på Meny for å bla gjennom menyene og me nyalternativene.
• vise menyvalgene i Jobbmeny (i Op ptatt-modus).
For meny e lementer m ed tall v er dier, for e ksempel Kopier , k an du trykke i nn og ho lde
gjennom verdiene. Slipp knappen når ønsket verdi vises.
Hvis meldingen Menyer utkoblet v is es, kan du ikke endre standardi nns tillingene. Du ka n l ikev e l
fjern e meldinger og velge oppføringer fra Jobbmeny når du skriver ut. Når du sender en
utskriftsjobb, kan du endre skriveregenskapene og velge de innstillingene du ønsker for jobben.
Trykk på Velg hvis du vil
• åpne menyen som vises på den andre linjen på skjermen
• lagre det viste menyvalget som ny standardinnstilling,
• fjerne visse meldinger fra kontrollpanelet
• fortsette utskrift etter at meldingen Bytt/Skift <x> er blitt vist. Se Endre <x> for mer
informasjon.
Trykk på Retur for å gå tilbake til forrige menynivå eller menyvalg.
1
Meny 2Velg 3Retur
Fortsett 5Stopp
4
6
Fortsett før du
Meny f o r å b la
16
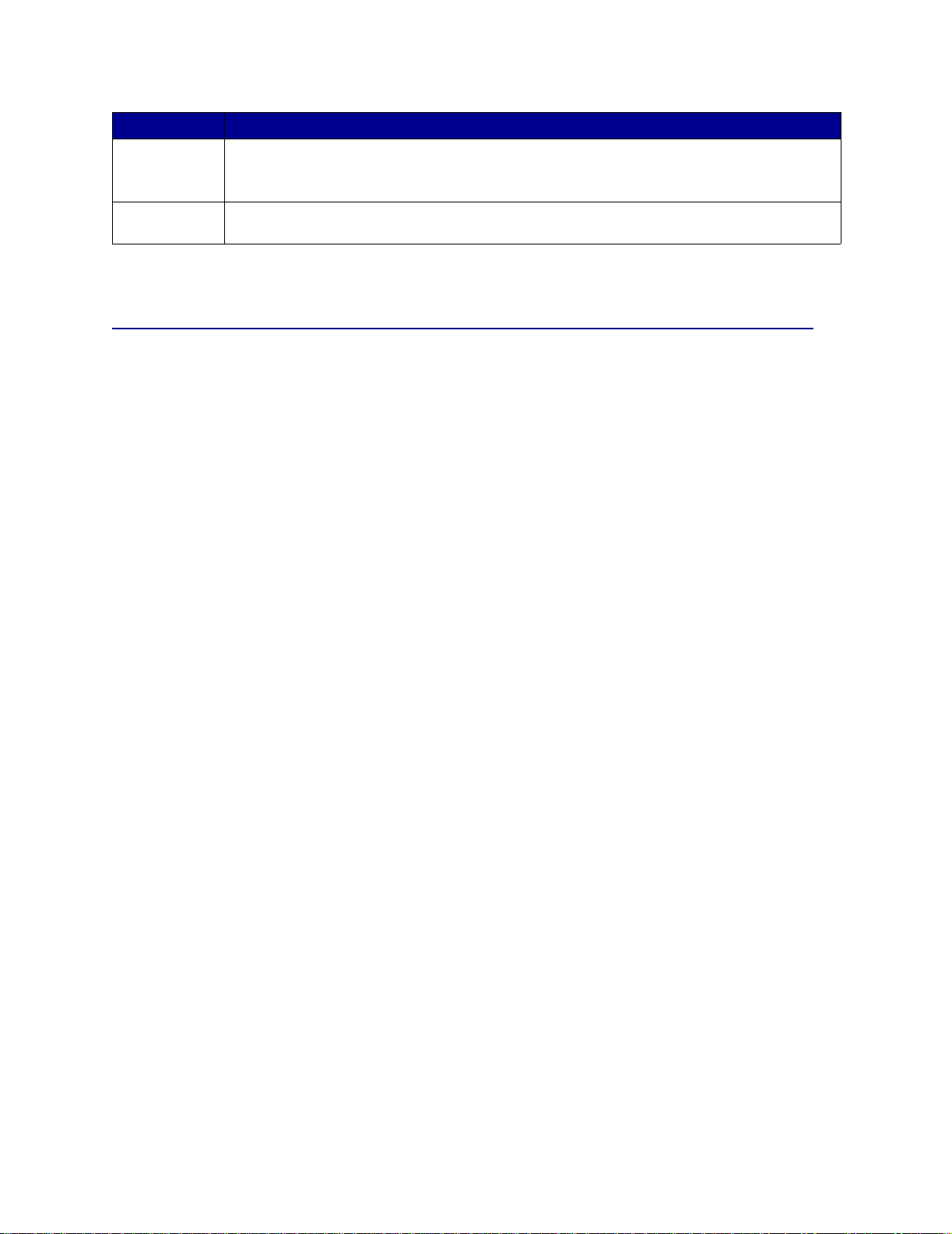
Knapp Funksjon
Stopp
1, 2, 3, 4, 5, 6
Se menykartet for å få en kort oversikt over skrivermenyene som er tilgjengelige fra kontrollpanelet.
Trykk på Stopp-knappen når meldingen Klar , Opptatt eller Venter vises, for å sette skriveren
midlertidig i frakoblet modus. Meldingen endres til Ikke klar . Ingen data vil gå tapt.
Trykk på
Bruk tallene ved siden av knappenavnene til å legge inn PIN-koden din etter at du har sendt en
konfidensiell jobb.
Fortsett for å ta skriveren tilbake til Klar-, Opptatt- eller Venter-modus.
Sende en utskriftsjobb
Slik skriver du ut en jobb fra et typisk Windows-program:
1 Åpne filen du vil skrive ut.
2 Åpne Fil-menyen og velg Skriv ut.
3 Kontroller at riktig skriver er valgt i dialogboksen.
4 Endre skriverinnstillingene etter behov (for eksempel hvilke sider du vil skrive ut og antall kopier).
Merk: Kli kk på Egenskaper eller Oppsett hvis du skal j uster e skriv erinn stil linge r som i kk e er
tilgjengelige fra det første skjermbildet, og klikk på OK.
5 Klikk på OK eller Skriv ut for å sende jobben til den valgte skriveren.
17
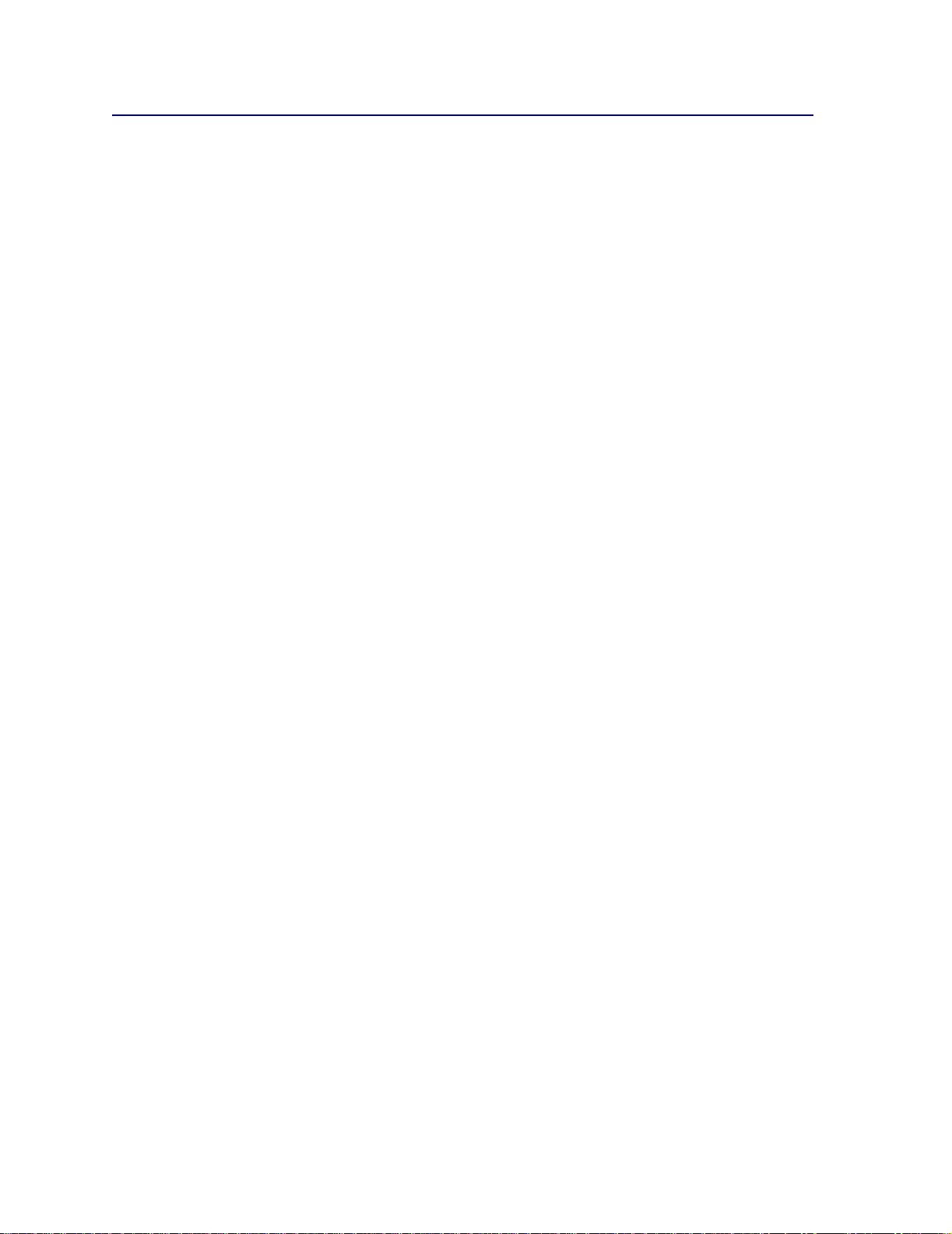
Avbryte en utskriftsjobb
Gjør følgende fra skriverens kontrollpanel
Hvis utskriftsjobben du vil avbryte er startet og meldingen Opptatt vises på kontrollpanelet:
1 Trykk på Meny inntil du ser Jobbmeny. Trykk deretter på Velg.
2 Trykk på Meny inntil du ser Avbryt jobb. Trykk deretter på Velg.
Gjør følgende fra oppgavelinjen i Windows
Når du sender en utskriftsjobb, vises et lite skriverikon til høyre på oppgavelinjen.
1 Dobbeltklikk på skriverikonet. En liste over utskriftsjobber vises.
2 Velg jobben du vil avbryte.
3 Trykk Delete-tasten på tastaturet.
Gjør følgende fra Windows-skrivebordet
1 Minimer alle programmer slik at skrivebordet vises.
2 Dobbeltklikk på Min datamaskin.
3 Dobbeltklikk på Skrivere. En liste over tilgjengelige skrivere vises.
4 Dobbeltklikk på den skriveren du har valgt til å skrive ut jobben. En liste over utskriftsjobber vises.
5 Velg jobben du vil avbryte.
6 Trykk Delete-tasten på tastaturet.
Fra en Macintosh-maskin
Når du sender en utskriftsjobb, vises ikonet for skriveren du har valgt på skrivebordet.
1 Dobbeltklikk på skriverikonet på skrivebordet. En liste over utskriftsjobber vises.
2 Trykk på Control og klikk på den utskriftsjobben du vil avbryte.
3 Velg Stopp kø (Stop Queue) fra lokalmenyen.
18
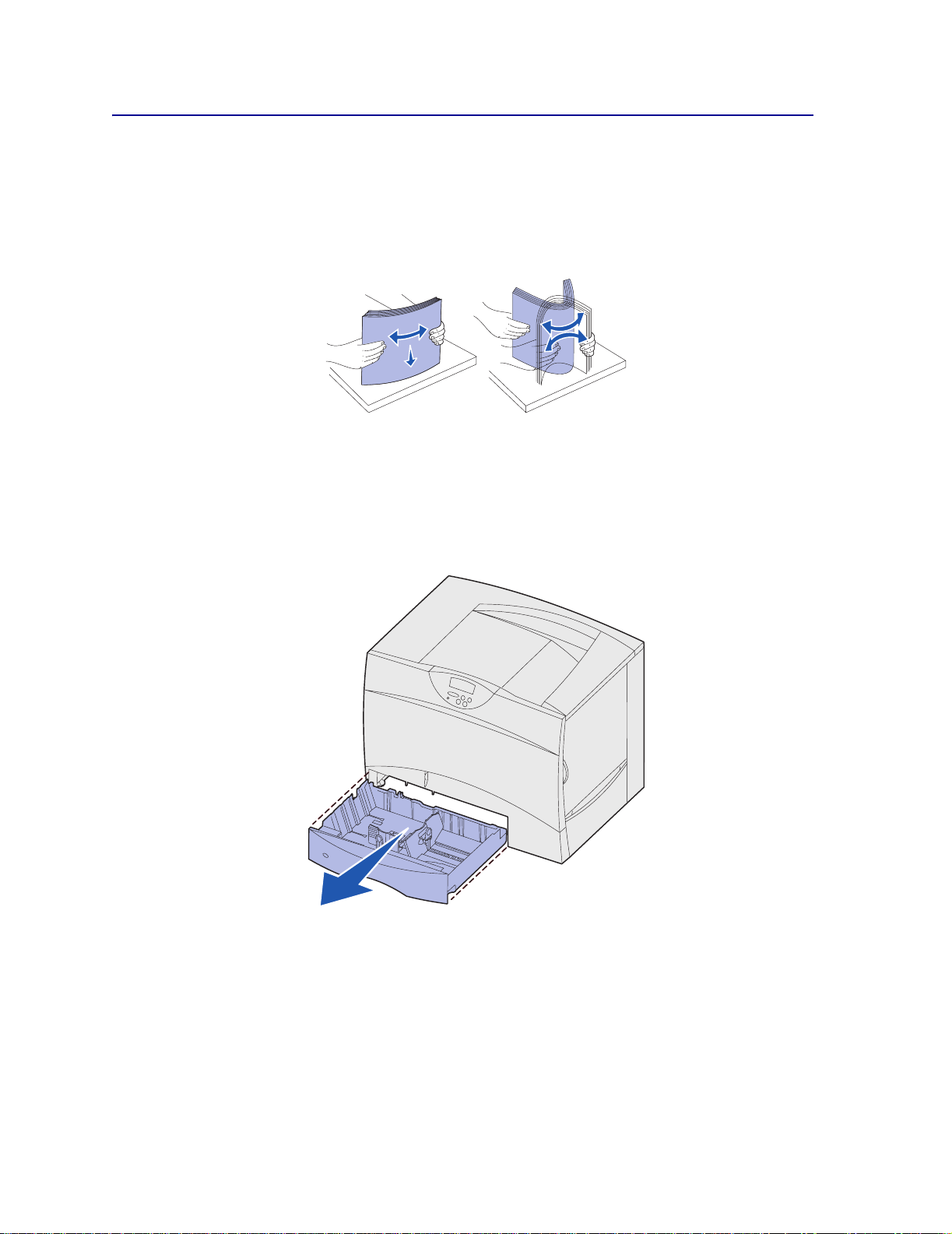
Fylle i skuffene
Nyttige tips:
• Du må aldri blande flere typer utskriftsmateriale i én skuff.
• Før du legger papir i skriveren, bør du bøye arkene frem og tilbake og deretter lufte dem. Ikke brett
eller krøll utskriftsmaterialet. Rett inn kantene av bunken på en plan overflate.
• Du må aldri ta ut papirskuffer mens en utskrift pågår. Det kan skade skuffen eller skriveren.
Legge papir i en 500 arks skuff
Følg denne fremgangsmåten når du skal legge papir i en 500 arks skuff.
1 Ta ut skuffen.
19
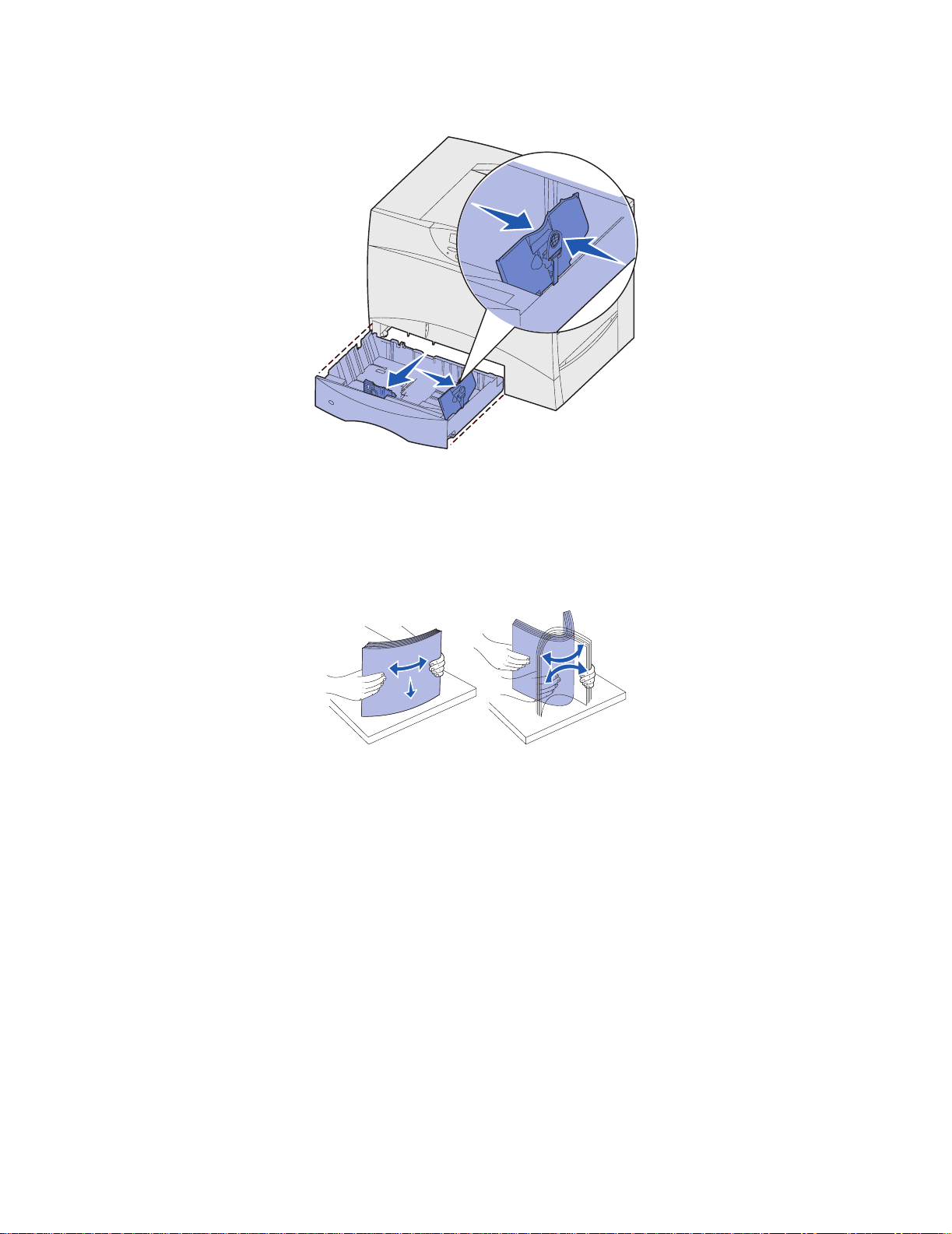
2
Trykk sammen den fremre førerhendelen og skyv føreren til forsiden av skuffen.
3 Trykk sammen sideførerhendelen og skyv føreren til den posisjonen som passer til papirstørrelsen
du skal legge inn.
Symbolene langs baksiden av skuffen angir papirstørrelsene.
4 Bøy arkene frem og tilbake for å løsne dem, og luft dem.
Ikke brett eller krøll papiret. Rett inn kantene av bunken på en plan overflate.
20
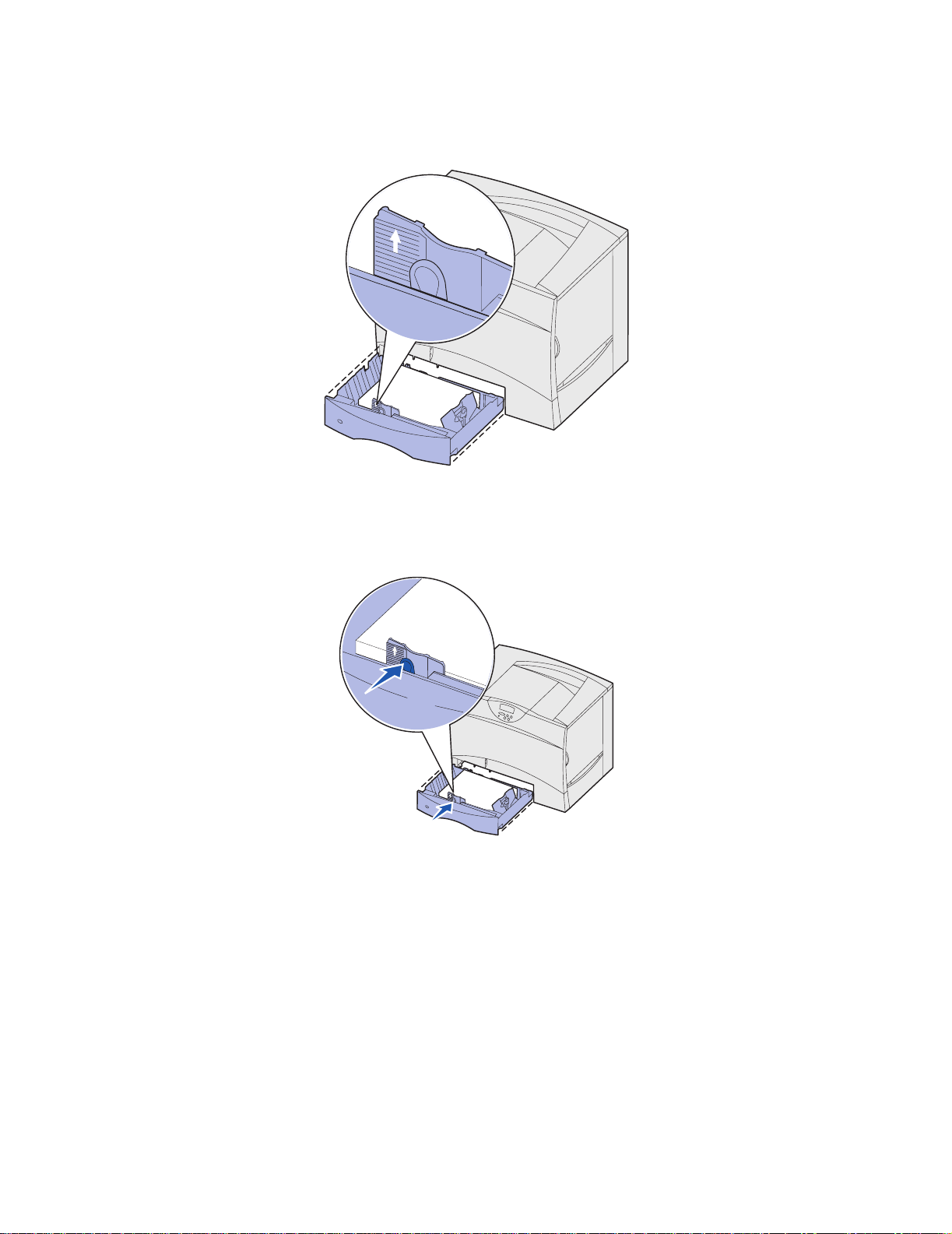
5
Legg papiret inntil det bakre venstre hjørnet i skuffen med utskriftssiden ned.
Ikke legg i papir som er brettet eller krøllet.
Merk: Papiret må ikke ligge høyere enn kapasitetsmerket. For mye utskriftsmateriale i
skuffene kan føre til papirstopp.
6 Trykk sammen den fremre førerhendelen og skyv føreren godt inntil papirbunken.
7 Sett skuffen tilbake på plass.
Kontroller at skuffen er skjøvet helt inn i skriveren.
8 Hvis du legger en annen type utskriftsmateriale i skuffen enn den som lå der sist, må du bruke
kontrollpanelet til å endre innstillingen for papirtype for den aktuelle skuffen.
Se “Papirtype” på side 63 for mer informasjon.
21
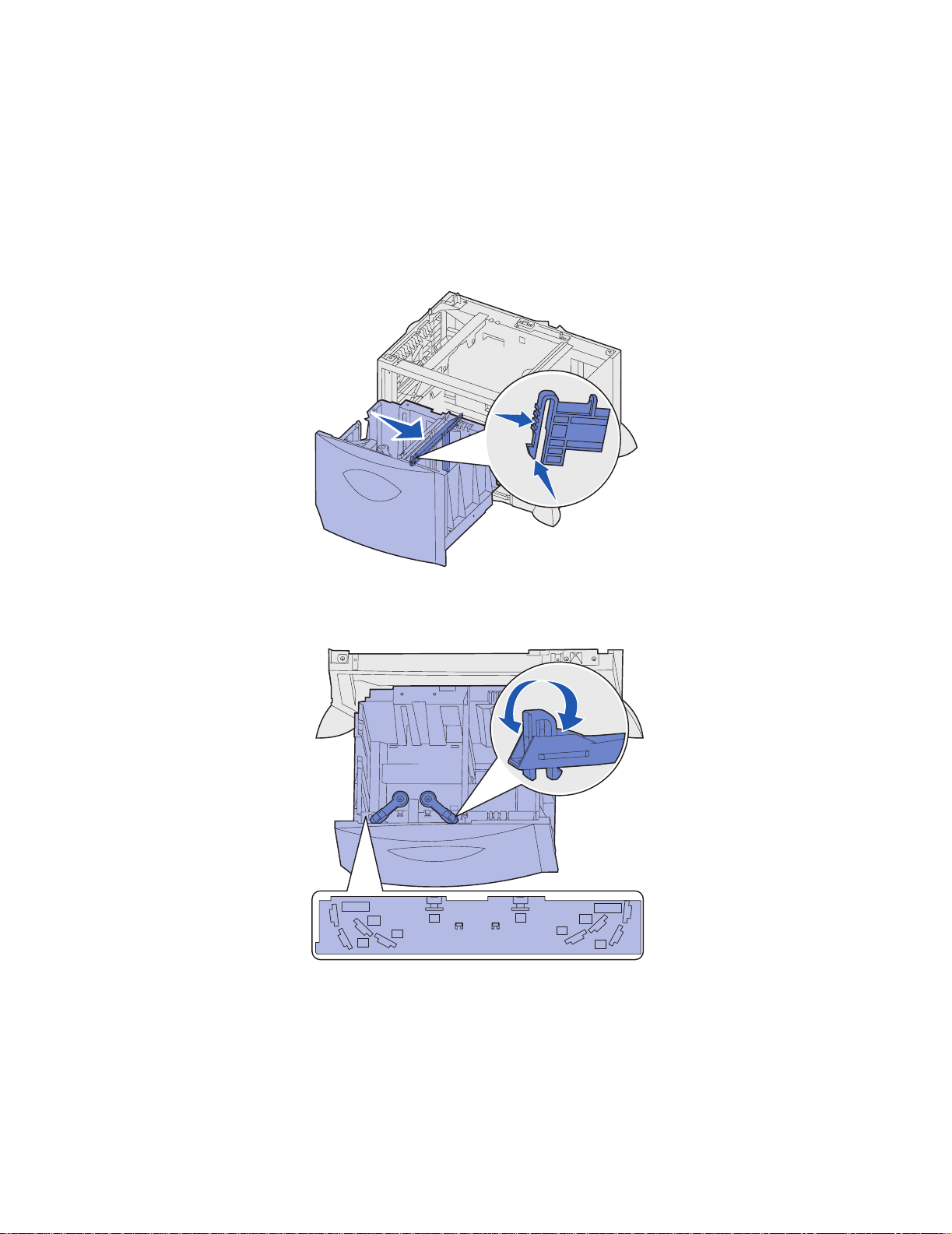
Legge papir i en 2000 arks skuff
Følg denne fremgangsmåten når du skal legge papir i en 2000 arks skuff. Du må ikke legge annet
utskriftsmateriale enn papir i skuffen for 2000 ark.
1 Åpne skuffen.
2 Trykk sammen sideførerhendelen, løft opp føreren og sett den i sporet som svarer til den
papirstørrelsen du skal legge i skuffen.
3 Trykk sammen de to fremre førerhendlene og skyv dem til den posisjonen som passer til
papirstørrelsen du skal legge inn.
LT.LG
EX
A4
A5
B5
A5
LT.LG
EX
B5
A4
22
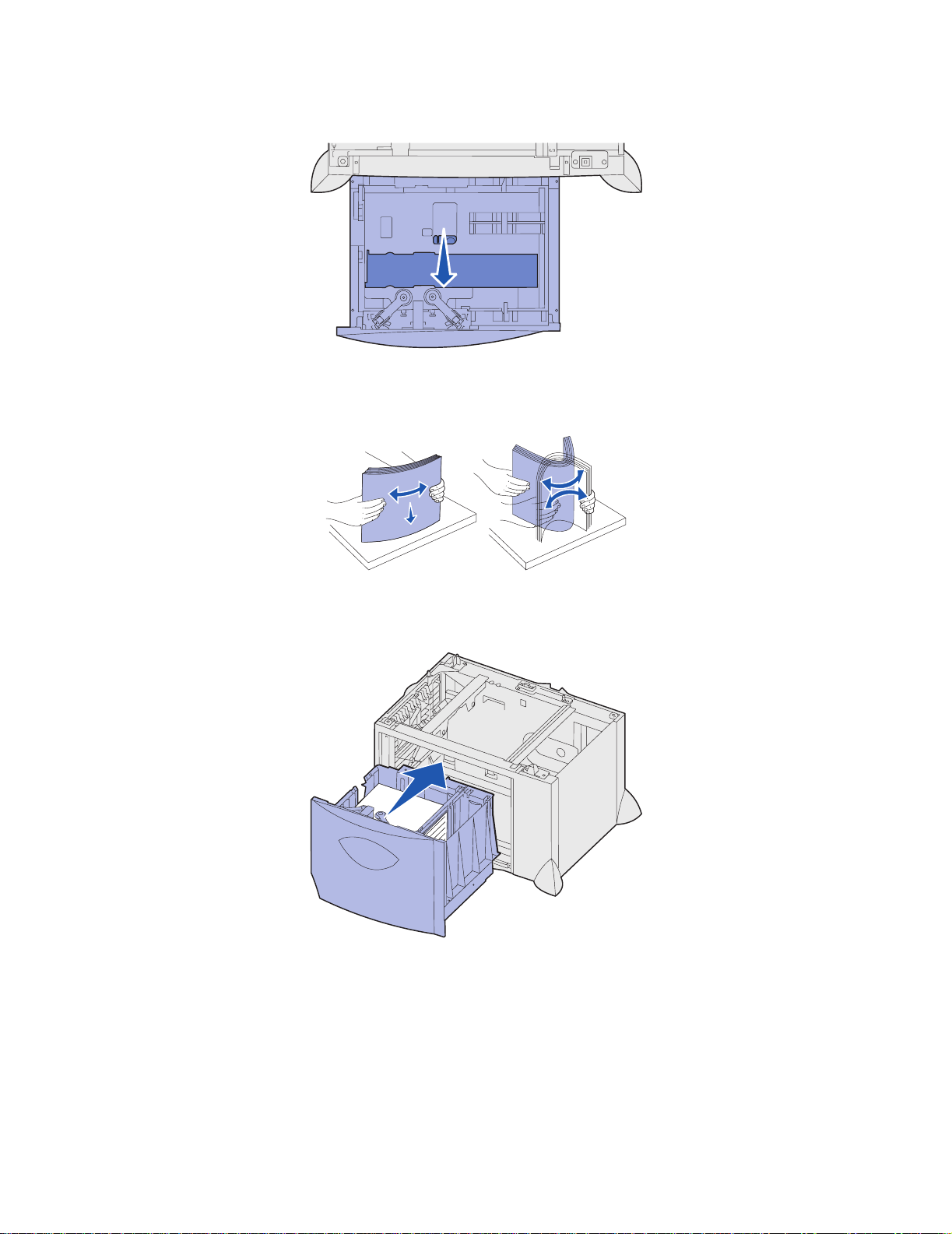
4
Skyv den nedre støtten mot forsiden av skuffen slik at den berører den fremre føreren.
5 Bøy arkene frem og tilbake for å løsne dem, og luft dem.
Ikke brett eller krøll papiret. Rett inn kantene av bunken på en plan overflate.
6 Legg papiret inntil det bakre venstre hjørnet i skuffen med utskriftssiden ned.
Ikke legg i utskriftsmateriale som er brettet eller krøllet.
7 Lukk skuffen.
Kontroller at skuffen er skjøvet helt inn i skriveren.
Merk: Papiret må ikke ligge høyere enn kapasitetsmerket. For mye utskriftsmateriale i
skuffene kan føre til papirstopp.
23
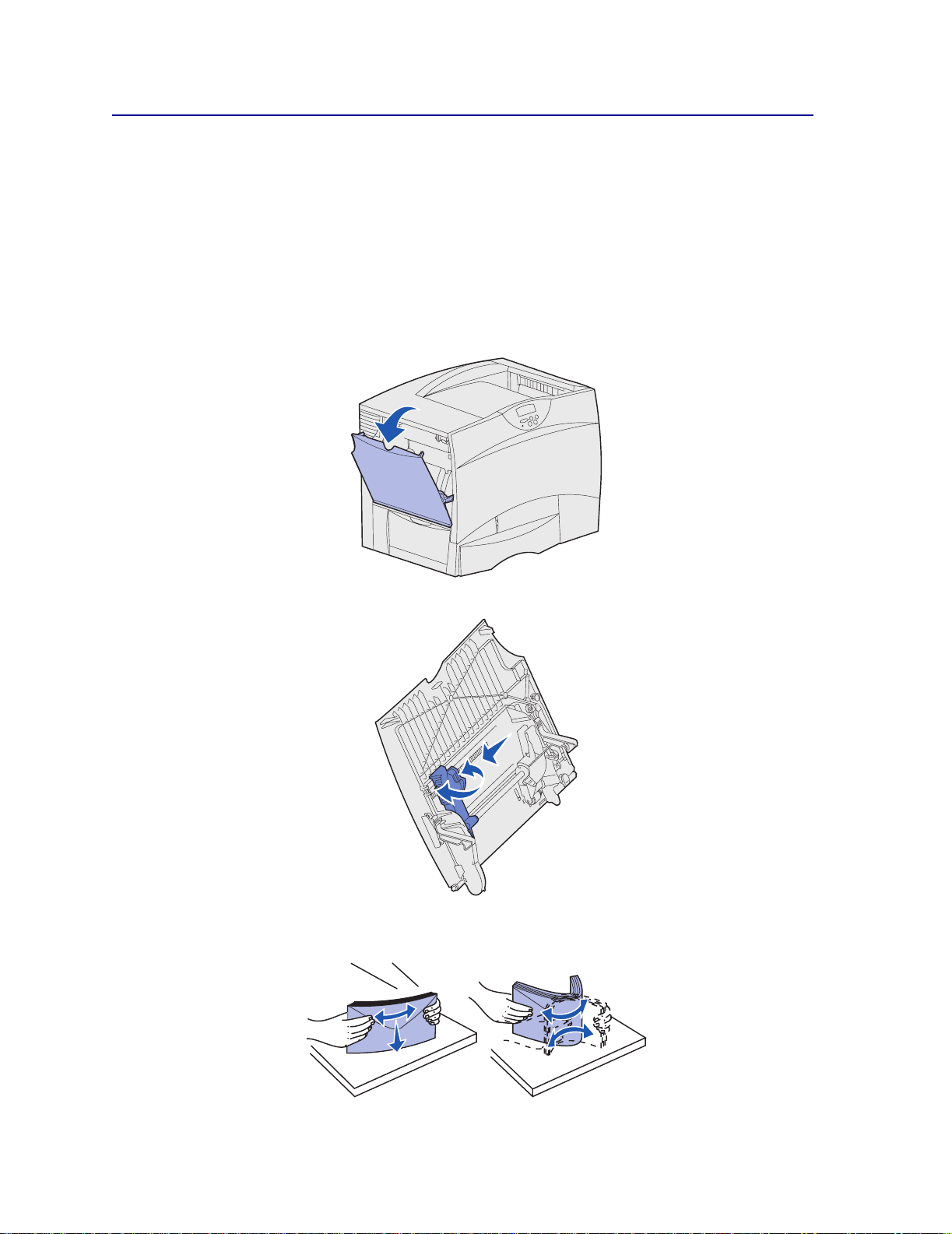
Fylle i flerbruksmateren
Du kan bruke flerbruksmateren på én av to måter:
• Papirskuff - Du kan legge utskriftsmateriale i materen med tanke på å la det bli liggende der.
• Manuell arkmater - Du kan sende en utskriftsjobb til materen og angi utskriftsmaterialets type og
størrelse fra datamaskinen. Skriveren ber deg deretter om å legge i det aktuelle utskriftsmaterialet
før utskriften starter.
Slik legger du utskriftsmateriale i flerbruksmateren:
1 Åpne flerbruksmateren.
2 Trykk papirførerhendelen sammen og skyv føreren mot forsiden av skriveren så langt den går.
3 Bøy arkene frem og tilbake for å løsne dem, og luft dem. Ikke brett eller krøll utskriftsmaterialet.
Rett inn kantene av bunken på en plan overflate.
24
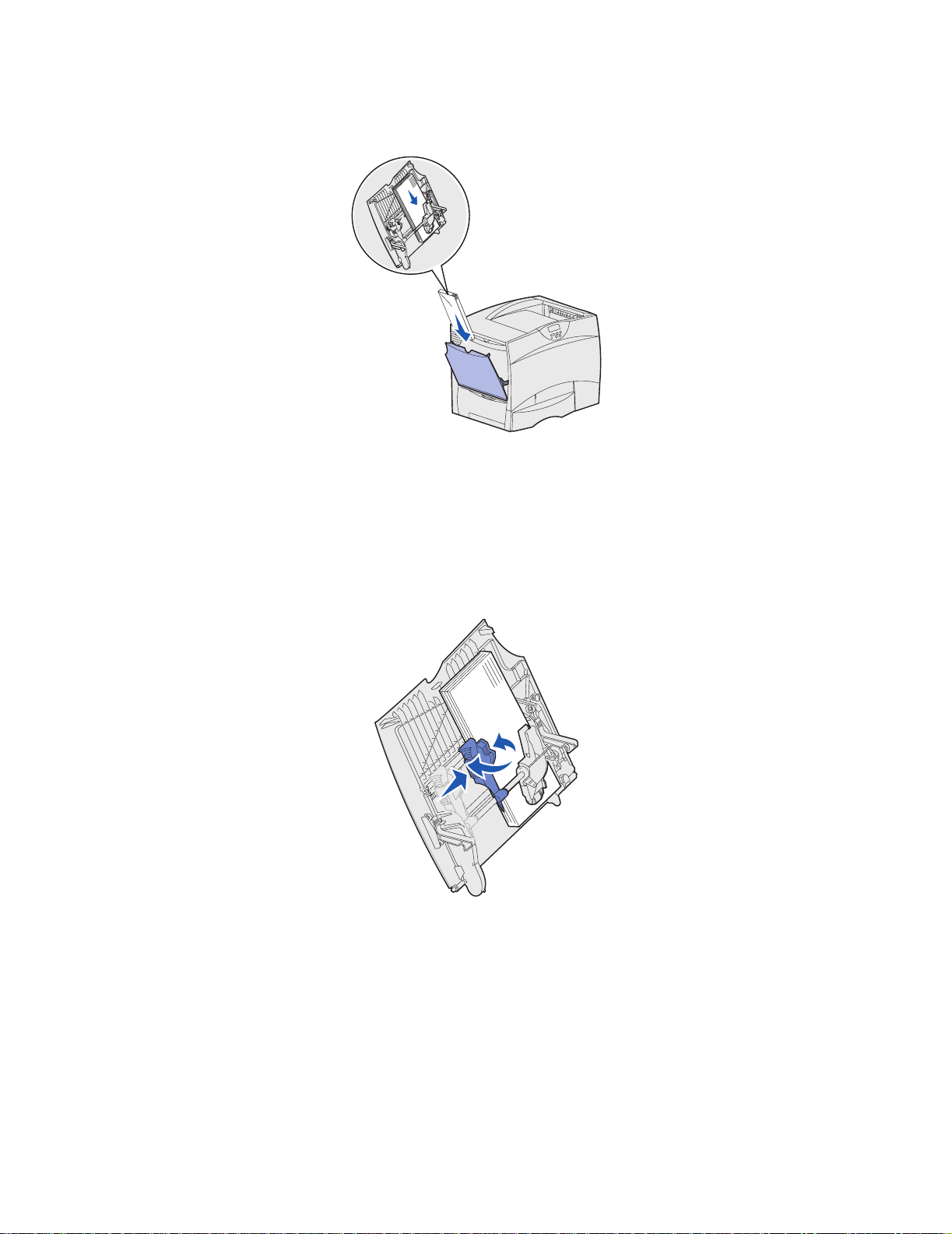
4
Hold bunken med utskriftsmateriale riktig vei for den størrelsen, typen og utskriftsmetoden du skal
bruke.
5 Plasser utskriftsmaterialet med utskriftssiden opp langs venstre side av flerbruksmateren, og skyv
det inn så langt det går uten å bruke særlig kraft.
Ikke press utskriftsmaterialet inn.
Merk: Papiret må ikke ligge høyere enn kapasitetsmerket. For mye utskriftsmateriale i
materen kan føre til papirstopp.
6 Trykk sammen papirførerhendelen og skyv føreren lett inntil papirbunken.
7 Hvis du legger en annen type utskriftsmateriale i skuffen enn den som lå der sist, må du bruke
kontrollpanelet til å endre innstillingen for papirtype for den aktuelle skuffen.
Se “Papirtype” på side 63 for mer informasjon.
25
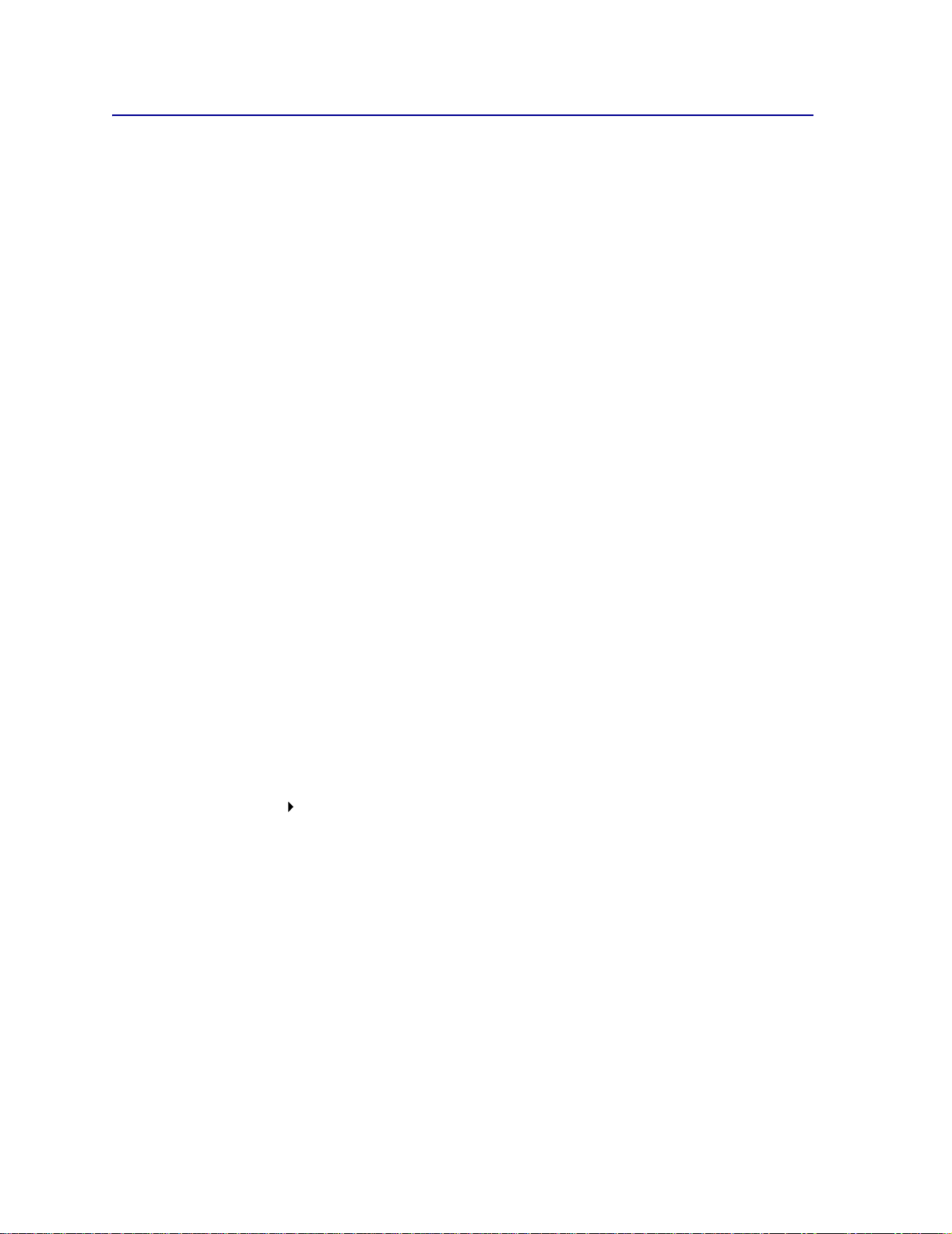
Skrive ut på spesialmateriale (transparenter, etiketter, osv.)
Følg disse anvisningene hvis du skal skrive ut på utskriftsmateriale som transparenter, kartong, glanset
papir, etiketter eller konvolutter.
1 Legg i utskriftsmateriale som angitt for den skuffen du skal bruke. Hvis du vil ha mer informasjon,
kan du se følgende emner:
– Fylle i skuffene
– Fylle i flerbruksmateren
2 Bruk skriverens kontrollpanel til å velge riktig papirtype og papirstørrelse for det utskriftsmaterialet
du har lagt inn.
Merk: Hvis typen utskriftsmateriale du legger i, er den samme som det som lå der sist, trenger
du ikke å endre innstilling for papirtype.
Slik endrer du en innstilling for papirtype eller papirstørrelse:
a Trykk på Meny inntil du ser Papirmeny. Trykk deretter på Velg.
b Trykk på Meny inntil du ser Papirtype (eller Papirstørrelse). Trykk deretter på Velg.
Type i skuff 1 (eller Str i skuff 1) vises på den andre linjen på skjermen.
c Trykk på Velg hvis du vil endre innstillingen for Type i skuff 1 (eller Str. i skuff 1), eller trykk på
Meny hvis du vil bla til en annen papirkilde.
d Trykk på Meny for å bla gjennom listen over mulige papirtyper (eller papirstørrelser).
e Når du ser riktig papirtype (eller papirstørrelse), må du trykke på Velg for å lagre innstillingen
som standard.
f Trykk på Fortsett for å sette skriveren tilbake til Klar-modus.
3 Bruk programmet du skal skrive ut fra til å velge riktig papirtype, papirstørrelse og kilde for det
utskriftsmaterialet du har lagt inn.
a I tekstbehandlingsprogrammet, regnearket, nettleseren eller det programmet du skriver ut fra,
velger du Fil Skriv ut.
b Klikk på Egenskaper (eller Alternativer, Skriver eller Oppsett, avhengig av programmet) for
å vise innstillingene i skriverdriveren.
c Velg skuffen der spesialmaterialet ligger, fra listeboksen Form Source (Skjemakilde ).
d V elg riktig type utskriftsmateriale (transparenter, konvolutter, osv .) fra listeboksen Media Type
(Type utskriftsmateriale).
e Velg størrelsen på spesialmaterialet fra listeboksen Form Type (Skjematype).
f Klikk på OK og send utskriftsjobben på vanlig måte.
26
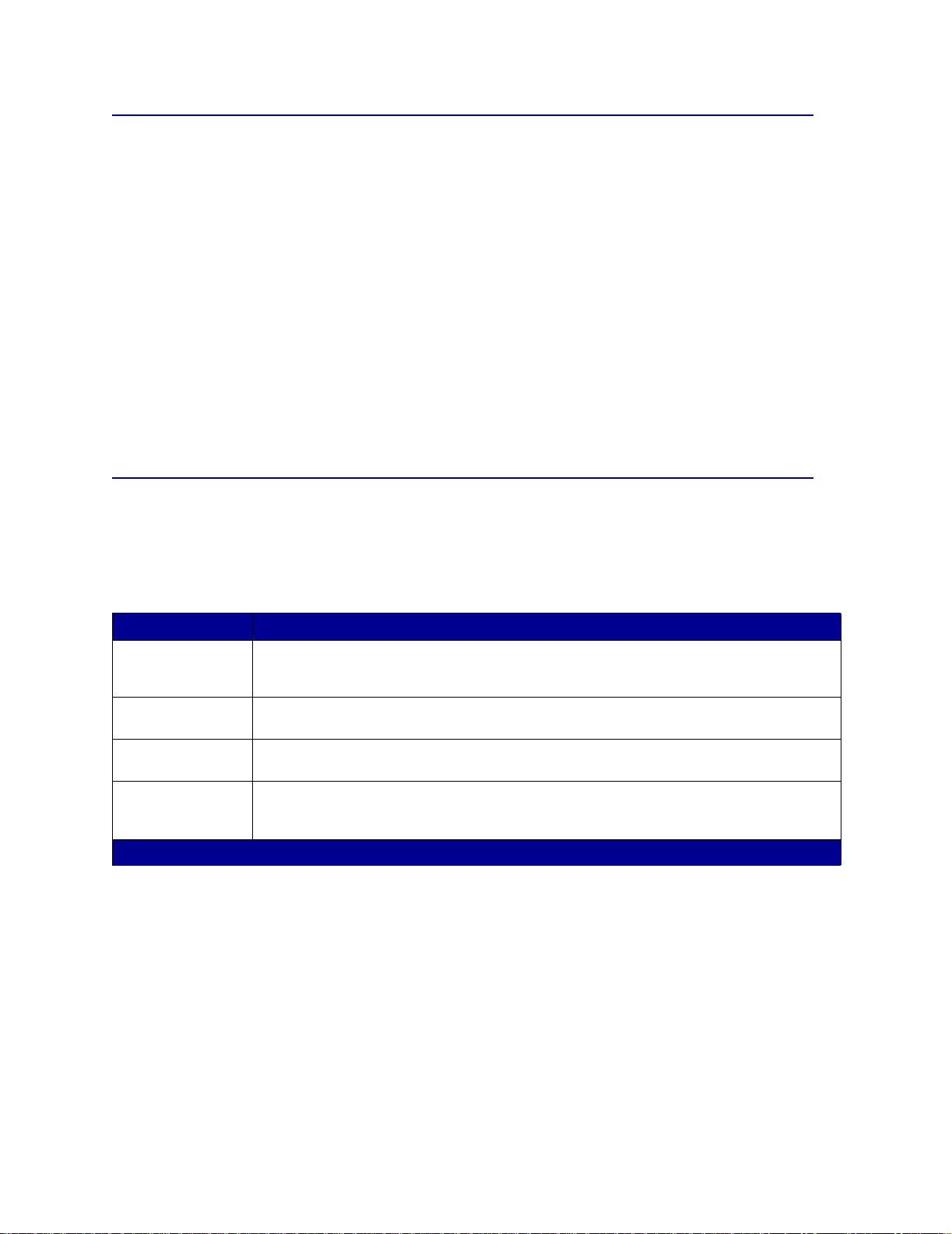
Koble sammen skuffer
• Hvis du bruker samme størrelse og type av papir eller spesialmateriale i mer enn én skuff, vil
skriveren automatisk koble sammen skuffene. Det betyr at når en skuff er tom, brukes
utskriftsmater i ale t fra den neste samme nkoblede skuffen.
Hvis du for eksempel har samme størrelse og type av papir eller spesialmateriale i skuff 2 og skuff
4, henter skriveren utskriftsmateriale fra skuff 2 inntil den er tom, og deretter fra den neste
sammenkoblede skuffen — skuff 4.
• Hvis du legger utskriftsmateriale av samme størrelse i hver skuff, må du også passe på at
utskriftsmaterialet er av samme type hvis du vil koble skuffene sammen.
Når skuffene du har valgt er fylt med utskriftsmateriale av samme størrelse og type, velger du
samme Papirtype-innstilling i Papirmeny for disse papirkildene.
• Hvis du ikke vil koble sammen skuffene, velger du en unik verdi for Papirtype eller Papir-størrelse
for hver av skuffene.
Koble sammen utskuffer
Hvis du har montert en ferdiggjører eller postboks (tilleggsutstyr) på skriveren, kan du koble sammen
utskuffene, eller spesifisere på annen måte hvordan skriveren skal sende utskriftene til utskuffene, ved å
endre innstillingene for Konfig. skuffer i Papirmeny.
Verdi Beskrivelse
Postboks
Sammenkobling
Postboks full*
Papirtildeling
* Bare tilgjengelig hvis du har en postboks (tilleggsutstyr) påmontert.
Slik endrer du innstillingen for Konfig. skuffer:
Lar deg velge en utskuff når du s end er en uts kriftsj ob b. (Hvis du foretrekker d et, kan d u velge
en standard utsku ff f or alle k om mende utsk riftsjobber.) Skriv eren v arsle r deg hvis utsku ffe n du
har valgt er full, og stopper utskriften til du har tømt den.
Kobler sammen alle tilgjengelige utskuffer, slik at hvis en utskuff blir full, sender skriveren
jobbene til den neste sammenkoblede utskuffen.
Sender jobbene automatisk til en forhåndsdefinert overflytskuff når utskuffen som brukes blir
full.
Lar deg tilordne ulike typer utskriftsmateriale til bestemte utskuffer eller sett med
sammenkoblede utskuffer. Skriveren sender da utskriftene til den utskuffen eller det settet
med sammenkoblede utskuffer som er knyttet til det aktuelle utskriftsmaterialet.
1 Trykk på Meny inntil du ser Papirmeny. Trykk deretter på Velg.
2 Trykk på Meny inntil du ser Konfig. skuffer. Trykk deretter på Velg. Postboks vises på den andre
linjen på skjermen.
3 Trykk på Meny inntil du ser verdien du vil bruke, og trykk på Velg for å lagre denne verdien som
standardkonfigurasjon for utskuffene.
4 Trykk på Fortsett for å sette skriveren tilbake til Klar-modus.
Hvis du vil vite mer om dette, kan du se Konfig. utskuffer og Utskuff <x>full.
27
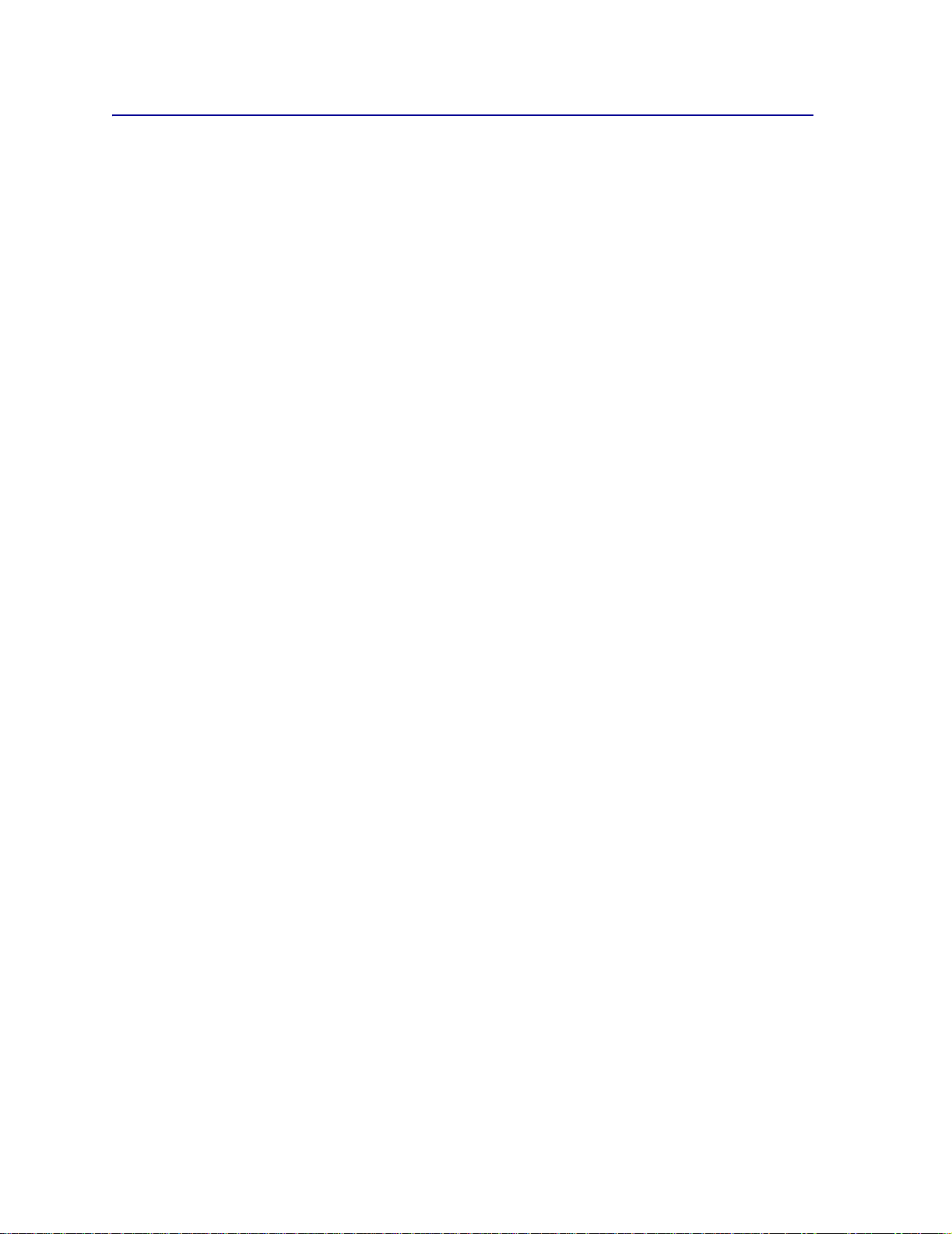
Holde en jobb i skriveren
Når du sender en jobb til skriveren, kan du angi i driveren at du vil at skriveren skal holde jobben i minnet.
Når du er klar til å skrive ut, må du gå til skriveren og bruke menyene på kontrollpanelet til å identifisere
hvilke holdte jobber du vil skrive ut.
Merk: Skriv ut og hold-funksjoner krever minst 128 MB tilgjengelig skriverminne. Vi anbefaler
minst 256 MB skriverminne og en harddisk.
Skrive ut og slette holdte jobber
Når holdte jobber er lagret i skriverminnet, kan du bruke skriverens kontrollpanel til å angi hva du vil gjøre
med en eller flere av jobbene. Fra Jobbmeny kan du velge enten Konfidensiell jobb eller Holdte jobber
(Gjenta utskrift-, Utsett utskrift- og Verifiser utskrift-jobber). Hvis du velger Konfidensiell jobb, må du legge
inn PIN-koden du oppga i driveren da du sendte jobben. Se Konfidensielle jobber for mer informasjon.
Fra menyoppføringene Konfidensiell jobb og Holdte jobber har du fem valg:
• Skriv ut alle
• Skriv ut jobb
• Slett alle
• Slett jobb
• Skriv ut kopier
Få tilgang til holdte jobber fra kontrollpanelet
1 Slik kan du få tilgang til holdte jobber fra kontrollpanelet:
– Hvis skriveren er Opptatt, kan du trykke på Meny for å vise Jobbmeny.
– Hvis skriveren er Klar, kan du fortsette med trinn 2.
2 Trykk på Meny inntil du ser Holdte jobber eller Konfidensiell jobb på kontrollpanelet, avhengig av
hvilken type jobb du vil ha tilgang til.
3 Trykk på Velg.
Brukernavn vises på den første linjen på kontrollpanelet. Den andre linjen viser navnene på
brukere som er knyttet til Skriv ut og hold-jobber.
4 Trykk på Meny til du ser brukernavnet ditt.
Merk: Hvis du vil skrive ut en konfidensiell jobb, blir du bedt om å oppgi PIN-koden. Se
Konfidensielle jobber for mer informasjon.
5 Trykk på Velg.
6 Trykk på Meny inntil handlingen du vil utføre vises på den andre linjen på kontrollpanelet (Skriv ut
jobb, Slett jobb, osv).
28
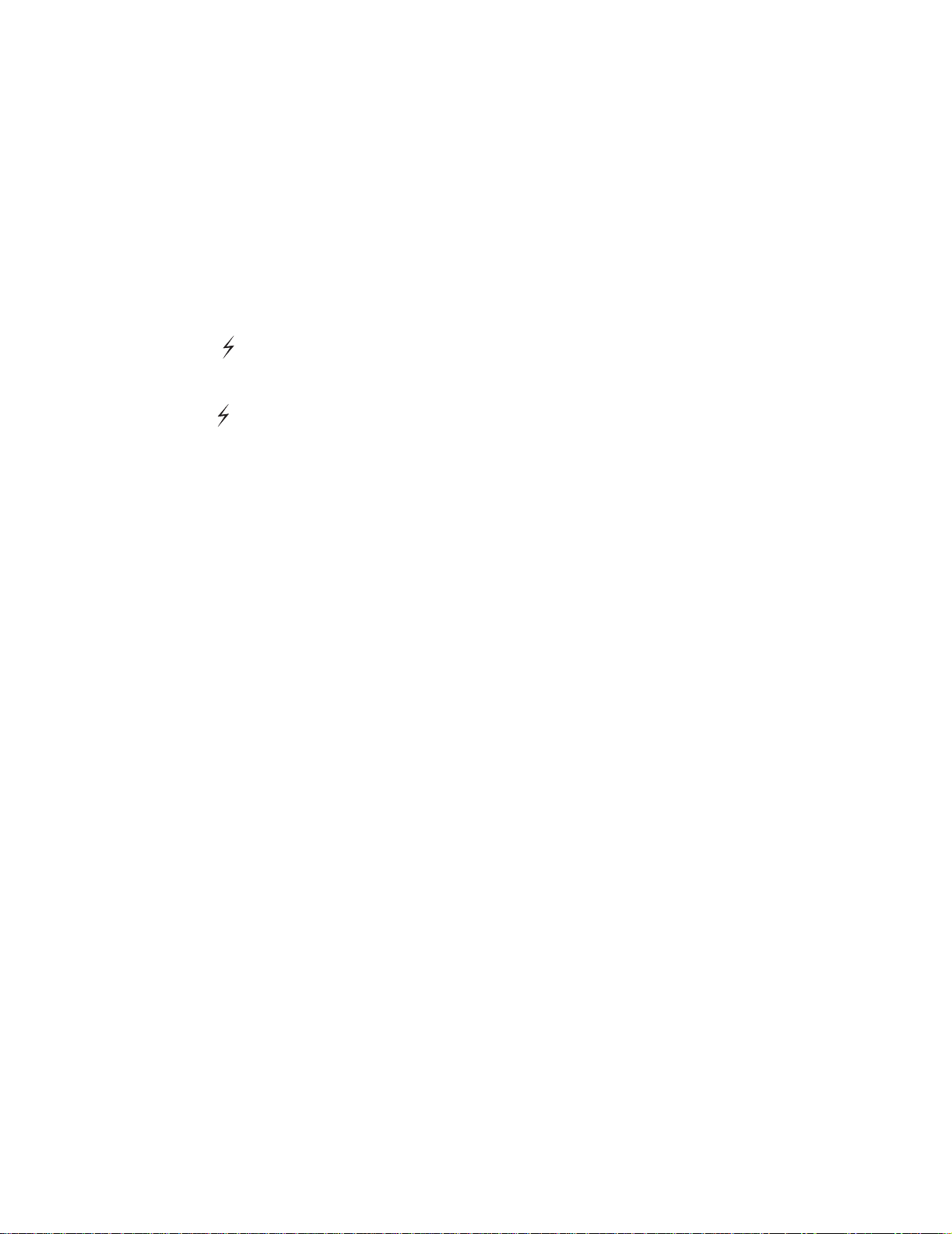
7
Trykk på Velg.
– Hvis du ser etter en bestemt jobb, kan du trykke på Meny for å bla gjennom listen over
tilgjengelige jobber, og deretter trykke på Velg når den riktige jobben vises. En stjerne (*) vises
ved siden av jobbnavnet for å indikere at du har valgt å skrive ut eller slette den jobben.
– Hvis du blir bedt om å angi hvor mange kopier du vil skrive ut, kan du bruke Meny til å ø k e elle r
redusere antallet på kontrollpanelet. Trykk på Velg når du er ferdig.
8 Trykk på Fortsett når du vil skrive ut eller slette jobbene du har merket.
Skriveren viser kortvarige meldinger som indikerer hvilke Skriv ut og hold-funksjoner den utfører.
Oppdage eventuelle formateringsfeil
Hvis symbolet vises på kontrollpanelet, betyr det at skriveren har hatt problemer med å formatere en
eller flere av de holdte jobbene. Disse formateringsproblemene skyldes vanligvis for lite skriverminne eller
ugyldige data som kan få skriveren til å slette jobben.
Når symbolet vises ved siden av en holdt jobb, kan du gjøre ett av følgende:
• Skrive ut jobben. Vær oppmerksom på at det kanskje bare er en del av jobben som skrives ut.
• Slette jobben. Du kan forsøke å frigjøre mer skriverminne ved å bla gjennom listen over holdte
jobber og slette andre jobber du har sendt til skriveren.
Hvis formateringsfeil er et tilbakevendende problem for holdte jobber, kan det bety at skriveren trenger mer
minne.
Gjenta utskrift
Hvis du sender en Gjenta utskrift-jobb, vil skriveren skrive ut alle de forespurte kopiene av jobben og lagre
jobben i minnet slik at du kan skrive ut flere kopier senere. Du kan skrive ut flere kopier så lenge jobben blir
liggende i minnet.
Merk: Gjenta utskrift-jobber slettes automatisk fra skriverminnet når skriveren trenger ekstra
minne til å behandle flere holdte jobber.
Utsett utskrift
Hvis du sender en Utsett utskrift-jobb, vil skriveren ikke skrive den ut umiddelbart, men lagre jobben i
minnet slik at du kan skrive den ut senere. Jobben holdes i minnet til du sletter den fra menyen Holdte
jobber. Utsett utskrift-jobber kan bli slettet hvis skriveren trenger ekstra minne til å behandle andre holdte
jobber.
Se Skrive ut og slette holdte jobber for mer informasjon.
Verifiser utskrift
Hvis du sender en Verifiser utskrift-jobb, vil skriveren skrive ut én kopi og holde resten av kopiene tilbake i
skriverminnet. Bruk Verifiser utskrift hvis du vil se over én kopi f or å kontrollere at den er tilfredsstillende før
du skriver ut de resterende kopiene.
Se Skrive ut og slette holdte jobber for informasjon om hvordan du kan skrive ut resten av kopiene som
er lagret i minnet.
Merk: Når alle kopier er skrevet ut, slettes jobben fra skriverminnet.
29
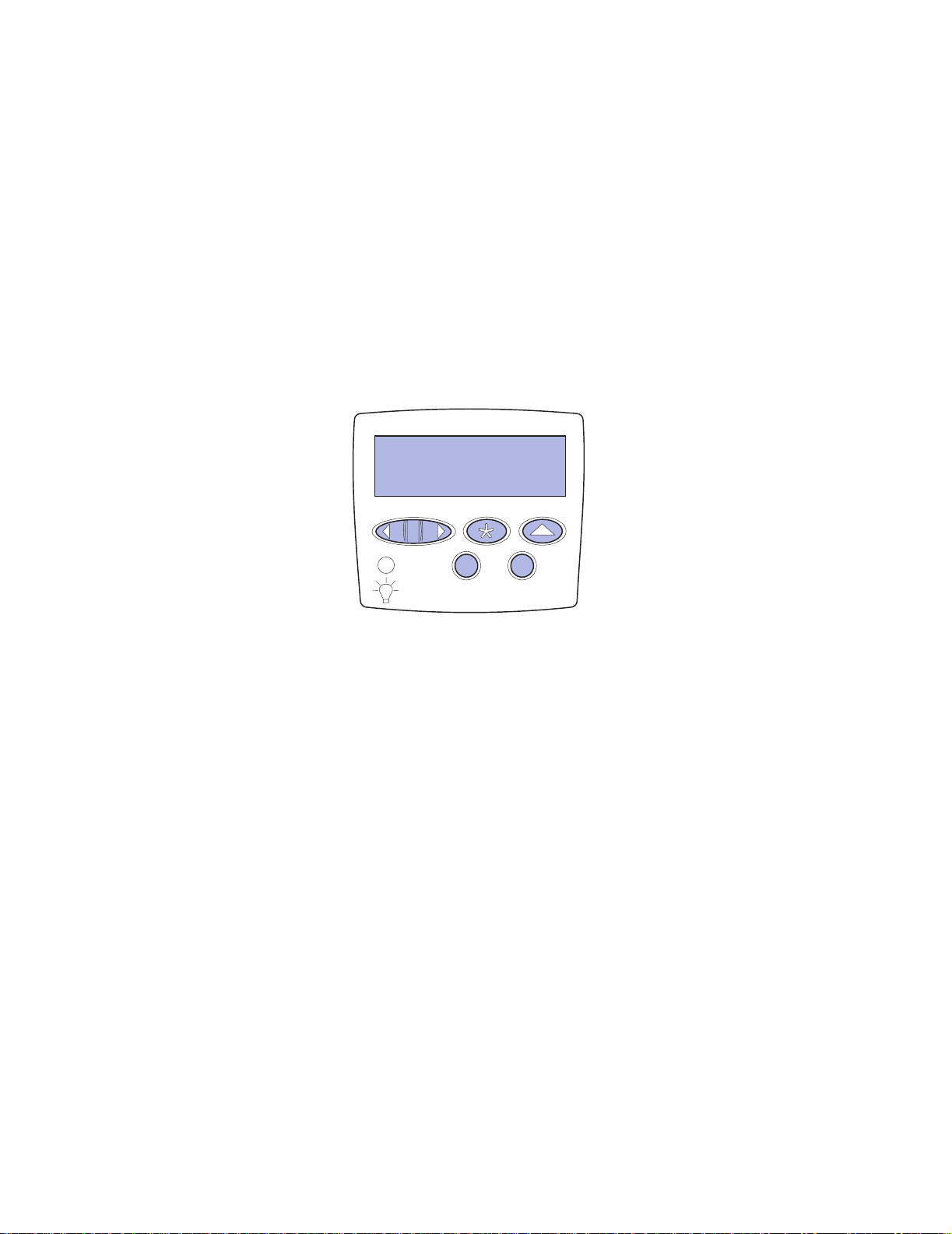
Konfidensielle jobber
Når du sender en jobb til skriveren, kan du oppgi en PIN-kode fra driveren. PIN-koden må inneholde fire
sifre fra 1 - 6. Jobben holdes i skriverminnet inntil du oppgir den samme firesifrede PIN-koden fra
skriverens kontrollpanel, og deretter velger å skrive ut eller slette jobben. Dette sikrer at jobben ikke skrives
ut før du er der og kan ta imot den, og at ingen andre som bruker skriveren, kan skrive ut jobben.
Når du velger Konfidensiell jobb fra Jobbmeny, og deretter velger ditt brukernavn, vil følgende ledetekst
vises:
Oppgi jobb-PIN:
=____
Bruk knappene på kontrollpanelet til å oppgi den firesifrede PIN-koden som er knyttet til den konfidensielle
jobben. Tallene ved siden av knappenavnene angir hvilken knapp du skal trykke på for hvert siffer (1-6).
Når du oppgir PIN-koden, vises stjerner på kontrollpanelskjermen for å sikre at PIN-koden forblir
konfidensiell.
Oppgi jobb-PIN
=****
Hvis du oppgir en ugyldig PIN-kode, vises meldingen Fant ikke jobber. Prøve i gjen?. Trykk på
Fortsett for å oppgi PIN-koden på nytt, eller trykk på Stopp hvis du vil lukke Konfidensiell jobb-menyen.
Når du oppgir en gyldig PIN-kode, får du tilgang til alle utskriftsjobber med samme brukernavn og PIN-
kode som du oppga. Utskriftsjobbene som er knyttet til din PIN-kode vises på kontrollpanelet når du velger
menyelementet Skriv ut jobb, Slett jobb eller Skriv ut kopier. Deretter kan du velge å skrive ut eller slette
jobber med samme PIN-kode som du oppga. (Se Skrive ut og slette holdte jobber for mer inf o rmasjon).
Når du har skrevet ut den konfidensielle jobben, slettes den fra minnet.
30
 Loading...
Loading...