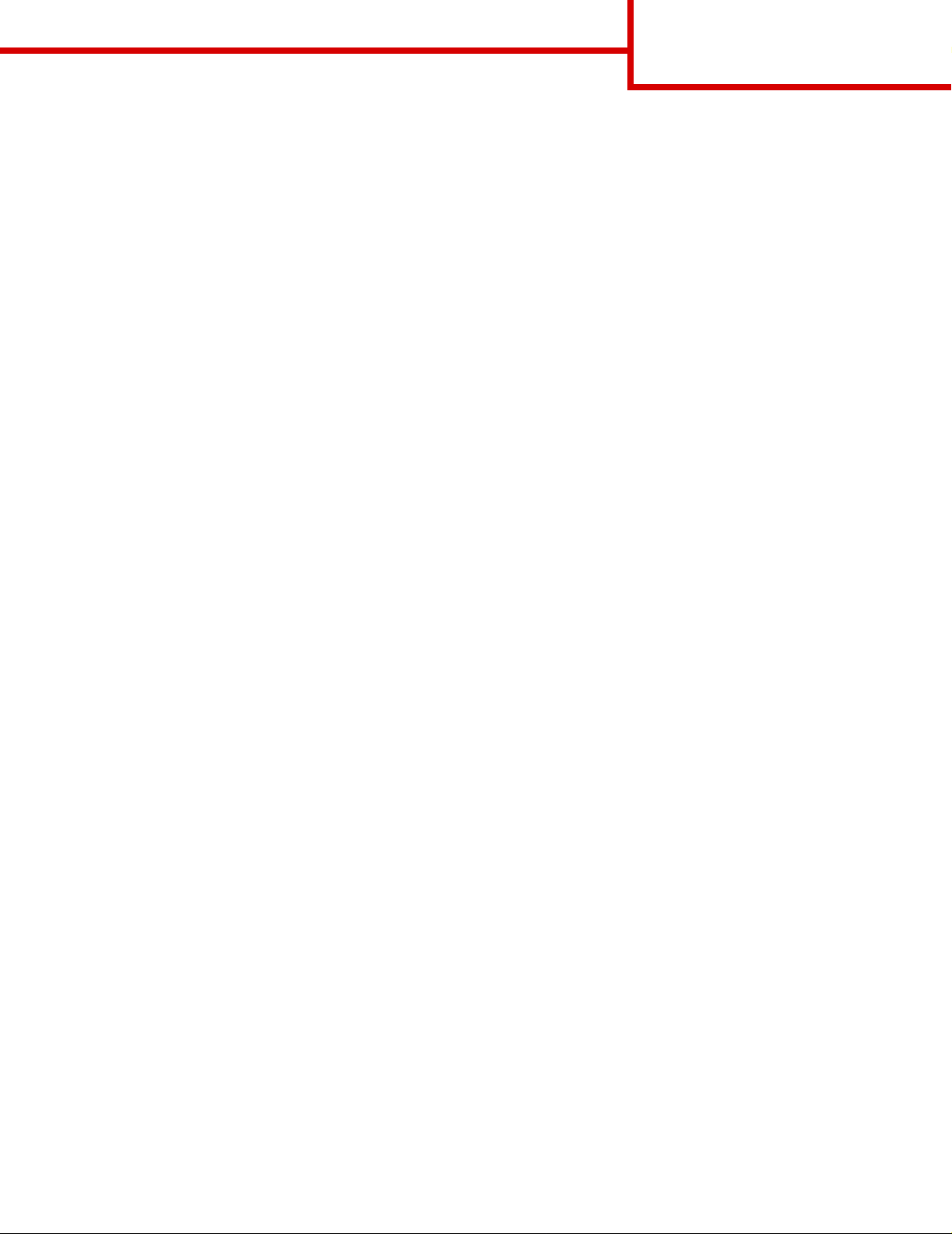
Help guide
Quick Reference pages
Other Quick Reference pages available include:
Help guide
Page 1 of 1
• Color quality guide
• Printing guide
• Connection guide
• Print media guide
• Clearing jams guide
• Print quality guide
• Repetitive defects guide
• Supplies guide
• Moving guide
Setup Guide
The Setup Guide provides information about setting up the printer and its options.
Publications CD / User’s Reference
The publications CD contai ns a User’s Ref erence, which provides information abou t loading paper , clearing error
messages, ordering and replacing supplies, installing maintenance kits, and troubleshooting. It also provides
general information for administrators.
The information on the publi cations CD is also available on Lexmark’s Web site at
www.lexmark.com/publications.
Drivers CD
The drivers CD contains the nece ssary printer drivers to get your printer up and running.
It may also contain printer utili ties, screen fonts , and additional documentation.
Lexmark’s Web site
Visit Lexmark’s Web site at www.lexmark.com for updated printer drivers, utilities, and other printer
documentation.
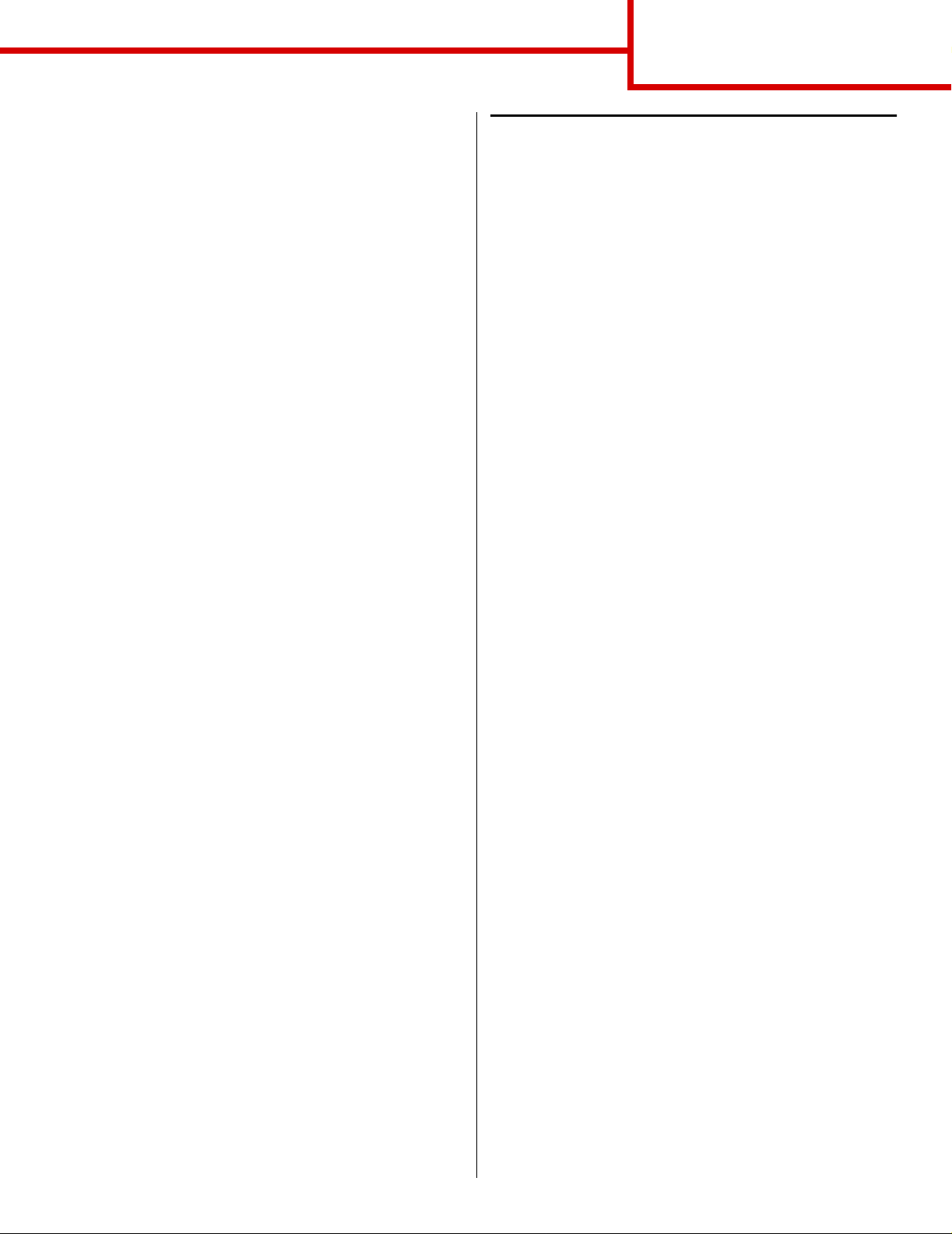
Connection guide
Page 1 of 14
Connection guide
Follow these st eps to properly connect your printer to
your computer or network system:
1 Connect the cables and power cor d on
page 1.
2 Install drivers for local printing on page 3.
3 Verify printer setup on page 8.
4 Configure for TCP/IP on page 9.
5 Install driver s for network pri nting on page 10
Connect the cables and power cord
Attaching a local cable
USB cable
A USB port is standard on all models. Windo ws 98 SE,
Windows Me, Windows 2000, Windows XP, and
Windows Server 2003 operating systems support
USB connections. Some UNIX, Linux, and Macintosh
computers also support USB connections. Refer to
your computer oper ating system documentation to see
if your system supports USB.
To attach the printer to a computer:
1 Connect the printer to the computer using a USB
cable. Be sure to match the USB symbol on the
cable to the USB symbol on the printer.
2 Plug one end of the printer power cord into the
socket at the back of the printer and the other
end into a properly grounded outlet.
3 Turn on your printer.
After the printer completes its internal tests, the
Ready message indicates that the printer is
ready to receive job s. If you see a message
other than Ready on the display, refer to the
publications CD for instructions on clearing the
message.
4 Go on to Install drivers for local printing on
page 3.
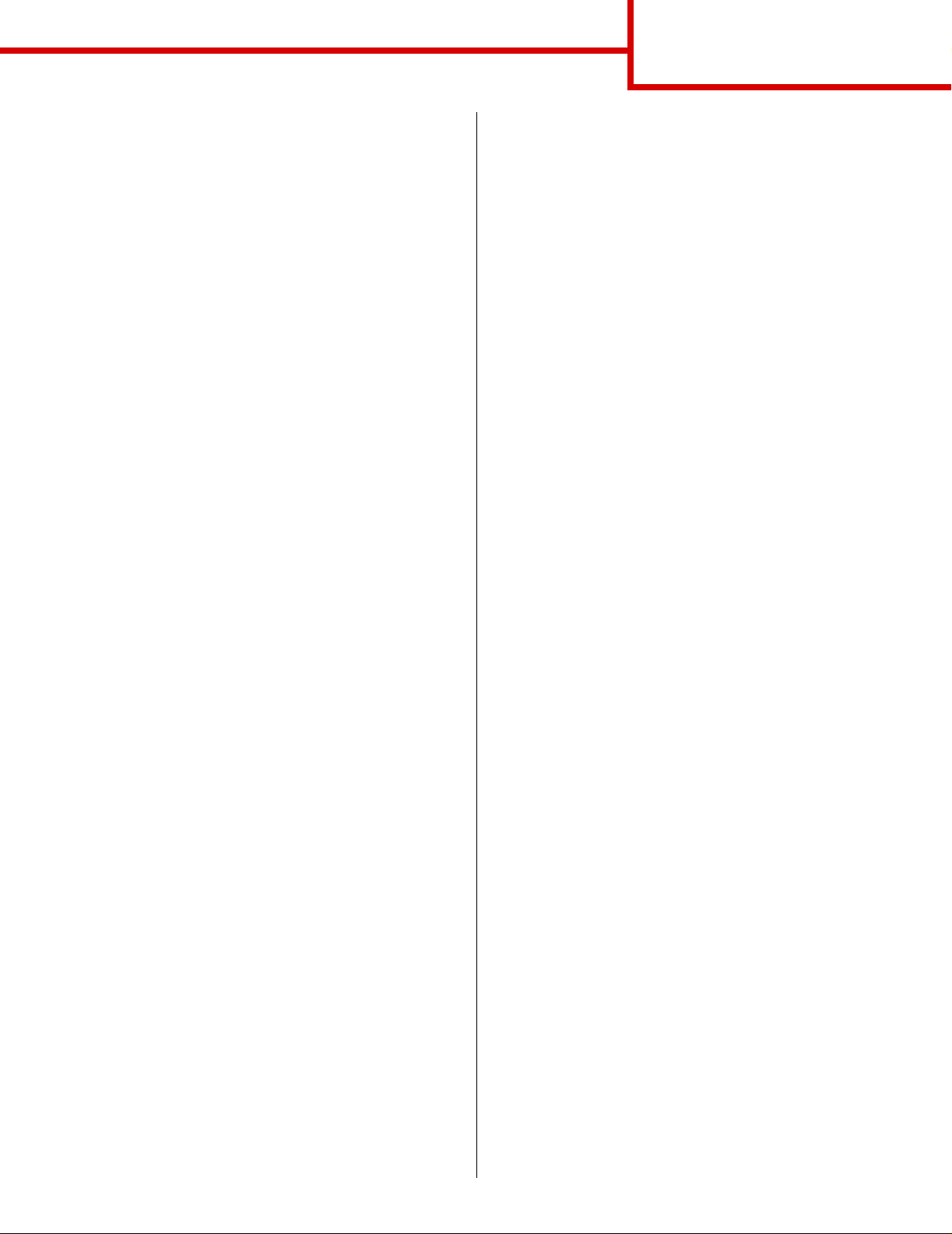
Connection guide
Page 2 of 14
Parallel cable
A parallel port is standard on the base model and is
available on an option card for all network models.
Refer to the printer’ s Setup Guide f or more inf ormation.
If you install an option al Parallel Interface Card to a
network model or network duplex model, you need a
1284 A-C parallel cable.
1 Connect the printer to the computer using a
1284 A-C parallel cable.
2 Plug one end of the printer power cord into the
socket at the back of the printer and the other
end into a properly grounded outlet.
Serial cable
If you have installed an optional Serial Inter face Card,
you can locally attach the printer with a serial cable.
With serial printing, data is transferred one bit at a
time. Although serial printing is usually slower than
parallel printing, it is the pref erred option when ther e is
a great deal of distance between your printer and
computer or a parallel interface is not available.
A serial port requires a compatible serial cable that
supports RS-232 connections.
1 Connect the printer to the computer using a
serial cable.
2 Plug one end of the printer power cord into the
socket at the back of the printer and the other
end into a properly grounded outlet.
Attaching a network cable
You can attach your printer to a network using
standard network cables.
Ethernet cable
A 10BaseT/100BaseTx F ast Ethernet port is standard
on the network model.
To attach the printer to a network:
1 Make sure the printer is turned off and
unplugged.
2 Connect the printer to a LAN drop or hub using
standard cabling that is compat ible with your
network. The printer automatically adjusts for
the network speed.
3 Plug one end of the printer power cord into the
socket at the back of the printer and the other
end into a properly grounded outlet.
Note: If you install ed an optional 2000-sheet
drawer, plug the printer power jumper
cord into the back of the drawer , and then
plug the drawer’s cord into a properly
grounded outlet.
4 Turn on your printer.
After the printer completes its internal tests, the
Ready message indicates that the printer is
ready to receive jobs.
If you see a message other than Ready on the
display, refer to the publications CD for
instructions on clearing the message.
5 Turn on your computer and any other
peripherals.
6 Continue with Verify printer setup on page 8.
Other network options
Fiber optic and wireless network options may also be
avail a ble for y our printer. To view the cabling for other
network options, launc h the driver s CD and clic k View
Documentation. Look for information about MarkNet
Print Servers.
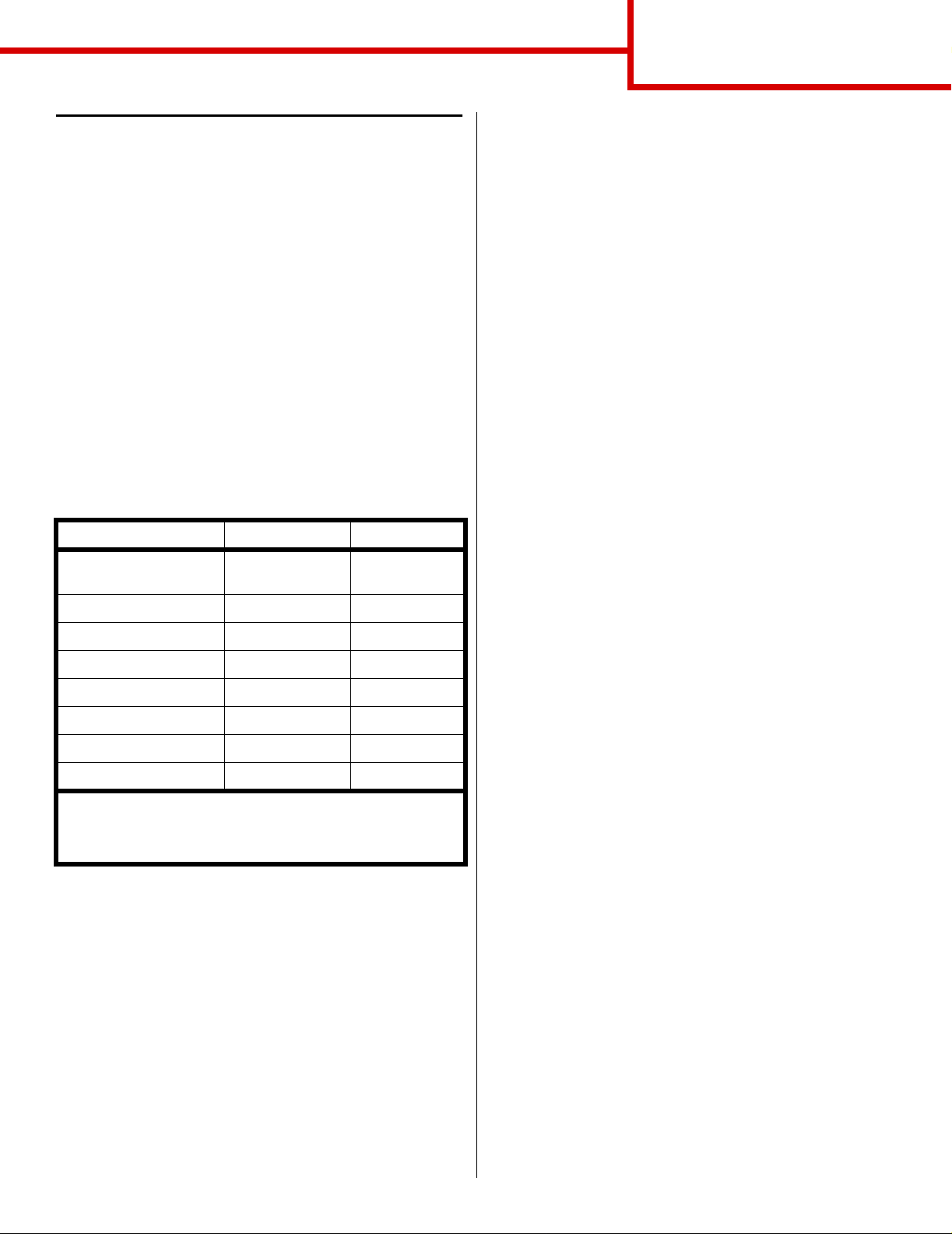
Install drivers for local printing
A local printer is a printer attached to your computer
using a USB or parallel cab le. If your printer is attached
to a network, instead of your computer, skip this step
and go on to Verify printer setup on page 8.
A printer driver is software that lets your computer
communicate with your printer. The procedure to
install drivers depends on the operating system you
are using.
Note: For Windo ws operating systems, you can
skip the hardware wizard and use the
drivers CD to install your printer drivers.
Launch the CD and follow the
instructi on s to in st a ll p rinter software.
Select your operating system and cable from the
follo wing table to find driver instal lation instructions.
Operating System Cable Go to page...
Windows XP;
Windows S erver 2003
Windows 2000 USB
Windows Me USB
Windows 98 USB
Windows NT 4.x Parallel only 5
Windows 95 Parallel only 6
Macintosh USB only 6
UNIX/Linux USB or Parallel 7
* If you attach a USB printer cable while your printer and
computer are turned on, the Windows hardware wizard
launches immediately. Find the instructions for your operatin g
system and use them to answer the plug and play screens.
USB* or Parallel 3
*
or Parallel 4
*
or Parallel 4
*
or Parallel 5
Connection guide
Page 3 of 14
Windows
In addition to the following driver installation
instructions, you may need to refer to the
documentation that shipped with y our computer and
your Windows software.
Before you inst all
Some versions of Windows software ma y already hav e
a system printer driver for this printer included. This
may mean that install ation will seem automatic in later
versions of Windows. System drivers work well for
simple printing, but the y contain less f unctionality t han
our enhanced custom driver.
Note: Installing a cust om driver will not replace
the system driver. A separate printer
object will be created and appear in the
Printers folder.
To obtain all the features of the c ustom driver, y ou wi ll
need to install the custom printer driver using the
drivers CD that shipped with the printer.
Using Windows XP or Windows Server 2003
with USB or parallel cable
When the Found New Hardware Wizard screen
appears:
1 Insert the drivers CD. If the CD auto launches,
exit the CD. Click Next.
Note: Business versions of Windows XP
require that you have administrative
access in order to install printer drivers
on your computer.
2 Browse to the locati on of the printer driver on the
drivers CD:
D:\drivers\win_2000\
3 Click Next.
4 Disregard the next two messages and click
Continue Anyway. Your printer has been
thoroughly tested and is compatible with
Windows XP and Windows Server 2003. The
wizard copies all of the necessary files and
installs the printer driver.
5 Click Finish when the software is installed.
6 Print a test page to verify printer setup
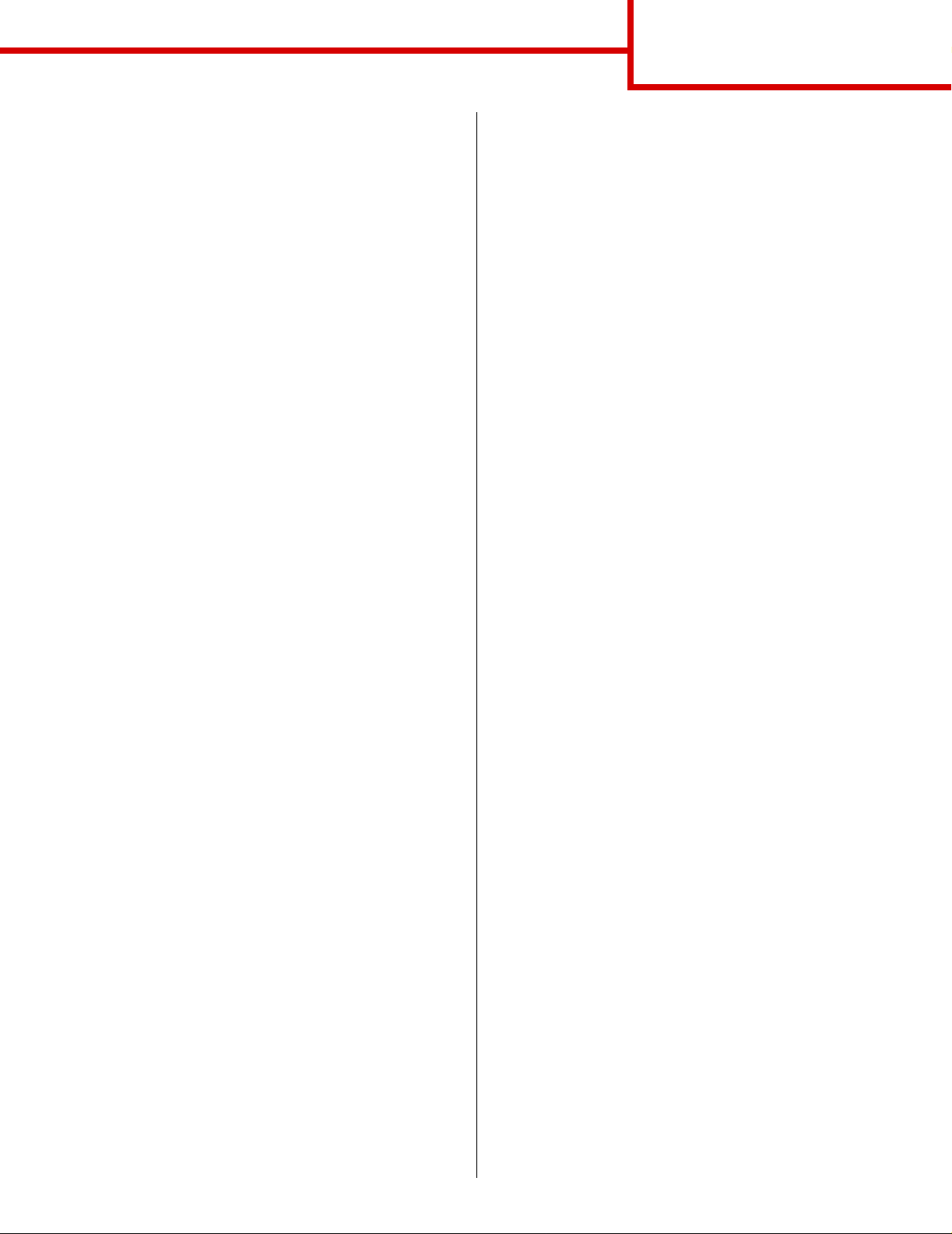
Connection guide
Page 4 of 14
Using Windows 2000 with USB or parallel cable
When the Found New Hardware Wizard screen
appears:
1 Insert the drivers CD. If the CD auto launches,
exit the CD. Click Next.
Note: You need administrative access in order
to install printer drivers on your
computer.
2 Select Search for a suitable driver, and then
click Next.
3 Select only Specify a location, and then cl ick
Next.
4 Browse to the loc ation of the printer driver on the
drivers CD:
D:\Drivers\Win_2000\
5 Click Open, and then click OK.
6 Click Next to install th e driver that is di splay ed. It
is okay to di sre gard the message t hat the driv er
is not digitally signed.
7 Click Finish when the software is installed.
8 Print a test page to verify printer setup.
Using Windows Me with USB or parallel cable
You must install both a USB port driver and an
enhanced custom print driver.
When the Found New Hardware Wizard screen
appears:
1 Insert the drivers CD. If the CD auto launches,
exit the CD. Click Next.
2 Select Automatic search for the best driver
(recommended), and then click Next. The
wizard searches f or a USB port driver. The name
of it will be similar to your printer name.
3 After the USB port driver is found, click Finish.
4 Select Automatic search for the best driver
(recommended), and then click Next. The
wizard now searches for a printer driver.
5 Select your printer and driver from the list, and
then click OK. Make sure you se lect the driv er in
the correct language you want to use.
D:\Drivers\WIN_9X\<LANGUAGE>
6 After the printer driver is installed, click Finish.
7 Use the default printer name or type a unique
name for your printer, and then click Next.
8 Click Yes (recommended), and then click
Finish to print a test page.
9 After the test page prints, click Yes to close the
window.
10 Click Finish to complete the installation and
close the wizard. You are now ready to print.
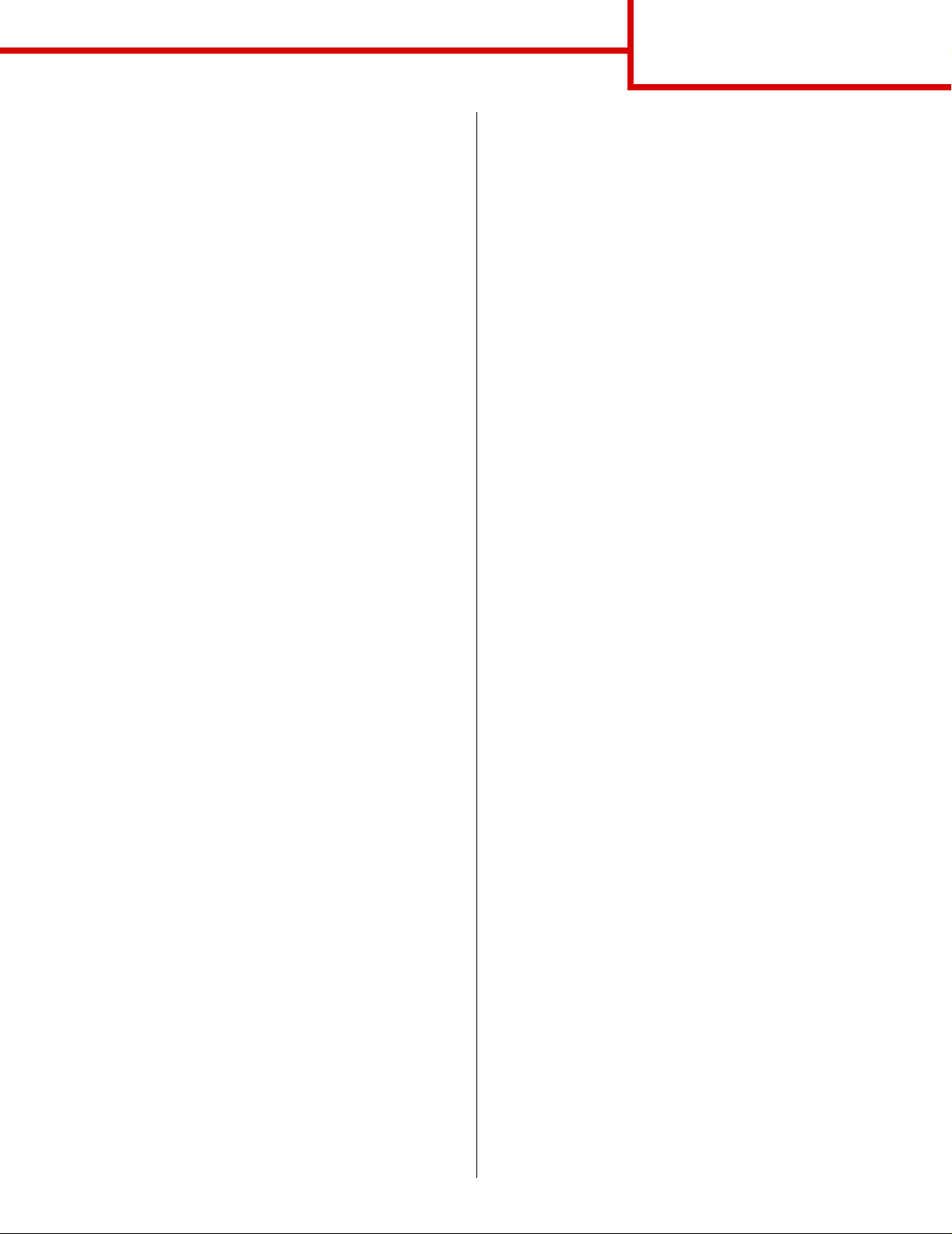
Connection guide
Page 5 of 14
Using Windows 98 with a USB or parallel cable
You must install both a USB port driver and an
enhanced custom print driver.
Note: Depending on the software and printers
already installed on y our c omputer, your
screens may vary from those in the
instructions.
When the Add New Hardware Wizar d screen appears:
1 Insert the drivers CD, and then click Next. If the
CD auto launches, e xit the CD.
2 Select Search for the best driver for your
device (recommended), and then click Next.
3 Select only CD- ROM drive, and then clic k Next.
4 After the wizard finds the USB port driver, click
Next.
5 After the USB port driver is installed, click
Finish.
6 Click Next.
Using Windows NT with a parallel cable
The easiest wa y to install a driver is to use the
drivers CD that shipped with your printer.
Note: USB support is not available for
Windows NT operating systems.
1 Insert the drivers CD.
2 Click Install Printer and Software.
Note: You need administrative access in order
to install printer drivers on your
computer.
3 Click Printer.
4 Click Agree to accept the license agreement.
5 Select Quick Install and then click Next.
6 Select the port you want to us e , and then sel ect
the printer you are installing.
7 Click Finish to complete the install ation. You are
now ready to print.
7 Select Searc h for the best driver
(Recommended), and then click Next.
8 Select Specify a location.
9 Browse to the loc ation of the printer driver on the
drivers CD:
D:\Drivers\WIN_9X\<language>
10 Click OK.
11 After the printer driver is found, click Next.
12 Use the default printer name or type a unique
name for your printer, and then click Next.
13 Select Yes to print a test page, and then click
Finish. All the necessary files are installed on
your computer.
14 After the test page prints, click Yes to close the
message window.
15 Click Finish to complete the installation. You
are now ready to print.
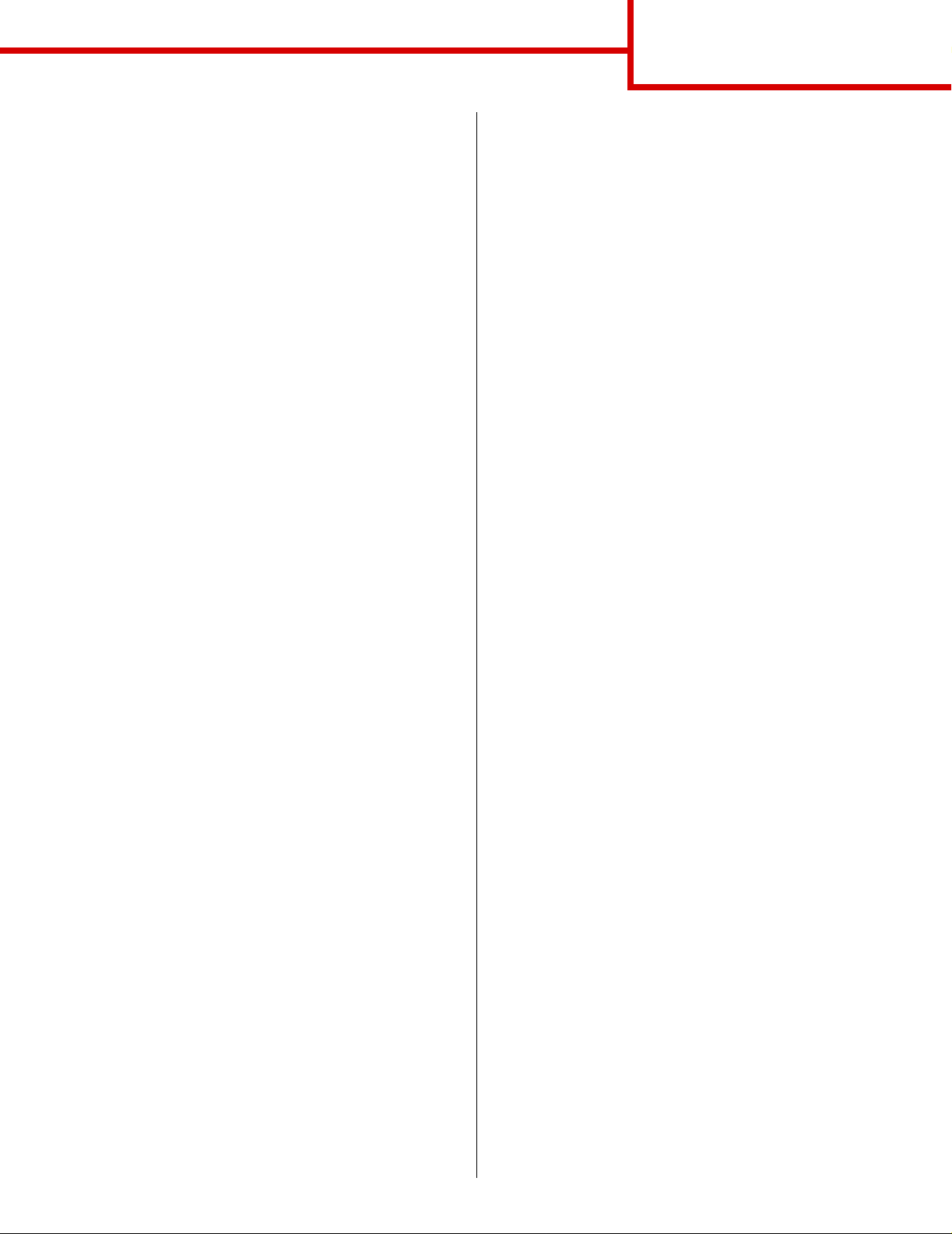
Connection guide
Page 6 of 14
Using Windows 95 with a parallel cable
When the Update Device Driver Wizard screen
appears:
1 Insert the drivers CD. If the CD auto launches,
exit the CD.
If a system-compatible driv er is found on your
operating system, the Wizard installs it.
If no compatible system driver is found on your
operating system, click Other Locations.
Note: USB support is not available for
Windows 95 operating systems.
2 Browse to the loc ation of the printer driver on the
drivers CD:
D:\drivers\win_9x\english
3 Click OK.
4 Click Finish. The Add Printer Wizard screen
appears.
Macintosh
Macintosh OS 8.6 or higher is required for USB
printing. In order to print locally to a USB-attached
printer you must create a desktop printer icon
(Macintosh 8.6-9.x) or create a queue in Print Center
(Macintosh OS X).
Creating a desktop printer icon
(Macintosh 8.6-9.x)
1 Install a printer P o stScript Printer Description
(PPD) file on your computer.
a Insert the drivers CD.
b Double-click Classic, and then double-click
the installer package for your printer.
Note: A PPD file provides detailed
information about the capabili ties of a
printer to your Macintosh computer.
c Choose the language you want to use and
click OK.
5 Use the default printer name or type a unique
name for your printer, and then click Next.
6 Click Yes to print a test page.
7 Click Finish. A test page is sent to the printer
once the driver files ar e copied to your computer .
You are now ready to print.
d Click Accept after you read the license
agreement.
e Click Continue after you finish with the
Readme file.
f Choose a default paper size.
g On the Easy Install screen, click Install. All
the necessary files are installed on your
computer.
h Click Quit when installation is complete.
2 Do one of the following:
Macintosh 8.6 - 9.0: Open Apple LaserWriter.
Macintosh 9.1 - 9.x: Open Applications, and
then click Utilities.
3 Double-click Desktop Printer Utility.
4 Select Printer (USB), and then click
OK.
5 In the USB Printer Selection section, click
Change.
If your printer does not appear in the USB Printer
Selection list, make sure the USB cable is
properly connected and the printer is turned on.
6 Select the name of your printer, and then click
OK. Your printer appears in the original Printer
(USB) window.
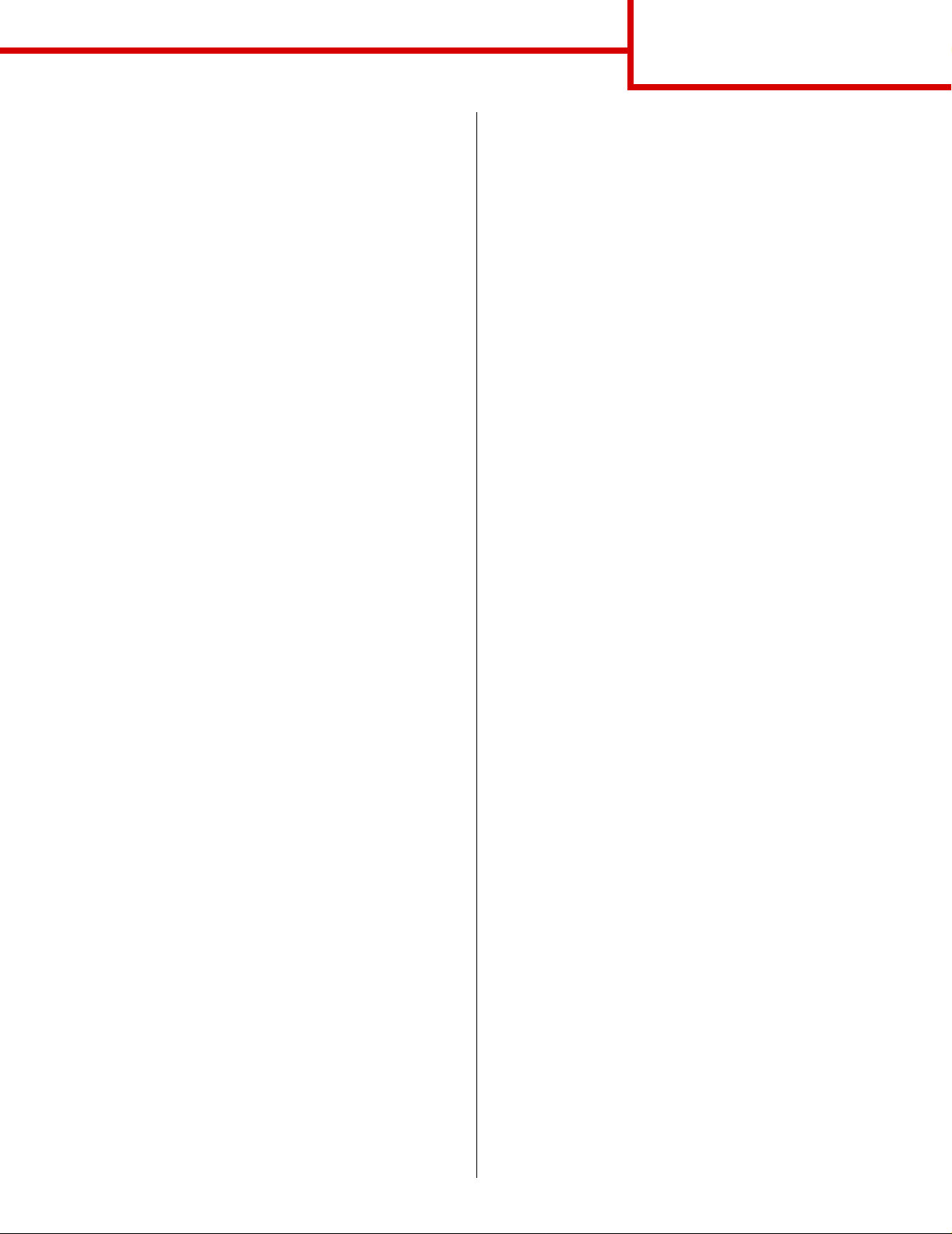
Connection guide
Page 7 of 14
7 In the PostScript Prin te r Descripti o n (PPD) File
section, click Auto Setup. Make sure your
printer PPD now matches your printer.
8 Click Create, and then Save.
9 Specify a printer name, and then click Save
.
Your printer is now saved as a desktop printer.
Creating a queue in Print Center (Macintosh OS X)
1 Install a printer PostScript Printer Description
(PPD) file on your computer.
a Insert the drivers CD.
b Double-click Mac OS X, and then double-
click the install er package for your printer.
Note: A PPD file provides detailed
information about the capabili ties of a
printer to your Macintosh computer.
c On the Authorization screen, choose Click
the lock to make changes.
d Enter your password, and then click OK.
UNIX/Linux
Local printing is supported on many UNIX and Linux
platforms, such as Sun Solaris and Red Hat.
Some printer driver packages are available on the
drivers CD. The User’s Guide in each package gives
detailed instructions f o r inst alling and using printers in
UNIX and Linux environments.
All the printer driver packages support local printing
using a parallel connection. The driver package for
Sun Solaris supports USB connections to Sun Ray
appliances and Sun workstations.
e Click Continue on the Welcome screen and
again after your finish with the Readme file.
f Click Agree to accept the license agr eement.
g Select a Destination, and then click
Continue.
h On the Easy Install screen, click Install. All
the necessary files are installed on your
computer.
i Click Close when installation is complete.
2 Open the Finder, click Applications, and then
click Utilities.
3 Double-click Print Center.
4 Do one of the following:
– If your USB-attached printer appears in the
Printer List, you can quit Print Center. A queue
has been created for your printer.
– If your USB-attached printer does not appear in
the Printer List, make sure the USB cable is
properly connected and the printer is turned on.
After the printer appears in the Printer List, you
can quit Print Center.
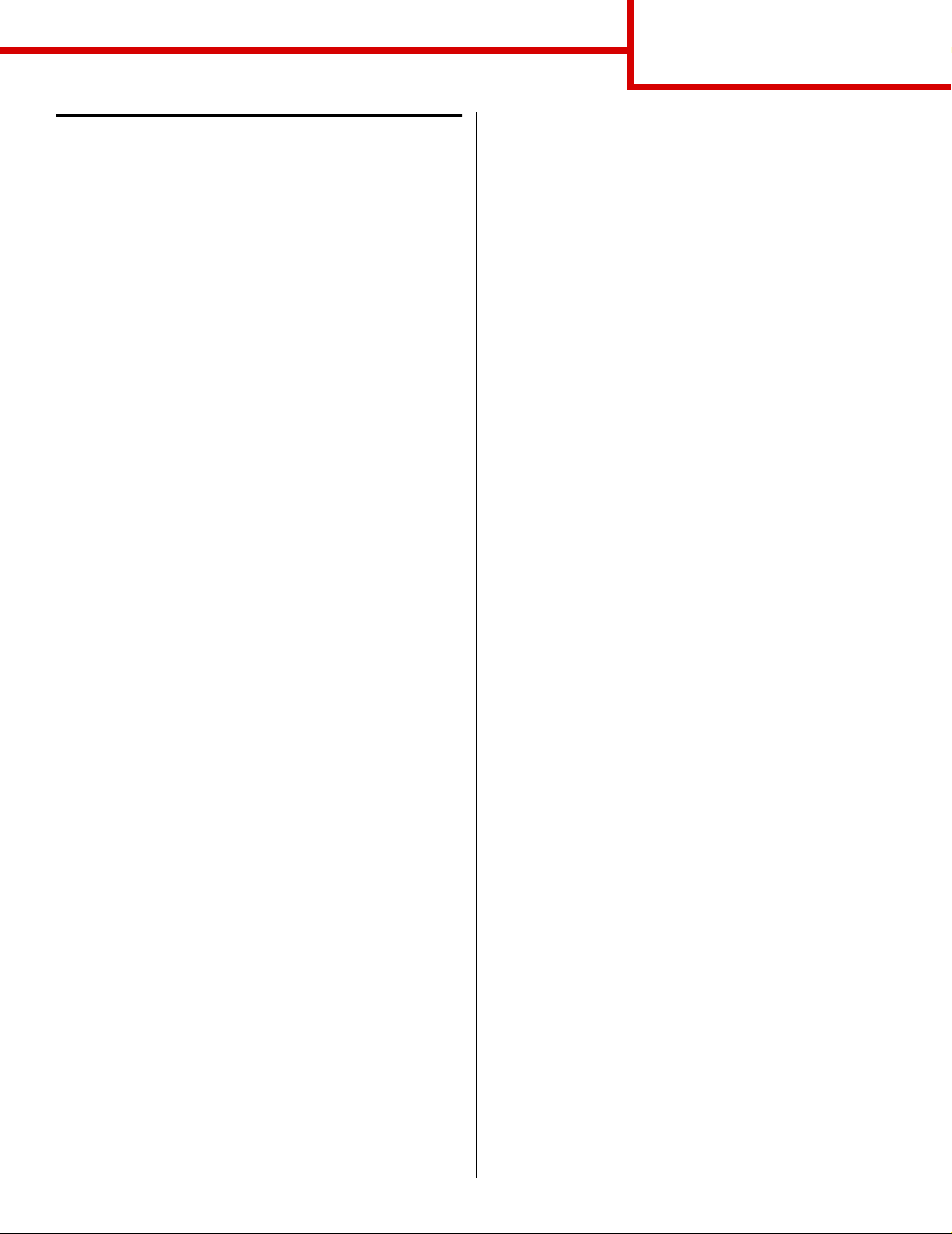
V erify printer setup
Printing a menu settings page
Print a menu settings page to re view the def ault printer
settings and to verify t hat printer options are installed
correctly.
Note: For more information about using the
printer operator panel and changing
menu settings, refer to the publications
CD.
1 Make sure the printer is on.
2 Press
press
3 Press
press
The message Printing Menus appears on the
display.
4 V erify that the options y ou installed are correct ly
listed under “Installed Features.”
If an option you installed is not listed, turn the
printer off, unplug the power cord, and reinstall
the option.
Menu until you see Utilities Menu, and then
Select.
Menu until you see Print Menus, and then
Select to print the page.
Connection guide
Page 8 of 14
Printing a network setup page
If the printer is attached to a network, print a network
setup page to verify t he network connection. This page
also provides important information that helps you
configure for network printing.
Note: If an optional MarkNet print server is
installed, you see Print Net1 Setup on
the display.
1 Make sure the pr inter is on.
2 Press
press
3 Press Menu unti l you see Print Net Setup, and
then press
and the printer returns to Ready status.
4 Check the first section on the net work setup
page and confirm that Status is “Connected.”
If Status is “Not Connected,” your LAN drop may
not be active or your network cable may be
malfunctioning. Consult your network support
person for a solution, and then print another
network setup page to verify that you are
connected to your network.
Menu until you see Utilities Menu, and then
Select.
Select. The network setup page prints
5 Verify the amount of memory installed is
correctly listed under “Printer Information.”
6 V e rify that the pape r trays are configured f or the
sizes and types of paper you loaded.
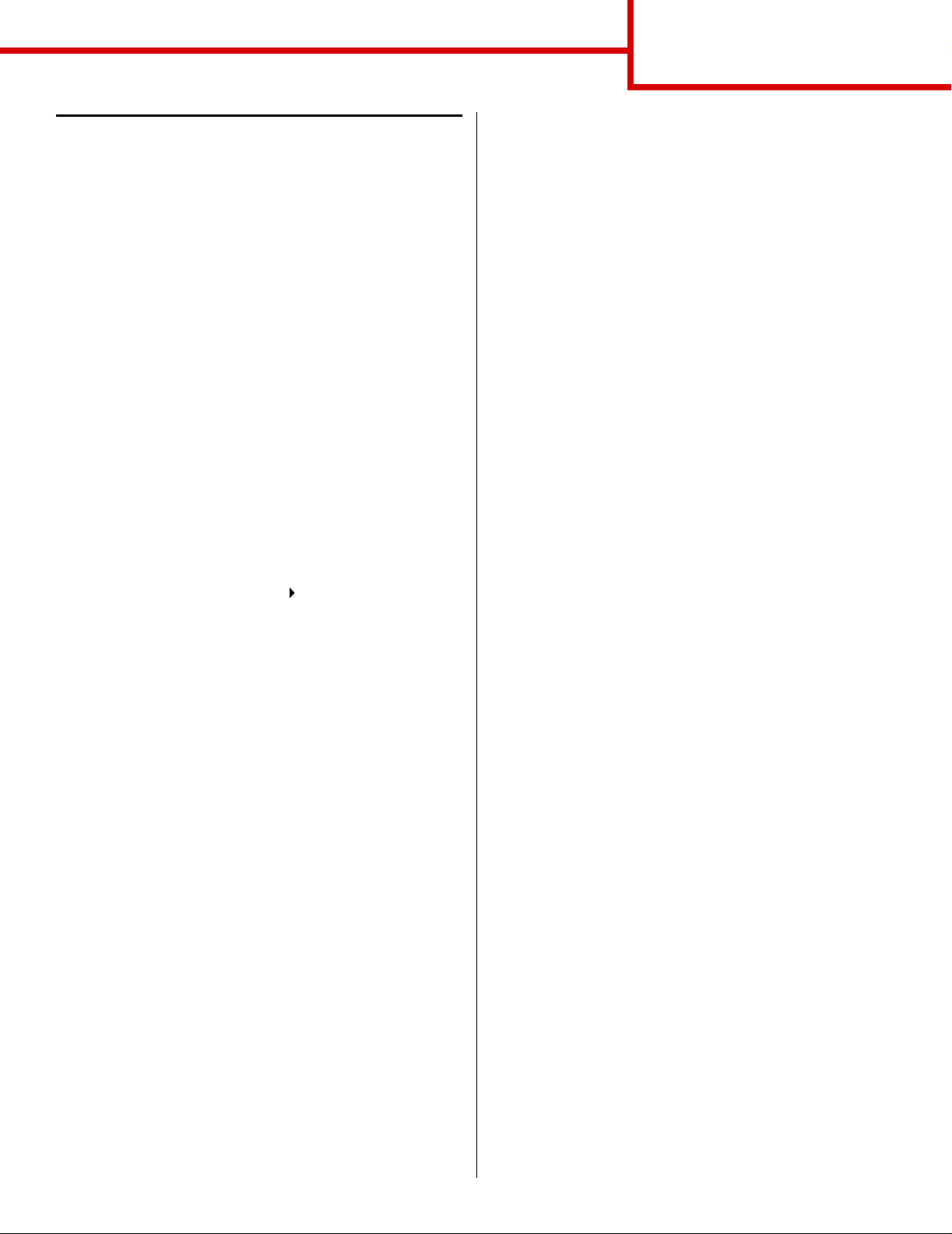
Connection guide
Page 9 of 14
Configure for TCP/IP
If you have TCP/IP available on your network, we
recommend that you assign an IP address to the
printer.
Assigning a printer IP address
If your network is using DHCP, an IP address is
automatically assigned after you connect the network
cable to the printer.
1 Print a network setup page.
2 Look for the add ress under the “TCP/IP” heading
on the network setup page.
3 Go to Verify pr inter setup on page 8 and begin
with step 2.
Note: You can find instructions for other
methods of setting the IP address in the
online documentation on the drivers CD
that shipped with your printer. Launch
the CD, and then click View
Documentation Network Pri n ter
Install.
If your network is not using DHCP, then you must
manually assign an IP address to the printer.
4 Press
Select.
5 Press
then press
6 Change the address by pressing
Menu until you se e TCP/IP, and then pr ess
Menu until you see Set IP Address, and
Select.
Menu to
increase or decrease each number . Press
to move to the next segment. Press
Select when
you are finished.
The message
7 Press
Menu until you see Set IP Netmask, and
then press
Saved appears briefly.
Select.
8 Repeat step 6 to set the IP Netmask.
9 Press
then press
Menu until you see Set IP Gateway, and
Select.
10 Repeat step 6 to set the IP Gateway.
11 When you are finished, press
Go to return the
printer to the Ready state.
Verifying the IP settings
1 Print another network setup page. Look under
the “TCP/IP” heading and make sure the IP
address, netmask, and gateway are what you
expected.
Select
One of the easiest ways is to use the operator panel:
1 Press
then press
2 Press
then press
Menu until you see Network Menu, and
Select.
Menu until you see Standard Network, and
Select.
Standard Network appears if you purchased a
printer with a network port on the printer system
board. If you have a MarkNet™ print server
installed in the opti on card slot, y ou see Network
Option 1.
3 Press
Network 1 Setup), and then press
Menu until you see Std Net Setup (or
Select.
2 Ping the printer and verify that it responds . For
example, at a command prompt on a network
computer , type “ping” follo wed by the new printer
IP address (for example, 192.168.0.11):
ping xxx.xxx.xxx.xxx
If the printer is active on t he network, you should
receive a reply.
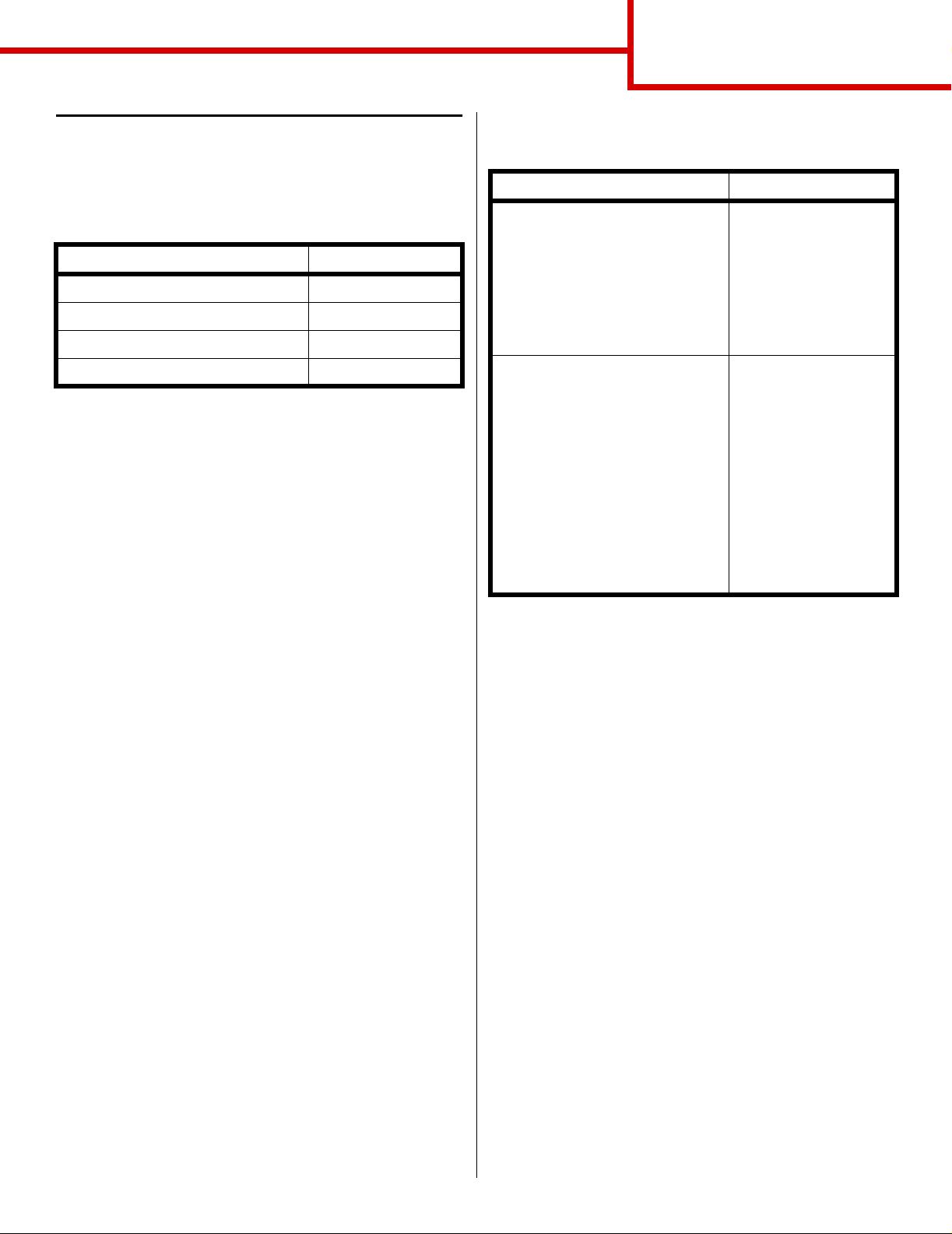
Install drivers for network printing
After you have assigned and verified the TCP/IP
settings, y ou are ready to install the printer drivers on
each network computer.
Operating System Go to page...
Windows 10
Macintosh 13
UNIX/Linux 14
NetWare 14
Windows
In Windows environments, network printers can be
configured for direct printing or shared printing. Both
network printing methods require the installation of a
printer driver and the c reation of a netwo rk printer port.
Supported printer drivers
• Windows system printer driver
Connection guide
Page 10 of 14
Follow the steps for your printing configuration and
operating system to configure your network printer:
Printing configuration Operating system
Direct
• Printer is conn ected dire ctly
to the network using a
network cable, such as
Ethernet.
• Printer drivers are typically
installed on each network
computer.
Shared
• Printer is connected to one
of the computers on the
network usin g a loc al cab le ,
such as USB.
• Printer drivers are installed
on the computer attached to
the printer.
• During driver installation,
the printer is set up to be
“shared” so that other
network computers can
print to it.
Windows 95/98/Me,
Windows NT 4.0,
Windows 2000,
Windows XP, or
Windows Server 2003
Windows NT 4.0,
Windows 2000,
Windows XP, or
Windows Server 2003
• Custom printer driver
System drivers are built into Windows operating
systems. Custom drivers are available on the drivers
CD.
Supported network printer ports
• Microsoft IP port—Windows NT 4.0,
Windows 2000, Windows XP, and
Windows Server 2003
• Printer network ports—Windows 95/98/Me,
Windows NT 4.0, Windows 2000, Windows XP,
and Windows Server 2003
For basic printer f unctionality, you can install a system
printer driver and use a system network printer port,
such as an LPR or a Standard TCP/IP port. The
system printer driver and port let you maintain a
consistent user inter face f or use wit h all the printers on
your network. However, using a custom printer driver
and network port provides enhanced functionality,
such as printer status alerts.
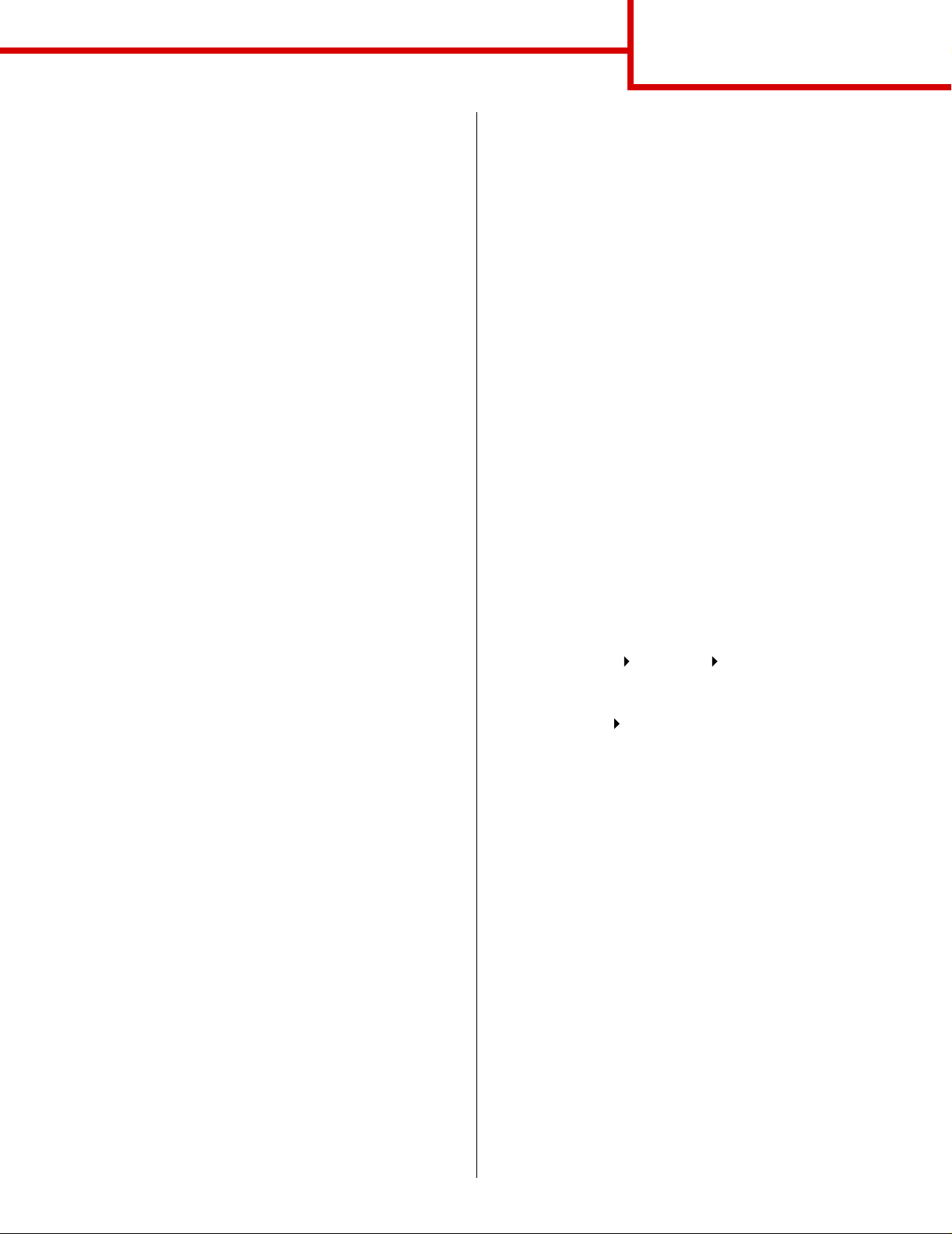
Connection guide
Page 11 of 14
Direct printing using Windows 95/98/Me,
Windows NT 4.0, Windows 2000, Windows XP , and
Windows Server 2003
To install a custom printer driver and network port:
1 Launch the drivers CD.
2 Click Install Printer and Software.
3 Click Printer.
4 Click Agree to accept the license agreement.
5 Select Quick install, and then click Next.
6 Click Create new port.
7 Click Add Port.
8 Select TCP/IP Network Port, and then click
Add.
9 Enter the information to create the port.
a Assign a logical port name.
This can be any name that you ass ociate with
the printer , such as Color1-lab4. After the
port is created, this name appears in the lis t of
avail able ports on the Method of Connection
screen.
Note: If you don’t kno w the IP address, print a
network setup page and look under the
TCP/IP heading. For help, see Printing
a network setup page on page 8.
b Enter the IP address in the text box.
c Click Add Port.
10 Click Done until you return to the Method of
Connection screen.
Shared printing using Windows NT 4.0,
Windows 2000, Windows XP, and
Windows Server 2003
After connecting your printer to a Windows NT 4.0,
Windows 2000, Windows XP, or
Windows Server 2003 computer (which will act as a
server), follow these steps to configure your network
printer for shared printing:
Step 1: Install a custom printer driver
1 Launch the drivers CD.
2 Click Install Printer and Software.
3 Click Printer.
4 Click Agree to accept the license agreement.
5 Select Quick install, and then click Next.
6 Select the desired port from the list, and then
select the model and manuf a cturer (if availabl e)
of the printer you want to install.
7 Click Finish to complete the installation.
8 Print a test page to verify printer installation.
Step 2: Share the printer on the network
1 Click Start Settings Printers.
2 Select the printer you just created.
3 Click File Sharing.
4 Check the Shared check box, and then enter a
name in the Shared Name text box.
5 In the Alternate Drivers section, select the
operating systems of al l the netw ork clien ts that
will print to the printer.
11 Select the newly-created port from the list, and
then select the model and manufacturer (if
available) of the printer you want to install.
12 Click Finish to complete the installation.
13 Print a test page to verify printer installation.
6 Click OK.
Note: If you are missing file s, you may be
prompted to provide the server operating
system CD.
7 Check the f ollowing to make sure t he printer was
successfully shared.
• The printer object in the Printers folder now
has a shared indicator. For example, in
Windows NT 4.0, a hand appears under the
printer object.
• Browse Network Neighborhood. Find the
host name of the server and look for the
shared name you assigned to the printer.
 Loading...
Loading...