Page 1
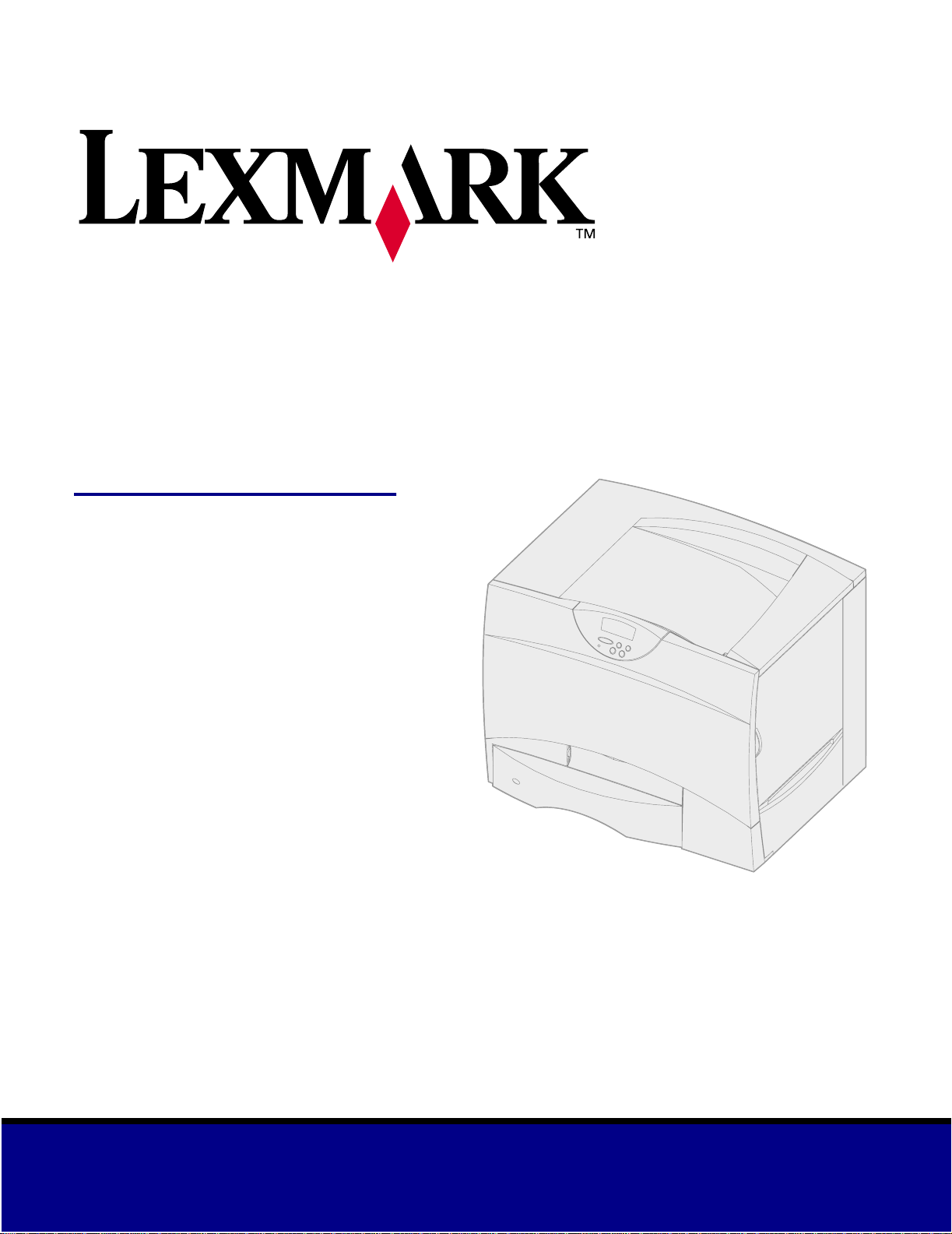
Lexmark C750
Referenshandbok
augusti 2001
Page 2
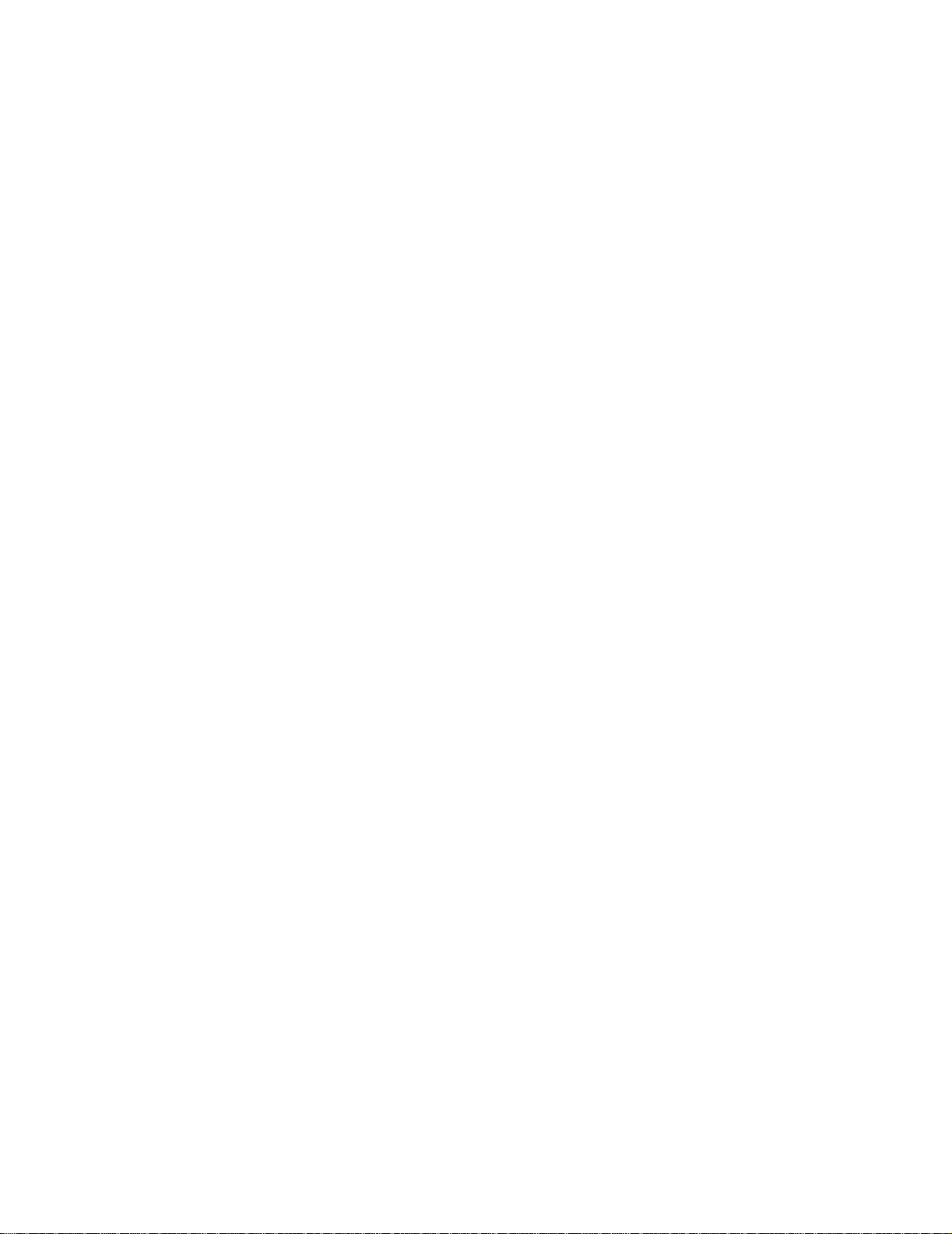
Page 3
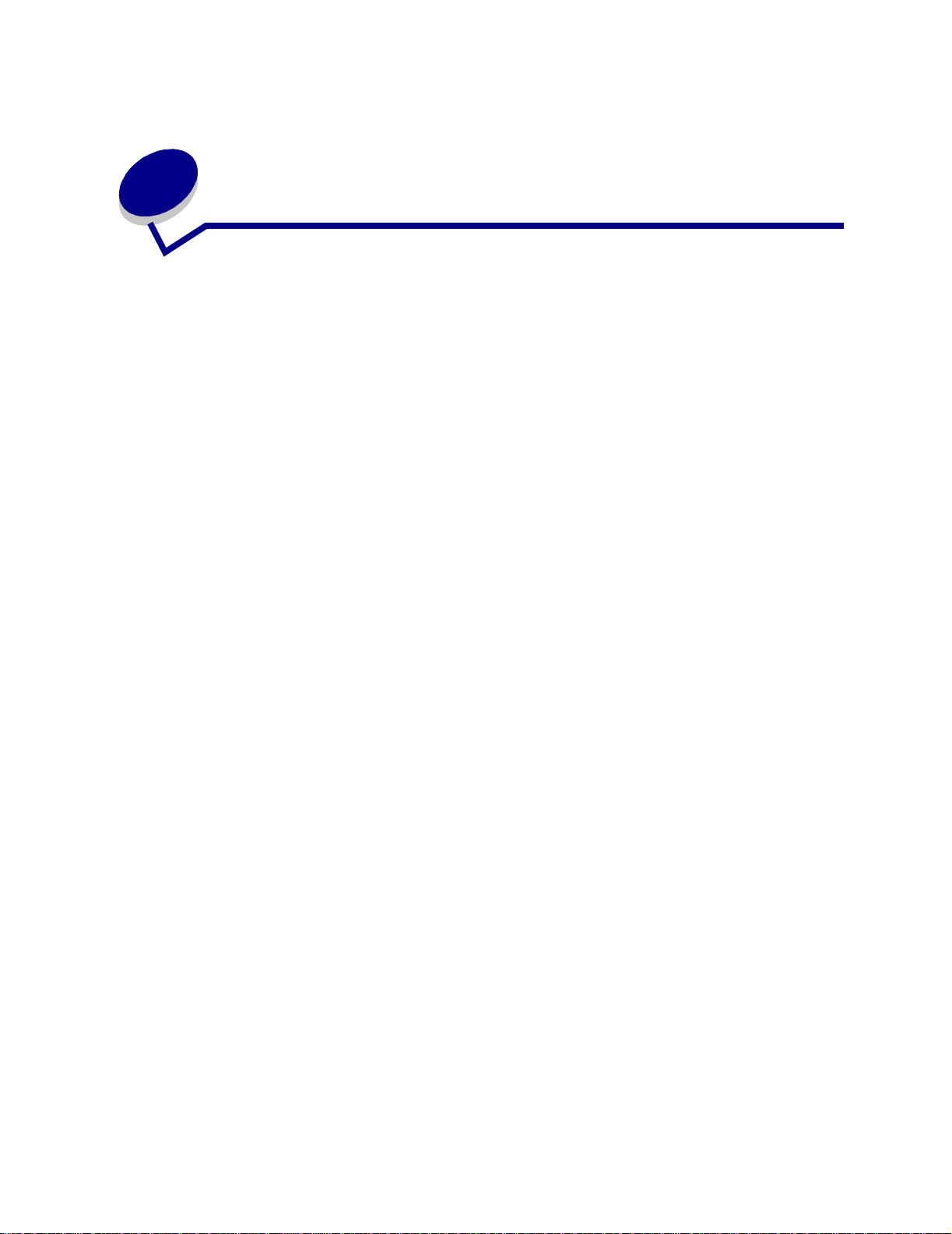
Innehåll
Kapitel 1: Skrivaröversikt .................................................................5
Kapitel 2: Manöverpanelen ...............................................................7
Knappar på manöverpanelen ............................................................................... 7
Kapitel 3: Skicka ett jobb till utskrift ...............................................9
Kapitel 4: Avbryta utskriftsjobb .....................................................10
Avbryta ett utskriftsjobb från skrivarens manöverpanel ..................................... 10
Avbryta ett utskriftsjobb från aktivitetsfältet i Windows ...................................... 10
Avbryta ett utskriftsjobb från skrivbordet i Windows ........................................... 10
Avbryta ett utskriftsjobb från en Macintosh-dator ............................................... 11
Kapitel 5: Spara förbrukningsenheter ...........................................12
Kapitel 6: Lagra utskriftsjobb i skrivaren ......................................13
Skriva ut och ta bort lagrade jobb ...................................................................... 13
Komma åt lagrade jobb från manöverpanelen ................................................... 14
Känna igen utformningsfel ................................................................................. 14
Upprepa utskriftsjobb ......................................................................................... 15
Reservera utskriftsjobb ...................................................................................... 15
Bekräfta utskriftsjobb .......................................................................................... 15
Konfidentiella jobb .............................................................................................. 16
Kapitel 7: Specifikationer för papper och utskriftsmaterial ........17
Kapitel 8: Ladda pappersmagasinen .............................................18
Ladda magasin för 500- ark ............................................................................... 18
Ladda 2000-arksarkmataren ............................. .............................................. ... 20
Kapitel 9: Ladda universalarkmataren ..........................................23
i
Page 4
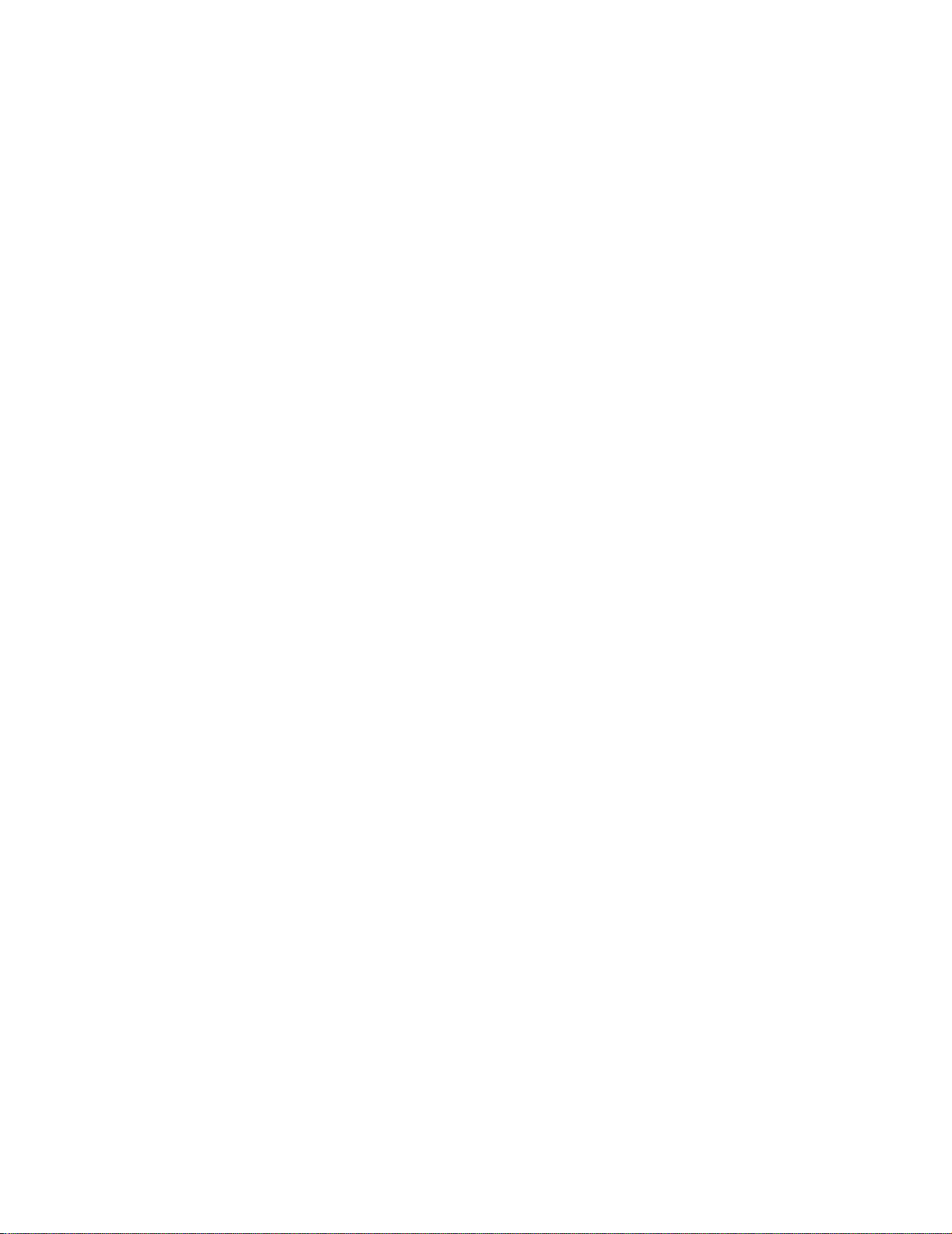
Kapitel 10: Länka magasin .................. ..... ......................................25
Kapitel 11: Länka fack .................................................................... .26
Kapitel 12: Tips för att få bra utskriftsresultat ..............................27
Förvara papper ................................................................................................... 27
Förvara förbrukningsenheter ............................. .............................................. ... 27
Undvika papperskvadd ....................................................................................... 27
Kapitel 13: Kontroll om skivaren inte reagerar .............................29
Kapitel 14: Meddelanden om papperskvadd ................................30
Kapitel 15: Problem med utskriftskvaliteten .................................32
Kapitel 16: Lösa problem med tillvalen .........................................37
Kapitel 17: Åtgärda problem i utmatningsenheten för 5 fack .....38
Kapitel 18: Problem med pappersmatningen ...............................39
Kapitel 19: Lösa skrivarproblem ....................................................40
Kapitel 20: Ringa efter service .......................................................43
Kapitel 21: Konfigurera skrivarvarningar ......................................44
Kapitel 22: Avgöra förbrukningsenheternas status .....................45
Kapitel 23: Formatavkänning .........................................................46
Aktivera formatavkänni ng ............... ................... .................... ............. ................ 46
Formatavkänning och magasinlänkning ................................ ................... .......... 46
Avaktivera formatavkänning .............................. ................................................. 47
Kapitel 24: Beställa förbrukningsenheter och serviceartiklar ....48
Kapitel 25: Återvinna använda förbrukningsenheter ...................50
Kapitel 26: Övriga dokument för service och felsökning ............ 51
ii
Page 5
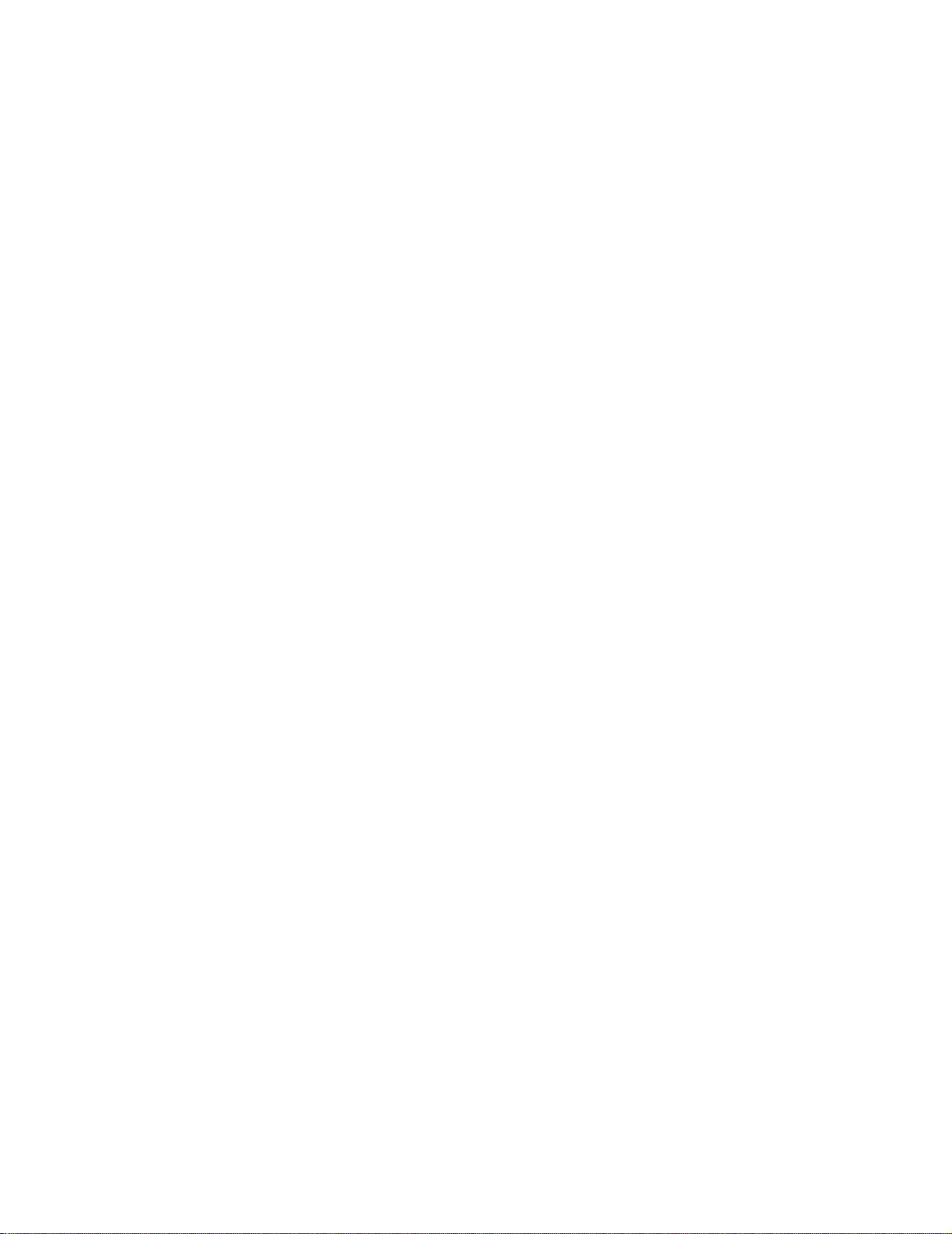
Kapitel 27: Åtgärda kvadd i bildöverföringsenheten ................... 52
Kapitel 28: Ta bort minnes- och tillvalskort ..................................58
Komma åt skrivarens systemkort ...................... ....... ...... ....... ...... ....... ...... ....... ... 58
Ta bort minneskort ............................................................................................. 59
Ta bort tillvalskort ............................................................................................... 60
Ta bort en hårddisk ............................................................................................ 60
Ta bort ett fastprogramkort ................................................................................. 61
Sätta tillbaka systemkortets täckplatta ............................................................... 62
Kapitel 29: Återställa originalvärden ............................................. 63
Kapitel 30: Avaktivera menyer på manöverpanelen ....................64
Aktivera menyerna ............................................................................................. 64
Kapitel 31: Avaktivera Energisparläge .......................................... 65
Kapitel 32: Ändra menyinställningar ............................................. 66
Kapitel 33: Skriva ut en sida med menyinställningar ..................67
Kapitel 34: Skriva ut exempel på teckensnitt ...............................68
Kapitel 35: Skrivarmeddelanden ....................................................69
Kapitel 36: Använda skrivarens menyer .....................................119
Kapitel 37: LocalTalkmeny ...........................................................122
Kapitel 38: Jobbmeny ...................................................................126
Kapitel 39: Infraröd meny .............................................................129
Kapitel 40: Efterbehandlingsmeny ..............................................134
Kapitel 41: Färgmeny .................................................................... 141
Kapitel 42: Verktygsmeny .............................................................144
Kapitel 43: USB-meny ...................................................................148
iii
Page 6
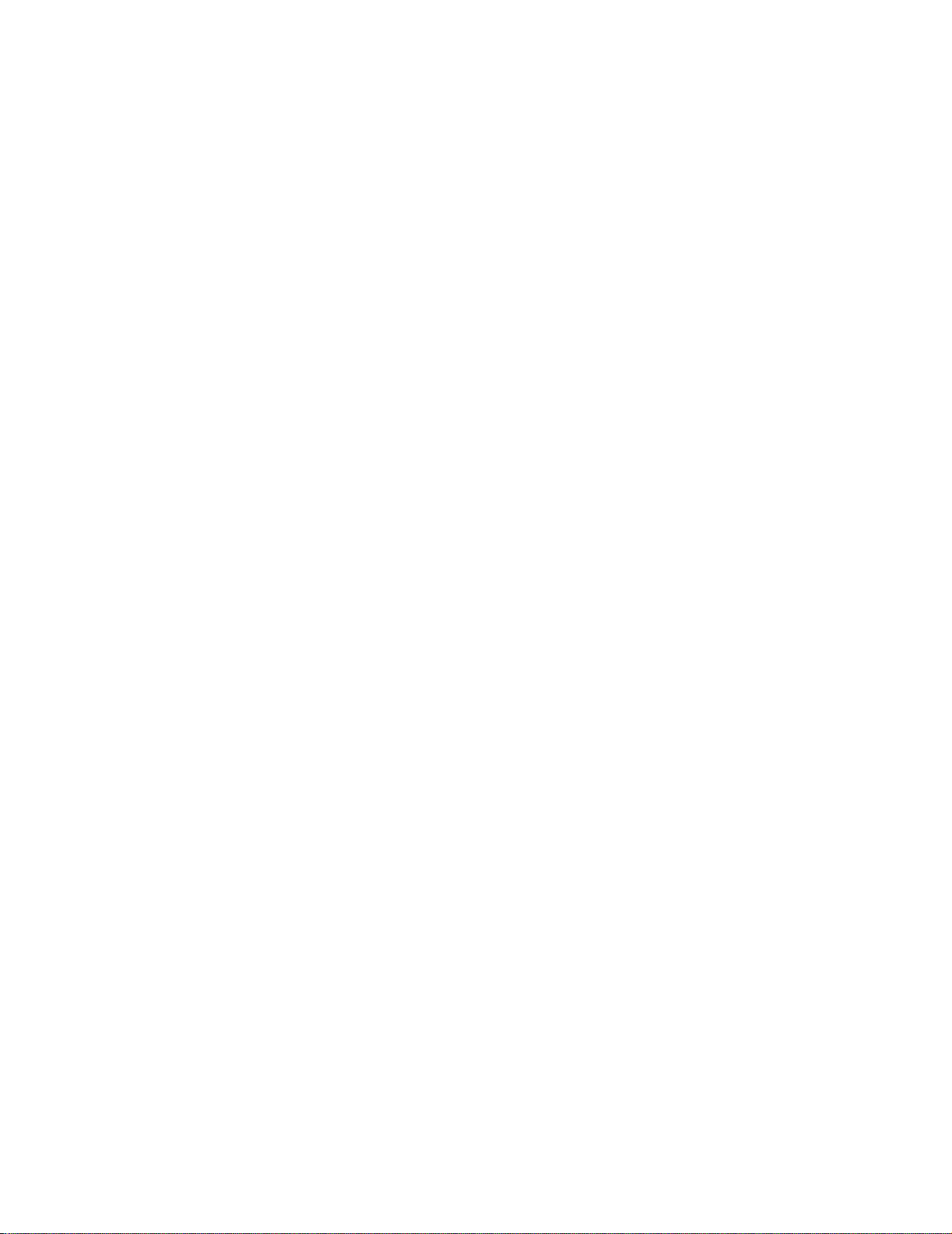
Kapitel 44: Tillbehörsmeny ...........................................................151
Kapitel 45: Inställningsmeny ........................................................ 153
Kapitel 46: Seriellmeny .................................................................162
Kapitel 47: PostScript-meny .........................................................169
Kapitel 48: PCL-emuleringsmeny ................................................171
Kapitel 49: Parallellmeny ..............................................................176
Kapitel 50: Pappersmeny ..............................................................181
Kapitel 51: Nätverksmeny .............................................................190
Kapitel 52: Teckensnitt .................................................................194
Inbyggda teckensnitt ......... ....... ...... ............................................. ....... .............. 194
Symboluppsättningar ....................................................................................... 199
Nedladdningsbara teckensnitt .......................................................................... 199
Anmärkningar ................................................................................. 201
Om utgåvan ........................................... ................... ................... .................... . 201
Varumärken .......... .................... ................... ................... .................... .............. 202
Information om licens ........................................ ....... ...... ....... ...... ....... ...... ....... . 204
Säkerhetsinformation ....................................................................................... 204
Var försiktig! och Varning! ................................................................................ 205
Meddelande om elektromagnetiska störningar ................................................ 205
Bullernivåer ...................................................................................................... 205
Energy Star ...................................................................................................... 206
Meddelande om laser ....................................................................................... 206
Index ................................................................................................ 207
iv
Page 7
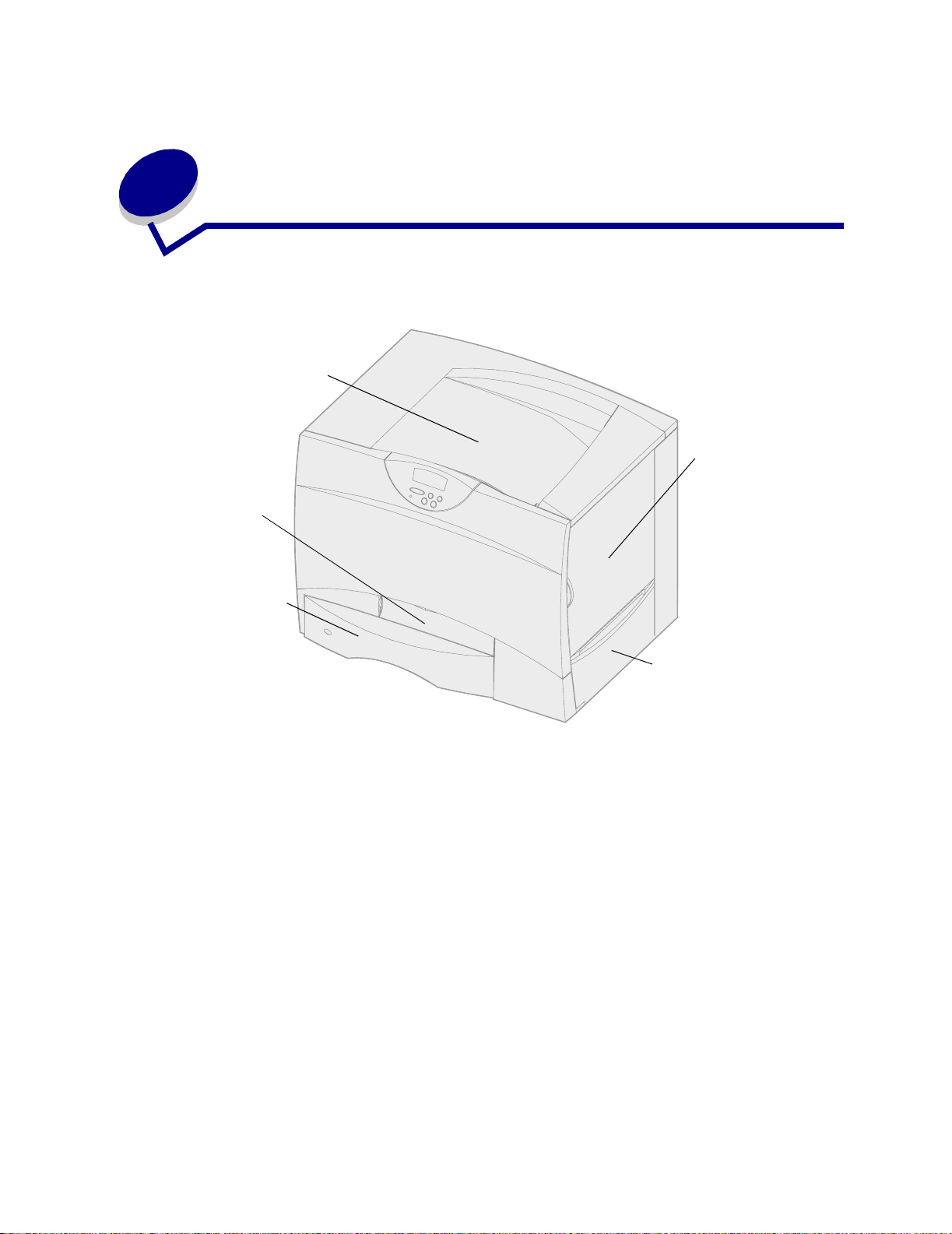
1
Skrivaröversikt
Följande illustration beskriver Lexmark™ C750-skrivaren.
Standardutmatningsfack
Främre lucka
Standardmagasin
Övre höger lucka
(insatsområde)
Undre högre lucka
(fixeringsenhetsområde)
5
Page 8
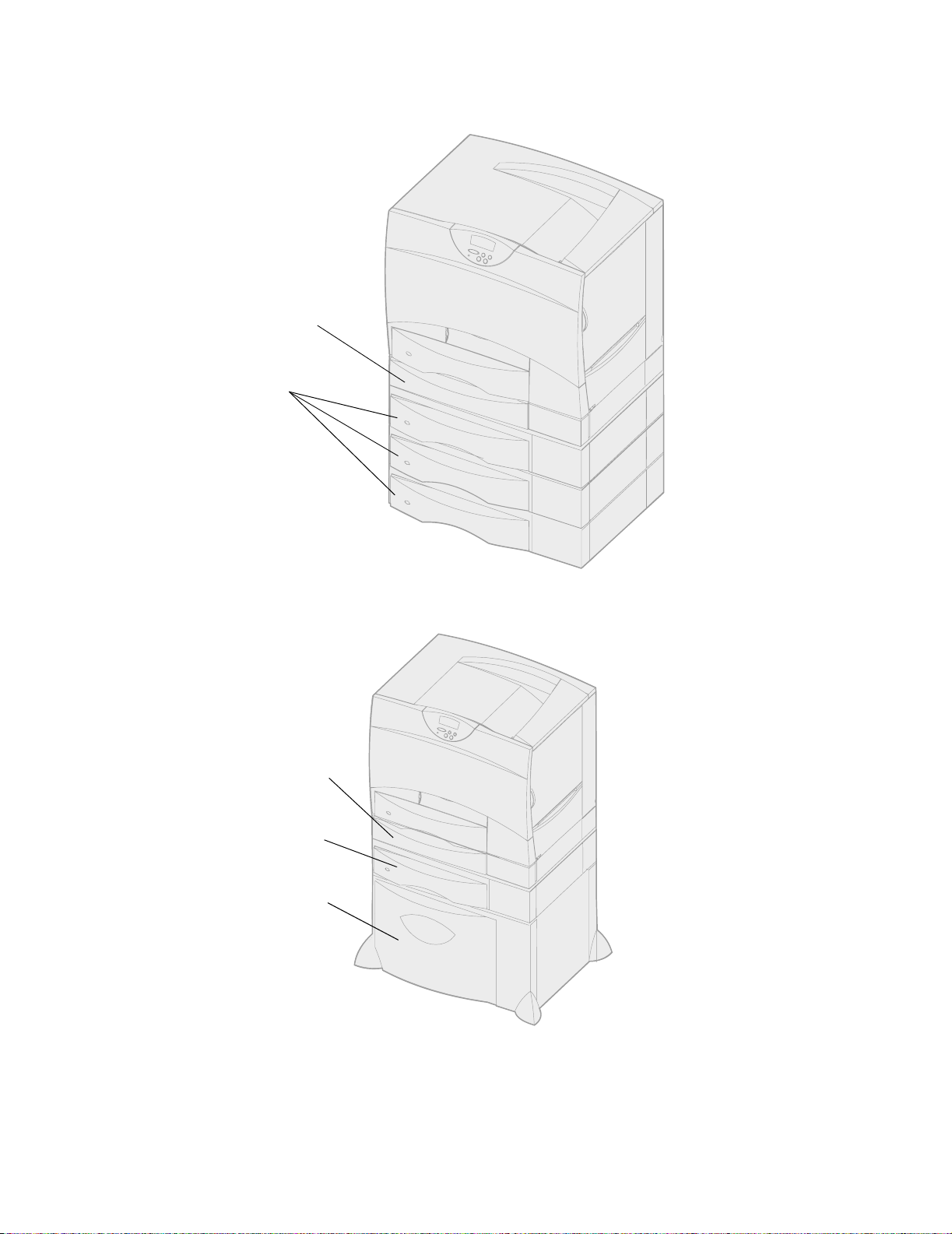
Följande illustration visas skrivaren med en duplexenhet och tre magasin för 500-ark (tillval).
Duplexenhet
Magasin för
500 ark
Följande illustration visas skrivaren med en duplexenhet, ett magasin för 500-ark (tillval) och en
arkmatare för 2000-ark (tillval).
Duplexenhet
Arkmatare
för 500 ark
Arkmatare
för 2000 ark
6
Page 9
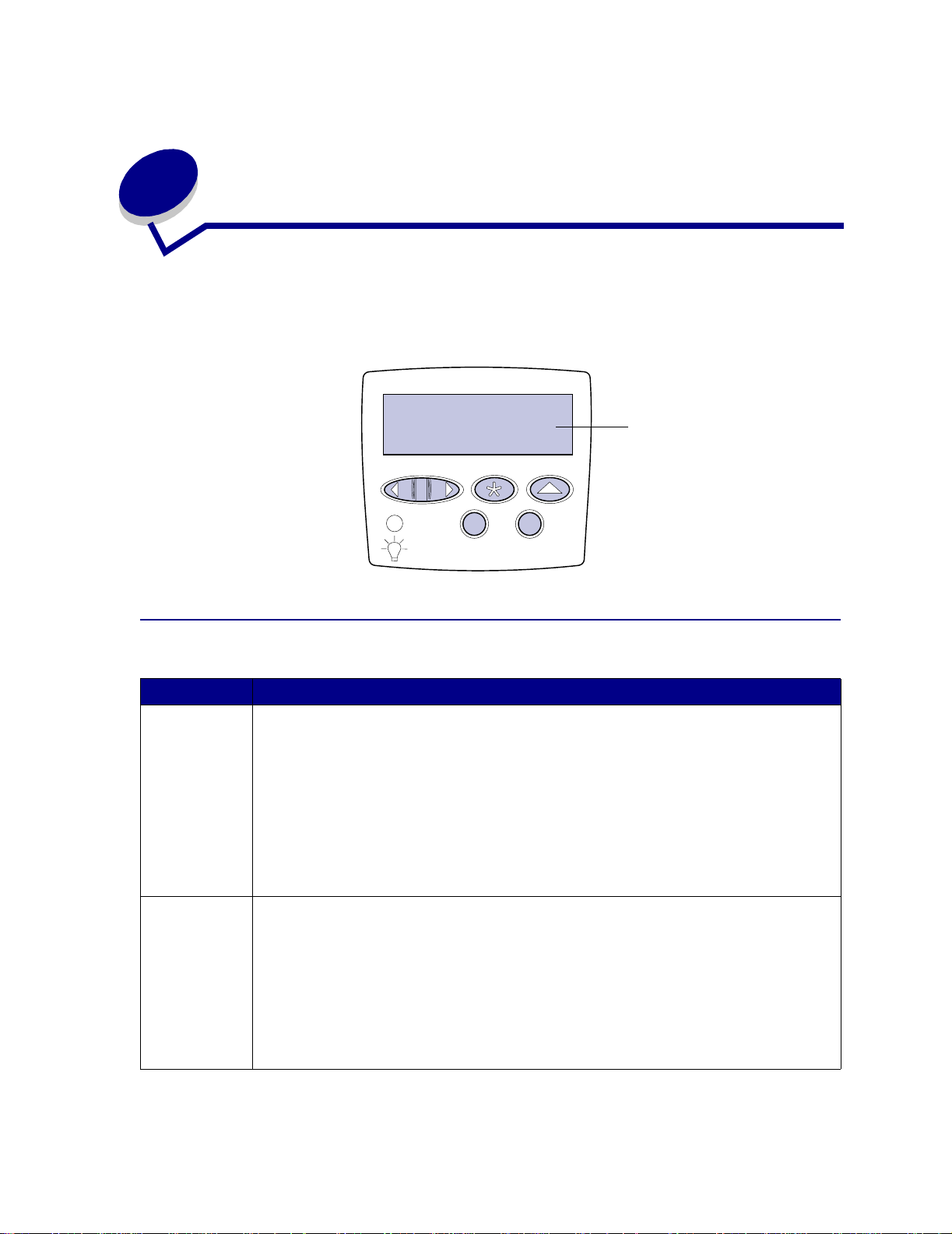
2
Manöverpanelen
Manöverpanelen har fem knappar, ett teck enfönster och en lampa som blinkar när skrivaren bearbetar
ett jobb som indikeras med meddelandet Upptagen.
Klar
Teckenfönster
1
Meny
2
Starta 5Stopp
Knappar på manöverpanelen
Knapp Funktion
Starta
Meny Tryck på Meny om du vill:
Tryck på Starta för att:
•Återgå till läget Klar om skrivaren befinner sig offline (meddelandet Klar visas inte i
teckenfönstret).
• Avsluta skrivarmenyerna och återgå till Klar.
• Ta bort vissa meddelanden på manöverpanelen.
• Fortsätta skriva ut efter det att papper har laddats eller en papperskvadd har åtgärdats.
• Avsluta Energisparläge.
Om du har ändrat skrivarinställningarna via manöverpanelens menyer, ska du trycka på
Starta innan du skic kar ett jo bb till utskrift. Skriv aren m åste visa meddeland et Klar för att jobb
ska kunna skrivas ut.
• Försätta skriva ren i of fline-läge (ur Klar-
rulla genom menyer och menysteg när skrivaren befinner sig offline.
• Visa menystegen i Jobbmenyn (under läget Upptage n).
I menysteg som har numeriska värden, som Kopior, tryck på och håll nere
igenom listan med värden. Släpp knappen när det önskade värdet visas.
Om meddelandet Menyerna är avaktiverade visas kan du inte ändra
standardinställningarna. Du kan ta bort meddelanden och välja poster i Jobbmenyn under
utskrift. Ändra skriva reg ens ka perna för att välja de inställningar du vill ha för din utskrift.
Välj 3Återgå
läget) och öppna menyerna. Tryck på Meny för att
4
6
Meny för att rulla
7
Page 10
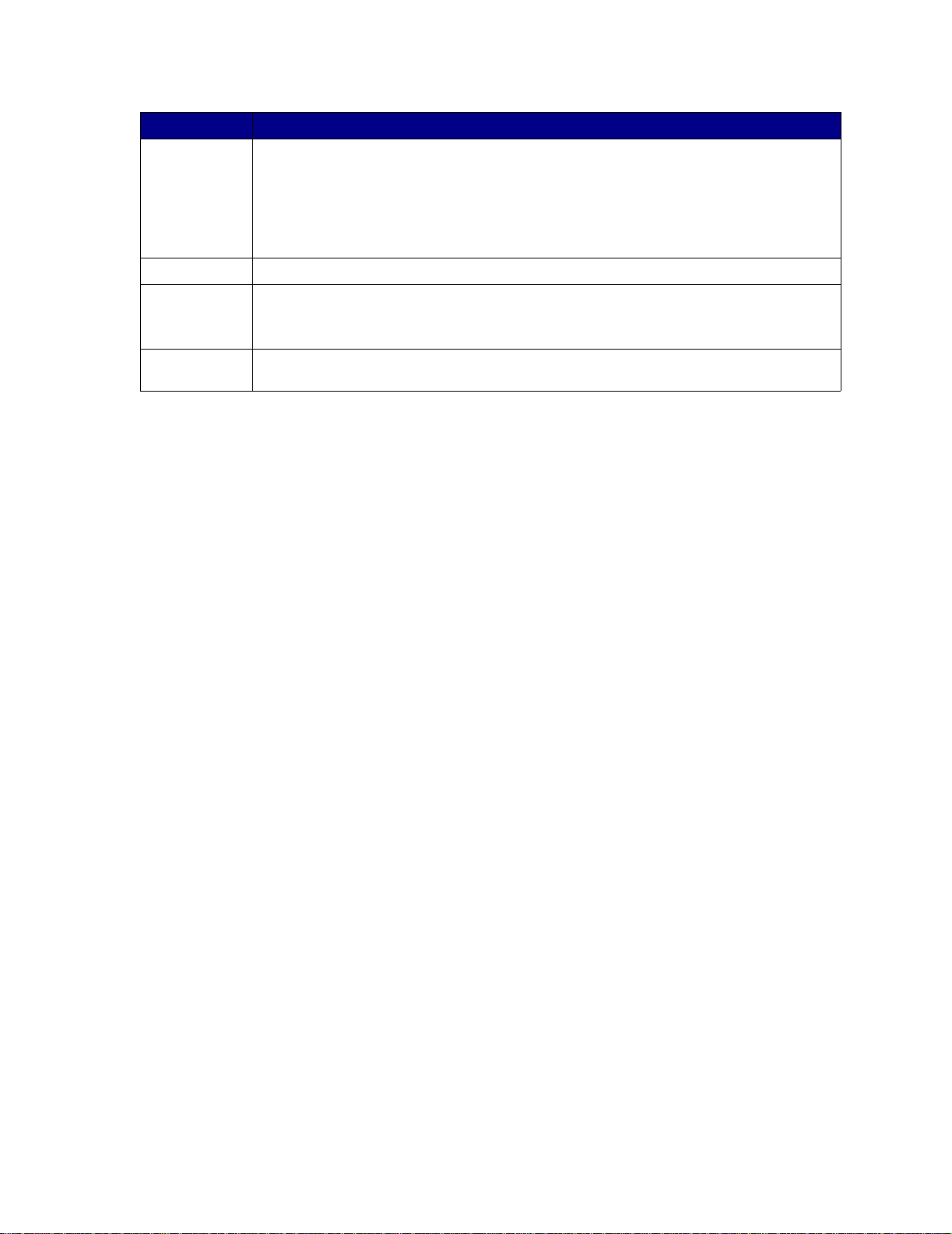
Knapp Funktion
Välj
Tryck på Välj om du vill:
•Öppna den meny som visas på andra raden i teckenfönstret.
• Spara det visade menysteget som ny standardinställning för användare.
• Avlägsna vissa meddelanden från teckenfönstret.
• Fortsätta skriva ut efter att meddelandet Ändra <x> visas. Mer information finns i Byt
i<x>.
Återgå
Stopp
Tryck på Återgå för att komma tillbaka till den förra menynivån eller menysteget.
Tryck på Stopp vid meddelandet Klar, Upptagen , eller Vänta för att tillfälligt försätta
skrivaren offline. Meddelandet ändras till Inte klar. Inga data går förlorade.
Starta för att återgå till läget Klar, Upptagen eller Vänta.
1, 2, 3, 4, 5, 6
Tryck på
Använd siffrorna bredvid knappnamnen för att ange din egen PIN-kod efter att du skickat ett
konfidentie llt jobb.
Se menyöversikt för en översikt över de skrivarmenyer som finns tillgängliga från manöverpanelen.
8
Page 11
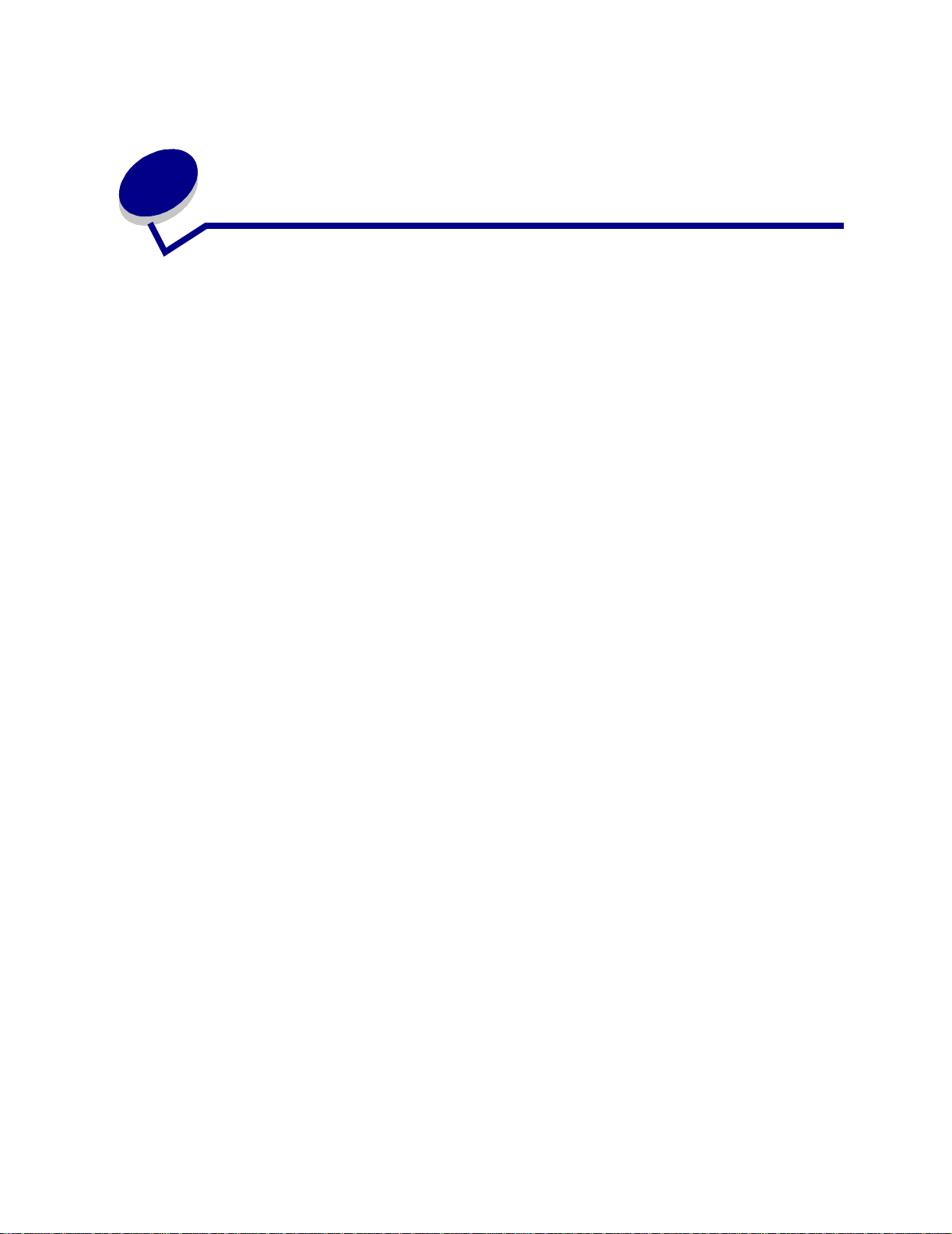
3
Skicka ett jobb till utskrift
Så här skriver du ut ett jobb från ett vanligt program i Windows:
1 Öppna filen du vill skriva ut.
2 Välj Skriv ut i menyn Arkiv.
3 Kontrollera att rätt skrivare är vald i dialogrutan.
4 Ändra skrivarinställningarna om det behövs (t.ex. antal sidor du vill skriva ut eller antal kopior).
Obs: Klicka på Egenskaper eller Inställningar för att justera skrivarinställningar du inte
kommer åt i första fönstret och klicka på OK.
5 Klicka på OK eller Skriv ut för att skicka jobbet till den skrivare du valt.
9
Page 12
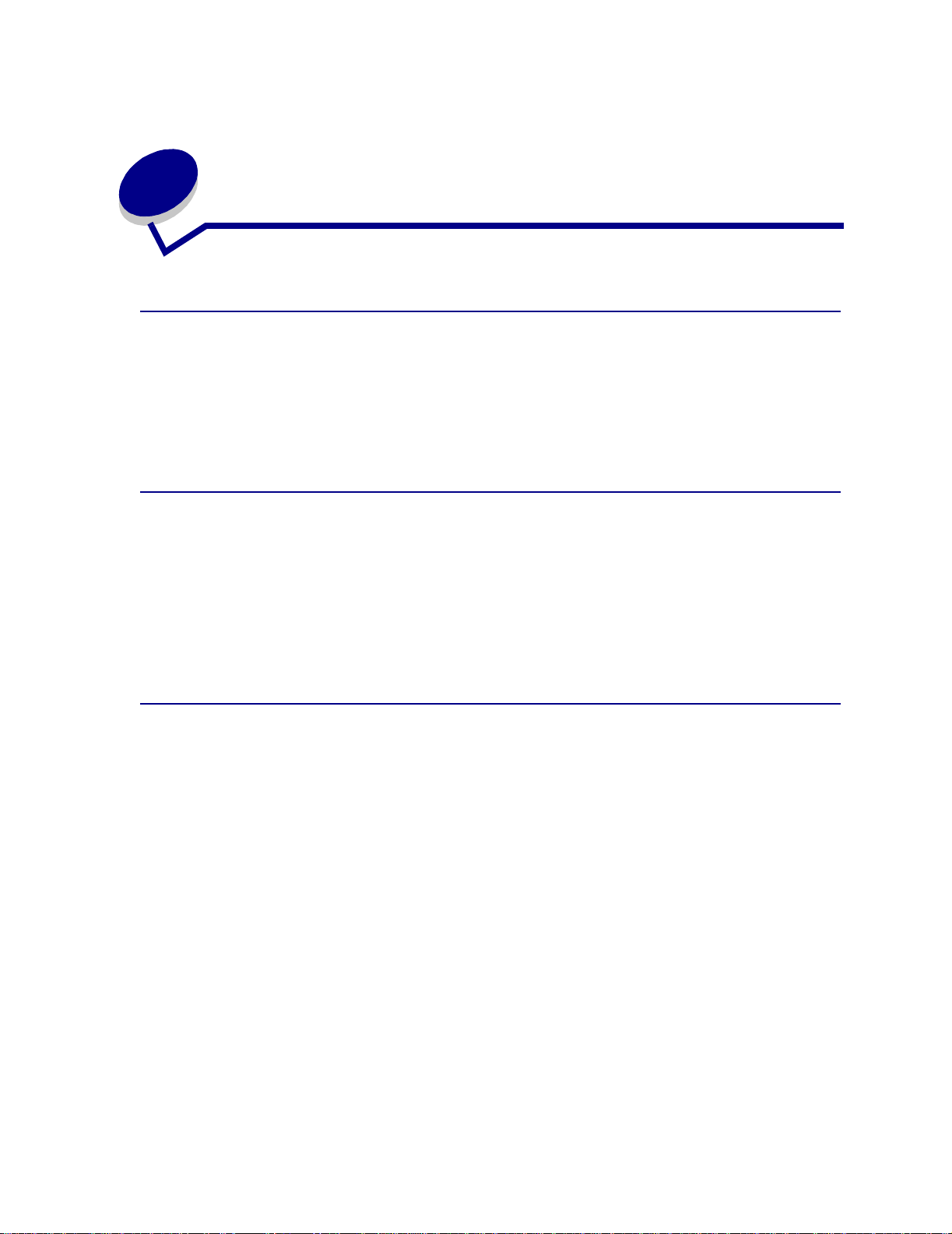
4
A vbryta utskriftsjobb
Avbryta ett utskriftsjobb från skrivarens manöverpanel
Om du vill avbryta ett pågående utskriftsjobb och meddelandet Upptagen visas i teckenfönstret:
1 Tryck på Meny tills du ser Jobbmeny. Tryck därefter på Välj.
2 Tryck på Meny tills Avbryt jobb visas. Tryck sedan på Välj.
Avbryta ett utskriftsjobb från aktivitetsfältet i Windows
När du skickar ett utskriftsjobb till skrivaren visas en liten skrivarikon till höger i aktivitetsfältet.
1 Dubbelklicka på skrivarikonen. Nu visas en lista över utskriftsjobben.
2 Markera det utskriftsjobb som du vill avbryta.
3 Tryck på Delete på tangentbordet.
Avbryta ett utskriftsjobb från skrivbordet i Windows
1 Minimera alla program tills du ser skrivbordet.
2 Dubbelklicka på Den här datorn.
3 Dubbelklicka på Skrivare. Nu visas en lista över tillgängliga skrivare.
4 Dubbelklicka på den skrivare som du valde att skicka utskriftsjobbet till. Nu visas en lista över
utskriftsjobben.
5 Markera det utskriftsjobb som du vill avbryta.
6 Tryck på Delete på tangentbordet.
10
Page 13
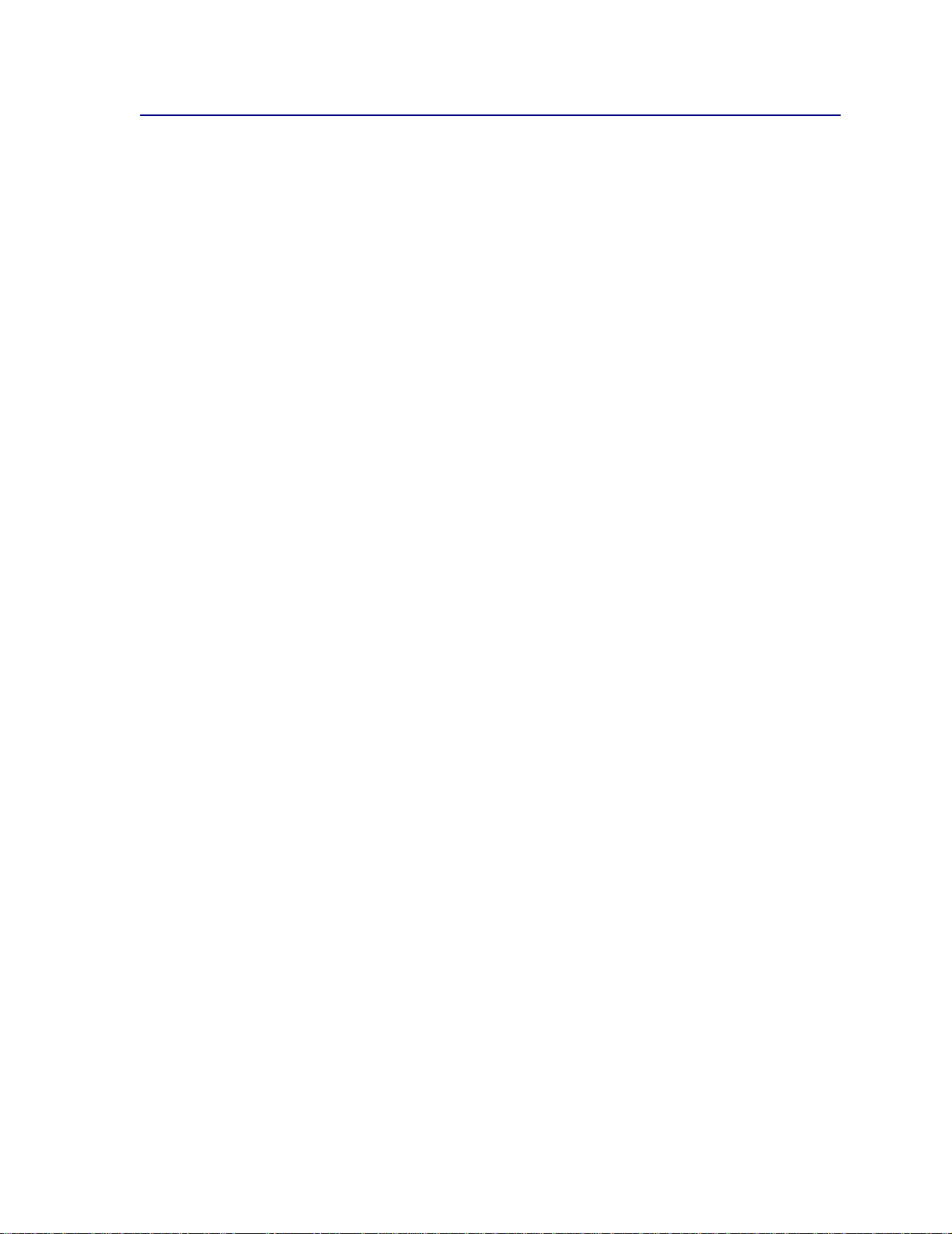
Avbryta ett utskriftsjobb från en Macintosh-dator
När du skickar ett utskriftsjobb till skrivaren visas den valda skrivaren som en liten ikon på skrivbordet.
1 Dubbelklicka på skrivarikonen på skrivbordet. Nu visas en lista över utskriftsjobben.
2 Tryck på Ctrl och klicka på det utskriftsjobb som du vill avbryta.
3 Välj Paus i utskriftskön i den popup-meny som visas.
11
Page 14
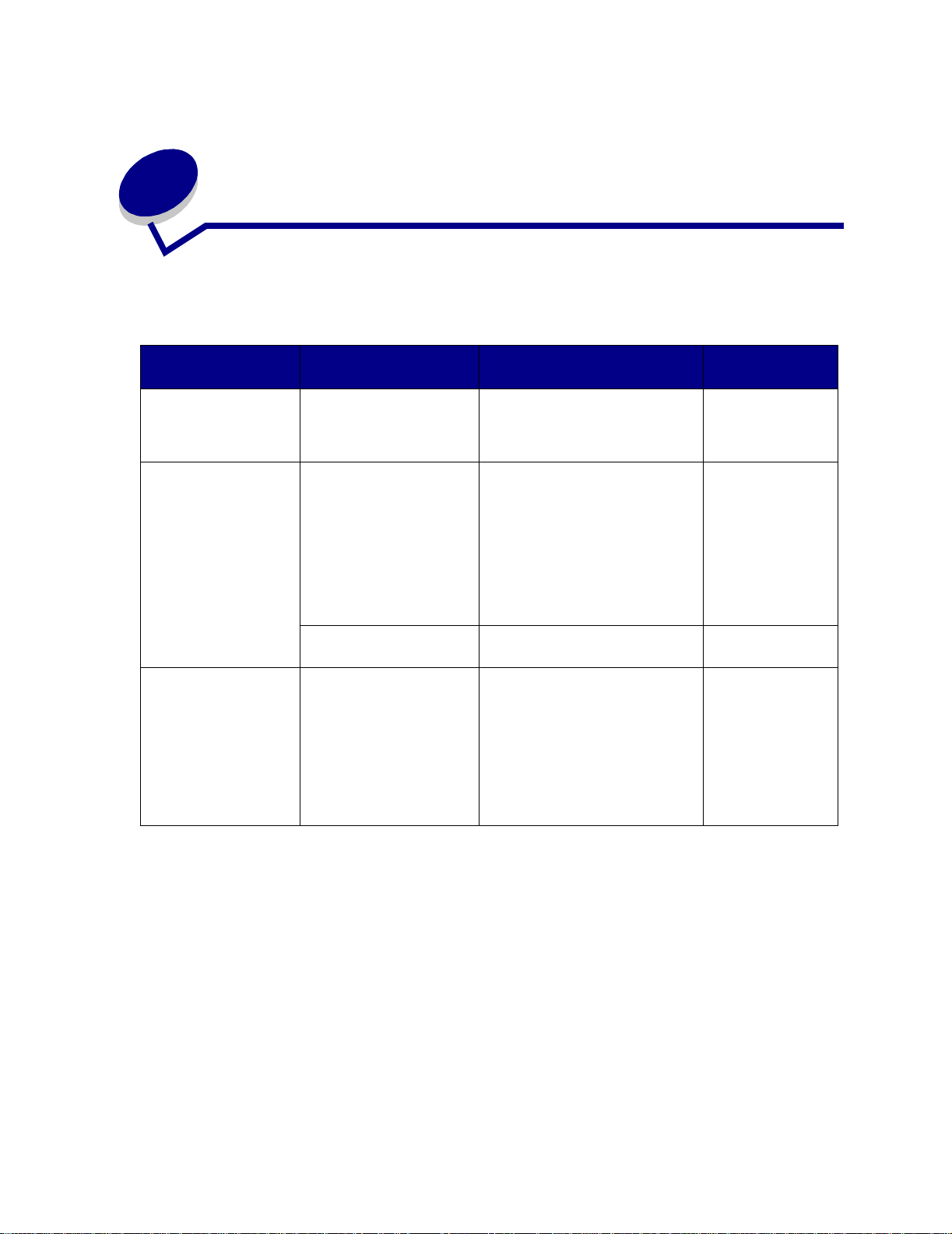
5
Spara förbrukningsenheter
Det finns flera inställningar i programvaran med vars hjälp du kan spara toner och papper:
Mer information
Förbrukningsenhet Inställning Vad inställningen gör
Toner Tonersvärta i Färgmenyn Du kan justera hur mycket toner
som ska användas på ett
pappersark. Värdena går från 1
(ljusast) till 5 (mörkast).
finns i...
Tonersvärta
Papper och
specialmaterial
Papper och
specialmaterial
Miniatyrer i
Efterbehandlingsmenyn
Dubbelsidig i
Efterbehandlingsmenyn
Använd ett v anligt p rogram
eller skrivardrivrutinen för
att skicka en utskrift med
funktionen Bekräfta
utskriftsjobb.
Du kommer åt det
bekräftade utskriftsjobbet
via Lagrade jobb i
Jobbmenyn.
Skriver ut flera sidbilder på
samma pappersark.
Värdena för Miniatyrer är 2, 3, 4,
6, 9, 12 och 16 per sida.
Kombiner ar du Miniatyrer med
dubbelsidig utskrift kan du skriva
ut upp till 32 sidor på ett
pappersark (16 på framsidan och
16 på baksidan).
Tillgängligt om du har anslutit en
extra duplexenhet.
Du kan granska den första kopian
i ett utskriftsjobb med flera kopior
för att kontrollera att den ser bra
ut innan du skriver ut fler kopior.
Är du inte nöjd avbryter du
utskriftsjobbet.
Miniatyrer
Dubbelsidig
Bekräfta
utskriftsjobb
Avbryta
utskriftsjobb
Lagra
utskriftsjobb i
skrivaren
12
Page 15
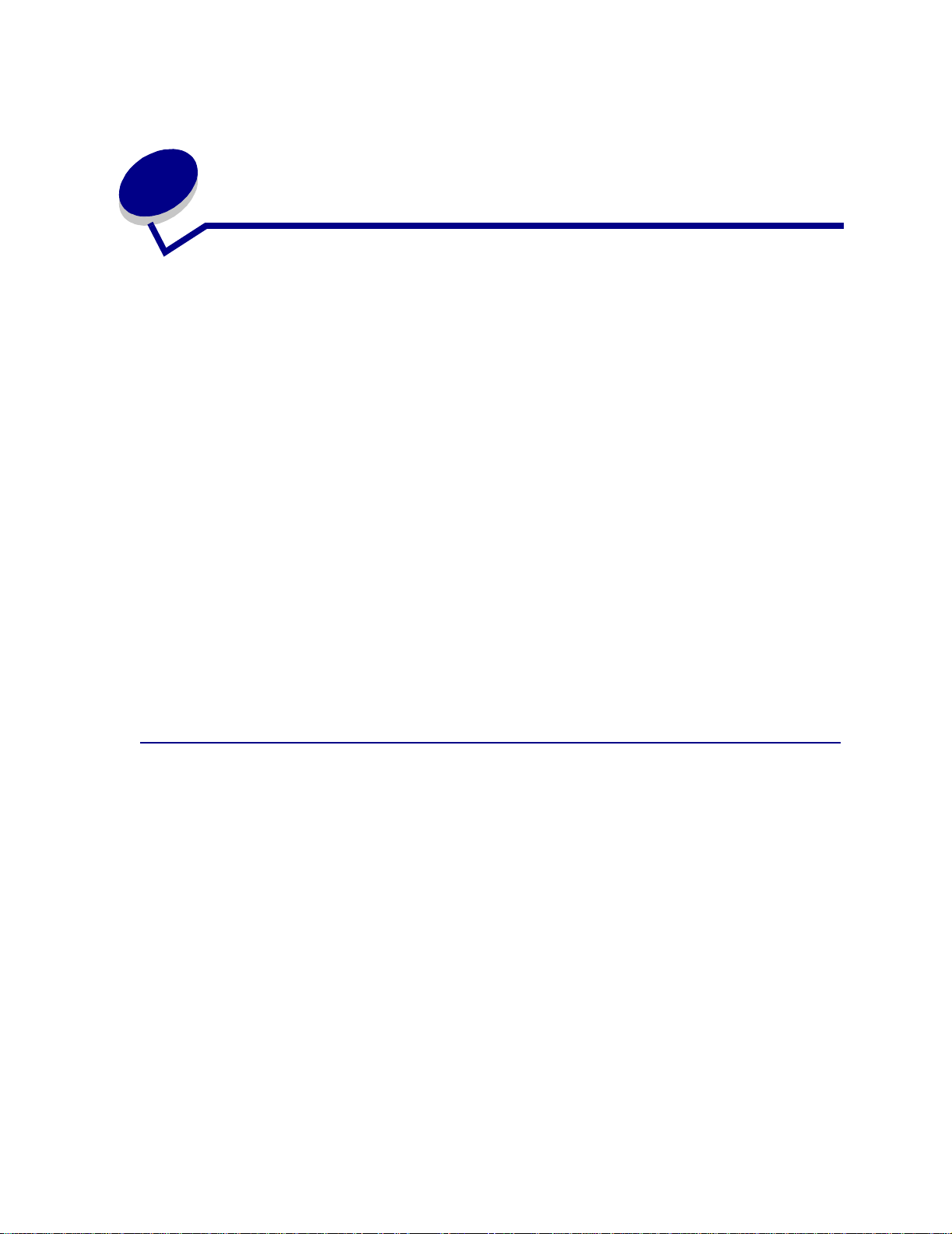
6
Lagra utskriftsjobb i skrivaren
När du skickar ett jobb till skrivaren kan du ange i drivrutinen att jobbet ska lagras i minnet. När du vill
skriva ut jobbet går du till skrivaren och väljer i menyerna på manöverpanelen vilka lagrade jobb som
du vill skriva ut.
Obs: Skriv ut och lag r a kräv er minst 16 MB tillgängligt skrivarminne. Vi rekommenderar
dig att installera minst 32 MB tillgängligt skrivarminne och en hårddisk.
Klicka på en rubrik om du vill veta mer om en funktion:
• Skriva ut och ta bort
lagrade jobb
• Känna igen
utformningsfel
• Bekräfta utskriftsjobb
• Komma åt lagrade jobb
från manöverpanelen
• Upprepa utskriftsjobb vid
en senare tidpunkt
• Skriva ut konfidentiella
jobb
• Reservera utskriftsjobb
Skriva ut och ta bort lagrade jobb
När lagrade jobb sparas i skrivarminnet kan du använda manöverpanelen för att ange vad du vill göra
med ett eller flera av jobben. Du kan välja Konfident. jobb eller Lagrade jobb (Upprepa, Reservera och
Bekräfta utskriftsjobb) i Jobbmeny. Om du väljer Konfident.jobb måste du ange den PIN-kod du
angav i drivrutinen när du skickade jobbet. Mer informations finns i Konfidentiella jobb.
Både Konfident. jobb och Lagrade jobb innehåller fem alternativ:
• Skriv alla jobb
• Skriv ut jobb
• Ta bort alla jobb
• Radera jobb
• Skriv ut kopior
13
Page 16
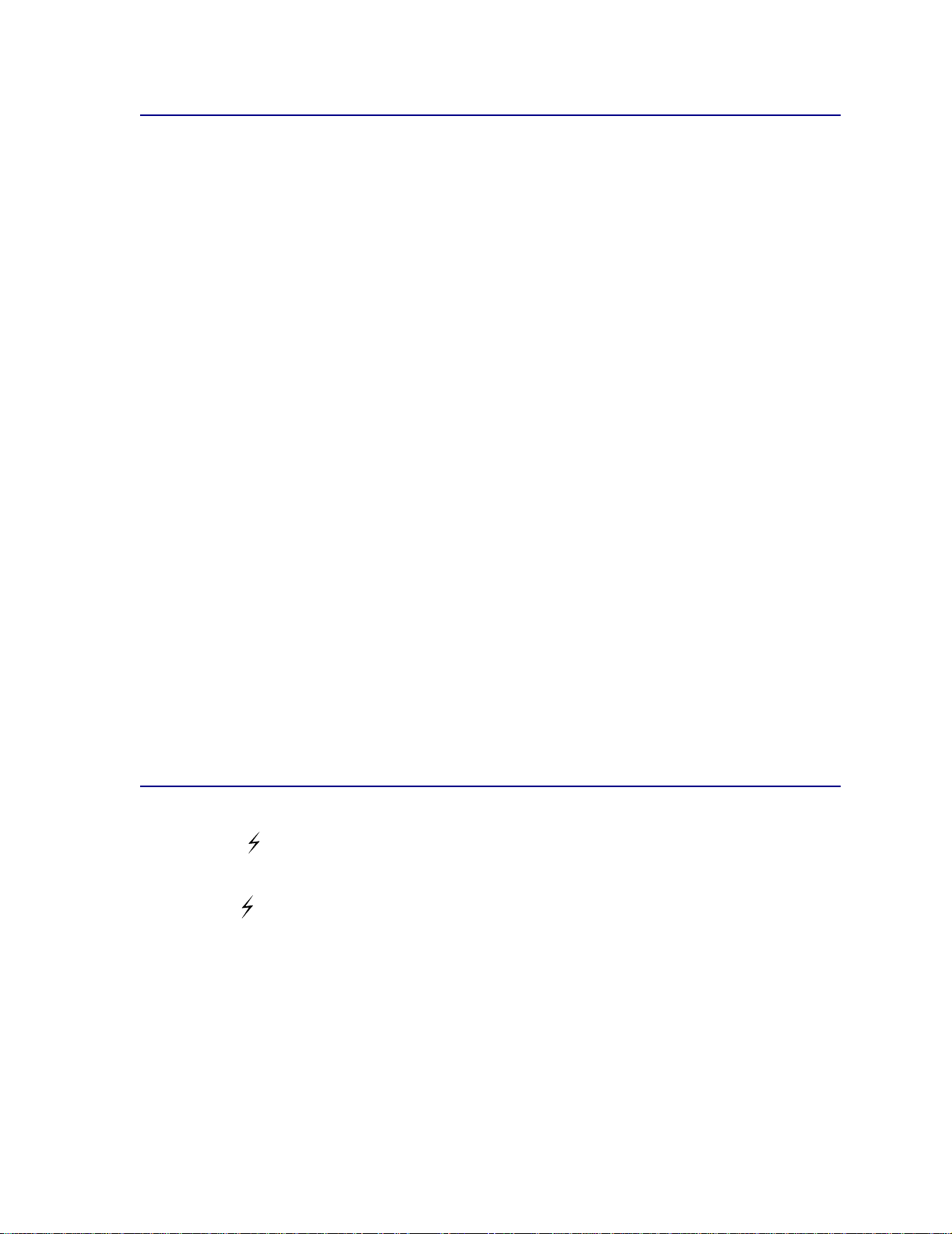
Komma åt lagrade jobb från ma n överpanelen
1 Gör så här om du vill komma åt lagrade jobb via manöverpanelen:
– Om skrivaren är upptagen trycker du på Meny. Jobbmenyn visa s.
– Om skrivaren är klar går du till steg 2.
2 Tryck på Meny tills Lagrade jobb eller Konfident. jobb visas i manöverpanelens teckenfönster,
beroende på vilken typ av jobb du vill få tillgång till.
3 Tryck på Välj.
Användarnamn visas på teckenfönstrets första rad. På andra raden visas namn på användare
som är associerade med Skriv ut och lagra-jobb.
4 Tryck på Meny tills ditt användarnamn visas.
Obs: Söker du ett konfidentiellt jobb blir du uppmanad att ange en PIN-kod. Mer
informations finns i Konfidentiella jobb.
5 Tryck på Välj.
6 Tryck på Meny tills den åtgärd du vill utföra visas på teckenfönstrets andra rad (skriva ut ett
jobb, radera ett jobb o.s.v.).
7 Tryck på Välj.
– Söker du efter ett särskilt jobb kan du bläddra igenom listan över tillgängliga jobb med
Meny. Tryck sedan på Välj när önskat jobb visas. En asterisk (*) visas bredvid jobbnamnet
som tecken på att du har valt att skriva ut eller ta bort det jobbet.
– Blir du uppmanad att ange antalet kopior du vill skriva ut, ökar eller minskar du värdet på
manöverpanelen med Meny och trycker sedan på Välj.
8 Tryck på Starta om du vill skriva ut eller ta bort de jobb som du markerat.
Skrivaren visar kort ett meddelande om att funktionen Skriv ut och lagra utförs.
Känna igen utformningsfel
Om symbolen visas på manöverpanelen, innebär det att skrivaren har problem med att utforma ett
eller flera lagrade jobb. Utformningsproblemen beror oftast på otillräckligt skrivarminne eller ogiltiga
data som gör att skrivaren ignorerar jobbet.
Om symbolen visas bredvid ett lagrat jobb kan du:
• Skriv ut jobbet. Observera dock att kanske endast en del av jobbet kommer att skrivas ut.
• Ta bort jobbet. Du kanske vill frigöra ytterligare skrivarminne genom att rulla genom listan på
lagrade jobb och ta bort andra som du har sänt till skrivaren.
Är utformningsproblem ett återkommande problem hos lagrade jobb, kan det innebära att skrivaren
behöver mer minne.
14
Page 17
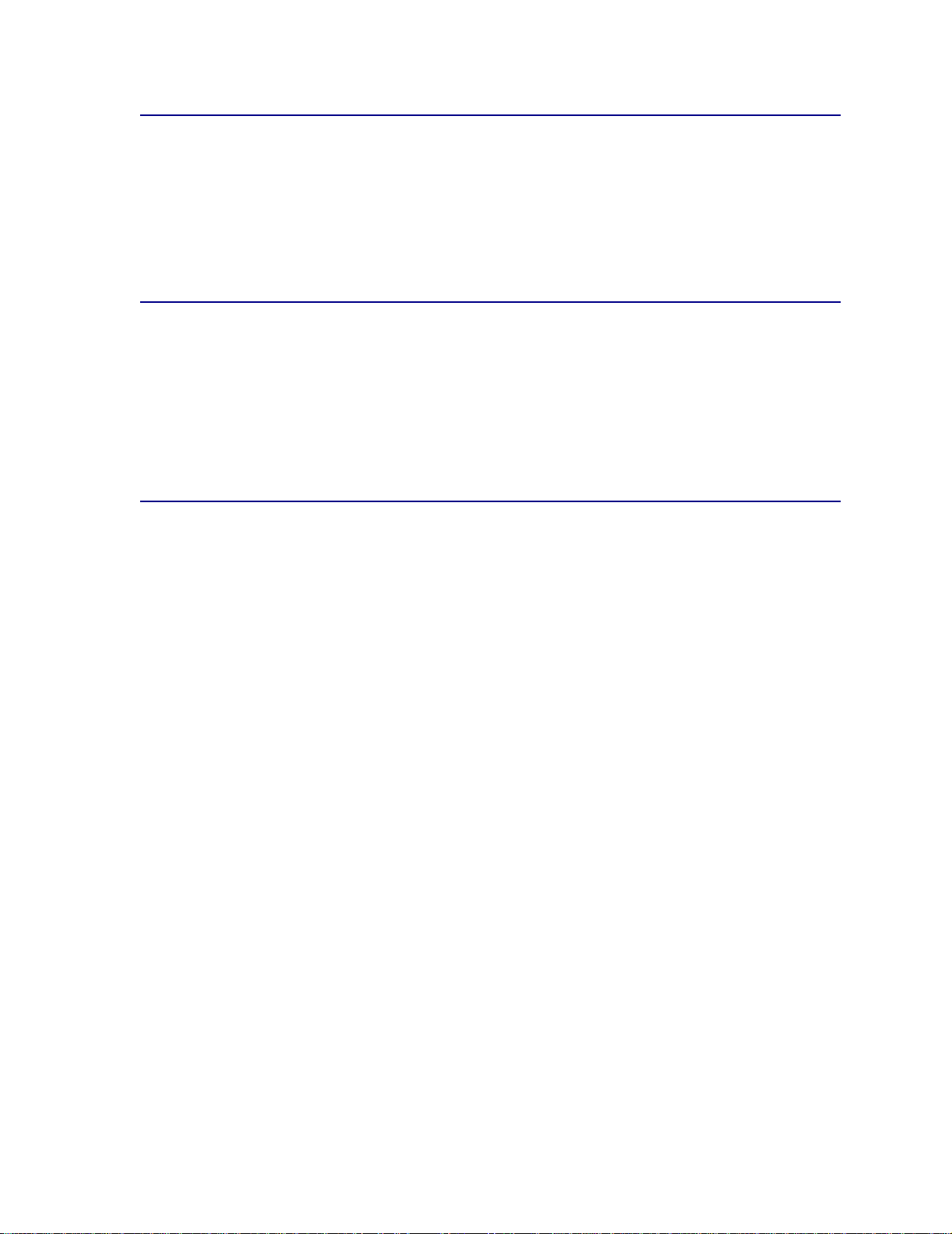
Upprepa utskriftsjobb
När du sänder ett upprepat utskriftsjobb skrivs alla sidorna i jobbet ut och jobbet lagras i minnet så att
du kan skriva ut fler kopior senare. Du kan skriva ut fler kopior så länge som jobbet är lagrat i minnet.
Obs: Upprepade utskriftsjobb tas automatiskt bort från skrivarminnet när skrivar en
behöver extra minne för att bearbeta ytterligare lagrade jobb.
Reservera utskriftsjobb
Skickar du ett jobb som Reservera utskriftsjobb skrivs det inte ut omedelbart, utan lagras i minnet så
att du kan skriva ut det senare. Jobbet finns kvar i minnet tills du tar bort det på menyn för lagrade
jobb. Jobb i Reservera utskriftsjobb kan tas bort om skrivaren behöver extra minne för att behandla
extra lagrade jobb.
Se Skriva ut och ta bort lagrade jobb för information.
Bekräfta utskriftsjobb
När du sänder ett bekräftat utskriftsjobb skrivs en kopia ut, men resten av de kopior som du angett i
drivrutinen lagras i skrivarminnet. Funktionen Bekräfta utskriftsjobb kan du använda om du först vill
kontrollera den första kopian och se om du är nöjd med den innan du skriver ut resten.
Behöver du hjälp med att skriva ut extra kopior som lagrats i minnet läser du Skriva ut och ta bort
lagrade jobb.
Obs: När alla kopio r skrivits ut tas job ben i Bekr äfta utskriftsjobb bort från skrivarminnet.
15
Page 18
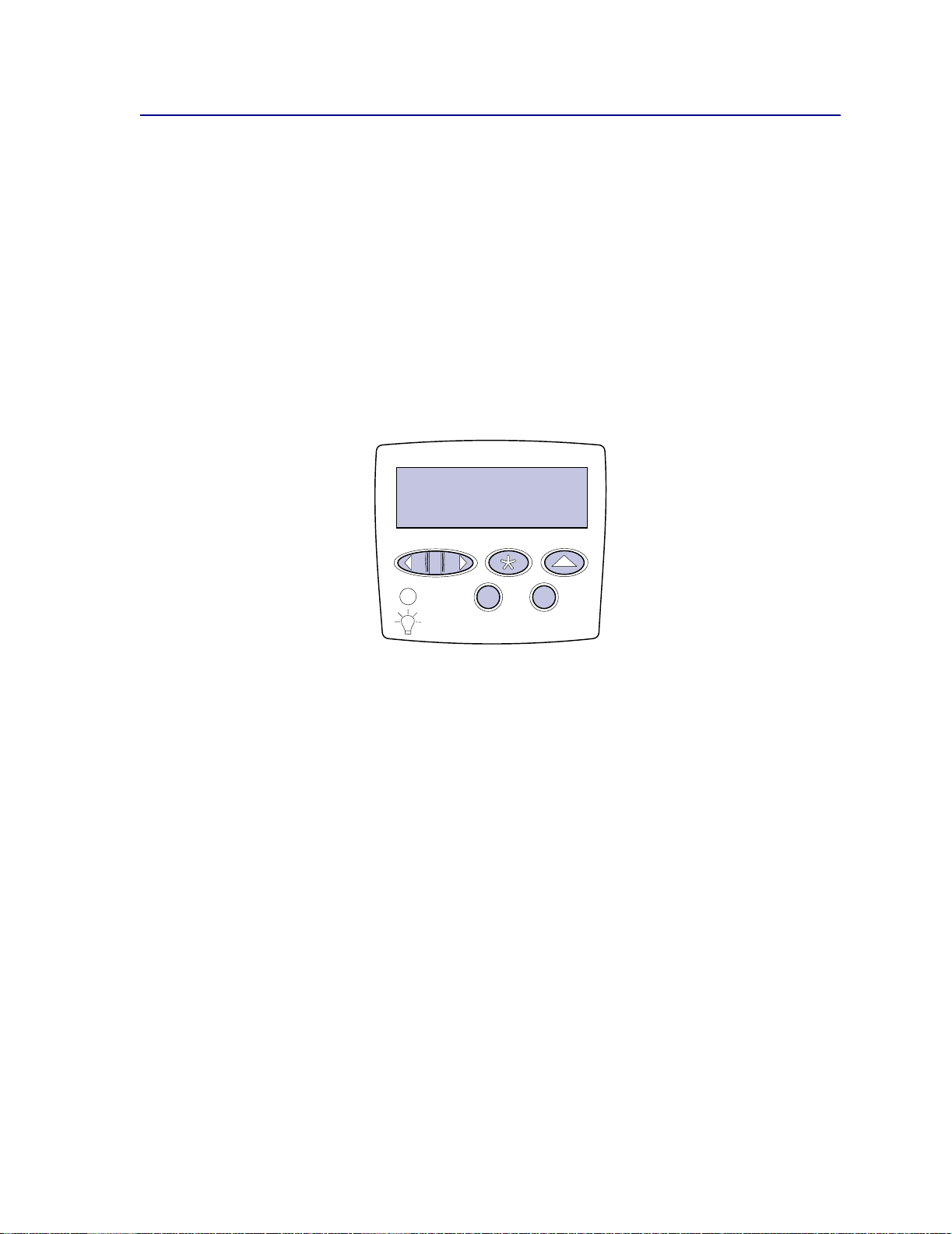
Konfidentiella jobb
När du sänder ett jobb till skrivaren kan du ange ett personligt identifieringsnummer (PIN) i drivrutinen.
PIN-koden måste bestå av fyra siffror mellan 1 och 6. Jobbet lagras sedan i skrivarminnet tills du
anger samma fyrsiffriga PIN-kod på manöverpanelen och väljer att skriva ut eller ta bort jobbet. På så
sätt skrivs inte jobbet ut förrän du är där för att hämta det, och ingen annan som använder skrivaren
kan skriva ut det.
När du väljer Konfident. jobb i Jobbmenyn och sedan anger ditt användarnamn, visas följande ledtext:
Ange jobb-PIN
=____
Använd knapparna på manöverpanelen för att ange den fyrsiffriga PIN-koden som kopplats till det
konfidentiella jobbet. Siffrorna bredvid knappnamnen visar vilken knapp du ska trycka för varje siffra
(1–6). När du anger PIN-koden visas asterisker på manöverpanelen i stället för siffror, för att ingen
annan ska kunna läsa koden.
Ange jobb-PIN
=****
Anger du en ogiltig PIN-kod visas meddelandet Hittar inga jo bb. Försök igen? visas. Tryck på
Starta om du vill ange PIN-koden igen, eller på Stopp om du vill stänga menyn Konfident. jobb.
När du har angivit rätt PIN-kod, får du tillgång till alla utskriftsjobb som stämmer överens med
användarnamnet och koden. I teckenfönstret visas de utskriftsjobb som motsvarar den PIN-kod du
angav när du valde menyalternativen Skriv ut jobb, Radera jobb och Skriv ut kopior. Sedan kan du
välja att skriva ut eller ta bort de jobb som stämmer överens med angiven PIN-kod. Mer information
finns i Skriva ut och ta bort lagrade jobb. När det konfidentiella jobbet är utskrivet, tas det bort från
minnet.
16
Page 19
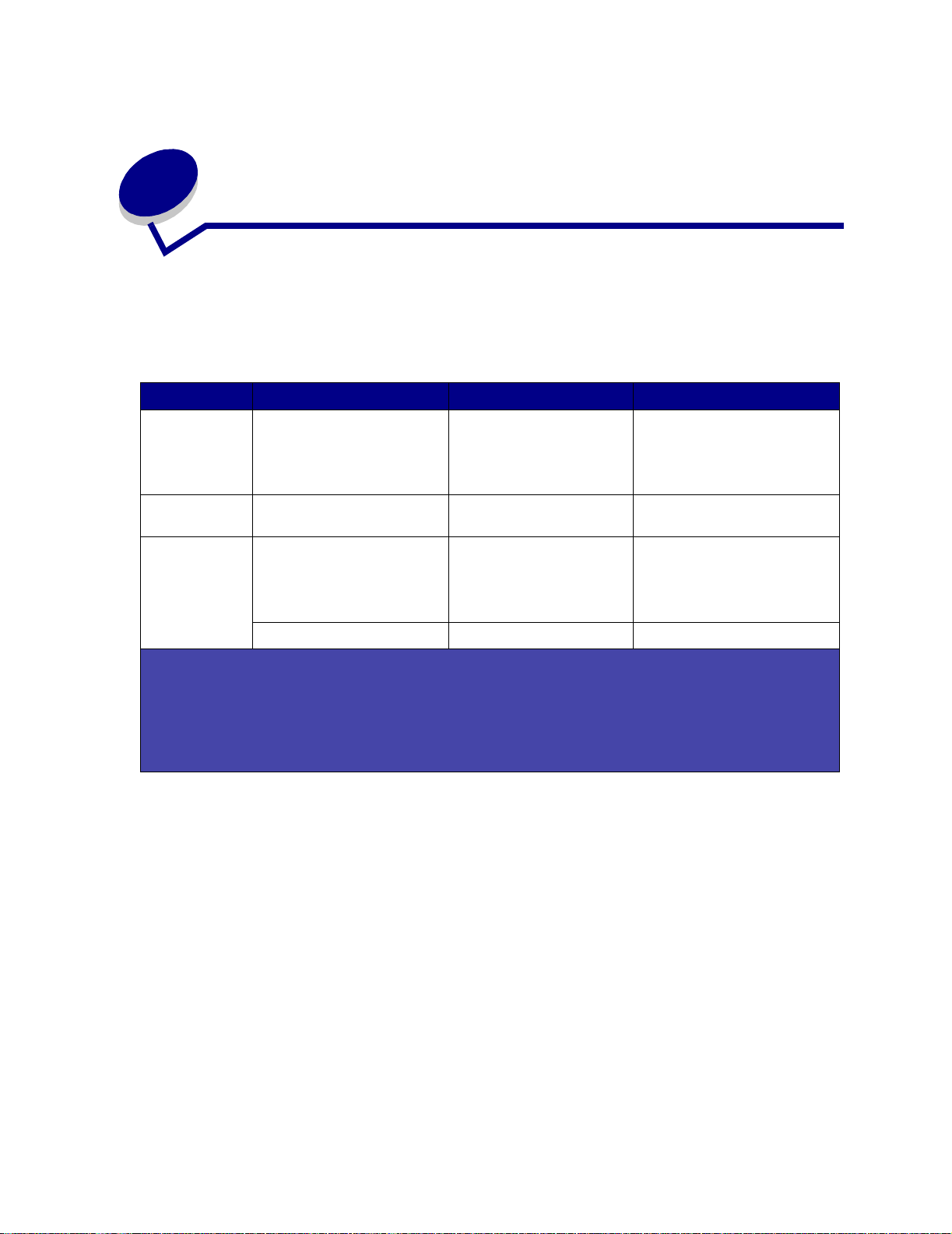
Specifikationer för papper och
7
utskriftsmaterial
I följande tabell visas format och typer av papper och utskriftsmaterial som kan användas i standardoch tillvalsmagasinen samt i universalarkmataren. Vi rekommenderar att du först testar ett begränsat
antal papper eller specialmaterial som du vill använda innan du köper större mängder.
Källa Lämpliga pappersformat Lämpliga papperstyper Kapacitet
magasin för 500
ark
Arkmatare för
2000 ark
Universalarkmatare
1
Kan användas som valt papper när formatavkänningen är avstängd i lämpliga magasin.
2
När detta är valt formateras sidorna för 216x 356 mm. om inte annat anges.
3
Ladda smalt material med långsidan i matningsriktningen (Stående).
4
Skriver du ut s tora mäng der etikett er eller annat gla nsigt utsk riftsmaterial, ersätter du fixe ringsenheten s hållare
med en smörjenhetsuppgraderingssats (art.-nr 12G6307 för en 115 V-skrivare och art.-nr 12G6308 för en
220 V-skrivare).
US Letter, A4, A5, US Legal,
Executive, JIS B5, Folio
Statement
US Letter, A4, A5, US Legal,
Executive, JIS B5
US Letter, A4, A5, US Legal,
Executive, JIS B5, Folio
Statement
7¾, 9, 10, DL, C5, B5, A nna t
1
, Universal
1
, Universal
2,3
2,3
1
,
1
,
Papper, OH-film,
etiketter, tjockt papper
Papper 2000 ark med 75 g papper
Papper, OH-film,
etiketter, tjockt papper
2
Kuvert 10 kuvert
500 ark med 75 g papper
400 OH-filmsark
250 ark etiketter eller
tjockt papper
100 ark med 75 g papper
85 OH-filmsark
85 ark etiketter eller tjockt
papper
4
Mer information om vilka typer av papper och specialmaterial som kan användas i skrivaren finns i
Card Stock & Label Guide på Lexmarks webbplats www.lexmark.com.
17
Page 20
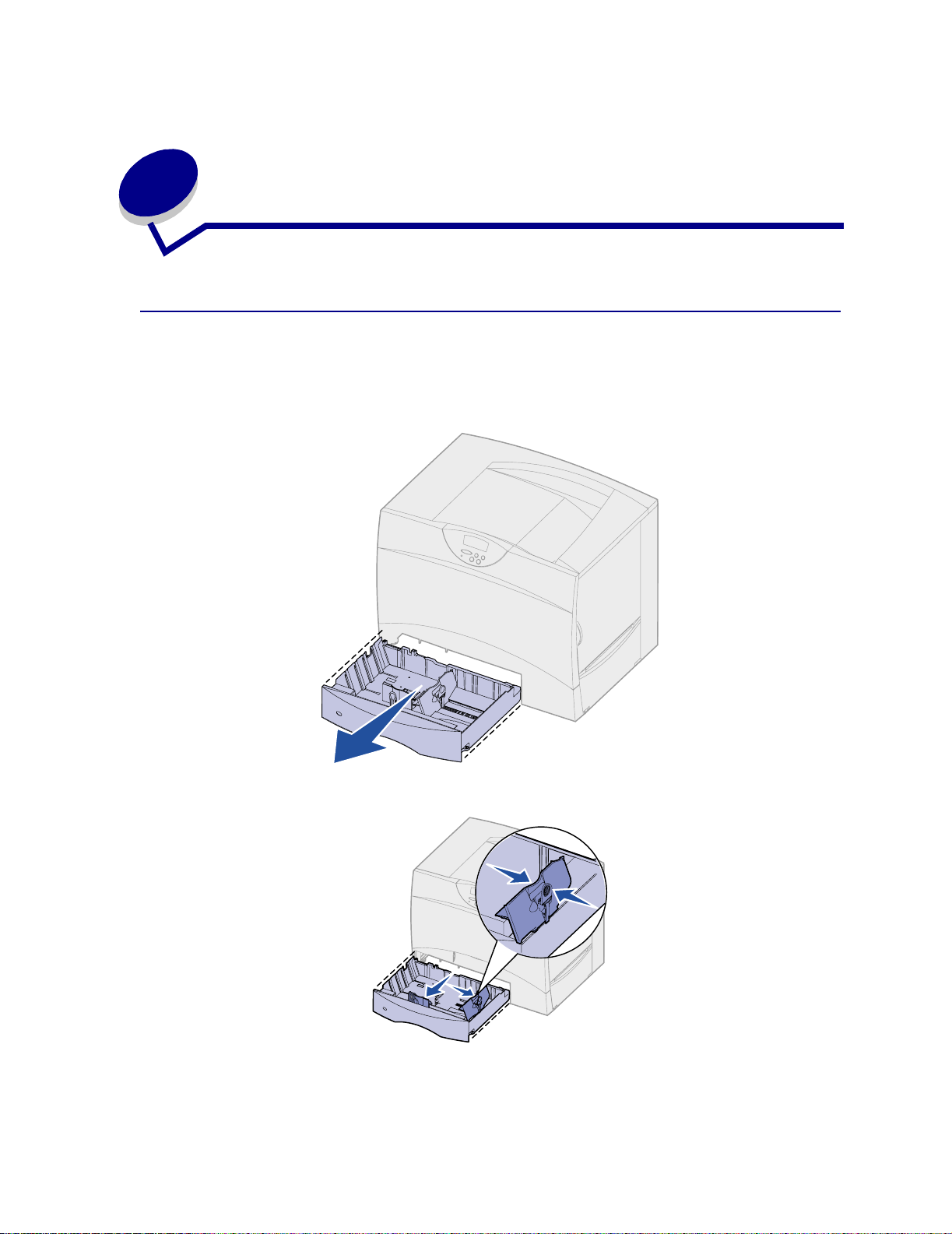
8
Ladda papper smagasinen
Ladda magasin för 500- ark
Följ de här anvisningarna när du laddar ett 500-arksmagasin.
1 Ta ut magasinet.
2 Tryck på spärren för det främre stödet och skjut stödet mot skrivarens framsida.
3 Kläm ihop sidostödets spärr och för stödet till rätt position för det pappersformat du laddar.
Märken på magasinets bakre insida markerar pappersformaten.
18
Page 21
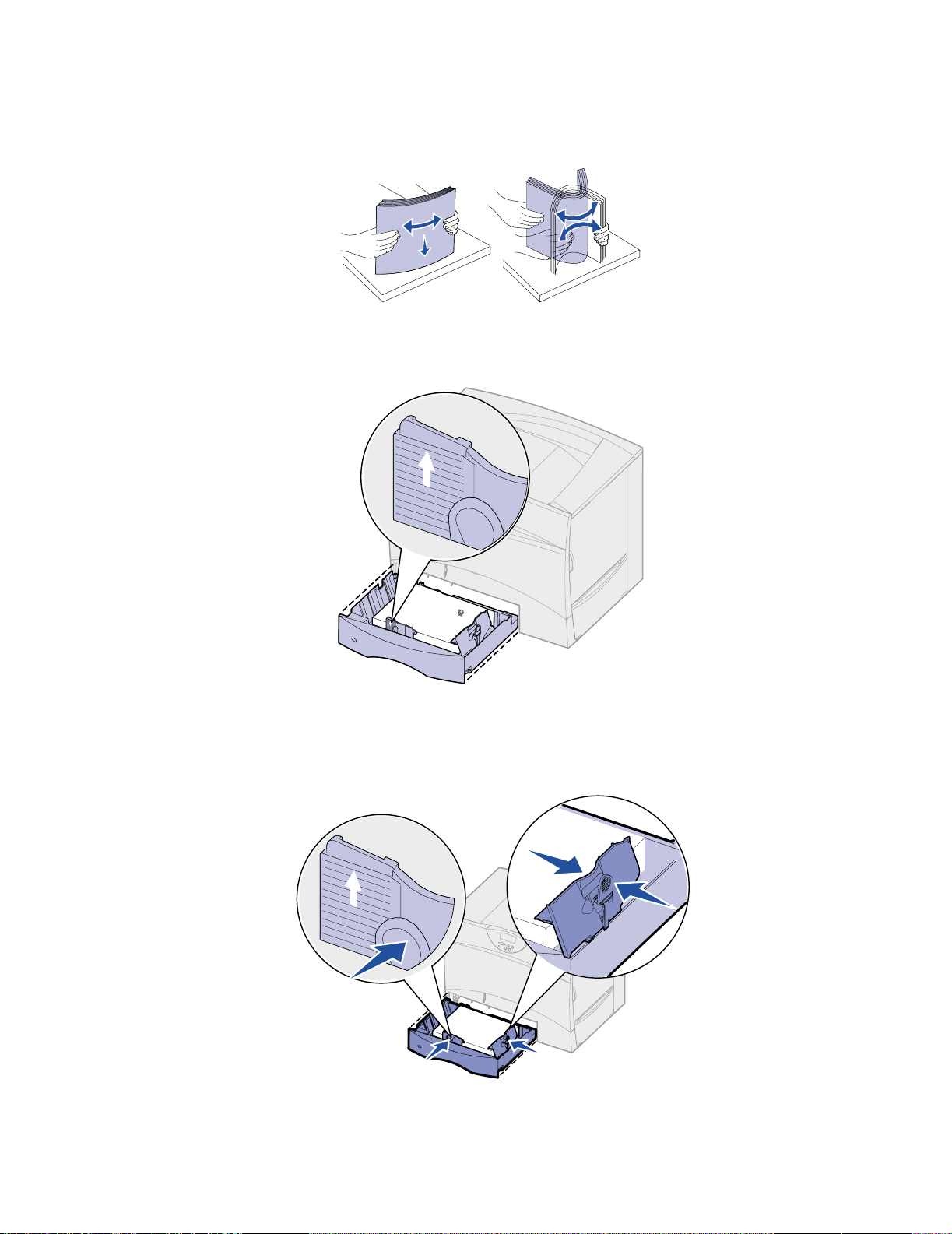
Böj pappersbunten fram och tillbaka och lufta den sedan.
4
Vik eller skrynkla inte papperet. Rätta till buntens kanter mot ett plant underlag.
5 Lägg papperet mot det bakre, vänstra hörnet i magasinet med utskriftssidan nedåt.
Använd inte vikt eller skrynkligt papper.
Obs: Överskrid inte d en m ax ima la b u nt höjden. Laddar du så att magasinet blir överfullt
kan det leda till att papper fastnar.
6 Tryck på spärren för pappersstödet och skjut stödet försiktigt mot pappersbunten.
19
Page 22
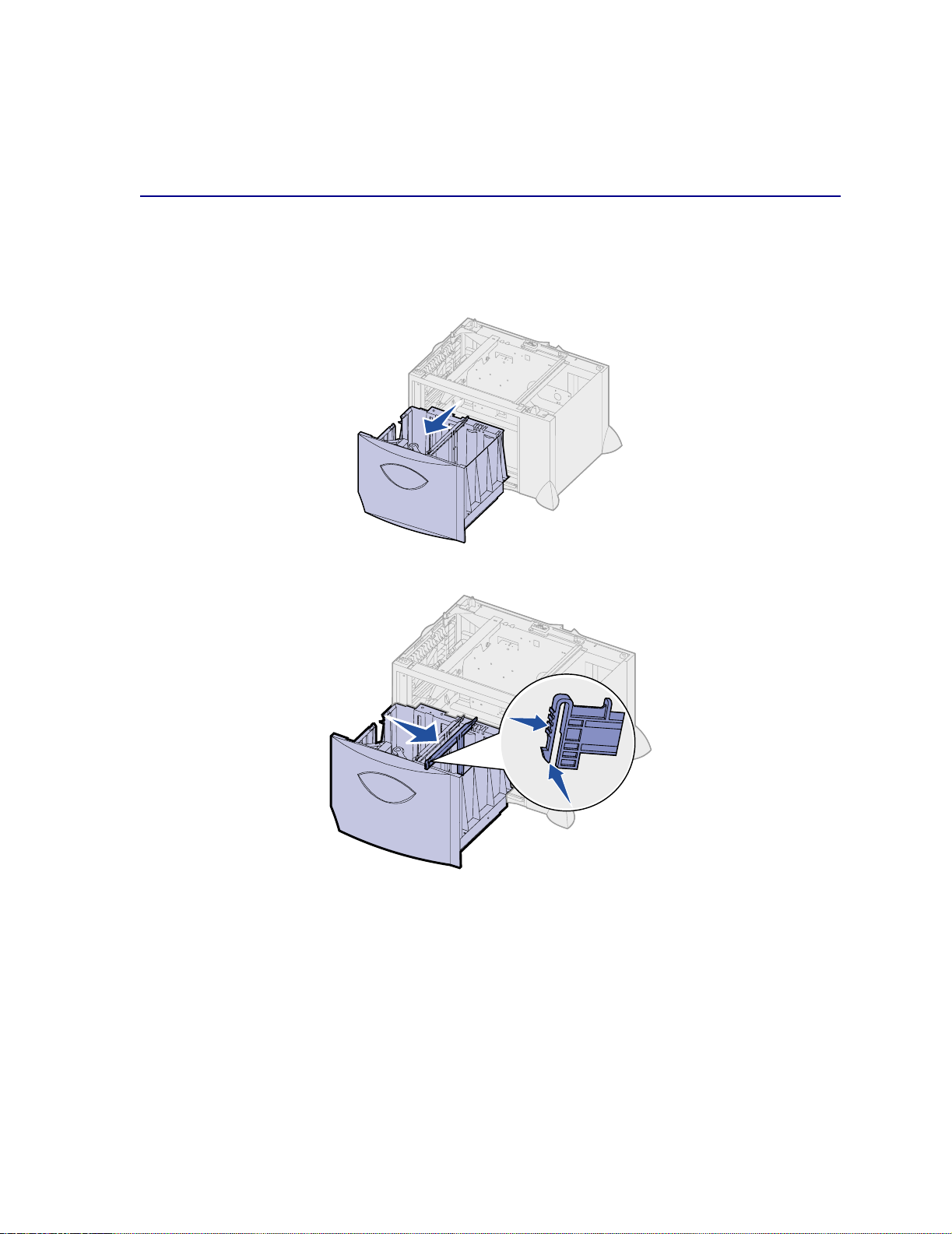
Sätt in magasinet igen.
7
Se till att den är inskjuten ordentligt i skrivaren.
Ladda 2000-arksarkmataren
Så här laddar du 2000-arksarkmataren. Ladda inga andra material än papper i 2000-arksarkmataren.
1 Dra ut arkmataren.
2 Tryck på spärren för stödet, lyft stödet och placera det i rätt spår för det papper du laddar.
20
Page 23
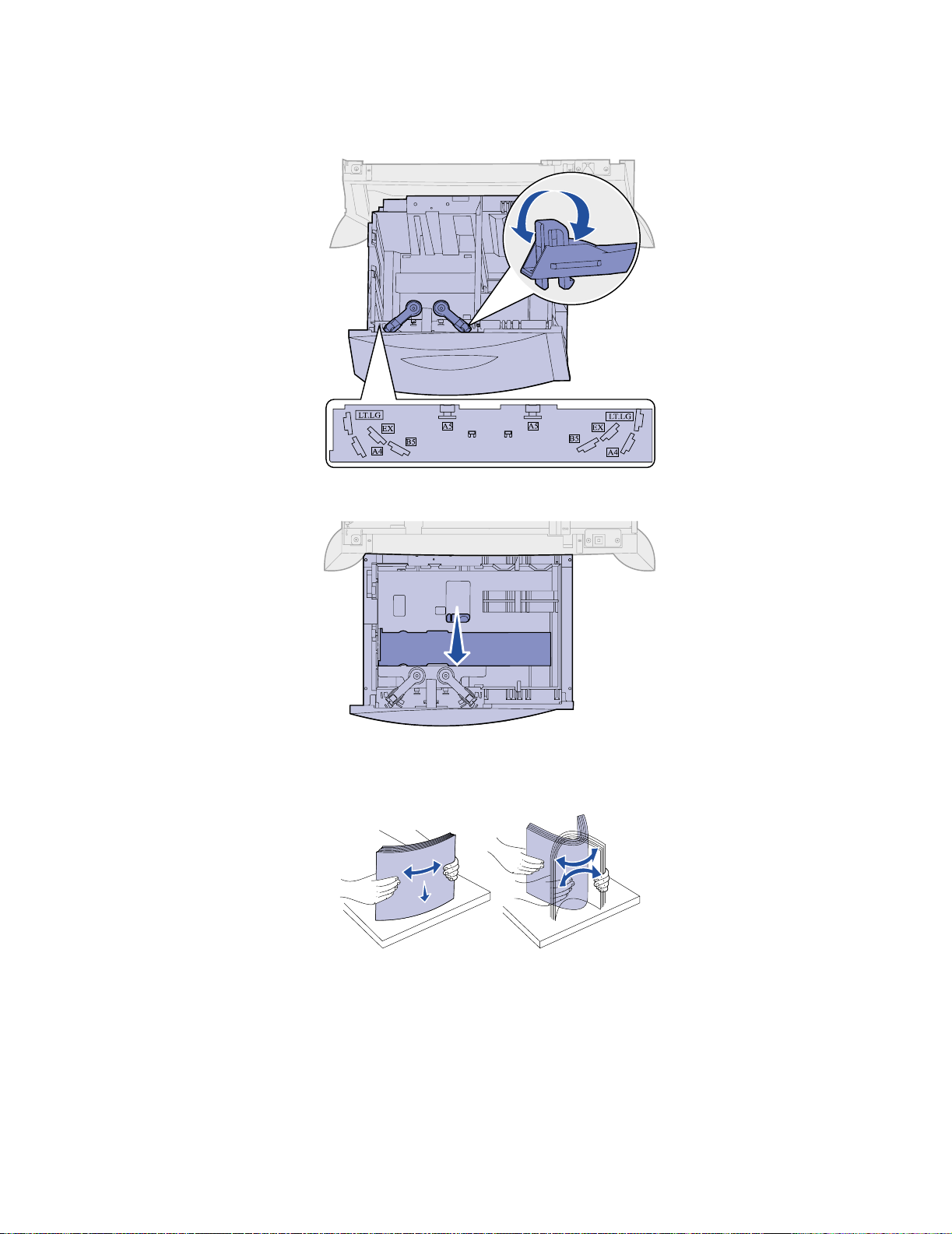
Tryck på de två spärrarna för det främre stödet och för stödet till rätt position för det papper du
3
laddar.
4 För det undre stödet framåt i arkmataren tills det rör vid de främre stödet.
5 Böj pappersbunten fram och tillbaka och lufta den sedan.
Vik eller skrynkla inte papperet. Rätta till buntens kanter mot ett plant underlag.
21
Page 24
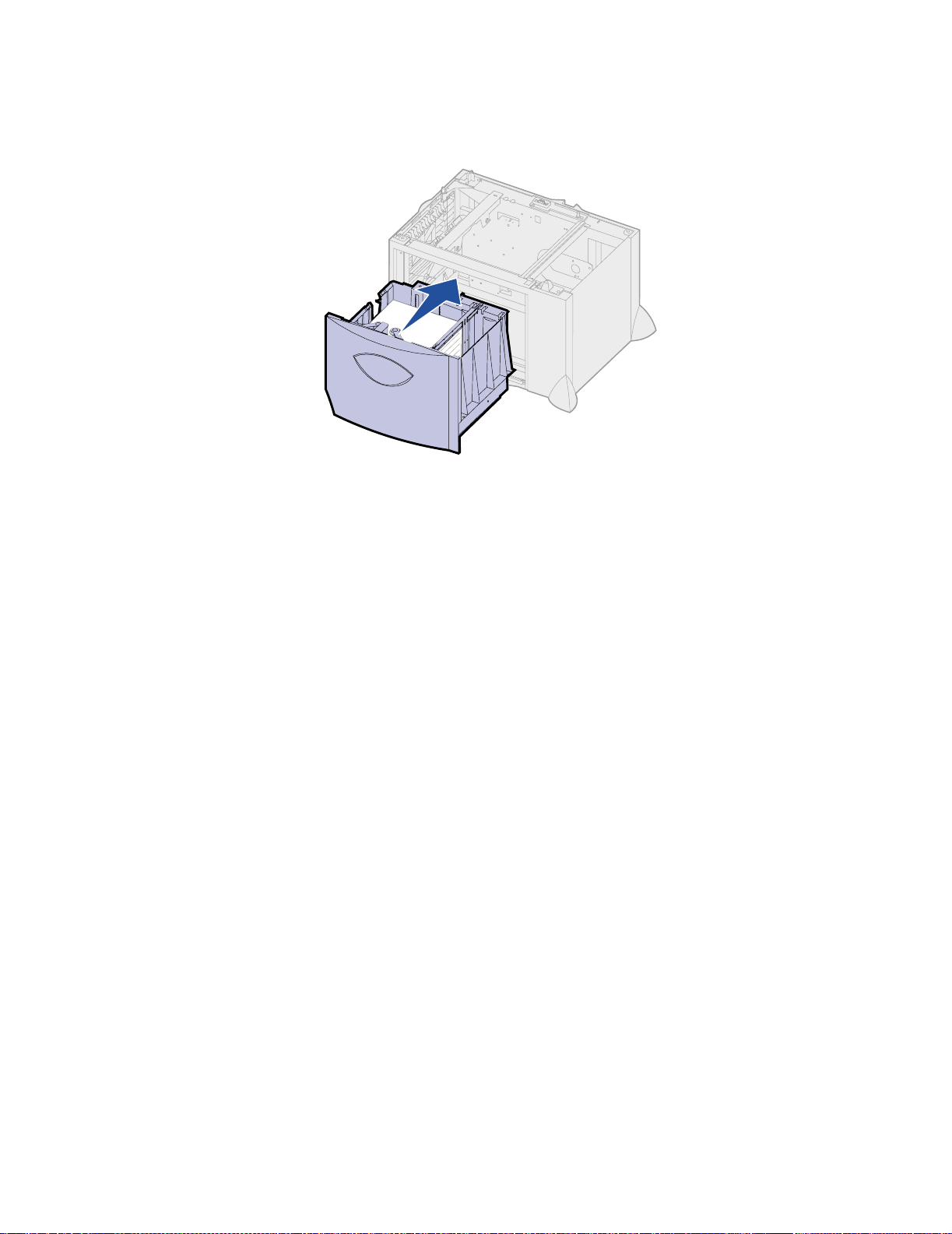
Lägg papperet mot det bakre, vänstra hörnet i magasinet med utskriftssidan nedåt.
6
Ladda inte böjt eller skrynklat utskriftsmaterial.
7 Stäng magasinet.
Se till att den är inskjuten ordentligt i skrivaren.
Obs: Överskrid inte den maximala bunthöjden. Lägger du i för mycket i magasinet kan
papper fastna.
22
Page 25
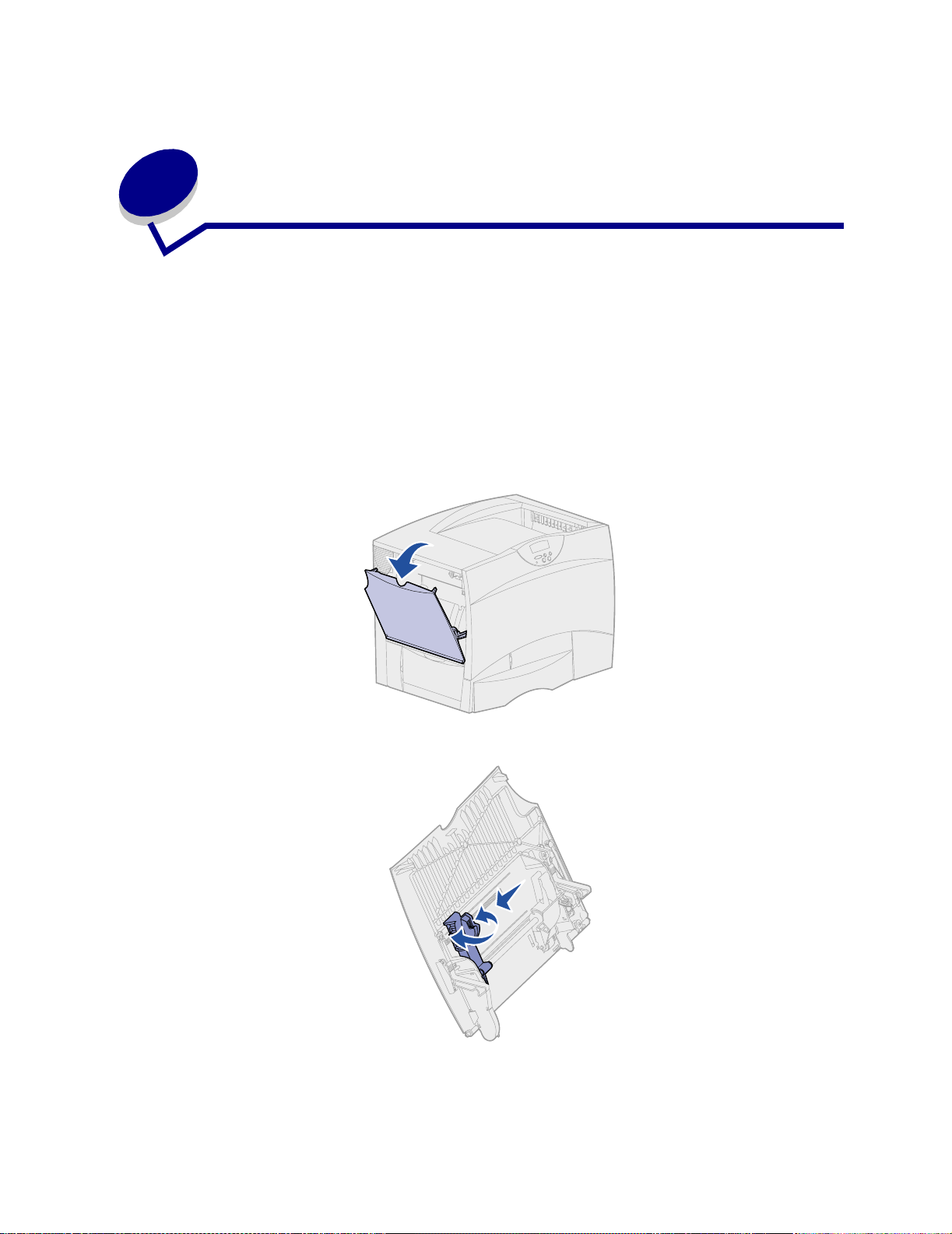
9
Ladda universalarkmataren
Du kan använda universalarkmataren på två sätt:
• Pappersmagasin – ladda utskriftsmaterial i arkmataren och låt det ligga kvar.
• Manuell extraarkmatare – du kan skicka ett utskriftsjobb till arkmataren och ange papperets
typ och format från datorn. Skrivaren uppmanar dig då att ladda lämpligt material innan den
börjar utskriften.
Följ de här anvisningarna när du laddar universalarkmataren.
1 Öppna universalarkmataren.
2 Tryck på spärren för pappersstödet och skjut stödet hela vägen mot skrivarens framsida.
23
Page 26
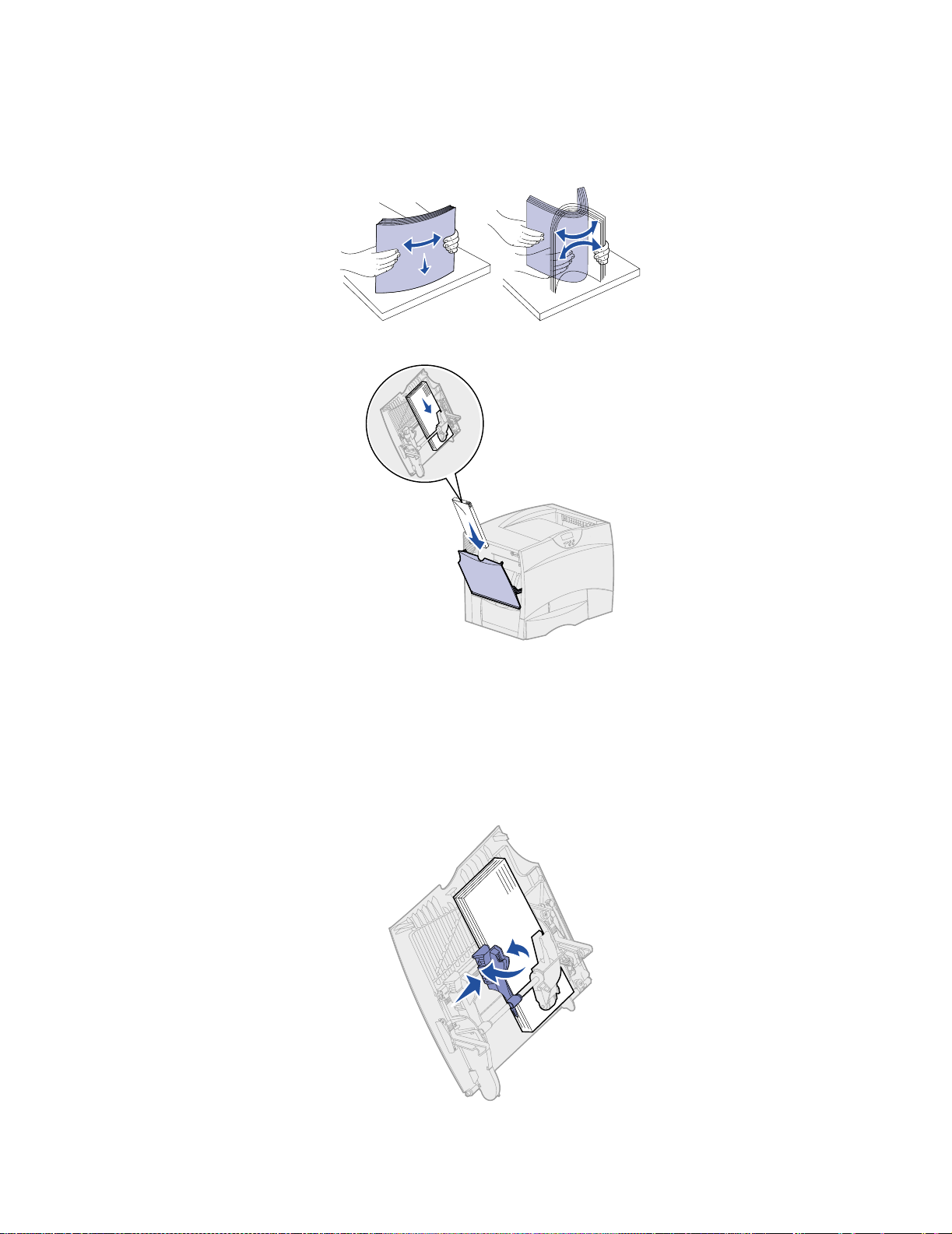
Böj pappersbunten fram och tillbaka och lufta den sedan.
3
Undvik att vika eller skrynkla utskriftsmaterialet. Rätta till buntens kanter mot ett plant
underlag.
4 Ordna bunten av material efter den storlek, typ och utskriftsmetod du använder.
5 Lägg utskriftsmaterialet med utskriftssidan uppåt längs universalarkmatarens vänstra kant och
skjut in det så långt som möjligt.
Tvinga inte in utskriftsmaterialet.
Obs: Överskrid inte den maximala bunthöjden. Lägger du i för mycket papper i
arkmataren kan papper fastna.
6 Tryck på spärren för pappersstödet och för stödet försiktigt mot buntens sida.
24
Page 27
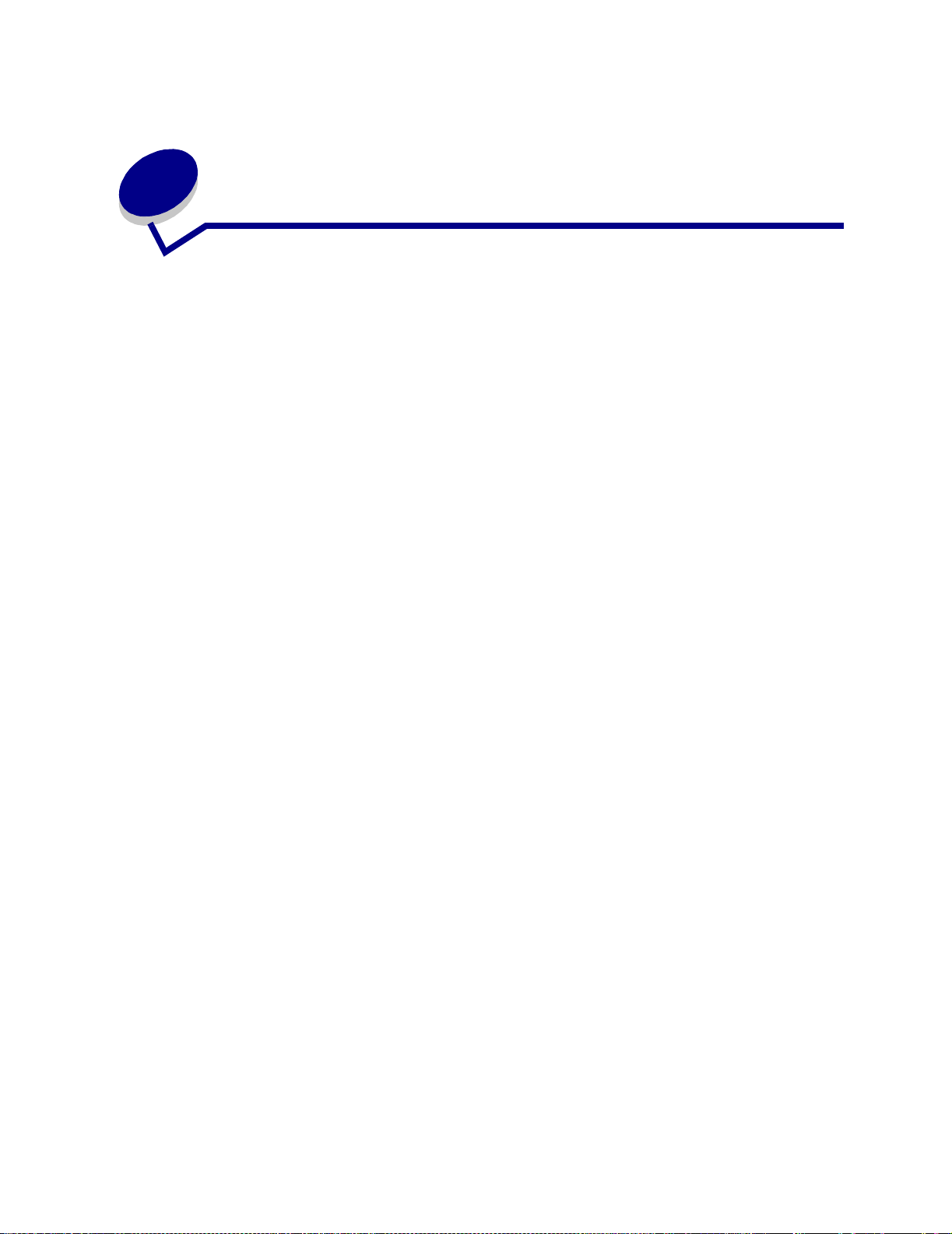
10
Länka magasin
• Om du laddar lika stora papper eller specialmaterial av samma typ i fler än ett magasin länkar
skrivaren automatiskt magasinen. Detta betyder att om ett magasin töms, matas ark
automatiskt från nästa länkade magasin.
Om du t.ex. har en lika stora papper eller specialmaterial av samma typ i magasin 2 och 4,
matar skrivaren från magasin 2 tills det är tomt och sedan från nästa länkade magasin –
magasin 4.
• Om du laddar papper eller specialmaterial med samma storlek i varje magasin, måste du
också se till att det är samma typ för att du ska kunna länka magasinen.
När magasinen du har valt laddats med lika stora papper eller specialmaterial av samma typ,
väljer du samma inställning av Papperstyp i Pappersmeny för dessa källor.
• Vill du avaktivera länkningen av magasinen ställer du in olika värden för Papperstyp i varje
magasin.
Obs: För att länka magasin laddade med pappersformatet Executive, Legal, JIS B4 eller
JIS B5, se Formatavkänning.
25
Page 28
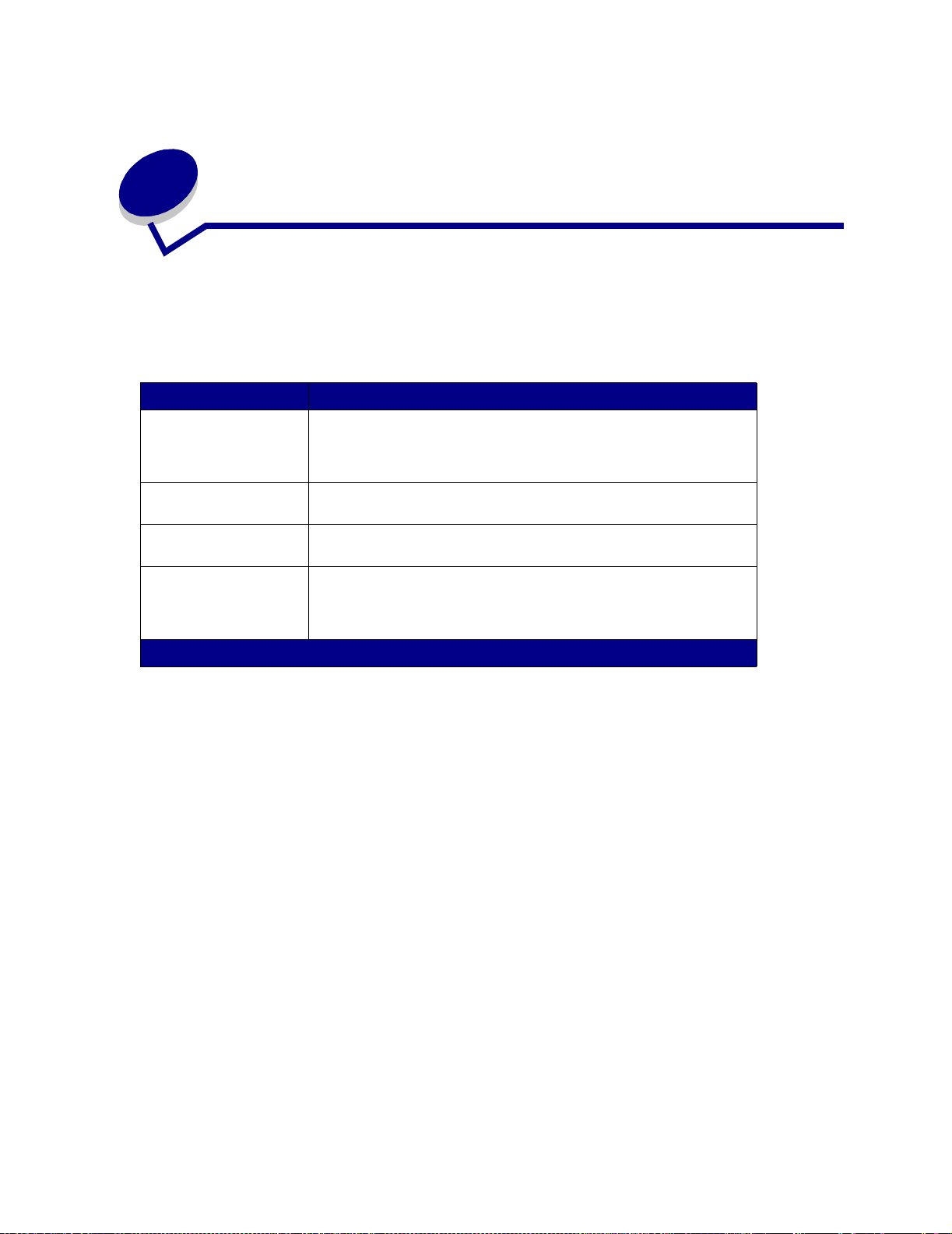
11
Länka fack
Ansluter du en efterbehandlingsenhet eller en 5-facks utmatningsenhet till skrivaren, kan du länka
utmatningsfacken eller på annat sätt ange hur skrivaren ska skicka utskriftsjobb till facken, genom att
ändra inställningarna Konfig. fack i Pappersmenyn.
Värde Beskrivning
5-facks utmatningsenhet
Länk
Utmat.fack fullt*
Typtilldelning
Gör det möjligt att välja ett utmatningfack när du skickar ett jobb till
utskrift. (Du kan välja ett standardutmatningsfack dit alla utskriftsjobb
skickas.) Skriv ar en v a rnar dig när ut ma tni ngs fack et är ful lt och stoppa r
utskriften tills du har tömt facket.
Länkar alla tillgängliga fack. När ett fack blir fullt skickar skrivaren
jobbet till nästa länkade fack.
Skickar automatiskt jobben till ett förbestämt uppsamlingsfack när
aktuellt fack blir fullt.
Ger dig möjlighet att tilldela olika materialtyper särskilda
utmatningsfack eller en grupp länkade fack. Skrivaren skickar då alla
utskrifter till det fack eller den grupp länkade fack som du valt för varje
typ av material.
Endast tillgängligt om du har anslutit en 5-facks utmatningsenhet.
Så här ändrar du inställningen Konfig. fack:
1 Tryck på Meny tills Pappersmenyn visas och tryck på Välj.
2 Tryck på Meny tills du ser Konfig. fack. Tryck sedan på Välj. 5-facks utmatningsenhet visas på
teckenfönstrets andra rad.
3 Tryck på Meny tills du ser önskat värde. Tryck sedan på Välj för att spara värdet som
standardkonfiguration för facket.
4 Tryck på Starta för att återgå till Klar.
Mer information finns i Konfig. fack och Fack <x> fullt.
26
Page 29
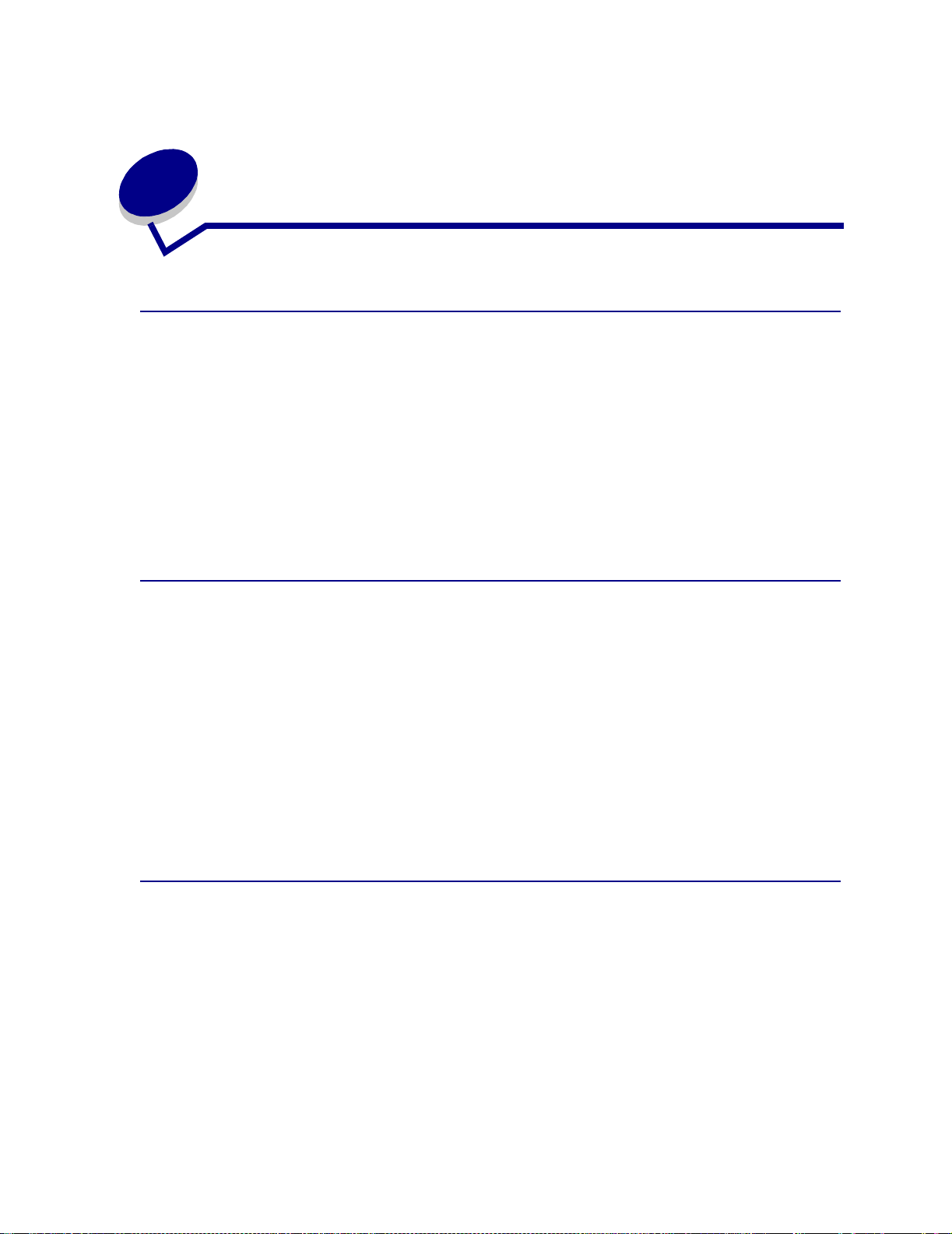
12
Tips för att få bra utskriftsresultat
Förvara papper
Följande anvisningar hjälper dig att undvika problem med pappersmatningen och ojämn
utskriftskvalitet.
• Förvara papper i en miljö där temperaturen är cirka 21 °C och den relativ a f ukt ighe ten är 40 %.
• Förvara papperskartongerna på en lastpall eller hylla, inte direkt på golvet.
• Om du förvarar enstaka paket utanför originalkartongen bör de ligga plant, så att de inte böjer
sig.
• Placera ingenting ovanpå papperspaketen.
Förvara förbrukningsenheter
Skrivarens förbr ukni ngs en hete r bör förvaras på en ren och sval plats. Förvara förbrukningsenheterna
med rätt sida upp i sin originalförpackning tills du ska använda dem.
Utsätt inte förbrukningsenheterna för:
• direkt solljus
• temperatur över 35°C
• hög luftfuktighet (över 80 %)
• salthaltig luft
• frätande gas
• dammiga miljöer
Undvika papperskvadd
Du kan undvika de flesta typer av papperskvadd genom att ladda papper och specialmaterial på rätt
sätt i skrivaren.
Se följande avsnitt för anvisningar om att ladda papper:
• Ladda magasin för 500- ark
• Ladda 2000-arksarkmataren
• Ladda universalarkmataren
27
Page 30
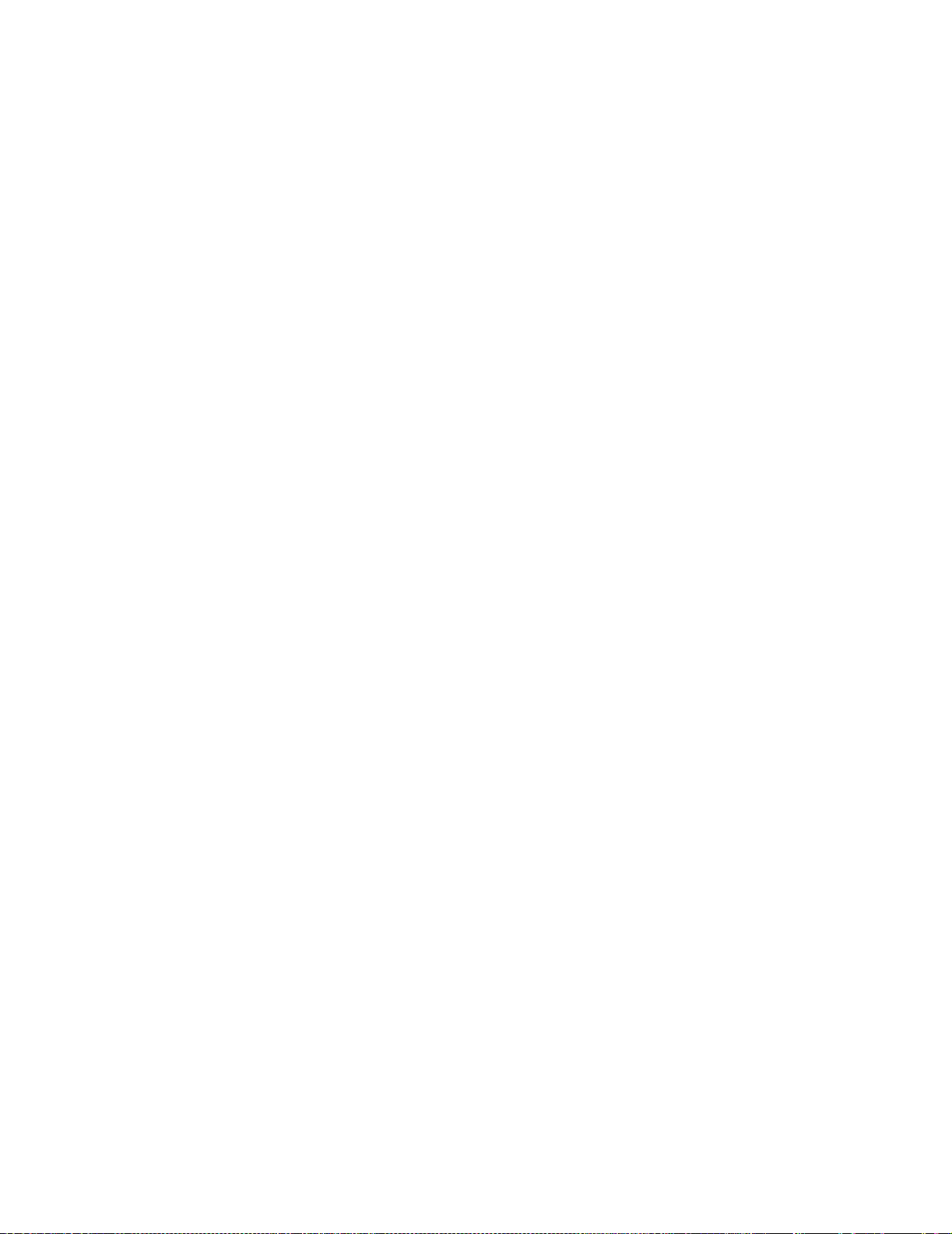
Med följande tips får du hjälp att undvika papperskvadd:
• Använd endast rekommenderat papper. Mer information om vilken typ av papper som ger bäst
resultat vid utskrift i din utskriftsmiljö finns i Card Stock & Label Guide som du hittar på
Lexmarks webbplats www.lexmark.com.
• Vill du ha information om anpassade papper innan du köper större mängder finns den också i
Card Stock & Label Guide.
• Använd inte skrynkligt, vikt eller fuktigt papper.
• Böj, lufta och släta ut pappersbunten innan du laddar den.
• Ladda inte så mycket att magasinen eller universalarkmataren blir överfull. Kontrollera att
pappersbunten inte överskr ide r den gräns som visas av höjdindikatorn.
• Skjut in alla magasin ordentligt i skrivaren när du laddat papper i dem.
• Se till att pappersstöden i magasinen är i rätt position för det pappersformat du har laddat.
• Ladda inte papper i magasinen under utskrift. Vänta tills Fyll p å i mag. <x> visas i nnan du
tar bort magasinet från skrivaren.
Du kan ta bort ett annat magasin och ladda det om inte papper matas från det.
• Skicka inte utskriftsjobb för häftning, hålslagning eller förskjutning med OH-film, etiketter eller
tjockt papper.
• Vi rekommenderar att OH-film, etiketter, tjockt papper och kuvert inte skickas till 5-facks
utmatningsenheten eller efterbehandlingsenheten. Dessa specialmaterial bör skickas till
standardutfacket.
• Om tillvalen efterbehandlingsenhet eller 5-facks utmatningsenhet är kopplade till skrivaren, se
till att skrivaren och tillvalet är korrekt inriktade mot varandra. I Installationsguiden finns
instruktioner om detta.
• Se till att alla kablar som är anslutna till duplexenheten, arkmataren med hög kapacitet,
efterbehandlingsenheten eller 5-facks utmatningsenheten är korrekt anslutna. På
Installationsguide finns mer information.
• Om ett papper fastnar, rensa hela pappersbanan. Mer information finns i Åtgärda kvadd i
pappersbana.
28
Page 31
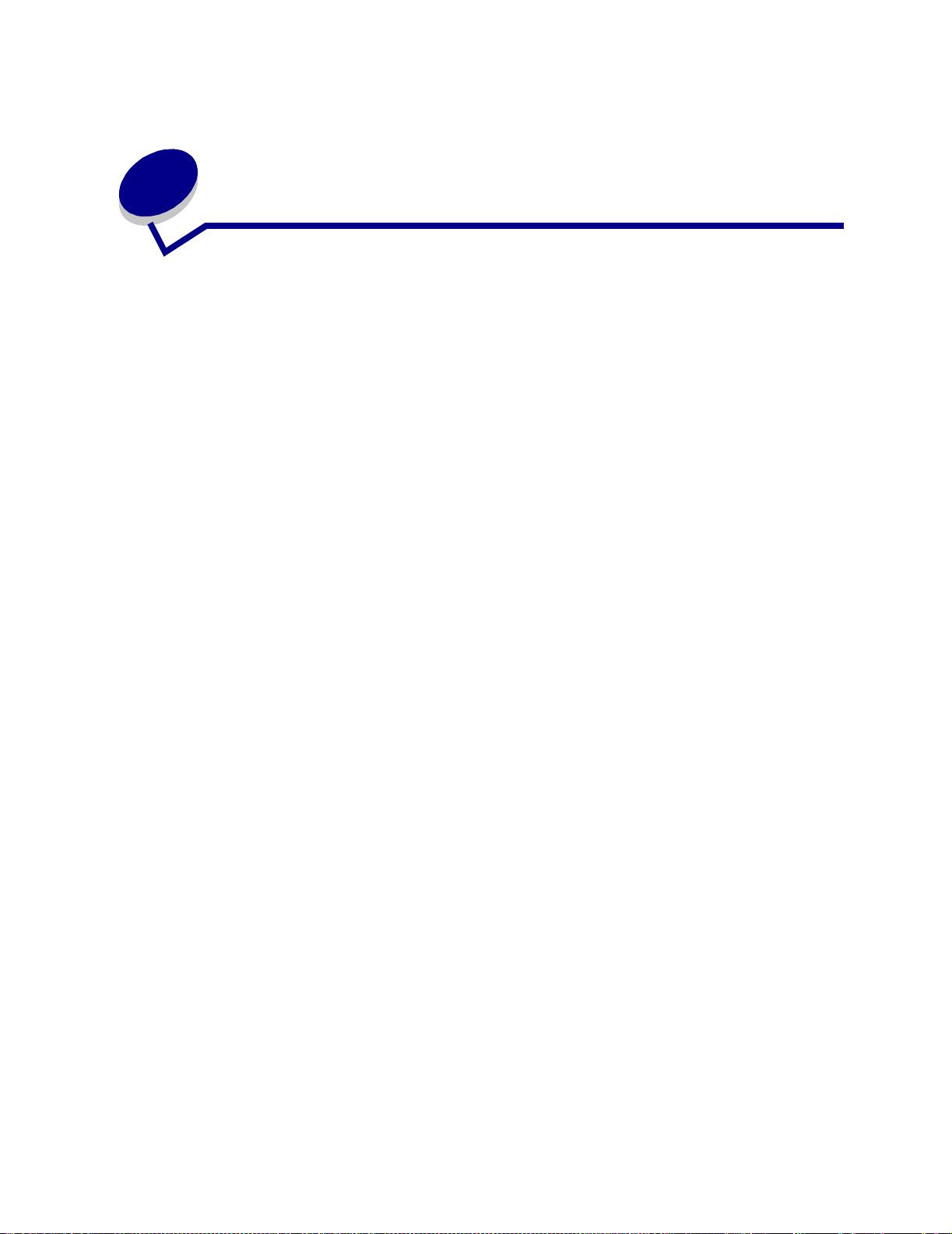
13
K ontr oll om skiv aren inte reagerar
En del skrivarproblem är mycket lätta att åtgärda. Om skrivaren inte svarar bör du först kontrollera
följande:
• Är nätkabeln ordentligt ansluten till skrivaren och ett jordat vägguttag?
• Har vägguttaget ström?
• Fungerar annan elektrisk utrustning som är ansluten till vägguttaget?
• Är skrivaren påslagen?
• Är skrivarkabeln ordentligt ansluten till skrivaren och värddatorn, skrivarservern,
nätverksadaptern eller annan nätverksenhet.
Kontrollera ovanstående, slå av skrivaren och slå på den igen. Det löser oftast problemet.
29
Page 32
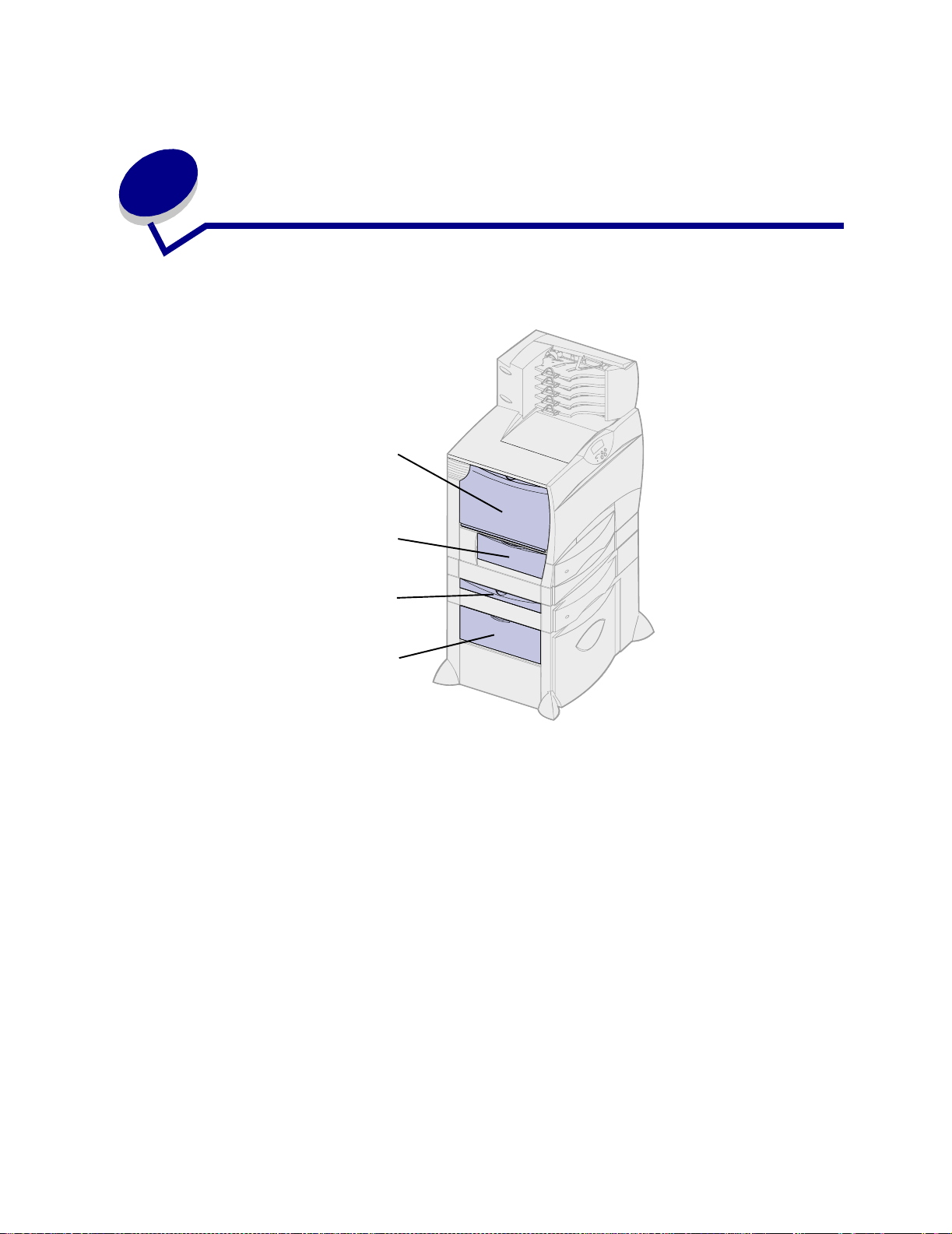
14
Meddelanden om papper skvad d
Rensa alltid hela pappersbanan vid alla typer av meddelanden om papperskvadd.
Universalarkmatare
250 Papperskvadd
Vänster lucka
(bredvid magasin 1)
200 Papperskvadd
Arkmatare för 500 ark
24x Papperskvadd
Arkmatare för 2000 ark
24x Papperskvadd
30
Page 33

5-facks utmatningsenhet
27x Papperskvadd
Främre lucka
201 Papperskvadd
Standardmagasin
(magasin 1)
200 Papperskvadd
Duplexenhet
230 Papperskvadd
Arkmatare för 500 ark
24x Papperskvadd
Arkmatare för 2000 ark
24x Papperskvadd
Meddelanden om papperskvadd
Meddelande Vad du bör göra...
200 Papperskvadd
(magasin 1)
Följ anvisningarna för Åtgärda kvadd i pappersbana.
Övre höger lucka
(insatsområde)
201 Papperskvadd
202 Papperskvadd
Undre högre lucka
(fixeringsenhetsområde)
201 Papperskvadd
202 Papperskvadd
Duplexmagasin
230 Papperskvadd
201 Papperskvadd
(fixeringsenhetsområde)
202 Papperskvadd
(fixeringsenhetsområde)
230 Papperskvadd
(duplexområde)
24x Papperskvadd
(magasin 2–4)
250 Papperskvadd
(universalarkmatare)
27x Papperskvadd
(5-facks utmatningsenhet och
extra utm.fack)
Följ anvisningarna för Åtgärda kvadd i pappersbana.
Om meddelandet om papperskvadd kvarstår, kan det tänkas att papper har
fastnat i fixeringsenheten. Se Rensa stopp i fixeringsenheten för
instruktioner.
Följ anvisningarna för Åtgärda kvadd i pappersbana.
Följ anvisningarna för att rensa hela pappersbanan.
Om meddelandet om papperskvadd kvarstår, kan det tänkas att papper har
fastnat i 5-facks utmatningsenheten eller det extra utm.facket. Se Åtgärda
kvadd i utmatningsenheten med 5 fack för instruktioner.
31
Page 34

15
Prob lem med utskriftskv aliteten
Du kan lösa många problem med utskriftskvaliteten genom att byta ut förbruknings- elle r
underhållsenheter som tagit slut eller är utslitna. Kontrollera om meddelande om förbrukningsenheter
visas på manöverpanelen. Information om andra sätt att upptäcka att förbrukningsenheterna behöver
bytas ut finns i Avgöra förbrukningsenhetern as st atu s.
I följande tabell hittar du lösningar på problem med utskriftskvaliteten.
Symptom Orsak Åtgärd
Tomma sidor • Tonerkassetterna är defekta
eller tomma.
•Överföringsrullen är defekt.
• Bildöverföringsenheten är
defekt.
Svarta sidor • Tonerkassetterna är defekta.
• Skrivaren behöver service.
• Byt ut tonerkassetterna. Se Byta ut
tonerkassett.
• Byt ut överföringsru llen. Se Byta ut
bildöverföringsenheten och
överföringsrullen.
• Byt ut bildöverföringsenheten. Se
Byta ut bildöverföringsenheten
och överföringsrullen.
• Byt ut tonerkassetterna. Se Byta ut
tonerkassett.
• Ring efter service.
32
Page 35

Symptom Orsak Åtgärd
Utskriften är för ljus • Tonersvärtan är inställd på för
ljust läge.
• Du använder papper som inte
uppfyller
skrivarspecifikationerna.
• Tonerkassetterna har snart
slut på toner.
• Tonerkassetterna är defekta
eller har varit installerade i
mer än en skrivare.
Utskriften är för mörk • Tonersvärtan är inställd på för
mörkt läge.
• Tonerkassetterna är defekta.
•Ändra inställningen Tonersvärta från
skrivardrivrutinen innan du skickar
jobbet för utskrift.
• Jus t er a färgen i Verktygsmenyn. Se
Verktygsmeny.
• Använd rekommenderat papper eller
specialmaterial. Detaljerade
specifikationer finns i Card Stock &
Label Guide på Lexmarks webbpl ats
www.lexmark.com.
• Ladda papper från ett nytt paket.
• Undvik strukturerat papper med grov
yta.
• Se till att papperet inte är fuktigt.
• Byt ut tonerkassetterna. Se Byta ut
tonerkassett.
•Ändra inställningen Tonersvärta från
skrivardrivrutinen innan du skickar
jobbet för utskrift.
• Byt ut tonerkassetterna. Se Byta ut
tonerkassett.
Grå bakgrund • Tonersvärtan är inställd på för
mörkt läge.
• Tonerkassetterna är defekta.
Ojämn täthet på utskriften • Tonerkassetterna är defekta.
•Överföringsrullen är sl iten eller
defekt.
• Bildöverföringsenheten är
sliten eller defekt.
•Ändra inställningen Tonersvärta från
skrivardrivrutinen innan du skickar
jobbet för utskrift.
• Byt ut tonerkassetterna. Se Byta ut
tonerkassett.
• Byt ut tonerkassetterna. Se Byta ut
tonerkassett.
• Byt ut överföringsru llen. Se Byta ut
bildöverföringsenheten och
överföringsrullen.
• Byt ut bildöverföringsenheten. Se
Byta ut bildöverföringsenheten
och överföringsrullen.
33
Page 36

Symptom Orsak Åtgärd
Oregelbunden utskrift • Papperet har absorberat fukt
på grund av hög luftfuktighet.
• Du använder papper som inte
uppfyller
skrivarspecifikationerna.
• Bildöverföringsenheten och
överföringsrullen är slitna elle r
defekta.
• Fixeringsenheten är sliten
eller defekt.
Vitt eller svart streck • Tonerkassetterna,
bildöverföringsenheten,
överföringsrullen eller
fixeringsenheten är defekta.
• Ladda papper från ett nytt paket i
pappersmagasinet. Information om
förvaring av papper hittar du i
Förvara papper.
• Använd rekommenderat papper eller
specialmaterial. Undv ik strukturerat
papper med grov yta. Detaljerade
specifukationer finns i Card Stock &
Label Guide på Lexmarks webbplats.
• Byt ut bildöverföringsenheten och
överföringsrullen. Se Byta ut
bildöverföringsenheten och
överföringsrullen.
• Byt ut fixeringsenheten. Se Byta ut
fixeringsenhet.
1 Byt först ut tonerkassetterna. Se Byta
ut tonerkassett.
2 Om problemet kvarstår, byt ut
bildöverföringsenheten och
överföringsrullen. Se Byta ut
bildöverföringsenheten och
överföringsrullen.
3 Om problemet kvarstår, byt ut
fixeringsenheten. Se Byta ut
fixeringsenhet.
Vågräta streck • Tonerkassetterna,
överföringsrullen,
bildöverföringsenheten eller
fixeringsenhe t en ka n v a ra
defekta, tomma eller slitna.
• Byt vid behov ut tonerkassetterna,
överföringsrullen,
bildöverföringsenheten eller
fixeringsenheten. Se Byta ut
tonerkassett, Byta ut
bildöverföringsenheten och
överföringsrullen och Byta ut
fixeringsenhet för mer information.
34
Page 37

Symptom Orsak Åtgärd
Lodräta streck • Tonern smetas ut innan den
Tonerprickar syns på
sidan
fixeras på papperet.
• Tonerkassetterna är defe kta.
•Överföringsrullen är sl iten eller
defekt.
• Bildöverföringsenheten är
sliten eller defekt.
• Fixeringsenheten är sliten
eller defekt.
• Det finns toner på
pappersbanan.
•Är papperet styvt, försök mata in från
ett annat magasin.
• Byt ut tonerkassetterna. Se Byta ut
tonerkassett.
• Byt ut överföringsru llen. Se Byta ut
bildöverföringsenheten och
överföringsrullen.
• Byt ut bildöverföringsenheten. Se
Byta ut bildöverföringsenheten
och överföringsrullen.
• Byt ut fixeringsenheten. Se Byta ut
fixeringsenhet.
• Ring efter service.
Tonern suddas lätt bort
när du hanterar arken.
Skev utskrift • Pappersstöden i det valda
• Strukturinställningen är
felaktig för den papperstyp
eller det specialmaterial som
du använder.
magasinet är inte är i rätt läge
för det pappersformat som är
laddat i magasinet.
35
•Ändra Pappersstruktur från Normal
till Fin eller Grov.
• Flytta pappersstöden i magasinet till
lämpligt läge för det pappersformat
som är laddat. Detaljerade
instruktioner om hur du justerar
pappersstöden i magasinen finns i
Ladda pappersmagasinen.
Page 38

Symptom Orsak Åtgärd
Felaktiga marginaler • Pappersstöden i det valda
Texten hamnar delvis
utanför papperet
Textskuggor • Tonerkassetterna har snart
magasinet är inställda för ett
annat pappersfo rmat än det
som är laddat i magasinet.
• Aut. pappers av k är Av och du
har laddat ett annat
pappersformat i ett magasin.
Du laddade med A4-papper i
det valda magasinet men
ställde inte in papper sfo rmatet
på A4.
• Pappersstöden i det valda
magasinet är inställda för ett
annat pappersfo rmat än det
som är laddat i magasinet.
slut på toner.
• Flytta pappersstöden i magasinet till
lämpligt läge för det pappersformat
som är laddat. Detaljerade
instruktioner om hur du justerar
pappersstöden i magasinen finns i
Ladda pappersmagasinen.
• Ställ in pappersformatet på A4.
• Flytta pappersstöden i magasinet till
lämpligt läge för det pappersformat
som är laddat. Detaljerade
instruktioner om hur du justerar
pappersstöden i magasinen finns i
Ladda pappersmagasinen.
• Se till att papperstypsinställningen är
korrekt för papperet eller
specialmaterialet som du använder.
• Byt ut tonerkassetterna. Se Byta ut
tonerkassett.
Papperet böjs fult när det
matas ut i ett fack.
• Strukturinställningen är
felaktig för den papperstyp
eller det specialmaterial som
du använder.
36
•Ändra Pappersstruktur från Grov till
Normal eller Fin.
Page 39
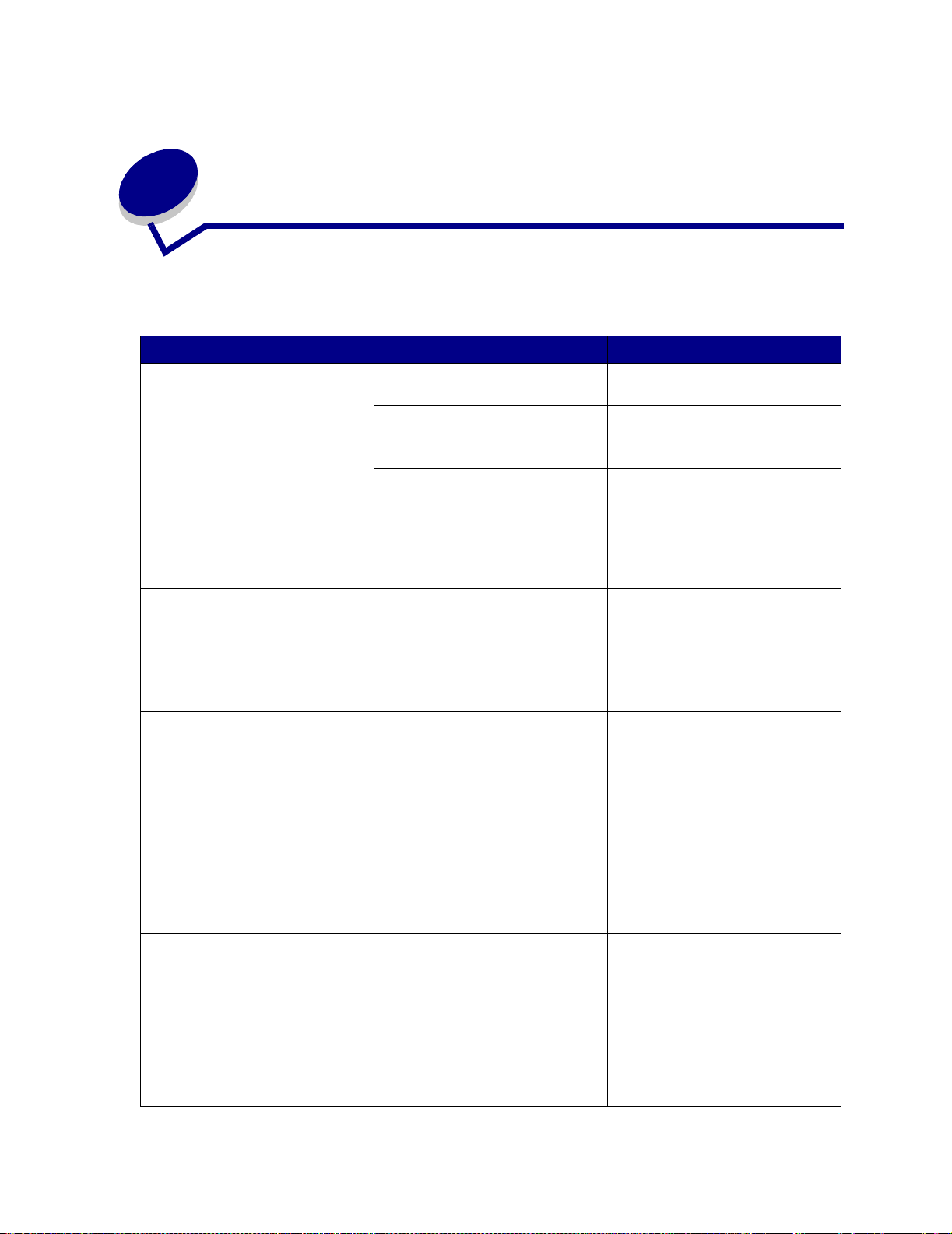
16
Lösa problem med tillvalen
Symptom Orsak Åtgärd
Tillvalet fungerar inte på rätt sätt
efter installationen eller sluta r att
fungera.
Kan inte skriva ut med den
infraröda porten på tillvalet|
Tri-Port-kort.
Kan inte skriva ut med den
infraröda porten på tillvalet|
Tri-portkort (forts.).
Tillvalet har inte installerats på rätt
sätt.
Kablar som ansluter til lvalet har int e
anslutits på rätt sätt.
Skrivardrivrutinen hittar inte tillvalet. Skrivardrivrutinen hittar kans k e inte
Den infraröda porten har inte
konfigurerats på rätt sätt.
Det finns ingen förbindelse mellan
de två infraröda enheterna.
Avinstallera tillvalet och installera
sedan om det.
Kontrollera kabelanslutninga rna.
Titta i Installationsguide för mer
information.
automatiskt tillv alet som a nslutits till
skrivaren. Titta på inställningarna i
drivrutinerna och kontroller a att al la
skrivarens
konfigureringsinställningar är
korrekta.
• Se till att varken Infraröd port
eller Infraröd buffert är
avaktiverad i Infraröd meny.
• Se till att inställningarna för
fönstersto rlek och
överföringsfördröjning är
korrekta.
• Se till att avståndet mellan de två
infraröda portarna inte är större
än 3 m. Flytta portarna närmare
varandra om det behövs.
• Se till att det inte finns några
föremål mellan de två portarna.
• Se till att datorn står på jämnt
underlag.
• Släck ljuset i rummet eller fäll ner
rullgardinerna om det behövs.
Starkt ljus, som direkt solsken
eller en stark lampa i närheten,
kan störa komm un ik ati one n.
Kan inte skriva ut med LocalTalkporten.
LocalTalk-porten är inte korrekt
inställd.
37
• Se till att varken LocalTalk-port
eller LocalTalk-buffert är
avaktiverad i LocalTalkmeny.
• Kontrollera att skriva r en är rätt
inställd i Väljaren på Macintosh.
• Om två tri- po rt k ort är install erade
fungerar bara en LocalTalk- och
en infrarödport. Tri-portkortet
som installerats i kontaktspår 1
är aktivt.
Page 40

Åtgär da problem i
17
utmatningsenheten för 5 fac k
Symptom Orsak Åtgärd
Pappers kvadd före
utmatningsenheten för
5 fack.
Utmatningsenhete n för 5 f ack
och skrivaren är inte
justerade till varandra.
Kabeln för 5-facks
utmatningsenheten är inte
rätt ansluten.
Justera utmatningsenheten till skrivaren.
Mer information finns i Installationsguide.
Mer informations fin ns i Åtgärda kvadd i
utmatningsenheten med 5 fack.
Kontrollera kabelanslutningen.
Titta i Installationsguide för mer information om hur
du ansluter 5-facks utmatningsenheten till skrivaren.
38
Page 41
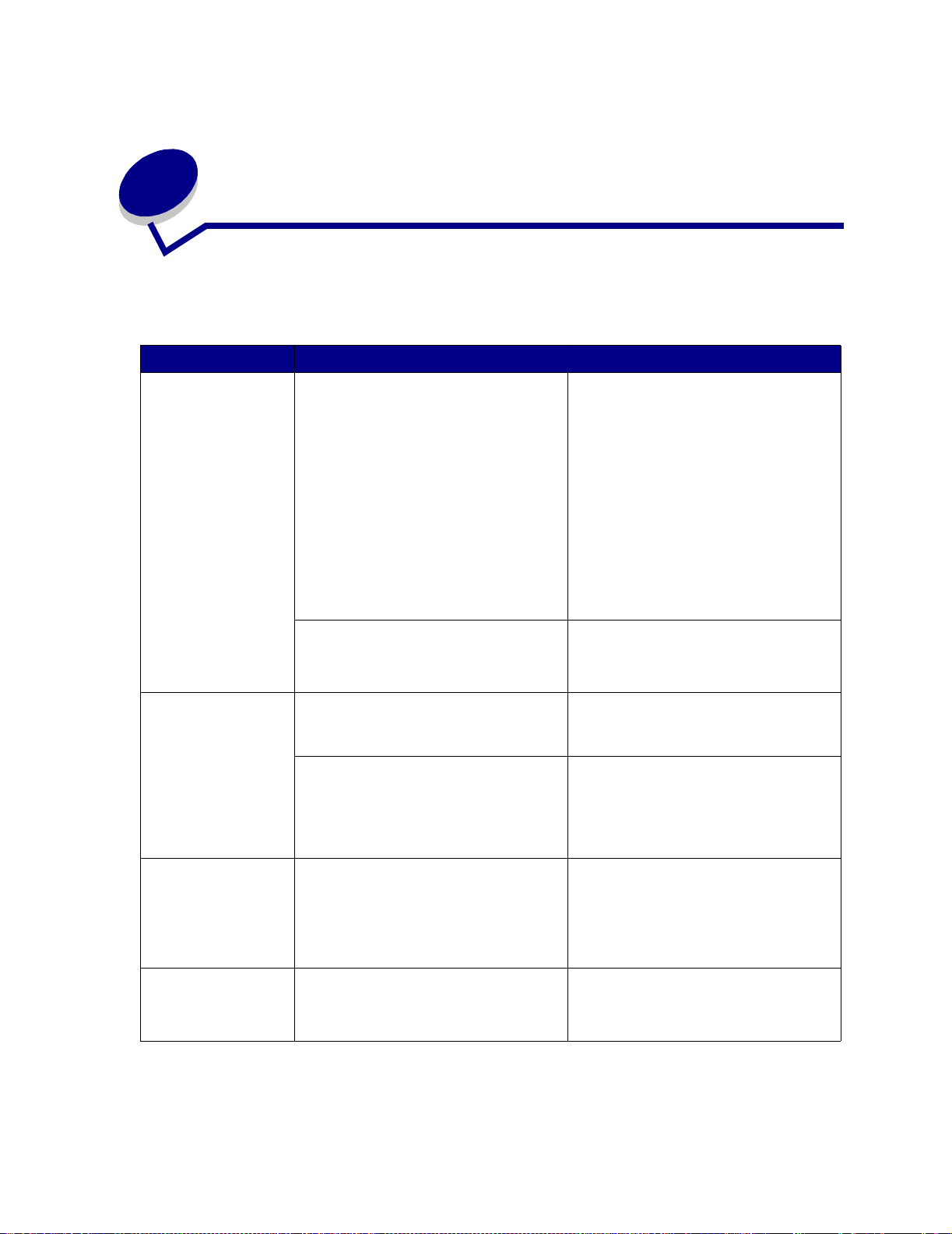
18
Prob lem med pappersmatningen
Symptom Orsak Åtgärd
Papperet fastnar
ofta.
Papperet fastnar ofta
(fortsättning).
Du använder papper som inte uppfyller
skrivarspecifikationerna.
Du har laddat för mycket papper eller för
många kuvert.
Pappersstöden i det valda magasinet är
inte inställda för det p appersf ormat som är
laddat.
Papperet har absorberat fukt på grund av
hög luftfuktighet.
Använd rekommenderat papper eller
specialmaterial.
Detaljerade specifikationer finns i Card
Stock & Label Guide på Lexmarks
webbplats www.lexmark.com.
Se Åtgärda kvad d i pappersbana,
Rensa stopp i fixeringsenheten,
Åtgärda kvadd i
bildöverföringsenheten eller Åtgärda
kvadd i utmatningsenheten med 5 fack
för mer information.
Se Undvika papperskvadd för
Information om hur papperskvadd kan
förebyggas.
Se till att pappersbunten som du laddar
inte överskrider den maximala bunthöjd
som anges på magasinets baksida eller
på universalarkmataren.
Flytta pappersstöden till rätt läge.
Detaljerade anvisningar finns i Ladda
pappersmagasinen.
Ladda papper från ett nytt paket.
Låt papperet ligga kvar i sin
originalförpackning tills du behöver
använda det.
Mer informations finns i Förvara papper.
Meddelandet
Papperskvadd är
kvar efter det att du
tagit bort papperet
som fastnat.
Den sida som
fastnade skrivs inte
ut igen när du har
tagit loss den.
Du har inte rensat hela pappersbanan,
eller också öppnade du inte luckan som
angavs i meddelandet.
Återst. papperskvadd i Inställningsmenyn
är Av.
39
Ta bort papper från hela pappersbanan,
öppna luckan som anges i meddelandet,
åtgärda papperskvadden och stäng
luckan igen. Då återupptas utskriften.
Mer informations finns i Åtgärda kvadd i
pappersbana.
Ställ in Återställ papperskvadd på Auto
eller På.
Page 42
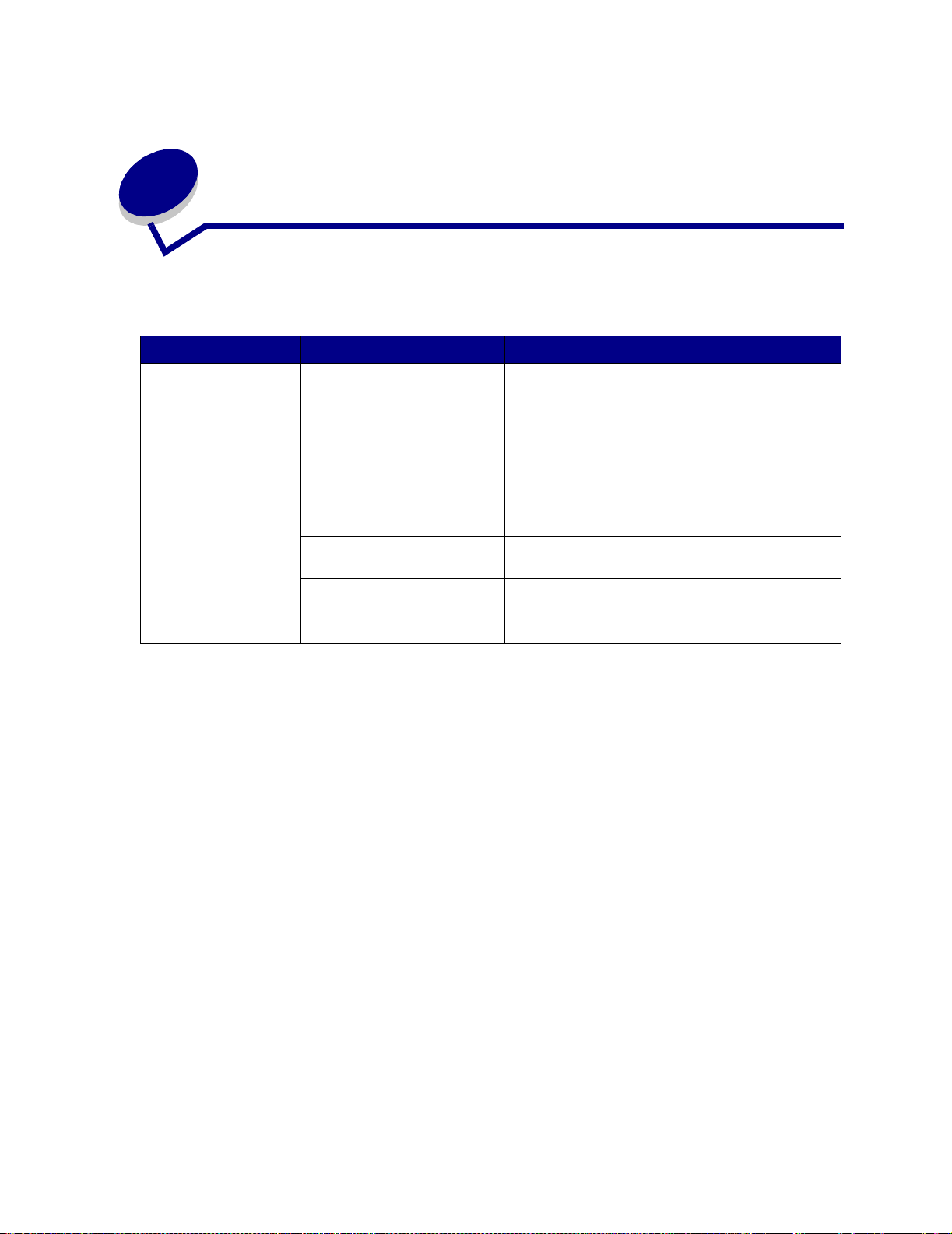
19
Lösa skrivarproblem
Symptom Orsak Åtgärd
Manöverpanelens
teckenfönster är tomt
eller visar endast
rutertecken.
Jobben skrivs inte ut. Skrivaren är inte redo att ta
Skrivarens självtest har
misslyckats.
emot data.
Det angivna utmatningsfacket
är fullt.
Det angivna magasinet är
tomt.
Stäng av skrivaren, vänta i ungefär 10 sekunder och
slå sedan på skrivaren igen.
Utför självtest visas. När skrivaren är klar med
testet visas meddelandet Kl ar .
Visas inte meddeland ena bör du stänga a v skrivaren
och ringa efter service.
Se till att
teckenfönstret innan du skickar ett jobb för utskrift.
Tryck på
Ta bort pappersbunten från utmatningsfacket. Tryck
därefter på
Fyll på papper i magasinet.
Detaljerade anvisningar finns i Ladda
pappersmagasinen.
Klar eller Energisparläge visas i
Starta för att återgå till Klar.
Starta.
40
Page 43
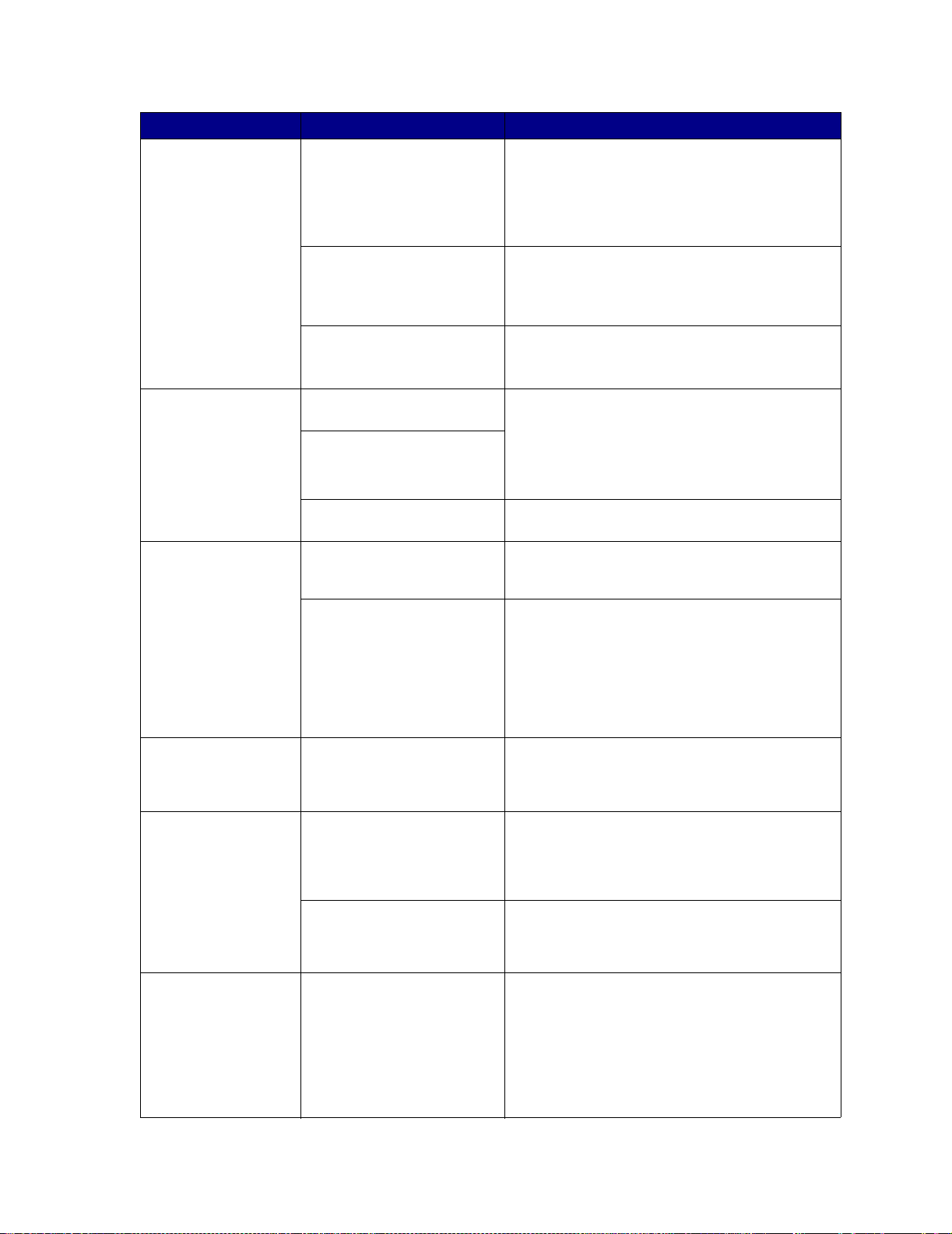
Symptom Orsak Åtgärd
Jobben skrivs inte ut
(fortsättning).
Lagrade jobb skrivs
inte ut.
Det tar längre tid än
man kan förvänta sig
att skriva ut jobb.
Du använder fel
skrivardrivrutin eller skriver ut
till fil.
MarkNet™-skrivarservern är
inte korrekt inställd eller också
är den felaktigt ansluten.
Du använder fel
gränssnittskabel, eller oc kså är
kabeln inte ordentligt ansluten.
Ett format eringsfel har
uppstått.
Skrivaren har otillräckligt
minne.
Skrivaren har tagit emot
ogiltiga data.
Utskriftsjobbet är alltför
komplext.
Skydda sida är På.Stäng Av Skydda sida från Inställningsmeny.
• Kontrollera att du valde skrivardrivrutinen för
Lexmark C750.
• Använder du en USB-port, se till att du kör
Windows 98/Me eller Windows 2000, och
använder en skrivardrivrutin som är kompatibel
med Windows98/Me eller Windows 2000.
Kontrollera att du har konfigurerat skrivaren korrekt
för nätverksutskrift.
Information finns på CD-skivan med drivrutiner eller
Lexmarks webbplats.
Se till att du använder en rekommenderad
gränssnittskabel.
Information om kablarna finns i Installationsguide.
• Skriv ut jobbet. (Det kan hända att endast en del
av jobbet skrivs ut.)
• Ta bort jobbet.
• Frigör ytterligare skrivarminne genom att rulla
genom listan på lagrade jobb och ta bo rt andra
som du redan har sänt till skrivaren.
Ta bort jobbet.
Reducera ko mple xiteten g enom att be gränsa antale t
teckensnitt och deras storlek, antalet bilder och
deras komplexitet samt antalet sidor i jobbet.
1 Tryck på Meny tills du ser Inställningsmenyn.
Tryck därefter på Välj.
2 Tryck på Meny tills du ser Skydda sida. Tryck
därefter på Välj.
3 Tryck på Meny tills Av visas och tryck sedan på
Välj.
Jobben skrivs ut från
fel magasin eller på
fel papper eller
specialmaterial.
Felaktiga tecken
skrivs ut.
Det går inte att länka
magasinen.
Skrivardrivrutinsinställningar
åsidosätter manöverpanelens
menyinställningar.
Du använder en inkompatibel
parallellkabel.
Skrivaren är i
hexspårningsläge.
Funktionen Länkade magasin
är inte korrekt konfigurerad.
41
Se till att Pappersformat och Papperstyp som
angetts i skrivardrivrutinen är korrekta för det jobb
som du skriver ut.
Använder du ett parallellt g ränssnitt, måste du
använda en IEEE 1284-k om patib el par allel lkabe l. Vi
rekommender ar Lexmarks ka bel med artikelnum mer
1329605 (3 m) eller 1427498 (6,5 m) för
standardparallellporten.
Visas Klar Hex i teckenfönstret måste du avsluta
hexspårningsläget innan du kan skriva ut jobbet. Du
avslutar he xspårningsläget genom att stänga a v och
slå på skrivaren igen.
Så här konfigurerar du:
• Se till att värdet för Typ i magasin x i
menyalternativet Papperstyp i Pappersmeny är
detsamma för alla länkade magasin.
• Se till att värdet för Format magasin x i
menyalternativet Pappersformat i
Pappersmeny är detsamma för alla länkade
magasin.
Page 44

Symptom Orsak Åtgärd
Stora utskriftsjobb
sorteras inte.
Det blir oväntade
sidbrytningar.
Sortera är inte På.Slå På Sortera kopior i Efterbehandlingsmeny
Utskriftsjobbet är alltför
komplext.
Skrivaren har inte tillräckligt
med minne.
Utskriftstidsgränsen har
överskridits.
eller via skrivardrivrutinen.
Reducera ko mple xiteten g enom att be gränsa antale t
teckensnitt och deras storlek, antalet bilder och
deras komplexitet samt antalet sidor i jobbet.
Lägg till skrivarminne eller en extra hårddisk.
Information om att välja och installera minnestillval
finns i Installationsguide.
Välj ett högre värde för Tidsgräns för utskrift i
Inställningsmeny.
42
Page 45

20
Ringa efter service
När du ringer efter service för skrivaren, beskriv problemet, meddelandet i teckenfönstret och den
felsökning du gjort.
Du bör också känna till skrivarens modell och serienummer. Denna information hittar du på etiketten
på skrivarens baksida, bredvid nätkabeln.
Obs: Serienumret finns också på den sida med menyinställningar som du kan skriva ut
från Testmenyn. Mer informations finns i Skriva ut en sida med
menyinställningar.
För service i USA eller Kanada, ring 1-800-Lexmark (1-800-539-6275). För andra länder, se
telefonnumren på CD-skivan med drivrutiner.
43
Page 46

21
K onfigurera skriv arv arningar
Du kan konfigurera skrivaren så att den på olika sätt meddelar att den behöver tillsyn.
Använda Inställningsmenyn
Menysteg Funktion Värde Resultat
Alarmkontroll Ger dig möjlighet att ange
om en signal ska h öras när
ett problem med skrivaren
behöver åtgärdas.
Av Ingen signal ljuder, men utskriften
avstannar tills prob l em et har
åtgärdats.*
En gång Skrivaren stoppar utskriften, visar ett
Fortlöpande
meddelande och låter vald signal
ljuda.
Toneralarm Ger dig möjlighet att ange
vad sk rivaren ska göra när
tonern håller på att ta slut.
Om flera åtgärder behövs, ljuder signalen endast för det första meddelandet. Inga ytterligare signaler ljuder,
även om fler problem skulle uppstå.
Om du väljer Auto fortsättning kan detta påverka skrivarvarni ng arna. Inställningen anger hur länge
skrivaren ska vänta efter meddelandet innan utskriften återupptas.
Av Skrivaren visar ett meddelande men
En gång Skrivaren stoppar utskriften, visar ett
Fortlöpande
fortsätter att skriva ut.
meddelande och låter vald signal
ljuda.
Använda MarkVision Professional
Lexmarks hanteringsverktyg för nätverksskrivare , MarkVi sion™ Professional, anger när det är dags att
byta eller fylla på förbrukningsartiklar och varnar även för faktiska eller potentiella problem. När en
skrivare behöver tillsyn meddelas nätverksadministratören med en detaljerad bild av skrivaren där
felet visas (till exempel ett tomt pappersmagasin). Mer information om MarkVision Professional finns
på CD-skivan med drivrutiner som medföljde skrivaren.
Använda MarkVision Messenger
Med MarkVision Messenger kan du skapa åtgärder som kör specifika kommandon när meddelanden
av typen Magasin x saknas eller 88 Snart slut på toner visas i teckenfönstret. Du kan till
exempel skapa en åtgärd som skickar ett e-postmeddelande till administratören när skrivaren får slut
på papper.
Du kan ange att åtgärder körs automatiskt, upprepade gånger eller om vissa villkor uppfylls. Mer
information om MarkVision Messenger finns på CD-skivan med drivrutiner som medföljde skrivaren.
44
Page 47

Avgöra förbrukningsenheternas
22
status
Vill du ta reda på status för samtliga förbrukningsartiklar i skrivaren kan du skriva ut en sida med
menyinställningar.
Detaljerade anvisningar finns i Skriva ut en sida med menyinställningar.
En eller två sidor skrivs ut beroende på antalet menyinställningar. Sök reda på “Status för
förbrukningsenheter” på sidan. Där visas återstående livslängd för varje objekt.
45
Page 48
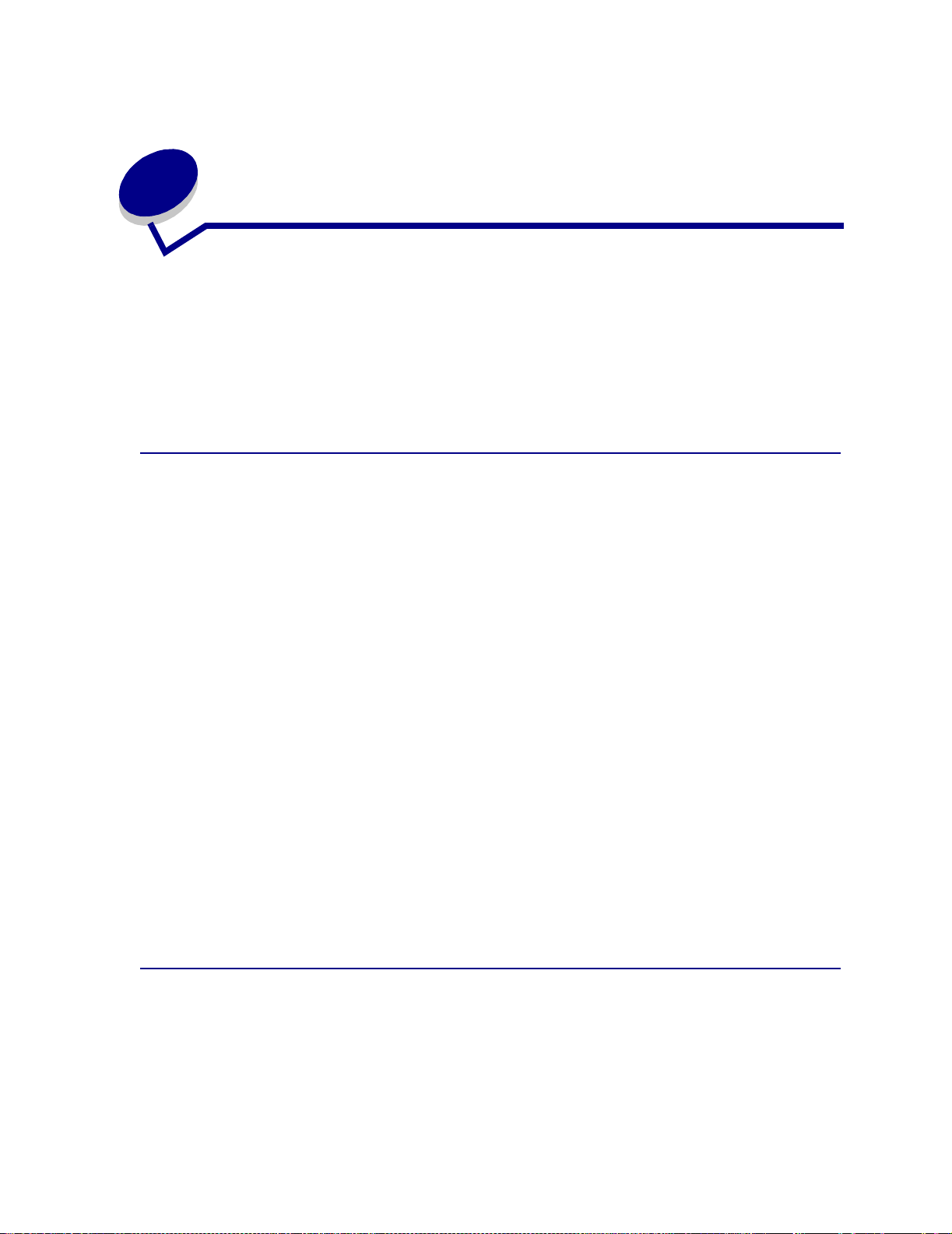
23
Formatavkänning
I menyalternativet Formatavkänning kan du avaktivera eller aktivera automatisk formatavkänning för
magasin. Med formatavkänningen kan skrivaren upptäcka skillnaden mellan snarlika pappersformat.
Obs: Laddar du papper av både formaten Executive och JIS B5, eller papper av
formaten US Legal och JIS B4, ska du ladda ett format i universalarkmataren.
Använd inte två magasin när du laddar de här formaten som är så lika.
Aktivera formatavkänning
Så här anger du att skrivaren ska känna av formaten Executive eller JIS B5:
1 Stäng av skrivaren.
2 Håll knapparna Välj och Återgå nedtryckta och slå sedan på skrivaren.
3 Släpp knapparna när Utför själv test visas i teckenfönstret.
När skrivaren är klar med självtestet visas Kon fig.m eny.
4 Tryck på Meny tills Formatavk. visas, och tryck på Välj.
5 Tryck på Meny tills du ser Executive/B5. Se till att det format som du vill välja visas på
teckenfönstrets andra rad. Tryck därefter på
Avk. Executive och Avk. JIS B5.
6 Tryck på Meny tills du ser det format som du vill ha. Tryck därefter på Välj.
Sparad visas en kort stund. Konfig.meny visas igen, med Formatavk. på andra raden.
7 Tryck på Återgå.
8 Tryck på Meny tills Stäng konf. meny visas, och tryck sedan på Välj.
Aktiverar menyändringar visas kort, följt av Utför självt est. Skrivaren återgår till
meddelandet Klar.
Välj. På manöverpanel en vi sa s två alternativ:
Formatavkänning och magasinlänkning
Vill du länka skrivarens magasin och ange att de ska ladda papper av formaten Executive eller JIS B5,
följ anvisningarna som börjar på sidan 46 i det här avsnittet för att ange det format som du vill att
skivaren ska känna av. Laddar du sedan JIS B5 i magasin 1 till och med 3, till exempel, länkas de
magasinen. När ett magasin töms på JIS B5, väljer skrivaren automatiskt JIS B5 från ett av de andra
magasinen. Mer informations finns i Länka magasin.
46
Page 49

Avaktivera formatavkänning
Så här avaktiverar du automatisk formatavkänning:
1 Stäng av skrivaren.
2 Håll knapparna Välj och Återgå nedtryckta och slå sedan på skrivaren.
3 Släpp knapparna när Utför själv test visas i teckenfönstret.
När skrivaren är klar med självtestet visas Konfig.meny.
4 Tryck på Meny tills Formatavk. visas, och tryck på Välj.
Obs: Endast pappersmagasin som kan använda formatavkänning visas.
5 Tryck på Meny tills Mag. x avkänn. visas. (X betecknar numret på det magasin som du vill
avaktivera formatavkänning för). Tryck därefter på
Upprepa om nödvändigt för de andra magasinen.
6 Tryck på Meny tills Av visas och tryck sedan på Välj.
Sparad visas en kort stund. Konfig.meny visas igen, med Formatavk. på andra raden.
7 Tryck på Återgå.
8 Tryck på Meny tills Stäng konf. meny visas, och tryck sedan på Välj.
Välj.
Aktiverar menyändringar visas kort, följt av Utför självt est. Skrivaren återgår till
meddelandet Klar.
47
Page 50

Beställa förbrukningsenheter och
24
serviceartiklar
Bor du i USA eller Kanada kan du ringa 1-800-438-2468 och få information om auktoriserade
återförsäljare av Lexmark-förbrukningsenheter nära dig. Kontakta stället där du köpte skrivaren om du
bor i något annat land.
Besök även Lexmarks internetbutik på www.lexmark.com för att beställa förbrukningsenheter. Klicka
på webblänken längst ner på denna sida.
Genom att byta ut underhållsdelar vid behov kan du upprätthålla hålla hög effektivitet, optimera
utskriftskvaliteten och undvika problem med utskrifter.
Beställa fixeringsenhet
När meddelandet 80 Serv ice för fixeringsenhet eller ITU/fixeringsenhet service visas i
teckenfönstret bör du beställa en ny fixeringsenhet.
Använd art.-nr 12G6301 om du vill beställa en fixeringsenhet för en 115 V-skrivare. Använd art.-nr
12G6302 om du vill beställa en fixeringsenhet för en 220 V-skrivare. Mer informations finns i Byta ut
fixeringsenhet.
Beställa en bildöverföringsenhet och överföringsrulle
När meddelandet 81 Service för ITU eller ITU/fixeringsenhet service visas i
teckenfönstret bör du beställa ny bildöverföringsenhet och överföringsrulle.
Använd art.-nr 12G6304 för att beställa en bildöverföringsenhet. Använd art.-nr 12G6303 för att
beställa en överföringsrulle till. Mer informations finn s i Byta ut bildöverföringsenheten och
överföringsrullen.
Beställa ett servicekit
I servicekitet ingår en fixeringsenhet, bildöverföringsenhet och överföringsrulle. Använd art.-nr
13G6305 om du vill beställa ett servicekit för en 115 V-skrivare. Använd art.-nr 13G3606 om du vill
beställa ett servicekit för en 220 V-skrivare. Se Byta ut fixeringsenhet och Byta ut
bildöverföringsenheten och överföringsrullen för mer information.
Beställa en tonerk assett
När meddelandet 88 <färg> toner snart sl ut visas i teckenfönstret bör du beställa en ny
tonerkassett. Du kan skriva ut ytterligare ett hundratal sidor efter det att meddelandet
88 <färg> toner snart slut har visats innan utskriften försämras.
48
Page 51

Beställ rätt tonerkassett:
Artikelnummer Typ av tonerkassett
10B031K Bläckpatron med svart bläck
10B031Y Gul tonerkassett
10B031C Cyan tonerkassett
10B031M Magenta tonerkassett
10B032K Svart tonerkassett med hög kapacitet
10B032Y Gul tonerkassett med hög kapacitet
10B032C Cyan tonerkassett med hög kapacitet
10B032M Magenta tonerkassett med hög kapacitet
10B041K Svart Prebate™-tonerkassett
10B041Y Gul Prebate-tonerkassett
10B041C Cyan Prebate-tonerkassett
10B041M Magenta Prebate-tonerkassett
10B042K Svart Prebate-tonerkassett med hög kapacitet
10B042Y Gul Prebate-tonerkassett med hög kapacitet
10B042C Cyan Prebate-tonerkassett med hög kapacitet
10B042M Magenta Prebate-tonerkassett med hög kapacitet
(Se Byta ut tonerkassett för mer information.)
49
Page 52

Återvinna använda
25
förbrukningsenheter
Med Lexmarks Operation ReSourceSM-program kan du delta i ett världsomspännande
återvinning sp rojek t, utan att det kostar dig någonting.
Lägg använda tonerkassetter i den nya tonerkassettens låda. Skicka tillbaka den förbrukade artikeln
till Lexmark enligt anvisningarna på lådans utsida.
Du kan även återvinna en del utbytbara delar av maskinvaran, t.ex. bildöverförings- och
fixeringsenheten.
Om det inte finns någon etikett med förbetalt porto för Sverige, kan du kontakta inköpsstället för
ytterligare återvinningsinformation.
VARNING: Lexmark rekommenderar inte att du fyller på dina gamla tonerkassetter eller köper
påfyllda kassetter från tredje part. Utskriftskvaliteten och skrivarens funktion kan
inte garanteras om du gör det. Skrivarens garanti täcker inte skador som uppstått
om du använt påfyllda kassetter.
50
Page 53

Övriga dokument för service och
26
felsökning
I följande tabell hittar du namnet på den PDF-fil som behandlar en viss service- eller
felsökningsuppgift. Du kan sedan dela med dig av filen till andra skrivaranvändare genom att kopiera
den till en delad enhet eller webbplats.
Ämne Dokumentformat Filpositioner
Rensa stopp i fixeringsenheten 22,75” x 8,5” sheet
Åtgärda kvadd i
utmatningsenheten med 5 fack
Åtgärda kvadd i pappersbana
Byta ut fixeringsenhet 11” x 17” sheet
Byta ut tonerkassett ...\Acrobat\Swedish\printcart_online.pdf
Byta ut toneruppsamlingsflaska ...\Acrobat\Swedish\tonwaste2_online.pdf
1
...\Acrobat\Swedish\bjjamsref2_online.pdf
2
...\Acrobat\Swedish\fuserasm_online.pdf
Byta ut bildöverföringsenheten
och överföringsrullen
1
Markera rutan Anpassa till sida i Acrobat och skriv ut på pappersformatet US Legal.
2
Markera rutan Anpassa till sida i Acrobat och skriv ut på pappersformatet US Letter.
7.5” x 9” häfte ...\Acrobat\Swedish\replace_online.pdf
51
Page 54

Åtgär da kvadd i
27
bildöverföringsenheten
1 Stäng av skrivaren. Öppna framluckan.
2 Ta ur alla tonerkassetter.
a Dra kassettens handtag något uppåt.
b Dra tonerkassetten rakt ut och lyft av den från skenorna.
c Placera kassetterna på en plan, ren yta och undvik att utsätta dem för direkt solljus.
52
Page 55
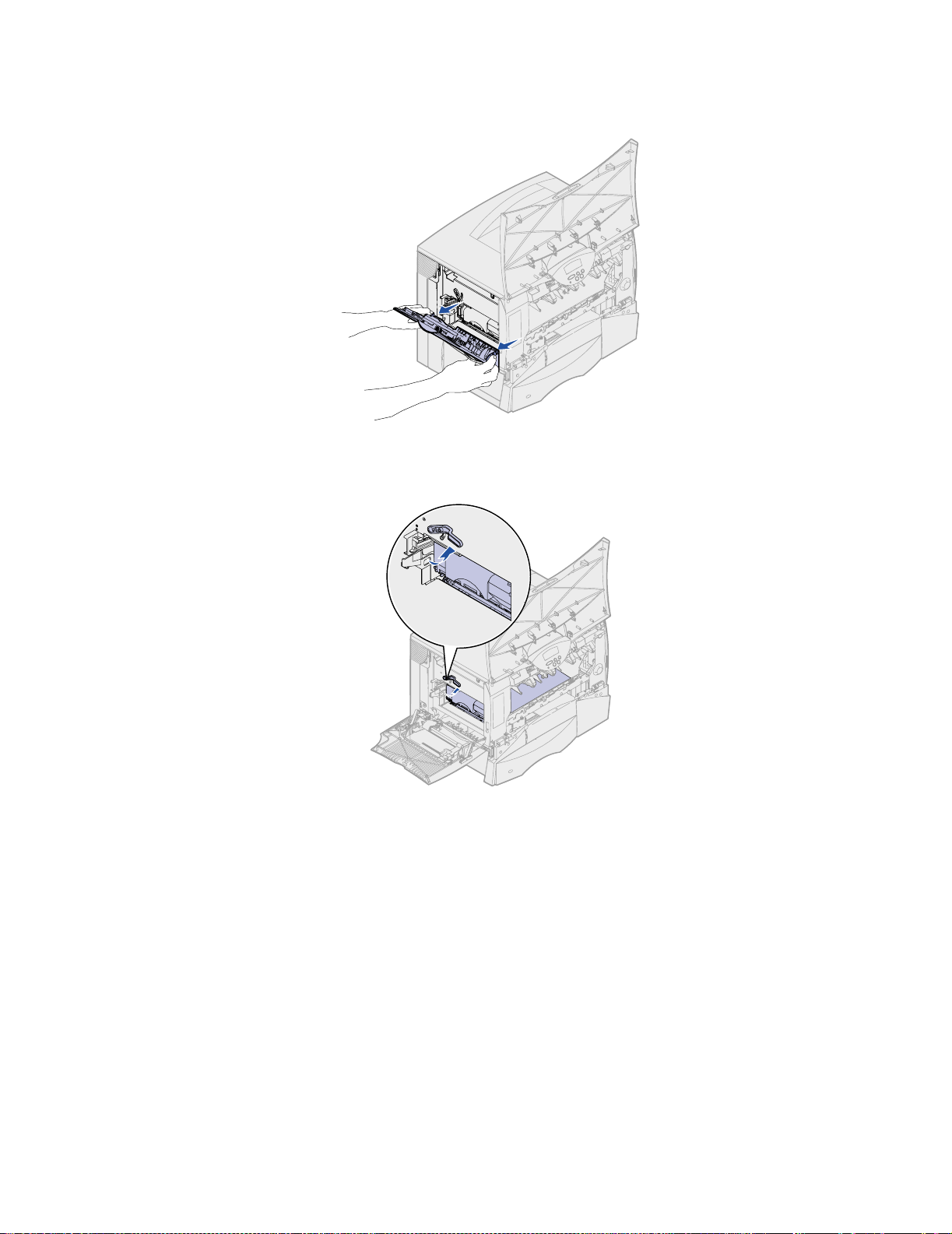
Lossa spärrarna för att helt kunna öppna universalarkmataren.
3
4 Ta bort bildöverföringsenheten.
a Lyft spaken för att frigöra bildöverföringsenheten.
53
Page 56

b Tryck ner handtaget.
c Dra ut bildöverföringsenheten och placera den på en plan, ren yta.
VARNING: Rör inte överföringsbandet. Då kan bildöverföringsenheten skad as.
54
Page 57

Inspektera skrivarens innandöme. Ta bort pappersbitar eller annat som har fastnat.
5
6 Sätt tillbaka bildöverföringsenheten i skrivaren.
a Rikta in guiderna med skårorna.
55
Page 58
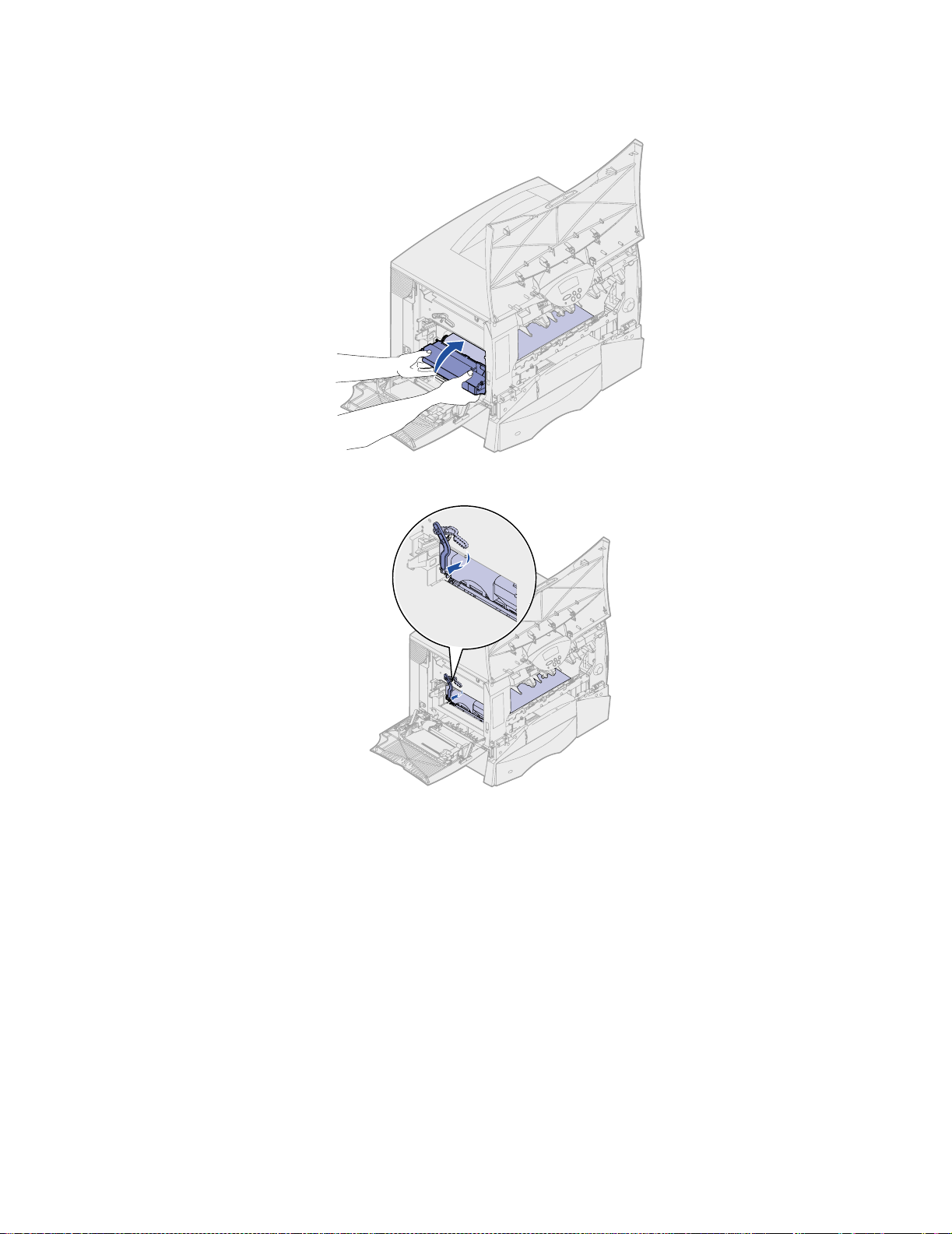
b Tryck upp handtaget med bägge händerna och skjut försiktigt in enheten.
c Tryck ner spaken för att låsa bildöverföringsenheten på plats.
56
Page 59
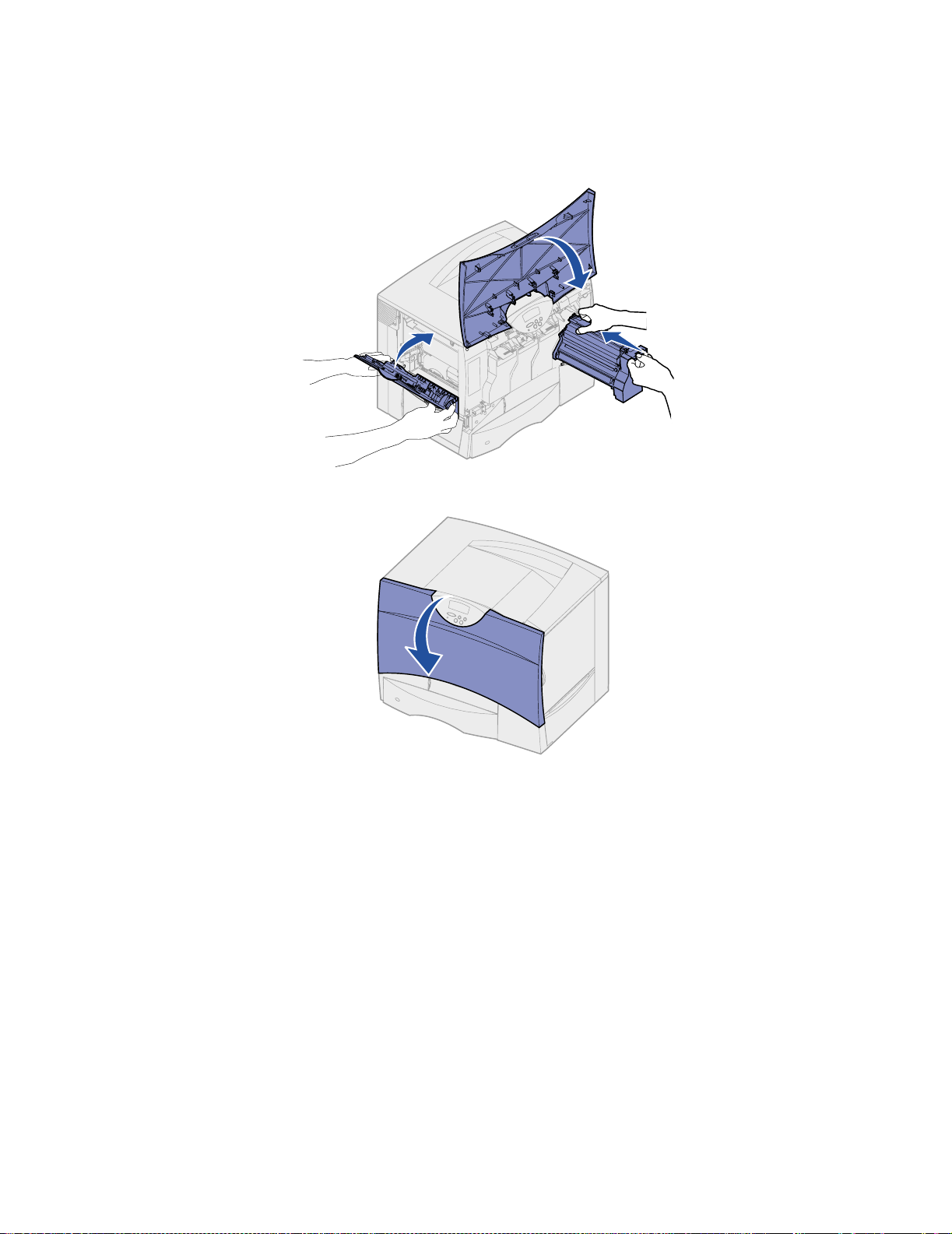
Låt universalarkmataren återgå till sitt arbetsläge.
7
Sätt tillbaka alla tonerkassetter. Om du behöver hjälp med att installera tonerkassetterna, se
Lexmark C750 Installationsguide eller CD-skivan Dokumentation.
8 Stäng skrivarluckan.
9 Slå på skrivaren. Skrivaren återgår till klarläget.
57
Page 60
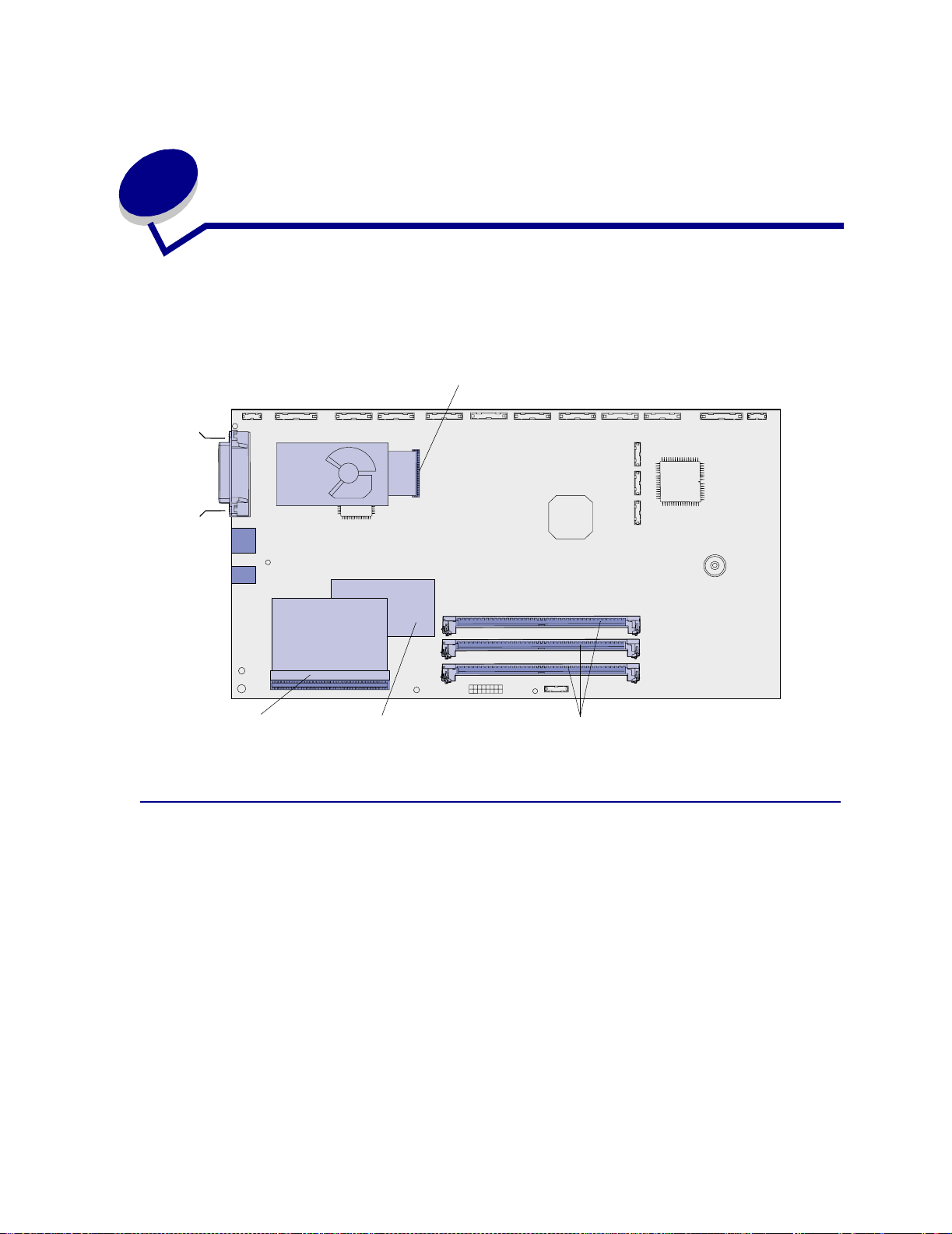
28
Ta bort minnes- och tillvalsk ort
De här anvisningarna kan vara till hjälp när du tar bort minnes- eller tillvalskort. Med hjälp av
nedanstående bild kan du söka reda på kortplatsen för det kort som du vill flytta.
Kortplats för hårddisk
Kortplats för
tillvalskort
Kortplats för
fastprogramkort
Kortplatser för minnes- och flashminneskort
Komma åt skrivarens systemkort
1 Stäng av skrivaren.
2 Dra ur skrivarens nätkabel.
3 Koppla från alla kablar på skrivarens baksida.
4 Leta reda på täckplattan på skrivarens baksida.
58
Page 61

Lossa de fyra skruvarna på täckplattans ovansida, men ta inte bort skruvarna helt.
5
6 Ta bort skruvarna längst ner på plattan.
7 Ta bort plattan genom att skjuta den nedåt.
Ta bort minneskort
Ta bort skrivarens minnes- eller flashminneskort med hjälp av följande anvisningar.
VARNING: Skrivarens minnes- och flashminneskort kan lätt skadas av statisk elektricitet. Ta i
någon metalldel på skrivaren innan du rör vid ett minneskort.
1 Ta bort systemkortets täckplatta. Se Komma åt skrivarens systemkort.
2 Leta reda på det minneskort som du vill ta bort.
3 Fäll ut spärrarna på vardera sidan om kortplatsen.
4 Dra kortet rakt ut ur kortplatsen.
5 Placera kortet i originalförpackningen eller linda in det i papper och förvara det i en låda.
6 Sätt tillbaka systemkortets täckplatta. Se Sätta tillbaka systemkortets täckplatta.
59
Page 62
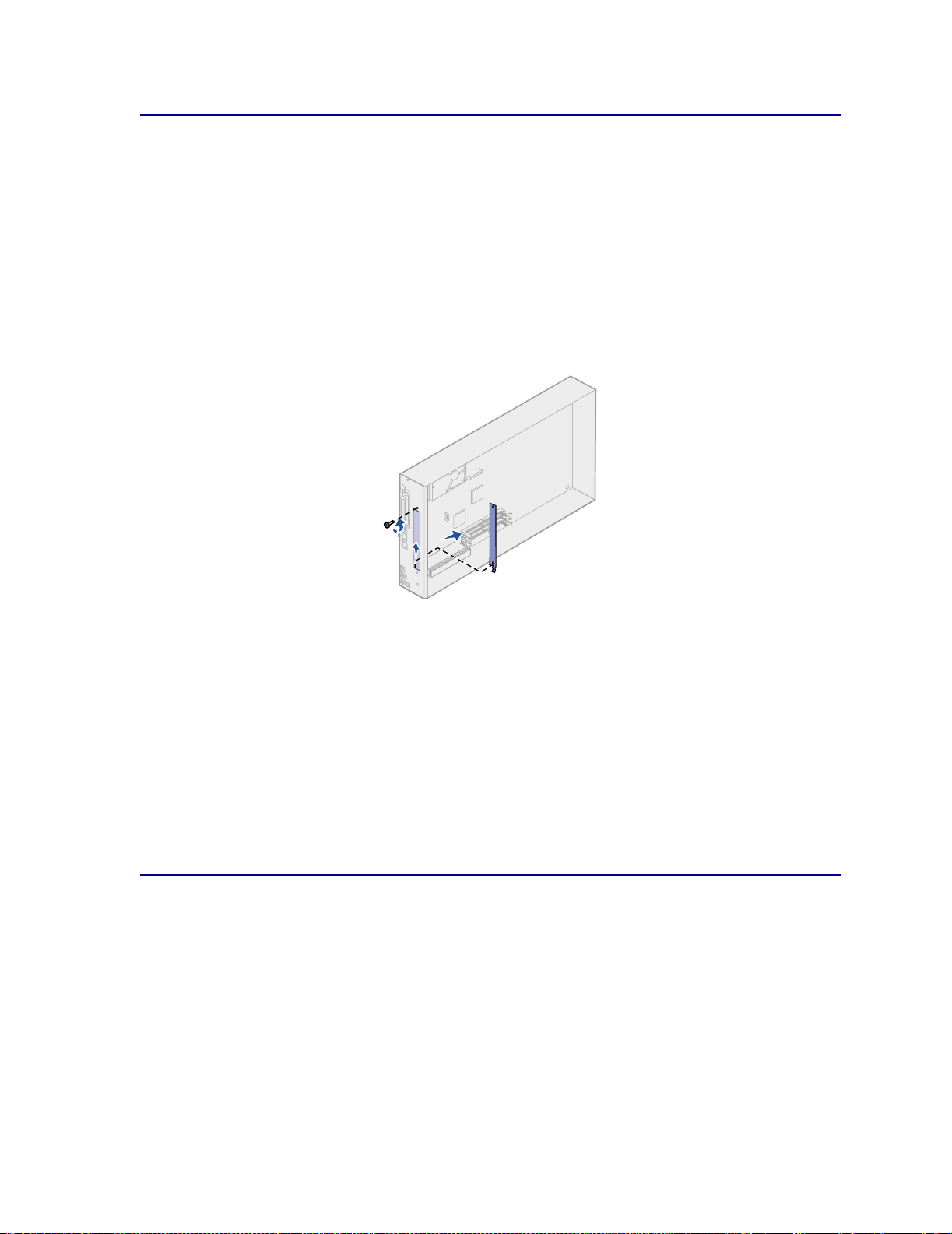
Ta bort tillvalskort
Följ de här anvisningarna för att ta bort en intern skrivarserver, tri-portadapter, infraröd adapter, koax/
twinax-adapter eller ett USB/parallellgränssnittskort.
VARNING: Tillvals kort skadas lätt av statisk elektricitet. Ta i någon metalldel på skrivaren
innan du rör ett tillvalskort.
1 Ta bort systemkortets täckplatta. Se Komma åt skrivarens systemkort.
2 Leta reda på tillvalskortet.
3 Ta bort skruven med vilken kortet är fäst vid systemkortets öppning.
4 Dra försiktigt ut kortet ur kortplatsen.
5 Har du sparat metallplattan som täcker kortplatsens öppning och du inte tänker sätta i något
annat kort bör du fästa plattan på följande sätt:
a Skjut först in sidan med klämman. Se till att klämmans ände täcker spåret på
systemkortet.
b Skruva fast den andra änden av metallplattan vid systemkortet.
6 Placera kortet i originalförpackningen eller linda in det i papper och förvara det i en låda.
7 Sätt tillbaka systemkortets täckplatta. Se Sätta tillbaka systemkortets täckplatta.
Ta bort en hårddisk
Så här tar du bort en hårddisk. Har ett tillvalskort installerats måste du ta bort det innan du tar bort
fastprogramkortet. Se Ta bort tillvalskort.
VARNING: Hårddiskar skadas lätt av statisk elektricitet. Ta i någon metalldel på skrivaren
innan du rör vid en disk.
1 Ta bort systemkortets täckplatta. Se Komma åt skrivarens systemkort.
2 Leta reda på hårddisken.
60
Page 63
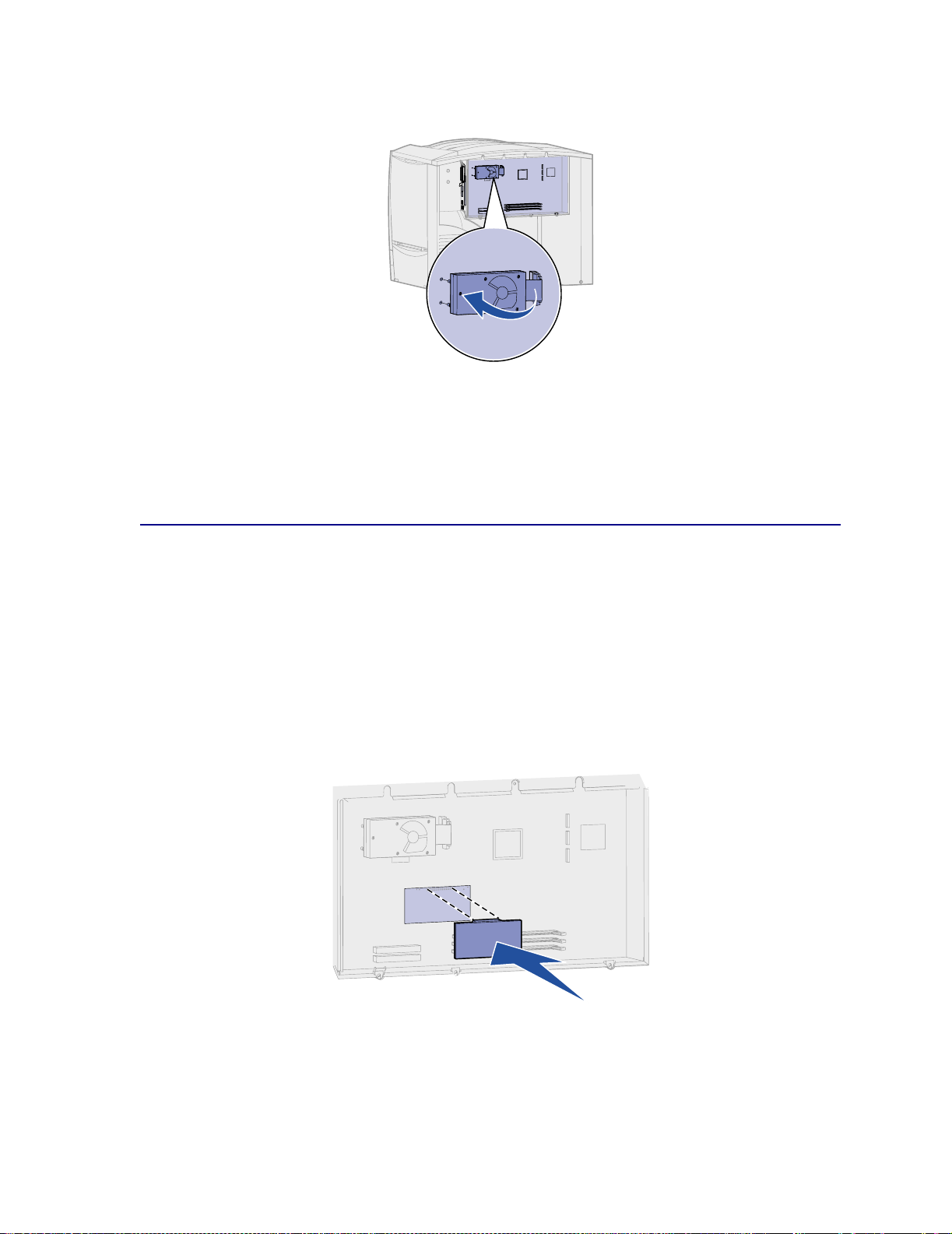
Dra försiktigt ut de tre tapparna på hårddiskens mon teringsplåt ur hålen på systemkortet.
3
4 Dra försiktigt ut flatkabelskontakten ur kontakten på systemkortet.
5 Placera hårddisken i originalförpackningen eller linda in den i papper och förvara den i en
låda.
6 Sätt tillbaka systemkortets täckplatta. Se Sätta tillbaka systemkortets täckplatta.
Ta bort ett fastprogramkort
Så här tar du bort ett fastprogramkort. Har ett tillvalskort installerats måste du ta bort det innan du tar
bort fasprogramkortet. Se Ta bort tillvalskort.
VARNING: Fastprogramkort skadas lätt av statisk elektricitet. Rör vid någon metalldel på
skrivaren innan du rör vid ett fastprogramkort.
1 Ta bort systemkortets täckplatta. Se Komma åt skrivarens systemkort.
2 Dra försiktigt ut fastprogramkortet. Dra det rakt ut med en rörelse. Dra inte ut den ena sidan
först och sedan den andra.
3 Placera kortet i originalförpackningen eller linda in det i papper och förvara det i en låda.
4 Sätt tillbaka systemkortets täckplatta. Se Sätta tillbaka systemkortets täckplatta.
61
Page 64

Sätta tillbaka systemkortets täckplatta
1 Rikta in öppningarna längst upp på täckplattan mot skruvarna nästan längst upp på skrivaren.
2 Skjut in plattan under den övre kanten så långt som möjligt. Dra därefter åt de övre skruvarna.
3 Skruva i de fyra nedersta skruvarna.
4 Återanslut alla kablarna på skrivarens baksida.
5 Anslut skrivarens nätkabel.
6 Slå på skrivaren.
62
Page 65

29
Åter ställa originalvärden
1 Se till att skrivaren är på och att meddelandet Klar visas.
2 Tryck på Meny tills du ser Tillbehörsmenyn och tryck sedan på Välj.
3 Tryck på Meny tills du ser Originalvärden och tryck sedan på Välj.
4 När Återställ visas, tryck på Välj. Meddelandet Återställer till originalvärden visas
följt av Klar.
När du väljer Återställ:
– Inga andra knappkommandon är tillgängliga på manöverpanelen medan Återställer
till originalvärden visas.
– Alla nedladdade resurser (teckensnitt, makron, symboluppsättningar) raderas i
skrivarminnet (RAM-minne). (Resurser som lagras i flashminnet eller på hårddisken
påverkas inte.)
– Alla menyinställningar återställs till originalvärden utom:
• Inställningen Visa språk i Inställningsmenyn.
• Alla inställningar i Parallellmenyn, Seriellmenyn, Nätverksmenyn,
Infrarödmenyn, LocalTalk-menyn och USB-menyn.
Behöver du mer information om hur du ändrar menyinställningar eller väljer nya egna
standardinställningar, se Ändra menyinställningar.
63
Page 66
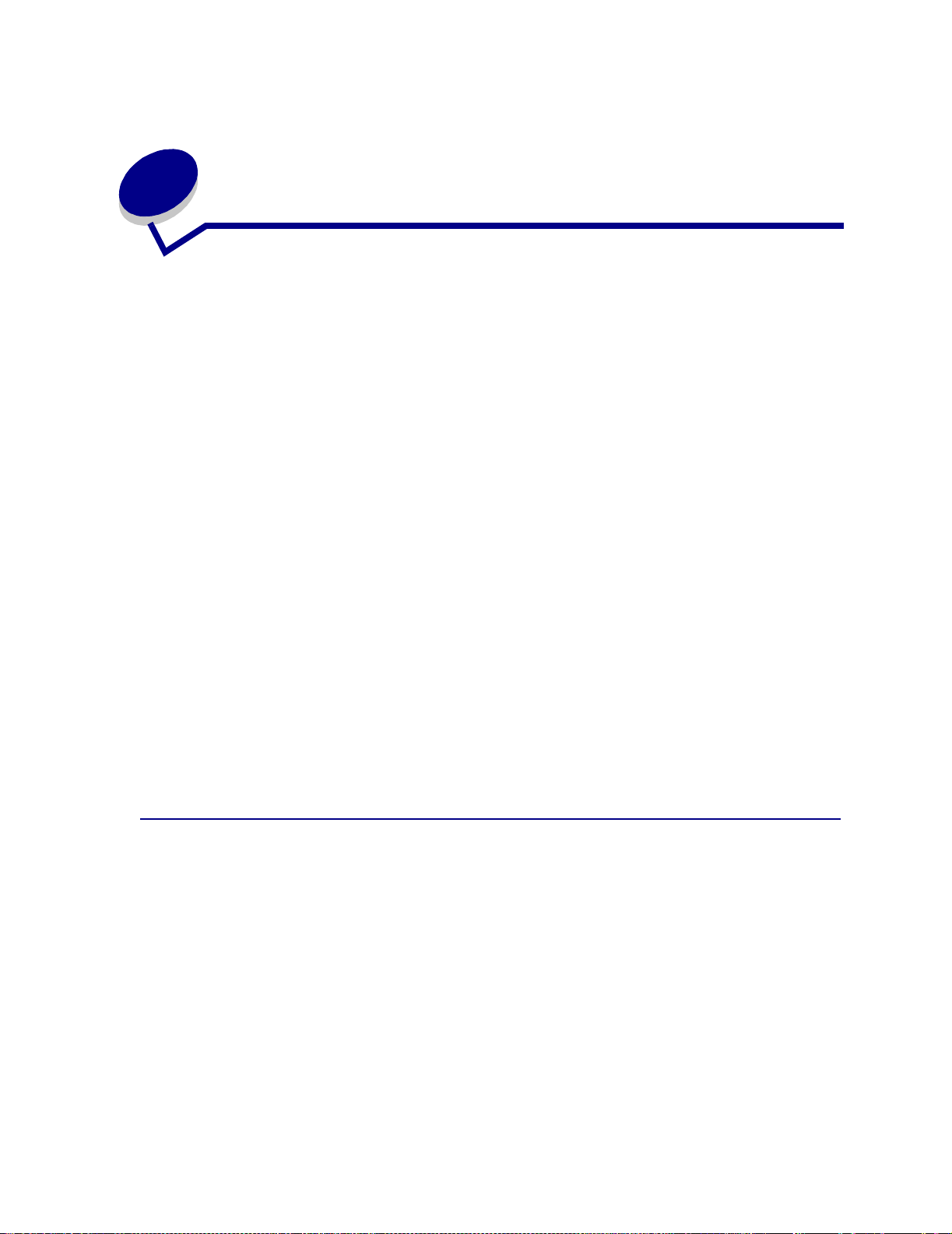
A v aktivera men y er på
30
manöverpanelen
En nätverksadministratör kan låsa skrivarens menyer så att andra hin dras från att ändra
standardmenyinställningarna via manöverpanelen.
Så här avaktiverar du menyerna:
1 Stäng av skrivaren.
2 Håll knapparna Välj och Återgå nedtryckta och slå sedan på skrivaren.
3 Släpp upp knapparna när Utför självtest visas i teckenfönstret.
När skrivaren är klar med självtestet visas Kon fig.m eny.
4 Tryck på Meny tills du ser Panelmenyerna. Tryck därefter på Välj.
5 Tryck på Meny tills du ser Avaktivera. Tryck därefter på Välj.
Sparad visas kort i teckenfönstret, följt av Avaktiverar menyer. Konfig.meny vi sas igen,
med Panelmenyer på andra raden.
6 Tryck på Meny tills Stäng konf. meny visas, och tryck sedan på Välj.
Aktiverar menyändringar visas kort, följt av Utför självt est. Skrivaren återgår till
meddelandet Klar.
Obs: Om du trycker på
Menyerna är avaktiverade att visas. Finns ett konfidentiellt eller lagrat
utskriftsjobb i skrivaren (Reservera utskriftsjobb, Upprepa utskriftsjobb eller
Bekräfta utskriftsjobb) kan du ändå komma åt dem via Jobbmenyn.
Meny när statusmeddelandet Klar visas kommer meddelandet
Aktivera menyerna
Du aktiverar menyerna genom att upprepa stegen i Avaktivera menyer på manöverpanelen. Men
välj Aktivera istället för Avaktivera i steg 5 på sidan 64. När du har tryckt på
menyer .
Välj visas Aktiverar
64
Page 67
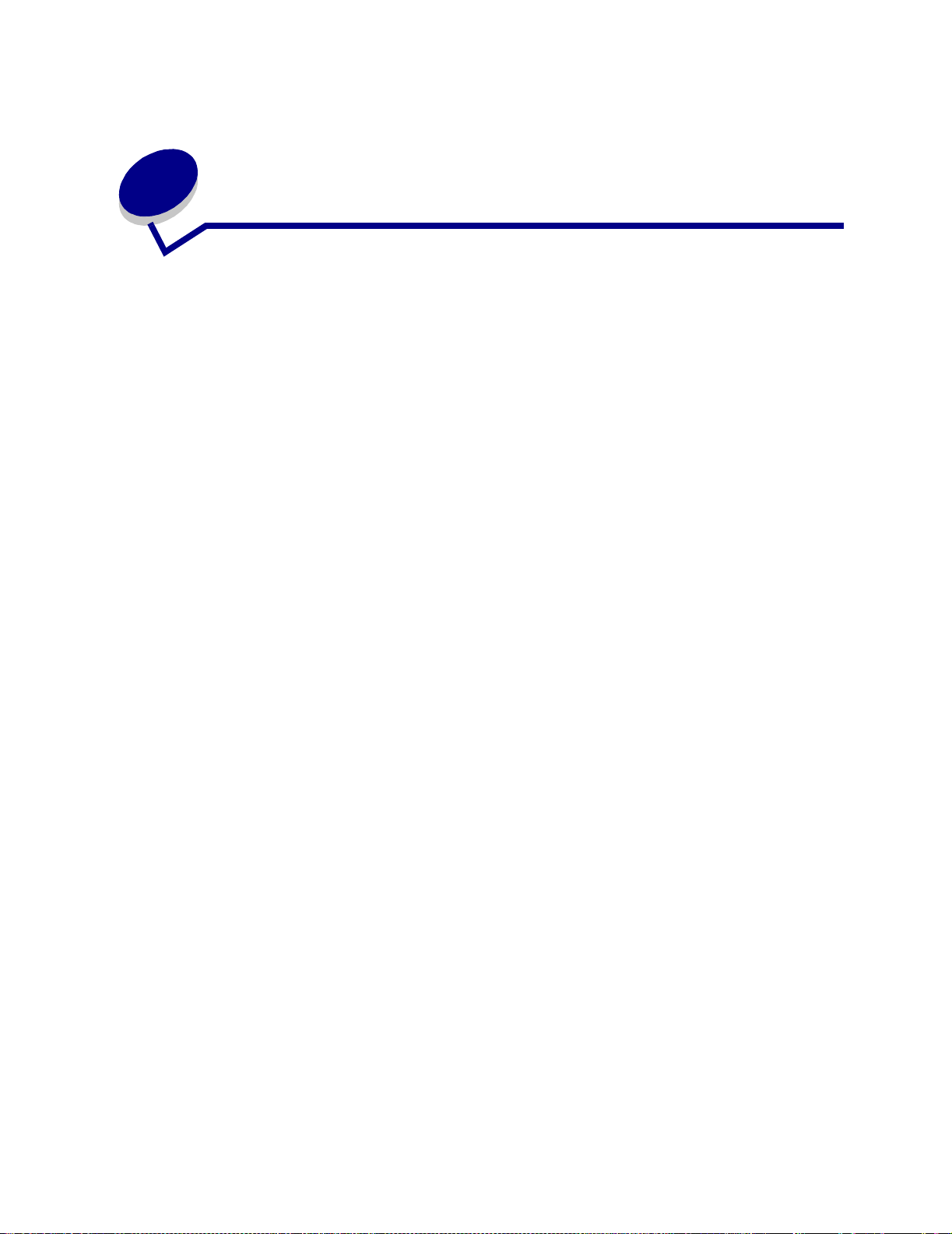
31
A v aktivera Ener gisparläge
Genom att avaktivera Energisparläge i Inställningsmeny görs skrivaren klar att skriva ut utan
dröjsmål.
1 Tryck på Meny tills du ser Inställningsmenyn. Tryck därefter på Välj.
2 Tryck på Meny tills du ser Energisparläge. Tryck därefter på Välj.
3 Tryck på Meny tills du ser Avaktiverad. Tryck därefter på Välj.
Om värdet Avaktiverad inte är tillgängligt får du först stänga av inställningen Energibesparing i
Konfig.menyn:
1 Stäng av skrivaren.
2 Håll knapparna Välj och Återgå nedtryckta och slå sedan på skrivaren.
3 Släpp knapparna när Utför själv test visas i teckenfönstret.
När skrivaren är klar med självtestet visas Kon fig. meny.
4 Tryck på Meny tills du ser Energibesparing. Tryck därefter på Välj.
5 Tryck på Meny tills du ser Av. Tryck därefter på Välj.
Energibesparing SPARAD visas kort, varefter Konfig.meny visas.
6 Tryck på Meny tills Stäng konf. meny visas, och tryck sedan på Välj.
Aktiverar menyändringar visas kort, följt av Utför självt est. Skrivaren återgår till
meddelandet Klar.
Nu kan du välja värdet Avaktiverat för menyalternativet Energisparläge.
Obs: Du kan också avaktivera energisparläget med ett PJL-kommando (Printer Job
Language). Mer information finns i Technical Reference som du kan hämta på
Lexmarks webbplats www.lexmark.com.
65
Page 68

32
Ändra men yinställningar
Du kan använda manöverpanelen för att ändra skrivarens menyinställningar och anpassa skrivaren
efter dina behov.
Obs: Ändringar i vissa utskriftsjob b som görs inifrån ett program åsidosätter ändringar
från skrivarens manöverpanel.
Se menyöversikten för en lista över menyer och menyalternativ.
Så här väljer du ett nytt värde:
1 Tryck på knappen Meny tills du ser den meny som du behöver . Tryck sedan på Välj.
Då öppnas menyn med det första menyalternativet på teckenfönstrets andra rad.
2 Tryck på Meny tills du ser den meny som du behöver. Tryck sedan på Välj.
En asterisk (*) visas intill menyalternativets aktuella standardinställning.
Ett värde kan vara:
– inställt på Av eller På.
– en mening eller ett ord som beskriver en inställning.
– ett numer i skt värde so m kan öka s ell er mins k as.
När du trycker på Välj visas en asterisk (*) bredvid det nya värdet för att indikera att det är
aktuell standardinställning. Meddelandet Sparad visas och därefter visas den föregående
listan över menyalternativ.
Obs: En del menyalternativ har undermenyer. Väljer du t.ex. Pappersmenyn och sedan
menyalternativet Papperstyp, måste du välja en annan meny (såsom Typ i
magasin 1) innan tillgängliga värden kan visas.
3 Tryck på Återgå för att gå tillbaka till föregående menyer eller menyalternativ och göra nya
standardinställningar.
4 Tryck på Starta för att återvända till meddelandet Klar om det är den sista inställningen som
du vill ändra.
Obs: Egna standardinställningar kvarstår tills du sparar nya inställningar eller återställer
originalvärdena.
66
Page 69

Skriva ut en sida med
33
menyinställningar
Skriv ut en sida med menyinställningar om du vill revidera skrivarinställningarna och kontrollera att
skrivartillvalen är korrekt installerade.
Obs: Hjälp att förstå teckenfönstrets och manöverpanelen s kn appa r fin ns i
Manöverpanelen.
1 Se till att skrivaren är på och att meddelandet Klar visas.
2 Tryck på Meny tills du ser Tillbehörsmenyn och tryck sedan på Välj.
3 Tryck på Meny tills du ser Skriv ut menyer. Tryck därefter på Välj för att skriva ut sidan.
Meddelandet Skriv ut menyer visas.
Obs: Visas något annat meddelande när du skriver ut sidan finns information om detta i
Skrivarmeddelanden.
4 Kontrollera att de tillval som du installerade visas korrekt under “Installerade funk”.
Finns ett alternativ du installerat inte med i listan stänger du av skrivaren, kopplar ur nätkabeln
och installerar om tillvalet.
5 Kontrollera att mängden installerat minne återges korrekt under “Skrivarinformation”.
6 Kontrollera att pappersmagasinen är konfigurerade för de format och papperstyper skrivaren
laddats med.
67
Page 70

34
Skriva ut e xempel på teckensnitt
Din skrivare har inbyggda teckensnitt permanent lagrade i sitt minne. Det finns olika teckensnitt
tillgängliga i PCL- och PostScript-emulering.
Så här skriver du ut en lista med exempel på alla teckensnitt som finns tillgängliga för skrivaren:
1 Se till att skrivaren är på och att meddelandet Klar visas i teckenfönstret.
2 Tryck på Meny tills du ser Tillbehörsmenyn och tryck sedan på Välj.
3 Tryck på Meny tills du ser Skriv ut teckensnitt och tryck sedan på Välj.
4 Tryck på Meny för att visa antingen PCL-teckensnitt eller PS-teckensnitt.
– Välj PCL-teckensnitt för att skriva ut en lista över alla tillgängliga teckensnitt i PCL-
emulering.
– Välj PS-teckensnitt för att skriva ut en lista över alla tillgängliga teckensnitt i PostScript 3-
emulering.
5 Tryck på Välj.
Meddelandet Skriver ut teckensnittslista står kvar på skärmen tills alla sidor skrivits
ut. När teckensnittslistan har skrivits ut visas meddelandet Klar på skrivaren igen.
Titta i Technical Reference på Lexmarks webbplats för mer information om stöd för teckensnitt och
symboluppsättningar.
68
Page 71

35
Skrivarmeddelanden
På manöverpanelen visas meddelanden som beskriver skrivarens aktuella status samt eventuella
problem som måste åtgärdas. Det här avsnittet innehåller en lista med alla skrivarmeddelanden, en
förklaring till vad de betyder samt en beskrivning av hur du tar bort meddelandena.
Klar
Klicka på en bokstav eller siffra längst ner på sidan för att hitta information om ett meddelande som
börjar med det tecknet.
A
Aktiverar menyer
Aktiverar menyändringar
Avaktiverar menyer
Avbryter fax
Avbryter utskrift
B
Byt i <x>
Byt i <x> ogiltig påfyllning
C
D
Defragmenterar
Disken är skadad. Formatera om?
69
Page 72

E
Kalibrerar <x> ladda papper
Energisparläge
F
Fack <x> fullt
Fax <x>
Fel typ av materia l
Felaktig kod för nätverk <x>
Felaktig mikrokod
Formaterar flashminne
Formaterar hårddisk
Formaterar hårddisk yyy%
Fyll på häftklamrar
Fyll på i magasin <x>
Förbrukningsenheter
G
Klar
Klar Hex
Kontrollera <enhet> anslutning
Kopierar
Köar jobb
Köar och tar bort jobb
L
Ladda manuellt
Lagrade jobb kan förloras
LocalTalk <x>
M
Magasin <x> ej kalibrerat
Magasin <x> saknas
Magasin <x> är tomt
H
Hittar inga jobb. Försök igen?
Häftklamrar snart slut
I
Infraröd<x>
Inget DRAM-minne installerat
Installera <enhet> eller avbryt jobb
Installera häftkassett
Inställning fordras
Inte klar
ITU/fixeringsenhet service
J
K
Kalibrerar magasin <x>
Menyer avaktiverade
N
Nätverk <x>
Nätverk <x>, <y>
Nätverkskortet är upptaget
O
Ogiltig standard- nätverkskod
P
Parallell <x>
Programmerar flashminne
Programmerar hårddisken
Programmerar mikrokod
Programmerar systemkod
Programmeringsfel P <x>
70
Page 73

Q
Utför självtest
R
Rensar jobbinfostatistik
S
Seriell <x>
Skiver ut kataloglista
Skiver ut teckensnittslista
Skriv ut jobb på hårddisken
Skrivaren kalibrerar
Skrivarverk värms upp
Skriver ut jobbinfostatistik
Skriver ut menyinställningar
Skriver ut testsida
Skräplådan ärfull
Snart slut i magasin <x>
Standardfack fullt
Stäng efterbehandlingsenhetens lucka
Stäng luckan
Stäng magasin X lucka
V
Väntar
X
<x> Justering
Y
Z
Å
Återställa lagrade jobb. Ja/nej?
Återställer disk x/5 yyy%
Återställer lagrade jobb
Återställer lagrade jobb xxx/yyy
Återställer skrivaren
Återställer t ill o riginalvärden
Återställer värde aktivt fack
Återställer värde
för fixeringsenhetens räknare
Ä
Sätt i magasin <x>
T
Ta bort alla jobb
Ta bort papper ur <angivet fack>
Tar bort jobb
<typ> i <källa>. Starta?
Tömmer buffert
U
Uppsamlingsfacket ärfullt
Upptagen
USB <x>
Ö
0
1
100–199 Service <meddelande>
1565 Fel på emulering
ladda emuleringstillval
2
2<xx> Papperskvadd
3
30 <färg> -enhet saknas
30 ITU saknas
71
Page 74
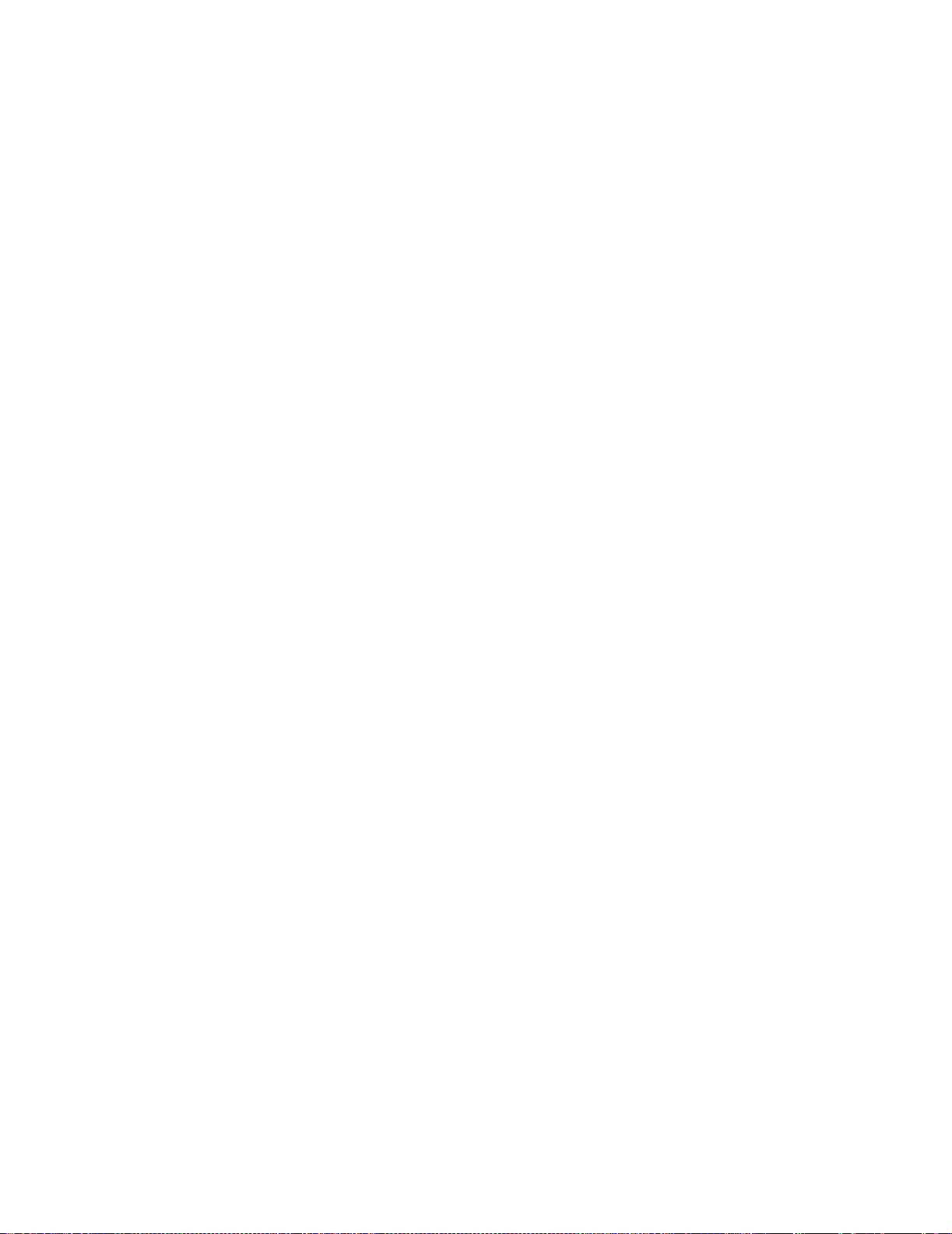
31 Tonerkassett <x> defekt
59 Inte kompatibel <enhet>
33 Kalibreringsfel för<x>
34 Papperet ärför kor t
35 Spara resurser Av Brist på minne
37 Minnet räcker inte tilldefrag
37 Otillräckligt minne
37 Otillräckligt sorteringsminne
38 Minnet ärfullt
39 Komplex sida
4
4<x> Kan ej använda kortet med fast
programvara
5
51 Defekt flashminne
52 Flashminnet ärfullt
53 Oformaterat flashminne
54 Fel i std.- seriell
54 Nätverk <x> programvarufe l
54 par <x> ENA avbruten
54 Seriell seriellt tillval <x>
6
61 Defekt hårddisk
62 Hårddisken ärfull
63 Oformaterad hårddisk
64 Hårddisk ej stödd
64 Kan ej använda diskformatet
7
8
80 Service för fixeringsenhet
81 Mikrokod CRC-fel
81 Service för ITU
82 Toneruppsamlingsflaska ärfull
82 Toneruppsamlingsflaska ärnästan full
82 Toneruppsamlingsflaska saknas
84 Byt smörjenheten
84 Smörjenhet nästan slut
87 Fixeringsenhet saknas
88 <färg> toner snart slut
54 Standard par ENA avbruten
54 Stdnätverk programfel
56 Parallell port <x> avak tiverad
56 Seriell port <x> är avaktiverad
56 Standard- USB- port avaktiverad
56 std parall ell port avaktiverad
56 Std. seriell är avaktiver ad
56 USB -port <x> avaktiverad
58 Förmånga diskar installerade
58 Förmånga flashtillval
58 Förmånga magasin anslutna
9
900–999 Service <meddelanden>
72
Page 75
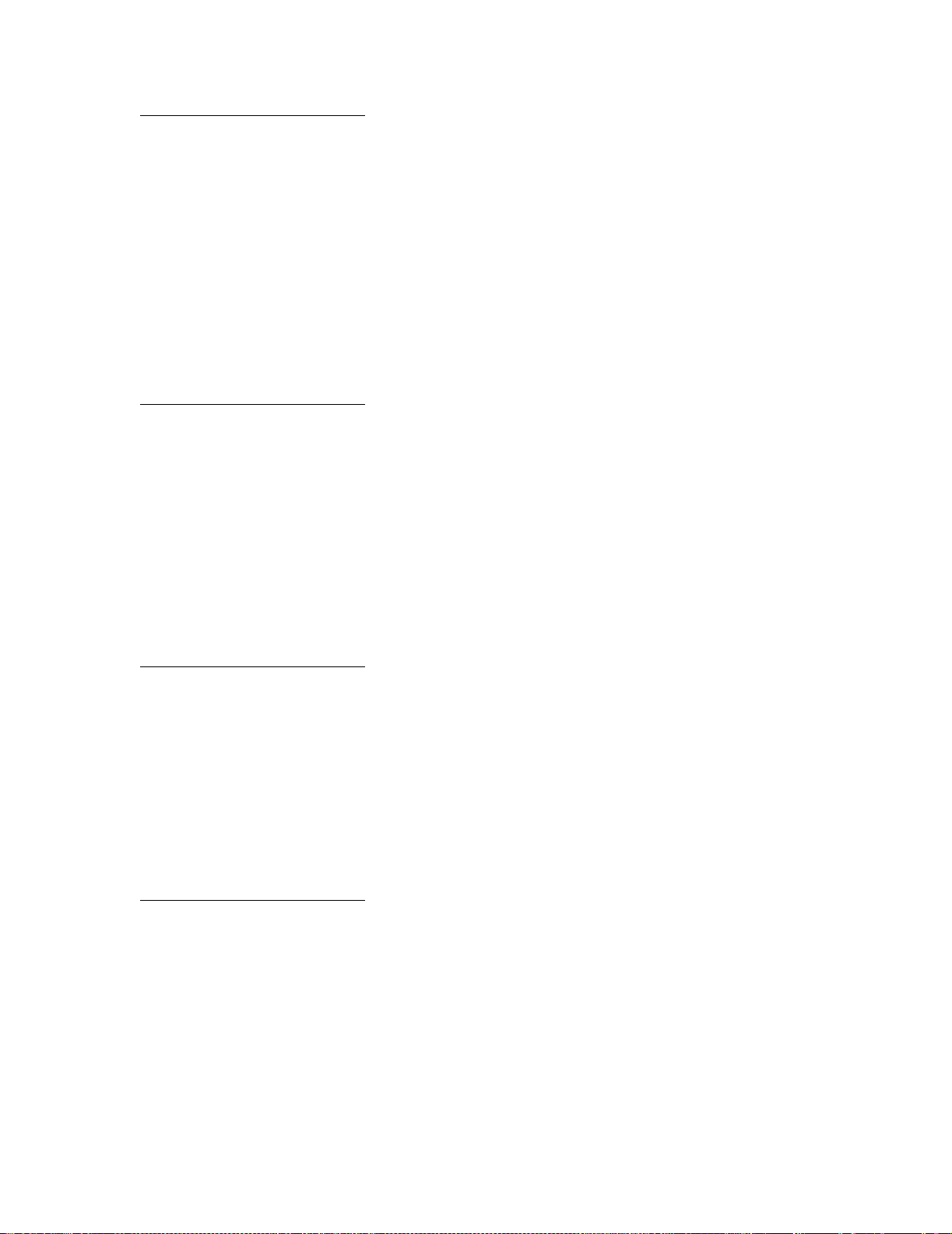
Aktiverar menyändri ngar
Vad meddelandet betyder:
Skrivaren aktiverar ändringar av skrivarinställningarna.
Vad du kan göra:
Vänta tills meddelandet försvinner.
Se även:
Avaktivera menyer på manöverpanelen
<x> Justering
Vad meddelandet betyder:
Bildöverföringsenheten s justeringsfunktion är igång och du ombeds att ange en rad
justeringsvärden. Värdena går från A till L.
Vad du kan göra:
•
Ange justeringsvärdet. Tryck därefter på Välj för att fortsätta till nästa justeringsvärde.
• Tryck på Starta eller Återgå för att avbryta justeringen.
Fack <x> fullt
Vad meddelandet betyder:
Det angivna facket är fullt.
Vad du kan göra:
Ta bort pappersbunten så försvinner meddelandet. Om du har gett facket ett namn så visas
det istället för fackets nummer.
Upptagen
Vad meddelandet betyder:
Skrivaren är upptagen med att ta emot, bearbeta eller skriva ut data.
Vad du kan göra:
•
Vänta tills meddelandet försvinner.
• Tryck på Meny för att öppna Jobbmenyn och avbryta den aktuella utskriften.
73
Page 76

Kalibrerar <x>
ladda papper
Vad meddelandet betyder:
Någon har initierat kalibrering av magasin.
Vad du kan göra:
•
Ladda papper i <x> och tryck på Starta för att fortsätta kalibreringen.
Se även:
Kalibrerar magasin <x>; Magasin <x> ej kalibrerat
Kalibrerar magasin <x>
Vad meddelandet betyder:
Kalibrering av magasin pågår.
Vad du kan göra:
•
Vänta tills meddelandet försvinner.
Se även:
Kalibrerar <x> ladda papper; Magasin <x> ej kalibrerat
Avbryter fax
Vad meddelandet betyder:
Skrivaren bearbetar en begäran om att avbryta ett faxjobb.
Vad du kan göra:
Vänta tills meddelandet försvinner.
74
Page 77
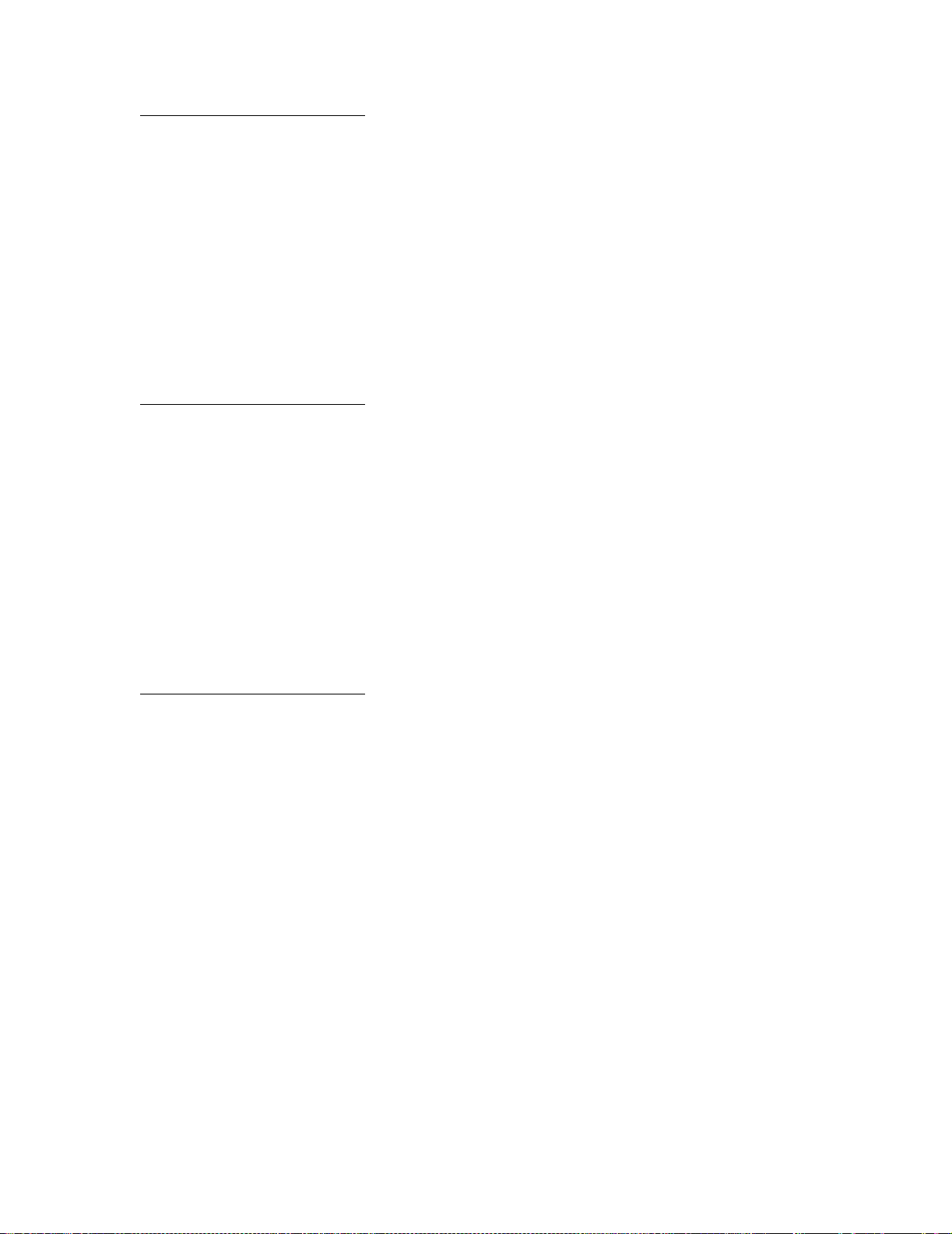
Avbryter utskrift
Vad meddelandet betyder:
Skrivaren bearbetar en begäran om att avbryta det aktuella utskriftsjobbet.
Vad du kan göra:
Vänta tills meddelandet försvinner.
Se även:
Avbryta utskriftsjobb
Byt i <x>
Vad meddelandet betyder:
Skrivaren begär att en annan papperstyp ska laddas i en av inmatningskällorna.
Vad du kan göra:
Byt papperstyp i den angivna källan.
Se även:
Ladda pappersmagasinen; Installationsguide
Byt i <x> ogiltig påfyllning
Vad meddelandet betyder:
Skrivaren har upptäckt en påfylld Prebate-tonerkassett.
Vad du kan göra:
Ta bort den angivna tonerkassetten och installera en ny.
Se även:
Byta ut tonerkassett
75
Page 78
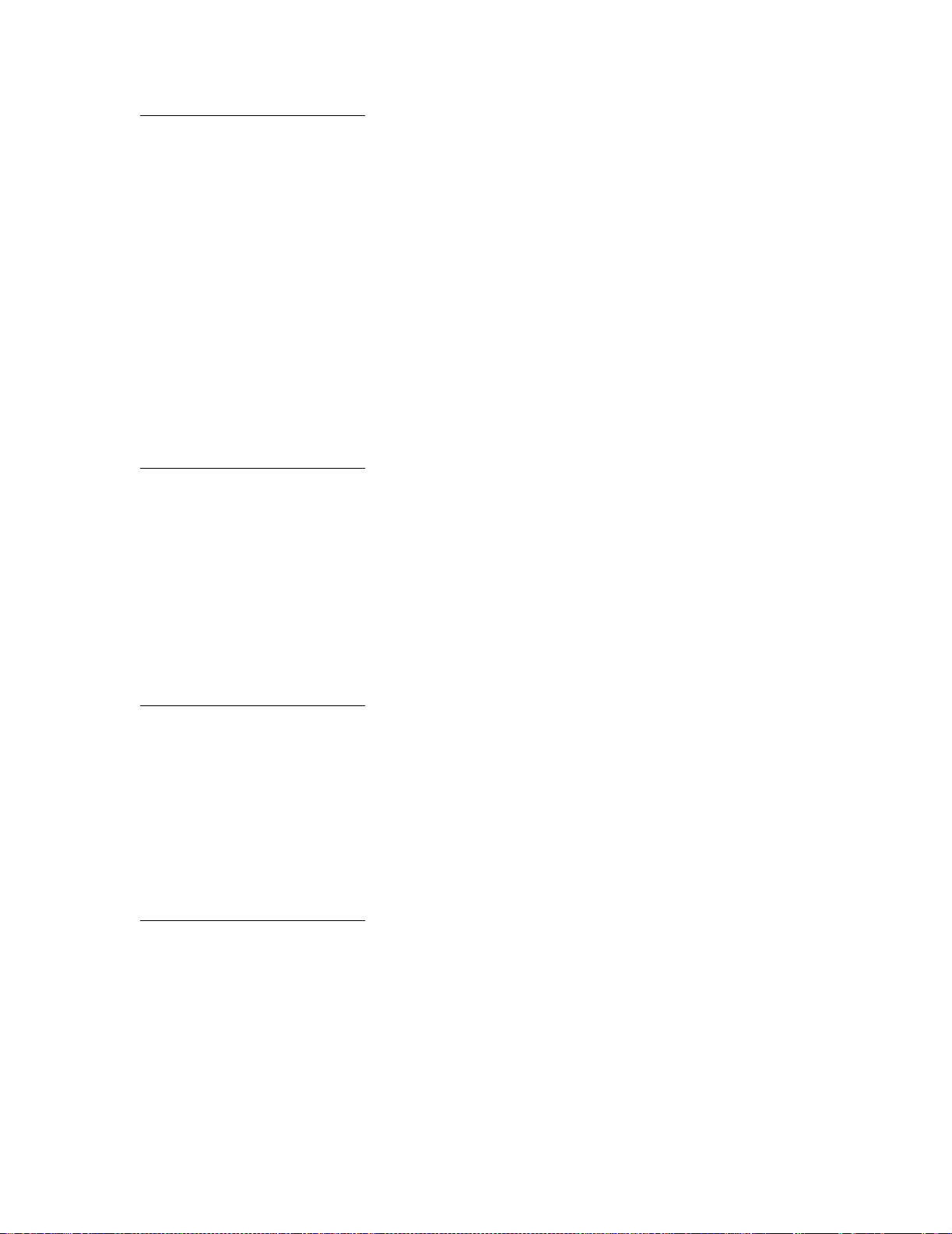
Kontrollera <enhet>
anslutning
Vad meddelandet betyder:
Antingen är det fel på den angivna enhetens maskinvara eller så har den inte anslutits
ordentligt till skrivaren.
Vad du kan göra:
•
Återupprätta kommunikationen genom att ta bort enheten och ansluta den till skrivaren på
nytt.
• Tryck på Starta för att stänga meddelandet och fortsätta skriva ut.
• Handlar det om mask invarufel stänger du av skrivaren och slår på den igen. Återkommer felet,
stänger du av skrivaren, tar bort enheten och kontaktar en servicetekniker.
Rensar
jobbinfostatistik
Vad meddelandet betyder:
Skrivaren raderar all jobbstatistik från hårddisken.
Vad du kan göra:
Vänta tills meddelandet försvinner.
Stäng luckan
Vad meddelandet betyder:
Skrivarens främre lucka är öppen.
Vad du kan göra:
•
Stäng den främre luckan för att stänga meddelandet.
Stäng efterbehandlingsenhetens lucka
Vad meddelandet betyder:
Efterbehandlingsenhetens övre lucka är öppen.
Vad du kan göra:
Stäng efterbehandlingse nhe tens övre lucka för att ta bort meddelandet.
76
Page 79
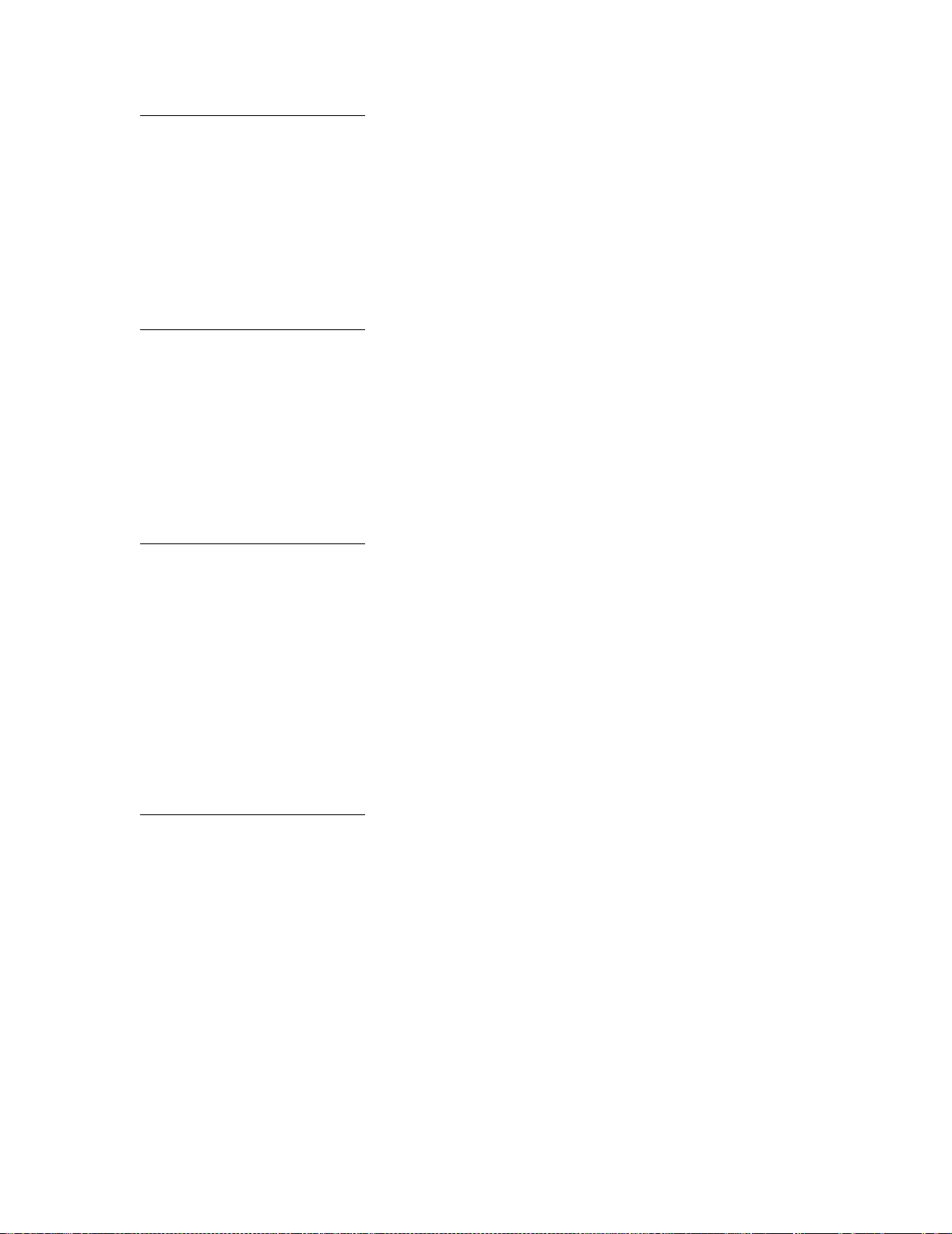
Stäng magasin X lucka
Vad meddelandet betyder:
Magasinet för 2000 ark är öppet.
Vad du kan göra:
Stäng magasinet för 2000 ark för att stänga meddelandet.
Kopierar
Vad meddelandet betyder:
Skrivaren bearbetar ett kopieringsjobb från en OptraImage™-skanner.
Vad du kan göra:
Vänta tills meddelandet försvinner.
Defragmenterar
Vad meddelandet betyder:
Skrivaren defragmenterar flashminnet för att frigöra utrymme som tas upp av raderade
resurser.
Vad du kan göra:
Vänta tills meddelandet försvinner.
VARNING: Stäng inte av skrivaren när detta meddelande visas.
Ta bort alla jobb
Vad meddelandet betyder:
Skrivaren begär bekräftelse på att alla lagrade jobb ska raderas.
Vad du kan göra:
•
Tryck på Starta för att fortsätta. Skrivaren tar bort alla lagrade jobb.
• Tryck på Stopp för att avbryta operationen.
77
Page 80

Tar bort jobb
Vad meddelandet betyder:
Skrivaren tar bort ett eller flera lagrade jobb.
Vad du kan göra:
Vänta tills meddelandet försvinner.
Avaktiverar menyer
Vad meddelandet betyder:
Skrivaren reagerar på en begäran att avaktivera menyerna.
Vad du kan göra:
Vänta tills meddelandet försvinner.
Obs: När menyerna är avaktiverade går det inte att ändra skr ivarens inställningar via
manöverpanelen.
Se även:
Avaktivera menyer på manöverpanelen
Disken är skadad.
Formatera om?
Vad meddelandet betyder:
Skrivaren har försökt att återställa hårddisken men kan inte reparera den.
Vad du kan göra:
•
Tryck på Starta för att formatera om hårddisken och radera alla filer som för tillfället finns på
hårddisken.
• Tryck på Starta om du vill ta bort meddelandet utan att formatera om hårddisken. Skrivaren
visar kanske Återställer disk och försöker återställa hårddisken.
Se även:
Återställer disk x/5 yyy%
78
Page 81
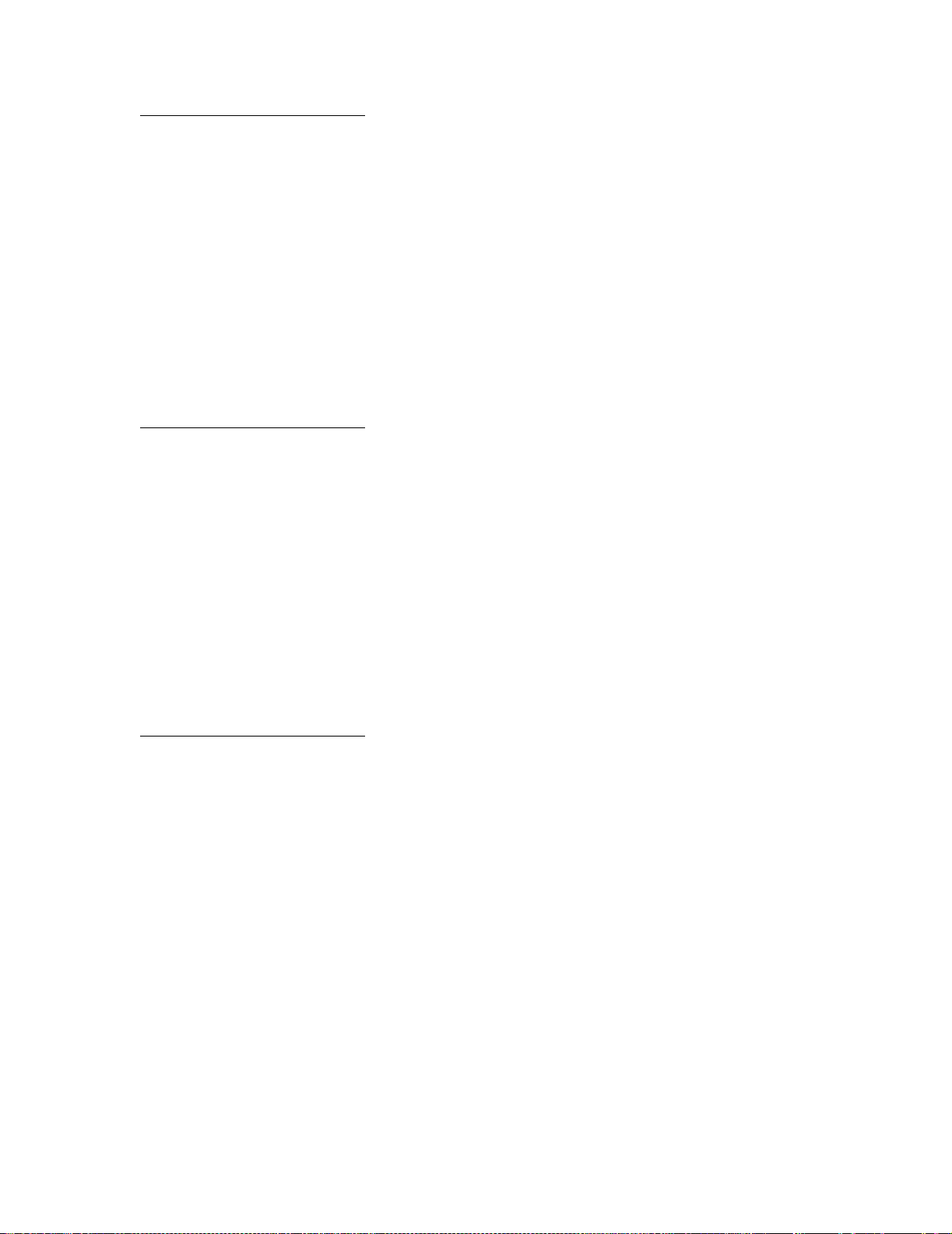
Återställer disk
x/5 yyy%
Vad meddelandet betyder:
Skrivaren försöker återställa hårddisken. Återställningen sker i fem faser. Den andra raden i
manöverpanelens teckenfönster visar hur många procent av den aktuella fasen som
återställts.
Vad du kan göra:
Vänta tills meddelandet försvinner.
VARNING: Stäng inte av skrivaren när detta meddelande visas.
Aktiverar menyer
Vad meddelandet betyder:
Skrivaren reagerar på en begäran att göra menyerna tillgängliga för alla användare.
Vad du kan göra:
Vänta tills meddelandet försvinner. Tryck sedan på Meny för att visa menyerna på
manöverpanelen.
Se även:
Aktivera menyerna
Skrivarverk värms upp
Vad meddelandet betyder:
Skrivaren värmer upp fixeringsenheten och förbereder utskrift.
Vad du kan göra:
Vänta tills meddelandet försvinner.
79
Page 82

Ange jobb-PIN:
=___
Vad meddelandet betyder:
Skrivaren väntar på att du ska ange din PIN-kod.
Vad du kan göra:
Använd knapparna på manöverpanelen för att mata in den PIN-kod du angett i drivrutinen när
du skickade jobbet till skrivaren.
Se även:
Lagra utskriftsjobb i skrivaren
Fax <x>
Vad meddelandet betyder:
Skrivaren bearbetar ett inkommande fax.
Vad du kan göra:
Vänta tills meddelandet försvinner.
Tömmer buffert
Vad meddelandet betyder:
Skrivaren tömmer bufferten på felaktiga utskriftsdata och tar bort det aktuella utskriftsjobbet.
Vad du kan göra:
Vänta tills meddelandet försvinner.
Formaterar hårddisk
Vad meddelandet betyder:
Skrivaren forma terar hårddisken.
Vad du kan göra:
Vänta tills meddelandet försvinner.
VARNING: Stäng inte av skrivaren när detta meddelande visas.
80
Page 83

Formaterar hårddisk
yyy%
Vad meddelandet betyder:
Skrivaren forma terar hårddisken. När formateringen tar längre tid än vanligt visas hur många
procent av formateringen som är klar på teckenfönstrets andra rad.
Vad du kan göra:
Vänta tills meddelandet försvinner.
VARNING: Stäng inte av skrivaren när detta meddelande visas.
Formaterar flashminne
Vad meddelandet betyder:
Skrivaren formaterar flashminnet.
Vad du kan göra:
Vänta tills meddelandet försvinner.
VARNING: Stäng inte av skrivaren när detta meddelande visas.
81
Page 84

Lagrade jobb kan
förloras
Vad meddelandet betyder:
Skrivarminnet är fullt och det går inte att fortsätta bearbeta aktuella utskrifter.
Vad du kan göra:
•
Tryck på Starta för att stänga meddelandet och fortsätta skriva ut. Skrivaren börjar att frigöra
minnesutrymme genom att ta bort det äldsta lagrade jobbet och fortsätter ta bort lagrade jobb
tills det finns tillräckligt med minne för att behandla jobbet.
• Tryck på Stopp för att ta bort meddelandet. Jobbet kanske inte skrivs ut på rätt sätt.
• Tryck på Meny för att öppna Jobbmenyn och avbryta den aktuella utskriften.
• Så här undviker du felet i framtiden:
– Ta bort teckensnitt, makron och andra data som sparats i skrivarminnet.
– Installera ytterligare skrivarminne.
Obs: Meddelandena 37 Otillräckligt m inne oc h Lagrade jobb kan f örloras
visas omväxlande i teckenfönstret.
Se även:
Lagra utskriftsjobb i skrivaren; 37 Otillräckligt minne
Skräplådan ärfull
Vad meddelandet betyder:
Efterbehandlingsenhetens skräplåda för hålslagningsrester är full.
Vad du kan göra:
Töm skräplådan.
82
Page 85

Fel typ av material
Vad meddelandet betyder:
Skrivaren upptäcker en felaktig materialtyp som matas från universalar k mata ren.
Vad du kan göra:
•
Ta bort materialet, ladda det som efterfrågas
och tryck på Starta.
• Tryck på Meny för att komma åt menygruppen Upptagen/Väntar och välj ett av följande
alternativ:
– Avbryt jobb
– Återst. skrivare
– Återst. utm.fack
Infraröd<x>
Vad meddelandet betyder:
Ett infrarött gränssnitt är den aktiva kommunikationslänken.
Installera häftkassett
Vad meddelandet betyder:
Häftkassetten i efterbehandlingsenheten saknas eller har inte satts i korrekt.
Vad du kan göra:
•
Installera häftkassetten korrekt för att stänga meddelandet.
• Tryck på Starta om du vill ignorera meddelandet och fortsätta skriva ut utan att häfta.
Sätt i magasin <x>
Vad meddelandet betyder:
Det angivna magasinet saknas eller sitter inte i ordentligt.
Vad du kan göra:
Sätt i angivet pappersmagasin ordentligt i skrivaren.
Se även:
Ladda pappersmagasinen
83
Page 86

Installera <enhet>
eller avbryt jobb
Vad meddelandet betyder:
Skrivaren uppmanar dig att installera en angiven enhet så att jobbet kan skrivas ut.
Vad du kan göra:
•
Stäng av skrivaren, installera den angivna enheten och slå på skrivaren igen.
• Tryck på Meny för att öppna Jobbmenyn och avbryta den aktuella utskriften.
Felaktig mikrokod
Vad meddelandet betyder:
Skrivarverkets kod har inte programmerats eller är ogiltig.
Vad du kan göra:
Ring efter service.
Se även:
Ringa efter service
Felaktig
kod för nätverk <x>
Vad meddelandet betyder:
Koden i en intern skrivarserver är ogiltig. Skrivaren kan inte ta emot eller bearbeta jobb förrän
giltig kod programmerats in i den interna skrivarservern.
Vad du kan göra:
Hämta giltig kod till skrivarens interna skrivarserver.
Obs: Du kan ladda ner nätverkskoden medan meddelandet visas.
Ogiltig standardnätverkskod
84
Page 87

ITU/fixeringsenhet service
Vad meddelandet betyder:
Slitageräknarna för bildöverförings- och fixeringsenheten har nått sina maxvärden.
Vad du kan göra:
Byt bildöverförings- och fixeringsenheten.
Se även:
Byta ut fixeringsenhet; Byta ut bildöverföringsenheten och överföringsrullen
Ladda manuellt
Vad meddelandet betyder:
En begäran om ett manuellt jobb har skickats till skrivaren. Skrivaren är klar och du kan mata
in ett ark i den manuella arkmatningen.
Vad du kan göra:
•
Ladda det papper som anges på teckenfönstrets andra rad i den manuella arkmatningen eller
i universalarkmataren.
• Tryck på Välj eller Starta om du vill ignorera begäran om manuellt jobb och skriva ut på det
papper som redan finns i en av papperskällorna. Om skrivaren hittar ett magasin som har
papper av korrekt typ och format så matas papper från det magasinet. Om skrivaren inte kan
hitta något papper som har rätt format och typ skriver den ut på det papper som finns i
standardpapperskällan.
• Tryck på Meny för att öppna Jobbmenyn och avbryta den aktuella utskriften.
Se även:
Ladda universalarkmataren
Fyll på häftklamrar
Vad meddelandet betyder:
Skrivaren försöker häfta ett utskriftsjobb, men häftningsenheten är t om .
Vad du kan göra:
•
Sätt i en ny häftkassett i häftningsenheten.
• Tryck på Starta om du vill ta bort meddelandet och fortsätta utskriften utan häftning.
• Tryck på Meny för att öppna Jobbmenyn och avbryta den aktuella utskriften.
85
Page 88

Fyll på i magasin <x>
Vad meddelandet betyder:
Skrivaren försöker mata in papper från en källa som är tom.
Vad du kan göra:
•
Ladda papper av det format och typ som anges på teckenfönstrets andra rad i det angivna
magasinet. Skrivaren stänger automatiskt meddelandet och fortsätter med utskriften.
• Tryck på Meny för att öppna Jobbmenyn och avbryta den aktuella utskriften.
Se även:
Ladda pappersmagasinen
LocalTalk <x>
Vad meddelandet betyder:
Ett LocalTalk-gränssnitt är aktiv kommunikationslänk.
Menyer avaktiverade
Vad meddelandet betyder:
Skrivarmenyerna är avaktiverade. Det går inte att ändra skrivarinställningarna på
manöverpanelen.
Vad du kan göra:
Du kan fortfarande öppna Jobbmenyn och avbryta ett jobb som är under utskrift samt välja ett
konfidentiellt eller lagrat jobb som du vill skriva ut. Kontakta nätverksadministratören om du
behöver få tillgång till skrivarmenyerna.
Se även:
Avaktivera menyer på manöverpanelen
86
Page 89

Nätverkskortet är
upptaget
Vad meddelandet betyder:
En intern skrivarserver (kallas även en intern nätverksadapter eller INA) återställs.
Vad du kan göra:
Vänta tills meddelandet försvinner.
Nätverk <x>
Vad meddelandet betyder:
Ett nätverksgränssnitt är aktiv kommunikationslänk.
Nätverk <x>, <y>
Vad meddelandet betyder:
Ett nätverksgränssnitt är den aktiva kommunikationslänken, där <x> står för den aktiva
kommunikationslänken och <y> står för kanalen.
Inget DRAM-minne installerat
Vad meddelandet betyder:
Inget DRAM-minne (dynamic random access memory) är installerat i skrivaren.
Vad du kan göra:
Stäng av skrivaren, installera DRAM-minne och slå på skr ivaren igen.
87
Page 90
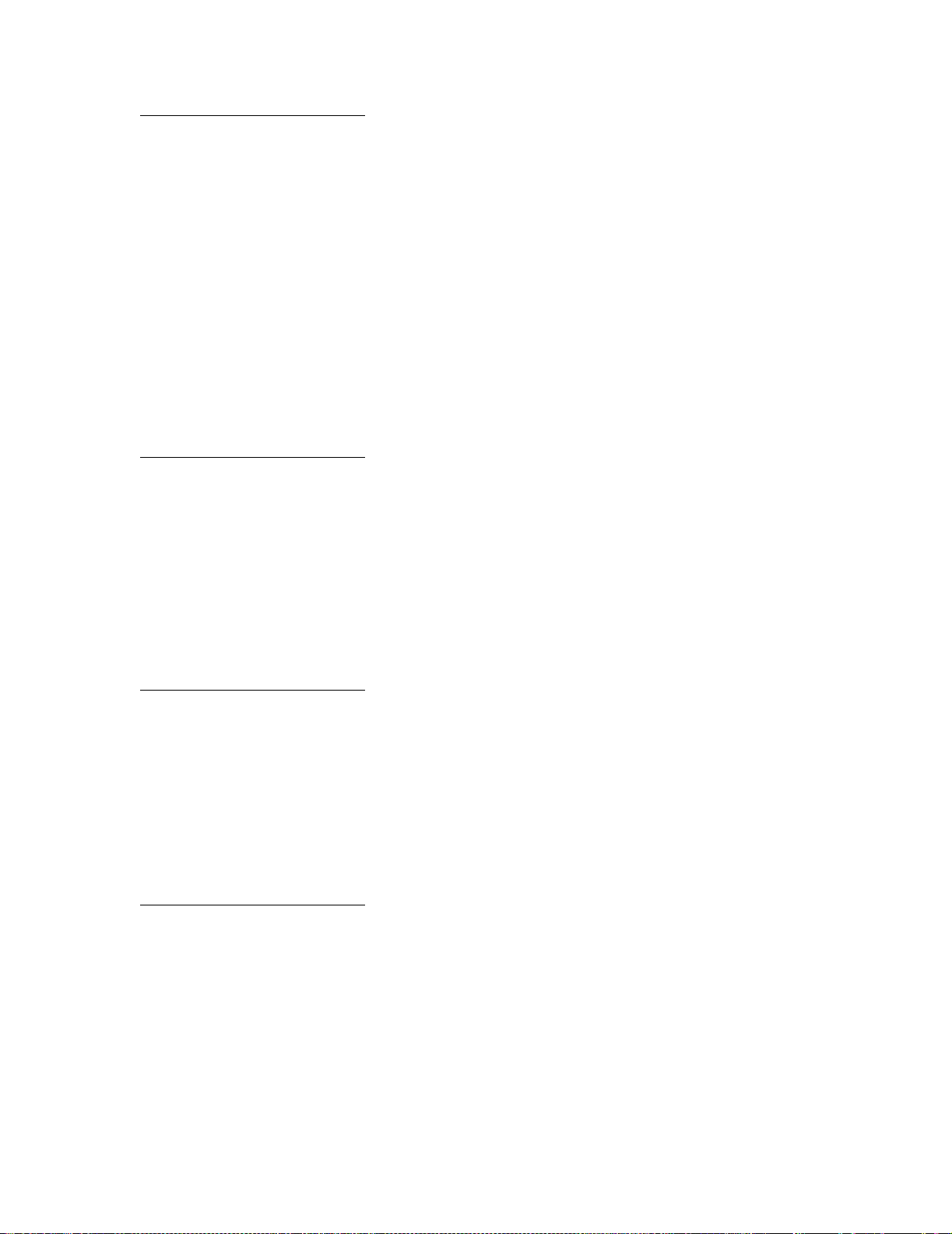
Hittar inga jobb.
Försök igen?
Vad meddelandet betyder:
Den fyrsiffriga kod (PIN) som du angett är inte associerad med något konfidentiellt jobb.
Vad du kan göra:
•
Tryck på Starta och ange en annan PIN-kod.
• Tryck på Stopp för att ta bort meddelandet om PIN-kod.
Se även:
Lagra utskriftsjobb i skrivaren
Inte klar
Vad meddelandet betyder:
Skrivaren kan inte ta emot eller bearbeta data. Någon har tryckt på Stopp för att ställa
skrivaren offline.
Vad du kan göra:
Tryck på Start för att göra skrivaren redo att ta emot jobb.
Uppsamlingsfacket ärfullt
Vad meddelandet betyder:
Uppsamlingfacket i utmatningsenheten för 5 fack är full.
Vad du kan göra:
Ta bort pappersbunten så försvinner meddelandet.
Parallell <x>
Vad meddelandet betyder:
Ett parallellt gränssnitt är aktiv kommunikationslänk.
88
Page 91
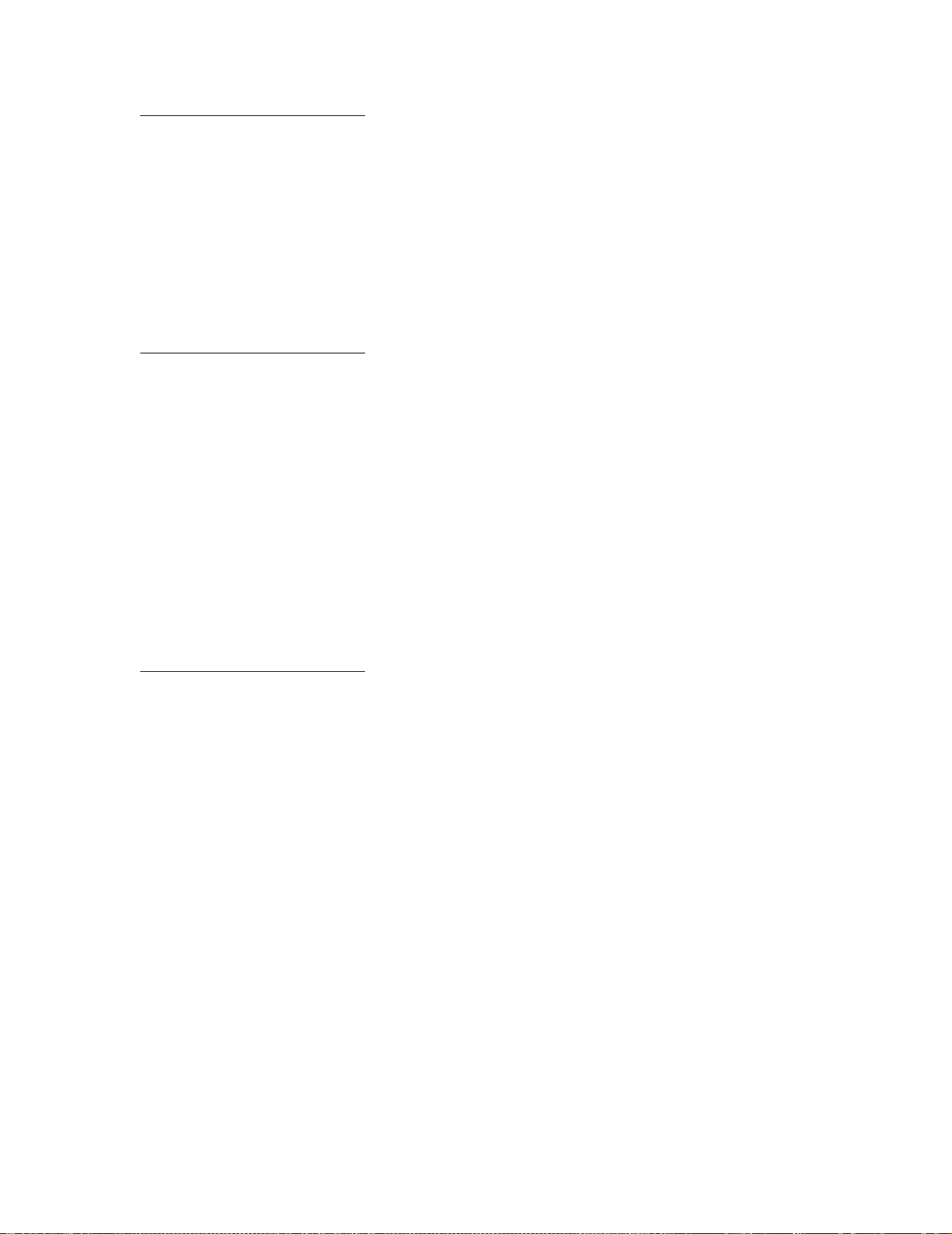
Utför
självtest
Vad meddelandet betyder:
Skrivaren genomför en serie starttester efter att ha slagits på.
Vad du kan göra:
Vänta tills meddelandet försvinner.
Energisparläge
Vad meddelandet betyder:
Skrivaren kan ta emot och bearbeta data. Den sänker energiförbrukningen i viloläge. Om
skrivaren inte är aktiv under den tid som angetts i menyalternativet Energisparläge (de
fabriksinställda värdena är 20 minuter), byts meddelandet Klar ut mot Energisparläge i
teckenfönstret.
Vad du kan göra:
•
Skicka ett jobb till utskrift.
• Tryck på Start, så värms skrivaren snabbt upp till normal arbetstemperatur och meddelandet
Klar visas.
Skrivaren kalibrerar
Vad meddelandet betyder:
Skrivaren justerar färgtabellerna efter de omgivande förhållandena.
Vad du kan göra:
Vänta tills meddelandet försvinner.
Se även:
Färgmeny
89
Page 92

Skriv ut jobb på
hårddisken
Vad meddelandet betyder:
Utskriftsjobb som mellanlagrades på skrivarens hårddisk innan skrivaren senast stängdes av
är fortfarande inte utskrivna.
Vad du kan göra:
•
Tryck på Starta för att skriva ut dem.
• Tryck på Återgå eller Stopp för att ta bort jobben från hårddisken utan att skriva ut dem.
Skriver ut testsida
Vad meddelandet betyder:
Skrivaren bearbetar eller skriver ut en testsida med justeringsvärden.
Vad du kan göra:
Vänta tills sidan har skrivits ut.
Se även:
<x> Justering
Skiver ut
kataloglista
Vad meddelandet betyder:
Skrivaren bearbetar eller skriver ut en katalog över alla filer i flashminnet eller på en hårddisk.
Vad du kan göra:
Vänta tills meddelandet försvinner.
Se även:
Skriv ut katalog
90
Page 93
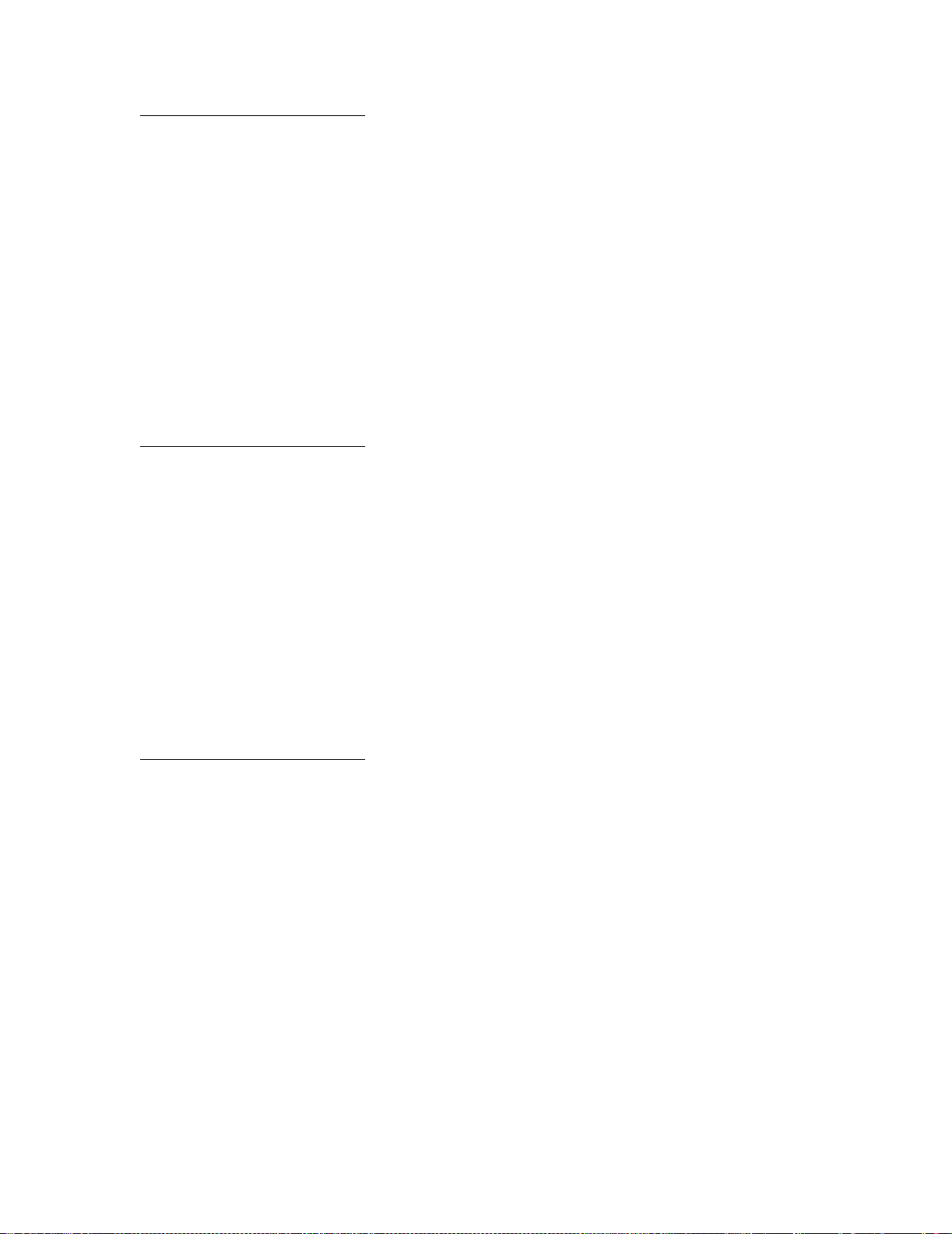
Skiver ut
teckensnittslista
Vad meddelandet betyder:
Skrivaren bearbetar eller skriver ut en lista över alla tillgängliga teckensnitt för det angivna
skrivarspråket.
Vad du kan göra:
Vänta tills meddelandet försvinner.
Se även:
Skriv ut teckensnitt
Skriver ut
jobbinfostatistik
Vad meddelandet betyder:
Skrivaren bearbetar eller skriver ut all jobbinfostatistik på hårddisken.
Vad du kan göra:
Vänta tills meddelandet försvinner.
Se även:
Jobbinfostatistik
Skriver ut
menyinställningar
Vad meddelandet betyder:
Skrivaren bearbetar eller skriver ut en sida med menyinställningar.
Vad du kan göra:
Vänta tills meddelandet försvinner.
Se även:
Skriv ut menyer; Skriva ut en sida med menyinställningar
91
Page 94
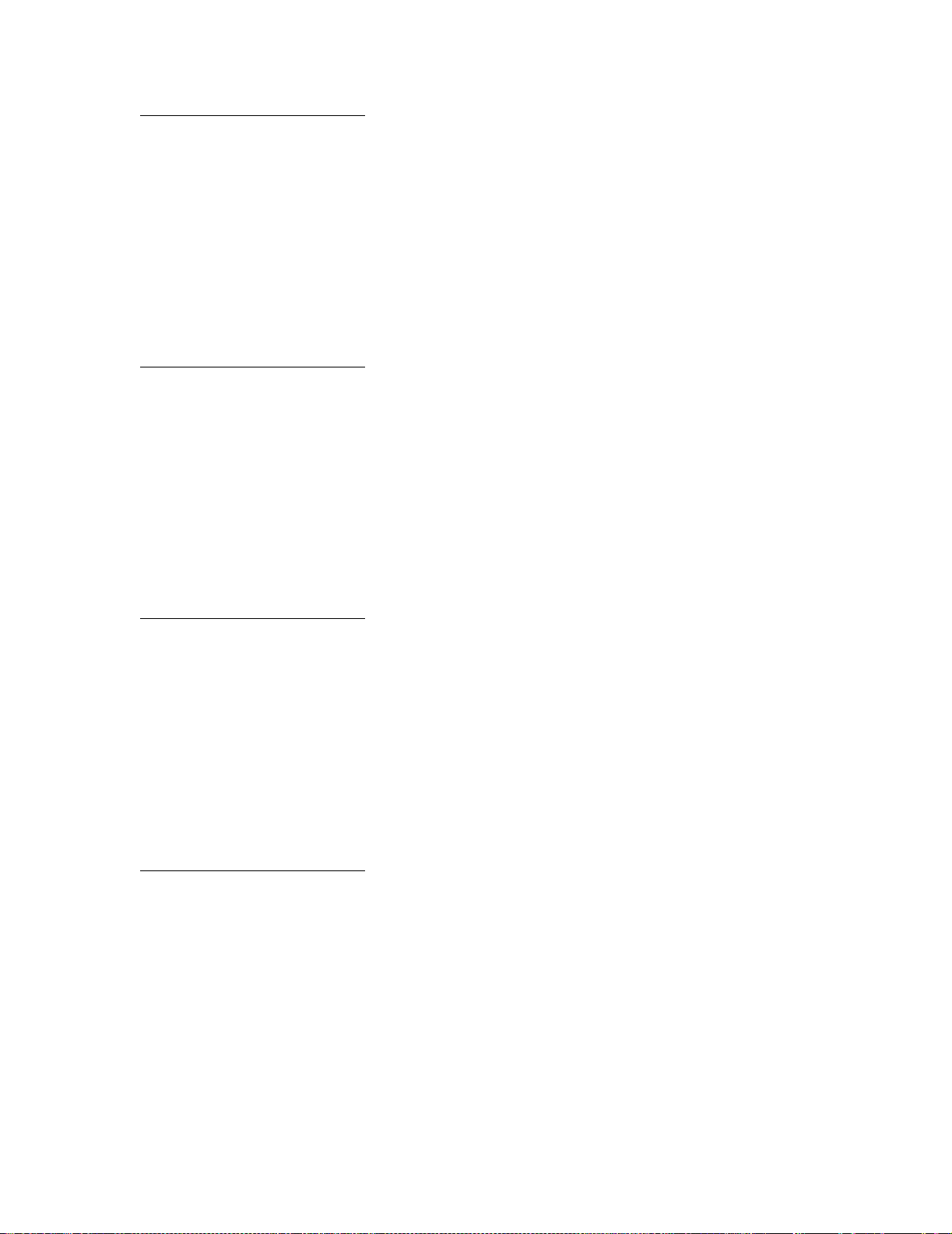
Programmerar mikrokod
Vad meddelandet betyder:
Skrivaren programmerar ny kod till flashminnet.
Vad du kan göra:
Vänta tills meddelandet försvinner.
VARNING: Stäng inte av skrivaren när detta meddelande visas.
Programmerar systemkod
Vad meddelandet betyder:
Skrivaren programmerar ny systemkod.
Vad du kan göra:
Vänta tills meddelandet försvinner och skrivaren återställs.
VARNING: Stäng inte av skrivaren när detta meddelande visas.
Programmerar flashminne
Vad meddelandet betyder:
Skrivaren lagrar resurser, som teckensnitt eller makron, i flashminnet.
Vad du kan göra:
Vänta tills meddelandet försvinner.
VARNING: Stäng inte av skrivaren när detta meddelande visas.
Programmerar hårddi sken
Vad meddelandet betyder:
Skrivaren lagrar resurser, som teckensnitt eller makron, på hårddisken.
Vad du kan göra:
Vänta tills meddelandet försvinner.
VARNING: Stäng inte av skrivaren när detta meddelande visas.
92
Page 95
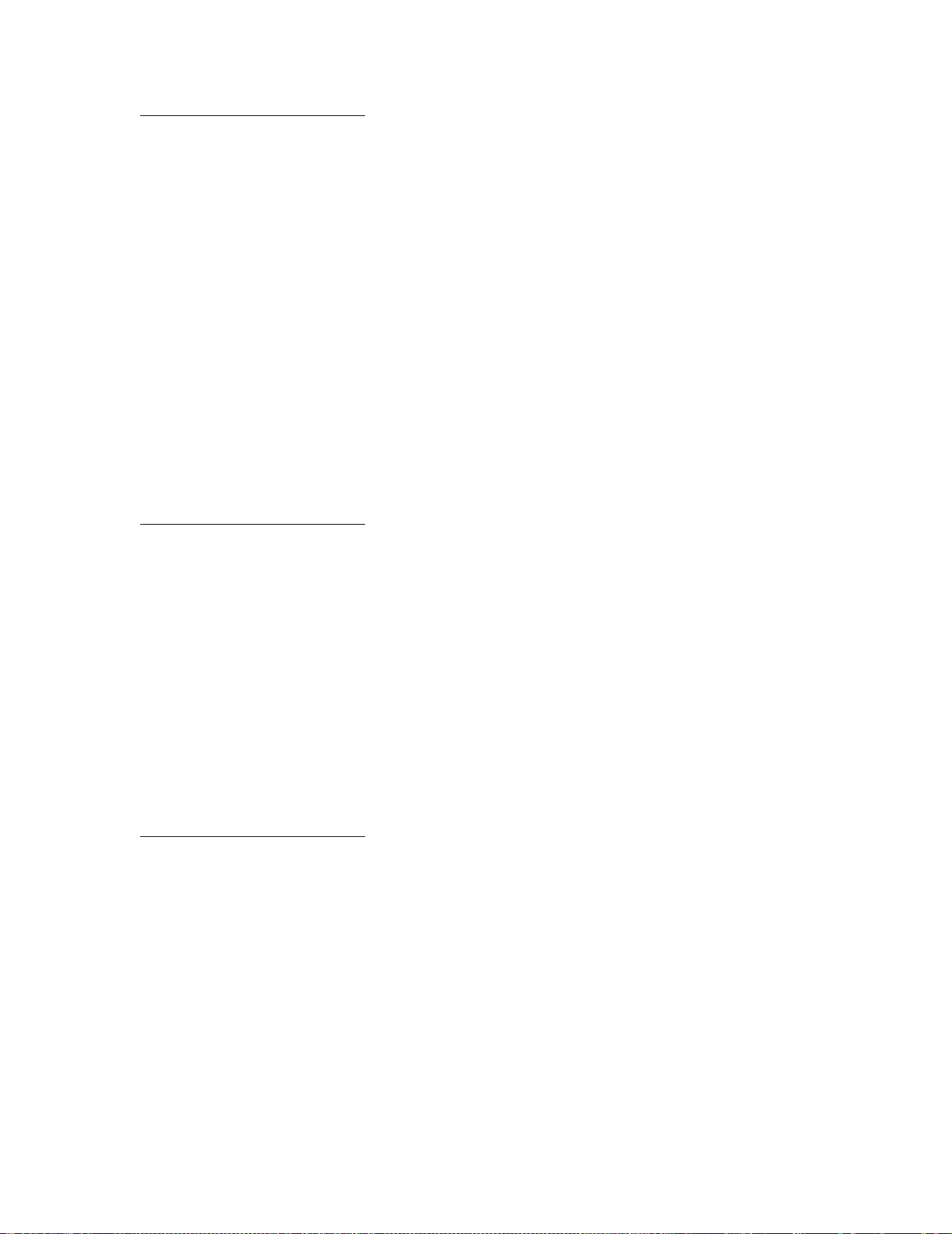
Programmeringsfel P <x>
Vad meddelandet betyder:
Ett fel uppstod när skrivaren programmerade kod i minnet.
Vad du kan göra:
Åtgärda felet som anges på teckenfönstrets andra rad:
P105 En nätverksfil användes för att programmera en skrivare som inte är ansluten till
ett nätverk, eller en icke-nätverksfil användes för att programmera en
nätverksskrivare.
P109 En uppdateringsfil användes för att programmera skrivaren, men informationen
P112 En upddle.fls-fil användes för att uppdatera DLE-koden på en skrivare som har
P200 De t finns inget fastprogramkort installerat.
fick inte plats i Master Boot Record.
installerat fastprogramko rt (firmware), men DLE-koden hittades inte på kortet.
Köar och
tar bort jobb
Vad meddelandet betyder:
Skrivaren tar bort ett eller flera lagrade jobb och skickar ett eller flera jobb till utskrift.
Vad du kan göra:
Vänta tills meddelandet försvinner.
Se även:
Skriva ut och ta bort lagrade jobb
Köar jobb
Vad meddelandet betyder:
Skrivaren skickar ett eller flera lagrade jobb till utskrift.
Vad du kan göra:
Vänta tills meddelandet försvinner.
Se även:
Lagra utskriftsjobb i skrivaren
93
Page 96

Klar
Vad meddelandet betyder:
Skrivaren kan ta emot och bearbeta utskriftsjobb.
Vad du kan göra:
Skicka ett jobb till utskrift.
Klar Hex
Vad meddelandet betyder:
Skrivaren är i hexspårningsläge och kan ta emot och bearbeta utskriftsjobb.
Vad du kan göra:
•
Skicka ett jobb till utskrift. Alla data som skickas till skrivaren skrivs ut i hexadecimal- och
teckenformat. Strängar med styrkoder skrivs ut, men exekveras inte.
• Stäng av och slå sedan på skrivaren igen för att avsluta hexspårningsläget och återgå till
statusen Klar.
Återanslut <enhet>
Vad meddelandet betyder:
Antingen är det fel på den angivna enhetens maskinvara eller så har den inte anslutits
ordentligt till skrivaren.
Vad du kan göra:
•
Återupprätta kommunikationen genom att ta bort enheten och ansluta den till skrivaren på
nytt.
• Tryck på Starta om du vill ta bort meddelandet och fortsätta utskriften utan att använda
enheten.
• Handlar det om mask invarufel stänger du av skrivaren och slår på den igen. Återkommer felet,
stänger du av skrivaren, tar bort enheten och kontaktar en servicetekniker.
Se även:
Ringa efter service
94
Page 97

Ta bort papper ur
<angivet fack>
Vad meddelandet betyder:
Det angivna utmatningsfacket eller facken är fulla.
Vad du kan göra:
Ta bort pappersbunten från det angivna facket/fac ken så försvinner meddelandet.
Återställer värde
aktivt fack
Vad meddelandet betyder:
Skrivaren återställer till aktivt fack i en uppsättning med länkade fack.
Vad du kan göra:
Vänta tills meddelandet försvinner.
Återställer värde
för fixeringsenhetens räknare
Vad meddelandet betyder:
Den räknare som hål ler reda på fixeringsenhetens slitage återställs.
Vad du kan göra:
Vänta tills meddelandet försvinner.
Återställer
skrivaren
Vad meddelandet betyder:
Skrivaren återställs till de aktuella standardinställningarna. Alla aktiva utskriftsjobb avbryts.
Vad du kan göra:
Vänta tills meddelandet försvinner.
Se även:
Ändra menyinställningar
95
Page 98

Återställa lagrade
jobb. Ja/nej?
Vad meddelandet betyder:
Skrivaren har efter det att den slagits på eller återställts upptäckt jobb som lagrats på
hårddisken med funktionen Skriv ut och lagra.
Vad du kan göra:
•
Tryck på Starta. Alla jobb i Skriv ut och lagra på hårddisken återställs till skrivarminnet.
• Tryck på Återgå eller Stopp. Inga jobb i Skriv ut och lagra återställs till skrivarminnet. Skrivaren
återgår till läget Klar.
Se även:
Lagra utskriftsjobb i skrivaren
Återställer till
originalvärden
Vad meddelandet betyder:
Skrivaren återställs till de ursprungliga fabriksinställningarna. Det här händer när
originalvärdena återställs:
• Alla nedladdade resurser (teckensnitt, makron och symboluppsättningar) i skrivarminnet tas
bort.
• Alla menyinställningar återgår till originalinställningarna utom:
– Inställningen Visa språk i Inst ällningsmenyn.
– Alla inställningar i Parallellmenyn, Seriellmenyn, Nätverksmenyn, Infrarödmenyn,
LocalTalk-menyn, USB-menyn och Faxmenyn.
Vad du kan göra:
Vänta tills meddelandet försvinner.
Se även:
Återställa originalvärden
96
Page 99

Återställer
lagrade jobb xxx/yyy
Vad meddelandet betyder:
Skrivaren återställer lagrade jobb från hårddisken.
Obs: xxx anger antal återställda jobb.
yyy anger totalt antal jobb som ska återställas.
Vad du kan göra:
•
Vänta tills meddelandet försvinner.
• Välj menyalternativet Avbryt återställning i Jobbmenyn.
Se även:
Lagra utskriftsjobb i skrivaren
Återställer lagrade jobb
Vad meddelandet betyder:
Skrivaren återställer lagrade jobb från hårddisken.
Vad du kan göra:
Vänta tills meddelandet försvinner.
Se även:
Lagra utskriftsjobb i skrivaren
Seriell <x>
Vad meddelandet betyder:
Ett seriellt gränssnitt är aktiv kommunikationslänk.
97
Page 100
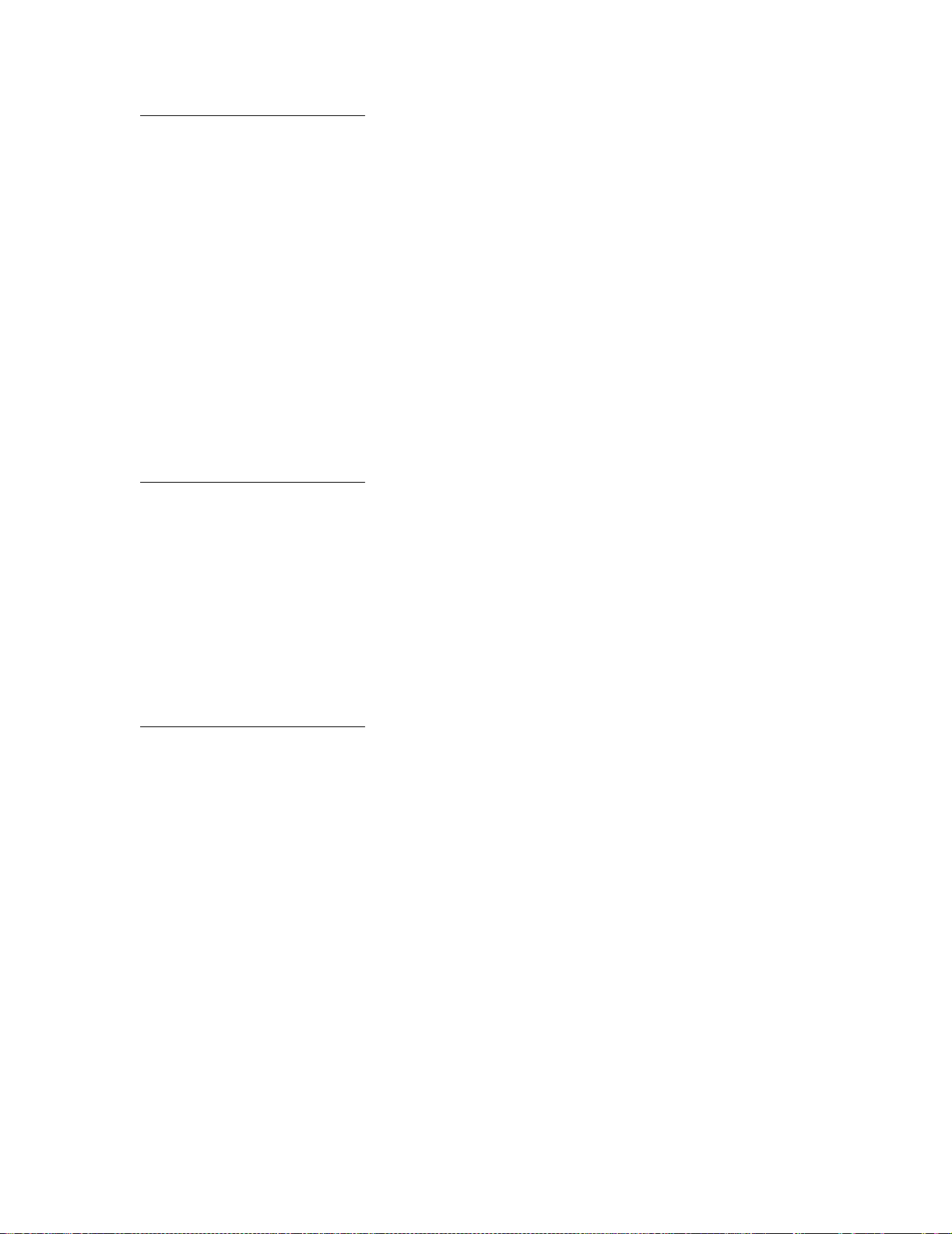
Inställning fordras
Vad meddelandet betyder:
•
När du packade upp skrivaren glömde du att ta bort förpackningsmaterial från skrivarens
insida.
• En maskinvarukomponent, t.ex. ett extramagasin, har inte installerats korrekt.
Vad du kan göra:
•
Ta bort allt förpackningsmaterial från skrivarens insida.
• Installera komponenten korrekt.
Se även:
Installationsguide
Häftklamrar snart slut
Vad meddelandet betyder:
Det är bara ett fåtal häftklamrar kvar .
Vad du kan göra:
•
Tryck på Starta för att fortsätta med utskriften.
• Sätt i en ny häftkassett så försvinner meddelandet.
Standardfack fullt
Vad meddelandet betyder:
Standardutmatningsfacket är fullt.
Vad du kan göra:
Ta bort pappersbunten från facket så försvinner meddelandet.
98
 Loading...
Loading...