Page 1
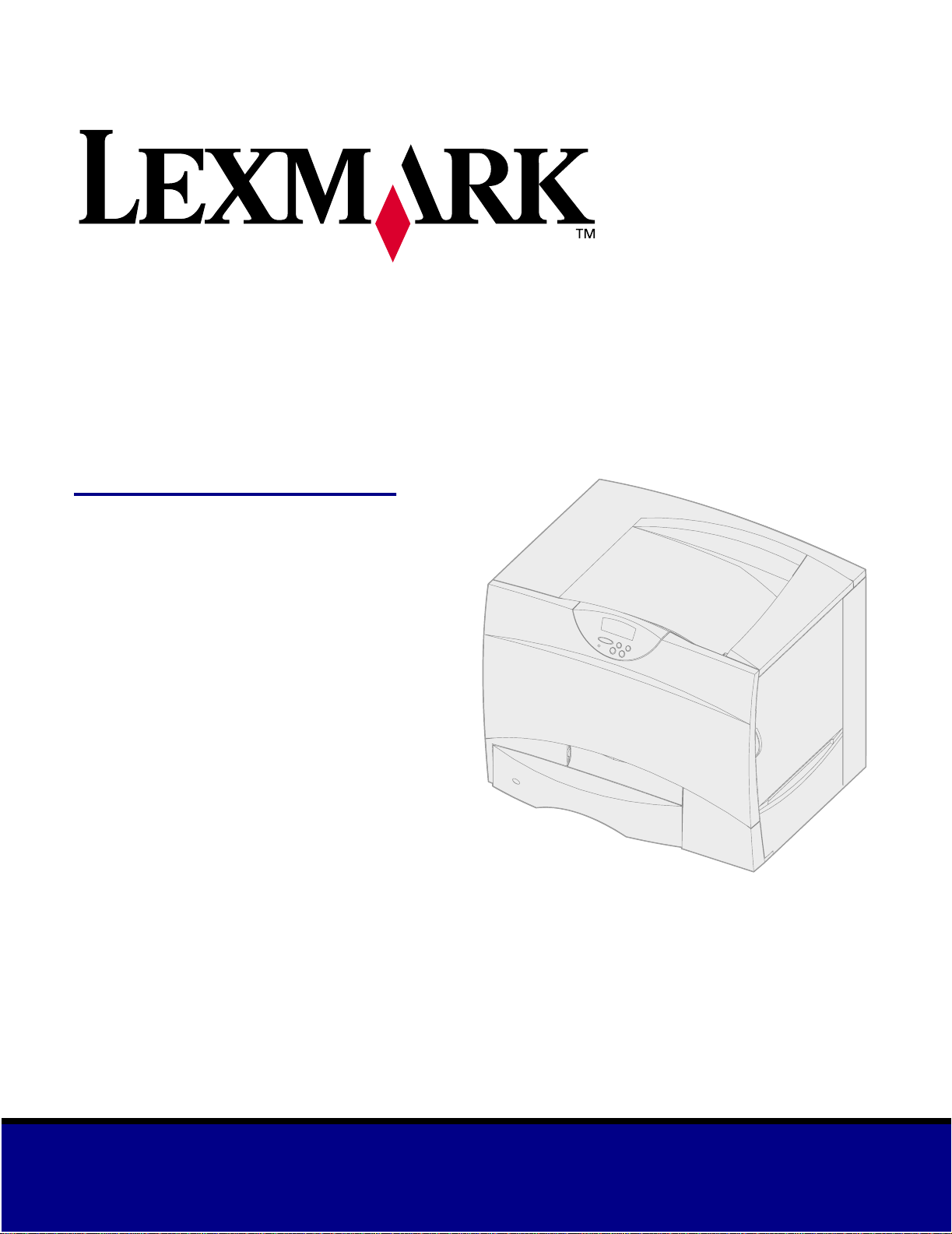
Lexmark C750
Käyttöopas
Elokuu 2001
Page 2
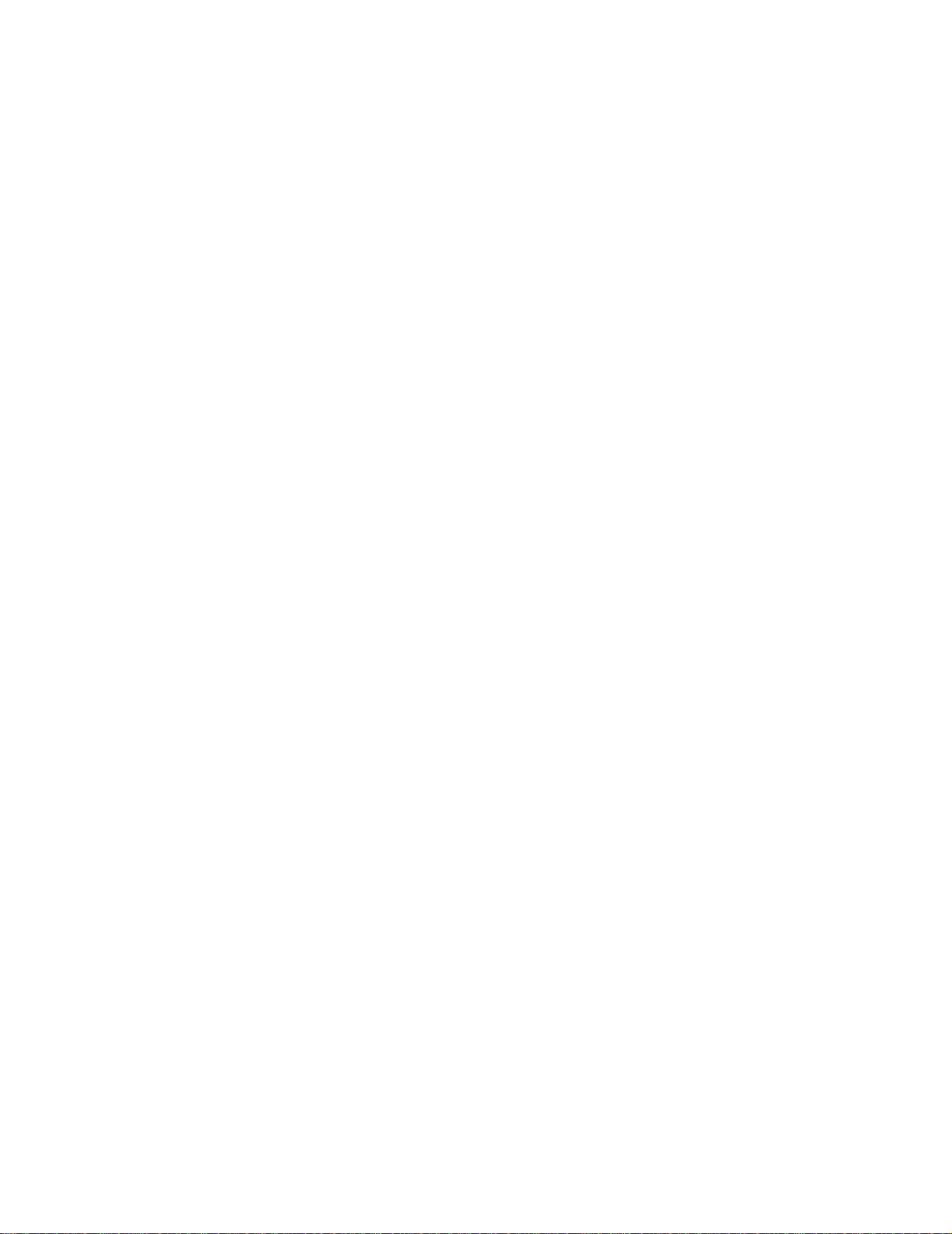
Page 3
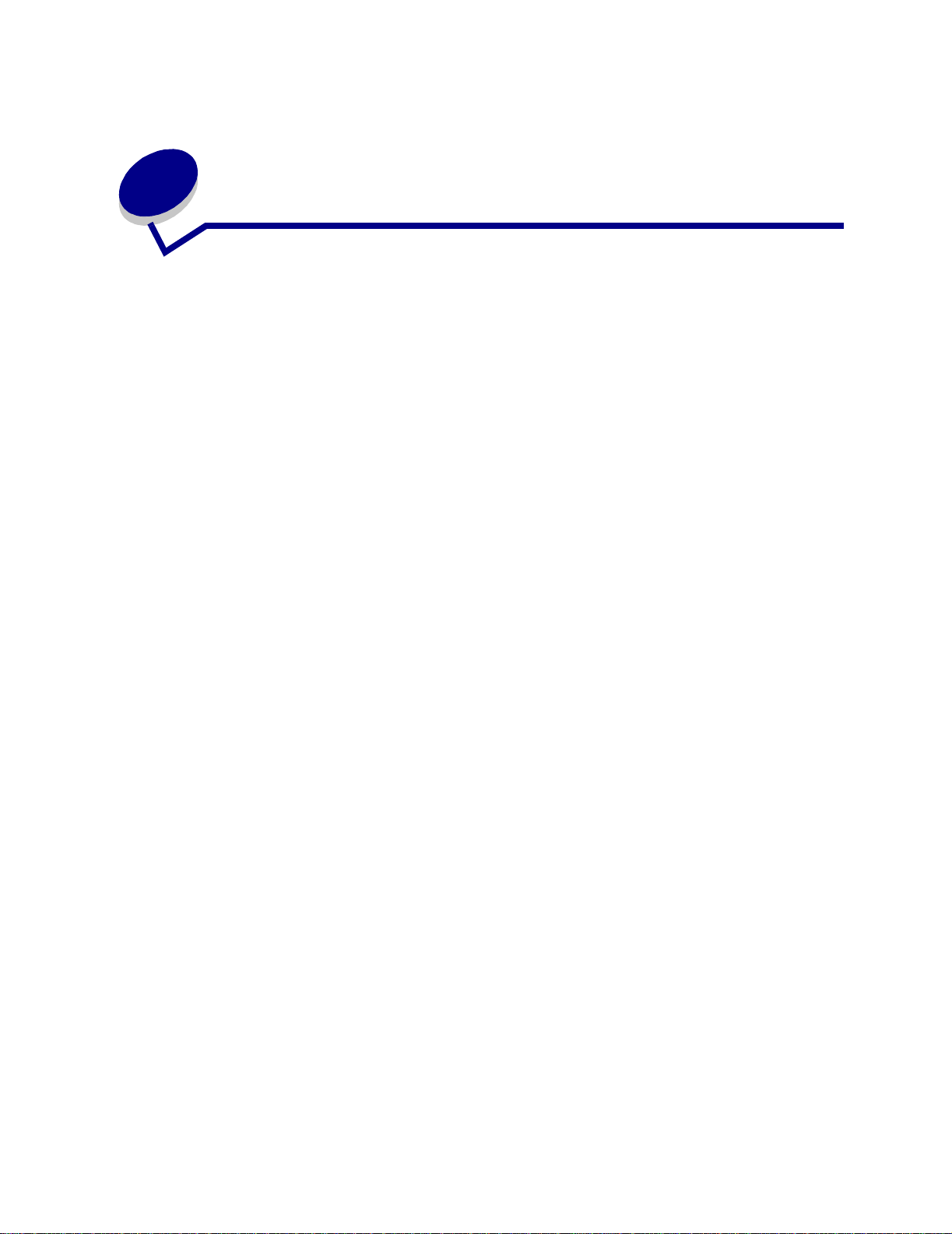
Sisältö
Luku 1: Yleistietoja tulostimesta ........................... .... ..... .................5
Luku 2: Tulostimen käyttöpaneelin käyttäminen ...........................7
Käyttöpaneelin painikkeet .................................................................................... 7
Luku 3: Työn lähettäminen tulostimelle ..........................................9
Luku 4: Tulostustyön peruutus ......................................................10
Työn peruutus tulostimen käyttöpaneelista ........................................................ 10
Työn peruutus Windowsin tehtäväpalkista ......................................................... 10
Työn peruutus Windowsin työpöydältä .............................................................. 10
Työn peruutus Macintosh-tietokoneelta ............................................................. 11
Luku 5: Tulostustarvikkeiden käyttöiän pidentäminen ...............12
Luku 6: Työn säilyttäminen tulostimessa .....................................13
Pysäytettyjen töiden tulostus ja poisto ............................................................... 13
Pysäytettyjen töiden käsitteleminen käyttöpaneelista ........................................ 14
Kun tulostuksessa ilmenee asetteluvirheitä ....................................................... 14
Repeat Print ....................................................................................................... 15
Reserve Print ..................................................................................................... 15
Verify Print .......................................................................................................... 15
Luottamukselliset työt ......................................................................................... 16
Luku 7: Paperin ja erikoismateriaalin tiedot .................................17
Luku 8: Lokeroiden täyttäminen .................................................... 18
500 arkin lokeron täyttäminen ............................................................................ 18
2000 arkin lokeron täyttäminen .......................................................................... 20
Luku 9: Monisyöttölaitteen täyttäminen ........................................23
i
Page 4
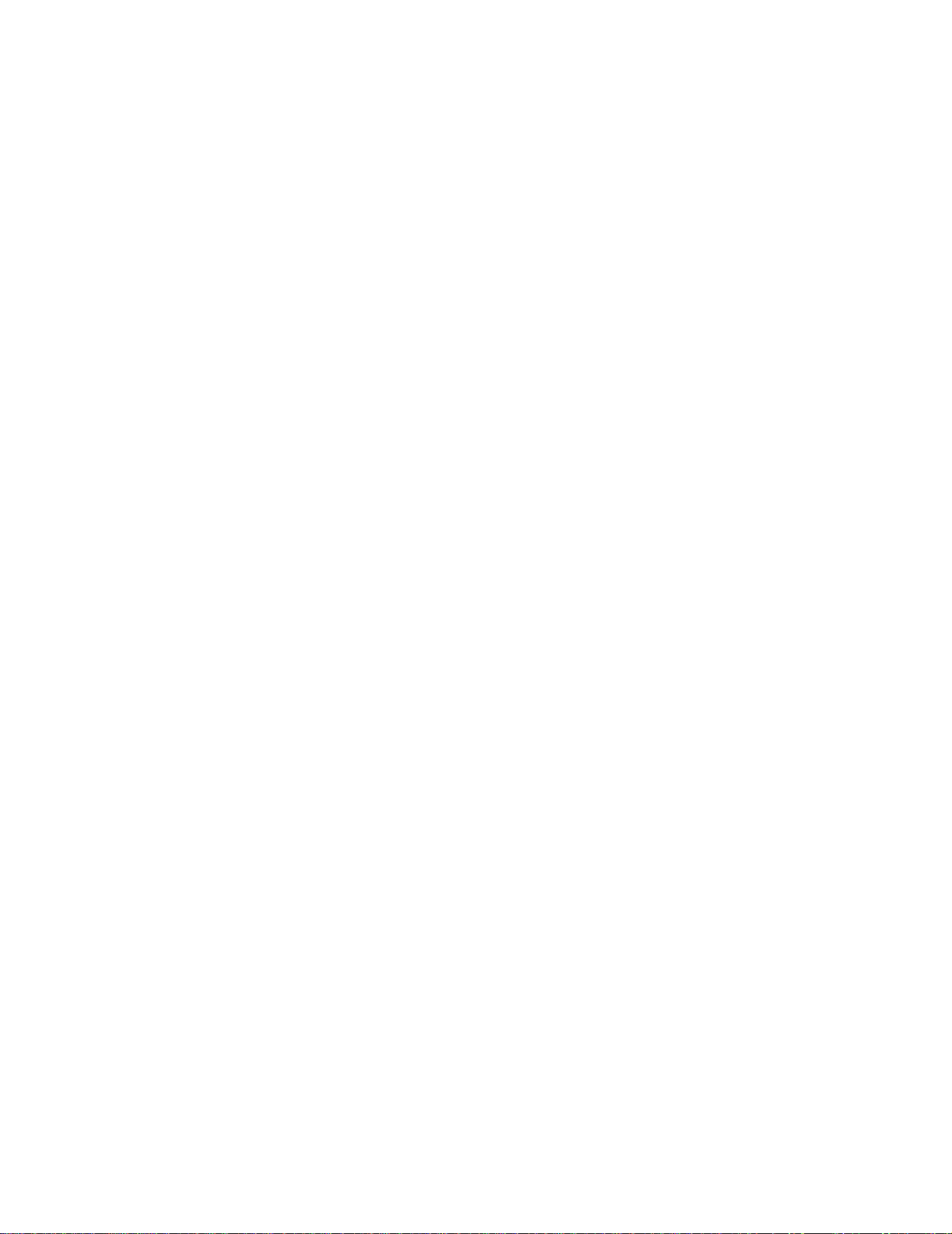
Luku 10: Lokeroiden yhdistäminen ............................................... 25
Luku 11: Vastaanottoalustojen yhdistäminen .............................. 26
Luku 12: Tulostusvinkit ..................................................................27
Paperin varastointi ............................................................................................. 27
Tarvikkeiden varastointi ..................................................................................... 27
Paperitukosten välttäminen ............ .................................................... ................ 27
Luku 13: Kutsuihin vastaamattoman
tulostimen tarkistaminen .................................................................29
Luku 14: Paperitukosilmoitukset ............................................. ..... .30
Luku 15: Tulostusjälkiongelmat .....................................................32
Luku 16: Lisälaiteongelmien ratkaiseminen .................................37
Luku 17: Postilaatikkoon liittyvien ongelmien ratkaiseminen ....39
Luku 18: Paperinsyöttöongelmien ratkaiseminen .......................40
Luku 19: Tulostusongelmien ratkaiseminen ................................41
Luku 20: Soittaminen huoltopalveluun .........................................44
Luku 21: Tulostimen hälytysten määritys ..................................... 45
Luku 22: Tulostustarvikkeiden tilan määritys ..............................46
Luku 23: Koon tunnistus ..................... ..... .... ..... ..... ........................47
Koon tunnistuksen ottaminen käyttöön .............................................................. 47
Koon tunnistaminen ja lokeroiden yhdistäminen ......................... ....................... 48
Koon tunnistustoiminnon poistaminen käytöstä ................................................. 48
Luku 24: Tulostus- ja huoltotarvikkeiden tilaaminen ...................49
Luku 25: Käytettyjen tulostustarvikkeiden kierrätys ................... 51
Luku 26: Muut huolto- ja vianmääritysasiakirjat ..........................52
ii
Page 5
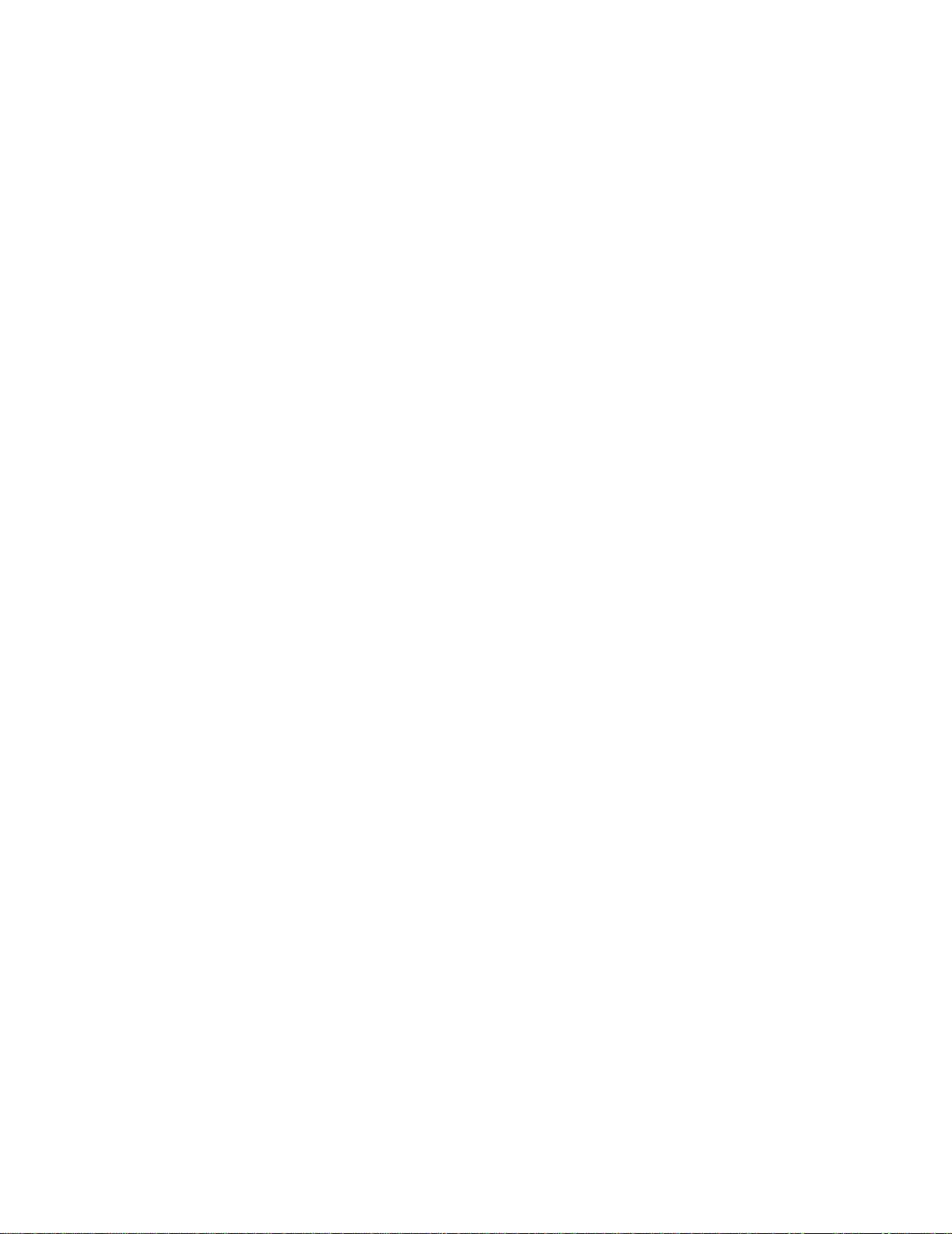
Luku 27: Kuvansiirtoyksikön tukosten selvittäminen .................53
Luku 28: Muistin ja valinnaisten lisäkorttien asennus ................59
Tulostimen emolevyn esillesaanti ...................................................................... 59
Muistikorttien poistaminen ........................................................................ .......... 60
Lisäkortin poistaminen ....................................................................................... 61
Kiintolevyn poistaminen ..................................................................................... 61
Laiteohjelmakortin poistaminen .......................................................................... 62
Emolevyn kannen asentaminen takaisin paikalleen ........................................... 63
Luku 29: Tehdasasetusten palautus ....................................... ..... .64
Luku 30: Käyttöpaneelin valikoiden poistaminen käytöstä ........65
Valikoiden ottaminen käyttöön ........................................................................... 65
Luku 31: Virransäästö-toiminnon poistaminen käytöstä ............66
Luku 32: Valikkoasetusten vaihtaminen ................................. ..... .67
Luku 33: Valikkoasetussivun tulostus ..........................................68
Luku 34: Fonttien tulostus ......................................... ..... ..... ..........69
Luku 35: Tulostimen ilmoitukset ...................................................70
Luku 36: Tulostimen valikkojen käyttö .......................................120
Luku 37: LocalTalk-valikko ......... .... ..... ..... ................................ ....123
Luku 38: Työvalikko ...................................................................... 127
Luku 39: Infrapunavalikko ............................................................131
Luku 40: Viimeistelyvalikk o ............ ................................. ..... ........135
Luku 41: Värivalikko ......................................................................142
Luku 42: Apuohjelmat-valikko ............................... .... ..... .............145
Luku 43: USB-valikko .................. .... ................................. ..... ........149
iii
Page 6
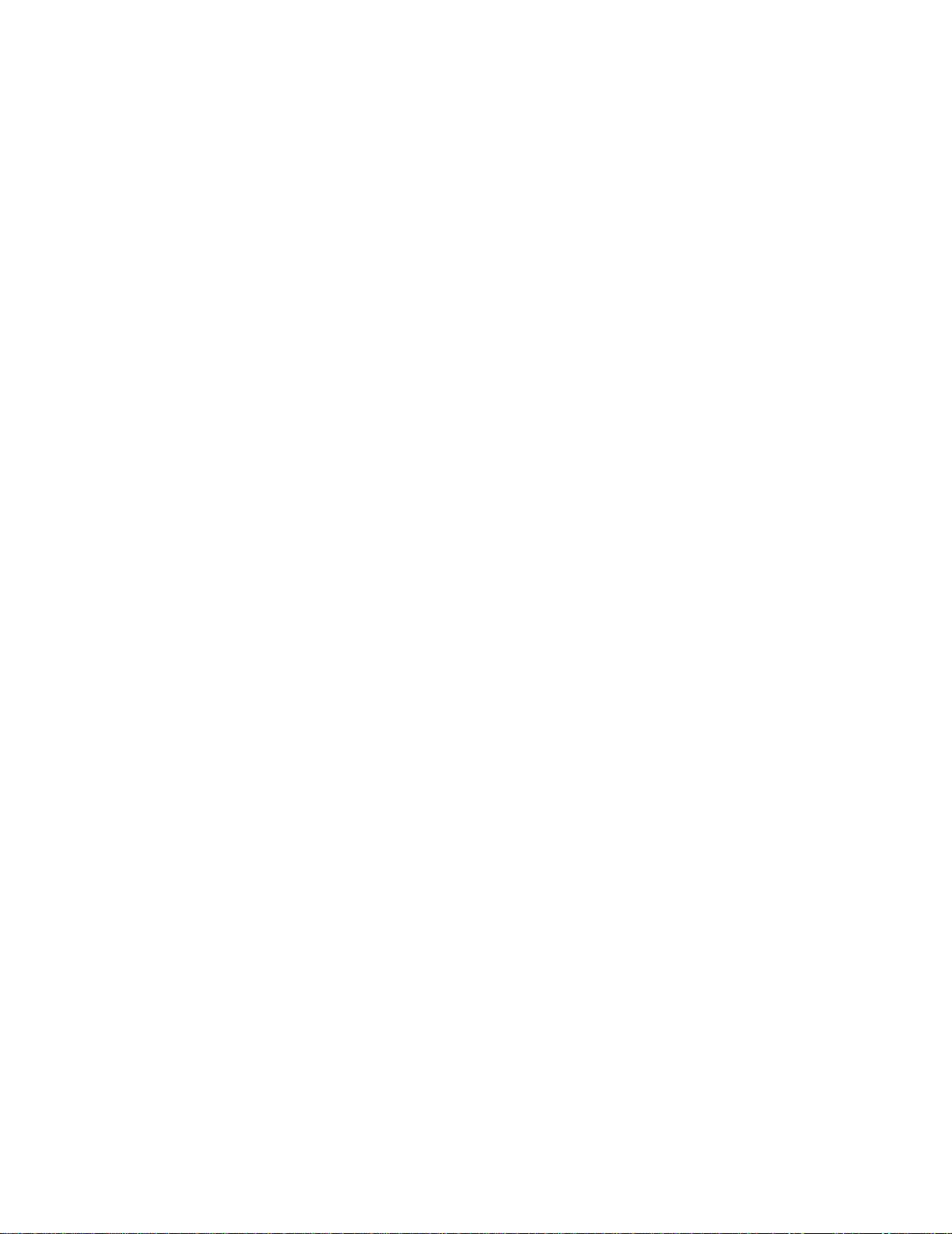
Luku 44: Tarvikkeet-valikko ......................... ..... ..... .... ..... .............153
Luku 45: Asetusvalikko ............................................................ ....155
Luku 46: Sarjavalikko ............. ..... .... ................................. ..... .... ....164
Luku 47: PostScript-valikko ................................... .... ..... .............171
Luku 48: PCL-valikko ......................................... ..... .... ..... .............173
Luku 49: Rinnakk.valikko ............................. ................................178
Luku 50: Paperivalikko ............................. .... ..... ..... .... ..................183
Luku 51: Verkkovalikko ............................ ................................ ....193
Luku 52: Fontit ................................. ..... ................................. .... ....197
Vakiofontit ........................................................................................................ 197
Symbolijoukot .............. ................................................... .................................. 202
Ladattavat fontit ................................................................................................ 202
Ilmoitukset ......................................................................................204
Painosta koskeva tiedote ................................................................................. 204
Tavaramerkit .................................................................................................... 205
Lisensointia koskeva tiedote ............................................................................ 206
Turvaohjeita ..................................................................................................... 207
Vaara ja varoitus .............................................................................................. 207
Sähköistä säteilyä koskevat tiedotteet ............................................................. 208
Emissiotaso ................. ............................................. ....................................... . 208
Energy Star ...................................................................................................... 209
Laserilmoitus .................................................................................................... 209
Hakemisto ....................................................................................... 210
iv
Page 7
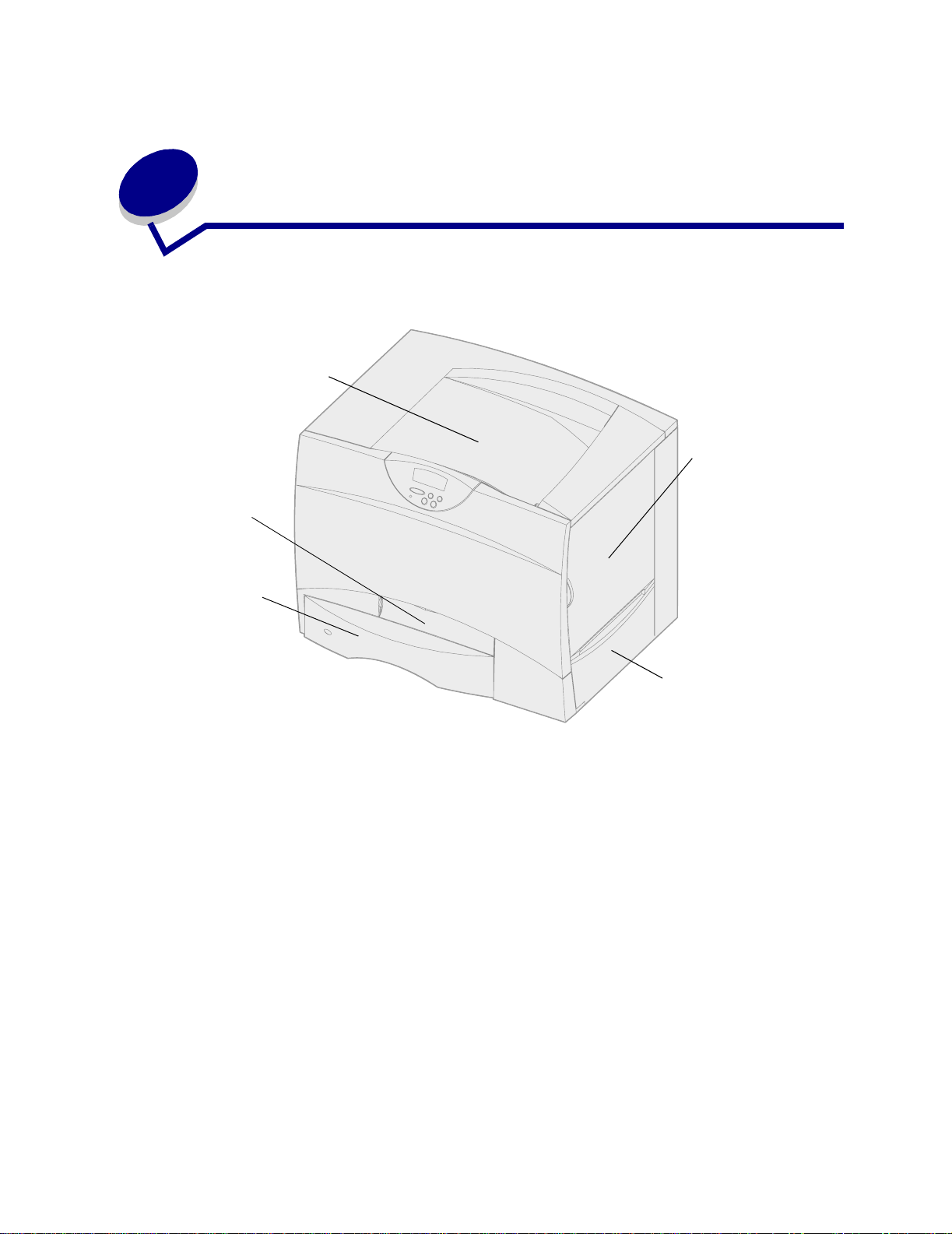
1
Yleistietoja tulostimesta
Seuraavassa kuvassa esitellään Lexmark™ C750 -tulostin.
Vakiovastaanottoalusta
Etuluukku
Vakiolokero
Oikea yläluukku
(lomakkeen
kulkualue)
Oikea alaluukku
(kiinnitysyksikköalue)
5
Page 8
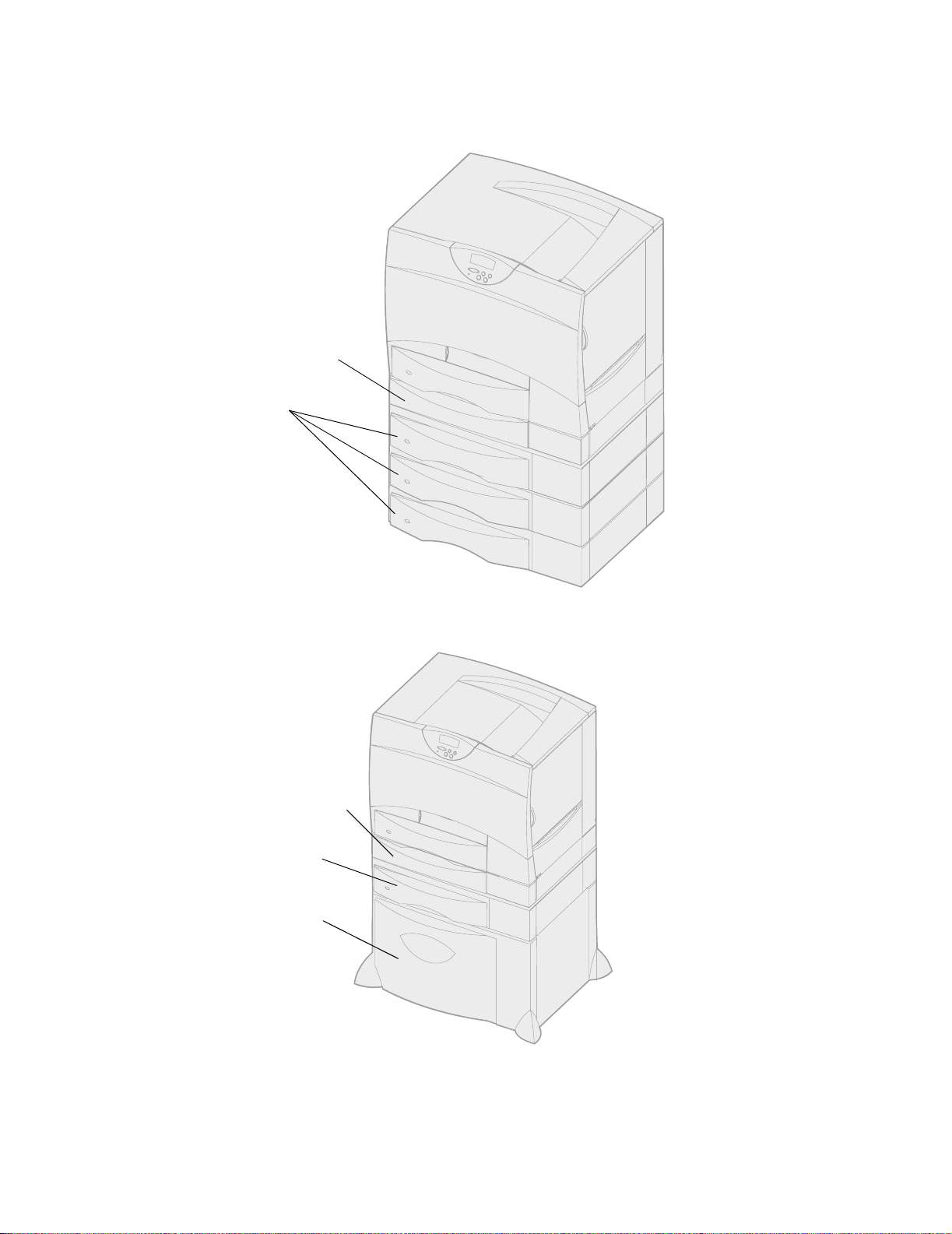
Seuraavassa kuvassa on esitetty tulostin, jonka kokoonpanoon kuuluvat kaksipuolinen tulostusyksikkö
ja kolme valinnaista 500 arkin syöttölaitetta.
Kaksipuolinen
tulostusyksikkö
500 arkin
lokerot
Seuraavassa kuvassa on esitetty tulostin, jonka kokoonpanoon kuuluvat kaksipuolinen
tulostusyksikkö, yksi valinnainen 500 arkin syöttölaite ja yksi valinnainen 2000 arkin syöttölaite.
Kaksipuolinen
tulostusyksikkö
500 arkin
syöttölaite
2000 arkin
syöttölaite
6
Page 9
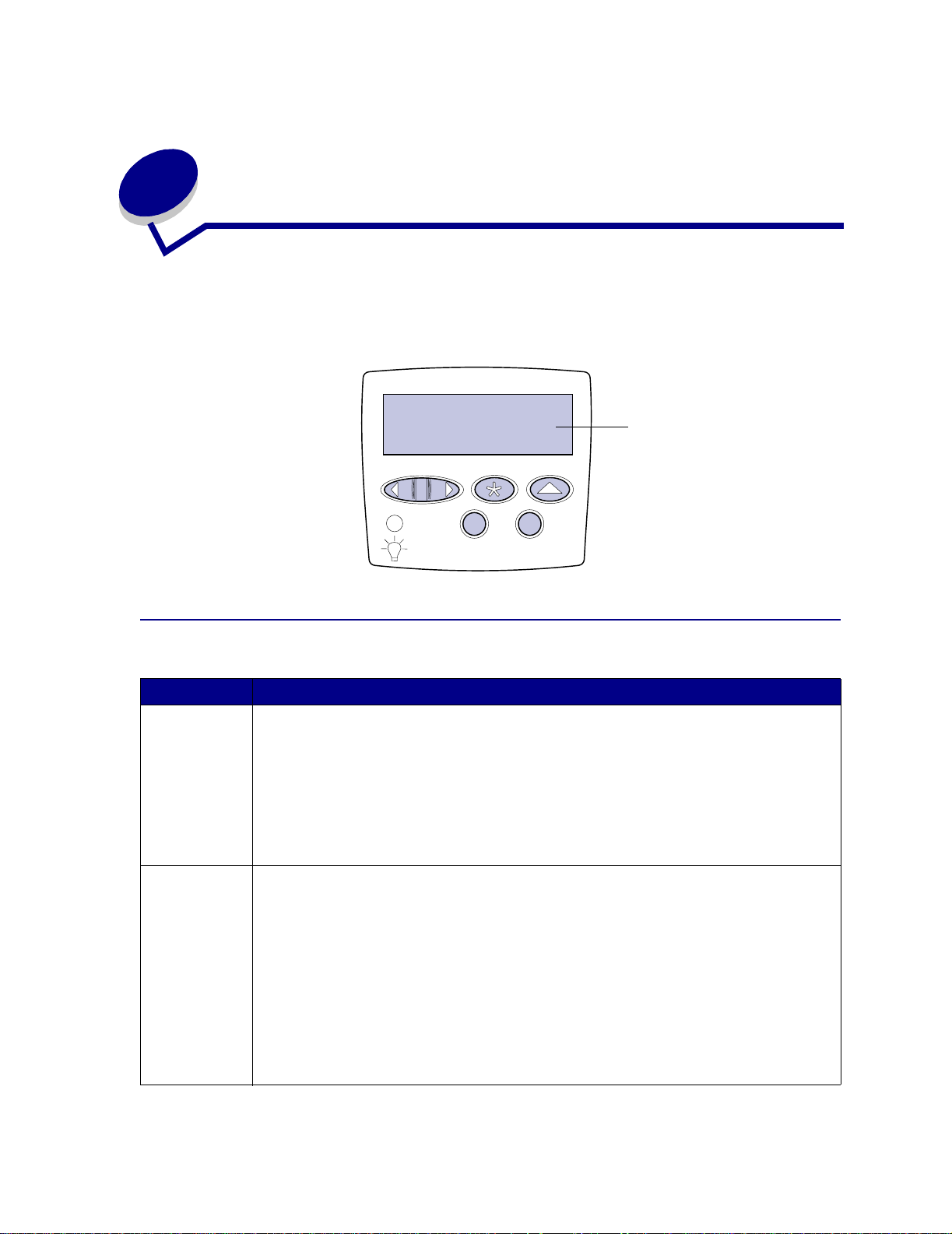
Tulostimen käyttöpaneelin
2
käyttäminen
Käyttöpaneelissa on viisi painiketta, näyttö ja merkkivalo, joka vilkkuu, kun tulostin käsittelee
Käytössä-ilmoituksen osoittamaa tulostustyötä.
Valmis
Näyttö
1
Valikko 2Valitse 3Takaisin
Käyttöpaneelin painikkeet
Painike Toiminto
Jatka
Valikko Painamalla Valikko-painiketta voit:
Painamalla Jatka-painiketta voit:
• palata Valmis-tilaan, jos tulostimeen ei ole yhteyttä (näytössä ei ole Valmis-ilmoitusta)
• poistua tulostinvalikoista ja palata Valmis-tilaan
• poist aa tiet yt ilm oi tuk se t käyttöpaneelista
• jatkaa tulostusta lisättyäsi paperia tai selvitettyäsi paperitukokset
• poist ua virransäästötilasta.
Jos olet muuttanut tulostimen asetuksia käyttöpaneelista, paina
lähetät työn tulostimelle. Tulostimen on oltava Valmis-tilassa, jotta työt tulostuisivat.
• asettaa tulostimen offline-tilaan (pois Valmis-tilasta) ja siirtyä valikoihin. Kun tulostin on
offline-tilassa, Valikko-painiketta painamalla voidaan selata valikoita ja valikon
vaihtoehtoja.
• tuoda näyttöön Työvalikon vaihtoehdot (Käytössä-tilan aikana).
Sellaisissa valikoiden kohdissa, joissa asetusvaihtoehdot ovat numeerisia arvoja, kuten
esimerkiksi asetettaessa Kopioiden määrä,
Vapauta painike, kun haluamasi numeerinen arvo on näytössä.
Jos näytössä näkyy Valikot poissa käytöstä -ilmoitus, et voi muuttaa oletusasetuksia.
Voit kuitenkin poistaa ilmoituksia ja valita kohtia Työvalikosta työn tulost uk sen yhteydessä.
Kun työ lähetetään tulostimeen, val itse ha luama si as etukset tu lostu styötä v arten muuttamalla
tulostimen asetuksia.
Jatka 5Seis
Valikko-painikkeella voidaan selata arvoja.
4
6
Jatka-painiketta, ennen kuin
7
Page 10
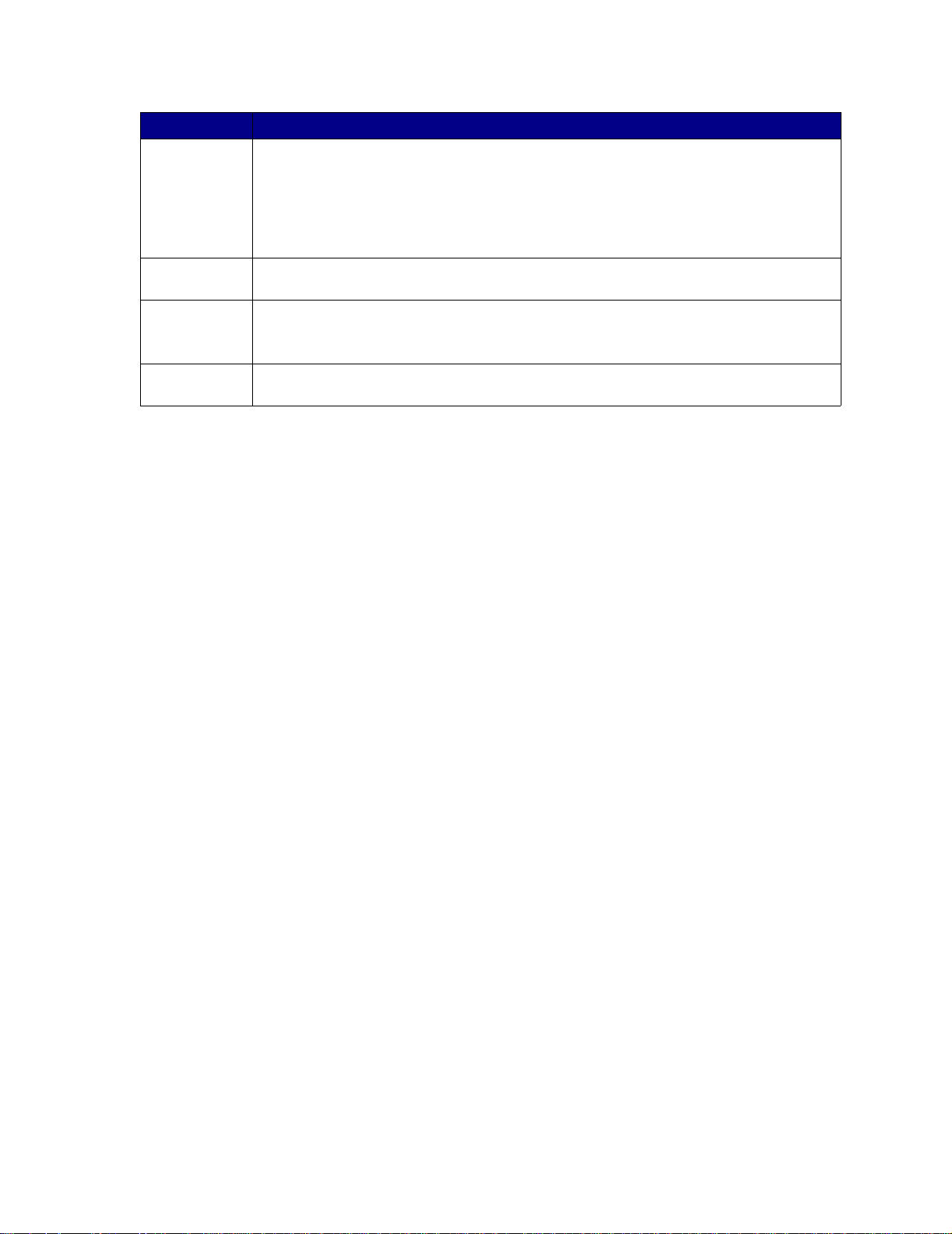
Painike Toiminto
Valitse
Painamalla Valitse-painiketta voit:
• valita näytön toisella rivillä näkyvän valikon
• tallentaa näytössä näkyvän valikon vaihtoehdon uudeksi käyttäjän oletusas etu ks ek si
• poist aa tiet yt ilm otu ks et näytöstä
• jatka a tulo stust a Vaih da <x> -ilmoituksen jälk een. Kat so lisätietoja kohdasta Vaihda <x>
.
Takaisin
Painamalla Takaisin-painiketta voit palata valikon edelliselle tasolle tai edelliseen valikon
vaihtoehtoon.
Seis
Painamalla Seis-painiketta voit asettaa tulostimen offline-tilaan, kun näytössä on ilmoitus
Valmis, Käytössä tai Hetki. Ilmoituksen tilalle tulee Ei valmiina. Tietoja ei häviä.
Jatka-painiketta.
1, 2, 3, 4, 5, 6
Palauta tulostin Valmis-, Käytössä- tai Hetki-tilaan painamalla
Syötä painikkeiden nimi en vieressä olevilla numeroilla henkilökohtainen PIN-koodi
luottamuksellista työtä varten.
Valikkokartta sisältää lyhyen yleiskatsauksen tulostimen käyttöpaneelin valikoista.
8
Page 11
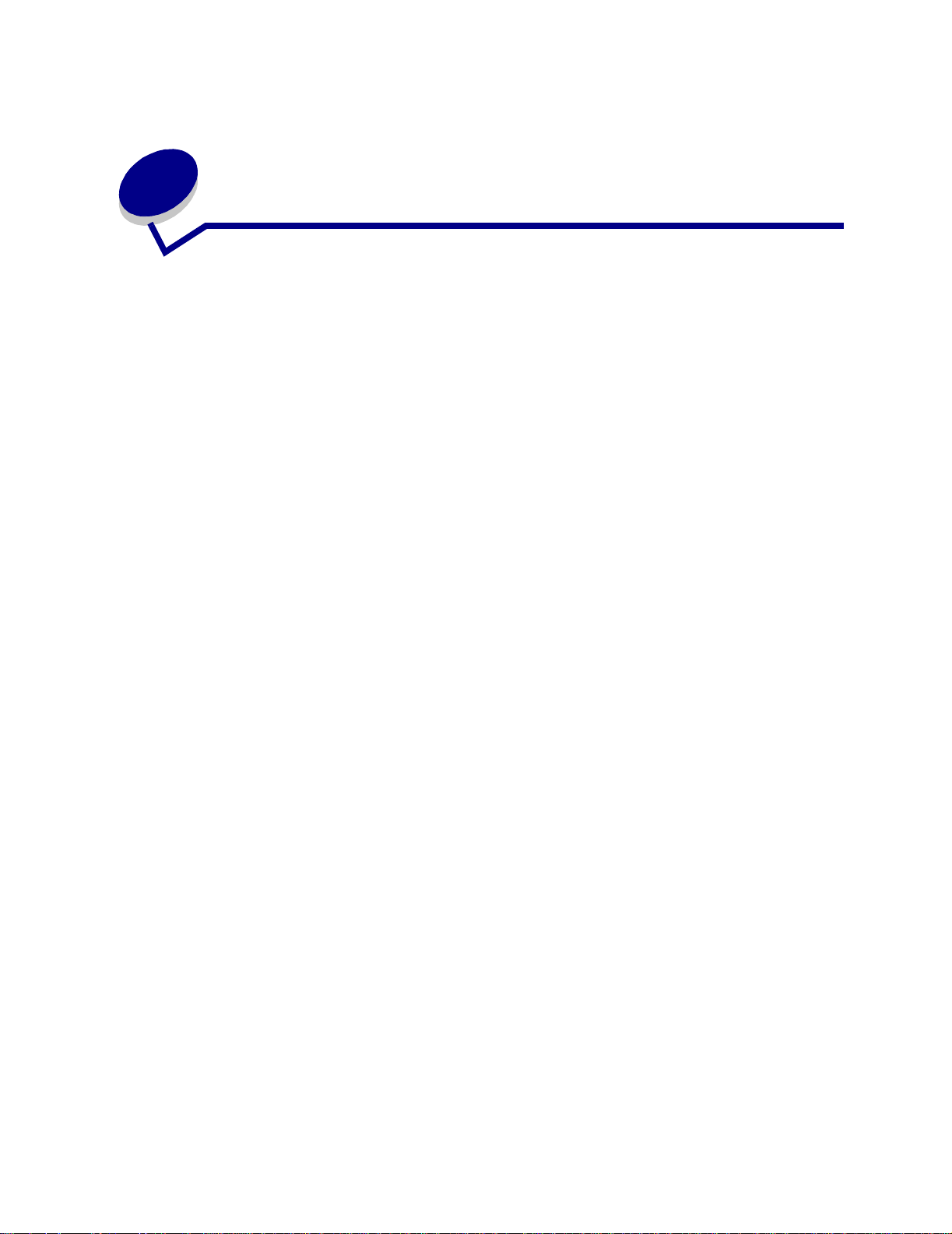
3
Työn l ähettäminen tulostimelle
Työn tulostus tavallisesta Windows-sovelluksesta:
1 Avaa tulostettava tiedosto.
2 Valitse Tiedosto-valikosta Tulosta.
3 Tarkista, että valintaikkunassa on valittu oikea tulostin.
4 Muuta tarvittaessa tulostimen asetuksia (kuten tulostettavat sivut tai kopiomäärä).
Huomautus: Voit säätää tulostimen asetuksia, joita ei ole valittavissa ensimmäisessä
valintaikkunassa, napsauttamalla Ominaisuudet- tai Asetukset-painiketta ja
napsauttamalla lopuksi OK-painiketta.
5 Lähetä työ tulostimelle painamalla OK- tai Tulosta-painiketta.
9
Page 12
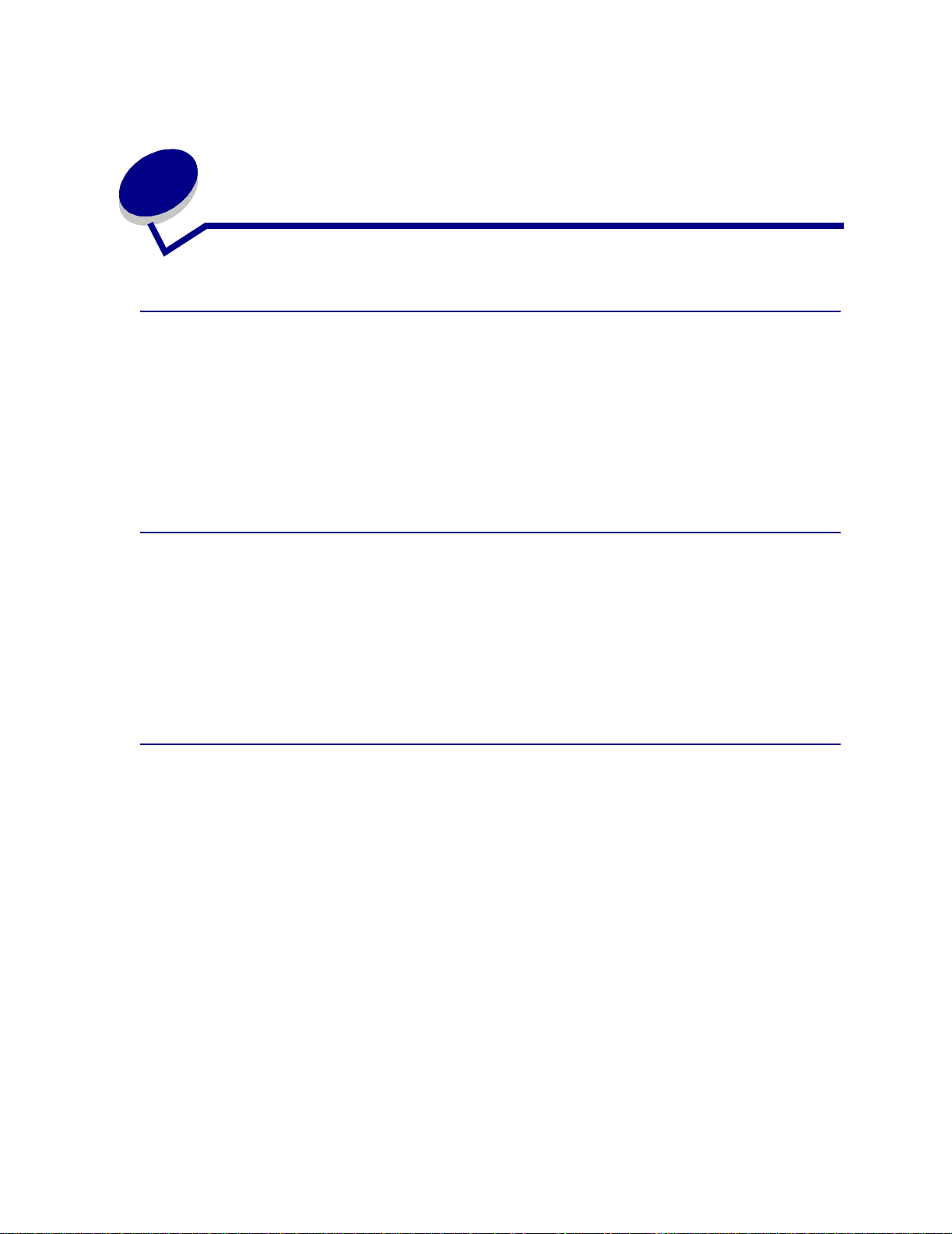
4
Tulostustyön peruutus
Työn peruutus tulostimen käyttöpaneelista
Jos peruutettava työ on tulostumassa ja näytössä näkyy Käytössä:
1 Jatka painikkeen Valikko painamista, kunnes esiin tulee teksti Työvalikko, ja paina sitten
Valitse-painiketta.
2 Paina Valikko-painiketta, kunnes esiin tulee teksti Työn peruutus, ja paina sitten Valitse-
painiketta.
Työn peruutus Windowsin tehtäväpalkista
Kun työ lähetetään tulostimelle, tehtäväpalkin oikeaan reunaan ilmestyy pieni tulostimen kuvake.
1 Kaksoisnapsauta tulostimen kuvaketta. Esiin tulee luettelo tulostustöistä.
2 Valitse työ, jonka haluat peruuttaa.
3 Paina näppäimistön Delete-näppäintä.
Työn peruutus Windowsin työpöydältä
1 Pienennä kaikki ohjelmat, jotta näet työpöydän sisällön.
2 Kaksoisnapsauta Oma tietokone -kuvaketta.
3 Kaksoisnapsauta Kirjoittimet-kuvaketta. Esiin tulee luettelo käytettävissä olevista tulostimi s ta.
4 Kaksoisnapsauta tulostinta, jonka valitsit lähettäessäsi työn tulo ste tta v a ksi. Esii n tule e lue ttelo
tulostustöistä.
5 Valitse työ, jonka haluat peruuttaa.
6 Paina näppäimistön Delete-näppäintä.
10
Page 13
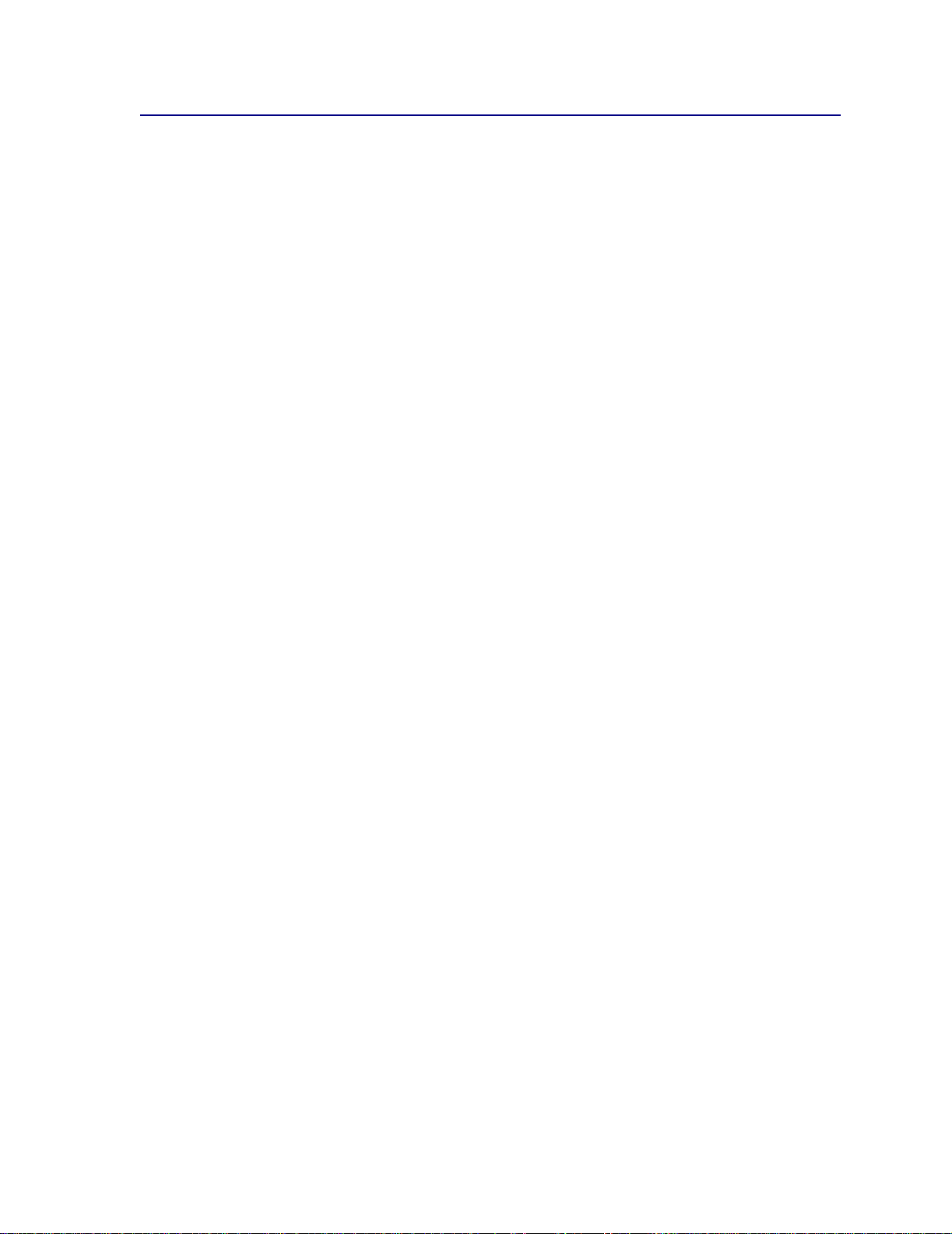
Työn peruutus Macintosh-tietokoneelta
Kun lähetät työn tulostettavaksi, valitun tulostimen symboli ilmestyy työpöydälle.
1 Kaksoisosoita tulostimen symbolia työpöydällä. Esiin tulee luettelo tulostustöistä.
2 Paina Control-näppäintä ja osoita tulostustyötä, jonka haluat peruuttaa.
3 Valitse Pysäytä jono -vaihtoehto esiin tulevasta valikosta.
11
Page 14
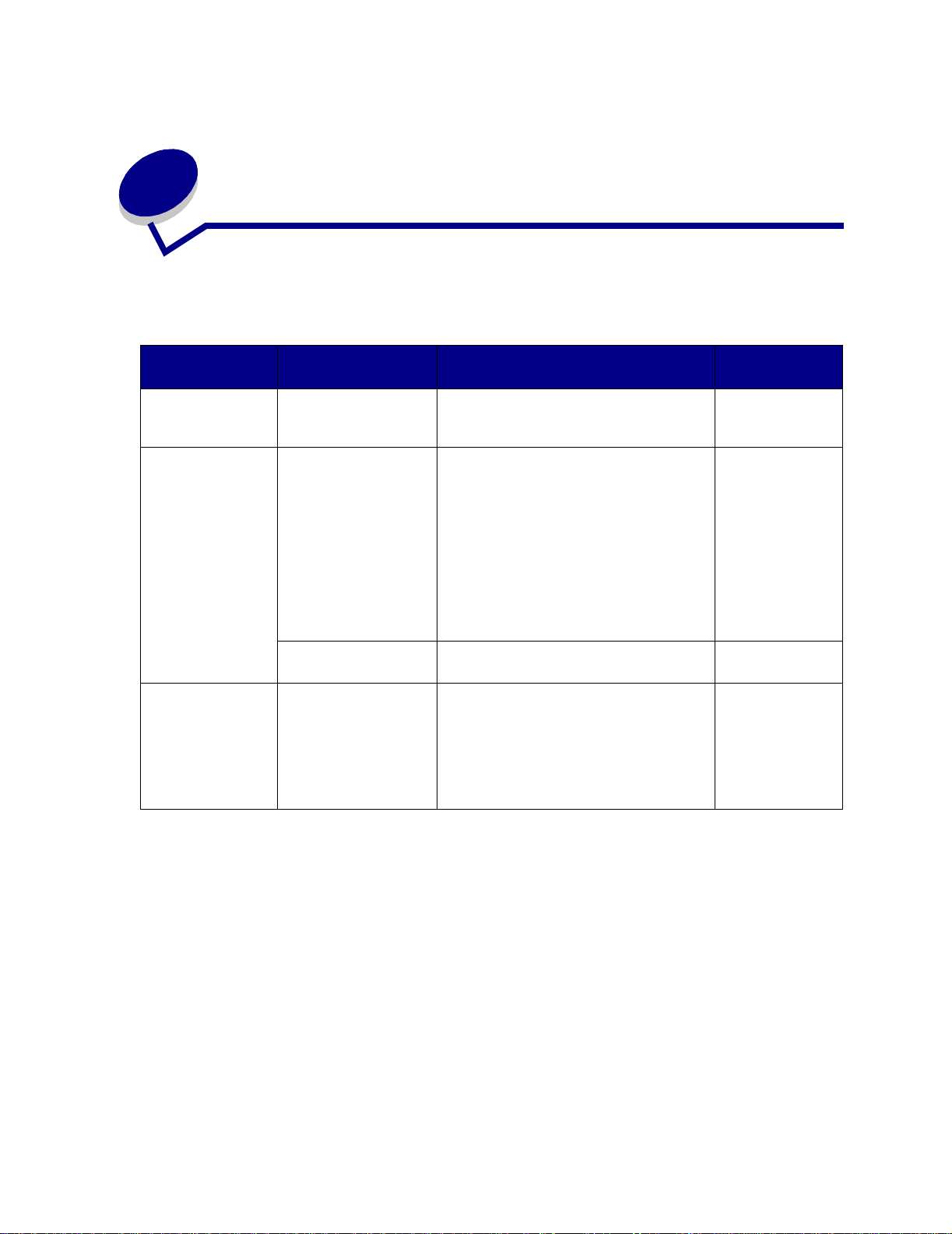
Tulostustarvikkeiden käyttöiän
5
pidentäminen
Useiden sovelluksen tai näytön asetusten avulla voidaan säästää väriainetta ja paperia:
Lisätietoja on
Tarvike Asetus Mitä asetus saa aikaan
Väriaine Tummuuden säätö
Värivalikossa
Säätää arkilla käytettävän väriaineen
määrää.. Arvoksi voidaan valita 1 (vaal ein )
- 5 (tummin).
kohdassa...
Tummuuden
säätö
Pap eri ja
erikoismateriaali
Pap eri ja
erikoismateriaali
Monisivutulostus
Viimeistelyvalikossa
Kaksipuolinen
Viimeistelyvalikossa
Lähetä Verify Print -työ
sovelluksen tai
tulostinajurin avul la.
Vastaanota Verify Print
-työ käyttämällä
Työvalikon Pi dätetyt
työt -vaihtoehtoa.
Tulostaa paperiarkin yhdelle puolelle kaksi
tai useampaa pienennettyä sivua.
Monisivutulostus-asetuksen vaihtoehdot
ovat 2 sivua/arkki, 3 sivua/arkki, 4 sivua/
arkki, 6 sivua/arkki, 9 sivua/arkki, 12 sivua/
arkki ja 16 sivua/arkki.
Yhdistettynä kaksipuolisen tulostuksen
asetukseen Monisivutulostus-asetuksen
avulla voidaan tulostaa jopa 32 sivua
yhdelle paperiarkille (16 pienennettyä
sivua etupuolelle ja 16 takapuolelle).
Valittavissa, jos tulostimeen on asennettu
kaksipuolinen tulostusyksikkö.
Tällä toiminnolla voidaan tarkistaa, että
ensimmäinen kopio usean kopion
tulostustyöstä on halutunlainen ennen
muiden kopioiden tulostamista.. Jos työ ei
ole halutunlainen, voit peruuttaa työn.
Monisivutulostus
Kaksipuolinen
Verify Print
Tulostustyön
peruutus
Työn
säilyttäminen
tulostimessa
12
Page 15
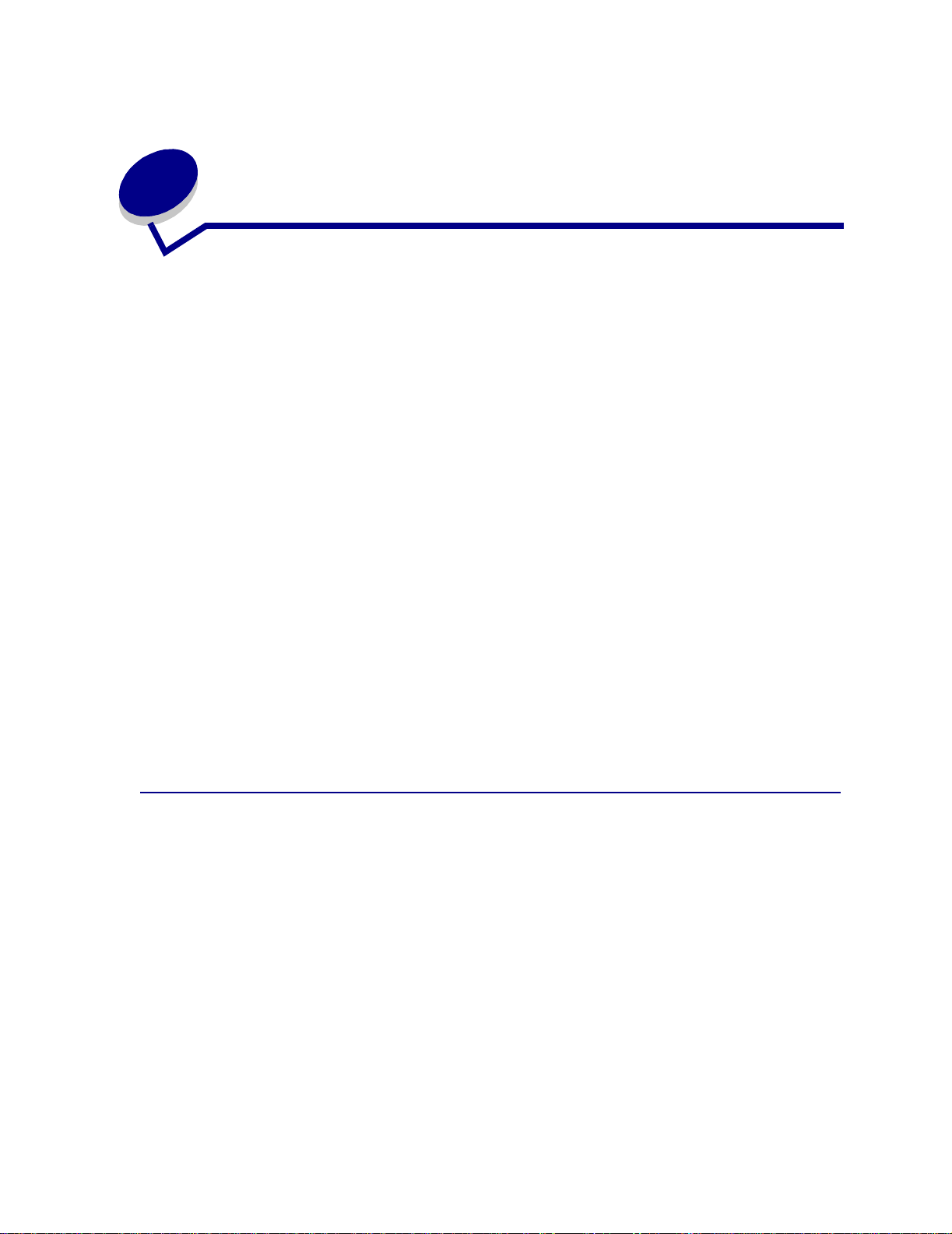
6
Työn säil yttäminen tulostimessa
Kun työ lähetetään tulostimeen, tulostinajurissa voidaan määrittää, että työ säilytetään muistissa. Kun
tämä pidätetty työ halutaan tulostaa, se määritetään tulostettavaksi tulostimen käyttöpaneelin
valikoissa.
Huomautus: Print and Hold -toiminnot edellyttävät, että tulostimessa on vähintään 16 Mt
muistia. Suositeltavaa on, että tulostimessa on vähintään 32 Mt muistia ja että siinä
on kiintolevy.
Jos haluat lisätietoja, napsauta ohjeen aihetta:
• Pysäytettyjen töiden
tulostus ja poisto
• Pysäytettyjen töiden
käsitteleminen
käyttöpaneelista
• Kun tulostuksessa
ilmenee asetteluvirheitä
• Tulostustöiden
tulostaminen uudelleen
• Verify print -työt
• Reserve print -työt
myöhemmin
• Luottamuksellisten töiden
tulostaminen
Pysäytettyjen töiden tulostus ja poisto
Tulostimen ohjauspaneelista voi määrittää, mitä tulostimen muistissa oleville pysäytetyille töille
tehdään. Voit valita Työvalikosta joko vaihtoehdon Luottamuks. työ tai Pysäytetyt työt (Repeat Print-,
Reserve Print- ja Verify Print -työt). Jos valitset vaihtoehdon Luottamuks. työ, anna PIN-koodi, jonka
olet valinnut ajurissa työn lähetyksen yhteydessä. Katso lisätietoja kohdasta Luottamukselliset työt.
Luottamuks. työ- tai Pysäytetyt työt -valikkokohdista voi valita seuraavia vaihtoehtoja:
• Tul. kaikki työt
• Tulosta työ
• Poista kaikki työt
• Poista työ
• Kopioiden määrä
13
Page 16
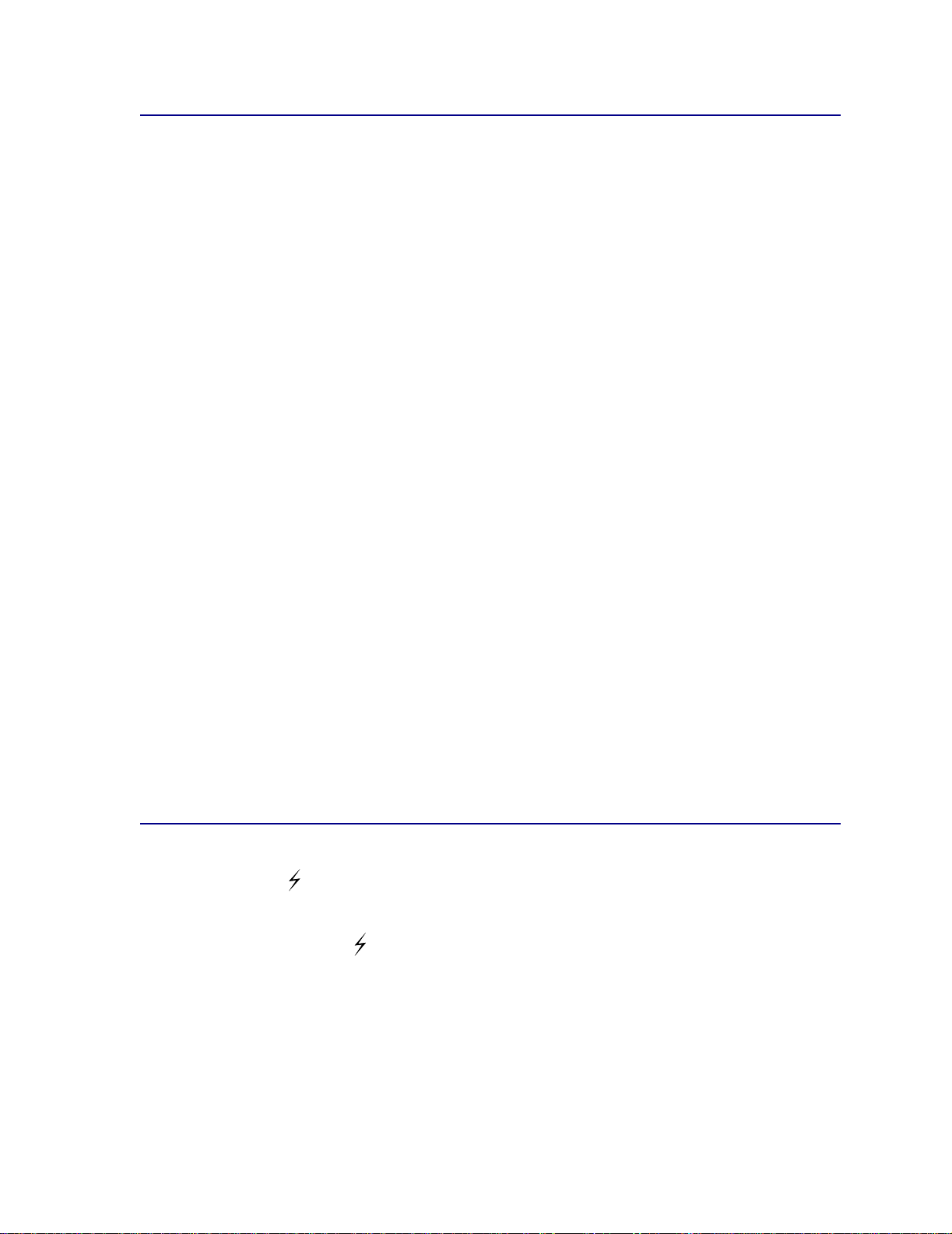
Pysäytettyjen töiden käsitteleminen käyttöpaneelista
1 Pidätettyjä töitä käsitellään käyttöpaneelista seuraavasti:
– Jo s t ul ost in on käytössä, paina Valikko-painiketta, jolloin esiin tulee Työvalikko.
– Jos kirjoitin on Valmis-tilassa, jatka vaiheesta 2.
2 Pidä Valikko-painiketta painettuna, kunnes käyttöpaneelin näyttöön tulee teksti Pysäytetyt työt
tai Luottamuks. työ sen mukaisesti, millaista työtä on tarkoitus käsitellä.
3 Paina Valitse.
Näytön ensimmäiselle riv il le tulee teks ti Käyttäjätunnus. Toisella rivillä näkyvät niiden
käyttäjien nimet, joilla on Print and Hold -töitä.
4 Paina Valikko-painiketta, kunnes näytössä näkyy oma käyttäjätunnuksesi.
Huomautus: Jos haluat käsitellä luottamuksellista työtä, sinun on annettava PIN-tunnuksesi.
Katso lisätietoja kohdasta Luottamukselliset työt.
5 Paina Valitse.
6 Paina Valikko-painiketta, kunnes haluamasi toiminto näkyy näytön toisella rivillä (Tulosta työ,
Poista työ jne.).
7 Paina Valitse.
– Jos etsit jotain tiettyä työtä, selaa töiden luetteloa painamalla Valikko-painiketta ja paina
Valitse-painiketta, kun oikea työ näkyy. Työn nimen edessä oleva tähti (*) osoittaa, että työ
on valittu tulostettavaksi tai poistettavaksi.
– Jos tulostettavien kopioiden määrä pitää määrittää, pienennä tai suurenna
käyttöpaneelissa näkyvää määrää käyttämällä Valikko-painiketta ja painamalla Valitsepainiketta.
8 Voit tulostaa tai poistaa merkitsemäsi työt painamalla Jatka-painiketta.
Tulostimen näytössä näkyy hetkellisesti ilmoitus, joka osoittaa, mitä Print and Hold -toimintoa
suoritetaan.
Kun tulostuksessa ilmenee asetteluvirheitä
Jos näytössä näkyy -symboli, se osoittaa, että tulostimella on vaikeuksia yhden tai usean
pysäytetyn työn muotoilussa. Nämä muotoiluongelmat johtuvat yleensä siitä, että tulostimen muisti ei
riitä tai että tiedoissa on virheitä, jotka voivat aiheuttaa sen, että tulostin hylkää työn.
Kun pidätetyn työn edessä on -symboli, voit tehdä seuraavaa:
• Tulosta työ. Huomaa kuitenkin, että vain osa työstä saattaa tulostua.
• Poista työ. Voit halutessasi vapauttaa lisää tulostimen muistia. Selaa tällöin pidätettyjen töiden
luetteloa ja poista tulostimeen lähetettyjä muita töitä.
Jos muotoiluvirh eitä esiintyy toistuvasti pysäytettyjen töiden yhteydessä, tulostin tarvitsee lisää
muistia.
14
Page 17
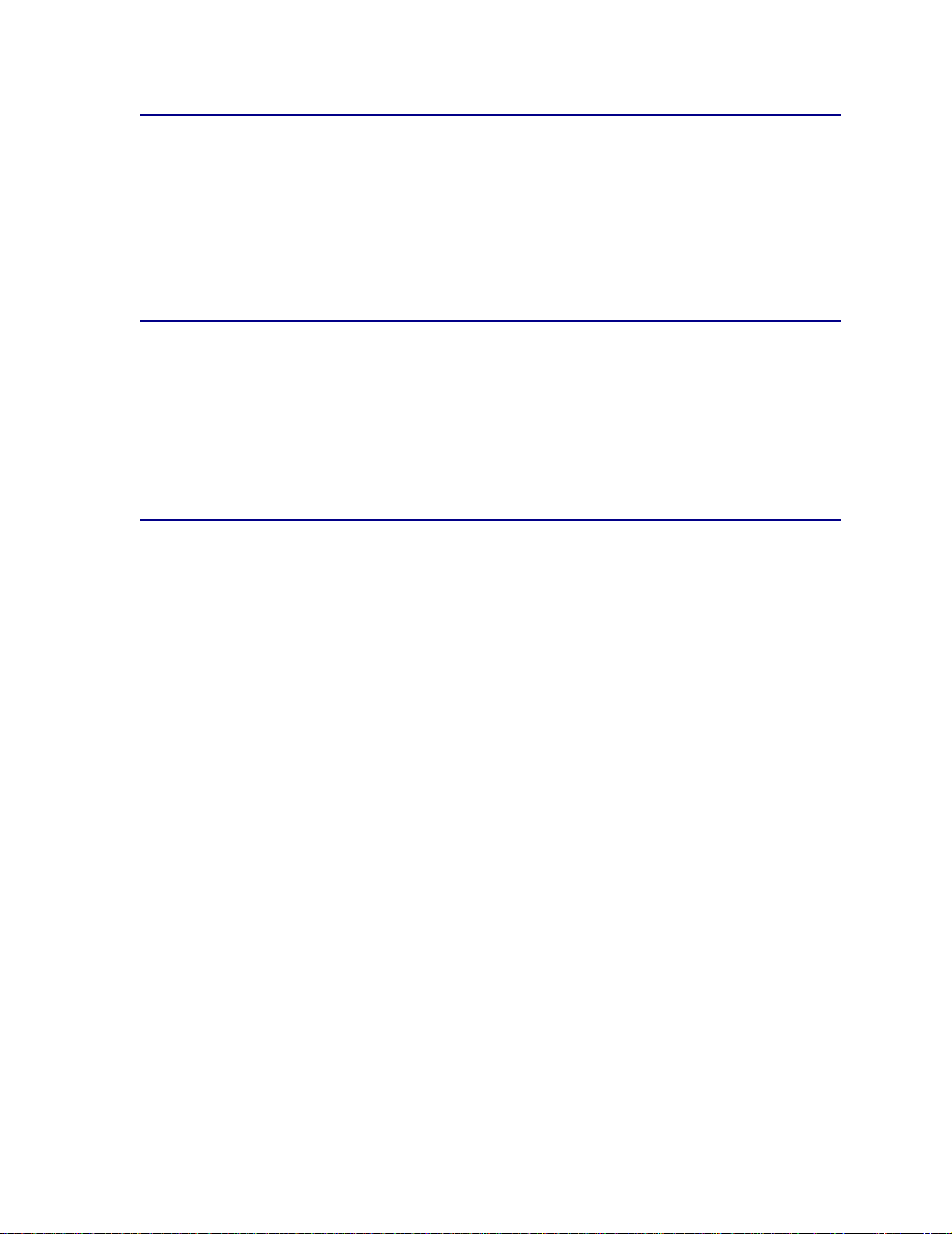
Repeat Print
Jos lähetät Repeat Print -työn, tulostin tulostaa kaikki pyydetyt kopiot työstä ja tallen taa työn muistiin.
Näin voit tulostaa lisäkopioita myöhemmin. Voit tulostaa lisäkopioita niin kauan kuin työ on
tallennettuna muistissa.
Huomautus: Repeat Print -työt poistetaan automaattisesti tulostimen muistista, kun
tulostimessa tarvitaan lisää muistia muiden pidätettyjen töiden käsittelyä varten.
Reserve Print
Kun tulostimelle lähetetään Reserve Print -työ, työtä ei tulosteta heti , vaan se säilytetään tulostimen
muistissa myöhempää tulostusajankohtaa varten. Työ säilyy muistissa, kunnes poistat sen Pidätetyt
työt -valikosta. Reserve Print -työt saattavat kadota, jos tulostin tarvitsee lisää muistia muiden
pysäytett yjen töid en käsittelemiseksi.
Katso lisätietoja kohdasta Pysäytettyjen töiden tulostus ja poisto.
Verify Print
Jos lähetetään Verify Print -työ, tulostin tulostaa yhden kopion ja pitää tulostimen muistis sa jäljellä
olevat kopiot, jotka olet määrittänyt tulostettavaksi ajurista. Käyttämällä Verify Print -toimintoa voidaan
tarkistaa, että ensimmäinen kopio on halutunlainen ennen muiden kopioiden tulostamista.
Pysäytettyjen töiden tulostus ja poisto sisältää lisätietoja, jos tarvitset apua tulostettaessa
lisäkopioita muistissa olevista töistä.
Huomautus: Kun kaikki kopiot on tulostettu, Verify Print -työ häviää tulostimen muistista.
15
Page 18
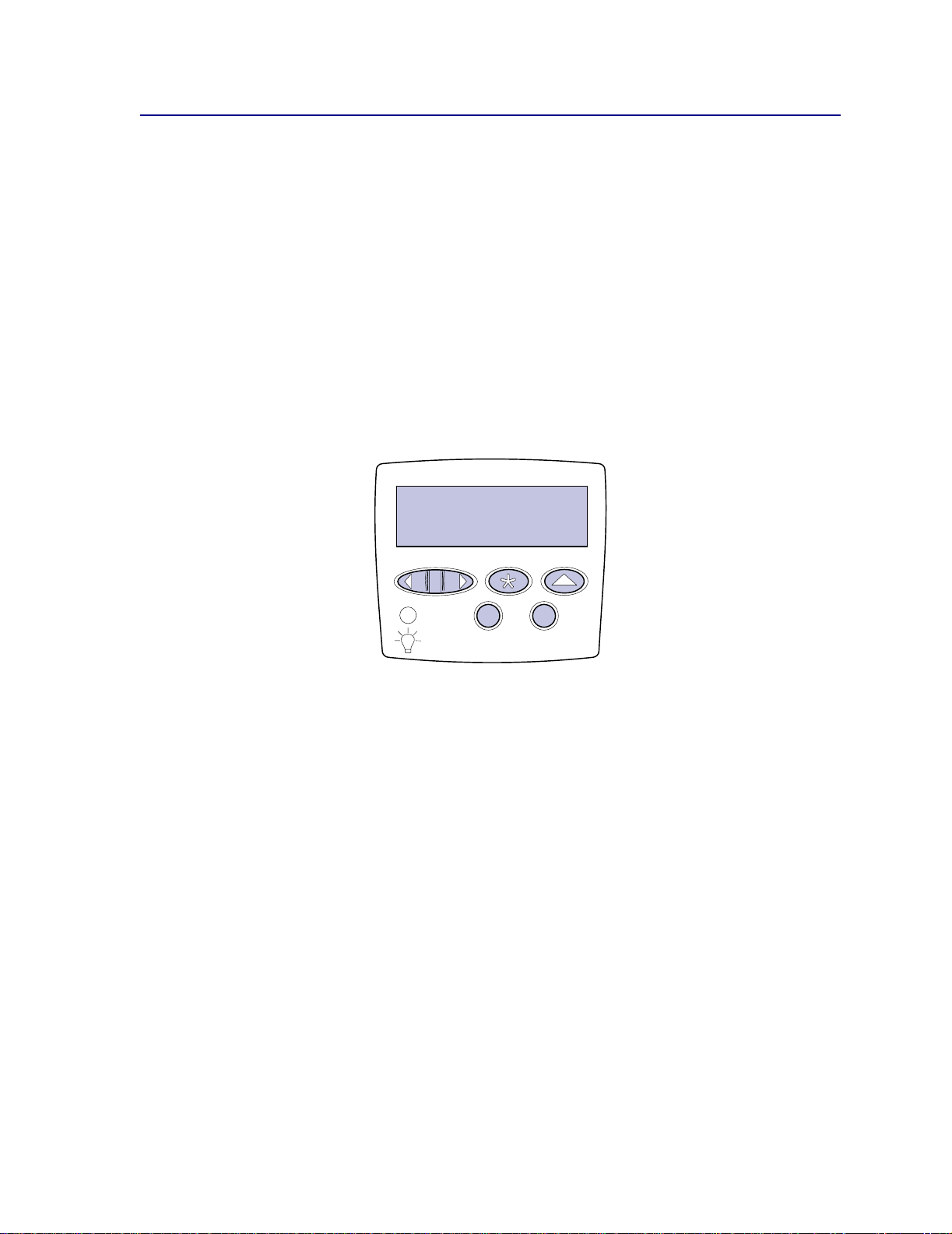
Luottamukselliset työt
Kun työ lähetetään tulostimeen, ajurista voidaan syöttää henkilökohtainen PIN-koodi. PINtunnuksessa on oltava neljä numeroa (1 - 6). Työ pysyy tällöin tulostimen muistissa, kunnes annat
saman nelinumeroisen PIN-tunnuksen tulostimen ohjauspaneelista ja määrität, tulostetaanko vai
poistetaanko työ. Näin työ ei tulostu ennen kuin pääset sitä noutamaan ja kukaan muu ei voi tulostaa
työtä.
Kun valitset Työvalikosta Luottamuks. työ ja valitset sitten käyttäjätunnuksen, näyttöön tulee seuraava
kehote:
Anna työn PIN:
=____
Anna luottamuksellisen työn nelinumeroinen PIN-tunnus ohjauspaneelin painikkeilla. Painikkeiden
nimien vieressä olevat numerot osoittavat, mitä painiketta on painettava kutakin numeroa varten (1 -
6). Kun syötät PIN-tunnusta, numerot näkyvät ohjauspaneelissa tähtinä luottamuksellisuuden
takaamiseksi.
Anna työn PIN
=****
Jos syötät väärän PIN-tunnuksen, näyttöön tulee Ei tulostust öitä. Uude lleenyritys? -ilmoitus.
Paina
Jatka-painiketta ja syötä PIN-tunnus uudelleen tai paina Seis-painiketta, jolloin palaat
Luottamuks. työ -valikko on .
Kun olet syöttänyt oikean PIN-tunnuksen, voit käsitellä kaikkia tulostustöitä, joilla on antamasi PIN-
tunnus. Kun valitset Tulosta työ-, P oista työ- tai Kopioiden määrä -vaihtoehdon, PIN-tunnusta vastaavat
tulostustyöt tulevat näkyviin tulostimen näyttöön. Sitten voit tulostaa tai poistaa työt, jotka vastaavat
antamaasi PIN-tunnusta. (Kohta Pysäytettyjen töiden tulostus ja poisto sisältää lisätietoja. ) Kun
olet tulostanut työn, tulostin poistaa luottamuksellisen työn muistista.
16
Page 19
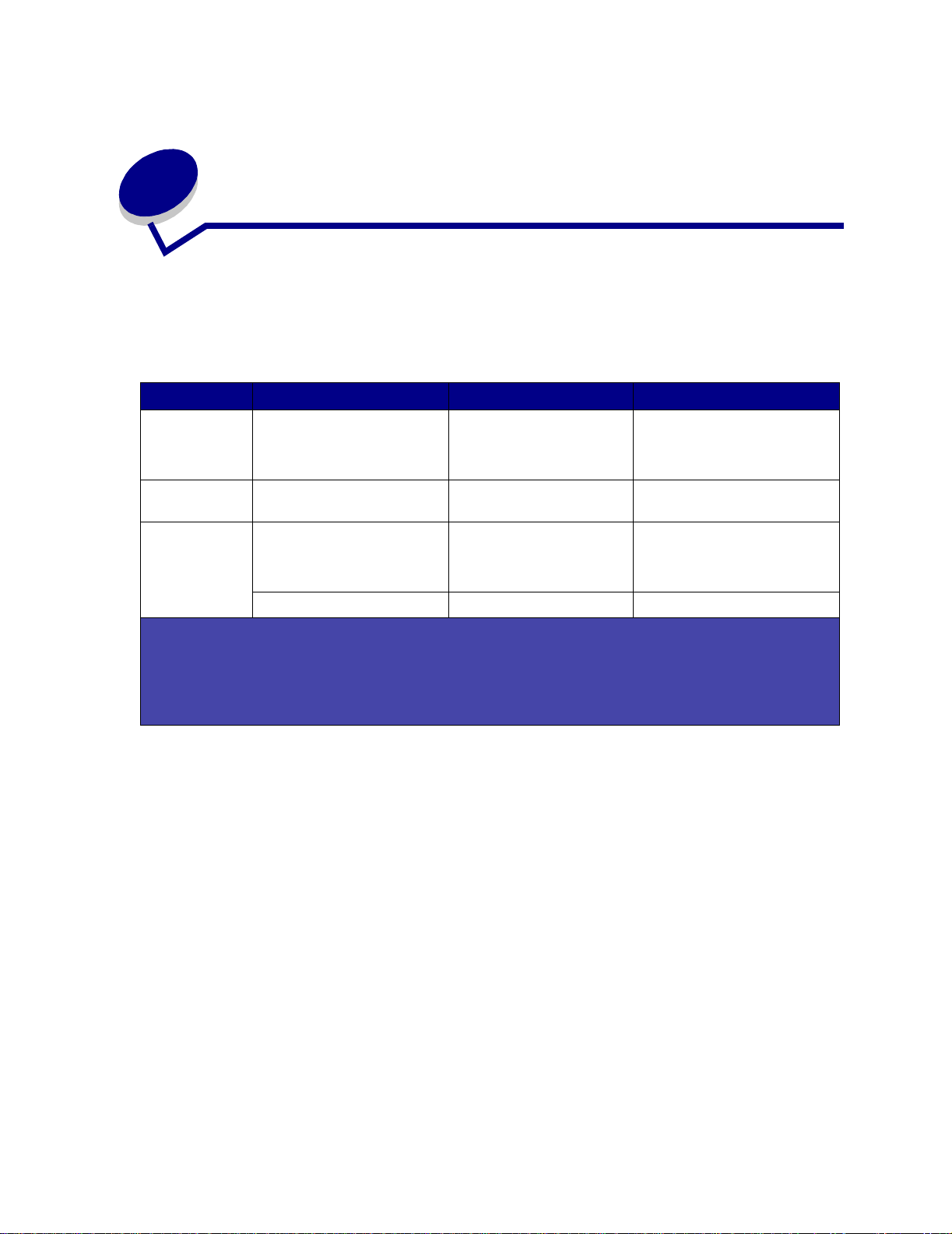
7
P aperin ja erikoismateriaalin tiedot
Seuraavasssa taulukossa luetellaan vakio- ja lisäsyöttölokeroiden sekä monisyöttölaitteen tuetut
tulostusmateriaalin koot ja lajit. Suosittelemme, että kokeilet paperin tai erikoismateriaalin sopivuutta
tulostukseen, ennen kuin ostat sitä isoja määriä.
Lähde Tuetut paperikoot Tuetut paperilajit Kapasiteetti
500 arkin
lokerot
2000 arkin
lokero
Monisyöttö-
laite
1
Tuettu valittuna paperina, kun kyseisistä lokeroista on poistettu käytöstä koon tunnistustoiminto.
2
Kun tämä koko valitaan, sivu muotoillaan koolle 215,9 x 355,6 mm, ellei toisin mainita.
3
Lisää kapea tulostusmateriaali syöttöasennossa (pystyasennossa).
4
Jos tulostat suuria määriä tarroja tai muuta kiiltävää tulostusmateriaalia, vaihda kiinnitysyksikön kotelon tilalle
voitelulaitepaketti (115 V -tulostimen tuotenumero 12G6307, 220 V -tulostimen tuotenumero 12G6308).
Letter, A4, A5, Legal,
Executive, JIS B5, Folio
Statement
Letter, A4, A5, Legal,
Executive, JIS B5
Letter, A4, A5, Legal,
Executive, JIS B5, Folio
Statement
7¾, 9, 10, DL, C5, B5, muu
1
, Universal
1
, Universal
2,3
2,3
1
,
1
,
Paperi, kalvot,
tarrat, kartonki
Paperi 2000 arkkia tavallista paperia
Paperi, kalvot,
tarrat, kartonki
2
Kirjekuoret 10 kirjekuorta
500 arkkia tavallista paperia
400 kalvoa
250 tarra- tai kartonkiarkkia
100 arkkia tavallista paperia
85 kalvoa
85 tarra- tai kartonkiarkkia
4
Lisätietoja tulostimen tukemis ta pape rilajeista ja erikoismat er ia aleista on Card Stock & Label Guide julkaisussa, joka on saatavana Lexmarkin www-sivuilla osoitteessa www.lexmark.com.
17
Page 20
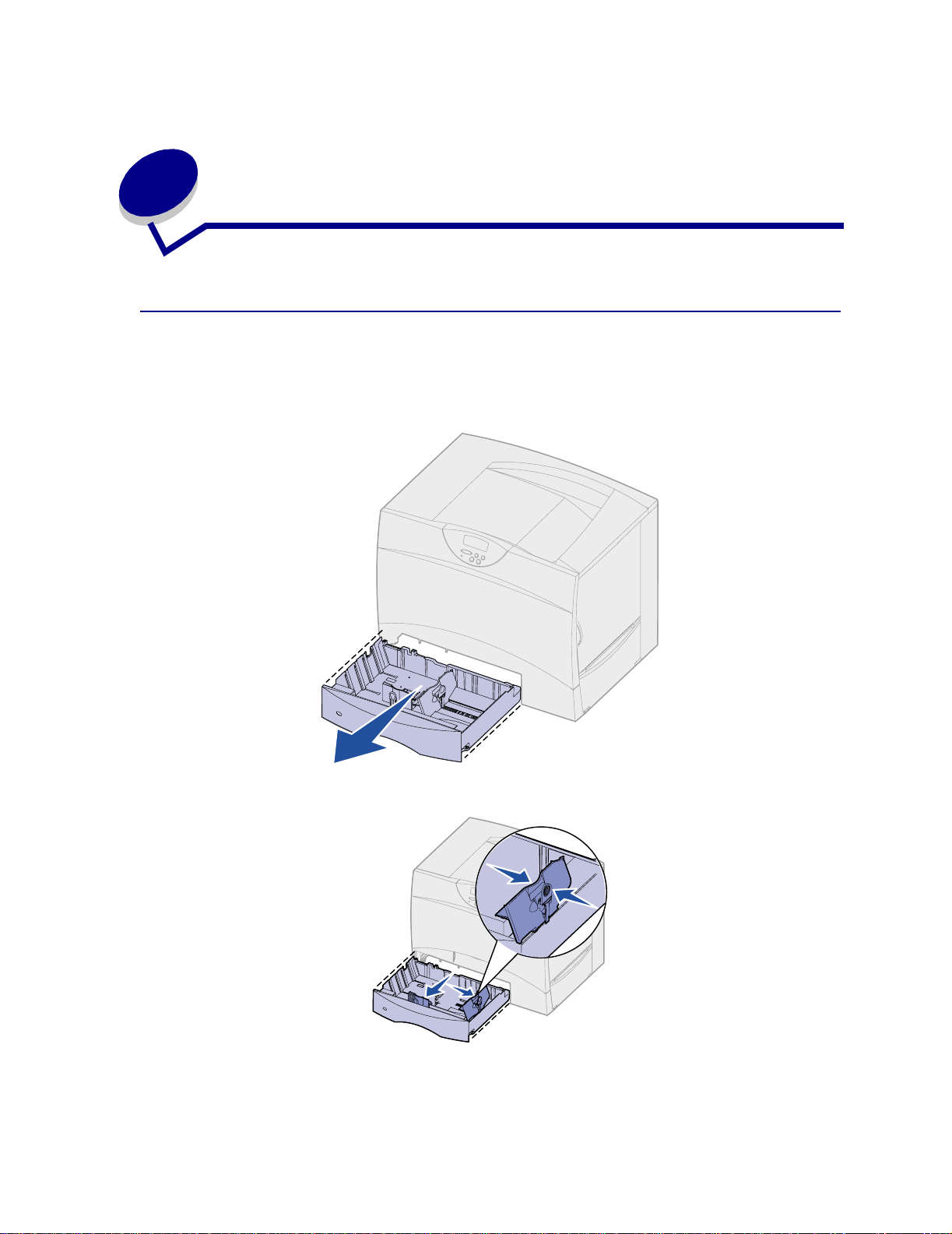
8
Lokeroiden täyttäminen
500 arkin lokeron täyttäminen
Täytä 500 arkin lokero seuraavien ohjeiden mukaan.
1 Irrota lokero.
2 Purista etuohjaimen säätövipua ja siirrä ohjain lokeron etuosaan.
18
Page 21
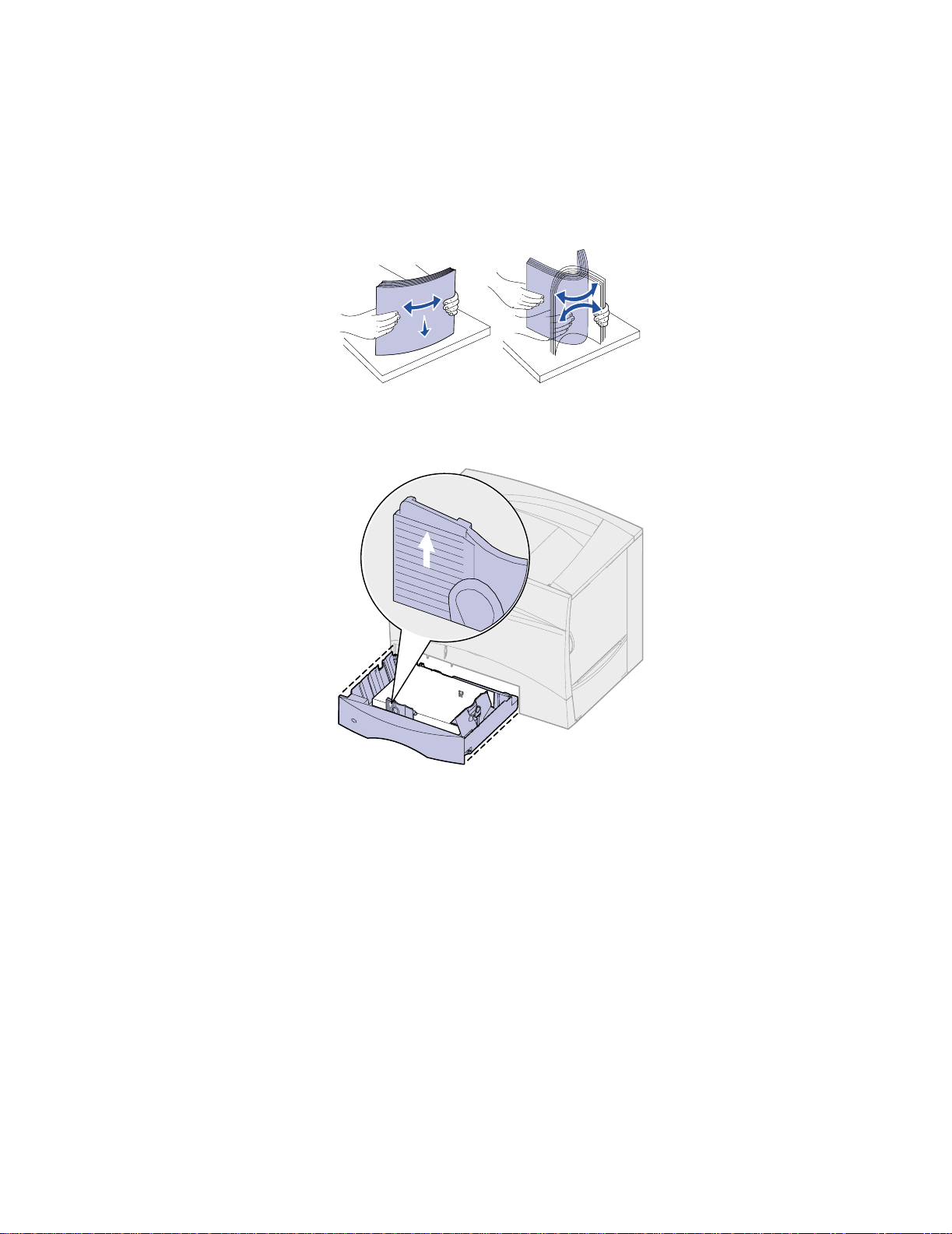
Purista sivuohjaimen säätövipua ja siirrä ohjain oikeaan paikkaan lisättävän paperin koon
3
mukaan.
Lokeron takaosassa olevat kuvakkeet osoittavat paperin koot.
4 Taivuttele nippua, jotta arkit irtoavat toisistaan, ja tuuleta sitten nippu.
Älä kuitenkaan taita tai rypistä papereita. Suorista pinon reunat tasaisella alustalla.
5 Aseta paperi lokeron vasenta takakulmaa vasten siten, että tulostuspuoli on alaspäin.
Älä lisää taipunutta tai rypistynyttä paperia.
Huomautus: Älä ylitä pinon enimmäiskorkeutta. Ylitäyttö voi aiheuttaa paperitukoksia.
19
Page 22
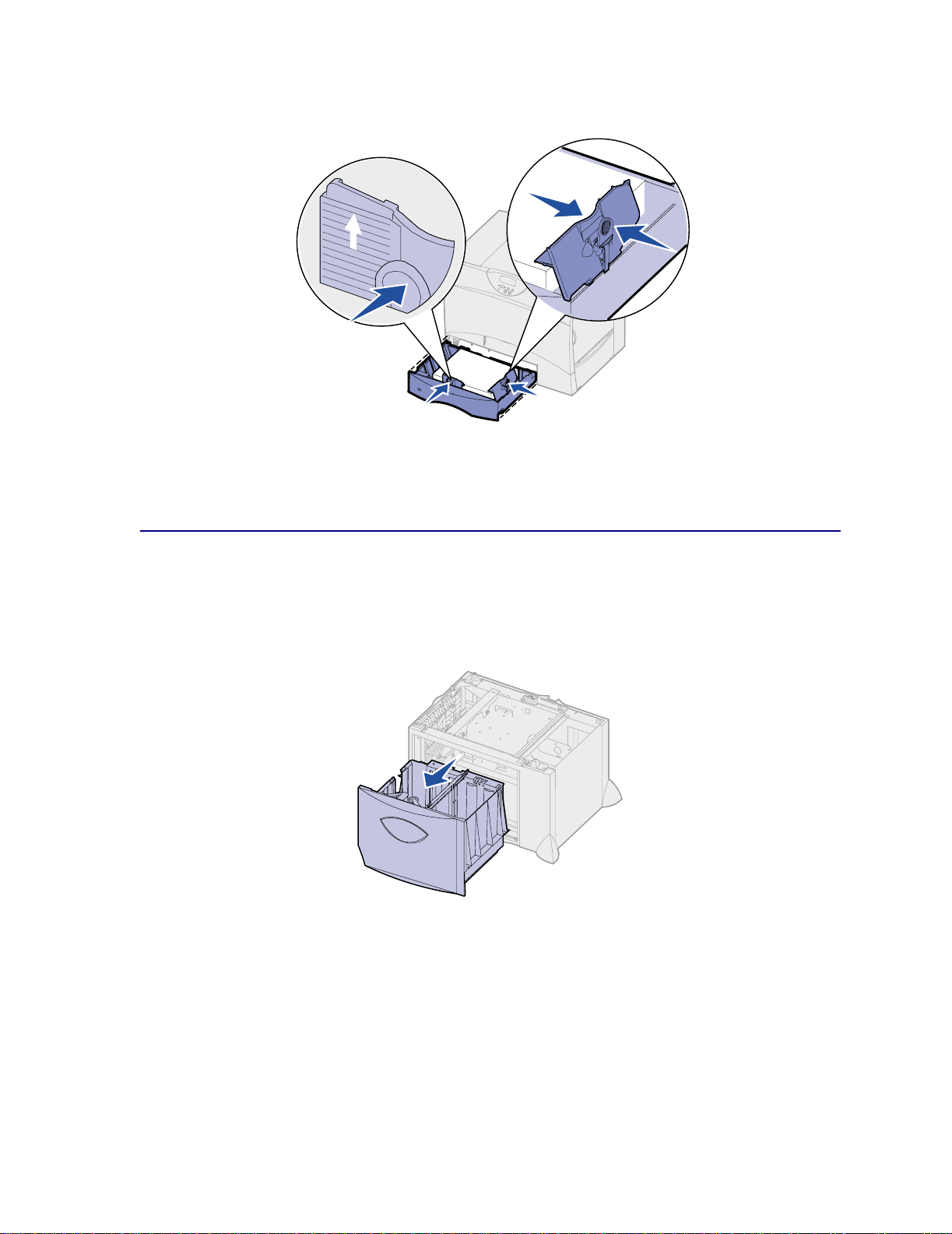
Purista etuohjaimen säätövipua ja siirrä ohjainta, kunnes se koskettaa kevyesti paperipinoa.
6
7 Aseta lokero takaisin paikalleen.
Varmista, että lokero on työnnetty kokonaan tulostimeen.
2000 arkin lokeron täyttäminen
Täytä 2000 arkin lokero seuraavien ohjeiden mukaan. Älä lisää 2000 arkin lokeroon mitään muuta
tulostusmateriaalia kuin paperia.
1 Vedä lokero auki.
20
Page 23
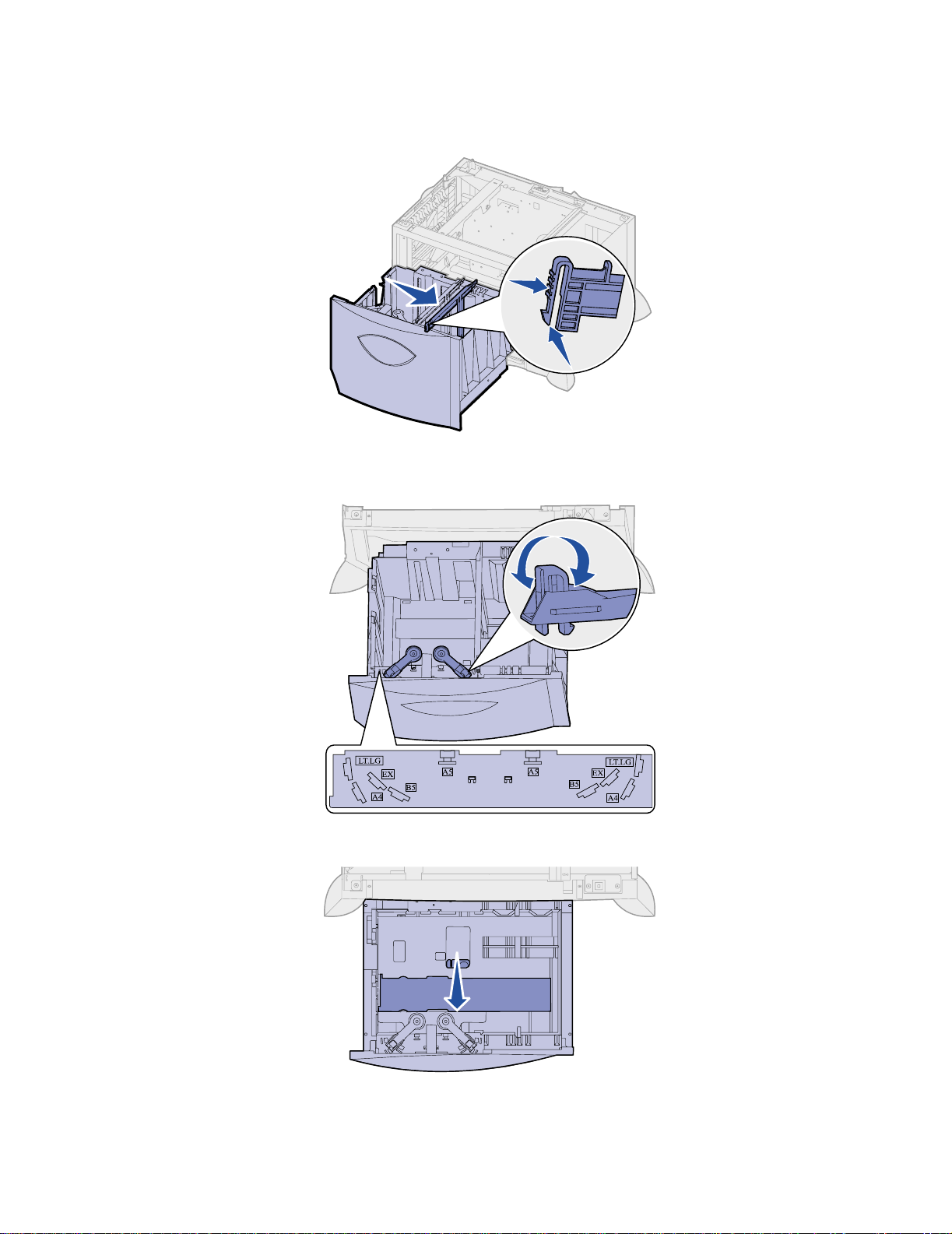
Purista sivuohjaimen säätövipua, nosta ohjain ja aseta se lisättävän paperin mukaiseen
2
koloon.
3 Purista kahden etuohjaimen säätövipua ja siirrä ohjain oikeaan paikkaan lisättävän paperin
koon mukaan.
4 Siirrä alatuki lokeron etuosaa kohti, kunnes tuki koskettaa etuohjainta.
21
Page 24
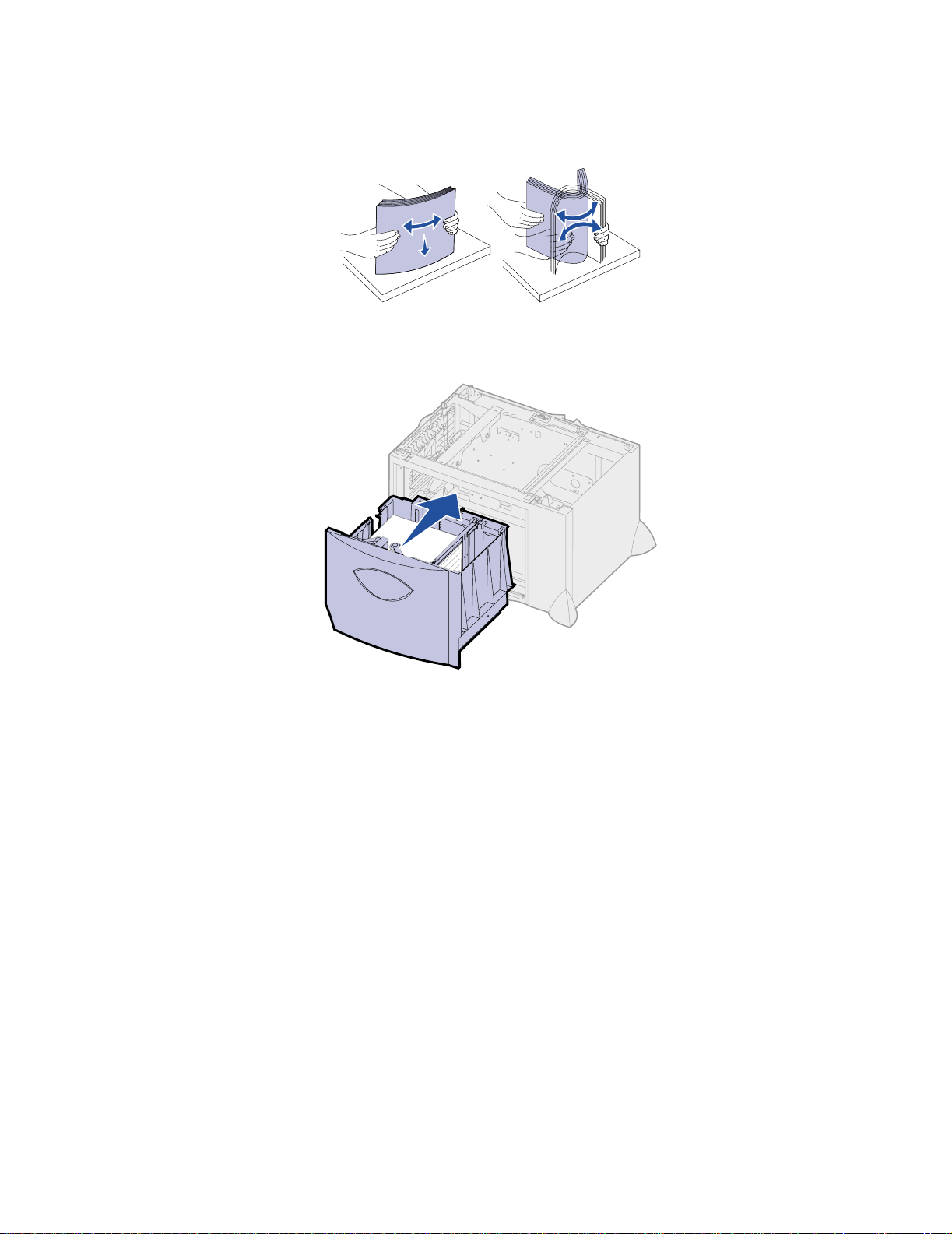
Taivuttele nippua, jotta arkit irtoavat toisistaan, ja tuuleta sitten nippu.
5
Älä kuitenkaan taita tai rypistä papereita. Suorista pinon reunat tasaisella alustalla.
6 Aseta paperi lokeron vasenta takakulmaa vasten siten, että tulostuspuoli on alaspäin.
Älä lisää taipunutta tai rypistynyttä tulostusmateria alia.
7 Sulje lokero.
Varmista, että lokero on työnnetty kokonaan tulostimeen.
Huomautus: Älä ylitä pinon enimmäiskorkeutta. Ylitäyttö voi aiheuttaa paperitukoksia.
22
Page 25
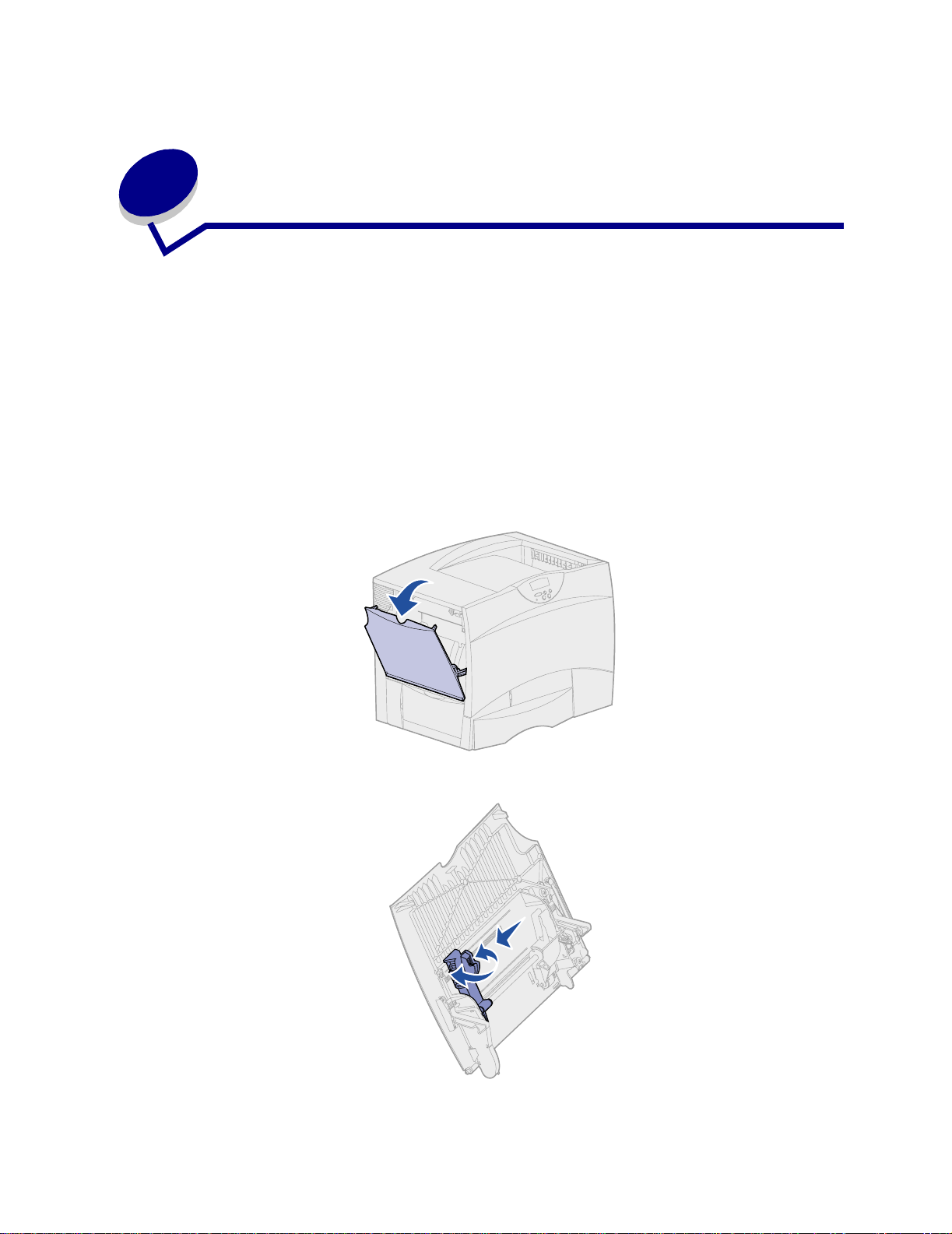
9
Monisyöttölaitteen täyttäminen
Voit käyttää monisyöttölaitetta kahdella tavalla:
• Syöttölokero: Jos käytät monisyöttölaitetta syöttölokerona, voit lisätä siihen
tulostusmateriaal ia ja jättää tulostusmateriaalin siihen.
• Manuaalinen ohisyöttöalusta: Jos käytät monisyöttölaitetta manuaalisena
ohisyöttöalustana, lähetät tulos tustyön tulostimen syöttölaitteeseen ja määrität
tulostusmateriaalin lajin ja koon tietokoneesta. Tulostin kehottaa käyttäjää lisäämään haluttua
tulostusmateriaalia, ennen kuin työ tulostetaan.
Lisää tulostusmateriaalia monisyöttölaitteeseen näiden ohjeiden mukaisesti.
1 Avaa monisyöttölaite.
2 Purista paperinohjaimen säätövipua ja siirrä ohjain kokonaan tulostimen etuosaan.
23
Page 26
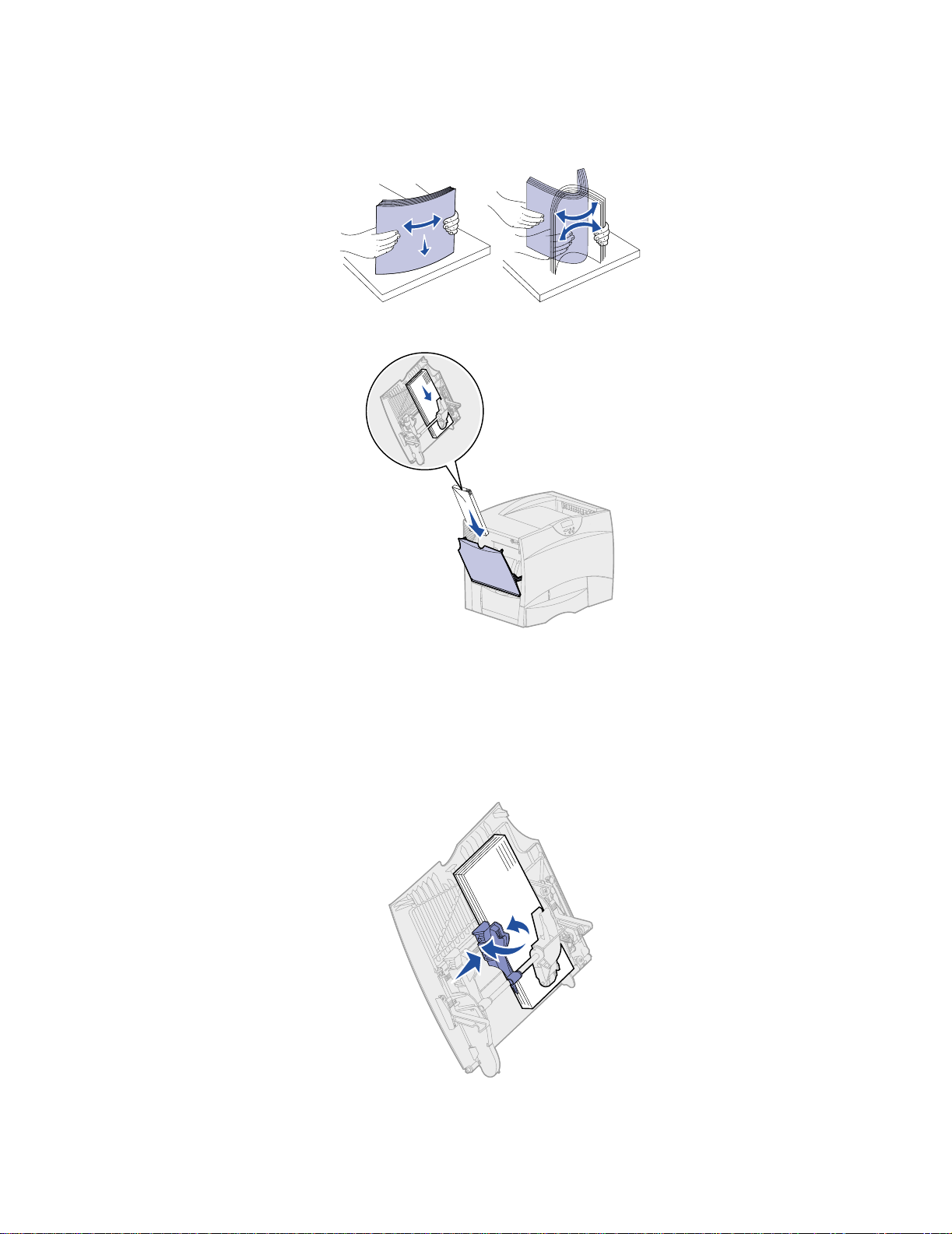
Taivuttele nippua, jotta arkit irtoavat toisistaan, ja tuuleta sitten nippu.
3
Älä kuitenkaan taita tai rypistä tulostusmateriaalia. Suorista pinon reunat tasaisella alustalla.
4 Aseta tulostusmateriaalipino lokeroon käytettävän koon, tyypin ja tulostustavan mukaan.
5 Aseta tulostusmateriaali monisyöttölaitteen vasenta reunaa vasten ja työnnä
tulostusmateriaal ia niin pitk älle kuin se menee.
Älä työnnä tulostusmateriaalia väkisin.
Huomautus: Älä ylitä pinon enimmäiskorkeutta. Ylitäyttö voi aiheuttaa paperitukoksia.
6 Purista paperiohjaimen säätövipua ja siirrä ohjainta, kunnes se koskettaa kevyesti pinoa.
24
Page 27
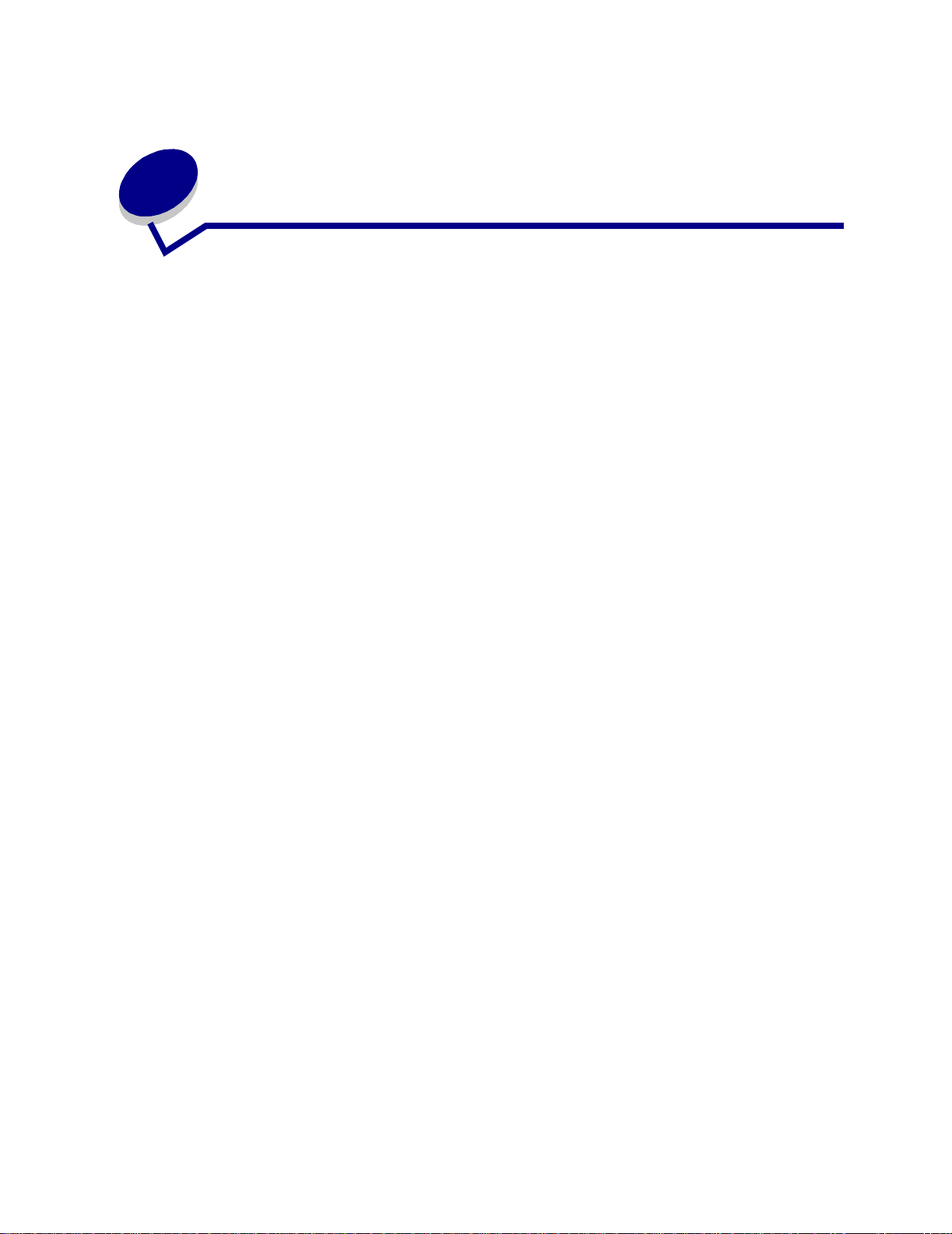
10
Lokeroiden yhdistäminen
• Jos useampaan kuin yhteen lokeroon lisätään samankokoista ja -lajista paperia tai
erikoismateriaalia, tulostin yhdistää lokerot automaattisesti. Kun yksi lokero tyhjenee,
tulostusmateriaal ia syötetään seuraavasta yhdistetystä lokerosta.
Jos esimerkiksi lokeroon 2 ja lokeroon 4 on lisätty samankokoista ja -lajista paperia tai
erikoismateriaalia, tulostin syöttää tulostusmateriaalia lokerosta 2, kunnes se tyhjenee, ja
käyttää sen jälkeen seuraavaa yhdistettyä lokeroa eli lokeroa 4.
• Jos lokeroon lisätään samankokoista paperia tai erikoismateriaalia, varmista ennen lokeroiden
yhdistämistä, että myös tulostusmateriaalin laji on sama.
Kun valittuihin lokeroihin on lisätty samankokoista ja -lajista paperia tai erikoismateriaalia,
valitse sama Paperilaji-asetus Paperivalikko-kohdasta kyseisille paperilähteille.
• Voit poistaa lokeroiden yhdistämisen käytöstä määrittämällä jokaisen lokeron Paperilaji-
asetukseksi eri asetusvaihtoehdon.
Huomautus: Jos haluat yhdistää lokerot, joihin on lisätty Executive-, Legal-, JIS B4- tai JIS B5 -
kokoista paperia, katso lisätietoja kohdasta Koon tunnistus.
25
Page 28
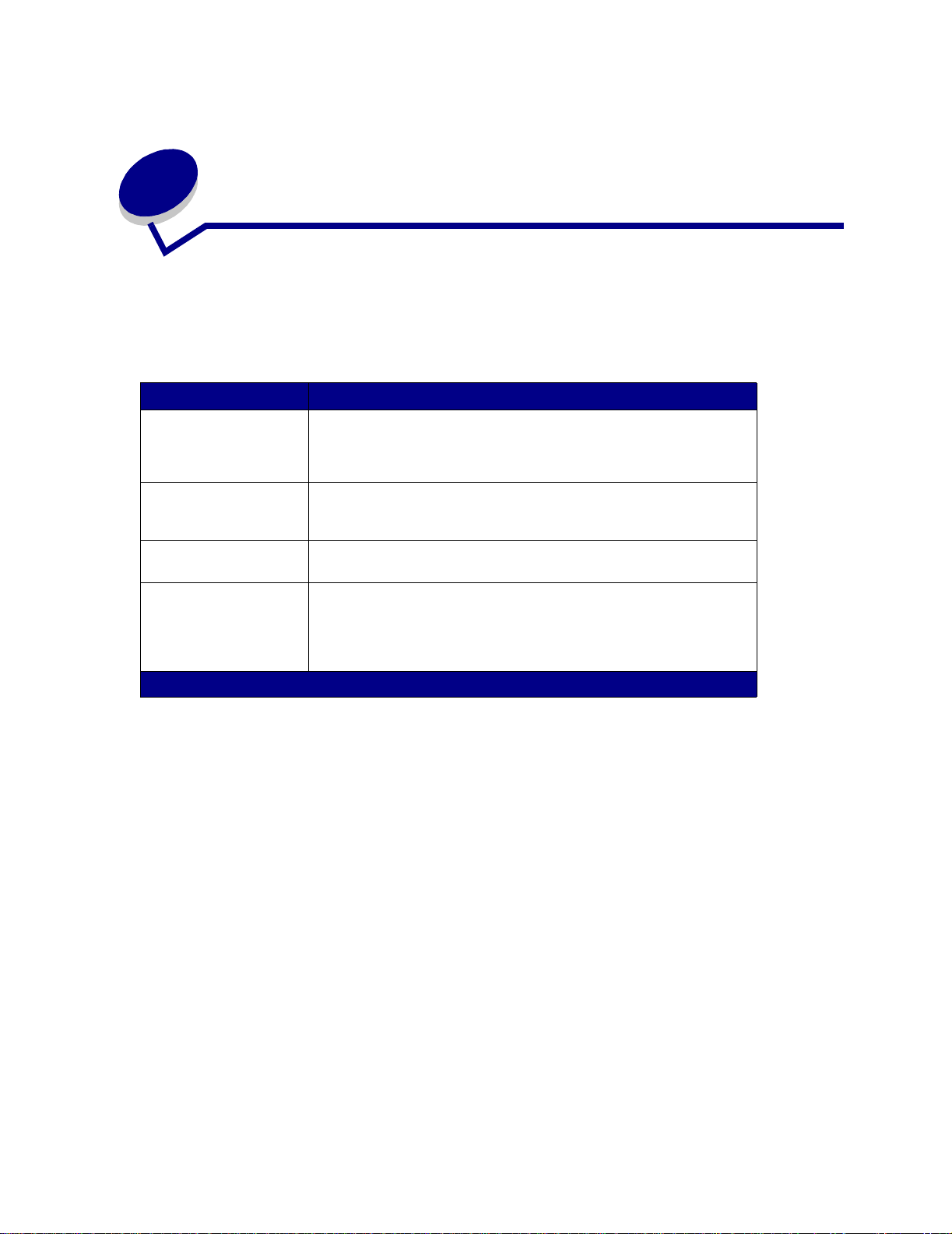
11
Vastaanottoalustojen yhdistäminen
Jos asennat tulostimeen valinnaisen viimeistelijän tai postilaatik on, voit yhdistää vastaanottoalustoja
tai muuten määrittää, kuinka tulostin lähettää töitä alustoihin, muuttamalla Määr. vast.ot.al -asetuksia
Paperivalikossa.
Asetusvaihtoehto Kuvaus
Postilaatikko
Yhdistä
Postil. täynnä*
Lajin määritys
Voit valita vastaanottoalustan, kun lähetät työn tulostimelle. (Voit
halutessasi määrittää oletusvast aanottoalust an, jolle k aikki tul ostustyöt
lähetetään.) Tulostin hälyttää, kun valitsemasi alusta täyttyy, ja jatkaa
tulostusta vasta, kun alusta on tyhjennetty.
Yhdistää kaikki käytettävissä olevat a lustat si ten, et tä yhden yhdistetyn
alustan täyttyessä tulostin lähettää töitä seuraavaan yhdistett y yn
alustaan.
Lähettää töitä automaattisesti ennalta määritettyyn ylivuotoalustaan,
kun nykyinen alusta täyttyy.
Voit määrittää erityyppistä tulostusmateriaalia tiettyihin
vastaanottoalustoihin tai yhdistettyihin alustoihin. Tällöin tulostin
lähettää kaiken tulostetun materiaalin siihen vastaanottoalustaan tai
niihin yhdistettyihin vastaanottoalustoihin, jotka on määritetty
vastaanottamaan tiettyjä paperilajeja tai erikoismateriaaleja.
Käytettävissä vain silloin, kun tulostimeen on asennettu valinnainen postilaatikko.
Määr. vast.ot.al -asetuksen muuttaminen:
1 Paina Valikko-painiketta, kunnes esiin tulee teksti Paperivalikko, ja paina sitten Valitse-
painiketta.
2 Paina Valikko-painiketta, kunnes esiin tulee teksti Määr. vast.ot.al, ja paina sitten Valitse-
painiketta. Teksti Postilaatikko näkyy näytön toisella rivillä.
3 Paina Valikko-painiketta, kunnes haluttu asetusvaihtoehto näky y näytössä, ja tallenna sitten
asetusvaihtoehto alustamäärityksen oletusasetukseksi painamalla
Valitse-painiketta.
4 Palauta tulostin Valmis-tilaan painamalla Jatka-painiketta.
Lisätietoja on kohdassa Määr . vast.ot.al ja Alusta <x> täynnä.
26
Page 29
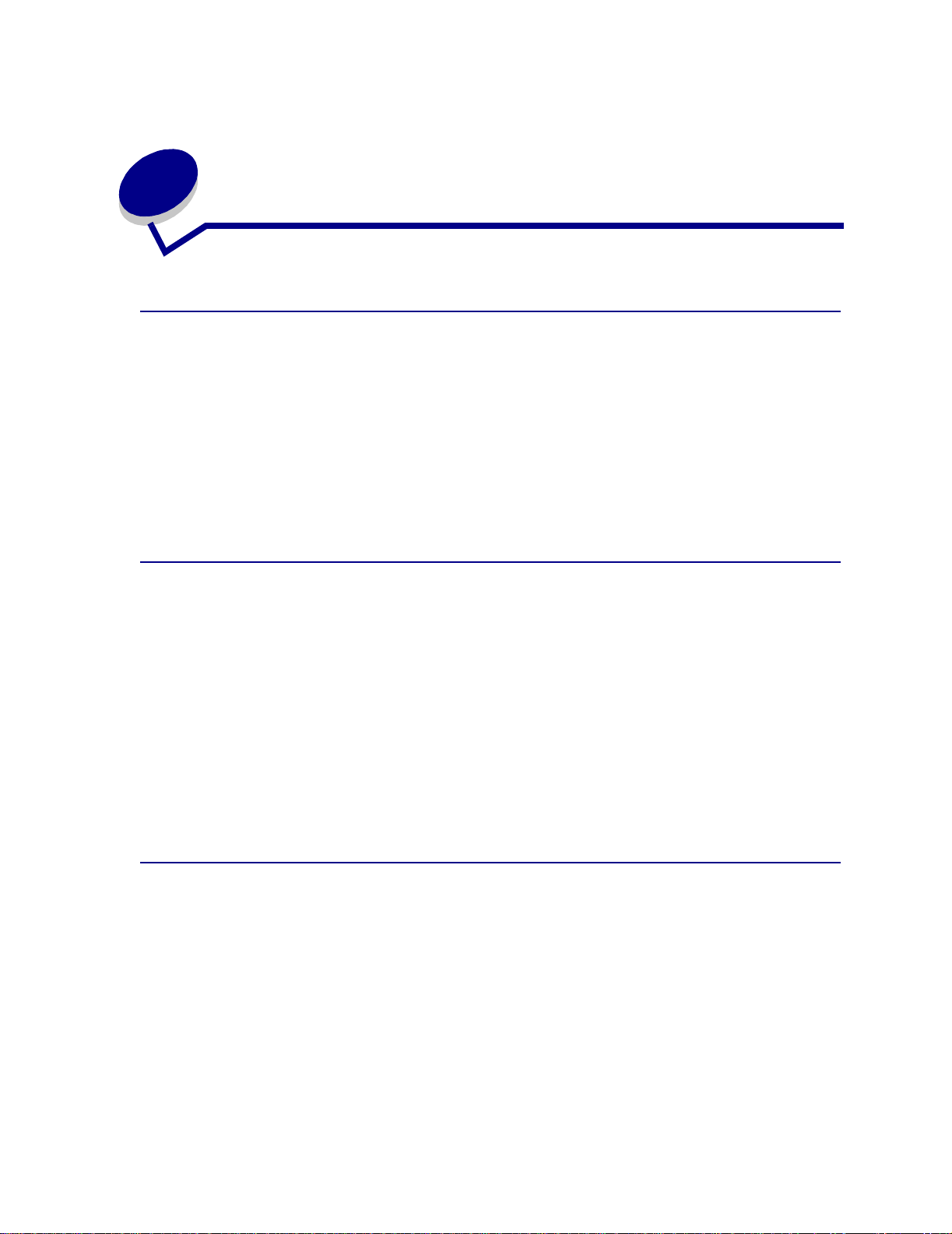
12
Tulostusvinkit
Paperin varastointi
Paperinsyöttö- ja tulostusjälkiongelmat voidaan välttää noudattamalla seuraavia ohjeita.
• Varastoi paperi paikkaan, jonka lämpötila on noin 21 °C ja suhteellinen kosteus 40 %.
• Aseta paperilaatikot mieluummin alustalle tai hyllylle kuin suoraan lattialle.
• Varmista, että asetat laatikosta otetut erilliset paperipaketit tasaiselle alustalle, ettei paperin
reuna taivu tai käyristy.
• Älä aseta mitään paperipakettien päälle.
Tarvikkeiden varastointi
Säilytä tulostustarvikkeita viileässä ja puhtaassa paikassa. Säilytä tarvikkeet oikea puoli ylöspäin
alkuperäisissä pakkauksissaan, kunnes ne otetaan käyttöön.
Älä altista tarvikkeita:
• suoralle auringonvalolle
• yli 35 °C:n lämpötilalle
• suurelle ilmankosteudelle (yli 80 %)
• suolaiselle ilmalle
• syövyttäville kaasuille
• pölylle.
Paperi tuko sten välttäminen
Useimmat paperitukokset voidaan välttää lisäämällä paperi ja erikoismateriaali oikein tulostimeen.
Katso seuraavista kohdista lokeroiden ja monisyöttölaitteen täyttöohjeet:
• 500 arkin lokeron täyttäminen
• 2000 arkin lokeron täyttäminen
• Monisyöttölaitteen täyttäminen
27
Page 30
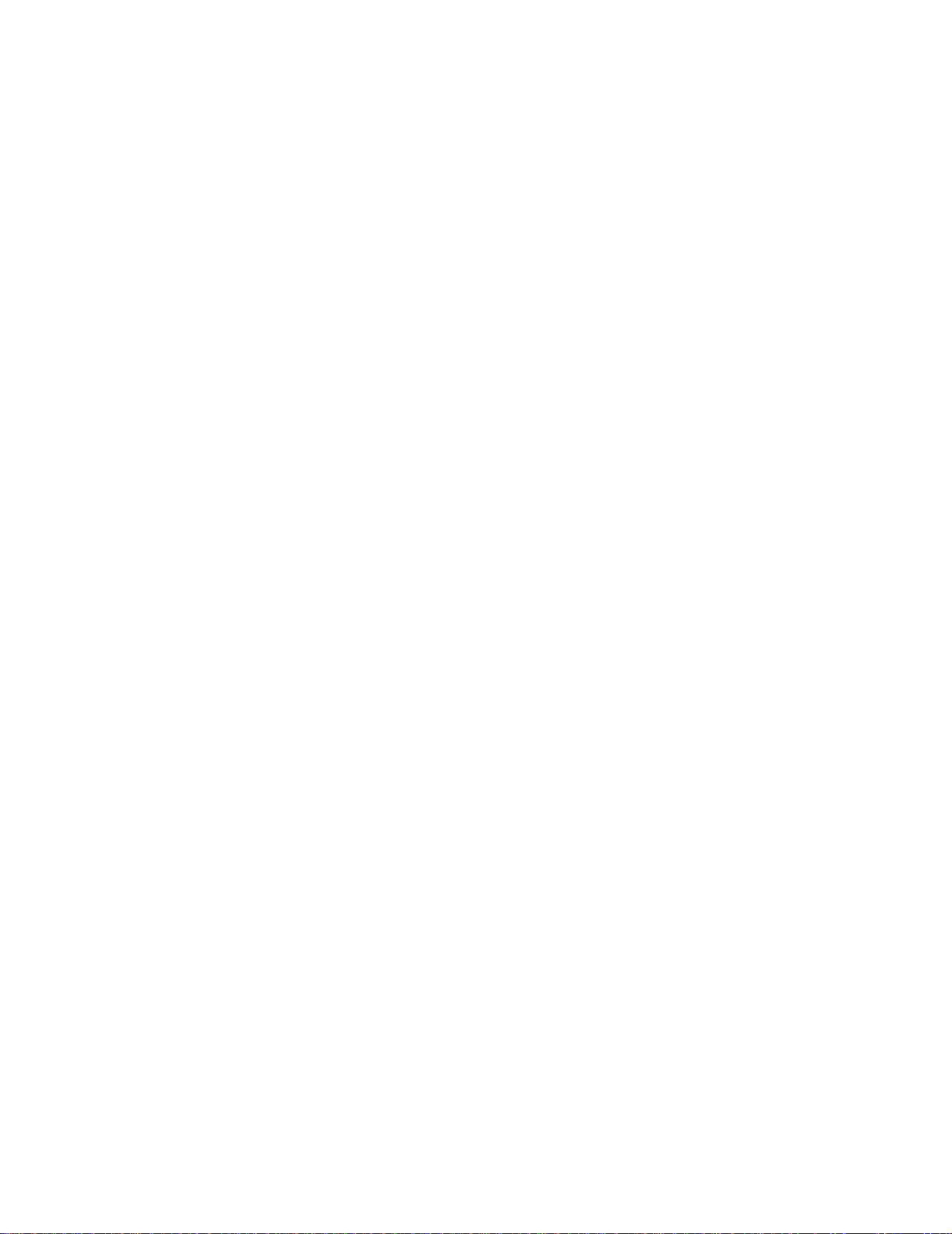
Seuraavien vihjeiden avulla voidaan välttää paperitukoksia:
• Käytä vain suositeltua paperia. Lisätieto ja siit ä, mikä paperi tuottaa parhaan mahdollisen
tulostusjäljen tulostusympäristössäsi, on Card Stock & Label Guide julkaisussa, joka on
saatavana Lexmarkin www-sivuilla osoitteessa www.lexmark.com.
• Jos tarv it set lisätietoja mukautetusta paperista, ennen kuin ostat sitä suuria määriä, katso
lisätietoja Card Stock & Label Guide -julkaisusta.
• Älä aseta tulostimeen rypistynyttä, taittunutta tai kosteaa paperia.
• Taivuta, tuuleta ja suorista paperi, ennen kuin lisäät sen tulostimeen.
• Älä täytä lokeroita tai monisyöttölaitetta liian täyteen. Varmista, että pinon korkeus ei ylitä
merkittyä enimmäiskorkeutta.
• Työnnä kaikki lokerot kunnolla paikoilleen tulostimen sisään lisättyäsi niihin paperia.
• Varmista, että lokeron ohjaimet on asetettu vastaamaan tulostimeen asetett ua pape ria.
• Älä lisää lokeroon paperia työn tulostuessa. Odota, että näyttöön tulee Lisää lokeroon <x>
-ilmoitus, ennen kuin poistat lokeron tulostimesta.
Voit poistaa toisen lokeron ja lisätä siihen paperia silloin, kun tulostin ei valitse paperia
kyseisestä lokerosta.
• Älä lähetä töitä nidottavaksi, rei'itettäväksi tai porrastettavaksi, jos tulostat kalvoille, tarroille tai
kartongille.
• Suosittelemme, että kalvoja, tarroja, kartonkia ja kirjekuoria ei lähetetä valinnaiseen
postilaatikkoon tai valinnaiseen viimeistelijään. Nämä erikoismateriaalilajit on lähetettävä
vakiovastaanottoalustalle.
• Jos tulostimeen on asennettu valinnainen viimeistelijä tai postilaa tik ko, varmista, että tulostin
ja lisävaruste on kohdistettu oikein. Asennusopas sisältää lisätietoja lisälaitteiden
asentamisesta.
• Varmista, että kaikki tulostimen kaksipuoliseen yksikköön, suurkapasiteettiseen
syöttölaitteeseen, viimeistelijään tai postilaatikkoon yhdistävät kaapelit ovat lujasti kiinni.
Lisätietoja on Asennusopas-julkaisussa.
• Jos tukoksia esiintyy, poista paperi koko paperiradalta. Katso lisätietoja kohdasta Paperin
poistaminen paperiradalta.
28
Page 31

K utsuihin v astaamattoman
13
tulostimen tarkistaminen
Jotkin tulostusongelmista voidaan ratkaista hyvin helposti. Jos tulostin ei vastaa, tarkista ensin
seuraavat seikat:
• virtajohto on kytketty tulostimeen ja maadoitettuun pistorasiaan
• pistorasiasta ei ole kytketty virtaa pois päältä kytkimellä tai katkaisijalla
• muut pistorasiaan kytketyt sähkölaitteet toimivat
• tulostimeen on kytketty virta
• tulostinkaapeli on kytketty tiukasti tulostimeen ja tietokoneeseen, tulostuspalvelimeen,
lisälaitteeseen tai muuhun verkkolaitteeseen.
Kun olet tarkistanut nämä seikat, katkaise tulostimesta virta ja kytke sitten virta uudelleen tulostimeen.
Tämä ratkaisee usein ongelman.
29
Page 32

14
P aperitukosilmoitukset
Poista paperi aina koko paperiradalta, kun näyttöön tulee tukosilmoitus.
Monisyöttölaite
250 Paperitukos
Vasen luukku
(lokeron 1 vieressä)
200 Paperitukos
500 arkin syöttölaite
24x Paperitukos
2000 arki n syöttölaite
24x Paperitukos
30
Page 33
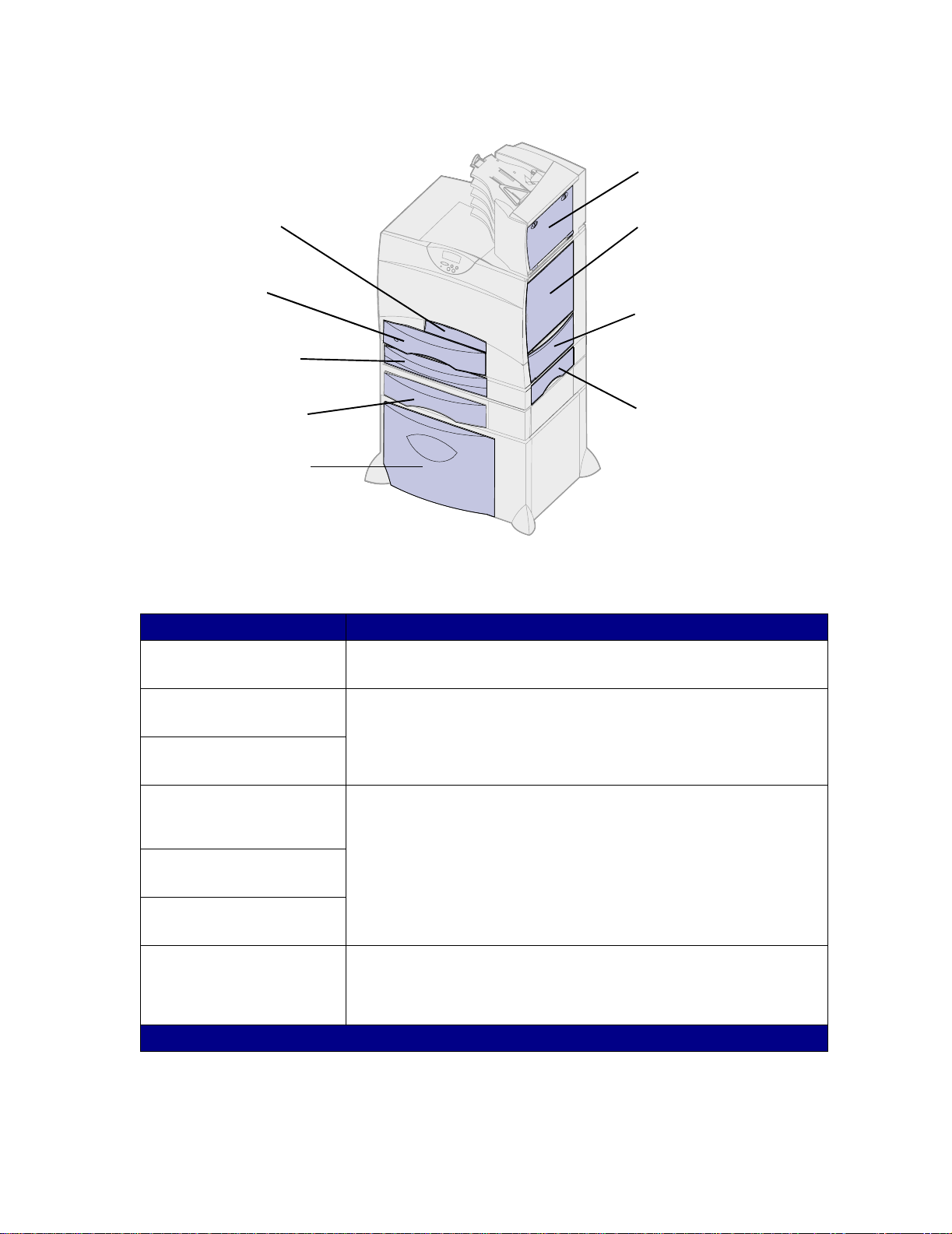
Postilaatikko
27x Paperitukos
Etuluukku
201 Paperitukos
Vakiolokero
(lokero 1)
200 Paperitukos
Kaksipuolinen
tulostusyksikkö
230 Paperitukos
500 arkin lokero
24x Paperitukos
2000 arkin lokero
24x Paperitukos
Paperitukosilmoitukset
Ilmoitus Käyttäjän toimet...
200 Paperitukos
(lokero 1)
Noudata kohdan Paperin poistaminen paperiradalta ohjeita.
Oikea yläluukku
(redrive-alue)
201 Paperitukos
202 Paperitukos
Oikea alaluukku
(kiinnitysyksikköalue)
201 Paperitukos
202 Paperitukos
Kaksipuolislokero
230 Paperitukos
201 Paperitukos
(kiinnitysyksikköalue)
202 Paperitukos
(kiinnitysyksikköalue)
230 Paperitukos
(kaksipuolisen tulostusyksikön
alue)
24x Paperitukos
(lokerot 2–4)
250 Paperitukos
(monisyöttölaite)
27x Paperitukos
(postilaatikko ja
lisävastaanottoalusta)
Noudata kohdan Paperin poistaminen paperiradalta ohjeita.
Jos virheilmoitus ei poistu, paperi on ehkä jäänyt kiinni kiinnitysyksikköön.
Lisätietoja on kohdassa Kiinnitysyksikön tukosten selvittäminen.
Noudata kohdan Paperin poistaminen paperiradalta ohjeita.
Noudata ohjeita koko paperiradan tarkistamisesta.
Jos virheilmoitus ei poistu, paperi on ehkä jäänyt kiinni postilaatikkoon tai
lisävastaanottoalustaan. Lisätietoja on kohdassa Postilaatikon tukosten
selvittäminen.
31
Page 34
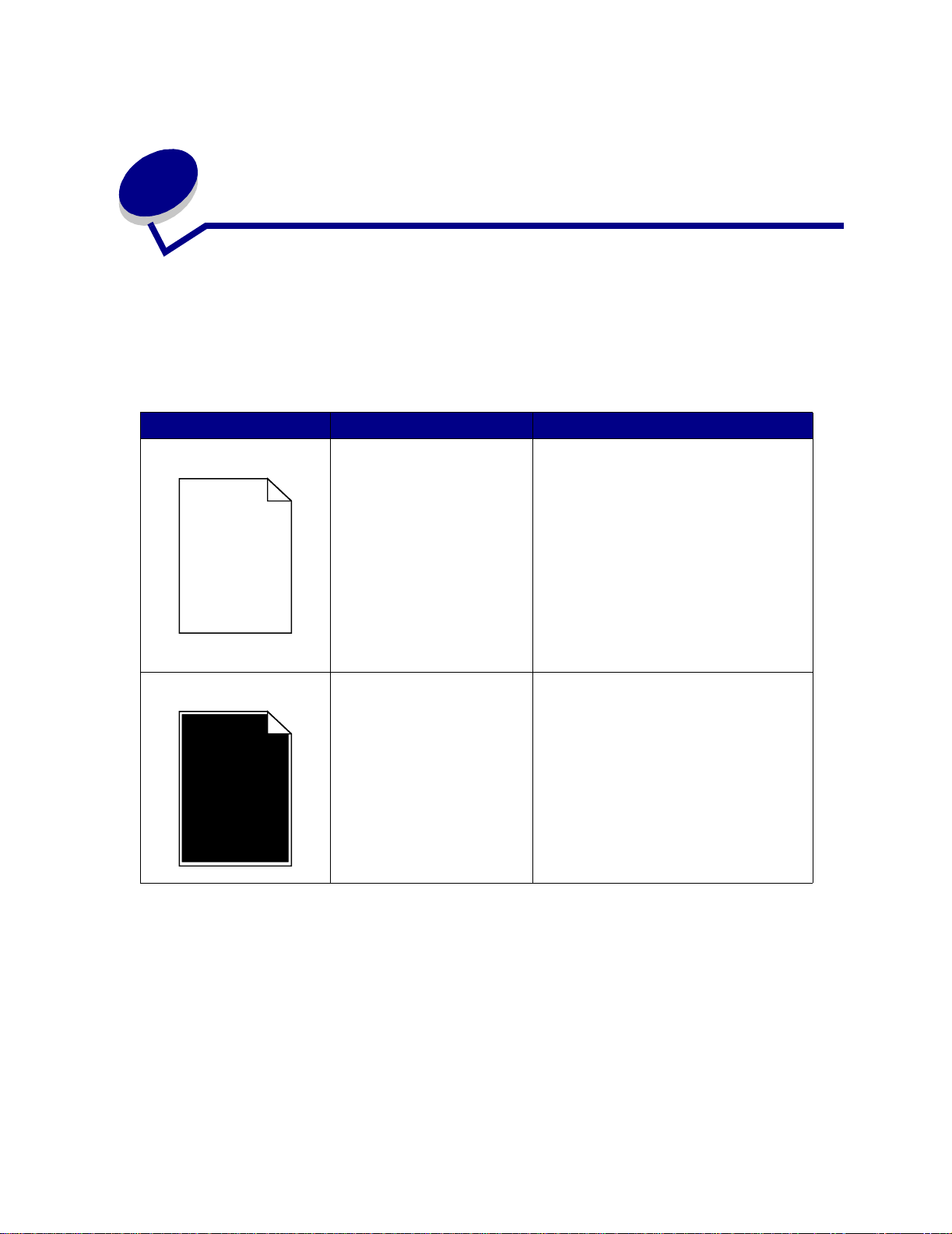
15
Tulostusjälkiongelmat
Tulostusjälkiongelmat voidaan usein ratkaista vaihtamalla tulostustarvike tai huoltotarvike, jonka
käyttöikä on lopussa. Tarkista tarvikkeen tila käyttöpaneelin ilmoituksesta. Kohdassa
Tulostustarvikkeiden tilan määritys on lisätietoja vaihdettavien tarvikkeiden tunnistamisesta.
Käytä seuraavaa taulukkoa apuna tulostusjälkiongelmien ratkaisemisessa.
Ongelma Syy Ratkaisu
Tyhjät sivut • Värikasetit ovat vialliset tai
tyhjät.
• Siirtorulla on viallinen.
• Kuv ansiirtoyksikkö on
viallinen.
Mustat sivut • Värikasetit ovat vialliset.
• Tulostin on huollettava.
• Vaihda värikasetit. Katso kohtaa
Värikasettien vaihtaminen.
• Vaihda siirtorulla. Katso kohtaa
Kuvansiirtoyksikön ja siirtorullan
vaihtaminen.
• Vaihda kuvansiirtoyksikkö. Katso kohtaa
Kuvansiirtoyksikön ja siirtorullan
vaihtaminen.
• Vaihda värikasetit. Katso kohtaa
Värikasettien vaihtaminen.
• Ota yhteys huoltoon.
32
Page 35
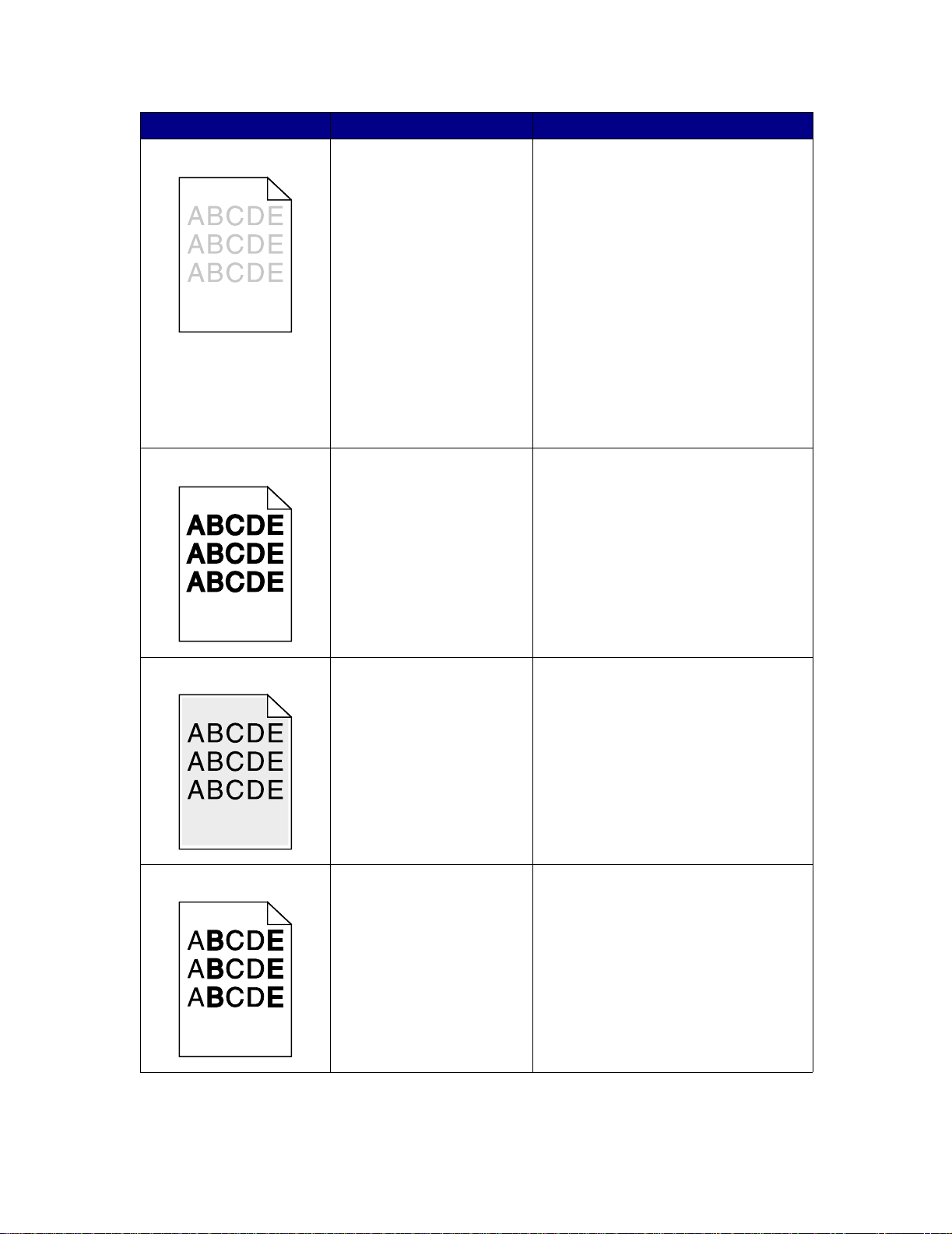
Ongelma Syy Ratkaisu
Tulostusjälki liian vaalea • Tummuuden säätö -asetus
on liian vaalea.
• Käyttämäsi paperi ei va staa
tulostimen
paperisuosituksia.
• Värikasetin väriaine on
vähissä.
• Värikasetit ovat vialliset tai
niitä on asennettu
useampaan kuin yhteen
tulostimeen.
Tulostusjälki liian tumma • Tummuuden säätö -asetus
on liian tumma.
• Värikasetit ovat vialliset.
• Muuta Tummuuden säätö -asetusta
tulostinajurista, ennen kuin lähetät työn
tulostettavaksi.
• Valitse Värien säätö -toiminto
Apuohjelmat-valikosta. Katso kohtaa
Apuohjelmat-valikko.
• Käytä suositeltua paperia ja
erikoismateriaalia. Lisätietoja on Card
Stock & Label Guide -julkaisussa, joka
on ladattavissa Lexmarkin www-sivuilla
osoitteessa www.lexmark.com.
• Lisää paperia uudesta pakkauksesta.
• Vältä papereita, joissa on karkea,
kuvioitu pinta.
• Varmista, että lokeroihin lisäämäsi
paperi ei ole kosteaa.
• Vaihda värikasetit. Katso kohtaa
Värikasettien vaihtaminen.
• Muuta Tummuuden säätö -asetusta
tulostinajurista, ennen kuin lähetät työn
tulostettavaksi.
• Vaihda värikasetit. Katso kohtaa
Värikasettien vaihtaminen.
Harmaa tausta • Tummuuden säätö -asetus
on liian tumma.
• Värikasetit ovat vialliset.
Epätasainen tummuus • Värikasetit ovat vialliset.
• Siirtorulla on kulunut tai
viallinen.
• Kuv ansiirtoyksikkö on
kulunut tai viallinen.
• Muuta Tummuuden säätö -asetusta
tulostinajurista, ennen kuin lähetät työn
tulostettavaksi.
• Vaihda värikasetit. Katso kohtaa
Värikasettien vaihtaminen.
• Vaihda värikasetit. Katso kohtaa
Värikasettien vaihtaminen.
• Vaihda siirtorulla. Katso kohtaa
Kuvansiirtoyksikön ja siirtorullan
vaihtaminen.
• Vaihda kuvansiirtoyksikkö. Katso kohtaa
Kuvansiirtoyksikön ja siirtorullan
vaihtaminen.
33
Page 36
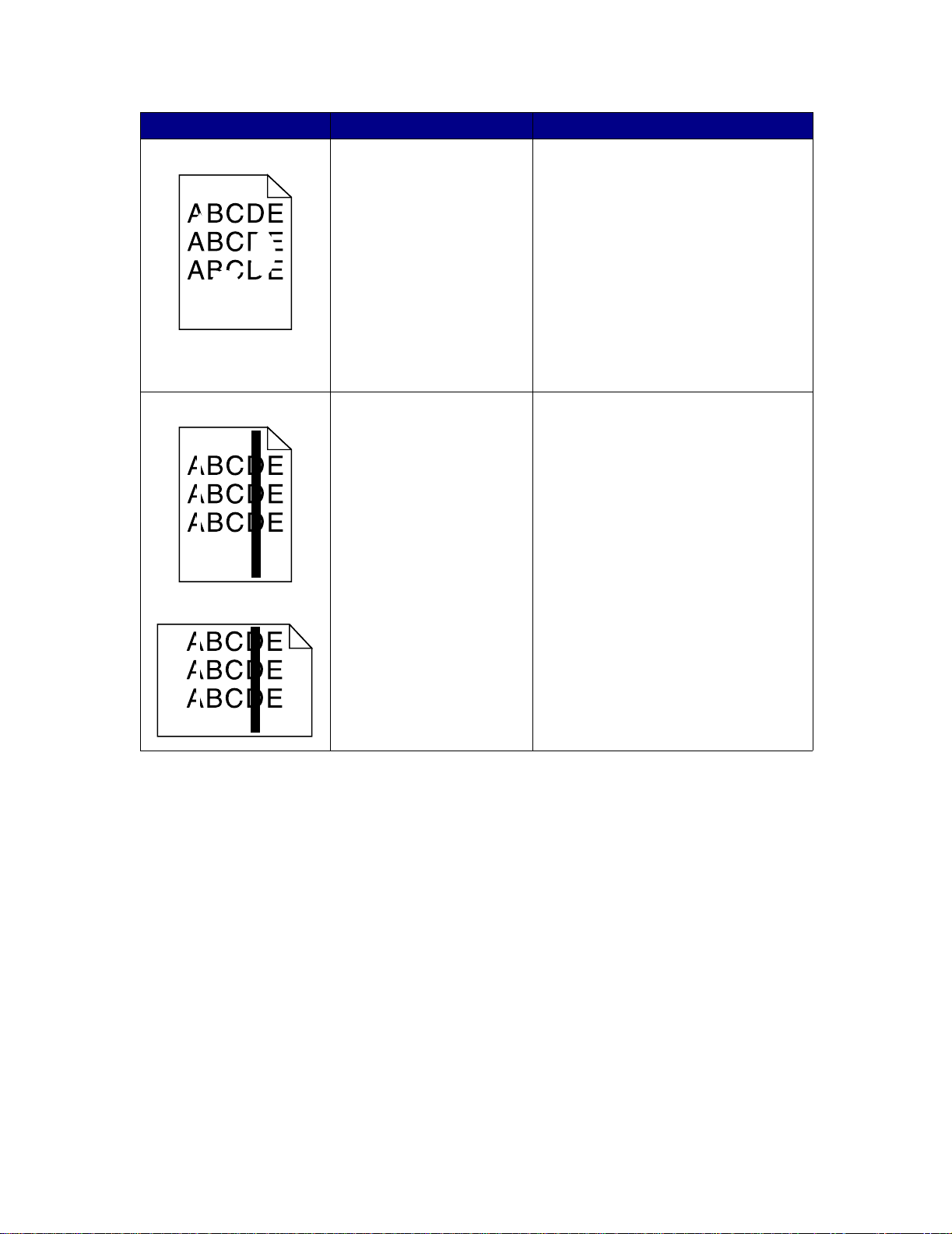
Ongelma Syy Ratkaisu
Epätasainen tulostusjälki • Paperi on imenyt kosteutta
suuren kosteuspitoisuuden
takia.
• Käyttämäsi paperi ei vastaa
tulostimen
paperisuosituksia.
• Kuvansiirtoyksikkö ja
siirtorulla ovat kuluneita tai
viallisia.
• Kiinnitysyksikkö on kulunut
tai viallinen.
Valkoinen tai musta viiva • Värikasetit ovat vialliset,
kuvansiirtoyksikkö tai
siirtorulla ovat vialliset tai
kiinnitysyksikkö on
viallinen.
• Lisää paperia uudesta pakkauksesta
paperilokeroon. Lisätietoja paperin
varastoin nista on k ohdassa Paperin
varastointi.
• Käytä suositeltua paperia ja
erikoismateriaalia. Vältä papereita,
joissa on karkea, kuvioitu pinta.
Lisätietoja on Card Stock & Label Guide
-julkaisussa, joka on saatavilla
Lexmarkin www-siv ui lla .
• Vaihda kuvansiirtoyksikkö ja siirtorulla.
Katso kohtaa Kuvansiirtoyksikön ja
siirtorullan vaihtaminen.
• Vaihda kiinnitysyksikkö. Katso kohtaa
Kiinnitysyksikön vaihtaminen.
1 Vaihda ensin värikasetit. Katso kohtaa
Värikasettien vaihtaminen.
2 Jos ongel m a ei poistu , vaihda
kuvansiirtoyksikkö ja siirtoru lla. Katso
kohtaa Kuvansiirtoyksikön ja
siirtorullan vaihtaminen.
3 Jos ongel m a ei poistu , vaihda
kiinnitysyksikkö. Katso kohtaa
Kiinnitysyksikön vaihtaminen.
34
Page 37
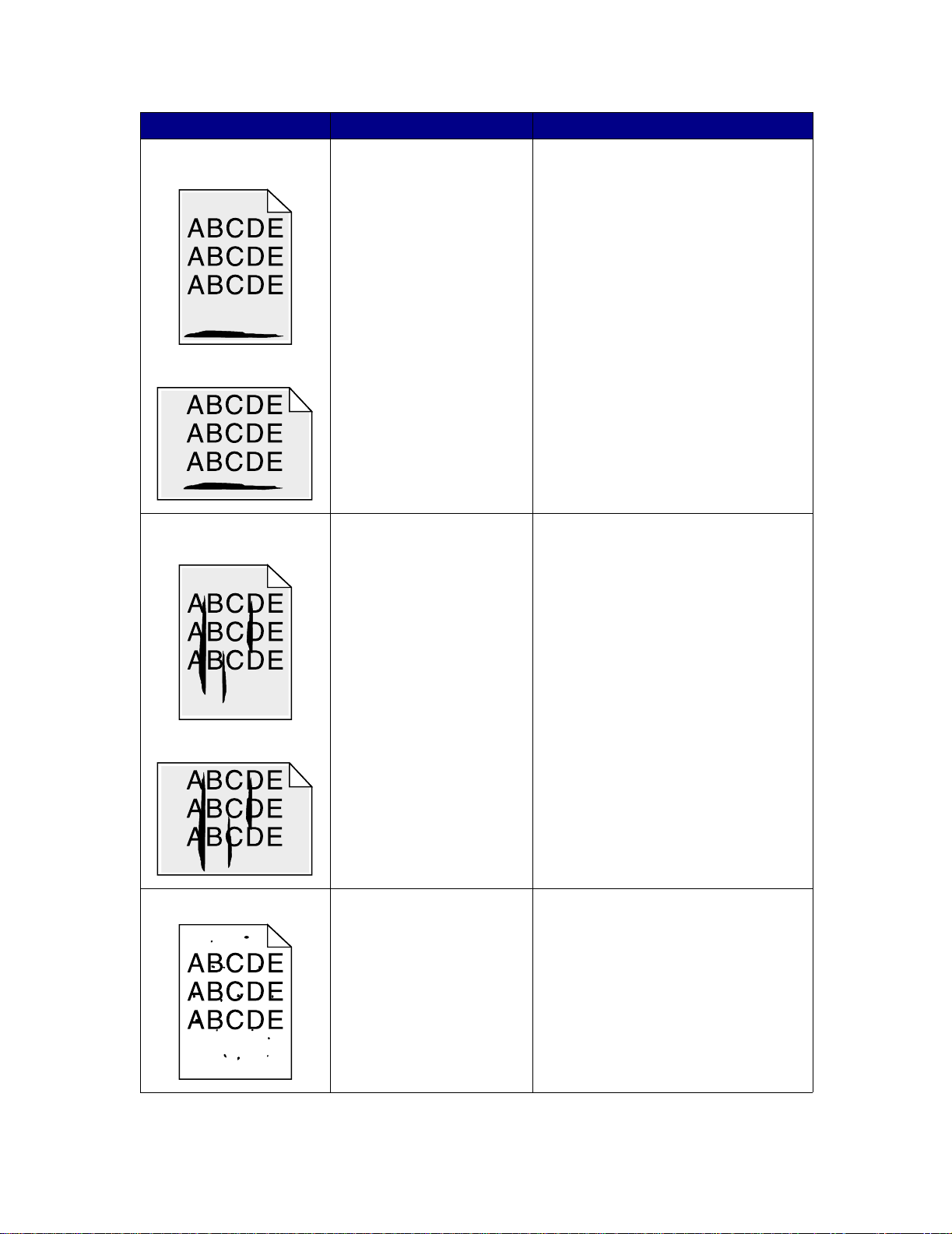
Ongelma Syy Ratkaisu
Raidalliset vaakasuorat
viivat
Raidalliset pystysuorat
viivat
• Värikasetit, siirtorulla,
kuvansiirtoyksikkö tai
kiinnitysyksikkö ovat
vialliset, tyhjät tai kuluneet.
• Väriaine leviää ennen
paperiin kiinnittymistä.
• Vaihda tarvittaessa värikasetit,
siirtorulla, kuvansiirtoyksikkö tai
kiinnitysyksikkö. Katso lisätietoja
kohdasta Värikasettien vaihtaminen,
Kuvansiirtoyksikön ja siirtorullan
vaihtaminen ja Kiinnitysyksikön
vaihtaminen.
• Jos pa peri on jäykkää, kokeile syöttöä
toisesta lokerosta.
Väriainepilkut • Värikasetit ovat vialliset.
• Siirtorulla on kulunut tai
viallinen.
• Kuvansiirtoyksikkö on
kulunut tai viallinen.
• Kiinnitysyksikkö on kulunut
tai viallinen.
• Paperiradalla on
väriainetta.
35
• Vai hda värikasetit. Katso kohtaa
Värikasettien vaihtaminen.
• Vaihda siirtorulla. Katso kohtaa
Kuvansiirtoyksikön ja siirtorullan
vaihtaminen.
• Vaihda kuvansiirtoyksikkö. Katso kohtaa
Kuvansiirtoyksikön ja siirtorullan
vaihtaminen.
• Vaihda kiinnitysyksikkö. Katso kohtaa
Kiinnitysyksikön vaihtaminen.
• Ota yhteys huoltoon.
Page 38
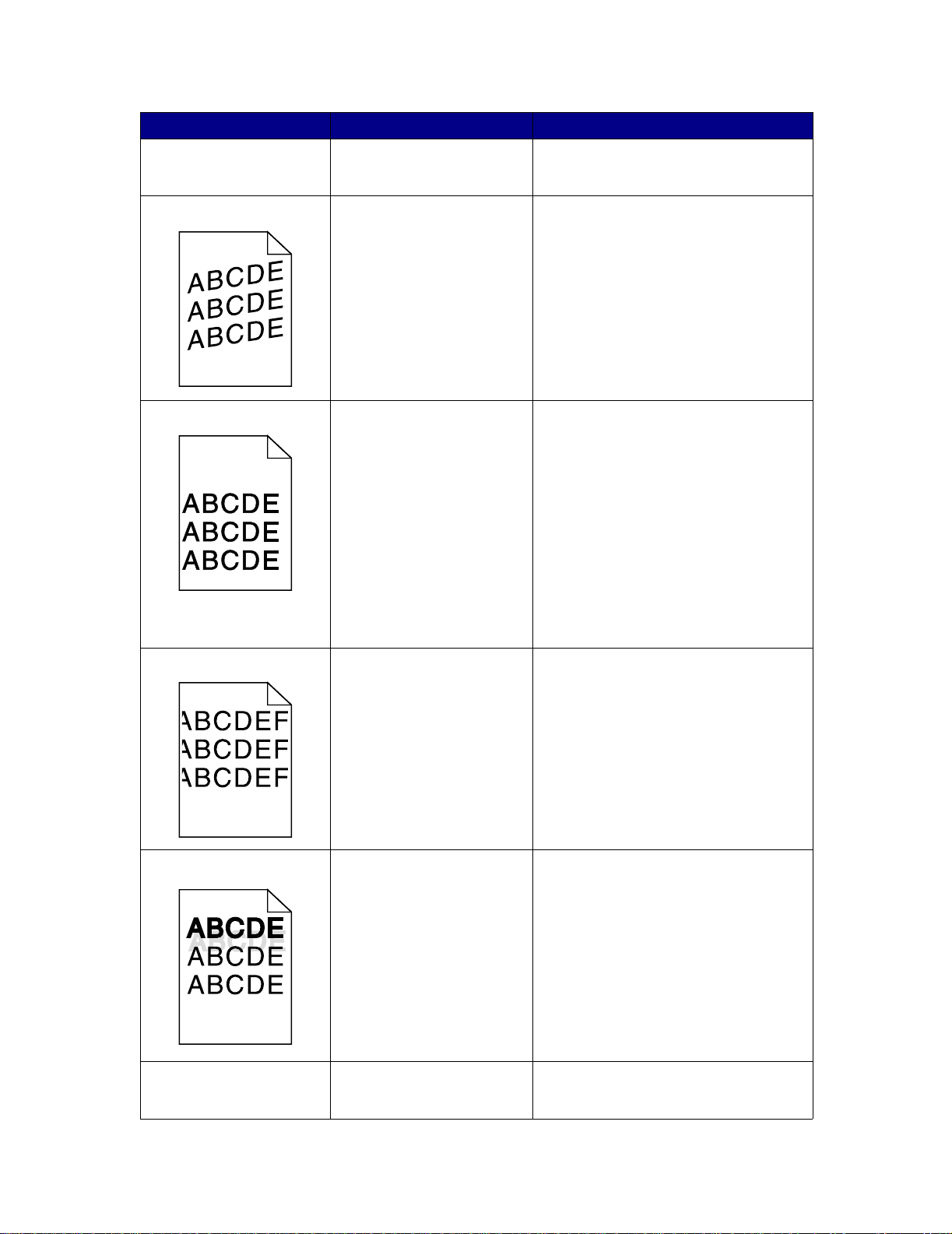
Ongelma Syy Ratkaisu
Väriaine varisee helposti
pois paperista, kun
käsittelet arkkeja.
Vino tulostusjälki • Valitun lokeron ohjaimia ei
Väärät marginaalit • Valitun lokeron ohjaimet on
• Laatu-asetus on väärä
käytettävää paperilajia tai
erikoismateriaalia varten.
ole asetettu oikein lok eroon
lisätyn tulostusmateriaalin
koon mukaan.
asetettu erikok oista paperia
varten kuin mitä lokeroon
on lisätty.
• Automaattinen koon
tunnistus -asetukseksi on
valittu Ei käytössä, mutta
olet lisännyt lokeroon
erikokoista paperia. Olet
esimerkiksi lisännyt A4kokoista paperia valittuun
lokeroon, mutta et ole
valinnut Paperikokoasetukseksi A4vaihtoehtoa.
• Muuta Paperin laatu -asetuksen
Normaali-vaihtoehdon tilalle Pehmeä tai
Karkea.
• Siirrä lokeron ohjaimet sopiv aan kohtaan
käytettävän tulostusmateriaalin koon
mukaan. Kohdassa Lokeroiden
täyttäminen on lisätietoja ohjainten
säätämisestä eri lokeroissa.
• Siirrä lokeron ohjaimet sopiv aan kohtaan
käytettävän tulostusmateriaalin koon
mukaan. Kohdassa Lokeroiden
täyttäminen on lisätietoja ohjainten
säätämisestä eri lokeroissa.
• Valitse Paperikoko-asetukseksi A4.
Leikkautuneet kuvat • Valitun lokeron ohjaimet on
Haamukuvat • Värikasetin väriaine on
Paperi käyristyy
huomattavasti, kun se
tulostuu ja tulee alustalle.
asetettu erikok oista paperia
varten kuin mitä lokeroon
on lisätty.
vähissä.
• Laatu-asetus on väärä
käytettävää paperilajia tai
erikoismateriaalia varten.
• Siirrä lokeron ohjaimet sopiv aan kohtaan
käytettävän tulostusmateriaalin koon
mukaan. Kohdassa Lokeroiden
täyttäminen on lisätietoja ohjainten
säätämisestä eri lokeroissa.
• Varmista, että Paperilaji-asetus on
määritetty oikein käytettävää paperia tai
erikoismateriaalia varten.
• Vai hda värikasetit. Katso kohtaa
Värikasettien vaihtaminen.
• Muuta Paperin laatu -asetukseksi
Normaali tai Pehm eä.
36
Page 39

16
Lisälaiteongelmien ratkaiseminen
Ongelma Syy Ratkaisu
Lisälaite ei toimi oikein sen
jälkeen, kun se on asennettu, tai
se ei toimi ollenkaan.
Tulostus infrapunaportin kautta
ei onnistu valinnaista
T ri-Port-sovitinta käytettäessä.
Lisälaitetta ei ole asennettu oikein. Irrota lisälaite ja asenna se sitte n
Lisälaitteen tul ostimeen liittäviä
kaapeleita ei ole kytk et ty oikein.
Tulostinajuri ei tunnista, että
lisälaite on asennettu tulostimeen.
Infrapunaporttia ei ole määritetty
oikein.
uudelleen.
Tarkista kaapeliliitännät.
Lisätietoja on Asennusopasjulkaisussa.
Tulostinajuri ei ehkä tunnista
automaattisesti, ett ä tulostimeen on
liitetty lisälaite. Tarkista
tulostinajurin asetuksista, et tä
kaikki tulostimen kokoonpanon
asetukset ovat oikeat.
• Varmista, että Infrapunavalikko-
kohdan Infrapunaportti- tai
Infrapunapuskuri-asetukseksi
ei ole asetettu vaihtoehtoa Ei
käytössä.
• Varmista, että Ikkunan koko- ja
Siirtoviive-asetukset ovat oikeat.
37
Page 40
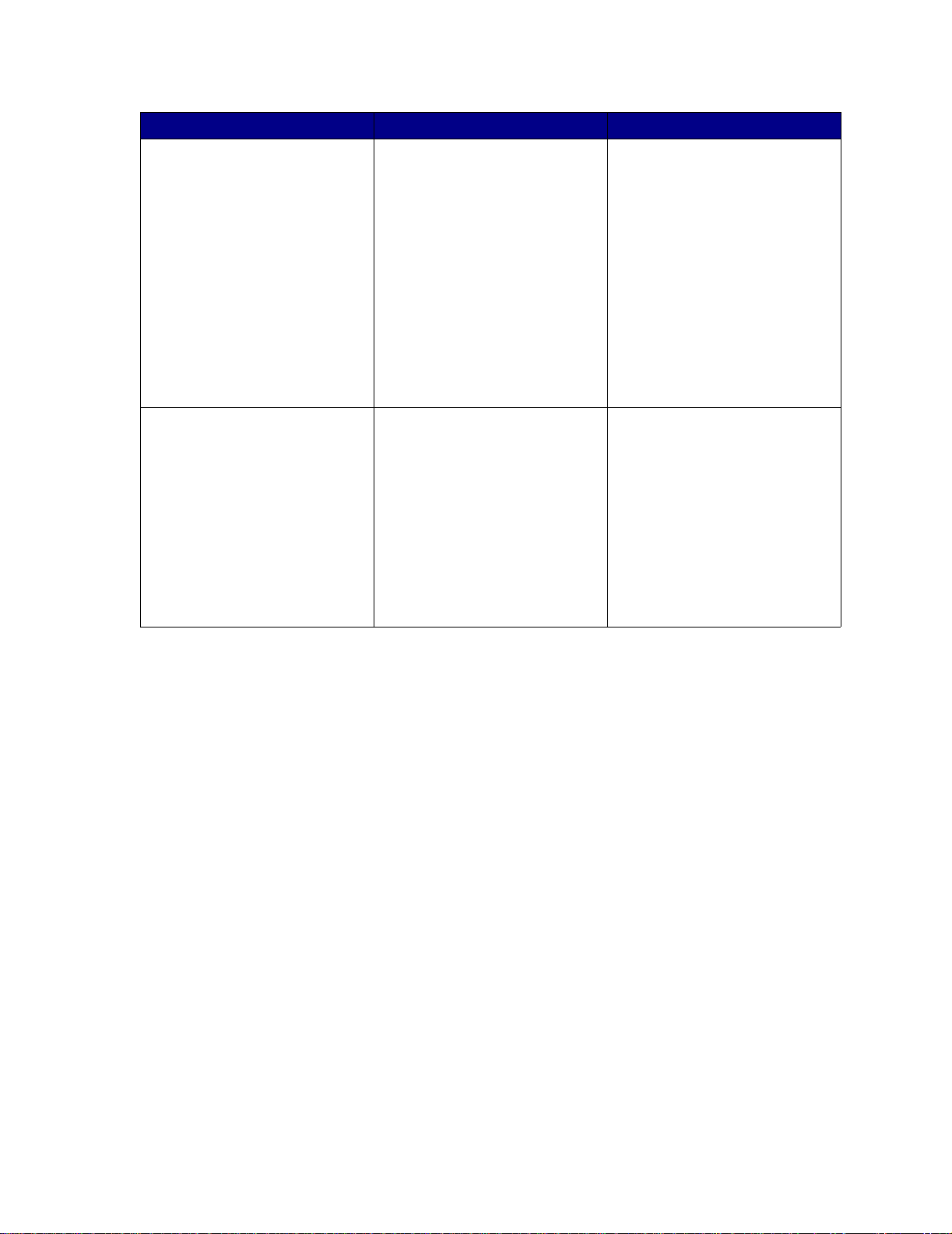
Ongelma Syy Ratkaisu
Tulostus infrapunaportin kautta
ei onnistu valinnaista
Tri-port-sovitinta käytettäessä
(jatkuu).
Tulostus LocalTalk-portin kautta
ei onnistu.
Kahden infrapunalaitteen välistä
yhteyttä ei voida muodostaa.
LocalTalk-porttia ei ole määritetty
oikein.
• Varmista, että infrapunaporttien
välinen etäisyys on enintään 3
m. Siirrä tarvittaessa portteja
lähemmäs toisiaan.
• Varmista, että kahden
infrapunaportin välille ei ole
sijoitettu mitään esineitä.
• Varmista, että tietokone on
tasaisella alustalla.
• Sammuta tarvittaessa valot
huoneesta tai pimennä huone
verhojen tai kaihdinten avulla.
Kirkas valo, kuten suora
auringonpaiste, tai lähellä
sijaitsevat keinovalot voivat
häiritä yhteyttä.
• Varmista, että LocalTalk-
valikko-kohdan LocalTalkportti- tai LocalTalk-pusk-
asetukseksi ei ole asetettu
vaihtoehtoa Ei käytössä.
• Varmista, että tulostin on
asennettu oikein Macintoshin
Valitsijassa.
• Jos on asennettu kaksi Tri-Portsovitinta, vain yksi LocalTalk- ja
yksi infrapunaportti toimii.
Liittimen paikkaan 1 asennettu
Tri-Port-sovitin on aktiivinen.
38
Page 41

P ostilaatikk oon liittyvien ongelmien
17
ratkaiseminen
Ongelma Syy Ratkaisu
Paperi jumittuu
ennen postilaatikkoa.
Postilaatikkoa ja tulostinta ei
ole kohdistettu oikein.
Postilaatikon kaapeli ei ole
kunnolla kytketty.
Kohdista postilaatikko ja tulostin uudelleen.
Lisätietoja on Asennusopas-julkaisussa.
Katso lisätietoja kohdasta Postilaatikon tukosten
selvittäminen.
Tarkista kaapeliliitäntä.
Jos tarvitset ohjeita postil aatikon kytkemisestä
tulostimeen, katso Asennusopas-julkaisua.
39
Page 42

P aperinsyöttöongelmien
18
ratkaiseminen
Ongelma Syy Ratkaisu
Paperi jumittuu usein. Käyttämäsi paperi ei vastaa tu lostimen
Paperi jumittuu usein
(jatkuu).
Paperitukos -ilmoitus
ei poistu näytöstä,
vaikka olet poistanut
jumiutuneen paperin.
ohjeita.
Olet lisännyt tulostimeen liian paljon
paperia tai liian monta kirjekuorta.
Val itun lok eron ohjaimia ei ole asetettu
oikein käytettävän paperikoon
mukaan.
Paperi on imenyt kosteutta suuren
kosteuspitoisuuden takia.
Et poistanut paperia koko
paperiradalta tai et avannut
ilmoituksessa ma ini ttua luuk k ua.
Käytä suositeltua paperia ja
erikoismateriaalia.
Lisätietoja on Card Stock & Label Guide -
julkaisussa, joka on ladattavissa
Lexmarkin www-sivuilla oso itteessa
www.lexmark.com.
Lisätietoja saat kohda sta Paperin
poistaminen paperiradalta,
Kiinnitysyksikön tukosten
selvittäminen, Kuvansiirtoyksikön
tukosten selvittäminen tai Postilaatikon
tukosten selvittäminen.
Kohdassa Paperitukost en välttäminen
on lisätietoja siitä, kuinka tukoksia voidaan
välttää.
Varmista, että tulostusmateriaalipinon
korkeus ei ylitä lokeron tai
monisyöttölaitteen takaosaan merkittyä
enimmäiskorkeutta.
Siirrä lokeron ohjaimet oikeaan asentoon.
Lisätietoja on kohdass a Lokeroiden
täyttäminen.
Lisää paperia uudesta pakkauksesta.
Säilytä paperia alkuperäisessä
pakkauksessaan, kunnes otat sen
käyttöön.
Katso lisätietoja kohdasta Paperin
varastointi.
Poista paperi koko paperira dalta, avaa
käyttöpaneelin ilmoituksessa mainittu
luukku, selvitä tukos ja sulje luukku.
Tulostin jatkaa tulostusta.
Katso lisätietoja kohdasta Paperin
poistaminen paperiradalta.
Tukoksen aiheuttanut
sivu ei tulostu uudelle en
tukoksen poistamisen
jälkeen.
Asetusvalikon Tukosselvitysasetukseksi on valittu Ei käytössä -
vaihtoehto.
40
Valitse Tukosselvitys-asetukseksi
Käytössä-vaihtoehto.
Page 43

19
Tulostusongelmien ratkaiseminen
Ongelma Syy Ratkaisu
Käyttöpaneelin näyttö
on tyhjä, tai siinä
näkyy vain
vinoneliöitä.
Työt eivät tulostu. Tulostin ei ole valmis
Tulostimen testaus
epäonnistui.
vastaanottamaan tietoa.
Määritetty vastaanottoalusta
on täynnä.
Määritetty lokero on tyhjä.Lisää paperia lokeroon.
Katkaise tulostimesta virta, odota noin 10 sekuntia
ja kytke virta uudelleen.
Näytössä näkyy Testaus käynnissä. Kun testau s
on suoritettu, näyttöön tulee Valmis-ilmoitus.
Jos ilmoitukset eivät ilmesty näyttöön, katkaise
tulostimesta virta ja ota yhteys huoltoon.
Varmista, että
näkyy näytössä, ennen kuin lähetät työn
tulostettavaksi. Palauta tulostin Valmis-tilaan
painamalla
Poista paperipino alustalta ja paina sitten
painiketta.
Lisätietoja on kohdas sa Loke roiden täyttäminen.
Valmis- tai Virransäästö-ilmoitus
Jatka-painiketta.
Jatka-
41
Page 44

Ongelma Syy Ratkaisu
Työt eivät tulostu
(jatkuu).
Pysäytetyt työt eivät
tulostu.
Työn tulostuminen
kestää odotettua
kauemmin.
Käytät väärää tulost ina juria tai
tulostat tiedostoon.
MarkNet™-tulostuspalvel in ei
ole asennettu oikein tai sitä ei
ole kunnolla kytketty.
Käytät väärää liitäntäkaapelia
tai kaapeli ei ole tiuk asti kiinni.
On tapahtunut asetteluvirhe. • Tulosta työ. (Vain osa työstä saattaa tulostua.)
Tulostimen muisti ei riitä.
Tulostin on vastaanottanut
virheellisiä tietoja.
Työ on liian monimutkainen. Yksinkertaista tulostustyötä vähentämällä fonttien
• Varmista, että olet valinnut Lexmark C750 tulostimeen sopivan tulostinajurin.
• Jos käytät USB-porttia, varmista, että
tietokoneessasi on Windows 98/Me- tai
Windows 2000 -käyttöjärjestelmä ja että
käytössäsi on Windo ws 98/Me- tai Windo ws 2000
-yhteensopiva tulostinajuri.
Varmista, että olet määrittänyt tulostimen oikein
verkkotulostusta varten.
Lisätietoja on Ajurit-CD-levyllä tai Lexmarkin wwwsivuilla.
Varmista, että käytät suositeltua liitäntäkaapelia.
Lisätietoja kaapelimäärityksistä on Asennusopas-
julkaisussa.
• Poista työ.
• Vapauta lisää tulostimen muistia selaamalla
pysäytettyjen töiden luetteloa ja poistamalla
tulostimeen lähetettyjä muita töitä.
Poista työ.
määrää ja pienentämällä niiden kokoa,
vähentämällä kuvien määrää ja tarkkuutta ja
vähentämällä tulostettavien sivujen määrää.
Työ tulostuu väärästä
lokerosta tai väärälle
paperille tai
erikoismateriaalille.
Vääriä merkkejä
tulostuu.
Sivunsuojaus-as et us on
käytössä.
Tulostinajurin asetukset
ohittavat käyttöpaneelista
tehdyt asetukset.
Käytät yhteensopimatonta
rinnakkaiskaapelia.
Tulostin on
heksatulostustilassa.
Määritä Asetusvalikko-kohdan Sivunsuojausasetukseksi Ei käytössä.
1 Paina Valikko-painik etta, kunnes es iin tulee teksti
Asetusvalikko, ja paina sitten Valitse-painiketta.
2 Paina Valikko-painik etta, kunnes es iin tulee teksti
Sivunsuojaus, ja paina sitten Valitse-painiketta.
3 Paina Valikko-painiketta, kunnes esiin tulee
asetusvaihtoehto Ei käytössä, ja paina sitten
Valitse-painiketta.
Varmista, että Paperikoko- ja Paperilaji-asetus on
määritetty oikein tulostettavaa työtä varten
tulostinajurissa.
Jos tietokone on kytketty tulostimen
rinnakkaisliitäntään, varmista, että käytät IEEE 1284
-yhteensopivaa rinnakkaiskaapelia. Suosittelemme
Lexmarkin kaa pelia , jonk a tuote num ero on 132960 5
(3 m) tai 1427498 (6 m).
Jos näytössä on ilmoitus Heksatulostus ,
heksatulostustilasta on poistuttava, ennen kuin työ
voidaan tulostaa. Poistu heksa tulostustilasta
katkaisemalla ja kytkemällä tulostimen virta.
42
Page 45

Ongelma Syy Ratkaisu
Lokeroiden
yhdistäminen ei toimi.
Suuria tulostustöitä ei
lajitella.
Tulostus katkeaa
odottamattomista
paikoista.
Lokeroiden yh dis tämistä ei ole
määritetty oikein.
Lajittelu-asetukseksi ei ole
valittu Käytössä-vaihtoehtoa.
Työ on liian monimutkainen. Yksinkertaista tulostustyötä vähentämällä fonttien
Tulostimessa ei ole riittävästi
muistia.
Tulostustyö on aikakatkaistu. Määritä Asetusvalikko-kohdan Tul:n aikakatk. -
Määritä yhdistetyt lokerot seuraavasti:
• Varmista, että Paperivalikko-kohdan Paperilajiasetuksen Lokero x -laji -asetusvaihtoehto on
sama kaikilla yhdistetyillä lokeroilla.
• Varmista, että Paperivalikko-kohdan
Paperikoko-a setu ksen L okero x-koko
-asetusvaihtoehto on sama kaikilla yhdistetyillä
lokeroilla.
Valitse Viimeistelyvalikko-kohdassa tai
tulostinajurista Lajittelu-asetuksen vaihtoehdoksi
Käytössä.
määrää ja pienentämällä niiden kokoa,
vähentämällä kuvien määrää ja tarkkuutta ja
vähentämällä tulostettavien sivujen määrää.
Lisää tulostimeen muistia tai valinnainen kiintolevy.
Lisätietoja asennettavista muistikorteista on
Asennusoppaassa.
asetukseksi suurempi arvo.
43
Page 46

20
Soittaminen huoltopalveluun
Kun soitat tulostimen huoltopalveluun, valmistaudu kuvailemaan ongelma, tulostimen käyttöpaneelissa
näkyvä virheilmoitus ja vianmääritystoimet, joiden avulla olet jo yrittänyt ratkaista ongelman.
Sinun on tiedettävä tulostimen malli ja sarjanumero. Tiedot löydät tulostimen takaosassa sijaitsevasta
tarrasta.
Huomautus: Sarjanumero on mainittu myös valikkoasetussivulla, joka voidaan tulostaa
Apuohjelmat-valikosta. Katso lisätietoja kohdasta Valikkoasetussivun tulostus.
Jos olet Yhdysvalloissa tai Kanadassa ja tarvitset huoltoa, soita numeroon 1-800-Lexmark
(1-800-539-6275). Muiden maiden numerot löydät Ajurit-CD-levyltä.
44
Page 47

21
Tulostimen häl ytysten määr itys
Voit määrittää tulostimen usealla tavalla ilmoittamaan, kun tulostin edellyttää käyttäjän toimia.
Asetusvalikon käyttäminen
Asetus Toiminto Asetusvaihtoehto Seuraus
Hälytysääni
määr
Määrittää, kuuluuko
tulostimesta hälytysääni
tilanteessa, jossa
vaaditaan käyttäjän
toimia.
Ei käytössä Tulostimesta ei kuulu hälytysääntä,
mutta tulostus keskeytyy, kunnes
virhetilanne on korjattu.*
Yksi kerta Tulostin lopettaa tulostuksen, tulosti me n
Jatkuva
näyttöön tulee ilmoitus ja valittu
hälytystyyppi aktivoidaan.
Värihälytys Määrittää, mitä tulostin
tekee, kun väriaine on
loppunut.
Jos useita käyttäjän toimia edellyttäviä ilmoituksia on jonossa, tulostimesta kuuluu hälytysääni vain silloin, kun
ensimmäinen ilmoitus tulee näyttöön. Tulostimesta ei kuulu hälytysääntä, kun seuraava käyttäjän toimia
edellyttävä ilmoitus tulee näyttöön.
Autom. jatko -asetuksen valitseminen vaikuttaa siihen, kuinka tulostimen hälytykset toteutetaan.
Asetus määrittää, kuinka kauan tulostin odottaa sen jälkeen, kun näyttöön on tullut käyttäjän toimia
edellyttävä virheilmoitus, ennen kuin se jatkaa tulostusta.
Ei käytössä Tulostimen näyttöön tulee ilmoitus ja
Yksi kerta Tulostin lopettaa tulostuksen, tulosti me n
Jatkuva
tulostin jatkaa tulostusta.
näyttöön tulee ilmoitus ja valittu
hälytystyyppi aktivoidaan.
MarkVision Professionalin käyttäminen
MarkVision™ Professional, Lexmarkin verkkotulostimen hallintaohjelma, ilmoittaa tarvikkeiden
vaihtoajankohdan ja osoittaa todelliset ja mahdolliset ongelmat. Kun tulostin edellyttää käyttäjän
toimia, se lähettää verkon pääkäyttäjälle hälytyksen sekä yksityiskohtaisen kuvan, josta näkyy
hälytyksen syy (es imerkiksi tyhjä paperilokero). Lisätietoja MarkVision Professional -ohjelmasta on
tulostimen mukana toimitetu lla Ajurit-CD-levyllä.
MarkVision Messengerin käyttö
MarkVision Messengerin avulla voit luoda toimia, jotka toteuttavat tiettyjä komentoja aina, kun
näyttöön tulee ilmoituksia, kuten Lokero x puuttuu tai 88 Väri vähissä. Voit esimerkiksi luoda
toimen, joka lähettää sähköpostiviestin, kun tulostimesta loppuu paperi.
Toimet voidaan määrittää tapahtumaan automaattisesti sekä ehdollisesti tai toistuvasti. Lisätietoja
MarkVision Messenger -ohjelmasta on tulostimen mukana toimitetulla Ajurit-CD-levyllä.
45
Page 48
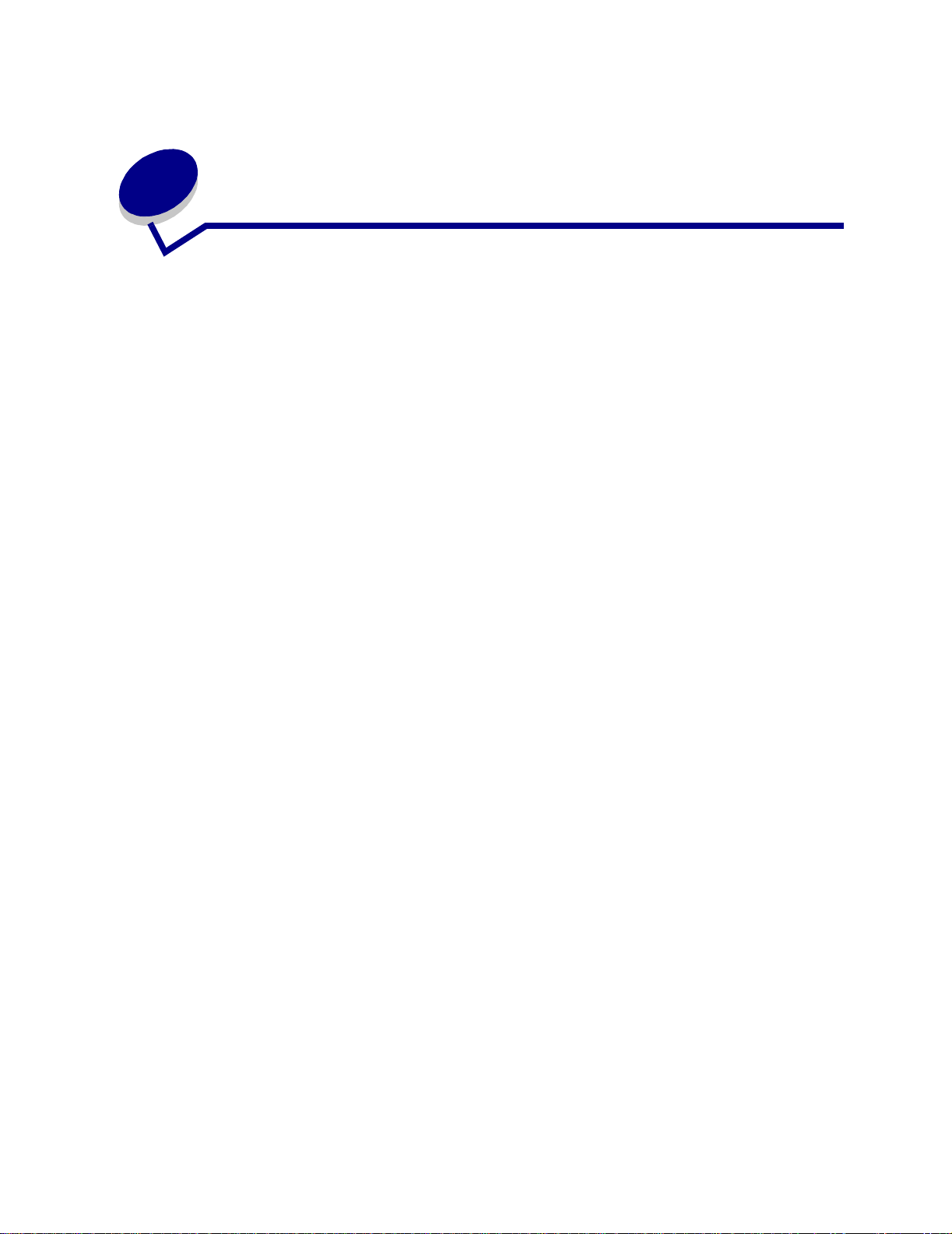
22
Tulostustarvikkeiden tilan määritys
Voit määrittää tulostimeen asennettujen tarvikkeiden tilan tulostamalla valikkoasetussivun.
Lisätietoja on kohdassa Valikk oasetussivun tulostus.
Tulostin tulostaa yhden sivun tai kaksi sivua valikkoasetusten määrän mukaan. Valikkoasetussivun
kohdassa "Tarvikkeiden tila" ilmoitetaan kunkin tarvikkeen jäljellä oleva käyttöikä prosentteina.
46
Page 49

23
K oon tunnistus
Koon tunnistus -asetuksen avulla voidaan ottaa käyttöön tai poistaa käytöstä automaattinen koon
tunnistus. Koon tunnistus -asetuksen avulla tulostin havaitsee samankaltaisten paperikokojen eron,
jota se ei muuten tunnista.
Huomautus: Jos käytät sekä Executive- että JIS B5 -kokoista paperia tai Legal- ja JIS B4 -
koko ista paperia, lisää monisyöttölaitteeseen yhdenkokoista paper ia . Älä käytä
kahta lokeroa, kun lisäät näitä samankaltaisisia paperikokoja.
Koon tunnistuksen ottaminen käyttöön
Seuraavien ohjeiden avulla tulostin voidaan määrittää tunnistamaan Executive- tai JIS B5 -koko:
1 Katkaise tulostimen virta.
2 Pidä Valitse- ja Takaisin-painikkeita alaspainettuina ja kytke tulostimeen virta.
3 Vapauta painikkeet, kun näyttöön tulee ilmoitus Testaus käynnissä.
Kun tulostimen testaus on suoritettu, näyttöön tulee teksti Määritys-valikk o .
4 Paina Valikko-painiketta, kunnes esiin tulee teksti Koon tunnistus, ja paina sitten Valitse-
painiketta.
5 Paina Valikko-painiketta, kunnes näytössä näkyy Executive/B5. Varmista, että näytön toisella
rivillä näkyy haluamasi vaihtoehto, ja paina sitten
kaksi vaihtoehtoa: Tunn. Executive ja Tunnista JIS B5.
Valitse-painiketta. Käyttöpaneeliin tulee esiin
6 Paina Valikko-painiketta, kunnes näytössä näkyy haluamasi koko, ja paina sitten Valitse-
painiketta.
Tallennettu näkyy hetken näytössä. Määritys-valikko tulee esiin uudelleen, ja Koon
tunnistus -vaihtoehto näkyy näytön toisella rivillä.
7 Paina Takaisin-painiketta.
8 Paina Valikko-painiketta, kunnes näet Poistu määr.val. -asetusvaihtoehdon, ja paina sitten
Valitse-painiketta.
Valikkojen muut os käynnissä näkyy hetkellisesti näytössä, minkä jälkeen näytöllä näkyy
ilmoitus Testaus käynnissä. Tulostin palaa Valmis-tilaan.
47
Page 50

Koon tunnistaminen ja lokeroiden yhdistäminen
Jos haluat yhdistää tulostimen lokerot, joihin on lisätty Executive- tai JIS B5 -kokoista paperia, tämän
aiheen sivu 47 sisältää ohjeet siitä, kuinka määritetään tulostimen tunnistama koko. Jos sitten lisäät
esimerkiksi JIS B5 -kok oi sta paperia l oke roihin 1 - 3, kyseis et lok erot yh diste tään. Jos jostain lokerosta
loppuu JIS B5 -kokoinen paperi, tulostin valitsee automaattisesti toisen lokeron sisältämän JIS B5 kokoisen paperin. Katso lisätietoja kohdasta Lokeroiden yhdistäminen.
Koon tunnistustoiminnon poistaminen k äytöstä
Poista automaattinen koon tunnistus käytöstä seuraavasti:
1 Katkaise tulostimen virta.
2 Pidä Valitse- ja Takaisin-painikkeita alaspainettuina ja kytke tulostimeen virta.
3 Vapauta painikkeet, kun näyttöön tulee ilmoitus Testaus käynnissä.
Kun tulostimen testaus on suoritettu, näyttöön tulee teksti Määritys-valikko.
4 Paina Valikko-painiketta, kunnes esiin tulee teksti Koon tunnistus, ja paina sitten Valitse-
painiketta.
Huomautus: Näytössä näkyvät vain paperilokerot, jotka tukevat automaattista koon tunnistusta.
5 Paina Valikko-painiketta, kunnes näytössä näkyy Lok. x tunnistus (x ilmaisee sen lokeron
numeron, josta haluat poistaa käytöstä koon tunnistuksen), ja paina sitten
Tee tarvittaessa samalla tavoin muille lokeroille.
Valitse-painiketta.
6 Paina Valikko-painiketta, kunnes esiin tulee asetusvaihtoehto Ei käytössä, ja paina sitten
Valitse-painiketta.
Tallennettu näkyy hetken näytössä. Määritys-valikko tulee esiin uudelleen, ja Koon
tunnistus -vaihtoehto näkyy näytön toisella rivillä.
7 Paina Takaisin-painiketta.
8 Paina Valikko-painiketta, kunnes näet Poistu määr.val. -asetusvaihtoehdon, ja paina sitten
Valitse-painiketta.
Valikkojen muut os käynnissä näkyy hetkellisesti näytössä, minkä jälkeen näytöllä näkyy
ilmoitus Testaus käynnissä. Tulostin palaa Valmis-tilaan.
48
Page 51
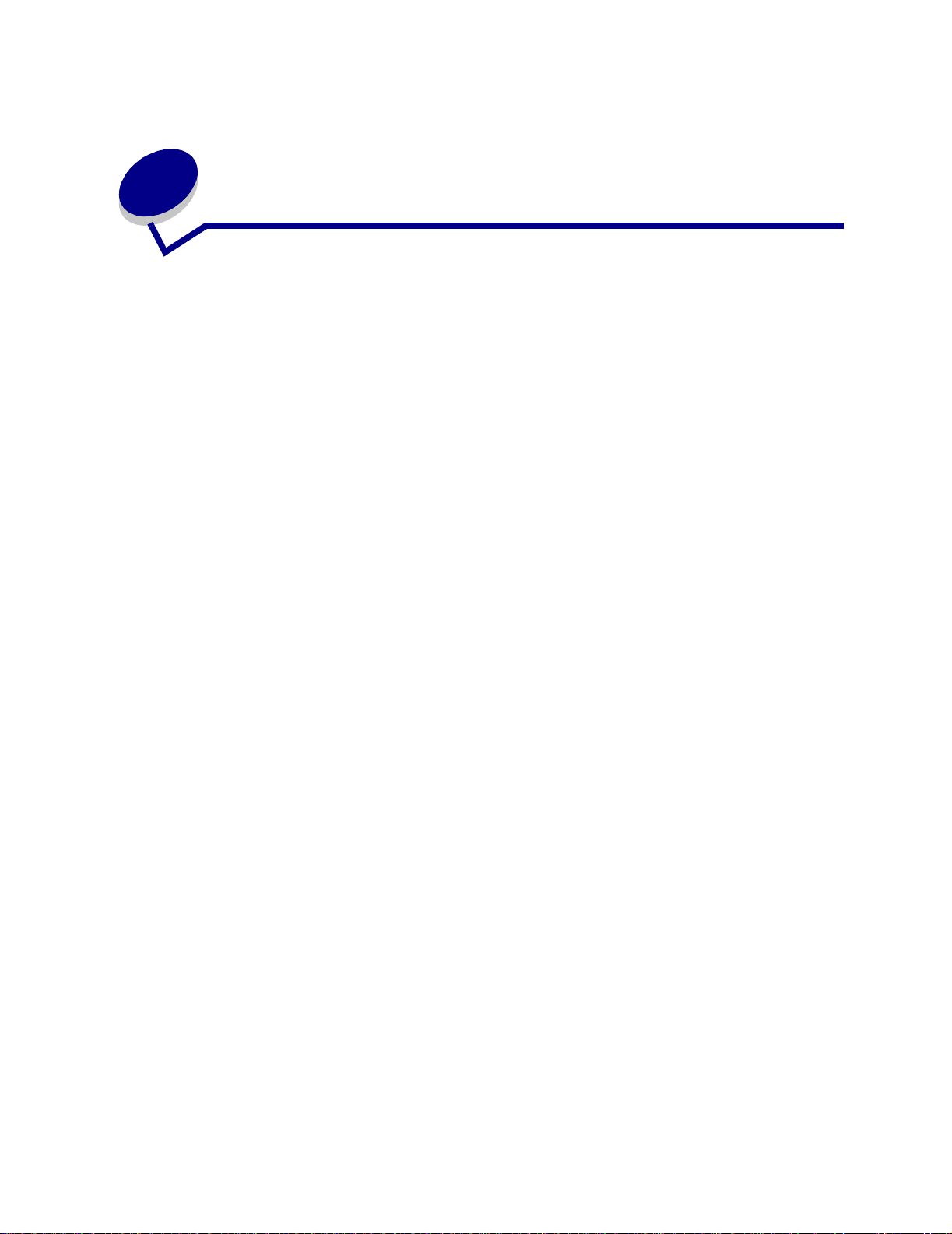
Tulostus- ja huoltotarvikkeiden
24
tilaaminen
Yhdysvalloissa tai Kanadassa saat tietoa alueesi valtuutetuista Lexmark-jälleenmyyjistä soittamalla
numeroon 1-800-438-2468. Muissa maissa ota yhteys liikkeeseen, josta tulostin on ostettu.
Voit myös tilata tarvikkeita Lexmarkin online-myymälästä osoitteessa www.lexmark.fi. Napsauta tämän
sivun alareunassa olevaa web-linkkiä.
Vaihda huoltotarvikkeet tarvittaessa, jotta varmistetaan tulostimen paras mahdollinen suorituskyky,
optimoidaan tulostuslaatu ja vältetään tulostusongelmat.
Kiinnitysyksikön tilaaminen
Tilaa uusi kiinnitysyksikkö, kun näyttöön tulee ilmoitus 80 Vaihda kiin nitysyks ikkö tai KSY/
Kiin.yks.
Käytä tuotenumeroa 12G6301, jos tilaat kiinnitysyksikön 115 V:n tulostimeen. Käytä tuotenumeroa
12G6302, jos tilaat kiinnitysyksikön 220 V:n tulostimeen. Katso lisätietoja kohdasta Kiinnitysyksikön
vaihtaminen.
Kuvansiirtoyksikön ja siirtorullan tilaaminen
Tilaa uusi kuvansiirtoyksikkö ja siirtorulla, kun näyttöön tulee ilmoitus 81 KSY kulumassa loppuun
tai KSY/Kiin.yks.
Käytä tuotenumeroa 12G6304, jos tilaat kuvansiirtoyksikön. Käytä tuotenumeroa 12G6303, jos tilaat
siirtorullan. Katso lisätietoja kohdasta Kuvansiirtoyksikön ja siirtorullan vaihtaminen.
Huoltopakkauksen tila aminen
Huoltopakkaus sisältää kiinnitysyksikön, kuvansiirtoyksikön ja siirtorullan. Käytä tuotenumeroa
12G6301, jos tilaat huoltopakkauksen 115 V:n tulostimeen. Käytä tuotenumeroa 12G6302, jos tilaat
huoltopakkauksen 220 V:n tulostimeen. Katso lisätietoja kohdasta Kiinnitysyksikön vaihtaminen ja
Kuvansiirtoyksikön ja siirtorullan vaihtaminen.
Värikasetin tilaam inen
Tilaa uusi värikasetti, kun näyttöön tulee ilmoitus 88 <väri> väriaine vähissä.
88 <väri> väriaine vähissä -ilm oi tukse n jälkeen voidaan tulostaa vielä pari sa taa si vu a, kun nes
tulostusjälki ei ole enää tyydyttävä.
49
Page 52
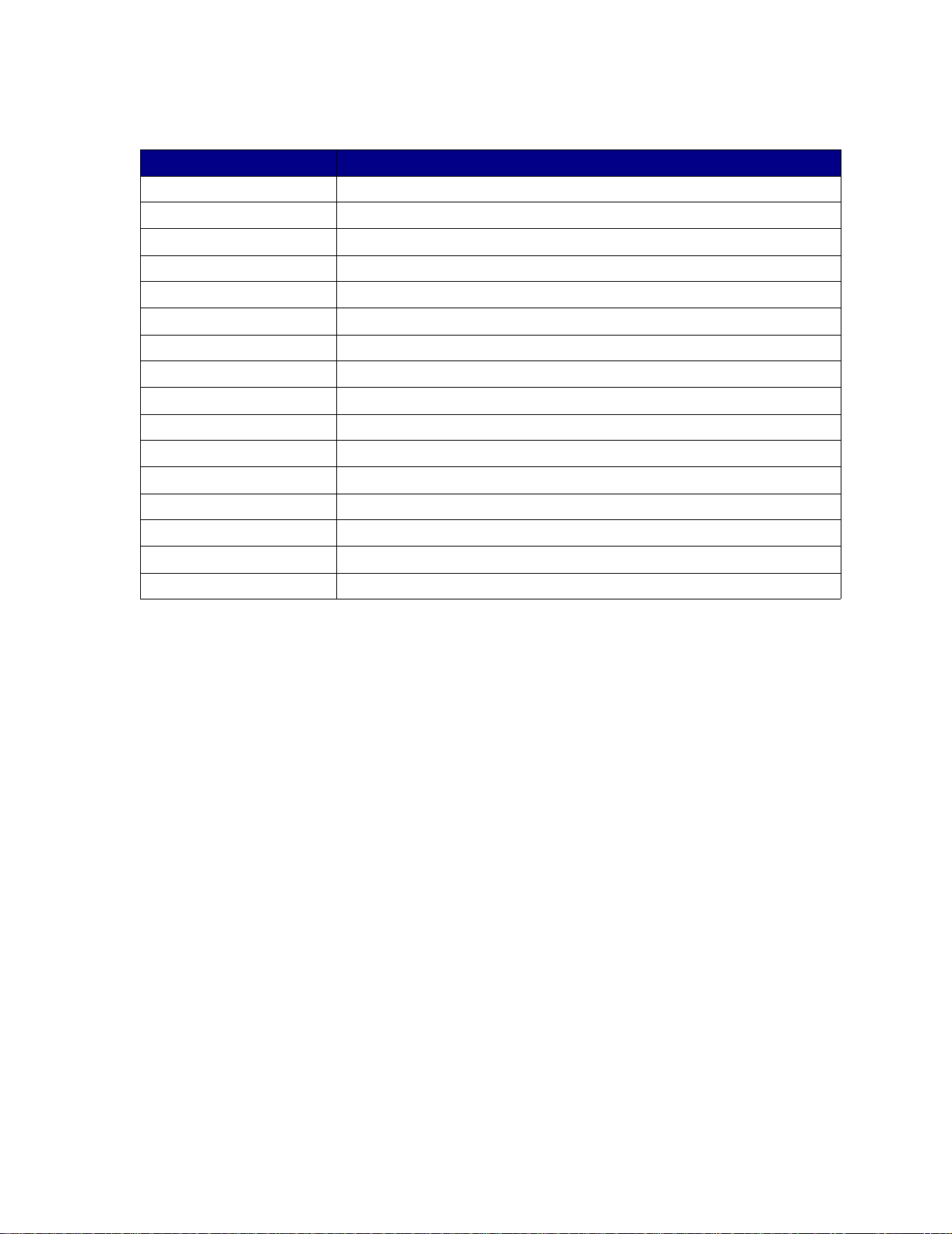
Tulostus kas et in til aam in en:
Tuotenumero Tulostuskasetin tyyppi
10B031K Musta värikasetti
10B031Y Keltainen värikasetti
10B031C Cyan värikasetti
10B031M Magenta värikasetti
10B032K Musta suurkapasiteettinen värikasetti
10B032Y Keltainen suurkapasiteettinen värikasetti
10B032C Cyan suurkapasiteettinen värikasetti
10B032M Magenta suurkapasiteettinen värikasetti
10B041K Musta Prebate™-värikasetti
10B041Y Keltainen Prebate-värikasetti
10B041C Cyan Prebate-värikasetti
10B041M Magenta Prebate-värikasetti
10B042K Musta suurkapasiteettinen Prebate-värikasetti
10B042Y Keltainen suurkapasiteettinen Prebate-värikasetti
10B042C Cyan suurkapasiteettinen Prebate-värikasetti
10B042M Magenta suurkapasiteettinen Prebate-värikasetti
(Katso lisätietoja kohdasta Värikasettien vaihtaminen.)
50
Page 53
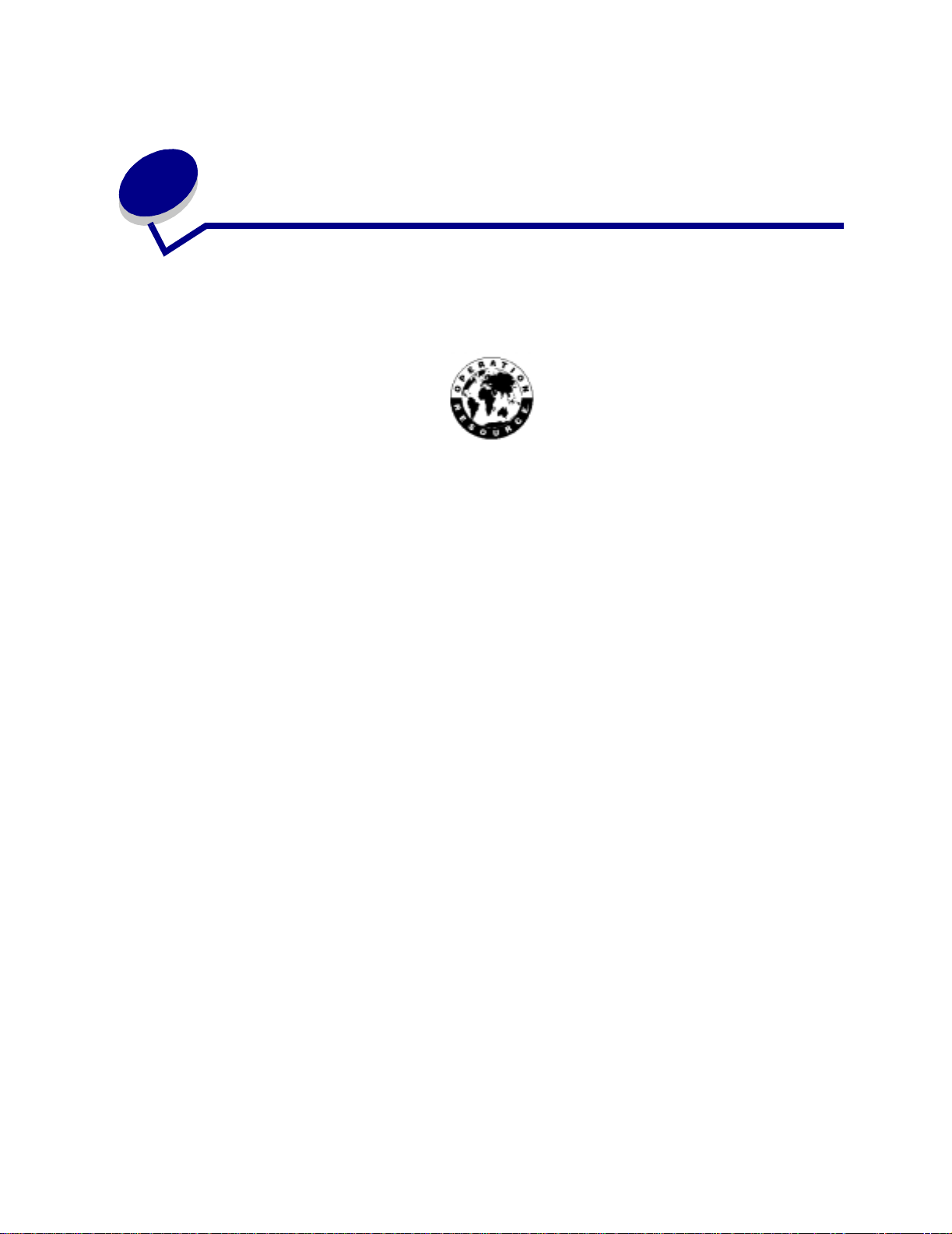
Käytettyjen tulostustarvikkeiden
25
kierrätys
Lexmarkin Operation ReSourceSM -ohjelma antaa käyttäjälle mahdollisuuden osallistua
maailmanlaajuiseen kierrätysohjelmaan, joka on käyttäjälle maksuton.
Pakkaa käytetty värikasetti uuden värikasetin pakkaukseen. Pakkauksen kyljessä on ohjeet, miten
käytetty värikasetti voidaan lähettää takaisin Lexmarkille.
Myös tiettyjen laitteiston vaihto-osien, kuten kuvansiirtoyksikön ja kiinnitysyksikön, kierrätys on
mahdollista.
Jos asuinmaassasi ei ole saatavana etukäteen maksettua postikuljetusta, ota yhteys tulostimen
myyjään, jolta saat lisätietoa kierrätyksestä.
VAROITUS: Lexmark ei suosittele kolmannen osapuolen täyttämien ja myymien värikasettien
käyttämistä tässä tulostimessa. Tällaisten värikasettien kanssa ei voida taata
hyvää tulostusjälkeä ja luotettavaa tulostusta. Tulostimen takuu ei kata uudelleen
täytettyjen värikasetti en aih eutt ami a vahinkoja.
51
Page 54
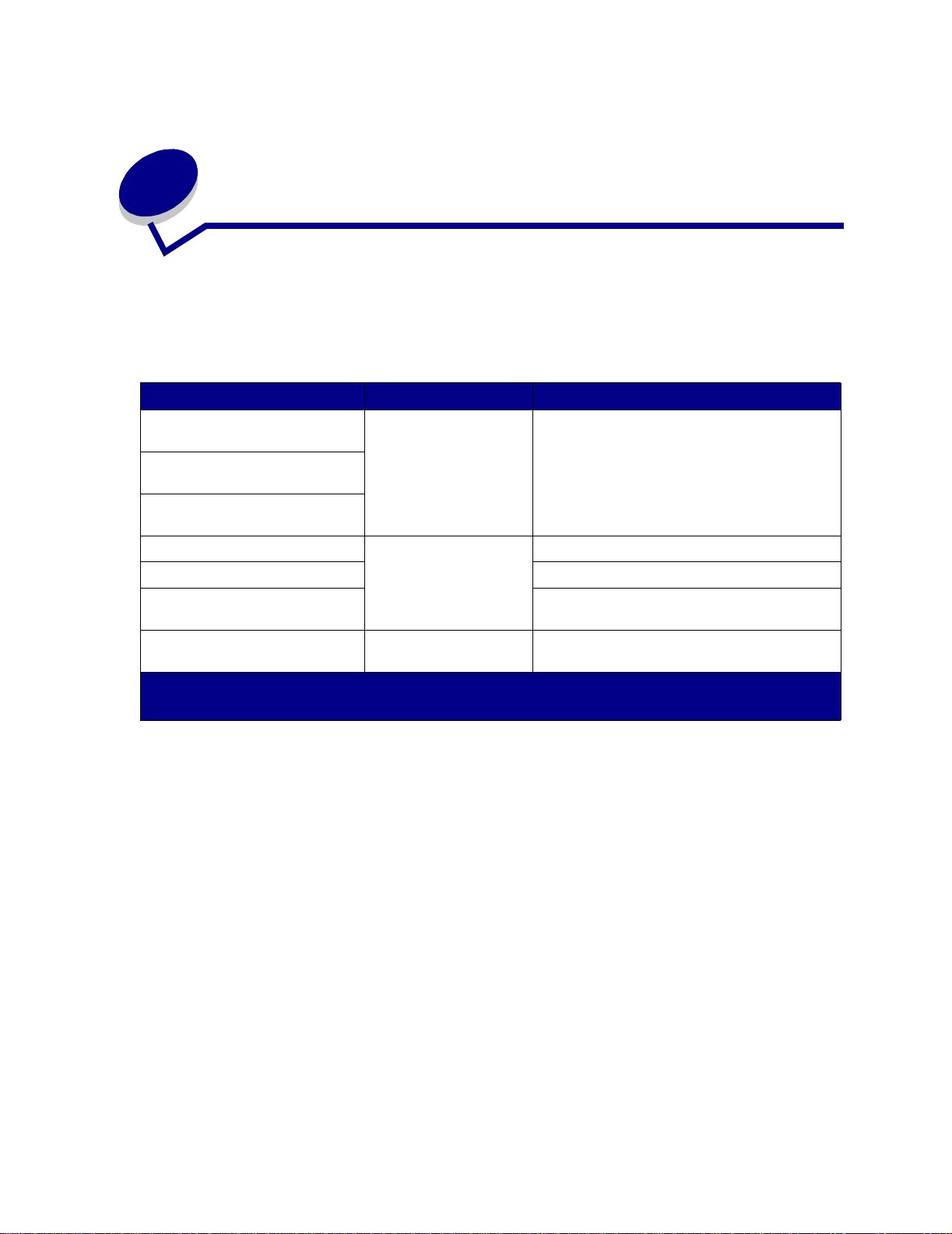
Muut huolto- ja
26
vianmääritysasiakirjat
Seuraavan taulukon avulla saat selville tiettyyn huolto- tai vianmääritystoimeen liit tyv än PDF-tiedoston
nimen. Voit jakaa tiedoston muiden tulostimen käyttäjien kanssa kopioimalla tiedoston jaettuun
asemaan tai intranet-sivusto on.
Aihe Asiakirjan koko Tiedoston sijainti
Kiinnitysyksikön tukosten
selvittäminen
Postilaatikon tukosten
selvittäminen
Paperin poistaminen
paperiradalta
Kiinnitysyksikön vaihtaminen 11 x 17 tuuman arkki
Värikasettien vaihtaminen ...\Acrobat\Finnish\printcart_online.pdf
Hukkaväriainepullon
vaihtaminen
Kuvansiirtoyksikön ja
siirt orullan vaihtaminen
1
Valitse Fit to page (Sovita sivulle) -vaihtoehto Acrobat-ohjelmassa ja tulosta Legal-kokoiselle paperille.
2
Valitse Fit to page (Sovita sivulle) -vaihtoehto Acrobat-ohjelmassa ja tulosta Letter-kokoiselle paperille.
22,75 x 8,5 tuuman
1
arkki
7,5 x 9 tuuman kirjanen ...\Acrobat\Finnish\replace_Online.pdf
...\Acrobat\Finnish\bjjamsref2_online.pdf
2
...\Acrobat\Finnish\fuserasm_online.pdf
...\Acrobat\Finnish\tonwaste2_online.pdf
52
Page 55

K uv ansiirtoyksikön tukosten
27
selvittäminen
1 Katkaise tulostimesta virta. Avaa etuluukku.
2 Poista kaikki värikasetit.
a Nosta kasetissa olevaa kädensijaa hieman ylöspäin.
b Vedä kasetti suoraan ulospäin ja nosta se pois ohjaimista pitäen kiinni kahvasta.
c Aseta kasetit puhtaalle tasaiselle alustalle siten, että ne eivät ole suorassa
auringonvalossa.
53
Page 56
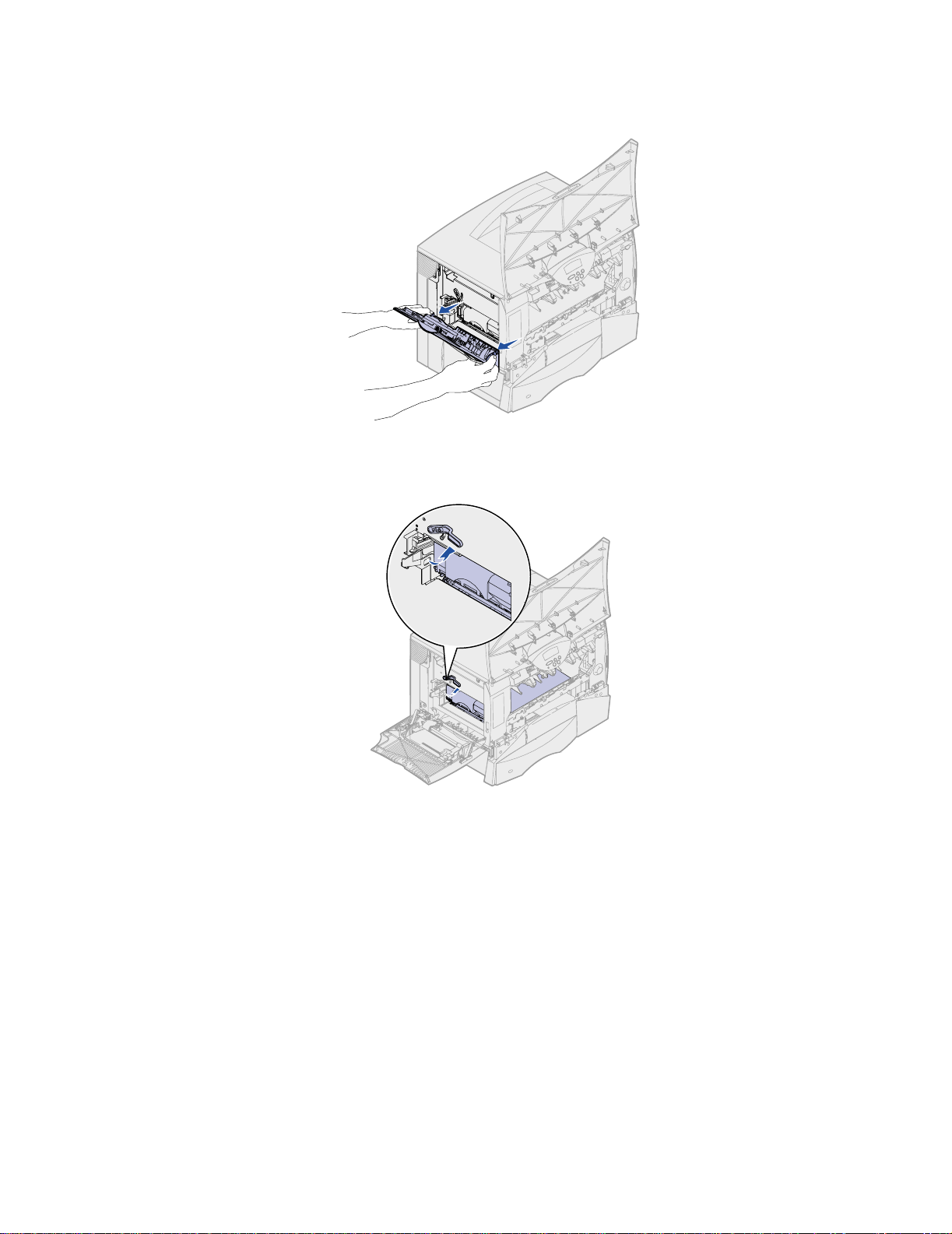
Avaa monisyöttölaite alas asti vapauttamalla salvat.
3
4 Poista kuvansiirtoyksikkö.
a Avaa kuvansiirtoyksikön lukitus nostamalla vipua.
54
Page 57
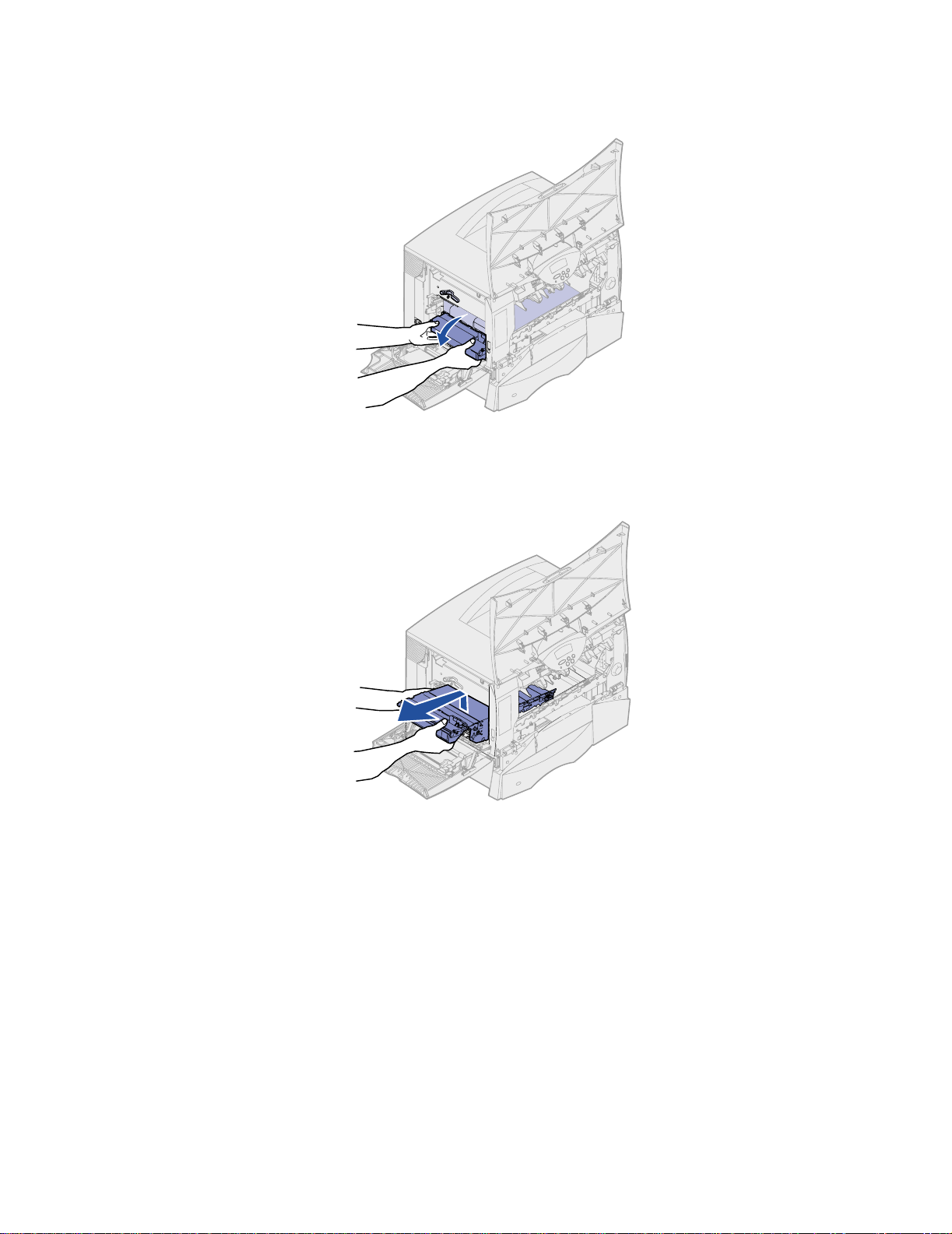
b Paina kahvaa alaspäin.
c Vedä kuvansiirtoyksikkö ulos ja aseta se puhtaalle ja tasaiselle alustalle.
VAROITUS: Älä kosketa kuvansiirtovyötä. Kuvansiirtovyön koskettaminen vahingoittaa
kuvansiirtoyksikköä.
55
Page 58

Katso tulostimen sisäpuolelle. Poista repeytynyt paperi ja muut tukokset.
5
6 Aseta kuvansiirtoyksikkö takaisin tulostimeen.
a Kohdista ohjaimet tul os tim es sa oleviin uriin.
56
Page 59

b Nosta kahvaa ylöspäin molemmin käsin ja työnnä yksikkö varovasti tulostimeen.
c Lukitse kuvansiirtoyksikkö painamalla vipu alas.
57
Page 60

Palauta monisyöttölaite toiminta-asentoon.
7
Aseta kaikki värikasetit takaisin paikalleen. Lisätietoja värikasettien asen tamisesta on
Lexmark C750 Asennusoppaassa tai Julkaisut-CD-levyllä.
8 Sulje tulostimen luukku.
9 Kytke virta tulostimeen. Tulostin palaa Valmis-tilaan.
58
Page 61

Muistin ja valinnaisten lisäkorttien
28
asennus
Näiden ohjeiden avulla voit poistaa muisti- tai valinnaisia lisäkortteja. Katso alla olevasta kuvasta,
missä on poistettavan kortin liitin.
Kiintolev yn liitin
Lisäkortin liitin
Laiteohjelmakortin liitin
Muistikortin ja flash-muistikortin liittimet
Tulostimen emolevyn esillesaanti
1 Katkaise tulostimen virta.
2 Irrota tulostimen virtajohto.
3 Irrota kaikki kaapelit tulostimen takaosasta.
4 Paikanna tulostimen takaosassa oleva kansi.
59
Page 62

Irrota kannessa olevat neljä ruuvia, mutta älä poista niitä kokonaan.
5
6 Poista kannen pohjassa olevat neljä ruuvia.
7 Poista kansi siirtämällä se alas.
Muistikorttien poistaminen
Poista tulostinmuisti- tai flash-muistikortti seuraavien ohjeiden mukaisesti.
VAROITUS: Staattinen sähkö vahingoittaa helposti tulostinmuisti- ja flash-muistikortteja.
Kosketa jotakin tulostimessa olevaa metalliosaa ennen kuin kosketat muistikorttia.
1 Poista emolevyn kansi. Katso kohtaa Tu lost ime n emolevyn esillesa anti .
2 Paikanna muistikortti, jonka haluat poistaa.
3 Paina liittimen kummassakin päässä olevia salpoja ulospäin kortista.
4 Vedä muistikortti suoraan liittimestä.
5 Pane kortti sen alkuperäiseen pakk auk se en tai kääri kor tti paperiin ja säilytä laatikossa.
6 Asenna emolevyn kansi takaisin paikalleen. Katso kohtaa Emolevyn kannen asentaminen
takaisin paikalleen.
60
Page 63

Lisäkortin poistaminen
Poista sisäinen tulostuspalvelin, Tri-Port-sovitin, infrapunasovitin, Coax/Twinax-sovitin tai USB-/
rinnakkaisliitäntäkortti seuraavien ohjeiden mukaisesti.
VAROITUS: Staattinen sähkö vahingoittaa helposti lisäkortteja. Kosketa jotakin tulostimessa
olevaa metalliosaa ennen kuin kosketat lisäkorttia.
1 Poista emolevyn kansi. Katso kohtaa Tu lost ime n emolevyn esillesa anti .
2 Paikanna lisäkortti.
3 Irrota ruuvi, joka pitää kortin kiinni emolevyn liittimessä.
4 Vedä kortti varovasti irti liittimestä.
5 Jos laitoit talteen liittimen paikkaa suojaavan metallilevyn etkä aio asentaa toista korttia,
kiinnitä levy:
a Kiinnitä levyn pidikepuoli ensin ja varmista, että pidikkeen pää peittää emolevyn uran.
b Kiinnitä metallilevyn toinen pää ruuvilla emokorttiin.
6 Pane kortti sen alkuperäiseen pakk auk se en tai kääri kor tti paperiin ja säilytä laatikossa.
7 Aseta emolevyn kansi takaisin. Katso kohtaa Emolevyn kannen asentaminen takaisin
paikalleen.
Kiintolevyn poistaminen
Poista kiintolevy seuraavien ohjeiden mukaisesti. Jos tulostimeen on asennettu lisäkortti, se on
poistettava ennen laiteohjelmakortin poistamista. Katso kohtaa Lisäkortin poistaminen.
VAROITUS: Staattinen sähkö vahingoittaa helposti kiintolevyjä. Kosketa jotakin tulostimessa
olevaa metalliosaa ennen kuin kosketat levyä.
1 Poista emolevyn kansi. Katso kohtaa Tu lost ime n emolevyn esillesa anti .
2 Paikanna kiintolevy.
61
Page 64
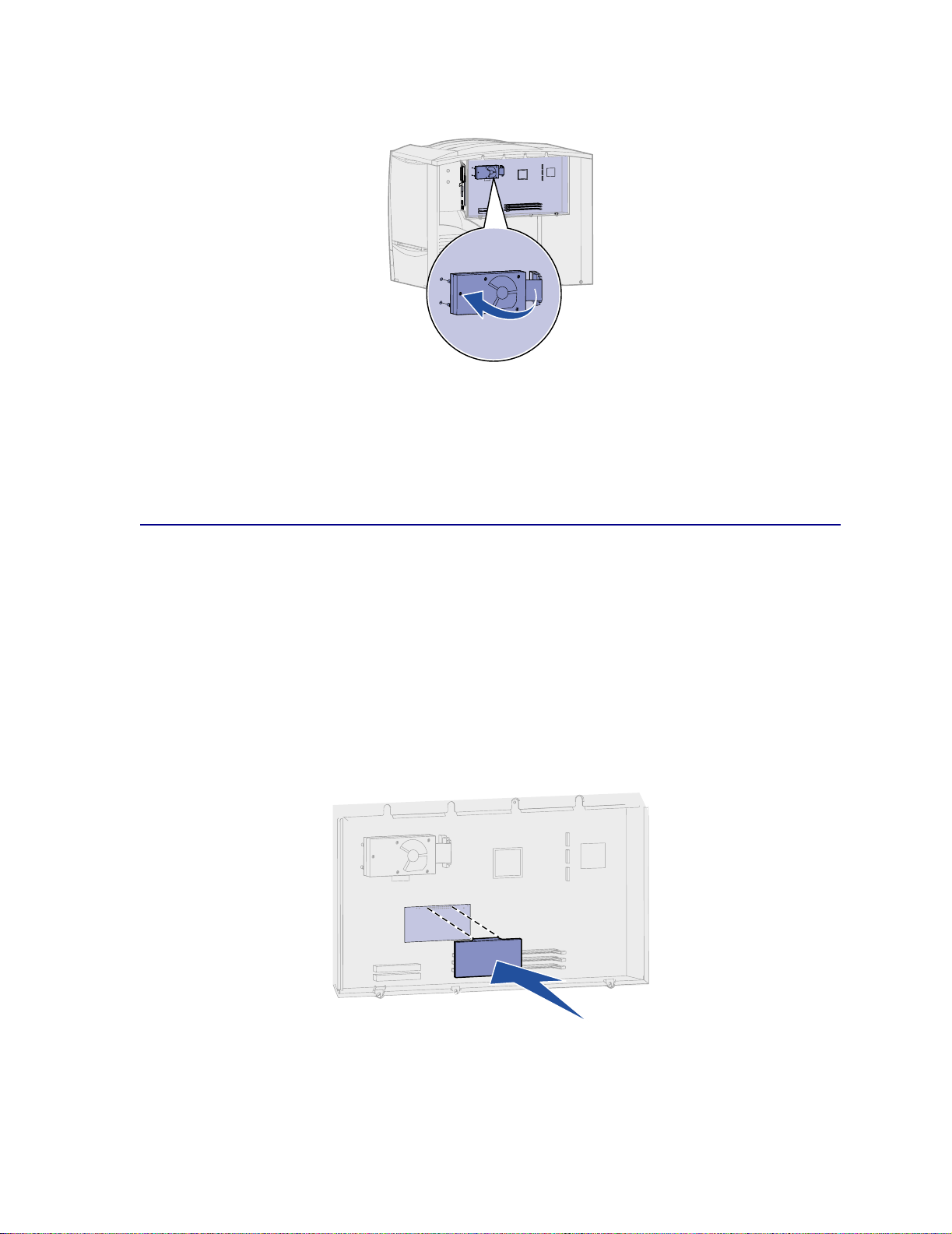
Vedä kiintolevyn asennuslevyssä olevat kolme tappia varovasti pois emolevyn rei'istä.
3
4 Vedä nauhakaapelin liitin varovasti pois emolevyn liittimestä.
5 Pane levy sen alkuperäiseen pakkaukseen tai kääri levy paperiin ja säilytä laatikossa.
6 Aseta emolevyn kansi takaisin. Katso kohtaa Emolevyn kannen asentaminen takaisin
paikalleen.
Laiteohjelmakortin poistaminen
Poista laiteohjelmakortti seuraavien ohjeiden mukaisesti. Jos tulostimeen on asennettu lisäkortti, se on
poistettava ennen laiteohjelmakortin poistamista. Katso kohtaa Lisäkortin poistaminen.
VAROITUS: Staattinen sähkö vahingoittaa helposti laiteohjelmakortteja. Kosketa jotakin
tulostimessa olevaa metalliosaa ennen kuin kosketat valinnaista
laiteohjelmakorttia.
1 Poista emolevyn kansi. Katso kohtaa Tu lost ime n emolevyn esillesa anti .
2 Ota kiinni laiteohjelmakortista varovasti ja vedä se sitten suoraan ulos yhdellä liikkeellä. Älä
vedä ensin toisesta reunasta ja sitten toisesta.
3 Pane kortti sen alkuperäiseen pakk auk se en tai kääri kor tti paperiin ja säilytä laatikossa.
4 Aseta emolevyn kansi takaisin. Katso kohtaa Emolevyn kannen asentaminen takaisin
paikalleen.
62
Page 65

Emolevyn kannen asentaminen takaisin paikalleen
1 Kohdista kannessa olevat aukot tulostimen kannen lähellä oleviin ruuveihin.
2 Siirrä kantta ylöspäin kannen ulokkeen alle niin pitkälle kuin se menee ja kiristä sitten kannen
yläreunan ruuvit.
3 Kiinnitä neljä ruuvia kannen alareunaan.
4 Kytke kaikki kaapelit takaisin tulostimen takaosaan.
5 Kytke tulostimen virtajohto pistorasiaan.
6 Kytke virta tulostimeen.
63
Page 66

29
Tehdasasetusten palautus
1 Tarkis ta, että tulostimeen on kytketty virta ja että näytössä näkyy Valmis-ilmoitus.
2 Paina Valikko-painiketta, kunnes esiin tulee teksti Apuohjelmat-val., ja paina sitten Valitse-
painiketta.
3 Paina Valikko-painiketta, kunnes esiin tulee teksti Tehdasasetukset, ja paina sitten Valitse-
painiketta.
4 Kun näyttöön tulee teksti Palauta, paina Valitse-painiketta. Näytössä näkyy Tehdasasetusten
palautus, minkä jälkeen näyttöön tulee teksti Valmis.
Kun valitset Palauta:
– Käyttöpaneelin painikkeita ei voi käyttää, kun näytössä näkyy ilmoitus Tehda sasetuste n
palautus.
– Kaikki ladatut resurssit (fontit, makrot ja symbolijoukot) tulostimen RAM-muistissa
tuhoutuvat. (Flash-muistiin tai valinnaiselle kiintolevylle tallennetut resurssit säilyvät
muuttumattomina.)
– Kaikki valikkoasetukset palautetaan tehdasasetuksiksi paitsi:
• käyttöpaneelin Näytön kieli -asetus Asetusvalikossa
• kaikki rinnakkaisval ikon, sarjavalikon, verkkov a likon, infrapunavalikon,
LocalTalk-valik on ja USB-valikon asetukset.
Jos tarv it set lisätietoja valikkoasetusten muuttamisesta tai käyttäjän uusien oletusasetusten
valitsemisesta, katso kohtaa Valikkoasetusten vaihtaminen.
64
Page 67

Käyttöpaneelin valik oiden
30
poistaminen käytöstä
Verkon pääkäyttäjä voi lukita tulostimen valikot, jotta muut käyttäjät eivät voi muuttaa valikoiden
oletusasetuksia käyttöpaneelista.
Valik oiden poistaminen käytöstä:
1 Katkaise tulostimen virta.
2 Pidä Valitse- ja Takaisin-painikkeita alaspainettuina ja kytke tulostimeen virta.
3 Vapauta painikkeet, kun näyttöön tulee ilmoitus Testaus käynnissä.
Kun tulostimen testaus on suoritettu, näyttöön tulee teksti Määritys-valikk o .
4 Paina Valikko-painiketta, kunnes esiin tulee teksti Paneelin valikot, ja paina sitten Valitse-
painiketta.
5 Paina Valikko-painiketta, kunnes esiin tulee Poista käytöstä -asetusvaihtoehto, ja paina sitten
Valitse-painiketta.
Tallennettu näkyy hetkellisesti näytössä, minkä jälkeen näytöllä näkyy ilmoitus Valikot
eivät käytössä. Määritys-valikko tulee esiin uudelleen, ja Paneelin valikot -vaihtoehto näkyy
näytön toisella rivillä.
6 Paina Valikko-painiketta, kunnes näet ilmoituksen Poistu määr.val., ja paina sitten Valitse-
painiketta.
Valikkojen muut os käynnissä näkyy hetkellisesti näytössä, minkä jälkeen näytöllä näkyy
ilmoitus Testaus käynnissä. Tulostin palaa Valmis-tilaan.
Huomautus: Jos tämän määri tyks en jälkeen painetaan
näytössä näkyy Valmis-tilailmoitus, näyttöön tulee ilmoitus Valikot poissa
käytöstä. Jos tulostimessa on luottamuksellisia tai pysäytettyjä töitä (Reserve
Print-, Repeat Print- tai Verify Print -töitä), voit käsitellä kyseisiä töitä Työvalikon
avulla.
Valikko-painiketta, kun tulostimen
Valikoiden ottaminen käyttöön
Voit ottaa valikot käyttöön toistamalla vaiheet kohdasta Käyttöpaneelin valikoiden poistaminen
käytöstä. Valitse kuitenkin Poista käytöstä -vaihtoehdon sijasta Ota käyttöön -vaihtoehto
(vaihe 5 sivulla 65). Kun painat
Valitse-painiketta, Valikot käytössä -ilmoitus tulee näyttöön.
65
Page 68
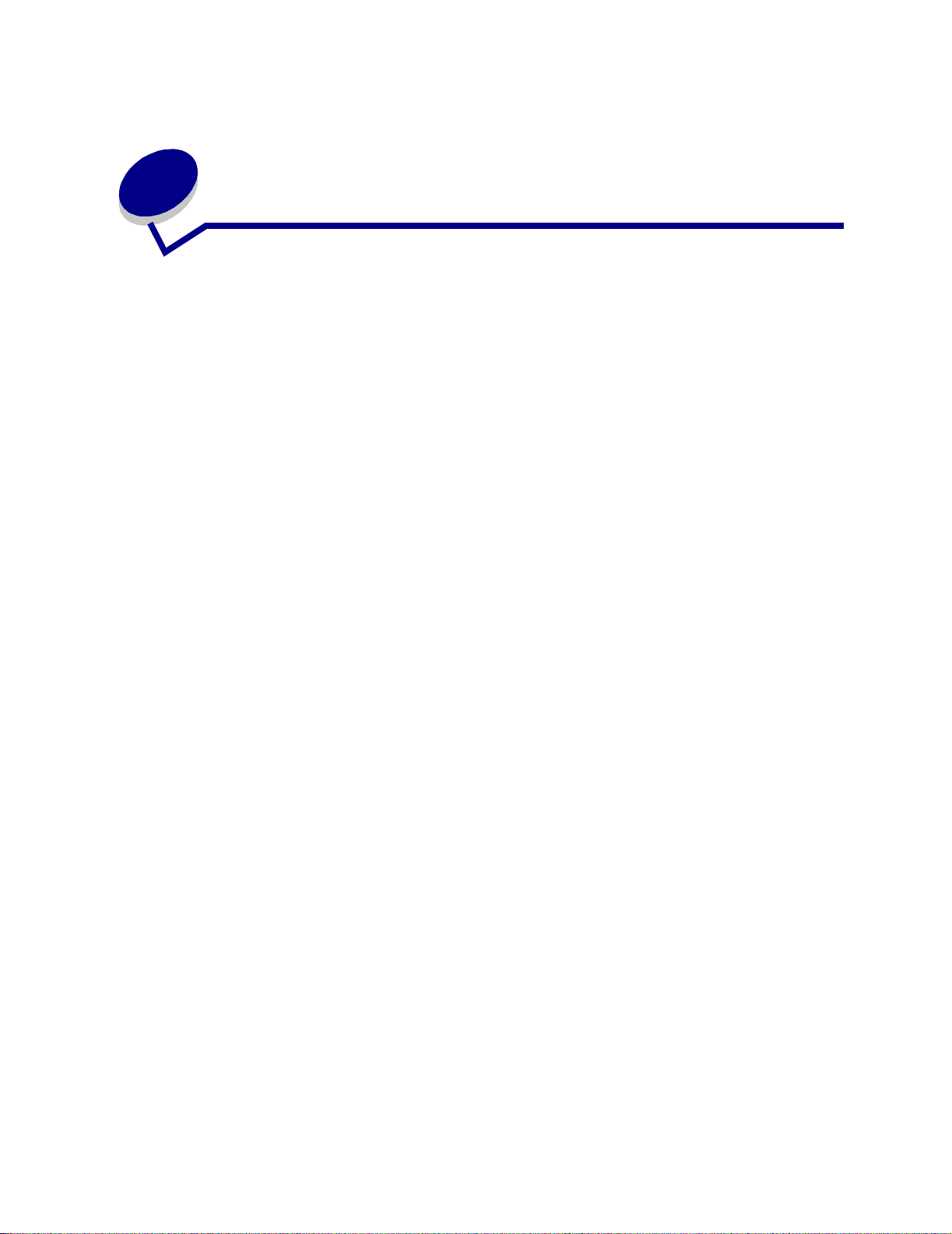
Virransäästö-toiminnon
31
poistaminen käytöstä
Jos haluat tulostaa työn heti ilman viiveitä, voit poistaa käytöstä Asetusvalikko-kohdan Virransäästö-
asetuksen.
1 Paina Valikko-painiketta, kunnes esiin tulee teksti Asetusvalikko, ja paina sitten Valitse-
painiketta.
2 Paina Valikko-painiketta, kunnes esiin tulee Virransäästö, ja paina sitten Valitse-painiketta.
3 Paina Valikko-painiketta, kunnes esiin tulee Ei käytössä, ja paina sitten Valitse-painiketta.
Jos Ei käytössä -asetusvaihtoehtoa ei voi valita, muuta ensin Määritys-valikossa Energiansäästö-
asetuksen asetusvaihtoehdoksi Ei käytössä:
1 Katkaise tulostimen virta.
2 Pidä Valitse- ja Takaisin-painikkeita alaspainettuina ja kytke tulostimeen virta.
3 Vapauta painikkeet, kun näyttöön tulee ilmoitus Testaus käynnissä.
Kun tulostimen testaus on suoritettu, näyttöön tulee teksti Määritys-valikk o .
4 Paina Valikko-painiketta, kunnes esiin tulee teksti Energiansäästö, ja paina sitten Valitse-
painiketta.
5 Paina Valikko-painiketta, kunnes esiin tulee asetusvaihtoehto Ei käytössä, ja paina sitten
Valitse-painiketta.
Näyttöön tulee hetkeksi ilmoitus Energiansäästö TALLENNE TTU, minkä jälkeen näyttöön
tulee Määritys-valikko.
6 Paina Valikko-painiketta, kunnes näet Poistu määr.val. -asetusvaihtoehdon, ja paina sitten
Valitse-painiketta.
Valikkojen muut os käynnissä näkyy hetkellisesti näytössä, minkä jälkeen näytöllä näkyy
ilmoitus Testaus käynnissä. Tulostin palaa Valmis-tilaan.
Nyt voit valita Virransäästö-valikkoasetuksen Ei käytössä -asetusvaihtoehdon.
Huomautus: Voit myös poistaa Virransäästö-ominaisuuden käytöstä lähettämällä tulostimelle
Printer Job Language (PJL) -komennon. Lisätietoja aiheesta on Technical
Reference -julkaisussa, joka on saatavana Lexmarkin Web-sivuilla osoitteessa
www.lexmark.com.
66
Page 69
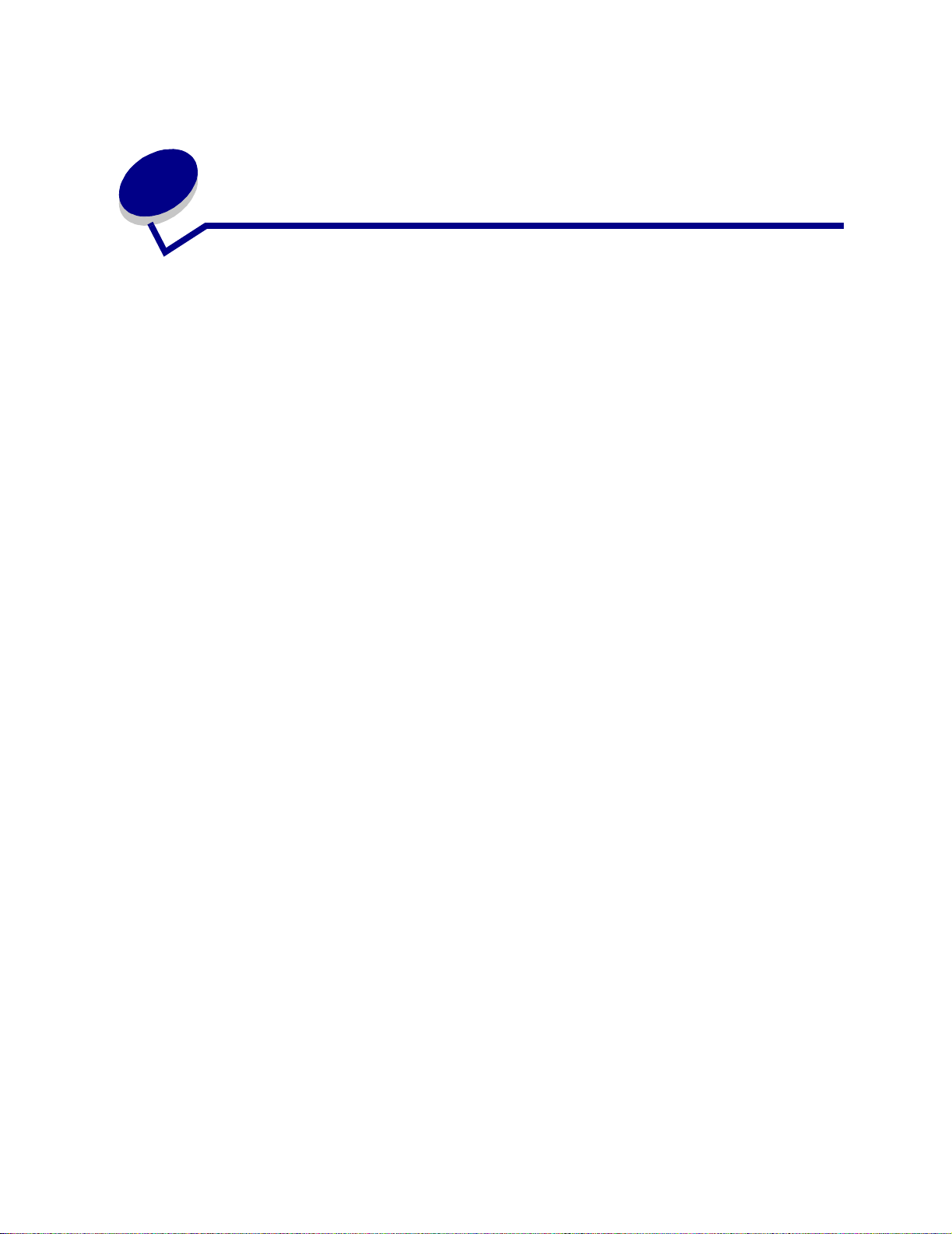
32
Valikkoasetusten v aihtaminen
Käyttöpaneelista voidaan muuttaa tulostimen valikkoasetuksia ja mukauttaa tulostin vastaamaan
käyttäjän erityistarpeita.
Huomautus: Sovellusohjelmasta tehdyt tulostustöiden muutokset ovat ensisijaisia tulostimen
käyttöpaneelista tehtyihin asetuksiin nähden.
Valikkokartta sisältää luettelon valikoista ja valikoiden vaihtoehdoista.
Uuden asetusvaihtoehdon valitseminen:
1 Paina Valikko-painiketta, kunnes esiin tulee haluamasi valikko, ja paina sitten Valitse-
painiketta.
Valikko avautuu ja ensimmäinen valikon vaihtoehto tulee näkyviin näytön toiselle riville.
2 Paina Valikko-painiketta, kunnes esiin tulee haluamasi valikon vaihtoehto, ja paina sitten
Valitse-painiketta.
Voimassa olevan oletusasetuksen vieressä on tähti (*).
Asetus voi olla jokin seuraavista:
– Käytössä- tai Ei käytössä -asetus
– ilmoitus tai sana, joka kuvaa asetusta
– numeerinen arvo, jota voidaan suurentaa tai pienentää.
Kun painat Valitse-painiketta, asetuksen vieressä näkyy tähti, joka osoittaa, et tä asetus on
valittu käyttäjän oletusasetukseksi. Näyttöön tulee ilmoitus Tallennettu ja sen jälkeen tilalle
tulee edellinen valikon vaihtoehtojen luettelo.
Huomautus: Jotkin valikot on jaettu alivalikoihin. Jos esimerkiksi valitaan ensiksi Paperivalikko
ja sitten Paperilaji-vaihtoehto, on valittava uusi valikko (kuten Lokero 1 -laji), ennen
kuin asetusta voidaan muuttaa.
3 Painamalla Takaisin-painiketta voit palata edelliseen valikkoon tai edelliseen valikon
vaihtoehtoon ja määrittää uusia oletusasetuksia.
4 Painamalla Jatka-painiketta voit palata Valmis-tilaan, jos kyseessä on viimeinen muutettava
tulostinasetus.
Huomautus: Muutetut oletusasetukset pysyvät voimassa, kunnes käyttäjä tallentaa uudet
asetukset tai ottaa käyttöön tehtaan oletusasetukset.
67
Page 70
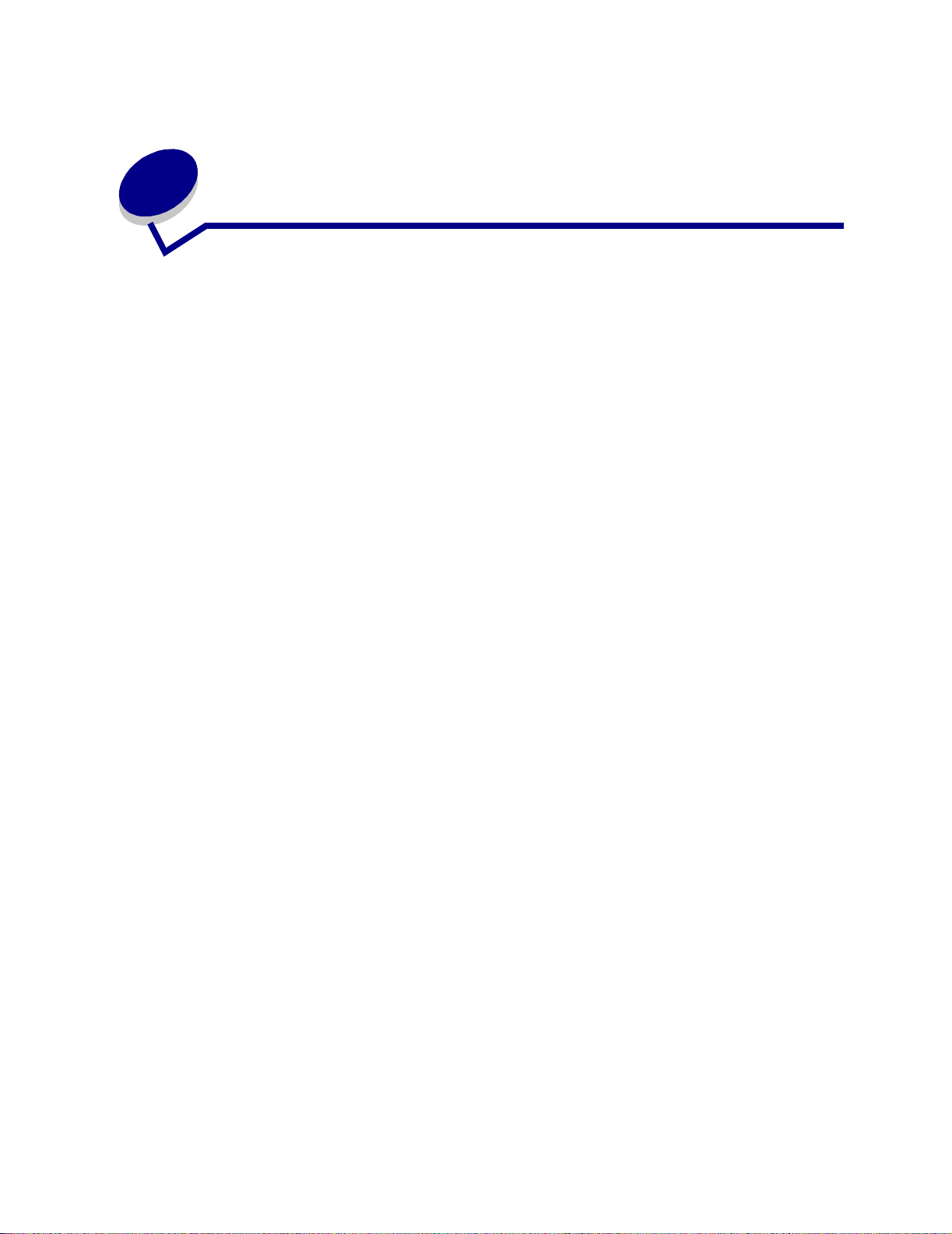
33
Valikkoasetussivun tulostus
Tulostamalla valikkoasetussivu voidaan tarkistaa tulostimen asetukset ja varmistaa, että tulostimen
varusteet on asennettu oikein.
Huomautus: Katso tarvittaessa tietoja näytöstä ja käyttöpaneelin painikkeista kohdasta
Tulostimen käyttöpaneelin käyttäminen.
1 Tarkis ta, että tulostimeen on kytketty virta ja että näytössä näkyy Valmis-ilmoitus.
2 Paina Valikko-painiketta, kunnes esiin tulee teksti Apuohjelmat-val., ja paina sitten Valitse-
painiketta.
3 Paina Valikko-painiketta, kunnes esiin tulee teksti Tulosta valikot, ja tulosta sitten sivu
painamalla
Näyttöön tulee ilmoitus, joka osoittaa, että valikkoja tuloste taan.
Huomautus: Jos näyttöön tulee jokin muu ilmoitus valikkoasetussivua tulostettaessa, katso
Valitse-painiketta.
kohdasta Tulostimen ilmoitukset lisätietoja.
4 Tarkis ta, että as enn etut lisälaitteet on lueteltu oikein kohdassa Lisätyt ominaisuudet.
Jos asentamasi lisälaite ei ole luettelossa, katkaise tulostimesta virta, irrota virtajohto ja
asenna lisälaite uudelleen.
5 Tarkis ta, että as enn ettu muisti näkyy oikein luettelon kohdassa Tulostimen tiedot.
6 Tarkis ta, että pap erilokerot on määritetty tulos tim een li sätyn paperin koon ja lajin mukaisiksi.
68
Page 71
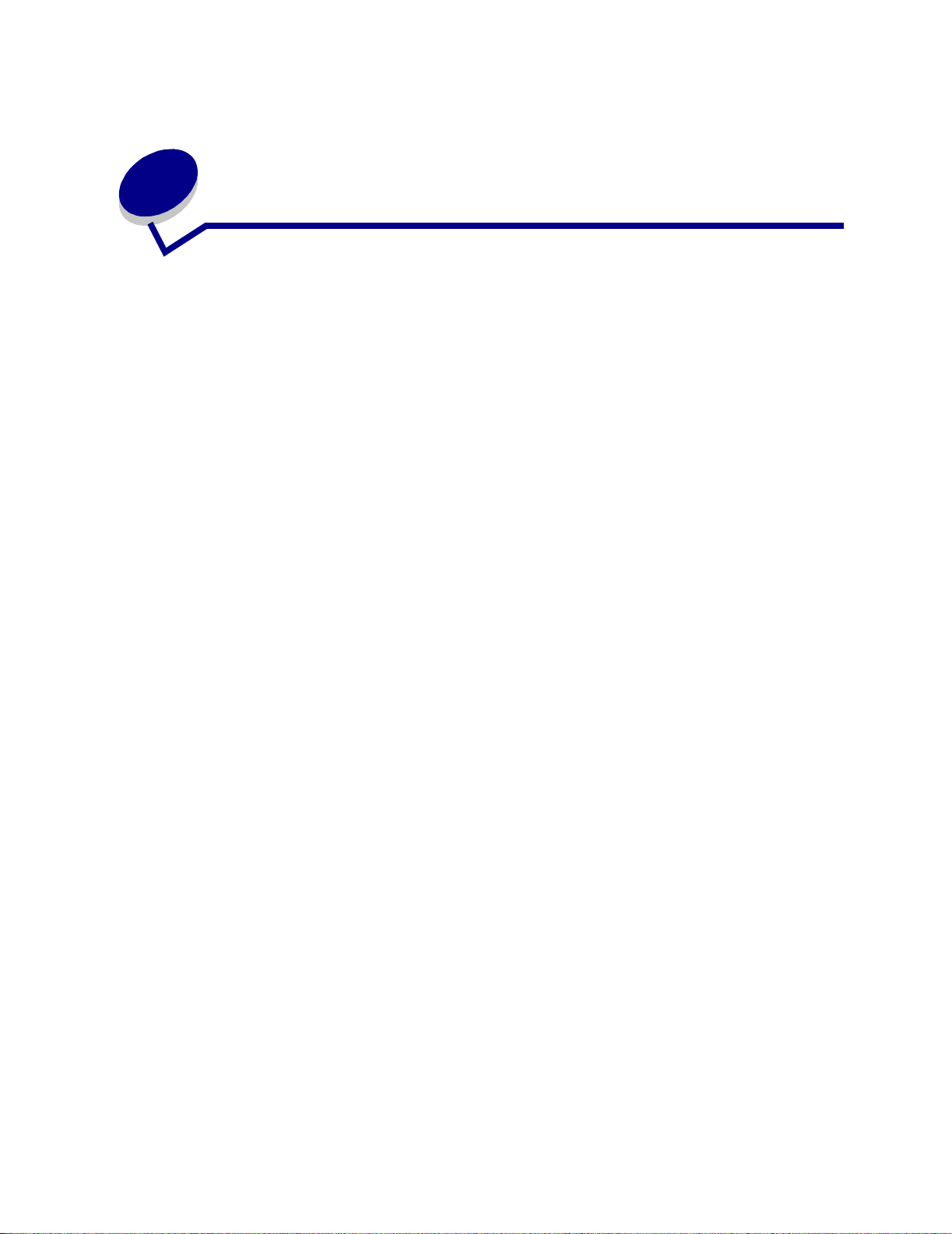
34
Fonttien tulostus
Tulostimessa on vakiofontteja, jotka on tallennettu pysyvästi tulostimen muistiin. PCL- ja PostScriptemuloinnissa on käytettävissä erilaisia fontteja.
Tulosta mallit kaikista tulostimessasi käytettävissä olevista fonteista seuraavasti:
1 Tarkis ta, että tulostimeen on kytketty virta ja että näytössä näkyy Valmis-ilmoitus.
2 Paina Valikko-painiketta, kunnes esiin tulee teksti Apuohjelmat-val., ja paina sitten Valitse-
painiketta.
3 Paina Valikko-painiketta, kunnes näytössä näkyy Tulosta fontit, ja paina sitten Valitse-
painiketta.
4 Painamalla Valikko-painiketta saat esiin PCL-fontit tai PS-fontit.
– Tulosta luettelo PCL-emuloinnissa käytettävissä olevista fonteista valitsemalla PCL-fontit.
– Tulosta luettelo PostScript 3 -emuloinnissa käytettävissä olevista fonteista valitsemalla
PS-fontit.
5 Paina Valitse-painiketta.
Fonttilistan tu lostus -ilmoitus näkyy näytössä, kunnes kaikki sivut ovat tulostuneet.
Tulostin pal aa Valmis-tilaan, kun fonttimalliluettelo on tulostettu.
Katso lisätietoja fontti- ja symbolijoukkotuesta Technical Reference -julkaisusta, joka on saatavana
Lexmarkin www-sivuilla.
69
Page 72
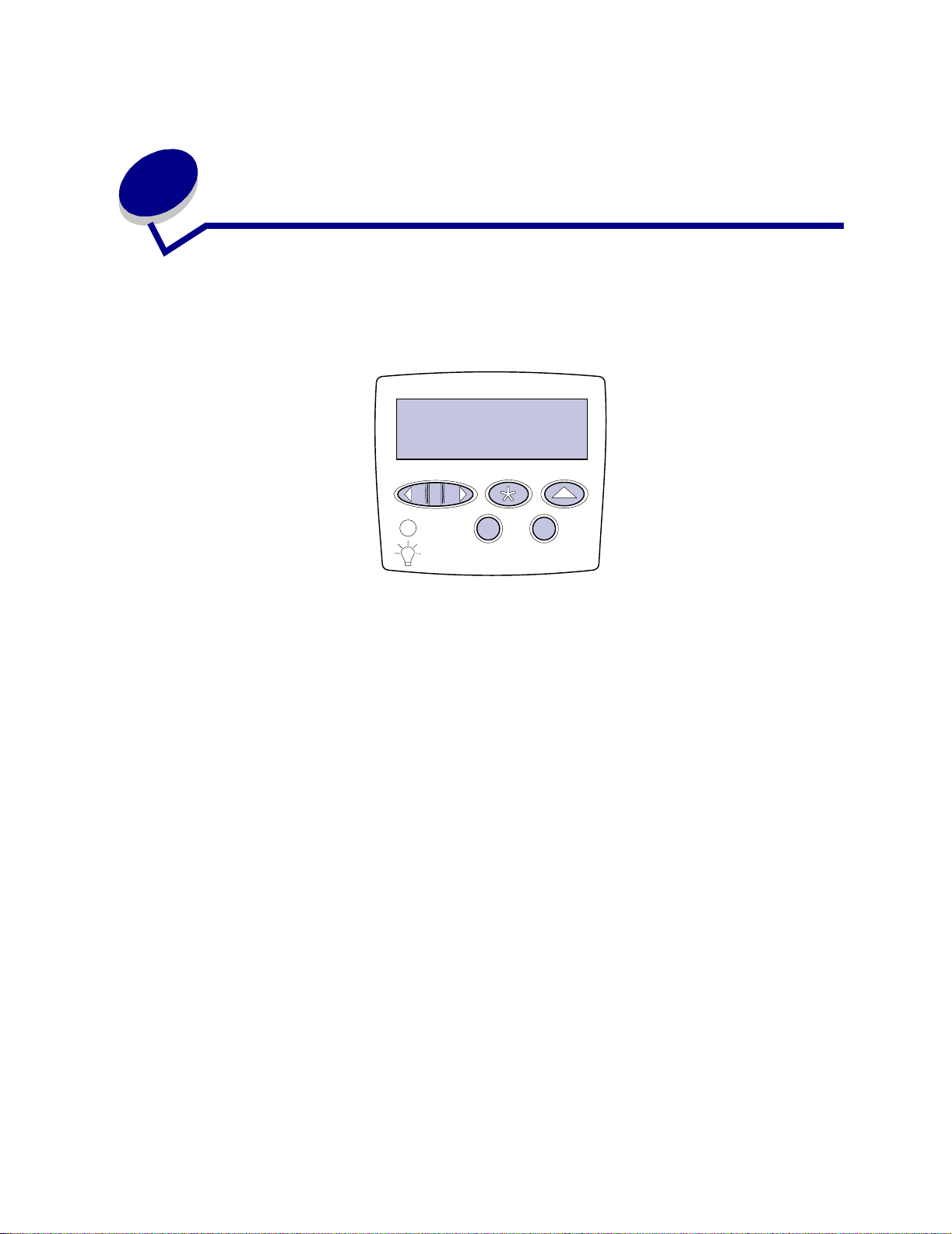
35
Tulostimen ilmoitukset
Tulostimen käyttöpaneeli näyttää ilmoitukset, jotka kuvaavat tulostimen senhetkistä tilaa ja osoittavat
mahdolliset käyttäjän toimia vaativat tulostusongelmat. Tässä osiossa luetellaan kaikki tulostimen
ilmoitukset, selitetään niiden merkitys ja neuvotaan niiden poistamisessa.
Valmis
Jos haluat löytää tietoa ilmoituksesta, joka alkaa tietyllä kirjaimella tai numerolla, napsauta kyseistä
kirjainta tai numeroa sivun alareunassa.
A
Aktiivisen alus- tan alustus
Asenna <laite> tai peruuta työ
Asenna lokero <x>
Asenna niturin kasetti
Asenna uudelleen <laite>
Asetetaan työt jonoon
B
C
D
DRAMia ei ole asennettu
E
Ei tulostustöitä. Uudelleenyritys?
70
Page 73
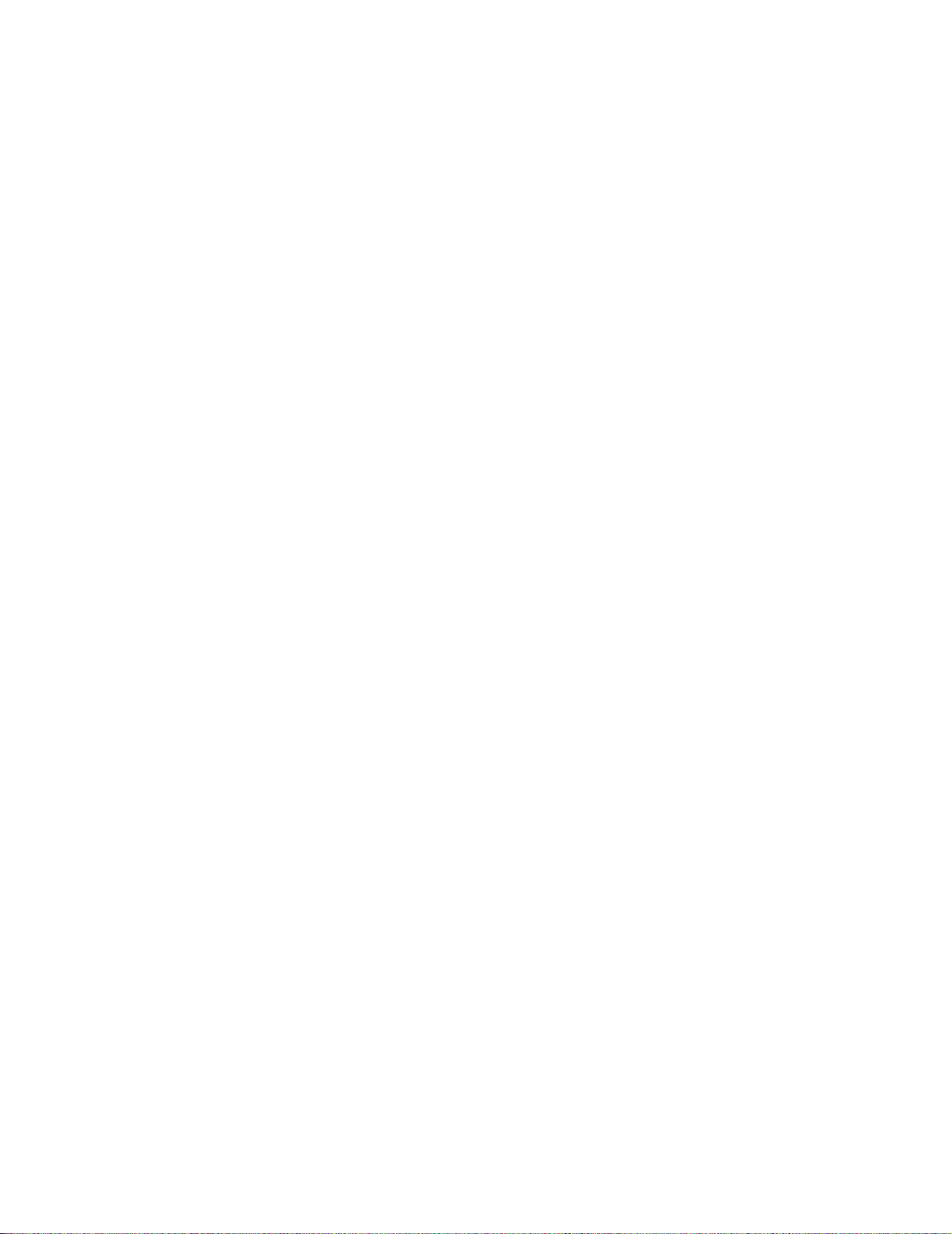
Ei valmiina
Levyn palautus x/5 yyy%
F
Faksi<x>
Faksityön peruutus
Flash-alustus
Flashin ohjelm.
Fonttien tulostus
G
H
Hakemiston tulostus
Hetki…
I
Infrapuna <x>
J
K
Kalibroi <x> Lis ää paperia
Kalibroidaan lokero <x>
Kohdistussivua tulostetaan
Kone lämpiää
Ohjelmakood. ohjelm
KSY/Kiin.yks.
K.yks. lask.arvo asetus
Käsitellään ja poistetaan työt
Käytössä
L
<laatu> lokeross a <lähde>. Jatketaanko?
Levy vioittunut. Alusta uudell.?
Levyn alustus
Lisää käsinsyöt
Lisää lokeroon <x>
Lisää niittejä
LocalTalk <x>
Lokero <x> Ei kalibroitu
Lokero <x> puuttuu
Lokero <x> tyhjä
Lokero <x> vajaa
M
N
Niitit vähissä
O
Ohj. järj.koodia
Ohjel.virhe P<x>
P
Palaut pi d. työt Jatketaanko?
Palautetaan pidätetty työt
Palautet aan pidätetty työ xxx/yyy
Poista paperi <määritetty alusta >
Poistetaan työt
Poistetaanko kaikki työt?
Puskurin tyhjennys
Pidätetyt työt voidaan menettää
Q
R
Rei'ityslaatikko täynnä
Rinnakk.portti <x>
Levyn alustus yyy%
71
Page 74

S
Valikot poissa käytöstä
Sarjaportti <x>
Sulje kansi
Sulje lokeron X kansi
Sulje viimeistelijänyläkansi
T
Tallenn. levylle
Tarkista asennus
Tarkista <laitteen> liitäntä
Tarvikkeet
Tehdasasetusten palautus
Tehdään kopiota
Testaus käynnissä
Tiivistetään
Tulostetaanko työt levyltä?
Tulostimen uudelleenasetus
Tulostin kalibroi
Työ peruutetaan
Valmis
Valmis Hex
Verkko <x>
Verkko <x>, <y>
Verkkokortti käytössä
Virheellinen verkkok. koodi
Virheellinen verkkok. <x> koodi
Virransäästö
Väärä ohjelmakoodi
Väärä tulostusmateriaali
W
X
<x> Kohdistus
Y
Ylivuotoalusta täysi
Z
Töiden seuranta tiedot poistet
Töiden seuranta tiedot tulostuu
U
USB-väylä <x>
V
Vaihda <x>
Vaihda <x> Virheell. täyttö
Vak.alus. täynnä
Valikkoasetusten tulostus
Valikkojen muutos käynnissä
Valikot eivät käytössä
Valikot käytössä
Å
Ä
Ö
0
1
100–199 Huolto <ilmoitus>
1565 Emul.virhe Lataa emulointi
2
2<xx> Paperitukos
3
30 KSY puuttuu
72
Page 75

30 <väri> väri kasetti puuttuu
58 Liian monta syöttölokeroa
31 Viallinen <x> värikasetti
33 Kalibrointivirhe <x>
34 Lyhyt arkki
35 Ei res.tall. Muisti ei riitä
37 Muisti ei riitä
37 Muisti ei riitä lajitt.
37 Muisti ei tiivistämiseen
38 Muisti täynnä
39 Monimutkainen sivu
4
4<x> Väärä laiteohjelmakortti
5
51 Viallinen Flash-muisti
52 Flash-muisti täynnä
53 Alustamaton Flash-muisti
54 Ei yht. r inn. ja ulk.verk. väl
54 Ei yht. rinn<x> ja ulk.verk. väl
54 Vakio sarjap. vi rhe
54 Verkkokort. <x> ohjelmavirhe
54 Verkkokortin ohjelmavi rhe
54 Virhe sarjap. <x>:ssä
56 Rinnakkaisp. <x> ei käytössä
59 Väärä <laite>
6
61 Viallinen levy
62 Levy täynnä
63 Alustamaton levy
64 Levyä ei tueta
64 Tiedostomuotoa ei tueta
7
8
80 Vaihda kiinnitysyksikkö
81 Ohjelmakoodi CRC -virhe
81 KSY kulumassa loppuun
82 Käyt. värij. pullo lähes täysi
82 Käyt. värij. pullo puuttuu
82 Käyt. värij. pullo täynnä
84 Vaihda voiteluyksikkö
84 Voiteluyksikkö kulumassa loppuun
87 Kiinn. yks. puuttuu
88 <väri> väriaine vähissä
9
900–999 Huolto <ilmoitus>
56 Sarjap <X> ei käytössä
56 USB-v äylä <x> ei käytössä
56 Vakio sarjap. ei käytössä
56 Vakio USB-väylä ei käytössä
56 Vakiorinn.p. ei käytössä
58 Liian monta Flash-muistia
58 Liian monta levyä asennettu
73
Page 76

Valikkojen
muutos käynnissä
Tämä ilmoitus tarkoittaa:
Tulostin ottaa parhaillaan käyttöön tulostimen asetuksiin tehtyjä muutoksia.
Käyttäjän toimet:
Odota, että ilmoitus poistuu näytöstä.
Katso myös:
Käyttöpaneelin valikoiden poistaminen käytöstä
<x> Kohdistus
Tämä ilmoitus tarkoittaa:
Kuvansiirtoyksikön kohdistus on käynnissä, ja käyttäjältä kysytään kohdistusarvoja. Arvoksi
voidaan valita A - L.
Käyttäjän toimet:
•
Anna kohdistusarvo ja siirry sitten seuraavaan kohdistusarvoon painamalla Valitse-painiketta.
• Voit peruuttaa kohdistuksen painamalla Jatka- tai Takaisin-painiketta.
Alusta <x> täynnä
Tämä ilmoitus tarkoittaa:
Määritetty alusta on täynnä.
Käyttäjän toimet:
Poista paperipino alustalta, jolloin ilmoitus häviää. Jos olet määrittänyt alustalle nimen,
näytössä näkyy alustan nimi sen numeron asemesta.
74
Page 77

Käytössä
Tämä ilmoitus tarkoittaa:
Tulostin vastaanot taa, käsittelee tai tulostaa tietoja.
Käyttäjän toimet:
•
Odota, että ilmoitus poistuu näytöstä.
• Avaa Työvalikko painamalla Valikko-painiketta ja peruuta nykyinen työ.
Kalibroi <x>
Lisää paperia
Tämä ilmoitus tarkoittaa:
Käyttäjä on aloittanut lokeron kalibroinnin.
Käyttäjän toimet:
•
Lisää paperia lokeroon <x> ja jatka kalibrointia painamalla Jatka-painiketta.
Katso myös:
Kalibroidaan lokero <x>; Lokero <x> Ei kalibroitu
Kalibroidaan lokero <x>
Tämä ilmoitus tarkoittaa:
Lokeron kalibrointi on käynnissä.
Käyttäjän toimet:
•
Odota, että ilmoitus poistuu näytöstä.
Katso myös:
Kalibroi <x> Lisää paperia; Lokero <x> Ei kalibroitu
75
Page 78

Faksityön peruutus
Tämä ilmoitus tarkoittaa:
Tulost in käsittelee faksityön peruutuspyyntöä.
Käyttäjän toimet:
Odota, että ilmoitus poistuu näytöstä.
Työ peruutetaan
Tämä ilmoitus tarkoittaa:
Tulost in käsittelee käynnissä olevan tulostustyön per uu tus pyyntöä.
Käyttäjän toimet:
Odota, että ilmoitus poistuu näytöstä.
Katso myös:
Tulostustyön peruutus
Vaihda <x>
Tämä ilmoitus tarkoittaa:
Tulost in pyytää er il aj is ta pape ria kuin syöttölokeroon on asetettu.
Käyttäjän toimet:
Muuta määritetyn lähteen paperilaji.
Katso myös:
Lokeroiden täyttäminen; Asennusopas
76
Page 79

Vaihda <x> Virheell. täyttö
Tämä ilmoitus tarkoittaa:
Tulostin on havainnut uudelleen täytetyn Prebate-kasetin.
Käyttäjän toimet:
Poista ilmoituksessa mainittu värikasetti ja asenna uusi.
Katso myös:
Värikasettien vaihtaminen
Tarkista <laitteen>
liitäntä
Tämä ilmoitus tarkoittaa:
Määritetty laite ei ole täysin kytketty tulostimeen tai kysees s ä on laitteistovirhe.
Käyttäjän toimet:
•
Muodosta yhteys uudelleen poistamalla määritetty laite ja kiinnittämällä se tulostimeen
uudelleen.
• Jatka tulostusta ja poista ilmoitus näytöstä painamalla Jatka-painiketta.
• Jos ilmenee laitteistovirhe, sammuta tulostin ja käynnistä se uudelle en . J os vi r h e es ii ntyy yhä,
sammuta tulostin, poista määritetty laite ja ota yhteys huoltoon.
Töiden seuranta
tiedot poistet
Tämä ilmoitus tarkoittaa:
Tulostin poi sta a kai kk i kiintolevylle tallennetut tulostus töid en se urant atie dot.
Käyttäjän toimet:
Odota, että ilmoitus poistuu näytöstä.
77
Page 80
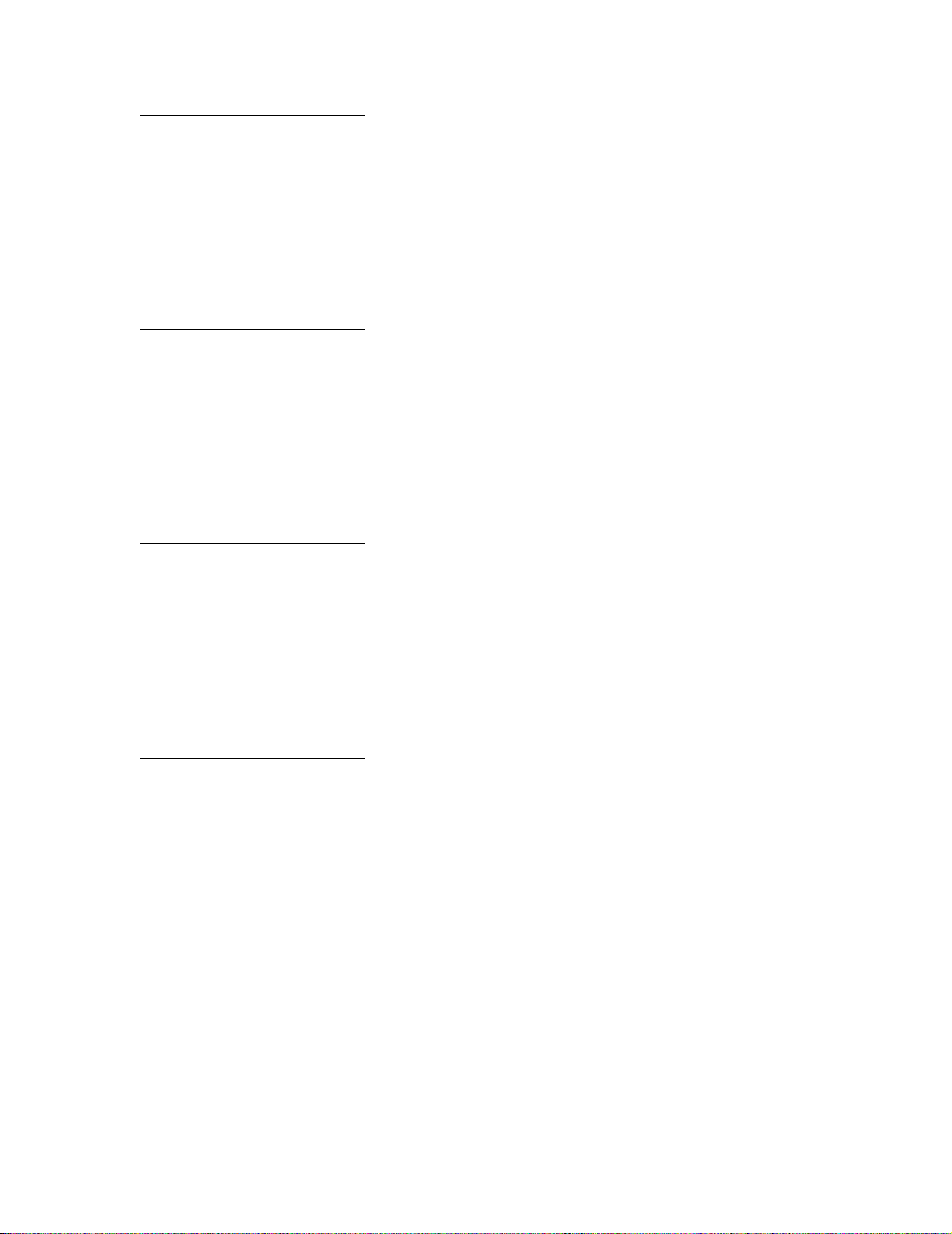
Sulje kansi
Tämä ilmoitus tarkoittaa:
Tulostimen etukansi on auki.
Käyttäjän toimet:
•
Poista ilmoitus näytöstä sulkemalla etukansi.
Sulje viimeistelijänyläkansi
Tämä ilmoitus tarkoittaa:
Viimeistelijän yläkansi on auki.
Käyttäjän toimet:
Poista ilmoitus näytöstä sulkemalla viimeistelijän yläkansi.
Sulje lokeron X kansi
Tämä ilmoitus tarkoittaa:
2000 arkin syöttölaite on auki.
Käyttäjän toimet:
Poista ilmoitus näytöstä sulkemalla 2000 arkin syöttölaite.
Tehdään kopiota
Tämä ilmoitus tarkoittaa:
Tulost in käsittelee kopiointityötä OptraImage™-kuvanlukijasta.
Käyttäjän toimet:
Odota, että ilmoitus poistuu näytöstä.
78
Page 81

Tiivistetään
Tämä ilmoitus tarkoittaa:
Tulost in tii vi st ää flash-muistia, jotta saadaan käyttöön poistettujen resurssien varaama tila.
Käyttäjän toimet:
Odota, että ilmoitus poistuu näytöstä.
VAROITUS: Älä sammuta tulostinta, kun tämä ilmoitus näkyy näytössä.
Poistetaanko kaikki työt?
Tämä ilmoitus tarkoittaa:
Tulost in pyytää vahvistamaan kaikkien pidätet t yjen t öiden poi stamisen.
Käyttäjän toimet:
•
Jatka painamalla Jatka-painiketta. Tulostin poistaa kaikki pidätetyt työt.
• Peruuta toiminto painamalla Seis-painiketta.
Poistetaan työt
Tämä ilmoitus tarkoittaa:
Tulostin poistaa yhden tai useamman pidätetyn työn.
Käyttäjän toimet:
Odota, että ilmoitus poistuu näytöstä.
79
Page 82
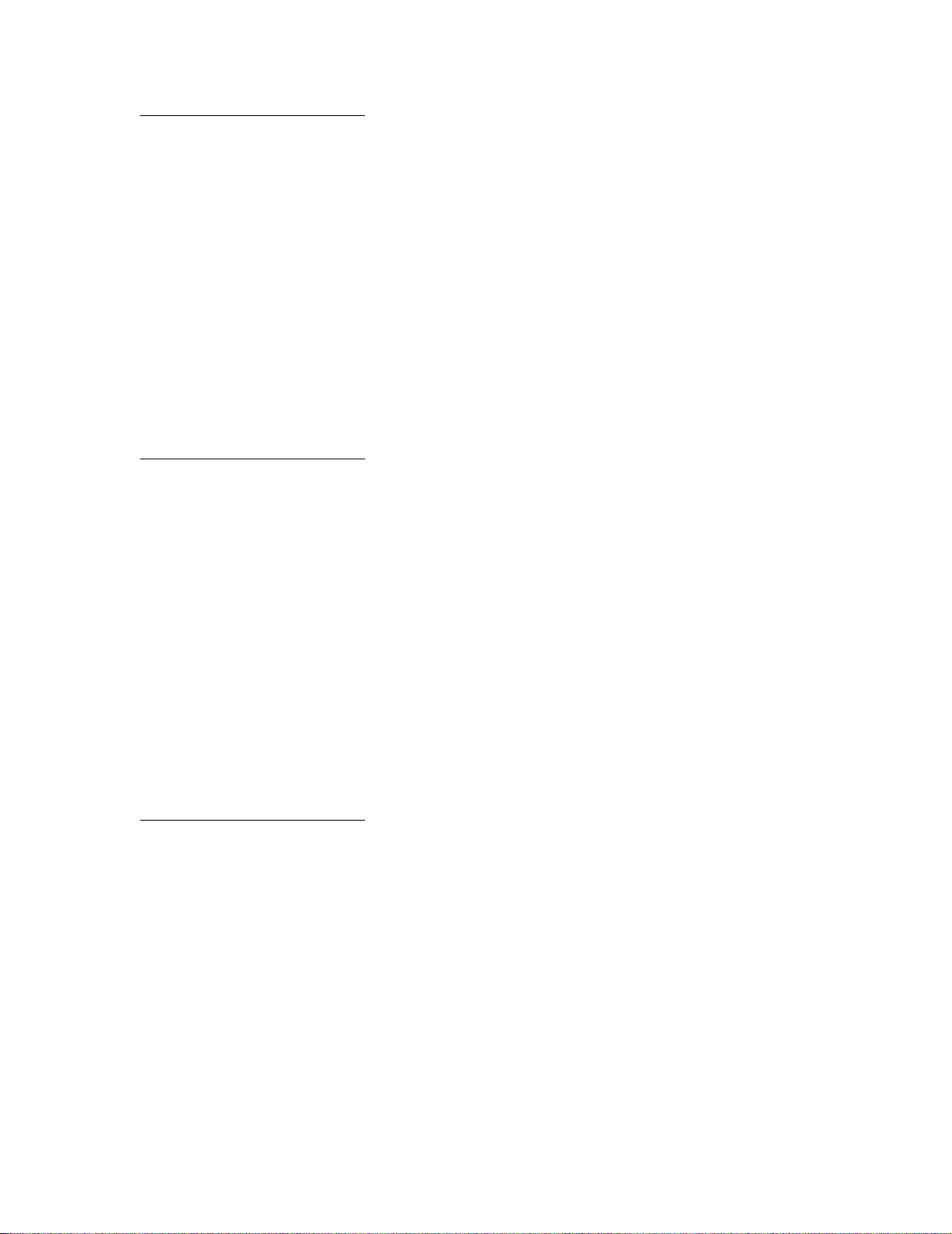
Valikot eivät käytössä
Tämä ilmoitus tarkoittaa:
Tulostin on poistaa valikoita käytöstä pyynnön mukaisesti.
Käyttäjän toimet:
Odota, että ilmoitus poistuu näytöstä.
Huomautus: Kun valikot eivät ole käytössä, käyttäjät eivät voi vaihtaa käyttöpaneelista
tulostimen asetuksia.
Katso myös:
Käyttöpaneelin valikoiden poistaminen käytöstä
Levy vioittunut.
Alusta uudell.?
Tämä ilmoitus tarkoittaa:
Tulost in on yr ittänyt korjata levyn, mutta levyn korjaaminen ei onnistu.
Käyttäjän toimet:
•
Alusta levy uudelleen ja poista kaikki levylle tallennetut tiedot painamalla Jatka-painiketta.
• Po ista il moi tus n äytöstä ja jätä l e vy al us tamat ta pai namal la Seis-painiketta. Levyn palautus -
ilmoitus saattaa tulla näyttöön ja tulostin yrittää korjata levyn uudelleen.
Katso myös:
Levyn palautus x/5 yyy%
Levyn palautus
x/5 yyy%
Tämä ilmoitus tarkoittaa:
Tulost in yrittää palauttaa kiintolevyn. Levyn palautus tapahtuu viidessä eri vaiheessa; näytön
toisella rivillä näkyy, kuinka monta prosenttia kulloisestakin vaiheesta on valmista.
Käyttäjän toimet:
Odota, että ilmoitus poistuu näytöstä.
VAROITUS: Älä sammuta tulostinta, kun tämä ilmoitus näkyy näytössä.
80
Page 83
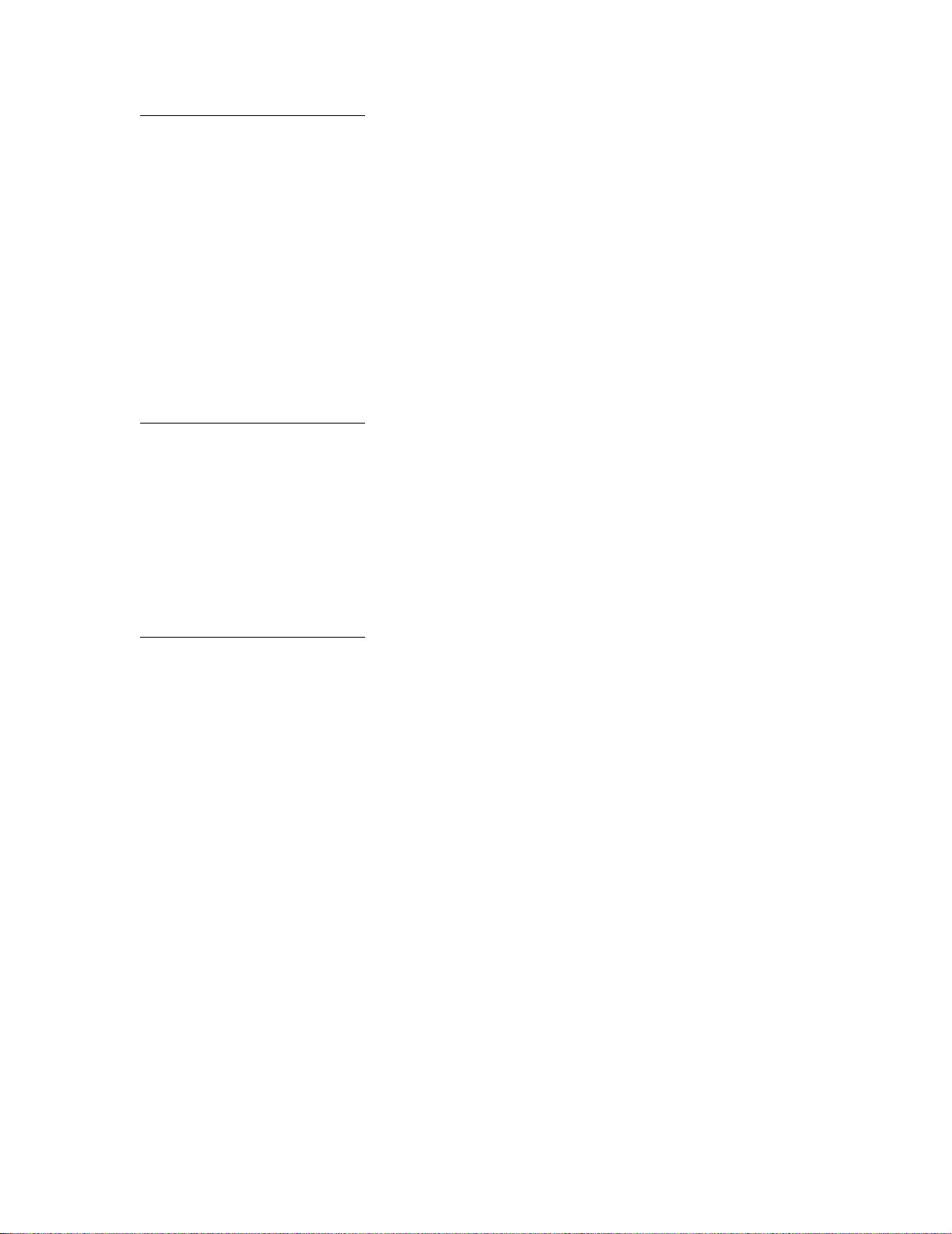
Valikot käytössä
Tämä ilmoitus tarkoittaa:
Tulost in määrittää valiko t k aikk ien käyttäjien käyttöön pyynnön mukaisesti.
Käyttäjän toimet:
Odota, että ilmoitus poistuu näytöstä, ja paina sitten Valikko, jotta voit selata valikkoja
käyttöpaneelista.
Katso myös:
V alikoiden ottaminen käyttöön
Kone lämpiää
Tämä ilmoitus tarkoittaa:
Tulostin valmistelee tulostusta lämmittämällä kiinnitysyksikköä.
Käyttäjän toimet:
Odota, että ilmoitus poistuu näytöstä.
Anna työn PIN:
=___
Tämä ilmoitus tarkoittaa:
Tulostin odot taa, että annat nelinumeroisen PIN-koodin.
Käyttäjän toimet:
Anna käyttöpaneelin painikkeiden avulla PIN-numero, jonka määrittelit ajurissa
luottamuksellisen työn lähetyksen yhteydessä.
Katso myös:
Työn säilyttäminen tulostimessa
81
Page 84
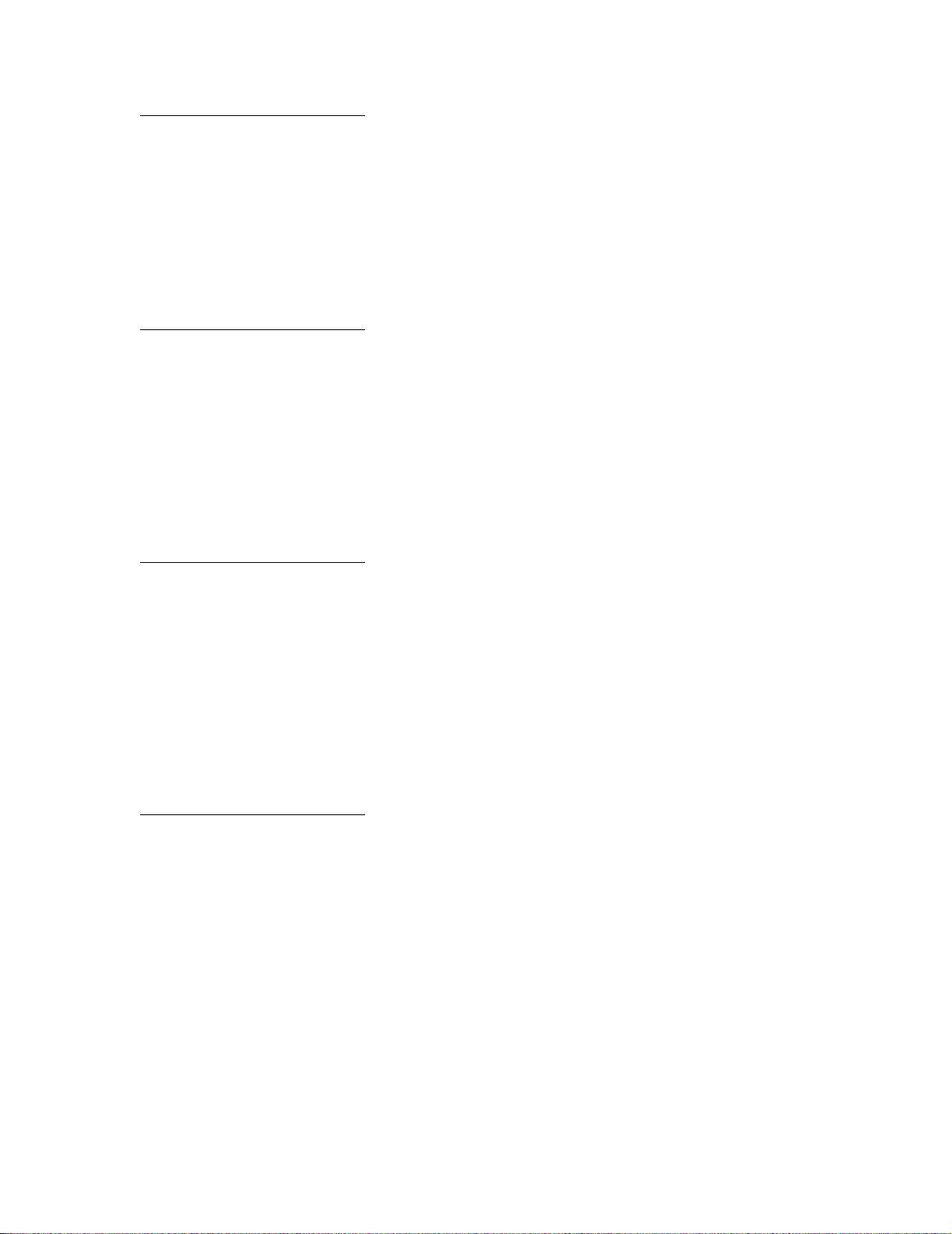
Faksi <x>
Tämä ilmoitus tarkoittaa:
Tulost in käsittelee tulevaa faksia.
Käyttäjän toimet:
Odota, että ilmoitus poistuu näytöstä.
Puskurin tyhjennys
Tämä ilmoitus tarkoittaa:
Tulost in tyh jen tää vahingoittunutta tulostustietoa ja jättää tulostamatta käynnissä olevan
tulostustyön.
Käyttäjän toimet:
Odota, että ilmoitus poistuu näytöstä.
Levyn alustus
Tämä ilmoitus tarkoittaa:
Tulostin alu sta a kii nto levyä.
Käyttäjän toimet:
Odota, että ilmoitus poistuu näytöstä.
VAROITUS: Älä sammuta tulostinta, kun tämä ilmoitus näkyy näytössä.
Levyn alustus
yyy%
Tämä ilmoitus tarkoittaa:
Tulostin alu sta a kii nto levyä. Kun levyn alustus kestää normaalia kauemmin, näytön toisella
rivillä näkyy, kuinka monta prosenttia on valmiina.
Käyttäjän toimet:
Odota, että ilmoitus poistuu näytöstä.
VAROITUS: Älä sammuta tulostinta, kun tämä ilmoitus näkyy näytössä.
82
Page 85
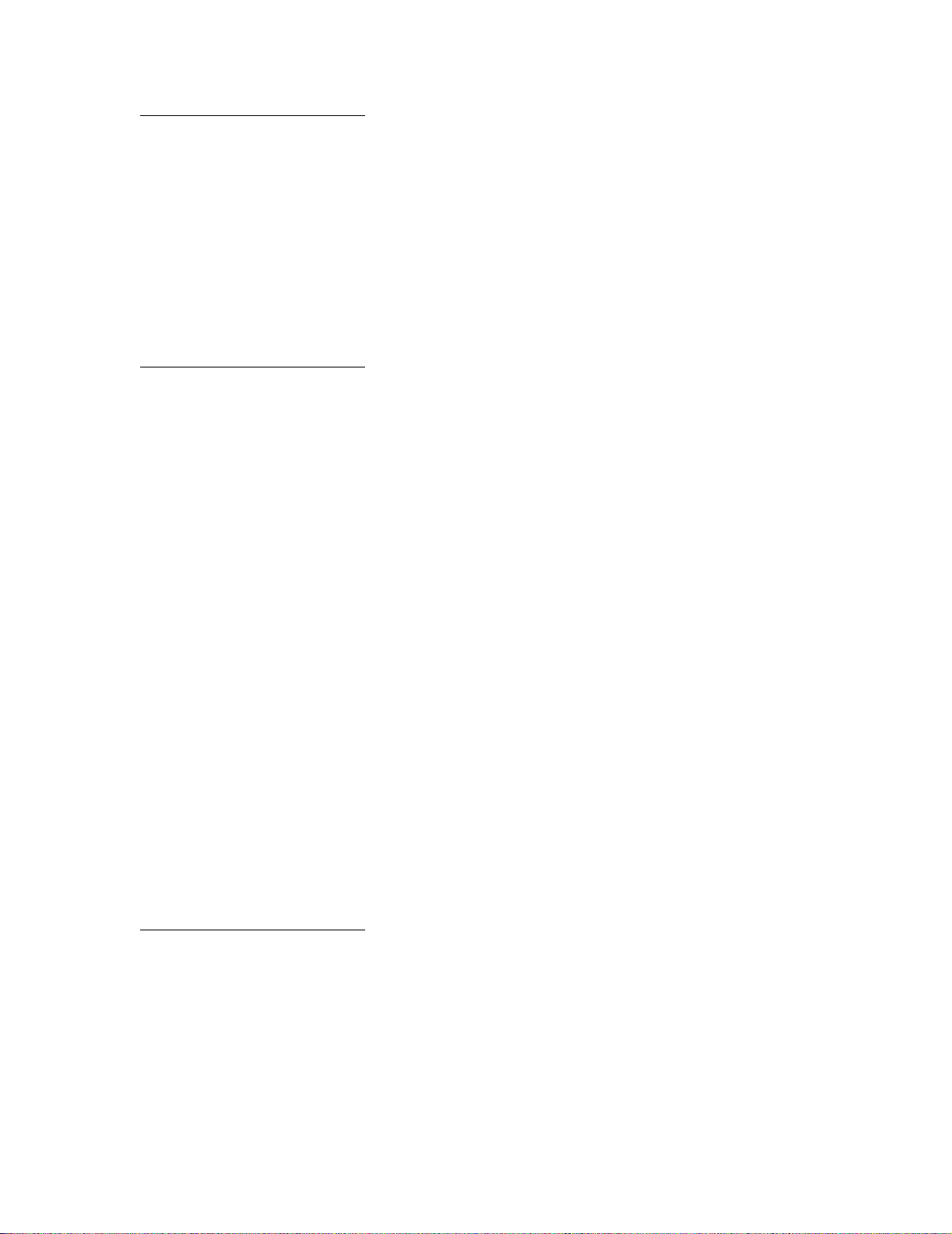
Flash-alustus
Tämä ilmoitus tarkoittaa:
Tulostin alu sta a flas h-mu isti a.
Käyttäjän toimet:
Odota, että ilmoitus poistuu näytöstä.
VAROITUS: Älä sammuta tulostinta, kun tämä ilmoitus näkyy näytössä.
Pidätetyt työt
voidaan menettää
Tämä ilmoitus tarkoittaa:
Tulostin ei voi jatkaa tulostustöiden käsittelyä, koska sen muisti on liian täynnä.
Käyttäjän toimet:
•
Jatka tulostusta ja poista ilmoitus näytöstä painamalla Jatka-painiketta. Tulostin vapauttaa
muistia poistamalla vanhimman pidätetyn työn ja jatkaa pidätettyjen töiden poistamista,
kunnes muistia on vapautettu riittäväst i ja käynnissä oleva työ voidaan käsitellä.
• Poista ilmoitus näytöstä poistamatta pysäytettyjä töitä painamalla Seis-painiketta. Käynnissä
oleva työ ei ehkä tulostu oikein.
• Avaa Työvalikko painamalla Valikko-painiketta ja peruuta nykyinen työ.
• Vältä saman virheen toistuminen seuraavasti:
– Poista fontit, makrot ja muut tulostimen muistiin tallennetut tiedot.
– Asenna tulostimeen lisää muistia.
Huomautus: Näytössä näkyvät vuorotellen ilmoitukset 37 Mui sti ei r iitä ja Pysäytetyt
työt voidaan menettää .
Katso myös:
Työn säilyttäminen tulostimessa; 37 Muisti ei riitä
Rei'ityslaatikko täynnä
Tämä ilmoitus tarkoittaa:
Viimeistelijän rei'ityslaatikko on täynnä.
Käyttäjän toimet:
Tyhjennä rei'itysla ati kko.
83
Page 86
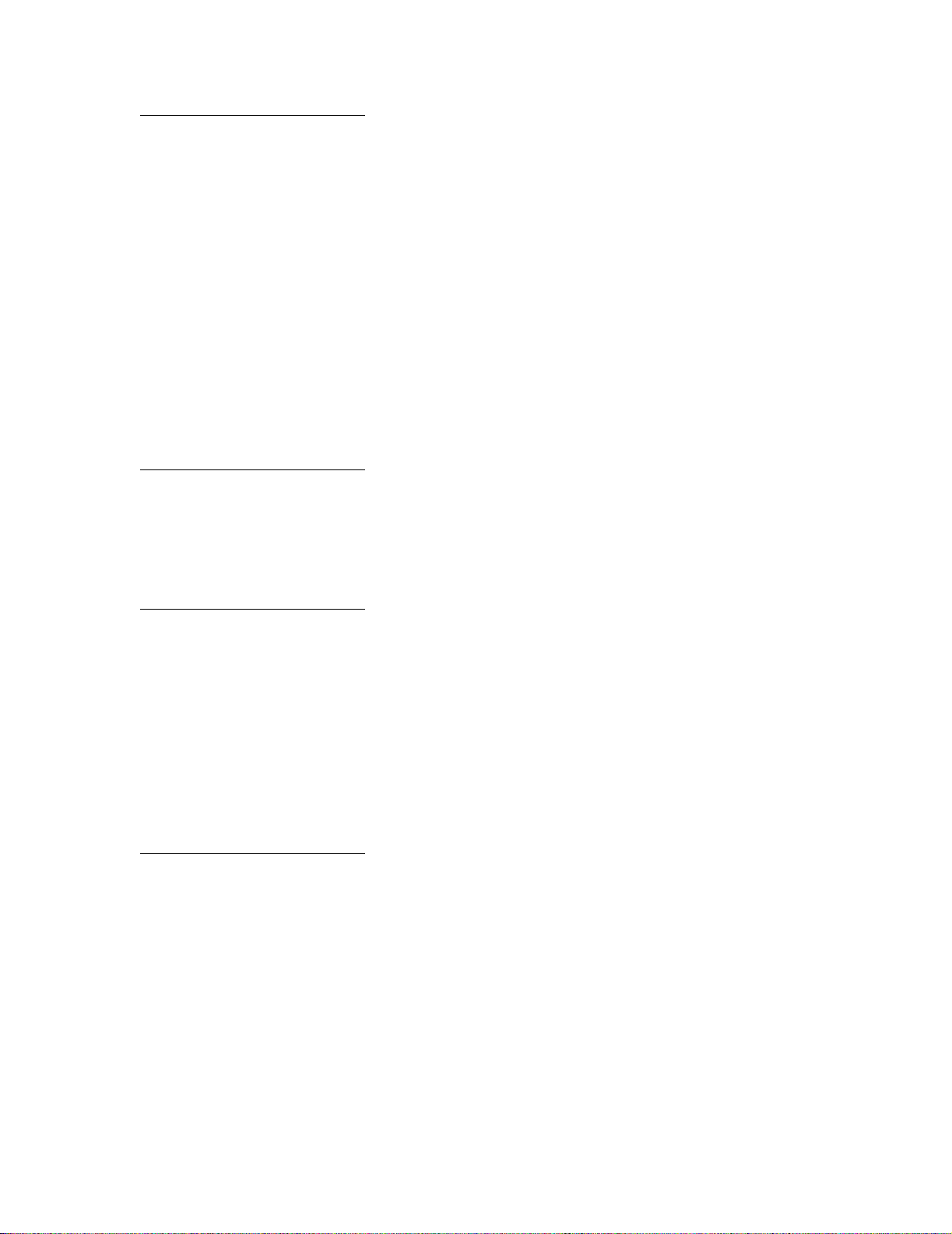
Väärä tulostusmateriaali
Tämä ilmoitus tarkoittaa:
Tulostin on havainnut, että monisyöttölaitteesta syötettävä tulostusmateriaali ei ole valittu
tulostusmateriaali.
Käyttäjän toimet:
•
Vaihda monisyöttölaitteen tulostusmateriaali ja paina Jatka-painiketta.
• Siirry Käytössä/Hetki... -valikkok ohtaan painamalla Valikko-painiketta ja valitsemalla jokin
seuraavista vaihtoehdoista:
– Työn peruutus
– Tulost.uudel.ase
– Akt.alustan alus
Infrapuna <x>
Tämä ilmoitus tarkoittaa:
Infrapunaliitäntä on aktiivinen tietoliikenneyhteys.
Asenna niturin kasetti
Tämä ilmoitus tarkoittaa:
Niturin kasetti puuttuu viimeistelijästä tai se on asennettu väärin.
Käyttäjän toimet:
•
Asenna niturin kasetin oikein, jolloin ilmoitus häviää.
• Ohita ilmoitus ja jatka työn tulostusta ilman nidontaa painamalla Jatka-painiketta.
Asenna lokero <x>
Tämä ilmoitus tarkoittaa:
Lokero puuttuu tai sitä ei ole asennettu kunnolla tulostimeen.
Käyttäjän toimet:
Asenna ilmoituksessa mainittu lokero kunnolla tulostimeen.
Katso myös:
Lokeroiden täyttäminen
84
Page 87
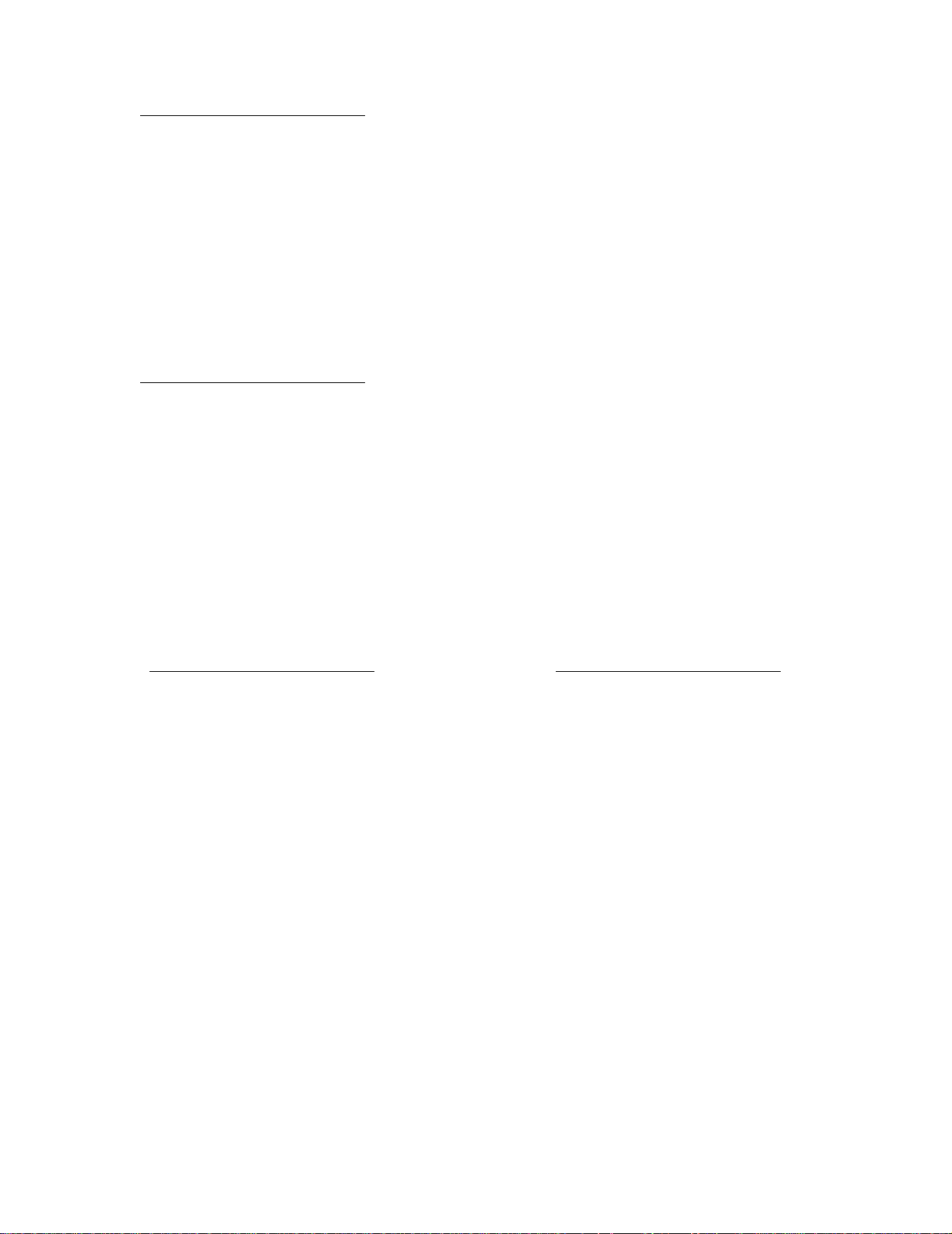
Asenna <laite>
tai peruuta työ
Tämä ilmoitus tarkoittaa:
Tulost in pyytää, että määritetty laite asennetaan, jotta työ voitaisiin tulostaa.
Käyttäjän toimet:
•
Katkaise virta tulostimesta, asenna määritetty laite ja käynnistä tulostin uudelleen.
• Avaa Työvalikko painamalla Valikko-painiketta ja peruuta nykyinen työ.
Väärä ohjelmakoodi
Tämä ilmoitus tarkoittaa:
Tulostimen ohjelmakoodia ei ole ohjelmoitu tai se ei ole kelvollinen.
Käyttäjän toimet:
Ota yhteys huoltoon.
Katso myös:
Soittaminen huoltopalveluun
Virheellinen
verkkok. <x> koodi
Tämä ilmoitus tarkoittaa:
Sisäisen tulostuspalvelimen koodi ei ole oikea. Tulostin ei voi vastaanottaa ja käsitellä töitä,
ennen kuin oikea koodi on ohjelmoitu sisäiseen tulostuspalvelimeen.
Käyttäjän toimet:
Lataa oikea koodi tulostimen sisäiseen tulostuspalvelimeen.
Huomautus: Voit ladata verkkokoodin, kun tämä ilmoi tus näkyy näytössä.
Virheellinen
verkkok. koodi
85
Page 88
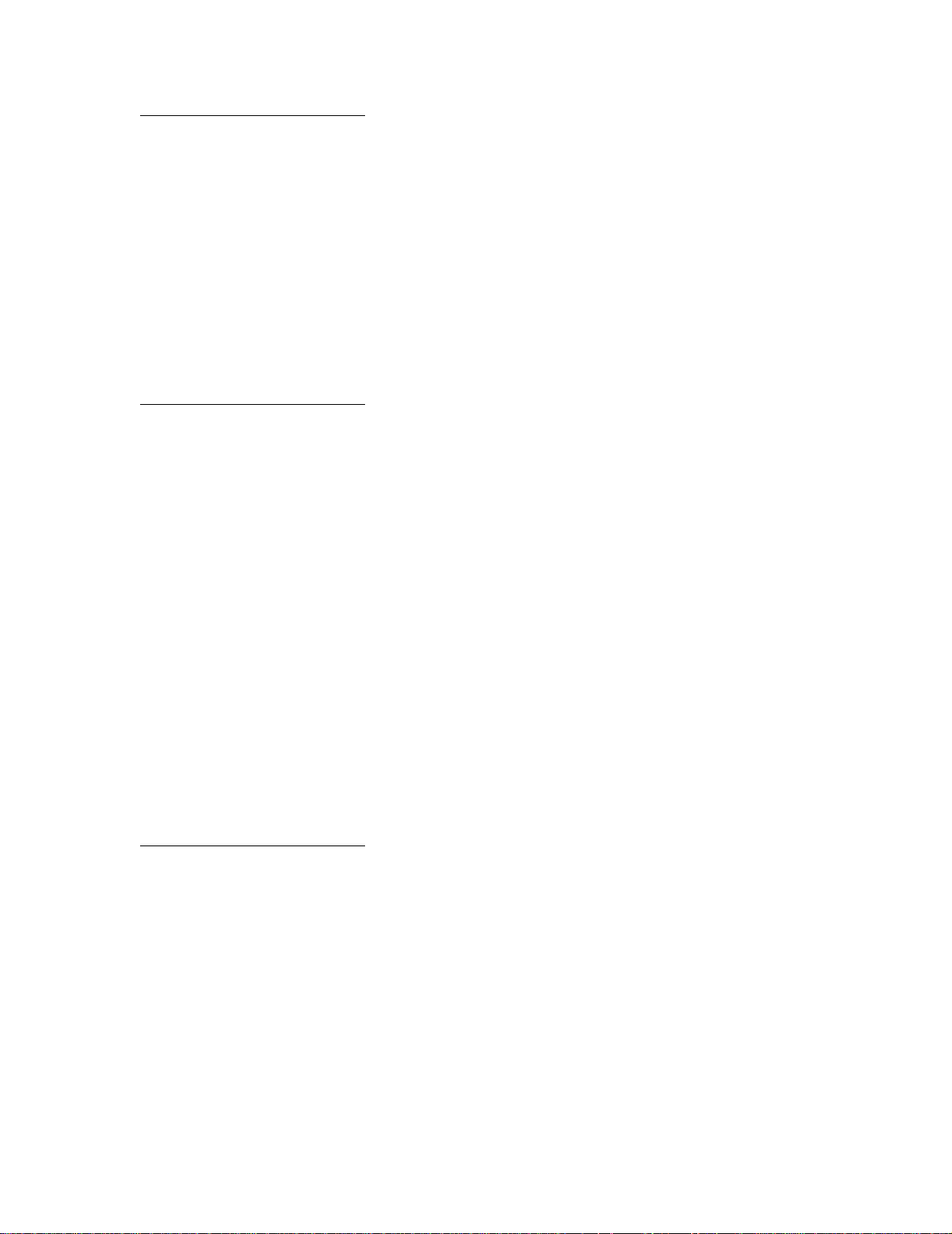
KSY/Kiin.yks.
Tämä ilmoitus tarkoittaa:
Kuvansiirtoyksikön ja kiinnitysyksikön kulumista seuraavien laskureiden raja on saavutettu.
Käyttäjän toimet:
Vaihda kuvansiirtoyksikkö ja kiinnitysyksikkö.
Katso myös:
Kiinnitysyksikön vaihtaminen; Kuvansiirtoyksikön ja siirtorullan vaihtaminen
Lisää käsinsyöt
Tämä ilmoitus tarkoittaa:
Tulostimelle on lähetetty työ, jossa p yydetään käsinsyöttöä. Tulostimeen voi nyt lisätä
yksittäisen käsinsyötettävän arkin.
Käyttäjän toimet:
•
Lisää käsinsyöttöön tai monisyöttölaitteeseen näytön toisella rivillä osoitettu paperiarkki.
• Jos haluat ohittaa käsinsyöttöpyynnön ja tulostaa työn tulostimen jossakin syöttölokerossa
olevalle paperille, paina
oikean lajista ja kokoista paperia, se syöttää paperia kyseisestä lokerosta. Jos tulostin ei löydä
oikean lajista ja kokoista paperia sisältävää lokeroa, se tulostaa työn oletussyöttölokerossa
olevalle paperille.
Valitse tai Jatka. Jos tulostin havaitsee, että jossakin lokerossa on
• Avaa Työvalikko painamalla Valikko-painiketta ja peruuta nykyinen työ.
Katso myös:
Monisyöttölaitteen täyttäminen
Lisää niittejä
Tämä ilmoitus tarkoittaa:
Tulost in yrittää nitoa tulostustyön, mutta nituri on tyhjä.
Käyttäjän toimet:
•
Aseta uusi niturin kasetti paikalleen.
• Jatka tulostusta ilman nituria ja poista ilmoitus näytöstä painamalla Jatka-painiketta.
• Avaa Työvalikko painamalla Valikko-painiketta ja peruuta nykyinen työ.
86
Page 89
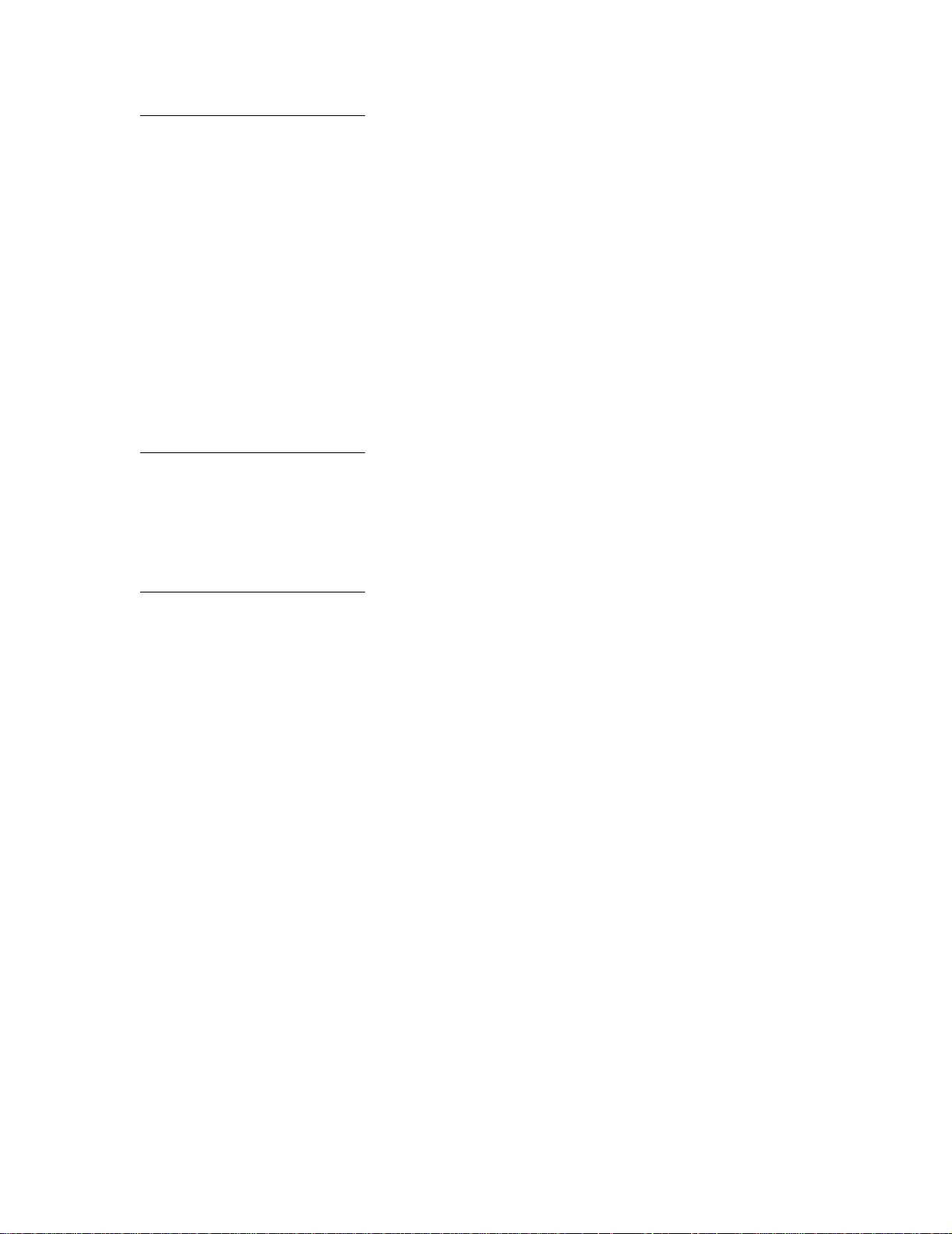
Lisää lokeroon <x>
Tämä ilmoitus tarkoittaa:
Tulostin yritti ottaa paperia paperilähteestä, jonka se havaitsi olevan tyhjä.
Käyttäjän toimet:
•
Lisää näytössä määritettyyn lokeroon näytön toisella rivillä pyydetyn kokoista ja lajista paperia.
Tulostin poistaa ilmoituksen automaattisesti ja jatkaa työn tulostusta.
• Avaa Työvalikko painamalla Valikko-painiketta ja peruuta nykyinen työ.
Katso myös:
Lokeroiden täyttäminen
LocalTalk <x>
Tämä ilmoitus tarkoittaa:
LocalTalk-liitäntä on aktiivinen tietoliikenneyhteys.
Valikot poissa käytöstä
Tämä ilmoitus tarkoittaa:
Tulostimen valikot ovat poissa käytöstä. Tulostimen asetuksia ei voi muuttaa käyttöpaneelista.
Käyttäjän toimet:
Voit kuitenkin avata Työvalikon ja peruuttaa tulostumassa olevan työn tai valita
luottamuksellisen työn tai pidätetyn työn, jonka haluat tulostaa. Jos haluat käsitellä tulostimen
valikkoja, ota yhteys verkon pääkäyttäjään.
Katso myös:
Käyttöpaneelin valikoiden poistaminen käytöstä
87
Page 90

Verkkokortti käytössä
Tämä ilmoitus tarkoittaa:
Sisäinen tulostuspalvelin (jota kutsutaan myös sisäiseksi verkkosovittimeksi tai INA:ksi)
palautetaan alkutilaan.
Käyttäjän toimet:
Odota, että ilmoitus poistuu näytöstä.
Verkko <x>
Tämä ilmoitus tarkoittaa:
V erkkoliitäntä on aktiivinen tietoliikenneyhteys.
Verkko <x>, <y>
Tämä ilmoitus tarkoittaa:
V erkkoliitäntä on aktiivinen tietoliikenneyhteys, jossa <x> on aktiivinen tietoliikenneyhteys ja
<y> on kanava.
DRAMia ei ole asennettu
Tämä ilmoitus tarkoittaa:
Tulostime en ei ole asenn ettu DRAM- muis tia .
Käyttäjän toimet:
Katkaise tulostimesta virta, asenna DRAM-muisti ja kytke virta uudelleen.
88
Page 91

Ei tulostustöitä.
Uudelleenyritys?
Tämä ilmoitus tarkoittaa:
Tulost ime en sy ötetty nelinumeroinen PIN-koodi ei liity mihinkään luottamukselliseen
tulostustyöhön.
Käyttäjän toimet:
•
Syötä jokin muu PIN-koodi painamalla Jatka-painiketta.
• Poista PIN-koodin syöttökehote painamalla Seis-painiketta.
Katso myös:
Työn säilyttäminen tulostimessa
Ei valmiina
Tämä ilmoitus tarkoittaa:
Tulostin ei ole valmis vastaanottamaan ja käsittelemään tietoa. Käyttäjä on painanut Seispainiketta eikä tulostimeen ole yhteyttä.
Käyttäjän toimet:
Tulostimen saa vastaanottamaan töitä painamalla Jatka-painiketta.
Ylivuotoalusta täysi
Tämä ilmoitus tarkoittaa:
Postilaatikon määritetty ylivuotoalusta on täynnä.
Käyttäjän toimet:
Poista paperipino alustalta, jolloin ilmoitus häviää.
Rinnakk.portti <x>
Tämä ilmoitus tarkoittaa:
Rinnakkaisliitäntä on aktiivinen tietoliikenneyhteys.
89
Page 92

Testaus käynnissä
Tämä ilmoitus tarkoittaa:
Tulostin suorittaa käynnistystestauksia sen jälkeen, kun virta on kytketty tulostimeen.
Käyttäjän toimet:
Odota, että ilmoitus poistuu näytöstä.
Virransäästö
Tämä ilmoitus tarkoittaa:
Tulostin on valmis vastaanottamaan ja käsittelemään tietoa. Se vähentää sähkönkulutustaan,
kun sitä ei käytetä. Jos tulostinta ei käytetä Virransäästö-valikossa määritettynä aikana
(tehdasasetus on 20 minuutttia), käyttöpaneelin näyttöön tulee Valmis-ilmoituksen sijasta
Virransäästö-ilmoitus.
Käyttäjän toimet:
•
Lähetä työ tulostimelle.
• Jos painat Jatka-painiketta, tulostin lämpenee nopeasti normaaliin käyttölämpötilaan ja
näyttöön tulee Valmis-ilmoitus.
Tulostin kalibroi
Tämä ilmoitus tarkoittaa:
Tulost in säätää väritaulukoita, jolloin voidaan korjata ilmastosta aiheutuvia vaihteluja.
Käyttäjän toimet:
Odota, että ilmoitus poistuu näytöstä.
Katso myös:
Värivalikko
90
Page 93

Tulostetaanko työt
levyltä?
Tämä ilmoitus tarkoittaa:
Kiintolevylle on tallennettu taustatulostustöitä, joita ei tulostettu, ennen kuin tulostimen virta
katkaistiin.
Käyttäjän toimet:
•
Tulosta tallennetut työt painamalla Jatka-painiketta.
• Poista työt kiintolevyltä tulostamatta niitä painamalla Takaisin- tai Seis-painiketta.
Kohdistussivua tulostetaan
Tämä ilmoitus tarkoittaa:
Tulost in käsittelee tai tulostaa testisivua, josta näkyvät kohdistusarvot.
Käyttäjän toimet:
Odota, kunnes sivu on tulostunut kokonaan.
Katso myös:
<x> Kohdistus
Hakemiston tulostus
Tämä ilmoitus tarkoittaa:
Tulost in käsittelee tai tulostaa hakemistoluetteloa kaikista flash-muistiin tai kiintolevylle
tallennetuista tiedostoista.
Käyttäjän toimet:
Odota, että ilmoitus poistuu näytöstä.
Katso myös:
Tulost a hakem.
91
Page 94

Fonttien tulostus
Tämä ilmoitus tarkoittaa:
Tulost in käsittelee tai tulostaa luetteloa kaikista valitun komentokielen käytettävissä olevista
fonteista.
Käyttäjän toimet:
Odota, että ilmoitus poistuu näytöstä.
Katso myös:
Tulost a fontit
Töiden seuranta
tiedot tulostuu
Tämä ilmoitus tarkoittaa:
Tulost in käsittelee tai tulostaa kaikki kiintolevylle tallennetut tulostustöiden seurantatiedot.
Käyttäjän toimet:
Odota, että ilmoitus poistuu näytöstä.
Katso myös:
Töi. seurantatied
Valikkoasetusten tulostus
Tämä ilmoitus tarkoittaa:
Tulost in käsittelee tai tulostaa valikkoasetussivua.
Käyttäjän toimet:
Odota, että ilmoitus poistuu näytöstä.
Katso myös:
Tulosta valikot; Valikkoasetussivun tulostus
92
Page 95

Ohjelmakood. ohjelm
Tämä ilmoitus tarkoittaa:
Tulostin ohj elm oi uuden koodin flash- muis ti in.
Käyttäjän toimet:
Odota, että ilmoitus poistuu näytöstä.
VAROITUS: Älä sammuta tulostinta, kun tämä ilmoitus näkyy näytössä.
Ohj. järj.koodia
Tämä ilmoitus tarkoittaa:
Tulostin ohjelmoi uutta järjestelmäkoodia.
Käyttäjän toimet:
Odota, että ilmoitus poistuu näytöstä ja tulostin palaa alkutilaan.
VAROITUS: Älä sammuta tulostinta, kun tämä ilmoitus näkyy näytössä.
Flashin ohjelm.
Tämä ilmoitus tarkoittaa:
Tulostin tallentaa resursseja, kuten fontteja ja makroja, flash-muistiin.
Käyttäjän toimet:
Odota, että ilmoitus poistuu näytöstä.
VAROITUS: Älä sammuta tulostinta, kun tämä ilmoitus näkyy näytössä.
Tallenn. levylle
Tämä ilmoitus tarkoittaa:
Tulostin tallentaa resursseja, kuten fontteja ja makroja, kiintolevylle.
Käyttäjän toimet:
Odota, että ilmoitus poistuu näytöstä.
VAROITUS: Älä sammuta tulostinta, kun tämä ilmoitus näkyy näytössä.
93
Page 96
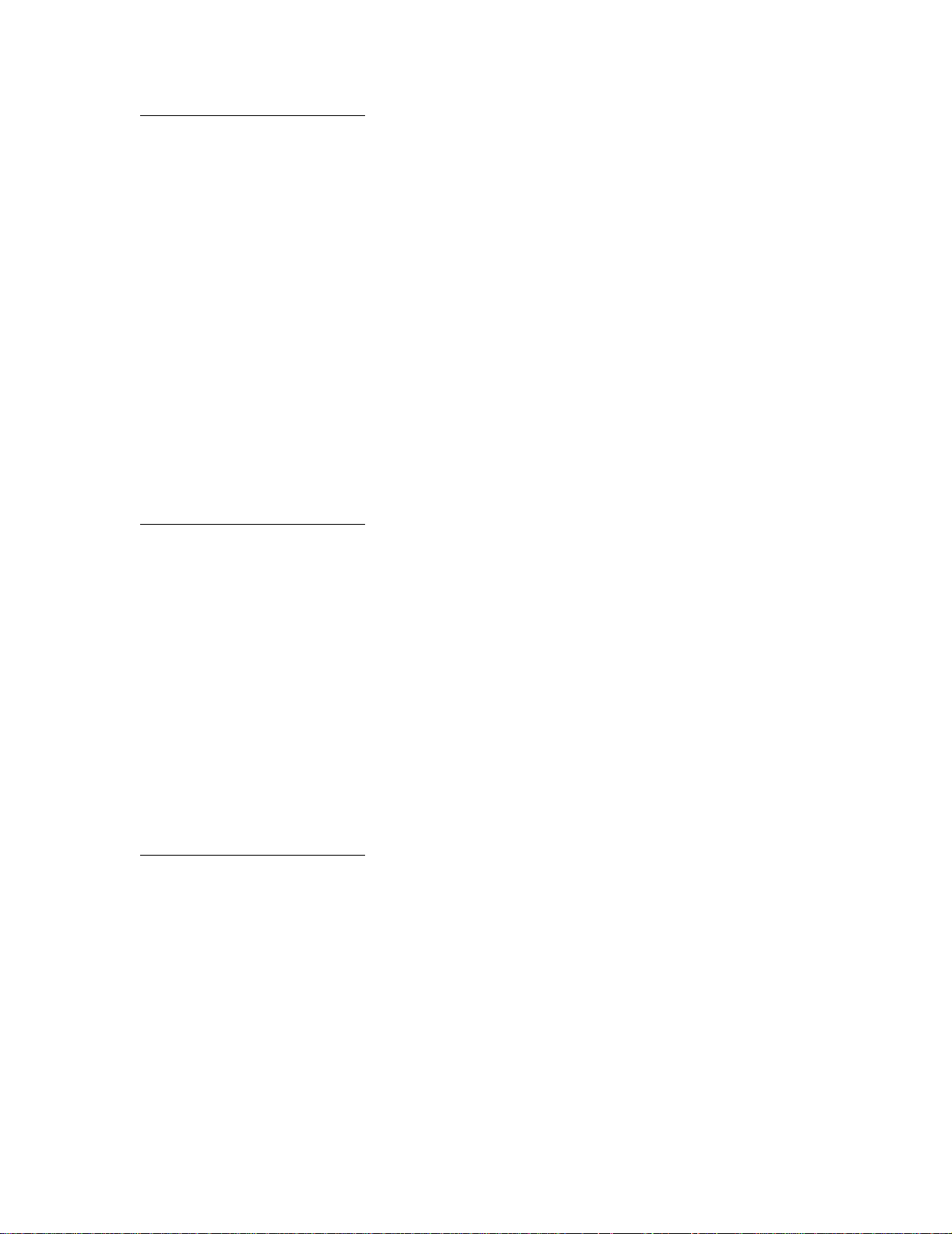
Ohjel.virhe P<x>
Tämä ilmoitus tarkoittaa:
On ilmennyt virhe tulostimen ohjelmoidessa koodia muistiin.
Käyttäjän toimet:
Korjaa näytön toisella rivillä ilmoitettu ongelma.
P105 Ilman verkkotulostusmahdollisuutta olevan tulostimen ohjelmointiin on käytetty
verkkotulostustiedostoa tai verkkotulostimen ohjelmointiin on käytetty muuta
kuin verkkotulostustiedostoa.
P109 Tulostimen ohjelmointiin on käytetty päivitystiedostoa, mutta tiedot eivät
P112 Tiedostoa upddle .fls on k äytetty DLE-k oodi n päivittämiseen tulosti me ssa, johon
P200 Tulostimeen ei ole asennettu laiteohjelmakorttia.
mahtuneet pääkäynnistystietueelle varattuun tilaan.
on asennettu laiteohjelmakortti, mutta DLE:tä ei löytynyt laiteohjelmakortilta.
Käsitelläänja
poistetaan työt
Tämä ilmoitus tarkoittaa:
Tulostin poistaa yhden tai useamman pidätetyn työn ja lähettää yhden tai useamman työn
tulostukseen.
Käyttäjän toimet:
Odota, että ilmoitus poistuu näytöstä.
Katso myös:
Pysäytettyjen töiden tulostus ja poisto
Asetetaan työt jon oon
Tämä ilmoitus tarkoittaa:
Tulost in lähettää yhden tai useamman pidätetyn työn tulostukseen.
Käyttäjän toimet:
Odota, että ilmoitus poistuu näytöstä.
Katso myös:
Työn säilyttäminen tulostimessa
94
Page 97
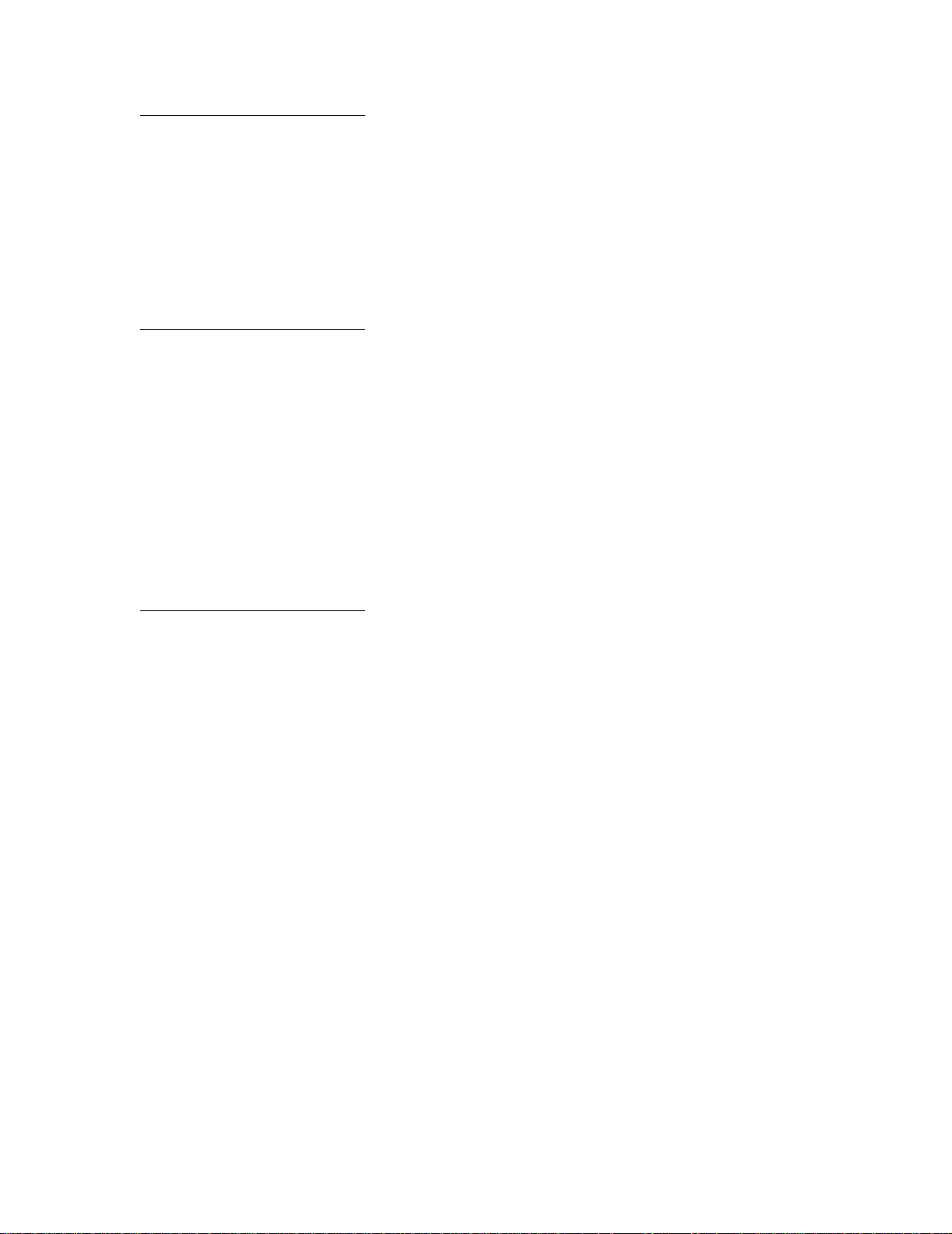
Valmis
Tämä ilmoitus tarkoittaa:
Tulostin on valmis vastaanottamaan ja käsittelemään tulostustöitä.
Käyttäjän toimet:
Lähetä työ tulostimelle.
Valmis Hex
Tämä ilmoitus tarkoittaa:
Tulostin on heksatulostustilassa ja valmis vastaanottamaan ja käsittelemään tulostustöitä.
Käyttäjän toimet:
•
Lähetä työ tulostimelle. Kaikki tulostimelle lähetetty tieto tulostetaan heksadesimaali- ja
merkkiesitysmuodossa. Ohjausmerkkijonoja ei suoriteta vaan ne tulostetaan.
• Poistu heksatulostustilasta ja palauta tulostin valmiustilaan katkaisemalla ja kytkemällä
tulostimen virta.
Asenna uudelleen <laite>
Tämä ilmoitus tarkoittaa:
Määritetty laite ei ole täysin kytketty tulostimeen tai kysees s ä on laitteistovirhe.
Käyttäjän toimet:
•
Muodosta yhteys uudelleen poistamalla määritetty laite ja kiinnittämällä se tulostimeen
uudelleen.
• Jatka työn tulostusta laitetta käyttämättä ja poista ilmoitus näytöstä painamalla Jatka-
painiketta.
• Jos ilmenee laitteistovirhe, sammuta tulostin ja käynnistä se uudelle en . J os vi r h e es ii ntyy yhä,
sammuta tulostin, poista määritetty laite ja ota yhteys huoltoon.
Katso myös:
Soittaminen huoltopalveluun
95
Page 98
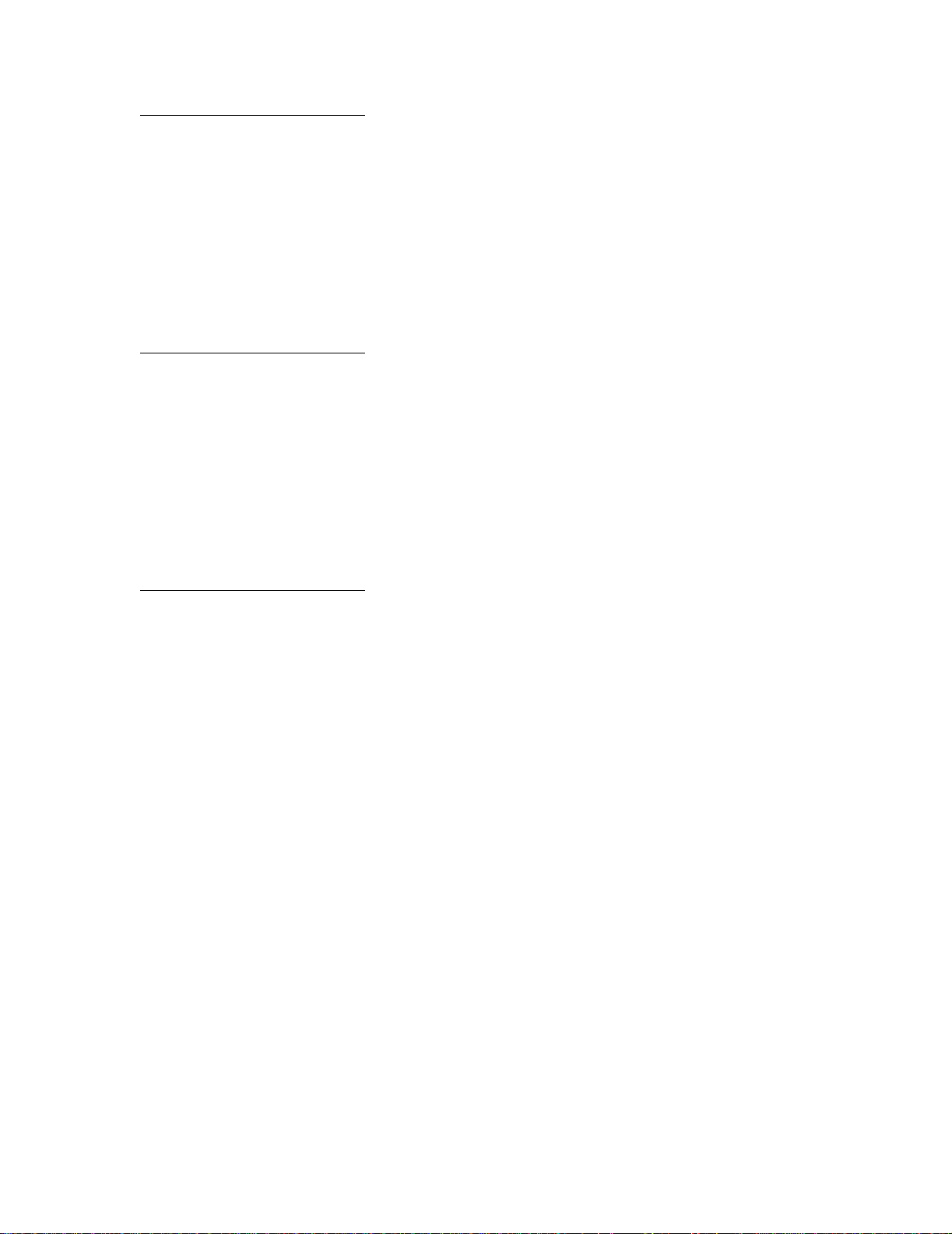
Poista paperi
<määritetty alusta>
Tämä ilmoitus tarkoittaa:
Määritetty vastaanottoalusta (vastaanottoalustat) on täysi.
Käyttäjän toimet:
Poista paperipino määritetyltä alustalta (alustoilta), jolloin ilmoitus häviää.
Aktiivisen alustan alustus
Tämä ilmoitus tarkoittaa:
Tulostin palauttaa yhdistettyjen alustojen aktiiviseksi alustaksi vakiovastaanottoalustan.
Käyttäjän toimet:
Odota, että ilmoitus poistuu näytöstä.
K.yks. lask.arvo asetus
Tämä ilmoitus tarkoittaa:
Tulostin nol laa la skur i n, jok a seu raa ki inn ity s yks ik ön kulumista.
Käyttäjän toimet:
Odota, että ilmoitus poistuu näytöstä.
96
Page 99
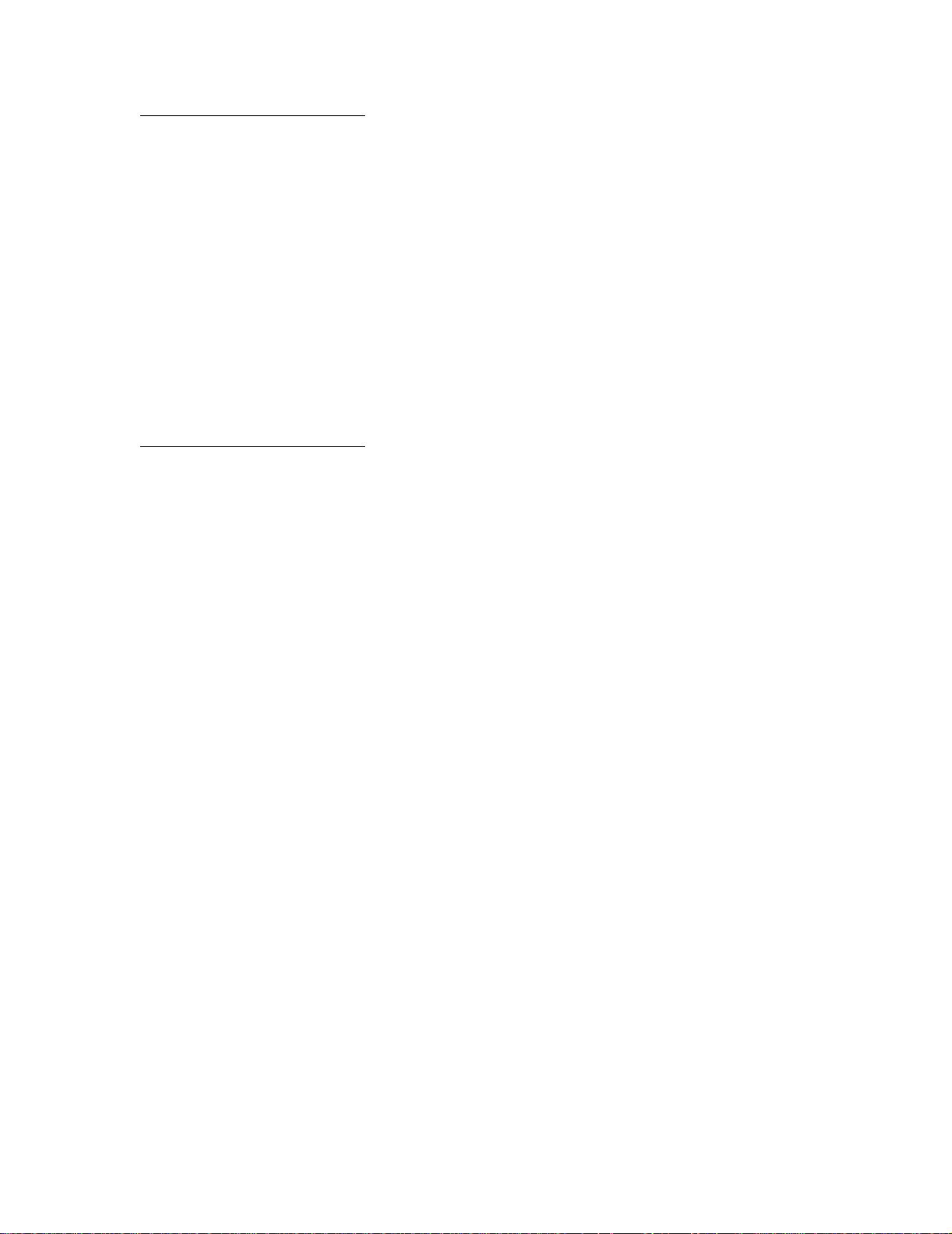
Tulostimen uudelleenasetus
Tämä ilmoitus tarkoittaa:
Tulostin palauttaa valikkoasetukset käyttäjän määrittämiksi ole tusasetuksiksi. Kaikki akti iviset
tulostustyöt peruutetaan.
Käyttäjän toimet:
Odota, että ilmoitus poistuu näytöstä.
Katso myös:
V alikkoasetusten vaihtaminen
Palaut pid. työt Jatketaanko?
Tämä ilmoitus tarkoittaa:
Käyttäjä on palauttanut tulostimen alkutilaan tai kytkenyt virran tulostimeen, ja tulostin on
havainnut Print and Hold -töitä kiintolevyllä.
Käyttäjän toimet:
•
Paina Jatka-painiketta. Kaikki kiintolevyllä olevat Print and Hold -työt palautetaan tulostimen
muistiin.
• Paina Takaisin tai Seis. Yhtään Print and Hold -työtä ei palauteta tulostimen muistiin. Tulostin
palaa Valmis-tilaan.
Katso myös:
Työn säilyttäminen tulostimessa
97
Page 100
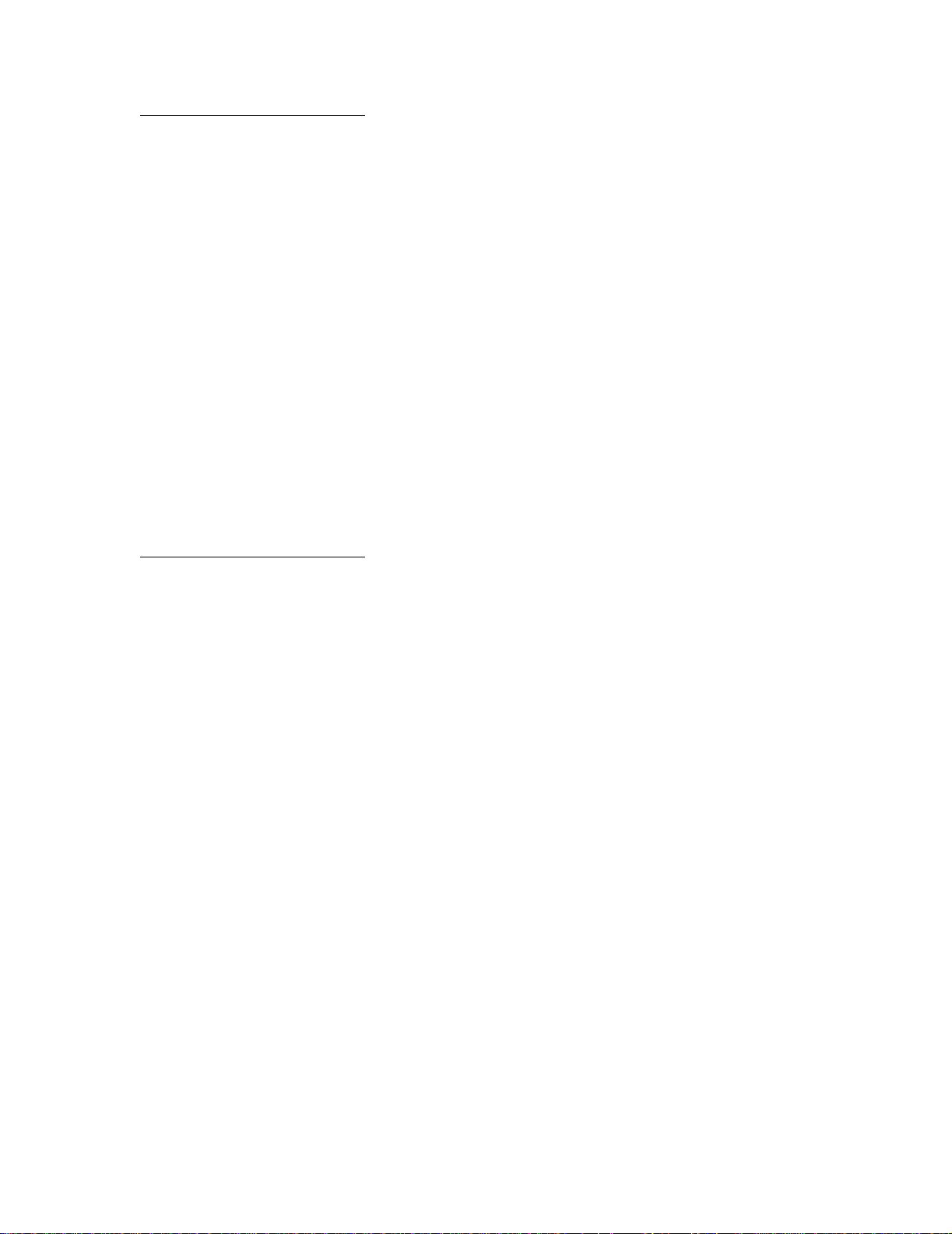
Tehdasasetusten palautus
Tämä ilmoitus tarkoittaa:
Tulostin palauttaa tehdasasetuksensa. Kun tehdasasetukset on palautettu:
• Kaikki tulostimen muistiin ladatut resurssit (fontit, makrot, symbolijoukot) tuhoutuvat.
• Kaikki valikkoasetukset palautetaan tehdasasetuksiksi paitsi:
– Näytön kieli -asetus Asetusvalikossa
– kaikki rinnakkaisvalikon, sarjavalikon, verkkovalikon, infrapunavalikon, LocalTalk-valikon,
USB-valikon ja faksivalikon asetukset.
Käyttäjän toimet:
Odota, että ilmoitus poistuu näytöstä.
Katso myös:
Tehdasasetusten palautus
Palautetaan
pidätetty työ xxx/yyy
Tämä ilmoitus tarkoittaa:
Tulostin pal autt aa pid ätetyt työt kiintolevyltä.
Huomautus: xxx tarkoittaa palautettavan työn numeroa.
yyy tarkoittaa palautettavien töiden kokonaismäärää.
Käyttäjän toimet:
•
Odota, että ilmoitus poistuu näytöstä.
• Valitse Kesk. palautus -vaihtoehto Työvalikosta.
Katso myös:
Työn säilyttäminen tulostimessa
98
 Loading...
Loading...