Page 1
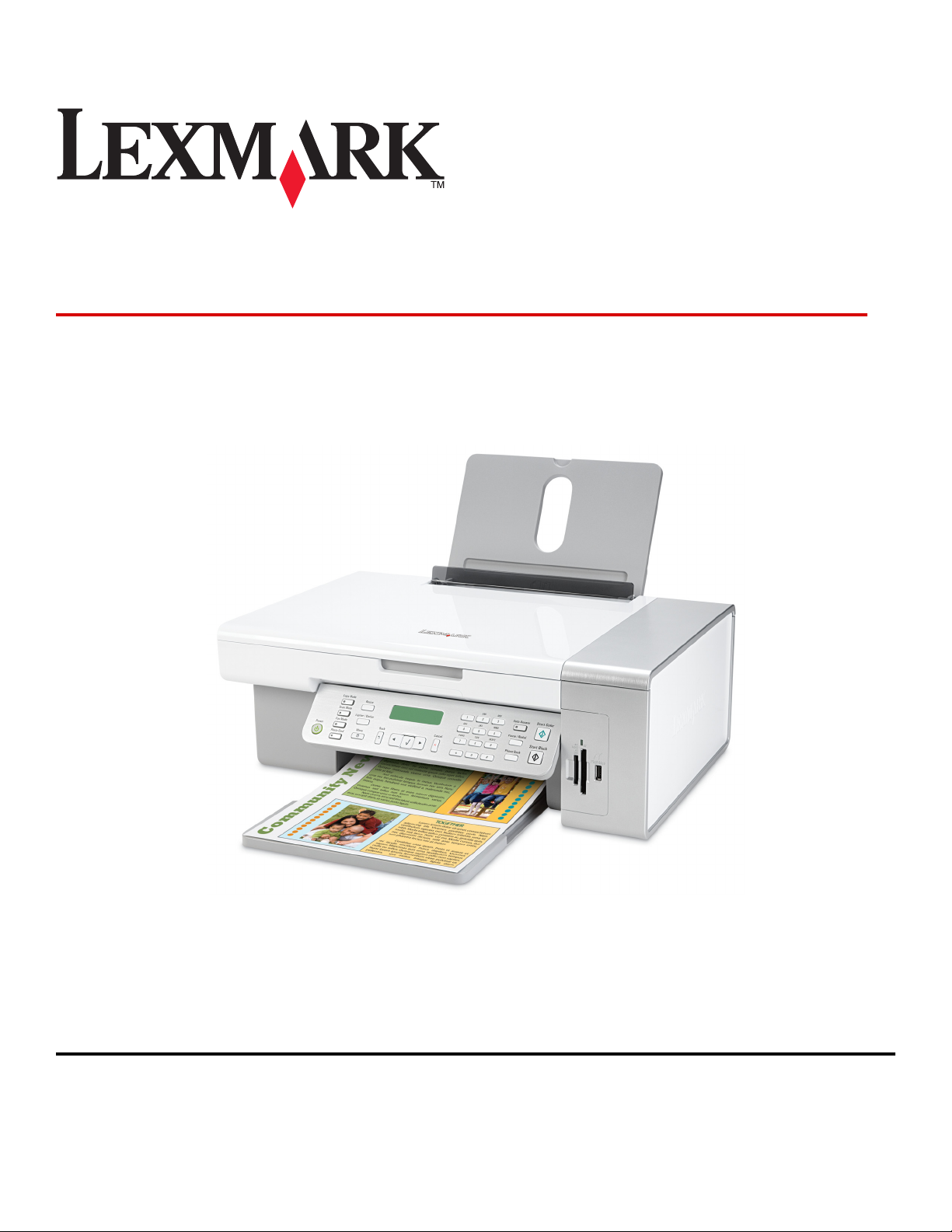
Lexmark 5300 Series All-In-One
User Guide
May 2007 www.lexmark.com
Page 2
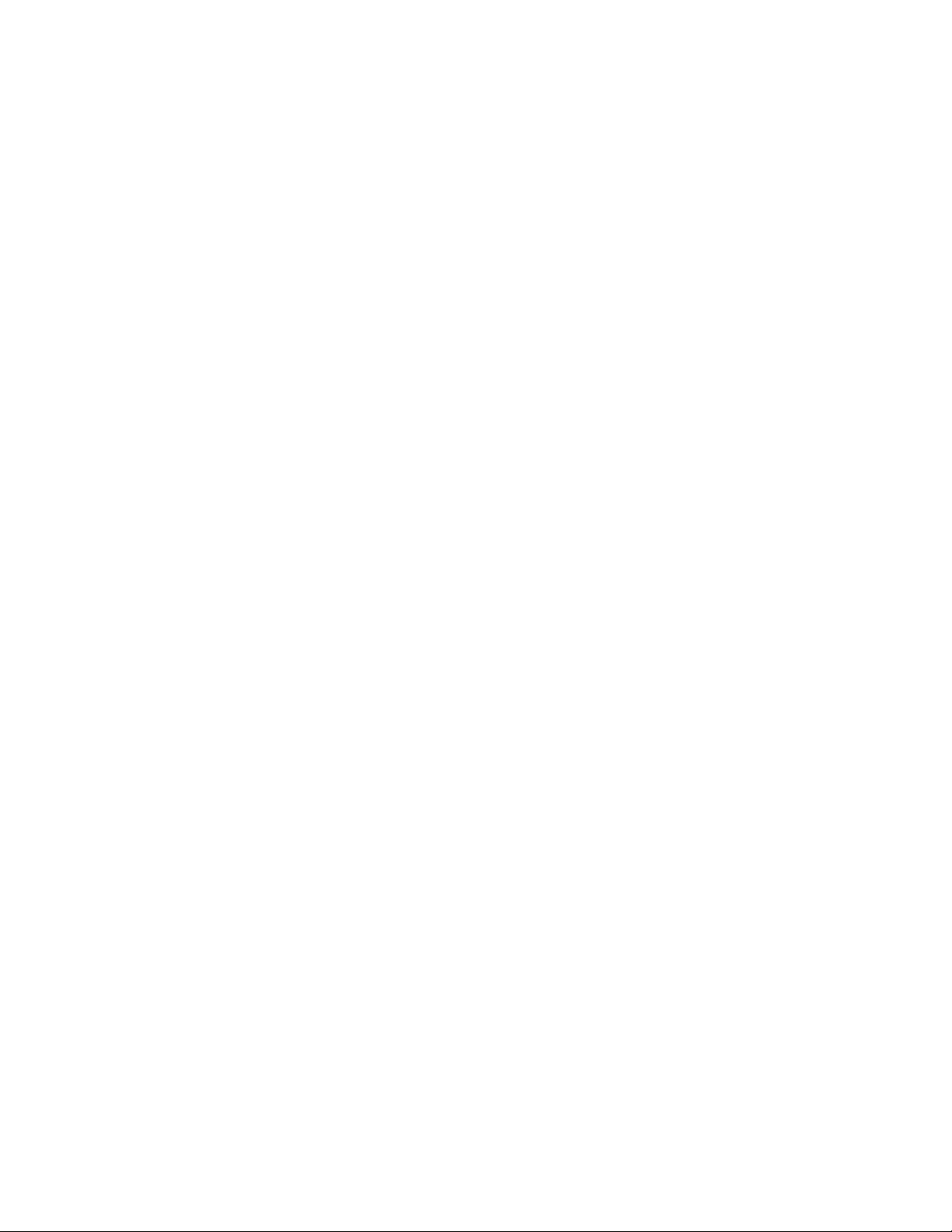
Page 3
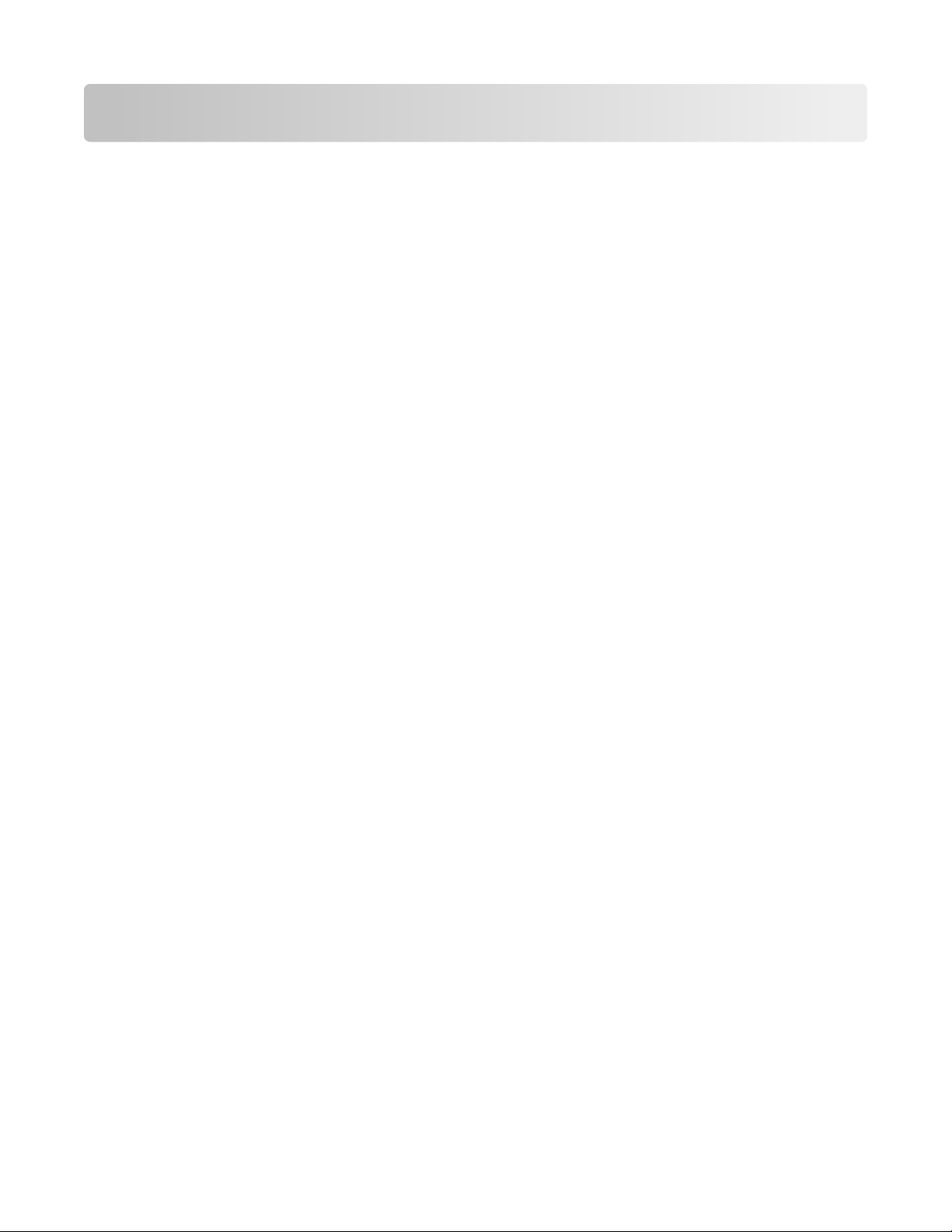
Contents
Safety information.............................................................................5
Printing.................................................................................................6
Getting started........................................................................................................................................................................6
Performing printing and related tasks.........................................................................................................................10
Managing print jobs...........................................................................................................................................................17
Learning about the All-In-One software print options..........................................................................................18
Copying...............................................................................................21
Getting started.....................................................................................................................................................................21
Performing copying and related tasks.........................................................................................................................23
Managing copy jobs...........................................................................................................................................................26
Scanning.............................................................................................27
Getting started.....................................................................................................................................................................27
Performing scanning and related tasks.......................................................................................................................28
Scanning over a network..................................................................................................................................................33
Managing scan jobs............................................................................................................................................................35
Learning about the All-In-One Center scan options...............................................................................................35
Faxing.................................................................................................42
Getting started.....................................................................................................................................................................42
Performing faxing and related tasks.............................................................................................................................52
Managing fax jobs...............................................................................................................................................................58
Working with photos.......................................................................67
Connecting photo storage devices...............................................................................................................................67
Working with photos using the control panel..........................................................................................................70
Working with photos using the computer.................................................................................................................76
Understanding the printer.............................................................85
Understanding the printer parts....................................................................................................................................85
Understanding the software...........................................................................................................................................97
Networking the printer.................................................................110
Networking overview......................................................................................................................................................110
Contents
3
Page 4
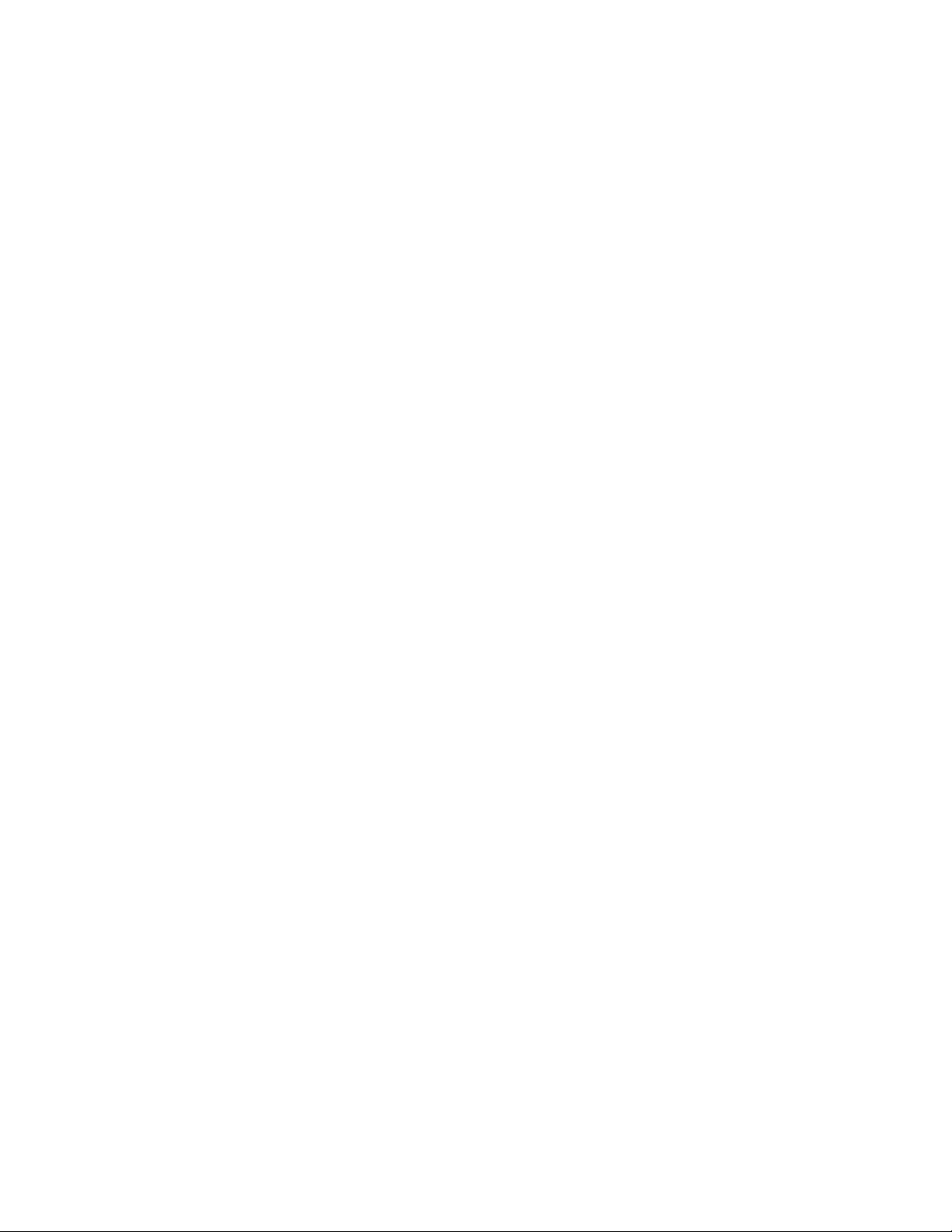
Assigning an IP address..................................................................................................................................................110
Selecting a network printer...........................................................................................................................................110
Installing the printer on a network.............................................................................................................................111
Installing the printer on additional network computers....................................................................................111
Sharing the printer on a network................................................................................................................................111
Tips for using network adapters..................................................................................................................................112
Finding your MAC address.............................................................................................................................................112
Maintaining the printer.................................................................113
Print cartridges...................................................................................................................................................................113
Cleaning the scanner glass............................................................................................................................................119
Refilling a print cartridge................................................................................................................................................119
Using genuine Lexmark print cartridges..................................................................................................................119
Ordering supplies..............................................................................................................................................................119
Finding information about the printer......................................................................................................................121
Contacting Customer Support.....................................................................................................................................123
Troubleshooting.............................................................................125
Setup troubleshooting....................................................................................................................................................125
Print troubleshooting......................................................................................................................................................131
Copy troubleshooting.....................................................................................................................................................141
Scan troubleshooting......................................................................................................................................................143
Fax troubleshooting.........................................................................................................................................................146
Jams and misfeeds troubleshooting..........................................................................................................................154
Memory card reader and PictBridge troubleshooting........................................................................................157
Error messages on the printer display.......................................................................................................................158
Settings are not saved.....................................................................................................................................................163
Resetting the printer to factory default settings...................................................................................................164
Removing and reinstalling the software..................................................................................................................164
Notices..............................................................................................165
Contents
4
Page 5
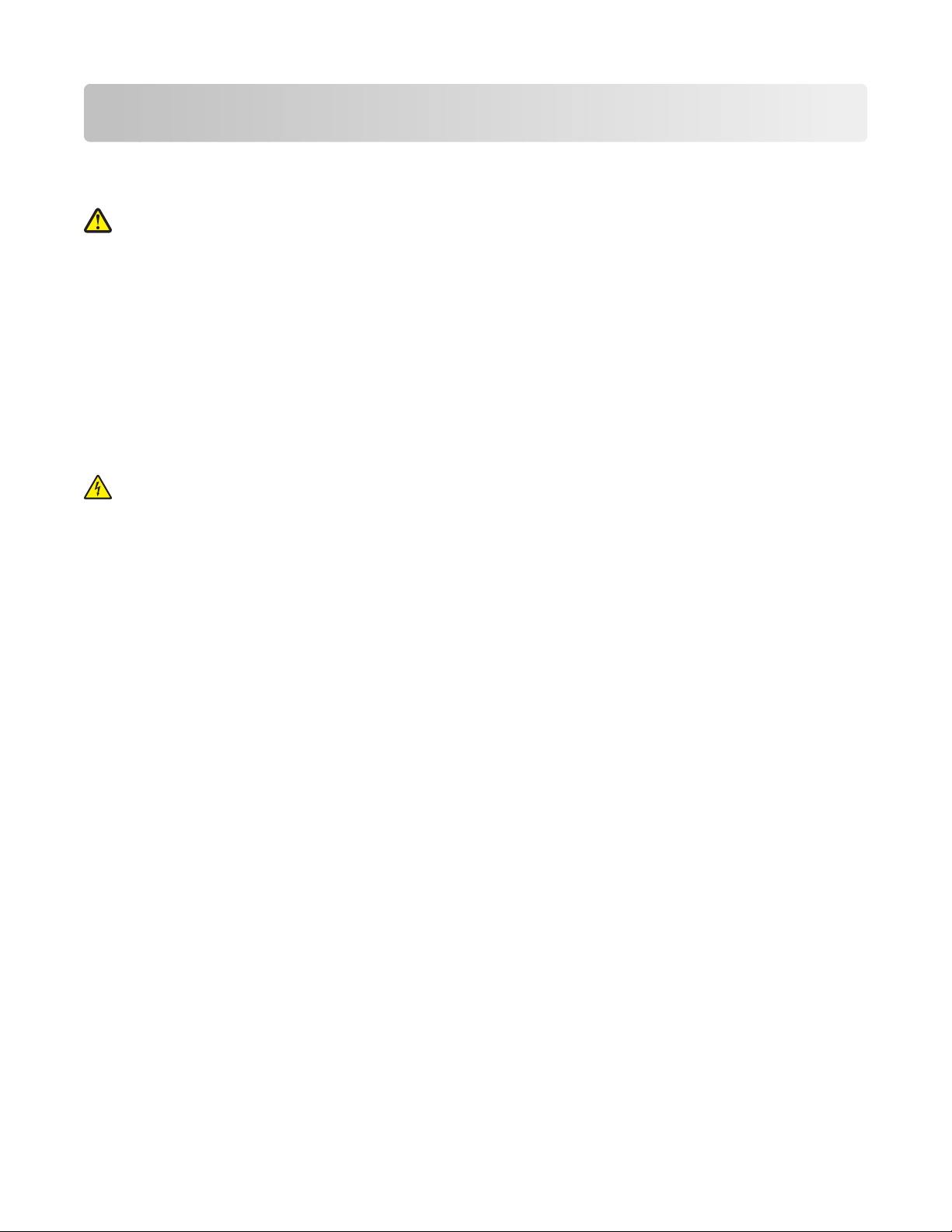
Safety information
Use only the power supply and power supply cord provided with this product or the manufacturer's authorized
replacement power supply and power supply cord.
CAUTION—POTENTIAL INJURY: Do not twist, bind, crush, or place heavy objects on the power cord. Do not
subject the power cord to abrasion or stress. Do not pinch the power cord between objects such as furniture
and walls. If the power cord is misused, a risk of fire or electrical shock results. Inspect the power cord regularly
for signs of misuse. Remove the power cord from the electrical outlet before inspecting it.
Connect the power supply cord to a properly grounded electrical outlet that is near the product and easily accessible.
Use only a 26 AWG or larger telecommunications (RJ-11) cord when connecting this product to the public switched
telephone network.
Refer service or repairs, other than those described in the user documentation, to a professional service person.
This product is designed, tested, and approved to meet strict global safety standards with the use of specific Lexmark
components. The safety features of some parts may not always be obvious. Lexmark is not responsible for the use of
other replacement parts.
CAUTION—SHOCK HAZARD: Do not use the fax feature during a lightning storm. Do not set up this product
or make any electrical or cabling connections, such as the power supply cord or telephone, during a lightning
storm.
Safety information
5
Page 6
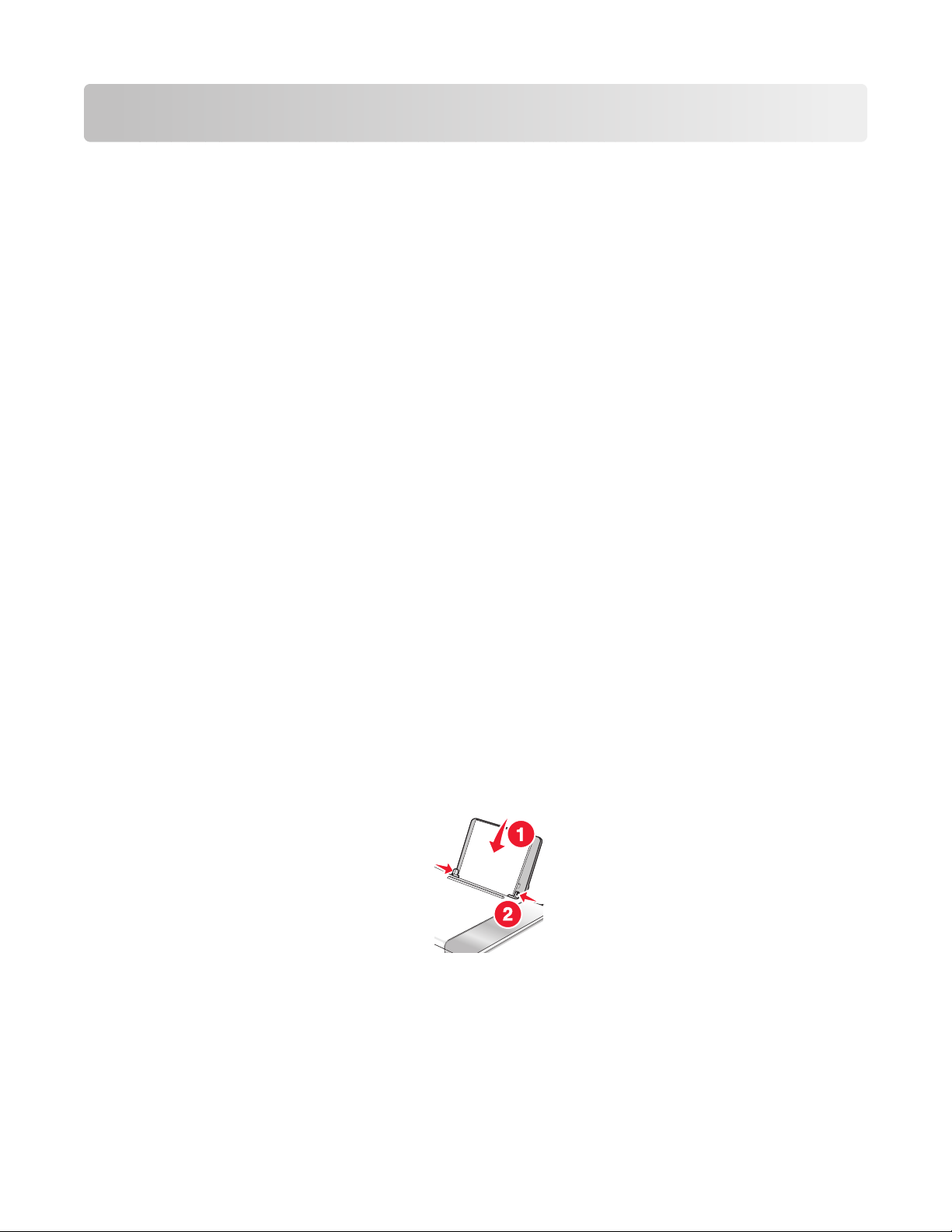
Printing
Getting started
Using the automatic paper type sensor
The printer is equipped with an automatic paper type sensing device. The Paper Type Sensor automatically detects
the type of paper that has been loaded into the printer and adjusts the settings for you. For example, if you want to
print a photo, load photo paper into the printer. The printer detects the type of paper and automatically adjusts the
settings to give you optimum photo-printing results.
Loading paper
1 Make sure:
• You use paper designed for inkjet printers.
• If you are using photo, glossy, or heavyweight matte paper, you load it with the glossy or printable side facing
you. (If you are not sure which side is the printable side, see the instructions that came with the paper.)
• The paper is not used or damaged.
• If you are using specialty paper, you follow the instructions that came with it.
• You do not force paper into the printer.
2 Before loading paper the first time, slide the paper guides out toward the edges of the paper support. You can
load up to:
• 100 sheets of plain paper
• 25 sheets of heavyweight matte paper
• 25 sheets of photo paper
• 25 sheets of glossy paper
Note: Photos require more drying time. Remove each photo as it exits, and allow it to dry to avoid ink smudging.
3 Load the paper vertically in the center of the paper support, and adjust the paper guides to rest against the edges
of the paper.
Note: To avoid paper jams, make sure the paper does not buckle when you adjust the paper guides.
Related topics:
• “Choosing compatible specialty paper types” on page 10
Printing
6
Page 7
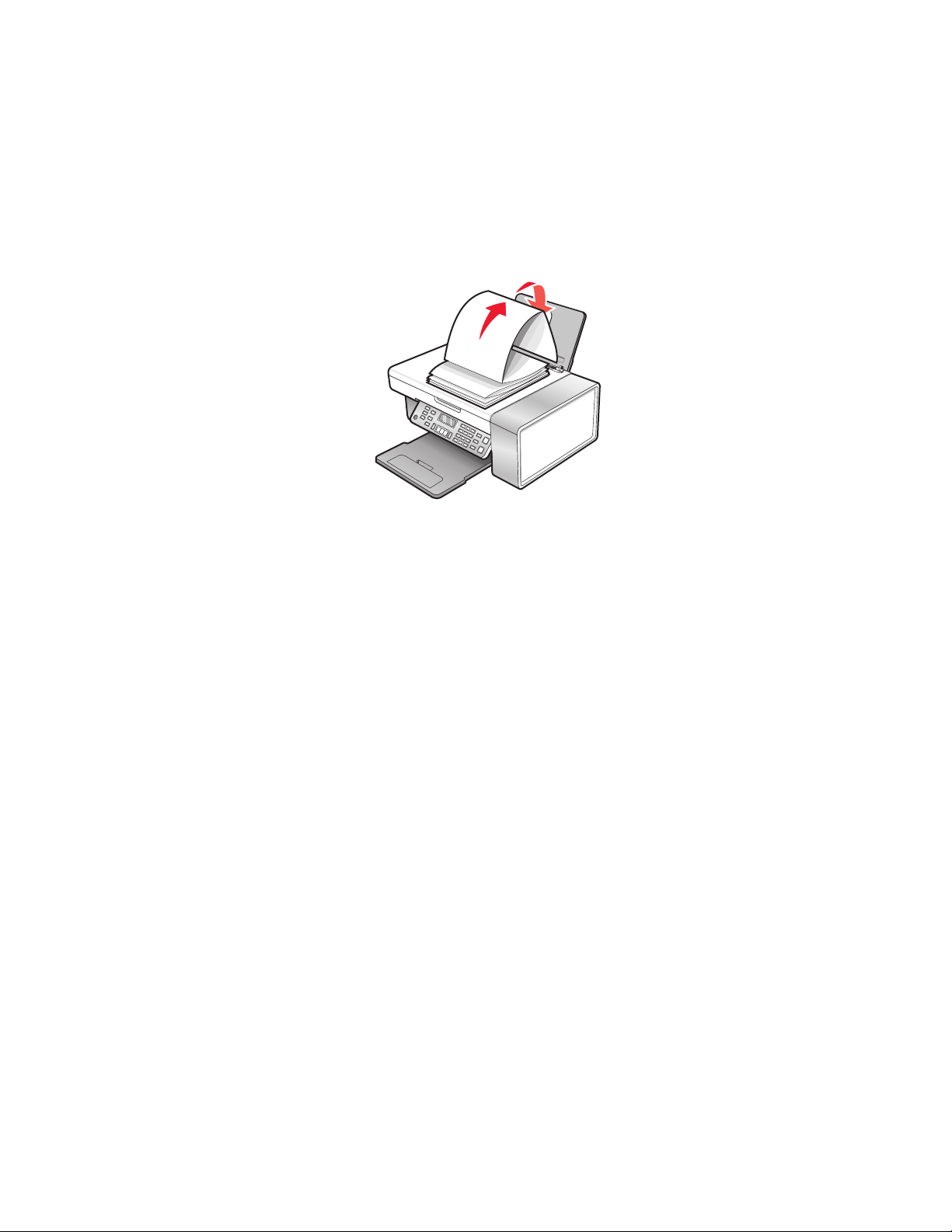
Loading banner paper
You can load up to 20 sheets of banner paper at a time.
1 Remove all paper from the paper support before loading the banner paper.
2 Tear off only the number of pages needed to print the banner.
3 Place the required stack of banner paper on the top cover.
4 Feed the leading edge of the banner paper into the printer first.
5 Make sure:
• The paper is loaded in the center of the paper support.
• The paper guides rest against the edges of the paper.
Related topics:
• “Printing a banner” on page 14
Loading custom-size paper
You can load up to 100 sheets of custom-size paper at a time.
1 Load paper with the print side facing you.
2 Make sure:
• The paper size fits within these dimensions:
Width:
– 76.0–216.0 mm
– 3.0–8.5 inches
Length:
– 127.0–432.0 mm
– 5.0–17.0 inches
• The stack height does not exceed 10 mm.
• The paper is loaded in the center of the paper support.
• The paper guides rest against the edges of the paper.
Printing
7
Page 8
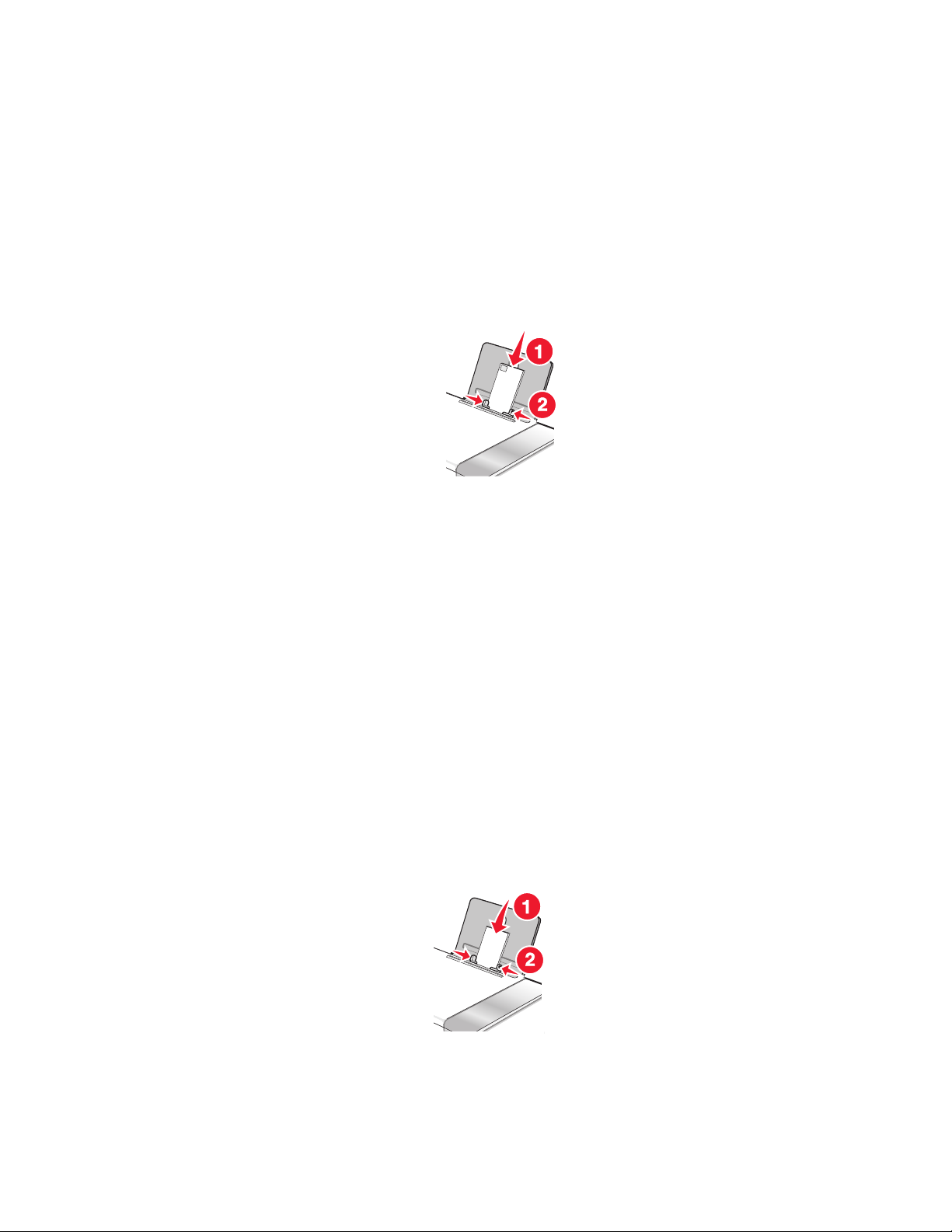
Loading envelopes
You can load up to 10 envelopes at a time.
Warning—Potential Damage: Do not use envelopes that have metal clasps, string ties, or metal folding bars.
1 Load envelopes in the center of the paper support with the stamp location in the upper left corner.
2 Make sure:
• The print side of the envelopes faces you.
• The envelopes are designed for use with inkjet printers.
• The paper guides rest against the edges of the envelopes.
Notes:
• Do not load envelopes with holes, perforations, cutouts, or deep embossing.
• Do not use envelopes that have exposed flap adhesive.
• Envelopes require more drying time. Remove each envelope as it exits, and allow it to dry to avoid ink
smudging.
Related topics:
• “Printing envelopes” on page 12
Loading greeting cards, index cards, photo cards, and postcards
You can load up to 25 greeting cards, index cards, photo cards, or postcards at a time.
1 Load cards with the print side facing you.
2 Make sure:
• The cards are loaded in the center of the paper support.
• The paper guides rest against the edges of the cards.
Note: Photo cards require more drying time. Remove each photo card as it exits, and allow it to dry to avoid ink
smudging.
Printing
8
Page 9
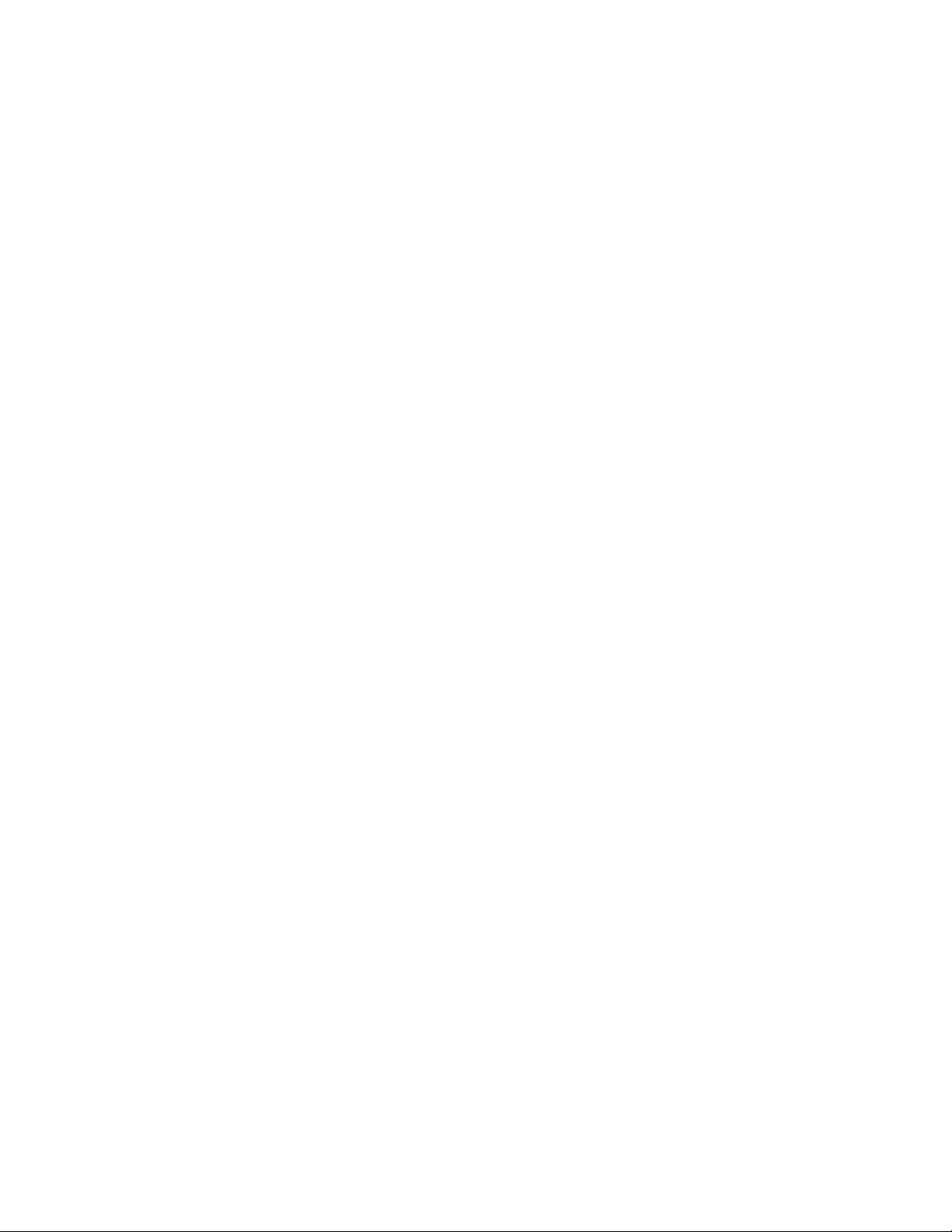
Related topics:
• “Printing cards” on page 12
Loading iron-on transfers
You can load up to 10 iron-on transfers at once, but you will achieve best results loading them one at a time.
1 Load iron-on transfers with the print side of the transfer facing you.
2 Make sure:
• You follow the loading instructions that came with the iron-on transfers.
• The transfers are loaded in the center of the paper support.
• The paper guides rest against the edges of the transfers.
Related topics:
• “Printing iron-on transfers” on page 13
Loading labels
You can load up to 25 sheets of labels at a time.
1 Load labels with the print side facing you and the top of the sheet fed into the printer first.
2 Make sure:
• The print side of the labels faces you.
• The top of the labels feeds into the printer first.
• The adhesive on the labels does not extend to within 1 mm of the edge of the labels.
• You use full label sheets. Partial sheets (with areas exposed by missing labels) may cause labels to peel off
during printing, resulting in a paper jam.
• The labels are loaded in the center of the paper support.
• The paper guides rest against the edges of the labels.
Note: Labels require more drying time. Remove each sheet of labels as it exits, and allow it to dry to avoid ink
smudging.
Loading transparencies
You can load up to 50 transparencies at a time.
1 Load transparencies with the rough side facing you. If the transparencies have a removable strip, each strip should
face away from you and down toward the printer.
2 Make sure:
• The transparencies are loaded in the center of the paper support.
• The paper guides rest against the edges of the transparencies.
Notes:
• Transparencies with paper backing sheets are not recommended.
• Transparencies require more drying time. Remove each transparency as it exits, and allow it to dry to avoid
ink smudging.
Printing
9
Page 10
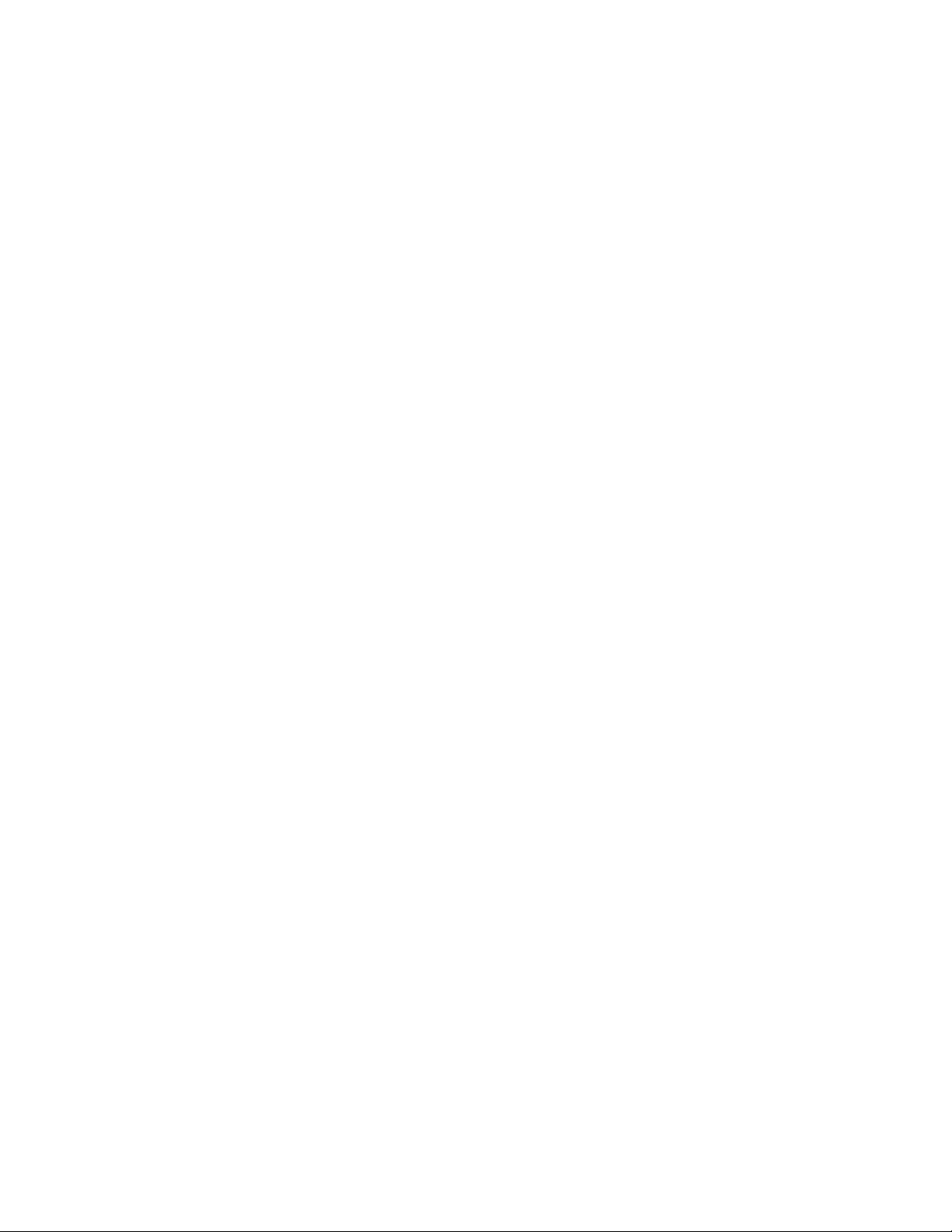
Related topics:
• “Printing transparencies” on page 15
Choosing compatible specialty paper types
• Heavyweight matte paper—A photo paper with a matte finish used for printing high-quality graphics.
• Photo/Glossy paper—Photo paper with a special coating. It is used specifically for printing photos with crisp,
sharp images.
• Lexmark Photo Paper—A heavy photo paper specifically designed for Lexmark inkjet printers, but compatible
with all inkjet printers. Inexpensive and fade-resistant, it offers excellent image quality for everyday photo-printing
projects.
• Lexmark Premium Photo Paper—A heavier photo paper specifically designed to bond chemically with Lexmark
inks for eye-catching results. Fast drying, it prevents bleeding and feathering even when the image is saturated.
• Transparency—A clear, plastic media primarily used for overhead projectors.
• Card stock—A very thick paper used for printing sturdier items, such as greeting cards.
• Iron-On transfer—A type of media that has a reverse image printed on it that can be ironed onto fabric.
Performing printing and related tasks
Printing a document
1 Load paper.
2 With a document open, click File Print.
3 From the Printer pop-up menu, choose 5300 Series.
4 From the third pop-up menu from the top, select the settings you want to adjust, and adjust the settings.
You can specify print quality, the number of copies to print, the type of paper you're printing on, and how you
want the pages to print.
5 Click Print.
Related topics:
• “Loading paper” on page 6
• “Using the Print dialog” on page 99
Printing photos using the computer
1 Load photo paper, with the glossy or printable side facing you. (If you are not sure which side is the printable
side, see the instructions that came with the paper.) For more information, see “Loading paper” on page 6.
2 Customize the settings as needed in the Page Setup dialog.
a With a photo open, choose File Page Setup.
b From the “Format for” pop-up menu, choose 5300 Series.
c From the Paper Size pop-up menu, choose the paper size loaded.
d Choose an orientation.
e Click OK.
Printing
10
Page 11
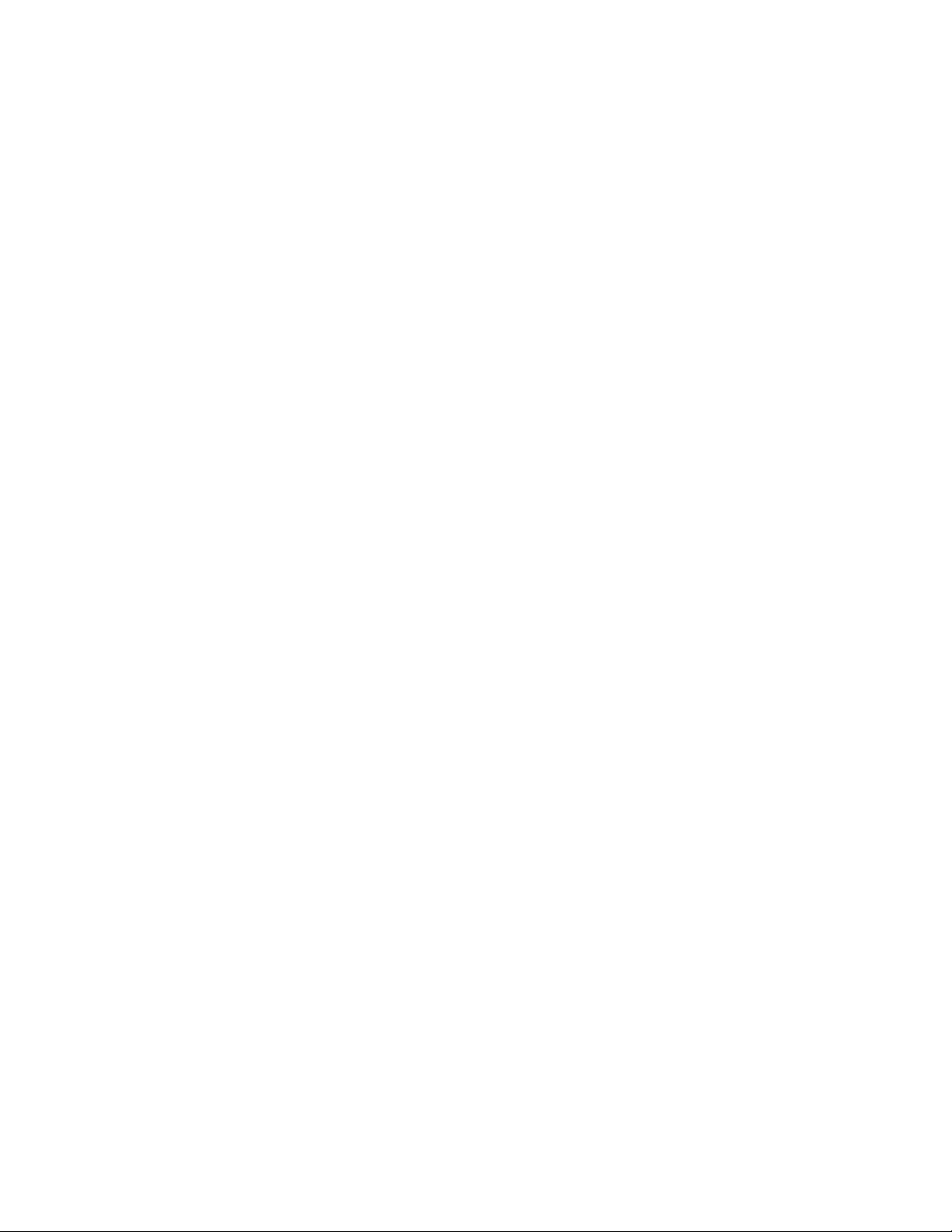
3 Customize the settings as needed in the Print dialog.
a With a photo open, choose File Print.
b From the Printer pop-up menu, choose 5300 Series.
c For Mac OS X version 10.4 or later, click Advanced. Otherwise, proceed to the next step.
d From the Copies & Pages pop-up menu, type the number of copies to be printed.
e From the same pop-up menu, choose Quality & Media.
• From the Paper Type pop-up menu, choose the type of paper you are using.
• From the Print Quality area, choose Automatic or Photo.
f Click Print.
Note: To prevent smudging or scratching, avoid touching the printed surface with your fingers or sharp objects. For
best results, remove each printed sheet individually from the paper exit tray, and allow the prints to dry at least 24
hours before stacking, displaying, or storing.
Related topics:
• “Enhancing photo print quality using the software” on page 83
Printing borderless photos
From your software application, set the page margins to zero, and then adjust the image on the screen so that it
covers the entire page.
Note: Some applications do not support margin setting.
1 Load photo or glossy paper, with the glossy or printable side facing you. (If you are not sure which side is the
printable side, see the instructions that came with the paper.) For more information, see “Loading paper” on
page 6.
2 Customize the settings as needed in the Page Setup dialog.
a With a photo open, choose File Page Setup.
b From the “Format for” pop-up menu, choose 5300 Series.
c From the Paper Size pop-up menu, choose the paper size loaded.
Note: Make sure you choose an option that has (Borderless) in it. For example, if you loaded letter-size photo
paper, choose US Letter (Borderless).
d Choose an orientation.
e Click OK.
3 Customize the settings as needed in the Print dialog.
a With a photo open, choose File Print.
b From the Printer pop-up menu, choose 5300 Series.
c For Mac OS X version 10.4 or later, click Advanced. Otherwise, proceed to the next step.
d From the Copies & Pages pop-up menu, type the number of copies to be printed.
Printing
11
Page 12
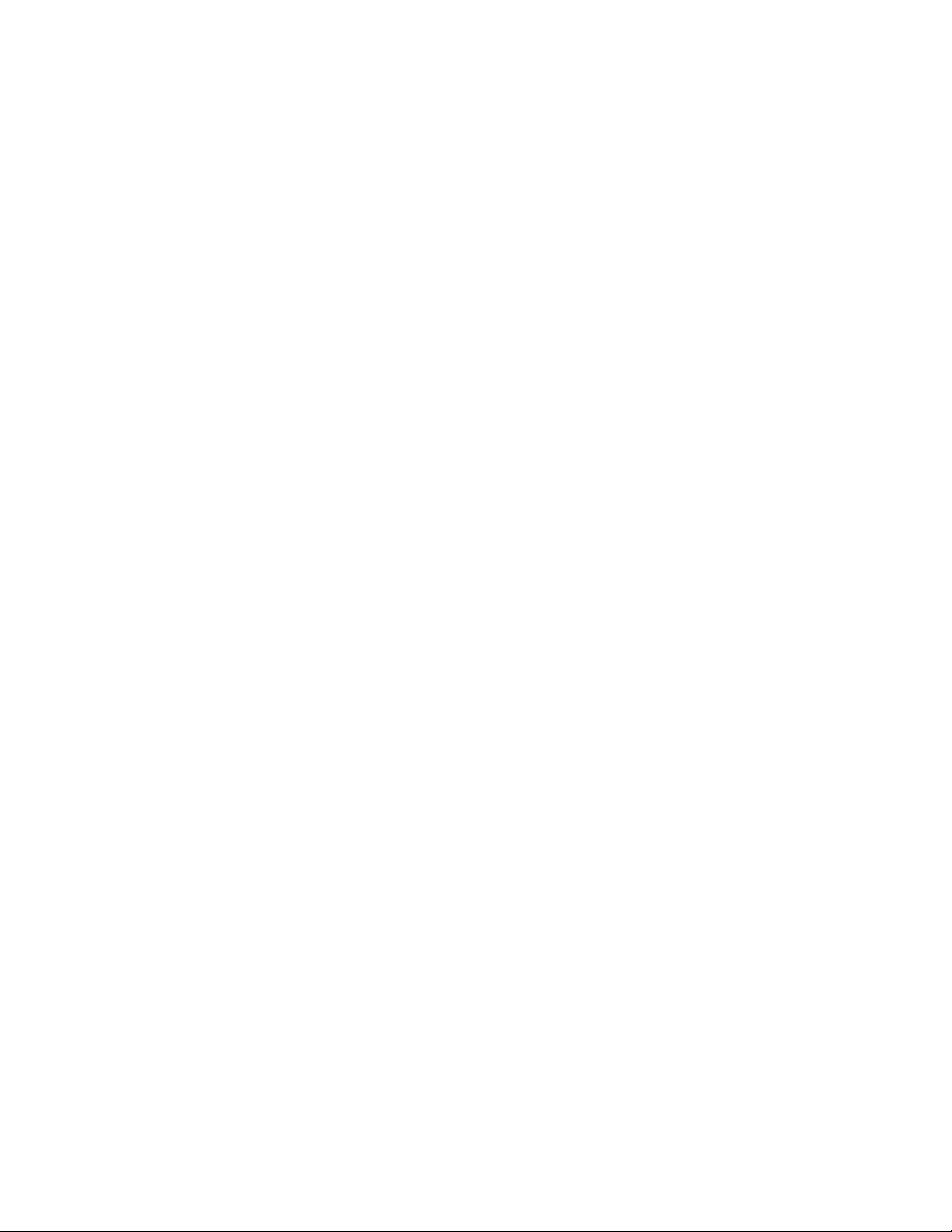
e From the same pop-up menu, choose Quality & Media.
• From the Paper Type pop-up menu, choose the type of paper you are using.
• From the Print Quality area, choose Automatic or Photo.
f Click Print.
Note: To prevent smudging or scratching, avoid touching the printed surface with your fingers or sharp objects. For
best results, remove each printed sheet individually from the paper exit tray, and allow the prints to dry at least 24
hours before stacking, displaying, or storing.
Related topics:
• “Enhancing photo print quality using the software” on page 83
• “Using the Page Setup dialog” on page 98
• “Using the Print dialog” on page 99
Printing cards
1 Load greeting cards, index cards, or postcards.
Notes:
• Make sure the thickness of each card does not exceed 0.020 inch (0.50 mm).
• Make sure the print side of the card faces you.
2 Customize the settings as needed in the Page Setup dialog.
a With a document open, click File Page Setup.
b From the “Format for” pop-up menu, choose 5300 Series.
c From the Paper Size pop-up menu, choose a card size.
d Choose an orientation.
e Click OK.
3 Customize the settings as needed in the Print dialog.
a From the software application, click File Print.
b From the Printer pop-up menu, choose 5300 Series.
c Click Print.
Notes:
• To avoid paper jams, do not force the cards into the printer.
• To prevent smudging, remove each card as it exits, and let it dry before stacking.
Related topics:
• “Loading greeting cards, index cards, photo cards, and postcards” on page 8
Printing envelopes
1 Load envelopes.
Printing
12
Page 13
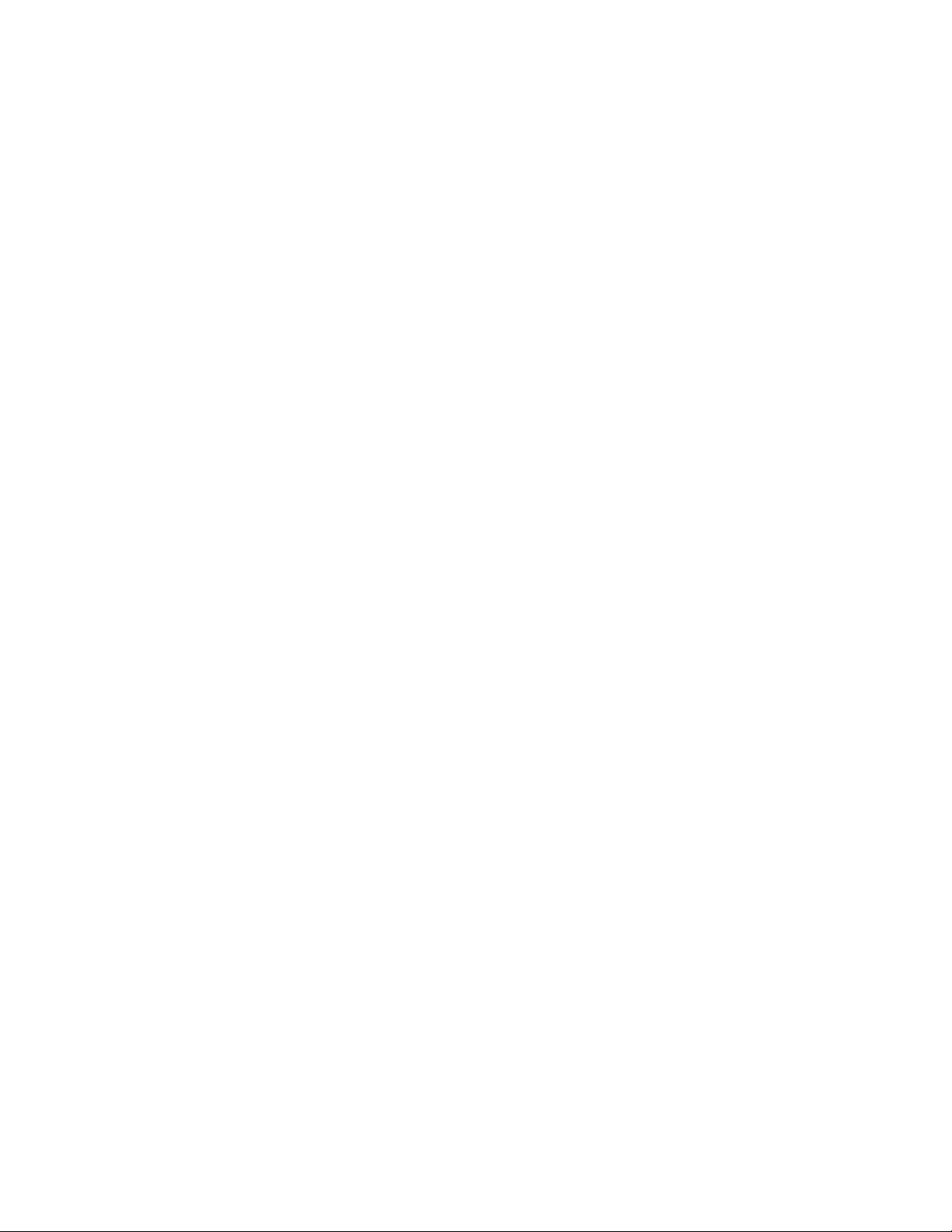
Notes:
• Do not load envelopes with holes, perforations, cutouts, deep embossing, metal clasps, metal folding bars,
string ties, or exposed flap adhesive.
• Make sure the print side of the envelopes faces you.
2 Customize the settings as needed in the Page Setup dialog.
a With a document open, click File Page Setup.
b From the “Format for” pop-up menu, choose 5300 Series.
c From the Paper Size pop-up menu, choose the envelope size loaded.
d Choose an orientation.
Notes:
• Most envelopes use landscape orientation.
• Make sure the same orientation is also selected in the software application.
e Click OK.
3 Customize the settings as needed in the Print dialog.
a From the software application, click File Print.
b From the Printer pop-up menu, choose 5300 Series.
c Click Print.
Related topics:
• “Loading envelopes” on page 8
Printing iron-on transfers
1 Load iron-on transfers.
2 Customize the settings as needed in the Page Setup dialog.
a With a document open, click File Page Setup.
b From the “Format for” pop-up menu, choose 5300 Series.
c From the Settings pop-up menu, choose Page Attributes.
d Choose a paper size.
e Choose an orientation.
f Click OK.
3 Customize the settings as needed in the Print dialog.
a From the software application, click File Print.
b From the Printer pop-up menu, choose 5300 Series.
c From the third pop-up menu from the top, choose Quality & Media.
Printing
13
Page 14
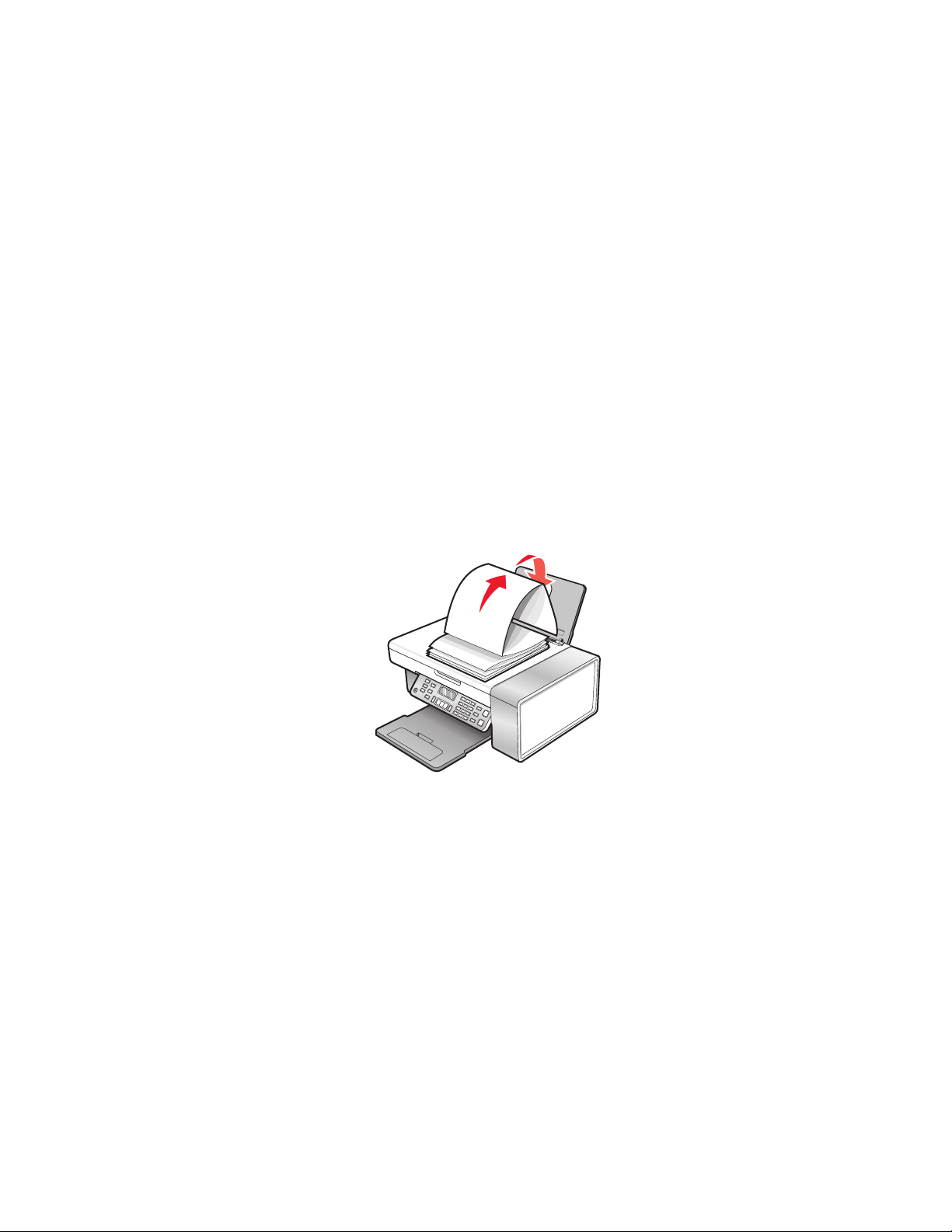
d From the Paper Type pop-up menu, choose Iron-On Transfer.
Note: Choosing Iron-On Transfer automatically mirrors the image you want to print.
e Select a print quality other than Quick Print. Best is recommended.
4 Click Print.
Note: To prevent smudging, remove each iron-on transfer as it exits, and let it dry before stacking.
Related topics:
• “Loading iron-on transfers” on page 9
• “Using the Page Setup dialog” on page 98
• “Using the Print dialog” on page 99
Printing a banner
1 Remove all paper from the paper support.
2 Tear off only the number of pages needed for the banner (up to 20 sheets).
3 Place the required stack of banner paper on the top cover.
4 Load only the first page of banner paper into the paper support with the leading edge of the banner going into
the printer.
5 Adjust the left and right paper guides.
6 Customize the settings in the Page Setup dialog.
a With your document open, choose File Page Setup.
b From the Settings pop-up menu, choose Page Attributes.
c From the “Format for” pop-up menu, choose the printer.
d From the Paper Size pop-up menu, choose A4 Banner or US Letter Banner.
e Select an orientation.
f Click OK.
7 Customize the settings in the Print dialog.
a With your document open, choose File Print.
b From the Printer pop-up menu, choose the printer.
Printing
14
Page 15
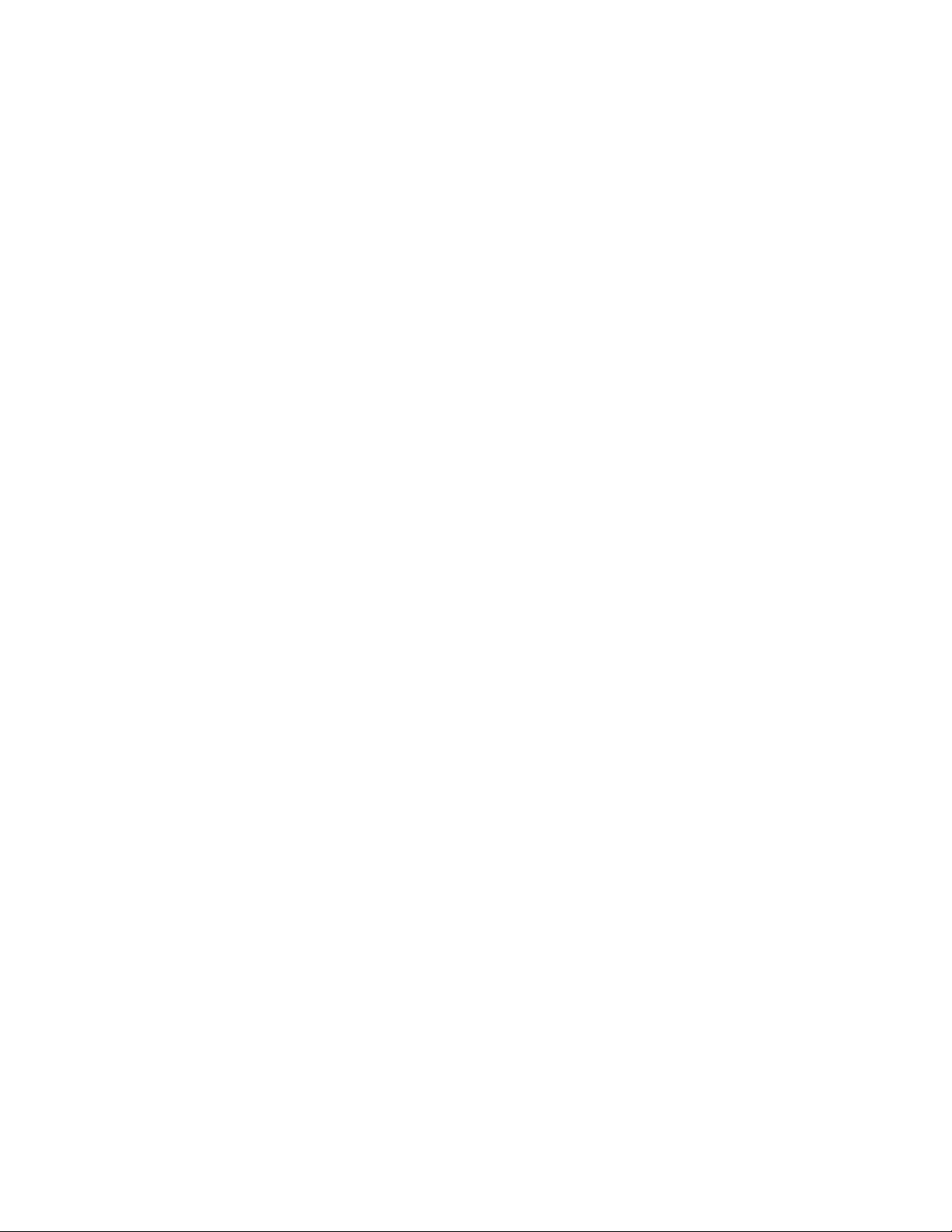
c From the third pop-up menu from the top, choose Quality & Media.
• From the Paper Type pop-up menu, choose Plain.
• Select a print quality.
Note: Higher print quality settings result in better quality documents but may take longer to print.
d Click OK.
Related topics:
• “Using the Print dialog” on page 99
• “Loading banner paper” on page 7
Printing transparencies
1 Load transparencies.
2 Customize the settings as needed in the Page Setup dialog.
a With a document open, click File Page Setup.
b From the “Format for” pop-up menu, choose 5300 Series.
c From the Paper Size pop-up menu, choose a paper size.
d Choose an orientation.
e Click OK.
3 Customize the settings as needed in the Print dialog.
a From the software application, click File Print.
b From the Printer pop-up menu, choose 5300 Series.
c Click Print.
Note: To prevent smudging, remove each transparency as it exits, and let it dry before stacking. Transparencies may
require up to 15 minutes to dry.
Related topics:
• “Loading transparencies” on page 9
Printing multiple pages on one sheet
1 Load paper.
2 Customize the settings as needed in the Page Setup dialog.
a With a document open, choose File Page Setup.
b From the “Format for” pop-up menu, choose 5300 Series.
c From the Settings pop-up menu, choose Page Attributes.
d Choose a paper size.
e Choose an orientation.
f Click OK.
Printing
15
Page 16
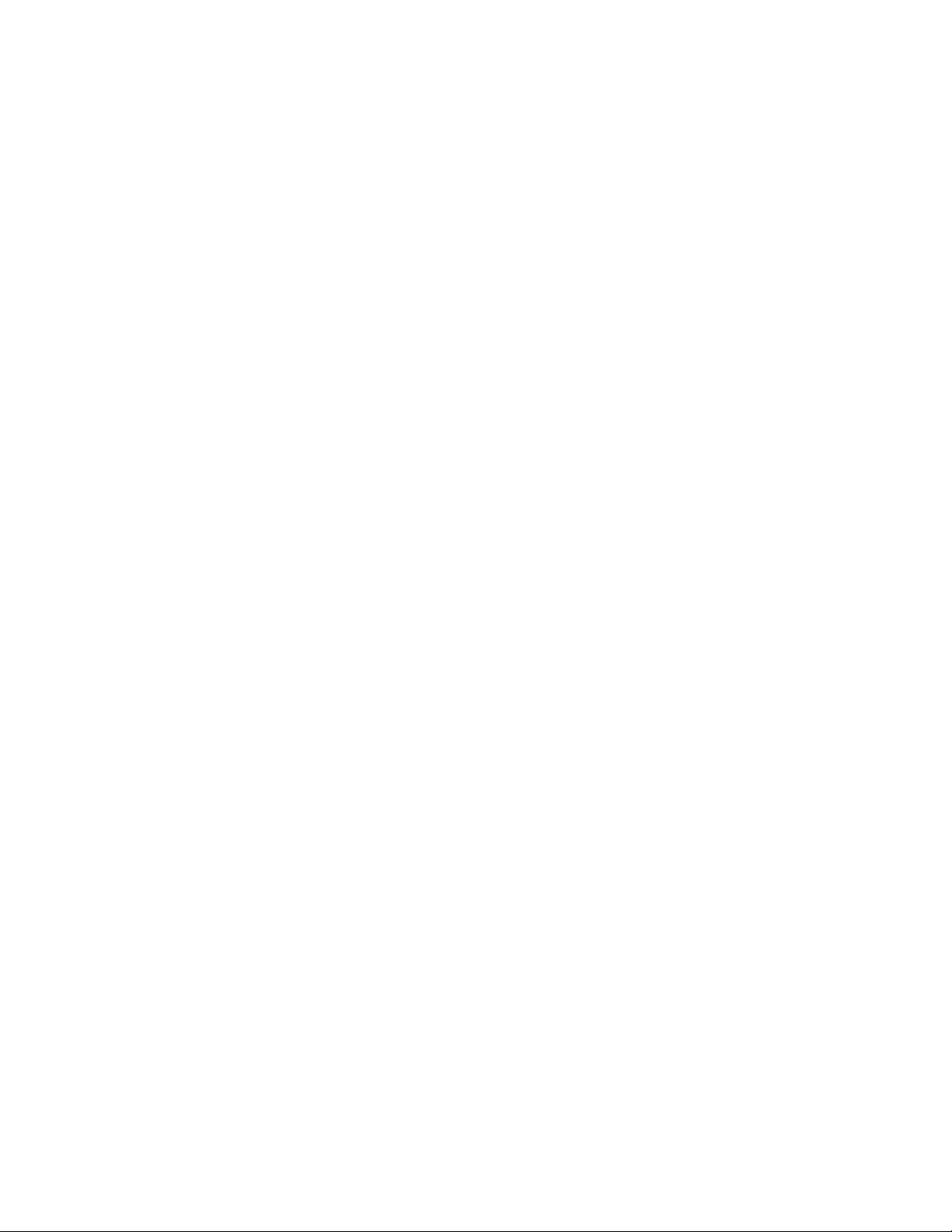
3 Customize the settings as needed in the Print dialog.
a With a document open, click File Print.
b From the Printer pop-up menu, choose 5300 Series.
c From the third pop-up menu from the top, choose Layout.
• From the Pages per Sheet pop-up menu, choose the number of pages you want to print on one sheet.
• From the Layout Direction area, click the icon that shows the order you want the pages to print on one
sheet.
• If you want to print a border around each page image, choose an option from the Border pop-up menu.
d Click Print.
Related topics:
• “Loading paper” on page 6
• “Using the Page Setup dialog” on page 98
• “Using the Print dialog” on page 99
Printing color images in black and white
This setting is available only if there is a black print cartridge installed.
1 Load paper.
2 Customize the settings in the Page Setup dialog as needed.
3 With a document open, click File Print.
4 From the Printer pop-up menu, choose 5300 Series.
5 From the third pop-up menu from the top, choose Color Options.
6 From the Document Color pop-up menu, choose Black Only.
7 Click Print.
Related topics:
• “Loading paper” on page 6
Printing multiple copies of a stored document
1 With a document open, click File Print.
2 From the Printer pop-up menu, choose 5300 Series.
3 From the third pop-up menu, choose Copies & Pages.
4 Enter the number of copies you want to print.
Related topics:
• “Using the Print dialog” on page 99
Printing
16
Page 17
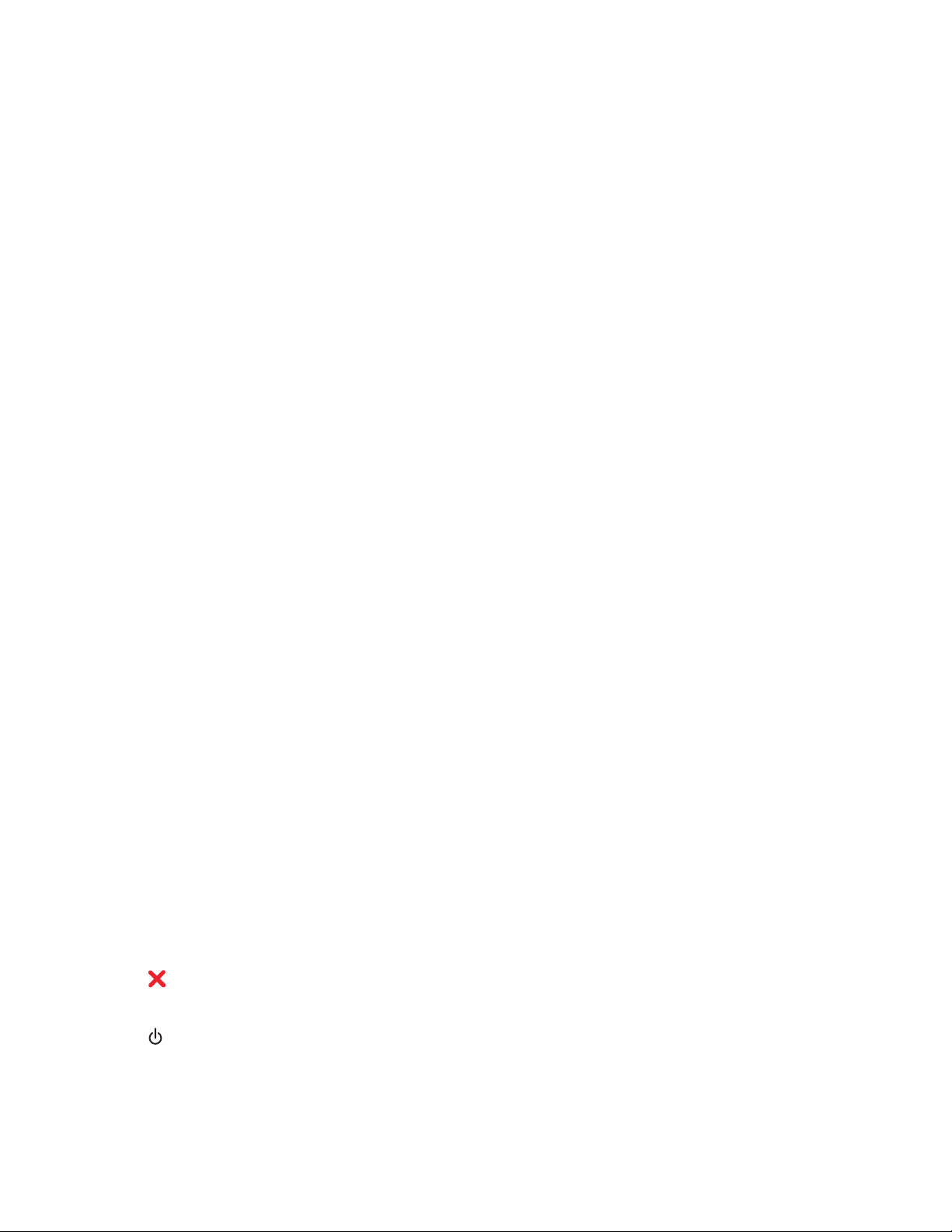
Printing the last page first (reverse page order)
For Mac OS X version 10.4.2 or later:
1 With a document open, click File Print.
2 From the third pop-up menu, choose Paper Handling.
3 From the Page Order menu, select Reverse.
4 Click Print.
For Mac OS X version 10.3.9:
1 With a document open, click File Print.
2 From the third pop-up menu, choose Paper Handling.
3 Select Reverse page order.
4 Click Print.
Related topics:
• “Using the Print dialog” on page 99
Managing print jobs
Pausing print jobs
1 While the document is printing, click the printer icon on the dock.
2 From the queue window, select the job you want to pause.
3 Click the Hold icon.
Note: You can also click the Stop Jobs icon to pause printing all jobs.
Related topics:
• “Using the Print dialog” on page 99
• “Resuming print jobs” on page 18
• “Canceling a print job” on page 17
Canceling a print job
To cancel a print job using the control panel:
1 Press .
Printing stops and the print cartridge carrier returns to its home position.
2 Press to turn off the printer.
Printing
17
Page 18
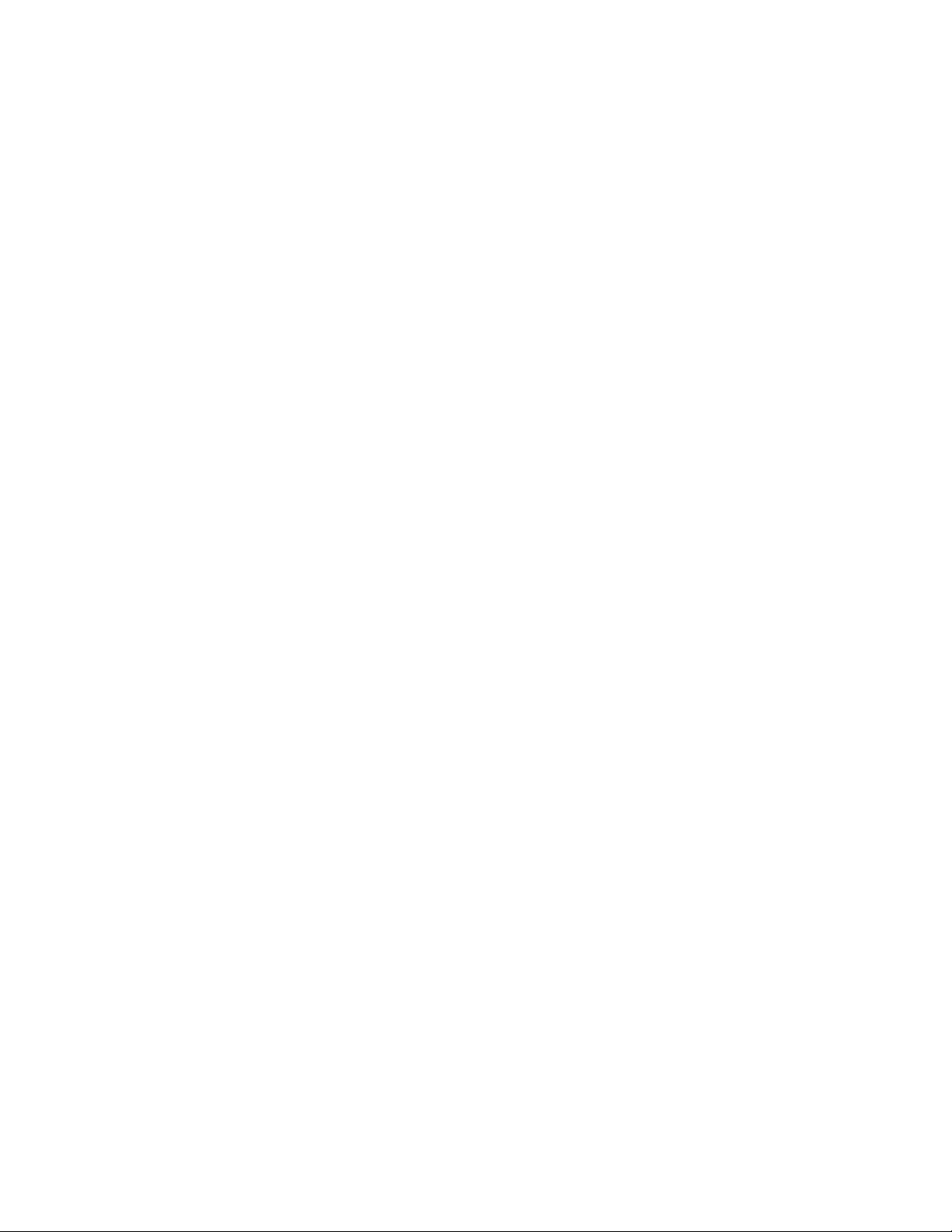
To cancel a print job using the computer:
1 While the document is printing, click the printer icon on the dock.
2 From the queue window, select the job you want to cancel.
3 Click the Delete icon.
Related topics:
• “Using the control panel” on page 88
• “Pausing print jobs” on page 17
Resuming print jobs
1 From the Finder desktop, choose Applications Utilities Print Center/Printer Setup Utility.
2 From the list of printers, double-click your printer.
3 From the printer pop-up menu, click Start Jobs if you want to resume all print jobs in the queue; if you want to
resume a particular print job, select the document name, and then click Resume.
Related topics:
• “Pausing print jobs” on page 17
• “Canceling a print job” on page 17
Learning about the All-In-One software print options
Choosing a paper size
1 With a document open, click File Page Setup.
2 From the “Format for” pop-up menu, choose 5300 Series.
Note: When you select Any Printer, your paper size choices are limited. By selecting the name of your printer,
you have many more paper size options.
3 From the Paper Size pop-up menu, choose a paper size.
4 Click OK.
Related topics:
• “Using the Page Setup dialog” on page 98
Choosing a paper type
By default, the paper type sensor is set to Automatic. It can detect and adjust the paper type settings for plain,
heavyweight matte, glossy/photo, and transparency paper. To manually choose the paper type:
1 With a document open, click File Print.
2 From the Copies & Pages pop-up menu, choose Quality & Media.
Printing
18
Page 19
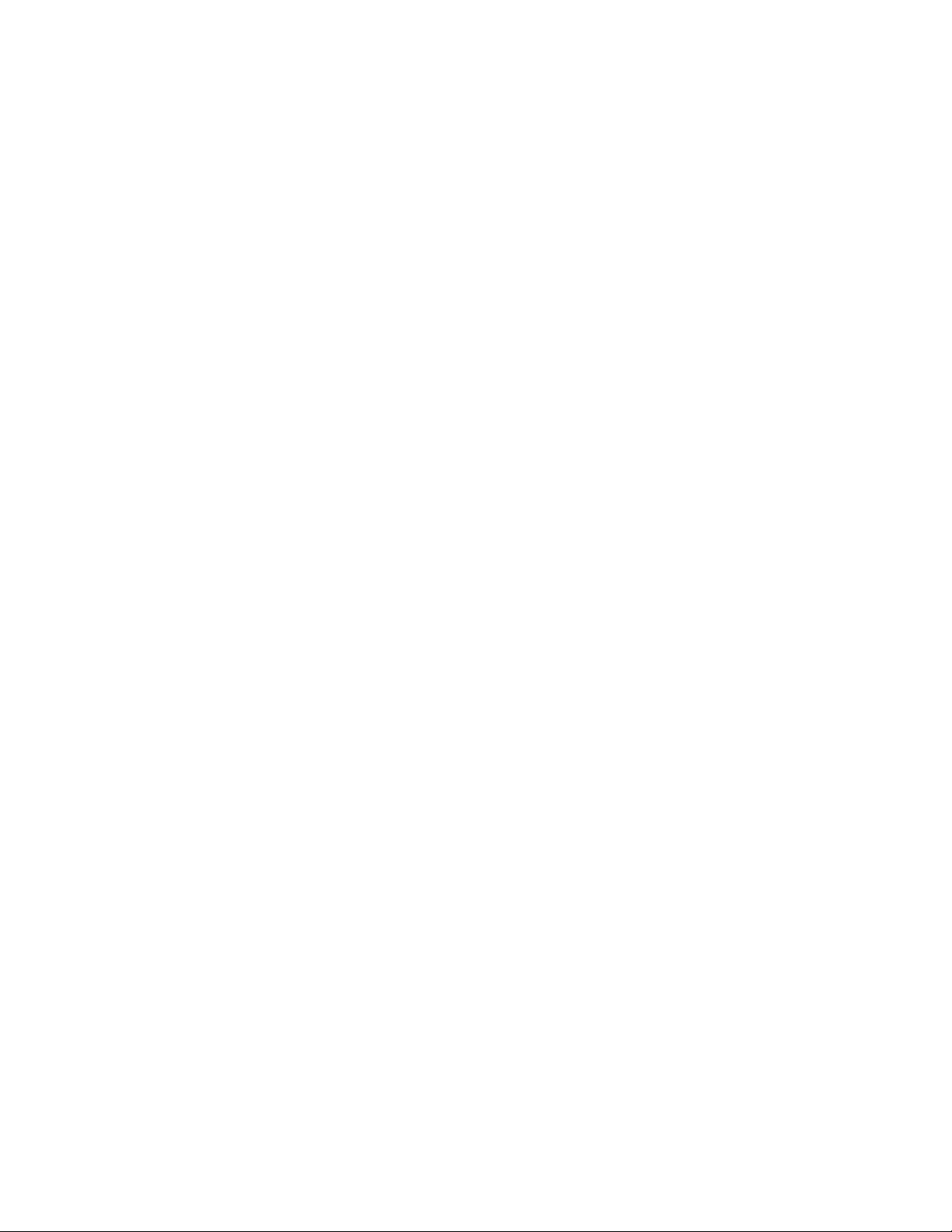
3 From the Paper Type pop-up menu, choose a paper type.
4 Click Print.
Notes:
• Manually choosing a paper type turns off the paper type sensor for the current print job.
• For multiple-page jobs, the printer assumes the subsequent pages are the same paper type as the first sheet
detected.
Related topics:
• “Using the Print dialog” on page 99
Choosing a print quality
1 With a document open, click File Print.
2 From the Printer pop-up menu, choose 5300 Series.
3 From the pop-up menu in the center, choose Quality & Media.
4 From the Print Quality menu, select the appropriate print quality for the document:
• Automatic—The printer sets the print quality for the paper type loaded (default setting).
• Quick Print—Best for text-only documents with reduced print quality but faster print speed.
• Normal—Recommended for most types of documents.
• Photo—Recommended for photos and documents with graphics.
5 Click Print.
Related topics:
• “Using the Print dialog” on page 99
Collating copies using the computer
The printer can sort multiple copy jobs. If you print two copies of a three-page document, and you choose not to
collate them, the pages print in this order: 1, 1, 2, 2, 3, 3. If you choose to collate, the pages print in this order: 1, 2, 3,
1, 2, 3.
1 With a document open, click File Print.
2 Enter the number of copies to print in the Copies field.
3 Choose Collated.
Related topics:
• “Collating copies using the control panel” on page 24
• “Using the Print dialog” on page 99
Printing
19
Page 20
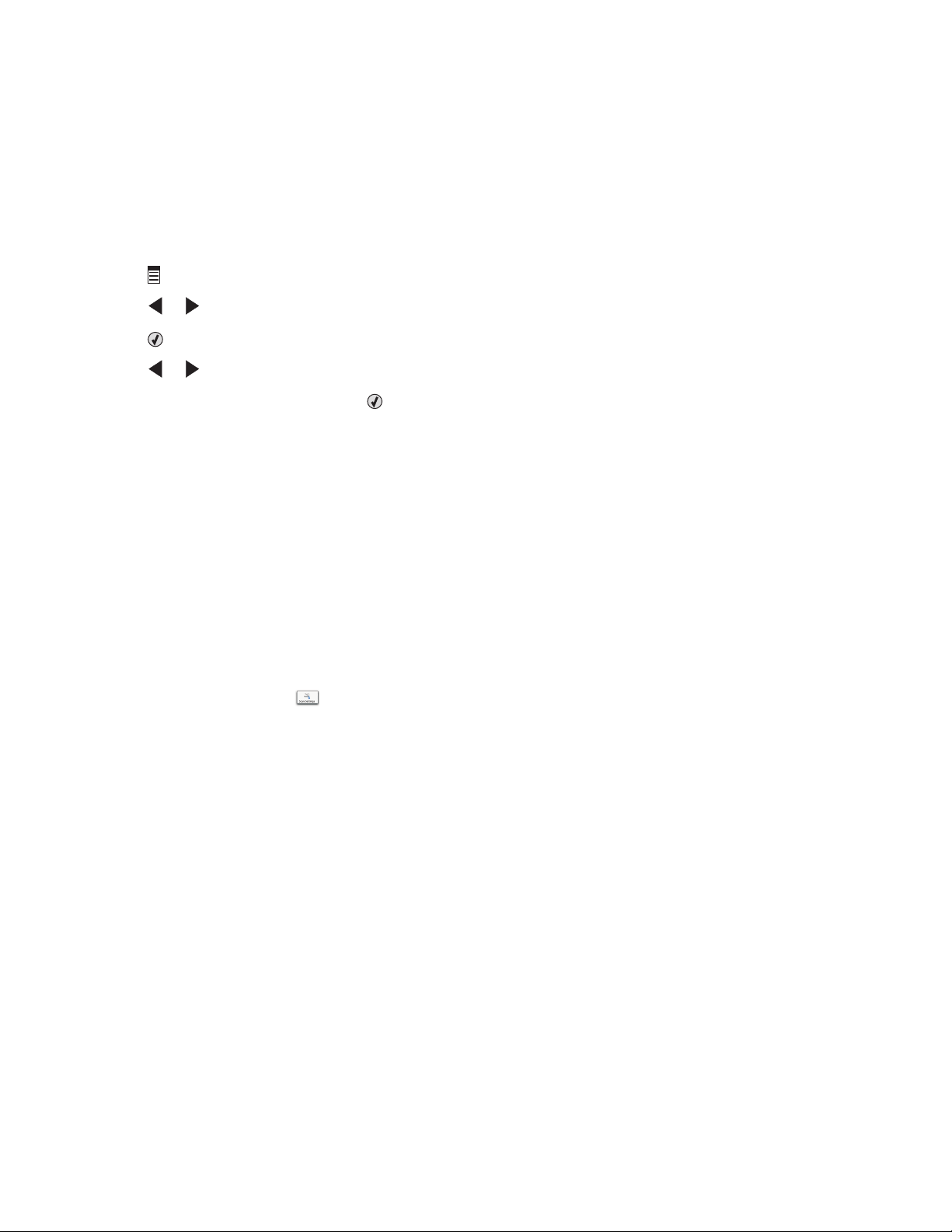
Enlarging or reducing an image
1 Load paper.
Note: If you are copying photos, use photo or heavyweight matte paper, with the glossy or printable side facing
you. (If you are not sure which side is the printable side, see the instructions that came with the paper.)
2 Load an original document facedown on the scanner glass.
3 From the control panel, press Copy Mode.
4 Press .
5 Press or repeatedly until Resize appears.
6 Press .
7 Press or repeatedly until the setting you want appears.
Note: To select Custom Resize, press
8 Press Start Color or Start Black.
Related topics:
• “Loading original documents on the scanner glass” on page 22
• “Using the control panel” on page 88
and use the keypad to enter a custom size.
Sharpening an image
1 From the Finder desktop, double-click the Lexmark 5300 Series folder.
2 Double-click the Lexmark 5300 Series Center icon.
3 Click Preview/Edit to open the Scan dialog.
4 From the Scan dialog, click to open the Scan Settings drawer.
5 Click the Adjustments tab.
6 From the Blur/Sharpen area, move the slider to adjust the level of sharpness of the scanned image.
Related topics:
• “Customizing scan settings from the Scan dialog” on page 37
• “Enhancing photo print quality using the software” on page 83
Resetting All-In-One software settings to defaults
1 From the Finder desktop, double-click the Lexmark 5300 Series folder.
2 Double-click the Lexmark 5300 Series Center icon.
3 Click Defaults.
Related topics:
• “Using the All-In-One Center” on page 103
• “Customizing scan settings from the Scan dialog” on page 37
Printing
20
Page 21
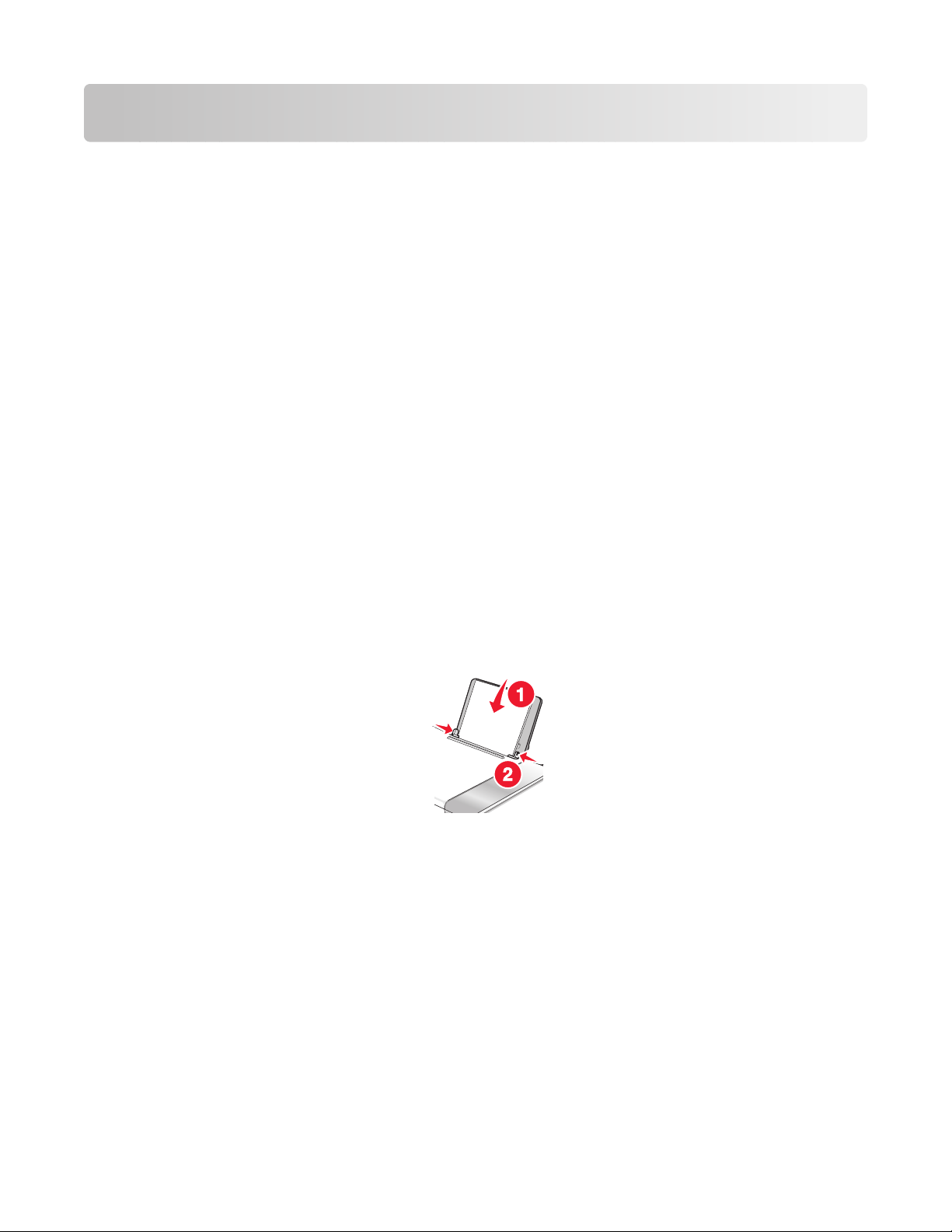
Copying
Getting started
Loading paper
1 Make sure:
• You use paper designed for inkjet printers.
• If you are using photo, glossy, or heavyweight matte paper, you load it with the glossy or printable side facing
you. (If you are not sure which side is the printable side, see the instructions that came with the paper.)
• The paper is not used or damaged.
• If you are using specialty paper, you follow the instructions that came with it.
• You do not force paper into the printer.
2 Before loading paper the first time, slide the paper guides out toward the edges of the paper support. You can
load up to:
• 100 sheets of plain paper
• 25 sheets of heavyweight matte paper
• 25 sheets of photo paper
• 25 sheets of glossy paper
Note: Photos require more drying time. Remove each photo as it exits, and allow it to dry to avoid ink smudging.
3 Load the paper vertically in the center of the paper support, and adjust the paper guides to rest against the edges
of the paper.
Note: To avoid paper jams, make sure the paper does not buckle when you adjust the paper guides.
Related topics:
• “Choosing compatible specialty paper types” on page 10
Copying
21
Page 22
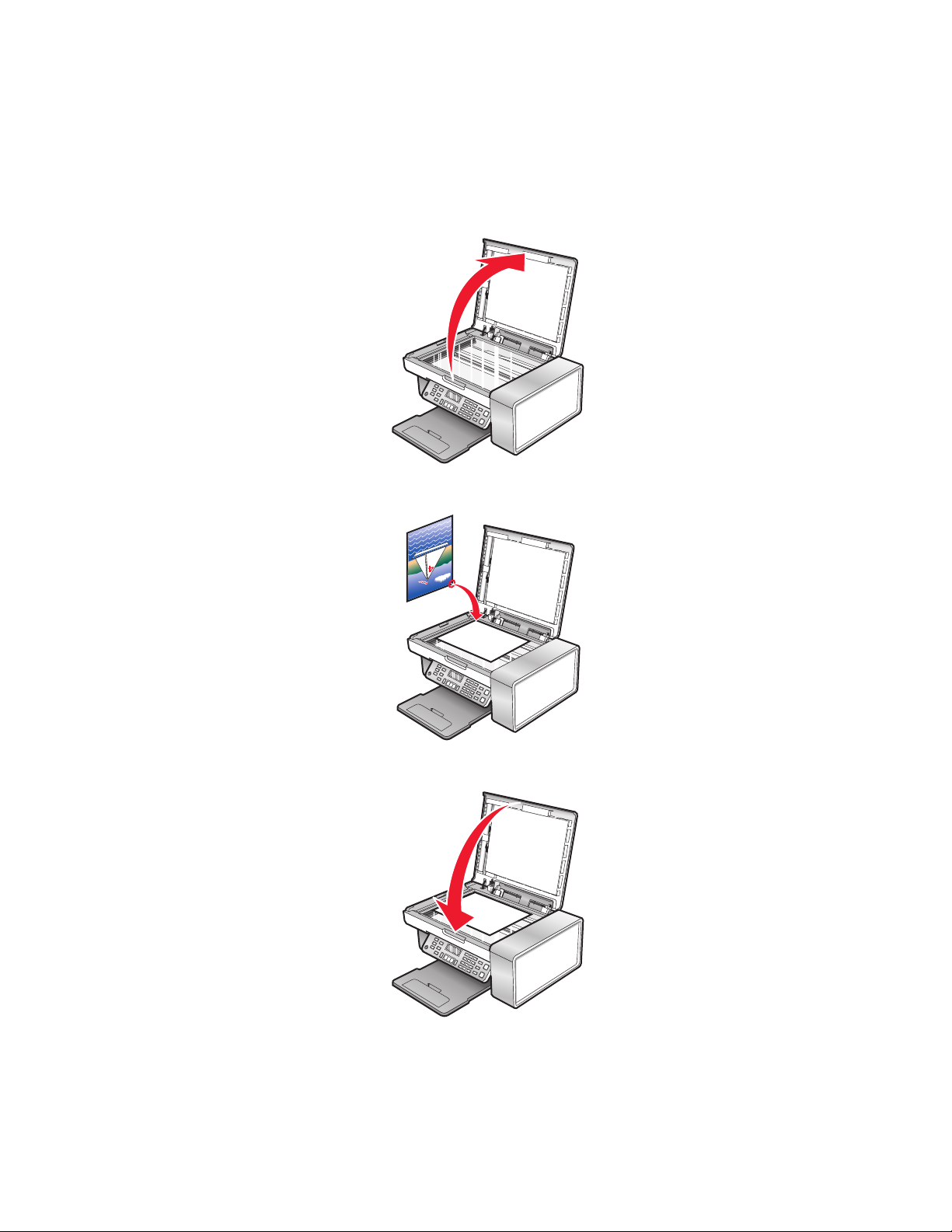
Loading original documents on the scanner glass
You can scan and then print photos, text documents, magazine articles, newspapers, and other publications. You
can scan a document for faxing.
1 Make sure the computer and the printer are on.
2 Open the top cover.
3 Place the original document or item facedown on the scanner glass in the upper left corner.
4 Close the top cover to avoid dark edges on the scanned image.
Related topics:
• “Understanding the parts of the printer” on page 86
Copying
22
Page 23
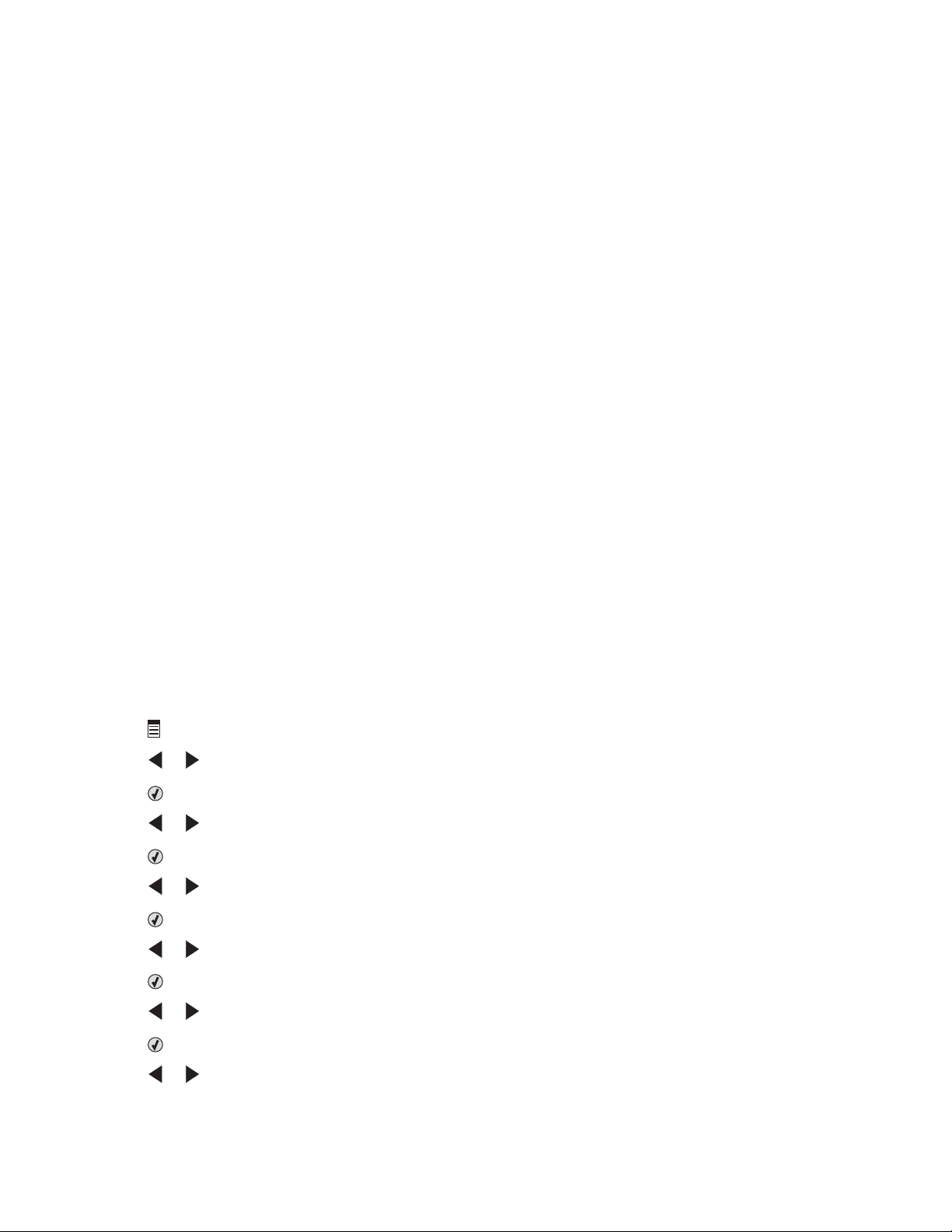
Using the automatic paper type sensor
The printer is equipped with an automatic paper type sensing device. The Paper Type Sensor automatically detects
the type of paper that has been loaded into the printer and adjusts the settings for you. For example, if you want to
print a photo, load photo paper into the printer. The printer detects the type of paper and automatically adjusts the
settings to give you optimum photo-printing results.
Performing copying and related tasks
Making a copy
1 Load paper.
2 Load an original document facedown on the scanner glass.
3 From the control panel, press Copy Mode.
4 Press Start Color or Start Black.
Related topics:
• “Using the control panel” on page 88
• “Loading original documents on the scanner glass” on page 22
Copying photos
1 Load photo paper with the glossy or printable side facing you. (If you are not sure which side is the printable side,
see the instructions that came with the paper.)
2 Place a photo facedown on the scanner glass in the upper left corner. For more information, see “Loading original
documents on the scanner glass” on page 22.
3 If necessary, press Copy Mode.
4 Press .
5 Press or repeatedly until Quality appears.
6 Press .
7 Press or repeatedly until Photo appears.
8 Press .
9 Press or repeatedly until Paper Size appears.
10 Press .
11 Press or repeatedly until the size you want appears.
12 Press .
13 Press or repeatedly until Original Size appears.
14 Press .
15 Press or repeatedly until the size you want appears.
16 Press Start Color or Start Black.
Copying
23
Page 24
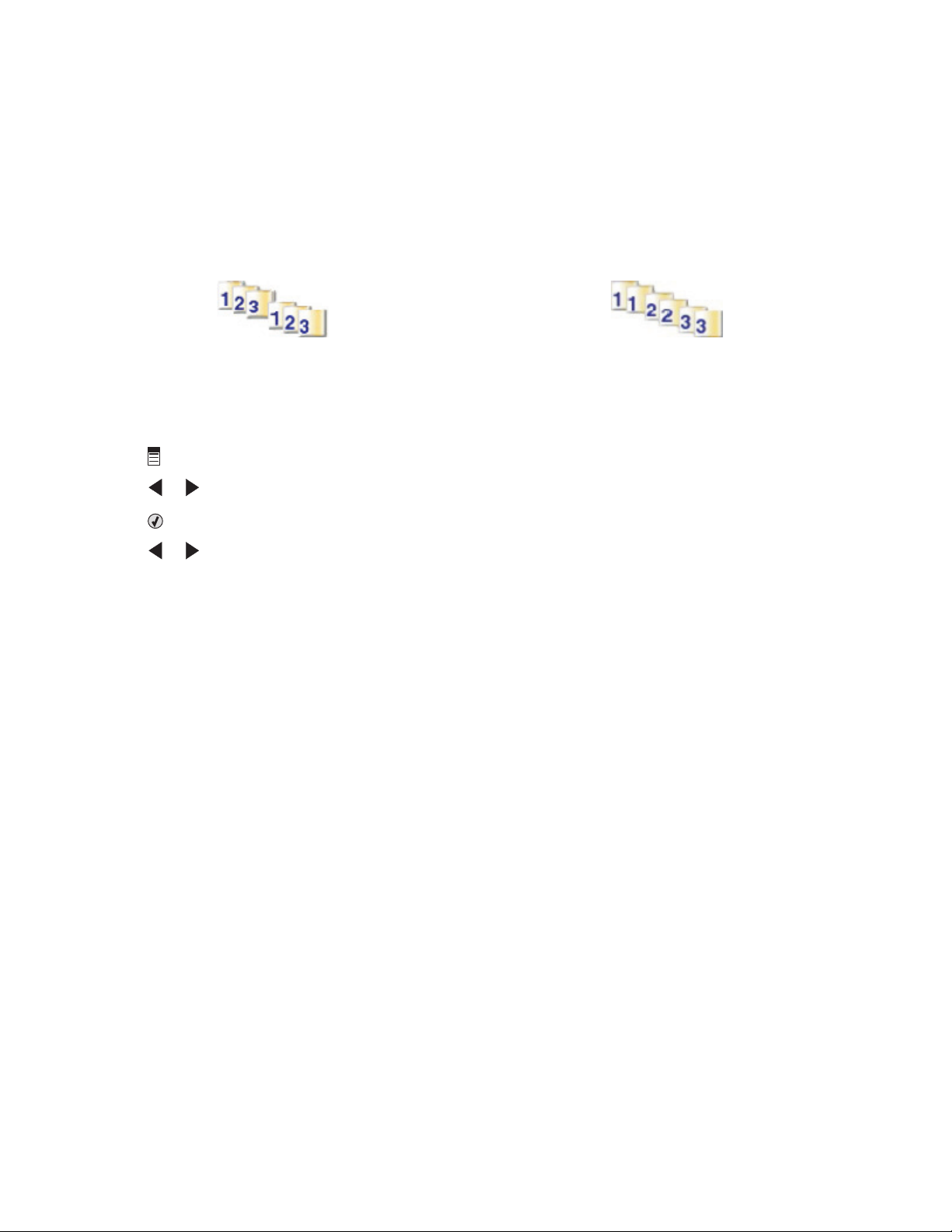
Related topics:
• “Using the control panel” on page 88
Collating copies using the control panel
If you print multiple copies of a document, you can choose to print each copy as a set (collated) or to print the copies
as groups of pages (not collated).
Collated Not collated
1 Load paper.
2 Load an original document facedown on the scanner glass.
3 From the control panel, press Copy Mode.
4 Press .
5 Press or repeatedly until Collate appears.
6 Press .
7 Press or repeatedly until the number of copies you want to print appears.
8 Press Start Color or Start Black.
Note: If you are using the scanner glass, a message appears prompting you for additional pages.
Related topics:
• “Making a copy” on page 23
• “Collating copies using the computer” on page 19
• “Using the control panel” on page 88
Collating copies using the computer
The printer can sort multiple copy jobs. If you print two copies of a three-page document, and you choose not to
collate them, the pages print in this order: 1, 1, 2, 2, 3, 3. If you choose to collate, the pages print in this order: 1, 2, 3,
1, 2, 3.
1 With a document open, click File Print.
2 Enter the number of copies to print in the Copies field.
3 Choose Collated.
Related topics:
• “Collating copies using the control panel” on page 24
• “Using the Print dialog” on page 99
Copying
24
Page 25
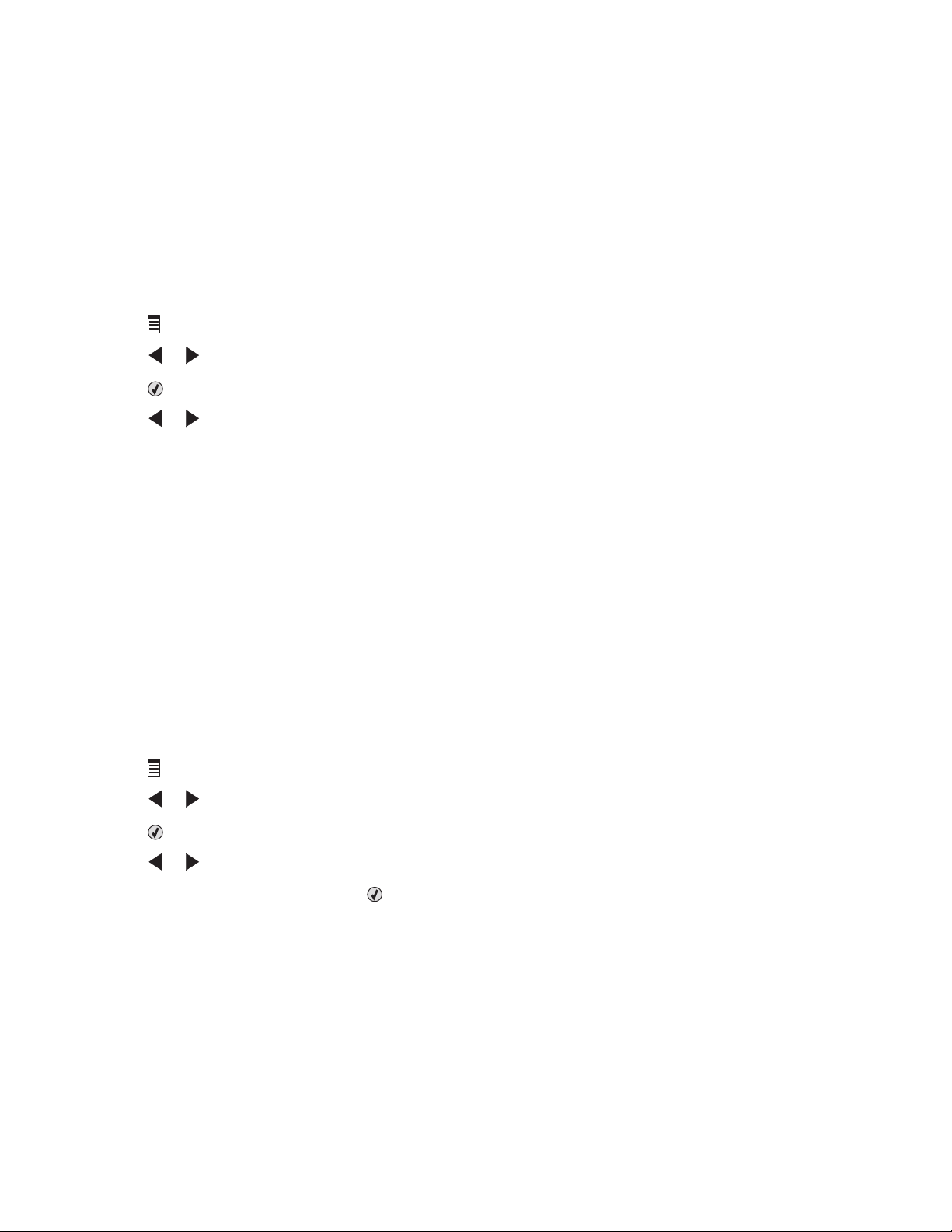
Repeating an image on one page
You can print the same image multiple times on one sheet of paper. This option is helpful in creating labels, decals,
flyers, and handouts.
1 Load paper.
Note: If you are copying photos, use photo or heavyweight matte paper, with the glossy or printable side facing
you. (If you are not sure which side is the printable side, see the instructions that came with the paper.)
2 Load an original document facedown on the scanner glass.
3 From the control panel, press Copy Mode.
4 Press .
5 Press or repeatedly until Repeat Image appears.
6 Press .
7 Press or repeatedly until the number of images you want to print on one page appears.
8 Press Start Color or Start Black.
Related topics:
• “Loading paper” on page 6
• “Loading original documents on the scanner glass” on page 22
Enlarging or reducing an image
1 Load paper.
Note: If you are copying photos, use photo or heavyweight matte paper, with the glossy or printable side facing
you. (If you are not sure which side is the printable side, see the instructions that came with the paper.)
2 Load an original document facedown on the scanner glass.
3 From the control panel, press Copy Mode.
4 Press .
5 Press or repeatedly until Resize appears.
6 Press .
7 Press or repeatedly until the setting you want appears.
Note: To select Custom Resize, press
8 Press Start Color or Start Black.
Related topics:
• “Loading original documents on the scanner glass” on page 22
• “Using the control panel” on page 88
and use the keypad to enter a custom size.
Copying
25
Page 26
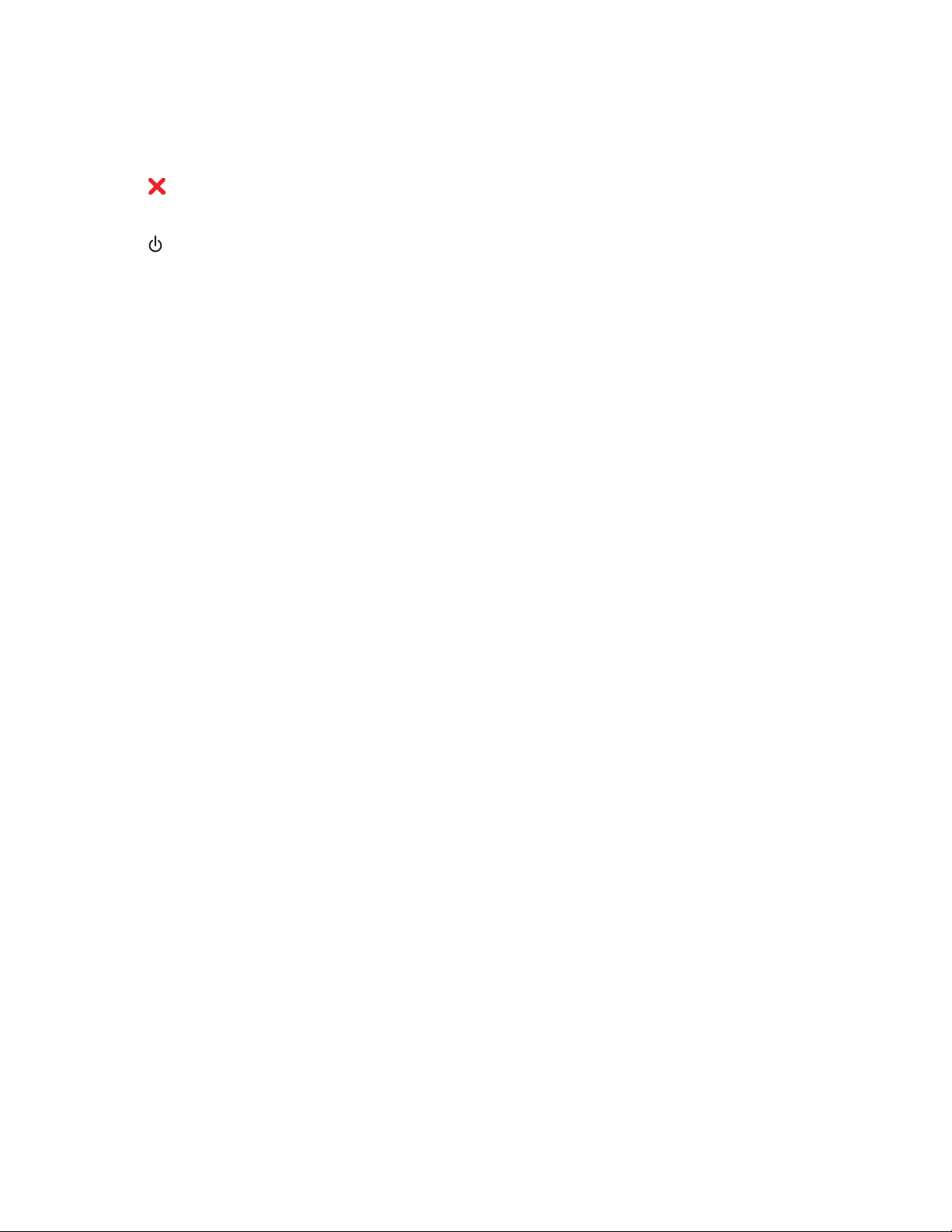
Managing copy jobs
Canceling a copy job
1 Press .
Scanning stops and the scanner bar returns to its home position.
2 Press to turn off the printer.
Related topics:
• “Using the control panel” on page 88
Copying
26
Page 27

Scanning
Getting started
Loading original documents on the scanner glass
You can scan and then print photos, text documents, magazine articles, newspapers, and other publications. You
can scan a document for faxing.
1 Make sure the computer and the printer are on.
2 Open the top cover.
3 Place the original document or item facedown on the scanner glass in the upper left corner.
Scanning
27
Page 28
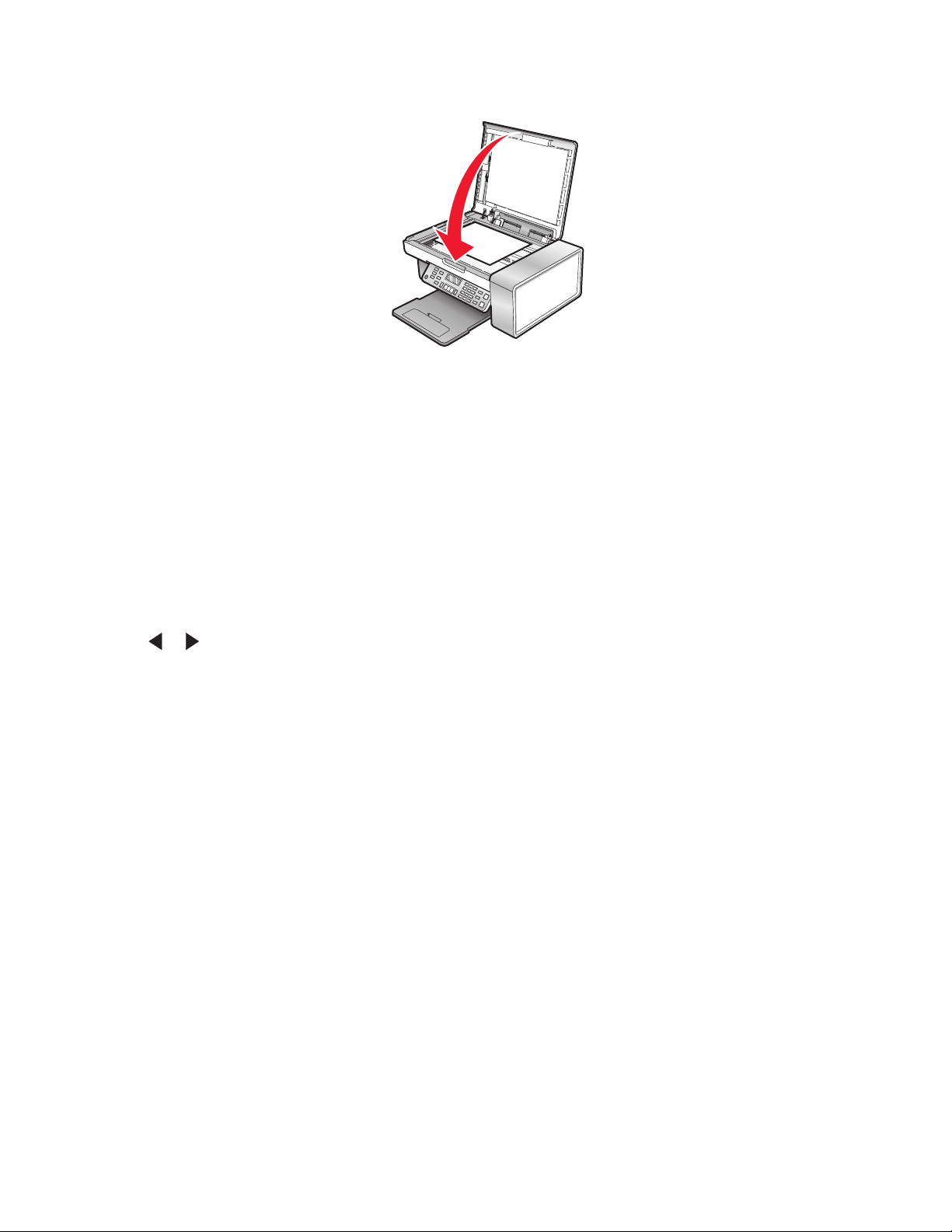
4 Close the top cover to avoid dark edges on the scanned image.
Related topics:
• “Understanding the parts of the printer” on page 86
Performing scanning and related tasks
Scanning a document
1 Make sure the printer is connected to a computer, and both the printer and the computer are on.
2 Load an original document facedown on the scanner glass.
3 From the control panel, press Scan Mode.
4 Press or repeatedly until the destination to which you want to scan appears.
5 Press Start Color or Start Black.
6 If you are using a Macintosh operating system, you may need to click Scan from the Scan dialog on the computer
screen.
7 If you want to save the scanned image, from the software application, click File Save As.
8 Enter the file name, format, and location where you want the scanned image saved.
9 Click Save.
Related topics:
• “Loading original documents on the scanner glass” on page 22
• “Using the control panel” on page 88
Scanning images for editing
1 Make sure the printer is connected to a computer, and both the printer and the computer are on.
2 Load an original image facedown on the scanner glass.
3 From the Finder desktop, double-click the Lexmark 5300 Series folder.
4 Double-click the Lexmark 5300 Series Center icon.
Scanning
28
Page 29
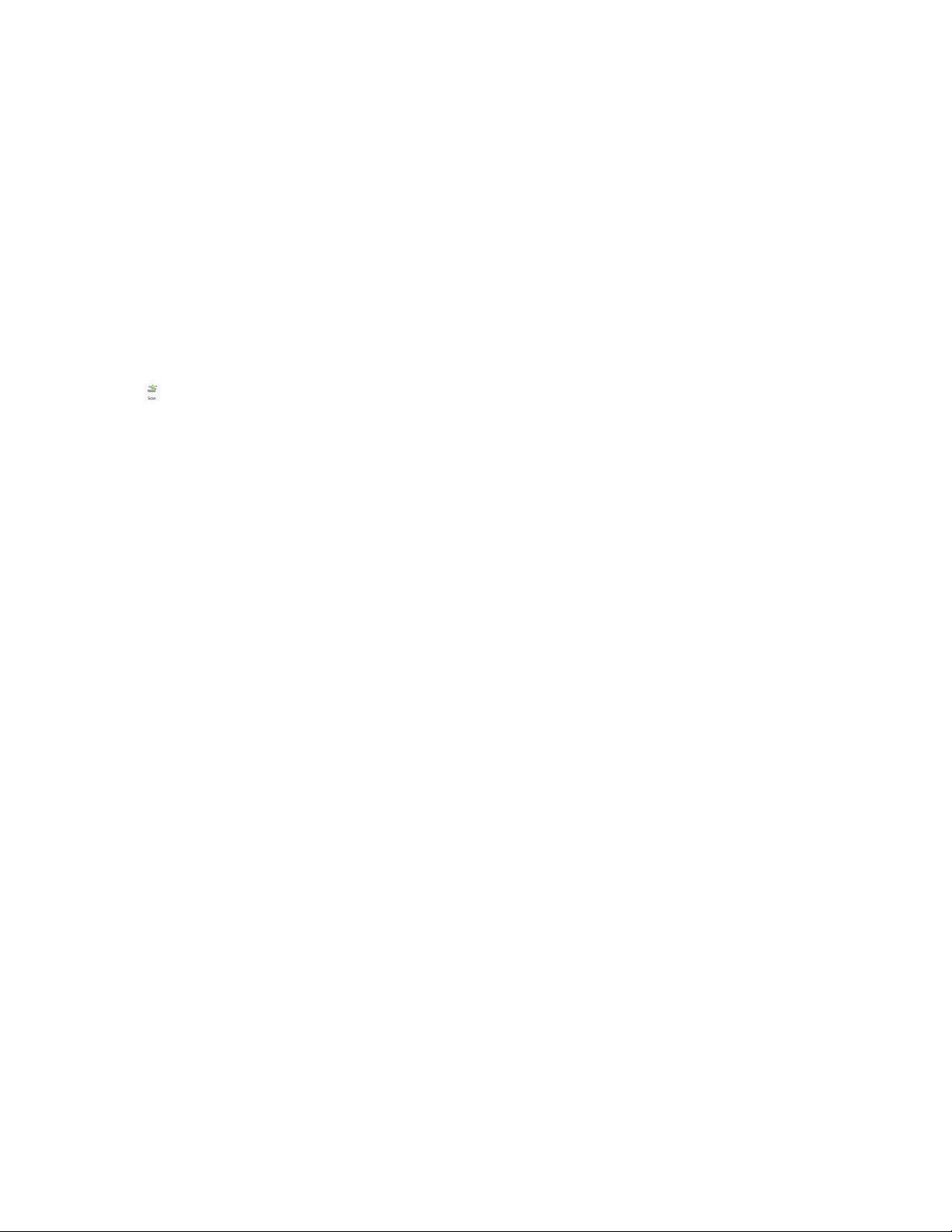
5 From the “What is being scanned?” menu, choose Photo or Magazine or Newspaper.
6 From the “How will the scanned image be used?” pop-up menu, choose To be printed or To be viewed on
monitor/Web page.
7 From the “Send scanned image to” pop-up menu, choose a destination folder or application for your scanned
photo.
8 Select Prompt for multiple pages if you have several photos to scan.
9 Click Preview/Edit to open the Scan dialog and adjust settings.
From the Settings tab, you can select a preset scan setting, descreen magazine or newspaper scans, and reduce
background noise.
From the Adjustments tab, you can customize the settings as needed.
10 Crop photos, if needed. For more information, see “Cropping photos using the software” on page 37.
11 Click .
Related topics:
• “Loading original documents on the scanner glass” on page 22
Scanning a text-only document
1 Make sure the printer is connected to a computer, and both the printer and the computer are on.
2 Load an original document facedown on the scanner glass.
3 From the Finder desktop, double-click the Lexmark 5300 Series folder.
4 Double-click the Lexmark 5300 Series Center icon.
5 From the “What is being scanned?” menu, choose Black Text.
6 Adjust the settings as needed.
7 Click Scan.
Related topics:
• “Loading original documents on the scanner glass” on page 22
Scanning a text and graphics document
1 Make sure the printer is connected to a computer, and both the printer and the computer are on.
2 Load an original document facedown on the scanner glass.
3 From the Finder desktop, double-click the Lexmark 5300 Series folder.
4 Double-click the Lexmark 5300 Series Center icon.
5 From the “What is being scanned?” menu, choose Mixed Graphics and Text.
6 Adjust the settings as needed.
7 Click Scan.
Scanning
29
Page 30
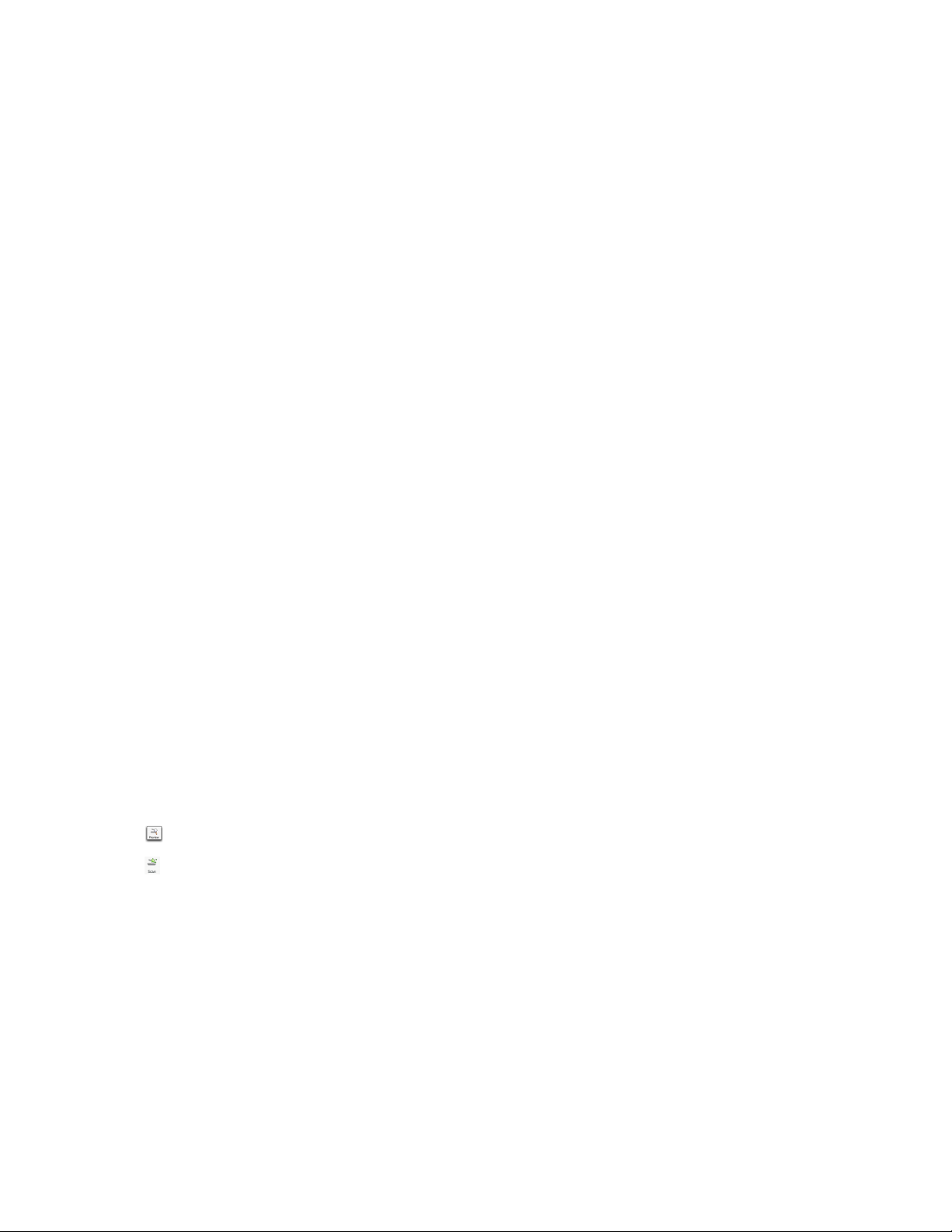
Related topics:
• “Loading original documents on the scanner glass” on page 22
Scanning an item for Web page viewing
1 Make sure the printer is connected to a computer, and both the printer and the computer are on.
2 Load an original document facedown on the scanner glass.
3 From the Finder desktop, double-click the Lexmark 5300 Series folder.
4 Double-click the Lexmark 5300 Series Center icon.
5 From the “How will the scanned image be used?” pop-up menu, choose To be viewed on monitor/web page.
6 Adjust the settings as needed.
7 Click Scan.
Related topics:
• “Loading original documents on the scanner glass” on page 22
Scanning a portion of an image
You can scan certain portions of an image or a document using the cropping function of the Scan dialog. This option
is good for scanning logos, parts of a magazine page, or sections of a photo.
1 Make sure the printer is connected to a computer, and both the printer and the computer are on.
2 Load an original document or image facedown on the scanner glass.
3 From the Finder desktop, double-click the Lexmark 5300 Series folder.
4 Double-click the Lexmark 5300 Series Center icon.
5 Click Preview/Edit.
6 Click inside the document or image in the preview area.
7 Drag the nodes on the crop area to select the part of the image that you want to scan.
Note: Drag the nodes on the dashed border to expand or minimize the crop area.
8 Click .
9 Click . Only the designated cropped area is saved or sent to an application.
Related topics:
• “Loading original documents on the scanner glass” on page 22
Scanning
30
Page 31

Scanning multiple pages using the scanner glass
1 Load an original document facedown on the scanner glass.
2 From the Finder desktop, double-click the Lexmark 5300 Series folder.
3 Double-click the Lexmark 5300 Series Center icon.
4 Select Prompt for multiple pages.
5 Click Scan.
6 In the Save dialog, enter a filename for your scan job.
7 From the Where pop-up menu, choose a destination for the scanned items.
8 From the Format pop-up menu, choose a file type.
9 Click Save.
10 When prompted, place the next item on the scanner glass, and then click Scan on the dialog. Continue this for
every original document you want to scan.
11 Click Done when you are finished scanning all items.
Notes:
• You can also select Prompt to name each page if yo u w an t t o s av e e ac h s ca nn ed item under a different filename.
Otherwise, scanned items will be given the filename you specified and numbered accordingly.
• When a scan job is saved as a PDF, the Save dialog will only prompt once. All scanned pages are saved to only
one file since PDF supports multiple-page scanning.
Related topics:
• “Loading original documents on the scanner glass” on page 22
Scanning clear images from magazines or newspapers
Descreening helps to remove wavy patterns from images scanned from magazines or newspapers.
1 Make sure the printer is connected to a computer, and both the printer and the computer are on.
2 Load an original document facedown on the scanner glass in the lower right corner.
3 From the Finder desktop, double-click the Lexmark 5300 Series folder.
Scanning
31
Page 32

4 Double-click the Lexmark 5300 Series Center icon.
5 From the “What is being scanned?” menu, select Magazine or Newspaper.
6 Click Preview/Edit.
7 Click to open the Scan Settings drawer.
8 From the Descreen pop-up menu on the Settings tab, choose Magazine or Newspaper.
9 Click .
Related topics:
• “Loading original documents on the scanner glass” on page 22
Scanning text for editing
Use the Optical Character Recognition (OCR) software feature to scan a document and produce text you can edit
with a word-processing application.
Note: This function will work only if you have installed ABBYY FineReader 5 SprintX.
1 Load an original document facedown on the scanner glass.
2 From the Finder desktop, double-click the Lexmark 5300 Series folder.
3 Double-click the Lexmark 5300 Series Center icon.
4 From the “What is being scanned?” menu, select a document type other than Photo.
5 From the “How will the scanned image be used?” pop-up menu, choose To be edited (OCR).
6 From the “Send scanned image to” menu, choose a word-processing application to use for editing.
7 Click Scan.
8 Open the scanned document from the word-processing application for previewing and editing.
9 Edit and save the document.
Related topics:
• “Loading original documents on the scanner glass” on page 22
Scanning documents or images for e-mailing
When you want to scan a new item and send it through e-mail:
1 Load an original document facedown on the scanner glass.
2 From the Finder desktop, double-click the Lexmark 5300 Series folder.
3 Double-click the Lexmark 5300 Series Center icon.
4 From the “What is being scanned?” menu, select a document type other than Photo.
5 From the “How will the scanned image be used?” menu, choose To be viewed on monitor/web page.
6 From the “Send scanned image to” menu, choose an application.
Scanning
32
Page 33

7 Click Scan.
8 Retrieve the scanned image from the application, and send it through e-mail as an attachment.
Related topics:
• “Loading original documents on the scanner glass” on page 22
Saving a scanned image
1 Make sure the printer is connected to a computer, and both the printer and the computer are on.
2 Load an original document facedown on the scanner glass.
3 From the Finder desktop, double-click the Lexmark 5300 Series folder.
4 Double-click the Lexmark 5300 Series Center icon.
5 From the “Send scanned images to” pop-up menu, choose the application where you want to save the scanned
image.
6 Adjust the settings as needed.
7 Click Scan.
The scanned image opens in the specified application.
8 From the software application, click File Save As.
9 Enter the file name, format, and location where you want the scanned image to be saved.
10 Click Save.
Related topics:
• “Loading original documents on the scanner glass” on page 22
Scanning over a network
Setting a network printer to scan
Assigning a name to your computer
You can assign a name to your computer when you install the printer software for the first time. Choose this name
when you scan an item on the network printer and want to send the scanned image to your computer. The name of
the computer can be changed, as needed.
1 From the Finder desktop, double-click the Lexmark 5300 Series folder.
2 Double-click the Lexmark 5300 Series Center icon.
3 From the menu, choose Advanced Network Scan Settings.
4 In the Computer Name field, type in the name of your computer.
5 Click Save.
Scanning
33
Page 34

Setting a “scan to network” PIN
Assigning a “scan to network” PIN lets you control the sending of scanned items to your computer. You can assign
a “scan to network” PIN when you install the printer software for the first time. You can also change it as needed.
1 From the Finder desktop, double-click the Lexmark 5300 Series folder.
2 Double-click the Lexmark 5300 Series Center icon.
3 From the menu, choose Advanced Network Scan Settings.
4 Select the check box to specify a PIN.
5 Type in a four-digit PIN. Use a combination of numbers from 1-9.
6 Click Save.
Selecting printers that can scan to your computer
1 From the Finder desktop, double-click the Lexmark 5300 Series folder.
2 Double-click the Lexmark 5300 Series Center icon.
3 From the menu, choose Advanced Network Scan Access.
The Scan Network Access dialog appears.
4 Press + to search for printers connected to the local subnet.
The Network All-in-One Selection dialog appears.
5 In the search field, type the IP address of the print server. Consult your network administrator for help finding the
IP address of the print server.
If you want to narrow your search to a certain subnet, type the IP address of the print server and the subnet mask
in CIDR notation.
6 On your keyboard, press return.
7 From the Network All-in-One Selection dialog, select the printer you want to scan to your computer.
8 Click Select.
9 Repeat step 4 to step 8 for every printer that you want to scan to your computer.
10 When finished, click Done.
Note: To remove a printer from the list, select the printer, and then click —.
Scanning to a computer over a network
1 Make sure:
• The printer is connected to a network through a print server or through the wireless network connection.
• The printer, the print server (if used), and the computer receiving the scan are all turned on.
• The printer is configured to scan over a network . For more information, see “Setting a network printer to
scan” on page 0 .
2 Load an original document facedown on the scanner glass.
3 From the control panel, press Scan Mode.
4 Press or repeatedly until the computer to which you want to scan appears on the display.
Scanning
34
Page 35

5 Press .
6 If you set a PIN during network setup:
a Press or repeatedly until the number you want appears.
b Press to save the entry and move to the next digit.
c Repeat step a and step b for the next three numeric spaces.
7 Press or repeatedly until the destination to which you want to scan appears.
8 Press Start Color or Start Black.
9 If you want to save the scanned image, from the software application on the computer, click File Save As.
10 Enter the file name, format, and location where you want the scanned image to be saved.
11 Click Save.
Related topics:
• “Setting a network printer to scan” on page 0
Managing scan jobs
Canceling a scan job
To cancel a scan using the control panel:
1 Press .
Scanning stops and the scanner bar returns to its home position.
2 Press to turn off the printer.
To cancel a scan using the software:
1 From the Finder desktop, double-click the Lexmark 5300 Series folder.
2 Double-click the Lexmark 5300 Series Center icon.
3 From the Progress dialog, click Cancel.
Related topics:
• “Using the control panel” on page 88
Learning about the All-In-One Center scan options
Adjusting the brightness of an image
1 From the Finder desktop, double-click the Lexmark 5300 Series folder.
2 Double-click the Lexmark 5300 Series Center icon.
3 From the All-In-One Center, click Preview/Edit to open the Scan dialog.
4 Click to open the Scan Settings drawer.
Scanning
35
Page 36

5 Select the Adjustments tab.
6 From the Brightness area, move the slider to lighten or darken the image.
Related topics:
• “Customizing scan settings from the Scan dialog” on page 37
• “Adjusting color settings when scanning” on page 36
Adjusting color settings when scanning
You can manually adjust the color settings for optimum color output.
1 From the Finder desktop, double-click the Lexmark 5300 Series folder.
2 Double-click the Lexmark 5300 Series Center icon.
3 From the All-In-One Center, click Preview/Edit to open the Scan dialog.
4 From the Scan dialog, click to open the Scan Settings drawer.
5 From the Settings tab:
• Select a preset scan setting corresponding to your document.
• If you are not satisfied with a preset setting, customize the scan settings by adjusting color depth and
resolution, and choosing a descreening option if you need to remove wavy patterns from images scanned
from magazines or newspapers.
• Reduce background noise, if necessary. Select Reduce Background Noise, and move the slider to adjust the
level of noise reduction.
6 From the Adjustments tab:
• Adjust the brightness, contrast, and gamma (color correction curve). Move the sliders to adjust the levels.
• Sharpen the image. Move the slider to adjust sharpness of your image.
• Invert colors. Select Invert Colors to reverse the colors of your image. The effect is similar to that of a film
negative.
Related topics:
• “Customizing scan settings from the Scan dialog” on page 37
• “Adjusting the brightness of an image” on page 35
Choosing where to send scanned images
1 From the Finder desktop, double-click the Lexmark 5300 Series folder.
2 Double-click the Lexmark 5300 Series Center icon.
3 From the “Send scanned image to” pop-up menu, choose the scan destination.
• File—Saves the scanned image as a file to open later.
• Clipboard—Saves the scanned image to the Clipboard so you can paste it into another document. Large
scans may not fit the Clipboard.
Note: Scanning at a high resolution to the Clipboard uses a large amount of system memory and drastically
affects system performance.
• An application—Opens the scanned image in the specified application.
Scanning
36
Page 37

Related topics:
• “Saving a scanned image” on page 33
• “Using the All-In-One Center” on page 103
Cropping photos using the software
You can use the Auto-crop feature to highlight certain focal points or to show only a specific portion of an image.
1 From the Finder desktop, double-click the Lexmark 5300 Series folder.
2 Double-click the Lexmark 5300 Series Center icon.
3 From the All-in-One Center dialog, click Preview/Edit.
4 Select Auto-crop sensitivity.
Note: Selecting Auto-crop sensitivity automatically selects the area to be scanned.
5 If you are satisfied with the cropped image, click .
If you are not satisfied with the cropped image, make adjustments.
a Use any of these methods to make adjustments:
• Move the slider.
Note: The slider adjusts the file size, width, and height of the image. If the dashed border seems to
disappear, the crop area is set beyond the size of the image.
• Click and drag the nodes to expand or minimize the crop area.
• Click and drag the crop area to a part of the image you want copied.
Note: These actions will deactivate Auto-crop sensitivity.
b Click to preview the image.
c Click to scan the image.
Related topics:
• “Using the All-In-One Center” on page 103
Customizing scan settings from the Scan dialog
You can adjust the scan settings and do creative scanning jobs on the Scan dialog.
1 From the Finder desktop, double-click the Lexmark 5300 Series folder.
2 Double-click the Lexmark 5300 Series Center icon.
3 Click Preview/Edit to open the Scan dialog.
4 Click to open the Scan Settings drawer and change the settings as needed.
Scanning
37
Page 38

The Scan dialog has three main sections: the Settings tab, the Adjustments tab, and the Preview area.
From here Go to To
Settings tab Scan Settings Select a preset scan setting according to the color and
document type of your scan.
Note: Select Custom Settings to customize the scan setting
manually instead of using a preset scan setting.
Reduce Background Noise Remove smudges and light background shading in color
documents.
Scanning
38
Page 39

From here Go to To
Adjustments tab Brightness Adjust the lightness and darkness of the scanned image.
Contrast Adjust the tone of the image as it is set off against a light or
dark background.
Gamma Increase or decrease the color correction curve. Enabling
gamma lets you adjust the amount of ink on the page.
Blur/Sharpen Adjust the level of sharpness of the scanned image.
Rotate Image Rotates the image 90 degrees clockwise per click.
Invert Colors Reverse the colors of the image by inverting the RGB data.
The effect created is similar to that of a film negative.
Mirror Produce a mirror image of the document or image.
Defaults Reset the Adjustment controls to the factory default settings.
Preview area See a preview of the image. Some settings in the dialog are
interactive, so you can readily view the changes on the image
as you adjust the settings. Clicking
document and shows the recent changes in the Preview area.
Auto-crop sensitivity Select or clear Auto-crop sensitivity to activate or deactivate
auto-cropping. Adjust the slider to adjust cropping
sensitivity.
re-scans the original
Width, height, and file size
display
These buttons are at the top of the Preview area:
Click To
Show or hide the Scan Settings drawer.
Refresh the image in the Preview area.
Start scanning.
See the dimension of the scanned image. Select your
preferred unit of measurement from the pop-up menu.
Related topics:
• “Using the All-In-One Center” on page 103
Editing the Customize list
The list of applications in the Customize list is generated when you install the All-In-One software. You can expand
this list to a maximum of 50 applications. You can add, remove, or modify an application in the Customize list.
1 From the Finder desktop, double-click the Lexmark 5300 Series folder.
2 Double-click the Lexmark 5300 Series Center icon.
3 From the “Send scanned image to” pop-up menu, scroll down to the bottom of the list, and choose Customize
list. The Customize list dialog appears, showing all available applications.
Scanning
39
Page 40

To add an application to the list:
1 Click +.
2 Click Browse to navigate through the list of applications available on the computer. Click the application that
you want to add to the Available Applications list.
3 Click OK.
4 From the File Type pop-up menu, choose the type of file you want to send to your chosen application.
5 Edit the display name if desired. This is the name that will appear in the “Send scanned image to” pop-up menu.
6 Click OK.
To remove an application from the list:
1 From the list of applications, choose the application you want to remove.
2 Click -.
3 If you are sure, click OK when prompted. Otherwise, click Cancel.
To modify an application in the list:
1 From the list of applications, choose the application you want to modify.
2 Click Edit.
3 Edit the name to be displayed in the “Send scanned image to” pop-up menu.
• Click Browse to choose a new path to the application.
• From the File Type pop-up menu, choose the type of file you want to send to this application. You can choose
only one type of file.
• Click OK.
Related topics:
• “Selecting the All-In-One Center Preferences setting” on page 107
Sharpening an image
1 From the Finder desktop, double-click the Lexmark 5300 Series folder.
2 Double-click the Lexmark 5300 Series Center icon.
3 Click Preview/Edit to open the Scan dialog.
4 From the Scan dialog, click to open the Scan Settings drawer.
5 Click the Adjustments tab.
6 From the Blur/Sharpen area, move the slider to adjust the level of sharpness of the scanned image.
Related topics:
• “Customizing scan settings from the Scan dialog” on page 37
• “Enhancing photo print quality using the software” on page 83
Scanning
40
Page 41

Resetting All-In-One software settings to defaults
1 From the Finder desktop, double-click the Lexmark 5300 Series folder.
2 Double-click the Lexmark 5300 Series Center icon.
3 Click Defaults.
Related topics:
• “Using the All-In-One Center” on page 103
• “Customizing scan settings from the Scan dialog” on page 37
Scanning
41
Page 42

Faxing
Getting started
Getting the printer ready to fax
CAUTION—SHOCK HAZARD: Do not use the fax feature during a lightning storm. Do not set up this product
or make any electrical or cabling connections, such as the power supply cord or telephone, during a lightning
storm.
Choosing a fax connection
You can connect the printer with equipment such as a telephone, an answering machine, or a computer modem. If
problems occur, see “Setup troubleshooting” on page 125.
Note: The printer is an analog device that works best when directly connected to the wall jack. Other devices (such
as a telephone or answering machine) can be successfully attached to pass through the printer, as described in the
setup steps. If you want a digital connection such as ISDN, DSL, or ADSL, a third-party device (such as a DSL filter) is
required.
You do not need to attach the printer to a computer, but you do need to connect it to a telephone line to send and
receive faxes.
You can connect the printer to other equipment. See the following table to determine the best way to set up the
printer.
Equipment Benefits See this section
• The printer
• A telephone cord
• The printer
• A telephone
• Two telephone cords
• The printer
• A telephone
Send and receive faxes without using a
computer.
• Use the fax line as a normal telephone
line.
• Send and receive faxes without using a
computer.
Receive both incoming voice messages and
faxes.
“Connecting directly to a telephone
wall jack” on page 46
“Connecting to a telephone” on
page 47
“Connecting to an answering
machine” on page 48
• An answering machine
• Three telephone cords
• The printer
• A telephone
Send faxes using the computer or the
printer.
“Connecting to a computer with a
modem” on page 49
• A computer modem
• Three telephone cords
Related topics:
• “Setup troubleshooting” on page 125
Faxing
42
Page 43

Using an RJ11 adapter
Country/region
• United Kingdom
• Ireland
• Finland
• Norway
• Denmark
To connect your printer to an answering machine or other telecommunications equipment, use the telephone line
adapter included in the box with the printer.
• Italy
• Sweden
• Netherlands
• France
• Portugal
1 Connect one end of the telephone cord into the Line port of the printer.
2 Connect the adapter to the telephone line that came with the printer.
Note: The UK adapter is shown. Your adapter may look different, but it will fit the telephone outlet used in your
location.
3 Connect the telephone line of your chosen telecommunications equipment to the left outlet of the adapter.
Faxing
43
Page 44

If your telecommunications equipment uses a US-style (RJ11) telephone line, follow these steps to connect the
equipment:
1 Remove the plug from the EXT port on the back of the printer.
Note: Once this plug is removed, any country- or region-specific equipment you connect to the printer by the
adapter, as shown, will not function properly.
2 Connect your telecommunications equipment directly to the EXT port on the back of the printer.
Warning—Potential Damage: Do not touch cables or the printer in the area shown while actively sending or
receiving a fax.
Country/region
• Saudi Arabia
• United Arab Emirates
• Egypt
• Bulgaria
• Czech Republic
• Belgium
• Australia
• South Africa
• Israel
• Hungary
• Poland
• Romania
• Russia
• Slovenia
• Spain
• Turkey
• Greece
Faxing
44
Page 45

To connect an answering machine or other telecommunications equipment to the printer:
1 Remove the plug from the back of the printer.
Note: Once this plug is removed, any country- or region-specific equipment that you connect to the printer by
the adapter, as shown, will not function properly.
2 Connect your telecommunications equipment directly to the EXT port on the back of the printer.
Warning—Potential Damage: Do not touch cables or the printer in the area shown while actively sending or
receiving a fax.
Country/region
• Germany
• Austria
• Switzerland
Faxing
45
Page 46

There is a plug installed in the EXT port of the printer. This plug is necessary for the proper functioning of the printer.
Note: Do not remove the plug. If you remove it, other telecommunications devices in your home (such as telephones
or answering machines) may not work.
Related topics:
• “Understanding the parts of the printer” on page 86
Connecting directly to a telephone wall jack
Connect the printer directly to a telephone wall jack to make copies or to send and receive faxes without using a
computer.
1 Make sure you have a telephone cord and a telephone wall jack.
2 Connect one end of the telephone cord into the LINE port of the printer.
3 Connect the other end of the telephone cord into an active telephone wall jack.
Related topics:
• “Getting the printer ready to fax” on page 42
Faxing
46
Page 47

Connecting to a telephone
Connect a telephone to the printer to use the fax line as a normal telephone line. Then set up the printer wherever
your telephone is located to make copies or to send and receive faxes without using a computer.
Note: Setup steps may vary depending on your country or region. For more information on connecting the printer
to telecommunications equipment, see the related topic, “Using an RJ11 adapter.”
1 Make sure you have the following:
• A telephone
• Two telephone cords
• A telephone wall jack
2 Connect one telephone cord to the LINE port of the printer, and then plug it into an active telephone wall jack.
3 Remove the protective plug from the EXT port of the printer.
Faxing
47
Page 48

4 Connect the other telephone cord to a telephone, and then plug it into the EXT port of the printer.
Related topics:
• “Getting the printer ready to fax” on page 42
Connecting to an answering machine
Connect an answering machine to the printer to receive both incoming voice messages and faxes.
Note: Setup steps may vary depending on your country or region. For more information on connecting the printer
to telecommunications equipment, see the related topic, “Using an RJ11 adapter.”
1 Make sure you have the following:
• A telephone
• An answering machine
• Three telephone cords
• A telephone wall jack
2 Connect one telephone cord into the LINE port of the printer, and then plug it into an active telephone wall
jack.
Faxing
48
Page 49

3 Remove the protective plug from the EXT port of the printer.
4 Connect a second telephone cord from the telephone to the answering machine.
5 Connect a third telephone cord from the answering machine to the EXT port of the printer.
Related topics:
• “Getting the printer ready to fax” on page 42
Connecting to a computer with a modem
Connect the printer to a computer with a modem to send faxes from the software application.
Note: Setup steps may vary depending on your country or region. For more information on connecting the printer
to telecommunications equipment, see the related topic, “Using an RJ11 adapter.”
1 Make sure you have the following:
• A telephone
• A computer with a modem
• Two telephone cords
• A telephone wall jack
Faxing
49
Page 50

2 Connect a telephone cord into the LINE port of the printer, and then plug it into an active telephone wall jack.
3 Remove the protective plug from the EXT port of the printer.
4 Connect a second telephone cord from the computer modem to the EXT port of the printer.
Related topics:
• “Getting the printer ready to fax” on page 42
Faxing
50
Page 51

Loading original documents on the scanner glass
You can scan and then print photos, text documents, magazine articles, newspapers, and other publications. You
can scan a document for faxing.
1 Make sure the computer and the printer are on.
2 Open the top cover.
3 Place the original document or item facedown on the scanner glass in the upper left corner.
4 Close the top cover to avoid dark edges on the scanned image.
Related topics:
• “Understanding the parts of the printer” on page 86
Faxing
51
Page 52

Performing faxing and related tasks
CAUTION—SHOCK HAZARD: Do not use the fax feature during a lightning storm. Do not set up this product
or make any electrical or cabling connections, such as the power supply cord or telephone, during a lightning
storm.
Sending a fax
Entering a fax number
1 From the control panel, press Fax Mode.
2 Enter a fax number using:
The text box
Speed Dial or Group Dial
Enter a fax number using the keypad.
Notes:
• You can include a calling card number as part of the fax number.
• Enter a maximum of 64 digits in a fax number.
• Press Pause / Redial to insert a three-second pause in a number you
are entering to wait for an outside line or get through an automated
answering system.
a Press Phone Book.
b Enter Speed Dial and/or Group Dial numbers.
• Press or repeatedly until the Speed Dial or Group Dial
number you want appears.
• Use the keypad to enter the number of the Speed Dial entry (1–
89) or Group Dial entry (90–99).
Notes:
• For instructions on how to add Speed Dial or Group Dial numbers
using the computer, see “Setting up Speed Dial using the
computer” on page 57.
• For instructions on how to add Speed Dial or Group Dial numbers
using the control panel, see “Using the Phone Book” on
page 57.
3 If you want to send a fax to a group of numbers (broadcast fax):
a Press .
b Repeat step 2, using any combination of the previous methods, until a maximum of 30 fax numbers have
been entered.
Related topics:
• “Using the control panel” on page 88
Faxing
52
Page 53

Sending a fax using the control panel
1 Make sure the printer is on.
2 Load an original document facedown on the scanner glass.
3 From the control panel, press Fax Mode.
4 Enter a fax number, or press Phone Book to select a number from the Speed Dial or Group Dial list. For more
information, see “Entering a fax number” on page 52.
Note: To set up Speed Dial, see “Setting up Speed Dial using the computer” on page 57.
5 If you want to send a fax to a group of numbers (broadcast fax):
a Press .
b Repeat step 4 and press until a maximum of 30 fax numbers have been entered.
6 Press Start Color or Start Black.
Related topics:
• “Using the control panel” on page 88
• “Loading original documents on the scanner glass” on page 22
Sending a broadcast fax at a scheduled time
You can send a fax to a combination of up to 30 people or groups at a time you choose.
1 Load an original document facedown on the scanner glass.
2 From the control panel, press Fax Mode.
3 Press .
4 Press or repeatedly until Delay Fax appears.
5 Press .
6 Press or repeatedly until Delay Until appears.
7 Press .
8 Enter the time you want to send the fax.
9 Press .
10 If the printer is not set to the 24 hour mode, press or repeatedly to select AM or PM.
11 Press to save your settings.
12 Enter a fax number, or press Phone Book to select a number from the Speed Dial or Group Dial list. For more
information, see “Entering a fax number” on page 52.
13 If needed, repeat step 12 and press until a maximum of 30 fax numbers have been entered.
14 Press Start Color or Start Black.
Note: At the designated time, the fax numbers are dialed and the fax is sent to all of the designated fax numbers. If
the fax transmission is unsuccessful to any of the numbers on the broadcast list, the unsuccessful numbers will be
dialed again.
Faxing
53
Page 54

Related topics:
• “Using the control panel” on page 88
• “Loading original documents on the scanner glass” on page 22
Sending a fax while listening to a call (On Hook Dial)
The manual dialing feature lets you dial a telephone number while listening to the call through a speaker on the
printer. It is useful when you must navigate an automated answering system or enter a calling card number before
sending your fax.
1 From the control panel, press Fax Mode.
2 Press .
3 Press or repeatedly until On Hook Dial appears.
4 Press .
You can now hear the dial tone of the telephone line.
5 Enter a fax number, or press Phone Book to select a number from the Speed Dial or Group Dial list. For more
information, see “Entering a fax number” on page 52.
Note: Press the keypad numbers to use an automated answering system.
6 Press Start Color or Start Black.
Related topics:
• “Using the control panel” on page 88
• “Loading original documents on the scanner glass” on page 22
Receiving a fax
Receiving a fax automatically
1 Make sure the Fax Auto Answer light is on.
2 To set the number of telephone rings before the printer automatically receives faxes, see “Setting the number of
rings before receiving a fax automatically” on page 59.
Related topics:
• “Using the control panel” on page 88
Receiving a fax with an answering machine
Note: You must set up the equipment as shown in “Connecting to an answering machine” on page 48.
To receive a fax with an answering machine connected to the printer:
1 Make sure the Fax Auto Answer light is on.
When a telephone ring is detected, the answering machine picks up the call.
• If the printer detects a fax, it receives the fax and disconnects the answering machine.
• If the printer does not detect a fax, the answering machine receives the call.
Faxing
54
Page 55

2 Set the answering machine to answer incoming calls before the printer does.
For example, if you set the answering machine to answer calls after three rings, set the printer to answer calls
after five rings.
3 To set the number of telephone rings before the printer automatically receives faxes, see “Setting the number of
rings before receiving a fax automatically” on page 59.
Related topics:
• “Using the control panel” on page 88
Receiving a fax manually
1 Make sure the Auto Answer light is off.
2 To receive the fax:
• Press Start Color or Start Black.
or
• Press * 9 * on the telephone after you answer it and hear fax tones.
3 Hang up the telephone. The printer receives the fax.
Related topics:
• “Using the control panel” on page 88
Using Caller ID
Caller ID is a service provided by some telephone companies that identifies the telephone number (and possibly the
name) of the person who is calling. If you subscribe to this service, it works with the printer. When you receive a fax,
the telephone number of the person who is sending you the fax appears on the display.
Note: Caller ID is available only in some countries and regions.
The printer supports two distinct Caller ID patterns: Pattern 1 (FSK) and Pattern 2 (DTMF). Depending on the country
or region you live in and the telecommunications company you subscribe to, you may need to switch the pattern to
display Caller ID information.
1 From the control panel, press Fax Mode.
2 Press or repeatedly until Tools appears.
3 Press .
4 Press or repeatedly until Device Setup appears.
5 Press .
6 Press or repeatedly until Caller ID Pattern appears.
7 Press .
8 Press or repeatedly until the setting you want appears.
9 Press to save the setting.
Faxing
55
Page 56

Related topics:
• “Using the control panel” on page 88
• “Understanding the Fax menu” on page 92
Forwarding faxes
Use the fax forwarding feature if you are going to be away, but still want to receive your faxes. There are three fax
forwarding settings:
• Off—(Default).
• Forward—The printer sends the fax to the designated fax number.
• Print & Forward—The printer prints the fax and then sends it to the designated fax number.
To set up fax forwarding:
1 From the control panel, press Fax Mode.
2 Press .
3 Press or repeatedly until Fax Setup appears.
4 Press .
5 Press or repeatedly until Ringing and Answering appears.
6 Press .
7 Press or repeatedly until Fax Forward appears.
8 Press .
9 Press or repeatedly until the setting you want appears.
10 Press .
11 Enter the number to which you want to forward the fax.
12 Press to save the setting.
Note: If you select Forward or Print & Forward, Forward will appear in the lower left corner of the fax default
menu. To view the selected setting, press
Related topics:
• “Using the control panel” on page 88
repeatedly.
Printing fax activity reports
1 From the control panel, press Fax Mode.
2 Press .
3 Press or repeatedly until Fax Setup appears.
4 Press .
5 Press or repeatedly until Reports appears.
6 Press .
Faxing
56
Page 57

7 Press or repeatedly until the type of report you want to print appears.
8 Press .
9 Press or repeatedly until the setting you want appears.
10 Press to print the report.
Related topics:
• “Using the control panel” on page 88
Setting up Speed Dial using the computer
1 From the Finder desktop, double-click the Lexmark 5300 Series folder.
2 Double-click the Fax Setup Utility icon.
3 Select the Speed Dials tab.
4 Click + to enter contact names and fax numbers in the Individuals or Groups tabs.
Note: To delete an entry from the Speed Dial list, select it, and then click -.
5 Click Save Settings.
Related topics:
• “Customizing settings using the Fax Setup Utility” on page 64
Using the Phone Book
The Phone Book is a directory of Speed Dial entries (1–89) and Group Dial entries (90–99).
To access a Phone Book entry:
1 From the control panel, press Phone Book.
2 Press or repeatedly until the entry you want appears.
or
Use the keypad to enter the number of the Speed Dial or Group Dial entry.
To access the Phone Book menu:
1 From the control panel, press Fax Mode.
2 Press .
3 Press or repeatedly until Phone Book appears.
4 Press .
5 Press or repeatedly until the setting you want appears.
6 Press , and follow the instructions on the display.
Use this To
View View Phone Book entries.
Add Create a new Speed Dial or Group Dial entry.
Faxing
57
Page 58

Use this To
Remove Delete a Speed Dial or Group Dial entry.
Modify Edit a Speed Dial or Group Dial entry.
Print Print all Speed Dial and Group Dial entries in the Phone Book.
Note: For instructions on how to add Speed Dial or Group Dial entries to the Phone Book using the computer, see
“Setting up Speed Dial using the computer” on page 57.
Related topics:
• “Using the control panel” on page 88
Managing fax jobs
Customizing dial settings
Setting up a dialing prefix
You can add a prefix of up to eight characters to the beginning of each number dialed. Characters can include
numbers, commas, and/or the symbols * and #.
1 From the control panel, press Fax Mode.
2 Press .
3 Press or repeatedly until Fax Setup appears.
4 Press .
5 Press or repeatedly until Dialing and Sending appears.
6 Press .
7 Press or repeatedly until Dial Prefix appears.
8 Press .
9 To change the setting, press or repeatedly until Create appears.
10 Press .
11 Enter the prefix to be dialed before each telephone number.
12 Press to save the setting.
Related topics:
• “Using the control panel” on page 88
Faxing
58
Page 59

Setting the distinctive ring
Distinctive ring is a service provided by some telephone companies that assigns multiple phone numbers to a single
telephone line. If you subscribe to this service, you can program your printer to have a distinctive ring pattern and
phone number for incoming faxes.
1 From the control panel, press Fax Mode.
2 Press .
3 Press or repeatedly until Fax Setup appears.
4 Press .
5 Press or repeatedly until Ringing and Answering appears.
6 Press .
7 Press or repeatedly until Ring Pattern appears.
8 Press .
9 Press or repeatedly until the ring pattern you want appears.
10 Press to save the setting.
Related topics:
• “Using the control panel” on page 88
Setting the number of rings before receiving a fax automatically
1 From the control panel, press Fax Mode.
2 Press .
3 Press or repeatedly until Fax Setup appears.
4 Press .
5 Press or repeatedly until Ringing and Answering appears.
6 Press .
7 Press or repeatedly until Pick Up On appears.
8 Press .
9 Press or repeatedly until the setting you want appears.
10 Press to save the setting.
11 Make sure the Fax Auto Answer light is on.
When the number of rings you set is detected, the printer automatically receives the incoming fax.
Related topics:
• “Using the control panel” on page 88
Faxing
59
Page 60

Setting up to fax while behind a PBX
If the printer is being used in a business or office, it may be connected to a Private Branch Exchange (PBX) telephone
system. Ordinarily, when dialing a fax number, the printer waits to recognize the dial tone and then dials the fax
number. However, this method of dialing may not work if the PBX telephone system uses a dial tone that is not
recognizable to most fax machines. The “Dialing while behind a PBX” feature enables the printer to dial the fax number
without waiting to recognize the dial tone.
1 From the control panel, press Fax Mode.
2 Press .
3 Press or repeatedly until Fax Setup appears.
4 Press .
5 Press or repeatedly until Dialing and Sending appears.
6 Press .
7 Press or repeatedly until Dial Method appears.
8 Press .
9 Press or repeatedly until Behind PBX appears.
10 Press to save this setting.
Related topics:
• “Using the control panel” on page 88
Customizing fax settings
Setting up a fax header
During the initial setup of your printer, you were prompted to enter your name, fax number, date, and time. This
information is used to create a fax header for faxes you send.
If you have not entered this information:
1 From the control panel, press Fax Mode.
2 Press .
3 Press or repeatedly until Fax Setup appears.
4 Press .
5 Press or repeatedly until Dialing and Sending appears.
6 Press .
7 Press or repeatedly until Your Fax Name appears.
8 Press .
9 Enter your name using the keypad.
Note: You can enter a maximum of 20 characters.
10 Press to save the setting.
Faxing
60
Page 61

11 Press or repeatedly until Your Fax Number appears.
12 Press .
13 Enter your fax number using the keypad.
Note: You can enter a maximum of 64 numbers.
14 Press to save the setting.
15 Press twice.
16 Press or repeatedly until Tools appears.
17 Press .
18 Press or repeatedly until Device Setup appears.
19 Press .
20 Press or repeatedly until Date/Time appears.
21 Press .
22 Enter the date using the keypad.
23 Press .
24 Enter the time using the keypad.
25 Press .
26 If the hour you entered is 12 or less, press or repeatedly until AM, PM, or 24hr appears.
27 Press to save the setting.
Related topics:
• “Using the control panel” on page 88
Setting up a fax footer
1 From the control panel, press Fax Mode.
2 Press .
3 Press or repeatedly until Fax Setup appears.
4 Press .
5 Press or repeatedly until Fax Printing appears.
6 Press .
7 Press or repeatedly until Fax Footer appears.
8 Press .
9 Press or repeatedly until On appears.
10 Press .
Faxing
61
Page 62

11 During the initial setup of your printer, you were prompted to enter the date and time. If you have not entered
this information:
a Press twice.
b Press or repeatedly until Tools appears.
c Press .
d Press or repeatedly until Device Setup appears.
e Press .
f Press or repeatedly until Date/Time appears.
g Press .
h Enter the date using the keypad.
i Press .
j Enter the time using the keypad.
k Press .
l If the hour you entered is 12 or less, press or repeatedly until AM, PM, or 24hr appears.
m Press to save the setting.
Related topics:
• “Using the control panel” on page 88
Blocking unwanted changes to fax settings
This feature blocks network users from changing fax settings.
1 From the control panel, press Fax Mode.
2 Press .
3 Press or repeatedly until Tools appears.
4 Press .
5 Press or repeatedly until Device Setup appears.
6 Press .
7 Press or until Host Fax Settings appears.
8 Press .
9 Press or until Block appears.
10 Press to save this setting.
Related topics:
• “Blocking junk faxes” on page 63
• “Using the control panel” on page 88
Faxing
62
Page 63

Blocking junk faxes
If you have Caller ID, you can block faxes sent from specific numbers and/or all faxes which do not include a Caller
ID number.
1 From the control panel, press Fax Mode.
2 Press .
3 Press or repeatedly until Fax Setup appears.
4 Press .
5 Press or repeatedly until Fax Blocking appears.
6 Press .
7 Press or repeatedly until Turn ON/OFF appears.
8 Press .
9 Press or repeatedly until On appears.
10 Press .
11 If you want to block faxes from specific phone numbers:
a Press or repeatedly until Add appears.
b Press .
c Enter a phone number.
Note: You can enter a maximum of 64 numbers.
d Press .
e If you want to enter a corresponding name, enter it using the keypad buttons.
f Press .
g If you want to enter additional numbers:
1 Press .
2 Repeat step c through step f.
Note: You can enter up to 50 phone numbers.
h If you do not want to enter additional numbers:
1 Press or repeatedly until No appears.
2 Press .
12 If you want to block all faxes that do not provide a Caller ID number:
a Press or repeatedly until Block No-ID appears.
b Press .
c Press or repeatedly until On appears.
d Press to save the setting.
13 If you want to print a list of blocked faxes:
a Press or repeatedly until Print appears.
b Press to print the list.
Faxing
63
Page 64

Related topics:
• “Blocking unwanted changes to fax settings” on page 62
• “Using the control panel” on page 88
Customizing settings using the Fax Setup Utility
You can adjust the fax settings in the Fax Setup Utility. These settings apply to the faxes you send or receive.
1 From the Finder desktop, double-click the Lexmark 5300 Series folder.
2 Double-click the 5300 Series Fax Setup Utility icon.
3 From the Fax Setup Utility dialog, choose the printer from the Device pop-up menu.
Faxing
64
Page 65

From here You can
Send
Receive
• Select the telephone dial method you want to use.
• Enter a dialing prefix.
• Select a dialing volume.
• Select the number of times you want the machine to redial and the time between those
attempts if the fax cannot be sent on the first try.
• Select whether to scan the entire document before dialing the number.
• Select a maximum send speed and print quality for outgoing faxes.
• Select the print quality of your fax job.
• Select Automatically convert fax send quality to match the resolution setting of the
receiving fax machine.
• Enter your name and fax number.
Notes:
– You can include a calling card number as part of the fax number.
– Enter a maximum of 64 digits in a fax number.
• Select incoming call options.
• Select Auto Answer options.
• Select whether you want to forward a fax, or print it and then forward it.
• Enter a fax forwarding number.
• Manage blocked faxes.
Faxing
65
Page 66

From here You can
Fax/Report Printing
• Choose to reduce an incoming fax to fit to the paper size loaded, or print it on two
sheets of paper.
• Choose whether to print a footer (the date, time, and page number) to appear on each
page you receive.
• Select when to print fax activity and confirmation reports.
Speed Dials Create, add to, edit, or delete entries from the Speed Dial list, including Group Dial entries.
4 Click Save Settings after you finish customizing the settings. To change settings back to the factory default
settings, click Factory Defaults. To load your saved settings, click Revert to Saved.
5 Close the Fax Setup Utility.
Related topics:
• “Using the Fax Setup Utility” on page 105
Faxing
66
Page 67

Working with photos
Connecting photo storage devices
Inserting a memory card
1 Insert a memory card.
• Insert the card with the brand name label facing up.
• If there is an arrow on the card, make sure it points toward the printer.
• If needed, make sure you connect the memory card to the adapter that came with it before inserting it into
the slot.
Slot Memory card
1
• xD-Picture Card
• Secure Digital (SD)
• Secure Digital High Capacity (SDHC)
• Mini Secure Digital (with adapter)
• Micro Secure Digital (with adapter)
• MultiMedia Card (MMC)
• Reduced Size MultiMedia Card (with adapter)
• MultiMedia Card mobile (with adapter)
• Memory Stick (MS)
• Memory Stick PRO
• Memory Stick Duo (with adapter) or Memory Stick Duo PRO (with adapter)
2
• Compact Flash Type I and Type II
• Microdrive
2 Wait for the light located to the right of the slots on the printer to come on. The light blinks to indicate the memory
card is being read or is transmitting data.
Warning—Potential Damage: Do not touch cables, any network adapter, the memory card, or the printer in
the area shown while actively printing, reading, or writing from the memory card. A loss of data can occur. Also,
do not remove the memory card while actively printing, reading, or writing from it.
Working with photos
67
Page 68

When the printer detects the memory card, the message Memory Card Detected appears on the control
panel display.
If the printer does not read the memory card, remove and reinsert it.
Notes:
• The printer recognizes one memory card at a time. If you insert more than one memory card, a message appears
on the display prompting you to remove all memory cards inserted.
• If a USB flash drive is inserted together with the memory card, a message appears on the display prompting you
to choose which memory device to use.
Related topics:
• “Inserting a flash drive” on page 68
• “Using the control panel” on page 88
• “Memory card cannot be inserted” on page 157
• “Nothing happens when memory card is inserted” on page 157
Inserting a flash drive
1 Insert the flash drive into the PictBridge port on the front of the printer.
Note: An adapter may be necessary if your drive does not fit directly into the port.
2 If your flash drive has a light, it blinks to indicate the flash drive is being read or is transmitting data. Wait for the
light to stop blinking.
Warning—Potential Damage: Do not remove cables or media devices, or touch the printer in the area shown
while the light is blinking.
Working with photos
68
Page 69

3 When reading of images is complete, the number of photos found appears on the display.
Note: The printer recognizes one active media device at a time. If you insert more than one media device, a message
appears on the display prompting you to designate the device you want the printer to recognize.
Related topics:
• “Inserting a memory card” on page 67
• “Using the control panel” on page 88
Transferring photos from a memory device to the computer using the control panel
If the printer is connected directly to a computer, you can transfer photos to the computer from a memory card or
flash drive.
Note: You cannot transfer photos from a memory device to a computer through an external network adapter.
1 Insert a memory card or a flash drive that contains the images you want to transfer. For more information, see
“Inserting a memory card” on page 67 or “Inserting a flash drive” on page 68.
2 Press or repeatedly until Save Photos appears.
3 Press .
4 If needed, press or repeatedly until Computer appears.
5 Follow the instructions on the computer screen.
Related topics:
• “Connecting photo storage devices” on page 67
Transferring photos from a memory card to a flash drive
1 Insert a memory card that contains the images you want to transfer. For more information, see “Inserting a memory
card” on page 67.
2 Insert a flash drive. For more information, see “Inserting a flash drive” on page 68.
Which device is to be displayed? appears on the display.
3 Press or repeatedly until Camera Card or the specific type of your camera card appears.
Working with photos
69
Page 70

4 Press .
5 Press or repeatedly until Save Photos appears.
6 Press .
7 If needed, press or repeatedly until the setting you want appears.
Notes:
• If photos on the memory card were taken on more than one date, selections will include Last Date and
Date Range.
• To choose a date range, press and then or repeatedly until the desired date is displayed. Date ranges
are displayed by month and year starting with the most recent month.
8 Press Start Color or Start Black.
Note: If there is not enough memory on the flash drive, a prompt appears on the display.
Related topics:
• “Connecting photo storage devices” on page 67
Working with photos using the control panel
Note: To prevent smudging or scratching, avoid touching the printed surface with your fingers or sharp objects. For
best results, remove each printed sheet individually from the paper exit tray, and allow the prints to dry at least 24
hours before stacking, displaying, or storing.
Printing all photos
1 Load photo paper with the glossy or printable side facing you. (If you are not sure which side is the printable side,
see the instructions that came with the paper.) For more information, see “Loading paper” on page 6.
2 Insert a memory card or flash drive that contains th e images you want to print. For more information, see “Inserting
a memory card” on page 67 or “Inserting a flash drive” on page 68.
3 Press or repeatedly until Print Photos appears.
4 Press .
5 Press or repeatedly until Print All Photos appears.
6 Press Start Color or Start Black.
The print settings used on the print job are displayed sequentially on the second line of the display.
7 Press Start Color or Start Black again.
Related topics:
• “Using the control panel” on page 88
Working with photos
70
Page 71

Understanding the PictBridge menu
The PictBridge default settings menu lets you select printer settings if you do not specify those settings from your
digital camera. For more information on making camera selections, see the documentation that came with your
camera.
1 Connect a PictBridge-enabled digital camera to the printer.
a Insert one end of the USB cable into the camera.
Note: Use only the USB cable that came with the digital camera.
b Insert the other end of the cable into the PictBridge port on the front of the printer.
Note: The PictBridge port is marked with the
PictBridge symbol.
The message PictBridge camera detected. Press to change settings. appears on the
display.
2 Press or repeatedly until the menu item you want appears.
3 Press .
4 Press or repeatedly until the submenu item you want or the setting you want appears.
5 Press .
Note: Pressing
selects a setting. An * appears next to the selected setting.
6 To go into additional submenus and settings, repeat step 4 and step 5 as needed.
7 If necessary, press repeatedly to return to the previous menus and make other setting selections.
Menu Item Action
Paper Size
Photo Size
Layout
1
1, 2
1, 2
Specify the size of paper loaded.
Specify the size of printed photos.
Center one photo on a page, or specify the number of photos to print on a
page.
1
Setting will return to factory default setting when the PictBridge-enabled digital camera is removed.
2
Setting must be saved individually. For more information, see “Saving settings” on page 95.
Working with photos
71
Page 72

Menu Item Action
Quality
Paper Type
1
2
1
1, 2
Setting will return to factory default setting when the PictBridge-enabled digital camera is removed.
Setting must be saved individually. For more information, see “Saving settings” on page 95.
Adjust the quality of printed photos.
Specify the type of paper loaded.
Note: The printer is equipped with an automatic paper type sensing device.
The Paper Type Sensor automatically detects the type of paper that has been
loaded into the printer and adjusts the settings for you.
Related topics:
• “Using the control panel” on page 88
Printing photos stored on the memory device using the proof sheet
1 Load plain letter- or A4-size paper.
2 Insert a memory card or flash drive that contains the images you want to print.
3 Press or repeatedly until Proof Sheet appears.
4 Press .
5 Press or repeatedly until Print Proof Sheet appears.
6 Press .
7 Press or to specify which category of photos you want to print.
You can print a proof sheet:
• For all photos on the memory card
• For the 20 most recent photos, if there are 20 or more photos on the card
• By date, if the photos on the card were taken on more than one date
8 Press .
9 Press again.
One or more proof sheets print.
10 Follow the instructions on the proof sheet to select which photos to print, the number of copies, red-eye reducti on,
page layout, print options, color effects, and paper size.
Note: When making selections, make sure you completely fill in the circles.
11 Load the proof sheet facedown on the scanner glass.
12 If needed, press or repeatedly until Scan Proof Sheet appears.
13 Press .
14 Press Start Color or Start Black to scan the proof sheet.
Working with photos
72
Page 73

15 Load photo paper with the glossy or printable side facing you. (If you are not sure which side is the printable side,
see the instructions that came with the paper.)
Note: Make sure the paper matches the size you selected on the proof sheet.
16 Press Start Color or Start Black to print your photos.
Related topics:
• “Using the control panel” on page 88
• “Loading paper” on page 6
• “Inserting a memory card” on page 67
• “Inserting a flash drive” on page 68
Printing photos by date range
1 Load photo paper with the glossy or printable side facing you. (If you are not sure which side is the printable side,
see the instructions that came with the paper.) For more information, see “Loading paper” on page 6.
2 Insert a memory card or flash drive that contains th e images you want to print. For more information, see “Inserting
a memory card” on page 67 or “Inserting a flash drive” on page 68.
3 Press or repeatedly until Print Photos appears.
4 Press .
5 Press or repeatedly until Print Photo Range appears.
6 Press .
Dates are displayed by month and year starting with the most recent month.
7 Press or to select the month you want.
8 Press .
9 Press Start Color or Start Black.
The print settings to be used on the print job are displayed sequentially on the second line of the display.
10 Press Start Color or Start Black again.
Related topics:
• “Using the control panel” on page 88
Printing photos by number
You can print photos using the numbers assigned to them on a photo proof sheet. If you want to print photos by
photo number, you must first print a proof sheet. For more information, see “Printing photos stored on the memory
device using the proof sheet” on page 72.
1 Load photo paper with the glossy or printable side facing you. (If you are not sure which side is the printable side,
see the instructions that came with the paper.) For more information, see “Loading paper” on page 6.
2 Insert a memory card or flash drive that contains th e images you want to print. For more information, see “Inserting
a memory card” on page 67 or “Inserting a flash drive” on page 68.
3 Press or repeatedly until Print Photos appears.
Working with photos
73
Page 74

4 Press .
5 Press or repeatedly until Photo Number appears.
6 Press .
7 Use the keypad to enter the number of the photo you want to print.
Use the proof sheet to identify the number of a photo.
Note: If you want to erase or change the number of the photo you entered, press
not press
after entering the number of the photo.
. This will work if you did
8 Press to select a photo.
9 If you want to select additional photos, use the keypad to enter the number of the photo you want to print, and
then press
.
10 Press Start Color or Start Black.
11 Press Start Color or Start Black again.
Related topics:
• “Printing photos stored on the memory device using the proof sheet” on page 72
• “Loading paper” on page 6
Printing photos using color effects
You can use the control panel to apply color effects to your photos.
Note: You can also print photos with color effects using a proof sheet. For more information, see “Printing photos
stored on the memory device using the proof sheet” on page 72.
1 Load photo paper with the glossy or printable side facing you. (If you are not sure which side is the printable side,
see the instructions that came with the paper.) For more information, see “Loading paper” on page 6.
2 Insert a memory card or flash drive that contains th e images you want to print. For more information, see “Inserting
a memory card” on page 67 or “Inserting a flash drive” on page 68.
3 Press or repeatedly until Photo Effects appears.
4 Press .
5 Press or repeatedly until the color effect you want appears.
Note: Color effect selections include Sepia, Antique Grey, and Antique Brown.
6 Press .
Note: The color effect applies to all the photos you print until the active memory card or flash drive is removed.
Related topics:
• “Using the control panel” on page 88
Working with photos
74
Page 75

Printing photos from a digital camera using DPOF
Digital Print Order Format (DPOF) is a feature available on some digital cameras. If your camera supports DPOF, you
can specify which photos to print, how many of each, and print settings while the memory card is still in the camera.
The printer recognizes these settings when you insert the memory card into the printer.
Note: Make sure the photo print settings you select in the camera match your current printer settings.
1 Load photo paper with the glossy or printable side facing you. (If you are not sure which side is the printable side,
see the instructions that came with the paper.)
2 Insert a memory card.
3 Press or repeatedly until Print Photos appears.
4 Press .
5 Press or repeatedly until Print DPOF appears.
6 Press Start Color or Start Black.
Related topics:
• “Using the control panel” on page 88
Using a PictBridge-enabled digital camera to control printing photos
You can connect a PictBridge-enabled digital camera to the printer, and use the buttons on the camera to select and
print photos.
1 Insert one end of the USB cable into the camera.
Note: Use only the USB cable that came with the digital camera.
2 Insert the other end of the cable into the PictBridge port on the front of the printer.
Warning—Potential Damage: Do not touch the USB cable, any network adapter, or the printer in the area
shown while actively printing from a PictBridge-enabled digital camera. A loss of data can occur. Also, do not
remove the USB cable or network adapter while actively printing from a PictBridge-enabled digital camera.
Working with photos
75
Page 76
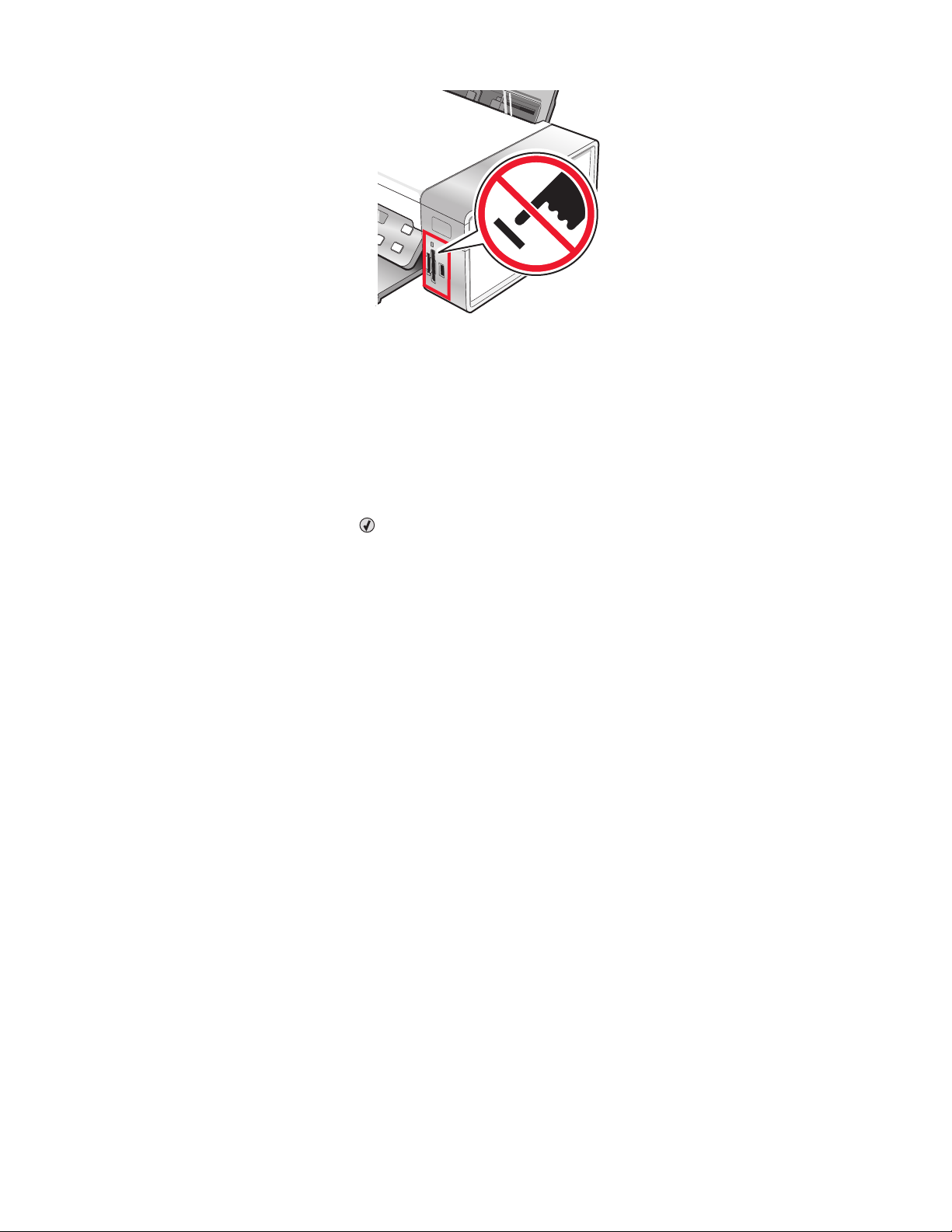
Notes:
• Make sure the PictBridge-enabled digital camera is set to the correct USB mode. For more information, see
the camera documentation.
• The printer recognizes one active media device at a time. If you insert more than one media device, a message
appears on the display prompting you to designate the device you want the printer to recognize.
• If you have a memory card inserted when you connect a PictBridge-enabled camera, an error message will
be displayed telling the you to remove one of the devices.
• If the PictBridge connection is successful, the following appears on the printer display: PictBridge
camera detected. Press
messages on the printer display” on page 158.
to change settings. If any other message appears, see “Error
• Values selected within the menu items are the settings used for Pictbridge printing if no explicit selection is
made from the camera.
3 Follow the instructions in the camera documentation to select and print photos.
Note: If the printer is turned off while the camera is connected, you must disconnect and then reconnect the camera.
Related topics:
• “Connecting photo storage devices” on page 67
• “Understanding the PictBridge menu” on page 71
Working with photos using the computer
Note: To prevent smudging or scratching, avoid touching the printed surface with your fingers or sharp objects. For
best results, remove each printed sheet individually from the paper exit tray, and allow the prints to dry at least 24
hours before stacking, displaying, or storing.
Printing photos using the computer
1 Load photo paper, with the glossy or printable side facing you. (If you are not sure which side is the printable
side, see the instructions that came with the paper.) For more information, see “Loading paper” on page 6.
2 Customize the settings as needed in the Page Setup dialog.
a With a photo open, choose File Page Setup.
b From the “Format for” pop-up menu, choose 5300 Series.
c From the Paper Size pop-up menu, choose the paper size loaded.
Working with photos
76
Page 77

d Choose an orientation.
e Click OK.
3 Customize the settings as needed in the Print dialog.
a With a photo open, choose File Print.
b From the Printer pop-up menu, choose 5300 Series.
c For Mac OS X version 10.4 or later, click Advanced. Otherwise, proceed to the next step.
d From the Copies & Pages pop-up menu, type the number of copies to be printed.
e From the same pop-up menu, choose Quality & Media.
• From the Paper Type pop-up menu, choose the type of paper you are using.
• From the Print Quality area, choose Automatic or Photo.
f Click Print.
Note: To prevent smudging or scratching, avoid touching the printed surface with your fingers or sharp objects. For
best results, remove each printed sheet individually from the paper exit tray, and allow the prints to dry at least 24
hours before stacking, displaying, or storing.
Related topics:
• “Enhancing photo print quality using the software” on page 83
Printing cards
1 Load greeting cards, index cards, or postcards.
Notes:
• Make sure the thickness of each card does not exceed 0.020 inch (0.50 mm).
• Make sure the print side of the card faces you.
2 Customize the settings as needed in the Page Setup dialog.
a With a document open, click File Page Setup.
b From the “Format for” pop-up menu, choose 5300 Series.
c From the Paper Size pop-up menu, choose a card size.
d Choose an orientation.
e Click OK.
3 Customize the settings as needed in the Print dialog.
a From the software application, click File Print.
b From the Printer pop-up menu, choose 5300 Series.
c Click Print.
Notes:
• To avoid paper jams, do not force the cards into the printer.
• To prevent smudging, remove each card as it exits, and let it dry before stacking.
Related topics:
• “Loading greeting cards, index cards, photo cards, and postcards” on page 8
Working with photos
77
Page 78

Printing borderless photos
From your software application, set the page margins to zero, and then adjust the image on the screen so that it
covers the entire page.
Note: Some applications do not support margin setting.
1 Load photo or glossy paper, with the glossy or printable side facing you. (If you are not sure which side is the
printable side, see the instructions that came with the paper.) For more information, see “Loading paper” on
page 6.
2 Customize the settings as needed in the Page Setup dialog.
a With a photo open, choose File Page Setup.
b From the “Format for” pop-up menu, choose 5300 Series.
c From the Paper Size pop-up menu, choose the paper size loaded.
Note: Make sure you choose an option that has (Borderless) in it. For example, if you loaded letter-size photo
paper, choose US Letter (Borderless).
d Choose an orientation.
e Click OK.
3 Customize the settings as needed in the Print dialog.
a With a photo open, choose File Print.
b From the Printer pop-up menu, choose 5300 Series.
c For Mac OS X version 10.4 or later, click Advanced. Otherwise, proceed to the next step.
d From the Copies & Pages pop-up menu, type the number of copies to be printed.
e From the same pop-up menu, choose Quality & Media.
• From the Paper Type pop-up menu, choose the type of paper you are using.
• From the Print Quality area, choose Automatic or Photo.
f Click Print.
Note: To prevent smudging or scratching, avoid touching the printed surface with your fingers or sharp objects. For
best results, remove each printed sheet individually from the paper exit tray, and allow the prints to dry at least 24
hours before stacking, displaying, or storing.
Related topics:
• “Enhancing photo print quality using the software” on page 83
• “Using the Page Setup dialog” on page 98
• “Using the Print dialog” on page 99
Printing color images in black and white
This setting is available only if there is a black print cartridge installed.
1 Load paper.
2 Customize the settings in the Page Setup dialog as needed.
3 With a document open, click File Print.
4 From the Printer pop-up menu, choose 5300 Series.
Working with photos
78
Page 79

5 From the third pop-up menu from the top, choose Color Options.
6 From the Document Color pop-up menu, choose Black Only.
7 Click Print.
Related topics:
• “Loading paper” on page 6
Scanning images for editing
1 Make sure the printer is connected to a computer, and both the printer and the computer are on.
2 Load an original image facedown on the scanner glass.
3 From the Finder desktop, double-click the Lexmark 5300 Series folder.
4 Double-click the Lexmark 5300 Series Center icon.
5 From the “What is being scanned?” menu, choose Photo or Magazine or Newspaper.
6 From the “How will the scanned image be used?” pop-up menu, choose To be printed or To be viewed on
monitor/Web page.
7 From the “Send scanned image to” pop-up menu, choose a destination folder or application for your scanned
photo.
8 Select Prompt for multiple pages if you have several photos to scan.
9 Click Preview/Edit to open the Scan dialog and adjust settings.
From the Settings tab, you can select a preset scan setting, descreen magazine or newspaper scans, and reduce
background noise.
From the Adjustments tab, you can customize the settings as needed.
10 Crop photos, if needed. For more information, see “Cropping photos using the software” on page 37.
11 Click .
Related topics:
• “Loading original documents on the scanner glass” on page 22
Scanning documents or images for e-mailing
When you want to scan a new item and send it through e-mail:
1 Load an original document facedown on the scanner glass.
2 From the Finder desktop, double-click the Lexmark 5300 Series folder.
3 Double-click the Lexmark 5300 Series Center icon.
4 From the “What is being scanned?” menu, select a document type other than Photo.
5 From the “How will the scanned image be used?” menu, choose To be viewed on monitor/web page.
6 From the “Send scanned image to” menu, choose an application.
Working with photos
79
Page 80

7 Click Scan.
8 Retrieve the scanned image from the application, and send it through e-mail as an attachment.
Related topics:
• “Loading original documents on the scanner glass” on page 22
Scanning multiple pages using the scanner glass
1 Load an original document facedown on the scanner glass.
2 From the Finder desktop, double-click the Lexmark 5300 Series folder.
3 Double-click the Lexmark 5300 Series Center icon.
4 Select Prompt for multiple pages.
5 Click Scan.
6 In the Save dialog, enter a filename for your scan job.
7 From the Where pop-up menu, choose a destination for the scanned items.
8 From the Format pop-up menu, choose a file type.
9 Click Save.
10 When prompted, place the next item on the scanner glass, and then click Scan on the dialog. Continue this for
every original document you want to scan.
11 Click Done when you are finished scanning all items.
Notes:
• You can also select Prompt to name each page if yo u w an t t o s av e e ac h s ca nn ed item under a different filename.
Otherwise, scanned items will be given the filename you specified and numbered accordingly.
• When a scan job is saved as a PDF, the Save dialog will only prompt once. All scanned pages are saved to only
one file since PDF supports multiple-page scanning.
Related topics:
• “Loading original documents on the scanner glass” on page 22
Working with photos
80
Page 81

Saving a scanned image
1 Make sure the printer is connected to a computer, and both the printer and the computer are on.
2 Load an original document facedown on the scanner glass.
3 From the Finder desktop, double-click the Lexmark 5300 Series folder.
4 Double-click the Lexmark 5300 Series Center icon.
5 From the “Send scanned images to” pop-up menu, choose the application where you want to save the scanned
image.
6 Adjust the settings as needed.
7 Click Scan.
The scanned image opens in the specified application.
8 From the software application, click File Save As.
9 Enter the file name, format, and location where you want the scanned image to be saved.
10 Click Save.
Related topics:
• “Loading original documents on the scanner glass” on page 22
Adjusting color settings when scanning
You can manually adjust the color settings for optimum color output.
1 From the Finder desktop, double-click the Lexmark 5300 Series folder.
2 Double-click the Lexmark 5300 Series Center icon.
3 From the All-In-One Center, click Preview/Edit to open the Scan dialog.
4 From the Scan dialog, click to open the Scan Settings drawer.
5 From the Settings tab:
• Select a preset scan setting corresponding to your document.
• If you are not satisfied with a preset setting, customize the scan settings by adjusting color depth and
resolution, and choosing a descreening option if you need to remove wavy patterns from images scanned
from magazines or newspapers.
• Reduce background noise, if necessary. Select Reduce Background Noise, and move the slider to adjust the
level of noise reduction.
6 From the Adjustments tab:
• Adjust the brightness, contrast, and gamma (color correction curve). Move the sliders to adjust the levels.
• Sharpen the image. Move the slider to adjust sharpness of your image.
• Invert colors. Select Invert Colors to reverse the colors of your image. The effect is similar to that of a film
negative.
Working with photos
81
Page 82

Related topics:
• “Customizing scan settings from the Scan dialog” on page 37
• “Adjusting the brightness of an image” on page 35
Adjusting the brightness of an image
1 From the Finder desktop, double-click the Lexmark 5300 Series folder.
2 Double-click the Lexmark 5300 Series Center icon.
3 From the All-In-One Center, click Preview/Edit to open the Scan dialog.
4 Click to open the Scan Settings drawer.
5 Select the Adjustments tab.
6 From the Brightness area, move the slider to lighten or darken the image.
Related topics:
• “Customizing scan settings from the Scan dialog” on page 37
• “Adjusting color settings when scanning” on page 36
Cropping photos using the software
You can use the Auto-crop feature to highlight certain focal points or to show only a specific portion of an image.
1 From the Finder desktop, double-click the Lexmark 5300 Series folder.
2 Double-click the Lexmark 5300 Series Center icon.
3 From the All-in-One Center dialog, click Preview/Edit.
4 Select Auto-crop sensitivity.
Note: Selecting Auto-crop sensitivity automatically selects the area to be scanned.
5 If you are satisfied with the cropped image, click .
If you are not satisfied with the cropped image, make adjustments.
a Use any of these methods to make adjustments:
• Move the slider.
Note: The slider adjusts the file size, width, and height of the image. If the dashed border seems to
disappear, the crop area is set beyond the size of the image.
• Click and drag the nodes to expand or minimize the crop area.
• Click and drag the crop area to a part of the image you want copied.
Note: These actions will deactivate Auto-crop sensitivity.
b Click to preview the image.
c Click to scan the image.
Related topics:
• “Using the All-In-One Center” on page 103
Working with photos
82
Page 83

Enhancing photo print quality using the software
1 From the Finder desktop, double-click the Lexmark 5300 Series folder.
2 Double-click the Lexmark 5300 Series Center icon.
3 From the “What is being scanned?” menu, choose Photo.
4 From the “How will the scanned image be used?” pop-up menu, choose To be printed or To be viewed on
monitor/web page. Photo scanning is optimized based on this selection.
5 Click Preview/Edit to open the Scan dialog.
6 From the Scan dialog, click to open the Scan Settings drawer.
7 From the Settings tab, make sure you select one of the preset scan settings appropriate for your photo.
You can also customize scan settings by adjusting color depth, resolution, and choosing a descreening option.
8 Select the Adjustments tab and fine-tune the scan settings.
Related topics:
• “Using the All-In-One Center” on page 103
• “Customizing scan settings from the Scan dialog” on page 37
Enlarging or reducing an image
1 Load paper.
Note: If you are copying photos, use photo or heavyweight matte paper, with the glossy or printable side facing
you. (If you are not sure which side is the printable side, see the instructions that came with the paper.)
2 Load an original document facedown on the scanner glass.
3 From the control panel, press Copy Mode.
4 Press .
5 Press or repeatedly until Resize appears.
6 Press .
7 Press or repeatedly until the setting you want appears.
Note: To select Custom Resize, press
8 Press Start Color or Start Black.
Related topics:
• “Loading original documents on the scanner glass” on page 22
• “Using the control panel” on page 88
and use the keypad to enter a custom size.
Sharpening an image
1 From the Finder desktop, double-click the Lexmark 5300 Series folder.
2 Double-click the Lexmark 5300 Series Center icon.
3 Click Preview/Edit to open the Scan dialog.
Working with photos
83
Page 84

4 From the Scan dialog, click to open the Scan Settings drawer.
5 Click the Adjustments tab.
6 From the Blur/Sharpen area, move the slider to adjust the level of sharpness of the scanned image.
Related topics:
• “Customizing scan settings from the Scan dialog” on page 37
• “Enhancing photo print quality using the software” on page 83
Working with photos
84
Page 85

Understanding the printer
Understanding the printer parts
Checking the box contents
2
1
7
6
Name Description
Black print cartridge Cartridges to be installed into the printer
1
Color print cartridge
2
Telephone cord Use for faxing. For more information about connecting this cord, see “Choosing a
3
Power cord Attaches to the power supply port located at the back of the printer
4
Quick Setup sheet Initial setup directions
5
Note: Cartridge combinations vary depending on the product purchased.
fax connection” on page 42.
3
4
1
2
3
5
Installation software CD
6
• Installation software for the printer
• User's Guide: Comprehensive Version in electronic format
User's Guide Printed booklet that serves as a guide
7
Note: Complete user information (User's Guide: Comprehensive Version) can be
found on the installation software CD.
Note: You may need to purchase a USB cable separately.
Related topics:
• “Understanding the parts of the printer” on page 86
Understanding the printer
85
Page 86

Understanding the parts of the printer
6
5
4
3
1
7
8
2
Use the To
Paper support Load paper.
1
PictBridge port Connect a PictBridge-enabled digital camera or a flash drive to the printer.
2
Memory card slots Insert a memory card.
3
Control panel Operate the printer.
4
For more information, see “Using the control panel” on page 88.
Paper exit tray Hold paper as it exits.
5
Paper guide Keep paper straight when feeding.
6
Top cover Access the scanner glass.
7
Scanner glass Copy, scan, fax, or remove an item.
8
1
2
3
4
6
5
Use the To
Scanner unit Access the print cartridges.
1
Print cartridge carrier Install, replace, or remove a print cartridge.
2
Understanding the printer
86
Page 87

Use the To
USB port Connect the printer to a computer using a USB cable.
3
EXT port Connect additional devices, such as a data/fax modem, telephone, or answering
4
machine to the printer.
Note: Remove the plug to access the port.
LINE port Connect the printer to an active telephone line to send and receive faxes. The
5
printer must be connected to this telephone line to receive incoming fax calls.
Note: Do not connect additional devices to the LINE port, and do not connect a
DSL (digital subscriber line), ISDN (integrated services digital network), or cable
modem to the printer.
Power supply with port Connect the printer to a power source using the power cord.
6
1 Plug the cord all the way into the power supply on the printer.
2 Plug the cord into an electrical outlet that other electrical devices have been
using.
3 If the light is not on, press .
Related topics:
• “Checking the box contents” on page 85
• “Using the control panel” on page 88
Understanding the printer
87
Page 88

Using the control panel buttons and menus
Using the control panel
The display shows:
• Printer status
• Messages
• Menus
Press To
1
• Turn the printer on and off.
• Stop the print, copy, scan, or fax process.
Copy Mode Access the copy default screen and make copies.
2
Note: The mode is selected when the button light is on.
Scan Mode Access the scan default screen and scan documents.
3
Note: The mode is selected when the button light is on.
Fax Mode Access the fax default screen and send faxes.
4
Note: The mode is selected when the button light is on.
Photo Card Access the photo default screen and print photos.
5
Note: The mode is selected when the button light is on.
Resize
6
• In Copy mode: Change the size of a copy.
• In Photo Card mode: Change the size of a photo.
Lighter / Darker Adjust the brightness of a copy, fax, or photo.
7
8
Display the Copy, Scan, Fax, or Photo Card menu, depending on which mode is selected.
Understanding the printer
88
Page 89

Press To
1
• Return to the previous screen.
• Delete a letter or number.
2
• Decrease a number.
• Delete a letter or number.
• Scroll through menus, submenus, or settings on the display.
3
• Select a menu or submenu item that appears on the display.
• Feed or eject paper.
4
• Increase a number.
• Enter a space between letters or numbers.
• Scroll through menus, submenus, or settings on the display.
5
• Cancel a print, copy, scan, or fax job in progress.
• Clear a fax number or end a fax transmission, and return to the fax default screen.
• Exit a menu or submenu, and return to the default copy, scan, fax, or photo card screen.
• Clear current settings or error messages, and return to default settings.
Understanding the printer
89
Page 90

Press To
A keypad number or symbol In Copy mode or Photo Card mode: Enter the number of copies or prints you
1
want to make.
In Fax mode:
• Enter fax numbers.
• Navigate an automated answering system.
• Select letters when creating a Speed Dial list.
• Type numbers to enter or edit the date and time shown on the display.
Auto Answer Set the printer to answer all incoming calls when the button light is on.
2
Note: For information on setting the number of rings before the printer will
answer incoming calls, see “Receiving a fax automatically” on page 54.
Pause / Redial In Fax mode:
3
• Display the last number dialed. Press or to view the last five numbers
dialed.
• Insert a three-second pause in the number to be dialed to wait for an
outside line or get through an automated answering system. Enter a pause
only when you have already begun entering the number.
Phone Book Access any of the programmed Speed Dial numbers (1–89) or Group Dial
4
numbers (90–99).
Start Color Start a color copy, scan, fax, or photo print job, depending on which mode is
5
selected.
Start Black Start a black-and-white copy, scan, fax, or photo print job, depending on
6
which mode is selected.
Related topics:
• “Understanding the Copy menu” on page 91
• “Understanding the Scan menu” on page 91
• “Understanding the Fax menu” on page 92
• “Understanding the Photo Card menu” on page 93
Understanding the printer
90
Page 91

Understanding the Copy menu
Understanding the Copy Menu
Use this To
Copies* Specify how many copies to print.
Resize*
• Specify the percentage for enlarging or reducing the original copy.
• Specify a specific copy size.
• Create a multiple-page poster.
Lighter / Darker* Adjust the brightness of a copy.
Quality* Adjust the quality of a copy.
Paper Size Specify the size of the paper loaded.
Paper Type Specify the type of paper loaded.
Repeat Image* Choose how many copies of an image to print on a page.
Collate Print one or more copies in the correct order.
N-Up* Choose how many pages to print on a page.
Original Size* Specify the size of the original document.
Original Type* Specify the type of the original document.
Tools
• Maintenance
– View ink levels.
– Clean cartridges.
– Align cartridges.
– Print a test page.
• Device Setup—Customize printer setup settings.
• Defaults—Customize printer settings.
* Temporary setting. For information on saving temporary and other settings, see the related topic on Saving
settings.
Related topics:
• “Using the control panel” on page 88
Understanding the Scan menu
To use the Scan menu:
1 From the control panel, press Scan Mode.
The scan default screen appears.
2 Press or repeatedly until the scan destination you want appears.
3 If you do not want to change a setting, press Start Color or Start Black.
4 If you want to change a setting, press .
5 Press or repeatedly until the menu item you want appears, and then press .
Understanding the printer
91
Page 92

6 Press or repeatedly until the submenu item or the setting you want appears, and then press .
Note: Pressing
selects a setting. An * appears next to the selected setting.
7 To go into additional submenus and settings, repeat pressing or repeatedly until the submenu item or the
setting you want appears, and then press
.
8 If needed, press repeatedly to return to the previous menus and make other setting selections.
9 Press Start Color or Start Black.
Use this To
Quality* Adjust the quality of a scan.
Original Size* Specify the size of the original document.
Tools
• Maintenance
– View ink levels.
– Clean cartridges.
– Align cartridges.
– Print a test page.
• Device Setup—Customize printer setup settings.
• Defaults—Customize printer settings.
* Temporary setting. For information on saving temporary and other settings, see the related topic, “Saving
Settings.”
Related topics:
• “Using the control panel” on page 88
Understanding the Fax menu
To access and navigate the Fax menu:
1 From the control panel, press Fax Mode.
The fax default screen appears.
2 If you do not want to change a setting, enter the fax number and press Start Color or Start Black.
3 If you want to change a setting, press .
4 Press or repeatedly until the menu item you want appears.
5 Press .
6 Press or repeatedly until the submenu item you want or the setting you want appears.
7 Press .
Note: Pressing
8 To go into additional submenus and settings, repeat step 6 and step 7 as needed.
9 If needed, press repeatedly to return to the previous menus and make other setting selections.
selects a setting. An * appears next to the selected setting.
10 Press Start Color or Start Black.
Understanding the printer
92
Page 93
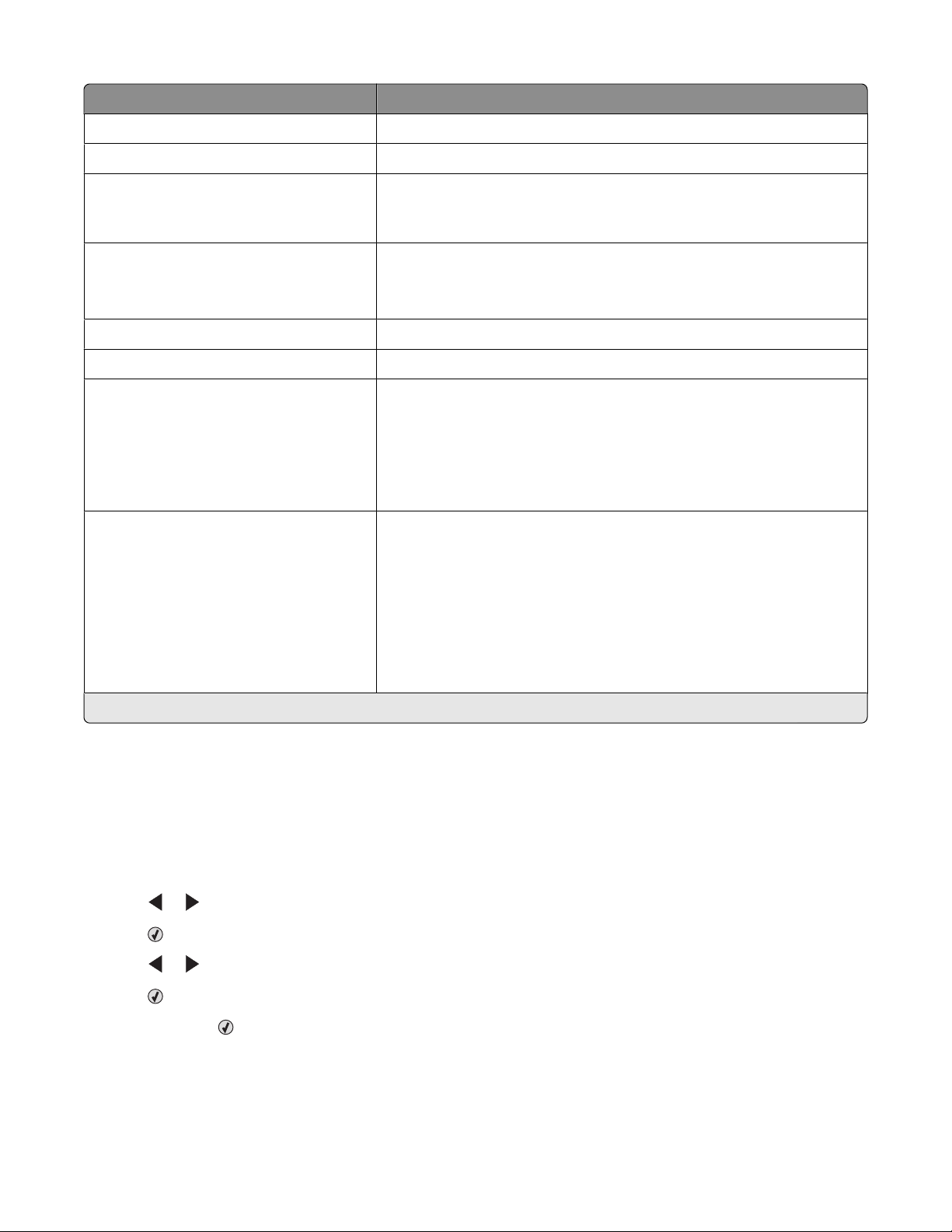
Use this To
Quality* Adjust the quality of a fax you are sending.
Phone Book Add, edit, and print names and fax numbers of individuals or groups.
On Hook Dial Dial a telephone number while listening to the call through a speaker
on the printer. This is useful when you must navigate an automated
answering system before sending your fax.
Delay Fax Enter a specific time to send a fax.
Note: Make sure the date and time are entered correctly before setting
a specific time to send a fax.
Auto Answer Answer all incoming phone calls.
Lighter / Darker* Adjust the brightness of a fax you are sending.
Fax Setup
• Print fax history or transmission status reports.
• Customize settings for receiving a fax.
• Select fax printing options.
• Customize settings for sending a fax.
• Block faxes from the numbers you specify.
Tools
• Maintenance
– View ink levels.
– Clean cartridges.
– Align cartridges.
– Print a test page.
• Device Setup—Customize printer setup settings.
• Defaults—Customize printer settings.
* Temporary setting. For information on saving temporary and other settings, see “Saving settings” on page 95.
Related topics:
• “Using the control panel” on page 88
Understanding the Photo Card menu
1 If necessary, press Photo Card, or insert a memory card or a flash drive into the printer. For more information,
see “Inserting a memory card” on page 67 or “Inserting a flash drive” on page 68.
2 Press or repeatedly until the menu item you want appears.
3 Press .
4 Press or repeatedly until the submenu item you want or the setting you want appears.
5 Press .
Note: Pressing
selects a setting. An * appears next to the selected setting.
6 To go into additional submenus and settings, repeat step 4 and step 5 as needed.
Understanding the printer
93
Page 94

7 If needed, press repeatedly to return to the previous menus and make other setting selections.
8 Press Start Color or Start Black.
Menu item Action
Proof Sheet Print and then scan a proof sheet:
• for all photos on the memory card
• for the most recent 20 photos
• by date
For more information, see “Printing photos stored on the memory device
using the proof sheet” on page 72.
Print Photos Print photos directly from a memory card or flash drive.
Save Photos
• Save photos stored on a memory card or flash drive to the computer.
• Copy photos from a memory card to a flash drive.
Photo Effects
Paper Size
Photo Size
Layout
Quality
Paper Type
1, 2
1, 2
1
1
1, 2
Tools
1
Apply red-eye reduction, color effects, or automatic image enhancement to
your photos.
Specify the size of the paper loaded.
Specify the size photo you want.
Center one photo on a page, or specify the number of photos to print on a
page.
Adjust the quality of printed photos.
Specify the type of paper loaded.
• Maintenance
– View ink levels.
– Clean cartridges.
– Align cartridges.
– Print a test page.
• Device Setup—Customize printer setup settings.
• Defaults—Reset printer settings to factory defaults.
1
Setting will return to factory default setting when a memory card or flash drive is removed.
2
Setting must be saved individually. For more information, see Note below table.
Note: To save Paper Size, Paper Type, or Photo Size settings:
1 Press .
2 Press or repeatedly until Tools appears.
3 Press .
4 Press or repeatedly until Defaults appears.
5 Press .
6 Press or repeatedly until the setting type you want appears.
Understanding the printer
94
Page 95

7 Press .
8 Press or repeatedly until the setting you want appears.
9 Press .
Related topics:
• “Using the control panel” on page 88
Saving settings
In a setting menu, an * appears next to the default setting. To change the setting:
1 Press or repeatedly until the setting you want appears.
2 Press :
• To save most settings. An * appears next to the saved setting.
• To select a temporary setting. An * appears next to the selected setting.
Note: The printer reverts to the default setting of a temporary setting after two minutes of inactivity or if
the printer is turned off.
Temporary settings
Copy Mode
– Copies
– Resize
– Lighter/Darker
– Quality
– Repeat Image
– N-Up
– Original Size
– Original Type
Scan Mode
– Quality
– Original Size
– Resize
Fax Mode
– Lighter/Darker
– Quality
Photo Card The following Photo Card settings will not time-out after two minutes of
inactivity or turning off the power but will return to the factory default settings
when a memory card or flash drive is removed.
– Photo Effects
– Paper Size
– Photo Size
– Layout
– Quality
– Paper Type
Understanding the printer
95
Page 96

To change the time-out feature:
a Press .
b Press or repeatedly until Tools appears.
c Press .
d Press or repeatedly until Device Setup appears.
e Press .
f Press or repeatedly until Clear Settings Timeout appears.
g Press .
h Press or repeatedly until Never appears.
i Press .
3 To change one or more temporary settings into new default settings:
a Press .
b Press or repeatedly until Tools appears.
c Press .
d Press or repeatedly until Defaults appears.
e Press .
f Press or repeatedly until Set Defaults appears.
g Press .
h Press or repeatedly until Use Current appears.
i Press .
Related topics:
• “Using the control panel” on page 88
Installing another language control panel
These instructions apply only if you received one or more additional language control panels with the printer.
1 Lift and remove the control panel (if one is installed).
2 Choose the correct control panel for your language.
Understanding the printer
96
Page 97

3 Align the clips on the control panel with the holes on the printer, and then press down.
Related topics:
• “Using the control panel” on page 88
• “Understanding the parts of the printer” on page 86
Understanding the software
Installing the printer software
Using the CD that came with the printer:
1 Close all open software applications.
2 Insert the printer software CD.
3 From the Finder desktop, double-click the printer CD icon that automatically appears.
4 Double-click the Install icon.
5 Follow the instructions on the computer screen.
Using the World Wide Web:
1 Go to the Lexmark Web site at www.lexmark.com.
2 From the home page, navigate through the menu selection, and then click Drivers & Downloads.
3 Choose the printer and the printer driver for your operating system.
4 Follow the instructions on the computer screen to download the driver and install the printer software.
Related topics:
• “Removing the printer software” on page 97
• “Removing and reinstalling the software” on page 164
Removing the printer software
If the printer software is not installed properly, a communication error message appears when you try to print.
Uninstall the printer software, and then reinstall it.
1 From the Finder desktop, double-click the Lexmark 5300 Series folder.
Understanding the printer
97
Page 98

If the folder for the printer is not found on the desktop or was accidentally deleted:
a Go to the Mac OS X drive where the printer software was installed.
b Choose Library Printers Lexmark Lexmark 5300 Series folder.
2 Double-click the Uninstaller icon for your printer.
3 Complete the user authentication notice, and then click OK.
Note: For information on passwords, click
to go to the Help Center.
4 Click Uninstall.
5 Click OK.
Related topics:
• “Installing the printer software” on page 97
Using the Page Setup dialog
You can open the Page Setup dialog from almost any application:
1 With a document or photo open, choose File Page Setup.
The Page Setup dialog appears.
2 Adjust the settings.
From here Choose To
Settings Page Attributes Choose a paper size, orientation, or scaling value for a
photo.
Save as Default Save customized settings as the default settings.
Format for The name of your printer Format a page for printing with the printer.
Paper Size Choose a paper size from the list.
Orientation Choose an orientation.
Understanding the printer
98
Page 99

From here Choose To
Scale Reduce or enlarge a photo to a percentage of its
original size.
Note: Recommended values are between 25% and
400% of the original size.
These buttons are at the bottom of the Page Setup dialog:
Click To
Go to the Help Center for more information.
Cancel Exit the Page Setup dialog without making any changes to the settings.
OK Save the settings and exit the Page Setup dialog.
Related topics:
• “Using the Print dialog” on page 99
Using the Print dialog
You can open the Print dialog from almost any application:
1 With a document open, choose File Print.
The Print dialog appears.
• For Mac OS X version 10.3:
• For Mac OS X version 10.4 or later:
Understanding the printer
99
Page 100

2 From the Printer pop-up menu, choose 5300 Series.
3 Change the settings as needed.
From here Choose To
Copies & Pages Copies Specify the number of copies you want to print.
Collated Sort multiple copy jobs.
Pages
• Print all the pages.
• Print a range of pages.
• Print the current page.
Layout Pages per Sheet Print multiple pages on a single sheet of paper.
Layout Direction Specify the arrangement of multiple pages on a single
sheet.
Border Print a border around each page.
Two-Sided Print on both sides of the paper.
Choose any of these options:
• Off
• Long-edged binding (pages are bound along the
long edge of the page)
• Short-edged binding (pages are bound along the
short edge of the page)
Output Options
Note: This option is
available only in Mac OS X
version 10.3.
Save as File Save the print job as a file.
Format
Note: This is activated only
when the “Save as File”
option is selected.
Choose any of these options:
• PDF
• Postscript
Scheduler Print Document Schedule a print job. You can choose to print a file
immediately, put it on hold, or specify a time for the
printer to print.
Priority Specify a priority for printing.
Understanding the printer
100
 Loading...
Loading...