Lexmark 5056 Users Guide
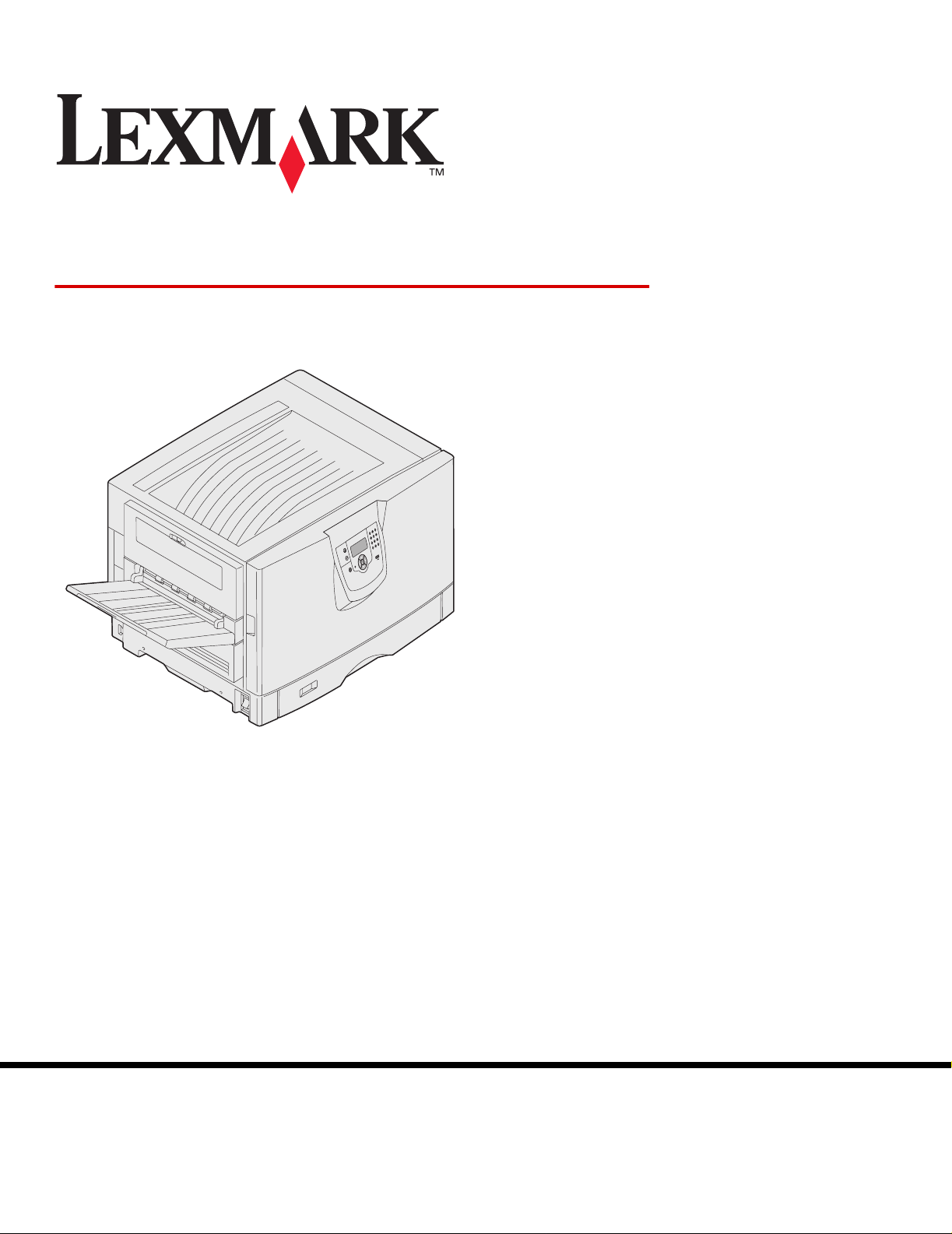
ABC
User’s Guide
Lexmark Confidential until announced - Revision: 02/18/05
March 2005
Lexmark and Lexmark with diamond design are trademarks of Lexmark International, Inc.,
registered in the United States and/or other countries.
© 2005 Lexmark International, Inc.
All rights reserved.
740 West New Circle Road
Lexington, Kentucky 40550
www.lexmark.com
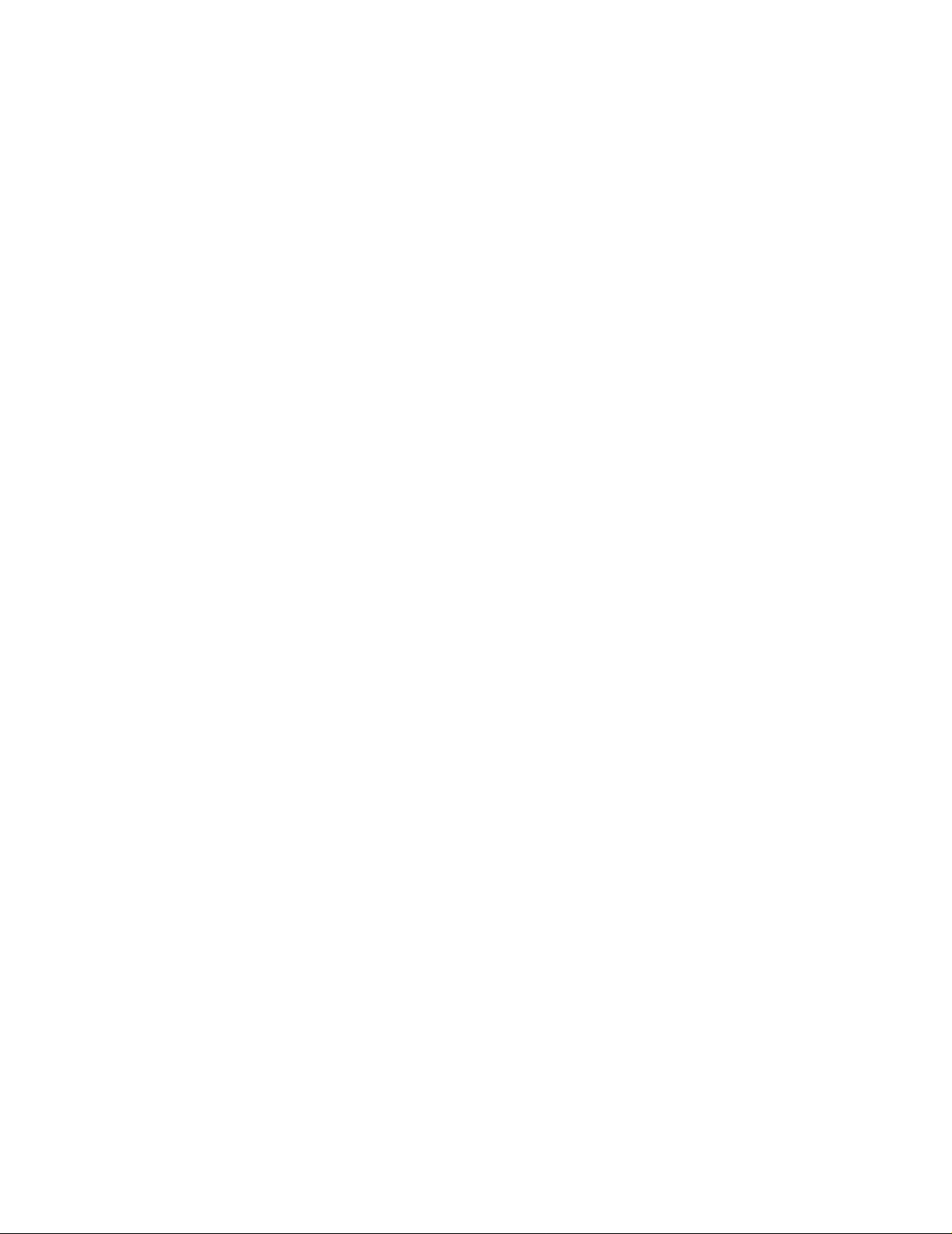
Edition: March 2005
The following paragraph does not apply to any country where such provisions are inconsistent with local law: LEXMARK
INTERNATIONAL, INC., PROVIDES THIS PUBLICATION “AS IS” WITHOUT WARRANTY OF ANY KIND, EITHER EX PRESS OR
IMPLIED, INCLUDING, BUT NOT LIMITED TO, THE IMPLIED WARRANTIES OF MERCHANTABILITY OR FITNESS FOR A
PARTICULAR PURPOSE. Some states do not allow disclaimer of express or implied warranties in certain transactions; therefore, this
statement may not apply to you.
This publication could include technical inaccuracies or typographical errors. Changes are periodically made to the information herein;
these changes will be incorporated in later editions. Improvements or changes in the products or the programs described may be made
at any time.
Comments about this publication may be addressed to Lexmark International, Inc., Department F95/032-2, 740 West New Circle Road,
Lexington, Kentucky 40550, U.S.A. In the United Kingdom and Eire, send to Lexmark International Ltd., Marketing and Services
Department, Westhorpe House, Westhorpe, Marlow Bucks SL7 3RQ. Lexmark may use or distribute any of the information you supply in
any way it believes appropriate without incurring any obligation to you. You can purchase additional copies of publications related to this
product by calling 1-800-553-9727. In the United Kingdom and Eire, call +44 (0)8704 440 044. In other countries, contact your point of
purchase.
References in this publication to products, programs, or services do not imply the manufacturer intends to make these available in all
countries in which it operates. Any reference to a product, program, or service is not intended to state or imply that only that product,
program, or service may be used. Any functionally equivalent product, program, or service that does not infringe any existing intellectual
property right may be used instead. Evaluation and verification of operation in conjunction with other products, programs, or services,
except those expressly designated by the manufacturer, are the user’s responsibility.
Lexmark and Lexmark with diamond design, MarkNet, MarkVision, Prebate, ImageQuick, PrintCryption, and StapleSmart are trademarks
of Lexmark International, Inc., registered in the United States and/or other countries.
LEXFAX is a service mark of Lexmark International, Inc.
®
is a registered trademark of the Hewlett-Packard Company. PCL is Hewlett-Packard Company’s designation of a set of printer
PCL
commands (language) and functions included in its printer products. This printer is intended to be compatible with the PCL language. This
means the printer recognizes PCL commands used in various application programs, and the printer emulates the functions corresponding
to the commands.
PostScript
commands (language) and functions included in its software products. This printer is intended to be compatible with the PostScript 3
language. This means the printer recognizes PostScript 3 commands used in various application programs, and the printer emulat es the
functions corresponding to the commands.
Details relating to compatibility are included in the Technical Reference.
Other trademarks are the property of their respective owners.
© 2005 Lexmark International, Inc.
All rights reserved.
UNITED STATES GOVERNMENT RIGHTS
This software and any accompanying documentation provided under this agreement are commercial computer software and
documentation developed exclusively at private expense.
®
is a registered trademark of Adobe Systems Incorporated. PostScript 3 is Adobe Systems’ designation of a set of printer
Lexmark Confidential until announ ced - Revision: 02/18/05
2
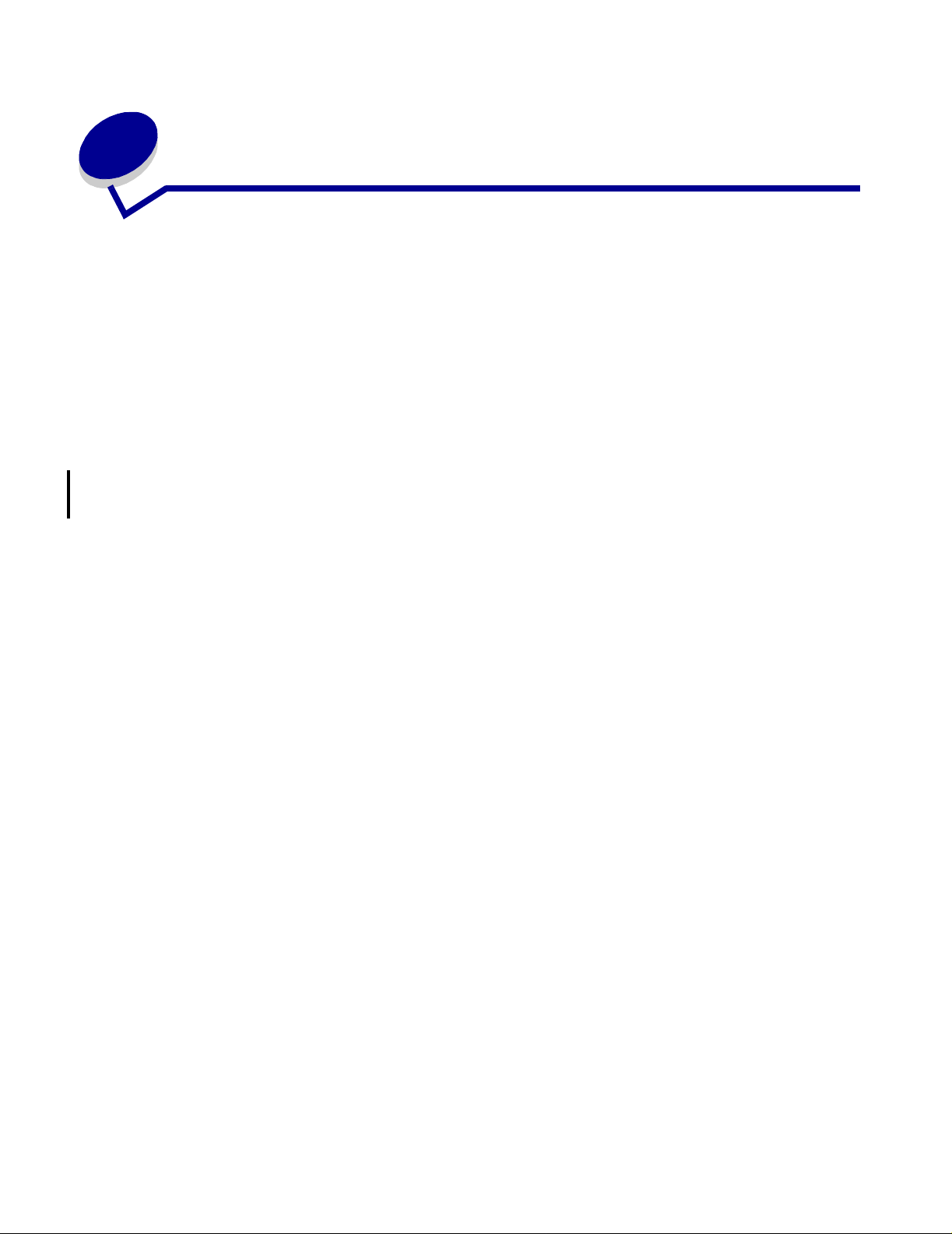
Notices
• Edition notice
• Trademarks
• Licensing notice
• Safety information
• Cautions, warnings, and attentions
• Electronic emission notices
• Noise emission levels
• Energy Star
• Statement of limited warranty
3
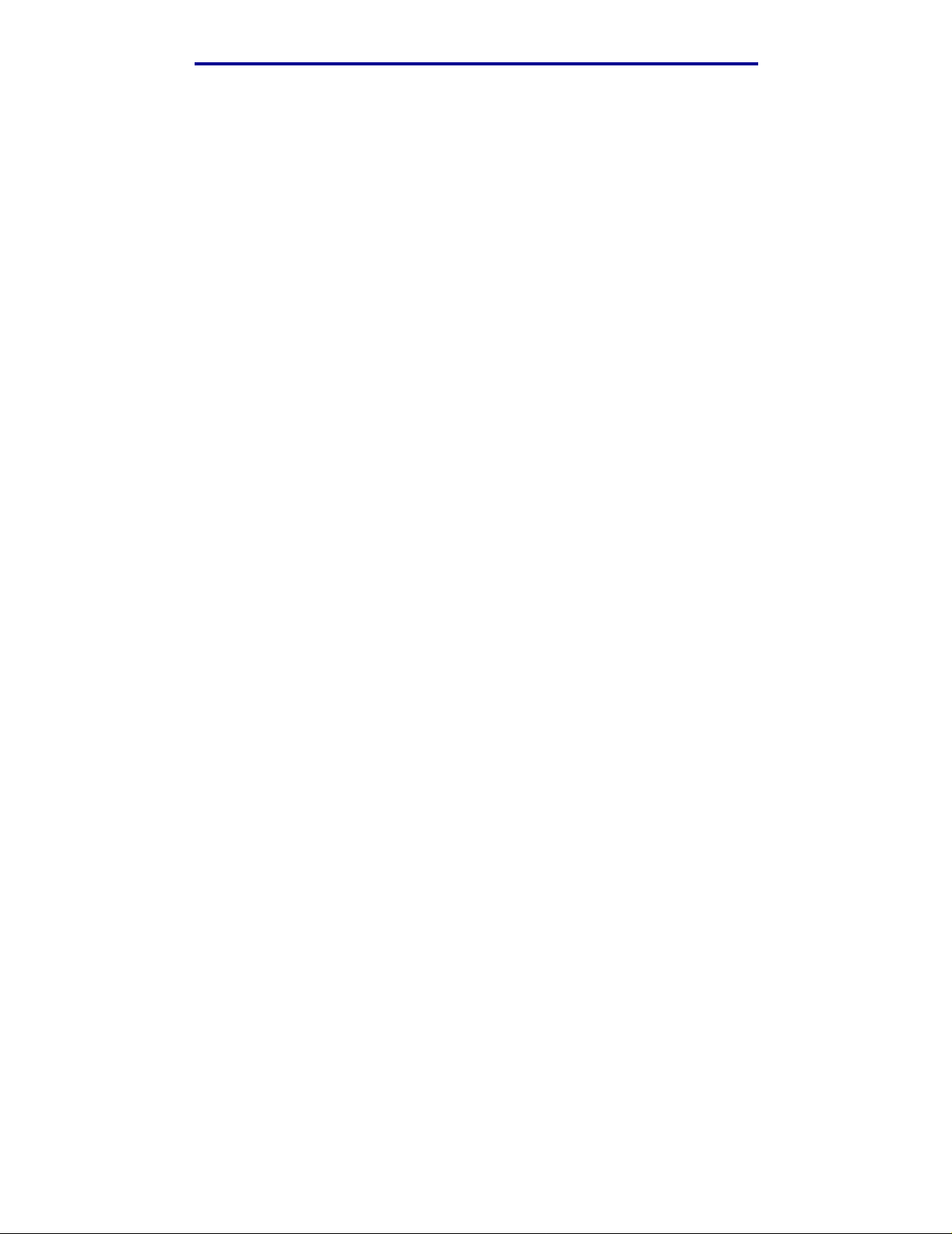
Trademarks
Edition: March 2005
The following paragraph does not apply to any country where such pr ovisions are
inconsistent with local la w: LEXMARK INTERNATIONAL, INC., PROVIDES THIS PUBLICATION
“AS IS” WITHOUT WARRANTY OF ANY KIND , EITHER EXPRESS OR IMPLIED , INCLUDING, BUT
NOT LIMITED TO, THE IMPLIED WARRANTIES OF MERCHANTABILITY OR FITNESS FOR A
PARTICULAR PURPOSE. Some states do not allow disclaimer of express or implied warranties in
certain transactions; therefo re, this statement may not apply to you.
This publication could incl ude technical inaccuracies or typographical errors. Changes are
periodically made to the inf ormation herein; these changes will be incorporated in later editions.
Improvement s o r changes i n the products or the programs described ma y be made at any time.
Comments about this publicati on may be addressed to Le xmark International, Inc., Department F95/
032-2, 740 West New Circle Road, Lexington, Kentucky 40550, U.S.A. In the United Kingdom and
Eire, send to Le xmark International Ltd. , Marketing and Services Department, Westhorpe House,
Westhorpe, Marlow Bucks SL7 3RQ. Lexmark may use or distribute any of the information you
supply in any way it believes appropriate without incurring any obligati on to you. You can purchase
additional copies of publications related to this product by calling 1-800-553-9727. In the United
Kingdom and Eire, call +44 (0)8704 440 044. In other countries, contact your point of purchase.
References in this publication to products, programs, or services do not imply th e manufacturer
intends to make these available in all countries in which it operates. Any reference to a product,
program, or service is not intended to state or imply that only that product, program, or service may
be used. Any functionally equivalent product, program, or service that does not infringe any existing
intellectual property right may b e used inst ead. Eval uation and verifi cation of oper ation in conjunction
with other products, prog rams, or services, e xcept those expressly designated by the manufacturer ,
are the user’s responsibility.
© 2005 Lexmark International, Inc.
All rights reserved.
UNITED STATES GOVERNMENT RIGHTS
This software and any accompan ying document ation pro vided under this agreement are commercial
computer software and documentation developed exclusively at private expense.
Trademarks
Lexmark and Lexmark with diamond design, MarkVision, and Prebate are trademarks of Lexmark
International, Inc., registered in the United States and/or other countries.
MarkVision is a trademark of Le x mark International, I nc., regi stered i n the United Stat es and/or ot her
countries.
PictureGrade, and StapleSmart are trademarks of Lexmark International, Inc.
LEXFAX and Operation ReSource are service marks of Lexmark International, Inc.
Mac and the Mac logo are trademarks of Apple Computer, Inc., registered in the U.S. and other
countries.
4
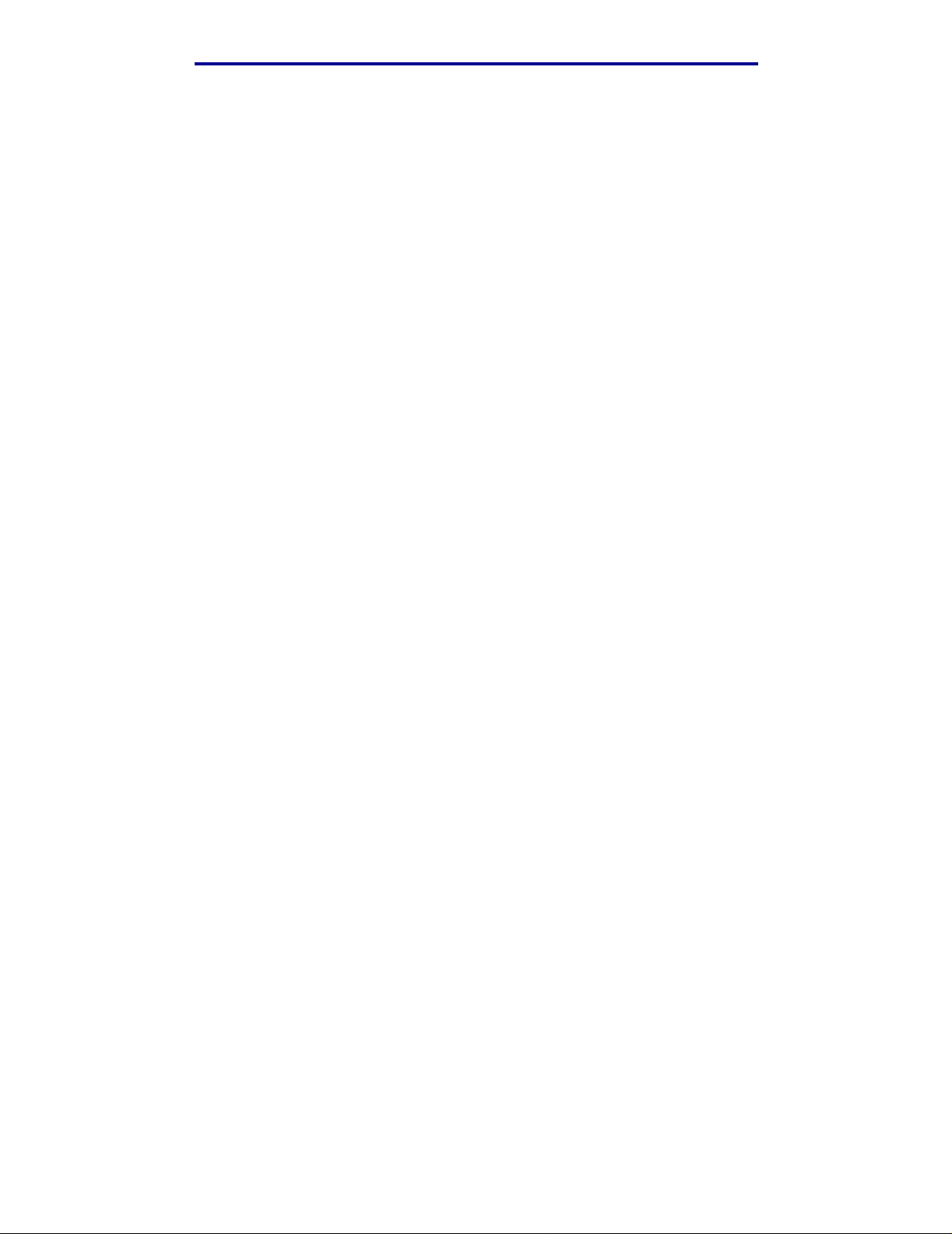
Licensing notice
PCL® is a registered trademark of the Hewlett-Packard Company. PCL is Hewlett-Packard
Company’s designation of a set of printer commands (language) and functions i ncluded in its printer
products. This printer is intended to be compatible with the PCL language. This means the printer
recognizes PCL commands used in various application programs, and the printer emulates the
functions corresponding to the commands.
PostScript
Systems’ designation of a set of printer commands (language) and functions included in it s software
products. This printer is intended to be compatible with the PostScript 3 language. This means the
printer recognizes PostScript 3 commands used in various application programs, and the printer
emulates the functions corresponding to the commands.
Details relating to compatibility are included in the Technical Reference.
Other trademarks are the property of their respective owner s.
®
is a registered trademark of Adobe Systems Incorporated. PostScript 3 is Adobe
Licensing notice
The printer resident software contains:
• Software de veloped and copyrighted by Lexmark
• Lexmark modified soft wa re l icensed under the pr o visi ons of the GNU Gener al Public License
version 2 and the GNU Lesser General Public License version 2.1
• Software licensed under the BSD license and wa rranty statements
Click the title of the document you want to review:
• BSD License and Warranty statements
• GNU General Public License
The Lexmark modified GNU li censed softwar e is free softw are; y ou can redistrib ute it and/ or modify it
under the terms of the licenses referenced above . These licenses do not provide you a ny rights to
the Lexmark copyrighted software in this printer.
Since the GNU licensed software the Lexmark modifications are based upon is supplied explicitly
without warranty, use of the Lexmark modified version is similarly pro vided wi thout w ar rant y. See the
warranty disclaimers in the referenced licenses for additional details.
To obtain source code files for the Lexmark modified GNU licensed software, launch the drivers CD
that shipped with your printer and click Contact Lexmark.
5
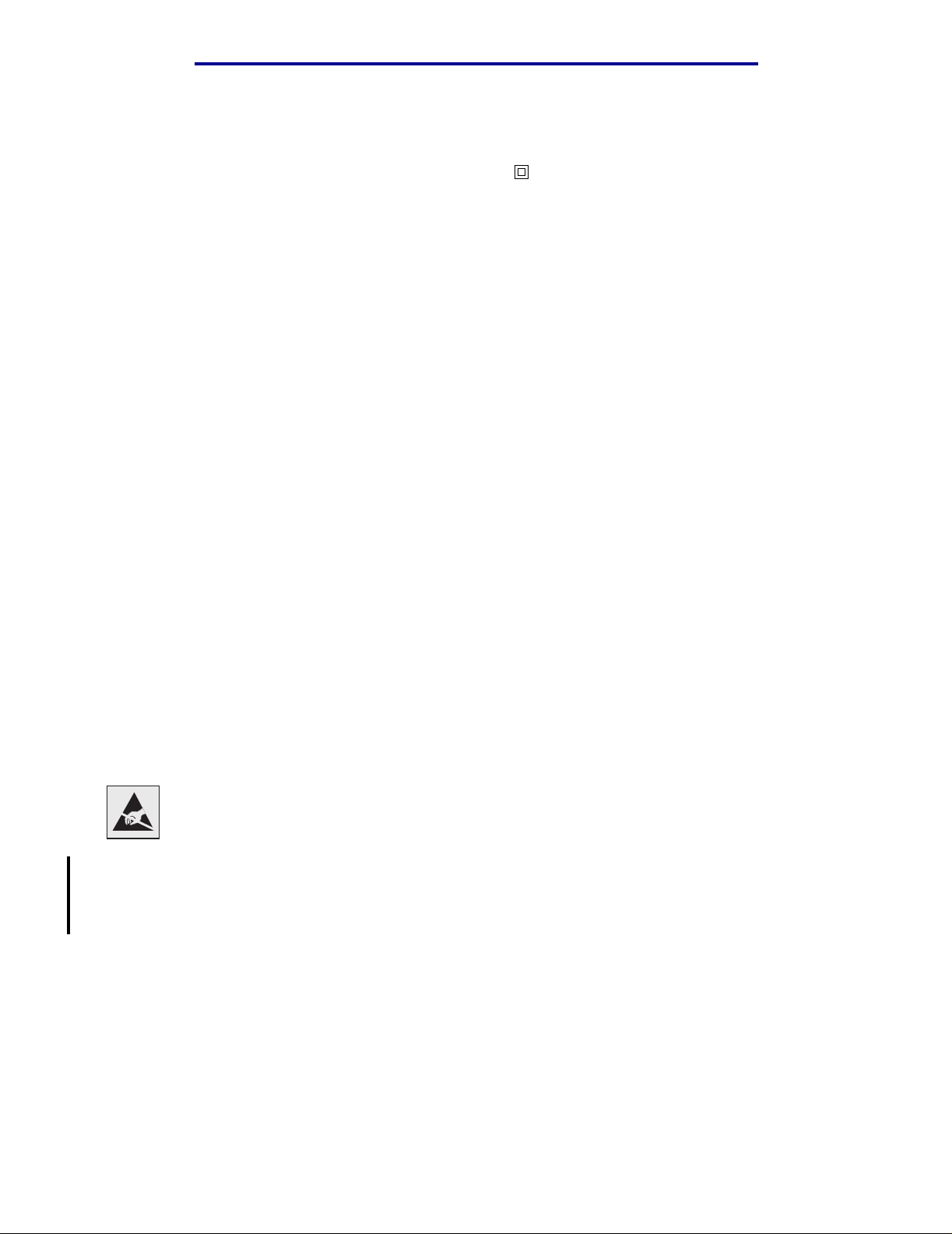
Safety information
Safety information
• If your product is NOT marked with this symbol , it MUST be connected to an electrical
outlet that is properly grounded.
CAUTION: Do not set up this product or make any electrical or cabling connections, such as
the power cord or telephone, during a lightning storm.
• The power cord must be connected to an electrical outlet that is near the product and easily
accessible.
• Refer service or repairs, other than those described in the operating instructions, to a
professional service person.
• This product is designed, tested, and appro v ed to meet strict global safety standards with the
use of specific Lexmark components. The safety features of some parts may not always be
obvious. Lexmark is not responsible for the use of other replacement p arts.
• Your product uses a laser.
CAUTION: Use of controls or adjustments or perfo rmance of procedures ot her than those
specified herein ma y result in hazardous radiation exposure.
• Your product uses a printing process that heats the print media, and the heat may cause the
media to release emissions. You must understand the section in your operating instructions
that discusses the guidelines for selecting print med ia to avoid the possibil it y of harmful
emissions.
Cautions, warnings, and attentions
CAUTION: A caution identifies something that could cause you harm.
Warning: A warning identifies something that could damage your product hardware or
software.
Attention!
This symbol identifies s tatic-se nsitiv e parts. Do not touch in t he areas near these s ymbols
without first touching the metal fr ame of the printer.
Electronic emission notices
Federal Communications Commission (FCC) compliance information
statement
The Lexmark ABC base printer, Type xxxxxx, and network printer, Type xxxxxx, have been tested
and found to comply with the li mits f or a Class A digit al de vic e, purs uant to Part 15 of the FCC Rules.
Operation is subject to the following two conditions: (1) this device may not cause harmful
interfe rence, and (2) this device must accept any int erference received, including interference that
may cause undesired operat ion.
6
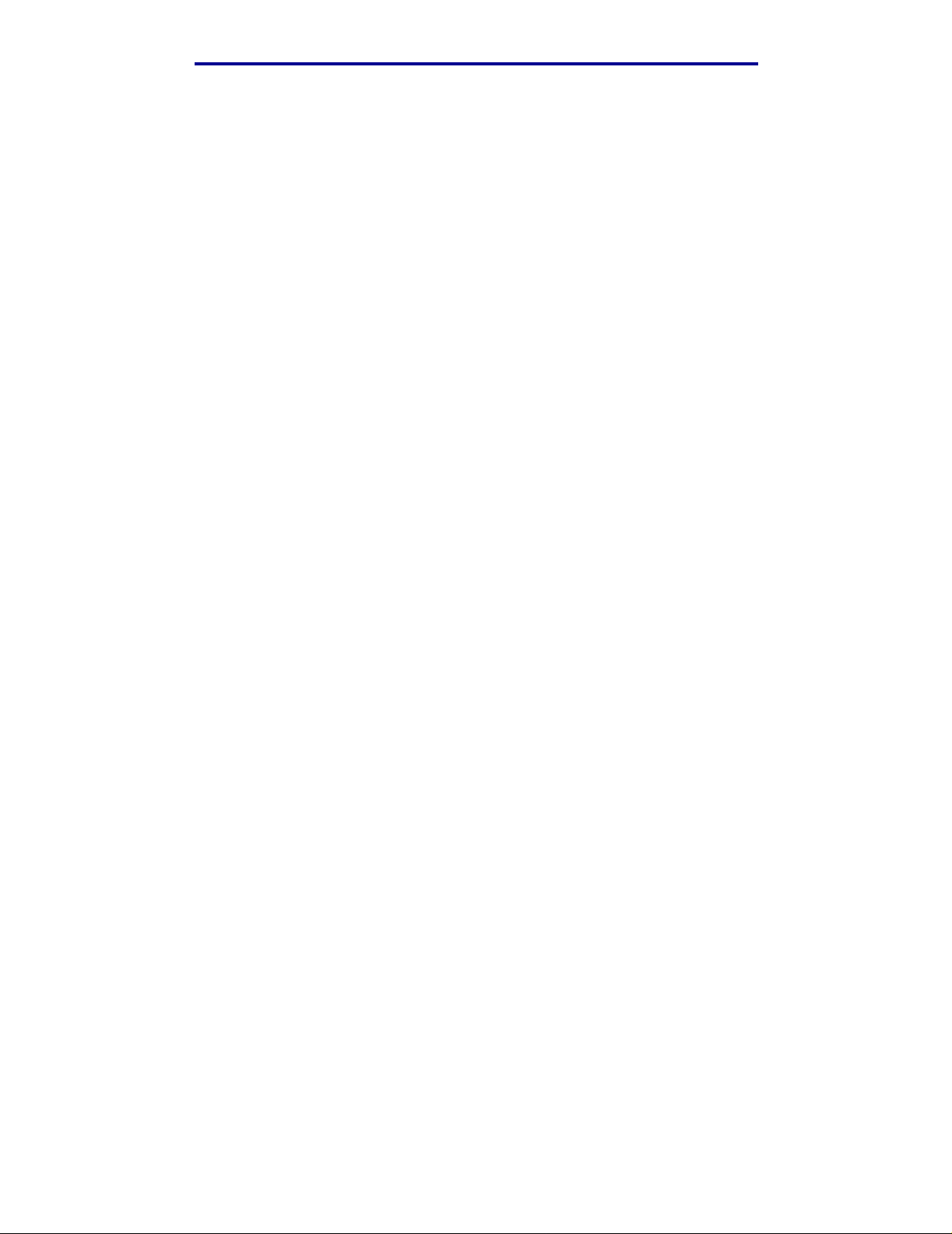
Electronic emission notices
The base and network printers, Machine Types xxxxxx and xxxxxx, have been tested and found to
comply with the limit s for a Class A di gital device, pursuant to Part 15 of the FCC Rules . Oper at ion is
subject to the following two conditi ons: (1) this device may not cause harmful interfer ence, and (2)
this device must accept any interference received, including interference that may cause undesired
operation.
The FCC Class A limits are designed to provide reasonable protection against harmful interference
when the equipment is operated in a commercial envir onment. This equipment gener ates , uses , and
can radiate radio frequency energy and, if not installed and used in accordance with the instruction
manual, may cause harmful interference to radio communications. Operation of this equipment in a
residential area is lik ely to cause harmful interference, in which case the user will be required to
correct the interference at his own expense.
The manufacturer is not responsible for any radio or television interference caused by using other
than recommended cables or by unauthorized changes or modifications to this equipment.
Unauthorized changes or modifications could void the user's authority to operate this equipment.
Note: To assure compliance with FCC regulations on electromagnetic interference for a
Class A computing device, use a properly shielded and grounded cable such as
Lexmark part number 1329605 for par allel attach or 12A2405 f or USB attach. Use
of a substitute cable not properly shielded and grounded may result in a violation
of FCC regulations. To assure compliance with FCC regulations on
electromagnetic interference fo r a Class A computing device, use a properly
shielded and grounded cable for para ll el attach or USB attach. Use of a cable not
properly shielded and grounded may result in a violation of FCC regulations.
7
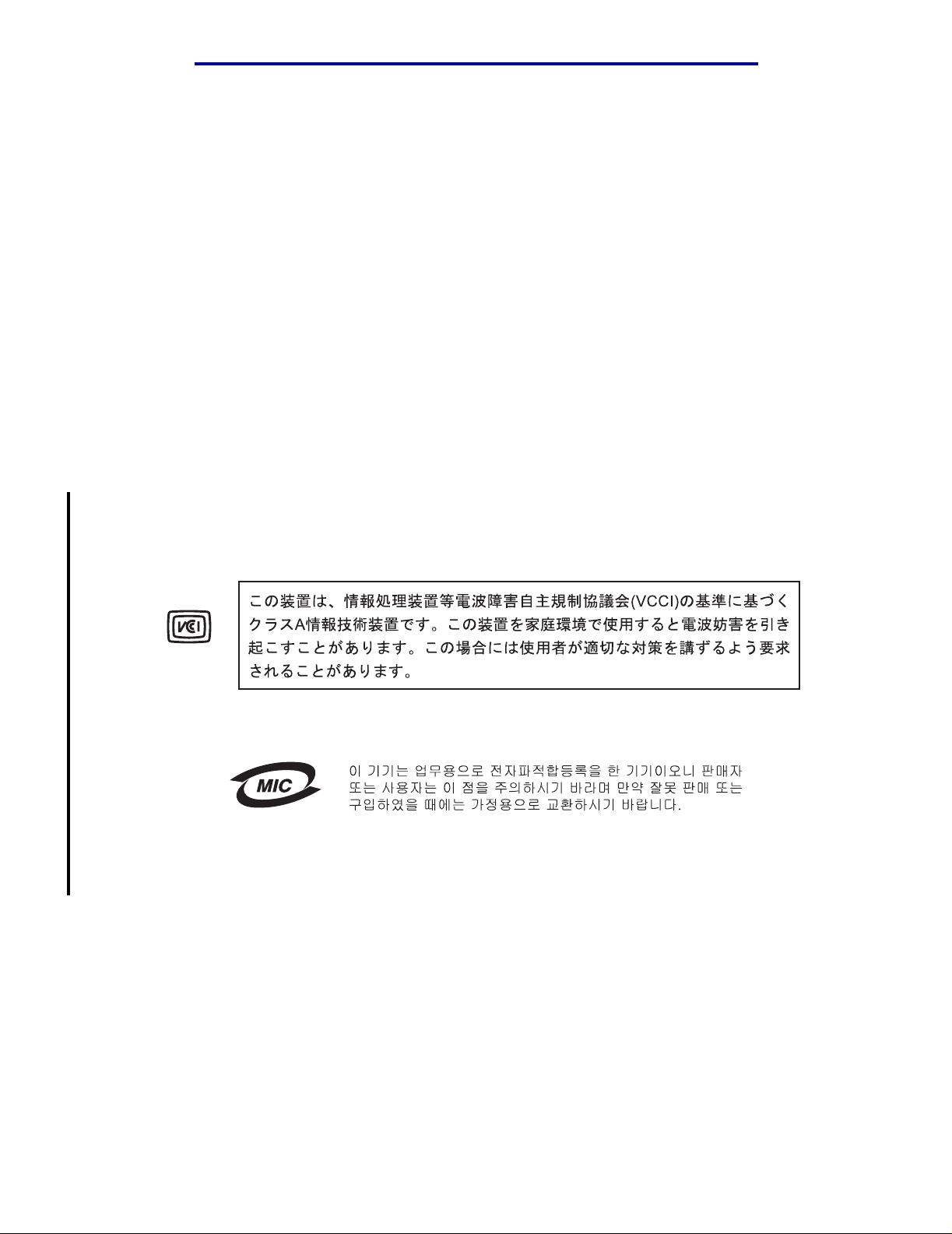
Electronic emission notices
Industry Canada compliance statement
This Class A digital apparatus meets all requirements of the Canadian Interference-Causing
Equipment Regulations.
Avis de conformité aux normes de l’industrie du Canada
Cet appareil numérique de la classe A respecte toutes les exigences du Règlement sur le matériel
brouilleur du Canada.
European Community (EC) directives conformity
This product is in confo rmity with the protection requirements of EC Council directives 89/336/EEC
and 73/23/EEC on the appro ximat ion and harmonization of the la ws of the Me mber States r elating t o
electromagnetic compatibility and safety of electrical equipment desi gned for use within certain
voltage limits.
A declaration of conf o rmity with the requirements of the direct iv es has been si gned by t he Director of
Manufacturing and Technical Support, Lexmark International, S.A., Boigny, France.
This product satisfies the Class A limits of EN 55022 and safety requirements of EN 60950.
Warning: This is a Class A product. In a domestic environment, this product ma y cause radio
interference, in which case, the user may be required to take adequate measures.
Japanese VCCI notice
Korean MIC statement
If this symbol appears on your product, the accompanying statement is applicable.
This equipment has undergone EMC registration as a business product. It should not be used in a residential
area.
The United Kingdom T elecommunications Act 1984
This apparatus is approved under the approval number NS/G/1234/J/100003 for the indirect
connections to the public telecommunications systems in the United Kingdom.
8
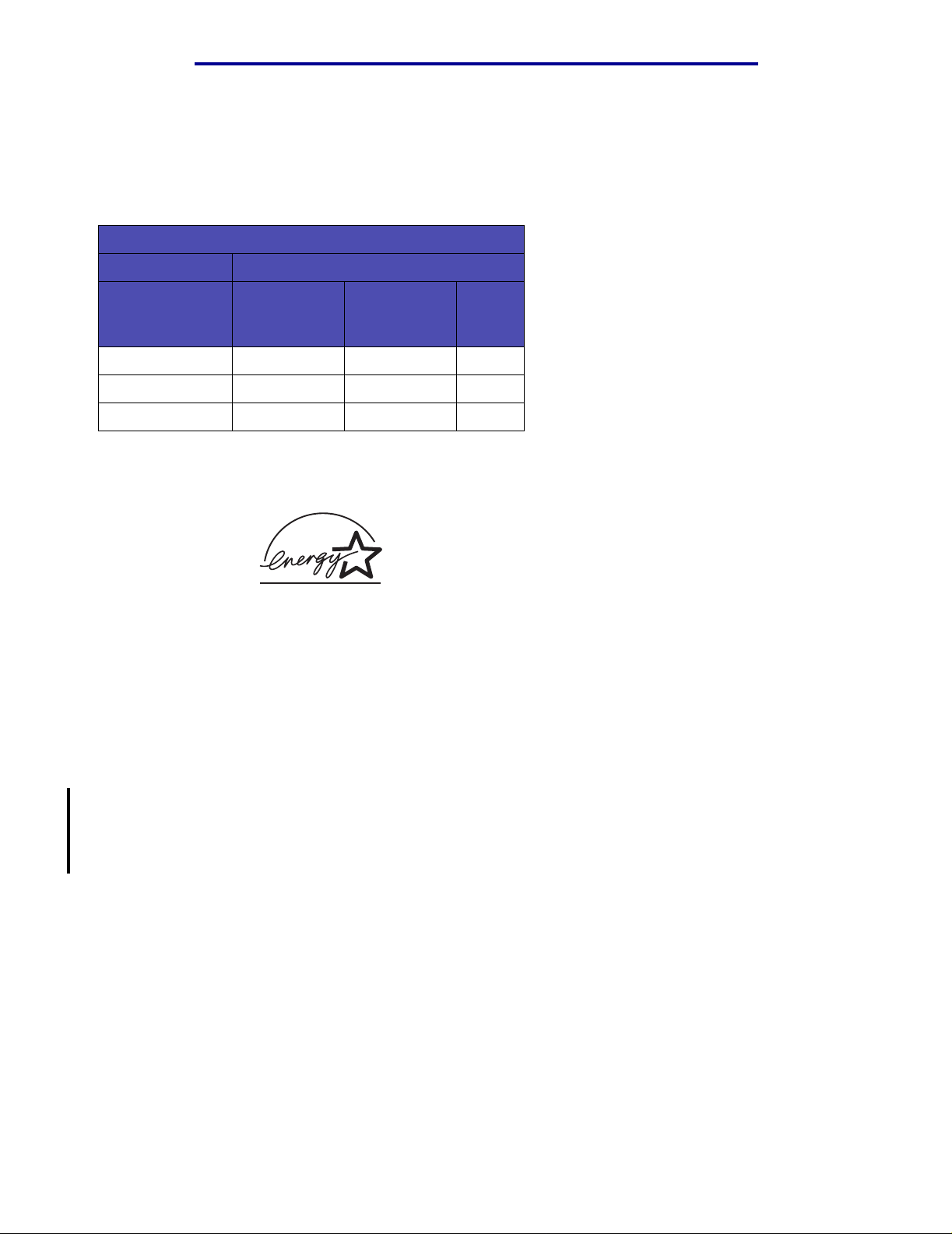
Noise emission levels
Noise emission levels
The following meas urements wer e made in accordance wit h ISO 7779 and reported in conformance
with ISO 9296.
1-meter average sound pressure, dBA
Model
Base/
Base/
Network
Printing <54 <57 <55
Idling <40 <57 <40
Power Saver <25 <57 <25
Network with
options
DTN
Energ y Star
The EPA ENERGY STAR Office Equipment program is a partnership effort with office equipment
manufacturers to promote the introduction of energy-efficient products and to reduce air pollution
caused by power generation.
Companies participating in this program introduce products that power down when the y are not
being used. This featur e wil l cut the energy used by up to 50 percent. Lexmark is proud to be a
participant in this program.
As an ENERGY STAR Partner, Lexmark International, Inc. has determined that this product meets
the ENERGY STAR guidelines for energy effici ency.
Statement of limited warranty
Lexmark International, Inc., Lexington, KY
This warranty applies to the United States and Canada. F or customers outside the U .S . and Canada,
refer to the country-specific warranty information that came with your printer.
Lexmark ABC
This Statement of Limited Warranty applies to this prod uct if i t was originall y purc hased for your use ,
and not for resale, from Lexmark or a Lexmark remarketer, referred to in this statement as
“Remarketer.”
9
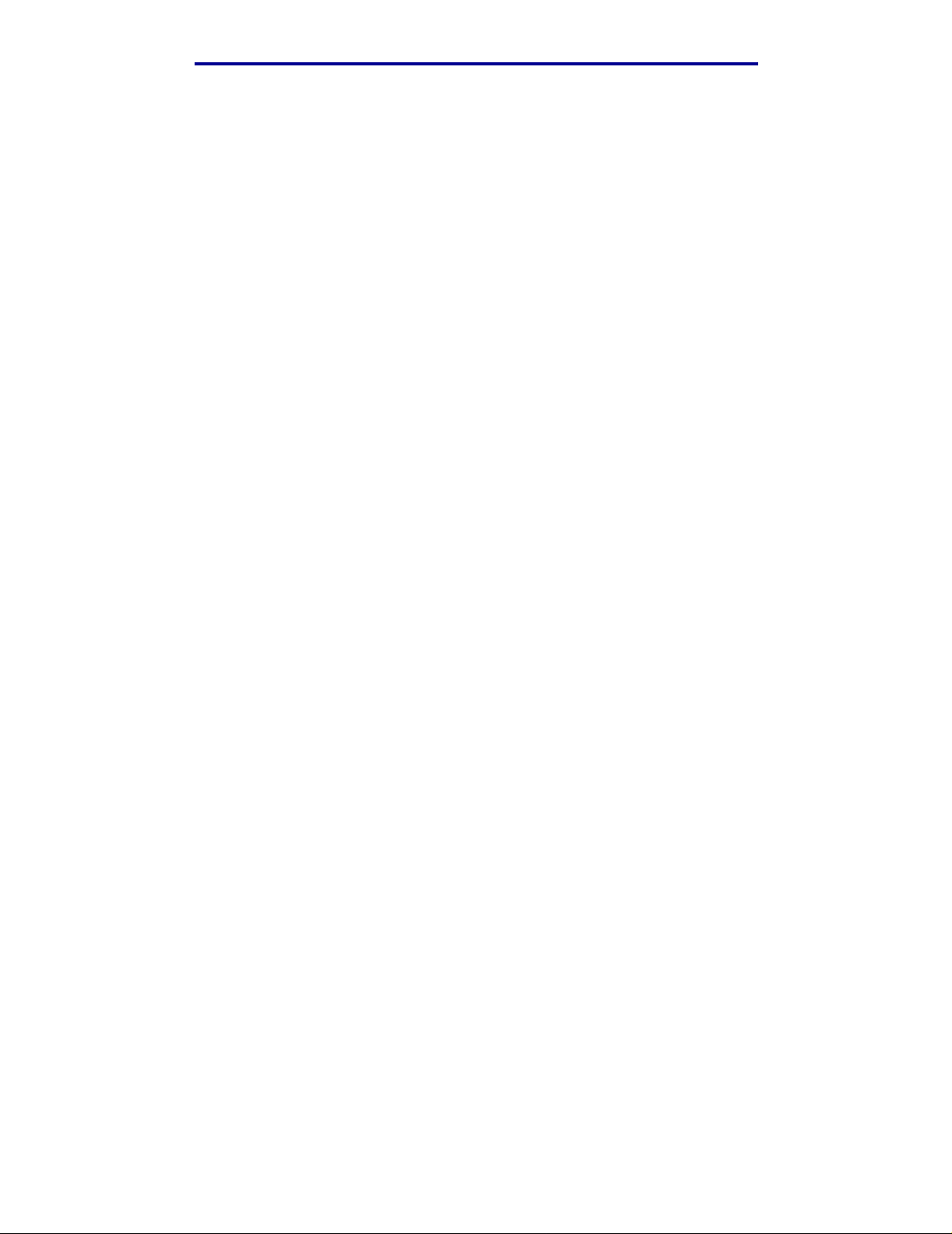
Statement of limited warranty
Warranty
Lexmark warra nts that this product:
• Is manufact ured from new parts, or new and serviceable used parts, which perform like new
parts
• Is free from defects in material and workmanship
• Conforms to Lexmark’s official published specifications
• Is in good working order
If this product does not function as warranted during the warranty period, contact a Remarketer or
Lexmark for repair without charge.
If this product is a f eature or option, this statement applies only when that feature or option is used
with the product for which it was designed. To obtain warranty service, you may be required to
present the feature or option with the product.
If you transfer this product to another user, warranty service under the terms of this statement is
avail a ble to that user for the remainder of the warrant y pe riod. You should tr ansfer proof of original
purchase and this statement to that user.
Warranty service
The warranty period is 12 months and starts on the date of original purchase as shown on the
purchase receipt.
To obtain warranty service you may be requir ed to present proof of original purchase. Warranty
service will be provided at a Lexmark designated location.
When warranty service involves the exchange of a product or part, the item replaced becomes the
property of the Remarketer or Lexmark. The replacement may be a new or repaired item. The
replacement item assumes the remaining war ranty period of the original product.
Replacement is not available to you if the product you present for exchange is defaced, altered, in
need of a repair not incl uded in w arranty se rvice, or damaged be yond repair . Also , such pr oduct must
be free of any legal obligation or restrictions that prevent its exchange.
Before y ou present this product for warranty service, remove all programs, data, and removable
storage media.
For further explanation of your warr anty alternatives and the nearest Lexmark authorized servicer in
your area, please contact Lexmark at 1-859-232-3000, or on the World Wide Web at
http://support.lexmark.com.
Remote technical support is provided for this product throughout its warranty period. Lexmark offers
a variety of extended warr anty pr og rams that incl ude an extension of techni cal su pport. F or pro duct s
no longer covered by a Lexmark warranty, technical support may only be avai lable for a fee.
Extent of warranty
We do not warrant uninterrupted or error-free opera ti on o f a product .
Warranty service does not include repair of failur es caused by:
• Modification or attachments
10
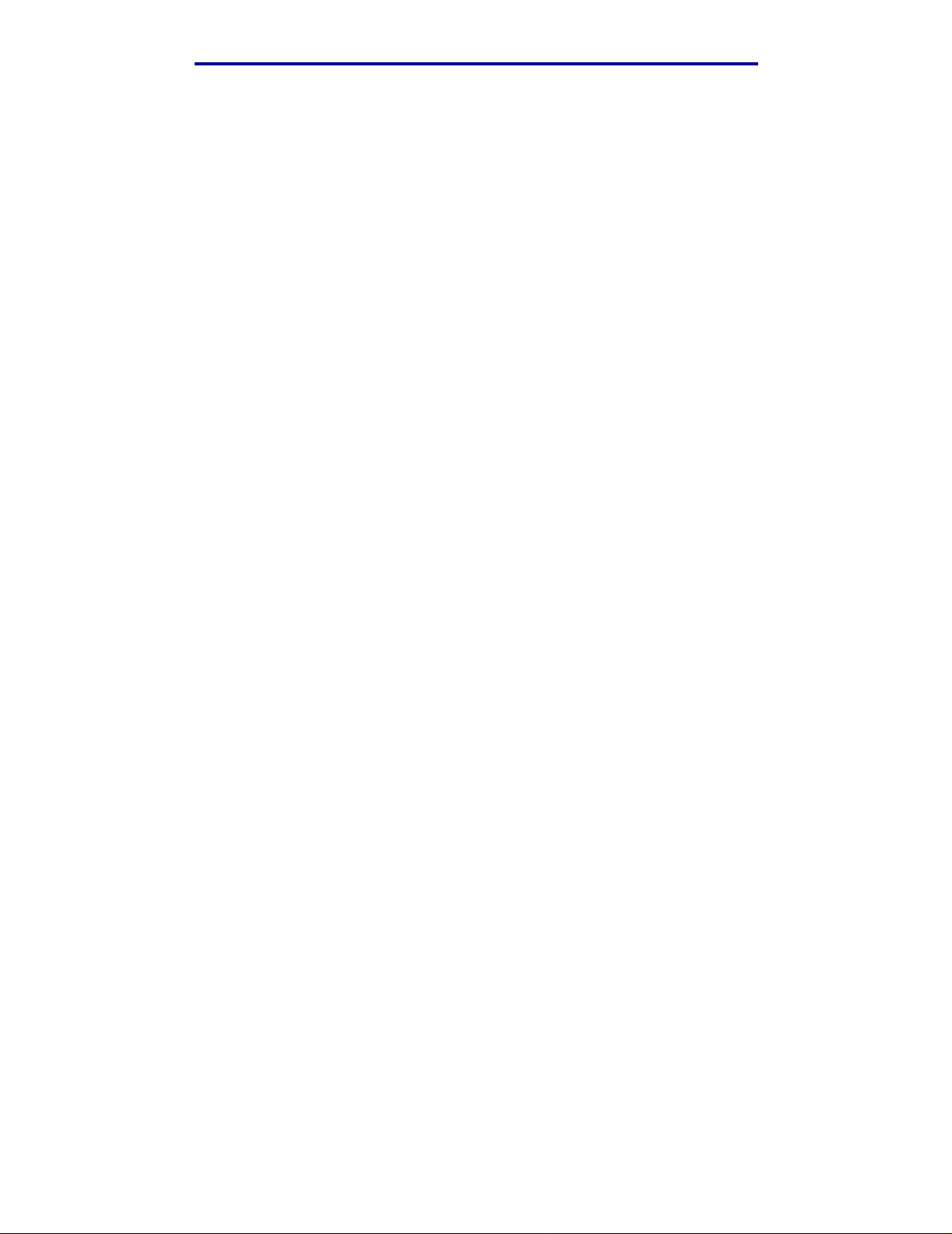
Statement of limited warranty
• Accidents or misuse
• Unsuitable physical or operating environment
• Maintenance by anyone other than Lexmark or a Lexmark authorized servicer
• Operation of a product beyond the limit of its duty cycle
• Fai lure to have installed a maintenance kit as specified (if applicable)
• Use of printing media outside of Lexmark specifications
• Use of other than Lexmark supplies (such as toner cartridges, inkjet cartridges, and ribbons)
• Use of other than Lexmark product or component
ALL EXPRESS AND IMPLIED WARRANTIES, INCLUDING THE IMPLIED WARRANTIES OF
MERCHANTABILITY AND FITNESS FOR A PARTICULAR PURPOSE, ARE LIMITED IN
DURATION TO THE WARRANTY PERIOD. NO WARRANTIES, EXPRESS OR IMPLIED, WILL
APPLY AFTER THIS PERIOD.
Limitation of liability
Your sole remedy under this Statement of Limited Warranty is set forth in this section. For any clai m
concerning performance or nonperformance of Le xmark or a Remarketer for this product under this
Statement of Limited Warranty, you may recover actual damages up to the limit set f orth in the
follow ing paragraph.
Lexmark's liability for actual damages from any cause whatsoever will be limited to the greater of 1)
$5,000 or 2) the amount you paid f o r the product that caused the damages. This limi tation of liability
will not apply to claims by you for bodily injury or damage to real property or tangible personal
property for which Lexmark is legally liable. In no event will Lexmark be li able for any lost profits, lost
savings, incidental damage, or other economic consequential damages. This is true even if you
advise Lexmark or a Remarketer of the possibility of such damages. Lexmark is not liable for any
claim by you based on a third party claim.
This limitation of remedies also applies to any de v elop er of materials supplied to Le xmark. Le xmark’ s
and the developer’s limitations of remedies are not cumulative. Such developer is an intended
beneficiary of this limitation.
11
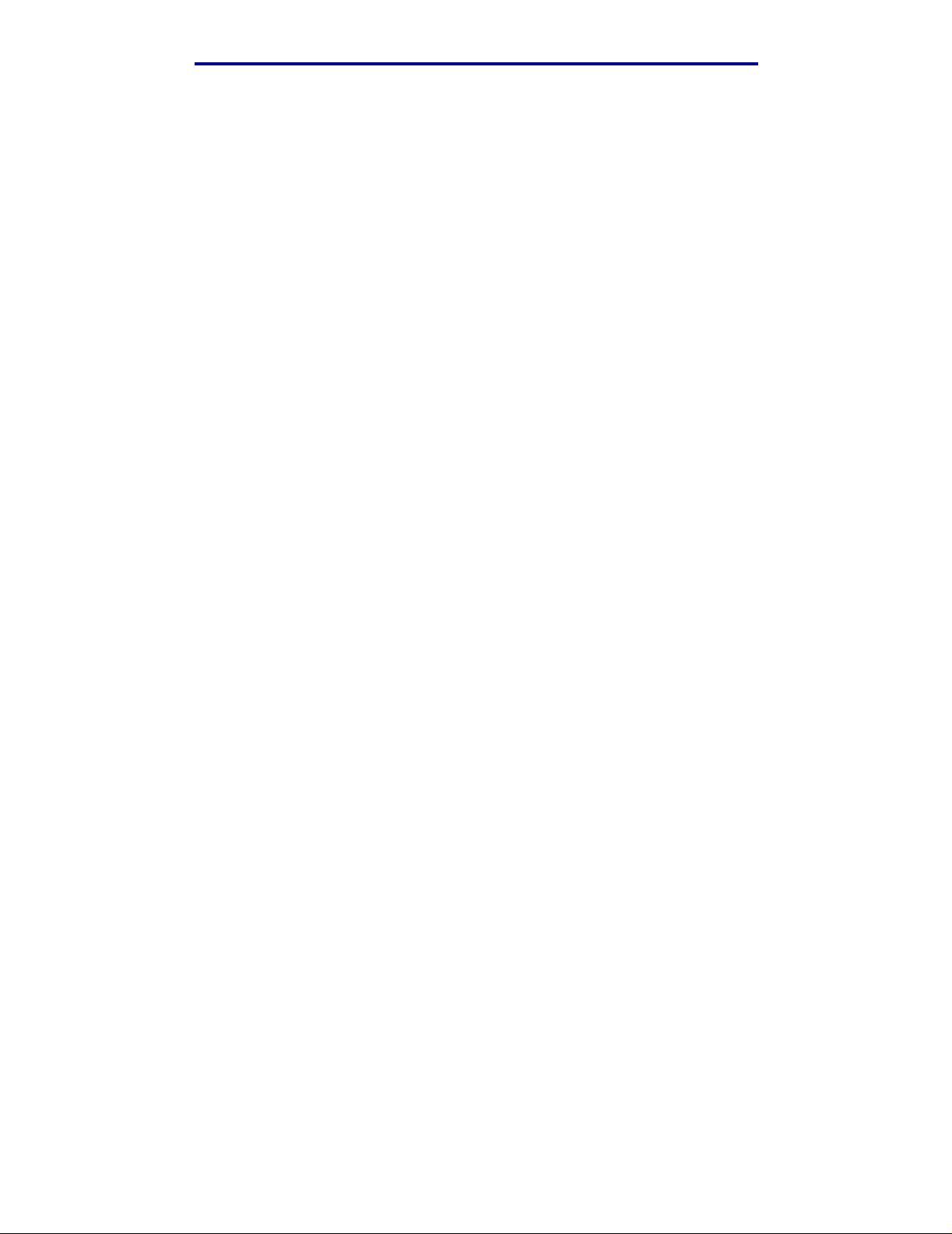
Statement of limited warranty
Additional rights
Some states do not allow limitations on how long an implied warranty lasts, or do not allow the
exclusion or limitation of incidental or consequential damages. If such laws apply, the limitations or
exclusions con tai ned in this statement may not app ly to you.
This warranty giv es you specific legal rights. You may a lso ha v e other rights which v ary from state to
state.
12
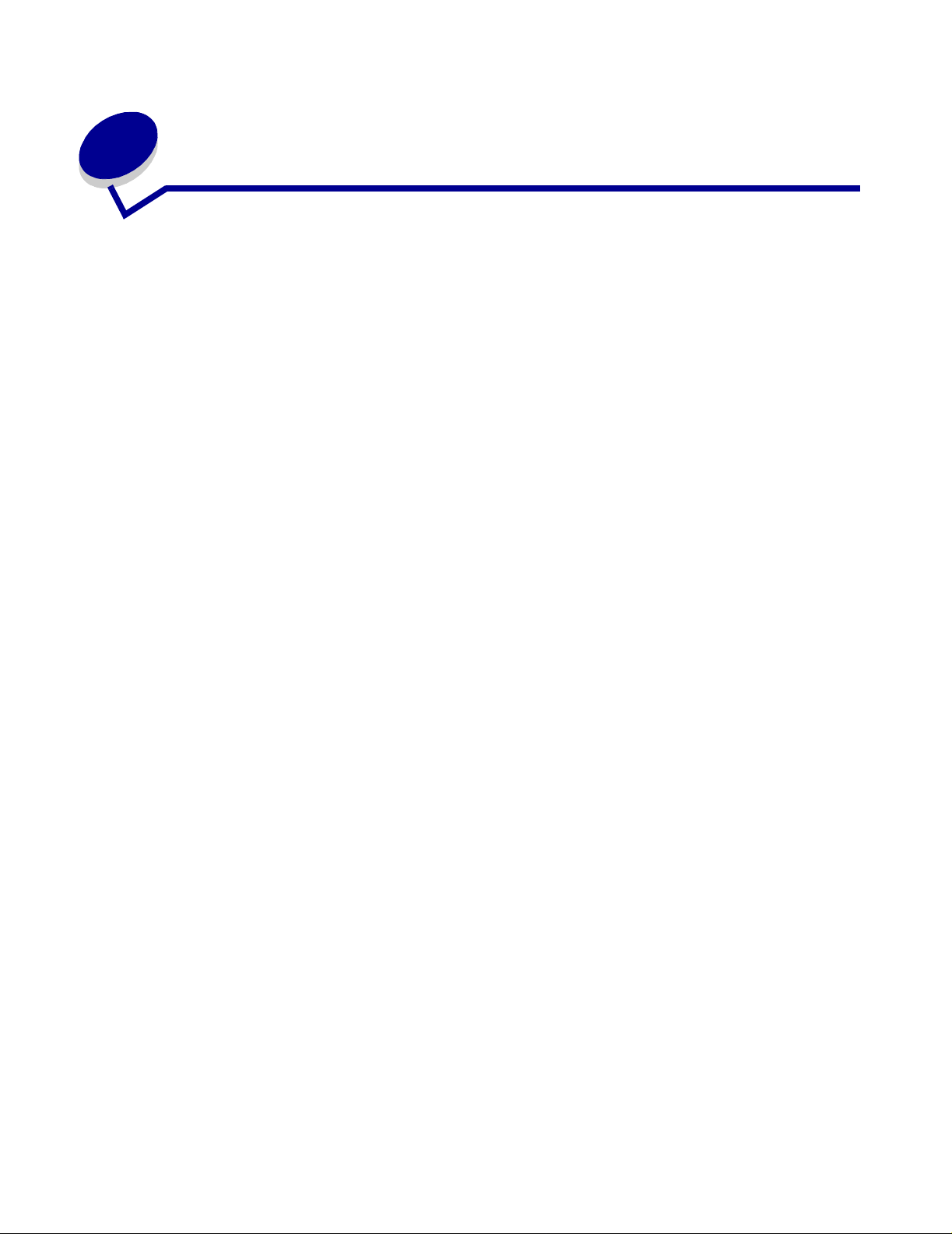
Contents
Notices ............................................................................................................3
Trademarks ......................................................................................................................4
Licensing notice ...............................................................................................................5
Safety inform a t io n .......... .. ................ .. ............... ................ .. ............... ... ............... .. .......... 6
Cautions, warnings, and attentions .................................. ................................................6
Electronic emission notices .............................................................................................. 6
Noise emissi o n le v e ls ... ............... ................ .. ............... .. ................ .. ................ .. .............. 9
Energy Star ...................................................................................................................... 9
Statement of limited warranty ........................................................................................... 9
Chapter 1: Learning about the printer .......................................................16
Understanding the printer operator panel ............................ .................... .................... ..17
Chapter 2: Installing drivers for local printing .........................................19
Windows ........................................................................................................................19
Macintosh . ............. ........... ............. .............. ............. ........... ............. ............. ........... ...... 23
UNIX/Linux ..................... ...................... .................... ...................... ...................... ..........25
Chapter 3: Install drivers for network printing .........................................27
Printing a network setup page ...................................... .. ............................................... 27
Lexmark Confidential until announ ced - Revision: 02/18/05
Assigning a printer IP address .............................. ..................................................... .... 27
Verifying the IP settings ................................................................................................. 29
Configuring Drag ‘N’ Print (TBD) .................................................................................... 29
Windows ........................................................................................................................29
Macintosh . ............. ........... ............. .............. ............. ........... ............. ............. ........... ...... 34
UNIX/Linux ..................... ...................... .................... ...................... ...................... ..........37
UNIX/Linux ..................... ...................... .................... ...................... ...................... ..........38
NetWare ... ........................ ...................... ........................ ......................... ....................... 38
Chapter 4: Installing and removing options .............................................39
13
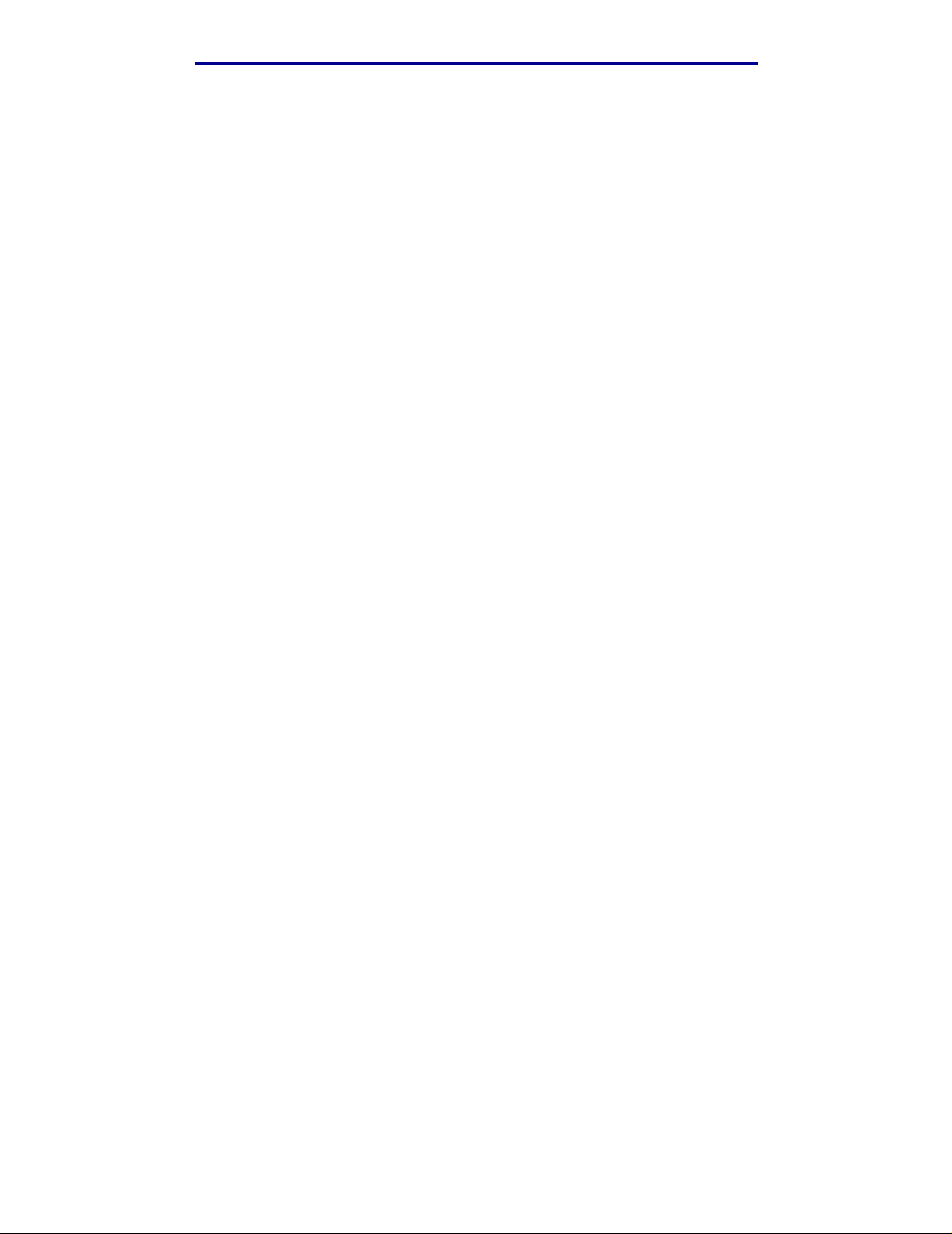
Contents
Removing the system board access cover ................................ .................. ..................40
Installing a me m o r y card .... .. ................ ............... ... ............... .. ................ .. ............... ... ... 42
Installing a fi rm ware card ............ ................ .. ............... ................ .. ............... ... .............. 43
Installing a ha rd disk ..................... ... ............... ............... ... ............... .. ................ ............ 44
Installing an o p tio n card ................... ............... .. ................ .. ............... ... ............... .......... 46
Reinstalling the system board access cover .................................................................. 49
Removing the duplex unit .................................... ...................... ....................................50
Removing the high capacity feeder ................................. ..................... .......................... 52
Removing an optional drawer ........................................................................................55
Chapter 5: Printing ......................................................................................57
Sending a job to print ..................... .................... ............................................................ 57
Printing from a USB drive .................................................................... .................... ....... 58
Canceling a print job ...................................................................................................... 59
Printing the m e nu s et tings page ...... ............... ............... ... ............... ................ .. ............ 60
Printing a network setup page ...................................... .. ............................................... 61
Printing a font sample list ............................................................................................... 61
Printing a directory list .................................................................................................... 62
Printing confidential and held jobs .............................. .................... .................... ...........62
Printing folio and statement sizes ............................... .................... .................... ...........65
Loading standard trays and optional trays .....................................................................67
Loading the multipurpose feeder ................................................................................... 68
Loading the high capacity feeder .................................... .................... .................... .. ..... 72
Linking trays ................................................................................................................... 75
Printing on banner paper ...............................................................................................76
Lexmark Confidential until announ ced - Revision: 02/18/05
Tips for successful printing ............................................................................................. 78
Understanding fonts .......................................................................................................79
Chapter 6: Media specifications ................................................................87
Media guidelines .............. .. ................ .. ............... ................ .. ................ .. ............... ........ 87
Storing media ................................................................................................................. 94
Identifying media sources and specifications ................................................................. 95
Tray linking ................................................................................................................... 100
Using the duplex function (two-sided printing) ..................... ........................................ 100
Avoiding jams ............................................................................................................... 103
14
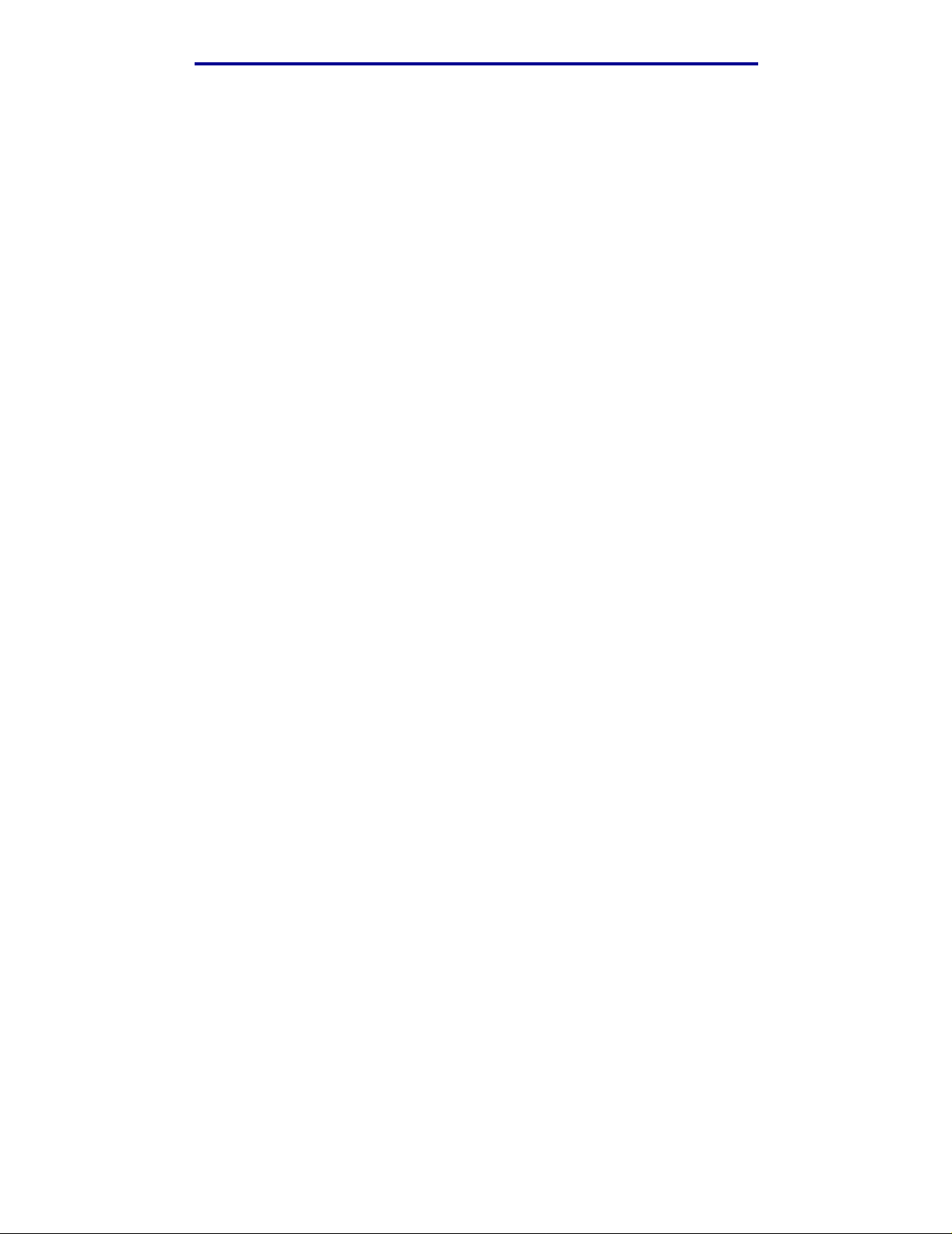
Contents
Chapter 7: Maintaining the printer ...........................................................105
Determining the status of supplies ............................................................................... 106
Conserving supplies ..................................................................................................... 106
Ordering supplies .................................................... ................... .................. ................107
Cleaning the LEDs ....................................................................................................... 109
Closing the top cover ................................................................................................... 112
Chapter 8: Clearing jams ..........................................................................114
Identifying jams ............................................................................................................114
Identifying jam areas ....................................................................................................115
Understanding jam messages ......................................................................................116
200 Paper Jam <x> Pages Jammed (Check Areas A-F, T1-5, MPF) ..........................116
240 Paper Jam Check MP Feeder ...............................................................................131
24<x> Paper Jam Check Tray <x> ..............................................................................132
Chapter 9: Administrative Support ..........................................................136
Disabling operator panel menus .................................................................................. 136
Enabling operator panel menus ......................... .. ........................................... .............136
Restoring factory default settings ................................................................................. 137
Adjusting Po we r S a ve r . .. ............... ... ............... ............... ... ............... .. ................ .. ........ 13 8
Disabling Po we r S a ve r . .. ............... ... ............... ............... ... ............... .. ................ .. ........ 13 9
Encrypting th e di sk .... ... ............... .. ................ .. ............... ... ............... .. ................ .. ........ 1 4 0
Setting security using the Embedded Web Server (EWS) ......................... ..................141
Chapter 10: Troubleshooting ...................................................................146
Lexmark Confidential until announ ced - Revision: 02/18/05
Online technical support ..............................................................................................146
Calling for service ......................................................................................................... 146
Checking an unresponsive printer ... ..................... .................. .................................... ..146
Printing multi-language PDFs ......................................................................................147
Solving printing problems ............................................................................................. 148
Solving option problems ............................................................................................... 150
Solving paper feed problems ............................................. .. ........................ ................153
Solving print quality problems ...................................................................................... 154
Index ............................................................ ................................................ 159
15
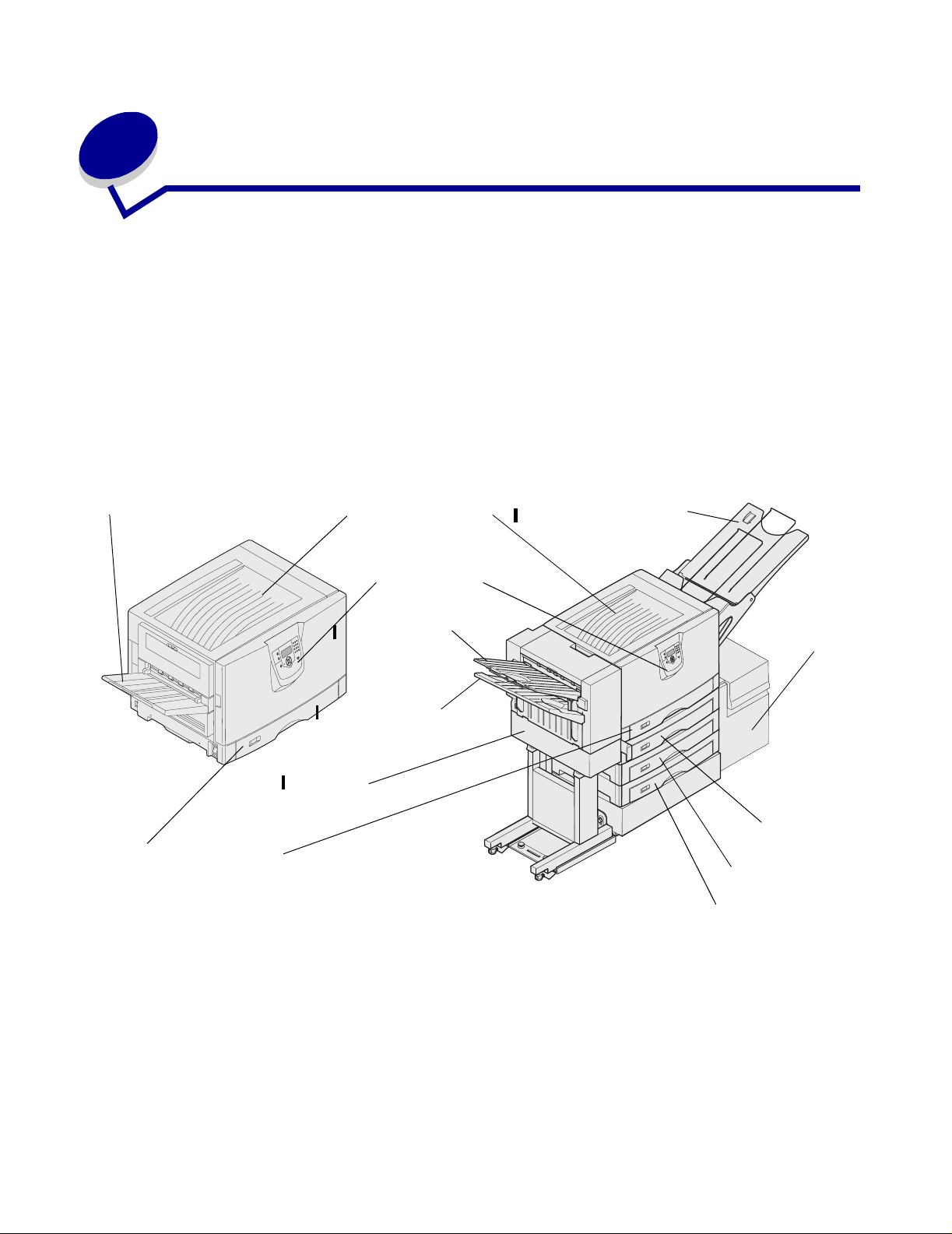
1
Learning about the printer
CAUTION: Do not set up this product or make any electrical or cabling connections, such as
the power cord or telephone, during a lightning storm.
Configured models
The following illustrations show a standard network and fully configured printer. If you att ach print
media handling options t o the printer, it may look more like the f ully confi gured model. It ems denoted
with an asterisk (*) are options.
Lexmark Confidential until announ ced - Revision: 02/18/05
Standard network
Bin 1
Tray 1
(integrated tray or standard
tray—550 she ets)
Standard output bin
Operator panel
Finisher Bin 1
Finisher Bin 2
Finisher
Fully configured
Banner paper support
High
capacity
feeder*
(3,000
sheets)
Tray 2*
(550 sheets)
Tray 3*
(550 sheets)
Tray 4*
(550 sheets)
Learni ng about the printer
16
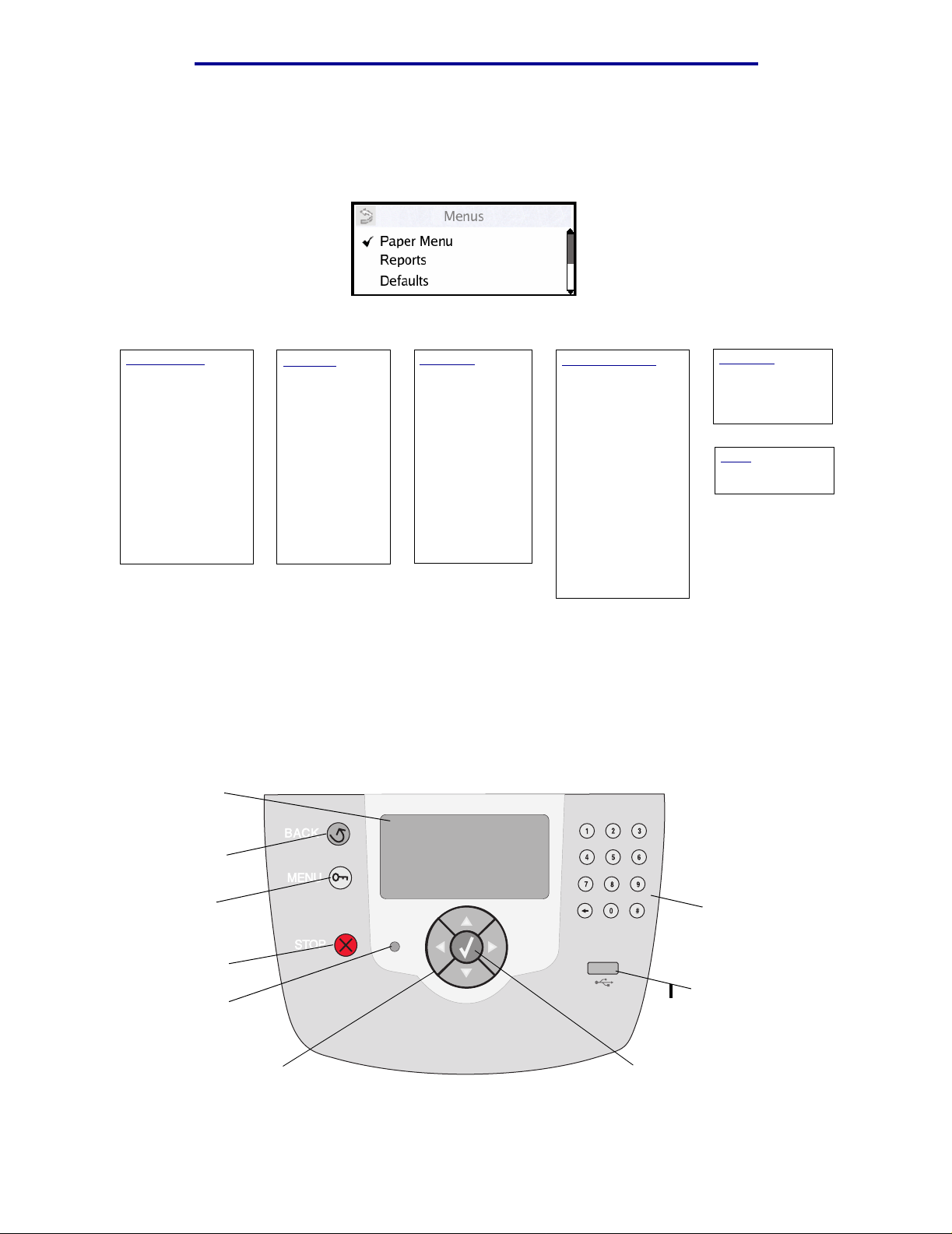
Learning about the printer
A number of menus are available to make it easy for you to change printer settings. The diagram
shows the menu index on the operator panel and the menus and items a vailable under each menu.
For more information about menus and menu items, refer to the Men us and Messages book on your
Publications CD.
Paper Menu
Default Source
Pap er Siz e/Type
Configure MP
Substitute Size
Pap er Texture
Paper Weight
Paper Loading
Custom Types
Universal Setup
Bin Setup
Envelope Enhance
Reports
Menu Settings
Page
Network Setup
Page
Profiles List
Print Quick Ref
Netware Setup
Page
Print Fonts
Print Directory
Defaults
Setup Menu
Finishing Menu
Quality Menu
Utilities Menu
PDF Menu
PostScript Menu
PCL Menu
PPDS Menu
HTML Menu
Image Menu
Network/Ports
TCP/IP
Standard Network
Network Option n
Standard USB
USB Option n
Front U SB
Parallel
Parallel Option n
Serial
Serial Option n
Netware
AppleTalk
LexLink
Security
Max Invalid PIN
Job Expiration
Encryp t Disk
Help
Print Quick Ref
Understanding the printer operator panel
The operator panel on your printer is a 4-line back-lit gray scale display that can show both graphics
and text. The Back, Menus, and Stop buttons are located to the left of the display, the navigation
buttons are located below the display, and the numeric pad is located to the right of the display.
Display panel
Lexmark Confidential until announ ced - Revision: 02/18/05
Back
Menus
Stop
Indicator light
Navigation buttons
Numeric pad
USB Direct interface
Select button
Understanding the printer operator panel
17
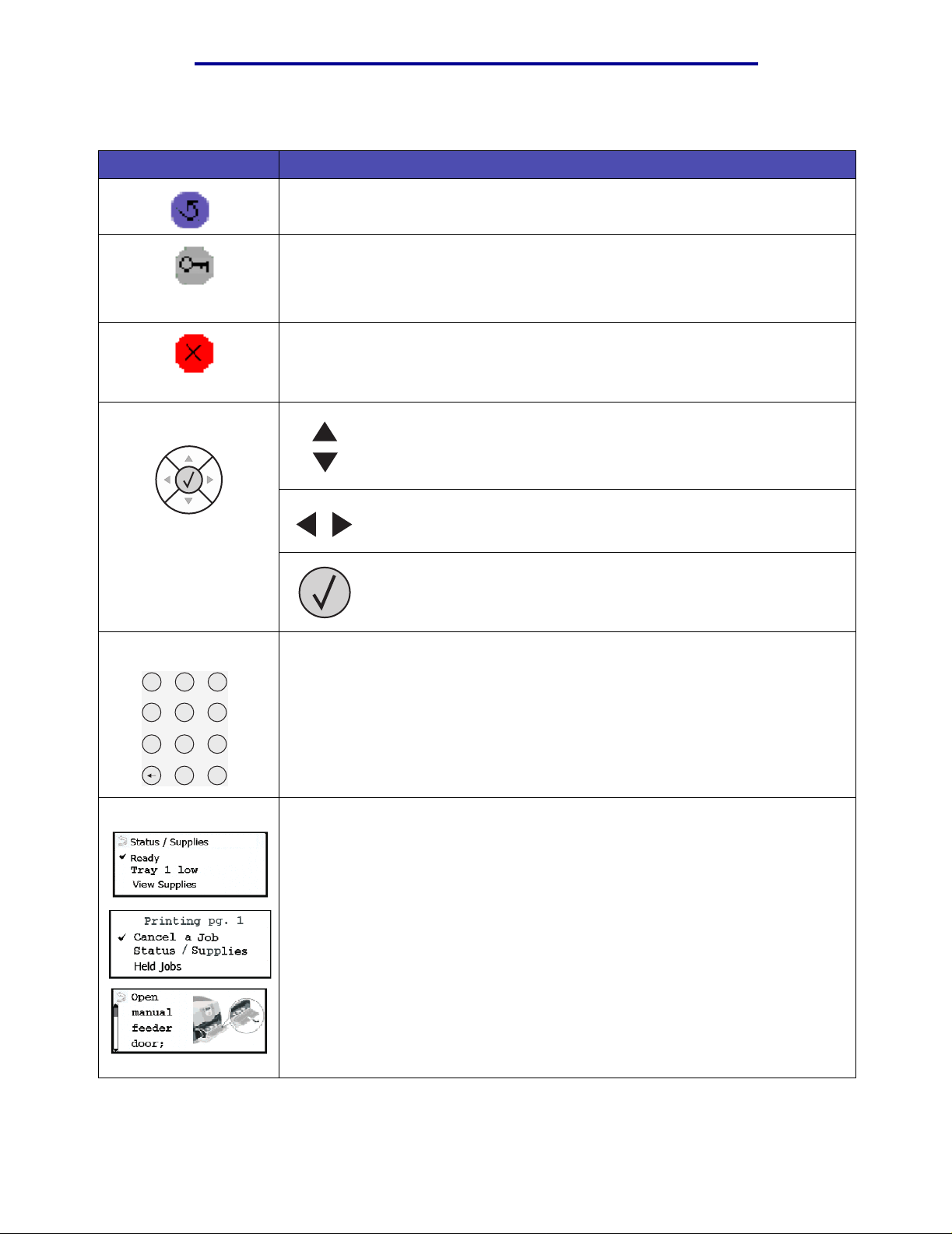
Learning about the printer
The use of the buttons and the la yout of the display panel are described in the follo wing table.
Button Function
Back
Menu
Stop
Navigation buttons
Press the Back button to return to the last screen you viewed.
Note: Changes made on a screen will not be applied if you press the Back button.
Press the Menu button to open the menu index.
Note: The printer must be in the Ready state to access the menu index. A
message indicating the menus are unavailable will appear if the printer is not
ready.
Press the Stop button to stop the mechanical operation of the printer. After
pressing Stop, the message Stopping is displayed. When the printer has
stopped, the status line in the operator panel will show Stopped, and a list of
options will appear.
The Up or Down buttons are used to move up and down lists.
When navigating through a list using the Up or Down button, the
cursor moves one line at a time. Pressing the Down button at the
bottom of the screen changes the screen to the next whole page.
The Left or Right buttons are used to move within a screen such as
moving from one menu index item to another. They are also used to
scroll through text that will not fit on the screen.
The Select button is used to initiate action on a selection. Press
Select when the cursor appears next to the selection you want such
as following a link, submitting a configuration item, or when you want
to start or cancel a job.
Lexmark Confidential until announ ced - Revision: 02/18/05
Numeric pad
2
1
5
4
8
7
0
Display panel
The numeric pad consists of numbers, a pound '#' sign, and a backspace button.
The 5 button has a raised bump for non-visual orientation.
3
6
9
#
The numbers are used to enter numeric values for items like quantities or PINs.
The backspace is used to delete the number to the left of the cursor. Pressing the
backspace multiple times will delete additional entries.
Note: The pound '#' sign is not used.
The display panel shows messages and graphics describing the current state of
the printer and indicating possible printer problems you must resolve.
The top line of the display is the header line. If applicable, it will contain the graphic
indicating the Back button can be used. It will also display the current status, and
the Supplies (Warnings) status. If multiple warnings are present, each warning will
be separated by a comma.
The other three lines of the display are the body of the screen. This is where you
view printer status, supplies messages, show-me screens, and make selections.
Understanding the printer operator panel
18
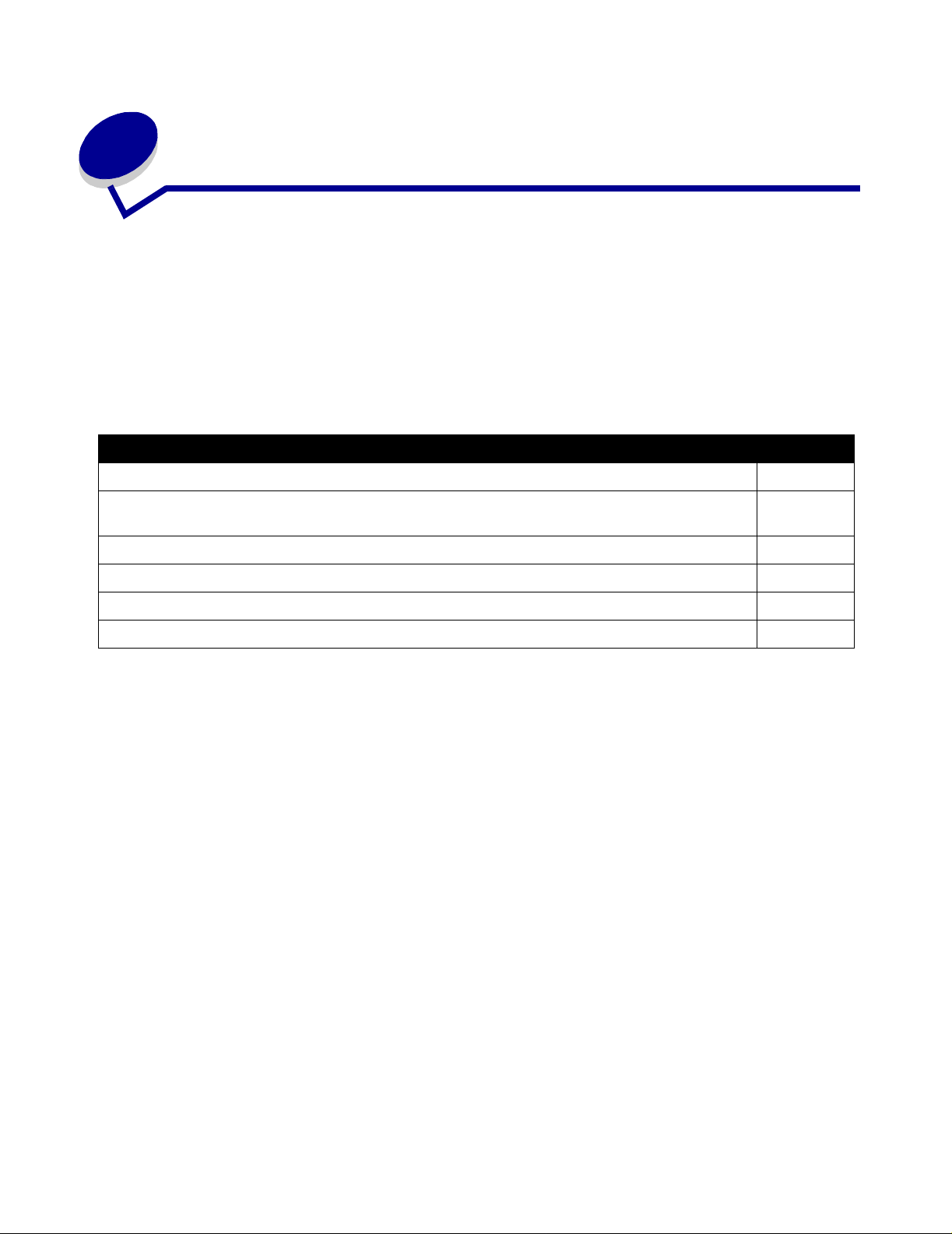
2
Installing drivers fo r local printing
A local printer is a printer attached to your computer using a USB or parallel cable. The local printer
is intended to be used by the computer to whic h it is att ached. If y ou are attac hing a local printer, you
must install the printer driver on your computer before setting up your printer.
The printer driver is software that lets your computer communicate with your printer.
The procedure to install drivers depends on the oper ating system you are using. Use the following
table to find d river installati on ins tructions for your particular operating system. If y ou need addi tional
help, see the documentation that shipped with your computer and your software.
Operating system Go to page
Windows 5
Lexmark Confidential until announ ced - Revision: 02/18/05
Windows Server 2003, Windows 2000, Windows XP, Windows 98 SE, Windows Me,
Windows NT 4.x
Windows 95 and Windows 98 (first edition) 20
Serial printing 21
Macintosh 23
UNIX/Linux 25
20
Windows
Some Windows operating systems may already include a printer driver that is compatible wit h your
printer.
Note: Installing a custom driver will not replace the system driver. A separate printer
object will be created and appear in the Printers f older.
Use the drivers CD that shipped with your printer to install the custom printer driver and obtain
enhanced printer features and func tionality.
Drivers are also available in downloadable software packages on the Lexmark Web site at
www.lexmark.com.
Installing drivers for local printing
19
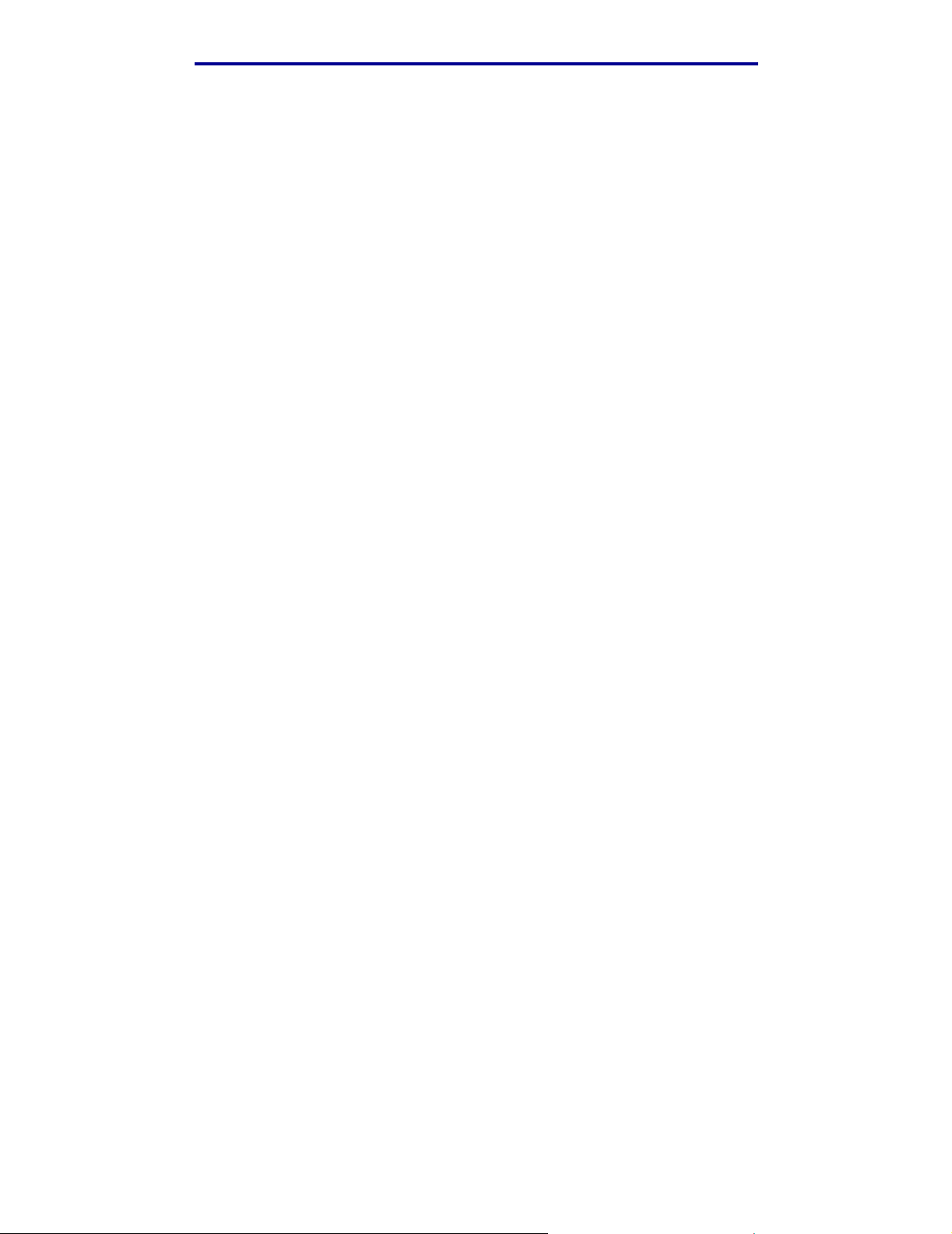
Installing drivers for local printing
Using Windows Server 2003, Windows 2000, Windows XP,
Windows 98 SE, Windows Me, and Windows NT
Note: Install the printer software before connecting t he USB cable.
1 Insert the drivers CD.
If the CD does not launch automatically, click Start
Run dialog box (where D=the letter of your CD-ROM drive).
Note: USB support is not available for Windows NT operating systems.
Æ Run, and type D:\Setup.exe in the
2 Click Install Printer and Software.
Note: Some Windows operating systems require that you have administrativ e access to
install printer drivers on your computer.
3 Click Agree to accept the license agreement.
4 Select Suggested, and click Next.
The Suggested option is the defaul t installation for local and network-attached setup. If you
need to install utilities, change settings, or customize device drivers, select Custom, and
follow the instructions on the screen.
5 Select Local Attach, and click Finish.
Follow the instructions on the screen. It may take some time for the drivers to load.
6 Cl ose the drivers CD installer applicatio n .
7 Connect the USB cable, and turn on the printer.
Lexmark Confidential until announ ced - Revision: 02/18/05
The Plug and Play screen appears, and a printer object is created in the printers folder of
your computer.
Using Windows 95 and Windows 98 (first edition)
1 Turn on your computer.
2 Click Start Æ Settings Æ Printers, and double-click Add Printer .
Note: USB support is not available for the Windows 95 operating system.
3 When prompt ed, select Local printer.
4 Sel ect the manufacturer and model of your printer, and click Have Disk.
Note: Some Windows operating systems require that you have administrativ e access to
install printer drivers on your computer.
Windows
20
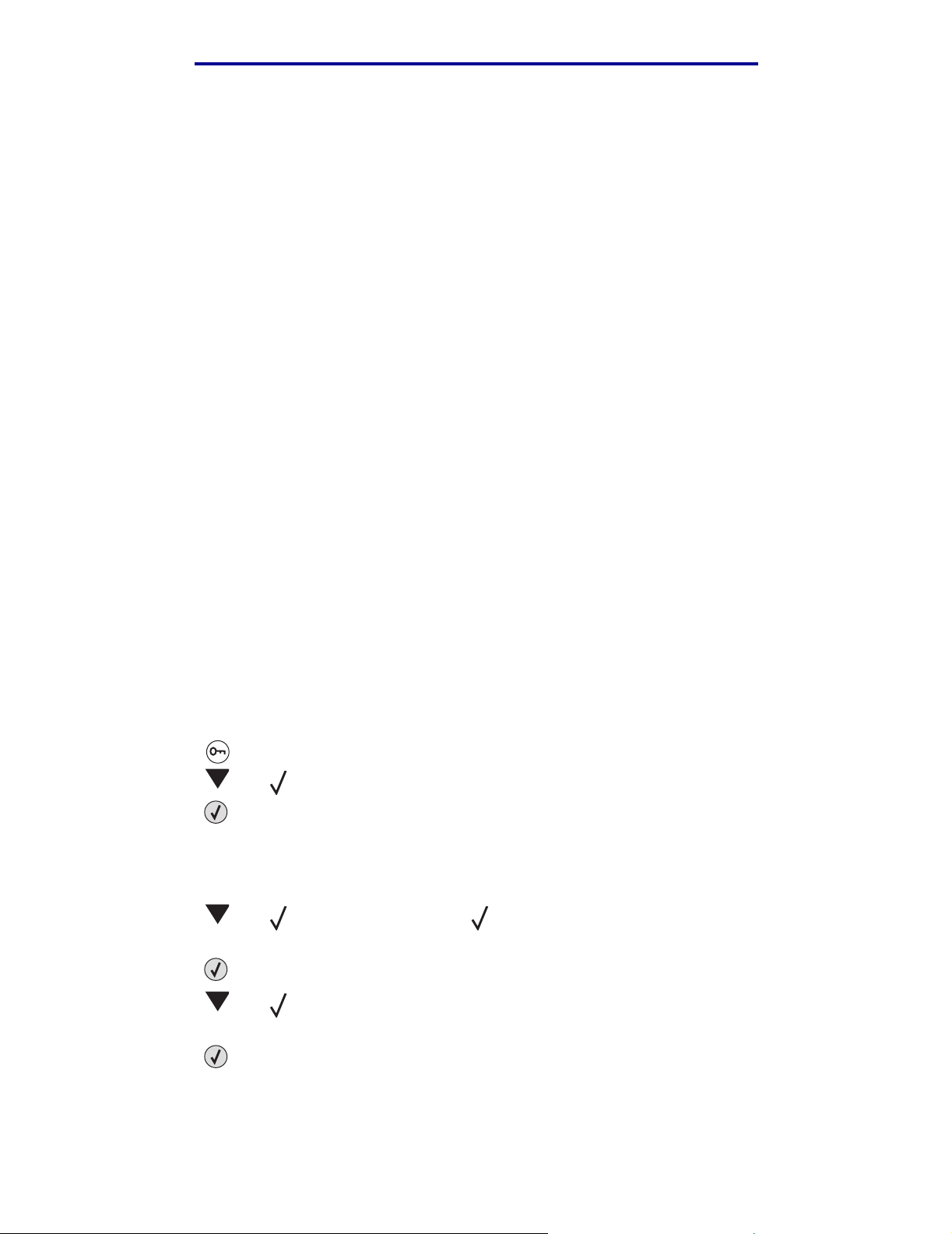
Installing drivers for local printing
5 Insert the drivers CD. If the CD launches automatically, click Exit to return to the Add Printer
Wizard.
6 Specify the location of the custom printer driv er on the drivers CD.
The path should be similar to the following:
X:\Drivers\Print\Win_9xMe\<language>
Where X=the letter of your CD-ROM drive, and <language>=your preferred language. For
example, D:\Drivers\Print\Win_9xMe\English.
7 Click OK.
It may take some time for the drivers to load.
8 Cl ose the drivers CD.
Serial printing
[NOTE TO WRITERS: Delete this section if your printer does not support serial printing.]
With serial printing, data is transferred one bit at a time. Although se rial printing is usually slower
than parallel printing, it is the preferred option when there is a great deal of distance between your
printer and computer, or when a parallel interface is not available.
Note: A serial interface card is required and can be purchased separatel y.
Before y ou can print, you must establish communication between your printer and computer . To do
this, you have to 1) set serial parameters in the printer, 2) install a printer driver on the attached
computer, and 3) match the serial settings in the COM port.
Setting parameters in the printer
1 Press on the operator panel.
2 Press until Print Menus appears.
Lexmark Confidential until announ ced - Revision: 02/18/05
3 Press .
Note: For information about serial menus and messages, see the publications CD that
shipped with your printer.
4 Press until Serial Standard (or Serial Option X if you installed a serial
interface card).
5 Press .
6 Press until <Parameter> appears. Where <Parameter>=the parameter you want to
change.
7 Press .
Windows
21
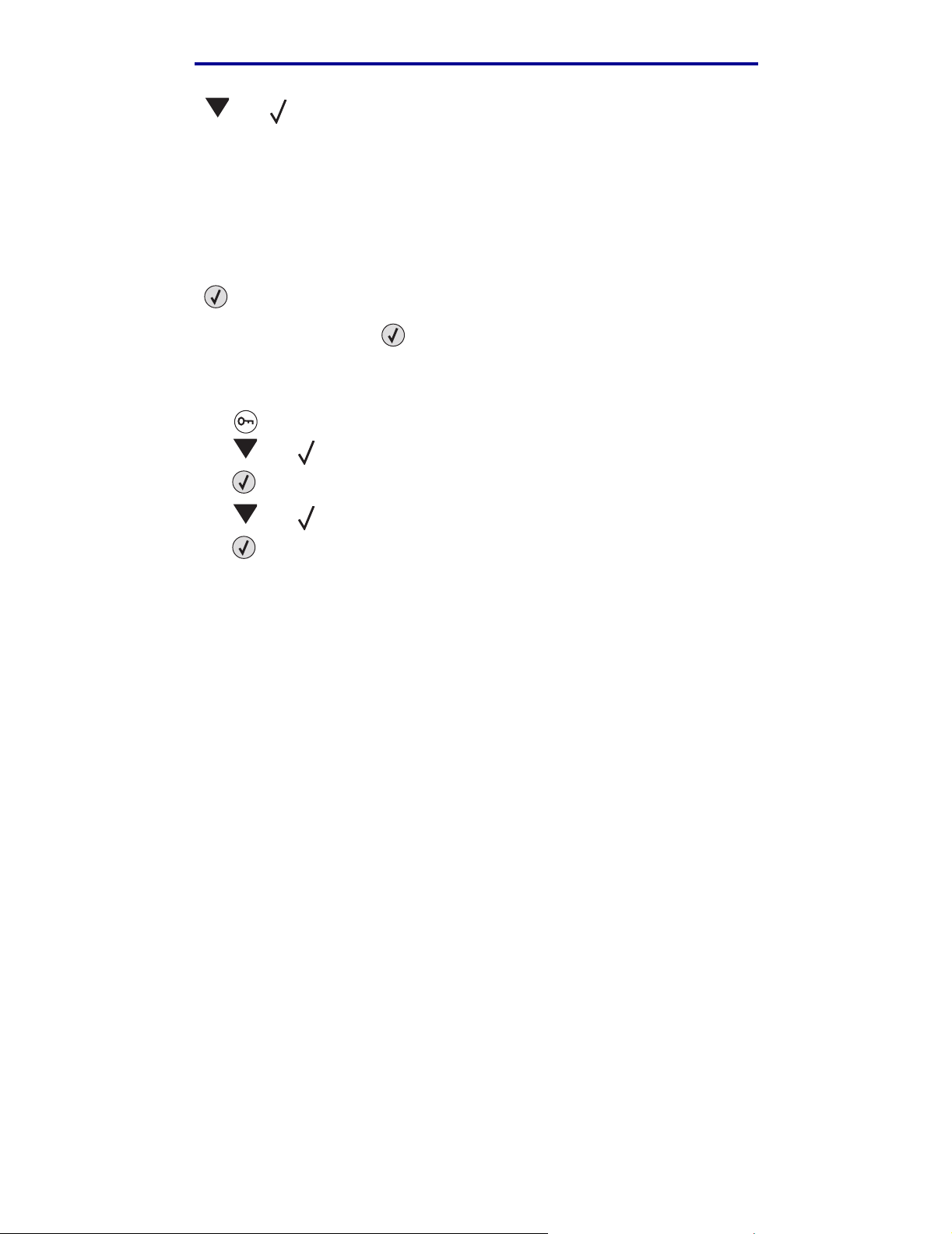
Installing drivers for local printing
8 Press until <Setting> appears. Where <Setting>=the setting you want to change.
Note the following restrictions:
– Maximum baud rate supported is 115,200.
– Data B its mu s t b e se t to 7 o r 8.
– Parity must be set to Even, Odd, or None.
– Stop Bits must be set to 2.
– Flow Control recommended protocol setting is Xon/Xoff.
9 Press .
10 When you are finished, press to return the printer to the Ready state.
11 Print a Menu Settings page and verify that the serial parameters are correct. Keep this page
for later use.
a Press on the operator panel.
b Press until UTILITIES MENU.
c Press .
Lexmark Confidential until announ ced - Revision: 02/18/05
d Press until Print Menus,.
e Press .
f Look under the Standard Serial (or Serial Option X if you installed a serial interface card)
heading to find the serial parameters.
Installing a printer driver
You must install a printer driver on the computer that is connect ed to the print er.
1 Insert the drivers CD into your CD-ROM drive. It should launch automatically. If the CD does
not launch automatically, click Start
D:/Setup.exe
Where D=the letter of your CD-ROM drive.
2 Click Install Printer and Software.
3 Click Agree to accept the Printer Software License Agree ment.
4 Select Custom, and click Next.
5 Select Select Components, and click Next.
Æ Run, and type the following in the Run dialog box:
6 Select Local, and click Next.
7 Selec t your printer from th e list, and click Add Printer.
8 Expand the printer item listed below Selected Components.
Windows
22
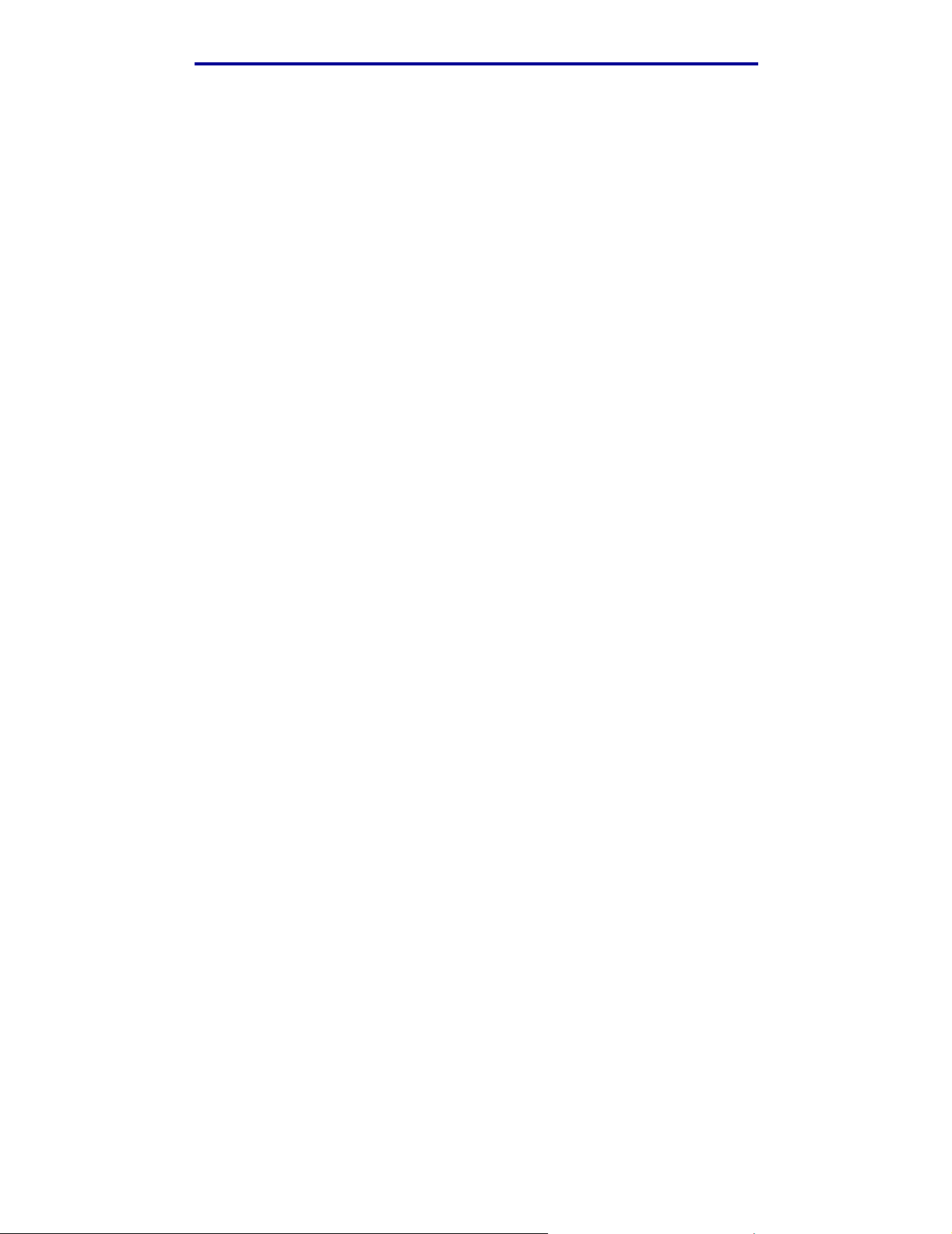
Installing drivers for local printing
9 Click PORT: <LPT1>, and select the communications port (COM1 or COM2) you want to
use.
10 Click Finish to complete the printer software in stallation.
Setting parameters in the communications (COM) port
After the printer driver is instal led, you must set the serial parameters in the communications port
assigned to the printer driver.
The serial parameters in the communications port must match exactl y to the serial parameters you
set in the printer.
1 Click Start Æ Settings Æ Control Panel, and double-click System.
2 On the Device Manager tab, click + to expand the list of availab le ports.
3 Select the communications port you assigned to the printer (COM1 or COM2).
4 Click Properties.
5 On the Port Settin g s tab, set the serial parameters to the exact same serial parameters in
the printer .
Look for the printer settings under the Serial Standard (or Serial Option X) heading on the
Menu Settings page you printed earlier.
6 Click OK, and close all the windows.
7 Print a test page to verify printer installation.
a Click Start
b Select the printer you just created.
c Click File
d Click Print Test Page. When a test page prints successfully, printer setup is complete.
Æ Settings Æ Printers.
Æ Properties.
Lexmark Confidential until announ ced - Revision: 02/18/05
Macintosh
Macintosh OS 9.x or later is required for USB printing. To print locally to a USB-attached printer, you
must create a desktop printer icon (Macintosh 9.x) or create a queue in Print Center
(Macintosh OS X).
Macintosh
23
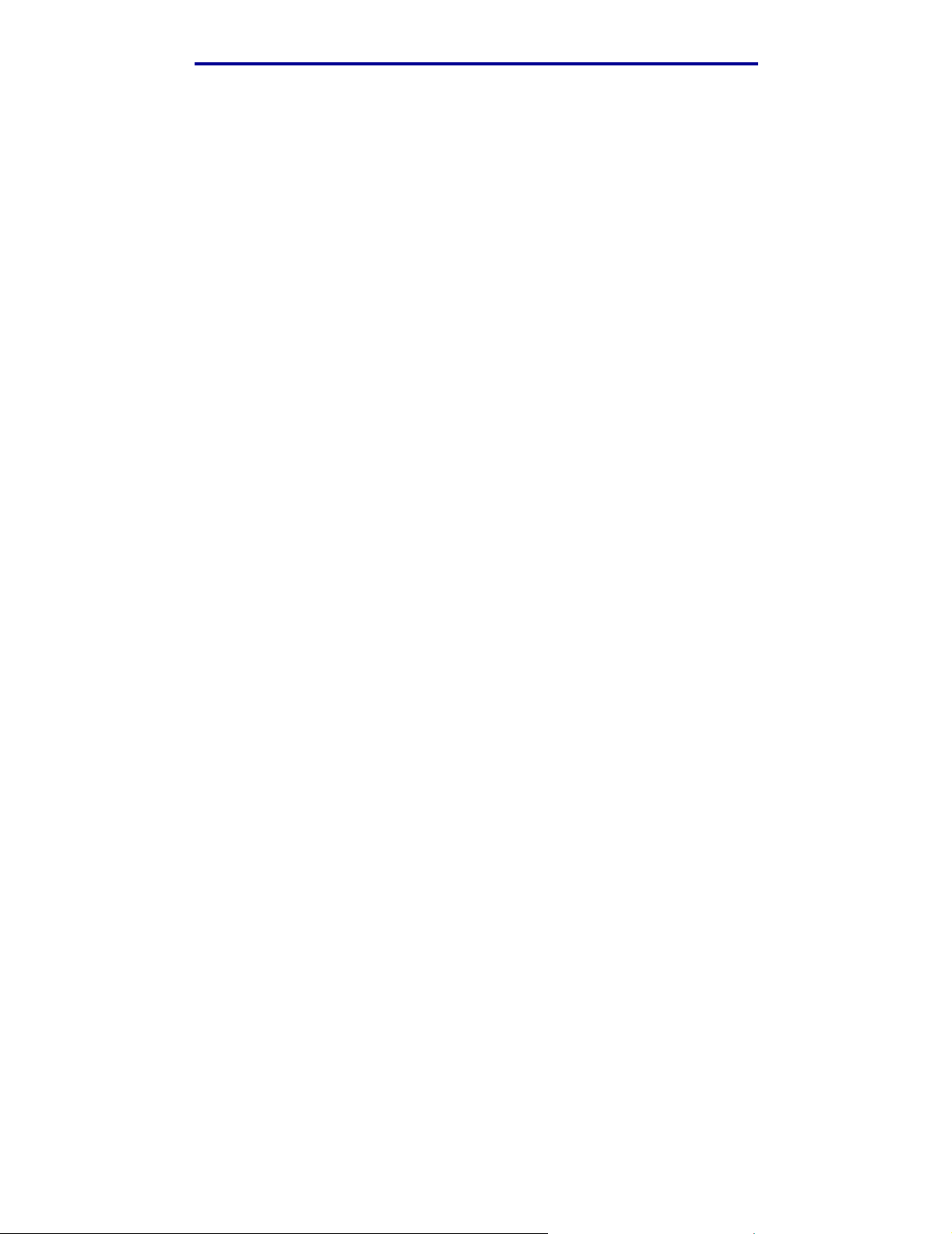
Installing drivers for local printing
Creating a queue in Print Center (Macintosh OS X)
1 Install a printer PostScript Printer Description (PPD) fi le on your computer.
a Insert the drivers CD.
b Double-click the installer package for your printer.
Note: A PPD file provides detailed information about the capabilities of a printer to your
Macintosh computer.
c Click Continue on the Welcome screen and again after viewing the Readme file.
d Click Continue after viewing the license agreement, and click Agree to accept the terms
of the agreement.
e Select a Destination, and click Continue.
f Enter your password, and click OK.
g On the Easy Install screen, click Install. All the necessary software is installed on your
computer.
Lexmark Confidential until announ ced - Revision: 02/18/05
h Click Close when installation is complete.
2 Open Finder, click Applications, and click Utilities.
3 Double-click Pri nt Center or Printer Setup Utility.
Note: A PPD for y our printer is also a vailab le in a downloadab le software pac kage on the
Lexmark Web site at www.lexmark.com.
4 Do one of the following:
If your USB-attached printer appears in the Printer List, you can quit Print Center or Printer
Setup Utility. A queue has been created for your printer.
If your USB-attached printer does not appear in the Printer List, make sure the USB cable is
properly connected and the printer is turned on. After the printer appears in the Printer List,
you can quit Print Center or Printer Setup Utility.
Creating a desktop printer icon (Macintosh 9.x)
1 Install a printer PostScript Printer Description (PPD) fi le on your computer.
a Insert the drivers CD.
b Double-click Classic, and double-clic k the installer package for your printer.
Note: A PPD file provides detailed information about the capabilities of a printer to your
Macintosh computer.
Macintosh
24
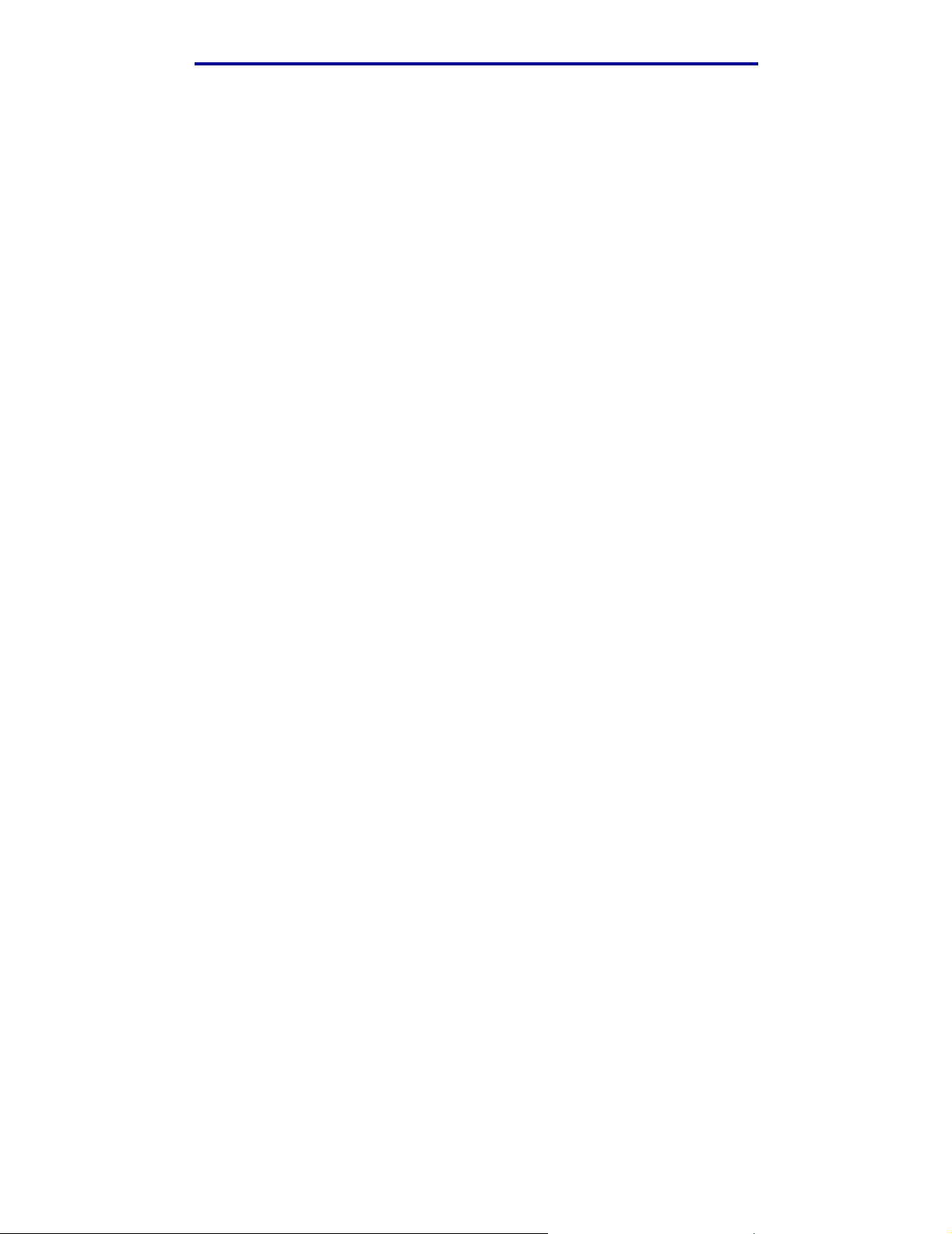
Installing drivers for local printing
c Choose the language you want to use, and click OK.
d Click Accept after viewing the license agr eement.
e Click Continue after viewing the Readme file.
f Choose a default paper size.
g On the Easy Install screen, click Install. All the necessary files are installed on your
computer.
h Click Quit when installation is complete.
Note: A PPD for y our printer is also a vailab le in a downloadab le software pac kage on the
Lexmark Web site at www.lexmark.com.
2 Do one of the following:
Macintosh 9.0: Open Apple LaserWriter.
Macintosh 9.1–9.x: Open Applications, and click Utilities.
3 Double-click Desktop Printer Utility.
4 Select Printer (USB), and click OK.
5 In the USB Printer Selection section, click Change.
If your printer does not appear in the USB Printer Selection list, make sure the USB cable is
properly connected, and the printer is turned on.
6 Select the name of your printer, and click OK. Your printer appears in the original Printer
(USB) window.
7 In the PostScr ip t P rinter Description (PPD) F ile se c tion, click Auto Setup. Make sure your
printer PPD now matches your printer.
8 Click Create, and clic k Save.
9 Specify a printer name, and click Save. Your printer is now saved as a desktop printer.
Lexmark Confidential until announ ced - Revision: 02/18/05
UNIX/Linux
Local printing is supported on many UNIX and Linux platforms, such as Sun Solaris and Red Hat.
If your drivers CD does not contain any UNIX/Linux printer driver packages, contact the place you
purchased your printer to see if your printer is supported.
Some printer driver packages are available on the drivers CD. The UNIX/Linux User’s Guide in each
package gives detailed instructions for installing and using printers in UNIX and Linux en vironments.
The Sun Solaris and Linux packages are av ailab le on the driver s CD and on the Lexmark Web si te at
www.lexmark.com. The UNIX/Linux User’s Guide in each package gives detailed instructions for
installing and using Lexmark printers in UNIX and Linux environments.
UNIX/Linux
25
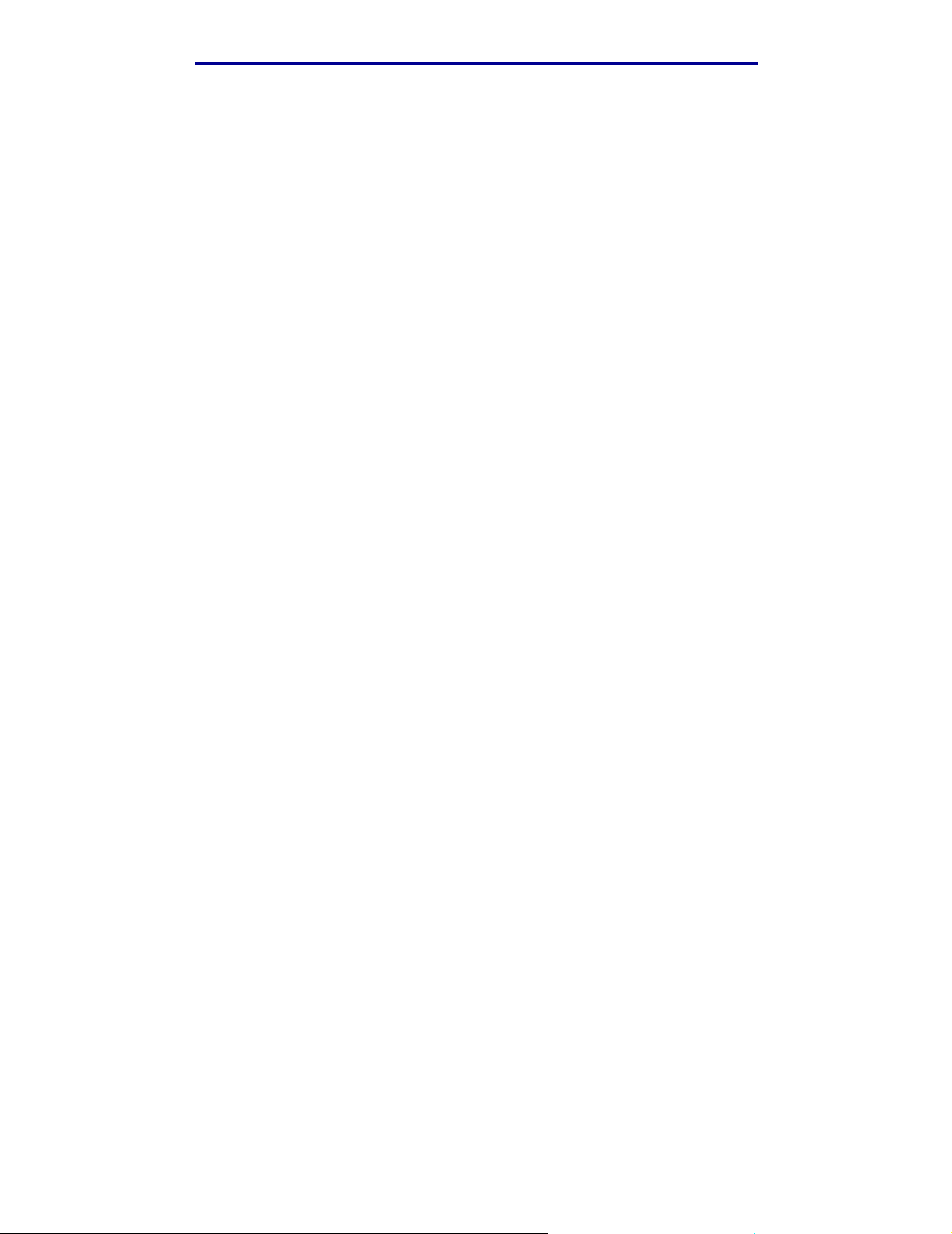
Installing drivers for local printing
All the printer driver packages support local printing using a parallel connection. The driver package
for Sun Solaris supports USB connections to Sun Ray appliances and Sun workstations.
Visit the Lexmark Web site at www.lexmark.com for a complete list of supported UNIX and Linux
platforms.
Lexmark Confidential until announ ced - Revision: 02/18/05
UNIX/Linux
26
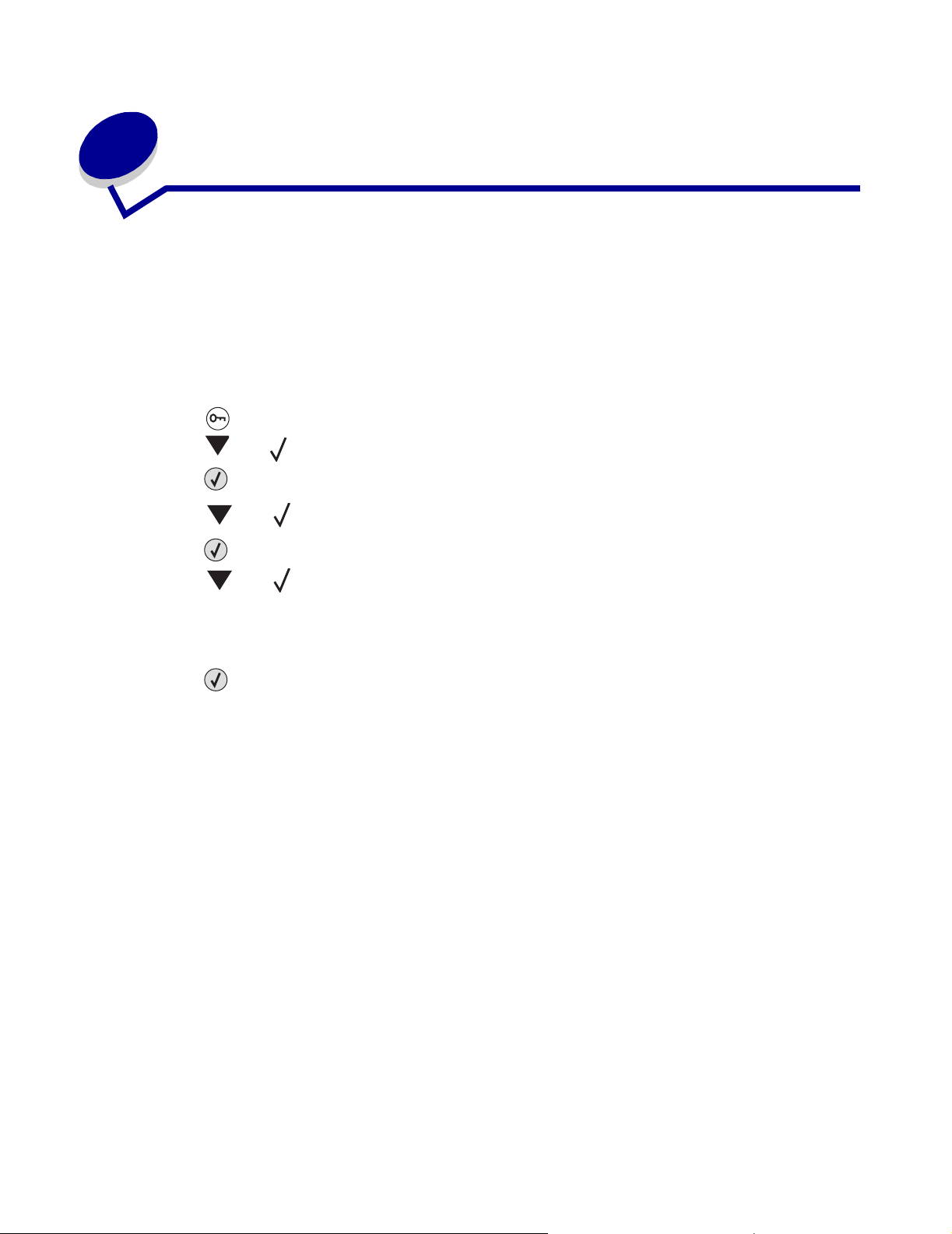
3
Install drivers f or netw ork printing
Printing a network setup page
If the printer is attached to a netw ork, print a netwo rk setup page on y our printer t o v erify the netw ork
connection. This page also provi des important information that helps you configure for network
printing.
1 Make sure your printer is on.
2 Press on the operator panel.
3 Press until Defaults appears.
4 Press .
5 Press until Utilities Menu appears.
6 Press .
7 Press until Print Net Setup appears.
Lexmark Confidential until announ ced - Revision: 02/18/05
Note: If an optional MarkNet print server is insta lled, you see Print Net1 Setup on the
display.
8 Press .
The message Printing Net Setup appears.
The printer returns to the Ready state after the network setup page prints.
9 Check the first section on the network setup page, and confirm that Status is “Connected.”
If Status is “Not Connected,” y our LAN drop may not be active, or your netw ork cabl e ma y be
malfunctioning. Consult your system support person for a sol ution, and print anot her net wo rk
setup page to verify that you are connected to your network.
Assigning a printer IP address
If your network is using DHCP, an IP address is automatically assigned aft er y ou connect the net work
cable to the printer.
1 Look for the address under the “TCP/IP” heading on the network setup page you printed in
Printing a network setup page.
2 Go to Verifying the IP settings and begin with step 2.
Install drivers for network printing
27
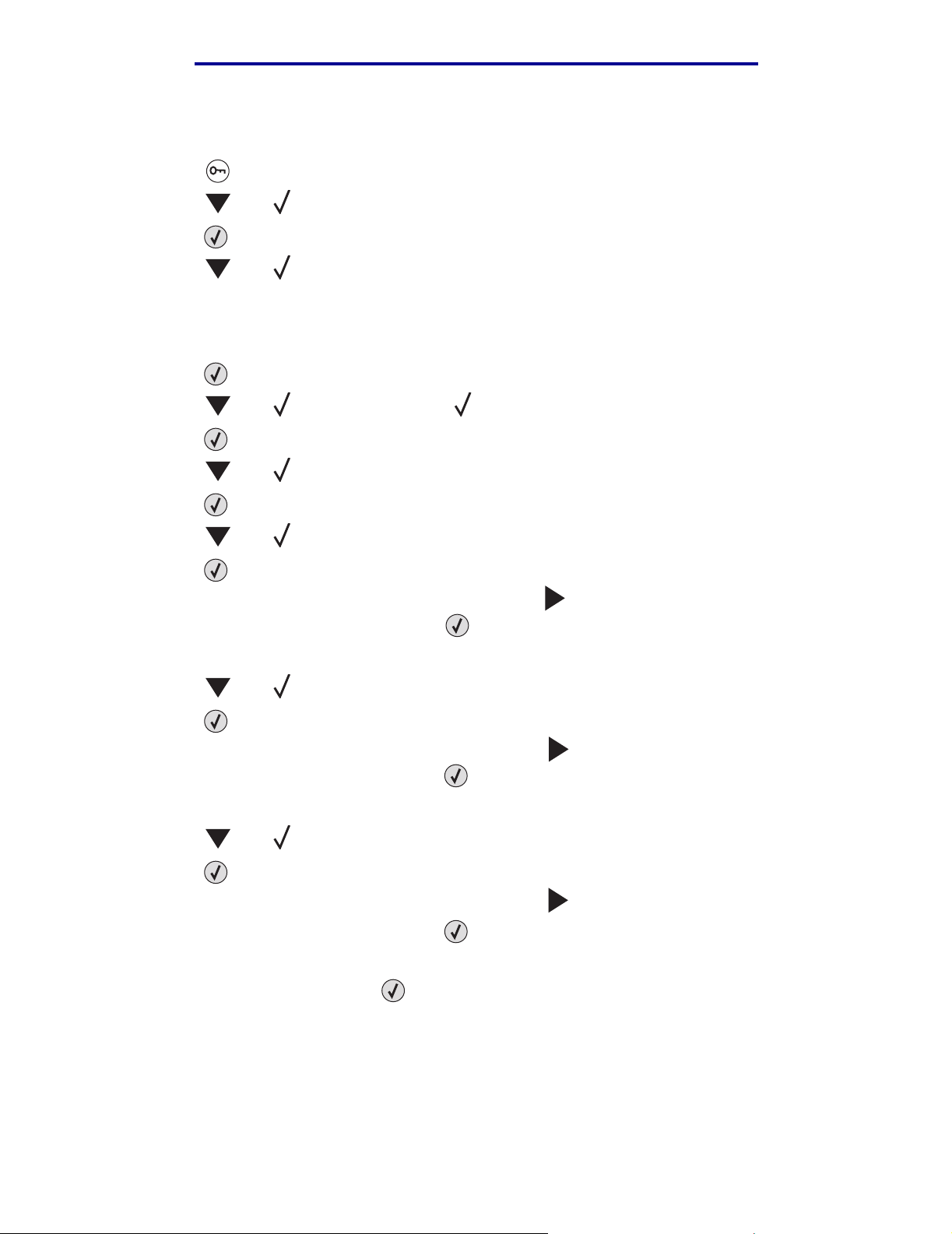
Install drivers for network printing
If your network is not using DHCP, then you must manually assign an IP address to the printer. One
of the easiest ways is to use the operator panel:
1 Press on the operator panel.
2 Press until Network Menu appears.
3 Press .
4 Press until Standard Network appears.
Standard Network appears if you purchased a printer with a network port on the printer
system board. If you have a MarkNet print server installed in the option card, you see
Network Option 1.
5 Press .
6 Press until Std Net Setup (or Network 1 Setup) appears.
7 Press .
8 Press until TCP/IP appears.
Lexmark Confidential until announ ced - Revision: 02/18/05
9 Press .
10 Press until Set IP Address appears.
11 Press .
12 Using the numeric pad enter the IP Address (press to move to the next segment). When
you finish entering the address, press .
Saved appears briefly.
13 Press until Set IP Netmask appears.
14 Press .
15 Using the numeric pad enter the IP Netmask (press to move to the next segment). When
you finish entering the address, press .
Saved appears briefly.
16 Press until Set IP Gateway appears.
17 Press .
18 Using the numeric pad enter the IP Gateway (press to move to the next segment). When
you finish entering the address, press .
Saved appears briefly.
19 When you are finished, press to return the printer to the Ready state.
Assigning a printer IP address
28
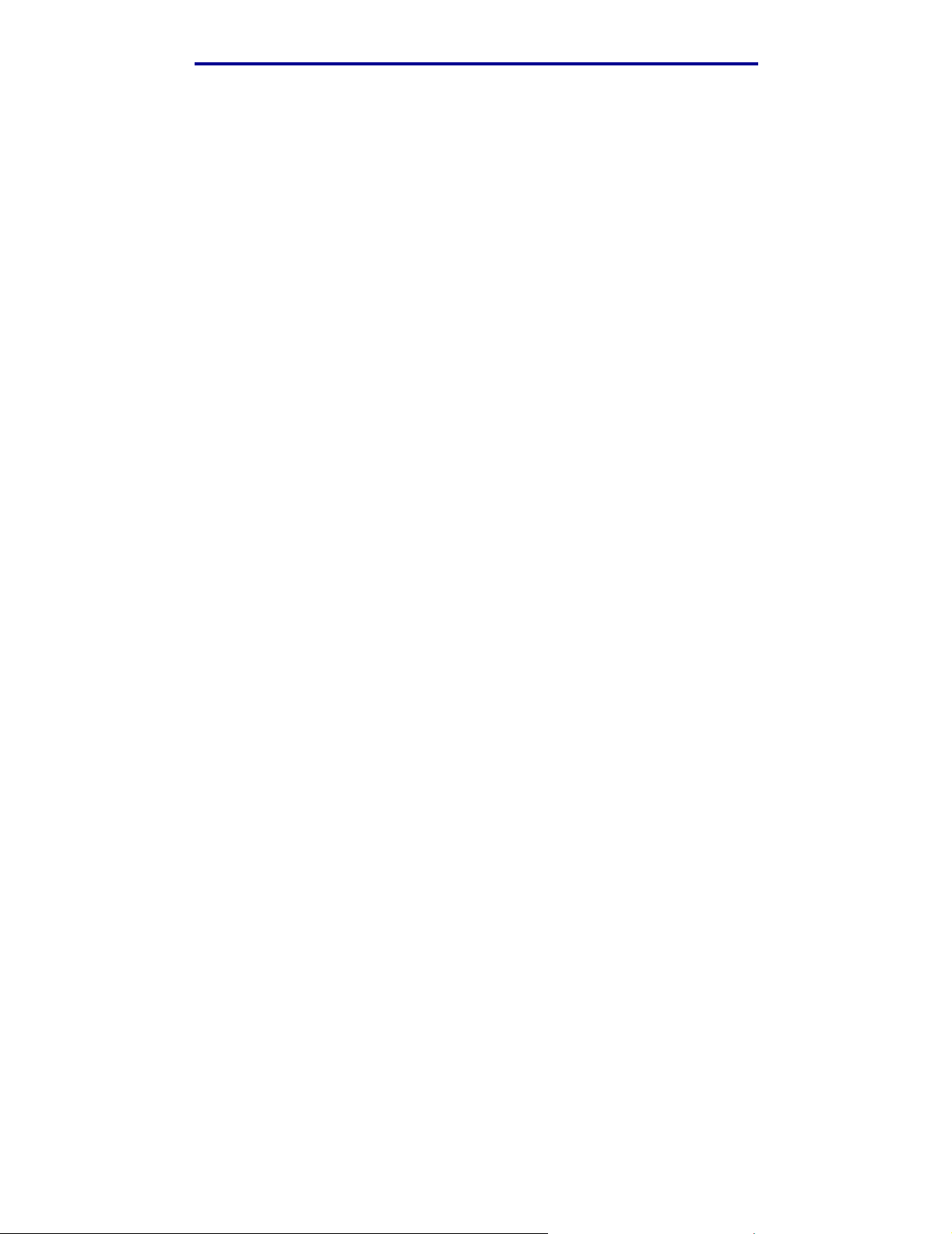
Install drivers for network printing
Verifying the IP settings
1 Print another network setup page. Look under the “TCP/IP” heading, and make sure the IP
address, netmask, and gat ew ay ar e what you ex pected. See Printing a netw ork setup pa ge
if you need help .
2 Ping the printer, and verify that it responds. At a command prompt on a network computer,
type ping followed by the new printer IP address (for example, 192.168.0.11).
Note: On Windows computers, click Start
Accessories
If the printer is active on the network, you receive a reply.
After you have assigned and verified t he TCP/IP sett ings , y ou are r eady to inst al l the printer on each
network computer .
Æ Command prompt if using Windows 2000).
Æ Programs Æ Command prompt (or
Configuring Drag ‘N’ Print (TBD)
For detailed configuration instructions, launch the drivers CD, click View Documentation, and click
Software and utilities.
Windows
In Windows environments, network printers can be configured for direct printing or shared printing.
Both network printing methods require the instal lation of a printer driv er and the cr eation of a netw ork
printer port.
Supported printer drivers
Lexmark Confidential until announ ced - Revision: 02/18/05
• Windows system printer driver
• Lexmark custom printer driver
• Custom printer driver
System drivers are bui lt into Windows ope rating systems . Custom driv ers are av ailab le on the driv ers
CD.
Updated system and custom drivers are available on the Lexmark Web site at www.lexmark.com.
Supported network printer ports
• Microsoft Standard TCP/IP port—Windows 2000, Windows XP, and Windows Server 2003
• LPR—Windows NT 4.0
• Lexmark Enhanced TCP/IP port—Windows 98 SE/Me, Windows NT 4.0, Windows 2000,
Windows XP, and Windows Server 2003
• Printer network ports—Windows 98 SE/Me, Windows 2000, Windows XP, and
Windows Server 2003
Verifying the IP settings
29
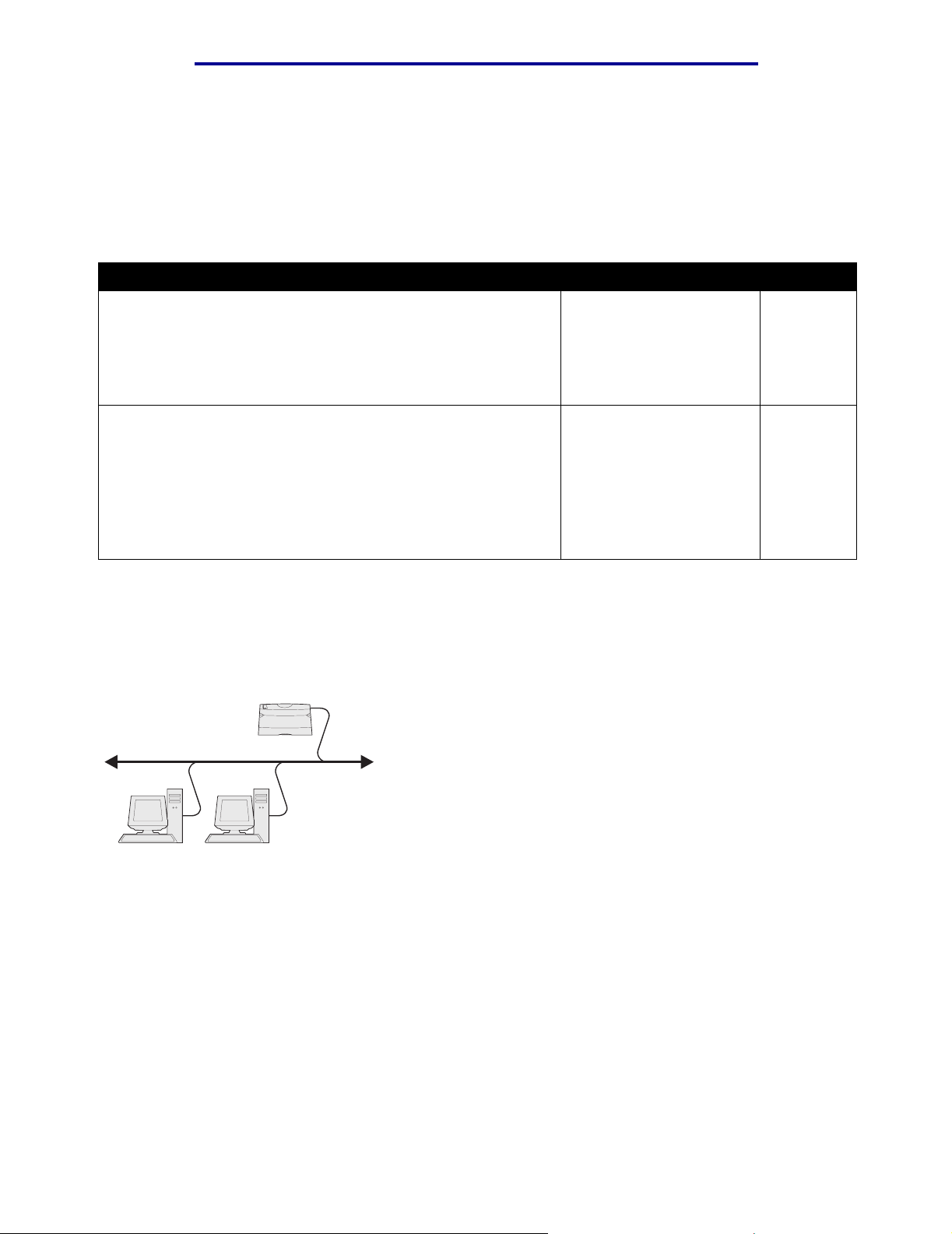
Install drivers for network printing
For basic printer functionality, you can install a system printer driver and use a system network
printer port, such as an LPR or a Standard TCP/IP port. The system printer driver and port let you
maintain a consistent user interface for use with all the printers on your network. However, using a
custom printer driver and netw ork port provides enhanced functi onalit y, such as printer status alerts.
Follow the steps for your printing configuration and operating system to configure your network
printer:
Printing configuration Operating system Go to page
Direct
Printer is connected directly to the network using a network cable,
such as Ethernet.
Printer drivers are typically installed on each network computer.
Shared
Printer is connected to one of the computers on the network using
a local cabl e, such as USB.
Printer drivers are installed on the computer attached to the
printer.
During driver installation, the printer is set up to be “shared” so
that other network computers can print to it.
Windows 98 SE,
Windows NT 4.0,
Windows Me,
Windows 2000,
Windows XP, or
Windows Server 2003
Windows NT 4.0,
Windows 2000,
Windows XP, or
Windows Server 2003
Direct printing using Windows 98 SE, Me, Windows NT 4.0,
Windows 2000, Windows XP, and Windows Server 2003
To install a custom printer driver and network port:
Printer
30
Lexmark Confidential until announ ced - Revision: 02/18/05
32
Clients
1 Launch the drivers CD.
2 Click Install Printer and Software.
3 Click Agree to accept the license agreement.
4 Select Suggested, and click Next.
5 Select Network Attach, and click Next.
6 Select your printer model from the list, and click Next.
Windows
30
 Loading...
Loading...