Page 1
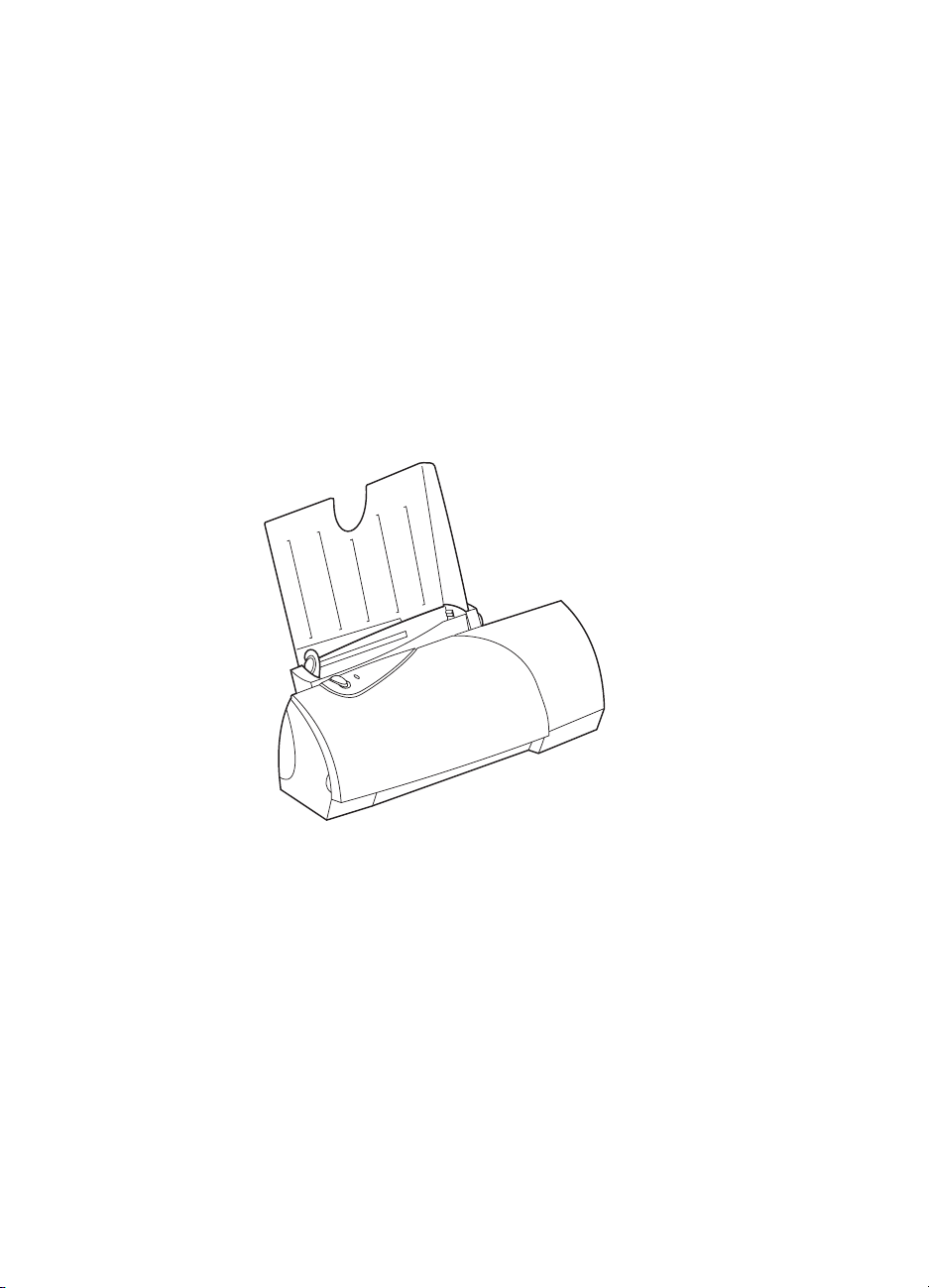
Lexmark 5000
Color Jetprinter
User Guide
Page 2
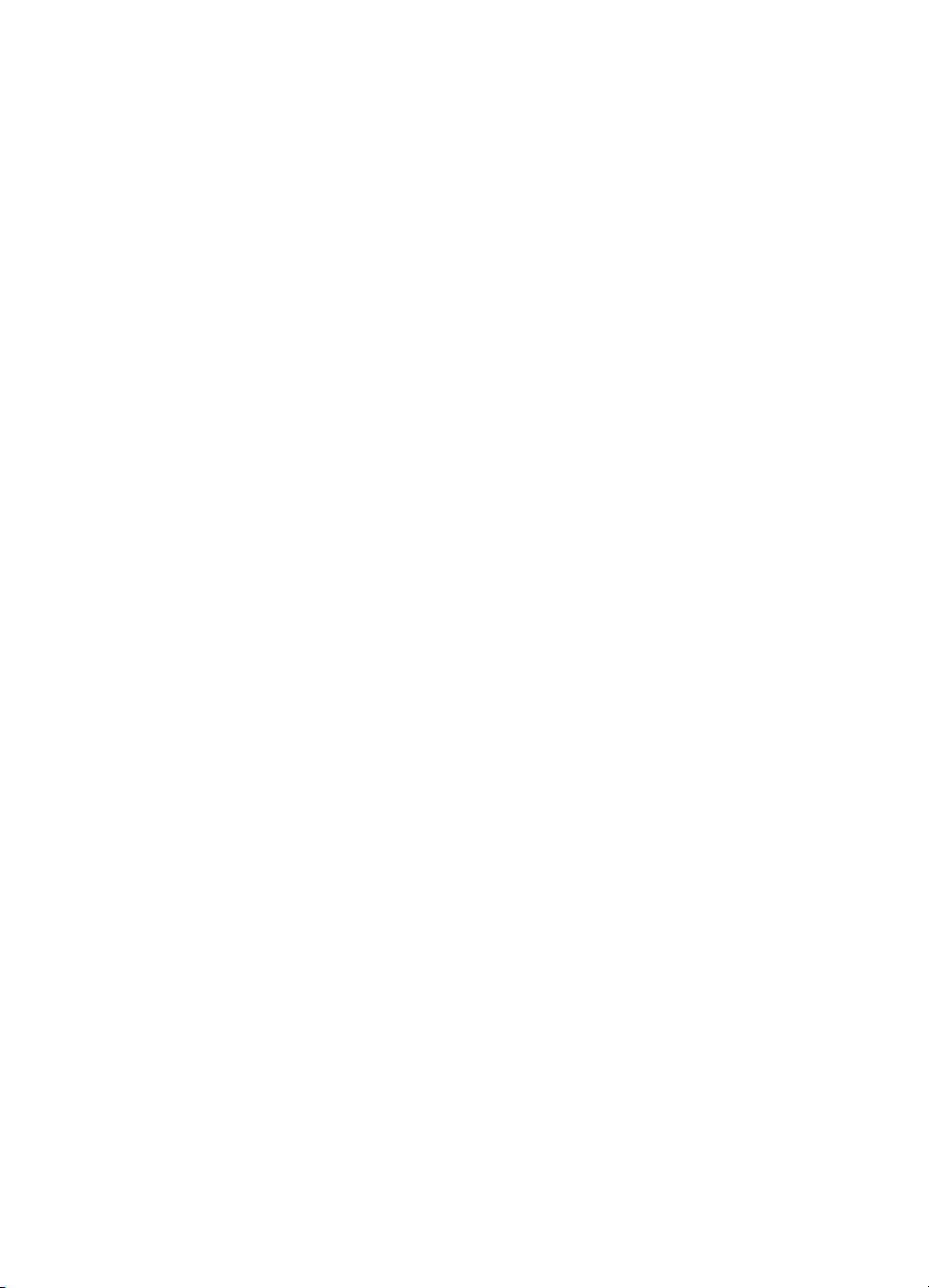
First Edition (January 1998)
The following paragraph does not apply to any country where such pro visions are inconsistent with
local law: LEXMARK INTERNATIONAL, INC. PROVIDES THIS PUBLICATION “AS IS”
WITHOUT WARRANTY OF ANY KIND, EITHER EXPRESS OR IMPLIED, INCLUDING, BUT
NOT LIMITED TO, THE IMPLIED WARRANTIES OF MERCHANTABILITY OR FITNESS FOR A
PARTICULAR PURPOSE. Some states do not allow disclaimer of express or implied warranties in
certain transactions, therefore, this statement may not apply to you.
This publication could include technical inaccuracies or typographical errors. Changes are periodically
made to the information herein; these changes will be incorporated in later editions. Improvements or
changes in the products or the programs described may be made at any time.
A form for reader’s comments is provided at the back of this publication. If the form has been removed,
comments may be addressed to Lexmark International, Inc., Department F95/035-3, 740 New Circle
Road N.W., Lexington, Kentucky 40550, U.S.A. In the United Kingdom and Eire, send to Lexmark
International Ltd., Marketing and Services Department, Westho rpe House, We sth orpe, Marlow Bucks
SL7 3RQ. Lexmark may use or distribute any of the information you supply in any way it believes
appropriate without incurring any obligation to you. You can purchase additional copies of publications
related to this product by calling 1-800-553-9727. In the United Kingdom and Eire, call 0628-481500. In
other countries, contact your point of purchase.
Lexmark, and Lexmark with diamond design are trademarks of Lexmark International, Inc., registered in
the United States and/or other countries.
Color Jetprinter is a trademark of Lexmark International, Inc.
Windows is a registered trademark of Microsoft in the U.S. and other countries.
Other trademarks are the property of their respective owners.
© Copyright Lexmark International, Inc. 1998.
All rights reserved.
UNITED STATES GOVERNMENT RESTRICTED RIGHTS
This software and documentation are provided with RESTRICTED RIGHTS. Use, duplication or
disclosure by the Government is subject to restrictions as set forth in subparagraph (c)(1)(ii) of the Rights
in Technical Data and Computer Software clause at DFARS 252.227-7013 and in applicable FAR
provisions: Lexmark International, Inc., Lexington, KY 40550.
Page 3
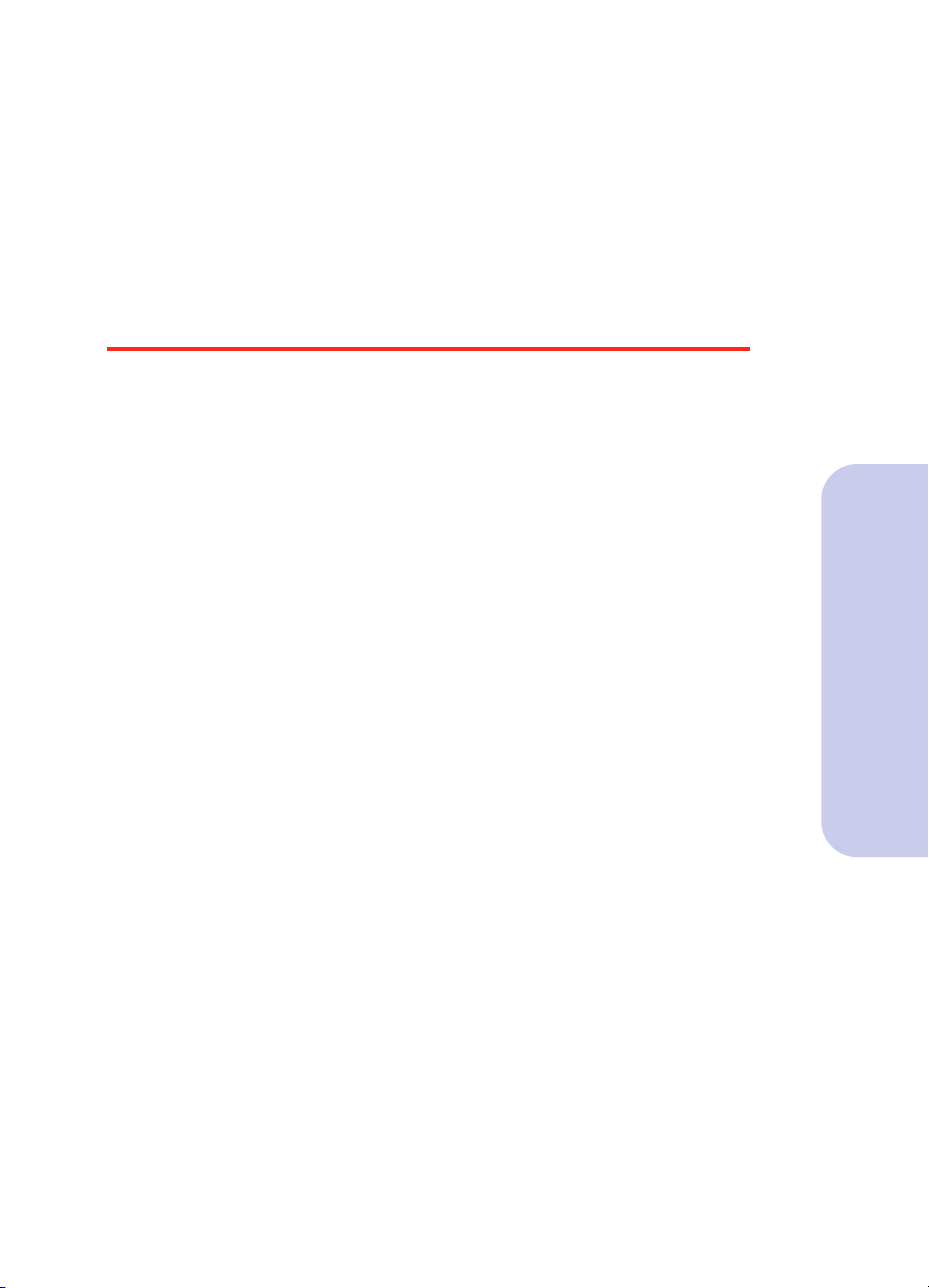
Contents
Chapter 1 -
Printer features and specifications . . . . . . . . . . . . . . . . . . . . 2
System requirements . . . . . . . . . . . . . . . . . . . . . . . . . . . . . . 3
Using the printer's light and button . . . . . . . . . . . . . . . . . . . 4
Chapter 2 -
Opening the Control Program . . . . . . . . . . . . . . . . . . . . . . . 6
Opening the Printer Driver . . . . . . . . . . . . . . . . . . . . . . . . . . 7
Opening the Online Guide . . . . . . . . . . . . . . . . . . . . . . . . . . 8
Chapter 3 -
Recommended paper types . . . . . . . . . . . . . . . . . . . . . . . . . . 9
Loading the automatic feeder . . . . . . . . . . . . . . . . . . . . . . . 13
Loading the manual feeder . . . . . . . . . . . . . . . . . . . . . . . . . 16
Chapter 4 -
Introducing the Lexmark 5000 Color
Jetprinter . . . . . . . . . . . . . . . . . . . . . 1
Using the printer software . . . . . . 5
Loading paper and other media . . 9
Caring for your print cartridges . 19
Contents
Preserving print cartridges . . . . . . . . . . . . . . . . . . . . . . . . . 19
Installing or replacing print cartridges . . . . . . . . . . . . . . . . 20
Disposing of used cartridges . . . . . . . . . . . . . . . . . . . . . . . 25
Contents
iii
Page 4
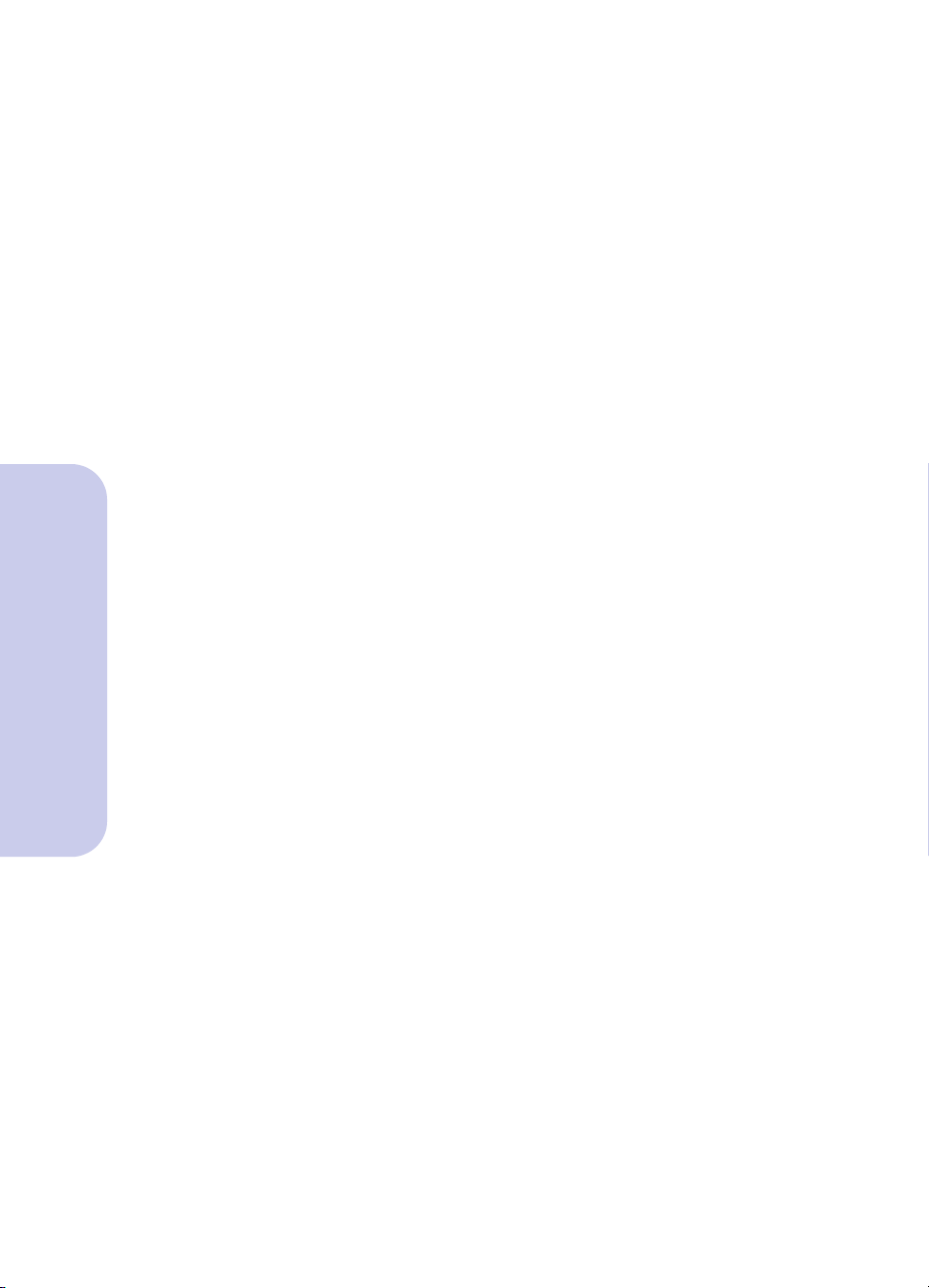
Aligning the print cartridges . . . . . . . . . . . . . . . . . . . . . . . 25
Cleaning the print nozzles . . . . . . . . . . . . . . . . . . . . . . . . . 27
Wiping the print nozzles and contacts . . . . . . . . . . . . . . . . 28
Cleaning print cartridge carrier contacts . . . . . . . . . . . . . . 30
Contents
Chapter 5 -
Changing print settings for DOS applications . . . . . . . . . . 33
Printing from DOS applications . . . . . . . . . . . . . . . . . . . . . 34
Chapter 6 -
Bidirectional communications problems . . . . . . . . . . . . . . 42
Printhead failure . . . . . . . . . . . . . . . . . . . . . . . . . . . . . . . . . 45
Error messages . . . . . . . . . . . . . . . . . . . . . . . . . . . . . . . . . . 48
General printing problems . . . . . . . . . . . . . . . . . . . . . . . . . 49
Paper feed problems . . . . . . . . . . . . . . . . . . . . . . . . . . . . . . 54
Poor print quality . . . . . . . . . . . . . . . . . . . . . . . . . . . . . . . . 56
Printer software problems . . . . . . . . . . . . . . . . . . . . . . . . . 60
Chapter 7 -
Print cartridges . . . . . . . . . . . . . . . . . . . . . . . . . . . . . . . . . . 61
Parallel cable . . . . . . . . . . . . . . . . . . . . . . . . . . . . . . . . . . . 61
Printing from DOS . . . . . . . . . . . . 33
Troubleshooting . . . . . . . . . . . . . . 41
Ordering Supplies . . . . . . . . . . . . 61
iv
Coated paper . . . . . . . . . . . . . . . . . . . . . . . . . . . . . . . . . . . . 62
Glossy film . . . . . . . . . . . . . . . . . . . . . . . . . . . . . . . . . . . . . 62
Photo paper . . . . . . . . . . . . . . . . . . . . . . . . . . . . . . . . . . . . . 63
Transparencies . . . . . . . . . . . . . . . . . . . . . . . . . . . . . . . . . . 63
Greeting card with envelope . . . . . . . . . . . . . . . . . . . . . . . 63
Labels . . . . . . . . . . . . . . . . . . . . . . . . . . . . . . . . . . . . . . . . . 64
Iron-on transfers for T-shirts . . . . . . . . . . . . . . . . . . . . . . . 64
Contents
Page 5
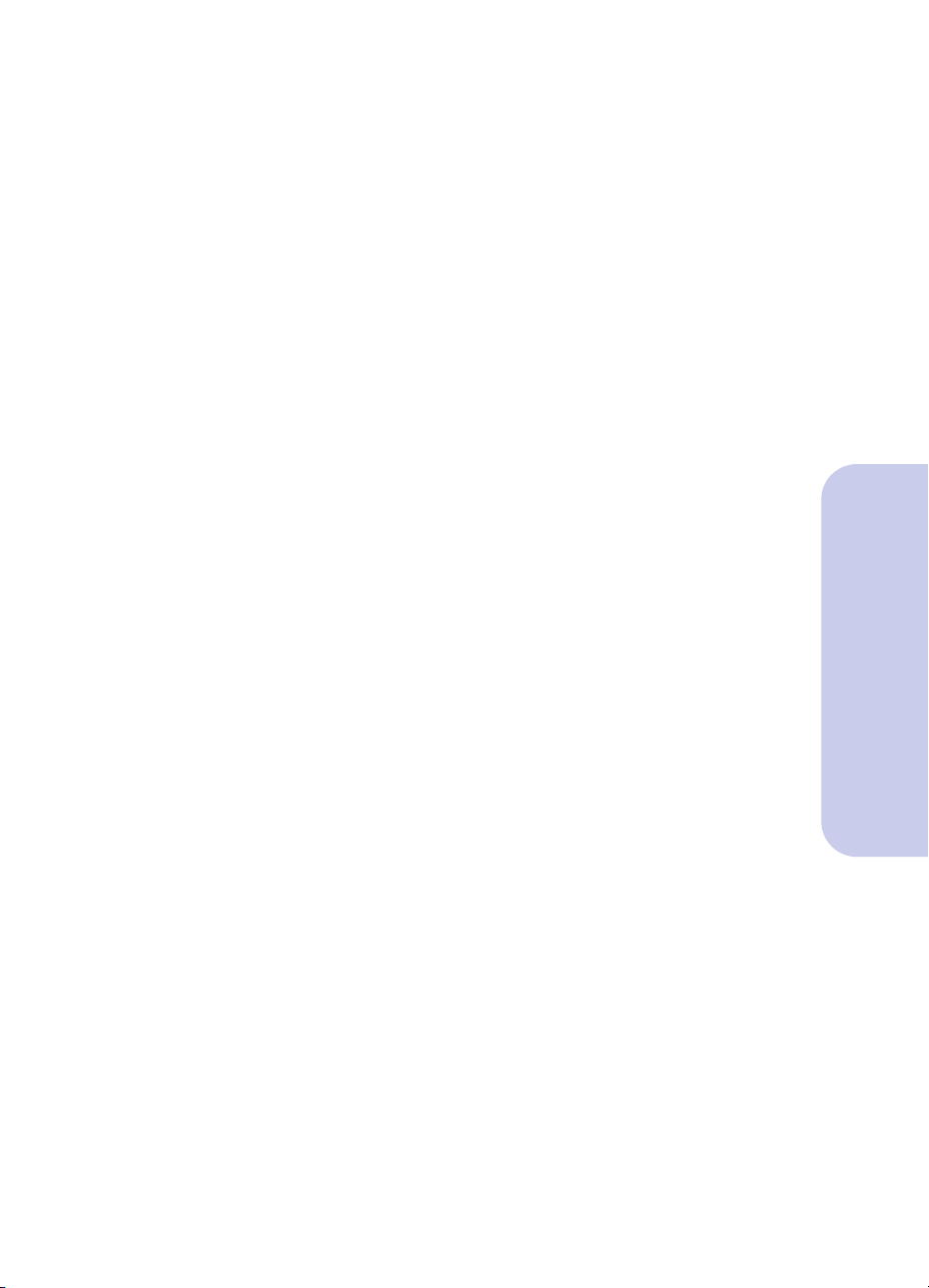
Appendix A -
Energy Star . . . . . . . . . . . . . . . . . . . . . . . . . . . . . . . . . . . . . 65
Electronic Emission Notices . . . . . . . . . . . . . . . . . . . . . . . . 66
Notices. . . . . . . . . . . . . . . . . . . . .65
Appendix B Glossary
Index
. . . . . . . . . . . . . . . . . . . . . . . . . . . . . . .73
. . . . . . . . . . . . . . . . . . . . . . . . . . . . . . . . . . .75
Statement of Limited Warranty .69
Contents
Contents
v
Page 6
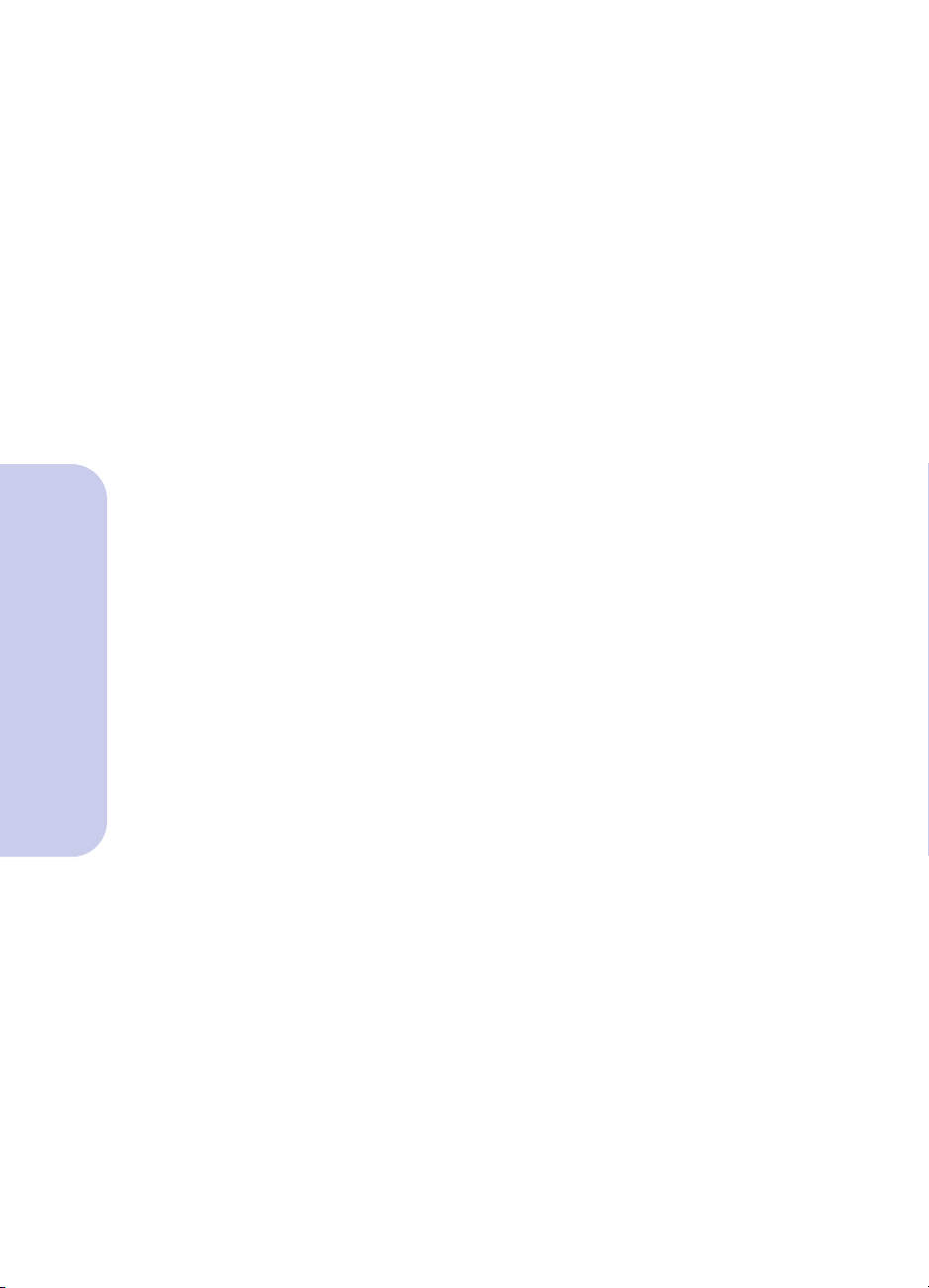
Contents
vi
Contents
Page 7
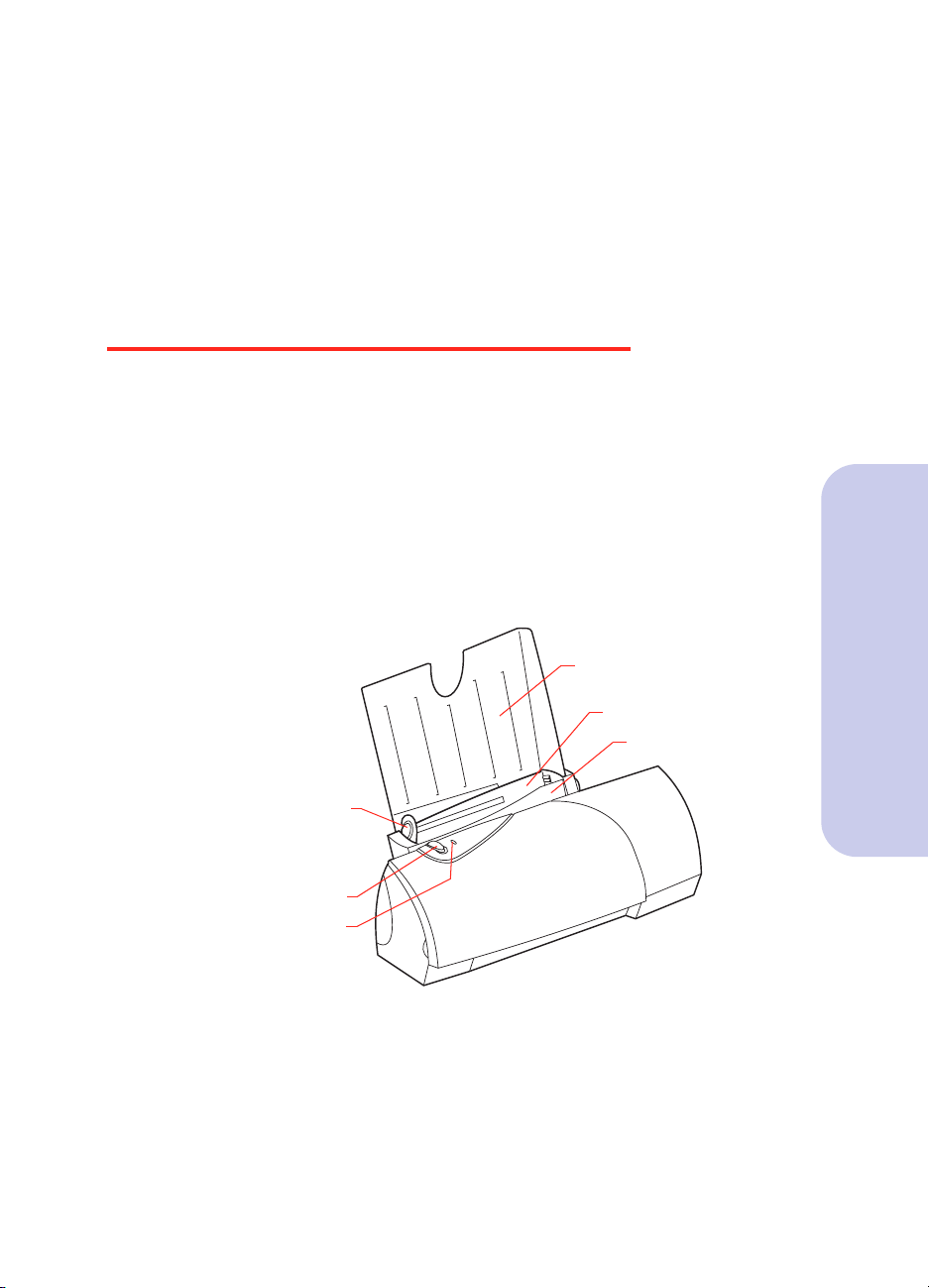
Introducing the Lexmark 5000 Color Jetprinter
Chapter One
Your printer is a general purpose color inkjet printer that
provides high quality text and graphics. This printer can
print on single sheet paper, envelopes, labels, index
cards, coated paper, glossy/photo paper, transparencies,
greeting cards, and iron-on transfers.
This illustration shows the parts of the printer.
Paper support
Introducing the Lexmark 5000
Color Jetprinter
Left paper guide
Paper Feed button
Paper Status light
Automatic feeder
Manual feeder
Introducing the Lexmark 5000 Color Jetprinter
1
Page 8
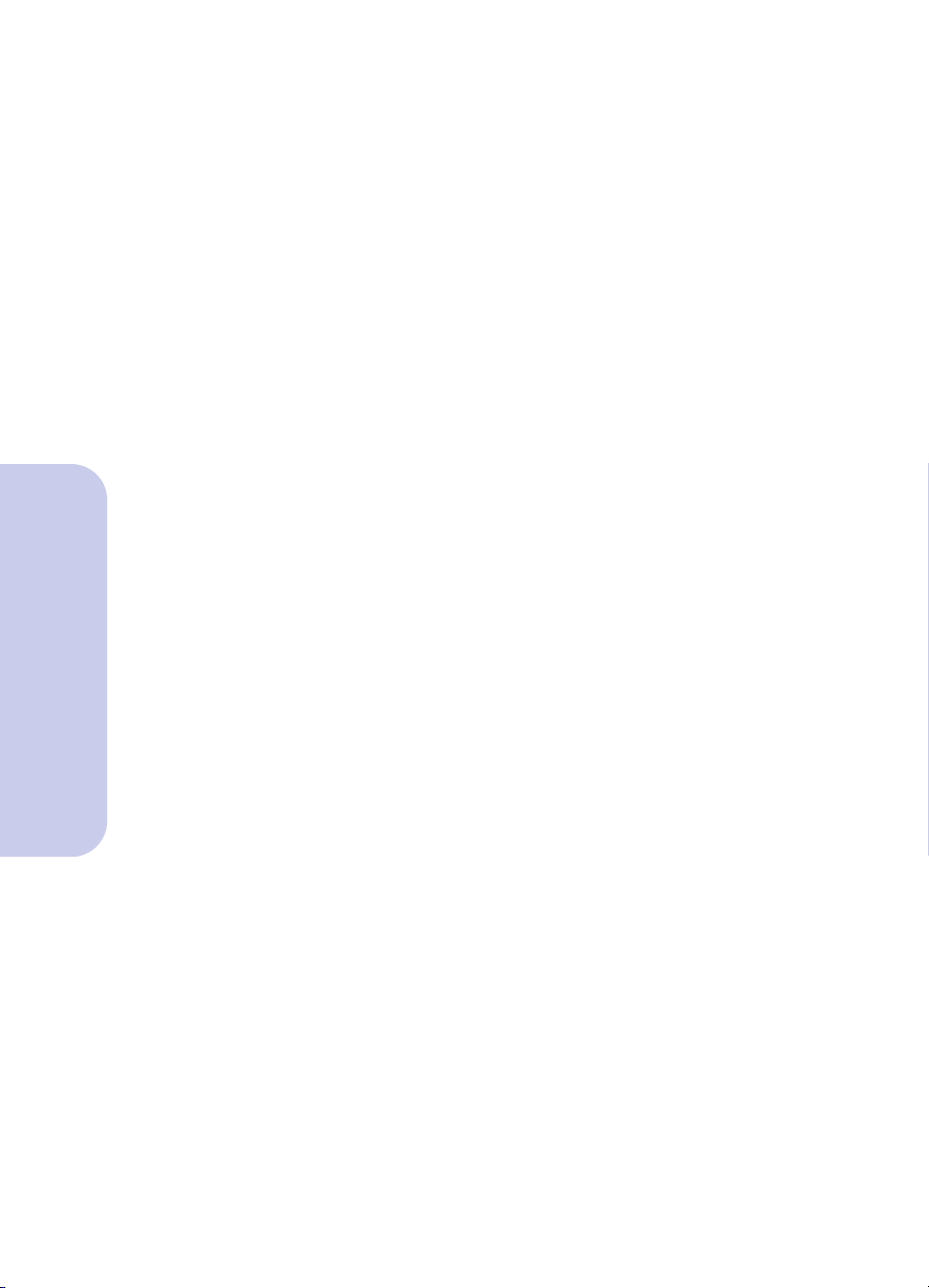
Printer features and specifications
Your printer features:
• Two print cartridges which provide color and true
black printing without having to switch print
cartridges.
• A Photo print cartridge (P/N 12A1990) which
allows you to print photographic quality
documents.
If your printer did not come with a Photo cartridge,
see “Ordering Supplies” on page 61.
• On-screen or verbal feedback of printer status.
• Low cost, near laser-quality print.
• Quiet operation.
• Printing support for Window s-based DOS
applications.
• Portrait and landscape orientation.
• Low-ink messages when the print cartridge is low
Color Jetprinter
• Superior paper handling in the industry for this
Introducing the Lexmark 5000
• Support for these new paper types: iron-on
• Automatic envelope feeding.
2
Introducing the Lexmark 5000 Color Jetprinter
on ink.
class of printer.
Your printer also supports index cards, labels,
envelopes, transparencies, plain paper, coated
paper, and hagaki.
transfers, greeting cards, and glossy/photo paper.
Page 9
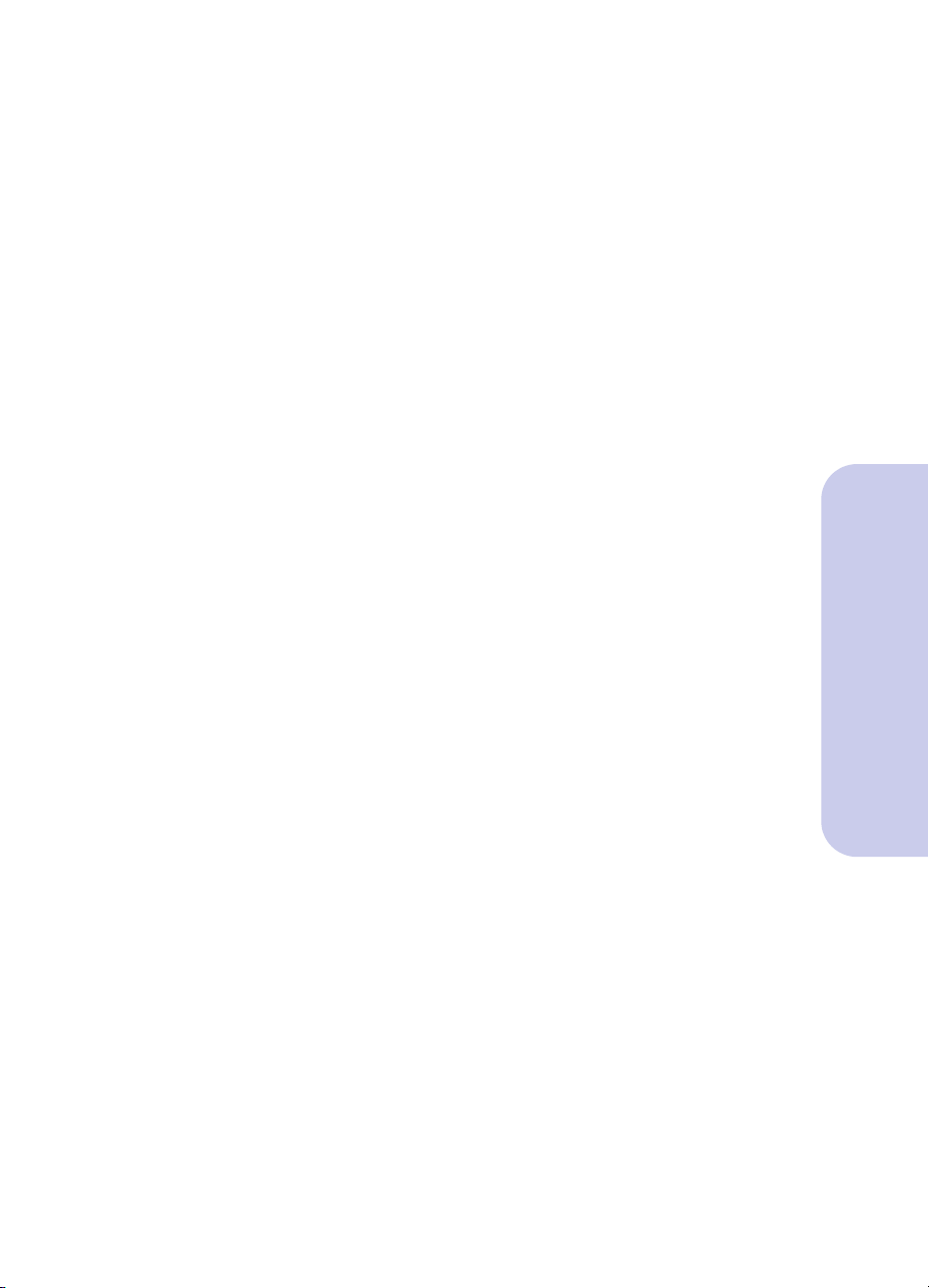
Printer dimensions
Height: 5.0 in. (152 mm)
Width: 17.0 in. (432 mm)
Depth: 8.0 in. (203 mm)
Weight: 9.0 lbs. (4.1 kg)
Temperature and humidity
Print quality can vary depending on air temperature and
relative humidity.
• Operating temperature range: 10° to 40°C
(50° to 104°F)
• Optimum print temperature range: 16° to 32°C
(60° to 90°F)
Introducing the Lexmark 5000
• Operating humidity range: 8% to 80% RH
(non-condensing)
• Optimum humidity range: 20% to 60% RH
System requirements
To operate the printer software successfully, make sure
you:
• Are running Microsoft Windows 3.1 or higher,
Windows for Workgroups, Windows 95, or
Windows NT 4.0.
• Have a 486 PC system or higher.
• Have at least 8 MB RAM.
• Have at least 20 MB free disk space.
Color Jetprinter
Introducing the Lexmark 5000 Color Jetprinter
3
Page 10
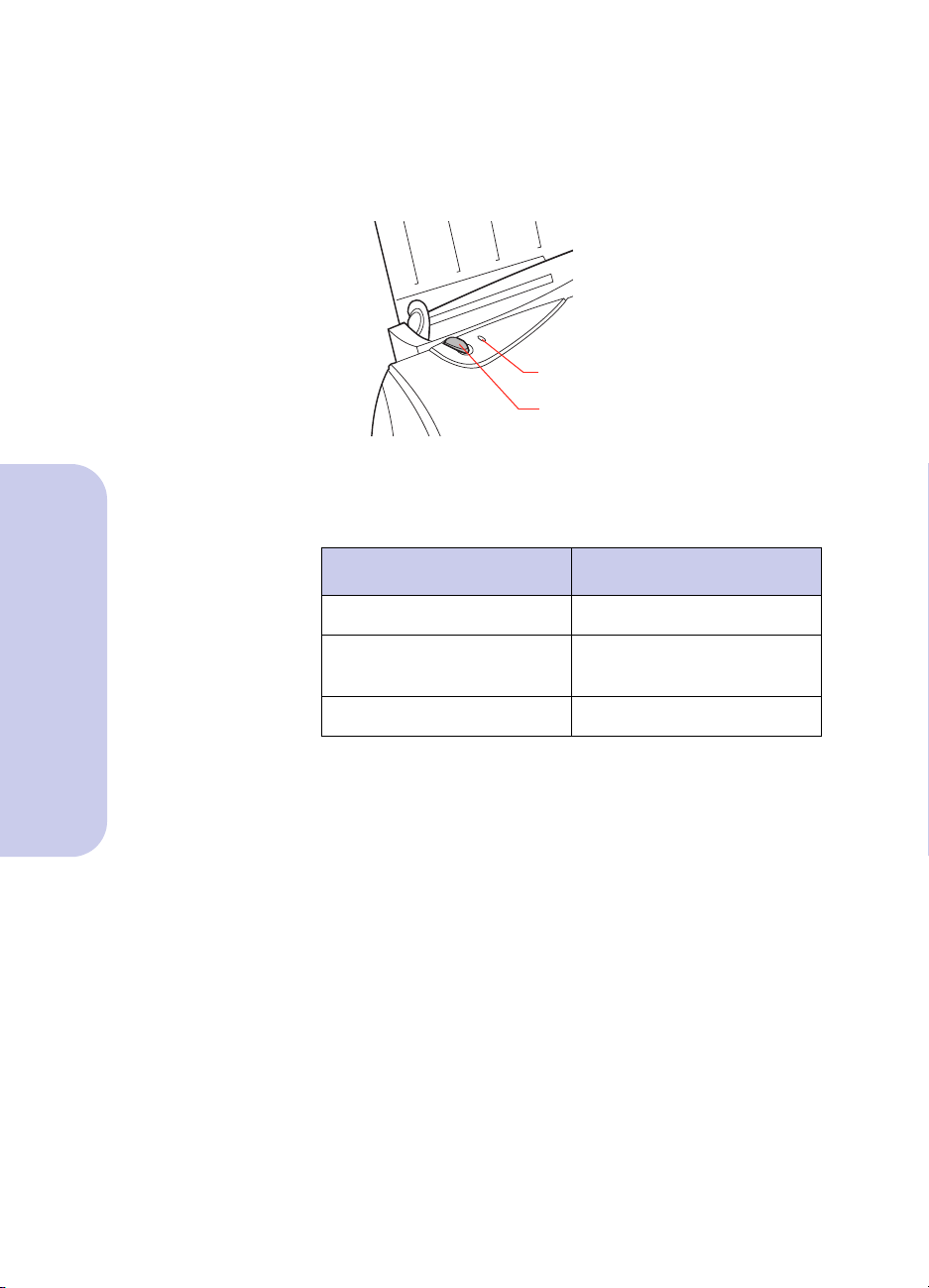
Using the printer's light and button
The printer has one light and one button.
Paper Status light
Paper Feed button
Paper Status light
If the light is: Then the printer is:
Off Ready to print
On solid Printing or feeding media
through the printer
Blinking Out of paper or has an error
Color Jetprinter
Paper Feed button
Introducing the Lexmark 5000
Use the Paper Feed button to feed paper into the printer
when you run out of paper during a print job and the
Paper Status light blinks.
If you run out of paper during a print job:
1 Load paper.
2
Note:
4
Introducing the Lexmark 5000 Color Jetprinter
Press the Paper Feed button.
You do not need to press the Paper Feed button in
order to get the printer to load the paper under
normal conditions.
Page 11
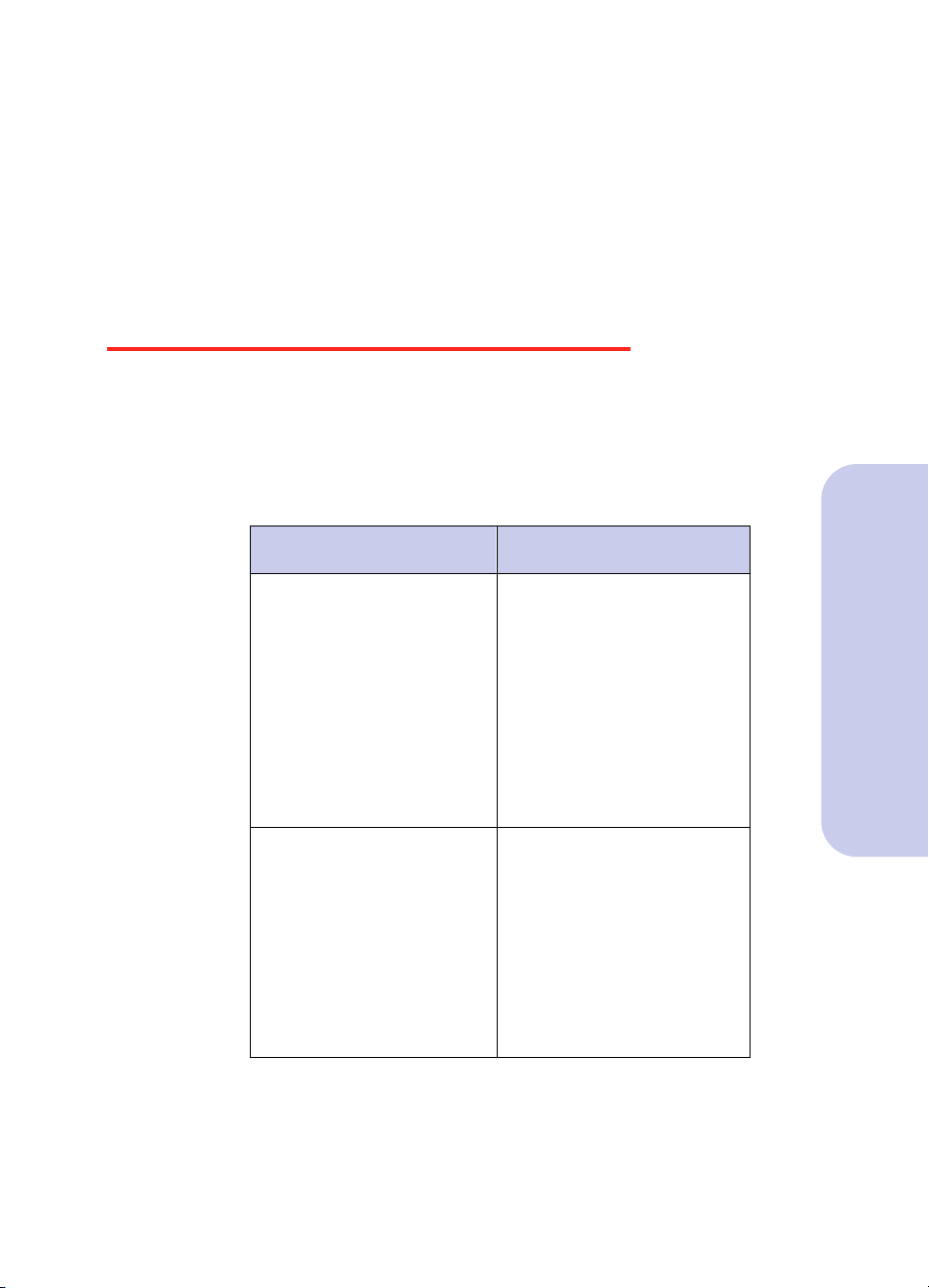
Using the printer software
Chapter Two
When you installed the software for your printer, several
small applications were installed on your computer. The
following table describes these applications:
Use this software: When you want to:
Control Program • install or replace print
cartridges
• align print cartridges
• monitor print jobs and
print cartridge ink levels
• print a test page
• change DOS settings
• control when and how
the Control Program
appears
Using the printer software
Printer Driver • change printer
properties
• choose the paper source
• choose page orientation
• choose different sizes
and types of media
• adjust the quality of
print jobs
• reset printer defaults
Using the printer software
5
Page 12
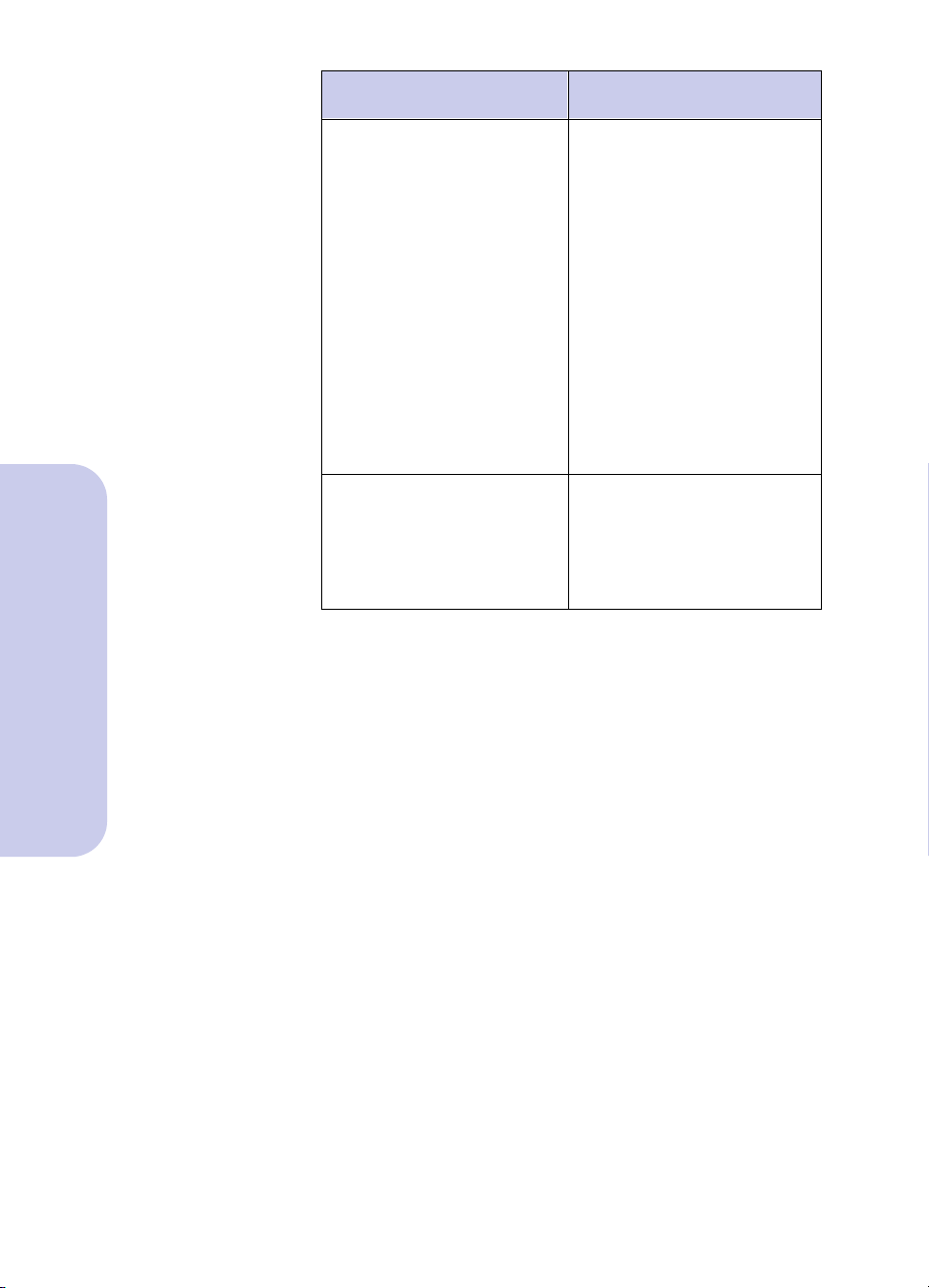
Use this software: When you want to:
Online Guide find information about:
• using the printer
software
• installing and
maintaining print
cartridges
• loading different types
of print media
• using the automatic and
manual feeder
• troubleshooting
• who to call if you need
help
• ordering supplies
Spool Manager
* Windows 3.1 only. If you are using Windows 95 or
Windows NT 4.0, a print queue was installed when you
loaded Windows.
*
• view the print jobs in
your queue
• pause or cancel a print
job
• requeue a print job
Opening the Control Program
Using the printer software
Windows 95
6
Using the printer software
The method of opening the Control Program varies,
depending on the platform you are using.
1 From the Start menu, click Programs.
2 Click the Lexmark 5000 Series program group.
3 Click Lexmark 5000 Ctrl Prog on LPTx.
Page 13
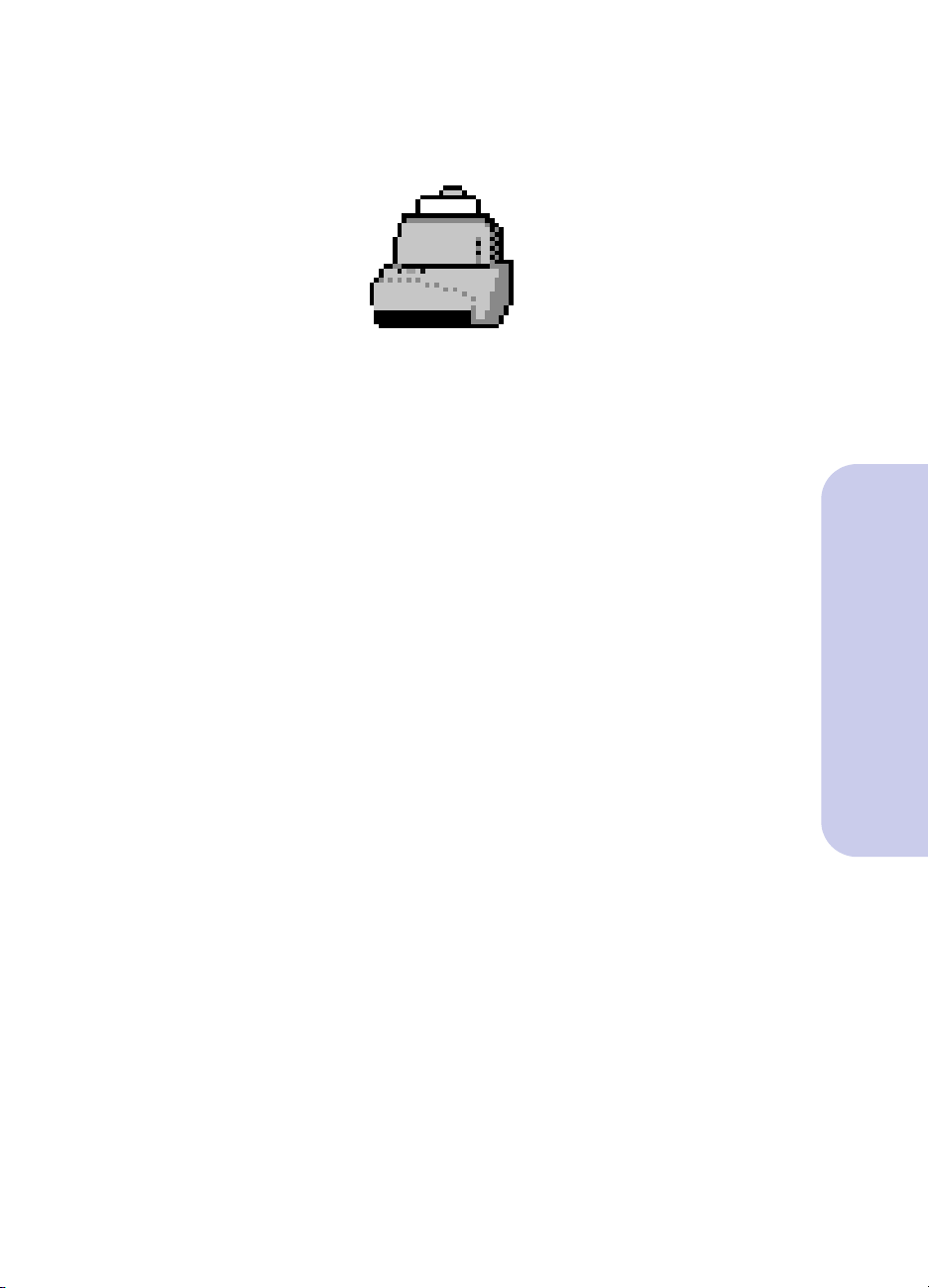
Windows 3.1, Windows 3.11
From the Lexmark 5000 Series program group, doubleclick the Control Program icon.
Windows NT 4.0
1 From the Start menu, click Settings.
Click Printers. The Printers folder appears.
2
3 Right-click the Lexmark 5000 Series printer icon.
A sidebar menu appears.
4 Click Properties.
Using the printer software
Opening the Printer Driver
You can open the printer driver from almost any
application. To open the printer driver:
Open the application's File menu.
1
2 Choose Print (or Printer) Setup.
In the Printer Setup dialog box, click the
3
Properties, Options, or Setup b utton (depending on
the application).
Using the printer software
7
Page 14
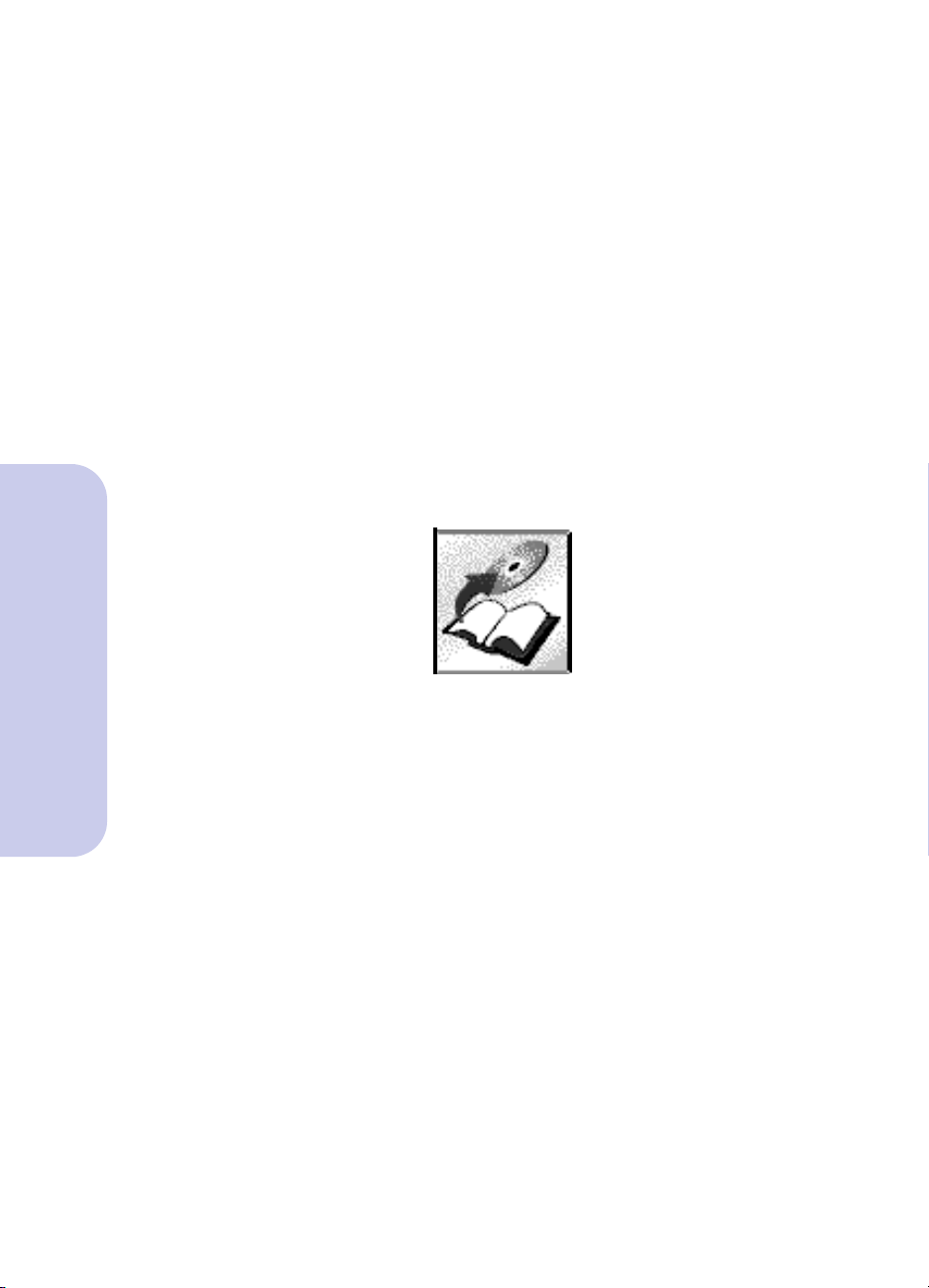
Opening the Online Guide
The method of opening the Online Guide varies,
depending on the platform you are using.
Windows 95, Windows NT 4.0
1 From the Start menu, click Programs.
2 Click the Lexmark 5000 Series program group.
3 Click Online Guide.
Windows 3.1, Windows 3.11
From the Lexmark 5000 Series program group, doubleclick the Online Guide icon.
Using the printer software
8
Using the printer software
Page 15
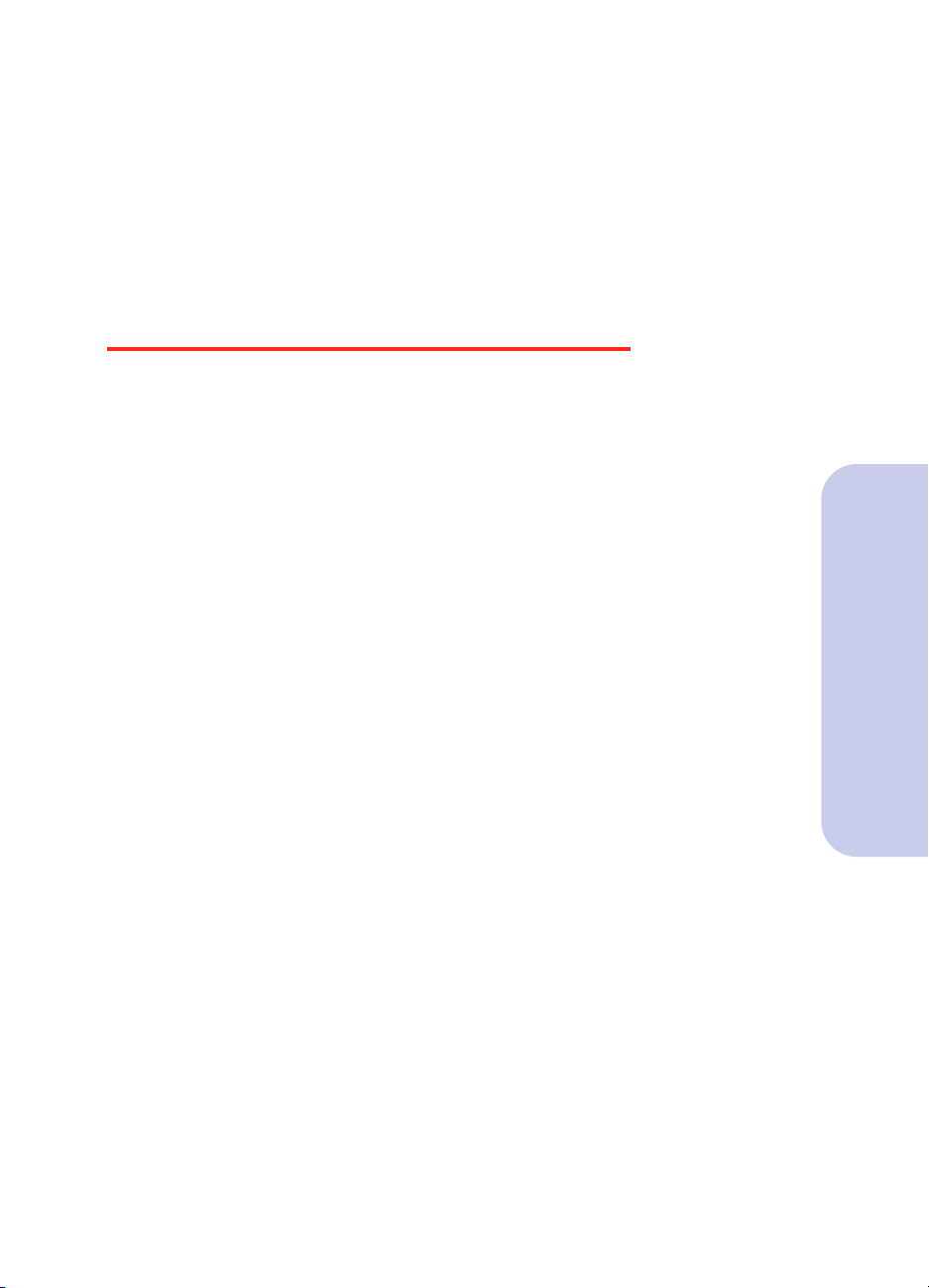
Loading paper and other media
Chapter Three
The Lexmark 5000 Color Jetprinter™ prints on paper,
envelopes, index cards, labels, transparencies, coated
paper, glossy/photo paper, iron-on transfers, and greeting
cards. This section includes general guidelines for
purchasing and loading print materials.
Recommended paper types
This section describes paper, transparency, envelope,
index card, label, glossy/photo paper, greeting card, and
iron-on transfer types and sizes you can use with your
printer.
Loading paper and other media
Plain paper
You can get good print quality on many types of plain
paper. Since the quality of plain paper varies widely, you
should test the print quality before buying large
quantities of paper.
You can use letter, legal, A4, A5, A6, B5, executive, and
index card size paper with your printer.
Loading paper and other media
9
Page 16
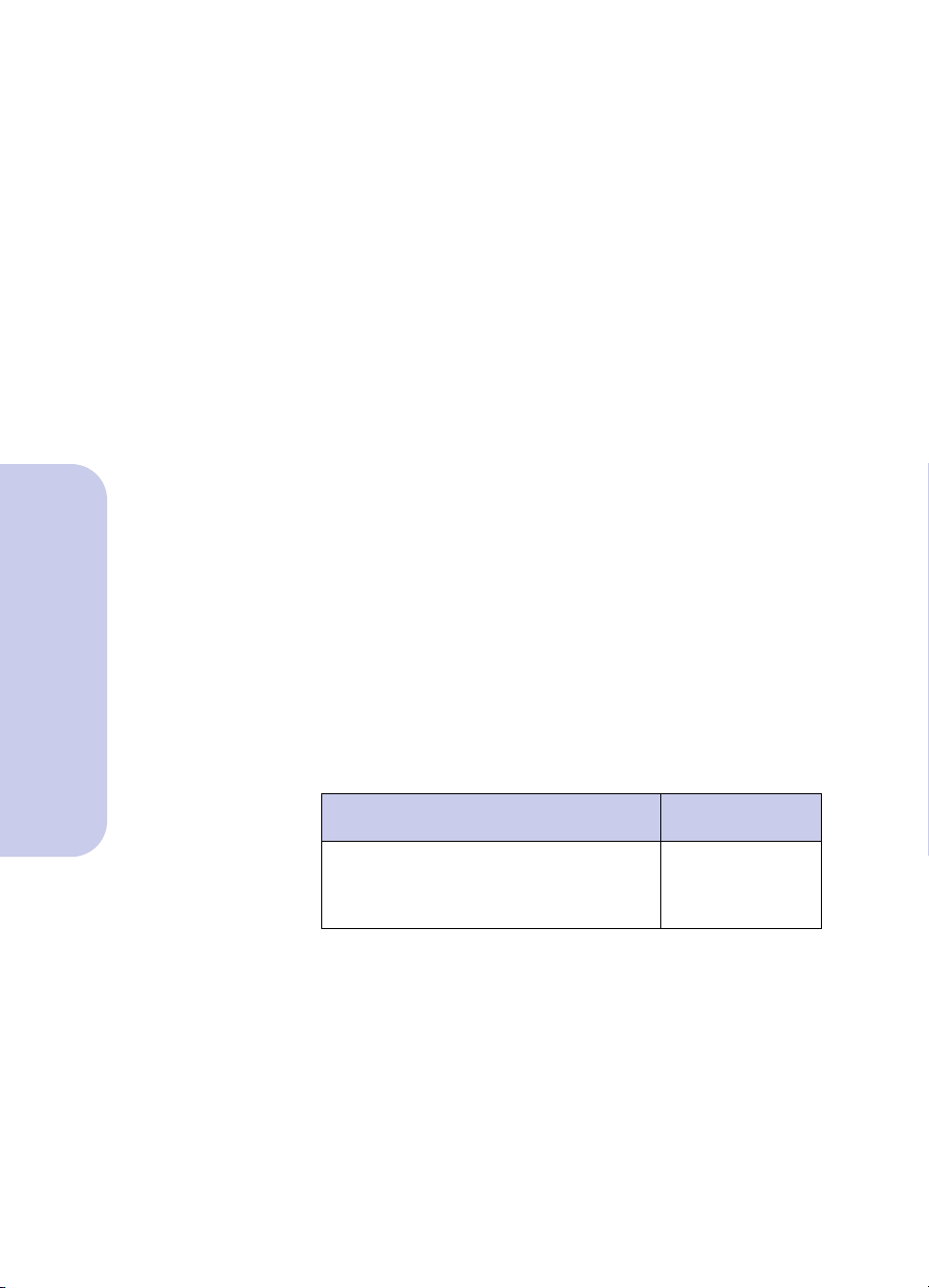
Use paper that meets the following specifications:
• Automatic feeder:
Length 127 to 432 mm 5.0 to 17.0 in.
Width 76 to 216 mm 3.0 to 8.5 in.
Weight 60 to 90 g/sqm 16 to 24 lb.
Thickness 0.071 to 0.18 mm 0.0028 to 0.007 in.
• Manual feeder:
Length 127 to 432 mm 5.0 to 17.0 in.
Width 76 to 228 mm 3.0 to 9.0 in.
Weight 60 to 120 g/sqm 16 to 32 lb.
Thickness 0.071 to 0.18 mm 0.0028 to 0.007 in.
Coated paper types and sizes
For the best color or black and white printing results
using black and color print cartridges, use a coated paper
such as Lexmark's High Resolution Premium Inkjet
paper. To order this paper from Lexmark, use Lexmark
part number 1402780 (letter size) or 1402781 (A4 size).
Envelope types and sizes
The printer supports the following envelope sizes and
card types:
Loading paper and other media
10
Loading paper and other media
Envelope Sizes Card Types
• 6 3/4
• 7 3/4
• #9
Do not use envelopes that have:
• Windows, holes, perforations, cutouts, or deep
embossing
• A metal clasp, a string tie, or metal folding bars
• Peel-off sealing strips
• Contents enclosed
• #10
• DL
• C5
• C6
• B5
• Baronial
• Postcard
• Index card
Page 17
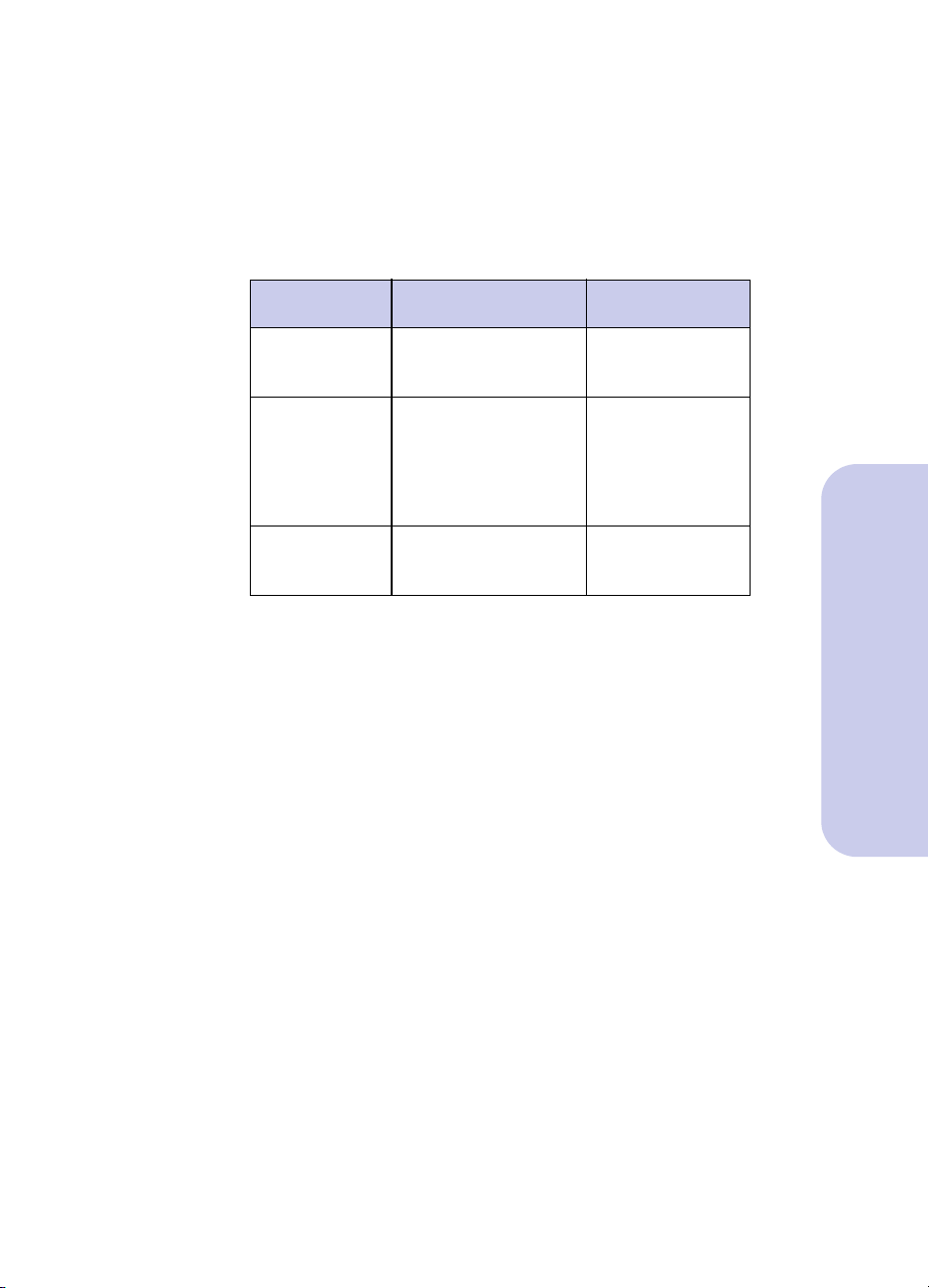
Transparency, glossy film, and photo
paper types and sizes
The printer supports letter and A4-size transparencies,
glossy film, and photo paper. Use transparencies, glossy
film, or photo paper designed for an inkjet printer, such
as the following:
Type Size Part number
Transparency Letter (20-pack)
A4 (20-pack)
Glossy film Letter (10-pack)
Letter (50-pack)
A4 (10-pack)
A4 (50-pack)
Photo paper Letter (20-pack)
A4 (20-pack)
1402797
1402798
1402795
1402750
1402796
1372361
1372481
1372208
Do not use transparencies, glossy film, or photo paper
designed for copiers, laser printers, or pen plotters.
For best results:
• Handle only on the edges. Do not touch the side
being printed on.
• Store unused paper in the original packaging.
• Do not store in excessively hot or humid areas.
• Feed photo paper one sheet at a time.
• Be careful not to touch the printed surface until the
ink is dry.
Loading paper and other media
• If you are printing several sheets at one time,
remove each sheet as it exits the printer and allo w
it to dry before stacking.
• Cover the printed area with plain paper when
storing.
Loading paper and other media
11
Page 18
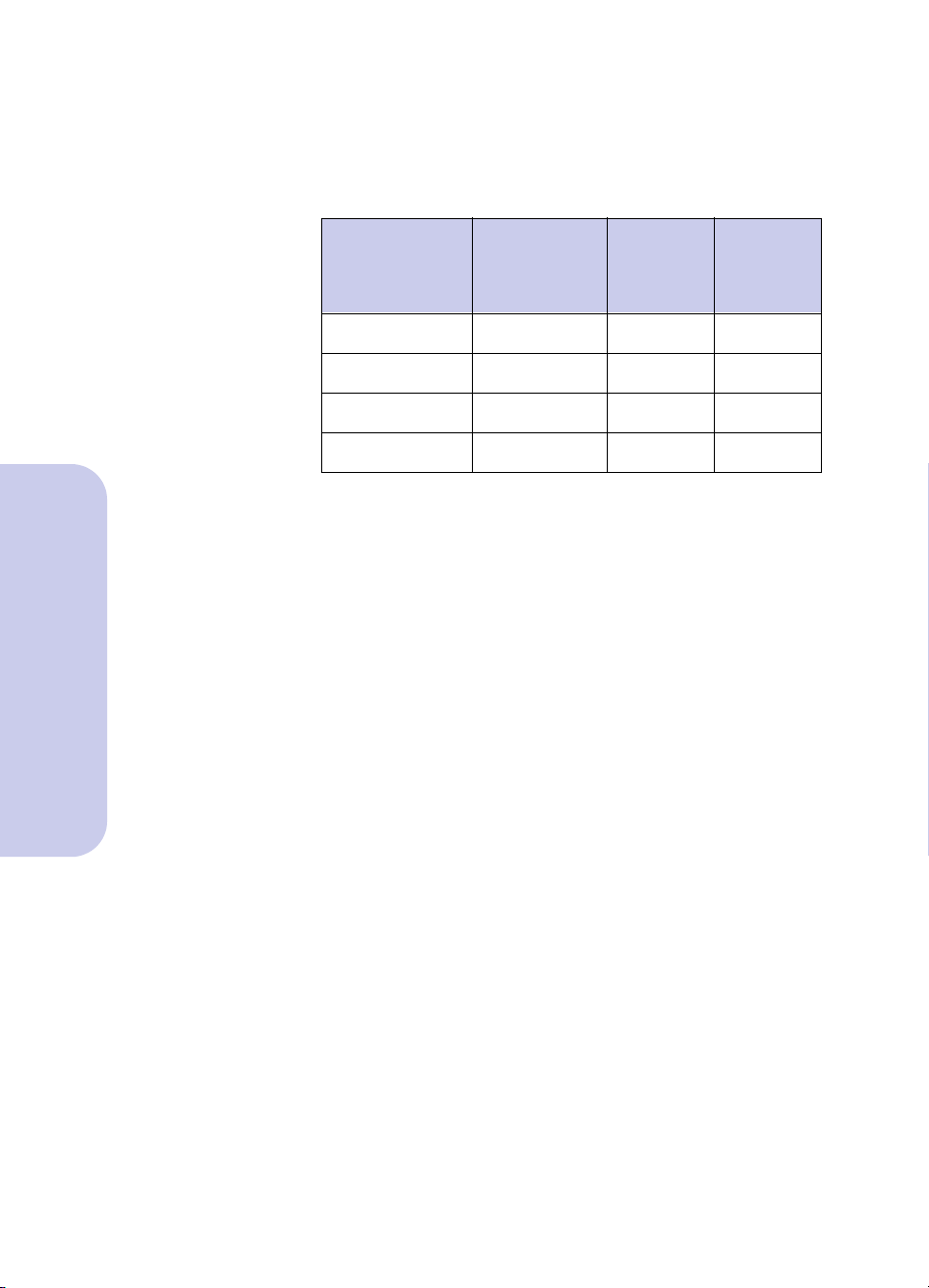
Label types and sizes
The printer supports letter and A4 size label sheets. You
can use the automatic feeder or manual feeder to print
labels.
Label size Number of
labels per
sheet
1 x 2 5/8 in. 30 Letter 70X7250
2 x 4 in. 10 Letter 70X7251
63.5 x 38.1 mm 21 A4 70X7252
99.1 x 67.7 mm 8 A4 70X7253
For best results, labels used in the printer should meet the
following requirements:
• Do not use label sheets with a slick backing
material.
• Be sure the adhesive does not come in contact with
any part of the printer.
• Use full label sheets. Partially used sheets (with
areas exposed by missing labels) can cause labels
to peel off during printing and can damage the
printer.
Sheet
size
Part
number
Loading paper and other media
Greeting Card types and sizes
Use Lexmark Inkjet Greeting Cards, part number
1372482 (letter) or 70X7254 (A4). Each greeting card
comes with an envelope.
Iron-On Transfer types and sizes
To create colorful, custom-designed T-shirts, use
Lexmark Iron-On Transfers, part number 1372480
(letter) or 1402519 (A4).
12
Loading paper and other media
Page 19
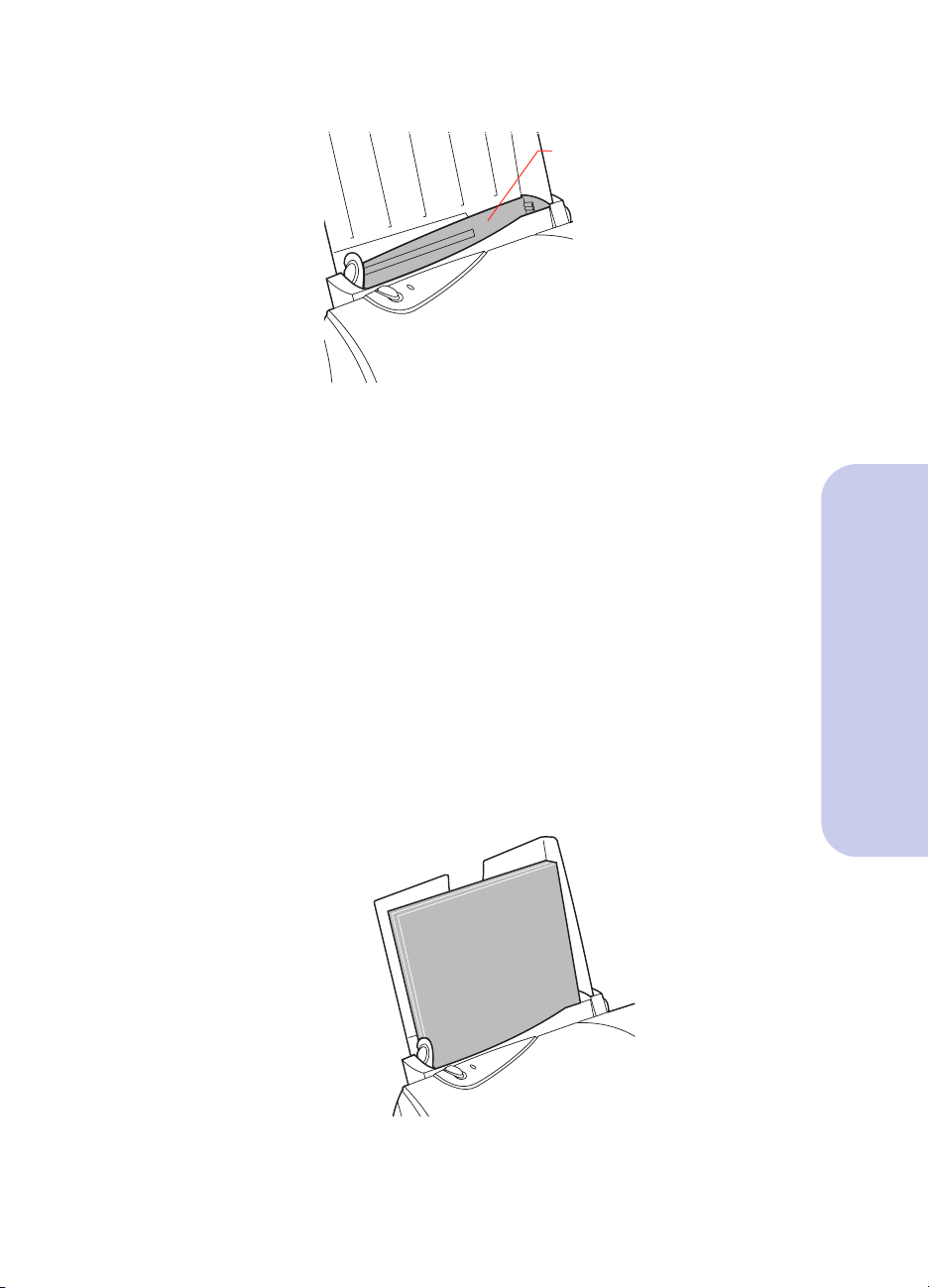
Loading the automatic feeder
Automatic feeder
Depending on the thickness of the media, the printer can
hold approximately:
• 100 sheets of paper
• 25 transparencies, glossy film, or photo paper
• 10 envelopes, thick paper, or card stock
Paper, transparencies, glossy film, and
Loading paper and other media
labels
To load paper, transparencies, glossy film, photo paper,
or labels in the automatic feeder:
1 Place the paper or other media against the right
side of the automatic feeder.
Loading paper and other media
13
Page 20
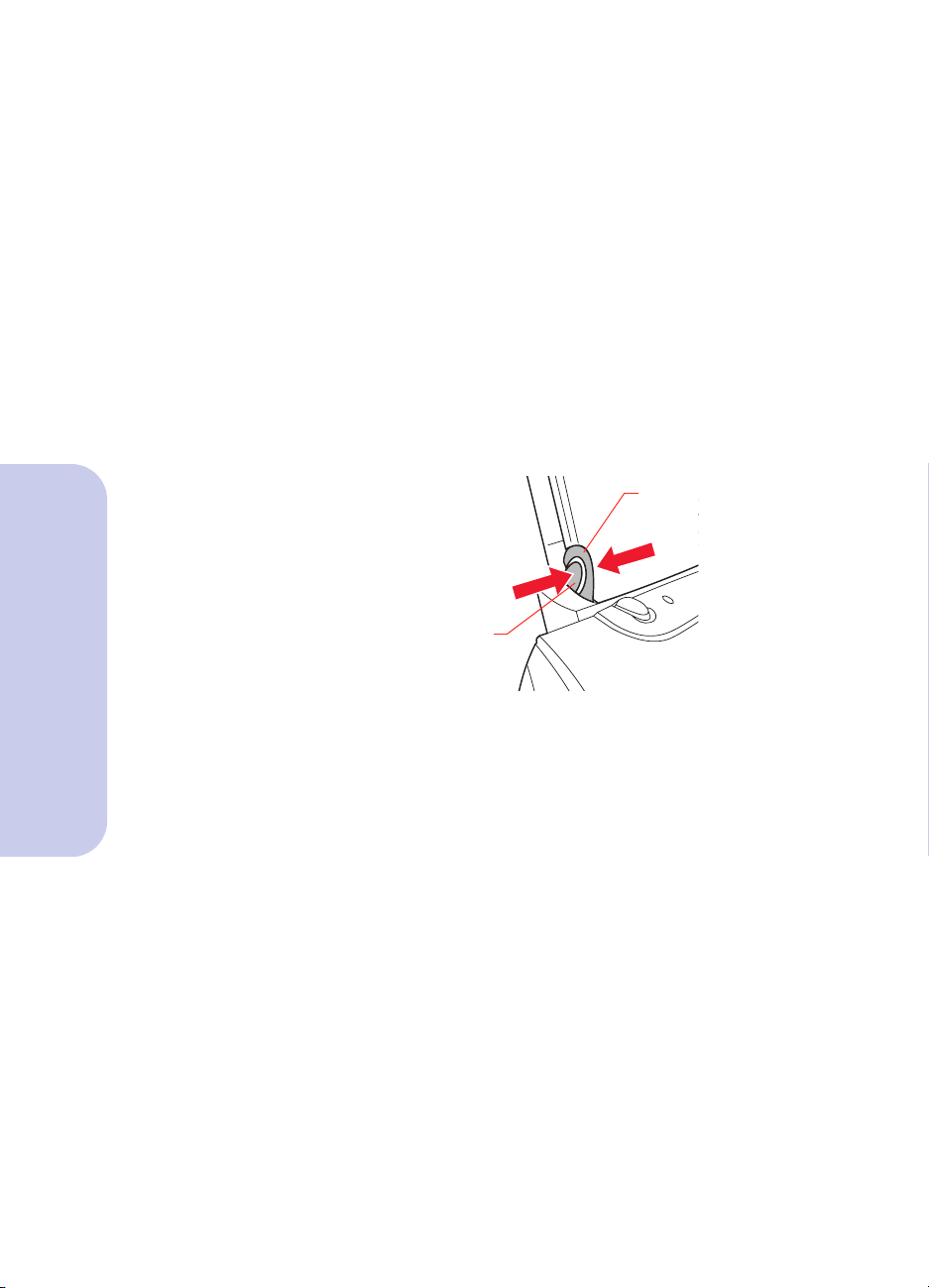
• If the media has a preferred print side, insert
with the print side facing you.
• Insert letterhead with the top of the page
pointing down.
• Insert transparencies with a removable
stripe so the stripe is away from you and
pointing down.
Note:
2 Squeeze the release tab and the left paper guide
together, and slide the left paper guide to the edge
of the paper.
You are now ready to print.
Loading envelopes or other print media
Loading paper and other media
To load hagaki, envelopes, thick paper, or other card
stock in the automatic feeder:
You do not need to push paper into the
printer or press the Paper Feed button for
the printer to load paper!
Paper guide
Release tab
14
1 Remove any paper from the automatic feeder.
2 Place the envelopes or other card stock against the
right edge of the automatic feeder.
• Always place the preferred print side facing
you.
• Insert hagaki or envelopes so that the stamp
location is in the lower right-hand corner.
Loading paper and other media
Page 21
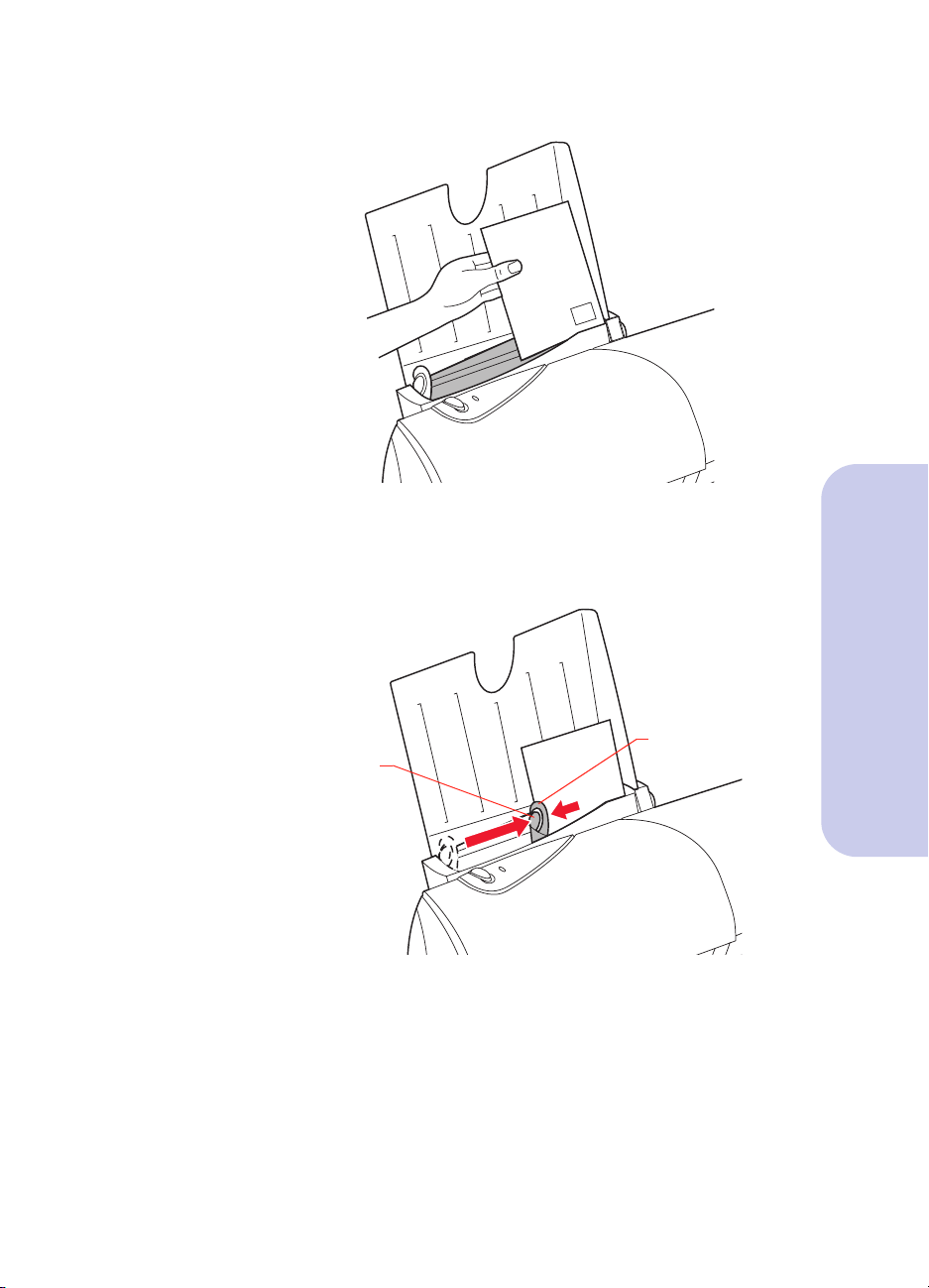
• Insert index cards or postcards vertically so
the shortest side feeds into the printer first.
Squeeze the release tab and the left paper guide
3
together, and slide the left paper guide to the right
until it rests against the envelopes or card stock.
Loading paper and other media
Release tab
Before you send a job to print, choose the
4
appropriate paper size and paper type in the
Lexmark printer software.
Loading paper and other media
Paper guide
15
Page 22
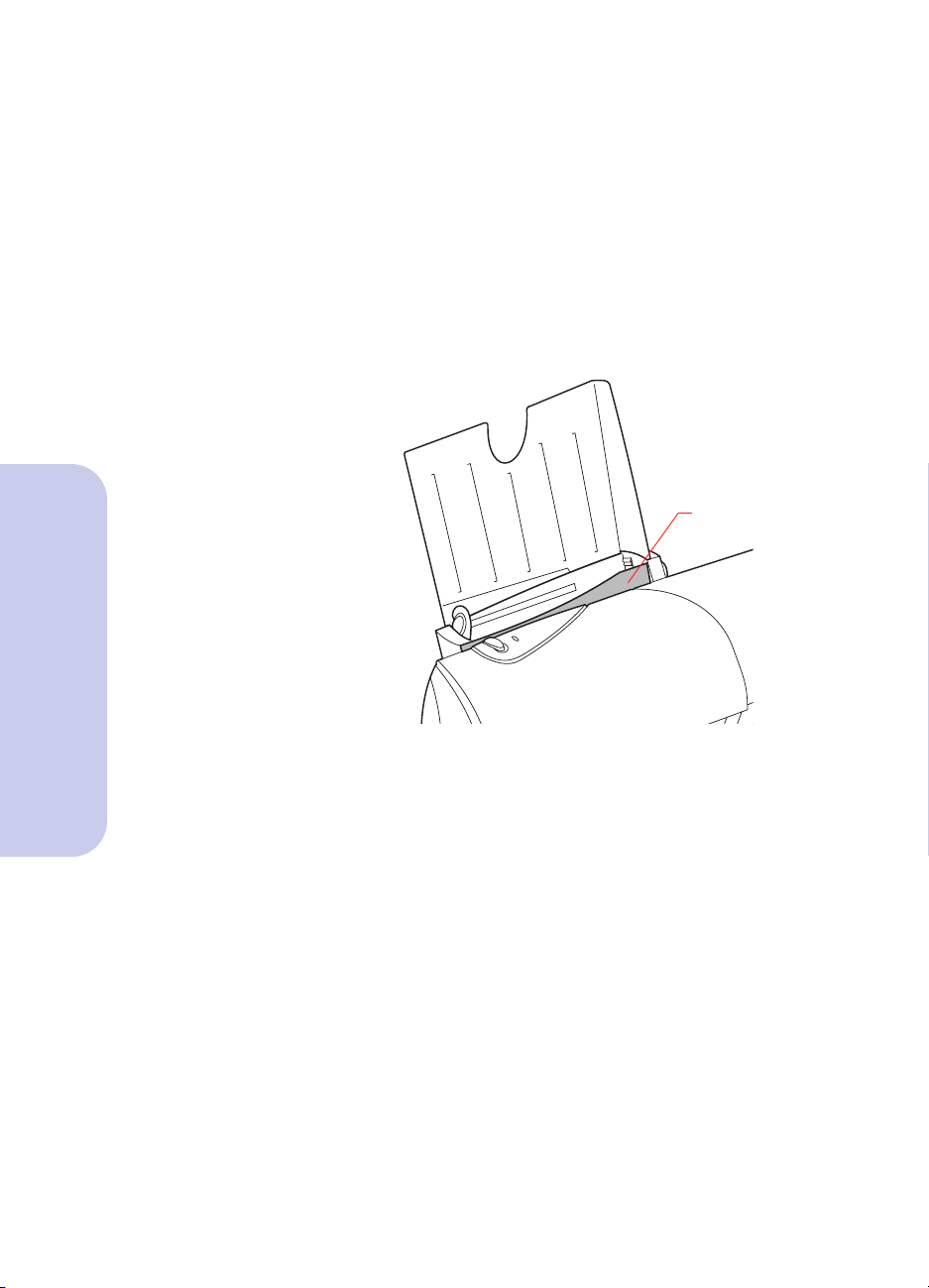
Loading the manual feeder
You can print from the manual feeder without removing
paper or envelopes from the automatic feeder. The
manual feeder allows you to print one sheet of print
media at a time.
Loading paper or other print media
1 Locate the manual feeder.
Manual feeder
2 Place one piece of paper or specialty media against
the right edge of the manual feeder.
Loading paper and other media
16
Loading paper and other media
• Always place the preferred print side facing
you.
• Insert paper or other media against the right
edge of the manual feeder.
• Insert an envelope so that the return address
is in the upper right-hand corner.
• Insert an index card or postcard vertically so
the shortest side is fed into the printer first.
Page 23
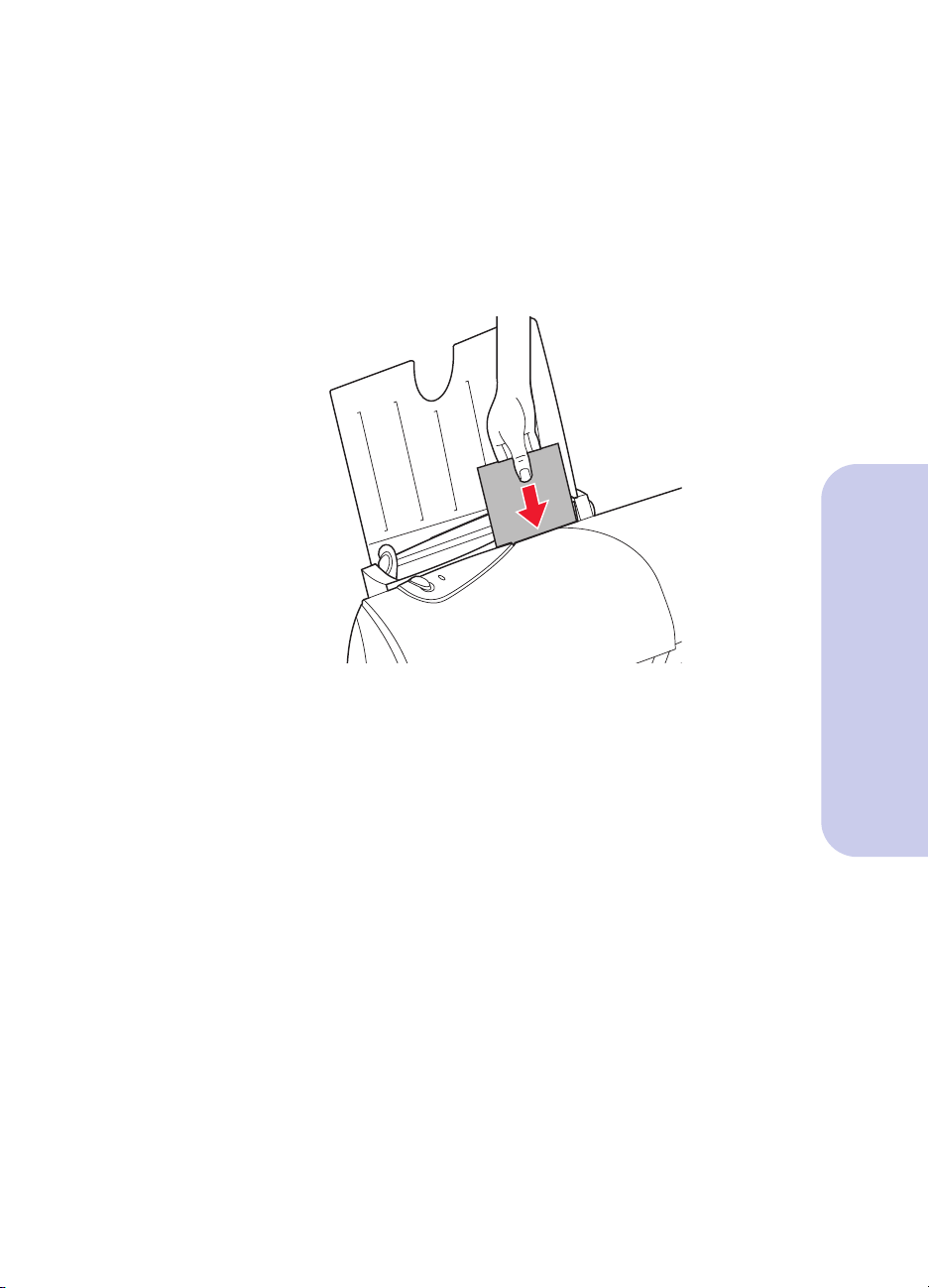
• Insert transparencies with a removable
stripe so the stripe is away from you and
pointing down.
• Remove each transparency or glossy film
from the paper exit area before the next one
is printed to avoid smearing
3 Push the media downward until the printer
automatically loads it.
Loading paper and other media
4 Before you send a job to print, choose the
appropriate paper size and paper type in the
Lexmark printer software.
Loading paper and other media
17
Page 24
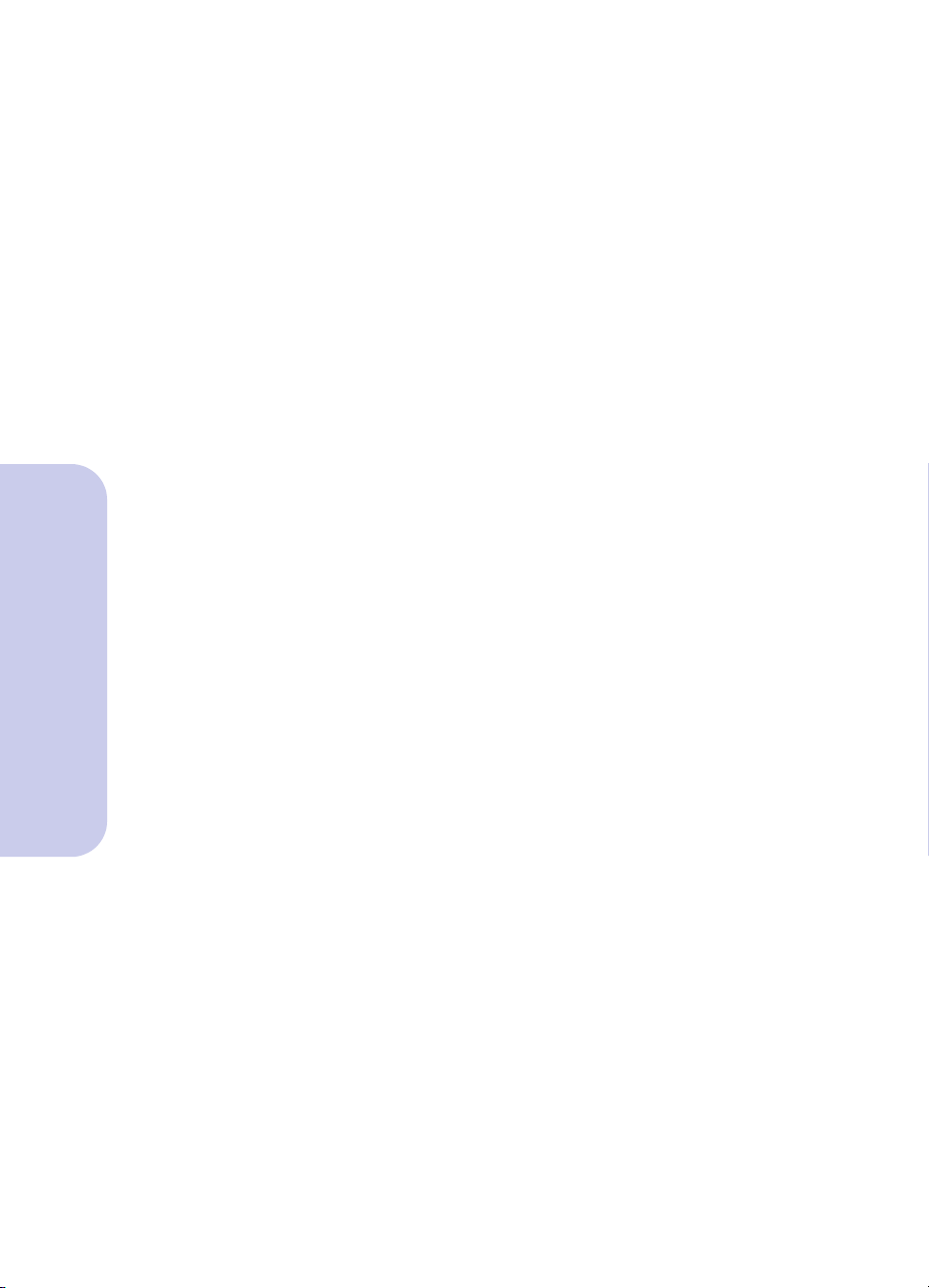
Loading paper and other media
18
Loading paper and other media
Page 25
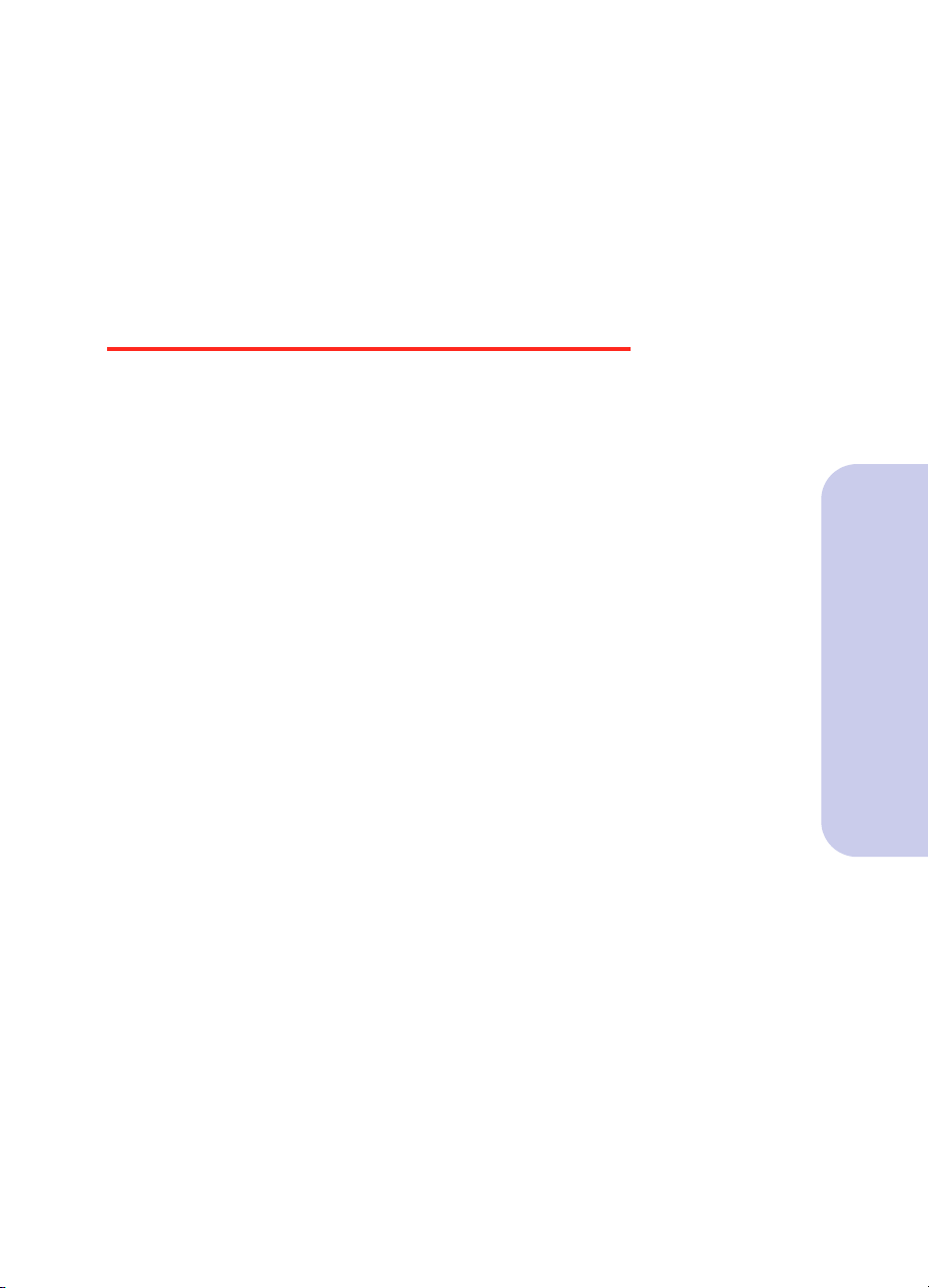
Caring fo r your print cartridges
Chapter Four
This chapter describes print cartridge maintenance
procedures to help you get the best performance from
your print cartridge and your printer.
Preserving print cartridges
To ensure the longest life from your print cartridge and
optimum performance from your printer:
• Keep a print cartridge in its packaging until you
are ready to install it.
Caring for your print cartridges
• Do not remove a print cartridge from the printer
except to replace, clean, or store it in a print
cartridge storage unit. The print cartridge will not
print correctly if removed from the printer and left
exposed for an extended period of time.
• If a print cartridge runs out of ink, leave the empty
cartridge in the printer until you are ready to
replace it. Printing with one of the print cartridge
carriers empty may cause printer problems.
• Do not refill print cartridges. Refilling empty print
cartridges inv alidates your warranty. Incompatible
inks can cause damage to the printhead or to the
printer. F or best results, use Lexmark supplies with
the printer.
Caring for your print cartridges
19
Page 26
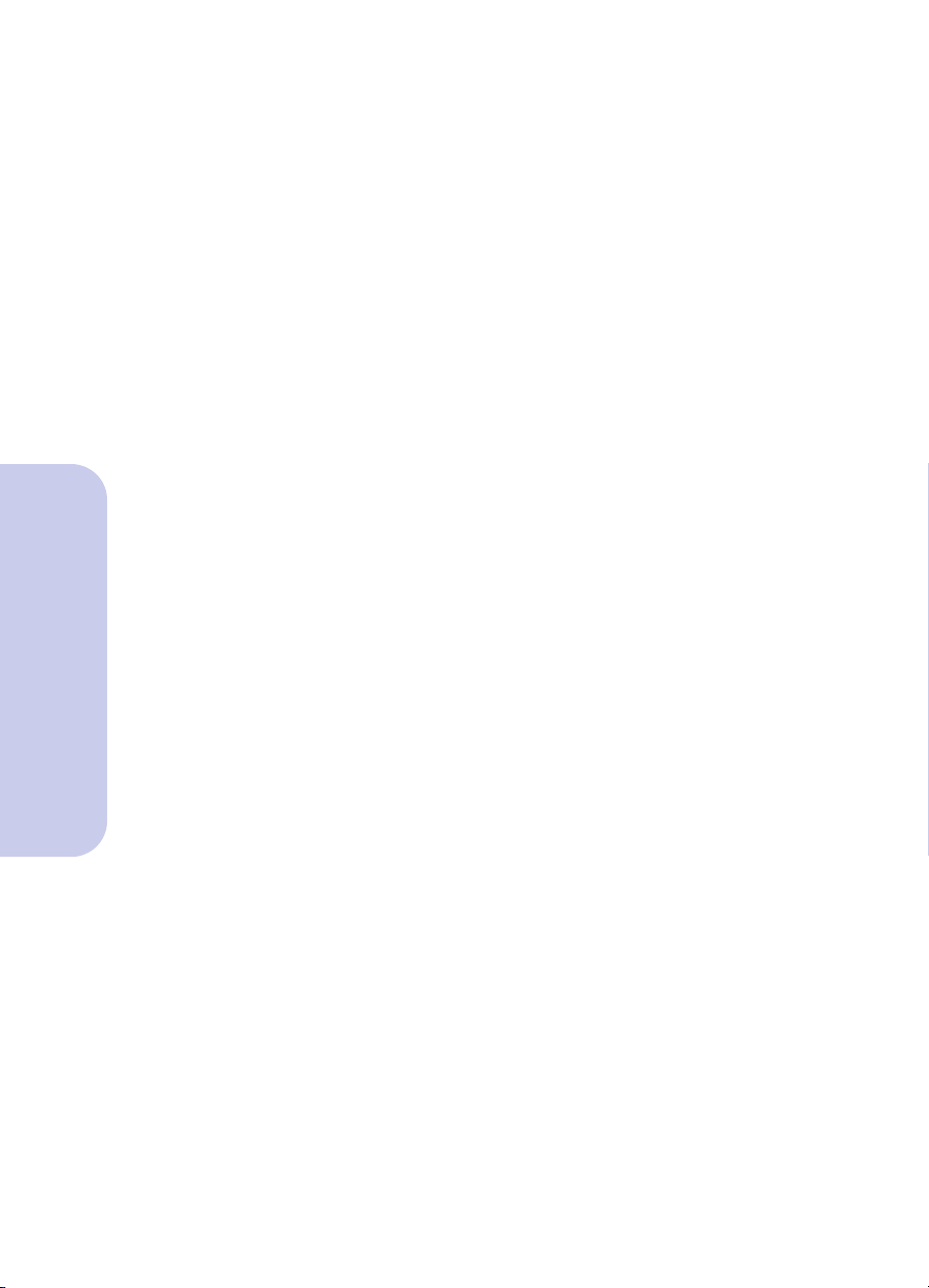
Installing or replacing print cartridges
Perform the entire print cartridge replacement procedure
without interruption.
If you are interrupted and leave the print cartridge carrier
in the load position for more than three minutes, the
carrier returns to the far right position. The Cartridges
Tab remains displayed on your screen.
• If you have not inserted the new cartridge, click
Cancel and begin the installation process again.
• If you have inserted the new cartridge, click New
Cartridge Installed.
Removing a print cartridge
If you need to remove a print cartridge before you install
a different one, follow these steps:
1 Open the printer front cover.
2 From the printer’s Control Program, click the
Cartridges Tab.
For help opening the Control Program, see
“Opening the Control Program” on page 6.
Follow the step for your platform:
3
Caring for your print cartridges
20
Caring for your print cartridges
Windows 3.1, 3.11, and Windows 95
Click Install Color Cartridge, Install Black
Cartridge, or Install Photo Cartridge.
The print cartridge carrier moves to the load
position and the Change Cartridge dialog box
appears on your computer screen.
Page 27

Windows NT 4.0
Click Change Left Cartridge or Change Right
Cartridge. The print cartridge carrier moves to the
load position.
If you are installing a Black or Photo cartridge, a
Change Cartridge screen appears. Choose the type
of cartridge you are installing.
4 At the printer, pull the handle of the print cartridge
you are replacing toward you until you hear a snap.
The following table lists the correct position for
each cartridge type.
Cartridge type Cartridge carrier slot
Color left
Black or Photo right
Caring for your print cartridges
Caring for your print cartridges
21
Page 28

5 Remove the print cartridge by lifting it straight out
of the printer.
Installing or changing a print cartridge
If necessary, follow the steps for “Removing a print
cartridge” on page 20 before proceeding.
If you are installing a new print cartridge, remove
1
it from its packaging.
Carefully remove the sticker and transparent tape
covering the copper printhead from the cartridge.
Caring for your print cartridges
DO NOT TOUCH OR
REMOVE the
copper contact area!
22
Caring for your print cartridges
Page 29

2 Insert the replacement print cartridge in the print
cartridge carrier.
The following table lists the correct position for
each cartridge type.
Cartridge type Cartridge carrier slot
Color left
Black or Photo right
Caring for your print cartridges
3 Push back firmly on the cartridge until it snaps
securely into place.
If the print cartridge moves loosely in the carrier , it
is not locked into place. Repeat this step.
Caring for your print cartridges
23
Page 30

4 From the Cartridges tab, choose the appropriate
selection for the cartridge you installed.
Windows 3.1, 3.11, Windows 95
If you
installed:
a new Black
cartridge
an old Black
cartridge
a new Color
cartridge
an old Color
cartridge
a new Photo
cartridge
an old Photo
cartridge
Windows NT 4.0
If you installed: Clic k
a new print cartridge New
Click
Black Cartridge, P/N 12A1970
New Cartridge Installed
Black Cartridge, P/N 12A1970
Old Cartridge Installed
Color Cartridge, P/N 12A1980
New Cartridge Installed
Color Cartridge, P/N 12A1980
Old Cartridge Installed
Photo Cartridge, P/N 12A1990
New Cartridge Installed
Photo Cartridge, P/N 12A1990
Old Cartridge Installed
Caring for your print cartridges
5 If you installed an old print cartridge, go to step 6.
If you installed a new print cartridge, align the
print cartridges. For instructions, see “ Aligning the
print cartridges” on page 25.
6 Close the printer front cover.
24
Caring for your print cartridges
an old print cartridge Reinstall
Page 31

Disposing of used cartridges
Do not shake used print cartridges. The remaining ink
can leak. Before discarding the used print cartridge, put it
in a leak-proof bag.
Aligning the print cartridges
Normally, you only align the print cartridges after you
have installed a new print cartridge. However, if the
black portions of a graphic or text do not align properly
with the color portions, you need to realign the print
cartridges.
Below are examples of aligned and misaligned print
cartridges:
Caring for your print cartridges
Aligned Misaligned
To align your print cartridges for best print quality:
1 From the printer’s Control Program, click the
Cartridges Tab.
For help opening the Control Program, see
“Opening the Control Program” on page 6.
2 Click the Align Cartridges button.
Caring for your print cartridges
25
Page 32

The Align Cartridge dialog box appears on your
screen. Depending on the cartridge combination
you have installed in your printer, a test page with
one or more alignment patterns is printed. Each
pattern has a number under it.
Below are example test patterns.
A
B
C
D
From each alignment group on the test page, locate
3
the number under the alignment pattern that comes
closest to forming a perfectly straight line.
For example, in sample group A above, pattern 5
comes closest to forming a straight line.
4 In the Align Cartridges dialog box, enter the
Caring for your print cartridges
numbers from the printed test page (that you chose
in step 3) as the appropriate alignment settings.
5 After you have entered a number for all of the
patterns, click OK.
6 Repeat steps 2-5 until the patterns print to your
satisfaction.
26
Caring for your print cartridges
Page 33

Cleaning the print nozzles
The print cartridge nozzle test helps you pinpoint any
clogged nozzles. The nozzle test also cleans the print
cartridge by cleaning (purging) the nozzles. A test line
prints so you can see if the cleaning process was
successful.
Use the nozzle test:
• When you suspect the nozzles are clogged
• When characters are not printing completely
To run the nozzle test:
1 Make sure there is paper in the automatic feeder.
From the printer’s Control Program, click the
2
Cartridges Tab.
For help opening the Control Program, see
“Opening the Control Program” on page 6.
3 Click the Clean Print Nozzles button.
The printer feeds a sheet of paper and prints a
nozzle test pattern, similar to the one shown below.
Caring for your print cartridges
4 Examine the test pattern.
The example above shows a test pattern of all
nozzles functioning correctly.
5 Compare the diagonal line above the printed bars
to the diagonal line below the printed bars.
Caring for your print cartridges
27
Page 34

Look for a break in the diagonal lines. A broken
line indicates clogged nozzles.
If the bottom line has fewer breaks, or better print
quality than the top line, run the test two more
times. If the print quality is satisfactory after
running the test three times, the print nozzles are
clean. You do not need to complete the remaining
steps.
If the print quality of both lines is not satisfactory
after running the test three times, go to step 6.
6 Remove and reinstall the print cartridge.
7 Repeat the nozzle test.
8 If the lines are still broken, wipe the print cartridge
nozzles. For instructions, see “Wiping the print
nozzles and contacts”.
Wiping the print nozzles and contacts
If print quality does not improve after cleaning the print
nozzles (see “Cleaning the print nozzles” on page 27), the
problem may be caused by dried ink on the print
cartridge nozzles.
To wipe the print cartridge’s nozzles and contacts:
Caring for your print cartridges
1 Remove the print cartridge from the printer.
For help, see “Removing a print cartridge” on page
20.
2 Use a clean cloth, dampened with water only, to
gently clean the entire copper colored area,
including the nozzles and contacts.
28
Caring for your print cartridges
Page 35

When cleaning the color print cartridge, wipe the
nozzles in one direction so the colors do not mix.
Nozzles
Contacts
To dissolve dried ink, hold the damp cloth against
the nozzles for about three seconds. Gently blot
and wipe dry .
3 Allow the copper-colored area to dry.
Reinstall the print cartridge and repeat the nozzle
4
test. For help, see “Cleaning the print nozzles” on
page 27.
5 If the nozzle test line is still broken, clean the print
cartridge carrier contacts. For help, see “Cleaning
print cartridge carrier contacts” on page 30.
Caring for your print cartridges
Caring for your print cartridges
29
Page 36

Cleaning print cartridge carrier contacts
Clean the print cartridge carrier contacts only if you have
cleaned and wiped the print nozzles and print quality is
still unsatisfactory.
To clean the print cartridge carrier contacts:
1 From the printer’s Control Program, click the
Cartridges Tab.
For help opening the Control Program, see
“Opening the Control Program” on page 6.
2 From the Cartridges Tab, click the Install Color
Cartridge button (Windows 3.1, 3.11, and 95) or
the Change Right Cartridge button (Windows NT
4.0) to move the print cartridge carrier to the load
position.
3 Unplug the printer power cord. This forces the
print cartridge carrier to remain in the load
position.
4 Open the printer front cover.
Remove both print cartridges.
5
6 Use a clean, dry cloth to clean the cartridge carrier
contacts inside the printer.
Caring for your print cartridges
7 Replace the print cartridges.
30
Caring for your print cartridges
Carrier contacts
Page 37

8 Close the printer front cover.
9 Plug the printer power cord into an electrical
outlet.
10 Y ou do not want to reset the ink level counter.
Click Old Color Cartridge (Windows 3.1, 3.11,
and 95) or Reinstall (Windows NT 4.0) to return
the cartridge carrier to the far right position.
11 Test the print cartridge by choosing the Clean Print
Nozzles button on the Cartridges Tab.
If the print quality has not improved after this cleaning
process, replace your print cartridge. If print quality still
does not improve, your printer may require service.
Caring for your print cartridges
Caring for your print cartridges
31
Page 38

Caring for your print cartridges
32
Caring for your print cartridges
Page 39

Printing from DOS
You must install the following before you print from
DOS applications:
• Lexmark 5000 Series printer software
Chapter Five
• ESC/P24-J84 compatible printer driver in each
DOS application
If your application does not include ESC/P24-J84
compatible drivers, contact the software manufacturer for
a compatible driver replacement.
Changing print settings for DOS applications
If possible, use options in your DOS application to
change printer settings. Use the steps below only if you
want to change a printer setting that does not exist in your
DOS application. Settings in your DOS application
override settings in the driver.
Printing from DOS
Printing from DOS
33
Page 40

To change DOS print settings from the printer software:
1 Open the printer's Control Program.
For help opening the Control Program, see
“Opening the Control Program” on page 6.
2 Follow the steps for your operating system:
Windows 3.1, 3.11, and Windows 95:
Click the DOS Printing Tab.
Windows NT 4.0:
Click the Device Settings Tab.
3 Change settings as needed.
4 Click OK to save the settings.
Printing from DOS
Note:
When you make changes on the DOS Printing
Tab or Device Settings Tab, they apply to DOS
print jobs only. When you make changes on other
tabs, they apply to all print jobs.
Printing from DOS applications
This section describes how to print from:
• DOS applications in Windows
• native DOS (non-Windows) applications.
DOS applications in Windows
Use these instructions only if your application runs from
the DOS prompt in Windows. This section describes:
• printing from a DOS application
• printing from a DOS application to another printer
34
• printing to a file
Printing from DOS
Page 41

Printing from a DOS application
When you print from a DOS application, your printer
uses the ESC/P printer language. You must install a
printer driver for ESC/P24 J84 printing in each DOS
application.
In Windows 3.1, avoid switching from your DOS
application to another application while your job is
printing. See the README file for your Lexmark printer
for more information.
To print from DOS applications that run from the
Windows DOS prompt:
1 Make sure you are in Windows, not native DOS.
2 Open the printer's Control Program.
For help opening the Control Program, see
“Opening the Control Program” on page 6.
3 Follow the steps for your operating system:
Windows 3.1, 3.11, and Windows 95:
a
Click the Options Tab.
Printing from DOS
b
Make sure Disable CJ5000 DOS Printing
(Enable DOS Printing to other Printers) is
checked.
not
Windows NT 4.0:
a
Click the Device Settings Tab.
b
Make sure DOS Printing is Enabled.
c
Click OK.
4 Start your application from DOS.
For help, see your Windows documentation.
5 Install an ESC/P24 J84 compatible driver as the
current printer in the DOS application from which
you are printing.
For help installing a printer driver, see your
application user's documentation.
Printing from DOS
35
Page 42

6 You can use the printer driver for your Lexmark
5000 Color Jetprinter to change printer settings
that are not in your application. For help, see
“Changing print settings for DOS applications” on
page 33.
7 Print as you normally would from your
application.
Printing from DOS
Note:
When you make changes to the DOS Printing Tab
(Windows 3.1, 3.11, and 95) or DOS Printing
section of the Device Settings Tab (Windows NT
4.0), they apply to DOS print jobs only. When
you make changes on other tabs, they apply to all
print jobs.
Printing from a DOS application to
another printer
Follow these steps when you want to send a DOS print
job to a printer other than your Lexmark Color Jetprinter.
1 Open the printer's Control Program.
For help opening the Control Program, see
“Opening the Control Program” on page 6.
2 Follow the steps for your operating system:
Windows 95 and Windows 3.1, 3.11:
a
Click the Options Tab.
b
Select the Disable CJ5000 DOS Printing
option.
36
Printing from DOS
Windows NT 4.0:
a
Click the Device Settings Tab.
b
Under DOS Printing, click on DOS Print-
ing.
c
From the Change DOS Printing Setting
area, choose Disabled.
3 If prompted, restart Windo ws.
4 Send a DOS print job to the other printer.
Page 43

If you select Disable DOS Printing, you cannot print to
your Lexmark 5000 Color Jetprinter from a DOS
application.
To print to your Lexmark 5000 Color Jetprinter, make
sure this option is not selected. If prompted, restart
Windows before sending a DOS print job to your
Lexmark printer.
Printing to a file
To print a document that has been processed by the driver
and stored in a file (that is, printed to file):
Make sure you are in Windows, not native DOS.
1
2 Start your application from DOS.
For help, see your Windows documentation.
3 Create a print file using the "Print to File" function
of your application. For help printing to a file, see
your application user's documentation.
4 Use this DOS command to copy the print file to
the port where the printer is connected:
Printing from DOS
copy filename lptn /b
In the command example:
– copy is the DOS copy command.
– filename is the name of the print file you cre-
ated.
–lptn is the port where your printer is connected.
For example, lpt1 or lpt2.
–/b instructs the computer to send the data in
binary form.
Note:
Avoid using the DOS Print command to send a
job to the printer port. The Print command causes
printing delays.
Printing from DOS
37
Page 44

Printing from non-Windows DOS
applications
Follow these steps if your application runs from the
native DOS prompt, but does not run from the DOS
prompt in Windows.
Printing from DOS
Note:
This section does not apply to Windows NT 4.0
users.
1 From Windows, open the printer's Control
Program.
For help opening the Control Program, see
“Opening the Control Program” on page 6.
Click the Options Tab.
2
3 Make sure Disable CJ5000 DOS Printing (Enable
DOS Printing to other Printers) is not checked.
4 Exit Windows.
5 Start your DOS application.
Install an ESC/P24 J84 compatible driver as the
6
current printer in the DOS application from which
you are printing.
For help installing a printer driver, see your
application user's documentation.
7 Create a print file using the "Print To File"
function of your application. For help on printing
to a file, see your application user's
documentation.
38
8 Exit the DOS application.
9 Start Windows.
10 Double-click the MS-DOS icon in the Main group
of Windows.
11 Use this DOS command to copy the print file to
the port where the printer is connected:
copy filename lptn /b
In the command example:
Printing from DOS
Page 45

– copy is the DOS copy command.
– filename is the name of the print file you cre-
ated.
–lptn is the port where your printer is connected.
For example, lpt1 or lpt2.
–/b instructs the computer to send the data in
binary form.
Note:
Avoid using the DOS Print command to send a
job to the printer port. The Print command causes
printing delays and may corrupt the print job.
Enabling DOS printing to other printers
To enable DOS printing to other printers:
1 Open the printer's Control Program.
For help opening the Control Program, see
“Opening the Control Program” on page 6.
2 Follow the steps for your operating system:
Windows 3.1, 3.11, and Windows 95:
a
Click the Options Tab.
b
Select the Disable CJ5000 DOS Printing
option.
Windows NT 4.0:
a
Click the Device Settings Tab.
b
Under DOS Printing, click DOS Printing.
Printing from DOS
c
From the Change DOS Printing Setting
area, choose Disabled.
3 If prompted, restart Windo ws.
Printing from DOS
39
Page 46

Enabling DOS printing to your Lexmark
Color Jetprinter
To enable DOS printing to your Lexmark Color
Jetprinter:
1 Open the printer's Control Program.
For help opening the Control Program, see
“Opening the Control Program” on page 6.
2 Follow the steps for your operating system:
Windows 3.1, 3.11, and Windows 95:
a
Click the Options Tab.
b
Make sure Disable CJ5000 DOS Printing
(Enable DOS Printing to other Printers) is
checked.
not
Windows NT 4.0:
a
Click the Device Settings Tab.
b
Make sure DOS Printing is Enabled.
c
Click OK.
Printing from DOS
40
3 If prompted, restart Windo ws.
Printing from DOS
Page 47

Troubleshooting
Chapter Six
Use this section to identify and solve problems.
Section Page
Bidirectional communications problems 42
Error messages 48
General printing problems 49
Paper feed problems 54
Poor print quality 56
Printer software problems 60
Troubleshooting
Troubleshooting
41
Page 48

Bidirectional communications problems
Troubleshooting
Note:
These events indicate bidirectional communications
problems:
Before proceeding, verify:
This section does not apply to Windows NT 4.0
users.
• A message displays on your computer screen
indicating your printer cannot establish
bidirectional communications with your computer.
• Print cartridge ink level indicators on the Status or
Cartridges Tabs of the printer's Control Program
are grayed out.
• Job progress information and printer paper feeding
error messages (such as Paper Out) do not display
on your computer screen.
• The printer is able to send and receive data:
a
Unplug the printer power cord from the
electrical outlet.
b
Make sure the parallel cable is securely
attached to both the computer and the
printer.
42
Troubleshooting
c
Plug the printer power cord into a properly
grounded electrical outlet.
• If you have a switch box or other de vice connected
to the computer's parallel port, make sure it
supports bidirectional communication. You may
need to disconnect your printer from the switch
box or other device and connect the printer directly
to your computer.
Page 49

• Bidirectional communications is NOT disabled in
your Lexmark printer software.
a
From the printer's Control Program, click
the Options Tab.
For help opening the Control Program, see
“Opening the Control Program” on page 6.
b
Make sure Disable Bidirectional Communications is not checked.
If you checked all of the items above, and still experience
bidirectional communications problems, continue with
“Solving bidirectional communications problems”.
Solving bidirectional communications
problems
Bidirectional communications problems have two
primary causes:
• You are using the wrong parallel cable.
• Your computer system is not configured for
bidirectional communications.
Troubleshooting
Replacing the parallel cable
You must use an IEEE 1284-compliant parallel cable that
supports bidirectional printing. Verify your printer cable
meets these specifications. To purchase a Lexmark cable,
see “Parallel cable” on page 61.
Computer configuration problems
If you have the correct parallel cable and bidirectional
communications problems persist, you may have a
computer configuration problem. The three configuration
problems usually preventing or disrupting bidirectional
communications are:
• Your computer does not support bidirectional
communications.
Troubleshooting
43
Page 50

• The parallel port on your computer is not
configured for bidirectional communications.
• The IRQ (Interrupt Request) assigned to your
printer is also assigned to another hardware device,
such as a scanner or sound card. This situation is
commonly called a "hardware configuration
conflict."
Contact your computer manufacturer, or see the
documentation that came with your computer to
determine if your computer supports bidirectional
communications.
With bidirectional communications problems you can
use your printer, but the printer software will not function
to its fullest capability. You can change printer settings,
send print jobs to the printer, and change and align print
cartridges. However, printer status and ink level
information will not display on your computer screen.
On most computer systems, the parallel port
configuration and IRQ assignments are changed from the
computer's Configuration or Setup Utility. Check the
documentation that came with your computer for
information on the Configuration or Setup Utility.
Troubleshooting
44
Troubleshooting
Warning!
parallel ports or changing IRQ assignments, do not
change these settings in the Setup or Configuration
Utility. Contact your computer manufacturer or an
experienced computer professional for assistance.
Incorrect changes to your computer's configuration can
cause serious problems.
If you are not familiar with configuring
Disabling bidirectional
communications
If you cannot solve the bidirectional communication
problem immediately, you can disable bidirectional
communications. This does not solve the bidirectional
communications problem but allows you to print jobs
without an error message appearing.
Page 51

Printhead failure
Any of these problems can cause the Printhead Failure
message to appear:
• The print cartridge carrier contacts are dirty
• The print nozzles on the print cartridge are dirty
• There is a problem with the Color, Black, or Photo
print cartridge
To begin troubleshooting the problem:
1 Clean the print cartridge carrier contacts and wipe
the print cartridge print nozzles of both print
cartridges.
For help, see “Cleaning print cartridge carrier
contacts” on page 30 and “Wiping the print
nozzles and contacts” on page 28.
2 Reinstall both print cartridges in the printer.
3 Print a test page, following the steps for your
operating system:
Windows 3.1, 3.11, Windows 95:
Troubleshooting
a
From the printer's Control Program, click
the Status Tab.
For help opening the Control Program, see
“Opening the Control Program” on page 6.
b
Click Print Test Page.
Windows NT 4.0:
a
From the Printers folder, right-click the
printer icon for the Lexmark 5000 Color
Jetprinter.
b
Choose Properties from the sidebar menu.
c
Click the Cartridges Tab.
d
Click Print Test Page.
Troubleshooting
45
Page 52

4 Did the message reappear?
• YES. There may be a problem with one of
the print cartridges. Continue with step 5.
• NO. You have solved the problem.
5 Remove the Black or Photo print cartridge from
the printer. For help, see “Removing a print
cartridge” on page 20.
Print a test page.
6
Did the message reappear?
• YES. Go to step 7.
• NO. The problem is with the Black or Photo
print cartridge. Do not go to step 7.
Continue with “Replacing the print
cartridge” on page 47.
7 Reinstall the Black or Photo print cartridge. For
help, see “Installing or replacing print cartridges”
on page 20.
8 Remove the Color print cartridge.
Print a test page.
9
Troubleshooting
46
Troubleshooting
Did the message reappear?
• YES. Go to step 10.
• NO. The problem is with the Color print
cartridge. Do not go to step 10. Continue
with “Replacing the print cartridge” on page
47.
10 Y our printer requires service. See your printer reg-
istration card for the appropriate telephone number
for your country.
Page 53

Replacing the print cartridge
1 Replace the print cartridge that has the problem
with a new print cartridge. For help, see “Installing
or replacing print cartridges” on page 20.
2 Print a test page.
Did the message reappear?
• YES. Your printer requires service. See
your printer registration card for the
appropriate telephone number for your
country .
• NO. You have solved the problem.
Troubleshooting
Troubleshooting
47
Page 54

Error messages
Message Solutions
Ink low Your print cartridge is running out of ink. Y ou need
Out of memory • Before sending a file to print, close all other
Out of paper You may have the wrong paper source selected in
Troubleshooting
to purchase a new print cartridge.
open files in the application you are using. The
printer prints a blank page when too many
files are open in the same application.
• Free memory by closing other open
applications.
• Decrease the print quality of your print job.
• Consider purchasing more memory for your
personal computer.
• In Windows 3.1 or 3.11, consider increasing
the virtual memory to a larger value.
the printer software.
If an Out of Paper message appears and you are
using a non-bidirectional printer cable, follow the
steps below to continue printing:
1
Load paper.
2
Resend your print job.
Your printer software will not function properly
unless you use an IEEE 1284-compliant parallel
cable with your printer.
48
Paper jam
Printhead failure See “Printhead failure” on page 45.
Troubleshooting
1
Pull firmly on the paper to remove it. If you
cannot reach the paper because it is too far
into the printer, open the printer front cover
and pull the paper out from the front of the
printer.
2
Close the printer front cover.
3
Resend your print job. Start with the page on
which the paper jam occurred.
Page 55

General printing problems
Problems Solutions
Colors on printout
differ from colors on
screen
DOS print file takes
too long to print
T o more closely match the colors on your printouts
with the colors on your screen, select Natural
Color as the Document Type.
To select Natural Color as the Document Type:
1
Open the application's File menu.
2
Choose Print (or Printer) Setup.
3
In the Printer Setup dialog box, click the
Properties, Options, or Setup button
(depending on the application). The Lexmark
5000 dialog box appears.
4
Click the Document/Quality Tab.
5
Make sure Natural Color is selected.
If you are attempting to print a DOS file by
sending it to the port to which the printer is
connected, use the DOS Copy command. Avoid
using the DOS Print command. The DOS Print
command causes printing delays.
Troubleshooting
Troubleshooting
49
Page 56

Problems Solutions
DOS print job does
not print
Troubleshooting
Check the following items:
• Follow the steps for your operating system to
make sure the DOS Printing option is selected:
Windows 3.1, 3.11, Windows 95:
1
From the printer's Control Program, click
the Options Tab.
2
Make sure Disable CJ5000 DOS Printing is
not checked.
Windows NT 4.0:
1
Open the Printer Driver Properties folder:
a
In the Windows Printer Folder, rightclick the Lexmark 5000 Color Jetprinter
icon.
b
In the sidebar menu, click Properties.
c
Choose the Device Settings Tab.
2
From DOS Printing, click DOS Printing.
3
In the Change DOS Printing Setting area,
click Enabled.
4
Click OK.
• If you are using W indows 95, make sure Spool
MS-DOS print jobs is selected:
1
Open the Printer Driver Properties folder:
a
In the Windows Printer Folder, rightclick the Lexmark 5000 Color Jetprinter
icon.
b
In the sidebar menu, click Properties.
c
Choose the Details Tab.
2
Click the Port Settings button.
3
Make sure Spool MS-DOS print jobs is
checked.
4
Click OK.
• If you send a second DOS print job before the
first DOS print job has finished processing,
neither job will print. Normally, a job is
finished processing when the first page of the
job prints.
• Also, make sure the Lexmark 5000 Color
Jetprinter is set as your default printer driver.
50
Troubleshooting
Page 57

Problems Solutions
Intermittent printing See “Bidirectional communications problems” on
page 42.
Old document prints
with different fonts
Parallel cable
interface problems
Paper Status light is
blinking and an error
message appears
When you print a document formatted for a
different printer, Windows may substitute different
fonts. Line breaks and page breaks may change
also. Use the software application that created the
document to fix these problems, then save your
changes for the next time you print.
See “Bidirectional communications problems” on
page 42.
If the Paper Status light is blinking and an error
message appears on your computer screen, make
sure:
• the printer has paper.
• there is not a paper jam.
If the printer has paper and there is no paper jam,
try the following:
1
Unplug the printer power cord from the
electrical outlet.
2
Remove any paper fragments or objects from
the printer.
3
Plug the printer power cord into an electrical
outlet.
If the light continues to blink, the printer may need
service.
If your printer needs service, refer to your printer
registration card or warranty/service information
for the appropriate telephone number for your
country.
Troubleshooting
Printer has missing
or damaged parts
If your printer has missing or damaged parts,
contact your point of purchase.
Troubleshooting
51
Page 58

Problems Solutions
Printer pauses
frequently during a
print job
Printer is plugged in
but nothing prints
(There is no action
from the printer)
Troubleshooting
If your printer pauses frequently (every two or
three lines) during a print job, and the printed
pages have alternating bands of light and dark
print, select Enable Buffer Mode* from the
Options Tab.
1
From the printer's Control Program, click the
Options Tab.
2
Make sure the Enable Buffer Mode option is
checked.
* Does not apply to Windows NT 4.0.
Make sure:
• the printer has paper.
• you have paper in the correct feeder.
• the printer parallel cable is completely
plugged into the printer.
• the printer is not being held or paused. To
check the printer status, follow the steps for
your operating system:
Windows 95, Windows NT 4.0:
1
From the Printers folder, double-click the
Lexmark 5000 Color Jetprinter icon.
2
Click the Printer menu and make sure no
checkmark appears next to the Pause
Printing option.
Windows 3.1, 3.11:
1
Open the Spool Manager
2
Click the Queue menu and make sure no
check mark appears next to the Hold option.
• Print a printer test page. If the test page prints,
the printer is functioning properly. Check your
application.
• If you are trying to print from a DOS-based
application, the problem could be with your
DOS settings. Check your DOS printer port
settings, driver, and your application settings.
52
Troubleshooting
Page 59

Problems Solutions
Printer prints very
slowly
Printer seems to be
printing but no
characters appear
Try the following if your printer is printing slowly:
• Decrease the print quality.
• If you are printing a text document, make sure
you are using a Black print cartridge and not a
Photo cartridge.
• If you are printing a text-only document,
change the Halftone method from Air Brush to
Fine Dither Pattern or Line Art Pattern
(Windows 3.1, 3.11, and 95) or Matrix or
None (Windows NT 4.0). The Air Brush
setting improves the appearance of graphics
but slows the print time.
• Consider purchasing more memory for your
personal computer.
• Check the document you are printing. If you
are using several graphics, it may take longer
to print than regular text.
Make sure:
• The print cartridges are properly installed in
the printer. See “Installing or replacing print
cartridges” on page 20.
• The tape was removed from the print
cartridges before they were installed.
• The printer has paper.
Troubleshooting
Test page does not
print
Make sure:
• The parallel cable is properly connected to the
computer and printer. For help, refer to the
printer's setup sheet.
• Paper is loaded in the printer correctly. For
help, see “Loading paper and other media” on
page 9.
• Print cartridges are installed correctly. For
help, see “Installing or replacing print
cartridges” on page 20.
If these suggestions do not solve the problem, your
printer may need service. Refer to your printer
registration card or warranty/service information
for the appropriate telephone number for your
country.
Troubleshooting
53
Page 60

Paper feed problems
Problems Solutions
Paper fails to feed If paper doesn't move through the automatic
feeder:
1
Open the printer front cover.
2
Remove any obstructions inside the printer.
3
Close the printer front cover.
4
Press the Paper Feed button.
Paper jam
Paper skews or
buckles
Troubleshooting
1
Pull firmly on the paper to remove it. If you
cannot reach the paper because it is too far
into the printer, open the printer front cover
and pull the paper out from the front of the
printer.
2
Close the printer front cover.
3
Resend your print job. Start with the page on
which the paper jam occurred.
If paper skews or buckles while moving through
the printer, make sure:
• You do not force the paper down into the
printer when you load it.
• There is not too much paper in the automatic
feeder. Depending on the thickness of your
paper, the automatic feeder can hold up to 100
sheets of paper.
• The left paper guide does not cause the paper
to bow in the automatic feeder.
• You are using the correct type of paper.
• The left paper guide is against the side of the
paper.
• The printer is on a flat, level surface.
54
Troubleshooting
Page 61

Problems Solutions
Paper sticks together If paper sticks together when moving through the
automatic feeder, try the following:
• Make sure there is not too much paper in the
automatic feeder. Depending on the thickness
of your paper, the automatic feeder can hold
up to 100 sheets of paper.
• Make sure you are using the correct type of
paper.
• Remove paper from the automatic feeder and
flex or fan the paper.
• When loading paper, do not force the paper
down into the printer.
Note: Humid conditions may cause some papers
to stick together.
Transparencies or
glossy/photo papers
stick together
If transparencies or glossy/photo papers stick
together after they exit the printer:
• Use a transparency or glossy/photo paper
designed for an ink jet printer.
• Remove each transparency or glossy/photo
paper as it exits from the printer.
Troubleshooting
Troubleshooting
55
Page 62

Poor print quality
Problems Solutions
Black text is not sharp Make sure a Black print cartridge is installed and
not a Photo print cartridge.
Characters not
aligned correctly at
left margin
Characters with
white lines
Troubleshooting
Try the following suggestions to correct this
problem:
• Make sure you do not ha v e hard-coded (e xtra)
spaces at the left margin.
• Clean the print cartridge nozzles. See
“Cleaning the print nozzles” on page 27.
• Align the print cartridges. See “Aligning the
print cartridges” on page 25.
Try one (or more) of the following suggestions to
correct this problem:
• A print cartridge may be out of ink or low on
ink. If the Ink Low message appears, install a
new print cartridge. To view the ink level,
check the print cartridge image shown in the
Cartridge Tab.
• Remove and reinstall one of the print
cartridges. See “Installing or replacing print
cartridges” on page 20.
• Clean the print cartridge nozzles. See
“Cleaning the print nozzles” on page 27.
• If you are printing transparencies, try
changing the fill pattern in your application
software.
56
Troubleshooting
Page 63

Problems Solutions
General print quality
problems
Improperly formed
or misaligned
characters
Poor print quality at
left, right, or bottom
edge of page
Try one (or more) of the following suggestions to
correct this problem:
• A print cartridge may be out of ink or low on
ink. If the Ink Low message has appeared,
install a new print cartridge. See “Installing or
replacing print cartridges” on page 20. To
view the ink level, check the ink level graphic
shown on the Cartridges Tab or the Status Tab
of the Control Program.
• Change the Print Quality setting to something
other than Quick Print 600.
• Clean the print cartridge nozzles. See
“Cleaning the print nozzles” on page 27.
• Make sure the print cartridges are installed
correctly. See “Installing or replacing print
cartridges” on page 20.
• Make sure you are using the correct type of
paper.
• Adjust the Brightness and Contrast.
Clean the print cartridge nozzles. See “Cleaning
the print nozzles” on page 27.
Like other printers, your printer cannot print in the
extreme left, right, or bottom edges of a page. To
avoid poor print quality at the edges of the page,
we recommend using these minimum margin
settings:
Left and Right Margins
Left and right margin settings must be at least 6.35
mm (0.25 in.) each for all paper sizes except A4.
For A4 size paper, left and right margin settings
must be at least 3.37 mm (0.133 in.) each.
Top and Bottom Margins
The top margin must be set to at least 1.7 mm
(0.067 in.).
The bottom margin setting for all paper sizes must
be 12.7 mm (0.5 in.) for monochrome printing and
19.5 mm (0.75 in.) for color printing.
Troubleshooting
Troubleshooting
57
Page 64

Problems Solutions
Poor print quality at
left, right, or bottom
edge of envelope
Print is too dark or
smudged
Troubleshooting
Like other printers, your printer cannot print in the
extreme left, right, or bottom edges of an env elope.
To avoid poor print quality at the edges of the
envelope, we recommend using these minimum
margin settings:
Left and Right Margins
Left and right margin settings must be at least 6.35
mm (0.25 in.) each for all envelope sizes.
Top and Bottom Margins
The top margin must be set to at least 1.7 mm
(0.067 in.)
The bottom margin setting for all envelope sizes
must be 12.7 mm (0.5 in.).
Try the following suggestions to correct this
problem:
• Increase the Brightness setting.
• Make sure the P aper T ype setting in the printer
software matches the Paper type loaded in the
printer.
• Make sure the paper is straight and
unwrinkled.
• Let the ink dry before handling the paper.
• Change Print Quality to Quick Print 600.
• Clean the print cartridge nozzles. See
“Cleaning the print nozzles” on page 27.
58
Troubleshooting
Page 65

Problems Solutions
Print smears on the
page
Printed pages have
alternating bands of
light and dark print
Solid black areas on
transparencies
contain white streaks
Print smearing may occur in two ways:
• Print is smeared as the printer prints the page.
• A page prints without smearing, but is
smeared by damp ink on the next page exiting
the printer.
Try the following suggestions to prevent print
smearing:
• Print is smeared as the printer prints the page.
• Change to a higher or lower Print Quality
setting.
• Disable your Windows screen saver. See
your Windows documentation.
• Page is smeared by the next page exiting the
printer.
The ink may still be damp when a page
finishes printing. Remove the pages as they
exit the printer and allow them to dry before
stacking.
See “Printer pauses frequently during a print job”
on page 52.
Try using a different fill pattern in your application
software.
Troubleshooting
Unexpected or
missing characters
Make sure you have your Lexmark Color
Jetprinter's printer driver selected as the default
printer.
Your printer may have bidirectional communications problems. See “Bidirectional communications problems” on page 42.
Troubleshooting
59
Page 66

Problems Solutions
Vertical straight lines
are not smooth
Printer software problems
Problems Solutions
Portions of printer's
Control Program
grayed out
Printer software
settings are not in
effect
Troubleshooting
Try the following suggestions to improve print
quality of vertical straight lines in tables, borders,
and graphs:
• Clean the print cartridge nozzles. See
“Cleaning the print nozzles” on page 27.
• Test the printhead alignment. See “Aligning
the print cartridges” on page 25.
• Change Print Quality to something other than
Quick Print 600.
If the ink level indicators of the Cartridges Tab are
grayed out, and printer error messages and job
progress information do not appear on the
computer screen, see “Bidirectional communications problems” on page 42.
If the printer settings you choose in the printer
software are not in effect, check the settings in the
software application you are using.
Printer settings in your application may override
settings in the printer software. Make all printer
setting changes in your application if possible. Use
the printer driver to change a setting only if your
application does not have that setting.
60
Troubleshooting
Page 67

Ordering Supplies
To order Lexmark supplies, either contact your point of
purchase or any Lexmark Authorized Supplies Dealer.
You may also order supplies from Lexmark over the
telephone. Check your printer registration card for the
appropriate telephone number for each country.
Print cartridges
To order print cartridges from Lexmark, use these part
numbers:
Chapter Seven
Ordering Supplies
Cartridge type: Part number:
Black 12A1970
Color 12A1980
Photo 12A1990
Parallel cable
To order an IEEE 1284-compatible parallel cable, use
Lexmark part number 1329605.
Ordering Supplies
61
Page 68

Coated paper
For the best color and black and white printing results,
use a coated paper such as Lexmark's High Resolution
Premium Inkjet paper. To order this paper from
Lexmark, use these part numbers:
Size Number of sheets Part number
Letter 100 1402780
A4 100 1402781
Glossy film
To print on glossy film, use Lexmark Inkjet Glossy Film.
To order glossy film from Lexmark, use these part
numbers:
Size Number of sheets Part number
Ordering Supplies
62
Letter 10 1402795
Letter 50 1402750
A4 10 1402796
A4 50 1372361
Ordering Supplies
Page 69

Photo paper
To order Inkjet Photo Paper from Lexmark, use these part
numbers:
Size Number of sheets Part number
Letter 20 1372481
A4 20 1372208
Transparencies
To print on transparencies, use Lexmark Inkjet
Transparencies. To order these transparencies from
Lexmark, use these part numbers:
Size Number of sheets Part number
Ordering Supplies
Letter 20
A4 20
1402797
1402798
Greeting card with envelope
Each greeting card comes with an envelope. To order
Inkjet Greeting Cards from Lexmark, use these part
numbers:
Size Number of sheets Part number
Letter 20
A4 20
1372482
70X7254
Ordering Supplies
63
Page 70

Labels
To order Inkjet Labels from Lexmark, use these part
numbers:
Ordering Supplies
Sheet
size
Letter 1 x
Letter 2 x 4 in. 10 20 70X7251
A4 63.5 x
A4 99.1 x
Label
size
2-5/8 in.
38.1 mm
67.7 mm
Labels
per
sheet
30 20 70X7250
21 20 70X7252
8 20 70X7253
Number
of sheets
Part
number
Iron-on transfers for T-shirts
To order Inkjet Iron-On Transfers, use these part
numbers:
Size Number of sheets Part number
Letter 10 1372480
64
A4 10 1402519
Ordering Supplies
Page 71

Notices
References in this publication to products, programs, or
services do not imply that the manufacturer intends to make
these available in all countries in which it operates. Any
reference to a product, program, or service is not intended to
state or imply that only that product, program, or service may
be used. Any functionally equivalent product, program, or
service that does not infringe any existing intellectual property
right may be used instead. Evaluation and verification of
operation in conjunction with other products, programs, or
services, except those expressly designated by the
manufacturer, are the user's responsibility.
Energy Star
Appendix A
Notices
The EPA ENERGY STAR Computers
program is a partnership effort with
computer manufacturers to promote
the introduction of energy-efficient
products and to reduce air pollution
caused by power generation.
Companies participating in this program introduce personal
computers, printers, monitors, or fax machines that power
down when they are not being used. This feature will cut the
energy used by up to 50 percent. Lexmark is proud to be a
participant in this program.
As an Energy Star Partner, Lexmark International, Inc. has
determined that this product meets the Energy Star guidelines
for energy efficiency.
Notices
65
Page 72

Notices
Electronic Emission Notices
Federal Communications Commission (FCC)
Compliance Information Statement
The Lexmark 5000 Color Jetprinter, Type 4094, has been
tested and found to comply with the limits for a Class B digital
device, pursuant to Part 15 of the FCC Rules. Operation is
subject to the following two conditions: (1) this device may not
cause harmful interference, and (2) this device must accept any
interference received, including interference that may cause
undesired operation.
The FCC Class B limits are designed to provide reasonable
protection against harmful interference in a residential
installation. This equipment generates, uses and can radiate
radio frequency energy and, if not installed and used in
accordance with the instructions, may cause harmful
interference to radio communications. However, there is no
guarantee that interference will not occur in a particular
installation. If this equipment does cause harmful interference
to radio or television reception, which can be determined by
turning the equipment off and on, the user is encouraged to try
to correct the interference by one or more of the following
measures:
• Reorient or relocate the receiving antenna.
66
• Increase the separation between the equipment and
receiver.
• Connect the equipment into an outlet on a circuit
different from that to which the receiver is connected.
• Consult your point of purchase or service representative
for additional suggestions.
The manufacturer is not responsible for any radio or television
interference caused by using other than recommended cables
or by unauthorized changes or modifications to this equipment.
Unauthorized changes or modifications could void the user's
authority to operate this equipment.
Note: To assure compliance with FCC regulations on
electromagnetic interference for a Class B computing
device, use a properly shielded and grounded cable such
Notices
Page 73

as Lexmark part number 1329605. Use of a substitute
cable not properly shielded and grounded may result in
a violation of FCC regulations.
Any questions regarding this compliance information
statement should be directed to:
Director of Lab Operations
Lexmark International, Inc.
740 New Circle Road NW
Lexington, KY 40550
(606) 232-3000
Industry Canada Compliance Statement
This Class B digital apparatus meets all requirements of the
Canadian Interference-Causing Equipment Regulations.
Avis de conformité aux normes d’Industrie
Canada
Cet appareil numérique de la classe B respecte toutes les
exigences du Règlement sur le matériel brouilleur du Canada.
European Community (EC) Directives
Notices
Conformity
This product is in conformity with the protection requirements
of EC Council directives 89/336/EEC and 73/23/EEC on the
approximation and harmonization of the laws of the Member
States relating to electromagnetic compatibility and safety of
electrical equipment designed for use within certain voltage
limits.
A declaration of conformity with the requirements of the
Directive has been signed by the Director of Manufacturing
and Technical Support, Lexmark International, S.A., Boigny,
France.
This product satisfies the Class B limits of EN 55022 and
safety requirements of EN 60950.
Notices
67
Page 74

Japanese VCCI Notice
The United Kingdom Telecommunications Act
1984
This apparatus is approved under the approval number NS/G/
1234/J/100003 for the indirect connections to the public
telecommunications systems in the United Kingdom.
Notices
68
Notices
Page 75

Statement of Limited Warranty
Appendix B
Lexmark International, Inc., Lexington, KY
This warranty applies to the United States and Canada. For
customers outside the U.S. and Canada, refer to the countryspecific warranty information that came with your printer.
Lexmark 5000 Color Jetprinter
This Statement of Limited Warranty applies to this product if it
was originally purchased for your use, and not for resale, from
Lexmark or a Lexmark remarketer, referred to in this statement
as “Remarketer.”
Warranty
Lexmark warrants that this product:
• Is manufactured from new parts, or new and serviceable
used parts, which perform like new parts,
• Is free from defects in material and workmanship,
• Conforms to Lexmark’ s of ficial published specif ications,
and
• Is in good working order.
If this product does not function as warranted during the
warranty period, contact a Remarketer or Lexmark for repair
without charge.
Statement of Limited Warranty
Statement of Limited Warranty
69
Page 76

If this product is a feature or option, this statement applies only
when that feature or option is used with the product for which
it was designed. To obtain warranty service, you may be
required to present the feature or option with the product.
If you transfer this product to another user, warranty service
under the terms of this statement is available to that user for the
remainder of the warranty period. You should transfer proof of
original purchase and this statement to that user.
Warranty Service
The warranty period is 12 months and starts on the date of
original purchase as shown on the purchase receipt.
To obtain warranty service you may be required to present
proof of original purchase. Warranty service will be provided
at a Remarketer or a Lexmark designated location. You may be
required to deliver your product to the Remarketer or Lexmark,
or ship it prepaid and suitably packaged to a Lexmark
designated location. You are responsible for loss of, or damage
to, a product in transit to the Remarketer or the designated
location.
When warranty service involves the exchange of a product or
part, the item replaced becomes the property of the Remarketer
or Lexmark. The replacement may be a new or repaired item.
The replacement item assumes the remaining warranty period
of the original product.
Replacement is not available to you if the product you present
for exchange is defaced, altered, in need of a repair not
included in warranty service, or damaged beyond repair. Also,
Statement of Limited Warranty
70
Statement of Limited Warranty
such product must be free of any legal obligation or restrictions
that prevent its exchange.
Before you present this product for warranty service, remove
all programs, data, and removable storage media.
For further explanation of your warranty alternatives and the
nearest Lexmark authorized servicer in your area, please
contact Lexmark at 1-800-LEXMARK (1-800-539-6275), or
on the World Wide Web at http://www.lexmark.com.
Page 77

Extent of Warranty
We do not warrant uninterrupted or error-free operation of a
product.
Warranty service does not include repair of failures caused by:
• modification or attachments
• accidents or misuse
• unsuitable physical or operating environment
• maintenance by anyone other than Lexmark or a
Lexmark authorized servicer
• operation of a product beyond the limit of its duty cycle
• failure to ha ve installed a maintenance kit as specified (if
applicable)
• use of printing media outside of Lexmark specifications
• use of other than Lexmark supplies (such as toner
cartridges, inkjet cartridges, and ribbons)
• use of other than Lexmark product or component
ALL EXPRESS AND IMPLIED WARRANTIES,
INCLUDING THE IMPLIED WARRANTIES OF
MERCHANTABILITY AND FITNESS FOR A
PARTICULAR PURPOSE, ARE LIMITED IN DURATION
TO THE WARRANTY PERIOD. NO WARRANTIES,
EXPRESS OR IMPLIED, WILL APPLY AFTER THIS
PERIOD.
Limitation of Liability
Your sole remedy under this Statement of Limited Warranty is
set forth in this section. For any claim concerning performance
or nonperformance of Lexmark or a Remarketer for this
product under this Statement of Limited Warranty, you may
recover actual damages up to the limit set forth in the following
paragraph.
Lexmark's liability for actual damages from any cause
whatsoever will be limited to the greater of 1) $5,000 or 2) the
amount you paid for the product that caused the damages. This
limitation of liability will not apply to claims by you for bodily
injury or damage to real property or tangible personal property
for which Lexmark is legally liable. In no event will Lexmark
Statement of Limited Warranty
Statement of Limited Warranty
71
Page 78

be liable for any lost profits, lost savings, incidental damage, or
other economic consequential damages. This is true even if
you advise Lexmark or a Remarketer of the possibility of such
damages. Lexmark is not liable for any claim by you based on
a third party claim.
This limitation of remedies also applies to any developer of
materials supplied to Lexmark. Lexmark’s and the developer’s
limitations of remedies are not cumulative. Such developer is
an intended beneficiary of this limitation.
Additional Rights
Some states do not allow limitations on how long an implied
warranty lasts, or do not allow the exclusion or limitation of
incidental or consequential damages. If such laws apply, the
limitations or exclusions contained in this statement may not
apply to you.
This warranty gives you specific legal rights. You may also
have other rights which vary from state to state.
Statement of Limited Warranty
72
Statement of Limited Warranty
Page 79

Glossary
application software A software product, such as a spreadsheet or
word processing program, that is designed for
use on a personal computer.
Air Brush Air Brush is a name for a modified Floyd-
Steinberg Error-Diffusion, sometimes called the
diffusion or scatter style of printing.
dithering When images are printed using the dithering
selections from the halftoning area, the printer
driver uses a matrix of dots to represent the
image. You may need to experiment to find the
halftone best suitable for a particular picture. In
most cases, the Air Brush setting produces the
best results.
Glossary
driver see printer driver.
fine dither A halftone method used for detailed graphics
with limited shading.
font A set of characters of a given size and style.
halftone An array in which dots are placed to simulate
colors and shades of gray.
hard drive A stand-alone hardware unit that offers
additional data storage for your computer and
can read and store data on diskettes. Also called
hard disk or fixed disk drive.
Glossary
73
Page 80

icon A representation or symbol.
inkjet A non-impact printing technology that creates
characters and graphics by the composition of
programmed patterns of ink dots.
interface A data conversion device that allows
communication between the printer and the
computer. See also parallel interface.
line art A halftone method used for simple line art and
computer graphics.
MB (megabyte) A unit of measure for storage capacity. One
megabyte equals 1,048,576 bytes.
parallel interface A type of connection that links a printer to a
computer, by which all 8 bits of a character are
sent at the same time. See also interface.
print cartridge The ink reservoir and printhead unit.
printer driver A program that translates the language of a
software application to the language of the
printer so the two can communicate data.
Glossary
74
printer setup The printer driver is designed to provide the best
print output default setting for your printer.
software application Any program loaded on your computer used to
perform a specific task; for example, a word
processing or spreadsheet program.
specialty media Any print media that requires manual feeding.
This includes greeting cards, iron-on transfers,
and index cards.
Glossary
Page 81

Index
A
aligning printheads 25
automatic feeder
loading 13
location 13
B
bidirectional communications
disabling 44
problems
diagnosing 42
solving 43
C
carrier contacts, cleaning 30
cartridges, see print cartridges
coated paper
ordering 62
types and sizes 10
Control Program, opening 6
D
disposing of cartridges 25
DOS printing
changing print settings 33
from native DOS 38
from Windows 34
to file 37
to other printers 36, 39
to your Lexmark printer 40
E
electronic emission notices 66
Energy Star 65
envelopes
loading 14, 16
types and sizes 10
error messages 48
F
feeding problems 54
Index
Index
75
Page 82

G
P
Index
glossy film
loading 13, 16
ordering 62
types and sizes 11
greeting cards
loading 14, 16
ordering 63
types and sizes 12
I
iron-on transfers
loading 16
ordering 64
types and sizes 12
L
labels
loading 13
ordering 64
types and sizes 12
M
manual feeder
loading 16
location 16
O
Online Guide, opening 8
opening
Control Program 6
Online Guide 8
Printer Driver 7
ordering supplies 61
paper
coated 62
feed problems 54
loading 13, 16
ordering 62
photo 63
types and sizes 9
parallel cable, ordering 61
photo paper
loading 16
ordering 63
types and sizes 11
print cartridges
aligning 25
cleaning 27
cleaning carrier contacts 30
disposing of 25
installing 20
ordering 61
preserving 19
removing 20
replacing 20
wiping nozzles and contacts
28
print nozzles
cleaning 27
testing 27
wiping 28
print quality 56
printer
button 4
dimensions 3
features 2
light 4
parts 1
software
description 5
problems 60
specifications 2
76
Index
Page 83

Printer Driver, opening 7
printing problems 49
R
requirements, system 3
S
software
description 5
problems 60
supplies, ordering 61
system requirements 3
T
transparencies
loading 13, 16
ordering 63
types and sizes 11
troubleshooting 41
Index
U
United Kingdom
Telecommunications Act
1984 68
W
warranty information 69
Index
77
Page 84

Index
78
Index
Page 85

User’s Guide
Lexmark 5000 Color Jetprinter
Part Number 13A4444
1/21/98
You may use this form to communicate your comments about this
publication, with the understanding that Lexmark may use or
distribute whatever information you supply in any way it believes
appropriate without incurring any obligation to you.
1. Did you find the book well organized?
Yes ❒ No ❒
2. Was the content of the book accurate and complete?
Yes ❒ No ❒
3. Was the book easy to use?
Yes ❒ No ❒
4. What can we do to improve the book?
Reader’s
Comment
Form
5. What is your job title?
Questions or comments about supplies, service, applications, and so
on will slow response time considerably. Please refer those questions
or comments to your authorized dealer or point of purchase.
Note: Please direct all requests for copies of publications to your point
of purchase. Publications are not stocked at the location to which this
form is addressed.
Page 86

BUSINESS REPLY MAIL
FIRST CLASS MAIL PERMIT NO. 2659 LEXINGTON, KY
POSTAGE WILL BE PAID BY ADDRESSEE
Lexmark International, Inc.
Department F95, Buil ding 035-3
740 NEW CIRCLE ROAD NW
LEXINGTON KY 40511-9954
NO POSTAGE
NECESSARY
IF MAILED
IN THE
UNITED STATES
||||||||
||||||||||||||||
||||||||||
||||||||||||||||
||
— — — — — — — — — — — — — — — — — — — — — — — — — — — — —
Fold Here
Cut Along Line
Tape Pleas e Do Not Staple Tape
 Loading...
Loading...