Page 1
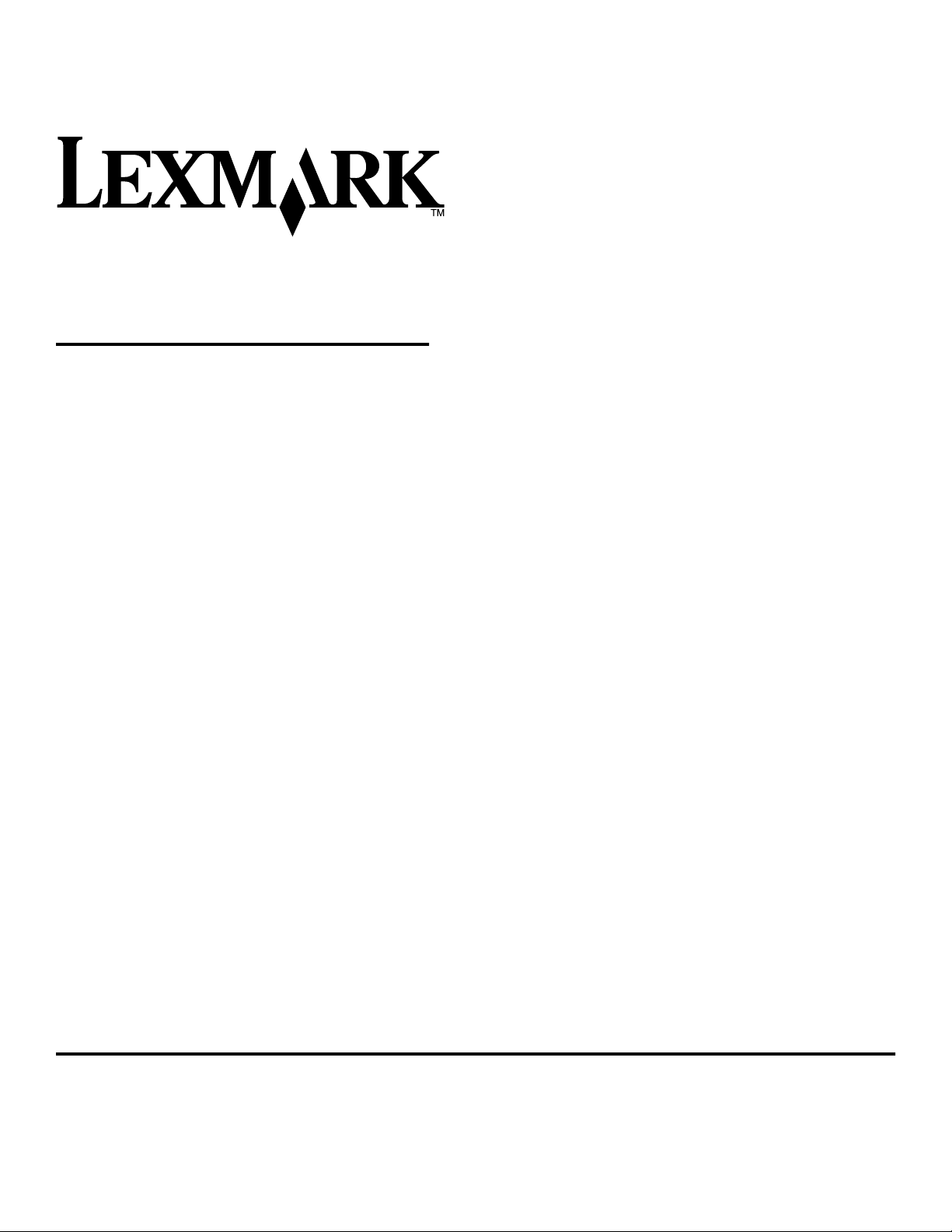
Common Criteria
Installation Supplement and Administrator Guide
November 2011 www.lexmark.com
Lexmark and Lexmark with diamond design are trademarks of Lexmark International, Inc., registered in the United States and/or other countries.
All other trademarks are the property of their respective owners.
© 2011 Lexmark International, Inc.
All rights reserved.
740 West New Circle Road
Lexington, Kentucky 40550
3065326-001
Page 2
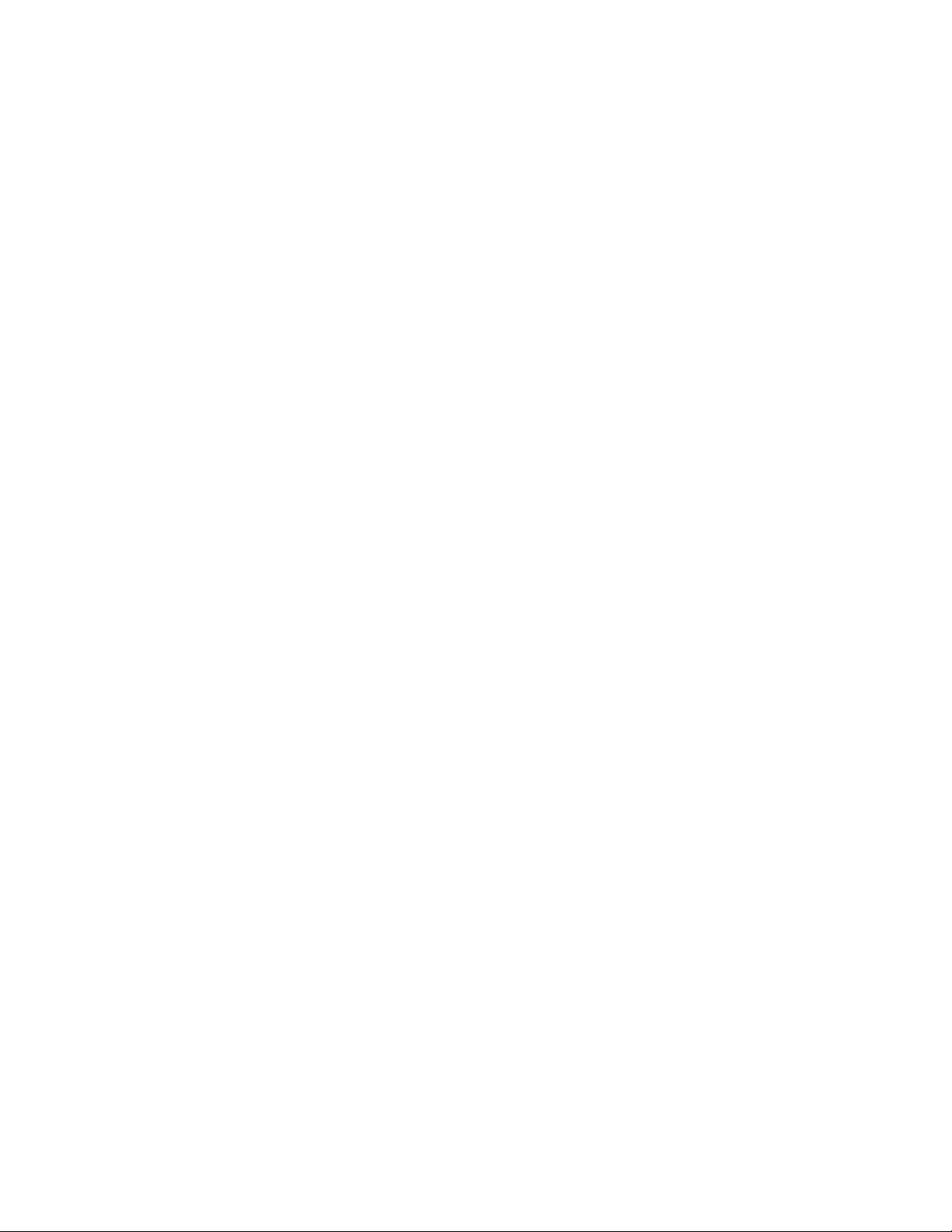
Edition notice
November 2011
The following paragraph does not apply to any country where such provisions are inconsistent with local law: LEXMARK INTERNATIONAL,
INC., PROVIDES THIS PUBLICATION “AS IS” WITHOUT WARRANTY OF ANY KIND, EITHER EXPRESS OR IMPLIED, INCLUDING, BUT NOT LIMITED
TO, THE IMPLIED WARRANTIES OF MERCHANTABILITY OR FITNESS FOR A PARTICULAR PURPOSE. Some states do not allow disclaimer of
express or implied warranties in certain transactions; therefore, this statement may not apply to you.
This publication could include technical inaccuracies or typographical errors. Changes are periodically made to the information herein; these
changes will be incorporated in later editions. Improvements or changes in the products or the programs described may be made at any
time.
For Lexmark technical support, visit support.lexmark.com.
For information on supplies and downloads, visit www.lexmark.com.
If you don't have access to the Internet, you can contact Lexmark by mail:
Lexmark International, Inc.
Bldg 004-2/CSC
740 New Circle Road NW
Lexington, KY 40550
References in this publication to products, programs, or services do not imply that the manufacturer intends to make these available in all
countries in which it operates. Any reference to a product, program, or service is not intended to state or imply that only that product,
program, or service may be used. Any functionally equivalent product, program, or service that does not infringe any existing intellectual
property right may be used instead. Evaluation and verification of operation in conjunction with other products, programs, or services,
except those expressly designated by the manufacturer, are the user’s responsibility.
© 2011 Lexmark International, Inc.
All rights reserved.
UNITED STATES GOVERNMENT RIGHTS
This software and any accompanying documentation provided under this agreement are commercial computer software and documentation
developed exclusively at private expense.
Trademarks
Lexmark, Lexmark with diamond design, and MarkVision are trademarks of Lexmark International, Inc., registered in the United States and/or
other countries.
All other trademarks are the property of their respective owners.
Page 3
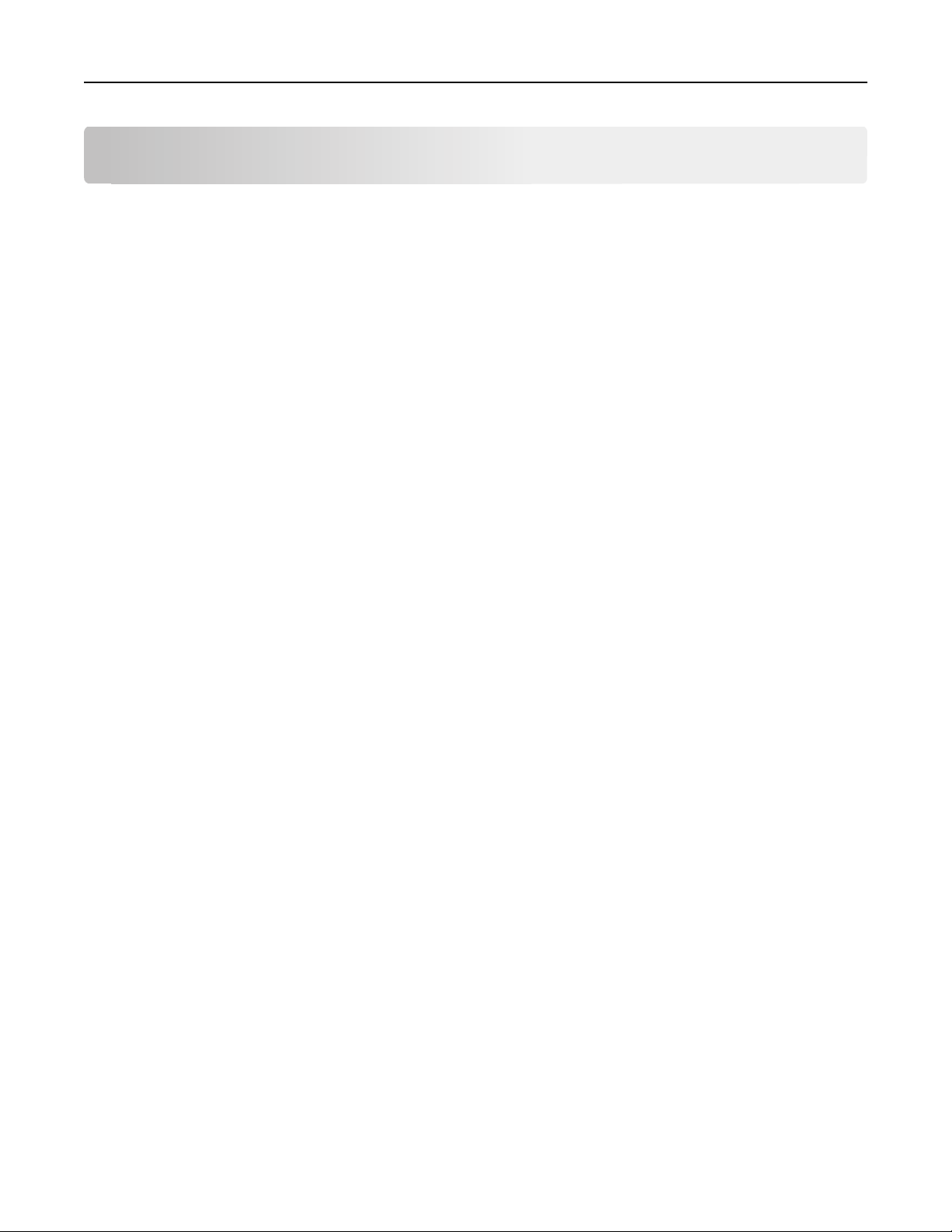
3
Contents
Overview and first steps...............................................................................5
Overview...................................................................................................................................................5
Using this guide................................................................................................................................................... 5
Supported devices ..............................................................................................................................................5
Operating environment ...................................................................................................................................... 6
Before configuring the device (required)..................................................................................................6
Verifying physical interfaces and installed firmware .......................................................................................... 6
Attaching a lock .................................................................................................................................................. 7
Encrypting the hard disk ..................................................................................................................................... 7
Disabling the USB buffer..................................................................................................................................... 8
Installing the minimum configuration..........................................................9
Configuring the device..............................................................................................................................9
Configuration checklist ....................................................................................................................................... 9
Configuring disk wiping....................................................................................................................................... 9
Enabling the backup password (optional) .......................................................................................................... 9
Creating user accounts .....................................................................................................................................10
Creating security templates.............................................................................................................................. 11
Controlling access to device functions..............................................................................................................12
Disabling home screen icons ............................................................................................................................ 14
Administering the device............................................................................15
Using the Embedded Web Server...........................................................................................................15
Settings for network-connected devices.................................................................................................15
Creating and modifying digital certificates ....................................................................................................... 15
Setting up IPSec ................................................................................................................................................ 17
Disabling the AppleTalk protocol ...................................................................................................................... 18
Shutting down port access................................................................................................................................18
Other settings and functions...................................................................................................................19
Network Time Protocol.....................................................................................................................................19
Kerberos....................................................................................................................... ..................................... 19
Security audit logging ....................................................................................................................................... 20
E-mail ................................................................................................................................................................22
Fax.....................................................................................................................................................................24
Configuring security reset jumper behavior ..................................................................................................... 25
User access..............................................................................................................................................25
Creating user accounts through the EWS ......................................................................................................... 25
Configuring LDAP+GSSAPI.................................................................................................................................27
Configuring Common Access Card access ......................................................................................................... 30
Page 4
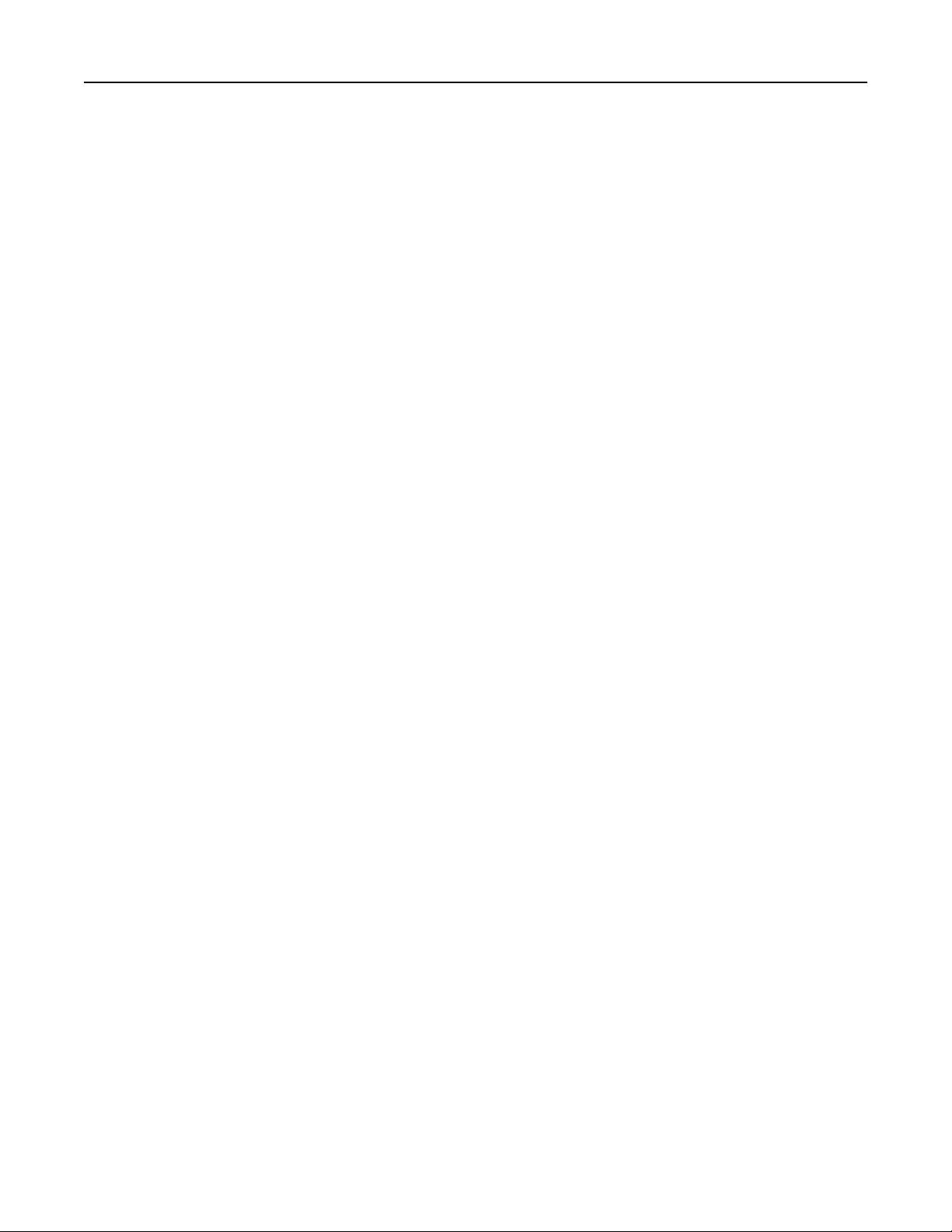
4
Creating security templates using the EWS ...................................................................................................... 32
Controlling access to device functions....................................................................................................33
Configuring PKI Held Jobs .................................................................................................................................33
Controlling access to device functions using the EWS......................................................................................34
Troubleshooting.........................................................................................37
Login issues.............................................................................................................................................37
“Unsupported USB Device” error message ......................................................................................................37
The printer home screen fails to return to a locked state when not in use .....................................................37
Login screen does not appear when a Smart Card is inserted.......................................................................... 37
“The KDC and MFP clocks are different beyond an acceptable range; check the MFP's date and
time” error message..................................................................................................................................... 38
“Kerberos configuration file has not been uploaded” error message .............................................................. 38
Users are unable to authenticate .....................................................................................................................38
“The Domain Controller Issuing Certificate has not been installed” error message ........................................ 39
“The KDC did not respond within the required time” error message ..............................................................39
“User's Realm was not found in the Kerberos Configuration file” error message............................................39
“Realm on the card was not found in the Kerberos Configuration File” error message .................................. 40
“Client [NAME] unknown” error message ........................................................................................................40
Login does not respond at “Getting User Info” ................................................................................................40
User is logged out almost immediately after logging in ................................................................................... 40
LDAP issues..............................................................................................................................................41
LDAP lookups take a long time and then fail .................................................................................................... 41
LDAP lookups fail almost immediately .............................................................................................................41
Held Jobs/Print Release Lite issues.........................................................................................................42
“You are not authorized to use this feature” Held Jobs error message ........................................................... 42
“Unable to determine Windows User ID” error message................................................................................. 42
“There are no jobs available for [USER]” error message .................................................................................. 42
Jobs are printing out immediately ....................................................................................................................43
Appendix A: Using the touch screen...........................................................44
Appendix B: Acronyms...............................................................................46
Appendix C: Description of access controls.................................................47
Appendix D: Using Common Access Cards..................................................50
Notices.......................................................................................................51
Index..........................................................................................................54
Page 5
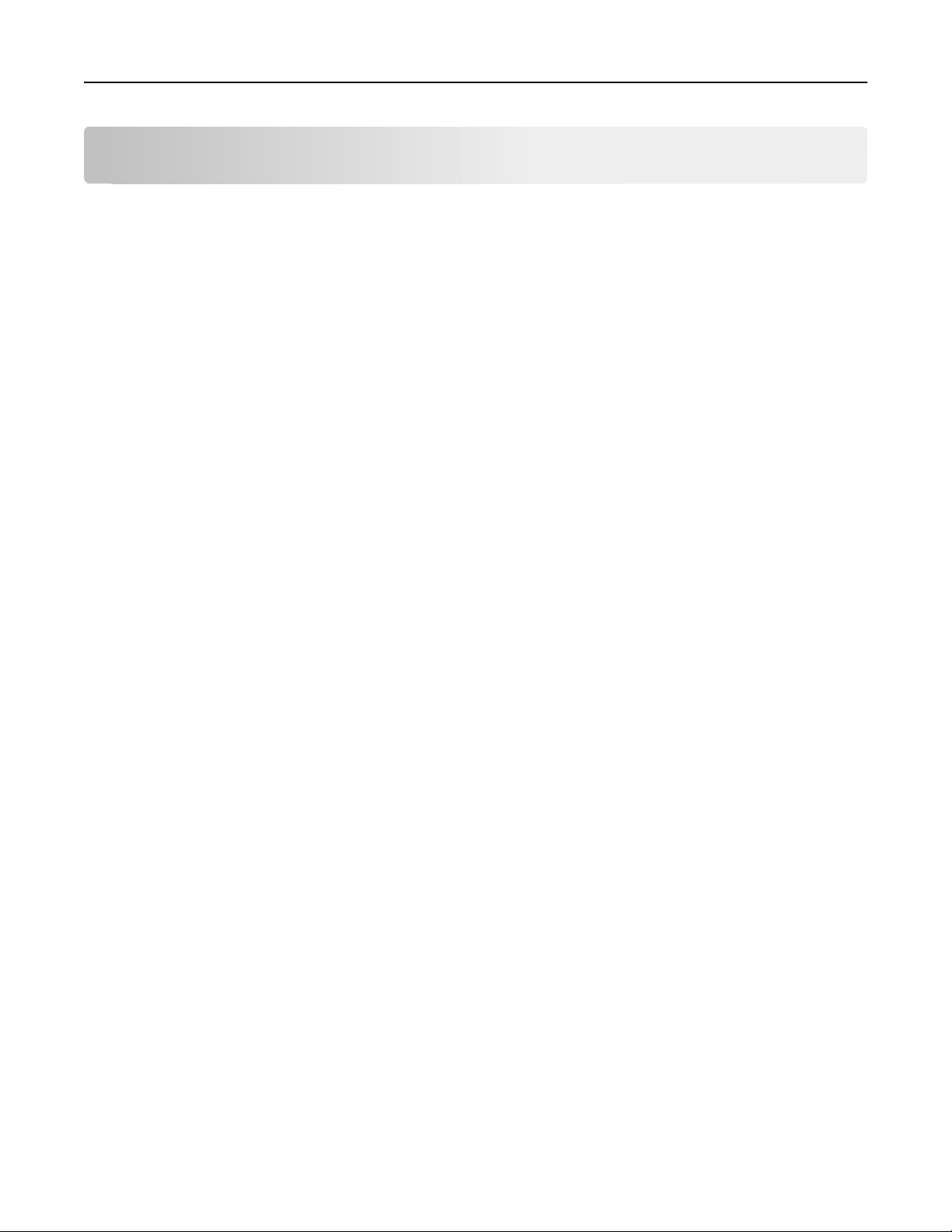
5
Overview and first steps
Overview
This guide describes how to configure a supported LexmarkTM multifunction printer (MFP) to reach Common Criteria
Evaluation Assurance Level 2 (EAL 2). It is critical that you carefully follow the instructions in this guide, as failure to do
so may result in a device that does not meet the requirements of the evaluation.
Using this guide
This guide is intended for use by Lexmark service providers, and network administrators responsible for the
management of security appliances and software in their network environment. A working knowledge of Lexmark
multifunction printers is required for effective use of this guide.
Some settings can be configured using either the Embedded Web Server (EWS), or the device touch screen. Where
applicable, instructions for both methods are included.
For information about physically setting up the MFP or using device features, see the User Guide that came with your
MFP. For information about using the MFP touch screen, see“Appendix A: Using the touch screen” on page 44.
Supported devices
This guide describes how to implement an evaluated configuration on the following models:
• Lexmark X548
• Lexmark XS548
• Lexmark X792
• Lexmark XS796
• Lexmark X925
• Lexmark XS925
• Lexmark X950
• Lexmark X952
• Lexmark X954
• Lexmark XS955
• Lexmark 6500e scanner with T650 printer
• Lexmark 6500e scanner with T652 printer
• Lexmark 6500e scanner with T654 printer
• Lexmark 6500e scanner with T656 printer
Note: If you are using a Lexmark 6500e scanner with a T650, T652, T654, or T656 printer, then you must complete
the setup and configuration steps in the Setup Guide that came with the scanner before following the instructions in
this guide.
Page 6
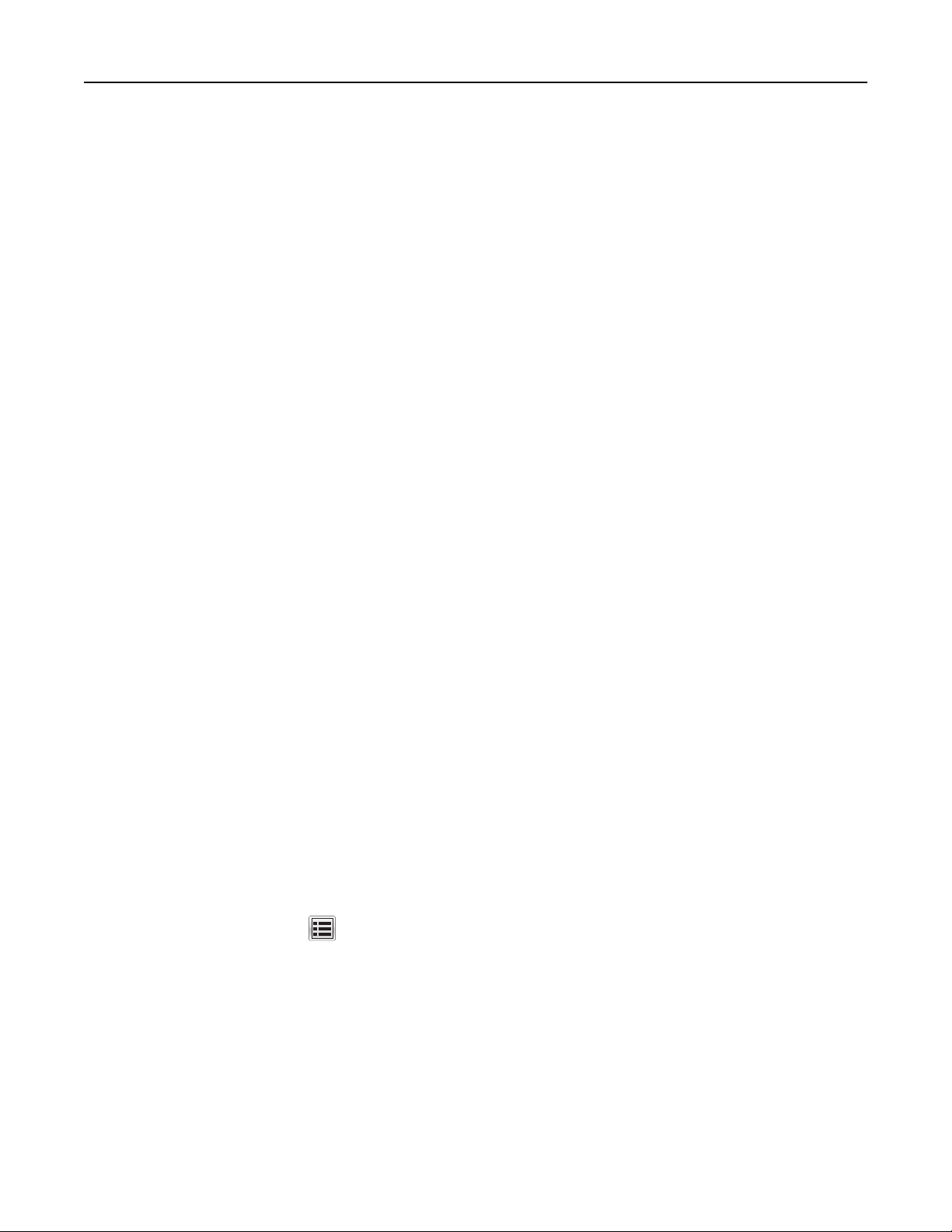
6
Operating environment
The instructions provided in this guide are based on the following assumptions and objectives:
• The MFP is installed in a cooperative, nonhostile environment that is physically secure or monitored and provides
protection from unauthorized access to MFP external interfaces.
• The administration platform and local area network are physically and logically secure.
• Authorized administrators are trained and are capable of performing tasks related to the installation, configuration,
operation, and maintenance of the network environment including—but not limited to—operating systems,
network protocols, and security policies and procedures.
• Authorized administrators are trusted to use their access rights appropriately.
• Audit records exported from the MFP to another trusted location are accessible to authorized personnel for periodic
review and are secured from unauthorized access.
• The operating environment provides the ability to identify and authenticate users whose accounts are defined
externally (LDAP, Kerberos, etc.).
• When an administrator configures Network Time Protocol (NTP), the operating environment provides reliable time
stamps.
• MFP users are aware of and are trained to follow the security policies and procedures of their organization. Users
are authorized to use the MFP according to these policies and procedures.
Before configuring the device (required)
Before beginning configuration tasks, you must:
• Verify that no optional interfaces are installed
• Verify the firmware
• Attach a lock to the MFP
• Encrypt the hard disk
Verifying physical interfaces and installed firmware
1 Inspect the MFP to verify that only one network interface is installed. There should be no optional network, parallel,
or serial interfaces.
Note: USB ports that perform document processing functions are disabled at the factory.
2 Turn the MFP on using the power switch.
3 From the home screen, touch > Reports > Menu Settings Page. Several pages of device information will print.
4 In the Installed Features section, verify that no Download Emulator (DLE) option cards have been installed.
5 If you find additional interfaces, or if a DLE card has been installed, then contact your Lexmark representative before
proceeding.
6 To verify the firmware version, under Device Information, locate Base =, and Network =.
7 Contact your Lexmark representative to verify that the Base and Network values are correct and up‑to‑date.
Page 7

7
Attaching a lock
Once a lock is attached, the metal plate and system board cannot be removed, and the security jumper cannot be
accessed without causing visible damage to the device.
Note: If you are using a Lexmark 6500e scanner with a T650, T652, T654, or T656 printer, then you must attach a
lock to both the scanner and the printer.
1 Verify that the MFP case is closed.
2 Locate the security slot, and then attach a lock. It is the same type of security slot found on most laptop computers
and can normally be found on the back of the MFP near an outside edge.
The following illustrations show the most common security slot locations:
Encrypting the hard disk
Hard disk encryption helps prevent the loss of sensitive data in the event your MFP—or its hard disk—is stolen.
1 Turn off the MFP using the power switch.
2 Simultaneously press and hold the 2 and 6 keys on the numeric keypad while turning the device back on. It takes
approximately a minute to boot into the Configuration menu.
Once the MFP is ready, the touch screen displays a list of functions instead of standard home screen icons such as
Copy and Fax.
Page 8
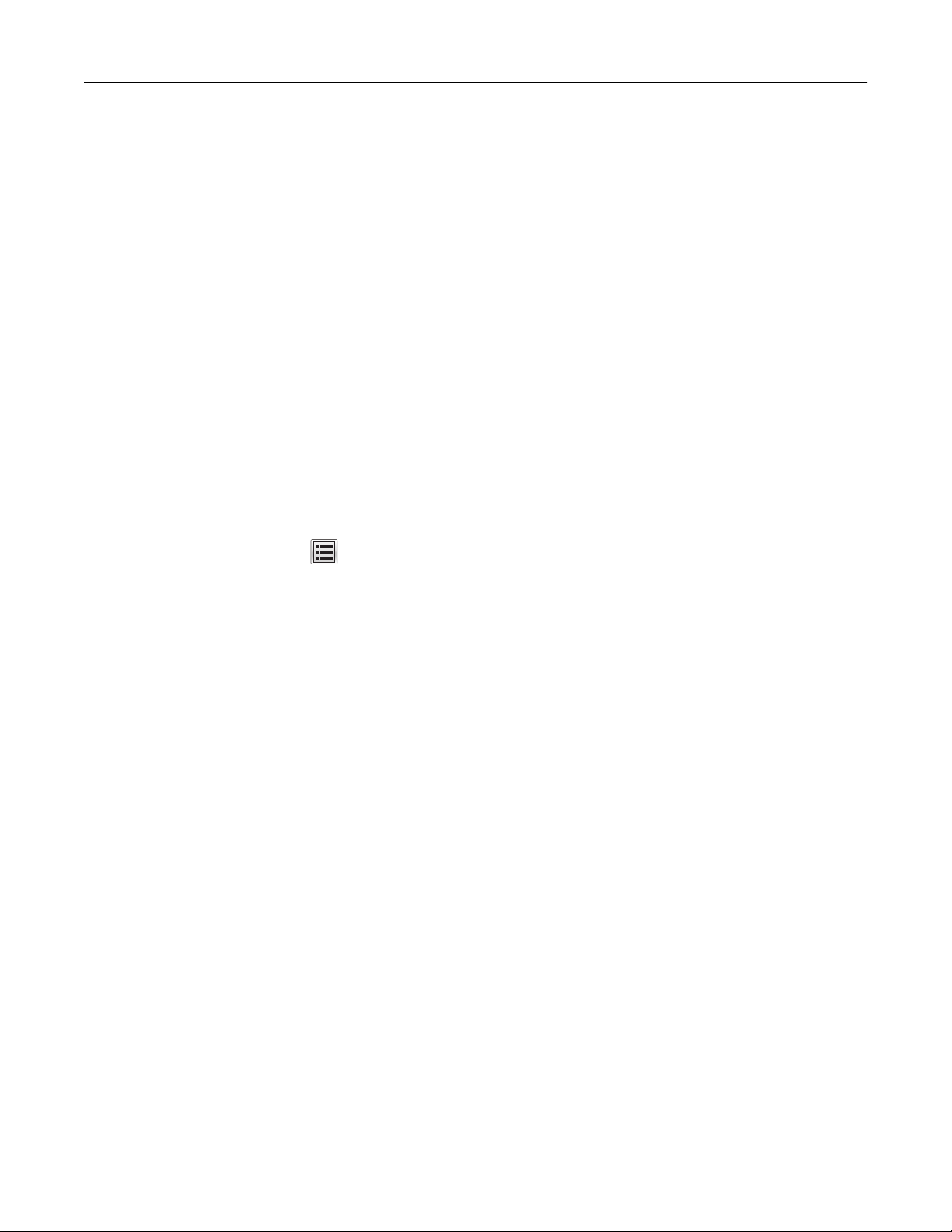
8
3 Verify that the MFP is in Configuration mode by locating the Exit Config Menu icon in the lower right corner of the
touch screen.
4 Scroll through the configuration menus to locate the Disk Encryption menu selection.
5 Touch Disk Encryption > Enable.
Warning: Enabling disk encryption will erase the contents of the hard disk.
6 The following message appears: Contents will be lost. Continue?
• Touch Yes to proceed with disk wiping and encryption. A status bar will indicate the progress of the encryption
task. Disk encryption can take several hours to complete.
After the disk has been encrypted, the MFP will return to the Enable/Disable screen.
Warning: Do not turn off the device during the encryption process. Doing so may result in loss of data.
7 Touch Back, and then touch Exit Config Menu.
The MFP will undergo a power‑on reset, and then return to normal operating mode.
Disabling the USB buffer
Disabling the USB buffer disables the USB host port on the back of the device.
1 From the home screen, touch > Network/Ports > Standard USB.
2 Set USB Buffer to Disabled.
3 Touch Submit.
Page 9
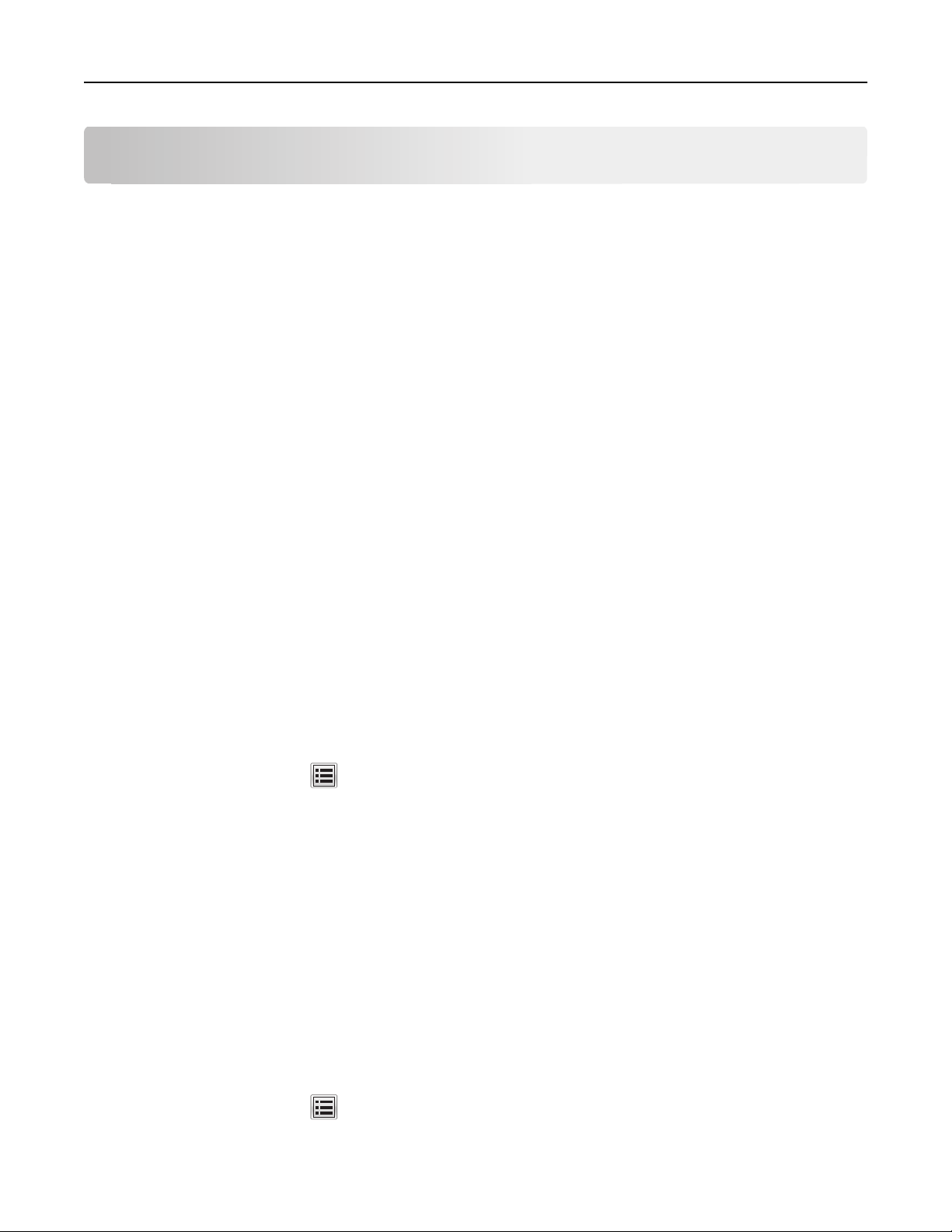
9
Installing the minimum configuration
You can achieve an evaluated configuration on a non-networked (standalone) device in just a few steps. For this
configuration, all tasks are performed at the device, using the touch screen.
Configuring the device
Configuration checklist
This checklist outlines the steps required to implement an evaluated configuration on a standalone device. For
information about additional configuration options, see “Administering the device” on page 15.
After completing the pre‑configuration tasks found in “Before configuring the device (required)” on page 6, continue
with this section to configure the settings needed to achieve the evaluated configuration for a standalone device:
1 Set up disk wiping.
2 Create user accounts.
3 Create security templates.
4 Restrict access to device functions.
5 Disable home screen icons.
Configuring disk wiping
Disk wiping is used to remove residual confidential material from the device. Disk wiping uses random data patterns
to securely overwrite files stored on the hard drive that have been marked for deletion. Multi‑pass wiping is compliant
with the DoD 5220.22‑M standard for securely erasing data from a hard disk.
1 From the home screen, touch > Security > Disk Wiping.
2 Set Wiping Mode to Auto.
3 Set Automatic Method to Multi‑pass.
4 Touch Submit.
Enabling the backup password (optional)
Warning: Using a backup password is strongly discouraged because it can degrade the overall security of your device.
Note: The backup password should:
• Contain a minimum of 8 characters.
• Contain at least one lowercase letter, one uppercase letter, and one non‑alphabetic character.
• Not be a dictionary word or a variation of the user ID.
1 From the home screen, touch > Security > Edit Security Setups > Edit Backup Password > Password.
2 Type the password you want to use, and then touch Done.
Page 10
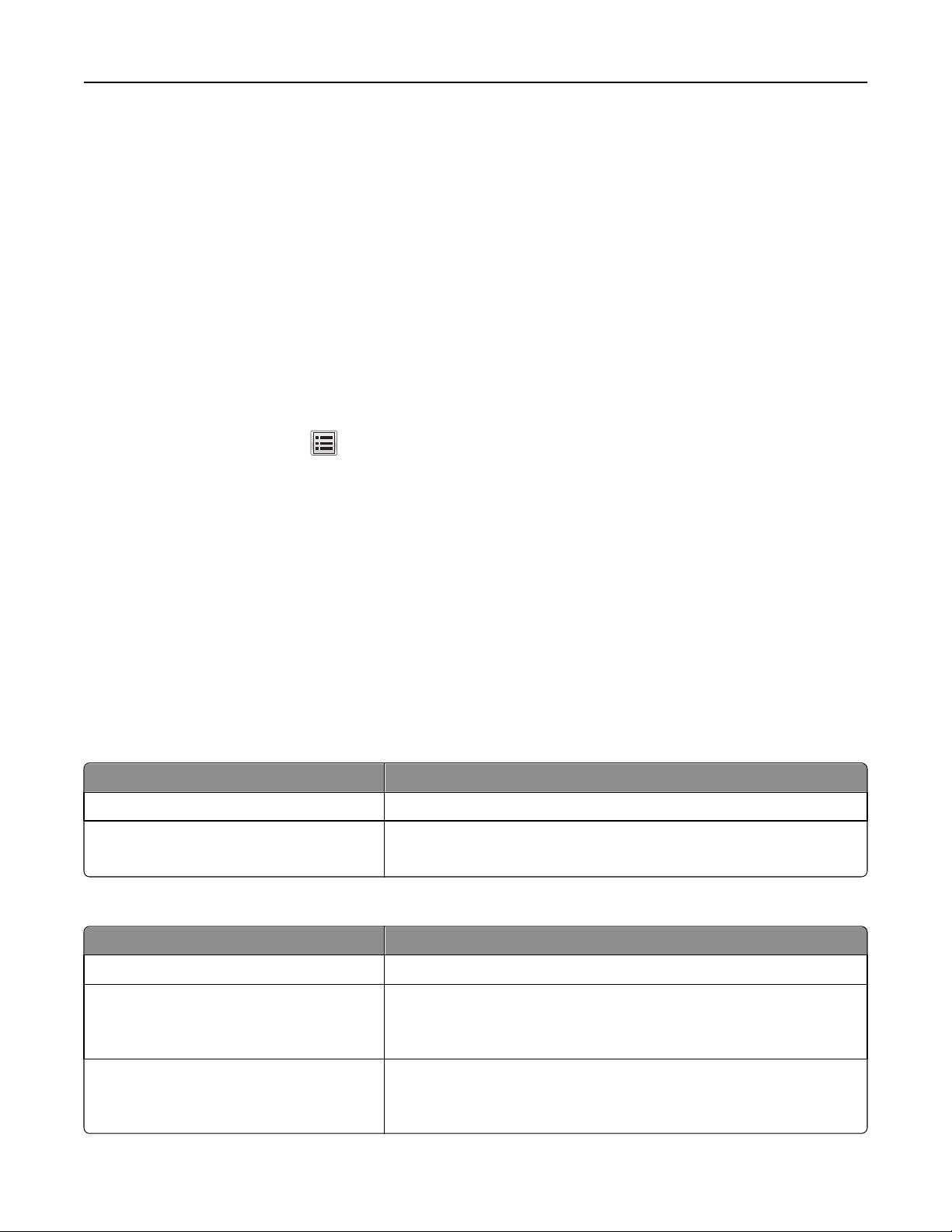
10
3 Retype the password, and then touch Done to save the new password and return to the Edit Backup Password
screen.
4 Set Use Backup Password to On.
5 Touch Submit.
Creating user accounts
Creating internal (device) accounts for use with the evaluated configuration involves not only assigning a user ID and
password to each user, but also segmenting users into groups. When configuring security templates, you will select
one or more of these groups, and then you will apply a security template to each device function to control access to
that function. The MFP supports a maximum of 250 user accounts and 32 user groups.
Step 1: Defining groups
1
From the home screen, touch > Security > Edit Security Setups > Edit Building Blocks > Internal Accounts >
General Settings > Groups for Internal Accounts.
2 On the Groups for Internal Accounts screen, touch Add Entry.
3 For the Name, type Administrator_Only.
4 Touch Done to save this group and return to the Groups for Internal Accounts screen.
5 Touch Add Entry.
6 For the Name, type Authenticated_Users.
7 Touch Done to save this group.
Note: If there is a need to grant access to some administrative functions while restricting others, then you can create
additional groups, such as “Administrator_Reports” or “Administrator_Security.”
Scenario 1: Using two groups
Group name Type of user group would be selected for
Administrator_Only Administrators permitted to access all device functions
Authenticated_Users
• Administrators
• Non‑administrators (all other users)
Scenario 2: Using multiple groups
Group name Type of user group would be selected for
Administrator_Only Administrators permitted to access all device functions
Administrator_Reports
Administrator_Security
• Administrators permitted to access all device functions
• Administrators permitted to use device functions and access the Reports
menu
• Administrators permitted to access all device functions
• Administrators permitted to use device functions and access the
Security menu
Page 11
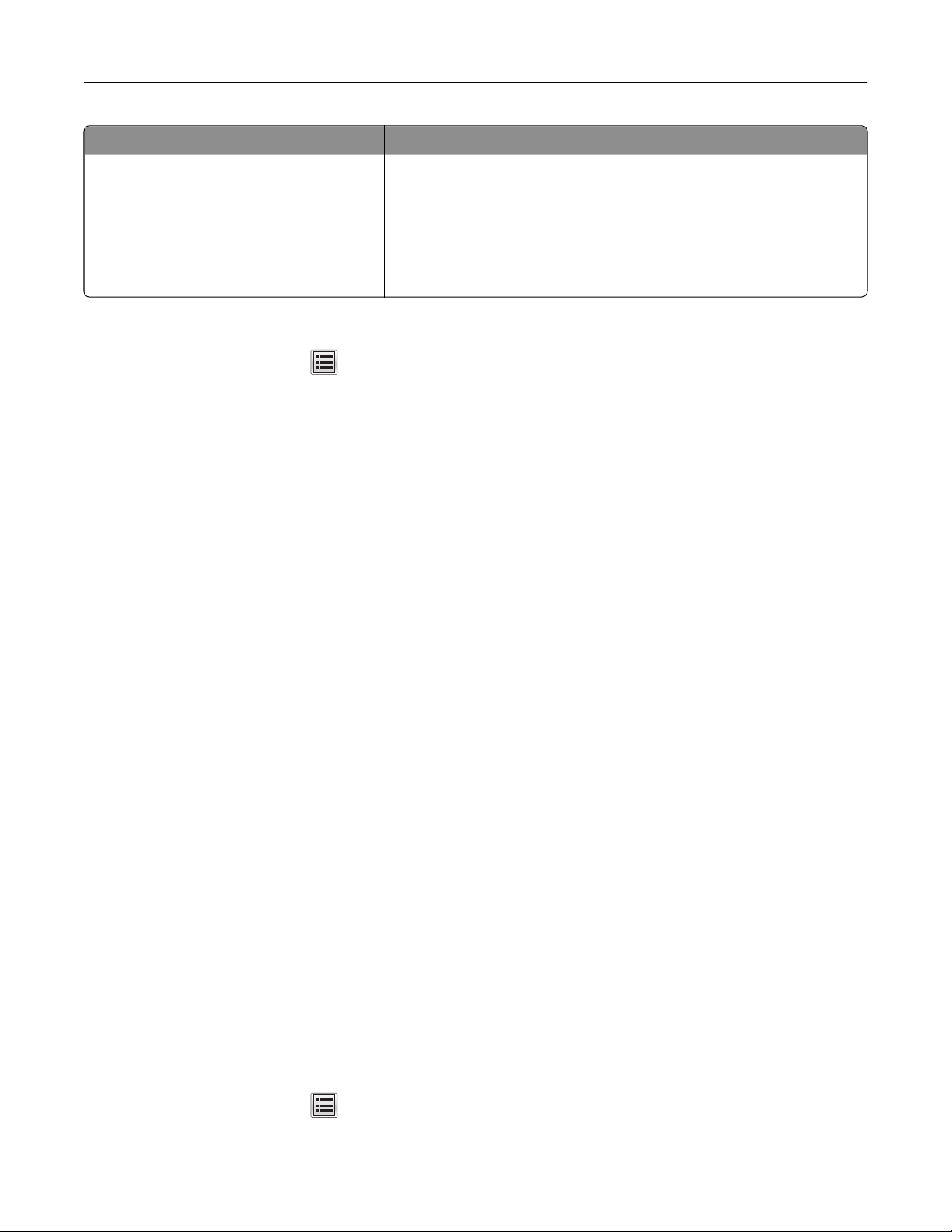
11
Group name Type of user group would be selected for
Authenticated_Users
• Administrators permitted to access all device functions
• Administrators permitted to use device functions and access the Reports
menu
• Administrators permitted to use device functions and access the
Security menu
• Non‑administrators (all other users)
Step 2: Creating accounts
1
From the home screen, touch > Security > Edit Security Setups > Edit Building Blocks > Internal Accounts >
General Settings.
2 On the General Settings screen, set Required User Credentials to User ID and password, and then touch Submit.
The MFP will return to the Internal Accounts screen.
3 Select Manage Internal Accounts > Add Entry.
4 Type the user's account name (example: “Jack Smith”), and then touch Done.
5 Type a user ID for the account (example: “jsmith”), and then touch Done.
6 Type a password for the account, and then touch Done. Passwords must:
• Contain a minimum of 8 characters.
• Contain at least one lowercase letter, one uppercase letter, and one non‑alphabetic character.
• Not be dictionary words or a variation of the user ID.
7 Retype the password, and then touch Done.
8 Type the user's e-mail address (example: “jsmith@company.com”), and then touch Done.
9 From the Set Groups screen, add one or more groups, as follows:
• For users who should have administrator privileges, select the Authenticated_Users group and one or more
Administrator groups as needed. If you have created multiple groups to grant access to specific device functions,
then select all groups in which the administrator should be included.
• For all other users, add only the Authenticated_Users group.
10 After selecting the appropriate group or groups, touch Done to save the account and return to the Manage Internal
Accounts screen, where the user should now be listed.
11 Repeat the steps as needed to add more users.
Creating security templates
A security template is assigned to each device function to control which users are permitted to access that function.
At a minimum, you must create two security templates: one for "Administrator_Only" and one for
"Authenticated_Users." If there is a need to grant access to some administrative functions while restricting others, then
you can create additional security templates, such as “Administrator_Reports” or “Administrator_Security.” Each
template will be populated with groups containing users authorized to access the functions protected by that template.
1 From the home screen, touch > Security > Edit Security Setups > Edit Security Templates.
2 Touch Add Entry.
Page 12
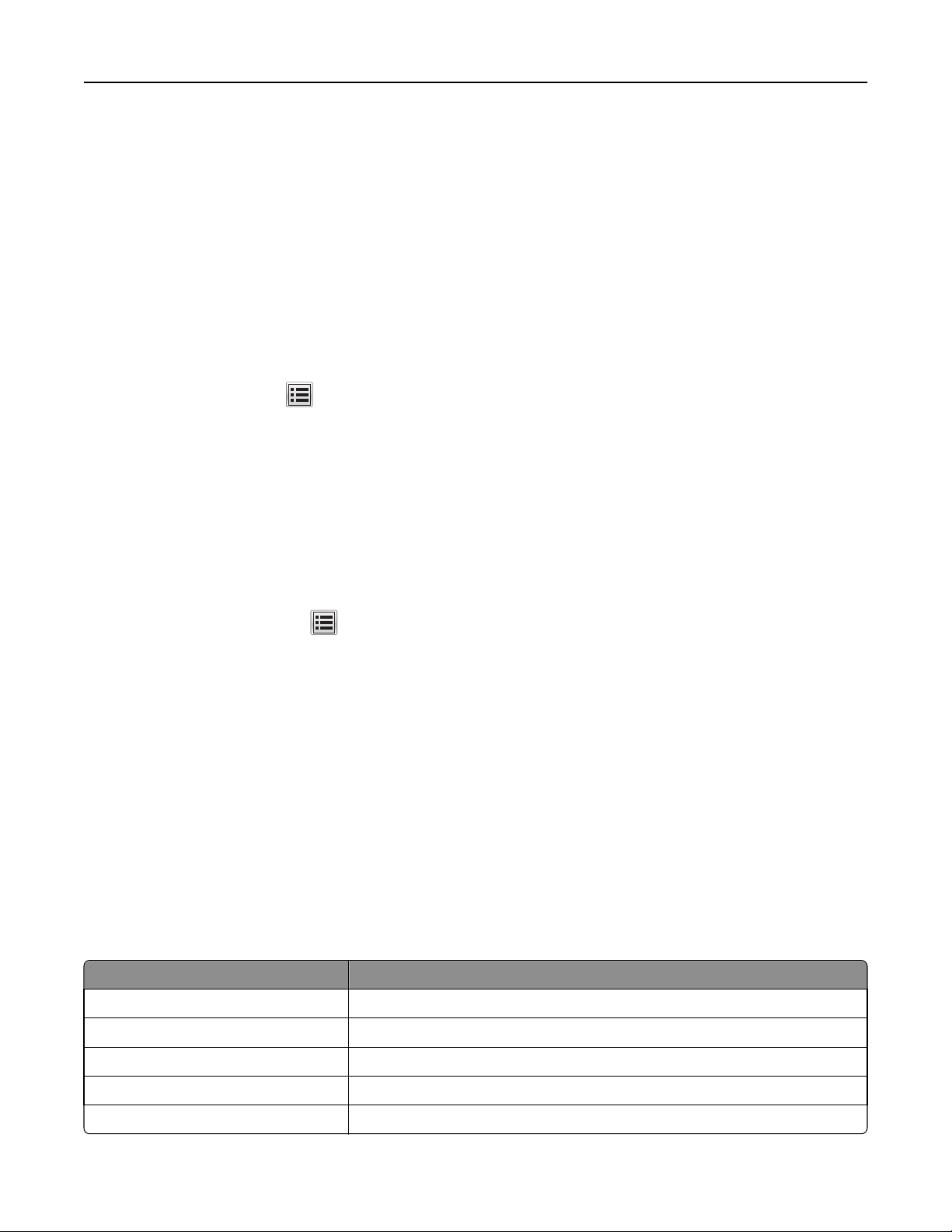
12
3 Type a unique name to identify the template. Use a descriptive name, such as ”Administrator_Only” or
“Authenticated_Users,” and then touch Done.
4 On the Authentication Setup screen, select the internal accounts building block, and then touch Done.
5 On the Authorization Setup screen, select the internal accounts building block, and then touch Done.
6 Select one or more groups to be included in the template, and then touch Done to save your changes and return
to the Edit Security Templates screen.
Modifying or deleting an existing security template
Note: You can delete a security template only if it is not in use; however, security templates currently in use can be
modified.
From the home screen, touch
> Security > Edit Security Setups > Edit Security Templates.
• To remove all security templates, touch Delete List.
• To remove an individual security template, select it from the list, and then touch Delete Entry.
• To modify an individual security template, select it from the list, and then touch Open Entry.
Controlling access to device functions
Access to device functions can be restricted by applying security templates to individual functions. For a list of access
controls and what they do, see “Access controls” on page 47.
1 From the home screen, touch > Security > Edit Security Setups > Edit Access Controls.
2 Select the appropriate level of protection for each function, as specified in the following table. It may be necessary
to scroll through several screens to set all access controls.
3 After assigning an appropriate security template to all functions, touch Submit.
Levels of protection include:
• Administrator access only—This can be an internal account or a security template, as long as it provides
administrator‑only authentication and authorization.
• Authenticated users only—This can be an internal account or a security template, as long as it provides access to
authenticated users only. These access controls must not be set to No Security.
• Disabled—This disables access to a function for all users and administrators.
• Not applicable—The function has been disabled by another setting. No change is required, although it is
recommended that you set these access controls to Administrator access only or Disabled.
Access controls and required levels of protection
Access control Level of protection
Security Menu at the Device Administrator access only
Security Menu Remotely Administrator access only
Service Engineer Menus at the Device Administrator access only
Service Engineer Menus Remotely Administrator access only
Configuration Menu Disabled
Page 13
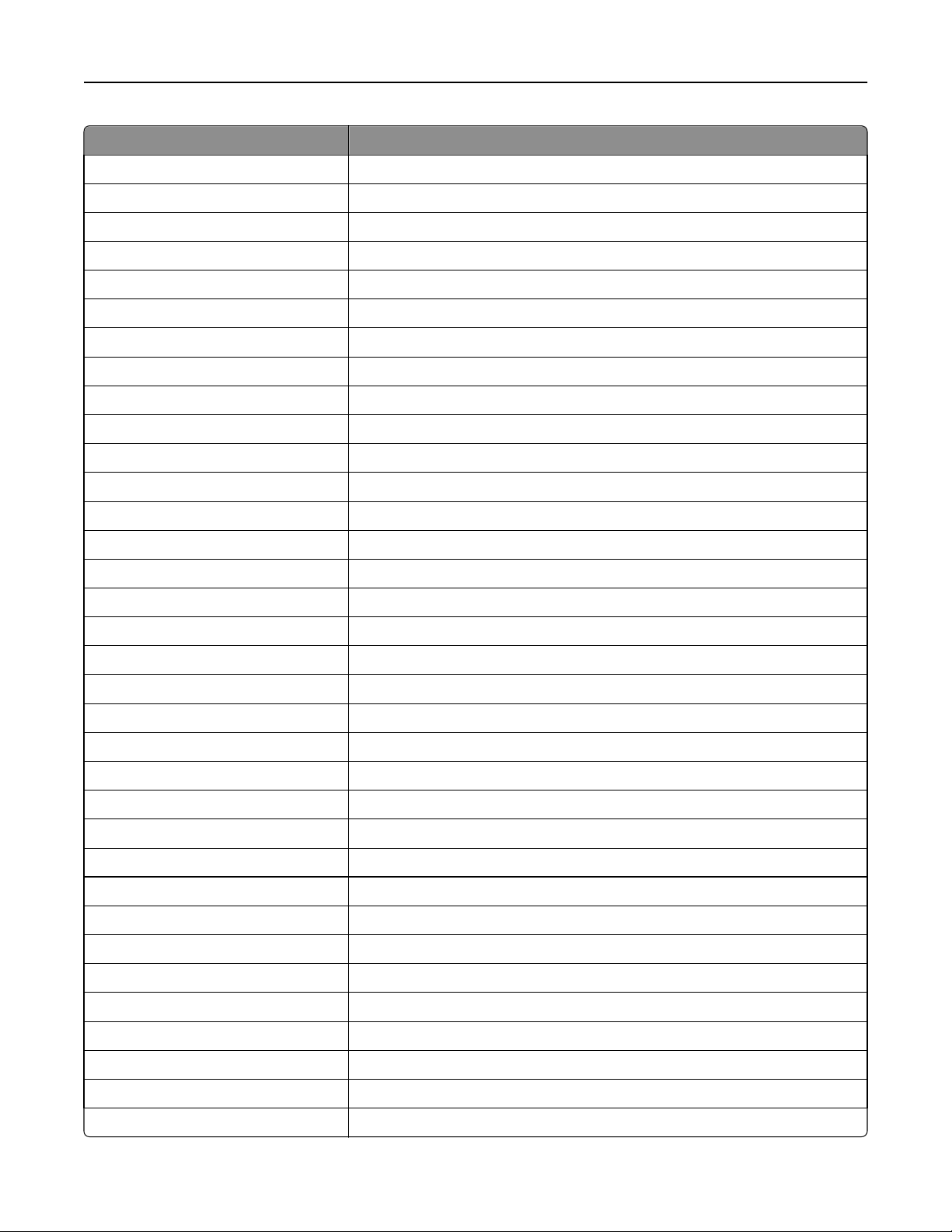
13
Access control Level of protection
Paper Menu at the Device Authenticated users only
Paper Menu Remotely Authenticated users only
Reports Menu at the Device Administrator access only
Reports Menu Remotely Administrator access only
Settings Menu at the Device Administrator access only
Settings Menu Remotely Administrator access only
Network/Ports Menu at the Device Administrator access only
Network/Ports Menu Remotely Administrator access only
Manage Shortcuts at the Device Authenticated users only
Manage Shortcuts Remotely Authenticated users only
Supplies Menu at the Device Authenticated users only
Supplies Menu Remotely Authenticated users only
Option Card Configuration at the Device Administrator access only
Option Card Configuration Remotely Administrator access only
Web Import/Export Settings Disabled
Solutions Configuration Administrator access only
Remote Management Administrator access only
Firmware Updates Disabled
PJL Device Setting Changes Disabled
Operator Panel Lock Authenticated users only
Address Book Authenticated users only
Create Profiles Disabled
Create Bookmarks at the Device Disabled
Create Bookmarks Remotely Disabled
Flash Drive Print Not applicable—USB port disabled
Flash Drive Color Printing Not applicable—USB port disabled
Flash Drive Scan Not applicable—USB port disabled
Copy Function Authenticated users only
Copy Color Printing Authenticated users only
Color Dropout Authenticated users only
E‑mail Function Authenticated users only
Fax Function Authenticated users only
Release Held Faxes Administrator access only
FTP Function Disabled
Page 14
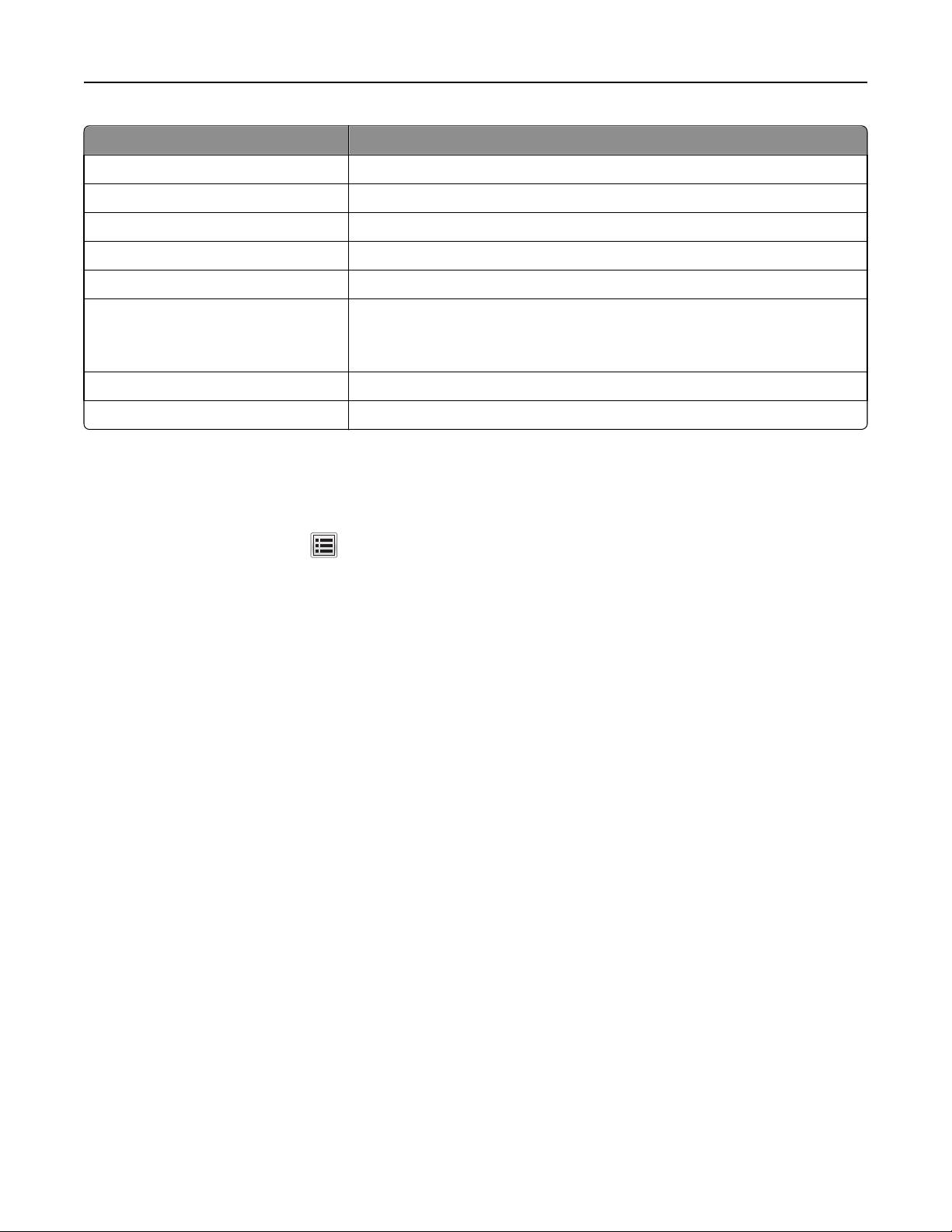
14
Access control Level of protection
Held Jobs Access Disabled
Use Profiles Authenticated users only
Change Language from Home Screen Authenticated users only
Cancel Jobs at the Device Administrator access only
PictBridge Printing Not applicable—USB port disabled
Solution 1 Authenticated users only
Note: When eSF applications are configured, Solution 1 controls access to Held
Jobs.
Solutions 2‑10 Administrator access only
New Solutions Administrator access only
Disabling home screen icons
The final step is to remove unneeded icons from the MFP home screen.
1 From the home screen, touch > Settings > General Settings.
2 Touch Home screen customization.
3 Set FTP, FTP shortcuts, and USB Drive to Do not display.
Note: If other functions (such as Fax) are not available to users, then you can also disable the icons for those
functions.
4 Touch Submit.
Page 15
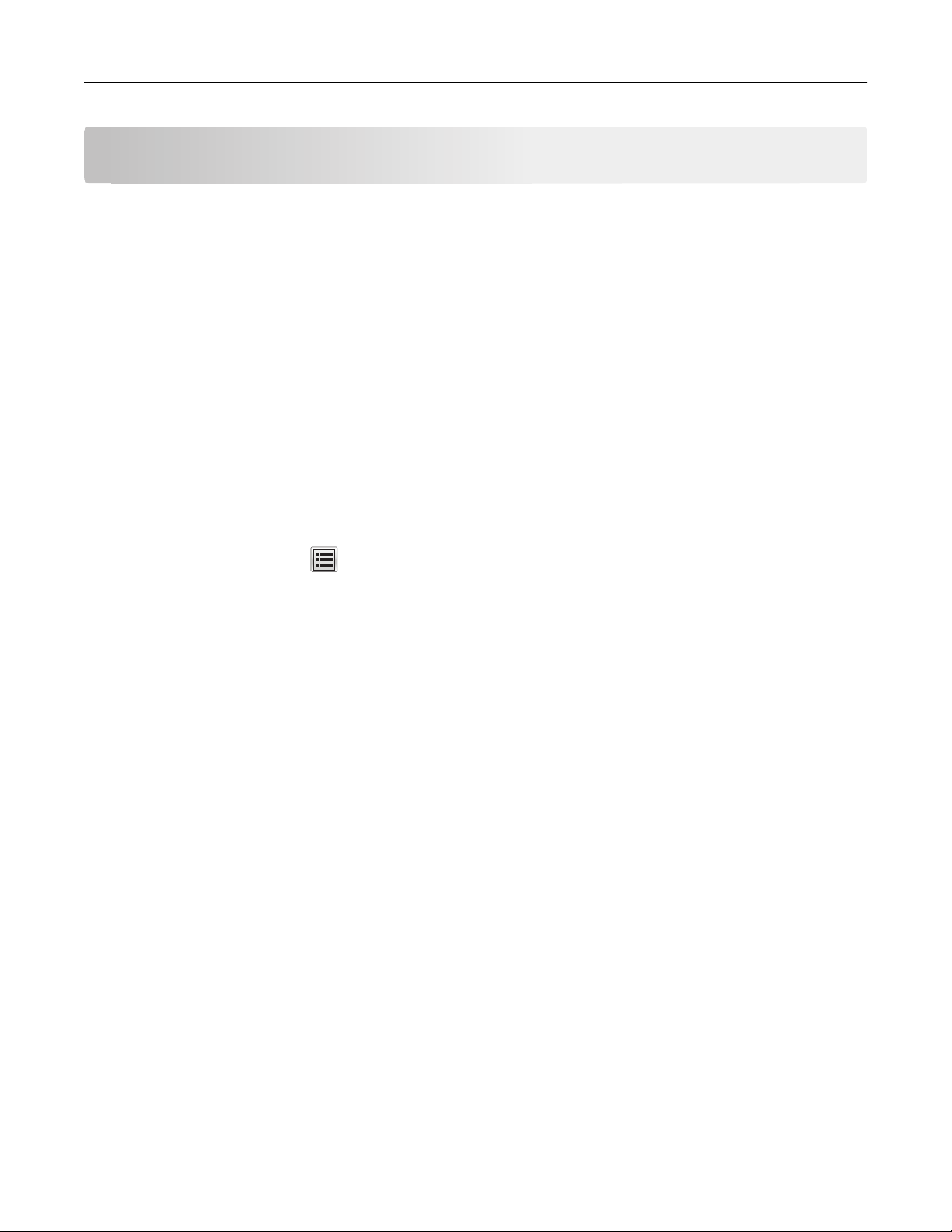
15
Administering the device
This chapter describes how to configure additional settings and functions that may be available on your device.
Using the Embedded Web Server
Many settings can be configured using either the Embedded Web Server (EWS) or the touch screen.
Accessing the EWS
1 Type the device IP address or host name in the address field of your Web browser using the secure version of the
page (with the address beginning “https://”).
2 Use the navigation menu on the left to access configuration and report menus.
Note: If the device IP address or host name is not readily apparent, then you can find it by printing a network
setup page.
Printing a network setup page
From the home screen, touch > Reports > Network Setup Page.
After the network setup page prints, the MFP will return to the home screen.
Settings for network-connected devices
After attaching the MFP to a network, you will need to configure additional settings. This section covers the basic
settings required for a network-connected device.
Creating and modifying digital certificates
Certificates are needed for domain controller verification and for SSL support in LDAP. Each certificate must be in a
separate PEM (.cer) file.
Setting certificate defaults
The values entered here will be present in all new certificates generated in the Certificate Management task.
1 From the Embedded Web Server, click Settings > Security > Certificate Management.
Note: For information about accessing the EWS, see “Using the Embedded Web Server” on page 15.
2 Click Set Certificate Defaults.
3 Enter values in the appropriate fields:
• Common Name—Type a name for the device.
Note: Leave this field blank if you want to use the device host name as the Common Name.
• Organization Name—Type the name of the company or organization issuing the certificate.
• Unit Name—Type the name of the unit within the company or organization issuing the certificate.
Page 16
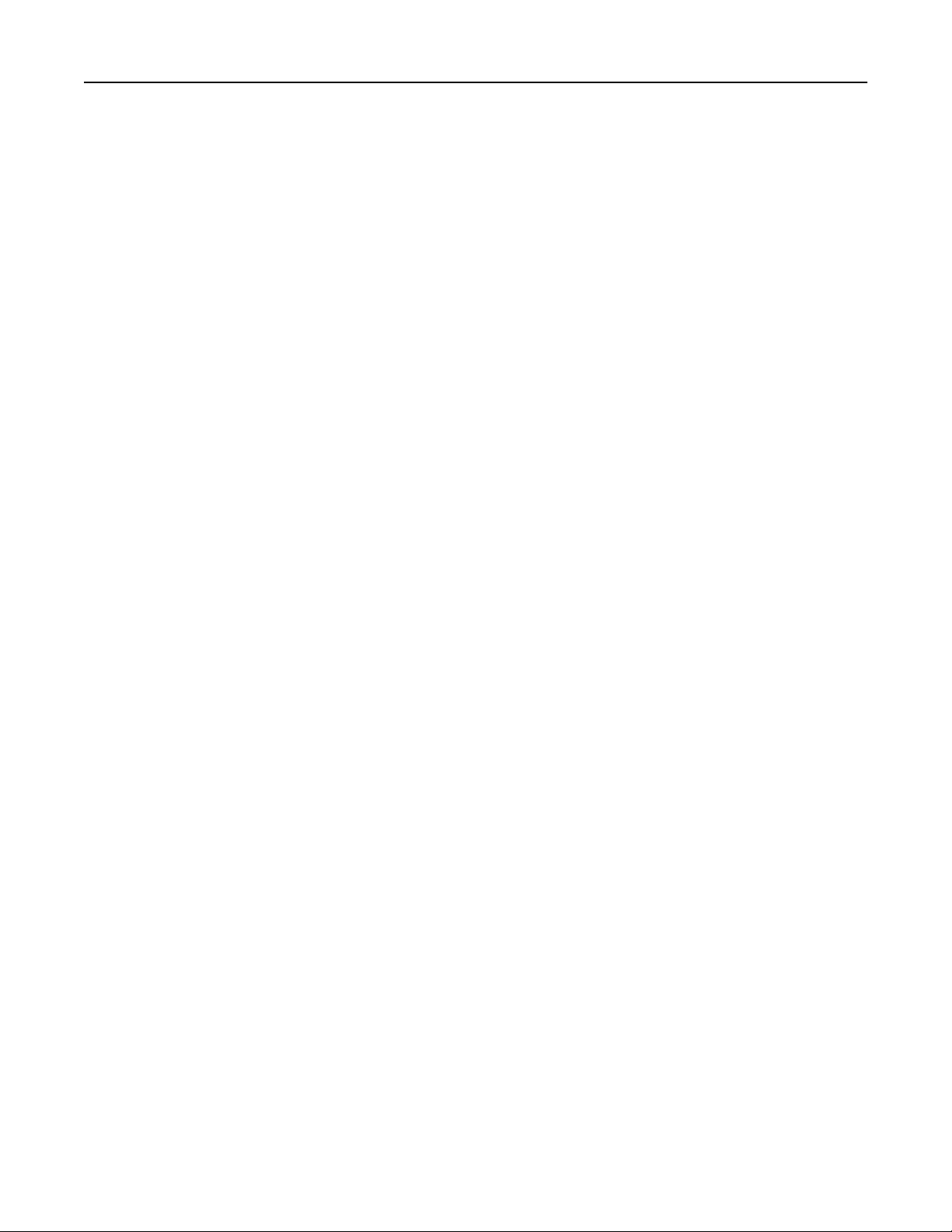
16
• Country/Region—Type the country or region where the company or organization issuing the certificate is
located (2‑character maximum).
• Province Name—Type the province where the company or organization issuing the certificate is located.
• City Name—Type the city where the company or organization issuing the certificate is located.
• Subject Alternate Name—Type the alternate name and prefix that conforms to RFC 2459. For example, enter
an IP address using the format IP:255.255.255.255. Leave this field blank if you want to use the IPv4 address.
4 Click Submit.
Note: All fields accept a maximum of 128 characters, except where noted.
Creating a new certificate
1
From the Embedded Web Server, click Settings > Security > Certificate Management.
Note: For information about accessing the EWS, see “Using the Embedded Web Server” on page 15.
2 Click Device Certificate Management > New.
3 Enter values in the appropriate fields:
• Friendly Name—Type a name for the certificate (64‑character maximum).
• Common Name—Type a name for the device.
Note: Leave this field blank if you want to use the device host name as the Common Name.
• Organization Name—Type the name of the company or organization issuing the certificate.
• Unit Name—Type the name of the unit within the company or organization issuing the certificate.
• Country/Region—Type the country or region where the company or organization issuing the certificate is
located (2‑character maximum).
• Province Name—Type the province where the company or organization issuing the certificate is located.
• City Name—Type the city where the company or organization issuing the certificate is located.
• Subject Alternate Name—Type the alternate name and prefix that conforms to RFC 2459. For example, enter
an IP address using the format IP:255.255.255.255 or a DNS address using the format DNS:ldap.company.com.
Leave this field blank if you want to use the IPv4 address.
4 Click Generate New Certificate.
Note: All fields accept a maximum of 128 characters, except where noted.
Viewing, downloading, and deleting a certificate
1
From the Embedded Web Server, click Settings > Security > Certificate Management.
Note: For information about accessing the EWS, see “Using the Embedded Web Server” on page 15.
2 Click Device Certificate Management.
3 Select a certificate from the list.
The details of the certificate are displayed in the Device Certificate Management window.
4 Do any of the following:
• Delete—Remove a previously stored certificate.
• Download To File—Download or save the certificate as a PEM (.cer) file.
Page 17
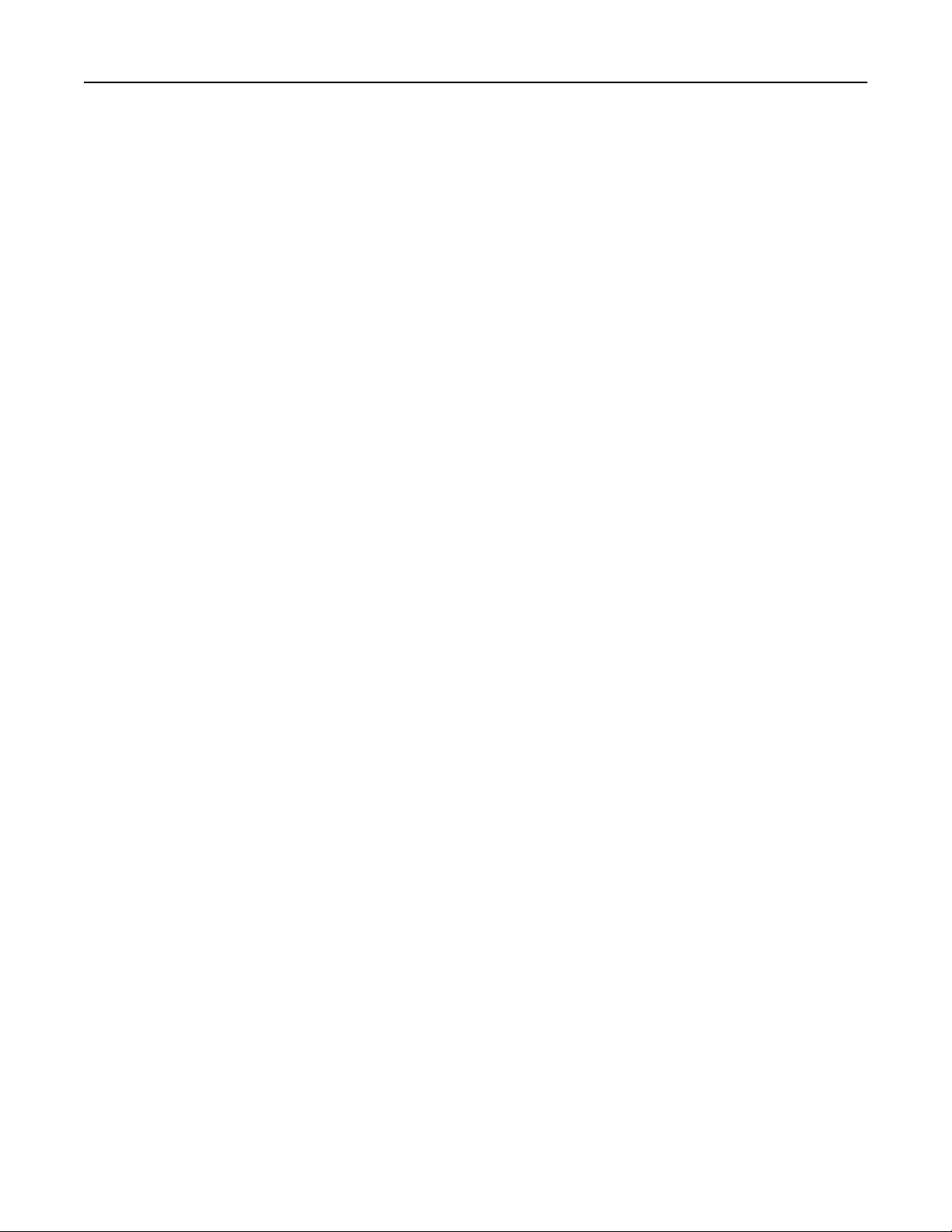
17
The contents of the file should be in the following format:
-----BEGIN CERTIFICATE----MIIE1jCCA76gAwIBAgIQY6sV0KL3tIhBtlr4gHG85zANBgkqhkiG9w0BAQUFADBs
…
l3DTbPe0mnIbTq0iWqKEaVne1vvaDt52iSpEQyevwgUcHD16rFy+sOnCaQ==
-----END CERTIFICATE-----
• Download Signing Request—Download or save the signing request as a .csr file.
• Install Signed Certificate—Upload a previously signed certificate.
Installing a CA certificate
A Certificate Authority (CA) certificate is required if you will be using the PKI Authentication application.
1 From the Embedded Web Server, click Settings > Security > Certificate Management > Certificate Authority
Management.
Note: For information about accessing the EWS, see “Using the Embedded Web Server” on page 15.
2 Click New.
3 Click Browse to locate the Certificate Authority Source file, and then click Submit.
Note: The Certificate Authority Source file must be in PEM (.cer) format.
4 Reboot the MFP by turning it off and back on using the power switch.
Setting up IPSec
IPSec encrypts IP packets as they are transmitted over the network between devices. It does not handle authentication
or restrict access.
1 From the Embedded Web Server, click Settings > Security > IPSec.
Note: For information about accessing the EWS, see “Using the Embedded Web Server” on page 15.
2 Select the IPSec Enable check box, and then click Submit. Your browser will return to the Security page.
3 Click IPSec.
4 In the Settings section, click Encryption, and then select 3DES from the Proposed Encryption Method drop‑down
menu.
5 In the Settings section, click Certificate Validation, and then select the Validate Peer Certificate check box.
6 In the Connections section, click either Pre‑Shared Key Authenticated Connections or Certificate Authenticated
Connections, and then click one of the numbered Host fields.
7 Type the IP address of the client device you want to connect to the MFP. If you are using Pre
Authentication, then also type the key.
Note: If you are using PSK Authentication, then retain the key to use later when configuring client devices.
‑
Shared Key (PSK)
8 Configure IPSec as needed on client devices that will connect to the MFP.
9 Click Submit.
Page 18

18
Disabling the AppleTalk protocol
IP is the only network protocol permitted under this evaluation. The AppleTalk protocol must be disabled.
Using the EWS
Note: For information about accessing the EWS, see “Using the Embedded Web Server” on page 15.
1 From the Embedded Web Server, click Settings > Network/Ports > AppleTalk.
2 Verify that the Activate check box is cleared, and then click Submit.
Using the touch screen
1
From the home screen, touch > Network/Ports > Standard Network > STD NET SETUP.
2 From the Std Network Setup screen, touch AppleTalk > Activate.
Note: It might be necessary to scroll down to find the AppleTalk selection.
3 Set Activate to No.
4 Touch Submit. The MFP will return to the AppleTalk screen. From there you can touch Back to return to the Std
Network Setup screen or the home icon to return to the home screen.
Shutting down port access
Disabling virtual ports helps prevent intruders from accessing the MFP using a network connection. For information
about accessing the EWS, see “Using the Embedded Web Server” on page 15.
1 From the Embedded Web Server, click Settings > Security > TCP/IP Port Access.
2 Clear the following check boxes:
• TCP 21 (FTP)
• UDP 69 (TFTP)
• TCP 79 (FINGER)
• UDP 161 (SNMP)
• TCP 631 (IPP)
• TCP 5000 (XML)
• TCP 5001 (IPDS)
• TCP 6110/UDP6100/TCP6100
• TCP 9000 (Telnet)
• UDP 9300/UDP 9301/UDP 9302 (NPAP)
• TCP 9500/TCP 9501 (NPAP)
• TCP 9600 (IPDS)
• UDP 9700 (Plug‑n‑Print)
• TCP 10000 (Telnet)
• ThinPrint
• TCP 65002 (WSD Print Service)
• TCP 65004 (WSD Scan Service)
Page 19

19
3 Click Submit.
Other settings and functions
Network Time Protocol
Use Network Time Protocol (NTP) to automatically sync MFP date and time settings with a trusted clock so that Kerberos
requests and audit log events will be accurately time‑stamped.
Note: If your network uses DHCP, then verify that NTP settings are not automatically provided by the DHCP server
before manually configuring NTP settings.
Using the EWS
1
From the Embedded Web Server, click Settings > Security > Set Date and Time.
Note: For information about accessing the EWS, see “Using the Embedded Web Server” on page 15.
2 In the Network Time Protocol section, select the Enable NTP check box, and then type the IP address or host name
of the NTP Server.
3 If the NTP server requires authentication, then select MD5 key or Autokey IFF from the Authentication drop‑down
menu.
a Click Install MD5 key or Install Autokey IFF params, and then browse to the file containing the NTP
authentication credentials.
b Click Submit.
4 Click Submit.
Using the touch screen
1
From the home screen, touch > Security > Set Date and Time.
2 Set Enable NTP to On.
3 Touch the NTP Server field, type the IP address or host name of the NTP server, and then touch Submit.
4 If the NTP server requires authentication, then set Enable Authentication to On.
5 Touch Submit.
Kerberos
If you will be using LDAP+GSSAPI or Common Access Cards to control user access to the MFP, then you must first
configure Kerberos.
Using the EWS
1
From the Embedded Web Server, click Settings > Security > Security Setup.
Note: For information about accessing the EWS, see “Using the Embedded Web Server” on page 15.
2 Under Advanced Security Setup, at Step 1, click Kerberos 5.
Page 20

20
3 Under Simple Kerberos Setup, for KDC Address, type the IP address or host name of the KDC (Key Distribution
Center) IP.
4 For KDC Port, type the number of the port used by the Kerberos server.
5 For Realm, type the realm used by the Kerberos server.
Note: The Realm entry must be typed in all uppercase letters.
6 Click Submit to save the information as a krb5.conf file.
Note: Because only one krb5.conf file is used, uploading or submitting Simple Kerberos settings will overwrite the
configuration file.
Importing a Kerberos configuration file
Using the EWS, you can also import a krb5.conf file rather than configure the Simple Kerberos Setup.
1 From the Embedded Web Server, click Settings > Security > Security Setup.
Note: For information about accessing the EWS, see “Using the Embedded Web Server” on page 15.
2 Under Advanced Security Setup, at Step 1, click Kerberos 5.
3 Under Import Kerberos File, click Browse to navigate to your stored krb5.conf file.
4 Click Submit to upload the krb5.conf file.
Note: After you click Submit, the device will automatically test the krb5.conf file to verify that it is functional.
Notes:
• Click Delete File to remove the Kerberos configuration file from the selected device.
• Click View File to view the Kerberos configuration file for the selected device.
• Click Test Setup to verify that the Kerberos configuration file for the selected device is functional.
Using the touch screen
Simple Kerberos settings can be configured or adjusted using the touch screen.
1 From the home screen, touch > Security > Edit Security Setups > Edit Building Blocks > Simple Kerberos Setup.
2 Type the KDC (Key Distribution Center) IP address or host name, and then touch Done.
3 Type the number of the port used by the Kerberos server, and then touch Done.
4 Type the realm used by the Kerberos server, and then touch Done.
Note: The Realm entry must be typed in all uppercase letters.
Security audit logging
Using the EWS
1
From the Embedded Web Server, click Settings > Security > Security Audit Log.
Note: For information about accessing the EWS, see “Using the Embedded Web Server” on page 15.
2 Select the Enable Audit check box.
Page 21

21
3 Type the IP address or host name of the Remote Syslog Server, and then select the Enable Remote Syslog check
box.
Note: The Enable Remote Syslog check box is unavailable until an IP address or host name is entered.
4 Type the Remote Syslog Port number used on the destination server.
5 For Remote Syslog Method, select Normal UDP or Stunnel (if implemented on the destination server).
6 For “Severity of events to log,” select 5 ‑ Notice. The chosen severity level and anything higher (0–4) will be logged.
7 To send all events regardless of severity to the remote server, select the Remote Syslog non‑logged events check
box.
8 To automatically notify administrators about certain log events, type one or more e-mail addresses (separated by
commas) in the “Admin's e‑mail address” field, and then choose how events will be handled:
• Select E‑mail log cleared alert if you want the MFP to send an e-mail when the Delete Log button is clicked.
• Select E‑mail log wrapped alert if you want the MFP to send an e-mail when the log becomes full and begins
to overwrite the oldest entries.
• For “Log full behavior,” select Wrap over oldest entries or E‑mail log then delete all entries.
• Select E‑mail % full alert if you want the MFP to send an e-mail when log storage space reaches a specified
percentage of capacity.
• For “% full alert level” (1–99%), specify the percentage of log storage space that must be used before an e-mail
alert is triggered.
• Select E‑mail log exported alert if you want the MFP to send an e-mail when the log file is exported.
• Select E‑mail log settings changed alert if you want the MFP to send an e-mail when log settings are changed.
• For “Log line endings,” choose LF (\n), CR (\r), or CRLF (\r\n) to specify how line endings will be handled in the
log file, depending on the operating system in which the file will be parsed or viewed.
• Select Digitally sign exports if you want the device to add a digital signature to e-mail alerts.
Note: To use e-mail alerts, click Submit to save changes, and then follow the Setup E-mail Server link to
configure SMTP settings.
9 Click Submit.
Using the touch screen
1
From the home screen, touch > Security > Security Audit Log > Configure Log.
2 Set Enable Audit to Yes.
3 Set Enable Remote Syslog to Yes.
4 Touch the Remote Syslog Server field, type the IP address or host name of the remote syslog server, and then touch
Submit.
5 Touch the Remote Syslog Port field, type the remote syslog port number used on the destination server, and then
touch Submit.
6 For Remote Syslog Method, select Normal UDP or Stunnel (if implemented on the destination server).
7 For “Log full behavior,” select Wrap over oldest entries or E‑mail log then delete all entries.
8 If you want the MFP to automatically notify administrators of certain log events, touch the Admin's e‑mail
address field, type one or more e-mail addresses (separated by commas), and then touch Submit.
Page 22

22
9 If you want the MFP to add a digital signature to e-mail alerts, then set “Digitally sign exports” to On.
10 For “Severity of events to log,” select 5 ‑ Notice. The chosen severity level and anything higher (0–4) will be logged.
11 If you want the MFP to send all events regardless of severity to the remote server, then set “Remote Syslog
non‑logged events” to Yes.
12 If you want the MFP to automatically notify administrators of certain log events, then adjust the following settings
as needed:
• To send an e-mail when the Delete Log button is clicked, set “E-mail log cleared alert” to Yes.
• To send an e-mail when the log becomes full and begins to overwrite the oldest entries, set “E-mail log wrapped
alert” to Yes.
• To send an e-mail when log storage space reaches a specified percentage of capacity, set “E-mail % full alert”
to Yes.
• For “% full alert level,” specify the percentage of log storage space that must be used before an e-mail alert is
triggered.
• To send an e-mail when the log file is exported, set “E-mail log exported alert” to Yes.
• To send an e-mail when log settings are changed, set “E-mail log settings changed alert” to Yes.
• For ”Log line endings,” select LF (\n), CR (\r), or CRLF (\r\n) to specify how line endings will be handled in the
log file, depending on the operating system in which the file will be parsed or viewed.
13 Touch Submit.
Note: To use e-mail alerts, you must also configure SMTP settings. For information about SMTP settings, see “E-mail”
on page 22.
User data sent by the MFP using e-mail must be sent as an attachment.
Using the EWS
1
From the Embedded Web Server, click Settings > E‑mail/FTP Settings > E‑mail Settings.
Note: For information about accessing the EWS, see “Using the Embedded Web Server” on page 15.
2 Under E-mail Settings, select Attachment for “E‑mail images sent as.”
3 Under Web Link Setup, verify the following settings:
• Server—This must be blank.
• Login—This must be blank.
• Password—This must be blank.
• Path—This must be “/”.
• File Name—This must be “image” (default).
• Web Link—This must be blank.
SMTP settings
1
From the Embedded Web Server, click Settings > E-mail/FTP Settings > SMTP Setup.
2 Under SMTP Setup, type the IP address or host name of the Primary SMTP Gateway the MFP will use for sending
e-mail.
Page 23

23
3 Type the Primary SMTP Gateway Port number of the destination server.
4 If you are using a secondary or backup SMTP server, then type the IP address or host name and SMTP port for that
server.
5 For SMTP Timeout, type the number of seconds (5–30) the device will wait for a response from the SMTP server
before timing out.
6 If you want to receive responses to messages sent from the MFP (in case of failed or bounced messages), then type
a Reply Address.
7 From the Use SSL/TLS list, select Disabled, Negotiate or Required to specify whether e-mail will be sent using an
encrypted link.
8 If the SMTP server requires user credentials, then select an authentication method from the SMTP Server
Authentication list.
9 From the Device‑Initiated E‑mail list, select Use Device SMTP Credentials.
10 From the User‑Initiated E‑mail list, select the option most appropriate for your network or server environment.
11 If the MFP must provide credentials in order to send e-mail, then enter the information appropriate for your network
under Device Credentials.
Using the touch screen
1
From the home screen, touch > Settings > E-mail Settings > E-mail Server Setup > Web Link Setup.
2 Verify the following settings:
• Server—This must be blank.
• Login—This must be blank.
• Password—This must be blank.
• Path—This must be “/”.
• File Name—This must be “image” (default).
• Web Link—This must be blank.
3 Touch Back, and then touch Back again to return to the E-mail Settings screen.
4 Set E‑mail images sent as to Attachment.
5 Touch Submit.
SMTP settings
1
From the home screen, touch > Network/Ports > SMTP Setup.
2 Touch the Primary SMTP Gateway field, type the IP address or host name of the primary SMTP gateway the MFP
will use for sending e-mail, and then touch Submit.
3 Touch the Primary SMTP Gateway Port field, type the primary SMTP gateway port number of the destination server,
and then touch Submit.
4 If you are using a secondary or backup SMTP server, then provide the IP address or host name and the SMTP port
number for that server.
5 For SMTP Timeout, select the number of seconds (5–30) the MFP will wait for a response from the SMTP server
before timing out.
Page 24

24
6 If you want to receive responses to messages sent from the MFP (in case of failed or bounced messages), then
provide a Reply Address.
7 Set Use SSL to Disabled, Negotiate or Required to specify whether e-mail will be sent using an encrypted link.
8 If the SMTP server requires user credentials, then select a method for SMTP Server Authentication.
9 Set Device‑Initiated E‑mail to Use Device SMTP Credentials.
10 For User‑Initiated E‑mail, select the option most appropriate for your network or server environment.
11 If the MFP must provide credentials in order to send e-mail, then enter the information appropriate for your network
in the “Device Userid,” “Device password,” and “Kerberos 5 Realm” or “NTLM Domain” fields.
12 Touch Submit.
Fax
If your MFP includes fax capabilities and is attached to a phone line, then you must disable fax forwarding, enable held
faxes, and disable driver to fax.
Using the EWS
1
From the Embedded Web Server, click Settings > Fax Settings > Analog Fax Setup.
Note: For information about accessing the EWS, see “Using the Embedded Web Server” on page 15.
2 Under Fax Receive Settings, click Holding Faxes.
3 Set Held Fax Mode to Always On.
4 Click Submit to save your changes and return to the Settings page.
5 Under Fax Send Settings, clear the Driver to fax check box.
6 Under Fax Receive Settings, select Print from the Fax Forwarding list.
7 Click Submit.
Using the touch screen
1
From the home screen, touch > Settings > Fax Settings > Analog Fax Setup > Fax Receive Settings > Holding
Faxes.
2 Set Held Fax Mode to Always On.
3 Touch Submit to save your changes and return to the Fax Receive Settings screen.
4 Set Fax Forwarding to Print.
5 Touch Submit to save your changes and return to the Analog Fax Setup screen.
6 Touch Fax Send Settings.
7 Set “Driver to fax” to No.
8 Touch Submit.
Page 25

25
Setting up a fax storage location (optional)
1
Turn off the MFP using the power switch.
2 Simultaneously press and hold the 2 and 6 keys on the numeric keypad while turning the MFP back on. It takes
approximately a minute to boot into the Configuration menu.
Once the MFP is ready, the touch screen displays a list of functions instead of standard home screen icons such as
Copy and Fax.
3 Verify that the MFP is in Configuration mode by locating the Exit Config Menu icon in the lower right corner of the
touch screen.
4 Touch Fax Storage Location.
5 Set Fax Storage Location to Disk, and then touch Submit.
The MFP returns to the main Configuration menu.
6 Touch Back, and then touch Exit Config Menu.
The MFP will undergo a power‑on reset and then return to normal operating mode.
Configuring security reset jumper behavior
The security reset jumper is a hardware jumper located on the motherboard that can be used to reset the security
settings on the device.
Note: Using the security reset jumper can remove the MFP from the evaluated configuration.
1 From the home screen, touch > Security > Miscellaneous Security Settings.
2 For Security Reset Jumper, select any of the following:
• Access controls = “No security”—This removes security only from function access controls.
• Reset factory security defaults—This restores all security settings to default values.
• No Effect—This removes access to all security menus (use with caution).
3 Touch Submit to save the changes.
Warning—Potential Damage: If No Effect is selected and the password (or other applicable credential) is lost, then
you will not be able to access the security menus. To regain access to the security menus, a service call will be
required to replace the device RIP card (motherboard).
User access
Administrators and users are required to log in to the MFP using a method that provides both authentication and
authorization. Under the evaluated configuration, three options are available for granting access to network‑connected
devices: internal accounts, LDAP+GSSAPI, and PKI Authentication (used with DoD Common Access Cards).
Creating user accounts through the EWS
Creating internal (device) accounts for use with the evaluated configuration involves not only assigning a user ID and
password to each user, but also segmenting users into groups. When configuring security templates, you will select
one or more of these groups, and then you will apply a security template to each device function to control access to
that function. The MFP supports a maximum of 250 user accounts and 32 user groups.
Page 26

26
Example: Employees in the warehouse will be given access to black‑and‑white printing only, administrative office staff
will be able to print in black and white and send faxes, and employees in the marketing department will have access
to black‑and‑white printing, color printing, and faxing.
Scenario 1: Creating groups based on department
Security template Groups included in template Template will be applied to
basic_user
• Warehouse
Copy Function
• Office
• Marketing
color_user Marketing Copy Color Printing
fax_user
• Office
Fax Function
• Marketing
When creating internal accounts in Scenario 1, you would select the group that corresponds to the user's department.
Scenario 2: Creating groups based on device function
Security template Groups included in template Template will be applied to
basic_user black_and_white Copy Function
color_user color Copy Color Function
fax_user fax Fax Function
When creating internal accounts in Scenario 2, you would select the following groups for each type of user:
• Warehouse employee—Black_and_white group only.
• Office employee—Black_and_white group, fax group.
• Marketing employee—Black_and_white group, color group, fax group.
Step 1: Defining groups
1
From the Embedded Web Server, click Settings > Security > Security Setup.
Note: For information about accessing the EWS, see “Using the Embedded Web Server” on page 15.
2 Under Advanced Security Setup, Step 1, click Internal Accounts.
3 Click Setup groups for use with internal accounts.
4 Type a Group Name.
5 Click Add.
6 Repeat the steps as needed to add more groups.
Step 2: Creating accounts
1
From the Embedded Web Server, click Settings > Security > Security Setup.
2 Under Advanced Security Setup, Step 1, click Internal Accounts.
3 From the Required User Credentials list, select User ID and password.
4 Click Submit.
Page 27

27
5 Click Settings > Security > Security Setup > Internal Accounts.
6 Click Add an Internal Account, and then provide the information needed for each account:
• Account Name—Type the user's account name (example: “Jack Smith”).
• User ID—Type an ID for the account (example: “jsmith”).
• Password—Passwords must:
– Contain a minimum of 8 characters.
– Contain at least one lowercase letter, one uppercase letter, and one non‑alphabetic character.
– Not be dictionary words or a variation of the user ID.
• Re‑enter password—Retype the password.
• E‑mail—Type the user's e-mail address (example: “jsmith@company.com”).
• Groups—Select the group or groups to which the account should belong. Hold down the Ctrl key to select
multiple groups for the account.
7 Click Submit.
Configuring LDAP+GSSAPI
On networks running Active Directory, you can use LDAP+GSSAPI to take advantage of authentication and authorization
services already deployed on the network. User credentials and group designations can be pulled from your existing
system, making access to the MFP as seamless as other network services.
Supported devices can store a maximum of five LDAP+GSSAPI configurations. Each configuration must have a unique
name.
Note: You must configure Kerberos before setting up LDAP+GSSAPI. For information about configuring Kerberos, see
“Kerberos” on page 19.
Using the EWS
1
From the Embedded Web Server, click Settings > Security > Security Setup.
Note: For information about accessing the EWS, see “Using the Embedded Web Server” on page 15.
2 Under Advanced Security Setup, Step 1, click LDAP+GSSAPI.
3 Click Add an LDAP+GSSAPI Setup.
4 Configure the following LDAP+GSSAPI Server Setup settings:
General Information
• Setup Name—Type a name that will be used to identify this particular LDAP+GSSAPI Server Setup when creating
security templates.
• Server Address—Type the IP address or the host name of the LDAP server where authentication will be
performed.
Note: For LDAP+GSSAPI, the LDAP server can be the domain controller or a separate server.
• Server Port—Type the port number used to communicate with the LDAP server. The default LDAP port is 389.
• Use SSL/TLS—Select None, SSL/TLS (Secure Sockets Layer/Transport Layer Security), or TLS.
• Userid Attribute—Type sAMAccountName (default), uid, userid, user‑defined, or cn (common
name).
Page 28

28
• Mail Attribute—Type the mail attribute.
• Full Name Attribute—Type the full name attribute.
• Search Base—Specify the node in the LDAP server where user accounts reside. Multiple search bases can be
entered, separated by semicolons.
Note: A search base consists of multiple attributes, such as cn (common name), ou (organizational unit), o
(organization), c (country), or dc (domain), separated by semicolons.
• Search Timeout—Specify a value from 5 to 30 seconds.
• Required User Input—Select either User ID and Password or User ID to specify which credentials a user must
provide when attempting to access a function protected by the LDAP building block.
Device Credentials (optional)
• Use Active Directory Device Credentials—Click to select or clear. When the printer authenticates to the LDAP
server, it can provide Active Directory device credentials in addition to supporting anonymous binding or the
specified credentials in the MFP's Kerberos Username and MFP's Password fields.
• MFP's Kerberos Username—Type the distinguished name of the print server or servers.
• MFP's Password—Type the Kerberos password for the print servers.
Search specific object classes (optional)
• person—Click to select or clear. This specifies that the “person” object class will also be searched.
• Custom Object Class—Click to select or clear. The administrator can define up to three custom search object
classes.
LDAP Group Names
Administrators can associate as many as 32 named groups stored on the LDAP server.
• Group Search Base—Type the name of the group search base.
• For each LDAP+GSSAPI group you want to define, specify the “Short name for group” and the Group Identifier.
• When creating security templates, you will select groups from this setup to control access to device functions.
5 Click Submit.
Using the touch screen
1
From the home screen, touch > Security > Edit Security Setups > Edit Building Blocks > LDAP+GSSAPI.
2 Touch Add Entry.
3 Type a setup name, and then touch Done. This name will be used to identify this particular LDAP+GSSAPI Server
Setup when creating security templates.
4 For Server Address, type the IP address or host name of the LDAP server where authentication will be performed,
and then touch Done. The MFP returns to the General Information screen.
5 Touch General Information, and then adjust the following settings as needed:
• Server Port—Type the port number used to communicate with the LDAP server. The default LDAP port is 389.
• Use SSL/TLS—Select None, SSL/TLS (Secure Sockets Layer/Transport Layer Security), or TLS.
• Userid Attribute—Type sAMAccountName (default), uid, userid, user‑defined, or cn (common
name).
• Mail Attribute—Type the mail attribute.
Page 29

29
• Full Name Attribute—Type the full name attribute.
• Search Base—Specify the node in the LDAP server where user accounts reside. Multiple search bases can be
entered, separated by semicolons.
Note: A search base consists of multiple attributes, such as cn (common name), ou (organizational unit), o
(organization), c (country), or dc (domain), separated by semicolons.
• Search Timeout—Specify a value from 5 to 30 seconds.
Touch Submit to save the settings and return to the General Information screen.
6 Touch Device Credentials, and then adjust the following settings as needed (optional):
• Use Active Directory Device Credentials—Touch to select or clear. When the printer authenticates to the LDAP
server, it can provide Active Directory device credentials in addition to supporting anonymous binding or the
specified credentials in the MFP's Kerberos Username and MFP's Password fields.
• MFP's Kerberos Username—Type the distinguished name of the print server or servers.
• MFP's Password—Type the Kerberos password for the print servers.
Touch Done to save the settings and return to the General Information screen.
7 Touch Search Specific Object Classes, and then adjust the following settings as needed (optional):
• person—Select On or Off to specify whether the “person” object class will also be searched.
• Custom Object Classes—For each custom object class you want to define, select On or Off to specify whether
that class will be searched, and then type a name for that class.
Touch Submit to save the settings and return to the General Information screen.
8 Select LDAP Group Names, and then adjust the following settings as needed:
• Group Search Base—Type the name of the group search base, and then touch Submit. Touch Back to return to
the LDAP Group Names screen.
• GSSAPI Group (1–32)—For each group you want to define, select a numbered group, and then specify the “Short
name for group” and Group Identifier. Touch Done to save your changes and return to the LDAP Group Names
screen.
When creating security templates, you will select groups from this setup to control access to device functions.
Page 30

30
Configuring Common Access Card access
A set of Public Key Infrastructure (PKI) embedded applications comes installed on the MFP. These applications provide
for additional functionality, including the use of Smart Cards such as the Department of Defense Common Access Card
(CAC). For more information on using a card reader with your MFP, see “Using a Common Access Card to access the
printer” on page 50.
Note: You must configure Kerberos before setting up CAC access. For information about configuring Kerberos, see
“Kerberos” on page 19.
Step 1: Start the authentication token application
The authentication token application comes in a “Stopped” state and must be started before you configure PKI
Authentication.
1 From the Embedded Web Server, click Settings > Device Solutions > Solutions (eSF).
Note: For information on accessing the EWS, see “Using the Embedded Web Server” on page 15.
2 On the Solutions tab, verify that the authentication token is not running. If it is not, then select the check box next
to the application, and then click Start.
After the Solutions tab reloads, the authentication token application should be listed as “Running.”
Step 2: Configure PKI Authentication
PKI Authentication provides the login screen and authentication mechanism and supports user authorization to the
MFP and its functions.
1 From the Embedded Web Server, click Settings > Device Solutions > Solutions (eSF).
2 Select the check box next to the PKI Authentication application, and then click Start. When the Solutions tab reloads,
PKI Authentication should be in a “Running” state.
3 From the Solutions tab, click PKI Authentication > Configure.
4 For Logon Type, select Card Only so that users will be required to insert a Common Access Card to access the MFP.
5 Select whether the Card PIN can be numeric only or alphanumeric.
6 If you want to, provide a custom Logon Screen Text with special instructions for users or a custom Logon Screen
Image. Custom screen images must be in GIF format and must not be larger than 800 x 320 pixels.
7 Clear the Allow Copy without Card and the Allow Fax without Card check boxes.
8 Set “User Validation Mode” to Active Directory.
9 Select the Use Device Kerberos Setup check box to use the Kerberos settings already configured on the MFP, or
clear the check box to use Simple Kerberos Setup.
10 For Simple Kerberos Setup, you must provide:
• Realm—This is the Kerberos realm as configured in Active Directory, typically the Windows Domain Name. The
realm must be entered in uppercase.
• Domain Controller—This is the IP address or host name of the domain controller used for validation. Multiple
values can be entered, separated by commas. They will be tried in the order listed.
Page 31

31
• Domain—This is the card domain that should be mapped to the specified realm. This is the principal name used
on the card and should be listed by itself, followed by a comma, a period, and then the principal name again.
This value is case‑sensitive and usually appears in lowercase. Multiple values can be entered, separated by
commas.
Example: If a U.S. DoD Common Access Card uses “123456789@mil” to identify a user, then “mil” is the principal
name. In this case, you would enter the domain as mil,.mil.
• Timeout—This is the amount of time the MFP should wait for a response from the domain controller before
moving to the next one in the list.
11 If users are allowed to log in manually, then provide at least one Manual Login Domain (a Windows Domain Name)
to choose from when logging in. Multiple domains can be entered, separated by commas.
12 Select a DC Validation Mode for validating the domain controller certificate when users log into the MFP:
• Device Certificate Validation—This is the most common method. The certificate of the CA that issued the
domain controller certificate must also be installed on the MFP.
• Device Chain Validation—The entire certificate chain, from the domain controller to the root CA, must be
installed on the MFP.
• OCSP Validation—The entire certificate chain, from the domain controller to the root CA, must be installed on
the MFP, and Online Certificate Status Protocol (OCSP) settings must be configured.
13 If you selected OCSP Validation, then configure the following:
• Responder URL—This is the IP address or host name of an OCSP responder/repeater, along with the port being
used (usually 80). The correct format is “http://ip_address:port_number” (http://255.255.255.0:80). Multiple
values can be entered, separated by commas. They will be tried in the order listed.
• Responder Certificate—Browse to locate the X.509 certificate for the responder.
• Responder Timeout—This is the amount of time the MFP should wait for a response from the OCSP Responder
before moving to the next one in the list.
• Unknown Status is Valid—Select this check box to allow a user to log in even if the OCSP response indicates
that the certificate status is unknown.
14 In the User Session and Access Control section, verify that the Share Session with LDD check box is not selected.
15 If DNS is not enabled on the network, or if some servers are multi‑homed, then under Advanced Settings, click
Browse to locate a Hosts File with host name–IP address mappings.
16 Select the Wait for Active Network check box to display Waiting for network on the touch screen after the
MFP is turned on. This message disappears when the network becomes available.
17 Click Apply.
Note: You must install at least one Certificate Authority (CA) certificate for PKI Authentication to work. For more
information on uploading a CA certificate, see “Creating and modifying digital certificates” on page 15.
Page 32

32
Creating security templates using the EWS
A security template is assigned to each device function to control which users are permitted to access that function.
At a minimum, you must create two security templates: one for "Administrator_Only" and one for
"Authenticated_Users." If there is a need to grant access to some functions while restricting others, then you can create
additional security templates, such as “Administrator_Reports” or “Color_User.” Each template will be populated with
groups containing users authorized to access the functions protected by that template. A “PKI Authentication” security
template is created automatically when you configure PKI Authentication.
1 From the Embedded Web Server, click Settings > Security > Security Setup.
Note: For information about accessing the EWS, see “Using the Embedded Web Server” on page 15.
2 Under Advanced Security Setup, Step 2, click Security Template.
3 Under Manage Security Templates, click Add a Security Template.
4 In the Security Template Name field, type a unique name for the template. It can be helpful to use a descriptive
name, such as “Administrator_Only” or “Authenticated_Users.”
5 From the Authentication Setup list, select a method for authenticating users. This list will be populated with the
authentication building blocks that have been configured on the MFP (internal accounts, LDAP+GSSAPI, or PKI
Authentication).
Notes:
• Because a PKI Authentication security template is created when you configure PKI Authentication, the PKI
Authentication building block would be used only when modifying other security templates to add
authorization.
• Even if it has been configured, PKI Authentication will not be displayed in the list of available building blocks
if the application is in a “Stopped” state. For information about starting PKI Authentication, see “Configuring
Common Access Card access” on page 30.
6 Click Add authorization, and then select an option from the Authorization Setup list. This list will be populated with
the authentication building blocks that have been configured on the MFP (internal accounts, LDAP+GSSAPI, or PKI
Authentication).
7 Click Modify Groups, and then select one or more groups to include in the security template. Hold down the Ctrl
key to select multiple groups.
8 Click Save Template.
Modifying or deleting an existing security template
1
From the Embedded Web Server, click Settings > Security > Security Setup.
2 Under Advanced Security Setup, Step 2, click Security Template.
3 Select a security template from the list.
4 Edit the fields as necessary.
5 Click Modify to save your changes, Delete Entry to delete the template, or Cancel to retain previously configured
values.
Page 33

33
Notes:
• Clicking Delete List from the Manage Security Templates screen will delete all security templates on the MFP,
regardless of which one is selected. To delete an individual security template, select it from the list, and then
click Delete Entry.
• You can delete a security template only if it is not in use; however, security templates currently in use can be
modified.
Controlling access to device functions
Configuring PKI Held Jobs
PKI Held Jobs, also referred to as Release Print Jobs, is used to securely hold documents at the printer until released
by an authorized user.
1 From the Embedded Web Server, click Settings > Device Solutions > Solutions (eSF) > PKI Held Jobs > Configure.
Note: For information about accessing the EWS, see “Using the Embedded Web Server” on page 15.
2 If you want to, specify custom icon text that will appear above the Held Jobs icon on the printer home screen.
3 To select an alternate image for the Up Icon (the image that appears when the Held Jobs icon has not been pressed),
click Browse to locate the image you want to use. To view the default icon image, click View Current Value.
4 To select an alternate image for the Down Icon (the image that displays when the Held Jobs icon is pressed), click
Browse to locate the image you want to use. To view the default icon image, click View Current Value.
5 For Access Control, select Solution‑specific access control 1.
6 Select from the following Release Options to specify how users will be able to release print jobs:
• Release Method—Select User Selects job(s) to print if you want to allow users to choose which jobs they want
to print, or select All jobs print automatically to have all jobs pending for a user print automatically when the
user selects the Held jobs icon.
• Select the Show Copies Screen check box if you want to allow users to change the number of copies for each
job from the printer.
• Select the Allow Users to Print All check box if you want to allow users to select a Print All button rather than
select each print job individually.
• Display Print Jobs Sorted By—Select Date Printed (Descending), Date Printed (Ascending), or Job Name to
specify the order in which print jobs are displayed.
7 Note that there are four types of held jobs: Confidential Print, Reserve Print, Verify Print, and Repeat Print. The
expiration of Confidential and Reserve Print jobs is controlled by the Confidential Print Setup (Settings > Security >
Confidential Print Setup).
By default, only Confidential Print jobs can be set to expire. Using Job Expiration, you can also set Verify Print and
Repeat Print jobs to expire, either at the same time Confidential jobs expire or at another time:
Note: The interval chosen for Job Expiration represents the minimum time a job will be held before being
removed. Depending on how often a specific device polls for state changes, jobs marked for removal may
remain on the device for up to an hour after the time chosen for expiration. For example, if held jobs are set to
expire after an hour, then it will actually be between one and two hours before an expiring job is removed.
Page 34

34
• Verify Job Expiration—This can be set to Off, Same as Confidential Print, or one of four intervals ranging from
one hour to one week.
• Repeat Job Expiration—This can be set to Off, Same as Confidential Print, or one of four intervals ranging from
one hour to one week.
8 Under Advanced Settings, select the Require All Jobs to be Held and Clear Print Data check boxes.
9 Click Apply.
Controlling access to device functions using the EWS
Access to MFP functions can be restricted by applying security templates to individual functions. A list of access controls
and what they do can be found in “Access controls” on page 47.
1 From the Embedded Web Server, click Settings > Security > Security Setup.
Note: For information about accessing the EWS, see “Using the Embedded Web Server” on page 15.
2 Under Advanced Security Setup, Step 3, click Access Controls.
3 Click Expand All to see all available access controls.
4 Select the appropriate level of protection for each function, as specified in the following table.
5 Click Submit.
Levels of protection include:
• Administrator access only—This can be an internal account or a security template, as long as it provides
administrator‑only authentication and authorization.
• Authenticated users only—This can be an internal account or a security template, as long as it provides access to
authenticated users only. These access controls must not be set to No Security.
• Disabled—This disables access to a function for all users and administrators.
• Not applicable—The function has been disabled by another setting. No change is required, although it is
recommended that you set these access controls to Administrator access only or Disabled.
Administrative Menus
Access control Level of protection
Security Menu at the Device Administrator access only
Security Menu Remotely Administrator access only
Service Engineer Menus at the Device Administrator access only
Service Engineer Menus Remotely Administrator access only
Configuration Menu Disabled
Paper Menu at the Device Authenticated users only
Paper Menu Remotely Authenticated users only
Reports Menu at the Device Administrator access only
Reports Menu Remotely Administrator access only
Settings Menu at the Device Administrator access only
Settings Menu Remotely Administrator access only
Page 35

35
Access control Level of protection
Network/Ports Menu at the Device Administrator access only
Network/Ports Menu Remotely Administrator access only
Manage Shortcuts at the Device Authenticated users only
Manage Shortcuts Remotely Authenticated users only
Supplies Menu at the Device Authenticated users only
Supplies Menu Remotely Authenticated users only
Option Card Configuration at the Device Administrator access only
Option Card Configuration Remotely Administrator access only
Management
Access control Level of protection
Web Import/Export Settings Disabled
Solutions Configuration Administrator access only
Remote Management Administrator access only
Firmware Updates Disabled
PJL Device Setting Changes Disabled
Operator Panel Lock Authenticated users only
Function Access
Access control Level of protection
Address Book Authenticated users only
Create Profiles Disabled
Create Bookmarks at the Device Disabled
Create Bookmarks Remotely Disabled
Flash Drive Print Not applicable–USB port disabled
Flash Drive Color Printing Not applicable–USB port disabled
Flash Drive Scan Not applicable–USB port disabled
Copy Function Authenticated users only
Copy Color Printing Authenticated users only
Color Dropout Authenticated users only
E‑mail Function Authenticated users only
Fax Function Authenticated users only
Release Held Faxes Administrator access only
FTP Function Disabled
Held Jobs Access Disabled
Page 36

36
Access control Level of protection
Use Profiles Authenticated users only
Change Language from Home Screen Authenticated users only
Cancel Jobs at the Device Administrator access only
PictBridge Printing Not applicable–USB port disabled
Device Solutions
Access control Level of protection
Solution 1 Authenticated users only
Note: When eSF applications are configured, Solution 1 controls access to Held
Jobs.
Solutions 2–10 Administrator access only
New Solutions Administrator access only
Page 37

37
Troubleshooting
Login issues
“Unsupported USB Device” error message
AKE SURE A SUPPORTED SMART CARD READER IS ATTACHED
M
Only the OmniKey reader that came with the printer is supported. Remove the unsupported reader and attach the
OmniKey reader.
The printer home screen fails to return to a locked state when not in use
Try one or more of the following:
MAKE SURE THE AUTHENTICATION TOKEN IS INSTALLED AND RUNNING
1 From the Embedded Web Server, click Settings > Device Solutions > Solutions (eSF).
2 Verify that the authentication token appears in the list of installed solutions and that it is in a “Running” state.
• If the authentication token is installed but is not running, then select the check box next to the application
name, and then click Start.
• If the authentication token does not appear in the list of installed solutions, then contact the Lexmark Solutions
Help Desk for assistance.
MAKE SURE PKI AUTHENTICATION IS INSTALLED AND RUNNING
1 From the Embedded Web Server, click Settings > Device Solutions > Solutions (eSF).
2 Verify that the PKI Authentication solution appears in the list of installed solutions and that it is in a “Running”
state.
• If PKI Authentication is installed but is not running, then select the check box next to the application name,
and then click Start.
• If PKI Authentication does not appear in the list of installed solutions, then contact the Lexmark Solutions
Help Desk for assistance.
Login screen does not appear when a Smart Card is inserted
AKE SURE THE SMART CARD IS RECOGNIZED BY THE READER
M
Contact the Lexmark Solutions Help Desk for assistance.
Page 38

38
“The KDC and MFP clocks are different beyond an acceptable range; check the
MFP's date and time” error message
This error indicates that the printer clock is more than five minutes out of sync with the domain controller clock.
VERIFY THE DATE AND TIME ON THE PRINTER
1 From the Embedded Web Server, click Settings > Security > Set Date and Time.
2 If you have manually configured date and time settings, then verify and correct them as needed. Make sure the
time zone and daylight savings time settings are correct.
Note: If your network uses DHCP, then verify that NTP settings are not automatically provided by the DHCP
server before manually configuring NTP settings.
3 If you have configured the printer to use an NTP server, then verify that those settings are correct and that the
NTP server is functioning correctly.
4 Click Submit to save any needed changes.
“Kerberos configuration file has not been uploaded” error message
This error occurs when PKI Authentication is configured to use the Device Kerberos Setup, but no Kerberos file has been
uploaded.
MAKE SURE THE KERBEROS FILE HAS BEEN UPLOADED
1 From the Embedded Web Server, click Settings > Device Solutions > Solutions (eSF) > PKI Authentication >
Configure.
2 If the Simple Kerberos Setup has been configured in PKI Authentication, then clear the Use Device Kerberos
Setup check box, and then click Apply.
3 If a Kerberos configuration file is needed, then:
a From the Embedded Web Server, click Settings > Security > Security Setup > Kerberos 5.
b Under Import Kerberos File, click Browse to locate the appropriate krb5.conf file, and then click Submit.
Users are unable to authenticate
AKE SURE THE REALM SPECIFIED IN THE KERBEROS SETTINGS IS IN UPPERCASE
M
1 From the Embedded Web Server, click Settings > Device Solutions > Solutions (eSF) > PKI Authentication >
Configure.
2 If the Simple Kerberos Setup has been used, then verify that the Realm is correct and has been typed in uppercase.
3 If a krb5.conf file has been uploaded, then verify that the Realm entries in the configuration file are in uppercase.
Page 39

39
“The Domain Controller Issuing Certificate has not been installed” error message
AKE SURE THAT THE CORRECT CERTIFICATE HAS BEEN INSTALLED ON THE PRINTER
M
For information on installing, viewing, or modifying certificates, see “Creating and modifying digital certificates” on
page 15.
“The KDC did not respond within the required time” error message
Try one or more of the following:
MAKE SURE THE IP ADDRESS OR HOST NAME OF THE KDC IS CORRECT
1 From the Embedded Web Server, click Settings > Device Solutions > Solutions (eSF) > PKI Authentication >
Configure.
2 If the Simple Kerberos Setup has been configured in PKI Authentication, then verify the IP address or host name
specified for the Domain Controller, and then click Apply to save any needed changes.
3 If a krb5.conf file has been uploaded, then verify that the IP address or host name specified for the Domain
Controller is correct.
MAKE SURE THE KDC IS AVAILABLE
You can specify multiple KDCs in the PKI Authentication settings or in the krb5.conf file. This will typically resolve the
issue.
MAKE SURE PORT 88 IS NOT BLOCKED BY A FIREWALL
Port 88 must be opened between the printer and the KDC for authentication to work.
“User's Realm was not found in the Kerberos Configuration file” error message
AKE SURE THE WINDOWS DOMAIN IS SPECIFIED IN THE KERBEROS SETTINGS
M
1 From the Embedded Web Server, click Settings > Device Solutions > Solutions (eSF) > PKI Authentication >
Configure.
2 Under Simple Kerberos Setup, add the Windows Domain in lowercase to the Domain setting.
Example: If the Domain setting is mil,.mil and the Windows Domain is x.y.z, then change the Domain
setting to mil,.mil,x.y.z.
3 If you are using a krb5.conf file, then add an entry to the domain_realm section, mapping the lowercase Windows
Domain to the uppercase realm (similar to the existing mapping for the “mil” domain).
Page 40

40
“Realm on the card was not found in the Kerberos Configuration File” error message
This error occurs during Smart Card login.
UPLOAD A KERBEROS CONFIGURATION FILE AND MAKE SURE THE REALM HAS BEEN ADDED TO THE FILE
The PKI Authentication settings do not support multiple Kerberos Realm entries. If multiple realms are needed, then
you must create and upload a krbf5.conf file containing the needed realms. If you are already using a Kerberos
configuration file, then verify that the missing realm has been added to the file correctly.
“Client [NAME] unknown” error message
This error indicates that the KDC being used to authenticate the user does not recognize the User Principal Name
specified in the error message.
VERIFY THAT THE DOMAIN CONTROLLER INFORMATION IS CORRECT
1 From the Embedded Web Server, click Settings > Device Solutions > Solutions (eSF) > PKI Authentication >
Configure.
2 If the Simple Kerberos Setup has been configured, then verify that the IP address or host name of the Domain
Controller is correct.
3 If you are using a Kerberos configuration file, then verify that the Domain Controller entry is correct.
Login does not respond at “Getting User Info”
For information about LDAP‑related issues, see“LDAP issues” on page 41.
User is logged out almost immediately after logging in
NCREASE THE PANEL LOGIN TIMEOUT INTERVAL
I
1 From the Embedded Web Server, click Settings > Security > Miscellaneous Security Settings > Login Restrictions.
2 Increase the time (in seconds) of the Panel Login Timeout setting, and then click Submit to save your changes.
Page 41

41
LDAP issues
LDAP lookups take a long time and then fail
This issue can occur during login (at “Getting User Info”) or during address book searches. Try one or more of the
following:
MAKE SURE PORT 389 (NON‑SSL) AND PORT 636 (SSL) ARE NOT BLOCKED BY A FIREWALL
The printer uses these ports to communicate with the LDAP server. The ports must be open for LDAP lookups to
work.
MAKE SURE THE LDAP SEARCH BASE IS NOT TOO BROAD IN SCOPE
Narrow the LDAP search base to the lowest possible scope that will include all necessary users.
LDAP lookups fail almost immediately
This issue can occur during address book searches, user e-mail address searches, or user home directory searches. Try
one or more of the following:
VERIFY THAT THE ADDRESS BOOK SETUP CONTAINS THE HOST NAME FOR THE LDAP SERVER
1 From the Embedded Web Server, click Settings > Network/Ports > Address Book Setup.
2 Verify that the host name (not the IP address) of the LDAP server has been entered in the Server Address field.
3 Click Submit to save any needed changes.
VERIFY OR ADJUST ADDRESS BOOK SETUP SETTINGS
1 From the Embedded Web Server, click Settings > Network/Ports > Address Book Setup.
2 Verify or adjust the following settings:
• Server Port—Set this to 636.
• Use SSL/TLS—Select SSL/TLS.
• LDAP Certificate Verification—Select Never.
3 Click Submit to save any needed changes.
NARROW THE LDAP SEARCH BASE
Narrow the LDAP search base to the lowest possible scope that will include all necessary users.
VERIFY THAT THE LDAP ATTRIBUTES BEING SEARCHED FOR ARE CORRECT
Verify that the LDAP attributes for the user's e-mail address and home directory are correct.
Page 42

42
Held Jobs/Print Release Lite issues
“You are not authorized to use this feature” Held Jobs error message
DD THE USER TO THE APPROPRIATE ACTIVE DIRECTORY GROUP
A
If user authorization is enabled for Held Jobs, then add the user to an Active Directory group that is included in the
authorization list for the Held Jobs function.
“Unable to determine Windows User ID” error message
AKE SURE PKI AUTHENTICATION IS SETTING THE USER ID FOR THE SESSION
M
1 From the Embedded Web Server, click Settings > Device Solutions > Solutions (eSF) > PKI Authentication >
Configure.
2 In the User Session and Access Control section, for the Session Userid setting, specify how the Windows user ID
will be obtained when a user attempts to log in:
• None—The user ID is not set. You can select this option if the user ID is not needed by other applications.
• User Principal Name—The Smart Card principal name or the credential provided by manual login is used to
set the user ID (userid@domain).
• EDI‑PI—The user ID portion of the Smart Card principal name or the credential provided by manual login is
used to set the user ID.
• LDAP Lookup—The user ID is retrieved from Active Directory.
3 Click Apply to save any needed changes.
“There are no jobs available for [USER]” error message
Try one or more of the following:
MAKE SURE PKI AUTHENTICATION IS SETTING THE CORRECT USER ID
Normally, LDAP lookup is used to set this value.
1 From the Embedded Web Server, click Settings > Device Solutions > Solutions (eSF) > PKI Authentication >
Configure.
2 In the User Session and Access Control section, select LDAP Lookup for the Session Userid setting.
3 Click Apply to save any needed changes.
MAKE SURE THE JOBS WERE SENT TO THE CORRECT PRINTER AND WERE PRINTED
The user may have sent the job or jobs to a different printer, or the jobs may have been automatically deleted because
they were not printed quickly enough.
Page 43

43
Jobs are printing out immediately
Try one or more of the following:
MAKE SURE PKI HELD JOBS IS INSTALLED AND RUNNING
1 From the Embedded Web Server, click Settings > Device Solutions > Solutions (eSF).
2 Verify that the PKI Held Jobs solution appears in the list of installed solutions and that it is in a “Running” state.
• If PKI Held Jobs is installed but is not running, then select the check box next to the application name, and
then click Start.
• If PKI Held Jobs does not appear in the list of installed solutions, then contact the Lexmark Solutions Help
Desk for assistance.
MAKE SURE ALL JOBS ARE REQUIRED TO BE HELD
1 From the Embedded Web Server, click Settings > Device Solutions > Solutions (eSF) > PKI Held Jobs >
Configure.
2 Under Advanced Settings, select the Require All Jobs to be Held and Clear Print Data check boxes.
3 Click Apply.
Page 44

44
Appendix A: Using the touch screen
Understanding the home screen
The screen located on the front of the MFP is touch‑sensitive and can be used to access device functions and navigate
settings and configuration menus. The home screen looks similar to this (yours may contain additional icons):
Copy
Release Held
Faxes
E-mail
@
Search
Held Jobs
Held jobs
Status/
Supplies
FTP
Ready.
Touch on the lower right to access settings and configuration menus for the device.
Note: Access to device menus may be restricted to administrators only.
Using the on‑screen keyboard
Some device settings require one or more alphanumeric entries, such as server addresses, user names, and passwords.
When an alphanumeric entry is needed, a keyboard appears:
Password
~
!
1
Q
@
ASDF
Caps
Shift
.com
@
#$
345
2
WER T YUI
ZXCV
.org
^
%
678
H
G
BN
&
Space
*
J
M
90
KL
(
)
P
O
<>
,.
-
:
;
Cancel
_
[
?
/
+
=
{
]
“
Backspace
}|
\
Clear
Done
As you touch the letters and numbers, your selections appear in a corresponding field at the top of the screen. The
keyboard display may also contain other icons, such as Next, Submit, Cancel, and the home icon.
Page 45

45
To type a single uppercase or shift character, touch Shift, and then touch the letter or number you need to uppercase.
To turn on Caps Lock, touch Caps, and then continue typing. Caps Lock will remain engaged until you touch Caps again.
Password
~
!
1
Q
@
ASDF
Caps
Shift
.com
@
#$
345
2
WER T YUI
ZXCV
.org
^
%
678
H
G
BN
&
Space
*
J
M
90
KL
(
)
P
O
<>
,.
-
:
;
Cancel
_
[
?
/
+
=
{
]
“
Backspace
}|
\
Clear
Done
Touch Backspace to delete a single character or Clear to delete everything you have typed.
Page 46

46
Appendix B: Acronyms
Acronyms used in this guide
CA Certificate Authority
CAC Common Access Card
DC Domain Controller
DHCP Dynamic Host Configuration Protocol
DNS Domain Name Service
DoD Department of Defense
EAL Evaluation Assurance Level
EWS Embedded Web Server
GIF Graphic Interchange Format
GSSAPI Generic Security Service Applications Programming Interface
HTTP Hypertext Transfer Protocol
HTTPS Secure Hypertext Transfer Protocol
IP Internet Protocol
IPSec Internet Protocol Security
IPv4 Internet Protocol Version 4
IPv6 Internet Protocol Version 6
KDC Key Distribution Center
LDAP Lightweight Directory Access Protocol
MFP Multifunction printer
NTLM NT LAN Manager
NTP Network Time Protocol
OCSP Online Certificate Status Protocol
PEM Privacy Enhanced Mail
PKI Public Key Infrastructure
PSK Pre‑Shared Key
RFC Request for Comment
SMTP Simple Mail Transfer Protocol
SSL Secure Sockets Layer
TCP Transmission Control Protocol
TLS Transport Layer Security
UDP User Datagram Protocol
USB Universal Serial Bus
Page 47

47
Appendix C: Description of access controls
Access controls
Depending on the device type and installed options, some access controls (referred to on some devices as Function
Access Controls) may not be available for your printer.
Administrative Menus
Function access control What it does
Configuration Menu This protects access to the Configuration Menu.
Manage Shortcuts at the Device This protects access to the Manage Shortcuts section of the Settings menu from the
printer control panel.
Manage Shortcuts Remotely This protects access to the Manage Shortcuts section of the Settings menu from the
Embedded Web Server.
Network/Ports Menu at the Device This protects access to the Network/Ports section of the Settings menu from the
printer control panel.
Network/Ports Menu Remotely This protects access to the Network/Ports section of the Settings menu from the
Embedded Web Server.
NPA Network Adapter Setting
Changes
Option Card Configuration at the
Device
Option Card Configuration Remotely This controls access to the Option Card Configuration section of the Settings menu
Paper Menu at the Device This protects access to the Paper menu from the printer control panel.
Paper Menu Remotely This protects access to the Paper menu from the Embedded Web Server.
Remote Certificate Management When disabled, it is no longer possible to manage certificates using remote
Reports Menu at the Device This protects access to the Reports menu from the printer control panel.
Reports Menu Remotely This protects access to the Reports menu from the Embedded Web Server.
Security Menu at the Device This protects access to the Security menu from the printer control panel.
Security Menu Remotely This protects access to the Security menu from the Embedded Web Server.
When disabled, all network adapter NPA settings change commands are ignored.
This controls access to the Option Card Configuration section of the Settings menu
from the printer control panel. This applies only when an Option Card with
configuration options is installed on the device.
from the Embedded Web Server. This applies only when an Option Card with
configuration options is installed on the device.
management tools. Certificate Management is limited to the operations available
from the printer control panel and Embedded Web Server.
Service Engineer Menus at the Device This protects access to the Service Engineer menu from the printer control panel.
Service Engineer Menus Remotely This protects access to the Service Engineer menu from the Embedded Web Server.
Settings Menu at the Device This protects access to the General and Print Settings sections of the Settings menu
from the printer control panel.
Page 48

48
Function access control What it does
Settings Menu Remotely This protects access to the General and Print Settings sections of the Settings menu
from the Embedded Web Server.
Supplies Menu at the Device This protects access to the Supplies menu from the printer control panel.
Supplies Menu Remotely This protects access to the Supplies menu from the Embedded Web Server.
Management
Function access control What it does
Firmware Updates This controls the ability to update firmware from any source other than a flash drive.
Firmware files that are received through FTP, the Embedded Web Server, etc., will
be ignored (flushed) when this function is protected.
Operator Panel Lock This protects access to the locking function of the printer control panel. If this is
enabled, then users with appropriate credentials can lock and unlock the printer
touch screen. In a locked state, the touch screen displays only the "Unlock Device"
icon, and no further operations can be performed at the device until appropriate
credentials are entered. Once unlocked, the touch screen will remain in an unlocked
state even if the user logs out of the device. To enable the control panel lock, the
user must select the "Lock Device" icon, and then enter the appropriate credentials.
PJL Device Setting Changes When disabled, all device settings changes requested by incoming print jobs are
ignored.
Remote Management This controls access to printer settings and functions by remote management tools
such as MarkVision
altered except through a secured communication channel (such as that provided by
a properly configured installation of MarkVision).
Solutions Configuration or eSF
Configuration
Web Import/Export Settings This controls the ability to import and export printer settings files (UCF files) from
This controls access to the configuration of any installed solutions.
the Embedded Web Server.
TM
. When protected, no printer configuration settings can be
Function Access
Function access control What it does
Address Book This controls the ability to perform address book searches in the Scan to Fax and Scan
to E‑mail functions.
Cancel Jobs at the Device This controls the ability to cancel jobs from the printer control panel.
Change Language from Home Screen This controls access to the Change Language feature from the printer control panel.
Color Dropout This controls the ability to use the Color Dropout feature for scan and copy functions.
Copy Color Printing This controls the ability to perform color copy functions. Users who are denied will
have their copy jobs printed in black and white.
Copy Function This controls the ability to use the Copy function.
Create Bookmarks at the Device This controls the ability to create new bookmarks from the printer control panel.
Create Bookmarks Remotely This controls the ability to create new bookmarks from the Bookmark Setup section
of the Settings menu on the Embedded Web Server.
Page 49

49
Function access control What it does
Create Profiles This controls the ability to create new profiles.
E‑mail Function This controls access to the Scan to E‑mail function.
Fax Function This controls access to the Scan to Fax function.
Flash Drive Color Printing This controls the ability to print color from a flash drive. Users who are denied will
have their print jobs printed in black and white.
Flash Drive Firmware Updates This controls the ability to update firmware from a flash drive.
Flash Drive Print This controls the ability to print from a flash drive.
Flash Drive Scan This controls the ability to scan documents to a flash drive.
FTP Function This controls access to the Scan to FTP function.
Held Jobs Access This protects access to the Held Jobs function.
PictBridge Printing This controls the ability to print from an attached PictBridge‑enabled digital camera.
Release Held Faxes This controls the ability to release (print) held faxes.
Use Profiles This controls access to profiles, such as scanning shortcuts, workflows, and eSF
applications.
Device Solutions
Function access control What it does
New Solutions This controls the initial security profile of each solution‑specific access control
installed on the printer.
Solution 1–10 The Solution 1 through Solution 10 access controls can be assigned to installed eSF
applications and profiles created by LDSS. The access control for each solution is
assigned in the creation or configuration of the application or profile.
Note: Depending on the solutions you have installed, additional solution‑specific access controls may be listed below
solutions 1–10. Use these additional access controls if they are available for your installed solutions. If no additional
solution‑specific access controls are available, then assign one of the ten numbered access controls to each solution
you want to protect.
Page 50

50
Appendix D: Using Common Access Cards
Using a Common Access Card to access the printer
1 Insert your Common Access Card into the card reader attached to the printer.
2 When prompted, enter your PIN using the keypad that appears on the touch screen, and then touch Next.
It may take a moment for the printer to validate your credentials. After your credentials have been validated, the
printer will return to the home screen.
Note: For more information about using the touch screen, see “Appendix A: Using the touch screen” on page 44.
Page 51

51
Notices
LEXMARK SOFTWARE LICENSE AGREEMENT
PLEASE READ CAREFULLY BEFORE INSTALLING AND/OR USING THIS SOFTWARE: This Software License Agreement
("License Agreement") is a legal agreement between you (either an individual or a single entity) and Lexmark
International, Inc. ("Lexmark") that, to the extent your Lexmark product or Software Program is not otherwise subject
to a written software license agreement between you and Lexmark or its suppliers, governs your use of any Software
Program installed on or provided by Lexmark for use in connection with your Lexmark product. The term "Software
Program" includes machine-readable i nstructions, audio/visual content (such as images and recordings), an d associated
media, printed materials and electronic documentation.
BY USING AND/OR INSTALLING THIS SOFTWARE, YOU AGREE TO BE BOUND BY ALL THE TERMS AND CONDITIONS OF
THIS LICENSE AGREEMENT. IF YOU DO NOT SO AGREE, DO NOT INSTALL, COPY, DOWNLOAD, OR OTHERWISE USE THE
SOFTWARE PROGRAM. IF YOU DO NOT AGREE WITH THE TERMS OF THIS LICENSE AGREEMENT, PROMPTLY RETURN
THE PRODUCT UNUSED AND REQUEST A REFUND OF THE AMOUNT YOU PAID. IF YOU ARE INSTALLING THIS SOFTWARE
PROGRAM FOR USE BY OTHER PARTIES, YOU AGREE TO INFORM THE USERS THAT USE OF THE SOFTWARE PROGRAM
INDICATES ACCEPTANCE OF THESE TERMS.
1 STATEMENT OF LIMITED WARRANTY. Lexmark warrants that the media (e.g., diskette or compact disk) on which
the Software Program (if any) is furnished is free from defects in materials and workmanship under normal use
during the warranty period. The warranty period is ninety (90) days and commences on the date the Software
Program is delivered to the original end-user. This limited warranty applies only to Software Program media
purchased new from Lexmark or an Authorized Lexmark Reseller or Distributor. Lexmark will replace the Software
Program should it be determined that the media does not conform to this limited warranty.
2 DISCLAIMER AND LIMITATION OF WARRANTIES. EXCEPT AS PROVIDED IN THIS LICENSE AGREEMENT AND TO THE
MAXIMUM EXTENT PERMITTED BY APPLICABLE LAW, LEXMARK AND ITS SUPPLIERS PROVIDE THE SOFTWARE
PROGRAM "AS IS" AND HEREBY DISCLAIM A LL OTHER WARRANTIES AND C ONDITIONS, EITHER EXPRESS OR IMPLIED,
INCLUDING, BUT NOT LIMITED TO, TITLE, NON-INFRINGEMENT, MERCHANTABILITY AND FITNESS FOR A
PARTICULAR PURPOSE, AND ABSENCE OF VIRUSES, ALL WITH REGARD TO THE SOFTWARE PROGRAM. This
Agreement is to be read in conjunction with certain statutory provisions, as that may be in force from time to time,
that imply warranties or conditions or impose obligations on Lexmark that cannot be excluded or modified. If any
such provisions apply, then to the extent Lexmark is able, Lexmark hereby limits its liability for breach of those
provisions to one of the following: replacement of the Software Program or reimbursement of the price paid for
the Software Program.
3 LICENSE GRANT. Lexmark grants you the following rights provided you comply with all terms and conditions of this
License Agreement:
a Use. You may Use one copy of the Software Program. The term "Use" means storing, loading, installing,
executing, or displaying the Software Program. If Lexmark has licensed the Software Program to you for
concurrent use, you must limit the number of authorized users to the number specified in your agreement with
Lexmark. You may not separate the components of the Software Program for use on more than one computer.
You agree that you will not Use the Software Program, in whole or in part, in any manner that has the effect of
overriding, modifying, eliminating, obscuring, altering or de-emphasizing the visual appearance of any
trademark, trade name, trade dress or intellectual property notice tha t appears on any computer display screens
normally generated by, or as a result of, the Software Program.
b Copying. You may make one (1) copy of the Software Program solely for purposes of backup, archiving, or
installation, provided the copy contains all of the original Software Program's proprietary notices. You may not
copy the Software Program to any public or distributed network.
Page 52

52
c Reservation of Rights. The Software Program, including all fonts, is copyrighted and owned by Lexmark
International, Inc. and/or its suppliers. Lexmark reserves all rights not expressly granted to you in this License
Agreement.
d Freeware. Notwithstanding the terms and conditions of this License Agreement, all or any portion of the
Software Program that constitutes software provided under public license by third parties ("Freeware") is
licensed to you subject to the terms and conditions of the software license agreement accompanying such
Freeware, whether in the form of a discrete agreement, shrink-wrap license, or electronic license terms at the
time of download. Use of the Freeware by you shall be governed entirely by the terms and conditions of such
license.
4 TRANSFER. You may transfer the Software Program to another end-user. Any transfer must include all software
components, media, printed materials, and this License Agreement and you may not retain copies of the Software
Program or components thereof. The transfer may not be an indirect transfer, such as a consignment. Prior to the
transfer, the end-user receiving the transferred Software Program must agree to all these License Agreement terms.
Upon transfer of the Software Program, your license is automatically terminated. You may not rent, sublicense, or
assign the Software Program except to the extent provided in this License Agreement.
5 UPGRADES. To Use a Software Program identified as an upgrade, you must first be licensed to the original Software
Program identified by Lexmark as eligible for the upgrade. After upgrading, you may no longer use the original
Software Program that formed the basis for your upgrade eligibility.
6 LIMITATION ON REVERSE ENGINEERING. You may not alter, reverse engineer, reverse assemble, reverse compile
or otherwise translate the Software Program, except as and to the extent expressly permitted to do so by applicable
law for the purposes of inter-operability, error correction, and security testing. If you have such statutory rights,
you will notify Lexmark in writing of any intended reverse engineering, reverse assembly, or reverse compilation.
You may not decrypt the Software Program unless necessary for the legitimate Use of the Software Program.
7 ADDITIONAL SOFTWARE. This License Agreement applies to updates or supplements to the original Software
Program provided by Lexmark unless Lexmark provides other terms along with the update or supplement.
8 LIMITATION OF REMEDIES. To the maximum extent permitted by applicable law, the entire liability of Lexmark, its
suppliers, affiliates, and resellers, and your exclusive remedy shall be as follows: Lexmark will provide the express
limited warranty described above. If Lexmark does not remedy defective media as warranted, you may terminate
your license and your money will be refunded upon the return of all of your copies of the Software Program.
9 LIMITATION OF LIABILITY. To the maximum extent permitted by applicable law, for any claim arising out of Lexmark's
limited warranty, or for any other claim whatsoever related to the subject matter of this Agreement, Lexmark's
liability for all types of damages, regardless of the form of action or basis (including contract, breach, estoppel,
negligence, misrepresentation, or tort), shall be limited to the greater of $5,000 or the money paid to Lexmark or
its authorized remarketers for the license hereunder for the Software Program that caused the damages or that is
the subject matter of, or is directly related to, the cause of action.
IN NO EVENT WILL LEXM ARK, ITS SUPPLIERS, SUBSIDIARIES, OR RESELLERS BE LIABLE FOR ANY SPECIAL, INCIDENTAL,
INDIRECT, EXEMPLARY, PUNITIVE, OR CONSEQUENTIAL DAMAGES (INCLUDING BUT NOT LIMITED TO LOST PROFITS
OR REVENUES, LOST SAVINGS, INTERRUPTION OF USE OR ANY LOSS OF, INACCURACY IN, OR DAMAGE TO, DATA
OR RECORDS, FOR CLAIMS OF THIRD PARTIES, OR DAMAGE TO REAL OR TANGIBLE PROPERTY, FOR LOSS OF PRIVACY
ARISING OUT OR IN ANY WAY RELATED TO THE USE OF OR INABILITY TO USE THE SOFTWARE PROGRAM, OR
OTHERWISE IN CONNECTION WITH ANY PROVISION OF THIS LICENCE AGREEMENT), REGARDLESS OF THE NATURE
OF THE CLAIM, INCLUDING BUT NOT LIMITED TO BREACH OF WARRANTY OR CONTRACT, TORT (INCLUDING
NEGLIGENCE OR STRICT LIABILITY), AND EVEN IF LEXMARK, OR ITS SUPPLIERS, AFFILIATES, OR REMARKETERS HAVE
BEEN ADVISED OF THE POSSIBILITY OF SUCH DAMAGES, OR FOR ANY CLAIM BY YOU BASED ON A THIRD-PARTY
CLAIM, EXCEPT TO THE EXTENT THIS EXCLUSION OF DAMAGES IS DETERMINED LEGALLY INVALID. THE FOREGOING
LIMITATIONS APPLY EVEN IF THE ABOVE-STATED REMEDIES FAIL OF THEIR ESSENTIAL PURPOSE.
10 TERM. This License Agreement is effective unless terminated or rejected. You may reject or terminate this license
at any time by destroying all copies of the Software Program, together with all modifications, documentation, and
merged portions in any form, or as otherwise described herein. Lexmark may terminate your license upon notice
if you fail to comply with any of the terms of this License Agreement. Upon such termination, you agree to destroy
Page 53

53
all copies of the Software Program together with all modifications, documentation, and merged portions in any
form.
11 TAXES. You agree that you are responsible for payment of any taxes including, without limitation, any goods and
services and personal property taxes, resulting from this Agreement or your Use of the Software Program.
12 LIMITATION ON ACTIONS. No action, regardless of form, arising out of this Agreement may be brought by either
party more than two years after the cause of action has arisen, except as provided under applicable law.
13 APPLICABLE LAW. This Agreement is governed non-exclusively by the laws of the country in which you acquired the
Software Program (or, if that country has a federal system of government, then this Agreement will be governed
by the laws of the political subdivision in which you acquired the Software). If you acquired the Software in the
United States, the laws of the Commonwealth of Kentucky shall govern. No choice of law rules in any jurisdiction
will apply.
14 UNITED STATES GOVERNMENT RESTRICTED RIGHTS. The Software has been developed entirely at private expense
and is provided with RESTRICTED RIGHTS. Use, duplication and disclosure by the Government is subject to
restrictions as set forth in subparagraph (c) (1) (ii) of the Rights in Technical Data and Computer Software clause at
DFARS 252.227-7013 and in similar FAR provisions (or any equivalent agency regulation or contract clause).
15 CONSENT TO USE OF DATA. You agree that Lexmark, its affiliates, and agents may collect and use information you
provide in relation to support services performed with respect to the Software Program and requested by you.
Lexmark agrees not to use this information in a form that personally identifies you except to the extent necessary
to provide such services.
16 EXPORT RESTRICTIONS. You may not (a) acquire, ship, transfer, or reexport, directly or indirectly, the Software
Program or any direct product therefrom, in violation of any applicable export laws or (b) permit the Software
Program to be used for any purpose prohibited by such export laws, including, without limitation, nuclear, chemical,
or biological weapons proliferation.
17 CAPACITY AND AUTHORITY TO CONTRACT. You represent that you are of the legal age of majority in the place you
sign this License Agreement and, if applicable, you are duly authorized by your employer or principal to enter into
this contract.
18 ENTIRE AGREEMENT. This License Agreement (including any addendum or amendment to this License Agreement
that is included with the Software Program) is the entire agreement between you and Lexmark relating to the
Software Program. Except as otherwise provided for herein, these terms and conditions supersede all prior or
contemporaneous oral or written communications, proposals, and representations with respect to the Software
Program or any other subject matter covered by this License Agreement (except to the extent such extraneous
terms do not conflict with the terms of this License Agreement, any other written agreement signed by you and
Lexmark relating to your Use of the Software Program). To the extent any Lexmark policies or programs for support
services conflict with the terms of this License Agreement, the terms of this License Agreement shall control.
Page 54

54
Index
A
access controls
list of 47
setting at the device 12
using the EWS to set 34
acronyms 46
AppleTalk
disabling 18
assumptions 6
audit logging
configuring 20
authentication token 30
B
backup password
using the touch screen to
enable 9
before configuring the device
verifying firmware 6
verifying physical interfaces 6
C
certificates
creating and modifying 15
Common Access Cards
how to use 50
controlling access to device
functions
using the EWS 34
using the touch screen 12
D
date and time
setting 19
digital certificates
creating and modifying 15
disk encryption 7
disk wiping
configuring at the device 9
E
E-mail
configuring 22
Embedded Web Server
using 15
encrypting network data 17
encrypting the hard disk 7
encryption
IPSec 17
environment
operating 6
EWS
using 15
F
fax forwarding 24
fax settings
Driver to fax 24
fax forwarding 24
held faxes 24
fax storage 24
firmware
verifying 6
function access
using the EWS to restrict 34
using the touch screen to
restrict 12
function access controls
list of 47
H
held faxes 24
home screen 44
home screen icons
disabling 14
I
interfaces
verifying 6
internal accounts
using the EWS to create 25
using the touch screen to
create 10
IPSec
setting up 17
K
Kerberos
configuring 19
importing a krb5.conf file 19
simple setup 19
keyboard
using the 44
krb5.conf file
importing 19
L
LDAP+GSSAPI
configuring 27
logging
configuring the security audit
log 20
N
network protocols
allowed 18
network settings
finding 15
network setup page
printing 15
Network Time Protocol
configuring 19
notices 2
NTP
configuring 19
O
objectives 6
operating environment 6
P
physical interfaces
verifying 6
physical security
attaching a lock 7
PKI Authentication
configuring 30
PKI Held Jobs
configuring 33
port access
shutting down 18
pre‑configuration tasks
verifying firmware 6
verifying physical interfaces 6
S
security
reset jumper on motherboard 25
security audit log 20
Page 55

55
security audit log
configuring 20
security certificates
creating and modifying 15
security objectives 6
security reset jumper
enabling 25
security slot
finding 7
security templates
using the EWS to create 32
using the touch screen to
create 11
setting date and time 19
shutting down port access 18
Smart Cards 50
SMTP settings
configuring 22
supported devices 5
syslog
configuring 20
T
touch screen
using the 44
troubleshooting
authentication failure 38
authorization to use Held Jobs 42
authorization to use Print Release
Lite 42
certificate error 39
client unknown 40
domain certificate error 39
domain controller certificate not
installed 39
home screen does not lock 37
jobs not being held at printer 43
jobs print immediately 43
KDC and MFP clocks out of
sync 38
KDC did not respond within the
required time 39
Kerberos file not uploaded 38
LDAP lookup failure 41
LDAP lookups take too long 41
login does not respond while
getting user info 40
login screen does not appear
when card is inserted 37
MFP clock out of sync 38
missing Kerberos realm 40
multiple Kerberos realms 40
no jobs available to user 42
not authorized to use Held
Jobs 42
not authorized to use Print
Release Lite 42
printer clock out of sync 38
problem getting user info 40
realm on card not found 40
unable to authenticate 38
unable to determine Windows
User ID 42
unexpected logout 40
unknown client 40
unsupported USB device 37
user is logged out too quickly 40
user's realm not found 39
U
USB buffering
disabling 8
user access
using LDAP+GSSAPI 27
user accounts
creating at the device 10
using the EWS to create 25
using the touch screen to
create 10
using this guide 5
Page 56

PN3065326Rev .001
www.lexmark.com
*3065326*
 Loading...
Loading...