Lexmark 4600 MFP OPTION User Manual [hu]

4600 MFP Option
Guida per l'utente dello scanner delle stampanti
T640, T642, e T644
Aprile 2006
Lexmark and Lexmark with diamond design are trademarks of Lexmark International, Inc.,
registered in the United States and/or other countries.
© 2006 Lexmark International, Inc.
All rights reserved.
740 West New Circle Road
Lexington, Kentucky 40550
www.lexmark.com

Edition: April 2006
The following paragraph does not apply to any country where such provisions are inconsistent with local law: LEXMARK
INTERNATIONAL, INC., PROVIDES THIS PUBLICATION “AS IS” WITHOUT WARRANTY OF ANY KIND, EITHER EXPRESS OR
IMPLIED, INCLUDING, BUT NOT LIMITED TO, THE IMPLIED WARRANTIES OF MERCHANTABILITY OR FITNESS FOR A PARTICULAR
PURPOSE. Some states do not allow disclaimer of express or implied warranties in certain transactions; therefore, this statement may not
apply to you.
This publication could include technical inaccuracies or typographical errors. Changes are periodically made to the information herein; these
changes will be incorporated in later editions. Improvements or changes in the products or the programs described may be made at any time.
Comments about this publication may be addressed to Lexmark International, Inc., Department F95/032-2, 740 West New Circle Road,
Lexington, Kentucky 40550, U.S.A. In the United Kingdom and Eire, send to Lexmark International Ltd., Marketing and Services
Department, Westhorpe House, Westhorpe, Marlow Bucks SL7 3RQ. Lexmark may use or distribute any of the information you supply in
any way it believes appropriate without incurring any obligation to you. To obtain additional copies of publications related to this product, visit
the Lexmark Web site at www.lexmark.com.
References in this publication to products, programs, or services do not imply that the manufacturer intends to make these available in all
countries in which it operates. Any reference to a product, program, or service is not intended to state or imply that only that product,
program, or service may be used. Any functionally equivalent product, program, or service that does not infringe any existing intellectual
property right may be used instead. Evaluation and verification of operation in conjunction with other products, programs, or services, except
those expressly designated by the manufacturer, are the user’s responsibility.
Trademarks
Lexmark, Lexmark with diamond design, MarkVision, and MarkNet are trademarks of Lexmark International, Inc., registered in the United
States and/or other countries.
Operation ReSource and LEXFAX
PCL® is a registered trademark of the Hewlett-Packard Company. PCL is Hewlett-Packard Company’s designation of a set of printer
commands (language) and functions included in its printer products. This printer is intended to be compatible with the PCL language. This
means the printer recognizes PCL commands used in various application programs, and that the printer emulates the functions
corresponding to the commands.
Details relating to compatibility are included in the Technical Reference.
Other trademarks are the property of their respective owners.
© 2006 Lexmark International, Inc.
All rights reserved.
are service marks of Lexmark International, Inc.
UNITED STATES GOVERNMENT RIGHTS
This software and any accompanying documentation provided under this agreement are commercial computer software and documentation
developed exclusively at private expense.
Informazioni sulla sicurezza
Collegare il cavo di alimentazione a una presa elettrica dotata di messa a terra in prossimità della periferica e facilmente
raggiungibile.
Per le operazioni di manutenzione o le riparazioni, diverse da quelle descritte nelle istruzioni di funzionamento,
rivolgersi al personale di assistenza autorizzato.
Il prodotto è stato progettato, testato e approvato in conformità a severi standard di sicurezza e per l'utilizzo con
componenti Lexmark specifici. Le caratteristiche di sicurezza di alcuni componenti non sempre sono di immediata
comprensione. Lexmark non è responsabile per l'utilizzo di parti di ricambio di altri produttori.
ATTENZIONE: verificare che tutte le connessioni esterne, ad esempio le connessioni Ethernet e del sistema telefonico,
siano installate correttamente nelle porte plug-in contrassegnate.
ATTENZIONE: quando si collega il prodotto alla rete telefonica pubblica commutata, utilizzare solo un cavo 26 AWG o
un cavo per telecomunicazioni più ampie (RJ-11).
Nota sulla sensibilità all'elettricità statica
Avvertenza: questo simbolo segnala la presenza di parti sensibili all'elettricità statica. Toccare le aree in prossimità di questi
simboli solo dopo aver toccato il supporto metallico della stampante MFP.
2

Sommario
Capitolo 1: Informazioni sulla stampante MFP ................................................................ 7
Funzioni di base dello scanner ........................................................................................................................ 7
Alimentatore automatico documenti e superficie piana ................................................................................... 7
Informazioni sul pannello di controllo della stampante MFP ............................................................................8
Uso dei pulsanti del touch screen LCD ..........................................................................................................14
Menu ..............................................................................................................................................................20
Capitolo 2: Copia .............................................................................................................. 21
Copia rapida ..................................................................................................................................................21
Copia di più pagine ........................................................................................................................................21
Uso della superficie piana ..............................................................................................................................22
Informazioni sulle schermate e le opzioni di copia .........................................................................................22
Copia da un formato a un altro ......................................................................................................................24
Realizzazione di lucidi ...................................................................................................................................24
Copia su carta intestata .................................................................................................................................25
Copia di foto ...................................................................................................................................................25
Esecuzione di copie con i supporti di un vassoio selezionato .......................................................................25
Copia di supporti di formato diverso ..............................................................................................................25
Impostazione dell'opzione fronte/retro ........................................................................................................... 26
Riduzione e ingrandimento di copie ............................................................................................................... 26
Regolazione della qualità della copia ............................................................................................................ 27
Impostazione delle opzioni di fascicolazione .................................................................................................27
Inserimento di fogli separatori tra le copie ..................................................................................................... 28
Impostazione delle opzioni di risparmio carta ................................................................................................28
Inserimento di data e ora sul bordo superiore di ogni pagina ........................................................................28
Inserimento di un modulo elettronico su ogni pagina .....................................................................................29
Creazione di un processo personalizzato ......................................................................................................29
Annullamento di un processo di copia ...........................................................................................................30
Suggerimenti per l'esecuzione delle copie .....................................................................................................30
Capitolo 3: E-mail ..............................................................................................................31
Immissione di un indirizzo e-mail ...................................................................................................................31
Uso di un numero di scelta rapida .................................................................................................................32
Uso della rubrica ............................................................................................................................................32
Invio di e-mail a un profilo ..............................................................................................................................32
Aggiunta dell'oggetto e del messaggio all'e-mail ...........................................................................................32
Modifica del tipo di file di output ..................................................................................................................... 33
Invio di documenti a colori tramite e-mail .......................................................................................................33
Creazione di una scelta rapida per l'e-mail ....................................................................................................34
3

Sommario
Creazione di un profilo e-mail ........................................................................................................................34
Annullamento di un'e-mail .............................................................................................................................. 35
Informazioni sulle opzioni e-mail .................................................................................................................... 35
Impostazione del server e-mail ......................................................................................................................36
Impostazione della rubrica .............................................................................................................................37
Capitolo 4: Fax .................................................................................................................. 38
Invio di un fax .................................................................................................................................................38
Uso delle scelte rapide per le destinazioni fax ............................................................................................... 39
Uso della rubrica ............................................................................................................................................39
Invio di fax da un computer ............................................................................................................................ 39
Creazione di scelte rapide .............................................................................................................................40
Informazioni sulle opzioni fax ......................................................................................................................... 41
Modifica della risoluzione del fax ................................................................................................................... 42
Regolazione dell'impostazione Tonalità .........................................................................................................42
Invio di un fax in un momento successivo ..................................................................................................... 42
Annullamento di un fax in uscita ....................................................................................................................43
Visualizzazione del registro fax .....................................................................................................................43
Suggerimenti per l'invio di fax ........................................................................................................................ 44
Capitolo 5: FTP .................................................................................................................. 45
Immissione dell'indirizzo FTP ........................................................................................................................ 45
Uso di un numero di scelta rapida .................................................................................................................45
Uso della rubrica ............................................................................................................................................45
Creazione di scelte rapide .............................................................................................................................46
Opzioni FTP ...................................................................................................................................................47
Suggerimenti per l'invio a una destinazione FTP ...........................................................................................48
Capitolo 6: Scansione su un PC o un dispositivo di memoria Flash USB .................. 49
Creazione di un profilo per la scansione sul PC ............................................................................................49
Informazioni sulle opzioni di scansione sul PC ..............................................................................................50
Scansione su un dispositivo di memoria Flash USB ......................................................................................51
Suggerimenti per la scansione ......................................................................................................................51
Capitolo 7: Stampa ........................................................................................................... 52
Stampa da un dispositivo di memoria Flash USB ..........................................................................................52
Annullamento di un processo di stampa ........................................................................................................ 53
Stampa della pagina delle impostazioni dei menu ......................................................................................... 55
Stampa di una pagina delle impostazioni di rete ...........................................................................................55
Stampa di un elenco di esempi di font ...........................................................................................................55
Stampa di un elenco di directory ...................................................................................................................55
Stampa dei processi riservati e in attesa .......................................................................................................56
Stampa su supporti speciali ...........................................................................................................................59
Caricamento dei vassoi standard e opzionali ................................................................................................60
Impostazione del tipo e delle dimensioni della carta ......................................................................................62
4

Sommario
Caricamento dell'alimentatore multiuso ......................................................................................................... 62
Caricamento del cassetto da 2000 fogli .........................................................................................................66
Caricamento dell'alimentatore buste ..............................................................................................................68
Collegamento dei vassoi ................................................................................................................................ 70
Capitolo 8: Informazioni sulla carta e sui supporti speciali ......................................... 71
Materiali di stampa supportati ........................................................................................................................71
Scelta dei supporti di stampa ......................................................................................................................... 78
Conservazione dei supporti di stampa ...........................................................................................................81
Come evitare gli inceppamenti ......................................................................................................................82
Capitolo 9: Installazione e rimozione delle opzioni ....................................................... 84
Installazione di schede di memoria o altre schede opzionali .........................................................................84
Accesso alla scheda di sistema della stampante MFP ..................................................................................84
Installazione o rimozione di una scheda di memoria .....................................................................................87
Installazione o rimozione di una scheda di memoria Flash o di una scheda firmware ..................................89
Installazione di una scheda opzionale ...........................................................................................................91
Reinstallazione della piastra ..........................................................................................................................92
Capitolo 10: Manutenzione della stampante MFP .......................................................... 93
Stato dei materiali di consumo .......................................................................................................................94
Richiesta dei materiali di consumo ................................................................................................................ 94
Riciclaggio dei prodotti Lexmark ....................................................................................................................95
Pulizia del vetro dello scanner e delle protezioni ...........................................................................................95
Pulizia dell'alimentatore automatico documenti .............................................................................................96
Registrazione dello scanner .......................................................................................................................... 97
Rimozione della parte superiore dello scanner ..............................................................................................98
Spostamento della stampante MFP ...............................................................................................................99
Capitolo 11: Rimozione degli inceppamenti ................................................................. 100
Identificazione degli inceppamenti ...............................................................................................................100
Sportelli di accesso e vassoi ........................................................................................................................101
Messaggi relativi agli inceppamenti della carta ............................................................................................102
Rimozione degli inceppamenti della stampante ...........................................................................................103
Rimozione degli inceppamenti dello scanner ...............................................................................................103
Capitolo 12: Supporto amministrativo .......................................................................... 104
Regolazione della luminosità del pannello di controllo ................................................................................104
Ripristino delle impostazioni predefinite di fabbrica ..................................................................................... 104
Regolazione del timeout dello schermo .......................................................................................................105
Regolazione dell'opzione Risparmio energia ...............................................................................................105
Configurazione della stampante MFP ..........................................................................................................106
Codifica del disco fisso ................................................................................................................................112
Pulizia del disco fisso ...................................................................................................................................113
Uso della funzione Elenco server protetti ....................................................................................................113
5

Sommario
Capitolo 13: Risoluzione dei problemi .......................................................................... 114
Informazioni sui messaggi della stampante MFP ........................................................................................114
Assistenza tecnica online ............................................................................................................................114
Verifica di una stampante MFP che non risponde .......................................................................................114
Individuazione del nome della porta e dell'indirizzo IP ................................................................................ 114
Risoluzione dei problemi di qualità della copia ............................................................................................115
Risoluzione dei problemi relativi alla qualità della scansione ......................................................................115
Risoluzione dei problemi del fax ..................................................................................................................116
Risoluzione dei problemi di alimentazione della carta .................................................................................116
Avvertenze ........................................................................................................................ 117
Convenzioni tipografiche .............................................................................................................................117
Avvertenze sulle emissioni elettriche ...........................................................................................................117
Altre avvertenze sulle telecomunicazioni .....................................................................................................122
ENERGY STAR ........................................................................................................................................... 124
Direttiva WEEE (Waste from Electrical and Electronic Equipment) .............................................................124
Indice ................................................................................................................................. 125
6

1
Informazioni sulla stampante MFP
Funzioni di base dello scanner
Nota: l'invio di fax non è supportato da tutti i modelli.
La stampante Lexmark™ 4600 MFP Option consente di effettuare operazioni quali l'esecuzione di copie, l'invio di fax e la
scansione in rete di grandi quantità di documenti. È possibile:
• Eseguire copie rapide e modificare le impostazioni del pannello di controllo per eseguire specifici processi di
copia.
• Inviare fax utilizzando il pannello di controllo della stampante MFP.
• Inviare fax a più destinatari contemporaneamente.
• Eseguire la scansione di documenti e inviarli al proprio PC, a un indirizzo e-mail, a un dispositivo di memoria Flash
USB o a una destinazione FTP.
• Eseguire la scansione di documenti e inviarli a un'altra stampante (file PDF mediante il protocollo FTP).
Alimentatore automatico documenti e superficie piana
Nota: è possibile eseguire la scansione di documenti a colori su un PC, un indirizzo e-mail o una
destinazione FTP. Questa stampante MFP consente di stampare solo documenti in bianco e nero o
in scala di grigi.
L'ADF (alimentatore automatico documenti) è in grado di eseguire la scansione di più pagine, comprese le pagine
fronte/retro. L'ADF dispone di due elementi di scansione. Quando si utilizza l'ADF, è possibile:
• Posizionare la carta con il lato di stampa rivolto verso l'alto e il lato corto rivolto verso l'interno.
• Caricare nel vassoio di alimentazione dell'ADF fino a 50 fogli di carta normale.
• Eseguire la scansione di supporti di dimensioni comprese tra 114 x 139,4 mm (4,5 x 5,5 poll.) e
215,9 x 355,6 mm (8,5 x 14 poll.).
• Eseguire la scansione di documenti di formati diversi (Letter e Legal).
• Eseguire la scansione di supporti di peso compreso tra 52 e 120 g/m
Nota: è possibile eseguire la scansione di documenti a colori e inviarli a un PC, un indirizzo e-mail o una
destinazione FTP.
• Copiare e stampare i documenti con una risoluzione di 600 dpi.
Nota: la stampa è in bianco e nero o in scala di grigi.
La superficie piana può essere utilizzata per eseguire la scansione o la copia di pagine singole o delle pagine di un libro.
Quando si utilizza la superficie piana, è possibile:
• Posizionare il documento nell'angolo posteriore sinistro.
• Eseguire la scansione o la copia di supporti di dimensioni massime pari a 215,9 x 355,6 mm (8,5 x 14 poll.).
• Copiare libri di spessore massimo di 25,3 mm (1 poll.).
• Copiare e stampare documenti con una risoluzione di 600 dpi.
2
(14 - 32 libbre).
Informazioni sulla stampante MFP
7

Informazioni sulla stampante MFP
Informazioni sul pannello di controllo della stampante MFP
Le impostazioni della stampante MFP e dello scanner possono essere modificate dal pannello di controllo della stampante
MFP, dall'applicazione software utilizzata, dal driver della stampante, da MarkVision™ Professional o dalle pagine Web. Le
modifiche apportate dall'applicazione software o dal driver della stampante vengono applicate solo al processo inviato alla
stampante MFP.
Le modifiche apportate dall'applicazione software alle impostazioni di stampa, fax, copia ed e-mail hanno la priorità su
quelle apportate dal pannello di controllo.
Nota: l'invio di fax non è supportato da tutti i modelli.
Se non è possibile modificare un'impostazione dall'applicazione software, utilizzare il pannello di controllo della stampante
MFP, MarkVision Professional o le pagine Web. Se un'impostazione viene modificata dal pannello di controllo della
stampante MFP, da MarkVision Professional o dalle pagine Web, viene utilizzata come impostazione predefinita.
Il pannello di controllo della stampante MFP è composto dagli elementi riportati di seguito:
Numero di
riferimento
1 LCD Display a cristalli liquidi (LCD) che visualizza i pulsanti,
Elemento del pannello di controllo Funzione
i menu, le voci di menu e i valori della schermata Home.
Consente di selezionare le impostazioni nei menu, ad
esempio Copia e Fax.
Informazioni sul pannello di controllo della stampante MFP
8

Informazioni sulla stampante MFP
Numero di
riferimento
2 Spia luminosa Fornisce informazioni sullo stato della stampante MFP
Elemento del pannello di controllo Funzione
mediante i due colori rosso e verde.
Stato Significato
Disattivato La stampante MFP è spenta.
Verde
lampeggiante
Verde fisso La stampante MFP è accesa ma
3 0 - 9
Nota: indicato come tastierino
numerico.
4 # (cancelletto o valore numerico) Premere questo pulsante:
5 Pausa composizione Premere questo pulsante per inserire una pausa di due o
Premere questi pulsanti per inserire i numeri quando
sullo schermo LCD è presente il campo appropriato.
Tramite questi pulsanti, è possibile inoltre comporre i
numeri di fax.
Nota: se dalla schermata Home viene digitato un numero
senza aver premuto il pulsante #, viene visualizzato il
menu Copia e modificata la quantità di copie.
• Per identificare una scelta rapida.
• All'interno dei numeri telefonici. Se un numero di fax
inizia con il carattere #, digitarlo due volte (##).
• Per accedere alle scelte rapide dalla schermata Home
e dalle voci di menu Elenco destinaz. fax, Elenco
destinaz. e-mail o Elenco profili.
tre secondi nella composizione di un numero di fax. Il
pulsante funziona solo all'interno del menu Fax o con le
funzioni fax.
Premere questo pulsante dalla schermata Home per
ricomporre un numero di fax.
Se si preme il pulsante Pausa composizione fuori dal
menu Fax, dalle funzioni fax o dalla schermata Home,
viene emesso un segnale acustico che indica un errore.
Durante l'invio di un fax, nel campo Invia fax a: la pausa
di composizione è rappresentata da una virgola (,).
La stampante MFP è in fase di
riscaldamento, di elaborazione dei
dati o di stampa.
inattiva.
6 Cancella tutto In menu quali Copia, Fax, E-mail e FTP, consente di
7 Avvio Premere questo pulsante per avviare il processo
ripristinare i valori predefiniti delle impostazioni e la
schermata principale relativa alle funzioni della
stampante MFP.
visualizzato sul pannello di controllo.
Dalla schermata Home, premere questo pulsante per
avviare un processo di copia con le impostazioni
predefinite.
Il pulsante è inattivo quando è in corso la scansione di un
processo.
Informazioni sul pannello di controllo della stampante MFP
9

Informazioni sulla stampante MFP
Numero di
riferimento
8 Stop Premere questo pulsante per interrompere la stampa o la
Elemento del pannello di controllo Funzione
scansione.
Durante i processi di scansione, lo scanner si interrompe
dopo l'elaborazione della pagina corrente, di
conseguenza è possibile che nell'alimentatore
automatico documenti (ADF) resti della carta.
Durante i processi di stampa, il percorso carta viene
liberato completamente prima del termine
dell'operazione.
Durante questo processo, sul pannello di controllo viene
visualizzato il messaggio Arresto in corso.
9 Indietro Nel menu Copia, visualizzabile toccando il pulsante
10 Asterisco (*) L'asterisco viene utilizzato come parte di un numero di
Copia, premere Indietro per cancellare l'ultima cifra a
destra del numero di copie. Se premendo più volte il
pulsante Indietro si cancella l'intero numero, sul display
viene visualizzato il valore predefinito 1.
Premere Indietro per cancellare l'ultima cifra a destra del
numero digitato manualmente in Elenco destinaz. fax.
Questa operazione consente inoltre di cancellare
un'intera voce di scelta rapida. Se si preme nuovamente
Indietro dopo aver cancellato un'intera riga, il cursore si
sposta di una riga verso l'alto.
Premere Indietro per cancellare il carattere a sinistra del
cursore in Elenco destinaz. e-mail. Se la voce è
contenuta in una scelta rapida, viene eliminata per intero.
fax o come carattere alfanumerico.
Informazioni sul pannello di controllo della stampante MFP
10
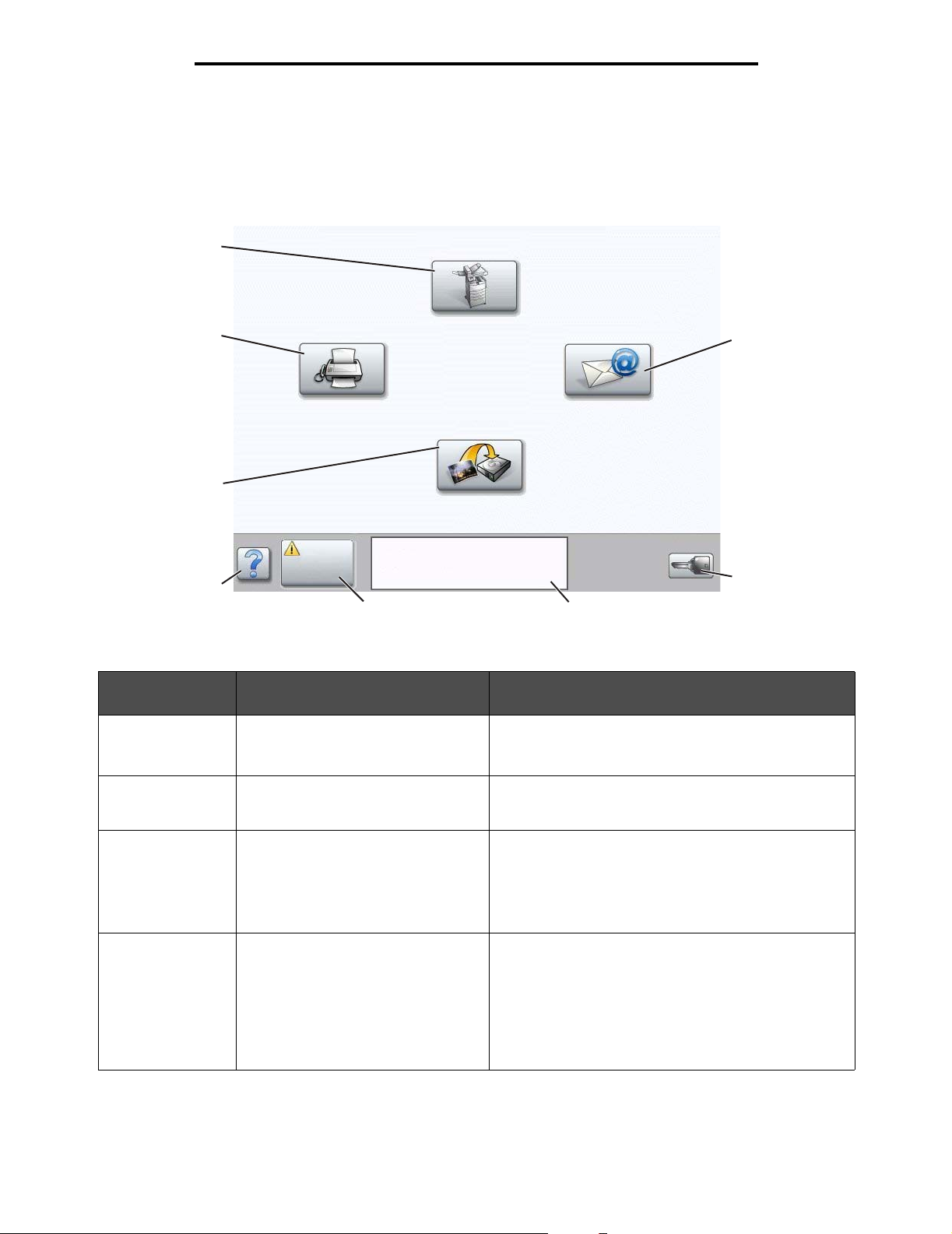
Informazioni sulla stampante MFP
Schermata Home e relativi pulsanti
Dopo una breve fase di riscaldamento successiva all'accensione della stampante MFP, sul display LCD viene visualizzata
la schermata di base riportata di seguito, indicata come schermata Home. I pulsanti della schermata Home consentono di
effettuare operazioni quali la copia, l'invio di fax o la scansione dei documenti, nonché di aprire le schermate dei menu o
rispondere ai messaggi.
Numero di
riferimento
1
8
Fax
Copia
FTP
7
Stato/M.
6
consumo
Pronta. Toner in esaurimento.
Per iniziare, toccare un pulsante.
5
Pulsante Funzione
4
E-mail
2
Menu
3
1 Copia Consente di accedere ai menu di copia.
Nella schermata Home, è possibile accedere ai menu di
copia anche premendo un numero.
2 E-mail Consente di accedere ai menu della funzione e-mail.
3 Menu (sul pulsante è raffigurata una
chiave)
4 Barra dei messaggi di stato Consente di visualizzare lo stato corrente della
È possibile eseguire la scansione di un documento e
inviarlo direttamente a un indirizzo e-mail.
Consente di accedere ai menu. Questi menu sono
disponibili solo se la stampante MFP si trova nello stato
Pronta.
Il pulsante Menu si trova su una barra grigia definita barra
di spostamento. La barra contiene altri pulsanti descritti
di seguito.
stampante MFP, ad esempio Pronta o Occupata.
Consente di visualizzare le condizioni della stampante
MFP, ad esempio Toner in esaurimento.
Consente di visualizzare i messaggi di intervento
contenenti le istruzioni per riprendere la stampa, ad
esempio Chiudere sportello o inserire
cartuccia.
Informazioni sul pannello di controllo della stampante MFP
11

Informazioni sulla stampante MFP
Numero di
riferimento
5 Stato//mat. consumo Questa voce viene visualizzata sul display LCD ogni volta
Pulsante Funzione
che compare un messaggio con una richiesta di
intervento per la stampante MFP. Per ottenere ulteriori
informazioni sul messaggio di intervento e su come
eliminarlo, toccare il pulsante per accedere alla
schermata dei messaggi.
6 ? (Suggerimenti) Tutti i menu contengono un pulsante di suggerimento che
7 FTP Consente di accedere ai menu FTP (File Transfer
8 Fax Consente di accedere ai menu della funzione fax.
Sulla schermata Home potrebbero essere visualizzati i pulsanti riportati di seguito:
Pulsante Nome del pulsante Funzione
Rilascia fax in
attesa (o Fax in
attesa, se è attiva la
modalità manuale)
Cerca processi in
attesa
Alcuni fax sono programmati con un tempo di attesa preimpostato.
Per accedere all'elenco dei fax in attesa, toccare questo pulsante.
Consente di effettuare una ricerca all'interno delle seguenti voci:
• Nomi utente per processi di stampa riservati o in attesa
• Nomi di processo per processi in attesa, esclusi i processi riservati
• Nomi profilo
• Nomi di processo o contenitore di segnalibro
• Nomi di processo o contenitore USB solo per le estensioni
supportate
corrisponde alla funzione di Guida sensibile al contesto
dei touch screen LCD.
Protocol) e di eseguire la scansione di un documento e
inviarlo direttamente a un sito FTP.
Nota: perché venga visualizzata, tale funzione deve
essere impostata dal tecnico specializzato.
Processi in attesa Consente di visualizzare una schermata con tutti i contenitori dei
processi in attesa.
Informazioni sul pannello di controllo della stampante MFP
12

Informazioni sulla stampante MFP
Pulsante Nome del pulsante Funzione
Annulla
processi
Blocca periferica Questo pulsante viene visualizzato quando la stampante MFP è
sbloccata e il PIN per il blocco della periferica non è nullo o vuoto.
Per bloccare la stampante MFP:
1 Toccare Blocca periferica per visualizzare la schermata di
immissione del PIN.
2 Immettere il PIN corretto per bloccare il pannello di controllo.
Vengono bloccati i pulsanti del pannello di controllo e del touch
screen.
Una volta bloccato il pannello di controllo, la schermata di
immissione del PIN viene chiusa e al posto del pulsante Blocca
periferica viene visualizzato il pulsante Sblocca periferica.
Nota: se il PIN immesso non è valido, viene visualizzato il messaggio
PIN non valido. Viene visualizzata una schermata a comparsa
contenente il pulsante Continua. Toccare Continua. Viene visualizzata
di nuovo la schermata Home con il pulsante Blocca periferica.
Sblocca periferica Questo pulsante viene visualizzato se la stampante MFP è bloccata.
Quando è visualizzato, non è possibile utilizzare le scelte rapide e i
pulsanti del pannello di controllo o effettuare operazioni di copia
predefinite.
Per sbloccare la stampante MFP:
1 Toccare Sblocca periferica per visualizzare la schermata di
immissione del PIN.
2 Immettere il PIN corretto per sbloccare il tastierino numerico (0 - 9)
e il pulsante Indietro sul pannello di controllo.
Nota: se il PIN immesso non è valido, viene visualizzato il messaggio
PIN non valido. Viene visualizzata una schermata a comparsa
contenente il pulsante Continua. Toccare Continua. Viene visualizzata
di nuovo la schermata Home con il pulsante Sblocca periferica.
Annulla processi Consente di visualizzare la schermata Annulla processi che mostra i
seguenti elementi sotto le intestazioni Stampa, Fax e Rete:
• processo di stampa
• processo di copia
•fax
•profilo
• FTP
• invio e-mail
Sotto ciascuna intestazione viene visualizzata una colonna con
l'elenco dei relativi processi. Ogni colonna può contenere massimo tre
processi per schermata, visualizzati sotto forma di pulsanti. Se sono
presenti più di tre processi, viene visualizzato il pulsante freccia giù in
fondo alla colonna. Per scorrere i processi nell'elenco, toccare il
pulsante freccia giù. Se sono presenti più di tre processi, una volta
visualizzato il quarto processo, nella parte superiore della colonna
appare il pulsante freccia su. Per le illustrazioni dei pulsanti freccia su
e freccia giù, vedere Informazioni sui pulsanti del touch screen.
Per istruzioni sull'eliminazione di un processo, vedere Annullamento
di un processo di stampa.
Informazioni sul pannello di controllo della stampante MFP
13
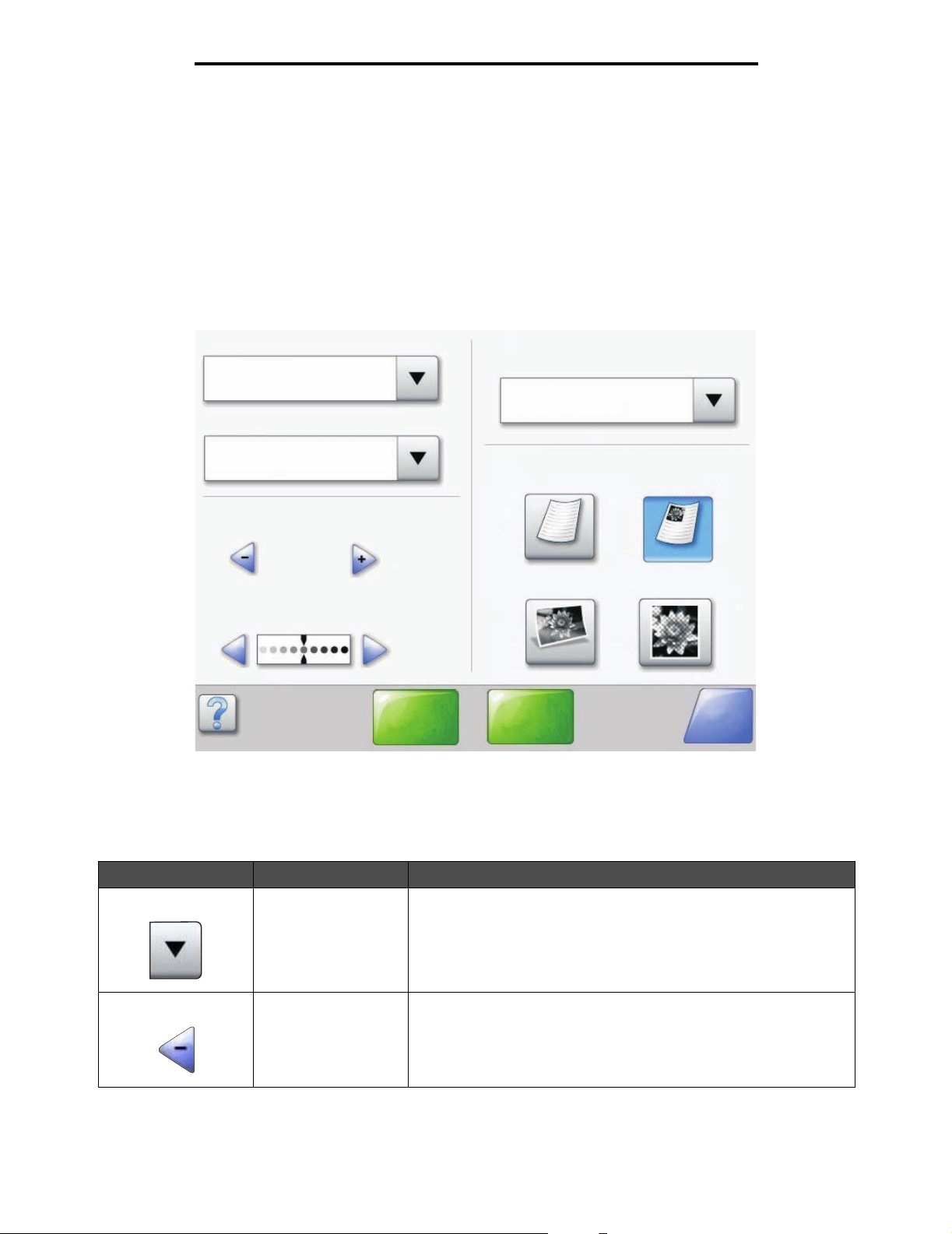
Informazioni sulla stampante MFP
Uso dei pulsanti del touch screen LCD
La sezione riportata di seguito fornisce informazioni su come spostarsi tra le diverse schermate. Vengono illustrate solo
alcune schermate per descrivere l'uso dei pulsanti.
Nota: in base alle opzioni in uso e all'impostazione amministrativa, le schermate e i pulsanti potrebbero
essere diversi da quelli illustrati.
Prima schermata di esempio
Copia da
Letter (8,5 x 11 poll.)
Copia in
Letter (8,5 x 11 poll.)
Carta normale
Scala
Automatico
(100%)
Ton alità
Scans.
ADF
Lati (fronte/retro)
Verticale
Da un lato a un lato
Contenuto
Testo Testo/Foto
Foto Immagine stampata
Scansione
sup. piana
Indietro
Informazioni sui pulsanti del touch screen
Pulsante Nome del pulsante Funzione o descrizione
Pulsante Seleziona Toccare il pulsante Seleziona per visualizzare le schermate
Pulsante di
scorrimento a sinistra
Uso dei pulsanti del touch screen LCD
successive con altre voci. Sulla prima schermata, viene visualizzata
l'impostazione predefinita dell'utente. Dopo aver toccato il pulsante
Seleziona e aver visualizzato la schermata successiva, è possibile
modificare l'impostazione predefinita dell'utente toccando un'altra voce
sulla schermata.
Toccare il pulsante di scorrimento a sinistra per selezionare un valore
inferiore.
14

Informazioni sulla stampante MFP
Pulsante Nome del pulsante Funzione o descrizione
Scans.
ADF
Scansione
sup. piana
Pulsante di
scorrimento a destra
Pulsante freccia
sinistra
Pulsante freccia destra Toccare il pulsante freccia destra per scorrere verso destra ed
Scans. ADF
Scansione sup. piana
Inoltra Un pulsante verde indica una scelta. Se si seleziona un valore diverso
Toccare il pulsante di scorrimento a destra per selezionare un valore
superiore.
Toccare il pulsante freccia sinistra per scorrere verso sinistra ed
effettuare una delle seguenti operazioni:
• Impostare un valore inferiore visualizzato nella figura.
• Visualizzare un intero campo di testo a sinistra.
effettuare una delle seguenti operazioni:
• Impostare un valore superiore visualizzato nella figura.
• Visualizzare un intero campo di testo a destra.
Sulla barra di spostamento grigia, queste due opzioni indicano che
sono disponibili due tipi di scansione: dall'ADF o dalla superficie piana.
all'interno di una voce di menu, è necessario salvarlo in modo che
diventi l'impostazione predefinita dell'utente. Per salvare il valore come
nuova impostazione predefinita dell'utente, toccare Inoltra.
Inoltra
Indietro
Indietro
Indietro Quando il pulsante Indietro presenta questa forma, è possibile solo
tornare alla schermata precedente. Se si seleziona un'operazione
diversa sulla barra di spostamento, la schermata viene chiusa.
Nella Prima schermata di esempio sono state effettuate tutte le
selezioni per la scansione. È necessario toccare uno dei pulsanti verdi
descritti in precedenza. L'unico pulsante disponibile oltre ai pulsanti
verdi è Indietro. Toccando Indietro si torna alla schermata precedente
e tutte le impostazioni del processo di scansione vengono perse.
Indietro Quando il pulsante Indietro presenta questa forma, è possibile
passare alla schermata precedente o successiva; sulla schermata
sono disponibili anche altre opzioni.
Uso dei pulsanti del touch screen LCD
15

Informazioni sulla stampante MFP
Seconda schermata di esempio
Dimensioni carta sconosciute. Copia da:
Letter (8,5 x 11 poll.)
Legal (8,5 x 14 poll.)
Executive (7,25 x 10,5 poll.)
Folio (8, 5 x 13 poll..)
Statement (5,5 x 8,5 poll.)
A4 (210 x 297 mm)
Informazioni sui pulsanti del touch screen
Pulsante Nome del pulsante Funzione o descrizione
Freccia giù Toccare la freccia giù per scorrere un elenco verso il basso,
Freccia su Toccare la freccia su per scorrere un elenco verso l'alto, ad
Pulsante di scelta non
selezionato
ad esempio un elenco di voci di menu o valori. La freccia giù
non viene visualizzata se l'elenco è breve, ma solo se non è
possibile visualizzarlo su un'unica schermata. Nell'ultima
schermata dell'elenco, la freccia giù appare grigia poiché,
essendo stata raggiunta la fine dell'elenco, non è più attiva.
esempio un elenco di voci di menu o valori. Quando si trova
nella prima schermata di un lungo elenco, la freccia su è
grigia in quanto non è attiva. Nella seconda schermata
dell'elenco, la freccia su è blu e quindi attiva.
L'illustrazione indica un pulsante di scelta non selezionato.
Annulla
processo
Continua
Uso dei pulsanti del touch screen LCD
16

Informazioni sulla stampante MFP
Pulsante Nome del pulsante Funzione o descrizione
Annulla
processo
Continua
Pulsante di scelta
selezionato
Annulla processo Vedere Annulla processi a pagina 13.
Continua Toccare Continua dopo aver selezionato una voce di menu o
L'illustrazione indica un pulsante di scelta selezionato.
Toccare un pulsante di scelta per selezionarlo. Il pulsante di
scelta selezionato cambia colore. Nella Seconda schermata
di esempio, l'unico formato carta selezionato è Letter.
un valore in una schermata per apportare ulteriori modifiche a
un processo dalla schermata originale. Il pulsante Continua
consente di visualizzare la schermata originale.
Ad esempio, se si tocca Copia nella schermata Home, la
schermata Copia visualizzata è simile a quella riportata nella
Prima schermata di esempio a pagina 14. Nell'esempio
riportato di seguito viene illustrata la funzione del pulsante
Continua.
1 Toccare il pulsante Seleziona accanto alla casella Copia
in. Viene visualizzata una nuova schermata.
2 Toccare Alimentatore multiuso. Viene visualizzata una
nuova schermata.
3 Toccare Legal; viene visualizzata una nuova schermata.
4 Toccare Avanti; viene visualizzata una nuova schermata.
5 Toccare Carta normale per selezionare il tipo di supporto
di stampa.
6 To cc a r e Continua. Viene nuovamente visualizzata la
schermata Copia dove è possibile effettuare altre
selezioni. Le altre impostazioni disponibili nella schermata
Copia sono Fronte/retro, Scala, Tonalità, Fascicola e
Numero copie.
To cc a r e Continua per tornare alla schermata originale e
apportare ulteriori modifiche alle impostazioni di un
processo di copia prima di avviarlo mediante il pulsante
Copia.
Uso dei pulsanti del touch screen LCD
17

Informazioni sulla stampante MFP
Altri pulsanti del touch screen
Pulsante Nome del pulsante Funzione o descrizione
Personalizzato Consente di creare un pulsante personalizzato in base
alle necessità dell'utente.
Annulla
Fine
Indietro
Annulla Toccare Annulla per annullare un'azione o una
selezione.
Consente di annullare una schermata e tornare a
quella precedente.
Seleziona Consente di selezionare un menu. Viene visualizzata la
schermata successiva contenente le voci di menu.
Toccare una voce di menu per selezionarla. Viene
visualizzata la schermata successiva contenente i
valori.
Fine Consente di confermare la fine di un processo. Ad
esempio, durante la scansione di un documento
originale, è possibile indicare scansione dell'ultima
pagina prima di avviare il processo di stampa.
Indietro Toccare il pulsante Indietro per tornare alla schermata
precedente senza salvare le impostazioni della
schermata corrente. Il pulsante Indietro viene
visualizzato in ogni schermata di menu eccetto la
schermata Home.
Home Toccare il pulsante Home per tornare alla schermata
principale. Il pulsante Home viene visualizzato in ogni
schermata eccetto la schermata Home. Per ulteriori
informazioni, vedere Schermata Home e relativi
pulsanti a pagina 11.
Uso dei pulsanti del touch screen LCD
18

Informazioni sulla stampante MFP
Pulsante Nome del pulsante Funzione o descrizione
Pulsante disattivato Il pulsante e l'opzione indicata sono sbiaditi, a indicare
Pulsante attivato Toccare questo pulsante per selezionare l'azione
che il pulsante non è attivo o non è disponibile nella
schermata visualizzata. È probabile che fosse attivo
nella schermata precedente e che le selezioni
effettuate lo abbiano reso inattivo nella schermata
corrente.
indicata.
Funzioni
Funzione Nome della funzione Descrizione
Menu
Æ
Impostazioni Æ
Impostazioni
copia Æ Numero di
copie
Riga del percorso Nella parte superiore di ciascuna schermata di menu è
visibile una riga contenente un percorso. Questa riga
fornisce la posizione esatta all'interno dei menu. Toccare
un termine sottolineato per tornare al menu o alla voce di
menu corrispondente. L'opzione Numero di copie non è
sottolineata poiché corrisponde alla schermata corrente.
Se si utilizza questa funzione nella schermata Numero di
copie prima di impostare e salvare il numero di copie, la
selezione non viene salvata né impostata come opzione
predefinita dell'utente.
Avviso messaggio di intervento Se viene visualizzato un messaggio di intervento che
interrompe l'esecuzione di un'operazione, ad esempio un
processo di copia o l'invio di un fax, viene visualizzato un
punto esclamativo rosso fisso sul pulsante della funzione
nella schermata Home. Questa funzione indica la
presenza di un messaggio di intervento.
Premere Stato/M. consumo per visualizzare lo stato
corrente della stampante MFP.
Uso dei pulsanti del touch screen LCD
19

Informazioni sulla stampante MFP
Menu
Sono disponibili alcuni menu che consentono di modificare facilmente le impostazioni della stampante MFP o di stampare i
report. Per accedere ai menu e alle impostazioni, premere il pulsante Menu all'angolo inferiore destro della schermata Home.
Le impostazioni o i valori selezionati e salvati vengono memorizzati nella memoria della stampante MFP e restano attivi
finché non ne vengono memorizzati altri o non vengono ripristinati quelli di fabbrica.
Nota: le impostazioni per le funzioni di scansione, copia, e-mail e invio fax e le impostazioni di stampa
selezionate dall'applicazione hanno la priorità rispetto a quelle selezionate dal pannello di controllo.
La figura mostrata di seguito illustra l'indice dei menu del touch screen e i menu e le voci disponibili in ciascun menu. Per
ulteriori informazioni sui menu e le voci di menu, vedere la Guida ai menu e ai messaggi nel CD Software e documentazione.
Menu Carta
Report
Rete/Porte
Menu Carta
Origine predefinita
Dimensioni/tipo
carta
Configura MU
Miglioramento buste
Sostituisci
dimensioni
Grana carta
Peso carta
Caricamento carta
Tipi personalizzati
Nomi personalizzati
Nome raccoglitori
personalizzati
Impostazione
Universale
Installazione
raccoglitore
Impostazioni
Gestione delle scelte rapide
Guida
?
Report
Pagina impostazioni menu
Statistiche periferica
Pagina impostazioni rete
Elenco scelte rapide
Registro processi fax
Registro chiamate fax
Scelte rapide e-mail
Scelte rapide fax
Scelte rapide FTP
Elenco profili
Pag. impostazioni NetWare
Stampa font
Stampa directory
Gestisci scelte rapide
Gestisci scelte rapide fax
Gestisci scelte rapide e-mail
Gestisci scelte rapide FTP
Gestisci scelte rapide profilo
Rete/Porte
TCP/IP
IPv6
Impostazione del server
e-mail
Impostazione rubrica
Wireless
Rete standard
Rete <x>
USB standard
USB <x>
Parallela standard
Parallela <x>
Seriale standard
Seriale <x>
NetWare
AppleTalk
LexLink
Indietro
Impostazioni
Impostazioni generali
Impostazioni di copia
Impostazioni fax
Impostazioni e-mail
Impostazioni FTP
Impostazioni stampa
Protezione
Imposta data e ora
Guida
Stampa tutte le guide
Guida alla copia
Guida alla funzione
e-mail
Guida alla funzione fax
Guida all'FTP
Guida informativa
Guida ai difetti di
stampa
Guida ai materiali di
consumo
Menu
20

2
Copia
I seguenti argomenti relativi alla copia sono consultabili nel presente capitolo e in quelli successivi.
Copia rapida Riduzione e ingrandimento di copie
Copia di più pagine Regolazione della qualità della copia
Uso della superficie piana Impostazione delle opzioni di fascicolazione
Informazioni sulle schermate e le opzioni di copia Inserimento di fogli separatori tra le copie
Copia da un formato a un altro Impostazione delle opzioni di risparmio carta
Realizzazione di lucidi Inserimento di data e ora sul bordo superiore di
Copia su carta intestata Inserimento di un modulo elettronico su ogni
Copia di foto Creazione di un processo personalizzato
Esecuzione di copie con i supporti di un vassoio
selezionato
Copia di supporti di formato diverso Suggerimenti per l'esecuzione delle copie
Impostazione dell'opzione fronte/retro Risoluzione dei problemi di qualità della copia
ogni pagina
pagina
Annullamento di un processo di copia
Copia rapida
1 Posizionare il documento originale nell'alimentatore automatico documenti (ADF), con il lato di stampa rivolto
verso l'alto, o sulla superficie piana, con il lato di stampa rivolto verso il basso.
Se si utilizza l'ADF, regolare le guide carta.
2 Premere OK sul tastierino numerico.
Nota: se è stato installato un profilo LDSS, l'esecuzione della copia rapida potrebbe generare un errore.
Rivolgersi a un tecnico specializzato per accedere alle funzioni relative alla copia.
Copia di più pagine
1 Posizionare il documento originale nell'alimentatore automatico documenti con il lato di stampa rivolto verso l'alto,
o sulla superficie piana, con il lato di stampa rivolto verso il basso.
Se si utilizza l'ADF, regolare le guide carta.
2 To cc a r e Copia sulla schermata Home o utilizzare il tastierino numerico per specificare il numero di copie
desiderato.
Successivamente all'esecuzione di queste operazioni, sul touch screen viene visualizzato il menu Impostazioni
copia.
3 Modificare le opzioni di copia come desiderato.
Copia
21

Copia
4 To cc a r e Copia.
Uso della superficie piana
Se si utilizza la superficie piana (vetro dello scanner):
1 Sollevare il coperchio.
2 Collocare il documento originale sulla superficie piana dello scanner con il lato stampato rivolto verso il basso.
3 Abbassare il coperchio.
4 To cc a r e Copia sulla schermata Home o premere OK sul tastierino numerico.
Dopo aver toccato Copia, andare al passo 5.
Dopo aver premuto OK, andare al passo 8.
5 Impostare il numero di copie.
6 Modificare le opzioni di copia come desiderato.
7 To cc a r e Copia.
8 To cc a r e Scansione pagina successiva per sottoporre a scansione altre pagine o Termina il processo per
terminare l'operazione.
Se si tocca Termina il processo, viene visualizzata la schermata Copia.
9 Al termine dell'operazione, toccare Home.
Informazioni sulle schermate e le opzioni di copia
Copia da: consente di visualizzare una schermata in cui è possibile immettere il formato dei documenti che si desidera
copiare.
• Per selezionare il formato, toccare un'icona relativa alle dimensioni carta sulla schermata. Dopo aver eseguito la
selezione, viene nuovamente visualizzata la schermata Opzioni di copia.
• Se Dimensioni originali è impostato su Formati misti, è possibile sottoporre a scansione documenti di formato
diverso, ad esempio Letter e Legal. I documenti, infatti, vengono adattati automaticamente al formato del supporto
di destinazione.
Copia in: consente di visualizzare una schermata in cui è possibile immettere il formato e il tipo di carta desiderati per la
copia.
• Per selezionare il formato, toccare un'icona relativa alle dimensioni carta sulla schermata. Dopo aver eseguito la
selezione, viene nuovamente visualizzata la schermata Opzioni di copia.
• Se le impostazioni selezionate per Copia da e Copia in sono diverse, la stampante MFP regola automaticamente
l'opzione Scala per compensare la differenza.
• Se si desidera utilizzare un tipo o formato di carta speciale generalmente non contenuto nei vassoi della
stampante MFP, è possibile selezionare Alimentatore multiuso e inserire manualmente la carta in tale supporto.
• Quando si utilizza la corrispondenza del rilevamento automatico delle dimensioni, la stampante MFP viene
impostata in base alle dimensioni del documento originale specificate nella casella Copia da. Se nessun vassoio
contiene carta di tali dimensioni, la stampante MFP adatta la copia alle dimensioni del supporto caricato.
Scala: consente di creare una copia in scala del documento originale con un valore proporzionale compreso tra il 25% e il
400%. Questa opzione può essere impostata anche automaticamente.
• Se si desidera eseguire una copia su un formato diverso rispetto al documento originale, ad esempio da Legal a
Letter, le impostazioni di Copia da e Copia in modificano automaticamente le proporzioni affinché tutte le
informazioni contenute nel documento originale vengano riprodotte nella copia.
Uso della superficie piana
22

Copia
• Toccando le frecce sinistra e destra è possibile rispettivamente ridurre e ingrandire la copia con incrementi
dell'1%.
• Per un incremento continuo, tenere premuto il pulsante della freccia appropriata.
• Se si tiene tiene premuta una freccia per due secondi, si aumenta la velocità di incremento.
Ton alità: consente di regolare la luminosità delle copie rispetto al documento originale.
Immagine stampata: consente di copiare foto con mezzitoni o grafica, ad esempio documenti stampati su una stampante
laser o pagine di riviste o giornali composte essenzialmente da immagini. Se i documenti originali contengono testo,
disegni e altri elementi di grafica, lasciare l'opzione disattivata.
Lati (fronte/retro): consente di stampare su 1 o 2 lati, copiare su due lati (fronte/retro) documenti originali a uno o due lati
o copiare su un lato documenti a due lati.
Nota: per la copia su due lati, è necessario collegare un'unità fronte/retro alla stampante.
Fascicola: consente di preservare l'ordine di stampa, in particolar modo quando si stampano più copie di uno stesso
documento. Per impostazione predefinita, l'opzione Fascicola è attiva e le pagine del documento vengono ordinate in
sequenza (1,2,3) (1,2,3) (1,2,3). Per stampare ogni pagina separatamente, disattivare l'opzione per raggruppare tutte le
copie della stessa pagina (1,1,1) (2,2,2) (3,3,3).
Opzioni: consente di visualizzare una schermata dalla quale è possibile modificare le impostazioni Risparmio carta,
Immagine avanzata, Fogli separatori, Sposta margine, Eliminazione bordi, Indicatore data/ora, Mod. elettronico, Contenuto
e Fronte/retro avanzata.
• Risparmio carta: consente di stampare due o più fogli di un documento originale sulla stessa pagina. Questa
opzione è denominata anche N in 1, dove N sta per Numero. Ad esempio, 2 pagine in 1 significa che due pagine
del documento originale vengono stampate su una singola pagina e 4 pagine in 1 significa che quattro pagine del
documento originale vengono stampate su una singola pagina. L'opzione Stampa bordi pagina consente di
stampare la pagina con o senza il bordo del documento originale.
• Crea opuscolo: consente di creare una sequenza di stampe fascicolate che, una volta piegate a metà, formano
un opuscolo con pagine di dimensioni pari alla metà di quelle originali ordinate in sequenza.
Nota: per utilizzare Crea opuscolo, è necessario collegare un'unità fronte/retro alla stampante MFP.
• Immagine avanzata: consente di regolare le opzioni Rimozione sfondo, Contrasto e Dettagli ombreggiatura prima
di copiare il documento.
• Processo personalizzato (creazione processo): consente di unire più processi di scansione in un unico
processo.
Nota: questa opzione non è supportata su tutti i modelli.
• Fogli separatori: consente di inserire un foglio bianco tra ogni copia del processo di copia. I fogli separatori
possono essere prelevati da un raccoglitore contenente carta di tipo o di colore diverso rispetto a quella utilizzata
per le copie.
•Sposta margine: consente di incrementare la dimensione del margine in base alla distanza specificata. ed è
particolarmente utile per creare spazio per la rilegatura o la perforazione delle copie. È possibile aumentare o
ridurre la dimensione del margine utilizzando le apposite frecce. Se il margine applicato è troppo grande, la copia
risulta tagliata.
• Eliminazione bordi: consente di eliminare eventuali macchie o caratteri presenti sui bordi del documento.
È possibile eliminare il bordo sui quattro lati della pagina o solo sul lato selezionato. Tutti gli elementi presenti
all'interno dell'area selezionata vengono eliminati e l'area risulta completamente vuota.
• Indicatore data/ora: consente di stampare la data e l'ora sul bordo superiore di ogni pagina.
Informazioni sulle schermate e le opzioni di copia
23
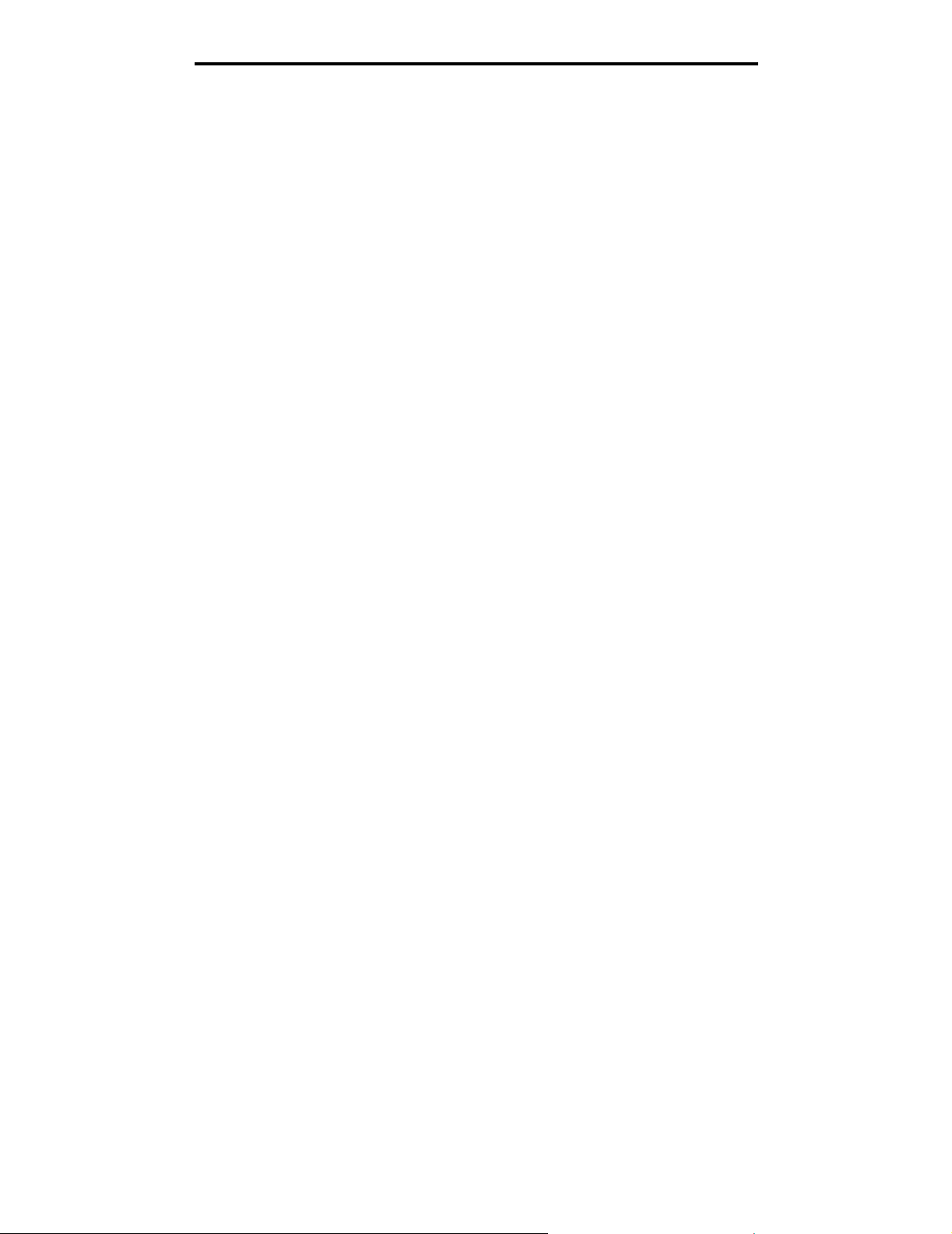
Copia
• Mod. elettronico: consente di creare una filigrana (o messaggio) da sovrapporre al contenuto della copia.
È possibile scegliere tra Urgente, Riservato, Copia o Bozza. La parola scelta viene visualizzata sulla pagina con
caratteri chiari e grandi.
Nota: l'amministratore di sistema può creare moduli elettronici personalizzati. In questo caso, viene
visualizzata un'ulteriore icona per l'esecuzione di tale operazione.
• Contenuto: consente di migliorare la qualità della copia. Scegliere Tes to per i documenti composti soprattutto da
testo o linee in bianco e nero e Te s t o / Fo t o per i documenti composti da testo e grafica o immagini. Scegliere Foto
se il documento originale contiene una foto di qualità o una stampa a getto d'inchiostro e Immagine stampata per
copiare foto con mezzitoni o grafica, ad esempio documenti stampati con una stampante laser o pagine di riviste
o giornali.
• Fronte/retro avanzata: consente di verificare il numero dei lati stampati e l'orientamento dei documenti originali,
nonché l'eventuale presenza di rilegature sul bordo lungo o corto.
Copia da un formato a un altro
1 Posizionare il documento originale nell'alimentatore automatico documenti con il lato di stampa rivolto verso l'alto
e il lato corto rivolto verso l'interno.
2 Regolare le guide carta.
3 To cc a r e Copia sulla schermata Home.
4 To cc a r e Copia da:, quindi specificare le dimensioni del documento originale.
Esempio: Legal.
5 To cc a r e Copia in:, quindi selezionare il formato desiderato per la copia.
Nota: se si seleziona un formato diverso da quello specificato in "Copia da", la stampante MFP adatta
automaticamente le dimensioni selezionate.
6 To cc a r e Copia.
Realizzazione di lucidi
1 Posizionare il documento originale nell'alimentatore automatico documenti con il lato di stampa rivolto verso l'alto
e il lato corto rivolto verso l'interno.
2 Regolare le guide carta.
3 To cc a r e Copia sulla schermata Home.
4 To cc a r e Copia da:, quindi specificare le dimensioni del documento originale.
5 To cc a r e Copia in: e, successivamente, il vassoio che contiene i lucidi.
Nota: se l'opzione Lucidi non è presente, rivolgersi al tecnico specializzato.
6 To cc a r e Copia.
Copia da un formato a un altro
24

Copia
Copia su carta intestata
1 Posizionare il documento originale nell'alimentatore automatico documenti con il lato di stampa rivolto verso l'alto
e il lato corto rivolto verso l'interno.
2 Regolare le guide carta.
3 To cc a r e Copia sulla schermata Home.
4 To cc a r e Copia da:, quindi specificare le dimensioni del documento originale.
5 To cc a r e Copia in: e, successivamente, il vassoio che contiene la carta intestata.
Nota: se l'opzione Carta intestata non è presente, rivolgersi al tecnico specializzato.
6 To cc a r e Copia.
Copia di foto
1 Sollevare il coperchio.
2 Posizionare la foto sulla superficie piana con il lato di stampa rivolto verso il basso.
3 To cc a r e Copia sulla schermata Home.
4 To cc a r e Opzioni.
5 To cc a r e Contenuto.
6 To cc a r e Foto.
7 To cc a r e Copia.
8 To cc a r e Scansione pagina successiva o Fine.
Esecuzione di copie con i supporti di un vassoio selezionato
Durante il processo di copia, è possibile selezionare il vassoio di alimentazione che contiene il tipo di supporto desiderato.
Ad esempio, se si desidera utilizzare un supporto speciale contenuto nell'alimentatore multiuso, eseguire le operazioni
indicate di seguito:
1 Posizionare il documento originale nell'alimentatore automatico documenti con il lato di stampa rivolto verso l'alto
e il lato corto rivolto verso l'interno.
2 Regolare le guide carta.
3 To cc a r e Copia sulla schermata Home.
4 To cc a r e Copia da:, quindi specificare le dimensioni del documento originale.
5 To cc a r e Copia in: e, successivamente, Alimentatore multiuso o il vassoio con il supporto desiderato.
6 To cc a r e Copia.
Copia di supporti di formato diverso
È possibile caricare nell'ADF documenti originali di formato diverso ed eseguirne la copia. A seconda della carta caricata
nei vassoi, lo scanner esegue la stampa su supporti dello stesso formato o adatta il documento alle dimensioni del
supporto contenuto nel vassoio.
Copia su carta intestata
25

Copia
Esempio 1: la stampante MFP dispone di due vassoi carta, uno contenente carta di formato Letter e l'altro contenente carta
di formato Legal. È necessario copiare un documento composto da pagine di formato Letter e Legal.
1 Posizionare il documento originale nell'alimentatore automatico documenti con il lato di stampa rivolto verso l'alto
e il lato corto rivolto verso l'interno.
2 Regolare le guide carta.
3 To cc a r e Copia sulla schermata Home.
4 To cc a r e Copia da, quindi Formati misti.
5 To cc a r e Copia in, quindi Corrisp. rilevam. autom. dimens.
6 To cc a r e Copia.
Lo scanner identifica le pagine di formato diverso durante la scansione e le stampa sul formato carta corretto.
Esempio 2: la stampante MFP dispone di un vassoio che contiene carta di formato Letter. È necessario copiare un
documento composto da pagine di formato Letter e Legal.
1 Posizionare il documento originale nell'alimentatore automatico documenti con il lato di stampa rivolto verso l'alto
e il lato corto rivolto verso l'interno.
2 Regolare le guide carta.
3 To cc a r e Copia sulla schermata Home.
4 To cc a r e Copia da, quindi Formati misti.
5 To cc a r e Copia.
Lo scanner identifica le pagine di formato diverso durante la scansione, quindi adatta le pagine di formato Legal
per la stampa in formato Letter.
Impostazione dell'opzione fronte/retro
1 Posizionare il documento originale nell'alimentatore automatico documenti con il lato di stampa rivolto verso l'alto
e il lato corto rivolto verso l'interno.
2 Regolare le guide carta.
3 To cc a r e Copia sulla schermata Home.
4 Toccare il pulsante corrispondente al tipo di copia fronte/retro che si desidera eseguire.
Il primo numero rappresenta i lati dei documenti originali e il secondo i lati della copia.
Ad esempio, selezionare Da un lato a due lati se si desidera copiare su due lati i documenti originali a un lato.
5 To cc a r e Copia.
Riduzione e ingrandimento di copie
È possibile ridurre una copia fino al 25% o ingrandirla fino al 400% rispetto al documento originale. Per impostazione
predefinita, l'opzione Scala è impostata su Automatico. Se non viene modificata, il contenuto del documento originale viene
adattato al formato della carta utilizzata per la copia.
Per ridurre o ingrandire una copia:
1 Posizionare il documento originale nell'alimentatore automatico documenti con il lato di stampa rivolto verso l'alto
e il lato corto rivolto verso l'interno.
2 Regolare le guide carta.
3 To cc a r e Copia sulla schermata Home.
Impostazione dell'opzione fronte/retro
26

Copia
4 Dopo aver selezionato Scala, toccare + o – per ingrandire o ridurre la copia.
Nota: se si toccano le opzioni Copia in o Copia da dopo aver impostato manualmente l'opzione Scala, viene
ripristinato il valore Automatico.
5 To cc a r e Copia.
Regolazione della qualità della copia
1 Posizionare il documento originale nell'alimentatore automatico documenti con il lato di stampa rivolto verso l'alto
e il lato corto rivolto verso l'interno.
2 Regolare le guide carta.
3 To cc a r e Copia sulla schermata Home.
4 To cc a r e Opzioni.
5 To cc a r e Contenuto.
6 Toccare l'icona relativa al documento che si desidera copiare, ad esempio Testo, Testo/Foto, Foto o Immagine
stampata.
• Testo: per documenti composti principalmente da testo o linee.
• Testo/Foto: per i documenti composti da testo e grafica o immagini.
• Foto: per documenti contenenti foto di qualità o stampe a getto d'inchiostro.
• Immagine stampata: per copiare foto con mezzitoni o grafica, ad esempio documenti stampati su una
stampante laser o pagine di riviste o giornali composte essenzialmente da immagini.
7 To cc a r e Copia.
Impostazione delle opzioni di fascicolazione
Se si desidera che le copie vengano fascicolate, non è necessario eseguire alcuna operazione, poiché questa opzione è
attiva per impostazione predefinita.
Ad esempio, due copie di tre pagine vengono stampate nel seguente ordine: pagina 1, pagina 2, pagina 3,
pagina 1, pagina 2, pagina 3.
Se non si desidera fascicolare le copie, è possibile modificare l'impostazione.
In questo caso, due copie di tre pagine vengono stampate nel seguente ordine: pagina 1, pagina 1, pagina 2,
pagina 2, pagina 3, pagina 3.
Per disattivare la fascicolazione:
1 Posizionare il documento originale nell'alimentatore automatico documenti con il lato di stampa rivolto verso l'alto
e il lato corto rivolto verso l'interno.
2 Regolare le guide carta.
3 To cc a r e Copia sulla schermata Home.
4 Specificare il numero di copie che si desidera stampare mediante il tastierino numerico.
5 To cc a r e Disattivato se non si desidera fascicolare le copie.
6 To cc a r e Copia.
Regolazione della qualità della copia
27

Copia
Inserimento di fogli separatori tra le copie
1 Posizionare il documento originale nell'alimentatore automatico documenti con il lato di stampa rivolto verso l'alto
e il lato corto rivolto verso l'interno.
2 Regolare le guide carta.
3 To cc a r e Copia sulla schermata Home.
4 To cc a r e Opzioni.
5 To cc a r e Fogli separatori.
Nota: per inserire i fogli separatori tra le copie, è necessario attivare la fascicolazione. Se tale opzione è
disabilitata, i fogli separatori vengono inseriti alla fine del processo di stampa.
6 To cc a r e Copia.
Impostazione delle opzioni di risparmio carta
1 Posizionare il documento originale nell'alimentatore automatico documenti con il lato di stampa rivolto verso l'alto
e il lato corto rivolto verso l'interno.
2 Regolare le guide carta.
3 To cc a r e Copia sulla schermata Home.
4 Selezionare l'opzione di stampa fronte/retro.
5 To cc a r e Opzioni.
6 To cc a r e Risparmio carta.
7 Selezionare il tipo di stampa desiderata.
Ad esempio, se si desidera copiare sullo stesso lato di un foglio quattro documenti con orientamento verticale,
toccare 4 in 1 verticale.
8 To cc a r e Stampa bordi pagina se si desidera tracciare un riquadro intorno a ogni pagina.
9 To cc a r e Copia.
Inserimento di data e ora sul bordo superiore di ogni pagina
1 Posizionare il documento originale nell'alimentatore automatico documenti con il lato di stampa rivolto verso l'alto
e il lato corto rivolto verso l'interno.
2 Regolare le guide carta.
3 To cc a r e Copia sulla schermata Home.
4 To cc a r e Opzioni.
5 To cc a r e Indicatore data/ora.
6 To cc a r e Attivato.
7 To cc a r e Fine.
8 To cc a r e Copia.
Inserimento di fogli separatori tra le copie
28

Copia
Inserimento di un modulo elettronico su ogni pagina
È possibile inserire su ogni pagina un modulo elettronico con i messaggi indicati di seguito: Urgente, Riservato, Copia o
Bozza. Per inserire un messaggio, eseguire le operazioni indicate di seguito:
1 Posizionare il documento originale nell'alimentatore automatico documenti con il lato di stampa rivolto verso l'alto
e il lato corto rivolto verso l'interno.
2 Regolare le guide carta.
3 To cc a r e Copia sulla schermata Home.
4 To cc a r e Opzioni.
5 Toccare il pulsante contenente il modulo elettronico desiderato.
6 To cc a r e Fine.
7 To cc a r e Copia.
Creazione di un processo personalizzato
Il processo personalizzato consente di unire uno o più documenti originali in un unico processo di copia. Ogni gruppo può
essere sottoposto a scansione utilizzando parametri diversi. Quando si inoltra un processo di copia e si attiva l'opzione
Processo personalizzato, viene effettuata la scansione del primo gruppo di documenti originali con i parametri forniti e
del gruppo successivo con gli stessi parametri o con parametri diversi.
La definizione di gruppo varia a seconda del supporto di scansione utilizzato:
• Sulla superficie piana, un gruppo è composto da una pagina.
• Sull'ADF, un gruppo è composto da tutte le pagine sottoposte a scansione finché l'ADF non si svuota.
• Quando nell'ADF viene inserita una pagina, il gruppo è composto da una pagina.
Ad esempio:
1 Posizionare il documento originale nell'alimentatore automatico documenti con il lato di stampa rivolto verso l'alto
e il lato corto rivolto verso l'interno.
2 Regolare le guide carta.
3 To cc a r e Copia sulla schermata Home.
4 To cc a r e Opzioni.
5 To cc a r e Processo personalizzato.
6 To cc a r e Attivato.
7 To cc a r e Fine.
8 To cc a r e Copia.
Al termine della scansione di un gruppo, viene visualizzata la schermata "Scansione pagina successiva". Toccare
Scansione pagina successiva o Fine. Per ulteriori informazioni sui processi personalizzati o le impostazioni per la
creazione di un processo, vedere la Guida ai menu e ai messaggi contenuta nel CD Software e documentazione.
Inserimento di un modulo elettronico su ogni pagina
29

Copia
Annullamento di un processo di copia
Quando il documento si trova nell'ADF
Quando l'ADF inizia l'elaborazione di un documento, viene visualizzata la schermata relativa alla scansione. È possibile
annullare il processo di copia toccando Annulla processo sul touch screen.
L'opzione Annulla processo annulla l'intero processo sottoposto a scansione. La schermata relativa alla
scansione viene sostituita dalla schermata "Annullamento processo di scansione in corso". Le pagine già
sottoposte a scansione vengono eliminate, mentre le altre rimangono nell'ADF.
Quando si esegue la copia dalla superficie piana
Durante il processo di copia, viene visualizzata la schermata "Scansione pagina successiva". Per annullare il processo,
toccare Annulla processo sul touch screen.
L'opzione Annulla processo annulla l'intero processo sottoposto a scansione. La schermata relativa alla
scansione viene sostituita dalla schermata "Annullamento processo di scansione in corso". Una volta eliminato il
processo, sul touch screen viene nuovamente visualizzata la schermata relativa alla copia.
Quando il processo è in fase di stampa
Per annullare il processo di copia, toccare Annulla processo sul touch screen o premere Annulla sul tastierino numerico.
Queste operazioni consentono di annullare il restante processo di stampa. Una volta eliminato il processo, sul
touch screen viene nuovamente visualizzata la schermata Home.
Suggerimenti per l'esecuzione delle copie
I suggerimenti riportati di seguito possono migliorare la qualità delle copie eseguite con la stampante MFP. Per ulteriori
informazioni o suggerimenti per la risoluzione dei problemi di copia, vedere Risoluzione dei problemi di qualità della
copia.
Domanda Suggerimento
Quando è consigliabile utilizzare
la modalità Testo?
Quando è consigliabile utilizzare
la modalità Testo/Foto?
Quando è consigliabile utilizzare
la modalità Immagine stampata?
• Si consiglia di usare la modalità Testo quando si desidera privilegiare il testo del
documento originale senza dare particolare importanza alle immagini copiate.
• Selezionare Testo per le ricevute, i moduli carta carbone e i documenti che
contengono solo testo o disegni in bianco e nero.
• Si consiglia di utilizzare la modalità Testo/Foto quando si esegue la copia di un
documento originale che contiene un misto di testo e immagini.
• Selezionare Testo/Foto per articoli di riviste, grafica professionale e brochure.
Si consiglia di utilizzare la modalità Immagine stampata per copiare foto con
mezzitoni o grafica, ad esempio documenti stampati su una stampante laser o pagine
di riviste o giornali.
Quando è consigliabile utilizzare
la modalità Foto?
Si consiglia di utilizzare la modalità Foto quando il documento originale contiene una
foto di qualità o una stampa a getto d'inchiostro.
Annullamento di un processo di copia
30
 Loading...
Loading...