Lexmark 4600 MFP OPTION User Manual [sv]
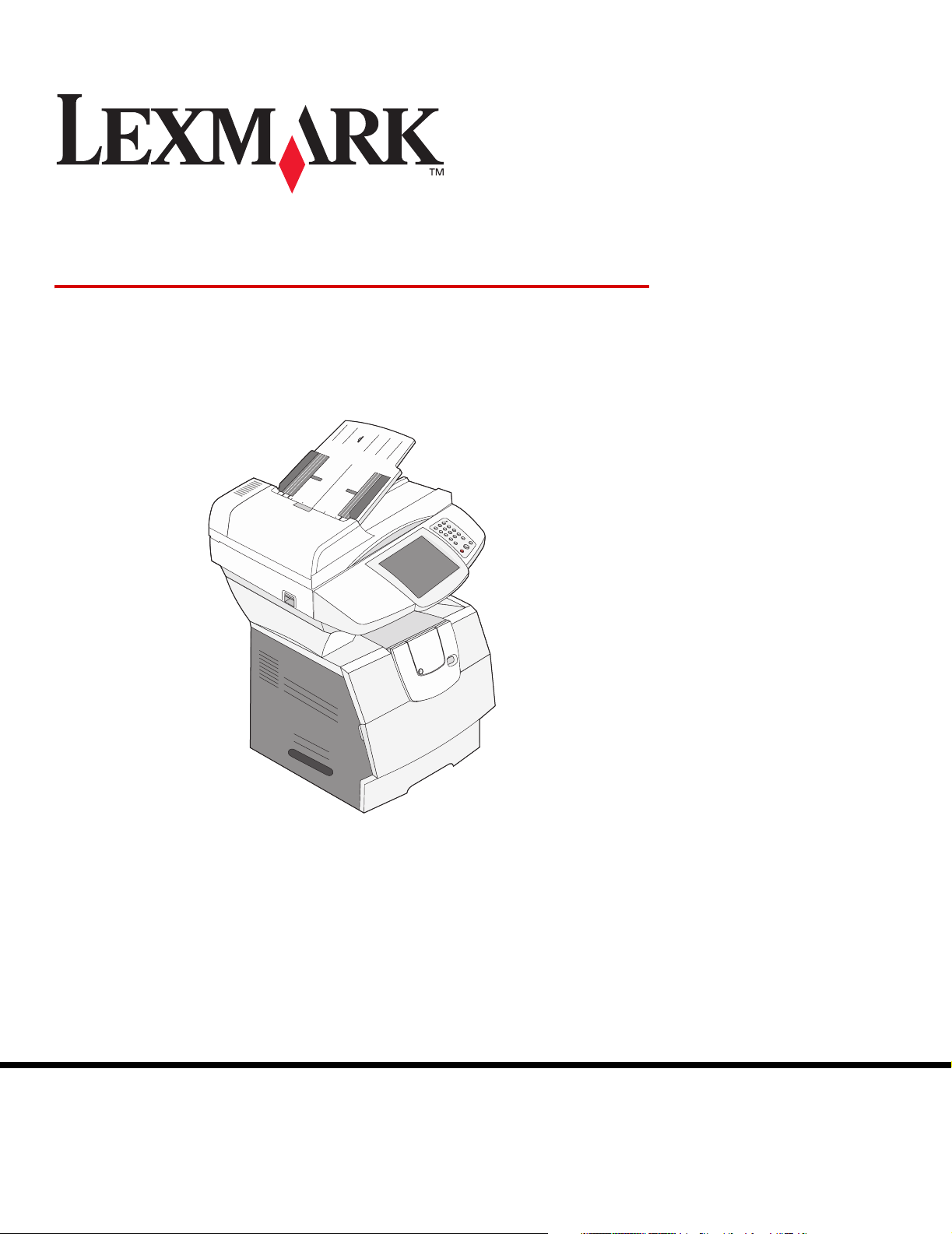
4600 MFP Option
Skanneranvändarhandbok för skrivare i
T640-, T642- och T644-serierna
April 2006
Lexmark and Lexmark with diamond design are trademarks of Lexmark International, Inc.,
registered in the United States and/or other countries.
© 2006 Lexmark International, Inc.
All rights reserved.
740 West New Circle Road
Lexington, Kentucky 40550
www.lexmark.com
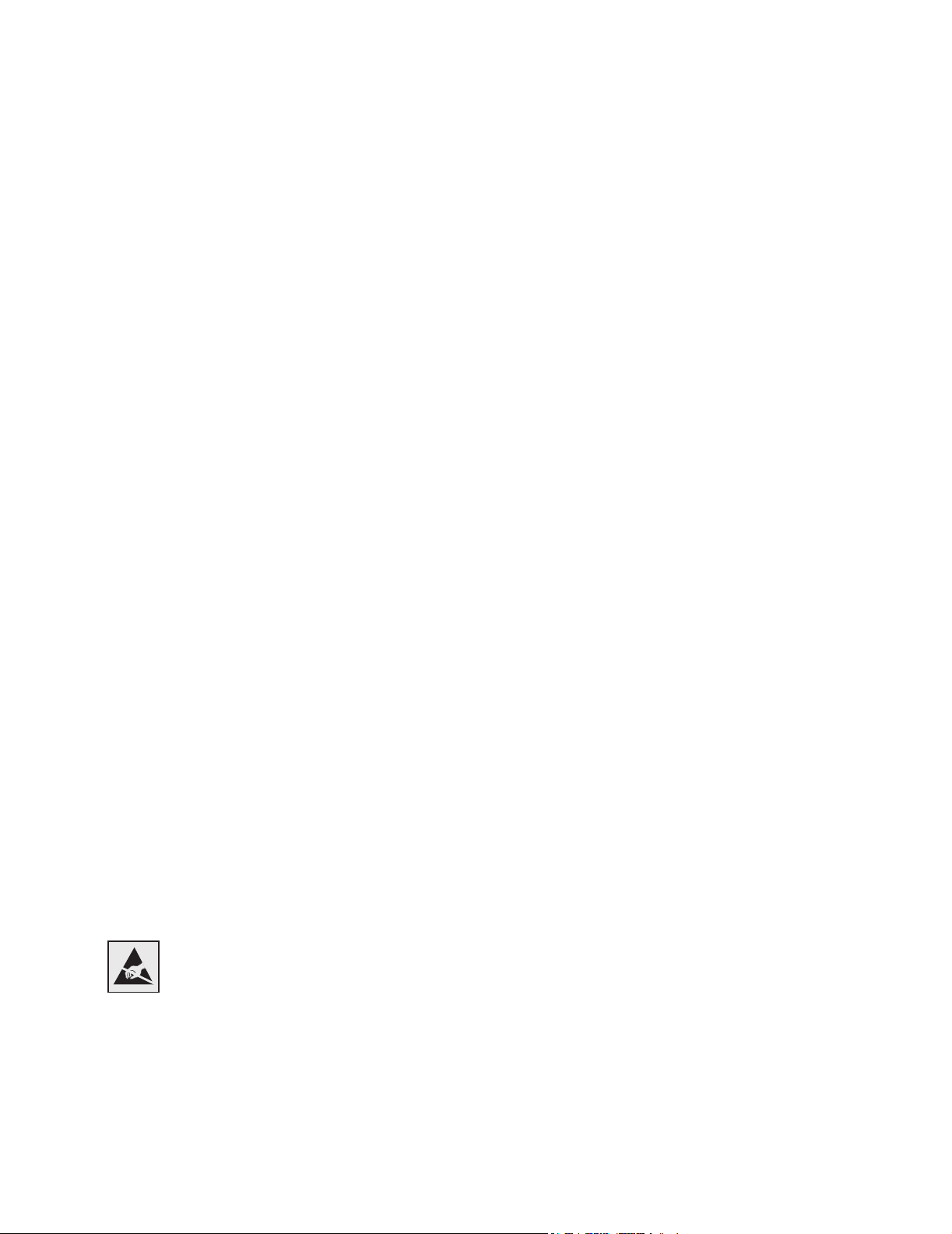
Edition: April 2006
The following paragraph does not apply to any country where such provisions are inconsistent with local law: LEXMARK
INTERNATIONAL, INC., PROVIDES THIS PUBLICATION “AS IS” WITHOUT WARRANTY OF ANY KIND, EITHER EXPRESS OR IMPLIED,
INCLUDING, BUT NOT LIMITED TO, THE IMPLIED WARRANTIES OF MERCHANTABILITY OR FITNESS FOR A PARTICULAR PURPOSE.
Some states do not allow disclaimer of express or implied warranties in certain transactions; therefore, this statement may not apply to you.
This publication could include technical inaccuracies or typographical errors. Changes are periodically made to the information herein; these
changes will be incorporated in later editions. Improvements or changes in the products or the programs described may be made at any time.
Comments about this publication may be addressed to Lexmark International, Inc., Department F95/032-2, 740 West New Circle Road,
Lexington, Kentucky 40550, U.S.A. In the United Kingdom and Eire, send to Lexmark International Ltd., Marketing and Services Department,
Westhorpe House, Westhorpe, Marlow Bucks SL7 3RQ. Lexmark may use or distribute any of the information you supply in any way it believes
appropriate without incurring any obligation to you. To obtain additional copies of publications related to this product, visit the Lexmark Web site
at www.lexmark.com.
References in this publication to products, programs, or services do not imply that the manufacturer intends to make these available in all
countries in which it operates. Any reference to a product, program, or service is not intended to state or imply that only that product,
program, or service may be used. Any functionally equivalent product, program, or service that does not infringe any existing intellectual
property right may be used instead. Evaluation and verification of operation in conjunction with other products, programs, or services, except
those expressly designated by the manufacturer, are the user’s responsibility.
Trademarks
Lexmark, Lexmark with diamond design, MarkVision, and MarkNet are trademarks of Lexmark International, Inc., registered in the United
States and/or other countries.
Operation ReSource and LEXFAX
PCL® is a registered trademark of the Hewlett-Packard Company. PCL is Hewlett-Packard Company’s designation of a set of printer commands
(language) and functions included in its printer products. This printer is intended to be compatible with the PCL language. This means the printer
recognizes PCL commands used in various application programs, and that the printer emulates the functions corresponding to the commands.
Details relating to compatibility are included in the Technical Reference.
Other trademarks are the property of their respective owners.
© 2006 Lexmark International, Inc.
All rights reserved.
are service marks of Lexmark International, Inc.
UNITED STATES GOVERNMENT RIGHTS
This software and any accompanying documentation provided under this agreement are commercial computer software and documentation
developed exclusively at private expense.
Säkerhetsinformation
Anslut nätsladden till ett korrekt jordat elektriskt uttag som finns nära produkten och är lättillgängligt.
Service och reparationer, förutom dem som beskrivs i handböckerna, bör utföras av utbildade servicetekniker.
Produkten är utformad, testad och godkänd för att uppfylla internationella säkerhetsstandarder med användning av
specifika Lexmark-delar. Vissa delars säkerhetsfunktioner kanske inte alltid är självklara. Lexmark är inte ansvarigt för
användning av andra ersättningsdelar.
VAR FÖRSIKTIG! Se till att alla externa anslutningar (t.ex. Ethernet- och telefonanslutningarna) är korrekt installerade
i respektive märkt port.
VAR FÖRSIKTIG! Använd endast en 26 AWG-kabel eller större för telekommunikation (RJ-11) när produkten ansluts
till det allmänna telenätet.
Meddelande om statisk elektricitet
Varni ng! Den här symbolen identifierar delar som är känsliga för statiska laddningar. Rör aldrig områden kring denna symbol
utan att först beröra metallramen på MFP:n.
2
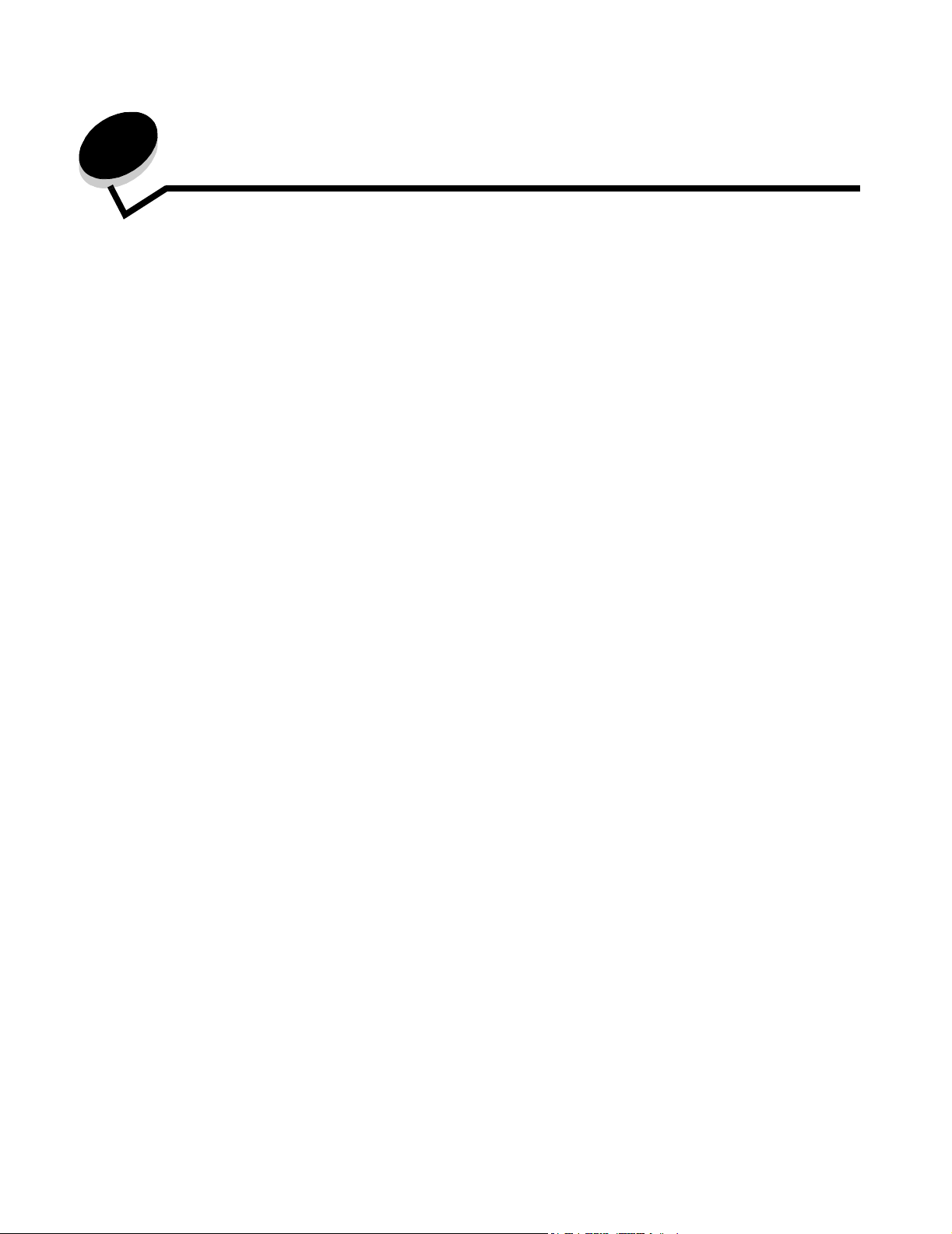
Innehåll
Kapitel 1: Lär dig mer om MFP:n ....................................................................................... 7
Skannerns grundfunktioner .............................................................................................................................. 7
Automatisk dokumentmatare och flatbädd ......................................................................................................7
Förstå MFP-manöverpanelen ..........................................................................................................................8
Använda LCD-skärmens knappar ..................................................................................................................13
Menyer ...........................................................................................................................................................19
Kapitel 2: Kopiera ............................................................................................................. 20
Snabbkopiering ..............................................................................................................................................20
Kopiera flera sidor ..........................................................................................................................................20
Använda flatbäddsskannern ..........................................................................................................................21
Förstå kopieringsskärmar och alternativ ........................................................................................................21
Kopiera från en storlek till en annan .............................................................................................................. 23
Göra OH-film ..................................................................................................................................................23
Kopiera till brevpapper ...................................................................................................................................23
Kopiera fotografier .........................................................................................................................................23
Göra kopior med material från ett valt magasin .............................................................................................24
Kopiera material med blandade format ..........................................................................................................24
Ställa in alternativ för dubbelsidig utskrift .......................................................................................................25
Förminska och förstora kopior .......................................................................................................................25
Justera kopieringskvaliteten ..........................................................................................................................25
Ställa in sorteringsalternativ ...........................................................................................................................26
Placera skiljeblad mellan kopiorna .................................................................................................................26
Ställa in alternativ för pappersbesparing .......................................................................................................26
Placera datum och tid längst upp på varje sida .............................................................................................27
Placera ett mallmeddelande på varje sida .....................................................................................................27
Skapa ett anpassat jobb (bygg ett jobb) ........................................................................................................ 27
Avbryta ett kopieringsjobb .............................................................................................................................28
Kopieringstips ................................................................................................................................................28
Kapitel 3: E-post ................................................................................................................ 29
Ange en e-postadress ....................................................................................................................................29
Använda ett genvägsnummer ........................................................................................................................29
Använda adressboken ...................................................................................................................................30
Skicka e-post till en profil ...............................................................................................................................30
Ange ämne och meddelande .........................................................................................................................30
Ändra utgående filtyp ..................................................................................................................................... 31
E-posta färgdokument ...................................................................................................................................31
Skapa en e-postgenväg .................................................................................................................................31
3
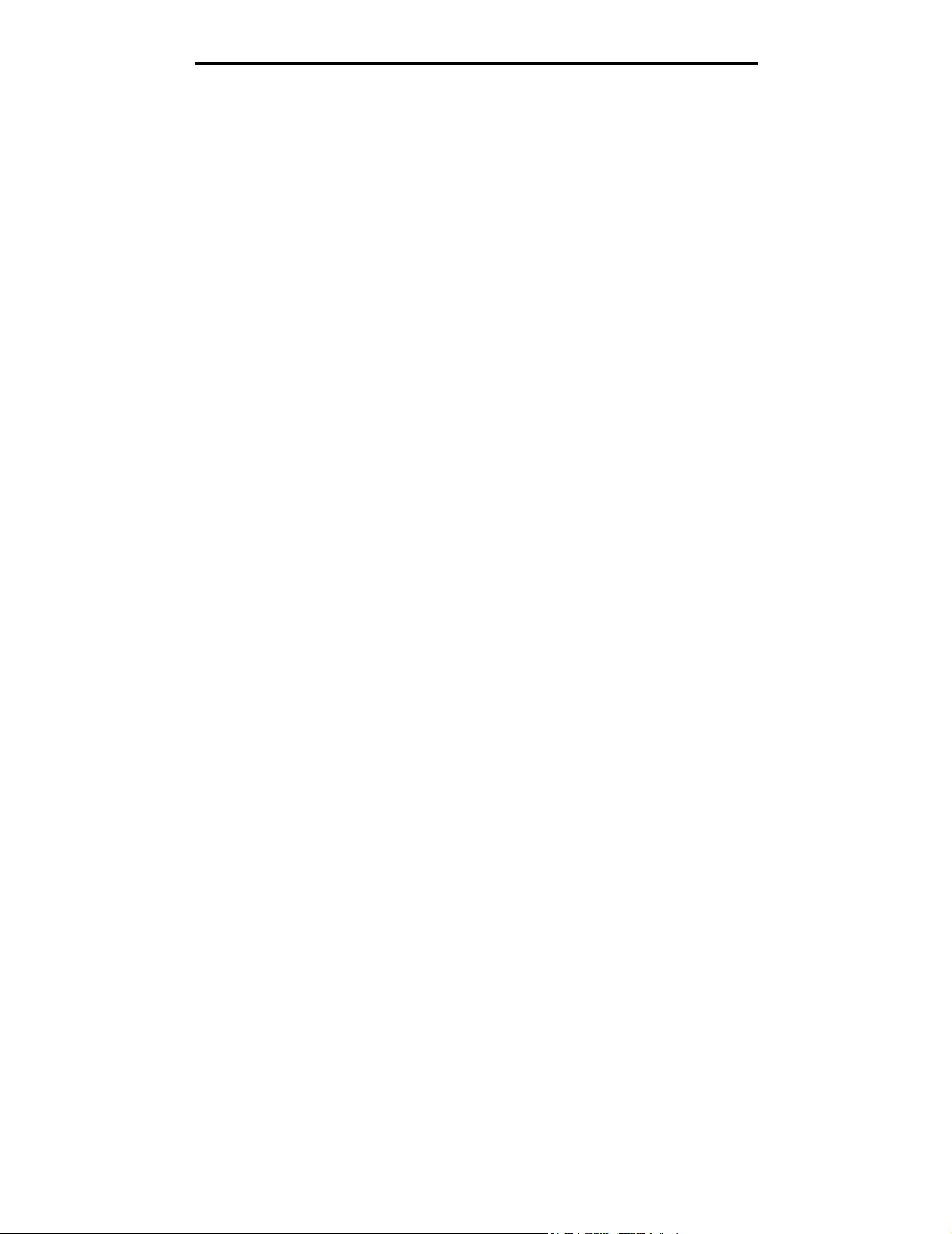
Innehåll
Skapa en e-postprofil .....................................................................................................................................32
Avbryta ett e-postmeddelande .......................................................................................................................32
Förstå e-postalternativ ...................................................................................................................................32
E-postserverinställning ..................................................................................................................................34
Adressboksinställning ....................................................................................................................................34
Kapitel 4: Faxa ................................................................................................................... 35
Skicka ett fax .................................................................................................................................................35
Använda faxdestinationsgenvägar ................................................................................................................. 36
Använda addressboken .................................................................................................................................36
Faxa från en dator .........................................................................................................................................36
Skapa genvägsnummer .................................................................................................................................37
Förstå faxalternativ ........................................................................................................................................38
Ändra faxupplösning ......................................................................................................................................39
Justera inställningen för mörkhet ...................................................................................................................39
Skicka ett fax vid en senare tidpunkt .............................................................................................................39
Avbryta ett utgående fax ................................................................................................................................40
Visa en faxlogg ..............................................................................................................................................40
Faxtips ...........................................................................................................................................................40
Kapitel 5: FTP .................................................................................................................... 41
Ange FTP-adress ...........................................................................................................................................41
Använda ett genvägsnummer ........................................................................................................................41
Använda adressboken ...................................................................................................................................41
Skapa genvägsnummer .................................................................................................................................42
FTP-alternativ ................................................................................................................................................42
FTP-tips .........................................................................................................................................................44
Kapitel 6: Skanna till en dator eller USB-flashminnesenhet ......................................... 45
Skapa en profil för skanning till dator .............................................................................................................45
Förstå alternativen för skanning till dator .......................................................................................................46
Skanna till en USB-flashminnesenhet ...........................................................................................................47
Skanningstips ................................................................................................................................................47
Kapitel 7: Skriva ut ............................................................................................................48
Skriva ut från en USB-flashminnesenhet .......................................................................................................48
Avbryta utskriftsjobb ......................................................................................................................................49
Skriva ut sidan med menyinställningar ..........................................................................................................51
Skriva ut en sida med nätverksinställningar ...................................................................................................51
Skriva ut en lista med teckensnittsprov ..........................................................................................................51
Skriva ut en kataloglista .................................................................................................................................51
Skriva ut konfidentiella och lagrade jobb ....................................................................................................... 52
Skriva ut på specialmaterial ...........................................................................................................................55
Fylla på standardmagasin och tillvalsmagasin ...............................................................................................56
Ställa in papperstyp och pappersstorlek ........................................................................................................58
4
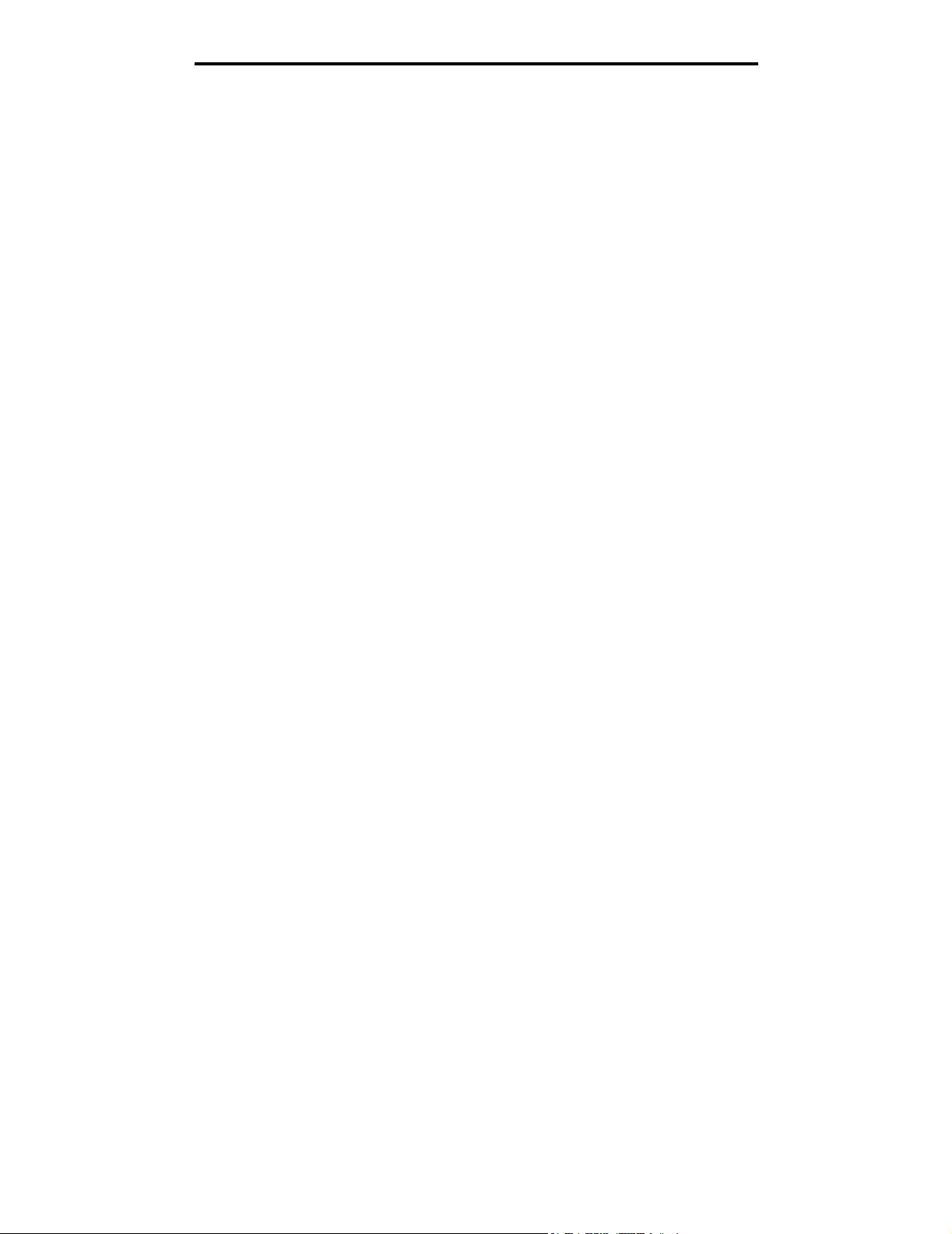
Innehåll
Ladda universalarkmataren ...........................................................................................................................58
Ladda arkmataren för 2000 ark .....................................................................................................................61
Fylla på kuvertmataren ..................................................................................................................................63
Länka magasin ..............................................................................................................................................65
Kapitel 8: Riktlinjer för papper och specialmaterial ...................................................... 66
Utskriftsmaterial som kan användas ..............................................................................................................66
Välja utskriftsmaterial ..................................................................................................................................... 74
Förvara utskriftsmaterial ................................................................................................................................77
Undvika papperskvadd ..................................................................................................................................78
Kapitel 9: Installera och ta bort alternativ ...................................................................... 79
Installera minnes- eller tillvalskort ..................................................................................................................79
Åtkomst till MFP-systemkortet .......................................................................................................................79
Installera eller ta bort ett minneskort ..............................................................................................................82
Installera eller ta bort ett flashminnes- eller firmwarekort ..............................................................................84
Installera ett tillvalskort ..................................................................................................................................86
Sätta tillbaka skyddet .....................................................................................................................................87
Kapitel 10: Underhålla MFP:n .......................................................................................... 88
Avgöra status för förbrukningsmaterial ..........................................................................................................89
Beställa förbrukningsmaterial ........................................................................................................................89
Återvinna Lexmarks produkter .......................................................................................................................90
Rengöra skannerglaset och baksidesmaterial ...............................................................................................90
Rengöra den automatiska dokumentmataren ................................................................................................91
Skannerregistrering .......................................................................................................................................92
Ta bort skannerns överdel .............................................................................................................................93
Flytta MFP:n ..................................................................................................................................................94
Kapitel 11: Åtgärda papperskvadd .................................................................................. 95
Identifiera papperskvadd ............................................................................................................................... 95
Luckor och magasin .......................................................................................................................................96
Meddelanden om papperskvadd ................................................................................................................... 97
Rensa papperskvadd i skrivaren ...................................................................................................................98
Rensa kvadd i skannern ................................................................................................................................98
Kapitel 12: Administrativ support ................................................................................... 99
Justera manöverpanelens ljusstyrka ..............................................................................................................99
Återställa originalvärden ................................................................................................................................99
Justera tidsgräns för skärm .........................................................................................................................100
Ställa in energisparläge ...............................................................................................................................100
Konfigurera MFP:n .......................................................................................................................................101
Kryptera hårddisken .....................................................................................................................................107
Rensa hårddisk ............................................................................................................................................108
Använda funktionen för serverrestriktionslista .............................................................................................108
5
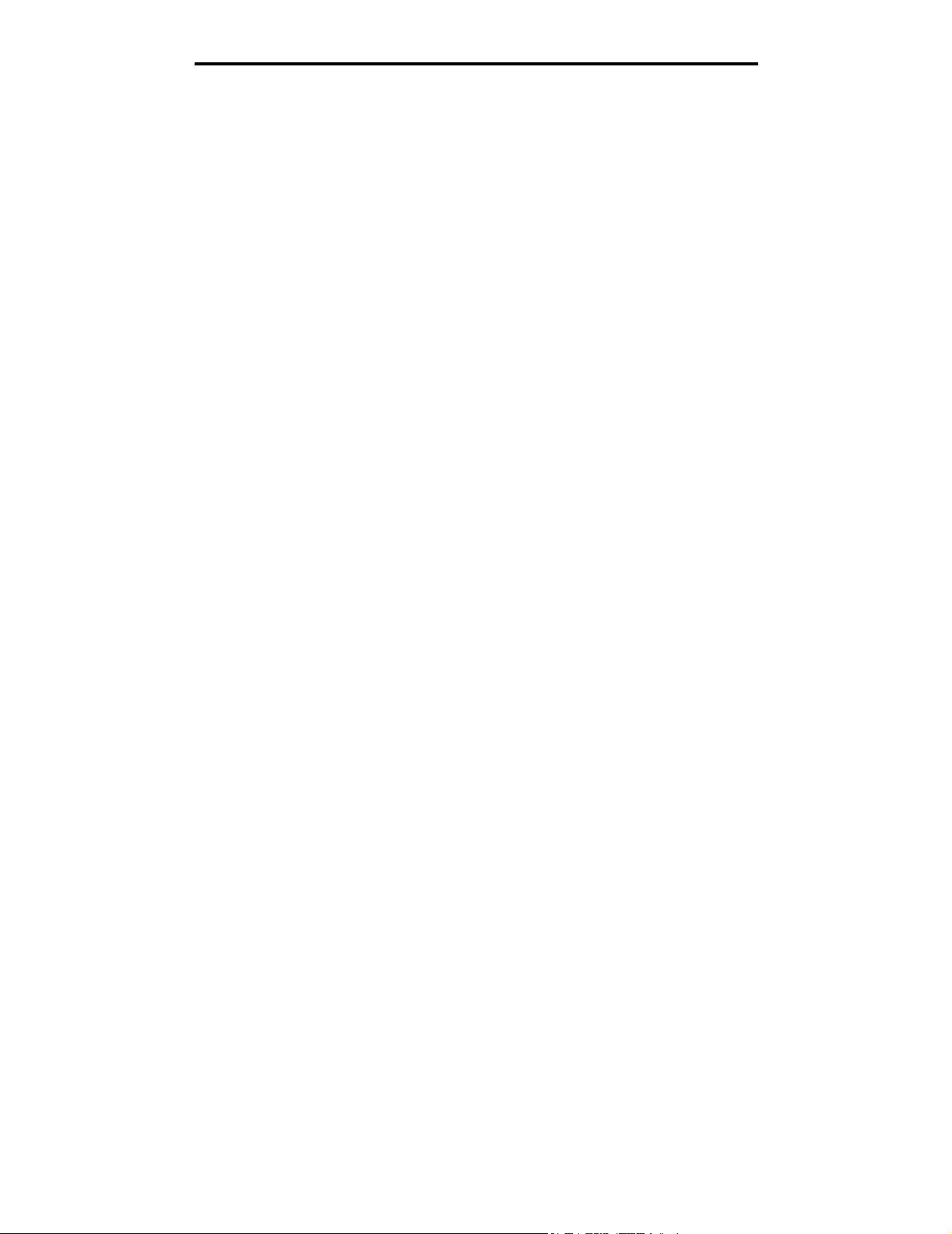
Innehåll
Kapitel 13: Felsökning .................................................................................................... 109
MFP-meddelanden ......................................................................................................................................109
Teknisk support online .................................................................................................................................109
Kontroll av en MFP som inte svarar .............................................................................................................109
Hitta portnamn och IP-adress ......................................................................................................................109
Lösa problem med kopieringskvaliteten .......................................................................................................110
Lösa problem med skanningskvaliteten .......................................................................................................110
Lösa faxproblem ..........................................................................................................................................111
Problem med pappersmatningen .................................................................................................................111
Anmärkningar ................................................................................................................... 112
Konventioner ................................................................................................................................................112
Meddelande om elektromagnetiska störningar ............................................................................................112
Övriga meddelanden om telekommunikation ...............................................................................................117
ENERGY STAR ...........................................................................................................................................119
WEEE-direktivet (Waste from Electrical and Electronic Equipment) ...........................................................119
Index .................................................................................................................................. 120
6
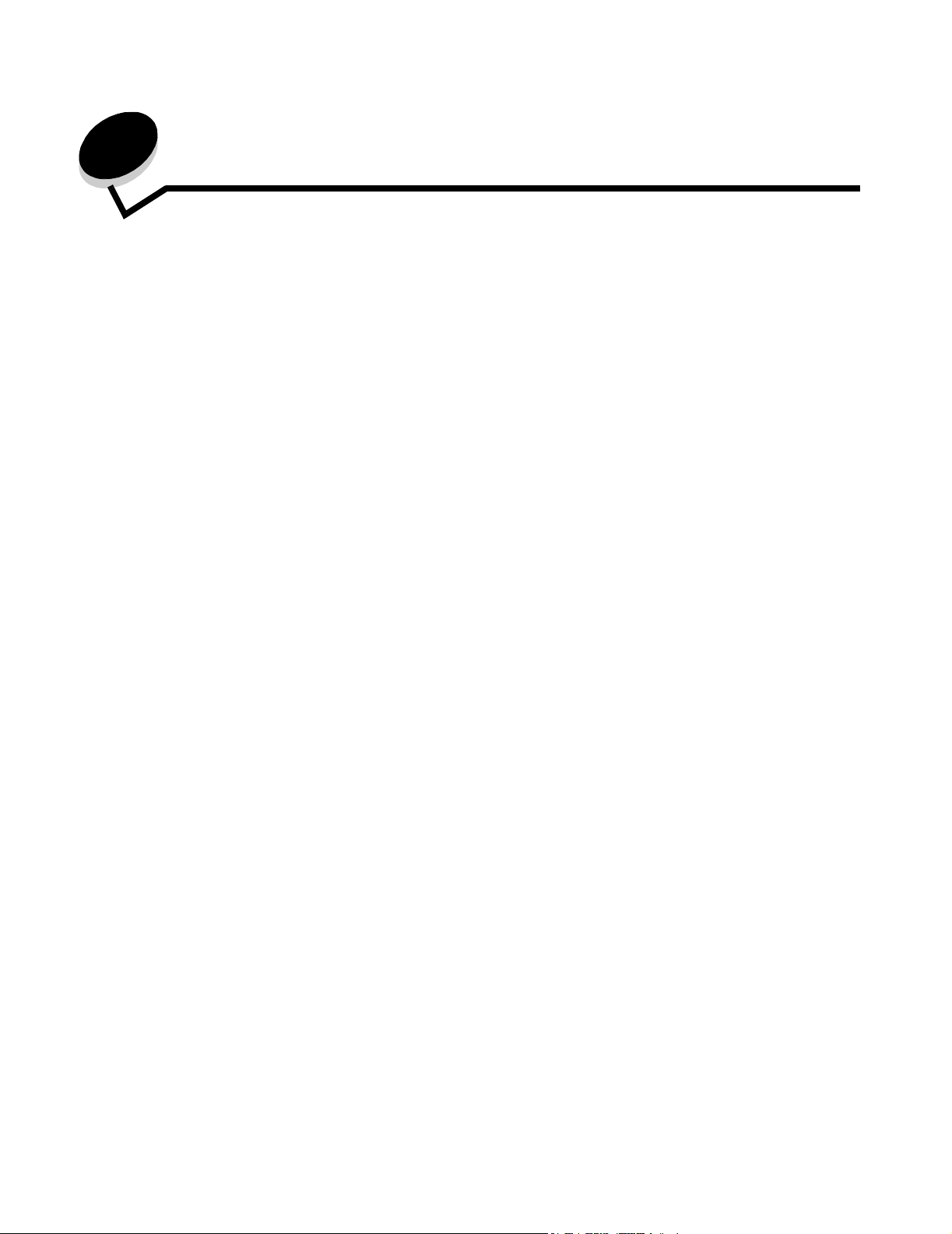
1
Lär dig mer om MFP:n
Skannerns grundfunktioner
Obs! Funktion för att faxa finns inte på alla modeller.
Lexmark™ 4600 MFP option har funktioner för kopiering, fax och skanning-till-nätverk för stora arbetsgrupper. Du kan:
• Göra snabbkopior eller ändra inställningarna på manöverpanelen för att utföra specifika kopieringsjobb.
• Skicka ett utgående fax med hjälp av MFP-manöverpanelen.
• Skicka ett utgående fax till flera faxdestinationer samtidigt.
• Skanna dokument och skicka dem till datorn, en e-postadress, en USB-flashminnesenhet eller en FTP-destination.
• Skanna dokument och skicka dem till en annan skrivare (PDF via FTP).
Automatisk dokumentmatare och flatbädd
Obs! Färgdokument kan skannas till en dator, e-postadress eller en FTP-destination. Från den här MFP:n
går det endast att skriva ut i svart och gråskala, inte i färg.
Med den automatiska dokumentmataren kan du skanna flera sidor, även dubbelsidigt. Den automatiska dokumentmataren
har två skannerelement. Vid användning av den automatiska dokumentmataren:
• Lägg papperet i den automatiska dokumentmataren med utskriftssidan uppåt och kortsidan först.
• Placera upp till 50 ark vanligt papper i inmatningsmagasinet på den automatiska dokumentmataren.
• Skanna material mellan 114,0 x 139,4 mm (4,5 x 5,5 tum) och 215,9 x 355,6 mm (8,5 x 14 tum).
• Skanna jobb med blandade format (Letter och Legal).
• Skanna materialvikt mellan 52 och 120 g/m
Obs! Färgdokument kan skannas till en dator, e-postadress eller en FTP-destination.
• Kopiera och skriv ut dokument med 600 dpi
Obs! Utskrifterna är i svart och gråskala, inte i färg.
Flatbädden (valsen) kan användas för att skanna eller kopiera enstaka sidor eller boksidor. Vid användning av flatbädden:
• Placera dokumentet i det vänstra bakre hörnet.
• Skanna eller kopiera material upp till 215,9 x 355,6 mm (8,5 x 14 tum).
• Kopiera böcker med en tjocklek upp till 25,3 mm (1 tum).
• Kopiera och skriv ut dokument med 600 dpi.
2
(14till32lb).
Lär dig mer om MFP:n
7
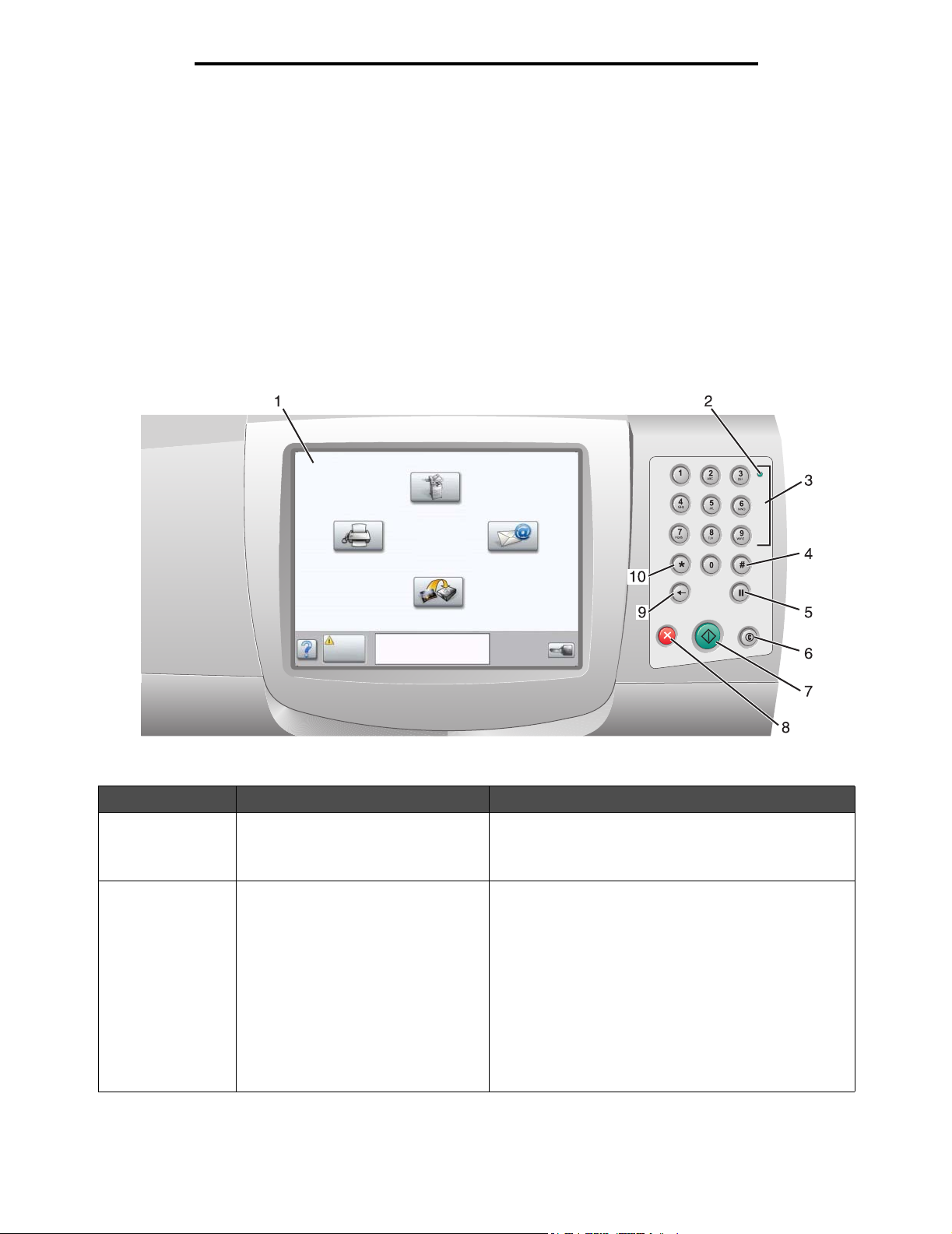
Lär dig mer om MFP:n
Förstå MFP-manöverpanelen
MFP- och skannerinställningarna kan ändras på flera sätt: via MFP-kontrollpanelen, programmet som för närvarande
används, skrivardrivrutinen, MarkVision™ Professional eller webbsidorna. De inställningar som ändras i programmet eller
skrivardrivrutinen påverkar bara det skrivjobb som skickas till MFP-enheten.
Utskrifts-, fax-, kopierings- och e-postinställningar som ändrats från ett program åsidosätter ändringar som gjorts från
manöverpanelen.
Obs! Funktion för att faxa finns inte på alla modeller.
Om en inställning inte kan ändras från programmet använder du MFP-manöverpanelen, MarkVision™ Professional eller
webbsidorna. Om en inställning ändras från MFP-manöverpanelen, MarkVision Professional eller webbsidorna, blir den
inställningen standard.
MFP-enhetens manöverpanel består av:
Nummer Objekt på manöverpanelen Funktion
1 LCD-skärm En display med flytande kristaller (LCD - Liquid Crystal
2 Indikatorlampa Visar information om MFP:ns status genom att lysa med
Display) som visar huvudmenyns knappar, menyer,
menyalternativ och värden. Med denna kan du välja
alternativ för kopiering, fax osv.
rött och grönt sken.
Status Visar
Av
Blinkar grönt MFP-enheten värmer upp, bearbetar
Fast grönt MFP-enheten är på men används inte.
Blinkar rött Skrivaren behöver åtgärdas.
Strömmen till MFP-enheten är avstängd.
data eller skriver ut ett jobb.
Förstå MFP-manöverpanelen
8
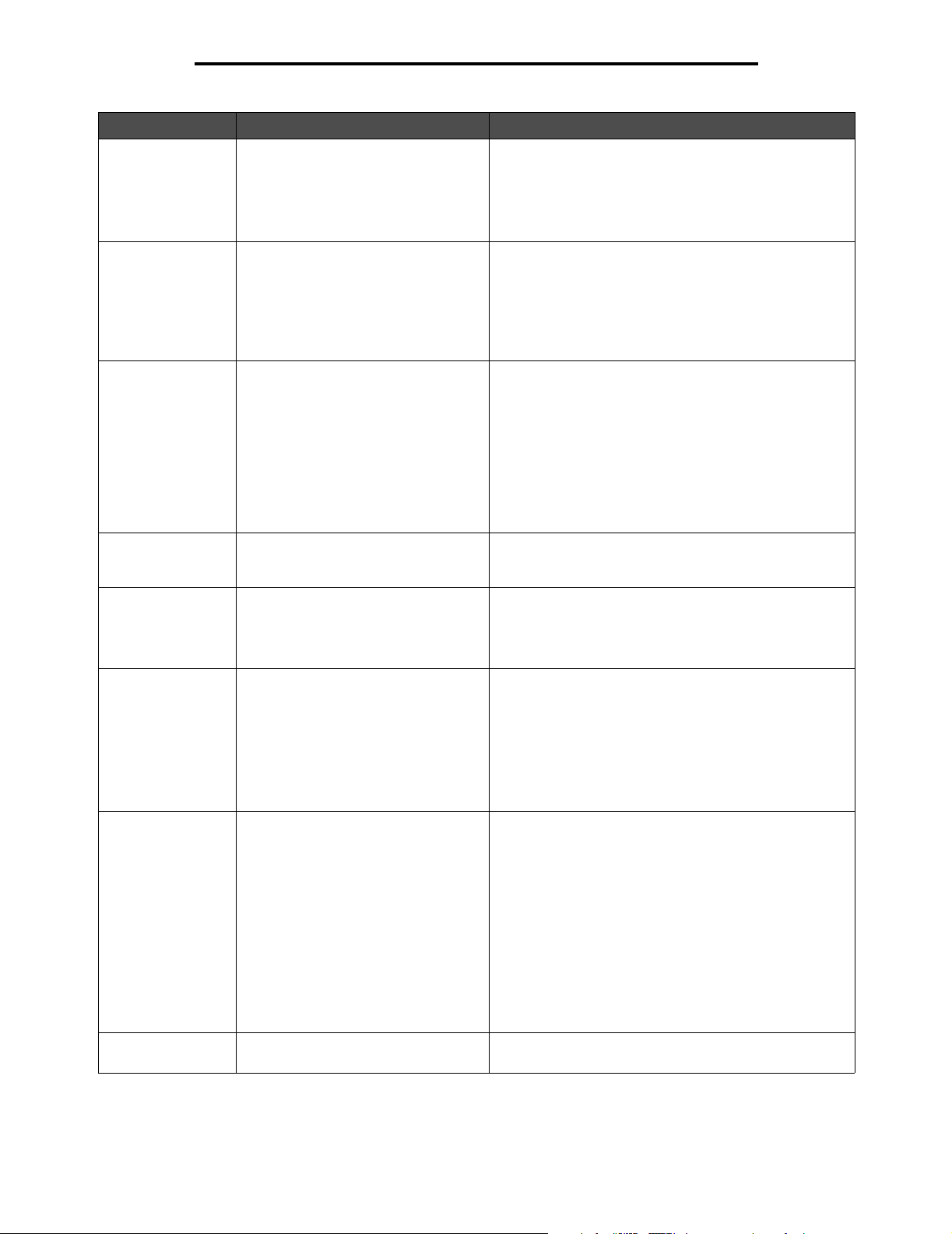
Lär dig mer om MFP:n
Nummer Objekt på manöverpanelen Funktion
3 0–9
Obs! Kallad den numeriska
knappsatsen.
4 # (nummertecken) Tryck på denna knapp:
5 Uppringningspaus Lägger in en paus på två eller tre sekunder i
6 Rensa allt Om du är i en funktionsmeny, till exempel Kopia, Fax,
7 Start Startar det jobb som visas på manöverpanelen.
Använd de här knapparna när LCD-skärmen har ett fält
där du ska ange siffror. Du använder också de här
knapparna till att ange faxnummer när du skickar fax.
Obs! Om du trycker på en nummerknapp när du är i
huvudmenyn utan att först ha tryckt på #-knappen
öppnas kopieringsmenyn och antalet kopior ändras.
• För att identifiera en genväg.
• Inom telefonnummer. Om du har ett faxnummer med
ett # slår du in det två gånger - ##.
• För att öppna genvägar från huvudmenyn eller
menyalternativ i faxdestinationslistan, epostdestinationslistan eller profillistan.
uppringningen av ett faxnummer. Knappen fungerar
enbart inom faxmenyn eller i faxfunktioner.
Om du trycker på den vid huvudmenyn slår den om
senast slagna faxnummer.
Om du inte är i faxmenyn, i en faxfunktion eller i
huvudmenyn får du bara en felsignal om du trycker på
den här knappen.
När du skickar ett fax representeras uppringningspausen
av ett kommatecken (,) i fältet Faxa till.
E-post eller FTP, återställs alla inställningar till
standardvärden och huvudmenyn för MFP:n visas igen.
Från huvudmenyn trycker du på den om du vill påbörja
en kopiering med standardinställningarna.
Den har ingen funktion när ett jobb håller på att skannas.
8 Stopp Avbryter ett utskriftsjobb eller skanning.
Vid ett skanningsjobb avslutas den aktuella sidan och
sedan avbryts skanningsjobbet. Det innebär att papper
fortfarande kan vara kvar i den automatiska
dokumentmataren (ADF - Automatic Document Feeder).
Vid ett utskriftsjobb matas papperet ut ur skrivaren så att
pappersbanan är fri.
Stoppar visas på manöverpanelen när detta pågår.
9 Backsteg I kopieringsmenyn, som öppnas genom att trycka på
10 Asterisk (*) * används som en del av ett faxnummer eller som ett
kopieringsknappen, raderar du siffran längst till höger
i fältet för antal kopior genom att trycka på Backsteg.
Om hela numret raderas efter att ha tryckt på Backsteg
flera gånger återgår värdet till standardvärdet 1.
I faxdestinationslistan kan du radera siffran längst till höger
i ett nummer som skrivits in manuellt genom att trycka på
Backsteg. Den raderar även hela inskrivningen om den är
en genväg. När en hel rad är raderad går markören upp en
rad om du trycker på Backsteg en gång till.
I e-postdestinationslistan kan du radera tecknet till
vänster om markören genom att trycka på Backsteg.
Om inskrivningen kommer från en genväg raderas hela
inskrivningen.
alfanumeriskt tecken.
Förstå MFP-manöverpanelen
9

Lär dig mer om MFP:n
Huvudmeny och knappar
Efter att MFP:n har slagits på och en kort uppvärmningsperiod inträffar, visas följande skärm på LCD-skärmen, kallad
huvudmenyn. Använd knapparna på huvudmenyn när du vill initiera en åtgärd som exempelvis kopiera, faxa eller skanna,
öppna menyskärmen eller svara på meddelanden.
1
8
Fax
Kopia
FTP
7
Status/
förbruknings-
6
material
Klar. Toner nästan slut.
Tryck på valfri knapp för
att börja.
5
Nummer Knapp Funktion
4
E-post
2
Menyer
3
1 Kopia Öppnar kopieringsmenyerna.
Om du är i huvudmenyn kan du även trycka på en siffra
så öppnas kopieringsmenyn.
2 E-post Öppnar e-postmenyerna. Du kan skanna ett dokument
3 Menyer (En nyckel visas på knappen.) Öppnar menyerna. Dessa menyer är bara tillgängliga när
4 Fält för statusmeddelanden
5 Status/förbrukningsmaterial Visas på LCD-skärmen närhelst MFP-enhetens status
6 ? (Tips) Alla menyer har en tips-knapp. Tips är en sammanhangs-
och skicka direkt till en e-postadress.
MFP-enheten är i läget Klar.
Menyknapparna finns i ett grått fält kallat navigeringsfältet.
Fältet innehåller även andra knappar som beskrivs nedan.
Visar MFP:s nuvarande status såsom
Visar MFP-förhållanden, t.ex. Toner nästan slut.
Visar instruktioner om vad användaren bör göra så att
fortsatt arbete är möjligt, som t.ex. Stäng luckan eller
sätt i tonerkassett.
innehåller ett meddelande om åtgärd. Tryck på skärmen
så visas meddelandeskärmen med mer information om
meddelandet och nödvändiga åtgärder.
beroende hjälpfunktion på LCD-displayens pekskärmar.
Klar
eller
Upptagen
.
Förstå MFP-manöverpanelen
10
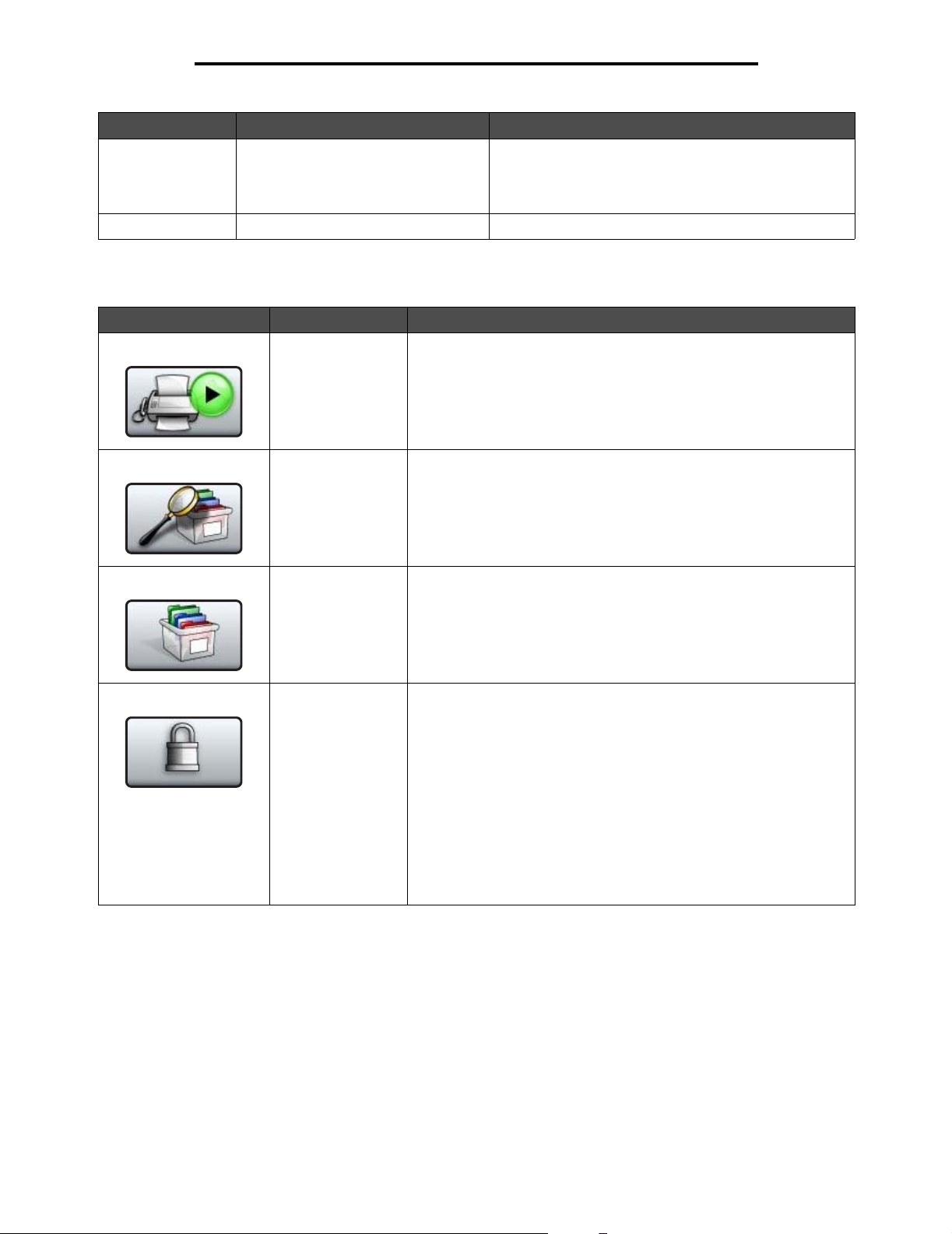
Lär dig mer om MFP:n
Nummer Knapp Funktion
7 FTP Öppnar FTP-menyerna (File Transfer Protocol).
8 Fax Öppnar faxmenyerna.
Andra knappar kan visas på huvudmenyn. De är:
Knapp Knappnamn Funktion
Släpp lagrade fax
(eller Lagrade fax
om du har manuellt
läge på)
Sök lagrade jobb Söker bland följande och visar alla träffar:
Lagrade jobb Öppnar en skärm som visar alla behållare för lagrade jobb.
Det finns lagrade fax med en förinställd schemalagd lagringstid.
Du kan se listan på lagrade fax genom att trycka på den här knappen.
• Användarnamn för lagrade och konfidentiella utskriftsjobb
• Jobbnamn för lagrade jobb, förutom konfidentiella utskriftsjobb
• Profilnamn
• Bokmärkeshållare eller jobbnamn
• USB-enhet eller jobbnamn, endast för filformat som stöds
Ett dokument kan skannas direkt till en FTP-plats.
Obs! För att den här funktionen ska visas i teckenfönstret
måste systemadministratören ställa in den.
Låsa enheten Den här knappen visas på skärmen när MFP är olåst och skrivarlåsets
PIN-kod (Personal Identification Number) inte är noll eller tomt.
Så här låser du MFP-enheten:
1 Try c k på Låsa enheten så öppnas en skärm där du kan skriva in
en PIN-kod.
2 Om du skriver in rätt PIN-kod låses manöverpanelen som i sin tur
låser både manöverpanelens knappar och knapparna på
pekskärmen.
När manöverpanelen är låst rensas PIN-kodskärmen och knappen
Låsa enheten ersätts med knappen Låsa upp enheten.
Obs! Ogiltig PIN visas om en ogiltig PIN-kod slås in. En dialogruta
kommer upp med knappen Fortsätt. Tryck på Fortsätt. Huvudmenyn
visas med knappen Låsa enheten.
Förstå MFP-manöverpanelen
11

Lär dig mer om MFP:n
Knapp Knappnamn Funktion
Avbryt
jobb
Låsa upp enheten Den här knappen visas på skärmen när MFP-enheten är låst.
Manöverpanelens knappar och genvägar kan inte användas när den
visas och inga standardkopieringar kan genomföras.
Så här låser du upp MFP-enheten:
1 Try c k på Låsa upp enheten så öppnas en skärm där du kan skriva
in en PIN-kod.
2 Skriv in rätt PIN-kod så låses manöverpanelens numeriska
knappsats (0–9) och backstegsknappen upp.
Obs! Ogiltig PIN visas om en ogiltig PIN-kod slås in. En dialogruta
kommer upp med knappen Fortsätt. Tryck på Fortsätt. Huvudmenyn
visas med knappen Låsa upp enheten.
Avbryt jobb Öppna skärmen Avbryt jobb. Skärmen Avbryt jobb visar något av
följande objekt under de tre rubrikerna Skriv ut, Fax och Nätverk:
• utskriftsjobb
• kopieringsjobb
•fax
•profil
• FTP
• e-postutskick
Varje rubrik har sin egen lista med jobb som visas i en kolumn under
rubriken. Varje kolumn kan bara visa tre jobb per skärmbild. Jobbet
visas som en knapp. Om det finns fler än tre jobb i en kolumn visas
nedåtpilen längst ned i kolumnen. Varje tryckning på nedåtpilen går
ned ett jobb i listan. När det finns fler än tre jobb i listan visas en
uppåtpil högst upp i kolumnen så snart det fjärde jobbet i listan
kommer inom synhåll. Se även Information om pekskärmsknappar
för bilder på upp- och nedåtpilarna.
Instruktioner för hur ett jobb avbryts finns i Avbryta utskriftsjobb.
Förstå MFP-manöverpanelen
12

Lär dig mer om MFP:n
Använda LCD-skärmens knappar
Följande avsnitt berättar om hur man navigerar från skärm till skärm. Endast ett fåtal har tagits med för att visa hur
knapparna fungerar.
Obs! Dina tillval och administrativa inställningar kan göra att din skärm och knappar skiljer sig från dem
som visas här.
Första exempelskärmen
Kopiera från
Letter (8,5 x 11 tum)
Kopiera till
Letter (8.5 x 11 tum)
Vanligt papper
Skala
Automatisk
(100 %)
Mörkhet
Skanna från
den automatiska
dokument-
mataren
Sidor (Duplex)
Stående
enkelsidigt till enkelsidigt
Innehåll
Text Text/foto
Fotografi Utskriven bild
Skanna från
flatbädden
Bakåt
Information om pekskärmsknappar
Knapp Knappnamn Funktion eller beskrivning
Valknapp
Knapp för bläddring
till vänster och
förminskning
Använda LCD-skärmens knappar
Om du trycker på knappen
objekt. Standardinställningen visas på första skärmen. När du en
gång har tryckt på knappen
standardinställningarna om du trycker på något annat objekt på skärmen.
Flytta till nästa värde i sjunkande ordning genom att trycka på knappen
för bläddring till vänster och förminskning.
13
Välj
visas en annan skärm med ytterligare
Välj
och nästa skärm visas, ändras

Lär dig mer om MFP:n
Knapp Knappnamn Funktion eller beskrivning
Skanna från den
automatiska
dokumentmataren
Skanna från
flatbädden
Knapp för bläddring till
höger och förhöjning
Vänster pilknapp Tryck på knappen med en vänsterpil så bläddrar du åt vänster och:
Höger pilknapp Tryck på knappen med en högerpil så bläddrar du åt höger och:
Skanna från den
automatiska
dokumentmataren
Skanna från
flatbädden
Skicka Gröna knappar visar på valmöjligheter. Om du trycker på ett annat
Flytta till nästa värde i växande ordning genom att trycka på knappen
för bläddring till höger och förhöjning.
• Når ett reducerat värde i en illustration.
• Ser hela textfältet till vänster.
• Når ett ökat värde i en illustration.
• Ser hela textfältet till höger.
I det gråa navigationsfältet visar dessa två val att två olika
skanningsmetoder är möjliga. Man kan skanna antingen via den
automatiska dokumentmataren eller flatbädden.
värde inom en meny måste det sparas innan det blir det nya
standardvärdet. Du sparar det nya värdet som ett nytt standardvärde
genom att trycka på Skicka.
Skicka
Bakåt
Bakåt
Bakåt När knappen Bakåt är formad så här innebär det att ingen annan
navigering från den här skärmen än att gå tillbaka är möjlig. Om du
väljer något annat val i navigeringsfältet stängs skärmen.
Till exempel, i Första exempelskärmen har alla val för skanning
gjorts. Någon av de föregående gröna knapparna bör användas.
Den enda andra tillgängliga knappen är Bakåt. Om du trycker på
knappen Bakåt kommer du tillbaka till den föregående skärmen och
alla inställningar som gjorts på Första exempelskärmen förloras.
Bakåt När knappen Bakåt är formad så här innebär det att navigering är
möjlig både framåt och bakåt från den här skärmen. Andra
navigeringsalternativ än att gå bakåt är alltså tillgängliga.
Använda LCD-skärmens knappar
14
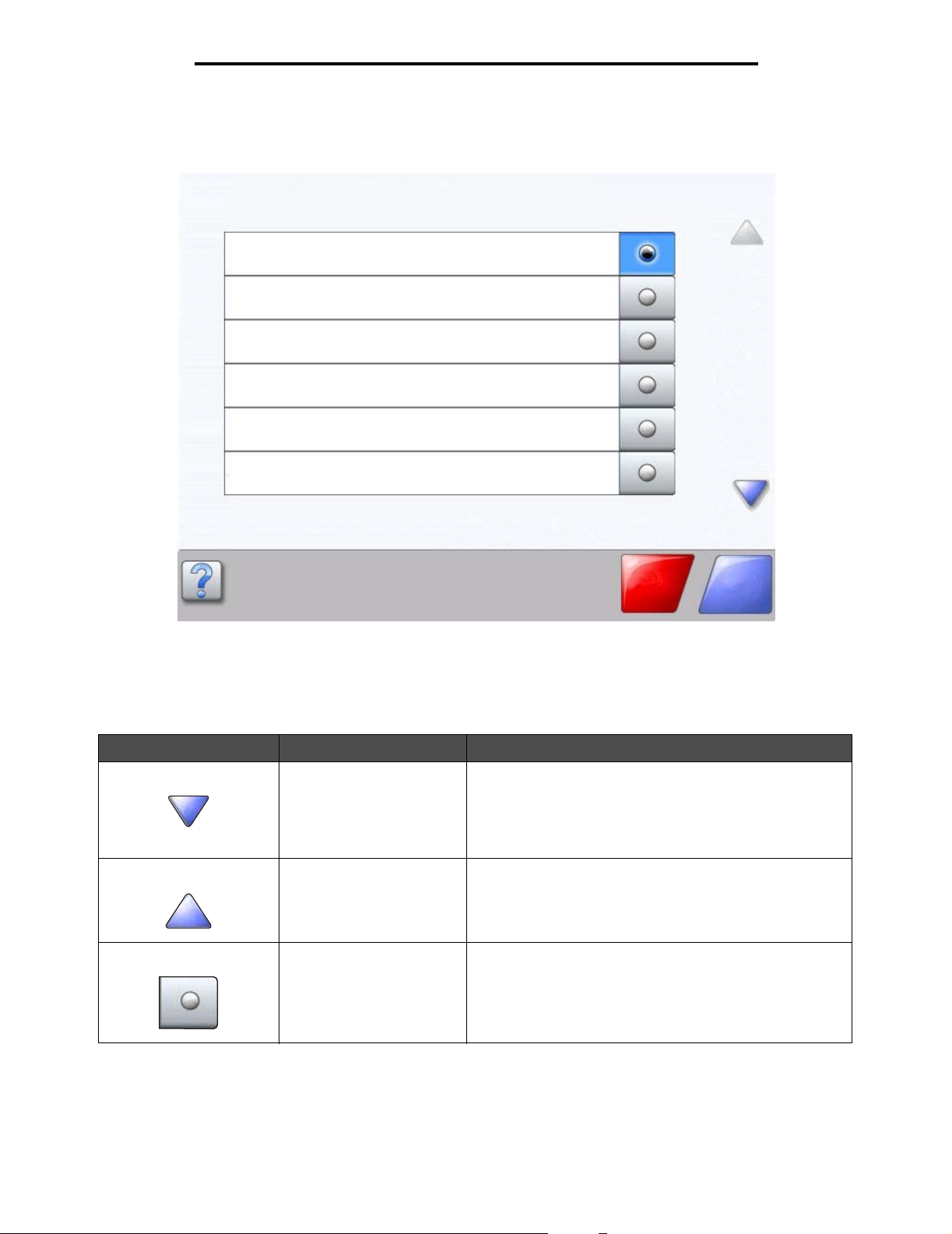
Andra exempelskärmen
Okänd pappersstorlek. Kopiera från:
Letter (8,5 x 11 tum)
Legal (8,5 x 14 tum)
Executive (7,25 x 10,5 tum)
Folio (8,5 x 13 tum)
Statement (5,5 x 8,5 tum)
A4 (210 x 297 mm)
Lär dig mer om MFP:n
Information om pekskärmsknappar
Knapp Knappnamn Funktion eller beskrivning
Nedåtpil Genom att trycka på nedåtpilen kan du gå nedåt i en lista
med t.ex. menyval eller värden. Nedåtpilen visas inte på en
skärm med en kort lista. Den visas bara om hela listan inte
får plats på skärmen. På den sista sidan i en lista blir
nedåtpilen grå. Det innebär att den inte längre är aktiv
eftersom listans slut nu visas på skärmen.
Uppåtpil Genom att trycka på uppåtpilen kan du gå uppåt i en lista
med t.ex. menyval eller värden. När du är på den första
skärmen för en lång lista är uppåtpilen grå. Det innebär
att den inte är aktiv. På listans andra sida blir uppåtpilen blå.
Det innebär att den nu är aktiv.
Omarkerad alternativknapp Det här är en alternativknapp som inte har valts.
Avbryt
utskrift
Fortsätt
Använda LCD-skärmens knappar
15

Lär dig mer om MFP:n
Knapp Knappnamn Funktion eller beskrivning
Avbryt
jobb
Fortsätt
Markerad alternativknapp Det här är en alternativknapp som har valts. Välj en
alternativknapp genom att trycka på den. Färgen på
alternativknappen ändras om den har valts. I Andra
exempelskärmen är Letter den enda pappersstorleken.
Avbryt utskrift Se Avbryt jobb på sidan 12.
Fortsätt När ett menyalternativ eller värde på en skärm har valts och
ett jobb kräver ytterligare ändringar vid huvudmenyn trycker
du på Fortsätt. När du har tryckt på Fortsätt visas
huvudmenyn.
Om någon t.ex. tryckte på Kopia på huvudmenyn skulle
kopieringsskärmen visas som i Första exempelskärmen på
sidan 13. Här är ett exempel på hur knappen Fortsätt
fungerar.
1 Tryck på knappen Välj vid rutan Kopiera till så visas en ny
skärm.
2 Tryck på Univ.matare och en ny skärm visas.
3 Tryck på Legal och en ny skärm visas.
4 Tryck på Nästa och en ny skärm visas.
5 För utskriftsmaterial trycker du på Norm. papp.
6 Tryck på Fortsätt. Nu visas återigen kopieringsskärmen
så att andra inställningar än Kopiera till kan göras. Andra
inställningar som kan göras från kopieringsskärmen är
Dubbelsidig, Skala, Mörkhet, Sortera och Kopior.
Tr y ck p å Fortsätt så återgår du till ursprungsskärmen där
du kan göra ytterligare inställningar för kopieringsjobbet.
Sedan startar du kopieringen genom att trycka på
knappen Kopiera.
Andra pekskärmsknappar
Knapp Knappnamn Funktion eller beskrivning
Anpassat Låter en användare skapa en anpassad knapp för
Avbryt
Avbryt
Använda LCD-skärmens knappar
dennes egna behov.
Avbryt en uppgift eller ett val genom att trycka på
Tryck på den om du vill avbryta vad du gör på en skärm
och komma tillbaka till den föregående.
16
Avbryt
.
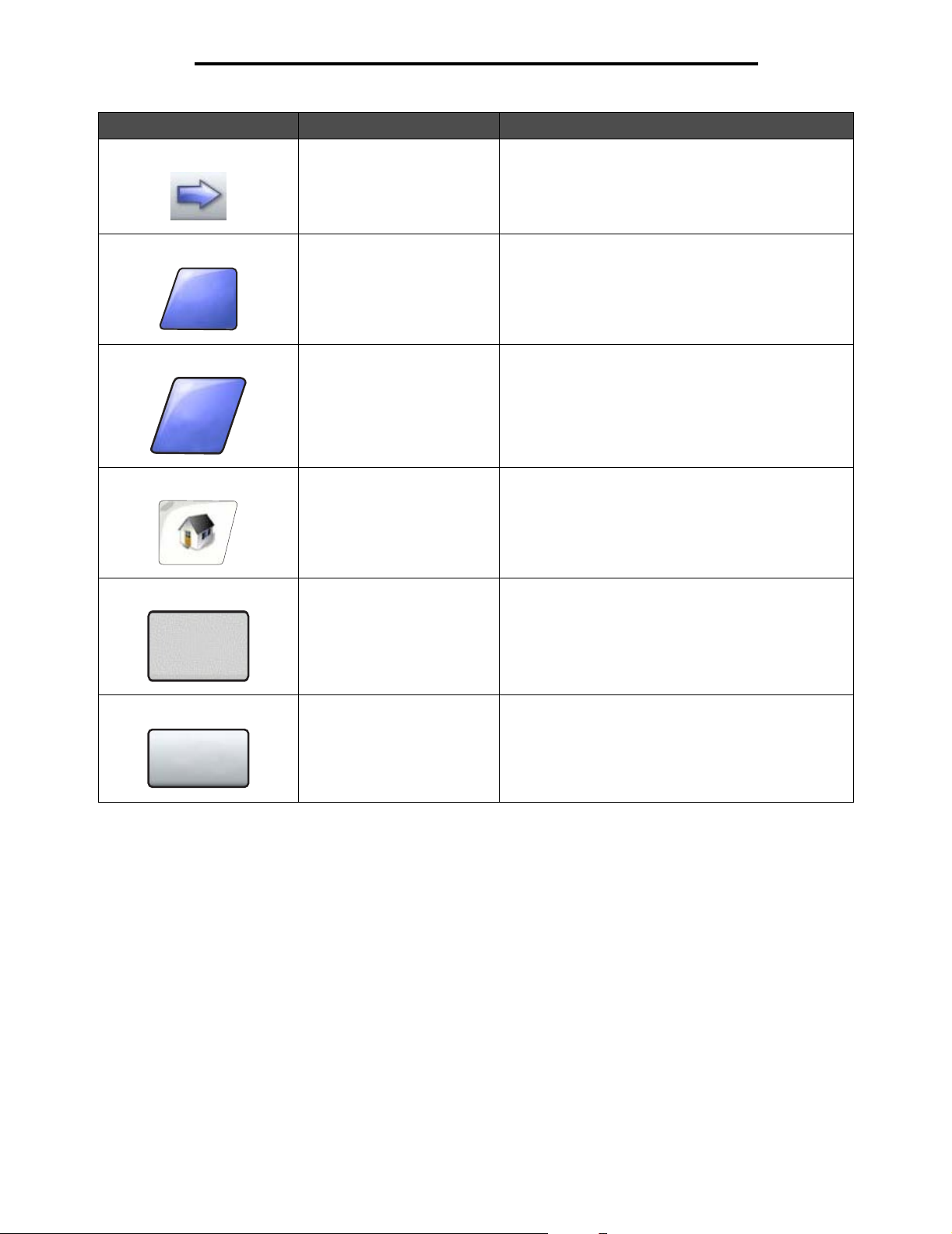
Lär dig mer om MFP:n
Knapp Knappnamn Funktion eller beskrivning
Klar
Bakåt
Välj Väljer en meny. Den påföljande skärmen visar
menyalternativen.
Väljer ett menyalternativ. Den påföljande skärmen visar
värden.
Klar Markerar ett jobb som färdigt. Om du till exempel
skannar ett dokument kan du markera att sista sidan
har skannats. Därefter påbörjas utskriftsjobbet.
Bakåt Med knappen Bakåt går du tillbaka till föregående
skärm utan att spara inställningarna på den skärm
där du tryckte på den. Knappen Bakåt finns på alla
menyskärmar utom huvudmenyn.
Start Med knappen Start kommer du tillbaka till huvudmenyn.
Knappen Start finns på alla skärmar utom huvudmenyn.
Mer information finns i Huvudmeny och knappar på
sidan 10.
Nedtonad knapp När den här knappen visas ser den blek ut och ordet på
den är också nedtonat. Det innebär att knappen inte är
aktiv på den skärmen. Den kunde antagligen användas
på den föregående skärmen, men de val som gjordes
på den föregående skärmen gjorde att den inte längre
kan användas.
Grå knapp Tryck på knappen för att välja den åtgärd som visas på
knappen.
Använda LCD-skärmens knappar
17
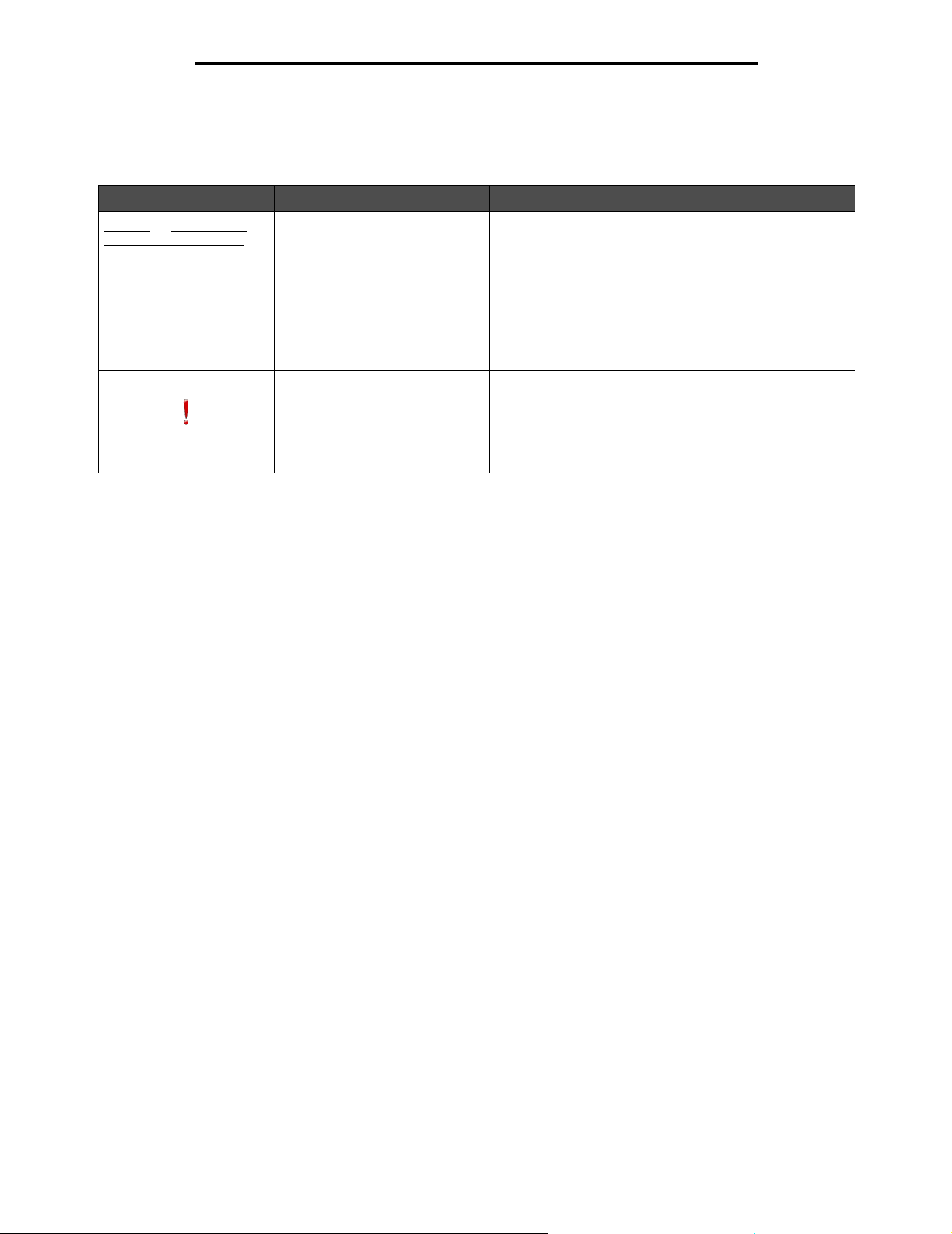
Lär dig mer om MFP:n
Funktioner
Funktion Funktionens namn Beskrivning
Menyer
Æ Inställningar Æ
Kopieringsinställningar Æ
Antal kopior
Menyhierarki En rad som står högst upp på varje menyskärm. Den här
funktionen fungerar som ett spår. Den ger dig din exakta
plats inom menyerna. Om du rör vid något av de
understrukna orden återgår du till den menyn eller det
menyalternativet. Antal kopior är inte understruket
eftersom det är den skärmen som visas.
Om den här funktionen används på skärmen Antal kopior
innan antalet kopior har ställts in och sparats kommer
inställningen inte att sparas och kommer inte att bli den
nya standardinställningen.
Tillsynsmeddelande Om ett tillsynsmeddelande uppstår som stänger av en
funktion, t.ex. kopiering eller fax, lyser ett rött utropstecken
över funktionsknappen på huvudmenyn. Det betyder att
det finns ett tillsynsmeddelande.
Om du trycker på Status/förbrukningsmaterial kan du
läsa om MFP:ns aktuella status.
Använda LCD-skärmens knappar
18
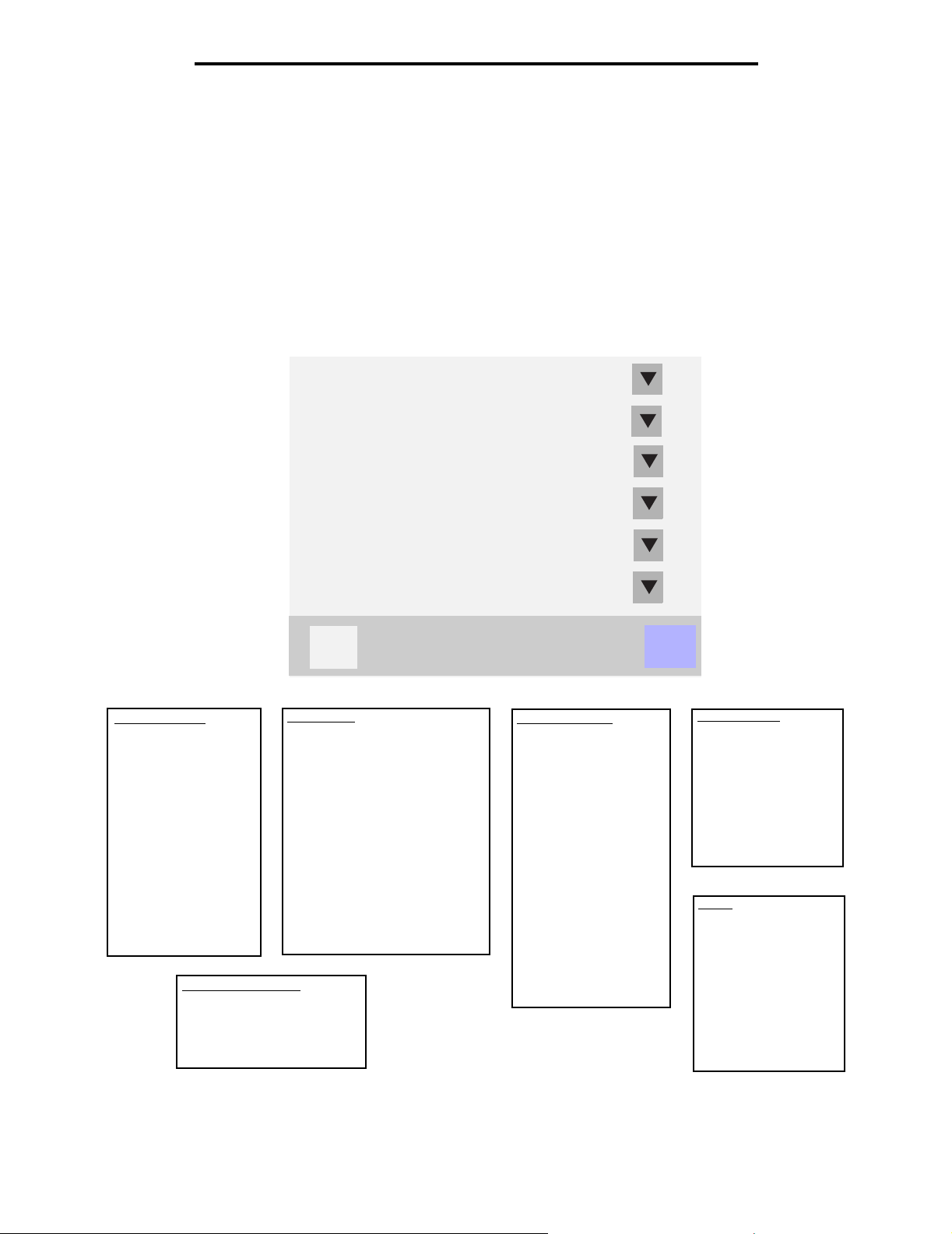
Lär dig mer om MFP:n
Menyer
Ett antal menyer finns tillgängliga för ändring av MFP-inställningar och utskrift av rapporter. Du kommer åt menyerna och
inställningarna genom att trycka på menyknappen i det nedre högra hörnet på huvudmenyn.
När ett värde eller inställning väljs och sparas, lagras den i MFP-minnet. När de väl har ställts in är inställningarna aktiva
tills du valt nya värden eller återställt originalvärdena.
Obs! Inställningarna för fax, skanning, e-post och kopiering samt inställningar för utskrift från programmet
kan åsidosätta inställningar som valts från manöverpanelen.
Följande diagram visar pekskärmens menyindex, tillgängliga menyer och alternativ under varje meny. Mer information om
menyer och menyalternativ finns i Guiden för menyer och meddelanden på CD-skivan Programvara och dokumentation.
Pappersmeny
Rapporter
Nätverk/portar
Pappersmeny
Standardkälla
Pappersstorlek/typ
Konf.univ.matare
Kuvertutjämning
Ersättningsstorlek
Pappersstruktur
Pappersvikt
Pappersmatning
Anpassade typer
Anpassade namn
Anpassade facknamn
Universell inställning
Fackkonfiguration
Hantera genvägar
Hantera faxgenvägar
Hantera e-postgenvägar
Hantera FTP-genvägar
Hantera profilgenvägar
Inställningar
Hantera genvägar
Hjälp
?
Rapporter
Sida med menyinställningar
Enhetsstatistik
Sida med nätverksinställningar
Genvägslista
Logg för faxjobb
Logg för faxsamtal
E-postgenvägar
Faxgenvägar
FTP-genvägar
Profillista
Sidan NetWare-inställningar
Skriv ut teckensnitt
Skriv ut katalog
Bakåt
Nätverk/portar
TCP/IP
IPv6
E-postserverinställning
Adressboksinställningar
Tr åd l ö st
Standardnätverk
Nätverk <x>
Standard-USB
USB <x>
Standardparallell
Parallell <x>
Stdseriell
Seriell <x>
NetWare
AppleTalk
LexLink
Inställningar
Allmänna inställningar
Kopieringsinställningar
Faxinställningar
E-postinställningar
FTP-inställningar
Utskriftsinställningar
Säkerhet
Ange datum och tid
Hjälp
Skriv ut alla guider
Kopieringsguide
E-postguide
Faxguide
FTP-guide
Informationsguide
Guide för
utskriftsdefekter
Tillbehörsguide
Menyer
19
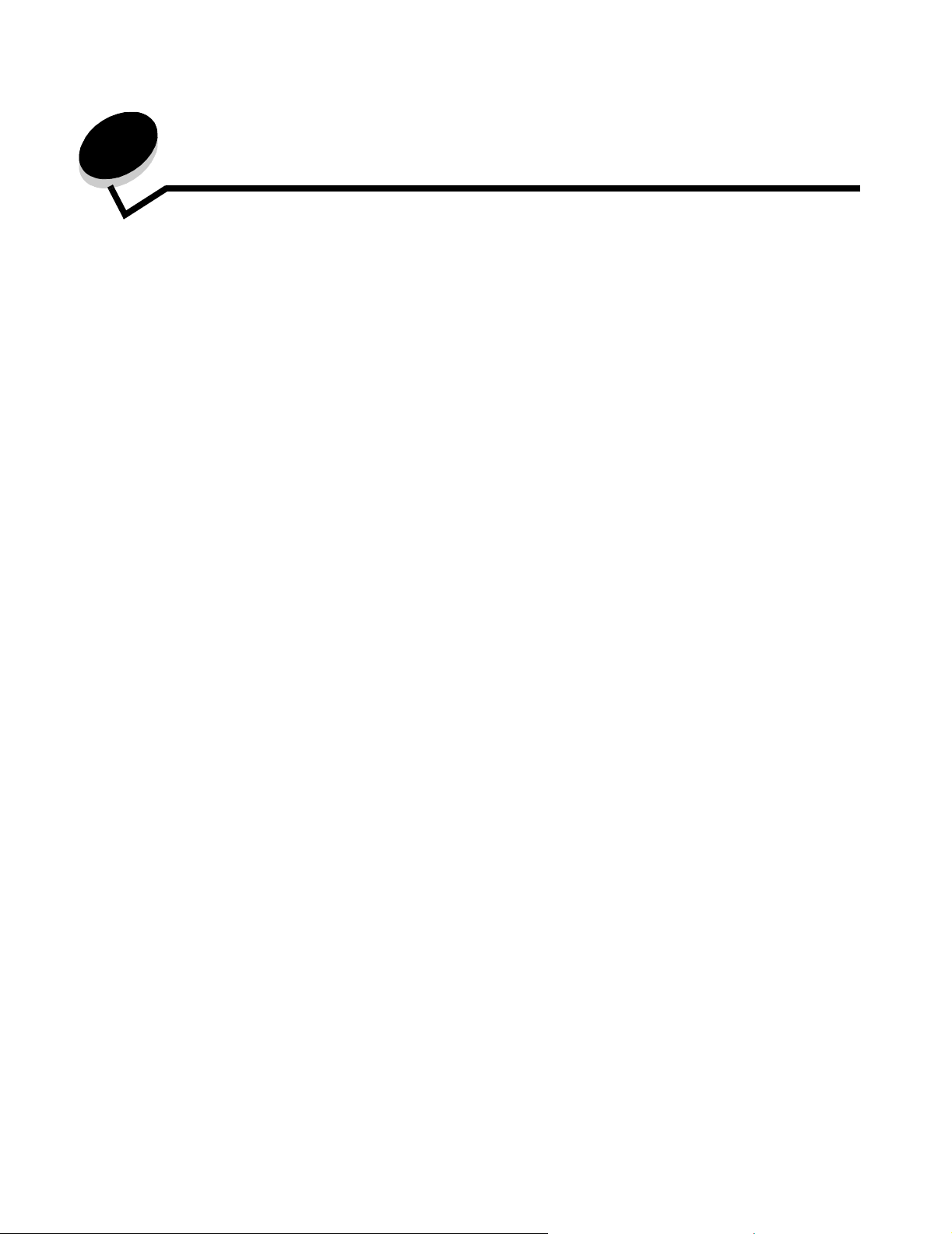
2
Kopiera
Följande ämnen tas upp i detta och andra kapitel.
Snabbkopiering Förminska och förstora kopior
Kopiera flera sidor Justera kopieringskvaliteten
Använda flatbäddsskannern Ställa in sorteringsalternativ
Förstå kopieringsskärmar och alternativ Placera skiljeblad mellan kopiorna
Kopiera från en storlek till en annan Ställa in alternativ för pappersbesparing
Göra OH-film Placera datum och tid längst upp på varje sida
Kopiera till brevpapper Placera ett mallmeddelande på varje sida
Kopiera fotografier Skapa ett anpassat jobb (bygg ett jobb)
Göra kopior med material från ett valt magasin Avbryta ett kopieringsjobb
Kopiera material med blandade format Kopieringstips
Ställa in alternativ för dubbelsidig utskrift Lösa problem med kopieringskvaliteten
Snabbkopiering
1 Lägg originaldokumentet i den automatiska dokumentmataren med utskriftssidan uppåt eller på flatbädden med
utskriftssidan nedåt.
Justera pappersstöden om du använder den automatiska dokumentmataren.
2 Tryck på Starta på den numeriska knappsatsen.
Obs! Om en LDSS-profil har installerats kan ett felmeddelande visas när du försöker snabbkopiera.
Kontakta den systemansvarige för åtkomst.
Kopiera flera sidor
1 Lägg originaldokumentet i den automatiska dokumentmataren med utskriftssidan uppåt eller på flatbädden med
utskriftssidan nedåt.
Justera pappersstöden om du använder den automatiska dokumentmataren.
2 Tryck på Kopia på huvudmenyn eller ange hur många kopior du vill ta med den numeriska knappsatsen.
När du har tryckt på Kopia eller angett antal kopior visas menyn för kopieringsinställningar automatiskt.
3 Ändra på kopieringsalternativen vid behov.
4 Tryck på Kopiera.
Kopiera
20
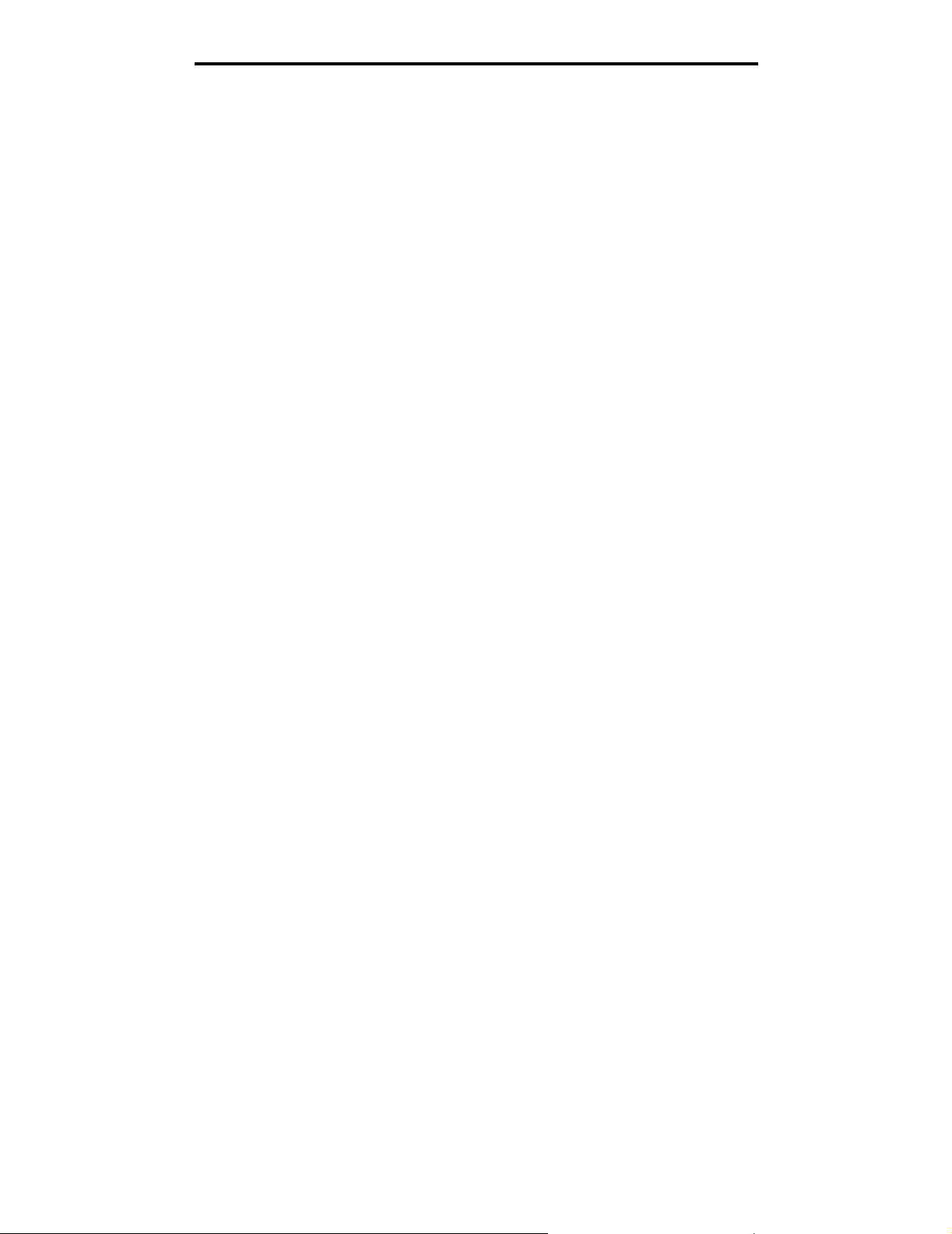
Kopiera
Använda flatbäddsskannern
Gör så här om du använder flatbädden (skannerglaset) för kopiering:
1 Öppna dokumentluckan.
2 Lägg dokumentet med utskriftssidan nedåt på skannerns flatbädd.
3 Stäng dokumentluckan.
4 Tryck på Kopia på huvudmenyn eller tryck på Starta på den numeriska knappsatsen.
Fortsätt med steg 5 om du valde Kopia.
Fortsätt med steg 8 om du valde Starta.
5 Ange antal kopior.
6 Ändra på kopieringsalternativen vid behov.
7 Tryck på Kopiera.
8 Tryck på Skanna nästa sida om du vill skanna fler sidor, eller på Slutföra jobbet om du är klar.
Om du trycker på Slutföra jobbet visas kopieringsskärmen igen.
9 Tryck på Start när du är klar.
Förstå kopieringsskärmar och alternativ
Kopiera från: Öppnar en skärm där du kan ange storleken på dokumenten som ska kopieras.
• Om du trycker på någon av symbolerna för pappersstorlek på den efterföljande skärmen aktiveras ditt val och du
återgår till skärmen Kopieringsalternativ.
• När Originalstorlek är inställd på Blandade storlekar, kan du skanna originaldokument med olika format (sidor i
formaten Letter och Legal). De skalas automatiskt så att de passar storleken på det utskriftsmaterial du valt.
Kopiera till: En skärm öppnas där du kan ange storlek och typ av papper som kopiorna ska skrivas ut på.
• Om du trycker på någon av symbolerna för pappersstorlek på den efterföljande skärmen aktiveras ditt val och du
återgår till skärmen Kopieringsalternativ.
• Om storleksinställningarna för Kopiera från och Kopiera till är olika, justerar MFP:n automatiskt skalinställningen
så att skillnaden utjämnas.
• Om du vill att kopiorna ska skrivas ut på papper av en speciell typ eller storlek som normalt inte finns i MFP-
pappersmagasinen, kan du välja Universalarkmatare och mata in den typ av papper du vill skriva ut på manuellt
via universalarkmataren.
• När Automatisk matchning används, matchar MFP:n originaldokumentets storlek enligt vad som angetts i rutan
Kopiera från. Om en matchande pappersstorlek inte har fylls på i ett av pappersmagasinen, ändrar MFP:n
storleken på kopian så att den passar det material som fyllts på.
Skala:
Skapar en bild från kopian som är proportionellt anpassad mellan 25 och 400 %. Skalan kan även ställas in automatiskt.
• När du vill kopiera från en pappersstorlek till en annan, exempelvis från Legal till Letter, ändras skalan automatiskt
så att hela originaldokumentet kommer med på kopian om du ställer in pappersstorlekarna i Kopiera från och
Kopiera till.
• Om du trycker på pilen till vänster sänks värdet med 1 %, och om du trycker på pilen till höger höjs värdet med 1 %.
• Om du håller fingret på pilen höjs eller sänks värdet med ett steg i taget.
• Om du håller fingret på en pil i två sekunder ändras värdet snabbare.
Mörkhet: Justerar hur ljusa eller mörka kopiorna blir jämfört med originaldokumentet.
Använda flatbäddsskannern
21
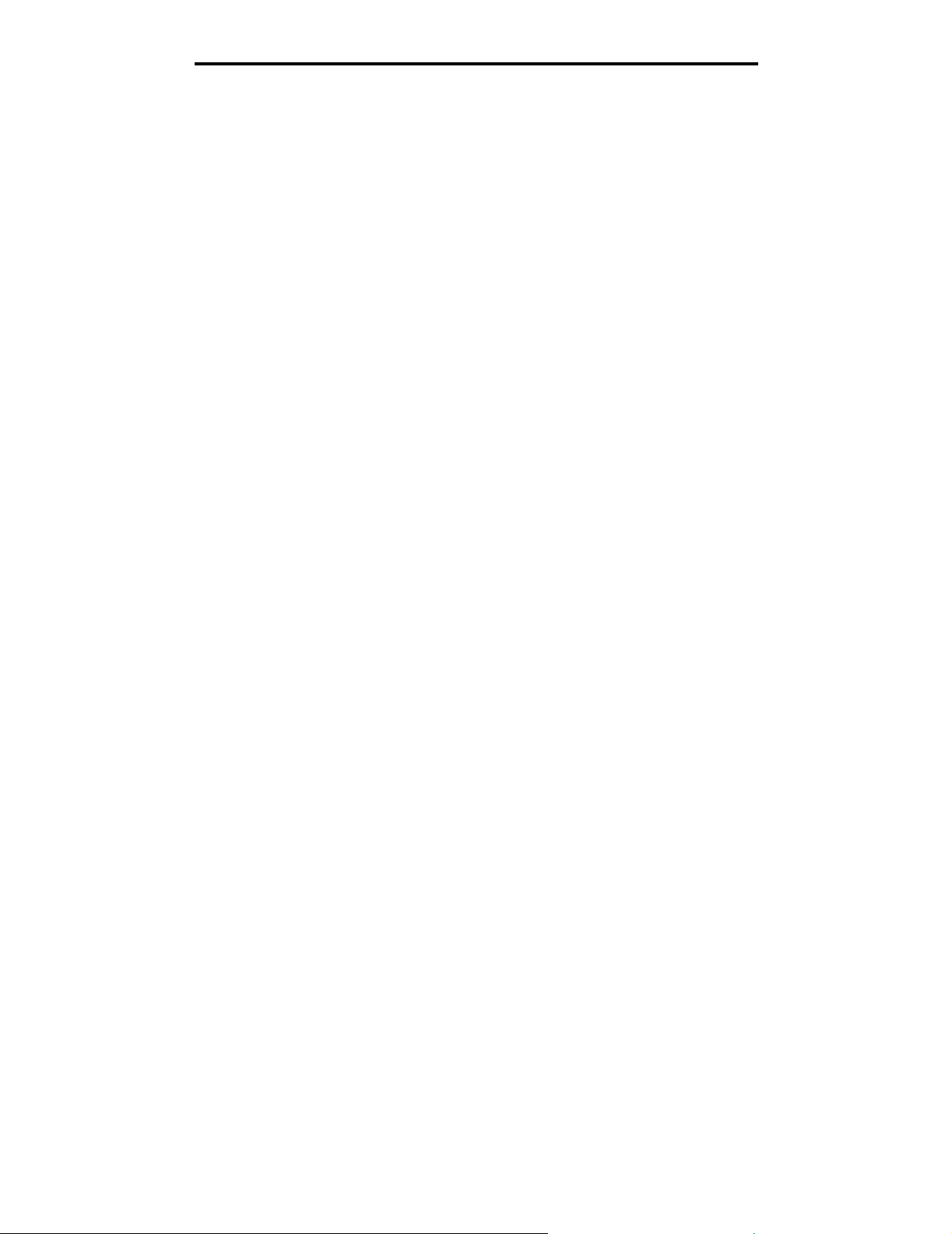
Kopiera
Utskriven bild: Kopierar rastrerade fotografier eller grafik som dokument som skrivits ut på laserskrivare eller sidor från en
tidning som främst består av illustrationer Om originaldokumenten består av en blandning av text, linjemönster eller annan
grafik ska Utskriven bild vara avaktiverat.
Sidor (duplex): Skriv ut kopior på 1 eller 2 sidor, gör dubbelsidiga kopior från dubbelsidiga original, dubbelsidiga kopior
från enkelsidiga original eller enkelsidiga kopior från dubbelsidiga original
.
Obs! Om du vill skriva ut dubbelsidiga kopior måste en duplexenhet vara ansluten till skrivaren.
Sortera: Ser till att sidorna i ett utskriftsjobb staplas i ordningsföljd vid utskrift av flera kopior av ett flersidigt dokument.
Sortera är aktiverat som standard. De utskrivna sidorna hamnar i ordningen (1,2,3) (1,2,3) (1,2,3). Om du vill att alla kopior
av varje sida ska ligga ihop stänger du av Sortera, så hamnar kopiorna i ordningen (1,1,1) (2,2,2) (3,3,3).
Alternativ: Öppnar ett fönster med inställningarna Pappersspar, Avancerad bildhantering, Skiljeblad, Marginalförskjutning,
Radera kanter, Datum/tidstämpel, Mall, Innehåll och Avancerad duplex.
• Pappersspar: Två eller fler blad av originaldokumentet skrivs ut på samma sida. Pappersspar kallas även för
miniatyrutskrift. N:et betyder antal miniatyrer. 2-upp innebär att två sidor av dokumentet skrivs ut på en sida. 4-upp
innebär att fyra sidor av dokumentet skrivs ut på en sida. Genom att trycka på Skriv ut sidkanter kan du lägga till
eller ta bort kanten runt originalsidorna på utskriften.
• Skapa häfte: Skapar en sekvens av sorterade kopior som bildar ett häfte när de viks ihop. Häftet är hälften så
stort som originaldokumentet och alla sidor är i rätt ordning.
Obs! Du måste ha en duplexenhet ansluten till MFP:n för att kunna använda Skapa häfte.
• Avancerad bildhantering: Justerar Bakgrundsborttagning, Kontrast och Skuggdetaljer innan du kopierar
dokumentet.
• Anpassa jobb (bygg ett jobb): Kombinera flera skanningsjobb till ett jobb.
Obs! Funktionen Anpassa jobb finns inte på alla modeller.
• Skiljeblad: Ett tomt papper läggs mellan varje kopia i kopieringsjobbet. Skiljebladen kan matas från ett fack med
papper av annan typ eller färg än kopiorna.
• Marginalförskjutning: Ökar marginalstorleken enligt angivet avstånd. Detta kan vara användbart om du behöver
plats för att binda eller slå hål i kopiorna. Ställ in marginalens bredd med hjälp av pilarna för ökning eller
minskning. Om marginalen blir för stor beskärs kopian.
• Radera kanter: Tar bort fläckar eller information på dokumentets kanter. Du kan ta bort lika mycket på alla fyra
kanterna eller välja någon av dem. Med Radera kanter raderas allt inom det markerade området, så att inget
skrivs ut på den delen av papperet.
• Datum/tidstämpel: Aktiverar datum/tidstämpeln som skriver ut datum och tid högst upp på varje sida.
• Vattenmärke: Skapar ett vattenmärke (eller ett meddelande) som läggs över innehållet på kopian. Du kan välja
mellan Brådskande, Konfidentiellt, Kopia och Utkast. Det valda ordet visas svagt med stor stil tvärsöver varje sida.
Obs! En anpassad mall kan skapas av systemadministratören. Då blir en ikon med det meddelandet
tillgänglig.
• Innehåll: Förbättrar kopieringskvaliteten. Välj Tex t för originaldokument som främst består av text eller
linjemönster. Välj Text/foto när originaldokumentet består av en blandning av text och grafik eller bilder. Välj
Fotografi när originaldokumentet består av ett fotografi eller bläckstråleutskrift av hög kvalitet. Välj Utskriven bild
vid kopiering av rastrerade fotografier eller grafik, exempelvis dokument som skrivits ut på laserskrivare eller sidor
från en tidning.
• Avancerad duplex: Kontrollerar originaldokumentets riktning och antal sidor, och om det är bundet på lång- eller
kortsidan.
Förstå kopieringsskärmar och alternativ
22
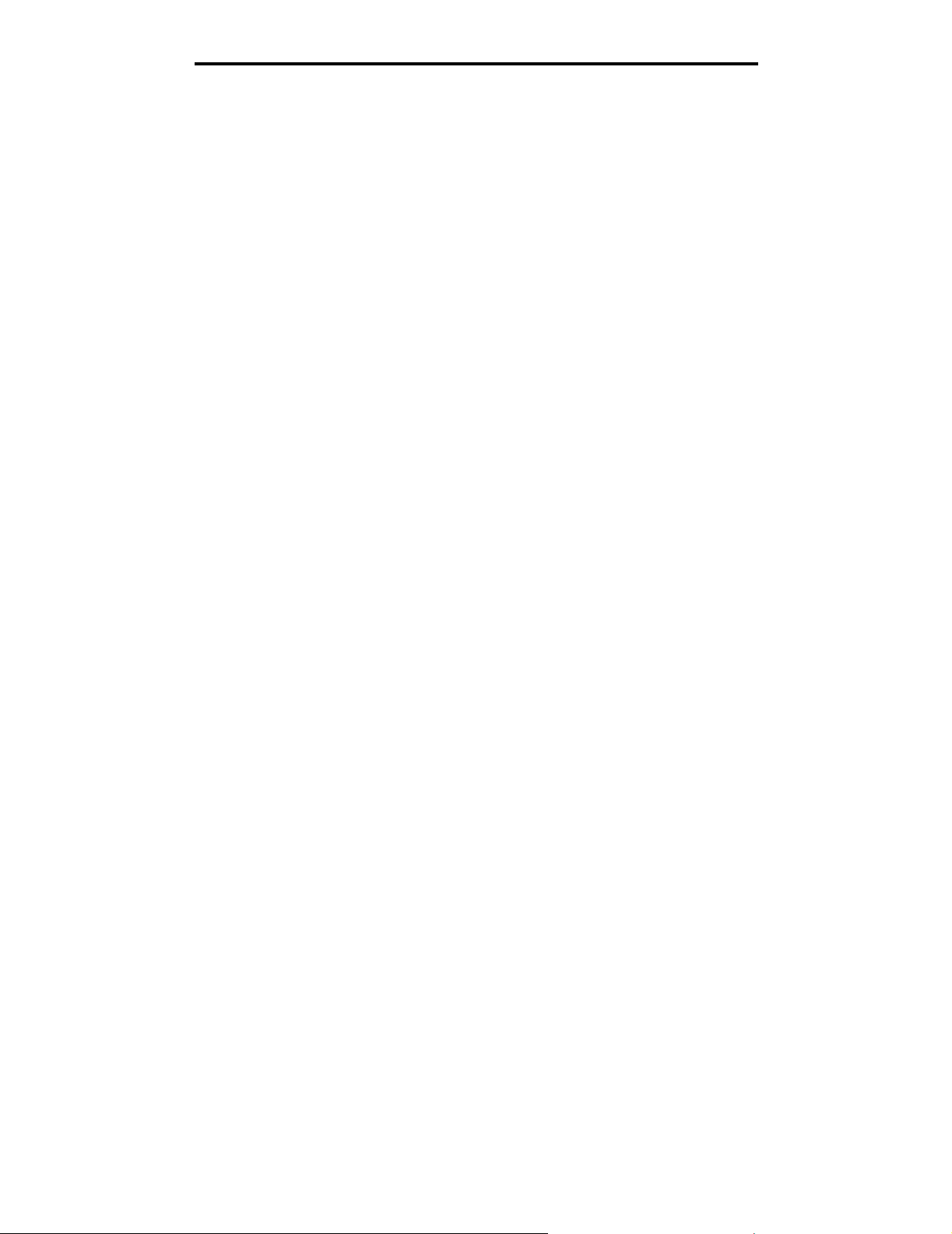
Kopiera
Kopiera från en storlek till en annan
1 Lägg originaldokumentet i den automatiska dokumentmataren med utskriftssidan uppåt och kortsidan först.
2 Justera pappersstöden.
3 Tryck på Kopia på huvudmenyn.
4 Tryck på Kopiera från: och ange sedan originaldokumentets format.
Exempel: Legal.
5 Tr yc k på Kopiera till: och välj sedan det format kopian ska ha.
Obs! Om du väljer en annan pappersstorlek än "Kopiera från"-storleken, ändrar MFP:n storleken
automatiskt.
6 Tryck på Kopiera.
Göra OH-film
1 Lägg originaldokumentet i den automatiska dokumentmataren med utskriftssidan uppåt och kortsidan först.
2 Justera pappersstöden.
3 Tryck på Kopia på huvudmenyn.
4 Tryck på Kopiera från: och ange sedan originaldokumentets format.
5 Tryck på Kopiera till: och tryck sedan på det magasin som innehåller OH-film.
Obs! Om OH-film inte visas som alternativ, ber du den systemansvarige om hjälp.
6 Tryck på Kopiera.
Kopiera till brevpapper
1 Lägg originaldokumentet i den automatiska dokumentmataren med utskriftssidan uppåt och kortsidan först.
2 Justera pappersstöden.
3 Tryck på Kopia på huvudmenyn.
4 Tryck på Kopiera från: och ange sedan originaldokumentets format.
5 Tryck på Kopiera till: och tryck sedan på det magasin som innehåller brevpapper.
Obs! Om Brevpapper inte visas som alternativ, ber du den systemansvarige om hjälp.
6 Tryck på Kopiera.
Kopiera fotografier
1 Öppna dokumentluckan.
2 Lägg fotografiet nedåtvänt på flatbädden.
3 Tryck på Kopia på huvudmenyn.
4 Tryck på Alternativ.
Kopiera från en storlek till en annan
23

Kopiera
5 Tryck på Innehåll.
6 Tryck på Fotografi.
7 Tryck på Kopiera.
8 Tryck på Skanna nästa sida eller Klar.
Göra kopior med material från ett valt magasin
Under kopieringsprocessen kan du välja inmatningsmagasin som innehåller önskad materialtyp. Om exempelvis en viss
materialtyp finns i universalarkmataren och du vill att kopiorna ska skrivas ut på det materialet:
1 Lägg originaldokumentet i den automatiska dokumentmataren med utskriftssidan uppåt och kortsidan först.
2 Justera pappersstöden.
3 Tryck på Kopia på huvudmenyn.
4 Tryck på Kopiera från: och ange sedan originaldokumentets format.
5 Tryck på Kopiera till: och tryck sedan på universalarkmatare eller på det magasin som innehåller önskad
materialtyp.
6 Tryck på Kopiera.
Kopiera material med blandade format
Du kan placera originaldokument med blandade format i dokumentmataren och sedan kopiera dem. Beroende på vilket
pappersformat som är påfyllt i magasinen, skriver skannern ut på material med samma format eller ändrar dokumentet så
att det anpassas till materialet som finns i magasinet.
Exempel 1: MFP:n har två pappersmagasin, ett innehåller papper med formatet Letter och det andra innehåller papper med
formatet Legal. Ett dokument med sidor i både Letter och Legal behöver kopieras.
1 Lägg originaldokumentet i den automatiska dokumentmataren med utskriftssidan uppåt och kortsidan först.
2 Justera pappersstöden.
3 Tryck på Kopia på huvudmenyn.
4 Tryck på Kopiera från och tryck sedan på Blandade storlekar.
5 Tryck på Kopiera till och tryck sedan på Automatisk storleksmatchning.
6 Tryck på Kopiera.
Skannern identifierar de olika sidformaten medan de skannas. Sedan skrivs de ut på korrekt pappersformat.
Exempel 2: MFP:n har ett pappersmagasin med papper i formatet Letter. Ett dokument med sidor i både Letter och Legal
behöver kopieras.
1 Lägg originaldokumentet i den automatiska dokumentmataren med utskriftssidan uppåt och kortsidan först.
2 Justera pappersstöden.
3 Tryck på Kopia på huvudmenyn.
4 Tryck på Kopiera från och tryck sedan på Blandade storlekar.
5 Tryck på Kopiera.
Skannern identifierar de olika sidformaten medan de skannas. Sedan anpassas sidorna med Legalformat så att
de skrivs ut i Letterformat.
Göra kopior med material från ett valt magasin
24
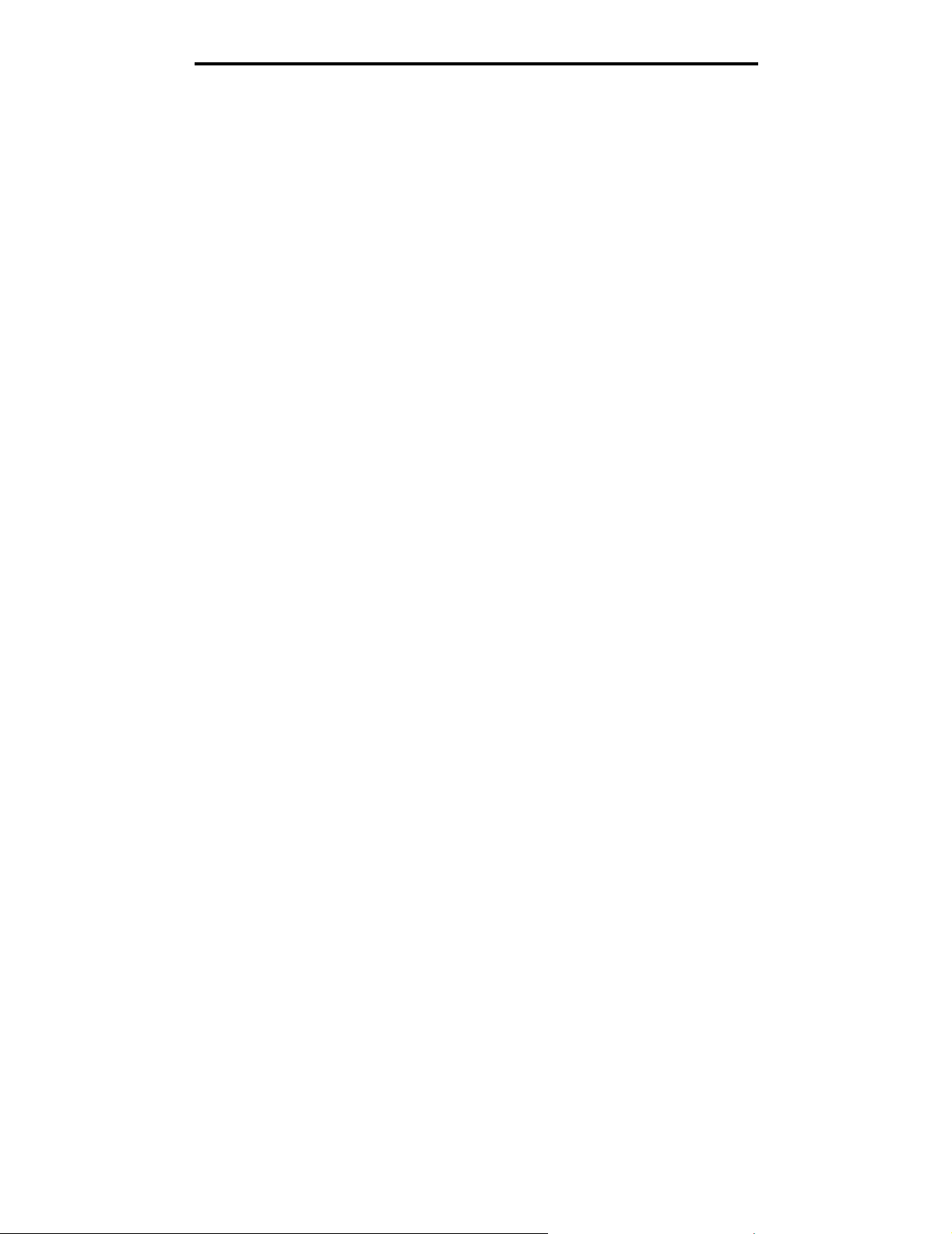
Kopiera
Ställa in alternativ för dubbelsidig utskrift
1 Lägg originaldokumentet i den automatiska dokumentmataren med utskriftssidan uppåt och kortsidan först.
2 Justera pappersstöden.
3 Tryck på Kopia på huvudmenyn.
4 Tryck på knappen som motsvarar önskat dubbelsidigt kopieringsalternativ.
Första sidan avser antal sidor i originaldokumentet. Den andra siffran avser antalet kopior.
Exempel: Välj 1 --> dubbelsidigt om du har ett enkelsidigt originaldokument och vill ha dubbelsidiga kopior.
5 Tryck på Kopiera.
Förminska och förstora kopior
Kopior går att förminska till 25 % av originaldokumentets storlek och förstora upp till 400 % av originaldokumentets storlek.
Standardinställningen för Skala är Auto. Om du låter inställningen för Skala vara Auto, skalas innehållet i
originaldokumentet så att det passar den papperstyp du kopierar på.
Så här förminskar och förstorar du en kopia:
1 Lägg originaldokumentet i den automatiska dokumentmataren med utskriftssidan uppåt och kortsidan först.
2 Justera pappersstöden.
3 Tryck på Kopia på huvudmenyn.
4 Från Skala trycker du på + eller – så förstoras eller förminskas kopian.
Obs! Om du trycker på Kopiera till eller Kopiera från efter det att du angivit Skala manuellt, återställs
skalningsinställningen till Auto.
5 Tryck på Kopiera.
Justera kopieringskvaliteten
1 Lägg originaldokumentet i den automatiska dokumentmataren med utskriftssidan uppåt och kortsidan först.
2 Justera pappersstöden.
3 Tryck på Kopia på huvudmenyn.
4 Tryck på Alternativ.
5 Tryck på Innehåll.
6 Tryck på den symbol som bäst motsvarar det du kopierar (exempelvis Text, Text/foto, Fotografi eller Utskriven bild).
• Text: Används för originaldokument som främst består av text eller linjemönster.
• Text/foto: Används när originaldokumentet består av en blandning av text och grafik eller bilder.
• Fotografi: Används när originaldokumentet består av ett fotografi eller bläckstråleutskrift av hög kvalitet.
• Utskriven bild: Används för kopiering av rastrerade fotografier, grafik som dokument som skrivits ut på
laserskrivare eller sidor från en tidning som främst består av illustrationer.
7 Tryck på Kopiera.
Ställa in alternativ för dubbelsidig utskrift
25
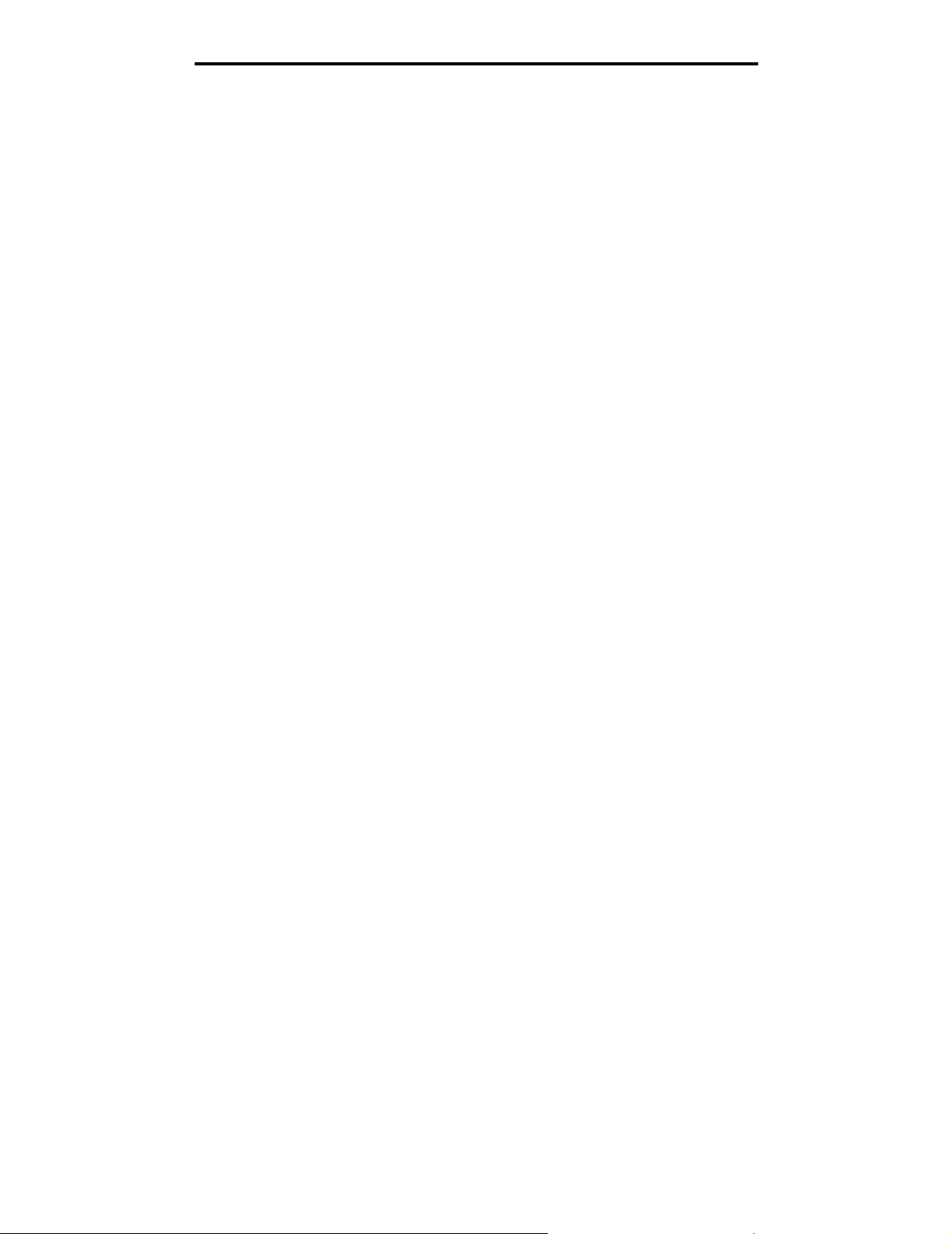
Kopiera
Ställa in sorteringsalternativ
Om du vill att kopiorna ska sorteras behöver du inte göra någonting eftersom sortering är standardinställningen.
Exempel: Två kopior av tre sidor skriver ut sidan 1, sidan 2, sidan 3, sidan 1, sidan 2, sidan 3.
Om du inte vill att kopiorna ska sorteras kan du ändra inställningen.
Exempel: två kopior av tre sidor skriver ut sidan 1, sidan 1, sidan 2, sidan 2, sidan 3, sidan 3.
Stäng av sorteringen:
1 Lägg originaldokumentet i den automatiska dokumentmataren med utskriftssidan uppåt och kortsidan först.
2 Justera pappersstöden.
3 Tryck på Kopia på huvudmenyn.
4 Ange med det numeriska tangentbordet hur många kopior du vill ha.
5 Tryck på Av om du inte vill ha kopiorna sorterade.
6 Tryck på Kopiera.
Placera skiljeblad mellan kopiorna
1 Lägg originaldokumentet i den automatiska dokumentmataren med utskriftssidan uppåt och kortsidan först.
2 Justera pappersstöden.
3 Tryck på Kopia på huvudmenyn.
4 Tryck på Alternativ.
5 Tryck på Skiljeblad.
Obs! Sortering måste vara På för att skiljebladen ska placeras mellan kopiorna. Om Sortering är Av infogas
skiljebladen efter att utskriften har utförts.
6 Tryck på Kopiera.
Ställa in alternativ för pappersbesparing
1 Lägg originaldokumentet i den automatiska dokumentmataren med utskriftssidan uppåt och kortsidan först.
2 Justera pappersstöden.
3 Tryck på Kopia på huvudmenyn.
4 Välj dubbelsidigt alternativ.
5 Tryck på Alternativ.
6 Tryck på Pappersspar.
7 Välj önskat utmatningsfack.
Exempel: Om du har fyra stående originaldokument som du vill kopiera på samma arksida, trycker du på
4på1stående.
8 Tryck på Skriv ut sidkanter om du vill att en ram ska ritas in runt varje kopierad sida.
9 Tryck på Kopiera.
Ställa in sorteringsalternativ
26
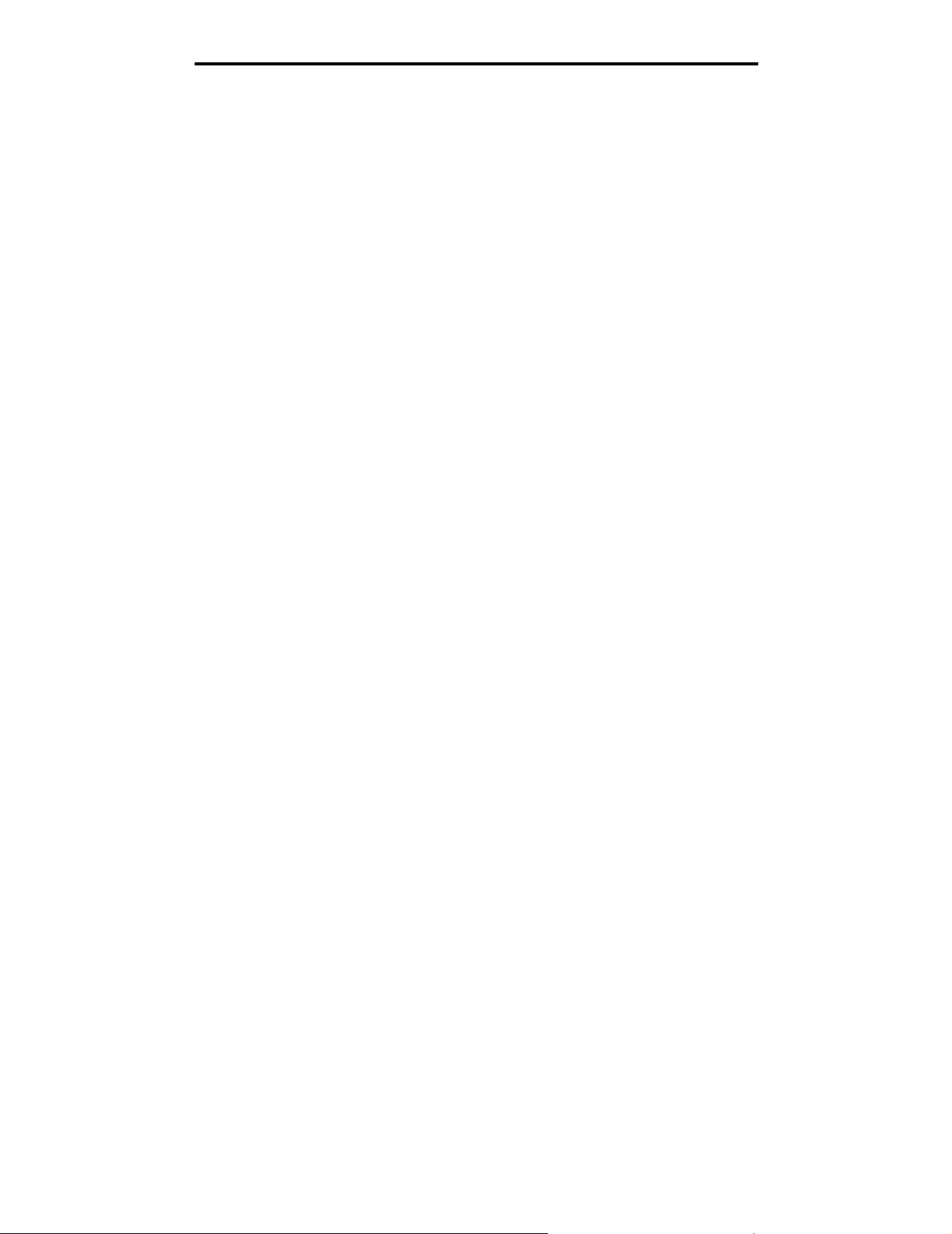
Kopiera
Placera datum och tid längst upp på varje sida
1 Lägg originaldokumentet i den automatiska dokumentmataren med utskriftssidan uppåt och kortsidan först.
2 Justera pappersstöden.
3 Tryck på Kopia på huvudmenyn.
4 Tryck på Alternativ.
5 Tryck på Datum/tidstämpel.
6 Tryck på På.
7 Tryck på Klar.
8 Tryck på Kopiera.
Placera ett mallmeddelande på varje sida
Ett mallmeddelande kan placeras på varje sida. Du kan välja mellan meddelandena Brådskande, Konfidentiellt, Kopia eller
Utkast. Så här placeras ett meddelande på kopiorna:
1 Lägg originaldokumentet i den automatiska dokumentmataren med utskriftssidan uppåt och kortsidan först.
2 Justera pappersstöden.
3 Tryck på Kopia på huvudmenyn.
4 Tryck på Alternativ.
5 Tryck på knappen med mallen som du vill använda.
6 Tryck på Klar.
7 Tryck på Kopiera.
Skapa ett anpassat jobb (bygg ett jobb)
Det anpassade jobbet eller byggandet av ett jobb används för att kombinera en eller flera uppsättningar av originaldokument
till ett enda kopieringsjobb. Varje uppsättning måste skannas med olika jobbparametrar. När ett kopieringsjobb skickas och
Anpassat jobb
nästa uppsättning med samma eller andra parametrar.
Definitionen av en uppsättning beror på Skanningsoriginal:
• Från flatbädden består en uppsättning av en sida.
• Från dokumentmataren består en uppsättning av alla sidor som skannas tills den är tom.
• När en sida skickas genom dokumentmataren består en uppsättning av en sida.
Exempel:
1 Lägg originaldokumentet i den automatiska dokumentmataren med utskriftssidan uppåt och kortsidan först.
2 Justera pappersstöden.
3 Tryck på Kopia på huvudmenyn.
4 Tryck på Alternativ.
5 Tryck på Anpassat jobb.
6 Tryck på På.
är aktiverat, skannas den första uppsättningen av originaldokument med angivna parametrar. Sedan skannas
Placera datum och tid längst upp på varje sida
27
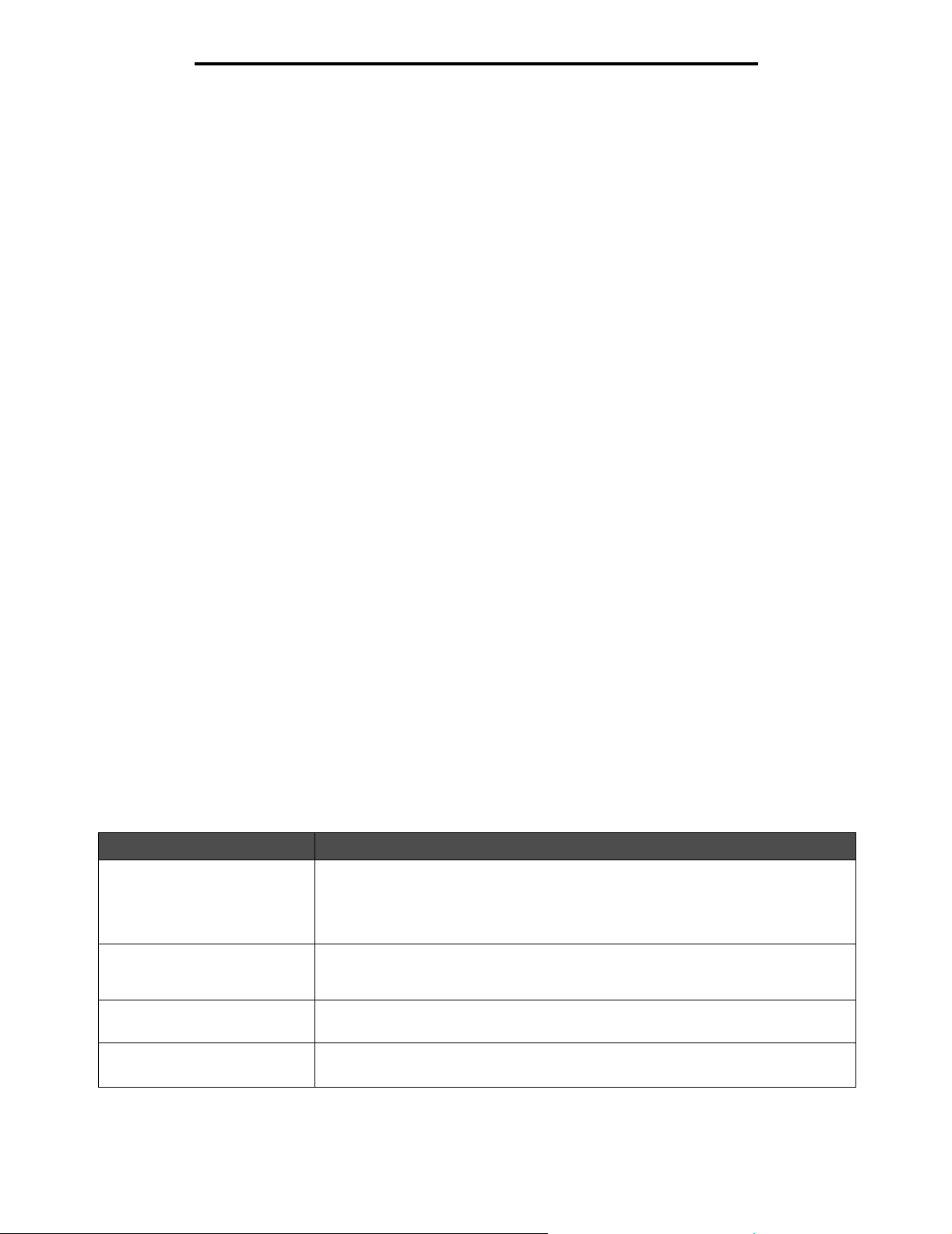
Kopiera
7 Tryck på Klar.
8 Tryck på Kopiera.
När en uppsättning har skannats till slut, visas skärmen "Skanna nästa sida". Tryck på
Mer information om Anpassat jobb eller inställningen för att bygga jobb
Programvara och dokumentation
.
Guiden för menyer och meddelanden
Skanna nästa sida
eller tryck på
finns på
CD-skivan
Klar
.
Avbryta ett kopieringsjobb
Medan dokumentet är i dokumentmataren
När dokumentmataren börjar bearbeta ett dokument, visas skanningsskärmen. Du kan avbryta kopieringsjobbet genom att
trycka på Avbryt jobb på pekskärmen.
Om du trycker på Avbryt jobb avbryts hela jobbet som skannas. Skanningsskärmen byts ut mot skärmen
"Avbryter skanningsjobb". Dokumentmataren rensar en sida som eventuellt börjat skannas och lämnar de andra
sidorna i dokumentmataren.
Vid kopiering av sidor med hjälp av flatbädden
Under kopieringsprocessen kan skärmen "Skanna nästa sida" visas. Avbryt kopieringsjobbet genom att trycka på Avbryt
jobb på pekskärmen.
Om du trycker på Avbryt jobb avbryts hela jobbet som har skannats. Skanningsskärmen byts ut mot skärmen
"Avbryter skanningsjobb". När jobbet har rensats, återgår pekskärmen till kopieringsskärmen.
Under tiden sidorna skrivs ut
Avbryt utskriftsjobb genom att trycka på Avbryt jobb på pekskärmen, eller tryck på Avbryt på den numeriska knappsatsen.
Om du trycker på Avbryt jobb eller på Avbryt på knappsatsen avbryts återstående kopieringsjobb. När jobbet har
raderats återgår pekskärmen till huvudmenyn.
Kopieringstips
Följande tips kan förbättra kopieringskvaliteten för MFP:n. Ytterligare information och lösningar på kopieringsproblem finns
på Lösa problem med kopieringskvaliteten.
Fråga Tips
När ska jag använda Textläge? • Textläget ska användas när bevarandet av text är det främsta syftet med
kopieringen och bevarandet av bilder som kopieras från originaldokumentet inte
har någon betydelse.
• Text är mest lämpligt för kvitton, karbonkopior och dokument som endast innehåller
text eller fint linjemönster.
När ska jag använda
Text/foto-läge?
När ska jag använda läget
Utskriven bild?
När ska jag använda
fotografiläget?
• Text/foto-läge ska användas vid kopiering av originaldokument som innehåller en
blandning av text och grafik.
• Text/foto är mest lämpligt för tidningsartiklar, affärsgrafik och broschyrer.
Utskriven bild ska användas vid kopiering av rastrerade fotografier eller grafik,
exempelvis dokument som skrivits ut på laserskrivare eller sidor från en tidning.
Fotografiläget ska användas när originaldokumentet består av ett fotografi eller
bläckstråleutskrift av hög kvalitet.
Avbryta ett kopieringsjobb
28
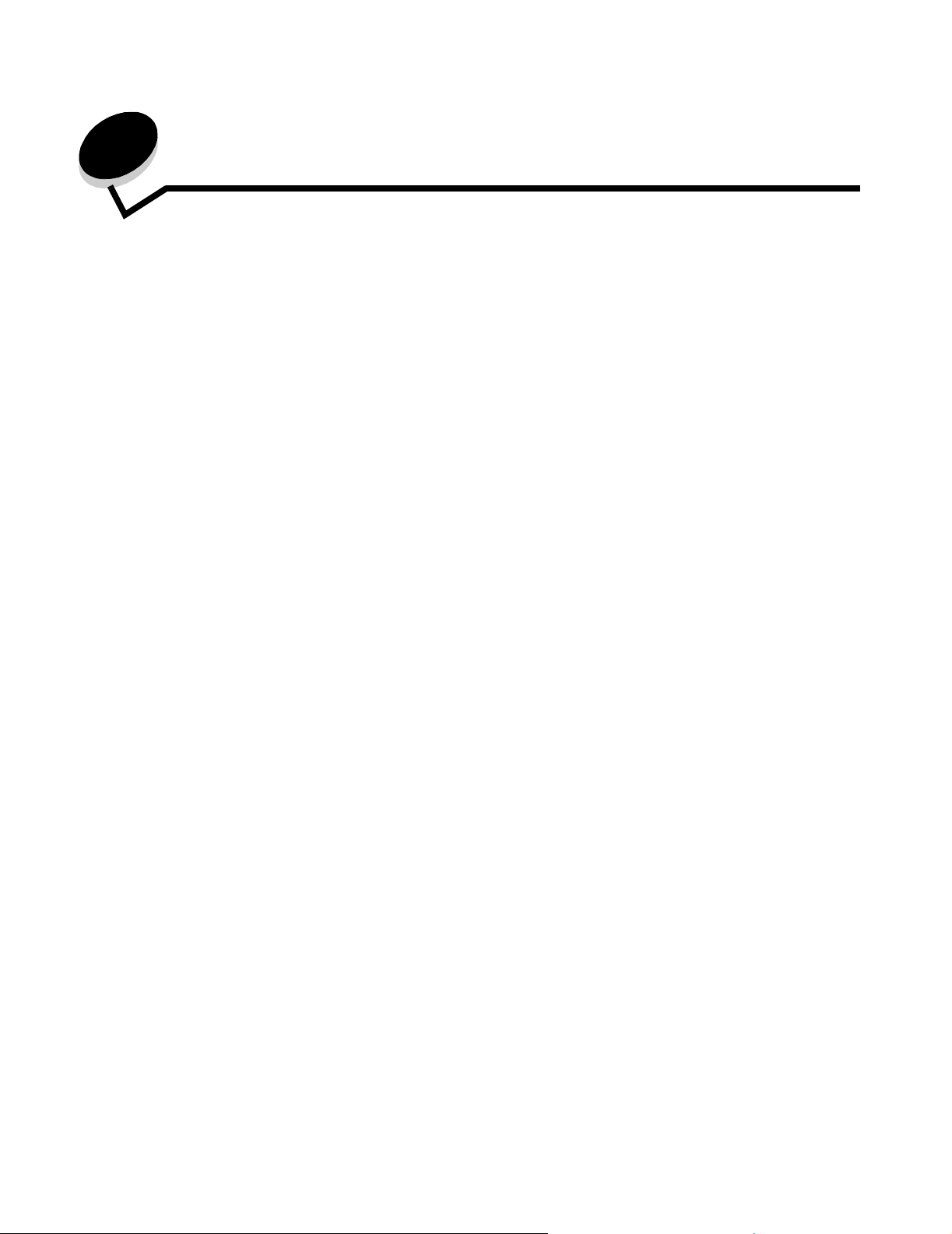
3
E-post
MFP:n kan användas för att skicka skannade dokument med e-post till en eller flera mottagare.
Det går att skicka e-post från MFP:n på fyra olika sätt. Du kan skriva in e-postadressen, använda ett genvägsnummer,
använda adressboken eller en profil. Permanenta e-postdestinationer kan skapas via länken Hantera destinationer under
fliken Konfiguration på webbsidan.
Välj ett av nedanstående alternativ för mer information och utförliga instruktioner:
Ange en e-postadress
Använda ett genvägsnummer
Använda adressboken
Skicka e-post till en profil
Ange ämne och meddelande
Ändra utgående filtyp
E-posta färgdokument
Skapa en e-postgenväg
Skapa en e-postprofil
Avbryta ett e-postmeddelande
Förstå e-postalternativ
E-postserverinställning
Adressboksinställning
Ange en e-postadress
1 Lägg originaldokumentet i den automatiska dokumentmataren med utskriftssidan uppåt eller på flatbädden med
utskriftssidan nedåt.
Justera pappersstöden om du använder den automatiska dokumentmataren.
2 Tryck på E-post på huvudmenyn.
3 Ange mottagarens adress.
Ange ytterligare mottagare genom att trycka på nästa och sedan ange mottagarens adress eller genvägsnummer.
4 Tryck på Skicka e-post.
Använda ett genvägsnummer
1 Lägg originaldokumentet i den automatiska dokumentmataren med utskriftssidan uppåt eller på flatbädden med
utskriftssidan nedåt.
Justera pappersstöden om du använder den automatiska dokumentmataren.
2 Tryck på E-post på huvudmenyn.
E-post
29
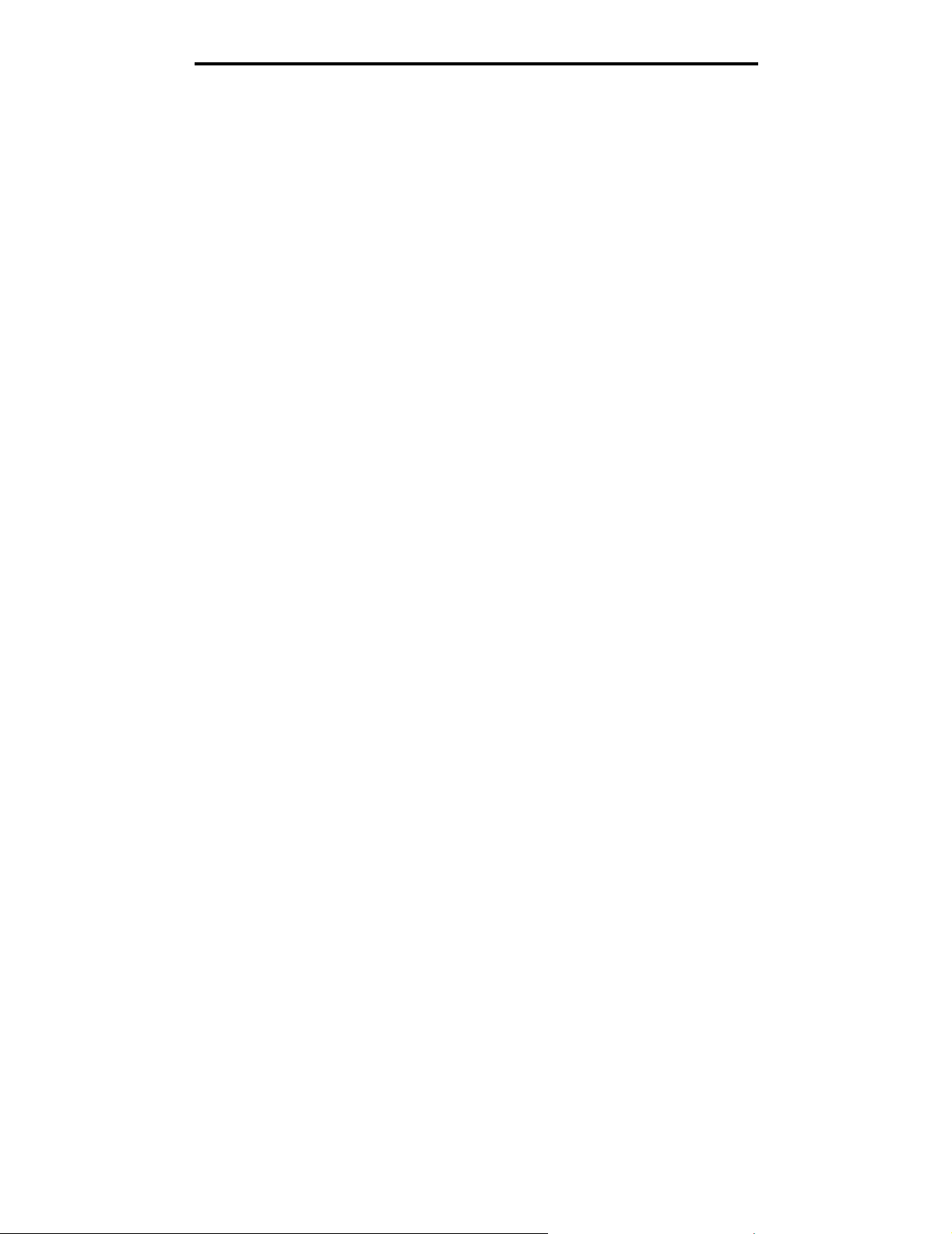
E-post
3 Tryck på #, och ange sedan mottagarens genvägsnummer.
Ange ytterligare mottagare genom att trycka på nästa och sedan ange mottagarens genvägsnummer eller adress
4 Tryck på Skicka e-post.
Använda adressboken
1 Lägg originaldokumentet i den automatiska dokumentmataren med utskriftssidan uppåt eller på flatbädden med
utskriftssidan nedåt.
Justera pappersstöden om du använder den automatiska dokumentmataren.
2 Tryck på E-post på huvudmenyn.
3 Tryck på Sök adressbok.
4 Ange namnet eller en del av namnet och tryck sedan på Sök.
5 Tryck på det namn som ska läggas till i fältet Till:
Lägg till mottagare genom att trycka på nästa och sedan ange mottagarens adress eller genvägsnummer, eller
söka i adressboken.
6 Tryck på Skicka e-post.
Skicka e-post till en profil
1 Lägg originaldokumentet i den automatiska dokumentmataren med utskriftssidan uppåt eller på flatbädden med
utskriftssidan nedåt.
Justera pappersstöden om du använder den automatiska dokumentmataren.
2 Tryck på Lagrade jobb på huvudmenyn.
3 Tryck på Profiler.
4 Välj e-postdestination från profillistan.
5 Tryck på Skicka e-post.
Ange ämne och meddelande
1 Lägg originaldokumentet i den automatiska dokumentmataren med utskriftssidan uppåt eller på flatbädden med
utskriftssidan nedåt.
Justera pappersstöden om du använder den automatiska dokumentmataren.
2 Tryck på E-post på huvudmenyn.
3 Tryck på Alternativ.
4 Tryck på Ämne.
5 Skriv ämnesraden för e-postmeddelandet.
6 Tryck på Klar.
7 Tryck på Meddelande.
8 Skriv ett e-postmeddelande
9 Tryck på Klar.
10 Tryck på Skicka e-post.
Använda adressboken
30
 Loading...
Loading...