Lexmark 4600 MFP OPTION User Manual [nl]
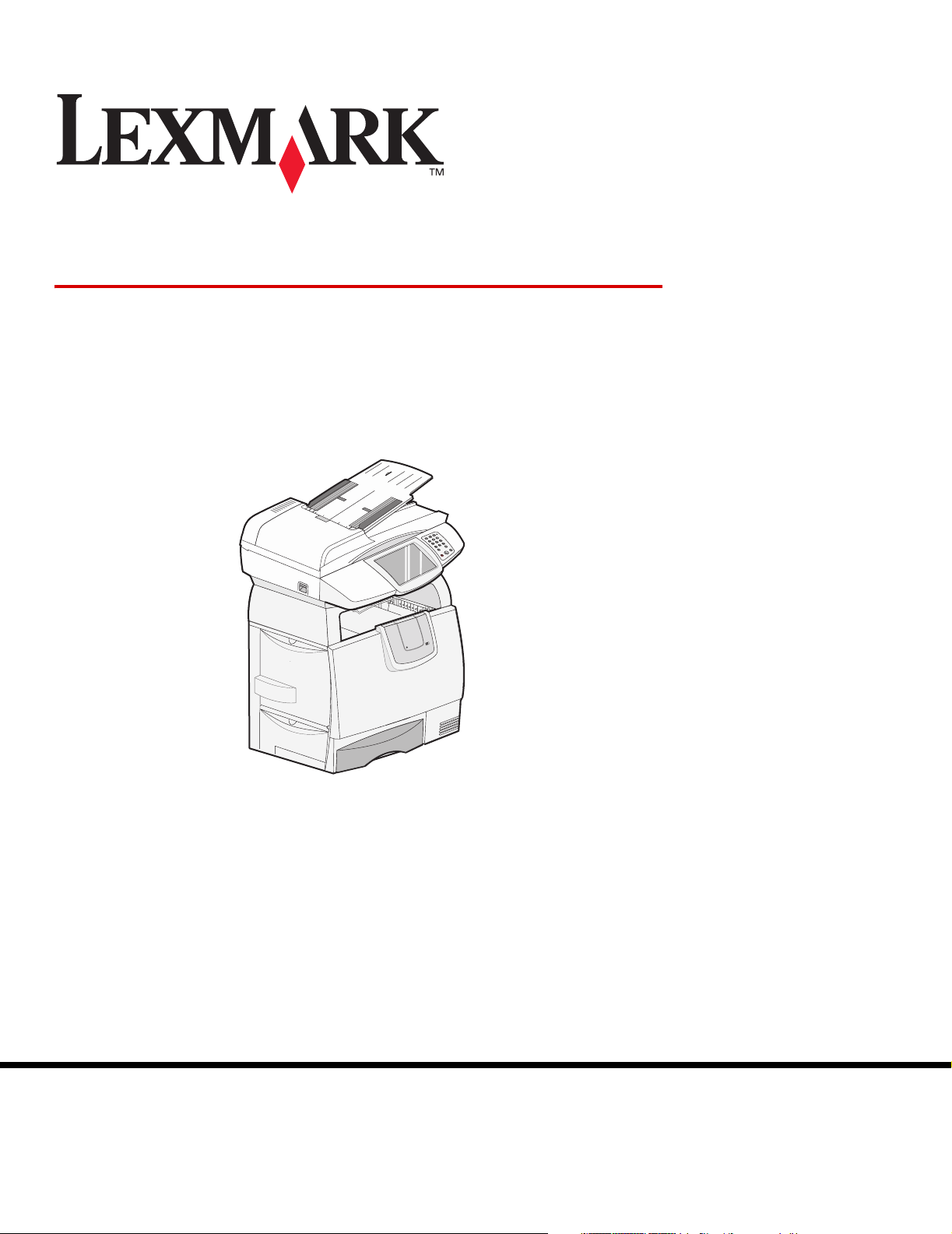
4600 MFP Option
Gebruikershandleiding scanner voor de printers uit
de C782n, C772n-serie
Februari 2007
Lexmark en Lexmark met het diamantlogo zijn als handelsmerken van Lexmark International, Inc.
gedeponeerd in de Verenigde Staten en/of in andere landen.
© 2006 Lexmark International, Inc.
Alle rechten voorbehouden.
740 West New Circle Road
Lexington, Kentucky 40550
www.lexmark.com
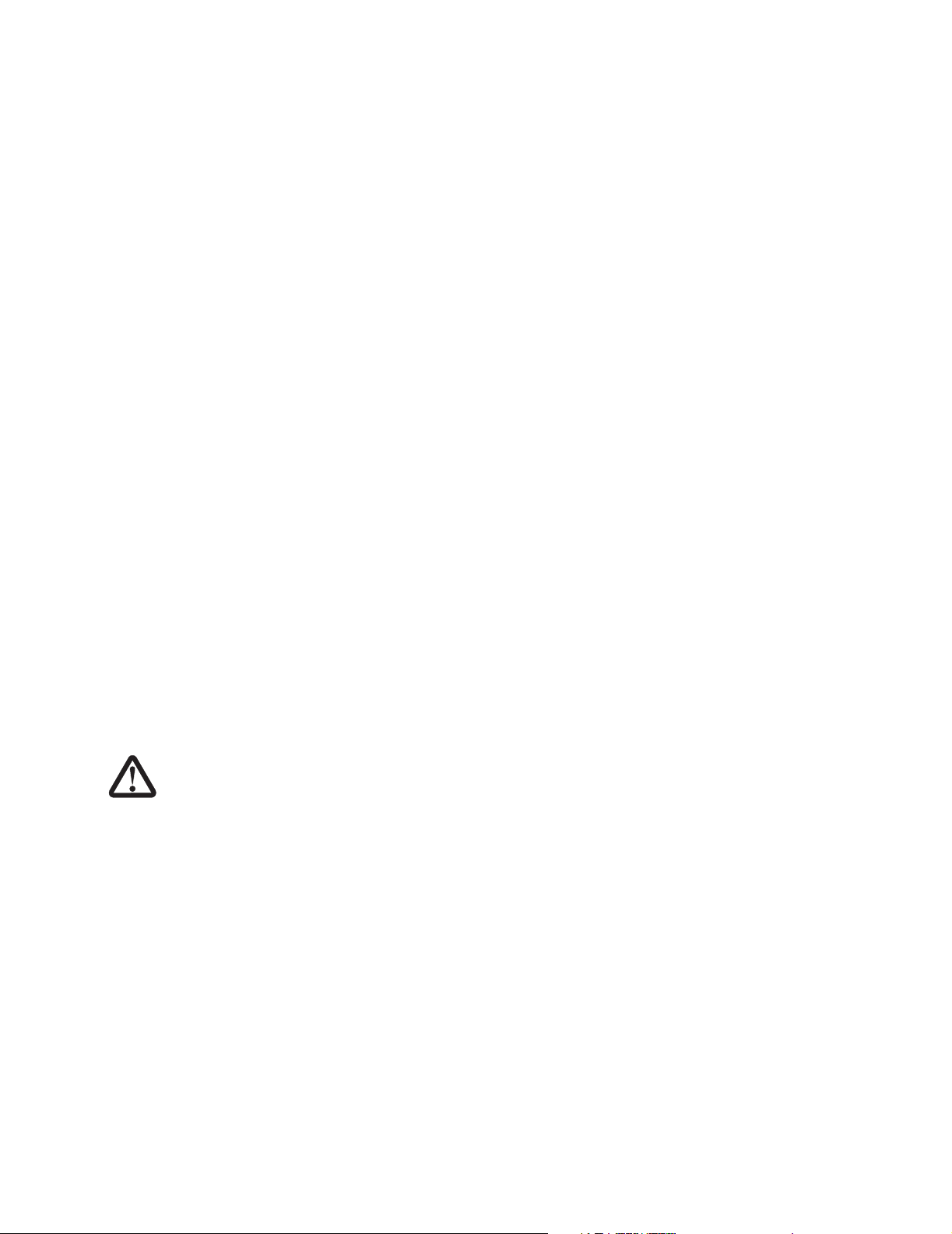
Editie: Februari 2007
De volgende alinea is niet van toepassing op landen waar de volgende voorwaarden strijdig zijn met de plaatselijke wetgeving:
LEXMARK INTERNATIONAL, INC. LEVERT DEZE PUBLICATIE IN DE STAAT WAARIN DEZE VERKEERT, ZONDER ENIGE VORM
VAN GARANTIE, NOCH IMPLICIET, NOCH EXPLICIET, INCLUSIEF MAAR NIET BEPERKT TOT IMPLICIETE GARANTIES VAN
VERHANDELBAARHEID OF GESCHIKTHEID VOOR EEN BEPAALD DOEL. In bepaalde rechtsgebieden is afwijzing van expliciete of
impliciete garanties in bepaalde transacties niet toegestaan; het is daarom mogelijk dat deze verklaring niet op u van toepassing is.
Deze publicatie kan technische onjuistheden of typografische fouten bevatten. De informatie in deze publicatie wordt regelmatig herzien;
wijzigingen zullen in latere uitgaven worden opgenomen. De producten of programma’s die worden beschreven, kunnen te allen tijde
worden verbeterd of gewijzigd.
Opmerkingen kunnen worden gestuurd naar Lexmark International, Inc, Department F95/032-2, 740 West New Circle Road, Lexington,
Kentucky 40550, Verenigde Staten. Als u in het Verenigd Koninkrijk of Ierland woont, kunt u eventuele opmerkingen sturen naar Lexmark
International Ltd., Marketing and Services Department, Westhorpe House, Westhorpe, Marlow Bucks SL7 3RQ. Lexmark behoudt zich het
recht voor de door u verstrekte informatie naar eigen goeddunken te gebruiken en te verspreiden, zonder hiermee enige verplichting op zich
te nemen tegenover u. Ga voor meer publicaties met betrekking tot dit product naar de website van Lexmark op www.lexmark.com.
Als in deze publicatie wordt verwezen naar producten, programma's of diensten, impliceert dit niet dat de producent het voornemen heeft
deze beschikbaar te stellen in alle landen waarin de producent actief is. Geen enkele verwijzing naar een product, programma of dienst
moet worden opgevat als een verklaring of suggestie dat alleen dat product, dat programma of die dienst mag worden gebruik. Het staat u
vrij functioneel gelijkwaardige producten, programma's of diensten te gebruiken, mits die geen inbreuk maken op enig bestaand intellectueel
eigendomsrecht. Het beoordelen en controleren van de werking in combinatie met andere producten, programma’s of diensten, met
uitzondering van die producten, programma’s of diensten die uitdrukkelijk door de producent worden genoemd, behoort tot de
verantwoordelijkheden van de gebruiker.
Handelsmerken
Lexmark, Lexmark met het diamantlogo en MarkVision zijn als handelsmerken van Lexmark International, Inc. gedeponeerd in de Verenigde
Staten en/of andere landen.
PCL® is een gedeponeerd handelsmerk van Hewlett-Packard Company. PCL is een aanduiding van Hewlett-Packard Company voor een
verzameling printeropdrachten (printertaal) en -functies in haar producten. Deze printer is ontworpen om ondersteuning te bieden voor de
PCL-taal. De printer herkent PCL-opdrachten die in diverse toepassingen worden gebruikt en emuleert de functies die met deze opdrachten
overeenkomen.
Raadpleeg de Technical Reference (alleen Engelstalig) voor meer informatie over compatibiliteit.
Overige handelsmerken zijn eigendom van hun respectieve houders.
© 2006 Lexmark International, Inc.
Alle rechten voorbehouden.
RECHTEN MET BETREKKING TOT DE OVERHEID VAN DE VERENIGDE STATEN
Deze software en de eventuele bijbehorende documentatie die wordt verstrekt in het kader van deze overeenkomst, zijn commerciële
computerprogrammatuur en -documentatie die uitsluitend voor eigen kosten zijn ontwikkeld.
Veiligheidsinformatie
LET OP:
LET OP: onderhoudswerkzaamheden en reparaties die niet in de bedieningsinstructies worden beschreven, dienen uitsluitend door een
LET OP: dit product is samen met specifieke Lexmark-onderdelen ontwikkeld, getest en goedgekeurd op basis van strikte, wereldwijd
LET OP: zorg ervoor dat alle externe aansluitingen (zoals Ethernet- en telefoonsysteemaansluitingen) op de juiste wijze zijn geïnstalleerd
LET OP: gebruik alleen een telecommunicatiesnoer (RJ-11) van 26 AWG of meer als u dit product aansluit op het openbare vaste
LET OP: als u geheugenkaarten of optiekaarten installeert nadat u de printer hebt ingesteld, schakelt u de printer uit en haalt u de stekker
sluit het netsnoer aan op een geaard stopcontact dat zich dicht in de buurt van het product bevindt en dat gemakkelijk bereikbaar is.
professionele onderhoudsmonteur te worden uitgevoerd.
geldende veiligheidsnormen. De veiligheidsvoorzieningen van bepaalde onderdelen zijn niet altijd duidelijk zichtbaar. Lexmark is
niet verantwoordelijk voor het gebruik van andere, vervangende onderdelen.
in de gemarkeerde poorten.
telefoonnetwerk.
uit het stopcontact voordat u verdergaat.
2
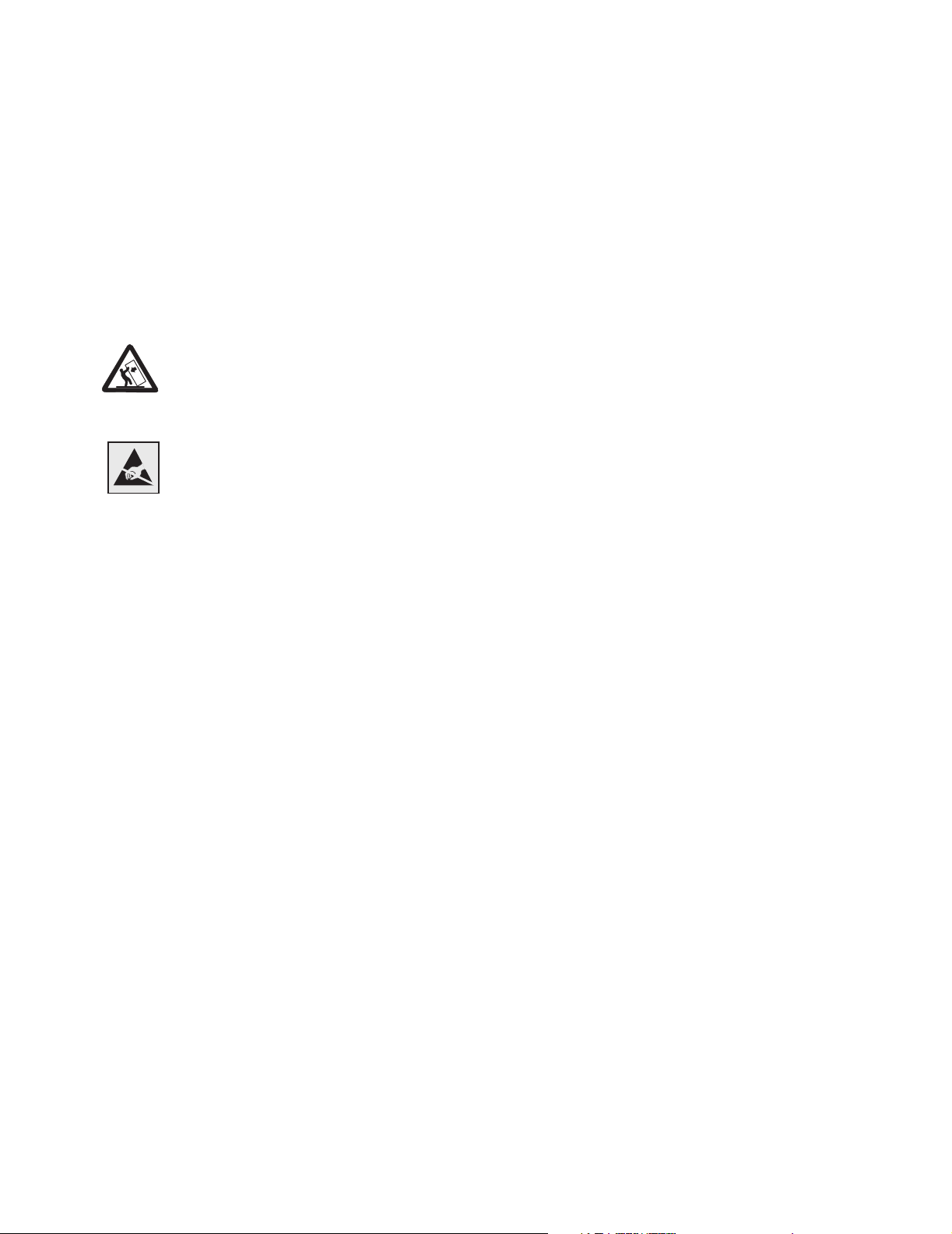
LET OP: houd u aan deze richtlijnen wanneer u de apparatuur verplaatst om persoonlijk letsel of schade aan de MFP te voorkomen.
• Schakel de MFP altijd uit met de aan-uitschakelaar van de printer.
• Vergrendel het scanmechanisme.
• Koppel alle snoeren en kabels los van de MFP voordat u de MFP verplaatst.
• Verwijder de scanner van de bovenkant van de printer.
• Als de MFP niet goed wordt ingepakt als deze wordt verzonden, wordt het apparaat mogelijk beschadigd. Dit valt niet
onder de garantie.
• Schade aan de MFP door onjuist transport valt niet onder de garantie.
LET OP: de printer weegt 48 - 82 kg. De printer moet voor de veiligheid door ten minste drie (3) mensen worden opgetild. Gebruik bij
LET OP: de binnenkant van de printer kan heet zijn. Laat de printer afkoelen voordat u interne onderdelen aanraakt.
het tillen de handgrepen, til de printer niet aan de voorkant op, en pas op dat uw vingers zich niet onder de printer bevinden
als u deze neerzet.
LET OP: voor bepaalde configuraties die op de grond staan, zijn extra onderdelen nodig ter bevordering van de stabiliteit. Meer
informatie is beschikbaar op de website van Lexmark op www.lexmark.com/multifunctionprinters.
Kennisgeving over gevoeligheid voor statische elektriciteit
Waarschuwing: dit symbool duidt onderdelen aan die gevoelig zijn voor ontlading van statische elektriciteit. Raak onderdelen
in de gebieden bij deze symbolen pas aan nadat u eerst het metalen frame van de MFP hebt aangeraakt.
3
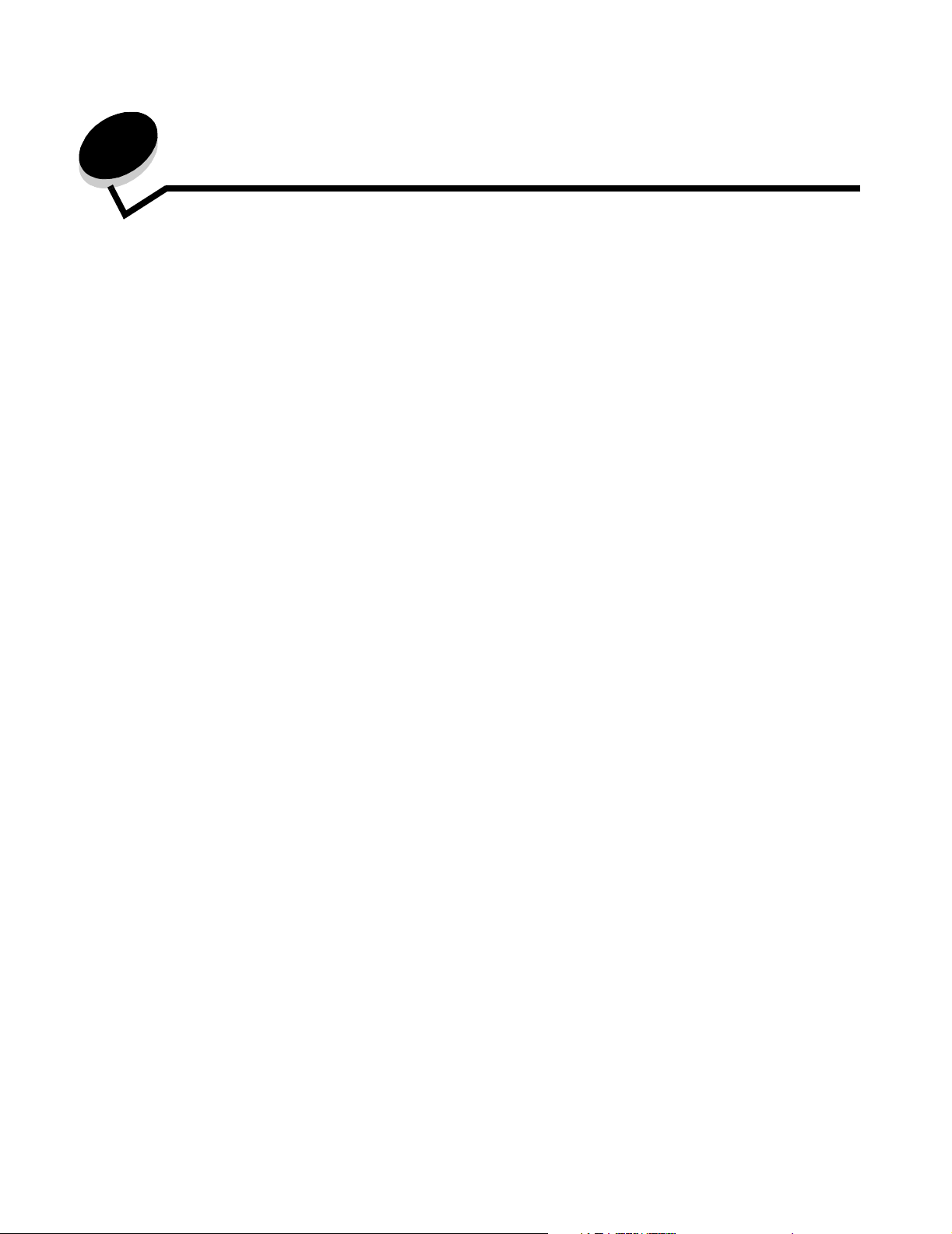
Inhoudsopgave
Hoofdstuk 1: Algemene informatie ................................................................................... 8
Basisfuncties van de scanner ..........................................................................................................................8
Automatische documentinvoer en flatbed ........................................................................................................ 8
Informatie over het bedieningspaneel van de MFP .........................................................................................8
Knoppen op het aanraakscherm van het LCD-display gebruiken ..................................................................14
Menu's ...........................................................................................................................................................20
Hoofdstuk 2: Kopiëren ..................................................................................................... 21
Snel kopiëren ................................................................................................................................................. 21
Meerdere pagina's kopiëren ..........................................................................................................................21
De flatbed gebruiken ......................................................................................................................................22
Informatie over de kopieerschermen en kopieeropties .................................................................................. 22
Van het ene formaat naar het andere kopiëren ............................................................................................. 24
Transparanten maken .................................................................................................................................... 24
Kopiëren op briefhoofdpapier ........................................................................................................................ 25
Foto's kopiëren ..............................................................................................................................................25
Kopieën maken op afdrukmateriaal uit een geselecteerde lade ....................................................................25
Originelen van gemengde formaten kopiëren ................................................................................................ 26
De optie voor duplex instellen ........................................................................................................................ 26
Kopieën verkleinen en vergroten ...................................................................................................................27
Kopieerkwaliteit aanpassen ...........................................................................................................................27
Sorteeropties instellen ...................................................................................................................................27
Scheidingsvellen invoegen tussen exemplaren .............................................................................................28
Opties voor papierbesparing instellen ...........................................................................................................28
De datum en tijd boven aan elke pagina afdrukken ....................................................................................... 29
Een overlay-bericht boven aan elke pagina afdrukken .................................................................................. 29
Een aangepaste taak maken (taak samenstellen) ......................................................................................... 29
Kopieertaak annuleren ...................................................................................................................................30
Kopieertips .....................................................................................................................................................30
Hoofdstuk 3: E-mail .......................................................................................................... 31
Een e-mailadres invoeren ..............................................................................................................................31
Een snelkoppelingsnummer gebruiken .......................................................................................................... 32
Het adresboek gebruiken ............................................................................................................................... 32
Een e-mail versturen naar een profiel ............................................................................................................ 32
Een onderwerp en berichtinformatie aan de e-mail toevoegen .....................................................................32
Het bestandstype wijzigen voor verzending ...................................................................................................33
Kleurendocumenten per e-mail verzenden .................................................................................................... 33
Een e-mailsnelkoppeling maken ....................................................................................................................34
4
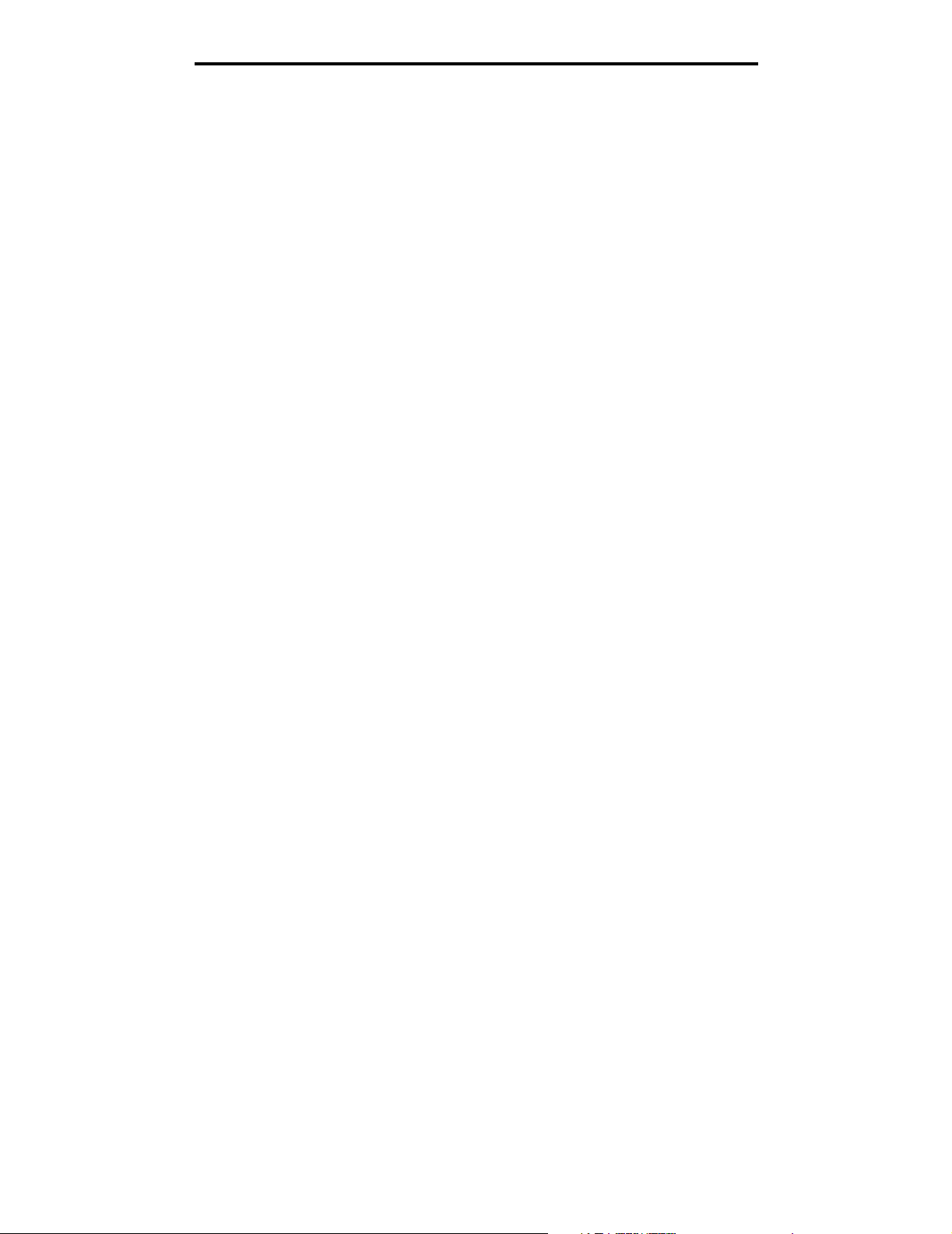
Inhoudsopgave
Een e-mailprofiel maken ................................................................................................................................34
Een e-mail annuleren ..................................................................................................................................... 35
Informatie over e-mailopties ..........................................................................................................................35
Instellingen e-mailserver ................................................................................................................................ 36
Adresboekinstellingen ....................................................................................................................................36
Hoofdstuk 4: Faxen ........................................................................................................... 37
Een fax verzenden .........................................................................................................................................37
Snelkoppelingen voor faxbestemmingen gebruiken ......................................................................................38
Het adresboek gebruiken ............................................................................................................................... 38
Faxen verzenden vanaf een computer .......................................................................................................... 38
Snelkoppelingen maken ................................................................................................................................39
Informatie over faxopties ...............................................................................................................................40
De faxresolutie wijzigen ................................................................................................................................. 41
De instelling voor intensiteit aanpassen ........................................................................................................41
Een fax op een later tijdstip verzenden .......................................................................................................... 41
Een uitgaande fax annuleren .........................................................................................................................42
Een faxlog bekijken ........................................................................................................................................ 42
Faxtips ...........................................................................................................................................................42
Hoofdstuk 5: FTP .............................................................................................................. 43
Het FTP-adres invoeren ................................................................................................................................43
Een snelkoppelingsnummer gebruiken .......................................................................................................... 43
Het adresboek gebruiken ............................................................................................................................... 43
Snelkoppelingen maken ................................................................................................................................44
FTP-opties .....................................................................................................................................................44
FTP-tips .........................................................................................................................................................46
Hoofdstuk 6: Scannen naar een pc of een apparaat met USB-flashgeheugen ........... 47
Een profiel voor Scannen naar PC maken ....................................................................................................47
Informatie over opties voor Scannen naar PC ............................................................................................... 48
Scannen naar een apparaat met USB-flashgeheugen ..................................................................................49
Scantips .........................................................................................................................................................49
Hoofdstuk 7: Afdrukken ................................................................................................... 50
Afdrukken vanaf een apparaat met USB-flashgeheugen ..............................................................................50
Afdruktaak annuleren ..................................................................................................................................... 51
Pagina met menu-instellingen afdrukken ....................................................................................................... 53
Pagina met netwerkinstellingen afdrukken ....................................................................................................53
Een lijst met voorbeelden van lettertypen afdrukken .....................................................................................53
Een directorylijst afdrukken ............................................................................................................................ 53
Vertrouwelijke taken en wachttaken afdrukken ..............................................................................................54
Afdrukken op speciaal afdrukmateriaal .......................................................................................................... 57
Standaardladen en optionele laden vullen .....................................................................................................58
De universeellader vullen .............................................................................................................................. 62
Laden koppelen ............................................................................................................................................. 63
5
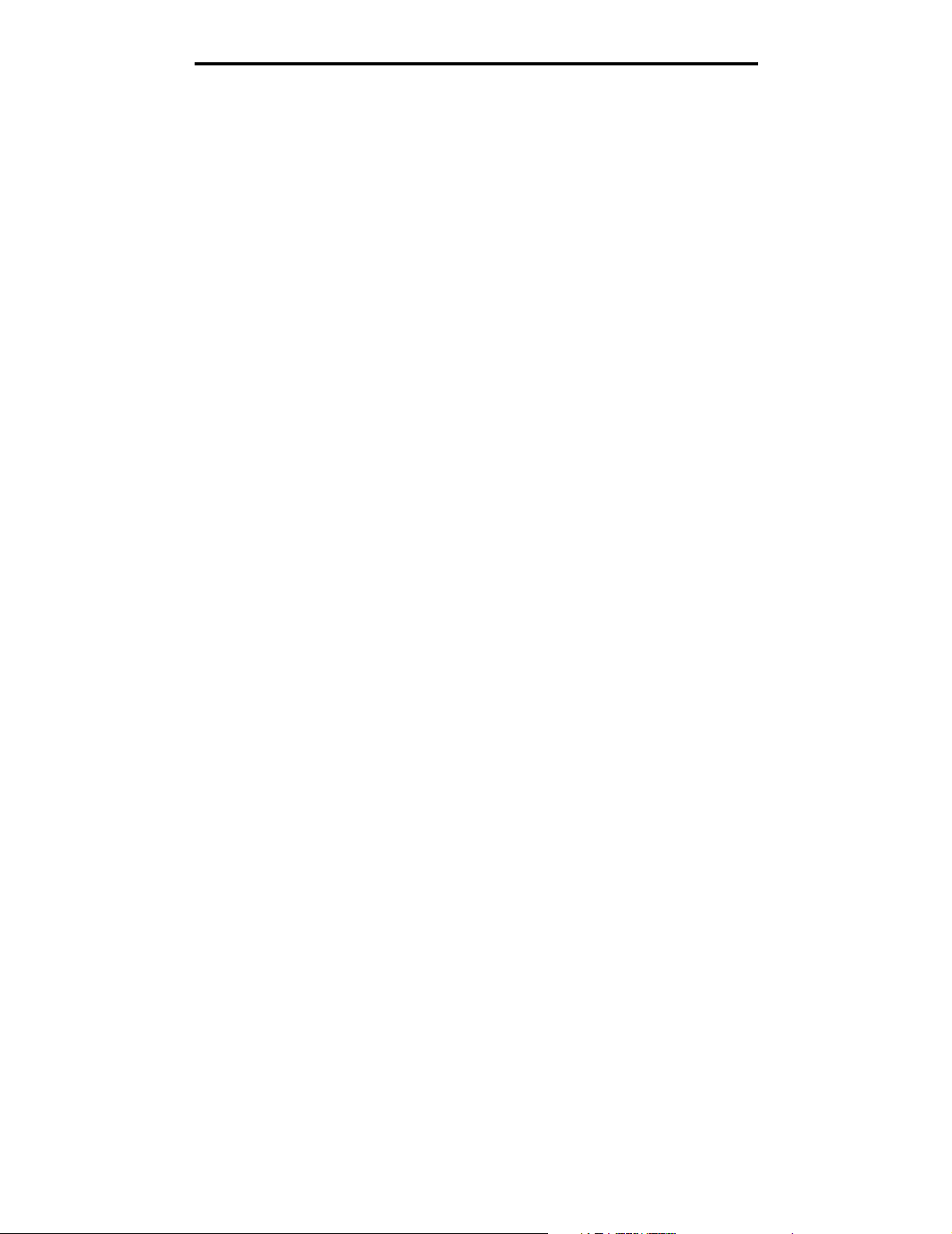
Inhoudsopgave
Hoofdstuk 8: Richtlijnen voor papier en speciaal afdrukmateriaal .............................. 64
Ondersteund afdrukmateriaal ........................................................................................................................ 64
Afdrukmateriaal kiezen .................................................................................................................................. 68
Afdrukmateriaal bewaren ............................................................................................................................... 72
Papierstoringen voorkomen ...........................................................................................................................72
Hoofdstuk 9: Opties installeren en verwijderen ............................................................. 74
Toegang krijgen tot de systeemkaart van de printer ...................................................................................... 74
Geheugenkaart installeren ............................................................................................................................. 75
Firmwarekaart installeren ...............................................................................................................................76
De interfacekaart installeren .......................................................................................................................... 77
De toegangsklep terugplaatsen ..................................................................................................................... 78
Hoofdstuk 10: De MFP onderhouden .............................................................................. 79
Status van supplies bepalen ..........................................................................................................................80
Supplies bestellen .......................................................................................................................................... 80
Recycling van Lexmark-producten .................................................................................................................81
De glasplaat en de beschermplaat reinigen ..................................................................................................81
De automatische documentinvoer reinigen ....................................................................................................82
Scannerregistratie ..........................................................................................................................................83
Het scannerbovendeel verwijderen ...............................................................................................................84
De MFP verplaatsen ...................................................................................................................................... 85
Hoofdstuk 11: Storingen verhelpen ................................................................................ 86
Storingen identificeren ...................................................................................................................................86
Toegangskleppen en laden van de printer ....................................................................................................87
Informatie over storingsberichten op de printer .............................................................................................88
Scannerstoringen verhelpen ..........................................................................................................................89
Hoofdstuk 12: Beheerdersondersteuning ...................................................................... 90
Helderheid op het bedieningspaneel aanpassen ........................................................................................... 90
De fabriekswaarden herstellen ...................................................................................................................... 90
Scherm Time-out aanpassen ......................................................................................................................... 91
Spaarstand aanpassen .................................................................................................................................. 91
De MFP configureren .....................................................................................................................................92
De vaste schijf coderen .................................................................................................................................98
Vaste schijf wissen ........................................................................................................................................99
De functie Beperkte serverlijst gebruiken ......................................................................................................99
Hoofdstuk 13: Problemen oplossen .............................................................................. 100
Informatie over berichten op de MFP ..........................................................................................................100
On line technische ondersteuning ...............................................................................................................100
Controlepunten als MFP niet reageert ......................................................................................................... 100
Poortnaam en IP-adres zoeken ...................................................................................................................100
Problemen met de kopieerkwaliteit oplossen ...............................................................................................101
Problemen met de scankwaliteit oplossen ................................................................................................... 101
6
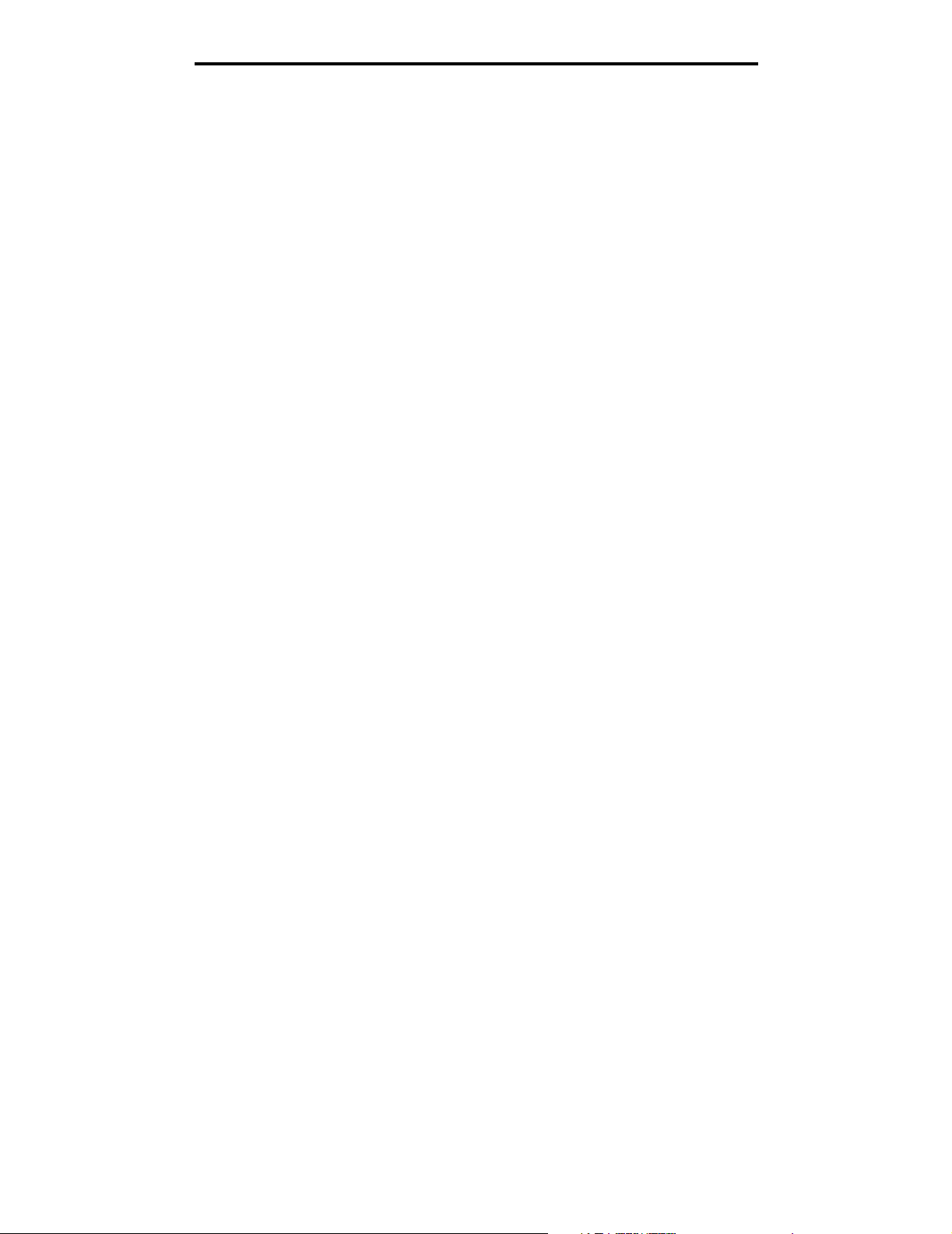
Inhoudsopgave
Problemen bij het faxen oplossen ................................................................................................................102
Problemen met de papierinvoer ................................................................................................................... 102
Kennisgevingen ............................................................................................................... 103
Conventies ...................................................................................................................................................103
Kennisgevingen over elektronische emissie ................................................................................................103
Overige kennisgevingen over telecommunicatie .........................................................................................108
Richtlijn WEEE (AEEA) betreffende het afdanken van elektrische en elektronische apparaten ................. 110
China RoHS ................................................................................................................................................. 111
Index .................................................................................................................................. 112
7
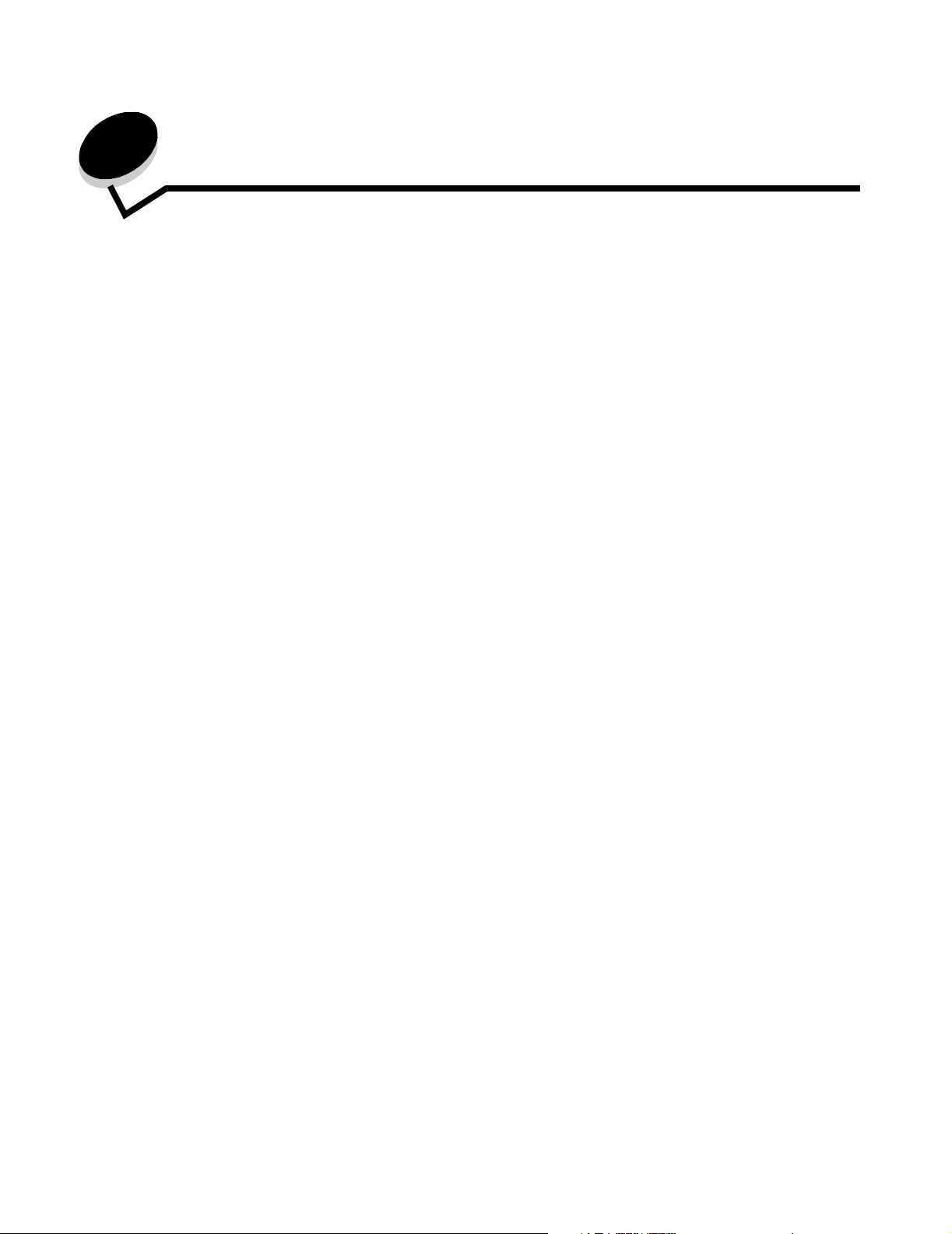
1
Algemene informatie
Basisfuncties van de scanner
De Lexmark™ 4600 MFP option is speciaal bedoeld voor grote werkgroepen en biedt mogelijkheden voor kopiëren,
faxen en scannen naar netwerk. Met de MFP kunt u:
• Snel kopieën maken en specifieke kopieertaken uitvoeren door de instellingen op het bedieningspaneel aan
te passen.
• Uitgaande faxen versturen met behulp van het bedieningspaneel van de MFP.
• Een uitgaande fax tegelijkertijd naar meerdere geadresseerden versturen.
• Documenten scannen en deze naar een computer, een e-mailadres, een apparaat met USB-flashgeheugen
of een FTP-locatie verzenden.
• Documenten scannen en deze naar een andere printer verzenden (PDF's gaan via een FTP-server).
Automatische documentinvoer en flatbed
Opmerking: kleurendocumenten kunnen worden gescand naar een pc, e-mailadres of een FTP-bestemming.
Met de automatische documentinvoer kunt u meerdere pagina's scannen, inclusief dubbelzijdig afgedrukte pagina's.
De automatische documentinvoer heeft twee scannerelementen. De ADF gebruiken:
• Plaats het papier met de bedrukte zijde naar boven en de korte zijde als eerste in de automatische
documentinvoer.
• Plaats maximaal 50 vellen normaal papier in de invoerlade van de ADF.
• Scan afdrukmateriaal van 114,0 x 139,4 mm tot 215,9 x 355,6 mm.
• Scan taken met verschillende paginagroottes (Letter en Legal).
• Scan afdrukmateriaal met een gewicht van 52 tot 120 g/m
• Kopieer documenten en druk ze af in 600 dpi.
De flatbed (degel) kan worden gebruikt voor het scannen en kopiëren van enkele of dubbele pagina's. De flatbed gebruiken:
• Plaats het document linksachter in de hoek.
• Scan of kopieer afdrukmateriaal tot 215,9 x 355,6 mm.
• Kopieer boeken met een dikte van maximaal 25,3 mm.
• Kopieer documenten en druk ze af in 600 dpi.
2
.
Informatie over het bedieningspaneel van de MFP
De instellingen van de MFP en de scanner kunnen op verschillende manieren worden gewijzigd: via het bedieningspaneel
van de MFP, de softwaretoepassing die u op dat moment gebruikt, het printerstuurprogramma, MarkVision™ Professional
of de webpagina's. Als u de instellingen wijzigt via de toepassing die u op dat moment gebruikt of via het
printerstuurprogramma, zijn de wijzigingen alleen van toepassing op de taak die naar de MFP wordt verzonden.
Algemene informatie
8
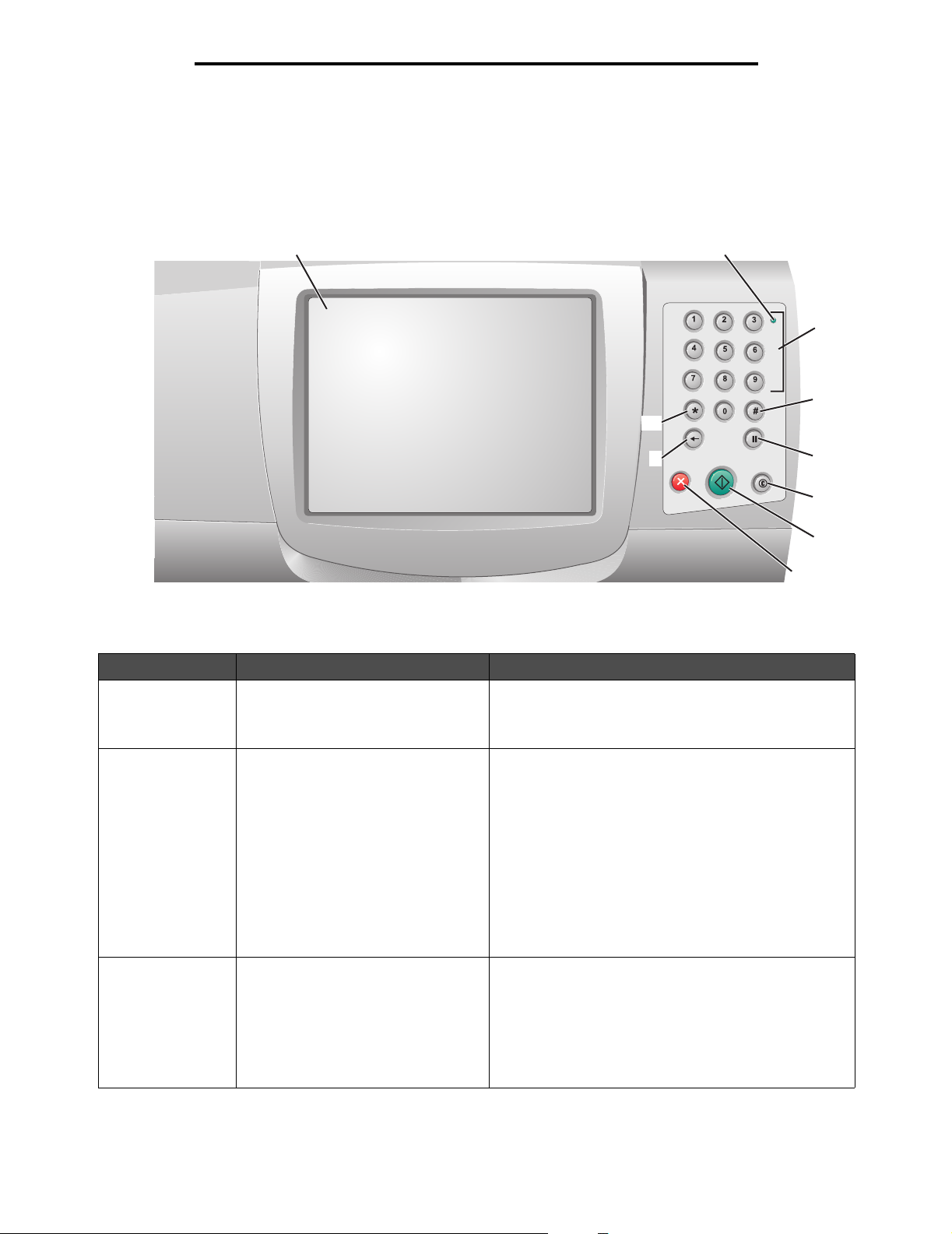
Algemene informatie
De wijzigingen die u via een toepassing aanbrengt in de instellingen voor afdrukken, faxen, kopiëren en e-mail hebben
voorrang boven de wijzigingen die worden aangebracht via het bedieningspaneel.
Als een instelling niet via een toepassing kan worden gewijzigd, kunt u het bedieningspaneel van de MFP, MarkVision
Professional of de webpagina's gebruiken. Als u een instelling wijzigt via het bedieningspaneel van de MFP, MarkVision
Professional of de webpagina's, wordt de gewijzigde instelling de nieuwe standaardinstelling.
Het bedieningspaneel van de MFP bestaat uit:
1
2
ABC
DEF
GHI
JKL
MNO
PQRS
TUV
WXYZ
3
4
10
9
5
6
7
8
Nummer Onderdeel Functie
1 LCD LCD-scherm (Liquid Crystal Display) waarop
2 Indicatielampje Geeft met behulp van de kleuren rood en groen de status
beginschermknoppen, menu's, menu-items en waarden
worden weergegeven. U kunt hier selecties opgeven
binnen de functies Kopiëren, Faxen, enz.
van de MFP weer.
3 0–9
Opmerking: wordt ook wel het
numerieke toetsenblok genoemd.
Status Betekenis
Uit De MFP is uitgeschakeld.
Knippert groen De MFP is bezig met opwarmen, het
verwerken van gegevens of het
afdrukken van gegevens.
Brandt groen De MFP staat aan, maar is niet actief.
Knippert rood Ingrijpen van gebruiker is vereist.
Gebruik deze knoppen om cijfers in te voeren als op het
LCD-scherm een veld wordt weergegeven waarin u
nummers moet opgeven. Gebruik deze knoppen ook om
telefoon- en faxnummers te kiezen.
Opmerking: als u in het beginscherm op een van deze
knoppen drukt zonder eerst op de knop # te drukken,
wordt het menu Kopiëren geopend en het aantal te
kopiëren exemplaren gewijzigd.
Informatie over het bedieningspaneel van de MFP
9
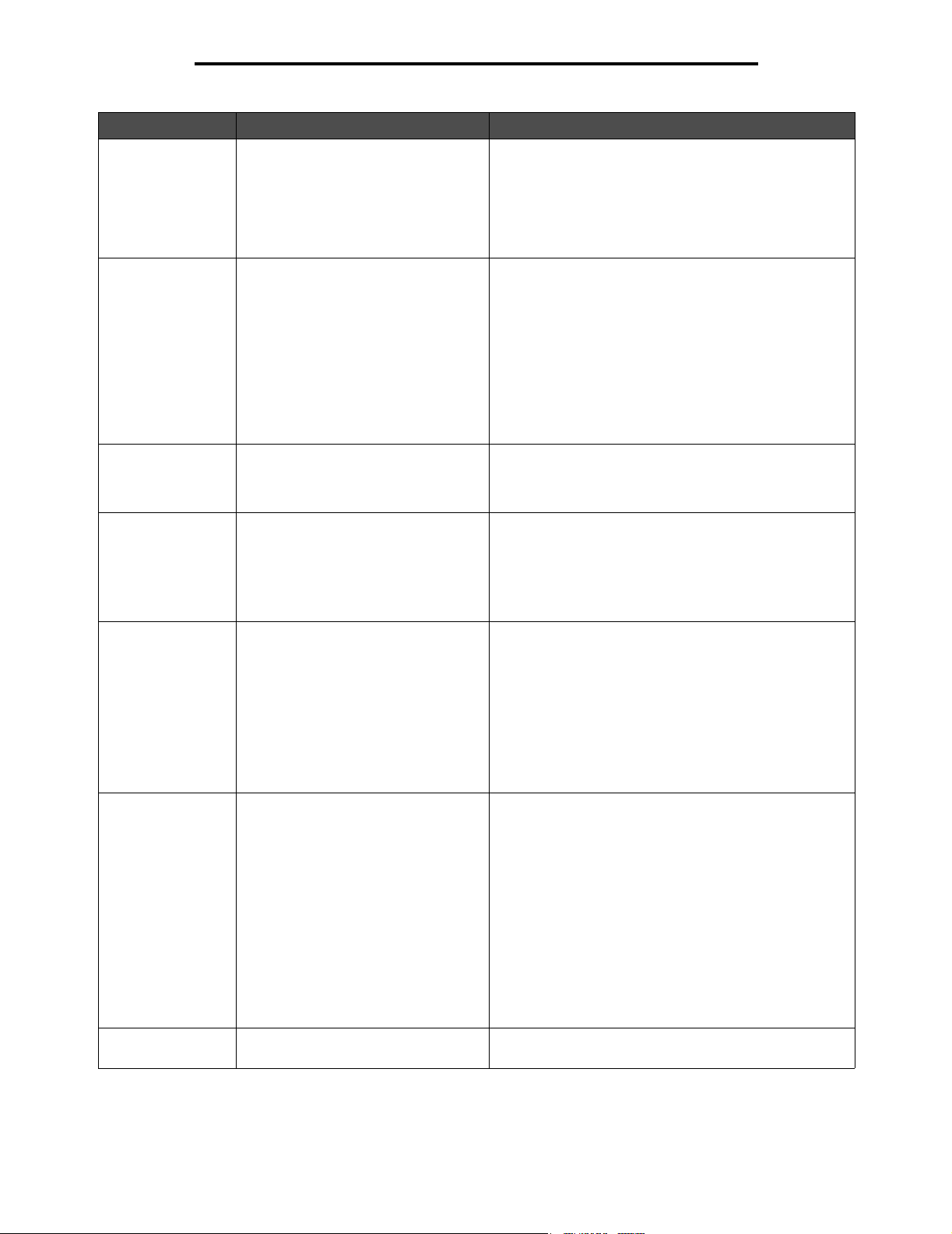
Algemene informatie
Nummer Onderdeel Functie
4 # (Hekje) Druk op deze knop:
• voor informatie over een snelkoppeling.
• in telefoonnummers. voer dit teken tweemaal in voor
faxnummers met een #, dus ##.
• om toegang te krijgen tot snelkoppelingen vanuit het
beginscherm, een menu-item in de lijst Faxbestemming,
de lijst E-mailbestemming of de Profielenlijst.
5 Kiespauze Druk op deze knop om bij het kiezen van een faxnummer
een kiespauze van twee of drie seconden in te lassen.
De knop werkt alleen in het menu Fax of in combinatie
met faxfuncties.
Vanuit het beginscherm kunt u met deze knop een
faxnummer opnieuw kiezen.
U hoort een alarmsignaal als u op deze knop drukt buiten
het faxmenu, een faxfunctie of het beginscherm om.
Bij het verzenden van een fax wordt een druk op de knop
Kiespauze in het veld Faxen naar: weergegeven door
middel van een komma (,).
6 Alles wissen Als u op deze knop drukt binnen de functionele menu's
7 Start Druk op deze knop om de huidige taak op het
8 Stop Druk op deze knop om te stoppen met afdrukken of
9 Backspace Druk in het menu Kopiëren (toegankelijk via de knop
Kopiëren, Faxen, E-mail en FTP, worden alle instellingen
volgens de standaardwaarden hersteld en keert u terug
naar het hoofdscherm van de MFP.
bedieningspaneel te starten.
Druk in het beginscherm op deze knop om een
kopieertaak met de standaardinstellingen te starten.
Deze knop heeft geen functie als het apparaat bezig is
met scannen.
scannen.
Bij een scantaak voltooit de scanner de pagina die op dat
moment wordt gescand en stopt daarna. Dit houdt in dat
er papier kan achterblijven in de automatische
documentinvoer (ADF).
Bij een afdruktaak wordt eerst het afdrukmateriaal uit de
papierbaan verwijderd voordat het afdrukken stopt.
Tijdens dit proces wordt het bericht Bezig met stoppen
weergegeven op het bedieningspaneel.
Kopiëren) op Backspace om het meest rechtse cijfer
van het aantal te kopiëren exemplaren te verwijderen.
De standaardwaarde 1 wordt weergegeven als het hele
getal wordt verwijderd door meerdere keren op
Backspace te drukken.
Druk in de lijst Faxbestemming op Backspace om
het meest rechtse cijfer van een getal te verwijderen.
Hiermee verwijdert u tevens de volledige snelkoppeling.
Als een hele regel eenmaal is verwijderd, drukt u
nogmaals op Backspace om naar de regel daarboven
te gaan.
Druk in de lijst E-mailbestemming op Backspace om
het teken links van de cursor te verwijderen. Als dit een
snelkoppeling is, wordt deze in zijn geheel verwijderd.
10 Asterisk (*) * wordt gebruikt als onderdeel van een faxnummer of als
een alfanumeriek teken.
Informatie over het bedieningspaneel van de MFP
10
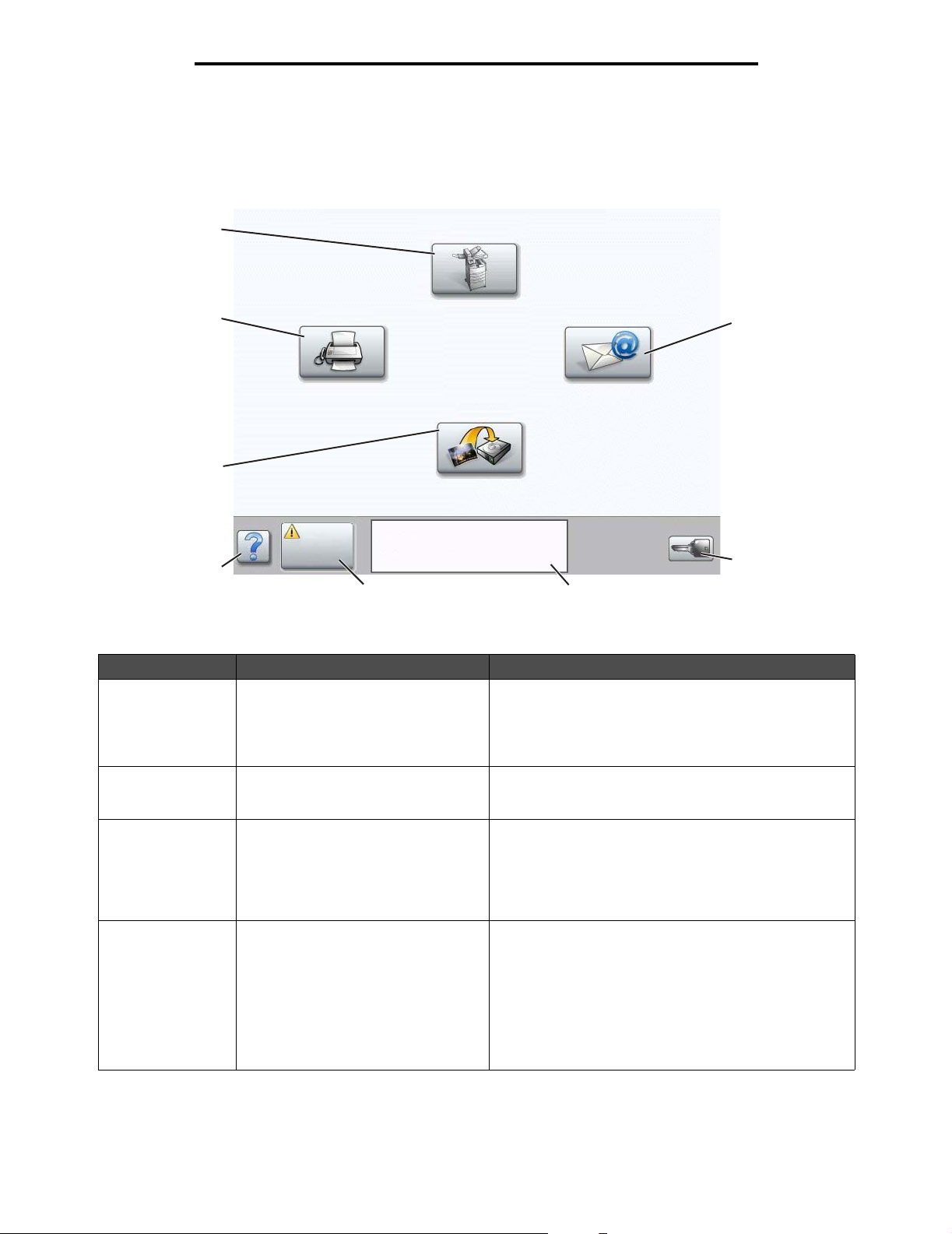
Algemene informatie
Beginscherm en knoppen in het beginscherm
Nadat de MFP is ingeschakeld en een korte opwarmperiode heeft doorlopen, wordt op het LCD-display het onderstaande
beginscherm weergegeven. Gebruik de beginschermknoppen voor het uitvoeren van acties zoals kopiëren, faxen,
scannen, het openen van het menuscherm of het beantwoorden van berichten.
1
8
Faxen
Kopiëren
FTP
E-mail
2
7
Status/
6
Nummer Knop Functie
1 Kopiëren Raak deze knop aan voor toegang tot de menu's van
2 E-mail Raak deze knop aan voor toegang tot de menu's van de
3 Menu's (Op de knop wordt een sleutel
weergegeven.)
4 Statusbalk Geeft de actuele status (zoals Gereed of Bezig) van
Supplies
Gereed. Toner bijna op.
Raak een willekeurige
knop aan om te beginnen.
5
de functie Kopiëren.
Als het beginscherm wordt weergegeven, kunt u ook
op een cijfertoets drukken om de menu's van de functie
Kopiëren weer te geven.
functie E-mail. U kunt een document rechtstreeks naar
een e-mailadres scannen.
Raak deze knop aan om de menu's weer te geven.
Deze menu's zijn alleen beschikbaar als de MFP in
de stand Gereed staat.
De knop Menu's bevindt zich op een grijze balk, ook
wel navigatiebalk genoemd. De andere knoppen op
deze balk komen hieronder aan de orde.
de MFP weer.
Geeft omstandigheden (zoals Toner bijna op) van
de MFP weer.
Geeft interventieberichten weer. Deze bevatten
instructies die de gebruiker dient uit te voeren, zodat de
MFP verder kan gaan met de verwerking van een taak.
Voorbeelden van interventieberichten zijn Sluit klep
en Plaats tonercartridge.
4
Menu's
3
Informatie over het bedieningspaneel van de MFP
11
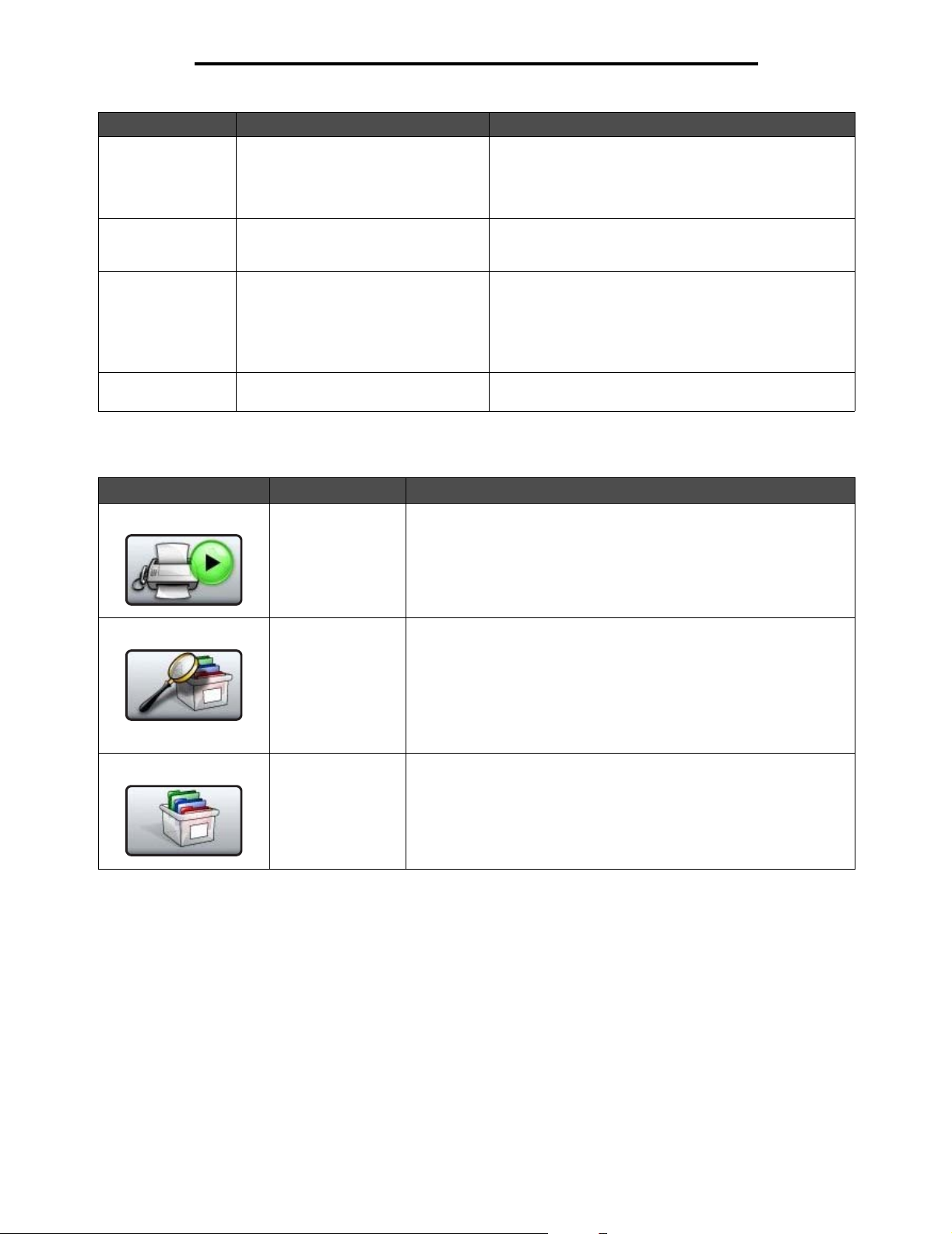
Algemene informatie
Nummer Knop Functie
5 Status/Supplies Wordt op het LCD-display weergegeven wanneer de
6 ? (Tips) In alle menu's is de knop Tips aanwezig. Tips is de
7 FTP Raak deze knop aan voor toegang tot de menu's van
8 Faxen Raak deze knop aan voor toegang tot de menu's van
Er kunnen ook nog andere knoppen worden weergegeven op het beginscherm. Dit zijn:
Knop Naam van de knop Functie
Faxen in wachtrij
vrijgeven (of "Faxen
in wachtrij" in de
modus Handmatig)
Er bevinden zich faxen in de wachtrij waarvoor een geplande wachttijd
is ingesteld. Raak deze knop aan om de lijst met faxen in de wachtrij
weer te geven.
MFP-status een interventiebericht aangeeft. Raak deze
knop aan om het berichtenscherm te openen voor meer
informatie over het bericht en de manier waarop u dit
kunt wissen.
contextgevoelige Help-functie in de aanraakschermen
op het LCD-display.
de functie FTP (File Transfer Protocol). U kunt een
document rechtstreeks naar een FTP-site scannen.
Opmerking: deze functie dient te worden ingesteld door
uw systeembeheerder, zodat de functie op het display
wordt weergegeven.
de functie Faxen.
Taken in wacht
zoeken
Ta k e n i n w a c h t
Hiermee kunt u taken zoeken en weergeven op basis van de volgende
criteria:
• Gebruikersnamen voor in de wacht geplaatste of vertrouwelijke
afdruktaken
• Namen voor taken in wacht, exclusief vertrouwelijke afdruktaken
• Profielnamen
• Bladwijzerhouders of taaknamen
• USB-houder of taaknamen, alleen voor ondersteunde extensies
Hiermee kunt u een scherm met alle in de wacht geplaatste taken openen.
Informatie over het bedieningspaneel van de MFP
12
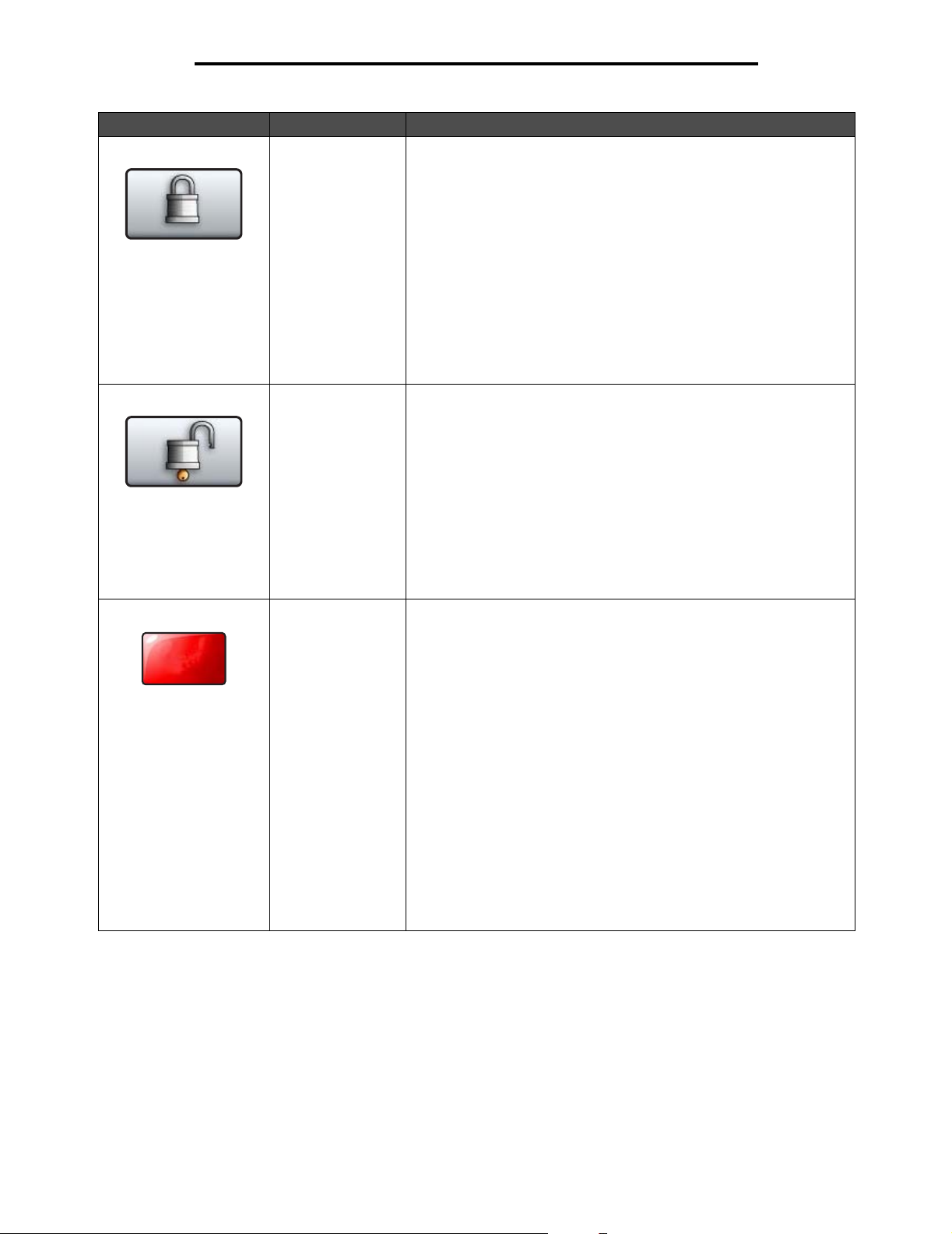
Algemene informatie
Knop Naam van de knop Functie
App. vergr.
App. ontgr. Deze knop wordt op het scherm weergegeven wanneer de MFP is
Taken annuleren Met deze knop opent u het scherm Taken annuleren. Op het scherm
Taken
annuleren
Deze knop wordt op het scherm weergegeven wanneer de MFP
ontgrendeld is en de PIN voor apparaatvergrendeling niet nul of leeg is.
U kunt de MFP als volgt vergrendelen:
1 Raak App. vergr. aan om een scherm voor invoer van de PIN te
openen.
2 Voer de correcte PIN in om het bedieningspaneel te vergrendelen.
Hierdoor worden zowel de knoppen van het bedieningspaneel als
de knoppen van het aanraakscherm vergrendeld.
Nadat het bedieningspaneel is vergrendeld, wordt het scherm voor
invoer van de PIN leeggemaakt en wordt de knop App. vergr.
vervangen door de knop App. ontgr.
Opmerking: als er een ongeldige PIN wordt ingevoerd, wordt
Ongeldige PIN weergegeven. Er verschijnt een pop-upscherm met
de knop Doorgaan. Raak Doorgaan aan. U keert terug naar het
beginscherm waarin de knop App. vergr. opnieuw wordt weergegeven.
vergrendeld. Als deze knop wordt weergegeven, kunnen de knoppen
en snelkoppelingen van het bedieningspaneel niet worden gebruikt
en kunnen er geen standaardkopieerbewerkingen worden gestart.
U kunt de MFP als volgt ontgrendelen:
1 Raak App. ontgr. aan om een scherm voor invoer van de PIN
te openen.
2 Voer de correcte PIN in om het numerieke toetsenblok (0–9) en
de knop Backspace op het bedieningspaneel te ontgrendelen.
Opmerking: als er een ongeldige PIN wordt ingevoerd, wordt
Ongeldige PIN weergegeven. Er verschijnt een pop-upscherm met
de knop Doorgaan. Raak Doorgaan aan. U keert terug naar het
beginscherm waarin de knop App. ontgr. opnieuw wordt weergegeven.
Taken annuleren kunnen onder de koppen Afdrukken, Faxen en
Netwerk de volgende items worden weergegeven:
• afdruktaak
• kopieertaak
•faxtaak
•profiel
• FTP
• e-mailverzending
In de kolom onder elke kop wordt een lijst met taken weergegeven.
In elke kolom kunnen slechts drie taken per scherm worden
weergegeven. De taken worden in de vorm van een knop
weergegeven. Als er meer dan drie taken in een kolom aanwezig zijn,
wordt onder aan de kolom een pijl-omlaag weergegeven. Telkens
wanneer u de pijl-omlaag aanraakt, bladert u één taak verder omlaag
in de lijst. Als er meer dan drie taken zijn, wordt boven aan de kolom
een pijl-omhoog weergegeven zodra u de vierde taak in de lijst hebt
bereikt. Zie Informatie over de knoppen op het aanraakscherm voor
afbeeldingen van de knoppen Pijl-omhoog en Pijl-omlaag.
Als u een taak wilt annuleren, volgt u de instructies in de Afdruktaak
annuleren.
Informatie over het bedieningspaneel van de MFP
13
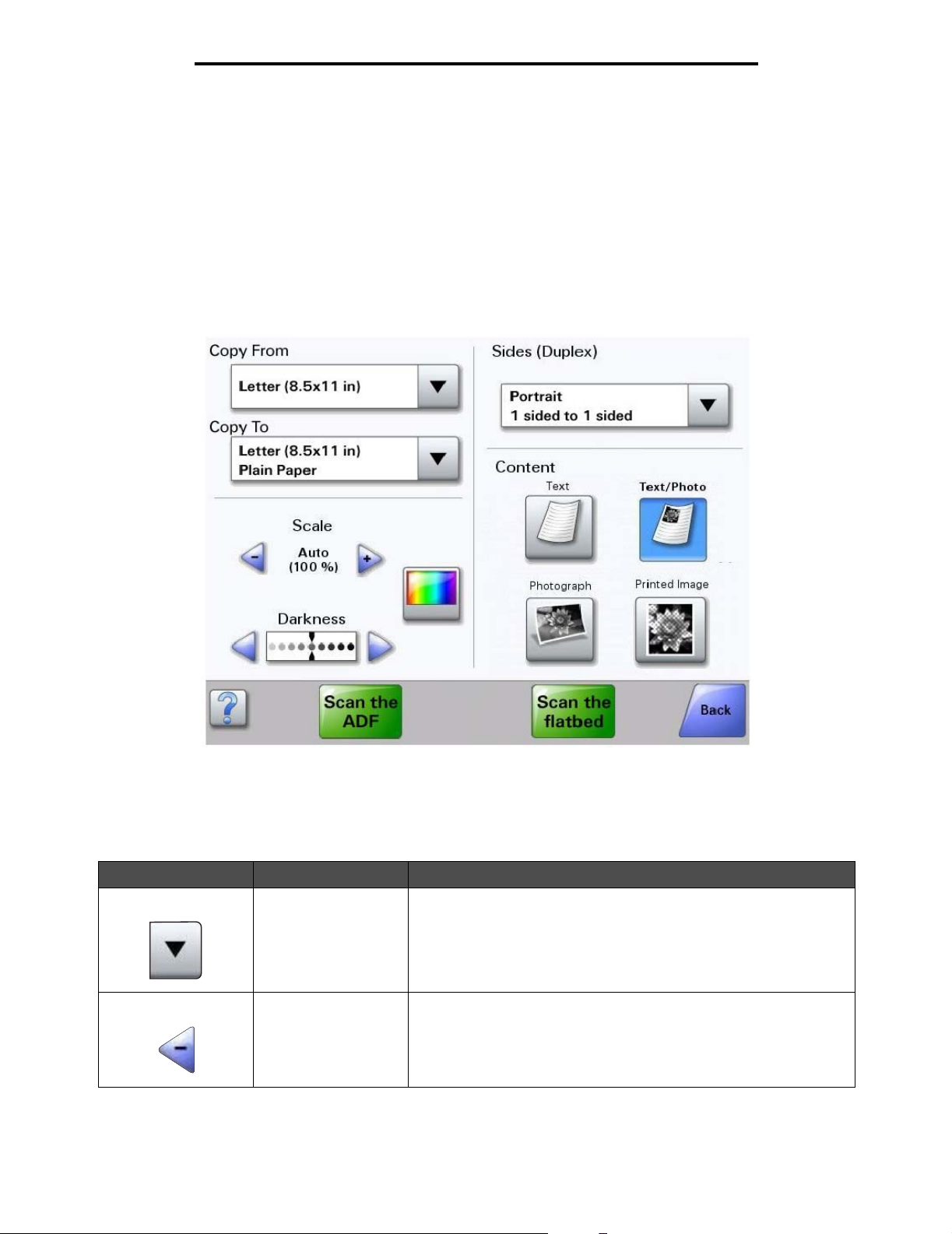
Algemene informatie
Knoppen op het aanraakscherm van het LCD-display gebruiken
Het volgende gedeelte biedt informatie over het navigeren door de verschillende schermen. Het gebruik van de knoppen
zal aan de hand van enkele knoppen worden gedemonstreerd.
Opmerking: afhankelijk van uw opties en beheerdersinstellingen wijken uw schermen en knoppen mogelijk
af van de weergegeven schermen en knoppen.
Voorbeeldscherm 1
Informatie over de knoppen op het aanraakscherm
Knop Naam van de knop Functie of beschrijving
Knop Selecteren Raak de knop Selecteren aan om een volgend scherm met extra items
Knop Aflopend naar
links bladeren
Knoppen op het aanraakscherm van het LCD-display gebruiken
weer te geven. Op het eerste scherm wordt de standaardinstelling
weergegeven. Nadat u de knop Selecteren hebt aangeraakt en het
volgende scherm wordt weergegeven, kunt een ander item op het
scherm aanraken om de standaardinstelling te wijzigen.
Raak de knop Aflopend naar links bladeren aan om naar een lagere
waarde te bladeren.
14
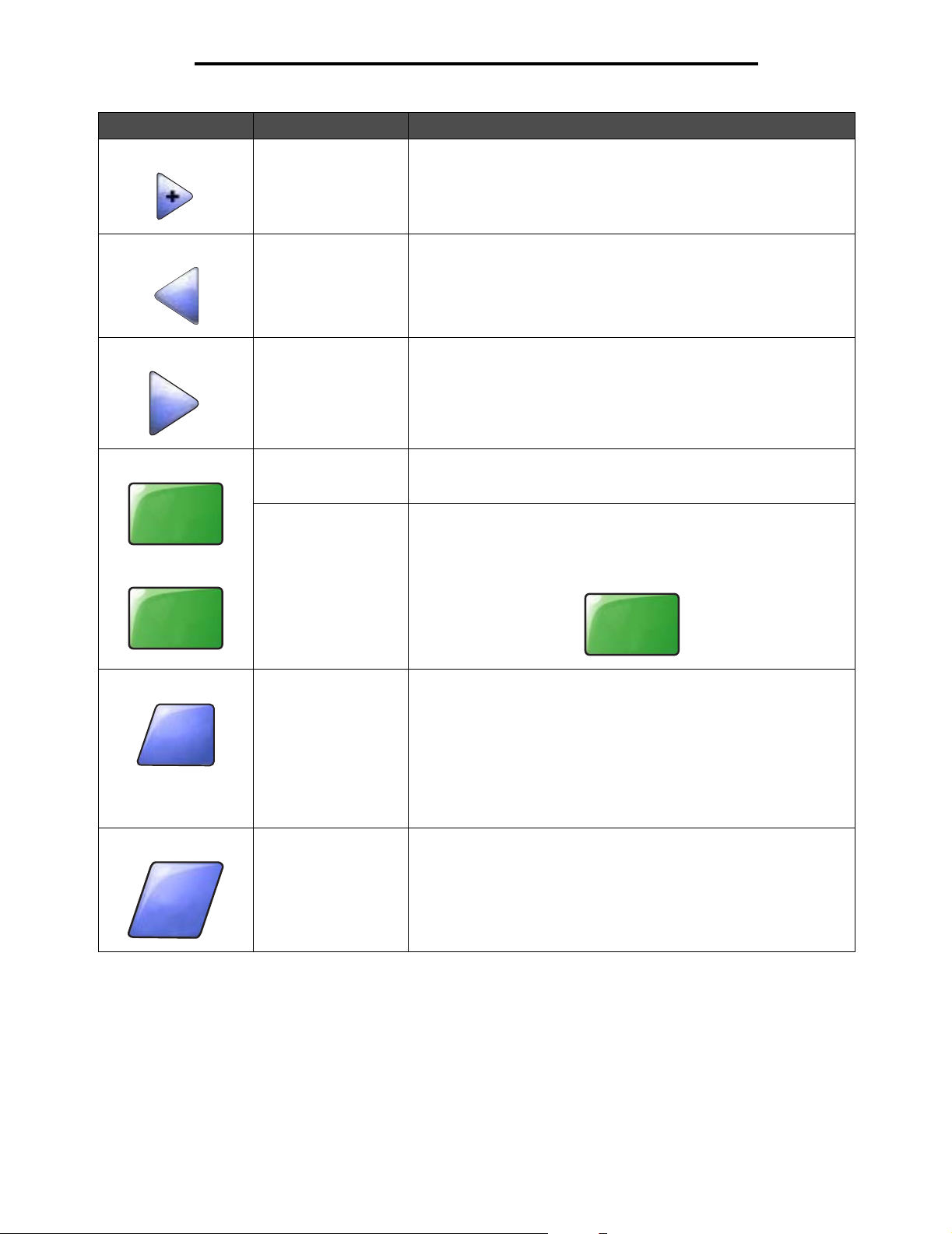
Algemene informatie
Knop Naam van de knop Functie of beschrijving
Scan via
ADF
Knop Oplopend naar
rechts bladeren
Knop Pijl naar links Raak de knop Pijl naar links aan om naar links te bladeren en:
Knop Pijl naar rechts Raak de knop Pijl naar rechts aan om naar rechts te bladeren en:
Scan via ADF
Scan via flatbed
Indienen Een groene knop geeft een keuze aan. Als er een andere waarde
Raak de knop Oplopend naar rechts bladeren aan om naar
een hogere waarde te bladeren.
• naar een lagere afgebeelde waarde te gaan;
• de inhoud van een tekstveld aan de linkerkant te zien.
• naar een hogere afgebeelde waarde te gaan;
• de inhoud van een tekstveld aan de rechterkant te zien.
Deze beide opties op de grijze navigatiebalk geven aan dat er twee
soorten scans mogelijk zijn. Er kan vanuit de ADF of via de glasplaat
(flatbed) worden gescand.
in een menu-item wordt aangeraakt, moet de waarde eerst worden
opgeslagen voordat deze de standaardinstelling van de huidige
gebruiker wordt. Raak Indienen aan om de waarde als de nieuwe
standaardinstelling van de gebruiker op te slaan.
Scan via
flatbed
Ter ug
Ter ug
Indienen
Te r ug
Terug Als de knop Terug deze vorm heeft, kan er zowel voorwaarts als
Als de knop
op het scherm beschikbaar dan de optie om terug te gaan. Als er een
andere keuze op de navigatiebalk wordt gemaakt, wordt het scherm
gesloten.
In Voorbeeldscherm 1 bijvoorbeeld zijn alle keuzes voor het scannen
gemaakt. In dat geval moet een van de voorgaande groene knoppen
worden aangeraakt. De enige andere beschikbare knop is de knop
Terug. Raak Ter ug aan om naar het vorige scherm te gaan. Alle
instellingen die in Voorbeeldscherm 1 voor de scantaak zijn
opgegeven, gaan verloren.
achterwaarts op het scherm worden genavigeerd, zodat er naast de
optie Ter ug ook nog andere opties op het scherm beschikbaar zijn.
Terug
deze vorm heeft, zijn er geen andere navigatieopties
Knoppen op het aanraakscherm van het LCD-display gebruiken
15
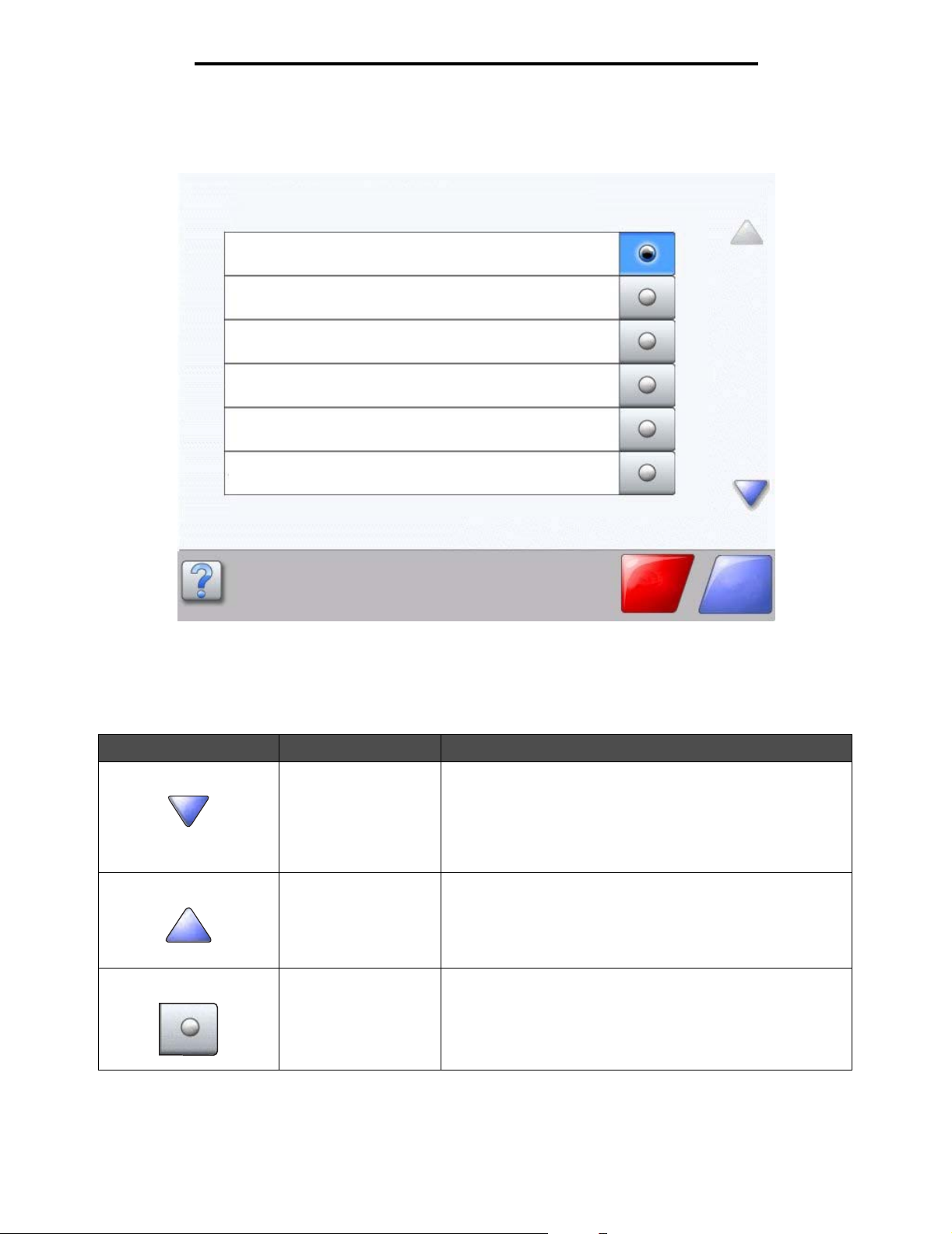
Voorbeeldscherm 2
Onbekend papierformaat. Kopiëren van:
Letter (8,5 x 11 inch)
Legal (8,5 x 14 inch)
Executive (7,25 x 10,5 inch)
Folio (8,5 x 13 inch)
Statement (5,5 x 8,5 inch)
A4 (210 x 297 mm)
Algemene informatie
Informatie over de knoppen op het aanraakscherm
Knop Naam van de knop Functie of beschrijving
Pijl-omlaag Raak de pijl-omlaag aan om omlaag te bladeren naar het
Pijl-omhoog Raak de pijl-omhoog aan om omhoog te bladeren naar het
Niet-geselecteerd
keuzerondje
volgende item in een lijst, zoals in een lijst met menu-items
of waarden. De pijl-omlaag wordt niet weergegeven op een
scherm met een korte lijst. De pijl wordt alleen weergegeven als de
lijst te lang is om volledig op het scherm te worden weergegeven.
Op het laatste scherm van de lijst is de pijl-omlaag grijs om aan te
geven dat deze niet actief is omdat het einde van de lijst is bereikt.
volgende item in een lijst, zoals in een lijst met menu-items
of waarden. Op het eerste scherm van een lange lijst is
de pijl-omhoog grijs om aan te geven dat deze niet actief is.
Op het tweede scherm van de lijst is de pijl-omhoog blauw
om aan te geven dat deze nu wel actief is.
Dit is een niet-geselecteerd keuzerondje.
Ta ak
annuleren
Doorgaan
Knoppen op het aanraakscherm van het LCD-display gebruiken
16
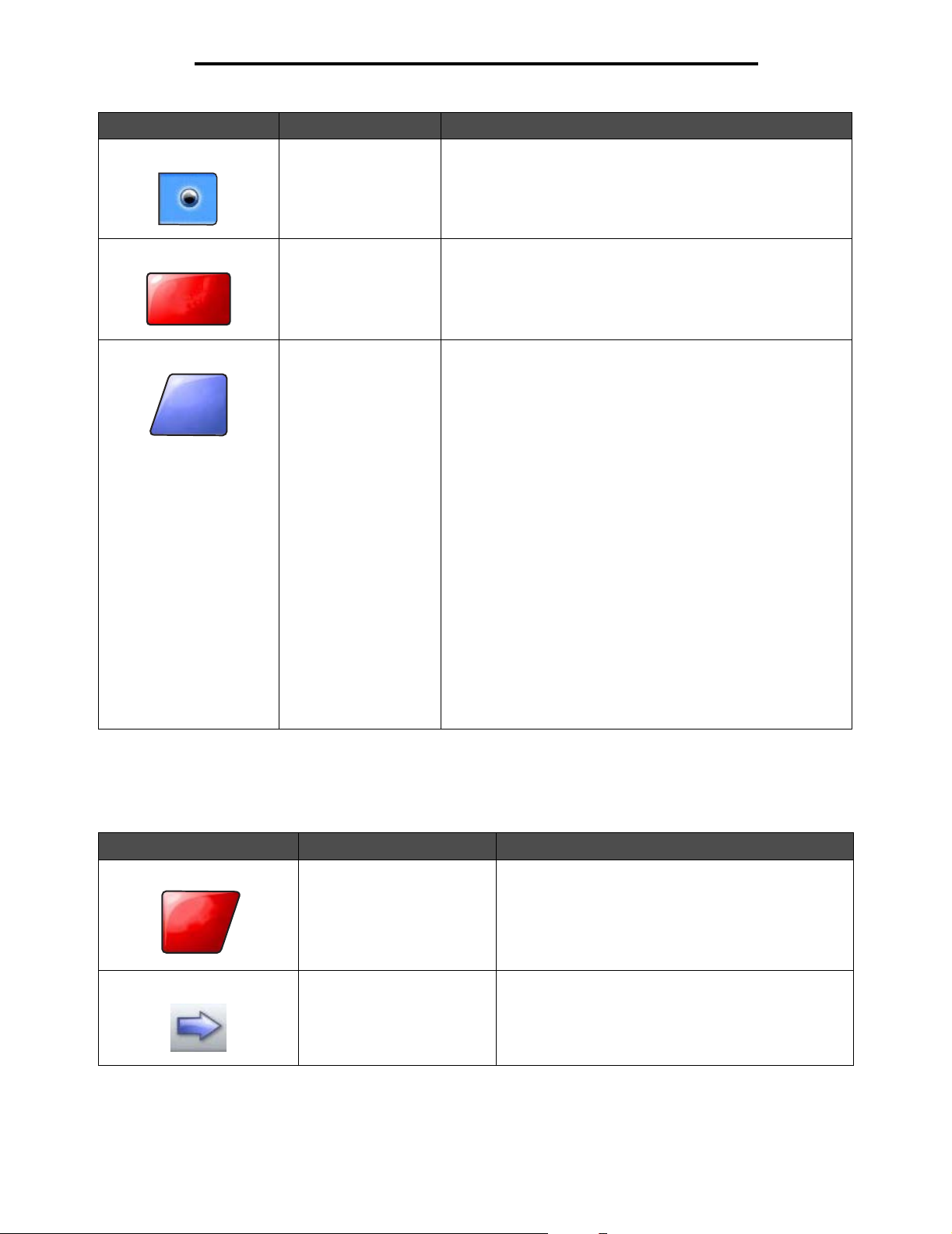
Algemene informatie
Knop Naam van de knop Functie of beschrijving
Taak
annulere
Doorgaa
Geselecteerd
keuzerondje
Taak annuleren Zie Taken annuleren op pagina 13.
Doorgaan Raak Doorgaan aan nadat u een menu-item of waarde op
Dit is een geselecteerd
om dit te selecteren. Het
te geven dat het geselecteerd is. In
het papierformaat Letter geselecteerd.
een scherm hebt geselecteerd en u vanuit het oorspronkelijke
scherm nog meer wijzigingen voor een taak wilt opgeven. Nadat
u Doorgaan hebt aangeraakt, wordt het oorspronkelijke scherm
weergegeven.
Als u bijvoorbeeld
het scherm Kopiëren weergegeven. Zie
pagina 14
knop Doorgaan reageert.
1 Raak de knop Selecteren bij het vak Kopiëren naar aan.
2 Raak U-lader aan. Er wordt een ander scherm weergegeven.
3 Raak Legal aan. Er wordt een ander scherm weergegeven.
4
5
6 Raak Doorgaan aan. Het scherm Kopiëren wordt opnieuw
. In het volgende voorbeeld wordt aangegeven hoe de
Er wordt een ander scherm weergegeven.
Raak Volgende aan. Er wordt een ander scherm weergegeven.
Raak Normaal papier aan als de benodigde soort afdrukmateriaal.
weergegeven. Hierin kunt u naast "Kopiëren naar" ook een
aantal andere instellingen selecteren. Deze andere
instellingen op het scherm Kopiëren zijn Duplex, Schalen,
Intensiteit, Sorteren en Exemplaren.
Raak Doorgaan aan om naar het oorspronkelijke scherm
terug te gaan en eventuele andere wijzigingen in de
instellingen voor de kopieertaak aan te brengen voordat u
de knop Kopiëren aanraakt om de taak te starten.
keuzerondje
keuzerondje
Kopiëren
. Raak het
verandert van kleur om aan
Voorbeeldscherm 2
op het beginscherm aanraakt, wordt
keuzerondje
is alleen
Voorbeeldscherm 1 op
aan
Andere knoppen op het aanraakscherm
Knop Naam van de knop Functie of beschrijving
Annuleren Raak Annuleren aan om een actie of selectie te
Annuleren
Selecteren Raak deze knop aan om een menu te selecteren. Het
Knoppen op het aanraakscherm van het LCD-display gebruiken
annuleren.
Met deze knop kunt u ook een scherm annuleren
en naar het vorige scherm terugkeren.
volgende scherm met menu-items wordt weergegeven.
Raak deze knop aan om een menu-item te selecteren.
Het volgende scherm met waarden wordt weergegeven.
17
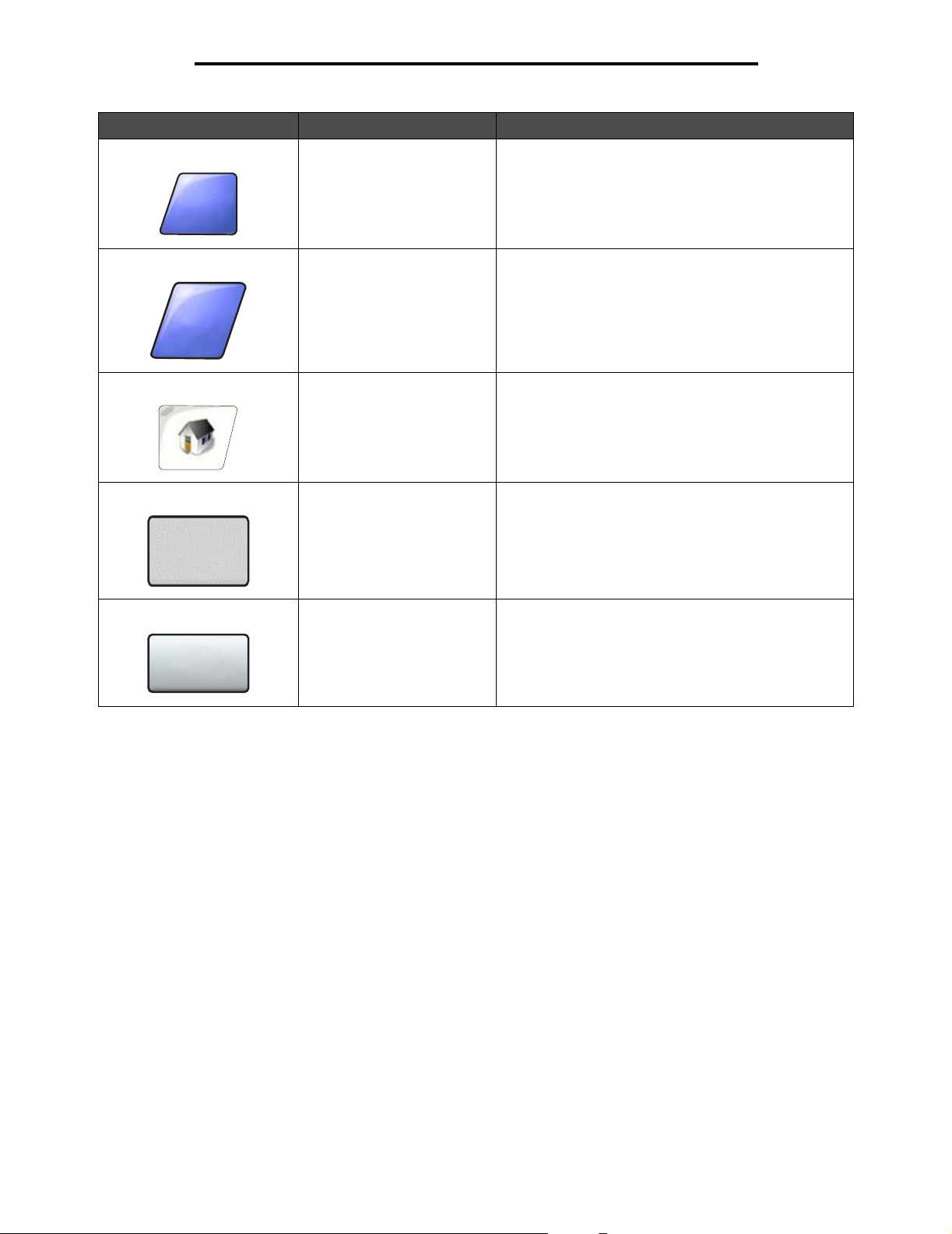
Algemene informatie
Knop Naam van de knop Functie of beschrijving
Gereed
Ter ug
Gereed Geeft aan dat een taak voltooid is. Wanneer u
bijvoorbeeld een origineel document scant, kunt u
hiermee aangeven dat de laatste pagina is gescand,
waarna de afdruktaak begint.
Terug Raak de knop Terug aan om naar het vorige scherm
terug te gaan. De instellingen die zijn aangebracht op
het scherm waarop de knop is aangeraakt, worden niet
opgeslagen. De knop Terug wordt op elk menuscherm
weergegeven. Alleen op het beginscherm is de knop
afwezig.
Beginscherm Raak de knop Beginscherm aan om naar het
beginscherm terug te gaan. De knop Beginscherm
wordt op elk scherm weergegeven. Alleen op het
beginscherm zelf is de knop afwezig. Raadpleeg de
Beginscherm en knoppen in het beginscherm op
pagina 11 voor meer informatie.
Grijs weergegeven knop Bij een dergelijke knop zijn het uiterlijk en opschrift van
de knop vaag gemaakt. Hiermee wordt aangegeven dat
de knop op dit scherm niet actief of niet beschikbaar is.
De knop was op het vorige scherm waarschijnlijk wel
actief, maar is door de selecties die op het vorige
scherm zijn gemaakt, op het huidige scherm niet meer
beschikbaar.
Grijze knop Raak deze knop aan om de actie van het knopopschrift
te selecteren.
Knoppen op het aanraakscherm van het LCD-display gebruiken
18
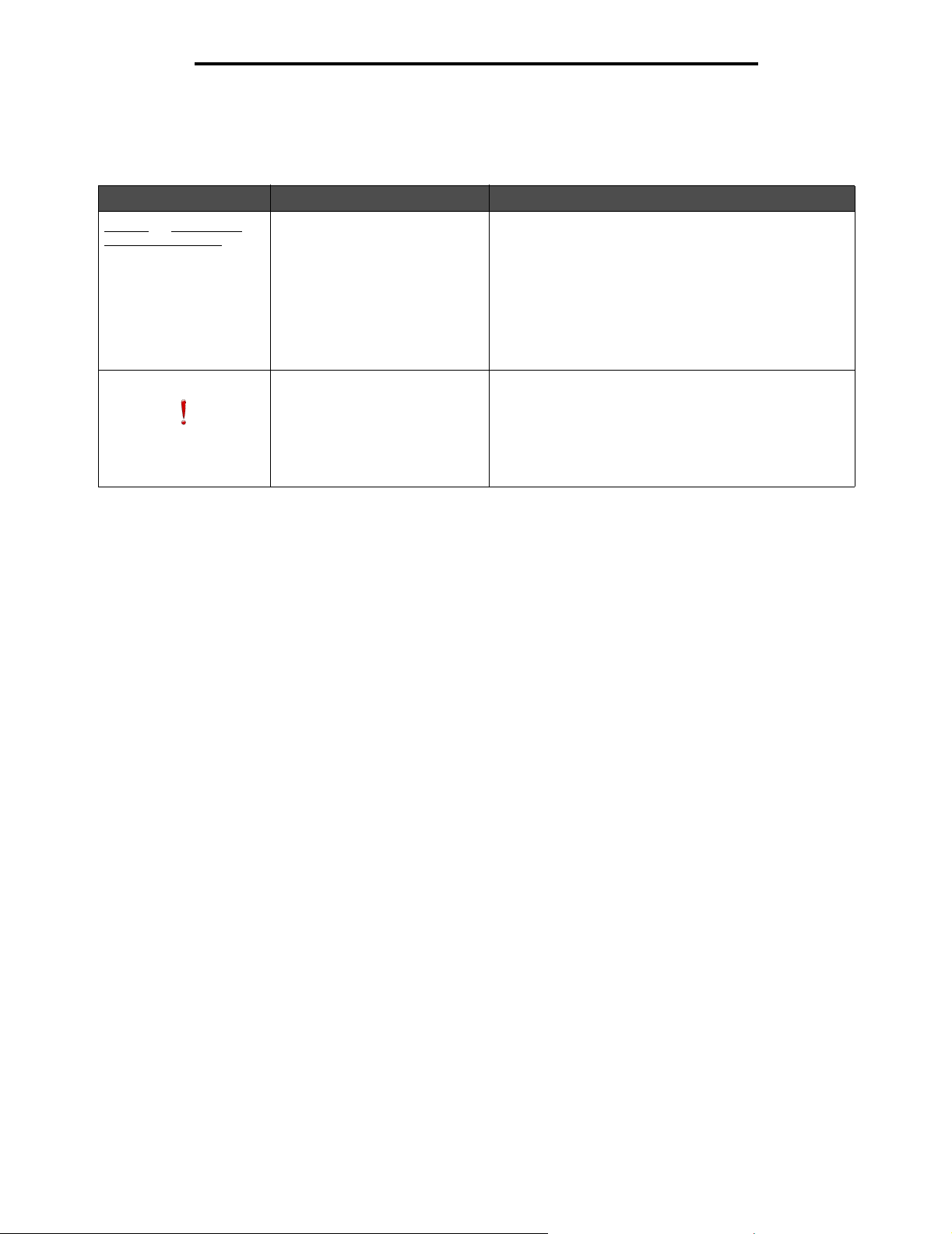
Algemene informatie
Functies
Functie Naam van de functie Beschrijving
Menu's
Æ Instellingen Æ
Kopieerinstellingen Æ
Aantal exemplaren
Menupad Boven in elk menuscherm wordt een pad weergegeven.
Dit toont de route naar het betreffende scherm en de
exacte locatie binnen de menu's. U kunt elk onderstreept
woord aanraken om naar het betreffende menu of menuitem terug te gaan. "Aantal exemplaren" is niet
onderstreept, aangezien dit het actieve scherm is.
Als deze functie op het scherm Aantal exemplaren wordt
gebruikt voordat het aantal exemplaren is ingesteld en
opgeslagen, wordt de selectie niet opgeslagen en wordt
dit niet de standaardinstelling van de gebruiker.
Waarschuwing interventiebericht Als er een interventiebericht wordt weergegeven
waardoor een functie als Kopiëren of Faxen wordt
afgesloten, verschijnt er een rood uitroepteken op de
functieknop op het beginscherm. Dit geeft aan dat er
een interventiebericht wordt weergegeven.
Druk op Status/Supplies als u de huidige status van de
MFP wilt bekijken.
Knoppen op het aanraakscherm van het LCD-display gebruiken
19
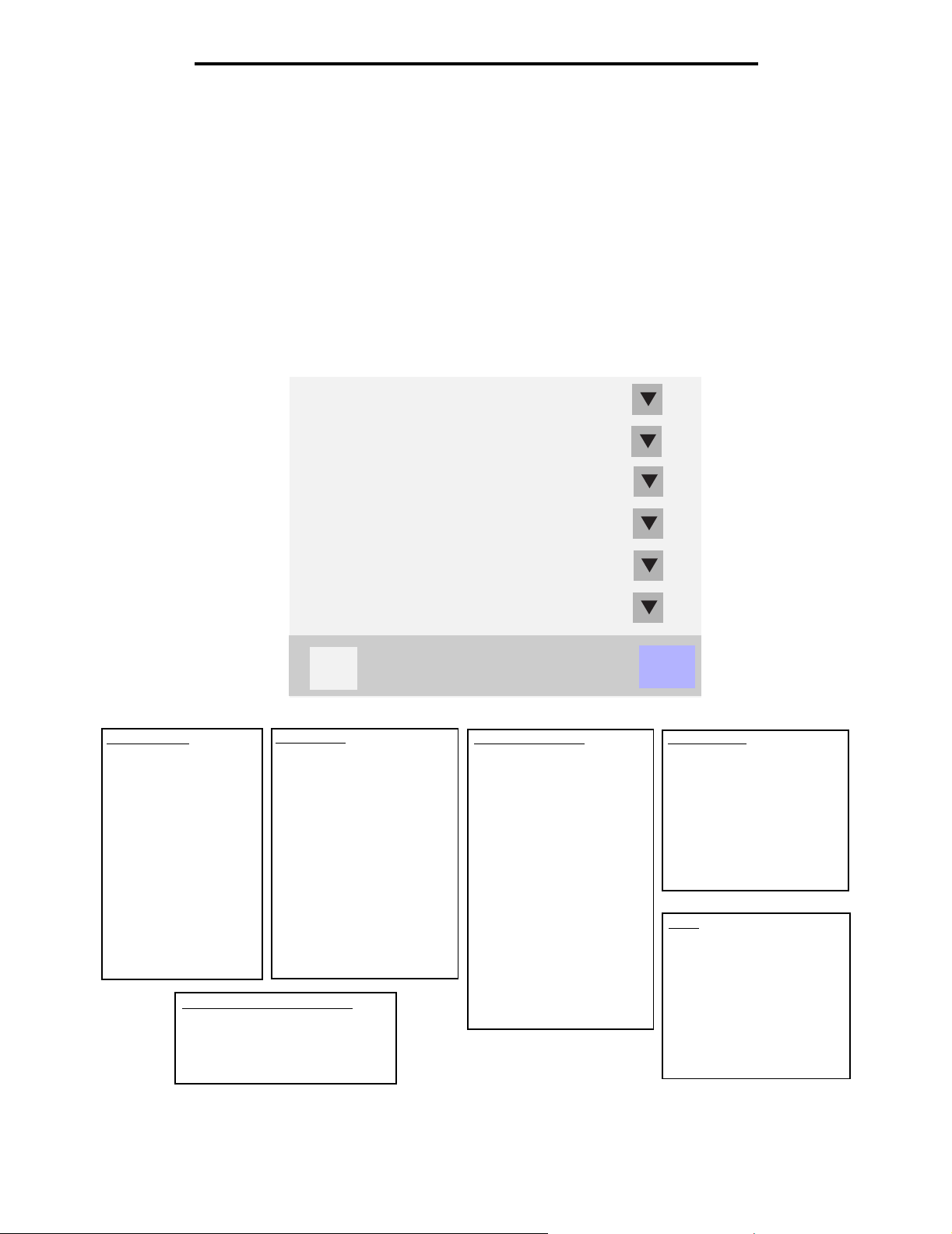
Algemene informatie
Menu's
Er is een aantal menu's waarmee op eenvoudige wijze MFP-instellingen en rapporten kunnen worden gewijzigd. Druk op
de knop Menu rechtsonder in het beginscherm als u de menu's en instellingen wilt weergeven.
Als u een waarde of instelling selecteert en opslaat, wordt deze in het geheugen van de MFP opgeslagen. Nadat ze zijn
opgeslagen, blijven deze instellingen actief totdat nieuwe instellingen worden opgeslagen of de fabrieksinstellingen worden
hersteld.
Opmerking:
In het onderstaande diagram wordt een overzicht gegeven van de menu's en items die beschikbaar zijn in het aanraakmenu.
Raadpleeg de Handleiding voor menu's en berichten op de cd Software en documentatie voor meer informatie over menu's
en menu-items.
instellingen voor het faxen, scannen, e-mailen en kopiëren, evenals instellingen voor het afdrukken vanuit
een toepassing hebben voorrang boven de instellingen die zijn geselecteerd op het bedieningspaneel.
Menu Papier
Rapporten
Netwerk/poorten
Instellingen
Snelkoppelingen beheren
Help
?
Terug
Menu Papier
Standaardbron
Papierformaat/-soort
Configuratie U-lader
Beschermenvelop
Ander formaat
Papierstructuur
Papiergewicht
Papier plaatsen
Aangepaste soorten
Aangepaste namen
Aangepaste ladenamen
Universal-instelling
Lade-instelling
Snelkoppelingen beheren
Faxsnelkoppelingen beheren
E-mailsnelkoppelingen beheren
FTP-snelkoppelingen beheren
Profielsnelkoppelingen beheren
Rapporten
Pagina Menu-instellingen
Apparaatstatistieken
Pagina Netwerkinstellingen
Snelkoppelingenlijst
Faxtaaklog
Kieslog faxnummers
E-mailsnelkoppelingen
Faxsnelkoppelingen
FTP-snelkoppelingen
Profielenlijst
Pagina NetWare-instellingen
Lettertypen afdrukken
Directory afdrukken
Netwerk/poorten
TCP/IP
IPv6
Instellingen e-mailserver
Adresboekinstellingen
Draadloos
Standaard netwerk
Netwerk < x>
Standaard USB
USB <x>
Standaard parallel
Parallel <x>
Standaard serieel
Serieel <x>
NetWare
AppleTalk
LexLink
Menu's
20
Instellingen
Algemene instellingen
Kopieerinstellingen
Faxinstellingen
E-mailinstellingen
FTP-instellingen
Afdrukinstellingen
Beveiliging
Datum en tijd instellen
Help
Alle handleidingen afdrukken
Helpgids kopiëren
Helpgids e-mail
Helpgids faxen
Helpgids FTP
Handleiding met informatie
Handleiding voor
afdrukstoringen
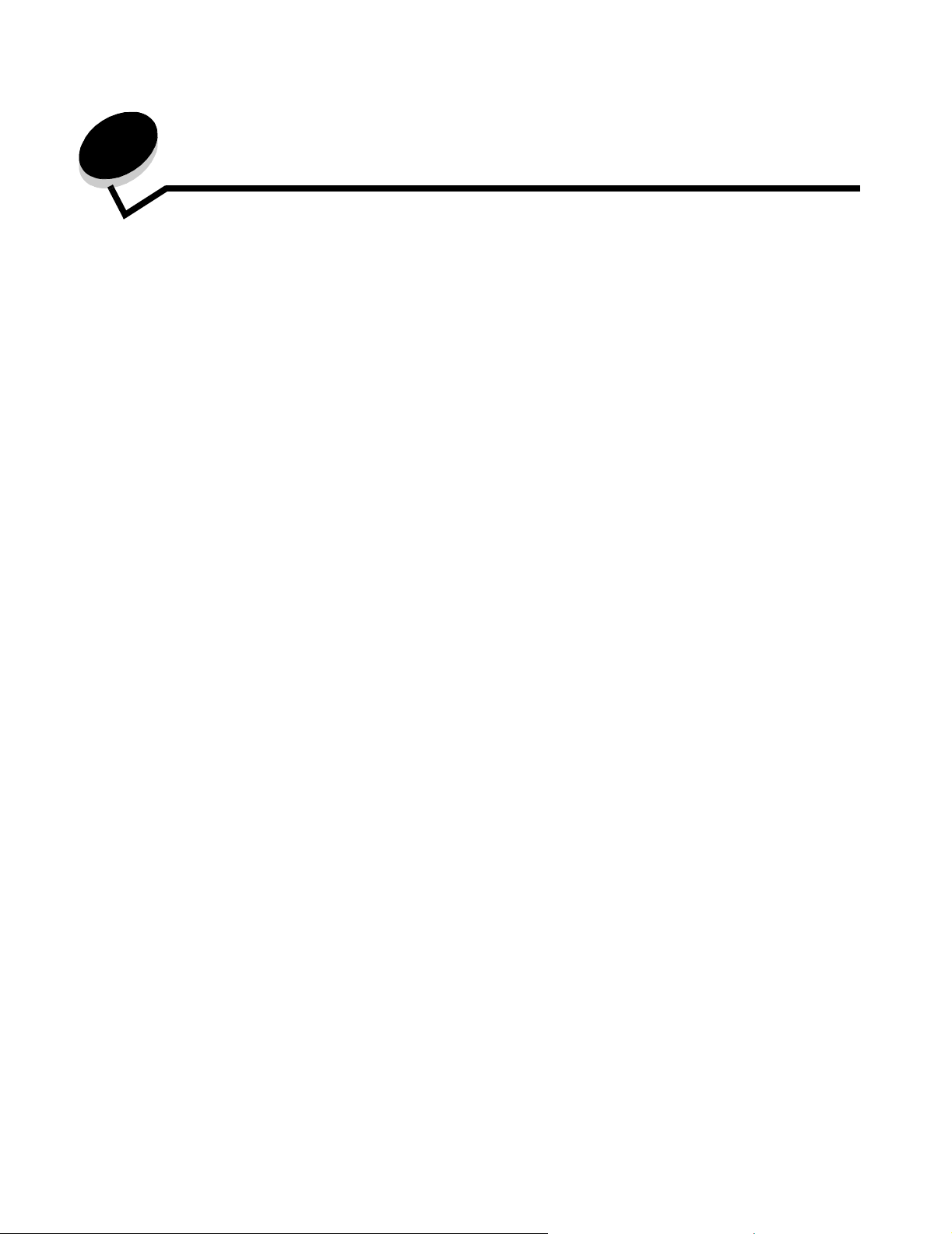
2
Kopiëren
U kunt de volgende onderwerpen met betrekking tot kopiëren vinden in dit hoofdstuk en andere hoofdstukken.
Snel kopiëren Kopieën verkleinen en vergroten
Meerdere pagina's kopiëren Kopieerkwaliteit aanpassen
De flatbed gebruiken Sorteeropties instellen
Informatie over de kopieerschermen en kopieeropties Scheidingsvellen invoegen tussen exemplaren
Van het ene formaat naar het andere kopiëren Opties voor papierbesparing instellen
Transparanten maken De datum en tijd boven aan elke pagina afdrukken
Kopiëren op briefhoofdpapier Een overlay-bericht boven aan elke pagina afdrukken
Foto's kopiëren Een aangepaste taak maken (taak samenstellen)
Kopieën maken op afdrukmateriaal uit een
geselecteerde lade Kopieertaak annuleren
Originelen van gemengde formaten kopiëren Kopieertips
De optie voor duplex instellen Problemen met de kopieerkwaliteit oplossen
Snel kopiëren
1 Plaats het origineel met de bedrukte zijde naar boven in de automatische documentinvoer (ADF) of met de
bedrukte zijde naar beneden op de flatbed (glasplaat).
Pas de papiergeleiders aan als u de ADF gebruikt.
2 Druk op Start op het numerieke toetsenblok.
Opmerking: als u een LDSS-profiel hebt geïnstalleerd, wordt er mogelijk een foutmelding weergegeven
wanneer u snel wilt kopiëren. Neem contact op met uw systeembeheerder voor toegang.
Meerdere pagina's kopiëren
1 Plaats het origineel met de bedrukte zijde naar boven in de ADF of met de bedrukte zijde naar beneden op de
flatbed.
Pas de papiergeleiders aan als u de ADF gebruikt.
2 Raak Kopiëren aan op het beginscherm of gebruik het numerieke toetsenblok om aan te geven hoeveel
kopieën u wilt maken.
Als u Kopiëren hebt aangeraakt of het aantal kopieën hebt ingevoerd, wordt automatisch het
kopieerinstellingenmenu weergegeven.
3 Pas de kopieeropties naar wens aan.
4 Raak Kopiëren aan.
Kopiëren
21
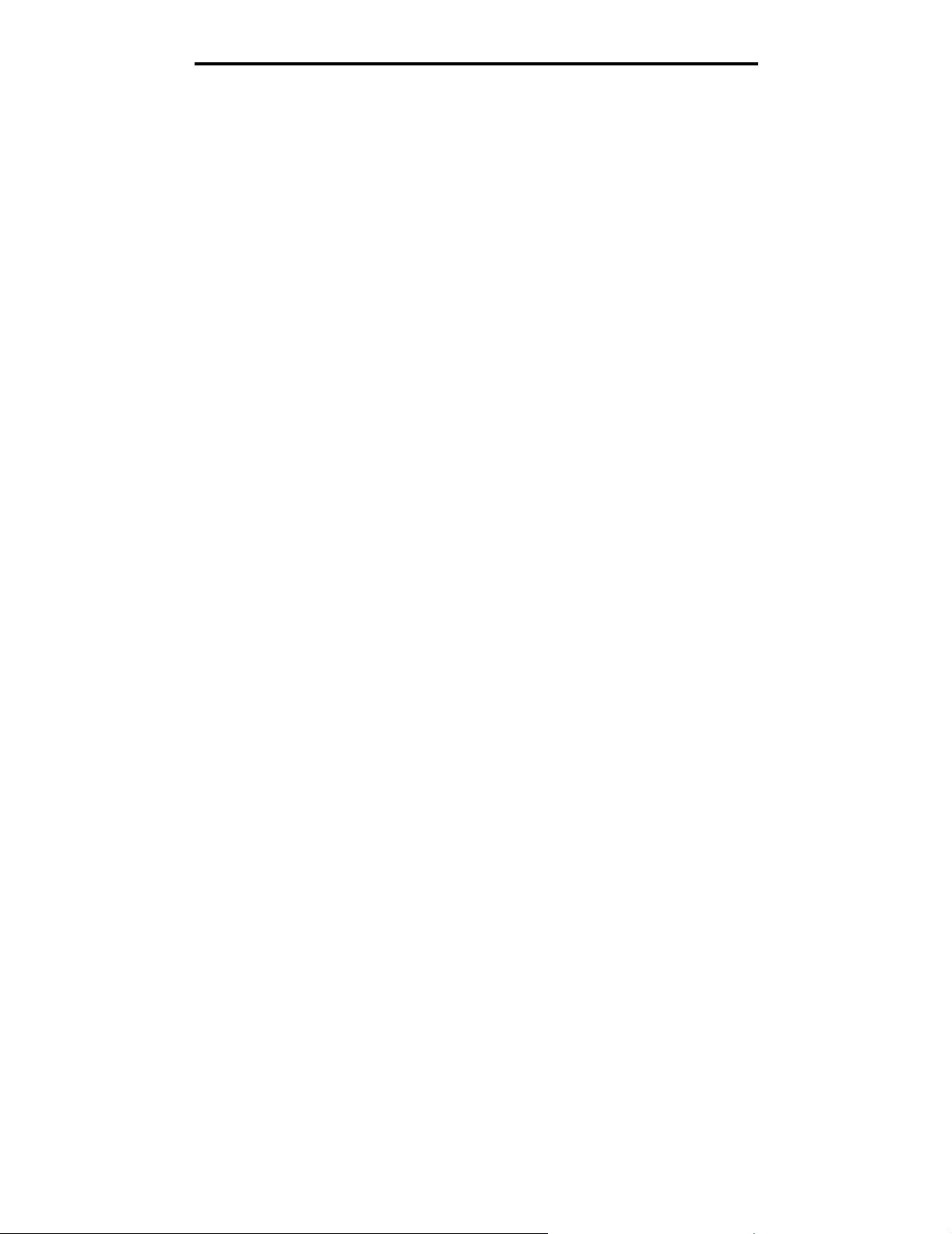
Kopiëren
De flatbed gebruiken
Als u de flatbed (glasplaat) wilt gebruiken om te kopiëren, gaat u als volgt te werk:
1 Open de klep van de flatbed.
2 Leg het document met de bedrukte zijde naar beneden op de flatbed-scanner.
3 Sluit de klep van de flatbed.
4 Raak Kopiëren aan op het beginscherm of druk op Start op het numerieke toetsenblok.
Als u Kopiëren hebt aangeraakt, gaat u verder met stap 5.
Als u op Start hebt gedrukt, gaat u verder met stap 8.
5 Voer het gewenste aantal exemplaren in.
6 Pas de kopieeropties naar wens aan.
7 Raak Kopiëren aan.
8 Raak Volgende pagina scannen aan als u meerdere pagina's wilt scannen of raak Taak voltooien aan als u
wilt stoppen.
Als u Taak voltooien aanraakt, wordt het scherm voor kopiëren weer weergegeven.
9 Raak Beginscherm aan als u klaar bent.
Informatie over de kopieerschermen en kopieeropties
Kopiëren van: hiermee opent u een scherm waarin u het formaat kunt invoeren van de documenten die u gaat kopiëren.
• Als u een van de pictogrammen voor papierformaat aanraakt, wordt dat formaat uw selectie en keert u terug naar
het scherm met kopieeropties.
• Als Origineel formaat is ingesteld op Gemengde formaten, kunt u verschillende formaten originelen scannen
(Letter- en Legal-formaat). De scans worden automatisch passend gemaakt voor het geselecteerde
afdrukformaat.
•
Als u Automatische formaataanpassing gebruikt, maakt de MFP de kopie automatisch passend voor het formaat van
het origineel dat u hebt opgegeven in het veld Kopiëren van. Als geen van de papierladen een overeenkomstig
papierformaat bevat, wordt de kopie passend gemaakt voor het aanwezige afdrukmateriaal.
Kopiëren naar: hiermee opent u een scherm waarin u het papierformaat en de papiersoort kunt invoeren waarop uw
kopieën worden afgedrukt.
• Als u een van de pictogrammen voor papierformaat aanraakt, wordt dat formaat uw selectie en keert u terug naar
het scherm met kopieeropties.
• Als het formaat onder Kopiëren van verschilt van het formaat onder Kopiëren naar, maakt de MFP de kopie
automatisch passend voor het afdrukmateriaal.
• Als u wilt kopiëren op een speciaal soort of formaat papier dat normaal gesproken niet wordt gebruikt in de
papierladen van de MFP, kunt u U-lader selecteren en het gewenste papier handmatig door de U-lader voeren.
• Als u Automatische formaataanpassing gebruikt, maakt de MFP de kopie automatisch passend voor het formaat
van het origineel dat u hebt opgegeven in het veld Kopiëren van. Als geen van de papierladen een
overeenkomstig papierformaat bevat, wordt de kopie passend gemaakt voor het aanwezige afdrukmateriaal.
Schalen: hiermee wordt een afbeelding van uw kopie gemaakt op een evenredige schaal tussen 25% en 400%.
De schaling kan ook automatisch worden ingesteld.
• Als u van het ene formaat naar het andere wilt kopiëren, bijvoorbeeld van Legal-formaat naar Letter-formaat,
wordt de schaal automatisch gewijzigd wanneer u de papierformaten instelt in Kopiëren van en Kopiëren naar,
zodat alle gegevens op het origineel behouden blijven.
De flatbed gebruiken
22
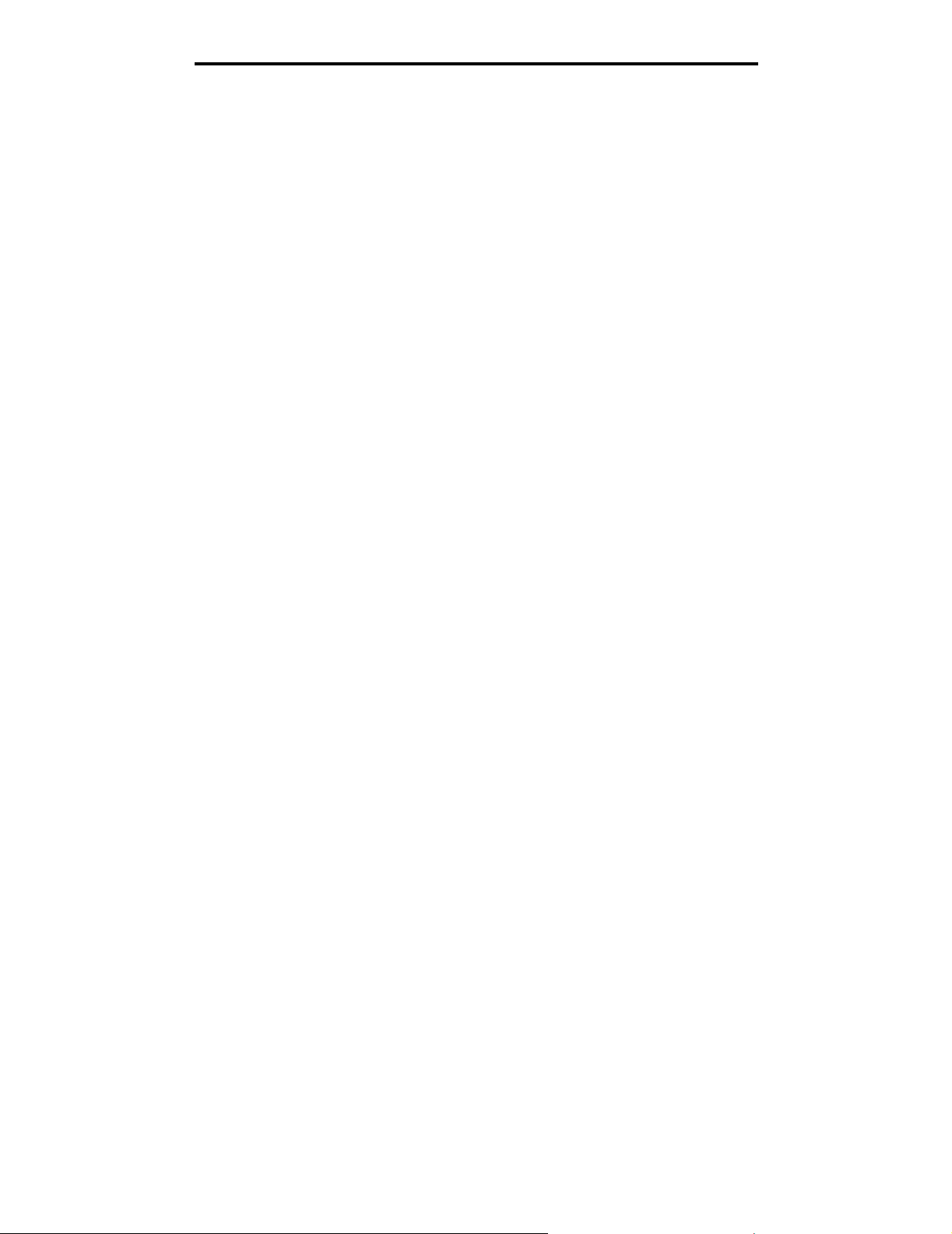
Kopiëren
• Als u de pijl naar links aanraakt, verlaagt u de waarde met 1%. Als u de pijl naar rechts aanraakt, verhoogt u de
waarde met 1%.
• Als u uw vinger langer op een pijl houdt, wordt de waarde verder verhoogd/verlaagd.
• Als u uw vinger twee seconden op een pijl houdt, veranderen de waarden sneller.
Intensiteit: hiermee geeft u aan hoeveel lichter of donkerder dan het origineel de kopie moet worden.
Afgedrukte afbeelding: gebruik de instelling Afgedr. afb. om kopieën te maken van rasterfoto's of afbeeldingen zoals
documenten die zijn afgedrukt op een laserprinter of overwegend uit afbeeldingen bestaande pagina's uit tijdschriften of
kranten. Voor originelen die tekst, lijntekeningen en/of andere afbeeldingen bevatten, schakelt u Afgedr. afb. uit.
Zijden (Duplex): hiermee drukt u op één of beide zijden af of maakt u 2-zijdige kopieën (dubbelzijdig, duplex) van 2-zijdige
originelen, 2-zijdige kopieën van
1-zijdige originelen of 1-zijdige kopieën (enkelzijdig, simplex) van 2-zijdige originelen.
Opmerking: voor dubbelzijdige uitvoer dient u een duplexeenheid op uw printer te installeren.
Sorteren: hiermee stapelt u de pagina's van een afdruktaak op volgorde als u meerdere exemplaren van de taak afdrukt.
Standaard is de instelling voor sorteren ingeschakeld. De kopieën worden gesorteerd als (1,2,3) (1,2,3) (1,2,3). Als u alle
kopieën van elke pagina bij elkaar wilt houden, schakelt u Sorteren uit. De kopieën worden gesorteerd als (1,1,1) (2,2,2)
(3,3,3).
Opties: hiermee opent u een scherm waarin u wijzigingen kunt aanbrengen in de instellingen voor Papierbesparing,
Geavanceerde beeldverwerking, Scheidingsvellen, Margeverschuiving, Rand wissen, Datum-/tijdstempel, Overlay, Inhoud
en Duplex geavanceerd.
• Papierbesparing: hiermee kunt u twee of meer vellen van een origineel afdrukken op één pagina.
Papierbesparing wordt ook wel n per vel genoemd. De n staat voor nummer. Bij de instelling 2 per vel worden
bijvoorbeeld twee pagina's van uw document op één pagina afgedrukt. Bij de instelling 4 per vel worden vier
pagina's van uw document op één pagina afgedrukt. Als u Paginaranden afdrukken aanraakt, maakt u de
randen van de originelen wel of niet zichtbaar op de kopie.
• Boekje maken: hiermee maakt u een serie gesorteerde kopieën, die in tweeën gevouwen een boekje vormen
dat twee keer zo klein is als het origineel, en waarin de pagina's op volgorde liggen.
Opmerking: als u Boekje maken wilt gebruiken, hebt u een duplexeenheid nodig.
• Geavanceerde beeldverwerking: hiermee kunt u Achtergrond verwijderen, Contrast en Schaduwdetail
aanpassen voordat u gaat kopiëren.
• Aangepaste taak (taak samenstellen): hiermee combineert u meerdere scanopdrachten tot één enkele
opdracht.
• Scheidingsvellen: hiermee plaatst u een leeg vel papier tussen de exemplaren van de kopieertaak.
Scheidingsvellen kunnen uit een lade worden gehaald waarin een ander soort papier zit of papier met een
andere kleur dan dat voor uw kopieën.
• Margeverschuiving: hiermee wordt de marge met de opgegeven afstand vergroot. Dit is handig voor het creëren
van ruimte voor inbinden of perforeren. Gebruik de pijlen voor verhogen en verlagen om de gewenste marge in te
stellen. Als de extra marge te ruim is, wordt de kopie bijgesneden.
• Rand wissen: met deze functie verwijdert u vlekken of informatie rondom de randen van het document. U kunt
een heel gebied langs alle zijden van het papier weghalen, of een bepaalde rand aangeven. Met Rand wissen
wist u alles wat in het geselecteerde gebied ligt, zodat er niets wordt afgedrukt op dat gedeelte van het papier.
• Datum-/tijdstempel: hiermee schakelt u de datum-/tijdstempel in en kunt u de datum en tijd boven aan elke
pagina afdrukken.
Informatie over de kopieerschermen en kopieeropties
23
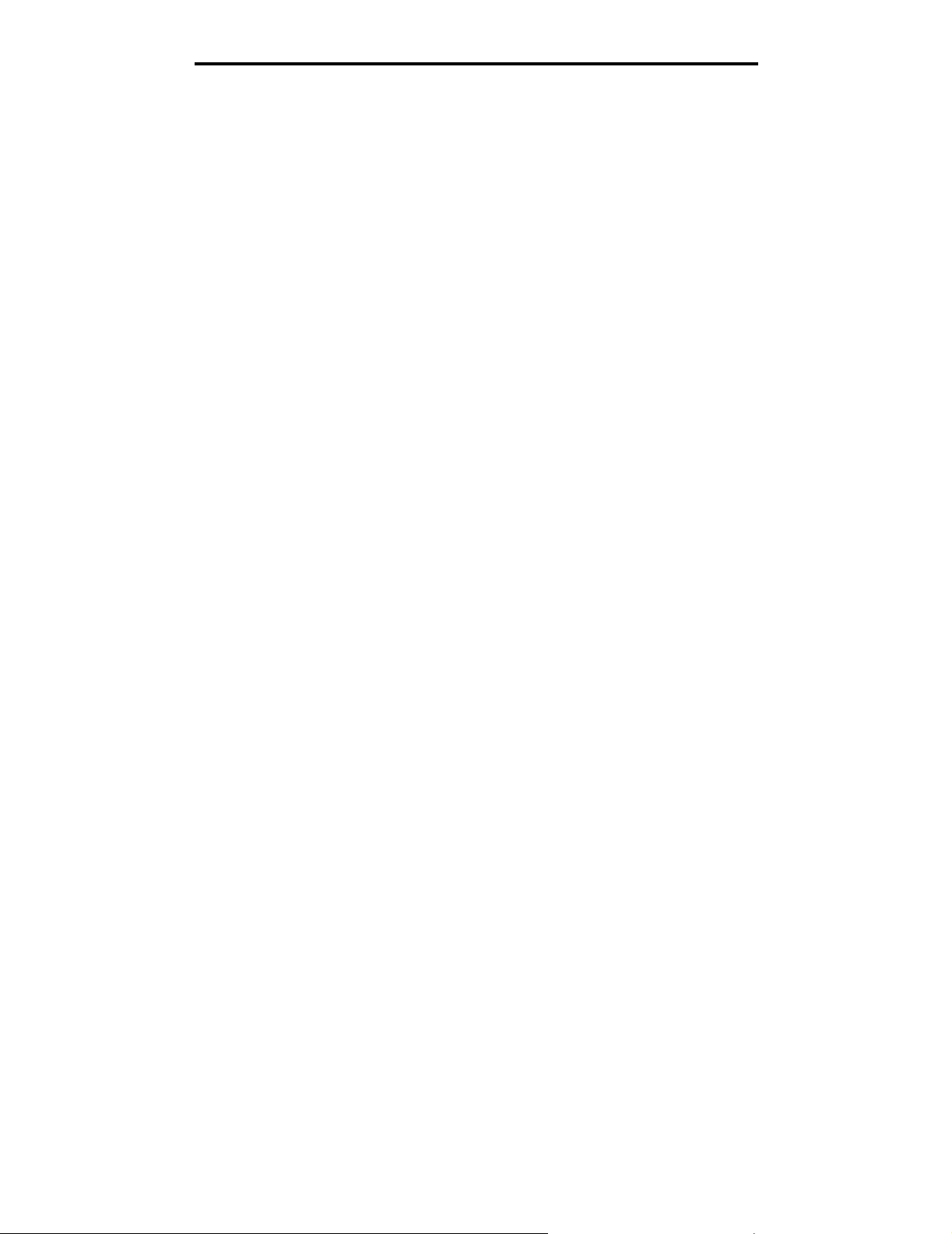
Kopiëren
•Overlay: hiermee maakt u een watermerk (of bericht) die over de inhoud van uw kopie komt te liggen. U hebt de
keuze uit: Dringend, Vertrouwelijk, Kopie en Concept. Het woord dat u kiest wordt bijna transparant en met grote
letters weergegeven over elke pagina.
Opmerking: een aangepaste overlay kan worden gemaakt door de systeembeheerder. Er is dan een extra
pictogram met dat bericht beschikbaar.
• Inhoud:
of lijnwerk. Kies Tekst/foto als het origineel tekst en afbeeldingen of foto's bevat. Kies Foto als het origineel een
kwalitatief zeer goede foto of afdruk van een inkjetprinter is. Kies Afgedr. afb. als u kopieën wilt maken van
rasterfoto's of afbeeldingen zoals documenten die zijn afgedrukt op een laserprinter of pagina's uit tijdschriften of
kranten.
• Duplex geavanceerd: hiermee houdt u overzicht over hoeveel zijden uw origineel heeft en hoe het is geplaatst,
en of uw origineel langs de lange of korte zijde is ingebonden.
hiermee wordt de kopieerkwaliteit verbeterd. Kies Te k st voor originelen die hoofdzakelijk bestaan uit tekst
Van het ene formaat naar het andere kopiëren
1 Plaats uw origineel met de bedrukte zijde naar boven en de korte zijde als eerste in de automatische
documentinvoer.
2 Pas de papiergeleiders aan.
3 Raak Kopiëren aan op het beginscherm.
4 Raak Kopiëren van: aan en selecteer het formaat van uw origineel.
Bijvoorbeeld: Legal.
5 Raak Kopiëren naar: aan en selecteer het gewenste formaat van de kopie.
Opmerking: als het formaat verschilt van het formaat onder "Kopiëren van", maakt de MFP de kopie automatisch
passend voor het afdrukmateriaal.
6 Raak Kopiëren aan.
Transparanten maken
1 Plaats uw origineel met de bedrukte zijde naar boven en de korte zijde als eerste in de automatische
documentinvoer.
2 Pas de papiergeleiders aan.
3 Raak Kopiëren aan op het beginscherm.
4 Raak Kopiëren van: aan en selecteer het formaat van uw origineel.
5 Raak Kopiëren naar: aan en raak vervolgens de lade aan waarin de transparanten zijn geplaatst.
Opmerking: raadpleeg de systeembeheerder als de optie Transparanten niet wordt weergegeven.
6 Raak Kopiëren aan.
Van het ene formaat naar het andere kopiëren
24
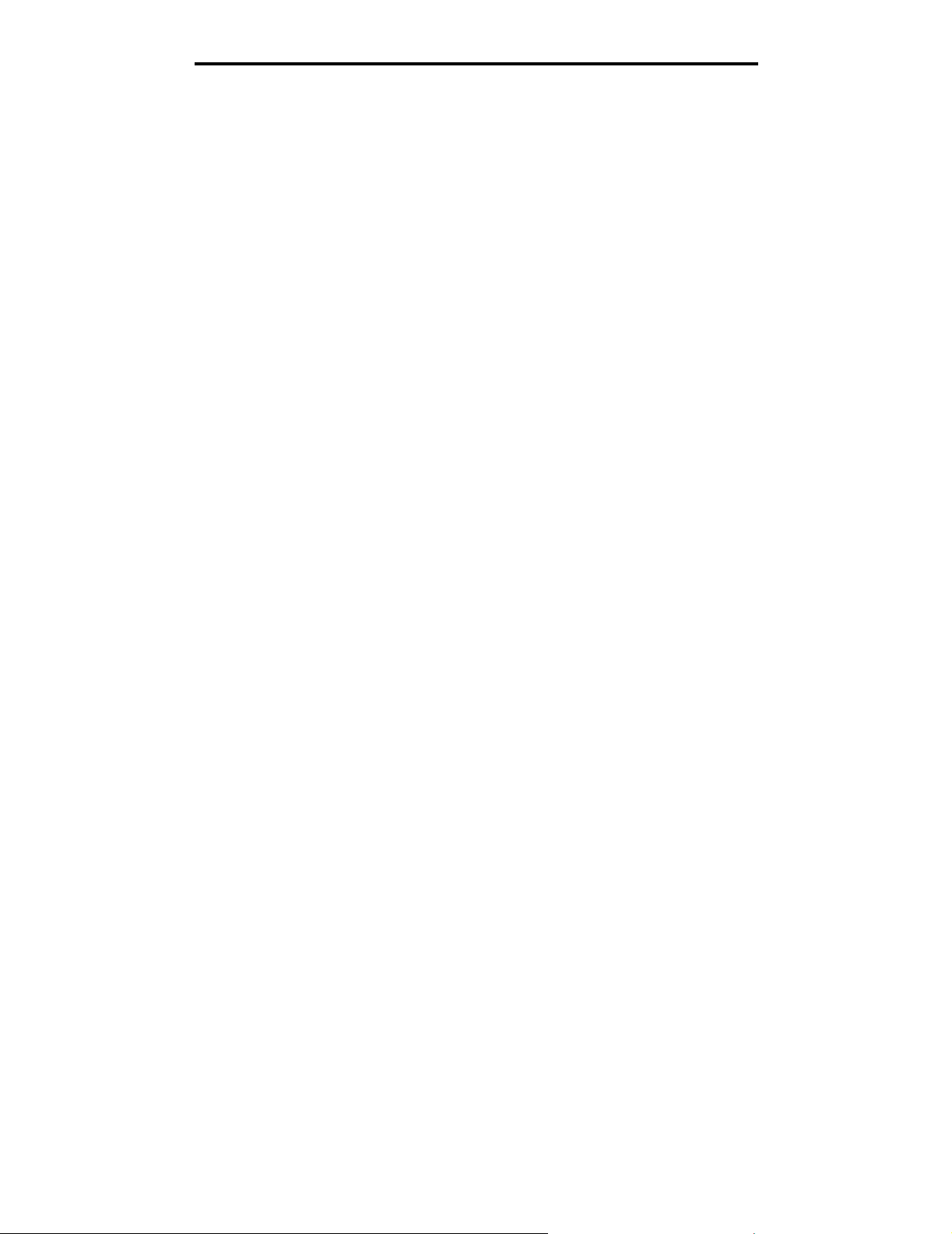
Kopiëren
Kopiëren op briefhoofdpapier
1
Plaats uw origineel met de bedrukte zijde naar boven en de korte zijde als eerste in de automatische
documentinvoer.
2 Pas de papiergeleiders aan.
3 Raak Kopiëren aan op het beginscherm.
4 Raak Kopiëren van: aan en selecteer het formaat van uw origineel.
5 Raak Kopiëren naar: aan en raak vervolgens de lade aan waarin het briefhoofdpapier is geplaatst.
Opmerking: raadpleeg de systeembeheerder als de optie Briefhoofdpapier niet wordt weergegeven.
6 Raak Kopiëren aan.
Foto's kopiëren
1 Open de klep van de flatbed.
2 Leg de foto met de fotozijde naar beneden op de flatbed.
3 Raak Kopiëren aan op het beginscherm.
4 Raak Opties aan.
5 Raak Inhoud aan.
6 Raak Foto aan.
7 Raak Kopiëren aan.
8 Raak Volgende pagina scannen of Gereed aan.
Kopieën maken op afdrukmateriaal uit een geselecteerde lade
Tijdens het kopieerproces kunt u de invoerlade met de gewenste soort afdrukmateriaal selecteren. Als zich in de universeellader
bijvoorbeeld een speciaal soort afdrukmateriaal bevindt waarop u kopieën wilt maken, gaat u als volgt te werk:
1 Plaats uw origineel met de bedrukte zijde naar boven en de korte zijde als eerste in de automatische
documentinvoer.
2 Pas de papiergeleiders aan.
3 Raak Kopiëren aan op het beginscherm.
4 Raak Kopiëren van: aan en selecteer het formaat van uw origineel.
5 Raak Kopiëren naar: aan en raak vervolgens Universeellader aan of de lade met de gewenste soort
afdrukmateriaal.
6 Raak Kopiëren aan.
Kopiëren op briefhoofdpapier
25
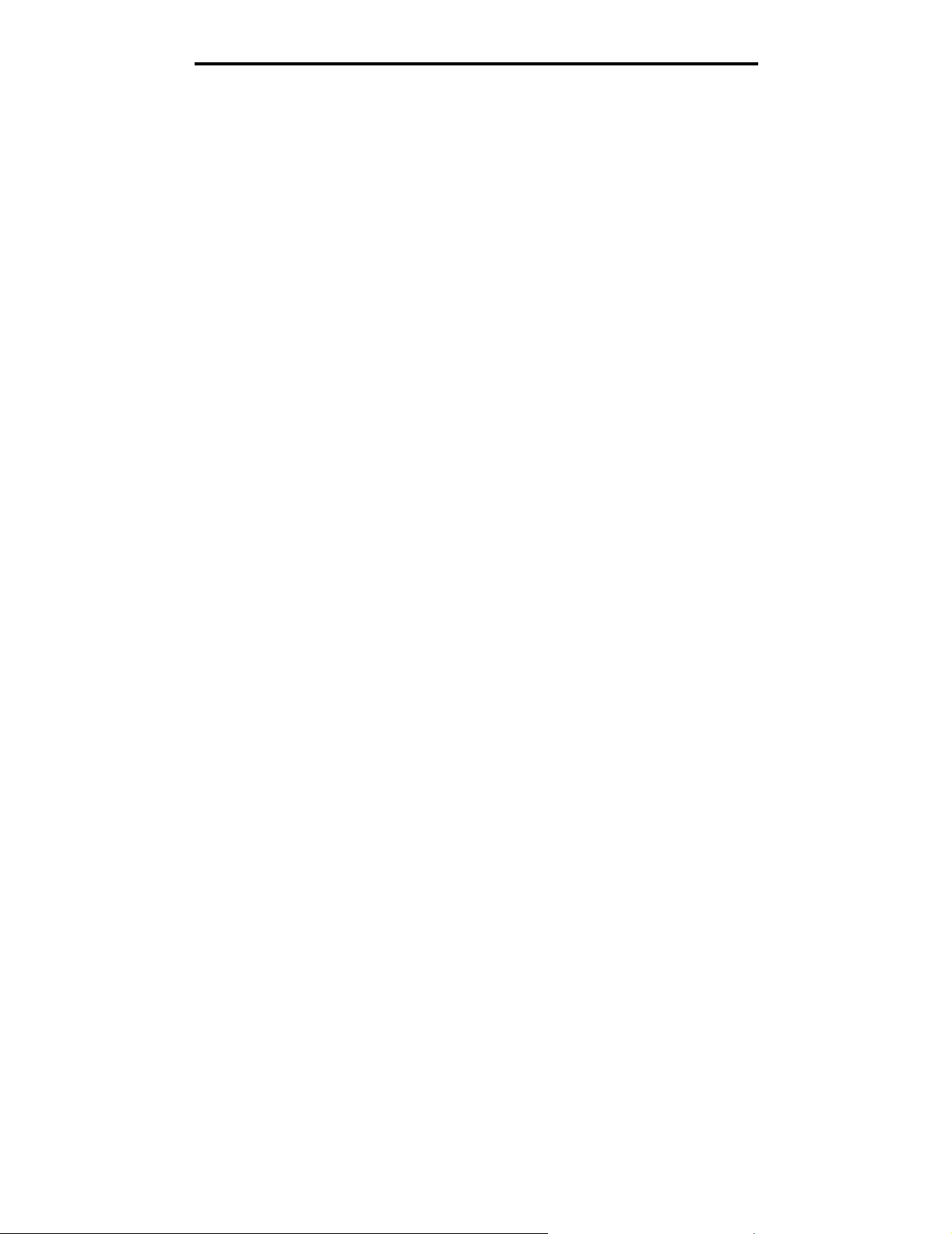
Kopiëren
Originelen van gemengde formaten kopiëren
U kunt originelen van gemengde formaten in de ADF plaatsen en ze vervolgens kopiëren. Afhankelijk van het
papierformaat dat in de laden is geplaatst, drukt de scanner af op afdrukmateriaal van één formaat of maakt de scanner
de kopie automatisch passend voor het afdrukmateriaal in de lade.
Voorbeeld 1: de MFP heeft twee papierladen; één met papier van Letter-formaat en één met papier van Legal-formaat.
U wilt een origineel kopiëren dat bestaat uit pagina's van Letter-formaat en pagina's van Legal-formaat.
1 Plaats uw origineel met de bedrukte zijde naar boven en de korte zijde als eerste in de automatische
documentinvoer.
2 Pas de papiergeleiders aan.
3 Raak Kopiëren aan op het beginscherm.
4 Raak Kopiëren van aan en raak vervolgens Gemengde formaten aan.
5 Raak Kopiëren naar aan en raak vervolgens Automatische formaataanpassing aan.
6 Raak Kopiëren aan.
De scanner herkent de verschillende paginaformaten terwijl deze worden gescand en drukt ze vervolgens af op
het overeenkomstige formaat.
Voorbeeld 2: de MFP heeft één papierlade. Deze is gevuld met papier van Letter-formaat. U wilt een origineel kopiëren
dat bestaat uit pagina's van Letter-formaat en pagina's van Legal-formaat.
1 Plaats uw origineel met de bedrukte zijde naar boven en de korte zijde als eerste in de automatische
documentinvoer.
2 Pas de papiergeleiders aan.
3 Raak Kopiëren aan op het beginscherm.
4 Raak Kopiëren van aan en raak vervolgens Gemengde formaten aan.
5 Raak Kopiëren aan.
De scanner herkent de verschillende paginaformaten terwijl deze worden gescand en maakt de pagina's van
Legal-formaat automatisch passend voor Letter-formaat.
De optie voor duplex instellen
1 Plaats uw origineel met de bedrukte zijde naar boven en de korte zijde als eerste in de automatische
documentinvoer.
2 Pas de papiergeleiders aan.
3 Raak Kopiëren aan op het beginscherm.
4 Raak de knop aan waarop de gewenste duplexmethode staat aangegeven.
Het eerste cijfer verwijst naar het aantal zijden van het origineel en het tweede cijfer verwijst naar het aantal
zijden van de kopie.
Selecteer bijvoorbeeld 1 --> 2-zijdig als u enkelzijdige originelen dubbelzijdig wilt kopiëren.
5 Raak Kopiëren aan.
Originelen van gemengde formaten kopiëren
26
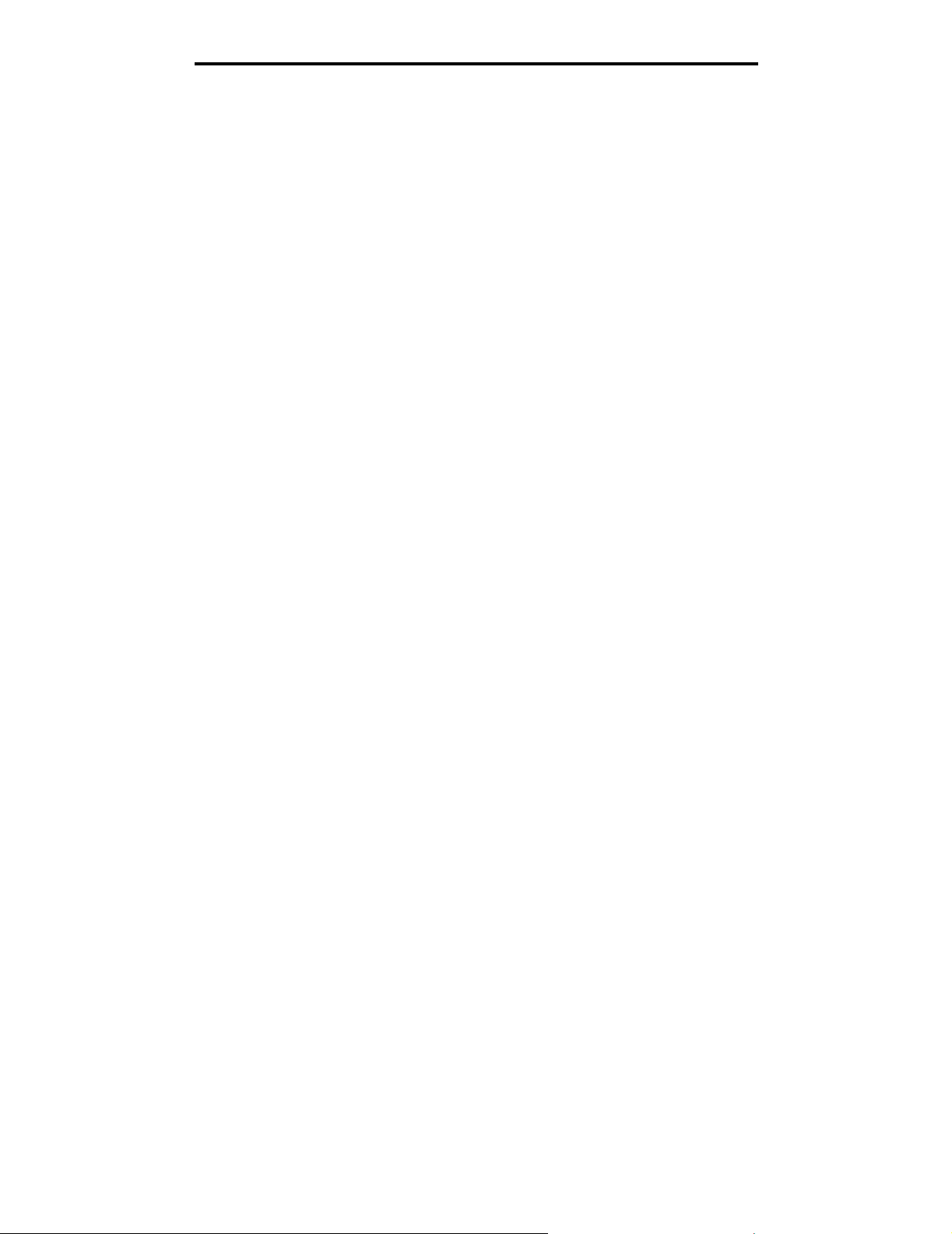
Kopiëren
Kopieën verkleinen en vergroten
Kopieën kunnen worden verkleind tot 25% van het originele formaat of vergroot tot 400% van het originele formaat.
De standaardinstelling voor Schalen is Auto. Als u Schalen op Auto laat staan, wordt het origineel passend gemaakt
voor het formaat van het papier waarop de kopie wordt afgedrukt.
Als u een kopie wilt verkleinen of vergroten, gaat u als volgt te werk:
1 Plaats uw origineel met de bedrukte zijde naar boven en de korte zijde als eerste in de automatische
documentinvoer.
2 Pas de papiergeleiders aan.
3 Raak Kopiëren aan op het beginscherm.
4 Raak in Schalen + of – aan om de uitvoer te vergroten of te verkleinen.
Opmerking: als u Kopiëren naar of Kopiëren van aanraakt nadat u Schalen handmatig hebt ingesteld, wordt
de waarde van de schaling automatisch hersteld naar Auto.
5 Raak Kopiëren aan.
Kopieerkwaliteit aanpassen
1 Plaats uw origineel met de bedrukte zijde naar boven en de korte zijde als eerste in de automatische
documentinvoer.
2 Pas de papiergeleiders aan.
3 Raak Kopiëren aan op het beginscherm.
4 Raak Opties aan.
5 Raak Inhoud aan.
6 Raak het pictogram aan dat het best overeenkomt met uw origineel (bijvoorbeeld Tekst, Tekst/foto, Foto of
Afgedr. afb.).
• Tekst: als het origineel hoofdzakelijk bestaat uit tekst of lijnwerk.
• Tekst/foto: als het origineel tekst en afbeeldingen of foto's bevat.
• Foto: als het origineel een kwalitatief zeer goede foto of afdruk van een inkjetprinter is.
• Afgedr. afb.: voor rasterfoto's of afbeeldingen zoals documenten die zijn afgedrukt op een laserprinter of
overwegend uit afbeeldingen bestaande pagina's uit tijdschriften of kranten.
7 Raak Kopiëren aan.
Sorteeropties instellen
Als u wilt dat uw kopieën worden gesorteerd, hoeft u daar niets voor te doen. Dit is namelijk de standaardinstelling.
Twee exemplaren van drie pagina's worden bijvoorbeeld als volgt afgedrukt: pagina 1, pagina 2, pagina 3,
pagina 1, pagina 2, pagina 3.
Als u niet wilt dat uw kopieën worden gesorteerd, kunt u de instelling wijzigen.
In dat geval worden twee exemplaren van drie pagina's bijvoorbeeld afgedrukt in de volgorde: pagina 1, pagina 1,
pagina 2, pagina 2, pagina 3, pagina 3.
Kopieën verkleinen en vergroten
27
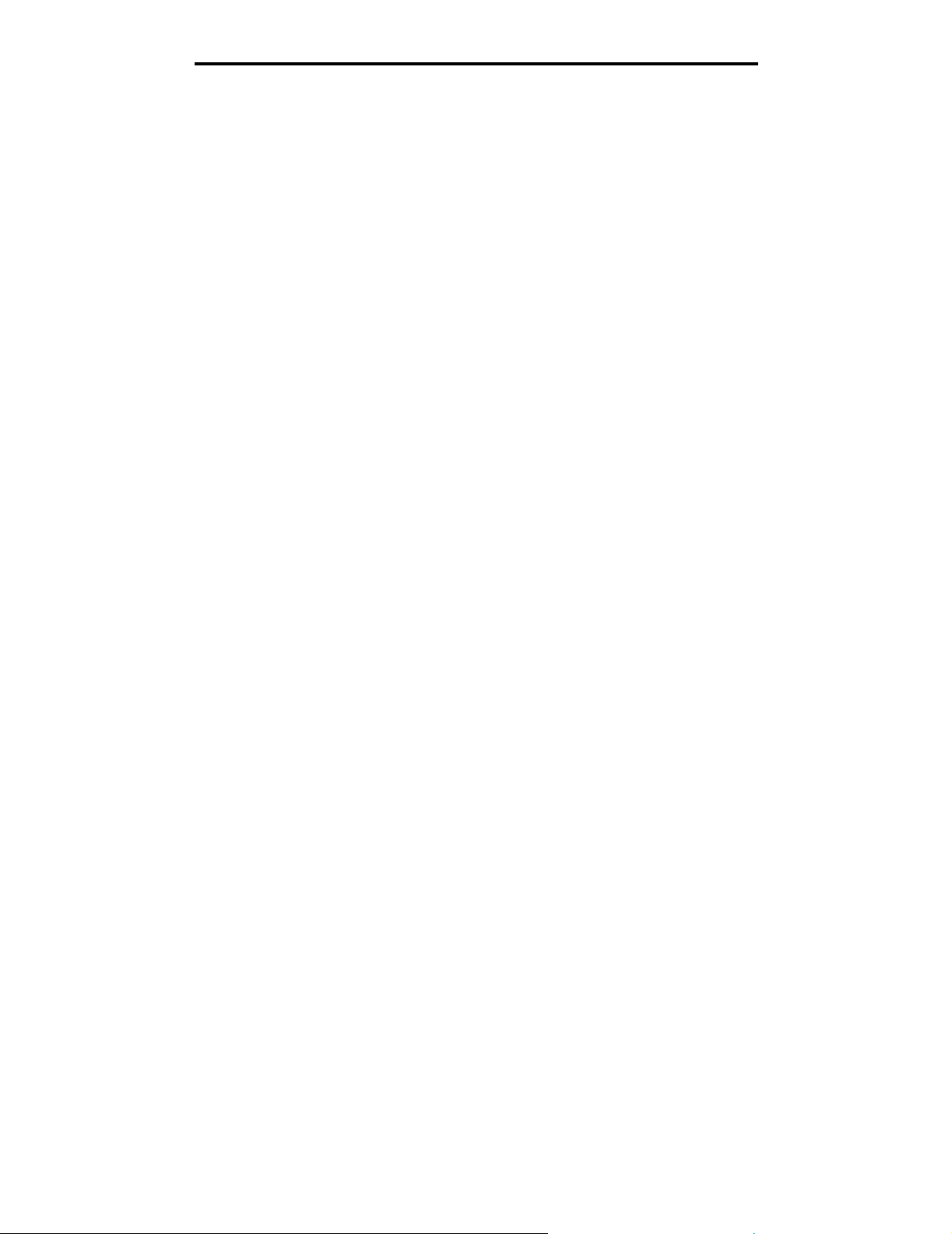
Kopiëren
U kunt als volgt Sorteren uitschakelen:
1 Plaats uw origineel met de bedrukte zijde naar boven en de korte zijde als eerste in de automatische
documentinvoer.
2 Pas de papiergeleiders aan.
3 Raak Kopiëren aan op het beginscherm.
4 Gebruik het numerieke toetsenblok om het gewenste aantal exemplaren in te voeren.
5 Raak Uit aan als u niet wilt dat uw kopieën gesorteerd worden.
6 Raak Kopiëren aan.
Scheidingsvellen invoegen tussen exemplaren
1 Plaats uw origineel met de bedrukte zijde naar boven en de korte zijde als eerste in de automatische
documentinvoer.
2 Pas de papiergeleiders aan.
3 Raak Kopiëren aan op het beginscherm.
4 Raak Opties aan.
5 Raak Scheidingsvellen aan.
Opmerking: sorteren moet zijn ingeschakeld om scheidingsvellen in te voegen tussen exemplaren. Als Sorteren
is uitgeschakeld, worden de scheidingsvellen aan het eind van de afdruktaak geplaatst.
6 Raak Kopiëren aan.
Opties voor papierbesparing instellen
1 Plaats uw origineel met de bedrukte zijde naar boven en de korte zijde als eerste in de automatische
documentinvoer.
2 Pas de papiergeleiders aan.
3 Raak Kopiëren aan op het beginscherm.
4 Selecteer de gewenste optie voor dubbelzijdig afdrukken.
5 Raak Opties aan.
6 Raak Papierbesparing aan.
7 Selecteer de gewenste uitvoer.
Als u bijvoorbeeld vier originelen in staande afdrukstand hebt die u op één zijde wilt afdrukken, raakt u 4 op 1,
staand aan.
8 Raak Paginaranden afdrukken aan als u wilt dat rondom elke pagina van het origineel een rand wordt gemaakt
op de kopie.
9 Raak Kopiëren aan.
Scheidingsvellen invoegen tussen exemplaren
28
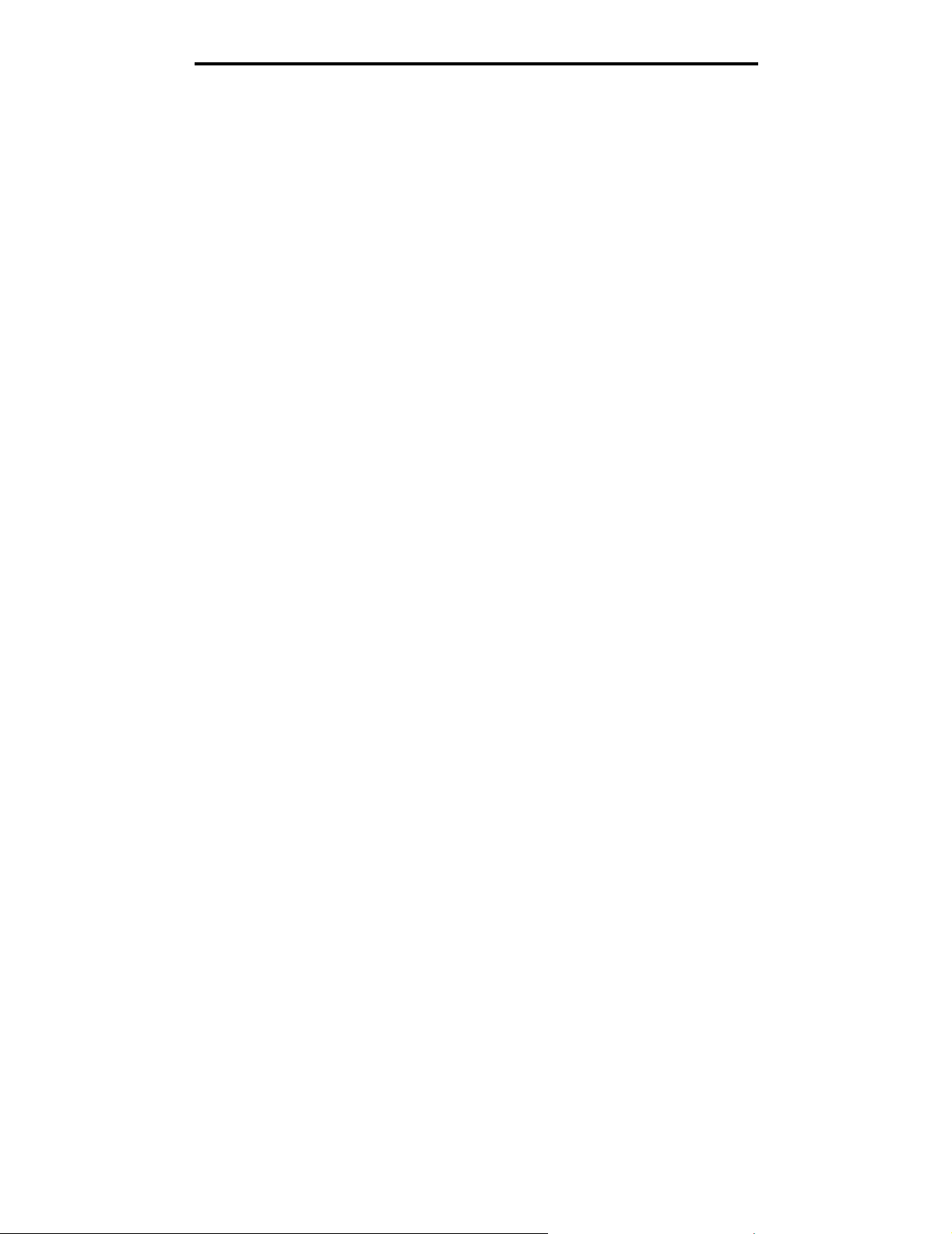
Kopiëren
De datum en tijd boven aan elke pagina afdrukken
1 Plaats uw origineel met de bedrukte zijde naar boven en de korte zijde als eerste in de automatische
documentinvoer.
2 Pas de papiergeleiders aan.
3 Raak Kopiëren aan op het beginscherm.
4 Raak Opties aan.
5 Raak Datum-/tijdstempel aan.
6 Raak Aan aan.
7 Raak Gereed aan.
8 Raak Kopiëren aan.
Een overlay-bericht boven aan elke pagina afdrukken
Boven aan iedere pagina kan een overlay-bericht worden geplaatst. U hebt de keuze uit Dringend, Vertrouwelijk,
Kopie en Concept. U plaatst als volgt een bericht boven aan een pagina:
1 Plaats uw origineel met de bedrukte zijde naar boven en de korte zijde als eerste in de automatische
documentinvoer.
2 Pas de papiergeleiders aan.
3 Raak Kopiëren aan op het beginscherm.
4 Raak Opties aan.
5 Raak de knop aan met de overlay die u wilt gebruiken.
6 Raak Gereed aan.
7 Raak Kopiëren aan.
Een aangepaste taak maken (taak samenstellen)
U gebruikt Aangepaste taak om één kopieertaak samen te stellen uit een of meerdere sets originelen. Elke set kan
volgens verschillende taakparameters worden gescand. Als een kopieertaak wordt verzonden terwijl Aangepaste taak
is ingeschakeld, wordt de eerste originelenset volgens de opgegeven parameters gescand. De volgende set wordt volgens
dezelfde of andere parameters gescand.
De definitie van een set hangt af van de scanbron:
• via de flatbed bestaat een set uit één pagina.
• via de ADF bestaat een set uit alle pagina's die worden gescand totdat de ADF leeg is.
• als één pagina door de ADF wordt verzonden, bestaat een set uit één pagina.
Bijvoorbeeld:
1 Plaats uw origineel met de bedrukte zijde naar boven en de korte zijde als eerste in de automatische
documentinvoer.
2 Pas de papiergeleiders aan.
3 Raak Kopiëren aan op het beginscherm.
4 Raak Opties aan.
5 Raak Aangepaste taak aan.
6 Raak Aan aan.
De datum en tijd boven aan elke pagina afdrukken
29
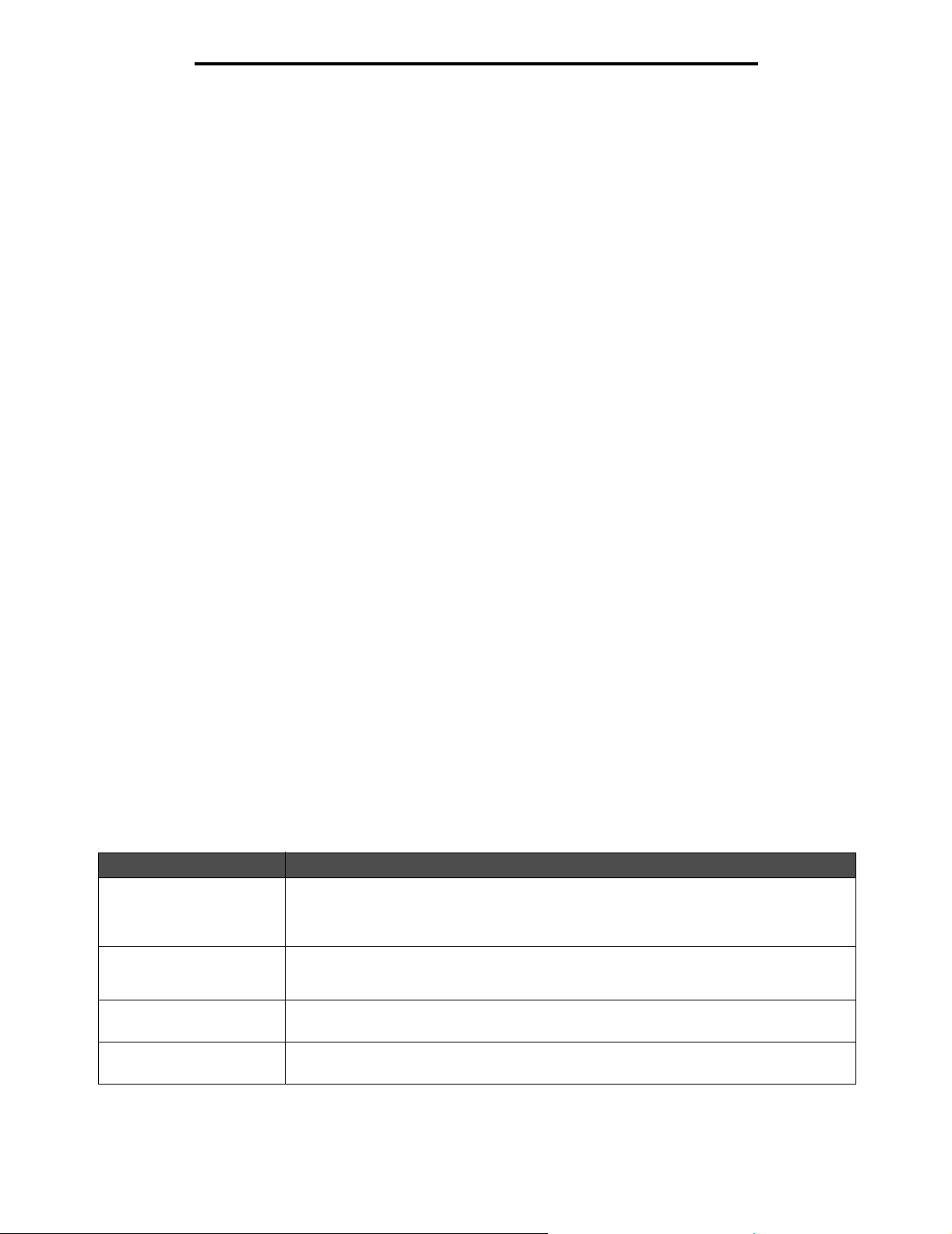
Kopiëren
7 Raak Gereed aan.
8 Raak Kopiëren aan.
Wanneer de laatste pagina van de set wordt gescand, verschijnt het scherm “Volgende pagina scannen”. Raak Volg en de
pagina scannen of Gereed aan. Raadpleeg de Handleiding voor menu's en berichten op de cd Software en documentatie
voor meer informatie over de instelling voor Aangepaste taak of taken samenstellen.
Kopieertaak annuleren
Als het origineel zich in de ADF bevindt
Als de ADF begint met het verwerken van een document, wordt het scanscherm weergegeven. U kunt de kopieertaak
annuleren door op het aanraakscherm Taak annuleren aan te raken.
Als u Taak annuleren aanraakt, wordt de volledige scantaak geannuleerd. Het scanscherm maakt plaats voor
het scherm “Scantaak wordt geannuleerd”. Alle aanwezige pagina's worden uit de ADF gevoerd en de taak
wordt geannuleerd.
Als pagina's via de flatbed worden gekopieerd
Tijdens het kopieerproces verschijnt het scherm “Volgende pagina scannen”. U kunt de kopieertaak annuleren door op
het aanraakscherm Taak annuleren aan te raken.
Als u
Taak annuleren
het scherm “Scantaak wordt geannuleerd”. Wanneer de taak is verwijderd, wordt het kopieerscherm weergegeven
op het aanraakscherm.
aanraakt, wordt de volledige scantaak geannuleerd. Het scanscherm maakt plaats voor
Als pagina's worden afgedrukt
U kunt de afdruktaak annuleren door op het aanraakscherm Taak annuleren aan te raken of door op het numerieke
toetsenblok op Stop te drukken.
Als u Taak annuleren aanraakt of op Stop drukt, wordt de resterende afdruktaak geannuleerd. Wanneer de taak
is verwijderd, wordt het beginscherm weergegeven op het aanraakscherm.
Kopieertips
De volgende tips kunnen de kwaliteit van de kopieën van de MFP verbeteren. Raadpleeg Problemen met de
kopieerkwaliteit oplossen voor meer informatie of voor het oplossen van problemen met faxen.
Vraag Tip
Wanneer moet ik de modus
Tekst gebruiken?
Wanneer moet ik de modus
Tekst/foto gebruiken?
Wanneer moet ik de modus
Afgedr. afb. gebruiken?
Wanneer moet ik de modus
Foto gebruiken?
• Gebruik de modus Tekst als het behoud van de tekst het belangrijkste doel is van de kopie
en als het behoud van de afbeeldingen op het origineel van ondergeschikt belang is.
• Tekst is de beste optie voor ontvangstbewijzen, carbonformulieren en documenten die
alleen uit tekst of fijn lijnwerk bestaan.
• Gebruik de modus Tekst/foto als het origineel uit een combinatie van tekst en
afbeeldingen bestaat.
• Tekst/foto is de beste optie voor tijdschriftartikelen, zakelijke illustraties en folders.
Gebruik de modus Afgedr. afb. als het origineel een rasterfoto is, een afbeelding zoals een
document dat is afgedrukt op een laserprinter of een pagina uit een tijdschrift of krant.
Gebruik de modus Foto als het origineel een kwalitatief zeer goede foto of afdruk van een
inkjetprinter is.
Kopieertaak annuleren
30
 Loading...
Loading...