Lexmark 4600 MFP OPTION User Manual [ro]
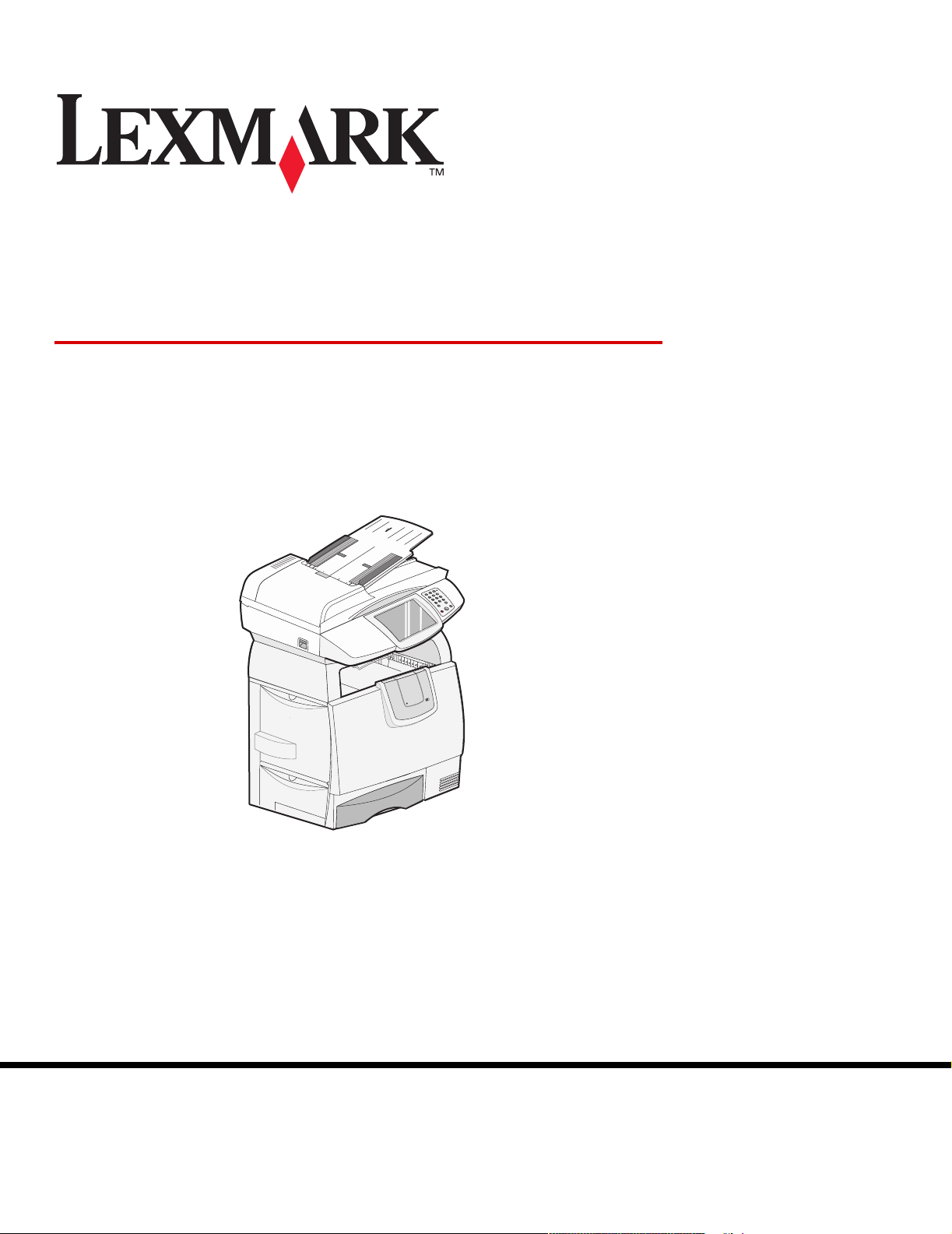
4600 MFP Option Модуль
МФП
Руководство пользователя сканера для
принтеров серии C782n, C772n
Февраль 2007 г.
Логотипы Lexmark и Lexmark с ромбом являются товарными знаками корпорации
Lexmark International, зарегистрированными в США и/или других странах.
© Корпорация Lexmark International, 2006 г.
С сохранением всех прав.
740 West New Circle Road
Lexington, Kentucky 40550
www.lexmark.com
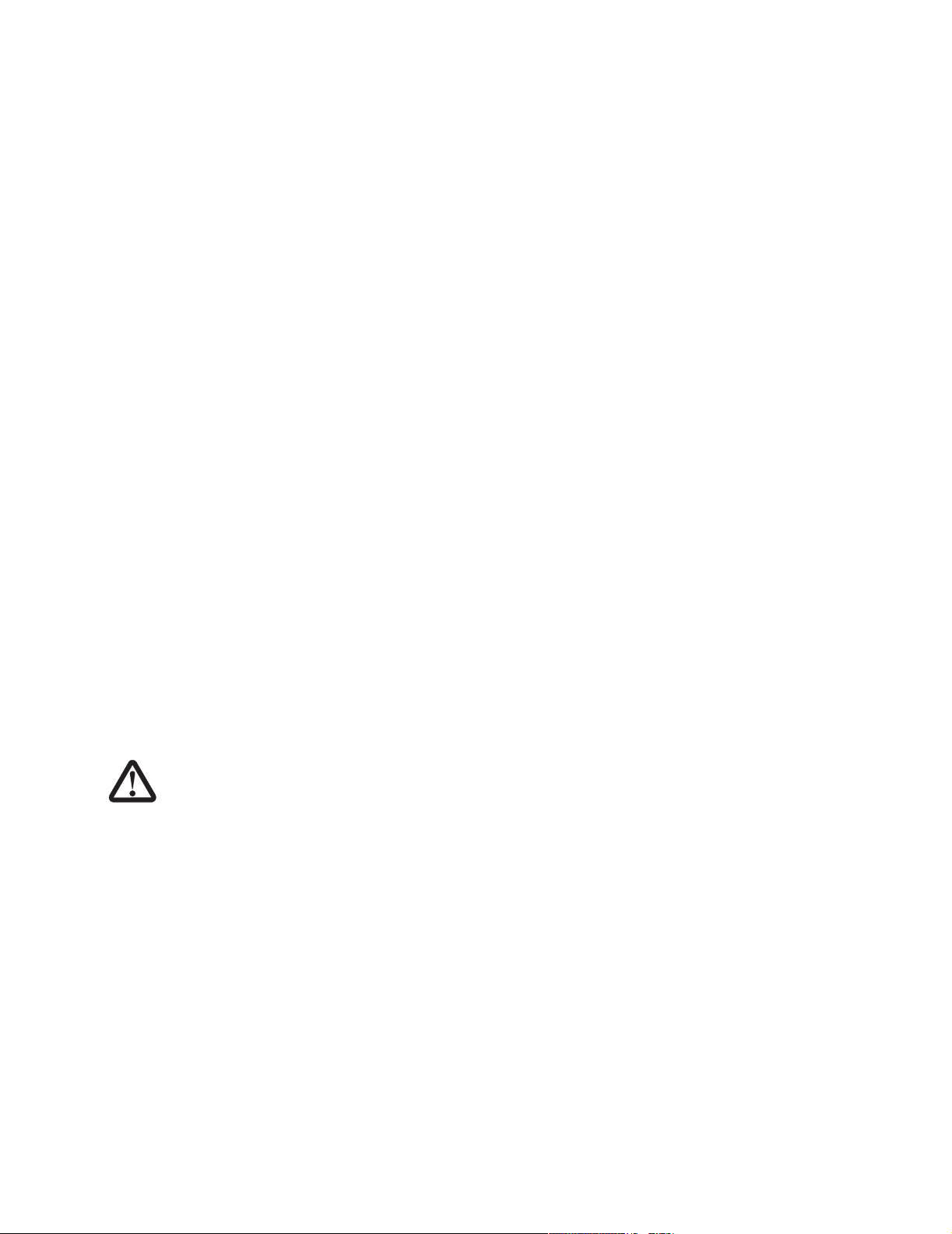
Редакция: Февраль 2007 г.
Изложенные ниже условия неприменимы в странах, где эти условия вступают в противоречие с законодательством.
КОРПОРАЦИЯ LEXMARK INTERNATIONAL ПРЕДОСТАВЛЯЕТ ДАННОЕ ИЗДАНИЕ НА УСЛОВИЯХ «КАК ЕСТЬ» И НЕ ДАЕТ НИКАКИХ
ГАРАНТИЙ, ЯВНО ВЫРАЖЕННЫХ ИЛИ ПОДРАЗУМЕВАЕМЫХ, ВКЛЮЧАЯ (НО НЕ ОГРАНИЧИВАЯСЬ ЭТИМ) ПОДРАЗУМЕВАЕМЫЕ
ГАРАНТИИ ПРИГОДНОСТИ ДЛЯ ПРОДАЖИ ИЛИ ДРУГИХ КОНКРЕТНЫХ ЦЕЛЕЙ. В некоторых государствах и штатах США в
определенных соглашениях не допускается отказ от явно выраженных или подразумеваемых гарантийных обязательств, поэтому в
конкретном случае данное заявление может не иметь силы.
Настоящий документ может содержать технические неточности и опечатки. Содержащаяся в документе информация
периодически изменяется; эти изменения будут внесены в последующие издания. Изделия и программное обеспечение,
описание которых приводится в настоящем документе, в любое время могут быть усовершенствованы или модифицированы.
Замечания по данному документу можно направить по следующему адресу: Lexmark International, Inc., Department F95/032-2,
740 West New Circle Road, Lexington, Kentucky 40550, U.S.A. Адрес для Великобритании и Ирландии: Lexmark International Ltd.,
Marketing and Services Department, Westhorpe House, Westhorpe, Marlow Bucks SL7 3RQ. Корпорация Lexmark оставляет за
собой право использования и распространения предоставленной Вами информации по своему усмотрению, без каких-либо
обязательств по отношению к Вам. Для приобретения дополнительных экземпляров документации по данному изделию
посетите веб-узел Lexmark по адресу www.lexmark.com.
Упоминание в этом документе изделий, программ или услуг не означает, что изготовитель намерен поставлять их во все страны,
в которых он осуществляет свою деятельность. Ссылки на изделие, программу или услугу не означают и не подразумевают,
что может использоваться только это изделие, программа или услуга. Вместо них можно использовать любые функционально
эквивалентные изделия, программы или услуги, которые не нарушают существующих прав на интеллектуальную собственность.
Ответственность за оценку и проверку работоспособности данного изделия совместно с другими изделиями, программами
и услугами, возлагается на пользователя, если иное явно не указано изготовителем.
Товарные знаки
Lexmark, Lexmark с ромбом и MarkVision являются товарными знаками корпорации Lexmark International, зарегистрированными
в США и/или других странах.
PCL® является зарегистрированным товарным знаком компании Hewlett-Packard. PCL является наименованием,
используемым компанией Hewlett-Packard для обозначения набора команд принтера (языка) и функций, реализованных в принтерах
этой компании. Данный принтер разрабатывался как совместимый с языком PCL. Это означает, что принтер распознает команды
PCL, используемые различными прикладными программами, и эмулирует функции, соответствующие данным командам.
Подробная информация по совместимости приведена в документе Technical Reference (Технический справочник)
(только на английском языке).
Другие товарные знаки являются собственностью соответствующих владельцев.
© 2006 г. Корпорация Lexmark International
С сохранением всех прав.
ПРАВА ПРАВИТЕЛЬСТВА США
Настоящее программное обеспечение и прилагаемая к нему документация, которые поставляются по данному соглашению,
являются коммерческими продуктами, разработанными исключительно на частные средства.
Информация по технике безопасности
ВНИМАНИЕ! Подключайте кабель питания к легкодоступной и надежно заземленной сетевой розетке, расположенной рядом с
ВНИМАНИЕ! Обслуживание и ремонт, за исключением операций, описание которых приводится в документации пользователя,
ВНИМАНИЕ! Данное изделие разработано, протестировано и сертифицировано в соответствии с международными
ВНИМАНИЕ! Убедитесь в том, что все внешние соединения (в частности, соединения Ethernet и телефонной связи)
ВНИМАНИЕ! При подключении данного изделия к коммутируемой телефонной сети общего пользования следует
ВНИМАНИЕ! Для установки модулей памяти или дополнительных плат после установки принтера сначала отключите питание
изделием.
должны выполняться квалифицированным специалистом.
стандартами безопасности при условии применения специальных компонентов Lexmark. Функции защиты
некоторых компонентов могут быть скрыты от пользователя. Корпорация Lexmark не несет ответственности
за последствия использования других компонентов для замены.
установлены через соответствующие порты.
применять только кабель не менее 26 AWG для удаленной связи (RJ-11).
принтера и отсоедините кабель питания от розетки электросети.
2
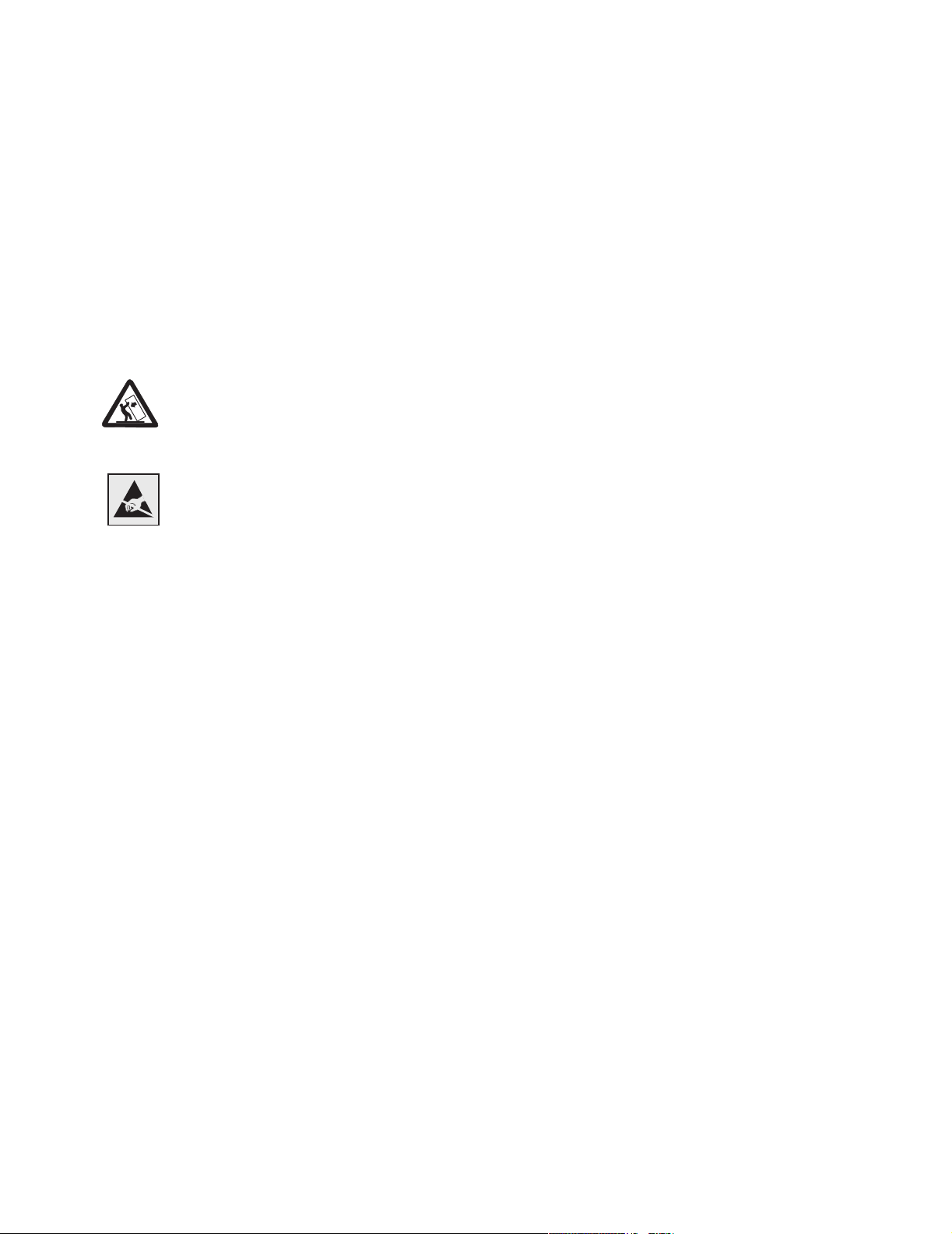
ВНИМАНИЕ! Во избежание получения травм и повреждения МФП выполняйте следующие требования при перемещении
ВНИМАНИЕ! Принтер весит 48 - 82 кг. В целях безопасности принтер следует поднимать по крайней мере втроем. Поднимая
ВНИМАНИЕ! Внутренние компоненты принтера нагреваются до высокой температуры. Прежде чем дотронуться до какого-
оборудования.
• Выключайте МФП только с помощью выключателя питания принтера.
• Заблокируйте механизм сканера.
• Перед перемещением МФП отсоедините все кабели.
• Снимите сканер с принтера.
• Неправильная упаковка МФП для транспортировки может привести к повреждению МФП, на которое
не распространяются гарантийные обязательства.
• Гарантийные обязательства не распространяются также на повреждения МФП, вызванные нарушениями
правил перемещения.
принтер, удерживайте его за выемки для рук. Не поднимайте принтера за переднюю панель и следите за тем,
чтобы при опускании принтера под него не попали пальцы.
либо из внутренних компонентов, дайте им остыть.
ВНИМАНИЕ! Некоторые конфигурации, предусматривающие установку на полу, требуют дополнительных
конструкций для обеспечения устойчивости. Дополнительная информация представлена на веб-узле корпорации
Lexmark по адресу www.lexmark.com/multifunctionprinters.
Уведомление о чувствительности к статическому электричеству
Предупреждение. Этим знаком обозначаются компоненты, чувствительные к статическому электричеству. Перед
тем, как прикоснуться к поверхностям, отмеченным такими знаками, необходимо дотронуться до
металлического корпуса МФП.
3

Содержание
Глава 1: Общие сведения об МФП ................................................................................. 8
Основные функции сканера .........................................................................................................................8
Устройство автоматической подачи документов и планшет ....................................................................8
Сведения о панели управления МФП ..........................................................................................................9
Работа с кнопками сенсорного экрана на ЖК-дисплее ..........................................................................15
Меню .............................................................................................................................................................21
Глава 2: Копирование .................................................................................................... 22
Быстрое копирование .................................................................................................................................22
Копирование нескольких страниц .............................................................................................................22
Работа с планшетом ....................................................................................................................................23
Сведения об экранах и параметрах копирования ...................................................................................23
Копирование с бумаги одного формата на бумагу другого формата .....................................................25
Копирование на прозрачные пленки .........................................................................................................26
Копирование на фирменный бланк ...........................................................................................................26
Копирование фотографий ..........................................................................................................................26
Копирование с применением материалов из выбранного лотка ............................................................27
Копирование материалов смешанного формата ......................................................................................27
Задание режима двусторонней печати .....................................................................................................28
Уменьшение и увеличение копий ...............................................................................................................28
Настройка качества копирования .............................................................................................................28
Задание режима разбора по копиям .........................................................................................................29
Размещение страниц-разделителей между копиями ..............................................................................29
Задание параметров экономии бумаги ......................................................................................................29
Печать даты и времени вверху каждой страницы ...................................................................................30
Печать наложения на каждой странице ...................................................................................................30
Создание пользовательского задания (построение задания) ................................................................31
Отмена задания на копирование ...............................................................................................................31
Советы по копированию .............................................................................................................................32
Глава 3: Электронная почта ......................................................................................... 33
Ввод адреса электронной почты ...............................................................................................................33
Применение кода быстрого доступа ..........................................................................................................34
Работа с адресной книгой ..........................................................................................................................34
Передача сообщения электронной почты по профилю ...........................................................................34
Добавление темы и текста сообщения электронной почты .................................................................... 34
Изменение типа выходного файла ............................................................................................................35
Передача цветных документов по электронной почте ........................................................................... 35
Создание кода быстрого доступа для электронной почты .....................................................................36
Создание профиля электронной почты ....................................................................................................37
Отмена передачи сообщения электронной почты ...................................................................................37
Сведения о параметрах электронной почты ............................................................................................37
4
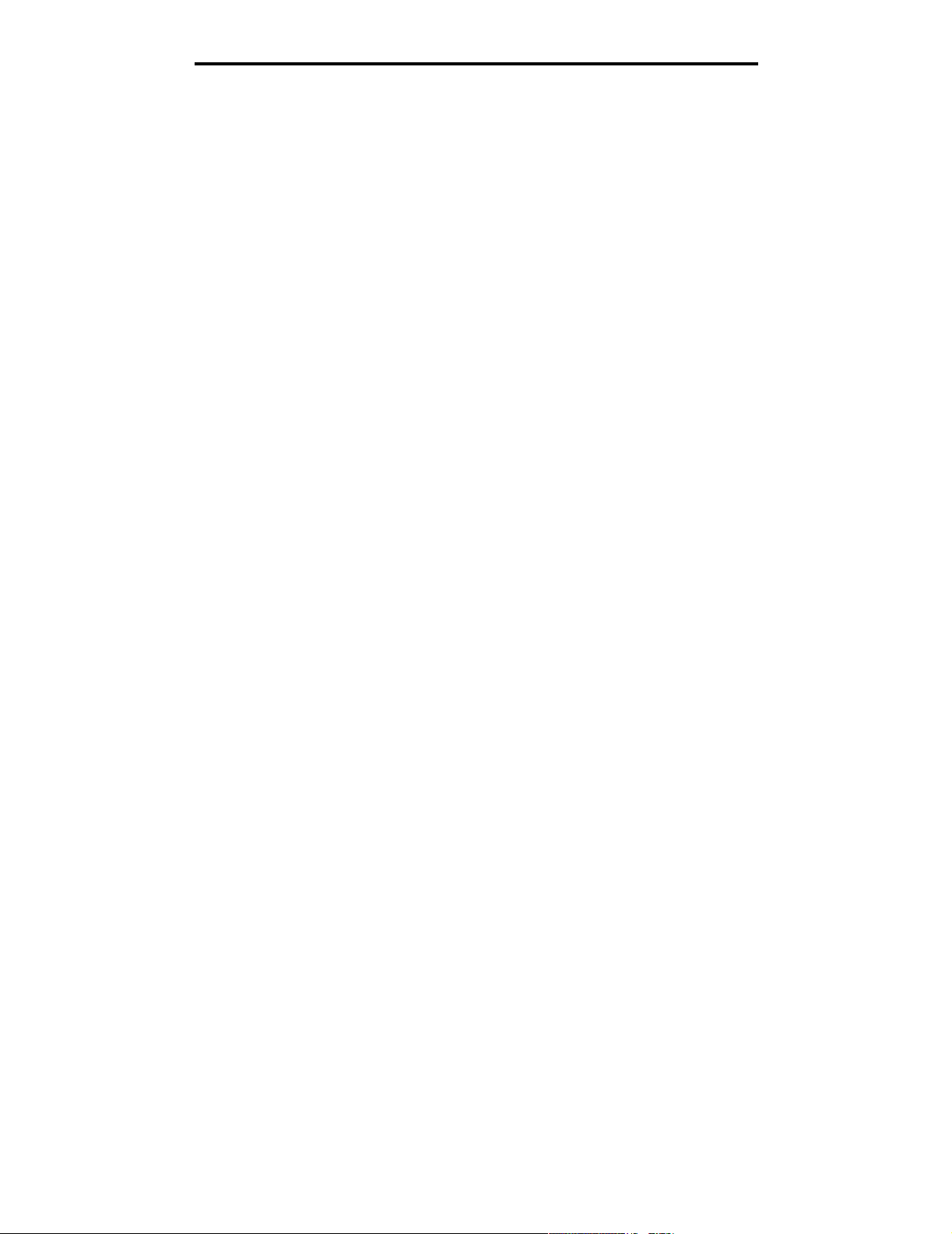
Содержание
Настройка сервера электронной почты ....................................................................................................39
Настройка адресной книги .........................................................................................................................39
Глава 4: Факсимильная связь ...................................................................................... 40
Передача факсимильного сообщения .......................................................................................................40
Применение кодов быстрого доступа к адресатам факсимильной передачи ......................................41
Работа с адресной книгой ..........................................................................................................................41
Передача факсимильных сообщений с компьютера ................................................................................42
Создание кодов быстрого доступа ............................................................................................................42
Сведения о параметрах факсимильной передачи ...................................................................................43
Изменение разрешения факсимильной передачи ...................................................................................44
Настройка плотности ..................................................................................................................................44
Откладывание передачи факсимильного сообщения до заданного времени ......................................45
Отмена передачи исходящего факсимильного сообщения .....................................................................45
Просмотр журнала факсимильной связи ..................................................................................................46
Советы по факсимильной связи ................................................................................................................46
Глава 5: FTP ...................................................................................................................... 47
Ввод адреса FTP .........................................................................................................................................47
Применение кода быстрого доступа ..........................................................................................................47
Работа с адресной книгой ..........................................................................................................................47
Создание кодов быстрого доступа ............................................................................................................48
Параметры FTP ............................................................................................................................................ 49
Советы по работе с FTP .............................................................................................................................50
Глава 6: Сканирование на компьютер или
в модуль флэш-памяти USB .................................................................................... 51
Создание профиля сканирования на компьютер .....................................................................................51
Сведения о параметрах сканирования на компьютер ............................................................................52
Сканирование в модуль флэш-памяти USB ..............................................................................................53
Советы по сканированию ...........................................................................................................................53
Глава 7: Печать ................................................................................................................ 54
Печать из модуля флэш-памяти USB ........................................................................................................ 54
Отмена задания на печать .........................................................................................................................55
Печать страницы параметров меню .......................................................................................................... 57
Печать страницы сетевых параметров .....................................................................................................57
Печать списка образцов шрифтов .............................................................................................................57
Печать списка каталогов ............................................................................................................................57
Печать конфиденциальных и отложенных заданий ................................................................................58
Печать на специальных материалах ..........................................................................................................61
Загрузка в стандартные лотки и дополнительные лотки .......................................................................62
Загрузка в многоцелевое устройство подачи ...........................................................................................66
Связывание лотков .....................................................................................................................................68
5
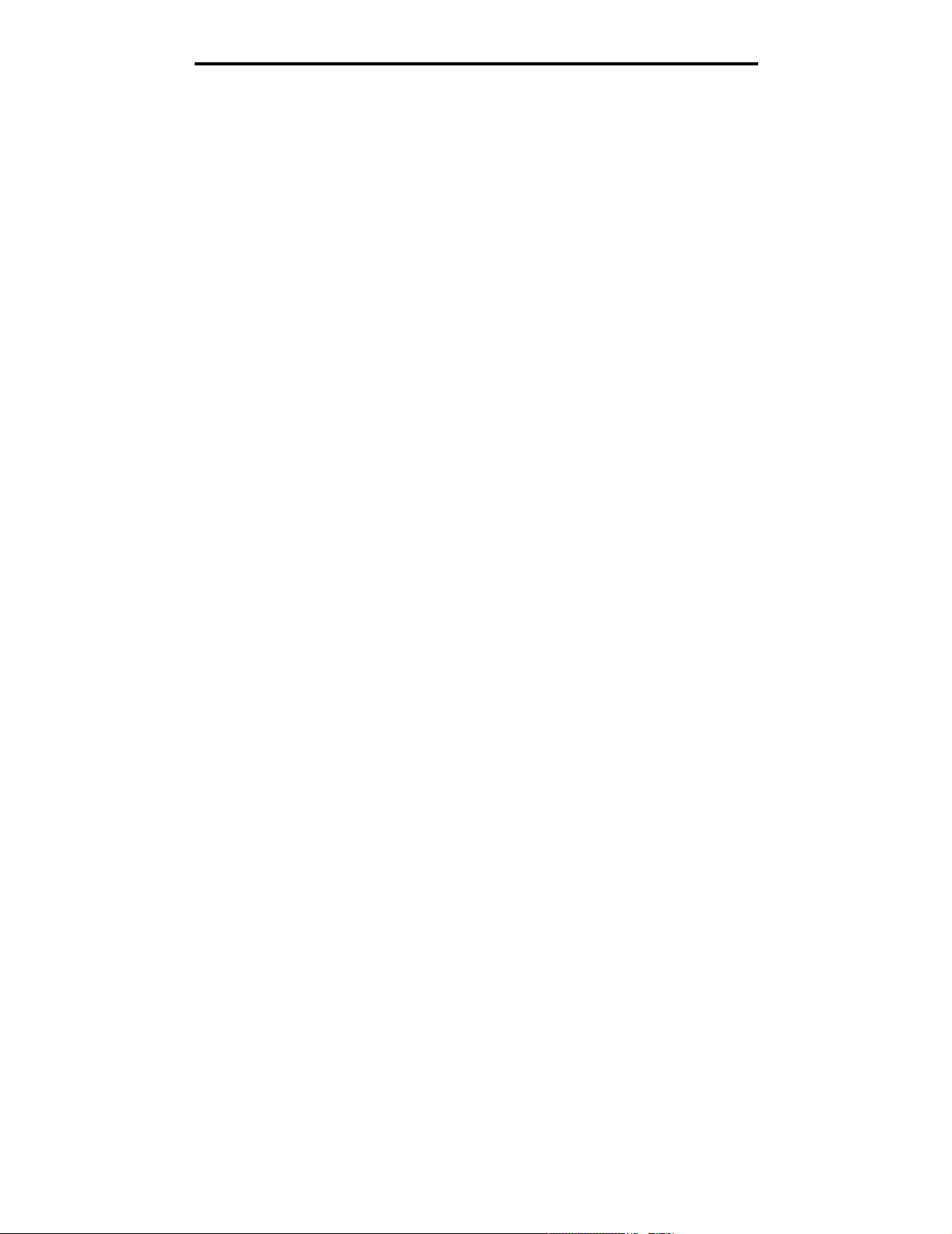
Содержание
Глава 8: Рекомендации по подбору бумаги
и специальных материалов для печати ................................................................ 69
Поддерживаемые материалы для печати ................................................................................................69
Выбор материала для печати .....................................................................................................................73
Хранение материалов для печати .............................................................................................................77
Предотвращение замятия материалов для печати .................................................................................77
Глава 9: Установка и удаление дополнительных устройств ................................ 79
Доступ к системной плате принтера ..........................................................................................................79
Установка модуля памяти ..........................................................................................................................80
Установка платы с микропрограммным обеспечением ...........................................................................81
Установка интерфейсной платы ................................................................................................................82
Установка защитной крышки .....................................................................................................................83
Глава 10: Техническое обслуживание МФП .............................................................. 84
Определение состояния расходных материалов .....................................................................................85
Заказ расходных материалов ....................................................................................................................85
Утилизация изделий Lexmark .....................................................................................................................86
Чистка стекла экспонирования и прижимной пластины .........................................................................86
Чистка устройства автоматической подачи документов ........................................................................87
Выравнивание сканера ...............................................................................................................................88
Снятие верхней крышки сканера ..............................................................................................................89
Переноска и транспортировка МФП .......................................................................................................... 90
Глава 11: Устранение замятий ...................................................................................... 91
Распознавание замятия ..............................................................................................................................91
Дверцы доступа и лотки принтера .............................................................................................................92
Сообщения принтера о замятии бумаги ....................................................................................................93
Устранение замятий в сканере ..................................................................................................................94
Глава 12: Администрирование ..................................................................................... 95
Настройка яркости панели управления ....................................................................................................95
Восстановление значений, заданных на заводе-изготовителе ..............................................................95
Настройка времени ожидания для экрана ............................................................................................... 96
Настройка энергосбережения ....................................................................................................................96
Настройка МФП ...........................................................................................................................................97
Шифрование данных на жестком диске .................................................................................................103
Очистка жесткого диска ...........................................................................................................................104
Работа с функцией списка ограниченных серверов ..............................................................................105
Глава 13: Устранение неполадок ............................................................................... 106
Сведения о сообщениях МФП ..................................................................................................................106
Интерактивная техническая поддержка ................................................................................................106
Проверка МФП, не реагирующего на действия пользователя .............................................................106
Определение имени порта и IP-адреса ...................................................................................................106
Устранение неполадок, связанных с качеством копирования .............................................................107
Устранение неполадок, связанных с качеством сканирования ...........................................................108
Устранение неполадок факсимильной связи .........................................................................................109
Устранение неполадок подачи бумаги ....................................................................................................109
6
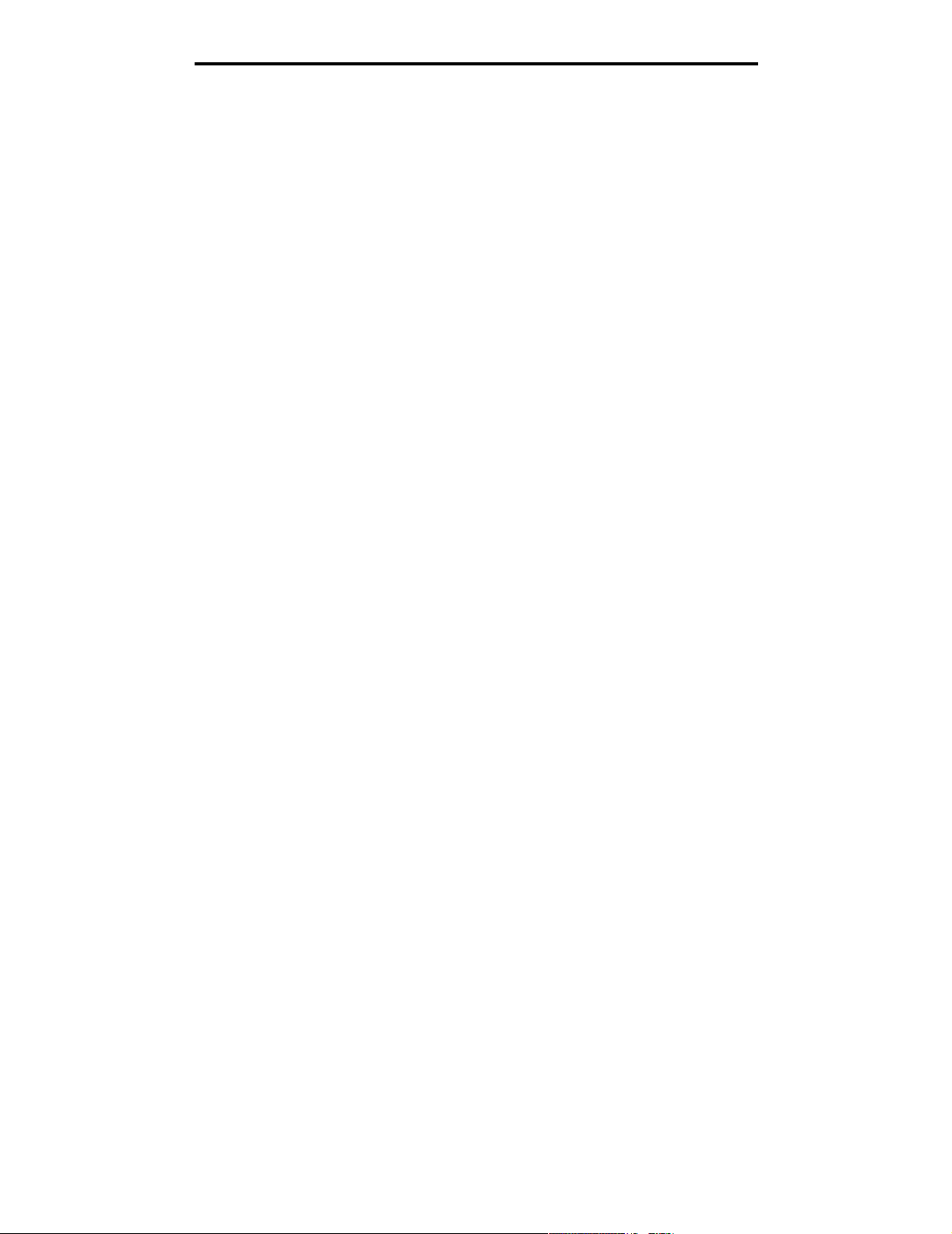
Содержание
Уведомления .................................................................................................................. 110
Обозначения ..............................................................................................................................................110
Electronic emission notices .........................................................................................................................110
Other telecommunications notices ...............................................................................................................115
Директива по утилизации электрического и электронного оборудования (WEEE) ...........................117
China RoHS .................................................................................................................................................118
Указатель ........................................................................................................................ 119
7
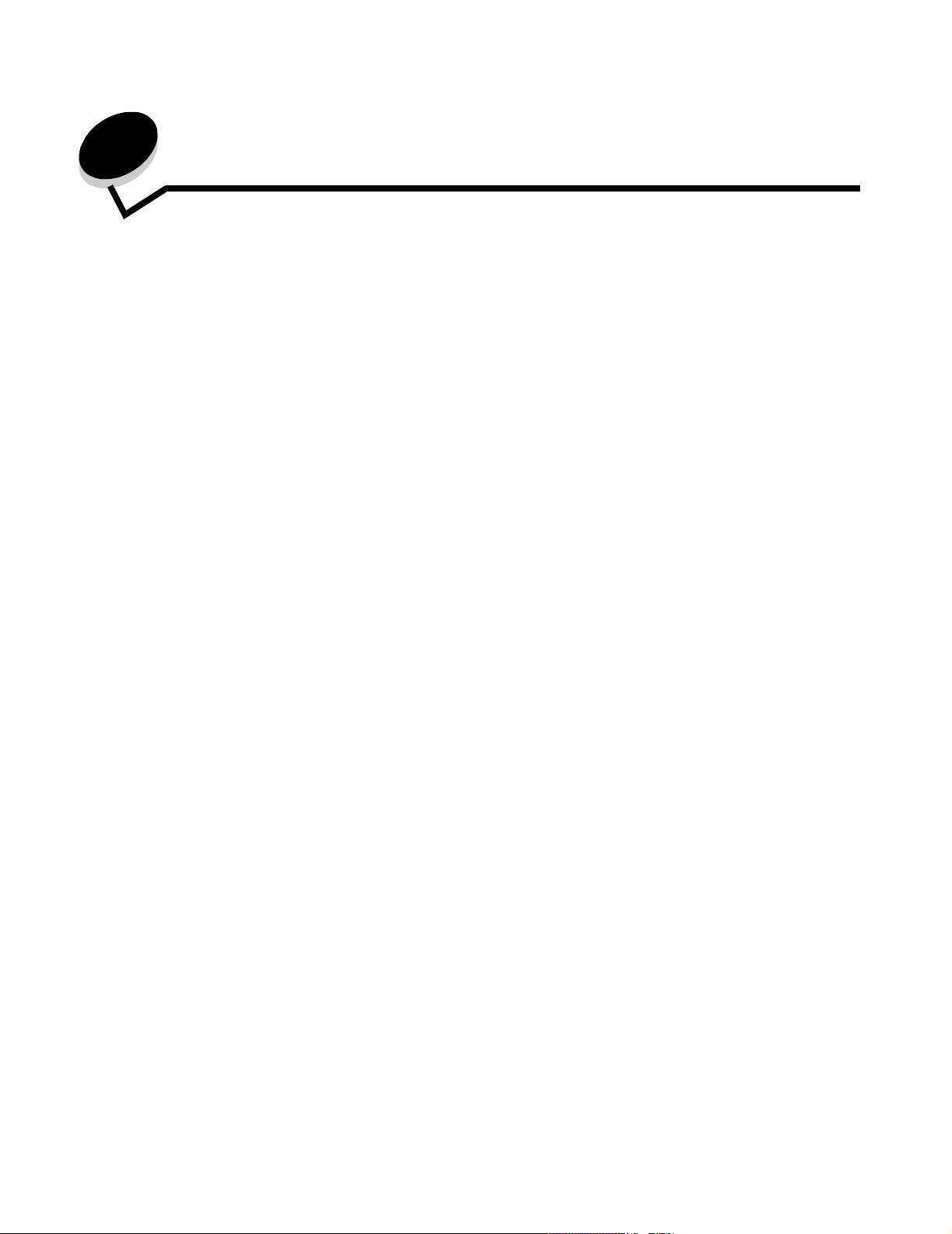
1
Общие сведения об МФП
Основные функции сканера
Модуль МФП Lexmark™ 4600 MFP option обеспечивает копирование, факсимильную связь и сканирование в сеть
для больших рабочих групп. Выполняемые операции
• Быстрое копирование, а также изменение параметров на панели управления для выполнения
конкретных заданий на копирование.
• Передача исходящего факсимильного сообщения с панели управления МФП.
• Одновременная передача исходящего факсимильного сообщения нескольким адресатам.
• Сканирование документов и передача их на компьютер, по адресу электронной почты, во флэш-модуль
USB или по адресу FTP.
• Сканирование документов и передача их на другой принтер (в формате PDF посредством FTP).
Устройство автоматической подачи документов и планшет
Примечание. Цветные документы можно сканировать на компьютер, по адресу электронной почты или по
адресу FTP.
При работе с УАПД (устройство автоматической подачи документов) возможно одновременное сканирование
нескольких страниц, а также двусторонних листов. В УАПД предусмотрено два сканирующих элемента. При
сканировании с помощью УАПД необходимо соблюдать следующие правила.
• Бумага загружается в УАПД лицевой стороной вверх, коротким краем к принтеру.
• Во входной лоток УАПД следует помещать не более 50 листов обычной бумаги.
• Формат сканируемых материалов должен находиться в диапазоне от 114,0 x 139,4 мм
(4,5 x 5,5 дюйма) до 215,9 x 355,6 мм (8,5 x 14 дюймов).
• Задание на сканирование может содержать страницы различного формата (Letter и Legal).
• Плотность сканируемых материалов должна находиться в диапазоне от 52 до 120 г/м
(от14до32фунтов).
• Копирование и печать документов выполняется с разрешением 600 точек на дюйм.
Для сканирования или копирования отдельных страниц, в том числе страниц книг, можно использовать планшет
(валик). При сканировании с помощью планшета необходимо соблюдать следующие правила.
• Документ следует размещать в левом заднем углу.
• Формат сканируемых или копируемых материалов должен находиться в диапазоне от 215,9 x 355,6 мм
(8,5 x 14 дюймов).
• Толщина копируемых книг не должна превышать 25,3 мм.
• Копирование и печать документов выполняется с разрешением 600 точек на дюйм.
2
Общие сведения об МФП
8
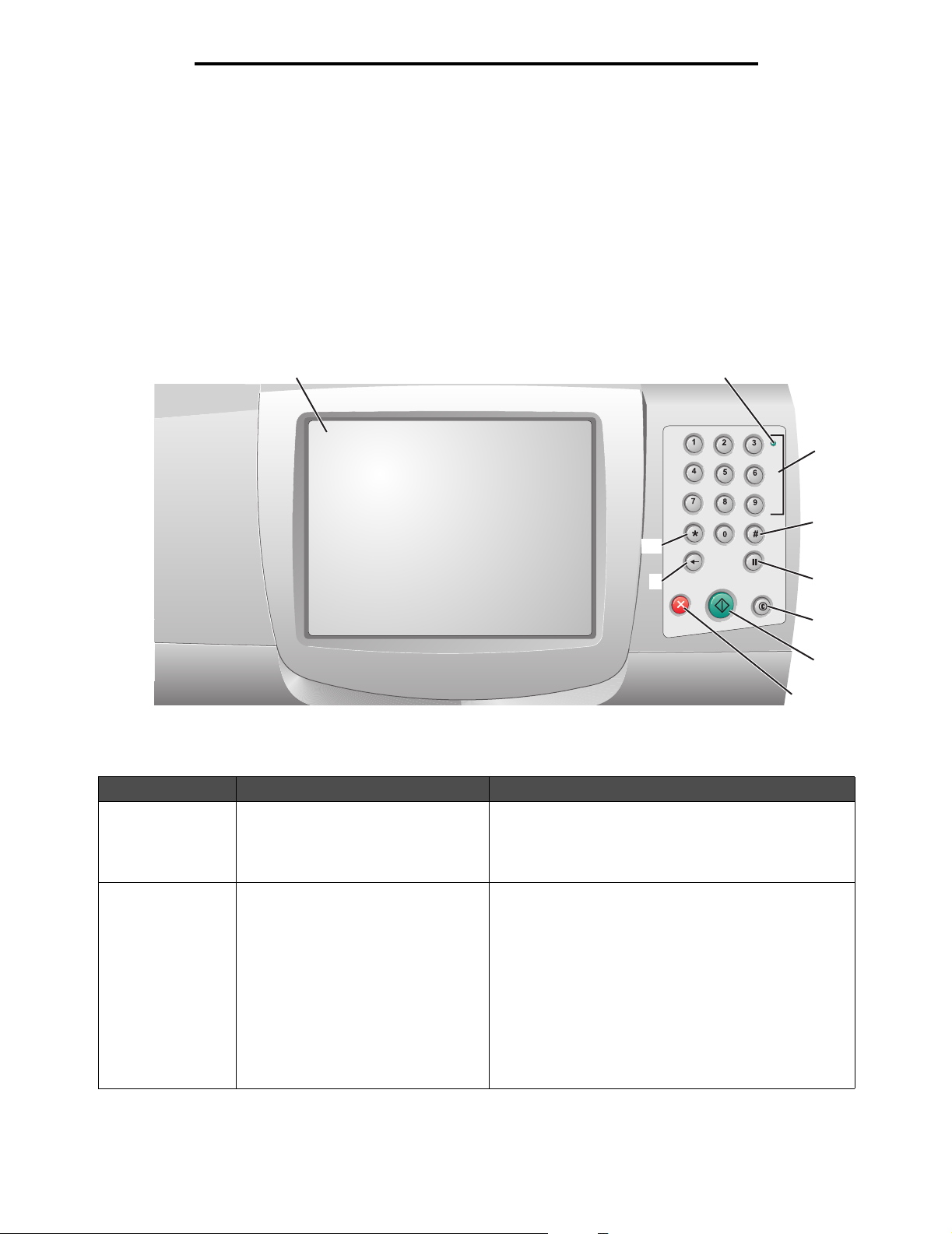
Общие сведения об МФП
Сведения о панели управления МФП
Предусмотрено несколько способов изменения параметров МФП и сканера: с помощью панели управления МФП,
используемой прикладной программы, драйвера принтера, MarkVision™ Professional или веб-страниц. Изменения
параметров, внесенные из приложения или драйвера принтера, применяются только к тому заданию, которое
в данный момент передается на МФП.
Изменения параметров печати, факсимильной связи, копирования и электронной почты, внесенные из
приложения, отменяют изменения, внесенные с панели управления.
Если изменить параметр из приложения невозможно, следует воспользоваться панелью управления, программой
MarkVision Professional или веб-страницами. Изменения параметров, внесенные с помощью панели управления МФП,
MarkVision Professional или веб-страниц, в дальнейшем применяются по умолчанию для данного пользователя.
Панель управления МФП состоит из следующих элементов:
1
2
ABC
DEF
GHI
JKL
MNO
PQRS
TUV
WXYZ
3
4
10
9
5
6
7
8
Выноска Элемент панели управления Назначение
1 ЖК-дисплей На жидкокристаллическом дисплее (ЖК-дисплее)
2 Световой индикатор Красный или зеленый цвет индикатора
отображаются кнопки начального экрана, меню,
пункты меню и значения параметров. Служит для
выбора параметров копирования, факсимильной
связи и т.п.
сигнализирует о состоянии МФП.
Состояние Значение
Не горит Питание МФП отключено.
Мигает зеленым
цветом
Постоянно горит
Прогревание МФП, обработка
данных или печать задания.
МФП включен, но не активен.
зеленым цветом
Мигает красным
цветом
Требуется вмешательство
оператора.
Сведения о панели управления МФП
9
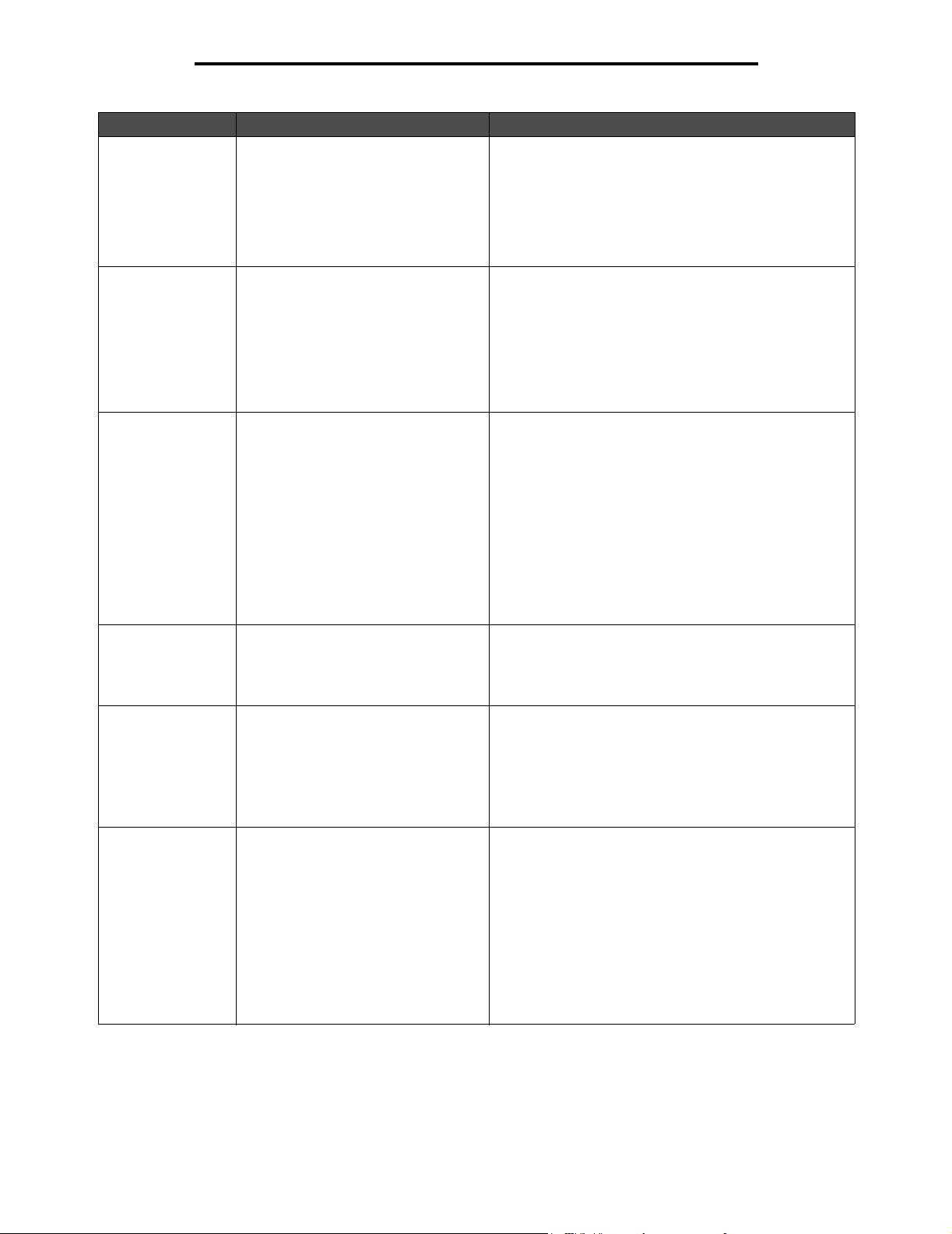
Общие сведения об МФП
Выноска Элемент панели управления Назначение
3 0-9
Примечание. Применяется термин
«цифровая клавиатура».
4 # (решетка или символ номера) Эта кнопка:
5 Пауза при наборе Служит для ввода паузы длительностью две или
6 Очистить все
7 Пуск Служит для запуска текущего задания, указанного
8 Стоп Служит для остановки печати или сканирования.
Эти кнопки служат для ввода цифр в полях экрана
ЖК-дисплея, допускающих числовые значения.
Кроме того, они служат для набора телефонных
номеров при факсимильной передаче.
Примечание.
экрана нажать кнопку с цифрой без предварительного
нажатия кнопки #, открывается меню «Копирование»
и изменяется количество копий.
• обозначает код быстрого доступа;
• применяется при наборе телефонных номеров.
Если номер факса содержит символ #, необходимо
ввести этот символ дважды: ##;
• служит для перехода к кодам быстрого доступа
с начального экрана либо из пунктов меню «Факс» «Список получателей», «Электронная почта» «Список получателей» или «Список профилей».
три секунды при наборе номера факса. Эта кнопка
работает только при активном меню «Факс» или
при работе с функциями факсимильной связи.
При отображении начального экрана нажатие этой
кнопки приводит к повторному набору номера факса.
Если нажать кнопку «Пауза при наборе» в ситуациях,
отличных от указанных выше (меню «Факс», функции
факсимильной связи и начальный экран),
воспроизводится звуковой сигнал ошибки.
При передаче факсимильного сообщения нажатие
кнопки «Пауза при наборе» отображается в поле
«Кому:» в виде запятой (,).
Если активно меню функции, например, копирования,
факсимильной связи, электронной почты или FTP,
при выборе этой команды для всех параметров
восстанавливаются значения по умолчанию, а на МФП
отображается главный экран выбора функций.
на панели управления.
Если отображается начальный экран, при нажатии
этой кнопки запускается задание на копирование
с параметрами по умолчанию.
Нажатие этой кнопки во время выполнения задания
на сканере игнорируется.
При нажатии этой кнопки во время выполнения
задания на сканирование завершается сканирование
текущей страницы, а затем процесс сканирования
останавливается; в устройстве автоматической
подачи документов (УАПД) может остаться бумага.
При нажатии этой кнопки во время выполнения
задания на печать процесс печати останавливается
после освобождения тракта продвижения
материалов для печати.
Остановка задания сопровождается отображением
сообщения Остановка... на панели управления.
Если при отображении начального
Сведения о панели управления МФП
10
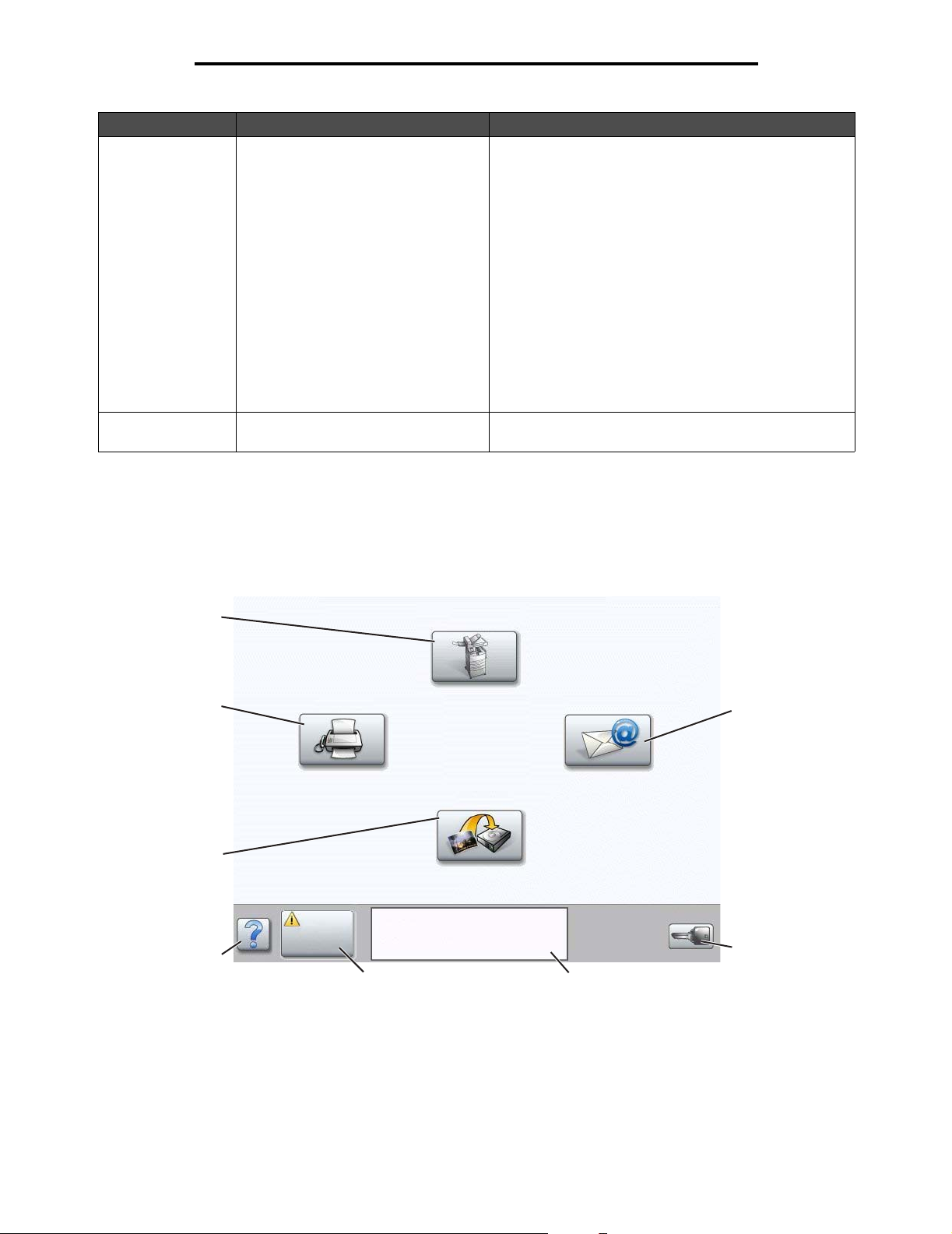
Общие сведения об МФП
Выноска Элемент панели управления Назначение
9 Возврат При активном меню «Копирование» (открываемом
10 Звездочка (*)
с помощью кнопки «Копирование») нажатие кнопки
Возврат приводит к удалению крайней правой
цифры в значении количества копий. Если удалить
все цифры путем многократного нажатия кнопки
Возврат, отображается значение по умолчанию 1.
При активном пункте меню «Факс» - «Список
получателей» нажатие кнопки
к удалению крайней правой цифры введенного
вручную числа. С помощью этой кнопки можно также
полностью удалить запись о коде быстрого доступа.
При нажатии кнопки
строки курсор перемещается на одну строку вверх.
При активном пункте меню «Электронная почта» «Список получателей» нажатие кнопки Возврат
приводит к удалению символа слева от курсора.
Если данная запись представляет собой код
быстрого доступа, она удаляется полностью.
Символ * может употребляться в составе номера
факса или в качестве алфавитно-цифрового символа.
Возврат
Возврат
после полного удаления
приводит
Начальный экран и кнопки начального экрана
После включения МФП по истечении короткого периода прогревания на ЖК-дисплее отображается следующий
основной экран, называемый начальным экраном. Кнопки начального экрана служат для запуска различных
операций, таких как копирование, факсимильная передача и сканирование, для открытия экрана меню и для
ответа на сообщения.
1
8
Факс Электронная почта
Копирование
2
FTP
7
Сост/
6
Расх
Готов. Мало тонера.
Для начала работы
нажмите любую кнопку.
5
4
Меню
3
Сведения о панели управления МФП
11
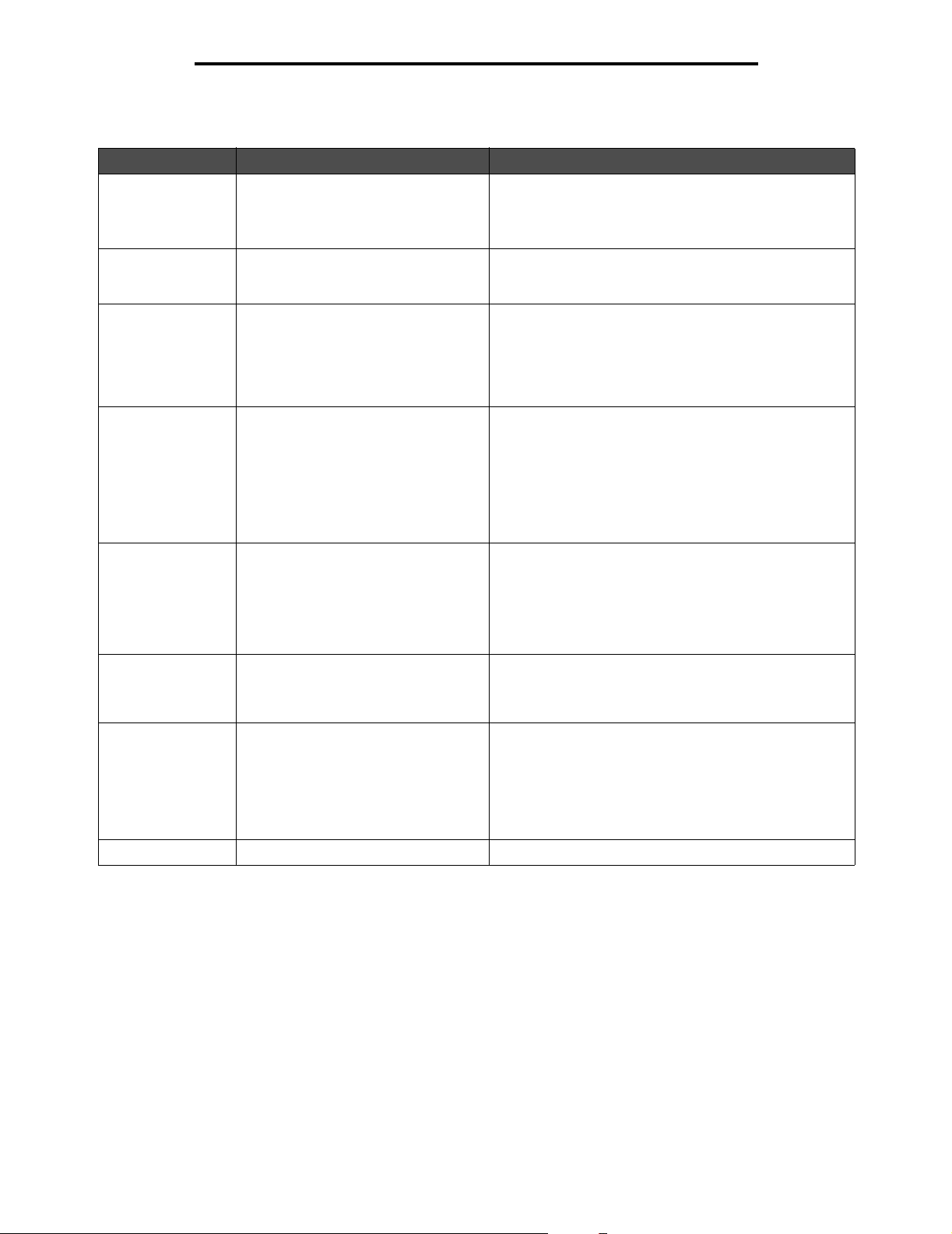
Общие сведения об МФП
Номер выноски Кнопка Назначение
1 Копирование Служит для доступа к меню «Копирование».
Если отображается начальный экран, для
доступа к меню «Копирование» можно также нажать
цифровую кнопку.
2 Электронная почта Служит для доступа к меню «Электронная почта».
Можно отсканировать документ непосредственно на
адрес электронной почты.
3 Меню (кнопка с изображением
ключа)
4 Панель сообщений о состоянии Отображает текущее состояние МФП, например,
5 Сост/Расх
6 ? (Советы) Во всех меню предусмотрена кнопка «Советы». Эта
7 FTP Служит для доступа к меню протокола
Служит для доступа к главному меню. Это меню
доступно только в том случае, если МФП находится в
состоянии Готов.
Кнопка «Меню» находится на серой полосе,
называемой панелью навигации. Ниже приводится
других описание кнопок на этой панели.
Готов или Занят.
Отображает информацию об условиях работы МФП,
например, Мало тонера.
Отображает сообщения о необходимости
вмешательства пользователя, содержащие инструкции
по возобновлению работы МФП, например,
дверцу или установите картридж.
Отображается на ЖК-дисплее всякий раз, когда
в поле сообщений о состоянии МФП появляется
сообщение о необходимости вмешательства
пользователя. При нажатии этой кнопки открывается
экран сообщений, на котором представлена
дополнительная информация об исходном сообщении,
в частности, о способе его устранения.
кнопка служит для доступа к контекстно-зависимой
справочной информации по сенсорным экранам на
ЖК-дисплее.
передачи файлов (FTP). Предусмотрена
возможность сканирования документа
непосредственно на узел FTP.
Примечание.
только в том случае, если она настроена сотрудником,
отвечающим за обслуживание системы.
Эта функция отображается на экране
Закройте
8 Факс Служит для доступа к меню «Факс».
Сведения о панели управления МФП
12
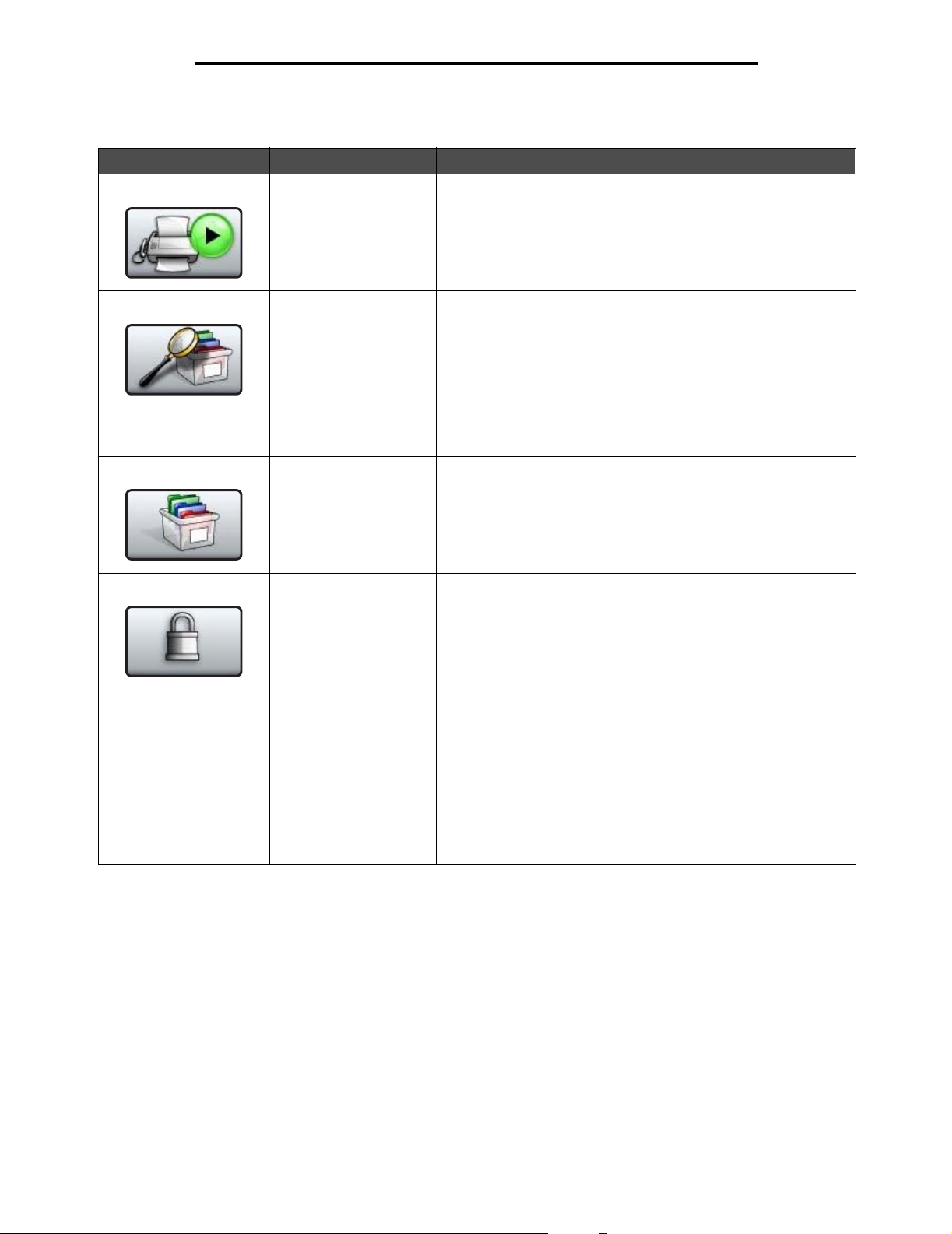
Общие сведения об МФП
На начальном экране могут также отображаться другие кнопки. Ниже приводится их описание.
Кнопка Название кнопки Назначение
Не задерживать
отложенные факсы
(в ручном режиме «Отложенные факсы»)
На принтере могут храниться отложенные факсимильные
сообщения с заранее заданным временем передачи. Для
доступа к списку отложенных факсимильных сообщений
нажмите эту кнопку.
Поиск отложенных
заданий
Отложенные задания Служит для открытия экрана, содержащего все контейнеры
Блокировка
устройства
Служит для поиска любых из указанных ниже объектов
и вывода всех удовлетворяющих запросу результатов поиска:
• имена пользователей отложенных или конфиденциальных
заданий на печать;
• имена отложенных заданий, кроме конфиденциальных
заданий на печать;
• имена профилей;
• имена контейнеров закладок или имена заданий;
• имена контейнеров USB или имена заданий только
для поддерживаемых расширений.
отложенных заданий.
Эта кнопка отображается на экране в том случае, если
МФП разблокирован, а личный идентификационный номер
(PIN-код) для блокировки устройства не является пустым
или неопределенным значением.
Для блокировки МФП выполните следующие действия.
1 Нажмите кнопку Блокировка устройства для открытия
экрана ввода PIN-кода.
2 Введите правильный PIN-код для блокировки панели
управления; при этом блокируются как кнопки панели
управления, так и кнопки сенсорного экрана.
После блокировки панели управления экран ввода PINкода очищается, а вместо кнопки блокировки устройства
отображается кнопка разблокировки устройства.
Примечание. Сообщение Неверный PIN-код указывает
на попытку ввода неверного PIN-кода. При этом открывается
всплывающее окно с кнопкой «Продолжить». Нажмите
Продолжить. Вновь отображается начальный экран с
кнопкой блокировки устройства.
Сведения о панели управления МФП
13
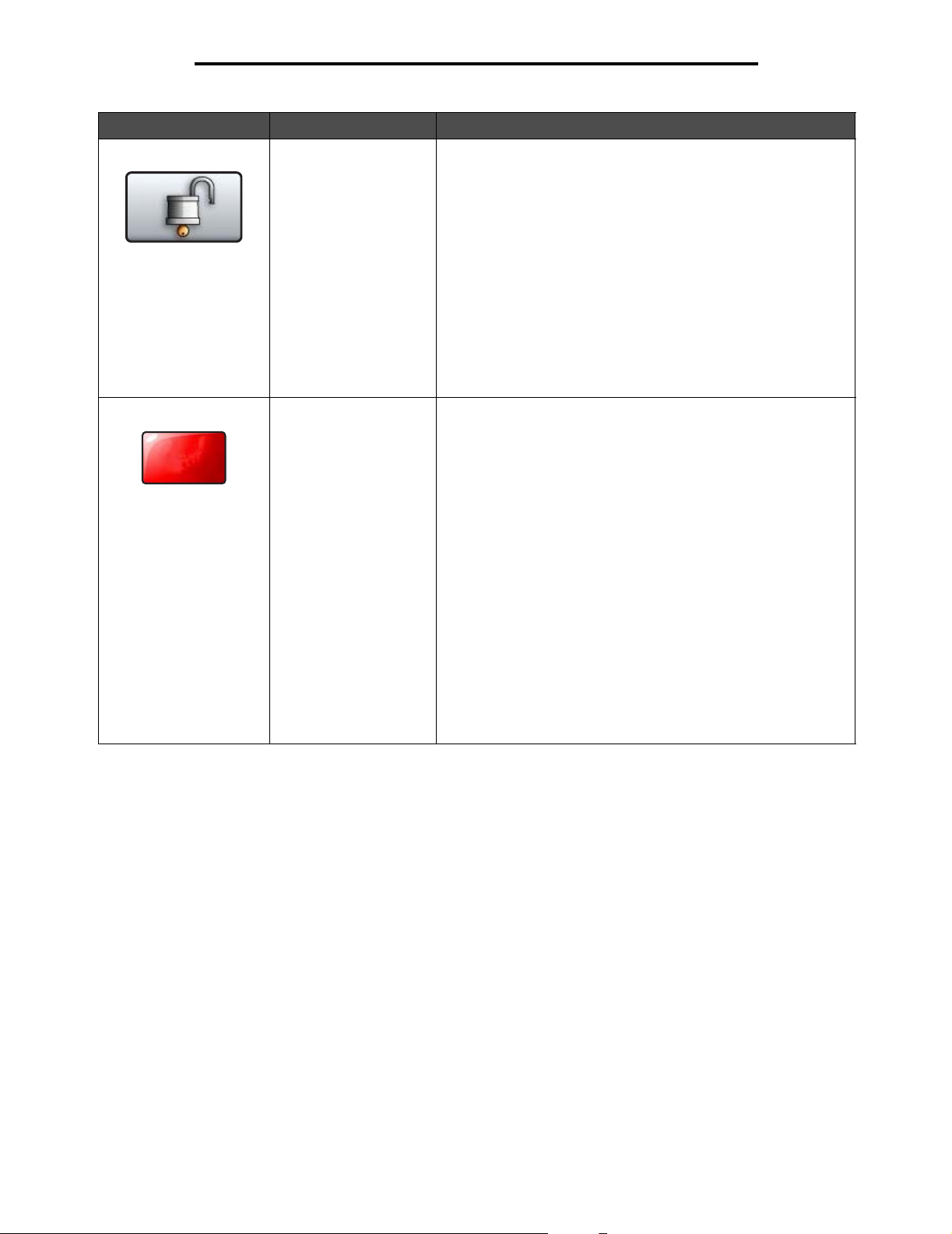
Общие сведения об МФП
Кнопка Название кнопки Назначение
Отмена
заданий
Разблокировка
устройства
Отмена заданий
Эта кнопка отображается на экране в том случае, если
МФП заблокирован. Когда она отображается, невозможно
пользоваться кнопками панели управления и кодами
быстрого доступа, а также запускать операции копирования
со значениями параметров по умолчанию.
Для разблокировки МФП выполните следующие действия.
1 Нажмите Разблокировка устройства для открытия
экрана ввода PIN-кода.
2 Введите правильный PIN-код для разблокировки
цифровой клавиатуры (0 - 9) и кнопки «Возврат» на
панели управления.
Примечание. Сообщение Неверный PIN-код указывает
на попытку ввода неверного PIN-кода. При этом открывается
всплывающее окно с кнопкой «Продолжить». Нажмите
Продолжить. Вновь отображается начальный экран с
кнопкой разблокировки устройства.
Служит для открытия экрана «Отмена заданий». На экране
«Отмена заданий» под тремя заголовками «Печать», «Факс»
и «Сеть» могут отображаться любые из следующих элементов:
• задание на печать;
• задание на копирование;
• задание на факсимильную передачу;
•профиль;
•FTP;
• задание на передачу сообщения электронной почты.
Каждому заголовку соответствует список заданий,
отображаемый в столбце под этим заголовком. В пределах
одного экрана в каждом столбце предусмотрено отображение
только трех заданий. Задание отображается в виде кнопки.
Если в столбце содержится более трех заданий, внизу столбца
отображается
вниз
отображается следующее задание из списка. При
наличии более чем трех заданий отображение четвертого
задания сопровождается появлением вверху столбца
вверх
. Изображения кнопок со
вразделе
Инструкции по отмене задания см. в разделе Отмена
задания на печать.
стрелка вниз
Информация о кнопках сенсорного экрана
. При каждом нажатии
стрелками вверх и вниз
стрелки
стрелки
см.
.
Сведения о панели управления МФП
14
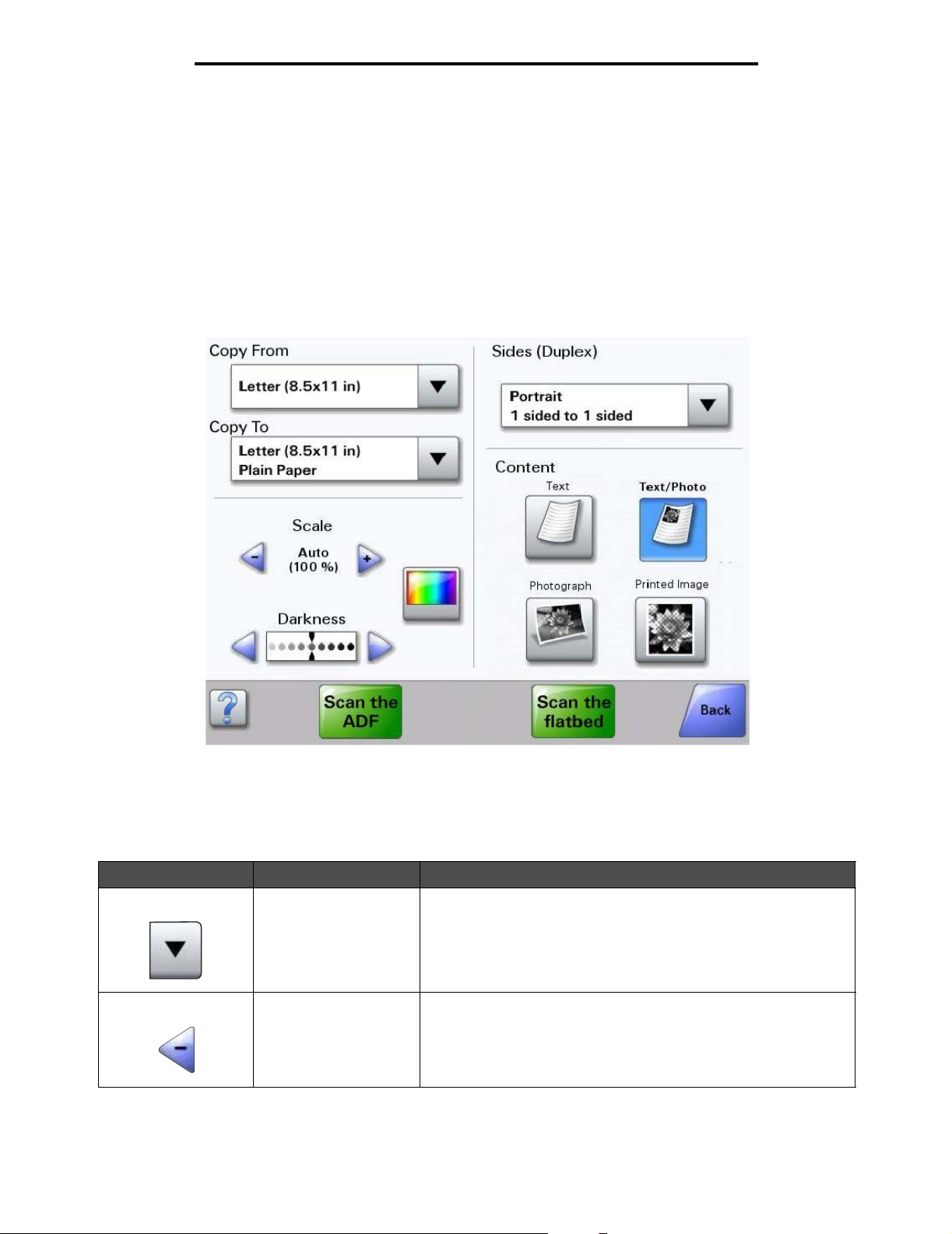
Общие сведения об МФП
Работа с кнопками сенсорного экрана на ЖК-дисплее
В следующем разделе содержится информация о перемещении между экранами. Работа с кнопками
проиллюстрирована на нескольких примерах.
Примечание. В зависимости от установленных дополнительных устройств и административной настройки
экраны и кнопки могут не соответствовать данному рисунку.
Первый пример экрана
Информация о кнопках сенсорного экрана
Кнопка Название кнопки Назначение или описание
Кнопка «Выбор»
Кнопка прокрутки
влево для уменьшения
значения
Работа с кнопками сенсорного экрана на ЖК-дисплее
При нажатии кнопки
экран с дополнительными элементами. На первом экране
отображаются пользовательские значения параметров по
умолчанию. После нажатия кнопки
следующего экрана можно изменить пользовательское значение
по умолчанию, нажав соответствующий элемент на новом экране.
При нажатии кнопки прокрутки влево для уменьшения
значения осуществляется переход к ближайшему меньшему
значению.
выбора
15
отображается другой
выбора
и отображения
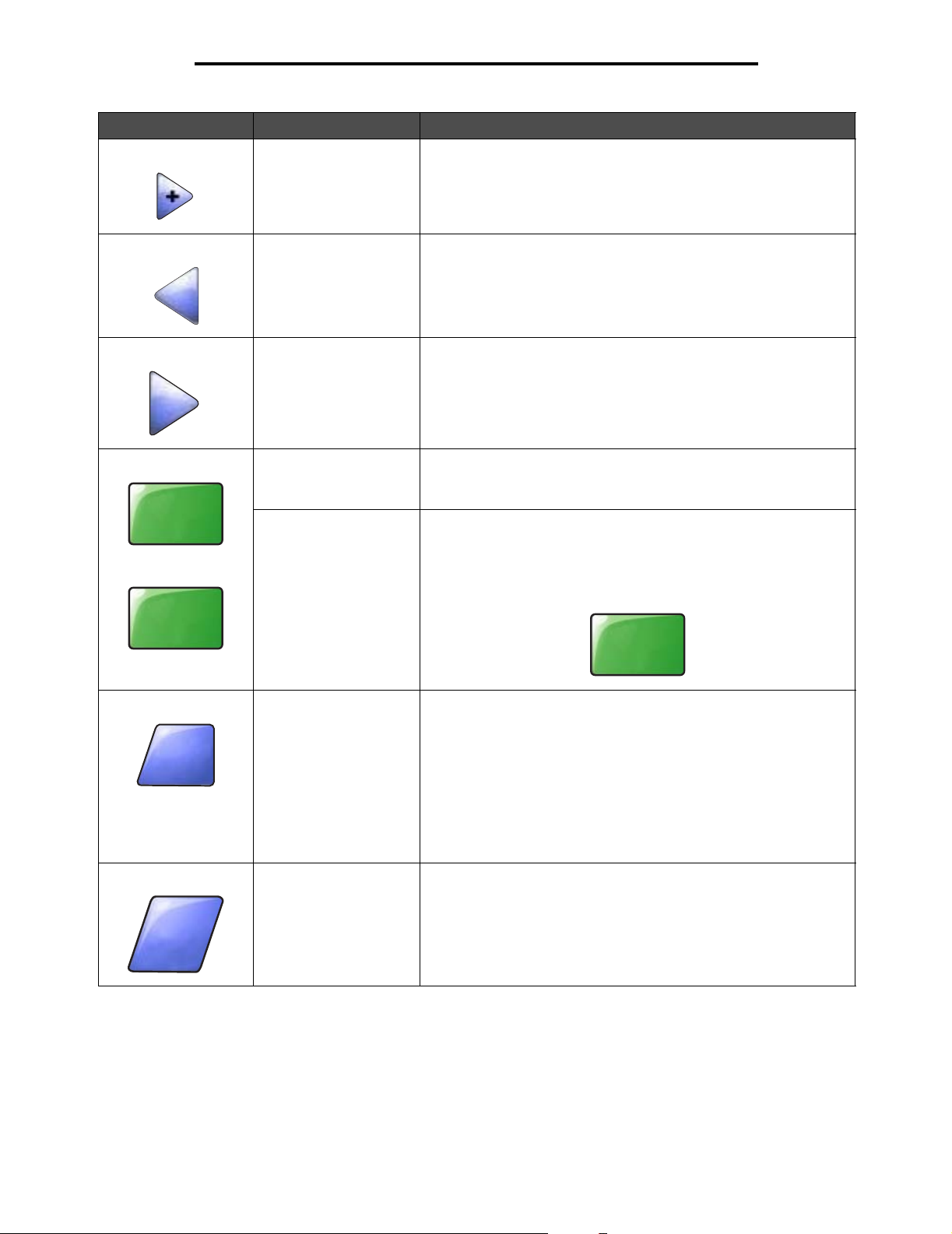
Общие сведения об МФП
Кнопка Название кнопки Назначение или описание
Скан. из
УАПД
Сканировать
со стекла
эксп
Кнопка прокрутки
вправо для увеличения
значения
Кнопка со стрелкой
влево
Кнопка со стрелкой
вправо
Скан. из УАПД
Сканировать со
стекла эксп
Отправить Кнопка зеленого цвета указывает на возможность выбора.
При нажатии кнопки прокрутки вправо для увеличения
значения осуществляется переход к ближайшему большему
значению.
Кнопка со стрелкой влево обеспечивает прокрутку влево
для выполнения следующих операций:
• перемещение к меньшему значению, представленному
на рисунке;
• просмотр текстового поля слева.
Кнопка со стрелкой вправо обеспечивает прокрутку
вправо для выполнения следующих операций:
• перемещение к большему значению, представленному
на рисунке;
• просмотр текстового поля справа.
Эти две кнопки на серой панели навигации указывают
на два возможных способа сканирования. Можно выбрать
сканирование из УАПД или с планшета.
Для задания нового пользовательского значения по
умолчанию необходимо нажать это значение в пункте меню
и затем сохранить его. Для сохранения значения в качестве
пользовательского значения по умолчанию нажмите кнопку
Отправить.
Отправить
Назад
Назад
Назад Такая форма кнопки Назад указывает на то, что от
Назад
текущего экрана можно перейти только к предыдущему экрану.
При выборе на панели навигации другого варианта экран
закрывается.
Например, на рис.
всех параметров сканирования. Следует нажать одну из
указанных выше зеленых кнопок. Кроме этих кнопок, доступна
только кнопка
предыдущий экран, а все изменения параметров задания на
сканирования, внесенные на экране «Первый пример экрана»,
утрачиваются.
Такая форма кнопки
экрана можно перейти как к предыдущему, так и к следующему
экрану; в этом случае кнопка
возможным вариантом выбора.
Первый пример экрана
Назад
. При нажатии кнопки
Назад
указывает на то, что от текущего
Назад
выбраны значения
Назад
отображается
не является единственным
Работа с кнопками сенсорного экрана на ЖК-дисплее
16
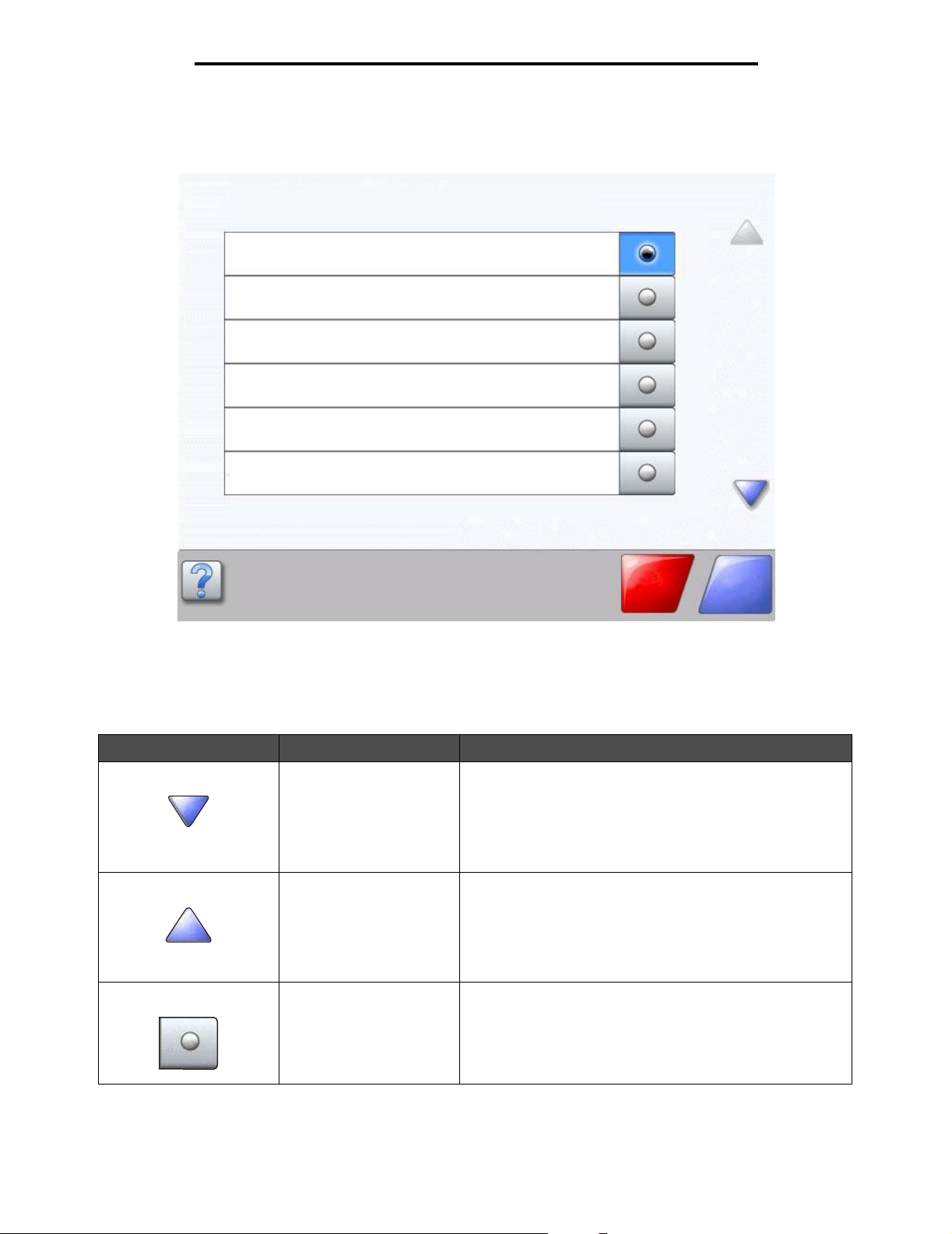
Второй пример экрана
Неизвестный формат бумаги. Копировать с:
Letter (8,5 x 11 дюймов)
Legal (8,5 x 14 дюймов)
Legal (7,25 x 10,5 дюйма)
Folio (8,5 x 13 дюймов)
Statement (5,5 x 8,5 дюйма)
A4 (210 x 297 мм)
Общие сведения об МФП
Информация о кнопках сенсорного экрана
Кнопка Название кнопки Назначение или описание
Стрелка вниз Для перемещения вниз к следующему элементу списка,
Стрелка вверх
Невыбранная
селективная кнопка
например, списка пунктов меню или значений, нажмите
стрелку вниз. На экране с коротким списком стрелка
вниз не отображается. Она отображается только в том
случае, если список не помещается на одном экране
полностью. На экране, содержащем конец списка,
стрелка вниз не активна и отображается серым цветом.
Для перемещения вверх к следующему элементу списка,
например, списка пунктов меню или значений, нажмите
стрелку вверх
списка,
цветом. Если для отображения остальных элементов
списка требуется второй экран, на этом экране
вверх
активна и отображается синим цветом.
Эта селективная кнопка не выбрана.
. На экране, содержащем начало длинного
стрелка вверх
не активна и отображается серым
Отменить
задание
Продолжить
стрелка
Работа с кнопками сенсорного экрана на ЖК-дисплее
17
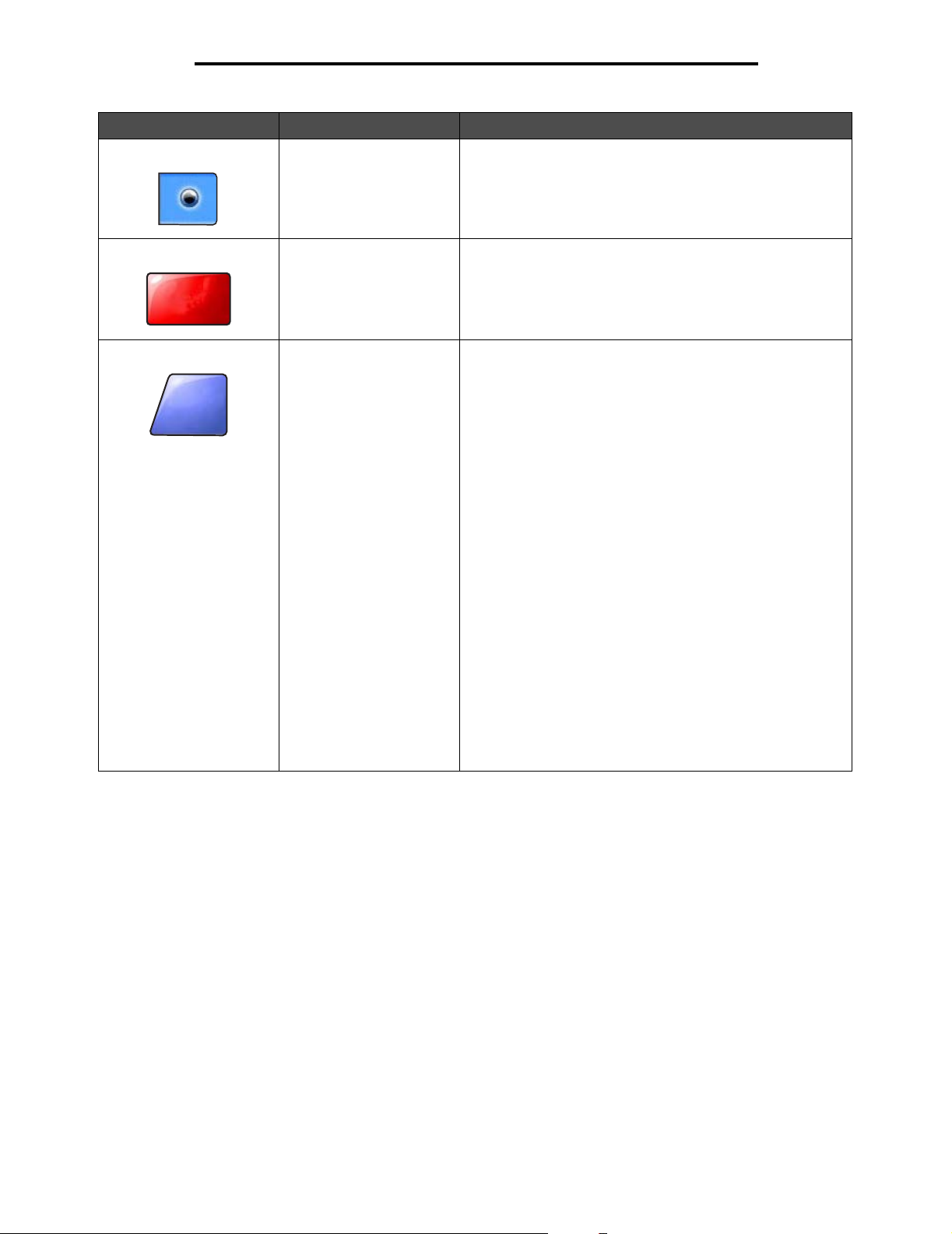
Общие сведения об МФП
Кнопка Название кнопки Назначение или описание
Отменить
задание
Продолжить
Выбранная селективная
кнопка
Отменить задание См. раздел Отмена заданий на стр. 14.
Продолжить Если после выбора на экране пункта меню или значения
Эта селективная кнопка выбрана. Для выбора
селективной кнопки следует нажать ее. При выборе
селективной кнопки изменяется ее цвет. На рис.
Второй пример экрана единственным выбранным
форматом бумаги является формат Letter.
требуется внести дополнительные изменения в задание
на исходном экране, нажмите кнопку Продолжить. При
нажатии кнопки Продолжить отображается исходный
экран.
Например, после нажатия на исходном экране кнопки
Копирование отображается экран «Копирование», как
на рис. Первый пример экрана на стр. 15. Следующий
пример иллюстрирует действие кнопки «Продолжить».
1 Нажмите кнопку выбора рядом с полем Копировать
на:; отображается новый экран.
2 Нажмите «Многоцелевое устройство подачи»;
отображается новый экран.
3 Нажмите «Legal»; отображается новый экран.
4 Нажмите «Далее»; отображается новый экран.
5 Нажмите «Обычная бумага» для выбора типа
материала для печати.
6 Нажмите Продолжить. Вновь открывается экран
«Копирование», на котором можно выбрать значения
других параметров (помимо «Копировать на:»).
На экране «Копирование» доступны параметры
«Двусторонняя печать», «Масштабирование»,
«Плотность», «Разбор по копиям» и «Копий».
Перед запуском задания с помощью кнопки
Копировать нажмите Продолжить для возврата
к исходному экрану и внесите изменения в другие
параметры задания на копирование.
Работа с кнопками сенсорного экрана на ЖК-дисплее
18
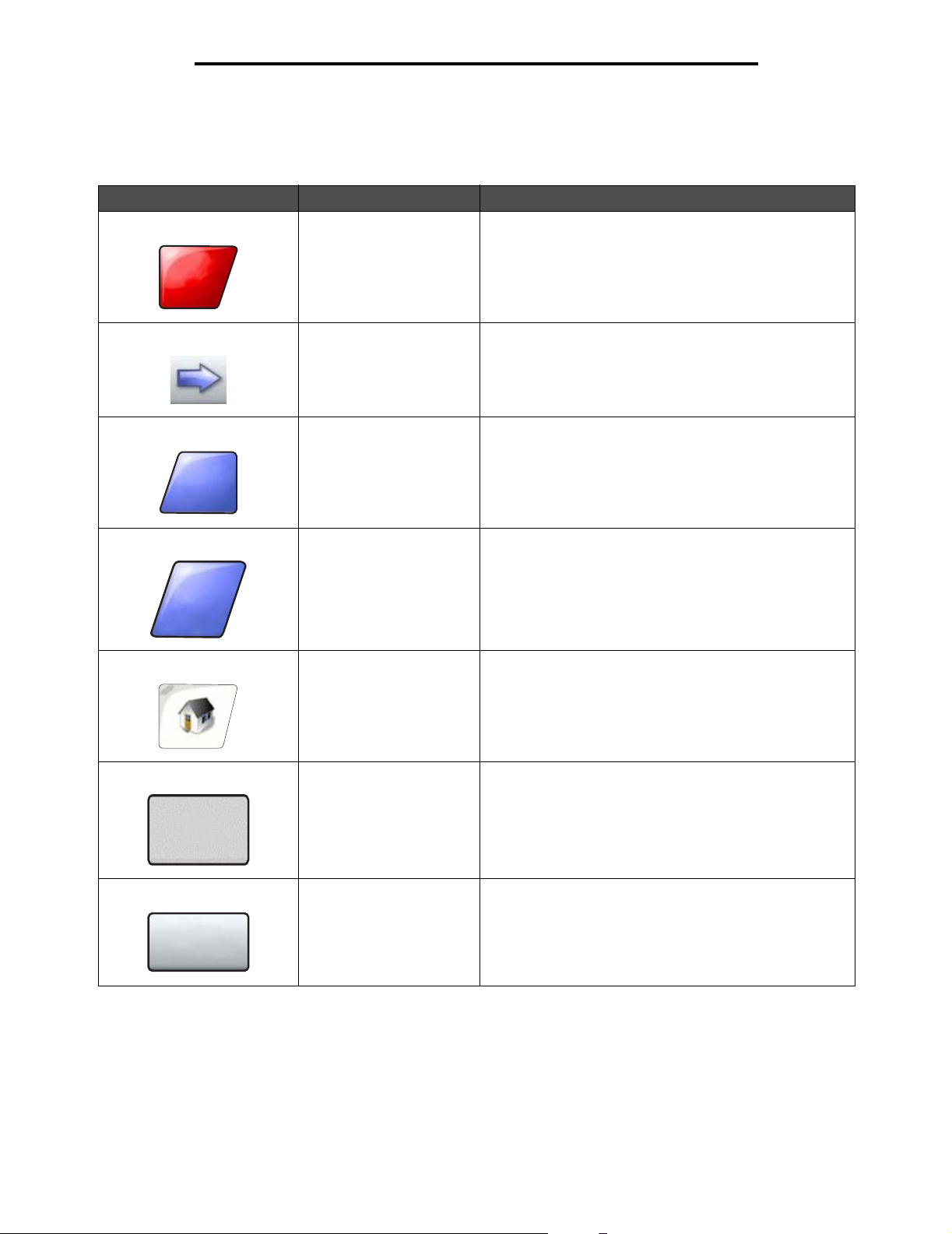
Общие сведения об МФП
Другие кнопки сенсорного экрана
Кнопка Название кнопки Назначение или описание
Отмена Кнопка Отмена служит для отмены операции
Отмена
или выбора.
При нажатии этой кнопки текущий экран закрывается,
и отображается предыдущий экран.
Готово
Назад
Выбор Служит для выбора меню. Отображается следующий
экран с пунктами выбранного меню.
С помощью этой же кнопки можно выбрать пункт
меню. В этом случае отображается следующий экран
со значениями.
Готово Служит для ввода информации о завершении
задания. Например, при сканировании оригинала
можно указать на то, что последняя страница
отсканирована, после чего начинается выполнение
задания на печать.
Назад Кнопка Назад служит для возврата к предыдущему
экрану; на том экране, где нажата эта кнопка,
не сохраняется никаких изменений. Кнопка Назад
отображается на всех экранах меню, кроме
начального экрана.
В начало Кнопка В начало служит для возврата к начальному
экрану. Кнопка В начало отображается на всех
экранах, кроме начального. Подробнее см. в разделе
Начальный экран и кнопки начального экрана на
стр. 11.
Затененная кнопка Такая кнопка и отображаемое на ней слово выглядят
бледными. Это означает, что данная кнопка не
активна или не доступна на текущем экране.
Возможно, она была активной на предыдущем экране,
но выполненный на нем выбор значений привел к
тому, что она стала недоступной на текущем экране.
Серая кнопка При нажатии такой кнопки выполняется указанное на
ней действие.
Работа с кнопками сенсорного экрана на ЖК-дисплее
19
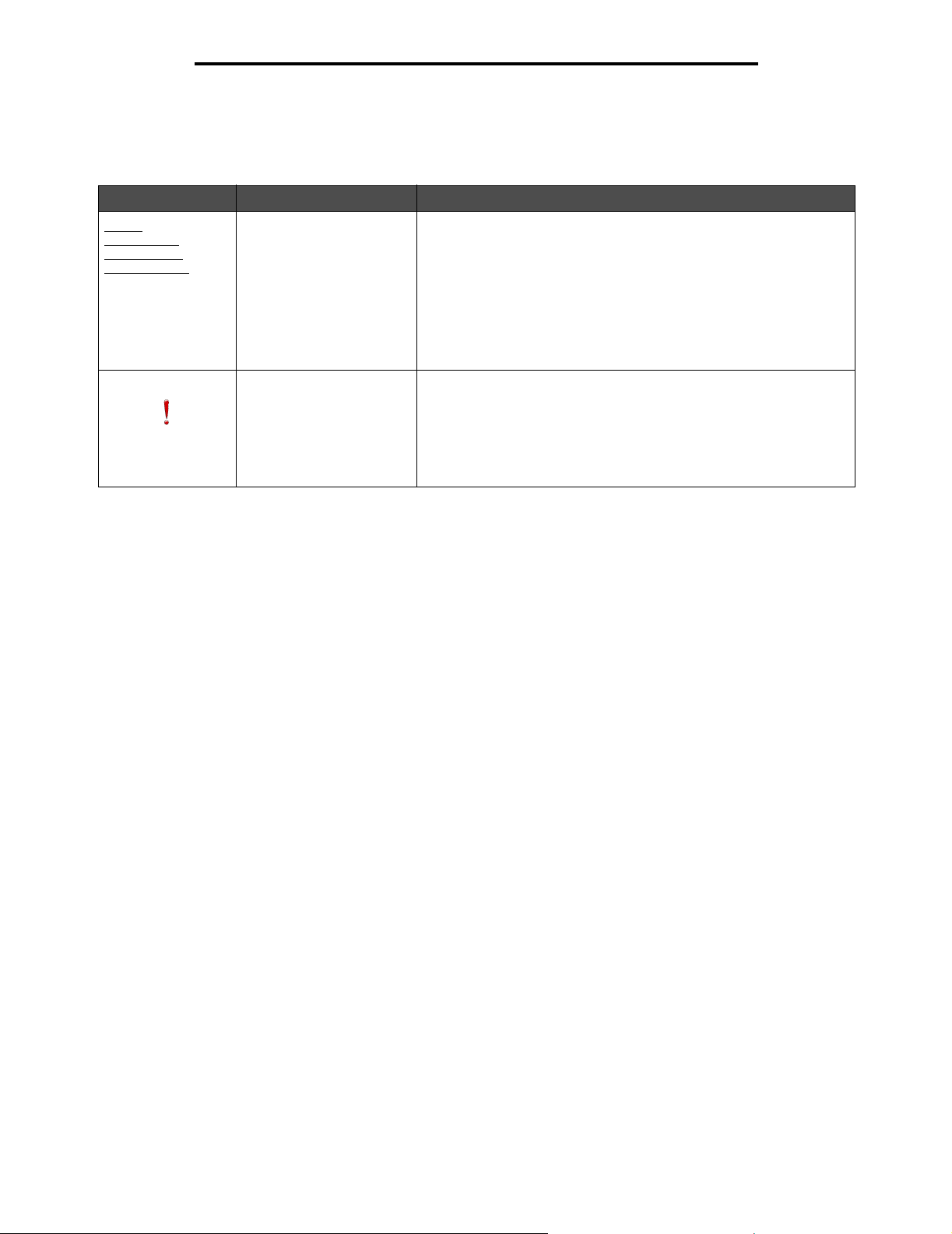
Общие сведения об МФП
Функции
Функция Название функции Описание
Меню
Æ
Параметры Æ
Параметры
копирования Æ
Количество копий
Строка цепочки меню
Индикация сообщения
о необходимости
вмешательства
пользователя
Такая строка находится в верхней части каждого экрана меню.
Эта строка представляет собой путь. Она указывает точное
местоположение текущего экрана в системе меню. Для возврата к
требуемому меню или пункту меню нажмите соответствующее
подчеркнутое слово (слова). Пункт «Количество копий» не
подчеркнут, так как он соответствует текущему экрану.
Если воспользоваться этой функцией на экране «Количество
копий» до того, как количество копий задано и сохранено,
выбранное значение этого параметра не сохраняется и не
становится пользовательским значением по умолчанию.
Если работа функции (например, факсимильной связи или
копирования) завершена в связи с появлением сообщения
о необходимости вмешательства пользователя, на кнопке
этой функции на начальном экране постоянно горит красный
восклицательный знак. Это указывает на наличие сообщения
о необходимости вмешательства пользователя.
Нажмите «Сост/Расх» для просмотра текущего состояния МФП.
Работа с кнопками сенсорного экрана на ЖК-дисплее
20
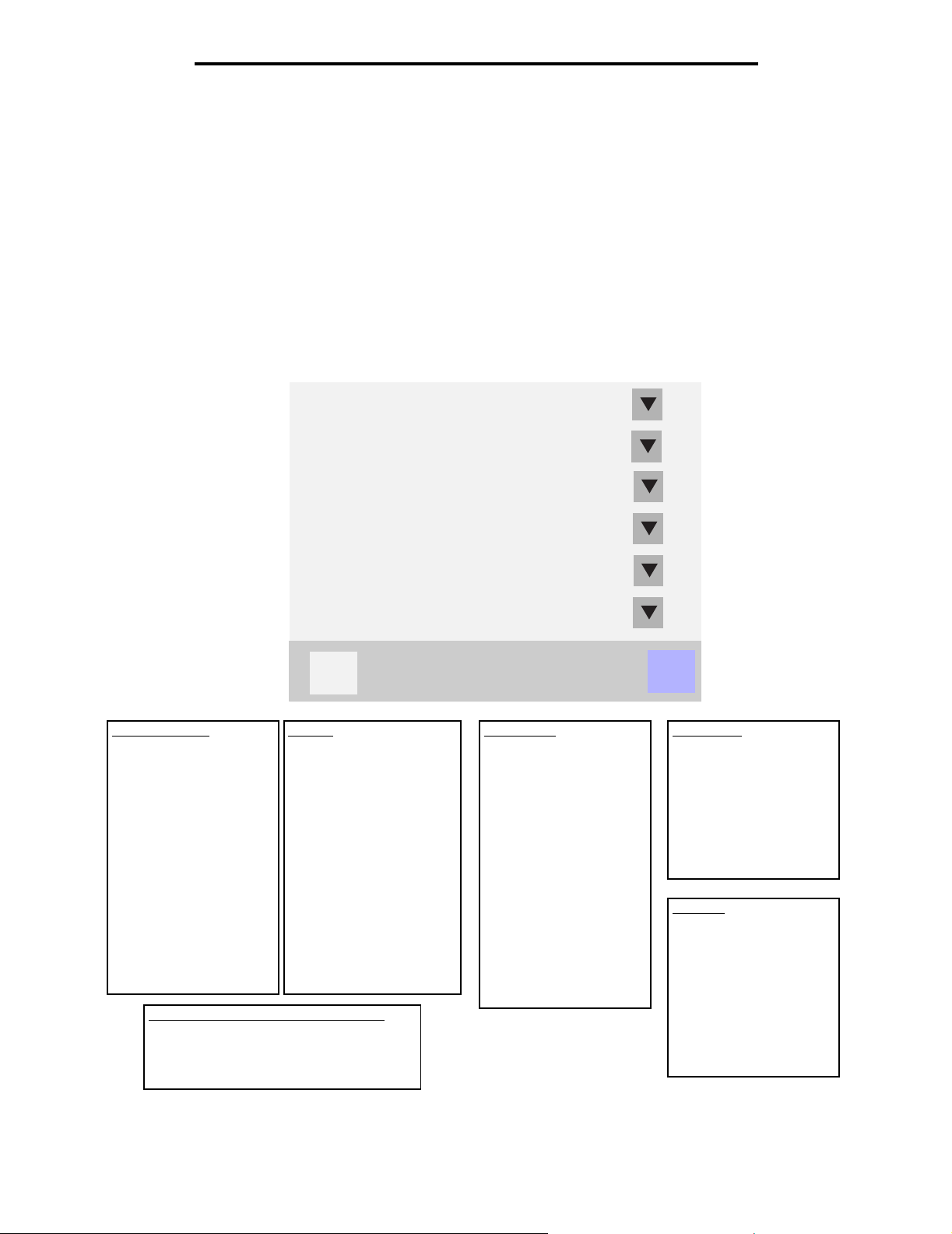
Общие сведения об МФП
Меню
Для упрощения настройки параметров МФП и печати отчетов предусмотрено несколько меню. Доступ к меню
и параметрам осуществляется с помощью кнопки меню в правом нижнем углу начального экрана.
После выбора и сохранения значений или параметров они хранятся в памяти МФП. Сохраненные значения
действуют до сохранения новых значений либо до восстановления значений по умолчанию, заданных на заводеизготовителе.
Примечание. При выборе в приложении значений параметров факсимильной связи, сканирования,
электронной почты, копирования и печати может быть отменен выбор значений этих
параметров, выполненный ранее с панели управления.
Следующая схема представляет собой указатель меню сенсорного экрана с вложенными меню и пунктами меню.
Подробнее о меню и пунктах меню см. раздел Руководство по меню и сообщениям на компакт-диске
Программное обеспечение и документация.
Меню «Бумага»
Отчеты
Сеть/Порты
?
Меню «Бумага»
Устройство подачи по
умолчанию
Формат и тип бумаги
Конфигурация МУП
Улучшение печати
конвертов
Подстановка форм
Фактура бумаги
Плотность бумаги
Загрузка бумаги
Пользовательские типы
Пользовательские имена
Пользовательские
имена лотков
Универсальная настройка
Настройка выходного лотка
Управление кодами быстрого доступа
Управление кодами быстрого доступа для факса
Управление кодами быстрого доступа для эл. почты
Управление кодами быстрого доступа для FTP
Упр сочет клав профилей
Отчеты
Страница параметров меню
Статистика устройства
Страница сетевых параметров
Список кодов быстрого доступа
Журнал заданий
факсимильной связи
Журнал вызовов
факсимильной связи
Коды быстрого доступа
для электронной почты
Коды быстрого доступа для факсов
Коды быстрого доступа для FTP
Список профилей
Страница параметров NetWare
Печать шрифтов
Печать каталога
Параметры
Управление кодами
быстрого доступа
Справка
Сеть/Порты
TCP/IP
IPv6
Настройка сервера
электронной почты
Настройка адресной книги
Беспроводной
Стандартная сеть
Сетевая плата <x>
Стандартный USB
USB <x>
Стандартный параллельный
Параллельный <x>
Стандартный последовательный
Последовательный <х>
NetWare
AppleTalk
LexLink
Назад
Параметры
Общие параметры
Параметры копирования
Параметры факса
Параметры электронной почты
Параметры FTP
Параметры печати
Безопасность
Установка даты и времени
Справка
Распечатать все руководства
Руководство по копированию
Руководство по работе
с электронной почтой
Руководство по
факсимильной связи
Руководство по работе с FTP
Информационный справочник
Руководство по устранению
дефектов печати
Меню
21
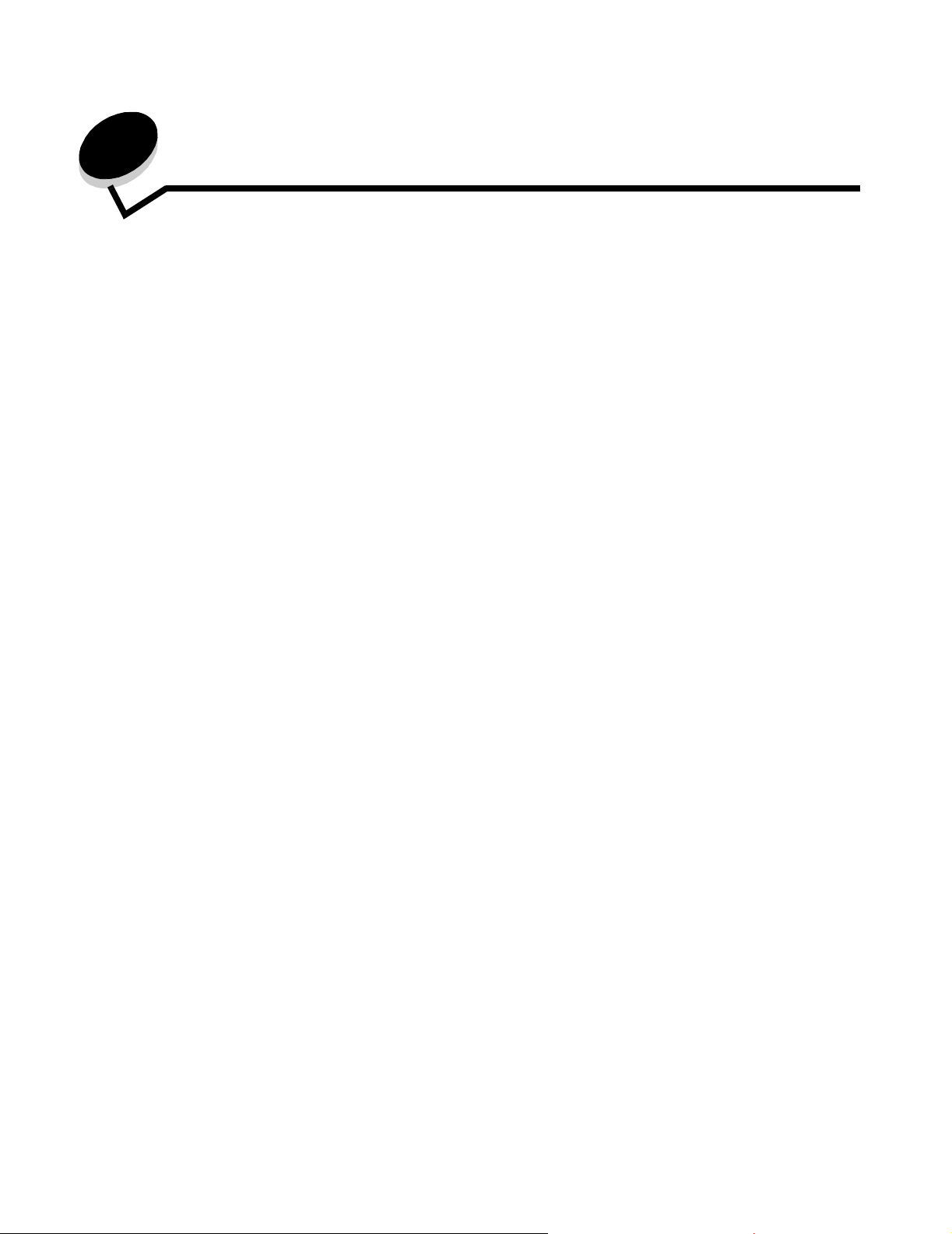
2
Копирование
В этой и других главах рассматриваются следующие вопросы, относящиеся к копированию.
Быстрое копирование Уменьшение и увеличение копий
Копирование нескольких страниц Настройка качества копирования
Работа с планшетом Задание режима разбора по копиям
Сведения об экранах и параметрах
копирования
Копирование с бумаги одного формата на
бумагу другого формата
Копирование на прозрачные пленки Печать даты и времени вверху каждой
Копирование на фирменный бланк Печать наложения на каждой странице
Копирование фотографий Создание пользовательского задания
Копирование с применением материалов из
выбранного лотка
Копирование материалов смешанного формата Советы по копированию
Задание режима двусторонней печати Устранение неполадок, связанных с качеством
Размещение страниц-разделителей между
копиями
Задание параметров экономии бумаги
страницы
(построение задания)
Отмена задания на копирование
копирования
Быстрое копирование
1 Поместите оригинал в устройство автоматической подачи документов (УАПД) лицевой стороной вверх
либо на планшет лицевой стороной вниз.
В случае подачи из УАПД отрегулируйте положение направляющих для бумаги.
2 Нажмите Пуск на цифровой клавиатуре.
Примечание. Если установлен профиль LDSS, при попытке быстрого копирования может отобразиться
сообщение об ошибке. Для доступа к необходимой функции обратитесь к сотруднику,
отвечающему за обслуживание системы.
Копирование нескольких страниц
1 Поместите оригинал в устройство автоматической подачи документов лицевой стороной вверх либо на
планшет лицевой стороной вниз.
В случае подачи из УАПД отрегулируйте положение направляющих для бумаги.
Копирование
22
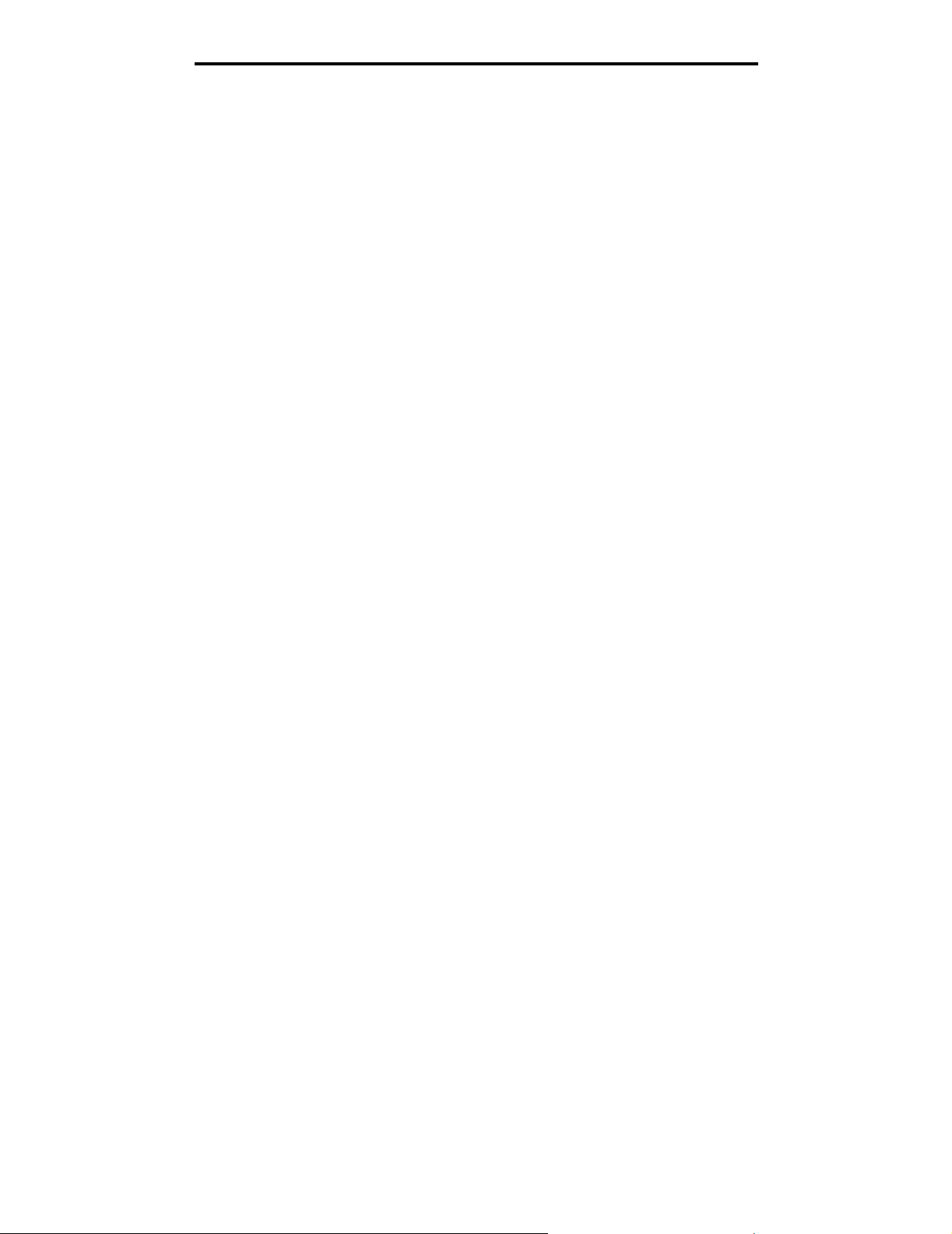
Копирование
2 Нажмите Копирование на начальном экране либо введите с цифровой клавиатуры требуемое
количество копий.
После нажатия «Копирование» или ввода количества копий вместо начального экрана автоматически
отображается меню параметров копирования.
3 Внесите требуемые изменения в параметры копирования.
4 Нажмите Копировать.
Работа с планшетом
Для копирования с помощью планшета (стекла экспонирования) выполните следующие действия).
1 Откройте крышку для документов.
2 Поместите документ лицевой стороной вниз на планшет сканера.
3 Закройте крышку для документов.
4 Нажмите Копирование на начальном экране или Пуск на цифровой клавиатуре.
В случае нажатия Копирование перейдите к шаг 5.
В случае нажатия Пуск перейдите к шаг 8.
5 Задайте количество копий.
6 Внесите требуемые изменения в параметры копирования.
7 Нажмите Копировать.
8 Если требуется отсканировать другие страницы, нажмите Сканировать следующую страницу;
в противном случае нажмите Завершить задание.
При нажатии Завершить задание на МФП вновь отображается экран копирования.
9 По завершении копирования нажмите В начало.
Сведения об экранах и параметрах копирования
Копировать с: служит для открытия экрана, на котором можно ввести формат документов, предназначенных
для копирования.
• Для выбора формата следует нажать на этом экране соответствующий значок формата бумаги;
при этом вновь отображается экран параметров копирования.
• Если для параметра «Исходный формат» задано значение «Смешан форматы», можно сканировать
оригиналы разных форматов (например, страницы форматов Letter и Legal). При этом выполняется
автоматическое масштабирование в соответствии с форматом материала для печати.
• Если включен режим автоматического выбора соответствующего формата, формат оригинала
выбирается на МФП в соответствии со значением, указанным в поле «Копировать с:». Если
бумага указанного формата не загружена ни в один из лотков для бумаги, масштабирование
копии выполняется на МФП в соответствии с форматом загруженного материала.
Копировать на: служит для открытия экрана, на котором можно ввести формат и тип бумаги, предназначенной
для печати копий.
• Для выбора формата следует нажать на этом экране соответствующий значок формата бумаги; при этом
вновь отображается экран параметров копирования.
•
Если для параметров «Копировать с:» и «Копировать на:» заданы различные значения формата,
коэффициент масштабирования на МФП автоматически настраивается в соответствии с этим различием.
Работа с планшетом
23
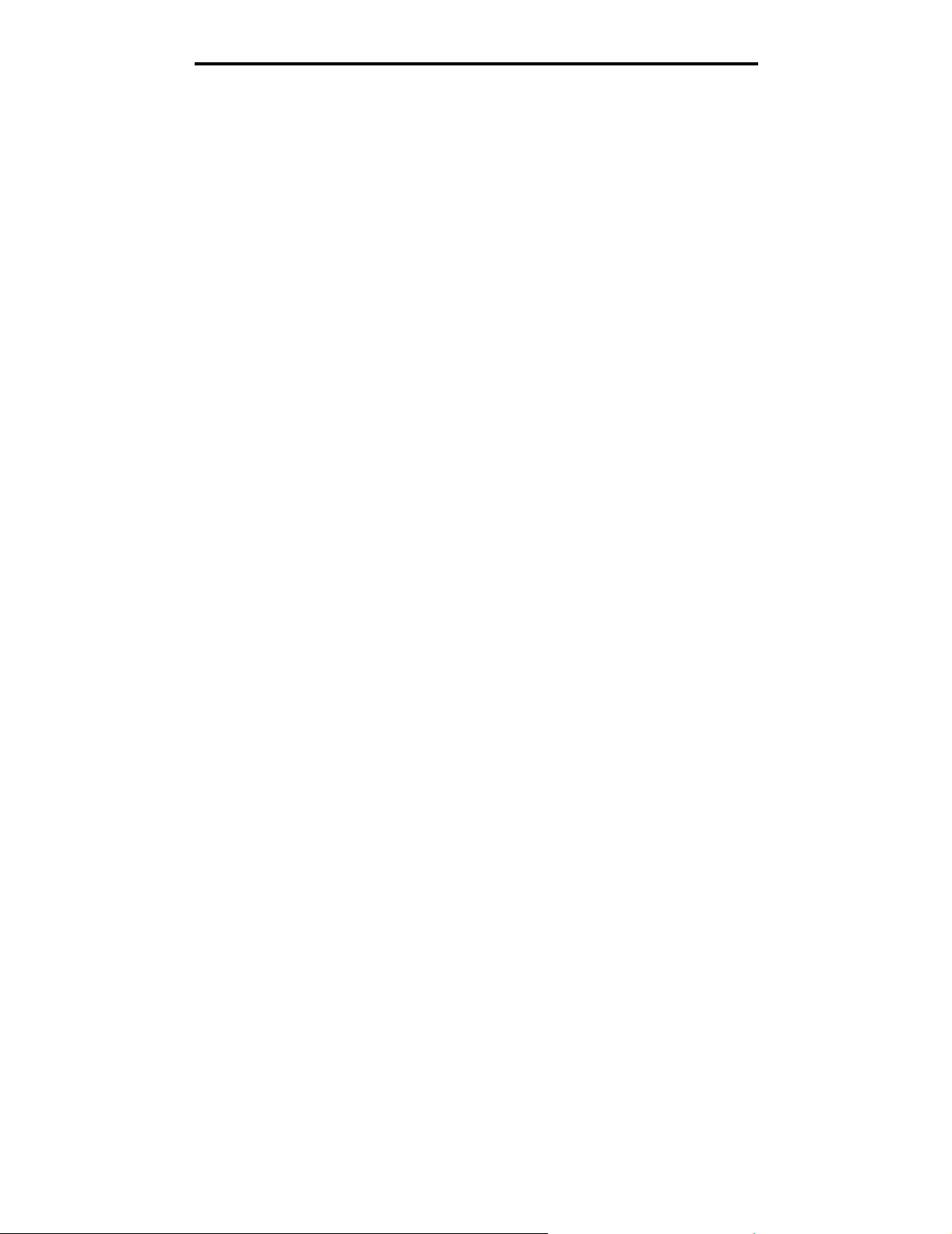
Копирование
• Если требуется выполнить копирование на бумагу особого типа или формата, которая, как правило,
не загружается в лотки для бумаги на МФП, можно выбрать многоцелевое устройство подачи и вручную
подать бумагу требуемого типа через это устройство.
• Если включен режим автоматического выбора соответствующего формата, формат оригинала
выбирается на МФП в соответствии со значением, указанным в поле «Копировать с:». Если ни в одном
из лотков для бумаги нет бумаги указанного формата, масштабирование копии выполняется на МФП
в соответствии с форматом загруженного материала.
Масштабирование: служит для создания пропорционально увеличенной или уменьшенной копии с любым
коэффициентом масштабирования от 25% до 400%. Возможно также автоматическое задание коэффициента
масштабирования.
• Если при копировании с бумаги одного формата на бумагу другого формата (например, с бумаги
формата Legal на бумагу формата Letter) эти форматы заданы в полях «Копировать с:» и «Копировать
на:», выполняется автоматическое масштабирование, обеспечивающее размещение на копии всей
информации с оригинала.
• При нажатии стрелки влево значение уменьшается на 1%, а при нажатии стрелки вправо увеличивается на 1%.
• При удерживании стрелки нажатой значение увеличивается или уменьшается непрерывно.
• При удерживании стрелки нажатой в течение двух секунд скорость изменения увеличивается.
Плотность: определяет плотность копий по отношению к оригиналу.
Распеч.изобр.: применяется при копировании фотографий с полутонами, а также отпечатанных на лазерном
принтере документов, газетных и журнальных страниц, содержащих главным образом изображения, и другой
подобной графики. Если оригиналы состоят из текста, штриховых рисунков и другой графики, не нажимайте
значок «Распеч.изобр.».
Стороны (двусторонняя печать): поддерживает печать копий на одной или двух сторонах; служит для
печати двусторонних копий с двусторонних оригиналов, двусторонних копий с односторонних оригиналов
и односторонних копий с двусторонних оригиналов.
Примечание. Для получения двусторонних распечаток необходимо подсоединить к принтеру устройство
двусторонней печати.
Разбор по копиям: определяет последовательность выдачи страниц при выполнении задания на печать;
как правило, применяется при печати нескольких копий документа. По умолчанию режим разбора по копиям
включен, и копии страниц выдаются в следующем порядке: (1,2,3) (1,2,3) (1,2,3). Если требуется располагать
копии каждой страницы вместе, отключите режим разбора по копиям; в этом случае копии выдаются
в следующем порядке: (1,1,1) (2,2,2) (3,3,3).
Функции: служит для открытия экрана, на котором можно изменить значения следующих параметров:
«Экономия бумаги», «Доп. парам. обр. изобр.», «Страницы-разделители», Сдвиг отступа», «Очистка краев»,
«Метка даты/времени», «Наложение», «Содержимое» и «Двусторонняя печ. - дополнительно».
• Экономия бумаги: служит для печати двух или более страниц оригинала на одном листе.
Режим экономии бумаги называется также «N стр./лист». N обозначает количество страниц.
Например, в режиме «2 стр./лист» на одном листе распечатывается две страницы документа,
а в режиме «4 стр./лист» - четыре страницы документа. При нажатии Печать рамок вокруг страниц
на листе копии добавляются или удаляются рамки вокруг страниц оригинала.
• Создать брошюру: служит для создания упорядоченной стопки распечаток - при складывании
этой стопки пополам получается брошюра половинного (по отношению к странице оригинала) формата
с правильным порядком страниц.
Примечание. Для работы в режиме создания брошюры необходимо подсоединить к МФП устройство
двусторонней печати.
• Доп. парам. обр. изобр.: служит для настройки параметров «Удаление фона», «Контрастность»
и «Затенение деталей» перед копированием документа.
Сведения об экранах и параметрах копирования
24
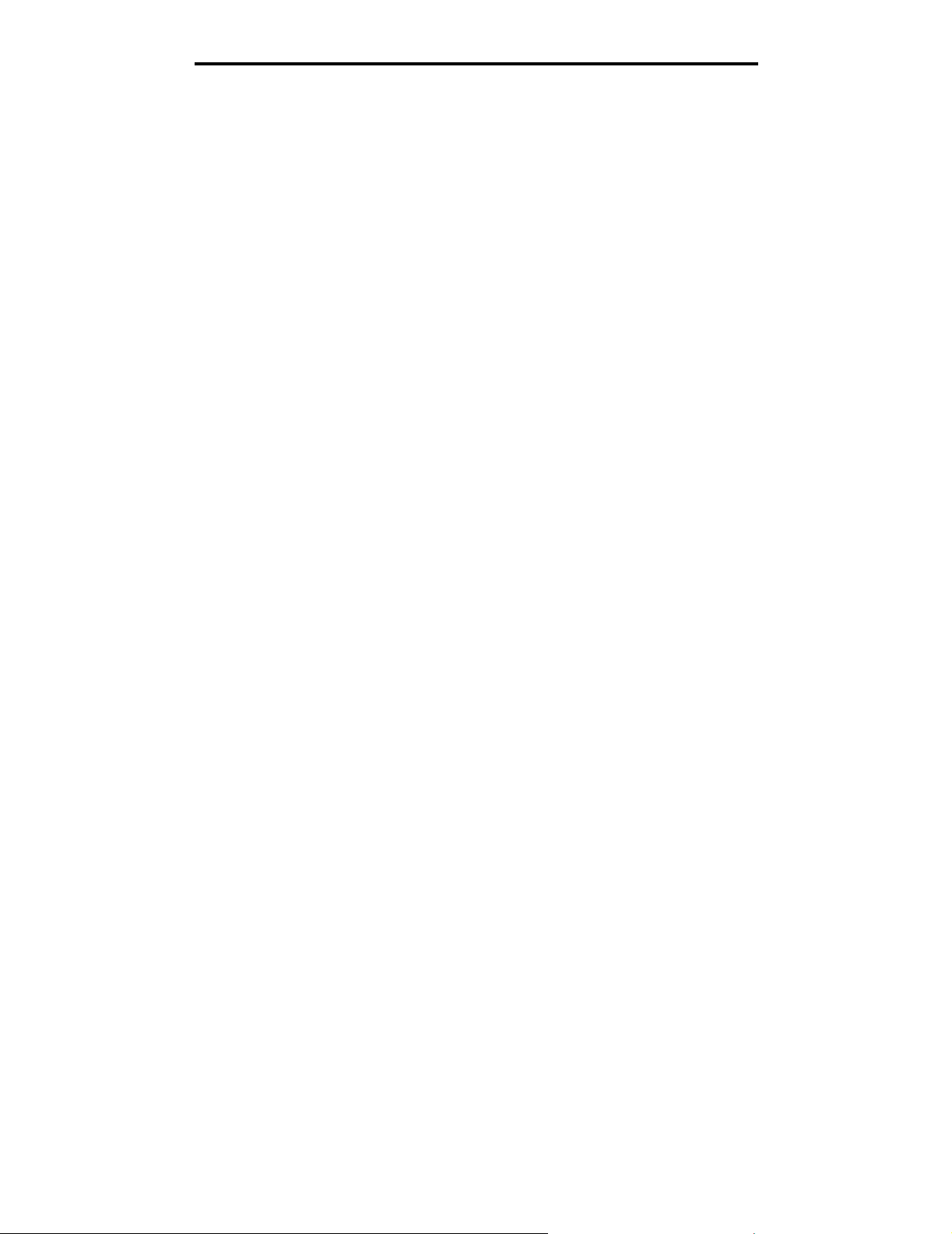
Копирование
• Пользовательское задание (построение задания): служит для объединения нескольких заданий
на сканирование в одно задание.
• Страницы-разделители: служит для вставки чистых листов бумаги между копиями при выполнении
задания на копирование. Страницы-разделители могут подаваться из лотка, в который загружена
бумага, отличающаяся от копий по типу или цвету.
• Сдвиг отступа: служит для увеличения размера полей на указанную величину. Эта функция
позволяет, например, оставить свободное место для переплета или сшивки. С помощью стрелок
увеличения и уменьшения можно отрегулировать размер полей. Чрезмерное увеличение размера
полей может привести к обрезанию копии.
• Очистка краев: служит для удаления пятен либо фрагментов изображения или текста вдоль
краев документа. Можно очистить область одинаковой ширины вдоль всех четырех краев листа
либо выбрать конкретный край. Применение функции очистки краев полностью блокирует печать
в выбранной области листа бумаги.
• Метка даты/времени: служит для включения режима метки даты/времени, в котором в верхней
части каждой страницы печатаются дата и время.
• Наложение: служит для создания водяного знака (или текста) распечатываемого поверх содержимого
копии. Можно выбрать текст «Срочно», «Конфиденциально», «Копия» или «Черновик». Выбранное слово
распечатывается крупным светлым шрифтом поперек каждой страницы.
Примечание. Системный администратор может создать нестандартный текст наложения. В этом случае
отображается дополнительный значок с нестандартным текстом.
• Содержимое: служит для повышения качества копирования. Если оригиналы состоят главным образом
из текста или штриховой графики, выберите Те к с т. Если оригиналы содержат как текст, так и графику или
изображения, выберите Текст/Фото. Если оригинал представляет собой высококачественную
фотографию или отпечатан на струйном принтере, выберите Фотографии. При копировании фотографий
с полутонами, отпечатанных на лазерном принтере документов, газетных и журнальных страниц и другой
подобной графики выберите Распеч.изобр.
• Двусторонняя печ.- дополнительно: указывает количество сторон и ориентацию оригиналов, а также
расположение переплета оригиналов - по длинному или по короткому краю.
Копирование с бумаги одного формата на бумагу другого формата
1 Поместите оригинал в устройство автоматической подачи документов лицевой стороной вверх, коротким
краем к принтеру.
2 Отрегулируйте положение направляющих для бумаги.
3 На начальном экране нажмите Копирование.
4 Нажмите Копировать с:, затем укажите формат оригинала.
Например, Legal.
5 Нажмите Копировать на:, затем выберите требуемый формат копии.
Примечание. Если выбранный формат бумаги не совпадает с форматом, указанным в поле
«Копировать с:», на МФП автоматически выполняется масштабирование.
6 Нажмите Копировать.
Копирование с бумаги одного формата на бумагу другого формата
25
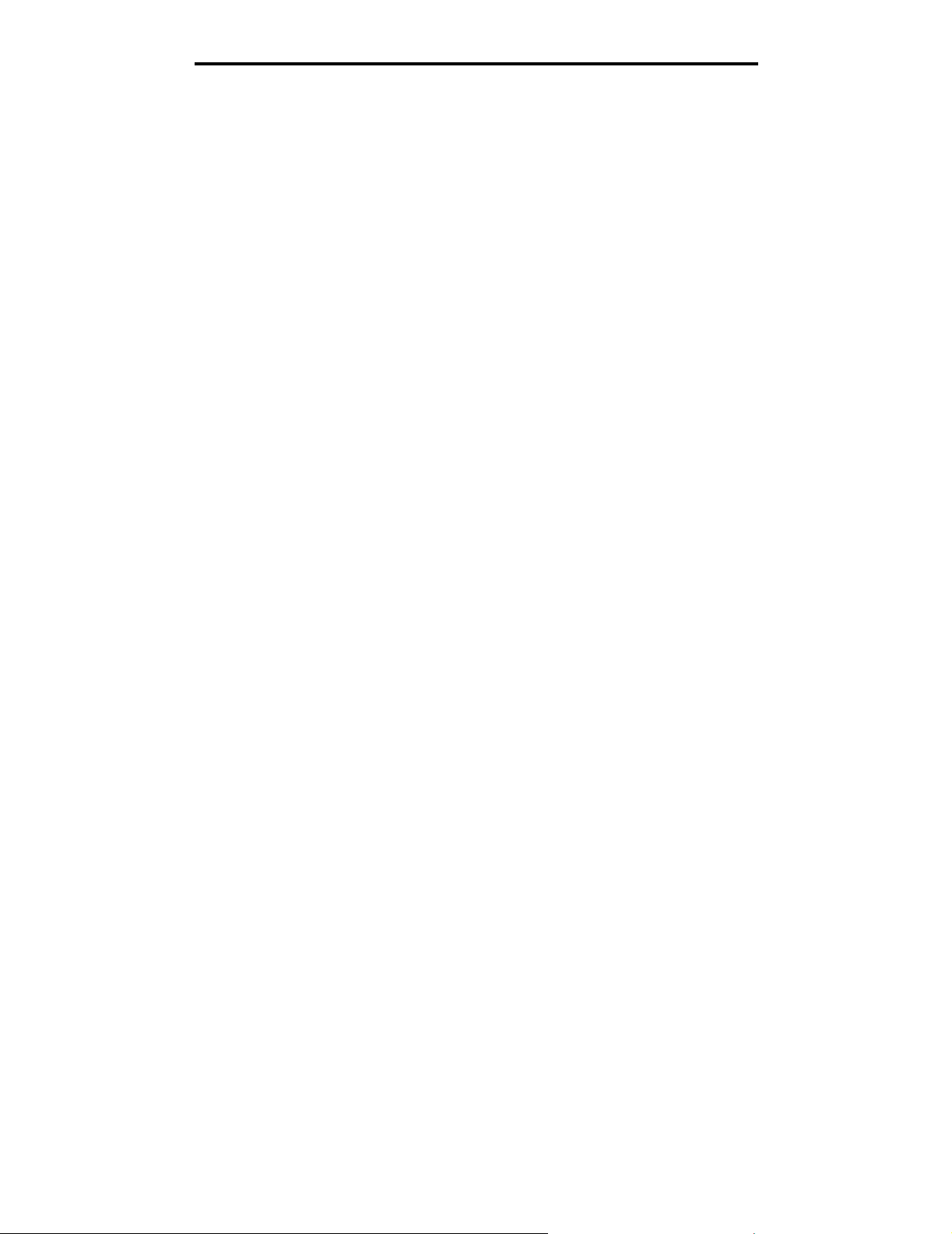
Копирование
Копирование на прозрачные пленки
1 Поместите оригинал в устройство автоматической подачи документов лицевой стороной вверх, коротким
краем к принтеру.
2 Отрегулируйте положение направляющих для бумаги.
3 На начальном экране нажмите Копирование.
4 Нажмите Копировать с:, затем укажите формат оригинала.
5 Нажмите Копировать на:, затем нажмите название лотка, в который загружены прозрачные пленки.
Примечание. Если вариант «Прозрачные пленки» не отображается, обратитесь к сотруднику,
отвечающему за обслуживание системы.
6 Нажмите Копировать.
Копирование на фирменный бланк
1 Поместите оригинал в устройство автоматической подачи документов лицевой стороной вверх, коротким
краем к принтеру.
2 Отрегулируйте положение направляющих для бумаги.
3 На начальном экране нажмите Копирование.
4 Нажмите Копировать с:, затем укажите формат оригинала.
5 Нажмите Копировать на:, затем нажмите название лотка, в который загружены фирменные бланки.
Примечание. Если вариант «Фирменный бланк» не отображается, обратитесь к сотруднику, отвечающему
за обслуживание системы.
6 Нажмите Копировать.
Копирование фотографий
1 Откройте крышку для документов.
2 Поместите фотографию на планшет лицевой стороной вниз.
3 На начальном экране нажмите Копирование.
4 Нажмите Функции.
5 Нажмите Содержимое.
6 Нажмите Фотографии.
7 Нажмите Копировать.
8 Нажмите Сканировать следующую страницу или Готово.
Копирование на прозрачные пленки
26
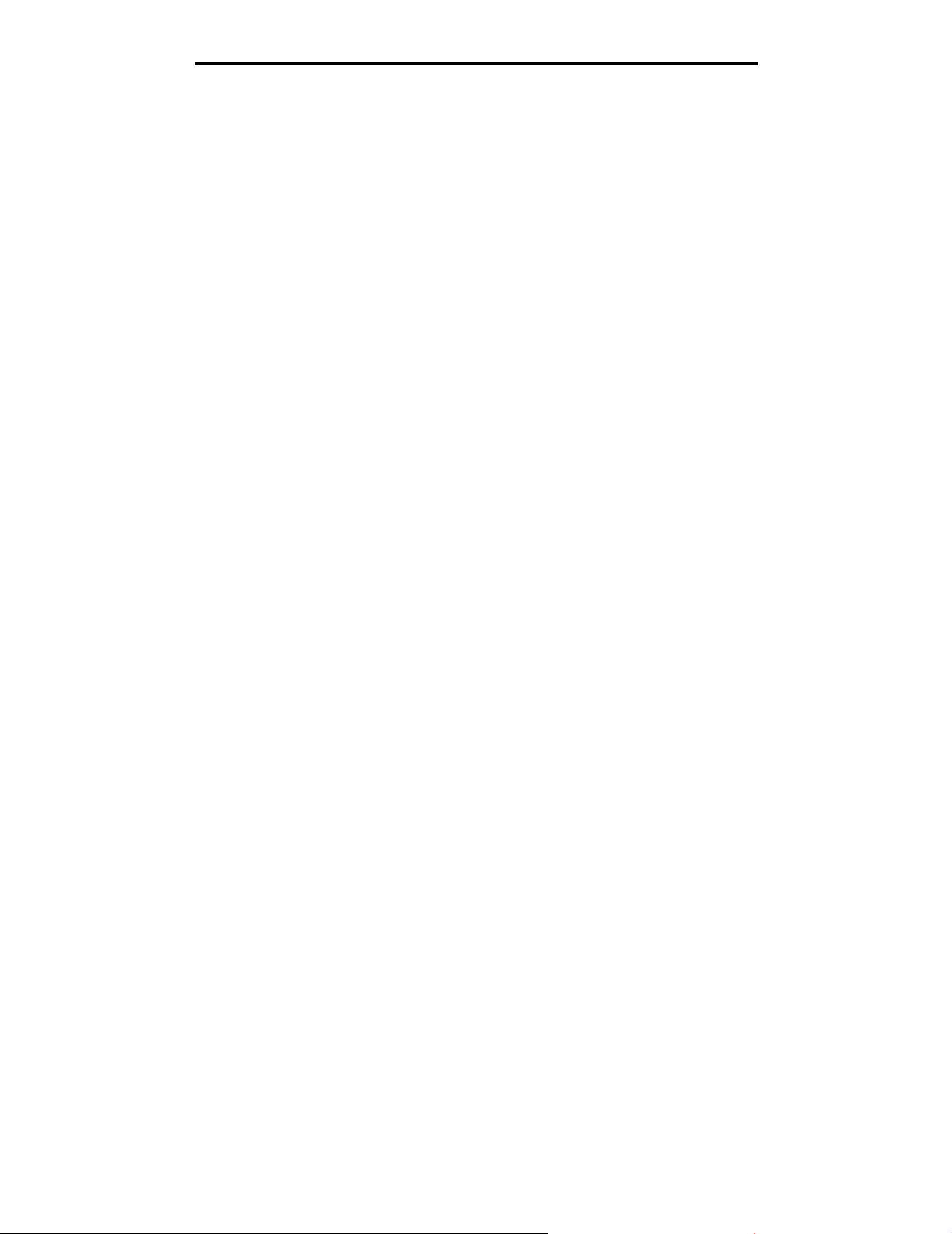
Копирование
Копирование с применением материалов из выбранного лотка
В процессе копирования можно выбрать входной лоток, в который загружен материал требуемого типа.
Например, для получения копий на специальном материале, загруженном в многоцелевое устройство подачи,
выполните следующие действия.
1 Поместите оригинал в устройство автоматической подачи документов лицевой стороной вверх, коротким
краем к принтеру.
2 Отрегулируйте положение направляющих для бумаги.
3 На начальном экране нажмите Копирование.
4 Нажмите Копировать с:, затем укажите формат оригинала.
5 Нажмите Копировать на:, затем нажмите многоцелевое устройство подачи или название лотка,
в который загружен материал требуемого типа.
6 Нажмите Копировать.
Копирование материалов смешанного формата
Можно загружать в УАПД оригиналы смешанного формата и затем копировать их. В зависимости от формата
бумаги, загруженной в лотки, для печати копий либо выбирается формат бумаги, совпадающий с форматом
оригинала, либо выполняется масштабирование документа в соответствии с форматом загруженного в лоток
материала.
Пример 1. На МФП установлено два лотка для бумаги, в один из которых загружена бумага формата Letter,
а в другой - бумага формата Legal. Требуется скопировать документ, содержащий страницы форматов Letter
и Legal.
1 Поместите оригинал в устройство автоматической подачи документов лицевой стороной вверх, коротким
краем к принтеру.
2 Отрегулируйте положение направляющих для бумаги.
3 На начальном экране нажмите Копирование.
4 Нажмите Копировать с:, затем нажмите Смешан форматы.
5 Нажмите Копировать на:, затем нажмите Автом. выбор соотв. формата.
6 Нажмите Копировать.
Распознавание страниц различных форматов выполняется по мере их сканирования; страницы
распечатываются на бумаге соответствующего формата.
Пример 2. На МФП установлен один лоток для бумаги, в который загружена бумага формата Letter. Требуется
скопировать документ, содержащий страницы форматов Letter и Legal.
1 Поместите оригинал в устройство автоматической подачи документов лицевой стороной вверх, коротким
краем к принтеру.
2 Отрегулируйте положение направляющих для бумаги.
3 На начальном экране нажмите Копирование.
4 Нажмите Копировать с:, затем нажмите Смешан форматы.
5 Нажмите Копировать.
Распознавание страниц различных форматов выполняется по мере их сканирования; страницы формата
Legal масштабируются для печати на страницах формата Letter.
Копирование с применением материалов из выбранного лотка
27
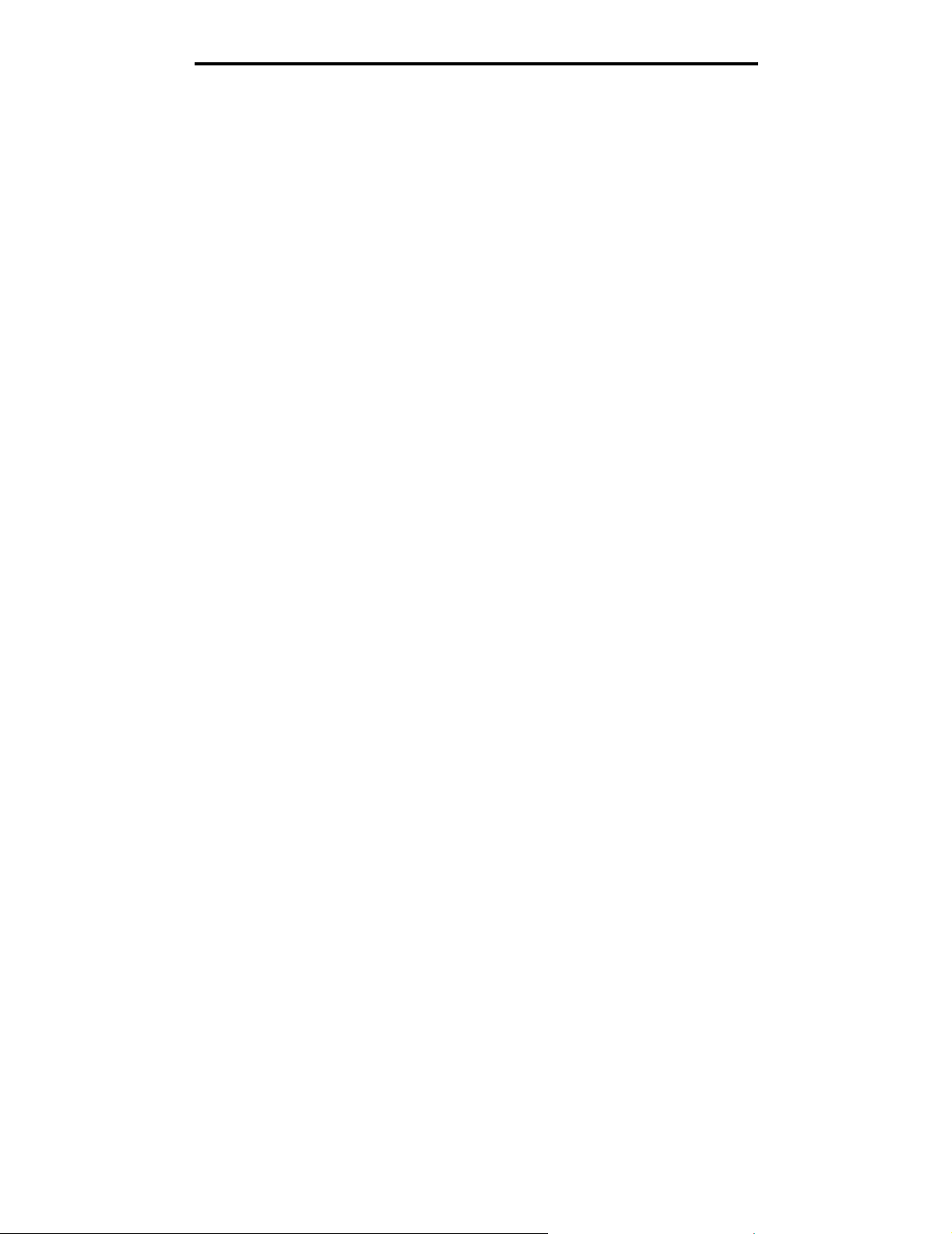
Копирование
Задание режима двусторонней печати
1 Поместите оригинал в устройство автоматической подачи документов лицевой стороной вверх, коротким
краем к принтеру.
2 Отрегулируйте положение направляющих для бумаги.
3 На начальном экране нажмите Копирование.
4 Нажмите кнопку, соответствующую требуемому варианту двустороннего копирования.
Первое число означает количество сторон оригинала, а второе число - количество сторон копии.
Например, для получения двусторонней копии одностороннего оригинала выберите «1-сторонний на 2-
сторонний».
5 Нажмите Копировать.
Уменьшение и увеличение копий
Копии можно уменьшить до 25% от размера оригинала или увеличить до 400% от размера оригинала.
По умолчанию применяется значение масштабирования «Авто». Если для параметра «Масштабирование»
оставить значение «Авто», содержимое оригинала масштабируется в соответствии с форматом бумаги,
на которую выполняется копирование.
Для уменьшения или увеличения копии выполните следующие действия.
1 Поместите оригинал в устройство автоматической подачи документов лицевой стороной вверх, коротким
краем к принтеру.
2 Отрегулируйте положение направляющих для бумаги.
3 На начальном экране нажмите Копирование.
4 С помощью кнопок + и - регулятора «Масштабирование» увеличьте или уменьшите размер копии.
Примечание. Если после настройки масштабирования вручную нажать «Копировать на:» или
«Копировать с:», для масштабирования восстанавливается значение «Авто».
5 Нажмите Копировать.
Настройка качества копирования
1 Поместите оригинал в устройство автоматической подачи документов лицевой стороной вверх, коротким
краем к принтеру.
2 Отрегулируйте положение направляющих для бумаги.
3 На начальном экране нажмите Копирование.
4 Нажмите Функции.
5 Нажмите Содержимое.
6 Нажмите значок, наиболее точно соответствующий оригиналу (например, «Текст», «Текст/Фото»,
«Фотографии» или «Распеч.изобр.»).
• Текст: применяется в том случае, если оригиналы содержат главным образом текст или
штриховую графику.
• Текст/Фото: применяется в том случае, если оригиналы содержат как текст, так и графику
или изображения.
Задание режима двусторонней печати
28
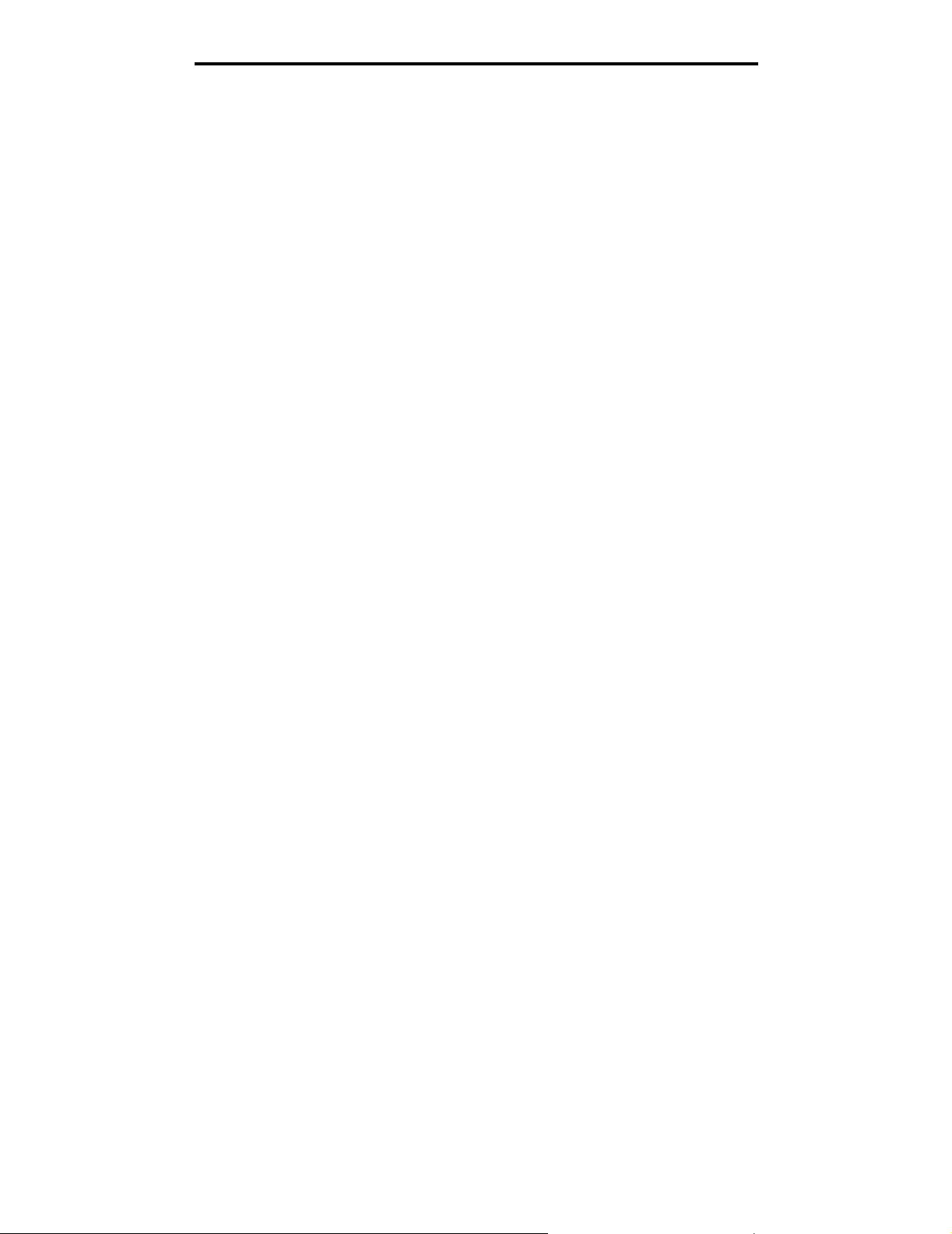
Копирование
• Фотографии: применяется в том случае, если оригинал представляет собой высококачественную
фотографию или отпечатан на струйном принтере.
• Распеч.изобр.: применяется при копировании фотографий с полутонами, а также отпечатанных
на лазерном принтере документов, газетных и журнальных страниц, содержащих главным образом
изображения, и другой подобной графики.
7 Нажмите Копировать.
Задание режима разбора по копиям
Для разбора по копиям не требуется выполнять каких-либо действий; этот режим применяется по умолчанию.
Например, две копии трех страниц распечатываются в следующем порядке: стр. 1, стр. 2, стр. 3, стр. 1,
стр. 2, стр. 3.
Если разбор по копиям не требуется, можно отключить этот режим.
В этом случае две копии трех страниц распечатываются в следующем порядке: стр. 1, стр. 1, стр. 2,
стр. 2, стр. 3, стр. 3.
Для отключения режима разбора по копиям выполните следующие действия.
1 Поместите оригинал в устройство автоматической подачи документов лицевой стороной вверх, коротким
краем к принтеру.
2 Отрегулируйте положение направляющих для бумаги.
3 На начальном экране нажмите Копирование.
4 Введите с цифровой клавиатуры требуемое количество копий.
5 Если разбор по копиям не требуется, нажмите Выкл.
6 Нажмите Копировать.
Размещение страниц-разделителей между копиями
1 Поместите оригинал в устройство автоматической подачи документов лицевой стороной вверх, коротким
краем к принтеру.
2 Отрегулируйте положение направляющих для бумаги.
3 На начальном экране нажмите Копирование.
4 Нажмите Функции.
5 Нажмите Страницы-разделители.
Примечание. Для размещения страниц разделителей между копиями необходимо включить режим разбора
по копиям. Если режим разбора по копиям отключен, страницы-разделители вставляются
после печати задания.
6 Нажмите Копировать.
Задание параметров экономии бумаги
1 Поместите оригинал в устройство автоматической подачи документов лицевой стороной вверх, коротким
краем к принтеру.
2 Отрегулируйте положение направляющих для бумаги.
Задание режима разбора по копиям
29
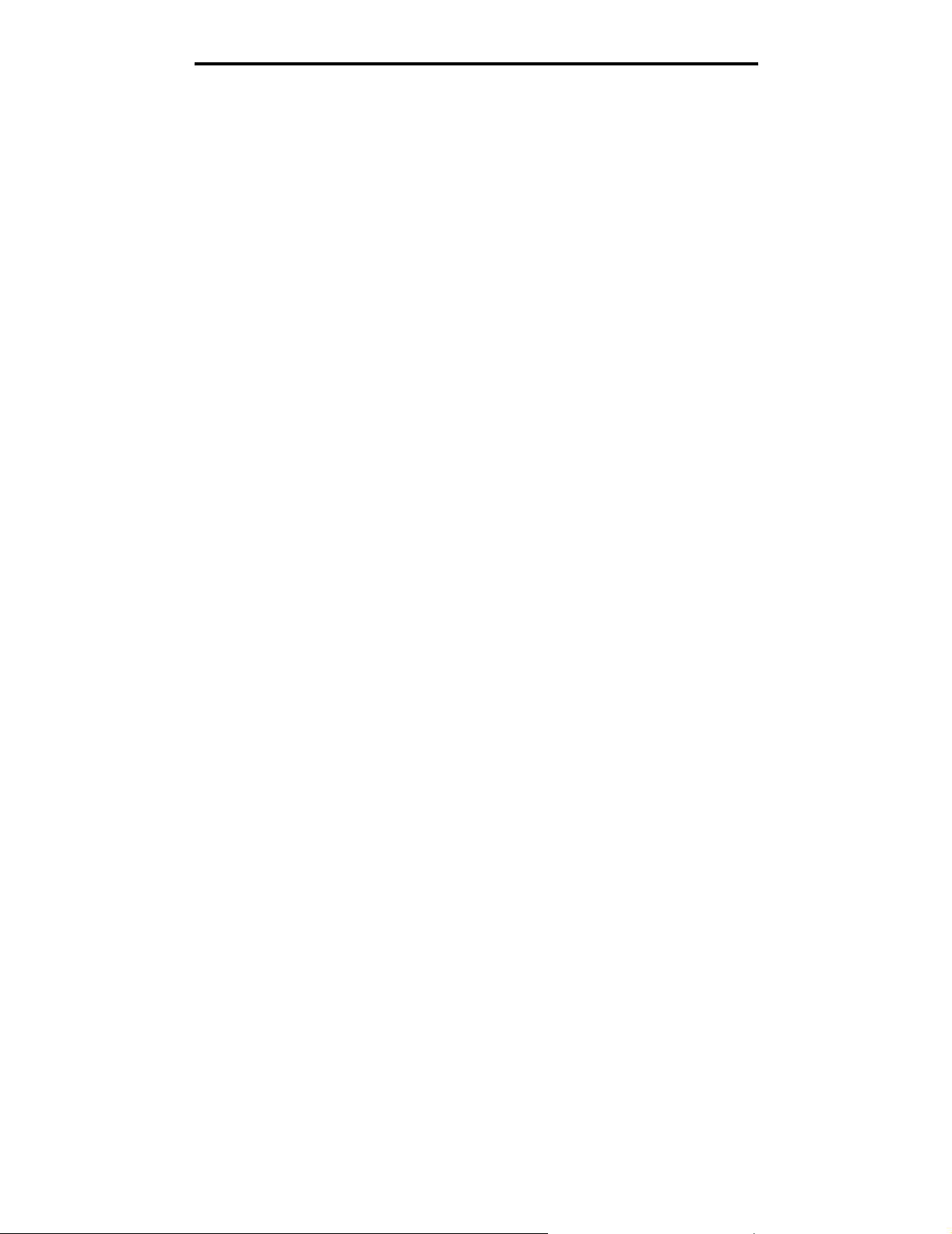
Копирование
3 На начальном экране нажмите Копирование.
4 Выберите требуемый вариант двусторонней печати.
5 Нажмите Функции.
6 Нажмите Экономия бумаги.
7 Выберите требуемый макет копии.
Например, если требуется скопировать на одну сторону листа четыре страницы оригинала с книжной
ориентацией, нажмите 4 стр./лист книжная.
8 Если каждую страницу на листе копии требуется заключать в рамку, нажмите Печать рамок вокруг
страниц.
9 Нажмите Копировать.
Печать даты и времени вверху каждой страницы
1 Поместите оригинал в устройство автоматической подачи документов лицевой стороной вверх, коротким
краем к принтеру.
2 Отрегулируйте положение направляющих для бумаги.
3 На начальном экране нажмите Копирование.
4 Нажмите Функции.
5 Нажмите Метка даты/времени.
6 Нажмите Вкл.
7 Нажмите Готово.
8 Нажмите Копировать.
Печать наложения на каждой странице
Можно поместить на каждой странице наложение. Предусмотрены следующие варианты текста наложения:
«Срочно», «Конфиденциально», «Копия» и «Черновик». Для печати наложения на копиях выполните следующие
действия.
1 Поместите оригинал в устройство автоматической подачи документов лицевой стороной вверх, коротким
краем к принтеру.
2 Отрегулируйте положение направляющих для бумаги.
3 На начальном экране нажмите Копирование.
4 Нажмите Функции.
5 Нажмите кнопку, соответствующую требуемому наложению.
6 Нажмите Готово.
7 Нажмите Копировать.
Печать даты и времени вверху каждой страницы
30
 Loading...
Loading...