Lexmark 4600 MFP OPTION User Manual [ms]

4600 MFP Option
Guia do usuário do scanner para as impressoras
C782n, C772n Series
Fevereiro de 2007
Lexmark e Lexmark com desenho de losango são marcas registradas da Lexmark International, Inc.
nos Estados Unidos e/ou em outros países.
© 2006 Lexmark International, Inc.
Todos os direitos reservados.
740 West New Circle Road
Lexington, Kentucky 40550
www.lexmark.com
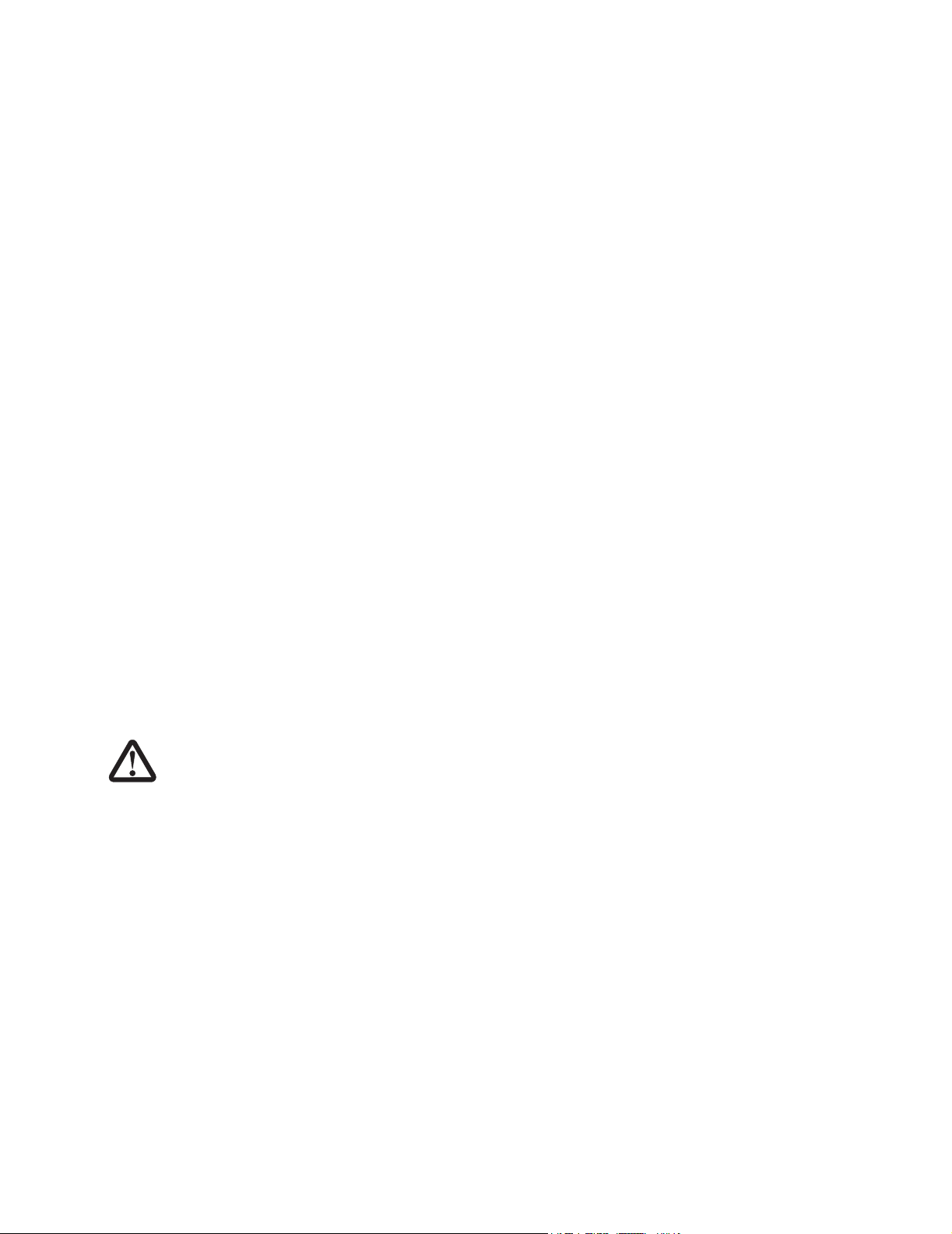
Edição: Fevereiro de 2007
O parágrafo a seguir não se aplica a nenhum país onde tais medidas sejam incompatíveis com as leis locais: A LEXMARK
INTERNATIONAL, INC. FORNECE ESTA PUBLICAÇÃO “NA PRESENTE FORMA” SEM GARANTIA DE NENHUMA ESPÉCIE,
EXPRESSA OU IMPLÍCITA, INCLUINDO, SEM LIMITAÇÕES, AS GARANTIAS IMPLÍCITAS DE COMERCIABILIDADE OU ADEQUAÇÃO
A UM PROPÓSITO ESPECÍFICO. Alguns estados não permitem a isenção de responsabilidade de garantias expressas ou implícitas em
determinadas transações; portanto, esta declaração pode não se aplicar a você.
Esta publicação pode incluir imprecisões técnicas ou erros tipográficos. São feitas alterações periódicas nas informações aqui contidas;
tais alterações serão incorporadas em edições posteriores. Melhorias ou alterações nos produtos ou programas descritos podem ser
efetuadas a qualquer momento.
Comentários sobre esta publicação podem ser endereçados à Lexmark International, Inc., Department F95/032-2, 740 West New Circle
Road, Lexington, Kentucky 40550, U.S.A. No Reino Unido e na Irlanda, envie para Lexmark International Ltd., Marketing and Services
Department, Westhorpe House, Westhorpe, Marlow Bucks SL7 3RQ. A Lexmark pode utilizar ou distribuir quaisquer informações
fornecidas por você da forma que julgar apropriada, sem com isso incorrer em qualquer obrigação para com você. Para adquirir cópias
adicionais das publicações relacionadas a este produto, visite o site da Lexmark, em www.lexmark.com.
As referências encontradas nesta publicação a produtos, programas ou serviços não indicam que o fabricante pretende torná-los
disponíveis em todos os países em que opera. Nenhuma referência a um produto, programa ou serviço sugere que somente aquele
produto, programa ou serviço possa ser utilizado. Qualquer produto, programa ou serviço com funcionalidade equivalente que não infrinja
nenhum direito de propriedade intelectual existente pode ser utilizado em substituição. A avaliação e a verificação do funcionamento em
conjunto com outros produtos, programas ou serviços, exceto os que forem expressamente indicados pelo fabricante, são de
responsabilidade do usuário.
Marcas registradas
Lexmark, Lexmark com desenho de losango e MarkVision são marcas registradas da Lexmark International, Inc. nos Estados Unidos e/ou
em outros países.
PCL® é marca registrada de indústria e comércio da Hewlett-Packard Company. PCL é a designação da Hewlett-Packard Company para
um conjunto de comandos (linguagem) e funções de impressora incluído em seus produtos de impressora. Esta impressora foi projetada
para ser compatível com a linguagem PCL. Isso significa que a impressora reconhece os comandos PCL usados em vários aplicativos e
emula as funções correspondentes aos comandos.
Detalhes relativos à compatibilidade estão incluídos no documento Technical Reference (apenas em inglês).
Outras marcas registradas pertencem a seus respectivos proprietários.
© 2006 Lexmark International, Inc.
Todos os direitos reservados.
DIREITOS DO GOVERNO DOS ESTADOS UNIDOS
Este software e toda a documentação que o acompanha, fornecidos sob este contrato, são software e documentação comerciais
desenvolvidos exclusivamente através de recursos privados.
Informações sobre segurança
CUIDADO: Conecte o cabo de alimentação a uma tomada devidamente aterrada que esteja próxima do produto e seja de fácil acesso.
CUIDADO: Entre em contato com um técnico profissional para obter manutenção ou reparos diferentes daqueles descritos nas instruções
de operação.
CUIDADO: Este produto foi projetado, testado e aprovado como um produto que atende aos mais rígidos padrões globais de segurança
CUIDADO: Certifique-se de que todas as conexões externas (como as conexões Ethernet e de sistema de telefonia), estejam
CUIDADO: Use apenas um cabo de telecomunicações (RJ-11) de 26 AWG ou maior ao conectar este produto a uma rede telefônica
CUIDADO: Se você estiver instalando placas de memória ou opcionais depois de ter configurado a impressora, desligue-a e desconecte
com o uso de componentes específicos da Lexmark. Os recursos de segurança de algumas peças nem sempre são óbvios.
A Lexmark não se responsabiliza pelo uso de outras peças de substituição.
devidamente instaladas em suas portas de conexão indicadas.
pública comutada.
o cabo de alimentação antes de continuar.
2

CUIDADO: Siga estas diretrizes sempre que estiver transportando o equipamento a fim de evitar danos a você ou à MFP.
• Sempre desligue a MFP usando o interruptor.
• Trave o mecanismo do scanner.
• Desconecte todos os fios e cabos da MFP antes de tentar movê-la.
• Retire o scanner de cima da impressora.
• Se a MFP não for reembalada corretamente para fins de transporte, ela poderá ser danificada, e esses danos não serão
cobertos pela garantia.
• Os danos causados à MFP por transporte incorreto não são cobertos pela garantia.
CUIDADO: A impressora pesa de 48 a 82 kg (de 105 a 181 lb). São necessárias ao menos três (3) pessoas para levantá-la com
CUIDADO: A parte interna da impressora pode estar quente. Deixe que a impressora esfrie antes de tocar em qualquer componente
segurança. Use os suportes para mãos da impressora para levantá-la, não a levante pela parte da frente e tome cuidado para
que seus dedos não fiquem embaixo da impressora ao abaixá-la.
interno.
CUIDADO: Determinadas configurações cuja montagem é feita no chão exigem mobília adicional para maior estabilidade.
Mais informações estão disponíveis no site da Lexmark, em www.lexmark.com/multifunctionprinters.
Aviso de sensibilidade à estática
Aviso: Este símbolo identifica peças sensíveis à estática. Não toque nas áreas próximas a este símbolo sem antes tocar na
estrutura de metal da MFP.
3
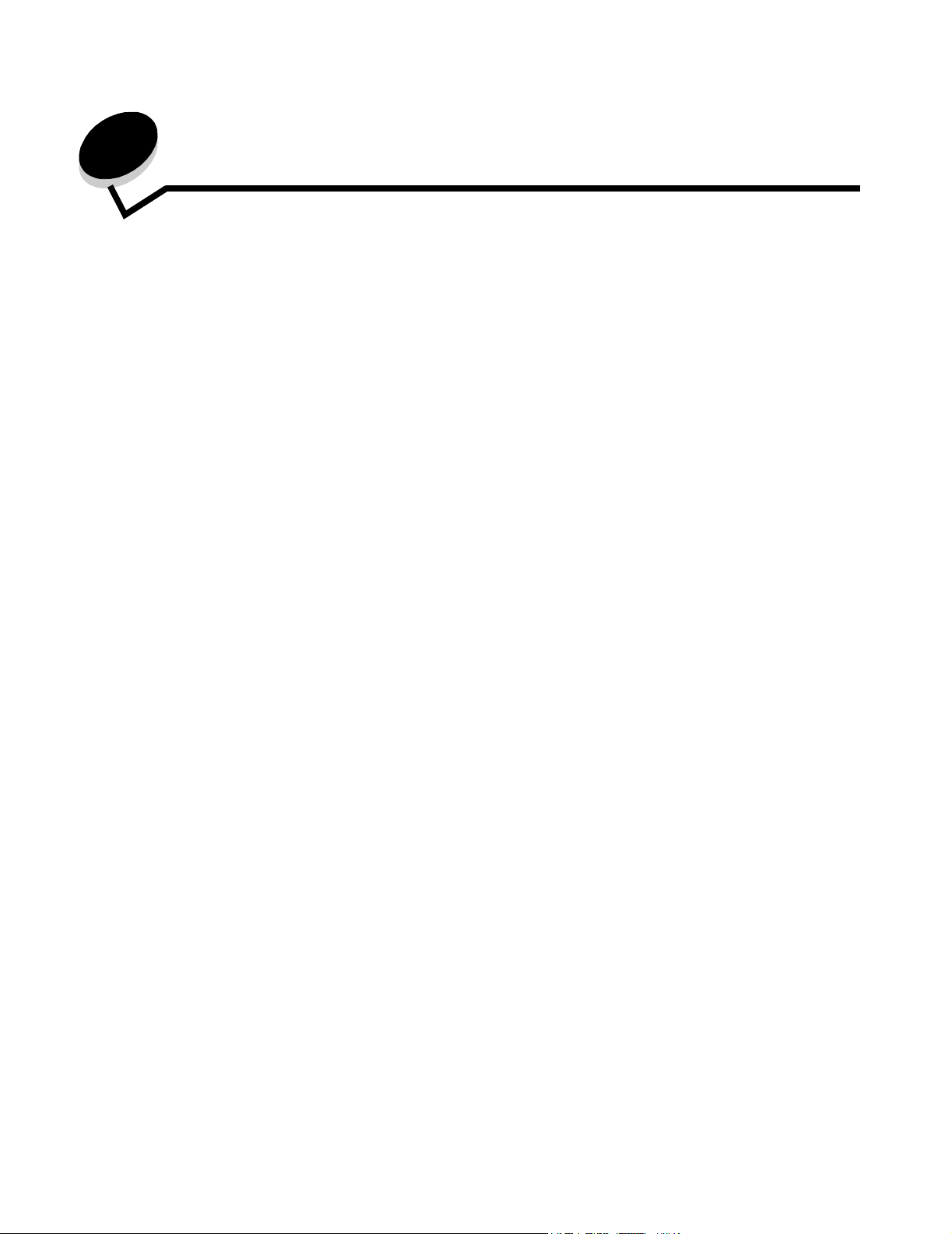
Índice
Capítulo 1: Noções básicas sobre a MFP ......................................................................... 8
Funções básicas do scanner ...........................................................................................................................8
Alimentador automático de documentos e base de cópia ............................................................................... 8
Para entender o painel de controle da MFP .................................................................................................... 8
Uso dos botões da tela de toque do LCD ......................................................................................................14
Menus ............................................................................................................................................................ 20
Capítulo 2: Cópia .............................................................................................................. 21
Cópia rápida .................................................................................................................................................. 21
Cópia de várias páginas ................................................................................................................................21
Uso da base de cópia .................................................................................................................................... 22
Para entender as telas e as opções de cópia ................................................................................................22
Cópia de um tamanho para outro ..................................................................................................................24
Como fazer transparências ............................................................................................................................ 24
Cópia em papel timbrado ...............................................................................................................................24
Cópia de fotografias .......................................................................................................................................25
Como fazer cópias usando mídia de uma bandeja selecionada. ..................................................................25
Cópia de mídia de tamanho misto ................................................................................................................. 25
Definição da opção duplex ............................................................................................................................26
Redução e ampliação de cópias ....................................................................................................................26
Ajuste da qualidade da cópia .........................................................................................................................27
Definição de opções de agrupamento ...........................................................................................................27
Colocação de folhas separadoras entre cópias .............................................................................................27
Definição das opções de economia de papel ................................................................................................28
Colocação da data e da hora na parte superior de cada página ...................................................................28
Colocação de um overlay de mensagem em cada página ............................................................................28
Criação de um trabalho personalizado (criação de trabalho) ........................................................................29
Cancelamento de um trabalho de cópia ........................................................................................................ 29
Dicas de cópia ...............................................................................................................................................30
Capítulo 3: E-mail ..............................................................................................................31
Inserção de um endereço de e-mail ..............................................................................................................31
Uso de um número de atalho ........................................................................................................................32
Uso do catálogo de endereços ...................................................................................................................... 32
Envio de e-mail para um perfil ....................................................................................................................... 32
Adição do assunto e das informações da mensagem do e-mail ...................................................................32
Alteração do tipo de arquivo de saída ...........................................................................................................33
Envio de documentos coloridos por e-mail .................................................................................................... 33
Criação de um atalho de e-mail .....................................................................................................................34
4
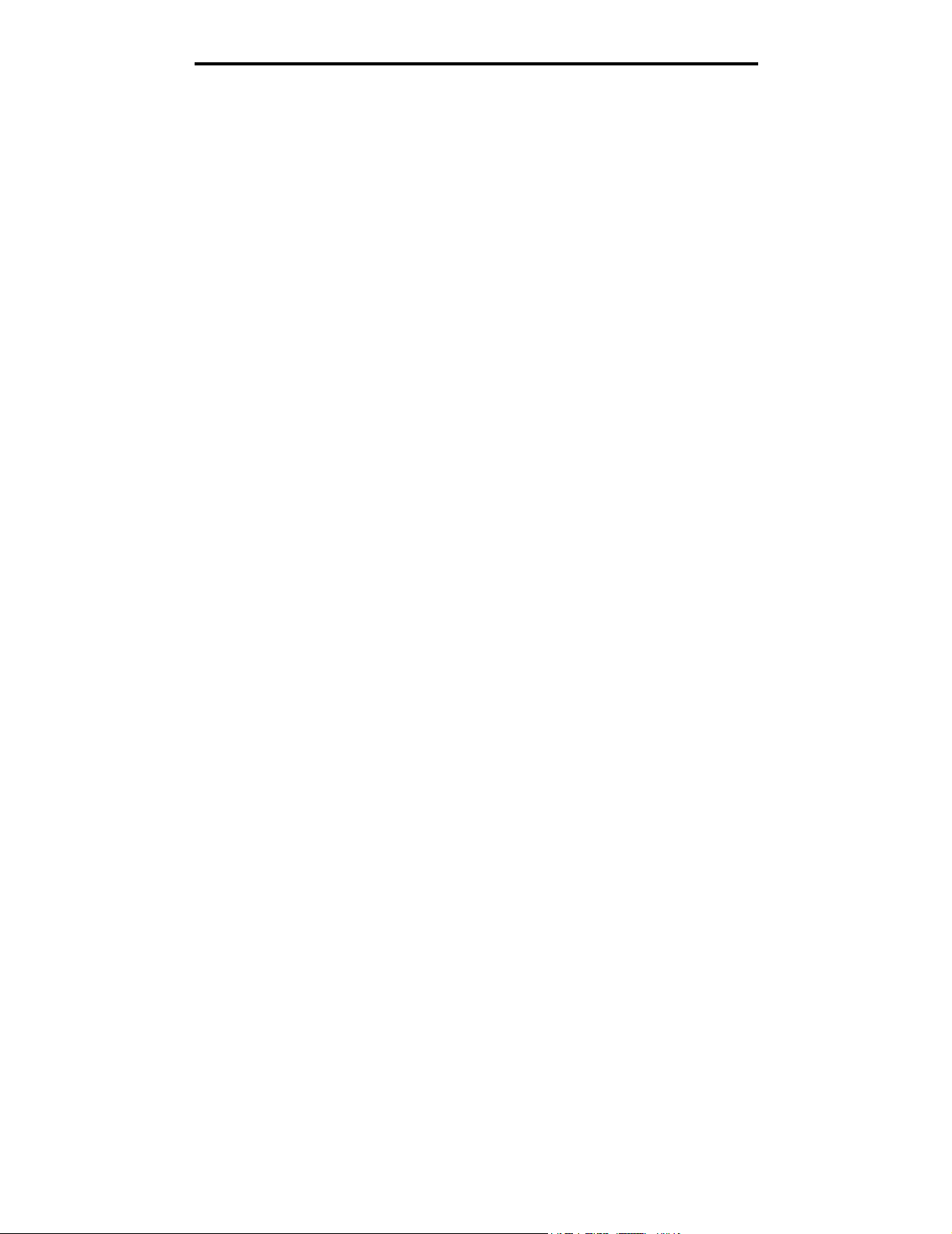
Índice
Criação de um perfil de e-mail .......................................................................................................................34
Cancelamento de um e-mail .......................................................................................................................... 35
Para entender as opções de e-mail ...............................................................................................................35
Configuração de servidor de e-mail ...............................................................................................................36
Configuração do catálogo de endereços ....................................................................................................... 36
Capítulo 4: Fax .................................................................................................................. 37
Envio de um fax .............................................................................................................................................37
Uso de atalhos de destino de fax .................................................................................................................. 38
Uso do catálogo de endereços ...................................................................................................................... 38
Envio de fax a partir de um computador ........................................................................................................38
Criação de atalhos .........................................................................................................................................39
Para entender as opções de fax ....................................................................................................................40
Alteração da resolução do fax .......................................................................................................................41
Ajuste da configuração Tonalidade ...............................................................................................................41
Envio de um fax em uma hora posterior ........................................................................................................41
Cancelar um fax que está sendo enviado ..................................................................................................... 42
Visualização do log de fax ............................................................................................................................. 42
Dicas de fax ................................................................................................................................................... 42
Capítulo 5: FTP .................................................................................................................. 44
Inserção do endereço de FTP .......................................................................................................................44
Uso de um número de atalho ........................................................................................................................44
Uso do catálogo de endereços ...................................................................................................................... 44
Criação de atalhos .........................................................................................................................................45
Opções de FTP ..............................................................................................................................................45
Dicas de FTP ................................................................................................................................................. 47
Capítulo 6: Digitalização para um PC ou dispositivo USB de memória flash ............. 48
Criação de um perfil de digitalização para o PC ............................................................................................48
Para entender as opções de digitalização para o PC ....................................................................................49
Digitalização para um dispositivo USB de memória flash ..............................................................................50
Dicas de digitalização ....................................................................................................................................50
Capítulo 7: Impressão ...................................................................................................... 51
Impressão a partir de um dispositivo USB de memória flash ........................................................................51
Cancelamento de um trabalho de impressão ................................................................................................ 52
Impressão da página de configurações de menu .......................................................................................... 54
Impressão de uma página de configuração de rede ..................................................................................... 54
Impressão de uma lista de amostras de fontes ............................................................................................. 54
Impressão de uma lista de diretórios .............................................................................................................54
Impressão de trabalhos confidenciais e retidos .............................................................................................55
Impressão em mídia especial ........................................................................................................................ 58
Carregamento de bandejas padrão e opcionais ............................................................................................ 59
Carregamento do alimentador multifunção .................................................................................................... 63
Ligação de bandejas ......................................................................................................................................64
5
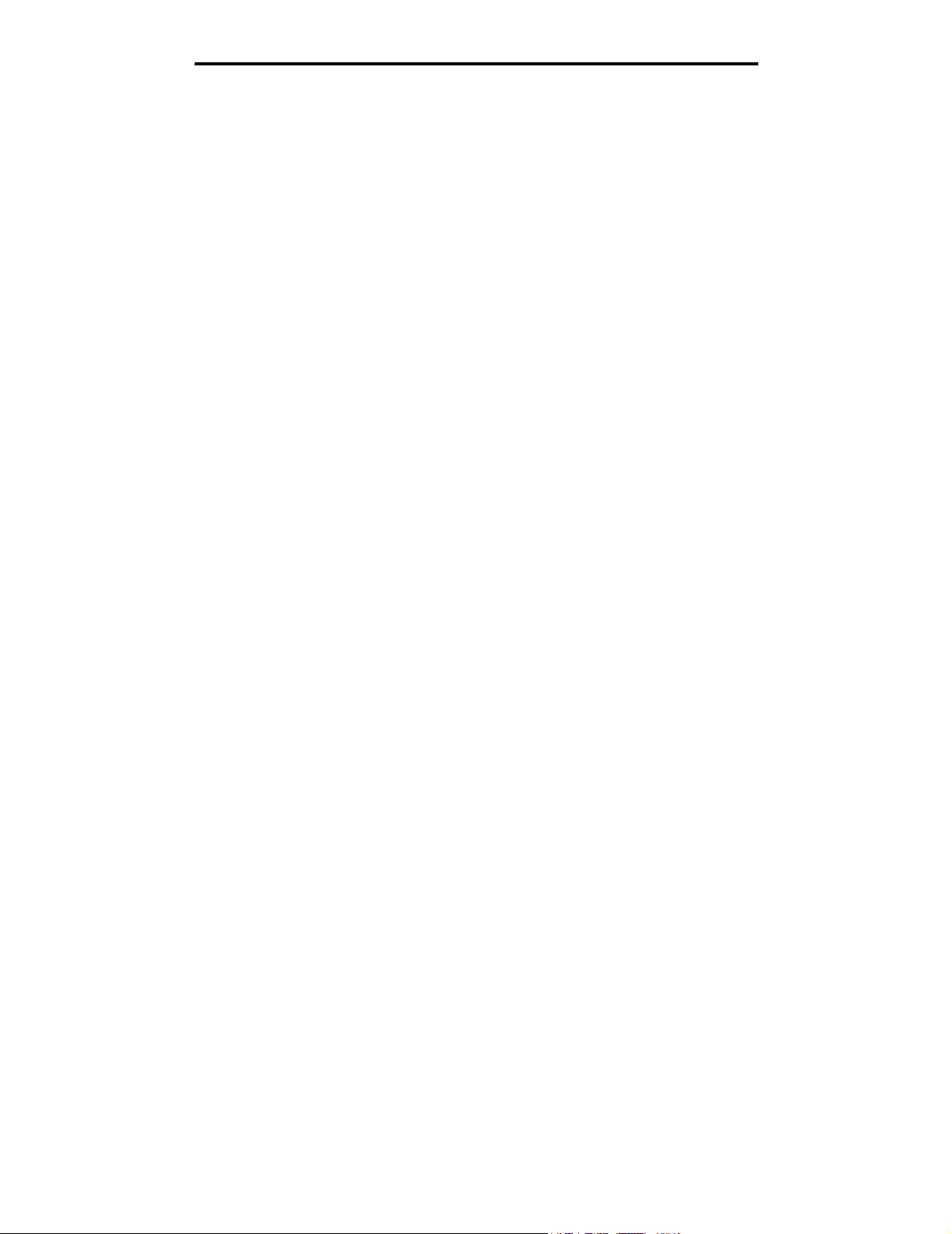
Índice
Capítulo 8: Para entender as diretrizes de papel e mídia especial .............................. 65
Mídia de impressão suportada ...................................................................................................................... 65
Seleção da mídia de impressão .................................................................................................................... 70
Armazenamento da mídia de impressão ....................................................................................................... 74
Para evitar atolamentos .................................................................................................................................74
Capítulo 9: Instalação e remoção de opções ................................................................. 76
Acesso à placa de sistema da impressora ....................................................................................................76
Instalação de uma placa de memória ............................................................................................................77
Instalação de uma placa de firmware ............................................................................................................ 78
Instalação da placa de interface ....................................................................................................................79
Recolocação da tampa de acesso ................................................................................................................. 80
Capítulo 10: Manutenção da MFP .................................................................................... 81
Determinação do status dos suprimentos ......................................................................................................82
Pedido de suprimentos .................................................................................................................................. 82
Reciclagem de produtos da Lexmark ............................................................................................................83
Limpeza do vidro do scanner e do material de suporte .................................................................................83
Limpeza do alimentador automático de documentos ....................................................................................84
Registro do scanner ....................................................................................................................................... 85
Remoção da parte superior do scanner ........................................................................................................ 86
Para mudar a MFP de lugar ..........................................................................................................................87
Capítulo 11: Limpeza de atolamentos ............................................................................. 88
Para identificar atolamentos ..........................................................................................................................88
Bandejas e portas de acesso da impressora .................................................................................................89
Para entender as mensagens de atolamento da impressora ........................................................................90
Limpeza de atolamentos no scanner .............................................................................................................91
Capítulo 12: Suporte administrativo ............................................................................... 92
Ajuste do brilho do painel de controle ............................................................................................................92
Restauração das configurações padrão de fábrica .......................................................................................92
Ajuste do tempo limite da tela ........................................................................................................................93
Ajuste do economizador de energia ..............................................................................................................93
Configuração da MFP ....................................................................................................................................93
Criptografia do disco rígido ............................................................................................................................99
Limpeza do disco rígido ............................................................................................................................... 100
Uso da função Lista de servidores restritos .................................................................................................101
Capítulo 13: Solução de problemas .............................................................................. 102
Para entender as mensagens da MFP ........................................................................................................102
Suporte técnico on-line ................................................................................................................................ 102
Verificação de uma MFP que não responde ...............................................................................................102
Para localizar o nome e o endereço IP da porta ......................................................................................... 102
Solução de problemas de qualidade de cópia ............................................................................................. 103
6
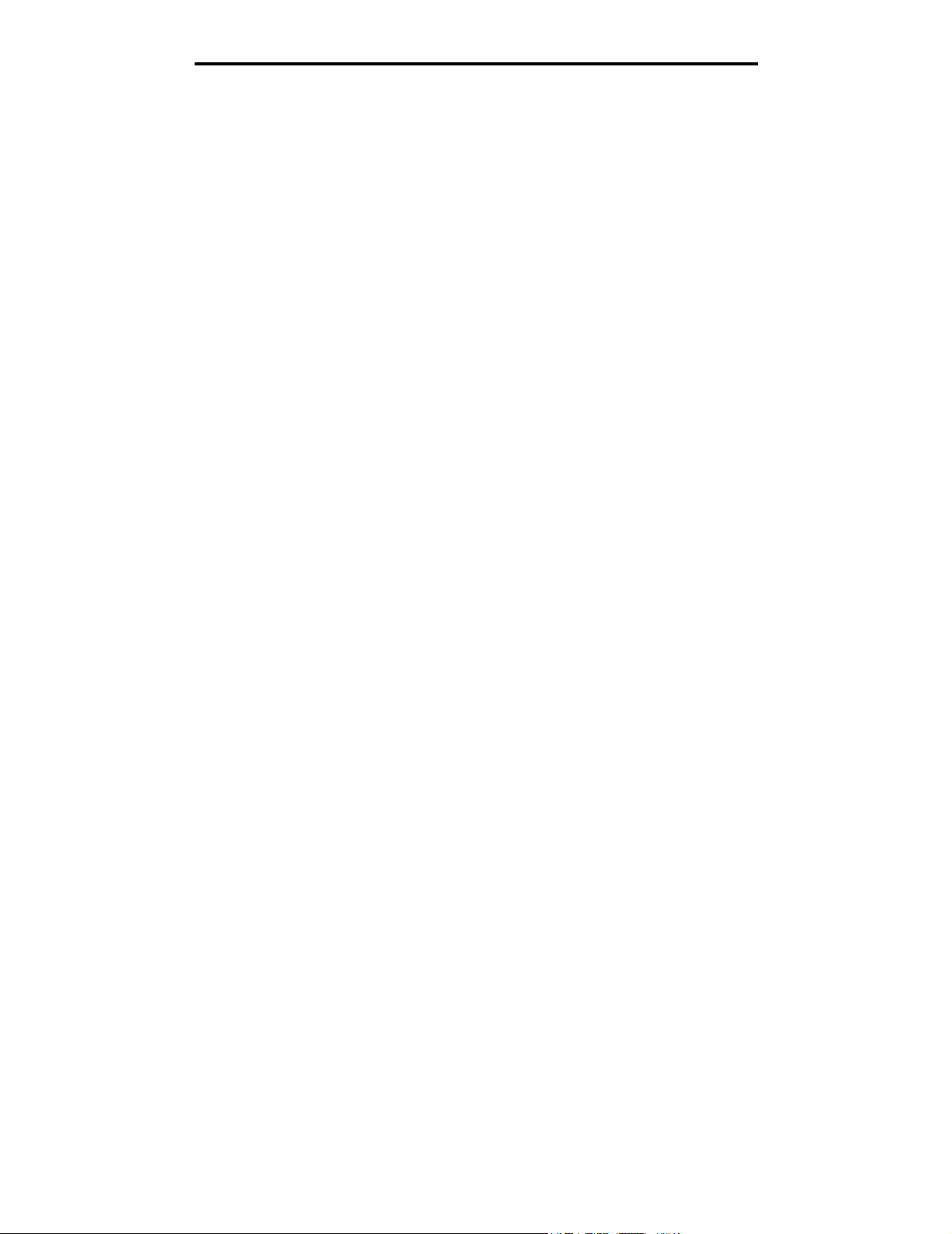
Índice
Solução de problemas de qualidade de digitalização ..................................................................................103
Solução de problemas de fax ...................................................................................................................... 104
Solução de problemas de alimentação de papel ......................................................................................... 104
Avisos ............................................................................................................................... 105
Convenções ................................................................................................................................................. 105
Avisos de emissão eletrônica ......................................................................................................................105
Other telecommunications notices ...............................................................................................................110
Diretiva WEEE (Waste from Electrical and Electronic Equipment) ..............................................................112
China RoHS .................................................................................................................................................113
Índice remissivo ............................................................................................................... 114
7
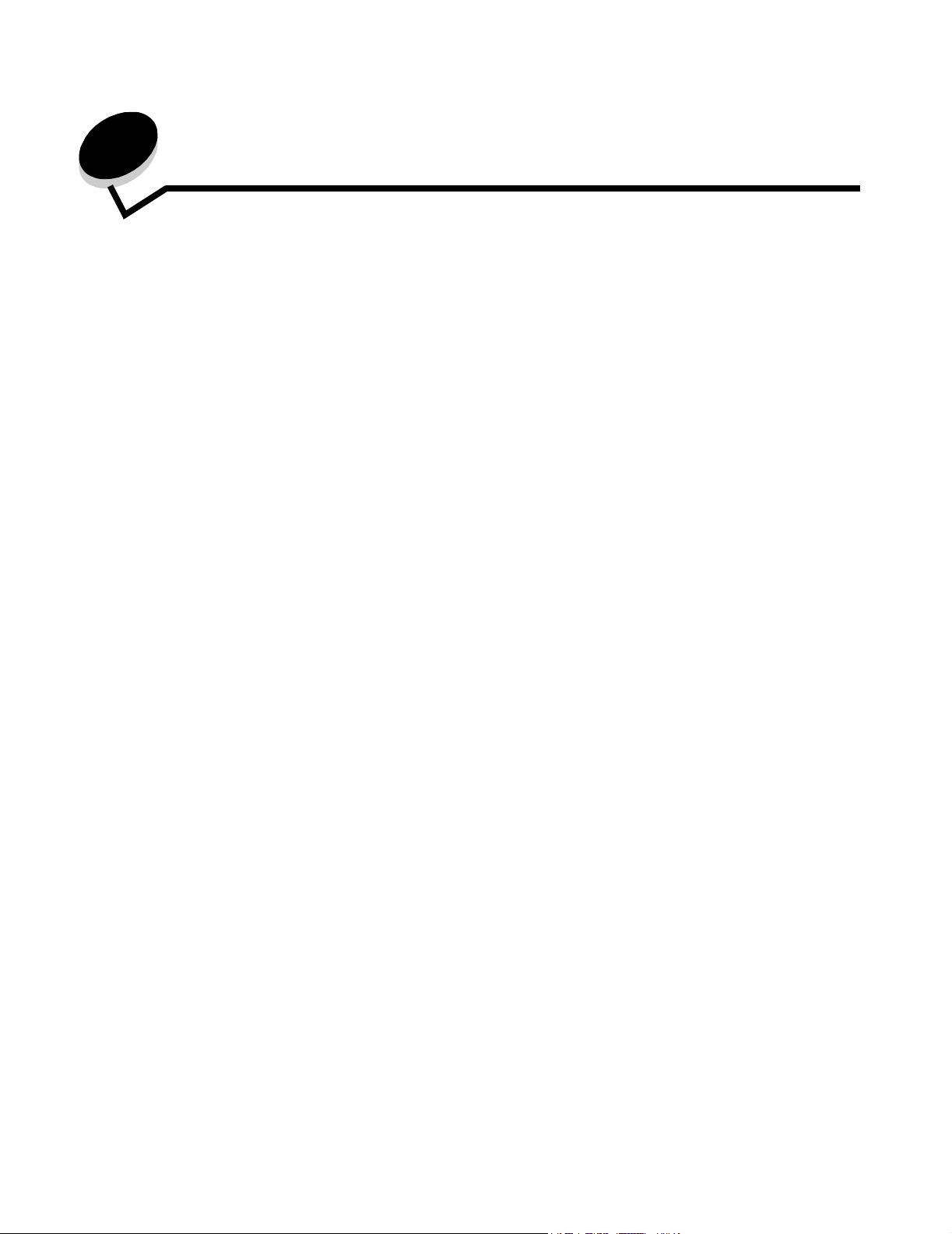
1
Noções básicas sobre a MFP
Funções básicas do scanner
A Lexmark™ 4600 MFP Option oferece recursos de cópia, fax e digitalização para rede para grupos de trabalho grandes.
Você pode:
• Fazer cópias rápidas ou alterar as configurações no painel de controle para executar trabalhos de cópia
específicos.
• Enviar um fax usando o painel de controle da MFP.
• Enviar um fax para vários destinos de fax ao mesmo tempo.
• Digitalizar documentos e enviá-los para o seu PC, um endereço de e-mail, um dispositivo USB de memória flash
ou um destino de FTP.
• Digitalizar documentos e enviá-los para outra impressora (PDF via FTP).
Alimentador automático de documentos e base de cópia
Observação: Os documentos coloridos podem ser digitalizados para um PC, um endereço de e-mail ou um destino
de FTP.
O alimentador automático de documentos (ADF) pode digitalizar várias páginas, inclusive páginas frente e verso. O ADF
tem dois elementos de scanner. Ao usar o ADF:
• Coloque o papel no ADF com a face voltada para cima e a borda curta entrando primeiro.
• Coloque até 50 folhas de papel comum na bandeja de entrada do ADF.
• Digitalize mídia de 114,0 x 139,4 mm (4,5 x 5,5 pol) a 215,9 x 355,6 mm (8,5 x 14 pol).
• Digitalize trabalhos com tamanhos de página mistos (Carta e Ofício).
2
• Digitalize mídia com peso de 52 a 120 g/m
• Copie e imprima documentos a 600 ppp.
A base de cópia (cilindro) pode ser usada para digitalizar ou copiar páginas simples ou páginas de livros. Ao usar a base
de cópia:
• Coloque o documento no canto posterior esquerdo.
• Digitalize ou copie mídia de até 215,9 x 355,6 mm (8,5 x 14 pol).
• Copie livros de até 25,3 mm (1 pol) de espessura.
• Copie e imprima documentos a 600 ppp.
(de 14 a 32 lb).
Para entender o painel de controle da MFP
As configurações da MFP e do scanner podem ser alteradas de várias maneiras: por meio do painel de controle da MFP,
do aplicativo em uso, do driver da impressora, do MarkVision™ Professional ou das páginas da Web. As configurações
alteradas a partir do aplicativo ou do driver de impressão aplicam-se apenas ao trabalho que está sendo enviado para a
MFP.
Noções básicas sobre a MFP
8
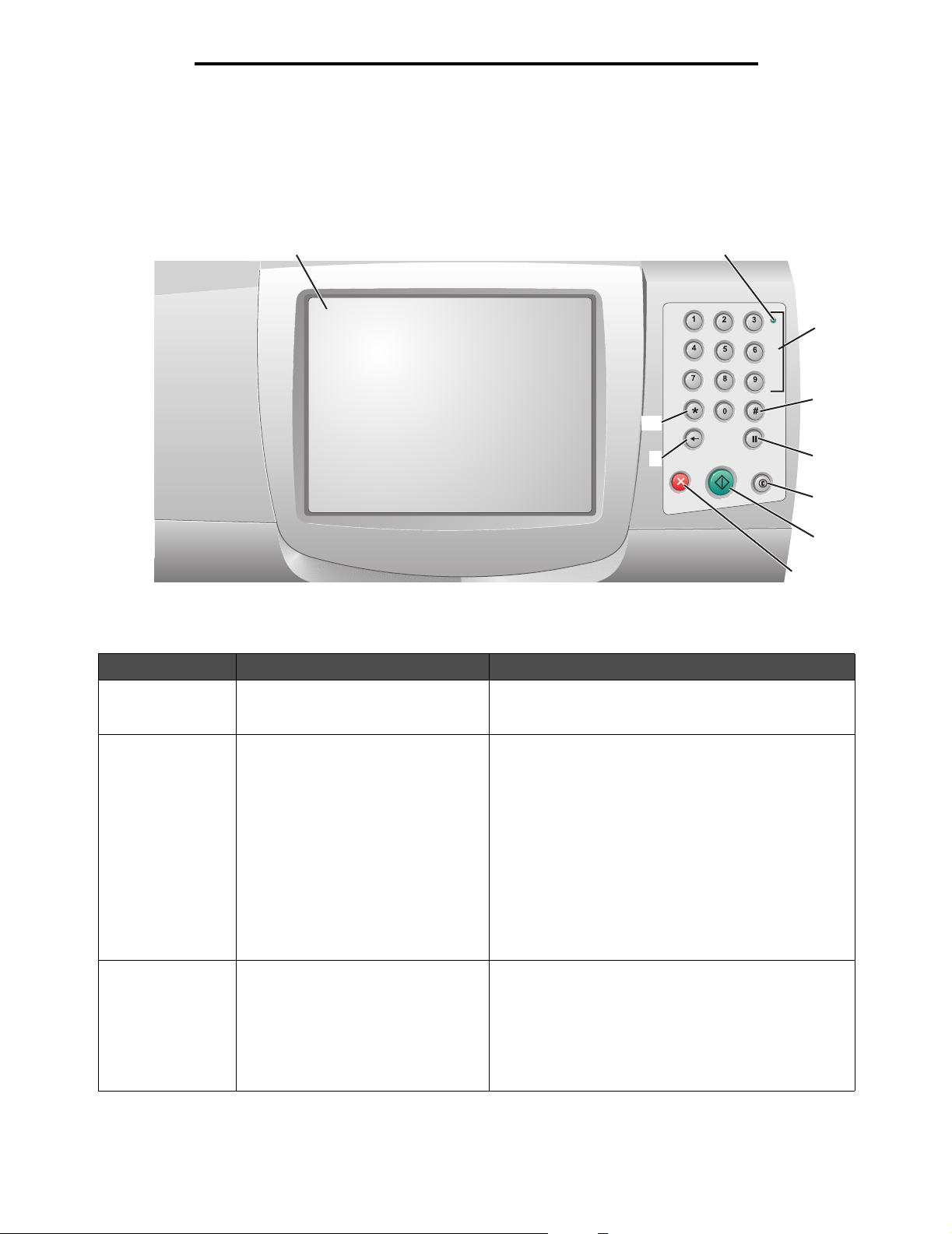
Noções básicas sobre a MFP
As alterações feitas nas configurações de impressão, fax, cópia e e-mail a partir de um aplicativo sobrepõem as alterações
feitas a partir do painel de controle.
Se uma configuração não puder ser alterada a partir do aplicativo, use o painel de controle da MFP, o MarkVision
Professional ou as páginas da Web. A alteração de uma configuração a partir do painel de controle da MFP, do MarkVision
Professional ou das páginas da Web tornam essa alteração o padrão para o usuário.
O painel de controle da MFP consiste em:
1
2
ABC
DEF
GHI
JKL
MNO
PQRS
TUV
WXYZ
3
4
10
9
5
6
7
8
Legenda Item do painel de controle Função
1 LCD Um visor de cristal líquido (LCD) que exibe os botões da
2 Luz indicadora Fornece informações sobre o status da MFP usando as
tela Início, os menus, os itens de menu e os valores.
Permite fazer seleções em Cópia, Fax, etc.
cores vermelho e verde.
Status Indica
Desat. A MFP está desligada.
3 0 a 9
Observação: Chamado de teclado
numérico.
Verde
piscando
A MFP está aquecendo, processando
dados ou imprimindo um trabalho.
Verde sólido A MFP está ligada, porém ociosa.
Vermelho
piscando
É necessária a intervenção do
operador.
Pressione esses botões para digitar números quando a
tela do LCD tiver um campo que aceite a entrada de
números. Use-os também para discar números de
telefone para enviar fax.
Observação: Se você pressionar um número quando
estiver na tela Início sem pressionar o botão # primeiro, o
menu Cópia será aberto e alterará a quantidade de
cópias.
Para entender o painel de controle da MFP
9
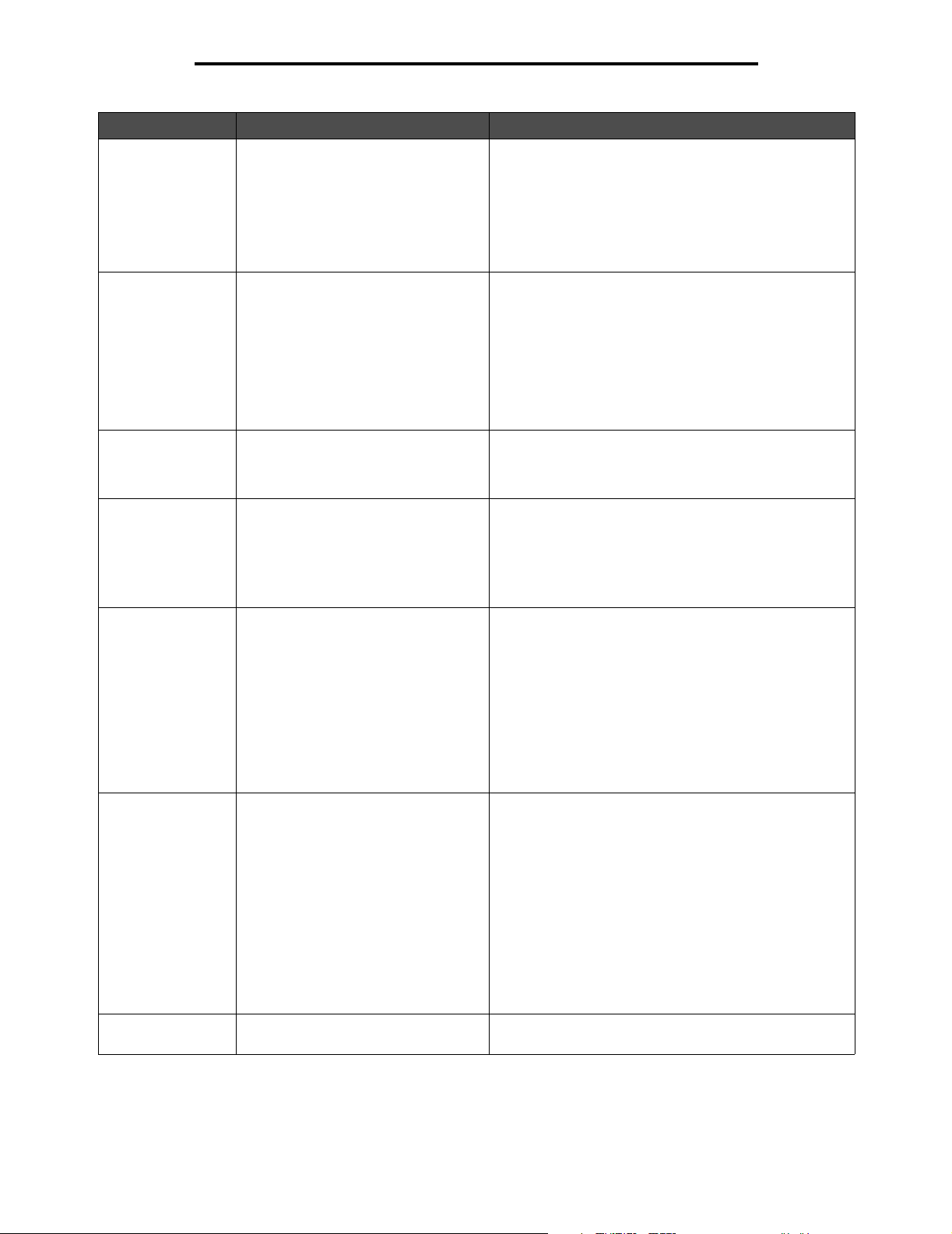
Noções básicas sobre a MFP
Legenda Item do painel de controle Função
4 # (Sustenido ou caractere de número) Pressione este botão:
• Para um identificador de atalho.
• Dentro de números de telefone. Para um número de
Fax com um #, digite-o duas vezes — ##.
• A partir da tela Início, do item de menu Lista de
destinos de fax, do item de menu Lista de destinos de
e-mail ou do item de menu Lista de perfis para
acessar atalhos.
5 Pausa na discagem Pressione para gerar uma pausa de discagem de dois ou
três segundos em um número de fax. O botão funciona
somente dentro do menu Fax ou com funções de fax.
Pressione a partir da tela Início para rediscar um número
de fax.
Fora do menu Fax, da função de fax ou da tela Início,
pressionar Pausa na discagem gera um bipe de erro.
Ao enviar um fax, no campo Fax para:, uma Pausa na
discagem será representada por uma vírgula (,).
6 Limpar tudo Nos menus de função, como Cópia, Fax, E-mail e FTP,
7 Iniciar Pressione para iniciar o trabalho atual indicado no painel
8 Parar Pressione para fazer com que a impressão ou a
9 Backspace No menu Cópia, acessado tocando-se no botão Cópia,
retorna todas as configurações para seus valores padrão
e, em seguida, retorna a MFP para a tela de função
principal.
de controle.
Na tela Início, pressione para iniciar um trabalho de cópia
com as configurações padrão.
Se for pressionado durante um trabalho de digitalização,
o botão não produzirá nenhum efeito.
digitalização pare.
Durante um trabalho de digitalização, o scanner conclui a
digitalização da página atual e pára, o que significa que o
papel pode permanecer no ADF (Alimentador automático
de documentos).
Durante um trabalho de impressão, o caminho da mídia
de impressão é limpo antes que a impressão seja
interrompida.
Parando é exibido no painel de controle durante esse
processo.
pressione Backspace para excluir o dígito mais à direita
do valor de Número de cópias. O valor padrão de 1 é
exibido se todo o número for excluído pressionando-se
Backspace várias vezes.
Na Lista de destinos de fax, pressione Backspace para
excluir o dígito mais à direita de um número inserido
manualmente. Isso também exclui toda uma entrada de
atalho. Depois de excluir uma linha inteira, pressione
Backspace mais uma vez para mover o cursor uma linha
para cima.
Na Lista de destinos de e-mail, pressione Backspace
para excluir o caractere à esquerda do cursor. Se estiver
em um atalho, toda a entrada será excluída.
10 Asterisco (*) O * é usado como parte de um número de fax ou como
um caractere alfanumérico.
Para entender o painel de controle da MFP
10
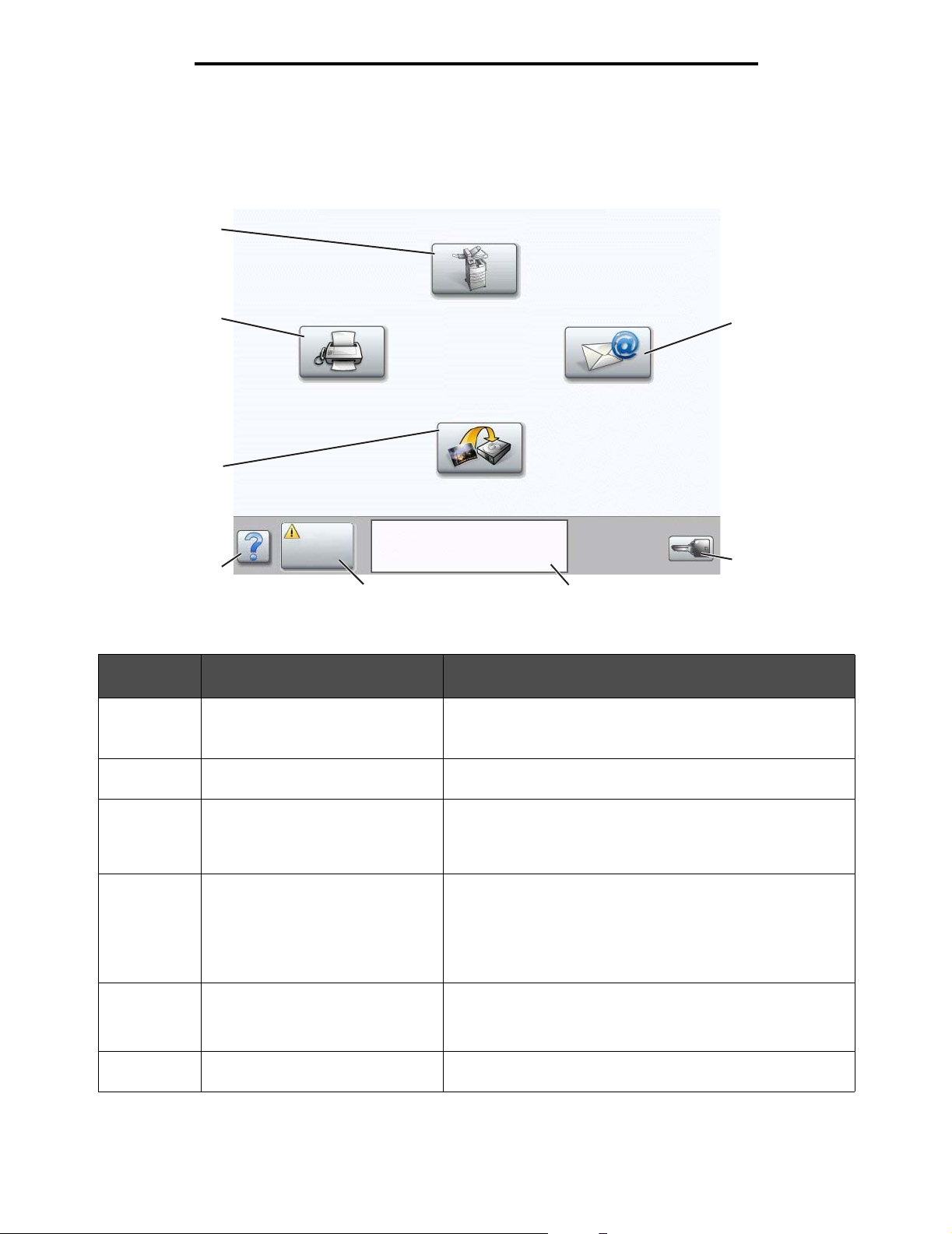
Noções básicas sobre a MFP
Tela Início e os botões da tela Início
Depois que a MFP é ligada e após um curto período de aquecimento, o LCD exibe a seguinte tela básica, conhecida como
tela Início. Use os botões da tela Início para iniciar uma ação (como copiar, enviar um fax ou digitalizar), para abrir a tela de
menus ou para responder mensagens.
1
8
Fax
Cópia
FTP
E-mail
2
7
Status/
suprimentos
6
Número da
legenda
1 Cópia Toque para acessar os menus de Cópia.
2 E-mail Toque para acessar os menus de E-mail. É possível digitalizar
Botão Função
Pronto. Pouco toner.
Toque em qualquer botão
para começar.
5
Se a tela Início for exibida, pressione um número para acessar
também os menus de Cópia.
um documento diretamente para um endereço de e-mail.
4
Menus
3
3 Menus (Uma chave é exibida no
botão.)
4 Barra de mensagens de status Exibe o status atual da MFP, como Pronto ou Ocupada.
5 Status/suprimentos Exibido no LCD sempre que o status da MFP inclui uma
6 ? (Dicas) Todos os menus têm um botão Dicas. As Dicas são um recurso
Toque para acessar os menus. Esses menus só ficam
disponíveis quando a MFP está no estado Pronto.
O botão Menus fica em uma barra cinza chamada de barra de
navegação. Essa barra contém outros botões, descritos a seguir.
Exibe condições da MFP, como Pouco toner.
Exibe mensagens de intervenção que fornecem instruções
sobre o que o usuário deve fazer para que a MFP possa
continuar o processamento, como Fechar porta ou inserir
cartucho.
mensagem que exige intervenção. Toque para acessar a tela de
mensagens e obter mais informações sobre a mensagem,
inclusive como limpá-la.
de Ajuda sensível a contexto das telas de toque do LCD.
Para entender o painel de controle da MFP
11
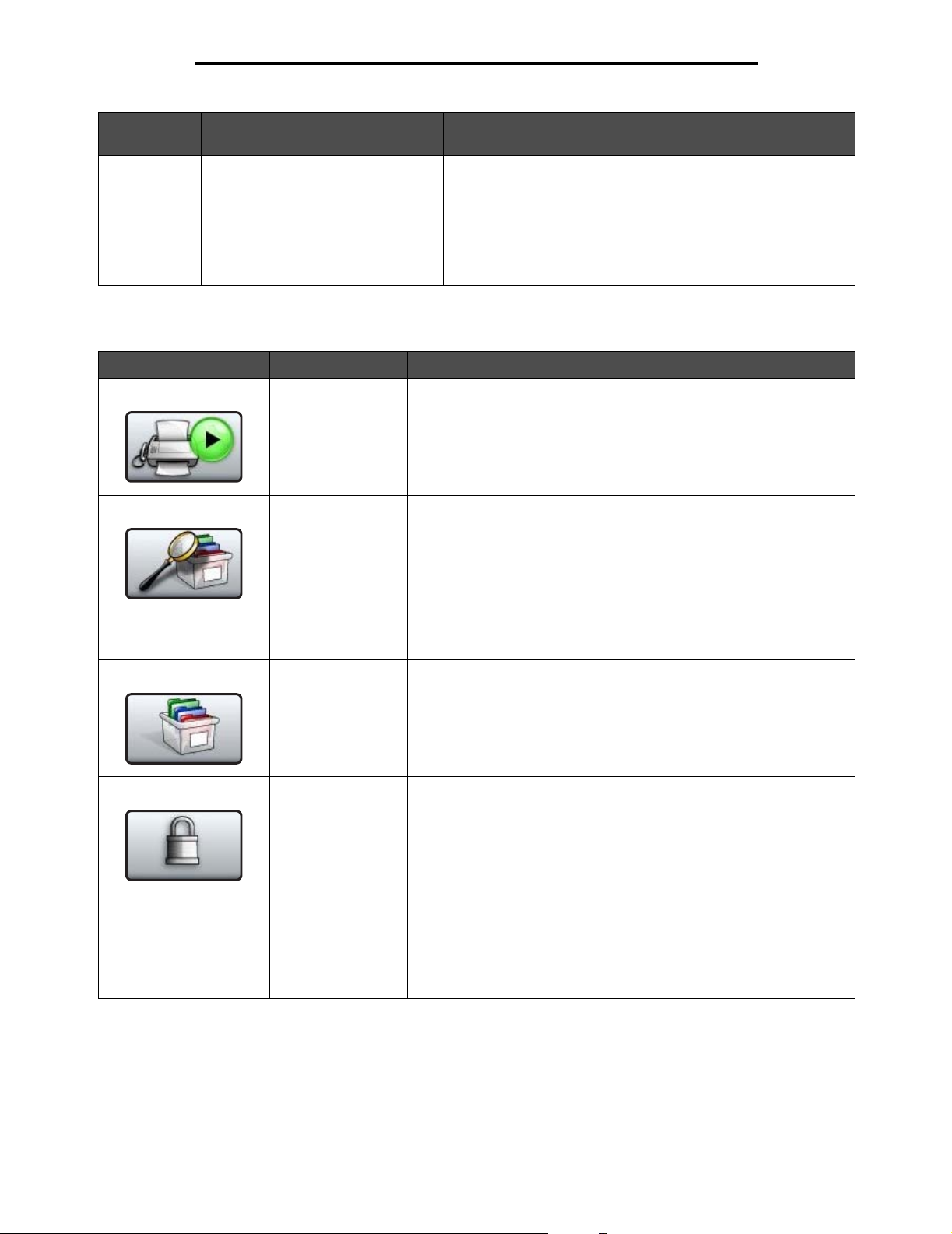
Noções básicas sobre a MFP
Número da
legenda
7 FTP Toque para acessar os menus de FTP (File Transfer Protocol).
8 Fax Toque para acessar os menus de Fax.
Outros botões podem ser exibidos na tela Início. São eles:
Botão Nome do botão Função
Botão Função
Um documento pode ser digitalizado diretamente para um site
de FTP.
Observação: Essa função deve ser configurada pelo
responsável pelo suporte do sistema para que seja exibida no
visor.
Liberar fax retidos
(ou Fax retidos, no
modo manual)
Pesquisar trabalhos
retidos
Trabalhos retidos Abrir uma tela contendo todos os recipientes de trabalhos retidos.
Bloquear disp Esse botão é exibido na tela quando a MFP está desbloqueada e o
Existem fax retidos com um horário de retenção programado
previamente definido. Para acessar a lista de fax retidos, toque nesse
botão.
Pesquisar qualquer um dos itens a seguir e retornar
correspondências:
• Nomes de usuário para trabalhos de impressão retidos ou
confidenciais
• Nomes de trabalho de trabalhos retidos, com exceção de trabalhos
confidenciais
• Nomes de perfis
• Nomes de trabalho ou recipientes de marcadores
• Nomes de trabalho ou recipientes USB apenas de extensões
suportadas
PIN (Personal Identification Number, Número de identificação pessoal)
de bloqueio do dispositivo não é nulo nem vazio.
Para bloquear a MFP:
1 Toque em Bloquear disp para abrir uma tela de entrada de PIN.
2 Insira o PIN correto para bloquear o painel de controle, o que
bloqueia tanto os botões do painel quanto os da tela de toque.
Uma vez bloqueado o painel de controle, a tela de entrada do PIN é
apagada e o botão Bloquear disp é substituído pelo botão Desbloq
disp.
Observação: Se um PIN inválido for inserido, PIN inválido será
exibido. Uma tela pop-up com o botão Continuar é exibida. Toque em
Continuar. A tela Início retorna, com o botão Bloquear disp.
Para entender o painel de controle da MFP
12
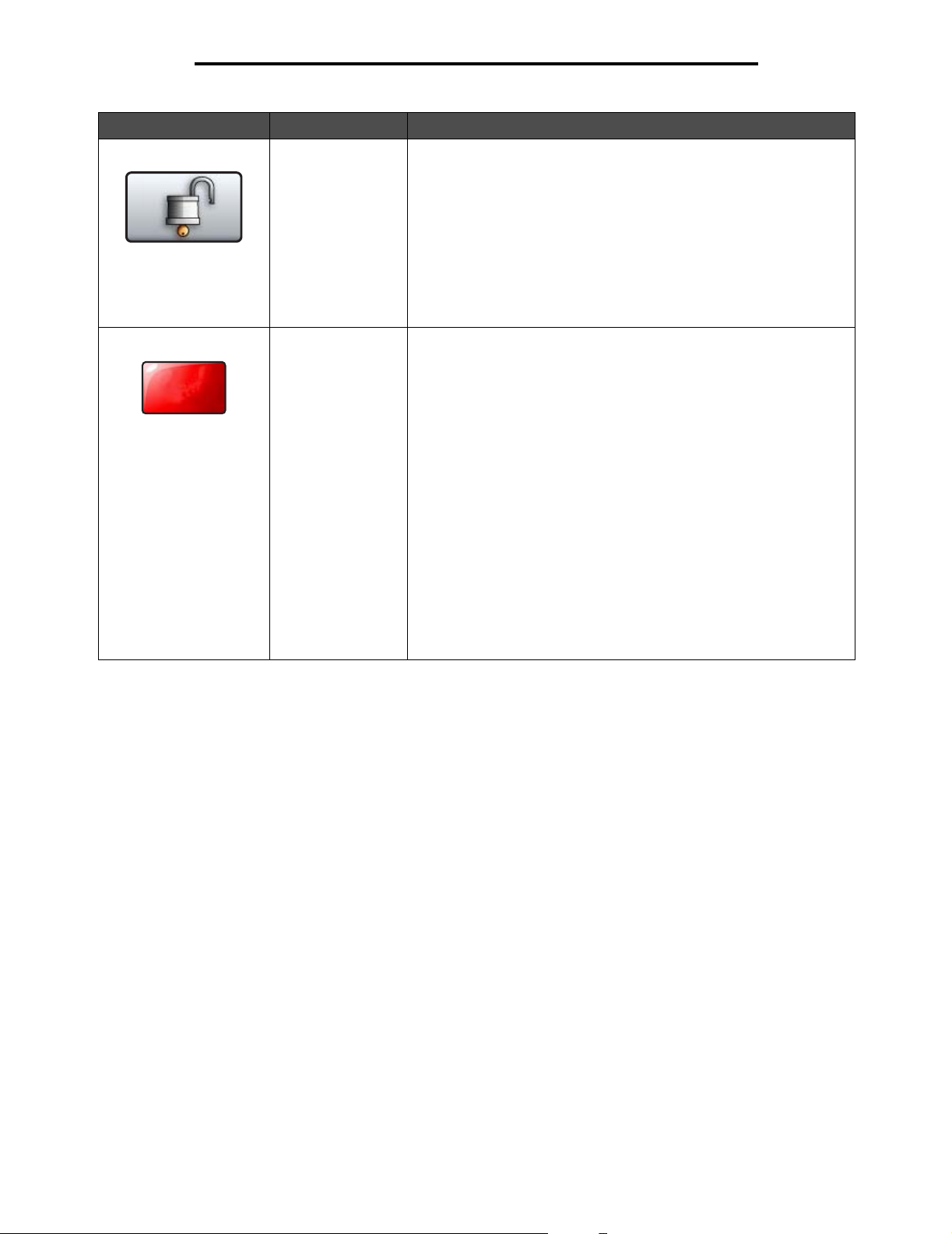
Noções básicas sobre a MFP
Botão Nome do botão Função
Cancelar
trabalhos
Desbloq disp Esse botão é exibido na tela quando a MFP está bloqueada. Os
botões e os atalhos do painel de controle não podem ser usados
enquanto esse botão estiver sendo exibido, e nenhuma cópia padrão
pode ser executada.
Para desbloquear a MFP:
1 Toque em Desbloq disp para abrir uma tela de entrada de PIN.
2 Insira o PIN correto para desbloquear o teclado numérico (de 0 a 9)
e pressione Backspace no painel de controle.
Observação: Se um PIN inválido for inserido, PIN inválido será
exibido. Uma tela pop-up com o botão Continuar é exibida. Toque em
Continuar. A tela Início retorna, com o botão Desbloq disp.
Cancelar trabalhos Abrir a tela Cancelar trabalhos. A tela Cancelar trabalhos exibe
qualquer um dos itens a seguir abaixo de três cabeçalhos, Imprimir,
Fax e Rede:
• trabalho de impressão
• trabalho de cópia
•fax
•perfil
• FTP
• envio de e-mail
Cada cabeçalho possui sua própria lista de trabalhos, que é exibida
em uma coluna abaixo do cabeçalho. Cada coluna exibe apenas três
trabalhos por tela. O trabalho aparece sob a forma de um botão. Se
houver mais de três trabalhos em uma coluna, a seta para baixo será
exibida na parte inferior da coluna. Cada toque na seta para baixo
acessa um trabalho da lista. Quando houver mais de três trabalhos e o
quarto deles for atingido na lista, a seta para cima será exibida na
parte superior da coluna. Para ver ilustrações dos botões de seta para
cima e para baixo, consulte Informações sobre os botões da tela
de toque.
Para cancelar um trabalho, consulte Cancelamento de um trabalho
de impressão para obter instruções.
Para entender o painel de controle da MFP
13
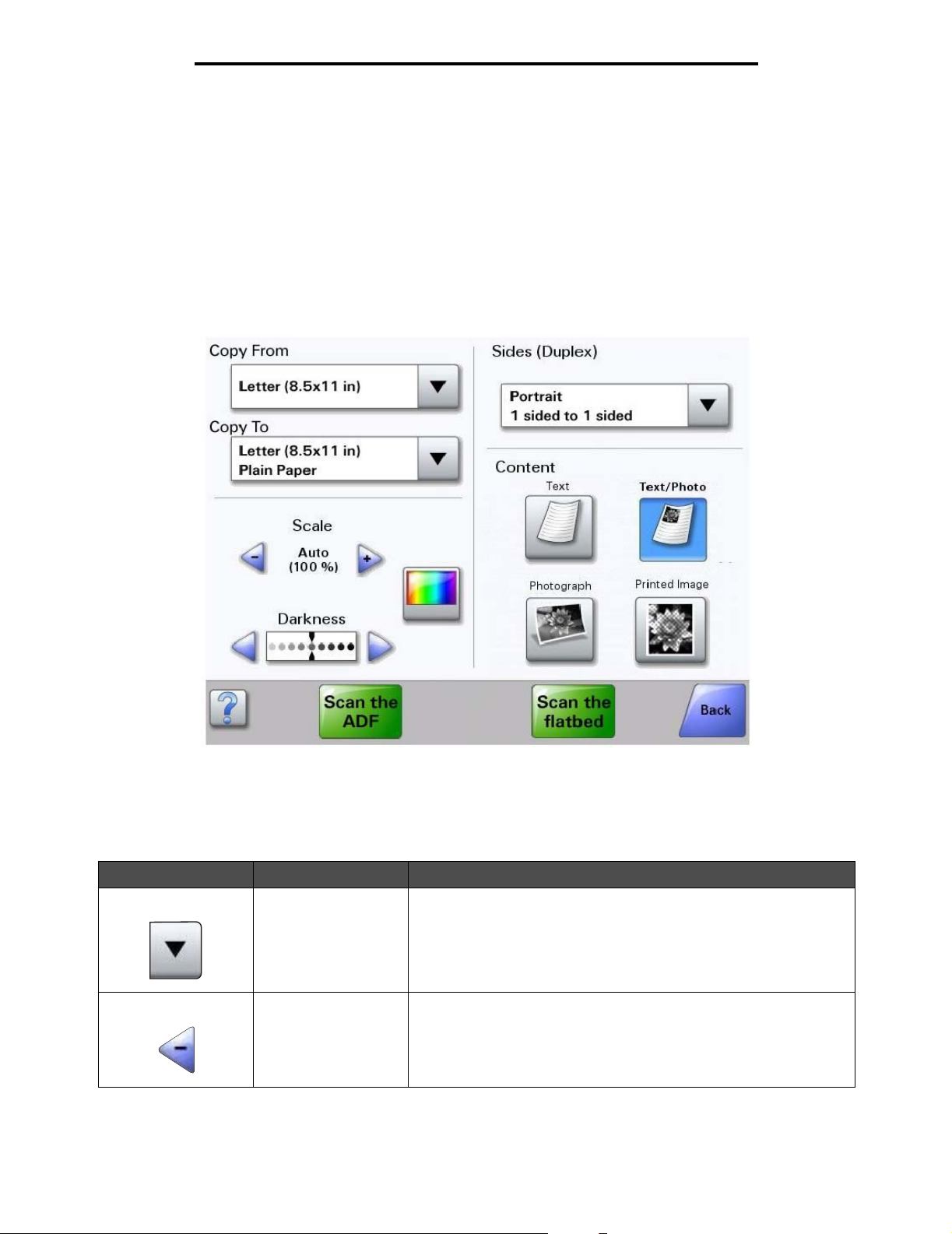
Noções básicas sobre a MFP
Uso dos botões da tela de toque do LCD
A seção a seguir fornece informações sobre como navegar pelas várias telas. Apenas algumas foram escolhidas para
demonstrar o uso dos botões.
Observação: Dependendo das suas opções e da configuração administrativa, a tela e os botões poderão ser
diferentes dos mostrados aqui.
Exemplo de tela um
Informações sobre os botões da tela de toque
Botão Nome do botão Função ou descrição
Botão Selecionar Toque no botão Selecionar para fazer com que seja exibida outra tela
Botão de diminuição
de rolagem para a
esquerda
Uso dos botões da tela de toque do LCD
com itens adicionais. Na primeira tela, são exibidas as configurações
padrão do usuário. Depois que o botão Selecionar é tocado e a tela
seguinte é exibida, tocar em outro item da tela altera a configuração
padrão do usuário.
Toque no botão de diminuição de rolagem para a esquerda para rolar
para outro valor em ordem decrescente.
14
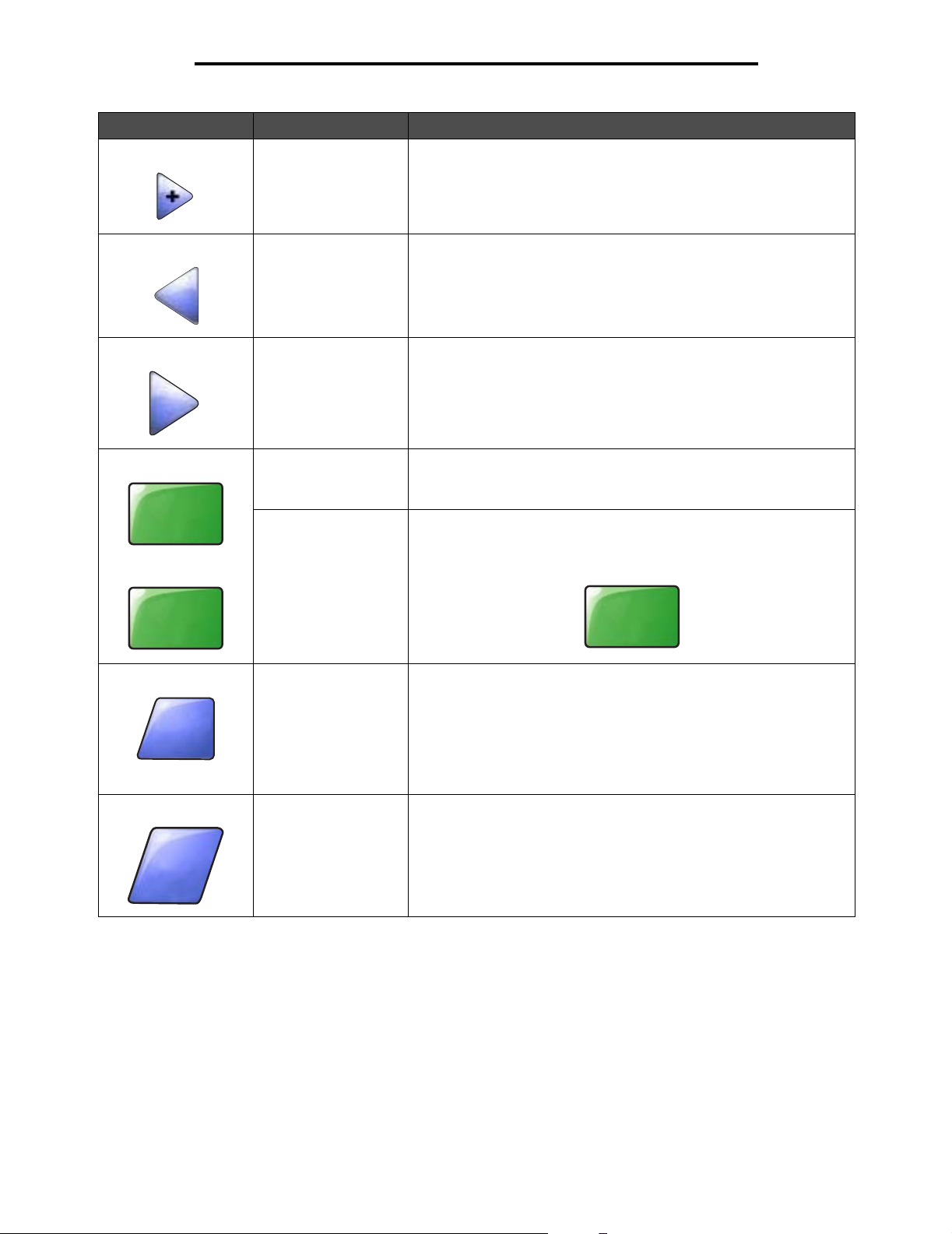
Noções básicas sobre a MFP
Botão Nome do botão Função ou descrição
Digital. o
ADF
Digital. a
base de
cópia
Botão de aumento de
rolagem para a direita
Botão de seta para
esquerda
Botão de seta para a
direita
Digital. o ADF
Digital. a base de
cópia
Enviar Um botão verde indica uma opção. Se um valor diferente de um item
Toque no botão de aumento de rolagem para a direita para rolar para
outro valor em ordem crescente.
Toque no botão de seta para a esquerda para rolar para a esquerda a
fim de:
• Chegar a um valor menor mostrado por uma ilustração.
• Ver um campo de texto inteiro à esquerda.
Toque no botão de seta para a direita para rolar para a direita a fim de:
• Chegar a um valor maior mostrado por uma ilustração.
• Ver um campo de texto inteiro à direita.
Na barra de navegação cinza, essas duas opções indicam os dois
tipos de digitalização possíveis. É possível selecionar a digitalização
do ADF ou da base de cópia.
de menu for tocado, ele deverá ser salvo para que se torne a
configuração padrão do usuário. Para salvar o valor como a nova
configuração padrão do usuário, toque em Enviar.
Enviar
Voltar
Voltar
Voltar Quando o botão Voltar tiver esta forma, nenhuma outra navegação
será possível a partir desta tela, exceto voltar. Se alguma outra
escolha for feita na barra de navegação, a tela será fechada.
Por exemplo, no Exemplo de tela um, todas as seleções de
digitalização foram feitas. Um dos botões verdes anteriores deve ser
tocado. O único botão disponível restante é o botão Voltar. Toque em
Voltar para retornar à tela anterior, e todas as configurações para o
trabalho de digitalização feitas no Exemplo de tela um serão perdidas.
Voltar Quando o botão Voltar tiver esta forma, tanto a navegação para frente
quanto para trás serão possíveis a partir desta tela; portanto, haverá
outras opções disponíveis na tela além de Voltar.
Uso dos botões da tela de toque do LCD
15
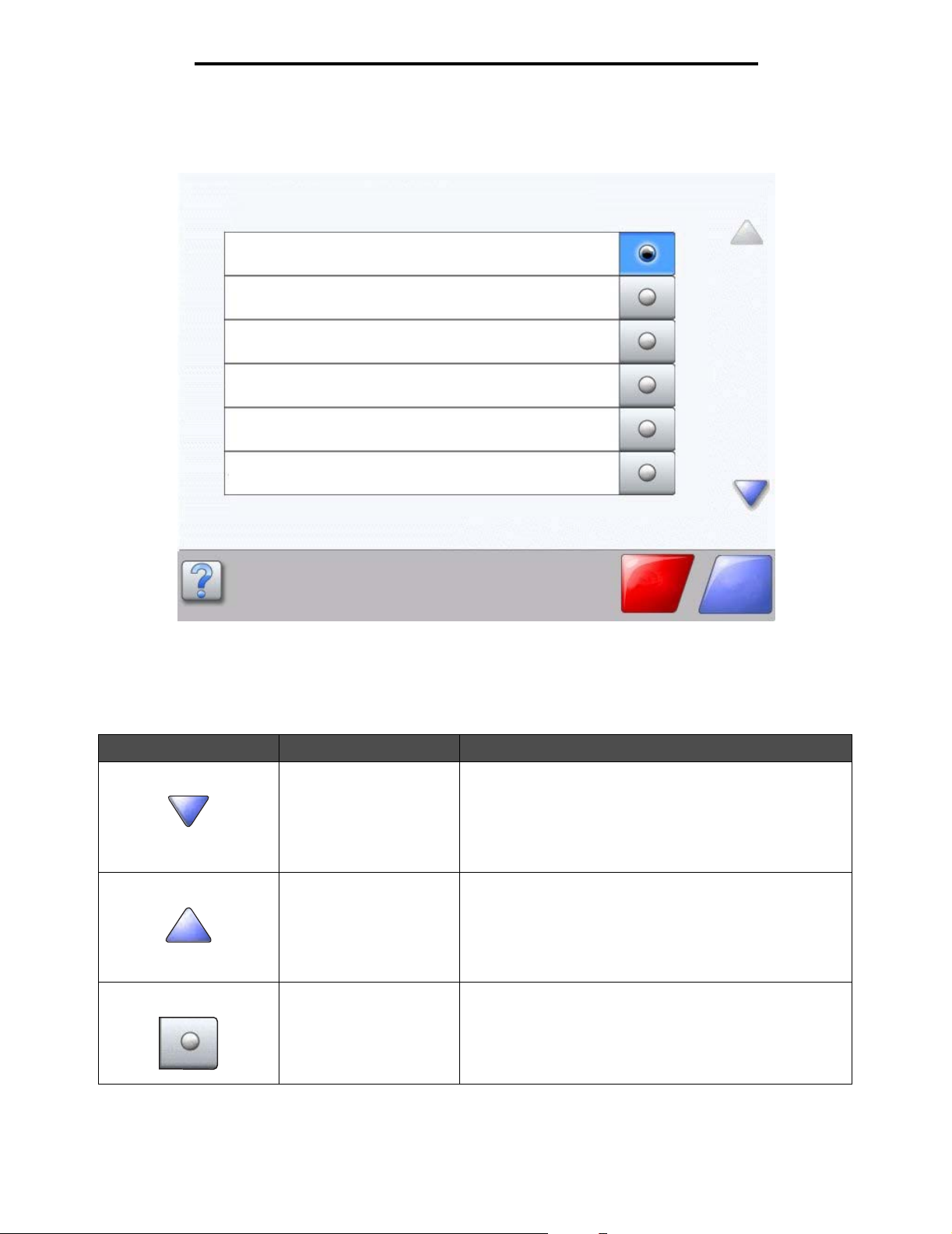
Exemplo de tela dois
Tamanho de papel desconhecido. Copiar de:
Carta (8,5 x 11 pol)
Ofício (8,5 x 14 pol)
Executivo (7,25 x 10,5 pol)
Ofício 2 (8, 5 x 13 pol)
Statement (US) (5,5 x 8,5 pol)
A4 (210 x 297 mm)
Noções básicas sobre a MFP
Informações sobre os botões da tela de toque
Botão Nome do botão Função ou descrição
Seta para baixo Toque na seta para baixo para descer até o próximo item de
Seta para cima Toque na seta para cima para subir até o próximo item de
Botão de opção não
selecionado
uma lista, como em uma lista de itens de menu ou valores.
A seta para baixo não é exibida em uma tela com uma lista
curta. Ela só é exibida se não for possível ver toda a lista em
uma tela. Na última tela da lista, a seta para baixo se torna
cinza para indicar que ela não está ativa, uma vez que o final
da lista está sendo exibido na tela.
uma lista, como em uma lista de itens de menu ou valores.
Quando a primeira tela de uma lista longa é atingida, a seta
para cima se torna cinza para indicar que não está ativa. Na
segunda tela necessária para exibir o restante do item
listado, a seta para cima se torna azul para mostrar que está
ativa.
Este é um botão de opção não selecionado.
Cancelar
trabalho
Continuar
Uso dos botões da tela de toque do LCD
16

Noções básicas sobre a MFP
Botão Nome do botão Função ou descrição
Cancelar
trabalho
Continuar
Botão de opção
selecionado
Cancelar trabalho Consulte Cancelar trabalhos na página 13.
Continuar Toque em Continuar depois que um item de menu ou valor
Este é um botão de opção selecionado. Toque em um botão
de opção para selecioná-lo. O botão de opção muda de cor
para mostrar que está selecionado. No Exemplo de tela
dois, o único tamanho de papel selecionado é o tamanho
Carta.
de uma tela for selecionado e quando mais alterações forem
necessárias para um trabalho a partir da tela original. Após
tocar em Continuar, a tela original é exibida.
Por exemplo, se você tocar em Cópia na tela Início, a tela
Cópia será exibida como no Exemplo de tela um na
página 14. O exemplo a seguir mostra como funciona o
botão Continuar.
1 Toque no botão Selecionar ao lado da caixa Copiar para e
uma nova tela será exibida.
2 Toque em Alimentador MF e uma nova tela será exibida.
3 Toque em Ofício e uma nova tela será exibida.
4 Toque em Avançar e uma nova tela será exibida.
5 Toque em Papel comum como o tipo de mídia de
impressão necessário.
6 Toque em Continuar. A tela Cópia volta a ser exibida para
permitir outras seleções, além de Copiar para. As outras
configurações disponíveis na tela Cópia são Frente e
verso, Ajustar, Tonalidade, Agrupar e Cópias.
Toque em Continuar para retornar à tela original e fazer
outras alterações de configuração em um trabalho de
cópia antes de tocar no botão Copiar para iniciar o
trabalho.
Outros botões da tela de toque
Botão Nome do botão Função ou descrição
Cancelar Toque em Cancelar para cancelar uma ação ou
Cancelar
Selecionar Toque para selecionar um menu. A tela seguinte exibe
Uso dos botões da tela de toque do LCD
seleção.
Toque para cancelar uma tela e retornar à tela anterior.
itens de menu.
Toque para selecionar um item de menu. A tela
seguinte exibe valores.
17
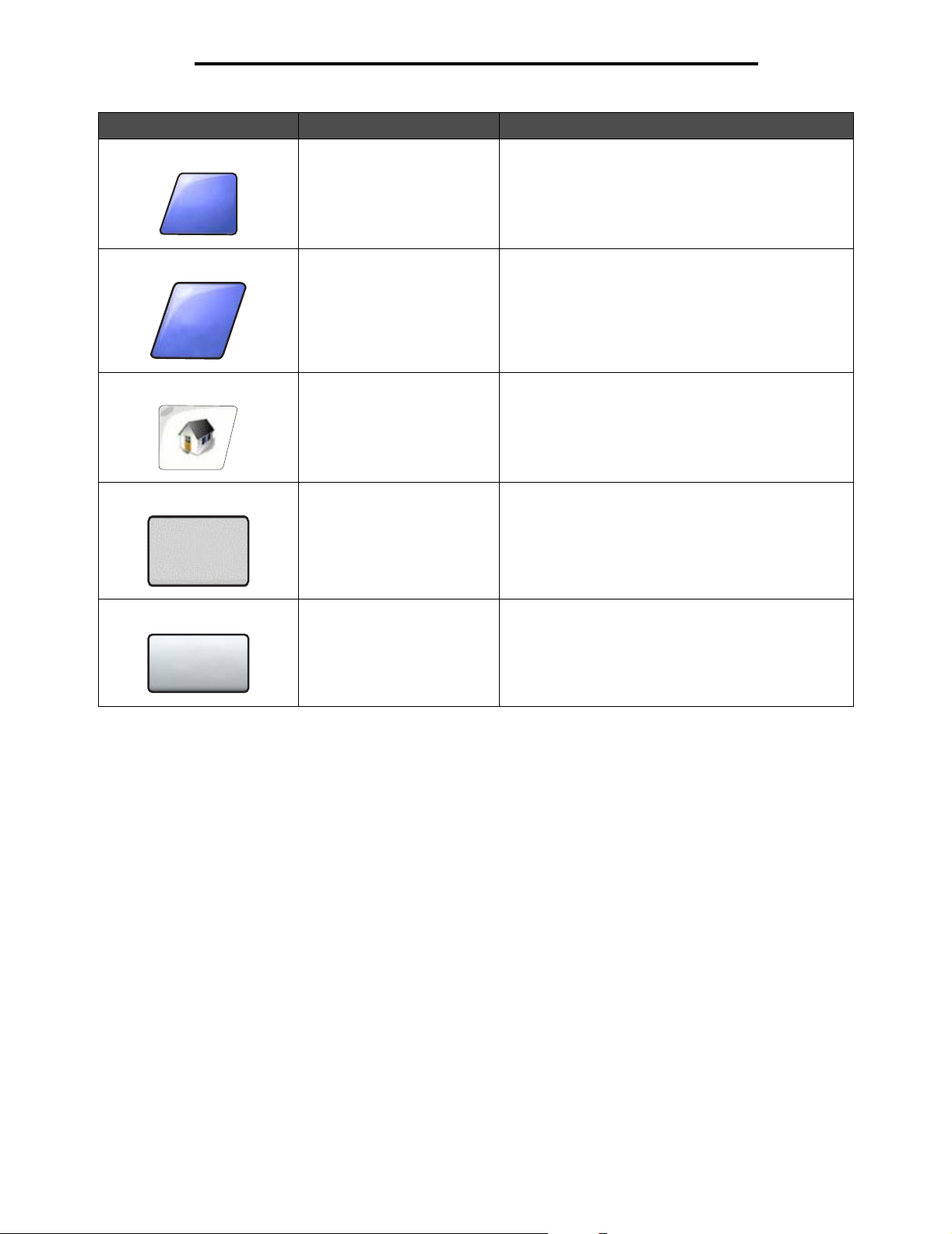
Noções básicas sobre a MFP
Botão Nome do botão Função ou descrição
Concluído
Voltar
Concluído Permite especificar que um trabalho foi concluído.
Por exemplo, ao digitalizar um documento original,
é possível indicar que a última página deve ser
digitalizada e que, em seguida, o trabalho de
impressão deve começar.
Voltar Toque no botão Voltar para retornar à tela anterior sem
salvar as configurações da tela atual. O botão Voltar é
exibido em todas as telas de menu, com exceção da
tela Início.
Início Toque no botão Início para retornar à tela Início.
Obotão Início é exibido em todas as telas, com
exceção da tela Início. Consulte Tela Início e os
botões da tela Início na página 11 para obter mais
informações.
Botão esmaecido Quando esse botão é exibido, ele fica esmaecido e
com uma palavra esmaecida. Isso significa que o botão
não está ativo ou que não está disponível na tela atual.
Provavelmente, ele estava ativo na tela anterior, mas
as seleções feitas na tela anterior o tornaram
indisponível na tela atual.
Botão cinza Toque nesse botão para selecionar a ação exibida
nele.
Uso dos botões da tela de toque do LCD
18

Noções básicas sobre a MFP
Recursos
Recurso Nome do recurso Descrição
Menus
Æ
Configurações Æ
Configurações de
cópia Æ Número de
cópias
Linha de caminho de menus Existe uma linha na parte superior de cada tela de menu.
Este recurso age como uma indicação de caminho e
fornece a localização exata dentro dos menus. Toque em
qualquer uma das palavras sublinhadas para retornar ao
menu ou item de menu relacionado. Número de cópias
não está sublinhado por ser a tela atual.
Se este recurso for usado na tela Número de cópias
antes que o número de cópias tenha sido definido e
salvo, a seleção não será salva e não se tornará a
configuração padrão do usuário.
Alerta de mensagem de serviço Se ocorrer uma mensagem de serviço que feche uma
função, como cópia ou fax, um ponto de exclamação
vermelho sólido será exibido sobre o botão de função na
tela Início. Este recurso indica que existe uma
mensagem de serviço.
Pressione Status/suprimentos para exibir o status atual
da MFP.
Uso dos botões da tela de toque do LCD
19

Noções básicas sobre a MFP
Menus
Vários menus estão disponíveis para facilitar a alteração de configurações da MFP ou a impressão de relatórios. Para
acessar os menus e as configurações, pressione o botão de menu no canto inferior direito da tela Início.
Quando você seleciona e salva um valor ou uma configuração, ela é armazenada na memória da MFP. Uma vez salvas,
essas configurações permanecem ativas até que sejam armazenadas novas configurações ou até que os padrões de
fábrica sejam restaurados.
Observação: As configurações escolhidas para fax, digitalização, e-mail, cópia e as configurações de impressão
a partir do aplicativo podem substituir aquelas selecionadas no painel de controle.
O diagrama a seguir mostra o índice de menus da tela de toque e os menus e itens disponíveis em cada um deles. Para
obter mais informações sobre menus e itens de menu, consulte o Guia de menus e mensagens no CD de Software e
documentação.
Menu papel
Relatórios
Rede/portas
Menu papel
Origem padrão
Tam./tipo do papel
Configurar MF
Melhorar envelope
Trocar tamanho
Textura do papel
Peso do papel
Carregamento de papel
Tipos personalizados
Nomes personalizados
Nomes de bandeja
personalizada
Configuração universal
Configuração da
bandeja
Gerenciar atalhos
Gerenciar atalhos de fax
Gerenciar atalhos de e-mail
Gerenciar atalhos de FTP
Gerenciar atalhos de perfil
Configurações
Gerenciar atalhos
Ajuda
?
Relatórios
Página de configurações de
menu
Estatísticas do dispositivo
Página de configuração de rede
Lista de atalhos
Log de trabalhos de fax
Log de chamadas de fax
Atalhos de e-mail
Atalhos de fax
Atalhos de FTP
Lista de perfis
Página de configuração do
NetWare
Imprimir fontes
Imprimir diretório
Rede/portas
TCP/IP
IPv6
Configuração de
servidor de e-mail
Configuração do
catálogo de endereços
Sem fio
Rede padrão
Rede <x>
USB padrão
USB <x>
Paralela padrão
Paralela <x>
Serial padrão
Serial <x>
NetWare
AppleTalk
LexLink
Volta
Configurações
Configurações gerais
Configurações de cópia
Configurações de fax
Configurações de e-mail
Configurações de FTP
Configurações de
impressão
Segurança
Definir data e hora
Ajuda
Imprimir todos os guias
Guia de cópia
Guia de e-mail
Guia de fax
Guia de FTP
Guia informativo
Guia de defeitos de
impressão
Menus
20

2
Cópia
Os seguintes tópicos de cópia estão disponíveis neste e em outros capítulos.
Cópia rápida Redução e ampliação de cópias
Cópia de várias páginas Ajuste da qualidade da cópia
Uso da base de cópia Definição de opções de agrupamento
Para entender as telas e as opções de cópia Colocação de folhas separadoras entre cópias
Cópia de um tamanho para outro Definição das opções de economia de papel
Como fazer transparências Colocação da data e da hora na parte superior de cada
Cópia em papel timbrado Colocação de um overlay de mensagem em cada página
Cópia de fotografias Criação de um trabalho personalizado (criação de
Como fazer cópias usando mídia de uma bandeja
selecionada.
Cópia de mídia de tamanho misto Dicas de cópia
Definição da opção duplex Solução de problemas de qualidade de cópia
página
trabalho)
Cancelamento de um trabalho de cópia
Cópia rápida
1 Coloque o documento original com a face voltada para cima no ADF (Alimentador automático de documentos) ou
para baixo na base de cópia.
Ajuste as guias de papel ao usar o ADF.
2 Pressione Continuar no teclado numérico.
Observação: Se houver um perfil LDSS instalado, talvez ocorra um erro quando você tentar fazer uma cópia
rápida. Contate o responsável pelo suporte do sistema para obter acesso.
Cópia de várias páginas
1 Coloque o documento original com a face voltada para cima no alimentador automático de documentos ou para
baixo na base de cópia.
Ajuste as guias de papel ao usar o ADF.
2 Toque em Cópia na tela Início ou use o teclado numérico para especificar o número de cópias desejado.
Após tocar em Cópia ou inserir o número de cópias, a tela de toque mudará automaticamente para o menu
Configurações de cópia.
3 Altere as opções de cópia de acordo com suas necessidades.
4 Toque em Copiar.
Cópia
21
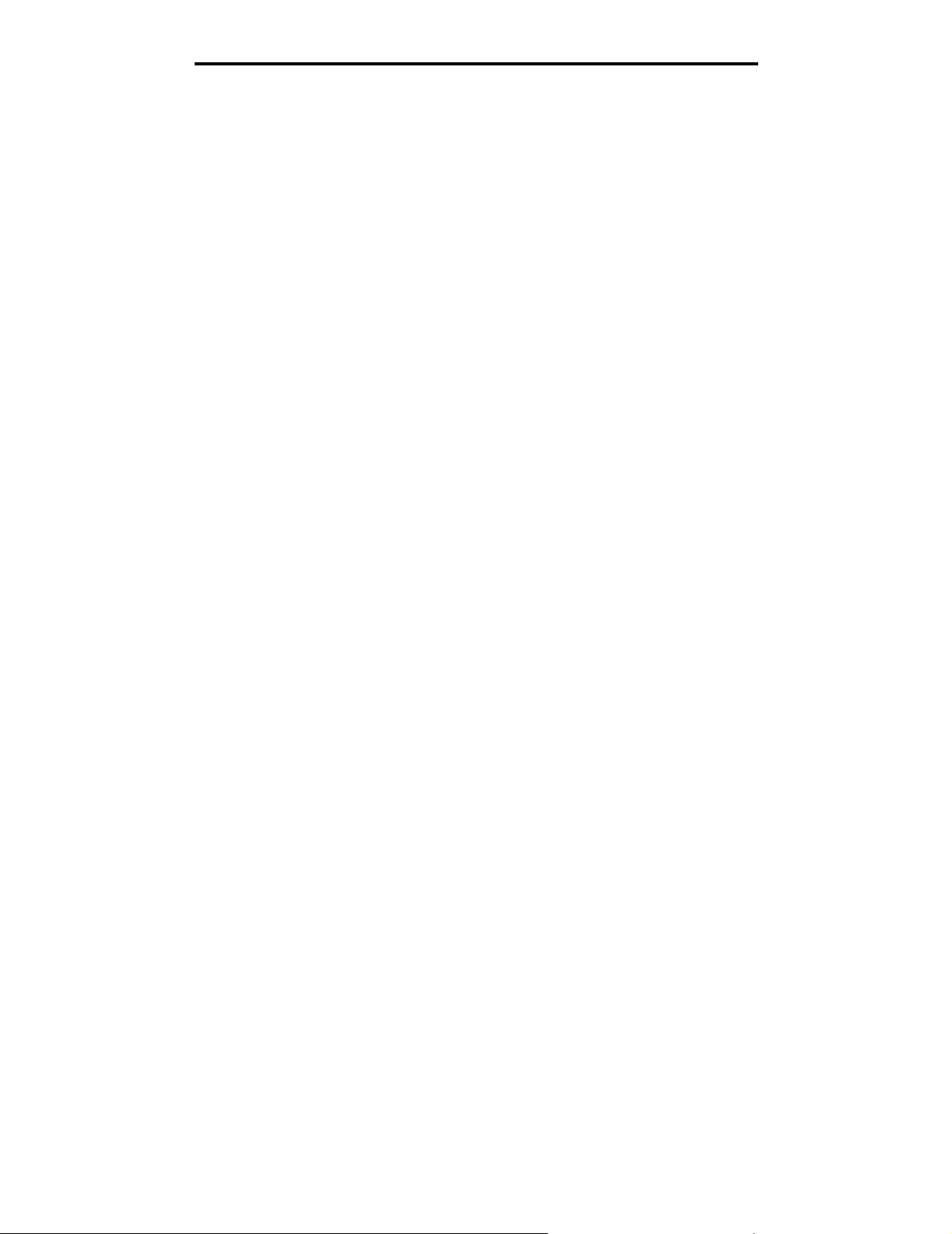
Cópia
Uso da base de cópia
Se você estiver usando a base de cópia (o vidro do scanner) para fazer cópias:
1 Abra a tampa de documentos.
2 Coloque o documento com a face voltada para baixo na base de cópia do scanner.
3 Feche a tampa de documentos.
4 Toque em Cópia na tela Início ou pressione Continuar no teclado numérico.
Para Cópia, continue na etapa 5.
Para Continuar, continue na etapa 8.
5 Defina o número de cópias.
6 Altere as opções de cópia de acordo com suas necessidades.
7 Toque em Copiar.
8 Toque em Digital. a próxima página se você tiver mais páginas para digitalizar ou em Concluir o trabalho se
tiver terminado.
Toc ar e m Concluir o trabalho retorna a MFP para a tela de cópia.
9 Toque em Início ao terminar.
Para entender as telas e as opções de cópia
Copiar de: Abre uma tela onde é possível inserir o tamanho dos documentos a serem copiados.
• Toque em qualquer um dos ícones de tamanho de papel na tela seguinte para fazer sua seleção e retornar à tela
de opções de cópia.
• Quando Tamanho original estiver definido como Tamanhos mistos, você poderá digitalizar documentos originais
de tamanhos diferentes (páginas de tamanho carta e ofício). Eles serão ajustados automaticamente ao tamanho
da mídia de saída selecionado.
• Ao usar o Ajuste automático de tamanho, a MFP fará a correspondência com o tamanho do documento original,
conforme especificado na caixa Copiar de. Se não houver um tamanho de papel correspondente carregado em
uma das bandejas de papel, a MFP ajustará a cópia à mídia carregada.
Copiar para: Abre uma tela onde é possível inserir o tamanho e o tipo de papel no qual suas cópias serão impressas.
• Toque em qualquer um dos ícones de tamanho de papel na tela seguinte para fazer sua seleção e retornar à tela
de opções de cópia.
• Se as configurações de tamanho de Copiar de e Copiar para forem diferentes, a MFP ajustará automaticamente a
configuração Ajustar para acomodar a diferença.
• Se você tiver um tipo ou tamanho especial de papel no qual deseja copiar e que não esteja normalmente nas
bandejas de papel da MFP, poderá selecionar Alimentador MF e enviar o tipo de papel manualmente por meio do
Alimentador MF.
• Ao usar o Ajuste automático de tamanho, a MFP fará a correspondência com o tamanho do documento original,
conforme especificado na caixa Copiar de. Se não houver um tamanho de papel correspondente carregado em
uma das bandejas de papel, a MFP ajustará a cópia à mídia carregada.
Ajustar: Cria uma imagem de sua cópia que é proporcionalmente ajustada em qualquer ponto entre 25% e 400%.
O ajuste também pode ser definido automaticamente para você.
• Para copiar de um tamanho de papel para outro, como de tamanho Ofício para Carta, a configuração de
tamanhos de papel de Copiar de e Copiar para alterará automaticamente o ajuste para manter todas as
informações do documento original na cópia.
Uso da base de cópia
22
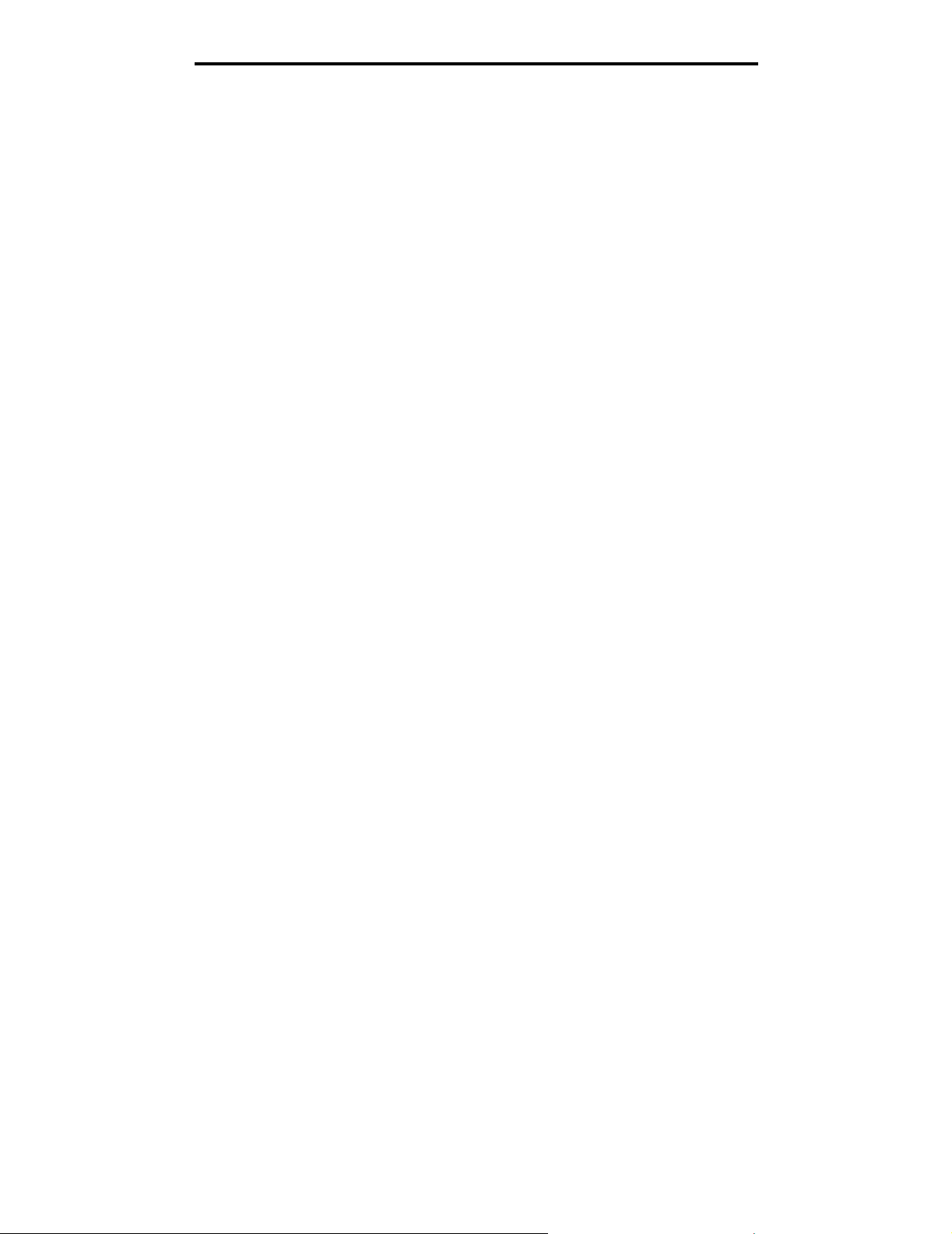
Cópia
• Tocar na seta para a esquerda diminui o valor em 1%; tocar na seta para a direita aumenta o valor em 1%.
• Manter pressionada uma das setas produz uma alteração contínua de um dos valores.
• Manter pressionada uma seta por dois segundos acelera a alteração.
Tonalidade: Ajusta o quanto as cópias serão mais claras ou mais escuras em relação ao documento original.
Imagem impr.: Copia fotografias ou gráficos sombreados, como documentos impressos em impressoras a laser ou
páginas de revistas ou jornais, que são compostos principalmente por imagens. Para documentos originais que tenham
uma mistura de texto, desenhos de linha ou outros gráficos, mantenha a opção Imagem impr. desativada.
Lados (frente e verso): Imprime cópias em 1 ou 2 lados, faz cópias frente e verso de originais com dois lados impressos,
cópias frente e verso de originais com um só lado impresso ou cópias simples (impressão em um só lado) de originais com
dois lados impressos.
Observação: Para a saída frente e verso, você deve ter uma unidade duplex conectada à impressora.
Agrupar: Mantém as páginas de um trabalho de impressão empilhadas em seqüência, especialmente ao imprimir
diversas cópias do documento. A configuração padrão de Agrupar é Ativar; as páginas de saída das cópias são ordenadas
da seguinte forma: (1,2,3) (1,2,3) (1,2,3). Se você quiser que todas as cópias de cada página permaneçam juntas, desative
a opção Agrupar. As cópias serão ordenadas da seguinte forma: (1,1,1) (2,2,2) (3,3,3).
Opções: Abre uma tela para alterar as configurações Economia de papel, Imagem avançada, Folhas separadoras,
Desloc. de margem, Apagar borda, Marca de data/hora, Overlay, Conteúdo ou Frente e verso avançado.
• Economia de papel: Imprime duas ou mais folhas de um documento original juntas, na mesma página. A opção
Economia de papel também é chamada de Nº de pág/folha. Nº indica um número. Por exemplo, 2 pág/folha
imprimirá duas páginas do documento em uma única folha e 4 pág/folha imprimirá quatro páginas em uma única
folha. Tocar em Imprimir bordas da página adiciona ou remove a borda que contorna as páginas do documento
original na página de saída.
• Criar brochura: Cria uma seqüência de saída agrupada que, quando dobrada ao meio, forma uma brochura com
metade do tamanho da página do documento original e com todas as páginas em ordem.
Observação: Para usar a opção Criar brochura, é preciso ter uma unidade duplex conectada à MFP.
• Imagem avançada: Ajusta as opções Remoção plano de fundo, Contraste e Detalhes de sombra antes de copiar
o documento.
• Trabalho personalizado (criação de trabalho): Combina vários trabalhos de digitalização em um único
trabalho.
• Folhas separadoras: Insere um papel em branco entre cada cópia do trabalho. As folhas separadoras podem
ser retiradas de uma bandeja com papel de tipo ou cor diferente das cópias.
• Desloc. de margem: Aumenta o tamanho da margem segundo a distância especificada. Isso pode ser útil para
fornecer espaço para a encadernação ou perfuração das cópias. Use as setas de aumento ou de diminuição para
definir o tamanho da margem desejada. Se a margem adicional for grande demais, a cópia será cortada.
• Apagar borda: Elimina manchas ou informações ao redor das bordas do documento. Você pode optar por
eliminar uma área igual ao redor dos quatro lados do papel ou selecionar uma borda específica. A opção Apagar
borda apagará tudo o que estiver dentro da área selecionada, fazendo com que nada seja impresso nessa parte
do papel.
• Marca de data/hora: Ativa a Marca de data/hora e imprime a data e a hora na parte superior de cada página.
• Overlay: Cria uma marca d'água (ou uma mensagem) que cobre o conteúdo da cópia. Você pode optar entre
Urgente, Confidencial, Cópia e Rascunho. A palavra escolhida aparecerá, impressa em cores fracas e fonte
grande, em todas as páginas.
Observação: Um overlay personalizado pode ser criado pelo administrador do sistema. Um ícone adicional com
essa mensagem ficará, então, disponível.
Para entender as telas e as opções de cópia
23
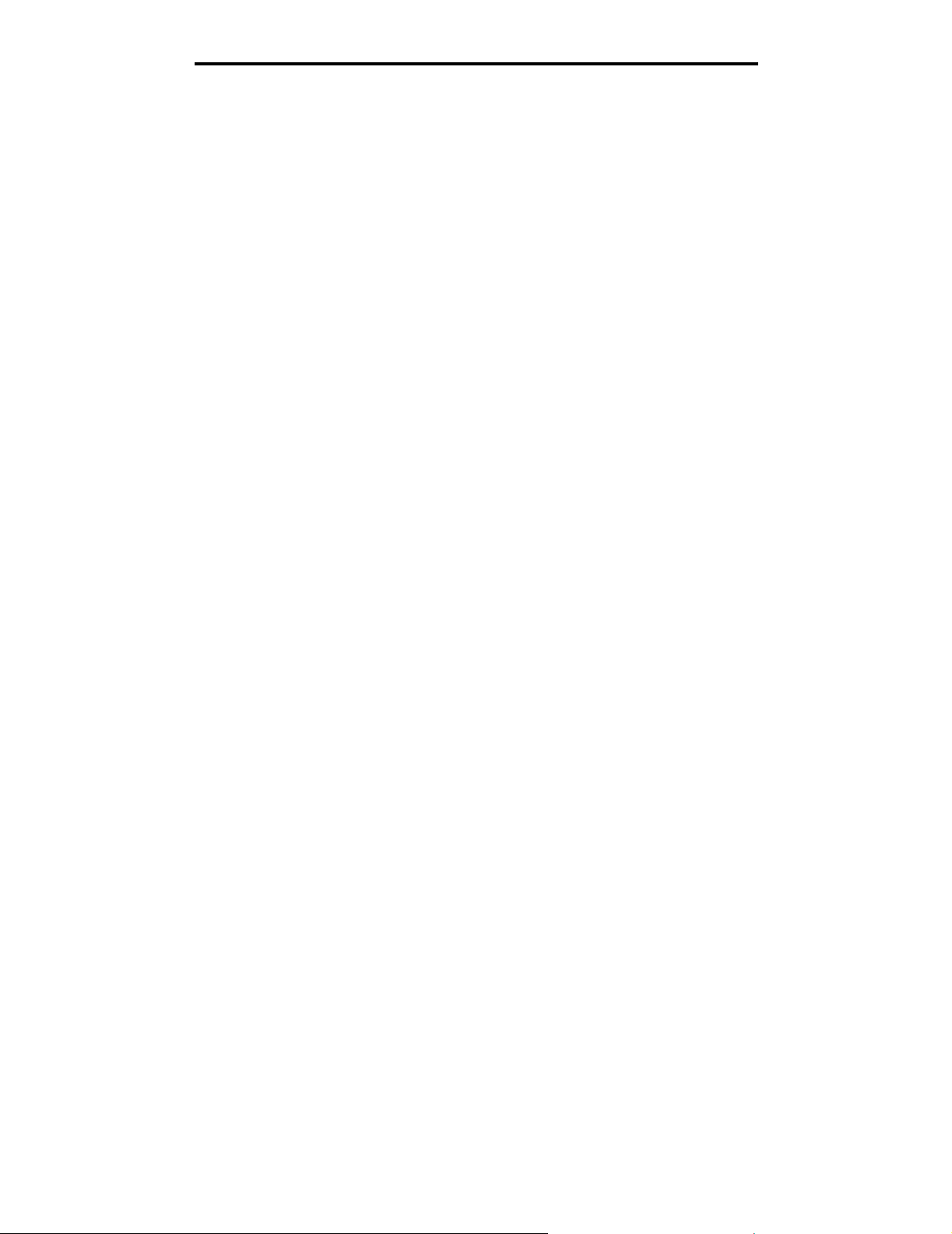
Cópia
• Conteúdo: Melhora a qualidade da cópia. Escolha Texto para os documentos originais compostos
principalmente por texto e arte de linha. Escolha Tex to /Fo to quando os documentos originais forem compostos
por uma mistura de texto e gráficos ou imagens. Escolha Fotografia quando o documento original for uma
fotografia ou impressão de jato de tinta de alta qualidade. Escolha Imagem impr. ao copiar fotografias ou gráficos
sombreados, como documentos impressos em impressoras a laser ou páginas de revistas ou jornais.
• Frente e verso avançado: Controla o número de lados e a orientação do documento e se os documentos
originais são encadernados pela borda longa ou pela borda curta.
Cópia de um tamanho para outro
1 Coloque o documento original no alimentador automático de documentos com a face voltada para cima e a borda
curta entrando primeiro.
2 Ajuste as guias de papel.
3 Toque em Cópia na tela Início.
4 Toque em Copiar de: e identifique o tamanho do documento original.
Por exemplo, Ofício.
5 Toque em Copiar para: e selecione o tamanho desejado para a cópia.
Observação: Se você selecionar um tamanho de papel diferente do tamanho de “Copiar de”, a MFP ajustará o
tamanho automaticamente.
6 Toque em Copiar.
Como fazer transparências
1 Coloque o documento original no alimentador automático de documentos com a face voltada para cima e a borda
curta entrando primeiro.
2 Ajuste as guias de papel.
3 Toque em Cópia na tela Início.
4 Toque em Copiar de: e identifique o tamanho do documento original.
5 Toque em Copiar para: e toque na bandeja que contém as transparências.
Observação: Se Transparência não for exibido como uma opção, contate o responsável pelo suporte do sistema.
6 Toque em Copiar.
Cópia em papel timbrado
1 Coloque o documento original no alimentador automático de documentos com a face voltada para cima e a borda
curta entrando primeiro.
2 Ajuste as guias de papel.
3 Toque em Cópia na tela Início.
4 Toque em Copiar de: e identifique o tamanho do documento original.
5 Toque em Copiar para: e toque na bandeja que contém o papel timbrado.
Observação: Se Timbrado não for exibido como uma opção, contate o responsável pelo suporte do sistema.
6 Toque em Copiar.
Cópia de um tamanho para outro
24
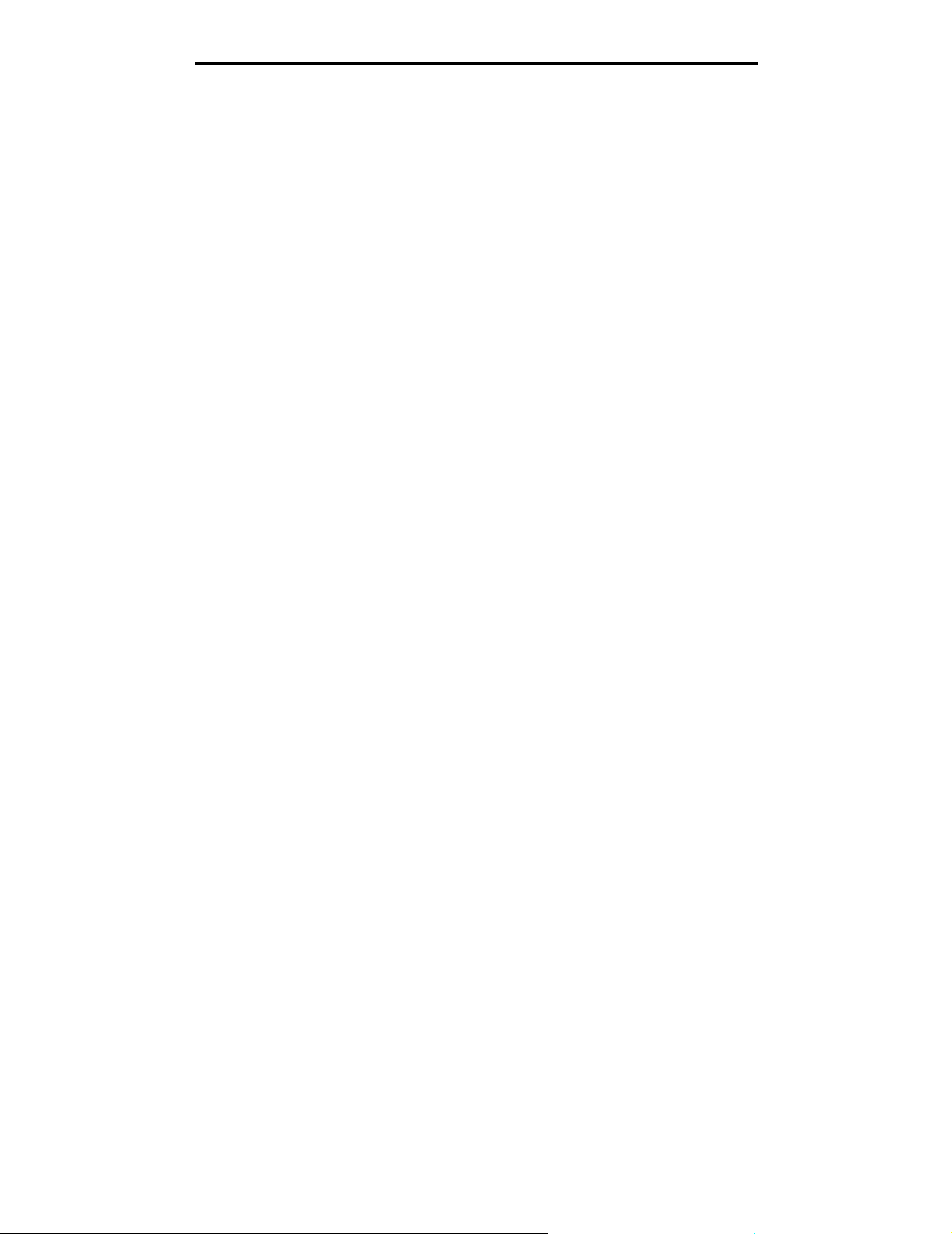
Cópia
Cópia de fotografias
1 Abra a tampa de documentos.
2 Coloque a fotografia com a face voltada para baixo na base de cópia.
3 Toque em Cópia na tela Início.
4 Toque em Opções.
5 Toque em Conteúdo.
6 Toque em Fotografia.
7 Toque em Copiar.
8 Toque em Digital. a próxima página ou em Concluído.
Como fazer cópias usando mídia de uma bandeja selecionada.
Durante o processo de cópia, você pode selecionar a bandeja de entrada que contém o tipo de mídia de sua escolha.
Por exemplo, se um tipo de mídia especial estiver localizado no alimentador multifunção e você desejar fazer cópias nessa
mídia:
1 Coloque o documento original no alimentador automático de documentos com a face voltada para cima e a borda
curta entrando primeiro.
2 Ajuste as guias de papel.
3 Toque em Cópia na tela Início.
4 Toque em Copiar de: e identifique o tamanho do documento original.
5 Toque em Copiar para: e toque em Alimentador MF ou na bandeja que contém o tipo de mídia desejado.
6 Toque em Copiar.
Cópia de mídia de tamanho misto
Você pode colocar documentos originais de tamanhos mistos no ADF e copiá-los. Dependendo do tamanho do papel
carregado nas bandejas, o scanner imprimirá em mídia do mesmo tamanho ou ajustará o documento à mídia na bandeja.
Exemplo 1: a MFP possui duas bandejas de papel, uma carregada com papel Carta e outra com papel Ofício. Um
documento com páginas de tamanho Carta e Ofício misturadas precisa ser copiado.
1 Coloque o documento original no alimentador automático de documentos com a face voltada para cima e a borda
curta entrando primeiro.
2 Ajuste as guias de papel.
3 Toque em Cópia na tela Início.
4 Toque em Copiar de e toque em Tamanhos mistos.
5 Toque em Copiar para e toque em Ajuste automático de tamanho.
6 Toque em Copiar.
O scanner identificará as páginas de tamanho diferente conforme forem digitalizadas e as imprimirá no papel de
tamanho correto.
Cópia de fotografias
25

Cópia
Exemplo 2: a MFP possui uma bandeja de papel carregada com papel tamanho Carta. Um documento com páginas de
tamanho Carta e Ofício misturadas precisa ser copiado.
1 Coloque o documento original no alimentador automático de documentos com a face voltada para cima e a borda
curta entrando primeiro.
2 Ajuste as guias de papel.
3 Toque em Cópia na tela Início.
4 Toque em Copiar de e toque em Tamanhos mistos.
5 Toque em Copiar.
O scanner identificará as páginas de tamanho diferente conforme forem digitalizadas e ajustará as páginas de
tamanho Ofício para impressão em papel tamanho Carta.
Definição da opção duplex
1 Coloque o documento original no alimentador automático de documentos com a face voltada para cima e a borda
curta entrando primeiro.
2 Ajuste as guias de papel.
3 Toque em Cópia na tela Início.
4 Toque no botão que se parece com a maneira como você deseja imprimir cópias frente e verso.
O primeiro número representa os lados dos documentos originais. O segundo representa os lados da cópia.
Por exemplo, selecione 1 --> 2 lados se os documentos originais estiverem impressos em 1 lado e você desejar
cópias nos 2 lados (frente e verso).
5 Toque em Copiar.
Redução e ampliação de cópias
As cópias podem ser reduzidas em 25% do tamanho do documento original ou ampliadas até 400% do tamanho do
documento original. O padrão para Ajustar é Automático. Se você deixar a opção Ajustar definida como Automático,
o conteúdo do documento original será ajustado ao tamanho do papel no qual você está copiando.
Para reduzir ou ampliar uma cópia:
1 Coloque o documento original no alimentador automático de documentos com a face voltada para cima e a borda
curta entrando primeiro.
2 Ajuste as guias de papel.
3 Toque em Cópia na tela Início.
4 Em Ajustar, toque em + ou – para ampliar ou reduzir a saída.
Observação: Tocar em Copiar para ou em Copiar de após definir a opção Ajustar manualmente retornará o valor
para Automático.
5 Toque em Copiar.
Definição da opção duplex
26
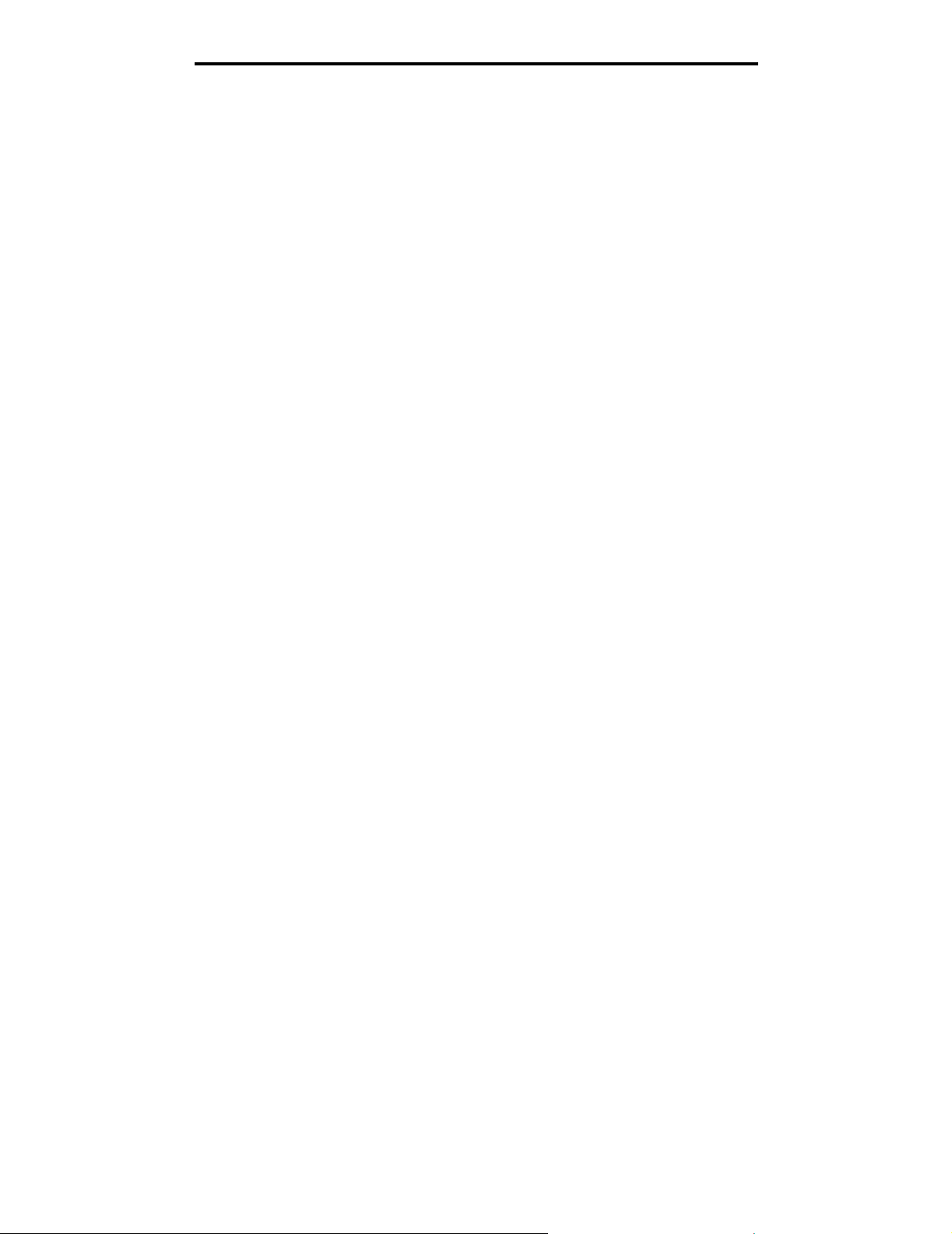
Cópia
Ajuste da qualidade da cópia
1 Coloque o documento original no alimentador automático de documentos com a face voltada para cima e a borda
curta entrando primeiro.
2 Ajuste as guias de papel.
3 Toque em Cópia na tela Início.
4 Toque em Opções.
5 Toque em Conteúdo.
6 Toque no ícone que melhor representa o que você está copiando (por exemplo, Texto, Texto/Foto, Fotografia ou
Imagem impr.).
• Texto: Usado para documentos originais compostos principalmente por texto ou arte de linha.
• Texto/Foto: Usado quando os documentos originais são compostos por uma mistura de texto e gráficos ou
imagens.
• Fotografia: Usado quando o documento original é uma fotografia de alta qualidade ou impressão de jato de
tinta.
• Imagem impr.: Usado para copiar fotografias e gráficos sombreados, como documentos impressos em
impressoras a laser ou páginas de revistas ou jornais, que são compostos principalmente por imagens.
7 Toque em Copiar.
Definição de opções de agrupamento
Para obter cópias agrupadas, não é necessário fazer nada. Essa é a configuração padrão.
Por exemplo, duas cópias de três páginas serão impressas na seguinte ordem: página 1, página 2, página 3,
página 1, página 2, página 3.
Se não desejar que as cópias sejam agrupadas, altere a configuração.
Por exemplo, duas cópias de três páginas serão impressas na seguinte ordem: página 1, página 1, página 2,
página 2, página 3, página 3.
Para desativar o agrupamento:
1 Coloque o documento original no alimentador automático de documentos com a face voltada para cima e a borda
curta entrando primeiro.
2 Ajuste as guias de papel.
3 Toque em Cópia na tela Início.
4 Use o teclado numérico para digitar o número de cópias desejado.
5 Toque em Desat. se não desejar cópias agrupadas.
6 Toque em Copiar.
Colocação de folhas separadoras entre cópias
1 Coloque o documento original no alimentador automático de documentos com a face voltada para cima e a borda
curta entrando primeiro.
2 Ajuste as guias de papel.
3 Toque em Cópia na tela Início.
4 Toque em Opções.
Ajuste da qualidade da cópia
27

Cópia
5 Toque em Folhas separadoras.
Observação: O agrupamento deve estar ativado para que as folhas separadoras sejam colocadas entre as cópias.
Se o Agrupamento estiver desativado, as folhas separadoras serão inseridas após o trabalho ter sido
impresso.
6 Toque em Copiar.
Definição das opções de economia de papel
1 Coloque o documento original no alimentador automático de documentos com a face voltada para cima e a borda
curta entrando primeiro.
2 Ajuste as guias de papel.
3 Toque em Cópia na tela Início.
4 Faça sua opção de impressão frente e verso.
5 Toque em Opções.
6 Toque em Economia de papel.
7 Selecione a saída desejada.
Por exemplo, se você tiver quatro documentos originais com orientação retrato que devem ser copiados no
mesmo lado de uma folha, toque em 4 em 1 retrato.
8 Toque em Imprimir bordas da página se desejar que uma caixa seja desenhada em torno de cada página nas
cópias.
9 Toque em Copiar.
Colocação da data e da hora na parte superior de cada página
1 Coloque o documento original no alimentador automático de documentos com a face voltada para cima e a borda
curta entrando primeiro.
2 Ajuste as guias de papel.
3 Toque em Cópia na tela Início.
4 Toque em Opções.
5 Toque em Marca de data/hora.
6 Toque em Ativar.
7 Toque em Concluído.
8 Toque em Copiar.
Colocação de um overlay de mensagem em cada página
Um overlay de mensagem pode ser colocado em cada página. As opções de mensagem são Urgente, Confidencial, Cópia
ou Rascunho. Para colocar uma mensagem nas cópias:
1 Coloque o documento original no alimentador automático de documentos com a face voltada para cima e a borda
curta entrando primeiro.
2 Ajuste as guias de papel.
Definição das opções de economia de papel
28
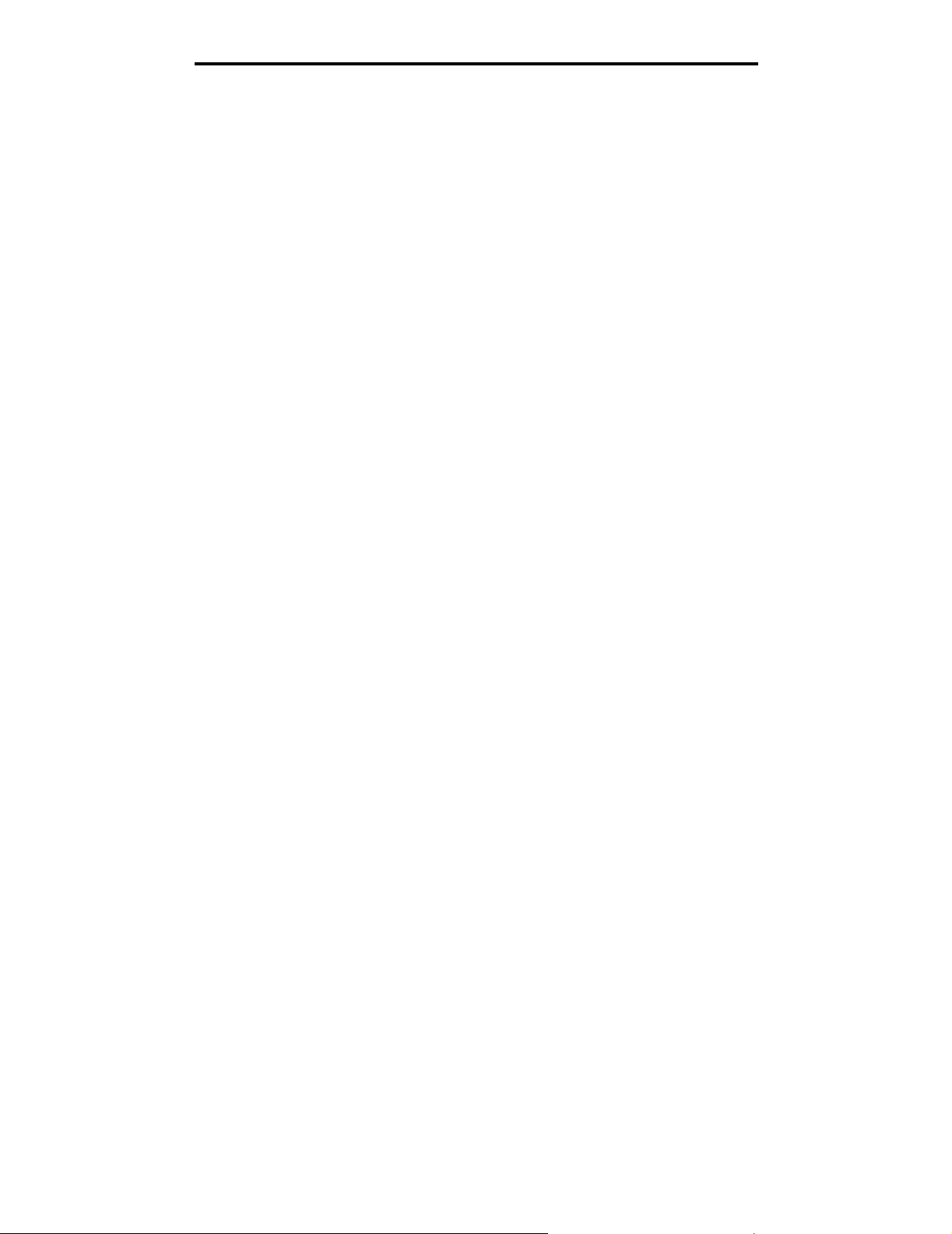
Cópia
3 Toque em Cópia na tela Início.
4 Toque em Opções.
5 Toque no botão que contém o overlay a ser usado.
6 Toque em Concluído.
7 Toque em Copiar.
Criação de um trabalho personalizado (criação de trabalho)
O trabalho personalizado, ou criação de trabalho, é usado para combinar um ou mais conjuntos de documentos originais
em um único trabalho de cópia. Cada conjunto pode ser digitalizado usando parâmetros diferentes de trabalho. Quando
um trabalho de cópia é enviado e a opção Trabalho personalizado está ativada, o scanner digitaliza o primeiro
conjunto de documentos originais usando os parâmetros fornecidos e o conjunto seguinte usando os mesmos parâmetros
ou parâmetros diferentes.
A definição de um conjunto depende da origem da digitalização:
• A partir da base de cópia, um conjunto consiste em uma página.
• A partir do ADF, um conjunto consiste em todas as páginas digitalizadas até que o ADF seja esvaziado.
• Quando uma página é enviada pelo ADF, um conjunto consiste em uma página.
Por exemplo:
1 Coloque o documento original no alimentador automático de documentos com a face voltada para cima e a borda
curta entrando primeiro.
2 Ajuste as guias de papel.
3 Toque em Cópia na tela Início.
4 Toque em Opções.
5 Toque em Trabalho personalizado.
6 Toque em Ativar.
7 Toque em Concluído.
8 Toque em Copiar.
Quando o final de um conjunto é atingido, a tela “Digital. a próxima página" é exibida. Toque em Digital. a próxima página
ou em Concluído. Para obter mais informações sobre a configuração de trabalhos personalizados ou criação de trabalhos,
consulte o Guia de menus e mensagens no CD de Software e documentação .
Cancelamento de um trabalho de cópia
Enquanto o documento está no ADF
Quando o ADF inicia o processamento de um documento, a tela de digitalização é exibida. Você pode cancelar o trabalho
de cópia tocando em Cancelar trabalho na tela de toque.
Toc ar e m Cancelar trabalho cancela todo o trabalho que está sendo digitalizado. A tela de digitalização será
substituída pela tela "Cancelando trabalho de digitalização”. O ADF limpará todas as páginas no ADF e cancelará
o trabalho.
Criação de um trabalho personalizado (criação de trabalho)
29
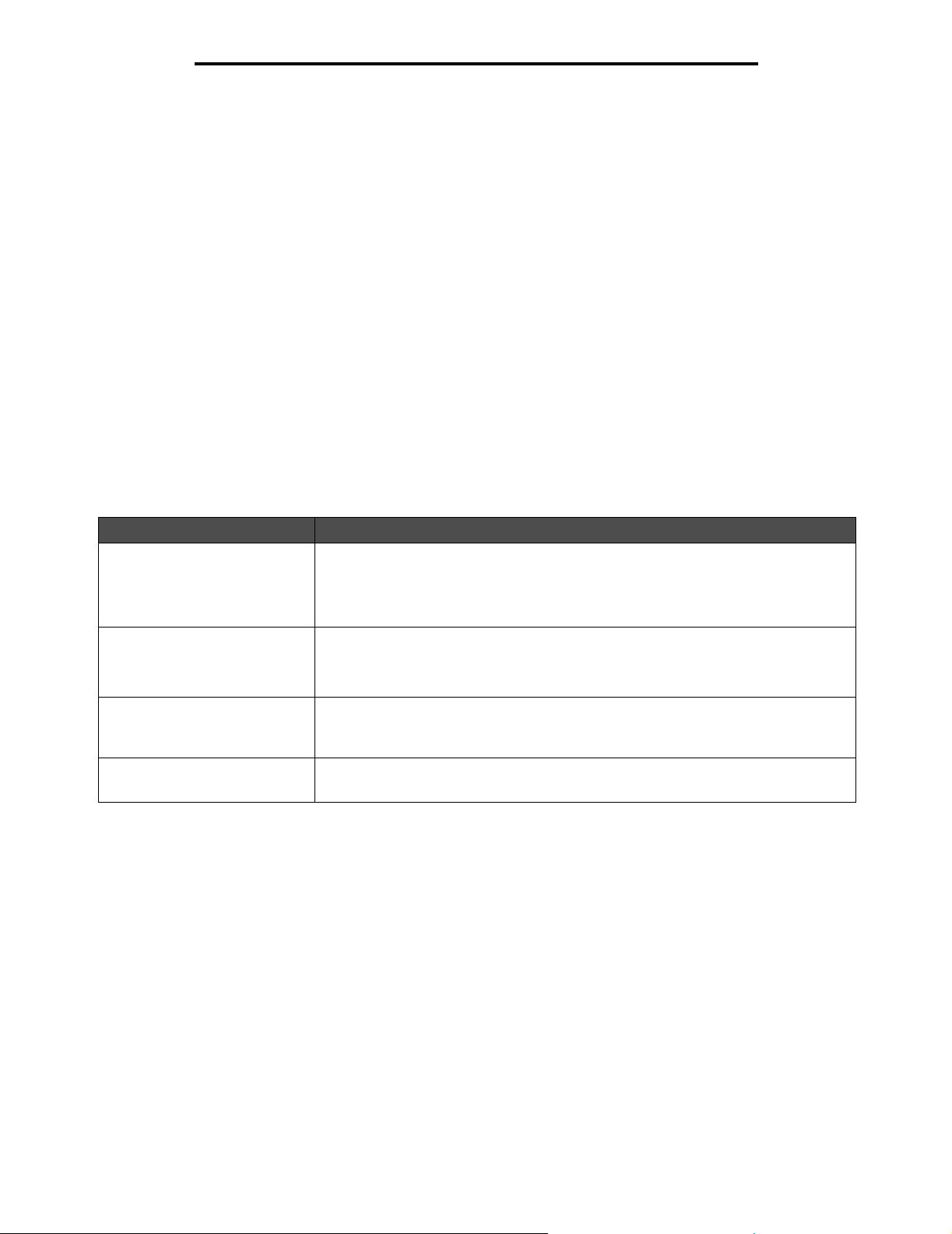
Cópia
Ao copiar páginas usando a base de cópia
Durante o processo de cópia, a tela “Digital. a próxima página” é exibida. Para cancelar o trabalho de cópia, toque em
Cancelar trabalho na tela de toque.
Toc ar e m Cancelar trabalho cancela todo o trabalho que foi digitalizado. A tela de digitalização será substituída
pela tela "Cancelando trabalho de digitalização”. Quando o trabalho tiver sido excluído, a tela de toque retornará
para a tela de cópia.
Enquanto as páginas estiverem sendo impressas
Para cancelar o trabalho de impressão, toque em Cancelar trabalho na tela de toque ou pressione Cancelar no teclado
numérico.
Toc ar e m Cancelar trabalho ou em Cancelar no teclado cancela o restante do trabalho de impressão. Quando o
trabalho tiver sido excluído, a tela de toque retornará para a tela Início.
Dicas de cópia
As dicas a seguir podem melhorar a qualidade de cópia da MFP. Para obter informações adicionais ou solucionar
problemas de cópia, consulte Solução de problemas de qualidade de cópia.
Pergunta Dica
Quando devo usar o modo
Tex t o?
Quando devo usar o modo
Tex t o/ F ot o ?
Quando devo usar o modo
Imagem impr.?
Quando devo usar o modo
Fotografia?
• O modo Texto deve ser usado quando a preservação do texto for o objetivo
principal da cópia e quando você não estiver preocupado em preservar as imagens
copiadas do documento original.
• O modo Texto é melhor usado com recibos, formulários em cópia carbono e
documentos que contêm apenas texto ou arte de linhas finas.
• O modo Texto/Foto deve ser usado quando você for copiar um documento original
que contenha uma mistura de texto e gráficos.
• O modo Texto/Foto é melhor usado para artigos de revistas, gráficos comerciais e
brochuras.
O modo Imagem impr. deve ser usado ao copiar fotografias ou gráficos sombreados,
como documentos impressos em impressoras a laser ou páginas de revistas ou
jornais.
O modo Fotografia deve ser usado quando o documento original é uma fotografia de
alta qualidade ou uma impressão de jato de tinta.
Dicas de cópia
30
 Loading...
Loading...