Page 1
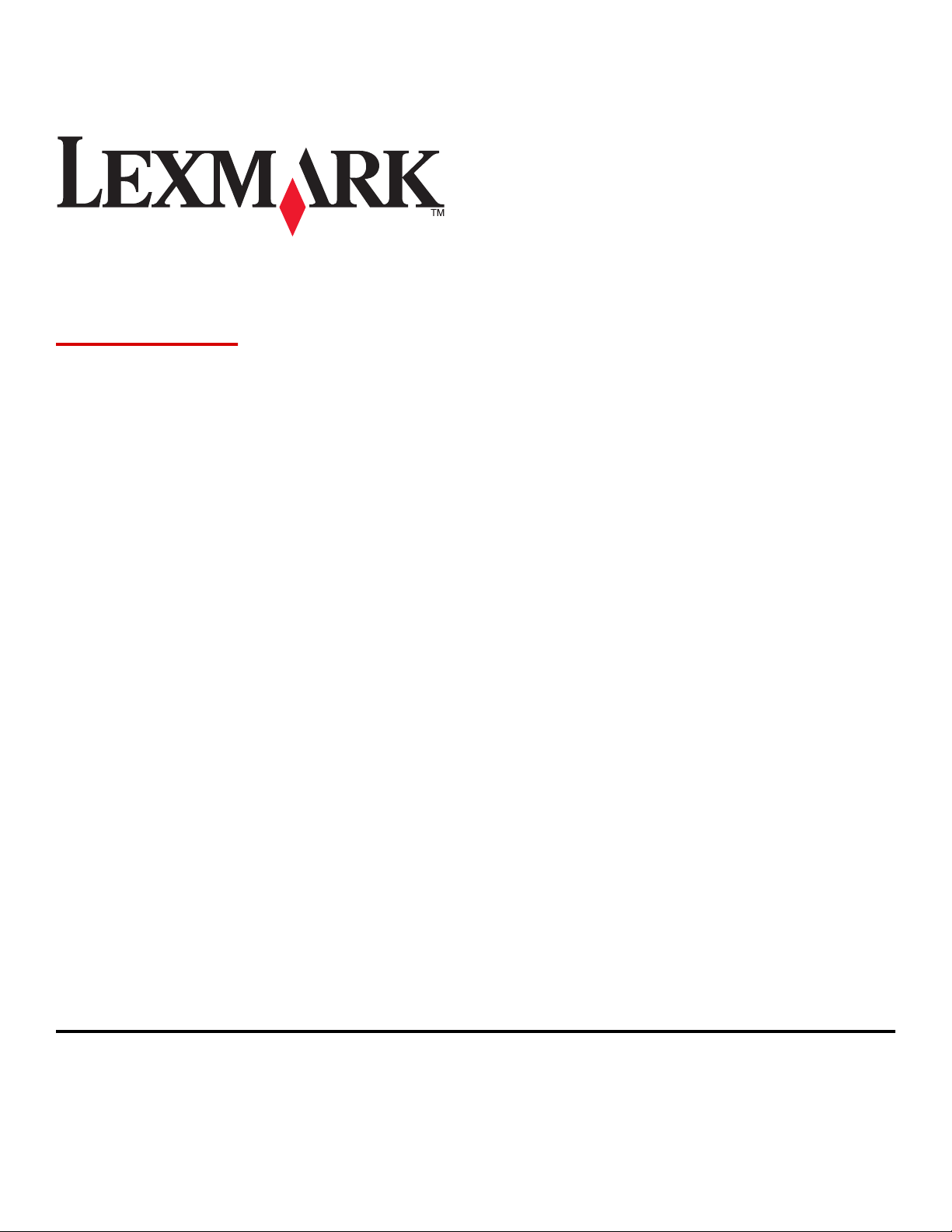
XM1135
User's Guide
March 2014 www.lexmark.com
Machine type(s):
7015
Model(s):
279
Page 2
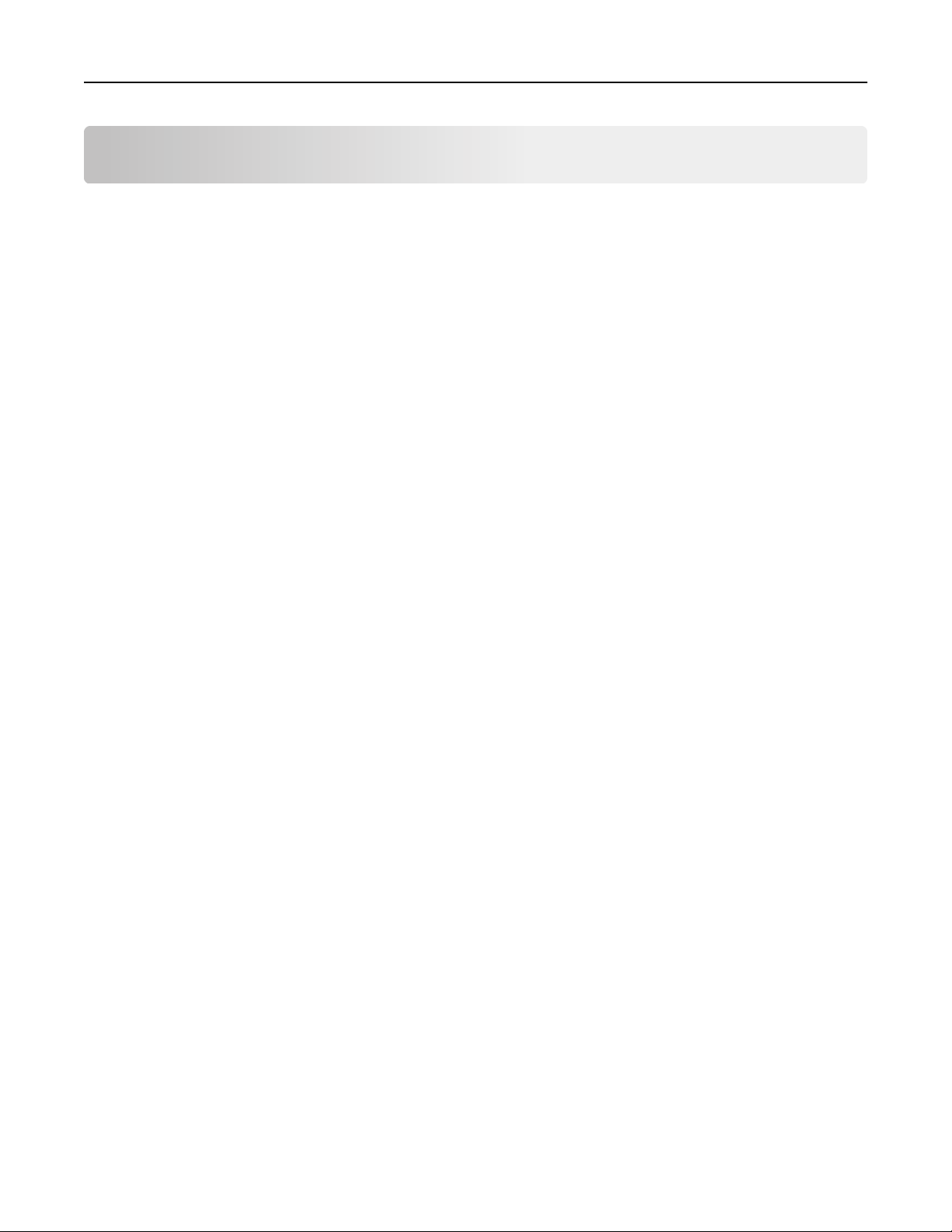
Contents 2
Contents
Safety information.......................................................................................6
Learning about the printer...........................................................................8
Finding information about the printer......................................................................................................8
Selecting a location for the printer............................................................................................................9
Printer configurations.............................................................................................................................10
Understanding the basic functions of the scanner..................................................................................11
Using the ADF and scanner glass.............................................................................................................12
Using the printer control panel...............................................................................................................12
Understanding the colors of the Sleep button and indicator lights........................................................13
Additional printer setup.............................................................................15
Installing internal options........................................................................................................................15
Installing hardware options.....................................................................................................................18
Attaching cables......................................................................................................................................22
Setting up the printer software...............................................................................................................23
Networking..............................................................................................................................................24
Verifying printer setup............................................................................................................................27
Loading paper and specialty media............................................................29
Setting the paper size and type...............................................................................................................29
Configuring Universal paper settings......................................................................................................29
Loading trays...........................................................................................................................................29
Loading the multipurpose feeder............................................................................................................34
Linking and unlinking trays......................................................................................................................38
Paper and specialty media guide................................................................41
Paper guidelines......................................................................................................................................41
Supported paper sizes, types, and weights.............................................................................................44
Using specialty media..............................................................................................................................47
Storing paper...........................................................................................................................................49
Printing......................................................................................................50
Printing a document................................................................................................................................50
Printing from a mobile device.................................................................................................................51
Page 3
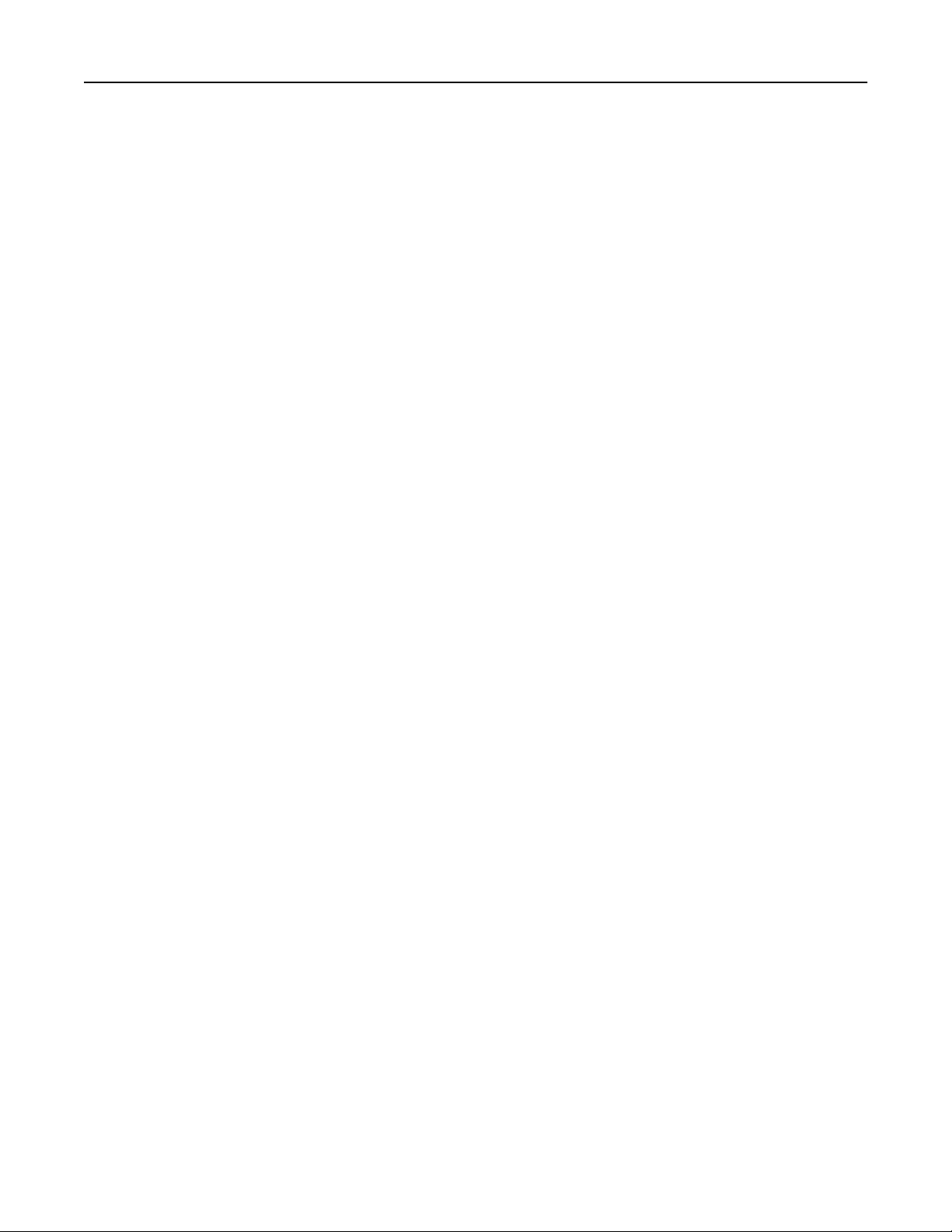
Contents 3
Printing confidential and other held jobs................................................................................................51
Printing information pages......................................................................................................................53
Canceling a print job................................................................................................................................53
Copying......................................................................................................55
Making copies.........................................................................................................................................55
Copying photos........................................................................................................................................56
Copying on specialty media.....................................................................................................................56
Customizing copy settings.......................................................................................................................58
Placing information on copies.................................................................................................................62
Canceling a copy job................................................................................................................................63
Understanding the copy options.............................................................................................................63
E-mailing....................................................................................................66
Setting up the printer to e-mail...............................................................................................................66
Creating an e-mail shortcut.....................................................................................................................67
E-mailing a document..............................................................................................................................67
Canceling an e-mail.................................................................................................................................67
Faxing........................................................................................................68
Setting up the printer to fax....................................................................................................................68
Sending a fax...........................................................................................................................................82
Creating a fax destination shortcut using the Embedded Web Server...................................................84
Customizing fax settings..........................................................................................................................84
Canceling an outgoing fax.......................................................................................................................86
Holding and forwarding faxes.................................................................................................................86
Understanding the fax options................................................................................................................87
Scanning....................................................................................................89
Scanning to an FTP address.....................................................................................................................89
Scanning to a computer..........................................................................................................................90
Understanding the printer menus..............................................................92
Menus list................................................................................................................................................92
Paper menu.............................................................................................................................................93
Reports menu........................................................................................................................................102
Network/Ports menu.............................................................................................................................103
Security menu.......................................................................................................................................109
Page 4
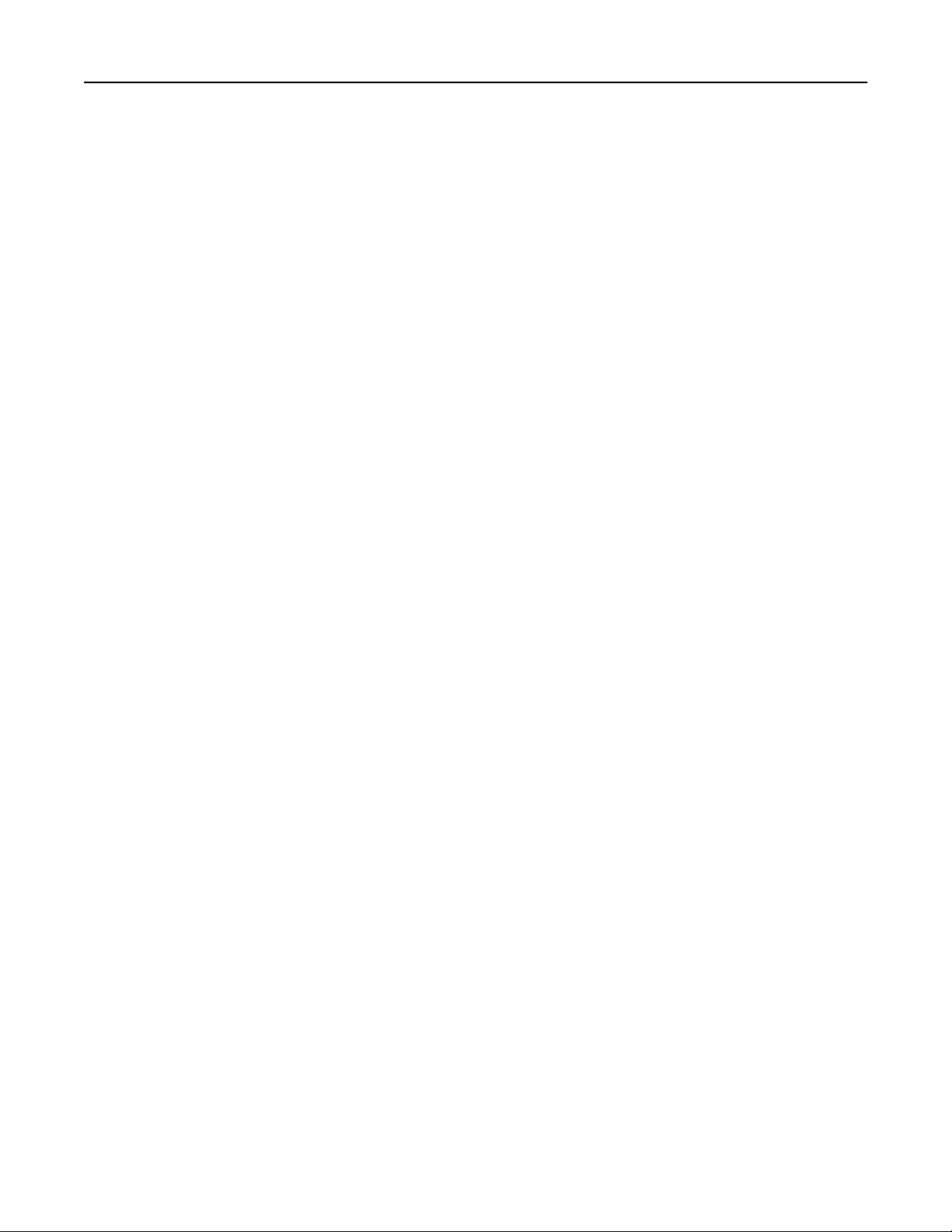
Contents 4
Settings menu........................................................................................................................................111
Help menu.............................................................................................................................................141
Saving money and the environment.........................................................143
Saving paper and toner.........................................................................................................................143
Saving energy........................................................................................................................................144
Recycling................................................................................................................................................147
Securing the printer..................................................................................149
Statement of Volatility..........................................................................................................................149
Erasing volatile memory........................................................................................................................149
Erasing non‑volatile memory................................................................................................................149
Finding printer security information.....................................................................................................150
Maintaining the printer............................................................................151
Cleaning printer parts............................................................................................................................151
Checking the status of parts and supplies.............................................................................................153
Estimated number of remaining pages.................................................................................................153
Ordering supplies..................................................................................................................................154
Storing supplies.....................................................................................................................................155
Replacing supplies.................................................................................................................................156
Moving the printer................................................................................................................................160
Managing the printer...............................................................................161
Finding advanced networking and administrator information.............................................................161
Accessing the remote control panel......................................................................................................161
Setting up e‑mail alerts.........................................................................................................................161
Viewing reports.....................................................................................................................................162
Configuring supply notifications from the Embedded Web Server.......................................................162
Restoring factory default settings.........................................................................................................163
Clearing jams............................................................................................164
Avoiding jams........................................................................................................................................164
Understanding jam messages and locations.........................................................................................165
[x]‑page jam, open front door. [20y.xx]................................................................................................166
[x]‑page jam, open rear door. [20y.xx]..................................................................................................169
[x]‑page jam, clear standard bin. [20y.xx].............................................................................................170
[x]‑page jam, remove tray 1 to clear duplex. [23y.xx]...........................................................................171
Page 5
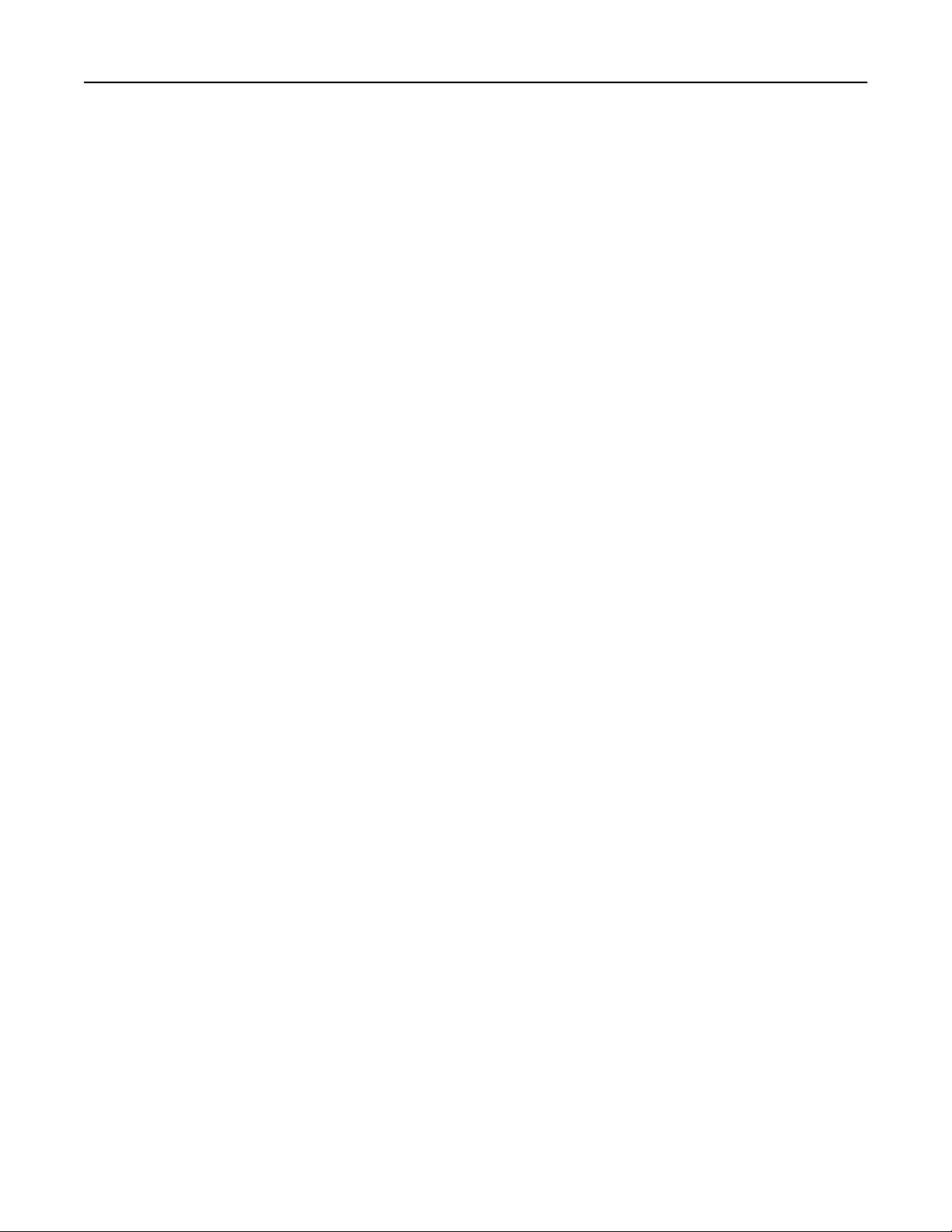
Contents 5
[x]‑page jam, open tray [x]. [24y.xx].....................................................................................................172
[x]‑page jam, clear manual feeder. [25y.xx]..........................................................................................173
[x]‑page jam, open automatic feeder top cover. [28y.xx].....................................................................175
Troubleshooting.......................................................................................176
Understanding the printer messages....................................................................................................176
Solving printer problems.......................................................................................................................190
Solving print problems..........................................................................................................................195
Solving copy problems..........................................................................................................................219
Solving fax problems.............................................................................................................................222
Solving scanner problems.....................................................................................................................228
Embedded Web Server does not open.................................................................................................232
Contacting customer support................................................................................................................233
Notices.....................................................................................................235
Product information..............................................................................................................................235
Edition notice........................................................................................................................................235
Power consumption..............................................................................................................................240
Index........................................................................................................253
Page 6
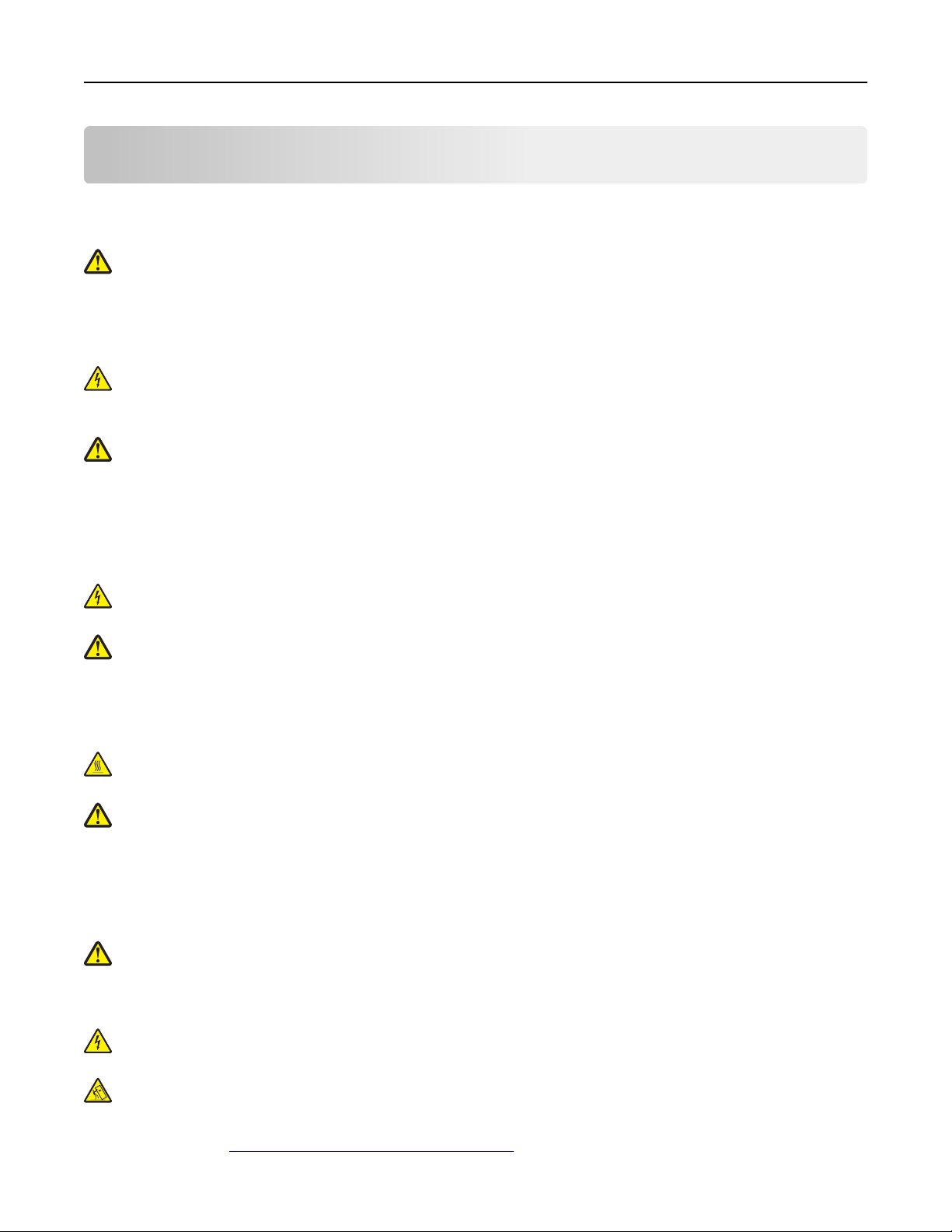
Safety information 6
Safety information
Connect the power cord directly to an appropriately rated and properly grounded electrical outlet that is near the
product and easily accessible.
CAUTION—POTENTIAL INJURY: Do not use this product with extension cords, multioutlet power strips,
multioutlet extenders, or other types of surge or UPS devices. The power rating capacity of these types of
accessories can be easily overloaded by a laser printer and may result in poor printer performance, property
damage, or potential fire.
Do not place or use this product near water or wet locations.
CAUTION—SHOCK HAZARD: Do not use the fax feature during a lightning storm. Do not set up this product or
make any electrical or cabling connections, such as the fax feature, power cord, or telephone, during a lightning
storm.
CAUTION—POTENTIAL INJURY: To reduce the risk of equipment instability, load each tray separately. Keep all
other trays closed until needed.
Refer service or repairs, other than those described in the user documentation, to a service representative.
This product is designed, tested, and approved to meet strict global safety standards with the use of specific
manufacturer's components. The safety features of some parts may not always be obvious. The manufacturer is not
responsible for the use of other replacement parts.
CAUTION—SHOCK HAZARD: Make sure that all external connections (such as Ethernet and telephone system
connections) are properly installed in their marked plug-in ports.
CAUTION—POTENTIAL INJURY: This product uses a laser. Use of controls or adjustments or performance of
procedures other than those specified herein may result in hazardous radiation exposure.
This product uses a printing process that heats the print media, and the heat may cause the media to release emissions.
You must understand the section in your operating instructions that discusses the guidelines for selecting print media
to avoid the possibility of harmful emissions.
CAUTION—HOT SURFACE: The inside of the printer might be hot. To reduce the risk of injury from a hot
component, allow the surface to cool before touching it.
CAUTION—POTENTIAL INJURY: The lithium battery in this product is not intended to be replaced. There is a
danger of explosion if a lithium battery is incorrectly replaced. Do not recharge, disassemble, or incinerate a
lithium battery. Discard used lithium batteries according to the manufacturer's instructions and local
regulations.
Use only the telecommunications (RJ‑11) cord provided with this product or a 26 AWG or larger replacement when
connecting this product to the public switched telephone network.
CAUTION—POTENTIAL INJURY: Do not cut, twist, bind, crush, or place heavy objects on the power cord. Do not
subject the power cord to abrasion or stress. Do not pinch the power cord between objects such as furniture
and walls. If any of these things happen, a risk of fire or electrical shock results. Inspect the power cord regularly
for signs of such problems. Remove the power cord from the electrical outlet before inspecting it.
CAUTION—SHOCK HAZARD: To avoid the risk of electrical shock when cleaning the exterior of the printer,
unplug the power cord from the electrical outlet and disconnect all cables from the printer before proceeding.
CAUTION—TIPPING HAZARD: Floor-mounted configurations require additional furniture for stability. You must
use either a printer stand or printer base if you are using multiple input options. If you purchased a
multifunction printer (MFP) that scans, copies, and faxes, then you may need additional furniture. For more
information, see
www.lexmark.com/multifunctionprinters.
Page 7
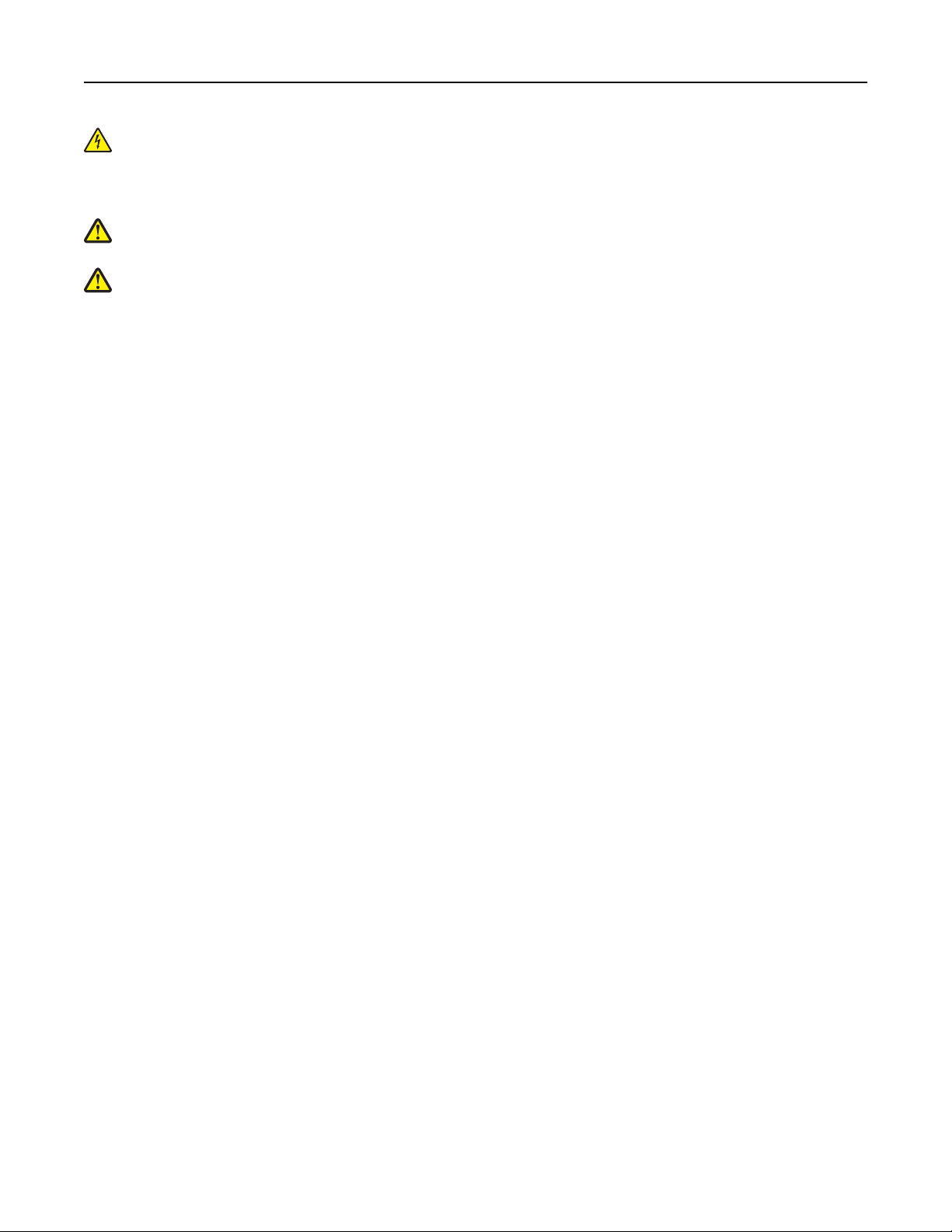
Safety information 7
CAUTION—SHOCK HAZARD: If you are accessing the controller board or installing optional hardware or
memory devices sometime after setting up the printer, then turn the printer off, and unplug the power cord
from the electrical outlet before continuing. If you have any other devices attached to the printer, then turn
them off as well, and unplug any cables going into the printer.
CAUTION—POTENTIAL INJURY: The printer weight is greater than 18 kg (40 lb) and requires two or more
trained personnel to lift it safely.
CAUTION—POTENTIAL INJURY: Before moving the printer, follow these guidelines to avoid personal injury or
printer damage:
• Turn the printer off using the power switch, and then unplug the power cord from the electrical outlet.
• Disconnect all cords and cables from the printer before moving it.
• If an optional tray is installed, then remove it from the printer. To remove the optional tray, slide the latch on the
right side of the tray toward the front of the tray until it clicks into place.
• Use the handholds located on both sides of the printer to lift it.
• Make sure your fingers are not under the printer when you set it down.
• Before setting up the printer, make sure there is adequate clearance around it.
Use only the power cord provided with this product or the manufacturer's authorized replacement.
SAVE THESE INSTRUCTIONS.
Page 8
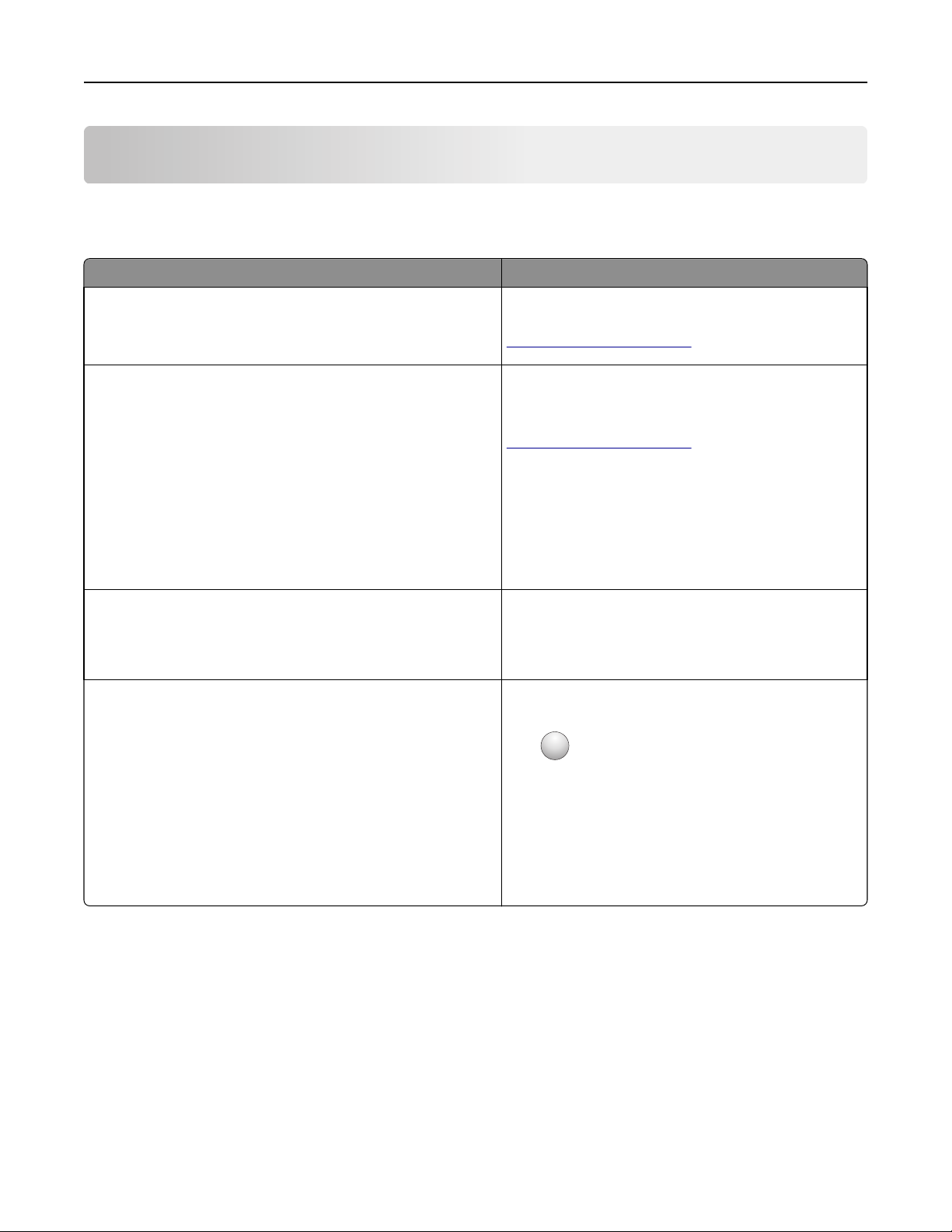
Learning about the printer 8
Learning about the printer
Finding information about the printer
What are you looking for? Find it here
Initial setup instructions:
• Connecting the printer
• Installing the printer software
Additional setup and instructions for using the printer:
• Selecting and storing paper and specialty media
• Loading paper
• Configuring printer settings
• Viewing and printing documents and photos
• Setting up and using the printer software
• Configuring the printer on a network
• Caring for and maintaining the printer
• Troubleshooting and solving problems
Instructions for:
• Connecting the printer to an Ethernet network
• Troubleshooting printer connection problems
Help using the prin ter software Windows or Mac Help—Open a printer software program
Setup documentation—The setup documentation came
with the printer and is also available at
http://support.lexmark.com.
User's Guide and Quick Reference Guide—The guides are
available on the Documentation CD.
For more information, visit
http://support.lexmark.com.
Networking Guide—Open the Software CD, and then
navigate to:
Documentation > User’s Guide and other publications >
Networking Guide
or application, and then click Help.
?
Click
to view context‑sensitive information.
Notes:
• Help is automatically installed with the printer
software.
• The printer software is located in the printer
program folder or on the desktop, depending on
your operating system.
Page 9
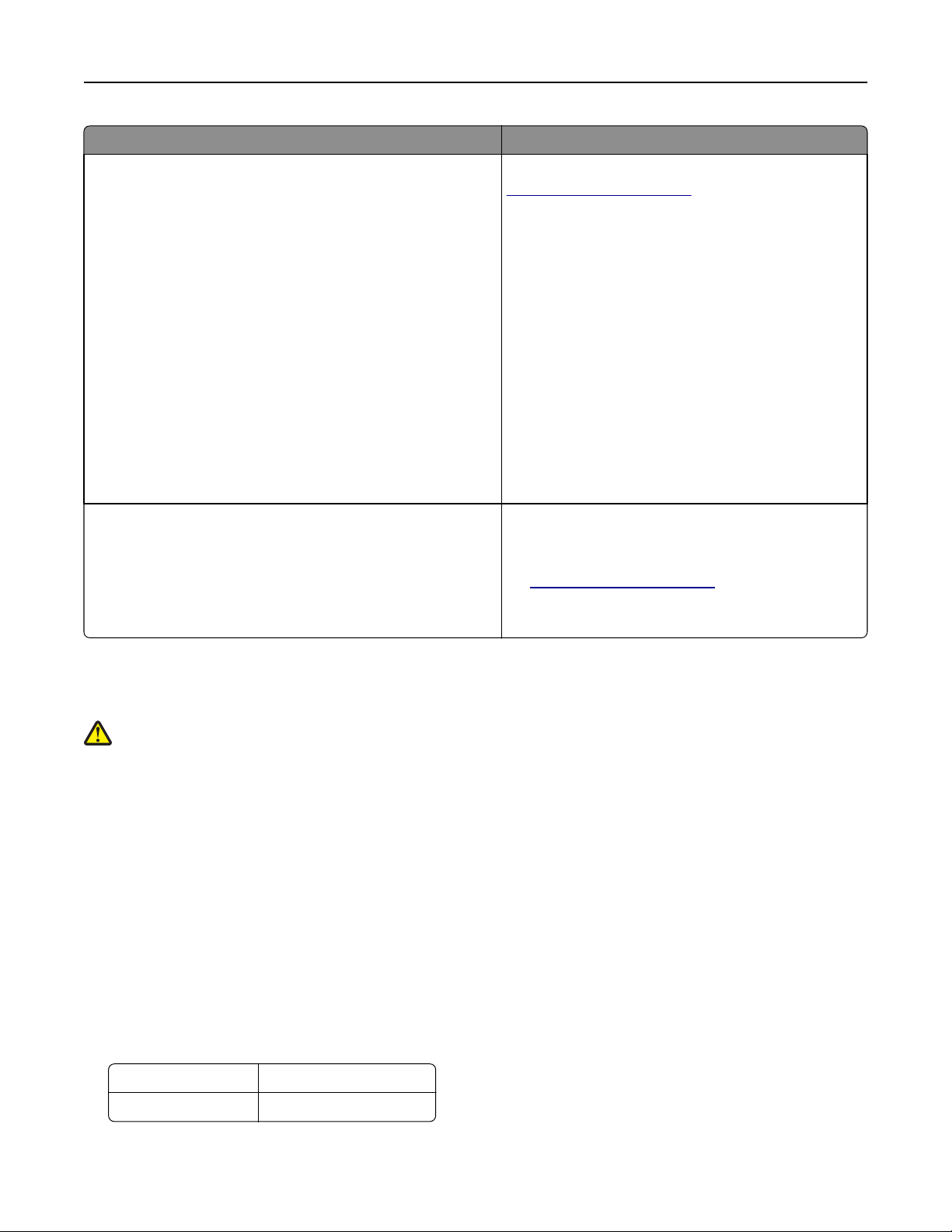
Learning about the printer 9
What are you looking for? Find it here
The latest supplemental information, updates, and customer
support:
• Documentation
• Driver downloads
• Live chat support
• E‑mail support
• Voice support
Lexmark Support Web site—
http://support.lexmark.com
Note: Select your country or region, and then select
your product to view the appropriate support site.
Support telephone numbers and hours of operation for
your country or region can be found on the Support Web
site or on the printed warranty that came with your
printer.
Record the following information (located on the store
receipt and at the back of the printer), and have it ready
when you contact customer support so that they may
serve you faster:
• Machine Type number
• Serial number
• Date purchased
• Store where purchased
Warranty information Warranty information varies by country or region:
• In the U.S.—See the Statement of Limited Warranty
included with this printer, or at
http://support.lexmark.com.
• In other countries and regions—See the printed
warranty that came with your printer.
Selecting a location for the printer
CAUTION—POTENTIAL INJURY: The printer weight is greater than 18 kg (40 lb) and requires two or more
trained personnel to lift it safely.
When selecting a location for the printer, leave enough room to open trays, covers, and doors. If you plan to install any
options, then leave enough room for them also. It is important to:
• Set up the printer near a properly grounded and easily accessible electrical outlet.
• Make sure airflow in the room meets the latest revision of the ASHRAE 62 standard or the CEN Technical Committee
156 standard.
• Provide a flat, sturdy, and stable surface.
• Keep the printer:
– Clean, dry, and free of dust.
– Away from stray staples and paper clips.
– Away from the direct airflow of air conditioners, heaters, or ventilators.
– Free from direct sunlight and humidity extremes.
• Observe the recommended temperatures and avoid fluctuations:
Ambient temperature 15.6 to 32.2°C (60 to 90°F)
Storage temperature ‑40 to 60°C (-40 to 140°F)
• Allow the following recommended amount of space around the printer for proper ventilation:
Page 10
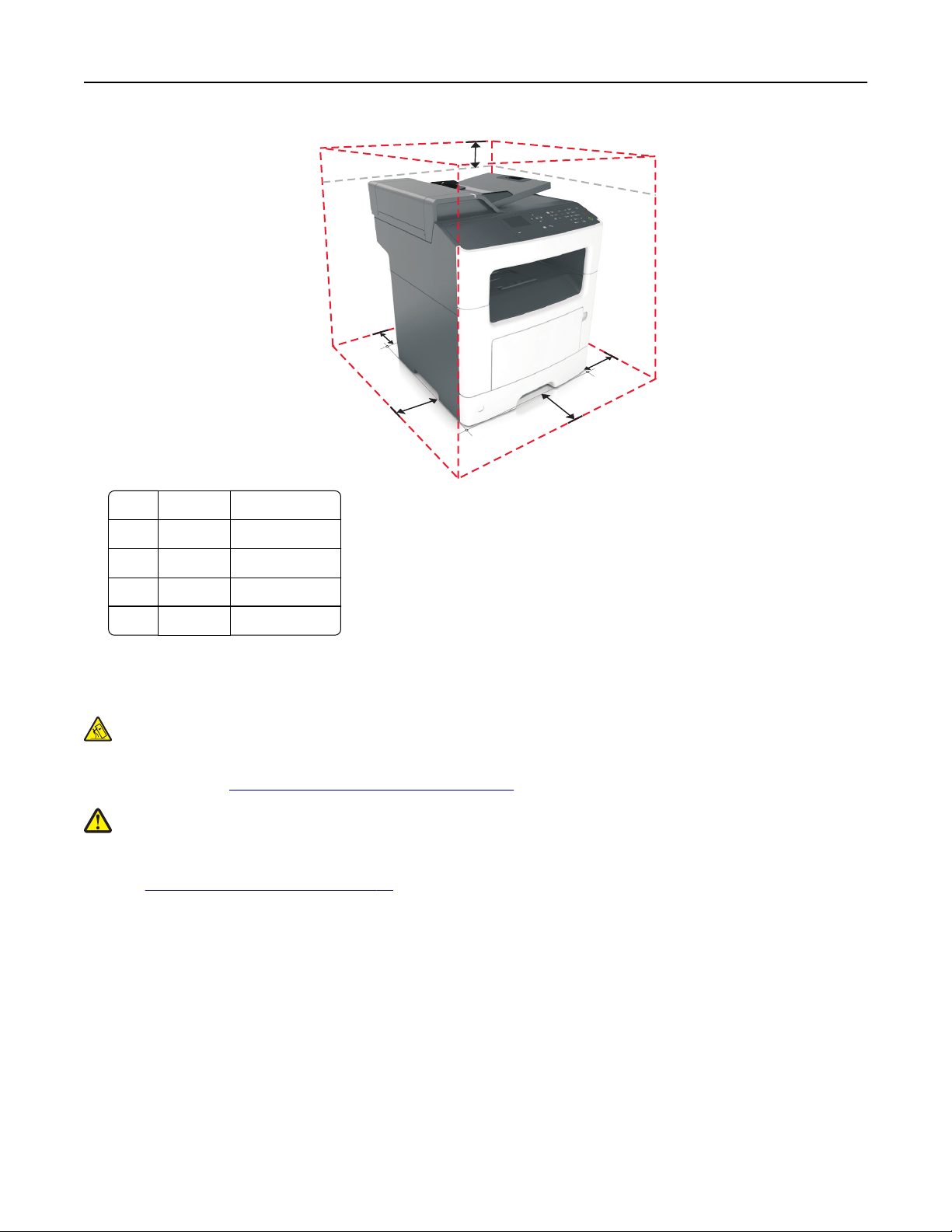
Learning about the printer 10
5
4
1
3
1 Right side 300 mm (12 in.)
2 Front 510 mm (20 in.)
3 Left side 200 mm (8 in.)
4 Rear 200 mm (8 in.)
5 Top 540 mm (21 in.)
1
2
Printer configurations
CAUTION—TIPPING HAZARD: Floor-mounted configurations require additional furniture for stability. You must
use either a printer stand or printer base if you are using multiple input options. If you purchased a
multifunction printer (MFP) that scans, copies, and faxes, then you may need additional furniture. For more
information, see
CAUTION—POTENTIAL INJURY: To reduce the risk of equipment instability, load each tray separately. Keep all
other trays closed until needed.
www.lexmark.com/multifunctionprinters.
You can configure your printer by adding one optional 250‑ or 550‑sheet tray. For instructions on installing the optional
tray, see
“Installing optional trays” on page 19.
Page 11
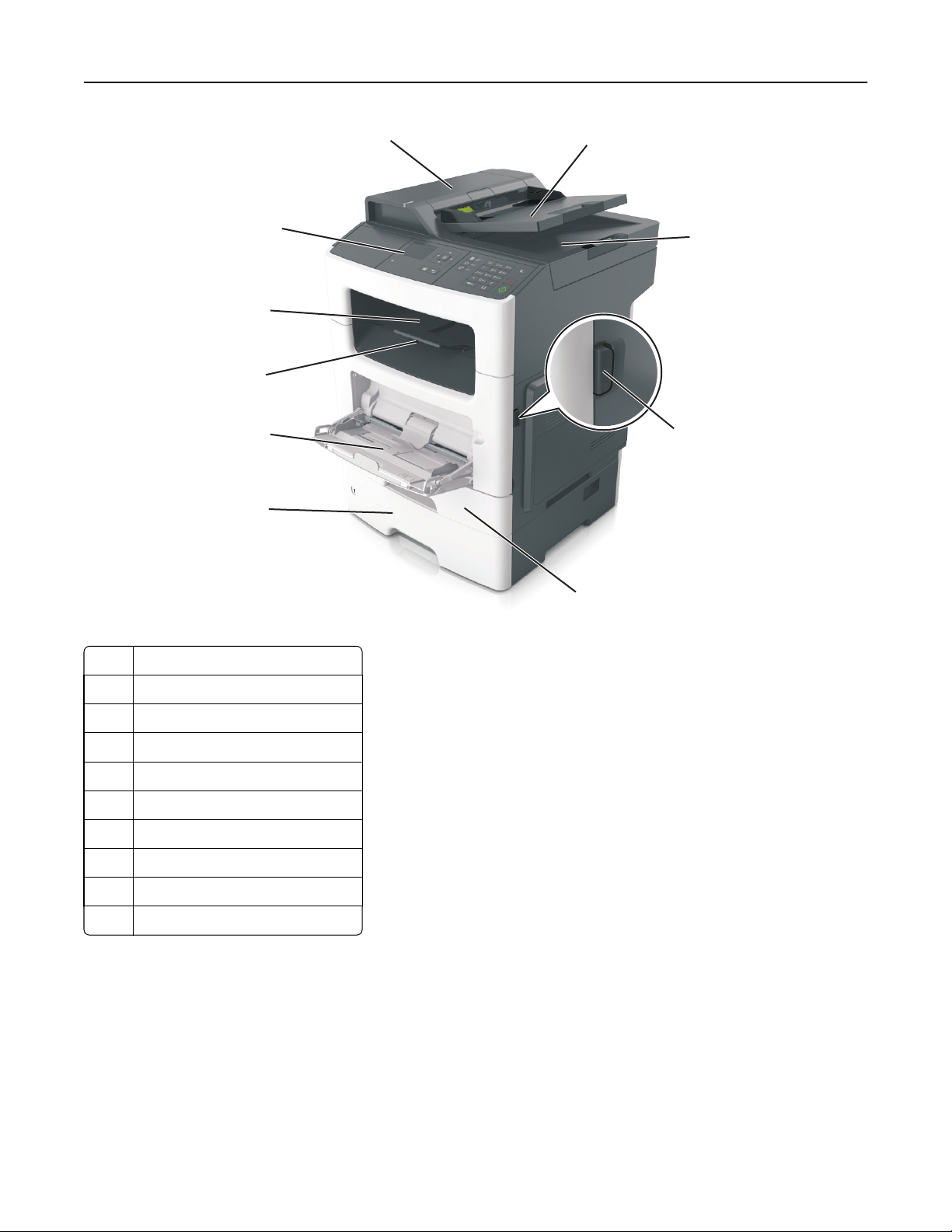
Learning about the printer 11
10
9
2
1
8
7
3
4
5
6
1 Printer control panel
2 Automatic document feeder (ADF)
3 ADF tray
4 ADF bin
5 Front door release button
6 Standard 250‑sheet tray
7 Optional 250‑ or 550‑sheet tray
8 50‑sheet multipurpose feeder
9 Paper stop
10 Standard bin
Understanding the basic functions of the scanner
• Make quick copies or set the printer to perform specific copy jobs.
• Send a fax using the printer control panel.
• Send a fax to multiple fax destinations at the same time.
• Scan documents and send them to your computer, an e-mail address, or an FTP destination.
• Scan documents and send them to another printer (PDF through an FTP).
Page 12
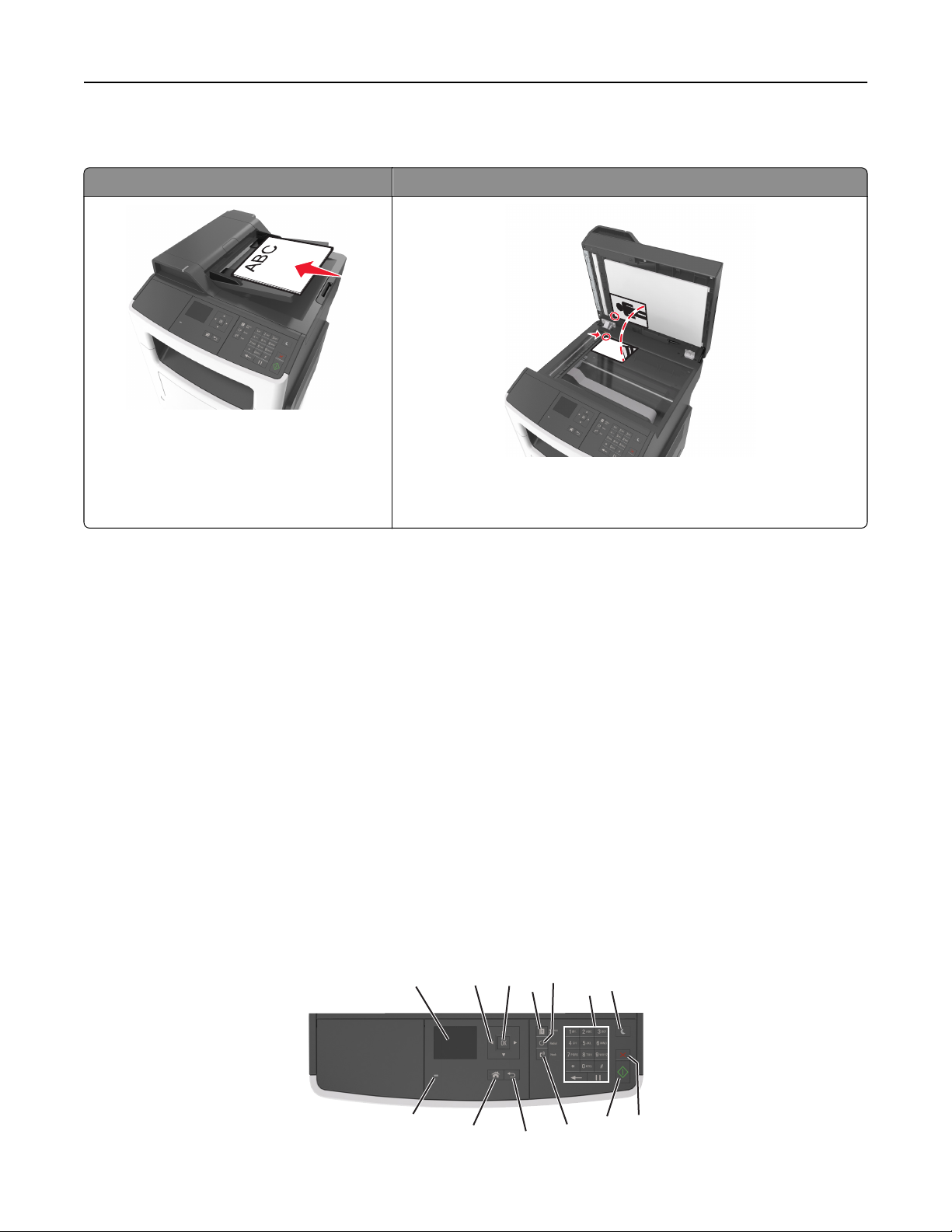
Learning about the printer 12
Using the ADF and scanner glass
Automatic document feeder (ADF) Scanner glass
Use the ADF for multiple‑page documents.
Note: The ADF scans only one side of the page.
Use the scanner glass for single‑page documents, book pages, small items
(such as postcards or photos), transparencies, photo paper, or thin media
(such as magazine clippings).
Using the ADF
• Load the document into the ADF tray faceup, short edge first.
• Load up to 50 sheets of plain paper into the ADF tray.
• Scan sizes from 105 x 148 mm (4.1 x 5.8 inches) wide to 216 x 368 mm (8.5 x 14.5 inches) long.
• Scan media weights from 52 to 120 g/m
2
(14–32 lb).
• Do not load postcards, photos, small items, transparencies, photo paper, or thin media (such as magazine clippings)
into the ADF tray. Place these items on the scanner glass.
Using the scanner glass
When using the scanner glass:
• Place the document facedown on the scanner glass in the corner with the green arrow.
• Scan or copy documents up to 216 x 296.9 mm (8.5 x 11.69 inches).
• Copy books up to 12.7 mm (0.5 inch) thick.
Using the printer control panel
1
2
5
3
4
7
6
13
12
11
10
8
9
Page 13
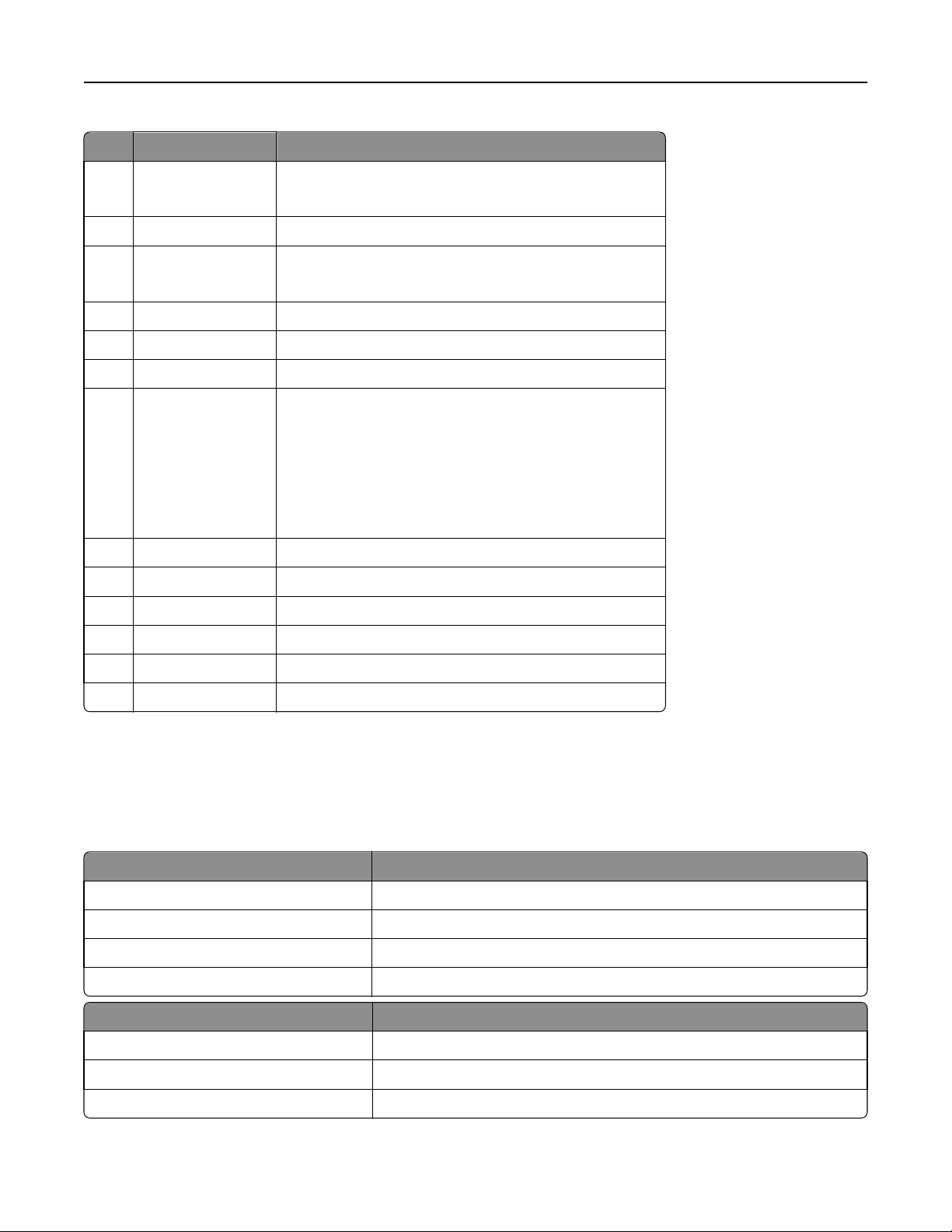
Learning about the printer 13
Use the To
1 Display
• View the printer status and messages.
• Set up and operate the printer.
2 Arrow buttons Scroll up and down or left and right.
3 Select button
• Select menu options.
• Save settings.
4 Address book button View all the stored addresses.
5 Redial button View the last number dialed.
6 Keypad Enter numbers, letters, or symbols.
7 Sleep button Enable Sleep mode or Hibernate mode.
Do the following to wake the printer from Sleep mode:
• Press any hard button.
• Open a door or cover.
• Send a print job from the computer.
• Perform a power‑on reset using the main power switch.
8 Cancel button Cancel all printer activity.
9 Start button Start a job, depending on which mode is selected.
10 Fax button Send faxes.
11 Back button Return to the previous screen.
12 Home button Go to the home screen.
13 Indicator light Check the status of the printer.
Understanding the colors of the Sleep button and indicator lights
The colors of the Sleep button and indicator l ights on the printer control panel signify a certain printer s tatus or condition.
Indicator light Printer status
Off The printer is off or in Hibernate mode.
Blinking green The printer is warming up, processing data, or printing.
Solid green The printer is on, but idle.
Blinking red The printer requires user intervention.
Sleep button light Printer status
Off The printer is off, idle or in Ready state.
Solid amber The printer is in Sleep mode.
Blinking amber The printer is entering or waking from Hibernate mode.
Page 14
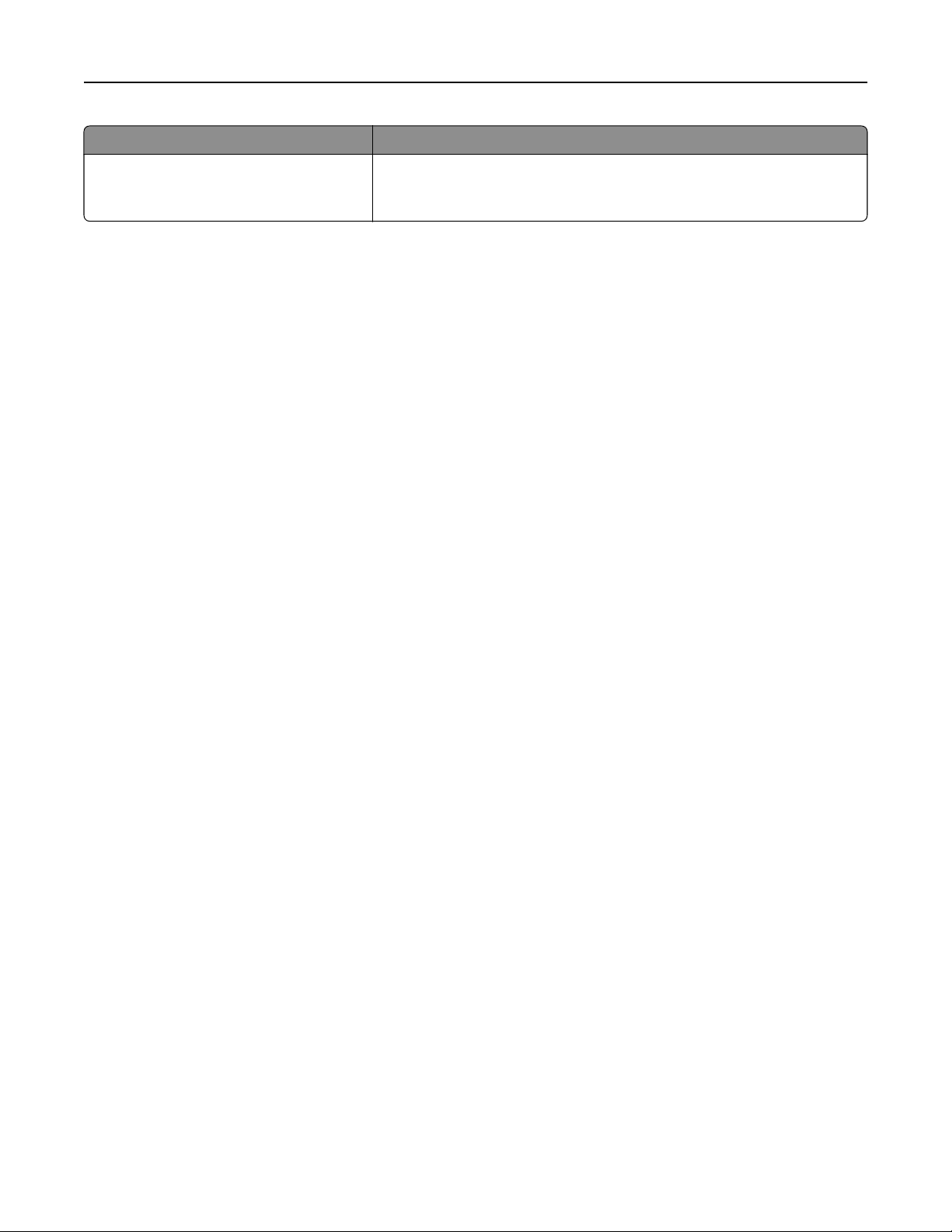
Learning about the printer 14
Sleep button light Printer status
Blinking amber for 0.1 second, then goes
completely off for 1.9 seconds in a slow,
pulsing pattern
The printer is in Hibernate mode.
Page 15
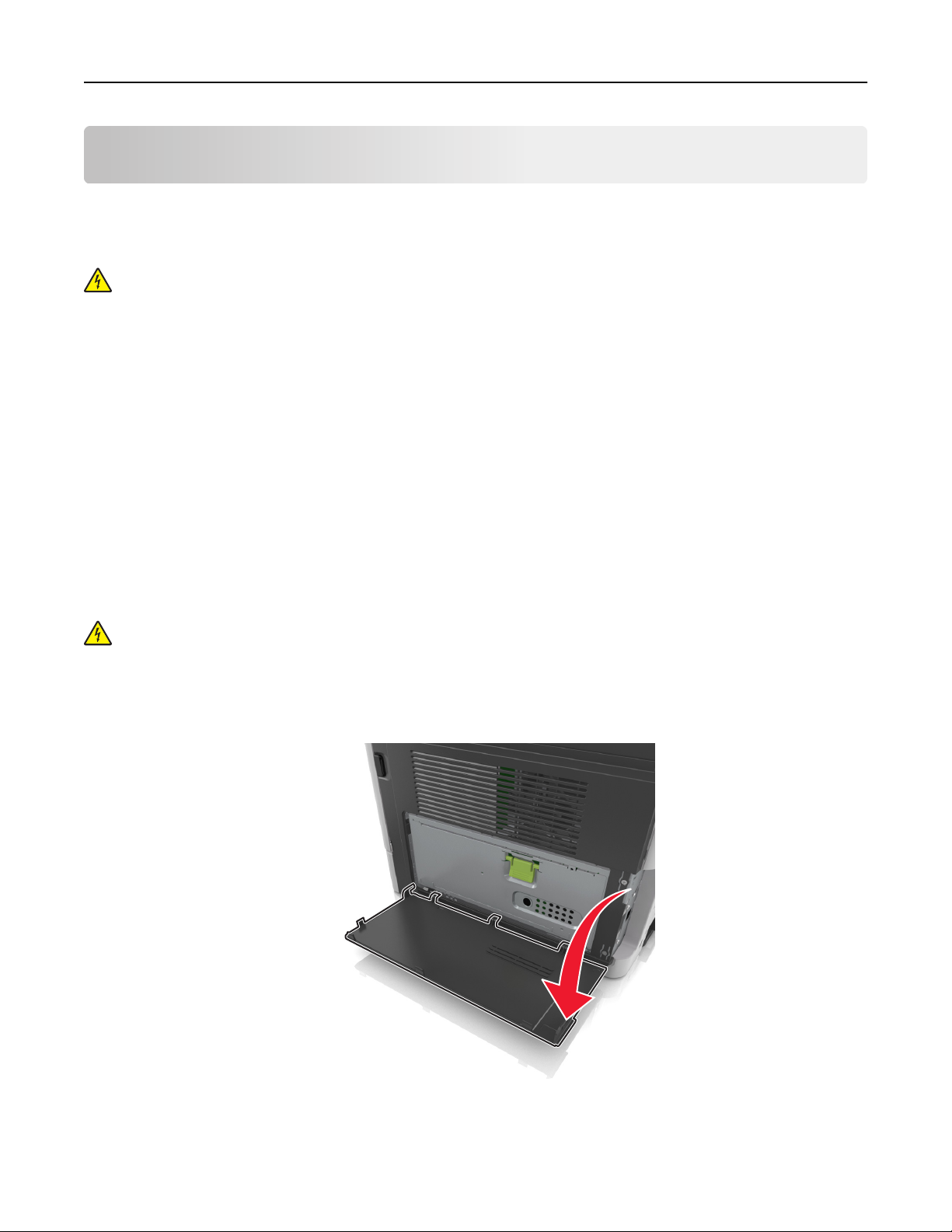
Additional printer setup 15
Additional printer setup
Installing internal options
CAUTION—SHOCK HAZARD: If you are accessing the controller board or installing optional hardware or
memory devices sometime after setting up the printer, then turn the printer off, and unplug the power cord
from the electircal outlet before continuing. If you have any other devices attached to the printer, then turn
them off as well, and unplug any cables going into the printer.
Warning—Potential Damage: Controller board electronic components are easily damaged by static electricity.
Touch a metal surface on the printer before touching any controller board electronic components or connectors.
Available internal options
Memory cards
•
Flash memory
• Fonts
Accessing the controller board
CAUTION—SHOCK HAZARD: If you are accessing the controller board or installing optional hardware or
memory devices sometime after setting up the printer, then turn the printer off, and unplug the power cord
from the electrical outlet before continuing. If you have any other devices attached to the printer, then turn
them off as well, and unplug any cables going into the printer.
1 Open the controller board access door.
Page 16
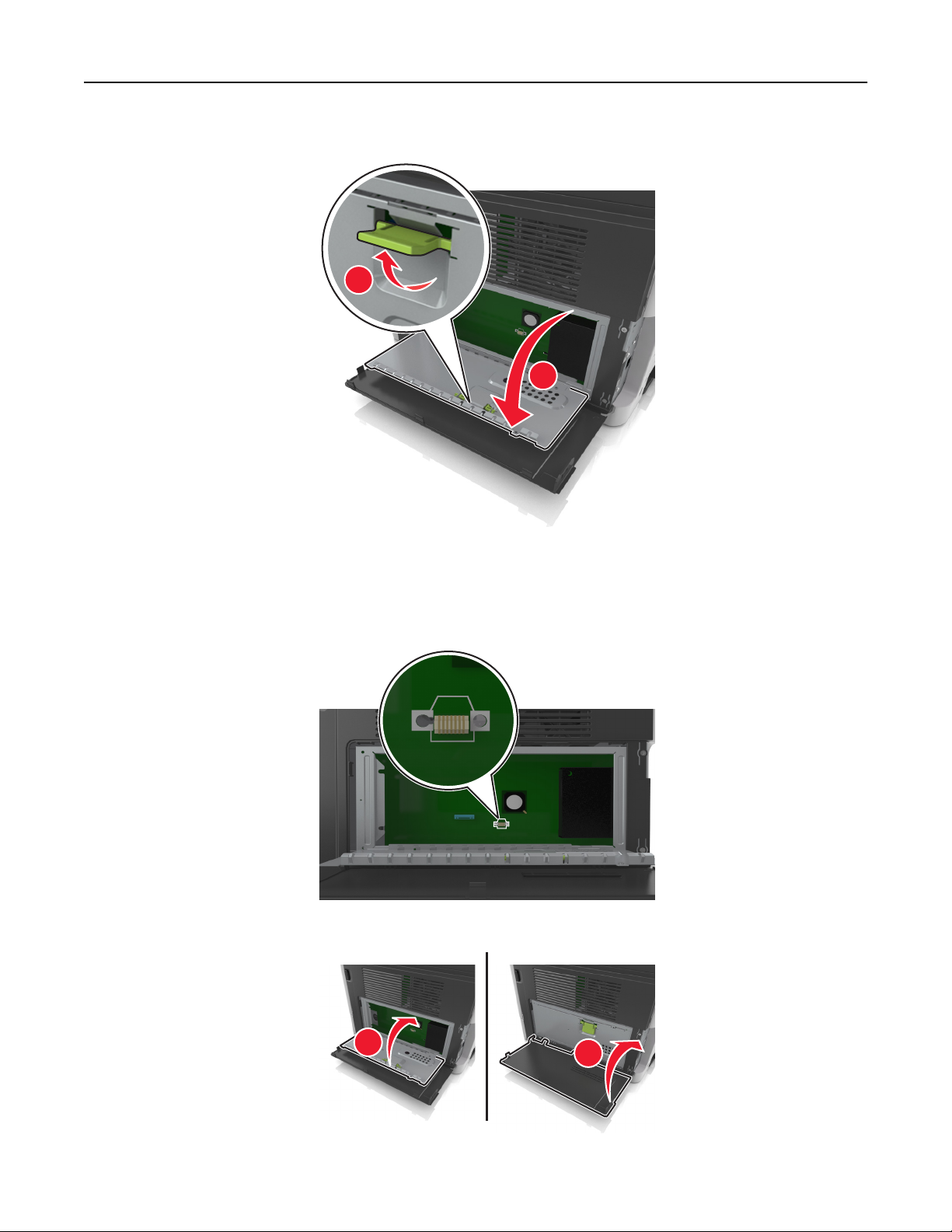
Additional printer setup 16
2 Open the controller board shield using the green handle.
1
2
3 Use the following illustration to locate the option card connector.
Warning—Potential Damage: Controller board electronic components are easily damaged by static electricity.
Touch something metal on the printer before touching any controller board electronic components or
connectors.
4 Close the shield, and then the access door.
1
2
Page 17
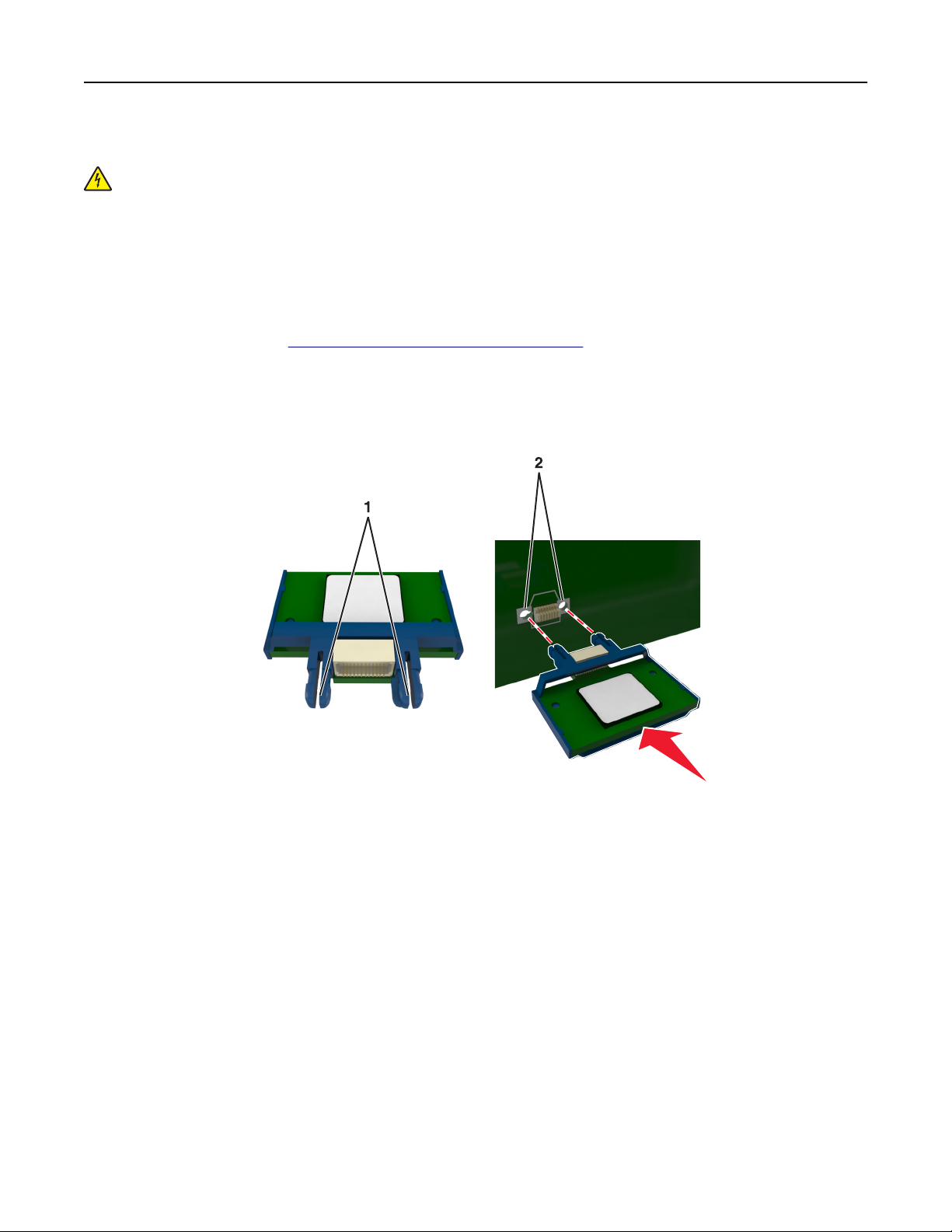
Additional printer setup 17
Installing an optional card
CAUTION—SHOCK HAZARD: If you are accessing the controller board or installing optional hardware or
memory devices sometime after setting up the printer, then turn the printer off, and unplug the power cord
from the electrical outlet before continuing. If you have other devices attached to the printer, then turn them
off as well, and unplug any cables going into the printer.
Warning—Potential Damage: Controller board electronic components are easily damaged by static electricity.
Touch something metal on the printer before touching any controler board electronic components or connectors.
1 Access the controller board.
For more information, see
“Accessing the controller board” on page 15.
2 Unpack the optional card.
Warning—Potential Damage: Avoid touching the connection points along the edge of the card.
3 Holding the card by its sides, align the plastic pins (1) on the card with the holes (2) on the controller board.
Page 18
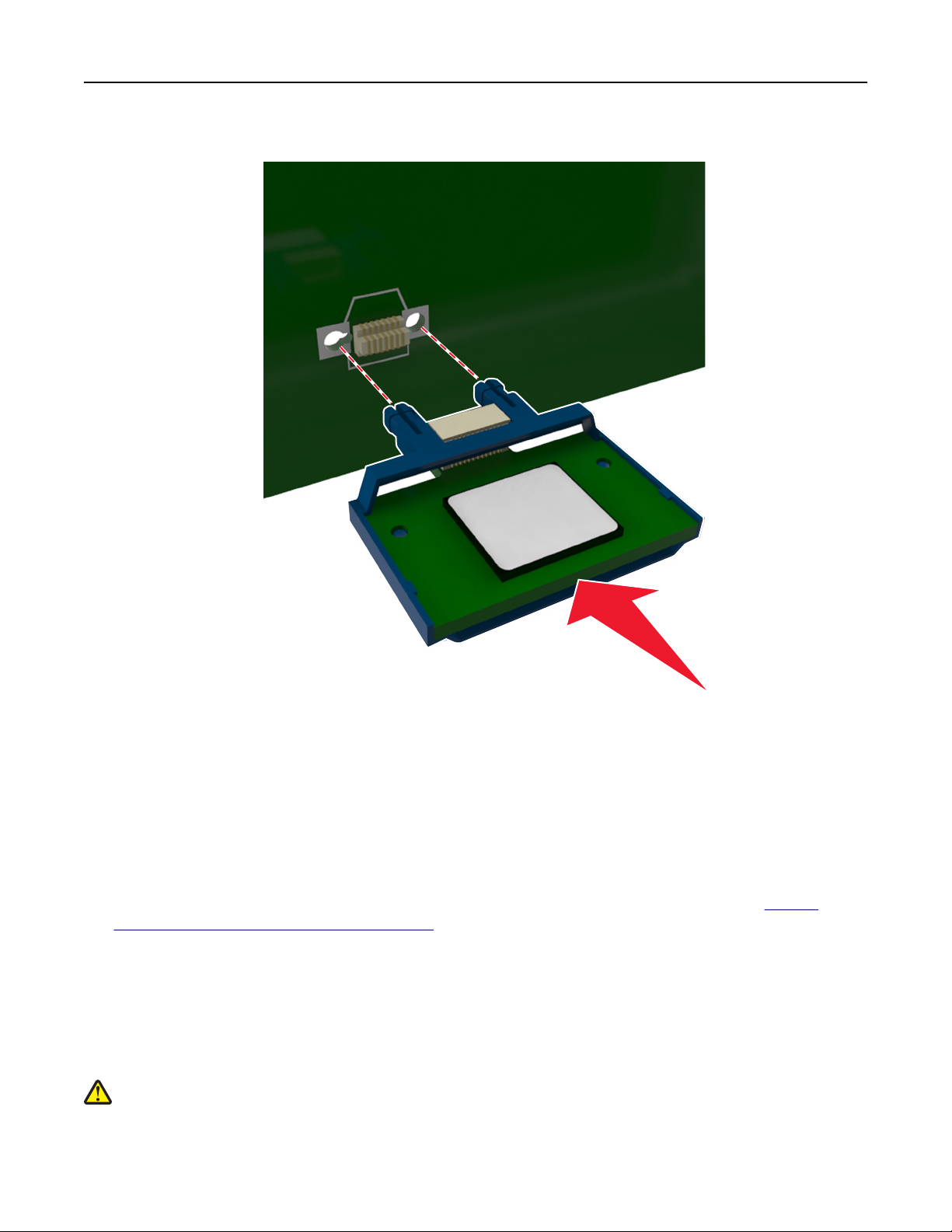
Additional printer setup 18
4 Push the card firmly into place as shown in the illustration.
Warning—Potential Damage: Improper installation of the card may cause damage to the card and the
controller board.
Note: The entire length of the connector on the card must touch and be flushed against the controller board.
5 Close the controller board shield, and then the controller board access door.
Note: When the printer software and any hardware options are installed, it may be necessary to manually add
the options in the printer driver to make them available for print jobs. For more information, see
available options in the print driver” on page 23.
“Adding
Installing hardware options
Order of installation
CAUTION—POTENTIAL INJURY: The printer weight is greater than 18 kg (40 lb) and requires two or more
trained personnel to lift it safely.
Page 19
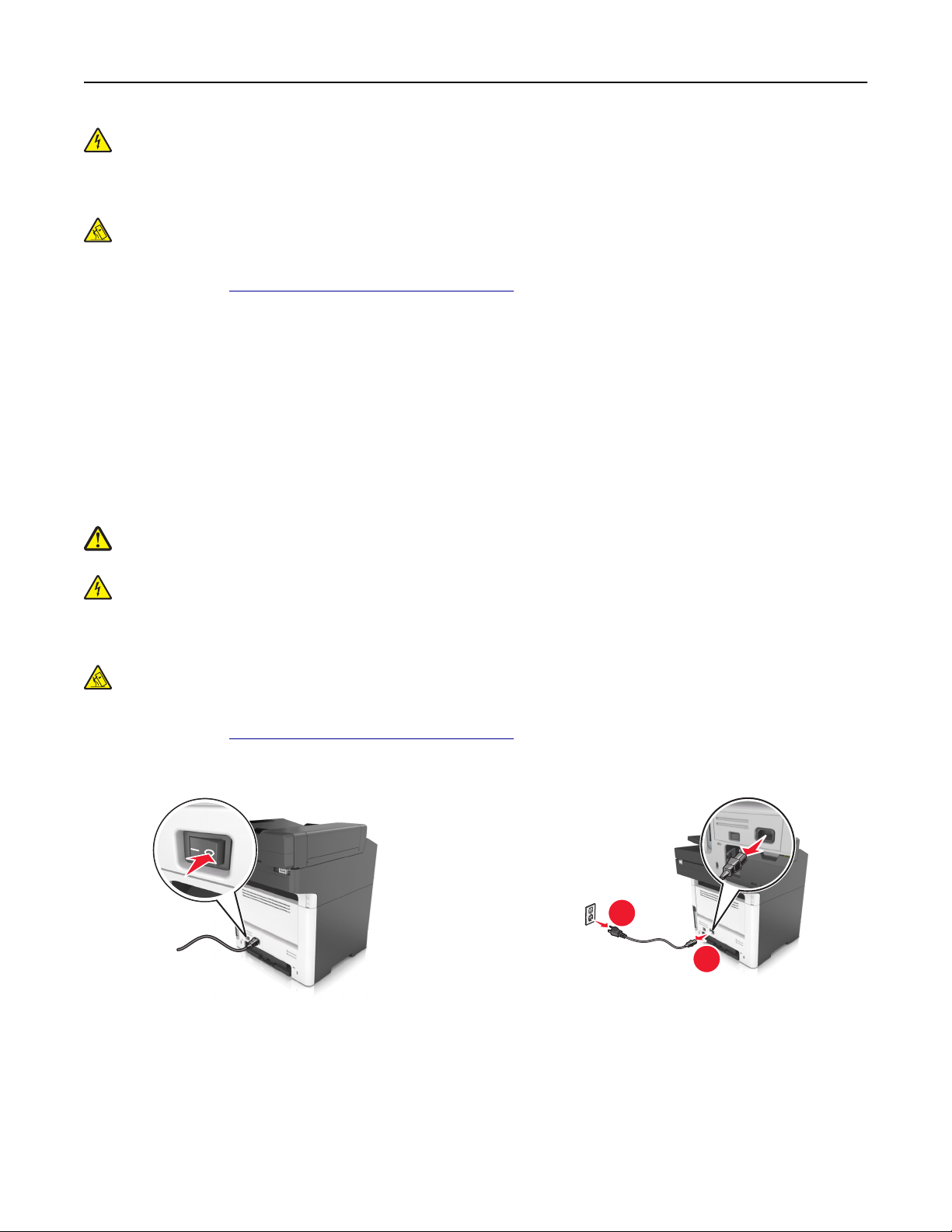
Additional printer setup 19
CAUTION—SHOCK HAZARD: If you are accessing the controller board or installing optional hardware or
memory devices sometime after setting up the printer, then turn the printer off, and unplug the power cord
from the electrical outlet before continuing. If you have any other devices attached to the printer, then turn
them off as well, and unplug any cables going into the printer.
CAUTION—TIPPING HAZARD: Floor-mounted configurations require additional furniture for stability. You must
use either a printer stand or printer base if you are using multiple input options. If you purchased a
multifunction printer (MFP) that scans, copies, and faxes, then you may need additional furniture. For more
information, see
Install the printer and any hardware options you have purchased in the following order:
www.lexmark.com/multifunctionprinters.
• Printer stand
• Optional 250‑ or 550‑sheet tray
• Printer
For more information on installing a printer stand, optional 250‑ or 550‑sheet tray, or spacer, see the setup sheet that
came with the option.
Installing optional trays
CAUTION—POTENTIAL INJURY: The printer weight is greater than 18 kg (40 lb) and requires two or more
trained personnel to lift it safely.
CAUTION—SHOCK HAZARD: If you are accessing the controller board or installing optional hardware or
memory devices sometime after setting up the printer, then turn the printer off, and unplug the power cord
from the electrical outlet before continuing. If you have any other devices attached to the printer, then turn
them off as well, and unplug any cables going into the printer.
CAUTION—TIPPING HAZARD: Floor-mounted configurations require additional furniture for stability. You must
use either a printer stand or printer base if you are using multiple input options. If you purchased a
multifunction printer (MFP) that scans, copies, and faxes, then you may need additional furniture. For more
information, see
www.lexmark.com/multifunctionprinters.
1 Turn off the printer using the power switch, and then unplug the power cord from the electrical outlet.
1
2
2 Unpack the tray, and then remove all packing material.
Page 20
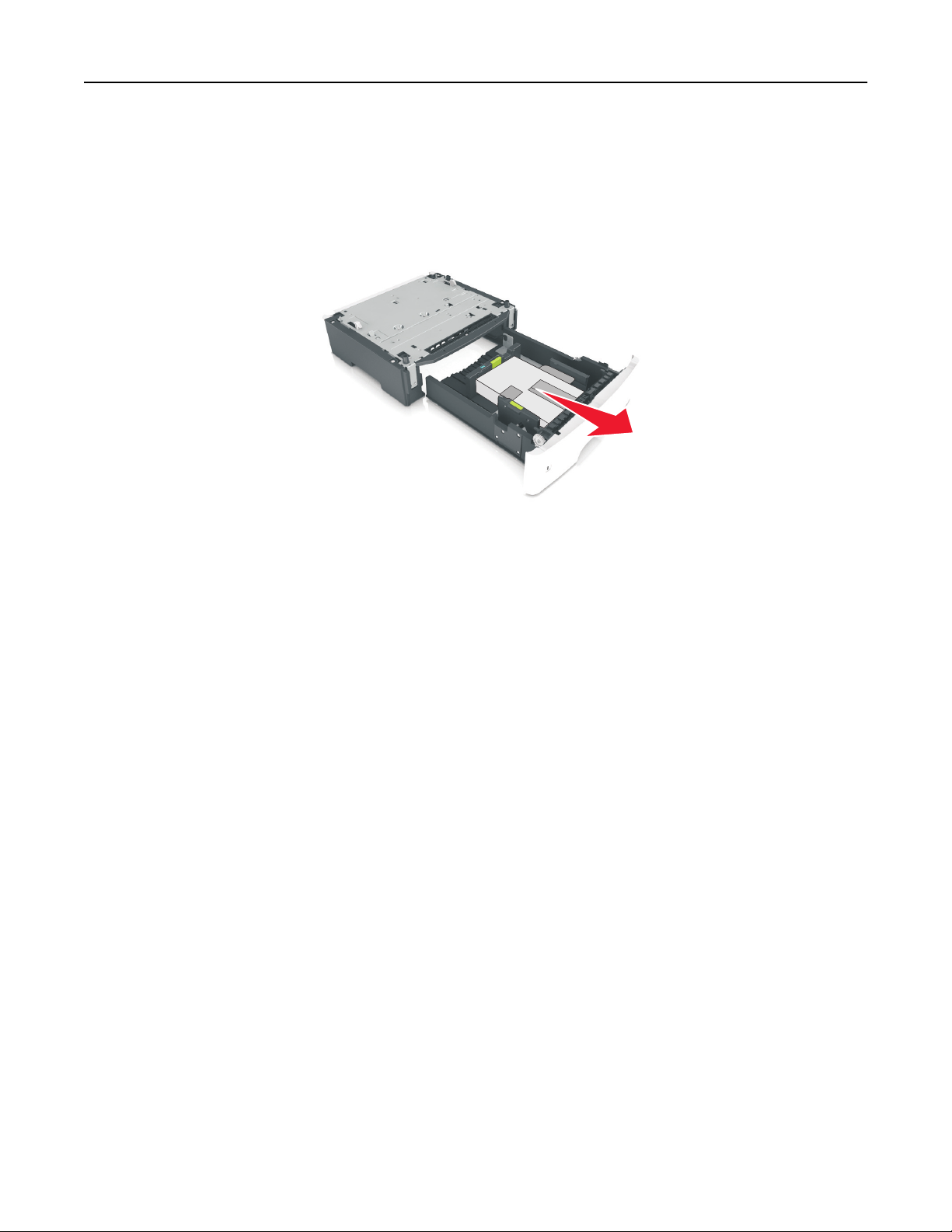
Additional printer setup 20
3 Pull out the tray from the base.
4 Remove any packing material from inside the tray.
5 Insert the tray into the base.
6 Place the tray near the printer.
7 Align the printer with the tray, and then slowly lower the printer into place.
Note: Optional trays lock together when stacked.
Page 21
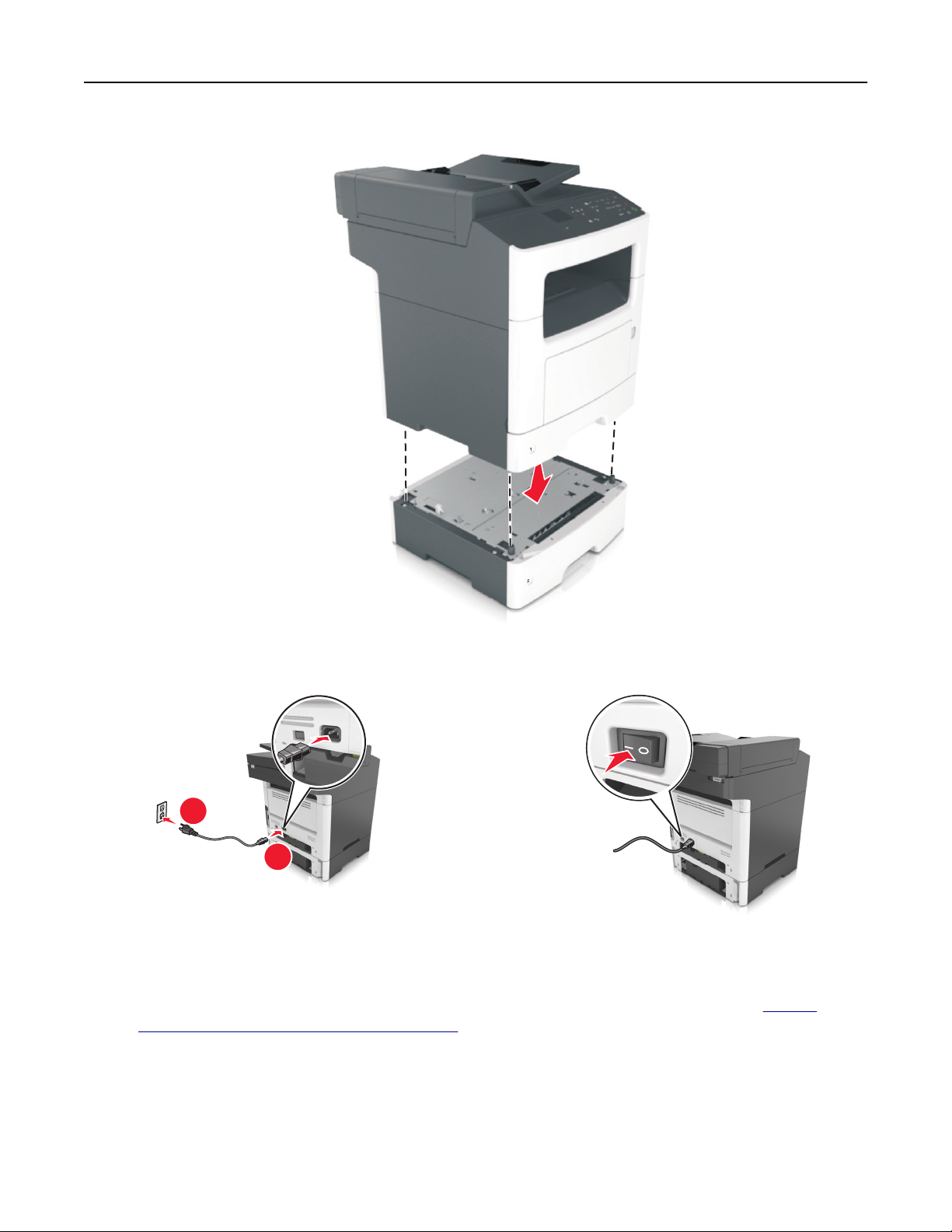
Additional printer setup 21
8 Connect the power cord to the printer, then to a properly grounded electrical outlet, and then turn on the printer.
2
1
Notes:
• When the printer software and any hardware options are installed, you may need to manually add the
options in the printer driver to make them available for print jobs. For more information, see
available options in the print driver” on page 23.
“Adding
• To uninstall the optional trays, slide the latch on the right side of the printer toward the front of the printer
until it clicks into place, and then remove stacked trays one at a time from the top to the bottom.
Page 22
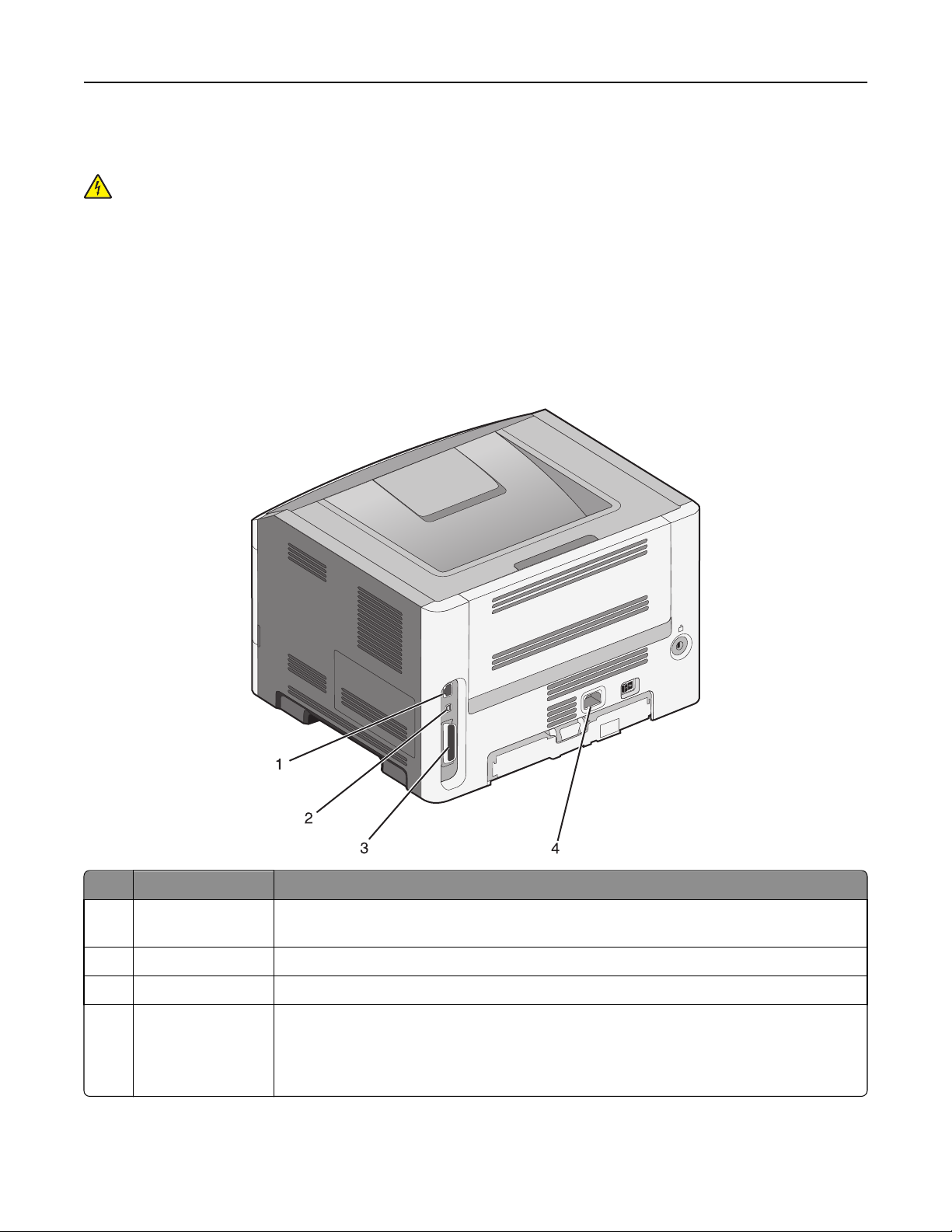
Additional printer setup 22
Attaching cables
CAUTION—SHOCK HAZARD: Do not use the fax feature during a lightning storm. Do not set up this product or
make any electrical or cabling connections, such as the fax feature, power cord, or telephone, during a lightning
storm.
Connect the printer to the computer using a USB cable or to the network using an Ethernet cable.
Make sure to match the following:
• The USB symbol on the cable with the USB symbol on the printer
• The appropriate Ethernet cable with the Ethernet port
Warning—Potential Damage: Do not touch the USB cable, any network adapter, or the printer in the area shown
while actively printing or scanning. Loss of data or a malfunction can occur.
Use the To
1 Printer power cord
socket
2 Power switch Turn the printer on or off.
3 Ethernet port Connect the printer to an Ethernet network.
4 EXT port Connect additional devices (telephone or answering machine) to the printer and the
Connect the printer to a properly grounded electrical outlet.
telephone line. Use this port if you do not have a dedicated fax line for the printer and if this
connection method is supported in your country or region.
Note: Remove the adapter plug to access the port.
Page 23
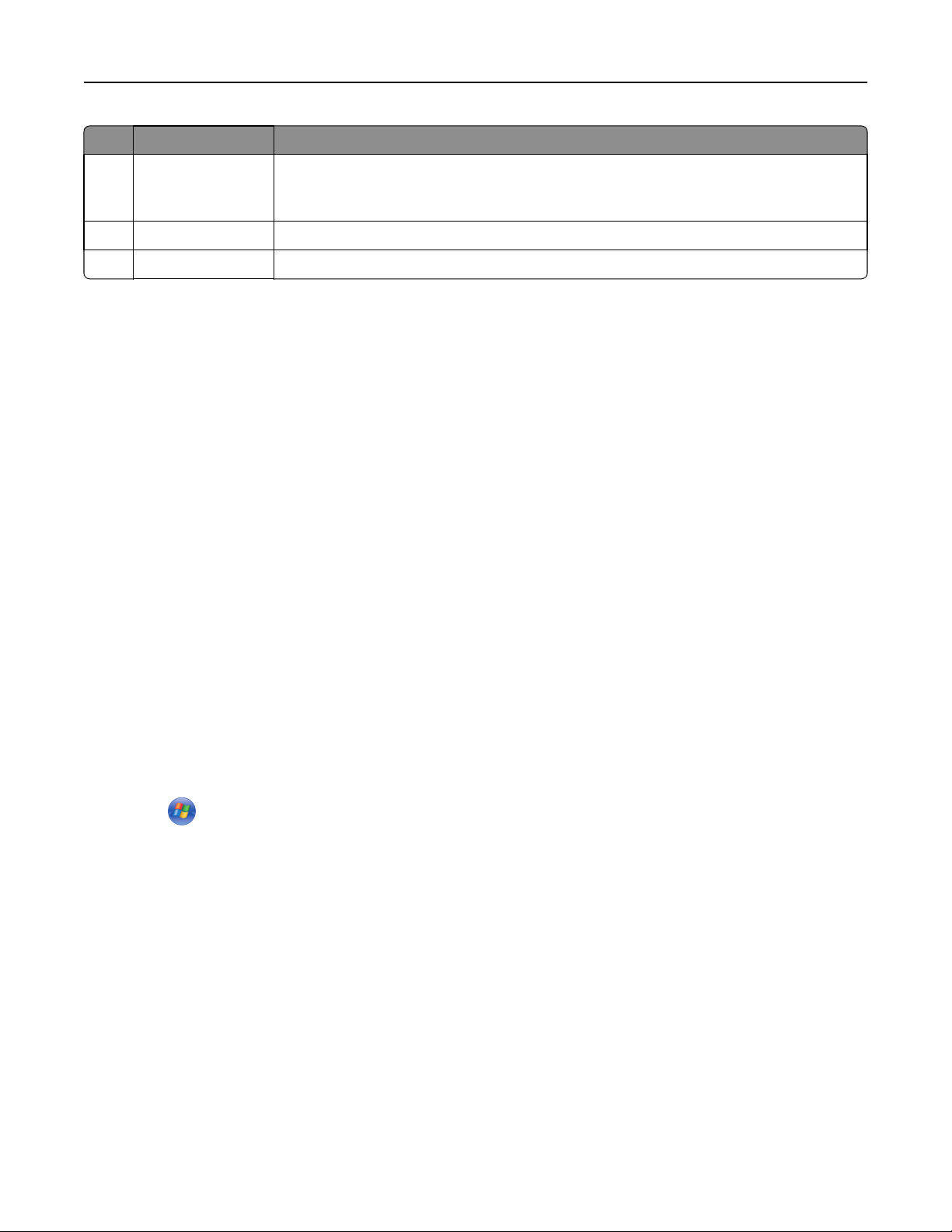
Additional printer setup 23
Use the To
5 LINE port Connect the printer to an active telephone line through a standard wall jack (RJ‑11), DSL filter,
or VoIP adapter, or any other adapter that allows you to access the telephone line to send
and receive faxes.
6 USB printer port Connect the printer to a computer.
7 Security slot Attach a lock that will secure the printer in place.
Setting up the printer software
Installing the printer
1 Obtain a copy of the software installer package.
2 Run the installer, and then follow the instructions on the computer screen.
3 For Macintosh users, add the printer.
Note: Obtain the printer IP address from the TCP/IP section in the Network/Ports menu.
Adding available options in the print driver
For Windows users
1 Open the printers folder.
In Windows 8
From the Search charm, type run, and then navigate to:
Run > type control printers > OK
In Windows 7 or earlier
a Click , or click Start and then click Run.
b Type control printers.
c Press Enter, or click OK.
2 Select the printer you want to update, and then do either of the following:
• For Windows 7 or later, select Printer properties.
• For earlier versions, select Properties.
3 Navigate to the Configuration tab, and then select Update Now ‑ Ask Printer.
4 Apply the changes.
For Macintosh users
1 From System Preferences in the Apple menu, navigate to your printer, and then select Options & Supplies.
2 Navigate to the list of hardware options, and then add any installed options.
3 Apply the changes.
Page 24
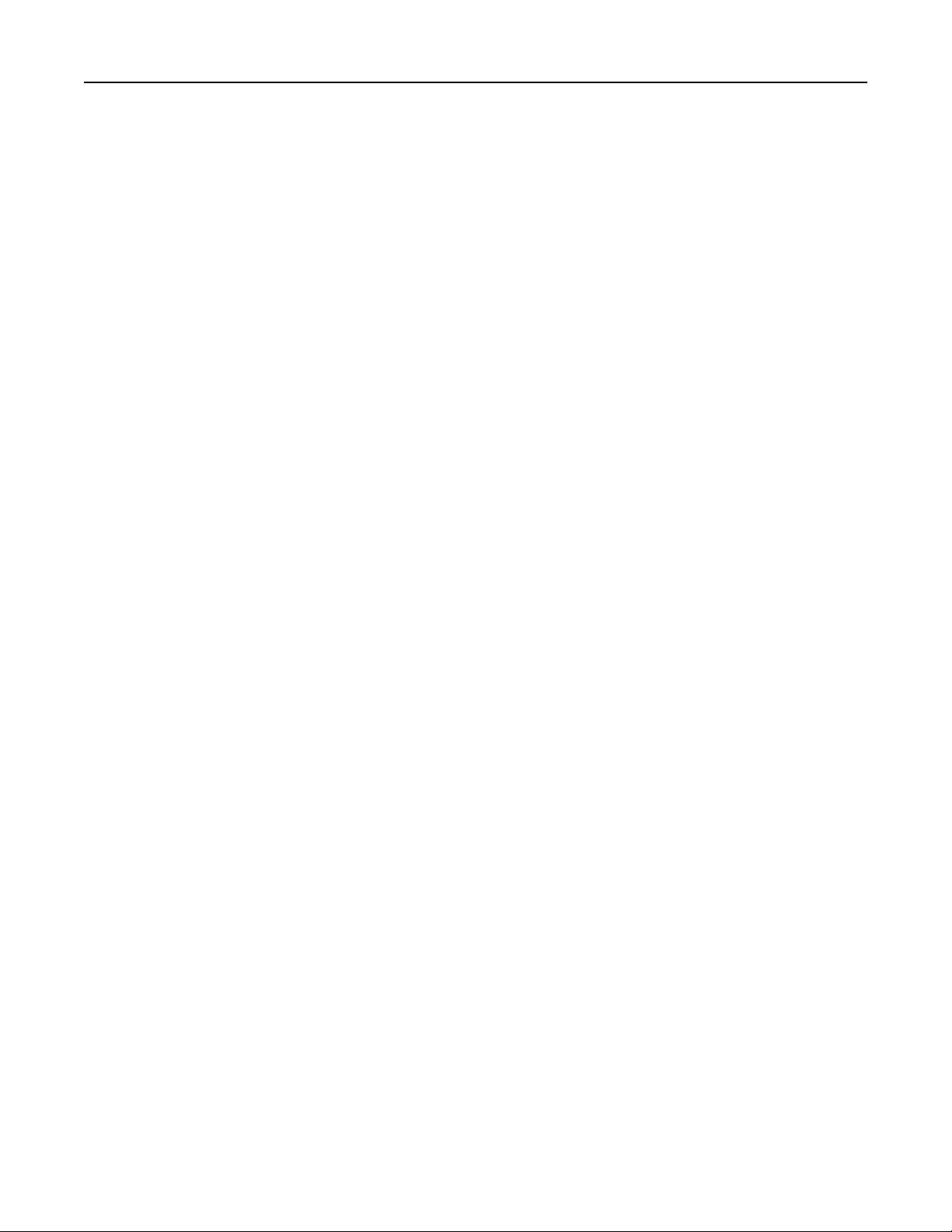
Additional printer setup 24
Networking
Notes:
• Purchase a MarkNet
For information on installing the wireless network adapter, see the setup sheet that came with the adapter.
TM
N8352 wireless network adapter first before setting up the printer on a wireless network.
• A Service Set Identifier (SSID) is a name assigned to a wireless network. Wired Equivalent Privacy (WEP), Wi-Fi
Protected Access (WPA), and WPA2 are types of security used on a network.
Preparing to set up the printer on an Ethernet network
To configure your printer to connect to an Ethernet network, organize the following information before you begin:
Note: If your network automatically assigns IP addresses to computers and printers, continue on to installing the
printer.
• A valid, unique IP address for the printer to use on the network
• The network gateway
• The network mask
• A nickname for the printer (optional)
Note: A printer nickname can make it easier for you to identify your printer on the network. You can choose to
use the default printer nickname, or assign a name that is easier for you to remember.
You will need an Ethernet cable to connect the printer to the network and an available port where the printer can
physically connect to the network. Use a new network cable when possible to avoid potential problems caused by a
damaged cable.
Preparing to set up the printer on a wireless network
Notes:
• Make sure your wireless network adapter is installed in your printer and working properly. For more
information, see the instruction sheet that came with the wireless network adapter.
• Make sure your access point (wireless router) is turned on and is working properly.
Make sure you have the following information before setting up the printer on a wireless network:
• SSID—The SSID is also referred to as the network name.
• Wireless Mode (or Network Mode)—The mode is either infrastructure or ad hoc.
• Channel (for ad hoc networks)—The channel defaults to automatic for infrastructure networks.
Some ad hoc networks will also require the automatic setting. Check with your system support person if you are
not sure which channel to select.
Page 25
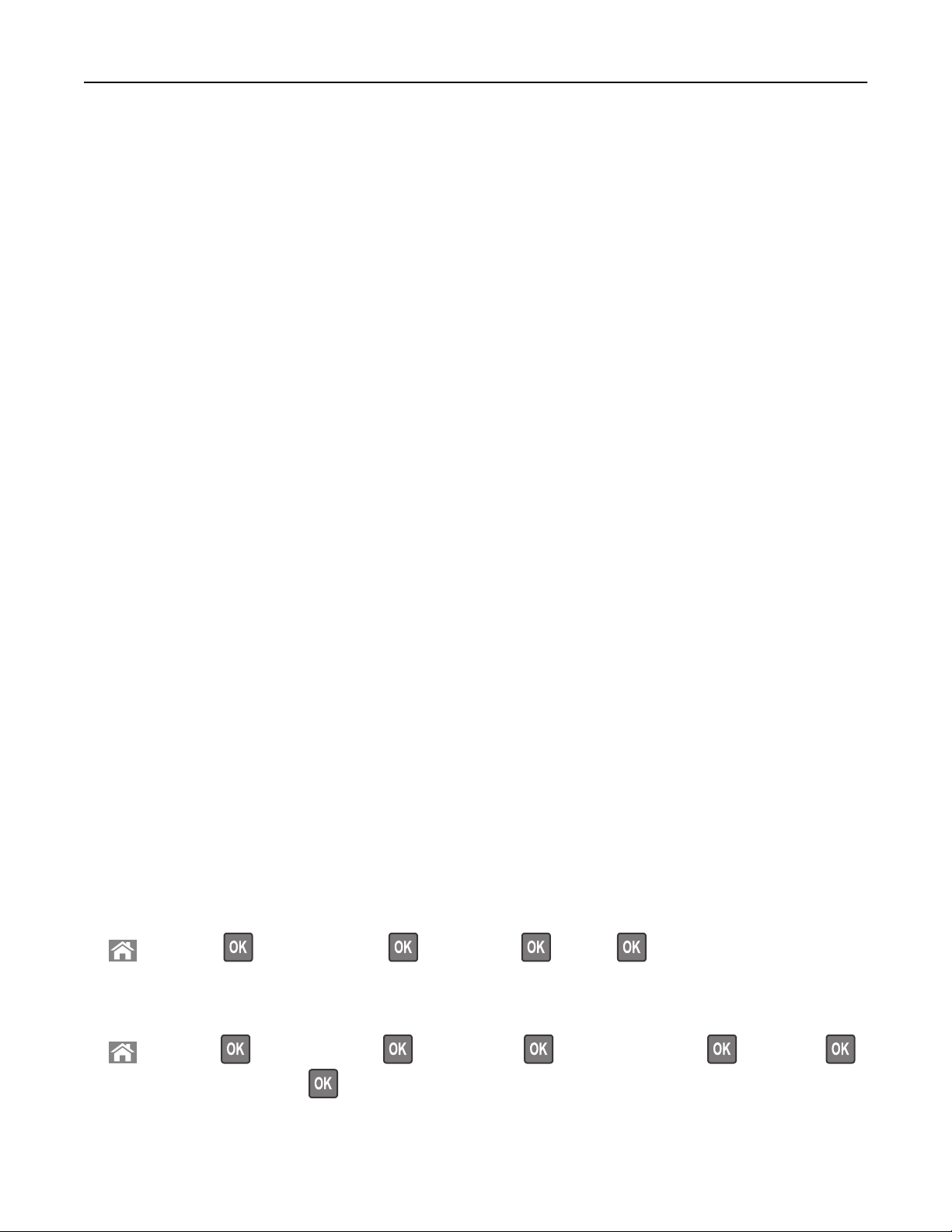
Additional printer setup 25
• Security Method—There are four basic options for Security Method:
– WEP key
If your network uses more than one WEP key, then enter up to four in the provided spaces. Select the key
currently in use on the network by selecting the default WEP transmit key.
– WPA or WPA2 preshared key or passphrase
WPA includes encryption as an additional layer of security. The choices are AES or TKIP. Encryption must be set
for the same type on the router and on the printer, or the printer will not be able to communicate on the
network.
– 802.1X–RADIUS
If you are installing the printer on an 802.1X network, then you may need the following:
• Authentication type
• Inner authentication type
• 802.1X user name and password
• Certificates
– No security
If your wireless network does not use any type of security, then you will not have any security information.
Note: We do not recommend using an unsecured wireless network.
Notes:
– If you do not know the SSID of the network that your computer is connected to, then launch the wireless utility
of the computer network adapter, and then look for the network name. If you cannot find the SSID or the
security information for your network, then see the documentation that came with the access point, or contact
your system support person.
– To find the WPA/WPA2 preshared key or passphrase for the wireless network, see the documentation that
came with the access point, see the Embedded Web Server associated with the access point, or consult your
system support person.
Connecting the printer using the Wireless Setup Wizard
Before you begin, make sure that:
• A wireless network adapter is installed in the printer and is working properly. For more information, see the
instruction sheet that came with the wireless network adapter.
• An Ethernet cable is disconnected from the printer.
• Active NIC is set to Auto. To set this to Auto, navigate to:
> Settings > > Network/Ports > > Active NIC > > Auto >
Note: Make sure to turn off the printer, then wait for at least five seconds, and then turn the printer back on.
1 From the printer control panel, navigate to:
> Settings > > Network/Ports > > Network [x] > > Network [x] Setup > > Wireless > >
Wireless Connection Setup >
2 Select a wireless connection setup.
Page 26
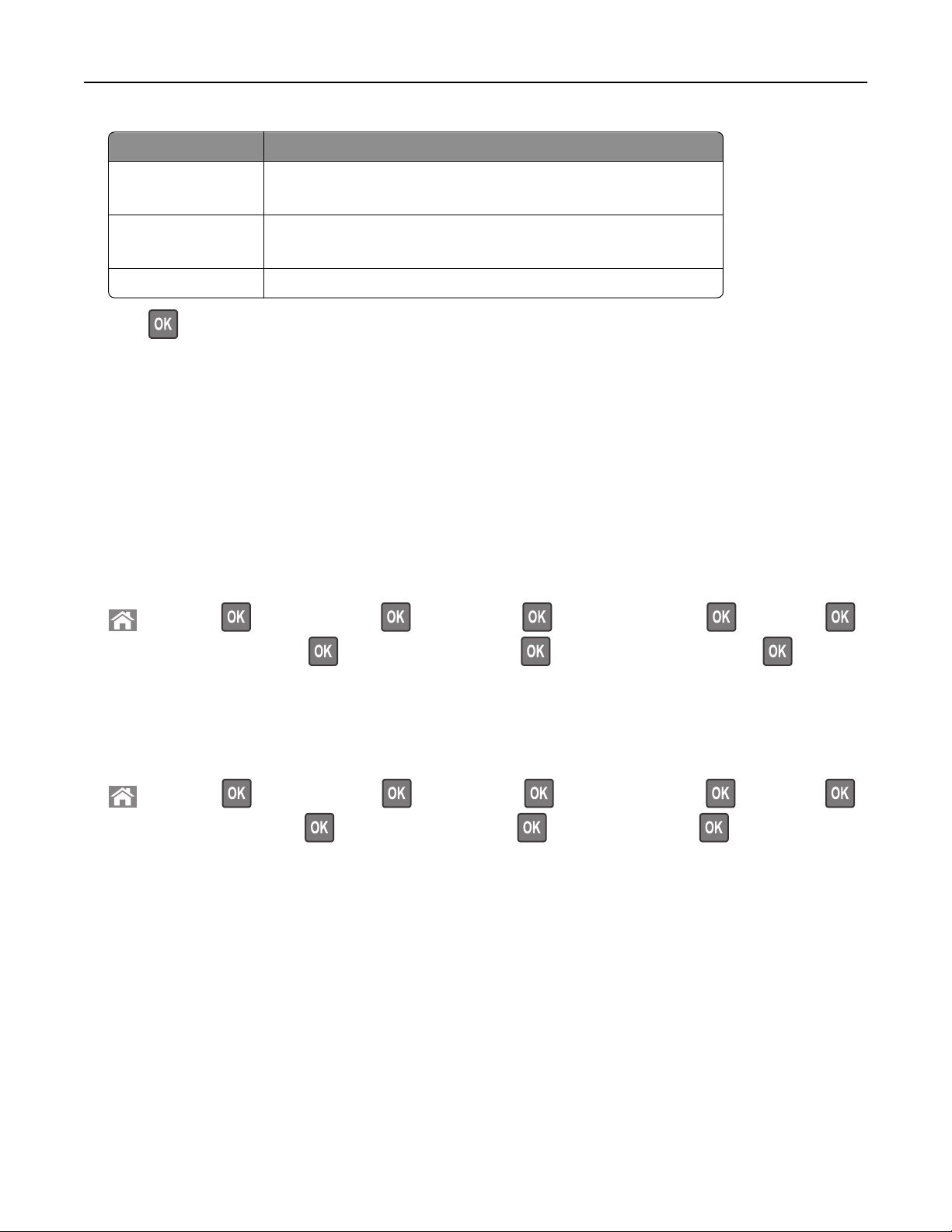
Additional printer setup 26
Use To
Search for networks Show available wireless connections.
Note: This menu item shows all broadcast secured or unsecured SSIDs.
Enter a network name Manually type the SSID.
Note: Make sure to type the correct SSID.
Wi‑Fi Protected Setup Connect the printer to a wireless network using Wi‑Fi Protected Setup.
3 Press , and then follow the instructions on the printer display.
Connecting the printer to a wireless network using Wi-Fi Protected Setup
Before you begin, make sure that:
• The access point (wireless router) is Wi‑Fi Protected Setup (WPS) certified or WPS‑compatible. For more
information, see the documentation that came with your access point.
• A wireless network adapter is installed in the printer and is working properly. For more information, see the
instruction sheet that came with the wireless network adapter.
Using the Push Button Configuration (PBC) method
1
From the printer control panel, navigate to:
> Settings > >Network/Ports > > Network [x] > > Network [x] Setup > > Wireless > >
Wireless Connection Setup >
> Wi‑Fi Protected Setup > > Start Push Button Method >
2 Follow the instructions on the printer display.
Using the Personal Identification Number (PIN) method
1
From the printer control panel, navigate to:
> Settings > >Network/Ports > > Network [x] > > Network [x] Setup > > Wireless > >
Wireless Connection Setup >
> Wi‑Fi Protected Setup > > Start PIN Method >
2 Copy the eight‑digit WPS PIN.
3 Open a Web browser, and then type the IP address of your access point in the address bar.
Notes:
• The IP address appears as four sets of numbers separated by periods, such as 123.123.123.123.
• If you are using a proxy server, then temporarily disable it to load the Web page correctly.
4 Access the WPS settings. For more information, see the documentation that came with your access point.
5 Enter the eight‑digit PIN, and then save the setting.
Page 27
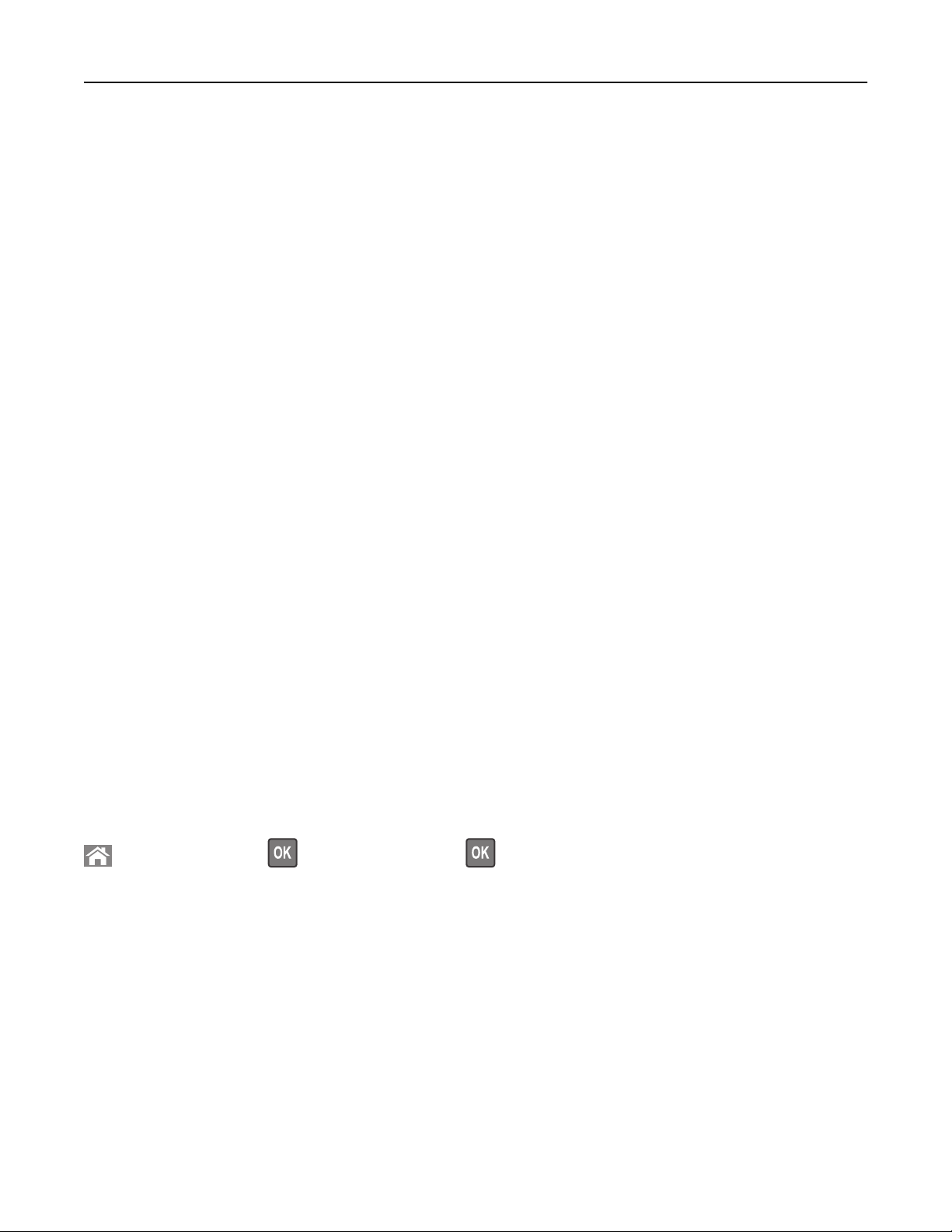
Additional printer setup 27
Connecting the printer to a wireless network using the Embedded Web Server
Before you begin, make sure that:
• Your printer is connected temporarily to an Ethernet network.
• A wireless network adapter is installed in your printer and working properly. For more information, see the
instruction sheet that came with the wireless network adapter.
1 Open a Web browser, and then type the printer IP address in the address field.
Notes:
• View the printer IP address on the printer control panel. The IP address appears as four sets of numbers
separated by periods, such as 123.123.123.123.
• If you are using a proxy server, then temporarily disable it to load the Web page correctly.
2 Click Settings > Network/Ports > Wireless.
3 Modify the settings to match the settings of your access point (wireless router).
Note: Make sure to enter the correct SSID, security method, preshared key or passphrase, network mode, and
channel.
4 Click Submit.
5 Turn off the printer, and then disconnect the Ethernet cable. Then wait for at least five seconds, and then turn the
printer back on.
6 To verify if your printer is connected to the network, print a network setup page. Then in the Network Card [x]
section, see if the status is Connected.
Verifying printer setup
Printing a menu settings page
Print a menu settings page to view the current menu settings and to verify if the printer options are installed correctly.
From the printer control panel, navigate to:
> Settings > Reports > > Menu Settings Page >
Note: If you have not changed any menu settings, then the menu settings page lists all the factory default settings.
Settings saved from the menus replace the factory default settings as user default settings. A user default setting
remains in effect until you access the menu again, select another value, and save it.
Page 28
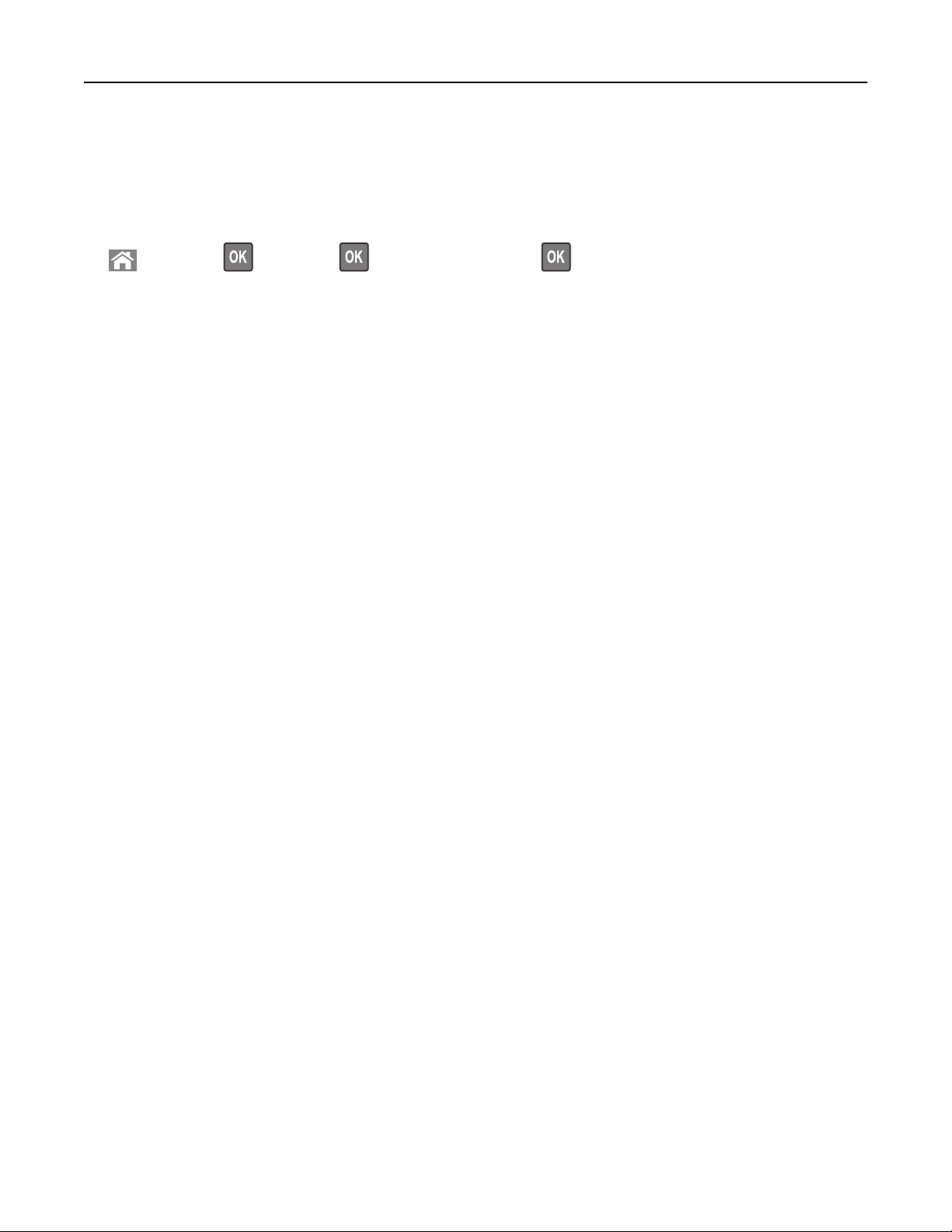
Additional printer setup 28
Printing a network setup page
If the printer is attached to a network, then print a network setup page to verify the network connection. This page
also provides important information that aids network printing configuration.
1 From the printer control panel, navigate to:
> Settings > > Reports > > Network Setup Page >
2 Check the first section of the network setup page, and then confirm that the status is Connected.
If the status is Not Connected, then the LAN drop may not be active, or the network cable may be malfunctioning.
Consult your system support person for a solution, and then print another network setup page.
Page 29
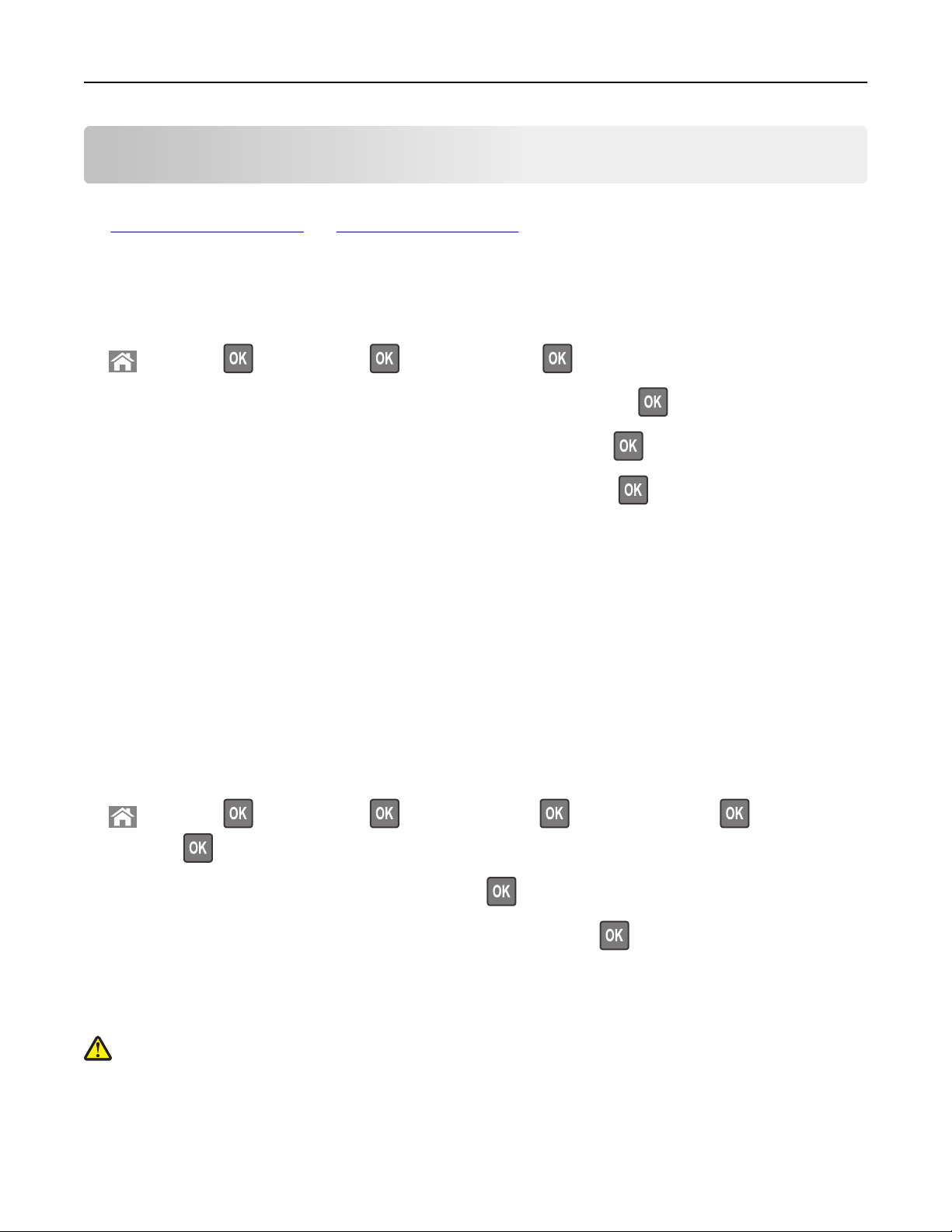
Loading paper and specialty media 29
Loading paper and specialty media
The selection and handling of paper and specialty media can affect how reliably documents print. For more information,
“Avoiding jams” on page 164 and “Storing paper” on page 49.
see
Setting the paper size and type
1 From the printer control panel, navigate to:
> Settings > > Paper Menu > > Paper Size/Type >
2 Press the up or down arrow button to select the tray or feeder, and then press .
3 Press the up or down arrow button to select the paper size, and then press .
4 Press the up or down arrow button to select the paper type, and then press to change the settings.
Configuring Universal paper settings
The Universal paper size is a user‑defined setting that lets you print on paper sizes that are not preset in the printer
menus.
Notes:
• The smallest supported Universal paper size is 76.2 x 76.2 mm (3 x 3 inches), and is supported only from the
multipurpose feeder.
• The largest supported Universal paper size is 215.9 x 359.92 mm (8.5 x 14.17 inches), and is supported from all
paper sources.
1 From the printer control panel, navigate to:
> Settings > > Paper Menu > > Universal Setup > > Units of Measure > > select a unit of
measure >
2 Select Portrait Width or Portrait Height, and then press .
3 Press the left or right arrow button to change the setting, and then press .
Loading trays
CAUTION—POTENTIAL INJURY: To reduce the risk of equipment instability, load each tray separately. Keep all
other trays closed until needed.
1 Pull out the tray completely.
Note: Do not remove trays while a job prints or while Busy appears on the printer display. Doing so may cause
a jam.
Page 30
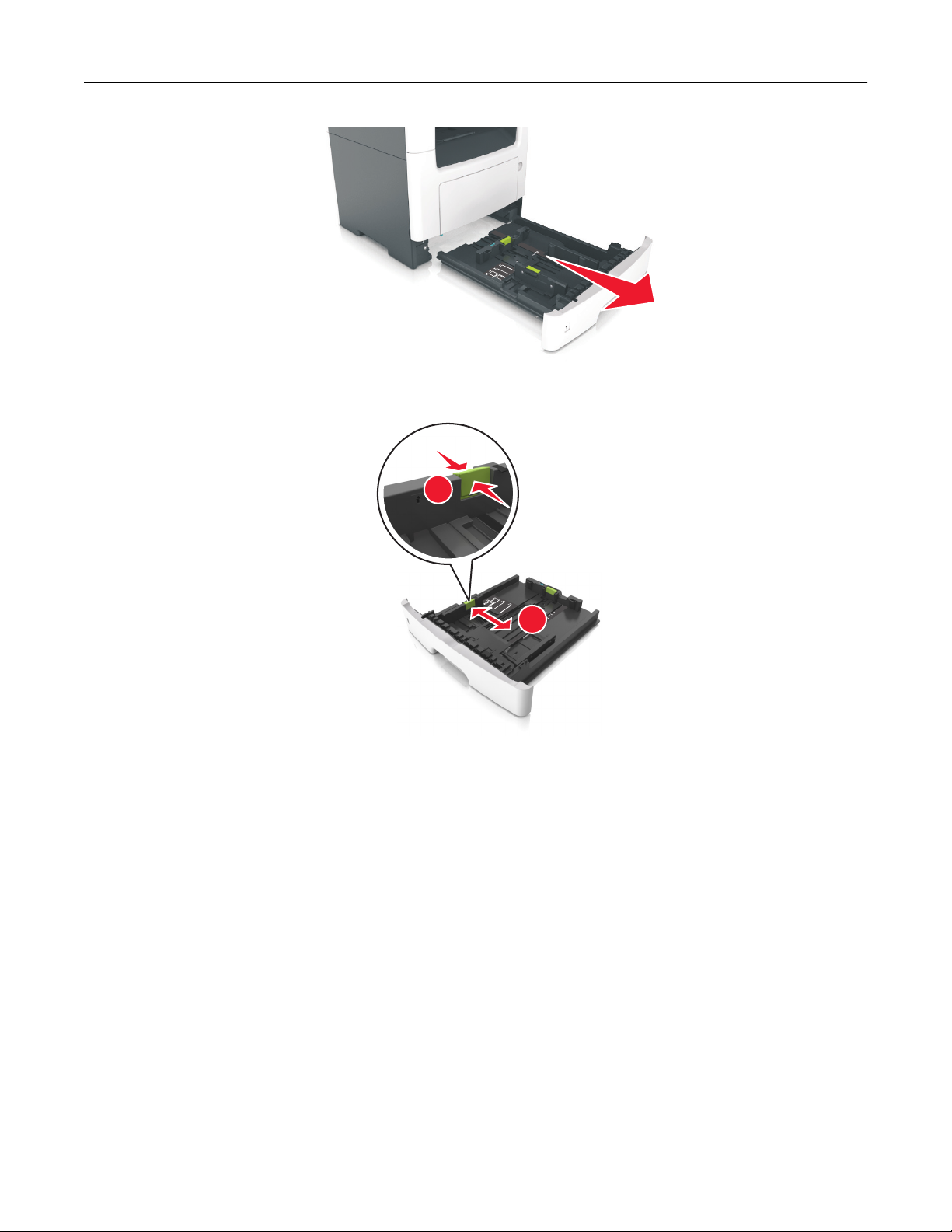
Loading paper and specialty media 30
2 Squeeze and then slide the width guide tab to the correct position for the size of the paper you are loading.
1
A
4
LT
R
E
X
E
C
B
5
2
A
5
Page 31

Loading paper and specialty media 31
3 Squeeze and then slide the length guide tab to the correct position for the size of the paper you are loading.
1
A
4
LT
R
E
XE
C
B
5
A
5
2
Notes:
• For some paper sizes like letter, legal, and A4, squeeze and slide the length guide tab backward to
accommodate their length.
• When loading legal‑size paper, the length guide extends beyond the base leaving the paper exposed to dust.
To protect the paper from dust, you can purchase a dust cover separately. For more information, contact
customer support.
• If you are loading A6-size paper in the standard tray, then squeeze and then slide the length guide tab
toward the center of the tray to the A6‑size position.
• Make sure the width and length guides are aligned with the paper size indicators on the bottom of the tray.
Page 32

Loading paper and specialty media 32
A
4
LT
R
E
X
E
C
B5
A
5
4 Flex the sheets back and forth to loosen them, and then fan them. Do not fold or crease the paper. Straighten the
edges on a level surface.
5 Load the paper stack.
Notes:
• Load with the printable side facedown when using recycled or preprinted paper.
• Load prepunched paper with the holes on the top edge toward the front of the tray.
Page 33

Loading paper and specialty media 33
• Load letterhead facedown, with the top edge of the sheet toward the front of the tray. For two‑sided
printing, load letterhead faceup with the bottom edge of the sheet toward the front of the tray.
• Make sure the paper is below the maximum paper fill indicator located on the side of the width guide.
6 Insert the tray.
7 From the printer control panel, set the paper size and paper type in the Paper menu to match the paper loaded in
the tray.
Note: Set the correct paper size and type to avoid paper jams and print quality problems.
Page 34

Loading paper and specialty media 34
Loading the multipurpose feeder
Use the multipurpose feeder when printing on different paper sizes and types or specialty media, such as card stock,
transparencies, paper labels, and envelopes. You can also use it for single‑page print jobs on letterhead.
1 Open the multipurpose feeder.
a Pull the multipurpose feeder extender.
Page 35

Loading paper and specialty media 35
b Pull the extender gently so that the multipurpose feeder is fully extended and open.
2 Squeeze the tab on the left width guide, and then move the guides for the paper you are loading.
1
2
3 Prepare the paper or specialty media for loading.
• Flex sheets of paper back and forth to loosen them, and then fan them. Do not fold or crease the paper. Straighten
the edges on a level surface.
• Hold transparencies by the edges. Flex the stack of transparencies back and forth to loosen them, and then fan
them. Straighten the edges on a level surface.
Note: Avoid touching the printable side of the transparencies. Be careful not to scratch them.
Page 36

Loading paper and specialty media 36
• Flex the stack of envelopes back and forth to loosen them, and then fan them. Straighten the edges on a level
surface.
4 Load the paper or specialty media.
Notes:
• Do not force paper or specialty media into the multipurpose feeder.
• Make sure the paper or specialty media is below the maximum paper fill indicator located on the paper
guides. Overfilling may cause paper jams.
• Load paper, transparencies, and card stock with the recommended printable side faceup and the top edge
entering the printer first. For more information on loading transparencies, see the packaging that the
transparencies came in.
Page 37

Loading paper and specialty media 37
Note: When loading A6‑size paper, make sure the multipurpose feeder extender rests lightly against the
edge of the paper so that the last few sheets of paper remain in place.
• Load letterhead faceup with the top edge entering the printer first. For two‑sided (duplex) printing, load
letterhead facedown with the bottom edge entering the printer first.
Page 38

Loading paper and specialty media 38
• Load envelopes with the flap on the left side facedown.
Warning—Potential Damage: Never use envelopes with stamps, clasps, snaps, windows, coated linings, or
self‑stick adhesives. These envelopes may severely damage the printer.
5 From the printer control panel, set the paper size and paper type in the Paper menu to match the paper or specialty
media loaded in the multipurpose feeder.
Linking and unlinking trays
The printer links trays when the specified paper size and type are the same. When a linked tray becomes empty, paper
feeds from the next linked tray. To prevent trays from linking, assign a unique custom paper type name.
Linking and unlinking trays
1 Open a Web browser, and then type the printer IP address in the address field.
Notes:
• View the printer IP address on the printer control panel in the TCP/IP section under the Network/Ports
menu. The IP address appears as four sets of numbers separated by periods, such as 123.123.123.123.
• If you are using a proxy server, then temporarily disable it to load the Web page correctly.
2 Click Settings > Paper Menu.
3 Change the paper size and type settings for the trays you are linking.
• To link trays, make sure the paper size and type for the tray match that of the other tray.
• To unlink trays, make sure the paper size or type for the tray does not match that of the other tray.
4 Click Submit.
Note: You can also change the paper size and type settings using the printer control panel. For more information,
“Setting the paper size and type” on page 29.
see
Warning—Potential Damage: Paper loaded in the tray should match the paper type name assigned in the printer.
The temperature of the fuser varies according to the specified paper type. Printing issues may occur if settings are
not properly configured.
Page 39

Loading paper and specialty media 39
Creating a custom name for a paper type
Using the Embedded Web Server
1
Open a Web browser, and then type the printer IP address in the address field.
Notes:
• View the printer IP address in the TCP/IP section in the Network/Ports menu. The IP address appears as four
sets of numbers separated by periods, such as 123.123.123.123.
• If you are using a proxy server, then temporarily disable it to load the Web page correctly.
2 Click Settings > Paper Menu > Custom Names.
3 Select a custom name, and then type a new custom paper type name.
4 Click Submit.
5 Click Custom Types, and then verify if the new custom paper type name has replaced the custom name.
Using the printer control panel
1
From the printer control panel, navigate to:
> Settings > > Paper Menu > > Custom Names
2 Select a custom name, and then type a new custom paper type name.
3 Press .
4 Press Custom Types, and then verify if the new custom paper type name has replaced the custom name.
Assigning a custom paper type
Using the Embedded Web Server
1
Open a Web browser, and then type the printer IP address in the address field.
Notes:
• View the printer IP address in the TCP/IP section in the Network/Ports menu. The IP address appears as four
sets of numbers separated by periods, such as 123.123.123.123.
• If you are using a proxy server, then temporarily disable it to load the Web page correctly.
2 Click Settings > Paper Menu > Custom Types.
3 Select a custom paper type name, and then select a paper type.
Note: Paper is the factory default paper type for all user‑defined custom names.
4 Click Submit.
Page 40

Loading paper and specialty media 40
Using the printer control panel
1
From the printer control panel, navigate to:
> Settings > > Paper Menu > > Custom Types
2 Select a custom paper type name, and then select a paper type.
Note: Paper is the factory default paper type for all user‑defined custom names.
3 Press .
Page 41

Paper and specialty media guide 41
Paper and specialty media guide
Notes:
• Make sure the paper size, type, and weight are set correctly on the computer or control panel.
• Flex, fan, and straighten specialty media before loading them.
• The printer may print at a reduced speed to prevent damage to the fuser.
• For more information on card stock and labels, see the Card Stock & Label Guide on the Lexmark support Web
http://support.lexmark.com.
site at
Paper guidelines
Selecting the correct paper or specialty media reduces printing problems. For the best print quality, try a sample of the
paper or specialty media before buying large quantities.
Paper characteristics
The following paper characteristics affect print quality and reliability. Consider these characteristics when evaluating
new paper stock.
Weight
The printer trays can automatically feed paper weights up to 120‑g/m2 (32‑lb) bond grain long paper. The multipurpose
feeder can automatically feed paper weights up to 163‑g/m
60 g/m
bond grain long paper. For paper smaller than 182 x 257 mm (7.2 x 10.1 inches), we recommended to use 90 g/m
(24 lb) or heavier paper.
Note: Two‑sided printing is supported only for 60–90‑g/m
2
(16 lb) might not be stiff enough to feed properly, causing jams. For best performance, use 75‑g/m2 (20‑lb)
2
(43‑lb) bond grain long paper. Paper lighter than
2
(16–24‑lb) bond paper.
2
Curl
Curl is the tendency for paper to curl at its edges. Excessive curl can cause paper feeding problems. Curl can occur after
the paper passes through the printer, where it is exposed to high temperatures. Storing paper unwrapped in hot, humid,
cold, or dry conditions, even in the trays, can contribute to paper curling prior to printing and can cause feeding
problems.
Smoothness
Paper smoothness directly affects print quality. If paper is too rough, then toner cannot fuse to it properly. If paper is
too smooth, then it can cause paper feeding or print quality issues. Always use paper between 100 and 300 Sheffield
points; however, smoothness between 150 and 250 Sheffield points produces the best print quality.
Moisture content
The amount of moisture in paper affects both print quality and the ability of the printer to feed the paper correctly.
Leave paper in its original wrapper until it is time to use it. This limits the exposure of paper to moisture changes that
can degrade its performance.
Page 42

Paper and specialty media guide 42
Store paper in its original wrapper in the same environment as the printer for 24 to 48 hours before printing. Extend
the time to several days if the storage or transportation environment is very different from the printer environment.
Thick paper may also require a longer conditioning period.
Grain direction
Grain refers to the alignment of the paper fibers in a sheet of paper. Grain is either grain long, running the length of
the paper, or grain short, running the width of the paper.
2
For 60–90‑g/m
(16–24‑lb) bond paper, grain long paper is recommended.
Fiber content
Most high‑quality xerographic paper is made from 100% chemically treated pulped wood. This content provides the
paper with a high degree of stability resulting in fewer paper feeding problems and better print quality. Paper containing
fibers such as cotton can negatively affect paper handling.
Selecting paper
Using the appropriate paper prevents jams and helps ensure trouble‑free printing.
To help avoid paper jams and poor print quality:
• Always use new, undamaged paper.
• Before loading paper, know the recommended printable side of the paper. This information is usually indicated on
the paper package.
• Do not use paper that has been cut or trimmed by hand.
• Do not mix paper sizes, types, or weights in the same tray; mixing results in jams.
• Do not use coated papers unless they are specifically designed for electrophotographic printing.
Selecting preprinted forms and letterhead
Use these guidelines when selecting preprinted forms and letterhead:
• Use grain long for 60 to 90 g/m
• Use only forms and letterhead printed using an offset lithographic or engraved printing process.
• Avoid papers with rough or heavily textured surfaces.
Use papers printed with heat‑resistant inks designed for use in xerographic copiers. The ink must be able to withstand
temperatures up to 230°C (446°F) without melting or releasing hazardous emissions. Use inks that are not affected by
the resin in toner. Inks that are oxidation‑set or oil‑based generally meet these requirements; latex inks might not.
When in doubt, contact the paper supplier.
Preprinted papers such as letterhead must be able to withstand temperatures up to 230°C (446°F) without melting or
releasing hazardous emissions.
2
(16 to 24 lb) weight paper.
Using recycled paper and other office papers
As an environmentally conscientious company, Lexmark supports the use of recycled paper produced specifically for
use in laser (electrophotographic) printers.
Page 43

Paper and specialty media guide 43
While no blanket statement can be made that all recycled paper will feed well, Lexmark consistently tests papers that
represent recycled cut size copier papers available on the global market. This scientific testing is conducted with rigor
and discipline. Many factors are taken into consideration both separately and as a whole, including the following:
• Amount of post-consumer waste (Lexmark tests up to 100% post-consumer waste content.)
• Temperature and humidity conditions (Testing chambers simulate climates from all over the world.)
• Moisture content (Business papers should have low moisture: 4–5%.)
• Bending resistance and proper stiffness means optimum feeding through the printer.
• Thickness (impacts how much can be loaded into a tray)
• Surface roughness (measured in Sheffield units, impacts print clarity and how well toner fuses to the paper)
• Surface friction (determines how easily sheets can be separated)
• Grain and formation (impacts curling, which also influences the mechanics of how the paper behaves as it moves
through the printer)
• Brightness and texture (look and feel)
Recycled papers are better than ever; however, the amount of recycled content in a paper affects the degree of control
over foreign matter. And while recycled papers are one good path to printing in an environmentally responsible manner,
they are not perfect. The energy required to de-ink and deal with additives such as colorants and “glue” often generates
more carbon emissions than does normal paper production. However, using recycled papers enables better resource
management overall.
Lexmark concerns itself with the responsible use of paper in general based on life cycle assessments of its products. To
gain a better understanding of the impact of printers on the environment, the company commissioned a number of
life cycle assessments and found that paper was identified as the primary contributor (up to 80%) of carbon emissions
caused throughout the entire life of a device (from design to end-of-life). This is due to the energy-intensive
manufacturing processes required to make paper.
Thus, Lexmark seeks to educate customers and partners on minimizing the impact of paper. Using recycled paper is
one way. Eliminating excessive and unnecessary paper consumption is another. Lexmark is well-equipped to help
customers minimize printing and copying waste. In addition, the company encourages purchasing paper from suppliers
who demonstrate their commitment to sustainable forestry practices.
Lexmark does not endorse specific suppliers, although a converter’s product list for special applications is maintained.
However, the following paper choice guidelines will help alleviate the environmental impact of printing:
1 Minimize paper consumption.
2 Be selective about the origin of wood fiber. Buy from suppliers who carry certifications such as the Forestry
Stewardship Council (FSC) or the Program for the Endorsement of Forest Certification (PEFC). These certifications
guarantee that the paper manufacturer uses wood pulp from forestry operators that employ environmentally and
socially responsible forest management and restoration practices.
3 Choose the most appropriate paper for printing needs: normal 75 or 80 g/m
or recycled paper.
2
certified paper, lower weight paper,
Unacceptable paper examples
Test results indicate that the following paper types are at risk for use with laser printers:
• Chemically treated papers used to make copies without carbon paper, also known as carbonless papers
• Preprinted papers with chemicals that may contaminate the printer
• Preprinted papers that can be affected by the temperature in the printer fuser
Page 44

Paper and specialty media guide 44
• Preprinted papers that require a registration (the precise location on the page) greater than ± 2.3 mm (± 0.9 in.),
such as optical character recognition (OCR) forms. In some cases, registration can be adjusted with a software
application to successfully print on these forms.)
• Coated papers (erasable bond), synthetic papers, thermal papers
• Rough-edged, rough or heavily textured surface papers or curled papers
• Recycled papers that fail EN12281:2002 (European testing)
• Paper weighing less than 60 g/m
2
(16 lb)
• Multiple part forms or documents
For more information about Lexmark, visit
www.lexmark.com. General sustainability-related information can be found
at the Environmental Sustainability link.
Supported paper sizes, types, and weights
Supported paper sizes
Paper size and dimension Standard
250‑sheet tray
Business card X X X X
3 x 5 in. X X
4 x 6 in. X X
A4
210 x 297 mm
(8.27 x 11.7 in.)
A5
148 x 210 mm
(5.83 x 8.27 in.)
Optional 250‑ or
550‑sheet tray
Multipurpose
feeder
1
1
ADF Scanner
Duplex
glass
X X
X X
printing
X
X
A6
105 x 148 mm
(4.13 x 5.83 in.)
JIS B5
182 x 257 mm
(7.17 x 10.1 in.)
Letter
215.9 x 279.4 mm
(8.5 x 11 in.)
1
Paper is supported only if the paper size setting is set to Universal.
2
Paper is supported in two‑sided (duplex) printing only if the width is at least 210 mm (8.27 in.) and the length is at least
279.4 mm (11 in.). The smallest supported Universal paper size is supported only in the multipurpose feeder.
3
Paper is supported only if the width is at least 215.9 mm (8.5 in.) and the length is at least 296.9 mm (11.7 in.).
4
Paper is supported only if the length is at least 296.9 mm (11.7 in.).
X X
X
Page 45

Paper and specialty media guide 45
Paper size and dimension Standard
250‑sheet tray
Legal
215.9 x 355.6 mm
(8.5 x 14 in.)
Executive
184.2 x 266.7 mm
(7.25 x 10.5 in.)
Oficio (México)
215.9 x 340.4 mm
(8.5 x 13.4 in.)
Folio
215.9 x 330.2 mm
(8.5 x 13 in.)
Statement
139.7 x 215.9 mm
(5.5 x 8.5 in.)
Universal
2
76.2 x 127 mm (3 x 5 in.) to
215.9 x 359.92 mm
(8.5 x 14.17 in.)
Optional 250‑ or
550‑sheet tray
Multipurpose
feeder
ADF Scanner
glass
X
X
X
Duplex
printing
X
X
3
7 3/4 Envelope (Monarch)
XX
X X
98.4 x 190.5 mm
(3.875 x 7.5 in.)
9 Envelope
XX
X X
98.4 x 226.1 mm
(3.875 x 8.9 in.)
10 Envelope
XX
X X
104.8 x 241.3 mm
(4.12 x 9.5 in.)
DL Envelope
XX
X X
110 x 220 mm
(4.33 x 8.66 in.)
C5 Envelope
XX
X X
162 x 229 mm
(6.38 x 9.01 in.)
1
Paper is supported only if the paper size setting is set to Universal.
2
Paper is supported in two‑sided (duplex) printing only if the width is at least 210 mm (8.27 in.) and the length is at least
279.4 mm (11 in.). The smallest supported Universal paper size is supported only in the multipurpose feeder.
3
Paper is supported only if the width is at least 215.9 mm (8.5 in.) and the length is at least 296.9 mm (11.7 in.).
4
Paper is supported only if the length is at least 296.9 mm (11.7 in.).
Page 46

Paper and specialty media guide 46
Paper size and dimension Standard
250‑sheet tray
B5 Envelope
XX
Optional 250‑ or
550‑sheet tray
Multipurpose
feeder
ADF Scanner
glass
X X
Duplex
printing
176 x 250 mm
(6.93 x 9.84 in.)
Other Envelope
XX
X
4
X
85.7 x 165 mm to
215.9 x 355.6 mm
(3.375 x 6.50 in. to
8.5 x 14 in.)
1
Paper is supported only if the paper size setting is set to Universal.
2
Paper is supported in two‑sided (duplex) printing only if the width is at least 210 mm (8.27 in.) and the length is at least
279.4 mm (11 in.). The smallest supported Universal paper size is supported only in the multipurpose feeder.
3
Paper is supported only if the width is at least 215.9 mm (8.5 in.) and the length is at least 296.9 mm (11.7 in.).
4
Paper is supported only if the length is at least 296.9 mm (11.7 in.).
Supported paper types and weights
The standard tray supports 60–90‑g/m2 (16–24‑lb) paper weights. The optional tray supports 60–120‑g/m2 (16–32‑lb)
paper weights. The multipurpose feeder supports 60–163‑g/m
2
(16–43‑lb) paper weights.
Paper type 250‑ or
Multipurpose feeder Duplex mode ADF Scanner glass
550‑sheet tray
Plain paper
Card stock X X
Transparencies X
Recycled
Paper labels
1
X
Bond
Envelope
2
X XX
Rough envelope X XX
Letterhead
Preprinted
Colored paper
Light paper
1
One‑sided paper labels designed for laser printers are supported for occasional use. We recommend printing only up to
20 pages of paper labels per month. Vinyl, pharmacy, and two‑sided labels are not supported.
2
Use envelopes that lie flat when individually placed on a table facedown.
Page 47

Paper and specialty media guide 47
Paper type 250‑ or
550‑sheet tray
Heavy paper
Rough/Cotton X
Custom Type [x]
1
One‑sided paper labels designed for laser printers are supported for occasional use. We recommend printing only up to
20 pages of paper labels per month. Vinyl, pharmacy, and two‑sided labels are not supported.
2
Use envelopes that lie flat when individually placed on a table facedown.
Multipurpose feeder Duplex mode ADF Scanner glass
Using specialty media
Tips on using letterhead
• Use letterhead designed specifically for laser printers.
• Print samples on the letterhead being considered for use before buying large quantities.
• Before loading letterhead, flex, fan, and straighten the stack to prevent sheets from sticking together.
• Page orientation is important when printing on letterhead. For information on how to load letterhead, see:
– “Loading trays” on page 29
– “Loading the multipurpose feeder” on page 34
Tips on using transparencies
• Print a test page on the transparencies being considered for use before buying large quantities.
• Feed transparencies from the standard tray, or the multipurpose feeder.
• Use transparencies designed specifically for laser printers. Transparencies must be able to withstand temperatures
up to 185°C (365°F) without melting, discoloring, offsetting, or releasing hazardous emissions.
Note: If the transparency weight is set to Heavy and the transparency texture is set to Rough in the Paper menu,
then transparencies can be printed at a temperature up to 195°C (383°F).
• Avoid getting fingerprints on the transparencies to prevent print quality problems.
• Before loading transparencies, flex, fan, and straighten the stack to prevent sheets from sticking together.
Tips on using envelopes
Print samples on the envelopes being considered for use before buying large quantities.
• Use envelopes designed specifically for laser printers. Check with the manufacturer or vendor to ensure that the
envelopes can withstand temperatures up to 230°C (446°F) without sealing, wrinkling, curling excessively, or
releasing hazardous emissions.
• For best performance, use envelopes made from 90‑g/m
2
must not exceed 75‑g/m
(20‑lb bond) weight.
• Use only new envelopes from undamaged packages.
2
(24‑lb bond) paper or 25% cotton. All‑cotton envelopes
Page 48

Paper and specialty media guide 48
• To optimize performance and minimize jams, do not use envelopes that:
– Have excessive curl or twist
– Are stuck together or damaged in any way
– Have windows, holes, perforations, cutouts, or embossing
– Have metal clasps, string ties, or folding bars
– Have an interlocking design
– Have postage stamps attached
– Have any exposed adhesive when the flap is in the sealed or closed position
– Have bent corners
– Have rough, cockle, or laid finishes
• Adjust the width guides to fit the width of the envelopes.
Note: A combination of high humidity (over 60%) and high printing temperature may wrinkle or seal envelopes.
Tips on using labels
Print samples on the labels being considered for use before buying large quantities.
Note: Use only paper label sheets. Vinyl, pharmacy, and two‑sided labels are not supported.
For more information on label printing, characteristics, and design, see the Card Stock & Label Guide available at
http://support.lexmark.com.
When printing on labels:
• Use labels designed specifically for laser printers. Check with the manufacturer or vendor to verify that:
– The labels can withstand temperatures up to 240°C (464°F) without sealing, excessive curling, wrinkling, or
releasing hazardous emissions.
– Label adhesives , face sheet (printable stock) , and topcoats can withstand up to 172‑kPa (25‑psi) pressure without
delaminating, oozing around the edges, or releasing hazardous fumes.
• Do not use labels with slick backing material.
• Use full label sheets. Partial sheets may cause labels to peel off during printing, resulting in a jam. Partial sheets
also contaminate the printer and the cartridge with adhesive, and could void the printer and toner cartridge
warranties.
• Do not use labels with exposed adhesive.
• Do not print within 1 mm (0.04 inch) of the edge of the label, of the perforations, or between die‑cuts of the label.
• Make sure the adhesive backing does not reach to the edge of the sheet. Zone coating of the adhesive should be
at least 1 mm (0.04 inch) away from edges. Adhesive material contaminates the printer and could void the warranty.
• If zone coating of the adhesive is not possible, then remove a 2‑mm (0.08‑inch) strip on the leading and driver edge,
and then use a non‑oozing adhesive.
• Portrait orientation is recommended, especially when printing bar codes.
Tips on using card stock
Card stock is heavy, single‑ply specialty media. Many of its variable characteristics, such as moisture content, thickness,
and texture, can significantly impact print quality. Print samples on the card stock being considered for use before
buying large quantities.
Page 49

Paper and specialty media guide 49
When printing on card stock:
• Make sure the Paper Type is Card Stock.
• Select the appropriate Paper Texture setting.
• Be aware that preprinting, perforation, and creasing may significantly affect the print quality and cause jams or
other paper handling problems.
• Check with the manufacturer or vendor to ensure that the card stock can withstand temperatures up to 240°C
(464°F) without releasing hazardous emissions.
• Do not use preprinted card stock manufactured with chemicals that may contaminate the printer. Preprinting
introduces semi‑liquid and volatile components into the printer.
• Use grain short card stock when possible.
Storing paper
Use these paper storage guidelines to help avoid jams and uneven print quality:
• For best results, store paper where the temperature is 21°C (70°F) and the relative humidity is 40 percent. Most
label manufacturers recommend printing in a temperature range of 18–24°C (65–75°F) with relative humidity
between 40 and 60 percent.
• Store paper in cartons, on a pallet or shelf, rather than on the floor.
• Store individual packages on a flat surface.
• Do not store anything on top of individual paper packages.
• Take paper out of the carton or wrapper only when you are ready to load it in the printer. The carton and wrapper
help keep the paper clean, dry, and flat.
Page 50

Printing 50
Printing
Printing a document
Printing a document
1 From the Paper menu on the printer control panel, set the paper type and size to match the paper loaded.
2 Send the print job:
For Windows users
a
With a document open, click File > Print.
b Click Properties, Preferences, Options, or Setup.
c Adjust the settings, if necessary.
d Click OK > Print.
For Macintosh users
a
Customize the settings in the Page Setup dialog if necessary:
1 With a document open, choose File > Page Setup.
2 Choose a paper size or create a custom size to match the paper loaded.
3 Click OK.
b Customize the settings in the Page Setup dialog if necessary:
1 With a document open, choose File > Print.
If necessary, click the disclosure triangle to see more options.
2 From the Print dialog and pop‑up menus adjust the settings if necessary.
Note: To print on a specific paper type, adjust the paper type setting to match the paper loaded, or
select the appropriate tray or feeder.
3 Click Print.
Adjusting toner darkness
Using the Embedded Web Server
1
Open a Web browser, and then type the IP address of the printer in the address field.
Notes:
• View the printer IP address in the TCP/IP section in the Network/Ports menu. The IP address appears as four
sets of numbers separated by periods, such as 123.123.123.123.
• If you are using a proxy server, then temporarily disable it to load the Web page correctly.
2 Click Settings > Print Settings > Quality Menu > Toner Darkness.
3 Adjust the toner darkness, and then click Submit.
Page 51

Printing 51
Using the printer control panel
1
From the printer control panel, navigate to:
> Settings > > Print Settings > > Quality Menu > > Toner Darkness
2 Adjust the toner darkness, and then press .
Printing from a mobile device
To download a compatible mobile printing application, visit www.lexmark.com/mobile.
Note: Mobile printing applications may also be available from your mobile device manufacturer.
Printing confidential and other held jobs
Storing print jobs in the printer
1 From the printer control panel, navigate to:
> Settings > > Security > > Confidential Print > select the print job type
Print job type Description
Max Invalid PIN Limits the number of times an invalid PIN can be entered.
Note: When the limit is reached, the print jobs for that user name and PIN are
deleted.
Confidential Job Expiration Lets you hold print jobs in the computer until you enter the PIN from the printer
control panel.
Note: The PIN is set from the computer. It must be four digits, using the
numbers 0–9.
Repeat Job Expiration Lets you print and store print jobs in the printer memory for reprinting.
Verify Job Expiration Lets you print one copy of a print job while the printer holds the remaining
copies. It allows you to examine if the first copy is satisfactory. The print job is
automatically deleted from the printer memory once all copies are printed.
Reserve Job Expiration Lets you store print jobs for printing at a later time. The print jobs are held until
deleted from the Held Jobs menu.
Notes:
• Confidential, Verify, Reserve, and Repeat print jobs may be deleted if the printer requires extra memory to
process additional held jobs.
• You can set the printer to store print jobs in the printer memory until you start the print job from the printer
control panel.
• All print jobs that can be initiated by the user at the printer are called held jobs.
2 Press .
Page 52

Printing 52
Printing confidential and other held jobs
Note: Confidential and Verify print jobs are automatically deleted from memory after printing. Repeat and Reserve
jobs are held in the printer until you choose to delete them.
For Windows users
1
With a document open, click File > Print.
2 Click Properties, Preferences, Options, or Setup.
3 Click Print and Hold.
4 Select the print job type (Confidential, Repeat, Reserve, or Verify), and then assign a user name. For a confidential
print job, also enter a four‑digit PIN.
5 Click OK or Print.
6 From the printer control panel, release the print job.
• For confidential print jobs, navigate to:
Held jobs > select your user name > Confidential Jobs > enter the PIN > select the print job > specify the number
of copies > Print
• For other print jobs, navigate to:
Held jobs > select your user name > select the print job > specify the number of copies > Print
For Macintosh users
1
With a document open, choose File > Print.
If necessary, click the disclosure triangle to see more options.
2 From the print options or Copies & Pages pop‑up menu, choose Job Routing.
3 Select the print job type (Confidential, Repeat, Reserve, or Verify), and then assign a user name. For a confidential
print job, also enter a four‑digit PIN.
4 Click OK or Print.
5 From the printer control panel, release the print job:
• For confidential print jobs, navigate to:
Held jobs > select your user name > Confidential Jobs > enter the PIN > select the print job > specify the number
of copies > Print
• For other print jobs, navigate to:
Held jobs > select your user name > select the print job > specify the number of copies > Print
Modifying confidential print settings
Note: This feature is available only in network printers or printers connected to print servers.
1 Open a Web browser, and then type the printer IP address in the address field.
Notes:
• View the printer IP address in the TCP/IP section in the Network/Ports menu. The IP address appears as four
sets of numbers separated by periods, such as 123.123.123.123.
Page 53

Printing 53
• If you are using a proxy server, then temporarily disable it to load the Web page correctly.
2 Click Settings tab > Security > Confidential Print Setup.
3 Modify the settings:
• Set a maximum number of PIN entry attempts. When a user exceeds a specific number of PIN entry attempts,
all of the jobs for that user are deleted.
• Set an expiration time for confidential print jobs. When a user has not printed the jobs within the specified time,
all of the jobs for that user are deleted.
4 Save the modified settings.
Printing information pages
Printing a font sample list
1 From the printer control panel, navigate to:
> Settings > > Reports > > Print Fonts
2 Press the up or down arrow button to select the font setting.
3 Press .
Note: The PPDS fonts appear only when the PPDS data stream is activated.
Canceling a print job
Canceling a print job from the printer control panel
1 From the printer control panel, press .
2 When a list of print jobs appears, select the job to cancel, and then press .
3 Press to go back to the home screen.
Canceling a print job from the computer
For Windows users
1 Open the printers folder, and then select your printer.
2 From the print queue, select the print job you want to cancel, and then delete it.
Page 54

Printing 54
For Macintosh users
1 From System Preferences in the Apple menu, navigate to your printer.
2 From the print queue, select the print job you want to cancel, and then delete it.
Page 55

Copying 55
Copying
Automatic document feeder (ADF) Scanner glass
Use the ADF for multiple‑page documents.
Note: The ADF scans only one side of the sheet.
Use the scanner glass for single-page documents, book pages, small items
(such as postcards or photos), transparencies, photo paper, or thin media
(such as magazine clippings).
Making copies
Making a quick copy
1 Load an original document faceup, short edge first into the ADF tray or facedown on the scanner glass.
Notes:
• Do not load postcards, photos, small items, transparencies, photo paper, or thin media (such as magazine
clippings) into the ADF tray. Place these items on the scanner glass.
• The ADF indicator light comes on when the paper is loaded properly.
2 If you are loading a document into the ADF tray, then adjust the paper guides.
Note: To avoid a cropped image, make sure the size of the original document and the size of the copy paper are
the same.
3 From the printer control panel, press .
Copying using the ADF
1 Load an original document faceup, short edge first into the ADF tray.
Notes:
• Do not load postcards, photos, small items, transparencies, photo paper, or thin media (such as magazine
clippings) into the ADF tray. Place these items on the scanner glass.
Page 56

Copying 56
• The ADF indicator light comes on when the paper is loaded properly.
2 Adjust the paper guides.
3 From the printer control panel, use the keypad to enter the number of copies, and then press .
Copying using the scanner glass
1 Place an original document facedown on the scanner glass in the upper left corner.
2 From the printer control panel, use the keypad to enter the number of copies, and then press .
Note: If you want to scan another document, then place the next document on the scanner glass, press the left
or right arrow button to scroll to Scan the Next Page, and then press
3 Press the left or right arrow button to scroll to Finish the Job, and then press .
.
Copying photos
1 Place a photo facedown on the scanner glass in the upper left corner.
2 From the printer control panel, navigate to:
> Copy > > Content Type > Photo
3 From the Content Source menu, choose a setting that best describes the original photo your are copying, and then
press
Note: If you want to copy another photo, then place it on the scanner glass, press the left or right arrow button
to scroll to Scan the Next Page, and then press
4 Press the left or right arrow button to scroll to Finish the Job, and then press .
.
.
Copying on specialty media
Copying on transparencies
1 Load an original document faceup, short edge first into the ADF tray or facedown on the scanner glass.
Notes:
• Do not load postcards, photos, small items, transparencies, photo paper, or thin media (such as magazine
clippings) into the ADF tray. Place these items on the scanner glass.
• The ADF indicator light comes on when the paper is loaded properly.
2 If you are loading a document into the ADF tray, then adjust the paper guides.
Page 57

Copying 57
3 From the printer control panel, navigate to:
> Copy > > Copy from > select the size of the original document
4 Navigate to:
Copy to >
number on the keypad >
> select the tray containing the transparencies > > select the number of copies or enter a
5 If there are no trays that contain transparencies, then do the following:
a Navigate to:
Copy to >
> Manual Feeder > > select the size of the transparencies > > Transparency >
b Load transparencies into the multipurpose feeder, and then press .
Note: If you want to copy another document, then place it on the scanner glass, press the left or right arrow
button to scroll to Scan the Next Page, and then press
.
6 Press the left or right arrow button to scroll to Finish the Job, and then press .
Copying on letterhead
1 Load an original document faceup, short edge first into the ADF tray or facedown on the scanner glass.
Notes:
• Do not load postcards, photos, small items, transparencies, photo paper, or thin media (such as magazine
clippings) into the ADF tray. Place these items on the scanner glass.
• The ADF indicator light comes on when the paper is loaded properly.
2 If you are loading a document into the ADF tray, then adjust the paper guides.
3 From the printer control panel, navigate to:
> Copy > > Copy from > select the size of the original document
4 Navigate to:
Copy to >
on the keypad >
> select the tray containing the letterhead > > select the number of copies or enter a number
5 If there are no trays that contain letterhead, then do the following:
a Navigate to:
Copy to >
> Manual Feeder > > select the size of the letterhead > Letterhead
b Place the letterhead faceup, top edge first into the multipurpose feeder, and then press .
Page 58

Copying 58
Note: If you want to copy another document, then place it on the scanner glass, press the left or right arrow
button to scroll to Scan the Next Page, and then press
.
6 Press the left or right arrow button to scroll to Finish the Job, and then press .
Customizing copy settings
Copying to a different size
1 Load an original document faceup, short edge first into the ADF tray or facedown on the scanner glass.
Notes:
• Do not load postcards, photos, small items, transparencies, photo paper, or thin media (such as magazine
clippings) into the ADF tray. Place these items on the scanner glass.
• The ADF indicator light comes on when the paper is loaded properly.
2 If you are loading a document into the ADF tray, then adjust the paper guides.
3 From the printer control panel, navigate to:
> Copy > > Copy from > select the size of the original document
4 Navigate to:
Copy to >
Note: If you want to copy another document, then place it on the scanner glass, press the left or right arrow
button to scroll to Scan the Next Page, and then press
> select a new size for the copy > select the number of copies or enter a number on the keypad >
.
5 Press the left or right arrow button to scroll to Finish the Job, and then press .
Making copies using paper from a selected tray
1 Load an original document faceup, short edge first into the ADF tray or facedown on the scanner glass.
Notes:
• Do not load postcards, photos, small items, transparencies, photo paper, or thin media (such as magazine
clippings) into the ADF tray. Place these items on the scanner glass.
• The ADF indicator light comes on when the paper is loaded properly.
2 If you are loading a document into the ADF tray, then adjust the paper guides.
3 From the printer control panel, navigate to:
> Copy > > Copy from > select the size of the original document
Page 59

Copying 59
4 Navigate to:
Copy to >
copies or enter a number on the keypad >
> select the tray containing the paper size and type you want to use > > select the number of
5 If there are no trays that contain the paper size and type you want to use, then do the following:
a Navigate to:
Copy to >
> Manual Feeder > > select the paper size > > select the paper type >
b Load the size and type of paper into the multipurpose feeder, and then press .
Note: If you want to copy another document, then place it on the scanner glass, press the left or right arrow button
to scroll to Scan the Next Page, and then press
.
6 Press the left or right arrow button to scroll to Finish the Job, and then press .
Reducing or enlarging copies
Copies can be scaled from 25% to 400% of the original document size.
1 Load an original document faceup, short edge first into the ADF tray or facedown on the scanner glass.
Notes:
• Do not load postcards, photos, small items, transparencies, photo paper, or thin media (such as magazine
clippings) into the ADF tray. Place these items on the scanner glass.
• The ADF indicator light comes on when the paper is loaded properly.
2 If you are loading a document into the ADF tray, then adjust the paper guides.
3 From the printer control panel, navigate to:
> Copy > > Scale > adjust the scale setting > select the number of copies or enter a number on the keypad >
Note: If you want to copy another document, then place it on the scanner glass, press the left or right arrow
button to scroll to Scan the Next Page, and then press
.
4 Press the left or right arrow button to scroll to Finish the Job, and then press .
Making a copy lighter or darker
1 Load an original document faceup, short edge first into the ADF tray or facedown on the scanner glass in the upper
left corner.
Notes:
• Do not load postcards, photos, small items, transparencies, photo paper, or thin media (such as magazine
clippings) into the ADF tray. Place these items on the scanner glass.
Page 60

Copying 60
• The ADF indicator light comes on when the paper is loaded properly.
2 If you are loading a document into the ADF tray, then adjust the paper guides.
3 From the printer control panel, navigate to:
> Copy > > Darkness > adjust the darkness setting > select the number of copies or enter a number on
the keypad >
Note: If you want to copy another document, then place it on the scanner glass, press the left or right arrow
button to scroll to Scan the Next Page, and then press
.
4 Press the left or right arrow button to scroll to Finish the Job, and then press .
Adjusting copy quality
1 Load an original document faceup, short edge first into the ADF tray or facedown on the scanner glass.
Notes:
• Do not load postcards, photos, small items, transparencies, photo paper, or thin media (such as magazine
clippings) into the ADF tray. Place these items on the scanner glass.
• The ADF indicator light comes on when the paper is loaded properly.
2 If you are loading a document into the ADF tray, then adjust the paper guides.
3 From the printer control panel, navigate to:
> Copy > > Content Type > select the content type of the original document
4 Press the left or right arrow button to scroll to one of the following:
• Text—The content of the original document is mostly text or line art.
• Text/Photo—The original document is a mixture of text and graphics or photos.
• Photo—The original document is mostly a photo or an image.
• Graphics—The original document is mostly business‑type graphics, such as pie charts, bar charts, and
animations.
5 Press the up or down arrow button until Content Source appears, and then press the left or right arrow button
to scroll to one of the following:
• Color Laser—The original document was printed using a color laser printer.
• Inkjet—The original document was printed using an inkjet printer.
• Magazine—The original document is from a magazine.
• Press—The original document is from an offset press.
• Black/White Laser—The original document was printed using a mono laser printer.
• Photo/Film—The original document is a photo from a film.
• Newspaper—The original document is from a newspaper.
• Other—The original document was printed using an alternate or unknown printer.
Page 61

Copying 61
6 Select the number of copies or enter a number on the keypad, and then press .
Note: If you want to copy another document, then place it on the scanner glass, press the left or right arrow
button to scroll to Scan the Next Page, and then press
.
7 Press the left or right arrow button to scroll to Finish the Job, and then press .
Collating copies
If you print multiple copies of a document, then you can choose to print each copy as a set (collated) or to print the
copies as groups of pages (not collated).
Collated Not collated
To select a Collate setting:
1 Load an original document faceup, short edge first into the ADF tray or facedown on the scanner glass.
Notes:
• Do not load postcards, photos, small items, transparencies, photo paper, or thin media (such as magazine
clippings) into the ADF tray. Place these items on the scanner glass.
• The ADF indicator light comes on when the paper is loaded properly.
2 If you are loading a document into the ADF tray, then adjust the paper guides.
3 From the printer control panel, navigate to:
> Copy > > Collate > select the collate setting you want > select the number of copies or enter a number
on the keypad >
Note: If you want to copy another document, then place it on the scanner glass, press the left or right arrow
button to scroll to Scan the Next Page, and then press
.
4 Press the left or right arrow button to scroll to Finish the Job, and then press .
Placing separator sheets between copies
1 Load an original document faceup, short edge first into the ADF tray or facedown on the scanner glass.
Notes:
• Do not load postcards, photos, small items, transparencies, photo paper, or thin media (such as magazine
clippings) into the ADF tray. Place these items on the scanner glass.
• The ADF indicator light comes on when the paper is loaded properly.
2 If you are loading a document into the ADF tray, then adjust the paper guides.
Page 62

Copying 62
3 From the printer control panel, navigate to:
> Copy > > Separator Sheets
4 Select Between Copies, Between Jobs, Between Pages, or Off.
5 Select the number of copies or enter a number on the keypad, and then press .
Note: If you want to copy another document, then place it on the scanner glass, press the left or right arrow
button to scroll to Scan the Next Page, and then press
.
6 Press the left or right arrow button to scroll to Finish the Job, and then press .
Copying multiple pages onto a single sheet
To save paper, you can copy either two or four consecutive pages of a multiple‑page document onto a single sheet of
paper.
Notes:
• Make sure the paper size is set to letter, legal, A4, or JIS B5.
• The copy size must be set to 100%.
1 Load an original document faceup, short edge first into the ADF tray or facedown on the scanner glass.
Notes:
• Do not load postcards, photos, small items, transparencies, photo paper, or thin media (such as magazine
clippings) into the ADF tray. Place these items on the scanner glass.
• The ADF indicator light comes on when the paper is loaded properly.
2 If you are loading a document into the ADF tray, then adjust the paper guides.
3 From the printer control panel, navigate to:
> Copy > > Paper Saver > select the setting that you want
4 Select Off, 2‑up Portrait, 2‑up Landscape, 4‑up Portrait, or 4‑up Landscape.
5 Select the number of copies or enter a number on the keypad, and then press .
Note: If you want to copy another document, then place it on the scanner glass, press the left or right arrow
button to scroll to Scan the Next Page, and then press
.
6 Press the left or right arrow button to scroll to Finish the Job, and then press .
Placing information on copies
Placing an overlay message on each page
1 Load an original document faceup, short edge first into the ADF tray or facedown on the scanner glass.
Page 63

Copying 63
Notes:
• Do not load postcards, photos, small items, transparencies, photo paper, or thin media (such as magazine
clippings) into the ADF tray. Place these items on the scanner glass.
• The ADF indicator light comes on when the paper is loaded properly.
2 If you are loading a document into the ADF tray, then adjust the paper guides.
3 From the printer control panel, navigate to:
> Copy > > Overlay > select an overlay message you want
4 Select Off, Confidential, Copy, Draft, Urgent, or Custom.
5 Select the number of copies or enter a number on the keypad, and then press .
Note: If you want to copy another document, then place it on the scanner glass, press the left or right arrow
button to scroll to Scan the Next Page, and then press
6 Press the left or right arrow button to scroll to Finish the Job, and then press .
.
Canceling a copy job
Canceling a copy job from the printer control panel
1 From the printer control panel, press .
2 When a list of copy jobs appears, select the job to cancel, and then press .
3 Press to go back to the home screen.
Understanding the copy options
Copies
This option lets you set the number of copies to be printed.
Copy from
This option opens a screen where you can select the paper size of the original document.
• To scroll to the paper size that matches the original document, press the left or right arrow button, and then press
.
• To copy an original document that contains mixed paper sizes with the same width, press the left or right arrow
button to scroll to Mixed Sizes, and then press
.
Page 64

Copying 64
• To set the printer to automatically detect the size of the original document, press the left or right arrow button to
scroll to Auto Size Sense, and then press
.
Copy to
This option lets you select the paper size and type on which your copies will be printed.
• To scroll to the paper size and type that matches the paper loaded in the tray or feeder, press the left or right arrow
button, and then press
.
• If the settings for “Copy from” and “Copy to” are different, then the printer automatically adjusts the Scale setting
to accommodate the difference.
• If the paper type or size you want to use is not loaded in one of the trays, then press the left or right arrow button
to scroll to Manual Feeder, press
feeder.
, and then manually load the paper in the manual feeder or multipurpose
• To match each copy to the paper size of the original document, set “Copy to” to Auto Size Match. If a matching
paper size is not in one of the trays, then Paper size not found appears and prompts to load a paper in a
tray, manual feeder, or multipurpose feeder.
Scale
This option lets you scale the document from 25% to 400% of the original document size. You can also set automatic
scaling.
• When copying to a different paper size, such as from legal‑size to letter‑size paper, set the “Copy from” and “Copy
to” paper sizes automatically to scale the scan image to fit the size of the paper onto which you are copying.
• To decrease or increase the value by 1%, press the left or right arrow button on the printer control panel. To make
a continuous decrease or increase in value, press and hold the button for two or more seconds.
Darkness
This option lets you adjust how light or dark the copies are in relation to the original document.
Sides (Duplex)
This option lets you make one- or two-sided copies from one- or two-sided original documents.
Collate
This option keeps the pages of a print job stacked in sequence when printing multiple copies of the document.
Content Type
This option lets you set the original document type.
Page 65

Copying 65
Select from the following content types:
• Graphics—The original document is mostly business‑type graphics, such as pie charts, bar charts, and animations.
• Photo—The original document is mostly a photo or an image.
• Text—The content of the original document is mostly text or line art.
• Text/Photo—The original document is a mixture of text, graphics, and photos.
Content Source
This option lets you set the original document source.
Select from the following content sources:
• Color Laser—The original document was printed using a color laser printer.
• Black/White Laser—The original document was printed using a mono laser printer.
• Inkjet—The original document was printed using an inkjet printer.
• Photo/Film—The original document is a photo from a film.
• Magazine—The original document is from a magazine.
• Newspaper—The original document is from a newspaper.
• Press—The original document was printed using a printing press.
• Other—The original document was printed using an alternate or unknown printer.
Advanced Duplex
This option lets you specify the document orientation, whether documents are one-sided or two-sided, and how
documents are bound.
Overlay
This option lets you create a watermark (or message) that overlays the content of your copy. You can choose from
Confidential, Copy, Draft, Urgent, and Custom. You can type a custom message in the ”Enter the Custom Text Overlay
and press OK” field. The message will appear, faintly, in large print across each page.
Separator Sheets
This option lets you place a blank sheet of paper between copies, prints, pages, print jobs or copy jobs. The separator
sheets can be drawn from a tray that contains a type or color of paper that is different from the paper your copies are
printed on.
Paper Saver
This option lets you print two or more pages of an original document on the same page. Paper Saver is also called Nup printing where N stands for the number of pages. For example, 2-up would print two pages of your document on a
single page, and 4-up would print four pages of your document on a single page.
Page 66

E-mailing 66
E-mailing
Automatic document feeder (ADF) Scanner glass
Use the ADF for multiple‑page documents.
Note: The ADF scans only one side of the sheet.
Use the scanner glass for single-page documents, book pages, small items
(such as postcards or photos), transparencies, photo paper, or thin media
(such as magazine clippings).
Setting up the printer to e-mail
Setting up the e-mail function
1 Open a Web browser, and then type the printer IP address in the address field.
Notes:
• View the printer IP address in the TCP/IP section in the Network/Ports menu. The IP address appears as four
sets of numbers separated by periods, such as 123.123.123.123.
• If you are using a proxy server, then temporarily disable it to load the Web page correctly.
2 Click Settings > E-mail/FTP Settings > E-mail Settings.
3 Enter the appropriate information, and then click Submit.
Configuring e‑mail settings
1 Open a Web browser, and then type the printer IP address in the address field.
Notes:
• View the printer IP address in the TCP/IP section in the Network/Ports menu. The IP address appears as four
sets of numbers separated by periods, such as 123.123.123.123.
• If you are using a proxy server, then temporarily disable it to load the Web page correctly.
2 Click Settings > E-mail/FTP Settings > E-mail Settings.
Page 67

E-mailing 67
3 Enter the appropriate information, and then click Submit.
Creating an e-mail shortcut
Creating an e-mail shortcut using the Embedded Web Server
1 Open a Web browser, and then type the printer IP address in the address field.
Notes:
• View the printer IP address in the TCP/IP section in the Network/Ports menu. The IP address appears as four
sets of numbers separated by periods, such as 123.123.123.123.
• If you are using a proxy server, then temporarily disable it to load the Web page correctly.
2 Click Settings > Manage Shortcuts > E-mail Shortcut Setup.
3 Type a name for the shortcut, and then enter the e-mail address.
Note: If you are entering multiple addresses, then separate each address with a comma (,).
4 Adjust the scan settings, if necessary.
5 Enter a shortcut number, and then click Add.
If you enter a number that is already in use, then you are prompted to select another number.
E-mailing a document
Sending an e‑mail using a shortcut number
1 Load an original document faceup, short edge first into the ADF tray or facedown on the scanner glass.
Notes:
• Do not load postcards, photos, small items, transparencies, photo paper, or thin media (such as magazine
clippings) into the ADF tray. Place these items on the scanner glass.
• The ADF indicator light comes on when the paper is loaded properly.
2 If you are loading a document into the ADF tray, then adjust the paper guides.
3 Press #, then enter the shortcut number using the keypad, and then press .
4 Press .
Canceling an e-mail
From the printer control panel, press .
Page 68

Faxing 68
Faxing
Automatic document feeder (ADF) Scanner glass
Use the ADF for multiple‑page documents.
Note: The ADF scans only one side of the sheet.
Use the scanner glass for single-page documents, book pages, small items
(such as postcards or photos), transparencies, photo paper, or thin media
(such as magazine clippings).
Setting up the printer to fax
CAUTION—SHOCK HAZARD: Do not use the fax feature during a lightning storm. Do not set up this product or
make any electrical or cabling connections, such as the fax feature, power cord, or telephone, during a lightning
storm.
Notes:
• The following connection methods are applicable only in select countries or regions.
• During the initial printer setup, clear the fax function check box and any other function you plan to set up later,
and then select Continue.
• The indicator light may blink red if the fax function is enabled and not fully set up.
Warning—Potential Damage: Do not touch the cables or the printer in the area shown while actively sending or
receiving a fax.
Page 69

Faxing 69
Initial fax setup
Many countries and regions require outgoing faxes to contain the following information in a margin at the top or bottom
of each transmitted page, or on the first page of the transmission: fax name (identification of the business, other entity,
or individual sending the message) and fax number (telephone number of the sending fax machine, business, other
entity, or individual).
To enter your fax setup information, use the printer control panel, or use your browser to access the Embedded Web
Server, and then open the Settings menu.
Note: If you do not have a TCP/IP environment, then you must use the printer control panel to enter your fax setup
information.
Using the printer control panel for fax setup
When the printer is turned on for the first time, a series of start‑up screens appear. If the printer has fax capabilities,
then the Fax Name or Station Name and Fax Number or Station Number screens appear:
1 When Fax Name or Station Name appears, type the name to be printed on all outgoing faxes, and then press
.
2 When Fax Number or Station Number appears, enter the printer fax number, and then press .
Using the Embedded Web Server for fax setup
1 Open a Web browser, and then type the printer IP address in the address field.
Notes:
• View the printer IP address in the TCP/IP section in the Network/Ports menu. The IP address appears as four
sets of numbers separated by periods, such as 123.123.123.123.
• If you are using a proxy server, then temporarily disable it to load the Web page correctly.
2 Click Settings > Fax Settings > Analog Fax Setup.
3 In the Fax Settings menu, type the name to be printed on all outgoing faxes in the Fax Name or Station Name field.
4 In the Fax Number or Station Number field, enter the printer fax number.
5 Click Submit.
Page 70

Faxing 70
Choosing a fax connection
Scenario 1: Standard telephone line
Setup 1: Printer is connected to a dedicated fax line
To connect:
1 Connect one end of the telephone cable that came with the printer to the port of the printer.
2 Connect the other end of the telephone cable to an active analog wall jack.
Tips for this setup:
• You can set the printer to receive faxes automatically (Auto Answer On) or manually (Auto Answer Off).
• If you want to receive faxes automatically (Auto Answer On), then set the printer to pick up on any number of rings
that you want.
Page 71

Faxing 71
Setup 2: Printer is sharing the line with an answering machine
Connected to the same telephone wall jack
E
N
O
H
P
E
IN
L
To connect:
1 Connect one end of the telephone cable that came with the printer to the port of the printer.
2 Connect the other end of the telephone cable to an active analog wall jack.
3 Connect the answering machine to the port of the printer.
Page 72

Faxing 72
Connected to different wall jacks
E
N
O
H
P
E
IN
L
To connect:
1 Connect one end of the telephone cable that came with the printer to the port of the printer.
2 Connect the other end of the telephone cable to an active analog wall jack.
Tips for this setup:
• If you have only one telephone number on your line, then you need to set the printer to receive faxes automatically
(Auto Answer On).
• Set the printer to pick up calls two rings after the answering machine. For example, if the answering machine picks
up calls after four rings, then set the printer to pick up after six rings. This way, the answering machine picks up
calls first and your voice calls are received. If the call is a fax, then the printer detects the fax signal on the line and
takes over the call.
• If you subscribe to a distinctive ring service provided by your telephone company, then make sure that you set the
correct ring pattern for the printer. Otherwise, the printer does not receive faxes even if you have set it to receive
faxes automatically.
Page 73

Faxing 73
Setup 3: Printer is sharing the line with a telephone subscribed to voice mail service
02
To connect:
1 Connect one end of the telephone cable that came with the printer to the port of the printer.
2 Connect the other end of the telephone cable to an active analog wall jack.
3 Connect the telephone to the port of the printer.
Tips for this setup:
• This setup works best if you subscribe to a distinctive ring service. If you have distinctive ring service, then make
sure that you set the correct ring pattern for the printer. Otherwise, the printer does not receive faxes even if you
have set it to receive faxes automatically.
• If you have only one telephone number on your line, then you need to set the printer to receive faxes manually
(Auto Answer Off).
When you answer the telephone and you hear fax tones, press *9* or the manual answer code on the telephone
to receive the fax.
• You can also set the printer to receive faxes automatically (Auto Answer On), but you need to turn off the voice
mail service when you are expecting a fax. This setting works best if you are using voice mail more often than fax.
Page 74

Faxing 74
Scenario 2: Digital Subscriber Line (DSL)
A Digital Subscriber Line splits your regular telephone line into two channels: voice and Internet. Telephone and fax
signals travel through the voice channel, and Internet signals pass through the other channel. This way, you can use
the same line for analog voice calls (including faxes) and digital Internet access.
To minimize interference between the two channels and ensure a quality connection, you need to install a DSL filter
for the analog devices (fax machine, telephone, answering machine) in your network. Interference causes noise and
static on the telephone, failed and poor quality faxes for the printer, and slow Internet connection on your computer.
Note: Contact your DSL provider to obtain a DSL filter.
To install a filter for the printer:
1 Connect the line port of the DSL filter to the wall jack.
2 Connect one end of the telephone cable that came with your printer to the port of the printer. Connect the other
end to the phone port on the DSL filter.
3 To connect a telephone to the printer, remove any installed adapter plug from the port of the printer, and then
connect the telephone to the port.
Page 75

Faxing 75
Scenario 3: VoIP telephone service
To connect:
1 Connect one end of the telephone cable that came with the printer to the port of the printer.
2 Connect the other end of the cable to the port labeled Phone Line 1 or Phone Port on the VoIP adapter.
Note: The port labeled Phone Line 2 or Fax Port is not always active. VoIP providers may charge additional cost
for activation of the second phone port.
3 Connect the telephone to the port of the printer.
Tips for this setup:
• To make sure that the phone port on the VoIP adapter is active, plug an analog telephone into the phone port, and
then listen for a dial tone. If you hear a dial tone, then the port is active.
• If you need two phone ports for your devices, but do not want to pay additional cost, then do not plug the printer
into the second phone port. You can use a phone splitter. Plug the phone splitter into the port labeled Phone Line
1 or Phone Port, and then plug the printer and telephone into the splitter.
Note: Make sure you use a phone splitter, not a line splitter. To make sure that you are using the correct
splitter, plug an analog telephone into the splitter and then listen for a dial tone.
Page 76

Faxing 76
Scenario 4: Digital telephone service through a cable provider
Setup 1: Printer is connected directly to a cable modem
1 Connect one end of the telephone cable that came with your printer to the port of the printer.
2 Connect the other end of the cable to the port labeled Phone Line 1 or Phone Port on the cable modem.
Note: The port labeled Phone Line 2 or Fax Port is not always active. VoIP providers may charge additional cost
for activation of the second phone port.
3 Connect your analog telephone phone to the port of the printer.
Notes:
• To make sure that the telephone port on the cable modem is active, plug an analog telephone into the
telephone port, and then listen for a dial tone. If you hear a dial tone, then the port is active.
• If you need two telephone ports for your devices, but do not want to pay additional cost, then do not plug the
printer into the second telephone port. You can use a phone splitter. Plug the phone splitter into the Phone Line
1 or Phone Port, and then plug the printer and telephone into the splitter.
• Make sure you use a phone splitter, not a line splitter. To make sure that you are using the correct splitter, plug
an analog telephone into the splitter and then listen for a dial tone.
Page 77

Faxing 77
Setup 2: Printer is connected to a wall jack; cable modem is installed elsewhere in the facility
1 Connect one end of the telephone cable that came with your printer to the port of the printer.
2 Connect the other end of the telephone cable to an active analog telephone wall jack.
3 Connect your analog telephone to the port of the printer.
Scenario 5: Countries or regions with different telephone wall jacks and plugs
Some countries or regions may have different types of telephone wall jack connectors than those that came with the
printer. The standard wall jack adopted by most countries or regions is RJ-11. Your printer comes with the RJ-11 jack
and a telephone cable with the RJ-11 plug.
Page 78

Faxing 78
If the wall jack or equipment in your facility is not compatible with this type of connection, then you need to use a
telephone adapter. An adapter for your country or region may not come with your printer, and you may need to
purchase it separately.
There may be an adapter plug installed in the port of the printer. If you are using a telephone adapter or a facility
that has a cascaded or serial wiring scheme, then do not remove the adapter plug from the
port of the printer.
Part name Part number
Lexmark adapter plug 40X8519
Page 79

Faxing 79
Connecting the printer to a non‑RJ‑11 wall jack
LINE
EXT
1 Connect one end of the telephone cable that came with printer to the port of the printer.
2 Connect the other end of the cable to the RJ‑11 adapter, and then connect the adapter to the wall jack.
3 If you want to connect another device (telephone or answering machine) to the same wall jack, and if the device
has a non‑RJ‑11 connector, then connect it directly to the telephone adapter.
Notes:
• The port of the printer may have an adapter plug for use with the adapter. Do not remove the plug from
the
port of the printer.
• In some countries or regions, the printer may not come with a telephone adapter or an adapter plug.
Page 80

Faxing 80
Connecting the printer to a wall jack in Germany
The German wall jack has two kinds of ports. The N ports are for fax machines, modems, and answering machines. The
F port is for telephones.
NFN
Connect the printer to any of the N ports.
NFN
E
N
O
H
P
E
LIN
Page 81

Faxing 81
1 Connect one end of the telephone cable that came the printer to the port of the printer.
2 Connect the other end of the telephone cable to the RJ‑11 adapter, and then connect the adapter to an N port.
3 If you want to connect a telephone and answering machine to the same wall jack, then connect the devices as
shown.
Note: Do not remove the adapter plug from the
telephone system.
port of the printer if you are connecting to a serial or cascaded
Connecting to a distinctive ring service
A distinctive ring service may be available from your telephone company. This service lets you have multiple telephone
numbers on one telephone line, with each telephone number having a different ring pattern. This may be useful for
distinguishing between fax and voice calls. If you subscribe to a distinctive ring service, then follow these steps to
connect the equipment:
1 Connect one end of the telephone cable that came with the printer to the printer LINE port .
2 Connect the other end of the telephone cable to an active analog telephone wall jack.
3 Change the Distinctive Rings setting to match the setting you want the printer to answer.
From the printer control panel, navigate to:
> Settings > > Fax Settings > > Distinctive Rings > select the ring tone you want >
Setting the outgoing fax or station name and number
1 Open a Web browser, and then type the printer IP address in the address field.
Notes:
• View the printer IP address in the TCP/IP section in the Network/Ports menu. The IP address appears as four
sets of numbers separated by periods, such as 123.123.123.123.
• If you are using a proxy server, then temporarily disable it to load the Web page correctly.
2 Click Settings > Fax Settings > Analog Fax Setup.
3 From the Fax Settings menu, type the name to be printed on all outgoing faxes in the Fax Name or Station Name
field.
4 In the Fax Number or Station Number field, enter the printer fax number.
5 Click Submit.
Page 82

Faxing 82
Setting the date and time
You can set the date and time so that they are printed on every fax you send. If there is a power failure, then you may
have to reset the date and time.
1 Open a Web browser, and then type the printer IP address in the address field.
Notes:
• View the printer IP address in the TCP/IP section in the Network/Ports menu. The IP address appears as four
sets of numbers separated by periods, such as 123.123.123.123.
• If you are using a proxy server, then temporarily disable it to load the Web page correctly.
2 Click Settings > Other Settings area > Security > Set Date and Time.
3 In the Set Date & Time field, enter the current date and time.
4 Click Submit.
Note: We recommend using the network time.
Configuring the printer to observe daylight saving time
Set the printer to automatically adjust for daylight saving time.
1 Open a Web browser, and then type the printer IP address in the address field.
Notes:
• View the printer IP address in the TCP/IP section in the Network/Ports menu. The IP address appears as four
sets of numbers separated by periods, such as 123.123.123.123.
• If you are using a proxy server, then temporarily disable it to load the Web page correctly.
2 Click Security > Set Date and Time.
3 Select the Automatically Observe DST check box, and then enter the DST start and end dates in the Custom Time
Zone Setup section.
4 Click Submit.
Sending a fax
Sending a fax using the printer control panel
1 Load an original document faceup, short edge first into the ADF tray or facedown on the scanner glass.
Notes:
• Do not load postcards, photos, small items, transparencies, photo paper, or thin media (such as magazine
clippings) into the ADF tray. Place these items on the scanner glass.
• The ADF indicator light comes on when the paper is loaded properly.
2 If you are loading a document into the ADF tray, then adjust the paper guides.
Page 83

Faxing 83
3 From the printer control panel, navigate to:
> Fax > > enter a fax or shortcut number on the keypad > > Original Size >
Note: If you want to fax another document, then place it on the scanner glass, press the left or right arrow
button to scroll to Scan the Next Page, and then press
.
4 Press the left or right arrow button to scroll to Finish the Job, and then press .
Sending a fax using the computer
1 With a document open, click File > Print.
2 Select the printer, and then click Properties, Preferences, Options, or Setup.
3 Navigate to:
Fax > Enable fax
4 Enter the recipient fax number or numbers.
5 If necessary, enter a prefix in the “Dialing prefix” field.
6 Select the appropriate paper size and page orientation, and then apply the changes.
Notes:
• The fax option is available for use only with the PostScript driver or the Universal Fax Driver. For information on
installing these drivers, go to
• The fax option must be configured and enabled in the PostScript driver under the Configuration tab before it can
be used.
http://support.lexmark.com.
Sending a fax using a shortcut number
Fax shortcuts are just like the speed dial numbers on a telephone or fax machine. A shortcut number (1–999) can contain
a single recipient or multiple recipients.
1 Load an original document faceup, short edge first into the ADF tray or facedown on the scanner glass.
Notes:
• Do not load postcards, photos, small items, transparencies, photo paper, or thin media (such as magazine
clippings) into the ADF tray. Place these items on the scanner glass.
• The ADF indicator light comes on when the paper is loaded properly.
2 If you are loading a document into the ADF tray, then adjust the paper guides.
3 Press # , and then enter the shortcut number on the keypad.
4 Press .
Sending a fax at a scheduled time
1 Load an original document faceup, short edge first into the ADF tray or facedown on the scanner glass.
Page 84

Faxing 84
Notes:
• Do not load postcards, photos, small items, transparencies, photo paper, or thin media (such as magazine
clippings) into the ADF tray. Place these items on the scanner glass.
• The ADF indicator light comes on when the paper is loaded properly into the ADF tray.
2 If you are loading a document into the ADF tray, then adjust the paper guides.
3 From the printer control panel, navigate to:
> Fax > > enter the fax number > Delayed Send > Send Later > select the date you want the fax to be
sent >
4 Press .
Note: The document is scanned, and then faxed at the scheduled time.
> select the time you want the fax to be sent >
Creating a fax destination shortcut using the Embedded Web Server
Assign a shortcut number to a single fax number or a group of fax numbers.
1 Open a Web browser, and then type the printer IP address in the address field.
Notes:
• View the printer IP address in the TCP/IP section in the Network/Ports menu. The IP address appears as four
sets of numbers separated by periods, such as 123.123.123.123.
• If you are using a proxy server, then temporarily disable it to load the Web page correctly.
2 Click Settings > Manage Shortcuts > Fax Shortcut Setup.
Note: A password may be required. If you do not have an ID and password, then contact your system support
person.
3 Type a name for the shortcut, and then enter the fax number.
Notes:
• To create a multiple‑number shortcut, enter the fax numbers for the group.
• Separate each fax number in the group with a semicolon (;).
4 Assign a shortcut number.
Note: If you enter a number that is already in use, then you are prompted to select another number.
5 Click Add.
Customizing fax settings
Changing the fax resolution
1 Load an original document faceup, short edge first into the ADF tray or facedown on the scanner glass.
Page 85

Faxing 85
Notes:
• Do not load postcards, photos, small items, transparencies, photo paper, or thin media (such as magazine
clippings) into the ADF tray. Place these items on the scanner glass.
• The ADF indicator light comes on when the paper is loaded properly.
2 If you are loading a document into the ADF tray, then adjust the paper guides.
3 From the printer control panel, navigate to:
> Fax > > enter the fax number > Resolution > select the resolution you want
Note: You can choose from Standard (fastest speed) to Ultra Fine (slowest speed and best quality).
4 Press .
Making a fax lighter or darker
1 Load an original document faceup, short edge first into the ADF tray or facedown on the scanner glass.
Notes:
• Do not load postcards, photos, small items, transparencies, photo paper, or thin media (such as magazine
clippings) into the ADF tray. Place these items on the scanner glass.
• The ADF indicator light comes on when the paper is loaded properly.
2 If you are loading a document into the ADF tray, then adjust the paper guides.
3 From the printer control panel, navigate to:
Fax >
> enter the fax number > > Darkness > adjust the darkness of the fax >
Viewing a fax log
1 Open a Web browser, and then type the printer IP address in the address field.
Notes:
• View the printer IP address in the TCP/IP section in the Network/Ports menu. The IP address appears as four
sets of numbers separated by periods, such as 123.123.123.123.
• If you are using a proxy server, then temporarily disable it to load the Web page correctly.
2 Click Settings > Reports.
3 Click Fax Job Log or Fax Call Log.
Blocking junk faxes
1 Open a Web browser, and then type the printer IP address in the address field.
Notes:
• View the printer IP address in the TCP/IP section in the Network/Ports menu. The IP address appears as four
sets of numbers separated by periods, such as 123.123.123.123.
Page 86

Faxing 86
• If you are using a proxy server, then temporarily disable it to load the Web page correctly.
2 Click Settings > Fax Settings > Analog Fax Setup > Block No Name Fax.
Notes:
• This option blocks all incoming faxes that have a private caller ID or no fax name.
• In the Banned Fax List field, enter the phone numbers or fax names of specific fax callers you want to block.
Canceling an outgoing fax
Canceling a fax job while the original documents are still scanning
• If you are using the ADF tray and Scanning page appears, then press .
• If you are using the scanner glass and Scanning page, Scan the Next Page, or Finish the Job
appears, then press
.
Canceling a fax job after scanning the original documents
1 From the printer control panel, press .
2 Press the left or right arrow button to scroll to the job you want to cancel.
3 Press > Delete Selected Jobs.
Holding and forwarding faxes
Holding faxes
This option lets you hold received faxes from printing until they are released. Held faxes can be released manually or
at a scheduled day or time.
1 Open a Web browser, and then type the printer IP address in the address field.
Notes:
• View the printer IP address in the TCP/IP section in the Network/Ports menu. The IP address appears as four
sets of numbers separated by periods, such as 123.123.123.123.
• If you are using a proxy server, then temporarily disable it to load the Web page correctly.
2 Click Settings > Fax Settings > Analog Fax Setup > Holding Faxes.
3 From the Held Fax Mode menu, select Off, Always On, Manual, or Scheduled.
4 If you selected Scheduled, then continue with the following steps:
a Click Fax Holding Schedule.
b From the Action menu, select Hold faxes.
Page 87

Faxing 87
c From the Time menu, select the time you want the held faxes released.
d From the Day(s) menu, select the day you want the held faxes released.
5 Click Add.
Forwarding a fax
This option lets you print and forward received faxes to a fax number, e‑mail address, FTP site, or LDSS.
1 Open a Web browser, and then type the printer IP address in the address field.
Notes:
• View the printer IP address in the TCP/IP section in the Network/Ports menu. The IP address appears as four
sets of numbers separated by periods, such as 123.123.123.123.
• If you are using a proxy server, then temporarily disable it to load the Web page correctly.
2 Click Settings > Fax Settings.
3 From the Fax Forwarding menu, select Print, Print and Forward, or Forward.
4 From the “Forward to” menu, select Fax, E‑mail, FTP, LDSS, or eSF.
5 In the “Forward to Shortcut” field, enter the shortcut number where you want the fax forwarded.
Note: The shortcut number must be valid for the setting selected in the “Forward to” menu.
6 Click Submit.
Understanding the fax options
Original Size
This option lets you choose the size of the documents you are going to fax.
1 From the Fax area of the printer control panel, press the Options button.
Original Size appears.
2 Press .
3 Press the arrow buttons until the size of the original document appears, and then press .
Resolution
This option lets you adjust the quality of the fax output. Increasing the image resolution increases the file size and the
time needed to scan your original document. Decreasing the image resolution reduces the file size.
Select one of the following:
• Standard—Use this when faxing most documents.
• Fine 200 dpi—Use this when faxing documents with small prints.
Page 88

Faxing 88
• Super fine 300 dpi—Use this when faxing documents with fine details.
• Ultra fine 600 dpi—Use this when faxing documents with pictures or photos.
Darkness
This option lets you adjust how light or dark the faxes are in relation to the original document.
Content Type
This option lets you set the original document type.
Select from the following content types:
• Graphics—The original document is mostly business‑type graphics, such as pie charts, bar charts, and animations.
• Photo—The original document is mostly a photo or an image.
• Text—The content of the original document is mostly text or line art.
• Text/Photo—The original document is a mixture of text, graphics, and photos.
Content Source
This option lets you set the original document source.
Select from the following content sources:
• Color Laser—The original document was printed using a color laser printer.
• Black/White Laser—The original document was printed using a mono laser printer.
• Inkjet—The original document was printed using an inkjet printer.
• Photo/Film—The original document is a photo from a film.
• Magazine—The original document is from a magazine.
• Newspaper—The original document is from a newspaper.
• Press—The original document was printed using a printing press.
• Other—The original document was printed using an alternate or unknown printer.
Sides (Duplex)
This option informs the printer if the original document is simplex (printed on one side) or duplex (printed on both
sides). This lets the scanner know what needs to be scanned for inclusion in the fax.
Note: Duplex scanning is not available on selected printer models.
Orientation
This option lets you specify the orientation of the original document, and then change the Sides and Binding settings
to match the orientation.
Binding
This option lets you specify if the original document is bound on the long‑edge or short‑edge side.
Page 89
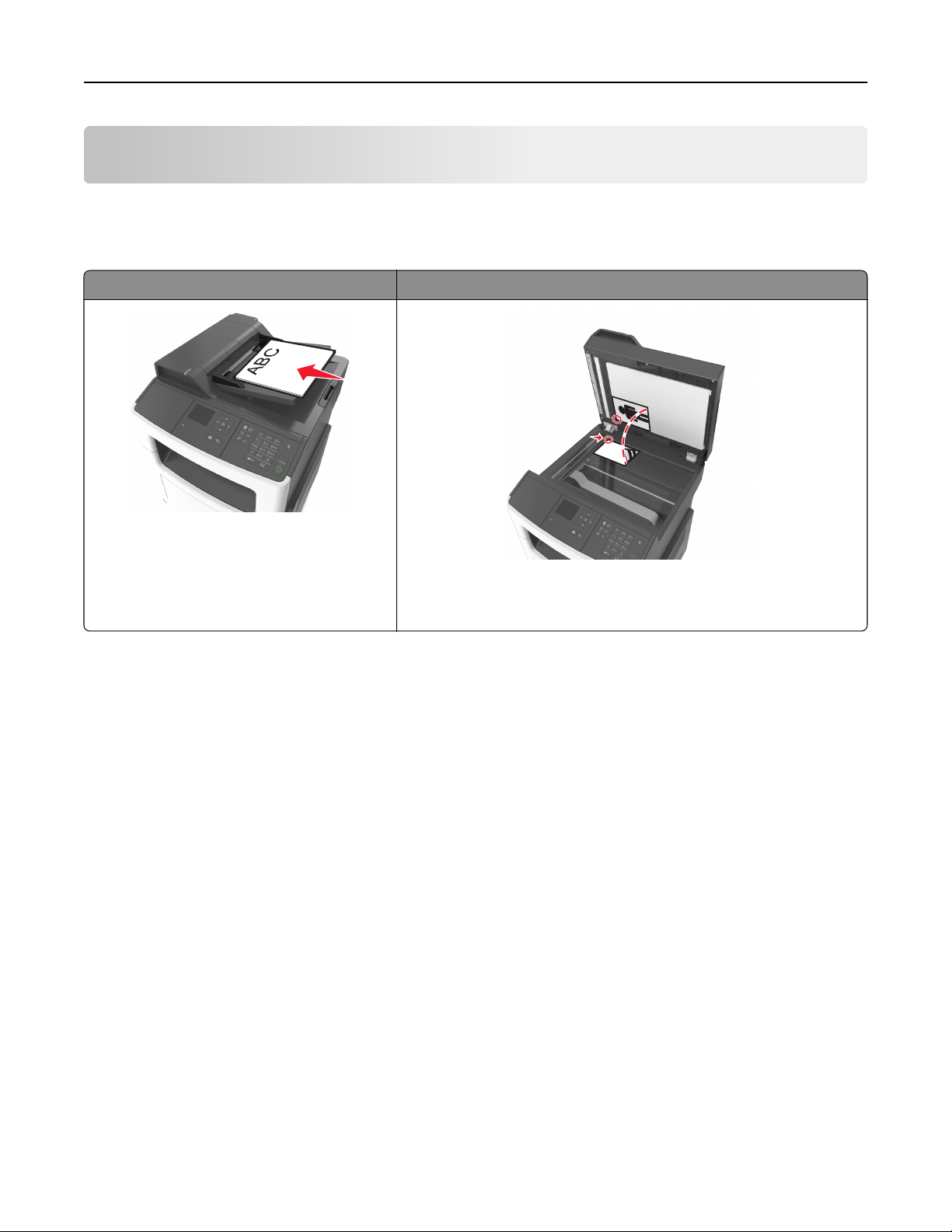
Scanning 89
Scanning
Scanning to an FTP address
Automatic document feeder (ADF) Scanner glass
Use the ADF for multiple‑page documents.
Note: The ADF scans only one side of the sheet.
Use the scanner glass for single-page documents, book pages, small items
(such as postcards or photos), transparencies, photo paper, or thin media
(such as magazine clippings).
The scanner lets you scan documents directly to a File Transfer Protocol (FTP) server. Only one FTP address may be
sent to the server at a time.
When an FTP destination has been configured by your system support person, the name of the destination becomes
available as a shortcut number, or it is listed as a profile under the Held Jobs icon. An FTP destination could also be
another PostScript printer.
Creating shortcuts
Creating an FTP shortcut using the Embedded Web Server
1 Open a Web browser, and then type the printer IP address in the address field.
Notes:
• View the printer IP address in the TCP/IP section in the Network/Ports menu. The IP address appears as four
sets of numbers separated by periods, such as 123.123.123.123.
• If you are using a proxy server, then temporarily disable it to load the Web page correctly.
2 Navigate to:
Settings > Other Settings area > Manage Shortcuts > FTP Shortcut Setup
3 Enter the appropriate information.
Note: A password may be required. If you do not have an ID and password, then contact your system support
person.
Page 90

Scanning 90
4 Enter a shortcut number.
If you enter a number that is already in use, then you are prompted to select another number.
5 Click Add.
Scanning to an FTP address
Scanning to an FTP address using a shortcut number
1 Load an original document faceup, short edge first into the ADF tray or facedown on the scanner glass.
Notes:
• Do not load postcards, photos, small items, transparencies, photo paper, or thin media (such as magazine
clippings) into the ADF tray. Place these items on the scanner glass.
• The ADF indicator light comes on when the paper is loaded properly.
2 If you are loading a document into the ADF tray, then adjust the paper guides.
3 From the printer control panel, press #, and then enter the FTP shortcut number.
4 Press .
Scanning to a computer
Automatic document feeder (ADF) Scanner glass
Use the ADF for multiple‑page documents.
Note: The ADF scans only one side of the sheet.
Use the scanner glass for single-page documents, book pages, small items
(such as postcards or photos), transparencies, photo paper, or thin media
(such as magazine clippings).
The scanner lets you scan documents directly to a computer. The computer does not have to be directly connected to
the printer for you to receive Scan to PC images. You can scan the document back to the computer over the network
by creating a scan profile on the computer and then downloading the profile to the printer.
Page 91

Scanning 91
Scanning to a computer
1 Open a Web browser, and then type the printer IP address in the address field.
Notes:
• View the printer IP address in the TCP/IP section in the Network/Ports menu. The IP address appears as four
sets of numbers separated by periods, such as 123.123.123.123.
• If you are using a proxy server, then temporarily disable it to load the Web page correctly.
2 Click Scan Profile > Create Scan Profile.
3 Select your scan settings, and then click Next.
4 Select a location on your computer where you want to save the scanned output file.
5 Type a scan name.
The scan name is the name that appears in the Scan Profile list on the display.
6 Click Submit.
7 Review the instructions on the Scan Profile screen.
A shortcut number is automatically assigned when you click Submit. You can use this shortcut number when you
are ready to scan your documents.
a Load an original document faceup, short edge first into the ADF tray or facedown on the scanner glass.
Notes:
• Do not load postcards, photos, small items, transparencies, photo paper, or thin media (such as
magazine clippings) into the ADF tray. Place these items on the scanner glass.
• The ADF indicator light turns on when the paper is loaded properly.
b If you are loading a document into the ADF tray, then adjust the paper guides.
c From the printer control panel, press #, and then type the shortcut number using the keypad, or press the up
or down arrow button to scroll to Held Jobs, and then press the up or down arrow button to scroll to Profiles.
After entering the shortcut number, the scanner scans and sends the document to the directory or program
you specified. If you selected Profiles on the printer control panel, then locate your shortcut on the list.
8 View the file from the computer.
The output file is saved in the location or launched in the program you specified.
Page 92

Understanding the printer menus 92
Understanding the printer menus
Menus list
Paper Menu Reports Network/Ports Security Settings
Default Source
Paper Size/Type
Configure MP
Substitute Size
Paper Texture
Paper Weight
Paper Loading
Custom Types
Custom Scan Sizes
Universal Setup
Help Manage Shortcuts
Print All Guides
Copy Guide
E-mail Guide
Fax Guide
FTP Guide
Print Defects Guide
Information Guide
Supplies Guide
1
Depending on the printer setup, this menu item appears as Network Setup Page or Network [x] Setup Page.
2
Depending on the printer setup, this menu item appears as Standard Network or Network [x].
Menu Settings Page
Device Statistics
Network Setup Page
Shortcut List
Fax Job Log
Fax Call Log
Copy Shortcuts
E-mail Shortcuts
Fax Shortcuts
FTP Shortcuts
Profiles List
Print Fonts
Asset Report
Fax Shortcuts
E-mail Shortcuts
FTP Shortcuts
Copy Shortcuts
Profile Shortcuts
Active NIC
Standard Network
1
SMTP Setup
Confidential Print
2
Security Audit Log
Set Date and Time
General Settings
Copy Settings
Fax Settings
E‑mail Settings
FTP Settings
Print Settings
Page 93

Understanding the printer menus 93
Paper menu
Default Source menu
Use To
Default Source
Tray [x]
MP Feeder
Manual Paper
Manual Envelope
Set a default paper source for all print jobs.
Notes:
Paper Size/Type menu
Use To
Tray [x] Size
A4
A5
A6
JIS B5
Letter
Legal
Executive
Oficio (Mexico)
Folio
Statement
Universal
• Tray 1 (standard tray) is the factory default setting.
• From the Paper menu, set Configure MP to “Cassette” for MP Feeder to
appear as a menu setting.
• If the same size and type of paper are in two trays and the paper size and
paper type settings match, then the trays are automatically linked. When
one tray is empty, the print job continues using the linked tray.
Specify the size of the paper loaded in each tray.
Notes:
• Letter is the U.S. factory default setting. A4 is the international factory
default setting.
• If the same size and type of paper are loaded in two trays and the tray
settings for paper size and type match, then the trays are automatically
linked. The multipurpose feeder may also be linked. When one tray is
empty, the job prints using paper from the linked tray.
• A6 is supported only in Tray 1 and in the multipurpose feeder.
Tray [x] Type
Plain Paper
Transparency
Recycled
Labels
Bond
Letterhead
Preprinted
Colored Paper
Light Paper
Heavy Paper
Rough/Cotton
Custom Type [x]
Note: Only installed trays and feeders are listed in this menu.
Specify the type of the paper loaded in each tray.
Notes:
• Plain Paper is the factory default setting for Tray 1. Custom Type [x] is
the factory default setting for all other trays.
• If available, a user‑defined name will appear instead of Custom Type [x].
• Use this menu to configure automatic tray linking.
Page 94

Understanding the printer menus 94
Use To
MP Feeder Size
A4
A5
A6
JIS B5
Letter
Legal
Executive
Oficio (Mexico)
Folio
Statement
Universal
7 3/4 Envelope
9 Envelope
10 Envelope
DL Envelope
C5 Envelope
B5 Envelope
Other Envelope
MP Feeder Type
Plain Paper
Card Stock
Transparency
Recycled
Labels
Bond
Envelope
Rough Envelope
Letterhead
Preprinted
Colored Paper
Light Paper
Heavy Paper
Rough/Cotton
Custom Type [x]
Specify the size of the paper loaded in the multipurpose feeder.
Notes:
• Letter is the U.S. factory default setting. A4 is the international factory
default setting.
• From the Paper menu, set Configure MP to “Cassette” for MP Feeder
Size to appear as a menu item.
• The multipurpose feeder does not automatically detect paper size. The
paper size value must be set.
Specify the type of the paper loaded in the multipurpose feeder.
Notes:
• Plain Paper is the factory default setting.
• From the Paper menu, set Configure MP to “Cassette” in order for MP
Feeder Type to appear as a menu item.
Note: Only installed trays and feeders are listed in this menu.
Page 95

Understanding the printer menus 95
Use To
Manual Paper Size
A4
A5
A6
JIS B5
Letter
Legal
Executive
Oficio (Mexico)
Folio
Statement
Universal
Manual Paper Type
Plain Paper
Card Stock
Transparency
Recycled
Labels
Bond
Letterhead
Preprinted
Colored Paper
Light Paper
Heavy Paper
Rough/Cotton
Custom Type [x]
Specify the size of the paper being manually loaded.
Note: Letter is the U.S. factory default setting. A4 is the international factory
default setting.
Specify the type of the paper being manually loaded.
Notes:
• Plain Paper is the factory default setting.
• From the Paper menu, set Configure MP to “Manual” in order for
Manual Paper Type to appear as a menu item.
Manual Envelope Size
7 3/4 Envelope
9 Envelope
10 Envelope
DL Envelope
C5 Envelope
B5 Envelope
Other Envelope
Manual Envelope Type
Envelope
Rough Envelope
Custom Type [x]
Note: Only installed trays and feeders are listed in this menu.
Specify the size of the envelope being manually loaded.
Note: 10 Envelope is the U.S. factory default setting. DL Envelope is the
international factory default setting.
Specify the type of the envelope being manually loaded.
Note: Envelope is the factory default setting.
Page 96

Understanding the printer menus 96
Configure MP menu
Use To
Configure MP
Cassette
Manual
First
Substitute Size menu
Use To
Substitute Size
Off
Statement/A5
Letter/A4
All Listed
Determine when the printer selects paper from the multipurpose feeder.
Notes:
• Cassette is the factory default setting. Cassette configures the
multipurpose feeder as the automatic paper source.
• Manual sets the multipurpose feeder only for manual‑feed print jobs.
• First configures the multipurpose feeder as the primary paper source.
Substitute a specified paper size if the requested paper size is not available.
Notes:
• All Listed is the factory default setting. All available substitutions are
allowed.
• Off indicates that no size substitutions are allowed.
• Setting a size substitution lets the print job continue without Change
Paper appearing.
Paper Texture menu
Use To
Plain Texture
Smooth
Normal
Rough
Card Stock Texture
Smooth
Normal
Rough
Transparency Texture
Smooth
Normal
Rough
Recycled Texture
Smooth
Normal
Rough
Specify the relative texture of the plain paper loaded.
Note: Normal is the factory default setting.
Specify the relative texture of the card stock loaded.
Notes:
• Normal is the factory default setting.
• The options appear only if card stock is supported.
Specify the relative texture of the transparencies loaded.
Note: Normal is the factory default setting.
Specify the relative texture of the recycled paper loaded.
Note: Normal is the factory default setting.
Page 97

Understanding the printer menus 97
Use To
Labels Texture
Smooth
Normal
Rough
Bond Texture
Smooth
Normal
Rough
Envelope Texture
Smooth
Normal
Rough
Rough Envelope Texture
Rough
Letterhead Texture
Smooth
Normal
Rough
Preprinted Texture
Smooth
Normal
Rough
Specify the relative texture of the labels loaded.
Note: Normal is the factory default setting.
Specify the relative texture of the bond paper loaded.
Note: Rough is the factory default setting.
Specify the relative texture of the envelopes loaded.
Note: Normal is the factory default setting.
Specify the relative texture of the rough envelopes loaded.
Specify the relative texture of the letterhead loaded.
Note: Normal is the factory default setting.
Specify the relative texture of the preprinted paper loaded.
Note: Normal is the factory default setting.
Colored Texture
Smooth
Normal
Rough
Light Texture
Smooth
Normal
Rough
Heavy Texture
Smooth
Normal
Rough
Rough/Cotton Texture
Rough
Custom [x] Texture
Smooth
Normal
Rough
Specify the relative texture of the colored paper loaded.
Note: Normal is the factory default setting.
Specify the relative texture of the paper loaded.
Note: Normal is the factory default setting.
Specify the relative texture of the paper loaded.
Note: Normal is the factory default setting.
Specify the relative texture of the cotton paper loaded.
Specify the relative texture of the custom paper loaded.
Notes:
• Normal is the factory default setting.
• The options appear only if the custom type is supported.
Page 98

Understanding the printer menus 98
Paper Weight menu
Use To
Plain Weight
Light
Normal
Heavy
Card Stock Weight
Light
Normal
Heavy
Transparency Weight
Light
Normal
Heavy
Recycled Weight
Light
Normal
Heavy
Labels Weight
Light
Normal
Heavy
Specify the relative weight of the plain paper loaded.
Note: Normal is the factory default setting.
Specify the relative weight of the card stock loaded.
Note: Normal is the factory default setting.
Specify the relative weight of the transparencies loaded.
Note: Normal is the factory default setting.
Specify the relative weight of the recycled paper loaded.
Note: Normal is the factory default setting.
Specify the relative weight of the labels loaded.
Note: Normal is the factory default setting.
Bond Weight
Light
Normal
Heavy
Envelope Weight
Light
Normal
Heavy
Rough Envelope Weight
Light
Normal
Heavy
Letterhead Weight
Light
Normal
Heavy
Preprinted Weight
Light
Normal
Heavy
Specify the relative weight of the bond paper loaded.
Note: Normal is the factory default setting.
Specify the relative weight of the envelope loaded.
Note: Normal is the factory default setting.
Specify the relative weight of the rough envelope loaded.
Note: Normal is the factory default setting.
Specify the relative weight of the letterhead loaded.
Note: Normal is the factory default setting.
Specify the relative weight of the preprinted paper loaded.
Note: Normal is the factory default setting.
Page 99

Understanding the printer menus 99
Use To
Colored Weight
Light
Normal
Heavy
Light Weight
Light
Heavy Weight
Heavy
Rough/Cotton Weight
Light
Normal
Heavy
Custom [x] Weight
Light
Normal
Heavy
Paper Loading menu
Specify the relative weight of the colored paper loaded.
Note: Normal is the factory default setting.
Specify that the relative weight of the paper loaded is light.
Specify the relative weight of the paper loaded is heavy.
Specify the relative weight of the cotton or rough paper loaded.
Note: Normal is the factory default setting.
Specify the relative weight of the custom paper loaded.
Notes:
• Normal is the factory default setting.
• The options appear only when the custom type is supported.
Use To
Recycled Loading
Duplex
Off
Bond Loading
Duplex
Off
Letterhead Loading
Duplex
Off
Preprinted Loading
Duplex
Off
Colored Loading
Duplex
Off
Notes:
Determine and set two‑sided printing for all print jobs that specify
Recycled as the paper type.
Determine and set two‑sided printing for all print jobs that specify
Bond as the paper type.
Determine and set two‑sided printing for all print jobs that specify
Letterhead as the paper type.
Determine and set two‑sided printing for all print jobs that specify
Preprinted as the paper type.
Determine and set two‑sided printing for all print jobs that specify
Colored as the paper type.
• Duplex sets two‑sided printing as the default for all print jobs unless one‑sided printing is set from Printing
Preferences or Print dialog.
• If Duplex is selected, then all print jobs are sent through the duplex unit, including one‑sided jobs.
• Off is the factory default setting for all the menus.
Page 100

Understanding the printer menus 100
Use To
Light Loading
Duplex
Off
Heavy Loading
Duplex
Off
Custom [x] Loading
Duplex
Off
Notes:
Determine and set two‑sided printing for all print jobs that specify
Light as the paper type.
Determine and set two‑sided printing for all print jobs that specify
Heavy as the paper type.
Determine and set two‑sided printing for all print jobs that specify
Custom [x] as the paper type.
Note: Custom [x] Loading is available only if the custom type is
supported.
• Duplex sets two‑sided printing as the default for all print jobs unless one‑sided printing is set from Printing
Preferences or Print dialog.
• If Duplex is selected, then all print jobs are sent through the duplex unit, including one‑sided jobs.
• Off is the factory default setting for all the menus.
Custom Types menu
Use To
Custom Type [x]
Paper
Card Stock
Transparency
Rough/Cotton
Labels
Envelope
Recycled
Paper
Card Stock
Transparency
Rough/Cotton
Labels
Envelope
Cotton
Associate a paper or specialty media type with a factory default Custom Type [x]
name or a user‑defined custom name created in the Embedded Web Server or
MarkVision
Type [x].
Notes:
TM
Professional. The user‑defined name appears instead of Custom
• Paper is the factory default setting for Custom Type [x].
• The custom media type must be supported in the selected tray or feeder
in order to print from that source.
Specify a paper type when the Recycled setting is selected in other menus.
Notes:
• Paper is the factory default setting.
• The Recycled paper type must be supported in the selected tray or
feeder in order to print from that source.
 Loading...
Loading...