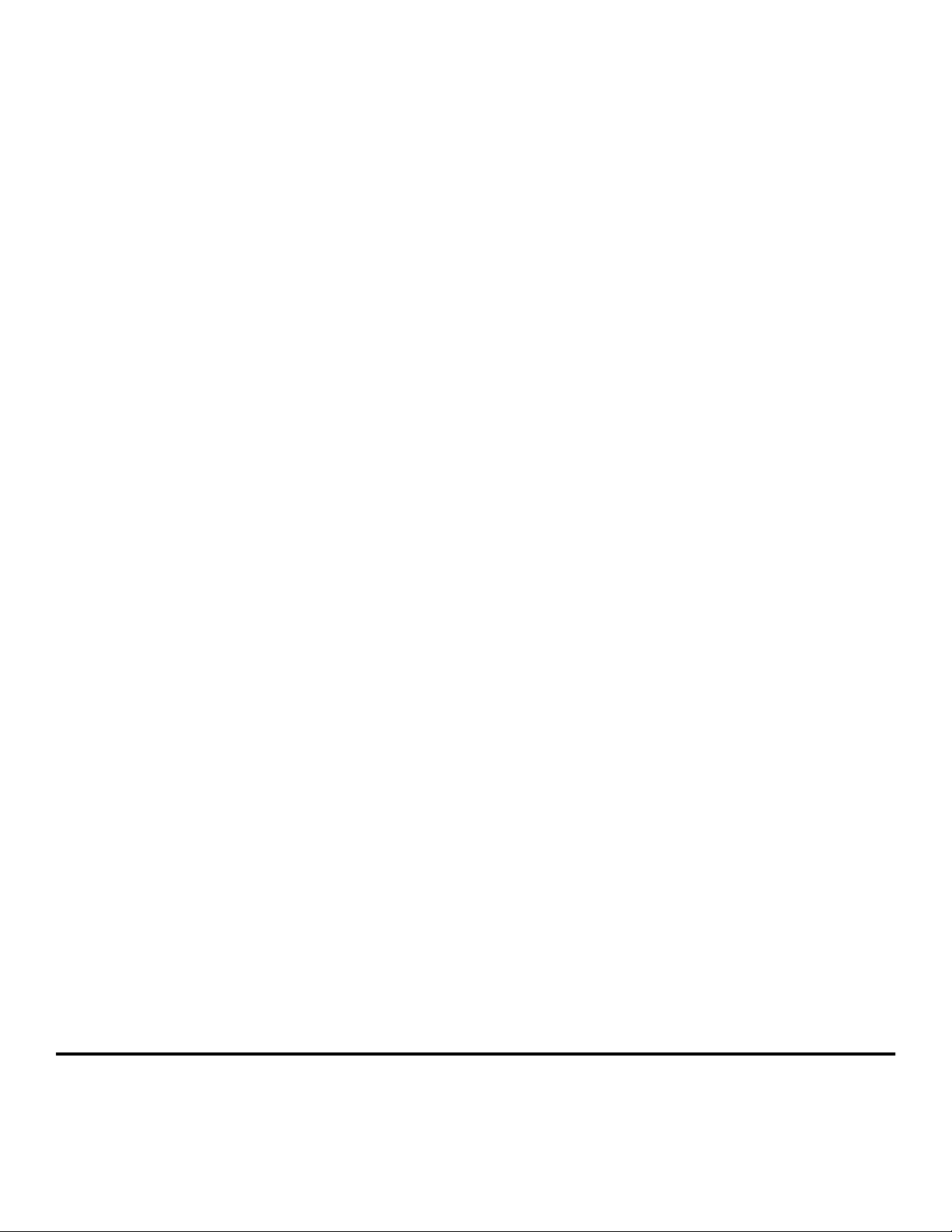
Quick Reference
January 2013
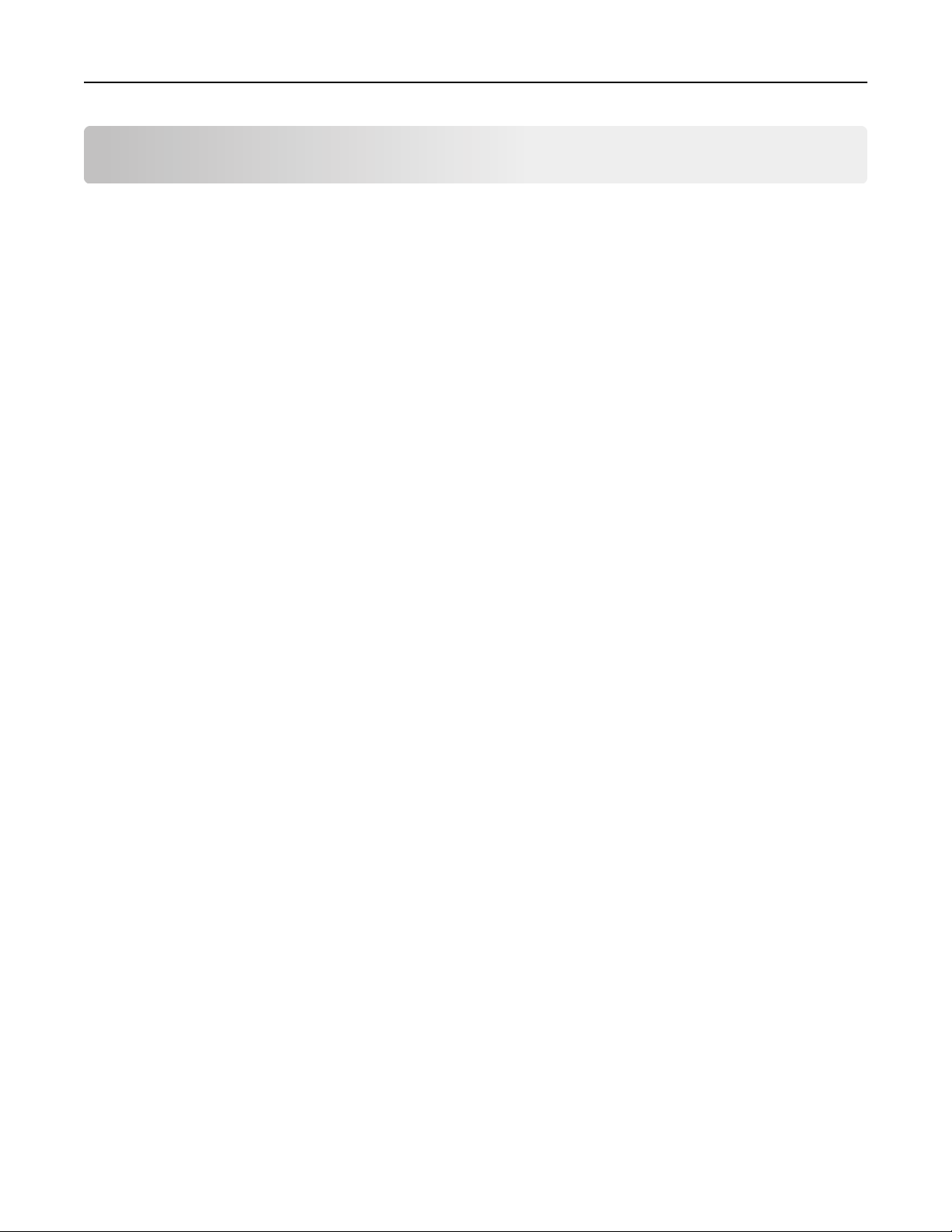
Contents 2
Contents
Learning about the printer...........................................................................4
Understanding the printer control panel..................................................................................................4
Understanding the home screen...............................................................................................................5
Using the touch-screen buttons................................................................................................................7
Setting up and using the home screen applications....................................10
Accessing the Embedded Web Server.....................................................................................................10
Setting up Forms and Favorites...............................................................................................................10
Setting up Scan to Network.....................................................................................................................11
Setting up My MFP..................................................................................................................................11
Understanding WS‑Scan..........................................................................................................................12
Setting up Remote Operator Panel.........................................................................................................12
Exporting and importing a configuration using the Embedded Web Server...........................................12
Loading paper and specialty media............................................................14
Setting the paper size and type...............................................................................................................14
Configuring Universal paper settings......................................................................................................14
Loading the standard 250‑sheet tray and optional 550‑sheet tray.........................................................14
Loading the 650‑sheet duo drawer.........................................................................................................17
Loading the multipurpose feeder............................................................................................................18
Loading the manual feeder.....................................................................................................................20
Linking and unlinking trays......................................................................................................................22
Printing......................................................................................................24
Printing a document................................................................................................................................24
Printing from a flash drive.......................................................................................................................25
Canceling a print job................................................................................................................................26
Copying......................................................................................................28
Making copies.........................................................................................................................................28
Canceling a copy job................................................................................................................................28
E-mailing....................................................................................................30
Getting ready to e-mail...........................................................................................................................30
Creating an e-mail shortcut.....................................................................................................................30
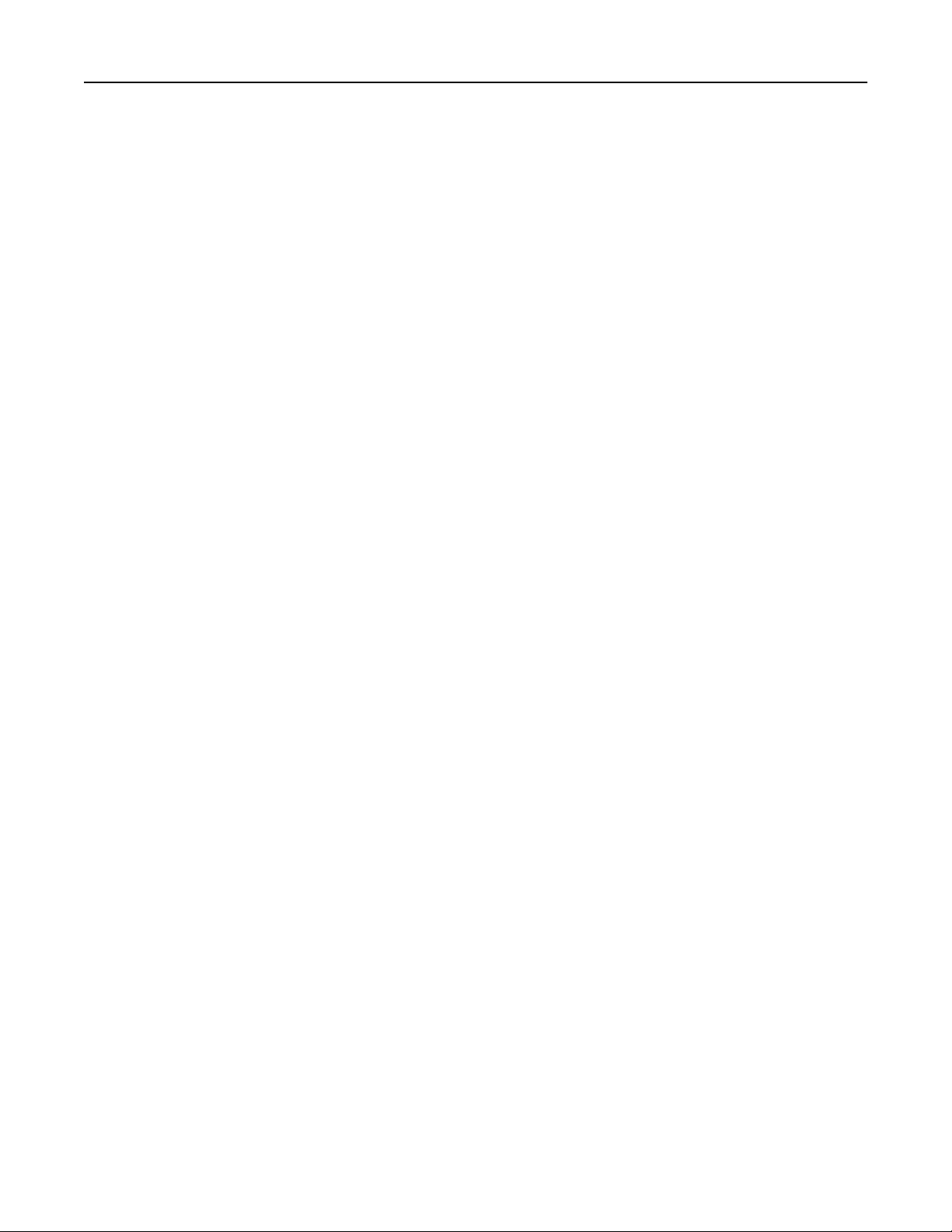
Contents 3
Canceling an e-mail.................................................................................................................................31
Faxing........................................................................................................32
Sending a fax...........................................................................................................................................32
Creating shortcuts...................................................................................................................................33
Scanning to an FTP address........................................................................34
Scanning to an FTP address.....................................................................................................................34
Scanning to a computer or flash drive........................................................35
Scanning to a computer..........................................................................................................................35
Scanning to a flash drive..........................................................................................................................35
Clearing jams..............................................................................................37
Avoiding jams..........................................................................................................................................37
Understanding jam numbers and locations............................................................................................37
200 paper jam.........................................................................................................................................39
201 paper jam.........................................................................................................................................39
202 paper jam.........................................................................................................................................40
230 paper jam.........................................................................................................................................42
235 paper jam.........................................................................................................................................42
24x paper jam..........................................................................................................................................43
250 paper jam.........................................................................................................................................44
290–294 paper jams................................................................................................................................45
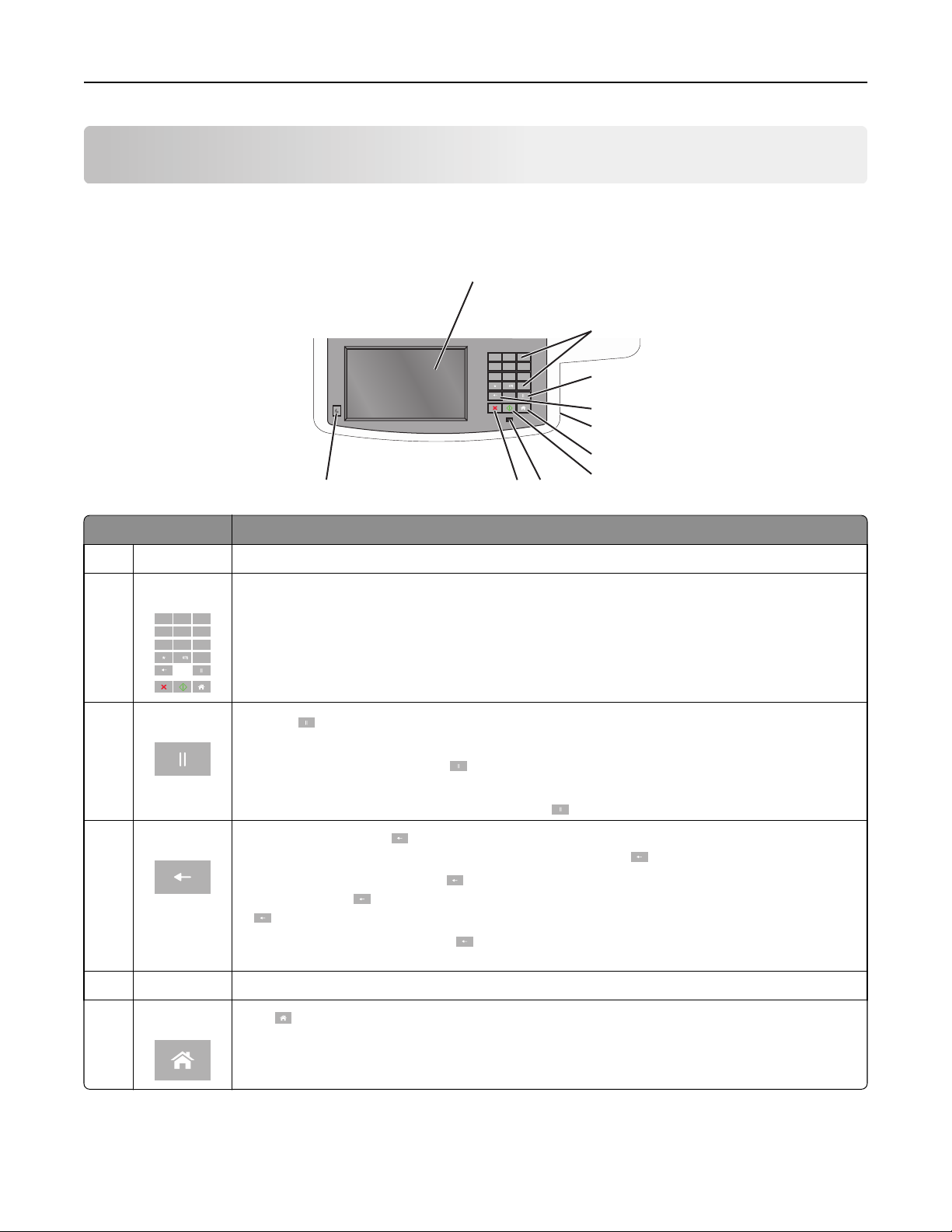
Learning about the printer 4
Learning about the printer
Understanding the printer control panel
1
2
ABC3DEF
@!.
2
1
MNO
JKL
GHI
6
5
4
WXYZ
TUV
PQRS
9
8
10
7
0
#
8
9
3
4
5
6
7
Item Description
1 Display View scanning, copying, faxing, and printing options as well as status and error messages.
2 Keypad
@!.
1
GHI
4
PQRS
7
3 Pause
ABC3DEF
2
JKL
5
TUV
8
0
Enter numbers, letters, or symbols on the display.
MNO
6
WXYZ
9
#
• Press to cause a two- or three-second dial pause in a fax number. In the Fax To field, a Pause
is represented by a comma (,).
• From the home screen, press to redial a fax number.
• The button functions only within the Fax menu or with fax functions. When outside of the Fax
4 Back
menu, fax function, or home screen, pressing
In the Copy menu, press to delete the right-most digit of the value in the Copy Count. The default
value of 1 appears if the entire number is deleted by pressing
In the Fax Destination List, press
You can also press
causes the cursor to move up one line.
of
to de lete an e nti re sh ortcu t e ntry. Once an e nti re li ne i s d eleted , ano ther pres s
In the E-mail Destination List, press
to delete the right-most digit of a number entered manually.
to delete the character to the le ft of the cursor. If the character
is in a shortcut, then the shortcut is deleted.
causes an error beep.
numerous times.
5 USB port Insert a flash drive to send data to the printer or to scan a file to the flash drive.
6 Home
Press to return to the home screen.
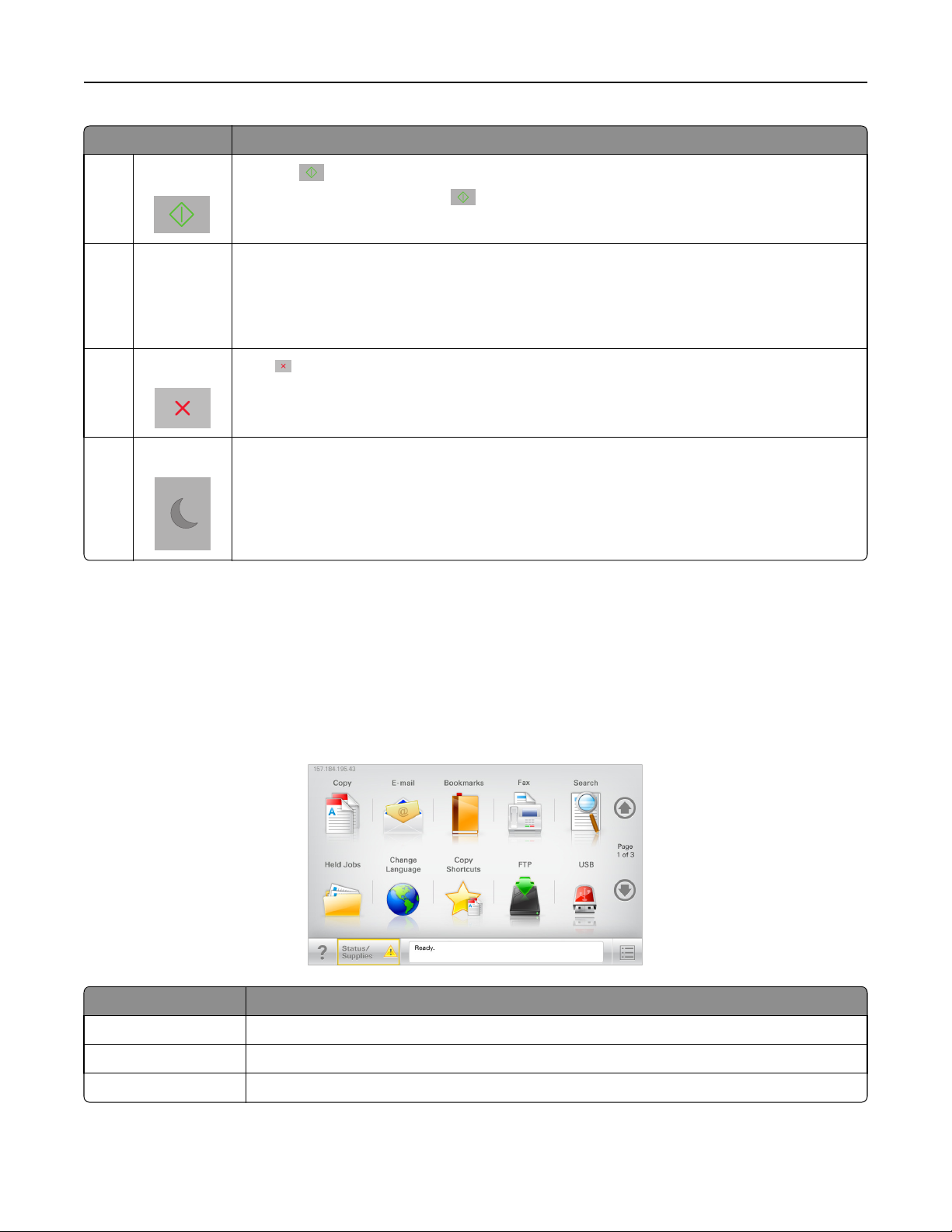
Learning about the printer 5
Item Description
7 Submit
• Press to initiate the current job indicated on the display.
• From the home screen, press to start a copy job with the default settings.
• If pressed while a job is scanning, then the button has no effect.
8 Indicator light
• Off—The printer is off.
• Blinking green—The printer is warming up, processing data, or printing.
• Solid green—The printer is on, but idle.
• Blinking red—Operator intervention is needed.
9 Stop
10 Sleep
Press to stop all printer activity.
A list of options is offered once Stopped appears on the display.
Press to put printer into or out of Sleep Mode.
Understanding the home screen
When the printer is turned on, the display shows a basic screen, referred to as the home screen. Touch the home screen
buttons and icons to initiate an action such as copying, faxing, or scanning; to open the menu screen; or to respond to
messages.
Note: Your home screen, icons, and buttons may vary depending on your home screen customization settings,
administrative setup, and active embedded solutions.
Touch To
Copy Access the Copy menus and make copies.
E-mail Access the E-mail menus and send e‑mails.
Fax Access the Fax menus and send fax.
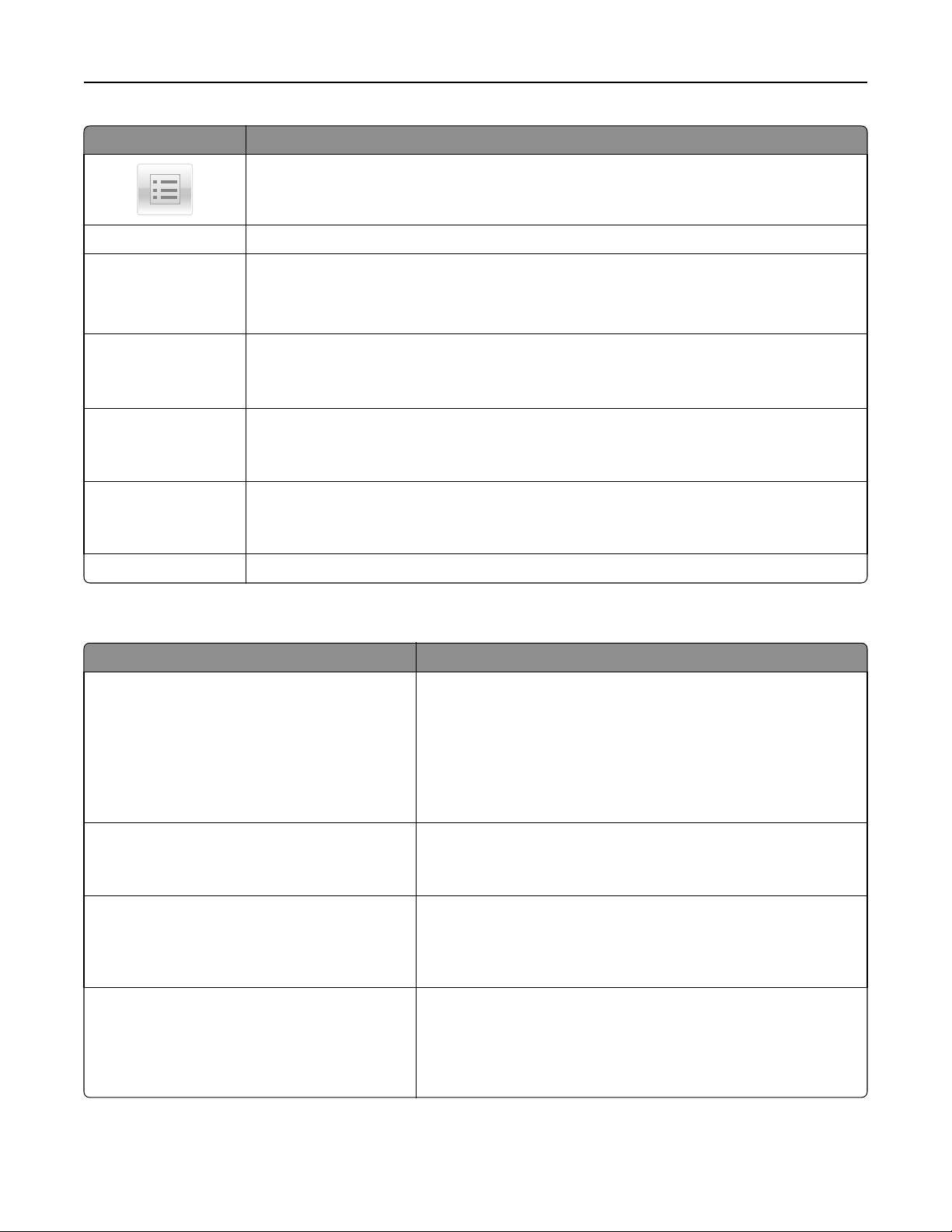
Learning about the printer 6
Touch To
Access the printer menus.
Note: These menus are available only when the printer is in the Ready state.
FTP Access the File Transfer Protocol (FTP) menus and scan documents directly to an FTP server.
Status message bar
• Show the current printer status such as Ready or Busy.
• Show printer conditions such as Toner Low or Cartridge Low.
• Show intervention messages so the printer can continue processing.
Status/Supplies
• Display a warning or error message whenever the printer requires intervention to continue
processing.
• Access the messages screen for more information on the message, and how to clear it.
USB or USB Thumbdrive View, select, print, scan, or e‑mail photos and documents from a flash drive.
Note: This button appears only when you return to the home screen while a memory card or
flash drive is connected to the printer.
Bookmarks Create, organize, and save a set of bookmarks (URL) into a tree view of folders and file links.
Note: The tree view supports only bookmarks created from this function, and not from any
other application.
Held Jobs Display all current held jobs.
Other buttons that may appear on the home screen:
Touch To
Search held jobs Search on any of the following items:
• User name for held or confidential print jobs
• Job names for held jobs, excluding confidential print jobs
• Profile names
• Bookmark container or print job names
• USB container or print job names for supported file types
Release Held Fax Access the list of held faxes.
Note: This button appears only when there are held faxes with a
scheduled hold time previously set.
Lock Device Open a password entry screen. Enter the correct password to lock the
printer control panel.
Note: This button appears only when the printer is unlocked and
password has been set.
Unlock Device Open a password entry screen. Enter the correct password to unlock
the printer control panel.
Note: This button appears only when the printer is locked. The
printer control panel buttons and shortcuts cannot be used while
this appears.
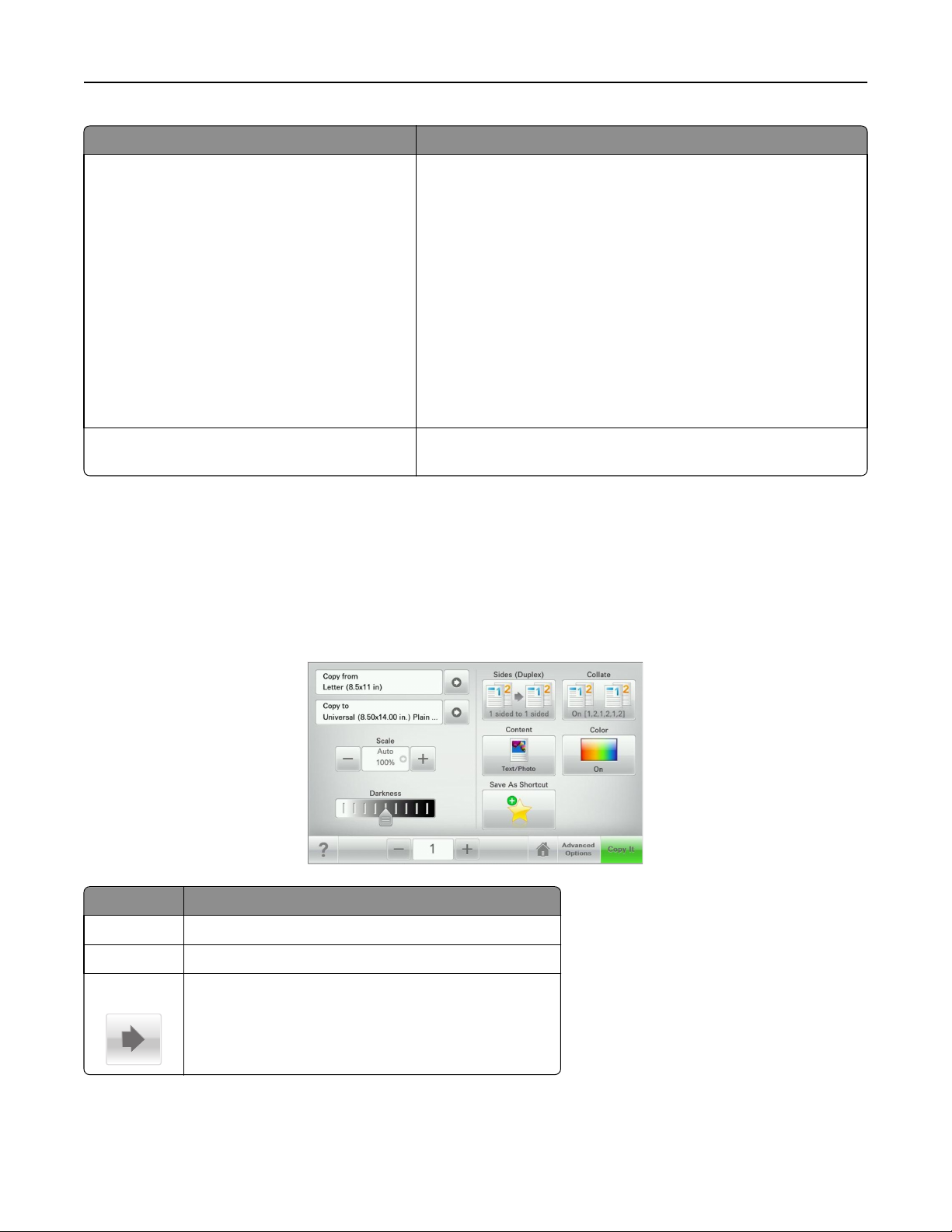
Learning about the printer 7
Touch To
Cancel Jobs Open the Cancel Jobs screen. The Cancel Jobs screen shows three
headings: Print, Fax, and Network.
The following options are available under the Print, Fax, and Network
headings:
• Print job
• Copy job
• Fax profile
• FTP
• E-mail send
Each heading has a list of jobs shown in a column under it which can
show only three jobs per screen. If more than three jobs exist in a
column, then an arrow appears enabling you to scroll through the jobs.
Change Language Launch the Change Language pop‑up window t hat allows you to change
the primary language of the printer.
Using the touch-screen buttons
Note: Your home screen, icons, and buttons may vary depending on your home screen customization settings and
administrative setup.
Sample touch screen
Touch To
Submit Submit changes made in the printer settings.
Sample Copy Print a sample copy.
Right arrow
Scroll to the right.
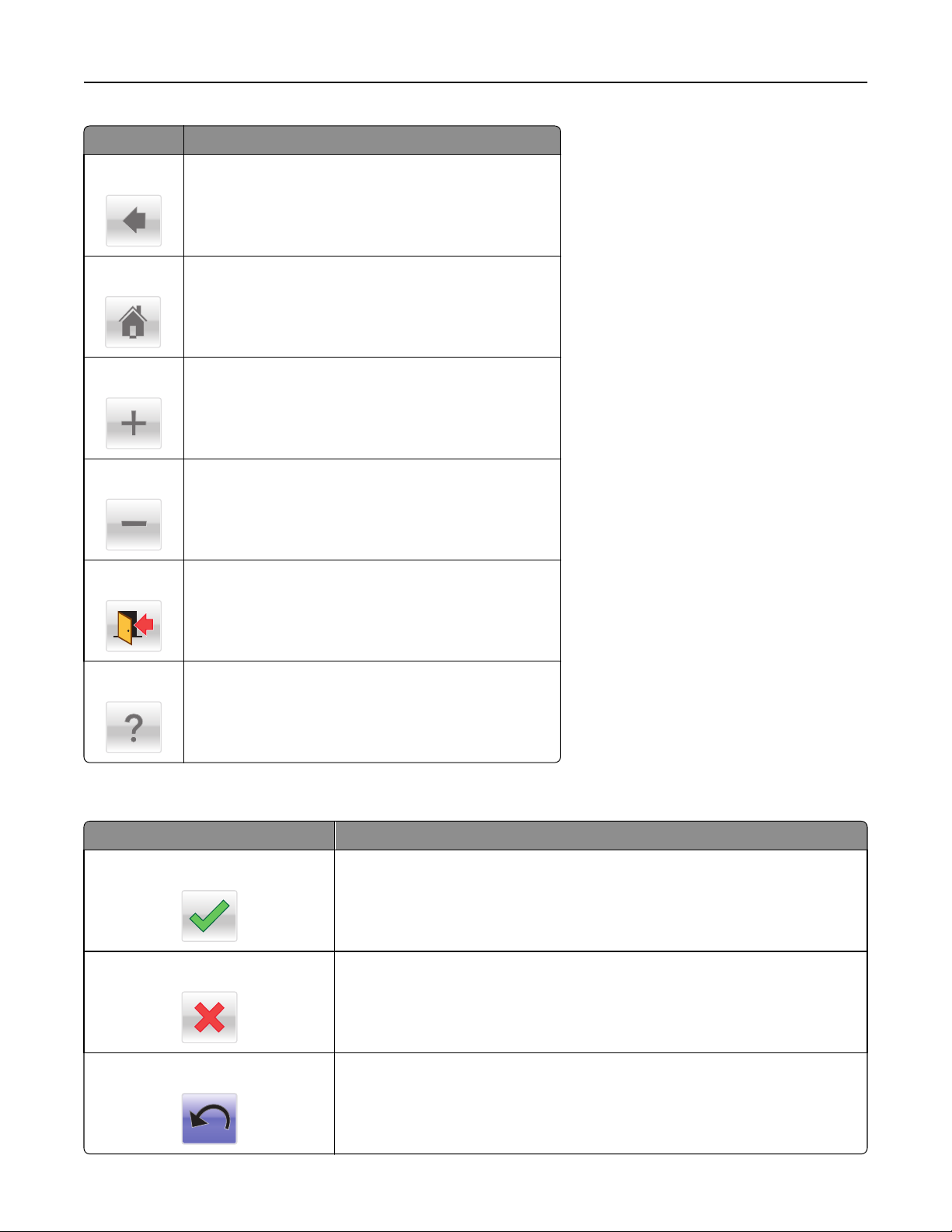
Learning about the printer 8
Touch To
Left arrow
Home
Right increase
Left decrease
Exit
Scroll to the left.
Return to the home screen.
Select a higher value.
Select a lower value.
Exit from the current screen.
Tips
Open a context-sensitive Help dialog on the touch screen.
Other touch-screen buttons
Touch To
Accept
Cancel
Reset
Save a setting.
• Cancel an action or a selection.
• Exit a screen and lets you return to the previous screen without saving changes.
Reset values on the screen.
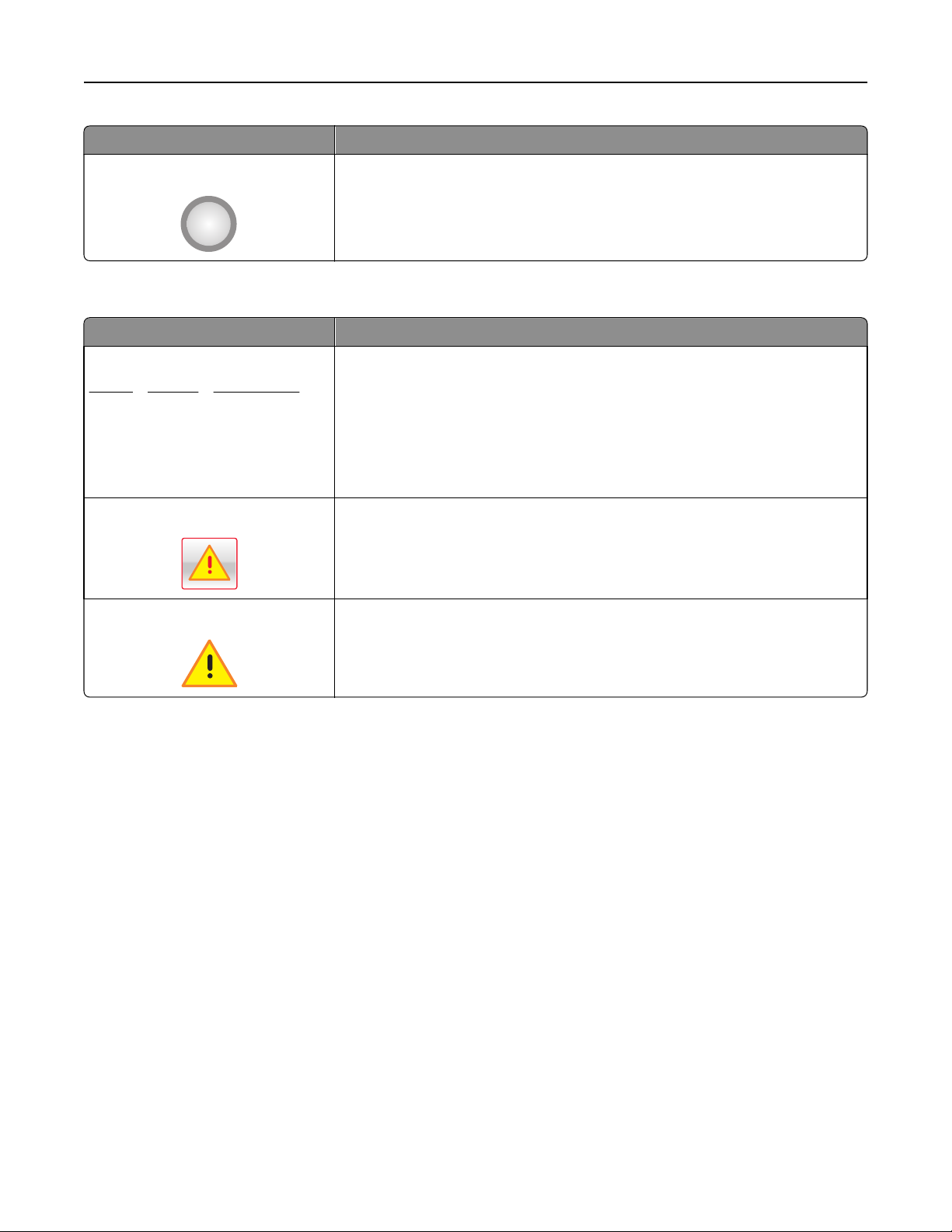
Learning about the printer 9
Touch To
Radio button
Select or clear an item.
Features
Feature Description
Menu trail line:
Menus > Settings > Copy Settings >
Number of Copies
Attendance message alert
Warning
A menu trail line is located at the top of each menu screen. This feature shows the
path taken to arrive at the current menu.
Touch any of the underlined words to return to that menu.
Number of Copies is not underlined since this is the current screen. If you touch an
underlined word on the Number of Copies screen before the Number of Copies is
set and saved, then the selection is not saved, and it does not become the default
setting.
If an attendance message affects a function, then this icon appears and the red
indicator light blinks.
If an error condition occurs, then this icon appears.
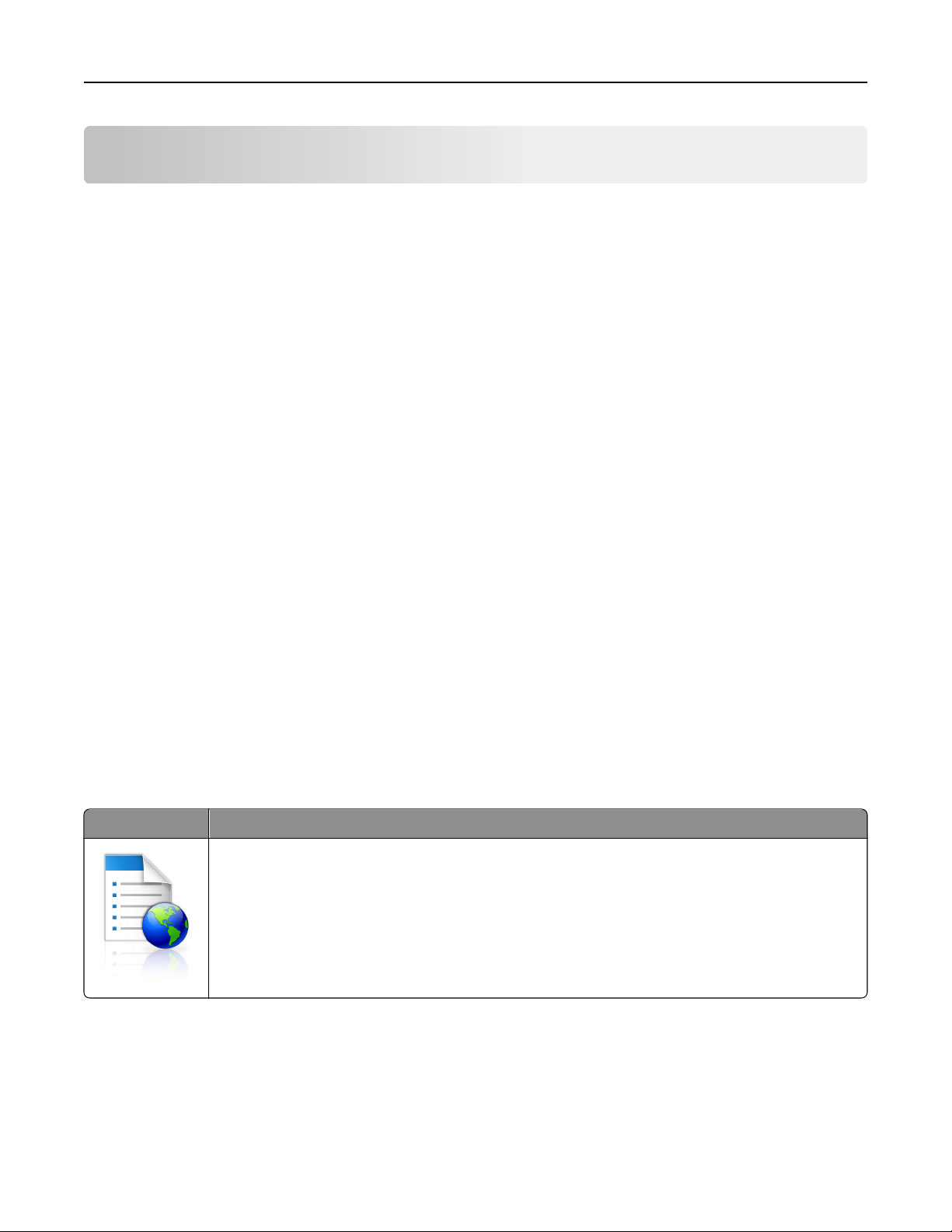
Setting up and using the home screen applications 10
Setting up and using the home screen applications
Accessing the Embedded Web Server
The Embedded Web Server is the printer Web page that lets you view and remotely configure printer settings even
when you are not physically near the printer.
1 Obtain the printer IP address:
• From the printer control panel home screen
• From the TCP/IP section in the Network/Ports menu
• By printing a network setup page or menu settings page, and then finding the TCP/IP section
Note: An IP address appears as four sets of numbers separated by periods, such as 123.123.123.123.
2 Open a Web browser, and then type the printer IP address in the address field.
3 Press Enter.
Note: If you are using a proxy server, then temporarily disable it to load the Web page correctly.
Showing or hiding icons on the home screen
1 From the Embedded Web Server, click Settings > General Settings > Home screen customization.
A list of basic printer functions appears.
2 Select the check boxes to specify which icons appear on the printer home screen.
Cleared check box items are hidden.
3 Click Submit.
Setting up Forms and Favorites
Icon Description
The application helps you simplify and streamline work processes by letting you quickly find and print
frequently used online forms directly from the home screen.
Note: The printer must have permission to access the network folder, FTP site, or Web site where the
bookmark is stored. From the computer where the bookmark is stored, use sharing, security, and
firewall settings to allow the printer at least a read access. For help, see the documentation that
came with your operating system.
1 Open a Web browser, and then type the printer IP address in the address field.
Note: View the printer IP address on the printer control panel home screen. The IP address appears as four sets
of numbers separated by periods, such as 123.123.123.123.
2 Click Settings > Device Solutions > Solutions (eSF) > Forms and Favorites.
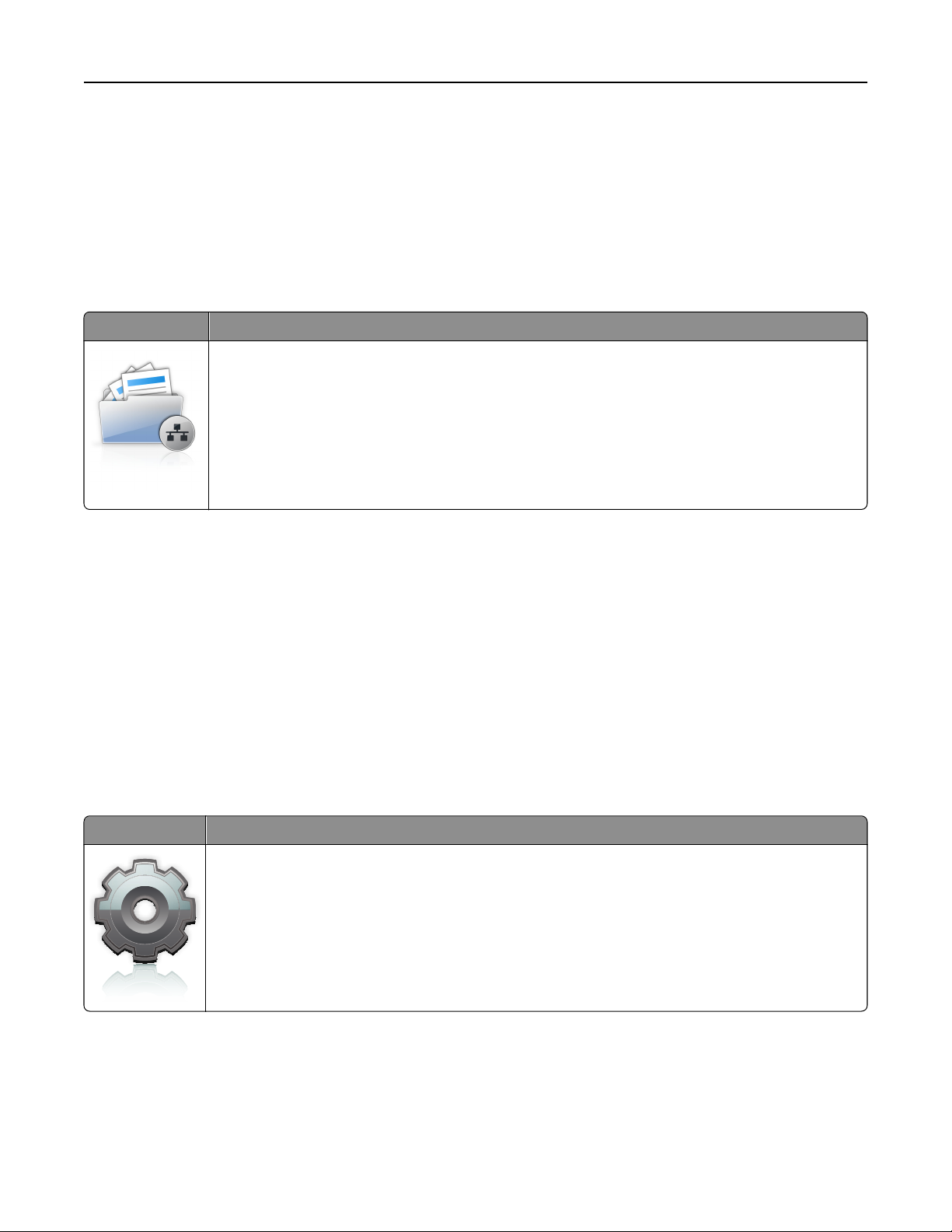
Setting up and using the home screen applications 11
3 Define the bookmarks, and then customize the settings.
4 Click Apply.
To use the application, touch Forms and Favorites on the printer home screen, and then navigate through form
categories, or search for forms based on a form number, name, or description.
Setting up Scan to Network
Icon Description
The application lets you capture a digital image of a hard‑copy document and route it to a shared network
folder. You can define up to 30 unique folder destinations.
Notes:
• The printer must have permission to write to the destinations. From the computer where the
destination is specified, use sharing, security, and firewall settings to allow the printer at least a
write access. For help, see the documentation that came with your operating system.
• The Scan to Network icon appears only when one or more destinations are defined.
1 Open a Web browser, and then type the printer IP address in the address field.
Note: View the printer IP address on the printer control panel home screen. The IP address appears as four sets
of numbers separated by periods, such as 123.123.123.123.
2 Click Settings > Device Solutions > Solutions (eSF) > Scan to Network.
3 Specify the destinations, and then customize the settings.
4 Click Apply.
To use the application, touch Scan to Network on the printer home screen, and then follow the instructions on the
printer display.
Setting up My MFP
Icon Description
The application lets you customize your touch‑screen settings and store those preferences in a flash
drive. Each time you want to copy, fax, or scan, insert the flash drive into the USB port of the printer. All
your personal preferences are automatically uploaded, including job settings, home screen preferences,
and address book.
Note: The icon appears only when a flash drive with My MFP settings is inserted into the USB port of
the printer.
To set up My MFP, insert a flash drive into the USB port of the printer, and then follow the instructions on the printer
display to run the setup wizard.
To use My MFP, insert the flash drive into the USB port of the printer when you want to copy, fax, or scan.
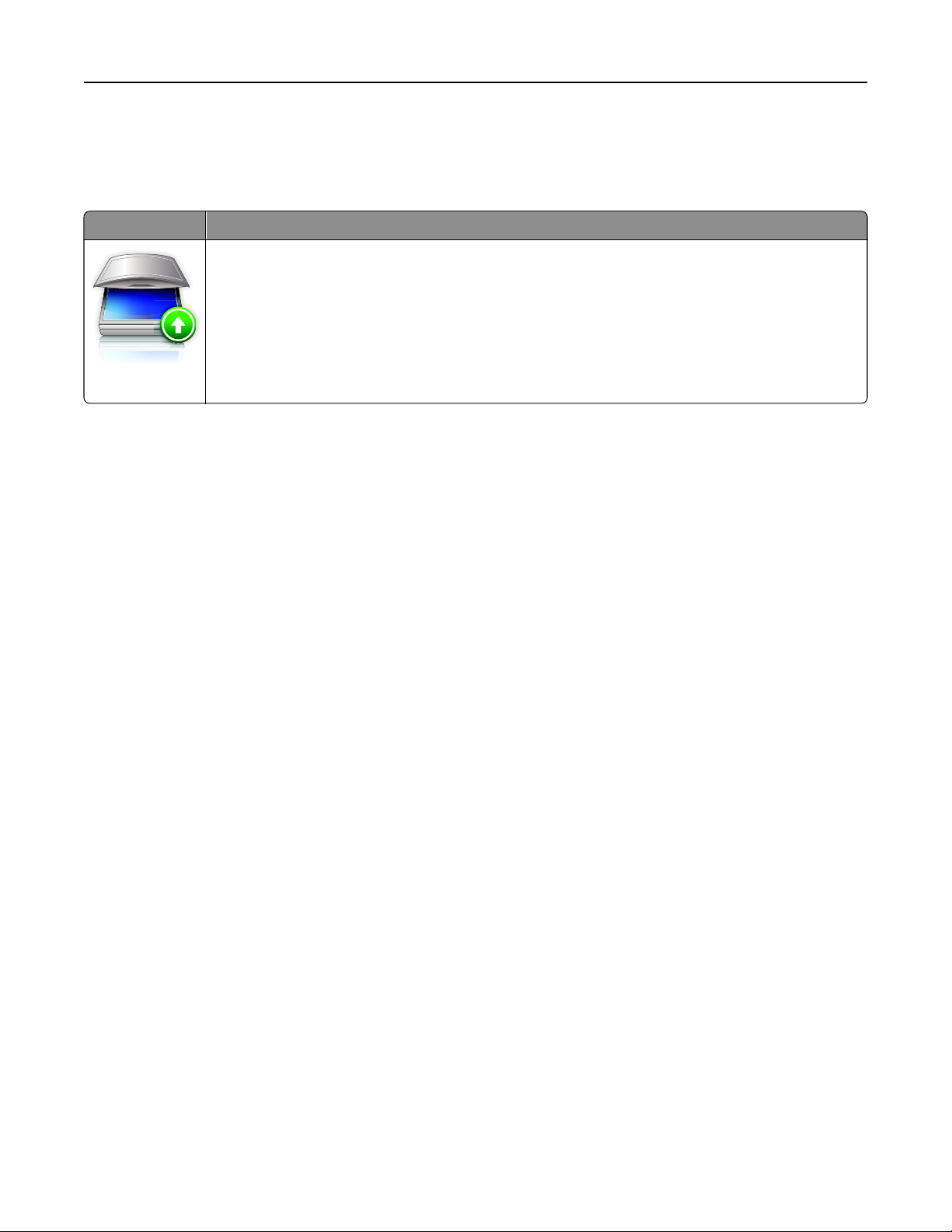
Setting up and using the home screen applications 12
Understanding WS‑Scan
A WS‑Scan icon and its description
Icon Description
The Web Services‑Scan application lets you scan documents at the network printer, and then send the
scanned image to your computer. WS‑Scan is a Microsoft application that is similar to Scan to Network,
but has the capability of sending the scanned image to a Windows‑based application. To learn more
about WS‑Scan, see the Microsoft documentation.
Note: The icon appears on the printer home screen only when there is a computer registered with the
network printer. The computer must have either Windows 8, Windows 7, or Windows Vista operating
system installed.
Setting up Remote Operator Panel
This application shows the printer control panel on your computer screen and lets you interact with the printer control
panel, even when you are not physically near the network printer. From your computer screen, you can view the printer
status, release held print jobs, create bookmarks, and do other print-related tasks you might normally do while standing
at the network printer.
1 Open a Web browser, and then type the printer IP address in the address field.
Note: View the printer IP address on the printer control panel home screen. The IP address appears as four sets
of numbers separated by periods, such as 123.123.123.123.
2 Click Settings > Device Solutions > Solutions (eSF) > Remote Operator Panel.
3 Select the Enabled check box, and then customize the settings.
4 Click Apply.
To use the application, from the Embedded Web Server, click Applications > Remote Operator Panel > Launch VNC
Applet.
Exporting and importing a configuration using the Embedded Web Server
You can export configuration settings into a text file that can then be imported and used to apply the settings to one
or more additional printers.
Exporting a configuration
1 From the Embedded Web Server, click Settings or Configuration.
2 Click Device Solutions > Solutions (eSF), or click Embedded Solutions.
3 From Installed Solutions, click the name of the application you want to configure.
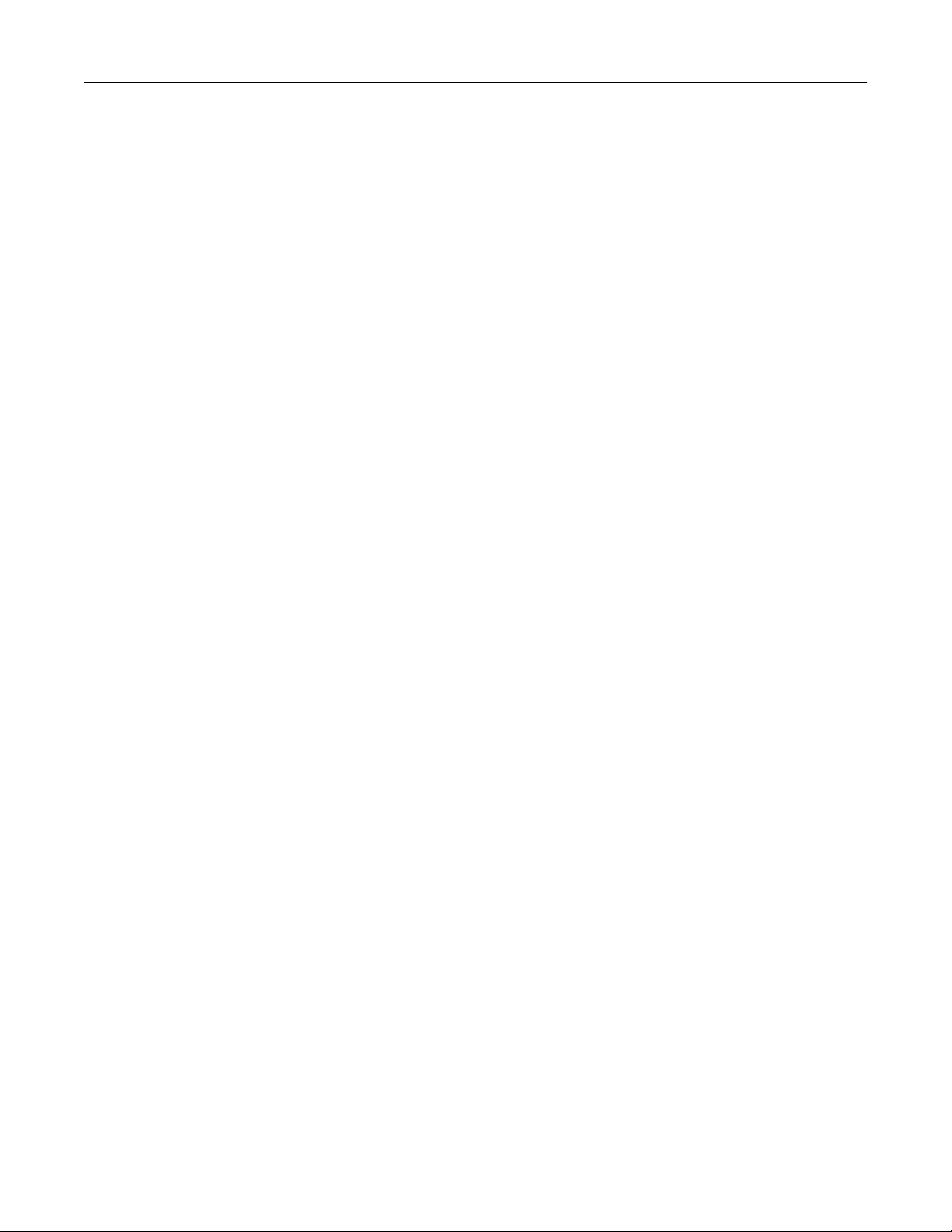
Setting up and using the home screen applications 13
4 Click Configure > Export.
5 Follow the instructions on the computer screen to save the configuration file, and then enter a unique file name or
use the default name.
Note: If a JVM Out of Memory error occurs, then repeat the export until the configuration file is saved.
Importing a configuration
1 From the Embedded Web Server, click Settings or Configuration.
2 Click Device Solutions > Solutions (eSF), or click Embedded Solutions.
3 From Installed Solutions, click the name of the application you want to configure.
4 Click Configure > Import.
5 Browse to the saved configuration file, and then load or preview it.
Note: If a timeout occurs and a blank screen appears, then refresh the browser, and then click Apply.
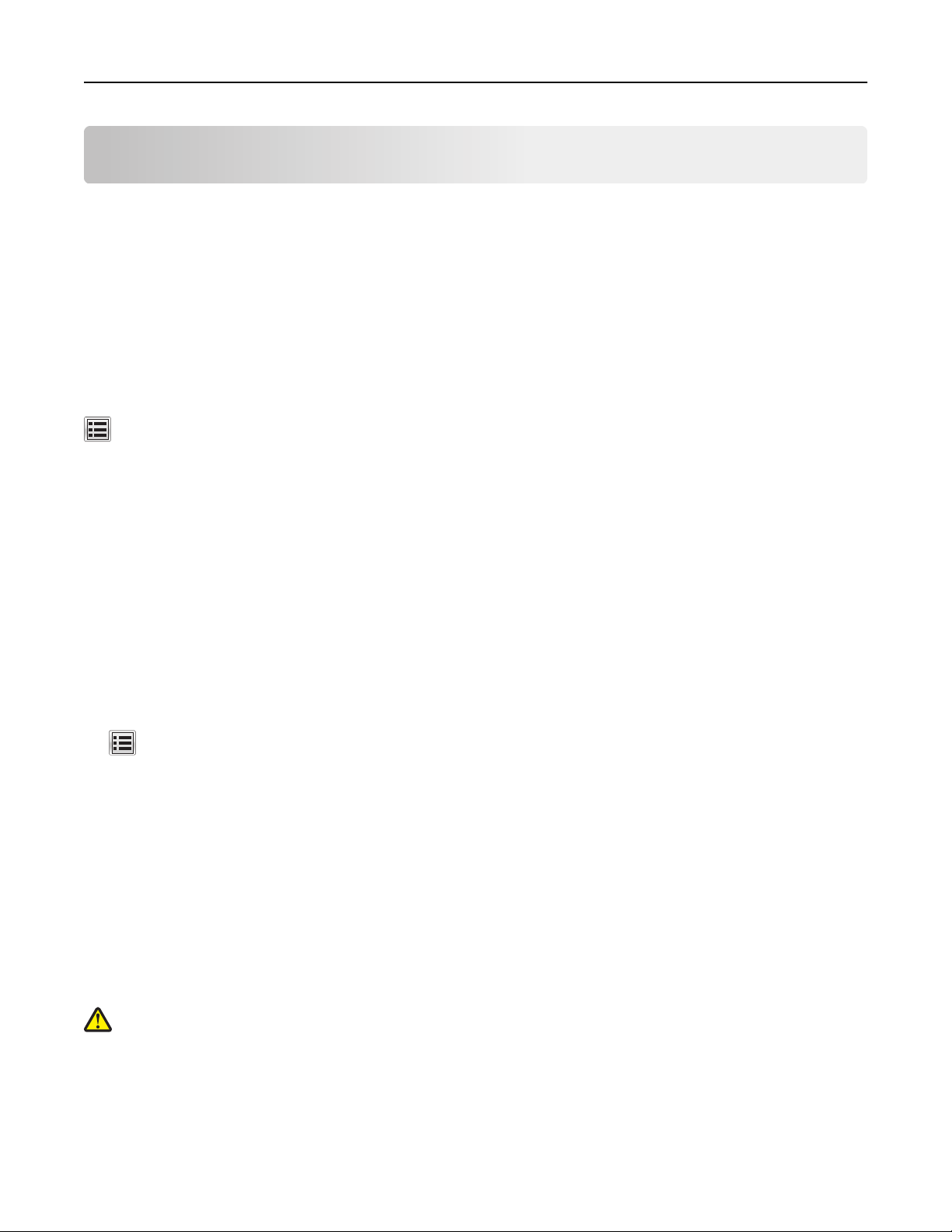
Loading paper and specialty media 14
Loading paper and specialty media
This section explains how to use the 250-sheet tray, the manual feeder, an optional 550-sheet tray, and the 650-sheet
duo drawer with an integrated multipurpose feeder. It also includes information about paper orientation, setting the
Paper Size and Paper Type, and linking and unlinking trays.
Setting the paper size and type
The Paper Size setting for the multipurpose feeder must be set manually from the Paper Size menu. The Paper Type
setting must be set manually for all trays that do not contain plain paper.
From the home screen navigate to:
> Paper Menu > Paper Size/Type > select a tray > select the paper size or type > Submit
Configuring Universal paper settings
The Universal Paper Size is a user‑defined setting that lets you print on paper sizes that are not preset in the printer
menus. Set the Paper Size for the specified tray to Universal when the size you want is not available from the Paper
Size menu. Then, specify all of the following Universal size settings for your paper:
• Units of Measure
• Portrait Width
• Portrait Height
Note: The smallest supported Universal size is 76 x 127 mm (3 x 5 in.); the largest size is 216 x 356 mm (8.5 x 14 in.).
1 From the home screen, navigate to:
> Paper Menu > Universal Setup > Units of Measure > select a unit of measure
2 Touch Portrait Width or Portrait Height > select the width or height > Submit.
Loading the standard 250‑sheet tray and optional 550‑sheet
tray
The printer has one standard 250-sheet tray (Tray 1) with an attached manual feeder. The 250-sheet tray, the 650sheet duo drawer, and the optional 550-sheet tray support the same paper sizes and types and are loaded in the same
way.
Note: Some printer models may not support the optional 550‑sheet tray.
CAUTION—POTENTIAL INJURY: To reduce the risk of equipment instability, load each paper drawer or tray
separately. Keep all other drawers or trays closed until needed.
1 Pull the tray out.
Note: Do not remove trays while a job is printing or while Busy appears on the display. Doing so may cause a
jam.
 Loading...
Loading...