Page 1
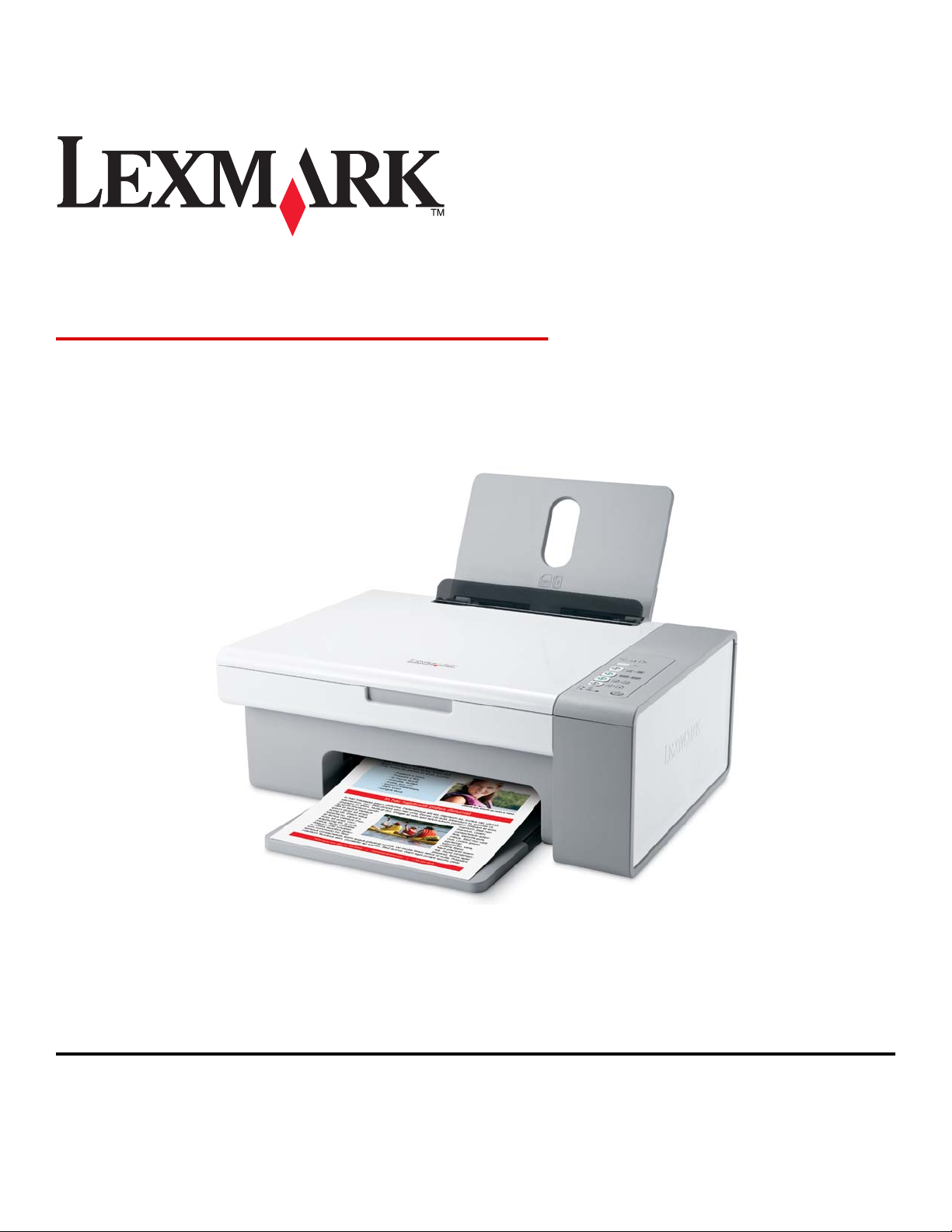
Lexmark 2500 Series
Brugervejledning
December 2006 www.lexmark.com
Page 2
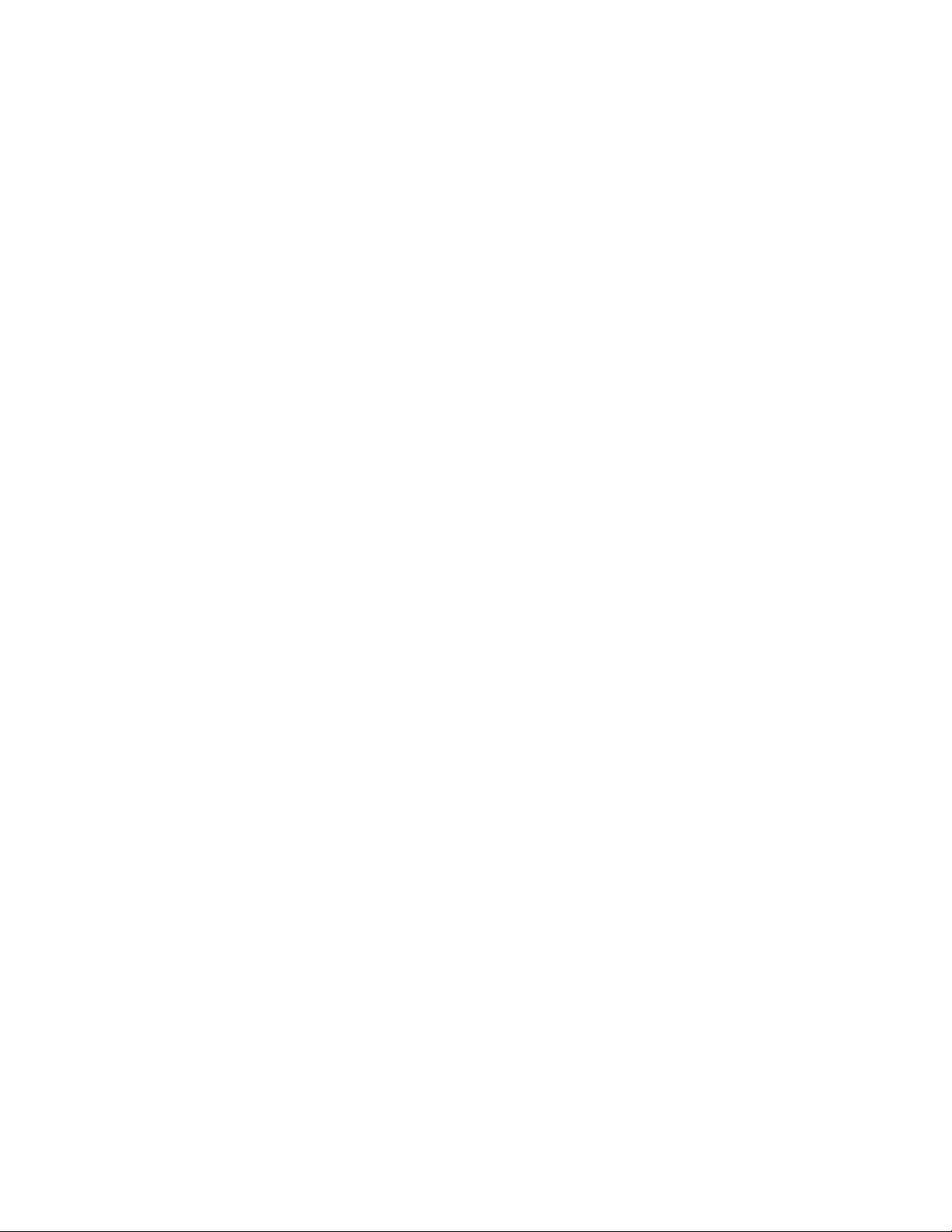
Page 3
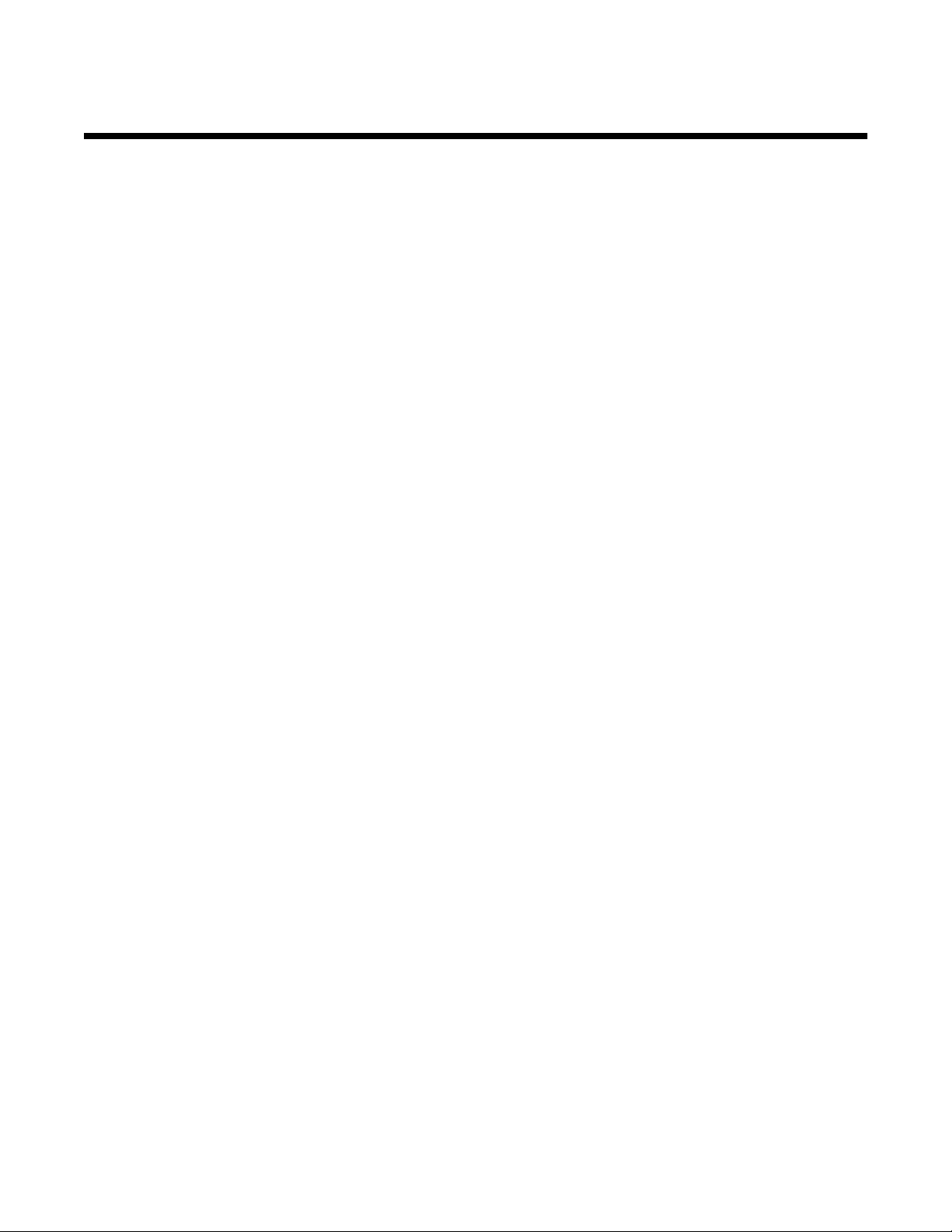
Indhold
Udskrivning....................................................................................................................5
Introduktion..........................................................................................................................................5
Udførelse af udskrivning og relaterede opgaver.................................................................................7
Håndtering af udskriftsjob..................................................................................................................14
Kopiering......................................................................................................................17
Introduktion........................................................................................................................................17
Udførelse af kopiering og relaterede opgaver...................................................................................18
Håndtering af koperingsjob................................................................................................................19
Scanning.......................................................................................................................20
Introduktion........................................................................................................................................20
Udførelse af scanning og relaterede opgaver...................................................................................21
Håndtering af scanningsjob...............................................................................................................22
Om printeren................................................................................................................23
Om printerens dele............................................................................................................................23
Om softwaren....................................................................................................................................27
Vedligeholdelse af printeren.......................................................................................35
Blækpatroner.....................................................................................................................................35
Rengøring af scanneroverfladen.......................................................................................................40
Genopfyldning af en blækpatron.......................................................................................................40
Genbrug af Lexmark-produkter.........................................................................................................40
Brug af originale Lexmark-blækpatroner...........................................................................................40
Bestilling af forbrugsstoffer................................................................................................................41
Sådan finder du oplysninger om printeren........................................................................................42
Kontakt til kundesupport....................................................................................................................45
Fejlfinding.....................................................................................................................46
Fejlfinding ved opsætning..................................................................................................................46
Fejlfinding ved udskrivning................................................................................................................49
Fejlfinding ved kopiering....................................................................................................................52
Fejlfinding ved scanning....................................................................................................................53
Fejlfinding ved papirstop og forkert indføring....................................................................................56
Blinkende lamper i kontrolpanelet.....................................................................................................58
Fjernelse og geninstallation af softwaren..........................................................................................59
Indhold
3
Page 4
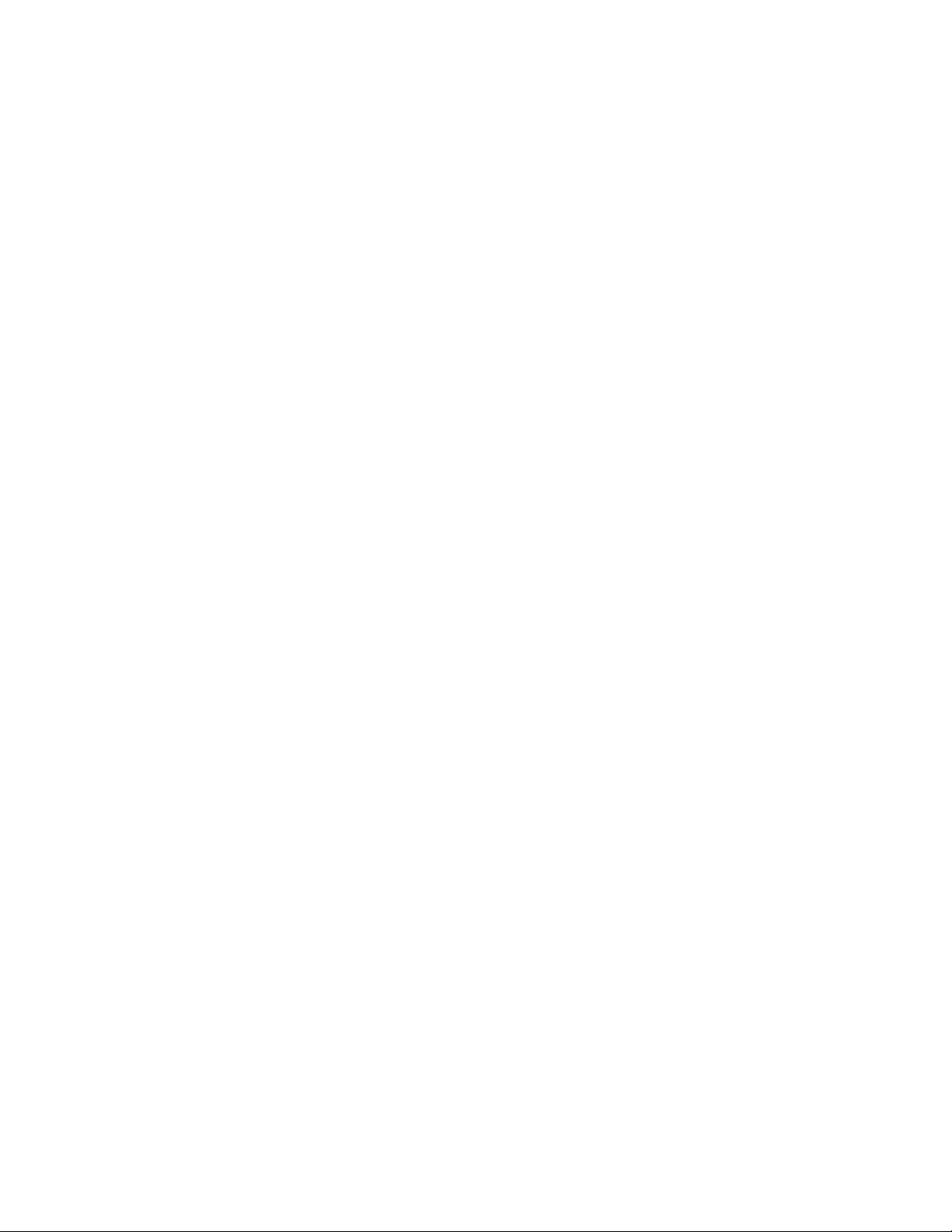
Meddelelser og sikkerhedsoplysninger.....................................................................61
Meddelelse om udgave.....................................................................................................................61
Produktoplysninger............................................................................................................................61
Sikkerhedsoplysninger......................................................................................................................64
Strømforbrug.....................................................................................................................................64
Indhold
4
Page 5
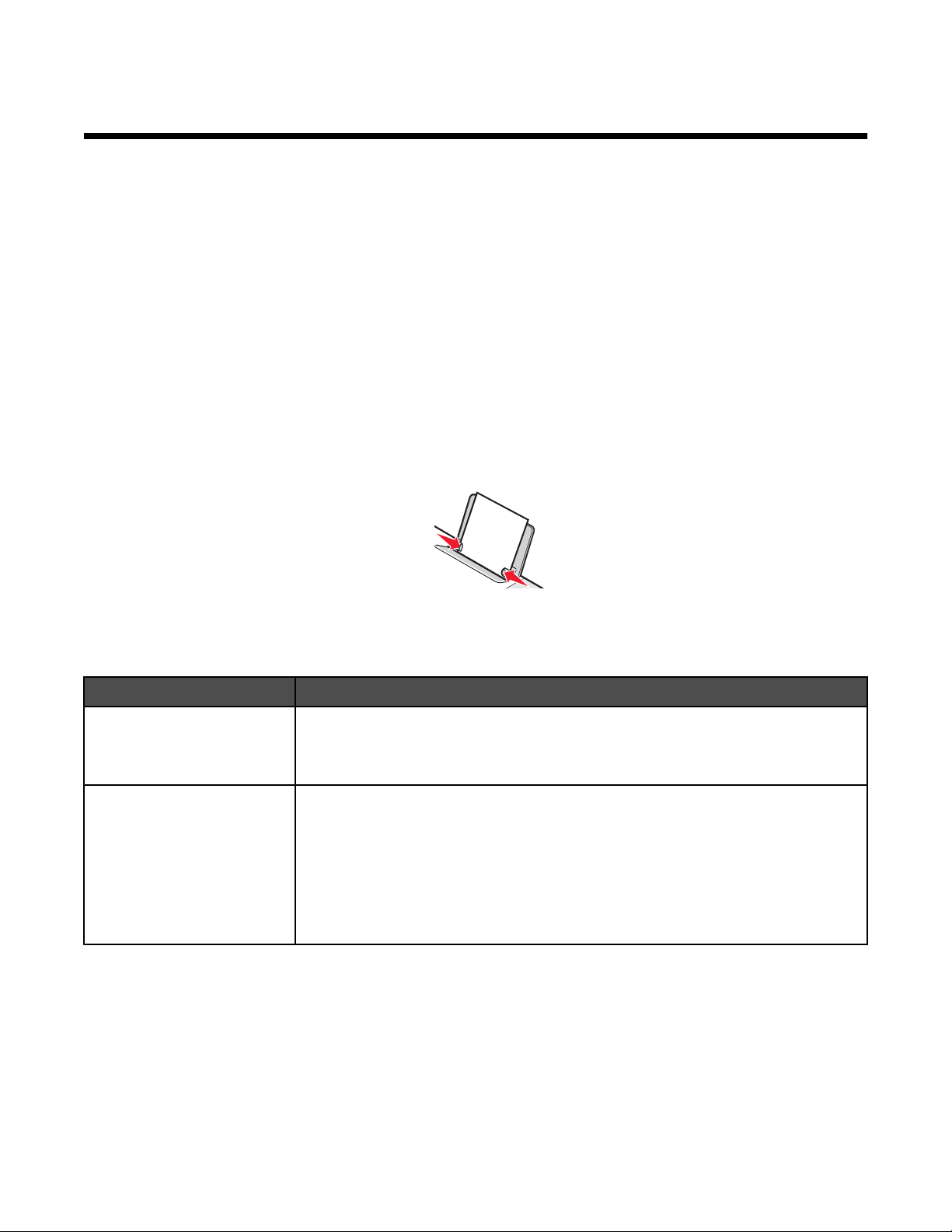
Udskrivning
Introduktion
Ilægning af papir
1 Sørg for, at:
• Du bruger papir, der er beregnet til inkjetprintere.
• Du ilægger papiret med den glittede eller udskriftsegnede side opad, hvis du bruger fotopapir, glittet papir
eller tungt mat papir. Hvis du ikke er sikker på, hvilken side der er den udskriftsegnede, skal du se
instruktionerne, der fulgte med papiret.
• Papiret ikke er brugt eller beskadiget.
• Du følger de instruktioner, der fulgte med specialpapiret, hvis du bruger denne papirtype.
• Du ikke tvinger papir ind i printeren.
2 Inden du lægger papir i første gang, skal du skubbe papirstyrene ud mod papirstøttens kanter.
3 Ilæg papiret lodret midt på papirstøtten, og juster papirstyrene, så de hviler mod papirets kanter.
Bemærk! For at undgå papirstop skal du sørge for, at papiret ikke bøjes, når du justerer papirstyrene.
Ilægning af forskellige papirtyper
Ilæg op til Sørg for, at
100 ark almindeligt papir
25 ark tungt mat papir
25 ark fotopapir
25 ark glittet papir
• Papiret er beregnet til inkjetprintere.
• Papiret lægges midt i papirstøtten.
• Papirstyrene hviler mod papirets kanter.
• Den glittede eller bestrøgne side af papiret vender opad. Hvis du ikke er sikker
på, hvilken side der er den udskriftsegnede, skal du se i vejledningen, der fulgte
med papiret.
• Papiret lægges midt i papirstøtten.
• Papirstyrene hviler mod papirets kanter.
Bemærk! Fotos kræver længere tørretid. Fjern hvert foto, efterhånden som det
færdiggøres, og lad det tørre for at undgå, at blækket udtværes.
Udskrivning
5
Page 6
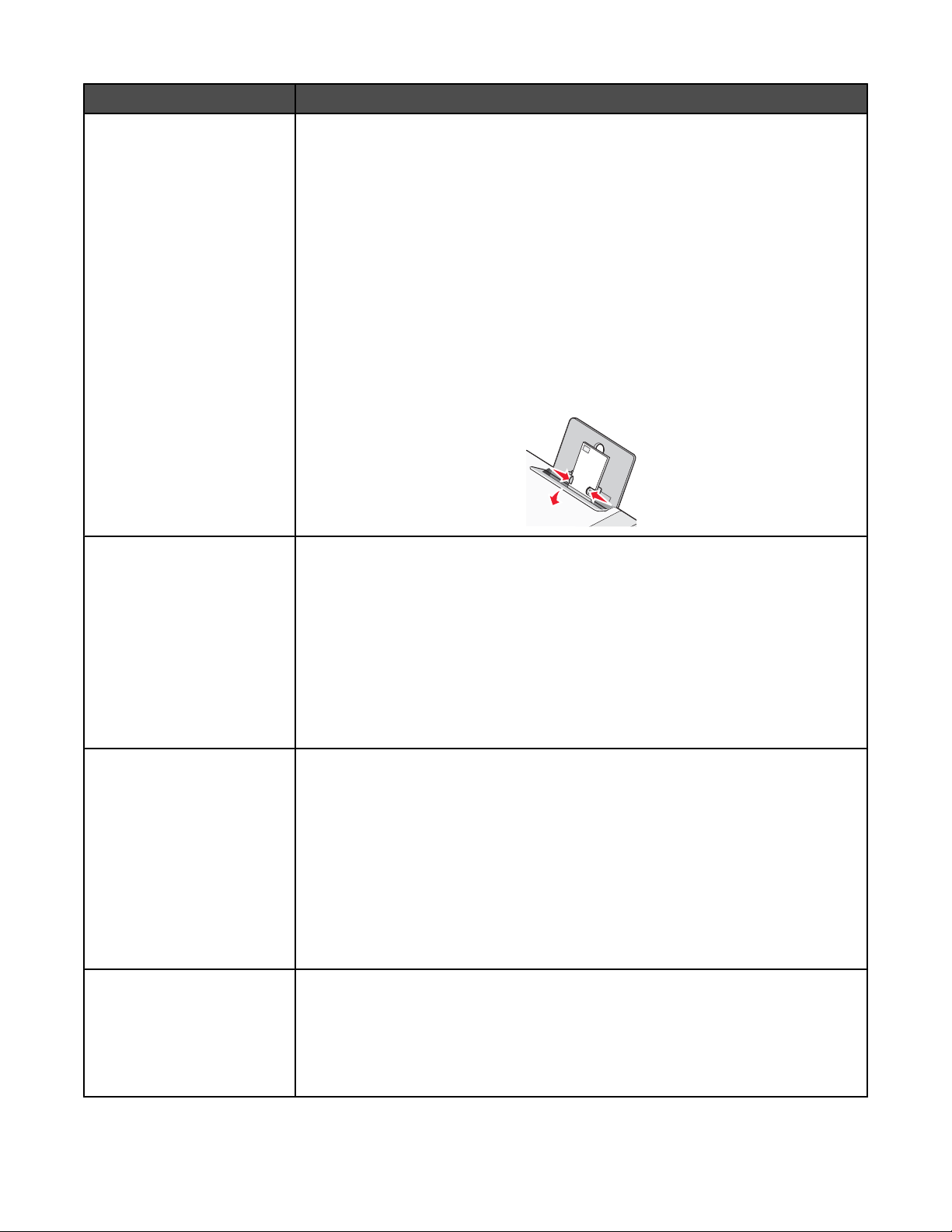
Ilæg op til Sørg for, at
10 konvolutter
25 etiketark
• Udskriftssiden af konvolutterne vender opad.
• Frimærkeplaceringen er i øverste venstre hjørne.
• Konvolutterne er beregnet til inkjetprintere.
• Konvolutterne lægges midt i papirstøtten.
• Papirstyret hviler mod konvolutternes kanter.
Advarsel! Brug ikke konvolutter med metalclips, snore eller metalfalsninger.
Bemærkninger:
– Du skal ikke ilægge konvolutter med huller, perforeringer, udskæringer eller
dybe prægetryk.
– Du skal ikke bruge konvolutter, der har fritliggende klæbeflapper.
– Konvolutter kræver længere tørretid. Fjern hver konvolut, efterhånden som den
færdiggøres, og lad den tørre for at undgå, at blækket udtværes.
• Udskriftssiden af etiketterne vender opad.
• Den øverste del af etiketterne indføres først i printeren.
• Klæbedelen på etiketterne ikke er tættere end 1 mm på kanten af etiketten.
• Du bruger hele etiketark. Ark, der ikke er hele (med tomme felter uden etiketter),
kan forårsage, at etiketterne går af under udskrivningen, og udløse et papirstop.
• Etiketterne lægges midt i papirstøtten.
• Papirstyrene hviler mod etiketternes kanter.
Bemærk! Etiketter kræver længere tørretid. Fjern hvert etiketark, efterhånden som
det færdiggøres, og lad det tørre for at undgå, at blækket udtværes.
25 transparenter
10 påstrygningsark
• Den ru side af transparenterne vender opad.
• Strimlerne vender nedad mod printeren og væk fra dig, hvis transparenterne
har en strimmel, der kan tages af.
• Transparenterne lægges midt i papirstøtten.
• Papirstyrene hviler mod transparenternes kanter.
Bemærkninger:
• Det anbefales ikke at bruge transparenter med bagsider.
• Transparenter kræver længere tørretid. Fjern hvert transparent, efterhånden
som det færdiggøres, og lad det tørre for at undgå, at blækket udtværes.
• Du følger instruktionerne for ilægning, der fulgte med påstrygningsarkene.
• Udskriftssiden af arkene vender opad.
• Arkene lægges midt i papirstøtten.
• Papirstyret hviler mod arkenes kanter.
Bemærk! Ilæg påstrygningsarkene ét ad gangen for at opnå det bedste resultat.
Udskrivning
6
Page 7
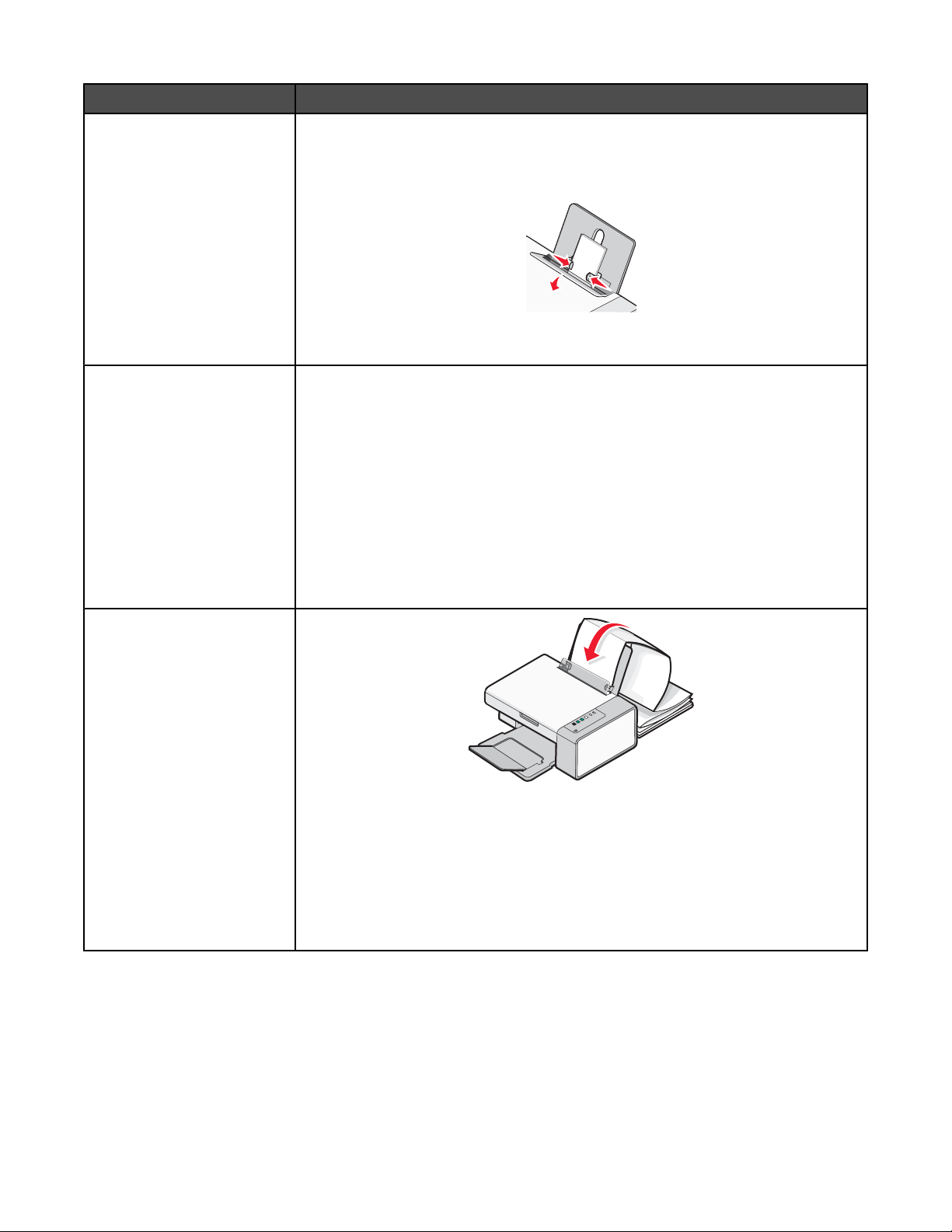
Ilæg op til Sørg for, at
25 lykønskningskort
25 indekskort
25 fotokort
25 postkort
100 ark brugerdefineret papir
• Udskriftssiden af kortene vender opad.
• Kortene lægges midt i papirstøtten.
• Papirstyrene hviler mod kortenes kanter.
Bemærk! Fotokort kræver længere tørretid. Fjern hvert fotokort, efterhånden som
det færdiggøres, og lad det tørre for at undgå, at blækket udtværes.
• Udskriftssiden af papiret vender opad.
• Papirstørrelsen overholder følgende mål:
Bredde:
– 76,2-215,9 mm
– 3,0-8,5 tommer
Længde:
– 127,0-355,6 mm
– 5,0-17,0 tommer
• Papiret lægges midt i papirstøtten.
• Papirstyrene hviler mod papirets kanter.
20 ark bannerpapir
• Du fjerner alt papir fra papirstøtten, inden du ilægger bannerpapir.
• Du kun klargør det antal ark, der er nødvendige for at udskrive banneret.
• Du placerer den påkrævede stak med bannerpapir bag ved printeren og
indfører det første ark.
• Bannerpapirets forkant føres ind i printeren først.
• Papiret lægges midt i papirstøtten.
• Papirstyrene hviler mod papirets kanter.
Udførelse af udskrivning og relaterede opgaver
Udskrivning af et dokument
1 Ilæg papir.
2 Mens der er et dokument åbent, skal du klikke på Arkiv Udskriv.
Udskrivning
7
Page 8
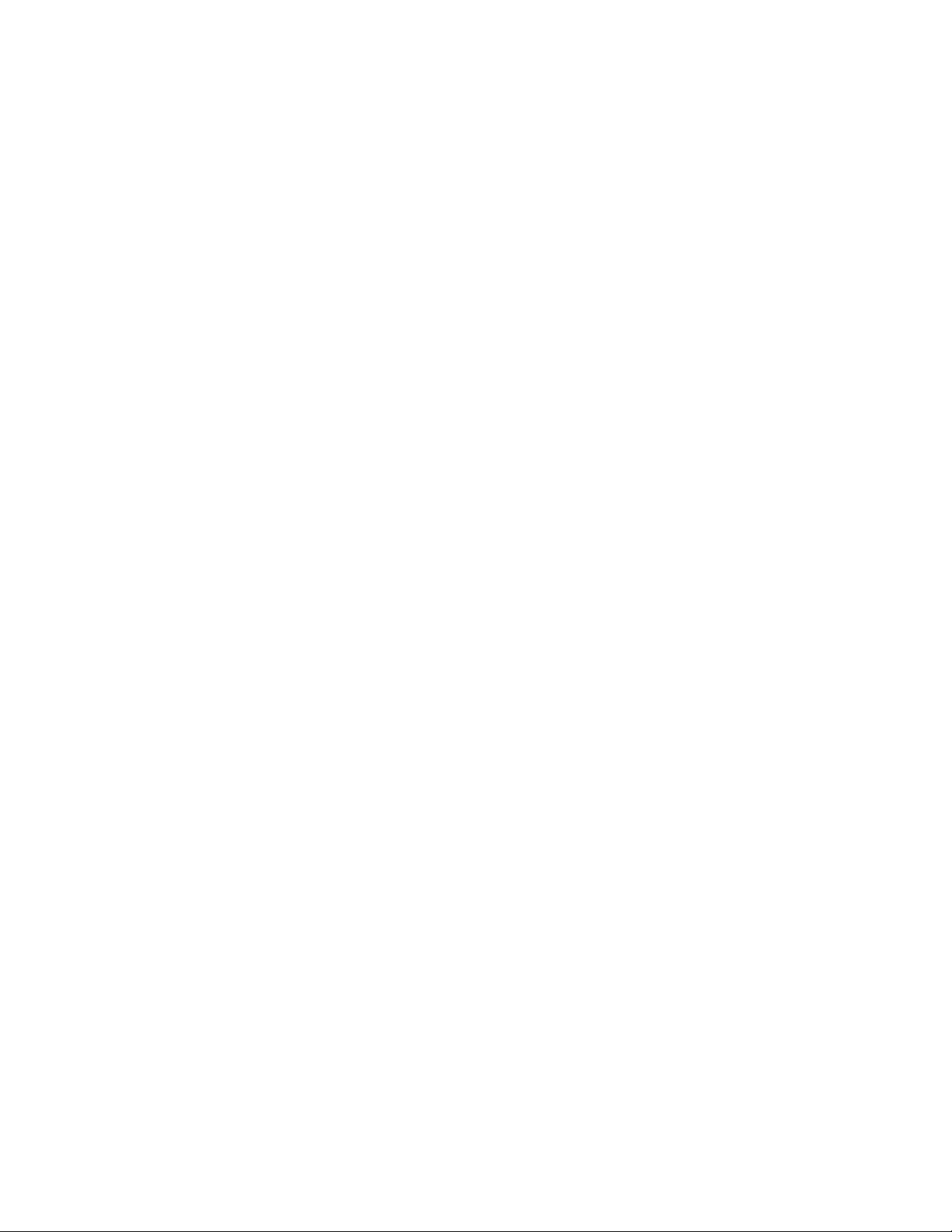
3 I genvejsmenuen Printer skal du vælge 2500 Series.
4 Vælg de indstillinger, du vil tilpasse, i den tredje genvejsmenu fra oven, og tilpas dem.
Du kan angive udskriftskvalitet, antallet af kopier, der skal udskrives, den papirtype, du udskriver på, og hvordan
siderne skal udskrives.
5 Klik på Udskriv.
Relaterede emner:
• "Ilægning af papir" på side 5
• "Brug af dialogboksen Udskriv" på side 29
Udskrivning af fotos ved brug af computeren
1 Ilæg fotopapir med den glittede eller udskriftsegnede side opad. Hvis du ikke er sikker på, hvilken side der er
den udskriftsegnede, skal du se instruktionerne, der fulgte med papiret. Du kan finde yderligere oplysninger
under "Ilægning af papir" på side 5.
2 Tilpas indstillingerne efter behov i dialogboksen Sideopsætning.
a Vælg Arkiv Sideopsætning, mens der er et foto åbent.
b I genvejsmenuen “Format til” skal du vælge 2500 Series.
c Vælg den ilagte papirstørrelse i genvejsmenuen Papirstørrelse.
d Vælg en retning.
e Klik på OK.
3 Tilpas indstillingerne efter behov i dialogboksen Udskriv.
a Vælg Arkiv Udskriv, mens der er et foto åbent.
b I genvejsmenuen Printer skal du vælge 2500 Series.
c Mac OS X version 10.4 eller nyere: Klik på Avanceret. Ellers skal du fortsætte til næste trin.
d Angiv det antal kopier, der skal udskrives, i genvejsmenuen Kopier og sider.
e Vælg Kvalitet og medier i den samme genvejsmenu.
• I genvejsmenuen Papirtype skal du vælge den papirtype, du anvender.
• Vælg Automatisk eller Foto i området Udskriftskvalitet.
f Klik på Udskriv.
Bemærk! Undgå at berøre udskriftsfladen med fingre eller skarpe genstande, så du undgår udtværing og ridser.
For at opnå de bedste resultater skal du fjerne hvert udskrevet ark fra papirudskriftsbakken enkeltvis og lade
udskrifterne tørre i mindst 24 timer, inden du stabler, viser eller gemmer dem væk.
Relaterede emner:
• "Brug af dialogboksen Udskriv" på side 29
Udskrivning
8
Page 9
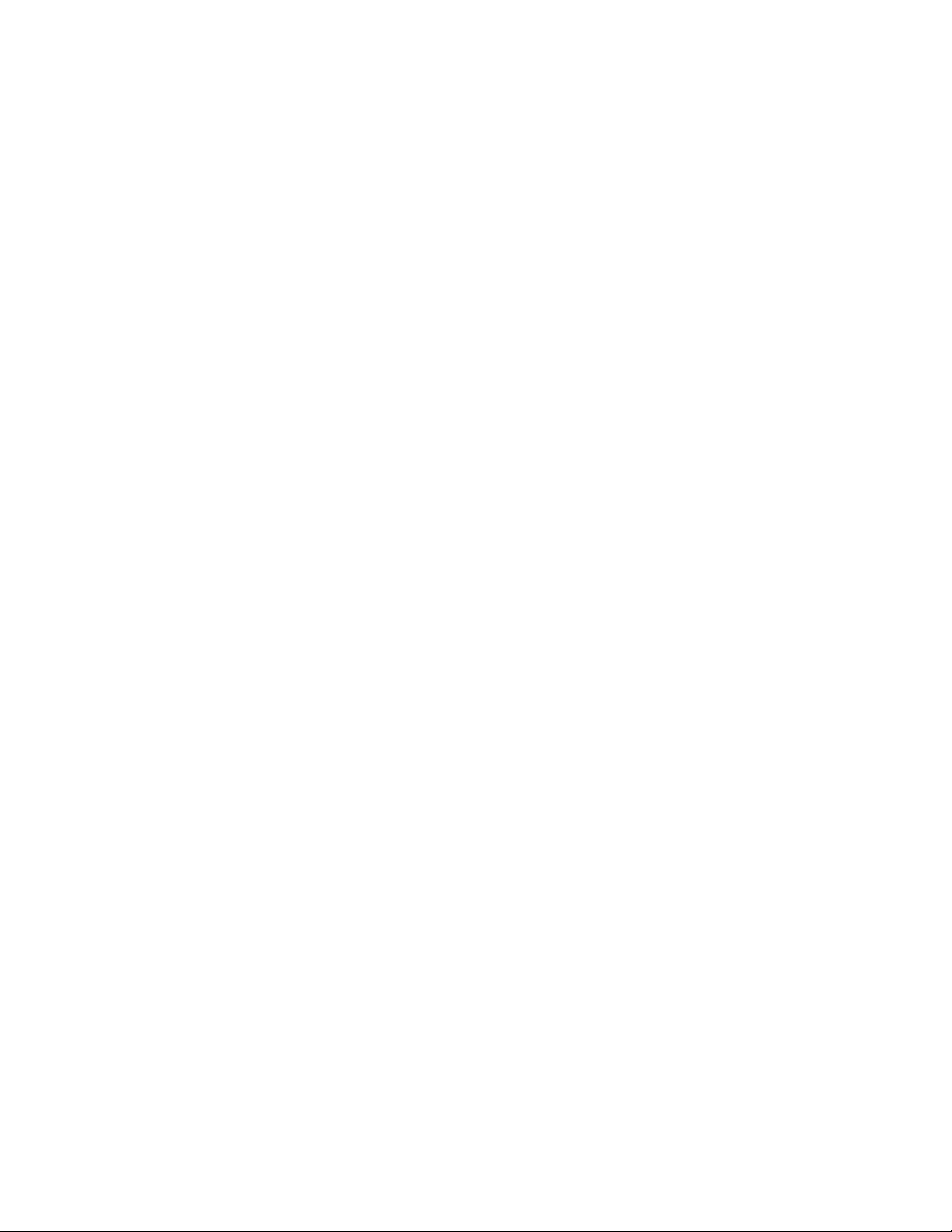
Udskrivning af fotos uden rammer
Indstil sidemargenerne til nul i programmet, og juster derefter billedet på skærmen, så det dækker hele siden.
Bemærk! Visse programmer understøtter ikke indstilling af margener.
1 Ilæg fotopapir eller glittet papir med den glittede eller udskriftsegnede side opad. Hvis du ikke er sikker på,
hvilken side der er den udskriftsegnede, skal du se i vejledningen, der fulgte med papiret. Du kan finde yderligere
oplysninger under "Ilægning af papir" på side 5.
2 Tilpas indstillingerne efter behov i dialogboksen Sidelayout.
a Mens der er et foto åbent, skal du klikke på Arkiv Sidelayout.
b I genvejsmenuen “Format til” skal du vælge 2500 Series.
c Vælg den ilagte papirstørrelse i genvejsmenuen Papirstr.
Bemærk! Sørg for, at du vælger en indstilling, der indeholder (uden rammer). Hvis du f.eks. har ilagt et
4 x 6-fotokort, skal du vælge US 4 x 6 tommer (uden rammer).
d Vælg en papirretning.
e Klik på OK.
3 Tilpas indstillingerne efter behov i dialogboksen Udskriv.
a Mens der er et foto åbent, skal du klikke på Arkiv Udskriv.
b I genvejsmenuen Printer skal du vælge 2500 Series.
c Mac OS X version 10.4 eller nyere: Klik på Avanceret. Ellers skal du fortsætte til næste trin.
d Angiv det antal kopier, du vil udskrive, i genvejsmenuen Kopier & sider.
e Vælg Kvalitet og medie i samme genvejsmenu.
• Vælg den papirtype, du bruger, i genvejsmenuen Papirtype.
• Vælg Automatisk eller Foto i området Udskriftskvalitet.
f Klik på Udskriv.
Bemærk! Undgå at berøre udskriftsfladen med fingre eller skarpe genstande, hvis du vil forhindre udtværing og
ridser. For at opnå de bedste resultater skal du fjerne hvert udskrevet ark fra papirudskriftsbakken enkeltvis og lade
udskrifterne tørre i mindst 24 timer, inden du stabler, viser eller gemmer dem væk.
Relaterede emner:
• "Brug af dialogboksen Udskriv" på side 29
Udskrivning af kort
1 Ilæg lykønskningskort, indekskort eller postkort.
Bemærkninger:
• Kontroller, at kortenes tykkelse ikke overstiger 0,50 mm (0,020 tommer).
• Kontroller, at kortenes udskriftsside vender opad.
2 Tilpas indstillingerne efter behov i dialogboksen Sidelayout.
a Mens der er et dokument åbent, skal du klikke på Arkiv Sidelayout.
b I genvejsmenuen “Format til” skal du vælge 2500 Series.
c Vælg en kortstørrelse i genvejsmenuen Papirstr.
d Vælg en papirretning.
e Klik på OK.
Udskrivning
9
Page 10
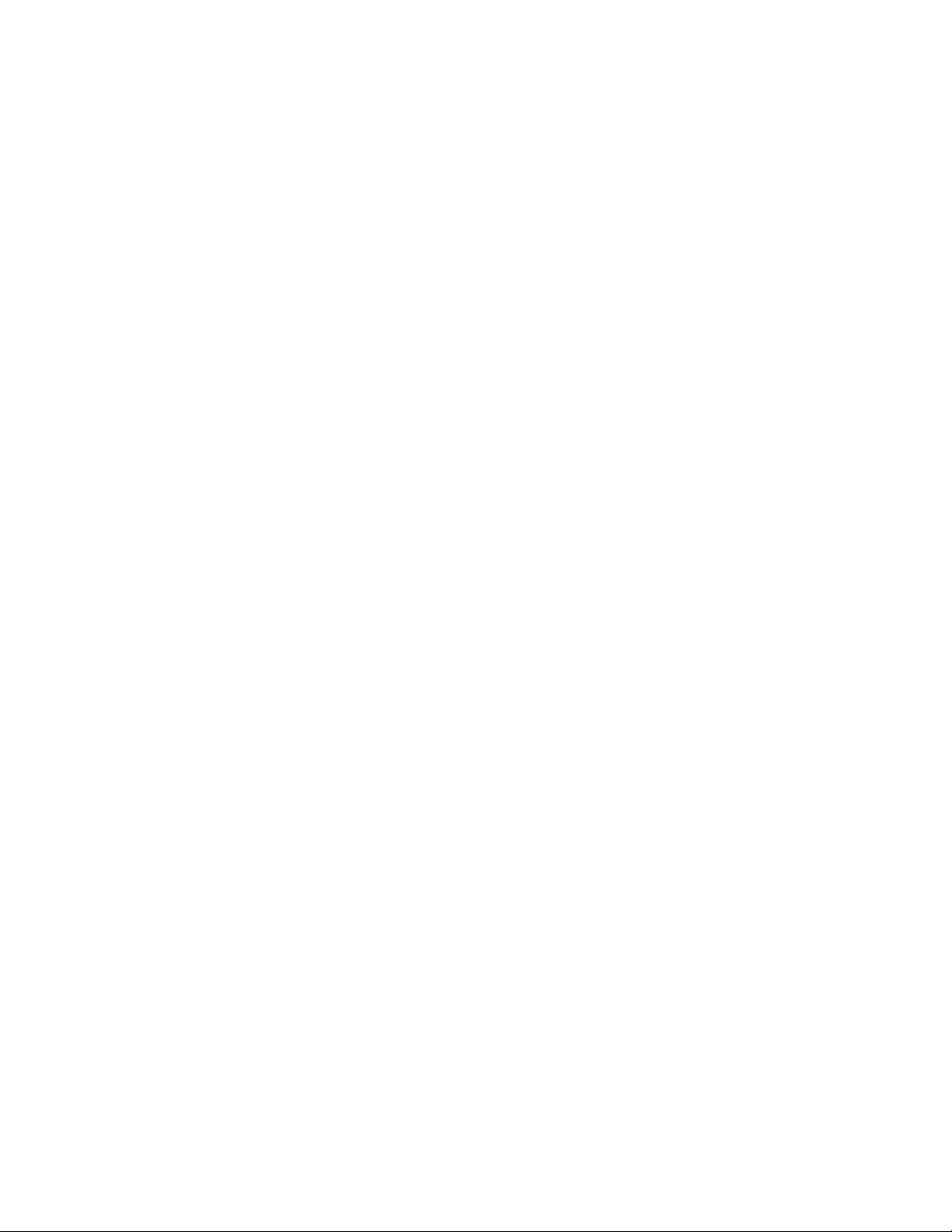
3 Tilpas indstillingerne efter behov i dialogboksen Udskriv.
a I programmet skal du klikke på Arkiv Udskriv.
b I genvejsmenuen Printer skal du vælge 2500 Series.
c Vælg Kvalitet og medie i den tredje genvejsmenu fra oven.
• Vælg papirtypen for kortet i genvejsmenuen Papirtype.
• Vælg en udskriftskvalitet.
Bemærk! Højere udskriftskvalitet giver dokumenter med bedre kvalitet, men kan gøre udskrivningen
langsommere.
d Klik på Udskriv.
Bemærkninger:
• Tving ikke kortene ind i printeren for at undgå papirstop.
• For at undgå udtværing skal du fjerne hvert kort, når det skubbes ud, og lade kortene tørre, før du stabler dem.
Relaterede emner:
• "Ilægning af forskellige papirtyper" på side 5
Udskrivning af konvolutter
1 Ilæg konvolutter. Du kan finde yderligere oplysninger under "Ilægning af forskellige papirtyper" på side 5.
Bemærkninger:
• Ilæg ikke konvolutter med huller, perforeringer, udskæringer, dybe prægetryk, metalclips, metalfalsninger,
snore eller fritliggende klæbeflapper.
• Kontroller, at konvolutternes udskriftsside vender opad.
2 Tilpas indstillingerne efter behov i dialogboksen Sidelayout.
a Mens der er et dokument åbent, skal du klikke på Arkiv Sidelayout.
b I genvejsmenuen “Format til” skal du vælge 2500 Series.
c Vælg den ilagte konvolutstørrelse i genvejsmenuen Papirstørrelse.
d Vælge en papirretning.
Bemærkninger:
• De fleste konvolutter bruges papirretningen Liggende.
• Kontroller, at den samme papirretning også er valgt i programmet.
e Klik på OK.
3 Tilpas indstillingerne efter behov i dialogboksen Udskriv.
a I programmet skal du klikke på Arkiv Udskriv.
b I genvejsmenuen Printer skal du vælge 2500 Series.
c Klik på Udskriv.
Relaterede emner:
• "Ilægning af forskellige papirtyper" på side 5
Udskrivning
10
Page 11
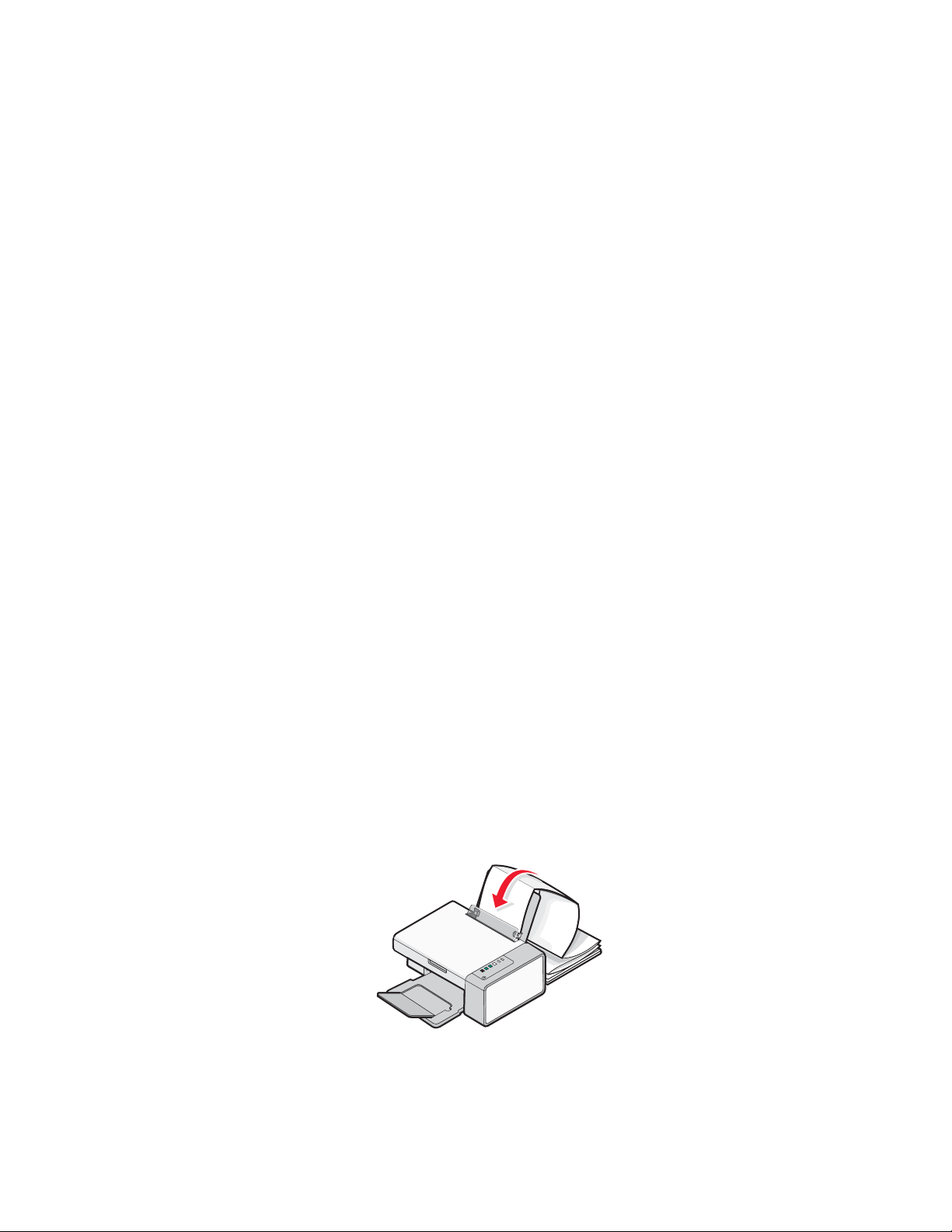
Udskrivning af påstrygningsark
1 Ilæg påstrygningsark. Du kan finde yderligere oplysninger under "Ilægning af forskellige papirtyper" på side 5.
2 Tilpas indstillingerne efter behov i dialogboksen Sidelayout.
a Mens der er et dokument åbent, skal du klikke på Arkiv Sidelayout.
b I genvejsmenuen “Format til” skal du vælge 2500 Series.
c I genvejsmenuen Indstillinger skal du vælge Sideattributter.
d Vælg en papirstørrelse.
e Vælg en papirretning.
f Klik på OK.
3 Tilpas indstillingerne efter behov i dialogboksen Udskriv.
a I programmet skal du klikke på Arkiv Udskriv.
b I genvejsmenuen Printer skal du vælge 2500 Series.
c Vælg Kvalitet og medie i den tredje genvejsmenu fra oven.
d Vælg Påstrygningsark i genvejsmenuen Papirtype.
Bemærk! Hvis du vælger Påstrygningsark, vendes det billede, du vil udskrive, automatisk.
e Vælg en udskriftskvalitet, der ikke er Hurtig udskrivning. Foto anbefales.
4 Klik på Udskriv.
Bemærk! For at undgå udtværing skal du fjerne hvert påstrygningsark, når det skubbes ud, og lade arkene tørre,
før du stabler dem.
Relaterede emner:
• "Brug af dialogboksen Sidelayout" på side 28
• "Brug af dialogboksen Udskriv" på side 29
Udskrivning af et banner
1 Fjern alt papir fra papirstøtten.
2 Afriv kun det antal bannerpapirsider, der skal bruges til banneret (op til 20 ark).
3 Placer bannerpapiret på en plan overflade bag printeren, og indfør det over papirstøtten.
4 Ilæg kun den første side af bannerpapiret i papirstøtten ved at indføre den forreste ende af bannerpapiret i
printeren.
5 Juster papirstyret.
Udskrivning
11
Page 12
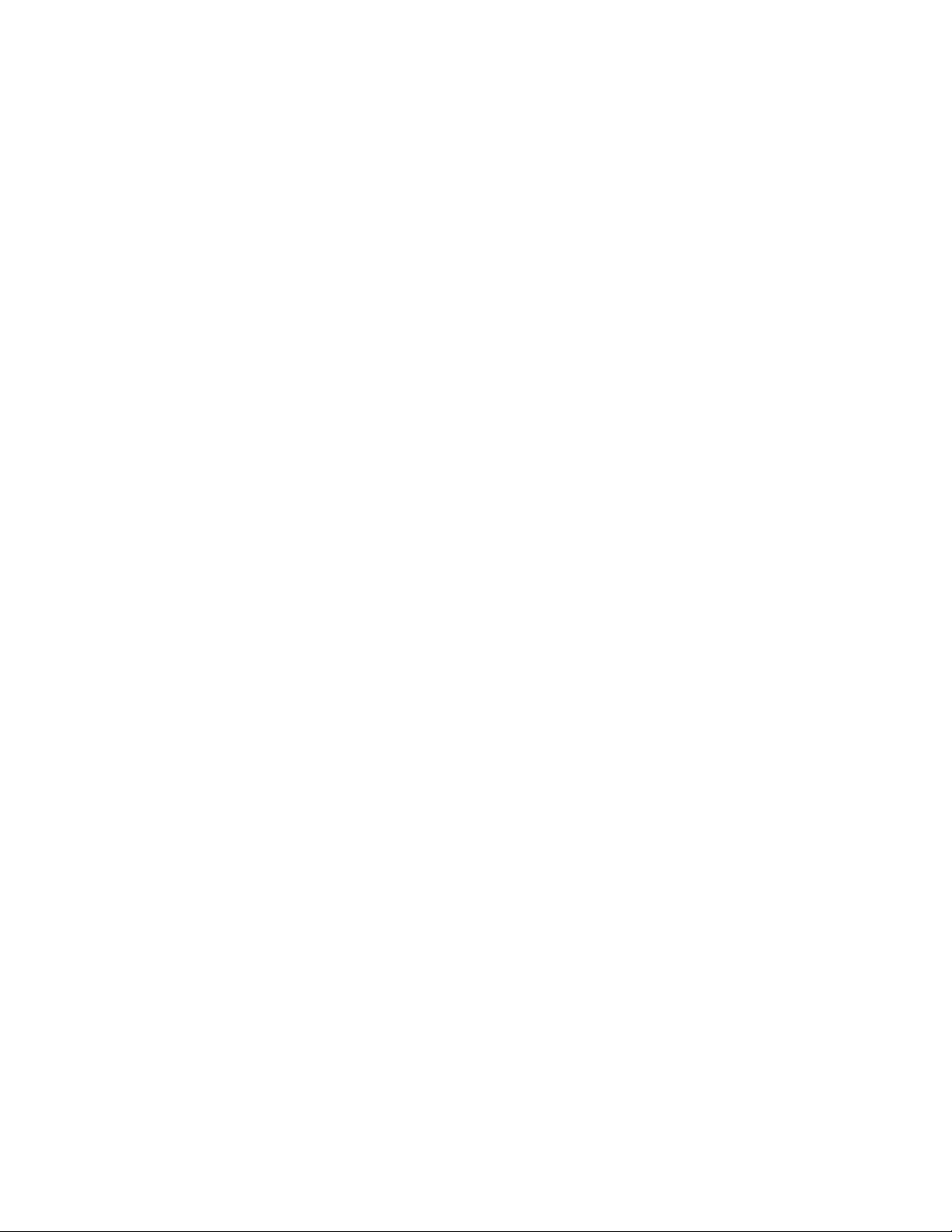
6 Tilpas indstillingerne i dialogboksen Sidelayout.
a Mens der er et dokument åbent, skal du vælge Arkiv Sidelayout.
b I genvejsmenuen Indstillinger skal du vælge Sideattributter.
c Vælg printeren i genvejsmenuen “Format til”.
d I genvejsmenuen Papirstr. skal du vælge A4 (Bannerpapir) eller 8,5 x 11" (Bannerpapir).
e Vælg en retning.
f Klik på OK.
7 Tilpas indstillingerne i dialogboksen Udskriv.
a Mens der er et dokument åbent, skal du vælge Arkiv Udskriv.
b Vælg printeren i genvejsmenuen Printer.
c Vælg Kvalitet og medie i den tredje genvejsmenu fra oven.
• Vælg Almindeligt i genvejsmenuen Papirtype.
• Vælg en udskriftskvalitet.
Bemærk! Højere udskriftskvalitet giver dokumenter med bedre kvalitet, men kan gøre udskrivningen
langsommere.
d Klik på Udskriv.
Relaterede emner:
• "Brug af dialogboksen Sidelayout" på side 28
• "Brug af dialogboksen Udskriv" på side 29
Udskrivning af transparenter
1 Ilæg transparenter.
2 Tilpas indstillingerne efter behov i dialogboksen Sidelayout.
a Mens der er et dokument åbent, skal du klikke på Arkiv Sidelayout.
b I genvejsmenuen “Format til” skal du vælge 2500 Series.
c Vælg en papirstørrelse i genvejsmenuen Papirstr.
d Vælg en papirretning.
e Klik på OK.
3 Tilpas indstillingerne efter behov i dialogboksen Udskriv.
a I programmet skal du klikke på Arkiv Udskriv.
b I genvejsmenuen Printer skal du vælge 2500 Series.
c Vælg Kvalitet og medie i den tredje genvejsmenu fra oven.
• Vælg Transparent i genvejsmenuen Papirtype.
• Vælg en udskriftskvalitet.
Bemærk! Højere udskriftskvalitet giver dokumenter med bedre kvalitet, men kan gøre udskrivningen
langsommere.
d Klik på Udskriv.
Bemærk! Fjern hver transparent, når den skubbes ud, for at undgå udtværing, og lad transparenterne tørre, før du
stabler dem. Det kan tage op til 15 minutter, før transparenterne er tørre.
Relaterede emner:
• "Ilægning af forskellige papirtyper" på side 5
Udskrivning
12
Page 13
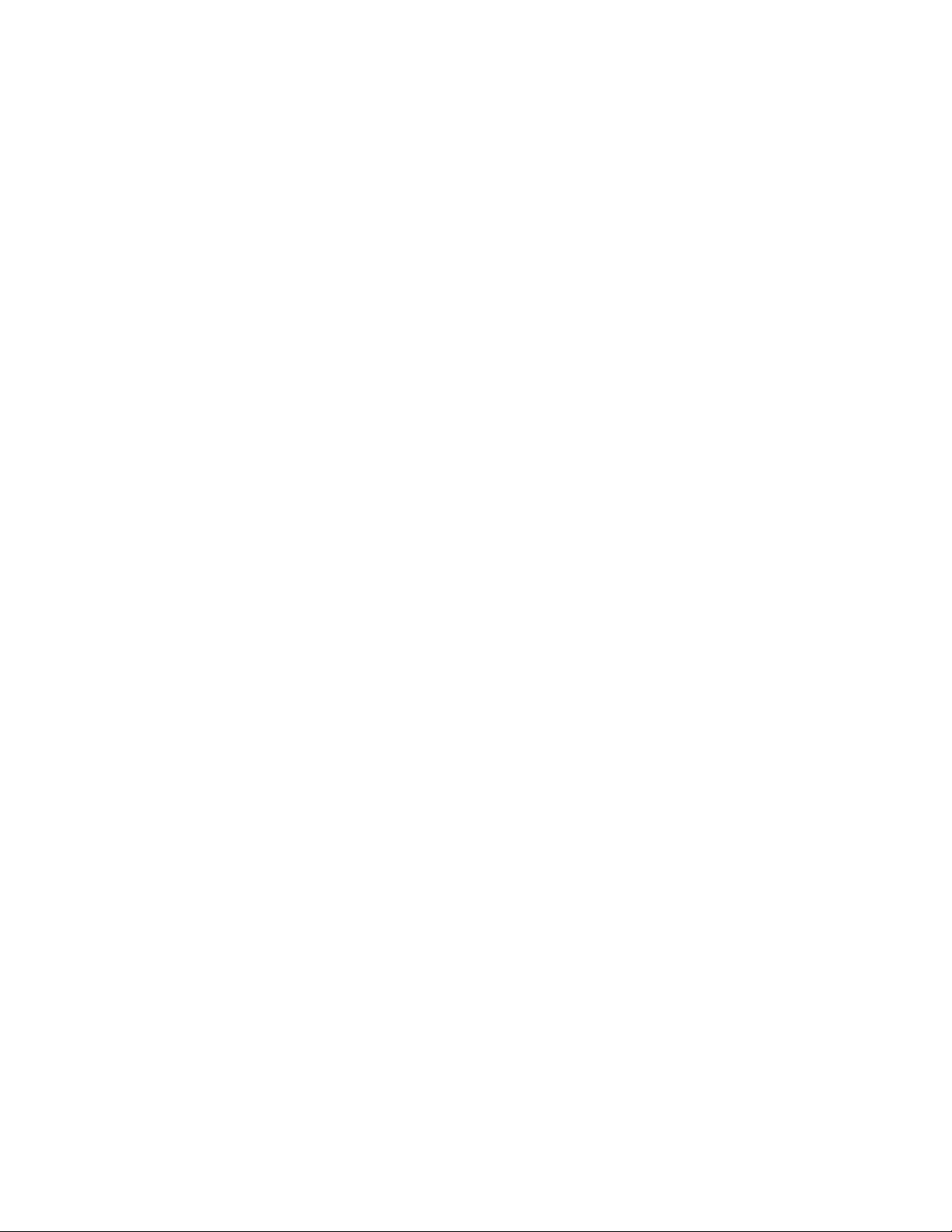
Udskrivning af flere sider på et ark
1 Ilæg papir.
2 Tilpas indstillingerne efter behov i dialogboksen Sidelayout.
a Vælg Arkiv Sidelayout, mens der er et dokument åbent.
b I genvejsmenuen “Format til” skal du vælge 2500 Series.
c I genvejsmenuen Indstillinger skal du vælge Sideattributter.
d Vælg en papirstørrelse.
e Vælg en papirretning.
f Klik på OK.
3 Tilpas indstillingerne efter behov i dialogboksen Udskriv.
a Klik på Filer Udskriv, mens der er et dokument åbent.
b I genvejsmenuen Printer skal du vælge 2500 Series.
c Vælg Layout i den tredje genvejsmenu fra oven.
• I genvejsmenuen Sider pr. ark skal du vælge det antal sider, du vil udskrive på et ark.
• I området Layoutretning skal du klikke på det ikon, der viser den rækkefølge, som siderne skal udskrives
i på et ark.
• Hvis du vil udskrive en ramme rundt om hvert billede på siden, skal du vælge en indstilling i
genvejsmenuen Kant.
d Klik på Udskriv.
Relaterede emner:
• "Ilægning af papir" på side 5
Udskrivning af farvebilleder i sort/hvid
Denne indstilling er kun tilgængelig, hvis der er installeret en sort blækpatron.
1 Ilæg papir.
2 Tilpas indstillingerne i dialogboksen Sideopsætning efter behov.
3 Klik på Arkiv Udskriv, mens der er et dokument åbent.
4 I genvejsmenuen Printer skal du vælge 2500 Series.
5 I genvejsmenuen i midten skal du vælge Farveindstillinger.
6 Vælg Kun sort i genvejsmenuen Dokumentfarve.
7 Klik på Udskriv.
Relaterede emner:
• "Ilægning af papir" på side 5
Udskrivning af flere kopier af et gemt dokument
1 Klik på Arkiv Udskriv, mens der er et dokument åbent.
2 I genvejsmenuen Printer skal du vælge 2500 Series.
Udskrivning
13
Page 14
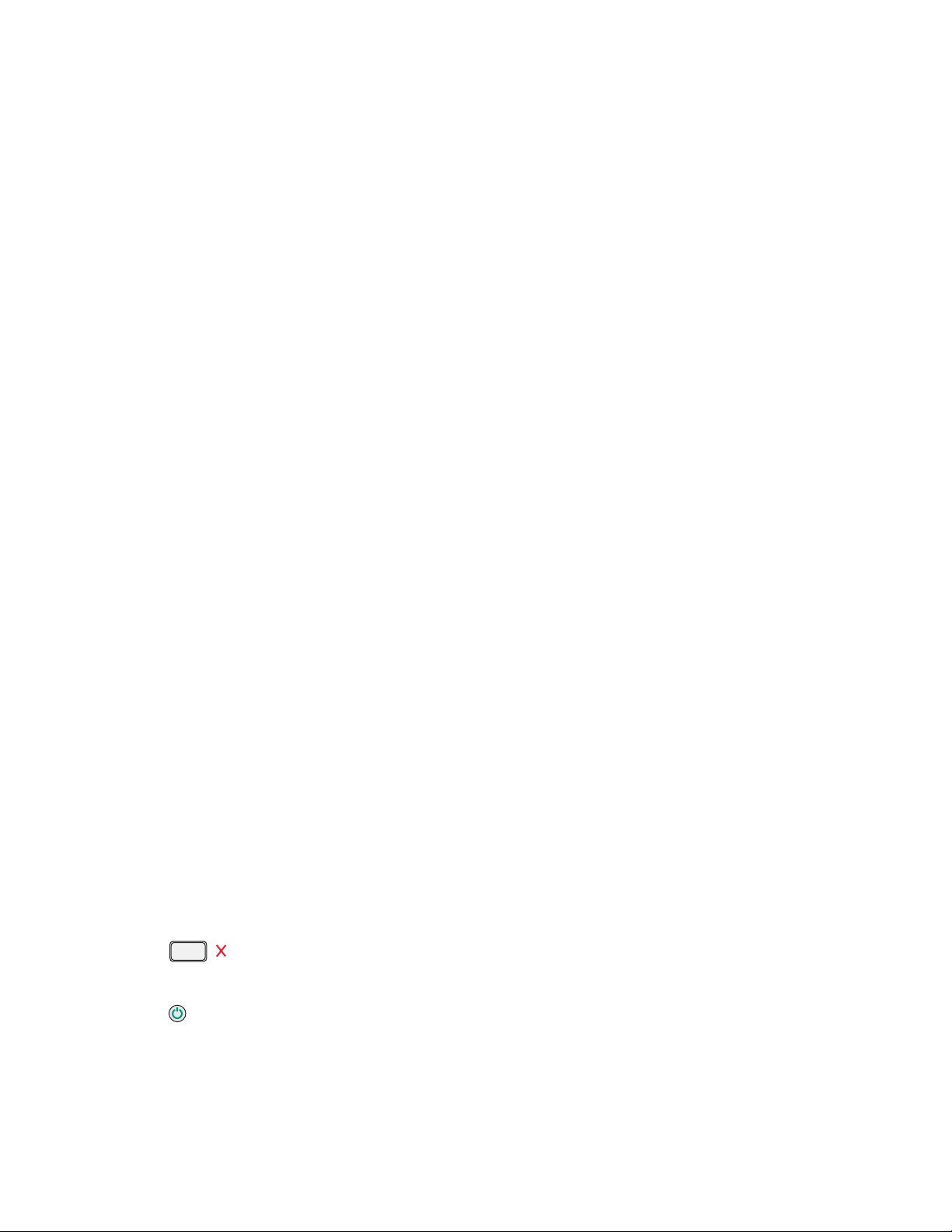
3 Vælg Kopier og sider i den tredje genvejsmenu.
4 Angiv det antal kopier, du vil udskrive.
Relaterede emner:
• "Brug af dialogboksen Udskriv" på side 29
Udskrivning af den sidste side først (omvendt siderækkefølge)
Mac OS X version 10.4 eller nyere:
1 Mens der er et dokument åbent, skal du klikke på Arkiv Udskriv.
2 Vælg Papirhåndtering i den tredje genvejsmenu.
3 Vælg Omvendt i menuen Siderækkefølge.
4 Klik på Udskriv.
Mac OS X version 10.3 eller nyere:
1 Mens der er et dokument åbent, skal du klikke på Arkiv Udskriv.
2 Vælg Papirhåndtering i den tredje genvejsmenu.
3 Vælg Omvendt siderækkefølge.
4 Klik på Udskriv.
Relaterede emner:
• "Brug af dialogboksen Udskriv" på side 29
Håndtering af udskriftsjob
Midlertidig standsning af udskriftsjob
1 Dobbeltklik på printerikonet i dokken, mens dokumentet udskrives.
2 Vælg det udskriftsjob, du vil stoppe midlertidigt, i køvinduet.
3 Klik på ikonet Udsæt.
Bemærk! Du kan også klikke på ikonet Stop job for at stoppe alle udskriftsjob midlertidigt.
Relaterede emner:
• "Brug af dialogboksen Udskriv" på side 29
Annullering af et udskriftsjob
Sådan annulleres et udskriftsjob ved brug af kontrolpanelet:
1 Tryk på .
Udskrivningen stopper, og blækpatronholderen returnerer til udgangspositionen.
2 Tryk på for at slukke printeren.
Sådan annulleres et udskriftsjob ved brug af computeren:
1 Dobbeltklik på printerikonet i dokken, mens dokumentet udskrives.
2 Vælg det udskriftsjob, du vil annullere, i vinduet med printerkøen.
Udskrivning
14
Page 15
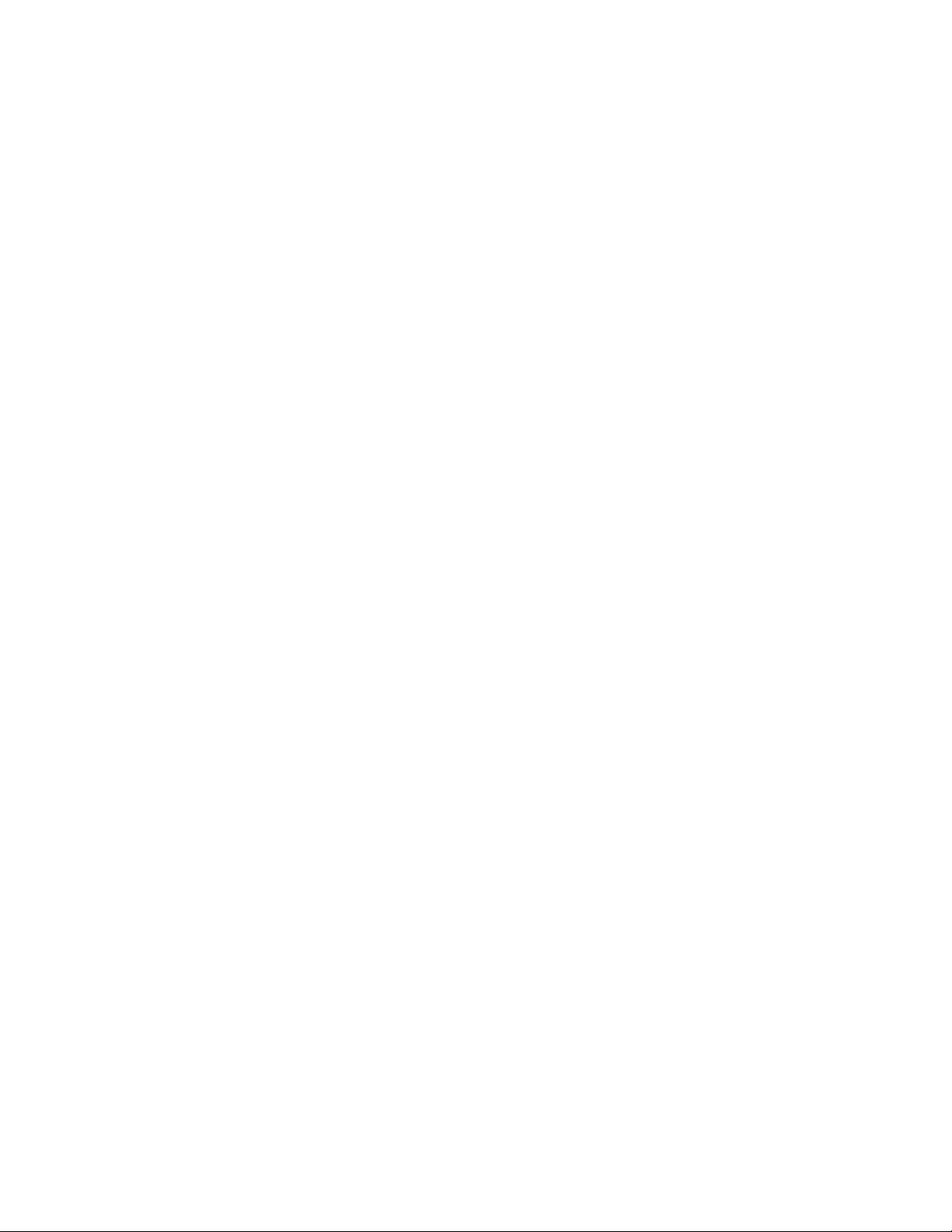
3 Klik på ikonet Slet.
Relaterede emner:
• "Brug af kontrolpanelets knapper" på side 26
Genoptagelse af udskrivning
Mac OS X version 10.4 eller nyere:
1 I Finder-vinduet skal du vælge Programmer Hjælpeprogrammer Printerværktøj.
2 Dobbeltklik på printeren på listen over printere.
3 Klik på Start job i genvejsmenuen til printeren, hvis du vil fortsætte alle udskriftsjob i køen. Hvis du vil fortsætte
et bestemt udskriftsjob, skal du vælge navnet på dokumentet og derefter klikke på Genoptag.
Mac OS X version 10.3 eller nyere:
1 I Finder-vinduet skal du vælge Programmer Hjælpeprogrammer Print Center.
2 Dobbeltklik på printeren på listen over printere.
3 Klik på Start job i genvejsmenuen til printeren, hvis du vil fortsætte alle udskriftsjob i køen. Hvis du vil fortsætte
et bestemt udskriftsjob, skal du vælge navnet på dokumentet og derefter klikke på Genoptag.
Relaterede emner:
• "Midlertidig standsning af udskriftsjob" på side 14
• "Annullering af et udskriftsjob" på side 14
Valg af papirstørrelse
1 Klik på Arkiv Sidelayout i et åbent dokument.
2 I genvejsmenuen “Format til” skal du vælge 2500 Series.
Bemærk! Hvis du vælger Alle printere, er antallet af tilgængelige papirstørrelser begrænset. Hvis du vælger
navnet på printeren, har du mulighed for at vælge mange flere papirstørrelser.
3 Vælg en papirstørrelse i genvejsmenuen Papirstørrelse.
4 Klik på OK.
Relaterede emner:
• "Brug af dialogboksen Sidelayout" på side 28
Valg af papirtype
1 Mens der er et dokument åbent, skal du klikke på Arkiv Udskriv.
2 Vælg Kvalitet og medie i den tredje genvejsmenu fra oven.
3 Vælg en papirtype i genvejsmenuen Papirtype.
4 Klik på Udskriv.
Bemærk! Ved job på flere sider antager printeren, at efterfølgende sider er af samme papirtype som det første
registrerede ark.
Udskrivning
15
Page 16
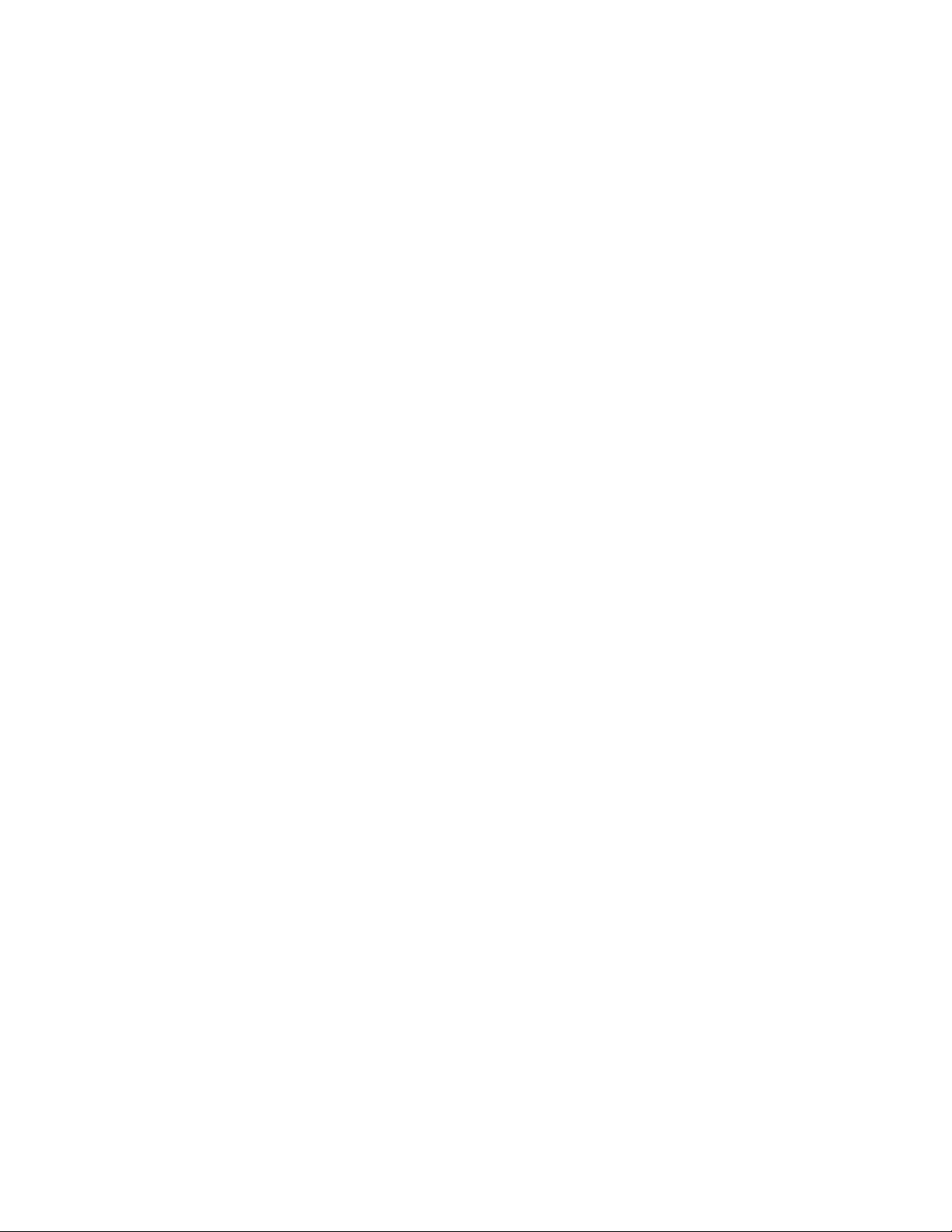
Valg af udskriftskvalitet
1 Mens der er et dokument åbent, skal du klikke på Arkiv Udskriv.
2 I genvejsmenuen Printer skal du vælge 2500 Series.
3 Vælg Kvalitet og medie i den tredje genvejsmenu fra oven.
4 I menuen Udskriftskvalitet skal du vælge den korrekte udskriftskvalitet til dokumentet:
• Automatisk - valgt som standard.
• Hurtig udskrivning - Bedst til tekstdokumenter med reduceret udskriftskvalitet, men med hurtigere
udskrivningshastighed.
• Normal - Anbefales til de fleste dokumenttyper.
• Foto - Anbefales til fotos og dokumenter med grafikelementer.
5 Klik på Udskriv.
Relaterede emner:
• "Brug af dialogboksen Udskriv" på side 29
• "Forbedring af udskriftskvaliteten" på side 39
Sortering af kopier ved hjælp af computeren
Printeren kan sortere flere kopieringsjob. Hvis du udskriver to kopier af et dokument på tre sider og vælger at undlade
at sortere dem, udskrives siderne i denne rækkefølge: 1, 1, 2, 2, 3, 3. Hvis du vælger at sortere dem, udskrives
siderne i denne rækkefølge: 1, 2, 3, 1, 2, 3.
1 Klik på Filer Udskriv, mens du har et dokument åbent.
2 Indtast antallet af kopier, der skal udskrives, i feltet Kopier.
3 Vælg Sorteret.
Relaterede emner:
• "Brug af dialogboksen Udskriv" på side 29
Udskrivning
16
Page 17
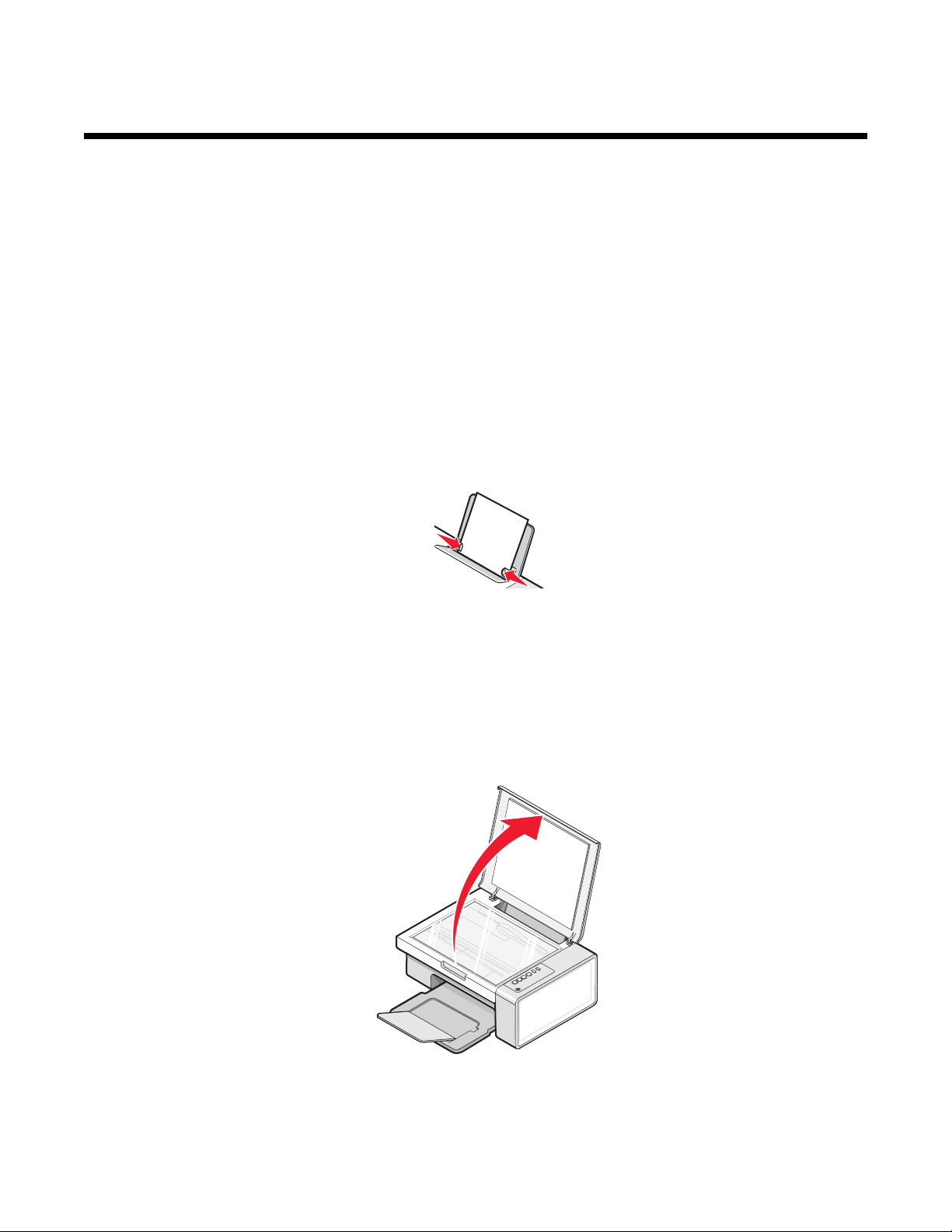
Kopiering
Introduktion
Ilægning af papir
1 Sørg for, at:
• Du bruger papir, der er beregnet til inkjetprintere.
• Du ilægger papiret med den glittede eller udskriftsegnede side opad, hvis du bruger fotopapir, glittet papir
eller tungt mat papir. Hvis du ikke er sikker på, hvilken side der er den udskriftsegnede, skal du se
instruktionerne, der fulgte med papiret.
• Papiret ikke er brugt eller beskadiget.
• Du følger de instruktioner, der fulgte med specialpapiret, hvis du bruger denne papirtype.
• Du ikke tvinger papir ind i printeren.
2 Inden du lægger papir i første gang, skal du skubbe papirstyrene ud mod papirstøttens kanter.
3 Ilæg papiret lodret midt på papirstøtten, og juster papirstyrene, så de hviler mod papirets kanter.
Bemærk! For at undgå papirstop skal du sørge for, at papiret ikke bøjes, når du justerer papirstyrene.
Ilægning af originaldokumenter på scannerens glasplade
Du kan scanne og derefter udskrive fotos, tekstdokumenter, artikler, aviser og andre udgivelser. Du kan scanne et
dokument til faxning.
Bemærk! Det maksimale scanningsområde for scannerens glasplade er 216 x 297 mm.
1 Åbn topdækslet.
Kopiering
17
Page 18
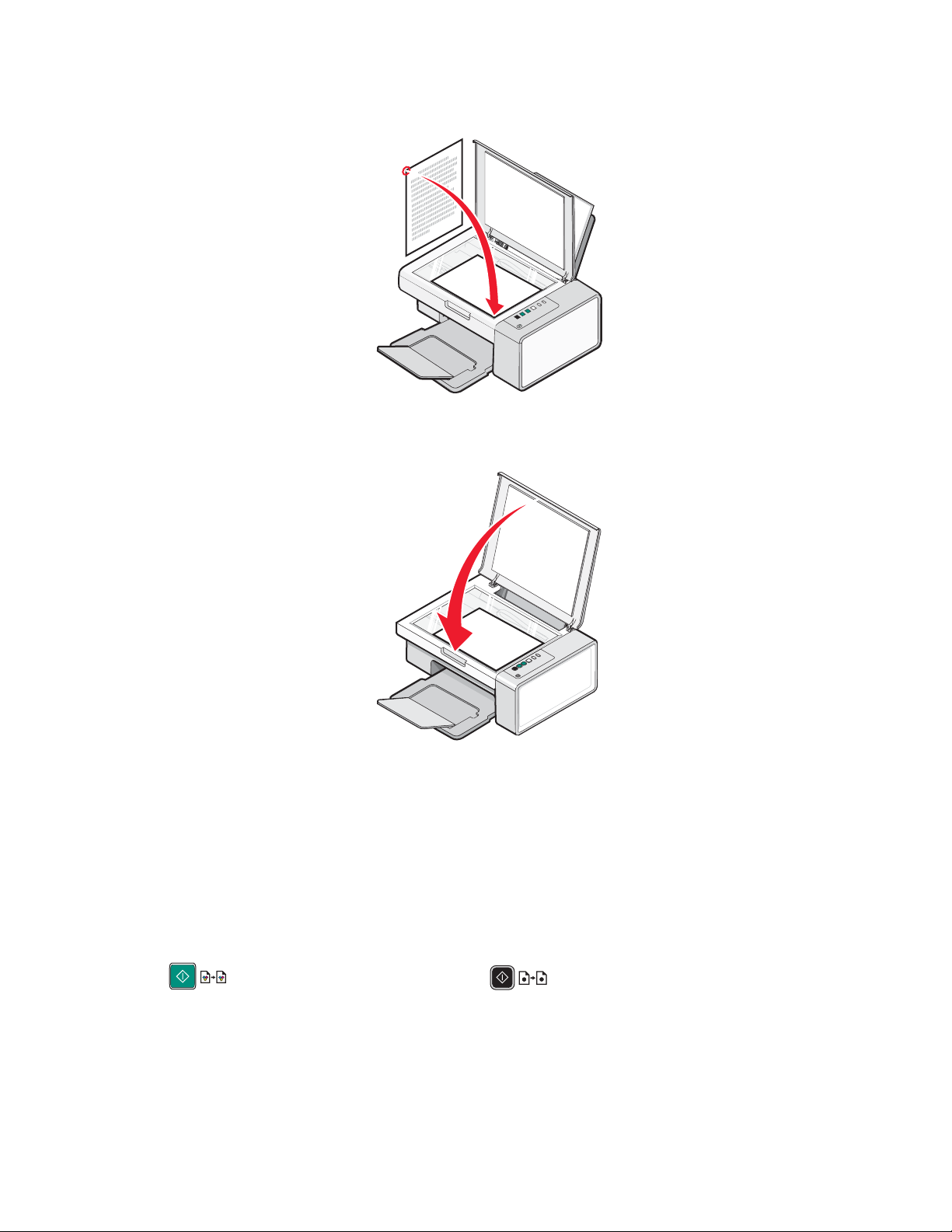
2 Placer originaldokumentet eller originalemnet med forsiden nedad i nederste højre hjørne af scannerens
glasplade.
Bemærk! Fotos skal ilægges som vist.
3 Luk topdækslet for at undgå mørke kanter på det scannede billede.
Relaterede emner:
• "Om printerens dele" på side 24
Udførelse af kopiering og relaterede opgaver
Kopiering
1 Ilæg papir.
2 Læg et originaldokument på scannerens glasplade med forsiden nedad.
3 Tryk på for at starte en kopiering i farver eller for at starte en kopiering i sort/hvid.
Relaterede emner:
• "Brug af kontrolpanelets knapper" på side 26
Kopiering
18
Page 19
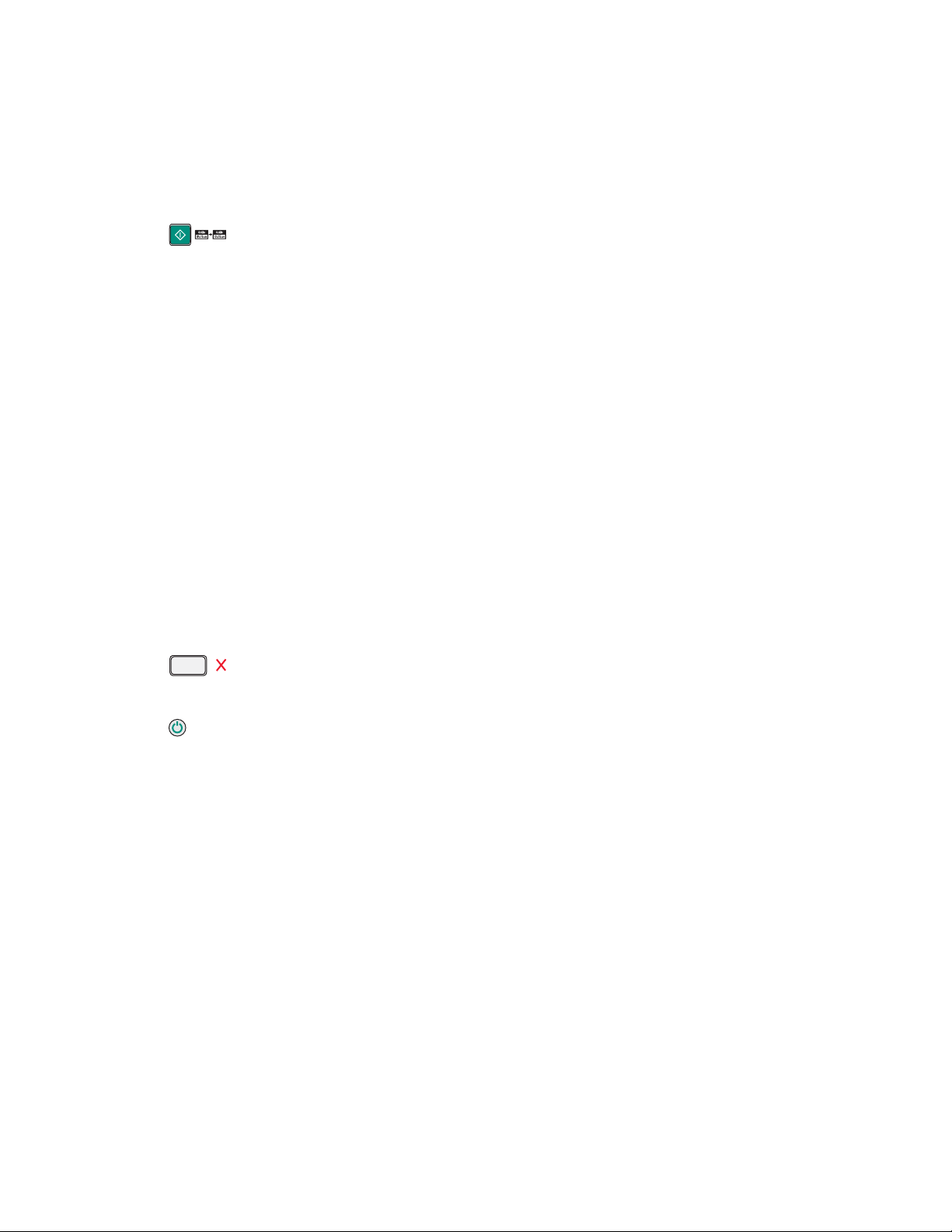
Kopiering af 4 x 6-fotos
1 Ilæg et 4 x 6-fotokort (10 x 15 cm) med den glittede eller udskriftsegnede side opad. Hvis du ikke er sikker på,
hvilken side der er den udskriftsegnede, skal du se i vejledningen, der fulgte med papiret.
2 Placer et foto med forsiden nedad i øverste højre hjørne af scannerens glasplade. Du kan finde yderligere
oplysninger under "Ilægning af originaldokumenter på scannerens glasplade" på side 17.
3 Tryk på .
Relaterede emner:
• "Brug af kontrolpanelets knapper" på side 26
Sortering af kopier ved hjælp af computeren
Printeren kan sortere flere kopieringsjob. Hvis du udskriver to kopier af et dokument på tre sider og vælger at undlade
at sortere dem, udskrives siderne i denne rækkefølge: 1, 1, 2, 2, 3, 3. Hvis du vælger at sortere dem, udskrives
siderne i denne rækkefølge: 1, 2, 3, 1, 2, 3.
1 Klik på Filer Udskriv, mens du har et dokument åbent.
2 Indtast antallet af kopier, der skal udskrives, i feltet Kopier.
3 Vælg Sorteret.
Relaterede emner:
• "Brug af dialogboksen Udskriv" på side 29
Håndtering af koperingsjob
Annullering af et kopieringsjob
1 Tryk på .
Scanningen stopper, og scannervognen vender tilbage til udgangspositionen.
2 Tryk på for at slukke printeren.
Relaterede emner:
• "Brug af kontrolpanelets knapper" på side 26
Kopiering
19
Page 20
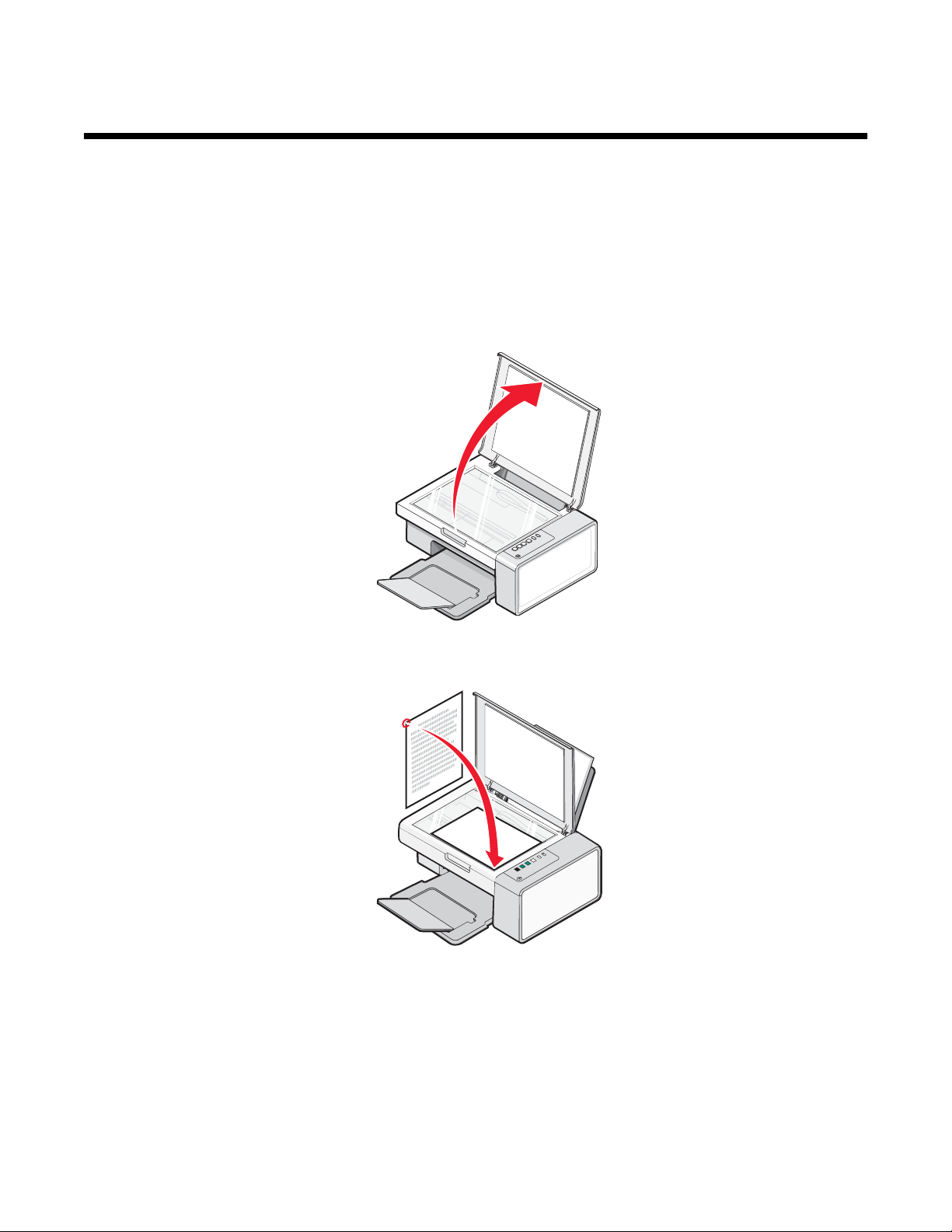
Scanning
Introduktion
Ilægning af originaldokumenter på scannerens glasplade
Du kan scanne og derefter udskrive fotos, tekstdokumenter, artikler, aviser og andre udgivelser. Du kan scanne et
dokument til faxning.
Bemærk! Det maksimale scanningsområde for scannerens glasplade er 216 x 297 mm.
1 Åbn topdækslet.
2 Placer originaldokumentet eller originalemnet med forsiden nedad i nederste højre hjørne af scannerens
glasplade.
Bemærk! Fotos skal ilægges som vist.
Scanning
20
Page 21
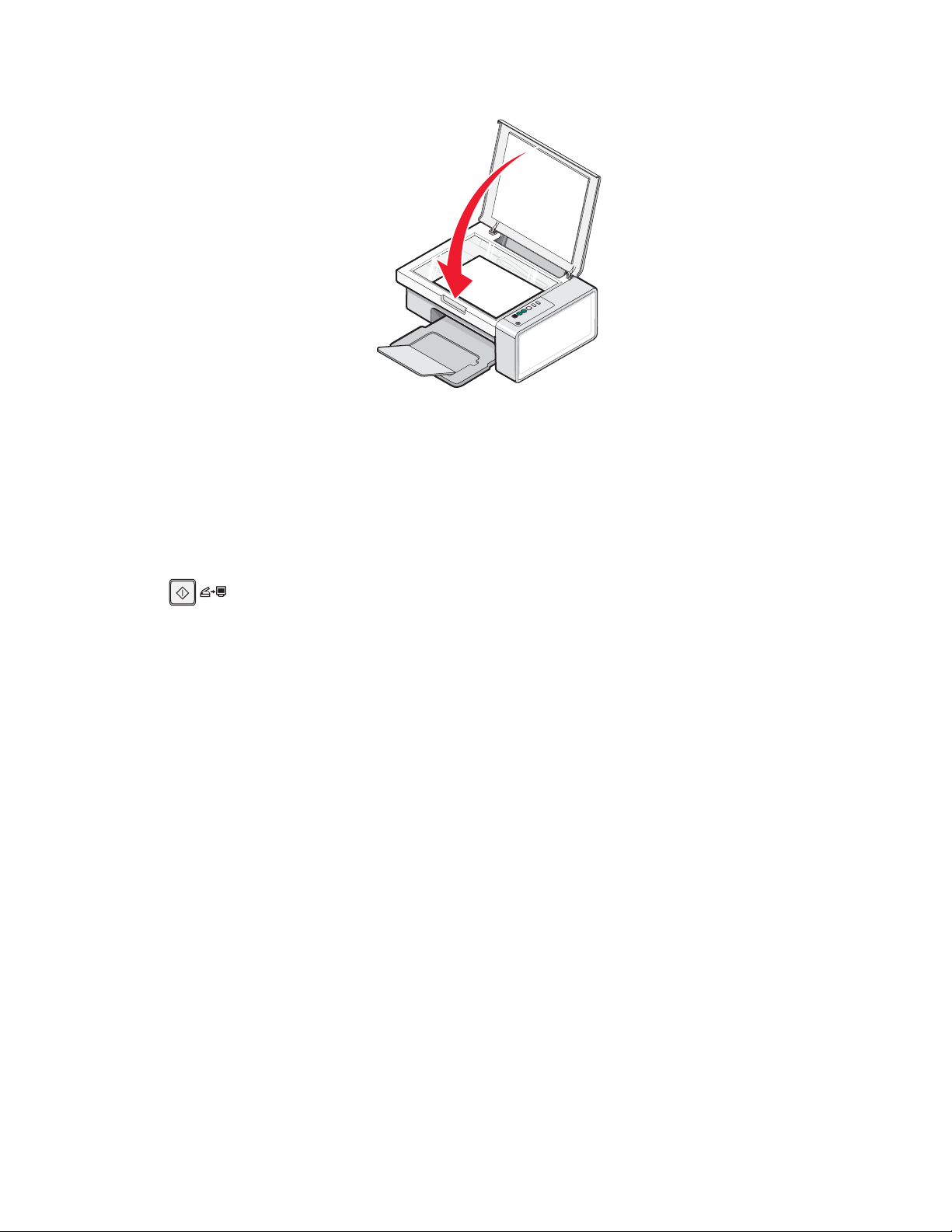
3 Luk topdækslet for at undgå mørke kanter på det scannede billede.
Relaterede emner:
• "Om printerens dele" på side 24
Udførelse af scanning og relaterede opgaver
Scanning ved brug af kontrolpanelet
1 Læg et originaldokument på scannerens glasplade med forsiden nedad.
2 Tryk på for at starte scanningen.
Billedtagningsprogrammet åbnes automatisk og viser et eksempel på dokumentet på scannerens glasplade.
3 Klik på Indstilling af scanning, hvis du vil gemme dokumentet.
4 Fra skuffen Opsætning af scanning kan du angive, hvor det scannede billede skal gemmes, samt filnavn og
filtype.
5 Klik på Scan.
Bemærk! Du kan finde yderligere oplysninger om brugen af Billedtagning i softwaredokumentationen.
Relaterede emner:
• "Brug af kontrolpanelets knapper" på side 26
Scanning ved brug af computeren
1 Kontroller, at printeren er sluttet til en computer, samt at både printeren og computeren er tændt.
2 Læg et originaldokument eller billede på scannerens glasplade med forsiden nedad.
3 Vælg Programmer, og dobbeltklik på Billedoverførsel i Finder-vinduet. Printer viser automatisk et eksempel
på dokumentet eller billedet på scanneren.
4 Klik på kanten af dokumentet eller billedet i visningsområdet, og træk for at vælge den del, du vil scanne.
5 Klik på Opsætning af scanning i doalogboksen Billedtagning.
6 Fra skuffen Opsætning af scanning kan du vælge den dokumenttype, du scanner, justere scanningsopløsningen
og angive kilde og udskriftsstørrelse. Du kan også angive, hvor det scannede billede skal gemmes, samt filnavn
og filtype.
Scanning
21
Page 22

7 Hvis du vil tilpasse det scannede billede, skal du vælge Manuel i genvejsmenuen Billedkorrektion. Flyt skyderne
for at justere lysstyrke, tone, nuance og mætning.
8 Klik på Scan.
Bemærk! Du kan finde yderligere oplysninger om brugen af Billedtagning i softwaredokumentationen.
Relaterede emner:
• "Ilægning af originaldokumenter på scannerens glasplade" på side 17
Håndtering af scanningsjob
Annullering af et scanningsjob
Sådan annulleres en scanning ved brug af kontrolpanelet:
1 Tryk på .
Scanningen stopper, og scannervognen vender tilbage til udgangspositionen.
2 Tryk på for at slukke printeren.
Sådan annulleres en scanning ved brug af softwaren:
1 Klik på Annuller i dialogboksen Status.
2 Tryk på for at slukke printeren.
Relaterede emner:
• "Brug af kontrolpanelets knapper" på side 26
Scanning
22
Page 23

Om printeren
Om printerens dele
Kontrol af kassens indhold
Navn Beskrivelse
Sort blækpatron Blækpatroner, der installeres i printeren.
1
Farveblækpatron
2
Bemærk! Kombinationerne af blækpatroner afhænger af det købte
produkt.
Poser til returnering af blækpatroner Bruges til at returnere licenserede blækpatroner, der fulgte med
3
printeren.
Netledning Sluttes til strømstikket bag på printeren.
4
Bemærk! Netledningen ser muligvis anderledes ud end den viste.
Cd med installationssoftware
5
• Installationssoftware til printeren
• Hjælp
• Brugervejledning i elektronisk format
Installationsark Vejledning til installation af printerhardware og -software samt
6
oplysninger om fejlfinding ved installation.
Introduktion eller Installationsløsninger Trykt hæfte, der fungerer som vejledning (kun tilgængeligt i visse
7
områder).
Bemærk! Du kan finde den fulde Brugervejledning på cd'en med
installationssoftware, der fulgte med printeren.
Bemærk! Der følger muligvis et USB-kabel med.
Relaterede emner:
• "Om printerens dele" på side 24
Om printeren
23
Page 24

Om printerens dele
5
4
3
Brug dette For at gøre følgende
Papirstøtte Ilæg papir.
1
Kontrolpanel Betjen printeren.
2
Du kan finde yderligere oplysninger under "Brug af kontrolpanelets knapper" på
side 26.
6
1
7
2
Papirudskriftsbakke Opbevar papiret, når det kommer ud af printeren.
3
Topdæksel Få adgang til scannerens glasplade.
4
Papirindføringsskærm Undgå, at små emner falder igennem.
5
Papirstyr Hold papiret lige ved indføring.
6
Scannerens glasplade Kopier, scan, fax eller fjern et emne.
7
Om printeren
24
Page 25

1
2
3
Brug dette For at gøre følgende
Scannerenhed Få adgang til blækpatronerne.
1
Scannerstøtte Hold scannerenheden oppe.
2
Blækpatronholder Installer, udskift eller fjern en blækpatron.
3
5
4
Strømforsyning med port Slut printeren til en strømkilde.
4
USB-port Slut printeren til en computer ved brug af et USB-kabel.
5
Relaterede emner:
• "Kontrol af kassens indhold" på side 23
• "Brug af kontrolpanelets knapper" på side 26
Om printeren
25
Page 26

Brug af kontrolpanelets knapper
Tryk på For at gøre følgende
1
2
Ilæg papir, eller skub det ud.
• Annuller et aktuelt udskriftsjob, kopieringsjob eller scanningsjob.
• Fjern fejlmeddelelser.
3
4
5
6
7
Scan et eller flere dokumenter eller fotos til computeren.
Start en kopiering af et 4 x 6-farvefoto.
Start en farvekopiering af et dokument eller foto.
Start en sort/hvid-kopiering af et dokument eller foto.
• Tænd eller sluk printeren.
• Annuller et aktuelt udskriftsjob, kopieringsjob eller scanningsjob.
• Nulstil printeren.
Kontroller For at
Lampen for
Bestemme, om farveblækpatronen skal udskiftes. Du kan finde yderligere oplysninger under
"Blinkende lamper i kontrolpanelet" på side 58.
Lampen for
Bestemme, om den sorte blækpatron (eller fotoblækpatronen) skal udskiftes. Du kan finde
yderligere oplysninger under "Blinkende lamper i kontrolpanelet" på side 58.
Om printeren
26
Page 27

Relaterede emner:
• "Om printerens dele" på side 24
Om softwaren
Installation af printersoftwaren
Brug af cd'en, der fulgte med printeren:
1 Luk alle åbne programmer.
2 Indsæt cd'en med printersoftwaren.
3 I Stifinder skal du dobbeltklikke på det cd-ikon, der automatisk vises.
4 Dobbeltklik på ikonet Installer.
5 Følg vejledningen på computerskærmen.
Brug af internettet:
1 Gå til Lexmarks websted på www.lexmark.com.
2 Naviger gennem menuvalget på startsiden, og klik derefter på Drivers & Downloads.
3 Vælg printer og printerdriver til operativsystemet.
4 Følg vejledningen på computerskærmen for at hente driveren og installere printersoftwaren.
Relaterede emner:
• "Fjernelse af printersoftwaren" på side 27
• "Fjernelse og geninstallation af softwaren" på side 59
Fjernelse af printersoftwaren
Hvis printersoftwaren ikke er installeret korrekt, vises der en meddelelse om kommunikationsfejl, når du forsøger at
udskrive. Afinstaller printersoftwaren, og installer den derefter igen.
1 I Finder-vinduet skal du dobbeltklikke på mappen Lexmark 2500 Series.
Gør følgende, hvis mappen til printeren ikke findes på skrivebordet eller blev slettet ved et uheld:
a Gå til det Mac OS X-drev, hvor printersoftwaren blev installeret.
b Vælg mappen Bibliotek Printers Lexmark 2007 Lexmark 2500 Series.
2 Dobbeltklik på ikonet Afinstallation for printeren.
3 Fuldfør meddelelsen om brugergodkendelse, og klik derefter på OK.
Bemærk! Hvis du vil have oplysninger om adgangskoder, skal du klikke på
4 Klik på Afinstaller.
5 Klik på OK.
for at gå til Hjælpcenter.
Relaterede emner:
• "Installation af printersoftwaren" på side 27
Om printeren
27
Page 28

Brug af dialogboksen Sidelayout
Du kan åbne dialogboksen Sideopsætning fra næsten alle programmer:
1 Vælg Arkiv Sidelayout, mens der er et dokument eller foto åbent.
Dialogboksen Sidelayout vises.
2 Tilpas indstillingerne.
Herfra Kan du vælge For at
Indstillinger Sideattributter Vælge en papirstørrelse, papirretning eller skaleringsværdi for et foto.
Arkiver som standard Gemme tilpassede indstillinger som standardindstillingerne.
Format til Navnet på printeren Formatere en side til udskrivning på printeren.
Papirstørrelse Vælge en papirstørrelse på listen.
Retning Vælge en papirretning.
Skalering Reducere eller forstørre et foto til en procentdel af dets oprindelige
størrelse.
Bemærk! De anbefalede værdier ligger mellem 25% og 400% af den
oprindelige størrelse.
Følgende knapper er placeret nederst i dialogboksen Sideopsætning:
Klik på For at
Gå til Hjælpcenter for at få yderligere oplysninger.
Annuller Afslutte dialogboksen Sideopsætning uden at foretage ændringer i indstillingerne.
OK Gemme indstillingerne og afslutte dialogboksen Sideopsætning.
Relaterede emner:
• "Brug af dialogboksen Udskriv" på side 29
Om printeren
28
Page 29

Brug af dialogboksen Udskriv
Du kan åbne dialogboksen Udskriv fra næsten alle programmer:
1 Mens der er et dokument åbent, skal du vælge Arkiv Udskriv.
Dialogboksen Udskriv vises.
• Mac OS X version 10.3:
• Mac OS X version 10.4 eller nyere:
2 I genvejsmenuen Printer skal du vælge 2500 Series.
3 Rediger indstillingerne efter behov.
Herfra Kan du vælge For at gøre følgende
Kopier & sider Kopier Angiv det antal kopier, du vil udskrive.
Sorteret Sorter kopieringer på flere sider.
Sider
• Udskriv alle siderne.
• Udskriv et interval af sider.
• Udskrive den aktuelle side.
Layout Sider pr. ark Udskriv flere sider på et enkelt ark papir.
Retning Angiv, hvordan flere sider skal arrangeres på
et enkelt ark.
Kant Udskriv en ramme om hver side.
Om printeren
29
Page 30

Herfra Kan du vælge For at gøre følgende
Outputindstillinger Gem udskriftsjobbet som en fil.
Bemærk! Format aktiveres, når indstillingen
Arkiver som fil vælges.
Planlægning Udskriv dokument Planlæg et udskriftsjob. Du kan vælge at
udskrive en fil med det samme, sætte
udskrivningen på pause eller angive et
tidspunkt, hvor printeren skal udskrive.
Prioritet Angiv en prioritet for udskrivningen.
Papirhåndtering Siderækkefølge Vælg blandt følgende indstillinger:
• Automatisk
• Normal
• Omvendt
Udskriv Vælg blandt følgende udskriftsindstillinger:
• Alle sider
• Ulige sidetal
• Lige sidetal
Modtagerpapirstr. Vælg blandt følgende indstillinger:
• Brug dokumentets papirstørrelse
• Skaler for at tilpasse papirstørrelse
Bemærk! Skaler ned aktiveres først, når
indstillingen "Skaler for at tilpasse
papirstørrelse" vælges.
ColorSync Farvekonvertering
Quartz-filter Vælg en indstilling for filtrering.
Farveindstillinger Dokument med farver
Skilleside Udskriv skilleside Vælg blandt følgende indstillinger:
Vælg Standard.
Vælg en farveindstilling. Vælg Farve eller
Kun sort.
• Ingen
• Før dokument
• Efter dokument
Skillesidetype Vælg blandt følgende indstillinger:
• Standard
• Klassificeret
• Fortroligt
• Hemmeligt
• Yderst hemmeligt
• Ikke klassificeret
Faktureringsoplysninger Angiv faktureringsoplysninger.
Kvalitet og medie Papirtype Angiv den ilagte papirtype.
Udskriftskvalitet Vælg en udskriftskvalitet.
Om printeren
30
Page 31

Herfra Kan du vælge For at gøre følgende
Printertjenester Lexmark 2500 Series Værktøj Gå til Værktøjet.
Fejlfinding Åbn Hjælpcenter.
Bestil tilbehør Besøg vores websted for at bestille
printerforbrugsstoffer.
Kontakt Lexmark Besøg vores websted.
Softwareversion Få vist softwareversionen for installerede
filer.
Vis udskrift Roter Vælg papirretningen for fotoet.
Kvartsfilter Vælg blandt følgende indstillinger:
• Sort/hvid
• Blå tone
• Grå tone
• Reducer lysstyrke
• Øg lysstyrke
• Reducer filstørrelse
• Sepiatone
Avancerede indstillinger Spejling Udskriv dokumentet som et spejlbillede.
Øg skarpheden af billede automatisk Reducer billedsløring.
Resume Få vist en oversigt over de aktuelle
udskriftsindstillinger.
Følgende knapper er placeret nederst i dialogboksen Udskriv:
Klik på For at gøre følgende
Gå til Hjælpcenter for at finde yderligere oplysninger.
Eksempel Få en fuld visning af fotoet, og få vist yderligere indstillinger til
visning eller gennemsyn af det inden udskrivning.
Arkiver som PDF (for Mac OS X version 10.3) Udskriv dokumentet til fil, og opret en PDF-fil.
PDF (for Mac OS X version 10.4) Vælg forskellige PDF-indstillinger for filen.
Fax (for Mac OS X version 10.3) Fax dokumentet.
Tilbehør (for Mac OS X version 10.4) Gå til Apples websted for at finde tilbehør til computere og printere.
Annuller Afslut dialogboksen Udskriv uden at foretage ændringer i
indstillingerne.
Udskriv Udskriv et foto.
Relaterede emner:
• "Brug af dialogboksen Sidelayout" på side 28
Om printeren
31
Page 32

Brug af Printertjenester
Printertjenester indeholder nyttige internetlinks og oplysninger. Herfra kan du:
• Åbne værktøjet.
• Åbne fejlfinding.
• Bestille forbrugsstoffer.
• Kontakte kundesupport.
• Få vist oplysninger om softwareversion.
Sådan åbnes Printertjenester:
1 Klik på Arkiv Udskriv, mens der er et dokument åbent.
2 Vælg Printertjenester i den tredje genvejsmenu fra oven.
Relaterede emner:
• "Brug af dialogboksen Udskriv" på side 29
• "Brug af Værktøjet" på side 32
Brug af Værktøjet
Værktøjet er en central ressource til vedligeholdelse af printeren og nyttige internetlinks. Du kan gøre følgende herfra:
• Installer blækpatronen.
• Udskriv en testside.
• Udskriv en justeringsside.
• Rens blækpatrondyserne.
• Bestil blækpatroner eller forbrugsstoffer.
• Registrer printeren.
• Kontakt kundesupport.
• Find særlige tilbud.
Om printeren
32
Page 33

Værktøjet kan åbnes på to måder:
• I Finder-vinduet skal du dobbeltklikke på mappen Lexmark 2500 Series.
Dobbeltklik på ikonet Lexmark 2500 Series Værktøj.
• Fra et program:
1 Mens der er et dokument åbent, skal du klikke på Arkiv Udskriv.
2 Vælg Printertjenester i den tredje genvejsmenu fra oven.
3 Klik på Lexmark 2500 Series værktøj.
Værktøjet indeholder to faner med forskellige links under hver fane.
– Fanen Vedligeholdelse
– Fanen Hyperlinks
Relaterede emner:
• "Brug af Printertjenester" på side 32
Om printeren
33
Page 34

Brug af dialogboksen Printervalg
Dialogboksen Printervalg viser alle tilgængelige og delte printere, der er sluttet til computeren. Du har også mulighed
for at vælge den printer, du vil bruge. Sådan gøres dette:
1 Vælg Tilgængelige printere eller Brug delt (ved delte printere) i den første genvejsmenu.
2 Vælg printeren i vinduet Printernavn.
3 Klik på Fortsæt.
Relaterede emner:
• "Installation af printersoftwaren" på side 27
Brug af dialogboksen Printeropsætning fuldført
Dialogboksen Printeropsætning fuldført indeholder nyttige indstillinger efter korrekt installation. Herfra kan du:
• Finde særlige tilbud.
• Udskrive en testside.
Relaterede emner:
• "Installation af printersoftwaren" på side 27
Om printeren
34
Page 35

Vedligeholdelse af printeren
Blækpatroner
Fjernelse af en brugt blækpatron
1 Kontroller, at printeren er tændt.
2 Løft scannerenheden.
Blækpatronholderen bevæger sig og standser ved ilægningspositionen, medmindre printeren er aktiv.
3 Tryk blækpatronholderens lås ned for at åbne blækpatronholderens dæksel.
4 Fjern den brugte blækpatron.
Bemærk! Hvis du fjerner begge blækpatroner, skal du gentage trin 3 og 4 for den anden blækpatron.
Relaterede emner:
• "Installation af blækpatroner" på side 35
Installation af blækpatroner
1 Hvis du vil installere nye blækpatroner i printeren, skal du fjerne mærkaten og tapen fra bagsiden og bunden af
blækpatronerne.
1
2
Vedligeholdelse af printeren
35
Page 36

Advarsel! Berør ikke det guldbelagte område på bagsiden eller metaldyserne under bunden af blækpatronerne.
2 Tryk blækpatronholdernes låse ned for at åbne blækpatronholdernes dæksler.
3 Indsæt den sorte blækpatron eller fotoblækpatronen i den venstre holder. Indsæt farveblækpatronen i den højre
holder.
4 Luk dækslerne.
5 Løft scannerenheden, skub forsigtigt scannerstøtten mod blækpatronholderne, og sænk forsigtigt
scannerenheden, så den er fuldstændigt lukket.
Vedligeholdelse af printeren
36
Page 37

6 Ilæg papir.
1
2
7 Hold nede i tre sekunder for at udskrive en justeringsside.
8 Læg den udskrevne justeringsside med forsiden ned i nederste højre hjørne af scannerens glasplade, og luk
topdækslet.
9 Tryk på igen for at justere blækpatronen eller blækpatronerne.
Bemærk! Scannerenheden skal lukkes, før du kan scanne, udskrive, kopiere og faxe igen.
Relaterede emner:
• "Fjernelse af en brugt blækpatron" på side 35
• "Justering af blækpatronerne" på side 37
Justering af blækpatronerne
1 Ilæg almindeligt papir.
2 I Finder-vinduet skal du dobbeltklikke på mappen Lexmark 2500 Series.
3 Dobbeltklik på ikonet Lexmark 2500 Series Værktøj.
4 Klik på Udskriv justeringsside under fanen Vedligeholdelse.
5 Følg vejledningen på computerskærmen.
Udskriv dokumentet igen, hvis du justerede blækpatronerne for at forbedre udskriftskvaliteten. Rens
blækpatrondyserne, hvis udskriftskvaliteten ikke er forbedret.
Relaterede emner:
• "Rensning af blækpatrondyserne" på side 37
• "Brug af Værktøjet" på side 32
Rensning af blækpatrondyserne
1 Ilæg almindeligt papir.
2 I Finder-vinduet skal du dobbeltklikke på mappen Lexmark 2500 Series.
3 Dobbeltklik på ikonet Lexmark 2500 Series Værktøj.
4 Klik på Rens blækpatrondyser under fanen Vedligeholdelse.
5 Klik på Udskriv.
Der udskrives en side, som tvinger blækket gennem blækpatrondyserne for at rense dem.
6 Udskriv dokumentet igen for at kontrollere, at udskriftskvaliteten er forbedret.
7 Hvis udskriftskvaliteten ikke er forbedret, kan du forsøge at rense dyserne op til to gange mere.
Vedligeholdelse af printeren
37
Page 38

Relaterede emner:
• "Aftørring af blækpatronens dyser og kontakter" på side 38
• "Forbedring af udskriftskvaliteten" på side 39
Aftørring af blækpatronens dyser og kontakter
1 Fjern blækpatronerne.
2 Fugt en ren, fnugfri klud med vand.
3 Hold forsigtigt kluden mod dyserne i ca. tre sekunder, og tør dem derefter af i den viste retning.
4 Brug en anden ren del af kluden, hold forsigtigt kluden mod kontakterne i tre sekunder, og tør dem derefter af i
den viste retning.
5 Brug en anden ren del af kluden, og gentag trin 3 og trin 4.
6 Lad dyserne og kontakterne tørre helt.
7 Indsæt blækpatronerne igen.
8 Udskriv dokumentet igen.
9 Rens blækdyserne, hvis udskriftskvaliteten ikke er forbedret. Se "Rensning af blækpatrondyserne" på side 37
for at få yderligere oplysninger.
10 Gentag trin 9 op til to gange mere.
11 Udskift blækpatronerne, hvis udskriftskvaliteten stadig ikke er tilfredsstillende.
Vedligeholdelse af printeren
38
Page 39

Relaterede emner:
• "Rensning af blækpatrondyserne" på side 37
• "Opbevaring af blækpatroner" på side 39
Udskiftning af en blækpatron
1 Fjern den brugte blækpatron. Du kan finde yderligere oplysninger under "Fjernelse af en brugt blækpatron" på
side 35.
2 Installer den nye blækpatron. Du kan finde yderligere oplysninger under "Installation af blækpatroner" på
side 35.
3 Juster blækpatronerne. Du kan finde yderligere oplysninger under "Justering af blækpatronerne" på side 37.
Relaterede emner:
• "Om printerens dele" på side 24
Opbevaring af blækpatroner
• Lad den nye patron blive i pakken, indtil den skal monteres.
• Fjern ikke en patron fra printeren, medmindre den skal udskiftes, rengøres eller opbevares i en lufttæt beholder.
Patronerne udskriver ikke korrekt, hvis de udsættes for lys i en længere periode.
• Opbevar fotopatronen i dens opbevaringsenhed, når den ikke anvendes.
Relaterede emner:
• "Rensning af blækpatrondyserne" på side 37
• "Aftørring af blækpatronens dyser og kontakter" på side 38
Forbedring af udskriftskvaliteten
Nedenfor følger mulige årsager og løsninger. Prøv et eller flere af følgende forslag:
Kontroller papiret
• Brug det korrekte papir til dokumentet. Hvis du udskriver fotos elle andre billeder i høj kvalitet, skal du bruge
Lexmark Premium-fotopapir eller Lexmark-fotopapir for at opnå de bedste resultater.
• Brug en papirtype, der er kraftigere eller mere hvid.
Vedligeholdelse af printeren
39
Page 40

Kontroller blækpatroner
Hvis dokumentet stadig ikke har den ønskede udskriftskvalitet, skal du følge nedenstående trin:
1 Juster blækpatronerne. Du kan finde yderligere oplysninger under "Justering af blækpatronerne" på side 37.
Hvis udskriftskvaliteten ikke er forbedret, skal du fortsætte til trin 2.
2 Rens blækpatrondyserne. Du kan finde yderligere oplysninger under "Rensning af blækpatrondyserne" på
side 37.
Hvis udskriftskvaliteten ikke er forbedret, skal du fortsætte til trin 3.
3 Fjern blækpatronerne, og indsæt dem igen. Du kan finde yderligere oplysninger under "Fjernelse af en brugt
blækpatron" på side 35 og "Installation af blækpatroner" på side 35.
Hvis udskriftskvaliteten ikke er forbedret, skal du fortsætte til trin 4.
4 Aftør blækpatronens dyser og kontakter. Du kan finde yderligere oplysninger under "Aftørring af blækpatronens
dyser og kontakter" på side 38.
Udskift blækpatronerne, hvis udskriftskvaliteten stadig ikke er tilfredsstillende. Du kan finde yderligere
oplysninger under "Bestilling af forbrugsstoffer" på side 41.
Rengøring af scanneroverfladen
1 Fugt en ren, fnugfri klud med vand.
2 Tør forsigtigt scanneroverfladen af.
Bemærk! Sørg for, at al blæk eller retteblæk på et dokument er tørt, før du lægger dokumentet på scanneroverfladen.
Relaterede emner:
• "Om printerens dele" på side 24
Genopfyldning af en blækpatron
Garantien omfatter ikke reparation af fejl eller skader, der skyldes en genopfyldt blækpatron. Lexmark anbefaler ikke
brug af genopfyldte blækpatroner. Genopfyldning af blækpatroner kan påvirke udskriftskvaliteten og beskadige
printeren. Anvend forbrugsstoffer fra Lexmark for at opnå de bedste resultater.
Genbrug af Lexmark-produkter
Sådan returnerer du Lexmark-produkter til Lexmark med henblik på genbrug:
1 Hvis du returnerer en blækpatron, skal du lægge den i posen, der fulgte med produktet.
Bemærk! Posen kan ikke fås i alle lande og områder.
2 Besøg vores websted på www.lexmark.com/recycle.
3 Følg vejledningen på computerskærmen.
Brug af originale Lexmark-blækpatroner
Printere, blækpatroner og fotopapir fra Lexmark er udviklet til sammen at levere høj udskriftskvalitet.
Hvis du modtager meddelelsen Der mangler originalblæk fra Lexmark, er den originale blæk fra Lexmark
i den eller de angivne blækpatroner opbrugt.
Vedligeholdelse af printeren
40
Page 41

Hvis du tror, at du har købt en ny, original blækpatron fra Lexmark, men meddelelsen Der mangler
originalblæk fra Lexmark vises:
1 Klik på Flere oplysninger på meddelelsen.
2 Klik på Rapporter om en blækpatron, der ikke er fra Lexmark.
Sådan forhindres det, at meddelelsen vises igen for den eller de angivne blækpatroner:
• Udskift blækpatronen eller blækpatronerne med nye blækpatroner fra Lexmark.
• Hvis du udskriver fra en computer, skal du klikke på Flere oplysninger på meddelelsen, markere
afkrydsningsfeltet og klikke på Luk.
• Hvis du bruger printeren uden en computer, skal du trykke på Annuller.
Lexmarks garanti omfatter ikke skader, der skyldes brug af blækpatroner, der ikke er fra Lexmark.
Bestilling af forbrugsstoffer
Du kan bestille forbrugsstoffer eller finde den nærmeste forhandler ved at besøge vores websted
påwww.lexmark.com.
Bemærkninger:
• Du opnår de bedste resultater ved kun at bruge blækpatroner fra Lexmark.
• Du opnår de bedste resultater ved udskrivning af fotos eller andre billeder i høj kvalitet ved at benytte Lexmark
Premium-fotopapir.
Komponent Varenummer Standardydelse pr. side for gennemsnitlig blækpatron er op
til*
Sort blækpatron
Sort blækpatron 28A 175
Sort blækpatron, høj ydelse 34 550
Farveblækpatron
Farveblækpatron 29A 150
Farveblækpatron, høj ydelse 35 500
Fotoblækpatron 31 Ikke tilgængelig
USB-kabel 1021294 Ikke tilgængelig
* Værdier opnået ved kontinuerlig udskrivning. Erklæret ydelsesværdi i overensstemmelse med ISO/IEC 24711
(FDIS).
†
Licenseret blækpatron i returneringsprogram
Papir Papirstørrelse
Lexmark Premium-fotopapir
28
29
†
†
175
150
• Letter
• A4
• 4 x 6 tommer
• 10 x 15 cm
• L
Bemærk! Tilgængeligheden kan variere efter land eller område.
Vedligeholdelse af printeren
41
Page 42

Papir Papirstørrelse
Lexmark-fotopapir
• Letter
• A4
• 4 x 6 tommer
• 10 x 15 cm
Bemærk! Tilgængeligheden kan variere efter land eller område.
Du kan finde oplysninger om, hvordan du køber Lexmark Premium-fotopapir og Lexmark-fotopapir i dit pågældende
land eller område, ved at gå tilwww.lexmark.com.
Relaterede emner:
• "Kontakt til kundesupport." på side 45
• "Brug af Værktøjet" på side 32
Sådan finder du oplysninger om printeren
Installationsark
Beskrivelse Sådan finder du det
Installationsarket indeholder vejledning til installation af
hardware og software.
Du kan finde dette dokument i kassen til printeren eller på
Lexmarks websted på www.lexmark.com.
Hæftet Introduktion eller Installationsløsninger
Beskrivelse Sådan finder du det
Hæftet Introduktion indeholder vejledning til installation af
hardware og software (for Windows-operativsystemer)
samt grundlæggende vejledning til brug af printeren.
Bemærk! Hvis printeren understøtter Macintoshoperativsystemer, skal du se hjælpen til Mac:
Du kan finde dette dokument i kassen til printeren eller
på Lexmarks websted på www.lexmark.com.
1 I Finder-vinduet skal du dobbeltklikke på mappen
Lexmark 2500 Series.
2 Dobbeltklik på printerikonet Hjælp.
Hæftet Installationsløsninger indeholder oplysninger om,
hvordan du løser problemer ved installation af printeren.
Bemærk! Disse dokumenter leveres ikke med alle
printere. Hvis du ikke har modtaget hæftet Introduktion
eller hæftet Installationsløsninger, skal du i stedet se
Brugervejledningen.
Vedligeholdelse af printeren
42
Page 43

Brugervejledning
Beskrivelse Sådan finder du det
Brugervejledningen indeholder oplysninger om brug af
printeren samt andre oplysninger, f.eks.:
• Brug af softwaren (for Windows-operativsystemer)
• Ilægning af papir
• Udskrivning
• Arbejde med fotos
• Scanning (hvis dette understøttes af printeren)
• Kopiering (hvis dette understøttes af printeren)
• Faxning (hvis dette understøttes af printeren)
• Vedligeholdelse af printeren
• Tilslutning af printeren til et netværk (hvis dette
understøttes af printeren)
• Fejlfinding af problemer med udskrivning,
kopiering, scanning, faxning, papirstop og forkert
indføring
Bemærk! Hvis printeren understøtter Macintoshoperativsystemer, skal du se hjælpen til Mac:
1 I Finder-vinduet skal du dobbeltklikke på mappen
Lexmark 2500 Series.
2 Dobbeltklik på printerikonet Hjælp.
Når du installerer printersoftwaren, installeres
Brugervejledningen også.
1 Klik på Start Programmer eller Alle
programmer Lexmark 2500 Series.
2 Klik på Brugervejledning.
Hvis linket til Brugervejledningen ikke findes på
skrivebordet, skal du gøre følgende:
1 Indsæt cd'en.
Installationsvinduet vises.
Bemærk! Klik om nødvendigt på Start Kør, og
indtast derefter D:\setup, hvor D er bogstavet for cdrom-drevet.
2 Klik på Vis brugervejledning (inklusive fejlfinding
ved installation).
3 Klik på Ja.
Der vises et ikon for Brugervejledningen på
skrivebordet, og Brugervejledningen vises på
skærmen.
Du kan også finde dette dokument på Lexmarks websted
på www.lexmark.com.
Hjælp
Beskrivelse Sådan finder du det
Hjælpen indeholder vejledning til brug af softwaren, hvis
printeren er sluttet til en computer.
I alle Lexmark-programmet kan du klikke på Hjælp, Tip
Hjælp eller Hjælp Emner i Hjælp.
Lexmark Løsningscenter
Beskrivelse Sådan finder du det
Softwaren til Lexmark Løsningscenter findes på
cd'en. Den installeres med den øvrige software, hvis
printeren er sluttet til en computer.
Sådan åbnes Lexmark Løsningscenter:
1 Klik på Start Programmer eller Alle
programmer Lexmark 2500 Series.
2 Vælg Lexmark Løsningscenter.
Vedligeholdelse af printeren
43
Page 44

Kundesupport
Beskrivelse Sådan finder du det (Nordamerika) Sådan finder du det (resten af verden)
Telefonisk support
E-mail-support
Kontakt os på
• USA: 1-800-332-4120
Mandag-fredag (8.00-23.00 ET)
Lørdag (12.00-18.00 ET)
• Canada: 1-800-539-6275
Engelsk Mandag-fredag (9.00-23.00 ET)
Lørdag (12.00-18.00 ET)
Fransk Mandag-fredag (9.00-19.00 ET)
• Mexico: 001-888-377-0063
Mandag-fredag (8.00-20.00 ET)
Bemærk! Supportnumre og -tider kan ændres
uden varsel. Se den trykte garantierklæring,
der fulgte med printeren, for at få de senest
tilgængelige telefonnumre.
Hvis du vil have e-mail-support, skal du besøge
vores websted: www.lexmark.com.
1 Klik på CUSTOMER SUPPORT.
2 Klik på Technical Support.
3 Vælg printerserie.
4 Vælg printermodel.
5 Klik på e-Mail Support i afsnittet Support
Tools.
6 Udfyld formularen, og klik derefter på
Submit Request.
Telefonnumre og supporttider varierer
afhængigt af land eller område.
Besøg vores websted på
www.lexmark.com. Vælg land eller
område, og vælg derefter linket Customer
Support.
Bemærk! Se den trykte garanti, der fulgte
med printeren, for at få yderligere
oplysninger om kontakt til Lexmark.
E-mail-support varierer afhængigt af land
eller område og er muligvis ikke tilgængelig
i visse tilfælde.
Besøg vores websted på
www.lexmark.com. Vælg land eller
område, og vælg derefter linket Customer
Support.
Bemærk! Se den trykte garanti, der fulgte
med printeren, for at få yderligere
oplysninger om kontakt til Lexmark.
Begrænset garanti
Beskrivelse Sådan finder du det (USA) Sådan finder du det (resten af
verden)
Oplysninger om begrænset garanti
Lexmark International, Inc. udsteder
en begrænset garanti om, at der ikke
opstår materielle og
håndværksmæssige fejl på denne
printer i en periode på 12 måneder
fra datoen for det oprindelige køb.
Hvis du vil se begrænsningerne og
betingelserne i denne begrænsede
garanti, skal du finde erklæringen
om begrænset garanti, der følger
med denne printer, eller gå til
www.lexmark.com.
1 Klik på CUSTOMER
SUPPORT.
Garantioplysningerne varierer
afhængigt af land eller område. Se
den trykte garanti, der fulgte med
printeren.
2 Klik på Warranty Information.
3 Klik på Inkjet & All-In-One
Printers i afsnittet Statement of
Limited Warranty.
4 Rul gennem websiden for at få
vist garantien.
Vedligeholdelse af printeren
44
Page 45

Noter følgende oplysninger (kan ses på kvitteringen og bag på printeren), og hav dem klar, når du kontakter os, så
vi kan betjene dig hurtigere:
• Maskintypenummer
• Serienummer
• Købsdato
• Butik, hvor varen er købt
Relaterede emner:
• "Brug af Værktøjet" på side 32
• "Genbrug af Lexmark-produkter" på side 40
• "Kontakt til kundesupport." på side 45
Kontakt til kundesupport.
Hvordan kontakter jeg Lexmarks kundesupport?
Kontakt os på:
• USA: 1-800-332-4120
Mandag-fredag (8.00-23.00 ET)
Lørdag (12.00-18.00 ET)
• Canada: 1-800-539-6275
Engelsk Mandag-fredag (8.00-23.00 ET)
Lørdag (12.00-18.00 ET)
Fransk Mandag-fredag (9.00-19.00 ET)
• Mexico: 001-888-377-0063
Mandag-fredag (8.00-20.00 ET)
Bemærk! Telefonnumre og åbningstider kan ændres uden varsel.
Er kontaktoplysningerne tilgængelige online?
Ja. Du kan få adgang til Lexmarks websted på internettet på http://www.lexmark.com.
Vedligeholdelse af printeren
45
Page 46

Fejlfinding
2
1
Fejlfinding ved opsætning
Afbryderknappen lyser ikke
Kontroller strømtilslutningen
1 Tag netledningen ud af stikkontakten, og tag den derefter ud af printeren.
2 Sæt netledningen helt ind i strømforsyningen bag på printeren.
3 Sæt ledningen i en stikkontakt, der har været anvendt af andre elektriske enheder.
4 Hvis ikke lyser, skal du trykke på .
Softwaren kan ikke installeres
Nedenfor følger mulige årsager og løsninger. Prøv et eller flere af følgende forslag:
Kontroller operativsystemet
Følgende operativsystemer understøttes:
• Windows 2000
• Windows XP
• Windows Vista
• Mac OS X
Kontroller systemkravene
Kontroller, at computeren opfylder systemkravene, der står inde i kassen.
Kontroller USB-tilslutningen
1 Kontroller, om der er synlige skader på USB-kablet.
2 Sæt den kvadratiske ende af USB-kablet helt ind i porten på bagsiden af printeren.
3 Sæt den firkantede ende af USB-kablet helt ind i USB-porten på computeren.
USB-porten er markeret med USB-symbolet
.
Tilslut strømforsyningen igen
1 Tryk på for at slukke printeren.
2 Tag netledningen ud af stikkontakten.
Fejlfinding
46
Page 47

3 Fjern forsigtigt strømforsyningen fra printeren.
4 Slut strømforsyningen til printeren igen.
5 Sæt netledningen i stikkontakten igen.
6 Tryk på for at tænde printeren.
Genstart computeren, og geninstaller softwaren
1 Luk alle åbne programmer.
2 Deaktiver eventuelle antivirusprogrammer.
3 Fjern printersoftware-cd'en fra cd-rom-drevet.
4 Genstart computeren.
5 Indsæt cd'en med printersoftware igen, når skrivebordet vises. Der oprettes et cd-ikon på skrivebordet.
6 Følg vejledningen på skærmen for at installere softwaren.
Geninstaller softwaren
1 Afinstaller printersoftwaren, og installer den derefter igen. Du kan finde yderligere oplysninger under "Fjernelse
og geninstallation af softwaren" på side 59.
2 Hvis softwaren stadig ikke installeres korrekt, kan du besøge vores websted på www.lexmark.com for at finde
den seneste software.
a Vælg land eller område, medmindre du vil vælge USA.
b Klik på linkene til drivere og overførsler.
c Vælg printerserie.
d Vælg printermodel.
e Vælg operativsystem.
f Vælg den fil, du vil hente, og følg derefter vejledningen på skærmen.
Siden udskrives ikke
Nedenfor følger mulige årsager og løsninger. Prøv et eller flere af følgende forslag:
Kontroller, om der er blinkende lamper i kontrolpanelet
Hvis en af lamperne blinker, skal du se "Blinkende lamper i kontrolpanelet" på side 58.
Kontroller strømmen
Hvis ikke lyser, skal du se "Afbryderknappen lyser ikke" på side 46.
Ilæg papiret igen
Fjern papiret, og læg det i igen. Du kan finde yderligere oplysninger under "Ilægning af papir" på side 5.
Kontroller blækniveauet
Kontroller blækniveauerne, og installer om nødvendigt nye blækpatroner.
Fejlfinding
47
Page 48

Fjern tapen på blækpatronerne
1 Fjern blækpatronerne.
2 Sørg for, at mærkaten og tapen er fjernet.
1
3 Sæt blækpatronerne i igen.
2
Kontroller, at printeren er konfigureret som standardprinter og ikke er tilbageholdt eller
stoppet midlertidigt
Sådan angives printeren som standardprinter:
Mac OS X version 10.4 eller nyere:
1 I Finder-vinduet skal du vælge Programmer Hjælpeprogrammer Printerværktøj.
2 Vælg printeren i dialogboksen Printerliste.
3 Klik på ikonet Vælg som standard.
Mac OS X version 10.3 eller nyere:
1 I Finder-vinduet skal du vælge Programmer Hjælpeprogrammer Print Center.
2 Vælg printeren i dialogboksen Printerliste.
3 Klik på ikonet Vælg som standard.
Sådan fortsættes udskriftsjob:
Mac OS X version 10.4 eller nyere:
1 I Finder-vinduet skal du vælge Programmer Hjælpeprogrammer Printerværktøj.
2 Dobbeltklik på printernavnet på listen over printere.
3 Klik på Start job i genvejsmenuen til printeren, hvis du vil fortsætte alle udskriftsjob i køen. Hvis du vil
fortsætte et bestemt udskriftsjob, skal du vælge navnet på dokumentet og derefter klikke på Genoptag.
Mac OS X version 10.3 eller nyere:
1 I Finder-vinduet skal du vælge Programmer Hjælpeprogrammer Print Center.
2 Dobbeltklik på printernavnet på listen over printere.
3 Klik på Start job i genvejsmenuen til printeren, hvis du vil fortsætte alle udskriftsjob i køen. Hvis du vil
fortsætte et bestemt udskriftsjob, skal du vælge navnet på dokumentet og derefter klikke på Genoptag.
Tilslut strømforsyningen igen
1 Tryk på for at slukke printeren.
2 Tag netledningen ud af stikkontakten.
3 Fjern forsigtigt strømforsyningen fra printeren.
Fejlfinding
48
Page 49

4 Slut strømforsyningen til printeren igen.
5 Sæt netledningen i stikkontakten igen.
6 Tryk på for at tænde printeren.
Geninstaller softwaren
1 Afinstaller printersoftwaren, og installer den derefter igen. Du kan finde yderligere oplysninger under "Fjernelse
og geninstallation af softwaren" på side 59.
2 Hvis softwaren stadig ikke installeres korrekt, kan du besøge vores websted på www.lexmark.com for at finde
den seneste software.
a Vælg land eller område, medmindre du vil vælge USA.
b Klik på linkene til drivere og overførsler.
c Vælg printerserie.
d Vælg printermodel.
e Vælg operativsystem.
f Vælg den fil, du vil hente, og følg derefter vejledningen på skærmen.
Fejlfinding ved udskrivning
Forbedring af udskriftskvaliteten
Nedenfor følger mulige årsager og løsninger. Prøv et eller flere af følgende forslag:
Kontroller papiret
• Brug det korrekte papir til dokumentet. Hvis du udskriver fotos elle andre billeder i høj kvalitet, skal du bruge
Lexmark Premium-fotopapir eller Lexmark-fotopapir for at opnå de bedste resultater.
• Brug en papirtype, der er kraftigere eller mere hvid.
Kontroller blækpatroner
Hvis dokumentet stadig ikke har den ønskede udskriftskvalitet, skal du følge nedenstående trin:
1 Juster blækpatronerne. Du kan finde yderligere oplysninger under "Justering af blækpatronerne" på side 37.
Hvis udskriftskvaliteten ikke er forbedret, skal du fortsætte til trin 2.
2 Rens blækpatrondyserne. Du kan finde yderligere oplysninger under "Rensning af blækpatrondyserne" på
side 37.
Hvis udskriftskvaliteten ikke er forbedret, skal du fortsætte til trin 3.
3 Fjern blækpatronerne, og indsæt dem igen. Du kan finde yderligere oplysninger under "Fjernelse af en brugt
blækpatron" på side 35 og "Installation af blækpatroner" på side 35.
Hvis udskriftskvaliteten ikke er forbedret, skal du fortsætte til trin 4.
4 Aftør blækpatronens dyser og kontakter. Du kan finde yderligere oplysninger under "Aftørring af blækpatronens
dyser og kontakter" på side 38.
Udskift blækpatronerne, hvis udskriftskvaliteten stadig ikke er tilfredsstillende. Du kan finde yderligere
oplysninger under "Bestilling af forbrugsstoffer" på side 41.
Fejlfinding
49
Page 50

Dårlig tekst- og grafikkvalitet
• Tomme sider
• Mørk udskrift
• Falmet udskrift
• Forkerte farver
• Skæve linjer
• Udtværing
• Streger
• Hvide linjer på udskrift
• Lyse og mørke striber på udskrift
Nedenfor følger mulige årsager og løsninger. Prøv et eller flere af følgende forslag:
Kontroller blækniveauet
Kontroller blækniveauerne, og installer om nødvendigt nye blækpatroner.
Gennemgå trin for at forbedre udskriftskvaliteten
Se "Forbedring af udskriftskvaliteten" på side 39.
Fjern arkene, efterhånden som de udskrives
For at undgå, at blækket udtværes ved brug af nedenstående medier, skal du fjerne hvert ark, når det skubbes ud,
og lade det tørre:
• Dokumenter med grafik eller billeder
• Fotopapir
• Tungt mat eller glittet papir
• Transparenter
• Etiketter
• Konvolutter
• Påstrygningsark
Bemærk! Det kan tage op til 15 minutter for transparenter at tørre.
Brug et andet papirmærke
Papirmærker reagerer forskelligt på blæk og udskrives med farveforskelle. Hvis du udskriver fotos elle andre billeder
i høj kvalitet, skal du bruge Lexmark Premium-fotopapir eller Lexmark-fotopapir for at opnå de bedste resultater.
Kontroller papirets tilstand
Brug kun nyt papir, der ikke er krøllet.
Softwaren er muligvis ikke installeret korrekt
Du kan finde yderligere oplysninger under "Geninstaller softwaren" på side 47.
Fejlfinding
50
Page 51

Dårlig kvalitet langs sidens kanter
Nedenfor følger mulige årsager og løsninger. Prøv et eller flere af følgende forslag:
Kontroller minimumindstillingerne for udskrivning
Medmindre du benytter funktionen til udskrivning uden rammer, skal du som minimum bruge nedenstående
indstillinger for udskriftsmargener:
• Venstre og højre margen:
– 6,35 mm (0,25 tommer) til Letter-papir
– 3,37 mm (0,133 tommer) til alle papirstørrelser bortset fra Letter
• Topmargen: 1,7 mm (0,067 tommer)
• Bundmargen: 12,7 mm (0,5 tommer)
Vælg funktionen til udskrivning uden rammer
1 Mens der er et dokument åbent, skal du vælge Arkiv Sidelayout.
2 I genvejsmenuen “Format til” skal du vælge 2500 Series.
3 Vælg den ilagte papirstørrelse i genvejsmenuen Papirstr.
Bemærk! Sørg for, at du vælger en indstilling, der indeholder (uden rammer). Hvis du f.eks. har ilagt Letter-
fotopapir, skal du vælge US Letter (uden rammer).
4 Vælg en retning.
5 Klik på OK.
Kontroller, at papirstørrelsen svarer til printerindstillingen
1 I programmet skal du klikke på Arkiv Sidelayout.
2 I genvejsmenuen “Format til” skal du vælge 2500 Series.
3 Kontroller papirstørrelsen i genvejsmenuen Papirstr.
Rens blækpatrondyserne
Du kan finde yderligere oplysninger under "Rensning af blækpatrondyserne" på side 37.
Udskriftshastigheden er lav
Nedenfor følger mulige årsager og løsninger. Prøv et eller flere af følgende forslag:
Optimer computerens arbejdshastighed
• Luk alle programmer, der ikke er i brug.
• Prøv at minimere antallet og størrelsen af grafikelementer og billeder i dokumentet.
• Fjern så mange ubrugte skrifttyper fra systemet som muligt.
Øg computerens hukommelse
Overvej at anskaffe mere RAM.
Fejlfinding
51
Page 52

Vælg en lavere udskriftskvalitet
1 I programmet skal du klikke på Arkiv Udskriv.
2 Vælg Kvalitet og medie i genvejsmenuen Kopier & sider.
3 Vælg Normal i området Udskriftskvalitet.
Geninstaller softwaren
Du kan finde yderligere oplysninger under "Geninstaller softwaren" på side 47.
Kun en del af dokumentet eller fotoet udskrives
Nedenfor følger mulige årsager og løsninger. Prøv et eller flere af følgende forslag:
Kontroller dokumentets placering
Kontroller, at dokumentet eller fotoet er lagt med forsiden nedad på scannerens glasplade i nederste højre hjørne.
Kontroller papirstørrelse
Kontroller, at den anvendte papirstørrelse passer til den valgte størrelse.
Udtværinger på fotos
Undgå at berøre overfladen på udskrevne fotos for at forhindre udtværing. For at opnå de bedste resultater skal du
fjerne hvert udskrevet ark fra papirudskriftsbakken enkeltvis og lade udskrifterne tørre i mindst 24 timer, inden du
stabler, viser eller gemmer dem væk.
Fejlfinding ved kopiering
Kopifunktionen reagerer ikke
Nedenfor følger mulige årsager og løsninger. Prøv et eller flere af følgende forslag:
Kontroller, om der er blinkende lamper i kontrolpanelet
Hvis en af lamperne blinker, skal du se "Blinkende lamper i kontrolpanelet" på side 58.
Kontroller strømmen
Hvis ikke lyser, skal du se "Afbryderknappen lyser ikke" på side 46.
Softwaren er muligvis ikke installeret korrekt
Du kan finde yderligere oplysninger under "Geninstaller softwaren" på side 47.
Scannerenheden kan ikke lukkes
Kontroller, om der er forhindringer
1 Løft scannerenheden.
2 Fjern eventuelle genstande, der holder scannerenheden åben.
3 Sænk scannerenheden.
Fejlfinding
52
Page 53

Dårlig kopieringskvalitet
• Tomme sider
• Skakternet mønster
• Forvrænget grafik eller billeder
• Manglende tegn
• Falmet udskrift
• Mørk udskrift
Nedenfor følger mulige årsager og løsninger. Prøv et eller flere af følgende forslag:
• Skæve linjer
• Udtværing
• Streger
• Uventede tegn
• Hvide linjer på udskrift
Kontroller, om der er blinkende lamper i kontrolpanelet
Hvis en af lamperne blinker, skal du se "Blinkende lamper i kontrolpanelet" på side 58.
Kontroller blækniveauet
Kontroller blækniveauerne, og installer om nødvendigt en ny blækpatron.
Rengør scannerens glasplade
Hvis scannerens glasplade er snavset, skal den aftørres med en fugtig, ren og fnugfri klud.
Gennemgå trin for at forbedre udskriftskvaliteten
Se "Forbedring af udskriftskvaliteten" på side 39.
Kontroller kvaliteten af originaldokumentet
Hvis originaldokumentets kvalitet ikke er tilfredsstillende, kan du prøve at bruge en tydeligere version af dokumentet
eller billedet.
Kontroller dokumentets placering
Kontroller, at dokumentet eller fotoet er lagt med forsiden nedad på scannerens glasplade i nederste højre hjørne.
Kun en del af dokumentet eller fotoet kopieres
Nedenfor følger mulige årsager og løsninger. Prøv et eller flere af følgende forslag:
Kontroller dokumentets placering
Kontroller, at dokumentet eller fotoet er lagt med forsiden nedad på scannerens glasplade i nederste højre hjørne.
Kontroller papirstørrelse
Kontroller, at den anvendte papirstørrelse passer til den valgte størrelse.
Fejlfinding ved scanning
Scanneren reagerer ikke
Nedenfor følger mulige årsager og løsninger. Prøv et eller flere af følgende forslag:
Kontroller, om der er blinkende lamper i kontrolpanelet
Hvis en af lamperne blinker, skal du se "Blinkende lamper i kontrolpanelet" på side 58.
Fejlfinding
53
Page 54

Kontroller strømmen
Hvis ikke lyser, skal du se "Afbryderknappen lyser ikke" på side 46.
Kontroller, at printeren er konfigureret som standardprinter og ikke er tilbageholdt eller
stoppet midlertidigt
Sådan angives printeren som standardprinter:
Mac OS X version 10.4 eller nyere:
1 I Finder-vinduet skal du vælge Programmer Hjælpeprogrammer Printerværktøj.
2 Vælg printeren i dialogboksen Printerliste.
3 Klik på ikonet Vælg som standard.
Mac OS X version 10.3 eller nyere:
1 I Finder-vinduet skal du vælge Programmer Hjælpeprogrammer Print Center.
2 Vælg printeren i dialogboksen Printerliste.
3 Klik på ikonet Vælg som standard.
Sådan fortsættes udskriftsjob:
Mac OS X version 10.4 eller nyere:
1 I Finder-vinduet skal du vælge Programmer Hjælpeprogrammer Printerværktøj.
2 Dobbeltklik på printernavnet på listen over printere.
3 Klik på Start job i genvejsmenuen til printeren, hvis du vil fortsætte alle udskriftsjob i køen. Hvis du vil
fortsætte et bestemt udskriftsjob, skal du vælge navnet på dokumentet og derefter klikke på Genoptag.
Mac OS X version 10.3 eller nyere:
1 I Finder-vinduet skal du vælge Programmer Hjælpeprogrammer Print Center.
2 Dobbeltklik på printernavnet på listen over printere.
3 Klik på Start job i genvejsmenuen til printeren, hvis du vil fortsætte alle udskriftsjob i køen. Hvis du vil
fortsætte et bestemt udskriftsjob, skal du vælge navnet på dokumentet og derefter klikke på Genoptag.
Softwaren er muligvis ikke installeret korrekt
Du kan finde yderligere oplysninger under "Geninstaller softwaren" på side 47.
Scanningen lykkedes ikke
Nedenfor følger mulige årsager og løsninger. Prøv et eller flere af følgende forslag:
Kontroller USB-kablets tilslutning
1 Kontroller, om der er synlige skader på USB-kablet.
2 Sæt den kvadratiske ende af USB-kablet helt ind i porten på bagsiden af printeren.
3 Sæt den firkantede ende af USB-kablet helt ind i USB-porten på computeren.
USB-porten er markeret med USB-symbolet
Genstart computeren
Sluk og genstart computeren.
.
Fejlfinding
54
Page 55

Softwaren er muligvis ikke installeret korrekt
Du kan finde yderligere oplysninger under "Geninstaller softwaren" på side 47.
Scanningen tager for lang tid eller fastfryser computeren
Nedenfor følger mulige årsager og løsninger. Prøv et eller flere af følgende forslag:
Luk alle programmer
Luk alle programmer, der ikke er i brug, for at øge computerens ydeevne.
Rediger opløsningen til en lavere værdi
1 Klik på Opsætning af scanning i doalogboksen Billedtagning.
2 Vælg en lavere opløsning i genvejsmenuen Opløsning.
3 Klik på Scan.
Dårlig kvalitet af scannet billede
Nedenfor følger mulige årsager og løsninger. Prøv et eller flere af følgende forslag:
Kontroller, om der er blinkende lamper i kontrolpanelet
Hvis en af lamperne blinker, skal du se "Blinkende lamper i kontrolpanelet" på side 58.
Rengør scannerens glasplade
Hvis scannerens glasplade er snavset, skal den aftørres med en fugtig, ren og fnugfri klud.
Juster scanningens kvalitet
1 Klik på Opsætning af scanning i doalogboksen Billedtagning.
2 Vælg en højrere opløsning i genvejsmenuen Opløsning.
3 Klik på Scan.
Gennemgå trin for at forbedre udskriftskvaliteten
Se "Forbedring af udskriftskvaliteten" på side 39.
Kontroller kvaliteten af originaldokumentet
Hvis originaldokumentets kvalitet ikke er tilfredsstillende, kan du prøve at bruge en tydeligere version af dokumentet
eller billedet.
Kontroller dokumentets placering
Kontroller, at dokumentet eller fotoet er lagt med forsiden nedad på scannerens glasplade i nederste højre hjørne.
Kun en del af dokumentet eller fotoet scannes
Nedenfor følger mulige årsager og løsninger. Prøv et eller flere af følgende forslag:
Kontroller dokumentets placering
Kontroller, at dokumentet eller fotoet er lagt med forsiden nedad på scannerens glasplade i nederste højre hjørne.
Fejlfinding
55
Page 56

Kontroller papirstørrelse
Kontroller, at den anvendte papirstørrelse passer til den valgte størrelse.
Fejlfinding ved papirstop og forkert indføring
Papirstop
Nedenfor følger mulige årsager og løsninger. Prøv et eller flere af følgende forslag:
Fjern papir fra papirstøtten.
1 Tryk på for at slukke printeren.
2 Tag fat i papiret med et fast greb, og træk det forsigtigt ud.
3 Tryk på for at tænde printeren igen.
Fjern papir fra printeren.
Sådan skubbes papiret automatisk ud:
1 Tryk på for at slukke printeren.
2 Tryk på for at tænde printeren igen.
Papiret skubbes automatisk ud af printeren.
Sådan fjernes papiret manuelt:
1 Tryk på for at slukke printeren.
2 Tag fat i papiret med et fast greb, og træk det forsigtigt ud.
3 Tryk på for at tænde printeren igen.
Papir eller specialmedier indføres forkert
Nedenfor følger mulige årsager og løsninger. Prøv et eller flere af følgende forslag:
Kontroller papirets tilstand
Brug kun nyt papir, der ikke er krøllet.
Kontroller ilægningen af papir
• Læg en mindre mængde papir i printeren.
• Ilæg papiret med udskriftssiden opad. Hvis du ikke er sikker på, hvilken side der er den udskriftsegnede, skal
du se i vejledningen, der fulgte med papiret.
Se "Ilægning af forskellige papirtyper" på side 5 for at få oplysninger om:
• Maksimumværdier for ilægning efter papirtype
• Udførlig vejledning til ilægning af understøttet papir og specialmedier
Fjern hver side, når den er udskrevet
Fjern hver side, når den skubbes ud, og lad siderne tørre helt, før du stabler dem.
Fejlfinding
56
Page 57

Juster papirstyrene
Juster papirstyrene:
• Hvis du bruger medier, der er mindre end 21,59 cm brede
• Så de hviler mod kanterne af papiret eller mediet og ikke bukkes
Printeren indfører ikke papir, konvolutter eller specialmedier
Nedenfor følger mulige årsager og løsninger. Prøv et eller flere af følgende forslag:
Kontroller, om der er papirstop
Kontroller for og afhjælp eventuelle papirstop. Du kan finde yderligere oplysninger under "Papirstop" på side 56.
Kontroller ilægningen af medier
• Kontroller, at specialmedierne er ilagt korrekt. Du kan finde yderligere oplysninger under "Ilægning af forskellige
papirtyper" på side 5.
• Prøv at ilægge én side, konvolut eller specialmedieark ad gangen.
Kontroller, at printeren er konfigureret som standardprinter og ikke er tilbageholdt eller
stoppet midlertidigt
Sådan angives printeren som standardprinter:
Mac OS X version 10,4 eller nyere:
1 I Finder-vinduet skal du vælge Programmer Hjælpeprogrammer Printerværktøj.
2 Vælg printeren i dialogboksen Printerliste.
3 Klik på ikonet Vælg som standard.
Mac OS X version 10.3 eller nyere:
1 I Finder-vinduet skal du vælge Programmer Hjælpeprogrammer Print Center.
2 Vælg printeren i dialogboksen Printerliste.
3 Klik på ikonet Vælg som standard.
Sådan fortsættes udskriftsjob:
Mac OS X version 10.4 eller nyere:
1 I Finder-vinduet skal du vælge Programmer Hjælpeprogrammer Printerværktøj.
2 Dobbeltklik på printernavnet på listen over printere.
3 Klik på Start job i genvejsmenuen til printeren, hvis du vil fortsætte alle udskriftsjob i køen. Hvis du vil
fortsætte et bestemt udskriftsjob, skal du vælge navnet på dokumentet og derefter klikke på Genoptag.
Mac OS X version 10.3 eller nyere:
1 I Finder-vinduet skal du vælge Programmer Hjælpeprogrammer Print Center.
2 Dobbeltklik på printernavnet på listen over printere.
Fejlfinding
57
Page 58

3 Klik på Start job i genvejsmenuen til printeren, hvis du vil fortsætte alle udskriftsjob i køen. Hvis du vil
fortsætte et bestemt udskriftsjob, skal du vælge navnet på dokumentet og derefter klikke på Genoptag.
Bannerpapirstop
Nedenfor følger mulige årsager og løsninger. Prøv et eller flere af følgende forslag:
Afhjælp bannerpapirstop
1 Tryk på for at slukke printeren.
2 Fjern bannerpapiret, der sidder fast, fra printeren.
Tilpas indstillingerne for papirtype
Sådan undgås det, at der opstår papirstop ved bannerudskrivning:
• Brug kun det nødvendige antal ark til banneret.
• Vælg følgende indstillinger for at gøre det muligt for printeren at indføre papir uafbrudt, uden at der opstår
papirstop:
1 Mens der er et dokument åbent, skal du vælge Arkiv Sidelayout.
2 I genvejsmenuen Indstillinger skal du vælge Sideattributter.
3 Vælg printeren i genvejsmenuen “Format til”.
4 I genvejsmenuen Papirstr. skal du vælge A4 (Bannerpapir) eller 8,5 x 11" (Bannerpapir).
5 Vælg en retning.
6 Klik på OK.
Blinkende lamper i kontrolpanelet
Papirindføringsknappen blinker hurtigt
Hvis blinker hurtigt, har printeren muligvis:
• Ikke mere papir under et udskriftsjob eller kopieringsjob.
1 Ilæg mere papir. Se "Ilægning af papir" på side 5.
2 Tryk på for at fortsætte udskrivningen eller kopieringen.
• Papirstop.
1 Afhjælp papirstoppet. Du kan finde yderligere oplysninger under "Fejlfinding ved papirstop og forkert
indføring" på side 56.
2 Tryk på .
Papirindføringsknappen blinker langsomt
Hvis blinker langsomt, sidder blækpatronholderne fast.
1 Løft scannerenheden.
2 Fjern eventuelle emner, der blokerer for blækpatronholdernes bane.
Fejlfinding
58
Page 59

3 Kontroller, at blækpatronholderens dæksler er lukket.
4 Løft scannerenheden, skub forsigtigt scannerstøtten mod blækpatronholderne, og sænk forsigtigt
scannerenheden, så den er fuldstændigt lukket.
5 Tryk på .
Gør følgende, hvis
1 Løft scannerenheden igen.
2 Fjern blækpatronerne, og indsæt dem igen. Du kan finde yderligere oplysninger under "Udskiftning af en
blækpatron" på side 39.
stadig blinker langsomt:
Lampen for farveblækpatronen blinker
Hvis lampen for blinker, skal farveblækpatronen snart udskiftes.
Hvis du vil bestille forbrugsstoffer, skal du se "Bestilling af forbrugsstoffer" på side 41.
Lampen for farveblækpatronen er tændt
Hvis lampen for er tændt, skal farveblækpatronen udskiftes med det samme.
Udskift farveblækpatronen med en ny. Du kan finde yderligere oplysninger under "Udskiftning af en blækpatron" på
side 39.
Lampen for monoblækpatronen blinker
Hvis lampen for blinker, skal den sorte blækpatron (eller fotoblækpatronen) snart udskiftes.
Hvis du vil bestille forbrugsstoffer, skal du se "Bestilling af forbrugsstoffer" på side 41.
Lampen for monoblækpatronen er tændt
Hvis lampen for er tændt, skal den sorte blækpatron (eller fotoblækpatronen) udskiftes med det samme.
Udskift den sorte blækpatron (eller fotoblækpatronen) med en ny. Du kan finde yderligere oplysninger under
"Udskiftning af en blækpatron" på side 39.
Fjernelse og geninstallation af softwaren
Hvis printeren ikke fungerer korrekt, eller hvis der vises en kommunikationsfejl, når du vil bruge printeren, skal
softwaren muligvis fjernes og geninstalleres.
1 Luk alle åbne programmer.
2 I Finder-vinduet skal du dobbeltklikke på mappen Lexmark 2500 Series.
3 Dobbeltklik på ikonet Afinstallation.
4 Følg vejledningen på skærmen for at fjerne printersoftwaren.
5 Genstart computeren, inden du geninstallerer printersoftwaren.
6 Indsæt cd’en, og følg derefter vejledningen på skærmen for at installere softwaren igen.
Fejlfinding
59
Page 60

Relaterede emner:
• "Installation af printersoftwaren" på side 27
Fejlfinding
60
Page 61

Meddelelser og sikkerhedsoplysninger
Meddelelse om udgave
December 2006
Følgende afsnit gælder ikke for lande, hvor sådanne regler ikke er i overensstemmelse med den lokale
lovgivning: LEXMARK INTERNATIONAL, INC., UDSENDER DETTE DOKUMENT "SOM DET ER OG
FOREFINDES" UDEN ANSVAR AF NOGEN ART, HVERKEN UDTRYKKELIGT ELLER STILTIENDE,
HERUNDER, MEN IKKE BEGRÆNSET TIL, STILTIENDE ANSVAR FOR SALGBARHED ELLER EGNETHED TIL
BESTEMTE FORMÅL. Nogle stater tillader ikke ansvarsfraskrivelse for udtrykkeligt eller stiltiende ansvar ved
bestemte transaktioner, og derfor er denne erklæring måske ikke gældende for dig.
Dette dokument kan indeholde tekniske unøjagtigheder eller typografiske fejl. Der foretages regelmæssige
ændringer af oplysningerne heri. Ændringerne inkluderes i senere udgaver. Forbedringer eller ændringer af de
beskrevne produkter eller programmer kan foretages på et hvilket som helst tidspunkt.
Henvisninger til produkter, programmer eller tjenester i dette dokument indebærer ikke, at producenten ønsker at
gøre disse tilgængelige i alle de lande, hvor producenten opererer. En henvisning til et produkt, et program eller en
tjeneste angiver eller antyder ikke, at kun dette produkt, dette program eller denne tjeneste kan anvendes. Eventuelle
produkter, programmer eller tjenester med tilsvarende funktionalitet, som ikke er i strid med eksisterende
immaterialret, kan anvendes i stedet. Evaluering og godkendelse af brug i forbindelse med andre produkter,
programmer eller tjenester, undtagen de af producenten udtrykkeligt tildelte, er brugerens ansvar.
For Lexmark technical support, visit support.lexmark.com.
For information on supplies and downloads, visit www.lexmark.com.
If you don't have access to the Internet, you can contact Lexmark by mail:
Lexmark International, Inc.
Bldg 004-2/CSC
740 New Circle Road NW
Lexington, KY 40550
© 2007 Lexmark International, Inc.
All rights reserved.
UNITED STATES GOVERNMENT RIGHTS
This software and any accompanying documentation provided under this agreement are commercial computer
software and documentation developed exclusively at private expense.
Produktoplysninger
Produktnavn:
Lexmark 2500 Series
Maskintype:
4428
Model(ler):
001
Meddelelser og sikkerhedsoplysninger
61
Page 62

Varemærker
Lexmark og Lexmark med det rhombeformede design er varemærker tilhørende Lexmark International, Inc., som
er registreret i USA og/eller andre lande.
Alle andre varemærker tilhører deres respektive ejere.
Konventioner
Bemærk! Ordet Bemærk! angiver noget, der kan være en hjælp for dig.
Advarsel! Ordet Advarsel! angiver noget, der kan beskadige hardware eller software.
FORSIGTIG! Ordet FORSIGTIG! angiver noget, der kan forårsage personskade.
FORSIGTIG! Denne brug af FORSIGTIG angiver, at du ikke skal berøre det markerede område.
FORSIGTIG! Denne brug af FORSIGTIG angiver en varm overflade.
FORSIGTIG! Denne brug af FORSIGTIG angiver fare for elektrisk stød.
FORSIGTIG! Denne brug af FORSIGTIG angiver fare for fald.
Federal Communications Commission (FCC) compliance information statement
This product has been tested and found to comply with the limits for a Class B digital device, pursuant to Part 15 of
the FCC Rules. Operation is subject to the following two conditions: (1) this device may not cause harmful
interference, and (2) this device must accept any interference received, including interference that may cause
undesired operation.
The FCC Class B limits are designed to provide reasonable protection against harmful interference when the
equipment is operated in a residential installation. This equipment generates, uses, and can radiate radio frequency
energy and, if not installed and used in accordance with the instructions, may cause harmful interference to radio
communications. However, there is no guarantee that interference will not occur in a particular installation. If this
equipment does cause harmful interference to radio or television reception, which can be determined by turning the
equipment off and on, the user is encouraged to try to correct the interference by one or more of the following
measures:
• Reorient or relocate the receiving antenna.
• Increase the separation between the equipment and receiver.
• Connect the equipment into an outlet on a circuit different from that to which the receiver is connected.
• Consult your point of purchase or service representative for additional suggestions.
The manufacturer is not responsible for radio or television interference caused by using other than recommended
cables or by unauthorized changes or modifications to this equipment. Unauthorized changes or modifications could
void the user's authority to operate this equipment.
Note: To assure compliance with FCC regulations on electromagnetic interference for a Class B computing device,
use a properly shielded and grounded cable such as Lexmark part number 1021294 for USB attach. Use of a
substitute cable not properly shielded and grounded may result in a violation of FCC regulations.
Meddelelser og sikkerhedsoplysninger
62
Page 63

Any questions regarding this compliance information statement should be directed to:
Director of Lexmark Technology & Services
Lexmark International, Inc.
740 West New Circle Road
Lexington, KY 40550
(859) 232–3000
Industry Canada compliance statement
This Class B digital apparatus meets all requirements of the Canadian Interference-Causing Equipment Standard
ICES-003.
Avis de conformité aux normes de l’industrie du Canada
Cet appareil numérique de classe B est conforme aux exigences de la norme canadienne relative aux équipements
pouvant causer des interférences NMB-003.
Erklæring om overensstemmelse med EU-direktiver
Dette produkt overholder beskyttelseskravene i EU-rådets direktiver 89/336/EEC og 73/23/EEC om tilnærmelse og
harmonisering af lovene i medlemslandene vedrørende elektromagnetisk kompatibilitet og sikkerhed for elektrisk
udstyr, der er beregnet til brug inden for visse spændingsområder.
En erklæring om overensstemmelse med kravene i henhold til direktiverne er underskrevet af Director of
Manufacturing and Technical Support, Lexmark International, Inc., S.A., Boigny, Frankrig.
Dette produkt overholder kravene til Klasse B i EN 55022 og sikkerhedskravene i EN 60950.
Japansk VCCI-bekendtgørelse
Korean MIC statement
Støjemissionsniveauer
Følgende målinger er udført i overensstemmelse med ISO 7779 og rapporteret i overensstemmelse med ISO 9296.
Bemærk! Nogle af tilstandene gælder muligvis ikke for dit produkt.
Meddelelser og sikkerhedsoplysninger
63
Page 64

1 meters gennemsnitligt lydtryk, dBA
Udskrivning 50
Scanning 40
Kopiering 50
Klar ikke hørbar
Værdierne kan ændres. Se www.lexmark.com for at få oplysninger om de aktuelle værdier.
Direktiv om affald af elektrisk og elektronisk udstyr (WEEE)
WEEE-mærket betegner bestemte genbrugsprogrammer og -procedurer for elektroniske produkter i landene i Den
Europæiske Union. Vi opfordrer til genbrug af vores produkter. Hvis du har yderligere spørgsmål om
genbrugsmuligheder, kan du gå til Lexmarks websted på www.lexmark.com Her kan du finde telefonnummeret til
dit lokale salgskontor.
Sikkerhedsoplysninger
Brug kun den strømforsyning og netledning, der er leveret med dette produkt, eller producentens autoriserede
erstatningsstrømforsyning og erstatningsnetledning.
Slut ledningen til strømforsyningen til en stikkontakt med korrekt jordforbindelse, som er tæt på produktet og let
tilgængelig.
Service og reparationer, som ikke er beskrevet i brugerdokumentationen, skal udføres af en kvalificeret
servicetekniker.
Dette produkt er udviklet, testet og godkendt til at overholde strenge globale sikkerhedsstandarder for brug sammen
med specifikke Lexmark-komponenter. Delenes sikkerhedsfunktioner er ikke altid indlysende. Lexmark er ikke
ansvarlig for brugen af andre erstatningsdele.
Strømforbrug
Produktets strømforbrug
Følgende tabel dokumenterer de forhold vedrørende energiforbrug, der gør sig gældende for produktet.
Bemærk! Nogle af tilstandene gælder muligvis ikke for dit produkt.
Tilstand Beskrivelse Strømforbrug (watt)
Udskrivning Produktet genererer udskrifter fra
elektroniske input.
14
Kopiering Produktet genererer udskrifter fra trykte
originaldokumenter.
Meddelelser og sikkerhedsoplysninger
64
15
Page 65

Tilstand Beskrivelse Strømforbrug (watt)
Scanning Produktet scanner trykte dokumenter. 8
Klar Produktet venter på et udskriftsjob. 6
Strømbesparende tilstand Produktet er i energibesparende tilstand. ikke tilgængelig
Energibesparelsestilstand (højt niveau) Produktet er tilsluttet en stikkontakt i
væggen, men afbryderknappen er slukket.
Energibesparelsestilstand (lavt niveau - <1 W) Produktet er tilsluttet en stikkontakt i
væggen, afbryderknappen er slukket, og
produktet er i den lavest mulige
strømforbrugstilstand.
Fra Produktet er tilsluttet en stikkontakt i
væggen, men afbryderknappen er slukket.
De niveauer for strømforbrug, der er angivet i ovenstående tabel, repræsenterer gennemsnitsmålinger over tid.
Øjeblikseffekten kan være væsentligt højere end gennemsnitsværdien.
Værdierne kan ændres. Se www.lexmark.com for at få oplysninger om de aktuelle værdier.
ikke tilgængelig
ikke tilgængelig
5
Samlet energiforbrug
Det er nogle gange praktisk at beregne printerens samlede energiforbrug. Eftersom strømforbrug angives i watt,
skal strømforbruget ganges med den tid, som printeren bruger i hver tilstand, med henblik på at beregne
energiforbruget. Printerens samlede energiforbrug udgøres af summen af de enkelte tilstandes energiforbrug.
Statement of Limited Warranty
Lexmark International, Inc., Lexington, KY
This limited warranty applies to the United States. For customers outside the U.S., see the country-specific warranty
information that came with your product.
This limited warranty applies to this product only if it was originally purchased for your use, and not for resale, from
Lexmark or a Lexmark remarketer, referred to in this statement as “Remarketer.”
Limited warranty
Lexmark warrants that this product:
—Is manufactured from new parts, or new and serviceable used parts, which perform like new parts
—Is, during normal use, free from defects in material and workmanship
If this product does not function as warranted during the warranty period, contact a Remarketer or Lexmark for repair
or replacement (at Lexmark's option).
If this product is a feature or option, this statement applies only when that feature or option is used with the product
for which it was designed. To obtain warranty service, you may be required to present the feature or option with the
product.
If you transfer this product to another user, warranty service under the terms of this statement is available to that
user for the remainder of the warranty period. You should transfer proof of original purchase and this statement to
that user.
Meddelelser og sikkerhedsoplysninger
65
Page 66

Limited warranty service
The warranty period starts on the date of original purchase as shown on the purchase receipt. The warranty period
ends 12 months later.
To obtain warranty service you may be required to present proof of original purchase. You may be required to deliver
your product to the Remarketer or Lexmark, or ship it prepaid and suitably packaged to a Lexmark designated
location. You are responsible for loss of, or damage to, a product in transit to the Remarketer or the designated
location.
When warranty service involves the exchange of a product or part, the item replaced becomes the property of the
Remarketer or Lexmark. The replacement may be a new or repaired item. The replacement item assumes the
remaining warranty period of the original product.
Replacement is not available to you if the product you present for exchange is defaced, altered, in need of a repair
not included in warranty service, damaged beyond repair, or if the product is not free of all legal obligations,
restrictions, liens, and encumbrances.
Before you present this product for warranty service, remove all print cartridges, programs, data, and removable
storage media (unless directed otherwise by Lexmark).
For further explanation of your warranty alternatives and the nearest Lexmark authorized servicer in your area,
contact Lexmark at (800) 332-4120, or on the World Wide Web at http://support.lexmark.com.
Remote technical support is provided for this product throughout its warranty period. For products no longer covered
by a Lexmark warranty, technical support may not be available or only be available for a fee.
Extent of limited warranty
We do not warrant uninterrupted or error-free operation of any product.
Warranty service does not include repair of failures caused by:
—Modification or attachments
—Accidents or misuse
—Unsuitable physical or operating environment
—Maintenance by anyone other than Lexmark or a Lexmark authorized servicer
—Operation of a product beyond the limit of its duty cycle
—Use of printing media outside of Lexmark specifications
—Supplies (such as ink) not furnished by Lexmark
—Products, components, parts, materials, software, or interfaces not furnished by Lexmark
TO THE EXTENT PERMITTED BY APPLICABLE LAW, NEITHER LEXMARK NOR ITS THIRD PARTY
SUPPLIERS OR REMARKETERS MAKE ANY OTHER WARRANTY OR CONDITION OF ANY KIND, WHETHER
EXPRESS OR IMPLIED, WITH RESPECT TO THIS PRODUCT, AND SPECIFICALLY DISCLAIM THE IMPLIED
WARRANTIES OR CONDITIONS OF MERCHANTABILITY, FITNESS FOR A PARTICULAR PURPOSE, AND
SATISFACTORY QUALITY. ANY WARRANTIES THAT MAY NOT BE DISCLAIMED UNDER APPLICABLE LAW
ARE LIMITED IN DURATION TO THE WARRANTY PERIOD. NO WARRANTIES, EXPRESS OR IMPLIED, WILL
APPLY AFTER THIS PERIOD. ALL INFORMATION, SPECIFICATIONS, PRICES, AND SERVICES ARE
SUBJECT TO CHANGE AT ANY TIME WITHOUT NOTICE.
Limitation of liability
Your sole remedy under this limited warranty is set forth in this document. For any claim concerning performance
or nonperformance of Lexmark or a Remarketer for this product under this limited warranty, you may recover actual
damages up to the limit set forth in the following paragraph.
Meddelelser og sikkerhedsoplysninger
66
Page 67

Lexmark's liability for actual damages from any cause whatsoever will be limited to the amount you paid for the
product that caused the damages. This limitation of liability will not apply to claims by you for bodily injury or damage
to real property or tangible personal property for which Lexmark is legally liable. IN NO EVENT WILL LEXMARK BE
LIABLE FOR ANY LOST PROFITS, LOST SAVINGS, INCIDENTAL DAMAGE, OR OTHER ECONOMIC OR
CONSEQUENTIAL DAMAGES. This is true even if you advise Lexmark or a Remarketer of the possibility of such
damages. Lexmark is not liable for any claim by you based on a third party claim.
This limitation of remedies also applies to claims against any Suppliers and Remarketers of Lexmark. Lexmark's
and its Suppliers' and Remarketers' limitations of remedies are not cumulative. Such Suppliers and Remarketers
are intended beneficiaries of this limitation.
Additional rights
Some states do not allow limitations on how long an implied warranty lasts, or do not allow the exclusion or limitation
of incidental or consequential damages, so the limitations or exclusions contained above may not apply to you.
This limited warranty gives you specific legal rights. You may also have other rights that vary from state to state.
Slutbrugerlicensaftalte
Ved at åbne denne pakke, installere udskrivningsenhedssoftwaren eller bruge blækpatronerne indeni bekræfter du,
at du accepterer følgende licens/aftale: De patenterede blækpatroner, der findes indeni, er kun licenseret til enkelt
brug og er designet til at ophøre med at fungere, når de har givet en bestemt mængde blæk. Der er en vis mængde
blæk tilbage i blækpatronen, når udskiftning er nødvendig. Licensen til at bruge blækpatronen ophører efter denne
enkelte brug, og den brugte blækpatron skal kun returneres til Lexmark ved genproduktion, genopfyldning eller
genbrug. Hvis du ikke accepterer vilkårene i denne enkeltbrugslicens/-aftale, skal du returnere dette produkt
i dets originale indpakning til forhandleren. Du kan købe en erstaningsblækpatron uden disse vilkår på
www.lexmark.com.
Meddelelser og sikkerhedsoplysninger
67
 Loading...
Loading...