Page 1
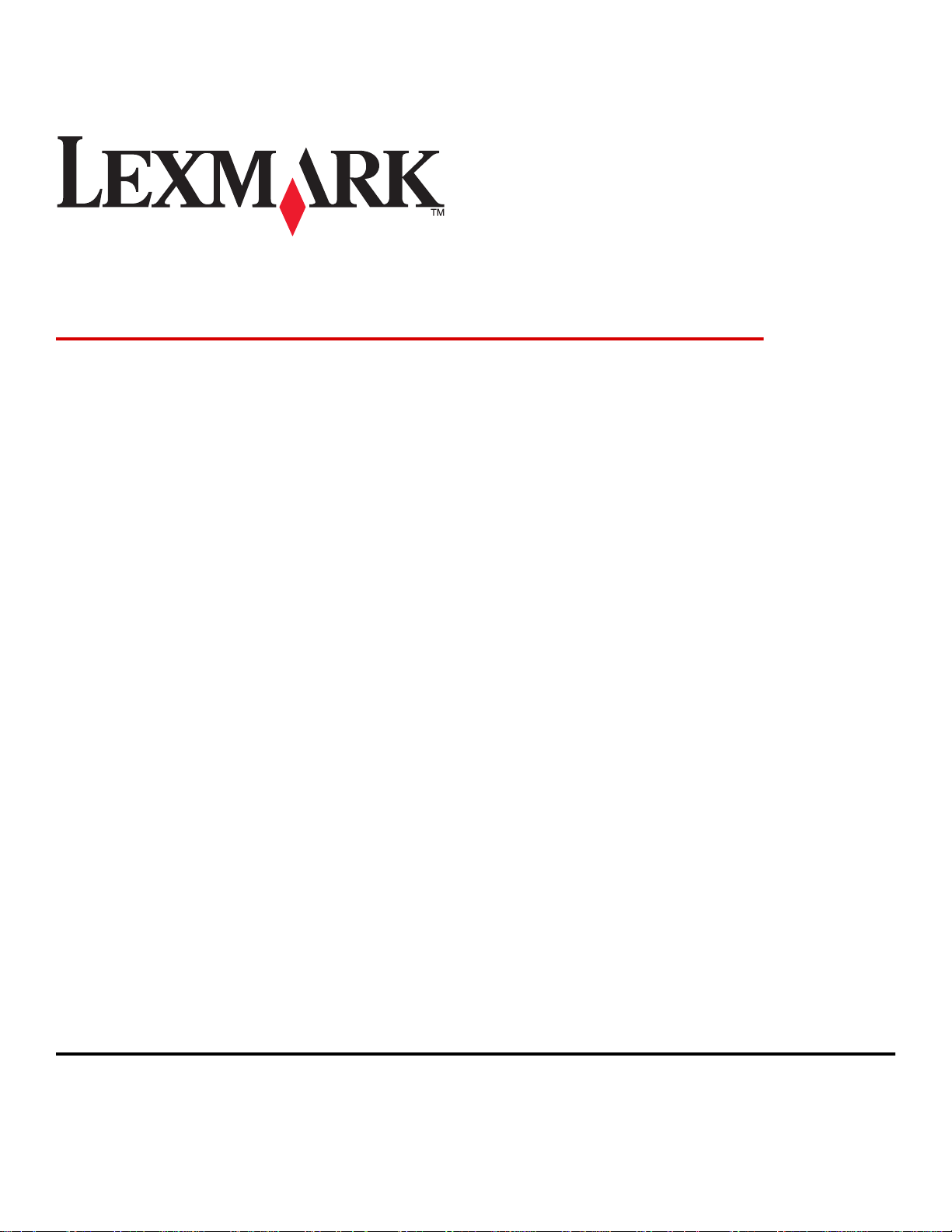
Alt-i-ett-maskinen 2400 Series
Brukerhåndbok
Februar 2006 www.lexmark.com
Lexmark and Lexmark with diamond design are trademarks of Lexmark International, Inc., registered in the United States and/or other countries.
All other trademarks are the property of their respective owners.
© 2006 Lexmark International, Inc.
All rights reserved.
740 West New Circle Road
Lexington, Kentucky 40550
Page 2
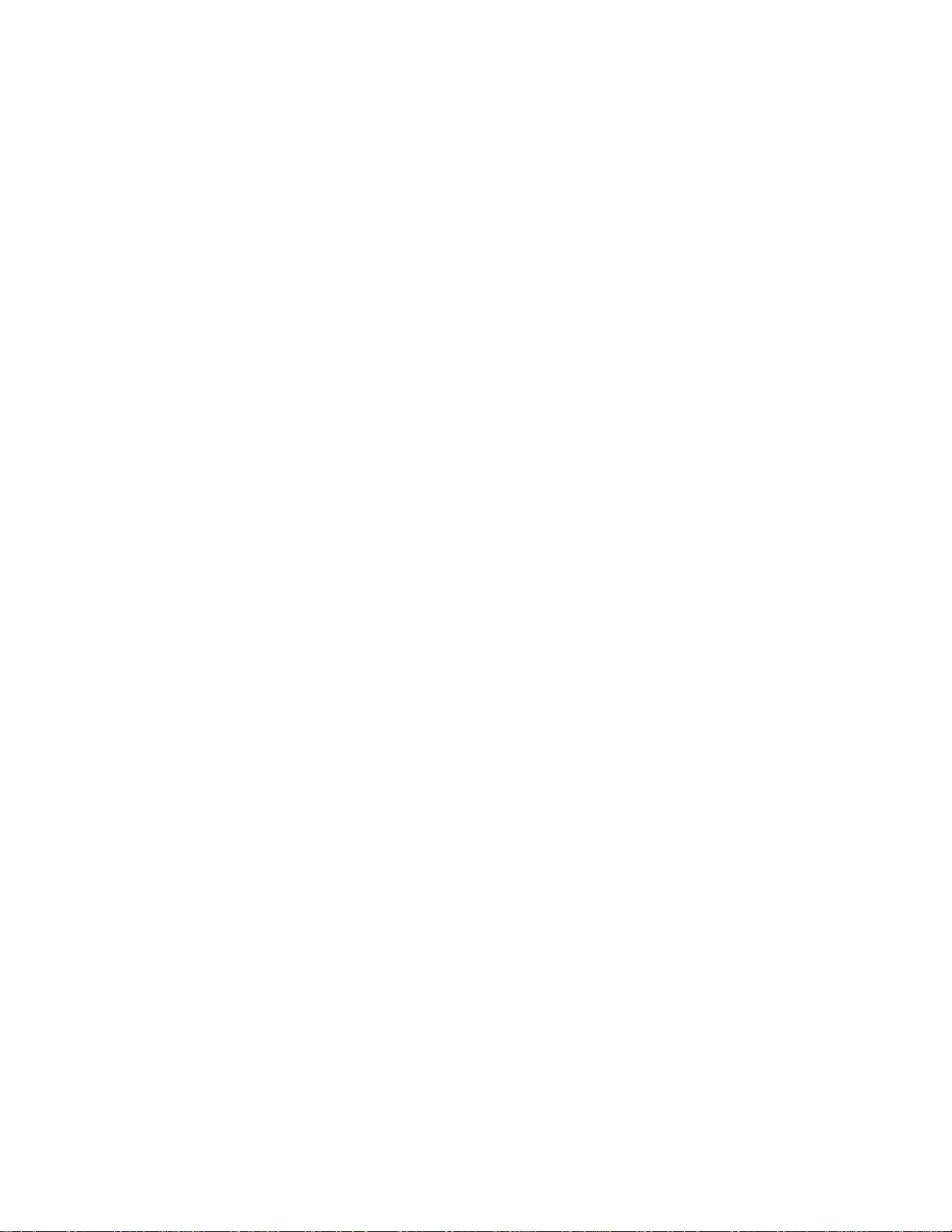
Edition notice
Februar 2006
The following paragraph does not apply to any country where such provisions are inconsistent with local law: LEXMARK INTERNATIONAL, INC.,
PROVIDES THIS PUBLICATION “AS IS” WITHOUT WARRANTY OF ANY KIND, EITHER EXPRESS OR IMPLIED, INCLUDING, BUT NOT LIMITED TO,
THE IMPLIED WARRANTIES OF MERCHANTABILITY OR FITNESS FOR A PARTICULAR PURPOSE. Some states do not allow disclaimer of express
or implied warranties in certain transactions; therefore, this statement may not apply to you.
This publication could include technical inaccuracies or typographical errors. Changes are periodically made to the information herein; these changes will
be incorporated in later editions. Improvements or changes in the products or the programs described may be made at any time.
Comments about this publication may be addressed to Lexmark International, Inc., Department F95/032-2, 740 West New Circle Road, Lexington, Kentucky
40550, U.S.A. In the United Kingdom and Eire, send to Lexmark International Ltd., Marketing and Services Department, Westhorpe House, Westhorpe,
Marlow Bucks SL7 3RQ. Lexmark may use or distribute any of the information you supply in any way it believes appropriate without incurring any obligation
to you. To obtain additional copies of publications related to this product, visit the Lexmark Web site at www.lexmark.com.
References in this publication to products, programs, or services do not imply that the manufacturer intends to make these available in all countries in which
it operates. Any reference to a product, program, or service is not intended to state or imply that only that product, program, or service may be used. Any
functionally equivalent product, program, or service that does not infringe any existing intellectual property right may be used instead. Evaluation and
verification of operation in conjunction with other products, programs, or services, except those expressly designated by the manufacturer, are the user’s
responsibility.
© 2006 Lexmark International, Inc.
All rights reserved.
UNITED STATES GOVERNMENT RIGHTS
This software and any accompanying documentation provided under this agreement are commercial computer software and documentation developed
exclusively at private expense.
Sikkerhetsinformasjon
Bruk bare den strømforsyningsenheten og strømledningen som følger med dette produktet, eller en godkjent reservedel fra produsenten.
Koble strømledningen til et lett tilgjengelig strømuttak i nærheten av produktet.
Bruk profesjonelt servicepersonell til service og reparasjoner utenom det som er beskrevet i brukerhåndboken.
FORSIKTIG: Ikke installer dette produktet eller koble til strømledning, telefon eller annet i tordenvær.
Page 3
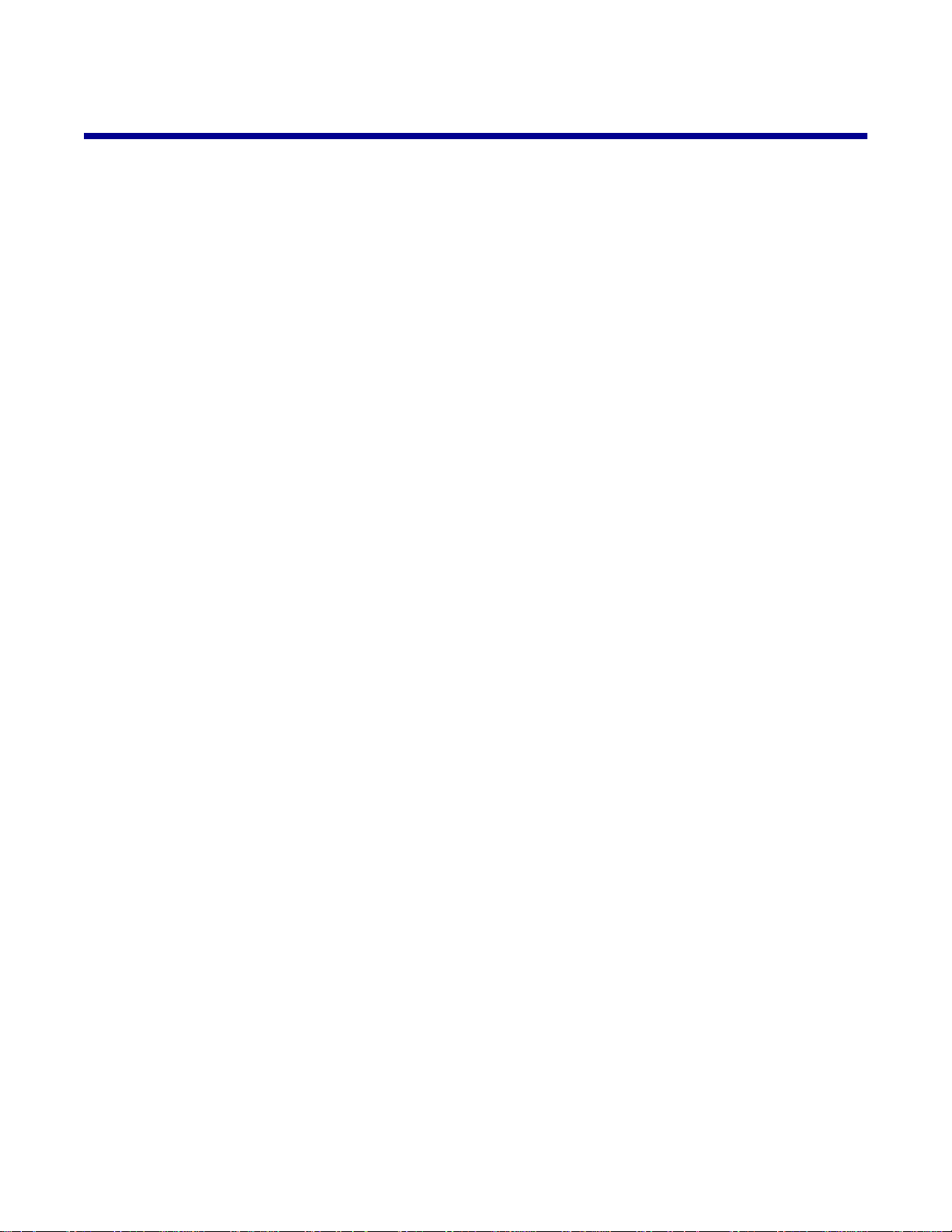
Innhold
Finne informasjon om skriveren..................................................................................7
Installere skriveren........................................................................................................9
Innholdet i esken.................................................................................................................................9
Lære om skriveren.......................................................................................................10
Lære mer om skriverdelene...............................................................................................................10
Bruke kontrollpanelet.........................................................................................................................11
Lære om programvaren...............................................................................................12
Bruke skriverprogramvaren...............................................................................................................12
Bruke Bildestudio...............................................................................................................................12
Bruke Alt-i-ett-løsninger.....................................................................................................................13
Åpne Alt-i-ett-løsninger...............................................................................................................................13
Bruke kategorien Skanne og kopiere............................. ..... ... ..... .... ... ..... ..... .. ..... ... ..... .... ... ..... ...... . .............13
Bruke kategorien Lagrede bilder........................... ... ................................. ................................ ..................14
Bruke koblingen Vedlikehold/feilsøk...........................................................................................................15
Bruke løsningssenteret......................................................................................................................15
Bruke Utskriftsegenskaper................................................................................................................17
Åpne Utskriftsegenskaper........................... ........ .. ......................................................................................17
Bruke menyen Lagre innstillinger................................................................................................................17
Bruke Jeg ønsker å-menyen.......................... ............................... ... ...........................................................17
Bruke menyen Alternativer........................... .... ...................................... .... .................................................17
Bruke kategoriene i Utskriftsegenskaper....................................................................................................18
Bruke Bilderedigering........................................................................................................................18
Bruke Web-verktøylinjen...................................................................................................................19
Legge i papir og originaler..........................................................................................21
Legge i papir......................................................................................................................................21
Legge i ulike papirtyper.....................................................................................................................21
Legge originaldokumenter på skannerens glassplate.......................................................................25
Skrive ut........................................................................................................................27
Endre papirtypen...............................................................................................................................27
Skrive ut et dokument........................................................................................................................27
Skrive ut en Web-side.................................... ...................................................................................27
Skrive ut fotografier eller bilder fra en Web-side....................................................................... ........28
Skrive ut kort......................................................................................................................................29
3
Page 4
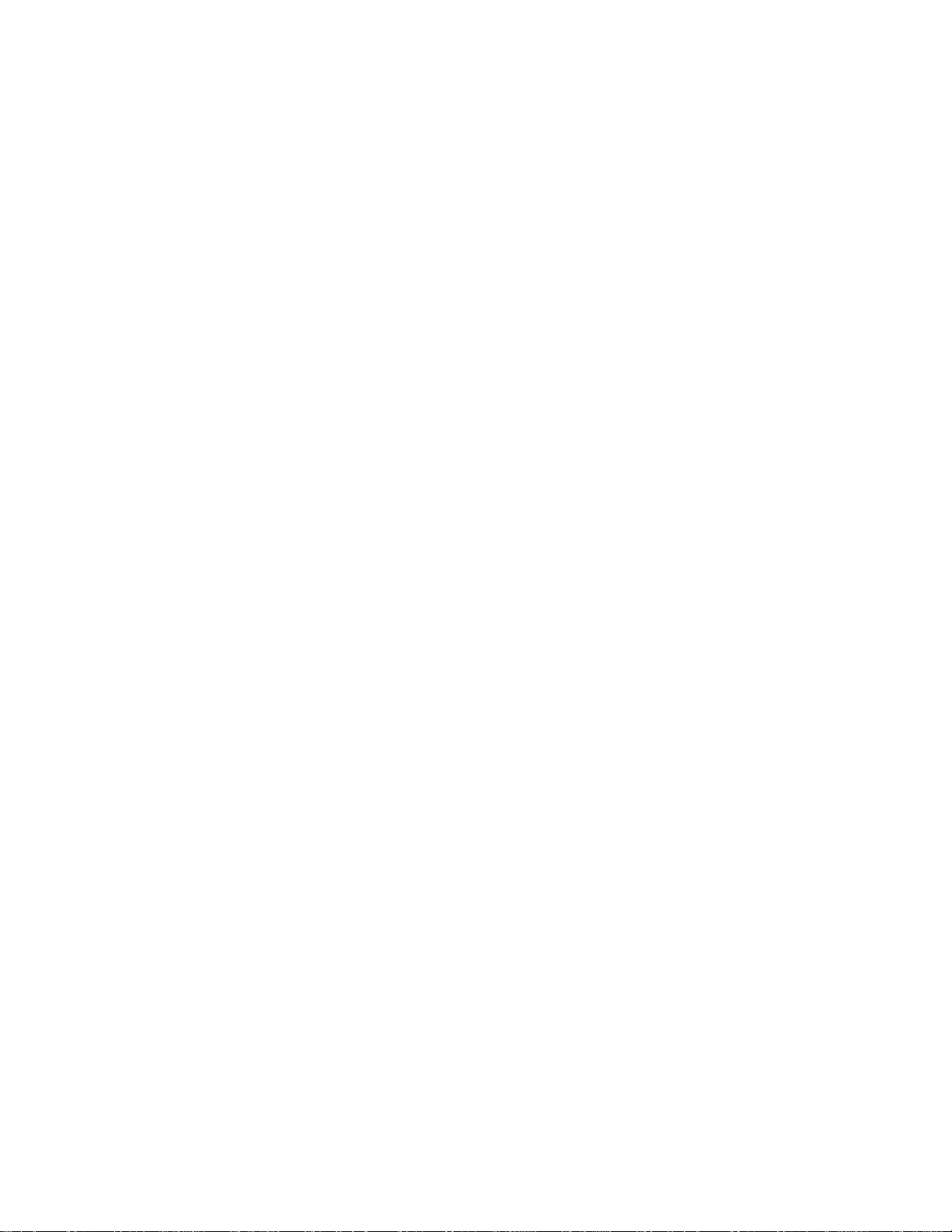
Skrive ut på konvolutter.....................................................................................................................29
Skrive ut på transparenter.................................................................................................................29
Skrive ut sorterte kopier.....................................................................................................................30
Skrive ut siste side først (omvendt siderekkefølge)...........................................................................30
Arbeide med fotografier..............................................................................................31
Skrive ut fotografier...........................................................................................................................31
Skrive ut fotografier som er lagret på datamaskinen..................................................................................31
Bruke et PictBridge-kompatibelt digitalt kamera til å kontrollere utskrift av fotografier...............................32
Tilpasse fotografier............................................................................................................................32
Lage og skrive ut en utklippsbok eller albumside.......................................................................................32
Legge til teksttitler på fotosider...................................................................................................................33
Kopiere..........................................................................................................................34
Ta kopier............................................................................................................................................34
Kopiere fotografier på 4 x 6...............................................................................................................34
Tilpasse kopieringsinnstillinger..........................................................................................................34
Skanne..........................................................................................................................36
Skanne et dokument..........................................................................................................................36
Tilpasse skanneinnstillinger...............................................................................................................36
Lagre et skannet element..................................................................................................................37
Skanne dokumenter eller bilder som skal sendes med e-post..........................................................38
Skanne tekst for redigering................................................................................................................38
Skanne bilder for redigering..............................................................................................................38
Skanne skarpe bilder fra magasiner eller aviser...............................................................................39
Fakse.............................................................................................................................40
Sende en faks ved å bruke programvaren........................................................................................40
Motta en faks ved å bruke programvaren..........................................................................................41
Koble skriveren til et nettverk.....................................................................................42
Skriverdeling......................................................................................................................................42
Vedlikeholde skriveren................................................................................................43
Bytte blekkpatron...............................................................................................................................43
Ta ut en brukt blekkpatron..........................................................................................................................43
Sette inn en blekkpatron.............................................................................................................................43
Oppnå best mulig utskriftskvalitet......................................................................................................45
Forbedre utskriftskvaliteten.................... .......... ........ .......... .......... .......... ........ .......... .......... .........................45
Justere blekkpatronen ved å bruke datamaskinen.....................................................................................45
Rengjøre blekkdysene................................................................................................................................45
Tørke av blekkdysene og kontaktflatene....................................................................................................46
4
Page 5
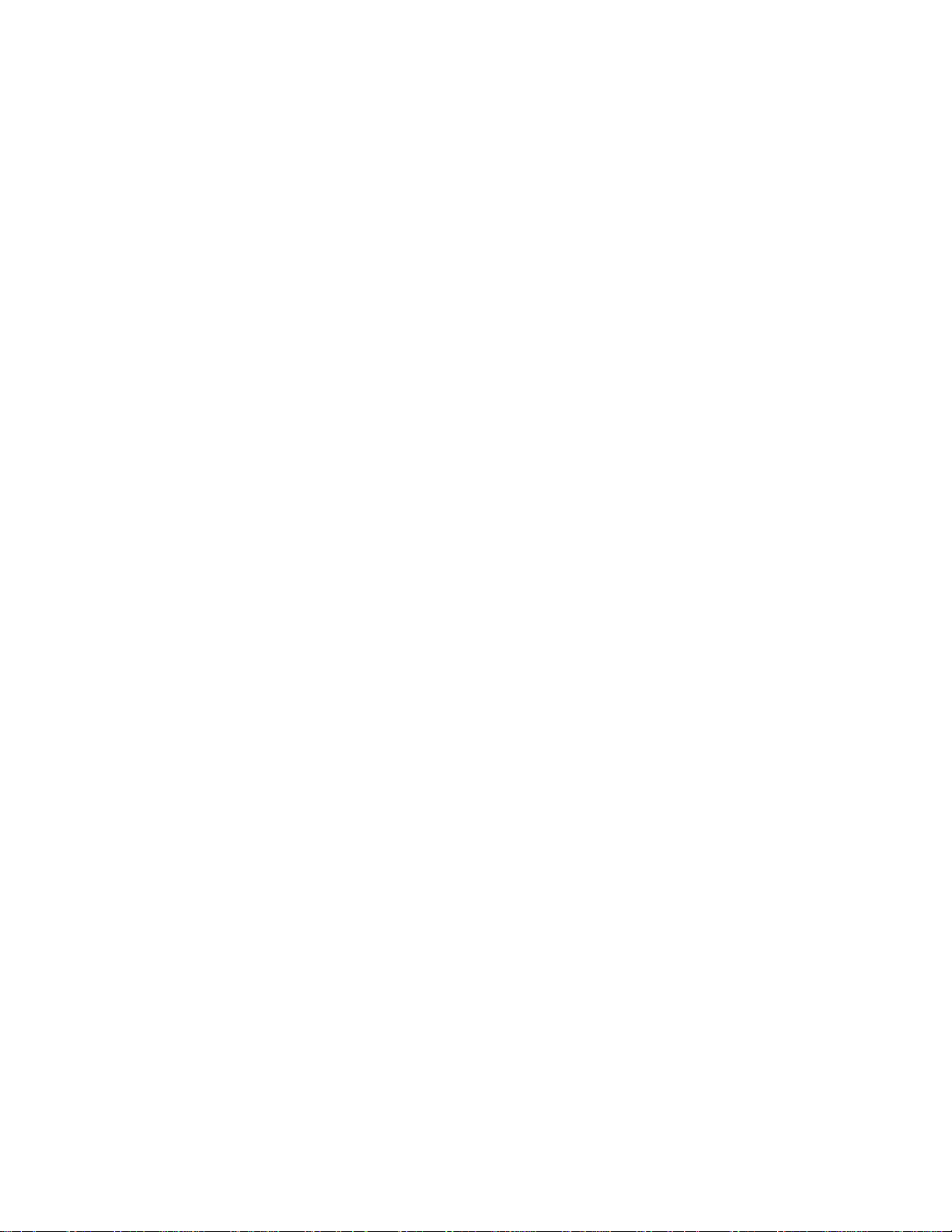
Oppbevare blekkpatronen.................................................................................................................47
Rengjøre skannerens glassplate.......................................................................................................47
Bestille rekvisita.................................................................................................................................47
Bruke originalpatroner fra Lexmark...................................................................................................47
Etterfylle blekkpatroner......................................................................................................................48
Resirkulere Lexmark-produkter.........................................................................................................48
Feilsøking.....................................................................................................................49
Feilsøking for installering...................................................................................................................49
Av/på-lampen lyser ikke......................... ..... ..... .. ..... ... ..... ..... .. ..... ..... .... ..... ..... .. ..... ..... ... .... .... ......................49
Kan ikke installere programvaren...............................................................................................................49
Siden skrives ikke ut...................................................................................................................................50
Kan ikke skrive ut fra digitalt kamera ved hjelp av PictBridge.....................................................................52
Feilsøking for utskrift.........................................................................................................................52
Forbedre utskriftskvaliteten.................... .......... ........ .......... .......... .......... ........ .......... .......... .........................52
Dårlig kvalitet på tekst og grafikk................................................................................................................53
Utskriftskvaliteten er dårlig langs kantene av arket........................ ... ..... .... ...... ....... ... ..... .... ...... ....... ...........54
Skriveren skriver ikke ut eller svarer ikke....................................................................................................54
Lav utskriftshastighet..................................................................................................................................54
Bare deler av et dokument eller fotografi blir skrevet ut.............................. .... ............................................55
Feilsøking for kopiering..................................................................................................................... 55
Kopimaskinen svarer ikke...................... .. ...................................................................................................55
Får ikke lukket skannerenheten....................... .... ..... ... .. ..... .... .. ..... ... ..... .. .... .... .. .... ..... .. ... ..... .. ... .................55
Dårlig kopieringskvalitet.......................... .... ....... ...... ...... ....... .... ....... ....... ...... ...... ..... ...... ..... ........................55
Bare deler av et dokument eller fotografi blir kopiert..................................................................................56
Feilsøking for skanning......................................................................................................................56
Skanneren svarer ikke................................................................................................................................56
Skanningen tar for lang tid, eller maskinen stopper opp.............................................................................57
Skanningen var ikke vellykket..................... ... ............................................................ ... ..............................57
Dårlig kvalitet på skannet element............................................. .......................... .......................................58
Bare deler av et dokument eller fotografi blir skannet................................ ... ...................................... ........58
Kan ikke skanne til et program................................... ...................................... .... .......................................58
Feilsøking for faksing.........................................................................................................................58
Tips for faksing ved å bruke Bildestudio.....................................................................................................59
Kan ikke sende eller motta fakser...............................................................................................................59
Kan ikke skrive ut en faks eller mottatt faks er av dårlig kvalitet.................. .......................... . ....................59
Mottatt faks er blank.................................... ...................................... ... .......................................................59
Feilsøking for papirstopp og mateproblemer.....................................................................................60
Papirstopp i skriveren.................................................................................................................................60
Papirstopp i papirstøtten...................... .. .....................................................................................................60
Mateproblemer med papir eller spesialpapir...............................................................................................60
5
Page 6
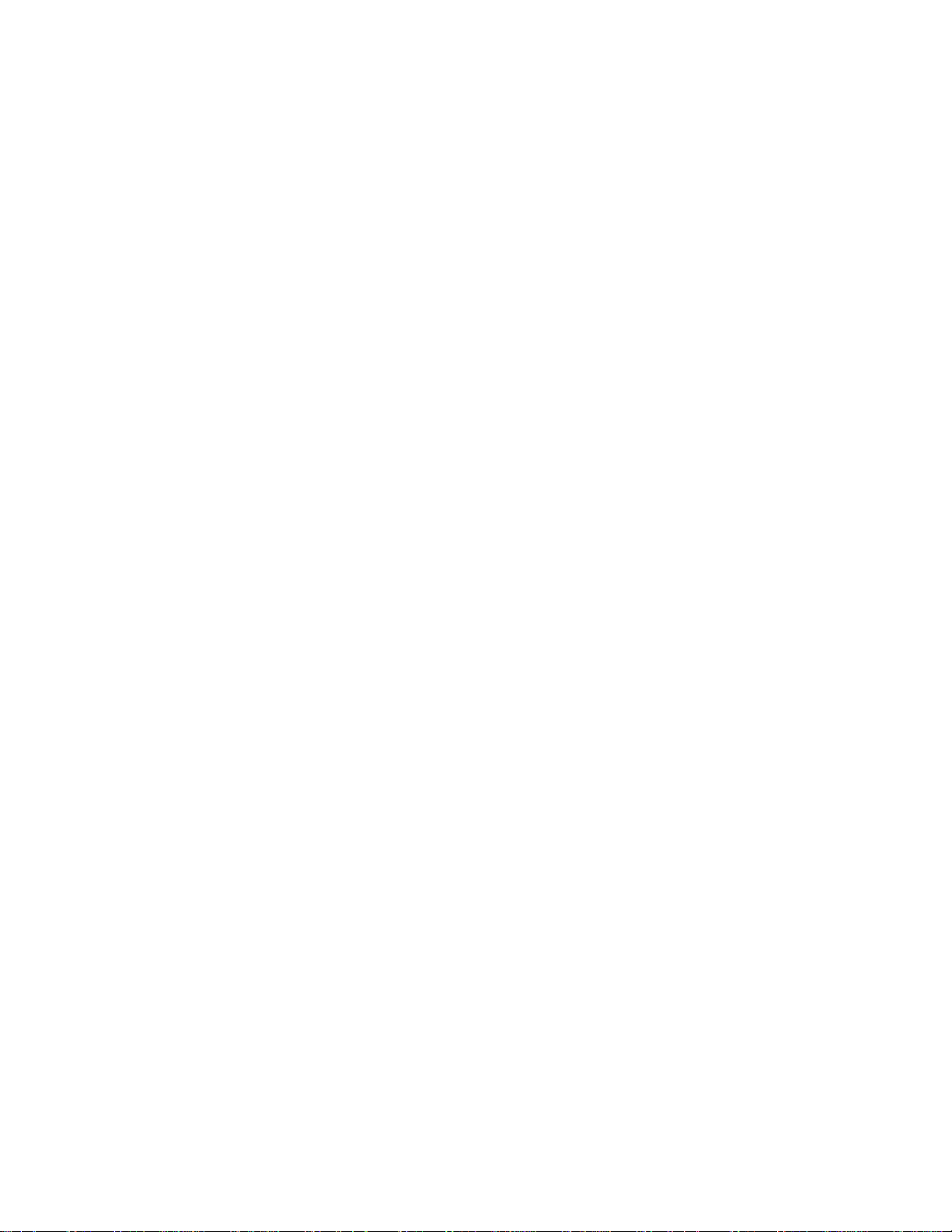
Skriveren trekker ikke inn papir, konvolutter eller spesialpapir...................................................................61
Bannerpapiret kjører seg fast.............................. ....... ... ....... ..... ... ....... ....... .. ...... ... ....... ....... .. ......................61
Feilmeldinger.....................................................................................................................................61
Avinstallere programvaren og installere den på nytt.........................................................................62
Merknader.....................................................................................................................63
Stikkordregister...........................................................................................................68
6
Page 7
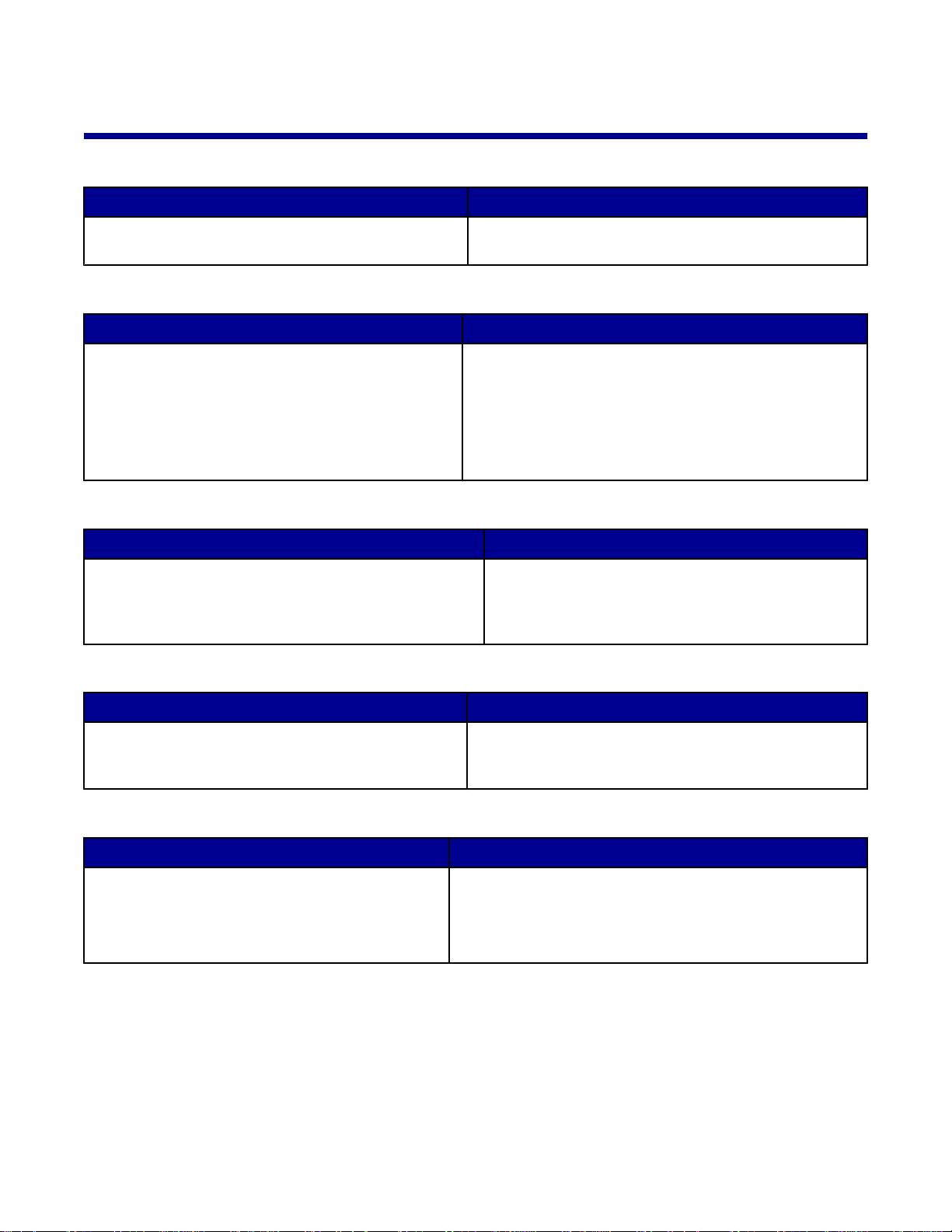
Finne informasjon om skriveren
Installeringsoversikt
Beskrivelse Hvor
Installeringsoversikten inneholder instruksjoner for
installering av maskin- og programvaren.
Dokumentet ligger i esken, eller du kan finne det på
Lexmarks hjemmeside.
Brukerhåndbok
Beskrivelse Hvor
I brukerhåndboken kan du finne informasjon om
hvordan du bruker skriveren samt informasjon om
• vedlikehold
• feilsøking
• sikkerhet
Du kan finne dokumentet på Lexmarks hjemmeside.
Når du installerer skriverprogramvaren, blir også br uke r-
håndboken installert.
1 Klikk på StartProgrammer eller Alle
programmerLexmark 2400 Series.
2 Klikk på Brukerhåndbok.
CD
Beskrivelse Hvor
CDen inneholder drivere, programvare o g pub lik asjone r.
Hvis du kobler skriveren til en datamaskin, blir også de n
elektroniske hjelpen installert på datamaskinen når du
installerer fra CDen.
CDen ligger i esken. Se installeringsoversikten for informasjon om installering.
Hjelp
Beskrivelse Hvor
I hjelpen kan du finne instruksjoner for hvordan du kan
bruke programvaren hvis skriveren er koblet til en
datamaskin.
Klikk på Hjelp, Tips Hjelp eller Hjelp
Hjelpeemner i et av Lexmark-programmene.
Lexmarks løsningssenter
Beskrivelse Hvor
Lexmarks løsningssenter er inkludert på CDen. Det
blir installert sammen med den andre programvaren.
Slik kan du åpne Lexmarks løsningssenter:
1 Klikk på StartProgrammer eller Alle
programmerLexmark 2400 Series.
2 Velg Lexmarks løsningssenter.
7
Page 8
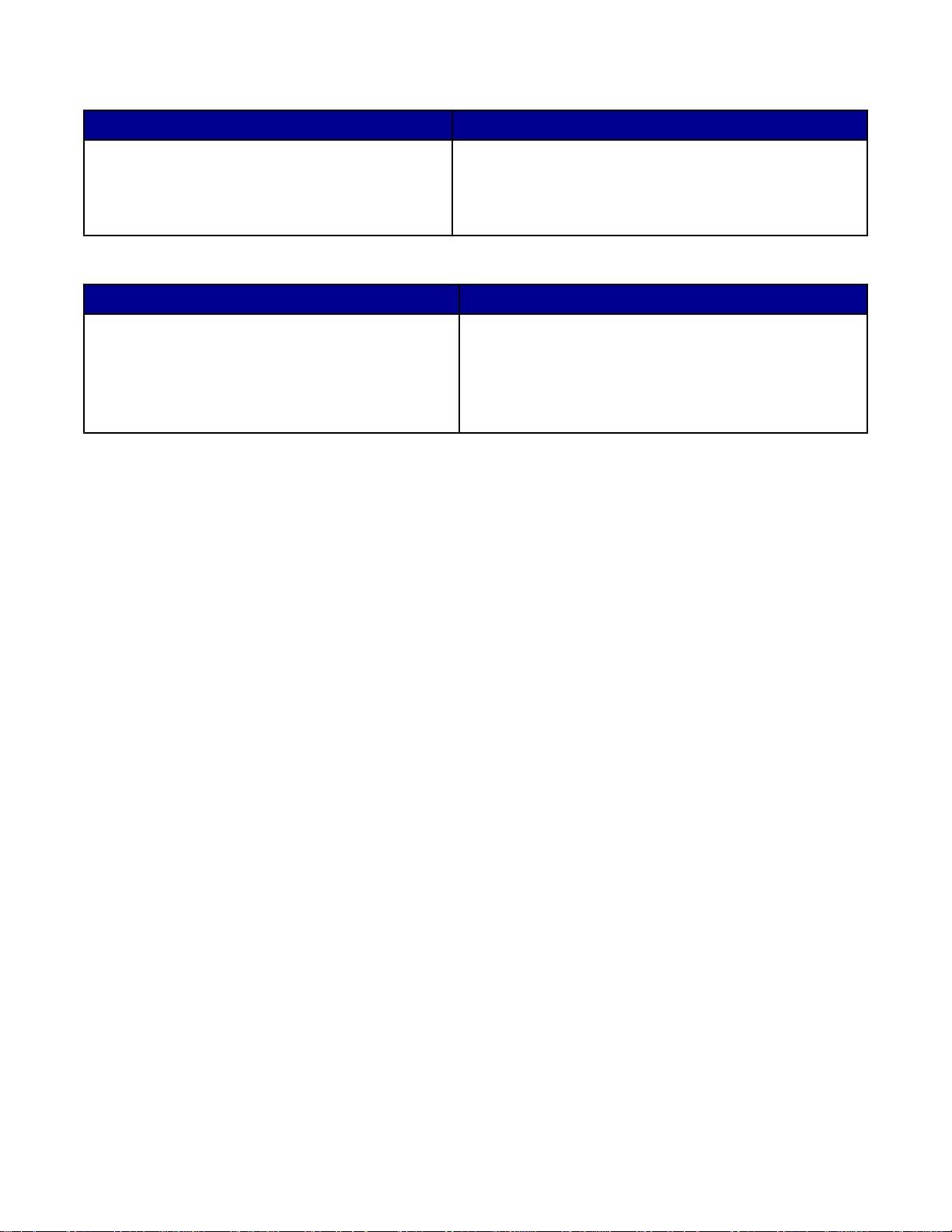
Les meg-fil
Beskrivelse Hvor
Denne filen inneholder den nyeste informasjonen om
skriveren og programvaren som ikke er inklu de rt i
den øvrige dokumentasjonen, samt inform asjo n om
de forskjellige operativsystemene som støttes.
Slik kan du åpne Les meg-filen:
1 Klikk på StartProgrammer eller Alle
programmerLexmark 2400 Series.
2 Velg Les meg.
Hjemmeside
Beskrivelse Hvor
Vår hjemmeside inneholder store mengder informasjon.
Merk: Vær oppmerksom på at banene på hjemmesiden kan endres.
Besøk vår hjemmeside på www.lexmark.no.
1 Gå til hjemmesiden.
2 Velg eventuelt et land eller en region på listen oppe til
venstre på siden.
3 Velg koblingen til informasjonen du trenger.
Noter deg følgende informasjon (som du finner på kvitteringen og på baksiden av skriveren ), og h a den l ett tilgj engelig hvis du kontakter oss, slik at vi raskere kan hjelpe deg:
• Maskintypenummer
• Serienummer
• Kjøpsdato
• Kjøpested
8
Page 9
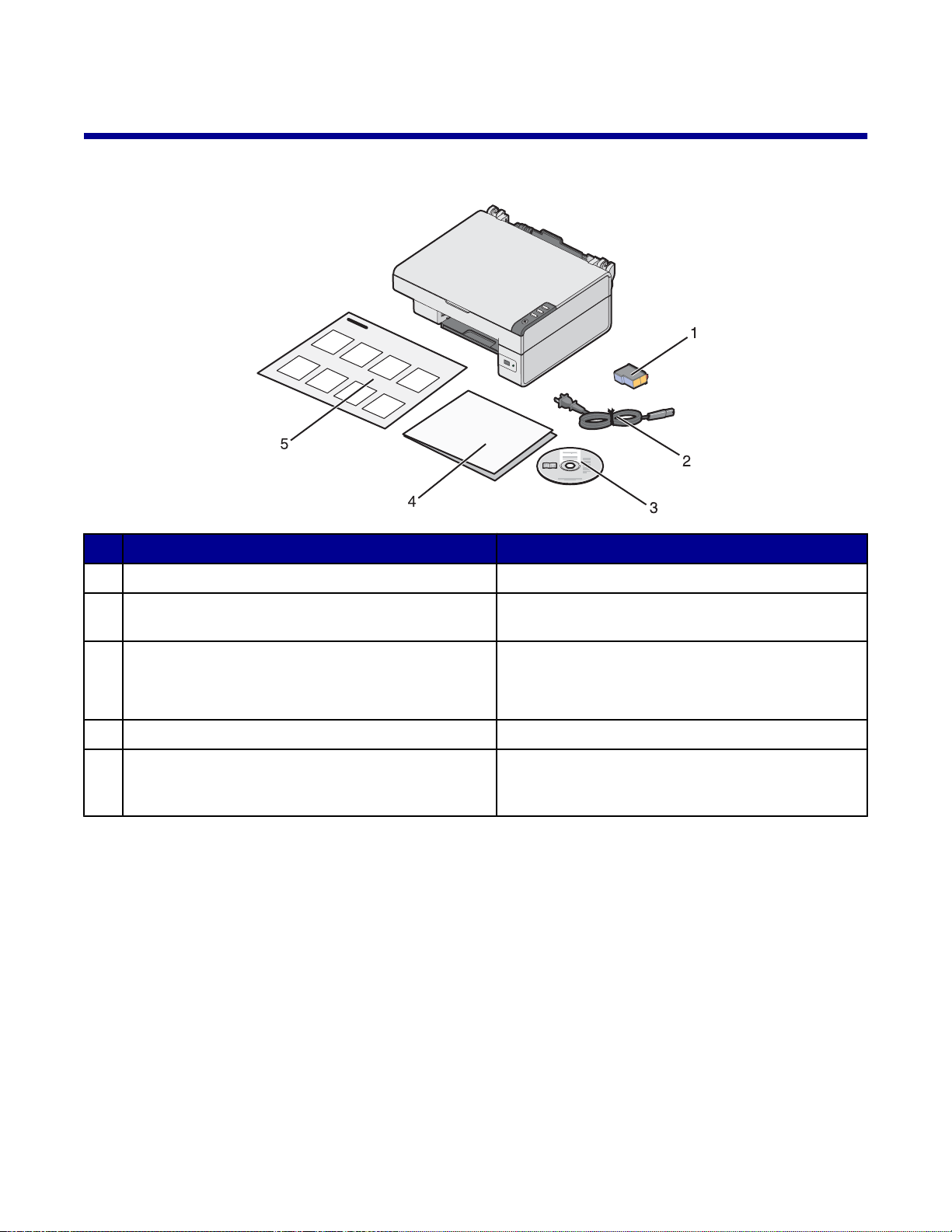
Installere skriveren
Innholdet i esken
Navn Beskrivelse
Fargeblekkpatron Blekkpatron som skal settes inn i skriveren.
1
Strømledning Kobles til strømforsyningsporten på baksiden av
2
skriveren.
Programvare-CD
3
Komme i gang eller Løse installeringsproblemer Tilleggsinformasjon for bestemte land / regioner.
4
Installeringsoversikt Instruksjoner om hvordan du kan installere maskin-
5
• Programvaren for skriveren
• Hjelp
• Elektronisk brukerhåndbok
varen og programvaren for skriveren, og informasjon
om feilsøking for installering.
9
Page 10
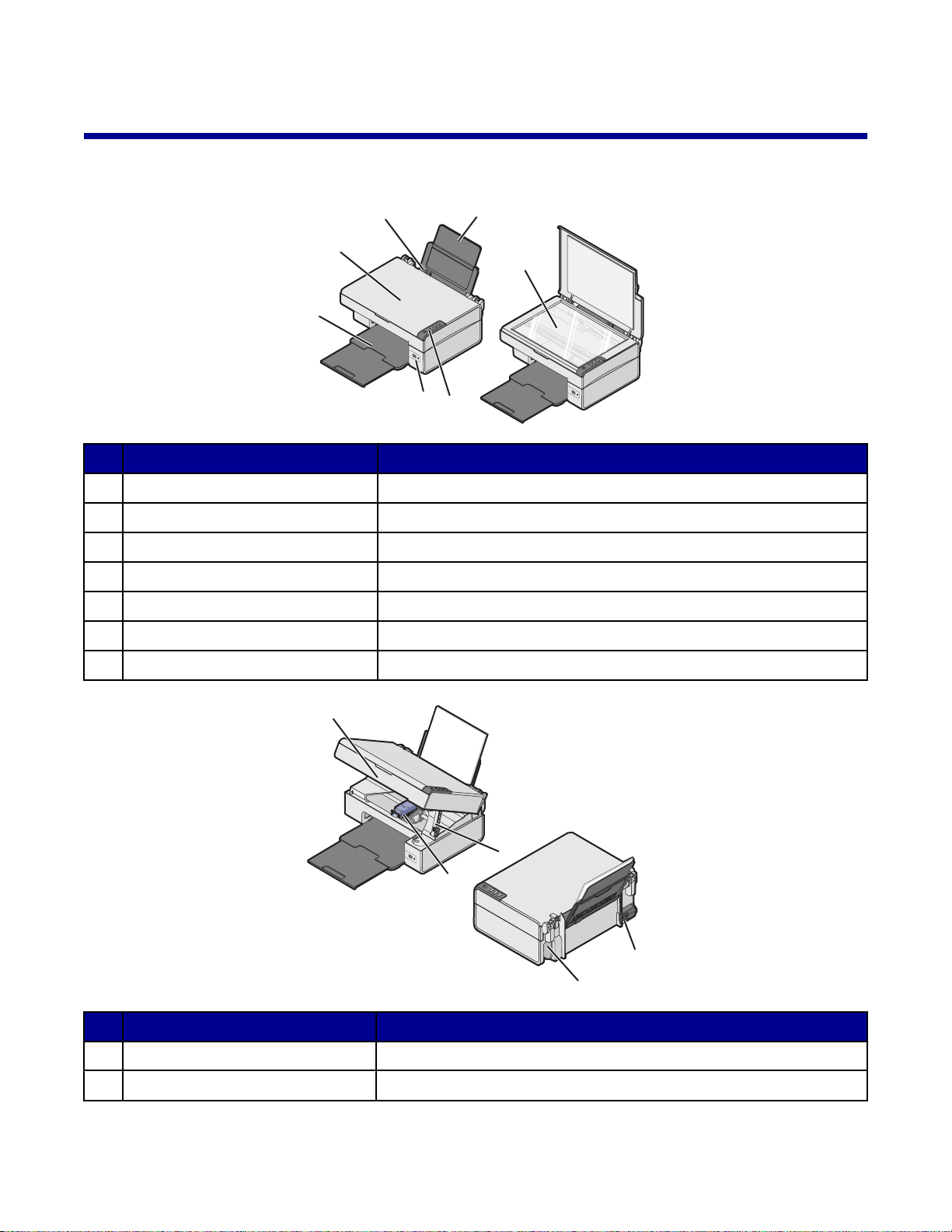
Lære om skriveren
Lære mer om skriverdelene
6
5
4
3
Bruk: For å gjøre følgende:
Papirstøtte Legge i papir.
1
Kontrollpanel Bruke skriveren.
2
PictBridge-port Koble et PictBridge-kompatibelt digitalt kamera til skriveren.
3
Utskuff Stable papiret etter hvert som det kommer ut av skriveren.
4
Toppdeksel Få tilgang til skannerens glassplate.
5
Papirskinne Justere papiret når det mates inn i skriveren.
6
1
7
2
Skannerens glassplate Skanne, kopiere eller fjerne et element.
7
3
1
2
5
Bruk: For å gjøre følgende:
Skannerstøtte Holde skannerenheten åpen.
1
Patronholder Sette inn eller bytte en blekkpatron.
2
4
10
Page 11
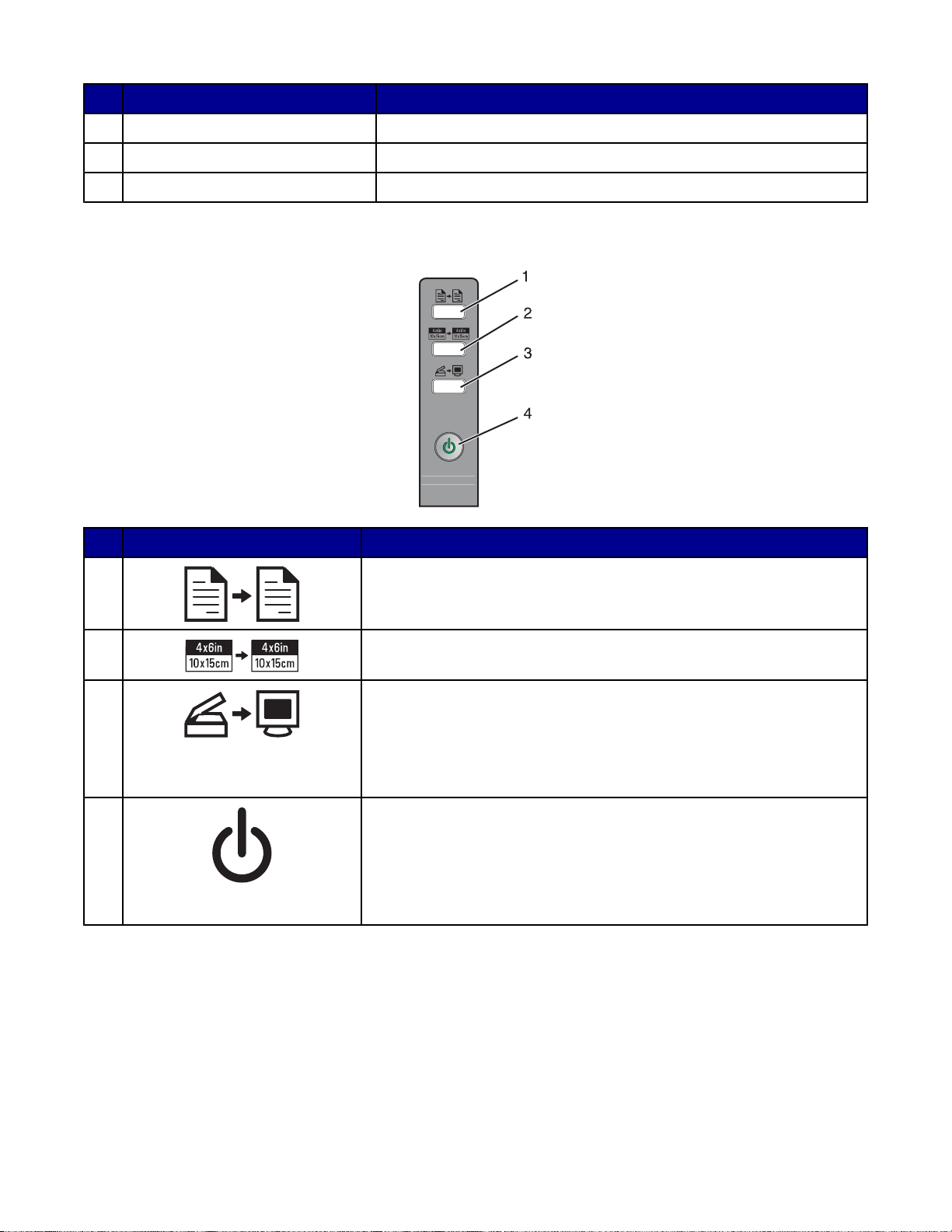
Bruk: For å gjøre følgende:
Skannerenhet Løfte for å komme til patronholderen.
3
Strømforsyningsport Koble skriveren til en strømkilde.
4
USB-port Koble skriveren til en datamaskin med en USB-ka bel.
5
Bruke kontrollpanelet
Trykk på: For å gjøre følgende:
1
2
3
Kopiere i farger.
Ta en fargekopi uten kantlinje av et fotografi i størrelsen 4 x 6 tommer
eller 10 x 15 cm.
• Åpne Alt-i-ett-løsninger for å forhåndsvise skanningen på
dataskjermen.
• Skrive ut en justeringsside ved å holde knappen inne i tre sekunder.
Merk: Følg instruksjonene på dataskjermen for å fullføre returskan-
nejusteringen.
4
• Slå skriveren på og av.
• Avbryte en kopierings-, skanne- eller utskriftsjobb.
• Tilbakestille skriveren.
• Trekke papir gjennom skriveren.
Merk: Hvis av/på-lampen blinker, kan du se Feilmeldinger på side 61.
11
Page 12
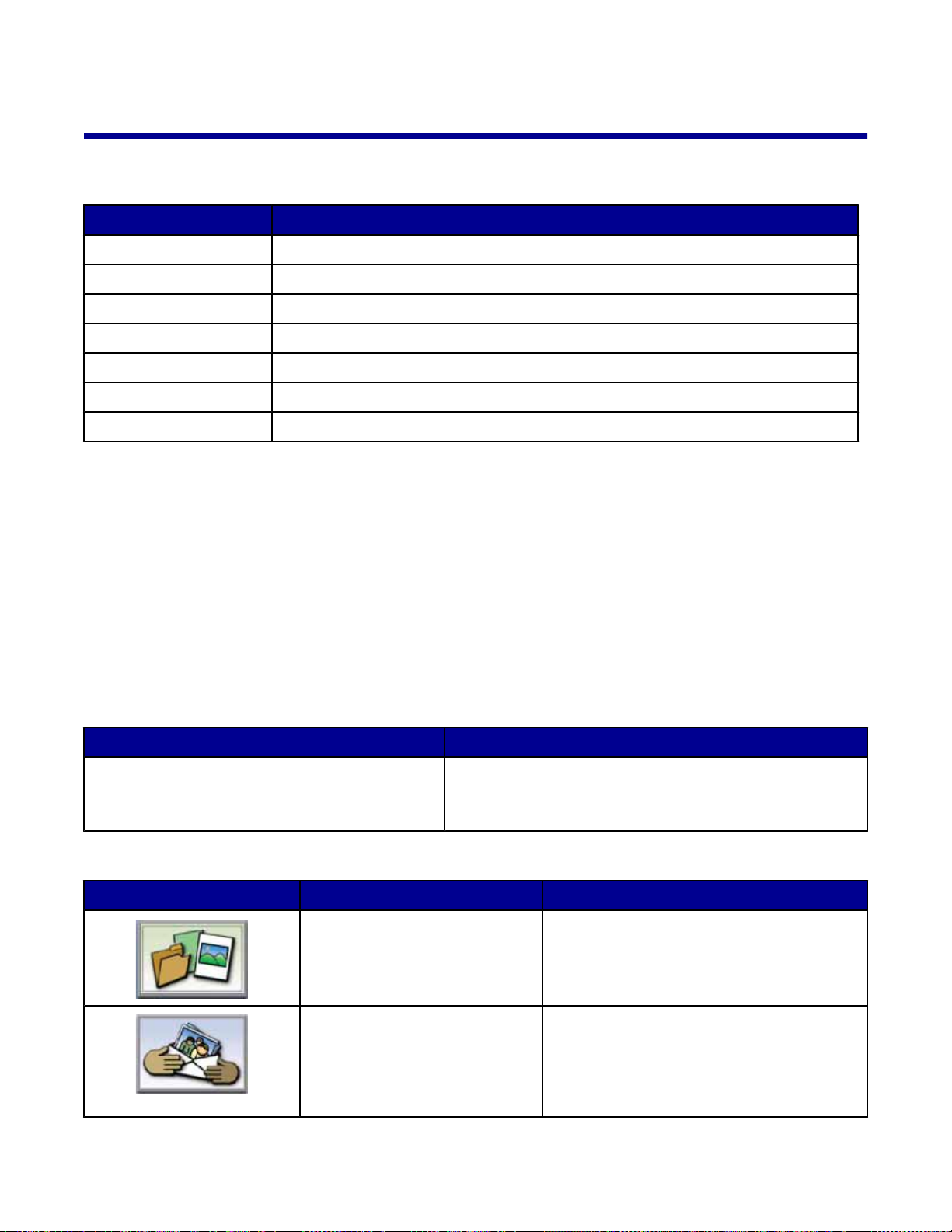
Lære om programvaren
Bruke skriverprogramvaren
Bruk dette programmet: Til å gjøre følgende:
Bildestudio Åpne komponenten du trenger for å utføre en oppgave.
Alt-i-ett-løsninger Skanne, kopiere, skrive ut og fakse.
Løsningssenteret Utføre feilsøking og vedlikehold og finne informasjon om bestilling av blekkpatroner.
Utskriftsegenskaper Velge de beste innstillingene for dokumentet du skal skrive ut.
Bilderedigering Redigere fotografier og grafikk.
Fast Pics Skrive ut fotografier eller bilder.
Web-verktøylinje Lage utskriftsvennlige versjoner av Web-sider.
Bruke Bildestudio
Bruk knappene i Bildestudio til å åpne programmer og vise informasjon som er nyttig når du skal
• skrive ut, bla gjennom eller dele fotografier
• bruke fotografier som er lagret på datamaskinen
• skanne og redigere tekst ved hjelp av OCR (optisk tegnlesing)
• skanne, kopiere eller fakse
• besøke hjemmesiden vår
• finne tips om bruk av programvaren
• finne informasjon om vedlikehold og feilsøking
Du kan åpne Bildestudio på en av disse måtene:
Metode 1 Metode 2
Dobbeltklikk på ikonet Bildestudio på skrivebordet.
1 Klikk på StartProgrammer eller Alle
programmerLexmark 2400 Series.
2 Velg Bildestudio.
Klikk på Bildestudio-knappen for oppgaven du vil utføre.
Klikk på For å gjøre følgende Detaljer
Bla gjennom og skrive ut
fotografier
• Vise fotografier som er lagret på datama-
skinen.
• Skrive ut bilder som er lagret på datama-
skinen, i vanlige fotostørrelser.
Dele fotografier
• Skanne elementer eller fotografier og
sende dem med e-post.
• Finne elementer eller fotografier som er
lagret på datamaskinen, og sende dem
med e-post.
12
Page 13
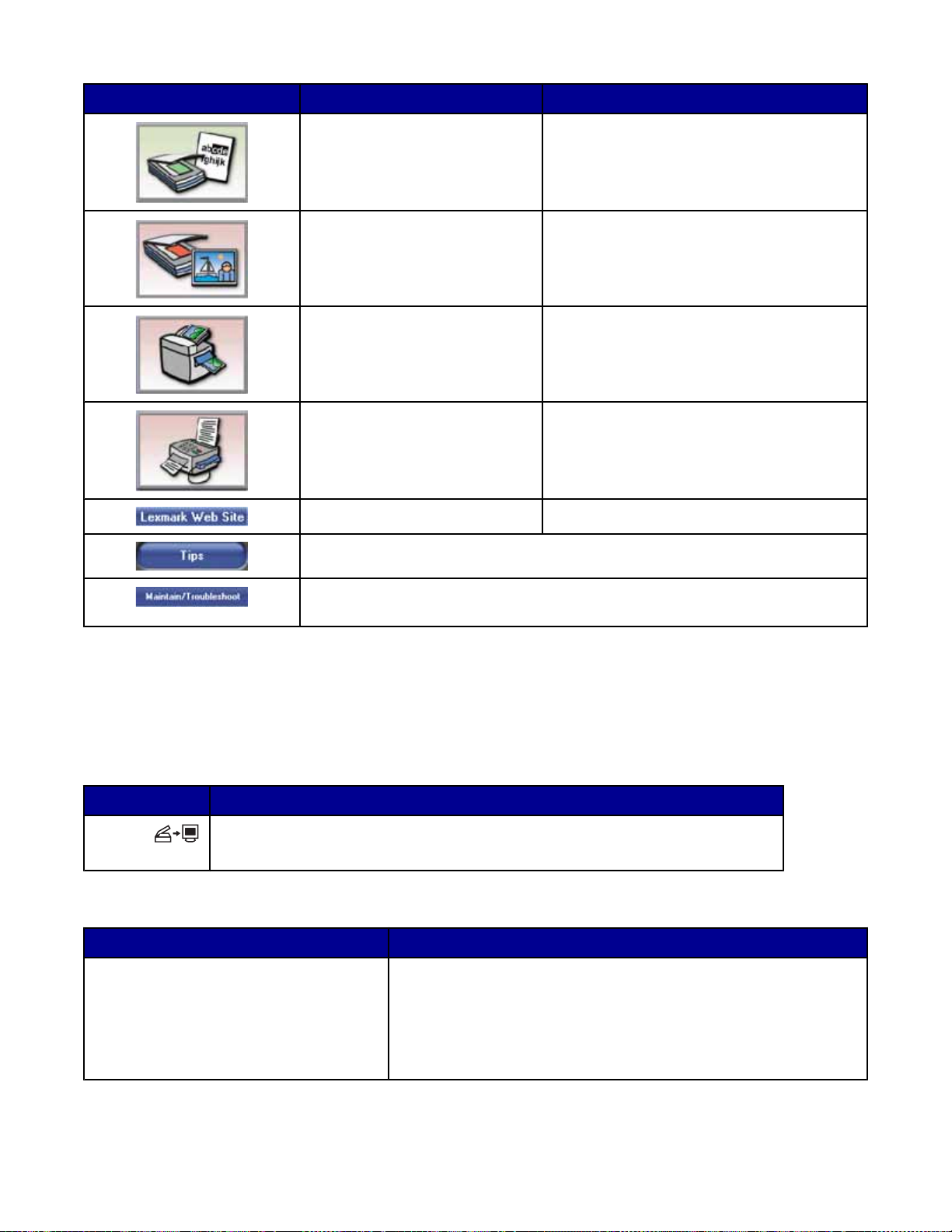
Klikk på For å gjøre følgende Detaljer
Skanne og redigere tekst (OCR) Bruke optisk tegnlesing (OCR) til å skanne et
dokument til et tekstbehandlingsprogram, slik
at du kan redigere teksten.
Skanne
Kopiere
Fakse
Få tilgang til vår hjemmeside Besøke vår hjemmeside.
Lære mer om hva du kan gjøre med denne programvaren.
Finne informasjon om vedlikehold og feilsøking samt verktøy du kan bruke for å
sikre at skriveren fungerer som den skal.
Bruke Alt-i-ett-løsninger
• Skanne et fotografi eller do ku ment.
• Velge skanneinnstillinger.
• Kopiere et fotografi eller dokument.
• Forstørre, forminske eller endre andre
egenskaper før utskrift.
• Skanne og sende en faks.
• Motta en faks.
• Vise faksinnstillinger og fakshistorikk.
Åpne Alt-i-ett-løsninger
Bruk Alt-i-ett-løsninger til å skanne, kopiere og fakse dokumenter.
Du kan åpne Alt-i-ett-løsninger på en av disse måtene:
Metode 1 Metode 2
Trykk på .
1 Klikk på StartProgrammer eller Alle programmerLexmark 2400 Series.
2 Velg Alt-i-ett-løsninger.
Bruke kategorien Skanne og kopiere
Herfra: Kan du gjøre følgende:
Skann
• Velge et program du vil sende et skannet element til.
• Velge hvilken type element som skal skannes.
• Velge skannekvaliteten.
Merk: Klikk på Se flere skanneinnstillinger for å vise alle innstil-
lingene.
13
Page 14
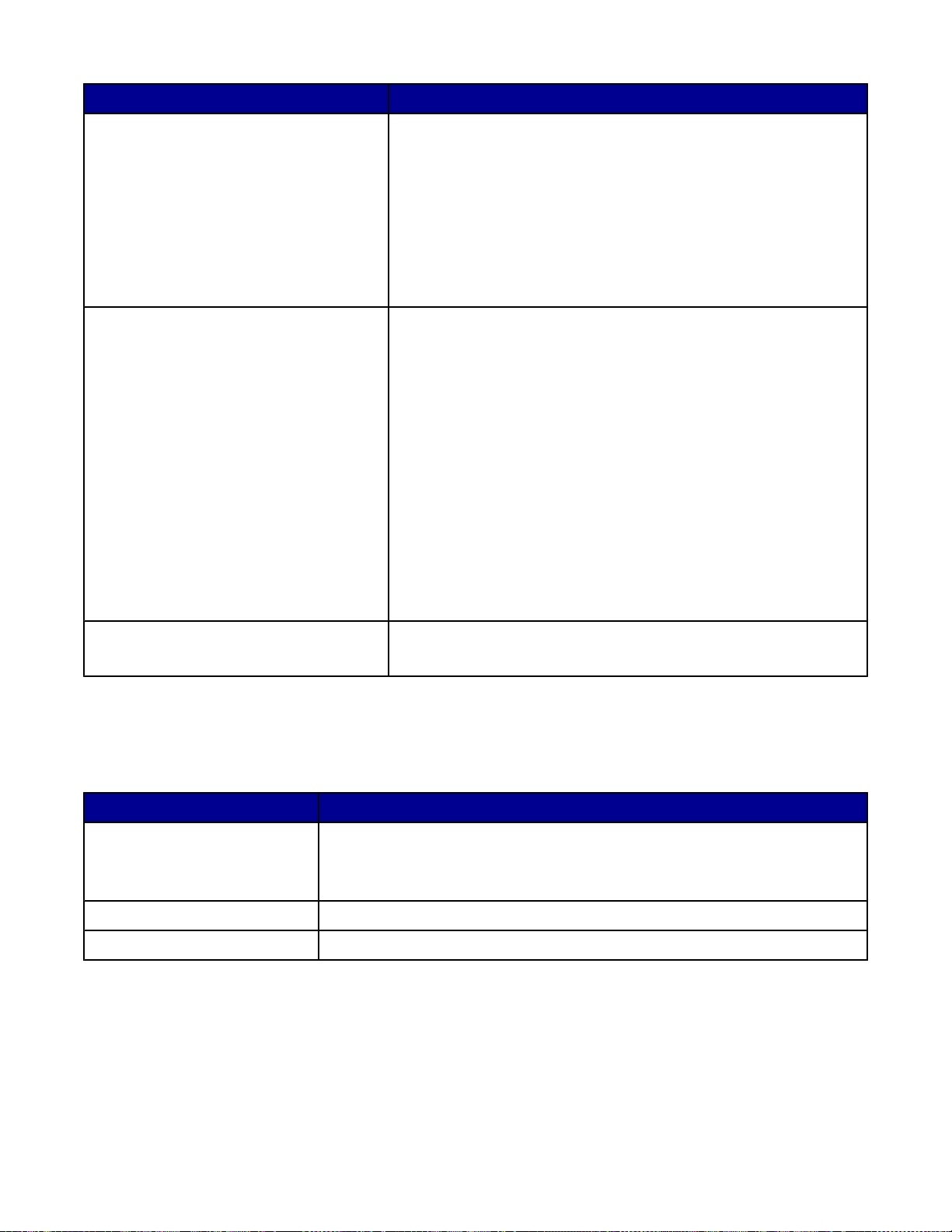
Herfra: Kan du gjøre følgende:
Kopier
Kreative oppgaver
• Velge antallet og fargen for kopiene.
• Velge kvalitet for kopiene.
• Velge en størrelse på blankt papir.
• Velge størrelsen på originaldokumentet.
• Gjøre kopiene lysere eller mørkere.
• Forstørre eller forminske kopiene.
Merk: Klikk på Vis avanserte kopieringsinnstillinge r for å vise alle
innstillingene.
• Skrive ut
– Vise et bilde flere ganger på én side.
– Forstørre eller forminske et bilde.
– Skrive ut et bilde som en plakat over flere sider.
• Dele
– Sende et bilde med e-post.
– Fakse ved hjelp av datamaskinens modem.
• Lagre
– Lagre et bilde på datamaskinen.
– MagiChop - Lagre flere fotografier.
• Redigere
– Redigere tekst i et skannet dokument (OCR).
– Endre et bilde med et bilderedigeringspro gr am.
Forhåndsvisning
• Velge en del av forhåndsvisningen du vil skanne eller kopiere.
• Vise et bilde av det som skrives ut eller kopieres.
Merk: Hvis du ønsker mer informasjon om kategorien Skanne og kopiere, kan du klikke på Hjelp.
Bruke kategorien Lagrede bilder
Bruk kategorien Lagrede bilder til å utføre oppgaver med bilder som er lagret på datamaskinen.
Herfra: Kan du gjøre følgende:
Forhåndsvisning
Åpne med Velge hvor du vil sende lagrede bilder.
Fotoutskrifter
• Vise eller opprette mapper.
• Forhåndsvise og velge bilder.
• Gi nytt navn til, slette eller redigere valgte bilder.
Klikke på Neste hvis du vil skrive ut utvalgte fotografier i Fast Pics.
14
Page 15
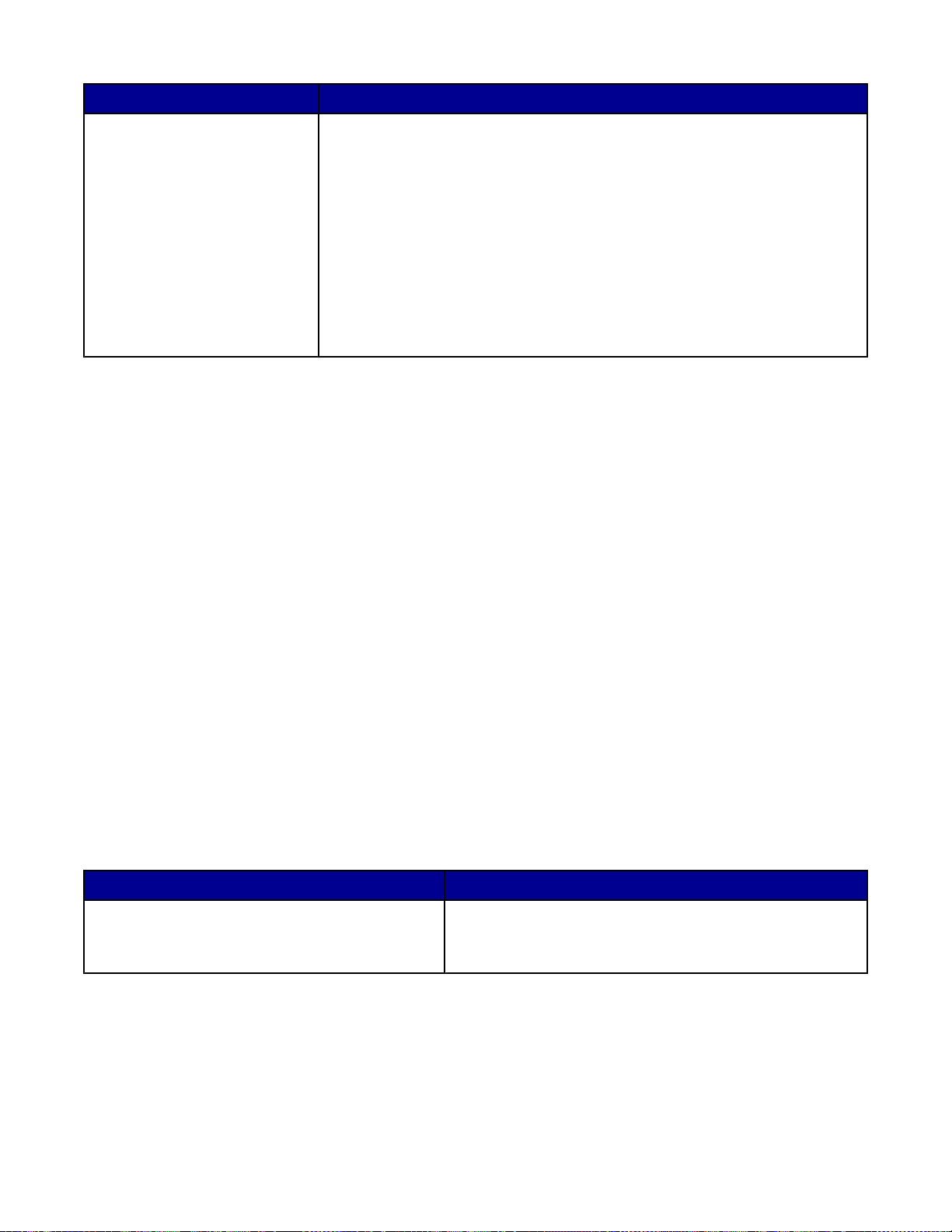
Herfra: Kan du gjøre følgende:
Kreative oppgaver
• Skrive ut
– Skrive ut en albumside med ulike fotostørrelser.
– Forstørre eller forminske et bilde.
– Skrive ut et bilde som en plakat over flere sider.
• Dele
– Sende et bilde med e-post.
– Fakse ved hjelp av datamaskinens modem.
• Redigere
– Redigere tekst i et skannet dokument (OCR).
– Endre et bilde med et bilderedigeringsprogram.
Merk: Klikk på Hjelp øverst i vinduet hvis du ønsker mer informasjon om kategorien Lagrede bilder.
Bruke koblingen Vedlikehold/feilsøk
Koblingen Vedlikehold/feilsøk gir direkte koblinger videre til løsningssente ret.
1 Klikk på StartProgrammer eller Alle programmerLexmark 2400 Series.
2 Velg Alt-i-ett-løsninger.
3 Klikk på Vedlikehold/feilsøk.
4 Velg mellom disse emnene:
• Vedlikehold eller løs problemer med kvaliteten
• Feilsøking
• Enhetsstatus og blekknivå
• Flere utskriftsideer og fremgangsmåter
• Kontaktinformasjon
• Avansert
• Vis programvareversjon og opphavsrettinformasjon
Bruke løsningssenteret
Løsningssenteret inneholder hjelp og informasjon om skriverstatus og blekknivå.
Du kan åpne løsningssenteret på en av disse måtene :
Metode 1 Metode 2
Dobbeltklikk på ikonet Bildestudio på skrivebordet,
og klikk deretter på Vedlikehold/feilsøk.
1 Klikk på StartProgrammer eller Alle
programmerLexmark 2400 Series.
2 Velg Løsningssenter.
15
Page 16
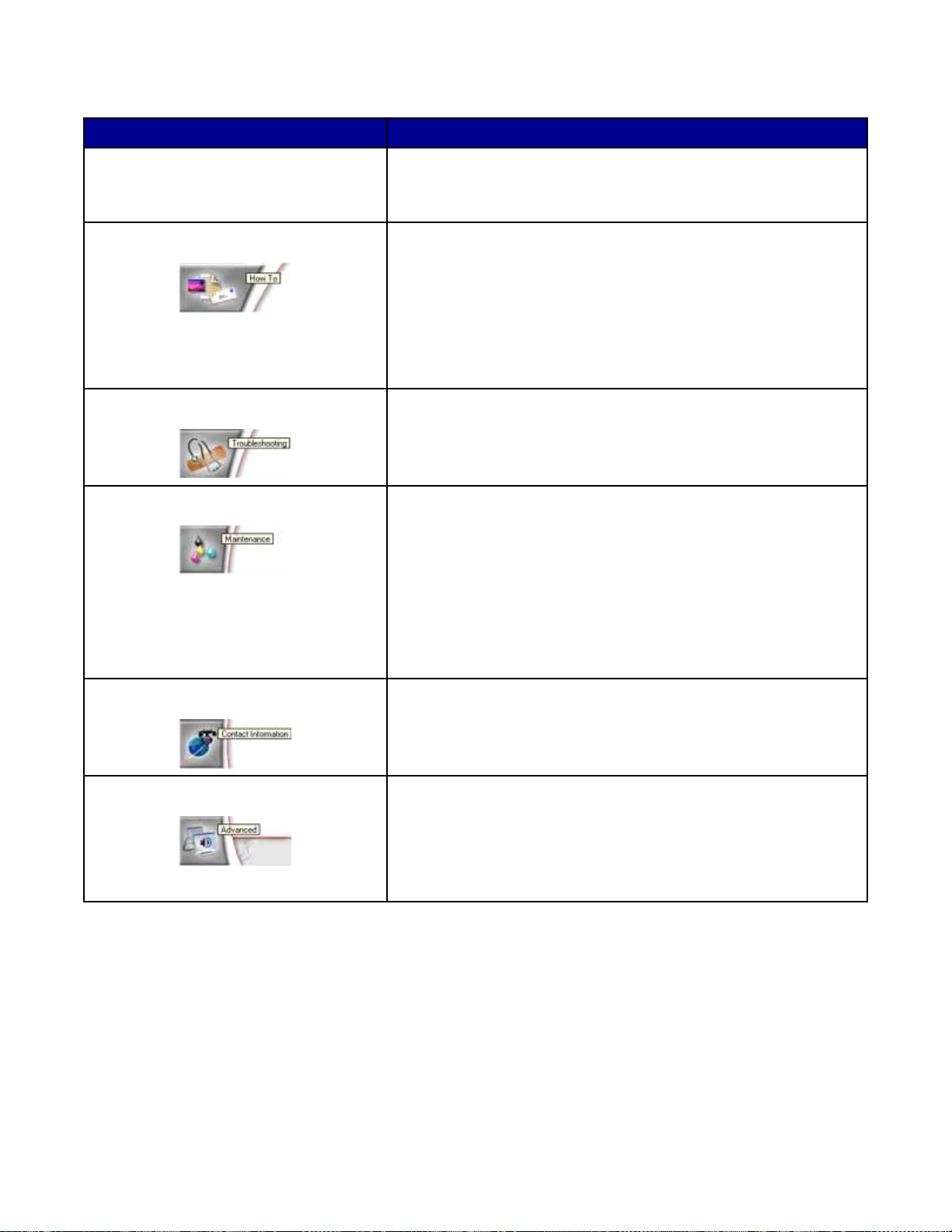
Løsningssenteret består av seks kategorier:
Fra kategorien: Kan du gjøre følgende:
Skriverstatus (hoveddialogboksen)
• Vise statusen til skriveren. Når du for eksempel skriver ut, er
statusen Skriver ut.
• Vise blekknivået i blekkpatronen.
Hvordan Lære å gjøre følgende:
• Skrive ut, skanne, kopiere og fakse.
• Finne og endre innstillinger.
• Bruke grunnleggende funksjoner.
• Skrive ut prosjekter, for eksempel bannere, fotografier, konvo-
lutter, kort, påstrykningspapir og transparenter.
• Finne den elektroniske håndboken for mer informasjon.
Feilsøking
• Få tips om aktuell status.
• Løse skriverproblemer.
Vedlikehold
• Sette inn en blekkpatron.
Merk: Vent til skanningen er fullført før du setter inn en ny blekk-
patron.
• Vise innkjøpsalternativer for ny blekkpatron.
• Skrive ut en testside.
• Rengjøre for å fjerne vannrette s t rip er.
• Justere for å fjerne uskarpe kanter.
• Feilsøke andre blekkproblemer.
Kontaktinformasjon Finne ut hvordan du kan kontakte oss på telefon eller på Internett.
Avansert
• Endre utseendet på vinduet Utskriftsstatus.
• Slå på eller av talemelding ved utskriftshendelser.
• Endre innstillinger for nettverksutskrift.
• Dele informasjon med oss om hvordan du bruker skriveren.
• Finne informasjon om programvareversjonen.
Merk: Hvis du ønsker mer informasjon, kan du klikke på Hjelp.
16
Page 17
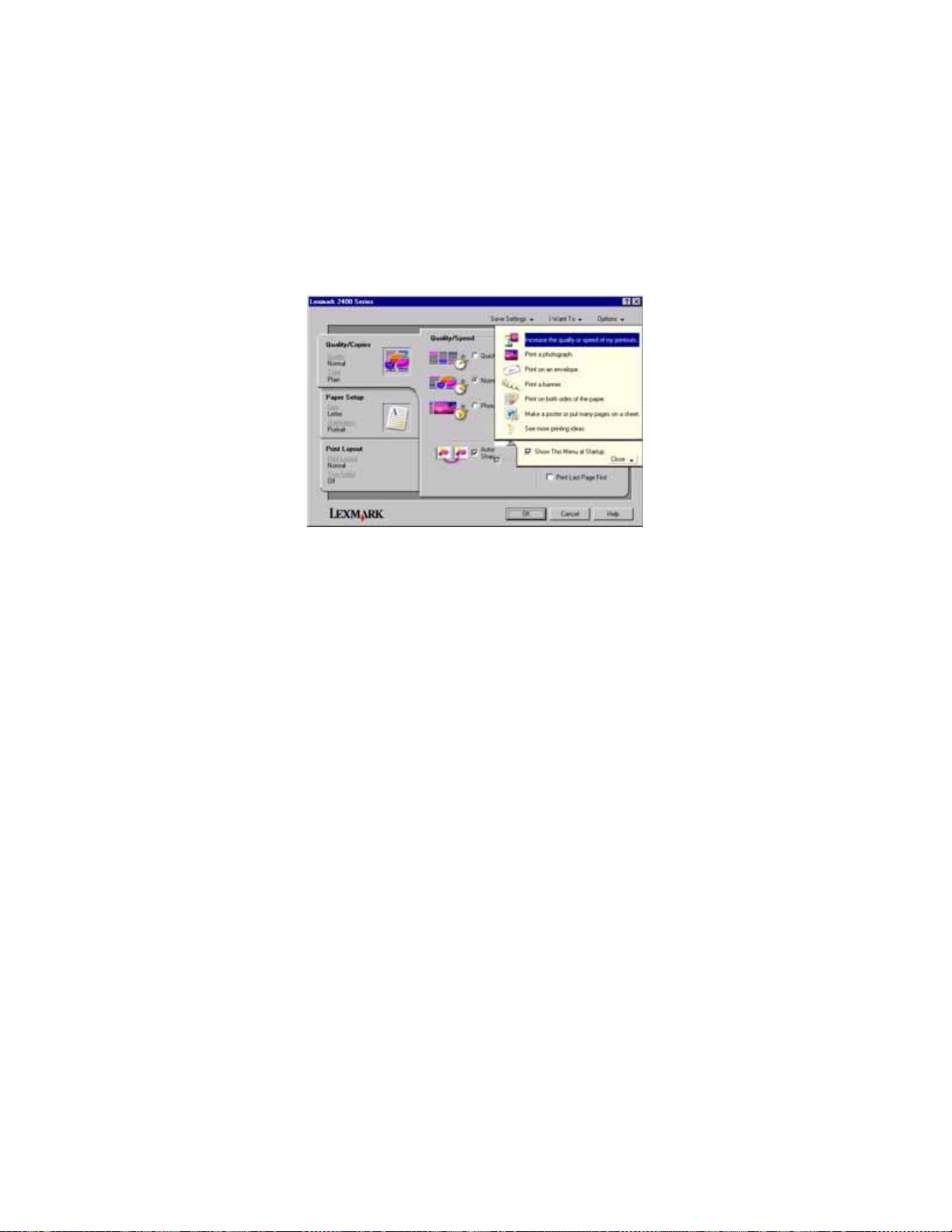
Bruke Utskriftsegenskaper
Åpne Utskriftsegenskaper
Utskriftsegenskaper er programvaren som kontrollerer utskriftsfunksjonen når skriveren er koblet til en datamaskin.
Du kan endre innstillingene i Utskriftsegenskaper, avhengig av hvilken prosjekttype du vil lage. Du kan åpne
Utskriftsegenskaper i nesten alle programmer:
1 Åpne et dokument og velg Fil Skriv ut.
2 Klikk på Egenskaper, Innstillinger, Alternativer eller Oppsett i dialogboksen Skriv ut.
Bruke menyen Lagre innstillinger
På menyen Lagre innstillinger kan du angi et navn og lagre de aktuelle innstillingene for Utskriftsegenskaper til
senere bruk. Du kan lagre opptil fem tilpassede innstillinger.
Bruke Jeg ønsker å-menyen
Jeg ønsker å-menyen inneholder ulike veivisere (for eksempe l for å skrive ut et fotografi, en konvolutt, et banne r,
en plakat, eller på begge sider av papiret) som du kan bruke til å velge riktige utskriftsinnstillinger for et prosjekt.
Bruke menyen Alternativer
Bruk menyen Alternativer til å endre innstillingene for Kvalitetsalternativer, Layout-alternativer og Alternativer for
utskriftsstatus. Hvis du ønsker mer informasjon om disse innstillingene, kan du åpne dialogboksen for kategorien
fra menyen, og deretter klikke på Hjelp i dialogboksen.
Menyen Alternativer inneholder også direkte kob linger til ulike deler av løsningssenteret og informasjon om
programvareversjonen.
17
Page 18
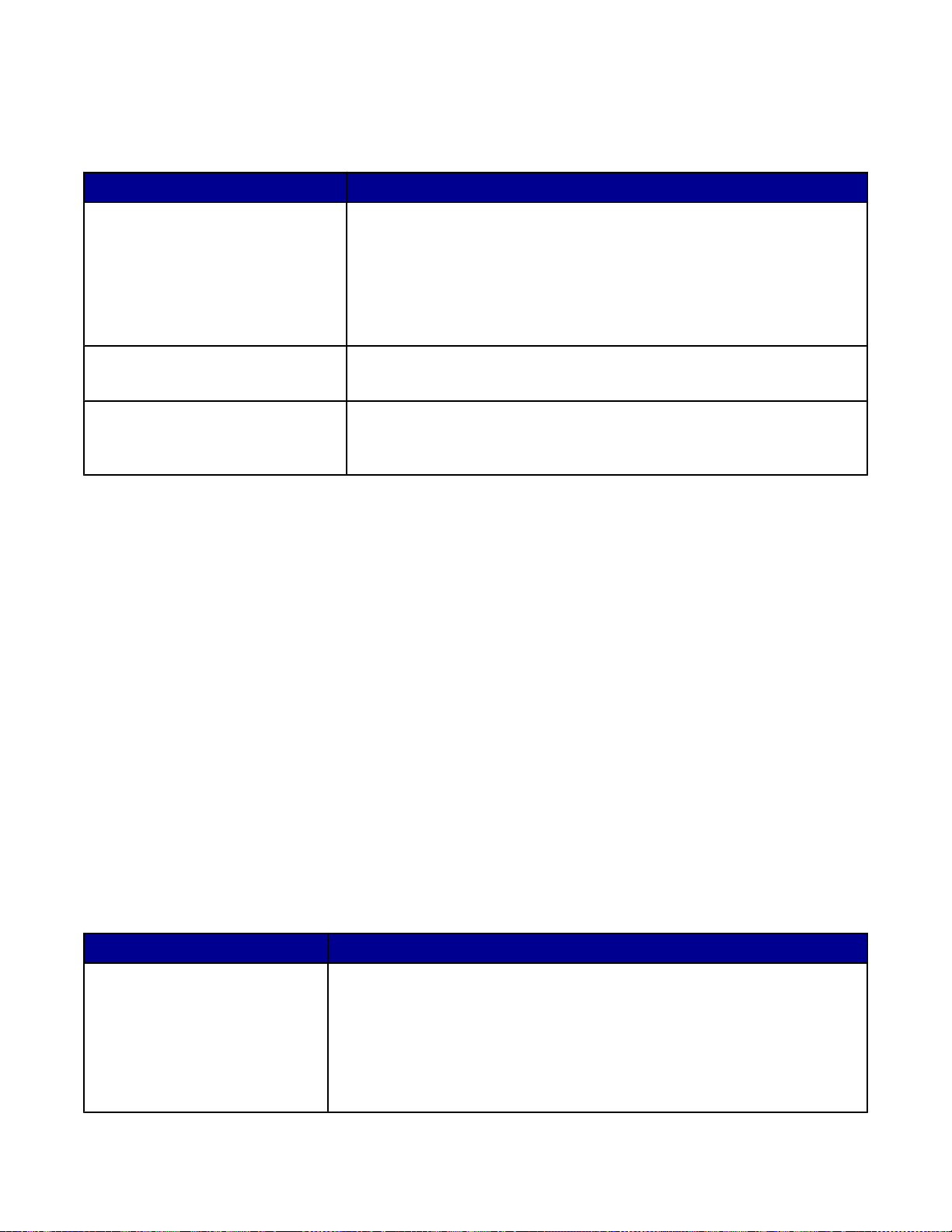
Bruke kategoriene i Utskriftsegenskaper
Alle utskriftsinnstillingene finnes i de tre hovedkategoriene i Utskriftsegenskaper: Kvalitet/kopier, Papiroppsett og
Utskriftslayout.
Kategori Alternativer
Kvalitet/kopier
• Velge en innstilling for Kvalitet/hastighet.
• Velge papirtype.
• Tilpasse hvordan skriveren skriver ut flere kopier av én enkelt utskrift-
sjobb: sortert eller på vanlig måte.
• Velge å gjøre bildet skarpere automatisk.
• Velge å skrive ut den siste siden først.
Papiroppsett
• Angi størrelsen på papiret som er lagt i skriveren.
• Velge utskriftsretning for dokumentet: stående eller liggende.
Utskriftslayout
• Velge den layouten du vil skrive ut.
• Velge å skrive ut på begge sider av papiret, og velge innstillinger for
tosidig utskrift.
Merk: Hvis du ønsker mer informasjon om disse innstillingene, kan du høyreklikke på en innstilling på skjermen, og
deretter velge Hva er dette?.
Bruke Bilderedigering
Bruk Bilderedigering til å redigere grafikk eller fotografier.
1 Klikk på StartProgrammer eller Alle programmerLexmark 2400 Series.
2 Velg Bilderedigering.
3 Velg Fil Åpne for å velge bildet du vil redigere.
4 Rediger bildet med de tilgjengelige verktøyene.
Merk:
• Du kan bare redigere ett bilde om gangen.
• Flytt pekeren over verktøyet for å vise en beskrivelse.
• Hvis du vil angre eller gjøre om endringer, kan du klikke på pilen ved siden av Angre øverst i vinduet. Du
kan angre flere endringer.
5 Velg Fil Lagre som.
6 Angi et filnavn og en filtype, og klikk deretter på Lagre.
Fra dette området: Kan du gjøre følgende :
Bildeforbedring
• Fjerne røde øyne.
• Forbedre bildet med ett klikk.
• Fargelegge bildet slik at det får et antikt utseende eller sepiatoner.
• Beskjære bildet.
• Rotere bildet.
• Vende bildet.
18
Page 19
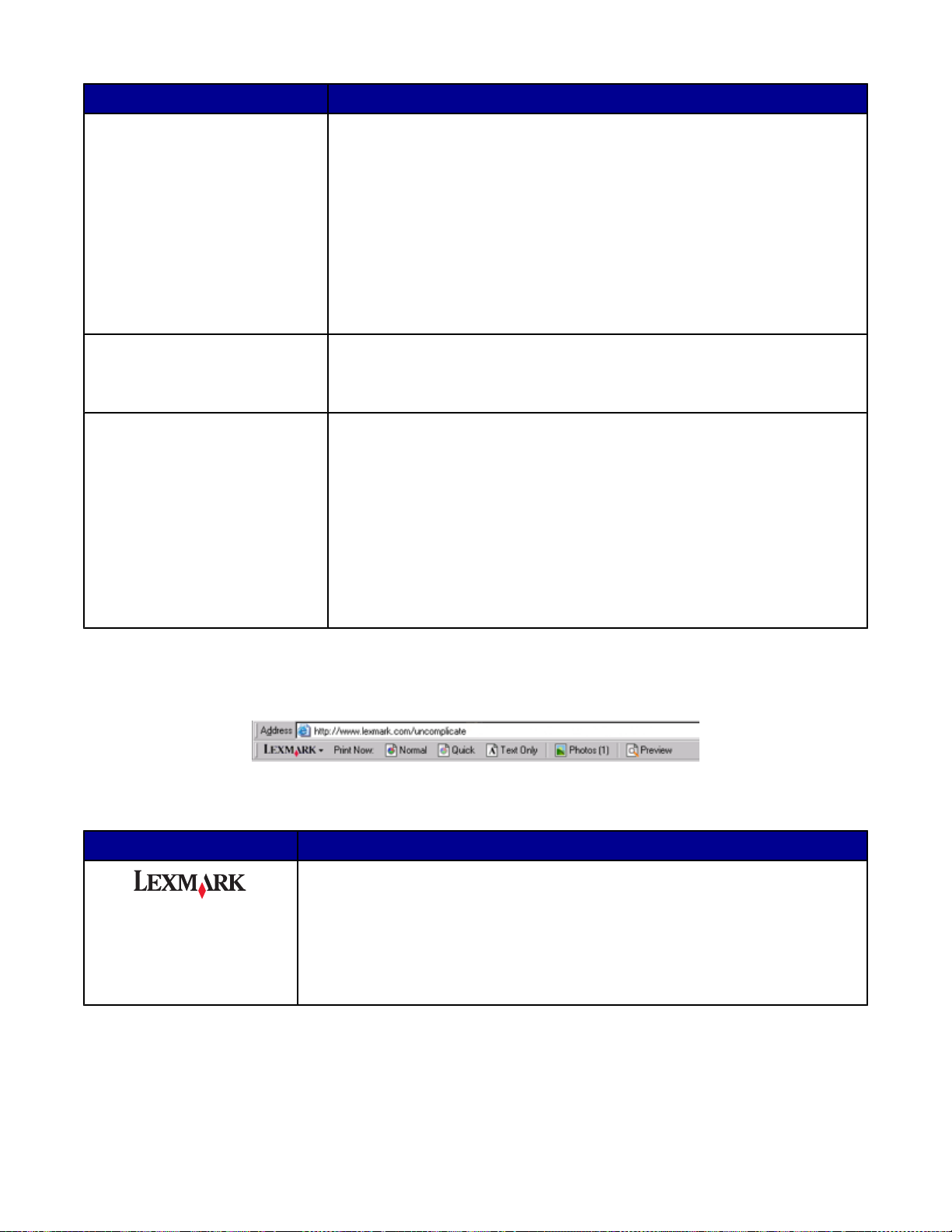
Fra dette området: Kan du gjøre følgende :
Bildejustering
Bildestørrelse
Tegneverktøy
• Justere fargedybden.
• Justere fargebalansen.
• Fargelegge bildet.
• Justere lysstyrken/kontrasten.
• Gjøre bildet mer uskarpt.
• Justere skarpheten.
• Utjevne bildet for å fjerne bakgrunnsstøy.
• Justere eksponeringen.
• Balansere fargegrupperinger.
• Endre måleenheten.
• Endre størrelse på bildet.
• Beskjære bildet.
• Velge et område ved å dra en boks rundt det. Bruk de tte alternativet hvis
du vil plassere tekstbokser og klippe ut og kopiere områder.
• Legge til tekst.
• Fylle piksler med farge.
• Tegne med et blyantverktøy.
• Tegne med et linjeverktøy.
• Slette områder.
• Male områder med en pensel.
• Bruke dråpetellerverktøyet til å hent e o p p e n farge.
Bruke Web-verktøylinjen
Bruk Lexmarks Web-verktøylinje til å lage utskriftsvennlige Web-sider.
Merk: Lexmarks Web-verktøylinje startes automatisk når du su rfer på Internett med Microsoft Inte rn et Explo re r
versjon 5.5 eller nyere.
Klikk på: For å gjøre følgende:
• Velge alternativer for sideoppsett.
• Velge alternativer for tilpassing av utseendet på verktøylinjen eller velge andre
innstillinger for utskrift av fotografier.
• Vise koblinger til Lexmarks hjemmeside på Internett.
• Åpne hjelpen og finne mer informasjon.
• Avinstallere Web-verktøylinjen.
19
Page 20
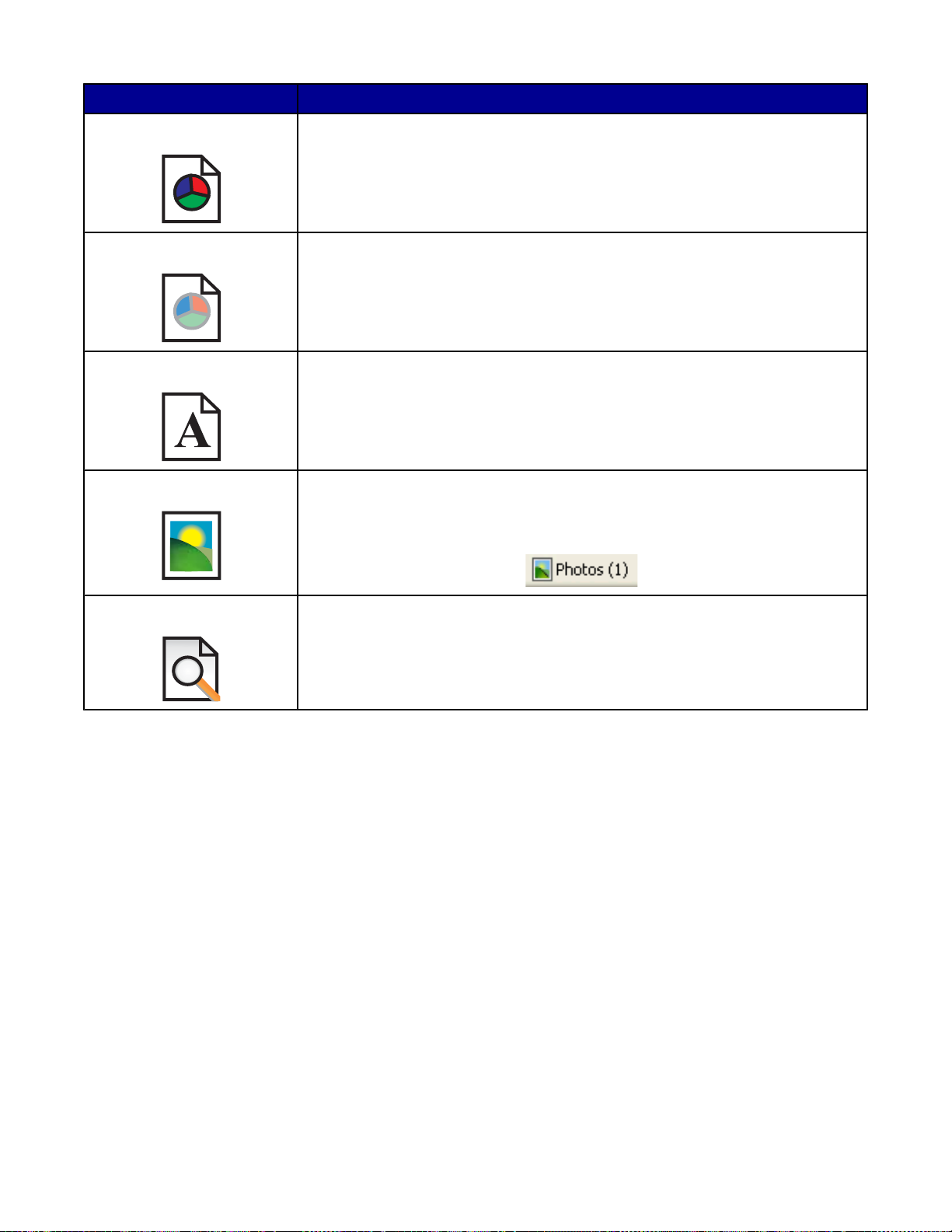
Klikk på: For å gjøre følgende:
Normal Skrive ut en Web-side med normal utskriftskvalitet.
Hurtig Skrive ut en Web-side med kladdekvalitet.
Bare tekst Skrive ut bare tekst fra en Web-side.
Foto Skrive ut bare fotografier eller bilder fra en Web-side.
Merk: Antallet fotografier eller bilder som kan skrives ut fra siden, vises ved siden
av knappen.
Forhåndsvisning Forhåndsvise en Web-side før utskrift.
20
Page 21
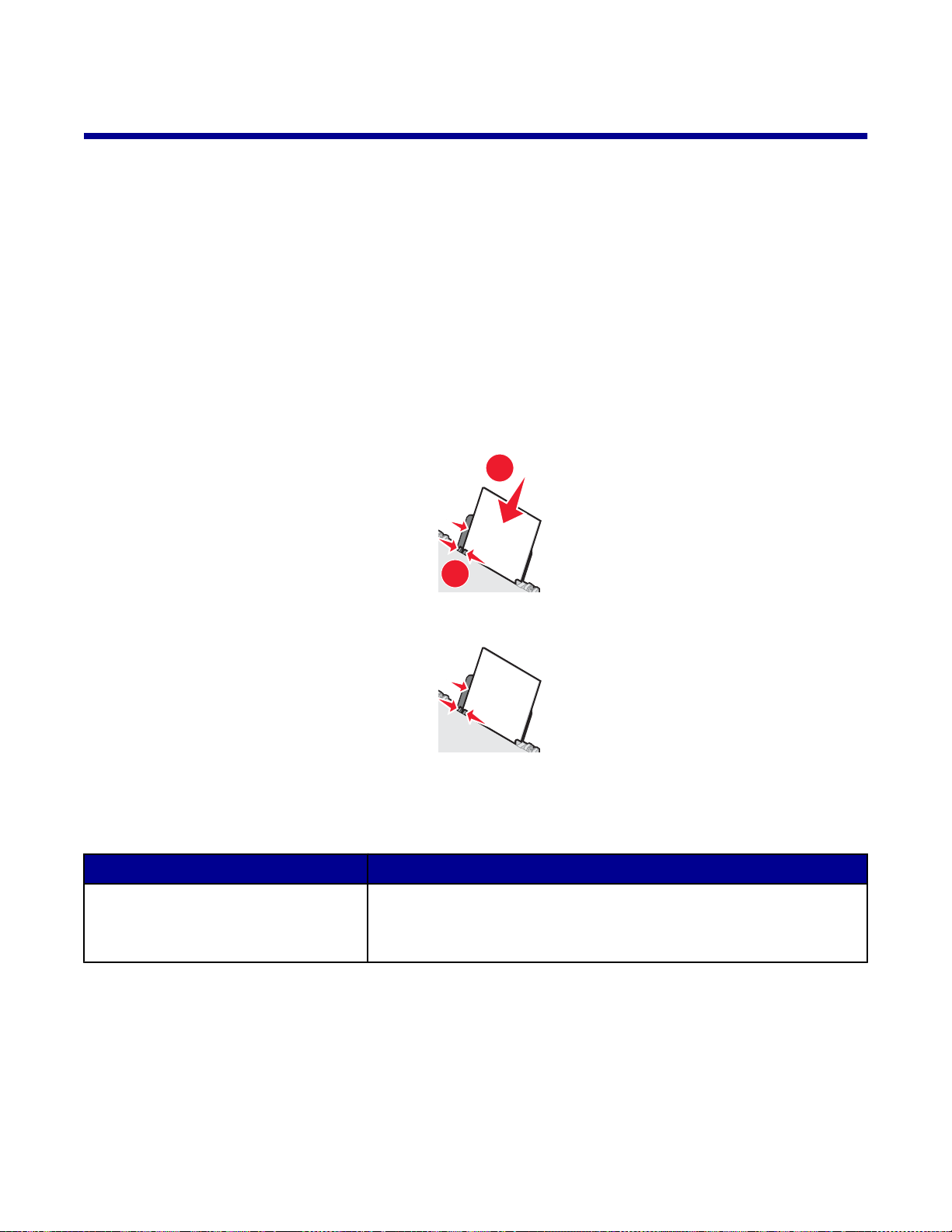
Legge i papir og originaler
Legge i papir
1 Kontroller følgende:
• At du bruker papir som er beregnet på blekkskrivere.
• At du legger i papiret med den glansede siden eller utskriftssiden mot deg hvis du bruker fotopa pir, glanset
papir eller tungt, matt papir. (Hvis du ikke er sikker på hvilken side som er utskriftssiden, kan du lese
instruksjonene som fulgte med papiret.)
• At papiret ikke er brukt eller skadet.
• At du følger instruksjonene som fulgte med papiret, hvis du skal bruke spesialpapir.
• At du ikke presser papiret inn i skriveren.
2 Før du legger i papir, må du klemme sammen papirskinnen og skyve den mot den venstre kanten av papirstøtten.
3 Legg papiret på høykant inntil høyre side av papirstøtten.
1
2
4 Juster papirstøtten slik at den ligger inntil venstre kant på papiret.
Merk: For å unngå papirstopp må du passe på at papiret ikke buer seg når du justerer papirskinnen.
Legge i ulike papirtyper
Legg i opptil: Kontroller følgende:
100 ark med vanlig papir
• At papiret er beregnet på bruk i blekkskrivere.
• At papiret legges helt til høyre i papirstøtten.
• At papirstøtten ligger inntil venstre kant på papiret.
21
Page 22

Legg i opptil: Kontroller følgende:
100 ark med tungt, matt papir
25 ark med fotopapir
25 ark med glanset papir
10 ark med påstrykningspapir
25 gratulasjonskort
25 kartotekkort
25 fotokort
25 postkort
• At den glansede siden eller utskriftssiden vender mot deg. (Hvis du
ikke er sikker på hvilken side som er utskriftssiden, kan du lese
instruksjonene som fulgte med papiret.)
• At papiret legges helt til høyre i papirstøtten.
• At papirstøtten ligger inntil venstre kant på papiret.
Merk: Fotografier trenger lengre tørk etid . Fjern fotografiene etter hvert
som de kommer ut, og la dem tørke for å unngå at blekket smøres utover.
• At du følger instruksjonene på pakken når du skal legge i påstry-
kningspapir.
• At utskriftssiden av påstrykningspapiret vender mot deg.
• At påstrykningspapiret ligger på inntil høyre side av papirstøtten.
• At papirstøtten ligger mot venstre kant på påstrykningspapiret.
Merk: Du oppnår best resultater hvis du legger i ett ark med påstry-
kningspapir om gangen.
• At utskriftssiden på kortene vender mot deg.
• At kortene ligger inntil høyre side av papirstøtten.
• At papirstøtten ligger mot venstre kant på kortene.
Merk: Fotokort trenger lengre tørketid. Fjern fotoko rtene etter hvert som
de kommer ut, og la dem tørke for å unngå at blekket smøres utover.
22
Page 23

Legg i opptil: Kontroller følgende:
10 konvolutter
• At utskriftssiden på konvoluttene vender mot deg.
• At frimerkehjørnet er oppe til venstre.
• At konvoluttene er beregnet på bruk i blekkskrivere.
• At konvoluttene ligger til høyre i papirstøtten.
• At papirstøtten ligger inntil venstre kant på konvoluttene.
Advarsel: Ikke bruk konvolutter med metallspenn er, sløyfer eller metal-
lbånd som kan brettes.
Merk:
– Ikke bruk konvolutter med hull, perforeringer, utstansing eller
preging.
– Ikke bruk konvolutter med selvklebende klaffer uten beskyttelses-
papir.
– Konvolutter trenger lengre tørketid. Fjern konvoluttene etter hvert
som de kommer ut, og la dem tørke for å unngå at blekket smøres
utover.
25 ark med etiketter
50 transparenter
• At utskriftssiden på etikettene vender mot deg.
• At toppen på etikettene trekkes først inn i skriveren.
• At det er minst 1 mm klaring fra kanten av papiret til etikettene.
• At du bruker komplette etikettark. Hvis du legger i ark med
manglende etiketter, kan det føre til at andre etiketter løsner under
utskriften, slik at det oppstår papirstopp.
• At etikettene ligger til høyre i papirstøtten.
• At papirstøtten ligger inntil venstre kant på etikettene.
Merk: Etiketter trenger lengre tørketid. Fjern hvert ark med etiketter etter
hvert som de kommer ut, og la dem tørke for å unngå at blekket smøres
utover.
• At den grove siden av transparentene vender mot deg.
• At hvis transparentene har en stripe som kan fjernes, må den vende
bort fra deg og ned mot skriveren.
• At transparentene legges helt til høyre i papirstøtten.
• At papirstøtten ligger mot venstre kant på transparentene.
Merk:
• Transparenter med beskyttelsespapir anbefales ikke.
• Transparenter trenger lengre tørketid. Fjern transparentene etter
hvert som de kommer ut, og la dem tørke for å unngå at blekket
smøres utover.
23
Page 24

Legg i opptil: Kontroller følgende:
100 ark papir med tilpasset størrelse
20 ark med bannerpapir
• At utskriftssiden på papiret vender mot deg.
• At papirstørrelsen er tilpasset disse målene:
Bredde:
– 76–216 mm
– 3,0–8,5 tommer
Lengde:
– 127–432 mm
– 5,0–17,0 tommer
• At papiret legges helt til høyre i papirstøtten.
• At papirstøtten ligger inntil venstre kant på papiret.
• At du fjerner alt papiret fra papirstøtten før du legger i bannerpapiret.
• At du bare river av det antallet bannersider som er nødvendig for
banneret.
• At du legger bunken med bannerpapir på toppdekselet.
• At forkanten på bannerpapiret føres først inn i skriveren.
• At papiret legges helt til høyre i papirstøtten.
• At papirstøtten ligger inntil venstre kant på papiret.
• At du har valgt riktig papirstørrelse for banneret i Utskriftsegen-
skaper. Hvis du ønsker mer informasjon, kan du se Bruke Utskriftsegenskaper på side 17.
24
Page 25

Legge originaldokumenter på skannerens glassplate
Du kan kopiere, skanne og skrive ut fotografier, tekstdokumenter, artikler i magasiner, aviser og andre publikasjoner.
Du kan også skanne dokumenter som skal fakses.
1 Kontroller at skriveren er slått på.
2 Åpne toppdekselet.
3 Legg originaldokumentet med forsiden ned nederst til høyre på skannerens glassplate.
25
Page 26

4 Lukk toppdekselet for å unngå mørke kanter på det skannede elementet.
26
Page 27

Skrive ut
Merk: Hvis du vil skrive ut fotografier, kan du se Arbeide med fotografier på side 31.
Endre papirtypen
Hvis du skal skrive ut på spesialpapir, for eksempel fotopapir, kort, konvolutter, transparenter eller påstrykni ngspapir,
må du endre innstillingen for papirtype i dialogboksen Skriv ut.
1 Legg i papir.
2 Åpne et dokument og velg Fil Skriv ut.
3 Klikk på Egenskaper, Innstillinger, Alternativer eller Oppsett i dialogboksen Skriv u t.
4 Velg papirtypen som tilsvarer den papirtypen du skal legge i, under Papirtype.
5 Klikk på OK.
6 Klikk på OK eller Skriv ut.
Skrive ut et dokument
1 Legg i papir.
2 Åpne et dokument og velg Fil Skriv ut.
3 Klikk på Egenskaper, Innstillinger, Alternativer eller Oppsett.
4 Juster innstillingene.
5 Klikk på OK.
6 Klikk på OK eller Skriv ut.
Skrive ut en Web-side
Du kan bruke Lexmarks Web-verktøylinje til å lage en utskriftsvennlig versjon av en Web-side.
1 Legg i papir.
2 Åpne en Web-side i Microsoft Internet Explorer 5.5 eller nyere.
3 Kontroller eller endre utskriftsinnstillingene:
a Klikk på Lexmark Sideoppsett på verktøylinjen.
b Juster innstillingene.
c Klikk på OK.
Merk: Hvis du ønsker flere opplysninger, kan du se Bruke Utskriftsegenskaper på side 17.
27
Page 28

4 Hvis du vil vise Web-siden før den skrives ut:
a Klikk på Forhåndsvis.
b Bruk alternativene på verktøylinjen til å bla gjennom sider, zoome inn eller ut eller velge om du vi l skrive ut
bare tekst eller bare fotografier.
c Klikk på:
• Skriv ut
eller
• Lukk og fortsett med trinn 5.
5 Velg et utskriftsalternativ fra Lexmarks Web-verktøylinje:
• Normal
• Hurtig
• Bare tekst
Skrive ut fotografier eller bilder fra en Web-side
1 Legg i papir. Du får best resultat hvis du bruker fotopapir eller tungt, matt papir. Legg den glansede siden eller
utskriftssiden opp. (Hvis du ikke er sikker på hvilken side som er utskriftssiden, kan du lese instruksjonene som
fulgte med papiret.)
2 Åpne en Web-side i Microsoft Internet Explorer 5.5 eller nyere.
Antallet fotografier som kan skrives ut, vises ved siden av knappen Fotografier på Lexmarks Web-verktøylinje.
3 Hvis det ikke vises et antall fotografier:
a Velg Alternativer på rullegardinmenyen for Lexmark-logoen.
b Klikk på kategorien Avansert.
c Velg en lavere minimum fotostørrelse.
d Klikk på OK.
Antallet fotografier som kan skrives ut fra siden, vises ved siden av knappen.
4 Klikk på Fotografier.
Dialogboksen Fast Pics vises.
5 Hvis du vil skrive ut alle fotografiene eller bildene med de samme innstillingene, kan du velge den størrelsen du
vil bruke, papirstørrelsen i skriveren og antallet kopier.
6 Hvis du vil skrive ut ett og ett fotografi eller bilde:
a Klikk på fotografiene eller bildene du ikke vil skrive ut for å oppheve valget av dem.
b Hvis du vil endre de vanlige fotoinnstillingene:
1 Høyreklikk på fotografiet eller bildet.
2 Klikk på Rediger.
3 Velg alternativer.
4 Følg instruksjonene på skjermen.
5 Klikk på Ferdig når du har gjort alle ønskede endringer.
6 Velg ønsket størrelse, størrelsen på papiret i skriveren og det antallet kopier du vil skrive ut.
7 Klikk på Skriv ut nå.
28
Page 29

Skrive ut kort
1 Legg i gratulasjonskort, kartotekkort eller postkort.
2 Velg Fil Skriv ut i programmet.
3 Klikk på Egenskaper, Innstillinger, Alternativer eller Oppsett.
4 Velg en innstilling for Kvalitet/hastighet.
Velg Foto for fotografier og gratulasjonskort og Normal for andre korttyper.
5 Velg kategorien Papiroppsett.
6 Velg Papir.
7 Velg en størrelse på listen Papirstørrelse.
8 Klikk på OK.
9 Klikk på OK eller Skriv ut.
Merk:
• Hvis du vil unngå papirstopp, må du ikke presse kortene inn i skriveren.
• Hvis du vil unngå flekker, må du ta bort kortene etter hvert som de kommer ut, og la dem tørke før du legger
dem i bunker.
Skrive ut på konvolutter
1 Legg i konvolutter.
2 Velg Fil Skriv ut i programmet.
3 Klikk på Egenskaper, Innstillinger, Alternativer eller Oppsett.
4 Velg Skrive ut på konvol utt på Jeg ønsker å-menyen.
5 Velg den konvoluttstørrelsen som er lagt i skriveren, på listen Konvoluttstørrelse.
6 Velg Stående eller Liggende retning.
Merk:
• De fleste konvolutter bruker liggende retning.
• Kontroller at du har valgt samme utskriftsretning i programmet.
7 Klikk på OK.
8 Klikk på OK.
9 Klikk på OK eller Skriv ut.
Skrive ut på transparenter
1 Legg i transparenter.
2 Åpne et dokument og velg Fil Skriv ut.
3 Klikk på OK eller Skriv ut.
29
Page 30

Merk: Hvis du vil unngå flekker, må du ta bort transparen tene etter hvert som de kommer ut, og la dem tørke før du
legger dem i bunker. Det kan ta opptil 15 minu tter før hver transparent har tørket.
Skrive ut sorterte kopier
Hvis du skal skrive ut flere kopier av et dokument, kan du velge å skrive ut kopiene sortert eller us ortert.
Sortert Usortert
1 Legg i papir.
2 Åpne et dokument og velg Fil Skriv ut.
3 Klikk på Egenskaper, Innstillinger, Alternativer eller Oppsett.
4 Velg det antallet kopier du vil skrive ut, i kategorien Kvalitet/kopier.
5 Merk av for Sorter kopier.
6 Hvis du vil skrive ut i omvendt rekkefølge, kan du merke av for Skriv ut siste side først.
7 Klikk på OK.
8 Klikk på OK eller Skriv ut.
Skrive ut siste side først (omvendt siderekkefølge)
1 Legg i papir.
2 Åpne et dokument og velg Fil Skriv ut.
3 Klikk på Egenskaper, Innstillinger, Alternativer eller Oppsett.
4 Velg Skriv ut siste side først i kategorien Kvalitet/kopier.
5 Klikk på OK.
6 Klikk på OK eller Skriv ut.
30
Page 31

Arbeide med fotografier
Skrive ut fotografier
Merk: Hvis du vil skrive ut fotografier eller bilder fra en Web-side, kan du se Skrive ut fotografier eller bilder fra en
Web-side på side 28.
Skrive ut fotografier som er lagret på datamaskinen
1 Legg i fotopapir.
2 Dobbeltklikk på ikonet Bildestudio på skrivebordet.
3 Klikk på Bla gjennom og skriv ut fotografier.
4 Klikk på Vis mapper.
5 Velg mappen der fotografiene er lagret.
6 Klikk på Skjul mapper.
7 Velg de fotografiene du vil skrive ut, ved å klikke på hvert enkelt fotografi.
8 Klikk på Neste under Fotoutskrifter... for å vise vanlige fotoinnstillinger.
9 Velg en fotostørrelse.
10 Velg en papirstørrelse.
11 Velg ønsket antall kopier.
12 Hvis du vil forhåndsvise fotografiene, kan du klikke på Forhåndsvisning.
13 Hvis du vil endre de vanlige fotoinnstillingene:
a Klikk på Rediger.
b Velg alternativer.
c Følg instruksjonene på skjermen.
Merk: Hvis du vil bruke mer avanserte redigeringsvalg, kan du se Bruke Bilderedigering på side 18.
14 Klikk på Skriv ut nå.
31
Page 32

Bruke et PictBridge-kompatibelt digitalt kamera til å kontrollere utskrift av fotografier
Koble et PictBridge-kompatibelt kamera til skriveren, og bruk knappene på kameraet til å velge og skrive ut
fotografier.
1 Koble den ene enden av USB-kabelen til det digitale kameraet.
Merk: Bruk kun den USB-kabelen som fulgte med kameraet.
2 Sett den andre enden av kabelen i PictBridge-porten foran på skriveren.
Merk: Kontroller at det PictBridge-kompatible digitale kameraet er satt i riktig USB-modus. Hvis du ønsker mer
informasjon, kan du se i dokumentasjonen for kameraet.
3 Følg instruksjonene i dokumentasjonen for kameraet når du skal velge og skrive ut fotografier.
Merk: Hvis skriveren var slått av da kameraet ble koblet til, må du koble fra kameraet og koble det til på nytt.
Tilpasse fotografier
Merk: Hvis du vil bruke mer avanserte redigeringsvalg, kan du se Bruke Bilderedigering på side 18.
Lage og skrive ut en utklippsbok eller albumside
1 Legg i papir.
2 Dobbeltklikk på ikonet Bildestudio på skrivebordet.
3 Klikk på Bla gjennom og skriv ut fotografier.
4 Klikk på Vis mapper.
5 Velg mappen der fotografiene er lagret.
6 Klikk på Skjul mapper.
7 Klikk på Skriv ut en albumside med ulike fotostørrelser under Kreative oppgaver.
8 Velg en papirstørrelse.
9 Velg en sidelayout.
For flere alternativer:
a Klikk på Endre kategori for layoutene som er angitt ovenf or.
b Velg en layoutkategori.
32
Page 33

c Klikk på OK.
d Velg en sidelayout.
10 Dra fotografiene over på siden.
Merk: Høyreklikk på fotografiet på siden hvis du vil vise redigeringsvalg.
11 Klikk på Skriv ut nå.
Merk: Hvis du vil unngå flekker, må du ta bort sidene etter hvert som de kommer ut, og la dem tørke før du
legger dem i bunker.
Legge til teksttitler på fotosider
1 Legg i papir.
2 Dobbeltklikk på ikonet Bildestudio på skrivebordet.
3 Klikk på Bla gjennom og skriv ut fotografier.
4 Klikk på Vis mapper.
5 Velg mappen der fotografiene er lagret.
6 Klikk på Skjul mapper.
7 Klikk på Skriv ut en albumside med ulike fotostørrelser under Kreative oppgaver.
8 Velg en papirstørrelse.
9 Velg en sidelayout med en sort boks.
For flere alternativer:
a Klikk på Endre kategori for layoutene som er angitt ovenf or.
b Velg en layoutkategori.
c Klikk på OK.
d Velg en sidelayout med en sort boks.
10 Dra fotografiene over på siden.
Merk: Høyreklikk på fotografiet på siden hvis du vil vise redigeringsvalg.
11 Klikk i den hvite boksen. Det vises en dialogboks.
12 Skriv inn teksten.
13 Klikk på OK.
14 Klikk på Skriv ut nå.
Merk: Hvis du vil unngå flekker, må du ta bort sidene etter hvert som de kommer ut, og la dem tørke før du legger
dem i bunker.
33
Page 34

Kopiere
Ta kopier
1 Legg i papir.
2 Legg originaldokumentet med forsiden ned på skannerens glassplate.
3 Trykk på .
Kopiere fotografier på 4 x 6
1 Legg fotografiet med forsiden ned på skannerens glassplate.
2 Legg i fotopapir (4 x 6-størrelse).
3 Trykk på .
Tilpasse kopieringsinnstillinger
1 Dobbeltklikk på ikonet Bildestudio på skrivebordet.
2 Klikk på Kopier.
3 Endre kopieringsinnstillingene:
• Velg antallet og fargen for kopiene.
• Velg kvalitet for kopiene.
• Velg en størrelse på blankt papir.
• Velg størrelsen på originaldokumentet.
• Gjør kopiene lysere eller mørkere.
• Forminsk/forstørr kopiene eller velg tilpasning til side.
4 Hvis du vil velge flere alternativer:
a Klikk på Vis avanserte kopieringsinnstillinger.
b Tilpass innstillingene.
c Klikk på OK.
5 Klikk på Kopier nå.
Avanserte kopieringsinnstillinger Alternativer
Skriv ut
• Velge papirstørrelse.
• Velge papirtype.
• Velge alternativer for utskrift uten kantlinje.
• Velge utskriftskvalitet.
Skann
• Velge fargedybde.
• Velge skanneoppløsning.
• Velge om det skannede elementet skal beskjæres automatisk.
• Velge området som skal skannes.
34
Page 35

Avanserte kopieringsinnstillinger Alternativer
Bildeforbedring
Bildemønstre
• Velge om bildet skal justeres etter skanning (fjerne forskyvning).
• Velge om uskarpe kanter skal gjøres skarpere.
• Justere lysstyrken på bildet.
• Justere fargekorrigeringskurven (gamma) i bildet.
• Fjerne bildemønstre fra magasin/avis (derastrering).
• Redusere mer eller mindre av bakgrunnsstøyen på fargedokumenter.
35
Page 36

Skanne
Skanne et dokument
1 Kontroller at skriveren er koblet til en datamaskin, og at både skriveren og datamaskinen er slått på.
2 Legg originaldokumentet med forsiden ned på skannerens glassplate.
3 Trykk på .
4 Hvis du vil skanne bare en del av dokumentet, kan du klikke på og dra de pr ikkete linjene for å velge hvilken del
av forhåndsvisningen du vil skanne.
5 Velg et program på menyen Send skannet element til:.
6 Klikk på Skann nå.
Tilpasse skanneinnstillinger
1 Kontroller at skriveren er koblet til en datamaskin, og at både skriveren og datamaskinen er slått på.
2 Legg originaldokumentet med forsiden ned på skannerens glassplate.
3 Trykk på .
4 Hvis du vil skanne bare en del av dokumentet, kan du klikke på og dra de pr ikkete linjene for å velge hvilken del
av forhåndsvisningen du vil skanne.
5 Velg et program på menyen Send skannet element til:.
6 Klikk på Se flere skanneinnstillinger.
7 Velg hva som skal skannes.
8 Velg skannekvaliteten.
36
Page 37

9 Hvis du vil velge flere alternativer:
a Klikk på Vis avanserte skanneinnstillinger.
b Tilpass skanneinnstillingene.
c Klikk på OK.
10 Klikk på Skann nå.
Avanserte skanneinnstillinger Alternativer
Skann
• Velge fargedybde.
• Velge skanneoppløsning.
• Velge innstillinger for optisk skanning.
• Velge en innstilling for automatisk beskjæring.
• Velge det området som skal skannes.
• Velge å konvertere det skannede elementet til tekst for redigering.
• Velge å skanne flere elementer før utskrift.
• Oppdatere listen over programmer du kan sende skannede elementer til.
• Oppdatere standard faksdriver.
Bildeforbedring
• Justere bilder etter skanning (fjerne forskyvning).
• Velge om uskarpe kanter skal gjøres skarpere.
• Justere lysstyrken på bildet.
• Justere fargekorrigeringskurven (gamma) i bildet.
Bildemønstre
• Fjerne bildemønstre fra magasin/avis (derastrering).
• Redusere mer eller mindre av bakgrunnsstøyen på fargedokumenter.
Merk: Klikk på Hjelp nederst på skjermen hvis du ønsker mer informasjon.
Lagre et skannet element
1 Kontroller at skriveren er koblet til en datamaskin, og at både skriveren og datamaskinen er slått på.
2 Legg originaldokumentet med forsiden ned på skannerens glassplate.
3 Trykk på .
4 Hvis du vil skanne bare en del av dokumentet, kan du klikke på og dra de pr ikkete linjene for å velge hvilken del
av forhåndsvisningen du vil skanne.
5 Velg et program på menyen Send skannet element til:.
6 Juster innstillingene.
7 Klikk på Skann nå.
8 Velg Fil Lagre som i programmet.
9 Angi filnavn, format og hvor du vil lagre det skannede elementet.
10 Klikk på Lagre.
37
Page 38

Skanne dokumenter eller bilder som skal sendes med e-post
1 Kontroller at skriveren er koblet til en datamaskin, og at både skriveren og datamaskinen er slått på.
2 Legg originaldokumentet med forsiden ned på skannerens glassplate.
3 Trykk på .
4 Hvis du vil sende bare en del av dokumentet, kan du klikke på og dra de prikkete linjene for å velge hvilken del
av forhåndsvisningen du vil skanne.
5 Velg E-post på menyen Send skannet element til:.
6 Juster innstillingene.
7 Klikk på Skann nå.
8 Følg instruksjonene på skjermen.
Skanne tekst for redigering
Ved hjelp av programvarefunksjonen for optisk tegnles ing (OCR) kan du gjøre om skannede elemen ter til tekst som
kan redigeres i et tekstbehandlingsprogram.
1 Kontroller følgende:
• At skriveren er koblet til en datamaskin, og at både skriveren og datamaskinen er slått på.
• At ABBYY Fine Reader er installert.
2 Legg originaldokumentet med forsiden ned på skannerens glassplate.
3 Dobbeltklikk på ikonet Bildestudio på skrivebordet.
4 Klikk på Skann og rediger tekst ( OCR).
5 Slik kan du skanne bare en del av et dokument:
a Klikk på Forhåndsvis nå.
b Klikk på og dra de prikkete linjene for å velge hvilken del av forhåndsvisningen du vil skanne.
6 Velg et tekstbehandlingsprogram til redigering av teksten.
7 Klikk på Send nå.
8 Gjør ønskede endringer.
9 Velg Fil Lagre som for å lagre dokumentet.
10 Angi filnavn, format og hvor du vil lagre dokumentet.
11 Klikk på Lagre.
Skanne bilder for redigering
1 Kontroller at skriveren er koblet til en datamaskin, og at skriveren og datamaskinen er slått på.
2 Legg originaldokumentet med forsiden ned på skannerens glassplate.
3 Trykk på .
4 Velg et grafikkprogram på menyen Send skannet element til:.
38
Page 39

5 Klikk på Skann nå.
6 Rediger bildet ved hjelp av de tilgjengelige verktøyene i programmet. Hvis du ønsker hjelp, kan du se i
dokumentasjonen til programmet.
Skanne skarpe bilder fra magasiner eller aviser
Derastrering bidrar til å fjerne bølgede mønstre ved skanning fra magasiner eller aviser.
1 Kontroller at skriveren er koblet til en datamaskin, og at både skriveren og datamaskinen er slått på.
2 Legg originaldokumentet med forsiden ned på skannerens glassplate.
3 Trykk på .
4 Hvis du vil skanne bare en del av dokumentet, kan du klikke på og dra de pr ikkete linjene for å velge hvilken del
av forhåndsvisningen du vil skanne.
5 Velg et program på menyen Send skannet element til:.
6 Klikk på Vis avanserte skanneinnstillinger.
7 Klikk på kategorien Bildemønstre.
8 Velg Fjern bildemønstre fra magasin/avis (der astr er) .
9 Velg Best kvalitet eller Best hastighet.
10 Velg Avis eller Magasin på menyen Hva skal skannes?.
11 Klikk på OK.
12 Klikk på Skann nå.
39
Page 40

Fakse
Merk: Første gang du skal bruke faksprogramvaren, blir du bedt om å angi brukerinformasjon for faksforside og/
eller topptekst for utgående fakser.
Sende en faks ved å bruke programvaren
1 Kontroller følgende:
• At skriveren er koblet til en datamaskin som har et faksmodem.
• At datamaskinen er koblet til en telefonlinje som fungerer som den skal.
• At både skriveren og datamaskinen er slått på.
2 Legg originaldokumentet med forsiden ned på skannerens glassplate.
3 Dobbeltklikk på ikonet Bildestudio på skrivebordet.
4 Klikk på Faks.
5 Klikk på Skann og send en faks.
6 Klikk på Forhåndsvis nå.
7 Klikk på og dra de prikkete linjene for å velge hvilken del av forhåndsvisningen du vil fakse.
8 Juster innstillingene.
9 Klikk på Neste.
10 Følg instruksjonene på dataskjermen for å fullføre oppgaven.
40
Page 41

Motta en faks ved å bruke programvaren
1 Kontroller følgende:
• At skriveren er koblet til en datamaskin som har et faksmodem.
• At datamaskinen er koblet til en telefonlinje som fungerer som den skal.
• At både skriveren og datamaskinen er slått på.
2 Dobbeltklikk på ikonet Bildestudio på skrivebordet.
3 Klikk på Faks.
4 Klikk på Motta en faks eller vis innstillinger/historikk.
Merk: Du kan bare motta fakser når faksprogrammet er åpent.
5 Dobbeltklikk på faksen i statusvinduet for å vise den.
6 Klikk på skriverikonet hvis du vil skrive ut faksen.
Merk: Hvis du vil skrive ut alle fakser du mottar, kan du velge Skriv ut innkommende fakser.
41
Page 42

Koble skriveren til et nettverk
Ved å installere en nettverksskriver kan flere brukere skrive ut på en og samme skriver.
Skriverdeling
Installere programvaren og dele skriveren i nettverket (på vertsmaskinen)
1 Koble skriveren til en datamaskin i nettverket med e n USB-kabel.
Hvis det vises skjermbilder med tittelen Veiviser for ny maskinvare, må du klikke på Avbryt.
2 Sett inn CDen med skriverprogramvaren.
3 Klikk på Installer.
4 Klikk på Fortsett.
5 Velg Ja for å dele skriveren.
6 Angi et navn for skriveren.
7 Når du blir bedt om det, må du velge Testside for å kontrollere at datamaskinen kan skrive ut på skriveren.
8 Følg instruksjonene på skjermen for å fullføre installeringen.
Installere den delte skriveren på andre datamaskiner i nettverket (klientmaskiner)
Bruke maskin-til-maskin-metoden Bruke pek-og-skriv-ut-metoden
a Gå til en annen datamaskin i nettverket som skal
kunne skrive ut på den delte skriveren.
b Sett inn skriver-CDen.
c Klikk på Installer.
d Velg nettverksalternativet i dialogboksen Koble til
skriveren.
e Velg Maskin-til-maskin i dialogboksen Nettverk-
skonfigurasjon.
f Angi delingsnavnet for skriveren og datamaskinen
som du anga i trinn 6 på side 42.
g Når du blir bedt om de t, må du velge Testside for
å kontrollere at datamaskinen kan skrive ut på den
delte skriveren.
a Gå til en annen datamaskin i nettverket som skal
kunne skrive ut på den delte skriveren.
b Bruk Andre maskiner og bla til du finner navnet d u
anga for den delte skriveren i trinn 6 på side 42.
c Høyreklikk på skriverikonet og velg Åpne eller
Koble til.
d Deler av skriverprogramvaren kopieres fra verts-
maskinen. Det blir laget et skriverobjekt i mappen
Skrivere på klienten.
e Når du blir bedt om det, må du velge Testside fo r
å kontrollere at datamaskinen kan skrive ut på den
delte skriveren.
h Følg instruksjonene på skjermen for å fullføre
installeringen.
i Gjenta denne fremgangsmåten på alle datama-
skinene som skal ha tilgang til den delte skriveren.
42
Page 43

Vedlikeholde skriveren
Bytte blekkpatron
Ta ut en brukt blekkpatron
1 Kontroller at skriveren er slått på.
2 Åpne skannerenheten.
Patronholderen flytter seg og stopper ved innsettingsposisjonen, med mindre skriveren er opptatt.
3 Trykk spaken ned for å løfte blekkpatrondekselet.
4 Ta ut blekkpatronen.
Hvis du vil resirkulere blekkpatronen, kan du se Resirkulere Lexmark-produkter på side 48.
Sette inn en blekkpatron
1 Hvis du skal sette inn en ny blekkpatron, må du først fjerne flippen og tapen på baksiden og undersiden av
blekkpatronene.
Advarsel: Ikke berør gullkontaktene på baksiden eller metalldysene på undersiden av blekkpatronene.
43
Page 44

2 Trykk patronspaken ned for å løfte blekkpatrondekselet.
3 Sett inn blekkpatronen.
4 Lukk dekselet.
5 Løft skannerenheten, trykk skannerstøtten tilbake i sporet og lukk skannerenheten.
1
3
2
FORSIKTIG: Pass på at du ikke klemmer fingrene dine under skannerenheten når du lukker den.
Merk: Skannerenheten må være lukket før du kan begynne å skanne, skrive ut, kopiere eller fakse en ny jobb.
6 Trykk på i tre sekunder for å skrive ut en justeringsside.
7 Følg instruksjonene på skjermen.
44
Page 45

Oppnå best mulig utskriftskvalitet
Forbedre utskriftskvaliteten
Hvis du ikke er tilfreds med utskriftskvaliteten på dokumentet, kan du gjøre følgende:
• Bruke riktig papir for dokumentet. Hvis du skal skrive ut fotografier eller andr e bilder av høy kvalitet, bør du bruke
Lexmark Premium, fotopapir.
• Kontrollere at den glansede siden eller utskriftssiden vender mot deg. (Hvis du ikke er sikker på hvilken side
som er utskriftssiden, kan du lese instruksjonene som fulgte med papiret.)
• Bruke papir som er tyngre eller helt hvitt.
• Velge en høyere utskriftskvalitet.
Hvis dokumentet fortsatt ikke har den utskriftskvaliteten du ønsker, kan du følge disse trinnene:
1 Juster blekkpatronen. Hvis du ønsker mer informa s jon, kan du se Justere blekkpatronen ved å bruke
datamaskinen på side 45.
Hvis utskriftskvaliteten ikke har blitt bedre, går du videre til trinn 2.
2 Rengjør blekkdysene. Hvis du ønsker mer informasjon, kan du se Rengjøre blekkdysene på side 45.
Hvis utskriftskvaliteten ikke har blitt bedre, går du videre til trinn 3.
3 Ta ut blekkpatronen, og sett den inn igjen. Hvis du ønsker me r informasjon, kan du se Ta ut en brukt blekkpatron
på side 43 og Sette inn en blekkpatron på side 43.
Hvis utskriftskvaliteten ikke har blitt bedre, går du videre til trinn 4.
4 Tørk av blekkdysene og kontaktflatene. Hvis du ønsker mer informasjon, kan du se Tørke av blekkdysene og
kontaktflatene på side 46.
Hvis utskriftskvaliteten fortsatt ikke er tilfredsstillende, må du bytte blekkpatronen. Hvis du ønsker mer
informasjon, kan du se Bestille rekvisita på side 47.
Justere blekkpatronen ved å bruke datamaskinen
Hvis du vil forbedre utskriftskvaliteten, må du justere blekkpatronen når du har satt den inn. Hvis du ønsker mer
informasjon, kan du se Sette inn en blekkpatron på side 43.
1 Legg i papir.
2 Dobbeltklikk på ikonet Bildestudio på skrivebordet.
3 Klikk på Vedlikehold/feilsøk.
4 Klikk på Vedlikehold.
5 Klikk på Juster for å fjerne uskarpe kanter.
6 Klikk på Skriv ut.
Det skrives ut en justeringsside.
7 Følg instruksjonene på skjermen.
Rengjøre blekkdysene
1 Legg i vanlig papir.
2 Dobbeltklikk på ikonet Bildestudio på skrivebordet.
3 Klikk på Vedlikehold/feilsøk.
45
Page 46

4 Klikk på Vedlikehold.
5 Klikk på Rengjør for å fjerne vannrette striper.
6 Klikk på Skriv ut.
Det blir skrevet ut en side, og blekket presses gjennom dysene slik at de rengjøres.
7 Skriv ut dokumentet på nytt for å kontrollere at utskriftskvaliteten har blitt bedre.
8 Hvis utskriftskvaliteten ikke har blitt bedre, kan du prøve å rengjøre blekkdysene opptil to ganger til.
Tørke av blekkdysene og kontaktflatene
1 Ta ut blekkpatronen.
2 Fukt en ren, lofri klut med vann.
3 Hold kluten inntil dysene i cirka tre sekunder, og tørk i angitt retning.
4 Bruk en annen ren del av kluten, hold den inntil kontaktflatene i cirka tre sekunder og tørk i angitt retning.
5 Bruk en annen ren del av kluten, og gjenta trinn 3 og trinn 4.
6 La dysene og kontaktflatene tørke helt.
7 Sett blekkpatronen inn igjen.
8 Skriv ut dokumentet på nytt.
9 Hvis utskriftskvaliteten ikke blir bedre, må du rengjøre blekkdysene. Hvis du ønsker mer informasjon, kan du se
Rengjøre blekkdysene på side 45.
10 Gjenta trinn 9 opptil to ganger til.
11 Hvis utskriftskvaliteten fortsatt ikke er tilfredsstillende, må du bytt e blekkpatr onen.
46
Page 47

Oppbevare blekkpatronen
• La nye blekkpatroner ligge i emballasjen til de skal benyttes.
• Ta aldri blekkpatroner ut av skriveren, bortsett fra ved bytte eller rengjøring, eller hvis de skal oppbevares i en
lufttett beholder. Hvis blekkpatronen blir stående åpen over lengre tid, vil dokumentene ikke bli skrevet ut på
riktig måte.
Rengjøre skannerens glassplate
1 Fukt en ren, lofri klut med vann.
2 Tørk forsiktig av skannerens glassplate.
Merk: Kontroller at alt blekk eller eventuell korrekturlakk på et dokument har tørket før du legger det på skannerens
glassplate.
Bestille rekvisita
Når du skal bestille rekvisita eller hvis du vil finne din nærmeste forhandler, kan du besøke vår hjemmeside på
www.lexmark.no.
Merk:
• Bruk originalpatroner fra Lexmark for best mu lig r esu lta t.
• Hvis du for eksempel skal skrive ut fotografier eller andre bilder av høy kvalitet, bør du bruke Lexmark Premium,
fotopapir for best mulig resultat.
Artikkel Varenummer
Blekkpatron 1
USB-kabel 12A2405
Lexmark-fotopapir og Lexmark Premium, fotopapir Varierer fra land til land eller region til region
Bruke originalpatroner fra Lexmark
Lexmark-skrivere, -blekkpatroner og -fotopapir er konstruert slik at de sammen gir svært høy kvalitet.
Hvis det vises en melding om at en original Lexmark-blekkpatron er tom, er en o riginal blekkpatron fra Lexmark brukt
opp.
Hvis du mener at du har kjøpt en ny original Lexmark-blekkpatron og denne meldingen vises:
1 Klikk på Lær mer i meldingsvinduet.
2 Klikk på Rapporter en uoriginal bl ek kpa tr on.
Du kan unngå at meldingen vises igjen for den samme blekkpatronen:
• Bytt ut patronen med en ny original blekkpatron fra Lexmark.
• Hvis du skriver ut fra en datamaskin, kan du klikke på Lær mer i meldingsvinduet, merke avmerkingsboksen og
klikke på Lukk.
• Hvis du bruker skriveren uten en datamaskin, kan du trykke på avbrytknappen.
Lexmarks garanti dekker ikke skade som skyldes bruk av uoriginalt blekk eller uor i gin ale ble kkp atroner.
47
Page 48

Etterfylle blekkpatroner
Garantien dekker ikke reparasjoner eller skade som skyldes en etterfylt blekkpatron. Lexmark anbefaler ikke bruk
av etterfylte blekkpatroner. Blekkpatroner som etterfylles, kan påvirke utskriftskvaliteten og kan skade skriveren.
Bruk originalrekvisita fra Lexmark for best mulig res ulta t.
Resirkulere Lexmark-produkter
Hvis du vil returnere Lexmark-produkter til Lexmark for resirkulering, må du gjøre følgende:
1 Besøk vår hjemmeside på www.lexmark.com/recycle.
2 Følg instruksjonene på skjermen.
48
Page 49

Feilsøking
• Feilsøking for installering på side 49
• Feilsøking for utskrift på side 52
• Feilsøking for kopiering på side 55
• Feilsøking for skanning på side 56
• Feilsøking for faksing på side 58
• Feilsøking for papirstopp og mateproblemer på side 60
• Feilmeldinger på side 61
• Avinstallere programvaren og installere den på nytt på side 62
Feilsøking for installering
• Av/på-lampen lyser ikke på side 49
• Kan ikke installere programvaren på side 49
• Siden skrives ikke ut på side 50
• Kan ikke skrive ut fra digitalt kamera ved hjelp av PictBridge på side 52
Av/på-lampen lyser ikke
1 Koble strømledningen fra strømuttaket og deretter fra skriveren.
2 Koble ledningen ordentlig til strømforsyningsporten på skriveren.
2
1
3 Koble ledningen til et strømuttak du vet fungerer som det skal.
4 Hvis -lampen ikke lyser, må du trykke på .
Kan ikke installere programvaren
Følgende operativsystemer støttes:
• Windows 98/Me
• Windows 2000
• Windows XP
Kontroller at datamaskinen oppfyller systemkravene, som du finner på esken.
49
Page 50

1 Kontroller om USB-kabelen er skadet.
2 Koble den rektangulære enden av USB-kabelen til USB-porten på datamaskinen.
USB-porten er merket med USB-symbolet
.
3 Koble den kvadratiske enden av USB-kabelen til USB-porten på baksiden av skriveren.
1 Slå av datamaskinen og start den på nytt.
2 Klikk på Avbryt hvis skjermbilder med tittelen Veiviser for ny maskinvare vises.
3 Sett inn CDen, og følg deretter instruksjonene på skjermen for å installere programvaren.
1 Trykk på for å slå av skriveren.
2 Koble strømledningen fra strømuttaket.
3 Koble strømforsyningen fra skriveren.
4 Koble strømforsyningen til skriveren igjen.
5 Koble strømledningen til strømuttaket.
6 Trykk på for å slå på skriveren.
1 Lukk alle åpne programmer.
2 Deaktiver antivirusprogrammet.
3 Dobbeltklikk på ikonet Min datamaskin.
Hvis du bruker Windows XP, må du klikke på Start for å få tilgang til ikonet Min datamaskin.
4 Dobbeltklikk på ikonet for CD-ROM-stasjonen.
5 Dobbeltklikk om nødvendig på setup.exe.
6 Følg instruksjonene på dataskjermen for å installere programvaren.
1 Besøk vår hjemmeside på www.lexmark.no og finn den nyeste versjonen av programvaren der.
2 Velg eventuelt et annet land / en annen region på listen.
3 Klikk på koblingen for drivere og nedlastinger.
4 Velg riktig skrivertype.
5 Velg skrivermodell.
6 Velg riktig operativsystem.
7 Velg filen du vil laste ned, og følg instruksjonene på skjermen.
Siden skrives ikke ut
Hvis -lampen blinker, kan du se Feilmeldinger på side 61.
Hvis -lampen ikke lyser, kan du se Av/på-lampen lyser ikke på side 49.
Ta ut papiret og legg det i på nytt.
50
Page 51

Kontroller blekknivået, og sett inn en ny blekkpatron hvis det er nødvendig.
1 Ta ut blekkpatronen.
2 Kontroller at flippen og tapen er fjer ne t.
3 Sett blekkpatronen inn igjen.
Kontroller at skriveren er definert som standardskrive r, o g a t de n ikke er midlertidig stanset eller satt på ven tin g.
1 Klikk på:
• Windows XP Pro: Start Innstillinger Skrivere og telefakser.
• Windows XP Home: Start Kontrollpanel Skrivere og telefakser.
• Windows 2000: Start Innstillinger Skrivere.
• Windows 98/Me: Start Innstillinger Skrivere.
2 Dobbeltklikk på navnet på skriveren.
3 Klikk på Skriver.
• Kontroller at det ikke er merket av for alternativet Stans utskrift midlertidig.
• Det skal være merket av for Bruk som standard.
1 Trykk på for å slå av skriveren.
2 Koble strømledningen fra strømuttaket.
3 Koble strømledningen fra skriveren.
4 Koble strømledningen til skriveren igjen.
5 Koble strømledningen til strømuttaket.
6 Trykk på for å slå på skriveren.
1 Avinstaller skriverprogramvaren og installer den på nytt. Hvis du ønsker mer informasjon, kan du se Avinstallere
programvaren og installere den på nytt på side 62.
2 Hvis programvaren fremdeles ikke installeres slik den skal, kan du besøke vår hjemmeside på
www.lexmark.no og finne den nyeste versjonen av programvaren der.
a Velg eventuelt et annet land / en annen region på listen.
b Klikk på koblingen for drivere og nedlastinger.
c Velg riktig skrivertype.
d Velg skrivermodell.
51
Page 52

e Velg riktig operativsystem.
f Velg filen du vil laste ned, og følg instruksjonene på skjermen.
Kan ikke skrive ut fra digitalt kamera ved hjelp av PictBridge
Du må aktivere PictBridge-utskrift på kameraet ved å velge riktig USB-modus. Hvis du ønsker mer informasjon, kan
du se i dokumentasjonen for kameraet.
1 Koble fra kameraet.
2 Koble et PictBridge-kompatibelt digitalt kamera til PictBridge-porten. Hvis du ikke er sikker på om kameraet er
PictBridge-kompatibelt, kan du se i dokumentasjonen for kameraet.
Bruk kun den USB-kabelen som fulgte med kameraet.
Feilsøking for utskrift
• Forbedre utskriftskvaliteten på side 45
• Dårlig kvalitet på tekst og grafikk på side 53
• Utskriftskvaliteten er dårlig langs kantene av arket på side 54
• Bare deler av et dokument eller fotografi blir skrevet ut på side 55
• Skriveren skriver ikke ut eller svarer ikke på side 54
• Lav utskriftshastighet på side 54
Forbedre utskriftskvaliteten
Hvis du ikke er tilfreds med utskriftskvaliteten på dokumentet, kan du gjøre følgende:
• Bruke riktig papir for dokumentet. Hvis du skal skrive ut fotografier eller andr e bilder av høy kvalitet, bør du bruke
Lexmark Premium, fotopapir.
• Kontrollere at den glansede siden eller utskriftssiden vender mot deg. (Hvis du ikke er sikker på hvilken side
som er utskriftssiden, kan du lese instruksjonene som fulgte med papiret.)
• Bruke papir som er tyngre eller helt hvitt.
• Velge en høyere utskriftskvalitet.
Hvis dokumentet fortsatt ikke har den utskriftskvaliteten du ønsker, kan du følge disse trinnene:
1 Juster blekkpatronen. Hvis du ønsker mer informa s jon, kan du se Justere blekkpatronen ved å bruke
datamaskinen på side 45.
Hvis utskriftskvaliteten ikke har blitt bedre, går du videre til trinn 2.
2 Rengjør blekkdysene. Hvis du ønsker mer informasjon, kan du se Rengjøre blekkdysene på side 45.
Hvis utskriftskvaliteten ikke har blitt bedre, går du videre til trinn 3.
3 Ta ut blekkpatronen, og sett den inn igjen. Hvis du ønsker me r informasjon, kan du se Ta ut en brukt blekkpatron
på side 43 og Sette inn en blekkpatron på side 43.
Hvis utskriftskvaliteten ikke har blitt bedre, går du videre til trinn 4.
4 Tørk av blekkdysene og kontaktflatene. Hvis du ønsker mer informasjon, kan du se Tørke av blekkdysene og
kontaktflatene på side 46.
Hvis utskriftskvaliteten fortsatt ikke er tilfredsstillende, må du bytte blekkpatronen. Hvis du ønsker mer
informasjon, kan du se Bestille rekvisita på side 47.
52
Page 53

Dårlig kvalitet på tekst og grafikk
Eksempler på dårlig kvalitet på tekst og grafikk inkluderer
• blanke sider
• mørk utskrift
• falmet utskrift
• feil farger
• lyse og mørke striper på utskriften
• forskjøvede streker
• flekker
• striper
• hvite streker
Kontroller blekknivået, og sett inn en ny blekkpatron hvis det er nødvendig.
Se Forbedre utskriftskvaliteten på side 52.
For å unngå at blekket smøres utover når du skal skrive ut dokumenttypene og papirtypene n edenfor, må du fjerne
arkene fra utskuffen etter hvert som de kommer ut, og la dem tørke:
• Dokumenter med grafikk eller bilder
• Fotopapir
• Tungt, matt papir eller glanset papir
• Transparenter
• Etiketter
• Konvolutter
• Påstrykningspapir
Merk: Det kan ta opptil 15 minutter før en transparent har tørket.
Bruk et annet papirmerke. Hver papirtype absorberer blekk på ulike måter, og skrives ut med fargevariasjoner. Hvis
du skal skrive ut fotografier, bør du bruke Lexmark Premium, fotopapir.
Bruk bare nytt papir som ikke er krøllete.
1 Avinstaller skriverprogramvaren og installer den på nytt. Hvis du ønsker mer informasjon, kan du se Avinstallere
programvaren og installere den på nytt på side 62.
2 Hvis programvaren fremdeles ikke installeres slik den skal, kan du besøke vår hjemmeside på
www.lexmark.no og finne den nyeste versjonen av programvaren der.
a Velg eventuelt et annet land / en annen region på listen.
b Klikk på koblingen for drivere og nedlastinger.
c Velg riktig skrivertype.
d Velg skrivermodell.
e Velg riktig operativsystem.
f Velg filen du vil laste ned, og følg instruksjonene på skjermen.
53
Page 54

Utskriftskvaliteten er dårlig langs kantene av arket
Hvis du ikke bruker funksjonen for utskrift uten kantlinje, må du ikke overskride minimumsmarg en e for utskrift.
• Venstre og høyre marg:
– 6,35 mm (0,25 tommer) for Letter-papir
– 3,37 mm (0,133 tommer) for alle papirstørrelser, unntatt Letter
• Toppmarg: 1,7 mm (0,067 tommer)
• Bunnmarg: 12,7 mm (0,5 tommer)
Velg funksjonen for utskrift uten kantlinje.
1 Velg Fil Skriv ut i programmet.
2 Klikk på Egenskaper, Innstillinger, Alternativer eller Oppsett.
3 Klikk på Utskriftslayout.
4 Klikk på Uten kantlinje.
Kontroller at papirstørrelsen som brukes, stemmer overens med skriverinnstillingene.
1 Velg Fil Skriv ut i programmet.
2 Klikk på Egenskaper, Innstillinger, Alternativer eller Oppsett.
3 Klikk på Papiroppsett.
4 Kontroller papirstørrelsen.
Skriveren skriver ikke ut eller svarer ikke
Se Siden skrives ikke ut på side 50.
Lav utskriftshastighet
Lukk alle programmer som ikke er i bruk.
Reduser mengden og størrelsen på grafikk og bilder i dokumentet.
Vurder om du vil kjøpe mer RAM.
Fjern så mange ubrukte skrifter som mulig fra systemet.
1 Velg Fil Skriv ut i programmet.
2 Klikk på Egenskaper, Innstillinger, Alternativer eller Oppsett.
3 Klikk på Kvalitet/kopier.
4 Velg en lavere innstilling for utskriftskvalitet under Kvalitet/hastighet.
1 Avinstaller skriverprogramvaren og installer den på nytt. Hvis du ønsker mer informasjon, kan du se Avinstallere
programvaren og installere den på nytt på side 62.
2 Hvis programvaren fremdeles ikke installeres slik den skal, kan du besøke vår hjemmeside på
www.lexmark.no og finne den nyeste versjonen av programvaren der.
a Velg eventuelt et annet land / en annen region på listen.
b Klikk på koblingen for drivere og nedlastinger.
54
Page 55

c Velg riktig skrivertype.
d Velg skrivermodell.
e Velg riktig operativsystem.
f Velg filen du vil laste ned, og følg instruksjonene på skjermen.
Bare deler av et dokument eller fotografi blir skrevet ut
Kontroller at dokumentet eller fotografiet er lagt riktig på skannerens glassplate.
Kontroller at papirstørrelsen i skriveren stemmer med den størrelsen du har valgt.
Feilsøking for kopiering
• Kopimaskinen svarer ikke på side 55
• Får ikke lukket skannerenheten på side 55
• Dårlig kopieringskvalitet på side 55
• Bare deler av et dokument eller fotografi blir kopiert på side 56
Kopimaskinen svarer ikke
Hvis -lampen blinker, kan du se Feilmeldinger på side 61.
Hvis -lampen ikke lyser, kan du se Av/på-lampen lyser ikke på side 49.
1 Avinstaller skriverprogramvaren og installer den på nytt. Hvis du ønsker mer informasjon, kan du se Avinstallere
programvaren og installere den på nytt på side 62.
2 Hvis programvaren fremdeles ikke installeres slik den skal, kan du besøke vår hjemmeside på
www.lexmark.no og finne den nyeste versjonen av programvaren der.
a Velg eventuelt et annet land / en annen region på listen.
b Klikk på koblingen for drivere og nedlastinger.
c Velg riktig skrivertype.
d Velg skrivermodell.
e Velg riktig operativsystem.
f Velg filen du vil laste ned, og følg instruksjonene på skjermen.
Får ikke lukket skannerenheten
1 Åpne skannerenheten.
2 Fjern eventuelle hindringer som gjør at du ikke får lukket skannerenheten.
3 Lukk skannerenheten.
Dårlig kopieringskvalitet
Eksempler på dårlig kvalitet er
• blanke sider
• rutemønster
• fordreid(e) grafikk eller bilder
• manglende tegn
• falmet utskrift
55
Page 56

• mørk utskrift
• forskjøvede streker
• flekker
• striper
• ufullstendige tegn
• hvite streker
Hvis -lampen blinker, kan du se Feilmeldinger på side 61.
Kontroller blekknivået, og sett inn en ny blekkpatron hvis det er nødvendig.
Hvis skannerens glassplate er tilsmusset, må du tørke den forsiktig med en ren, lett fuktet og lofri klut.
Se Forbedre utskriftskvaliteten på side 45.
Hvis du skal kopiere eller skanne fra en avis, et magasin eller g l an se t pa pir , kan du se Ska n ne ska rp e bilder fra
magasiner eller aviser på side 39.
Hvis kvaliteten på originalen ikke er tilfredsstillende, kan du prøve å bruke en bedre versjon av den.
Legg dokumentet med forsiden ned på skanner en s glassplate.
Bare deler av et dokument eller fotografi blir kopiert
Kontroller at dokumentet eller fotografiet er lagt riktig på skannerens glassplate.
Kontroller at papirstørrelsen i skriveren stemmer med den størrelsen du har valgt.
Feilsøking for skanning
• Skanneren svarer ikke på side 56
• Skanningen tar for lang tid, eller maskinen stopper opp på side 57
• Skanningen var ikke vellykket på side 57
• Dårlig kvalitet på skannet element på side 58
• Bare deler av et dokument eller fotografi blir skannet på side 58
• Kan ikke skanne til et program på side 58
Skanneren svarer ikke
Hvis -lampen blinker, kan du se Feilmeldinger på side 61.
Hvis -lampen ikke lyser, kan du se Av/på-lampen lyser ikke på side 49.
Kontroller at skriveren er definert som standardskrive r, o g a t de n ikke er midlertidig stanset eller satt på ven tin g.
1 Klikk på:
• Windows XP Pro: Start Innstillinger Skrivere og telefakser.
• Windows XP Home: Start Kontrollpanel Skrivere og telefakser.
• Windows 2000: Start Innstillinger Skrivere.
• Windows 98/Me: Start Innstillinger Skrivere.
2 Dobbeltklikk på navnet på skriveren.
56
Page 57

3 Klikk på Skriver.
• Kontroller at det ikke er merket av for alternativet Stans utskrift midlertidig.
• Det skal være merket av for Bruk som standard.
1 Avinstaller skriverprogramvaren og installer den på nytt. Hvis du ønsker mer informasjon, kan du se Avinstallere
programvaren og installere den på nytt på side 62.
2 Hvis programvaren fremdeles ikke installeres slik den skal, kan du besøke vår hjemmeside på
www.lexmark.no og finne den nyeste versjonen av programvaren der.
a Velg eventuelt et annet land / en annen region på listen.
b Klikk på koblingen for drivere og nedlastinger.
c Velg riktig skrivertype.
d Velg skrivermodell.
e Velg riktig operativsystem.
f Velg filen du vil laste ned, og følg instruksjonene på skjermen.
Skanningen tar for lang tid, eller maskinen stopper opp
Lukk alle programmer du ikke bruker.
Slik kan du angi en lavere verdi for skanneoppløsning:
1 Klikk på StartProgrammer eller Alle programmerLexmark 2400 Series.
2 Velg Alt-i-ett-løsninger.
3 Klikk på Se flere skanneinnstillinger under Skann.
4 Klikk på Vis avanserte skanneinnstillinger.
5 Velg en lavere verdi på menyen for skanneoppløsning.
Skanningen var ikke vellykket
1 Kontroller om USB-kabelen er skadet.
2 Koble den rektangulære enden av USB-kabelen til USB-porten på datamaskinen.
USB-porten er merket med USB-symbolet
3 Koble den kvadratiske enden av USB-kabelen til USB-porten på baksiden av skriveren.
Slå av datamaskinen og start den på nytt.
1 Avinstaller skriverprogramvaren og installer den på nytt. Hvis du ønsker mer informasjon, kan du se Avinstallere
programvaren og installere den på nytt på side 62.
2 Hvis programvaren fremdeles ikke installeres slik den skal, kan du besøke vår hjemmeside på
www.lexmark.no og finne den nyeste versjonen av programvaren der.
a Velg eventuelt et annet land / en annen region på listen.
b Klikk på koblingen for drivere og nedlastinger.
c Velg riktig skrivertype.
d Velg skrivermodell.
.
57
Page 58

e Velg riktig operativsystem.
f Velg filen du vil laste ned, og følg instruksjonene på skjermen.
Dårlig kvalitet på skannet element
Hvis -lampen blinker, kan du se Feilmeldinger på side 61.
Hvis skannerens glassplate er tilsmusset, må du tørke den forsiktig med en ren, lett fuktet og lofri klut.
Slik kan du justere kvaliteten på et skannet element:
1 Legg dokumentet med forsiden ned på skannerens glassplate.
2 Trykk på på kontrollpanelet.
3 Velg et program på menyen Send skannet element til:.
4 Klikk på Vis avanserte skanneinnstillinger.
5 Klikk på kategorien Skann.
6 Velg en høyere skanneoppløsning.
7 Klikk på OK.
8 Klikk på Skann nå.
Se Forbedre utskriftskvaliteten på side 45.
Hvis du skal kopiere eller skanne fra en avis, et magasin eller g l an se t pa pir , kan du se Ska n ne ska rp e bilder fra
magasiner eller aviser på side 39.
Hvis kvaliteten på originalen ikke er tilfredsstillende, kan du prøve å bruke en bedre versjon av den.
Legg dokumentet med forsiden ned på skanner en s glassplate.
Bare deler av et dokument eller fotografi blir skannet
Kontroller at dokumentet eller fotografiet er lagt riktig på skannerens glassplate.
Kontroller at papirstørrelsen i skriveren stemmer med den størrelsen du har valgt.
Kan ikke skanne til et program
1 Klikk på Avbryt i dialogboksen Valgt program støtter ikke flere sider.
2 Velg et annet program på menyen Send skannet element til i kategorien Skan ne og kopiere i Al t-i-ett-løsninger.
3 Skann dokumentet.
Feilsøking for faksing
• Tips for faksing ved å bruke Bildestudio på side 59
• Kan ikke skrive ut en faks eller mottatt faks er av dårlig kvalitet på side 59
• Mottatt faks er blank på side 59
58
Page 59

Tips for faksing ved å bruke Bildestudio
Hvis du skal sende fakser fra Bildestudio, må du kontrollere følgende:
• At skriveren er koblet til en datamaskin som har et faksmodem.
• At datamaskinen er koblet til en telefonlinje som fungerer som den skal.
• At både skriveren og datamaskinen er slått på.
Hvis du ønsker mer hjelp til bruk av et faksprogram, kan du se dokumentasjonen til programmet.
Kan ikke sende eller motta fakser
Hvis det vises en feilmelding, må du følge instruksjonene i den.
Ring telefonnummeret du ønsker å sende faksen til, fo r å kontrollere at nummeret er riktig og at det fungerer.
Hvis telefonlinjen brukes av en annen enhet, må du vente til den andre enheten er ferdig før du kan sende faks.
Samtale venter kan avbryte faksoverføringer. Du må derfor deaktivere denne funksjonen før du kan sende eller
motta fakser. Kontakt telefonselskapet for å få tastesekvensen du må bruke for å deaktivere samtale venter
midlertidig.
Kan ikke skrive ut en faks eller mottatt faks er av dårlig kvalitet
Be avsenderen om å gjøre følgende:
• Kontrollere at kvaliteten på originaldokumentet er tilfredsstillende.
• Sende faksen på nytt. Det kan være et problem med telefonforbindelsen.
• Angi en høyere faksoppløsning.
Kontroller blekknivået, og sett inn en ny blekkpatron hvis det er nødvendig.
1 Ta ut blekkpatronen.
2 Kontroller at flippen og tapen er fjer ne t.
3 Sett blekkpatronen inn igjen.
Hvis -lampen ikke lyser, kan du se Av/på-lampen lyser ikke på side 49.
Kontroller om det har oppstått papirstopp.
Mottatt faks er blank
Be avsenderen om å kontrollere at originaldokumentet er lagt i riktig.
59
Page 60

Feilsøking for papirstopp og mateproblemer
• Papirstopp i skriveren på side 60
• Mateproblemer med papir eller spesialpapir på side 60
• Skriveren trekker ikke inn papir, konvolutter eller spesialpapir på side 61
• Bannerpapiret kjører seg fast på side 61
Papirstopp i skriveren
Slik kan du føre ut papiret automatisk:
1 Trykk på og hold inne .
2 Fjern papiret fra utskuffen.
Slik kan du fjerne papiret manuelt:
1 Trykk på for å slå av skriveren.
2 Ta godt tak i papiret, og dra det forsiktig ut av skriveren.
3 Trykk på for å slå på skriveren igjen.
Papirstopp i papirstøtten
1 Trykk på for å slå av skriveren.
2 Ta godt tak i papiret, og dra det forsiktig ut av skriveren.
3 Trykk på for å slå på skriveren igjen.
Mateproblemer med papir eller spesialpapir
Hvis papir eller spesialpapir mates inn feil eller forskjøvet, eller hvis flere ark trekkes inn om gangen eller klebes
sammen, kan du prøve løsningene her.
Legg færre ark i skriveren om gangen.
Se Legge i ulike papirtyper på side 21 hvis du ønsker informasjon om:
• Maksimalt antall ark for forskjellige papirtyper.
• Instruksjoner for innlegging av støttede papir- og spesialpapirtyper.
Legg i papir med utskriftssiden mot deg.
Ta bort arkene etter hvert som de kommer ut, og la dem tørke helt før du legger dem i bunker.
Bruk bare nytt papir som ikke er krøllete.
Juster papirskinnene:
• For utskriftsmateriale som er opptil 22 cm bredt.
• Mot venstre side av papiret og pass på at papiret ikke buer seg.
60
Page 61

Skriveren trekker ikke inn papir, konvolutter eller spesialpapir
Hvis det har oppstått papirstopp, kan du se de forskjellige delene som beskriver hvordan du kan løse problemet.
Kontroller at spesialpapiret er lagt i riktig.
Prøv å legge i ett ark papir, én konvolutt eller ett ark spe sialpapir om gangen.
Kontroller at skriveren er definert som standardskrive r, o g a t de n ikke er midlertidig stanset eller satt på ven tin g.
1 Klikk på:
• Windows XP Pro: Start Innstillinger Skrivere og telefakser.
• Windows XP Home: Start Kontrollpanel Skrivere og telefakser.
• Windows 2000: Start Innstillinger Skrivere.
• Windows 98/Me: Start Innstillinger Skrivere.
2 Dobbeltklikk på navnet på skriveren.
3 Klikk på Skriver.
• Kontroller at det ikke er merket av for alternativet Stans utskrift midlertidig.
• Det skal være merket av for Bruk som standard.
Bannerpapiret kjører seg fast
1 Trykk på for å slå av skriveren.
2 Fjern det fastkjørte bannerpapiret fra skriveren.
Slik kan du unngå at bannerpapir kjører seg fast:
• Bruk bare det antallet ark som er nødvendig for ba nneret.
• Velg følgende innstillinger:
1 Åpne et dokument og velg Fil Skriv ut.
2 Klikk på Egenskaper, Innstillinger, Alternativer eller Oppsett.
3 Velg kategorien Papiroppsett.
4 Velg Banner under Papirstørrelse.
5 Velg A4 Banner eller Letter Banner.
6 Velg Stående eller Liggende.
7 Klikk på OK.
8 Klikk på OK eller Skriv ut.
Feilmeldinger
-lampen blinker for å vise at det har oppstått en feil.
Av/på-lampen blinker Løsninger
Sakte Skriveren er tom for papir.
1 Legg i papir.
2 Trykk på .
61
Page 62

Av/på-lampen blinker Løsninger
Raskt Det har oppstått papirstopp i skriveren.
• Slik kan du føre ut papiret automatisk:
1 Trykk på og hold inne .
2 Fjern papiret fra utskuffen.
• Slik kan du fjerne papiret manuelt:
1 Trykk på for å slå av skriveren.
2 Ta godt tak i papiret, og dra det forsiktig ut av skriveren.
3 Trykk på for å slå på skriveren igjen.
Én gang, stopper og blinker
igjen
• Løft opp skannerenheten og fjern eventu e lle objekter som blokkerer banen til
patronholderen.
• Blekkpatronen mangler eller er ikke satt inn riktig. Hvis du ønsker mer infor-
masjon, kan du se Sette inn en blekkpatron på side 43 .
• Kontroller at blekkpatronen er av riktig type for skriveren. Hvis du ønsker infor-
masjon om varenummeret for blekkpatronen, kan du se Bestille rekvisita på
side 47.
• Tilbakestill skriveren.
1 Trykk på for å slå av skriveren.
2 Koble strømledningen fra strømuttaket.
3 Koble strømledningen fra skriveren.
4 Koble strømledningen til skriveren igjen.
5 Koble strømledningen til strømuttaket.
6 Trykk på for å slå på skriveren.
• Bytt blekkpatronen.
Avinstallere programvaren og installere den på nytt
Hvis skriverprogramvaren ikke fungerer som den skal, eller hvis du får en melding om kommunikasjonsfeil når du
prøver å bruke skriveren, kan det hende at du må avinstallere skriverprogramvaren og installere den på nytt.
1 Klikk på StartProgrammer eller Alle programmerLexmark 2400 Series.
2 Velg Avinstaller.
3 Følg instruksjonene på skjermen for å avinstallere skriverprogramvaren.
4 Start datamaskinen på nytt før du installerer programvaren igjen.
5 Klikk på Avbryt hvis skjermbilder med tittelen Veiviser for ny maskinvare vises.
6 Sett inn CDen, og følg deretter instruksjonene på skjermen for å installere programvaren.
62
Page 63

Merknader
Produktnavn Lexmark 2400 Series
Maskintype 4423
Trademarks
Lexmark and Lexmark with diamond design are trademarks of Lexmark International, Inc., registered in the United
States and/or other countries.
All other trademarks are the property of their respective owners.
Konvensjoner
Merk: Merk gjør oppmerksom på noe som kan være nyttig.
FORSIKTIG: Forsiktig gjør oppmerksom på noe som kan forårsake personskade.
Advarsel: Advarsel gjør oppmerksom på noe som kan forårsake skade på produktet eller programvaren.
FCC-samsvarserklæring (Federal Communications Commission)
Dette produktet er testet og er i samsvar med grenseverdiene for digitalt utstyr i klasse B i henhold til del 15 i FCCreglene. Drift skjer i henhold til følgende to betingelser: (1) Utstyret skal ikke forårsake skadelig interferens. (2)
Utstyret må tåle eventuell interferens, inkludert interferens som kan forårsake uønsket drift.
Grenseverdiene i FCC-reglene for klasse B er utformet for å beskytte mot skadelig interferens når utstyret brukes i
boliginstallasjoner. Dette utstyret genererer, bruker og kan utstråle radiofrekvensenergi. Hvis utstyret ikke installeres
og brukes i henhold til instruksjonene, kan det forårsa ke skadelig interferens på radiosambandet. Det finnes imidlertid
ingen garanti for at en bestemt installasjon ikke blir utsatt for interferens. Hvis dette utstyret skulle forårsake
interferens på radio- og TV-mottak, no e so m kan konstateres ved å slå utstyret av og på, oppfordres brukeren til å
forsøke å rette på dette med ett eller flere av følgend e t i ltak:
• Rett inn mottakerantennen på nytt eller flytt den.
• Øk avstanden mellom utstyret og mottakeren.
• Koble utstyret til et strømuttak i en annen krets enn den mottakeren er koblet til.
• Ta kontakt med butikken eller serviceteknikeren for å få mer informasjon.
Produsenten er ikke ansvarlig for interferens på radio og TV som skyldes bruk av andre kabler enn det som er
anbefalt, eller ved uautoriserte endr ing er eller modifikasjoner av dette utstyret. En bruker som foretar uautoriserte
endringer eller modifikasjoner, kan miste retten t il å b ru ke utstyret.
Merk: Hvis du vil sikre samsvar med FCC-reglene for elektromagnetisk interferens for datautstyr i klasse B, må du
bruke en skjermet og jordet kabel, for eksempel Lexmark-varenummer 1329605 for parallelltilkobling e ller 12A2405
for USB-tilkobling. Bruk av en reservekabel som ikke er tilstrekkelig skjermet og jordet, kan føre til brudd på FCCreglene.
Spørsmål vedrørende denne samsvarserklæringen kan rettes til:
Director of Lexmark Technology & Services
Lexmark International, Inc.
740 West New Circle Road
Lexington, KY 40550
(859) 232–3000
63
Page 64

Industry Canada compliance statement
This Class B digital apparatus meets all requirements of the Canadian Interference-Causing Equipment Regulations.
Avis de conformité aux norme s de l’industrie du Canada
Cet appareil numérique de la classe B respecte toutes les exigences du Règlement sur le matériel brouilleur du
Canada.
Samsvar med EU-direktiver
Dette produktet er i samsvar med krav til beskyttelse i EU-direktiver 89/336/EØF og 73/23/EØF om tilnærming og
harmonisering av lovgivningen til medlemslandene i forbindelse med elektromagnetisk kompatibilitet og sikkerhet
for elektronisk utstyr utformet for bruk innen bestemte spenningsgrenser.
En samsvarserklæring som følger kravene til direktivet, er signert av ansvarlig for produksjon og teknisk brukerstøtte,
Lexmark International, Inc., S.A., Boigny, Frankrike.
Dette produktet oppfyller grenseverdiene for klasse B i EN 55022 og sikkerhetskravene til EN 60950.
Japansk VCCI-melding
Koreansk MIC-erklæring
Hvis du ser dette symbolet på produktet, gjelder den tilhørende erklæringen.
Støynivåer
Målingene nedenfor er utført i samsvar med ISO 7779 og rapportert i overensstemmelse med ISO 9296.
Merk: Det er ikke sikkert at alle modusene gjelder for ditt produkt.
Gjennomsnittlig lydtrykk på 1 meter, dBA
Utskrift 45
Skanning 35
Kopiering 41
Klar 0
Verdiene i tabellen kan endres. Se www.lexmark.no for eventuell oppdatert informasjon.
64
Page 65

WEEE-direktiv (Waste of Electrical and Electronic Equipment)
WEEE-logoen representerer bestemte resirkuleringsprogrammer og -fremgangsmåter for elektroniske produkter
innenfor EU. Vi anbefaler resirkulering av våre produkter. Hvis du vil vite mer om resirkulering, kan du besøke
Lexmarks hjemmeside på www.lexmark.no, der du kan finne telefonnummeret til nærmeste forhandler.
ENERGY STAR
Strømforbruk
Strømforbruk
Tabellen viser strømforbruket til maskinen.
Merk: Det er ikke sikkert at alle modusene gjelder for ditt produkt.
Modus Beskrivelse Strømforbruk (watt)
Utskrift Maskinen genererer trykt materiale fra elektroniske signaler. 9,5
Kopiering Maskinen genererer trykt materiale fra trykte originaler. 8,0
Skanning Maskinen skanner trykte dokumenter. 5,6
Klar Maskinen venter på en utskriftsjobb. 3,2
Strømsparing Maskinen er i strømsparingsmodus. 3,2
Hvilemodus Maskinen er koblet til et strømuttak, men er slått av. 2,8
Dvalemodus (<1W) Maskinen er koblet til et strømuttak og er slått av. Maskinen bruker
minimalt med strøm.
Av Maskinen er koblet til et strømuttak, men er slått av. 2,8
Strømforbruksnivåene i tabellen ovenfor er basert på registrert gjennomsnittlig strømforbruk. Momentaneffekter kan
være betydelig høyere enn gjennomsnittlig forbruk. Verdiene i tabellen kan endres. Se www.lexmark.no for
eventuell oppdatert informasjon.
2,8
65
Page 66

Av-modus
Hvis maskinen har en av-modus der den bruker litt strø m, må den kobles fra strømuttaket for at de n overhodet ikke
skal bruke strøm.
Totalt energiforbruk
Det kan være nyttig å beregne energiforbruket til maskinen. Strømforbruket an gis i watt, og m å derfo r multipl iseres
med den tiden maskinen er i de forskjellige modusene for å gi det totale energiforbruket. Det totale energiforbruket
til maskinen er summen av energiforbruket i hver modus.
Statement of Limited Warranty
Lexmark International, Inc., Lexington, KY
This limited warranty applies to the United States. For customers outside the U.S., see the country-specific warranty
information that came with your product.
This limited warranty applies to this product only if it was originally purchased for your use, and not for resale, from
Lexmark or a Lexmark remarketer, referred to in this statement as “Remarketer.”
Limited warranty
Lexmark warrants that this product:
—Is manufactured from new parts, or new and serviceable used parts, which perform like new parts
—Is, during normal use, free from defects in material and workmanship
If this product does not function as warranted during the warranty period, contact a Remarketer or Lexmark for repair
or replacement (at Lexmark's option).
If this product is a feature or option, this statement applies only when that feature or option is used with the product
for which it was designed. To obtain warranty service, you may be required to present the feature or option with the
product.
If you transfer this product to another user , wa rra nty service under the terms of this statement is availabl e to that
user for the remainder of the warranty period. You should transfer proof of original purchase and this statement to
that user.
Limited warranty service
The warranty period starts on the date of original purchase as shown on the purchase receipt. The warranty period
ends 12 months later.
To obtain warranty service you may be require d to present proof of original purchase. You may be requ ired to deliver
your product to the Remarketer or Lexmark, or ship it prepaid and suitably packaged to a Lexmark designated
location. You are responsible for loss of, or damage to, a product in transit to the Remarketer or the designated
location.
When warranty service involves the exchange of a product or part, the item replaced becomes the property of the
Remarketer or Lexmark. The replacement may be a new or repaired item. The replacement item assumes the
remaining warranty period of the original pr oduct.
Replacement is not available to you if the product you present for exchange is defaced, altered, in need of a repair
not included in warranty service, damaged beyond repair, or if the product is not free of all legal obligations,
restrictions, liens, and encumbrances.
Before you present this product for warranty service, remove all print cartridges, programs, data, and removable
storage media (unless directed otherwise by Lexmark).
For further explanation of your warranty alternatives and the nearest Lexmark authorized servicer in your area,
contact Lexmark at (800) 332-4120, or on the World Wide Web at www.lexmark.com/support.
66
Page 67

Remote technical support is provided for this product throughout its warranty period. For products no longer covered
by a Lexmark warranty, technical support may not be avail able or only be available for a fee.
Extent of limited warranty
We do not warrant uninterrupted or error-free operation of any product.
Warranty service does not include repair of failures caused by:
—Modification or attachments
—Accidents or misuse
—Unsuitable physical or operating environment
—Maintenance by anyone other than Lexmark or a Lexmark authorized servicer
—Operation of a product beyond the limit of its duty cycle
—Use of printing media outside of Lexmark specifications
—Supplies (such as ink) not furnished by Lexmark
—Products, components, parts, materials, software, or interfaces not furnished by Lexmark
TO THE EXTENT PERMITTED BY APPLICABLE LAW, NEITHER LEXMARK NOR ITS THIRD PARTY
SUPPLIERS OR REMARKETERS MAKE ANY OTHER WARRANTY OR CONDITION OF ANY KIND, WHETHER
EXPRESS OR IMPLIED, WITH RESPECT TO THIS PRODUCT, AND SPECIFICALLY DISCLAIM THE IMPLIED
WARRANTIES OR CONDITIONS OF MERCHANTABILITY, FITNESS FOR A PARTICULAR PURPOSE, AND
SATISFACTORY QUALITY. ANY WARRANTIES THAT MAY NOT BE DISCLAIMED UNDER APPLICABLE LAW
ARE LIMITED IN DURATION TO THE WARRANTY PERIOD. NO WARRANTIES, EXPRESS OR IMPLIED, WILL
APPLY AFTER THIS PERIOD. ALL INFORMATION, SPECIFICATIONS, PRICES, AND SERVICES ARE
SUBJECT TO CHANGE AT ANY TIME WITHOUT NOTICE.
Limitation of liability
Your sole remedy under this limited warranty is set forth in this document. For any claim concerning performance
or nonperformance of Lexmark or a Remarketer for this product under this limited warranty, you may recover actual
damages up to the limit set forth in the following paragraph.
Lexmark's liability for actual damages from any cause whatsoever will be limited to the amount you paid for the
product that caused the damages. This limitation of liability will not apply to claims by you for bodily injury or damage
to real property or tangible personal property for which Lexmark is legally liable. IN NO EVENT WILL LEXMARK BE
LIABLE FOR ANY LOST PROFITS, LOST SAVINGS, INCIDENTAL DAMAGE, OR OTHER ECONOMIC OR
CONSEQUENTIAL DAMAGES. This is true even if you advise Lexmark or a Remarketer of the possibility of such
damages. Lexmark is not liable for any claim by you based on a third party claim.
This limitation of remedies also applies to claims against any Suppliers and Remarketers of Lexmark. Lexmark's
and its Suppliers' and Remarketers' limitations of remedies are not cumulative. Such Suppliers and Remarketers
are intended beneficiaries of this limitation.
Additional rights
Some states do not allow limitations on how long an implied warranty lasts, or do not allow the exclusion or limitation
of incidental or consequential damages, so the limitations or exclusions contained above may not apply to you.
This limited warranty gives you specific legal rights. You may a lso ha ve oth e r righ ts that vary from state to state.
67
Page 68

Stikkordregister
A
albumside, opprette 32
Alt-i-ett-løsninger
Lagrede bilder (kategori) 14
Skanne og kopiere (kategori) 13
Vedlikehold/feilsøk (kobling) 15
åpne 13
av/på-lampen blinker 61
av/på-lampen lyser ikke 49
Avansert (kategori) 16
aviser, legge på skannerens
glassplate 25
B
bannerpapir, legge i 24
bannerpapiret kjører seg fast 61
bare deler av et dokument eller fotografi
blir kopiert 56
bare deler av et dokument eller fotografi
blir skannet 58
bare deler av et dokument eller fotografi
blir skrevet ut 55
bestille rekvisita 47
bestrøket papir, legge i 22
Bilderedigering, bruke 18
Bildestudio, bruke 12
Bildestudio-knapper
Bla gjennom og skriv ut
fotografier 12
bruke 12
Del fotografier 12
Faks 13
hjemmeside 13
Kopier 13
Skann 13
Skann og rediger tekst (OCR) 13
Tips 13
Vedlikehold/feilsøk 13
Bla gjennom og skriv ut fotografier
(knapp) 12
blekkdyser, rengjøre 45
blekknivå, kontrollere 15
blekkpatron
justere 45
oppbevare 47
rengjøre 45
sette inn 43
ta ut 43
tørke av 46
D
Del fotografier (knapp) 12
deler
kontrollpanel 10
papirskinne 10
papirstøtte 10
patronholder 10
PictBridge-port 10
skannerenhet 11
skannerens glassplate 10
skannerstøtte 10
strømforsyningsport 11
toppdeksel 10
USB-port 11
utskuff 10
digitalt kamera (PictBridgekompatibelt) 32
dokumenter
fakse ved å bruke programvaren 40
legge på skannerens glassplate 25
skanne bilder for redigering 38
skanne tekst for redigering (OCR) 38
skanne til e-post 38
skrive ut 27
dårlig kopieringskvalitet 55
dårlig kvalitet på skannet element 58
dårlig kvalitet på tekst og grafikk 53
E
esken, innhold 9
etiketter, legge i 23
F
faks
bruke Bildestudio 59
motta ved å bruke programvaren 41
sende ved å bruke programvaren 40
Faks (knapp) 13
faksing, feilsøking
kan ikke sende eller motta faks 59
kan ikke skrive ut en faks eller mottatt
faks er av dårlig kvalitet 59
mottatt faks er blank 59
FCC-merknader 63
feilmeldinger 61
feilsøking
feilmeldinger 61
Feilsøking (kategori) 16
feilsøking, faksing
kan ikke sende eller motta faks 59
kan ikke skrive ut en faks eller mottatt
faks er av dårlig kvalitet 59
mottatt faks er blank 59
feilsøking, installering
av/på-lampen lyser ikke 49
kan ikke installere programvaren 49
kan ikke skrive ut fra digitalt kamera
ved hjelp av PictBridge 52
siden skrives ikke ut 50
feilsøking, kopiering
bare deler av et dokument eller
fotografi blir kopiert 56
dårlig kopieringskvalitet 55
får ikke lukket skannerenheten 55
kopimaskinen svarer ikke 55
feilsøking, papirstopp og
mateproblemer
bannerpapiret kjører seg fast 61
mateproblemer med papir eller
spesialpapir 60
papirstopp i papirstøtten 60
papirstopp i skriveren 60
skriveren trekker ikke inn papir,
konvolutter eller spesialpapir 61
feilsøking, skanning
bare deler av et dokument eller
fotografi blir skannet 58
dårlig kvalitet på skannet element 58
kan ikke skanne til program 58
skanneren svarer ikke 56
skanningen tar for lang tid, eller
maskinen stopper opp 57
skanningen var ikke vellykket 57
feilsøking, utskrift
bare deler av et dokument eller
fotografi blir skrevet ut 55
dårlig kvalitet på tekst og grafikk 53
forbedre utskriftskvaliteten 52
lav utskriftshastighet 54
skriveren skriver ikke ut eller svarer
ikke 54
utskriftskvaliteten er dårlig langs
kantene av arket 54
finne
hjemmeside 8
informasjon 7
publikasjoner 7
forbedre utskriftskvaliteten 45, 52
forhåndsvise fotografier
fra datamaskinen 14
fotografier
albumside 32
legge på skannerens glassplate 25
legge til teksttitler 33
redigere 18
skrive ut fra datamaskinen 31
skrive ut fra en Web-side 28
skrive ut fra PictBridge-kompatibelt
digitalt kamera 32
utklippsbokside 32
fotokort, legge i 22
fotopapir, legge i 22
får ikke lukket skannerenheten 55
G
glanset papir, legge i 22
grafikk, redigere 18
gratulasjonskort
legge i 22
skrive ut 29
68
Page 69

H
hjemmeside
finne 8
knapp 13
Hvordan (kategori) 16
I
informasjon, finne 7
innhold i esken 9
installere
blekkpatron 43
programvare for deling av skriver i
nettverk 42
skriverprogramvare 62
installering, feilsøking
av/på-lampen lyser ikke 49
kan ikke installere programvaren 49
kan ikke skrive ut fra digitalt kamera
ved hjelp av PictBridge 52
siden skrives ikke ut 50
kontrollpanel 10
bruke 11
konvolutter
legge i 23
skrive ut 29
kopier
innstillinger 34
kopiere 34
fotografier, 4 x 6 34
kopiere fotografier på 4 x 6 34
kopiering, feilsøking
bare deler av et dokument eller
fotografi blir kopiert 56
dårlig kopieringskvalitet 55
får ikke lukket skannerenheten 55
kopimaskinen svarer ikke 55
kopimaskinen svarer ikke 55
kort
skrive ut 29
Kvalitet/kopier (kategori) 18
M
magasiner, legge på skannerens
glassplate 25
maskin-til-maskin-metoden 42
mateproblemer med papir eller
spesialpapir 60
merknader 63, 64, 65, 66
merknader om stråling 63, 64
motta en faks ved å bruke
programvaren 41
mottatt faks er blank 59
N
nettverksutskrift
bruke maskin-til-maskin-metoden 42
bruke pek-og-skriv-ut-metoden 42
O
OCR, redigere tekst i et dokument 38
omvendt siderekkefølge 30
J
Jeg ønsker å-menyen 17
justere blekkpatronen ved å bruke
datamaskinen 45
K
kan ikke installere programvaren 49
kan ikke sende eller motta faks 59
kan ikke skanne til program 58
kan ikke skrive ut en faks eller mottatt
faks er av dårlig kvalitet 59
kan ikke skrive ut fra digitalt kamera ved
hjelp av PictBridge 52
kartotekkort
legge i 22
skrive ut 29
knapper
4x6 34
knapper, Bildestudio
Bla gjennom og skriv ut
fotografier 12
bruke 12
Del fotografier 12
Faks 13
hjemmeside 13
Kopier 13
Skann 13
Skann og rediger tekst (OCR) 13
Tips 13
Vedlikehold/feilsøk 13
knapper, kontrollpanel
4 x 6 tommer eller 10 x 15 cm 11
av/på 11
av/på-lampen blinker 61
Kopier 11
Skann 11
koble til PictBridge-kompatibelt digitalt
kamera 32
Kontaktinformasjon (kategori) 16
L
Lagrede bilder (kategori)
bruke 14
Forhåndsvisning (område) 14
Fotoutskrifter (område) 14
Kreative oppgaver (område) 15
Åpne med (område) 14
lav utskriftshastighet 54
layout, velge 18
legge i
bannerpapir 24
bestrøket papir 22
dokumenter på skannerens
glassplate 25
etiketter 23
fotografier på skannerens
glassplate 25
fotokort 22
fotopapir 22
glanset papir 22
gratulasjonskort 22
kartotekkort 22
konvolutter 23
papir 21
papir med tilpasset størrelse 24
postkort 22
påstrykningspapir 22
transparenter 23
legge til teksttitler 33
liggende retning, velge 18
løsningssenter
Avansert (kategori) 16
bruke 15
Feilsøking (kategori) 16
Hvordan (kategori) 16
Kontaktinformasjon (kategori) 16
Skriverstatus (dialogboks) 16
Vedlikehold (kategori) 16
åpne 15
P
papir med tilpasset størrelse, legge
i 24
papir, legge i 21
Papiroppsett (kategori)
endre papirstørrelse 18
endre retning 18
papirskinne 10
papirstopp i papirstøtten 60
papirstopp i skriveren 60
papirstopp og mateproblemer,
feilsøking
bannerpapiret kjører seg fast 61
mateproblemer med papir eller
spesialpapir 60
papirstopp i papirstøtten 60
papirstopp i skriveren 60
skriveren trekker ikke inn papir,
konvolutter eller spesialpapir 61
papirstørrelser, angi 18
papirstøtte 10
papirtype, endre 27
patron, blekk
justere 45
oppbevare 47
rengjøre 45
sette inn 43
ta ut 43
tørke av 46
patronholder 10
pek-og-skriv-ut-metoden 42
PictBridge-kompatibelt digitalt kamera,
skrive ut fotografier fra 32
PictBridge-port 10
postkort
legge i 22
skrive ut 29
programvare
Alt-i-ett-løsninger 13
avinstallere og installere på nytt 62
69
Page 70

Bilderedigering 18
Bildestudio 12
bruke 12
løsningssenter 15
Utskriftsegenskaper 17
Web-verktøylinje 19
publikasjoner, finne 7
påstrykningspapir, legge i 22
R
redigere
fotografier 18
skannede elementer 38
tekst i et dokument (OCR) 38
rekvisita, bestille 47
rengjøre blekkdyser 45
resirkulering
Lexmark-produkter 48
WEEE-erklæring 65
retning, endre
liggende 18
stående 18
S
siden skrives ikke ut 50
sikkerhetsinformasjon 2
siste side først 30
Skann
knapp 13
Skann og rediger tekst (OCR)
(knapp) 13
skanne
bruke kontrollpanelet 36
dokumenter eller bilder som skal
sendes med e-post 38
fra magasiner eller aviser 39
lagre et skannet element 37
redigere bilder 38
tekst for redigering (OCR) 38
tilpasse innstillinger 36
Skanne og kopiere (kategori)
bruke 13
Forhåndsvisning (område) 14
Kopier (område) 14
Kreative oppgaver (område) 14
Skann (område) 13
skanneren svarer ikke 56
skannerenhet 11
skannerens glassplate 10
legge i dokumenter 25
rengjøre 47
skannerstøtte 10
skanning, feilsøking
bare deler av et dokument eller
fotografi blir skannet 58
dårlig kvalitet på skannet element 58
kan ikke skanne til program 58
skanneren svarer ikke 56
skanningen tar for lang tid, eller
maskinen stopper opp 57
skanningen var ikke vellykket 57
skanningen tar for lang tid, eller
maskinen stopper opp 57
skanningen var ikke vellykket 57
skrive ut
dokument 27
endre papirtype 27
fotografier fra PictBridge-kompatibelt
digitalt kamera 32
gratulasjonskort 29
kartotekkort 29
konvolutter 29
kort 29
omvendt siderekkefølge 30
postkort 29
siste side først 30
sorterte kopier 30
transparenter 29
Web-side 27
Web-side, bare fotografier 28
skrive ut fotografier
fra datamaskinen 31
skriverdeling
maskin-til-maskin-metoden 42
pek-og-skriv-ut-metoden 42
skriveren skriver ikke ut eller svarer
ikke 54
skriveren trekker ikke inn papir,
konvolutter eller spesialpapir 61
skriverprogramvare
avinstallere 62
bruke 12
installere på nytt 62
Skriverstatus (dialogboks) 16
sortere kopier 30
strømforsyningsport 11
støynivåer 64
stående retning, velge 18
T
ta ut blekkpatron 43
teksttitler, legge til 33
tilpasse innstillinger
kopiere 34
skanne 36
Tips (knapp) 13
toppdeksel 10
transparenter
legge i 23
skrive ut 29
U
USB-port 11
utklippsbokside, opprette 32
utskrift, feilsøking
bare deler av et dokument eller
fotografi blir skrevet ut 55
dårlig kvalitet på tekst og grafikk 53
forbedre utskriftskvaliteten 52
lav utskriftshastighet 54
skriveren skriver ikke ut eller svarer
ikke 54
utskriftskvaliteten er dårlig langs
kantene av arket 54
Utskriftsegenskaper
Alternativer (meny) 17
Jeg ønsker å-menyen 17
Kvalitet/kopier (kategori) 18
Lagre innstillinger (meny) 17
Papiroppsett (kategori) 18
Utskriftsegenskaper, kategorier i 18
Utskriftslayout (kategori) 18
åpne 17
utskriftskvalitet, forbedre 45, 52
utskriftskvaliteten er dårlig langs
kantene av arket 54
Utskriftslayout (kategori)
endre dokumenttype 18
tosidig 18
utskuff 10
V
Vedlikehold (kategori) 16
Vedlikehold/feilsøk
knapp 13
kobling 15
W
Web-side
skrive ut 27
skrive ut bare fotografier 28
Web-verktøylinje
bruke 19
skrive ut bare fotografier fra en Web-
side 28
skrive ut en Web-side 27
70
 Loading...
Loading...