Page 1
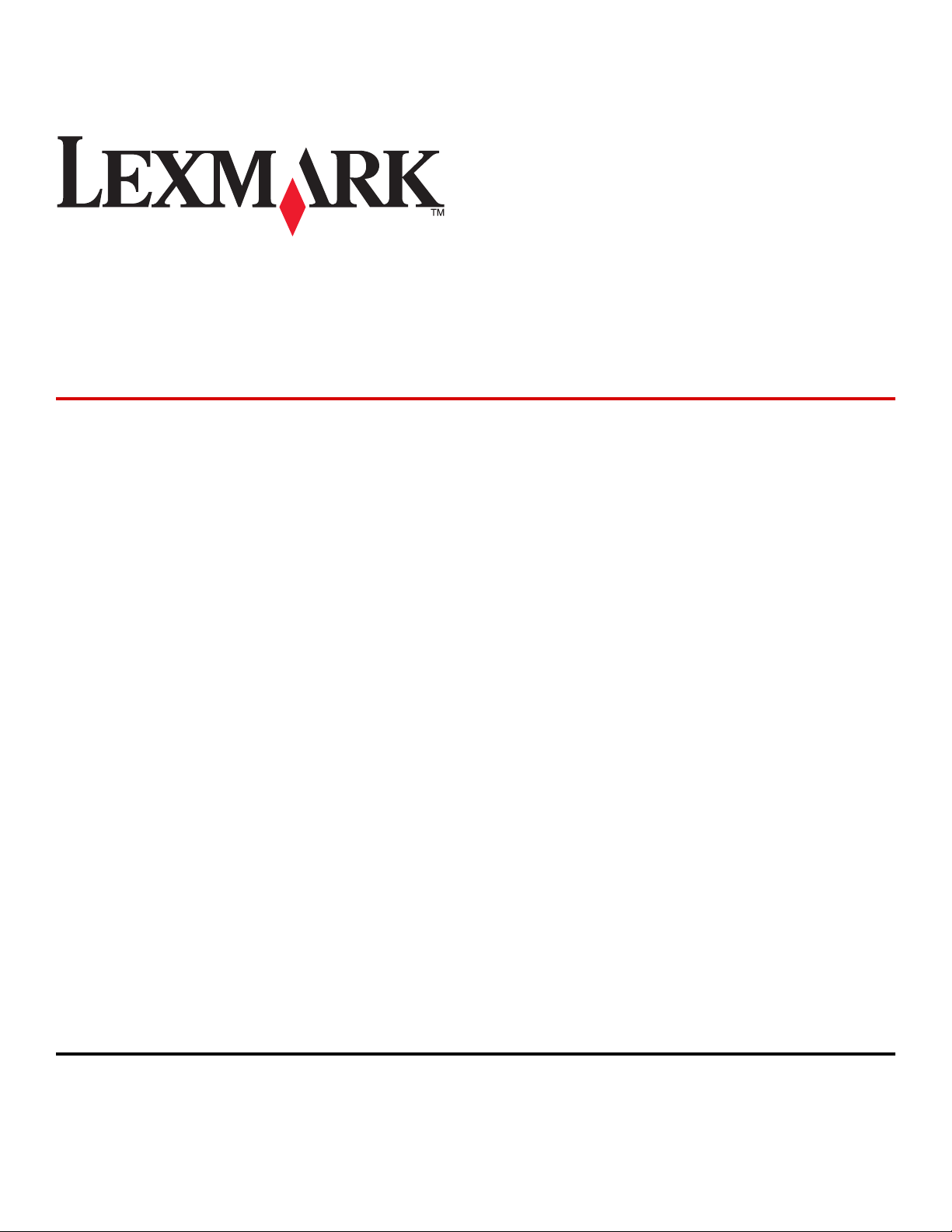
Urządzenie wielofunkcyjne 2400
Series
Podręcznik użytkownika
February 2006 www.lexmark.com
Lexmark and Lexmark with diamond design are trademarks of Lexmark International, Inc., registered in the United States and/or other countries.
All other trademarks are the property of their respective owners.
© 2006 Lexmark International, Inc.
All rights reserved.
740 West New Circle Road
Lexington, Kentucky 40550
Page 2
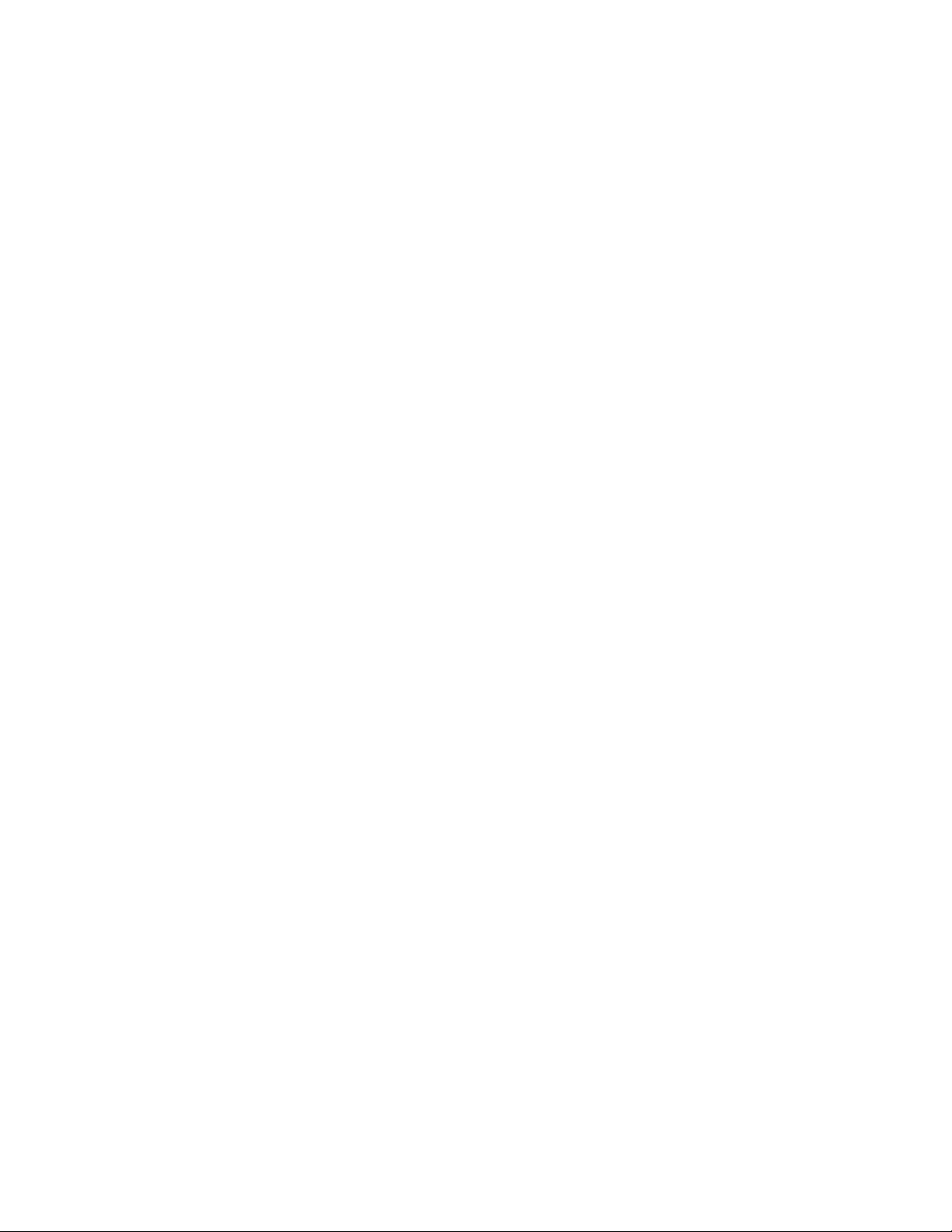
Edition notice
Luty 2006
The following paragraph does not apply to any country where such provisions are inconsistent with local law: LEXMARK INTERNATIONAL, INC.,
PROVIDES THIS PUBLICATION “AS IS” WITHOUT WARRANTY OF ANY KIND, EITHER EXPRESS OR IMPLIED, INCLUDING, BUT NOT LIMITED TO,
THE IMPLIED WARRANTIES OF MERCHANTABILITY OR FITNESS FOR A PARTICULAR PURPOSE. Some states do not allow disclaimer of express
or implied warranties in certain transactions; therefore, this statement may not apply to you.
This publication could include technical inaccuracies or typographical errors. Changes are periodically made to the information herein; these changes will
be incorporated in later editions. Improvements or changes in the products or the programs described may be made at any time.
Comments about this publication may be addressed to Lexmark International, Inc., Department F95/032-2, 740 West New Circle Road, Lexington, Kentucky
40550, U.S.A. In the United Kingdom and Eire, send to Lexmark International Ltd., Marketing and Services Department, Westhorpe House, Westhorpe,
Marlow Bucks SL7 3RQ. Lexmark may use or distribute any of the information you supply in any way it believes appropriate without incurring any obligation
to you. To obtain additional copies of publications related to this product, visit the Lexmark Web site at www.lexmark.com.
References in this publication to products, programs, or services do not imply that the manufacturer intends to make these available in all countries in which
it operates. Any reference to a product, program, or service is not intended to state or imply that only that product, program, or service may be used. Any
functionally equivalent product, program, or service that does not infringe any existing intellectual property right may be used instead. Evaluation and
verification of operation in conjunction with other products, programs, or services, except those expressly designated by the manufacturer, are the user’s
responsibility.
© 2006 Lexmark International, Inc.
All rights reserved.
UNITED STATES GOVERNMENT RIGHTS
This software and any accompanying documentation provided under this agreement are commercial computer software and documentation developed
exclusively at private expense.
Informacje dotyczące bezpieczeństwa
Należy używać wyłącznie zasilacza i przewodu zasilającego dostarczonych z tym produktem lub zamiennego zasilacza i przewodu zasilającego
zatwierdzonego przez producenta.
Przewód zasilający musi być podłączony do łatwo dostępnego gniazda elektrycznego znajdującego się w pobliżu urządzenia.
Wszelkie naprawy i czynności serwisowe, oprócz opisanych w dokumentacji użytkownika, powinny być wykonywane przez autoryzowany serwis.
PRZESTROGA: Nie należy instalować urządzenia, dokonywać żadnych połączeń elektrycznych ani podłączać żadnych przewodów, np. przewodu
zasilającego lub telefonicznego, podczas burzy.
Page 3
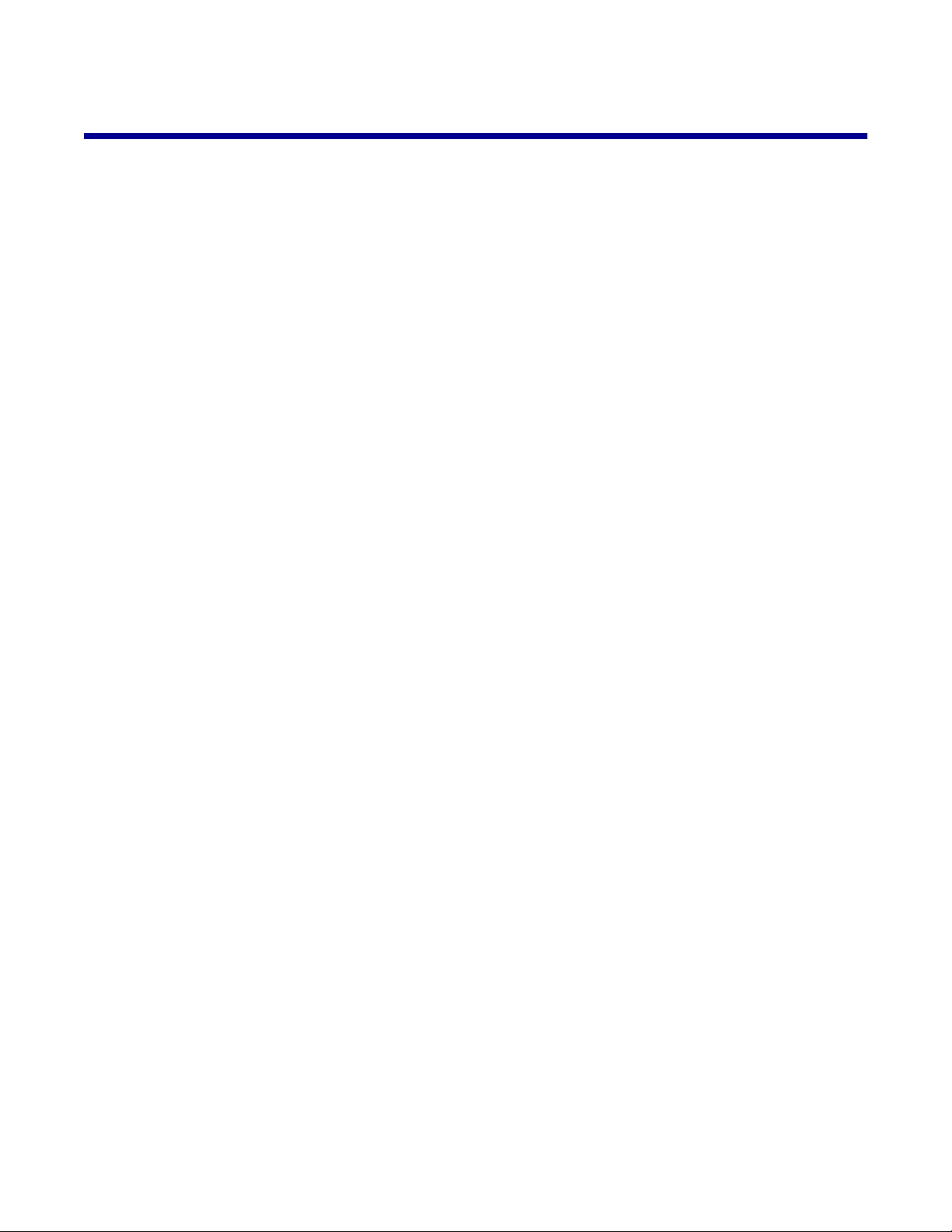
Spis treści
Znajdowanie informacji o drukarce..............................................................................7
Konfigurowanie drukarki...............................................................................................9
Sprawdzanie zawartości opakowania..................................................................................................9
Podstawowe informacje o drukarce...........................................................................10
Opis części drukarki..........................................................................................................................10
Korzystanie z panelu sterowania.......................................................................................................11
Podstawowe informacje o oprogramowaniu.............................................................12
Korzystanie z oprogramowania drukarki...........................................................................................12
Korzystanie ze Studia graficznego....................................................................................................12
Korzystanie z Centrum urządzenia wielofunkcyjnego.......................................................................13
Otwieranie Centrum urządzenia wielofunkcyjnego.....................................................................................13
Korzystanie z karty Skanowanie i kopiowanie............................................................................................14
Korzystanie z karty Zapisane obrazy..........................................................................................................15
Korzystanie z łącza Konserwacja/Rozwiązywanie problemów...................................................................15
Korzystanie z Centrum obsługi urządzenia.......................................................................................15
Korzystanie z okna Właściwości drukowania....................................................................................17
Otwieranie oprogramowania Właściwości drukowania...............................................................................17
Korzystanie z menu Zapisz ustawienia.......................................................................................................17
Korzystanie z menu Chcę...........................................................................................................................17
Korzystanie z menu Opcje..........................................................................................................................17
Korzystanie z karty Właściwości drukowania..............................................................................................18
Korzystanie z Edytora fotografii.........................................................................................................18
Korzystanie z internetowego paska narzędzi....................................................................................19
Ładowanie papieru i dokumentów oryginalnych......................................................21
Ładowanie papieru............................................................................................................................21
Ładowanie różnych typów papieru....................................................................................................21
Umieszczanie oryginalnych dokumentów na szybie skanera...........................................................25
Drukowanie...................................................................................................................27
Zmiana typu papieru..........................................................................................................................27
Drukowanie dokumentu.....................................................................................................................27
Drukowanie strony internetowej........................................................................................................27
Drukowanie fotografii lub obrazów ze strony internetowej................................................................28
Drukowanie kart.................................................................................................................................29
3
Page 4
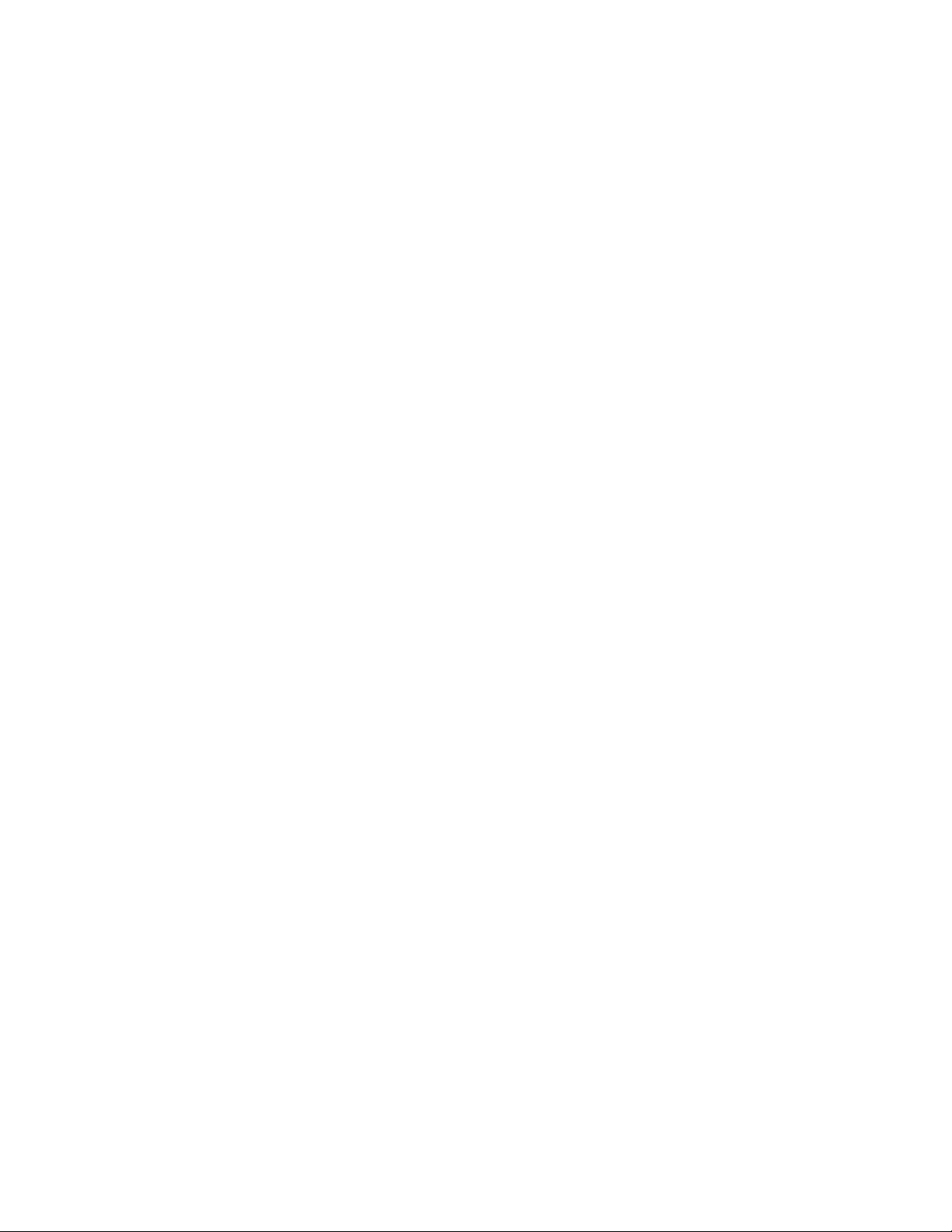
Drukowanie na kopertach..................................................................................................................29
Drukowanie na foliach.......................................................................................................................30
Drukowanie posortowanych kopii......................................................................................................30
Drukowanie od ostatniej strony (w odwrotnej kolejności)..................................................................30
Praca z fotografiami.....................................................................................................31
Drukowanie fotografii.........................................................................................................................31
Drukowanie fotografii zapisanych na komputerze......................................................................................31
Korzystanie z aparatu cyfrowego zgodnego ze standardem PictBridge w celu kontroli drukowania
fotografii..................................................................................................................................................32
Dostosowywanie fotografii.................................................................................................................32
Tworzenie i drukowanie strony albumu i strony z wycinkami......................................................................32
Dodawanie podpisów tekstowych do strony z fotografiami.........................................................................33
Kopiowanie...................................................................................................................34
Wykonywanie kopii............................................................................................................................34
Kopiowanie fotografii 4x6..................................................................................................................34
Dostosowywanie ustawień kopiowania.............................................................................................34
Skanowanie..................................................................................................................36
Skanowanie dokumentów..................................................................................................................36
Dostosowywanie ustawień skanowania............................................................................................36
Zapisywanie zeskanowanego obrazu...............................................................................................37
Skanowanie dokumentów lub obrazów w celu przesłania ich pocztą e-mail....................................38
Skanowanie tekstu w celu przeprowadzenia jego edycji...................................................................38
Skanowanie obrazów w celu przeprowadzenia ich edycji.................................................................39
Skanowanie wyraźnych obrazów z czasopism lub gazet..................................................................39
Faksowanie...................................................................................................................40
Wysyłanie faksu przy użyciu oprogramowania..................................................................................40
Odbieranie faksu przy użyciu oprogramowania................................................................................41
Praca drukarki w sieci.................................................................................................42
Współużytkowanie drukarki...............................................................................................................42
Przegląd drukarki.........................................................................................................44
Wymiana naboju drukującego...........................................................................................................44
Wyjmowanie zużytego naboju drukującego................................................................................................44
Instalowanie naboju drukującego................................................................................................................44
Uzyskiwanie lepszej jakości wydruku................................................................................................46
Polepszanie jakości wydruku......................................................................................................................46
Kalibrowanie naboju drukującego za pomocą komputera..........................................................................46
Czyszczenie dysz naboju drukującego.......................................................................................................47
4
Page 5
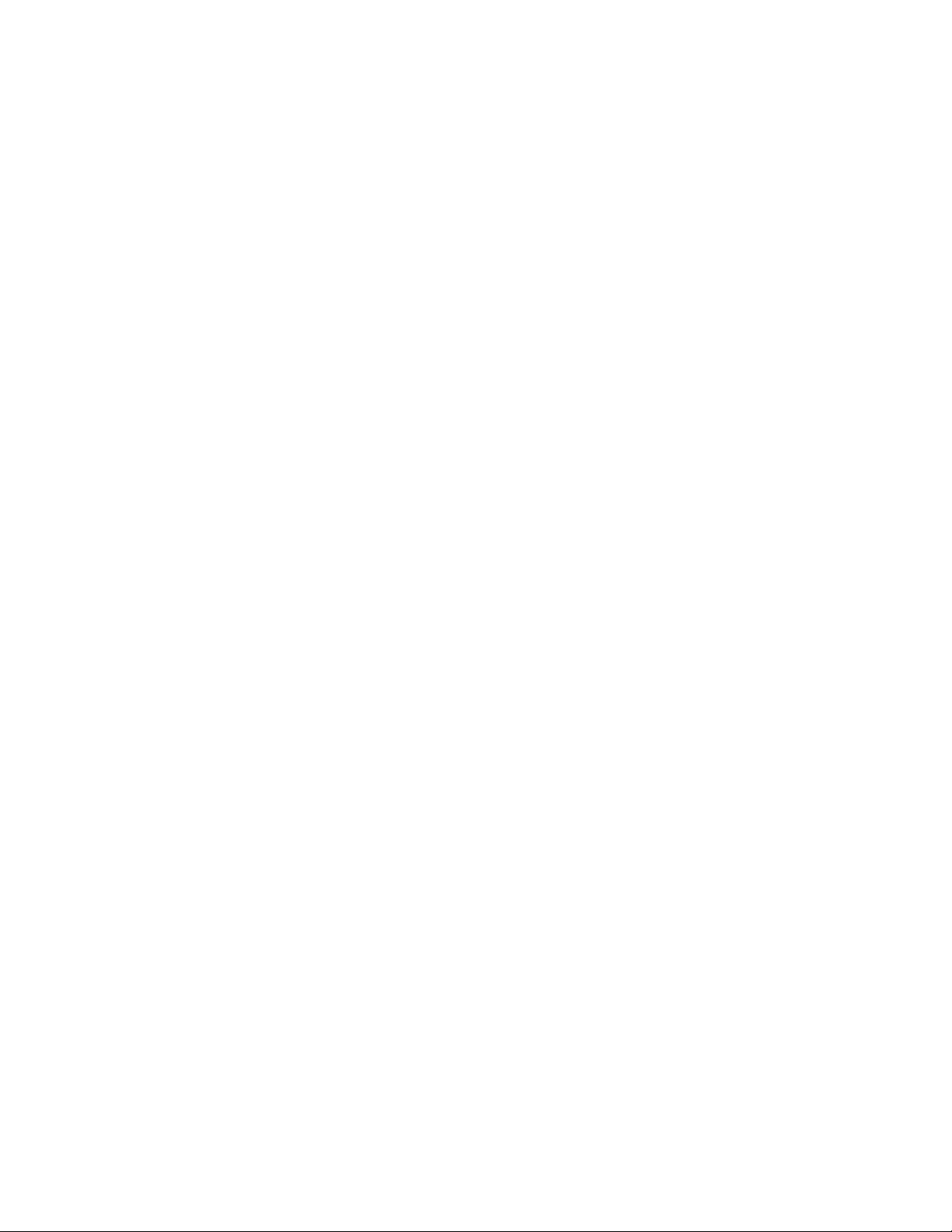
Wycieranie dysz i styków naboju drukującego............................................................................................47
Konserwacja naboju drukującego.....................................................................................................48
Czyszczenie szyby skanera..............................................................................................................48
Zamawianie materiałów eksploatacyjnych........................................................................................48
Korzystanie z oryginalnych nabojów drukujących firmy Lexmark.....................................................48
Ponowne napełnianie naboju drukującego........................................................................................49
Recykling produktów firmy Lexmark..................................................................................................49
Rozwiązywanie problemów.........................................................................................50
Rozwiązywanie problemów z konfiguracją........................................................................................50
Przycisk zasilania nie świeci.......................................................................................................................50
Nie można zainstalować oprogramowania.................................................................................................50
Nie można wydrukować strony...................................................................................................................51
Nie można drukować z aparatu cyfrowego przy użyciu technologii PictBridge..........................................53
Rozwiązywanie problemów z drukowaniem......................................................................................53
Polepszanie jakości wydruku......................................................................................................................53
Niska jakość wydruku tekstu i grafiki..........................................................................................................54
Niska jakość wydruku na krawędziach strony.............................................................................................55
Drukarka nie drukuje lub nie odpowiada.....................................................................................................55
Mała szybkość drukowania.........................................................................................................................55
Częściowe wydruki dokumentów lub fotografii...........................................................................................56
Rozwiązywanie problemów z kopiowaniem......................................................................................56
Kopiarka nie odpowiada..............................................................................................................................56
Nie można zamknąć modułu skanera.........................................................................................................56
Niska jakość kopii.......................................................................................................................................57
Częściowe kopie dokumentów lub fotografii...............................................................................................57
Rozwiązywanie problemów ze skanowaniem...................................................................................57
Skaner nie odpowiada................................................................................................................................57
Skanowanie trwa zbyt długo lub powoduje zawieszenie komputera..........................................................58
Skanowanie nie powiodło się......................................................................................................................58
Niska jakość zeskanowanego obrazu.........................................................................................................59
Częściowe skany dokumentów lub fotografii..............................................................................................59
Nie można skanować do aplikacji...............................................................................................................60
Rozwiązywanie problemów z faksowaniem......................................................................................60
Wskazówki dotyczące faksowania przy użyciu programu Imaging Studio.................................................60
Nie można wysłać lub odebrać faksu..........................................................................................................60
Nie można wydrukować faksu lub jakość wydruku otrzymanego faksu jest niska......................................60
Odebrany faks jest pusty............................................................................................................................61
Rozwiązywanie problemów z nieprawidłowym podawaniem i zacinaniem się papieru.....................61
Zacięcie papieru w drukarce.......................................................................................................................61
Zacięcie papieru na podpórce papieru........................................................................................................61
Nieprawidłowe podawanie papieru lub nośników specjalnych....................................................................62
5
Page 6
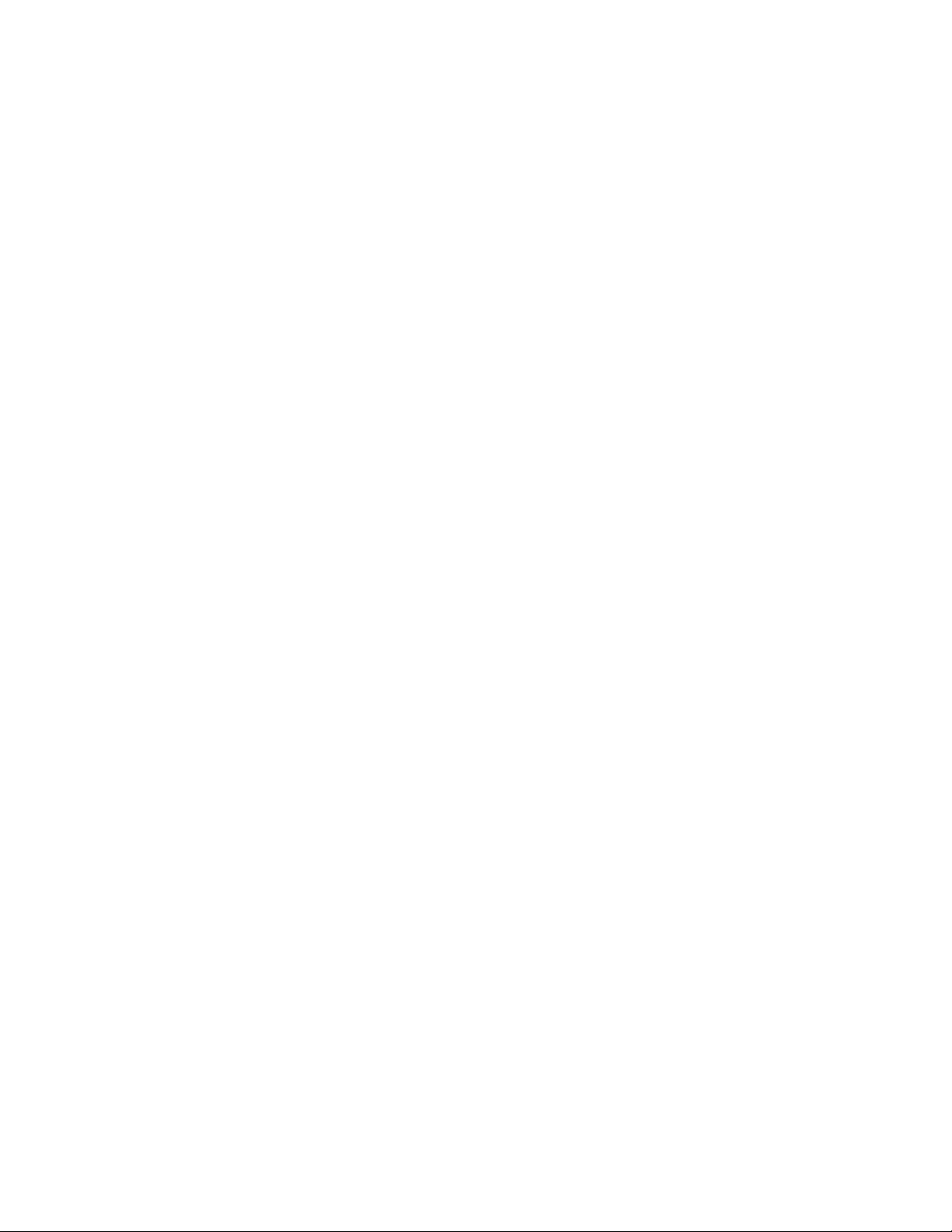
Drukarka nie podaje papieru, kopert lub nośników specjalnych.................................................................62
Wstęga zacina się.......................................................................................................................................62
Komunikaty o błędach.......................................................................................................................63
Usuwanie i ponowne instalowanie oprogramowania.........................................................................64
Uwagi............................................................................................................................65
Indeks............................................................................................................................71
6
Page 7
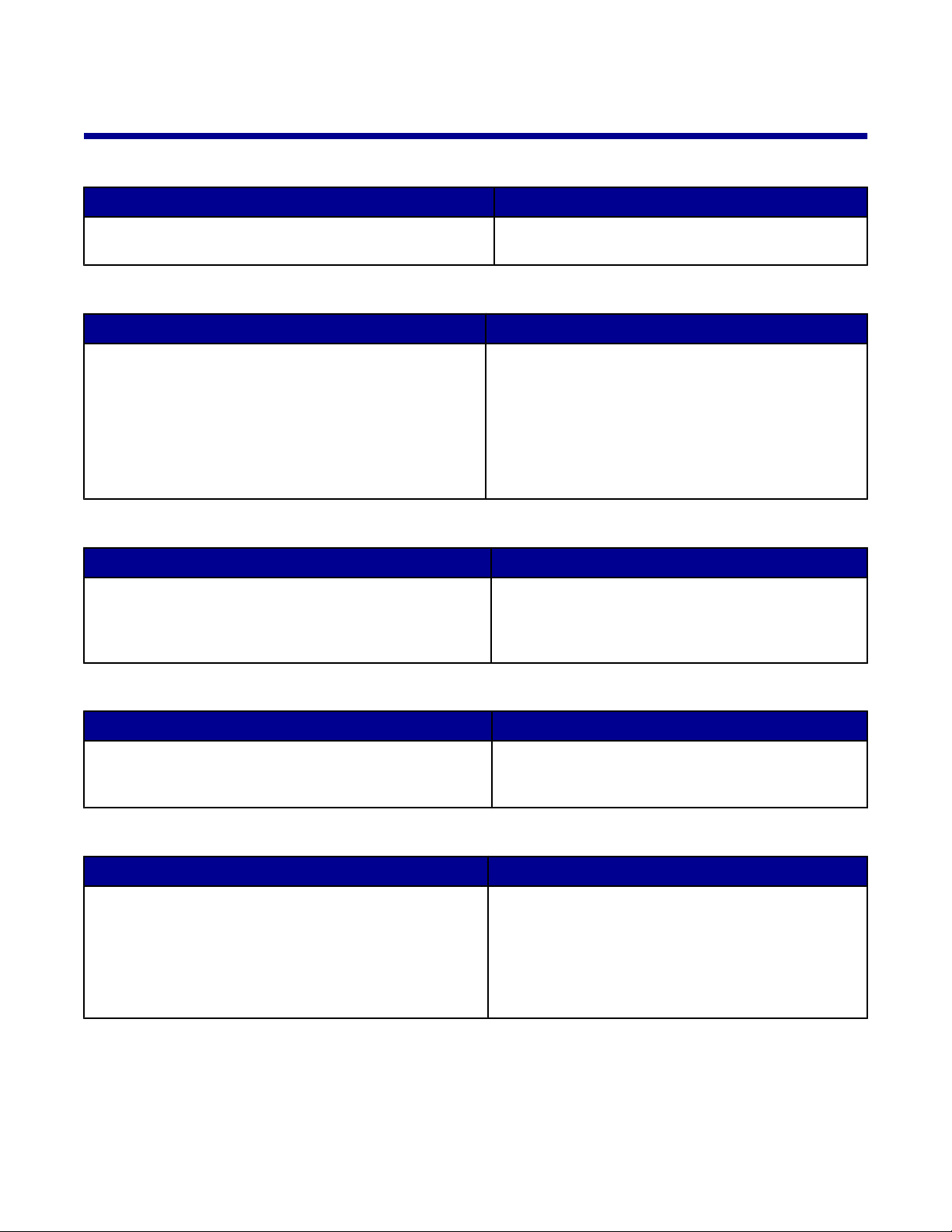
Znajdowanie informacji o drukarce
Broszura instalacyjna
Opis Gdzie szukać
Broszura instalacyjna zawiera instrukcje dotyczące
konfiguracji sprzętu i oprogramowania.
Dokument ten można znaleźć w opakowaniu drukarki
oraz w witrynie sieci Web firmy Lexmark.
Podręcznik użytkownika
Opis Gdzie szukać
Podręcznik użytkownika zawiera instrukcje dotyczące
korzystania z drukarki oraz inne informacje, takie jak:
• Konserwacja
• Rozwiązywanie problemów
• Bezpieczeństwo
Dokument ten można znaleźć w witrynie sieci Web
firmy Lexmark.
Po zainstalowaniu oprogramowania drukarki zostanie
zainstalowany Podręcznik użytkownika.
1 Kliknij kolejno opcje: StartProgramy lub
Wszystkie programyLexmark 2400 Series.
2 Kliknij polecenie Podręcznik użytkownika.
Dysk CD
Opis Gdzie szukać
Dysk CD zawiera sterowniki, oprogramowanie oraz pliki
publikacji. Jeśli drukarka jest podłączona do komputera, na
komputerze zostanie zainstalowany system pomocy z
dysku CD.
Dysk ten można znaleźć w opakowaniu drukarki.
Instrukcje dotyczące instalacji można znaleźć w
Broszurze instalacyjnej.
Pomoc
Opis Gdzie szukać
Pomoc zawiera instrukcje na temat korzystania z
oprogramowania w przypadku, gdy drukarka jest
podłączona do komputera.
W dowolnym programie firmy Lexmark należy kliknąć
przycisk Pomoc, Wskazówki Pomoc lub Pomoc
Tematy pomocy.
Centrum obsługi urządzenia Lexmark
Opis Gdzie szukać
Jeśli drukarka jest podłączona do komputera, Centrum
obsługi urządzenia Lexmark można znaleźć na dysku CD.
Zostanie ono zainstalowane wraz z pozostałym
oprogramowaniem.
Aby uzyskać dostęp do Centrum obsługi urządzenia
Lexmark:
1 Kliknij kolejno opcje: StartProgramy lub
Wszystkie programyLexmark 2400 Series.
2 Wybierz opcję Centrum obsługi urządzenia
Lexmark.
7
Page 8
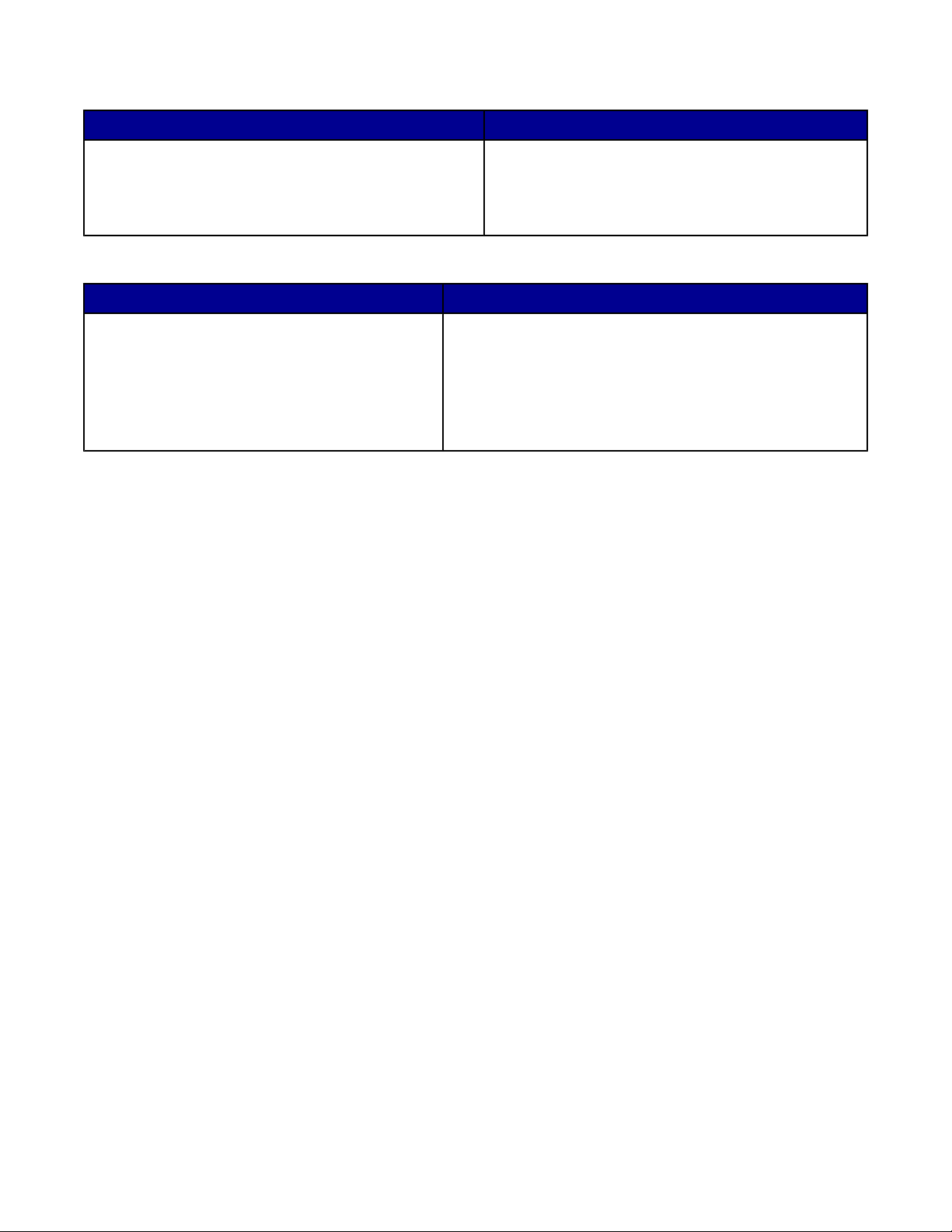
Plik Readme
Opis Gdzie szukać
Ten plik zawiera najnowsze informacje dotyczące
drukarki i oprogramowania, które nie zostały zawarte w
innej dokumentacji, jak również informacje specyficzne
dla używanego systemu operacyjnego.
Aby uzyskać dostęp do pliku Readme:
1 Kliknij kolejno opcje: StartProgramy lub
Wszystkie programyLexmark 2400 Series.
2 Wybierz opcję Readme.
Witryna sieci Web
Opis Gdzie szukać
Witryna sieci Web firmy Lexmark zawiera wiele
różnych informacji.
Uwaga: Wszystkie ścieżki do witryny sieci Web
mogą ulec zmianie.
Odwiedź witrynę sieci Web firmy Lexmark pod adresem
www.lexmark.com.
1 Przejdź do witryny sieci Web.
2 Wybierz kraj lub region z listy rozwijanej znajdującej się
w lewym górnym rogu strony.
3 Wybierz łącze do potrzebnych informacji.
Aby umożliwić szybszą obsługę, poniższe informacje (znajdujące się na dowodzie zakupu oraz z tyłu drukarki)
powinny zostać zanotowane i podczas kontaktowania się z firmą Lexmark powinny znajdować się pod ręką:
• numer typu urządzenia,
• numer seryjny,
• data zakupu,
• miejsce zakupu.
8
Page 9
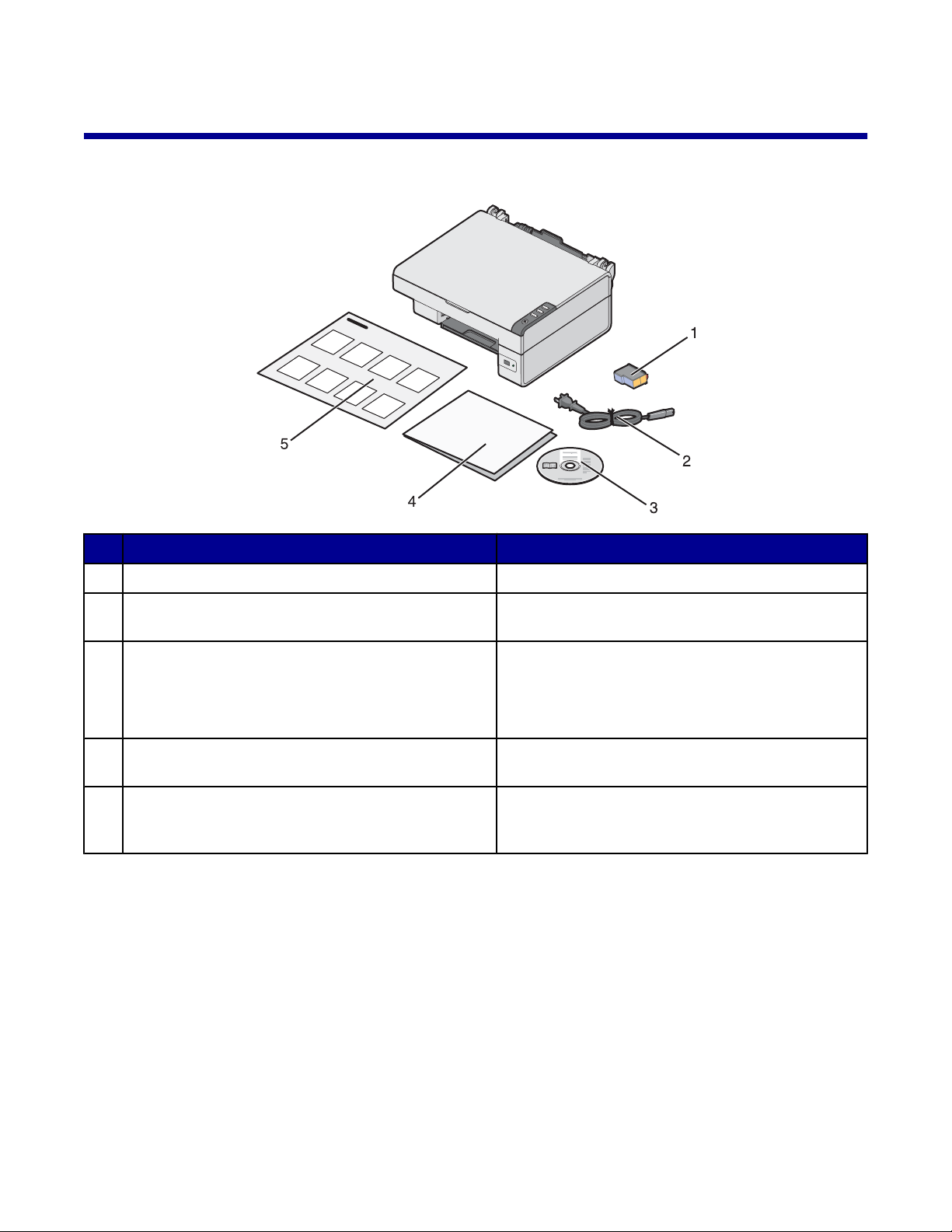
Konfigurowanie drukarki
Sprawdzanie zawartości opakowania
Nazwa Opis
1 Kolorowy nabój drukujący Nabój do zainstalowania w drukarce.
2 Przewód zasilający Podłączany do gniazda zasilania znajdującego się z
tyłu drukarki.
3 Dysk CD z oprogramowaniem instalacyjnym
4 Rozpoczęcie pracy lub Rozwiązania z zakresu
instalacji
5 Broszura instalacyjna Instrukcje dotyczące instalacji drukarki i jej
• Oprogramowanie instalacyjne drukarki
• Pomoc
• Podręcznik użytkownika w formacie
elektronicznym
Dodatkowe informacje, w zależności od kraju lub
regionu.
oprogramowania oraz informacje na temat
rozwiązywania problemów związanych z instalacją.
9
Page 10
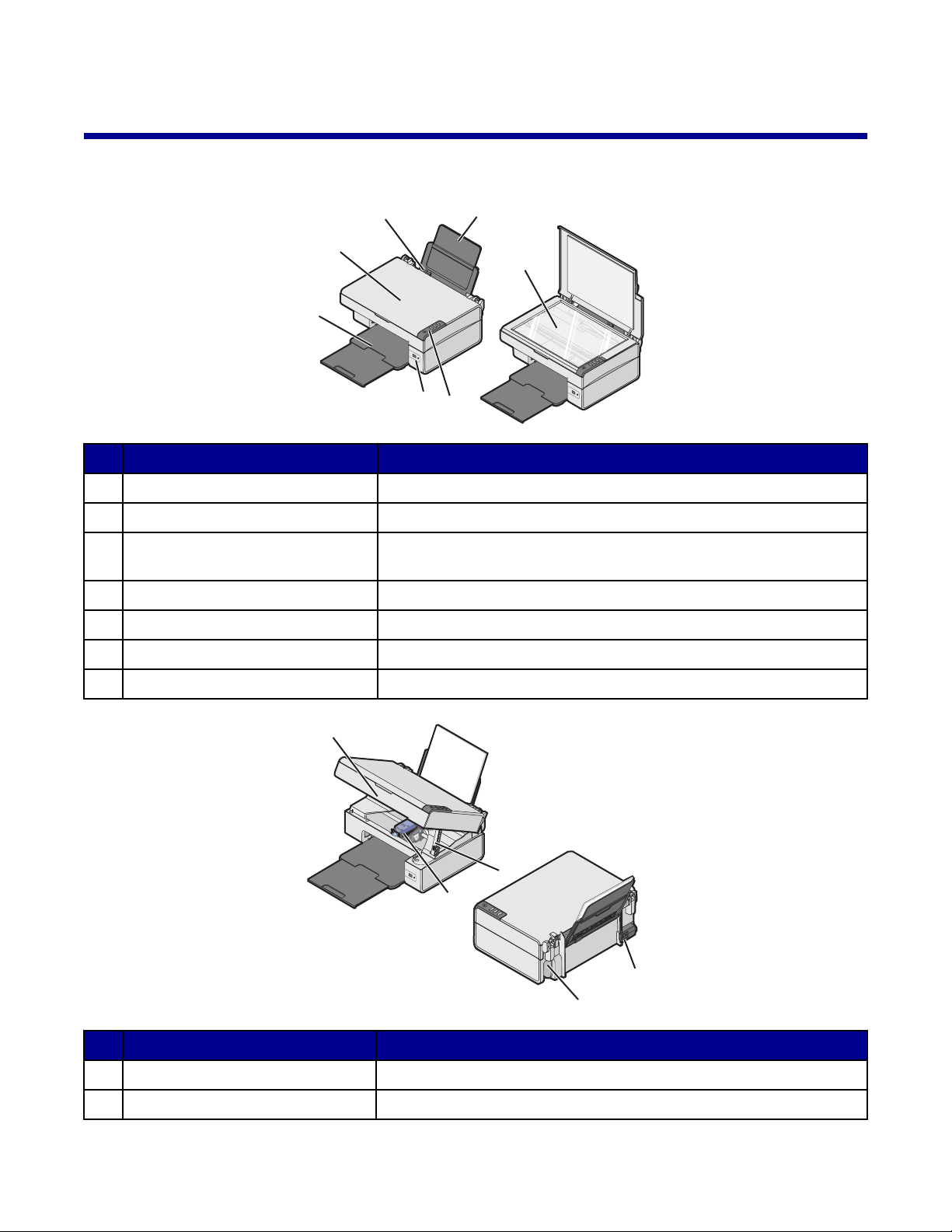
Podstawowe informacje o drukarce
Opis części drukarki
6
5
4
3
Element Umożliwia
1 Podpórka papieru Ładowanie papieru.
2 Panel sterowania Obsługę drukarki.
3 Port PictBridge Podłączanie do drukarki cyfrowego aparatu fotograficznego zgodnego
ze standardem PictBridge.
4 Taca na wydruki Gromadzenie papieru wysuwanego z urządzenia.
5 Pokrywa górna Dostęp do szyby skanera.
6 Prowadnica papieru Wyrównywanie papieru podczas jego podawania.
1
7
2
7 Szyba skanera Skanowanie, kopiowanie lub usuwanie obiektów.
3
1
2
4
5
Element Umożliwia
1 Podpórka skanera Podtrzymywanie modułu skanera.
2 Kosz na naboje drukujące Instalowanie lub wymianę naboju drukującego.
10
Page 11
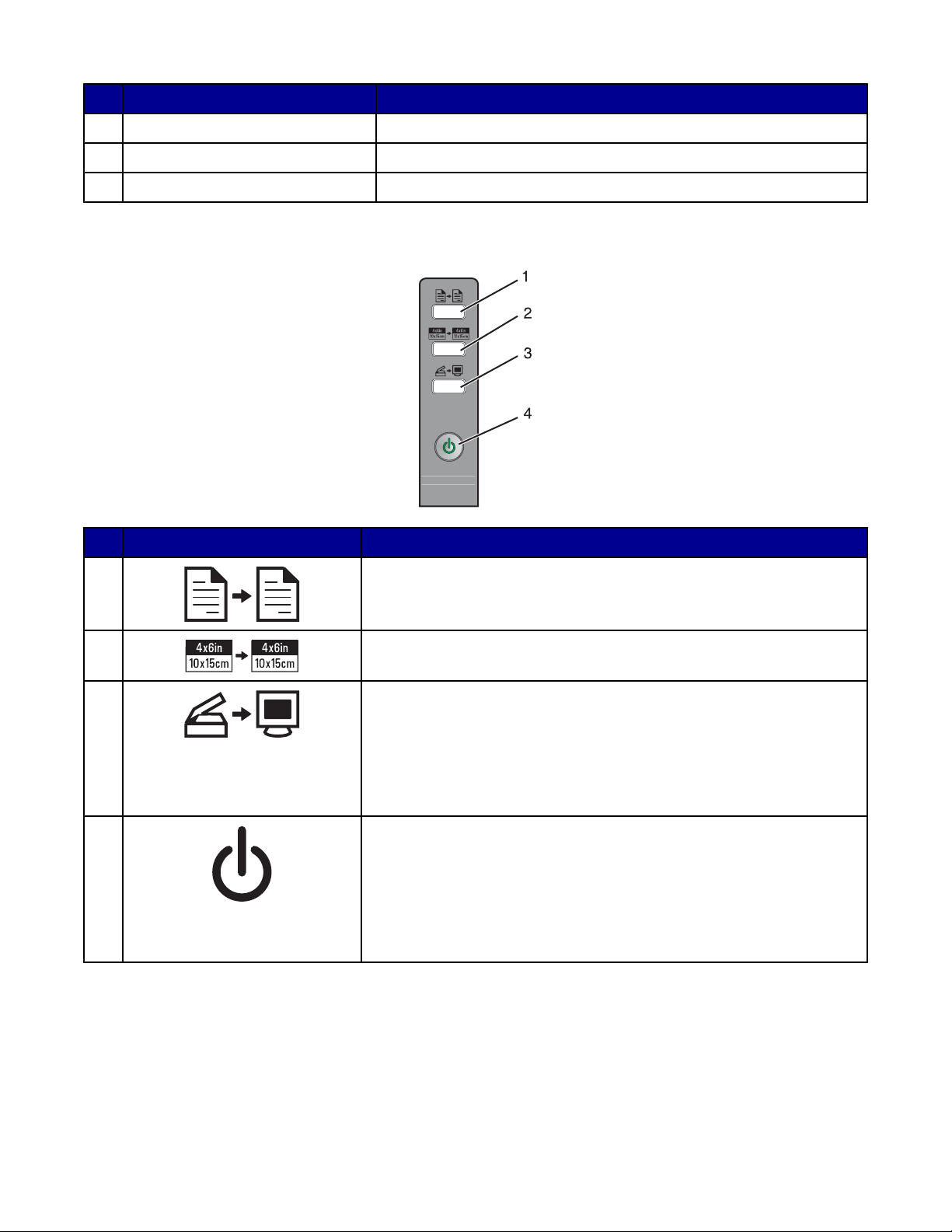
Element Umożliwia
3 Moduł skanera Dostęp do kosza na naboje drukujące (po podniesieniu).
4 Gniazdo zasilania Podłączenie drukarki do źródła zasilania.
5 Port USB Podłączenie drukarki do komputera przy użyciu kabla USB.
Korzystanie z panelu sterowania
Przycisk Umożliwia
1 Wykonywanie kopii kolorowej.
2 Wykonywanie kopii fotografii kolorowej 4 x 6 cali lub 10 x 15 cm, bez
obramowania.
3
• Otwarcie Centrum urządzenia wielofunkcyjnego w celu wyświetlenia
podglądu skanowania na ekranie komputera.
• Wydrukowanie strony kalibracji, jeśli przycisk zostanie naciśnięty i
przytrzymany przez trzy sekundy.
Uwaga: Aby zakończyć proces kalibracji skanera, postępuj według
instrukcji wyświetlanych na ekranie komputera.
4
• Włączenie i wyłączenie drukarki.
• Anulowanie zadania kopiowania, skanowania lub drukowania.
• Zresetowanie drukarki.
• Podawanie i wysuwanie papieru.
Uwaga: Jeśli lampka zasilania miga, zobacz „Komunikaty o błędach” na
stronie 63.
11
Page 12
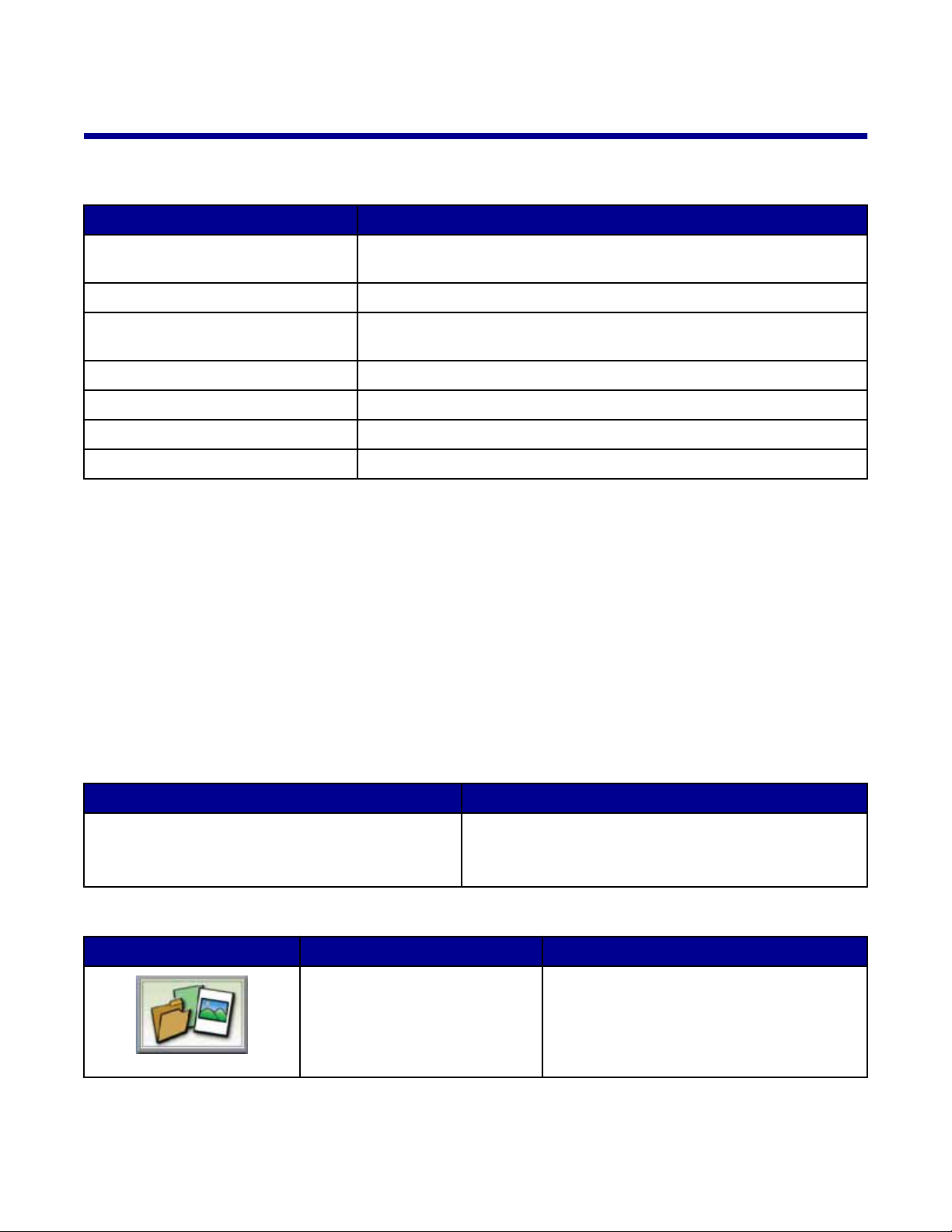
Podstawowe informacje o oprogramowaniu
Korzystanie z oprogramowania drukarki
Program Umożliwia
Studio graficzne Otwieranie składnika oprogramowania potrzebnego do wykonania
zadania.
Centrum urządzenia wielofunkcyjnego Skanowanie, kopiowanie, drukowanie i faksowanie.
Centrum obsługi urządzenia Wyszukiwanie informacji na temat rozwiązywania problemów,
konserwacji i zamawiania nabojów.
Właściwości drukowania Wybór najlepszych ustawień dla drukowanego dokumentu.
Edytor fotografii Edytowanie fotografii i grafiki.
Fast Pics Drukowanie fotografii i obrazów.
internetowy pasek narzędzi Tworzenie wersji stron internetowych przeznaczonych do druku.
Korzystanie ze Studia graficznego
Przyciski Studia graficznego umożliwiają dostęp do programów i informacji pomocnych przy wykonywaniu
następujących czynności:
• Drukowanie, przeglądanie lub udostępnianie fotografii
• Korzystanie z fotografii zapisanych na komputerze
• Skanowanie i edycja tekstu przy użyciu funkcji OCR
• Skanowanie, kopiowanie lub faksowanie
• Znajdowanie naszej witryny sieci Web
• Znajdowanie wskazówek dotyczących korzystania z oprogramowania
• Znajdowanie informacji dotyczących konserwacji i rozwiązywania problemów
Aby otworzyć Studio graficzne, użyj jednej z następujących metod:
Metoda 1 Metoda 2
Na pulpicie kliknij dwukrotnie ikonę Studio
graficzne.
1 Kliknij kolejno opcje: StartProgramy lub Wszystkie
programyLexmark 2400 Series.
2 Wybierz opcję Studio graficzne.
Kliknij odpowiedni przycisk Studia graficznego, aby wybrać zadanie.
Przycisk Umożliwia Szczegóły
Przeglądanie i drukowanie
fotografii
• Przeglądanie fotografii zapisanych na
komputerze.
• Drukowanie fotografii o typowych
rozmiarach z obrazów zapisanych na
komputerze.
12
Page 13
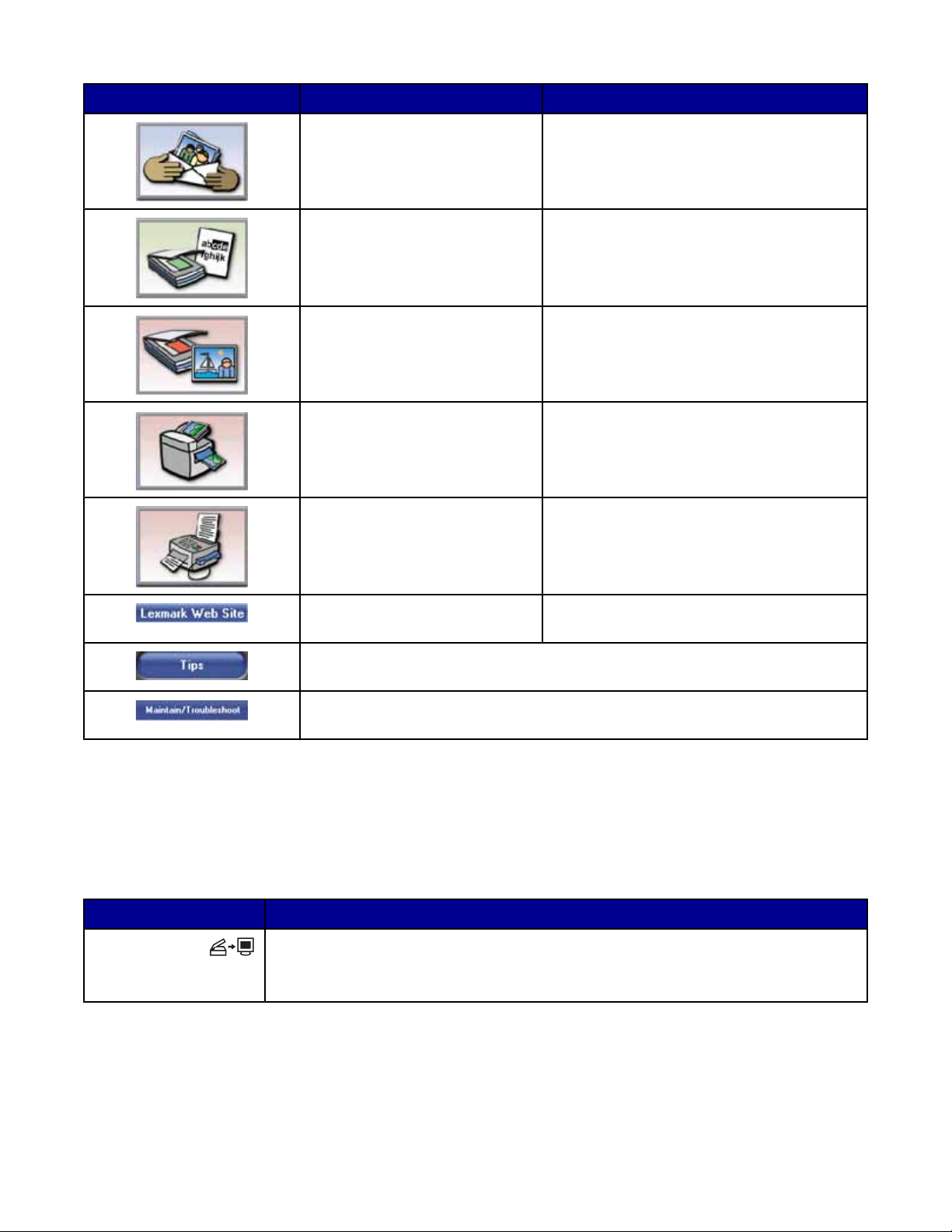
Przycisk Umożliwia Szczegóły
Udostępnianie fotografii
Skanowanie i edytowanie tekstu
(OCR)
Skanowanie
Kopiowanie
Faksowanie
• Skanowanie i wysyłanie pocztą e-mail
obrazów lub fotografii.
• Wysyłanie pocztą elektroniczną obrazów
lub fotografii zapisanych na komputerze.
Skanowanie dokumentu przy użyciu funkcji
optycznego rozpoznawania znaków (OCR) i
przesyłanie go do edytora tekstu w celu edycji.
• Skanowanie fotografii lub dokumentu.
• Wybieranie ustawień skanowania.
• Kopiowanie fotografii lub dokumentów.
• Powiększanie, zmniejszanie lub zmiana
innych właściwości przed rozpoczęciem
drukowania.
• Skanowanie i przesyłanie faksem.
• Odbieranie faksów.
• Wyświetlanie ustawień faksu i historii
faksów.
Uzyskiwanie dostępu do sieci
Web
Uzyskiwanie dodatkowych informacji dotyczących zastosowań tego
oprogramowania
Wyszukiwanie informacji na temat konserwacji i rozwiązywania problemów oraz
narzędzi zapewniających prawidłowe działanie drukarki
Odwiedzanie witryny internetowej firmy
Lexmark.
Korzystanie z Centrum urządzenia wielofunkcyjnego
Otwieranie Centrum urządzenia wielofunkcyjnego
Centrum urządzenia wielofunkcyjnego służy do skanowania, kopiowania i faksowania dokumentów.
Aby otworzyć Centrum urządzenia wielofunkcyjnego, użyj jednej z następujących metod:
Metoda 1 Metoda 2
Naciśnij przycisk .
1 Kliknij kolejno opcje: StartProgramy lub Wszystkie programyLexmark 2400
Series.
2 Wybierz polecenie Centrum urządzenia wielofunkcyjnego.
13
Page 14
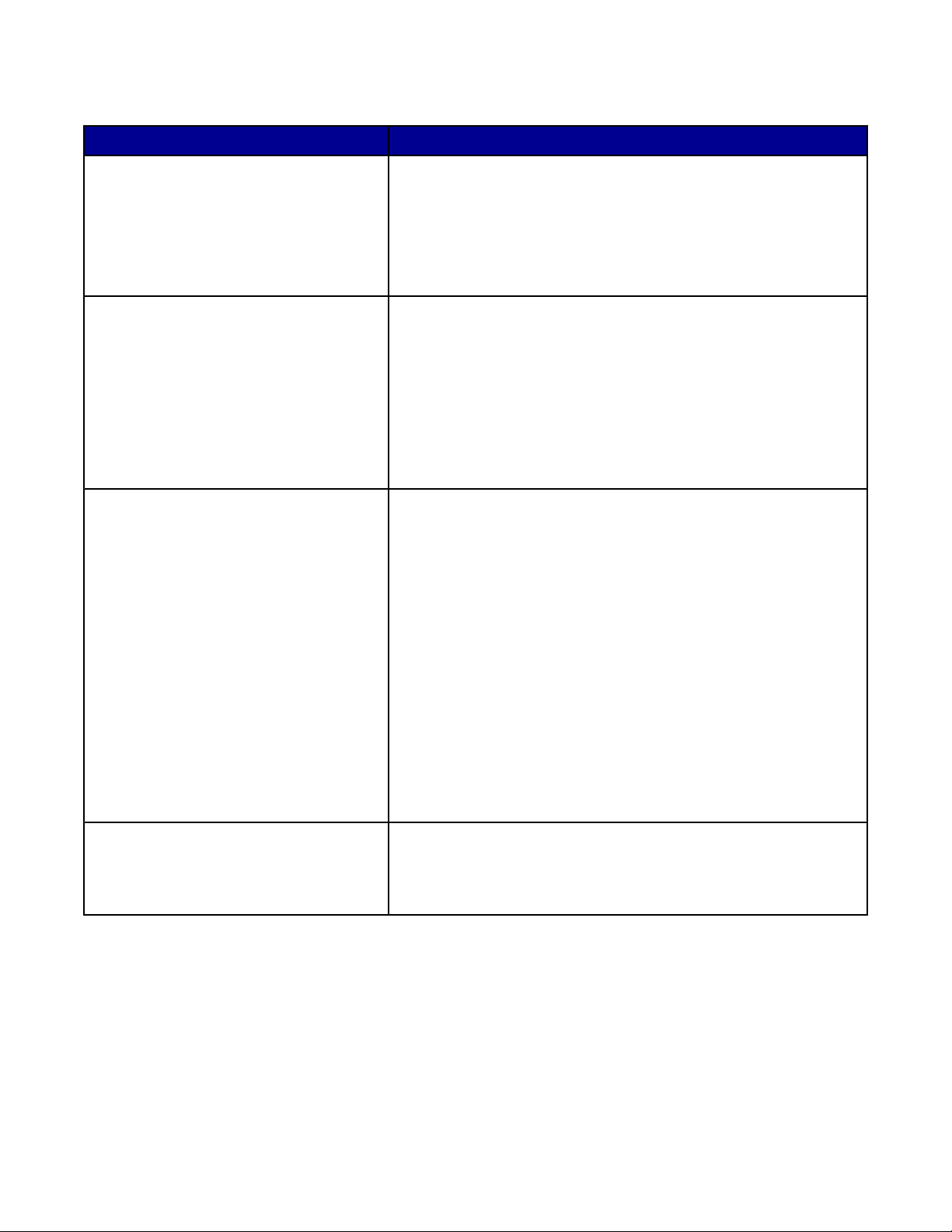
Korzystanie z karty Skanowanie i kopiowanie
Część karty Umożliwia
Skanuj
Kopiuj
Zadania twórcze
• Wybieranie programu, do którego ma zostać wysłany
zeskanowany obraz.
• Wybieranie typu skanowanego obrazu.
• Wybieranie jakości skanowania.
Uwaga: Aby wyświetlić wszystkie ustawienia, należy kliknąć łącze
Pokaż więcej ustawień skanowania.
• Wybieranie liczby i koloru kopii.
• Wybieranie ustawień jakości kopii.
• Wybieranie rozmiaru pustej strony.
• Wybieranie rozmiaru oryginalnego dokumentu.
• Rozjaśnianie lub przyciemnianie kopii.
• Powiększanie lub zmniejszanie kopii.
Uwaga: Kliknij opcję Wyświetl zaawansowane ustawienia
kopiowania, aby wyświetlić wszystkie ustawienia.
• Drukuj
– Powtarzanie obrazu kilka razy na jednej stronie.
– Powiększanie lub zmniejszanie obrazu.
– Drukowanie obrazu jako wielostronicowego plakatu.
• Udostępnianie
– Wysyłanie obrazu pocztą e-mail.
– Faksowanie przy użyciu modemu komputera.
• Zapisywanie
– Zapisywanie obrazu na komputerze.
– MagiChop — zapisywanie wielu fotografii.
• Edytowanie
– Edytowanie tekstu znajdującego się w skanowanym
dokumencie (OCR).
– Modyfikowanie obrazu za pomocą edytora fotografii.
Podgląd
• Wybieranie na podglądzie obrazu obszaru, który ma zostać
zeskanowany lub skopiowany.
• Wyświetlanie podglądu obrazu w takiej postaci, w jakiej zostanie
on wydrukowany lub skopiowany.
Uwaga: Aby uzyskać więcej informacji na temat karty Skanowanie i kopiowanie, kliknij polecenie Pomoc pośrodku
górnej części ekranu.
14
Page 15
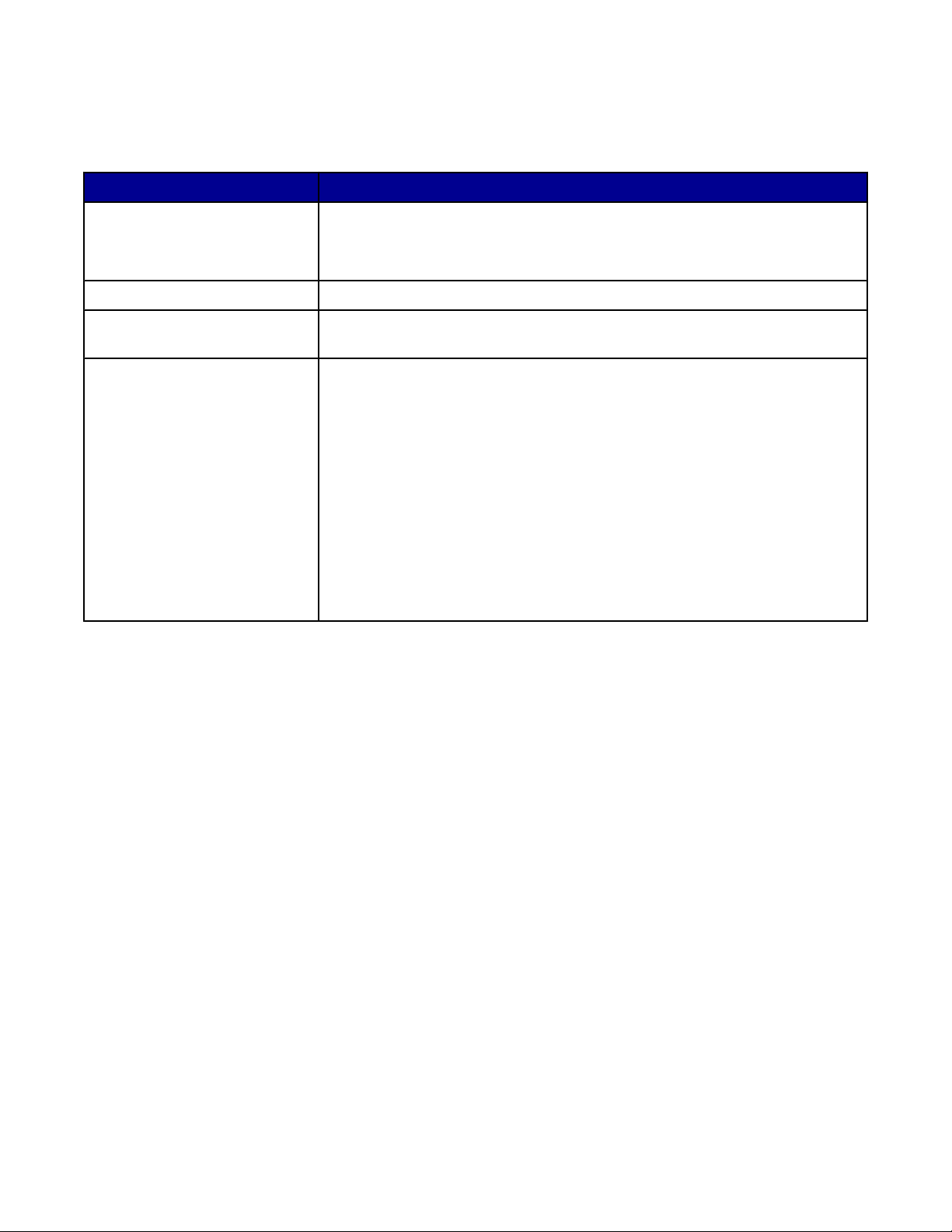
Korzystanie z karty Zapisane obrazy
Karta Zapisane obrazy umożliwia wykonywanie zadań związanych z obrazami, które zostały zapisane na
komputerze.
Część karty Umożliwia
Podgląd
• Wyświetlanie lub tworzenie folderów.
• Wyświetlanie podglądu i wybieranie obrazów.
• Zmienianie nazwy, usuwanie lub edytowanie wybranych obrazów.
Otwórz za pomocą Wybieranie lokalizacji, do której zostaną wysłane zapisane obrazy.
Wydruki fotograficzne Kliknij przycisk Dalej, aby wydrukować zaznaczone fotografie w programie Fast
Pics.
Zadania twórcze
• Drukuj
– Drukowanie strony albumu z fotografiami o różnych rozmiarach.
– Powiększanie lub zmniejszanie obrazu.
– Drukowanie obrazu jako wielostronicowego plakatu.
• Udostępnianie
– Wysyłanie obrazu pocztą e-mail.
– Faksowanie przy użyciu modemu komputera.
• Edytowanie
– Edytowanie tekstu znajdującego się w skanowanym dokumencie
(OCR).
– Modyfikowanie obrazu za pomocą edytora fotografii.
Uwaga: Aby uzyskać więcej informacji na temat karty Zapisane obrazy, kliknij polecenie Pomoc pośrodku górnej
części ekranu.
Korzystanie z łącza Konserwacja/Rozwiązywanie problemów
Łącze Konserwacja/Rozwiązywanie problemów zawiera bezpośrednie łącza do Centrum obsługi urządzenia.
1 Kliknij kolejno opcje: StartProgramy lub Wszystkie programyLexmark 2400 Series.
2 Wybierz polecenie Centrum urządzenia wielofunkcyjnego.
3 Kliknij opcję Konserwacja/Rozwiązywanie problemów.
4 Wybierz jeden z następujących tematów:
• Konserwacja lub rozwiązywanie problemów z jakością
• Rozwiązywanie problemów
• Stan urządzenia i poziom atramentu
• Więcej rozwiązań i wskazówek dotyczących drukowania
• Informacje kontaktowe
• Zaawansowane
• Wyświetl informacje o wersji oprogramowania i prawach autorskich
Korzystanie z Centrum obsługi urządzenia
Centrum obsługi urządzenia zawiera pomoc, a także informacje na temat stanu drukarki oraz poziomu atramentu.
15
Page 16
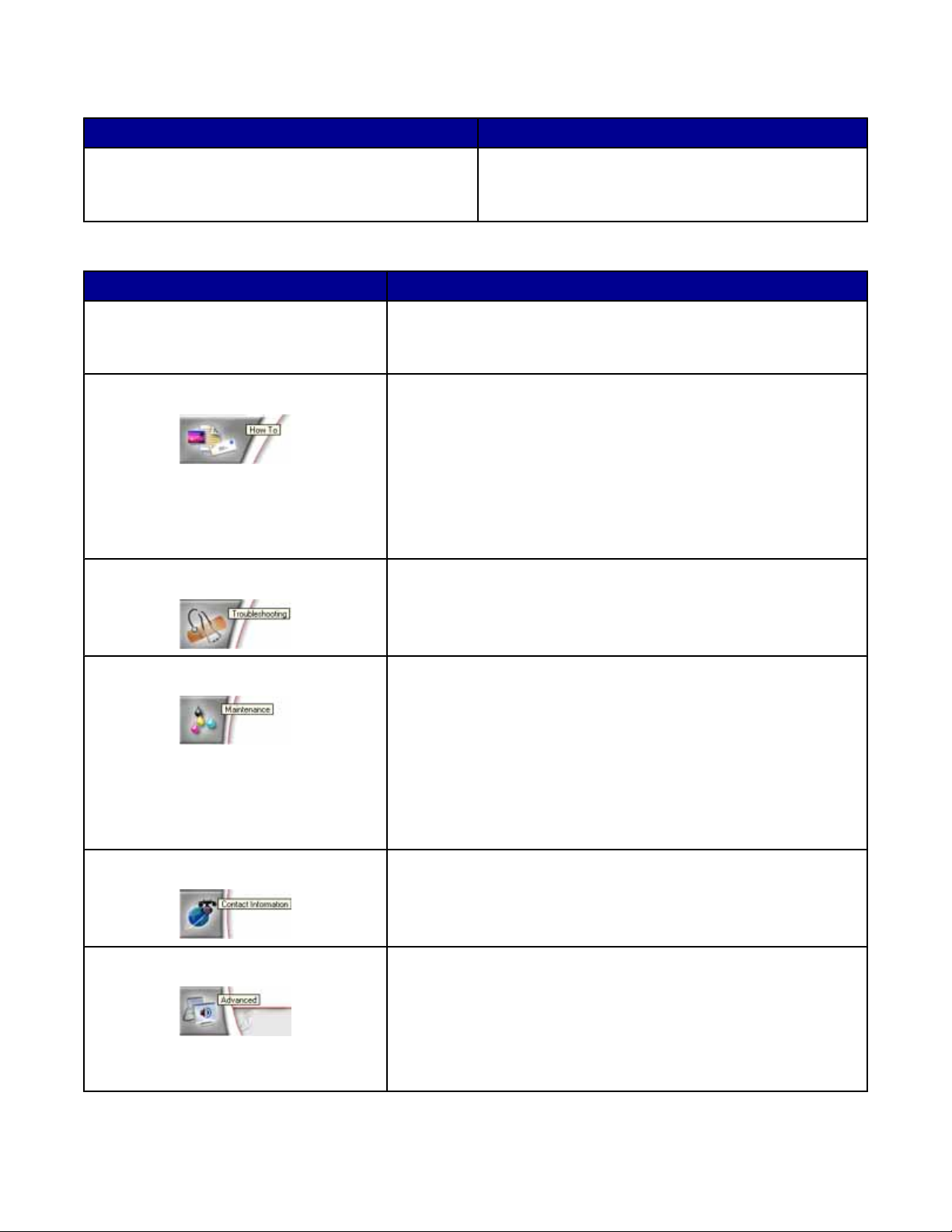
Aby otworzyć Centrum obsługi urządzenia, użyj jednej z następujących metod:
Metoda 1 Metoda 2
Na pulpicie kliknij dwukrotnie ikonę Studio graficzne, a
następnie kliknij przycisk Konserwacja/Rozwiązywanie
problemów.
Centrum obsługi urządzenia zawiera sześć kart:
Karta Umożliwia
Stan drukarki (główne okno dialogowe)
• Wyświetlanie informacji o stanie drukarki. Na przykład podczas
drukowania stan drukarki ma wartość Trwa drukowanie.
1 Kliknij kolejno opcje: StartProgramy lub
Wszystkie programyLexmark 2400 Series.
2 Wybierz opcję Centrum obsługi urządzenia.
• Wyświetlanie poziomu atramentu w naboju drukującym.
Jak Uzyskiwanie informacji dotyczących następujących zagadnień:
• Drukowanie, skanowanie, kopiowanie i faksowanie.
• Wyszukiwanie i zmiana ustawień.
• Korzystanie z najważniejszych funkcji.
• Drukowanie projektów, takich jak wstęgi, fotografie, koperty,
naprasowywanki i folie.
• Znajdowanie podręcznika elektronicznego zawierającego więcej
informacji.
Rozwiązywanie problemów
• Uzyskiwanie wskazówek dotyczących bieżącego stanu.
• Rozwiązywanie problemów z drukarką.
Przegląd
• Instalowanie naboju drukującego.
Uwaga: Nowy nabój drukujący można zainstalować dopiero po
zakończeniu procesu skanowania.
• Wyświetlanie możliwości zakupu nowego naboju drukującego.
• Drukowanie strony testowej.
• Czyszczenie w celu usunięcia poziomych smug.
• Kalibrowanie w celu usunięcia rozmazanych krawędzi.
• Usuwanie innych problemów z atramentem.
Informacje kontaktowe Uzyskiwanie informacji o możliwościach kontaktu z naszą firmą za
pośrednictwem telefonu lub sieci Web.
Zaawansowane
• Zmienianie wyglądu okna Stan zadania wydruku.
• Włączanie lub wyłączanie powiadamiania głosowego o wydruku.
• Zmienianie ustawień drukowania w sieci.
• Udostępnianie naszej firmie informacji na temat sposobu
korzystania z drukarki.
• Uzyskiwanie informacji o wersji oprogramowania.
16
Page 17
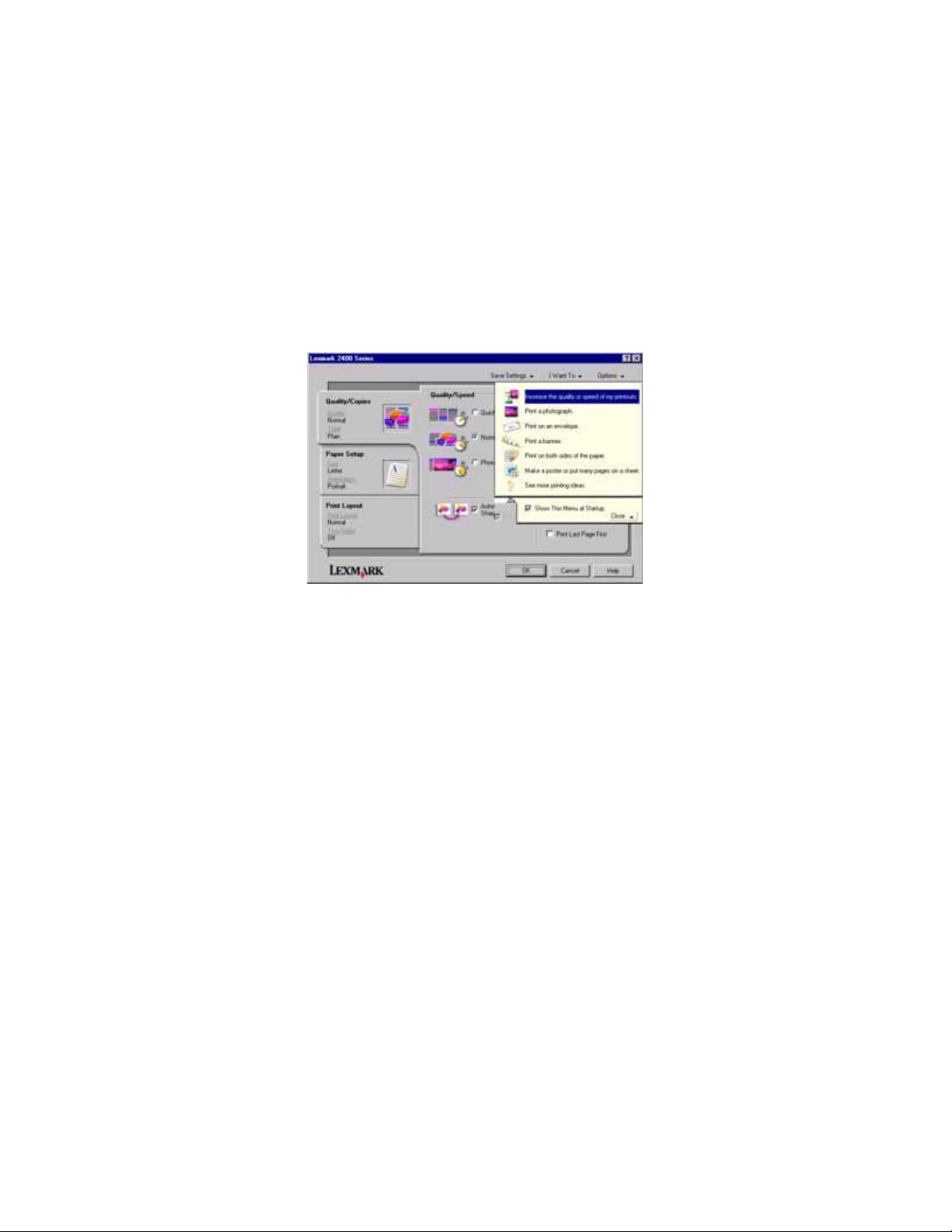
Uwaga: Aby uzyskać więcej informacji, należy kliknąć przycisk Pomoc znajdujący się w prawym dolnym rogu
ekranu.
Korzystanie z okna Właściwości drukowania
Otwieranie oprogramowania Właściwości drukowania
Właściwości drukowania to program sterujący funkcją drukowania, gdy drukarka jest podłączona do komputera.
Ustawienia w oknie Właściwości drukowania można zmieniać w zależności od typu tworzonego projektu. Okno
Właściwości drukowania jest dostępne prawie w każdym programie:
1 Przy otwartym dokumencie kliknij kolejno polecenia: Plik Drukuj.
2 W oknie dialogowym Drukowanie kliknij polecenie Właściwości, Preferencje, Opcje lub Ustawienia.
Korzystanie z menu Zapisz ustawienia
Korzystając z menu „Zapisz ustawienia”, można nadawać nazwy bieżącym ustawieniom Właściwości drukowania
oraz zapisywać je do wykorzystania w przyszłości. Maksymalnie można zapisać 5 ustawień niestandardowych.
Korzystanie z menu Chcę
Menu „Chcę” zawiera różnych kreatorów zadań (drukowanie fotografii, koperty, wstęgi, plakatu lub drukowanie na
obu stronach papieru) ułatwiających wybieranie odpowiednich ustawień drukowania dla danego projektu.
Korzystanie z menu Opcje
Menu „Opcje” służy do zmiany ustawień jakości wydruku, układu i stanu drukowania. Aby uzyskać więcej informacji
na temat tych ustawień, otwórz w menu okno dialogowe określonej karty, a następnie kliknij przycisk Pomoc w oknie
dialogowym.
W menu „Opcje” znajdują się także bezpośrednie łącza do różnych funkcji Centrum obsługi urządzenia oraz
informacje o wersji oprogramowania.
17
Page 18
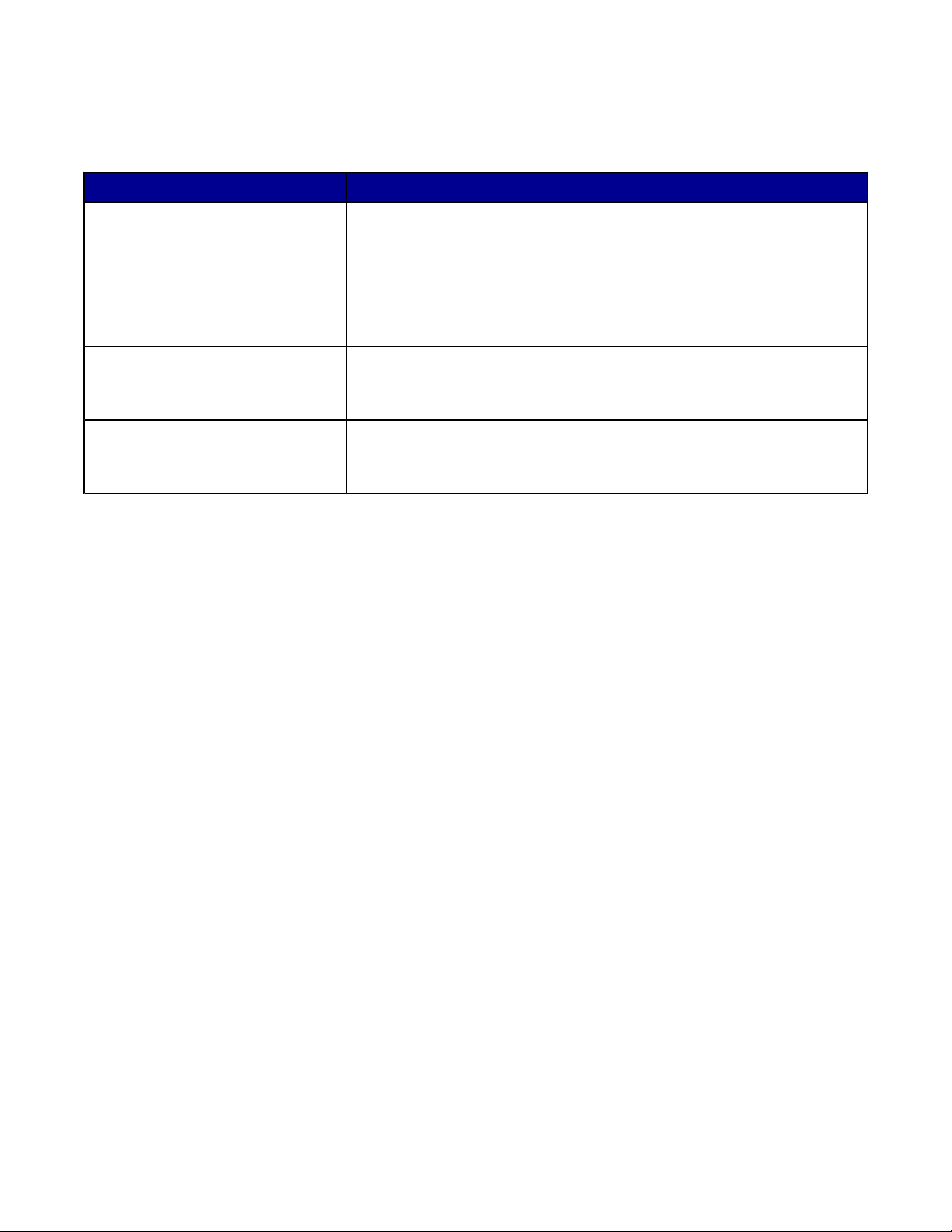
Korzystanie z karty Właściwości drukowania
Wszystkie ustawienia drukowania znajdują się na trzech głównych kartach okna Właściwości drukowania: Jakość/
Liczba kopii, Papier i Układ wydruku.
Karta Opcje
Jakość/Liczba kopii
• Wybieranie ustawień jakości/szybkości.
• Wybieranie typu papieru.
• Dostosowywanie sposobu drukowania przez drukarkę kilku kopii w
ramach pojedynczego zadania drukowania: posortowane lub normalne.
• Wybieranie opcji automatycznego wyostrzania obrazu.
• Określanie, czy ostatnia strona ma być drukowana jako pierwsza.
Papier
• Określanie rozmiaru załadowanego papieru.
• Wybieranie orientacji dokumentu na drukowanej stronie: pionowa lub
pozioma.
Układ wydruku
• Wybieranie układu, który ma zostać wydrukowany.
• Wybieranie opcji drukowania na obu stronach papieru i wybieranie
preferencji drukowania dwustronnego.
Uwaga: Aby uzyskać więcej informacji na temat tych ustawień, należy kliknąć prawym przyciskiem myszy ustawienie
na ekranie, a następnie wybrać polecenie Co to jest?.
Korzystanie z Edytora fotografii
Edytor fotografii służy do edycji grafiki i fotografii.
1 Kliknij kolejno opcje: StartProgramy lub Wszystkie programyLexmark 2400 Series.
2 Wybierz polecenie Edytor fotografii.
3 Kliknij kolejno polecenia: Plik Otwórz, aby wybrać obraz do edycji.
4 Przeprowadź edycję obrazu za pomocą dostępnych narzędzi.
Uwagi:
• Jednocześnie można edytować tylko jeden obraz.
• Aby wyświetlić opis dotyczący określonego narzędzia, należy umieścić wskaźnik myszy na tym narzędziu.
• Aby cofnąć lub ponowić zmiany, należy kliknąć odpowiadającą strzałkę obok opcji Cofnij pośrodku górnej
części ekranu. Można cofnąć wiele zmian.
5 Kliknij kolejno polecenia: Plik Zapisz jako.
6 Wprowadź nazwę i typ pliku, a następnie kliknij przycisk Zapisz.
18
Page 19
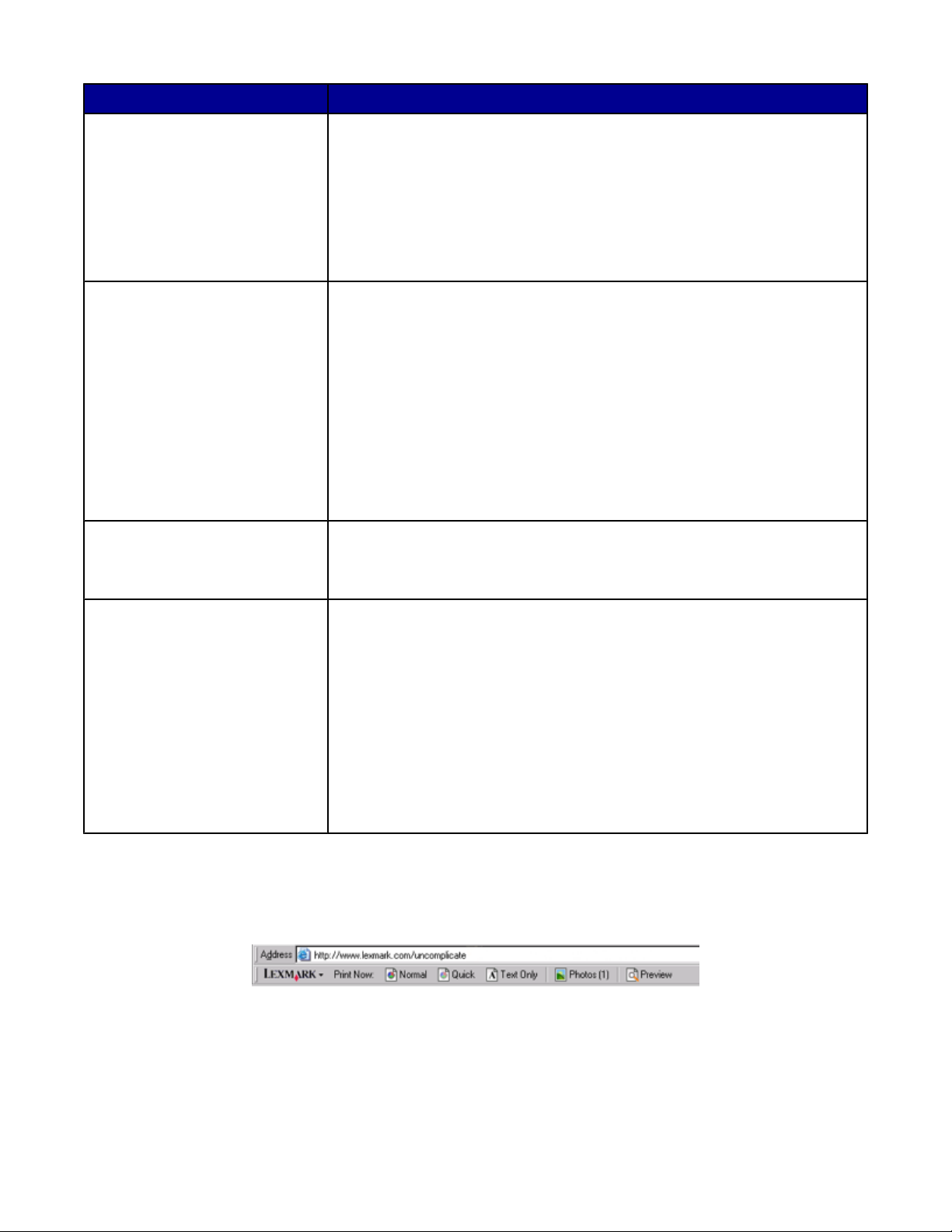
Sekcja Umożliwia
Szybkie poprawki
Dostosowanie obrazu
Rozmiar obrazu
• Usuwanie efektu czerwonych oczu spowodowanego przez odbicie
światła.
• Poprawianie fotografii jednym kliknięciem.
• Koloryzację obrazu z wykorzystaniem funkcji postarzania lub koloru sepii.
• Przycinanie obrazu.
• Obracanie obrazu.
• Odwracanie obrazu.
• Dostosowanie głębi kolorów.
• Dostosowanie balansu kolorów.
• Koloryzację obrazu.
• Dostosowanie jasności/kontrastu.
• Dostosowanie zamazania.
• Dostosowanie ostrości.
• Usuwanie szumu (zamazywanie) obrazu w celu usunięcia zanieczyszczeń
i zarysowań.
• Dostosowanie naświetlenia.
• Grupowanie równowagi kolorów.
• Zmianę jednostek miary.
• Zmianę rozmiaru obrazu.
• Przycinanie obrazu.
Narzędzia rysowania
• Zaznaczenie obszaru przez otoczenie go ramką. Z funkcji tej można
korzystać w celu rozmieszczania pól tekstowych oraz wycinania i
kopiowania obszarów.
• Dodawanie tekstu.
• Wypełnianie pikseli kolorem.
• Rysowanie za pomocą narzędzia ołówka.
• Rysowanie za pomocą narzędzia linii.
• Wymazywanie obszarów.
• Malowanie obszarów za pomocą narzędzia pędzla.
• Pobieranie koloru za pomocą pipety.
Korzystanie z internetowego paska narzędzi
Za pomocą internetowego paska narzędzi Lexmark można tworzyć wersje stron internetowych przeznaczone do
druku.
Uwaga: Internetowy pasek narzędzi Lexmark włącza się automatycznie po uruchomieniu przeglądarki Microsoft
Windows Internet Explorer w wersji 5.5 lub nowszej.
19
Page 20
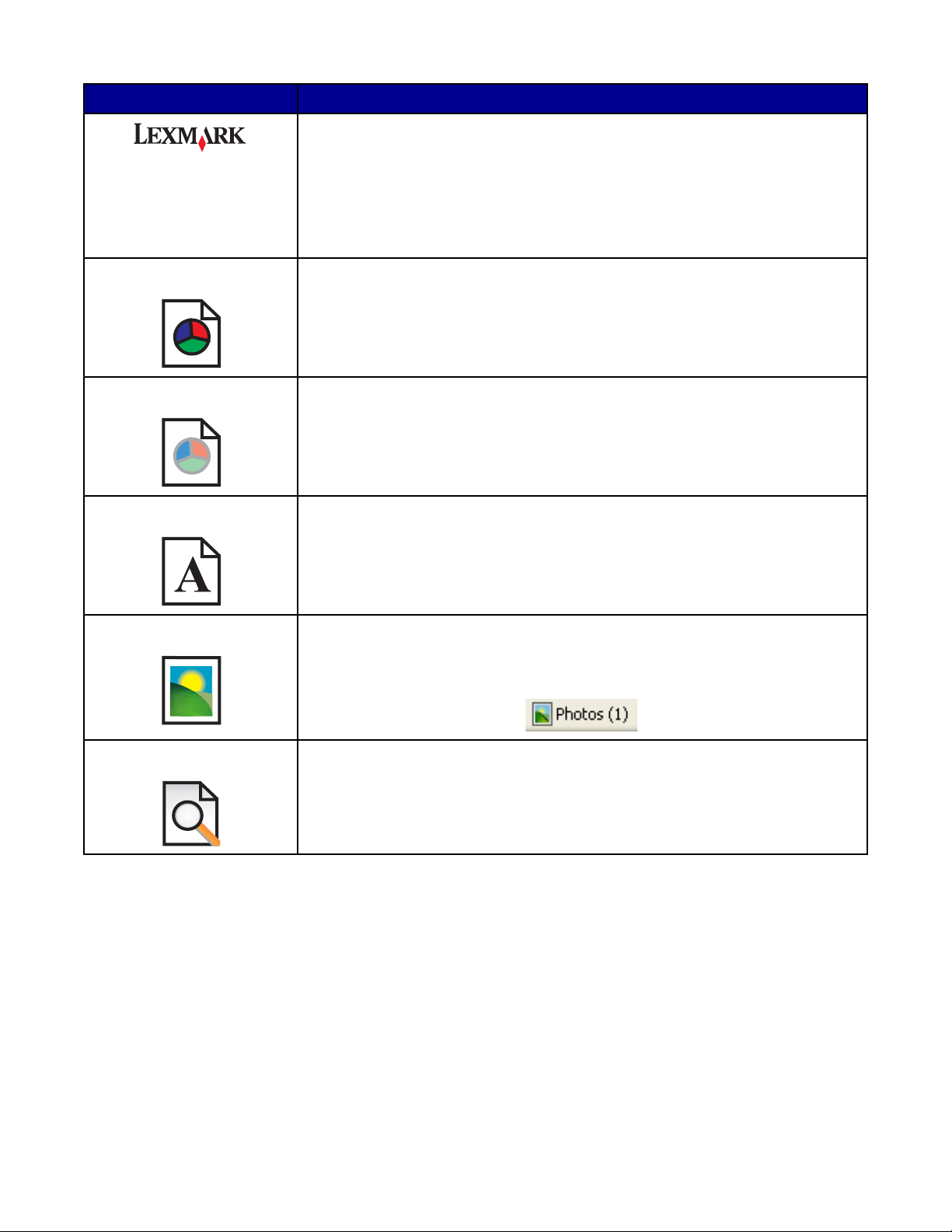
Przycisk Umożliwia
• Wybór opcji ustawień strony.
• Wybór opcji w celu dostosowania wyglądu paska narzędzi oraz wybór innych
ustawień dotyczących drukowania fotografii.
• Dostęp do łączy do witryny firmy Lexmark w sieci Web.
• Korzystanie z pomocy w celu uzyskania dodatkowych informacji.
• Odinstalowanie internetowego paska narzędzi.
Normalna Wydrukowanie całej strony internetowej w trybie jakości normalnej.
Szybki wydruk Wydrukowanie całej strony internetowej w trybie jakości roboczej.
Tylko tekst Wydrukowanie tylko tekstu ze strony internetowej.
Fotografia Wydrukowanie tylko fotografii lub obrazów ze strony internetowej.
Uwaga: Liczba fotografii lub obrazów, które można wydrukować, wyświetlana jest
obok przycisku Fotografie.
Podgląd Wyświetlenie podglądu strony internetowej przed rozpoczęciem drukowania.
20
Page 21
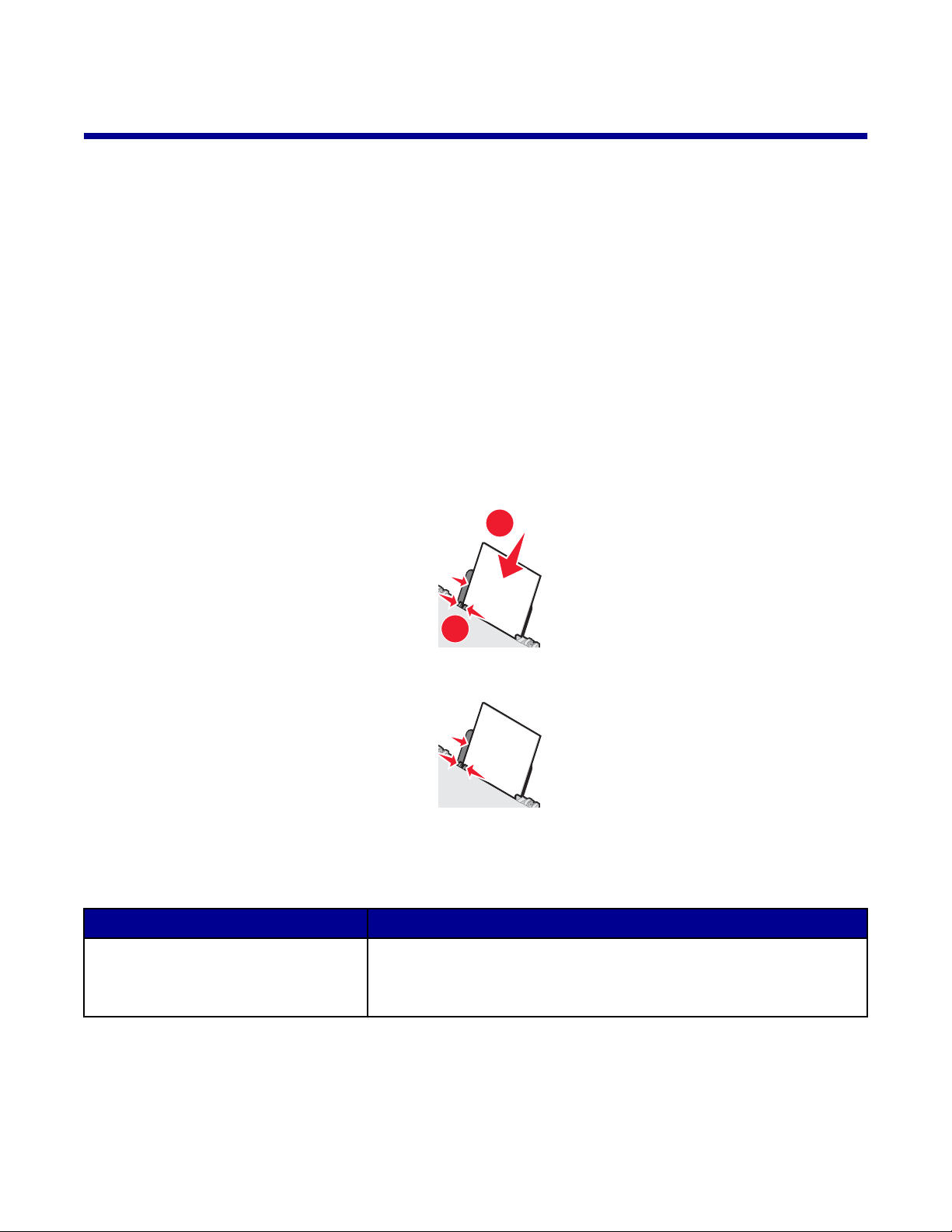
Ładowanie papieru i dokumentów oryginalnych
Ładowanie papieru
1 Upewnij się, że:
• Używany jest papier przeznaczony dla drukarek atramentowych.
• Używając papieru fotograficznego, błyszczącego lub papieru matowego o dużej gramaturze, należy
załadować go w taki sposób, by błyszcząca lub przeznaczona do zadrukowania strona arkusza była
skierowana w stronę użytkownika (w razie braku pewności, która strona ma zostać zadrukowana, należy
zapoznać się z instrukcjami dostarczonymi z papierem).
• Papier nie był używany ani nie jest uszkodzony.
• W przypadku korzystania z papieru specjalnego postępujesz zgodnie z instrukcjami zamieszczonymi na
jego opakowaniu.
• Papier nie jest wpychany do drukarki na siłę.
2 Przed załadowaniem papieru po raz pierwszy ściśnij prowadnicę papieru i dosuń ją do lewej strony podpórki
papieru.
3 Załaduj papier pionowo i dosuń go do prawej strony podpórki papieru.
1
2
4 Ustaw prowadnicę papieru tak, aby była dosunięta do lewej krawędzi papieru.
Uwaga: Aby uniknąć zacięć papieru, upewnij się, że papier nie wygina się podczas regulacji prowadnicy papieru.
Ładowanie różnych typów papieru
Załaduj najwyżej Upewnij się, że spełnione są następujące warunki
100 arkuszy zwykłego papieru
• Papier jest przeznaczony do drukarek atramentowych.
• Papier jest dosunięty do prawej strony podpórki papieru.
• Prowadnica papieru jest dosunięta do lewej krawędzi papieru.
21
Page 22
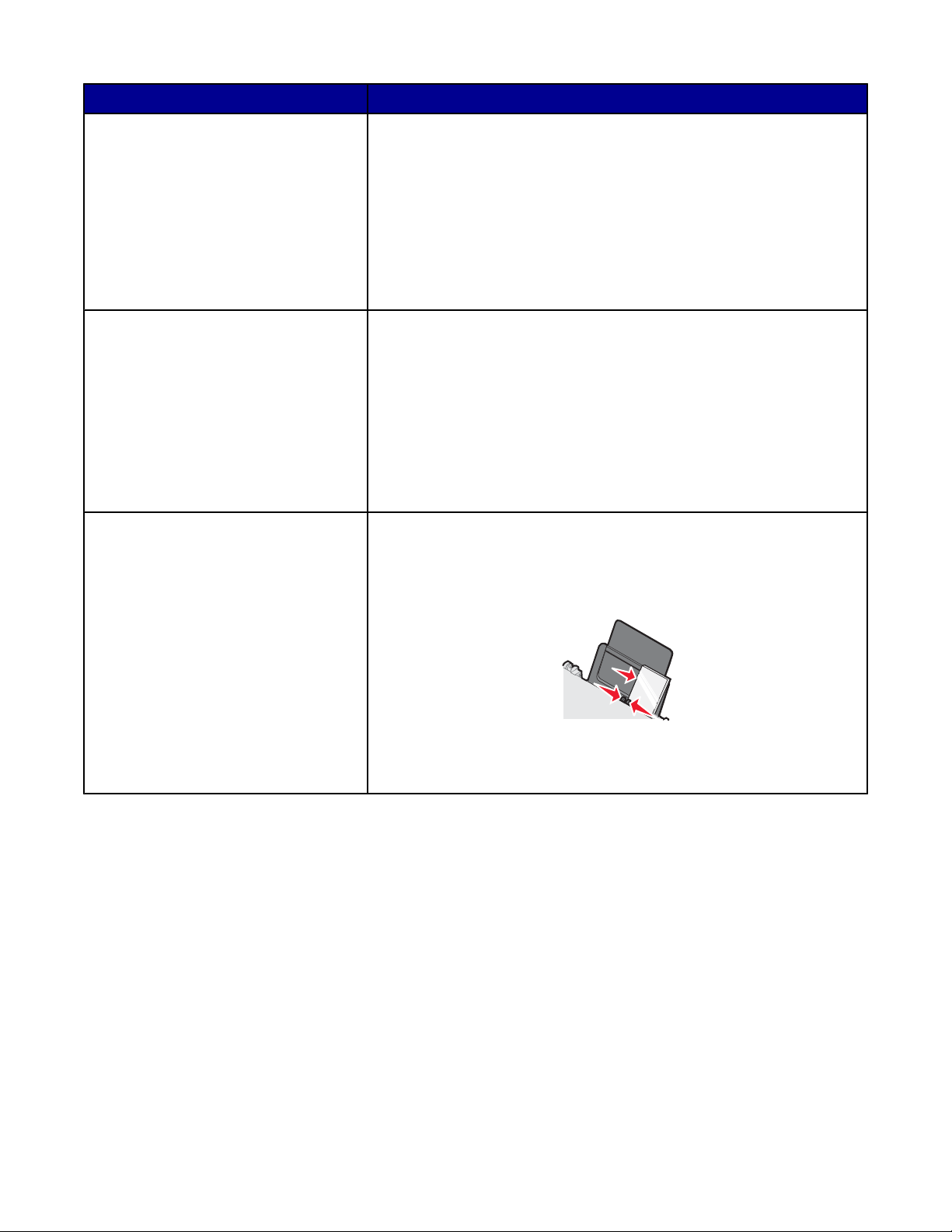
Załaduj najwyżej Upewnij się, że spełnione są następujące warunki
100 arkuszy papieru matowego o dużej
gramaturze
25 arkuszy papieru fotograficznego
25 arkuszy papieru błyszczącego
10 naprasowywanek
25 kart okolicznościowych
25 kart indeksowych
25 kart fotograficznych
25 pocztówek
• Błyszcząca lub przeznaczona do zadrukowania strona papieru jest
zwrócona w kierunku użytkownika (w razie braku pewności, która
strona ma zostać zadrukowana, należy zapoznać się z instrukcjami
dostarczonymi z papierem).
• Papier jest dosunięty do prawej strony podpórki papieru.
• Prowadnica papieru jest dosunięta do lewej krawędzi papieru.
Uwaga: Fotografie wymagają dłuższego czasu schnięcia. Każdą
fotografię należy wyjąć natychmiast po jej wysunięciu z drukarki, aby
uniknąć rozmazania atramentu.
• Użytkownik postępuje zgodnie z instrukcjami dołączonymi do
naprasowywanek.
• Strona do drukowania naprasowywanki jest zwrócona w kierunku
użytkownika.
• Naprasowywanki są dosunięte do prawej strony podpórki papieru.
• Prowadnica papieru jest dosunięta do lewej krawędzi
naprasowywanek.
Uwaga: Aby uzyskać najlepsze wyniki, należy ładować naprasowywanki
pojedynczo.
• Strona karty przeznaczona do zadrukowania jest zwrócona w
kierunku użytkownika.
• Karty są dosunięte do prawej strony podpórki papieru.
• Prowadnica papieru jest dosunięta do lewej krawędzi kart.
Uwaga: Karty fotograficzne wymagają dłuższego czasu schnięcia.
Każdą kartę fotograficzną należy wyjąć natychmiast po jej wysunięciu z
drukarki, aby uniknąć rozmazania atramentu.
22
Page 23
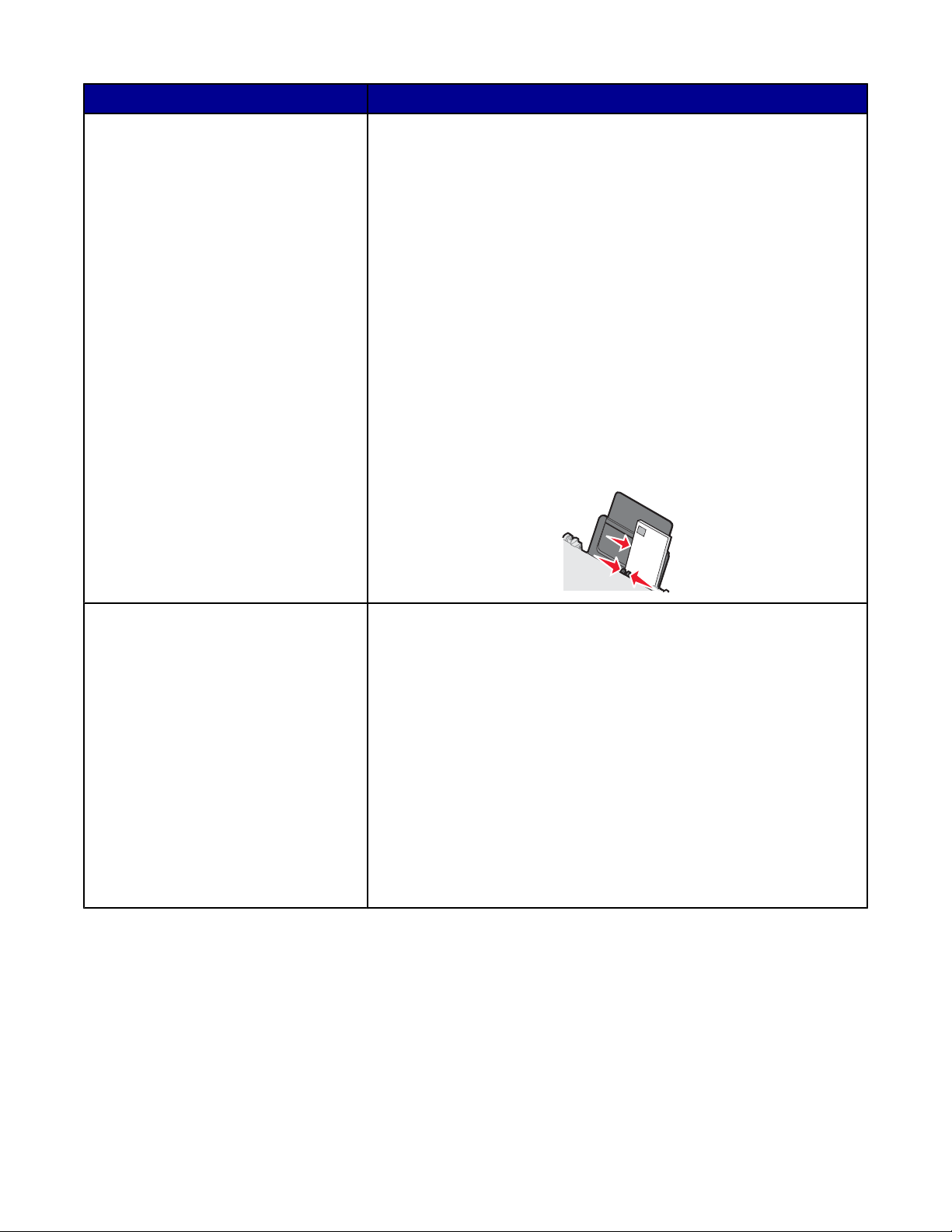
Załaduj najwyżej Upewnij się, że spełnione są następujące warunki
10 kopert
• Strona koperty przeznaczona do zadrukowania zwrócona jest w
kierunku użytkownika.
• Miejsce na znaczek znajduje się w lewym górnym rogu.
• Koperty są przeznaczone do drukarek atramentowych.
• Koperty są dosunięte do prawej strony podpórki papieru.
• Prowadnica papieru jest dosunięta do lewej krawędzi kopert.
Ostrzeżenie: Nie należy używać kopert wyposażonych w metalowe
klamry, taśmy do zawiązywania lub zakładki.
Uwagi:
– Nie należy ładować kopert z otworami, perforacją, wycięciami lub
głębokimi wytłoczeniami.
– Nie należy używać kopert mających odsłonięty klej na powierzchni
skrzydełka.
– Koperty wymagają dłuższego czasu schnięcia. Każdą kopertę
należy wyjąć natychmiast po jej wysunięciu z drukarki, aby uniknąć
rozmazania atramentu.
25 arkuszy etykiet
• Strona etykiet przeznaczona do zadrukowania jest skierowana w
stronę użytkownika.
• Do drukarki jest podawana najpierw górna krawędź etykiet.
• Klej na etykietach nie przekracza odległości 1 mm od krawędzi
etykiety.
• Używane są pełne arkusze etykiet. Arkusze częściowe (zawierające
obszary brakujących etykiet) mogą spowodować odklejanie się
etykiet podczas drukowania, co może doprowadzić do zacięcia
papieru.
• Etykiety są dosunięte do prawej strony podpórki papieru.
• Prowadnica papieru jest dosunięta do lewej krawędzi etykiet.
Uwaga: Etykiety wymagają dłuższego czasu schnięcia. Każdy arkusz
etykiet należy wyjąć natychmiast po jego wysunięciu z drukarki, aby
uniknąć rozmazania atramentu.
23
Page 24

Załaduj najwyżej Upewnij się, że spełnione są następujące warunki
50 arkuszy folii
100 arkuszy papieru o rozmiarze
niestandardowym
• Arkusze folii są zwrócone szorstką stroną w kierunku użytkownika.
• Jeśli na arkuszu folii znajduje się zdejmowany pasek, należy się
upewnić, że jest on odwrócony od użytkownika i skierowany w dół,
w stronę drukarki.
• Arkusze folii są dosunięte do prawej strony podpórki papieru.
• Prowadnica papieru jest dosunięta do lewej krawędzi folii.
Uwagi:
• Nie zaleca się stosowania folii z papierowymi arkuszami
ochronnymi.
• Folie wymagają dłuższego czasu schnięcia. Każdy arkusz folii
należy wyjąć natychmiast po jego wysunięciu z drukarki, aby uniknąć
rozmazania atramentu.
• Strona papieru przeznaczona do zadrukowania zwrócona jest w
kierunku użytkownika.
• Rozmiar papieru mieści się w następujących przedziałach:
Szerokość:
– 76–216 mm
– 3,0–8,5 cala
Długość:
– 127–432 mm
– 5,0–17,0 cali
• Papier jest dosunięty do prawej strony podpórki papieru.
• Prowadnica papieru jest dosunięta do lewej krawędzi papieru.
20 arkuszy wstęgi
• Przed załadowaniem wstęgi usunięto cały papier z podpórki papieru.
• Oderwano tylko tyle stron, ile potrzeba do wydrukowania wstęgi.
• Wymagany stos arkuszy wstęgi umieszczono na pokrywie górnej.
• Do drukarki jest najpierw podawana przednia krawędź wstęgi.
• Papier jest dosunięty do prawej strony podpórki papieru.
• Prowadnica papieru jest dosunięta do lewej krawędzi papieru.
• W oknie Właściwości drukowania wybrano odpowiedni rozmiar
papieru dla wstęgi. Aby uzyskać więcej informacji, zobacz
„Korzystanie z okna Właściwości drukowania” na stronie 17.
24
Page 25

Umieszczanie oryginalnych dokumentów na szybie skanera
Istnieje możliwość kopiowania, skanowania i drukowania fotografii, dokumentów tekstowych, artykułów z czasopism,
gazet i innych publikacji. Można także zeskanować dokument w celu przesłania go faksem.
1 Upewnij się, że drukarka jest włączona.
2 Otwórz pokrywę górną.
3 Umieść oryginalny dokument w prawym dolnym rogu szyby skanera stroną zadrukowaną skierowaną w dół.
25
Page 26

4 Zamknij pokrywę górną, aby uniknąć powstania ciemnych krawędzi na zeskanowanym obrazie.
26
Page 27

Drukowanie
Uwaga: Aby uzyskać informacje na temat drukowania fotografii, zobacz „Praca z fotografiami” na stronie 31.
Zmiana typu papieru
Jeśli drukowanie ma się odbywać na papierze specjalnym, takim jak papier fotograficzny, karty, koperty, folie lub
naprasowywanki, należy zmienić typ papieru w oknie dialogowym Drukowanie.
1 Załaduj papier.
2 Przy otwartym dokumencie kliknij kolejno opcje: Plik Drukuj.
3 W oknie dialogowym Drukowanie kliknij kolejno opcje: Właściwości, Preferencje, Opcje lub Ustawienia.
4 W sekcji Typ papieru wybierz pozycję, która odpowiada załadowanemu papierowi.
5 Kliknij przycisk OK.
6 Kliknij przycisk OK lub Drukuj.
Drukowanie dokumentu
1 Załaduj papier.
2 Przy otwartym dokumencie kliknij kolejno polecenia: Plik Drukuj.
3 Kliknij polecenie Właściwości, Preferencje, Opcje lub Ustawienia.
4 Dostosuj ustawienia.
5 Kliknij przycisk OK.
6 Kliknij przycisk OK lub Drukuj.
Drukowanie strony internetowej
Za pomocą internetowego paska narzędzi Lexmark można utworzyć wersję do druku każdej strony internetowej.
1 Załaduj papier.
2 Otwórz stronę internetową w przeglądarce Microsoft Internet Explorer 5.5 lub nowszej.
3 Aby sprawdzić lub zmienić ustawienia drukowania:
a Na pasku narzędzi kliknij kolejno polecenia Lexmark Ustawienia strony.
b Dostosuj ustawienia drukowania.
c Kliknij przycisk OK.
Uwaga: Aby uzyskać dostęp do dodatkowych opcji ustawień drukowania, patrz „Korzystanie z okna Właściwości
drukowania” na stronie 17.
27
Page 28

4 Aby obejrzeć stronę internetową przed drukowaniem:
a Kliknij przycisk Podgląd.
b Użyj opcji paska narzędzi, aby przewijać między stronami, powiększać lub zmniejszać lub też wybrać do
drukowania tekst i obrazy lub sam tekst.
c Kliknij polecenie:
• Drukuj
lub
• Zamknij i przejdź do kroku krok 5.
5 Na internetowym pasku narzędzi Lexmark wybierz opcję wydruku:
• Normalna
• Szybki wydruk
• Tylko tekst
Drukowanie fotografii lub obrazów ze strony internetowej
1 Załaduj papier. Aby uzyskać najlepsze rezultaty, użyj papieru fotograficznego lub papieru matowego o dużej
gramaturze. Błyszcząca lub przeznaczona do zadrukowania strona arkusza powinna być skierowana do
użytkownika (w razie braku pewności, która strona ma zostać zadrukowana, należy zapoznać się z instrukcjami
dostarczonymi z papierem).
2 Otwórz stronę internetową w przeglądarce Microsoft Internet Explorer 5.5 lub nowszej.
Liczba fotografii, które można wydrukować, jest widoczna obok przycisku Fotografie na internetowym pasku
narzędzi Lexmark.
3 Jeśli obok przycisku Fotografie nie pojawi się żadna liczba:
a Z menu rozwijanego oznaczonego logo firmy Lexmark wybierz polecenie Opcje.
b Wybierz kartę Zaawansowane.
c Wybierz niższą minimalną wielkość fotografii.
d Kliknij przycisk OK.
Liczba fotografii, które można wydrukować, wyświetlana jest obok przycisku Fotografie.
4 Kliknij przycisk Fotografie.
Zostanie wyświetlone okno dialogowe programu Fast Pics.
5 Aby wydrukować wszystkie fotografie lub obrazy przy użyciu tych samych ustawień, wybierz rozmiar fotografii
lub obrazu, rozmiar pustej strony w drukarce i liczbę kopii.
6 Aby drukować fotografię lub obraz pojedynczo:
a Kliknij fotografie lub obrazy, których nie chcesz drukować, aby usunąć ich zaznaczenie.
b Aby wprowadzić typowe zmiany w tekście:
1 Kliknij prawym przyciskiem myszy fotografię lub obraz.
2 Kliknij przycisk Edytuj.
3 Zaznacz odpowiednie opcje.
4 Postępuj zgodnie z instrukcjami wyświetlanymi na ekranie.
28
Page 29

5 Po zakończeniu wprowadzania zmian kliknij przycisk Gotowe.
6 Wybierz żądany rozmiar fotografii, rozmiar pustej strony w drukarce oraz liczbę kopii.
7 Kliknij przycisk Drukuj.
Drukowanie kart
1 Załaduj karty okolicznościowe, karty indeksowe lub pocztówki.
2 W używanej aplikacji kliknij polecenia Plik Drukuj.
3 Kliknij polecenie Właściwości, Preferencje, Opcje lub Ustawienia.
4 Wybieranie ustawień jakości/szybkości.
W przypadku fotografii i kart okolicznościowych wybierz opcję Foto, a w przypadku innych typów kart wybierz
opcję Normalna.
5 Wybierz kartę Papier.
6 Wybierz opcję Papier.
7 Z listy Rozmiar papieru wybierz rozmiar kart.
8 Kliknij przycisk OK.
9 Kliknij przycisk OK lub Drukuj.
Uwagi:
• Aby uniknąć zacięć papieru, nie należy wpychać kart na siłę do drukarki.
• Aby zapobiec rozmazywaniu atramentu, należy wyjmować karty natychmiast po ich wysunięciu i przed
odłożeniem na stos umożliwić im wyschnięcie.
Drukowanie na kopertach
1 Załaduj koperty.
2 W używanej aplikacji kliknij polecenia Plik Drukuj.
3 Kliknij polecenie Właściwości, Preferencje, Opcje lub Ustawienia.
4 Z menu „Chcę” wybierz opcję Drukuj na kopercie.
5 Z listy Rozmiar koperty wybierz rozmiar załadowanej koperty.
6 Wybierz orientację Pionowa lub Pozioma.
Uwagi:
• W przypadku większości kopert stosowana jest orientacja pozioma.
• Upewnij się, że ta sama orientacja została także wybrana w używanej aplikacji.
7 Kliknij przycisk OK.
8 Kliknij przycisk OK.
9 Kliknij przycisk OK lub Drukuj.
29
Page 30

Drukowanie na foliach
1 Załaduj folie.
2 Przy otwartym dokumencie kliknij kolejno polecenia: Plik Drukuj.
3 Kliknij przycisk OK lub Drukuj.
Uwaga: Aby zapobiec rozmazywaniu atramentu, należy wyjmować folie natychmiast po ich wysunięciu i przed
odłożeniem na stos umożliwić im wyschnięcie. Folie mogą schnąć nawet 15 minut.
Drukowanie posortowanych kopii
Drukując wiele kopii dokumentu, można wydrukować każdą kopię jako zestaw (posortowane) lub jako grupy stron
(nieposortowane).
Posortowane Nieposortowane
1 Załaduj papier.
2 Przy otwartym dokumencie kliknij kolejno opcje: Plik Drukuj.
3 Kliknij polecenie Właściwości, Preferencje, Opcje lub Ustawienia.
4 Na karcie Jakość/Liczba kopii wybierz liczbę kopii do wydrukowania.
5 Zaznacz pole wyboru Sortuj kopie.
6 Jeśli chcesz wydrukować strony w odwrotnej kolejności, zaznacz pole wyboru Drukuj od ostatniej strony.
7 Kliknij przycisk OK.
8 Kliknij przycisk OK lub Drukuj.
Drukowanie od ostatniej strony (w odwrotnej kolejności)
1 Załadowanie papieru.
2 Przy otwartym dokumencie kliknij kolejno polecenia: Plik Drukuj.
3 Kliknij polecenie Właściwości, Preferencje, Opcje lub Ustawienia.
4 Na karcie Jakość/Liczba kopii wybierz opcję Drukuj od ostatniej strony.
5 Kliknij przycisk OK.
6 Kliknij przycisk OK lub Drukuj.
30
Page 31

Praca z fotografiami
Drukowanie fotografii
Uwaga: Aby uzyskać informacje na temat drukowania fotografii lub obrazów ze strony internetowej, zobacz
„Drukowanie fotografii lub obrazów ze strony internetowej” na stronie 28.
Drukowanie fotografii zapisanych na komputerze
1 Załaduj papier fotograficzny.
2 Na pulpicie kliknij dwukrotnie ikonę Studio graficzne.
3 Kliknij opcję Znajdź i wydrukuj fotografie.
4 Kliknij przycisk Pokaż foldery.
5 Wybierz folder, w którym przechowywane są fotografie.
6 Kliknij przycisk Ukryj foldery.
7 Wybierz fotografie, które mają zostać wydrukowane, klikając każdą z nich.
8 W obszarze „Wydruki fotograficzne...” kliknij przycisk Dalej, aby wyświetlić typowe ustawienia drukowania
fotografii.
9 Wybierz rozmiar fotografii.
10 Wybierz rozmiar papieru.
11 Wybierz liczbę kopii.
12 Jeżeli chcesz wcześniej obejrzeć fotografie, kliknij przycisk Podgląd.
13 Jeżeli chcesz przeprowadzić podstawową edycję zdjęć:
a Kliknij opcję Edytuj.
b Wybierz odpowiednie opcje.
c Postępuj zgodnie z instrukcjami wyświetlanymi na ekranie.
Uwaga: Aby uzyskać informacje na temat bardziej zaawansowanych funkcji edycji fotografii, zobacz
„Korzystanie z Edytora fotografii” na stronie 18.
14 Kliknij przycisk Drukuj.
31
Page 32

Korzystanie z aparatu cyfrowego zgodnego ze standardem PictBridge w celu kontroli drukowania fotografii
Aparat zgodny ze standardem PictBridge należy podłączyć do drukarki, a następnie można wybierać i drukować
fotografie, korzystając z przycisków na aparacie.
1 Jeden koniec kabla USB podłącz do aparatu cyfrowego.
Uwaga: Należy używać tylko kabla USB, który został dostarczony wraz z aparatem cyfrowym.
2 Drugi koniec kabla włóż do portu PictBridge znajdującego się z przodu drukarki.
Uwaga: Upewnij się, że aparat cyfrowy zgodny ze standardem PictBridge jest ustawiony do pracy we właściwym
trybie USB. Więcej informacji można znaleźć w dokumentacji aparatu.
3 Aby wybierać i drukować fotografie, postępuj zgodnie z instrukcjami znajdującymi się w dokumentacji aparatu.
Uwaga: Jeżeli w czasie, gdy aparat jest podłączony, drukarka zostanie wyłączona, należy odłączyć i podłączyć
ponownie aparat.
Dostosowywanie fotografii
Uwaga: Aby uzyskać informacje na temat zaawansowanych opcji edycji fotografii, zobacz „Korzystanie z Edytora
fotografii” na stronie 18.
Tworzenie i drukowanie strony albumu i strony z wycinkami
1 Załaduj papier.
2 Na pulpicie kliknij dwukrotnie ikonę Studio graficzne.
3 Kliknij opcję Znajdź i wydrukuj fotografie.
4 Kliknij przycisk Pokaż foldery.
5 Wybierz folder, w którym przechowywane są fotografie.
6 Kliknij przycisk Ukryj foldery.
7 W sekcji Zadania twórcze kliknij opcję Drukowanie strony albumu z fotografiami o różnych rozmiarach.
8 Wybierz rozmiar papieru.
9 Wybierz układ strony.
32
Page 33

Aby wyświetlić więcej opcji:
a Kliknij przycisk Zmień kategorię układów wymienionych powyżej.
b Wybierz kategorię układu.
c Kliknij przycisk OK.
d Wybierz układ strony.
10 Przeciągnij fotografie na stronę.
Uwaga: Kliknij prawym przyciskiem myszy fotografię na stronie, aby uzyskać dostęp do opcji edycji.
11 Kliknij przycisk Drukuj.
Uwaga: Aby zapobiec rozmazywaniu atramentu, należy wyjmować strony natychmiast po ich wysunięciu i przed
odłożeniem na stos umożliwić im wyschnięcie.
Dodawanie podpisów tekstowych do strony z fotografiami
1 Załaduj papier.
2 Na pulpicie kliknij dwukrotnie ikonę Studio graficzne.
3 Kliknij opcję Znajdź i wydrukuj fotografie.
4 Kliknij przycisk Pokaż foldery.
5 Wybierz folder, w którym przechowywane są fotografie.
6 Kliknij przycisk Ukryj foldery.
7 W sekcji Zadania twórcze kliknij opcję Drukowanie strony albumu z fotografiami o różnych rozmiarach.
8 Wybierz rozmiar papieru.
9 Wybierz układ strony zawierający czarną ramkę.
Aby wyświetlić więcej opcji:
a Kliknij przycisk Zmień kategorię układów wymienionych powyżej.
b Wybierz kategorię układu.
c Kliknij przycisk OK.
d Wybierz układ strony zawierający czarną ramkę.
10 Przeciągnij fotografie na stronę.
Uwaga: Kliknij prawym przyciskiem myszy fotografię na stronie, aby uzyskać dostęp do opcji edycji.
11 Kliknij wewnątrz białej ramki. Zostanie wyświetlone okno dialogowe.
12 Wprowadź odpowiedni tekst.
13 Kliknij przycisk OK.
14 Kliknij przycisk Drukuj.
Uwaga: Aby zapobiec rozmazywaniu atramentu, należy wyjmować strony natychmiast po ich wysunięciu i przed
odłożeniem na stos umożliwić im wyschnięcie.
33
Page 34

Kopiowanie
Wykonywanie kopii
1 Załaduj papier.
2 Umieść oryginalny dokument na szybie skanera stroną zadrukowaną skierowaną w dół.
3 Naciśnij przycisk .
Kopiowanie fotografii 4x6
1 Umieść fotografię 4x6 na szybie skanera, obrazem skierowanym w dół.
2 Załaduj papier fotograficzny 4x6.
3 Naciśnij przycisk .
Dostosowywanie ustawień kopiowania
1 Na pulpicie kliknij dwukrotnie ikonę Studio graficzne.
2 Kliknij przycisk Kopiuj.
3 Zmień ustawienia kopiowania.
• Wybierz liczbę i kolor kopii.
• Wybierz ustawienia jakości kopii.
• Wybierz rozmiar pustej strony.
• Wybierz rozmiar oryginalnego dokumentu.
• Wybierz rozjaśnianie lub przyciemnianie kopii.
• Wybierz opcję Zmniejsz/Powiększ lub Dopasuj do strony.
4 Aby wybrać dodatkowe opcje:
a Kliknij opcję Wyświetl zaawansowane ustawienia kopiowania.
b Dostosuj ustawienia kopiowania.
c Kliknij przycisk OK.
5 Kliknij przycisk Kopiuj.
Karty w oknie Zaawansowane ustawienia
kopiowania
Drukuj
Opcje
• Wybór rozmiaru papieru.
• Wybór rodzaju papieru.
• Wybór opcji drukowania bez obramowania.
• Wybór jakości wydruku.
34
Page 35

Karty w oknie Zaawansowane ustawienia
kopiowania
Opcje
Skanuj
Poprawa jakości obrazu
Siatka rastra
• Zmiana głębi koloru.
• Wybór rozdzielczości skanowania.
• Określenie, czy skanowany obraz ma być
automatycznie przycinany.
• Wybór dokładnego rozmiaru obszaru skanowania.
• Określenie, czy pochylenie obrazu ma zostać
usunięte.
• Określenie, czy należy wyostrzyć rozmazane
krawędzie.
• Dostosowywanie jasności obrazu.
• Dostosowywanie ustawienia krzywej korekcji kolorów
(gamma) obrazu.
• Usuwanie siatki rastra z czasopism lub gazet
(usuwanie półtonów).
• Określanie stopnia redukcji szumu tła (rys) na
dokumencie kolorowym.
35
Page 36

Skanowanie
Skanowanie dokumentów
1 Upewnij się, że drukarka jest podłączona do komputera i że zarówno drukarka, jak i komputer są włączone.
2 Umieść oryginalny dokument na szybie skanera stroną zadrukowaną skierowaną w dół.
3 Naciśnij przycisk .
4 Aby zeskanować tylko fragment dokumentu, kliknij i przeciągnij prostokąt wyznaczony przerywaną linią, aby
zaznaczyć określony obszar obrazu, który ma zostać zeskanowany.
5 Z menu rozwijanego Wyślij zeskanowany obraz do: wybierz program.
6 Kliknij przycisk Skanuj.
Dostosowywanie ustawień skanowania
1 Upewnij się, że drukarka jest podłączona do komputera i że zarówno drukarka, jak i komputer są włączone.
2 Umieść oryginalny dokument na szybie skanera stroną zadrukowaną skierowaną w dół.
3 Naciśnij przycisk .
4 Aby zeskanować tylko część dokumentu, kliknij i przeciągnij prostokąt ograniczony przerywaną linią w celu
zaznaczenia obszaru obrazu, który ma zostać zeskanowany.
5 Z menu rozwijanego"Wyślij zeskanowany obraz do:" wybierz program.
6 Kliknij łącze Pokaż więcej ustawień skanowania.
7 Wybierz obiekt do skanowania.
8 Wybierz jakość skanowania.
36
Page 37

9 Aby wybrać dodatkowe opcje:
a Kliknij przycisk Wyświetl zaawansowane ustawienia skanowania.
b Dostosuj ustawienia skanowania.
c Kliknij przycisk OK.
10 Kliknij przycisk Skanuj.
Karty w oknie Zaawansowane ustawienia
skanowania
Skanuj
Poprawa jakości obrazu
Opcje
• Zmiana głębi koloru.
• Wybór rozdzielczości skanowania.
• Wybór ustawień skanowania optycznego.
• Wybór ustawień automatycznego przycinania.
• Dokładne określanie obszaru skanowania.
• Określanie, czy zeskanowany obiekt ma zostać
zamieniony na format tekstowy umożliwiający edycję.
• Wybór opcji skanowania kilku obrazów przed
utworzeniem obrazu wyjściowego.
• Aktualizacja listy programów, do których mają być
wysyłane zeskanowane obiekty.
• Aktualizacja domyślnego sterownika faksu
• Prostowanie obrazów po skanowaniu (usuwanie
pochylenia).
• Określenie, czy należy wyostrzyć rozmazane
krawędzie.
• Dostosowywanie jasności obrazu.
• Dostosowywanie ustawienia krzywej korekcji kolorów
(gamma) obrazu.
Siatka rastra
• Usuwanie siatki rastra z czasopism lub gazet
(usuwanie półtonów).
• Określanie stopnia redukcji szumu tła (rys) na
dokumencie kolorowym.
Uwaga: Aby uzyskać więcej informacji, należy kliknąć przycisk Pomoc znajdujący się u dołu ekranu.
Zapisywanie zeskanowanego obrazu
1 Upewnij się, że drukarka jest podłączona do komputera i że zarówno drukarka, jak i komputer są włączone.
2 Umieść oryginalny dokument na szybie skanera stroną zadrukowaną skierowaną w dół.
3 Naciśnij przycisk .
4 Aby zeskanować tylko fragment dokumentu, kliknij i przeciągnij prostokąt wyznaczony przerywaną linią, aby
zaznaczyć określony obszar obrazu, który ma zostać zeskanowany.
5 Z menu rozwijanego Wyślij zeskanowany obraz do: wybierz program.
6 Dostosuj odpowiednio ustawienia.
37
Page 38

7 Kliknij przycisk Skanuj.
8 W używanej aplikacji kliknij kolejno polecenia: Plik Zapisz jako.
9 Wprowadź nazwę pliku, format i lokalizację, w której ma zostać zapisany zeskanowany obraz.
10 Kliknij przycisk Zapisz.
Skanowanie dokumentów lub obrazów w celu przesłania ich pocztą e-mail
1 Upewnij się, że drukarka jest podłączona do komputera i że zarówno drukarka, jak i komputer są włączone.
2 Umieść oryginalny dokument na szybie skanera stroną zadrukowaną skierowaną w dół.
3 Naciśnij przycisk .
4 Aby wysłać tylko fragment dokumentu, kliknij i przeciągnij prostokąt wyznaczony przerywaną linią, aby
zaznaczyć określony obszar obrazu, który ma zostać zeskanowany.
5 Z menu rozwijanego Wyślij zeskanowany obraz do: wybierz opcję E-mail.
6 Dostosuj odpowiednio ustawienia.
7 Kliknij przycisk Skanuj.
8 Postępuj zgodnie z instrukcjami wyświetlanymi na ekranie komputera.
Skanowanie tekstu w celu przeprowadzenia jego edycji
Korzystając z funkcji oprogramowania służącego do optycznego rozpoznawania znaków (OCR), można
przekształcać skanowane obrazy w dokumenty tekstowe, dające się edytować przy użyciu edytora tekstu.
1 Upewnij się, że:
• Drukarka jest podłączona do komputera oraz że zarówno drukarka, jak i komputer są włączone.
• Zainstalowany jest program ABBYY Fine Reader.
2 Umieść oryginalny dokument na szybie skanera stroną zadrukowaną skierowaną w dół.
3 Na pulpicie kliknij dwukrotnie ikonę Studio graficzne.
4 Kliknij opcję Skanuj i edytuj tekst (OCR).
5 Jeśli chcesz zeskanować tylko fragment dokumentu:
a Kliknij przycisk Podgląd.
b Kliknij i przeciągnij prostokąt wyznaczony przerywaną linią, aby zaznaczyć określony obszar obrazu, który
ma zostać zeskanowany.
6 Wybierz edytor tekstu w celu przeprowadzenia edycji tekstu.
7 Kliknij przycisk Wyślij.
8 Wprowadź zmiany w tekście.
9 Aby zapisać dokument, kliknij kolejno polecenia: Plik Zapisz jako.
10 Wprowadź nazwę pliku, format i lokalizację, w której ma zostać zapisany edytowany dokument.
11 Kliknij przycisk Zapisz.
38
Page 39

Skanowanie obrazów w celu przeprowadzenia ich edycji
1 Upewnij się, że drukarka jest podłączona do komputera i że zarówno drukarka, jak i komputer są włączone.
2 Umieść oryginalny dokument na szybie skanera stroną zadrukowaną skierowaną w dół.
3 Naciśnij przycisk .
4 Z menu rozwijanego Wyślij zeskanowany obraz do: wybierz program graficzny.
5 Kliknij przycisk Skanuj.
6 Przeprowadź edycję obrazu, korzystając z narzędzi dostępnych w danym programie. Więcej informacji na ten
temat można znaleźć w dokumentacji programu graficznego.
Skanowanie wyraźnych obrazów z czasopism lub gazet
Funkcja usuwania półtonów ułatwia usuwanie falistych wzorów ze skanowanych obrazów pochodzących z
czasopism lub gazet.
1 Upewnij się, że drukarka jest podłączona do komputera i że zarówno drukarka, jak i komputer są włączone.
2 Umieść oryginalny dokument na szybie skanera stroną zadrukowaną skierowaną w dół.
3 Naciśnij przycisk .
4 Aby zeskanować tylko fragment dokumentu, kliknij i przeciągnij prostokąt wyznaczony przerywaną linią, aby
zaznaczyć określony obszar obrazu, który ma zostać zeskanowany.
5 Z menu rozwijanego Wyślij zeskanowany obraz do: wybierz program.
6 Kliknij przycisk Wyświetl zaawansowane ustawienia skanowania.
7 Wybierz kartę Siatka rastra.
8 Wybierz opcję Usuwanie siatki rastra z czasopisma/gazety (usuwanie półtonów).
9 Wybierz opcję Najlepsza jakość lub Optymalna prędkość.
10 Z menu Co jest skanowane? wybierz opcję Czasopismo lub Gazeta.
11 Kliknij przycisk OK.
12 Kliknij przycisk Skanuj.
39
Page 40

Faksowanie
Uwaga: Przy pierwszym użyciu oprogramowania faksu zostanie wyświetlony monit z prośbą o wprowadzenie
informacji o użytkowniku, które znajdą się na stronie tytułowej i/lub w nagłówku faksów wychodzących.
Wysyłanie faksu przy użyciu oprogramowania
1 Upewnij się, że:
• Drukarka jest podłączona do komputera wyposażonego w faks-modem.
• Komputer jest podłączony do sprawnej linii telefonicznej.
• Drukarka i komputer są włączone.
2 Umieść oryginalny dokument na szybie skanera stroną zadrukowaną skierowaną w dół.
3 Na pulpicie kliknij dwukrotnie ikonę Studio graficzne.
4 Kliknij opcję Faks.
5 Kliknij opcję Zeskanuj i wyślij faksem.
6 Kliknij przycisk Podgląd.
7 Kliknij i przeciągnij wyznaczony przerywaną linią prostokąt, aby zaznaczyć określony obszar obrazu, który ma
zostać wysłany faksem.
8 Dostosuj odpowiednio ustawienia.
9 Kliknij przycisk Dalej.
10 Aby zakończyć zadanie, postępuj według instrukcji wyświetlanych na ekranie komputera.
40
Page 41

Odbieranie faksu przy użyciu oprogramowania
1 Upewnij się, że:
• Drukarka jest podłączona do komputera wyposażonego w faks-modem.
• Komputer jest podłączony do sprawnej linii telefonicznej.
• Drukarka i komputer są włączone.
2 Na pulpicie kliknij dwukrotnie ikonę Studio graficzne.
3 Kliknij opcję Faks.
4 Kliknij opcję Odbierz faks lub wyświetl ustawienia/historię.
Uwaga: Faksy można odbierać wyłącznie po uruchomieniu oprogramowania faksu.
5 Kliknij dwukrotnie faks w oknie stanu, aby go wyświetlić.
6 Aby wydrukować faks, kliknij ikonę drukarki.
Uwaga: Jeśli faksy mają być drukowane w momencie odebrania, zaznacz opcję Drukuj faksy
przychodzące.
41
Page 42

Praca drukarki w sieci
Zainstalowanie drukarki sieciowej pozwala użytkownikom pracującym na różnych stacjach roboczych drukować na
wspólnej drukarce.
Współużytkowanie drukarki
Instalowanie oprogramowania i współużytkowanie drukarki w sieci (na komputerze-hoście)
1 Podłącz drukarkę do komputera pracującego w sieci przy użyciu kabla USB.
Jeśli pojawi się okno dialogowe Znaleziono nowy sprzęt, kliknij przycisk Anuluj.
2 Włóż dysk CD-ROM z oprogramowaniem drukarki.
3 Kliknij przycisk Instaluj.
4 Kliknij przycisk Kontynuuj.
5 Wybierz opcję Tak, aby udostępnić drukarkę.
6 Przypisz nazwę udostępnionej drukarce.
7 Kiedy zostanie wyświetlony odpowiedni monit, wybierz opcję Strona testowa, aby sprawdzić, czy komputer
może drukować na tej drukarce.
8 Postępuj zgodnie ze wskazówkami wyświetlanymi na ekranie komputera, aż instalacja zostanie zakończona.
42
Page 43

Instalowanie udostępnionej drukarki na innych komputerach podłączonych do sieci (na
komputerach klienckich)
Korzystanie z metody „każdy z każdym” Korzystanie z metody „wskaż i drukuj”
a Przejdź do komputera pracującego w sieci, z
którego chcesz drukować na udostępnionej
drukarce.
b Włóż dysk CD-ROM drukarki.
c Kliknij przycisk Instaluj.
d W oknie dialogowym „Podłącz drukarkę”
zaznacz opcję sieciową.
e W oknie dialogowym „Instalacja sieciowa”
wybierz opcję Połączenie typu „każdy z
każdym”.
f Wprowadź udostępnione nazwy drukarki i
komputera pracującego w sieci przypisane w
punkcie krok 6 na stronie 42.
g Kiedy zostanie wyświetlony odpowiedni monit,
wybierz opcję Strona testowa aby upewnić się,
że komputer może drukować na udostępnionej
drukarce.
h Postępuj zgodnie z instrukcjami wyświetlanymi
na ekranie komputera, aż instalacja zostanie
zakończona.
i Powtórz tę procedurę dla każdego komputera
pracującego w sieci, z którego chcesz drukować
na udostępnionej drukarce.
a Przejdź do komputera pracującego w sieci, z
którego chcesz drukować na udostępnionej
drukarce.
b Przejrzyj Otoczenie sieciowe i znajdź nazwę
udostępnionej drukarki przypisaną w punkcie krok
6 na stronie 42.
c Kliknij prawym przyciskiem myszy ikonę drukarki i
wybierz opcję Otwórz lub Połącz.
d Spowoduje to skopiowanie części oprogramowania
drukarki z komputera-hosta. W folderze Drukarki
komputera klienckiego zostanie utworzony obiekt
drukarki.
e Kiedy zostanie wyświetlony odpowiedni monit,
wybierz opcję Strona testowa aby upewnić się, że
komputer może drukować na udostępnionej
drukarce.
43
Page 44

Przegląd drukarki
Wymiana naboju drukującego
Wyjmowanie zużytego naboju drukującego
1 Upewnij się, że drukarka jest włączona.
2 Unieś moduł skanera.
Jeśli drukarka nie jest zajęta, kosz na naboje drukujące przesunie się i zatrzyma w pozycji ładowania.
3 Naciśnij dźwignię, aby podnieść pokrywę naboju.
4 Wyjmij zużyty nabój drukujący.
Aby oddać zużyty nabój do recyklingu, zobacz „Recykling produktów firmy Lexmark” na stronie 49.
Instalowanie naboju drukującego
1 Jeśli instalujesz nowy nabój drukujący, usuń z boku i spodu naboju naklejkę oraz taśmę.
Ostrzeżenie: Nie należy dotykać powierzchni złotych styków znajdujących się z tyłu oraz metalowych dysz na
spodzie naboju.
44
Page 45

2 Naciśnij dźwignię naboju, aby podnieść jego pokrywę.
3 Włóż nabój.
4 Zamknij pokrywę.
5 Unieś moduł skanera, naciśnij z tyłu podpórkę skanera, aby wsunąć ją do szczeliny, a następnie zamknij moduł
skanera.
1
3
2
PRZESTROGA: Przy zamykaniu modułu skanera uważaj, aby ręce nie znalazły się pod modułem.
Uwaga: Moduł skanera musi być zamknięty, aby możliwe było rozpoczęcie nowego zadania skanowania,
drukowania, kopiowania lub faksowania.
6 Naciśnij przycisk i przytrzymaj go przez trzy sekundy, aby wydrukować stronę kalibracji.
7 Postępuj zgodnie z instrukcjami wyświetlanymi na ekranie komputera.
45
Page 46

Uzyskiwanie lepszej jakości wydruku
Polepszanie jakości wydruku
Jeśli jakość wydruku dokumentu jest niezadowalająca:
• Użyj papieru odpowiedniego dla tego dokumentu. W przypadku drukowania fotografii lub innych obrazów o
wysokiej jakości użyj papieru fotograficznego najwyższej jakości firmy Lexmark.
• Upewnij się, że błyszcząca lub przeznaczona do zadrukowania strona papieru jest skierowana w stronę
użytkownika. (W razie braku pewności, która strona ma zostać zadrukowana, należy zapoznać się z instrukcjami
dostarczonymi z papierem).
• Użyj papieru o większej gramaturze lub jaśniejszej bieli.
• Ustaw wyższą jakość wydruku.
Jeśli jakość wydruku dokumentu jest nadal niezadowalająca, wykonaj następujące czynności:
1 Skalibruj nabój drukujący. Aby uzyskać więcej informacji, zobacz „Kalibrowanie naboju drukującego za pomocą
komputera” na stronie 46.
Jeśli jakość wydruku nie uległa poprawie, zobacz krok 2.
2 Wyczyść dysze naboju drukującego. Aby uzyskać więcej informacji, zobacz „Czyszczenie dysz naboju
drukującego” na stronie 47.
Jeśli jakość wydruku nie uległa poprawie, zobacz krok 3.
3 Wyjmij i włóż ponownie nabój drukujący. Aby uzyskać więcej informacji na ten temat, zobacz „Wyjmowanie
zużytego naboju drukującego” na stronie 44 i „Instalowanie naboju drukującego” na stronie 44.
Jeśli jakość wydruku nie uległa poprawie, zobacz krok 4.
4 Wytrzyj dysze drukujące i styki. Aby uzyskać więcej informacji, zobacz „Wycieranie dysz i styków naboju
drukującego” na stronie 47.
Jeśli jakość wydruku jest nadal niezadowalająca, wymień nabój drukujący. Aby uzyskać więcej informacji,
zobacz „Zamawianie materiałów eksploatacyjnych” na stronie 48.
Kalibrowanie naboju drukującego za pomocą komputera
Aby poprawić jakość wydruku, należy przeprowadzić kalibrację naboju drukującego bezpośrednio po jego
zainstalowaniu. Aby uzyskać więcej informacji, zobacz „Instalowanie naboju drukującego” na stronie 44.
1 Załaduj papier.
2 Na pulpicie kliknij dwukrotnie ikonę Studio graficzne.
3 Kliknij przycisk Konserwacja/Rozwiązywanie problemów.
4 Kliknij kartę Konserwacja.
5 Kliknij opcję Skalibruj w celu usunięcia rozmazanych krawędzi.
6 Kliknij polecenie Drukuj.
Zostanie wydrukowana strona kalibracji.
7 Postępuj zgodnie z instrukcjami wyświetlanymi na ekranie komputera.
46
Page 47

Czyszczenie dysz naboju drukującego
1 Załaduj zwykły papier.
2 Na pulpicie kliknij dwukrotnie ikonę Studio graficzne.
3 Kliknij przycisk Konserwacja/Rozwiązywanie problemów.
4 Kliknij kartę Konserwacja.
5 Kliknij opcję Wyczyść w celu usunięcia poziomych smug.
6 Kliknij polecenie Drukuj.
Podczas drukowania strony zostanie uruchomiony proces czyszczenia dysz naboju drukującego, polegający na
przepchaniu przez nie atramentu.
7 Ponownie wydrukuj dokument w celu sprawdzenia, czy jakość wydruku uległa poprawie.
8 Jeśli jakość wydruku nie uległa poprawie, spróbuj oczyścić dysze ponownie, ale nie więcej niż dwa razy.
Wycieranie dysz i styków naboju drukującego
1 Wyjmij nabój drukujący.
2 Zwilż wodą czystą, niestrzępiącą się ściereczkę.
3 Delikatnie przyłóż ściereczkę do dysz i przytrzymaj przez około 3 sekundy, a następnie przetrzyj dysze w
kierunku pokazanym na rysunku.
4 Delikatnie przyłóż inny, czysty fragment ściereczki do styków i przytrzymaj przez 3 sekundy, a następnie
przetrzyj styki w kierunku pokazanym na rysunku.
5 Używając innej, czystej części ściereczki, powtórz czynności krok 3 i krok 4.
6 Poczekaj, aż dysze i styki całkowicie wyschną.
47
Page 48

7 Włóż ponownie nabój drukujący.
8 Wydrukuj ponownie dokument.
9 Jeśli jakość wydruku nie uległa poprawie, wyczyść dysze drukujące. Aby uzyskać więcej informacji, zobacz
„Czyszczenie dysz naboju drukującego” na stronie 47.
10 Powtórz czynność krok 9, ale nie więcej niż dwa razy.
11 Jeśli jakość wydruku jest nadal niezadowalająca, wymień nabój drukujący.
Konserwacja naboju drukującego
• Przechowuj nowy nabój w opakowaniu aż do czasu jego instalacji.
• Nie wyjmuj naboju drukującego z drukarki, o ile nie zamierzasz go wymienić, oczyścić lub umieścić w szczelnym
pojemniku. Nabój nie drukuje prawidłowo, jeśli przez dłuższy czas był pozostawiony bez zabezpieczenia.
Czyszczenie szyby skanera
1 Zwilż wodą czystą, niestrzępiącą się ściereczkę.
2 Delikatnie przetrzyj szybę skanera.
Uwaga: Przed umieszczeniem dokumentu na szybie skanera należy się upewnić, że atrament lub płyn korekcyjny
na dokumencie jest suchy.
Zamawianie materiałów eksploatacyjnych
Aby zamówić materiały eksploatacyjne lub znaleźć najbliższy punkt sprzedaży, należy odwiedzić naszą witrynę
internetową pod adresem: www.lexmark.com.
Uwagi:
• Aby uzyskać jak najlepsze wyniki, należy używać wyłącznie nabojów drukujących firmy Lexmark.
• Aby uzyskać jak najlepsze wyniki, do drukowania fotografii lub innych obrazów o wysokiej jakości należy używać
papieru fotograficznego najwyższej jakości firmy Lexmark.
Artykuł Numer katalogowy
Nabój drukujący 1
Kabel USB 12A2405
Papier fotograficzny i papier fotograficzny najwyższej jakości firmy
Lexmark
Różni się w zależności od kraju lub regionu
Korzystanie z oryginalnych nabojów drukujących firmy Lexmark
Drukarki, naboje drukujące i papier fotograficzny firmy Lexmark zaprojektowano w taki sposób, aby używane razem
zapewniały najlepszą jakość wydruku.
Wyświetlenie komunikatu Brak oryginalnego atramentu firmy Lexmark oznacza, że atrament we wskazanych
nabojach został wyczerpany.
48
Page 49

Jeśli uważasz, że zakupiony nabój drukujący jest oryginalnym nabojem firmy Lexmark, ale wyświetlany jest
komunikat Brak oryginalnego atramentu firmy Lexmark:
1 Kliknij opcję Dowiedz się więcej w komunikacie.
2 Kliknij opcję Poinformuj o naboju drukującym innej firmy.
Aby uniknąć ponownego wyświetlania komunikatu dotyczącego wskazanych nabojów:
• Wymień naboje drukujące na nowe naboje drukujące firmy Lexmark.
• W przypadku drukowania za pomocą komputera kliknij opcję Dowiedz się więcej w komunikacie, zaznacz pole
wyboru i kliknij przycisk Zamknij.
• W przypadku drukowania bez użycia komputera naciśnij przycisk Anuluj.
Gwarancja firmy Lexmark nie obejmuje uszkodzeń spowodowanych korzystaniem z nabojów drukujących firm
innych niż Lexmark.
Ponowne napełnianie naboju drukującego
Gwarancja nie obejmuje usuwania skutków awarii ani naprawy uszkodzeń spowodowanych użyciem naboju, który
został ponownie napełniony. Firma Lexmark nie zaleca korzystania z ponownie napełnianego naboju. Ponownie
napełniony nabój może wpływać niekorzystnie na jakość wydruku i może spowodować uszkodzenie drukarki. Aby
uzyskać najlepsze efekty, należy używać materiałów eksploatacyjnych firmy Lexmark.
Recykling produktów firmy Lexmark
Aby zwrócić produkty do firmy Lexmark w celu recyklingu:
1 Odwiedź witrynę sieci Web firmy Lexmark pod adresem www.lexmark.com/recycle.
2 Postępuj zgodnie z instrukcjami wyświetlanymi na ekranie komputera.
49
Page 50

Rozwiązywanie problemów
• „Rozwiązywanie problemów z konfiguracją” na stronie 50
• „Rozwiązywanie problemów z drukowaniem” na stronie 53
• „Rozwiązywanie problemów z kopiowaniem” na stronie 56
• „Rozwiązywanie problemów ze skanowaniem” na stronie 57
• „Rozwiązywanie problemów z faksowaniem” na stronie 60
• „Rozwiązywanie problemów z nieprawidłowym podawaniem i zacinaniem się papieru” na stronie 61
• „Komunikaty o błędach” na stronie 63
• „Usuwanie i ponowne instalowanie oprogramowania” na stronie 64
Rozwiązywanie problemów z konfiguracją
• „Przycisk zasilania nie świeci” na stronie 50
• „Nie można zainstalować oprogramowania” na stronie 50
• „Nie można wydrukować strony” na stronie 51
• „Nie można drukować z aparatu cyfrowego przy użyciu technologii PictBridge” na stronie 53
Przycisk zasilania nie świeci
1 Odłącz przewód zasilający od gniazda elektrycznego, a następnie od drukarki.
2 Wtyk przewodu włóż całkowicie do gniazda zasilania w drukarce.
2
1
3 Podłącz przewód do gniazda elektrycznego, z którego korzystały inne urządzenia elektryczne.
4 Jeśli lampka nie świeci, naciśnij przycisk .
Nie można zainstalować oprogramowania
Obsługiwane są następujące systemy operacyjne:
• Windows 98/Me
• Windows 2000
• Windows XP
Sprawdź, czy używany komputer spełnia minimalne wymagania systemowe wyszczególnione na opakowaniu.
50
Page 51

1 Sprawdź, czy kabel USB nie ma żadnych ewidentnych uszkodzeń.
2 Włóż do oporu prostokątny wtyk kabla USB do portu USB komputera.
Port USB jest oznaczony symbolem USB (
).
3 Włóż do oporu kwadratowy wtyk kabla USB do gniazda z tyłu drukarki.
1 Wyłącz, a następnie uruchom ponownie komputer.
2 Kliknij przycisk Anuluj na wszystkich ekranach kreatora znajdowania nowego sprzętu.
3 Aby ponownie zainstalować oprogramowanie, włóż do napędu dysk CD i postępuj zgodnie z instrukcjami
wyświetlanymi na ekranie.
1 Naciśnij przycisk , aby wyłączyć drukarkę.
2 Odłącz przewód zasilający od gniazda elektrycznego.
3 Odłącz delikatnie zasilanie od drukarki.
4 Podłącz ponownie zasilanie do drukarki.
5 Podłącz przewód zasilający do gniazda elektrycznego.
6 Naciśnij przycisk , aby włączyć drukarkę.
1 Zamknij wszystkie otwarte aplikacje.
2 Wyłącz wszystkie programy antywirusowe.
3 Kliknij dwukrotnie ikonę Mój komputer.
W przypadku komputera z zainstalowanym systemem operacyjnym Windows XP kliknij przycisk Start, aby
uzyskać dostęp do ikony Mój komputer.
4 Kliknij dwukrotnie ikonę stacji dysków CD-ROM.
5 W razie potrzeby kliknij dwukrotnie plik setup.exe.
6 Aby zainstalować oprogramowanie, postępuj według instrukcji wyświetlanych na ekranie komputera.
1 Odwiedź witrynę sieci Web firmy Lexmark pod adresem www.lexmark.com w celu sprawdzenia, czy nie jest
dostępna najnowsza wersja oprogramowania.
2 Wybierz kraj lub region (wszystkie kraje lub regiony oprócz Stanów Zjednoczonych).
3 Kliknij łącza dla sterowników lub plików do pobrania.
4 Wybierz odpowiednią rodzinę drukarek.
5 Wybierz odpowiedni model drukarki.
6 Wybierz odpowiedni system operacyjny.
7 Wybierz plik do pobrania i postępuj zgodnie ze wskazówkami wyświetlanymi na ekranie komputera.
Nie można wydrukować strony
Jeśli miga lampka , zobacz „Komunikaty o błędach” na stronie 63.
51
Page 52

Jeśli lampka nie świeci, zobacz „Przycisk zasilania nie świeci” na stronie 50.
Wyjmij papier, a następnie załaduj go ponownie.
Sprawdź poziom atramentu i w razie potrzeby zainstaluj nowy nabój drukujący.
1 Wyjmij nabój drukujący.
2 Upewnij się, że naklejka i taśma zostały usunięte.
3 Włóż ponownie nabój drukujący.
Upewnij się, że używana drukarka jest ustawiona jako drukarka domyślna i że nie jest wstrzymana.
1 Kliknij kolejno:
• W systemie Windows XP Pro: Start Ustawienia Drukarki i faksy.
• W systemie Windows XP Home: Start Panel sterowania Drukarki i faksy.
• W systemie Windows 2000: Start Ustawienia Drukarki.
• W systemie Windows 98/Me: Start Ustawienia Drukarki.
2 Kliknij dwukrotnie nazwę używanej drukarki.
3 Kliknij opcję Drukarka.
• Upewnij się, że nie jest zaznaczona opcja Wstrzymaj drukowanie.
• Upewnij się, że jest zaznaczona opcja Ustaw jako domyślną.
1 Naciśnij przycisk , aby wyłączyć drukarkę.
2 Odłącz przewód zasilający od gniazda elektrycznego.
3 Odłącz delikatnie zasilanie od drukarki.
4 Podłącz ponownie zasilanie do drukarki.
5 Podłącz przewód zasilający do gniazda elektrycznego.
6 Naciśnij przycisk , aby włączyć drukarkę.
1 Odinstaluj oprogramowanie drukarki, a następnie zainstaluj je ponownie. Aby uzyskać więcej informacji na ten
temat, zobacz „Usuwanie i ponowne instalowanie oprogramowania” na stronie 64.
2 Jeśli nadal nie można prawidłowo zainstalować oprogramowania, odwiedź naszą witrynę internetową pod
adresem www.lexmark.com w celu sprawdzenia, czy nie jest dostępna najnowsza wersja oprogramowania.
a Wybierz kraj lub region (wszystkie kraje i regiony oprócz Stanów Zjednoczonych).
b Kliknij łącza sterowników lub plików do pobrania.
52
Page 53

c Wybierz odpowiednią rodzinę drukarek.
d Wybierz odpowiedni model drukarki.
e Wybierz odpowiedni system operacyjny.
f Wybierz plik do pobrania i postępuj zgodnie ze wskazówkami wyświetlanymi na ekranie komputera.
Nie można drukować z aparatu cyfrowego przy użyciu technologii PictBridge
Włącz w aparacie drukowanie w standardzie PictBridge, wybierając właściwy tryb USB. Więcej informacji można
znaleźć w dokumentacji aparatu cyfrowego.
1 Odłącz aparat.
2 Podłącz do portu PictBridge aparat cyfrowy zgodny ze standardem PictBridge. Aby sprawdzić, czy aparat
cyfrowy jest zgodny ze standardem PictBridge, należy zapoznać się z dokumentacją aparatu.
Należy używać tylko kabla USB, który został dostarczony wraz z aparatem cyfrowym.
Rozwiązywanie problemów z drukowaniem
• „Polepszanie jakości wydruku” na stronie 46
• „Niska jakość wydruku tekstu i grafiki” na stronie 54
• „Niska jakość wydruku na krawędziach strony” na stronie 55
• „Częściowe wydruki dokumentów lub fotografii” na stronie 56
• „Drukarka nie drukuje lub nie odpowiada” na stronie 55
• „Mała szybkość drukowania” na stronie 55
Polepszanie jakości wydruku
Jeśli jakość wydruku dokumentu jest niezadowalająca:
• Użyj papieru odpowiedniego dla tego dokumentu. W przypadku drukowania fotografii lub innych obrazów o
wysokiej jakości użyj papieru fotograficznego najwyższej jakości firmy Lexmark.
• Upewnij się, że błyszcząca lub przeznaczona do zadrukowania strona papieru jest skierowana do użytkownika.
(W razie braku pewności, która strona ma zostać zadrukowana, należy zapoznać się z instrukcjami
dostarczonymi z papierem).
• Użyj papieru o większej gramaturze lub jaśniejszej bieli.
• Ustaw wyższą jakość wydruku.
Jeśli jakość wydruku dokumentu jest nadal niezadowalająca, wykonaj następujące czynności:
1 Skalibruj nabój drukujący. Aby uzyskać więcej informacji, zobacz „Kalibrowanie naboju drukującego za pomocą
komputera” na stronie 46.
Jeśli jakość wydruku nie uległa poprawie, zobacz krok 2.
2 Wyczyść dysze naboju drukującego. Aby uzyskać więcej informacji, zobacz „Czyszczenie dysz naboju
drukującego” na stronie 47.
Jeśli jakość wydruku nie uległa poprawie, zobacz krok 3.
53
Page 54

3 Wyjmij i włóż ponownie nabój drukujący. Aby uzyskać więcej informacji na ten temat, zobacz „Wyjmowanie
zużytego naboju drukującego” na stronie 44 i „Instalowanie naboju drukującego” na stronie 44.
Jeśli jakość wydruku nie uległa poprawie, zobacz krok 4.
4 Wytrzyj dysze i styki naboju drukującego. Aby uzyskać więcej informacji, zobacz „Wycieranie dysz i styków
naboju drukującego” na stronie 47.
Jeśli jakość wydruku jest nadal niezadowalająca, wymień nabój drukujący. Aby uzyskać więcej informacji,
zobacz „Zamawianie materiałów eksploatacyjnych” na stronie 48.
Niska jakość wydruku tekstu i grafiki
Niska jakość wydruku tekstu i grafiki może oznaczać między innymi:
• Puste strony
• Ciemny wydruk
• Wyblakły wydruk
• Nieprawidłowe kolory
• Obszary na przemian jaśniej i ciemniej zadrukowane
• Przekrzywione linie
• Smugi
• Pasma
• Białe linie na wydruku
Sprawdź poziom atramentu i w razie potrzeby zainstaluj nowy nabój drukujący.
Zobacz „Polepszanie jakości wydruku” na stronie 53.
Aby podczas drukowania na wymienionych poniżej rodzajach nośników atrament nie rozmazywał się, wyjmuj z
drukarki poszczególne arkusze od razu po ich zadrukowaniu i pozwól im wyschnąć:
• Dokument zawierający grafikę lub obrazy
• Papier fotograficzny
• Papier matowy lub błyszczący o dużej gramaturze
• Folia
• Etykiety
• Koperty
• Naprasowywanka
Uwaga: Folie mogą schnąć nawet 15 minut.
Użyj papieru innej marki. Papiery różnych marek w różnym stopniu wchłaniają atrament, stąd różnice w
odwzorowaniu kolorów na wydruku. Do drukowania fotografii i innych obrazów wysokiej jakości użyj papieru
fotograficznego najwyższej jakości firmy Lexmark.
Korzystaj tylko z nowych, niepogniecionych arkuszy papieru.
1 Odinstaluj oprogramowanie drukarki, a następnie zainstaluj je ponownie. Aby uzyskać więcej informacji, zobacz
„Usuwanie i ponowne instalowanie oprogramowania” na stronie 64.
2 Jeśli nadal nie można prawidłowo zainstalować oprogramowania, odwiedź naszą witrynę internetową pod
adresem www.lexmark.com w celu sprawdzenia, czy nie jest dostępna najnowsza wersja oprogramowania.
a Wybierz kraj lub region (wszystkie kraje lub regiony oprócz Stanów Zjednoczonych).
b Kliknij linki dla sterowników i plików do pobrania.
54
Page 55

c Wybierz odpowiednią rodzinę drukarek.
d Wybierz odpowiedni model drukarki.
e Wybierz odpowiedni system operacyjny.
f Wybierz plik do pobrania i postępuj zgodnie ze wskazówkami wyświetlanymi na ekranie komputera.
Niska jakość wydruku na krawędziach strony
Jeśli nie korzystasz z funkcji drukowania bez obramowania, ustaw minimalne marginesy wydruku:
• Lewy i prawy margines:
– 6,35 mm (0,25 cala) dla papieru o rozmiarze Letter
– 3,37 mm (0,133 cala) dla wszystkich rozmiarów papieru z wyjątkiem rozmiaru Letter
• Margines górny: 1,7 mm (0,067 cala)
• Margines dolny: 12,7 mm (0,5 cala)
Wybierz funkcję drukowania bez obramowania.
1 W używanej aplikacji kliknij polecenia Plik Drukuj.
2 Kliknij polecenie Właściwości, Preferencje, Opcje lub Ustawienia.
3 Kliknij opcję Układ wydruku.
4 Kliknij opcję Bez obramowania.
Sprawdź, czy rozmiar używanego papieru jest obsługiwany przez drukarkę.
1 W używanej aplikacji kliknij polecenia Plik Drukuj.
2 Kliknij polecenie Właściwości, Preferencje, Opcje lub Ustawienia.
3 Kliknij opcję Papier.
4 Sprawdź rozmiar papieru.
Drukarka nie drukuje lub nie odpowiada
Zobacz „Nie można wydrukować strony” na stronie 51.
Mała szybkość drukowania
Zamknij wszystkie nieużywane programy.
Spróbuj zmniejszyć liczbę i rozmiar elementów graficznych oraz obrazów umieszczonych w dokumencie.
Rozważ zakup większej ilości pamięci RAM.
Usuń z systemu jak najwięcej nieużywanych czcionek.
1 W używanej aplikacji kliknij polecenia Plik Drukuj.
2 Kliknij polecenie Właściwości, Preferencje, Opcje lub Ustawienia.
3 Kliknij opcję Jakość/Liczba kopii.
4 W obszarze Jakość/Szybkość ustaw niższą jakość wydruku.
55
Page 56

1 Odinstaluj oprogramowanie drukarki, a następnie zainstaluj je ponownie. Aby uzyskać więcej informacji, zobacz
„Usuwanie i ponowne instalowanie oprogramowania” na stronie 64.
2 Jeśli nadal nie można prawidłowo zainstalować oprogramowania, odwiedź naszą witrynę internetową pod
adresem www.lexmark.com w celu sprawdzenia, czy nie jest dostępna najnowsza wersja oprogramowania.
a Wybierz kraj lub region (wszystkie kraje lub regiony oprócz Stanów Zjednoczonych).
b Kliknij linki dla sterowników i plików do pobrania.
c Wybierz odpowiednią rodzinę drukarek.
d Wybierz odpowiedni model drukarki.
e Wybierz odpowiedni system operacyjny.
f Wybierz plik do pobrania i postępuj zgodnie ze wskazówkami wyświetlanymi na ekranie komputera.
Częściowe wydruki dokumentów lub fotografii
Upewnij się, że dokument lub fotografia są prawidłowo umieszczone na szybie skanera.
Upewnij się, że rozmiar używanego papieru odpowiada wybranemu rozmiarowi.
Rozwiązywanie problemów z kopiowaniem
• „Kopiarka nie odpowiada” na stronie 56
• „Nie można zamknąć modułu skanera” na stronie 56
• „Niska jakość kopii” na stronie 57
• „Częściowe kopie dokumentów lub fotografii” na stronie 57
Kopiarka nie odpowiada
Jeśli miga lampka , zobacz „Komunikaty o błędach” na stronie 63.
Jeśli lampka nie świeci, zobacz „Przycisk zasilania nie świeci” na stronie 50.
1 Odinstaluj oprogramowanie drukarki, a następnie zainstaluj je ponownie. Aby uzyskać więcej informacji, zobacz
„Usuwanie i ponowne instalowanie oprogramowania” na stronie 64.
2 Jeśli nadal nie można prawidłowo zainstalować oprogramowania, odwiedź naszą witrynę internetową pod
adresem www.lexmark.com w celu sprawdzenia, czy nie jest dostępna najnowsza wersja oprogramowania.
a Wybierz kraj lub region (wszystkie kraje lub regiony oprócz Stanów Zjednoczonych).
b Kliknij łącze do sterowników lub plików do pobrania.
c Wybierz odpowiednią rodzinę drukarek.
d Wybierz odpowiedni model drukarki.
e Wybierz odpowiedni system operacyjny.
f Wybierz plik do pobrania i postępuj zgodnie ze wskazówkami wyświetlanymi na ekranie komputera.
Nie można zamknąć modułu skanera
1 Unieś moduł skanera.
2 Usuń przeszkody uniemożliwiające zamknięcie modułu skanera.
3 Opuść moduł skanera.
56
Page 57

Niska jakość kopii
Niektóre z przykładów:
• Puste strony
• Wzór szachownicy
• Zniekształcona grafika lub obrazy
• Brakujące znaki
• Wyblakły wydruk
• Ciemny wydruk
• Przekrzywione linie
• Smugi
• Pasma
• Przypadkowe znaki
• Białe linie na wydruku
Jeśli miga lampka , zobacz „Komunikaty o błędach” na stronie 63.
Sprawdź poziom atramentu i w razie potrzeby zainstaluj nowy nabój drukujący.
Jeśli szyba skanera jest brudna, wytrzyj ją delikatnie czystą, niestrzępiącą się szmatką zwilżoną wodą.
Zobacz „Polepszanie jakości wydruku” na stronie 46.
W przypadku kopiowania bądź skanowania z gazety, czasopisma lub papieru błyszczącego zobacz „Skanowanie
wyraźnych obrazów z czasopism lub gazet” na stronie 39.
Jeśli jakość oryginalnego dokumentu nie jest zadowalająca, spróbuj użyć wyraźniejszej wersji dokumentu lub
obrazu.
Umieść dokument na szybie skanera stroną zadrukowaną skierowaną w dół.
Częściowe kopie dokumentów lub fotografii
Upewnij się, że dokument lub fotografia są prawidłowo umieszczone na szybie skanera.
Upewnij się, że rozmiar używanego papieru odpowiada wybranemu rozmiarowi.
Rozwiązywanie problemów ze skanowaniem
• „Skaner nie odpowiada” na stronie 57
• „Skanowanie trwa zbyt długo lub powoduje zawieszenie komputera” na stronie 58
• „Skanowanie nie powiodło się” na stronie 58
• „Niska jakość zeskanowanego obrazu” na stronie 59
• „Częściowe skany dokumentów lub fotografii” na stronie 59
• „Nie można skanować do aplikacji” na stronie 60
Skaner nie odpowiada
Jeśli miga lampka , zobacz „Komunikaty o błędach” na stronie 63.
Jeśli lampka nie świeci, zobacz „Przycisk zasilania nie świeci” na stronie 50.
57
Page 58

Upewnij się, że używana drukarka jest ustawiona jako drukarka domyślna i że nie jest wstrzymana.
1 Kliknij kolejno:
• W systemie Windows XP Pro: Start Ustawienia Drukarki i faksy.
• W systemie Windows XP Home: Start Panel sterowania Drukarki i faksy.
• W systemie Windows 2000: Start Ustawienia Drukarki.
• W systemie Windows 98/Me: Start Ustawienia Drukarki.
2 Kliknij dwukrotnie nazwę używanej drukarki.
3 Kliknij opcję Drukarka.
• Upewnij się, że nie jest zaznaczona opcja Wstrzymaj drukowanie.
• Upewnij się, że jest zaznaczona opcja Ustaw jako domyślną.
1 Odinstaluj oprogramowanie drukarki, a następnie zainstaluj je ponownie. Aby uzyskać więcej informacji na ten
temat, zobacz „Usuwanie i ponowne instalowanie oprogramowania” na stronie 64.
2 Jeśli nadal nie można prawidłowo zainstalować oprogramowania, odwiedź naszą witrynę internetową pod
adresem www.lexmark.com w celu sprawdzenia, czy nie jest dostępna najnowsza wersja oprogramowania.
a Wybierz kraj lub region (wszystkie kraje i regiony oprócz Stanów Zjednoczonych).
b Kliknij łącza sterowników lub plików do pobrania.
c Wybierz odpowiednią rodzinę drukarek.
d Wybierz odpowiedni model drukarki.
e Wybierz odpowiedni system operacyjny.
f Wybierz plik do pobrania i postępuj zgodnie ze wskazówkami wyświetlanymi na ekranie komputera.
Skanowanie trwa zbyt długo lub powoduje zawieszenie komputera
Zamknij wszystkie nieużywane programy.
Aby zmienić rozdzielczość skanowania na mniejszą:
1 Kliknij kolejno opcje: StartProgramy lub Wszystkie programyLexmark 2400 Series.
2 Wybierz polecenie Centrum urządzenia wielofunkcyjnego.
3 W sekcji Obszar skanow. kliknij opcję Pokaż więcej ustawień skanowania.
4 Kliknij opcję Wyświetl zaawansowane ustawienia skanowania.
5 W menu Wybierz rozdzielczość skanowania wybierz mniejszą liczbę.
Skanowanie nie powiodło się
1 Sprawdź, czy kabel USB nie ma żadnych ewidentnych uszkodzeń.
2 Włóż do oporu prostokątny wtyk kabla USB do portu USB komputera.
Port USB jest oznaczony symbolem USB (
3 Włóż do oporu kwadratowy wtyk kabla USB do gniazda z tyłu drukarki.
Wyłącz, a następnie uruchom ponownie komputer.
).
58
Page 59

1 Odinstaluj oprogramowanie drukarki, a następnie zainstaluj je ponownie. Aby uzyskać więcej informacji na ten
temat, zobacz „Usuwanie i ponowne instalowanie oprogramowania” na stronie 64.
2 Jeśli nadal nie można prawidłowo zainstalować oprogramowania, odwiedź naszą witrynę internetową pod
adresem www.lexmark.com w celu sprawdzenia, czy nie jest dostępna najnowsza wersja oprogramowania.
a Wybierz kraj lub region (wszystkie kraje i regiony oprócz Stanów Zjednoczonych).
b Kliknij łącza sterowników lub plików do pobrania.
c Wybierz odpowiednią rodzinę drukarek.
d Wybierz odpowiedni model drukarki.
e Wybierz odpowiedni system operacyjny.
f Wybierz plik do pobrania i postępuj zgodnie ze wskazówkami wyświetlanymi na ekranie komputera.
Niska jakość zeskanowanego obrazu
Jeśli lampka miga, zobacz „Komunikaty o błędach” na stronie 63.
Jeśli szyba skanera jest brudna, wytrzyj ją delikatnie czystą, niestrzępiącą się szmatką zwilżoną wodą.
Aby dostosować jakość skanowanego dokumentu:
1 Umieść dokument na szybie skanera stroną zadrukowaną skierowaną w dół.
2 Na panelu sterowania naciśnij przycisk .
3 Wybierz program z menu „Wyślij zeskanowany obraz do:”.
4 Kliknij przycisk Wyświetl zaawansowane ustawienia skanowania.
5 Kliknij kartę Skanuj.
6 Wybierz wyższą rozdzielczość skanowania.
7 Kliknij przycisk OK.
8 Kliknij przycisk Skanuj.
Zobacz „Polepszanie jakości wydruku” na stronie 46.
W przypadku kopiowania bądź skanowania z gazety, czasopisma lub papieru błyszczącego zobacz „Skanowanie
wyraźnych obrazów z czasopism lub gazet” na stronie 39.
Jeśli jakość oryginalnego dokumentu nie jest zadowalająca, spróbuj użyć wyraźniejszej wersji dokumentu lub
obrazu.
Umieść dokument na szybie skanera stroną zadrukowaną skierowaną w dół.
Częściowe skany dokumentów lub fotografii
Upewnij się, że dokument lub fotografia są prawidłowo umieszczone na szybie skanera.
Upewnij się, że rozmiar używanego papieru odpowiada wybranemu rozmiarowi.
59
Page 60

Nie można skanować do aplikacji
1 W oknie dialogowym Wybrana aplikacja nie obsługuje wielu stron kliknij przycisk Anuluj.
2 Na karcie Skanowanie i kopiowanie Centrum urządzenia wielofunkcyjnego wybierz inną aplikację z menu
rozwijanego „Wyślij zeskanowany obraz do”.
3 Rozpocznij skanowanie dokumentu.
Rozwiązywanie problemów z faksowaniem
• „Wskazówki dotyczące faksowania przy użyciu programu Imaging Studio” na stronie 60
• „Nie można wydrukować faksu lub jakość wydruku otrzymanego faksu jest niska” na stronie 60
• „Odebrany faks jest pusty” na stronie 61
Wskazówki dotyczące faksowania przy użyciu programu Imaging Studio
W przypadku faksowania przy użyciu programu Imaging Studio upewnij się, że:
• Drukarka jest podłączona do komputera wyposażonego w faks-modem.
• Komputer jest podłączony do sprawnej linii telefonicznej.
• Drukarka i komputer są włączone.
Dodatkowych informacji na temat rozwiązywania problemów z faksowaniem należy szukać w dokumentacji
dołączonej do używanego programu.
Nie można wysłać lub odebrać faksu
Jeśli wyświetlony zostanie komunikat o błędzie, postępuj zgodnie z instrukcjami w oknie dialogowym tego
komunikatu.
Wykonaj połączenie próbne z numerem telefonu, pod który ma zostać wysłany faks, aby sprawdzić, czy urządzenie
po stronie odbiorcy działa prawidłowo.
Jeśli linia telefoniczna jest używana przez inne urządzenie, przed wysłaniem faksu poczekaj, aż urządzenie to
zakończy połączenie.
Funkcja oczekiwania na połączenie może zakłócać transmisje faksów. Przed wysłaniem lub odebraniem faksu
wyłącz tę funkcję. Skontaktuj się z firmą telekomunikacyjną, aby uzyskać kod, który pozwala tymczasowo wyłączyć
usługę oczekiwania na połączenie.
Nie można wydrukować faksu lub jakość wydruku otrzymanego faksu jest niska
Poproś nadawcę o:
• Sprawdzenie, czy jakość oryginalnego dokumentu jest zadowalająca.
• Wyślij faks ponownie. Być może wystąpił problem związany z niską jakością połączenia telefonicznego.
• Zwiększ rozdzielczość skanowania faksu.
Sprawdź poziom atramentu w naboju i w razie potrzeby zainstaluj nowy nabój.
60
Page 61

1 Wyjmij nabój drukujący.
2 Upewnij się, że naklejka i taśma zostały usunięte.
3 Włóż ponownie nabój drukujący.
Jeśli lampka nie świeci, zobacz „Przycisk zasilania nie świeci” na stronie 50.
Sprawdź, czy nie zaciął się papier. Jeśli tak się stało, usuń go.
Odebrany faks jest pusty
Poproś nadawcę o sprawdzenie, czy oryginalny dokument został załadowany prawidłowo.
Rozwiązywanie problemów z nieprawidłowym podawaniem i zacinaniem się papieru
• „Zacięcie papieru w drukarce” na stronie 61
• „Nieprawidłowe podawanie papieru lub nośników specjalnych” na stronie 62
• „Drukarka nie podaje papieru, kopert lub nośników specjalnych” na stronie 62
• „Wstęga zacina się” na stronie 62
Zacięcie papieru w drukarce
Aby automatycznie wysunąć papier:
1 Naciśnij i przytrzymaj przycisk .
2 Wyjmij papier z tacy na wydruki.
Aby wyjąć papier ręcznie:
1 Naciśnij przycisk , aby wyłączyć drukarkę.
2 Chwyć mocno papier i delikatnie go wyciągnij.
3 Naciśnij przycisk , aby ponownie włączyć drukarkę.
Zacięcie papieru na podpórce papieru
1 Naciśnij przycisk , aby wyłączyć drukarkę.
2 Chwyć mocno papier i delikatnie go wyciągnij.
3 Naciśnij przycisk , aby ponownie włączyć drukarkę.
61
Page 62

Nieprawidłowe podawanie papieru lub nośników specjalnych
Jeśli papier lub nośniki specjalne są podawane nieprawidłowo, krzywo albo jeśli dochodzi do wciągnięcia lub
sklejenia kilku arkuszy, należy skorzystać z podanych niżej rozwiązań.
Załaduj do drukarki mniejszą ilość papieru.
Zobacz „Ładowanie różnych typów papieru” na stronie 21, aby uzyskać następujące informacje:
• Maksymalne ilości papieru do załadowania według typu papieru
• Szczegółowe instrukcje ładowania dla obsługiwanego papieru i nośników specjalnych
Załaduj papier stroną do drukowania skierowaną do siebie.
Wyciągaj każdą kolejną stronę i poczekaj, aż całkowicie wyschnie przed odłożeniem jej na stos.
Korzystaj tylko z nowych, niepogniecionych arkuszy papieru.
Dostosuj prowadnice papieru:
• W przypadku nośnika węższego niż 8,5 cala
• Dosuń prowadnicę do lewej krawędzi papieru lub nośnika, upewniając się, że papier się nie wygina
Drukarka nie podaje papieru, kopert lub nośników specjalnych
Jeśli nastąpiło zacięcie papieru, zapoznaj się z sekcją dotyczącą zacięcia papieru.
Upewnij się, że nośniki specjalne są załadowane prawidłowo.
Spróbuj załadować tylko jedną stronę, kopertę lub arkusz nośnika specjalnego naraz.
Upewnij się, że używana drukarka jest ustawiona jako drukarka domyślna i że nie jest wstrzymana.
1 Kliknij:
• W przypadku systemu Windows XP Pro: Start Ustawienia Drukarki i faksy.
• W przypadku systemu Windows XP Home: Start Panel sterowania Drukarki i faksy.
• W przypadku systemu Windows 2000: Start Ustawienia Drukarki.
• W przypadku systemu Windows 98/Me: Start Ustawienia Drukarki.
2 Kliknij dwukrotnie nazwę używanej drukarki.
3 Kliknij opcję Drukarka.
• Upewnij się, że nie jest zaznaczona opcja Wstrzymaj drukowanie.
• Upewnij się, że jest zaznaczona opcja Ustaw jako domyślną.
Wstęga zacina się
1 Naciśnij przycisk , aby wyłączyć drukarkę.
2 Wyjmij z drukarki zaciętą wstęgę.
62
Page 63

Aby nie wystąpiło zacięcie wstęgi:
• Używaj tylko tylu stron, ilu potrzeba do wydrukowania wstęgi.
• Wybierz następujące ustawienia, aby umożliwić drukarce ciągłe podawanie papieru bez zacinania:
1 Przy otwartym dokumencie kliknij kolejno opcje: Plik Drukuj.
2 Kliknij polecenie Właściwości, Preferencje, Opcje lub Ustawienia.
3 Wybierz kartę Papier.
4 W obszarze Rozmiar papieru wybierz opcję Wstęga.
5 Wybierz rozmiar papieru Wstęga Letter lub Wstęga A4.
6 Wybierz orientację Pionowa lub Pozioma.
7 Kliknij przycisk OK.
8 Kliknij przycisk OK lub Drukuj.
Komunikaty o błędach
Lampka miga, wskazując przyczynę wystąpienia błędu.
Lampka zasilania miga... Rozwiązania
Powoli W drukarce brakuje papieru.
1 Załaduj papier.
2 Naciśnij przycisk .
Szybko W drukarce wystąpiło zacięcie papieru.
• Aby automatycznie wysunąć papier:
1 Naciśnij i przytrzymaj przycisk .
2 Wyjmij papier z tacy na wydruki.
• Aby wyjąć papier ręcznie:
1 Naciśnij przycisk , aby wyłączyć drukarkę.
2 Chwyć mocno papier i delikatnie go wyciągnij.
3 Naciśnij przycisk , aby ponownie włączyć drukarkę.
Raz, następuje przerwa i miga
ponownie
• Unieś moduł skanera i usuń przedmioty blokujące tor ruchu kosza na naboje.
• Brak naboju drukującego lub nie jest on prawidłowo zainstalowany. Aby
uzyskać więcej informacji, zobacz „Instalowanie naboju drukującego” na
stronie 44.
• Sprawdź, czy w drukarce zainstalowano nabój drukujący odpowiedniego typu.
Aby uzyskać informacje o numerach katalogowych nabojów drukujących, patrz
„Zamawianie materiałów eksploatacyjnych” na stronie 48.
• Zresetuj drukarkę.
1 Naciśnij przycisk , aby wyłączyć drukarkę.
2 Odłącz przewód zasilający od gniazda elektrycznego.
3 Odłącz delikatnie zasilanie od drukarki.
4 Podłącz ponownie zasilanie do drukarki.
5 Podłącz przewód zasilający do gniazda elektrycznego.
6 Naciśnij przycisk , aby włączyć drukarkę.
• Wymień nabój drukujący na nowy.
63
Page 64

Usuwanie i ponowne instalowanie oprogramowania
Jeśli drukarka nie działa prawidłowo lub jeśli podczas próby korzystania z drukarki wyświetlany jest komunikat o
błędzie komunikacji, może być konieczne usunięcie i ponowne zainstalowanie oprogramowania drukarki.
1 Kliknij kolejno opcje: StartProgramy lub Wszystkie programyLexmark 2400 Series.
2 Wybierz opcję Odinstaluj.
3 Postępuj zgodnie z instrukcjami wyświetlanymi na ekranie komputera, aby usunąć oprogramowanie drukarki.
4 Przed powtórnym zainstalowaniem oprogramowania drukarki uruchom ponownie komputer.
5 Kliknij przycisk Anuluj na wszystkich ekranach kreatora znajdowania nowego sprzętu.
6 Aby ponownie zainstalować oprogramowanie, włóż do napędu dysk CD i postępuj zgodnie z instrukcjami
wyświetlanymi na ekranie.
64
Page 65

Uwagi
Nazwa produktu Lexmark 2400 Series
Typ urządzenia 4423
Trademarks
Lexmark and Lexmark with diamond design are trademarks of Lexmark International, Inc., registered in the United
States and/or other countries.
All other trademarks are the property of their respective owners.
Konwencje
Uwaga: Uwaga zawiera wskazówki, które mogą okazać się pomocne.
PRZESTROGA: Przestroga informuje o możliwości spowodowania obrażeń ciała.
Ostrzeżenie: Ostrzeżenie informuje o możliwości uszkodzenia sprzętu bądź oprogramowania.
Federal Communications Commission (FCC) compliance information statement
This product has been tested and found to comply with the limits for a Class B digital device, pursuant to Part 15 of
the FCC Rules. Operation is subject to the following two conditions: (1) this device may not cause harmful
interference, and (2) this device must accept any interference received, including interference that may cause
undesired operation
The FCC Class B limits are designed to provide reasonable protection against harmful interference when the
equipment is operated in a residential installation. This equipment generates, uses, and can radiate radio frequency
energy and, if not installed and used in accordance with the instructions, may cause harmful interference to radio
communications. However, there is no guarantee that interference will not occur in a particular installation. If this
equipment does cause harmful interference to radio or television reception, which can be determined by turning the
equipment off and on, the user is encouraged to try to correct the interference by one or more of the following
measures:
• Reorient or relocate the receiving antenna.
• Increase the separation between the equipment and receiver.
• Connect the equipment into an outlet on a circuit different from that to which the receiver is connected.
• Consult your point of purchase or service representative for additional suggestions.
The manufacturer is not responsible for radio or television interference caused by using other than recommended
cables or by unauthorized changes or modifications to this equipment. Unauthorized changes or modifications could
void the user's authority to operate this equipment.
Uwaga: To assure compliance with FCC regulations on electromagnetic interference for a Class B computing device,
use a properly shielded and grounded cable such as Lexmark part number 1329605 for parallel attach or 12A2405
for USB attach. Use of a substitute cable not properly shielded and grounded may result in a violation of FCC
regulations.
65
Page 66

Any questions regarding this compliance information statement should be directed to:
Director of Lexmark Technology & Services
Lexmark International, Inc.
740 West New Circle Road
Lexington, KY 40550
(859) 232–3000
Industry Canada compliance statement
This Class B digital apparatus meets all requirements of the Canadian Interference-Causing Equipment Regulations.
Avis de conformité aux normes de l’industrie du Canada
Cet appareil numérique de la classe B respecte toutes les exigences du Règlement sur le matériel brouilleur du
Canada.
Zgodność z dyrektywami Wspólnoty Europejskiej (EC)
Niniejszy produkt spełnia wymagania ochronne dyrektyw 89/336/EEC i 73/23/EEC Rady Wspólnoty Europejskiej
dotyczących dostosowania i ujednolicenia przepisów państw członkowskich w zakresie zgodności
elektromagnetycznej i bezpieczeństwa sprzętu elektrycznego przeznaczonego do pracy w określonym zakresie
napięć.
Deklaracja zgodności z wymaganiami dyrektyw została podpisana przez Dyrektora ds. Produkcji i Pomocy
Technicznej, Lexmark International, Inc., S.A., Boigny, Francja.
Produkt ten spełnia ograniczenia klasy B zawarte w dyrektywie EN 55022 oraz wymagania dotyczące
bezpieczeństwa zawarte w dyrektywie EN 60950.
Japanese VCCI notice
Korean MIC statement
If this symbol appears on your product, the accompanying statement is applicable.
Poziomy emisji hałasu
Poniższe pomiary zostały wykonane zgodnie z normą ISO 7779 i przedstawione zgodnie z normą ISO 9296.
Uwaga: Niektóre tryby mogą nie dotyczyć tego produktu.
66
Page 67

Ciśnienie akustyczne w odległości 1 metra (dBA)
Drukowanie 45
Skanowanie 35
Kopiowanie 41
Gotowe 0
Wartości mogą ulec zmianie. Zobacz www.lexmark.com w celu uzyskania aktualnych wartości.
Dyrektywa WEEE (Waste from Electrical and Electronic Equipment)
dotycząca odpadów ze sprzętu elektrycznego oraz elektronicznego
Logo WEEE oznacza specjalne programy i procedury recyklingu urządzeń elektronicznych w krajach Unii
Europejskiej. Zachęcamy do recyklingu naszych produktów. W przypadku dalszych pytań dotyczących opcji
recyklingu należy odwiedzić witrynę sieci Web firmy Lexmark pod adresem www.lexmark.com w celu uzyskania
numeru telefonu lokalnego biura sprzedaży.
ENERGY STAR
Pobór mocy
Pobór mocy przez produkt
W poniższej tabeli przedstawiono charakterystyki poboru mocy przez produkt.
Uwaga: Niektóre tryby mogą nie dotyczyć tego produktu.
Tryb Opis Pobór mocy (W)
Drukowanie Urządzenie tworzy wydruk z elektronicznych informacji
wejściowych.
Kopiowanie Urządzenie tworzy wydruk z oryginałów dokumentów w postaci
wydruków.
Skanowanie Urządzenie skanuje dokumenty drukowane. 5.6
9.5
8.0
Gotowe Urządzenie oczekuje na zadanie drukowania. 3.2
67
Page 68

Tryb Opis Pobór mocy (W)
Tryb oszczędzania energii Urządzenie znajduje się w trybie oszczędzania energii. 3.2
Niski pobór mocy Urządzenie jest podłączone do gniazda zasilania, ale
przełącznik zasilania jest wyłączony.
Minimalny pobór mocy (<1W) Urządzenie jest podłączone do gniazda zasilania, przełącznik
zasilania jest wyłączony, a urządzenie znajduje się w trybie
najmniejszego możliwego poboru mocy.
Wyłączone Urządzenie jest podłączone do gniazda zasilania, ale
przełącznik zasilania jest wyłączony.
W powyższej tabeli podano wartości średnie poziomów poboru mocy. Chwilowy pobór mocy może być znacznie
większy niż wartość średnia. Wartości mogą ulec zmianie. Zobacz www.lexmark.com w celu uzyskania aktualnych
wartości.
2.8
2.8
2.8
Tryb wyłączenia
Jeśli to urządzenie jest wyposażone w tryb wyłączenia, który wciąż pobiera niewielką ilość mocy, aby całkowicie
zatrzymać pobór mocy, należy odłączyć przewód zasilający z gniazda elektrycznego.
Całkowite zużycie energii
Czasami pomocne jest obliczenie całkowitego zużycia energii przez urządzenie. Ponieważ pobór mocy wyrażany
jest w watach, aby obliczyć zużycie energii, należy pomnożyć pobór mocy przez czas pracy urządzenia w każdym
z trybów. Całkowite zużycie energii jest sumą zużycia energii w poszczególnych trybach.
Statement of Limited Warranty
Lexmark International, Inc., Lexington, KY
This limited warranty applies to the United States. For customers outside the U.S., see the country-specific warranty
information that came with your product.
This limited warranty applies to this product only if it was originally purchased for your use, and not for resale, from
Lexmark or a Lexmark remarketer, referred to in this statement as “Remarketer.”
Limited warranty
Lexmark warrants that this product:
—Is manufactured from new parts, or new and serviceable used parts, which perform like new parts
—Is, during normal use, free from defects in material and workmanship
If this product does not function as warranted during the warranty period, contact a Remarketer or Lexmark for repair
or replacement (at Lexmark's option).
If this product is a feature or option, this statement applies only when that feature or option is used with the product
for which it was designed. To obtain warranty service, you may be required to present the feature or option with the
product.
If you transfer this product to another user, warranty service under the terms of this statement is available to that
user for the remainder of the warranty period. You should transfer proof of original purchase and this statement to
that user.
Limited warranty service
The warranty period starts on the date of original purchase as shown on the purchase receipt. The warranty period
ends 12 months later.
68
Page 69

To obtain warranty service you may be required to present proof of original purchase. You may be required to deliver
your product to the Remarketer or Lexmark, or ship it prepaid and suitably packaged to a Lexmark designated
location. You are responsible for loss of, or damage to, a product in transit to the Remarketer or the designated
location.
When warranty service involves the exchange of a product or part, the item replaced becomes the property of the
Remarketer or Lexmark. The replacement may be a new or repaired item. The replacement item assumes the
remaining warranty period of the original product.
Replacement is not available to you if the product you present for exchange is defaced, altered, in need of a repair
not included in warranty service, damaged beyond repair, or if the product is not free of all legal obligations,
restrictions, liens, and encumbrances.
Before you present this product for warranty service, remove all print cartridges, programs, data, and removable
storage media (unless directed otherwise by Lexmark).
For further explanation of your warranty alternatives and the nearest Lexmark authorized servicer in your area,
contact Lexmark at (800) 332-4120, or on the World Wide Web at www.lexmark.com/support.
Remote technical support is provided for this product throughout its warranty period. For products no longer covered
by a Lexmark warranty, technical support may not be available or only be available for a fee.
Extent of limited warranty
We do not warrant uninterrupted or error-free operation of any product.
Warranty service does not include repair of failures caused by:
—Modification or attachments
—Accidents or misuse
—Unsuitable physical or operating environment
—Maintenance by anyone other than Lexmark or a Lexmark authorized servicer
—Operation of a product beyond the limit of its duty cycle
—Use of printing media outside of Lexmark specifications
—Supplies (such as ink) not furnished by Lexmark
—Products, components, parts, materials, software, or interfaces not furnished by Lexmark
TO THE EXTENT PERMITTED BY APPLICABLE LAW, NEITHER LEXMARK NOR ITS THIRD PARTY
SUPPLIERS OR REMARKETERS MAKE ANY OTHER WARRANTY OR CONDITION OF ANY KIND, WHETHER
EXPRESS OR IMPLIED, WITH RESPECT TO THIS PRODUCT, AND SPECIFICALLY DISCLAIM THE IMPLIED
WARRANTIES OR CONDITIONS OF MERCHANTABILITY, FITNESS FOR A PARTICULAR PURPOSE, AND
SATISFACTORY QUALITY. ANY WARRANTIES THAT MAY NOT BE DISCLAIMED UNDER APPLICABLE LAW
ARE LIMITED IN DURATION TO THE WARRANTY PERIOD. NO WARRANTIES, EXPRESS OR IMPLIED, WILL
APPLY AFTER THIS PERIOD. ALL INFORMATION, SPECIFICATIONS, PRICES, AND SERVICES ARE
SUBJECT TO CHANGE AT ANY TIME WITHOUT NOTICE.
Limitation of liability
Your sole remedy under this limited warranty is set forth in this document. For any claim concerning performance
or nonperformance of Lexmark or a Remarketer for this product under this limited warranty, you may recover actual
damages up to the limit set forth in the following paragraph.
Lexmark's liability for actual damages from any cause whatsoever will be limited to the amount you paid for the
product that caused the damages. This limitation of liability will not apply to claims by you for bodily injury or damage
to real property or tangible personal property for which Lexmark is legally liable. IN NO EVENT WILL LEXMARK BE
LIABLE FOR ANY LOST PROFITS, LOST SAVINGS, INCIDENTAL DAMAGE, OR OTHER ECONOMIC OR
CONSEQUENTIAL DAMAGES. This is true even if you advise Lexmark or a Remarketer of the possibility of such
damages. Lexmark is not liable for any claim by you based on a third party claim.
69
Page 70

This limitation of remedies also applies to claims against any Suppliers and Remarketers of Lexmark. Lexmark's
and its Suppliers' and Remarketers' limitations of remedies are not cumulative. Such Suppliers and Remarketers
are intended beneficiaries of this limitation.
Additional rights
Some states do not allow limitations on how long an implied warranty lasts, or do not allow the exclusion or limitation
of incidental or consequential damages, so the limitations or exclusions contained above may not apply to you.
This limited warranty gives you specific legal rights. You may also have other rights that vary from state to state.
70
Page 71

Indeks
A
aparat cyfrowy (zgodny ze standardem
PictBridge) 32
aparat zgodny ze standardem
PictBridge, drukowanie fotografii 32
artykuły z czasopism, umieszczanie na
szybie skanera 25
C
Centrum obsługi urządzenia
Informacje kontaktowe, karta 16
Jak, karta 16
korzystanie 15
otwieranie 16
Przegląd, karta 16
Rozwiązywanie problemów, karta 16
Stan drukarki, okno dialogowe 16
Zaawansowane, karta 16
Centrum urządzenia wielofunkcyjnego
Konserwacja/Rozwiązywanie
problemów, łącze 15
otwieranie 13
Skanowanie i kopiowanie, karta 14
Zapisane obrazy, karta 15
Chcę, menu 17
części
gniazdo zasilania 11
kosz na naboje drukujące 10
moduł skanera 11
panel sterowania 10
podpórka papieru 10
podpórka skanera 10
pokrywa górna 10
port PictBridge 10
port USB 11
prowadnica papieru 10
szyba skanera 10
taca na wydruki 10
częściowe kopie dokumentów lub
fotografii 57
częściowe skany dokumentów lub
fotografii 59
częściowe wydruki dokumentów lub
fotografii 56
czyszczenie dysz naboju
drukującego 47
D
dodawanie podpisów tekstowych 33
dokumenty
drukowanie 27
faksowanie przy użyciu
oprogramowania 40
skanowanie do wiadomości e-
mail 38
skanowanie obrazów w celu ich
edycji 39
skanowanie tekstu w celu jego edycji
(OCR) 38
umieszczanie na szybie skanera 25
dostosowywanie ustawień
kopiowanie 34
skanowanie 36
drukarka nie drukuje lub nie
odpowiada 55
drukarka nie podaje papieru, kopert lub
nośników specjalnych 62
drukowanie
dokument 27
folie 30
fotografie z aparatu cyfrowego
zgodnego ze standardem
PictBridge 32
karty 29
karty indeksowe 29
karty okolicznościowe 29
koperty 29
od ostatniej strony 30
odwrotna kolejność stron 30
pocztówki 29
posortowane kopie 30
strona internetowa 27
strona internetowa, tylko
fotografie 28
zmiana typu papieru 27
drukowanie fotografii
z komputera 31
drukowanie współużytkowane
metoda „każdy z każdym” 42
metoda „wskaż i drukuj” 42
dysze naboju drukującego,
czyszczenie 47
E
edycja
fotografie 18
tekst dokumentu (OCR) 38
zeskanowane obrazy 39
Edytor fotografii, korzystanie 18
etykiety, ładowanie 23
F
faksowanie
odbieranie przy użyciu
oprogramowania 41
przy użyciu programu Studio
graficzne 60
wysyłanie przy użyciu
oprogramowania 40
Faksuj, przycisk 13
folie
drukowanie 30
ładowanie 24
fotografie
dodawanie podpisów tekstowych 33
drukowanie z aparatu cyfrowego
zgodnego ze standardem
PictBridge 32
drukowanie z komputera 31
drukowanie ze strony
internetowej 28
edycja 18
strona albumu 32
strona z wycinkami 32
umieszczanie na szybie skanera 25
G
gazety, umieszczanie na szybie
skanera 25
gniazdo zasilania 11
grafika, edycja 18
I
informacje dotyczące
bezpieczeństwa 2
Informacje kontaktowe, karta 16
informacje, znajdowanie 7
instalowanie
nabój drukujący 44
oprogramowanie drukarki 64
oprogramowanie i udostępnianie
drukarki w sieci 42
internetowy pasek narzędzi
drukowanie strony internetowej 27
drukowanie tylko fotografii ze strony
internetowej 28
korzystanie 19
J
Jak, karta 16
jakość wydruku, polepszanie 46, 53
Jakość/Liczba kopii, karta 18
K
kalibrowanie naboju drukującego przy
użyciu komputera 46
karty
drukowanie 29
karty fotograficzne, ładowanie 22
karty indeksowe
drukowanie 29
ładowanie 22
karty okolicznościowe
drukowanie 29
ładowanie 22
komunikaty o błędach 63
Konserwacja/Rozwiązywanie
problemów
łącze 15
71
Page 72

przycisk 13
koperty
drukowanie 29
ładowanie 23
kopiarka nie odpowiada 56
kopiowanie 34
fotografie 4x6 34
Kopiuj
ustawienia 34
kosz na naboje drukujące 10
Ł
ładowanie
dokumenty na szybie skanera 25
etykiety 23
folie 24
fotografie na szybie skanera 25
karty fotograficzne 22
karty indeksowe 22
karty okolicznościowe 22
koperty 23
naprasowywanki 22
papier 21
papier błyszczący 22
papier fotograficzny 22
papier o rozmiarze
niestandardowym 24
papier powlekany 22
pocztówki 22
wstęga 24
M
mała szybkość drukowania 55
materiały eksploatacyjne,
zamawianie 48
metoda „każdy z każdym” 43
metoda „wskaż i drukuj” 43
moduł skanera 11
N
nabój drukujący
czyszczenie 47
instalowanie 44
kalibracja 46
wycieranie 47
wyjmowanie 44
zabezpieczanie 48
nabój, drukowanie
czyszczenie 47
instalowanie 44
kalibracja 46
wycieranie 47
wyjmowanie 44
zabezpieczanie 48
naprasowywanki, ładowanie 22
nie można drukować z aparatu
cyfrowego przy użyciu technologii
PictBridge 53
nie można skanować do aplikacji 60
nie można wydrukować faksu lub jakość
wydruku otrzymanego faksu jest
niska 60
nie można wydrukować strony 51
nie można wysłać lub odebrać
faksu 60
nie można zainstalować
oprogramowania 50
nie można zamknąć modułu
skanera 56
nieprawidłowe podawanie papieru lub
nośników specjalnych 62
niska jakość kopii 57
niska jakość wydruku na krawędziach
strony 55
niska jakość wydruku tekstu i
grafiki 54
niska jakość zeskanowanego
obrazu 59
O
OCR, edycja tekstu dokumentu 38
od ostatniej strony 30
odbieranie faksu przy użyciu
oprogramowania 41
odebrany faks jest pusty 61
odwrotna kolejność stron 30
oprogramowanie
Centrum obsługi urządzenia 15
Centrum urządzenia
wielofunkcyjnego 13
Edytor fotografii 18
internetowy pasek narzędzi 19
korzystanie 12
Studio graficzne 12
usuwanie i ponowne instalowanie 64
Właściwości drukowania 17
oprogramowanie drukarki
korzystanie 12
ponowne instalowanie 64
usuwanie 64
orientacja pionowa, wybieranie 18
orientacja pozioma, wybieranie 18
orientacja, zmiana
pionowa 18
pozioma 18
P
panel sterowania 10
korzystanie 11
papier błyszczący, ładowanie 22
papier fotograficzny, ładowanie 22
papier o rozmiarze niestandardowym,
ładowanie 24
papier powlekany, ładowanie 22
Papier, karta
zmiana orientacji 18
zmiana rozmiaru papieru 18
papier, ładowanie 21
pocztówki
drukowanie 29
ładowanie 22
podłączanie aparatu cyfrowego
zgodnego ze standardem
PictBridge 32
podpisy tekstowe, dodawanie 33
podpórka papieru 10
podpórka skanera 10
pokrywa górna 10
polepszanie jakości wydruku 46, 53
port PictBridge 10
port USB 11
poziom atramentu, sprawdzanie 15
poziomy emisji hałasu 66
praca w sieci
przy użyciu metody „każdy z
każdym” 43
przy użyciu metody „wskaż i
drukuj” 43
prowadnica papieru 10
Przegląd, karta 16
Przeglądaj i drukuj fotografie,
przycisk 12
przycisk kopiowania fotografii 4x6 34
przycisk zasilania miga 63
przycisk zasilania nie świeci 50
przyciski
4x6 34
przyciski, panel sterowania
Kopiowanie fotografii 4 x 6 cali lub 10
x 15 cm 11
Kopiuj 11
przycisk zasilania (miga) 63
Skanuj 11
Zasilanie 11
przyciski, Studio graficzne
Faksuj 13
Konserwacja/Rozwiązywanie
problemów 13
Kopiuj 13
korzystanie 12
Przeglądanie i drukowanie
fotografii 12
Skanuj 13
Skanuj i edytuj tekst (OCR) 13
Udostępnij fotografie 13
witryna sieci Web 13
Wskazówki 13
publikacje, znajdowanie 7
R
recykling
dyrektywa WEEE 67
produkty firmy Lexmark 49
rozmiary papieru, określanie 18
rozwiązywanie problemów
komunikaty o błędach 63
rozwiązywanie problemów z
drukowaniem
częściowe wydruki dokumentów lub
fotografii 56
72
Page 73

drukarka nie drukuje lub nie
odpowiada 55
mała szybkość drukowania 55
niska jakość wydruku na krawędziach
strony 55
niska jakość wydruku tekstu i
grafiki 54
polepszanie jakości wydruku 53
rozwiązywanie problemów z
faksowaniem
nie można wydrukować faksu lub
jakość wydruku otrzymanego faksu
jest niska 60
nie można wysłać lub odebrać
faksu 60
odebrany faks jest pusty 61
rozwiązywanie problemów z
konfiguracją
nie można drukować z aparatu
cyfrowego przy użyciu technologii
PictBridge 53
nie można wydrukować strony 51
nie można zainstalować
oprogramowania 50
przycisk zasilania nie świeci 50
rozwiązywanie problemów z
kopiowaniem
częściowe kopie dokumentów lub
fotografii 57
kopiarka nie odpowiada 56
nie można zamknąć modułu
skanera 56
niska jakość kopii 57
rozwiązywanie problemów z
nieprawidłowym podawaniem i
zacinaniem się papieru
drukarka nie podaje papieru, kopert
lub nośników specjalnych 62
nieprawidłowe podawanie papieru lub
nośników specjalnych 62
zacię
cia wstęgi 62
zacięcie papieru na podpórce
papieru 61
zacięcie papieru w drukarce 61
rozwiązywanie problemów ze
skanowaniem
częściowe skany dokumentów lub
fotografii 59
nie można skanować do aplikacji 60
niska jakość zeskanowanego
obrazu 59
skaner nie odpowiada 57
skanowanie nie powiodło się 58
skanowanie trwa zbyt długo lub
powoduje zawieszenie
komputera 58
rozwiązywanie problemów, drukowanie
częściowe wydruki dokumentów lub
fotografii 56
drukarka nie drukuje lub nie
odpowiada 55
mała szybkość drukowania 55
niska jakość wydruku na krawędziach
strony 55
niska jakość wydruku tekstu i
grafiki 54
polepszanie jakości wydruku 53
rozwiązywanie problemów, faksowanie
nie można wydrukować faksu lub
jakość wydruku otrzymanego faksu
jest niska 60
nie można wysłać lub odebrać
faksu 60
odebrany faks jest pusty 61
Rozwiązywanie problemów, karta 16
rozwiązywanie problemów,
konfiguracja
nie można drukować z aparatu
cyfrowego przy użyciu technologii
PictBridge 53
nie można wydrukować strony 51
nie można zainstalować
oprogramowania 50
przycisk zasilania nie świeci 50
rozwiązywanie problemów, kopiowanie
częściowe kopie dokumentów lub
fotografii 57
kopiarka nie odpowiada 56
nie można zamknąć modułu
skanera 56
niska jakość kopii 57
rozwiązywanie problemów,
nieprawidłowe podawanie i zacinanie
się papieru
drukarka nie podaje papieru, kopert
lub nośników specjalnych 62
nieprawidłowe podawanie papieru lub
nośników specjalnych 62
zacięcia wstęgi 62
zacięcie papieru na podpórce
papieru 61
zacięcie papieru w drukarce 61
rozwiązywanie problemów,
skanowanie
częściowe skany dokumentów lub
fotografii 59
nie można skanować do aplikacji 60
niska jakość zeskanowanego
obrazu 59
skaner nie odpowiada 57
skanowanie nie powiodło się 58
skanowanie trwa zbyt długo lub
powoduje zawieszenie
komputera 58
S
skaner nie odpowiada 57
skanowanie
dokumenty i obrazy do wysłania
pocztą e-mail 38
dostosowywanie ustawień 36
edycja obrazów 39
przy użyciu panelu sterowania 36
tekst do edycji (OCR) 38
z czasopism lub gazet 39
zapisywanie zeskanowanego
obrazu 37
Skanowanie i kopiowanie, karta
Kopiuj, sekcja 14
korzystanie 14
Podgląd, sekcja 14
Skanuj, sekcja 14
Zadania twórcze, sekcja 14
skanowanie nie powiodło się 58
skanowanie trwa zbyt długo lub
powoduje zawieszenie komputera 58
Skanuj
przycisk 13
Skanuj i edytuj tekst (OCR),
przycisk 13
sortowanie kopii 30
Stan drukarki, okno dialogowe 16
strona albumu, tworzenie 32
strona internetowa
drukowanie 27
drukowanie tylko fotografii 28
strona z wycinkami, tworzenie 32
Studio graficzne, korzystanie 12
Studio graficzne, przyciski
Faksuj 13
Konserwacja/Rozwiązywanie
problemów 13
Kopiuj 13
korzystanie 12
Przeglądanie i drukowanie
fotografii 12
Skanuj 13
Skanuj i edytuj tekst (OCR) 13
Udostępnij fotografie 13
witryna sieci Web 13
Wskazówki 13
szyba skanera 10
czyszczenie 48
ładowanie dokumentów 25
T
taca na wydruki 10
typ papieru, zmiana 27
U
Udostępnij fotografie, przycisk 13
Układ wydruku, karta
drukowanie dwustronne 18
zmiana typu dokumentu 18
układ, wybieranie 18
uwagi 65, 66, 67, 68
uwagi dotyczące emisji
promieniowania 65, 66
uwagi komisji FCC 65
W
witryna sieci Web
przycisk 13
73
Page 74

znajdowanie 8
Właściwości drukowania
Chcę, menu 17
Jakość/Liczba kopii, karta 18
Opcje, menu 17
otwieranie 17
Papier, karta 18
Układ wydruku, karta 18
Właściwości drukowania, karty 18
Zapisz ustawienia, menu 17
Wskazówki, przycisk 13
wstęga, ładowanie 24
wyjmowanie naboju drukującego 44
wyświetlanie podglądu fotografii
z komputera 15
Z
Zaawansowane, karta 16
zacięcia wstęgi 62
zacięcie papieru na podpórce
papieru 61
zacięcie papieru w drukarce 61
zamawianie materiałów
eksploatacyjnych 48
Zapisane obrazy, karta
korzystanie 15
Otwórz za pomocą, sekcja 15
Podgląd, sekcja 15
Wydruki fotograficzne, sekcja 15
Zadania twórcze, sekcja 15
zawartość opakowania 9
zawartość, opakowanie 9
znajdowanie
informacje 7
publikacje 7
witryna sieci Web 8
74
 Loading...
Loading...