Page 1
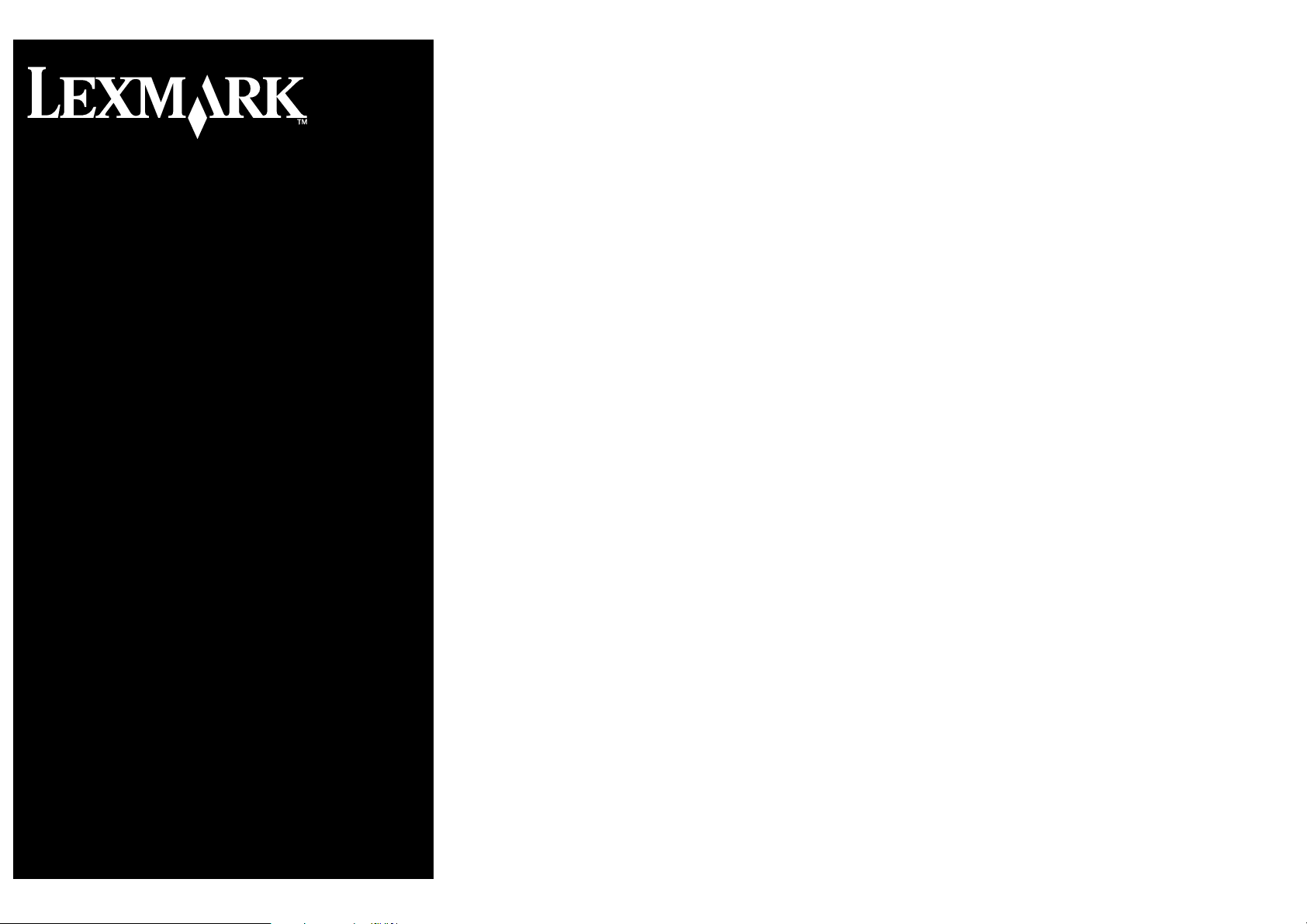
Daftar Isi
Pemecahan masalah penyiapan . . . . . . . . . . . . . . . . . . . . . . . . . . . . . . . . . . . . . . . . .21
Menghapus dan menginstalkembali perangkat lunak . . . . 21
Memeriksa status printer . . . . . . . . . . . . . . . . . . . . . . . . . .21
Menggunakan panel kontrol . . . . . . . . . . . . . . . . . . . . . . . . . . . . . . . . . . . . . . . . . . . . . 22
2400 Series
Memulai
Lihat Panduan Pengguna yang lengkap pada CD
untuk informasi lebih rinci mengenai pekerjaanpekerjaan berikut:
• Menyiapkan printer
• Mengenal printer
• Memasukkan kertas dan dokumen asli
• Mencetak
• Menggunakan foto
• Menyalin
• Memindai
• Menggunakan faks
• Memasang printer di jaringan
• Merawat printer
– Mengganti kartrid cetak
– Memesan bahan pakai
– Mendaur-ulang produk-produk Lexmark
• Pemecahan Masalah
– Pemecahan masalah cetak, salin, pindai,
dan faks.
– Pemecahan masalah kemacetan
dan kesalahan pengumpanan
– Pemecahan masalah pesan eror
• Pemberitahuan
Mencetak . . . . . . . . . . . . . . . . . . . . . . . . . . . . . . . . . . . . . . . . . . . . . . . . . . . . . . . . . . . .22
Mencetak dokumen . . . . . . . . . . . . . . . . . . . . . . . . . . . . . .22
Mencetak proyek lain . . . . . . . . . . . . . . . . . . . . . . . . . . . .22
Menyalin . . . . . . . . . . . . . . . . . . . . . . . . . . . . . . . . . . . . . . . . . . . . . . . . . . . . . . . . . . . . . 22
Membuat salinan . . . . . . . . . . . . . . . . . . . . . . . . . . . . . . . .22
Memindai . . . . . . . . . . . . . . . . . . . . . . . . . . . . . . . . . . . . . . . . . . . . . . . . . . . . . . . . . . . .23
Memindai suatu obyek . . . . . . . . . . . . . . . . . . . . . . . . . . . .23
Menggunakan foto . . . . . . . . . . . . . . . . . . . . . . . . . . . . . . . . . . . . . . . . . . . . . . . . . . . . . 23
Menyalin foto 4 x 6 . . . . . . . . . . . . . . . . . . . . . . . . . . . . . . .23
Menggunakan kamera berkemampuan PictBridge
untuk mencetak foto . . . . . . . . . . . . . . . . . . . . . . . . . . . .23
Memahami perangkat lunak . . . . . . . . . . . . . . . . . . . . . . . . . . . . . . . . . . . . . . . . . . . . .23
Menggunakan Imaging Studio . . . . . . . . . . . . . . . . . . . . . .23
Menggunakan All-In-One Center . . . . . . . . . . . . . . . . . . . .23
Menggunakan Solution Center . . . . . . . . . . . . . . . . . . . . . .24
Menggunakan Print Properties . . . . . . . . . . . . . . . . . . . . . .24
Menggunakan Photo Editor . . . . . . . . . . . . . . . . . . . . . . . .24
Menggunakan Web Toolbar . . . . . . . . . . . . . . . . . . . . . . . . 24
Pemecahan masalah cetak . . . . . . . . . . . . . . . . . . . . . . . . . . . . . . . . . . . . . . . . . . . . . . 24
Memperbaiki kualitas cetak . . . . . . . . . . . . . . . . . . . . . . . .25
Menjajarkan kartrid cetak menggunakan komputer . . . .25
Membersihkan nozel kartrid cetak . . . . . . . . . . . . . . . . . 25
Menyeka nozel kartrid cetak dan bidang kontak . . . . . . 25
Page 2
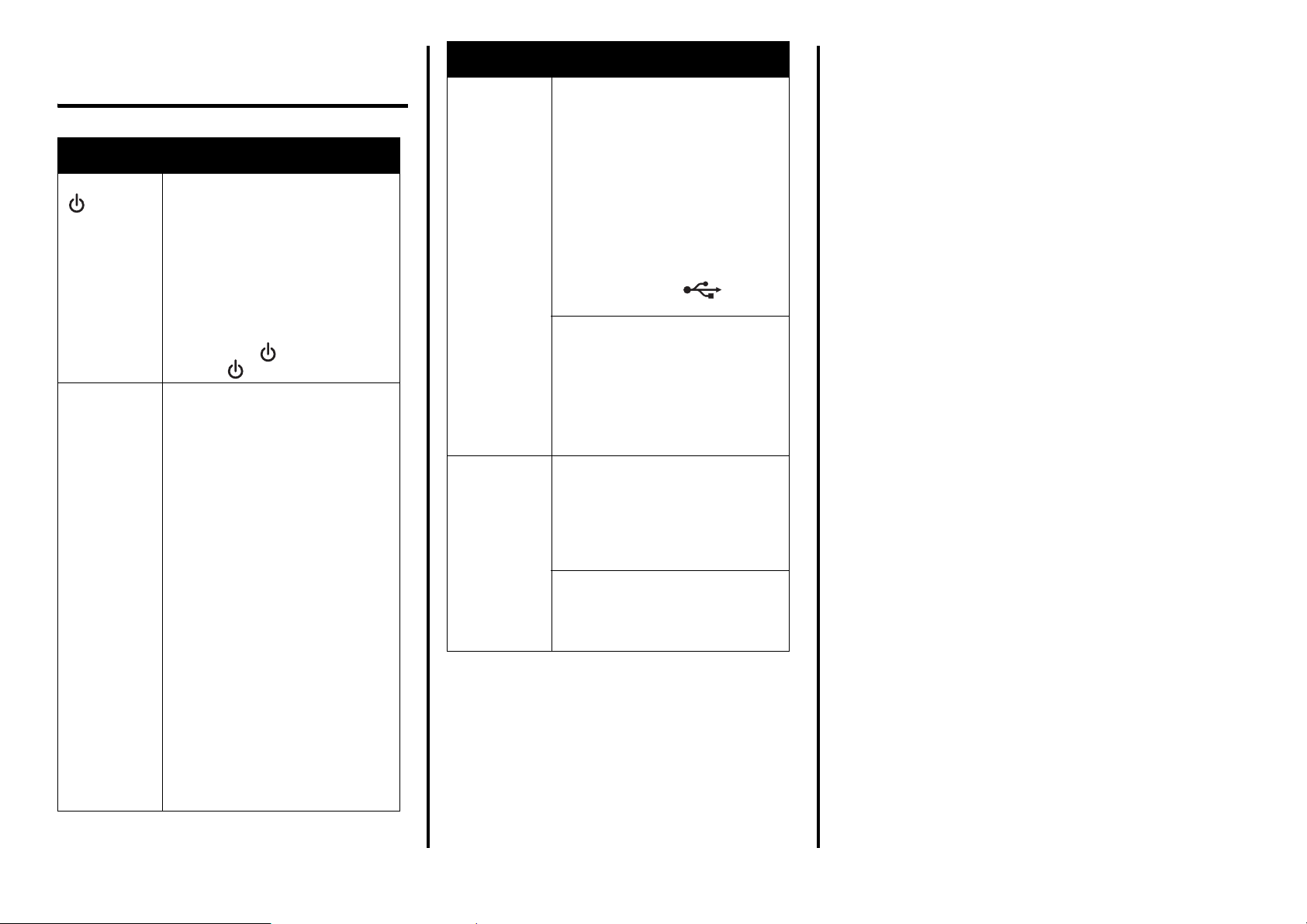
Pemecahan masalah
penyiapan
Gejala Solusi
Lampu
daya tidak
menyala
Perangkat
lunak tidak
dapat diinstal
1 Lepaskan kabel daya dari
stopkontak di dinding, kemudian
dari printer.
2 Colokkan kabel sampai benar-
benar masuk ke catu daya pada
printer.
3 Colokkan kabel ke stopkontak
listrik yang dapat digunakan oleh
perangkat listrik lain.
4 Jika lampu tidak menyala,
tekan .
Apabila perangkat lunak tidak
secara otomatis dijalankan ketika
CD dimasukkan:
1 Tutup semua perangkat lunak
yang terbuka.
2 Untuk sementara, lumpuhkan
semua perangkat lunak antivirus.
3 Klik dua kali ikon My Computer
(Komputerku).
Pada Windows XP, klik Start
untuk mengakses ikon My
Computer.
4 Klik dua kali ikon CD-ROM drive.
Jika perlu, klik dua kali
setup.exe.
5 Ikuti instruksi pada layar
komputer untuk menginstal
perangkat lunak.
Catatan: Setelah menginstal
perangkat lunak, pastikan untuk
mengaktifkan kembali perangkat
lunak anti-virus Anda.
Gejala Solusi
Perangkat
lunak tidak
dapat diinstal
Halaman
tidak dapat
dicetak
1 Periksa apakah ada kerusakan
yang tampak nyata pada kabel
USB.
2 Colokkan dengan kuat ujung
kabel USB yang berbentuk bujur
sangkar ke bagian belakang
printer.
3 Colokkan dengan kuat ujung
kabel USB yang berbentuk
empat persegi panjang ke port
USB pada komputer. Port USB
ditandai dengan .
Jika printer terhubung ke komputer
melalui perangkat lain:
1 Lepaskan kabel USB dari
perangkat lain, seperti hub USB
atau switch box.
2 Hubungkan kabel langsung ke
printer dan komputer.
Pastikan printer diset sebagai
printer default dan tidak sedang
ditunda atau dihentikan sementara.
Untuk informasi lebih jauh, lihat
"Memeriksa status printer" dalam
buklet ini.
Pastikan pita sudah dilepaskan dari
kartrid cetak dan bahwa kartrid
cetak sudah dipasang dengan
benar.
Menghapus dan
menginstalkembali perangkat
lunak
1 Dari desktop, klik Start Æ Programs Æ
Lexmark 2400 Series Æ Uninstall.
2 Ikuti instruksi pada layar komputer untuk
menghapus perangkat lunak.
3 Hidupkan ulang komputer.
4 Klik Cancel (Batal) pada setiap layar New
Hardware.
5 Keluarkan, lalu masukkan lagi CD perangkat
lunak.
Jika layar penginstalan perangkat lunak printer
tidak muncul:
a Dari desktop, klik dua kali My Computer.
Pada Windows XP, klik Start untuk
mengakses ikon My Computer.
b Klik dua kali ikon CD-ROM drive.
Jika perlu, klik dua kali setup.exe.
c Ketika layar penginstalan perangkat lunak
printer muncul, klik Install atau Install
Now.
d Ikuti instruksi pada layar komputer untuk
menyelesaikan penginstalan.
Memeriksa status printer
1 Klik Start Æ Settings Æ Printers and Faxes
atau Printers.
atau
Klik Start Æ Control Panel Æ Printers and
Other Hardware Æ Printers and Faxes.
2 Klik dua kali ikon Lexmark 2400 Series.
3 Klik Printer, dan pastikan bahwa tidak ada
tanda centang di samping Pause Printing
(Hentikan Sementara Pencetakan).
4 Pastikan bahwa ada tanda centang di samping
Set As Default (Tetapkan Sebagai Default).
Bahasa Indonesia
21
Page 3

Menggunakan panel
kontrol
Mencetak
Mencetak dokumen
1 Masukkan kertas.
3 Pilih salah satu proyek yang tersedia, atau klik
See more printing ideas (Lihat ide-ide lain
untuk mencetak).
4 Ikuti instruksi pada layar komputer untuk
menyelesaikan proyek ini.
Gunakan
tombol ini
1 Membuat salinan berwarna.
2 Membuat salinan foto berwarna
3 • Membuka All-In-One Center
4 • Mematikan atau
Untuk
ukuran 4 x 6 tanpa marjin.
untuk menampilkan hasil
pemindaian pada layar
komputer.
• Memulai penjajaran pindaibalik jika tombol ditekan terus
selama tiga detik.
menghidupkan printer.
• Membatalkan suatu
pekerjaan cetak.
• Menyetel ulang printer.
Catatan: Jika lampu daya
berkedip, lihat "Pesan eror"
dalam Panduan Pengguna
pada CD.
1
2
2 Ketika dokumen sedang dibuka, klik File Æ
Print.
3 Klik Properties, Preferences, Options,
atau Setup.
4 Menyesuaikan setelan.
5 Klik OK.
6 Klik OK atau Print.
Mencetak proyek lain
Menu “I Want To” (Saya Ingin) berisi tuntunan
(wizard) untuk membuat proyek.. Anda dapat
mencetak foto, mencetak pada amplop, mencetak
banner, membuat poster, membuat buklet, atau
mencetak kartuucapan.
1 Ketika dokumen sedang dibuka, klik File Æ
Print.
2 Klik Properties, Preferences, Options,
atau Setup untuk mengubah setelan cetak.
Dialog Print Properties (Properti Cetak)
muncul disertai menu “I Want To” (Saya Ingin).
Menyalin
Membuat salinan
1 Masukkan kertas.
1
2
2 Masukkan dokumen asli menghadap
ke bawah pada kaca pemindai.
3 Tekan .
22
Page 4

Memindai
Memindai suatu obyek
1 Pastikan printer tersambung ke komputer,
dan printer serta komputer dalam keadaan
dihidupkan.
2 Masukkan dokumen asli menghadap ke
bawah pada kaca pemindai.
3 Te k an .
All-In-One Center muncul pada layar komputer
dengan menampilkan pratinjau hasil pindai.
4 Jika Anda ingin memindai hanya bagian
tertentu dari dokumen, klik dan tarik kotak
bergaris putus-putus untuk memilih area
tertentu yang akan dipindai dari gambar
pratinjau tersebut.
5 Dari menu “Send scanned image to:”
(Kirim gambar hasil pemindaian ke:),
pilih program.
6 Klik Scan Now (Pindai Sekarang).
Menggunakan foto
Untuk informasi lebih jauh tentang cara
menggunakan foto, lihat Panduan Pengguna
yang lengkap pada CD.
Menyalin foto 4 x 6
1 Tempatkan foto 4 x 6 menghadap ke bawah
pada kaca pemindai.
2 Masukkan kertas foto 4 x 6.
3 Tekan .
Menggunakan kamera
berkemampuan PictBridge untuk
mencetak foto
Anda dapat menghubungkan kamera
berkemampuan PictBridge ke printer dan
menggunakan tombol-tombol pada kamera untuk
memilih dan mencetak foto. Lihat Panduan
Pengguna serta petunjuk yang disertakan dengan
kamera untuk informasi lebih jauh.
Memahami perangkat
lunak
Menggunakan Imaging Studio
Tombol Imaging Studio menghubung ke perangkat
lunak dan informasi yang membantu Anda
melakukan pekerjaan berikut:
• Menjelajahi & Mencetak Foto
• Berbagi Foto
• Memindai & Mengedit Teks (OCR)
• Memindai
• Salin
• Mengefaks
Untuk membuka Imaging Studio, gunakan salah
satu metode berikut:
Metode 1 Metode 2
Dari desktop, klik dua
kali ikon Imaging
Studio.
Menggunakan All-In-One Center
Gunakan All-In-One Center untuk melakukan
pekerjaan kreatif seperti mengulang gambar
beberapa kali pada satu halaman, memperbesar
1 Klik Start Æ Programs
atau All programs
Lexmark 2400 Series.
2 Pilih Imaging Studio.
Æ
Bahasa Indonesia
23
Page 5

atau memperkecil gambar, mencetak gambar
sebagai poster multi halaman, mengefaks
menggunakan modem PC, dan mengubah gambar
menggunakan editor foto.
Untuk membuka All-In-One Center, gunakan salah
satu metode berikut:
Metode 1 Metode 2
Tekan . 1 Klik Start Æ Programs
atau All programs
Lexmark 2400 Series.
2 Pilih All-In-One Center.
Æ
Menggunakan Solution Center
Solution Center menyediakan bantuan, dan
informasi mengenai status printer dan level tinta.
Untuk membuka Solution Center, gunakan salah
satu metode berikut:
Metode 1 Metode 2
Dari desktop, klik dua
kali ikon Imaging
Studio, kemudian klik
tombol Maintain/
Troubleshoot.
1 Klik Start
atau All programs
Lexmark 2400 Series.
2 Pilih Solution Center.
Æ Programs
Æ
Menggunakan Print Properties
Print Properties adalah perangkat lunak yang
mengontrol fungsi pencetakan apabila printer
tersambung ke komputer. Anda dapat mengubah
setelan dalam Print Properties berdasarkan jenis
proyek yang akan dibuat. Print Properties dapat
dibuka hampir dari semua program:
1 Ketika dokumen sedang dibuka, klik File Æ
Print.
2 Dari kotak dialog Print (Cetak), klik Properties,
Preferences, Options, atau Setup.
Menggunakan Photo Editor
Gunakan perangkat lunak Photo Editor untuk
mengedit gambar atau foto.
Dari Photo Editor, Anda dapat mengurangi matamerah, memotong foto, mengubah ukuran foto,
menyesuaikan kecerahan dan kontras, dan
menggunakan alat bantu lain.
1 Klik Start Æ Programs atau All Programs Æ
Lexmark 2400 Series.
2 Pilih Photo Editor.
3 Klik File Æ Open untuk memilih gambar yang
akan diedit.
4 Editlah gambar dengan alat bantu yang
tersedia.
5 Klik File Æ Save as.
6 Masukkan nama file dan jenis file, kemudian
klik Save.
Menggunakan Web Toolbar
Lexmark Web Toolbar dapat digunakan untuk
mencetak halaman web yang sudah dalam format
mudah dicetak.
Catatan: Web Toolbar otomatis diaktifkan
setiap kali Anda menjelajahi web
menggunakan Microsoft Windows
Internet Explorer versi 5.5 atau
lebih baru.
Gunakan Web Toolbar untuk:
• Mengubah setelan printer.
• Mencari informasi lebih jauh tentang printer.
• Mencetak seluruh halaman web dalam kualitas
normal atau draft.
• Mencetak hanya teks dari suatu halaman web.
• Mencetak hanya foto atau gambar dari
halaman web.
• Meninjau halaman web sebelum dicetak.
Pemecahan masalah
cetak
Gejala Solusi
Kualitas teks
dan gambar
buruk,
termasuk:
• Halaman
kosong
• Warna tidak
benar
•Karakter
hilang
• Hasil cetak
pudar
• Hasil cetak
gelap
•Garis miring
•Noda
• Corengan
•Karakter
yang tidak
diharapkan
• Garis putih
pada hasil
cetak
Kualitas teks
dan gambar
buruk pada
bagian pinggir
halaman
Periksa level tinta, kemudian
pasang kartrid cetak baru jika
perlu.
Lihat "Memperbaiki kualitas cetak"
dalam buklet ini.
Untuk mencegah noda tinta,
angkat kertas pada saat keluar dari
printer, biarkan kering sebelum
ditumpuk. Transparansi perlu
waktu hingga 15 menit sampai
kering.
Gunakan merek kertas yang lain.
Setiap merek kertas menerima
kertas secara berbeda. Gunakan
Lexmark Premium Photo Paper
jika Anda mencetak foto atau
gambar berkualitas tinggi lainnya.
Gunakan hanya kertas yang baru
dan tidak kusut.
Kecuali Anda menggunakan fitur
tanpa marjin, gunakan setelan
marjin cetak minimum berikut:
• Marjin kiri dan kanan:
– 6,35 mm (0,25 inci) untuk
semua kertas kecuali A4
– 3,175 mm (0,125 inci) untuk
kertas ukuran A4
• Marjin atas: 1,7 mm (0,067 inci)
• Marjin bawah: 19 mm (0,75 inci)
24
Page 6

Gejala Solusi
Kualitas teks
dan gambar
buruk pada
bagian pinggir
halaman
Pilih fitur cetak Borderless (Tanpa
Marjin).
1 Dari aplikasi perangkat lunak,
klik File
2 Klik Properties, Preferences,
Options, atau Setup.
3 Klik Print Layout (Tata Letak
Cetak).
4 Klik Borderless (Tanpa Marjin).
Æ Print.
Memperbaiki kualitas cetak
Jika Anda tidak puas dengan kualitas cetak
dokumen, pastikan Anda:
• Menggunakan kertas yang sesuai untuk
dokumen tersebut. Gunakan Lexmark
Premium Photo Paper jika Anda mencetak foto
atau gambar berkualitas tinggi lainnya.
• Menggunakan kertas yang lebih berat,
berwarna putih cemerlang, atau berpelapis.
• Memilih kualitas cetak yang lebih tinggi.
Jika kualitas cetak masih belum sesuai keinginan
Anda, jajarkan kartrid cetak.
Menjajarkan kartrid cetak
menggunakan komputer
Untuk petunjuk cara menjajarkan kartrid cetak
tanpa komputer, lihat lembar Penyiapan.
1 Masukkan kertas.
2 Dari desktop, klik dua kali ikon Imaging
Studio.
3 Klik tombol Maintain/Troubleshoot
(Perawatan/Pemecahan Masalah).
4 Klik Maintenance (Perawatan).
5 Klik Align to fix blurry edges (Jajarkan
untuk memperbaiki tepi yang buram).
6 Klik Print (Cetak).
Halaman penjajaran dicetak.
7 Ikuti petunjuk pada layar komputer.
Membersihkan nozel kartrid cetak
1 Masukkan kertas.
2 Dari desktop, klik dua kali ikon Imaging
Studio.
3 Klik tombol Maintain/Troubleshoot
(Perawatan/Pemecahan Masalah).
4 Klik Maintenance (Perawatan).
5 Klik Clean to fix horizontal streaks
(Bersihkan untuk memperbaiki corengan
horizontal).
6 Klik Print (Cetak).
Sebuah halaman akan dicetak, sehingga
mendorong tinta keluar melalui nozel kartrid
cetak untuk membersihkan nozel.
Menyeka nozel kartrid cetak dan bidang
kontak
1 Keluarkan kartrid cetak.
2 Lembabkan lap bersih yang bebas serabut
dengan air.
3 Dengan perlahan, tempelkan lap pada nozel
selama sekitar tiga detik, kemudian seka
dalam arah yang ditunjukkan.
4 Dengan menggunakan bagian lap yang masih
bersih, dengan perlahan tempelkan lap pada
bidang kontak selama sekitar tiga detik,
kemudian seka dalam arah yang ditunjukkan.
5 Dengan bagian lap yang masih bersih lainnya,
ulangi langkah 3 dan 4.
6 Biarkan nozel dan bidang kontak sampai
benar-benar kering.
7 Masukkan kembali kartrid cetak.
8 Cetak lagi dokumen Anda.
Bahasa Indonesia
25
 Loading...
Loading...