Page 1
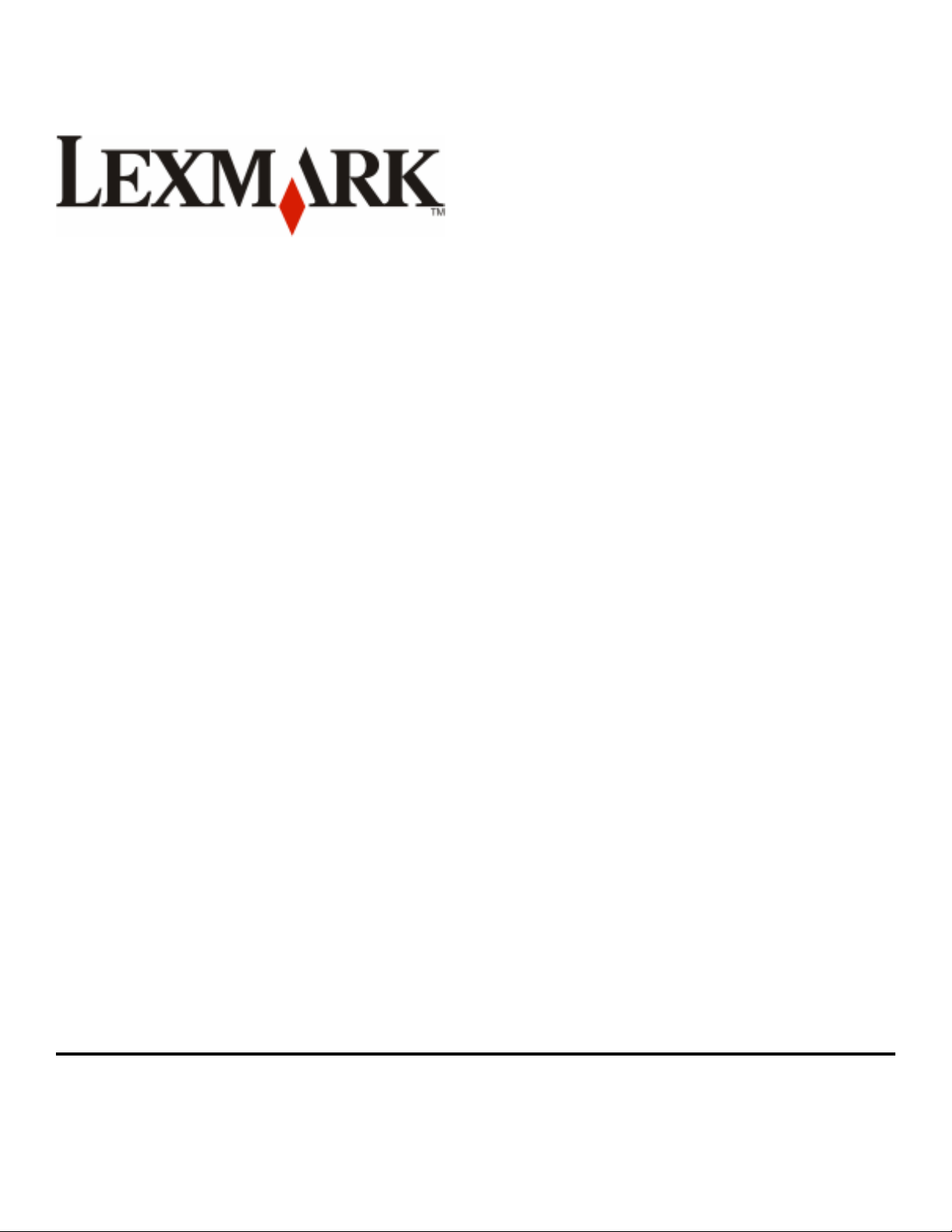
Pro5500 Series User's Guide
April 2012 www.lexmark.com
Machine type(s):
4447
Model(s):
Pro5500 Series: 200, 20E
Page 2
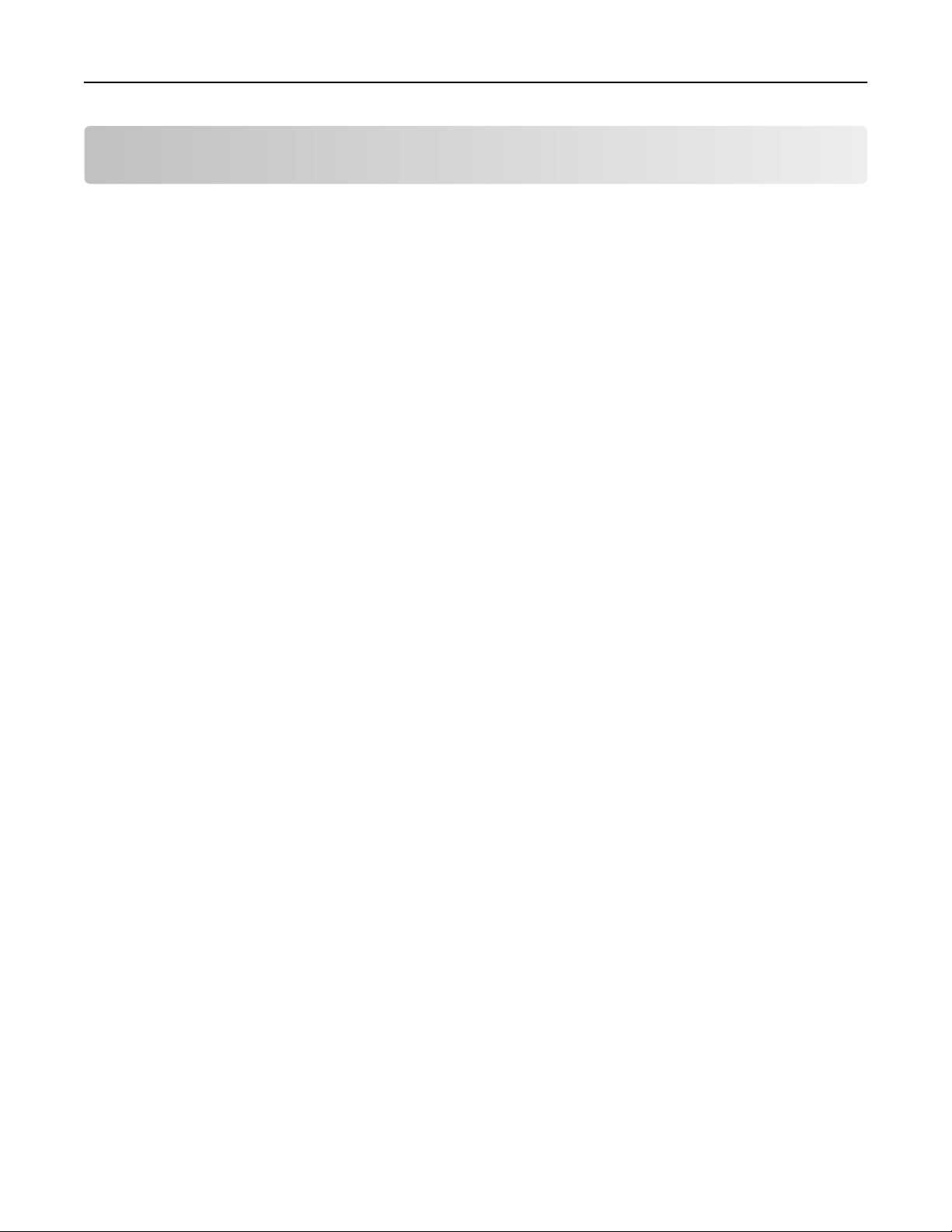
Contents 2
Contents
Safety information.......................................................................................6
About your printer.......................................................................................7
Thank you for choosing this printer!.........................................................................................................7
Minimizing your printer's environmental impact......................................................................................7
Finding information about the printer......................................................................................................8
Understanding the parts of the printer...................................................................................................10
Selecting a location for the printer..........................................................................................................12
Ordering and replacing supplies.................................................................13
Ordering ink cartridges............................................................................................................................13
Using genuine Lexmark ink cartridges.....................................................................................................13
Replacing ink cartridges..........................................................................................................................14
Ordering paper and other supplies.........................................................................................................15
Recycling Lexmark products....................................................................................................................15
Using the printer control panel buttons and menus....................................16
Using the printer control panel...............................................................................................................16
Understanding the home screen.............................................................................................................16
Navigating menus using the touch screen..............................................................................................18
Changing the Sleep timeout....................................................................................................................19
Saving paper and energy.........................................................................................................................19
Restoring factory default settings...........................................................................................................20
Setting the security PIN of the printer....................................................................................................20
Using the printer software.........................................................................21
Minimum system requirements..............................................................................................................21
Using the Windows printer software......................................................................................................21
Using the Macintosh printer software....................................................................................................23
Finding and installing optional software.................................................................................................24
Updating the printer software................................................................................................................24
Downloading PCL and PS drivers (Windows only)...................................................................................24
Reinstalling the printer software.............................................................................................................25
Page 3
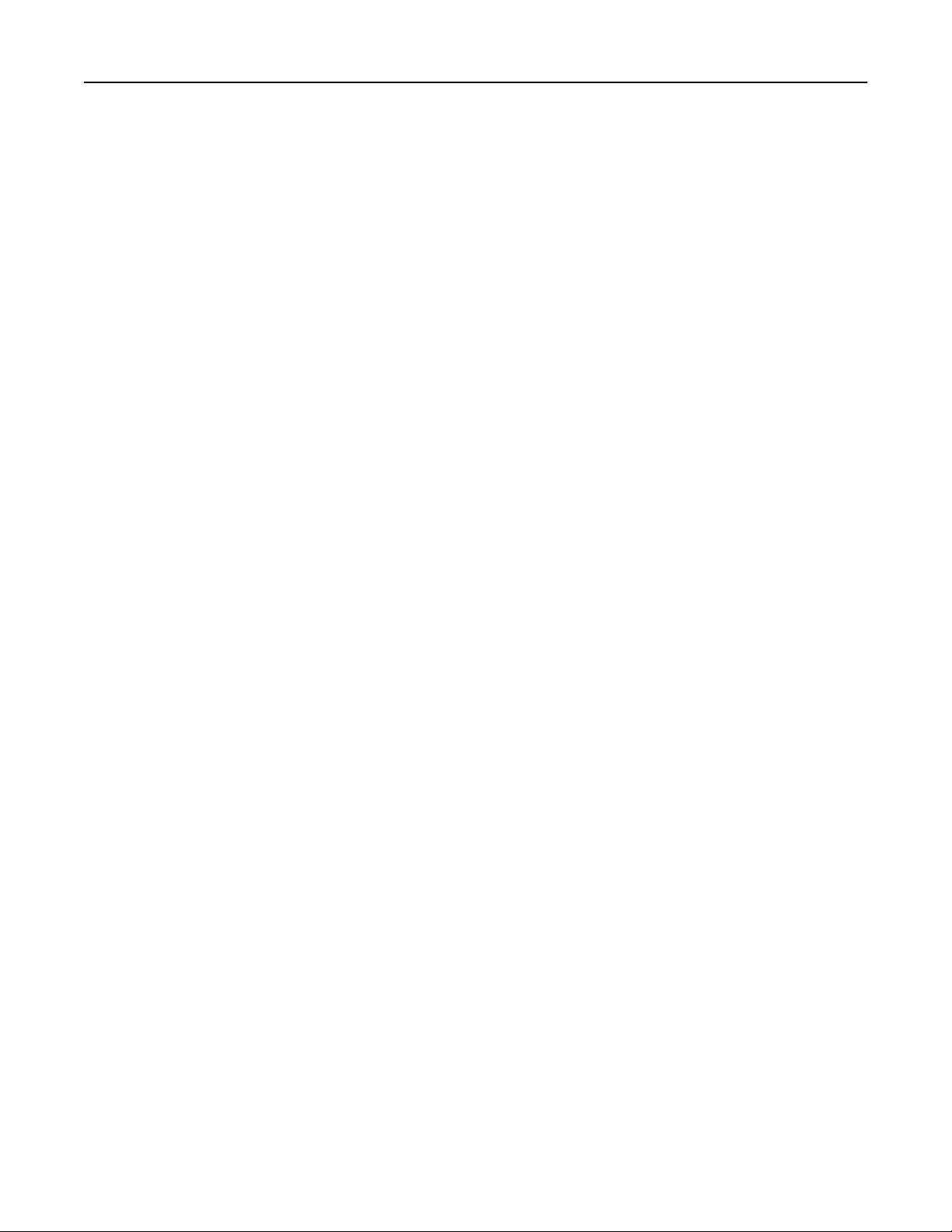
Contents 3
Loading paper and original documents.......................................................27
Loading the paper tray............................................................................................................................27
Loading various paper types...................................................................................................................29
Saving paper settings..............................................................................................................................32
Loading original documents on the scanner glass...................................................................................32
Loading original documents into the ADF...............................................................................................33
Using different paper sizes and types.....................................................................................................34
Linking trays............................................................................................................................................37
Printing......................................................................................................38
Tips for printing.......................................................................................................................................38
Printing basic documents........................................................................................................................38
Printing specialty documents..................................................................................................................42
Working with photos...............................................................................................................................44
Printing on both sides of the paper (duplexing)......................................................................................48
Managing print jobs................................................................................................................................50
Copying......................................................................................................54
Tips for copying.......................................................................................................................................54
Making copies.........................................................................................................................................54
Copying an ID card...................................................................................................................................55
Copying a two‑sided document using the ADF.......................................................................................55
Copying a two‑sided document using the scanner glass.........................................................................55
Enlarging or reducing images..................................................................................................................56
Adjusting copy quality.............................................................................................................................56
Making a copy lighter or darker..............................................................................................................56
Collating copies using the printer control panel.....................................................................................57
Placing separator sheets between copies...............................................................................................57
Copying multiple pages on one sheet.....................................................................................................57
Placing an overlay message on each page..............................................................................................58
Removing the background of a copy.......................................................................................................58
Making a duplex (two-sided) copy..........................................................................................................58
Canceling copy jobs.................................................................................................................................59
Scanning....................................................................................................60
Tips for scanning......................................................................................................................................60
Page 4
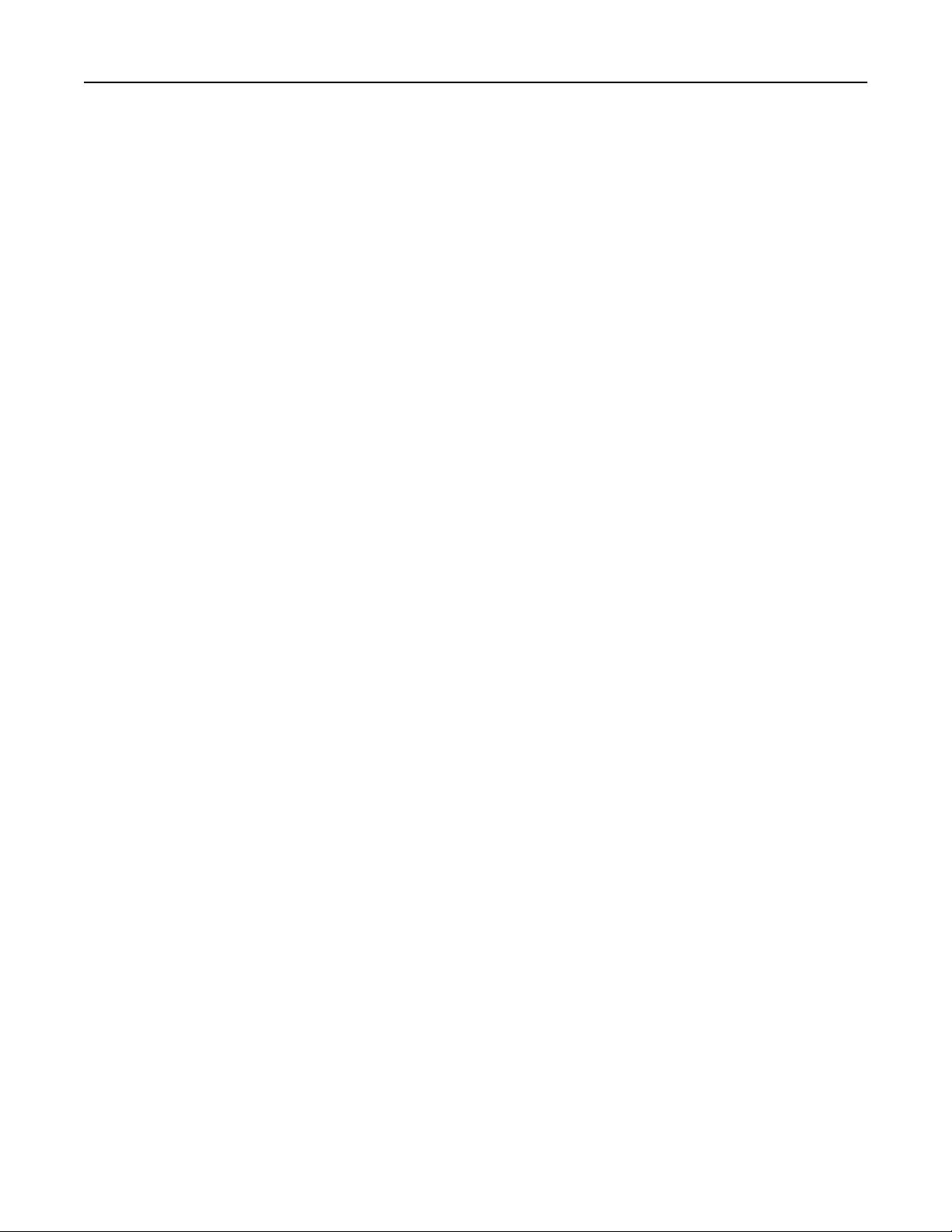
Contents 4
Scanning to a local computer..................................................................................................................60
Scanning to a network computer............................................................................................................61
Scanning to a network folder..................................................................................................................61
Scanning a two‑sided document using the ADF......................................................................................62
Scanning to a flash drive or memory card...............................................................................................62
Scanning photos......................................................................................................................................63
Scanning documents for editing..............................................................................................................64
Scanning directly to e‑mail using the printer software...........................................................................65
Scanning to a PDF....................................................................................................................................66
Scanning FAQ...........................................................................................................................................67
Canceling scan jobs.................................................................................................................................68
E-mailing....................................................................................................69
Setting up the printer to e-mail...............................................................................................................69
Creating an e-mail contact list.................................................................................................................70
Sending e-mail.........................................................................................................................................71
Canceling an e‑mail.................................................................................................................................73
Faxing........................................................................................................74
Setting up the printer to fax....................................................................................................................74
Configuring the fax settings.....................................................................................................................85
Creating a contact list..............................................................................................................................87
Sending faxes...........................................................................................................................................88
Receiving faxes........................................................................................................................................90
Faxing FAQ...............................................................................................................................................91
Networking................................................................................................98
Installing the printer on a wireless network............................................................................................98
Advanced wireless setup.......................................................................................................................106
Installing the printer on an Ethernet network......................................................................................108
Performing network management tasks...............................................................................................109
Networking FAQ....................................................................................................................................115
Using the Embedded Web Server.............................................................128
Accessing the Embedded Web Server...................................................................................................128
Understanding the home page..............................................................................................................128
Customizing printer settings.................................................................................................................129
Page 5
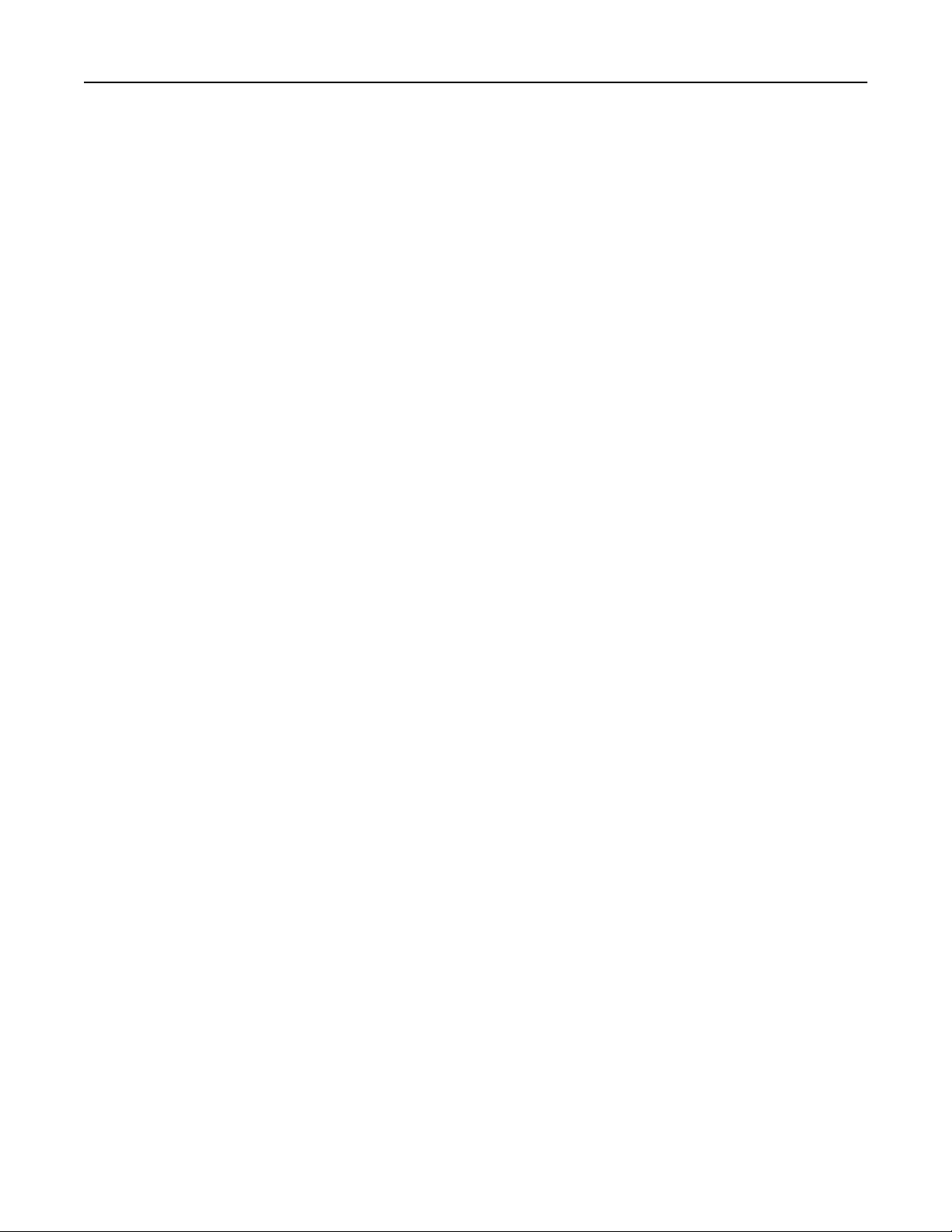
Contents 5
Using SmartSolutions...............................................................................131
What are SmartSolutions?....................................................................................................................131
Maintaining the printer............................................................................132
Maintaining ink cartridges.....................................................................................................................132
Cleaning the exterior of the printer......................................................................................................133
Cleaning the scanner glass....................................................................................................................134
Cleaning the touch screen.....................................................................................................................134
Moving the printer to another location................................................................................................135
Troubleshooting.......................................................................................136
Before you troubleshoot.......................................................................................................................136
If Troubleshooting does not solve your problem..................................................................................136
Setup troubleshooting...........................................................................................................................136
Understanding printer messages..........................................................................................................141
Clearing paper jams...............................................................................................................................151
Print troubleshooting............................................................................................................................154
Copy and scan troubleshooting.............................................................................................................156
E-mail troubleshooting..........................................................................................................................158
Fax troubleshooting..............................................................................................................................159
Memory card troubleshooting..............................................................................................................162
Network troubleshooting......................................................................................................................163
Embedded Web Server does not open.................................................................................................175
Contacting customer support................................................................................................................175
Notices.....................................................................................................177
Product information..............................................................................................................................177
Edition notice........................................................................................................................................177
Power consumption..............................................................................................................................180
Index........................................................................................................191
Page 6
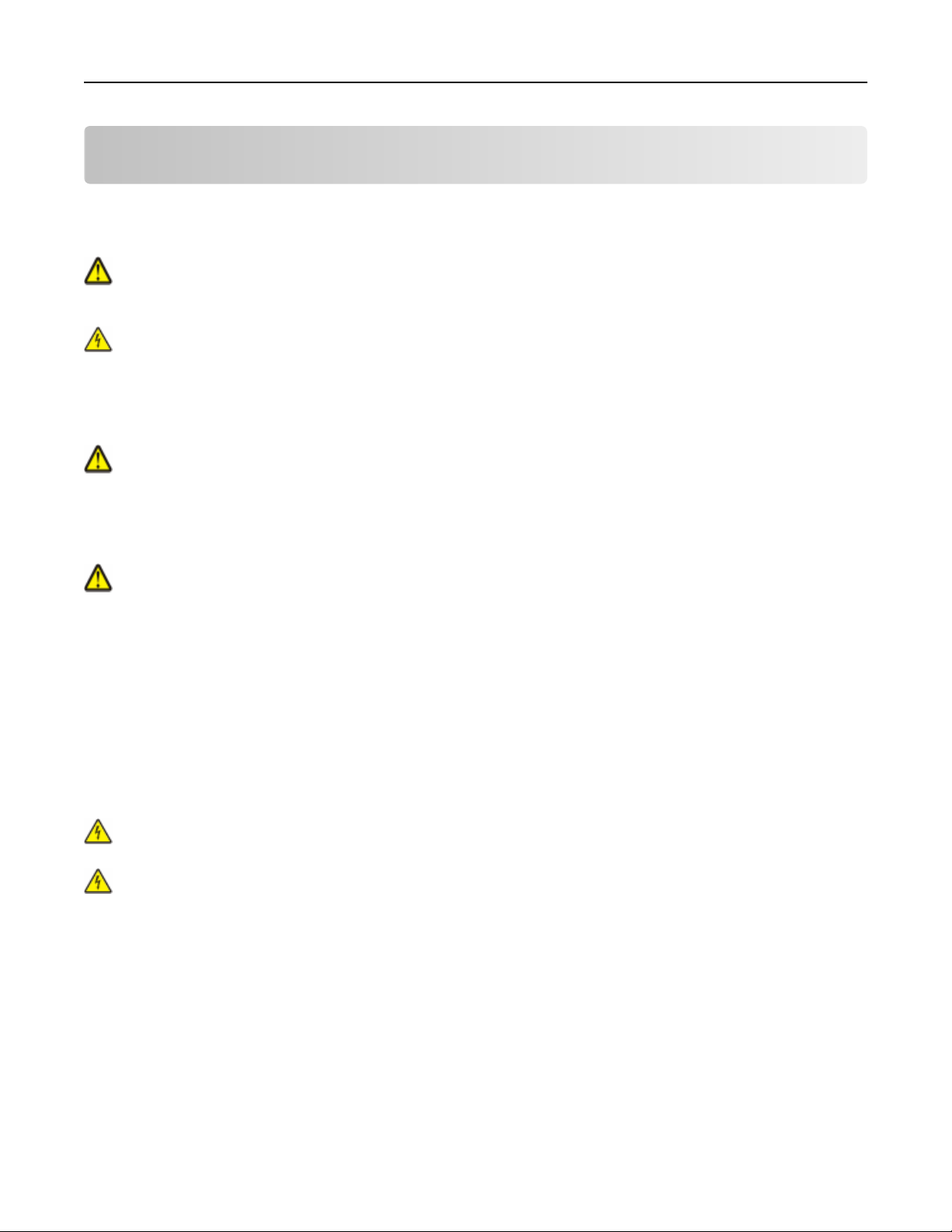
Safety information 6
Safety information
Connect the power cord to a properly grounded electrical outlet that is near the product and easily accessible.
Use only the power supply and power cord provided with this product or the manufacturer's authorized replacements.
CAUTION—POTENTIAL INJURY: To reduce risk of fire, use only the telecommunications (RJ‑11) cord provided
with this product or a UL Listed 26 AWG or larger replacement when connecting this product to the public
switched telephone network.
CAUTION—SHOCK HAZARD: Make sure that all external connections (such as Ethernet and telephone system
connections) are properly installed in their marked plug-in ports.
This product is designed, tested, and approved to meet strict global safety standards with the use of specific
manufacturer's components. The safety features of some parts may not always be obvious. The manufacturer is not
responsible for the use of other replacement parts.
CAUTION—POTENTIAL INJURY: Do not cut, twist, bind, crush, or place heavy objects on the power cord. Do not
subject the power cord to abrasion or stress. Do not pinch the power cord between objects such as furniture
and walls. If any of these things happen, a risk of fire or electrical shock results. Inspect the power cord regularly
for signs of such problems. Remove the power cord from the electrical outlet before inspecting it.
Refer service or repairs, other than those described in the user documentation, to a professional service person.
CAUTION—POTENTIAL INJURY: The lithium battery in this product is not intended to be replaced. There is a
danger of explosion if a lithium battery is incorrectly replaced. Do not recharge, disassemble, or incinerate a
lithium battery. Discard used lithium batteries according to the manufacturer's instructions and local
regulations.
IMPORTANT SAFETY INSTRUCTIONS: When using your telephone equipment, basic safety precautions should always
be followed to reduce the risk of fire, electric shock and injury to persons, including the following:
•
Do not use this product near water for example, near a bathtub, washbowl, kitchen sink or laundry tub, in a wet
basement or near a swimming pool.
• Avoid using a telephone (other than a cordless type) during an electrical storm. There may be a remote risk of
electric shock from lightning.
• Do not use the telephone to report a gas leak in the vicinity of the leak.
CAUTION—SHOCK HAZARD: To avoid the risk of electric shock when cleaning the exterior of the printer, unplug
the power cord from the wall outlet and disconnect all cables from the printer before proceeding.
CAUTION—SHOCK HAZARD: Do not use the fax feature during a lightning storm. Do not set up this product or
make any electrical or cabling connections, such as the fax feature, power cord, or telephone, during a lightning
storm.
SAVE THESE INSTRUCTIONS.
Page 7
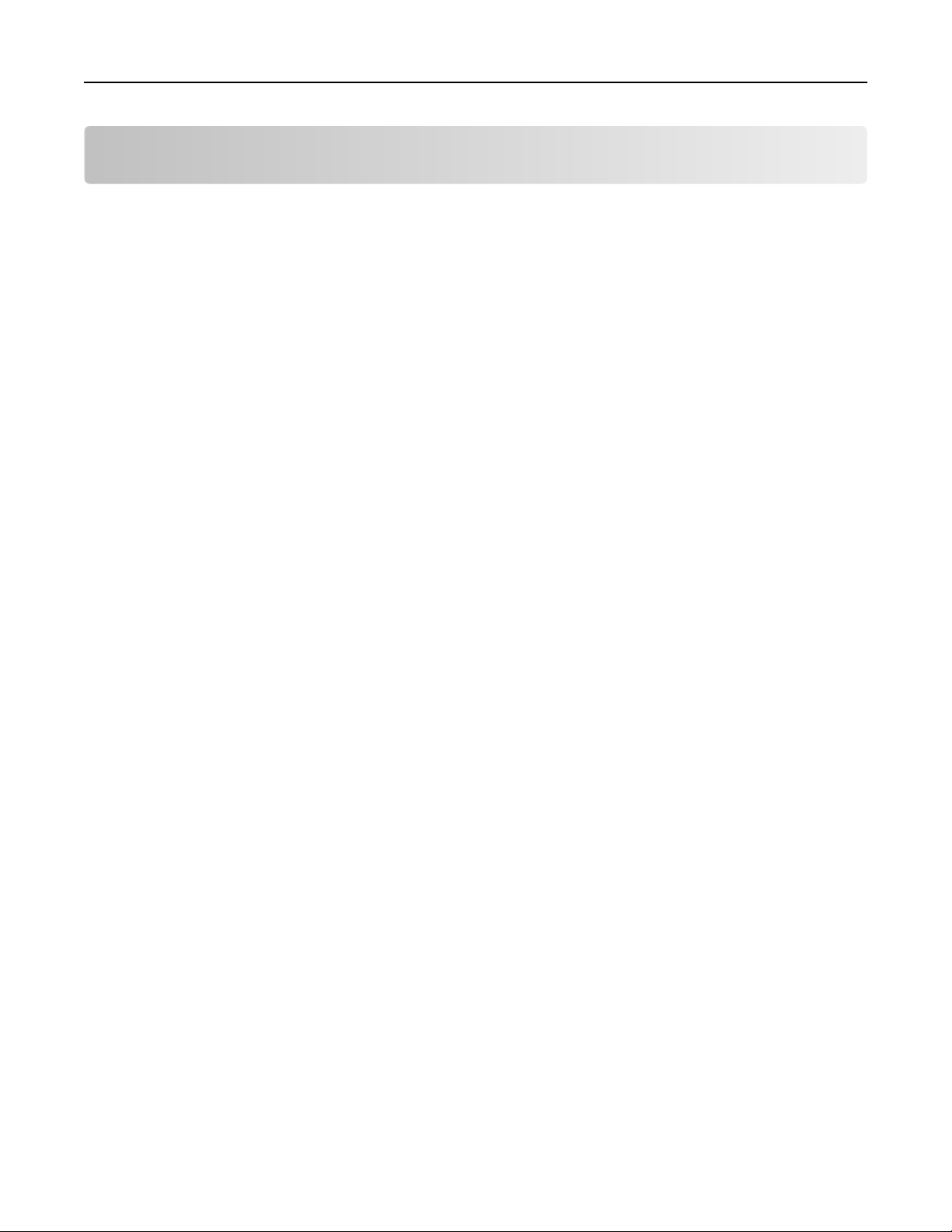
About your printer 7
About your printer
Thank you for choosing this printer!
We've worked hard to make sure it will meet your needs.
To start using your new printer right away, use the setup materials that came with the printer, and then skim the User’s
Guide to learn how to perform basic tasks. To get the most out of your printer, read the User’s Guide carefully, and
make sure you check the latest updates on our Web site.
We're committed to delivering performance and value with our printers, and we want to make sure you're satisfied. If
you do encounter any problems along the way, one of our knowledgeable support representatives will be delighted to
help you get back on track fast. And if you find something we could do better, please let us know. After all, you are the
reason we do what we do, and your suggestions help us do it better.
Minimizing your printer's environmental impact
We are committed to protecting the environment and are continually improving our printers to reduce their
environmental impact. By selecting certain printer settings or tasks, you may be able to reduce your printer's
environmental impact even further.
Conserving energy
Select the lowest Sleep timeout. The Sleep feature puts the printer in a minimum‑power standby mode after the
•
printer has been idle for a set amount of time (the Sleep timeout).
Reduce the screen brightness. Dim the printer display to lower the power consumption of your printer.
•
Share your printer. Wireless/network printers allow you to share a single printer among multiple computers, thus
•
conserving energy and other resources.
Conserving paper
Print more than one page image on one side of the paper. The Pages per Sheet feature allows you to print multiple
•
pages on one sheet. You can print up to 16 page images on one side of a sheet of paper.
Print on both sides of the paper. Two‑sided printing (duplexing) lets you print on both sides of the paper manually
•
or automatically (depending on your printer model).
• Preview print jobs before printing. Use the preview features found in Toolbars, the Print or Print Preview dialog,
or the printer display (depending on your printer model).
• Use recycled paper.
• Reduce the margins of documents to be printed.
• Scan and save. To avoid printing multiple copies, you can scan documents or photos and save them to a computer
program, application, or flash drive for presentation (depending on your printer model).
Page 8
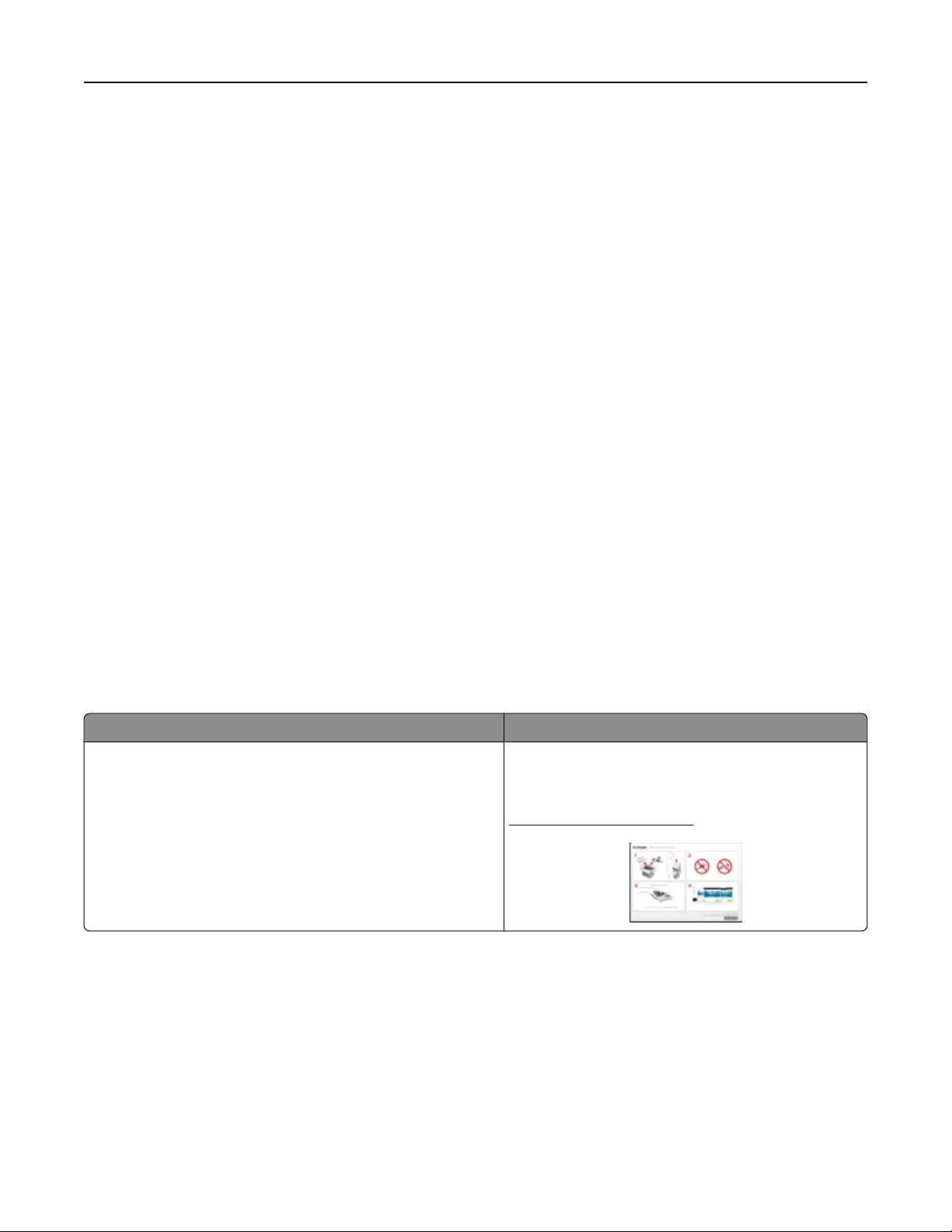
About your printer 8
Conserving ink
•
Use Quick Print or Draft Mode. These modes can be used to print documents using less ink than normal and are
recommended for printing documents that are mostly text.
• Use font types and font settings that require less ink. Most programs or applications let you adjust the darkness
of the colors.
Use high‑yield cartridges. Inks in high‑yield cartridges allow you to print more pages.
•
Preview print jobs before printing. Use the preview features found in Toolbars, the Print Preview dialog, or the
•
printer display (depending on your printer model).
Recycling
Return ink cartridges for reuse or recycling through the Lexmark Cartridge Collection Program. To return an ink
•
cartridge, go to www.lexmark.com/recycle. Follow the instructions to request a postage‑paid bag.
Recycle the product packaging.
•
Recycle your old printer instead of throwing it away.
•
Recycle paper from discarded print jobs.
•
Use recycled paper.
•
To read the Lexmark Environmental Sustainability Report, see www.lexmark.com/environment.
Your printer may not come with some of these programs or some of the functions of these programs,
Note:
depending on the features of the printer that you purchased.
Finding information about the printer
Publications
What are you looking for? Find it here
Initial setup instructions:
• Connecting the printer
• Installing the printer software
Setup documentation
The setup documentation came with the printer and is
also available on the Lexmark Web site at
http://support.lexmark.com.
Page 9
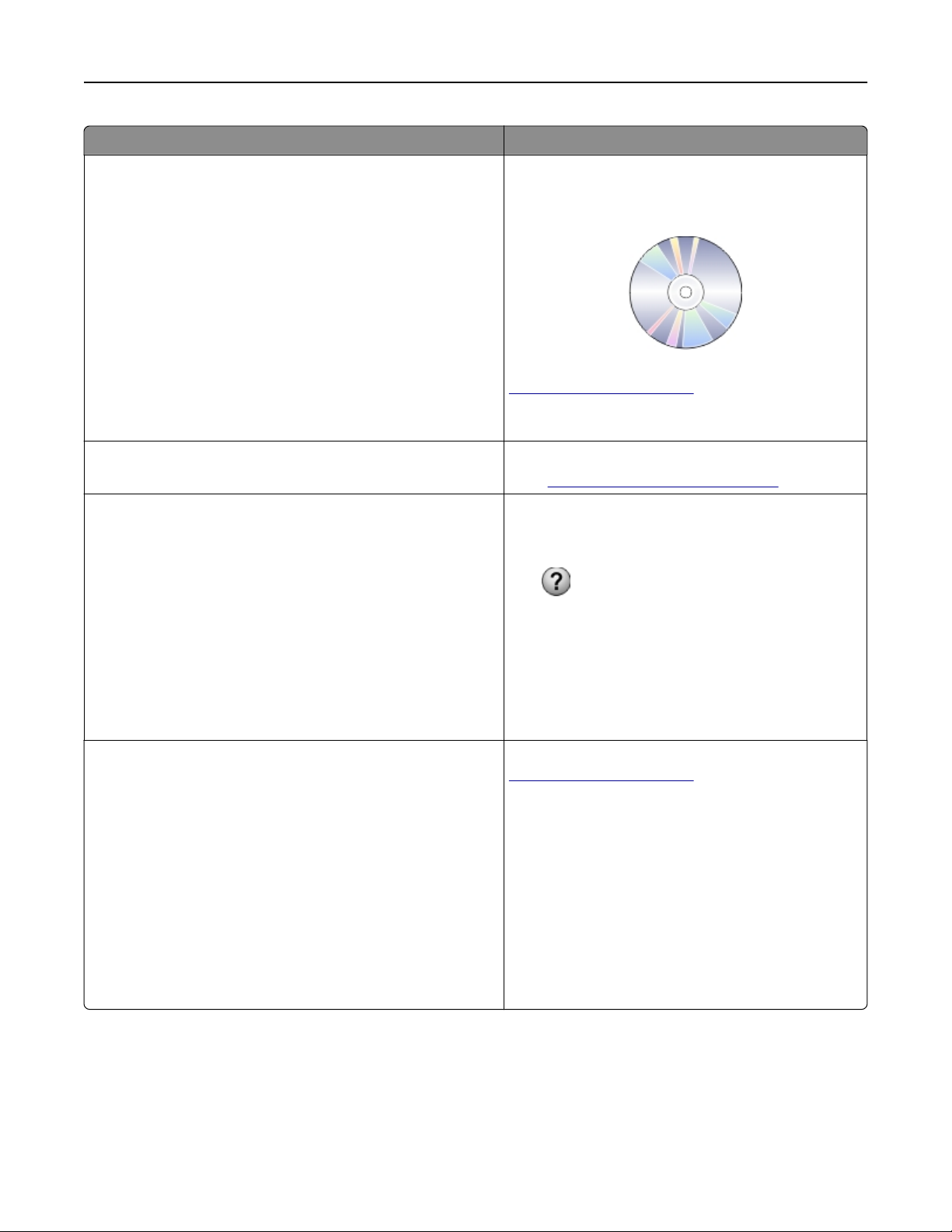
About your printer 9
What are you looking for? Find it here
Additional setup and instructions for using the printer:
• Selecting and storing paper and specialty media
• Loading paper
User's Guide
The User's Guide is available on the installation software
CD.
• Performing printing, copying, scanning, and faxing tasks,
depending on your printer model
• Configuring printer settings
• Viewing and printing documents and photos
• Setting up and using printer software
• Setting up and configuring the printer on a network,
depending on your printer model
For updates, check our Web site at
http://support.lexmark.com.
• Caring for and maintaining the printer
• Troubleshooting and solving problems
Creating and customizing printer solutions, depending on your
printer model
Help using the printer software Windows or Mac Help
SmartSolutions User's Guide
Go to http://smartsolutions.lexmark.com.
Open a printer software program or application, and
then click Help.
Click to view context‑sensitive information.
Notes:
The latest supplemental information, updates, and online
technical support:
• Troubleshooting hints and tips
• Frequently asked questions
Documentation
•
• Driver downloads
• Live chat support
• E‑mail support
• The Help installs automatically with the printer
software.
• The printer software is located in the printer
program folder or on the desktop, depending on
your operating system.
Lexmark Support Web site—
http://support.lexmark.com
Note: Select your region, and then select your product
to view the appropriate support site.
Record the following information (located on the store
receipt and the back of the printer), and have it ready
when you contact support so that they may serve you
faster:
• MAC address number
•
Serial number
• Date purchased
• Store where purchased
Page 10
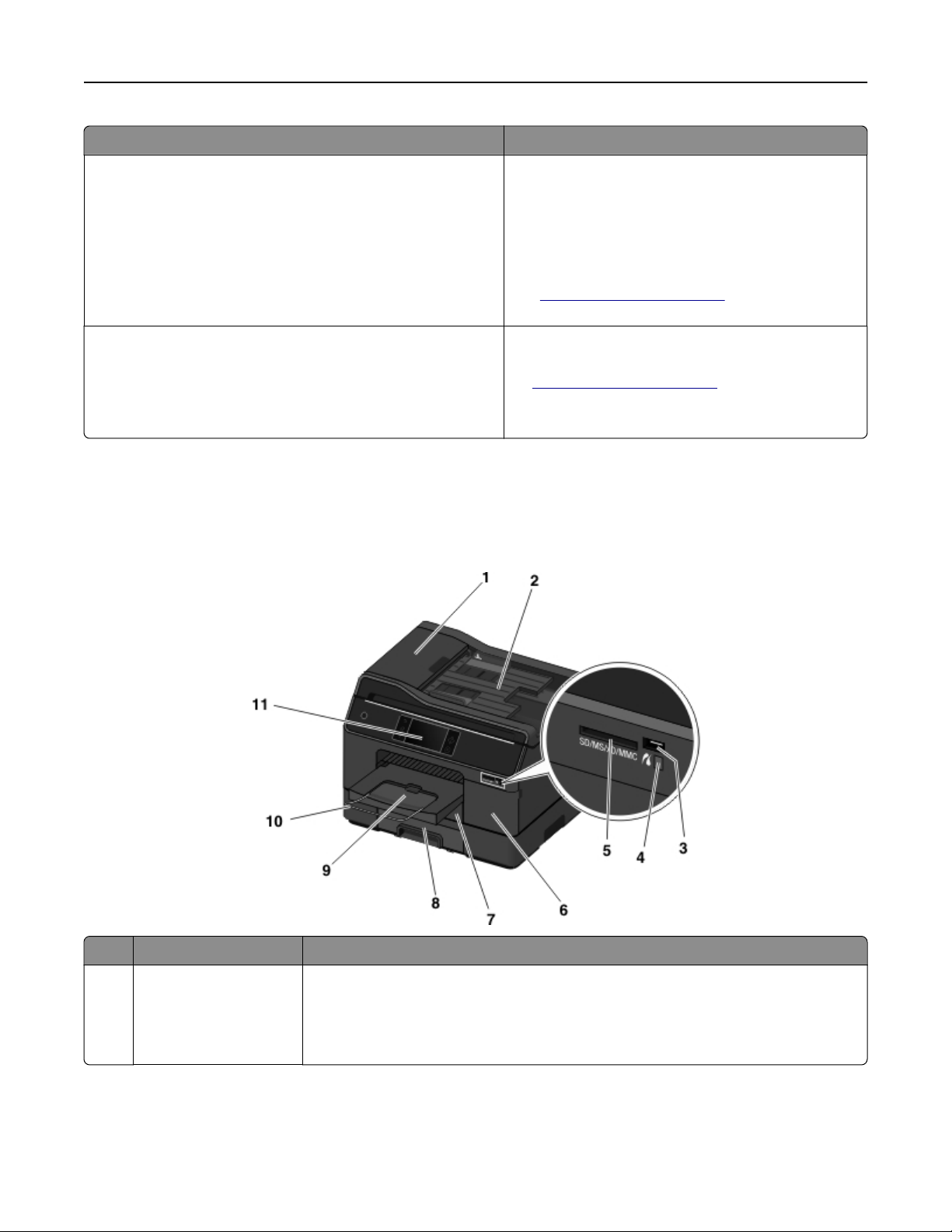
About your printer 10
What are you looking for? Find it here
Telephone support In the US, call us at:
1-800-395-4039
Monday–Friday (9:00 AM–9:00 PM ET), Saturday
(12:00 noon–6:00 PM ET)
Support telephone numbers and hours of operation for
your region or country can be found on the Support Web
site (http://support.lexmark.com) or on the printed
warranty that came with your printer.
Warranty information
• In the US—See the Statement of Limited Warranty
included with this printer, or at
http://support.lexmark.com.
• In other countries or regions—See the printed
warranty that came with your printer.
Note: Your printer may not come with some of these programs or some of the functions of these programs,
depending on the features of the printer that you purchased.
Understanding the parts of the printer
Use the To
1 Automatic document
feeder (ADF)
• Scan, copy, or fax multiple‑page documents.
Access ADF paper jams.
•
Note: Select printer models allow duplex scanning, copying, or faxing with just a single
pass of a page through the ADF.
Page 11
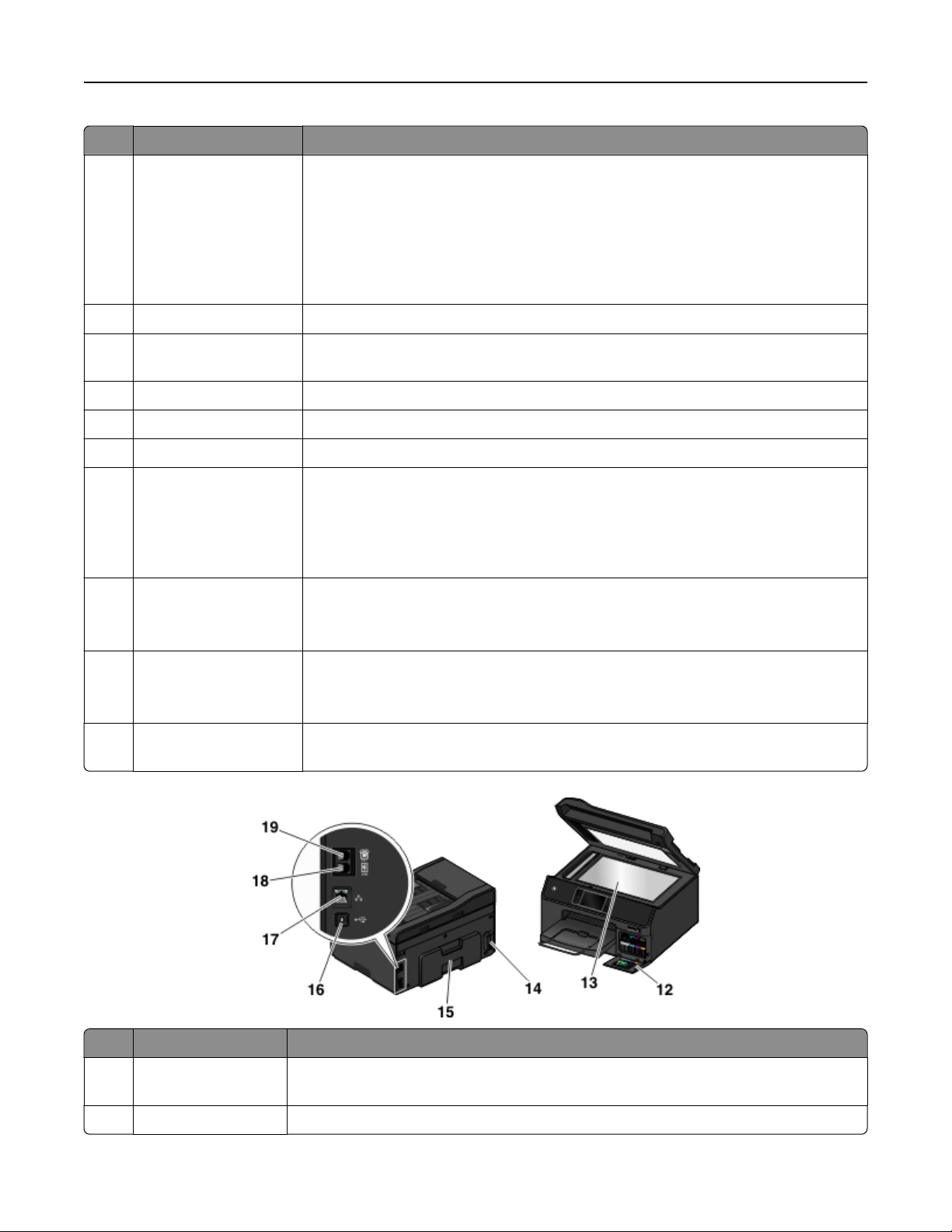
About your printer 11
Use the To
2 ADF input tray Load original documents into the ADF.
Notes:
• Do not load postcards, photos, small items, or thin media (such as magazine
clippings) into the ADF. Place these items on the scanner glass.
• After scanning, copying, or faxing, you can lift the right end of the input tray to
retrieve the original documents easily.
3 PictBridge and USB port Connect a PictBridge-enabled digital camera or a flash drive to the printer.
4 Card reader light Check the card reader status. The light comes on when a memory card is inserted and
blinks when a memory card is being accessed.
5 Memory card slot Insert a memory card.
6 Ink cartridge access door Install, remove, or replace ink cartridges.
7 Paper tray (Tray 1) Load paper.
8 Second paper tray (Tray
2)
Note: This option is
available only on select
printer models.
9 Exit bin Hold paper as it exits.
10 Bin extender Catch the paper as it exits.
11 Printer control panel with
touch screen
Load additional paper.
You can load the same type of paper as in Tray 1. You can also load a different type of
paper and change the default paper settings so the printer uses paper from Tray 2 for
certain types of print jobs.
Note: For the printer to be ready for any print job, make sure to fully extend the exit
bin and to flip out the bin extender.
Note: For the printer to be ready for any print job, make sure to fully extend the exit
bin and to flip out the bin extender.
Operate the printer.
Use the To
12 Customer support
label
13 Scanner glass Scan, copy, or fax photos and documents.
Identify the model number of the printer, the customer support hot line, and the ink
cartridge information.
Page 12
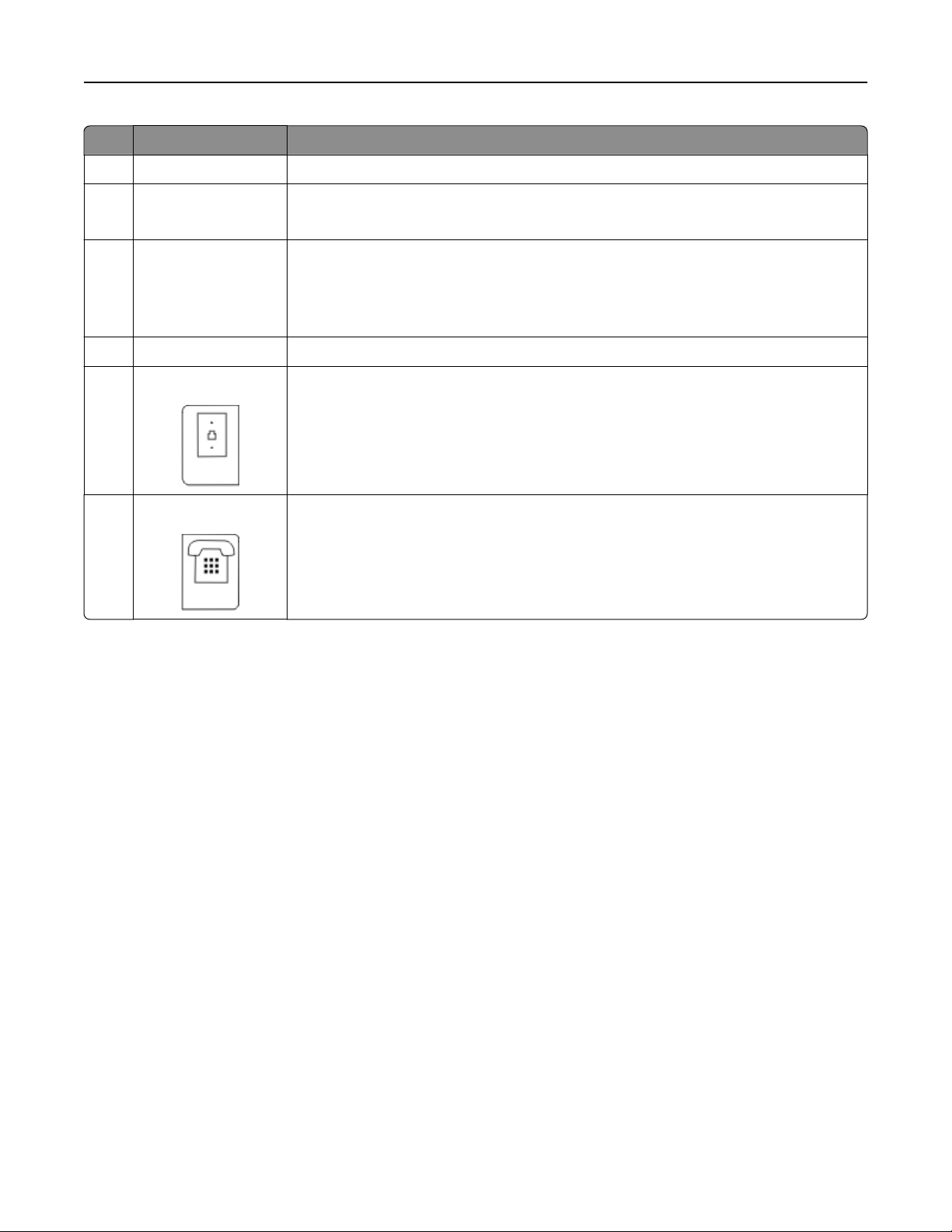
About your printer 12
Use the To
14 Power supply with port Connect the printer to the power cord.
15 Duplex unit
16 USB port Connect the printer to a computer using a USB cable.
17 Ethernet port Connect your printer to a computer, a local network, an external DSL, or a cable modem.
18 LINE port Connect the printer to an active telephone line through a standard wall jack (RJ‑11), DSL
19 EXT port Connect additional devices (telephone or answering machine) to the printer and the
• Print on both sides of a sheet of paper.
Access paper jams.
•
Warning—Potential Damage: Do not touch the USB port except when plugging in or
removing a USB cable or installation cable.
Note: Remove the sticker to access the port.
filter, or VoIP adapter, or any other adapter that allows you to access the phone line to send
and receive faxes.
telephone line. Use this port if you do not have a dedicated fax line for the printer and if
this connection method is supported in your country or region.
Note: Remove the plug to access the port.
Selecting a location for the printer
When selecting a location for the printer, leave enough room to open trays (including optional trays), covers, and doors,
depending on the features of your printer. It is important to:
• Provide a flat, sturdy, and stable surface.
• Keep the printer:
Away from the direct airflow of air conditioners, heaters, or ventilators
–
Free from direct sunlight, humidity extremes, or temperature fluctuations
–
– Clean, dry, and free of dust
Page 13
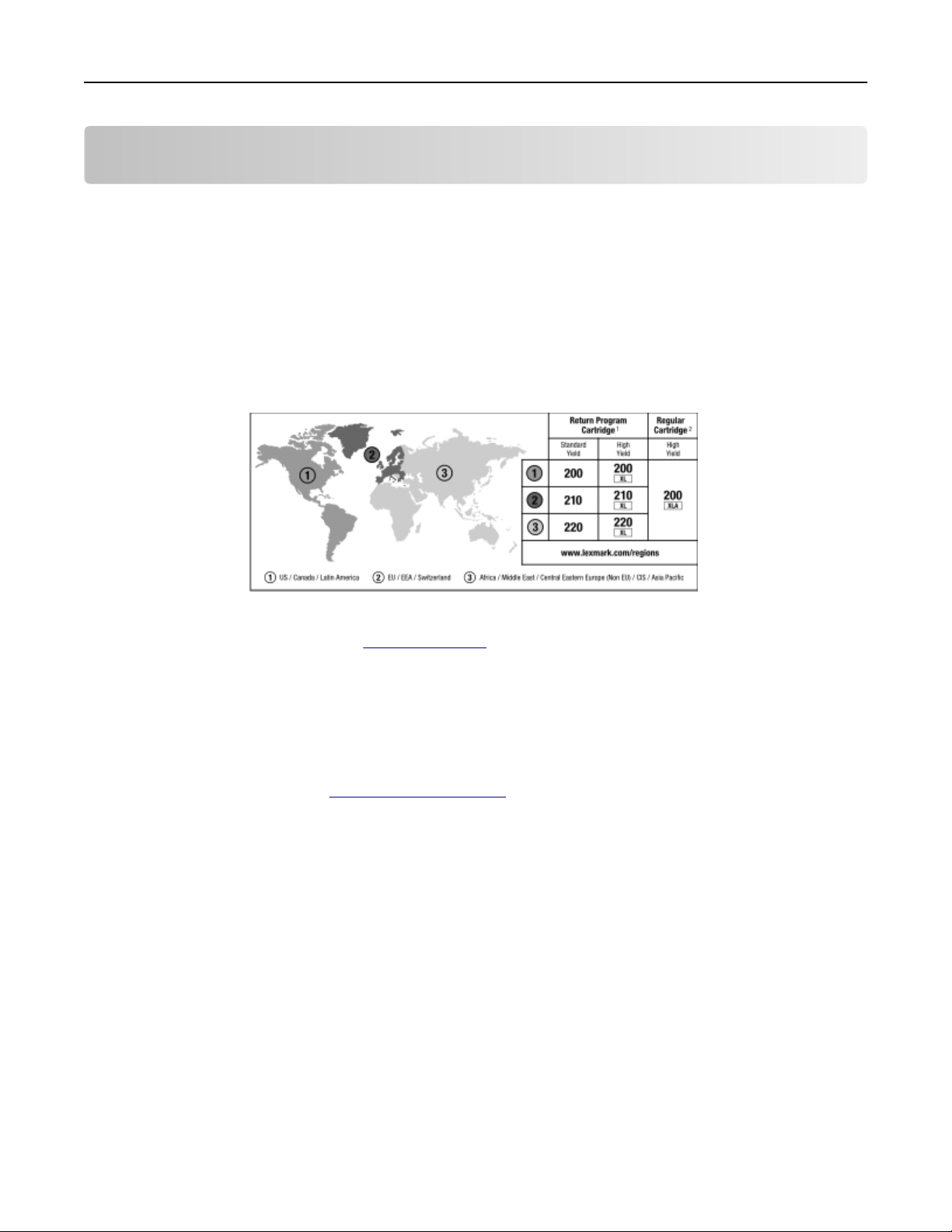
Ordering and replacing supplies 13
Ordering and replacing supplies
Ordering ink cartridges
Make sure to order the cartridges that are available in your region.
• Region 1: For the United States, Canada, and Latin America, use 200, 200XL, or 200XLA cartridges.
• Region 2: For the European Union (EU), the European Economic Area (EEA), and Switzerland, use 210, 210XL, or
200XLA cartridges.
• Region 3: For Africa, the Middle East, Central Eastern Europe (non‑EU), the Commonwealth of Independent States
(CIS), and the Asia Pacific region, use 220, 220XL, or 200XLA cartridges.
1
Licensed for a single use only. After use, return this cartridge to Lexmark for remanufacturing, refilling, or recycling.
2
Available only on the Lexmark Web site at www.lexmark.com.
Notes:
• To get more ink, order high‑yield ink cartridges.
• Depending on your country or region, you may get the ink cartridges individually or in packs.
• You can order a mix of standard ink cartridges and high‑yield ink cartridges, depending on your needs.
• For page yield information, visit www.lexmark.com/yields.
• The cartridges used for printing documents can also be used for printing photos.
• For best results, use only genuine Lexmark ink cartridges.
Using genuine Lexmark ink cartridges
Lexmark printers, ink cartridges, and photo paper are designed to perform together for superior print quality, and our
inks are formulated to work with your printer and help extend the life of your product. We recommend that you use
only genuine Lexmark ink cartridges.
Lexmark's warranty does not cover damage caused by non-Lexmark ink or ink cartridges.
Page 14
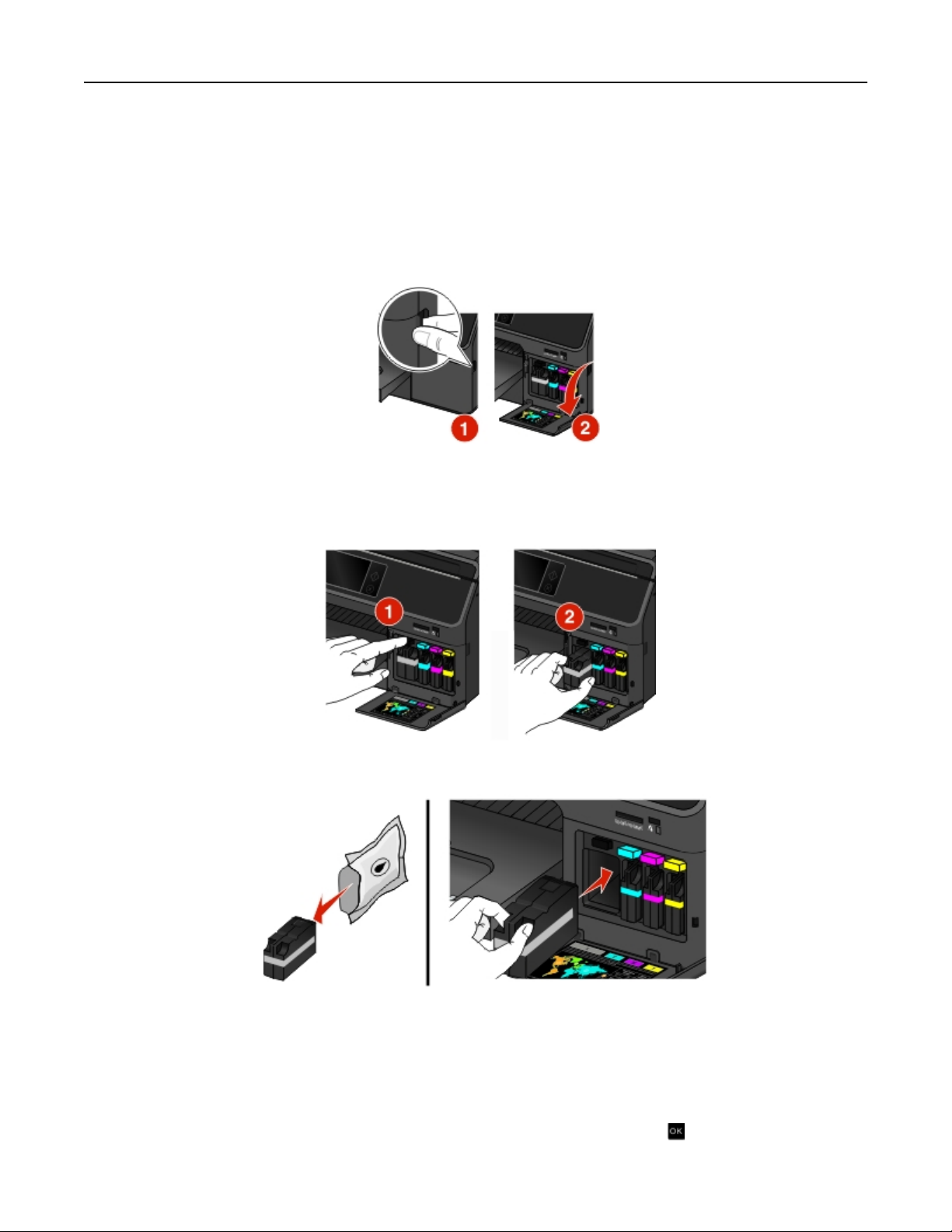
Ordering and replacing supplies 14
Replacing ink cartridges
Make sure you have a new ink cartridge or cartridges before you begin. You must install new cartridges immediately
after removing the old ones, or the ink remaining in the printhead nozzles may dry out.
1 Turn on your printer.
Open the ink cartridge access door.
2
Warning—Potential Damage: Do not extend the ink cartridge access door beyond 90 degrees when opening to
prevent it from breaking.
3 Press the release tab, and then remove the used ink cartridge or cartridges.
4
Insert each ink cartridge until it clicks into place.
Install the new ink cartridges immediately after removing them from the packaging to avoid exposing the
Note:
ink to air.
5 Close the ink cartridge access door.
Notes:
•
If Align Printer appears on the printer display, then touch Continue or press , depending on your
printer model.
Page 15
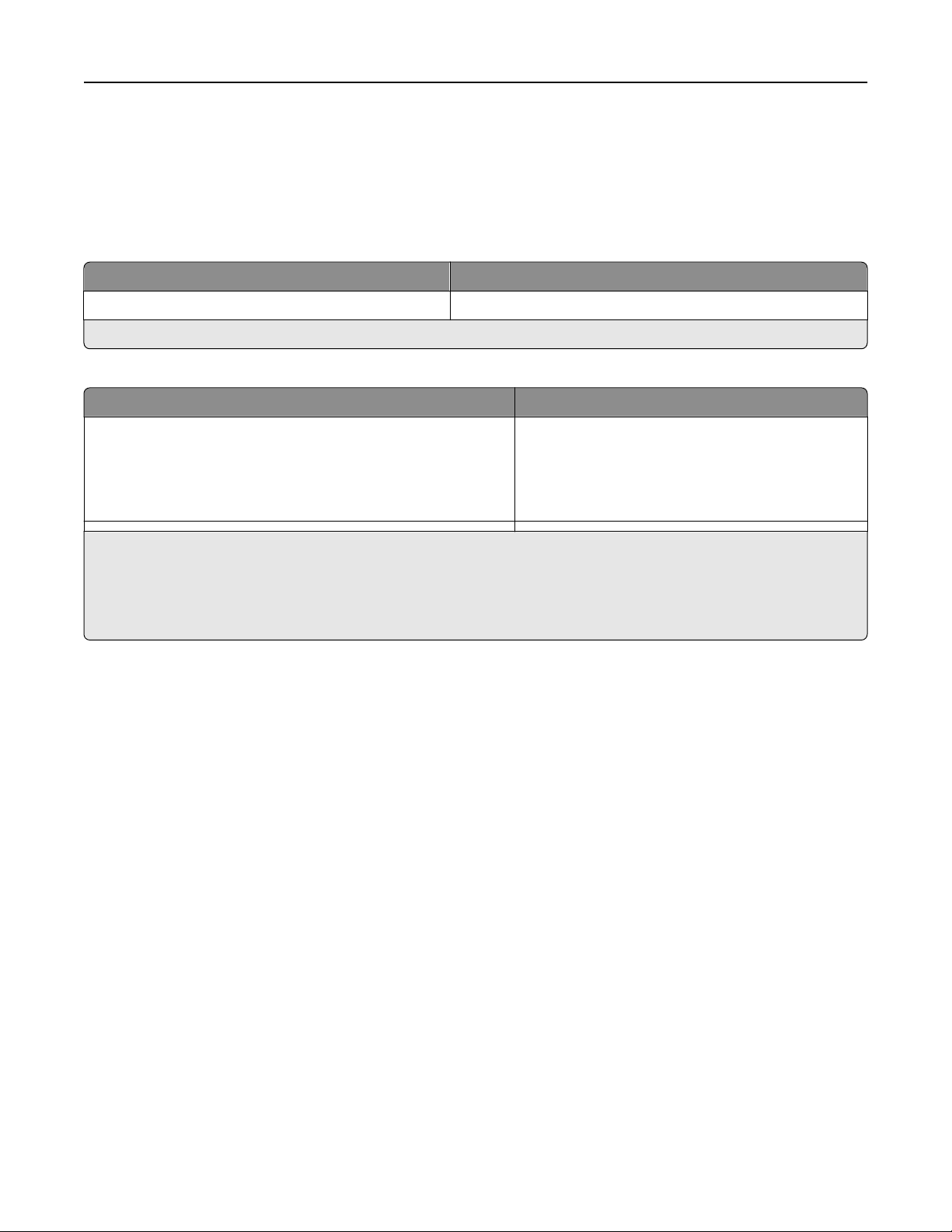
Ordering and replacing supplies 15
• Do not remove the alignment page until printing is finished.
Ordering paper and other supplies
To order supplies or to locate a dealer near you, visit our Web site at www.lexmark.com.
Item Part Number
USB cable 1021294
For more information, go to www.lexmark.com.
Paper Paper size
Lexmark Photo Paper
Notes:
• Availability may vary by country or region.
• For best results when printing photos or other high-quality images, use Lexmark Photo Paper.
• For more information, go to www.lexmark.com.
• Letter
A4
•
• 4 x 6 in.
• L
Recycling Lexmark products
To return Lexmark products for recycling:
1
Visit our Web site at www.lexmark.com/recycle.
Find the product type you want to recycle, and then select your country or region from the list.
2
Follow the instructions on the computer screen.
3
Note: Printer supplies and hardware not listed in a Lexmark collection program may be recycled through your local
recycling center. Contact your local recycling center to determine the items they accept.
Page 16
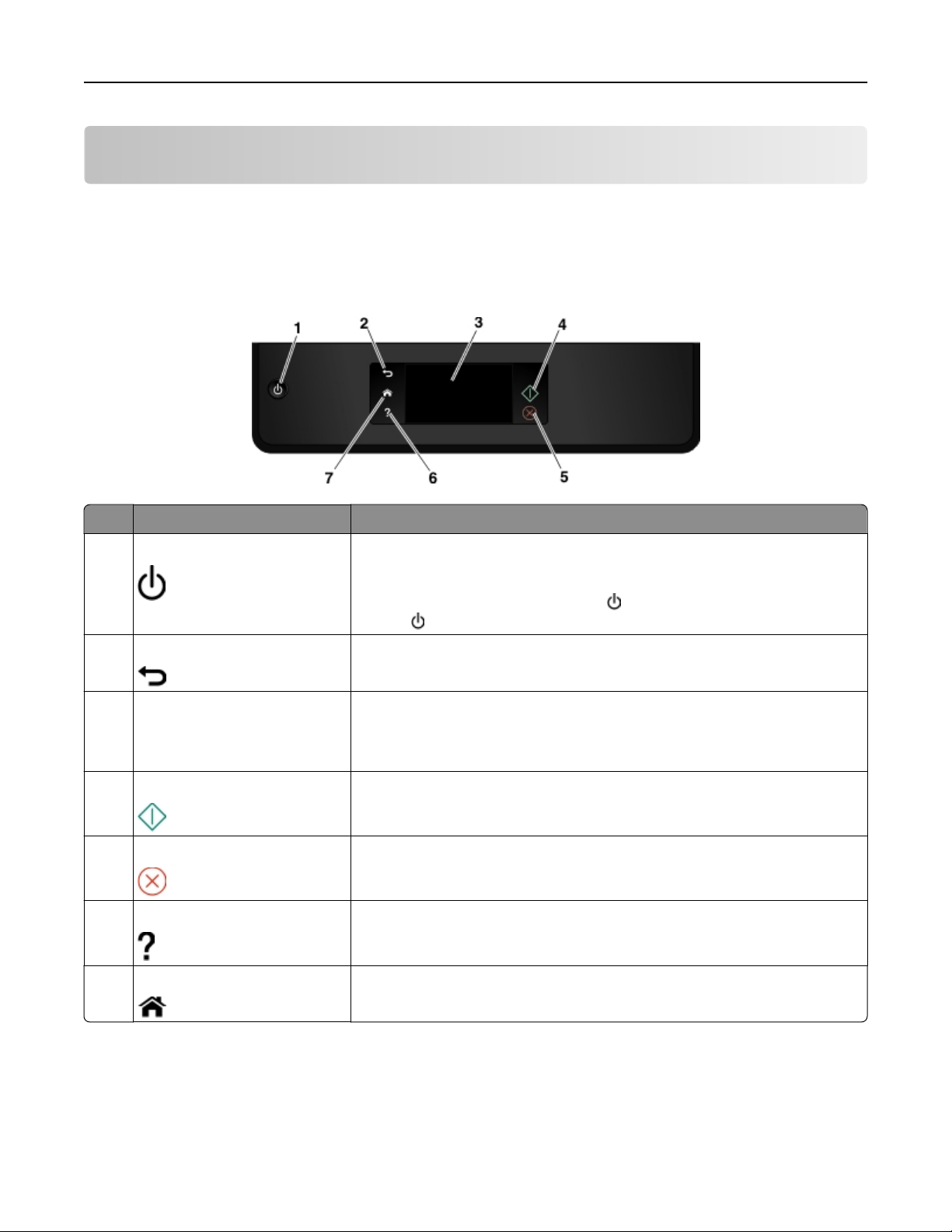
Using the printer control panel buttons and menus 16
Using the printer control panel buttons and menus
Using the printer control panel
Note: The icons appear when they are selectable on the current screen. If an icon does not appear, then the function
is not available.
Use To
1 Power
2 Back
3 Touch‑screen display
Note: The display is turned off
in Sleep mode.
4 Start Start a job, depending on which mode is selected.
5 Cancel Cancel the current job or task.
6 Help View Help text messages.
7 Home Return to the home screen.
• Turn the printer on and off.
Switch to Sleep mode.
•
Note: When the printer is on, press to switch to Sleep mode. Press and
hold for three seconds to turn off the printer.
• Return to the previous screen.
Exit from one menu level to a higher one.
•
• Navigate the printer menus.
Change settings.
•
• View printer messages and animation.
View the Tutorial when on the home screen.
Understanding the home screen
After the printer is turned on and a short warm-up period occurs, the display shows the home screen. Use the home
screen selections to initiate an action, such as copying or faxing, or to change printer settings.
Page 17
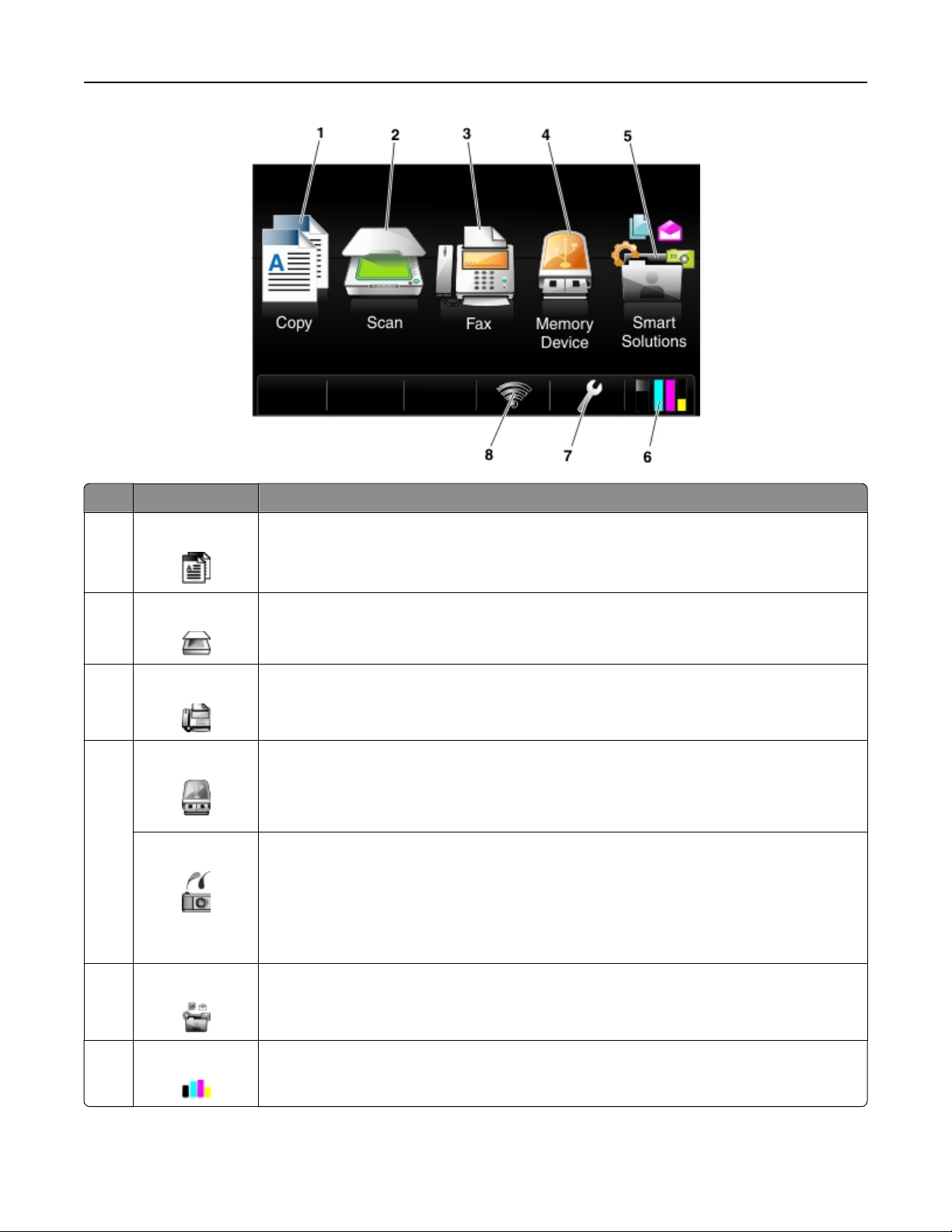
Using the printer control panel buttons and menus 17
Touch To
1 Copy Access the copy menu and make copies.
2 Scan Access the scan menu and scan documents.
3 Fax Access the fax menu and send faxes.
4 Memory Device View, select, or print photos and documents.
Note: This icon appears when you return to the home screen while a memory card or flash
drive is connected to the printer. This icon does not appear if a PictBridge‑enabled camera is
connected to the printer while a memory card is in the card slot.
PictBridge View, select, or print photos on a PictBridge‑enabled camera.
Notes:
• This icon appears when you return to the home screen while a PictBridge‑enabled
camera is connected to the printer, even when a memory device is also in the card slot.
• To change the default print settings, touch More Options on the printer control panel.
5 SmartSolutions Access the SmartSolutions menu.
6 Ink levels icon
• View the current ink levels of the installed cartridges.
Access cartridge maintenance and information functions.
•
Page 18
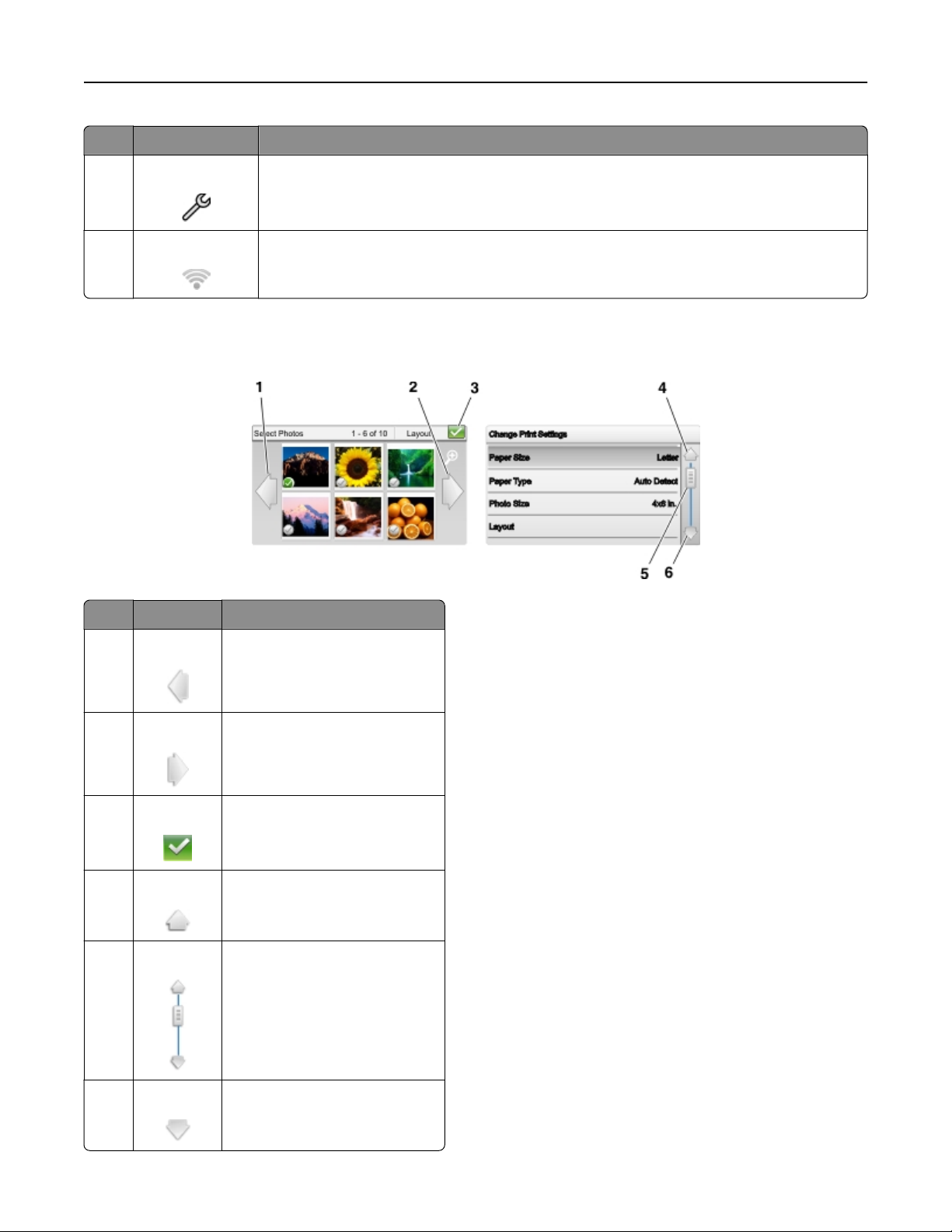
Using the printer control panel buttons and menus 18
Touch To
7 Setup icon Access the setup menu and change printer settings.
8 Network indicator Check the network connection status of your printer and access the network settings.
Navigating menus using the touch screen
Use To
1 Left arrow Scroll left.
2 Right arrow Scroll right.
3 Accept Save your setting.
4 Up arrow Scroll up.
5 Scroll bar Scroll up and down the menu list.
6 Down arrow Scroll down.
Page 19
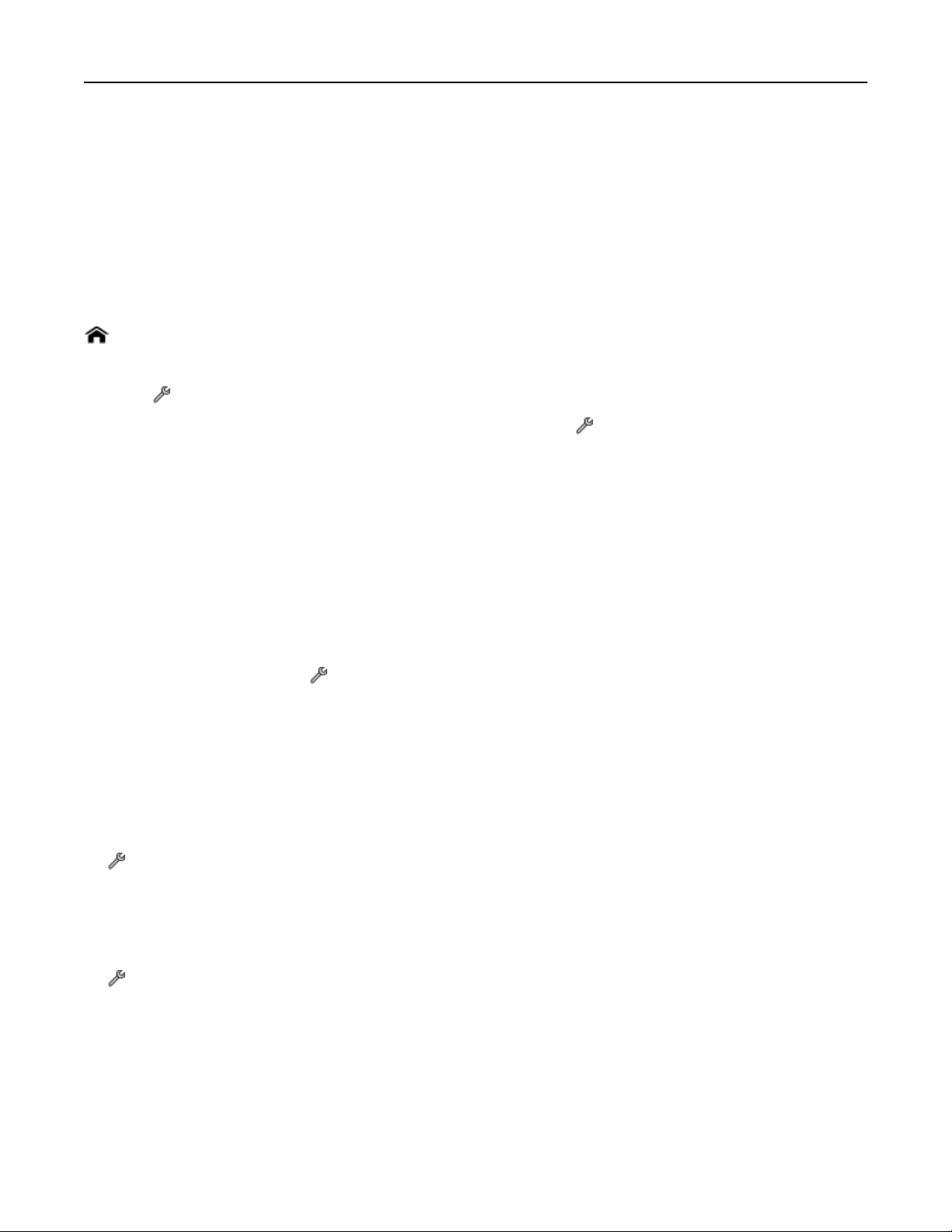
Using the printer control panel buttons and menus 19
Tips:
• Use your fingers to navigate the screen. The touch screen does not work if you use other tools or devices to navigate.
• Drag the scroll bar or touch the arrows until the menu or setting that you want appears on the display.
• Flick the screen by dragging your finger up or down the screen, and then lifting your finger off the screen. To navigate
to the next or previous screen, flick sideways. It will have the same effect as selecting the left or right arrow.
• To confirm a setting or select a menu or item, touch it.
If necessary, touch OK or Accept after making a selection or changing a setting.
•
Note: All the instructions in this guide start from the home screen. If you are not on the home screen, then touch
.
For example, to navigate to Paper Type and select the default paper type setting:
1 Touch > Paper Setup > Paper Type.
Note:
For select printer models with two paper trays installed, touch , select the paper tray, and then touch
Paper Setup > Paper Type.
2 Scroll up or down (using the scroll bar or arrows, or by flicking the screen up or down) to view the list of paper types.
3 Select a paper type setting by touching it, and then touch Accept to save the setting.
Changing the Sleep timeout
The Sleep timeout is the time it takes for the printer to switch to Sleep mode when the printer is left idle. The Sleep
feature optimizes energy efficiency by reducing the printer power consumption (as much as 28 percent on some printer
models) compared to the default printer settings. To save the most energy, select the lowest Sleep timeout.
From the home screen, touch > Device Setup > Sleep.
1
Select a Sleep timeout, and then touch Accept.
2
Saving paper and energy
To significantly cut paper usage and reduce paper waste, activate 2‑Sided Printing:
1
From the home screen, navigate to:
> Print Mode Setup > 2‑Sided Printing > On
Touch Accept.
2
To optimize energy efficiency, reduce the Sleep timeout and Screen Brightness:
1 From the home screen, navigate to:
> Device Setup
2 Touch Sleep or Screen Brightness, and then adjust the setting.
3 Touch Accept.
Note:
If you select 2‑Sided Printing, then the printer prints on both sides of the paper (duplex) for copy and fax jobs,
and for printing in Windows and Macintosh, depending on your printer model.
Page 20
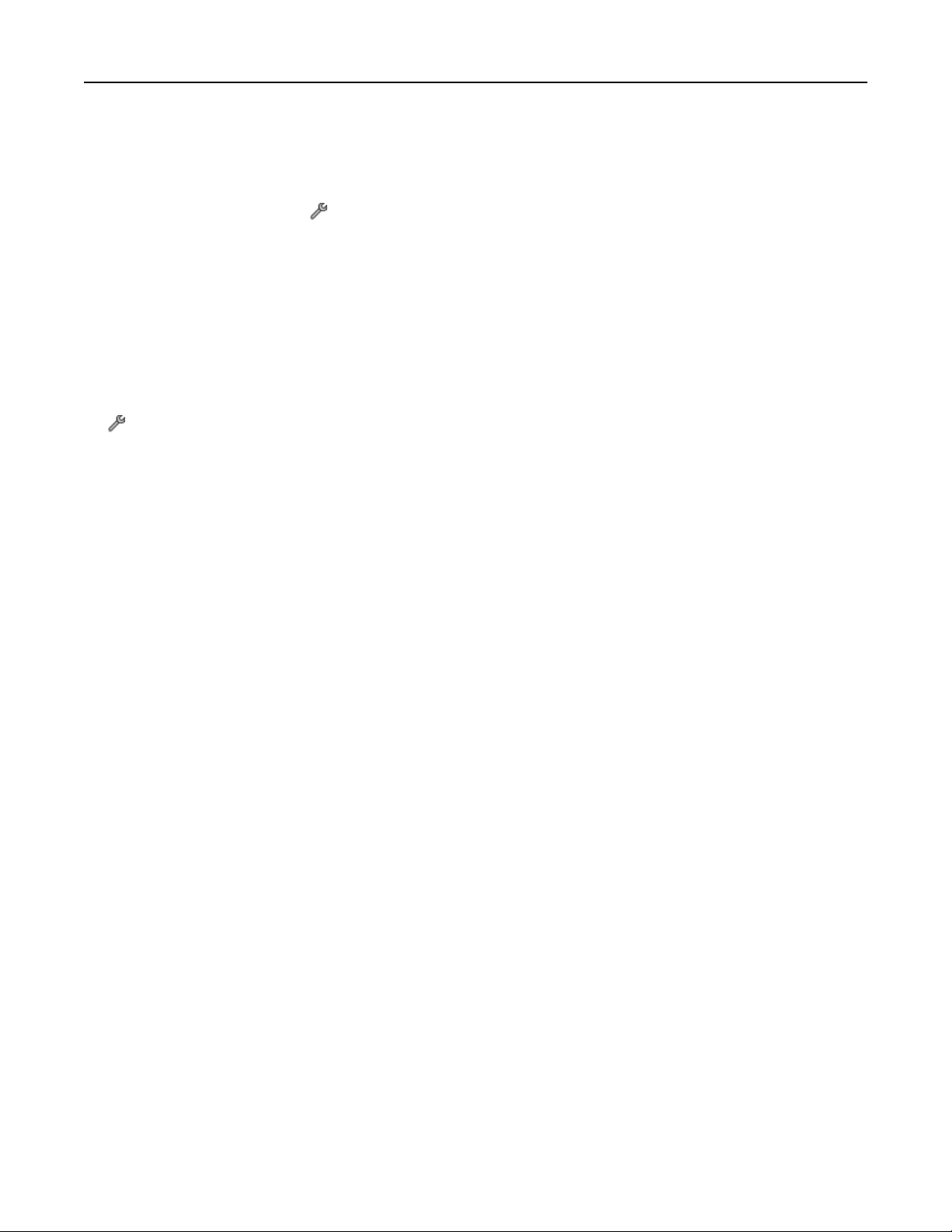
Using the printer control panel buttons and menus 20
Restoring factory default settings
Resetting to factory default settings will delete all the printer settings you have previously selected.
1
From the home screen, touch > Restore Factory Defaults > Restore All Printer Settings > Yes.
When prompted to set the initial settings of your printer, make your selections using the touch screen.
2
The printer restarts automatically after resetting to factory default settings.
Setting the security PIN of the printer
To prevent unauthorized changes in specific menu settings, you can set a security PIN for the printer.
1
From the home screen, navigate to:
> Security Setup > Set Admin PIN
Enter your four‑digit PIN, and then touch Accept.
2
Note: Make sure you remember your security PIN. To recover a lost PIN, you will need the assistance of
customer support.
3 Touch Security Setup > Lock Settings > On > Accept.
Note:
When Lock Settings is set to On, you need to enter the security PIN every time you want to change some
printer settings. To disable the security PIN, set Lock Settings to Off.
Page 21
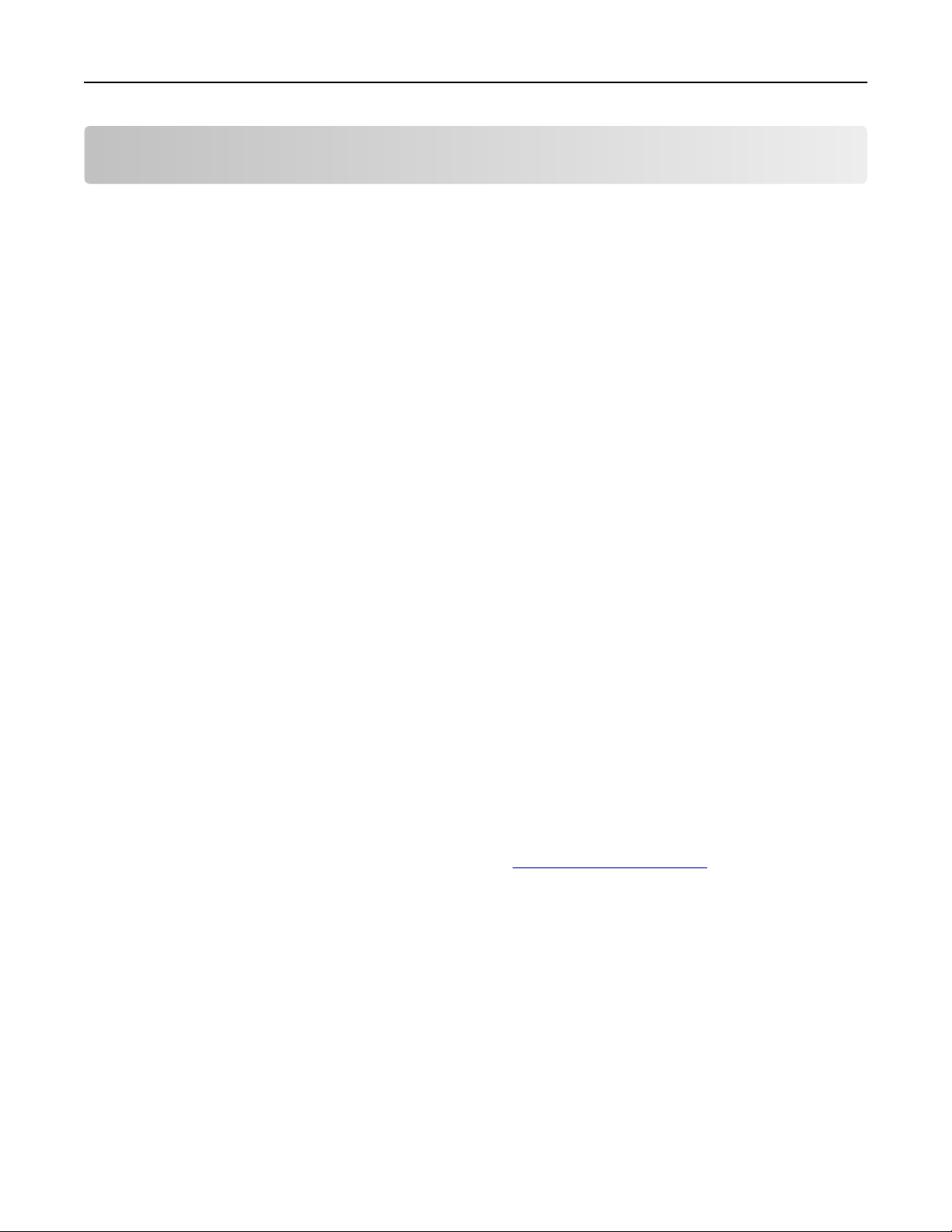
Using the printer software 21
Using the printer software
Minimum system requirements
The printer software requires up to 500MB of free disk space.
Supported operating systems
• Microsoft Windows 7 (SP1)
• Microsoft Windows Server 2008 (R2)
Microsoft Windows Server 2003 (SP2)
•
• Microsoft Windows Vista (SP2)
Microsoft Windows XP (SP3)
•
Macintosh Intel OS X version 10.7.0 or later
•
Macintosh Intel OS X version 10.6.0 or later
•
Macintosh Intel OS X version 10.5.0 or later
•
Macintosh Intel OS X version 10.4.4 or later
•
Macintosh PowerPC OS X version 10.5.0 or later
•
Macintosh PowerPC OS X version 10.4.0 or later
•
• Ubuntu Linux 11.10, 10.10, 10.04, 9.10, and 9.04
• Red Hat Enterprise Linux WS 6, WS 5, and WS 4
• Red Flag Linux Desktop 6.0
*
• SUSE Linux Enterprise Server 11 and 10
• SUSE Linux Enterprise Desktop 11 and 10
• Linux openSUSE 12.1, 11.4, 11.3, and 11.2
• Linpus Linux Desktop 9.6
• Fedora 16 and 14
*
• Debian GNU/Linux 6.0 and 5.0
*
The printer driver for this operating system is available only at http://support.lexmark.com.
*
*
*
*
*
*
*
*
*
Information on additional operating system versions that are compatible with the printer may be available on
Note:
our Web site.
Using the Windows printer software
Software installed during printer installation
When you set up the printer using the installation software CD, all the necessary software was installed. You may have
chosen to install some additional programs. The following table provides an overview of various software programs
and what they can help you do.
If you did not install these additional programs during initial installation, then reinsert the installation software CD, run
the installation software, and then click
Advanced Options > Install Additional Software.
Page 22
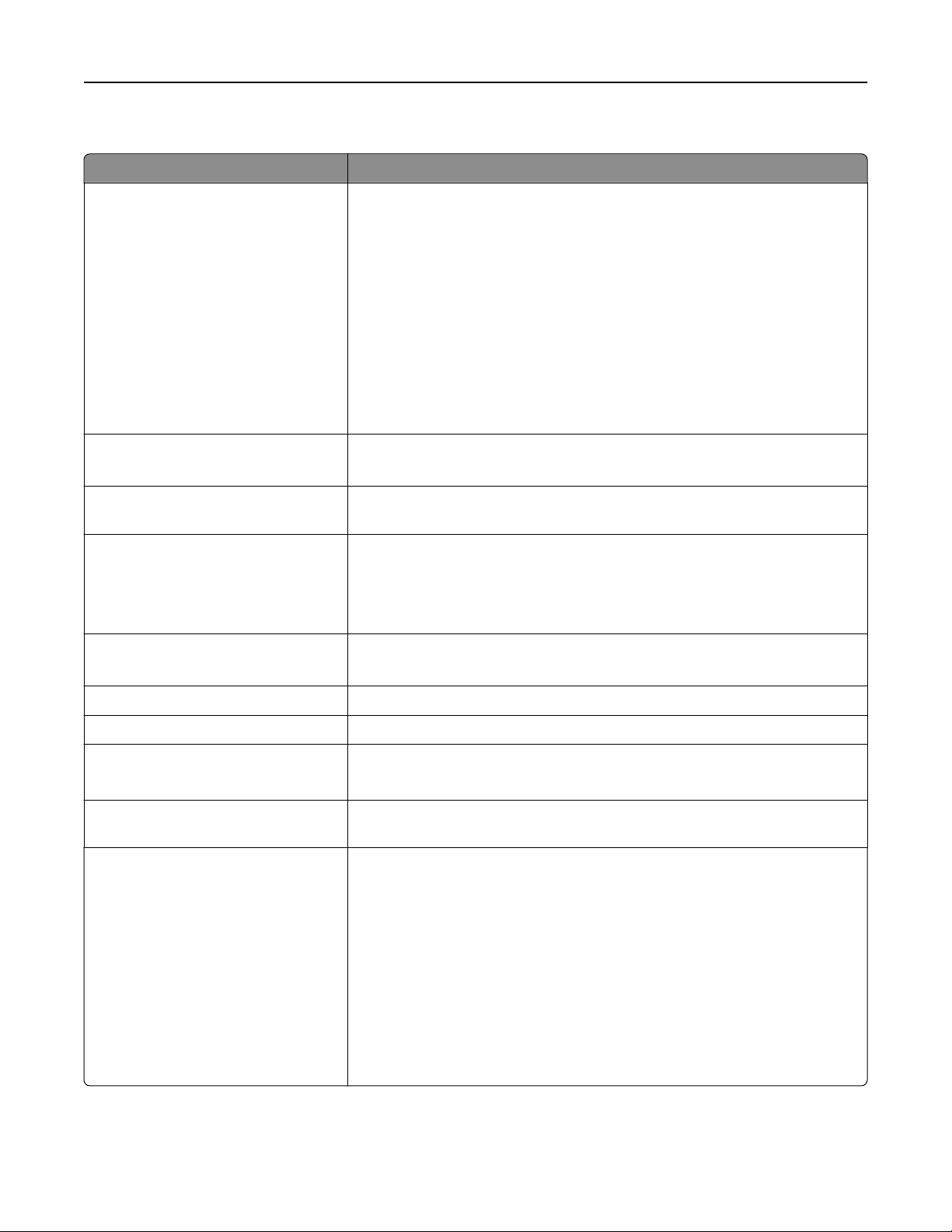
Using the printer software 22
Printer software
Use the To
LexmarkTM Printer Home
(referred to as Printer Home)
• Launch applications or programs.
Scan or e‑mail a photo or document.
•
• Edit scanned documents.
• Scan documents to PDF.
• Adjust settings for the printer.
• Order supplies.
• Maintain ink cartridges.
• Register the printer.
• Contact technical support.
• Access the User's Guide.
Lexmark Phone Book
(referred to as Phone Book)
Abbyy Sprint OCR Scan a document and produce text that you can edit with a word‑processing
Lexmark Wireless Setup Utility
(referred to as Wireless Setup Utility)
Lexmark Tools for Office
(referred to as Tools for Office)
Manage your fax contacts.
program.
• Set up the wireless printer on a wireless network.
Change the wireless settings of the printer.
•
Note: This program is installed automatically with the printer software if the
printer has wireless capability.
Access your favorite settings in Microsoft Office 2007.
Printer Setup Utility Configure the fax and e‑mail settings of your printer.
Status Messenger Learn more about the printing problems encountered.
Status Monitor Center
Product Update Receive automatic notifications of updates to your printer software when new
Printing Preferences When you click File > Print > Properties with a document open, a Printing
• Check the supplies status of your printer.
Order supplies online.
•
updates are available.
Preferences dialog appears. The dialog lets you select options for the print job,
such as the following:
• Select the number of copies to print.
Print two‑sided copies.
•
• Select the paper type.
• Add a watermark.
• Enhance images.
• Save settings.
Note: Printing Preferences is installed automatically with the printer software.
Note:
Your printer may not come with some of these programs or some of the functions of these programs,
depending on the features of the printer that you purchased.
Page 23
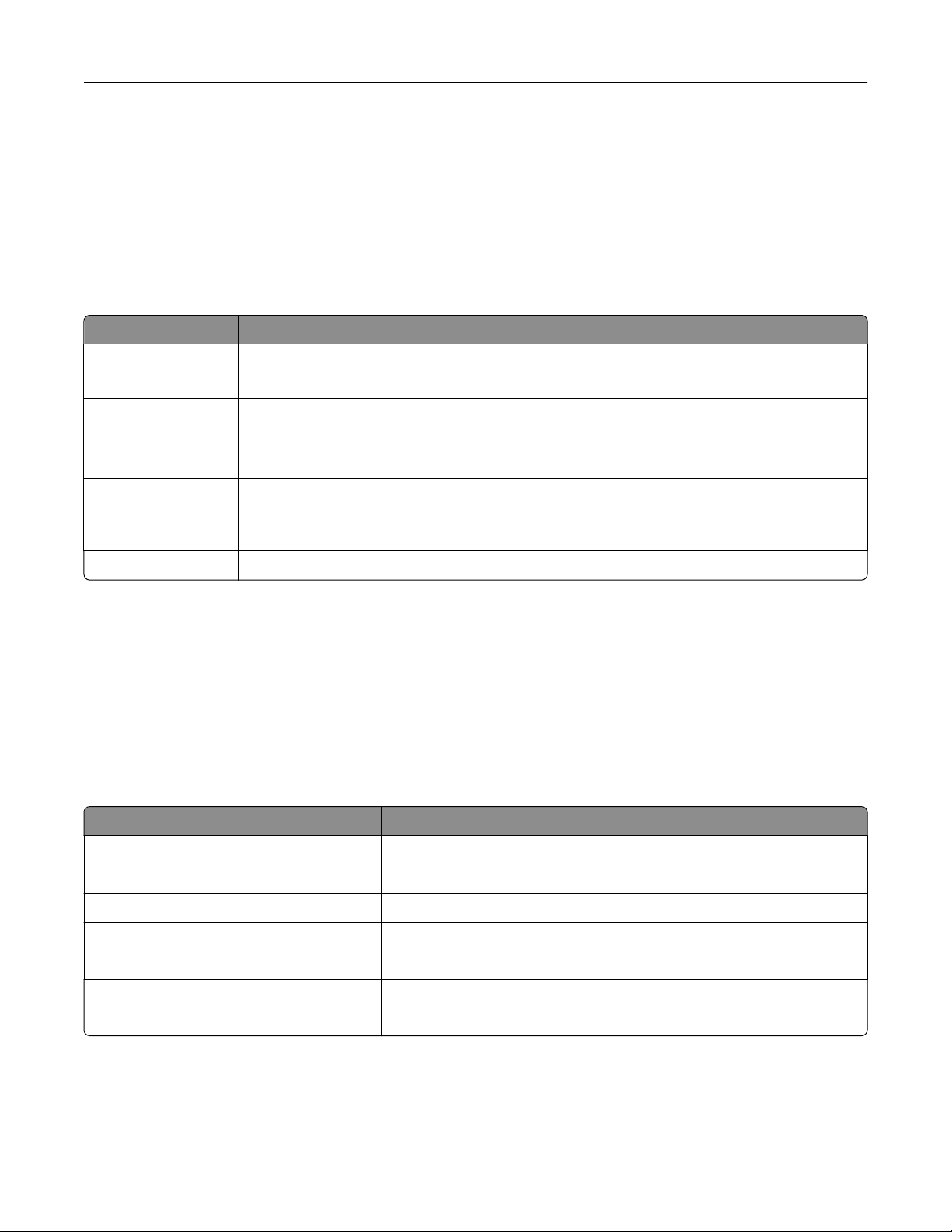
Using the printer software 23
Using the Macintosh printer software
Software installed during printer installation
1 From the Finder, navigate to:
Applications > select your printer folder
Double‑click the application that you want to use.
2
Use the To
Print dialog Adjust the print settings and schedule print jobs.
Note: With a document or photo open, choose File > Print to access the Print dialog.
Printer Settings
• Customize settings for fax jobs.
Create and edit the Contacts list.
•
• Configure e‑mail connectivity settings.
Wireless Setup
Assistant
Uninstaller Remove the printer software from your computer.
Note: Your printer may not come with these applications, depending on the features of the printer that you
purchased.
Set up the printer on a wireless network.
Note: This application is automatically installed with the printer software if the printer has
wireless capability.
Web Links
Web Links are links to predefined Web pages. Web Links are saved in the printer folder.
1 From the Finder, navigate to:
Applications > select your printer folder > Web Links
2
Double‑click the Web Link that you want to visit.
Use
Customer Support Contact technical support.
To
Lexmark Software Updates Download and install the latest printer software.
Lexmark Online Visit the Lexmark Web site.
Order Supplies Online Order ink or supplies.
Printer Registration Register your printer.
Visit Lexmark SmartSolutions
Note: Your printer may not come with these Web Links, depending on the features of the printer that you
purchased.
• Visit the SmartSolutions Web site.
Choose your custom solutions.
•
Page 24
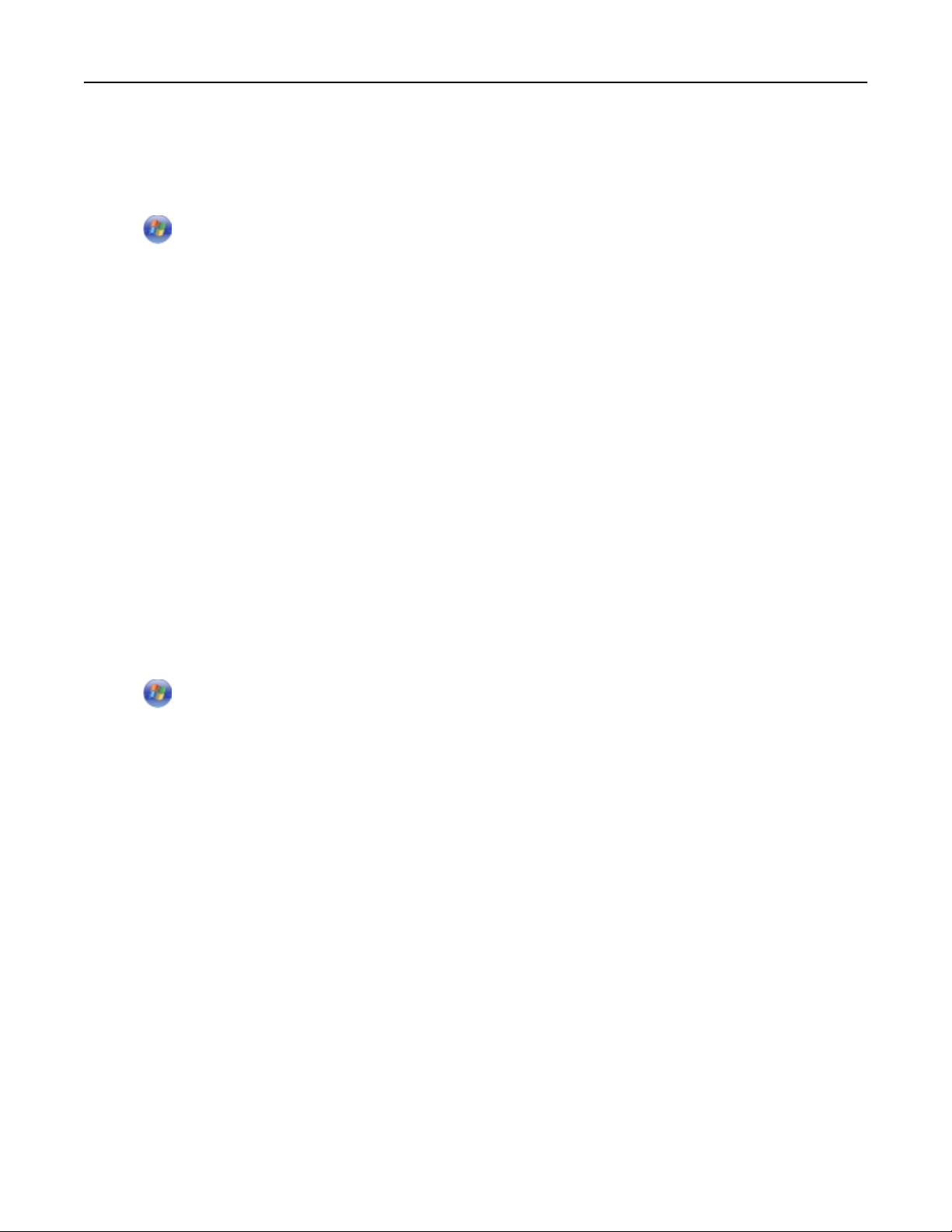
Using the printer software 24
Finding and installing optional software
For Windows users
1 Click or Start.
Click All Programs or Programs, and then select the printer program folder from the list.
2
Navigate to:
3
Printer Home > select your printer > Support > Online support
4 From the Web site, select your printer and then download the driver.
5 Install additional or optional software.
For Macintosh users
1 From the Finder, navigate to:
Applications > select your printer folder > Web Links > Lexmark Software Updates
2 From the Web site, select your printer and then download the driver.
3
Install additional or optional software.
Updating the printer software
For Windows users
1 Click or Start.
Click All Programs or Programs, and then select the printer program folder from the list.
2
Select your printer, and then click Product Update.
3
4 Follow the instructions on the computer screen.
For Macintosh users
1 From the Finder, navigate to:
Applications > select your printer folder > Web Links > Lexmark Software Updates
2 From the Web site, select your printer and then download the driver.
Downloading PCL and PS drivers (Windows only)
Universal Print Drivers (PCL 5 emulation, PCL XL emulation, and PS emulation) can be downloaded from our Web site.
You need to search for your printer model to view compatible drivers.
Page 25
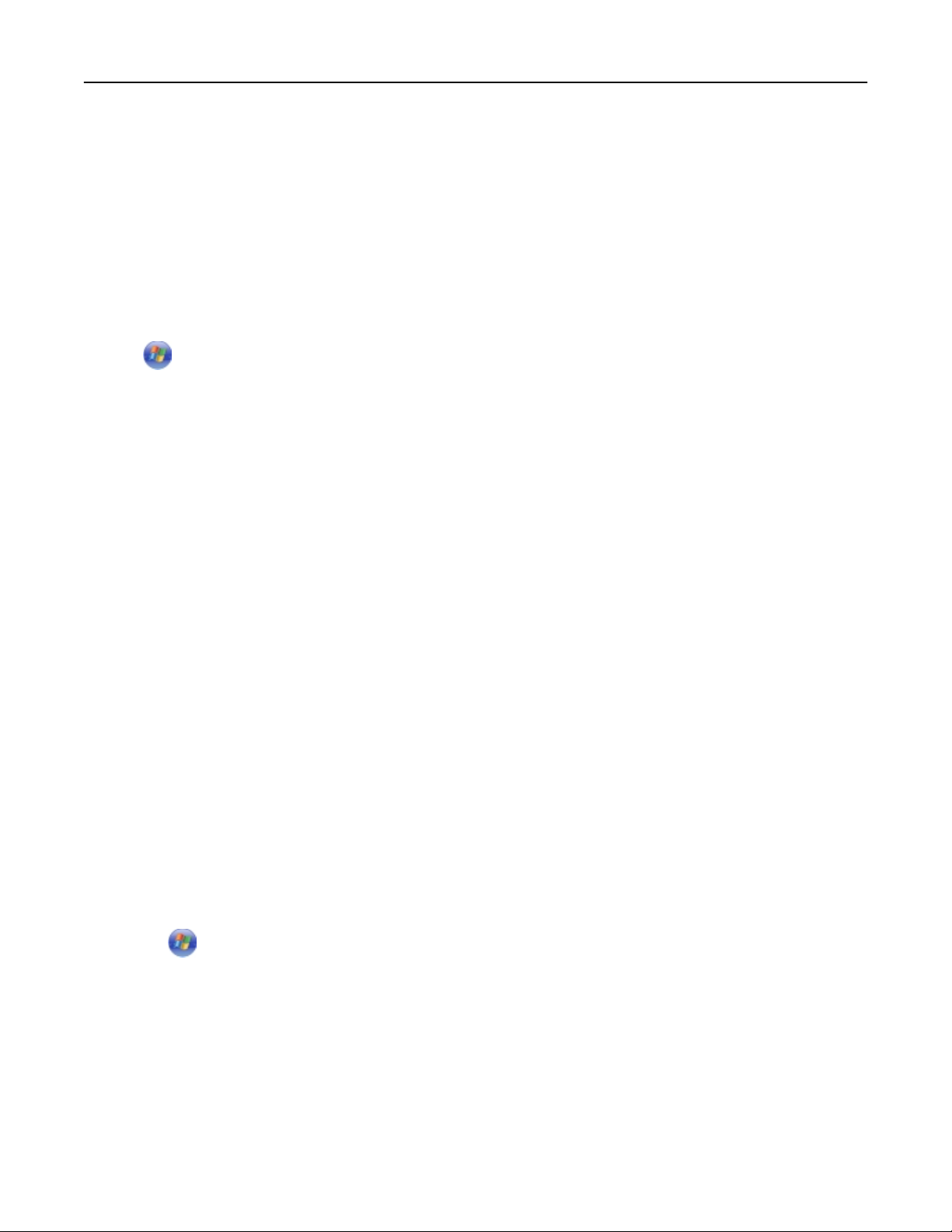
Using the printer software 25
Reinstalling the printer software
When you set up the printer using the installation software CD, all the necessary software was installed. If you
encountered problems while installing, or if your printer does not appear in the printers folder or as a printer option
when you send a print job, then try uninstalling and reinstalling the printer.
Uninstalling the printer software
For Windows users
1 Click or Start.
Click All Programs or Programs, and then select the printer program folder from the list.
2
Click the uninstaller.
3
4 Follow the instructions on the computer screen.
5 Once the uninstall process is complete, restart your computer.
For Macintosh users
1 Close all open applications.
2 From the Finder, navigate to:
Applications > select your printer folder
3 Double‑click Uninstaller.
4
Follow the instructions on the computer screen.
Installing the printer software
Note: If you installed the printer software on this computer before but need to reinstall the software, then uninstall
the current software first.
For Windows users
1 Close all open software programs.
Insert the installation software CD.
2
If the installation dialog screen does not appear after a minute, then launch the CD manually:
a
Click , or click Start and then click Run.
b In the Start Search or Run box, type D:\setup.exe, where D is the letter of your CD or DVD drive.
c Press Enter, or click OK.
3 Click Install, and then follow the instructions on the computer screen.
Page 26
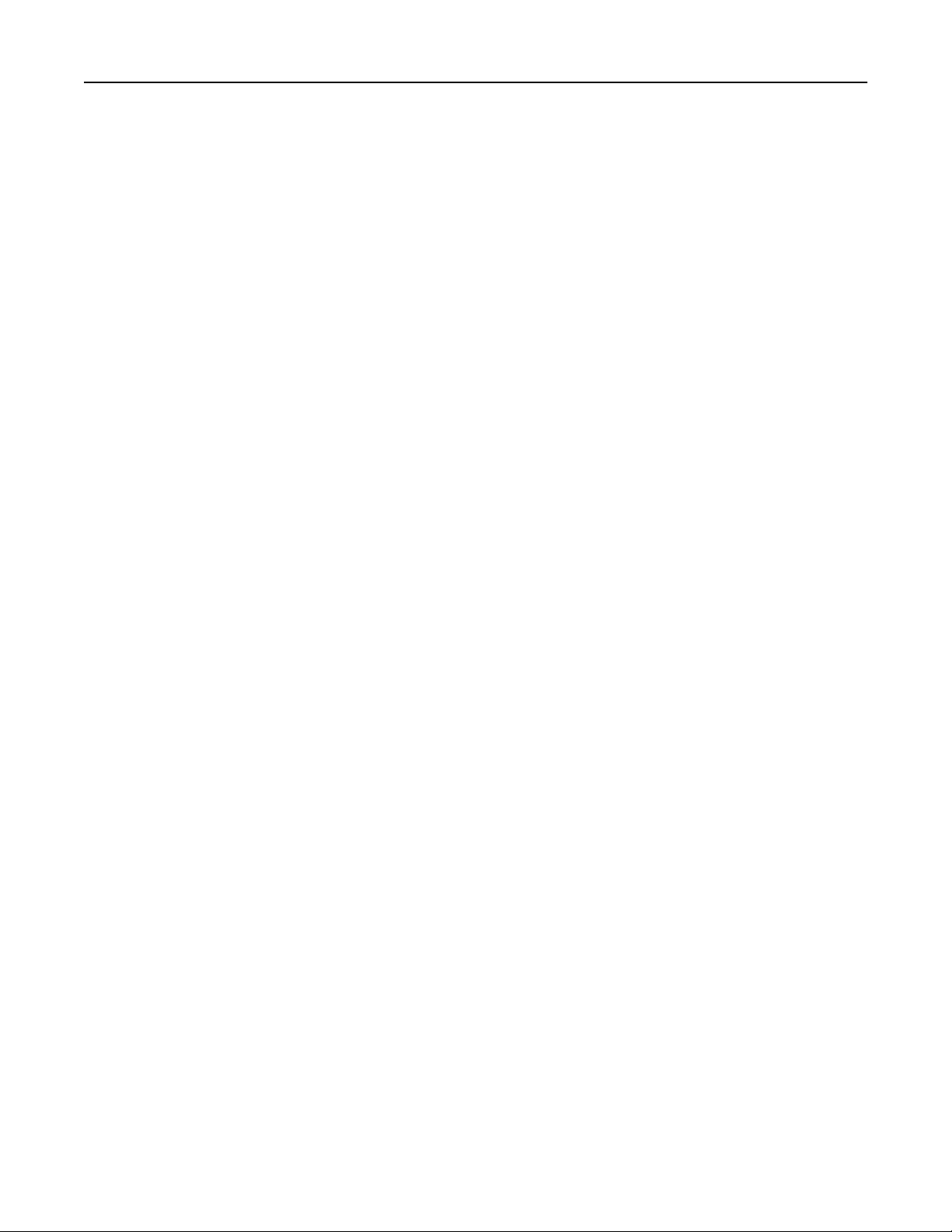
Using the printer software 26
For Macintosh users
1
Close all open applications.
2 Insert the installation software CD.
If the installation dialog does not appear after a minute, then click the CD icon on the desktop.
Double-click the software installer package, and then follow the instructions on the computer screen.
3
Using the Internet
1 Go to the Lexmark Web site at www.lexmark.com.
2 Navigate to:
SUPPORT & DOWNLOADS > select your printer > select your operating system
3 Download the driver and install the printer software.
Note:
Updated printer software may be available at http://support.lexmark.com.
Page 27
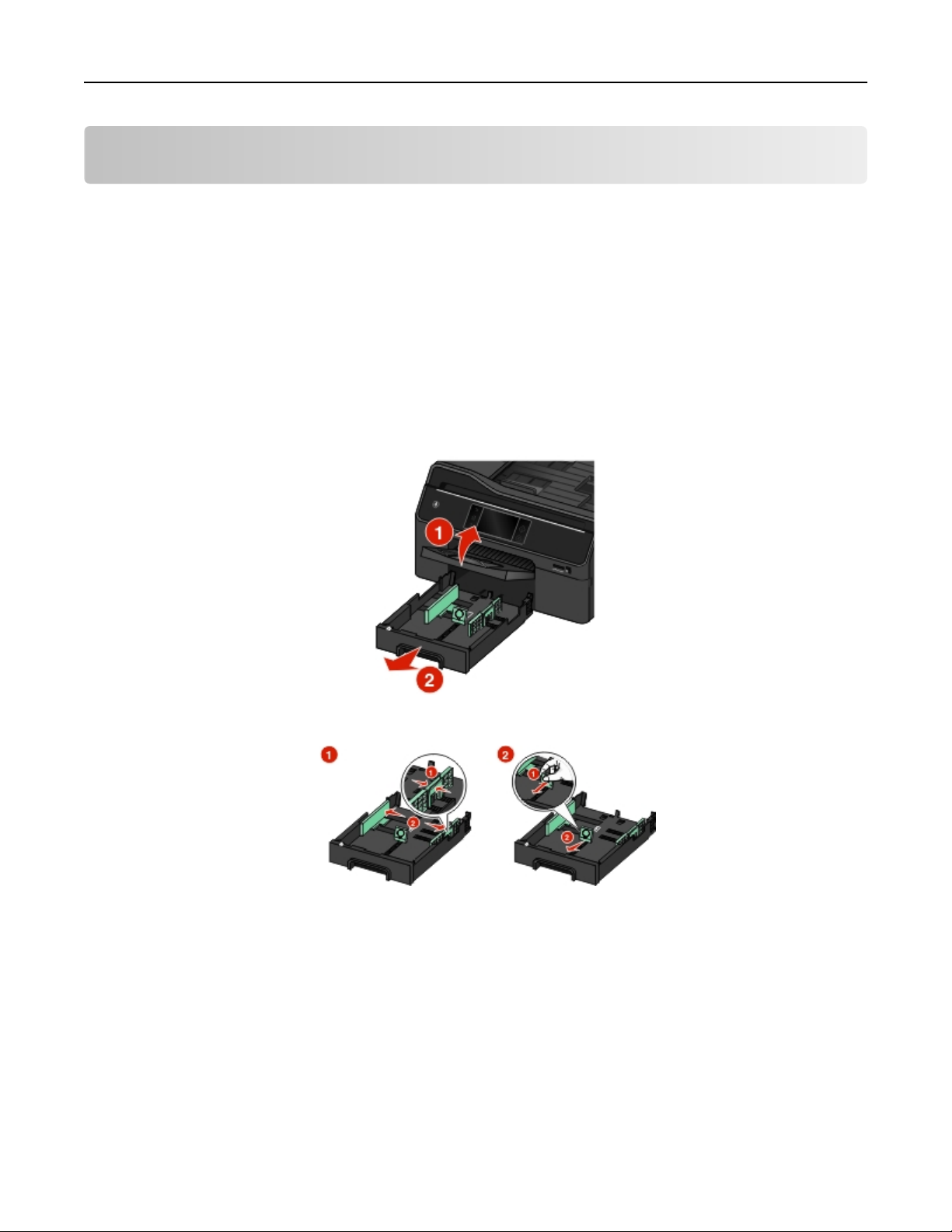
Loading paper and original documents 27
Loading paper and original documents
Loading the paper tray
Make sure:
• The printer is turned on.
• You use paper designed for inkjet printers.
The paper is not used or damaged.
•
You follow the instructions that came with the specialty media.
•
The paper does not buckle when you adjust the paper guides.
•
1 Lift the exit bin, and then pull out the tray completely.
2
Move the paper guides to the sides of the tray.
Page 28
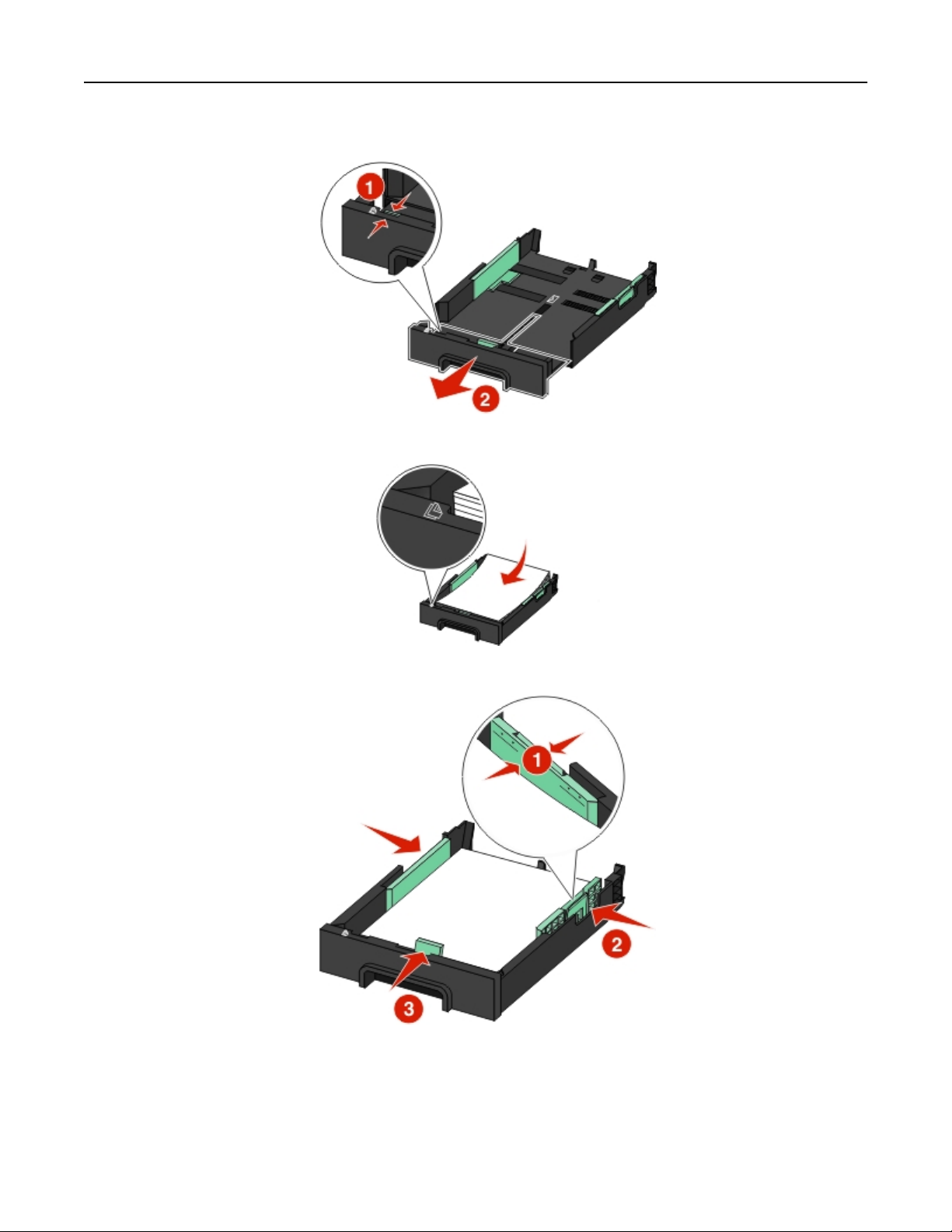
Loading paper and original documents 28
3 If you are loading legal‑size paper, then squeeze the tab and pull to extend the tray.
4 Load the paper with the printable side facedown.
5 Adjust the paper guides to rest against the left, right, and bottom edges of the paper.
Make sure the paper is below the maximum fill line located on the edge of the paper tray. Overloading
Note:
the tray can cause paper jams.
Page 29
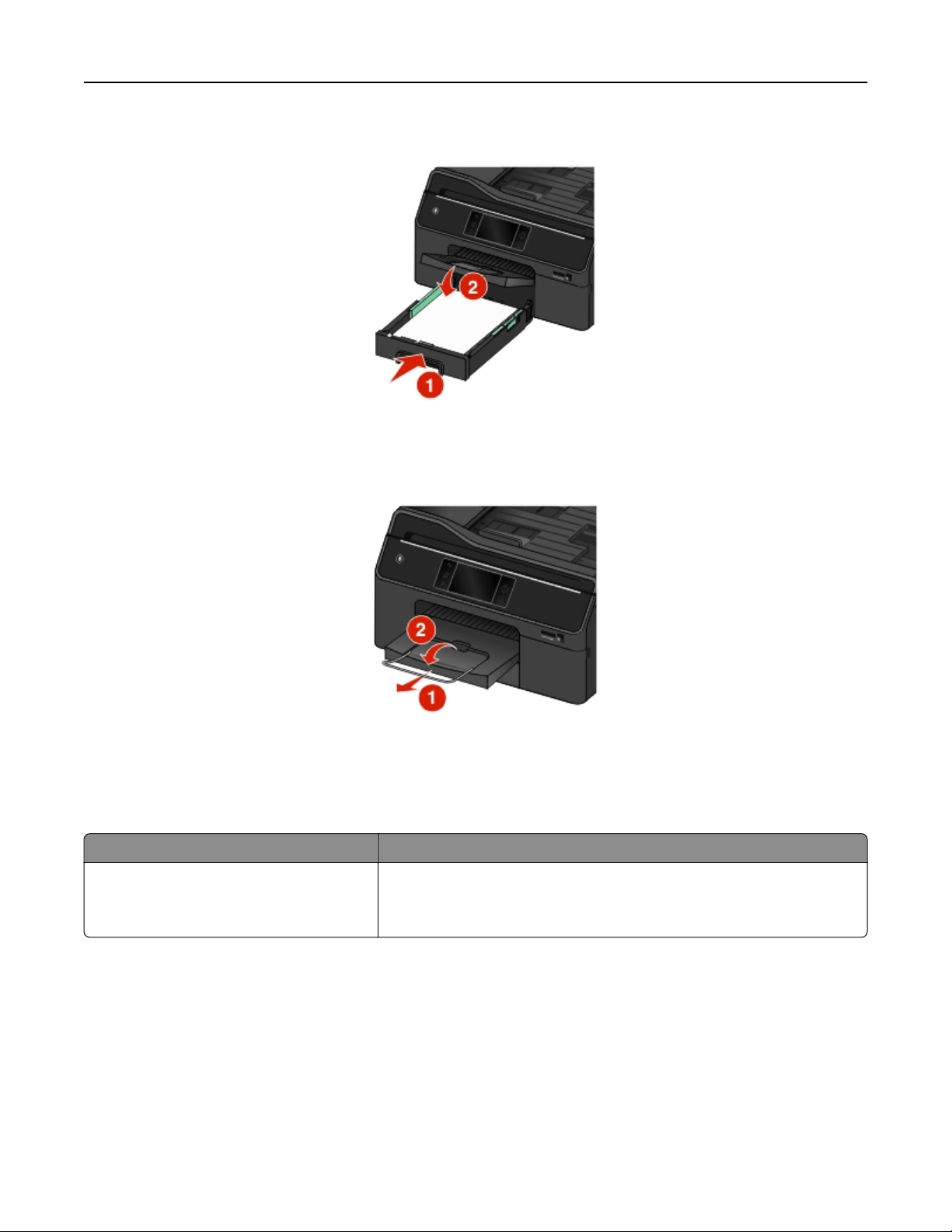
Loading paper and original documents 29
6 Insert the tray.
Note: If you extended the tray to accommodate legal-size paper, then the tray sticks out from the front of the
printer when inserted.
7 Fully extend the exit bin, and then flip out the bin extender to catch the paper as it exits.
Loading various paper types
Note: Different paper types and sizes should not be loaded together in the paper tray.
Load up to Make sure
300 sheets of plain paper
• The paper is designed for use with inkjet printers.
The paper guides rest against the left, right, and bottom edges of the
•
paper.
Page 30
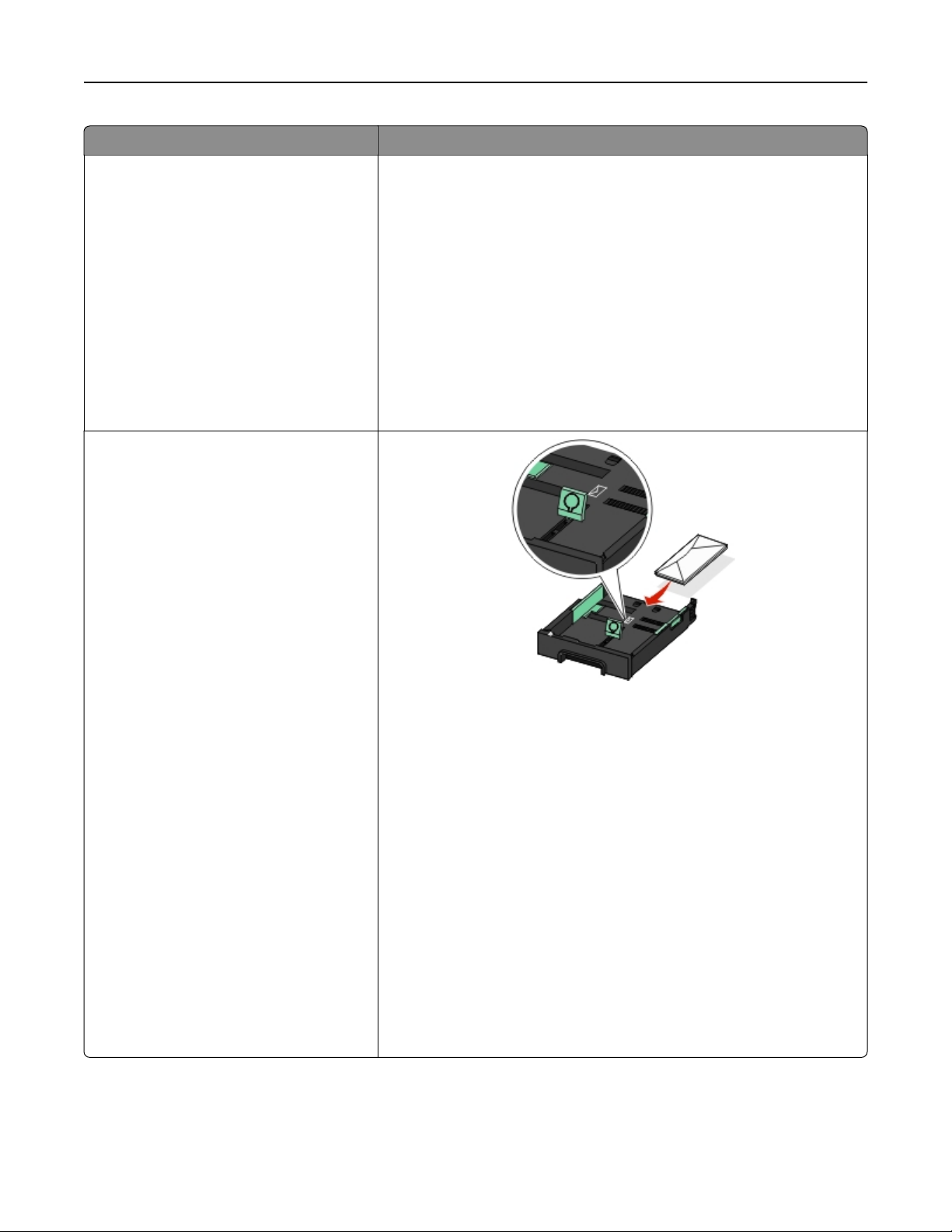
Loading paper and original documents 30
Load up to Make sure
100 sheets of coated paper
25 sheets of photo paper
25 sheets of glossy paper
10 envelopes
• The paper is loaded with the glossy or printable side facedown. If you are
not sure which side is printable, then see the instructions that came with
the paper.
• The paper guides rest against the left, right, and bottom edges of the
paper.
• You do not touch or scratch the glossy surface of the unprinted paper to
prevent smudges or marks that may affect the quality of your prints.
Notes:
• For best results, allow photos to dry at least 24 hours before stacking,
displaying, or storing.
• For best results, load more photo paper than needed, but do not
exceed the maximum number of sheets for your paper type.
•
The envelopes are designed for use with inkjet printers.
• The envelopes are loaded with the printable side facedown and the flap
to the left as shown.
• You load the envelopes in the center of the tray as indicated by the icon.
Load them all the way to the back of the tray.
• You print the envelopes in landscape orientation.
• The paper guides rest against the left, right, and bottom edges of the
envelopes.
You select the correct envelope size. Set the left and right margins so that
•
the envelope text will be correctly positioned on the envelope.
Warning—Potential Damage: Do not use envelopes that have metal
clasps, string ties, or metal folding bars.
Notes:
Do not load envelopes with holes, perforations, cutouts, or deep
•
embossing.
Do not use envelopes that have exposed flap adhesive.
•
Page 31

Loading paper and original documents 31
Load up to Make sure
25 sheets of labels
50 transparencies
10 iron-on transfers
• You use full label sheets. Partial sheets (with areas exposed by missing
labels) may cause labels to peel off during printing, resulting in a paper
jam.
• You load A4‑ or letter‑size label sheets.
• The labels are loaded with the printable side facedown.
• The top of the labels feeds into the printer first.
• The paper guides rest against the left, right, and bottom edges of the label
sheets.
• The transparencies are loaded with the rough side facedown.
You load A4‑ or letter‑size transparencies.
•
• You remove any paper backing sheets from the transparencies before
loading.
• If the transparencies have a removable strip, then each strip faces down.
• The paper guides rest against the left, right, and bottom edges of the
transparencies.
Note: Transparencies require more drying time. Remove each
transparency as it exits, and allow it to dry to avoid ink smudging.
• You follow the loading instructions that came with the iron-on transfers.
The transfers are loaded with the printable side facedown.
•
• The paper guides rest against the edges of the transfers.
Note: For best results, load transfers one at a time.
25 index cards, photo papers, or postcards
• The thickness does not exceed 0.025 inches (0.635 mm).
Photo paper is loaded with the printable side facedown.
•
• You load the photo paper in the center of the tray.
• The paper guides rest against the left, right, and bottom edges of the
paper.
Note: For best results, allow photos to dry at least 24 hours before
stacking, displaying, or storing.
Page 32

Loading paper and original documents 32
Saving paper settings
You can adjust the settings for your print and copy jobs to match the paper size and type you have loaded in the printer.
1
From the home screen, touch > Paper Setup.
Note: If you have installed two trays in your printer, then touch , select the tray, and then touch Paper Setup.
Select the settings:
2
If you want to set the paper size, then navigate to:
•
Paper Size > select the paper size > Accept
If you want to set the paper type, then navigate to:
•
Paper Type > select the paper type > Accept
Loading original documents on the scanner glass
1 Open the scanner cover and place the document facedown on the scanner glass.
2 Close the scanner cover.
Page 33

Loading paper and original documents 33
Loading original documents into the ADF
Note: Make sure the paper is below the maximum fill line located on the edge of the paper guide. Overloading the
tray can cause paper jams.
1 Adjust the paper guides on the ADF input tray to the width of the original document.
2
Load the original document faceup and top edge first, until the tip of the document fits snugly into the ADF.
You can load the following paper sizes:
• Letter
• Legal
• 8 x 10 inches
• A4
• B5
• A5
• 20 x 25 cm
• Executive
• Oficio (Mexico)
•
Folio
Make sure that the paper size loaded matches the paper size setting in the scan options menu.
Note:
Page 34

Loading paper and original documents 34
Using different paper sizes and types
For best results, use a recommended paper for a print job.
Recommended paper brands
For e‑mails, received faxes, internal documents, and similar print jobs
Size Recommended paper Weight Set paper type to
Letter PrintWorks 30% Recycled
Multipurpose Paper #00011
A4 UPM Future Multitech
For colorful and high
Size
Letter Georgia Pacific Everyday Ink Jet
A4 M‑Real Data Copy Colour Printing
‑coverage documents
Recommended paper Weight Set paper type to
and Laser Paper #214305
Hammermill Ultra Premium Laser
Print #16600‑0
Note: For best results, set Page
Dry Time to Extended.
Georgia Pacific Premium
Multipurpose Paper #214306
Note: For best results, set Page
Dry Time to Extended.
SOPORCEL Navigator Universal
Multifunctional
20 lb Plain
2
80 g/m
24 lb ColorLok Certified Plain
24 lb Premium Plain
20 lb Colorlok Certified Plain
2
90 g/m
2
80 g/m
Plain
Premium Plain
Premium Plain
For résumés, letterhead documents, and similar print jobs
Size
Letter Wausau Professional Series Royal
Recommended paper Weight Set paper type to
24 lb Premium Plain
Linen paper, 30% recycled,
#WAU74089
For photos, brochures, business cards, iron‑on transfers, window clings, and other specialty print jobs
Paper and
specialty media
Photo One‑sided
One‑sided or
two‑sided
printing
Recommended paper Set paper type to
Lexmark PerfectFinishTM Photo
Lexmark Photo Lexmark Photo
Lexmark PerfectFinish Photo
Page 35

Loading paper and original documents 35
Paper and
specialty media
Matte brochure Two‑sided Inkjet matte brochure papers for light‑ or
One‑sided or
two‑sided
printing
Recommended paper Set paper type to
moderate‑coverage printing:
• Printworks Matte Photo Paper
#00471
Paperworks Inkjet 2‑sided Matte
•
Coated 8.5x11 32lb/120g 60pk P/C:
PPPJJ32‑2
Inkjet matte brochure paper for
heavier‑coverage printing:
• Paperworks Inkjet 2‑sided Matte
Coated 8.5x11 44lb/165g 60pk P/C:
PPPJJ44
Glossy brochure
Avery specialty
• Red River Zeppelin SemiGloss
Paperworks Inkjet 2‑sided Semi‑Gloss
•
P/C:PPPJJ48 and Manufacturer
#:JANUSSM8511
• Avery Half‑Fold Greeting Cards for
Inkjet Printers #3265
• Avery Tri‑Fold Brochures for Inkjet
Printers #8324
• Avery Two‑Side Printable Clean Edge
Business cards for Inkjet Printers
#8871
Inkjet Matte Brochure
Inkjet Glossy Brochure
Business Card
Iron‑on transfer One‑sided Avery T‑shirt Transfers for Inkjet Printers
#3271
Clear window
cling
Transparent film 3M Inkjet Transparency Film #CG3480 Transparency
Micro Format, Inc., Super Color Cling
#SP5676
Iron‑On Transfer
Transparency
Setting the paper size and type
You can adjust the settings for your print and copy jobs to match the paper size and type you have loaded in the printer.
Using the printer control panel
From the home screen, do either of the following:
If you want to set the paper size, then navigate to:
•
> Paper Setup > Paper Size > select the paper size you want > Accept
• If you want to set the paper type, then navigate to:
> Paper Setup > Paper Type > select the paper type you want > Accept
Page 36

Loading paper and original documents 36
Using the printer software
For Windows users
1
With a document open, click File > Print.
Click Properties, Preferences, Options, or Setup.
2
Click the Paper/Finishing tab, and then select the size or type of paper to use, and the paper source or tray.
3
4 Click OK.
For Macintosh users
1 With a document open, choose File > Page Setup.
2 From the Page Setup dialog, set the printer, paper size, and orientation.
3 Click OK.
4 From the menu bar, choose File > Print.
5 From the Printer pop‑up menu, choose your printer.
6 From the print options pop‑up menu, choose Quality & Media.
7
From the Paper Type pop‑up menu, choose the type of paper to use.
Setting the page dry time
Using the control panel
From the home screen, navigate to:
> Print Mode Setup > Page Dry Time > select a dry time setting > Accept
Note: The dry time varies depending on the print quality selected for the print job. Select Extended to extend the
dry time for your prints.
Using the printer software
For Windows users
1 Click File > Print.
2 Click Properties, Preferences, Options, or Setup.
3 Navigate to:
Layout tab > Print on Both Sides (Duplex) area > select a dry time setting
Note:
Under conditions of high humidity, or if the normal drying time does not allow the ink to dry completely,
select Extended.
4
Click OK.
Page 37

Loading paper and original documents 37
For Macintosh users
1 From the Apple menu, navigate to:
System Preferences > Print & Fax > select your printer
2 Navigate to:
Open Print Queue > Printer Setup > Driver tab
or
Printer Setup > Installable Options
3 From the Two‑Sided Printing Dry Time pop‑up menu, choose a dry time setting.
Note: Under conditions of high humidity, or if the normal drying time does not allow the ink to dry completely,
choose Extended.
4 Click OK or Apply Changes.
Linking trays
Tray linking is useful for large print jobs or multiple copies. If two trays contain paper of the same size and type, and
the trays have the same settings, then the trays are automatically linked. When one tray is empty, the print job continues
using the linked tray.
From the home screen, touch > Paper Setup > Tray Linking > Automatic > Accept.
Notes:
Optional trays are purchased separately. For more information, contact the place where you purchased the
•
printer.
Make sure the printer is off before installing the optional tray.
•
The paper type and paper size in the default paper tray and the optional tray should match to avoid a media
•
type mismatch error.
Page 38

Printing 38
Printing
Tips for printing
• Make sure the exit bin is fully extended and the bin extender is flipped out.
• Use the appropriate paper for your print job.
• Select a higher print quality for better prints.
Make sure there is enough ink in the ink cartridges.
•
Remove each sheet as it is printed when printing photos or when working with specialty media.
•
• Select the borderless setting when printing photos.
Printing basic documents
Printing a document
For Windows users
1
With a document open, click File > Print.
Click Properties, Preferences, Options, or Setup.
2
Select the print quality, the number of copies to print, the type of paper to use, and how the pages should print.
3
4 Click OK to close any printer software dialogs.
5 Click OK or Print.
For Macintosh users
1 With a document open, choose File > Page Setup.
2 From the Page Setup dialog, set the printer, paper size, and orientation.
3 Click OK.
4 From the menu bar, choose File > Print.
5 From the Printer pop‑up menu, choose your printer.
6
From the print options menu, choose the print quality, the number of copies to print, the type of paper to use, and
how the pages should print.
7 Click Print.
Page 39

Printing 39
Printing using advanced color options
Color printing is enabled by default. To optimize print colors for a special print job, use Color Preference and Advanced
Color Options.
For Windows users
1 With a document open, click File > Print.
Click Properties, Preferences, Options, or Setup.
2
3 Navigate to:
Quality tab > Color Extras area
4 Select either Color Preference or Advanced Color Options.
If you select Color Preference, then select either Natural or Vivid.
•
If you select Advanced Color Options, then select Use ICC test Chart Process.
•
5 From the “Ink to Use” area, select either of the following:
Color + Black to use four inks including black.
•
Color Only to use cyan, magenta, and yellow inks.
•
6
Click OK to close any printer software dialogs.
7
Click OK or Print.
For Macintosh users
1
With a document open, choose File > Print.
2
From the printer pop‑up menu, choose your printer.
3
From the print options pop‑up menu, choose Quality & Media > Advanced Options.
4
From the “Ink to Use” pop‑up menu, choose either of the following:
• Color + Black to use four inks including black.
• Color Only to use cyan, magenta, and yellow inks.
5
From the Color Preferences area, choose Natural or Vivid, or choose Use ICC Test Chart Process.
6
Click Print.
Collating printed copies
When printing multiple copies of a document, you can choose to print each copy as a set (collated) or to print the copies
as groups of pages (not collated).
Collated Not collated
Notes:
The collate option is available only when you are printing multiple copies.
•
Page 40

Printing 40
• To prevent smudging when printing photos, remove each photo as it exits the printer, and then let it dry before
stacking.
For Windows users
1 With a document open, click File > Print.
Click Properties, Preferences, Options, or Setup.
2
3 Navigate to:
Layout tab > Copies area
4 Enter the number of copies that you want to print, and then select Collate.
5 Click OK to close any printer software dialogs.
6 Click OK or Print.
For Macintosh users
1 With a document open, choose File > Page Setup.
2 From the Page Setup dialog, set the printer, paper size, and orientation.
3
Click OK.
4
From the menu bar, choose File > Print.
5
From the Printer pop‑up menu, choose your printer.
6
From the Copies area, enter the number of copies that you want to print, and then select Collated.
7
Click Print.
Changing the print order of pages
By default, the last page is printed first.
For Windows users
With a document open, click File > Print.
1
Click Properties, Preferences, Options, or Setup.
2
Navigate to:
3
Layout tab > Copies area
4 Select a page order:
To print the first page first, clear the Print last page first check box.
•
To print the last page first, select the Print last page first check box.
•
5 Click OK to close any printer software dialogs.
6 Click OK or Print.
Page 41

Printing 41
For Macintosh users
1
With a document open, choose File > Page Setup.
2 From the Page Setup dialog, set the printer, paper size, and orientation.
3 Click OK.
4 From the menu bar, choose File > Print.
From the Printer pop‑up menu, choose your printer.
5
6 From the print options pop-up menu, choose Paper Handling.
7 From the Page Order pop‑up menu, choose a page order:
To print the first page first, choose Normal.
•
To print the last page first, choose Automatic or Reverse.
•
8 Click Print.
Printing multiple pages on one sheet
For Windows users
1
With a document open, click File > Print.
Click Properties, Preferences, Options, or Setup.
2
Navigate to:
3
Layout tab > Page Layouts area > select Multiple pages per side (N‑Up)
4 Select the number of page images to print on each side.
5 Adjust other settings as needed.
6 Click OK to close any printer software dialogs.
7 Click OK or Print.
For Macintosh users
1 With a document open, choose File > Page Setup.
2 From the Page Setup dialog, set the printer, paper size, and orientation.
3
Click OK.
4
From the menu bar, choose File > Print.
5
From the Printer pop‑up menu, choose your printer.
6
From the print options pop‑up menu, choose Layout.
7
From the Pages per Sheet pop‑up menu, choose the number of page images to print on each page.
8
Adjust other settings as needed.
9
Click Print.
Page 42

Printing 42
Printing documents from a memory card or flash drive
To enable the File Print function, the memory card or flash drive must contain document files that are supported by
the printer. For more information, see “Supported memory cards and file types” on page 46.
1 Insert a memory card or flash drive.
The Memory Device screen appears on the display.
Touch Print Documents.
2
Select the document that you want to print, and then press .
3
Printing specialty documents
Printing envelopes
For Windows users
1
With a document open, click File > Print.
Click Properties, Preferences, Options, or Setup.
2
Navigate to:
3
Paper/Finishing tab > Paper size list > select your envelope size
If no size matches the envelope size, then click Manage Custom Sizes and set a custom size.
4 Navigate to:
Paper type list > select Envelope
5 Navigate to:
Layout tab > Page Orientation area > select an orientation
6 Click OK to close any printer software dialogs.
7 Click OK or Print.
For Macintosh users
1
With a document open, choose File > Page Setup.
2
From the “Format for” pop‑up menu, choose your printer.
3
From the Paper Size pop‑up menu, choose your envelope size.
If no size matches the envelope size, then set a custom size.
4 Select an orientation, and then click OK.
5
From the menu bar, choose File > Print.
6
From the Printer pop‑up menu, choose your printer.
7
Click Print.
Page 43

Printing 43
Notes:
• Most envelopes use landscape orientation.
• Make sure the same orientation is also selected in the application.
Printing labels
For Windows users
1
With a document open, click File > Print.
Click Properties, Preferences, Options, or Setup.
2
Navigate to:
3
Paper/Finishing tab > Paper size list > select your paper size
If no paper size matches the label sheet size, then click Manage Custom Sizes and set a custom size.
4 Navigate to:
Paper type list > select your paper type
5 Click OK to close any printer software dialogs.
6 Click OK or Print.
For Macintosh users
1 With a document open, choose File > Page Setup.
2
From the “Format for” pop‑up menu, choose your printer.
3
From the Paper Size pop‑up menu, choose your paper size.
If no paper size matches the label sheet size, then set a custom size.
4 Select an orientation, and then click OK.
5
From the menu bar, choose File > Print.
6
From the Printer pop‑up menu, choose your printer.
7
From the print options pop‑up menu, choose Quality & Media.
8
From the Paper Type pop‑up menu, choose Card Stock.
9
From the Print Quality menu, choose a print quality other than Quick Print.
10
Click Print.
Tips on loading label sheets
• Make sure the top of the label sheet feeds into the printer first.
• Make sure the adhesive on the labels does not extend to within 1 mm of the edge of the label sheet.
•
Make sure the paper guide or paper guides rest against the edges of the label sheet.
•
Use full label sheets. Partial sheets (with areas exposed by missing labels) may cause labels to peel off during printing,
resulting in a paper jam.
Page 44

Printing 44
Printing on custom‑size paper
For Windows users
1
With a document open, click File > Print.
Click Properties, Preferences, Options, or Setup.
2
Navigate to:
3
Paper/Finishing tab > Manage Custom Sizes > New
4 Type a name and adjust the settings as needed to create a custom size, and then click OK.
5 Click Close, and then click OK to close any printer software dialogs.
6 Click OK or Print.
For Macintosh users
1 With a document open, choose File > Page Setup.
2 From the “Format for” pop‑up menu, choose your printer.
3 From the Paper Size pop‑up menu, choose Manage Custom Sizes.
4
Adjust the settings as needed to create a custom size, and then click OK.
5
Click OK.
6
From the menu bar, choose File > Print.
7
From the printer pop‑up menu, choose your printer.
8
Click Print.
Working with photos
Using a memory card or flash drive with the printer
Insert a memory card into the card slot or a flash drive into the USB port
Page 45

Printing 45
Inserting a memory card Inserting a flash drive
Notes:
•
Insert the card with the brand name label facing up.
• Make sure any arrows on the card point toward the printer.
• If necessary, connect the memory card to the adapter that came
with it.
• Make sure that the memory card inserted is supported by the
printer. For more information, see “Supported memory cards
and file types” on page 46.
The card reader light comes on when a memory card is inserted
•
and blinks when a memory card is being accessed.
Warning—Potential Damage:
connector, the memory device, or the printer in the areas shown while actively
printing, reading, or writing from the memory device. A loss of data can occur.
The Memory Device screen appears on the display.
Notes:
•
The flash drive uses the same port that is used
for a PictBridge camera cable.
• An adapter may be necessary if your flash
drive does not fit directly into the port.
Do not touch any cables, any network adapter, any
Notes:
• If the printer does not recognize the memory device, then remove and reinsert it.
•
If a flash drive or a digital camera set to mass storage mode is inserted into the USB port while a memory card is
in the card slot, then the display prompts you to choose which memory device to use.
Page 46

Printing 46
Supported memory cards and file types
Memory card File type
• Secure Digital (SD)
Secure Digital High Capacity (SDHC)
•
• Micro Secure Digital (with adapter) (Micro SD)
• Mini Secure Digital (with adapter) (Mini SD)
• MultiMedia Card (MMC)
• Reduced Size MultiMedia Card (with adapter) (RS‑MMC)
• MultiMedia Card mobile (with adapter) (MMCmobile)
• Memory Stick
• Memory Stick PRO
• Memory Stick Duo (with adapter)
• Memory Stick PRO Duo (with adapter)
• xD‑Picture Card
• xD‑Picture Card (Type H)
• xD‑Picture Card (Type M)
Documents:
• .pdf (Adobe Portable Document Format)
Images:
• .jpg, .jpeg, .jpe (Joint Photographic Experts Group)
• .tiff, .tif (Tagged Image File Format)
Printing photos using the printer control panel
1 Load photo paper.
2 Insert a memory card, flash drive, or digital camera set to mass storage mode.
The Memory Device screen appears on the display.
Touch View Photos.
3
The Select Photos screen appears.
Touch the photo or photos you want to print.
4
Tips:
If you want to clear a selected photo, then touch the photo again.
•
If you want to view more photos, then touch the left or right arrow, and then touch the photo to select it.
•
5 When you are finished selecting the photos you want to print, touch Layout.
6 If you want to change the print settings, then touch Change Settings.
If necessary, touch Accept each time you make a selection.
7 Press .
Note:
For best results, allow the prints to dry at least 24 hours before stacking, displaying, or storing.
Page 47

Printing 47
Printing photos from a PictBridge-enabled digital camera
PictBridge is a technology available in most digital cameras that lets you print directly from your digital camera without
using a computer.
1 Insert one end of the USB cable into the camera.
Note: Use only the USB cable that came with the camera.
Insert the other end of the cable into the PictBridge port on the front of the printer.
2
Notes:
• Make sure that the PictBridge-enabled digital camera is set to the correct USB mode. If the camera USB
selection is incorrect, then the camera is detected as a flash drive, or an error message is displayed on the
printer control panel. For more information, see the camera documentation.
• The printer reads only one memory device at a time.
Warning—Potential Damage:
connector, the memory device, or the printer in the areas shown while actively
printing, reading, or writing from the memory card. A loss of data can occur.
Do not touch any cables, any network adapter, any
3 If the PictBridge connection is successful, then the following message appears on the display: Camera
Connected. Use Camera to choose and print photos.
4 If you want to change the default print settings:
a Touch More Options to access the PictBridge menu.
b Select the paper source, paper size, paper type, photo size, quality, and layout of the photos that you want to
print. Touch Accept each time you make a selection.
The printer will use the default print settings unless you change the print settings from the camera.
Note:
5 See the documentation for your camera to begin printing.
If you insert the camera while the printer is performing another job, then wait for the job to finish before
Note:
printing from the camera.
Page 48

Printing 48
Printing on both sides of the paper (duplexing)
Printing on both sides of the paper (duplexing) automatically
The automatic duplex unit supports A4‑, A5‑, letter‑, legal‑, statement‑, and executive‑size paper.
Notes:
• Other paper sizes may be supported.
Do not remove the page until printing stops.
•
For Windows users
1 With a document open, click File > Print.
2 Click Properties, Preferences, Options, or Setup.
3 Navigate to:
Layout tab > Print on Both Sides (Duplex) area > select Print on both sides
4 Click OK to close any printer software dialogs.
5 Click OK or Print.
To return to single-sided printing, repeat steps 1 and 2, and then navigate to:
Layout tab > Print on Both Sides (Duplex) area > select Print on one side only
For Macintosh users
1
With a document open, choose File > Page Setup.
2
From the Page Setup dialog, set the printer, paper size, and orientation.
3
Click OK.
4
From the menu bar, choose File > Print.
5
From the Printer pop‑up menu, choose your printer.
6
From the print options pop‑up menu, choose Quality & Media.
7
From the Paper Type pop‑up menu, choose Plain Paper.
8
From the print options pop‑up menu, choose Layout.
9
From the Two‑Sided pop‑up menu, choose Long‑Edge binding or Short‑Edge binding.
• For Long‑Edge binding, pages are bound along the long edge of the page (left edge for portrait, top edge for
landscape).
Portrait
Landscape
Page 49

Printing 49
• For Short‑Edge binding, pages are bound along the short edge of the page (top edge for portrait, left edge for
landscape).
Portrait Landscape
10 Click Print.
Setting the duplex printing dry time
Using the control panel
From the home screen, navigate to:
> Print Mode Setup > Page Dry Time > select a dry time setting > Accept
Note: The dry time varies depending on the print quality selected for the print job. Touch Extended to extend the
dry time for your prints.
Using the printer software
For Windows users
1 Click File > Print.
2 Click Properties, Preferences, Options, or Setup.
3 Navigate to:
Layout tab > Print on Both Sides (Duplex) area > select a dry time setting
Note:
Under conditions of high humidity, or if the normal drying time does not allow the ink to dry completely,
select Extended.
4
Click OK.
For Macintosh users
1
From the Apple menu, navigate to:
System Preferences > Print & Fax > select your printer
2 Navigate to:
Open Print Queue > Printer Setup > Driver tab
or
Printer Setup > Installable Options
Page 50

Printing 50
3 From the Two‑Sided Printing Dry Time pop‑up menu, choose a dry time setting.
Note: Under conditions of high humidity, or if the normal drying time does not allow the ink to dry completely,
choose Extended.
4 Click OK or Apply Changes.
Managing print jobs
Finding the print queue for your printer
A print queue represents the printer that is connected to your computer. The print queue name is usually the printer
model or the printer nickname assigned when installing or adding the printer.
Note: Several print queues may appear in the list depending on how the printer is connected (USB, Ethernet,
wireless). Make sure you know how your printer is connected to the computer to be able to select the correct print
queue.
For Windows users
1 Open the printers folder.
a
Click , or click Start and then click Run.
b In the Start Search or Run box, type control printers.
c Press Enter, or click OK.
2 Find the print queue for your printer (Network or USB).
3 If the print queue is not in the list, then create a new print queue.
For Macintosh users
1
From the Apple menu, navigate to:
System Preferences > Print & Fax > the print queue for your printer
2 If the print queue is not in the list, then create a new print queue.
Creating a print queue
For Windows users
1
From the Printer Tasks area, click Add a Printer.
2
Follow the instructions on the computer screen.
For more information, see the documentation that came with your operating system.
For Macintosh users
1 From the Print & Fax area, click +.
2
If necessary, click the Default or Default Browser tab.
Page 51

Printing 51
3 Select your printer from the list.
Note: Printers connected to the network or locally through a USB cable may have the same default printer
name. If necessary, use the Name field to rename the printer.
4 Click Add.
Setting your printer as the default printer
Your printer should be selected automatically from the Print dialog when you send a print job. If you have to manually
select your printer, then it is not the default printer.
To set the default printer:
For Windows users
Click , or click Start and then click Run.
1
2 In the Start Search or Run box, type control printers.
3 Press Enter, or click OK.
The printers folder opens.
4 Right‑click the printer, and then select Set as Default Printer.
For Macintosh users
1 From the Apple menu, navigate to:
System Preferences > Print & Fax
2
Select the printer from the Default Printer pop‑up menu, or select the printer and click Make Default.
Changing the default printing mode
To conserve ink, you can change the default printing mode for all print jobs to Draft or Quick Print. It uses less ink and
is recommended for printing text-only documents. If you need to change to a different print mode to print photos or
other high-quality documents, then you can select a different mode from the Print dialog before sending the print job.
For Windows users
With a document open, click File > Print.
1
Click Properties, Preferences, Options, or Setup.
2
3 Navigate to:
Quality tab > select a print quality > OK
For Macintosh users
1 With a document open, choose File > Print.
2 From the printer pop‑up menu, choose your printer.
3 From the print options pop-up menu, choose Quality & Media.
Page 52

Printing 52
4 From the Print Quality pop‑up menu, choose a print quality.
5
Click OK.
Pausing print jobs
For Windows users
1 Click , or click Start and then click Run.
2 In the Start Search or Run box, type control printers.
Press Enter, or click OK.
3
The printers folder opens.
4 Right‑click the printer, and then select Open or See what's printing.
5 Pause the print job:
If you want to pause a particular print job, then right‑click the document name, and then select Pause.
•
If you want to pause all print jobs in the queue, then click Printer, and then select Pause Printing.
•
For Macintosh users
1 Click the printer icon on the Dock.
The print queue dialog appears.
2 Pause the print job:
• If you want to pause a particular print job, then choose the document name, and then click Hold.
• If you want to pause all print jobs in the queue, then click Pause Printer or Stop Jobs.
Resuming print jobs
For Windows users
1 Click , or click Start and then click Run.
2 In the Start Search or Run box, type control printers.
Press Enter, or click OK.
3
The printers folder opens.
4 Right‑click the printer, and then select Open or See what's printing.
5 Resume the print job:
If you want to resume a particular print job, then right‑click the document name, and then select Resume or
•
Restart.
If you want to resume all print jobs in the queue, then click Printer, and then clear the selection for Pause
•
Printing.
Page 53

Printing 53
For Macintosh users
1
From the Apple menu, navigate to:
System Preferences > Print & Fax > select your printer
2 Click Open Print Queue or Set Up Printers.
The print queue dialog appears.
Resume the print job:
3
If you want to resume a particular print job, then choose the document name, and then click Resume.
•
• If you want to resume all print jobs in the queue, then click Resume Printer or Start Jobs.
Canceling print jobs
To cancel a print job from the printer control panel, press . To cancel a print job from the computer, do the following:
For Windows users
Click , or click Start and then click Run.
1
2 In the Start Search or Run box, type control printers.
Press Enter, or click OK.
3
The printers folder opens.
4 Right‑click the printer, and then select Open or See what's printing.
5 Cancel the print job:
If you want to cancel a particular print job, then right‑click the document name, and then select Cancel.
•
If you want to cancel all print jobs in the queue, then click Printer > Cancel All Documents.
•
For Macintosh users
1 Click the printer icon on the Dock.
The print queue dialog appears.
2 Choose the job you want to cancel, and then click Delete.
Page 54

Copying 54
Copying
ADF Scanner glass
Use the scanner glass for single pages, small items (such
Use the ADF for multiple‑page documents.
Note: The ADF is available only in select printer models. If you
purchased a printer without an ADF, then load original
documents or photos on the scanner glass.
as postcards or photos), transparencies, photo paper, or
thin media (such as magazine clippings).
Tips for copying
• Make sure the exit bin is fully extended and the bin extender is flipped out.
• Use the ADF when scanning two‑sided pages if your printer supports duplex scanning and the ADF supports the
original document size.
Use the scanner glass when scanning two‑sided pages if your printer does not support duplex scanning or the ADF
•
does not support the original document size.
• When using the ADF, adjust the paper guides on the ADF to the width of the original document.
• To easily retrieve a document after copying or scanning, lift the ADF input tray.
When using the scanner glass, close the scanner cover, if possible, to avoid dark edges on the scanned image.
•
Do not load postcards, photos, small items, transparencies, photo paper, or thin media (such as magazine clippings)
•
into the ADF. Place these items on the scanner glass.
When the document to be copied is in place with the settings you want, press to start copying.
•
Making copies
1 Load the original document.
Note: From the home screen, you can press to print one copy of the original document using the default
settings.
From the home screen, navigate to:
2
Copy > More Options > Number of Copies
Page 55

Copying 55
3 Enter the number of copies you want to print, and then touch Accept.
4
Touch Color or Black/White to set a color or black-and-white copy.
5 Press .
Copying an ID card
1 From the home screen, touch SmartSolutions > ID Card Copy.
2 Load the front side of the ID card facedown on the upper left corner of the scanner glass.
Touch Continue.
3
When prompted to copy the back side of the ID card, touch Yes.
4
Load the back side of the ID card facedown on the upper left corner of the scanner glass.
5
6
Touch Continue to start printing.
Copying a two‑sided document using the ADF
Depending on your printer model, the ADF can scan duplex (two-sided) pages in a single pass.
1
Load an original document faceup into the ADF.
Adjust the paper guides.
2
From the home screen, touch Copy > More Options > 2‑Sided Copies.
3
Select a two‑sided copying option, and then touch Accept.
4
• 2‑Sided to 1‑Sided—Make single‑sided copies of the two‑sided document.
2‑Sided to 2‑Sided—Make two‑sided copies (like the original document).
•
If you want to specify the page orientation and layout of the original document and the copy, then touch
Advanced.
Notes:
For long‑edged binding, pages are bound along the long edge of the page (left edge for portrait orientation
•
and top edge for landscape orientation).
For short‑edged binding, pages are bound along the short edge of the page (top edge for portrait orientation
•
and left edge for landscape orientation).
5 Press .
6
Follow the instructions on the display.
Copying a two
1 Load the original document facedown on the scanner glass.
2 From the home screen, touch Copy > More Options > 2‑Sided Copies.
‑sided document using the scanner glass
Page 56

Copying 56
3 Select a two‑sided copying option, and then touch Accept.
•
2‑Sided to 1‑Sided—Make single‑sided copies of the two‑sided document.
• 2‑Sided to 2‑Sided—Make two‑sided copies (like the original document).
If you want to specify the page orientation and layout of the original document and the copy, then touch Advanced.
Notes:
For long‑edged binding, pages are bound along the long edge of the page (left edge for portrait orientation
•
and top edge for landscape orientation).
• For short‑edged binding, pages are bound along the short edge of the page (top edge for portrait orientation
and left edge for landscape orientation).
4 Press .
5 Follow the instructions on the display.
Enlarging or reducing images
1 Load the original document.
2 From the home screen, touch Copy > More Options > Scale.
Select a scale setting, and then touch Accept.
3
Notes:
If you select Fit To Page, then the printer scales the document or photo proportionately to fit a single page.
•
• If you select Custom %, then specify the scale setting from 25% to 400%.
4 Press .
Adjusting copy quality
1 Load the original document.
2 From the home screen, navigate to:
Copy > More Options > Quality
Set the copy quality, and then touch Accept.
3
From the Copy Options screen, navigate to:
4
Content > select the content type that describes the original document > Accept
5 From the Content Source screen, select an option that describes how the original document was produced, and
then touch Accept.
6 Press .
Making a copy lighter or darker
1 Load the original document.
2 From the home screen, touch Copy > More Options > Darkness.
Page 57

Copying 57
3 Use the slider to change the darkness level, and then touch Accept.
4
Press .
Collating copies using the printer control panel
When printing multiple copies of a document, you can choose to print each copy as a set (collated) or to print the copies
as groups of pages (not collated).
Collated Not collated
1 Load the original document.
2 From the home screen, touch Copy > More Options > Number of Copies.
3 Enter the number of copies you want to print, and then touch Accept.
4 Scroll to Collate, and then touch .
5 Press .
Placing separator sheets between copies
A separator sheet is a sheet of paper placed between pages, copies, or jobs based on the value selected. This feature
is useful when printing transparencies.
1 Load the original document.
From the home screen, touch Copy > More Options > Separator Sheets.
2
Note: Collate must be set to On for the separator sheets to be placed between copies. If Collate is set to Off,
then the separator sheets are added to the end of the print job.
3 Select a separator sheets setting, and then touch Accept.
4 Press .
Copying multiple pages on one sheet
You can copy multiple pages on one sheet by printing smaller images of each page. For example, you can condense a
20‑page document into five pages if you use this setting to print four page images per sheet.
1 Load the original document.
From the home screen, touch Copy > More Options > Pages per Side.
2
Select the paper orientation and the number of pages that you want to copy on a sheet of paper, and then touch
3
Accept. You may print up to four page images on a sheet of paper.
4 Press .
Page 58

Copying 58
Placing an overlay message on each page
1 Load the original document.
2 From the home screen, touch Copy > More Options > Overlay.
Select an overlay setting, and then touch Accept.
3
Note: If you select Custom Text, then you will be prompted to specify a custom overlay. The text can be up to 32
characters long.
4 Press .
Removing the background of a copy
The Background Removal feature adjusts the amount of background visible on a copy.
1
From the home screen, touch Copy > More Options > Background Removal.
Select the background removal setting, and then touch Accept.
2
Press .
3
Making a duplex (two-sided) copy
Making a duplex (two
The automatic duplex unit supports A4-, A5-, letter-, legal-, statement‑, and executive‑size paper. If you need to make
duplex copies using other paper sizes, then see the instructions for making a duplex copy manually.
Note: You cannot make duplex copies on envelopes, card stock, or photo paper.
Load the original document.
1
2 From the home screen, touch Copy > More Options > 2‑Sided Copies.
Select a two‑sided copying option, and then touch Accept.
3
1‑Sided to 2‑Sided—Make two‑sided copies of the one‑sided document.
•
2‑Sided to 2‑Sided—Make two‑sided copies (like the original document).
•
4 Press .
5 Follow the instructions on the display.
Making a duplex copy manually
1 Load the original document.
‑sided) copy automatically
2 From the home screen, touch Copy.
Set the copy options you want. If necessary, touch Accept each time you make a selection.
3
Press to print on one side of the paper.
4
Page 59

Copying 59
5 Load the next page of the document:
•
If you are copying a one‑sided document, then load the next page.
• If you are copying a two‑sided document, then flip the original document, and then reload it.
6 Remove the paper from the exit bin, and then reload the paper to print the other side of the document.
7 When prompted to use the current settings, touch Yes.
8 Press .
Canceling copy jobs
To cancel a copy job, press .
Scanning stops and the printer returns to the previous menu.
Page 60

Scanning 60
Scanning
ADF Scanner glass
Use the scanner glass for single pages, small items (such
Use the ADF for multiple‑page documents.
Note: The ADF is available only in select printer models. If you
purchased a printer without an ADF, then load original
documents or photos on the scanner glass.
as postcards or photos), transparencies, photo paper, or
thin media (such as magazine clippings).
Tips for scanning
• Use the ADF when scanning two‑sided pages if your printer supports duplex scanning and the ADF supports the
original document size.
• Use the scanner glass when scanning two‑sided pages if your printer does not support duplex scanning or the ADF
does not support the original document size.
• When using the ADF, adjust the paper guides on the ADF to the width of the original document.
To easily retrieve a document after copying or scanning, lift the ADF input tray.
•
When using the scanner glass, close the scanner cover, if possible, to avoid dark edges on the scanned image.
•
Do not load postcards, photos, small items, transparencies, photo paper, or thin media (such as magazine clippings)
•
into the ADF. Place these items on the scanner glass.
When the document to be scanned is in place with the settings you want, press to start scanning.
•
Scanning to a local computer
1 Load the original document.
2 From the home screen, touch Scan > Computer > USB‑Connected Computer.
The USB‑connected computer is the default destination that will receive the scan.
Note: Make sure the scan software is installed on the destination computer.
Page 61

Scanning 61
3 Select the output file type you want to create and other scan options. If necessary, touch Accept each time you
make a selection.
4 Press .
The scan is complete when a message appears on the printer control panel indicating that the file you scanned has
been saved.
Scanning to a network computer
1 Load the original document.
2 From the home screen, touch Scan > Computer.
Touch the name of the destination computer.
3
Notes:
Make sure the scan software is installed on the destination computer.
•
• Make sure the printer can communicate with the destination computer.
You may be prompted to enter a PIN if the computer requires it.
•
To assign a computer name and a PIN to the computer, see the Help for the printer software associated with
•
your operating system.
4 Select the output file type you want to create and other scan options. If necessary, touch Accept each time you
make a selection.
5 Press .
The scan is complete when a message appears on the printer control panel indicating that the file you scanned has
been saved.
Scanning to a network folder
Notes:
• This feature may not appear in the Embedded Web Server, depending on your printer model.
Make sure you have created a folder shortcut before you begin. For more information, see “Adding a network
•
folder shortcut” on page 62.
Load the original document faceup into the ADF or facedown on the scanner glass.
1
2 From the home screen, navigate to:
Scan > Network Folder
3 Select the name of the network shared folder you want.
You may be prompted to enter your user name and password.
4 Set the color, quality, original image size, and other scan options. If necessary, press each time you make a
selection.
5 Press .
Note:
For Macintosh users, you may need to enable scanning to your computer through Image Capture to scan
documents using a network printer and save the scan output.
Page 62

Scanning 62
Adding a network folder shortcut
1 On your computer, create a shared folder with read/write access.
2 On a Web browser, type your printer IP address, and then press Enter.
Navigate to either of the following:
3
• Settings > Scan‑to‑Network Folder Setup
• Settings > Manage Shortcuts > Add New Shortcut > Scan to Network
Enter the necessary information, and then click Add.
4
Note: To avoid unsaved changes to your settings, make sure the network folder shortcut name is different from that
of your folder name.
Scanning a two‑sided document using the ADF
Depending on your printer model, the ADF can scan duplex (two-sided) pages in a single pass.
1
Load an original document faceup into the ADF.
Adjust the paper guides.
2
From the home screen, touch Scan.
3
Follow the instructions on the display, and then set the other scan options. If necessary, touch Accept each time
4
you make a selection.
Note: From the Sides menu in Scan Options, make sure you select 2‑Sided, and then touch Accept.
5 Press .
6 Follow the instructions on the display.
The scan is complete when a message appears on the printer control panel indicating that the file you scanned has
been saved.
Scanning to a flash drive or memory card
Before you begin, make sure your flash drive or memory card is not write‑protected.
1
Load the original document.
From the home screen, touch Scan > Memory Device.
2
Insert the flash drive or memory card.
3
Notes:
The printer reads only one memory device at a time.
•
If a flash drive is inserted into the USB port while a memory card is in the card slot, then a message appears
•
on the display prompting you to select which memory device to use.
4 Select the output file type you want to create.
5 Set the color, quality, original image size, and the other scan options. If necessary, touch Accept each time you
make a selection.
Page 63

Scanning 63
6 From the Sides menu in Scan Options, select 1‑Sided or 2‑Sided, and then touch Accept.
7
Press .
Follow the instructions on the display. The scan is complete when a message appears on the printer control panel
indicating that the file you scanned has been saved.
Scanning photos
For Windows users
1 Load the photo or photos facedown on the scanner glass.
Click or Start.
2
Click All Programs or Programs, and then select the printer program folder from the list.
3
4 Navigate to:
Printer Home > select your printer > Scan > Advanced scan
5 From the Scan Source list, select Flatbed.
6 From the Scan Settings tab, select the appropriate settings:
a Set Resolution (dpi) to 150 dpi or more.
b Set Color Depth to Color.
c Set Content Type to Photo.
d From the Original Types list, select the item that best describes your original photo.
• For example, if you are scanning a glossy photo printed on your inkjet printer, then select Inkjet Glossy.
• If you are scanning a glossy photo purchased from a photo print service, then select Retail Photo.
7 Click Scan, and then follow the instructions on the computer screen.
8
When the scan is complete, save the photo or photos as JPEG(*.JPG).
For Macintosh users
1
Load the photo or photos facedown on the scanner glass.
2
From the Applications folder in the Finder, launch Image Capture.
3
From the list of devices, select your printer.
If your printer name is not present in the list of devices, then you need to create a print queue for your
Note:
printer. For more information, see the documentation that came with your operating system.
4
Adjust the scan settings as follows:
a Set Kind to Color.
b Set Resolution to 150 dpi or more.
c Set Format to JPEG.
Page 64

Scanning 64
d Set Original Type to the item that best describes your original photo.
•
For example, if you are scanning a glossy photo printed on your inkjet printer, then select Inkjet Glossy Photo.
• If you are scanning a glossy photo purchased from a photo print service, then select Retail Glossy Photo.
5 Start the scan job.
Scanning directly from the printer control panel
Load the photo or photos facedown on the scanner glass.
1
Note: If you have sheets loaded on the ADF and photos loaded on the scanner glass, then the sheets on the ADF
will be scanned. Make sure to clear the ADF if you want to scan the photos on the scanner glass.
2 From the printer home screen, navigate to:
Scan > select a scan destination
If necessary, follow the instructions on the printer display.
Note:
If you have selected a computer as the scan destination, then make sure that the scan software is
installed on the destination computer.
3 From the Choose File Type menu, select Photo.
4 From the Scan Options menu, select an appropriate setting.
Touch Accept each time you make a selection.
a Set Quality to 150 dpi or more.
b Set Content to Photo
c Set Content Source to the option that best describes your original photo.
• For example, if you are scanning a glossy photo printed on your inkjet printer, then select Inkjet Glossy.
• If you are scanning a glossy photo purchased from a photo print service, then select Retail Photo.
5 Press .
Scanning documents for editing
An Optical Character Recognition (OCR) application allows you to edit an original text document that has been scanned.
In order for this to work, you must have an OCR application stored on a local or network computer and you must be
able to select it from the list of applications when you set up the scan.
When selecting settings for the scan, select to scan to the local computer or network computer where the OCR is
installed.
For Windows users
1 Load the original document faceup into the ADF or facedown on the scanner glass.
2
Click or Start.
3 Click All Programs or Programs, and then select the printer program folder from the list.
4 Navigate to:
Printer Home > select your printer > Scan > Document
Scanning starts and the scan progress dialog appears.
Page 65

Scanning 65
5 When the scan is finished, save the document.
The file will be converted into a format that can be edited.
6 Open the document in the appropriate application to edit it.
For Macintosh users
1 Load the original document faceup into the ADF or facedown on the scanner glass.
From the Applications folder in the Finder, launch the application you want to use.
2
Notes:
Use any application that supports your printer and lets you work with the OCR software, ABBYY FineReader.
•
If the OCR software is missing, then insert the installation software CD. Reinstall the printer software using
•
the custom install option so you can manually select all of the packages listed.
3 From the list of devices, select your printer.
Note:
For information on finding the list of devices, check the documentation that came with the application or
search for Scanning an image in the Search field of the Help menu.
4 Adjust the scan settings as needed.
Note:
Use a scan resolution of 300 dpi or more.
If applicable, click on the preview dialog for more information.
5 Set the OCR software as the scan destination, and then start the scan job.
6
If necessary, select the format to which you want to convert the file.
7
Save the file.
Depending on your settings, the file may open immediately in the appropriate application so you can start
Note:
editing.
Scanning directly to e‑mail using the printer software
Make sure you have set up your e‑mail settings before proceeding. For more information, see the section on e‑mailing
in the User’s Guide.
For Windows users
1 Load an original document faceup into the ADF or facedown on the scanner glass.
Click or Start.
2
3 Click All Programs or Programs, and then select the printer program folder from the list.
4 Navigate to:
Printer Home > select your printer > Scan
Page 66

Scanning 66
5 Select Email photo, Email document, or Email PDF.
Note: You can select Email document only if an OCR application is stored on your computer.
Scanning starts and the scan progress dialog appears. When the scan is finished, a new e‑mail message is created
with the scanned document automatically attached.
Compose your e‑mail message.
6
Note: If your e-mail program does not open automatically, then you can scan the document to the computer and
then send it through e-mail as an attachment.
For Macintosh users
1 Load an original document faceup into the ADF or facedown on the scanner glass.
2 From the Applications folder in the Finder, launch the application you want to use.
Note:
Use any application that supports both your printer and an e‑mailing option, such as Image Capture.
3 From the list of devices, select your printer.
Note:
For information on finding the list of devices, check the documentation that came with the application, or
search for Scanning an image in the Search field of the Help menu.
4 Adjust the scan settings as needed.
If applicable, click on the preview dialog for more information.
5 Set the e‑mail application as the scan destination, and then start the scan job.
6
Compose your e‑mail message.
Scanning to a PDF
For Windows users
1 Load an original document faceup into the ADF or facedown on the scanner glass.
Click or Start.
2
Click All Programs or Programs, and then select the printer program folder from the list.
3
4 Navigate to:
Printer Home > select your printer > Scan > PDF
Scanning starts and the scan progress dialog appears.
5 Save the document as a PDF.
For Macintosh users
1 Load an original document faceup into the ADF or facedown on the scanner glass.
2 From the Applications folder in the Finder, launch the application you want to use.
Note:
Use any application that supports your printer.
Page 67

Scanning 67
3 From the list of devices, select your printer.
Note: For information on finding the list of devices, check the documentation that came with the application or
search for Scanning an image in the Search field of the Help menu.
4 Adjust the scan settings as needed.
If applicable, click on the preview dialog for more information.
5 Set the application that supports the PDF format as the scan destination, and then start the scan job.
Save the document as a PDF.
6
Scanning FAQ
How can I improve the quality of a scan?
•
Make sure your original documents are in good condition.
• Make sure the application that receives the scanned document is appropriate. For example, if you are scanning a
photo to edit it, then make sure you choose a photo editing application to receive the scan. If you are scanning a
document to edit the text, then make sure you choose an OCR application.
Use either of the following high resolutions:
•
– 300 dpi for photos
– 600 dpi for text and graphic documents
How can I adjust the color of a scan?
From the scan options menu, do the following:
• Select the Content Type option that describes the original document.
• Select the Content Source or Original Type option that describes how the original document was produced.
How do I scan in black and white?
Color is the default for all scans. To scan in black and white, do the following:
1 From the home screen of the printer control panel, touch Scan.
Choose a scan destination.
2
Select the settings for the scan.
3
4 From the Scan Options screen, touch .
Why am I being asked for a PIN?
PINs are a security measure used to restrict the scanned information from going into certain locations, or to keep what
is being scanned from being seen or used by others. You may be prompted to enter a PIN if the network computer you
are scanning to requires one.
Page 68

Scanning 68
To learn how PINs get assigned to network computers, see the Help for the printer software associated with your
operating system.
Canceling scan jobs
Press on the printer control panel, or click Cancel on the computer screen.
Page 69

E-mailing 69
E-mailing
Your can use your printer to send e-mail to one or more recipients without using a computer. To do this, you can either
scan a document or photo and then send it as an e-mail, or you can attach a saved document or photo from a memory
device to an e-mail.
Before you can send e-mail using the printer control panel, you must first configure the e-mail settings of your printer.
Setting up the printer to e-mail
Setting up the e‑mail function
1 From the home screen, navigate to:
> E‑mail Setup > Yes
2 Enter your e‑mail address, and then touch OK.
The printer compares your e‑mail address to the list of known e‑mail providers.
Follow the prompts on the display:
3
If your e‑mail address matches one of the domains on the list, then the printer automatically assigns the SMTP
•
server settings.
Note: You may be required to enter your e‑mail user name and password, depending on the e‑mail address
you entered.
If the e‑mail domain is not known, then the Advanced E‑mail Setup Wizard appears on the display.
•
Enter the necessary information. Touch OK or Accept to save each item.
Changing the e‑mail settings after setup
If you want to change the SMTP server settings
1
From the home screen, touch > E‑mail Setup > SMTP Setup.
Touch each item to enter the necessary information. Touch OK or Accept to save each item.
2
Server—Enter the name or address of the SMTP server.
•
Port—Enter the SMTP port.
•
• Use SSL/TLS—Select how the e‑mail client and the SMTP server use encryption when sending e‑mails.
Authentication—Select the authentication type for your e‑mail account. If you select None, then you will not
•
be required to enter the User Name and Password. For more information, contact your e-mail provider or your
system support person.
Note:
The Authentication screen may not appear on the display, depending on the e‑mail address you
entered during e‑mail setup.
Sender's Name—Enter your name.
•
User Name—Enter your e‑mail address.
•
Page 70

E-mailing 70
• Password—Enter your e‑mail account password.
• Domain—Enter your e‑mail account domain.
Note: This setting appears only when Authentication is set to NTLM. For more information, contact your email provider or your system support person.
To check if the SMTP server settings are correct, touch Test SMTP Settings.
3
If you want to change the e‑mail settings
1 From the home screen, touch > E‑mail Setup.
2 Touch each item, and then enter the necessary information. If necessary, touch OK or Accept to save each item.
Return E‑mail Address—Enter your e‑mail address.
•
Send Me a Copy—Touch Yes to send yourself a copy of every e‑mail sent from your printer.
•
Subject Line—Enter your default e‑mail subject.
•
Message—Enter your default e‑mail message.
•
Creating an e-mail contact list
Creating an e‑mail contact list using the printer control panel
1 From the home screen, navigate to:
> Address Book
2 Add a contact or an e‑mail group:
To add a contact:
•
a Touch Add a Contact > Add Contact Name.
b Enter the contact name, and then touch OK > Add E‑mail Address.
c Enter the e‑mail address of the contact, and then touch OK > Accept.
d If you want to add another entry, then repeat steps a through c. You can enter up to 89 contacts.
To add an e‑mail group:
•
a Touch Add a Group > Add Group Name.
b Enter a group name, and then touch OK.
c Touch Add Group Member, and then select whether you want to add a contact manually or import a contact:
Address Book—Import a contact from the Address Book.
–
History—Import a contact from the e‑mail history.
–
– New Entry—Add a new contact.
d
Touch Accept to save the entry every time you import a contact or add a contact.
Page 71

E-mailing 71
Creating an e‑mail contact list using the computer
For Windows users
1 Click or Start.
Click All Programs or Programs, and then select the printer program folder from the list.
2
Navigate to:
3
Printer Home > select your printer > Fax > Edit contact list > Select from phone book
4 From the Phone Book field, select a phone book.
You can select any mail client phone book where you store e‑mail addresses.
5 Select the contact that you want to add, and then click Add to or change list to import the contact.
6 Click OK.
For Macintosh users
1 From the Finder, navigate to:
Applications > select your printer folder
2
Double‑click Printer Settings.
3
Navigate to:
Contacts tab > Individuals tab
4 Click to open the Address Book.
To add contacts, you need to import contacts from the Address Book on your Macintosh computer. If the
Note:
contact is not in the Mac Address Book, then first add the contact to the address book and then import it.
5 From the Address Book, click and drag the contacts that you want to add to the Contacts list.
For more information, click Help or to view the help information for the fax software.
Sending e-mail
ADF
Scanner glass
Page 72

E-mailing 72
ADF Scanner glass
Use the ADF for multiple‑page documents.
Note: The ADF is available only in select printer models. If you
purchased a printer without an ADF, then load original
documents or photos on the scanner glass.
Use the scanner glass for single pages, small items (such
as postcards or photos), transparencies, photo paper, or
thin media (such as magazine clippings).
Tips for e‑mailing
•
Make sure to enter your e‑mail account information and set up the SMTP server before sending an e‑mail.
• Make sure the printer is connected to an Ethernet or wireless network before sending an e‑mail.
If necessary, make sure the network is connected to the Internet for the printer to communicate with the SMTP
server. If the printer cannot connect to the Internet, then contact your system support person.
The printer supports only one active network connection (Ethernet or wireless) at a time.
• Add contacts to your address book. When sending an e‑mail, you can just select contacts from your address book
instead of typing their e‑mail addresses repeatedly.
Use the ADF when scanning two‑sided pages if your printer supports duplex scanning and the ADF supports the
•
original document size.
Use the scanner glass when scanning two‑sided pages if your printer does not support duplex scanning or the ADF
•
does not support the original document size.
When using the ADF, adjust the paper guides on the ADF to the width of the original document.
•
To easily retrieve a document after copying or scanning, lift the ADF input tray.
•
When using the scanner glass, close the scanner cover, if possible, to avoid dark edges on the scanned image.
•
Do not load postcards, photos, small items, transparencies, photo paper, or thin media (such as magazine clippings)
•
into the ADF. Place these items on the scanner glass.
• When the document to be e-mailed is in place with the settings you want, press to start scanning.
Scanning a document or photo to e-mail
1 Load an original document or photo.
2 Touch Scan > E‑mail.
Select the output file type you want to create.
3
Touch an option to enter or select the recipients:
4
Enter E‑mail Address—Enter the e‑mail address manually.
•
Address Book—Touch Sort by Name or Sort by Group, and then select the contact.
•
History—Select the name or e-mail address from the history list.
•
If necessary, touch OK or Accept each time you make a selection.
5 To enter additional recipients, touch Add Recipient, and then enter the e‑mail address, name, or group you want
to add.
Touch Accept every time you add a recipient.
Note:
You can send an e‑mail to up to 30 recipients.
6 Set the color, quality, original image size, and the other scan options. If necessary, touch Accept to save each setting.
Page 73

E-mailing 73
7 If you want to change the default e‑mail subject, then navigate to:
Subject > enter your subject > Accept
8 If you want to change the default e‑mail message, then navigate to:
Message > enter you message > Accept
Press .
9
Canceling an e‑mail
To cancel an e‑mail, press .
Page 74

Faxing 74
Faxing
CAUTION—POTENTIAL INJURY: Do not use the fax feature during a lightning storm. Do not set up this product
or make any electrical or cabling connections, such as the power supply cord or telephone, during a lightning
storm.
Setting up the printer to fax
Scenario 1: Standard telephone line
Setup 1: Printer is connected to a dedicated fax line
To connect:
Connect the cable from the wall jack to the port of the printer.
Tips for this setup:
• You can set the printer to receive faxes automatically (Auto Answer On) or manually (Auto Answer Off).
• If you want to receive faxes automatically (Auto Answer On), then set the printer to pick up on any number of rings
that you want.
Page 75

Faxing 75
Setup 2: Printer is sharing the line with an answering machine
Connected to the same telephone wall jack
To connect:
1
Connect the cable from the wall jack to the port of the printer.
2
Remove the protective plug from the port of the printer, and then connect the answering machine to the port.
Connected to different wall jacks
To connect:
Connect the cable from the wall jack to the port of the printer.
Page 76

Faxing 76
Tips for this setup:
• If you have only one telephone number on your line, then you need to set the printer to receive faxes automatically
(Auto Answer On).
• Set the printer to pick up calls two rings after the answering machine. For example, if the answering machine picks
up calls after four rings, then set the printer to pick up after six rings. This way, the answering machine picks up
calls first and your voice calls are received. If the call is a fax, then the printer detects the fax signal on the line and
takes over the call.
• If you subscribe to a distinctive ring service provided by your telephone company, then make sure that you set the
correct ring pattern for the printer. Otherwise, the printer will not receive faxes even if you have set it to receive
faxes automatically.
Setup 3: Printer is sharing the line with a telephone subscribed to voice mail service
To connect:
Connect the cable from the wall jack to the port of the printer.
1
Remove the protective plug from the port of the printer, and then connect the telephone to the port.
2
Page 77

Faxing 77
Tips for this setup:
• This setup works best if you subscribe to a distinctive ring service. If you have distinctive ring service, then make
sure that you set the correct ring pattern for the printer. Otherwise, the printer will not receive faxes even if you
have set it to receive faxes automatically.
• If you have only one telephone number on your line, then you need to set the printer to receive faxes manually
(Auto Answer Off).
When you answer the telephone and you hear fax tones, press *9* or the manual answer code on the telephone
to receive the fax.
• You can also set the printer to receive faxes automatically (Auto Answer On), but you need to turn off the voice
mail service when you are expecting a fax. This setting works best if you are using voice mail more often than fax.
Scenario 2: Digital Subscriber Line (DSL)
A Digital Subscriber Line splits your regular telephone line into two channels: voice and Internet. Telephone and fax
signals travel through the voice channel, and Internet signals pass through the other channel. This way, you can use
the same line for analog voice calls (including faxes) and digital Internet access.
To minimize interference between the two channels and ensure a quality connection, you need to install a DSL filter
for the analog devices (fax machine, telephone, answering machine) in your network. Interference causes noise and
static on the telephone, failed and poor quality faxes for the printer, and slow Internet connection on your computer.
Page 78

Faxing 78
To install a filter for the printer:
1 Connect the line port of the DSL filter to the wall jack.
2 Connect a telephone cable from the port on the back of the printer to the phone port on the DSL filter.
3 To continue using a computer for Internet access, connect the computer to the DSL HPN port on the DSL filter.
To connect a telephone to the printer, remove the protective plug from the port of the printer and then connect
4
the telephone to the port.
Scenario 3: VoIP telephone service
To connect:
1
Connect one end of a telephone cable to the port of the printer.
2
Connect the other end of the cable to the port labeled Phone Line 1 or Phone Port on the VoIP adapter.
The port labeled Phone Line 2 or Fax Port is not always active. You may need to pay extra to your VoIP provider if
you want to activate the second phone port.
3
Remove the protective plug from the port of the printer, and then connect the telephone to the port.
Page 79

Faxing 79
Tips for this setup:
• To make sure that the phone port on the VoIP adapter is active, plug an analog telephone into the phone port, and
then listen for a dial tone. If you hear a dial tone, then the port is active.
• If you need two phone ports for your devices but do not want to pay extra, then do not plug the printer into the
second phone port. You can use a phone splitter. Plug the phone splitter into the Phone Line 1 or Phone Port, and
then plug the printer and telephone into the splitter.
Make sure you use a phone splitter, not a line splitter. To make sure that you are using the correct splitter, plug an
analog telephone into the splitter and then listen for a dial tone.
Scenario 4: Digital telephone service through a cable provider
Setup 1: Printer is connected directly to a cable modem
Follow this setup if you normally connect your telephone to a cable modem.
To connect:
1
Connect one end of a telephone cable to the port of the printer.
2
Connect the other end of the cable to the port labeled Phone Line 1 or Phone Port on the cable modem.
The port labeled Phone Line 2 or Fax Port is not always active. You may need to pay extra to your cable provider if
you want to activate the second phone port.
3
Remove the protective plug from the port of the printer, and then connect the telephone to the port.
Page 80

Faxing 80
Tips for this setup:
• To make sure that the phone port on the cable modem is active, plug an analog telephone into the phone port, and
then listen for a dial tone. If you hear a dial tone, then the port is active.
• If you need two phone ports for your devices but do not want to pay extra, then do not plug the printer into the
second phone port. You can use a phone splitter. Plug the phone splitter into the Phone Line 1 or Phone Port , and
then plug the printer and telephone into the splitter.
Make sure you use a phone splitter, not a line splitter. To make sure that you are using the correct splitter, plug an
analog telephone into the splitter and then listen for a dial tone.
Setup 2: Printer is connected to a wall jack; cable modem is installed elsewhere in the house
Follow this setup if your cable provider activated the wall jacks in your house so that you do not have to plug your
devices into the cable modem. Your cable telephone service comes from the wall jacks.
To connect:
Connect the cable from the wall jack to the port of the printer.
1
Remove the protective plug from the port of the printer, and then connect the telephone to the port.
2
Page 81

Faxing 81
Scenario 5: Country‑ or region‑specific setup
Different countries or regions have different types of telephone wall jacks. The standard wall jack adopted by most
countries or regions is the Registered Jack-11 (RJ-11). You need to have an RJ‑11 plug, or a telephone cable that has an
RJ‑11 connector, so you can connect a device to an RJ‑11 wall jack.
The fax ports on the back of the printer and the telephone cable that comes with the printer have RJ‑11 connectors. If
you have a different type of connector in your country or region, then you may need to use an RJ‑11 adapter.
Connecting the printer to a non‑RJ‑11 wall jack
To connect:
Connect one end of a telephone cable to the port of the printer.
1
2 Connect the other end of the cable to the RJ‑11 adapter, and then connect the adapter to the wall jack.
Page 82

Faxing 82
3 If you want to connect another device (telephone or answering machine) to the same wall jack, and if the device
has a non‑RJ 11 connector, then connect it directly to the wall jack.
Notes:
• Do not remove the wrap plug from the port of the printer.
• The printer may not come with an RJ-11 adapter in your country or region.
If the additional device (telephone or answering machine) has an RJ-11 connector, then you can remove the wrap plug
and connect the device to the port of the printer.
Connecting the printer in countries or regions that use serial connection
In some countries or regions, you need to plug all devices into the wall jack. You cannot plug a telephone or answering
machine into the
Austria
Belgium Ireland Spain
Denmark Italy Sweden
France Netherlands Switzerland
Finland Norway United Kingdom
Warning—Potential Damage: If your country or region is on the list, then do not remove the wrap plug from the
port of the printer. It is necessary for the proper functioning of the devices on the telephone line.
port of the printer. This is called serial connection.
Germany Portugal
Page 83

Faxing 83
To connect:
Connect the cable from the wall jack to the port of the printer.
Connecting the printer to a wall jack in Germany
The German wall jack has two kinds of ports. The N ports are for fax machines, modems, and answering machines. The
F port is for telephones.
Page 84

Faxing 84
Connect the printer to any of the N ports.
To connect:
1 Connect one end of a telephone cable to the port of the printer.
2
Connect the other end of the cable to the RJ‑11 adapter, and then connect the adapter to an N port.
3
If you want to connect a telephone and answering machine to the same wall jack, then connect the devices as
shown.
Entering your user information
Your user information includes your name or your company name, your fax number (which is your telephone number,
unless you have a dedicated fax telephone line), and the time and date on your fax machine when a transmission is
made. This information appears in the header and footer of the faxes that you send.
In some countries, you cannot send a fax without this information. Some fax machines block faxes without sender
information, so make sure that you enter this information in your printer.
Setting the fax header
1 From the home screen, navigate to:
> Fax Setup > Dialing and Sending > Fax Name
2 Enter your name or your company name, and then touch .
3 Touch Fax Number.
4 Enter your fax number or your telephone number, and then touch Accept.
Page 85

Faxing 85
Setting the fax footer
1
From the home screen, navigate to:
> Fax Setup > Ringing and Answering > Fax Footer
2 Touch ON > Accept.
Configuring the fax settings
You can configure the fax settings through the printer control panel or the computer through the Printer Setup Utility.
If you configure the fax settings through the printer control panel, then the Printer Setup Utility imports those settings.
The changes appear the next time you launch the Printer Setup Utility. The printer also saves the settings that you
select in the utility, unless you set the printer to block changes made from the computer.
Configuring fax settings using the printer control panel
1 From the printer control panel, navigate to:
> Fax Setup
2 Configure the fax settings using the selections in the menu:
From here You can
Fax Reports
• Print activity logs. Activity logs let you view the sent and received
fax history of your printer.
• Print confirmation pages or transmission reports. These reports
let you know if the faxes that you send are sent successfully.
Ringing and Answering
• Set the printer to receive faxes automatically or manually. Turn
Auto Answer to On or Off.
• Adjust the ringing volume.
• Set the number of rings. This is important if you choose to receive
faxes automatically (Auto Answer On).
• Set the distinctive ring. If you subscribe to the distinctive ring
feature on your telephone line, then set the correct pattern for
the printer in this menu.
• Enable fax forwarding.
• Set a manual answer code. This is the code you press to receive
faxes manually.
• Set the Caller ID pattern that you want. Some countries or
regions have multiple patterns.
• Set the printer to fit incoming faxes into a page when printing.
• Set the fax footer.
2‑Sided Faxes
• Set the printer to print incoming faxes on both sides of the paper.
Page 86

Faxing 86
From here You can
Dialing and Sending
• Set your fax name and fax number.
Adjust the dialing volume.
•
• Set the dial method, redial time, number of redial attempts,
dialing prefix, and fax sending speed.
• Convert sent faxes into modes that receiving fax machines
recognize. Otherwise, such faxes are aborted.
• Enable error correction during transmission.
Fax Blocking Block unwanted incoming faxes.
Configuring fax settings using the fax software
Before you begin, make sure that:
• The printer is properly connected to the telephone line.
• The printer is turned on and connected to the computer.
The printer is not in Sleep mode. If the printer is in Sleep mode, then press to wake up the printer.
•
Using the Fax Setup Wizard in Windows
1 Click or Start.
2 Click All Programs or Programs, and then select the printer program folder from the list.
3 Click Printer Home > Fax > Set up the printer to fax.
The Fax Setup Wizard opens.
4 Run the Fax Setup Wizard. Make sure you select the correct telephone service and connection. The wizard configures
optimal fax settings based on your connection.
Note:
If you want to configure the advanced fax settings, then from the Printer Home, click Fax > Configure the
advanced fax settings. This launches the Printer Setup Utility.
Using the Printer Settings in Macintosh
1
From the Applications folder in the Finder, or from the Finder desktop, double-click the printer folder.
2
Double-click Printer Settings.
3
Configure the fax settings using the printer software.
To view the help information for the fax software, click Help or .
Page 87

Faxing 87
Creating a contact list
You can create a contact list using the Address Book in the printer control panel or the computer through the Phone
Book. If you create a contact list in the printer control panel, then the Phone Book automatically saves those contacts
as Phone Book entries. Likewise, when you add contacts to the Phone Book, the printer automatically saves them to
the printer Address Book.
You can save up to 89 contacts and 10 fax groups in the contact list.
Creating a contact list using the printer control panel
1 From the home screen, navigate to:
> Address Book
2 To add a contact:
Navigate to:
a
Add a Contact > Add Contact Name
Enter the contact name, and then touch .
b
c Touch Add Fax Number.
d Enter the fax number of the contact, and then touch Accept.
e Touch Accept again.
f If you want to add another entry, then repeat steps a through e.
3 To add a fax group:
a Navigate to:
Add a Group > Add Group Name
b Enter a group name, and then touch .
c Touch Add Group Member, and then select whether you want to add a contact manually or import a contact:
• Address Book—Import a contact from the Address Book.
• New Entry—Add a new contact.
d
Touch Accept to save the entry every time you import a contact or add a contact.
Creating a contact list using the fax software
For Windows users
1 Click or Start.
Click All Programs or Programs, and then select the printer program folder from the list.
2
Navigate to:
3
Printer Home > select your printer > Fax > Edit contact list
The Contacts tab of the Printer Setup Utility opens.
4 Click Select from phone book.
5 From the Phone Book field, select a phone book.
Page 88

Faxing 88
6 Select the contact that you want to add, and then click Add to or change list to import the contact.
Note: To add contacts, you need to import contacts from the phone books on your computer that are supported
by the fax software. In addition to the software Address Book, you may also have phone books of the mail
clients installed on your computer, such as Microsoft Outlook.
Click OK.
7
For Macintosh users
From the Finder, navigate to:
1
Applications > select your printer folder
2 Double‑click Printer Settings.
3 Click the Contacts tab.
To add contacts, click the Individuals tab.
•
To add fax groups, click the Groups tab.
•
4
Click to open the Address Book.
Note:
To add contacts, you need to import contacts from the Address Book on your Macintosh computer. If the
contact is not in the Mac Address Book, then first add the contact to the address book, and then import it.
5
From the Address Book, click and drag the contacts that you want to add to the Contacts list.
For more information, click Help or to view the help information for the fax software.
Sending faxes
ADF
Use the ADF for multiple‑page documents.
Note: The ADF is available only in select printer models. If you
purchased a printer without an ADF, then load original
documents or photos on the scanner glass.
Scanner glass
Use the scanner glass for single pages, small items (such
as postcards or photos), transparencies, photo paper, or
thin media (such as magazine clippings).
Page 89

Faxing 89
Tips for sending faxes
•
Make sure the printer is on and connected to a working telephone, DSL, or VoIP line. The line is working if you hear
a dial tone.
• Make sure the paper exit tray is fully extended and the tray extension is flipped out.
Depending on your printer model, use the ADF when scanning two‑sided (duplex) pages.
•
To easily retrieve a document after copying or scanning, lift the ADF input tray.
•
When using the ADF, adjust the paper guide on the ADF to the width of the original document.
•
When using the scanner glass, close the scanner cover, if possible, to avoid dark edges on the scanned image.
•
Do not load postcards, photos, small items, transparencies, photo paper, or thin media (such as magazine clippings)
•
into the ADF. Place these items on the scanner glass.
When the document to be faxed is in place with the settings you want, press to send the fax.
•
Sending faxes using the printer control panel
1 Load an original document.
2 Touch Fax.
Send the fax:
3
To send a fax to a single recipient:
Enter a fax number, or touch Address Book or History to import a contact.
a
b Touch .
To send a fax to multiple recipients (broadcast fax):
a Touch Fax to Multiple, and then touch Add a Number.
b Enter a fax number, or touch Address Book or History to import a contact. Repeat this step until you have
entered the numbers of all the recipients.
Touch Accept every time you add a recipient.
c Touch .
Warning—Potential Damage: Do not touch the cables or the and ports while sending a fax.
Tips:
• You can broadcast a fax to up to 30 recipients.
• Touch More Options to set a color or black‑and‑white fax, adjust the quality of the fax, set the size of the document,
add a cover page, schedule the fax, or view pending faxes.
Sending faxes using the computer
For Windows users
1
With a document open, click File > Print.
Make sure to select the fax version of your printer, and then click Properties, Preferences, Options, or Setup.
2
Click the Fax tab, and then make sure Enable Fax is selected.
3
Page 90

Faxing 90
4 Enter the recipient fax number or numbers in the “Fax number(s)” field.
You can enter fax numbers manually or by using the Phone Book feature.
5 If necessary, enter a prefix in the Dialing Prefix dialog.
6 Select the appropriate paper size and page orientation.
Select Include Cover Page with Fax, and enter the appropriate information if you want to include a cover page with
7
the fax.
Click OK.
8
For Macintosh users
1 With a document open, choose File > Print.
2 From the Printer pop‑up menu, select the fax version of your printer.
Note:
In order to see the fax options on the Print dialog, you must use the fax driver for your printer. If the fax
version of the printer is not on the list, then choose Add a printer, and then choose the fax version of the
printer.
Enter the name and number of the recipient.
3
4 Click Fax.
Receiving faxes
Tips for receiving faxes
When receiving faxes:
• Make sure that the printer is on and connected to a working telephone, DSL, or VoIP line. The line is working if you
hear a dial tone.
If you set the printer to receive faxes manually (Auto Answer Off), then make sure that the ringer volume is not set
•
to Off.
If you have set the printer to receive faxes automatically (Auto Answer On), then load paper in the printer.
•
Receiving faxes automatically
1 Make sure that Auto Answer is on:
From the home screen, navigate to:
> Fax Setup > Ringing and Answering > Auto Answer > On > Accept
Set the number of rings before the printer picks up incoming faxes:
2
Touch Pick up on the.
a
Set the number of rings, and then touch Accept.
b
When the number of rings you set is detected, the printer automatically receives the incoming fax.
Warning—Potential Damage: Do not touch the cables or the and ports while actively receiving a fax.
Page 91

Faxing 91
Tips:
• If the printer is sharing the line with other analog devices (telephone, answering machine), then set the printer to
pick up calls two rings after the answering machine. For example, if the answering machine picks up calls after four
rings, then set the printer to pick up after six rings. This way, the answering machine picks up calls first and your
voice calls are received. If the call is a fax, then the printer detects the fax signal on the line and takes over the call.
If the printer is on a dedicated fax line, then you may set the printer to pick up on any number of rings.
If you have multiple numbers on a single line, or if you subscribe to a distinctive ring service provided by your
•
telephone company, then make sure that you set the correct ring pattern for the printer. Otherwise, the printer
will not receive faxes even if you have set it to receive faxes automatically.
Receiving faxes manually
1 Make sure that Auto Answer is off:
a From the home screen, navigate to:
> Fax Setup > Ringing and Answering > Auto Answer
If Auto Answer is not set to Off, touch Off, and then touch Accept.
b
When the telephone rings and you hear fax tones when you pick up the handset, press on the printer or *9* on
2
the telephone attached to the printer.
Note: The default code for answering faxes manually is *9*, but for increased security, you can change it to a
number that only you know. You can enter up to 7 characters for your code. The valid characters are the digits
0–9 and the characters # and *.
Warning—Potential Damage: Do not touch the cables or the and ports while actively receiving a fax.
Faxing FAQ
If I skipped the fax setup initially, do I need to run the installer again to set up the fax?
You do not need to run the installer again. You can set up and configure the fax through the fax software that was
installed with the printer software.
1 Connect the printer to the telephone line. For more information, see “Setting up the printer to fax” on page 74.
Configure the fax settings using the fax software. To access the fax software:
2
For Windows users
a
Click or Start.
b Click All Programs or Programs, and then select the printer program folder from the list.
c Click Printer Home > Fax >Set up the printer to fax.
The Fax Setup Wizard opens.
d Run the wizard. Make sure you select the correct telephone service and connection. The wizard configures
optimal fax settings based on your connection.
Page 92

Faxing 92
For Macintosh users
a From the Applications folder in the Finder, or from the Finder desktop, double-click the printer folder.
b Double-click Printer Settings, and then configure the fax settings.
What is a splitter and what type of splitter should I use?
If there are limited wall jacks in your home or limited ports on your adapter, then you can use a phone splitter. A splitter
splits the telephone signal and allows you to connect multiple devices to the wall jack. It has two or more ports where
you can plug the devices. Do not use a line splitter.
To make sure that you are using the correct splitter, plug an analog telephone into the splitter and then listen for a dial
tone.
What is my fax number?
In most cases, your telephone number is also your fax number. If you subscribe to the Distinctive Ring Pattern Detection
(DRPD) service offered by telephone companies, then your fax number is the number that you assigned to the printer.
Make sure that you enter the correct distinctive ring pattern for that number in the fax software or in the Fax Setup
menu of the printer control panel.
If you have more than one telephone line, then make sure that you enter the number for the line on which the printer
is connected.
What is my dialing prefix?
The dialing prefix is the number or series of numbers that you press before you can dial the actual fax number or
telephone number. If the printer is in an office setting or in a private branch exchange, this can be a specific number
that you need to press so you can make a call outside the office. This can also be a country code or an area code that
you need to enter if you are sending faxes outside of town. This can be very useful if you frequently send faxes to the
same country or area. When you set the dialing prefix in the utility, the printer automatically inputs the prefix when
you dial the fax number or telephone number.
You can enter up to 8 characters as your dialing prefix. The valid characters are the numbers 0–9 and the characters
pound (#) and star (*). If you are using the fax software to enter the dial prefix, then you may also include the characters
plus, minus, comma, period, and parentheses.
When do I need to set Auto Answer to On?
Auto Answer is set to On by default, which lets the printer receive faxes automatically.
If the printer is connected to the same telephone line with an answering machine, then you must set Auto Answer to
On so that you can receive both your voice calls and your faxes. Make sure that the answering machine is set to pick
up on fewer rings than the rings set in the printer. This lets the other devices pick up the voice calls first. If an incoming
call is a fax, the printer can detect fax signals on the line and takes the call.
Page 93

Faxing 93
How many rings should I set?
If the printer is sharing a line with an answering machine, then set the printer to pick up after a greater number of rings
than the answering machine. For example, if the answering machine picks up calls after four rings, then set the printer
to pick up after six rings. This way, the answering machine picks up calls first and your voice calls are received. If the
call is a fax, then the printer detects the fax signal on the line and takes over the call.
If the printer is on a dedicated fax line, then you may set the printer to pick up on any number of rings that you want.
How do I set the distinctive ring for the printer?
Setting the correct ring is important if you subscribe to the Distinctive Ring Pattern Detection (DRPD) feature offered
by telephone companies. This feature allows you to have multiple telephone numbers on one telephone line. Each
telephone number has a designated ring pattern (All Rings, Single Ring Only, Double Ring Only, Triple Ring Only, Single
or Double Rings Only, Single or Triple Rings Only, Double or Triple Rings Only). The different ring patterns let you know
what telephone number was dialed, and what device you should use to answer the call.
Assign one of your telephone numbers to the printer as the fax number, and then set the printer to answer the ring
pattern of that number. If the pattern is set incorrectly, then the printer rings, but it never receives the fax.
Distinctive Ring is also called Ident-a-Call, Smart Ring, Teen Ring, RingMaster, or IdentaRing.
1 From the home screen, navigate to:
> Fax Setup > Ringing and Answering > Ring Pattern
2 Touch the correct ring pattern for the printer, and then touch Accept.
How can I check the dial tone?
A dial tone lets you know if the telephone line is working or if the printer is properly connected to the telephone line.
If you encounter problems sending and receiving faxes, then make sure you can hear a dial tone on the line and through
the printer.
Make sure the telephone line and the wall jack are working
Plug an analog telephone into the wall jack.
1
Listen for a dial tone through the telephone handset.
2
If you hear a dial tone, then the telephone line and the wall jack are working.
If you do not hear a dial tone, plug the analog telephone into a second wall jack, and then listen for a dial tone. If
you hear a dial tone, then the telephone line is working but the first wall jack is not working.
Make sure the printer is connected properly to the telephone line
1
While the printer is connected to a telephone line through the port on the back of the printer, plug an analog
telephone into the port of the printer.
2 Listen for a dial tone.
If you hear a dial tone, then the telephone line is working and properly connected to the printer.
If you do not hear a dial tone through both the wall jack and the printer, then see the “Fax troubleshooting checklist”
on page 159.
Page 94

Faxing 94
How do I adjust the speaker volume on the printer?
Listen to the dial tone to check if the telephone line is working and to check if the cables and devices are connected
properly to your telephone network. If you set the printer to receive faxes manually, then make sure that you set the
ringer volume loud enough for you to hear it.
Adjusting the dialing volume
From the home screen, navigate to:
1
> Fax Setup > Dialing and Sending > Speaker Volume
2 Select a dial volume setting, and then touch Accept.
Adjusting the ringer volume
1 From the home screen, navigate to:
> Fax Setup > Ringing and Answering > Ringer Volume
2 Select a ringer volume setting, and then touch Accept.
How can I make sure that fax calls go to the printer and voice calls go to the answering machine?
To make sure the printer picks up incoming faxes, set Auto Answer to On, and then set the printer to pick up after a
greater number of rings than the answering machine. For example, if the answering machine picks up calls after four
rings, then set the printer to pick up after six rings. This way, the answering machine picks up calls first and your voice
calls are received. If the call is a fax, then the printer detects the fax signal on the line and takes over the call.
What settings work best with voice mail service?
Voice mail and fax can share the same telephone line if you subscribe to a distinctive ring service offered by your
telephone company. This feature allows you to have multiple telephone numbers on one telephone line. Each telephone
number has a designated ring pattern (All Rings, Single Ring Only, Double Ring Only, Triple Ring Only, Single or Double
Rings Only, Single or Triple Rings Only, Double or Triple Rings Only). The different ring patterns let you know which
telephone number was dialed, and which device you should use to answer the call.
If you do not have distinctive ring service, then set the printer to receive faxes manually (Auto Answer Off). This setting
lets you receive both voice calls and fax calls, but works best if you use voice mail more often. You need to turn off
voice mail whenever you are expecting a fax.
How do I change the resolution of the documents that I fax?
The resolution, or fax quality, of the documents that you send may affect fax transmission. The receiving fax machine
may not support high resolutions, resulting to a failed fax. You can fix this by enabling Auto Fax Convert. Make sure the
original documents are not blurred.
If your high-resolution fax is not being received, then try selecting a lower quality.
Quality Black resolution Color resolution
Standard 200 x 100 200 x 200
Fine 200 x 200 200 x 200
Page 95

Faxing 95
Quality Black resolution Color resolution
Superfine 300 x 300 200 x 200
Ultrafine 300 x 300 (half‑toned) 200 x 200
1 From the home screen, navigate to:
Fax > More Options > Quality
Select a resolution, and then touch Accept.
2
How do I send a fax at a scheduled time?
1 From the home screen, touch Fax.
2 Enter a fax number, or touch Address Book to import a contact.
Navigate to:
3
More Options > Schedule a Fax
Enter the time you want to send the fax, and then touch Accept.
4
5 Touch to save the scheduled fax.
The printer sends the fax at the designated time. Do not turn off the printer or unplug it from the telephone line
before the scheduled time.
How do I send a fax using a phone calling card?
1 From the home screen, navigate to:
Fax > More Options > Dial tone
You should hear the dial tone of the telephone line.
Enter the calling card information, and then when you are connected to the telephone carrier, follow the prompts.
2
When prompted, enter the fax number of the recipient, and then touch .
3
How do I know that the fax was sent successfully?
You can set the printer to print a confirmation page, or transmission report, every time you send a fax. This report
includes the date and time that the fax was sent. If the fax job is unsuccessful, then the report also includes the cause
of the error.
From the home screen, navigate to:
1
> Fax Setup > Fax Reports > Transmission Log Printing
Select a report printing option:
2
• If you want to print a report every time you send a fax, then touch For All.
If you want to save on ink and print a report only when a fax job is unsuccessful, then touch On Error.
•
3 Touch Accept.
Page 96

Faxing 96
How do I view the fax history of the printer?
You can view the fax history of the printer on the display. You can also print reports of sent or received faxes, or both.
From the printer control panel, navigate to:
> Fax Setup > Fax Reports > History on Screen
How do I print a fax on both sides of the paper?
1 From the home screen, touch > Fax Setup > Fax Printing > 2‑Sided Faxes.
2 Select a duplex setting:
• Always—Incoming faxes are always printed on both sides of the paper.
Never—Incoming faxes are never printed on both sides of the paper.
•
Touch Accept.
3
How do I forward a fax?
When you enable this option, all the faxes that you receive are automatically forwarded until you disable it.
1 From the home screen, navigate to:
> Fax Setup > Ringing and Answering > Fax Forward
Select Forward or Print & Forward, and then touch Accept.
2
Enter the number to which you want to forward the fax, and then touch Accept.
3
To disable fax forwarding, return to the Fax Forward menu, and then select Off.
How do I block faxes?
You can block faxes from specific numbers. You can also block junk faxes and faxes from unidentified senders (senders
without a Caller ID). This feature is helpful if you want to receive faxes automatically but want to filter the faxes that
you receive.
Blocking faxes from specific numbers
From the home screen, navigate to:
1
> Fax Setup > Fax Blocking > Turn On/Off > On > Accept
2 Add a number to block.
a Navigate to:
Block Faxes From > Add a Number to Block > Add a Name
b Enter the contact name, and then touch OK.
c Touch Add a Fax Number.
d Enter the fax number of the contact, and then touch Accept.
e Touch Accept again.
You can block up to 50 numbers.
Page 97

Faxing 97
Blocking faxes from unidentified senders
From the home screen, navigate to:
> Fax Setup > Fax Blocking > Block No ID > On > Accept
Can I retrieve failed faxes?
The printer saves an incoming fax in the printer memory before it prints the fax. If the printer runs out of ink or runs
out of paper, then the printer will automatically print the fax after the error is resolved.
If a fax was not sent or received due to power loss, then the printer will automatically send any outgoing faxes or print
any incoming faxes that were saved in the printer memory when the power is restored.
Page 98

Networking 98
Networking
Installing the printer on a wireless network
Wireless network compatibility
Your printer may contain an IEEE 802.11b, IEEE 802.11g, or IEEE 802.11n wireless print server. Your printer is compatible
with IEEE 802.11 b/g/n routers that are Wi-Fi certified.
Note: If your printer has an IEEE 802.11g wireless print server and you are having issues with an n router, then verify
with your router manufacturer that the current mode setting is compatible with g devices, as this setting varies
depending on the router brand or model.
Supported network security options
The printer supports three wireless security options: WPA2/WPA, WEP, and no security.
WPA2/WPA
WPA (Wi-Fi Protected Access) and WPA2 (Wi-Fi Protected Access 2) offer stronger wireless network security than WEP.
WPA2 and WPA are similar types of security. WPA2 uses a more complex encryption method and is more secure than
WPA. Both WPA2 and WPA use a series of characters, called the WPA pre‑shared key or passphrase, to protect wireless
networks from unauthorized access.
WPA2/WPA passphrases must be:
Exactly 64 hexadecimal characters. Hexadecimal characters are A–F, a–f, and 0–9.
•
or
From 8 to 63 ASCII characters. ASCII characters are letters, numbers, punctuation, and symbols found on a keyboard.
•
ASCII characters in a WPA passphrase are case-sensitive.
Every device on the wireless network must use the same WPA passphrase. WPA security is an option only on
infrastructure networks with access points (wireless routers) and network cards that support WPA. Most newer wireless
network equipment also offer WPA2 security as an option.
Note:
If your network uses WPA2 or WPA security, then select WPA Personal when you are prompted to select the
type of security your network uses.
WEP
WEP (Wired Equivalent Privacy) is the most basic and the weakest type of wireless security. WEP security relies on a
series of characters called the WEP key.
Every device on the wireless network must use the same WEP key. WEP security can be used on both ad hoc and
infrastructure networks.
Page 99

Networking 99
A valid WEP key has:
• Exactly 10 or 26 hexadecimal characters. Hexadecimal characters are A–F, a–f, and 0–9.
or
• Exactly 5 or 13 ASCII characters. ASCII characters are letters, numbers, punctuation, and symbols found on a
keyboard.
No Security
It is not recommended to use no security at all on a home wireless network. Using no security means that anyone within
range of your wireless network can use your network resources—including Internet access— if your wireless network
is connected to the Internet. The range of your wireless network may extend far beyond the walls of your home, allowing
access to your network from the street or from your neighbors’ homes.
Printing a network setup page
A network setup page lists the configuration settings of the printer, including the IP address and MAC address of the
printer.
1 Load plain paper.
2 From the home screen, navigate to:
> Network Setup > Print Setup Page
Information you will need during wireless setup
To set up the printer for wireless printing, you need to know the following:
• The name of your wireless network, which is also known as the SSID (Service Set Identifier)
• If encryption was used to secure your network
The security key (either a WEP key or WPA/WPA2 preshared key/passphrase)
•
To find the WPA/WPA2 preshared key/passphrase for the wireless network, see the documentation that came with
the access point (wireless router), see the Web page associated with the access point, or consult your system support
person.
If your access point is using WEP security, then the WEP key should be:
Exactly 10 or 26 hexadecimal characters
•
or
Exactly 5 or 13 ASCII characters
•
If your access point is using WPA or WPA2 security, then the WPA/WPA2 preshared key/passphrase should be:
Exactly 64 hexadecimal characters
•
or
• From 8 to 63 ASCII characters
Notes:
• Hexadecimal characters are A–F, a–f, and 0–9.
• ASCII characters are letters, numbers, and symbols found on a keyboard. ASCII characters in a WPA/WPA2
preshared key/passphrase are case‑sensitive.
Page 100

Networking 100
If your wireless network is not using security, then you will not have a security key.
Note: If you do not know the SSID of the network that your computer is connected to, then launch the wireless
utility of the computer network adapter and look for the network name. If you cannot find the SSID or the security
information for your network, then see the documentation that came with the access point, or contact your system
support person.
Information you will need during advanced wireless setup
The Wireless Setup Utility does not detect the wireless network SSID for you during advanced wireless setup. You must
know the following information before configuring the wireless printer settings manually:
Wireless Mode
Check your wireless network type:
Infrastructure—All devices on a wireless network communicate with each other through an access point (wireless
router).
Ad Hoc—Network devices communicate directly with each other without the use of centralized security or access
point. Ad hoc mode may be available only in select printer models or operating systems.
Note:
Infrastructure is the recommended network configuration because of its faster transfer speeds, better security
options, and ease of configuration.
Network Name (SSID)
This is the identifying name that distinguishes a network from other networks in the area.
Channel
Auto is selected by default and cannot be changed if the network is configured in infrastructure mode.
Notes:
• If the network is set up in ad hoc mode, then select the channel that other devices in the network are using.
All devices in an ad hoc network must use the same channel to communicate with each other.
• The printer can communicate on only one wireless network at a time. Configuring the printer for an ad hoc
wireless network will keep it from working on any other wireless network, either ad hoc or infrastructure.
Authentication
Determine if you have an infrastructure or ad hoc setup, and then check the corresponding authentication type.
Some authentication types may be available only in select printer models or operating systems.
Note:
Wireless mode Authentication type
Infrastructure
• Open Mode
Shared Mode
•
• WPA Personal
• WPA2‑Personal
• WPA2‑Enterprise
• 802.1X ‑ RADIUS
Ad hoc Open Mode
 Loading...
Loading...