Page 1

1500 Series használati útmutató
2007. június www.lexmark.com
Page 2
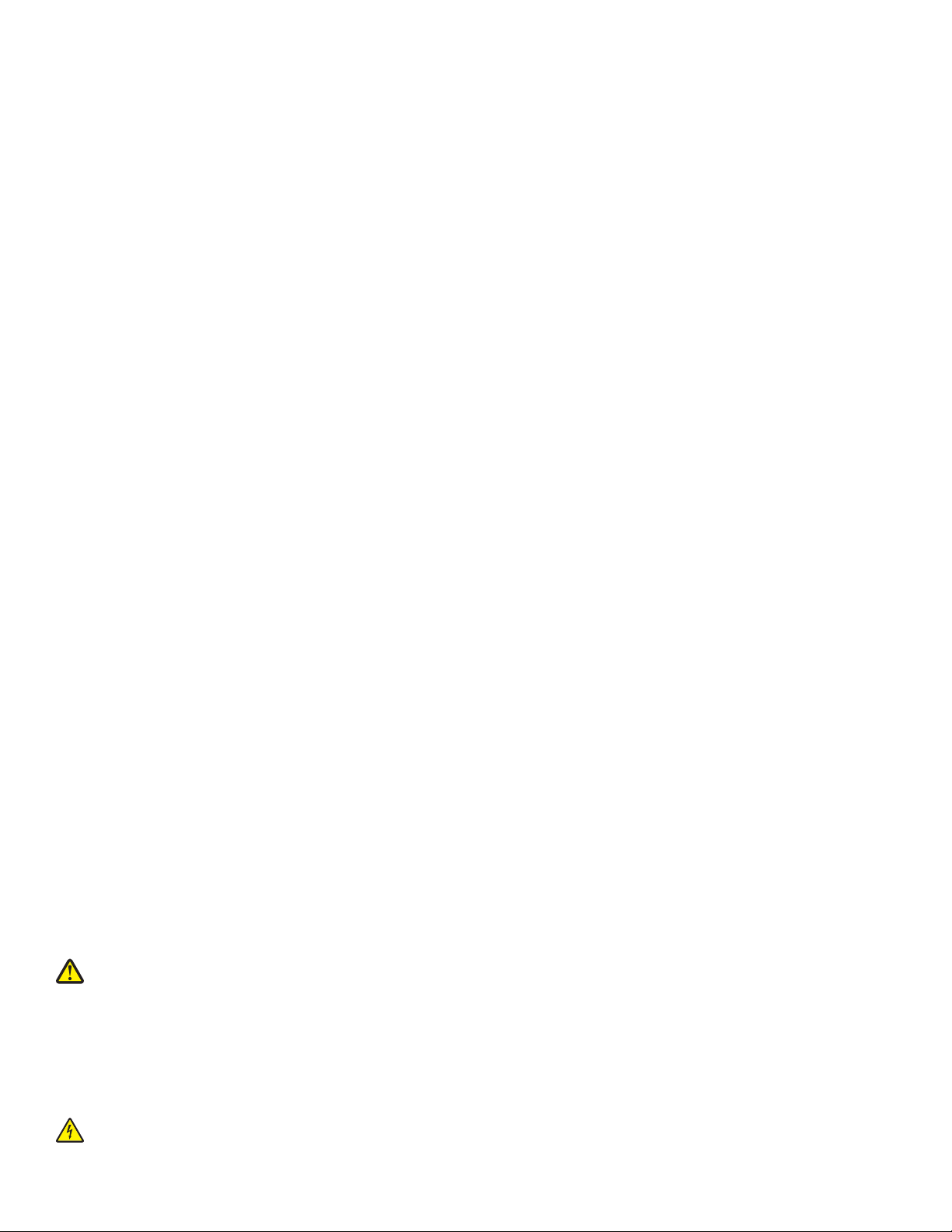
Biztonsági tájékoztató
A készülékhez csak a mellékelt tápegységet és tápkábelt használja, vagy a gyártó által ajánlott, cserealkatrészként vásárolt tápegységet
és tápkábelt használjon.
A tápegységet egy készülékhez közeli, könnyen elérhető konnektorba kell csatlakoztatni.
FIGYELEM! Ne csavarja meg és ne nyomja össze a tápkábelt, és ne helyezzen rá nehéz tárgyakat. Ne tegye ki a tápkábelt
dörzsölődésnek és nyomásnak. Ne engedje, hogy a tápkábel becsípődjön tárgyak, például bútorok vagy falak közé. A tápkábel nem
megfelelő módon való használata tüzet vagy áramütést okozhat. Rendszeresen ellenőrizze, hogy vannak-e a tápkábelen nem
megfelelő használatra utaló jelek. A vizsgálat előtt távolítsa el a tápkábelt az elektromos aljzatból.
A használati útmutatóban nem szereplő szervizelési és javítási teendőket bízza hozzáértő szakemberre.
A készülékben speciális Lexmark alkatrészeket használtunk, hogy a készülék megfeleljen a szigorú, globális biztonsági elősírásoknak.
Előfordulhat, hogy egyes alkatrészek biztonsági jellemzői nem maguktól értetődőek. A Lexmark nem vállal felelősséget a
cserealkatrészekért.
FIGYELEM! Amikor villámlik, ne helyezze üzembe a készüléket, és ne csatlakoztasson kábeleket (pl. tápkábelt, telefonkábelt stb.).
ŐRIZZE MEG EZEKET AZ UTASÍTÁSOKAT.
Page 3
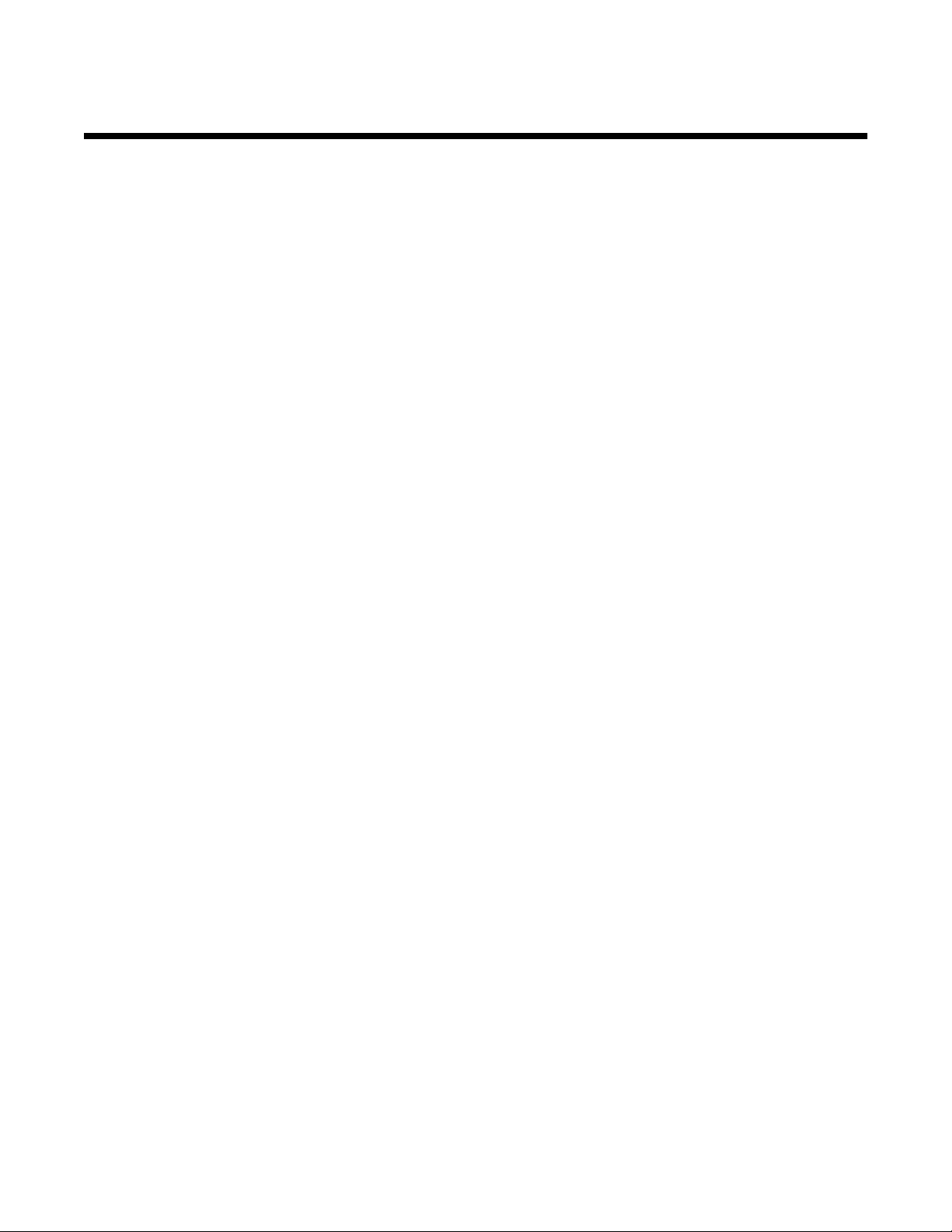
Tartalom
Biztonsági tájékoztató...................................................................................................2
Bevezetés.......................................................................................................................9
Információ keresése a nyomtatóval kapcsolatban..............................................................................9
Az operációs rendszerrel kapcsolatos információk...........................................................................12
Vezeték nélküli hálózatokkal való kompatibilis..................................................................................12
A nyomtató üzembe helyezése...................................................................................13
A doboz tartalmának ellenőrzése......................................................................................................13
A nyomtató részei..............................................................................................................................14
A nyomtatószoftver telepítése...........................................................................................................17
A nyomtatószoftver............................................................................................................................17
Biztonsági információk.......................................................................................................................19
Hálózatkezelés.............................................................................................................20
Általános hálózati ismeretek..............................................................................................................20
A hálózati használat áttekintése................................................................................................................. 20
Gyakori otthoni hálózati konfigurációk........................................................................................................ 20
Milyen információra van szükségem, és hol találom meg? ........................................................................ 22
A MAC-cím megkeresése........................................................................................................................... 22
Hálózatbeállítási oldal nyomtatása............................................................................................................. 23
Vezeték nélküli hálózatok..................................................................................................................23
IP-címek keresése...................................................................................................................................... 23
IP-cím hozzárendelése...............................................................................................................................24
IP-cím beállítása......................................................................................................................................... 24
A jelerősség megkeresése .........................................................................................................................24
Tippek a hálózati adapterek használatához ............................................................................................... 24
Vezeték nélküli hálózatok típusai ...............................................................................................................24
Speciális beállítás vezeték nélküli hálózat használatához................................................................26
Ad-hoc vezeték nélküli hálózat létrehozása Windows rendszerben........................................................... 26
Nyomtató hozzáadása meglévő ad-hoc vezeték nélküli hálózathoz Windows rendszer esetén................ 28
A papír és az eredeti dokumentumok betöltése.......................................................29
Papír betöltése..................................................................................................................................29
Boríték betöltése................................................................................................................................29
Címke betöltése.................................................................................................................................30
Üdvözlőkártyák, indexkártyák, fotókátyák és képeslapok betöltése..................................................30
Átlátszó fólia betöltése.......................................................................................................................31
Rávasalható fóliák betöltése..............................................................................................................31
Egyéni méretű papír betöltése...........................................................................................................31
3
Page 4
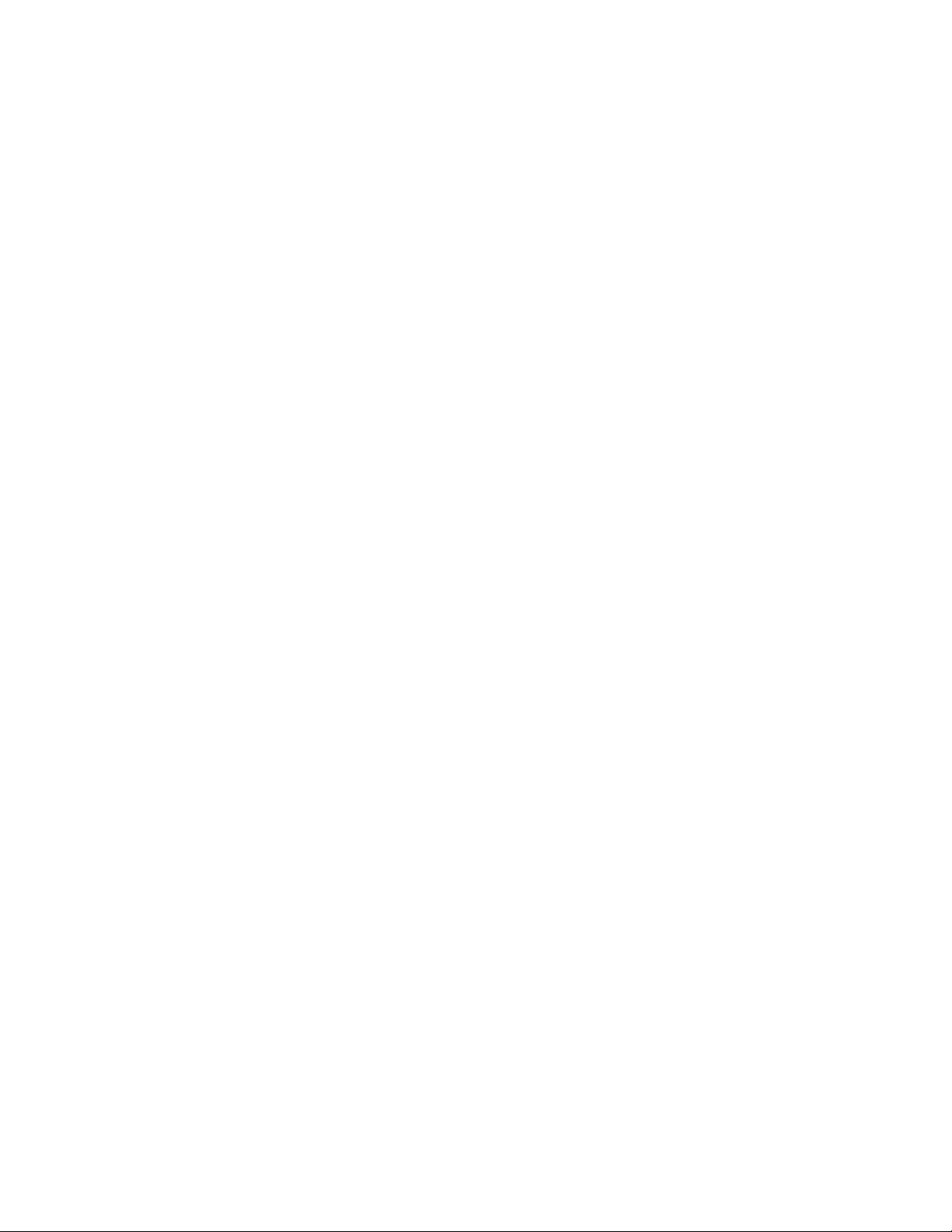
Szalagpapír betöltése........................................................................................................................32
Nyomtatás.....................................................................................................................33
Egyszerű dokumentumok nyomtatása..............................................................................................33
Dokumentum nyomtatása...........................................................................................................................33
Weblap kinyomtatása ................................................................................................................................. 33
Weblapon lévő fényképek és képek kinyomtatása..................................................................................... 34
Dokumentum nyomtatása több példányban............................................................................................... 34
Példányok leválogatása..............................................................................................................................35
Nyomtatás fordított sorrendben (az utolsó oldal először)........................................................................... 35
Több oldal nyomtatása egy lapra (N oldal).................................................................................................35
Dokumentumok vagy fényképek nyomtatása eltávolítható tárolóeszközről ............................................... 36
Nyomtatási feladat szüneteltetése..............................................................................................................36
Nyomtatási feladat megszakítása...............................................................................................................36
Speciális dokumentumok nyomtatása...............................................................................................36
Kompatibilis speciális papírtípusok választása........................................................................................... 36
Nyomtatás borítékra ................................................................................................................................... 37
Üdvözlőkártyák, indexkártyák, fotókátyák és képeslapok nyomtatása....................................................... 37
Dokumentum kinyomtatása poszterként .................................................................................................... 37
Kép kinyomtatása poszter formájában ....................................................................................................... 38
Kézikönyv nyomtatása................................................................................................................................ 38
Kézikönyv összeállítása .............................................................................................................................39
Nyomtatás egyéni méretű papírra .............................................................................................................. 39
Nyomtatás rávasalható fóliára.................................................................................................................... 39
Nyomtatás átlátszó fóliára ..........................................................................................................................40
Nyomtatás szalagpapírra............................................................................................................................ 40
Nyomtatóbeállítások módosítása......................................................................................................40
Nyomtatási beállítások mentése és törlése................................................................................................40
A nyomtató gyári alapbeállításainak visszaállítása .................................................................................... 41
Nyomtatás a papír mindkét oldalára..................................................................................................41
A kétoldalas nyomtatási funkció .................................................................................................................41
Nyomtatás a papír mindkét oldalára automatikusan .................................................................................. 42
Nyomtatás a papír mindkét oldalára manuálisan ....................................................................................... 43
Munka a fényképekkel.................................................................................................44
Fényképek beolvasása és kezelése..................................................................................................44
Memóriakártya behelyezése.......................................................................................................................44
Flash meghajtó behelyezése...................................................................................................................... 45
PictBridge-kompatibilis digitális fényképezőgép csatlakoztatása...............................................................46
Minden fénykép átvitele a memóriakártyáról a számítógépre. ...................................................................46
A kiválasztott fényképek átvitele a memóriakártyáról a számítógépre.......................................................46
Az összes fénykép átmásolása CD-ről vagy flash meghajtóról számítógép segítségével......................... 47
A kijelölt fényképek átmásolása CD-ről vagy flash meghajtóról számítógép segítségével ........................47
A Productivity Studio ideiglenes fájlokra vonatkozó beállításainak módosítása ........................................ 48
A Productivity Studio keresési mappáira vonatkozó beállításainak módosítása ........................................48
A Productivity Studio fényképtár-beállításainak módosítása......................................................................48
4
Page 5
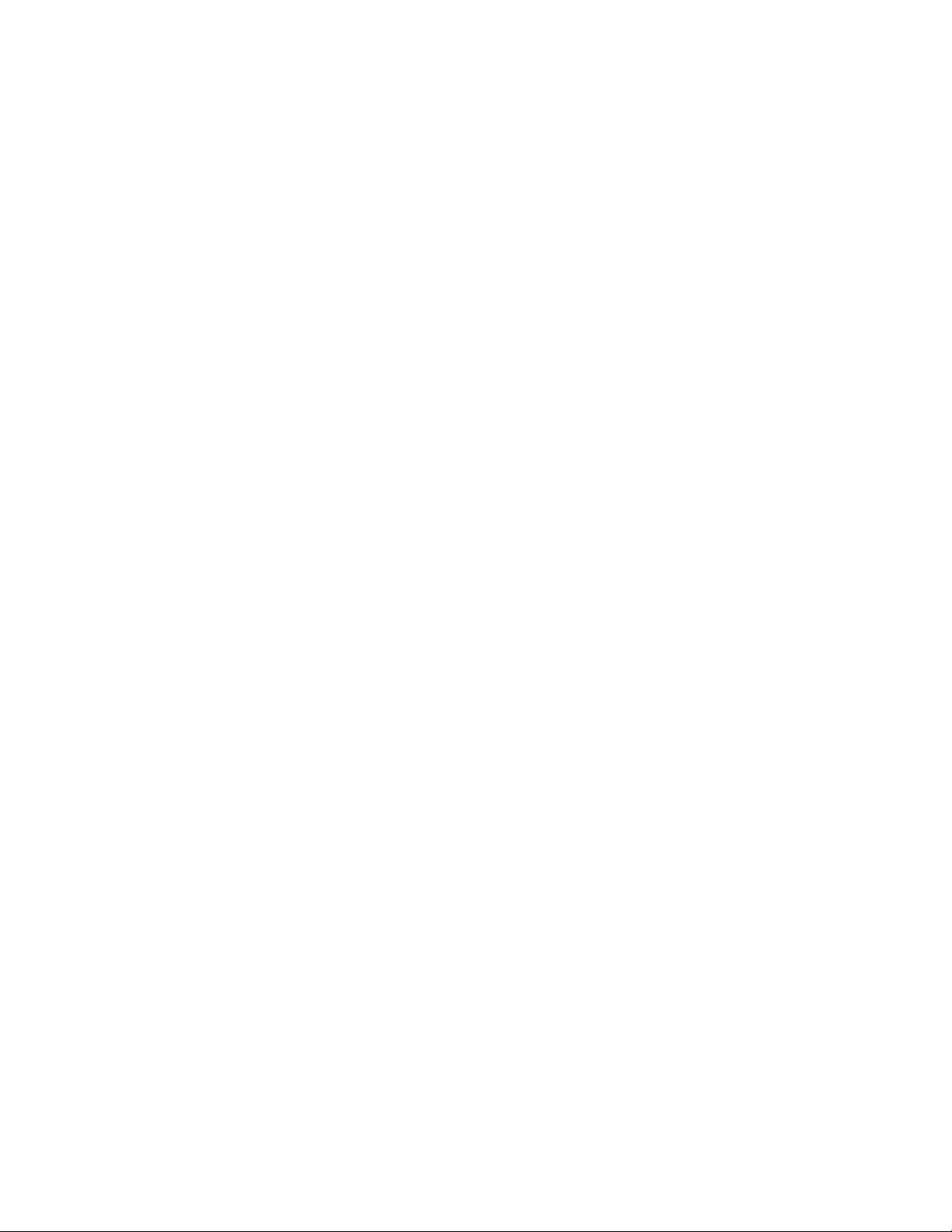
A Productivity Studio másolási beállításainak módosítása......................................................................... 49
Fényképszerkesztés..........................................................................................................................49
Fénykép körülvágása ................................................................................................................................. 49
A fénykép elforgatása................................................................................................................................. 49
A fénykép felbontásának/méretének módosítása....................................................................................... 49
Az egy kattintással elvégezhető automatikus javítás alkalmazása a fényképre......................................... 50
A vörösszem-hatás csökkentése a fényképen ........................................................................................... 50
Fénykép homályosítása és élesítése ......................................................................................................... 50
Fénykép minőségének tökéletesítése ........................................................................................................51
A fénykép árnyalat és színtelítettség beállításának módosítása .............................................................. 51
Fénykép vagy kép gamma értékének módosítása.....................................................................................51
Fekete pontok eltávolítása a fényképről..................................................................................................... 51
A fénykép fényerejének/kontrasztjának módosítása .................................................................................. 52
Színeffektus alkalmazása fényképre.......................................................................................................... 52
Fényképnyomtatás............................................................................................................................52
Fényképek nyomtatása CD-ről vagy eltávolítható eszközről számítógép használatával ...........................52
Fényképek nézegetése és nyomtatása a Productivity Studio programmal................................................ 53
Fényképcsomagok nyomtatása.................................................................................................................. 53
Fényképes üdvözlőkártyák készítése......................................................................................................... 54
A memóriaeszközön lévő összes fénykép kinyomtatása ...........................................................................54
PictBridge-kompatibilis digitális fényképezőgép használata a nyomtatás vezérlésére .............................. 55
Digitális fényképezőgépben tárolt fényképek kinyomtatása a DPOF funkcióval........................................ 56
Diavetítés létrehozása és megtekintése............................................................................................57
A nyomtató karbantartása...........................................................................................58
Nyomtatópatronok behelyezése........................................................................................................58
Használt nyomtatópatron eltávolítása...............................................................................................59
Eredeti Lexmark nyomtatópatronok használata................................................................................60
A nyomtatópatronok újratöltése.........................................................................................................60
A nyomtatópatronok kalibrálása........................................................................................................61
A nyomtatópatron fúvókáinak megtisztítása......................................................................................61
A nyomtatófúvókák és az érintkezők megtisztítása...........................................................................61
A nyomtató külsejének megtisztítása................................................................................................62
A nyomtatópatronok tárolása.............................................................................................................63
Kellékanyagok rendelése..................................................................................................................63
Nyomtatópatronok rendelése .....................................................................................................................63
Papír és más kellékanyagok rendelése...................................................................................................... 63
Hibaelhárítás................................................................................................................65
Üzembe helyezéssel kapcsolatos hibaelhárítás................................................................................65
A Be/kikapcsolás jelzőfény nem világít....................................................................................................... 65
A Be/kikapcsolás jelzőfény villog................................................................................................................ 66
A kétoldalas nyomtatás jelzőfénye villog .................................................................................................... 66
A Be/kikapcsolás és a duplex jelzőfény felváltva villog ..............................................................................66
5
Page 6
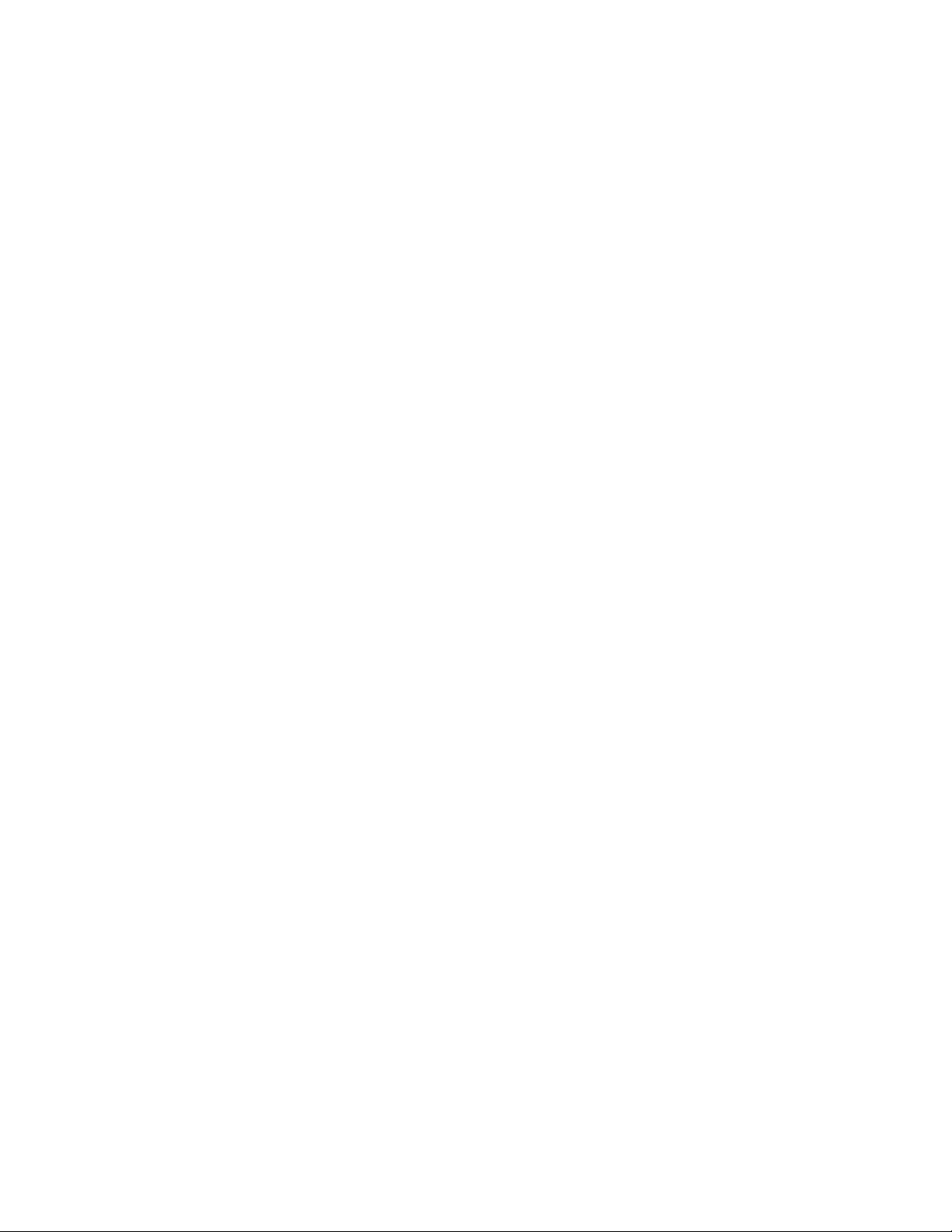
A szoftvert nem sikerült telepíteni............................................................................................................... 68
Az oldalt nem sikerült kinyomtatni ..............................................................................................................69
A nyomtató kommunikációs problémáinak megoldása ..............................................................................70
Figyelmeztetési szintek .............................................................................................................................. 70
A szoftver eltávolítása és újratelepítése .....................................................................................................70
Az USB port engedélyezése.......................................................................................................................71
Vezeték nélküli nyomtatással kapcsolatos hibaelhárítás..................................................................72
Hogyan tudom megkeresni, milyen biztonsági módszert használ a hálózatom? ....................................... 72
A Wi-Fi jelzőfény narancssárga.................................................................................................................. 72
A Wi-Fi jelzőfény narancssárgán villog a telepítés közben ........................................................................ 73
A Wi-Fi jelzőfény nem világít ......................................................................................................................75
A biztonsági kulcsok ellenőrzése................................................................................................................76
A nyomtató megfelelően van konfigurálva, de nem található a hálózaton ................................................. 76
A vezeték nélküli hálózati nyomtató nem nyomtat......................................................................................77
Megszakad a vezeték nélküli nyomtató működése ....................................................................................78
A vezeték nélküli beállítások módosítása a telepítés után .........................................................................79
Belső vezeték nélküli nyomtatókiszolgáló beállításainak visszaállítása a gyári alapértékekre ..................80
A hálózati nyomtató nem látható a nyomtatókiválasztási listán telepítés közben ...................................... 80
A Vezeték nélküli hálózat beállítása segédprogram nem tud kommunikálni a nyomtatóval telepítés
közben (csak Windows-felhasználók) ....................................................................................................81
A hálózat nevének ellenőrzése (csak Windows használata esetén)..........................................................81
A hozzáférési pont pingelése ..................................................................................................................... 82
A nyomtató pingelése.................................................................................................................................82
A Vezeték nélküli hálózat beállítása segédprogram futtatása (csak Windows használata esetén) ...........83
A vezeték nélküli beállítások módosítása a telepítés után (csak Windows használata esetén) ................ 83
A nyomtatóportok ellenőrzése (csak Windows rendszer esetén)............................................................... 83
A nyomtatással kapcsolatos hibaelhárítás........................................................................................84
A nyomtató a dokumentumnak vagy fényképnek csak egy részét nyomtatja ki......................................... 84
A nyomtatási minőség javítása...................................................................................................................84
A szöveg és grafika rossz minőségű .......................................................................................................... 85
A papír szélén rossz a minőség .................................................................................................................85
A nyomtatás lassú ...................................................................................................................................... 86
Ferde nyomtatás......................................................................................................................................... 86
Elkenődés................................................................................................................................................... 87
A nyomtatópatronok ellenőrzése ................................................................................................................ 87
A tintaszintek nem megfelelőnek tűnnek .................................................................................................... 87
A tintaszint túl gyorsan csökken .................................................................................................................87
A nyomtató üres lapot nyomtat, vagy a nyomtatás hibás...........................................................................88
Karakterek hiányoznak vagy felesleges karakterek jelennek meg .............................................................88
A nyomtatás színei halványak vagy különböznek a képernyőn látható színektől ......................................89
A fényes fotópapírok vagy a fóliák összeragadnak .................................................................................... 89
A nyomtatás különböző betűtípusokkal történik ......................................................................................... 89
A nyomtatás túl sötét vagy elmosódott....................................................................................................... 89
A kinyomtatott karakterek alakja nem megfelelő, vagy nem igazodnak helyesen...................................... 90
A nyomtató a lapokon felváltva sötét és világos sávokat nyomtat..............................................................90
A fóliák vagy a fényképek fehér vonalakat tartalmaznak............................................................................91
A függőleges egyenes vonalak nem egyenesek ........................................................................................ 91
6
Page 7
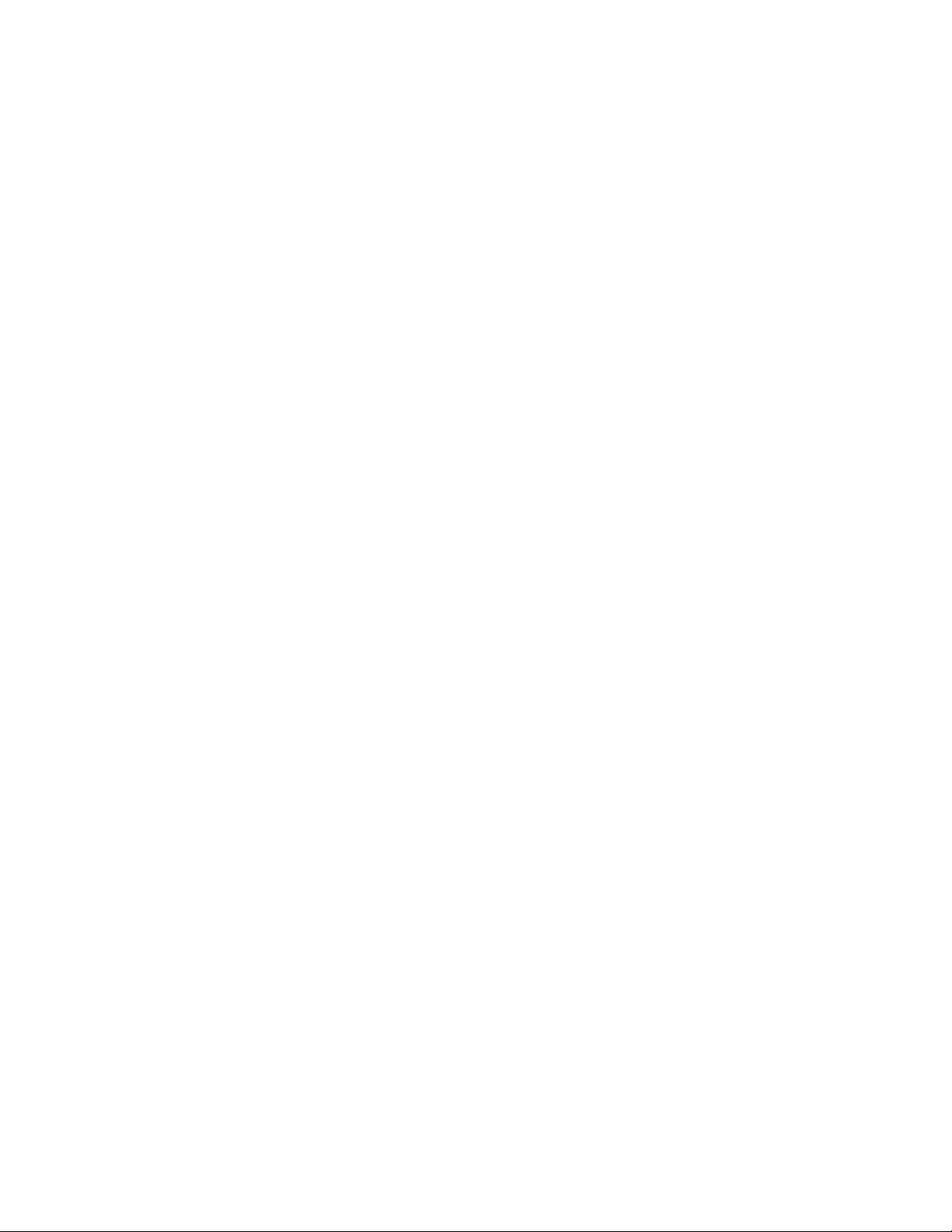
Fehér vonalak jelennek meg a grafikákban vagy az egyszínű fekete területeken .....................................91
A nyomtató állapotának ellenőrzése........................................................................................................... 92
Nyomtató készenléti állapotának ellenőrzése ............................................................................................ 93
A nyomtatási várólista beállításainak ellenőrzése szalagpapírra való nyomtatás esetén..........................93
Betűkészletekkel kapcsolatos problémák megoldása ................................................................................ 94
A nyomtató másik feladat miatt foglalt........................................................................................................ 94
A készülék állapota Üzemkész vagy Nyomtatás folyamatban ...................................................................94
Tesztoldal nyomtatása................................................................................................................................ 94
Tesztoldal nem nyomtatható ......................................................................................................................95
A kábel nincs csatlakoztatva, laza vagy sérült ........................................................................................... 96
A nyomtató csatlakoztatva van, de nem nyomtat ....................................................................................... 96
A nyomtató megpróbál fájlba nyomtatni ..................................................................................................... 96
A nyomtató nem tud kommunikálni a számítógépekkel egyenrangú hálózatban....................................... 97
A nyomtató és a számítógép tud kommunikálni egymással.......................................................................98
Rossz nyomtató van csatlakoztatva ........................................................................................................... 98
Kifogyott a papír a nyomtatóból..................................................................................................................98
A nyomtatószoftver frissítése ..................................................................................................................... 98
Nem létesíthető kétirányú kommunikáció................................................................................................... 99
Rossz minőségű vagy az eredetitől különböző nyomtatás......................................................................... 99
Nem lehet nyomtatni memóriakártyáról vagy flash meghajtóról................................................................. 99
Nem lehet digitális fényképezőgépről nyomtatni PictBridge segítségével................................................ 100
PictBridge-kompatibilis digitális fényképezőgép esetén a nyomtató csak részlegesen nyomtatja ki
a fényképeket....................................................................................................................................... 100
Papírelakadás és hibás papírbehúzás – hibaelhárítás....................................................................100
Papírelakadás a nyomtatóban..................................................................................................................100
Papírelakadás a papírtartóban .................................................................................................................101
Papírelakadás a duplex egységben ......................................................................................................... 101
A papír vagy speciális hordozó rosszul töltődik be................................................................................... 102
A nyomtató nem húzza be a papírt, a borítékokat vagy a speciális papírokat ......................................... 103
Elakadt a szalagpapír...............................................................................................................................103
A papír továbbra el van akadva................................................................................................................ 104
A duplex egység nem megfelelően működik............................................................................................ 104
Elakadt a patrontartó ................................................................................................................................ 104
Memóriakártya – hibaelhárítás........................................................................................................106
Nem sikerült memóriakártyát behelyezni.................................................................................................. 106
Memóriakártya behelyezésekor semmi sem történik ...............................................................................106
Nem lehet fényképeket átvinni memóriakártyáról vezeték nélküli hálózaton keresztül............................107
Hibaüzenetek a számítógép képernyőjén.......................................................................................108
Hibaüzenetek törlése................................................................................................................................108
Hiányzik a bal/jobb oldali patron............................................................................................................... 108
Nincs kommunikáció................................................................................................................................. 108
Általános nyomtatási hiba......................................................................................................................... 108
Kevés a tinta............................................................................................................................................. 109
Elfogyott a memória.................................................................................................................................. 109
Elfogyott a papír ....................................................................................................................................... 109
Nyomtatási hiba javítása ..........................................................................................................................109
Nyomtatófájl-hiba...................................................................................................................................... 109
7
Page 8
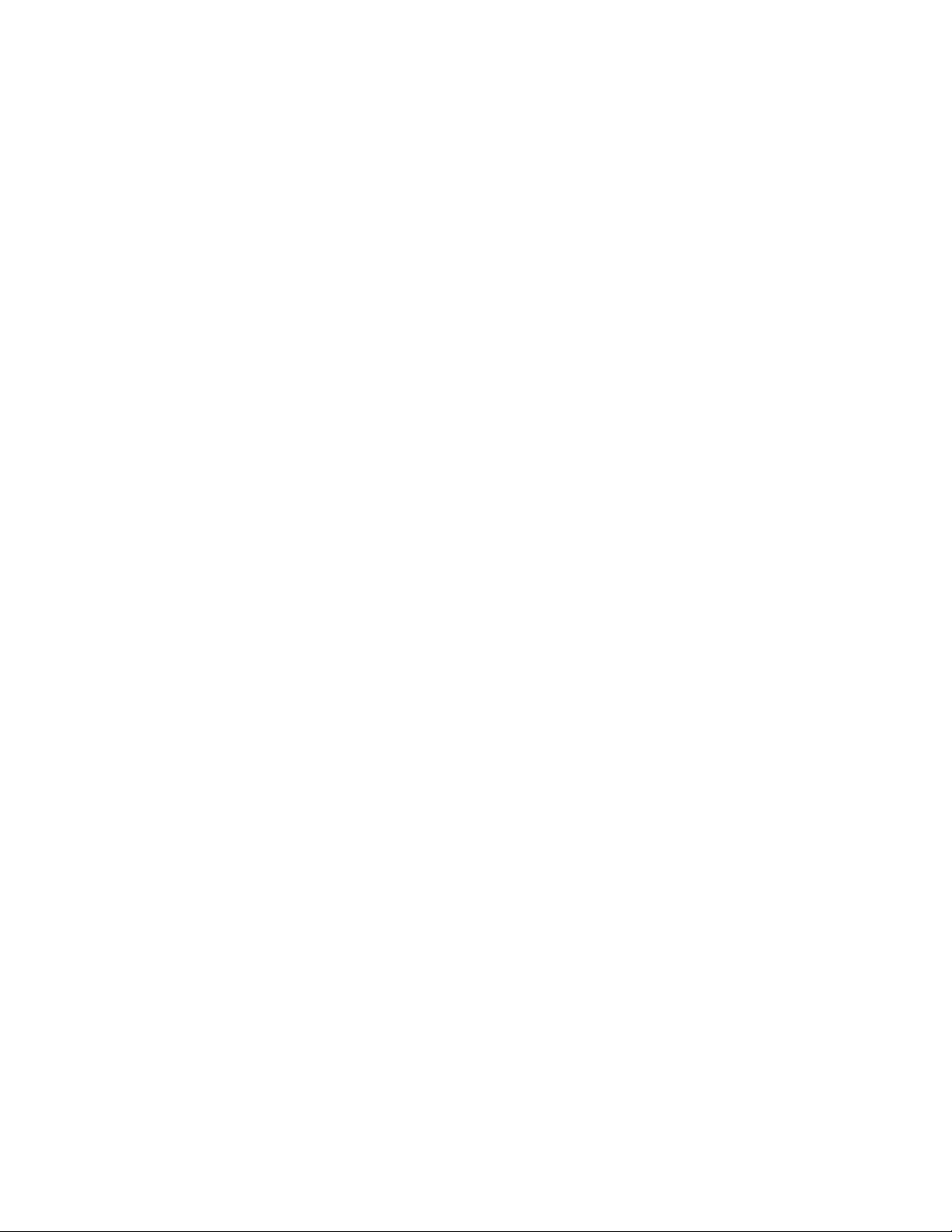
Nem támogatott típusú fájlok találhatók a memóriakártyán......................................................................110
Papírelakadás........................................................................................................................................... 110
A program több multifunkciós készüléket talált ........................................................................................ 110
Nyilatkozatok..............................................................................................................111
Termékinformációk..........................................................................................................................111
Kiadási nyilatkozat...........................................................................................................................111
Az Európai Közösség rádiótermékekre vonatkozó irányelveinek való megfelelőségi
nyilatkozat....................................................................................................................................112
Teljesítményfelvétel.........................................................................................................................114
Hálózatkezelési fogalomtár.......................................................................................120
Tárgymutató...............................................................................................................122
8
Page 9
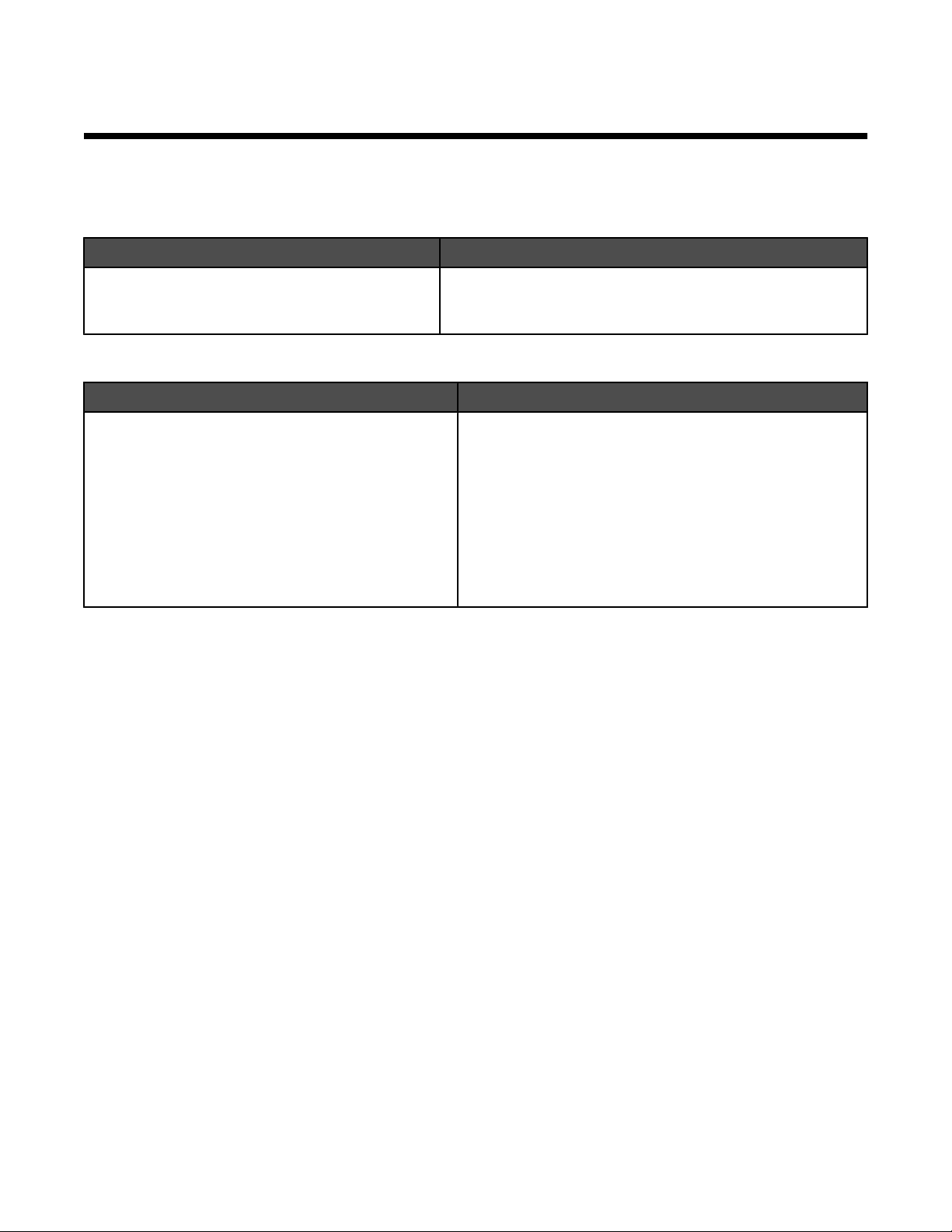
Bevezetés
Információ keresése a nyomtatóval kapcsolatban
Üzembe helyezési útmutató
Leírás Hely
Az Üzembe helyezési útmutató a hardver és a
szoftver beállításával kapcsolatos utasításokat
tartalmazza.
Használati útmutató
Leírás Hely
A Használati útmutató című útmutató a hardver és a
szoftver beállításával (Windows operációs
rendszeren), valamint a nyomtató alapszintű használatával kapcsolatos utasításokat tartalmazza.
Megjegyzés: Ha a nyomtató támogatja a Macintosh
operációs rendszereket, lásd a Macintosh súgóját:
1 A Finder (Kereső) képernyőn kattintson duplán a
Lexmark 1500 Series mappára.
2 Kattintson duplán a nyomtató Súgó ikonjára.
A dokumentum megtalálható a nyomtató dobozában,
valamint a Lexmark webhelyén: www.lexmark.com.
A dokumentum megtalálható a nyomtató dobozában,
valamint a Lexmark webhelyén: www.lexmark.com.
9
Page 10
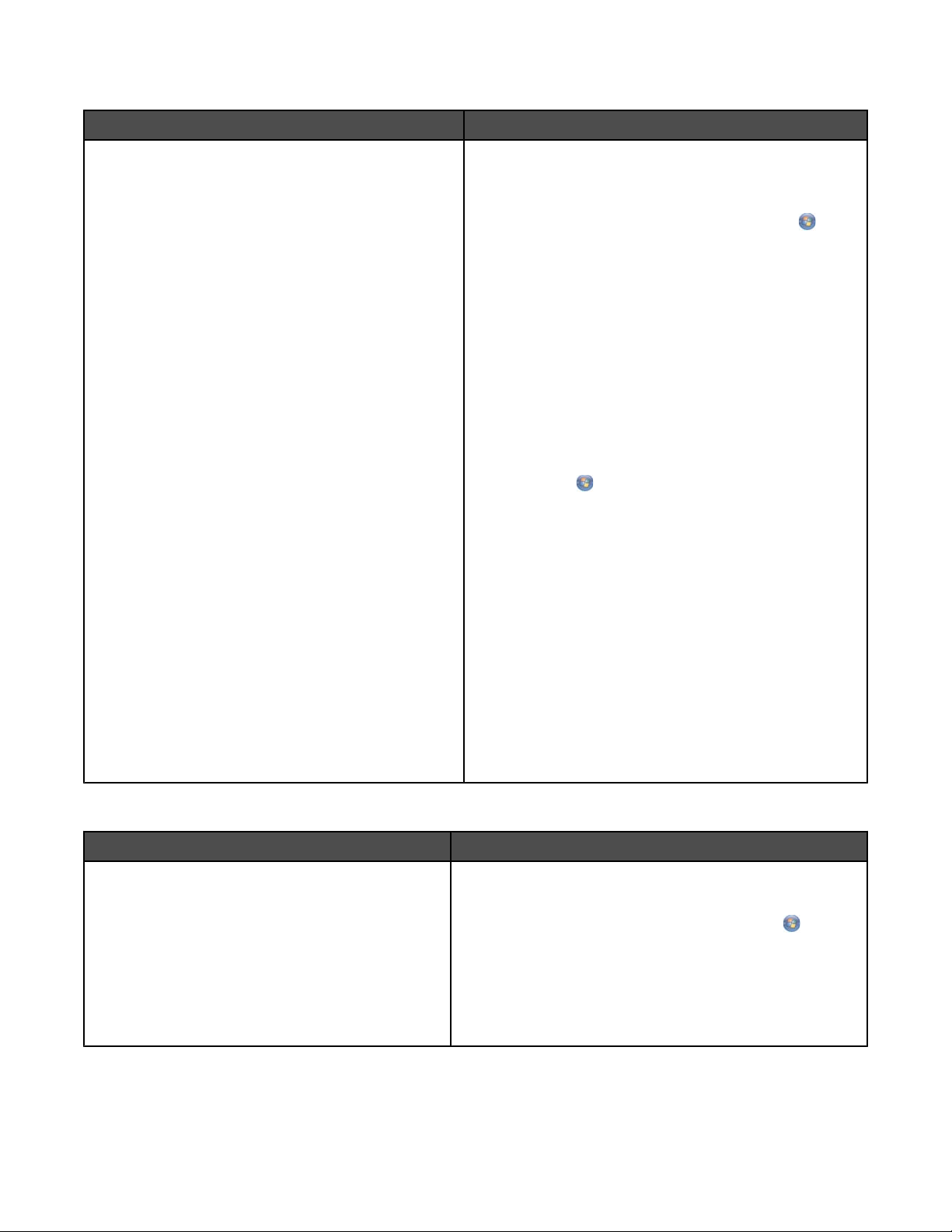
Használati útmutató: teljes verzió
Leírás Hely
A Használati útmutató teljes verziója ismerteti a
nyomtató kezelését, valamint más információkat is
tartalmaz, például a következő témaköröket:
• A szoftver használata (Windows operációs
rendszeren)
• Papír betöltése
• Nyomtatás
• Munka a fényképekkel
• Beolvasás (ha támogatja a nyomtató)
• Másolatok készítése (ha támogatja a nyomtató)
• Faxolás (ha támogatja a nyomtató)
• A nyomtató karbantartása
• A nyomtató csatlakoztatása hálózathoz (ha
támogatja a nyomtató)
• A nyomtatással, a másolással, a beolvasással, a
faxolással, a papírelakadással és a hibás papírbehúzással kapcsolatos hibák elhárítása
Megjegyzés: Ha a nyomtató támogatja a Macintosh
operációs rendszereket, lásd a Macintosh súgóját:
1 A Finder (Kereső) képernyőn kattintson duplán a
Lexmark 1500 Series mappára.
2 Kattintson duplán a nyomtató Súgó ikonjára.
A nyomtatószoftver telepítésekor a Használati útmutató
teljes verziója is települ.
1 Tegye az alábbiak valamelyikét:
• Windows Vista rendszeren kattintson a
gombra.
• Windows XP és korábbi rendszeren kattintson a
Start gombra.
2 Kattintson a Programok vagy Minden program
Lexmark 1500 Series parancsra.
3 Kattintson a Használati útmutató parancsra.
Ha a Használati útmutatóra mutató hivatkozás nem
található az asztalon, tegye a következőket:
1 Helyezze be a CD-lemezt.
Megjelenik a telepítési képernyő.
Megjegyzés: Ha szükséges, kattintson a következő
gombokra:
Windows XP és korábbi rendszerek esetén kattintson
a Start Futtatás, parancsra, majd írja be a D:
\setup, parancsot, ahol D a CD-ROM-meghajtó
betűjele.
Minden program Futtatás.
2 Kattintson a Dokumentáció parancsra.
3 Kattintson A Használati útmutató megtekintése (Az
üzembe helyezéssel kapcsolatos hibaelhárítás
is) elemre.
4 Kattintson az Igen gombra.
Az asztalon megjelenik a Használati útmutató ikon,
majd a képernyőn megjelenik a Használati útmutató
teljes verziója.
Ez a dokumentum a Lexmark webhelyén is megtalálható:
www.lexmark.com.
Lexmark Megoldásközpont
Leírás Hely
A Lexmark Megoldásközpont telepítője megtalálható
a CD-lemezen. A másik szoftverrel együtt települ,
amennyiben a nyomtató számítógéphez csatlakozik.
A Lexmark Megoldásközpont megnyitása:
1 Tegye az alábbiak valamelyikét:
2 Kattintson a Programok vagy Minden program
3 Válassza ki a Lexmark Megoldásközpont parancsot.
10
• Windows Vista rendszeren kattintson a gombra.
• Windows XP és korábbi rendszeren kattintson a
Start gombra.
Lexmark 1500 Series parancsra.
Page 11
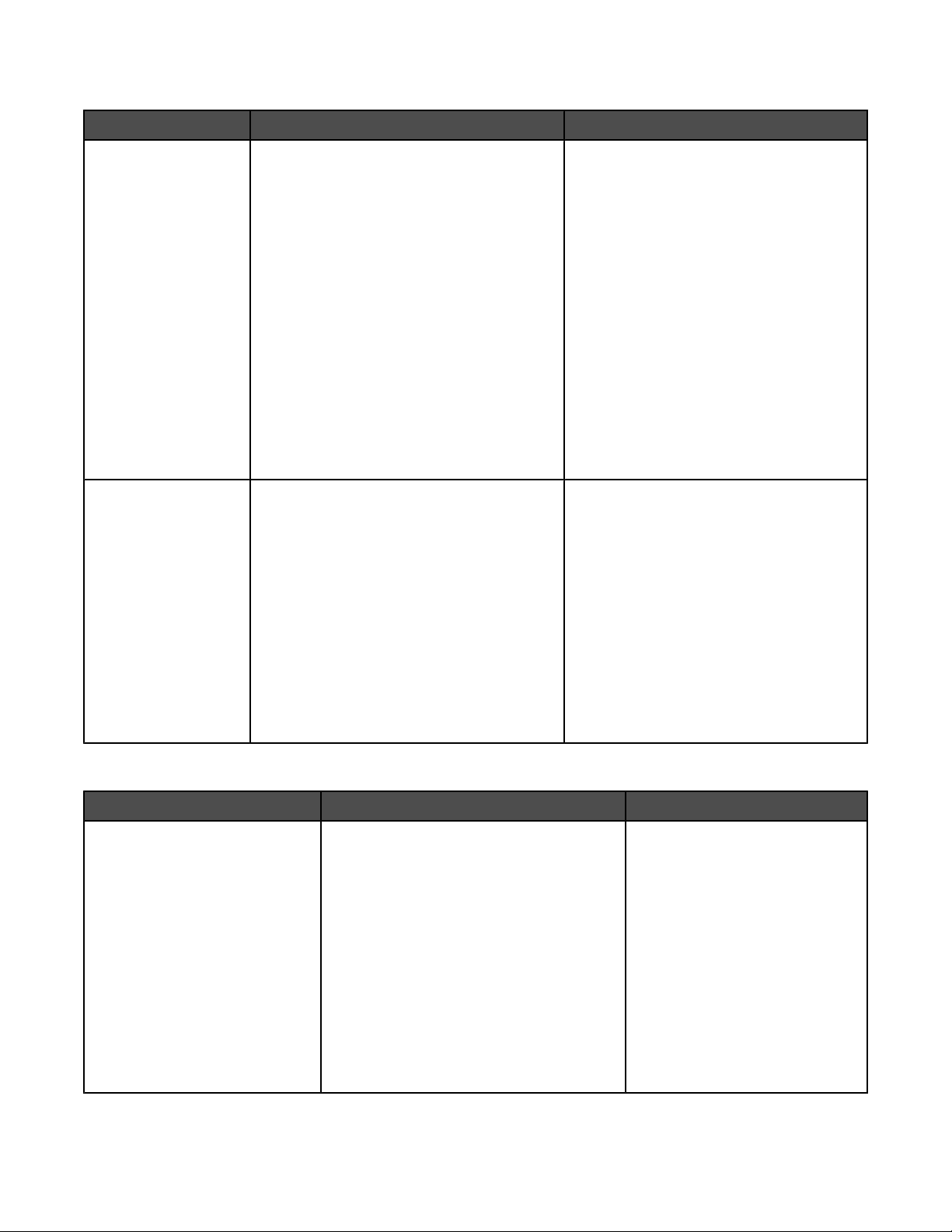
Ügyfélszolgálat
Leírás Hely (Észak-Amerika) Hely (a világ többi része)
Telefonos támogatás Telefonszámok:
• USA: 1-800-332-4120
Hétfő – péntek (8:00–23:00 ET)
Szombat (12:00–18:00 ET)
• Kanada: 1-800-539-6275
Angol Hétfő – péntek (8:00–23:00 ET)
Szombat (12:00–18:00 ET)
Francia Hétfő – péntek (9:00–19:00 ET)
• Mexikó: 01-800-253-9627
Hétfő – péntek (8:00–20:00 ET)
Megjegyzés: A támogatási telefonszámok
és idők előzetes bejelentés nélkül megváltozhatnak. A legfrissebb telefonszámok a
nyomtatóhoz mellékelt jótállási dokumentumon találhatók.
E-mailes támogatás E-mailes támogatás a webhelyen keresztül
vehető igénybe: www.lexmark.com.
1 Kattintson a CUSTOMER SUPPORT
pontra.
2 Kattintson a Technical Support
parancsra.
3 Válassza ki a nyomtatócsaládot.
4 Válassza ki a nyomtatómodellt.
5 A Support Tools területen kattintson az
e-Mail Support parancsra.
6 Töltse ki az űrlapot, majd kattintson a
Submit Request gombra.
A telefonszámok és a rendelkezésre állási
idők országonként/térségenként változnak.
Keresse fel webhelyünket a
www.lexmark.com címen. Válassza ki a
kívánt országot/térséget, majd a Customer
Support hivatkozást.
Megjegyzés: A Lexmarkkal való kapcsolatfelvételről további információk a nyomtatóhoz mellékelt jótállási dokumentumon
találhatók.
Az e-mailes támogatás módja országonként/térségenként változik, és lehet,
hogy nem érhető el mindenhol.
Keresse fel webhelyünket a
www.lexmark.com címen. Válassza ki a
kívánt országot/térséget, majd a Customer
Support hivatkozást.
Megjegyzés: A Lexmarkkal való kapcsolatfelvételről további információk a nyomtatóhoz mellékelt jótállási dokumentumon
találhatók.
Korlátozott jótállás
Leírás Hely (Egyesült Államok) Hely (a világ többi része)
Korlátozott garancia
A Lexmark International, Inc. a
vásárlás napjától számított 12
hónapig garanciát vállal azért,
hogy a nyomtató sem anyag-,
sem összeszerelési hibát nem
tartalmaz.
A korlátozott jótállás teljes szövege megtalálható a nyomtatóhoz mellékelt „Korlátozott jótállási nyilatkozat” című dokumentumban, valamint a következő webhelyen:
www.lexmark.com.
1 Kattintson a CUSTOMER SUPPORT
pontra.
A jótállási információk országonként/térségenként változnak.
Lásd a nyomtatóhoz mellékelt
nyomtatott jótállási dokumentumot.
2 Kattintson a Warranty Information
pontra.
3 A Statement of Limited Warranty
területen kattintson az Inkjet &
All-In-One Printers pontra.
4 Olvassa el a jótállást.
11
Page 12
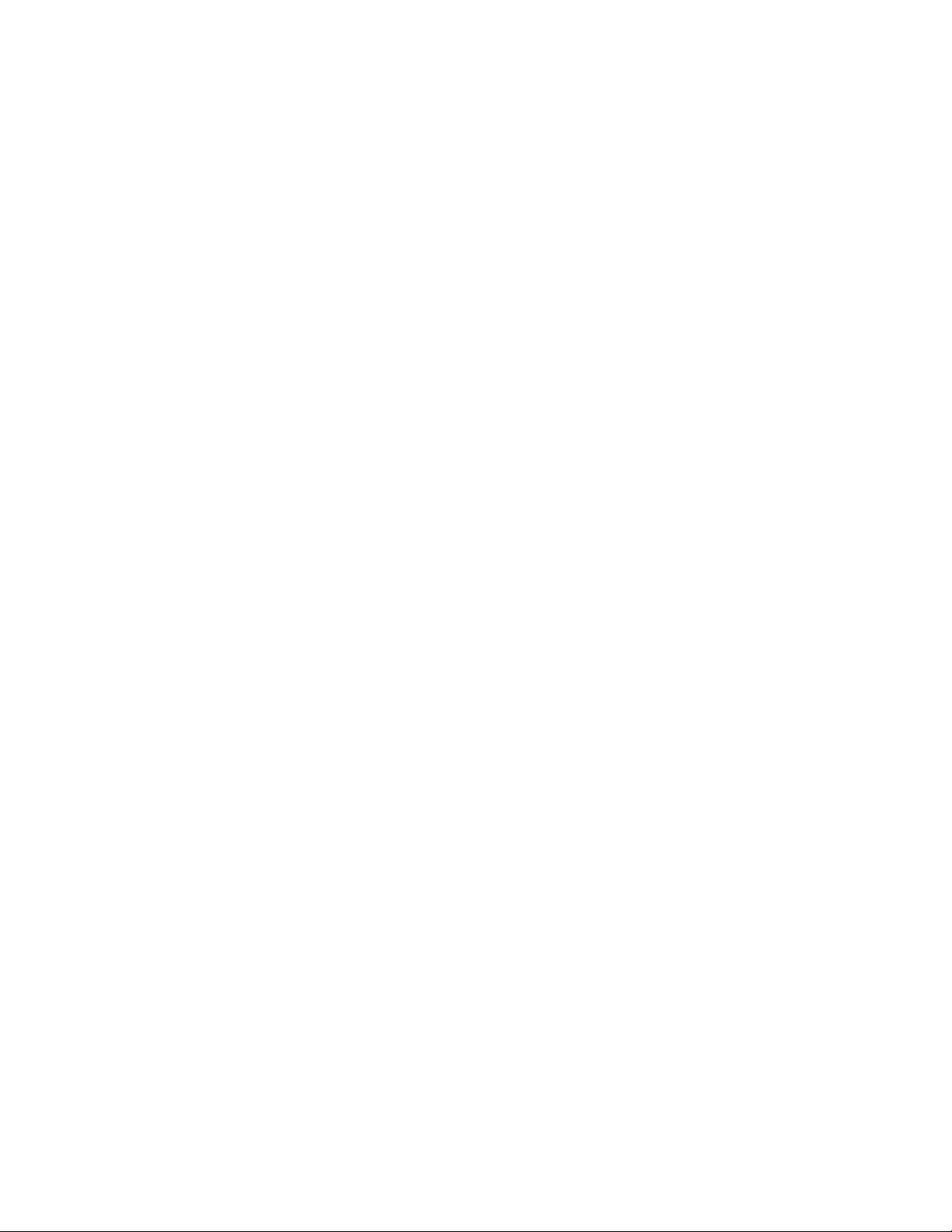
Jegyezze fel az alábbi adatokat (amelyek a vásárlási nyugtán és a nyomtató hátlapján találhatók), és készítse elő
azokat, ha hozzánk fordul, hogy gyorsabban kiszolgálhassuk:
• Készülék típusszáma
• Sorozatszám
• Vásárlás dátuma
• A vásárlás helye
Az operációs rendszerrel kapcsolatos információk
Minden szolgáltatás és funkció operációsrendszer-függő. Részletes ismertetés:
• Windows — lásd a Használati útmutatót.
• Macintosh – Ha a készülék támogatja a Macintosh operációs rendszereket, lásd a nyomtatószoftverrel együtt
telepített Macintosh súgót.
Vezeték nélküli hálózatokkal való kompatibilis
A nyomtató IEEE 802.11g szabványú vezeték nélküli nyomtatókiszolgálót tartalmaz. A nyomtató kompatibilis a WiFi minősítésű IEEE 802.11 b/g/n útválasztókkal. Ha problémát tapasztal N útválasztó használatakor, kérdezze meg
az útválasztó gyártójától, hogy az aktuális módbeállítás kompatibilis-e a G eszközökkel, mivel ez a beállítás függ az
útválasztó gyártójától és típusától.
12
Page 13
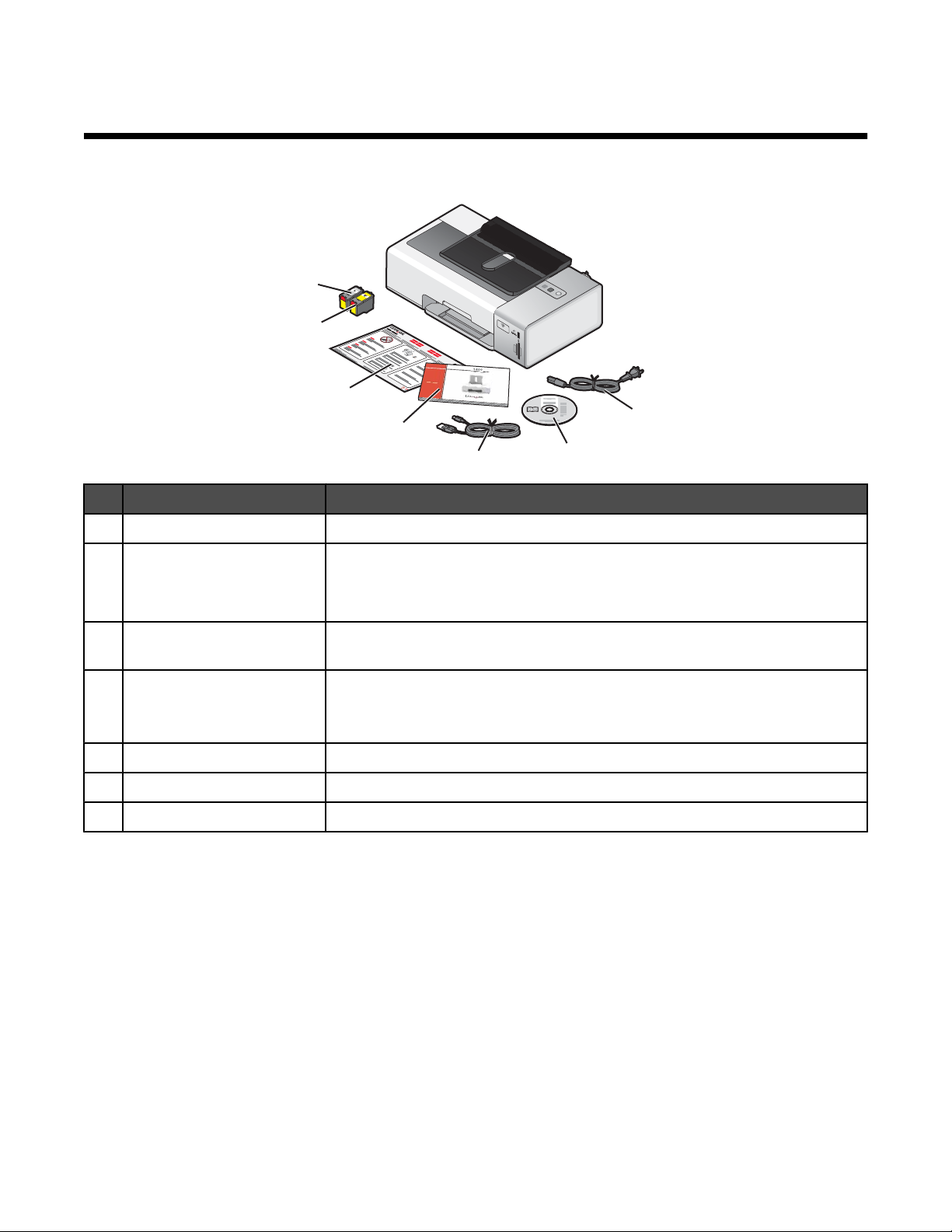
A nyomtató üzembe helyezése
A doboz tartalmának ellenőrzése
7
W
P
R
I
N
F
T
I
N
II
6
1
2
3
5
4
Név Leírás
1 Tápkábel Dugja a tápkábelt a nyomtató hátuljába
G
3
2
1
2 Telepítő CD
• Telepítő szoftver a nyomtatóhoz
• Macintosh súgó
• Használati útmutató: teljes változat elektronikus formátumban
3 Telepítőkábel Egyes telepítési módszerek esetén ideiglenesen összeköti a nyomtatót és a
számítógépet
4 Használati útmutató Útmutatóként használható nyomtatott kézikönyv
Megjegyzés: A teljes leírás (Macintosh súgó vagy Használati útmutató: teljes
változat) a telepítő CD-n található meg
5 Üzembe helyezési útmutató A telepítés kezdeti lépései
6 Színes nyomtatópatron A jobb oldali patrontartóba helyezendő patron
7 Fekete nyomtatópatron A bal oldali patrontartóba helyezendő patron
13
Page 14
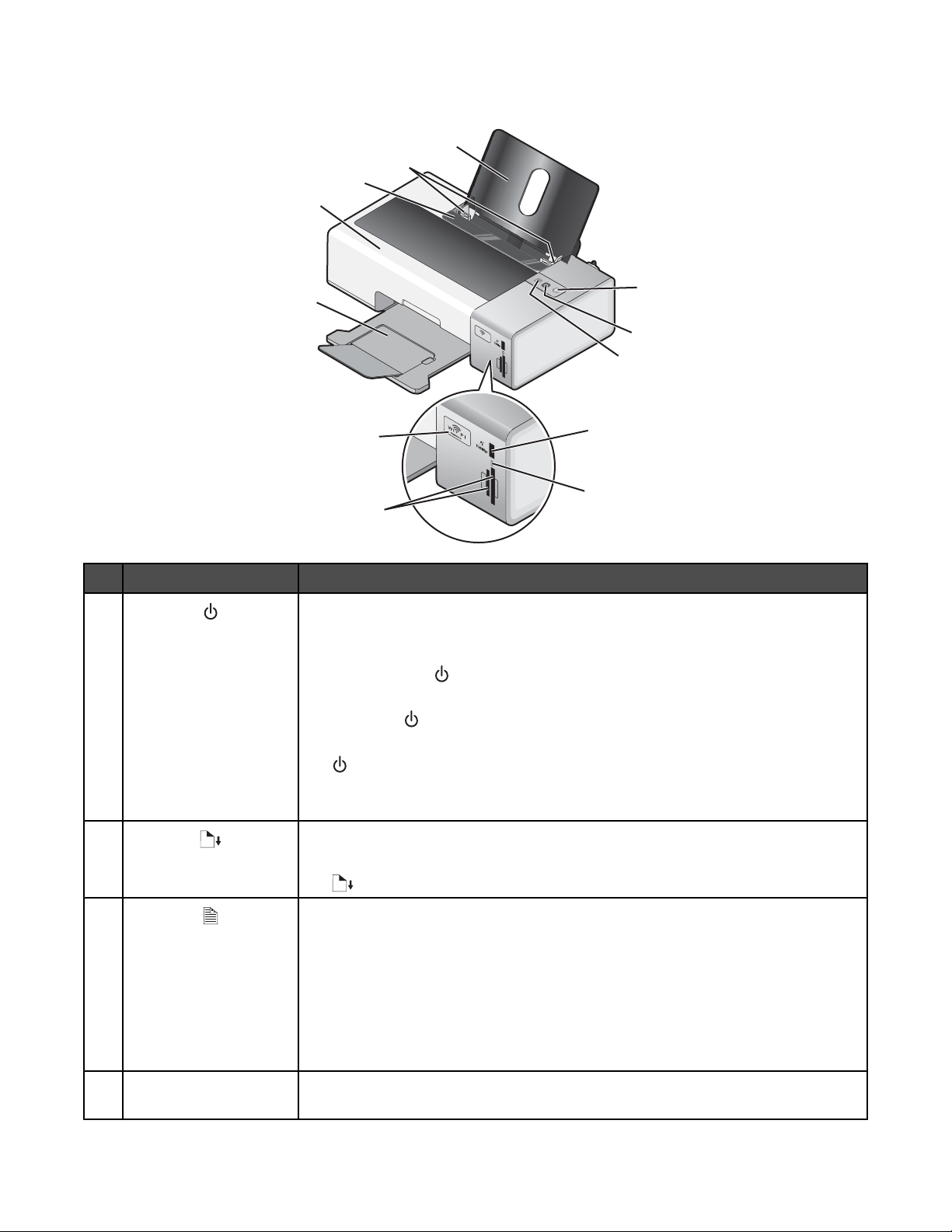
A nyomtató részei
12
11
10
9
Elem Funkció
1
8
1
W
I
P
R
I
N
F
T
IN
I
G
2
3
7
4
5
6
• A nyomtató be- vagy kikapcsolása.
– Ha a nyomtató 30 percen át nem kap feladatot, az energiatakarékos
működéshez készenléti módba kapcsol. A nyomtató visszakapcsolásához
nyomja meg a
gombot, vagy indítson el egy nyomtatási feladatot.
– Ha a nyomtató készenléti módban van, a nyomtató kikapcsolásához tartsa
nyomva a
gombot két másodpercig.
• A nyomtatás megszakítása. Egy nyomtatási feladat közepén nyomja meg a
gombot.
• Hibák jelzése. További információ: „A Be/kikapcsolás jelzőfény villog”,
66. oldal.
2
• Papír betöltése vagy kiadása.
• A nyomtatás megszakítása. Egy nyomtatási feladat közepén nyomja meg a
gombot.
3
A
• Nyomtatás a papír mindkét oldalára. A Duplex funkció (kétoldalas nyomtatás)
aktiválásánál bekapcsol a zöld színű háttérvilágítás.
Megjegyzés: Ez a gomb nem használható Macintosh operációs rendszernél.
Ha Macintosh operációs rendszerből szeretne kétoldalas dokumentumokat
nyomtatni, használja a Nyomtatás párbeszédpanel Kétoldalas menüjét.
• Hibák jelzése. További információ: „A kétoldalas nyomtatás jelzőfénye villog”,
66. oldal és „A Be/kikapcsolás és a duplex jelzőfény felváltva villog”,
66. oldal.
4 PictBridge port PictBridge-kompatibilis digitális fényképezőgép vagy flash meghajtó csatlakoz-
tatható vele a nyomtatóhoz.
14
Page 15
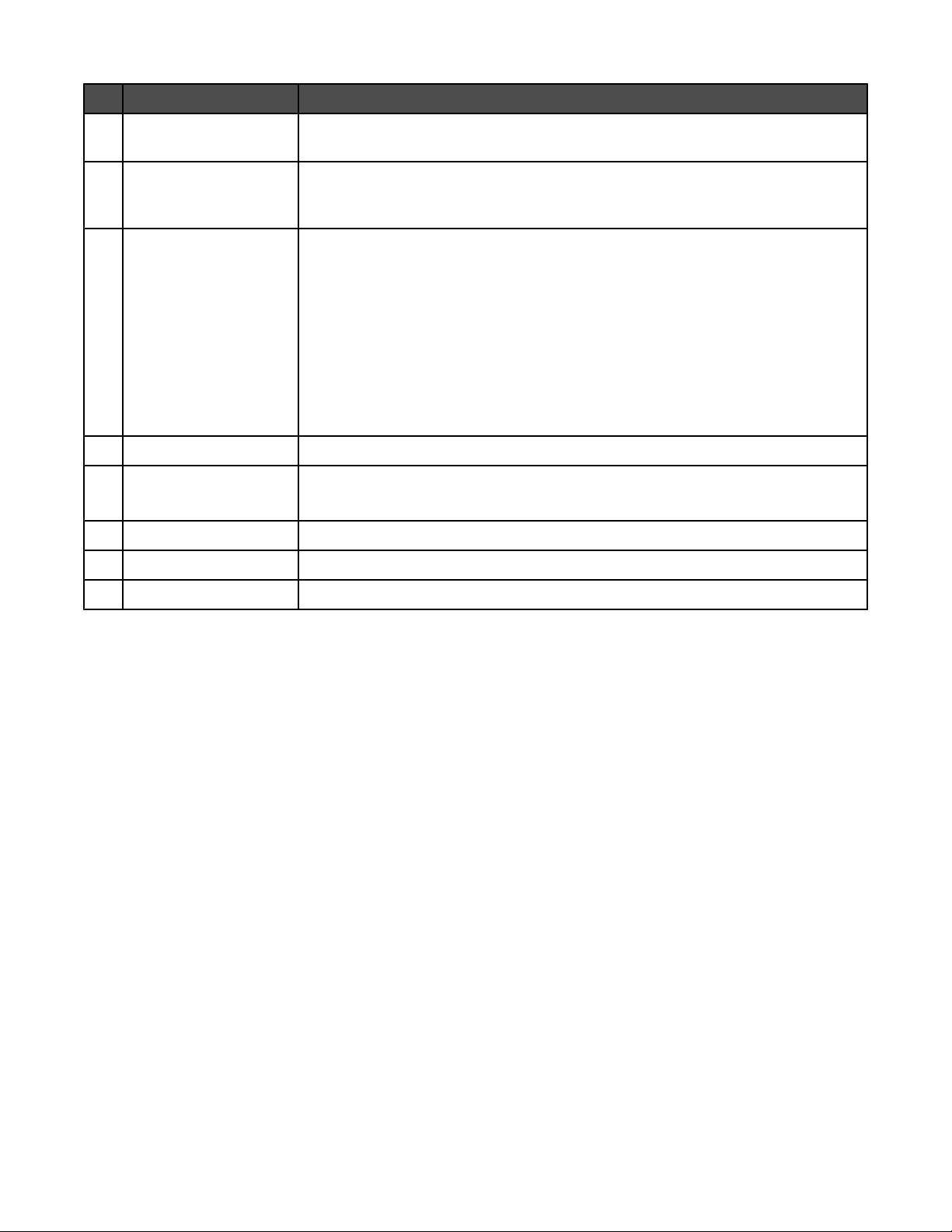
Elem Funkció
5 Kártyaolvasó jelzőfény A kártyaolvasó állapotának jelzése. A memóriakártya elérését a jelzőfény villogása
jelzi.
6 Memóriakártya-nyílások Memóriakártya helyezhető beléjük. Az egyes nyílásokba helyezhető memória-
kártyák típusával kapcsolatos tájékoztatás: „Memóriakártya behelyezése”,
44. oldal.
7 Wi-Fi jelzőfény A vezeték nélküli kapcsolat állapotának ellenőrzése:
• Nem világít: a nyomtató nincs bekapcsolva vagy a vezeték nélküli funkció
nincs telepítve.
• Narancssárga
– azt jelzi, hogy a nyomtató készen áll a vezeték nélküli nyomtatás beállítására
– azt jelzi, hogy a nyomtató USB kábellel van csatlakoztatva
• Narancssárgán villog: a nyomtató konfigurálva van, de nem tud kommuni-
kálni a vezeték nélküli hálózattal.
• Zöld: a nyomtató csatlakoztatva van a hálózathoz.
8 Papírkimeneti tálca A nyomtatóból kijövő papírok ide kerülnek.
9 Ajtó
• Nyomtatópatronok behelyezése vagy kicserélése.
• Papírelakadás megszüntetése.
10 Adagolófedél Megakadályozza, hogy tárgyak kerüljenek a papírbetöltő nyílásba.
11 Papírvezetők Biztosítja, hogy behúzáskor a papír egyenesen maradjon.
12 Papírtartó Tegyen be papírt.
15
Page 16
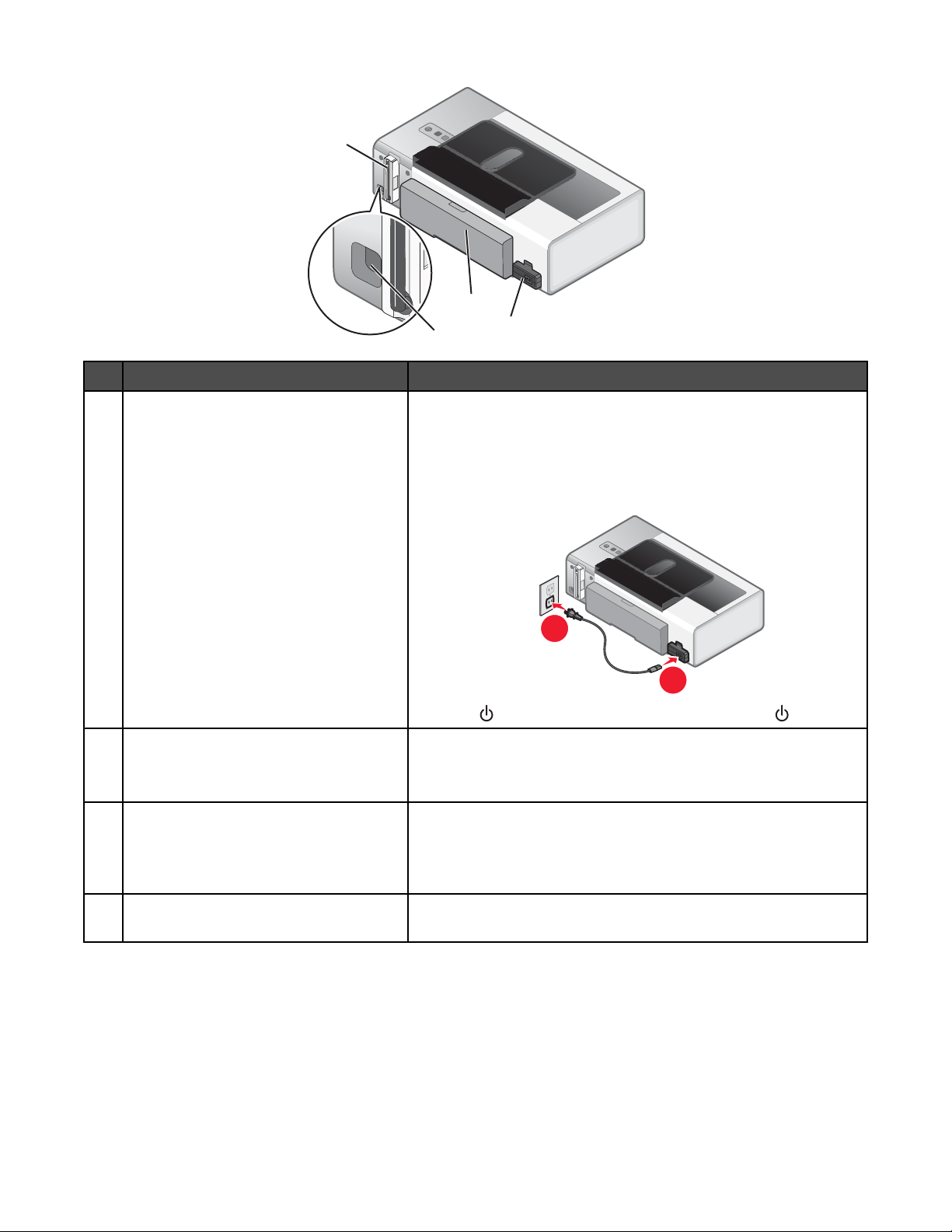
4
2
3
Elem Funkció
1 Tápellátás A nyomtató csatlakoztatása áramforráshoz a tápkábel segítsé-
gével.
1
1 Dugja a tápkábelt a nyomtató tápcsatlakozójába.
2 A tápkábelt olyan konnektorhoz csatlakoztassa, amelyet más
elektromos készülékek is használnak.
2
1
3 Ha a jelzőfény nem gyullad ki, nyomja meg a gombot.
2 Duplex egység
3 USB port Csatlakoztassa a nyomtatót a számítógéphez egy csatlakozóká-
4 Belső vezeték nélküli nyomtatóki-
szolgáló
• Nyomtatás a papír mindkét oldalára.
• Papírelakadás megszüntetése. További információ: „Papír-
elakadás a duplex egységben”, 101. oldal.
bellel.
Vigyázat! Ne érjen hozzá az USB porthoz, kivéve amikor USB
kábelt vagy csatlakozókábelt dug be vagy távolít el.
Csatlakoztatás vezeték nélküli hálózathoz.
16
Page 17
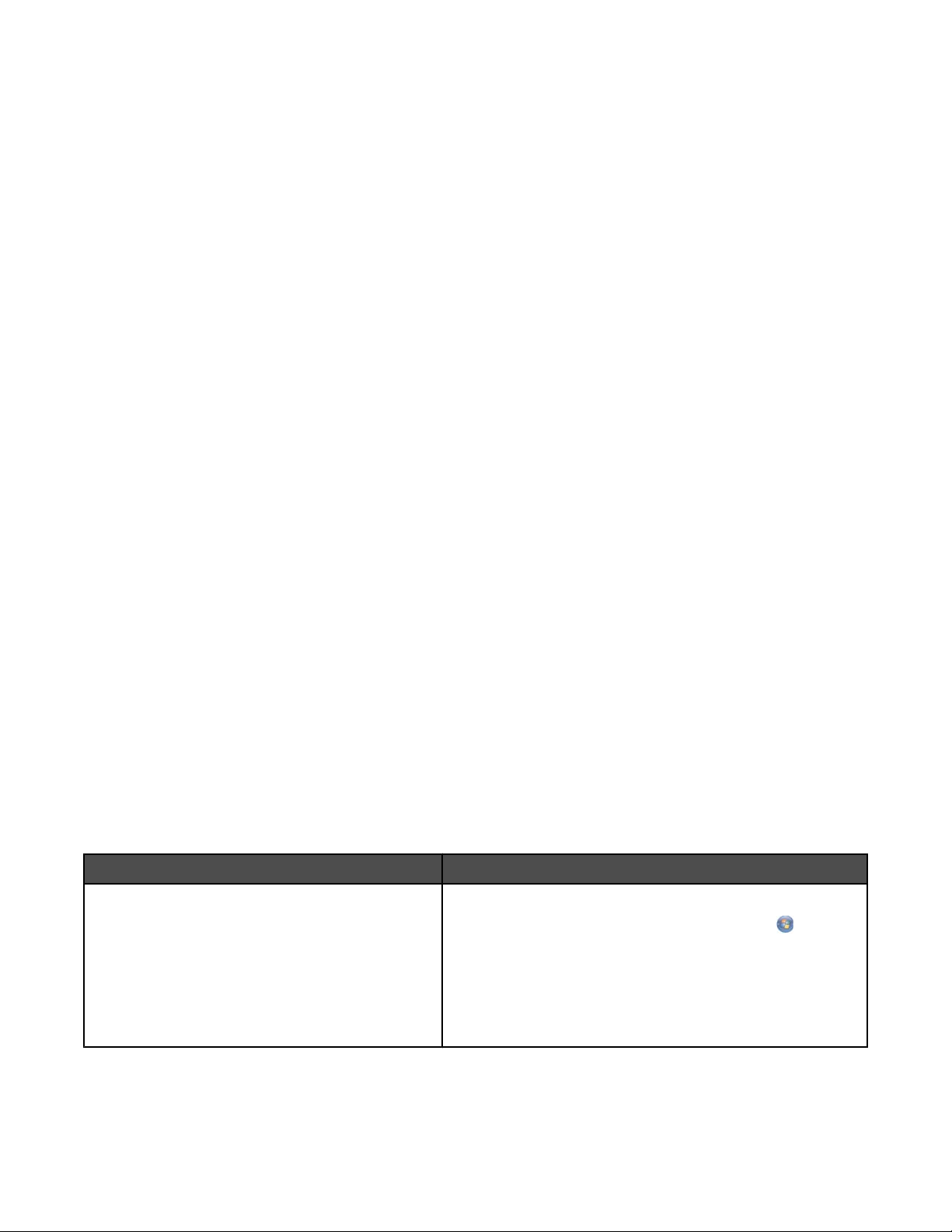
A nyomtatószoftver telepítése
A telepítőszoftvert tartalmazó CD használata (csak Windows rendszer
esetén)
A nyomtatóhoz mellékelt CD használata:
1 Indítsa el a Windows rendszert.
2 Amikor megjelenik az asztal, helyezze be a szoftvert tartalmazó CD-lemezt.
Megjelenik a szoftvertelepítési képernyő.
3 Kattintson a Telepítés gombra.
A telepítőszoftvert tartalmazó CD használata (csak Macintosh rendszer
esetén)
1 Zárjon be minden megnyitott szoftveralkalmazást.
2 Helyezze be a CD-lemezt.
3 A Finder (Kereső) képernyőn kattintson duplán az automatikusan megjelenő CD ikonra.
4 Kattintson duplán az Installer (Telepítő) ikonra.
5 Kövesse a számítógép képernyőjén megjelenő utasításokat.
Az interneten:
1 Menjen a Lexmark webhelyére, amely a következő címen található: www.lexmark.com.
2 A főoldalon keresse meg a menüket, és kattintson a Drivers & Downloads elemre.
3 Válassza ki a nyomtatót és a használt operációs rendszerhez tartozó nyomtató-illesztőprogramot.
4 A számítógép képernyőjén megjelenő utasítások szerint töltse le és telepítse a nyomtatószoftvert.
A nyomtatószoftver
A nyomtatóval együtt telepített program segítségével fényképeket szerkeszthet, karbantarthatja a nyomtatót, és
számos más feladatot elvégezhet. Az alábbiakban áttekintjük a Productivity Studio és a Megoldásközpont funkcióit.
A Productivity Studio üdvözlőképernyője az alábbi módszerek bármelyikével megjeleníthető:
1. módszer 2. módszer
Az asztalon kattintson duplán a Productivity
Studio ikonra.
1 Tegye az alábbiak valamelyikét:
• Windows Vista rendszeren kattintson a gombra.
• Windows XP és korábbi rendszeren kattintson a
Start gombra.
2 Kattintson a Programok vagy Minden program
Lexmark 1500 Series parancsra.
3 Válassza a Productivity Studio elemet.
17
Page 18
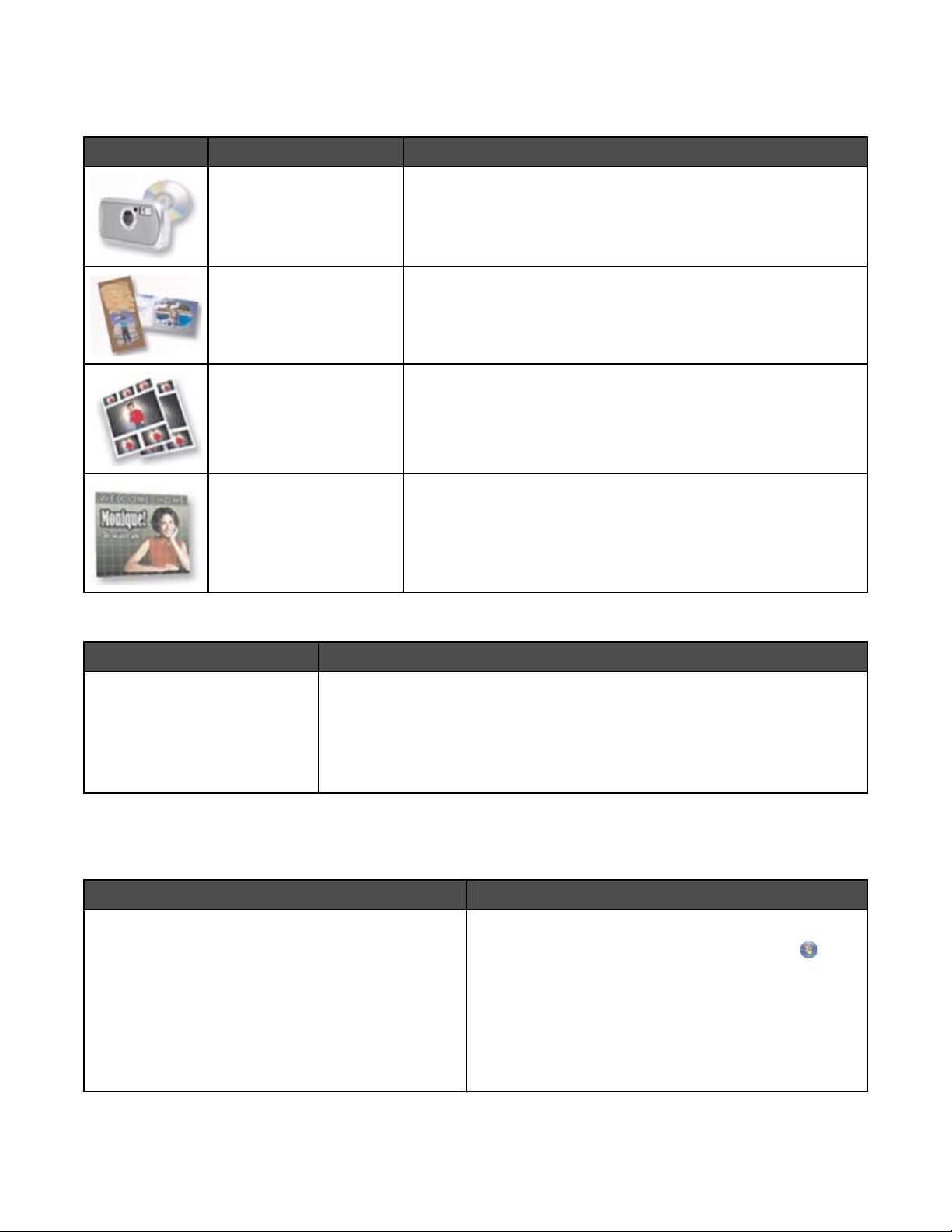
Kattintson a Productivity Studio ikonjára a kívánt feladat elvégzéséhez. A nyomtató típusától függően előfordulhat,
hogy a program egyes funkciói nem alkalmazhatók.
Elem Funkció Részletek
Fényképek másolása Memóriakártyán, flash meghajtón, CD-lemezen vagy digitális
fényképezőgépen lévő fényképek átmásolása a Fényképtárba.
Fényképes üdvözlőkártyák Minőségi üdvözlőkártyák készítése a fényképekből.
Fényképcsomagok Több fénykép nyomtatása különféle méretekben.
Poszter A fényképek kinyomtatása többoldalas poszter formájában.
Az üdvözlőképernyő bal alsó sarkában két fő beállítási lehetőség található:
Elem Funkció
Nyomtatóállapot és karbantartás
• A tintaszintek ellenőrzése.
• Nyomtatópatronok rendelése.
• Karbantartási információk keresése.
• A Megoldásközpont más lapjain további tudnivalók találhatók például a
nyomtatóbeállítások módosításával és a hibaelhárítással kapcsolatban.
A Megoldásközpont átfogó útmutatót nyújt a különféle nyomtatási funkciókhoz, például a következőkhöz: fényképek
nyomtatása, nyomtatási hibák elhárítása, nyomtatópatronok cseréje és a karbantartási teendők elvégzése. A
Megoldásközpont az alábbi módszerek bármelyikével elindítható.
1. módszer 2. módszer
1 Az asztalon kattintson duplán a Megoldás-
központ ikonra.
2 Kattintson a A nyomtató beállítása és diagnosz-
tizálása elemre.
Megjelenik a Megoldásközpont, amelyen a
Karbantartás lap van kiválasztva.
1 Tegye az alábbiak valamelyikét:
• Windows Vista rendszeren kattintson a
gombra.
• Windows XP és korábbi rendszeren kattintson a
Start gombra.
2 Kattintson a Programok vagy Minden program
Lexmark 1500 Series parancsra.
3 Válassza ki a Megoldásközpont parancsot.
18
Page 19
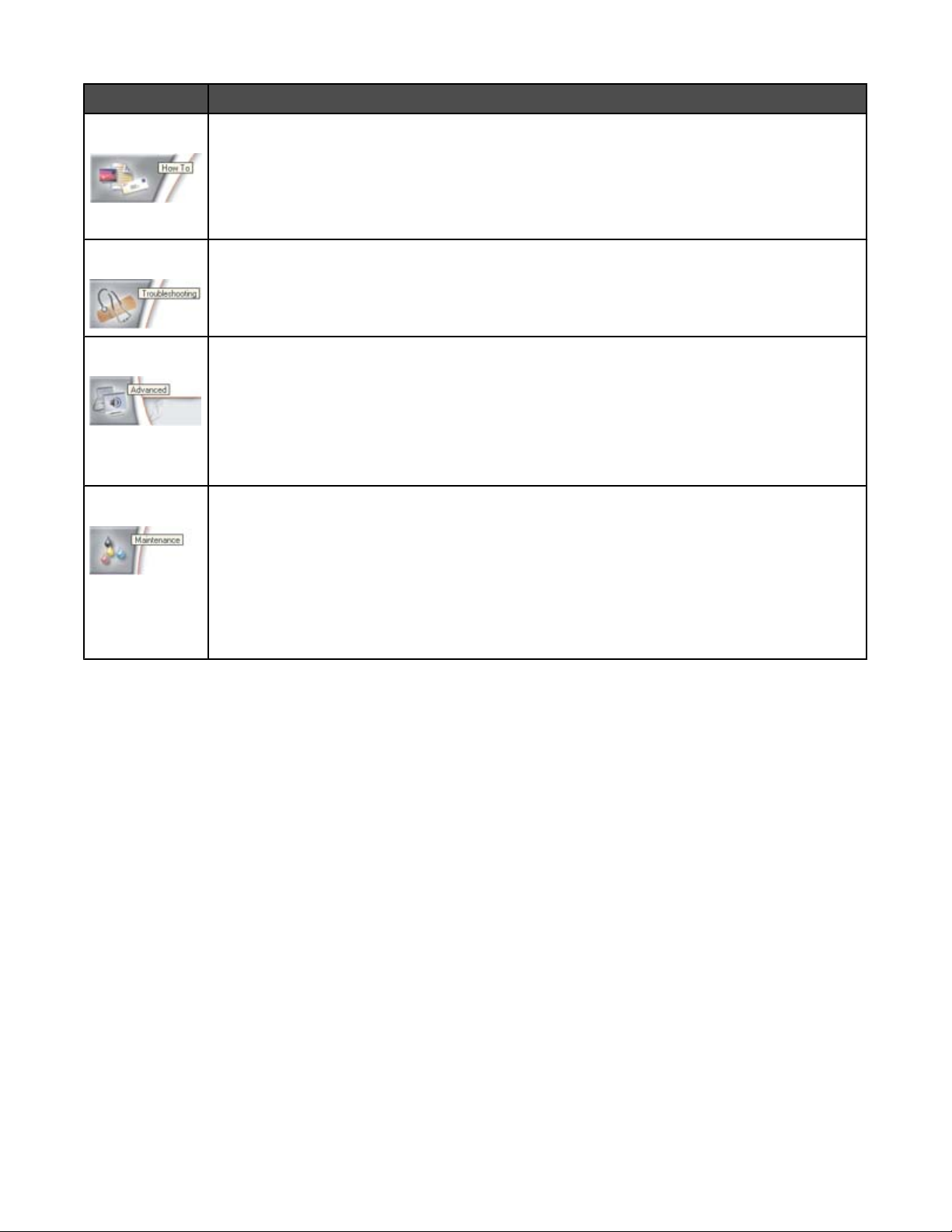
Hely Lehetőségek:
Útmutató
Hibaelhárítás
Speciális
Karbantartás
• További információ a következőkről:
– Az alapfunkciók használata.
– Nyomtatás fotópapírra, borítékra, kártyára, szalagpapírra, vasalható papírra és fóliára.
• További tudnivalók az elektronikus használati útmutató teljes verziójában találhatók.
• A tintaszintek megtekintése és új nyomtatópatronok vásárlása.
• Tanácsok megjelenítése az aktuális állapottal kapcsolatban.
• A nyomtatóval kapcsolatos problémák megoldása.
• A tintaszintek megtekintése és új nyomtatópatronok vásárlása.
• A Nyomtatási állapot ablak megjelenésének módosítása.
• A nyomtatási hangértesítés ki- és bekapcsolása.
• A hálózati nyomtatási beállítások módosítása.
• A nyomtató használatával kapcsolatos adatok megosztása a Lexmarkkal.
• A szoftver verziószámának megtekintése.
• A tintaszintek megtekintése és új nyomtatópatronok vásárlása.
• Új nyomtatópatron behelyezése.
• Új nyomtatópatronok rendelése.
• Tesztoldal kinyomtatása.
• A nyomtatópatronok megtisztításával megszüntetheti a vízszintes csíkozottságot.
• A nyomtatópatronok igazításával megszüntetheti a körvonalak elmosódását.
• Tintaszint megjelenítése.
• Tintához kapcsolódó egyéb problémák elhárítása.
Biztonsági információk
Külső gyártók alkalmazásai, például a víruskereső, biztonsági és tűzfalprogramok figyelmeztetést jeleníthetnek meg
arról, hogy a nyomtató szoftverét telepíti. Ahhoz, hogy a nyomtató megfelelően működjön, engedélyezze a
nyomtatószoftver futtatását a számítógépen.
19
Page 20
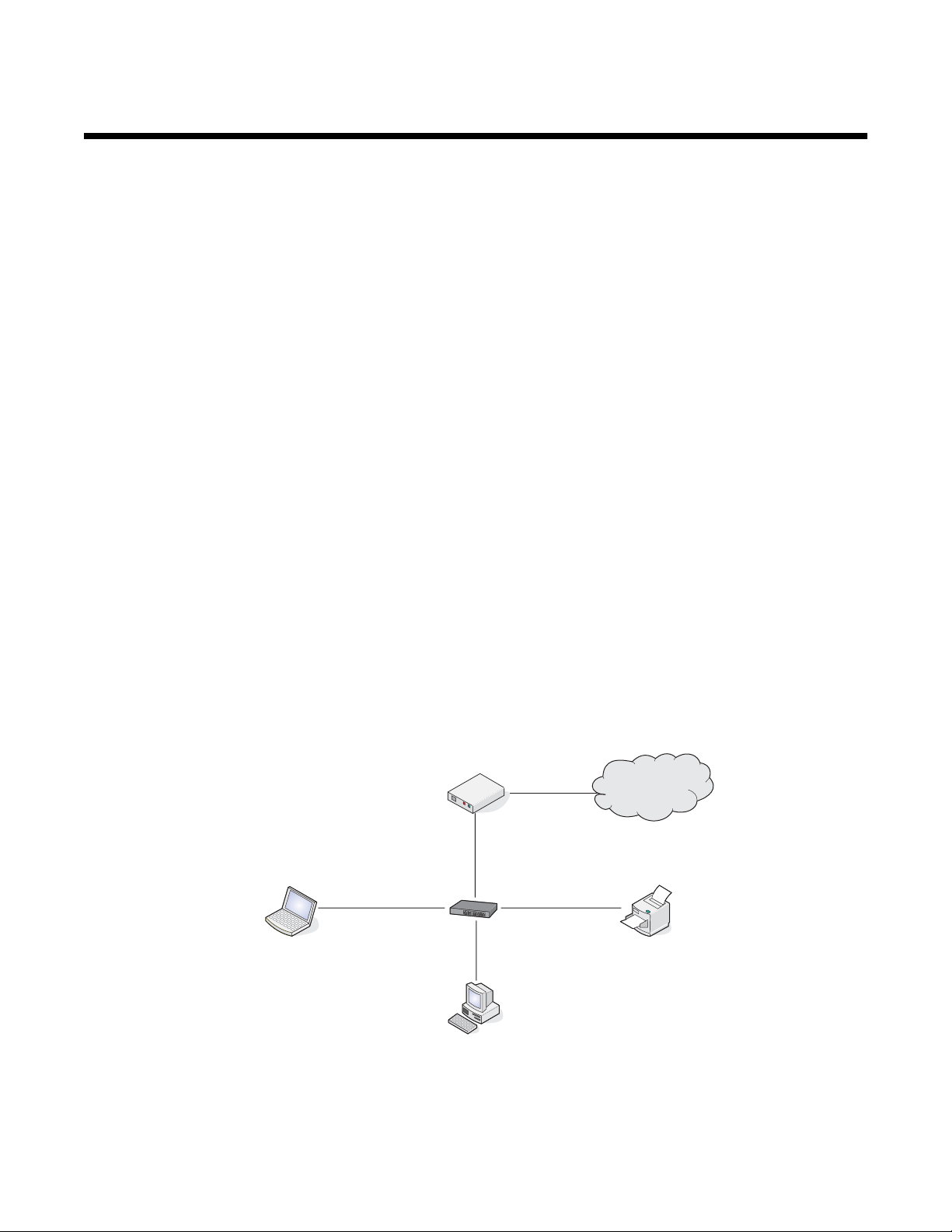
Hálózatkezelés
Általános hálózati ismeretek
A hálózati használat áttekintése
A hálózat különféle eszközök, például számítógépek, nyomtatók, Ethernet-hubok, vezeték nélküli hozzáférési
pontok és útválasztók halmaza, amelyek kábelekkel vagy vezeték nélküli hálózaton keresztül kapcsolódnak
egymáshoz, és kommunikálnak egymással. Egy hálózat lehet vezetékes, vezeték nélküli, illetve mind vezetékes,
mind vezeték nélküli eszközöket is tartalmazhat.
A vezetékes hálózatban található eszközök kábelek segítségével kommunikálnak egymással.
A vezeték nélküli hálózatban található eszközök kábelek helyett rádióhullámok segítségével kommunikálnak
egymással. Ahhoz, hogy egy eszköz képes legyen vezeték nélküli kommunikációra, csatlakoznia kell hozzá, vagy
telepítve kell lennie rajta egy vezeték nélküli nyomtatókiszolgálónak, amely lehetővé teszi a rádióhullámok fogadását
és továbbítását.
Gyakori otthoni hálózati konfigurációk
Ahhoz, hogy az asztali számítógépek, laptopok és nyomtatók kommunikálni tudjanak egymással a hálózaton
keresztül, kábelekkel kell kapcsolódniuk, és/vagy beépített, vezeték nélküli hálózati adatperrel kell rendelkezniük,
illetve ilyen adapternek telepítve kell lennie bennük.
Egy hálózatot többféleképpen be lehet állítani. Az alábbikban öt gyakori esetet ismertetünk.
Megjegyzés: A következő ábrákon látható nyomtatók olyan Lexmark nyomtatók, amelyek belső Lexmark
nyomtatókiszolgálóval rendelkeznek, vagy amelyekre ilyen kiszolgáló telepítve van a hálózaton keresztüli
kommunikáció céljából. A Lexmark belső nyomtatókiszolgálók a Lexmark által készített olyan eszközök, amelyek
segítségével a Lexmark nyomtatók csatlakozni képesek vezetékes és vezeték nélküli hálózatokhoz.
Vezetékes hálózati példa
• Egy számítógép, egy laptop és egy nyomtató Ethernet-kábellel csatlakozik egy hubhoz, útválasztóhoz vagy
kapcsolóhoz.
• A hálózat csatlakozik az internethez DSL kapcsolattal vagy kábelmodemen keresztül.
Internet
20
Page 21
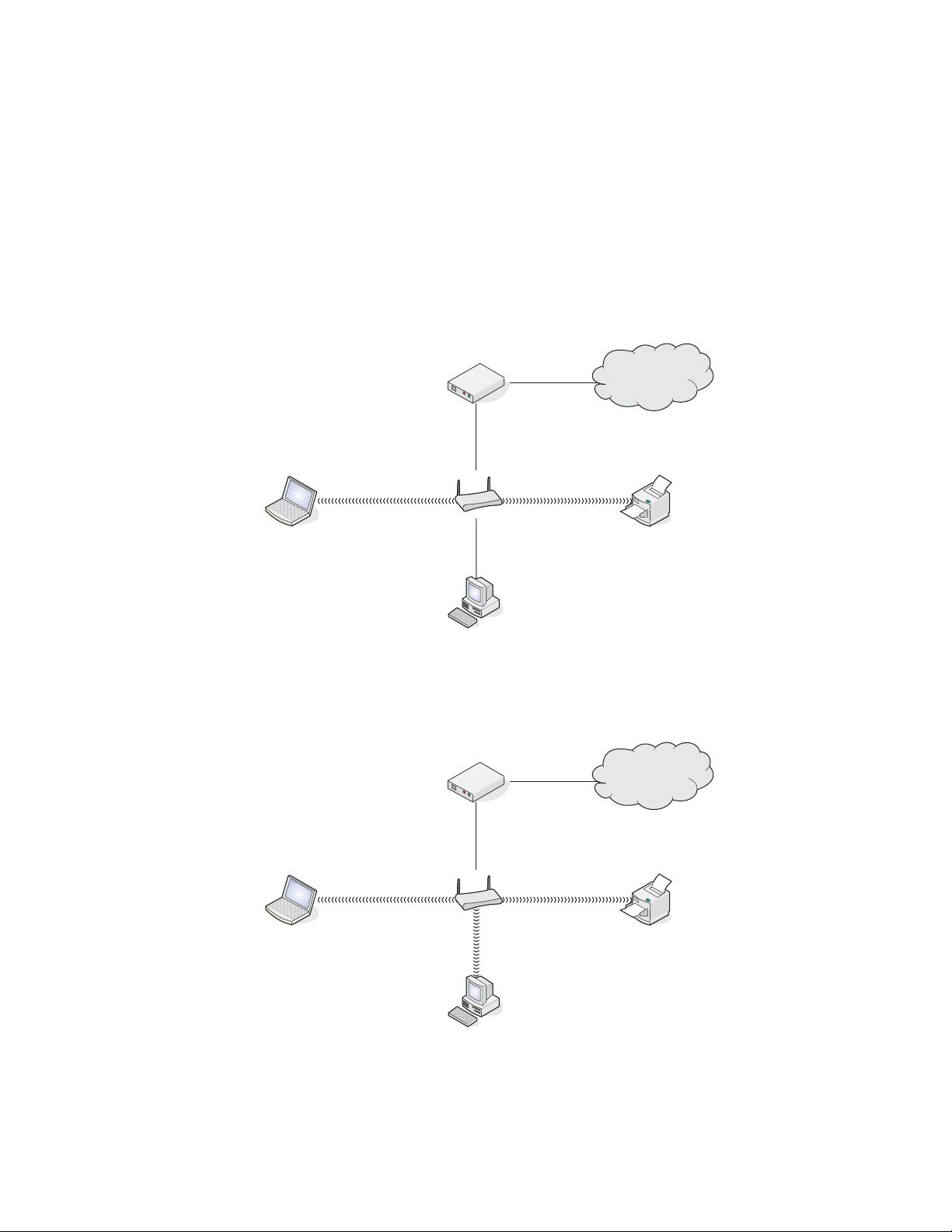
Vezeték nélküli hálózati példák
Az alábbiakban négy gyakori vezeték nélküli hálózatot mutatunk be:
• 1. eset: Hordozható számítógép és nyomtató vezeték nélküli kapcsolata internettel
• 2. eset: Számítógép, laptop és nyomtató vezeték nélküli kapcsolata internettel
• 3. eset: Számítógép, laptop és nyomtató vezeték nélküli kapcsolata internet nélkül
• 4. eset: Laptop és nyomtató vezeték nélküli kapcsolata internet nélkül
1. eset: Hordozható számítógép és nyomtató vezeték nélküli kapcsolata internettel
•
Egy számítógép csatlakozik egy vezeték nélküli útválasztóhoz Ethernet-kábellel.
• Egy laptop és egy nyomtató csatlakozik az útválasztóhoz vezeték nélküli kapcsolattal.
• A hálózat csatlakozik az internethez DSL kapcsolattal vagy kábelmodemen keresztül.
Internet
2. eset: Számítógép, laptop és nyomtató vezeték nélküli kapcsolata internettel
•
Egy számítógép, egy laptop és egy nyomtató vezeték nélküli kapcsolattal csatlakozik egy vezeték nélküli
útválasztóhoz.
• A hálózat csatlakozik az internethez DSL kapcsolattal vagy kábelmodemen keresztül.
Internet
21
Page 22
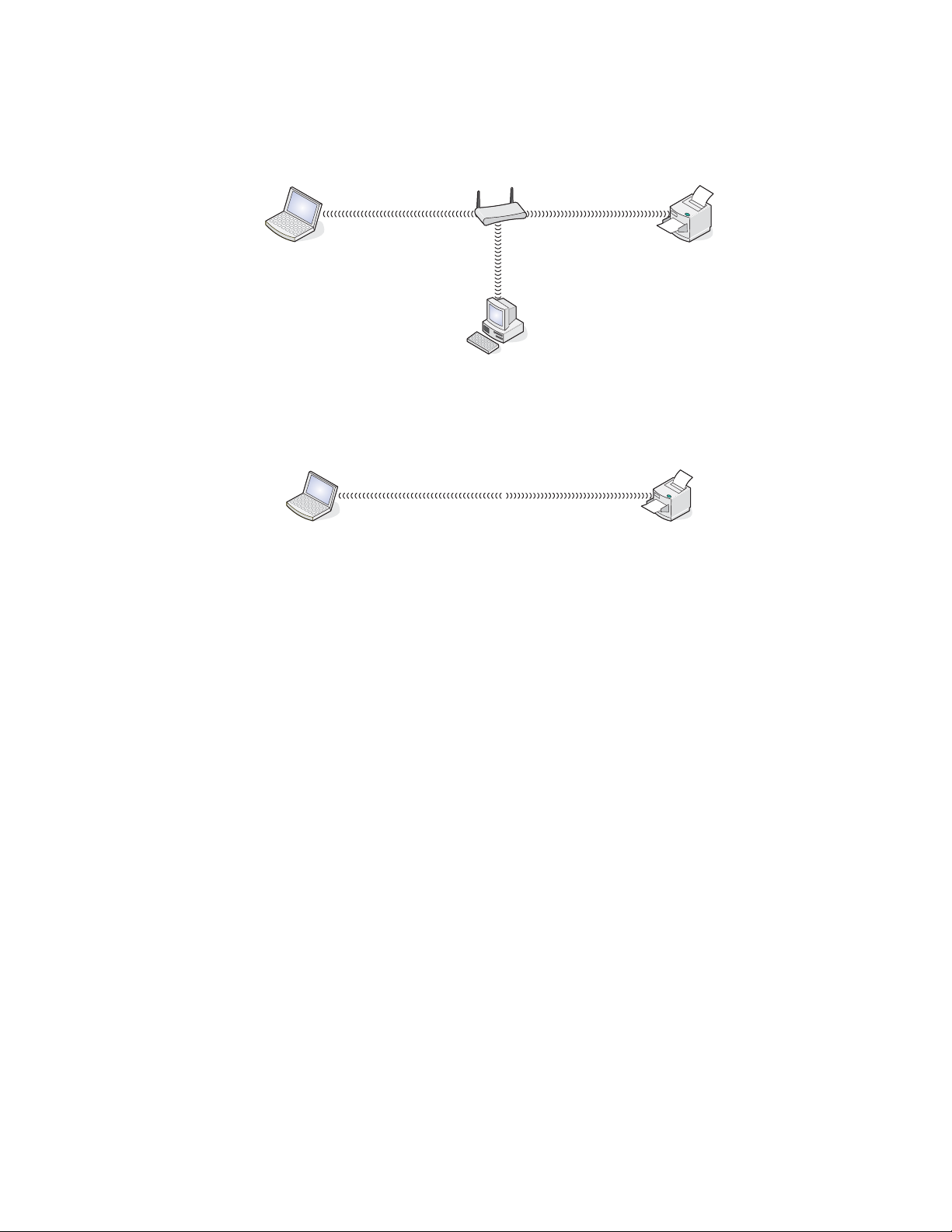
3. eset: Számítógép, laptop és nyomtató vezeték nélküli kapcsolata internet nélkül
•
Egy számítógép, egy laptop és egy nyomtató csatlakozik egy vezeték nélküli hozzáférési ponthoz vezeték nélküli
kapcsolattal.
• A hálózat nem csatlakozik az internethez.
4. eset: Laptop és nyomtató vezeték nélküli kapcsolata internet nélkül
•
Egy laptop közvetlenül csatlakozik egy nyomtatóhoz vezeték nélküli kapcsolattal anélkül, hogy keresztülhaladna
vezeték nélküli útválasztón.
• A hálózat nem csatlakozik az internethez.
Milyen információra van szükségem, és hol találom meg?
Ez a nyomtató egy belső, vezeték nélküli nyomtatókiszolgálót is tartalmazhat, mely lehetővé teszi a nyomtató
használatát vezeték nélküli hálózatban. A beállításhoz a már meglévő vezeték nélküli hálózat következő beállításaira
van szükség:
• A hálózat nevére, más néven SSID azonosítóra.
• A vezeték nélküli módra (a használt vezeték nélküli hálózat típusára, amely infrastruktúra vagy ad-hoc lehet).
• A hálózaton alkalmazott titkosítás típusára (WEP, WPA vagy WPA2).
• A hálózaton alkalmazott titkosítási típus biztonsági kulcsára vagy jelszavára, amennyiben be van állítva.
Megjegyzés: A nyomtatót csak akkor tudja megfelelően beállítani a vezeték nélküli hálózat használatához, ha
birtokában van ezeknek az információknak. A beállítások megszerzéséhez olvassa el a vezeték nélküli útválasztó
dokumentációját, vagy forduljon ahhoz a személyhez, aki beállította a vezeték nélküli hálózatot.
A MAC-cím megkeresése
A legtöbb hálózati berendezésnek egyedi hardverazonosító száma van, amellyel megkülönböztethető a hálózat más
eszközeitől. Ezt MAC- (Media Access Control) címnek nevezik.
Ha a nyomtatóban gyárilag telepített belső vezeték nélküli nyomtatókiszolgáló van, a betűket és számokat tartalmazó
MAC-cím a nyomtató hátulján található.
22
Page 23
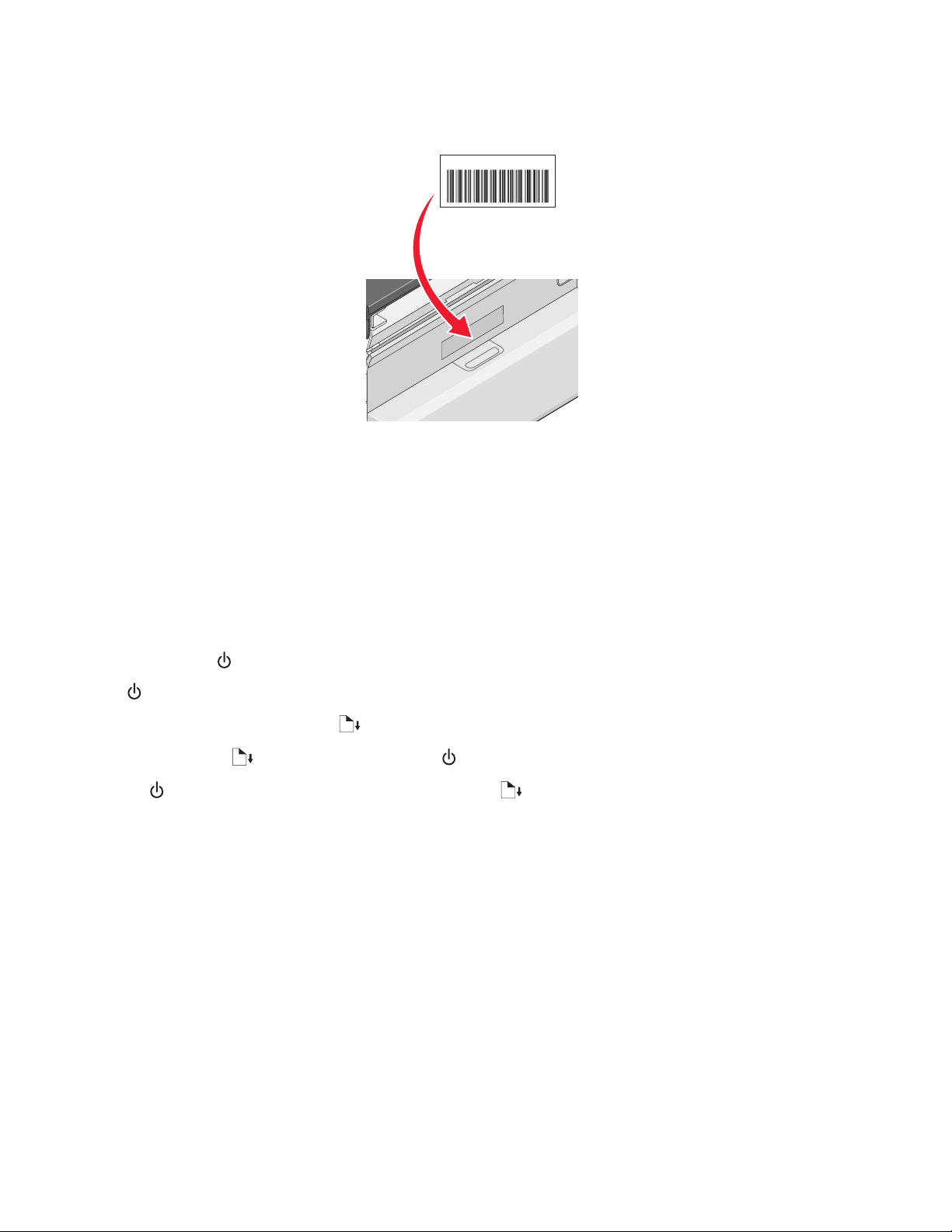
Ha a belső vezeték nélküli nyomtatókiszolgálót külön vásárolta, a MAC-cím a vezeték nélküli nyomtatókiszolgálóhoz
mellékelt felragasztható címkén található. Ragassza rá a címkét a nyomtatóra, hogy szükség esetén megtalálja a
MAC-címet.
UAA: XX XX XX XX XX XX
Megjegyzés: Egy útválasztón beállítható egy MAC-címekből álló lista, így meghatározható, hogy kizárólag a listán
szereplőkkel egyező MAC-című eszközök működhessenek a hálózatban. Ezt MAC-szűrésnek nevezzük. Ha a MACszűrés engedélyezven van az útválasztóban, és hozzá szeretne adni egy nyomtatót a hálózathoz, be kell venni a
nyomtató MAC-címét a MAC-szűrési listába.
Hálózatbeállítási oldal nyomtatása
A hálózatbeállítási oldal a nyomtató konfigurációs beállításait, többek között a nyomtató IP- és MAC-címét
tartalmazza.
1 Ellenőrizze, hogy a nyomtató be van-e kapcsolva.
2 Nyomja meg a gombot.
jelzőfény villog.
A
3 Nyomja meg és tartsa nyomva a gombot.
4 Tartsa nyomva a gombot, és nyomja meg a gombot.
5 Ha a jelzőfény már folyamatosan világít, engedje el a gombot.
A nyomtató kinyomtatja a hálózatbeállítási oldalt.
Vezeték nélküli hálózatok
IP-címek keresése
Az IP-cím egy egyedi szám, amelynek segítségével egy IP-hálózat eszközei meg tudják találni egymást, és
kommunikálni tudnak egymással. Egy IP-hálózat eszközei csak akkor képesek kommunikálni egymással, ha van
egyedi és érvényes IP-címük. Az egyedi IP-cím azt jelenti, hogy nincs a hálózatban két olyan eszköz, amelynek
megegyezne az IP-címe.
A nyomtató IP-címének megkeresése
Egy nyomtató IP-címe a hálózatbeállítási oldal kinyomtatásával kereshető meg. További információ:
„Hálózatbeállítási oldal nyomtatása”, 23. oldal.
23
Page 24
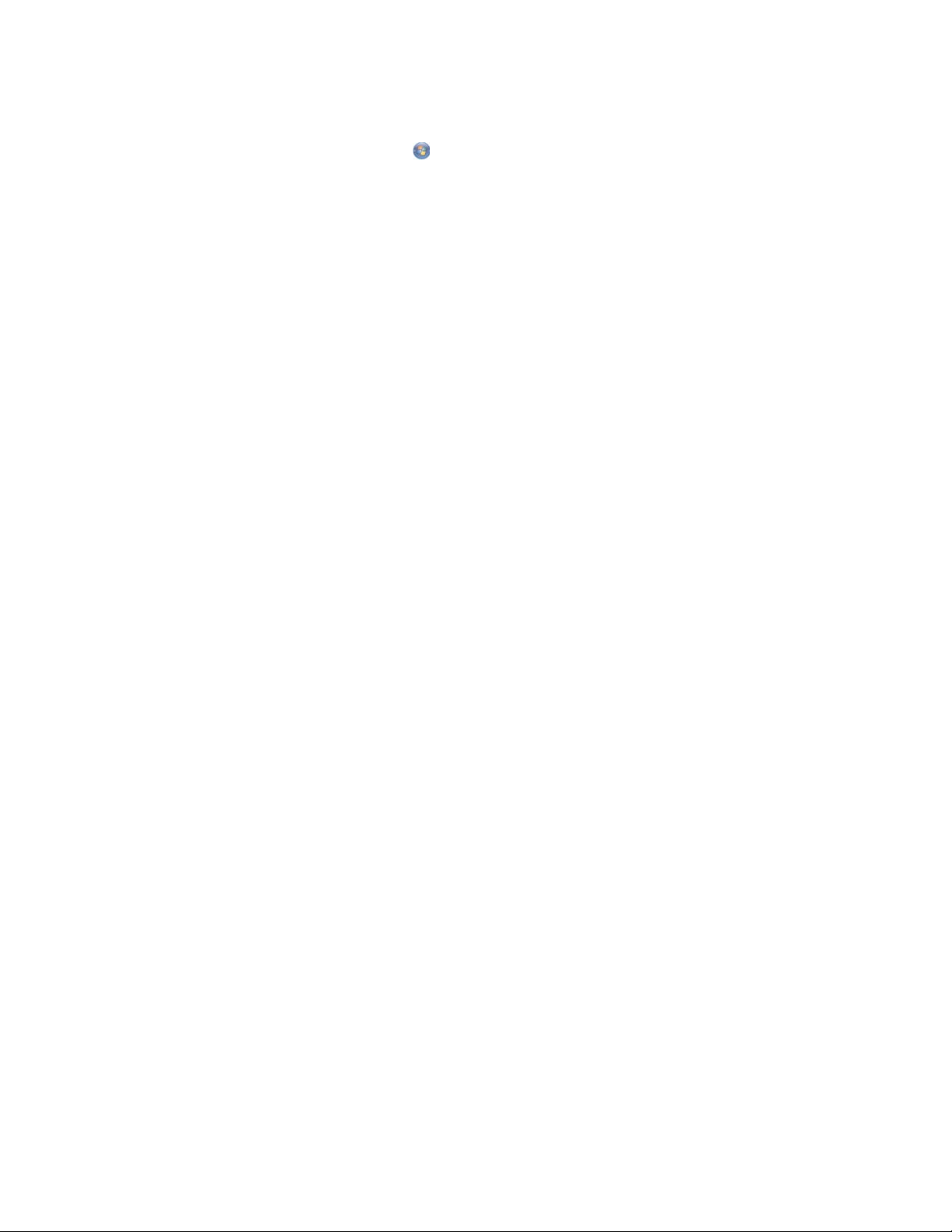
A számítógép IP-címének megkeresése
1 Tegye az alábbiak valamelyikét:
• Windows Vista rendszeren kattintson a Minden program Kellékek Parancssor parancsra.
• Windows XP rendszeren kattintson a Start Programok vagy Minden program Kellékek
Parancssor parancsra.
2 Írja be az ipconfig parancsot.
3 Nyomja le az Enter gombot.
Az IP-cím különféle számok négy elemű, pontokkal elválasztott halmaza, például 192.168.0.100.
IP-cím hozzárendelése
Az IP-címet a hálózat is kioszthatja DHCP segítségével. A telepítés végén létrejövő nyomtatóobjektum e cím
segítségével küldi el a nyomtatási feladatokat a hálózaton keresztül a nyomtatónak.
Sok hálózat képes az IP-címek automatikus kiosztására. Az automatikus IP-címkiosztás lehetővé teszi, hogy az
egyes eszközök egyedi IP-címet osszanak ki maguknak. A legtöbb hálózat DHCP-t használ a címek kiosztására.
A közvetlen IP-nyomtatás konfigurálása során az IP-cím csak a nyomtatólistában látható. Az operációs rendszer
Nyomtatók mappájában létrejövő nyomtatóobjektum a portnévben a nyomtató MAC-címére fog hivatkozni.
Ha az IP-cím kiosztása nem történik meg automatikusan, akkor próbáljon meg kézzel megadni egy címet, miután
kiválasztotta a nyomtatót a listából.
IP-cím beállítása
Ha a nyomtatóval megszűnt a hálózati kommunikáció, győződjön meg róla, hogy a DHCP használata jelölőnégyzet
be van-e jelölve.
A következő esetekben kell IP-címet hozzárendelni:
• A többi hálózati eszközhöz kézzel rendelt hozzá IP-címet.
• Meghatározott IP-címet szeretne adni a nyomtatónak.
• A nyomtatót távoli alhálózatra helyezi át.
• A nyomtató jelölése a Konfigurációs segédprogramban Nincs beállítva .
További információért forduljon a hálózati rendszergazdához.
A jelerősség megkeresése
A vezeték nélküli eszközök beépített antenna segítségével továbbítják és fogadják a rádiójeleket. A nyomtató
hálózatbeállítási oldalán látható jelerősség azt jelzi, hogy a továbbított jelet milyen erős jelként tudta fogadni az
eszköz. Számos tényező befolyásolhatja a jelerősséget. Az egyik a más vezeték nélküli vagy akár vezetékes
eszközökkel (például mikrohullámú sütővel) való interferencia. Egy másik befolyásoló tényező a távolság. Minél
messzebb van két vezeték nélküli eszköz egymástól, annál valószínűbb, hogy a kommunikációs jel gyenge lesz.
Tippek a hálózati adapterek használatához
• Győződjön meg róla, hogy az adapterek kábelei jól csatlakoznak.
• Győződjön meg róla, hogy a számítógép be van kapcsolva.
• Győződjön meg róla, hogy helyes IP-címet adott meg.
Vezeték nélküli hálózatok típusai
A hálózatoknak a következő két típusa létezik: infrastruktúra vagy ad-hoc. A Lexmark azt javasolja, hogy
infrastruktúra módban állítsa be a hálózatokat a nyomtatóhoz mellékelt telepítő CD segítségével.
24
Page 25
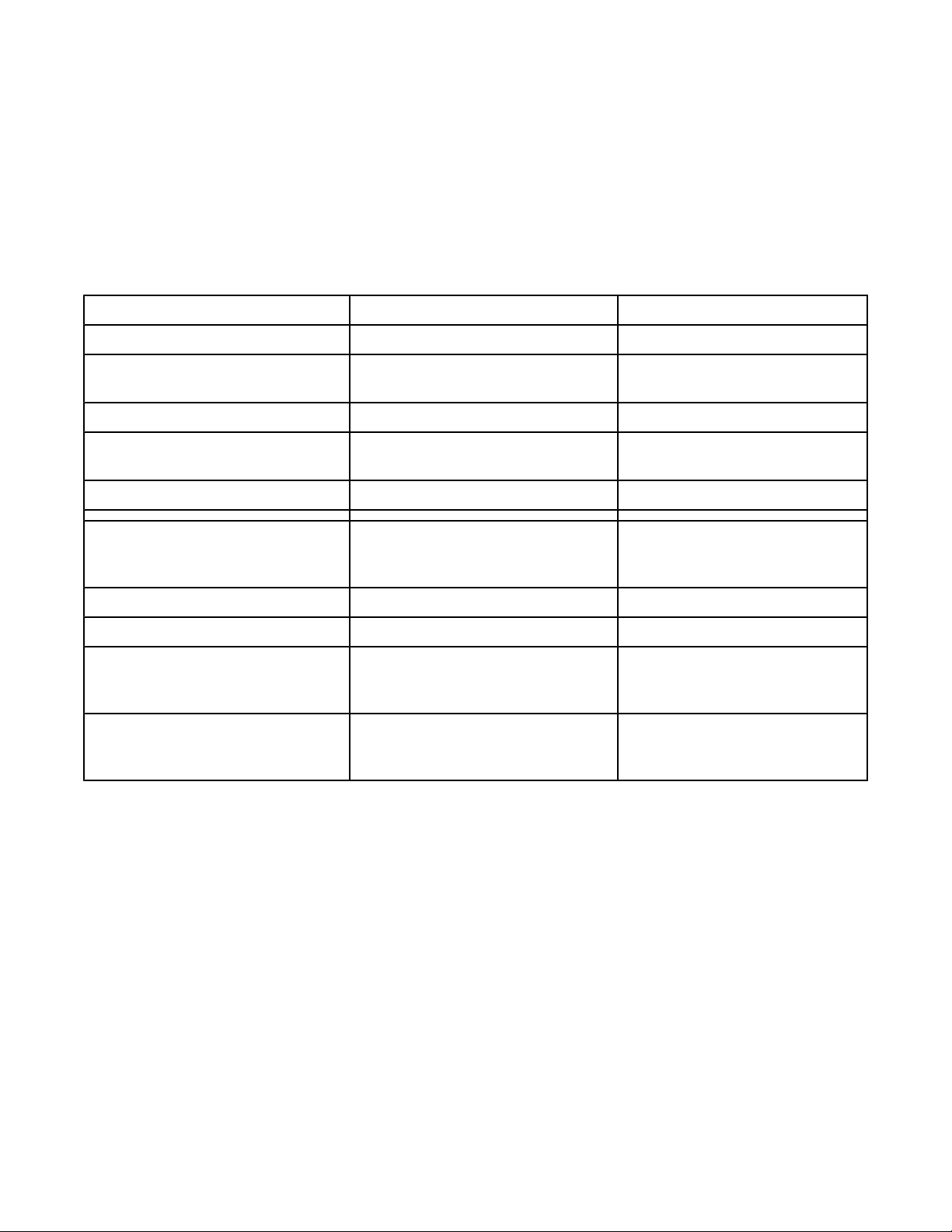
Egy olyan vezeték nélküli hálózat, amelyben minden eszköz vezeték nélküli hozzáférési ponton (vezeték nélküli
útválasztón) keresztül kommunikál más eszközökkel, infrastruktúra módban van beállítva. Minden eszköznek
rendelkeznie kell érvényes IP-címmel, valamint ugyanazt az SSID azonosítót és csatornát kell használnia. Ezenfelül
ugyanazt az SSID azonosítót és csatornát kell használniuk, mint amelyet a vezeték nélküli hozzáférési pont (vezeték
nélküli útválasztó) használ.
A vezeték nélküli hálózatok egyszerű típusa, amikor egy számítógép és egy vezeték nélküli adapter kommunikál
közvetlenül egy vezeték nélküli hálózati kapcsolatra alkalmas nyomtatóval. Az ilyen módon történő kommunikáció
ad-hoc. Az ilyen típusú hálózatban található eszközöknek rendelkezniük kell érvényes IP-címmel, továbbá ad-hoc
módban kell lenniük. Ezenfelül a vezeték nélküli nyomtatókiszolgálóhoz ugyanazt az SSID azonosítót és csatornát
kell beállítani.
Infrastruktúra Ad-hoc
Jellemzők
Kommunikáció Vezeték nélküli hozzáférési ponton
(vezeték nélküli útválasztón) keresztül
Biztonság Több biztonsági beállítás
Tartomány A hozzáférési pontok tartománya és
száma határozza meg
Sebesség Általában gyorsabb Általában lassabb
A hálózatban található eszközökkel szemben támasztott
követelmények
Egyedi IP-cím minden eszközhöz Igen Igen
A mód beállítása a következőre Infrastruktúra mód Ad-hoc mód
Azonos SSID azonosító Igen, a vezeték nélküli hozzáférési
pontot (vezeték nélküli útválasztó) is
beleértve
Azonos csatorna Igen, a vezeték nélküli hozzáférési
pontot (vezeték nélküli útválasztó) is
beleértve
Az infrastruktúra mód használata a következő okok miatt javasolt:
Közvetlenül az eszközök között
A hálózat egyes eszközeinek tartományára korlátozódik
Igen
Igen
• Nagyobb hálózati biztonság
• Nagyobb megbízhatóság
• Gyorsabb működés
• Egyszerűbb beállítás
25
Page 26
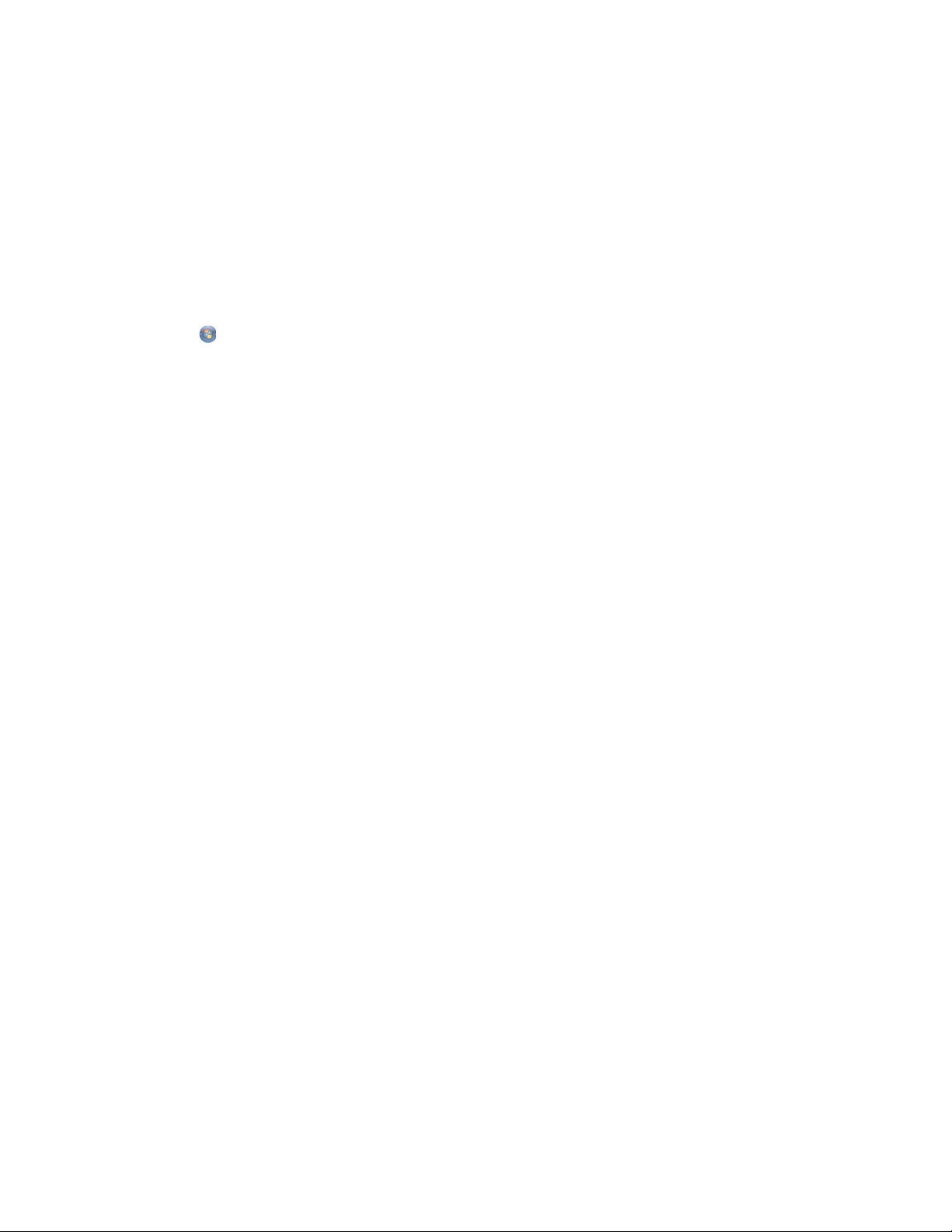
Speciális beállítás vezeték nélküli hálózat használatához
Ad-hoc vezeték nélküli hálózat létrehozása Windows rendszerben
Azt javasoljuk, hogy vezeték nélküli hozzáférési pont (vezeték nélküli útválasztó) segítségével állítsa be vezeték
nélküli hálózatát. Az ilyen módon beállított hálózatot infrastruktúra hálózatnak nevezzük. Ha otthoni infrastruktúra
hálózatot hoz létre, be kell állítani a nyomtatót az azon a hálózaton való használatra.
Ha nem rendelkezik vezeték nélküli hozzáférési ponttal (vezeték nélküli útválasztóval), vagy önálló hálózatot
szeretne létrehozni a nyomtató és a számítógép között egy vezeték nélküli hálózati adapter segítségével, akkor
kialakíthat egy ad-hoc hálózatot.
Windows Vista rendszeren
1 Kattintson a Vezérlőpult hálózat és internet parancsra.
2 A Hálózati és megosztási központ területen kattintson a Csatlakozás hálózathoz parancsra.
3 A Csatlakozás hálózathoz párbeszédpanelen kattintson az Alkalmi (számítógépek közötti) hálózat
beállítása parancsra, majd kattintson a Tovább gombra.
4 Kövesse az „Alkalmi vezeték nélküli hálózat beállítása” varázsló utasítássait. A beállítás részeként:
a Hozzon létre egy hálózatnevet (SSID azonosítót) a számítógép és a nyomtató közti hálózat számára.
b Írja be a hálózat nevét a megadott helyre. Ügyeljen a helyesírásra és a kis- és nagybetűkre.
c A Biztonság típusa legördülő listában válassza ki a WEP elemet, majd hozzon létre egy biztonsági kulcsot
(vagy jelszót).
Megjegyzés: A WEP-jelszavak vagy 5, vagy 13 karakter hosszúak lehetnek.
d Írja be a hálózat jelszavát a megadott helyre. Ügyeljen a helyesírásra és a kis- és nagybetűkre.
A Windows Vista engedélyezi az ad-hoc hálózatot. A hálózat meg fog jelenni a „Csatlakozás hálózathoz”
párbeszédpanelen az elérhető hálózatok között, jelezve azt, hogy a számítógépen be van állítva az ad-hoc
hálózat.
5 Zárja be a Vezérlőpultot és a nyitva lévő más ablakokat.
6 Helyezze be a nyomtató CD-lemezét a számítógépbe, és kövesse a vezeték nélküli hálózat beállítására
vonatkozó utasításokat.
7 Ha megjelennek az elérhető hálózatok, adja meg a 4. lépésben megadott hálózatnevet és biztonsági adatokat.
A telepítő beállítja a nyomtatót a számítógépen való használatra.
8 Őrizze meg a hálózatnevet és a biztonsági kódot biztonságos helyen későbbi használat esetére.
Windows XP felhasználóknak
1 Kattintson a Start Beállítások Vezérlőpult Hálózati kapcsolatok parancsra.
2 Kattintson jobb gombbal a Vezeték nélküli hálózati kapcsolatok elemre.
3 Ha megjelenik az Engedélyezés parancs az előugró menüben, kattintson rá.
Megjegyzés: Ha az Engedélyezés parancs nem látható, a vezeték nélküli hálózat már engedélyezve van.
4 Kattintson jobb gombbal a Vezeték nélküli hálózati kapcsolat ikonra.
5 Kattintson a Tulajdonságok parancsra.
26
Page 27
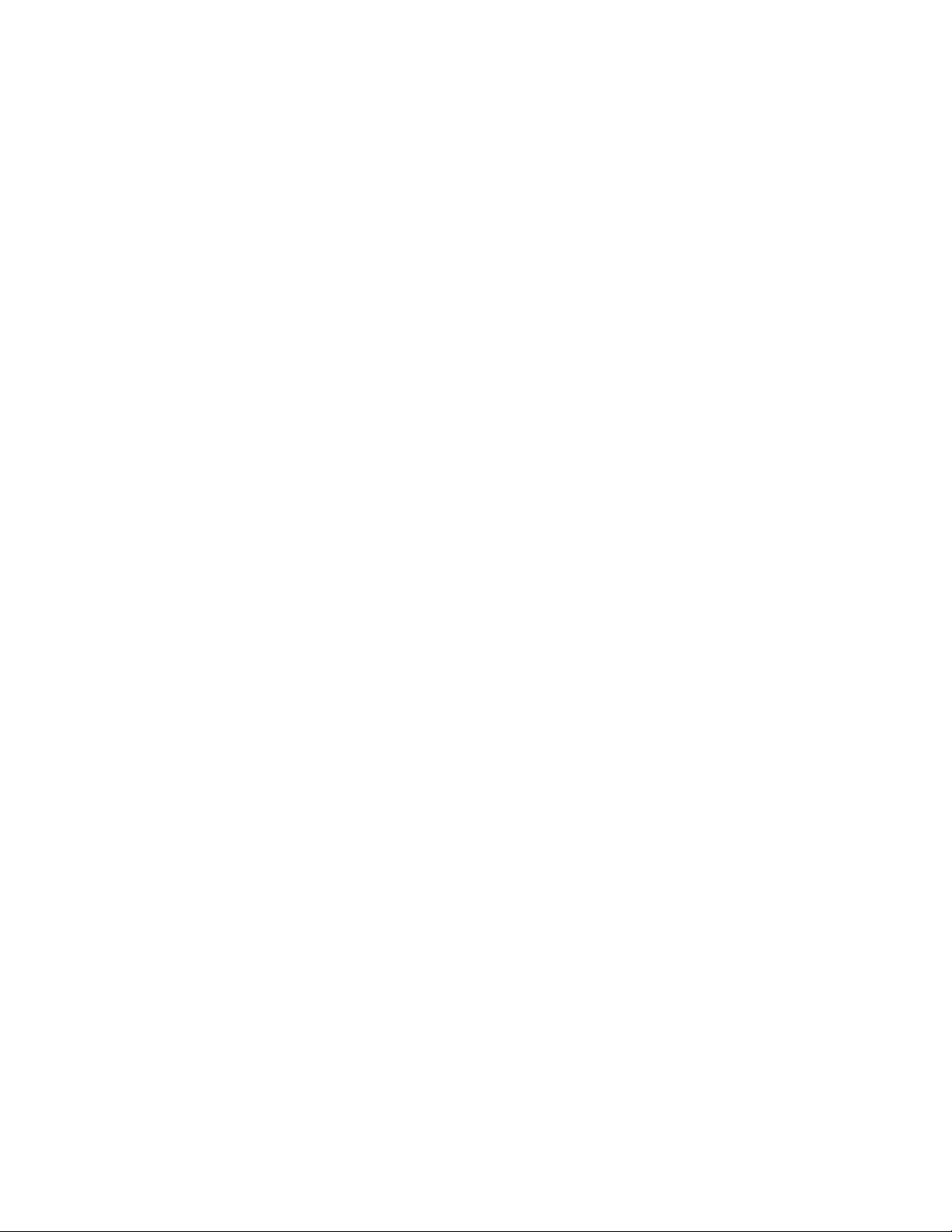
6 Kattintson a Vezeték nélküli hálózat fülre.
Megjegyzés: Ha a Vezeték nélküli hálózat fül nem látható, harmadik fél által biztosított szoftver vezérli a
számítógép vezeték nélküli beállításait. Ez esetben ezt a szoftvert kell használni az ad-hoc vezeték nélküli
hálózat beállítására. További tájékoztatás az ad-hoc hálózatok létrehozásáról a szoftver dokumentációjában
található.
7 Jelölje be A vezeték nélküli hálózatot a Windows konfigurálja jelölőnégyzetet.
8 Törölje az Előnyben részesített hálózatok részen látható hálózatokat.
a Kattintson az eltávolítandó hálózatra.
b Kattintson az Eltávolítás gombra.
9 Ad-hoz hálózat hozzáadásához kattintson a Hozzáadás gombra.
10 Írja be a Hálózatnév (SSID) mezőbe a vezeték nélküli hálózatnak adni kívánt nevet.
11 Írja le a hálózatnak adott nevet, hogy meg tudja nézni a vezeték nélküli telepítéskor. Pontosan másolja le a
nevet, ügyelve a nagybetűkre is.
12 Ha a Hálózati hitelesítés látható, válassza a Nyílt lehetőséget.
13 Az Adattitkosítás listában válassza a WEP elemet.
14 Szükség esetén törölje a jelölést a A kulcsot automatikusan kapom jelölőnégyzetből.
15 Írjon be egy biztonsági kódot a Hálózati kulcs mezőbe.
16 Írja le a megadott biztonsági kódot, hogy meg tudja nézni a vezeték nélküli telepítéskor. Pontosan másolja le,
ügyelve a nagybetűkre is.
Megjegyzés: További információk a jelszavakról (biztonsági kulcsokról) a „Hibaelhárítás” fejezet „Vezeték
nélküli nyomtatással kapcsolatos hibaelhárítás” szakaszában, „A biztonsági kulcsok ellenőrzése” részben
találhatók.
17 Írja be ugyanezt a biztonsági kódot a Hálózati kulcs megerősítése mezőbe.
18 Jelölje be az Ez egy számítógépek közötti (ad-hoc) hálózat; nem használ vezeték nélküli hozzáférési
pontokat jelölőnégyzetet.
19 Zárja be a két megnyitott ablakot kétszer az OK gombra kattintva.
20 Beletelhet néhány percbe, mire a számítógép felismeri az új beállításokat. Ha ellenőrizni szeretné a hálózat
állapotát:
a Kattintson jobb gombbal a Vezeték nélküli hálózati kapcsolat ikonra.
b Válassza Az elérhető vezeték nélküli hálózatok megjelenítése pontot.
• Ha a hálózat látható, a számítógép azonban nem csatlakozik, jelölje ki az ad-hoc hálózatot, és kattintson
a Csatlakozás gombra.
• Ha a hálózat nem látható, várjon egy percet, majd kattintson a Hálózatlista frissítése gombra.
21 Kattintson a Programok vagy Minden program Lexmark 1500 Series parancsra.
22 Kattintson a Vezeték nélküli hálózat beállítása segédprogram parancsra.
Megjegyzés: Lehet, hogy a rendszer arra fogja kérni, hogy ismét csatlakoztassa a nyomtatót a számítógéphez
a csatlakozókábellel az üzembe helyezési folyamat részeként.
23 Kövesse a számítógép képernyőjén megjelenő utasításokat.
24 Őrizze meg a hálózatnevet és a biztonsági kódot biztonságos helyen későbbi használat esetére.
27
Page 28
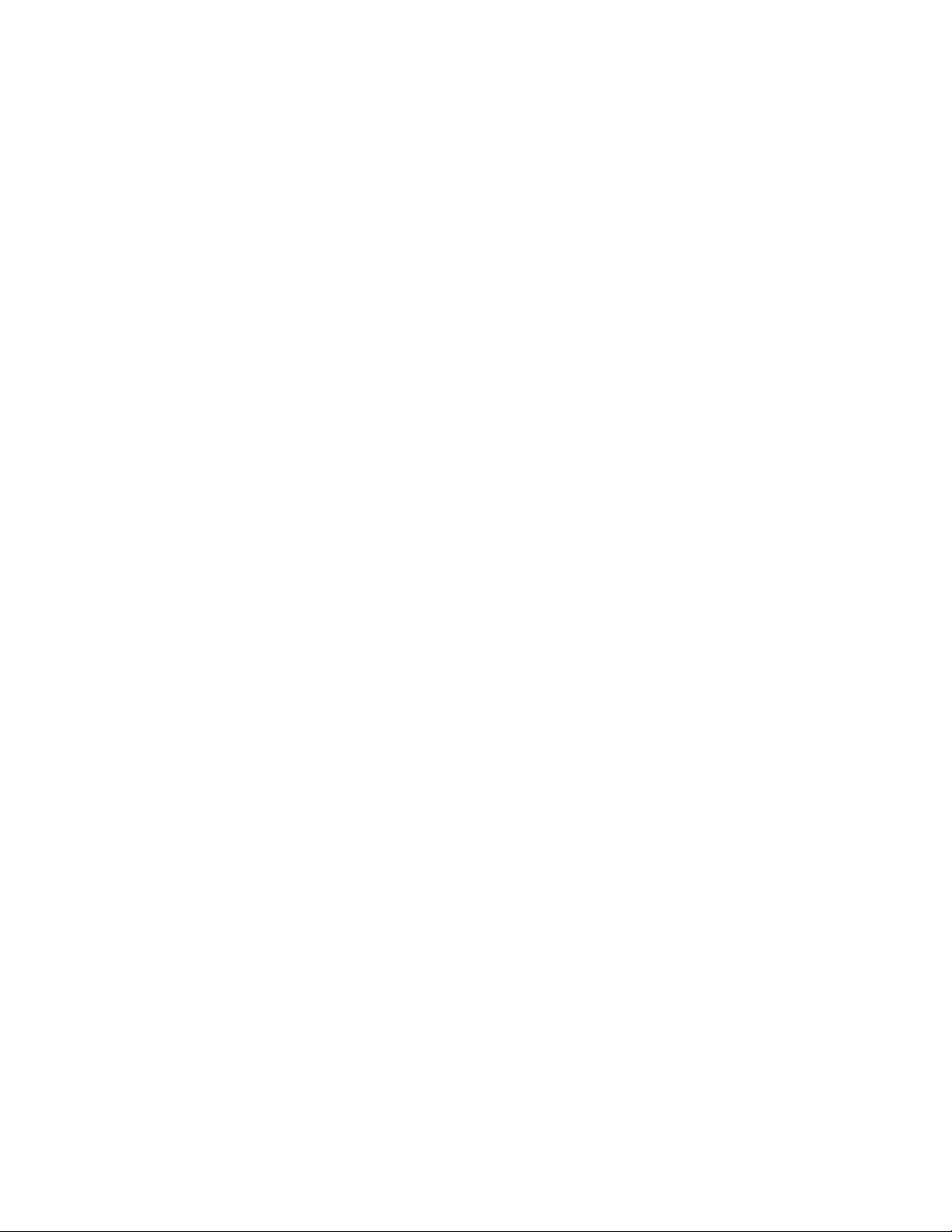
Nyomtató hozzáadása meglévő ad-hoc vezeték nélküli hálózathoz Windows rendszer esetén
1 Kattintson a Programok vagy Minden program Lexmark 1500 Series parancsra.
2 Kattintson a Vezeték nélküli hálózat beállítása gombra.
3 Kövesse a számítógép képernyőjén megjelenő utasításokat.
28
Page 29
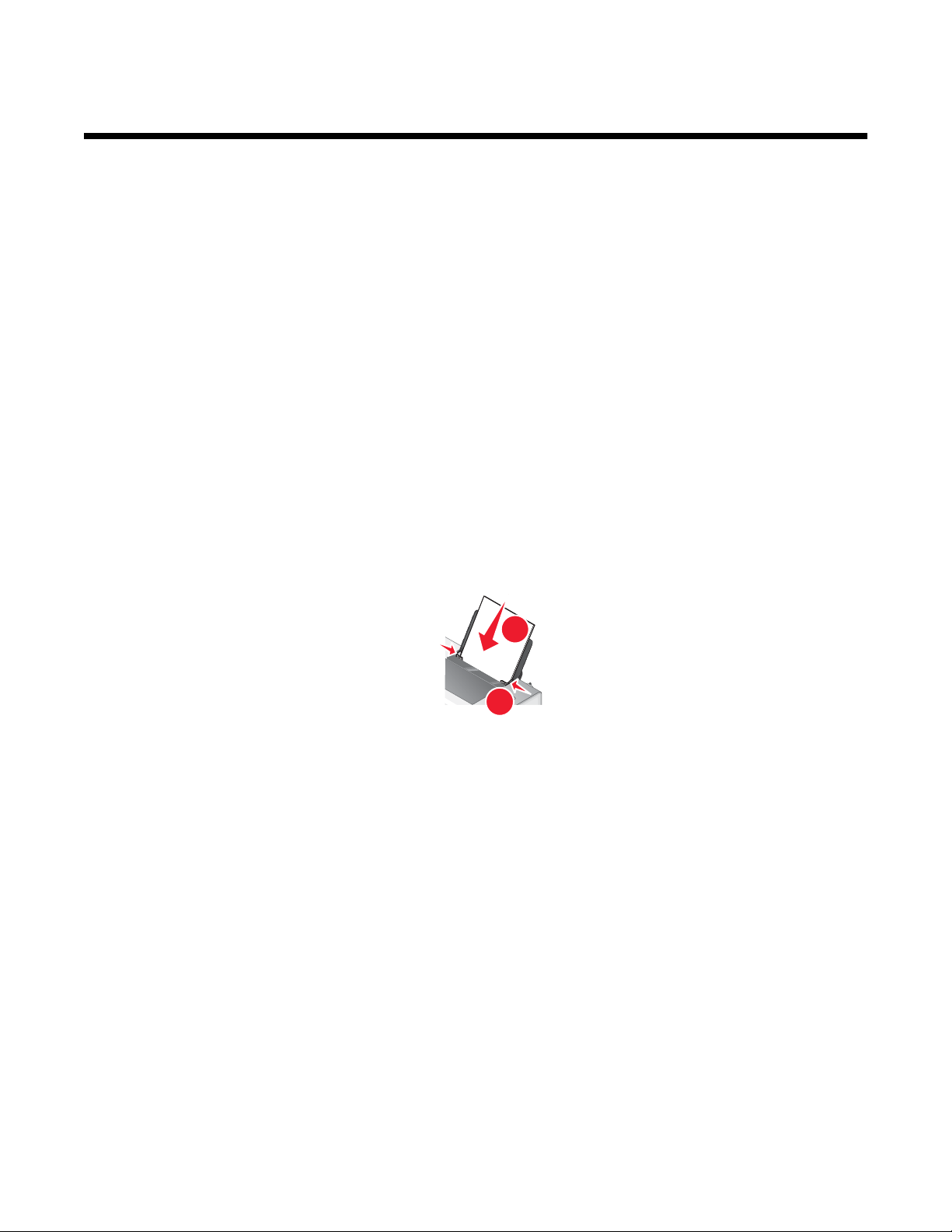
A papír és az eredeti dokumentumok betöltése
Papír betöltése
1 Ellenőrizze a következőket:
• Tintasugaras nyomtatókhoz tervezett papírt használjon.
• Ha fotó-, fényes vagy nehéz matt papírra nyomtat, a papírt úgy tegye be, hogy fényes vagy nyomtatható
oldala Ön felé nézzen. (Ha nem biztos abban, hogy melyik a nyomtatható oldal, tanulmányozza át a papírhoz
mellékelt utasításokat.)
• A papír nem használt és nem sérült.
• Ha speciális papírt használ, tartsa be a mellékelt utasításokat.
• Ne erőltesse a papírt a nyomtatóba.
2 Mielőtt először tenne papírt a nyomtatóba, tolja a papírvezetőket a papírtartó széleihez. Betölthető max.:
• 100 normál papírlap
• 25 lap nehéz matt papír
• 25 lap fotópapír
• 25 lap fényes vagy fotópapír
Megjegyzés: A fényképek száradásához hosszabb idő kell. Az elmosódás elkerülése érdekében a fényképeket
közvetlenül nyomtatás után távolítsa el a nyomtatóból, és hagyja őket megszáradni.
3 Helyezze a papírt függőlegesen a papírtartó közepéhez, és tolja a papírvezetőket a papír széléhez.
1
2
Megjegyzés: A papír begyűrődésének elkerülése érdekében győződjön meg róla, hogy a papírt nem csípte be
a papírvezető.
Boríték betöltése
Egyszerre legfeljebb 10 borítékot helyezhet be a nyomtatóba.
Vigyázat! Ne használjon olyan borítékot, amelyen fémkapocs található.
1 Tegye a borítékokat a papírtartó közepére úgy, hogy a bélyeg helye a bal felső sarokban legyen.
2 Ellenőrizze a következőket:
• A borítékok nyomtatási oldala felfelé nézzen.
• A boríték tintasugaras nyomtatóhoz készült.
29
Page 30
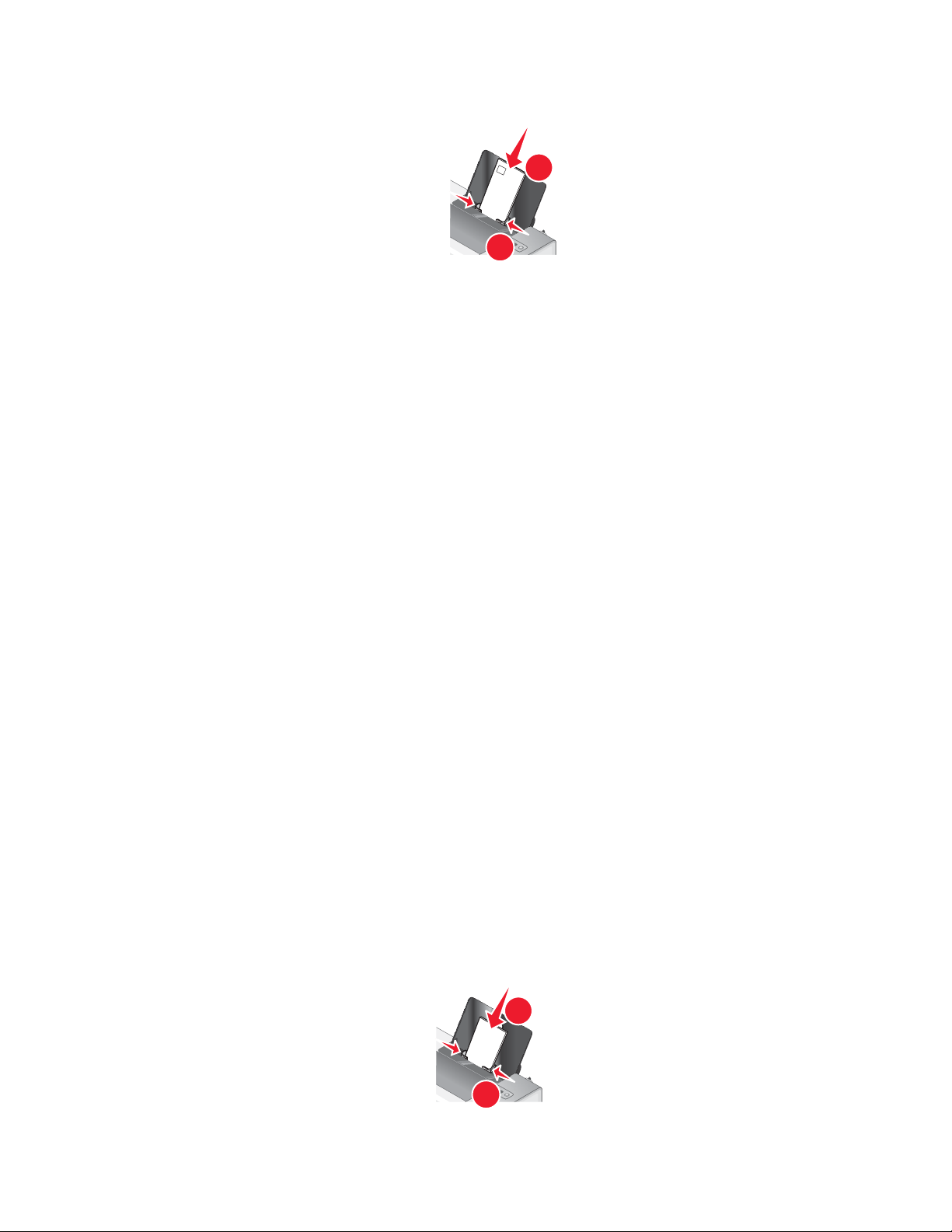
• A papírvezetők a borítékok széléhez kerüljenek.
1
2
Megjegyzések:
• Ne tegyen olyan borítékot a nyomtatóba, amelyen lyuk, perforáció, kivágás vagy mély dombornyomás
található.
• Ne használjon olyan borítékot, amelyen a ragasztóanyagot tartalmazó fül kívül található.
• A borítékok száradásához hosszabb idő kell. Az elmosódás elkerülése érdekében a borítékokat közvetlenül
nyomtatás után távolítsa el a nyomtatóból, és hagyja őket megszáradni.
Címke betöltése
Egyszerre legfeljebb 25 címkelapot helyezhet be a nyomtatóba.
1 A címkéket úgy tegye be, hogy a nyomtatási felületük felfelé nézzen, és hogy a nyomtató a lap tetejét húzza be
először.
2 Ellenőrizze a következőket:
• A címkék nyomtatási oldala felfelé nézzen.
• A nyomtatónak a címke tetejét kell először behúznia.
• A címkén lévő ragasztó nem nyúlhat tovább több mint 1 mm-rel a címke szélénél.
• Csak teli címkeíveket használjon. A részleges ívek (amelyekről hiányoznak címkék, és üres területek vannak
rajtuk) esetében megtörténhet, hogy a címkék leválnak nyomtatás közben, és elakad a papír.
• Helyezze a címkéket a papírtartó közepéhez.
• A papírvezetők a címkék széléhez kerüljenek.
Megjegyzés: A címkék száradásához hosszabb idő kell. Az elmosódás elkerülése érdekében a címkelapokat
közvetlenül nyomtatás után távolítsa el a nyomtatóból, és hagyja őket megszáradni.
Üdvözlőkártyák, indexkártyák, fotókátyák és képeslapok betöltése
Egyszerre legfeljebb 25 üdvözlőkártyát, indexkártyát, fotókátyát vagy képeslapot helyezhet be a nyomtatóba.
1 Úgy tegye be a kártyákat, hogy nyomtatandó oldaluk felfelé nézzen.
2 Ellenőrizze a következőket:
• Helyezze a kártyákat a papírtartó közepéhez.
• A papírvezetők a kártyák széléhez kerüljenek.
30
1
2
Page 31

Megjegyzés: A fotókártyák száradásához hosszabb idő kell. Az elmosódás elkerülése érdekében a
fotókártyákat közvetlenül nyomtatás után távolítsa el a nyomtatóból, és hagyja őket megszáradni.
Átlátszó fólia betöltése
Egyszerre legfeljebb 50 átlátszó fóliát helyezhet be a nyomtatóba.
1 A fóliákat a durva oldalukkal felfelé tegye be. Ha a fólián eltávolítható szalag található, a szalagok lefelé
nézzenek.
2 Ellenőrizze a következőket:
• Helyezze a fóliákat a papírtartó közepéhez.
• A papírvezetők a fóliák széléhez kerüljenek.
Megjegyzések:
• Nem ajánlott olyan fóliát használni, amelynek nincs papír hátlapja.
• A fóliák száradásához hosszabb idő kell. Az elmosódás elkerülése érdekében a fóliákat közvetlenül
nyomtatás után távolítsa el a nyomtatóból, és hagyja őket megszáradni.
Rávasalható fóliák betöltése
Egyszerre akár 10 rávasalható fóliát is behelyezhet a nyomtatóba, de a legjobb eredmény érdekében ajánlatos
egyenként behelyezni azokat.
1 A rávasalható papírokat úgy tegye be, hogy nyomtatható oldaluk nézzen felfelé.
2 Ellenőrizze a következőket:
• Kövesse a vasalható papírhoz mellékelt betöltési utasításokat.
• Helyezze a vasalható papírt a papírtartó közepéhez.
• A papírvezetők a vasalható papír széléhez kerüljenek.
Egyéni méretű papír betöltése
Egyszerre legfeljebb 100 egyéni méretű papírt helyezhet be a nyomtatóba.
1 Töltse be papírt a nyomtatandó oldalával felfelé.
2 Ellenőrizze a következőket:
• A papír mérete ne haladja meg a következőket:
Szélesség:
– 76,0–216,0 mm
– 3,0–8,5 hüvelyk
Hosszúság:
– 127,0–432,0 mm
– 5,0–17,0 hüvelyk
• A papírköteg ne legyen vastagabb 10 mm-nél.
• Helyezze a papírt a papírtartó közepéhez.
• A papírvezetők a papír széléhez kerüljenek.
31
Page 32

Szalagpapír betöltése
Egyszerre legfeljebb 20 lapnyi szalagpapírt helyezhet be a nyomtatóba.
1 Szalagpapír betöltése előtt vegyen ki minden papírt a papírtartóból.
2 Csak annyi lapot tépjen le, amennyi a szalagpapírra nyomtatáshoz szükséges.
3 Helyezze a kívánt szalagpapírköteget a nyomtató mögötti vízszintes felületre.
4 A szalagpapír szabad széle nyúljon bele a nyomtatóba.
W
P
R
I
N
F
T
I
N
II
G
5 Ellenőrizze a következőket:
• Helyezze a papírt a papírtartó közepéhez.
• A papírvezetők a papír széléhez kerüljenek.
32
Page 33

Nyomtatás
Egyszerű dokumentumok nyomtatása
Dokumentum nyomtatása
1 Töltsön be papírt.
2 Miközben a dokumentum látható, kattintson a Fájl Nyomtatás parancsra.
3 Kattintson a Tulajdonságok, a Beállítások, a Beállítás vagy a Jellemzők parancsra.
4 Adja meg a beállításokat.
5 Kattintson az OK gombra.
6 Kattintson az OK vagy a Nyomtatás gombra.
Weblap kinyomtatása
Az eszköztár segítségével elkészítheti bármely weblap nyomtatóbarát változatát.
1 Tegyen be papírt.
2 Nyisson meg egy weblapot a Microsoft Internet Explorer 5.5-ös vagy újabb böngészőben.
3 Ha ellenőrizni vagy módosítani szeretné a nyomtatási beállításokat:
a Az eszköztáron kattintson a Lexmark Oldalbeállítás gombra.
b Módosítsa a kívánt nyomtatási beállításokat.
c Kattintson az OK gombra.
4 Ha nyomtatás előtt meg szeretné tekinteni a weblapot:
a Kattintson az Előkép gombra.
b Az eszköz segítségével lépegethet az oldalak között, kinagyíthatja vagy lekicsinyítheti azokat, és
kiválaszthatja, hogy a szöveget és a képeket is, vagy csak a szöveget kívánja kinyomtatni.
c Kattintson a következő elemre:
• az Előkép ablakban lévő Nyomtatás gombra, majd kattintson a megnyíló Nyomtatás párbeszédpanel
Nyomtatás gombjára.
vagy
• a Bezárás gombra, majd folytassa a következő lépéssel.
5 Ha szükséges, az eszköztáron válassza ki a kívánt nyomtatási beállítást:
• Normál
• Gyors
• Fekete-fehér
• Csak szöveg
33
Page 34

Weblapon lévő fényképek és képek kinyomtatása
1 Tegyen be papírt. Optimális minőség fotó- vagy nehéz matt papírral érhető el úgy, hogy a betöltött papír fényes
vagy nyomtatható oldala Ön felé néz. (Ha nem biztos abban, hogy melyik a nyomtatható oldal, tanulmányozza
át a papírhoz mellékelt utasításokat.)
2 Nyisson meg egy weblapot a Microsoft Internet Explorer 5.5-ös vagy újabb böngészőben.
Az eszköztár Fényképek gombja mellett megjelenik a kinyomtatható fényképek száma.
3 Ha nem jelenik meg szám a Fényképek gomb mellett.
a A Lexmark logó legördülő menüből válassza ki a Beállítások elemet.
b Kattintson a Speciális fülre.
c Válassza ki a fénykép minimális méretét.
d Kattintson az OK gombra.
A kinyomtatható fényképek száma a Fényképek gomb mellett látható.
4 Kattintson a Fényképek gombra.
Megjelenik a Gyorsképek párbeszédpanel.
5 Ha az összes fényképet vagy képet ugyanazokkal a beállításokkal szeretné kinyomtatni, adja meg az egyes
fényképek nyomtatási méretét, a nyomtatóban lévő üres papír méretét és a példányszámot.
6 Ha egyszerre csak egy fényképet vagy képet szeretne kinyomtatni:
a Kattintson azokra a fényképekre vagy képekre, amelyeket nem szeretne nyomtatni, és ezzel törölje
kijelölésüket.
b Ha szokványos szerkesztési módosításokat szeretne végezni:
1 Kattintson a jobb gombbal a fényképre vagy képre.
2 Kattintson a Szerkesztés gombra.
3 Adja meg a beállításokat.
4 Kövesse a képernyőn megjelenő utasításokat.
5 Ha befejezte a szerkesztést, kattintson a Kész gombra.
6 Adja meg a kívánt méretet, a nyomtatóban lévő üres papír méretét és a példányszámot.
7 Kattintson a Nyomtatás gombra.
Dokumentum nyomtatása több példányban
1 Miközben a dokumentum látható, kattintson a Fájl Nyomtatás vagy Nyomtató beállításai parancsra.
2 A Nyomtatás beállításai párbeszédpanelen kattintson a Tulajdonságok, Jellemzők, Beállítások vagy
Beállítás gombra.
3 A Minőség/példányszám lap Példányszám részében adja meg a nyomtatni kívánt példányszámot.
Megjegyzés: Ha egy többoldalas dokumentumot több példányban nyomtat, és az egyes példányokat le
szeretné válogatni, jelölje be a Példányok leválogatása jelölőnégyzetet.
4 Kattintson az OK gombra a nyitva lévő párbeszédpanelek bezárásához.
5 Nyomtassa ki a dokumentumot.
34
Page 35

Példányok leválogatása
Ha egy dokumentumot több példányban nyomtat, megadhatja, hogy az egyes példányokat egy készletként
(leválogatva), vagy oldalcsoportonként (nem leválogatva) kívánja kinyomtatni.
Leválogatva Nem leválogatva
1 Miközben a dokumentum látható, kattintson a Fájl Nyomtatás parancsra.
2 Kattintson a Tulajdonságok, a Beállítások, a Beállítás vagy a Jellemzők parancsra.
3 Kattintson a Minőség/példányszám fülre.
4 A Több példány csoportban kattintson a Példányok leválogatása jelölőnégyzetre.
5 Kattintson az OK gombra a nyitva lévő párbeszédpanelek bezárásához.
6 Nyomtassa ki a dokumentumot.
Megjegyzések:
• Ez a lehetőség csak több példány nyomtatásakor érhető el.
• Az elmosódás elkerülése érdekében a fényképeket közvetlenül nyomtatás után távolítsa el a nyomtatóból, és
hagyja megszáradni, mielőtt egymásra teszi azokat.
Nyomtatás fordított sorrendben (az utolsó oldal először)
1 Miközben a dokumentum látható, kattintson a Fájl Nyomtatás parancsra.
2 Kattintson a Tulajdonságok, a Beállítások, a Beállítás vagy a Jellemzők parancsra.
3 A Minőség/példányszám lapon jelölje be az Utolsó oldal nyomtatása először jelölőnégyzetet.
4 Kattintson az OK gombra.
5 Kattintson az OK vagy a Nyomtatás gombra.
Több oldal nyomtatása egy lapra (N oldal)
1 Miközben a dokumentum látható, kattintson a Fájl Nyomtatás parancsra.
2 Kattintson a Tulajdonságok, a Beállítások, a Beállítás vagy a Jellemzők parancsra.
3 A Nyomtatási elrendezés területen jelölje be az N oldal elemet.
4 Jelölje ki, hány oldalt kíván nyomtatni egy lapra.
5 Ha az egyes lapok köré keretet szeretne nyomtatni, jelölje be a Lapszél nyomtatása jelölőnégyzetet.
6 Kattintson az OK gombra.
7 Kattintson az OK vagy a Nyomtatás gombra.
35
Page 36

Dokumentumok vagy fényképek nyomtatása eltávolítható tárolóeszközről
1 Helyezzen egy memóriakártyát a kártyanyílásba, vagy csatlakoztasson egy flash meghajtót a nyomtató
előlapján lévő PictBridge porthoz.
Ha a memóriakártyán vagy flash meghajtón találhatók dokumentumok vagy fényképek, a számítógép
képernyőjén megjelenik egy párbeszédpanel, melyen a fájlokat vagy fényképeket a számítógépre másolhatja,
vagy kiválaszthatja a fájlokat vagy fényképeket nyomtatás céljából.
2 Kattintson a Fájlok kiválasztása nyomtatáshoz vagy a Fényképek kiválasztása nyomtatáshoz parancsra.
3 Válassza ki a kinyomtatni kívánt dokumentumot vagy fényképet.
Megjegyzések:
• Dokumentumok esetén megjelenik a megfelelő program. A dokumentumokat kinyomtathatja közvetlenül a
programból.
• Fényképek esetén megjelenik a Productivity Studio. A fényképet közvetlenül ebben a programban
szerkesztheti, és közvetlenül innen nyomtathatja ki.
4 A dokumentumok vagy fénykép kinyomtatása.
Nyomtatási feladat szüneteltetése
1 Windows Vista rendszeren kattintson a Vezérlőpult Nyomtató ikonra.
Windows XP rendszer esetén kattintson a Start Beállítások Nyomtatók és faxok parancsra.
2 Kattintson a jobb gombbal a Lexmark 1500 Series ikonra.
3 Válassza a Szünet parancsot.
Nyomtatási feladat megszakítása
1 Windows Vista rendszeren kattintson a Vezérlőpult Nyomtató ikonra.
Windows XP rendszer esetén kattintson a Start Beállítások Nyomtatók és faxok parancsra.
2 Kattintson a jobb gombbal a Lexmark 1500 Series ikonra.
3 Kattintson a Megnyitás gombra.
4 Kattintson a jobb gombbal a dokumentum nevére.
5 Kattintson a Mégse gombra.
Speciális dokumentumok nyomtatása
Kompatibilis speciális papírtípusok választása
• Nehéz matt papír – Minőségi grafikák nyomtatásához használatos matt fotópapír.
• Lexmark PerfectFinish
fotópapír, de kompatibilis más tintasugaras nyomtatókkal is. Ez a papír professzionális minőségű, fényes
bevonatú fényképek nyomtatására készült. A legjobb eredmény eredeti Lexmark evercolor
el, mellyel a fényképek nem fakulnak ki, és vízállóak lesznek.
• Lexmark fotópapír — Mindennapos használatra készült nehéz tintasugaras fotópapír Lexmark nyomtatókhoz,
de kompatibilis más tintasugaras nyomtatókkal is. Olcsósága ellenére kiváló képminőséget biztosít.
• Fólia – Átlátszó, műagyag hordozó, amelyet elsősorban írásvetítővel szokás használni.
TM
fotópapír — A Lexmark tintasugaras nyomtatókhoz kifejlesztett kiváló minőségű
TM
2 tintával érhető
36
Page 37

• Kártya – Nagyon vastag papír, amelyet keményebb anyagok, például üdvözlőkártyák nyomtatására használnak.
• Rávasalható fólia – Erre a hordozóra tükrözve kell rányomtatni a képet, amely azután valamilyen textíliára
vasalható.
Nyomtatás borítékra
1 Töltsön be borítékot.
2 Miközben a dokumentum látható, kattintson a Fájl Nyomtatás parancsra.
3 Kattintson a Tulajdonságok, a Beállítások, a Beállítás vagy a Jellemzők parancsra.
4 A „Művelet” menüben kattintson a Nyomtatás borítékra elemre.
5 A Borítékméret listából válassza ki a boríték méretét.
6 Válassza ki az Álló vagy a Fekvő tájolást.
Megjegyzések:
• A legtöbb boríték fekvő tájolású.
• Ellenőrizze, hogy a használt programban is ugyanez a tájolás van-e kiválasztva.
7 Kattintson az OK gombra a nyitva lévő párbeszédpanelek bezárásához.
8 Kattintson az OK vagy a Nyomtatás gombra.
Üdvözlőkártyák, indexkártyák, fotókátyák és képeslapok nyomtatása
1 Tegyen a nyomtatóba üdvözlőkártyát, indexkártyát, fotókátyát vagy képeslapot.
2 Miközben a dokumentum látható, kattintson a Fájl Nyomtatás parancsra.
3 Kattintson a Tulajdonságok, a Beállítások, a Beállítás vagy a Jellemzők parancsra.
4 A Minőség/Sebesség beállítás megadása.
Fénykép és üdvözlőkártya esetén a Fénykép, más típusú kártya esetén pedig a Normál beállítást válassza ki.
5 Kattintson a Papírbeállítás fülre.
6 Válassza ki a Papír elemet.
7 A Papírméret listában jelölje ki a kártya méretét.
8 Kattintson az OK gombra.
9 Kattintson az OK vagy a Nyomtatás gombra.
Megjegyzések:
• A papírelakadás elkerülése érdekében a kártyát nem szabad erőltetve a nyomtatóba nyomni.
• Az elmosódás elkerülése érdekében a kártyákat közvetlenül nyomtatás után távolítsa el a nyomtatóból, és
hagyja megszáradni, mielőtt egymásra helyezné azokat.
Dokumentum kinyomtatása poszterként
1 Miközben a dokumentum látható, kattintson a Fájl Nyomtatás parancsra.
2 Kattintson a Tulajdonságok, a Beállítások, a Beállítás vagy a Jellemzők parancsra.
3 Kattintson a Nyomtatási elrendezés fülre.
37
Page 38

4 Válassza ki az Elrendezés legördülő menü Poszter elemét.
5 Adja meg, mekkora méretű posztert szeretne nyomtatni. A kijelölt szám azt mutatja, hány lapnyi a poszter
szélessége és magassága.
6 Jelölje be a Vágásjelzések nyomtatása jelölőnégyzetet, ha szeretné, hogy a poszter minden oldalán legyen
vágásjelzés.
7 Kattintson a Lap kiválasztása gombra, ha csak a poszter sérült lapjait szeretné újra kinyomtatni. Kattintással
jelölje ki a kívánt lapokat.
8 Kattintson az OK gombra a nyitva lévő párbeszédpanelek bezárásához.
9 Nyomtassa ki a dokumentumot.
Megjegyzés: Egyes programokban nagyon nagy vagy nagyon kicsi betűméret használata esetén előfordulhat, hogy
egyes szövegrészek lemaradnak vagy nem jelennek meg. Ilyen esetben csökkentse vagy növelje meg a
betűméretet.
Kép kinyomtatása poszter formájában
1 Az asztalon kattintson duplán a Productivity Studio ikonra.
2 Az üdvözlőképernyő „Projektek és eszközök” területén kattintson a Poszter elemre.
3 Nyissa meg a fényképet tartalmazó mappát.
4 Húzza a fényképet a képernyő Többoldalas poszter nyomtatása előkép területére.
5 Kattintson a bal ablaktábla alján látható Következő lépés parancsra.
6 A „Poszter nyomtatása ekkora papírra” legördülő listából válassza ki a papír méretét.
7 A „Poszter nyomtatási minősége” legördülő listából válasszon nyomtatási minőséget.
8 A Poszterméret legördülő listából válassza ki a poszter méretét.
9 Ha el szeretné forgatni a posztert, hogy jobban elférjen a kinyomtatott lapokon, kattintson az Elforgatás 90
fokkal parancsra.
10 Kattintson a képernyő jobb alsó sarkában látható Nyomtatás gombra.
Kézikönyv nyomtatása
1 Mielőtt a Nyomtatás tulajdonságai lapon bármit is módosítana, a szoftveralkalmazásban válassza ki a megfelelő
papírméretet. Kézikönyv az alábbi méretekben nyomtatható:
• Letter
• A4
2 Töltse be a papírt.
3 Miközben a dokumentum látható, kattintson a Fájl Nyomtatás parancsra.
4 Kattintson a Tulajdonságok, a Beállítások, a Beállítás vagy a Jellemzők parancsra.
5 Kattintson a Nyomtatási elrendezés fülre, majd a Kézikönyv elemre.
6 Ha terjedelmes kézikönyvet nyomtat, állítsa be a Lapszám kötegenként értéket.
a Kattintson a Beállítások Elrendezési beállítások parancsra.
b A Lapszám kötegenként legördülő listából válassza ki, hogy hány lapot szeretne egy kötegben kinyomtatni.
38
Page 39

Megjegyzés: A köteg megadott számú összehajtott papírlapot jelent. A kinyomtatott kötegeket a készülék a
helyes oldalsorrend megtartásával helyezi egymásra. Az egymásra helyezett kötegek bekötése után áll elő a
kézikönyv. Ha a kézikönyv nyomtatásakor használt papír a szokottnál vastagabb, adjon meg kisebb számot a
Lapszám kötegenként mezőben.
7 Kattintson az OK gombra a nyitva lévő párbeszédpanelek bezárásához.
8 Nyomtassa ki a dokumentumot.
Kézikönyv összeállítása
1 Vegye el a kinyomtatatott papírköteget a kimeneti tálcáról.
2 Vegye ki az első köteget, hajtsa félbe, és tegye félre nyomtatott oldalával felfelé.
3 Vegye ki a következő köteget, hajtsa félbe, és tegye azt az első köteg tetejére nyomtatott oldalával lefelé.
4 Helyezze a többi köteget is az előző tetejére nyomtatott oldalával lefelé.
5 A kézikönyv elkészítéséhez kösse be a kötegeket.
Nyomtatás egyéni méretű papírra
1 Töltsön be legfeljebb 100 egyéni méretű papírt.
2 Miközben a dokumentum látható, kattintson a Fájl Nyomtatás parancsra.
3 A Minőség/Másolat lapon válassza a Minőség/Sebesség beállítást.
4 Kattintson a Papírbeállítás fülre.
5 A Papírméret területen válassza ki a Papír elemet, majd válassza ki az Egyéni méret elemet.
6 Jelölje ki a használni kívánt mértékegységet.
7 Adja meg a csúszkák segítségével vagy írja be a nyomtatóba betöltött papír méretét.
8 Kattintson az OK gombra a nyitva lévő párbeszédpanelek bezárásához.
9 Nyomtassa ki a dokumentumot.
Megjegyzés: Ne tolja be a papírt erővel a nyomtatóba.
Nyomtatás rávasalható fóliára
1 Töltsön be legfeljebb 10 rávasalható fóliát.
2 Miközben egy kép látható, kattintson a Fájl Nyomtatás parancsra.
3 Kattintson a Tulajdonságok, a Beállítások, a Beállítás vagy a Jellemzők parancsra.
39
Page 40

4 Ha a nyomtatószoftverre akarja bízni a kép megfordítását, a Nyomtatási elrendezés lapon jelölje be a
Tükörkép jelölőnégyzetet.
Ha a program automatikusan tükrözi a képet, válassza ki a Normál elemet.
5 Kattintson az OK gombra a nyitva lévő párbeszédpanelek bezárásához.
6 Nyomtasson a rávasalható fóliára.
Megjegyzés: Ne nyomja be a rávasalható fóliát a papírtartóba.
Nyomtatás átlátszó fóliára
1 Tegyen be legfeljebb 50 átlátszó fóliát.
2 Miközben a dokumentum látható, kattintson a Fájl Nyomtatás parancsra.
3 Kattintson az OK vagy a Nyomtatás gombra.
Megjegyzés: Az elmosódás elkerülése érdekében a fóliákat közvetlenül nyomtatás után távolítsa el a nyomtatóból,
és hagyja megszáradni, mielőtt egymásra helyezné azokat. A fóliák száradásához kb. 15 perc szükséges.
Nyomtatás szalagpapírra
1 Miközben a dokumentum látható, kattintson a Fájl Nyomtatás parancsra.
2 Kattintson a Tulajdonságok, a Beállítások, a Beállítás vagy a Jellemzők parancsra.
3 A Nyomtatási elrendezés területen jelölje be a Szalagpapír elemet.
Megjegyzés: A szalagcím nyomtatása után állítsa vissza a Normál beállítást.
4 A szalagpapírok begyűrődésének elkerülése érdekében a Szalagpapír mérete párbeszédpanelen válassza ki
a Letter szalagpapír vagy az A4 szalagpapír elemet.
5 A Papírbeállítás lapon jelölje be a Fekvő tájolást.
6 Kattintson az OK gombra.
7 Kattintson az OK vagy a Nyomtatás gombra.
Nyomtatóbeállítások módosítása
Nyomtatási beállítások mentése és törlése
1 Miközben a dokumentum látható, kattintson a Fájl Nyomtatás parancsra.
2 Kattintson a Tulajdonságok, a Beállítások, a Beállítás vagy a Jellemzők parancsra.
3 Kattintson a Minőség/példányszám fülre.
4 Végezze el a szükséges beállításokat a Minőség/Sebesség, a Papírtípus és a Több példány területen.
5 A Beállítások mentése legördülő listában válassza ki Az aktuális beállítások mentése elemet.
6 Kattintson azon hely melletti választógombra, ahová a beállításokat menteni szeretné, majd a kijelölt mezőbe
írja be a beállítások nevét.
Megjegyzés: Az első helyen a Gyári alapértelmezések szerepel, amely nem módosítható, és nem is törölhető.
7 Kattintson a Mentés gombra.
40
Page 41

Megjegyzések:
• A nyomtatási beállítások beolvasásához kattintson a Beállítások mentése legördülő listára, és válassza ki a
kívánt elemet.
• A beállítások törléséhez válassza ki a Beállítás törlése elemet a Beállítások mentése legördülő listából.
Válassza ki a törölni kívánt beállítás melletti választógombot, majd kattintson a Törlés gombra.
A nyomtató gyári alapbeállításainak visszaállítása
1 Győződjön meg róla, hogy a nyomtató ki van kapcsolva.
2 Nyissa fel az elülső fedelet, és hagyja nyitva.
3 Nyomja meg és tartsa nyomva a gombot.
4 Tartsa nyomva a gombot, és nyomja meg a gombot.
5 Ha a jelzőfény villog, engedje fel a gombot.
6 Zárja be az ajtót.
7 Várja meg, amíg a jelzőfény abbahagyja a villogást.
A nyomtató beállításai visszaálltak a gyári alapértékekre.
Nyomtatás a papír mindkét oldalára
A kétoldalas nyomtatási funkció
A nyomtatóban lévő duplex egység lehetőséget nyújt dokumentumok nyomtatására a papír mindkét oldalára
automatikusan. Ezt a funkciót kétoldalas nyomtatásnak is nevezik.
Megjegyzés: Az automatikus kétoldalas nyomtatás csak letter és A4 méretű normál papírral működik. Ha kétoldalas
dokumentumokat más méretű vagy típusú papírra szeretne nyomtatni, használja a kézi kétoldalas módszert.
A
Kétoldalas dokumentumot csak akkor lehet nyomtatni, ha a
vonatkozó beállításokat kiegészítve működik a nyomtatószoftverben. Hozzáférés a kétoldalas nyomtatási
beállításokhoz:
1 Miközben a dokumentum látható, kattintson a Fájl Nyomtatás parancsra.
2 Kattintson a Tulajdonságok, a Beállítások, a Beállítás vagy a Jellemzők parancsra.
3 Kattintson a Nyomtatási elrendezés fülre.
A Kétoldalas nyomtatás terület a párbeszédpanel alsó részén található.
A Kétoldalas nyomtatás legördülő menüben található beállítások a következők: „Nyomtatóbeállítások használata”,
„Be”, „Ki” és „Kézi”.
Válassza a Funkció
Nyomtatóbeállítások használata
A kétoldalas nyomtatás a A gombbal vezérelhető. Nyomja meg a A gomb a
A
jelzőfény be- vagy kikapcsolásához.
• Ha a
A
jelzőfény világít, a dokumentumok a papírlapok mindkét oldalára
lesznek nyomtatva.
• Ha a
A
jelzőfény nem világít, a dokumentumok nem lesznek a papírlapok
mindkét oldalára nyomtatva.
Megjegyzés: A Nyomtatóbeállítások használata a gyári alapbeállítás.
jelzőfény világít. A A gomb a kétoldalas nyomtatásra
41
Page 42

Válassza a Funkció
Be
Kapcsolja be a A gombot, ha minden dokumentumot a papírlapok mindkét
oldalára szeretne nyomtatni.
A
Megjegyzés: A
jelzőfény mindaddig világít, amíg másik beállítást nem
választ.
Nem világít
Kapcsolja ki a A gombot, ha minden dokumentumot csak a papírlapok egyik
oldalára szeretne nyomtatni.
A
Megjegyzés: A
jelzőfény mindaddig nem fog világítani, amíg másik beállítást
nem választ.
Kézi Nyomtatási feladat kézi kétoldalas nyomtatása. Ezt a beállítást kell választania
olyan nyomtatási feladatokhoz, amelyek letter (vagy A4) méretű normál papírtól
eltérő méretű vagy típusú papírra lesznek nyomtatva (például üdvözlőkártyák).
Megjegyzés: Beállíthatja a kétoldalas lapok nyomtatását úgy, hogy
2
1
magazinként (
1
2
Lefűzés oldalt) vagy jegyzettömbként
(
Lefűzés felül) lehessen lapozni. A Lefűzés oldalt a gyári
alapbeállítás.
További információ: „Nyomtatás a papír mindkét oldalára automatikusan”, 42. oldal és „Nyomtatás a papír mindkét
oldalára manuálisan”, 43. oldal.
Nyomtatás a papír mindkét oldalára automatikusan
A nyomtatóban lévő duplex egység lehetőséget nyújt dokumentumok nyomtatására a papír mindkét oldalára
automatikusan.
Megjegyzés: Az automatikus kétoldalas nyomtatás csak letter és A4 méretű normál papírral működik. Ha kétoldalas
dokumentumokat más méretű vagy típusú papírra szeretne nyomtatni, használja a kézi kétoldalas módszert.
1 Nyomja meg a
2 Miközben a dokumentum látható, kattintson a Fájl Nyomtatás parancsra.
3 Kattintson a Tulajdonságok, a Beállítások, a Beállítás vagy a Jellemzők parancsra.
4 A Kétoldalas nyomtatás területen válassza ki a legördülő menüből a Nyomtatóbeállítások használata elemet.
5 Ellenőrizze, hogy világít-e a
6 Kattintson az OK gombra a nyitva lévő párbeszédpanelek bezárásához.
Megjegyzés: Ha vissza szeretne térni az egyoldalas nyomtatásra, győződjön meg róla, hogy a
nincs bekapcsolva.
A
gombot.
A
jelzőfény.
A
jelzőfény
42
Page 43

Nyomtatás a papír mindkét oldalára manuálisan
Ha olyan lapra szeretne nyomtatni kétoldalas feladatot, amely eltér a normál letter (illetve A4) papírmérettől vagy
típustól, akkor a kézi kétoldalas módszert kell használnia. Ez a módszer abból áll, hogy először kinyomtatja a páratlan
oldalakat, majd megfordítja és újra betölti a papírköteget, és a lapok másik oldalára kinyomtatja a páros oldalakat.
1 Miközben a dokumentum látható, kattintson a Fájl Nyomtatás parancsra.
2 Kattintson a Tulajdonságok, a Beállítások, a Beállítás vagy a Jellemzők parancsra.
3 Kattintson a Nyomtatási elrendezés fülre.
4 A Kétoldalas nyomtatás területen válassza ki a legördülő menüből a Kézi elemet.
5 Jelölje be a Kézi duplex nyomtatási utasítások jelölőnégyzetet.
6 A nyomtató kinyomtatja a páratlan oldalakat és azokat az utasításokat, amelyek leírják, hogyan kell megfordítani
és újra betölteni a papírt.
7 Az utasításokat követve fordítsa meg a papírköteget, és töltse be újra a nyomtatási oldallal lefelé.
8 A nyomtató kinyomtatja a páros oldalakat a páratlan oldalak hátoldalára, és ezzel előállítja a kétoldalas lapokat.
Megjegyzés: Ha aktiválni szeretné a
nyomtatás legördülő menübe, és állítsa vissza az alapértelmezett „Nyomtatóbeállítások használata” beállítást.
A
gombot, hogy ezzel vezérelhesse a nyomtatást, térjen vissza a kétoldalas
43
Page 44

Munka a fényképekkel
Fényképek beolvasása és kezelése
Memóriakártya behelyezése
1 Memóriakártya helyezhető beléjük.
• Helyezze be a kártyát úgy, hogy a márkanevet tartalmazó címke balra nézzen.
• Ha nyíl látható a kártyán, annak a nyomtató felé kell mutatnia.
• A memóriakártyát csak azután helyezze be a nyílásba, hogy csatlakoztatta a kártyához mellékelt
adapterhez.
1
Nyílások Memóriakártya
1
2
2 Várja meg, hogy a nyomtatón a memóriakártya-nyílások felett kigyulladjon a jelzőfény. A memóriakártya
olvasása, illetve adattovábbítás közben villog a jelzőfény.
Vigyázat! Memóriakártyáról való nyomtatás, olvasás vagy írás közben ne érjen hozzá a kábelekhez, a hálózati
adapterhez, a memóriakártyához vagy a nyomtató ábrán jelzett részéhez. Ellenkező esetben adatvesztés
történhet. Memóriakártyáról való nyomtatás, olvasás vagy írás közben ne távolítsa el a memóriakártyát.
• xD-Picture Card
• Secure Digital
• Mini Secure Digital (adapterrel)
• Micro Secure Digital (adapterrel)
• MultiMedia Card
• Kisebb méretű MultiMedia Card (adapterrel)
• Memory Stick
• Memory Stick PRO
• Memory Stick Duo (adapterrel) vagy Memory Stick PRO Duo (adapterrel)
• Mobil MultiMedia Card (adapterrel)
• Compact Flash Type I és Type II
• Microdrive
2
44
Page 45

3 Amikor a számítógép, hogy memóriakártyát csatlakoztatott, megjelenik az Új fényképek találhatók. Mit
szeretne tenni? üzenet.
Ha a nyomtató nem olvassa a memóriakártyát, vegye ki a kártyát, és tegye be újra. További információ:
„Memóriakártya – hibaelhárítás”, 106. oldal.
Megjegyzés: A számítógép egyszerre csak egy aktív memóriakártyát tud felismerni a nyomtatón. Ha több
memóriakártyát helyez be, megjelenik egy üzenet, amely arra kéri, hogy távolítsa el a nem használt memóriakártyát.
Flash meghajtó behelyezése
1 Dugja be a flash meghajtót a nyomtató előlapján lévő PictBridge portba.
Megjegyzés: Ha a flash meghajtó nem dugható be a portba, akkor adapterre lehet szükség.
2 Várja meg, amíg a számítógép felismeri, hogy csatlakoztatva van egy flash meghajtó. A flash meghajtó
felismerése után megjelenik a következő üzenet: Új fényképek találhatók. Mit szeretne tenni?
Ha a nyomtató nem olvassa a flash meghajtót, vegye ki, és tegye be újra.
Vigyázat! Flash meghajtóról való nyomtatás, olvasás vagy írás közben ne érjen hozzá a kábelekhez, a hálózati
adapterhez, a flash meghajtóhoz vagy a nyomtató ábrán jelzett részéhez. Ellenkező esetben adatvesztés
történhet. Flash meghajtóról való nyomtatás, olvasás vagy írás közben ne távolítsa el a flash meghajtót.
45
Page 46

Megjegyzés: A számítógép egyszerre csak egy aktív memóriaeszközt tud felismerni a nyomtatón. Ha
memóriakártyát és flash meghajtót is csatlakoztat, megjelenik egy üzenet, amely arra kéri, hogy jelölje ki azt az
eszközt, amelyet a nyomtatóval fel szeretne ismertetni.
PictBridge-kompatibilis digitális fényképezőgép csatlakoztatása
A legtöbb digitális fényképezőgépen elérhető PictBridge technológia lehetővé teszi, hogy számítógép használata
nélkül, közvetlenül a digitális fényképezőgépről nyomtassa ki a fényképeket. A nyomtatóhoz PictBridge-kompatibilis
digitális fényképezőgép is csatlakoztatható, így a fényképezőgép gombjaival lehet kiválasztani és kinyomtatni a
fényképeket.
1 Dugja be az USB kábel egyik végét a fényképezőgépbe.
Megjegyzés: Erre a célra csak a fényképezőgéphez mellékelt USB kábelt használja.
2 Dugja be a kábel másik végét a nyomtató előlapján lévő PictBridge portba.
Megjegyzések:
• Győződjön meg róla, hogy a PictBridge-kompatibilis digitális fényképezőgépen a megfelelő USB mód van
kiválasztva. További tudnivalók a fényképezőgép dokumentációjában találhatók.
• A nyomtató egyszerre csak egy aktív adathordozót tud felismerni. A fényképezőgép csatlakoztatásakor
vegye ki a nyomtatóból az esetleg benne lévő memóriakártyákat.
3 Ha a PictBridge kapcsolat sikeresen létrejött, a fényképezőgép automatikusan nyomtatás módba vált, és a
fényképezőgép típusától függően a fényképezőgép kijelzőjén megjelenik a
kapcsolatot azonosító üzenet.
További tudnivalók a fényképezőgép dokumentációjában találhatók.
PictBridge ikon vagy a
Minden fénykép átvitele a memóriakártyáról a számítógépre.
1 Helyezze a memóriakártyát a nyomtatóba úgy, hogy a címke a nyomtató kezelőpanele felé nézzen. Ha a
számítógép vezeték nélküli hálózathoz csatlakozik, lehet, hogy ki kell jelölnie a nyomtatót.
Megjegyzés: Hálózati kapcsolat esetén először manuálisan el kell indítania az alkalmazást, majd ki kell jelölnie
a használni kívánt nyomtatót.
A számítógépen automatikusan elindul a Productivity Studio program.
2 Jelölje be a Minden kép automatikus mentése a Képek mappába jelölőnégyzetet.
3 Ha a fényképeket törölni szeretné a memóriakártyáról, kattintson az Igen gombra.
Megjegyzés: Mielőtt az Igen gombbal kéri a törlést, győződjön meg róla, hogy a fényképeket átmásolta.
4 Kattintson a Kész parancsra. A fényképtárba másolt fényképek megtekintéséhez vegye ki a memóriakártyát.
A kiválasztott fényképek átvitele a memóriakártyáról a számítógépre.
1 Helyezze a memóriakártyát a nyomtatóba úgy, hogy a címke a nyomtató kezelőpanele felé nézzen.
A számítógépen automatikusan elindul a Productivity Studio program.
Megjegyzés: Vezeték nélküli hálózati kapcsolat esetén először el kell indítania az alkalmazást, majd ki kell
jelölnie a használni kívánt nyomtatót.
2 Kattintson a Menteni kívánt fényképek kiválasztása elemre.
3 Kattintson a Mindet törli parancsra.
4 Kattintson az átmásolni kívánt fényképekre.
46
Page 47

5 Kattintson a Tovább gombra.
6 Ha a fényképeket az alapértelmezett mappába szeretné menteni, kattintson a Tovább gombra.
7 Ha a fényképeket nem az alapértelmezett mappába szeretné menteni:
a Kattintson a Tallózás gombra.
b Válassza ki a kívánt mappát.
c Kattintson az OK gombra.
8 Ha minden átvitt fénykép neve elé egy előtagot szeretne beszúrni, jelölje be a jelölőnégyzetet, és írjon be egy
nevet.
9 Kattintson a Tovább gombra.
10 Ha a fényképeket törölni szeretné a memóriakártyáról, kattintson az Igen gombra.
Megjegyzés: Mielőtt az Igen gombbal kéri a törlést, győződjön meg róla, hogy a fényképeket átmásolta.
11 Kattintson a Kész parancsra. A fényképtárba másolt fényképek megtekintéséhez vegye ki a memóriakártyát.
Az összes fénykép átmásolása CD-ről vagy flash meghajtóról számítógép segítségével
1 Tegyen be egy CD-t vagy flash meghajtót a számítógépbe.
2 Ha Windows Vista operációs rendszert használ, megjelenik egy Automatikus lejátszás képernyő.
Kattintson a Fényképek másolása a számítógépre elemre.
3 Windows XP rendszer esetén megjelenik a „Mit szeretne tenni?” képernyő.
Kattintson a Fényképek másolása a számítógép egyik mappájába a Microsoft Képolvasó és
fényképezőgép varázslójával gombra.
4 Windows 2000 rendszer használata esetén:
a Az asztalon kattintson duplán a Productivity Studio ikonra.
b Kattintson a Fényképek átmásolása parancsra.
5 Jelölje be a Minden kép automatikus mentése a Képek mappába jelölőnégyzetet.
6 A fényképtárba másolt fényképek megtekintéséhez vegye ki a flash meghajtót vagy a CD-t.
A kijelölt fényképek átmásolása CD-ről vagy flash meghajtóról számítógép segítségével
1 Tegyen be egy CD-t vagy flash meghajtót a számítógépbe.
2 Ha Windows Vista operációs rendszert használ, megjelenik egy „Automatikus lejátszás” képernyő.
Kattintson a Fényképek átmásolása számítógépre a Productivity Studio segítségével parancsra.
3 Windows XP rendszer esetén megjelenik a „Mit szeretne tenni?” képernyő.
Kattintson a Fényképek átmásolása számítógépre a Productivity Studio segítségével parancsra.
Windows 2000 rendszer használata esetén:
a Az asztalon kattintson duplán a Productivity Studio ikonra.
b Kattintson a Fényképek átmásolása parancsra.
4 Kattintson a Menteni kívánt fényképek kiválasztása elemre.
47
Page 48

5 Kattintson a Mindet törli parancsra.
6 Kattintson az átmásolni kívánt fényképekre.
7 Ha a fényképeket az alapértelmezett mappába szeretné menteni, kattintson a Tovább gombra.
8 Ha a fényképeket nem az alapértelmezett mappába szeretné menteni:
a Kattintson a Tallózás gombra.
b Válassza ki a kívánt mappát.
c Kattintson az OK gombra.
9 Ha minden átvitt fénykép neve elé egy előtagot szeretne beszúrni, jelölje be a jelölőnégyzetet, és írjon be egy
nevet.
10 Kattintson a Tovább gombra.
11 A fényképtárba másolt fényképek megtekintéséhez vegye ki a flash meghajtót vagy a CD-t.
A Productivity Studio ideiglenes fájlokra vonatkozó beállításainak módosítása
1 Az asztalon kattintson duplán a Productivity Studio ikonra.
2 Kattintson az Eszközök menü Beállítások parancsára.
3 Kattintson az Ideiglenes fájlok elemre.
a A csúszka segítségével adja meg, hogy a Productivity Studio által generált ideiglenes fájlok legfeljebb
mekkora lemezterületet használhatnak.
b Az ideiglenes fájlok helyét a Tallózás gombbal módosíthatja.
4 Kattintson az OK gombra.
A Productivity Studio keresési mappáira vonatkozó beállításainak módosítása
1 Az asztalon kattintson duplán a Productivity Studio ikonra.
2 Kattintson az Eszközök menü Beállítások parancsára.
3 Kattintson a Keresés ezekben a mappákban gombra.
4 Ha a rendszermappákat ki szeretné hagyni a keresésből, válassza a Rendszermappák kihagyása elemet.
5 Kattintson az OK gombra.
A Productivity Studio fényképtár-beállításainak módosítása
1 Az asztalon kattintson duplán a Productivity Studio ikonra.
2 Kattintson az Eszközök menü Beállítások parancsára.
3 Kattintson a Fényképtár gombra.
Itt megadhatja a fényképek rendezési szempontját. Megadhatja azt a minimális fájlméretet is, ami fölött a
fényképek megjelenjenek a fényképtárban.
4 Kattintson az OK gombra.
48
Page 49

A Productivity Studio másolási beállításainak módosítása
1 Az asztalon kattintson duplán a Productivity Studio ikonra.
2 Kattintson az Eszközök menü Beállítások parancsára.
3 Kattintson a Másolási beállítások gombra.
a Válassza A mentési beállítások átugrása és automatikus ugrás ide elemet, majd válassza az
Automatikus mentés vagy a Manuális mentés beállítást, vagy nyomtassa ki a fényképeket a számítógéphez
csatlakoztatott fényképtároló eszközről.
b A másolt fényképek helyét a Tallózás gombbal módosíthatja.
c Ha a számítógépre átmásolt fényképeket automatikusan törölni szeretné a fényképtároló eszközről,
kattintson a Másolás után mindig törölje a fényképeket az adathordozóról elemre.
4 Kattintson az OK gombra.
Fényképszerkesztés
Fénykép körülvágása
1 A Productivity Studio üdvözlőképernyőjén kattintson a Fájl Megnyitás parancsra a szerkeszteni kívánt kép
kiválasztásához.
2 Miközben a kép látható, kattintson a Gyorsjavítások lapon lévő Fénykép körülvágása elemre.
3 Az egér húzásával jelölje ki a képen azt a részt, amelyet körül szeretne vágni. A levágandó terület
csökkentéséhez vagy növeléséhez húzza a vonalakat a kívánt helyre.
4 Kattintson a Körülvágás gombra.
5 Az eredeti kép levágott része az előképen látható. A körülvágott képet mentheti.
A fénykép elforgatása
1 A Productivity Studio üdvözlőképernyőjén kattintson a Fájl Megnyitás parancsra a szerkeszteni kívánt kép
kiválasztásához.
2 Miközben a kép látható, kattintson a Gyorsjavítások fülre.
3 A fénykép 90 fokos elforgatásához használja az Elforgatás balra vagy az Elforgatás jobbra gombot.
A fénykép miniatűrje frissül.
A fénykép felbontásának/méretének módosítása
A Felbontás dpi (képpont/hüvelyk) egységben van megadva.
1 A Productivity Studio üdvözlőképernyőjén kattintson a Fájl Megnyitás parancsra a szerkeszteni kívánt kép
kiválasztásához.
2 Miközben a kép látható, kattintson a Speciális gombra.
3 Kattintson a Képfelbontás/méret elemre.
49
Page 50

4 A Fényképméret elemre kattintás után válasszon a megadott fényképméretek közül, vagy az Egyéni méret
elemre kiválasztásával adjon meg másik fényképméretet.
Megjegyzés: Ha a Fényképméret elemet választotta, az Elforgatás gombbal 90 fokkal elforgathatja a
fényképet az óramutató járásával egyező irányban.
5 Ha az Egyéni méret elemet választotta, az adja meg az egyéni méretű fénykép szélességét és magasságát.
Megjegyzés: Az eredeti arányok megtartása jelölőnégyzet alapértelmezés szerint be van jelölve. Így
biztosítható, hogy a kép arányos maradjon.
Az egy kattintással elvégezhető automatikus javítás alkalmazása a fényképre
A Productivity Studio üdvözlőképernyőjén kattintson a Gyorsjavítások tab to access all three Egy kattintással
elvégezhető automatikus javítás elemre.
1 A szerkeszteni kívánt kép kiválasztásához kattintson a Fájl Megnyitás parancsra.
2 Ha rákattint az Egy kattintással elvégezhető automatikus javítás elemre, a program automatikusan módosítja
a megjelenített kép fényerejét és kontrasztját.
3 Ha az Automatikus fényerő elemre kattint, a program a képnek csak a fényerejét állítja be.
4 Ha azt szeretné, hogy a program automatikusan csökkentse a vörösszem-hatást a képen, kattintson a
Vörösszem-hatás automatikus csökkentése lehetőségre.
Megjegyzés: Ha nincs megelégedve az egy kattintással elvégezhető automatikus javítások eredményével,
kattintson az ablak tetején látható Visszavonás gombra.
A vörösszem-hatás csökkentése a fényképen
1 A Productivity Studio üdvözlőképernyőjén kattintson a Fájl Megnyitás parancsra a szerkeszteni kívánt kép
kiválasztásához.
2 Miközben a kép látható, kattintson a Gyorsjavítások fülre.
3 Ha azt szeretné, hogy a program automatikusan csökkentse a vörösszem-hatást, kattintson a Vörösszem-
hatás automatikus csökkentése elemre. Ha elégedetlen az eredménnyel, kövesse az alábbi lépéseket.
4 Kattintson a Vörösszem-hatás manuális csökkentése elemre.
5 Az egérmutatót mozgassa a fényképen a javítani kívánt szem fölé.
6 A vörösszem-hatás csökkentéséhez kattintson a képre.
Fénykép homályosítása és élesítése
Az érték növelésével a kép homályosabb vagy lágyabb lesz. Az élesség növelésével a kép fókuszáltabbnak fog
tűnni.
1 A Productivity Studio üdvözlőképernyőjén kattintson a Fájl Megnyitás parancsra a szerkeszteni kívánt kép
kiválasztásához.
2 Miközben a kép látható, kattintson a Javítások gombra.
3 Kattintson az Elhomályosítás / élesítés gombra.
4 A kép elhomályosításához vagy élesítéséhez húzza a csúszkát a megfelelő helyre. A változtatások az ablak
felső részén látható Előtte és Utána előnézeti ablaktábla összehasonlításával tekinthetők meg.
5 A változtatások elfogadásához kattintson az OK gombra, azok elutasításához pedig a Mégse gombra.
50
Page 51

Fénykép minőségének tökéletesítése
A Javítás funkció lehetőséget nyújt a képek fényerejének, kontrasztjának és élességének finomhangolására.
1 A Productivity Studio üdvözlőképernyőjén kattintson a Fájl Megnyitás parancsra a szerkeszteni kívánt kép
kiválasztásához.
2 Miközben a kép látható, kattintson a Javítások gombra.
3 Kattintson a Javítás gombra.
4 A csúszka segítségével módosítsa a Javítás beállítást. A változtatások az ablak felső részén látható Előtte és
Utána előnézeti ablaktábla összehasonlításával tekinthetők meg.
Megjegyzés: Ha rákattint az Automatikus elemre, a program automatikusan tökéletesíti a fényképet.
5 A változtatások elfogadásához kattintson az OK gombra, azok elutasításához pedig a Mégse gombra.
A fénykép árnyalat és színtelítettség beállításának módosítása
Az árnyalat beállítással szabályozható a fényképek színe. A színtelítettség pedig a színek intenzitásának
szabályozására szolgál.
1 A Productivity Studio üdvözlőképernyőjén kattintson a Fájl Megnyitás parancsra a szerkeszteni kívánt kép
kiválasztásához.
2 Miközben a kép látható, kattintson a Javítások gombra.
3 Kattintson az Árnyalat / színtelítettség elemre.
4 A csúszka segítségével állítsa be a fénykép árnyalatát vagy színtelítettségét. A változtatások az ablak felső
részén látható Előtte és Utána előnézeti ablaktábla összehasonlításával tekinthetők meg.
5 A változtatások elfogadásához kattintson az OK gombra, azok elutasításához pedig a Mégse gombra.
Fénykép vagy kép gamma értékének módosítása
A gamma érték beállításával szabályozható a kép fényessége — különösen azoké a képeké, amelyeket számítógépmonitoronkívánnak megtekinteni. Ha egy kép gamma-korrekciója nem megfelelő, túl világosnak vagy túl sötétnek
tűnhet.
1 A Productivity Studio üdvözlőképernyőjén kattintson a Fájl Megnyitás parancsra a szerkeszteni kívánt kép
kiválasztásához.
2 Miközben a kép látható, kattintson a Speciális gombra.
3 Írjon be egy értéket a mezőbe, vagy a fel és le nyíllal válasszon ki nagyobb vagy kisebb gamma értéket.
Megjegyzés: -10 és 10 közötti gamma értéket adhat meg. Ha nincs megelégedve a módosítás eredményével,
állítsa vissza a 0 gamma értéket.
4 A Mentés gombra kattintva mentse a módosításokat.
Fekete pontok eltávolítása a fényképről
Ezzel a funkcióval eltüntetheti a fényképen lévő apró szennyeződéseket.
1 A Productivity Studio üdvözlőképernyőjén kattintson a Fájl Megnyitás parancsra a szerkeszteni kívánt kép
kiválasztásához.
2 Miközben a kép látható, kattintson a Javítások gombra.
3 Kattintson a Fekete pontok eltávolítása parancsra.
51
Page 52

4 A csúszka segítségével módosítsa a Fekete pontok eltávolítása beállítást. A változtatások az ablak felső részén
látható Előtte és Utána előnézeti ablaktábla összehasonlításával tekinthetők meg.
5 Kattintson az OK gombra. A miniatűr frissült.
A fénykép fényerejének/kontrasztjának módosítása
1 A Productivity Studio üdvözlőképernyőjén kattintson a Fájl Megnyitás parancsra a szerkeszteni kívánt kép
kiválasztásához.
2 Miközben a kép látható, kattintson a Javítások gombra.
3 Kattintson a Fényerő/kontraszt parancsra.
4 A fényerő és a kontraszt módosítása. A változtatások az ablak felső részén látható Előtte és Utána előnézeti
ablaktábla összehasonlításával tekinthetők meg.
5 A változtatások elfogadásához kattintson az OK gombra, azok elutasításához pedig a Mégse gombra.
Megjegyzés: Ha a Gyorsjavítások lap Automatikus fényerő elemére kattint, a program automatikusan beállítja a
kép fényerejét.
Színeffektus alkalmazása fényképre
1 A Productivity Studio üdvözlőképernyőjén kattintson a Fájl Megnyitás parancsra a szerkeszteni kívánt kép
kiválasztásához.
2 Miközben a kép látható, kattintson a Javítások gombra.
3 Kattintson a Színeffektusok gombra.
4 Alkalmazzon egy színeffektust.
A szépia, antik barna, fekete-fehér vagy antik szürke árnyalat közül választhat.
5 Kattintson az OK gombra.
Fényképnyomtatás
Fényképek nyomtatása CD-ről vagy eltávolítható eszközről számítógép használatával
1 Tegyen be fotópapírt úgy, hogy fényes vagy nyomtatható oldala felfelé nézzen. (Ha nem biztos abban, hogy
melyik a nyomtatható oldal, tanulmányozza át a papírhoz mellékelt utasításokat.)
2 Helyezze be a CD-t vagy eltávolítható eszközt (például flash meghajtót, memóriakártyát vagy digitális
fényképezőgépet) a számítógépbe.
• Ha Windows Vista operációs rendszert használ, megjelenik egy „Automatikus lejátszás” képernyő.
Kattintson a Fényképek átmásolása számítógépre a Productivity Studio segítségével parancsra.
• Windows XP rendszer esetén megjelenik a „Mit szeretne tenni?” képernyő. Kattintson a Fényképek
átmásolása számítógépre a Productivity Studio segítségével parancsra.
• Windows 2000 rendszer használata esetén:
a Az asztalon kattintson duplán a Productivity Studio ikonra.
b Kattintson a Fényképek átmásolása parancsra.
3 Kattintson a Nyomtatni kívánt fényképek kijelölése elemre.
4 Az összes fénykép kinyomtatásához kattintson a Nyomtatás gombra.
52
Page 53

5 A kiválasztott fényképek nyomtatásához kattintson a Mindet törli gombra, és válassza ki a nyomtatni kívánt
fénykép(ek)et.
6 Kattintson a Nyomtatás parancsra.
7 A Minőség legördülő listában jelölje ki a nyomtatási minőséget.
8 A Papírméret legördülő listából válassza ki a papírméretet.
9 Több példány kijelöléséhez vagy 10 x 15 cm-től (4 x 6 hüvelyktől) különböző fényképméret kiválasztásához adja
meg a kívánt beállításokat a táblázatban. Más méret megtekintéséhez és kiválasztásához használja az utolsó
oszlopban lévő legördülő listát.
Megjegyzés: Ha a fénykép(ek)et módosítani szeretné a nyomtatás előtt, kattintson a nyomtatási előkép fölött
lévő Fénykép szerkesztése gombra. Ha azt szeretné, hogy a program automatikusan módosítsa a fényképeket,
használja az Egy kattintással elvégezhető automatikus javítás, Vörösszem-hatás automatikus
csökkentése és a Fényerő automatikus javítása lehetőségek egyikét. A fényképszerkesztő ablakot a
További retusálóeszközök gombbal nyithatja meg. Ha befejezte a fényképek szerkesztését, a nyomtatás
ablakhoz a jobb alsó sarokban lévő Vissza a szerkesztésekkel gombbal térhet vissza.
10 Kattintson az ablak jobb alsó sarkában látható Nyomtatás gombra.
11 Vegye ki a CD-t vagy tárolóeszközt.
Fényképek nézegetése és nyomtatása a Productivity Studio programmal
1 Az asztalon kattintson duplán a Productivity Studio ikonra.
2 Kattintson a Munka dokumentumokkal és fényképekkel elemre.
3 Kattintson a kinyomtatni kívánt fényképekre.
4 A Productivity Studio tálcáján (a képernyő alján) kattintson a Fényképnyomtatás parancsa.
5 A Minőség legördülő listában jelölje ki a másolási minőséget.
6 A Papírméret legördülő listából válassza ki a papírméretet.
7 A Papírtípus legördülő listából válassza ki a papírtípust
8 Több példány kijelöléséhez vagy 10 x 15 cm-től (4 x 6 hüvelyktől) különböző fényképméret kiválasztásához adja
meg a kívánt beállításokat a táblázatban. Más méret megtekintéséhez és kiválasztásához használja az utolsó
oszlopban lévő legördülő listát.
9 Kattintson a képernyő jobb alsó sarkában látható Nyomtatás gombra.
Fényképcsomagok nyomtatása
1 Az asztalon kattintson duplán a Productivity Studio ikonra.
2 Kattintson a Fényképcsomagok gombra.
3 Kattintással válassza ki a fényképcsomagba szánt fényképeket.
4 Kattintson a Tovább gombra.
5 A Minőség legördülő listában jelölje ki a másolási minőséget.
6 A Nyomtatóban levő papír mérete legördülő listából válassza ki a a papírméretet.
53
Page 54

7 Több példány kijelöléséhez vagy 4 x 6 hüvelyktől (10 x 15 cm-től) különböző fényképméret kiválasztásához adja
meg a kívánt beállításokat a táblázatban. Más méret megtekintéséhez és kiválasztásához használja az utolsó
oszlopban lévő legördülő listát.
8 Kattintson a képernyő jobb alsó sarkában látható Nyomtatás gombra.
Fényképes üdvözlőkártyák készítése
1 Az asztalon kattintson duplán a Productivity Studio ikonra.
2 Kattintson a Fényképes üdvözlőkártyák gombra.
3 A Stílus lapon válassza ki az üdvözlőkártya stílusát.
4 A Fénykép lapon jelölje ki, majd húzza a fényképet a képernyő jobb oldalán lévő előnézeti ablakba.
5 Ahhoz, hogy szöveget tudjon írni az üdvözlőkártyára, kattintson a szövegterületre.
6 Ha végzett a szöveg szerkesztésével, kattintson az OK gombra.
7 Ha másik stílus és/vagy fénykép felhasználásával szeretne másik fényképes üdvözlőkártyát készíteni, kattintson
az Új kártya hozzáadása parancsra, majd ismételje meg a következőket: 3. lépés, 54. oldal – 6. lépés,
54. oldal.
8 Ha ki szeretné nyomtatni a fényképes üdvözlőkártyát, a Megosztás lapon válassza ki a Fényképes
üdvözlőkártya nyomtatása parancsot.
9 A Példányszám legördülő listában válassza ki a példányszámot.
10 A Minőség legördülő listában jelölje ki a másolási minőséget.
11 A Nyomtatóban lévő papír mérete legördülő listából válassza ki a papírméretet.
Támogatott papírméretek Méretek
A4 210 x 297 milliméter
Letter 8,5 x 11 hüvelyk
Üdvözlőkártya 4 x 8 hüvelyk (10,16 x 20,32 centiméter)
12 Kattintson a Nyomtatás gombra.
13 Ha e-mailben szeretné elküldeni a fényképes üdvözlőkártyát, a Megosztás lapon válassza ki a Fényképes
üdvözlőkártya elküldése e-mailben parancsot.
14 A Küldési minőség és sebesség területen válassza ki a kép méretét.
15 Az E-mail létrehozása gombra kattintva hozzon létre egy e-mail üzenetet, melyhez mellékletként csatolja a
fényképes üdvözlőkártyákat.
A memóriaeszközön lévő összes fénykép kinyomtatása
1 Tegyen be fotópapírt úgy, hogy fényes vagy nyomtatható oldala felfelé nézzen. (Ha nem biztos abban, hogy
melyik a nyomtatható oldal, tanulmányozza át a papírhoz mellékelt utasításokat.)
2 Tegye be azt a memóriakártyát vagy flash meghajtót, amely a kinyomtatni kívánt fényképeket tartalmazza.
Megjelenik a „Fényképek találhatók. Mit szeretne tenni?” képernyő.
3 Kattintson a Nyomtatni kívánt fényképek kijelölése elemre.
Megjelenik a „Jelölje ki a kinyomtatni kívánt fényképeket” képernyő.
54
Page 55

4 Válassza ki a nyomtatni kívánt fényképeket (akár az összeset), majd kattintson a Nyomtatás gombra.
A számítógépen megjelenik a Productivity Studio program.
5 Módosítsa a nyomtatási beállításokat, ha szükséges.
Kiválaszthatja a nyomtatási minőséget, a nyomtatóban lévő papír méretét, a nyomtatóban lévő papír típusát és
a fényképek nyomtatási méretét.
6 Kattintson a Nyomtatás gombra.
PictBridge-kompatibilis digitális fényképezőgép használata a nyomtatás vezérlésére
A nyomtatóhoz PictBridge-kompatibilis digitális fényképezőgép is csatlakoztatható, így a fényképezőgép gombjaival
lehet kiválasztani és kinyomtatni a fényképeket.
1 Dugja be az USB kábel egyik végét a fényképezőgépbe.
2 Dugja be a kábel másik végét a nyomtató előlapján lévő PictBridge portba.
Vigyázat! PictBridge-kompatibilis digitális fényképezőgépről való nyomtatás, olvasás vagy írás közben ne érjen
hozzá az USB kábelhez, a hálózati adapterhez vagy a nyomtató ábrán jelzett részéhez. Ellenkező esetben
adatvesztés történhet. Emellett PictBridge-kompatibilis digitális fényképezőgépről való nyomtatás közben ne
távolítsa el sem az USB kábelt, sem a hálózati adaptert.
55
Page 56

Megjegyzések:
• Győződjön meg róla, hogy a PictBridge-kompatibilis digitális fényképezőgépen a megfelelő USB mód van
kiválasztva. További tudnivalók a fényképezőgép dokumentációjában találhatók.
• A nyomtató egyszerre csak egy aktív adathordozót tud felismerni. Ha egy PictBridge-kompatibilis digitális
fényképezőgép csatlakoztatása előtt már behelyeztek memóriakártyát, a memóriakártya és a
fényképezőgép valamelyikének eltávolításáig a
és a A jelzőfény felváltva villog.
3 Ha a PictBridge kapcsolat sikeresen létrejött, a fényképezőgép automatikusan nyomtatás módba vált, és a
fényképezőgép típusától függően a fényképezőgép kijelzőjén megjelenik a
kapcsolatot azonosító üzenet.
További tudnivalók a fényképezőgép dokumentációjában találhatók.
PictBridge ikon vagy a
4 Fényképek kiválasztásához és nyomtatásához kövesse a fényképezőgéphez mellékelt dokumentáció
utasításait.
Digitális fényképezőgépben tárolt fényképek kinyomtatása a DPOF funkcióval
Ha a fényképezőgép támogatja a DPOF (Digital Print Order Format, digitális nyomatrendelési formátum) szabványt,
használatával megadhatja, hogy melyik fényképből hány példányt kíván nyomtatni. A nyomtató felismeri ezeket a
beállításokat, amikor a fényképezőgépet a nyomtatóhzo csatlakoztatja, vagy amikor behelyezi a fényképezőgép
memóriakártyáját a nyomtatóba.
Megjegyzés: Ha megadott papírméretet a DPOF-kijelölésben, ügyeljen rá, hogy a betöltött papír ne legyen kisebb,
mint a megadott méret.
1 Tegyen be fotópapírt úgy, hogy fényes vagy nyomtatható oldala felfelé nézzen. (Ha nem biztos abban, hogy
melyik a nyomtatható oldal, tanulmányozza át a papírhoz mellékelt utasításokat.)
2 Dugja be az USB kábel egyik végét a fényképezőgépbe.
3 Dugja be a kábel másik végét a nyomtató előlapján lévő PictBridge portba.
Megjegyzések:
• Győződjön meg róla, hogy a PictBridge-kompatibilis digitális fényképezőgépen a megfelelő USB mód van
kiválasztva. További tudnivalók a fényképezőgép dokumentációjában találhatók.
• A nyomtató egyszerre csak egy aktív adathordozót tud felismerni. Ellenőrizze, hogy nincs-e memóriakártya
a kártyanyílásban.
4 Ha a PictBridge kapcsolat sikeresen létrejött, a fényképezőgép automatikusan nyomtatás módba vált, és a
fényképezőgép kijelzőjén megjelenik a
További tudnivalók a fényképezőgép dokumentációjában találhatók.
PictBridge ikon vagy a kapcsolatot azonosító üzenet.
5 Fényképek kiválasztásához és nyomtatásához kövesse a fényképezőgéphez mellékelt dokumentáció
utasításait.
Megjegyzés: Ha előzőleg nem adta meg a DPOF beállításokat a fényképezőgépen, a beállításokat elvégezheti,
amíg a fényképezőgép csatlakoztatva van a nyomtatóhoz. További tudnivalók a fényképezőgép dokumentációjában
találhatók.
56
Page 57

Diavetítés létrehozása és megtekintése
1 A Productivity Studio üdvözlőképernyőjén kattintson a Munka dokumentumokkal és fényképekkel parancsra.
2 Válassza ki azt a mappát, amely a diavetítésbe felvenni kívánt fényképeket tartalmazza. Az előnézeti ablakban
megjelennek az adott mappában tárolt fényképek miniatűrjei.
3 Kattintással jelölje ki a diavetítésbe belefoglalni kívánt fényképeket, majd válassza a Diavetítés lehetőséget.
Ha a fényképeket megadott sorrendben szeretné megjeleníteni, kattintson a fényképekre a kívánt megjelenítés
sorrendjében, majd húzza őket a „Fényképek a diavetítésben” területre.
4 Kattintson a Diavetítés – Beállítások fülre, és állítsa be, hogy az egyes fényképek milyen időközönként
kövessék egymást. Azt is beállíthatja, hogy a diavetítést folyamatosan ismétlődjön.
5 Kattintson a Megosztás fülre a diavetítés mentéséhez vagy kinyomtatásához.
6 A diavetítés elkezdéséhez kattintson az ablak jobb alsó sarkában lévő Diavetítés gombra.
Megjegyzés: Bármikor kiléphet a diavetítésből, ha a kurzort a képernyő közepének aljára húzza, és rákattint a
Kilépés a diavetítésből gombra.
57
Page 58

A nyomtató karbantartása
Nyomtatópatronok behelyezése
1 Nyissa fel a nyomtatót.
2 Vegye ki a használt nyomtatópatronokat.
3 Új tintapatronok behelyezésénél távolítsa el a fekete patron hátulján és alján lévő védőszalagot, és helyezze be
a patront a bal oldali tartóba.
Vigyázat! Ne érjen hozzá a patron hátoldalán lévő aranyozott érintkezőkhöz vagy az alul lévő fém fúvókákhoz.
4 Zárja be a fekete patrontartót.
5 Távolítsa el a szalagot a színes nyomtatópatron hátuljáról és aljáról, és tegye be a patront a jobb oldali
patrontartóba.
Vigyázat! Ne érjen hozzá a patron hátoldalán lévő aranyozott érintkezőkhöz vagy az alul lévő fém fúvókákhoz.
58
Page 59

6 Zárja be a színes patrontartót.
7 Zárja le a nyomtatót.
W
I
P
R
I
N
F
T
IN
I
G
Megjegyzés: Az új nyomtatás csak akkor kezdhető el, ha a nyomtatót lezárta.
8 Nyomja meg a gombot.
Használt nyomtatópatron eltávolítása
1 Győződjön meg róla, hogy a nyomtató be van kapcsolva.
2 Nyissa fel a nyomtató ajtaját.
A patrontartó betöltési helyzetbe kerül, ha a nyomtató nem dolgozik éppen.
W
I
P
R
I
N
F
T
I
N
I
G
59
Page 60

3 A patronrögzítő fül lefelé nyomásával emelje fel a patron kupakját.
4 Vegye ki a használt nyomtatópatront.
Megjegyzés: Ha mindkét patront eltávolítja, a másik patron kivételéhez ismételje meg a 3. és 4. lépést.
Eredeti Lexmark nyomtatópatronok használata
A Lexmark nyomtatók, nyomtatópatronok és fotópapírok együttesen kiváló minőséget nyújtanak.
Ha megjelenik az Elfogyott az eredeti Lexmark tinta üzenet, az eredeti Lexmark tinta kifogyott a jelölt patronokból.
Ha úgy gondolja, hogy eredeti Lexmark nyomtatópatront vásárolt, de mégis megjelenik az Elfogyott az eredeti
Lexmark tinta üzenet:
1 Kattintson az üzenetben lévő További információ hivatkozásra.
2 Kattintson a Nem Lexmark gyártmányú nyomtatópatron bejelentése elemre.
Ha el szeretné kerülni, hogy az üzenet újból megjelenjen a jelzett patronokra vonatkozóan:
• Cserélje ki a patronokat új, Lexmark gyártmányú nyomtatópatronokra.
• Ha számítógépről nyomtat, kattintson az üzenetben lévő További információk hivatkozásra, jelölje be a
jelölőnégyzetet, majd kattintson a Bezárás gombra.
• Ha a nyomtatót számítógép nélkül használja, nyomja meg a Mégse gombot.
A Lexmark garanciája nem vonatkozik a nem Lexmark gyártmányú tinta- vagy nyomtatópatronok által okozott
károkra.
A nyomtatópatronok újratöltése
A garancia nem vonatkozik azoknak a hibáknak vagy sérüléseknek a kijavítására, amelyek újratöltött patron miatt
következtek be. A Lexmark nem ajánlja újratöltött patron használatát. A patron újratöltése befolyásolhatja a
nyomtatási minőséget, és kárt okozhat a nyomtatóban. A legjobb eredmény elérése érdekében használjon Lexmark
kellékanyagokat.
60
Page 61

A nyomtatópatronok kalibrálása
1 Töltsön be normál papírt.
2 Tegye az alábbiak valamelyikét:
• Windows Vista rendszeren kattintson a gombra.
• Windows XP és korábbi rendszeren kattintson a Start gombra.
3 Kattintson a Programok vagy Minden program Lexmark 1500 Series parancsra.
4 Kattintson a Lexmark Megoldásközpont parancsra.
5 Kattintson a Karbantartás lapon található Igazítás a körvonalak elmosódásának megszüntetése
érdekében elemre.
6 Kövesse a számítógép képernyőjén megjelenő utasításokat.
Ha a nyomtatási minőség javítása érdekében kalibrálta a patronokat, nyomtassa ki a dokumentumot újból. Ha a
minőség nem javult, tisztítsa meg a nyomtatópatron fúvókáit.
A nyomtatópatron fúvókáinak megtisztítása
1 Töltsön be normál papírt.
2 Tegye az alábbiak valamelyikét:
• Windows Vista rendszeren kattintson a gombra.
• Windows XP és korábbi rendszeren kattintson a Start gombra.
3 Kattintson a Programok vagy Minden program Lexmark 1500 Series parancsra.
4 Kattintson a Megoldásközpont elemre.
5 A Karbantartás lapon kattintson a Nyomtatófúvókák megtisztítása elemre.
A nyomtató kinyomtat egy tesztoldalt, melynek során a nyomtató tintát nyom át a fúvókán, kitisztítva ezzel az
eltömődött fúvókákat.
6 Nyomtassa ki újból a dokumentumot, és ellenőrizze, hogy javult-e a nyomtatási minőség.
7 Ha a nyomtatási minőség nem javult, tisztítsa meg a fúvókákat még legfeljebb kétszer.
A nyomtatófúvókák és az érintkezők megtisztítása
1 Vegye ki a nyomtatópatronokat.
2 Nedvesítsen meg egy szöszmentes, tiszta törlőruhát, és tegye vízszintes felületre.
3 Finoman nyomja a fúvókákat a ruhadarabhoz három másodpercre, majd törölje meg a jelzett irányban.
61
Page 62

4 Finoman nyomja a ruhadarab egy másik tiszta részét az érintkezőkhöz három másodpercre, majd törölje meg
a jelzett irányban.
5 A ruhadarab egy másik tiszta részével ismételje meg a következőket: 3. lépés és 4. lépés.
6 Hagyja a fúvókákat és az érintkezőket megszáradni.
7 Tegye vissza a nyomtatópatronokat.
8 Újra nyomtassa ki a dokumentumot.
9 Ha a minőség nem javult, tisztítsa meg a fúvókákat. További információ: „A nyomtatópatron fúvókáinak
megtisztítása”, 61. oldal.
10 A 9. lépést legfeljebb kétszer ismételje meg.
11 Ha a nyomtatási minőség továbbra sem megfelelő, cserélje ki a nyomtatópatronokat.
A nyomtató külsejének megtisztítása
1 Győződjön meg róla, hogy a kikapcsolta a nyomtatót és kihúzta a tápkábelt a fali konnektorból.
FIGYELEM! Mielőtt továbblép, az áramütés veszélyének elkerülése érdekében húzza ki a tápkábelt a
fali konnektorból, és húzzon ki minden kábelt a nyomtatóból.
2 Vegye ki a papírt a papírtálcából és a papírkimeneti tálcából.
3 Nedvesítsen meg egy szöszmentes, tiszta törlőruhát.
Vigyázat! Ne használjon háztartási tisztítószereket vagy mosószereket, mert azok kárt tehetnek a nyomtató
külsejében.
4 Csak a nyomtató külsejét törölje meg, ügyelve arra, hogy eltávolítsa az összes tintát, ami lerakódott a
papírkimeneti tálcán.
Vigyázat! Ha nedves ruhát használ a belső részek tisztításához, kárt tehet nyomtatóban.
5 A nyomtatás újbóli megkezdése előtt ellenőrizze, hogy megszáradt-e a papírtálca és a papírkimeneti tálca.
62
Page 63

A nyomtatópatronok tárolása
• Az új patronokat a behelyezésig tartsa becsomagolva.
• A nyomtatópatront csak akkor távolítsa el a nyomtatóból, ha ki akarja cserélni, meg szeretné tisztítani, vagy
légmentesen záródó csomagba kívánja helyezni. A patronnal nem lehet megfelelő minőségben nyomtatni, ha
hosszabb ideig szabad levegőn hagyják, mert a tinta kiszárad.
Kellékanyagok rendelése
Nyomtatópatronok rendelése
Lexmark 1500 Series modellek
Elem Cikkszám A nyomtatópatronnal nyomtatható szabványos oldalak száma
Fekete patron 42A 220
Fekete patron
Nagykapacitású fekete patron 44 500
Színes patron 41A 210
Színes patron
Nagykapacitású színes patron 43 350
Fotópatron 40 Nem alkalmazandó
1
Folyamatos nyomtatás során kapott értékek. A közölt lapszámok megfelelnek az ISO/IEC 24711 szabványnak.
2
Engedélyezett visszajuttatási programban résztvevő nyomtatópatron
2
2
42 220
41 210
max.
1
Papír és más kellékanyagok rendelése
Ha kellékanyagot szeretne rendelni a nyomtatóhoz, vagy egy közeli forgalmazót szeretne találni, keresse fel
webhelyünket a www.lexmark.com címen.
Megjegyzések:
• A legjobb eredmény elérése érdekében csak Lexmark nyomtatópatronokat használjon.
• Ha például fényképet vagy más, kiváló minőségű képet nyomtat, használjon Lexmark fotópapírt vagy Lexmark
Perfectfinish
ezzel a papírtípussal.
• Az elmosódás és a karcolás elkerülése érdekében ne érjen ujjal vagy éles tárggyal a nyomtatott felülethez. Ha
kiváló minőségű képet szeretne, távolítsa el egyenként a lapokat a papírkimeneti tálcáról, és hagyja
megszáradni legalább 24 óráig, mielőtt egymásra teszi, kiállítja vagy eltárolja őket.
TM
fotópapírt. Ne használjon Lexmark prémium fotópapírt. A nyomtatópatronok nem kompatibilisek
Elem Cikkszám
USB-kábel 1021294
További információ: www.lexmark.com.
63
Page 64

Papír Papírméret
Lexmark fotópapír
• Letter
• A4
• 4 x 6 hüvelyk
• 10 x 15 cm
Lexmark PerfectFinish fotópapír
• Letter
• A4
• 4 x 6 hüvelyk
• 10 x 15 cm
• L
Megjegyzés: Az elérhetőség országonként/térségenként változik.
Információ arról, hogy az Ön országában/térségében hogyan lehet Lexmark PerfectFinish fotópapírt vagy Lexmark
fotópapírt vásárolni: www.lexmark.com.
64
Page 65

Hibaelhárítás
Ha vezeték nélküli hálózaton helyezte üzembe a nyomtatót, győződjön meg az alábbiakról:
• A vezeték nélküli hálózat megfelelően működik.
• A számítógép és a nyomtató ugyanahhoz a vezeték nélküli hálózathoz csatlakozik.
• A nyomtató a vezeték nélküli hálózat hatósugarán belül található. Optimális teljesítmény általában 30–45 m-en
belül érhető el.
• A nyomtató távol van azoktól az elektronikus eszközöktől, amelyek megzavarhatják a vezeték nélküli jeleket.
• A tápegység csatlakozik a nyomtatóhoz, és világít a gomb.
• A Wi-Fi jelzőfény zölden világít.
• A nyomtató-illesztőprogram telepítve van arra a számítógépre, amelyről a feladatot végrehajtja.
• A megfelelő nyomtatóport van kiválasztva.
Üzembe helyezéssel kapcsolatos hibaelhárítás
A Be/kikapcsolás jelzőfény nem világít
Számos megoldás kínálkozik. Próbálkozzon az alábbiakkal:
Nyomja meg a Be/kikapcsolás gombot
A gomb megnyomásával győződjön meg róla, hogy a nyomtató be van kapcsolva.
Húzza ki, majd csatlakoztassa újra a tápkábelt
1 Húzza ki a tápkábelt a fali konnektorból, majd a nyomtatóból.
2 Dugja a kábelt a nyomtató tápcsatlakozójába.
2
1
3 A kábelt olyan konnektorhoz csatlakoztassa, amelyet más elektromos készülékek is használnak.
4 Ha a jelzőfény nem gyullad ki, nyomja meg a gombot.
65
Page 66

A Be/kikapcsolás jelzőfény villog
A Be/kikapcsolás jelzőfény villog, ha hibákat észlel a nyomtatóban.
Megjegyzés: Ha a
66. oldal.
Számos megoldás kínálkozik. Próbálkozzon az alábbiakkal:
és a A jelzőfény felváltva villog, lásd: „A Be/kikapcsolás és a duplex jelzőfény felváltva villog”,
Nyomtatópatronok ellenőrzése
Győződjön meg róla, hogy a nyomtatóba be van helyezve egy patron. Ha fotópatront használ, győződjön meg róla,
hogy egy színes patron is be van helyezve.
Ha egy patron hiányzik, helyezze be.
Ellenőrizze a színes patron tintaszintjét
Lehet, hogy a színes tintapatronban elfogyott vagy kevés a tinta. Ellenőrizze a színes patronban lévő tinta
mennyiségét. További információ: „A nyomtatópatronok ellenőrzése”, 87. oldal.
Ha a színes patronban kevés a tinta, cserélje ki a színes patront egy újra. Új nyomtatópatron rendelése:
„Nyomtatópatronok rendelése”, 63. oldal.
Tegyen be papírt.
A nyomtatóból kifogyott a papír. A nyomtatás folytatásához töltsön be még papírt. További információ: „Papír
betöltése”, 29. oldal.
Papírelakadás megszüntetése
Ellenőrizze, hogy a papírelakadás a papírtartóban vagy a kétoldalas nyomtatási egységben van-e, majd távolítsa el
az elakadt papírt. További információ: „Papírelakadás és hibás papírbehúzás – hibaelhárítás”, 100. oldal.
A kétoldalas nyomtatás jelzőfénye villog
Megjegyzés: Ha a és a A jelzőfény felváltva villog, lásd: „A Be/kikapcsolás és a duplex jelzőfény felváltva villog”,
66. oldal.
Lehet, hogy a fekete tintapatronban elfogyott vagy kevés a tinta. Ellenőrizze a fekete patronban lévő tinta
mennyiségét. További információ: „A nyomtatópatronok ellenőrzése”, 87. oldal.
Ha a fekete patronban kevés a tinta, cserélje ki a fekete patront egy újra. Új nyomtatópatron rendelése:
„Nyomtatópatronok rendelése”, 63. oldal.
A Be/kikapcsolás és a duplex jelzőfény felváltva villog
Ha a és a A jelzőfény felváltva villog, a nyomtató hibát észlelt a memóriakártya-nyílásoknál vagy a PictBridge
portnál.
Számos megoldás kínálkozik. Próbálkozzon az alábbiakkal:
Távolítsa el a többi memóriaeszközt
A nyomtató egyszerre csak egy aktív adathordozót tud felismerni. Egyszerre ne helyezzen be egynél több
memóriakártyát, egy flash meghajtót és egy memóriakártyát, vagy egy PictBridge-kompatibilis digitális
fényképezőgépet és egy memóriakártyát.
Győződjön meg róla, hogy PictBridge-kompatibilis fényképezőgépet használ
Ellenőrizze, hogy a fényképezőgép PictBridge-kompatibilis-e. További tudnivalók a fényképezőgép
dokumentációjában találhatók.
66
Page 67

Engedélyezze a PictBridge-nyomtatást a fényképezőgépről
Engedélyezze a PictBridge nyomtatást a fényképezőgépen a megfelelő USB mód kiválasztásával. Ha a
fényképezőgép USB beállítása helytelen, USB tárolóként lesz azonosítva, vagy a
villognak. További tudnivalók a fényképezőgép dokumentációjában találhatók.
és a A jelzőfények felváltva
Győződjön meg róla, hogy a PictBridge porthoz kompatibilis eszközt csatlakoztatott.
A PictBridge porthoz csatlakoztatott eszközök közül csak a következőket ismeri fel a nyomtató:
• PictBridge-kompatibilis digitális fényképezőgép
• Flash meghajtó
Másfajta USB eszközt nem ismer fel a nyomtató.
Ellenőrizze, hogy a fényképezőgépen beállított papírméretet támogatja-e a nyomtató
Fényképezőgépről való nyomtatásnál a következő papírméreteket lehet használni:
• 3.5 x 13 cm
• 4 x 15 cm
• 4 x 20 cm
• 5 x 18 cm
• 10 x 51 cm
• Letter (8,5 x 11 hüvelyk)
• A6 (105 x 148 mm)
• A5 (148 x 210 mm)
• A4 (210 x 297 mm)
• L (89 x 127 mm)
• 2L (127 x 178 mm)
• Hagaki kártya (100 x 148 mm)
• 10 x 15 cm
• 13 x 18 cm
A nyomtatási méret beállításának fényképezőgépen való módosításához olvassa el a fényképezőgéphez mellékelt
tájékoztatót.
Győződjön meg róla, hogy a nyomtató és a fényképezőgép között megfelelő a kapcsolat.
Ha a PictBridge kapcsolat sikeresen létrejött, a fényképezőgép automatikusan nyomtatás módba vált, és a
fényképezőgép típusától függően a fényképezőgép kijelzőjén megjelenik a
kapcsolatot azonosító üzenet.
Ha a PictBridge kapcsolat nem jött létre, próbálkozzon az alábbiakkal:
PictBridge ikon vagy a
• Ellenőrizze, hogy a digitális fényképezőgéphez mellékelt USB kábelt használja-e.
• Győződjön meg róla, hogy a használt USB kábel nincs megrongálódva.
Ha a nyomtató és a fényképezőgép között sikeresen létrejött a kapcsolat, de ezt követően hiba lép fel, próbálkozzon
az alábbiakkal:
• Válassza le a kamerát, és csatlakoztassa újra.
• Ha a jelzőfény továbbra is villog, ellenőrizze a fényképezőgép kijelzőjén esetleg megjelenő hibaüzeneteket,
majd olvassa el a fényképezőgéphez mellékelt tájékoztatót.
67
Page 68

A szoftvert nem sikerült telepíteni
Számos megoldás kínálkozik. Próbálkozzon az alábbiakkal:
Ellenőrizze az operációs rendszert
A következő operációs rendszerek használhatók: Windows Vista, Windows XP, Windows 2000 Service Pack 3 vagy
újabb szervizcsomaggal és Mac OS X.
Ellenőrizze a rendszerkövetelményeket
Ellenőrizze, hogy a számítógép teljesíti-e a nyomtató dobozán feltüntetett minimum rendszerkövetelményeket.
Ellenőrizze az USB kábel csatlakoztatását
Ha a nyomtató USB kábelen keresztül csatlakozik a számítógéphez:
1 Vizsgálja meg, nem látható-e valamilyen sérülés az USB kábelen.
2 Csatlakoztassa az USB kábel négyzet alakú végét a nyomtató hátuljához.
3 Csatlakoztassa az USB kábel szögletes végét a számítógép USB portjához.
Az USB portot az
USB szimbólum jelöli.
A vezeték nélküli kapcsolat ellenőrzése
Ha a nyomtató támogatja a hálózatkezelést, és a nyomtatót vezeték nélküli hálózaton használja, ellenőrizze, hogy
világít-e a Wi-Fi jelzőfény.
Dugja vissza a tápkábelt
1 Kapcsolja ki a nyomtatót a gombbal.
2 Húzza ki a tápkábelt a konnektorból.
3 Óvatosan húzza ki a tápkábelt a nyomtatóból.
4 Dugja vissza a tápkábelt a nyomtatóba.
5 Dugja a tápkábelt a fali konnektorba.
6 Kapcsolja be a nyomtatót a gombbal.
Tiltsa le a vírusellenőrző programokat (csak Windows rendszer esetén)
1 Zárjon be minden megnyitott szoftveralkalmazást.
2 Tiltson le minden vírusellenőrző programot.
3 Kattintson duplán a Sajátgép ikonra.
Windows XP esetén kattintson a Start gombra a Sajátgép ikon eléréséhez.
4 Kattintson duplán a CD-ROM-meghajtó ikonjára.
5 Ha szükséges, kattintson duplán a setup.exe elemre.
6 Telepítse a szoftvert a számítógép képernyőjén megjelenő utasítások szerint.
Megjegyzés: Miután a szoftver sikeresen települt, újból engedélyezheti a víruskereső programokat.
68
Page 69

A szoftver eltávolítása és újratelepítése
Távolítsa el, majd telepítse újra a nyomtatószoftvert.
Az oldalt nem sikerült kinyomtatni
Számos megoldás kínálkozik. Próbálkozzon az alábbiakkal:
Az üzenetek ellenőrzése
Ha megjelenik egy hibaüzenet, lásd: „Hibaüzenetek a számítógép képernyőjén”, 108. oldal.
Ellenőrizze a tápellátást
Ha a jelzőfény nem gyullad ki, lásd: „A Be/kikapcsolás jelzőfény nem világít”, 65. oldal.
Papír újbóli betöltése
Vegye ki, majd töltse be újra a papírt.
Ellenőrizze a tintát
Ellenőrizze a tintaszinteket, és ha szükséges, tegyen be új tintapatronokat.
Patronok ellenőrzése
1 Vegye ki a nyomtatópatronokat.
2 Ellenőrizze, hogy a szalagot és a címkét eltávolította-e.
1
3 Tegye vissza a patronokat.
2
Az alapértelmezett nyomtató és a szüneteltetési beállítás ellenőrzése
1 Kattintson a következő elemre:
• Windows Vista rendszeren: Vezérlőpult Nyomtatók (a Hardver és hang területen).
• Windows XP rendszeren: Start Nyomtatók és faxok.
• Windows 2000: Start Beállítások Nyomtatók.
2 Kattintson duplán a nyomtatási sor eszközre.
3 Kattintson a Nyomtató parancsra.
• Ellenőrizze, hogy a Nyomtatás szüneteltetése beállítás nincs-e bejelölve.
• Ha nincs jelölőnégyzet a Beállítás alapértelmezettként elem mellett, minden kinyomtatni kívánt fájl esetén
ki kell jelölnie a nyomtatási sor eszközt.
Dugja vissza a tápkábelt
1 Kapcsolja ki a nyomtatót a gombbal.
2 Húzza ki a tápkábelt a konnektorból.
3 Óvatosan húzza ki a tápkábelt a nyomtatóból.
69
Page 70

4 Dugja vissza a tápkábelt a nyomtatóba.
5 Dugja a tápkábelt a fali konnektorba.
6 Kapcsolja be a nyomtatót a gombbal.
A szoftver eltávolítása és újratelepítése
Távolítsa el, majd telepítse újra a nyomtatószoftvert. További információ: „A szoftver eltávolítása és újratelepítése”,
70. oldal.
A nyomtató kommunikációs problémáinak megoldása
A nyomtató nem tud adatokat cserélni a számítógéppel.
Számos megoldás kínálkozik. Próbálkozzon az alábbiakkal:
Kétirányú kommunikációt létrehozása a nyomtató és a számítógép között
További információ: „Nem létesíthető kétirányú kommunikáció”, 99. oldal.
Győződjön meg róla, hogy a nyomtató nincs alvó üzemmódban
Ha a Be/kikapcsolás jelzőfény lassan villog, a nyomtató alvó üzemmódban van.
1 Húzza ki a tápkábelét a fali konnektorból.
2 Várjon tíz másodpercet, majd dugja vissza a tápkábelt a fali konnektorba.
3 Kapcsolja be a nyomtatót a gombbal.
Figyelmeztetési szintek
• Zöld pipa jelzi, ha a számítógép a rendszerkövetelményeknek megfelel.
• Sárga pipa jelzi, ha a számítógép a rendszerkövetelményeknek nem felel meg. A fontosabb funkciók zöme
használható, de a teljesítmény romolhat.
• Piros pipa jelzi, ha a számítógép a rendszerkövetelményeknek nem felel meg. Előfordulhat, hogy a fontosabb
funkciók zöme nem használható.
• Piros X jelzi, ha a számítógép a rendszerkövetelményeknek nem felel meg. A telepítés nem folytatható.
A megfelelő telepítés érdekében győződjön meg róla, hogy a számítógép megfelel a rendszerkövetelményeknek.
A nyomtató dobozán fel vannak tüntetve a rendszerkövetelmények.
A szoftver eltávolítása és újratelepítése
Ha a nyomtató nem működik megfelelően, vagy kommunikációs hibára utaló üzenet jelenik meg a készülék
használatára tett kísérlet alkalmával, lehet, hogy megoldja a problémát, ha eltávolítja, majd újratelepíti a
nyomtatószoftvert.
1 Windows Vista rendszeren kattintson a gombra. Windows XP és régebbi rendszeren kattintson a Start
gombra.
2 Kattintson a Programok vagy Minden program Lexmark 1500 Series parancsra.
3 Válassza ki az Eltávolítás parancsot.
4 A számítógép képernyőjén megjelenő utasítások szerint távolítsa el a nyomtatószoftvert.
5 A nyomtatószoftver újratelepítése előtt indítsa újra a számítógépet.
70
Page 71

6 Az összes Új hardver képernyőn kattintson a Mégse gombra.
7 Helyezze be a CD-t, és a képernyőn megjelenő utasítások szerint telepítse újra a szoftvert.
Megjegyzés: Ha ez a telepítőképernyő nem jelenik meg automatikusan a számítógép újraindítása után,
kattintson a Start Futtatás parancsra, majd írja be a D:\setup parancsot, ahol D a CD-ROM-meghajtó
betűjele.
Ha a szoftvert továbbra sem sikerül helyesen telepíteni, töltse le a legújabb szoftververziót a www.lexmark.com
címről.
1 Az Egyesült Államokat kivéve minden országban vagy térségben válassza ki az országot vagy térséget.
2 Kattintson a hivatkozásokra az illesztőprogramok vagy a letöltések eléréséhez.
3 Válassza ki a nyomtatócsaládot.
4 Válassza ki a nyomtatómodellt.
5 Válassza ki az operációs rendszert.
6 Jelölje ki a letölteni kívánt fájlt, és kövesse a számítógép képernyőjén megjelenő utasításokat.
Az USB port engedélyezése
A következő eljárással állapíthatja meg, engedélyezett-e az USB-port a számítógépen:
1 Windows Vista rendszeren kattintson a Vezérlőpult ikonra.
Windows XP rendszerben kattintson a Start Vezérlőpult parancsra.
Windows 2000 rendszerben kattintson a Start Beállítások Vezérlőpult parancsra.
2 Ha Windows Vista rendszert használ, kattintson a Rendszer és karbantartás ikonra, majd az Eszközkezelő
gombra.
Windows XP vagy Windows 2000 használata esetén:
a Kattintson a Teljesítmény és karbantartás, majd a Rendszer ikonra.
b Kattintson a Hardver fülre.
c Kattintson az Eszközkezelő elemre.
3 Kattintson az Univerzális soros busz vezérlő melletti plusz (+) jelre.
Ha az USB gazdavezérlő és az USB gyökér hub látható, akkor az USB port engedélyezett.
Megtalálta a problémát?
Igen Nem
Ha az USB gazdavezérlő és az USB gyökér hub
nem látható, akkor az USB port nem engedélyezett.
További információ a számítógép dokumentációjában
található.
Forduljon az ügyfélszolgálathoz.
1 Kattintson a Programok vagy Minden program
Lexmark 1500 Series parancsra.
2 Kattintson a Megoldásközpont elemre.
3 Kattintson a Kapcsolat fülre.
71
Page 72

Vezeték nélküli nyomtatással kapcsolatos hibaelhárítás
Hogyan tudom megkeresni, milyen biztonsági módszert használ a hálózatom?
A nyomtatót csak akkor tudja megfelelően beállítani a vezeték nélküli hálózat használatához, ha ismeri a biztonsági
kulcsot és a biztonsági módot. Ezeknek az adazoknak a beszerzéséhez olvassa el a vezeték nélküli útválasztó
dokumentációját, az útválasztó weblapját, vagy forduljon ahhoz a személyhez, aki beállította a vezeték nélküli
hálózatot.
A Wi-Fi jelzőfény narancssárga
Számos megoldás kínálkozik. Próbálkozzon az alábbiakkal:
Ellenőrizze a kábelt
Győződjön meg róla, hogy a csatlakozókábel nincs-e bedugva a nyomtatóba.
Az opcionális belső vezeték nélküli nyomtatókiszolgáló konfigurálása
Megjegyzés: Ez a megoldás nem alkalmazható azokra a nyomtatókra, amelyek beépítve tartalmaznak belső
vezeték nélküli nyomtatókiszolgálót.
Ha a nyomtató beállítását követően vásárolta meg az opcionális belső vezeték nélküli nyomtatókiszolgálót, tekintse
meg „A nyomtató üzembe helyezése” fejezet „Opcionális belső vezeték nélküli nyomtatókiszolgáló konfigurálása”
részét.
Ellenőrizze a hálózat nevét
Győződjön meg róla, hogy a hálózat neve nem egyezik egy másik közeli hálózat nevével. Ha például Ön és
szomszédja egyaránt egy gyártó alapértelmezett hálózati nevét használja, lehet, hogy nyomtatója szomszédja
hálózatához kapcsolódik.
Ha nem egyedi hálózatnevet használ, vezeték nélküli hozzáférési pontja (vezeték nélküli útválasztója)
dokumentációjából megtudhatja, hogyan lehet beállítani hálózatnevet.
Ha új nevet ad a hálózatnak, ugyanezt a hálózatnevet kell beállítani a nyomtatóhoz és a számítógép SSID
azonosítójához.
További tudnivalók a „Vezeték nélküli nyomtatással kapcsolatos hibaelhárítás” rész „A hálózat nevének ellenőrzése”
című témakörében találhatók.
Ellenőrizze a biztonsági kulcsokat
Ellenőrizze, hogy a biztonsági kulcsok helyesek-e. További információ: „A biztonsági kulcsok ellenőrzése”,
76. oldal.
Helyezze máshová a számítógépet és/vagy a nyomtatót
Helyezze közelebb a számítógépet és/vagy a nyomtatót a vezeték nélküli hozzáférési ponthoz (vezeték nélküli
útválasztóhoz). Bár a 802.11b és a 802.11g hálózatokban az eszközök között megengedett távolság körülbelül 90 m,
az optimális teljesítményhez általában 30-45 m távolsági tartományon belül kell maradni.
A hálózat jelerőssége a hálózatbeállítási oldalon található. A hálózatbeállítási oldal nyomtatásáról a következő
témakörben található információ: „Hálózatbeállítási oldal nyomtatása”, 23. oldal.
Ellenőrizze a MAC-címet
Ha a hálózat MAC-cím szűrést használ, adja meg a MAC-címet a hálózat számára. A MAC-cím megkereséséhez
itt található segítség: „A MAC-cím megkeresése”, 22. oldal.
72
Page 73

A Wi-Fi jelzőfény narancssárgán villog a telepítés közben
Ha a Wi-Fi jelzőfény narancssárgán villog a telepítés közben, az azt jelzi, hogy a nyomtató vezeték nélküli
használatra van beállítva, de nem tud csatlakozni a konfigurált hálózathoz. Azt, hogy a nyomtató nem tud
kapcsolódni a hálózathoz, okozhatja interferencia vagy az eszköz távolsága a vezeték nélküli hozzáférési ponttól
(vezeték nélküli útválasztó), illetve ha beállításainak módosítása éppen folyamatban van.
Számos megoldás kínálkozik. Próbálkozzon az alábbiakkal:
Győződjön meg róla, hogy a hozzáférési pont be van-e kapcsolva
Ellenőrizze a hozzáférési pontot, és szükség esetén kapcsolja be.
Helyezze máshová a vezeték nélküli hozzáférési pontot (vezeték nélküli útválasztót), hogy
minimális legyen az interferencia
Más eszközök – például mikrohullámú sütő vagy egyéb berendezések, vezeték nélküli telefonok, babafigyelők,
biztonsági kamerák – átmenetileg interferenciát okozhatnak. Ellenőrizze, hogy a vezeték nélküli hozzáférési pont
(vezeték nélküli útválasztó) nincs-e túl közel ezekhez a készülékekhez.
Próbálja meg beállítani a külső antennákat
Az antennák általában akkor működnek a leghatékonyabban, ha egyenesen felfelé irányulnak. Előfordulhat
ugyanakkor, hogy a vétel javul, ha megpróbálja különféle szögekbe állítani a nyomtatót és/vagy a vezeték nélküli
hozzáférési pont (vezeték nélküli útválasztó) antennáit.
Helyezze máshová a számítógépet és/vagy a nyomtatót
Helyezze közelebb a számítógépet és/vagy a nyomtatót a vezeték nélküli hozzáférési ponthoz (vezeték nélküli
útválasztóhoz). Bár a 802.11b és a 802.11g hálózatokban az eszközök között megengedett távolság körülbelül 90 m,
az optimális teljesítményhez általában 30-45 m távolsági tartományon belül kell maradni.
A hálózat jelerőssége a hálózatbeállítási oldalon található. A hálózatbeállítási oldal nyomtatásáról a következő
témakörben található információ: „Hálózatbeállítási oldal nyomtatása”, 23. oldal.
Ellenőrizze a biztonsági kulcsokat
Ellenőrizze, hogy a biztonsági kulcsok helyesek-e. További információ: „A biztonsági kulcsok ellenőrzése”,
76. oldal.
Ellenőrizze a MAC-címet
Ha a hálózat MAC-cím szűrést használ, adja meg a MAC-címet a hálózat számára. A MAC-cím megkereséséhez
itt található segítség: „A MAC-cím megkeresése”, 22. oldal.
A vezeték nélküli hozzáférési pont (vezeték nélküli útválasztó) ping parancs segítségével
történő elérésével ellenőrizze, hogy a hálózat működik-e
1 Ha nem tudja a vezeték nélküli hozzáférési pont IP-címét, keresse meg.
a Kattintson a következő elemre:
• Windows Vista rendszeren: Minden program Kellékek Parancssor.
• Windows XP és régebbi rendszeren: Start Programok vagy Minden program Kellékek
Parancssor.
b Írja be az ipconfig parancsot.
73
Page 74

c Nyomja le az Enter gombot.
• Általában a „Default Gateway” (Alapértelmezett átjáró) a vezeték nélküli hozzáférési pont (vezeték
nélküli útválasztó).
• Az IP-cím különféle számok négy elemű, pontokkal elválasztott halmaza, például 192.168.0.100. Lehet,
hogy IP-címe a 10-es vagy a 169-es számmal kezdődik – ezt az operációs rendszer vagy a vezeték
nélküli hálózati szoftver határozza meg.
2 Pingelje meg a vezeték nélküli hozzáférési pontot (vezeték nélküli útválasztó).
a Kattintson a következő elemre:
• Windows Vista rendszeren: Minden program Kellékek Parancssor.
• Windows XP és régebbi rendszeren: Start Programok vagy Minden program Kellékek
Parancssor.
b Írja be a ping parancsot, egy szóközt és a vezeték nélküli hozzáférési pont (vezeték nélküli útválasztó) IP-
címét. Például:
ping 192.168.0.100
c Nyomja le az Enter gombot.
3 Ha a vezeték nélküli hozzáférési pont (vezeték nélküli útválasztó) válaszol, megjelenik több „Reply from” (Válasz
innen) kezdetű sor. Kapcsolja ki, majd indítsa újra a számítógépet.
4 Ha a vezeték nélküli hozzáférési pont (vezeték nélküli útválasztó) nem válaszol, több másodperc eltelik, majd
megjelenik a „Request timed out” (A kérelem túllépte a határidőt) felirat.
Próbálja meg a következőt:
a Kattintson a következő elemre:
• Windows Vista rendszeren: Vezérlőpult Hálózat és internet Hálózati és megosztási
központ
• Windows XP és régebbi rendszeren: Start Beállítások vagy Vezérlőpult Hálózati kapcsolatok
b Válassza ki a megjelenő kapcsolatok közül a kívántat.
Megjegyzés: Ha a számítógép Ethernet-kábellel van csatlakoztatva a hozzáférési ponthoz (útválasztóhoz),
lehet, hogy a kapcsolat nevében nem szerepel a „vezeték nélküli” kifejezés.
c Kattintson jobb gombbal a kapcsolatra, majd kattintson a Javítás parancsra.
Ismét futtassa a vezeték nélküli telepítőt
Ha módosultak a vezeték nélküli működés beállításai, ismét futtatni kell a nyomtató vezeték nélküli telepítőjét. A
beállítások módosulásának oka lehet, hogy manuálisan módosította a WEP- vagy a WPA-kulcsokat, a csatornát
vagy más hálózati beállításokat, vagy a vezeték nélküli hozzáférési pont (vezeték nélküli útválasztó) beállításait
visszaállították a gyári alapértékekre.
Megjegyzések:
• Ha módosítja a hálózati beállításokat, először a hálózati eszközökön tegye azt, és csak ezt követően módosítsa
a vezeték nélküli hozzáférési pont (vezeték nélküli útválasztó) beállításait.
• Ha már módosította a vezeték nélküli hozzáférési pont (vezeték nélküli útválasztó) hálózati beállításait,
módosítani kell a beállításokat minden egyéb hálózati eszközön, mielőtt láthatná azokat a hálózaton.
1 Kattintson a következő elemre:
• Windows Vista rendszeren: .
• Windows XP és régebbi rendszeren: Start.
2 Kattintson a Programok vagy Minden program Lexmark 1500 Series parancsra.
74
Page 75

3 Kattintson a Vezeték nélküli hálózat beállítása gombra.
Megjegyzés: Lehet, hogy a rendszer arra fogja kérni, hogy ismét csatlakoztassa a nyomtatót a számítógéphez
a csatlakozókábellel az üzembe helyezési folyamat részeként.
4 Kövesse a számítógép képernyőjén megjelenő utasításokat.
A Wi-Fi jelzőfény nem világít
Ellenőrizze a tápellátást
Ha a jelzőfény nem gyullad ki, lásd: „A Be/kikapcsolás jelzőfény nem világít”, 65. oldal.
Távolítsa el és telepítse újra a belső nyomtatókiszolgálót
1 Kapcsolja ki a nyomtatót, és húzza ki a tápkábelt a fali konnektorból.
Vigyázat! Ha nem húzza ki a tápkábelt a konnektorból, megsérülhet a nyomtató és a belső vezeték nélküli
nyomtatókiszolgáló is. Mielőtt továbblép, győződjön meg róla, hogy a kikapcsolta a nyomtatót és kihúzta a
tápkábelt a fali konnektorból.
2 Fogja meg egyik kezével erősen a nyomtatót, a másik kezével a belső nyomtatókiszolgálót, és húzza az utóbbit
a nyomtatótól elfelé.
75
Page 76

3 Telepítse újra a belső nyomtatókiszolgálót
Vigyázat! A vezeték nélküli nyomtatókiszolgálókban könnyen kárt tehet a statikus elektromosság. Mielőtt
hozzáérne a vezeték nélküli nyomtatókiszolgálóhoz, érintsen meg egy fémtárgyat, például a nyomtató vázát.
A biztonsági kulcsok ellenőrzése
A biztonsági kulcs olyan, mint egy jelszó. Egy hálózat eszközei ugyanazt a biztonsági kulcsot használják.
Megjegyzés: Pontosan másolja le a biztonsági kulcsot, ügyelve a nagybetűkre is, és tárolja biztonságos helyen
későbbi használat esetére.
A biztonsági kulcsnak meg kell felelnie az alábbi feltételeknek.
WEP kulcs
• Pontosan 10 vagy 26 hexadecimális karakter. A hexadecimális karakterek az A–Z és a 0–9 tartományba eső
karakterek.
• Pontosan 5 vagy 13 ASCII karakter. Az ASCII karakterek a billentyűzeten megtalálható betűk, számok és
szimbólumok.
WPA-PSK vagy WPA2-PSK kulcs
• Legfeljebb 64 hexadecimális karakter. A hexadecimális karakterek az A–Z és a 0–9 tartományba eső karakterek.
• 8 és 64 közötti számú ASCII karakter. Az ASCII karakterek a billentyűzeten megtalálható betűk, számok és
szimbólumok.
A nyomtató megfelelően van konfigurálva, de nem található a hálózaton
Győződjön meg a következőkről:
• A nyomtató be van kapcsolva, és a jelzőfény világít.
• A nyomtató a vezeték nélküli hálózat hatósugarán belül található.
• A nyomtató távol van azoktól az elektronikus eszközöktől, amelyek megzavarhatják a vezeték nélküli jeleket.
76
Page 77

• A vezeték nélküli hálózat egyedi hálózatnevet (SSID) használ. Ha nem, akkor lehet, hogy a nyomtató/
nyomtatókiszolgáló egy közelben lévő, azonos hálózatnevű másik hálózattal kommunikál.
• A nyomtató érvényes IP-címmel rendelkezik a hálózatban.
A vezeték nélküli hálózati nyomtató nem nyomtat
Számos megoldás kínálkozik. Próbálkozzon az alábbiakkal:
Ellenőrizze a tápellátást
Ellenőrizze, hogy világít-e a jelzőfény.
Ellenőrizze a kábelt
• Győződjön meg róla, hogy a tápkábel csatlakoztatva van-e a nyomtatóhoz és a konnektorhoz.
• Győződjön meg róla, hogy az USB-kábel vagy a csatlakozókábel nincs-e bedugva.
Ellenőrizze a Wi-Fi jelzőfényt
Győződjön meg róla, hogy a Wi-Fi jelzőfény zölden világít-e. Ha a jelzőfény nem zöld, tekintse meg a „Vezeték
nélküli nyomtatással kapcsolatos hibaelhárítás” szakaszban „A Wi-Fi jelzőfény narancssárga” vagy „A Wi-Fi
jelzőfény narancssárgán villog a telepítés közben” című részt.
Ellenőrizze, hogy telepítve van-e nyomtatóillesztő
Győződjön meg róla, hogy a nyomtató-illesztőprogramot arra a számítógépre telepítette, amelyről a nyomtatási
feladatot elküldte.
1 Tegye az alábbiak valamelyikét:
• Windows Vista rendszeren kattintson a Vezérlőpult Nyomtatók parancsra.
• Windows XP rendszer esetén kattintson a Start Beállítások Nyomtatók és faxok parancsra.
• Windows 2000 és korábbi rendszeren kattintson a Start Beállítások Nyomtatók parancsra.
Ha nem látható a nyomtató ikonja, akkor a nyomtató-illesztőprogram nincs telepítve.
2 Ha a nyomtató-illesztőprogram nincs telepítve, akkor tegye be a telepítőszoftvert tartalmazó CD-t a
számítógépbe.
3 Kövesse a számítógép képernyőjén megjelenő utasításokat.
Megjegyzés: A nyomtató-illesztőprogramot minden olyan számítógépre telepíteni kell, amely használja a hálózati
nyomtatót.
Ellenőrizze, hogy a nyomtató csatlakozik-e a vezeték nélküli hálózathoz
1 Nyomtasson ki egy hálózatbeállítási oldalt. További tudnivalók: „Hálózatbeállítási oldal nyomtatása”.
2 Nézze meg, hogy a „Status: Connected” (Állapot: Csatlakoztatva) felirat látható-e a Network Card (Hálózati
kártya) részen.
Indítsa újra a számítógépet
Kapcsolja ki, majd indítsa újra a számítógépet.
77
Page 78

Ellenőrizze a nyomtatóportokat
Ügyeljen rá, hogy a megfelelő nyomtatóport legyen kiválasztva.
1 Kattintson a következő elemre:
• Windows Vista rendszeren: Vezérlőpult Nyomtatók.
• Windows XP rendszeren: Start Beállítások Nyomtatók és faxok.
• Windows 2000 és korábbi rendszeren kattintson a Start Beállítások Nyomtatók parancsra.
2 Kattintson a jobb gombbal a Lexmark 1500 Series ikonra.
3 Kattintson a Tulajdonságok Portok elemre.
4 Ellenőrizze, hogy a XXXX_Series_nnnnnn_P1 van-e kiválasztva, ahol XXXX a nyomtatómodell szériaszáma,
és nnnnnn a nyomtató MAC-címének utolsó hat számjegye.
Megjegyzés: A MAC-cím a nyomtató hátulján, a sorozatszám mellett található.
5 Ha az USB elem van kiválasztva:
a Válassza ki a portot a 4. lépés listából.
b Kattintson az Alkalmaz gombra.
c Zárja be az ablakot, és ismét próbáljon meg nyomtatni.
Telepítse újra a szoftvert
Távolítsa el, majd telepítse újra a nyomtatószoftvert.
Megjegyzés: Ha egynél több nyomtató látható a „Nyomtató kiválasztása” listában, válassza a nyomtató hátulján
láthatóval megegyező MAC-című nyomtatót.
Megszakad a vezeték nélküli nyomtató működése
Számos megoldás kínálkozik. Próbálkozzon az alábbiakkal:
Ellenőrizze a tápellátást
• Győződjön meg róla, hogy a Be/kikapcsolás jelzőfény világít a nyomtatón. További tudnivalók a „Hibaelhárítás”
fejezet „A Be/kikapcsolás jelzőfény nem világít” című témakörében találhatók.
• Ellenőrizze, hogy a vezeték nélküli hozzáférési pont (vezeték nélküli útválasztó) be van-e kapcsolva.
Helyezze máshová a vezeték nélküli hozzáférési pontot (vezeték nélküli útválasztót), hogy
minimális legyen az interferencia
Más eszközök – például mikrohullámú sütő vagy egyéb berendezések, vezeték nélküli telefonok, babafigyelők,
biztonsági kamerák – átmenetileg interferenciát okozhatnak. Ellenőrizze, hogy a vezeték nélküli hozzáférési pont
(vezeték nélküli útválasztó) nincs-e túl közel ezekhez a készülékekhez.
Helyezze máshová a számítógépet és/vagy a nyomtatót
Helyezze közelebb a számítógépet és/vagy a nyomtatót a vezeték nélküli hozzáférési ponthoz (vezeték nélküli
útválasztóhoz). Bár az eszközök között megengedett távolság körülbelül 90 m, az optimális teljesítményhez
általában 30-45 m távolsági tartományon belül kell maradni.
A hálózat jelerőssége a hálózatbeállítási oldalon található. További tudnivalók a „Hálózatkezelés” fejezet
„Hálózatbeállítási oldal nyomtatása” című témakörében találhatók.
78
Page 79

Próbálja meg beállítani a külső antennákat
Az antennák általában akkor működnek a leghatékonyabban, ha egyenesen felfelé irányulnak. Előfordulhat
ugyanakkor, hogy a vétel javul, ha megpróbálja különféle szögekbe állítani a nyomtatót és/vagy a vezeték nélküli
hozzáférési pont (vezeték nélküli útválasztó) antennáit.
Ellenőrizze a hálózat nevét
A hálózatnév, vagyis az SSID (Service Set identifier) a vezeték nélküli eszközök egy beállítása, amelynek
segítségével az eszköz kapcsolódhat ugyanahhoz a vezeték nélküli hálózathoz.
További tudnivalók a „Vezeték nélküli nyomtatással kapcsolatos hibaelhárítás” rész „A hálózat nevének ellenőrzése”
című témakörében találhatók (Windows és Macintosh).
Indítsa újra a számítógépet
Kapcsolja ki, majd indítsa újra a számítógépet.
A vezeték nélküli hozzáférési pont pingelése
A vezeték nélküli hozzáférési pont (vezeték nélküli útválasztó) pingelésével ellenőrizze, hogy a hálózat működik-e.
További tudnivalók a „Vezeték nélküli nyomtatással kapcsolatos hibaelhárítás” rész „A hozzáférési pont pingelése”
című témakörében találhatók (Windows és Macintosh).
A nyomtató pingelése
A ping parancs segítségével győződjön meg róla, hogy a nyomtató rajta van-e a hálózaton.
További tudnivalók a „Vezeték nélküli nyomtatással kapcsolatos hibaelhárítás” rész „A nyomtató pingelése” című
témakörében találhatók (Windows és Macintosh).
Ismét futtassa a vezeték nélküli telepítőt
Ha módosultak a vezeték nélküli működés beállításai, ismét futtatni kell a nyomtató vezeték nélküli telepítőjét. A
beállítások módosulásának oka lehet, hogy manuálisan módosította a WEP- vagy a WPA-kulcsokat, a csatornát
vagy más hálózati beállításokat, vagy a vezeték nélküli hozzáférési pont (vezeték nélküli útválasztó) beállításait
visszaállították a gyári alapértékekre.
Megjegyzések:
• Ha módosítja a hálózati beállításokat, először a hálózati eszközökön tegye azt, és csak ezt követően módosítsa
a vezeték nélküli hozzáférési pont (vezeték nélküli útválasztó) beállításait.
• Ha már módosította a vezeték nélküli hozzáférési pont (vezeték nélküli útválasztó) hálózati beállításait,
módosítani kell a beállításokat minden egyéb hálózati eszközön, mielőtt láthatná azokat a hálózaton.
További tudnivalók: „A Vezeték nélküli hálózat beállítása segédprogram futtatása” (Windows) vagy „A Wireless
Setup Assistant segédprogram futtatása” (Macintosh).
A vezeték nélküli beállítások módosítása a telepítés után
A jelszó, a hálózatnév és más vezeték nélküli beállítások módosításához futtassa újra a vezeték nélküli hálózat
beállítóprogramját. További tudnivalók: „A Vezeték nélküli hálózat beállítása segédprogram futtatása” (Windows)
vagy „A Wireless Setup Assistant segédprogram futtatása” (Macintosh).
79
Page 80

Belső vezeték nélküli nyomtatókiszolgáló beállításainak visszaállítása a gyári alapértékekre
1 Győződjön meg róla, hogy a nyomtató ki van kapcsolva.
2 Nyissa fel az elülső fedelet, és hagyja nyitva.
3 Nyomja meg és tartsa nyomva a
4 Tartsa nyomva a
A
gombot, és nyomja meg a gombot.
5 Várja meg, amíg a nyomtató bekapcsol, majd engedje el a
A
gombot.
A
gombot.
6 Zárja be az ajtót.
7 Várja meg, amíg a jelzőfény abbahagyja a villogást.
A belső vezeték nélküli nyomtatókiszolgáló beállításai visszaálltak a gyári alapértékekre. Ellenőrzésképpen
nyomtasson ki egy hálózatbeállítási oldalt.
A hálózati nyomtató nem látható a nyomtatókiválasztási listán telepítés közben
Ellenőrizze, hogy a nyomtató ugyanarra a vezeték nélküli hálózatra kapcsolódik-e, mint a
számítógép
A nyomtató SSID azonosítójának meg kell egyeznie a vezeték nélküli hálózat SSID azonosítójával.
1 Ha nem ismeri a hálózat SSID azonosítóját, azt az alábbi lépéseket követve tudhatja meg, mielőtt futtatná a
Vezeték nélküli hálózat beállítása segédprogramot.
a Írja be vezeték nélküli hozzáférési pontja (vezeték nélküli útválasztója) IP-címét a böngésző webcím
mezőjébe.
Ha nem ismeri a vezeték nélküli hozzáférési pont (vezeték nélküli útválasztó) IP-címét:
1 Tegye az alábbiak valamelyikét:
• Windows Vista rendszeren kattintson a Minden program Kellékek Parancssor
parancsra.
• Windows XP rendszeren kattintson a Start Programok vagy Minden program Kellékek
Parancssor parancsra.
2 Írja be az ipconfig parancsot.
3 Nyomja le az Enter gombot.
• Általában a „Default Gateway” (Alapértelmezett átjáró) a vezeték nélküli hozzáférési pont (vezeték
nélküli útválasztó).
• Az IP-cím különféle számok négy elemű, pontokkal elválasztott halmaza, például 192.168.0.100.
b Amikor a rendszer arra kéri, írja be nevét és jelszavát.
c Kattintson az OK gombra.
d Kattintson a főoldalon a Vezeték nélküli elemre, vagy válassza azt az elemet, ahol a beállítások találhatók.
Megjelenik az SSID azonosító.
e Írja le az SSID azonosítót, a biztonsági módszert és ha megjelennek, a biztonsági kulcsokat.
Megjegyzés: Pontosan másolja le az adatokat, ügyelve a nagybetűkre is.
2 Kattintson a Programok vagy Minden program Lexmark 1500 Series parancsra.
80
Page 81

3 Kattintson a Vezeték nélküli hálózat beállítása gombra.
Megjegyzés: Lehet, hogy a rendszer arra fogja kérni, hogy ismét csatlakoztassa a nyomtatót a számítógéphez
a csatlakozókábellel az üzembe helyezési folyamat részeként.
4 Kövesse a képernyőn megjelenő utasításokat, és ha a rendszer arra kéri, írja be a vezeték nélküli hozzáférési
pont (vezeték nélküli útválasztó) SSID azonosítóját és a biztonsági kulcsokat.
5 Őrizze meg az SSID azonosítót és a biztonsági kulcsokat biztonságos helyen későbbi használat esetére.
A Vezeték nélküli hálózat beállítása segédprogram nem tud kommunikálni a
nyomtatóval telepítés közben (csak Windows-felhasználók)
Számos megoldás kínálkozik a Windows-felhasználók számára. Próbálkozzon az alábbiakkal:
Ellenőrizze a tápellátást
Ha a jelzőfény nem gyullad ki, lásd: „A Be/kikapcsolás jelzőfény nem világít”, 65. oldal.
Ellenőrizze a csatlakozókábelt
1 Húzza ki a csatlakozókábelt, és vizsgálja meg, hogy nem látható-e rajta valamilyen sérülés.
2 Csatlakoztassa az USB kábel szögletes végét a számítógép USB portjához.
Az USB portot az
USB szimbólum jelöli.
3 Csatlakoztassa az USB kábel négyzet alakú végét a nyomtató hátulján lévő USB porthoz.
4 Állítsa le a szoftver telepítését.
5 Kattintson a Programok vagy Minden program Lexmark 1500 Series parancsra.
6 Kattintson a Vezeték nélküli hálózat beállítása segédprogram parancsra.
7 Telepítse újra a szoftvert a számítógép képernyőjén megjelenő utasítások szerint.
A hálózat nevének ellenőrzése (csak Windows használata esetén)
Győződjön meg róla, hogy a hálózat neve nem egyezik egy másik közeli hálózat nevével. Ha például Ön és
szomszédja egyaránt egy gyártó alapértelmezett hálózati nevét használja, lehet, hogy nyomtatója szomszédja
hálózatához kapcsolódik.
Ha nem egyedi hálózatnevet használ, vezeték nélküli hozzáférési pontja (vezeték nélküli útválasztója)
dokumentációjából megtudhatja, hogyan lehet beállítani hálózatnevet.
Ha új nevet ad a hálózatnak, ugyanezt a hálózatnevet kell beállítani a nyomtatóhoz és a számítógép SSID
azonosítójához.
• További tudnivalók a számítógéphez tartozó hálózatnév visszaállításáról a számítógép dokumentációjában
találhatók.
• A nyomtató nevének alaphelyzetbe állítása:
1 Kattintson a Programok vagy Minden program Lexmark 1500 Series parancsra.
2 Kattintson a Vezeték nélküli hálózat beállítása segédprogram parancsra.
3 A számítógép képernyőjén megjelenő utasítások szerint adja meg az új hálózatnevet, amikor a rendszer
felszólítja erre.
81
Page 82

A hozzáférési pont pingelése
1 Ha nem tudja a vezeték nélküli hozzáférési pont (vezeték nélküli útválasztó) IP-címét, keresse meg.
a Tegye az alábbiak valamelyikét:
• Windows Vista rendszeren kattintson a Minden program Kellékek Parancssor parancsra.
• Windows XP rendszeren kattintson a Start Programok vagy Minden program Kellékek
Parancssor parancsra.
b Írja be az ipconfig parancsot.
c Nyomja le az Enter gombot.
• Általában a „Default Gateway” (Alapértelmezett átjáró) a vezeték nélküli hozzáférési pont (vezeték
nélküli útválasztó).
• Az IP-cím különféle számok négy elemű, pontokkal elválasztott halmaza, például 192.168.0.100.
2 Pingelje meg a vezeték nélküli hozzáférési pontot (vezeték nélküli útválasztó).
a Tegye az alábbiak valamelyikét:
• Windows Vista rendszeren kattintson a Minden program Kellékek Parancssor parancsra.
• Windows XP rendszeren kattintson a Start Programok vagy Minden program Kellékek
Parancssor parancsra.
b Írja be a ping parancsot, egy szóközt és a vezeték nélküli hozzáférési pont (vezeték nélküli útválasztó) IP-
címét. Például:
ping 192.168.0.100
c Nyomja le az Enter gombot.
3 Ha a vezeték nélküli hozzáférési pont (vezeték nélküli útválasztó) válaszol, megjelenik több „Reply from” kezdetű
sor. Kapcsolja ki, majd indítsa újra a számítógépet.
4 Ha a vezeték nélküli hozzáférési pont (vezeték nélküli útválasztó) nem válaszol, több másodperc eltelik, majd
megjelenik a „Request timed out” (A kérelem túllépte a határidőt) felirat.
a Tegye az alábbiak valamelyikét:
• Windows Vista rendszeren kattintson a Vezérlőpult Hálózat és internet Hálózati és
megosztási központ parancsra.
• Windows XP rendszeren kattintson a Start Beállítások vagy Vezérlőpult Hálózati
kapcsolatok parancsra.
b Válassza ki a megjelenő kapcsolatok közül a kívántat.
Megjegyzés: Ha a számítógép Ethernet-kábellel van csatlakoztatva a hozzáférési ponthoz (útválasztóhoz),
lehet, hogy a kapcsolat nevében nem szerepel a „vezeték nélküli” kifejezés.
c Kattintson jobb gombbal a kapcsolatra, majd kattintson a Javítás parancsra.
A nyomtató pingelése
1 Tegye az alábbiak valamelyikét:
• Windows Vista rendszeren kattintson a Minden program Kellékek Parancssor parancsra.
• Windows XP rendszeren kattintson a Start Programok vagy Minden program Kellékek
Parancssor parancsra.
2 Írja be a ping parancsot és utána a nyomtató IP-címét. Például
ping 192.168.0.25
3 Nyomja le az Enter gombot.
82
Page 83

4 Ha a nyomtató válaszol, megjelenik több „Reply from” kezdetű sor.
Kapcsolja ki, majd indítsa újra a nyomtatót, és próbálja meg ismét elküldeni a nyomtatási feladatot.
5 Ha a nyomtató nem válaszol, megjelenik a „Request timed out” felirat.
a Ellenőrizze, hogy a számítógépnek van-e vezeték nélküli IP-címe.
1 Tegye az alábbiak valamelyikét:
• Windows Vista rendszeren kattintson a Minden program Kellékek Parancssor
parancsra.
• Windows XP rendszeren kattintson a Start Programok vagy Minden program Kellékek
Parancssor parancsra.
2 Írja be az ipconfig parancsot.
3 Nyomja le az Enter gombot.
4 Tekintse meg a Windows IP-konfigurációs képernyőjét, amely a számítógép vezeték nélküli IP-címét
mutatja.
Megjegyzés: Számítógépéhez tartozhat vezetékes hálózati, vezeték nélküli hálózati IP-cím vagy
mindkettő.
5 Ha a számítógépnek nincs IP-címe, a vezeték nélküli hozzáférési ponthoz (vezeték nélküli
útválasztóhoz) mellékelt dokumentációból megtudhatja, hogyan lehet csatlakoztatni a számítógépet a
vezeték nélküli hálózatra.
b Lehet, hogy konfigurálni kell a nyomtatóhoz új vezeték nélküli hálózati beállításokat. További információ: „A
Vezeték nélküli hálózat beállítása segédprogram futtatása”.
A Vezeték nélküli hálózat beállítása segédprogram futtatása (csak Windows használata esetén)
1 Kattintson a Programok vagy Minden program Lexmark 1500 Series parancsra.
2 Kattintson a Vezeték nélküli hálózat beállítása segédprogram parancsra.
Megjegyzés: Lehet, hogy a rendszer arra fogja kérni, hogy ismét csatlakoztassa a nyomtatót a számítógéphez
a csatlakozókábellel az üzembe helyezési folyamat részeként.
3 Kövesse a számítógép képernyőjén megjelenő utasításokat.
A vezeték nélküli beállítások módosítása a telepítés után (csak Windows használata esetén)
A jelszó, a hálózatnév és más vezeték nélküli beállítások módosítása:
1 Kattintson a Programok vagy Minden program Lexmark 1500 Series parancsra.
2 Kattintson a Vezeték nélküli hálózat beállítása segédprogram parancsra.
Megjegyzés: Lehet, hogy a rendszer arra fogja kérni, hogy ismét csatlakoztassa a nyomtatót a számítógéphez
a csatlakozókábellel az üzembe helyezési folyamat részeként.
3 Telepítse újra a szoftvert a számítógép képernyőjén megjelenő utasítások szerint, és végezze el a kívánt
módosításokat.
A nyomtatóportok ellenőrzése (csak Windows rendszer esetén)
Ügyeljen rá, hogy a megfelelő nyomtatóport legyen kiválasztva.
1 Kattintson a Start Vezérlőpult Nyomtatók parancsra.
2 Kattintson jobb gombbal a Lexmark XXXX elemre, ahol XXXX a nyomtatómodell sorozatszáma.
83
Page 84

3 Kattintson a Tulajdonságok Portok elemre.
4 Ellenőrizze, hogy a XXXX_Series_nnnnnn_P1 van-e kiválasztva, ahol XXXX a nyomtatómodell szériaszáma,
és nnnnnn a nyomtató MAC-címének utolsó hat számjegye.
Megjegyzés: A MAC-cím a nyomtató hátulján, a sorozatszám mellett található.
5 Ha az USB elem van kiválasztva:
a Válassza ki a portot a 4. lépés listából.
b Kattintson az Alkalmaz gombra.
c Zárja be az ablakot, és ismét próbáljon meg nyomtatni.
A nyomtatással kapcsolatos hibaelhárítás
A nyomtató a dokumentumnak vagy fényképnek csak egy részét nyomtatja ki
Győződjön meg róla, hogy a dokumentum vagy fénykép mérete egyezik a beállított mérettel.
A nyomtatási minőség javítása
Számos megoldás kínálkozik. Próbálkozzon az alábbiakkal:
A papír ellenőrzése
• A dokumentumnak megfelelő papírt használjon. Ha például fényképet vagy más, kiváló minőségű képet
nyomtat, használjon Lexmark PerfectFinish fotópapírt. Ne használjon Lexmark prémium fotópapírt. A
nyomtatópatronok nem kompatibilisek ezzel a papírtípussal.
• Használjon vastagabb vagy fehérebb papírt.
Nyomtatópatronok ellenőrzése
Ha a nyomtató továbbra sem az elvárt minőségben nyomtat:
1 Kalibrálja a nyomtatópatronokat. További információ: „A nyomtatópatronok kalibrálása”, 61. oldal.
Ha a minőség nem javult, folytassa ezzel a lépéssel: 2. lépés.
2 Tisztítsa meg a nyomtatópatron fúvókáit. További információ: „A nyomtatópatron fúvókáinak megtisztítása”,
61. oldal.
Ha a minőség nem javult, folytassa ezzel a lépéssel: 3. lépés.
3 Vegye ki, majd újra tegye be a nyomtatópatronokat. További információ: „Használt nyomtatópatron eltávolítása”,
59. oldal és „Nyomtatópatronok behelyezése”, 58. oldal.
Ha a minőség nem javult, folytassa ezzel a lépéssel: 4. lépés.
4 Tisztítsa meg a nyomtatópatron fúvókáit és érintkezőit. További információ: „A nyomtatófúvókák és az érintkezők
megtisztítása”, 61. oldal.
Ha a nyomtatási minőség továbbra sem megfelelő, cserélje ki a nyomtatópatronokat. További információ:
„Nyomtatópatronok rendelése”, 63. oldal.
84
Page 85

A szöveg és grafika rossz minőségű
• Üres oldalak
• Sötét nyomtatás
• Fakó nyomtatás
• Helytelen színek
• Világos és sötét sávok a nyomaton
Számos megoldás kínálkozik. Próbálkozzon az alábbiakkal:
• Ferde sorok
• Elmosódott szöveg
• Csíkok
• Fehér vonalak
Ellenőrizze a tintát
Ellenőrizze a tintaszinteket, és ha szükséges, tegyen be új tintapatronokat.
Vegye ki a lapokat, amint kijöttek a nyomtatóból
Annak érdekében, hogy az alábbi típusú hordozók használata esetén elkerülje a tinta elkenődését, azonnal vegye
ki a nyomtatóból a lapokat, és hagyja őket megszáradni:
• Grafikát és képet tartalmazó dokumentumok
• Fotópapír
• Nehéz matt vagy fényes papír
• Fóliák
• Címke
• Borítékok
• Rávasalható fóliák
Megjegyzés: A fóliák száradásához kb. 15 perc szükséges.
Használjon más márkájú papírt
A tinta különböző papírokon másképpen viselkedik, és a színek nyomtatása is kismértékben eltérhet. Ha például
fényképet vagy más, kiváló minőségű képet nyomtat, használjon Lexmark fotópapírt.
A papír állapotának ellenőrzése
Csakis új, nem gyűrött papírlapokat használjon.
A szoftver eltávolítása és újratelepítése
Lehet, hogy a szoftver nincs megfelelően telepítve.
A papír szélén rossz a minőség
Számos megoldás kínálkozik. Próbálkozzon az alábbiakkal:
Ellenőrizze a minimális nyomtatási beállításokat.
Ha nem használja a szegély nélküli nyomtatási funkciót, a minimális nyomtatási margók a következők:
• Bal és jobb margó:
– 6,35 mm (0,25 hüvelyk) letter méretű papírhoz
– 3,37 mm (0,133 hüvelyk) a letter kivételével minden papír esetében
• Felső margó: 1,7 mm (0,067 hüvelyk)
• Alsó margó: 12,7 mm (0,5 hüvelyk)
85
Page 86

Válassza ki a Szegély nélküli nyomtatás funkciót.
1 A használt programban kattintson a Fájl Nyomtatás parancsra.
2 Kattintson a Tulajdonságok, a Beállítások, a Beállítás vagy a Jellemzők parancsra.
3 Kattintson a Nyomtatási elrendezés parancsra.
4 Kattintson a Szegély nélkül elemre.
Győződjön meg róla, hogy fotópapírt használ.
Szegély nélküli nyomtatáshoz fotópapír szükséges. Ha normál papír esetén alkalmazza a Szegély nélküli funkciót,
vékony margó kerül a lapra.
Ellenőrizze, hogy a papír mérete egyezik-e a nyomtatási beállításoknál megadott
papírmérettel.
1 A használt programban kattintson a Fájl Nyomtatás parancsra.
2 Kattintson a Tulajdonságok, a Beállítások, a Beállítás vagy a Jellemzők parancsra.
3 Kattintson a Papírbeállítás gombra.
4 Ellenőrizze a papírméretet.
A nyomtatás lassú
Számos megoldás kínálkozik. Próbálkozzon az alábbiakkal:
A számítógép feldolgozási sebességének maximalizálása
• Zárja be a nem használt programokat.
• Minimalizálja a dokumentumban lévő grafikák és képek számát és méretét.
• Távolítsa el a számítógépről a nem használt betűtípusokat.
Memória hozzáadása
Lehetőség szerint vásároljon több RAM memóriát a számítógépbe.
Gyengébb nyomtatási minőség beállítása
1 A használt programban kattintson a Fájl Nyomtatás parancsra.
2 Kattintson a Tulajdonságok, a Beállítások, a Beállítás vagy a Jellemzők parancsra.
3 Kattintson a Minőség/példányszám elemre.
4 A Minőség/Sebesség területen válasszon gyengébb nyomtatási minőséget.
Távolítsa el és telepítése újra a szoftvert
Esetenként hasznos lehet, ha eltávolítja, majd újratelepíti a nyomtatószoftvert.
Ferde nyomtatás
Ellenőrizze a papírvezetőket
Tolja a papírvezetőket a papírméretnek megfelelő helyzetbe.
86
Page 87

Ellenőrizze a papírt
Győződjön meg róla, hogy a nyomtató specifikációjának megfelelő papírt használ.
Elkenődés
Az elkenődés elkerülése érdekében ne érjen hozzá a kinyomtatott fénykép felületéhez. Ha kiváló minőségű képet
szeretne, távolítsa el egyenként a lapokat a papírkimeneti tálcáról, és hagyja megszáradni legalább 24 óráig, mielőtt
egymásra teszi, kiállítja vagy eltárolja őket.
A nyomtatópatronok ellenőrzése
A nyomtatópatronok megfelelően lettek behelyezve?
További információ: „Nyomtatópatronok behelyezése”, 58. oldal.
Eltávolította a címkét és a védőszalagot a patronokról?
Nyissa fel a nyomtató ajtaját. A patronrögzítő fülek lefelé nyomásával emelje fel a patron kupakját.
Valamelyik patronban kevés a tinta?
1 Tegye az alábbiak valamelyikét:
• Windows Vista rendszeren kattintson a gombra.
• Windows XP és korábbi rendszeren kattintson a Start gombra.
2 Kattintson a Programok vagy Minden program Lexmark 1500 Series parancsra.
3 Kattintson a Megoldásközpont elemre.
4 Ha megjelenik egy felkiáltójel (!) a patron fölött, a patronban kevés a tinta. Tegyen be egy új patront. További
információ: „Nyomtatópatronok behelyezése”, 58. oldal.
A patronrendelési információkat lásd: „Papír és más kellékanyagok rendelése”, 63. oldal.
A tintaszintek nem megfelelőnek tűnnek
Számos megoldás kínálkozik. Próbálkozzon az alábbiakkal:
Grafikát vagy fényképet nyomtat?
Ha a nyomtatott dokumentum sok grafikát tartalmaz, vagy a Minőség/Sebesség terület beállítása Fénykép, a
nyomtató több tintát fogyaszt. A kijelölt nyomtatási minőség és a nyomtatott dokumentum típusa befolyásolja a
tintafogyasztást.
Nagyméretű fájlt nyomtat?
A nyomtatószoftverben megjelenített tintaszintek a nyomtatási feladat közben nem frissülnek, a feladat
megkezdésekor érvényes tintaszintet mutatják. Lehet, hogy nagyméretű fájl nyomtatásakor a Nyomtatás állapota
ablakban megjelenített tintaszintek nem egyeznek a tényleges szinttel.
A tintaszint túl gyorsan csökken
Számos megoldás kínálkozik. Próbálkozzon az alábbiakkal:
Fényképet vagy sok grafikát tartalmazó dokumentumot nyomtat?
Mivel a fényképek és a grafikák nyomtatásához több tinta szükséges, mint a szöveges dokumentumokéhoz,
fényképek és grafikák nyomtatásakor a tintafogyasztás megnő.
87
Page 88

A Minőség/Sebesség területen a Legjobb beállítás van bejelölve?
A tintahasználat csökkentése érdekében csak akkor jelölje be a Fénykép beállítást, ha nehéz matt vagy fotópapírra
nyomtat. A többi papírtípus nyomtatásához válasszon alacsonyabb Minőség/Sebesség beállítást. A legtöbb
szöveges dokumentum nyomtatásához használja a Gyors nyomtatás vagy a Normál beállítást.
A nyomtató üres lapot nyomtat, vagy a nyomtatás hibás
Távolítsa el a címkét és a szalagot a nyomtatópatronokról
Nyissa fel a nyomtató fedelét, és vegye ki a nyomtatópatronokat a patrontartóból. Ellenőrizze, hogy a szalagot és a
címkét eltávolította-e a patronok alján lévő fúvókákról.
A patronok megfelelően lettek behelyezve?
Helyezze el a nyomtatót úgy, hogy annak eleje Ön felé nézzen, és ellenőrizze, hogy a nyomtatópatronok megfelelően
lettek-e betöltve. Színes patron esetén ellenőrizze, hogy az megfelelően lett-e betéve a jobb oldali patrontartóba.
Fekete vagy fotópatron esetén ellenőrizze, hogy az megfelelően lett-e betéve a bal oldali patrontartóba.
Ellenőrizze az USB kábel csatlakoztatását
1 Ellenőrizze, hogy az USB kábel csatlakoztatva van-e a számítógéphez. A számítógép hátoldalán lévő USB
portot az
2 Ellenőrizze, hogy az USB kábel kisebbik, négyzet alakú vége van csatlakoztatva a nyomtató hátuljához.
3 Ellenőrizze, hogy az USB kábel nem sérült-e, és hogy a jelzőfény világít-e.
USB szimbólum jelöli. Csatlakoztassa az USB kábel hosszú, sima végét ehhez a porthoz.
Nyomtatás előtt zárja be a többi megnyitott fájlt
A fájl nyomtatása előtt zárja be a programban megnyitott összes többi fájlt. A nyomtató üres lapot nyomtat, ha egy
programban túl sok a megnyitott fájl.
Karakterek hiányoznak vagy felesleges karakterek jelennek meg
Számos megoldás kínálkozik. Próbálkozzon az alábbiakkal:
Ellenőrizze, hogy a nyomtató-e az alapértelmezett nyomtató
További információ: „A nyomtató állapotának ellenőrzése”.
Ellenőrizze, hogy a programban megfelelően alkalmazta-e a betűtípusokat
A legtöbb program nem tud nyújtott vagy átméretezett betűtípussal nyomtatni.
Ellenőrizze, hogy a TrueType betűtípus telepítve van-e a számítógépre
Lehet, hogy a használni kívánt betűtípus nem érhető el a programban, a betűtípus kijelölésére szolgáló mezőben.
Nem minden betűtípus nyomtatáshoz készült; győződjön meg arról, hogy TrueType betűtípust használ. További
információt a program dokumentációjában találhat.
A dokumentumot a nyomtató figyelembevételével formázta meg vagy hozta létre?
Előfordul, hogy a Windows helyettesít különböző betűtípusokat. A sor- és oldaltörések helye a betűtípustól függően
változhat. Ezek a problémák a dokumentum létrehozására használt program segítségével oldhatók meg. A
módosítások elvégzése után mentse a beállításokat, így azok a következő nyomtatásnál is alkalmazhatók lesznek.
88
Page 89

A nyomtatás színei halványak vagy különböznek a képernyőn látható színektől
Ellenőrizze a következőket. Ha úgy érzi, hogy a probléma megoldódott, ellenőrzésképpen nyomtasson ki egy
dokumentumot.
Megfelelő a szín és a nyomtatási sebesség beállítása?
Lehet, hogy módosítani kell a színek és a nyomtatási sebesség beállításait. További információ: „Nyomtatási
beállítások mentése és törlése”.
Valamelyik nyomtatópatronban kevés a tinta?
1 Kattintson a Programok vagy Minden program Lexmark 1500 Series parancsra.
2 Kattintson a Megoldásközpont elemre.
3 Ha megjelenik egy felkiáltójel (!) valamelyik nyomtatópatron fölött, a patronban kevés a tinta. Tegyen be egy új
patront. További információ: „Nyomtatópatronok behelyezése”.
A patronrendelési információkat lásd: „Nyomtatópatronok rendelése”.
A fényes fotópapírok vagy a fóliák összeragadnak
A fényképek vagy a fóliák a papírgyűjtő tálcán száradtak meg és ragadtak össze?
A fényképeket vagy a fóliákat távolítsa el a papírgyűjtő tálcáról, amikor kijönnek a nyomtatóból. Mielőtt a papírokat
egymásra helyezi, hagyja azokat megszáradni. Mivel a fólia és a fotópapír nem szívja be a tintát, ezért rajtuk a tinta
az átlagosnál lassabban szárad meg.
Tintasugaras nyomtatóhoz készült fóliát vagy fotópapírt használ?
További információ a kellékanyagok megrendelésével kapcsolatban: „Kompatibilis speciális papírtípusok
választása”, 36. oldal.
A nyomtatás különböző betűtípusokkal történik
Ez a nyomtató az alapértelmezett nyomtató?
További információ: „A nyomtató állapotának ellenőrzése”.
Megfelelően alkalmazta a betűtípusokat?
A problémát a betűtípusok okozhatják. További információ: „Betűkészletekkel kapcsolatos problémák megoldása”.
A nyomtatás túl sötét vagy elmosódott
Számos megoldás kínálkozik. Próbálkozzon az alábbiakkal:
Ellenőrizze, hogy megszáradt-e a tinta a papír kézbevétele előtt
Vegye el a papírt, amikor kijön a nyomtatóból, és kézbevétel előtt hagyja a tintát megszáradni.
89
Page 90

Ellenőrizze, hogy a Minőség/Sebesség beállítás megfelelő-e a nyomtatóba töltött
papírtípushoz
A Fénykép beállítás elmaszatolódást okozhat, ha normál papírt használ. Ha normál papírra nyomtat, használja a
Normál beállítást.
Ellenőrizze, hogy tiszták-e a nyomtatópatron fúvókái
Lehet, hogy ki kell tisztítani a nyomtatófúvókákat. További információ: „A nyomtatópatron fúvókáinak megtisztítása”.
A kinyomtatott karakterek alakja nem megfelelő, vagy nem igazodnak helyesen
Találhatók szóközök a bal margónál?
Ha a nyomtatás nem igazodik megfelelően, győződjön meg arról, hogy nem szúrt-e be szóközöket a margónál az
Enter vagy a szóköz billentyű megnyomásával (nem törhető szóközök beszúrásával).
Kalibrálni kell a nyomtatópatronokat?
Lehet, hogy a patronok kalibrálása nem megfelelő.
1 Tegye az alábbiak valamelyikét:
• Windows Vista rendszeren kattintson a Vezérlőpult ikonra.
• Windows XP és 2000 rendszeren kattintson a Start gombra.
2 Kattintson a Programok vagy Minden program Lexmark 1500 Series parancsra.
3 Kattintson a Megoldásközpont elemre.
4 Kattintson a Karbantartás fülre.
5 Kattintson a Kalibrálás a körvonalak elmosódásának megszüntetése érdekében elemre.
A nyomtatópatronok tiszták?
Lehet, hogy ki kell tisztítani a nyomtatófúvókákat.
A nyomtató a lapokon felváltva sötét és világos sávokat nyomtat
Ha a nyomtató gyakran megáll nyomtatás közben, és az oldalakon felváltva sötét és világos sávokat nyomtat, az
azt jelzi, hogy a nyomtató gyorsabban nyomtatja az adatokat, mint ahogyan azokat a számítógép küldeni tudja.
Sávos nyomtatás akkor történik, ha a nyomtató gyakran megáll. Ilyen esetben meg kell változtatni a
nyomtatószoftver beállításait, illetve az is okozhatja a problémát, hogy a számítógép és a nyomtató nem tud
megfelelően kommunikálni.
A nyomtató és a számítógép tud kommunikálni egymással?
Ellenőrizze a nyomtató állapotát:
1 Tegye az alábbiak valamelyikét:
• Windows Vista rendszeren kattintson a Vezérlőpult ikonra.
• Windows XP és 2000 rendszeren kattintson a Start gombra.
2 Kattintson a Programok vagy Minden program Lexmark 1500 Series parancsra.
3 Kattintson a Megoldásközpont elemre.
90
Page 91

4 Ha a nyomtató állapota:
• Nincs kommunikáció, a hibát a hardver vagy a nyomtatószoftver beállításai okozhatják.
• Üzemkész vagy Nyomtatás folyamatban, a hibát a nyomtatószoftver beállításai okozhatják.
A fóliák vagy a fényképek fehér vonalakat tartalmaznak
Módosítani kell a Minőség/Sebesség beállításokat?
1 Miközben a dokumentum vagy fénykép látható, kattintson a Fájl Nyomtatás parancsra.
2 Kattintson a Tulajdonságok, a Beállítások, a Beállítás vagy a Jellemzők parancsra.
3 A Minőség/Másolat lapon válassza ki a kívánt beállítást:
• Fénykép: fényképek nyomtatásakor
• Normál: átlátszó fóliára való nyomtatáskor
Az alkalmazás beállításaival van probléma?
A programban használjon más kitöltési mintázatot. További információ a program dokumentációjában található.
A nyomtatópatronok tiszták?
Lehet, hogy ki kell tisztítani a nyomtatófúvókákat. További információ: „A nyomtatópatron fúvókáinak megtisztítása”.
A függőleges egyenes vonalak nem egyenesek
Ellenőrizze a Minőség/Sebesség terület beállításait
1 Miközben a dokumentum vagy fénykép látható, kattintson a Fájl Nyomtatás parancsra.
2 Kattintson a Tulajdonságok, a Beállítások, a Beállítás vagy a Jellemzők parancsra.
3 A Minőség/Másolat lapon válassza ki a kívánt beállítást:
• Fénykép: fényképek nyomtatásakor
• Normál: átlátszó fóliára való nyomtatáskor
Kalibrálja a nyomtatópatronokat
1 Tegye az alábbiak valamelyikét:
• Windows Vista rendszeren kattintson a Vezérlőpult ikonra.
• Windows XP és 2000 rendszeren kattintson a Start gombra.
2 Kattintson a Programok vagy Minden program Lexmark 1500 Series parancsra.
3 Kattintson a Megoldásközpont elemre.
4 Kattintson a Karbantartás fülre.
5 Kattintson a Kalibrálás a körvonalak elmosódásának megszüntetése érdekében elemre.
Fehér vonalak jelennek meg a grafikákban vagy az egyszínű fekete területeken
Ellenőrizze a Minőség/Sebesség terület beállításait
• Kiváló nyomtatási minőséghez és alacsony nyomtatási sebességhez jelölje be a Legjobb választógombot.
• Jó nyomtatási minőséghez és átlagos nyomtatási sebességhez jelölje be a Normál választógombot.
91
Page 92

• Gyengébb nyomtatási minőséghez és nagyobb nyomtatási sebességhez jelölje be a Gyors nyomtatás
választógombot.
• Az alapértelmezett nyomtatási minőség beállításához válassza az Automatikus elemet. A papírtípus-érzékelő
a tálcába betöltött papír típusa alapján meghatározza a nyomtatási minőséget.
A program beállításainak dokumentumhoz való igazítása
Az alkalmazásban használjon más kitöltési mintázatot a grafikák nyomtatásához. További tudnivalók az alkalmazás
dokumentációjában találhatók.
Végezze el a nyomtatópatronok karbantartását
Lehet, hogy ki kell tisztítani a nyomtatófúvókákat.
A nyomtató állapotának ellenőrzése
Csak Windows Vista rendszerben
1 Kattintson a Vezérlőpult Nyomtató parancsra.
2 Ellenőrizze a következőket:
• A nyomtatóikon állapota nem Felfüggesztve. Ha a nyomtató működése fel van függesztve, akkor kattintson
jobb gombbal az ikonra, majd kattintson a Nyomtatás folytatása parancsra.
• A nyomtatóikonnak ezután Üzemkész állapotba kell kerülnie. Ha az állapota Kapcsolat nélkül, kattintson
a jobb gombbal az ikonra, majd kattintson A nyomtató használata online módban parancsra.
• A nyomtatóikon mellett egy pipa található, amely azt jelzi, hogy a nyomtató alapértelmezett nyomtatóként
van beállítva. Ha nem, kattintson a jobb gombbal az ikonra, majd kattintson a Beállítás
alapértelmezettként parancsra.
Csak Windows XP rendszerben
1 Kattintson a Start Beállítások Nyomtatók és faxok parancsra.
2 Ellenőrizze a következőket:
• A nyomtatóikon állapota nem Felfüggesztve. Ha a nyomtató működése fel van függesztve, akkor kattintson
jobb gombbal az ikonra, majd kattintson a Nyomtatás folytatása parancsra.
• A nyomtatóikonnak ezután Üzemkész állapotba kell kerülnie. Ha az állapota Kapcsolat nélkül, kattintson
a jobb gombbal az ikonra, majd kattintson A nyomtató használata online módban parancsra.
• A nyomtatóikon mellett egy pipa található, amely azt jelzi, hogy a nyomtató alapértelmezett nyomtatóként
van beállítva. Ha nem, kattintson a jobb gombbal az ikonra, majd kattintson a Beállítás
alapértelmezettként parancsra.
Csak Windows 2000 rendszerben
1 Kattintson a Start Beállítások Nyomtatók parancsra.
2 Kattintson a jobb gombbal a Lexmark 1500 Series ikonra.
3 Ellenőrizze a következőket:
• A Beállítás alapértelmezettként jelölőnégyzet be van jelölve.
• A Nyomtatás szüneteltetése elem nincs bejelölve.
• A Nyomtató offline használata jelölőnégyzet nincs bejelölve.
92
Page 93

Nyomtató készenléti állapotának ellenőrzése
Lehet, hogy a nyomtató még nem üzemkész. Ellenőrizze a következőket. Ha úgy érzi, hogy a probléma megoldódott,
ellenőrzésképpen nyomtasson ki egy dokumentumot.
Győződjön meg róla, hogy a nyomtatóban van papír, és megfelelően van betöltve.
Győződjön meg róla, a nyomtatóhoz tartozó megfelelő betöltési útmutatásokat követte.
Távolítsa el a címkét és a szalagot a nyomtatópatronokról
1 Nyissa fel a nyomtató ajtaját.
2 Távolítsa el a nyomtatópatront a patrontartóból.
3 Győződjön meg róla, hogy a patronok aljáról és hátuljáról a címke és a szalag el lett távolítva.
Van tinta a nyomtatópatronokban?
1 Tegye az alábbiak valamelyikét:
• Windows Vista rendszeren kattintson a gombra.
• Windows XP és korábbi rendszeren kattintson a Start gombra.
2 Kattintson a Programok vagy Minden program Lexmark 1500 Series parancsra.
3 Kattintson a Megoldásközpont elemre.
Ha megjelenik egy felkiáltójel (!) valamelyik nyomtatópatron fölött, a patronban kevés a tinta. Tegyen be egy új
patront.
Ellenőrizze az USB kábel csatlakoztatását
1 Ellenőrizze, hogy az USB kábel csatlakoztatva van-e a számítógéphez. A számítógép hátoldalán lévő USB
portot az
2 Ellenőrizze, hogy az USB kábel kisebbik, négyzet alakú vége van csatlakoztatva a nyomtató hátuljához.
3 Ellenőrizze, hogy az USB kábel nem sérült-e, és hogy a jelzőfény világít-e.
USB szimbólum jelöli. Csatlakoztassa az USB kábel hosszú, sima végét ehhez a porthoz.
A nyomtatási várólista beállításainak ellenőrzése szalagpapírra való nyomtatás esetén
A nyomtatási várólista egyes beállításai esetén nem lehet szalagpapírra nyomtatni. Győződjön meg róla, hogy a
helyes beállításokat adta meg.
1 Windows Vista rendszeren kattintson a Vezérlőpult Nyomtató ikonra.
Windows XP rendszer esetén kattintson a Start Beállítások Nyomtatók vagy Nyomtatók és faxok
parancsra.
2 Kattintson a jobb gombbal a Lexmark 1500 Series ikonra.
3 Kattintson a Tulajdonságok parancsra.
4 Kattintson a Speciális fülre.
5 A Speciális lap alján kattintson a Nyomtatóprocesszor gombra.
6 Győződjön meg róla, hogy az alapértelmezett adattípus LEMF. Ha nem, akkor válassza ki a LEMF elemet, majd
kattintson az OK gombra.
93
Page 94

Betűkészletekkel kapcsolatos problémák megoldása
A programban megfelelően alkalmazta a betűtípusokat?
A legtöbb program nem tud nyújtott vagy átméretezett betűtípussal nyomtatni.
A betűtípus TrueType betűtípus? A betűtípus megtalálható a számítógépen?
Lehet, hogy a használni kívánt betűtípus nem érhető el a programban, a betűtípus kijelölésére szolgáló mezőben.
Nem minden betűtípus nyomtatáshoz készült; győződjön meg arról, hogy TrueType betűtípust használ. További
információt a program dokumentációjában találhat.
A dokumentumot a nyomtató figyelembevételével formázta meg vagy hozta létre?
Előfordul, hogy a Windows helyettesít különböző betűtípusokat. A sor- és oldaltörések helye a betűtípustól függően
változhat. Ezek a problémák a dokumentum létrehozására használt program segítségével oldhatók meg. A
módosítások elvégzése után mentse a beállításokat, így azok a következő nyomtatásnál is alkalmazhatók lesznek.
A nyomtató másik feladat miatt foglalt
A feladat nyomtatásba küldése előtt várja meg, amíg a nyomtató befejezi a többi feladat nyomtatását.
A készülék állapota Üzemkész vagy Nyomtatás folyamatban
Ha a Lexmark Megoldásközpontban lévő Állapot lapon, a Nyomtató állapota ablakban Üzemkész vagy Nyomtatás
folyamatban jelenik meg, próbálja meg a következőket. Ezután ellenőrzésképpen nyomtasson ki egy dokumentumot.
A csatlakozások rendben vannak?
1 Ellenőrizze, hogy az USB kábel csatlakoztatva van-e a számítógéphez. A számítógép hátoldalán lévő USB
portot az
2 Ellenőrizze, hogy az USB kábel kisebbik, négyzet alakú vége van csatlakoztatva a nyomtató hátuljához.
3 Ellenőrizze, hogy az USB kábel nem sérült-e, és hogy a jelzőfény világít-e.
USB szimbólum jelöli. Csatlakoztassa az USB kábel hosszú, sima végét ehhez a porthoz.
Módosítani kell a Minőség/Sebesség beállításokat?
A Nyomtatási beállítások párbeszédpanel Minőség/Másolat lapján válassza ki a Fénykép beállítást.
1 Kattintson a Fájl Nyomtatás parancsra.
2 Kattintson a Tulajdonságok, a Beállítások, a Beállítás vagy a Jellemzők parancsra.
3 A Minőség/Másolat lapon végezze el a kívánt módosításokat.
4 Kattintson az OK gombra a nyitva lévő párbeszédpanelek bezárásához.
A programmal van probléma?
Próbáljon meg egy másik oldalt kinyomtatni. Ha a nyomtatás megfelelő, lehet, hogy a problémát a használt program
okozza. További információ a program dokumentációjában található.
Tesztoldal nyomtatása
1 Tegye az alábbiak valamelyikét:
• Windows Vista rendszeren kattintson a gombra.
• Windows XP és korábbi rendszeren kattintson a Start gombra.
2 Kattintson a Programok vagy Minden program Lexmark 1500 Series parancsra.
94
Page 95

3 Kattintson a Megoldásközpont elemre.
4 A Karbantartás lapon kattintson a Tesztoldal nyomtatása parancsra.
5 Hasonlítsa össze a kinyomtatott oldalt a számítógép képernyőjén látható képpel. Ha a kinyomtatott és a
képernyőn látható kép megegyezik, nincs további teendő.
6 Ha nem sikerült a tesztoldalt kinyomtatni, vagy probléma van a minőséggel, nézze meg, hogy a képernyőn
megjelent-e valamilyen hibaüzenet.
Tesztoldal nem nyomtatható
Számos megoldás kínálkozik. Próbálkozzon az alábbiakkal:
A nyomtató kap áramot?
Ha a jelzőfény nem ég, lehet, hogy a nyomtató nem kap áramot.
• Nyomja meg a gombot.
• Csatlakoztassa a nyomtatót másik konnektorba.
• Ha a nyomtató túlfeszültség ellen védelmet nyújtó egységhez csatlakozik, húzza ki a nyomtatót, és dugja annak
hálózati csatlakozókábelét közvetlenül egy fali konnektorba.
Ellenőrizze az USB kábel csatlakoztatását
1 Ellenőrizze, hogy az USB kábel csatlakoztatva van-e a számítógéphez. A számítógép hátoldalán lévő USB
portot az
USB szimbólum jelöli. Csatlakoztassa az USB kábel hosszú, sima végét ehhez a porthoz.
2 Ellenőrizze, hogy az USB kábel kisebbik, négyzet alakú vége van csatlakoztatva a nyomtató hátuljához.
3 Ellenőrizze, hogy az USB kábel nem sérült-e, és hogy a jelzőfény világít-e.
A patronok megfelelően lettek behelyezve?
Helyezze el a nyomtatót úgy, hogy annak eleje Ön felé nézzen, és ellenőrizze, hogy a nyomtatópatronok megfelelően
lettek-e betöltve. Színes patron esetén ellenőrizze, hogy az megfelelően lett-e betéve a jobb oldali patrontartóba.
Fekete vagy fotópatron esetén ellenőrizze, hogy az megfelelően lett-e betéve a bal oldali patrontartóba.
Győződjön meg róla, hogy eltávolította a címkét és a védőszalagot a nyomtatópatronokról:
1 Nyissa fel a nyomtató ajtaját.
2 Távolítsa el a nyomtatópatront a patrontartóból.
3 A patronok aljáról és hátuljáról a címke és a szalag el lett távolítva.
Próbáljon meg újból kinyomtatni egy tesztoldalt.
1 Tegye az alábbiak valamelyikét:
• Windows Vista rendszeren kattintson a gombra.
• Windows XP és korábbi rendszeren kattintson a Start gombra.
2 Kattintson a Programok vagy Minden program Lexmark 1500 Series parancsra.
3 Kattintson a Megoldásközpont elemre.
4 Kattintson a Karbantartás fülre.
5 Kattintson a Tesztoldal nyomtatása gombra.
95
Page 96

A kábel nincs csatlakoztatva, laza vagy sérült
A megfelelő kommunikációhoz a nyomtatkábelnek csatlakoztatva kell lennie, és hibátlannak kell lennie.
Ügyeljen rá, hogy az USB kábel csatlakoztatva legyen a számítógép hátulján lévő USB
porthoz
A számítógép hátoldalán lévő USB portot a szimbólum jelöli. Csatlakoztassa az USB kábel hosszú, sima
végét ehhez a porthoz.
Ügyeljen rá, hogy az USB kábel másik vége csatlakoztatva legyen a nyomtató hátlapjához
Csatlakoztassa az USB kábel kisebbik, négyzet alakú végét a nyomtató hátuljához.
Győződjön meg róla, hogy a kábel nem sérült és nem laza
Ellenőrizze a következőket:
• Az USB kábel nem sérült.
• A jelzőfény világít.
További információ: „A nyomtató csatlakoztatva van, de nem nyomtat”.
A nyomtató csatlakoztatva van, de nem nyomtat
Számos megoldás kínálkozik. Próbálkozzon az alábbiakkal:
Ellenőrizze, hogy a nyomtató-e az alapértelmezett nyomtató
Próbáljon meg egy tesztoldalt kinyomtatni.
Készen áll a nyomtatási sor a dokumentum nyomtatására?
Ellenőrizze, hogy a nyomtató alapértelmezett nyomtató-e, és működése nem szünetel-e.
A nyomtató megpróbál fájlba nyomtatni
Ha a számítógép a nyomtatási feladatokat a nyomtató helyett fájlba küldi, ellenőrizze, hogy a nyomtató csatlakozike USB kábelen keresztül a számítógép egyik USB portjához.
Az USB port ellenőrzése:
1 Windows Vista rendszeren kattintson a Vezérlőpult Nyomtatók parancsra (a Hardver és hang
területen).
Windows XP rendszer esetén kattintson a Start Beállítások Nyomtatók és faxok parancsra.
2 Kattintson a jobb gombbal a Lexmark 1500 Series ikonra.
3 A helyi menüben kattintson a Tulajdonságok parancsra.
4 Kattintson a Portok fülre.
5 Ellenőrizze a következőket:
• A port beállítása USB.
• A port beállítása nem Fájl.
Ha a dokumentumot továbbra sem sikerül kinyomtatni, lehet, hogy az USB port nincs engedélyezve a számítógépen.
További tájékoztatást a következő kapcsolódó témakörben talál: „Az USB port engedélyezése”.
96
Page 97

A nyomtató nem tud kommunikálni a számítógépekkel egyenrangú hálózatban
Számos megoldás kínálkozik. Próbálkozzon az alábbiakkal:
A gazdaszámítógép és a nyomtató állapotának az ellenőrzése
Ellenőrizze a következőket:
• A kiszolgáló számítógép be van kapcsolva, és közvetlenül van csatlakoztatva a nyomtatóhoz.
• A kiszolgáló számítógép tud nyomtatni a nyomtatóra.
• A nyomtató a kiszolgáló számítógép Nyomtatók és faxok mappájában (Windows XP és Windows 2000 esetén),
illetve Nyomtatók mappájában (Windows Vista esetén) megosztott nyomtatóként látható.
Ellenőrizze a nyomtató állapotát
Windows Vista rendszerben:
1 Kattintson a következő elemre:
• (alapértelmezett Start menü) Beállítások Nyomtatók.
• (Klasszikus Start menü) Vezérlőpult Nyomtatók.
2 Kattintson a jobb gombbal a Lexmark 1500 Series ikonra.
3 Kattintson a Megosztás parancsra.
4 Kattintson a Megosztási beállítások módosítása parancsra, és kattintson az OK gombra a megjelenő panelen.
5 Kattintson a Nyomtató megosztása gombra, és adjon a nyomtatónak egy egyedi nevet.
6 Kattintson az OK gombra.
Windows XP:
1 Kattintson a Start Beállítások Nyomtatók és faxok parancsra.
2 Kattintson a jobb gombbal a Lexmark 1500 Series ikonra.
3 Kattintson a Megosztás parancsra.
4 Kattintson a Nyomtató megosztása gombra, és adjon a nyomtatónak egy egyedi nevet.
5 Kattintson az OK gombra.
Windows 2000:
1 Kattintson a Start Beállítások Nyomtatók parancsra.
2 Kattintson a jobb gombbal a Lexmark 1500 Series ikonra.
3 Kattintson a Megosztás parancsra.
4 Kattintson a Megosztás gombra, és adjon a nyomtatónak egy egyedi nevet.
5 Kattintson az OK gombra.
A nyomtató megkeresése a távoli számítógépről
Ha a gazdaszámítógépen a nyomtató megosztott nyomtatóként látszik, de továbbra sem tud nyomtatni, próbálja
megkeresni a nyomtatót a távoli számítógépről.
97
Page 98

Windows 2000, Windows XP és Windows Vista rendszerben:
1 Nyissa meg a Nyomtatók vagy a Nyomtatók és faxok mappát.
2 Kattintson a jobb gombbal a Lexmark 1500 Series ikonra.
3 Kattintson a Tulajdonságok parancsra.
4 Kattintson a Portok fülre, majd a Port hozzáadása gombra.
5 Válassza ki a Helyi port elemet, majd kattintson az Új port gombra.
6 Adja meg a port nevét UNC (Univerzális elnevezési konvenció) formátumban: először a kiszolgáló nevét, majd
a nyomtató egyedi nevét.
A formátum a következő: \\kiszolgáló\nyomtató.
7 Kattintson az OK gombra.
8 Kattintson a Bezárás gombra.
9 Ellenőrizze, hogy az új port ki van-e választva a Portok lapon, majd kattintson az Alkalmaz gombra.
A rendszer megjeleníti az új portot a nyomtató nevével.
10 Kattintson az OK gombra.
Indítsa újra a gazdaszámítógépet és a távoli számítógépet
Próbálkozzon újra a nyomtatással.
A nyomtató és a számítógép tud kommunikálni egymással
A nyomtató és a számítógép közötti adatcsere nem működik. Győződjön meg róla, hogy a nyomtató csatlakoztatva
van, és a
jelzőfény ég.
Rossz nyomtató van csatlakoztatva
A számítógéphez csatlakoztatott nyomtató nem megfelelő nyomtató. A nyomtató csatlakoztatásával kapcsolatos
információkat az üzembe helyezési dokumentáció tartalmazza.
Kifogyott a papír a nyomtatóból
1 Tegyen be papírt.
2 Nyomja meg a gombot.
A nyomtatószoftver frissítése
A megfelelő működéshez frissíteni kell a nyomtatószoftvert.
1 Indítsa el a Windows rendszert.
2 Amikor megjelenik az asztal, helyezze be a Windows rendszerhez való szoftvert tartalmazó CD-lemezt.
Megjelenik a telepítési képernyő.
3 Kattintson a Telepítés gombra.
4 A Meglévő nyomtatóillesztő párbeszédpanelen válassza A meglévő illesztőprogram frissítése lehetőséget.
98
Page 99

Nem létesíthető kétirányú kommunikáció
Előfordulhat, hogy a nyomtató és a számítógép nem tud egymással kommunikálni.
Számos megoldás kínálkozik. Próbálkozzon az alábbiakkal:
A csatlakozások rendben vannak?
További információ: „A kábel nincs csatlakoztatva, laza vagy sérült”, 96. oldal.
A nyomtató kap áramot?
Ha a gomb nem világít, lehet, hogy a nyomtató nem kap áramot.
• Csatlakoztassa a nyomtatót másik konnektorba.
• Ha a nyomtató túlfeszültség ellen védelmet nyújtó egységhez csatlakozik, húzza ki a nyomtatót, és dugja annak
hálózati csatlakozókábelét közvetlenül egy fali konnektorba.
Rossz minőségű vagy az eredetitől különböző nyomtatás
Olvassa el a problémát legjobban leíró témakört.
• A nyomtatás túl sötét vagy elmosódott
• A függőleges egyenes vonalak nem egyenesek
• Fehér vonalak jelennek meg a grafikákban vagy az egyszínű fekete területeken
• Karakterek hiányoznak vagy felesleges karakterek jelennek meg
• A nyomtatás színei halványak vagy különböznek a képernyőn látható színektől
• A nyomtató a lapokon felváltva sötét és világos sávokat nyomtat
• A nyomtatás különböző betűtípusokkal történik
• A kinyomtatott karakterek alakja nem megfelelő, vagy nem igazodnak helyesen a bal margóhoz
• A fóliák vagy a fényképek fehér vonalakat tartalmaznak
• A fényes fotópapírok vagy a fóliák összeragadnak
Nem lehet nyomtatni memóriakártyáról vagy flash meghajtóról
Számos megoldás kínálkozik. Próbálkozzon az alábbiakkal:
Ellenőrizze a memóriakártyán vagy flash meghajtón lévő fájltípusokat
Ellenőrizze, hogy a számítógépre telepített programok támogatják-e a memóriaeszközön lévő fájltípusokat.
Ellenőrizze a memóriakártyát vagy flash meghajtót
Győződjön meg róla, hogy a memóriakártya vagy a flash meghajtó nem sérült-e. Az adatok sérülésének elkerülése
érdekében a megfelelő módon vegye ki a memóriaeszközöket a nyomtatóból.
Ellenőrizze a hálózati kapcsolatot
Ha a nyomtató és a számítógép hálózaton keresztül csatlakozik, ellenőrizze, hogy a megfelelő gazdaszámítógép
és az eszköz kommunikál-e egymással. Válassza ki a számítógépről a megfelelő nyomtatót.
Győződjön meg róla, hogy a nyomtató csatlakozik a számítógéphez USB kábelen keresztül
Vezeték nélküli kapcsolat esetén nem lehet közvetlenül memóriaeszközről nyomtatni. Nyomtatás előtt másolja át a
fényképeket a memóriaeszközről a számítógépre.
99
Page 100

Nem lehet digitális fényképezőgépről nyomtatni PictBridge segítségével
Számos megoldás kínálkozik. Próbálkozzon az alábbiakkal:
Győződjön meg róla, hogy PictBridge-kompatibilis fényképezőgépet használ
A fényképezőgép dokumentációjából tudhatja meg, hogy az PictBridge-kompatibilis fényképezőgép-e.
Engedélyezze a PictBridge-nyomtatást a fényképezőgépről
Engedélyezze a PictBridge nyomtatást a fényképezőgépen a megfelelő USB mód kiválasztásával. Ha a
fényképezőgép USB beállítása helytelen, USB tárolóként lesz azonosítva, vagy a
villognak. További tudnivalók a fényképezőgép dokumentációjában találhatók.
Győződjön meg róla, hogy a nyomtató és a fényképezőgép között megfelelő a kapcsolat.
Ha a PictBridge kapcsolat sikeresen létrejött, a fényképezőgép automatikusan nyomtatás módba vált, és a
és a A jelzőfények felváltva
fényképezőgép típusától függően a fényképezőgép kijelzőjén megjelenik a
kapcsolatot azonosító üzenet.
Ha a PictBridge kapcsolat nem jött létre, próbálkozzon az alábbiakkal:
• Ellenőrizze, hogy a digitális fényképezőgéphez mellékelt USB kábelt használja-e.
• Győződjön meg róla, hogy a használt USB kábel nincs megrongálódva.
Ha a nyomtató és a fényképezőgép között sikeresen létrejött a kapcsolat, de ezt követően hiba lép fel, próbálkozzon
az alábbiakkal:
• Válassza le a kamerát, és csatlakoztassa újra.
• Ha a jelzőfény továbbra is villog, ellenőrizze a fényképezőgép kijelzőjén esetleg megjelenő hibaüzeneteket,
majd olvassa el a fényképezőgéphez mellékelt tájékoztatót.
PictBridge ikon vagy a
Memóriakártyák eltávolítása
Vegye ki a memóriakártyákat a nyomtatóból. A nyomtató egyszerre csak egy aktív adathordozót tud felismerni.
Ellenőrizze a hibaüzeneteket
Ha hibaüzenet jelenik meg a fényképezőgép kijelzőjén, tanulmányozza át a fényképezőgép dokumentációját.
PictBridge-kompatibilis digitális fényképezőgép esetén a nyomtató csak
részlegesen nyomtatja ki a fényképeket
Ellenőrizze, hogy helyesen adta-e meg a fénykép méretét és a papírméretet
Ellenőrizze, hogy a papírtartóban lévő fotópapír mérete egyezik-e a digitális fényképezőgépen beállított fényképvagy nyomtatási mérettel.
A nyomtatási méret beállításának fényképezőgépen való megtekintéséhez olvassa el a fényképezőgéphez mellékelt
dokumentációt.
Papírelakadás és hibás papírbehúzás – hibaelhárítás
Papírelakadás a nyomtatóban
1 Fogja meg a papírt, és finoman húzza ki a nyomtatóból.
2 Nyomja meg a gombot.
100
 Loading...
Loading...