Page 1

Guia de l'usuari de 1500 Series
Juny de 2007 www.lexmark.com
Page 2
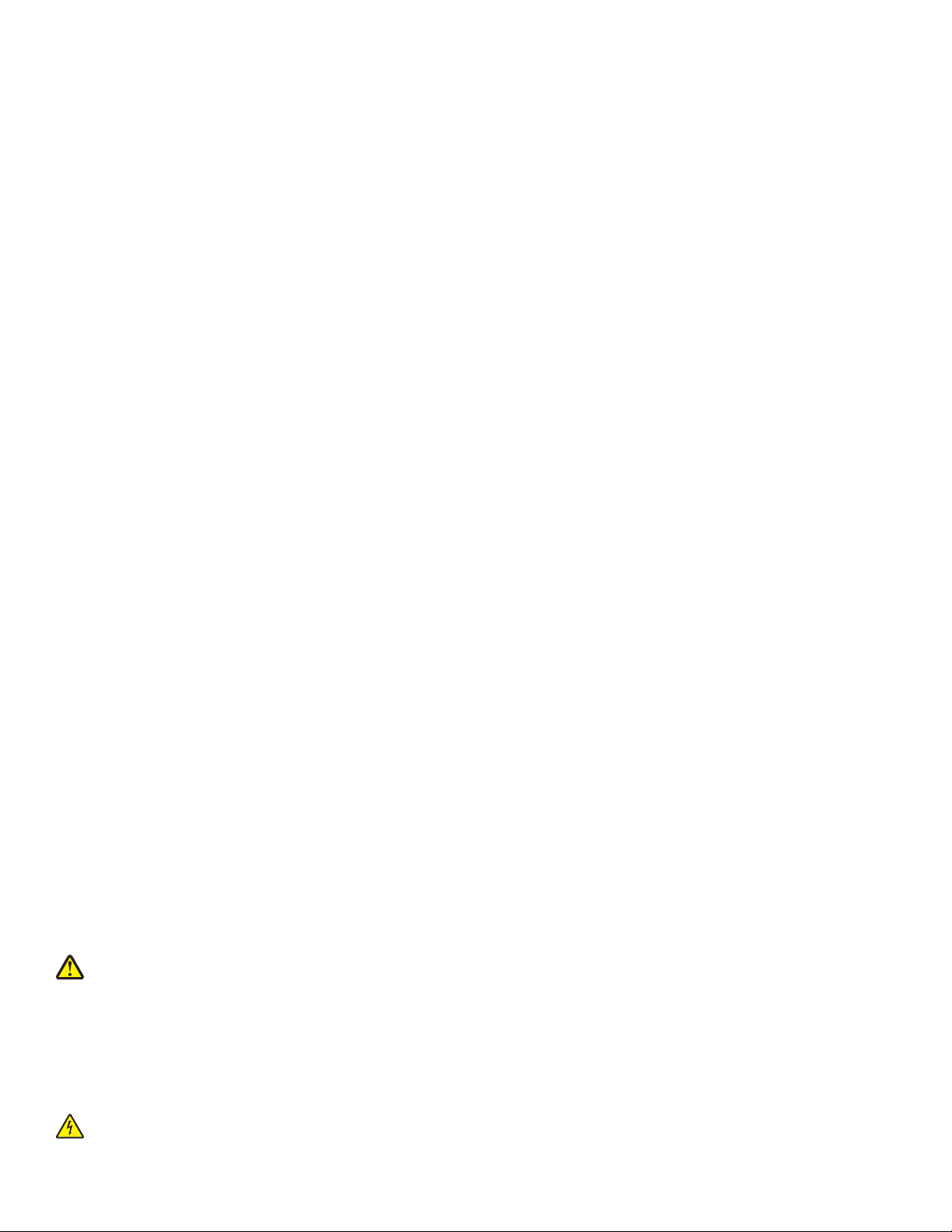
Informació sobre seguretat
Utilitzeu només la font d'alimentació i el cable de la font d'alimentació que s'inclouen amb aquest producte, o la font d'alimentació i el
cable de la font d'alimentació de recanvi autoritzats pel fabricant.
Connecteu el cable d'alimentació a una sortida de corrent que estigui prop del producte i sigui fàcilment accessible.
ATENCIÓ: No doblegueu, lligueu, aixafeu ni col·loqueu objectes pesants al cable d'alimentació. No sotmeteu el cable d'alimentació
a abrasió ni tensió. No aixafeu el cable d’alimentació entre objectes com ara mobles i parets. Si el cable d’alimentació no s’utilitza
correctament, existeix risc de foc o descàrrega elèctrica. Reviseu el cable regularment i comproveu que no hi ha signes d’un ús
incorrecte. Traieu el cable d’alimentació de la sortida de corrent abans de revisar-lo.
Consulteu amb un professional les qüestions de manteniment i reparacions que no trobeu descrites en la documentació de l'usuari.
Aquest producte està dissenyat, provat i aprovat perquè compleixi uns estàndards de seguretat global molt estrictes amb l’ús de
components específics de Lexmark. Les funcions de seguretat d’algunes peces poden no sempre ser clares. Lexmark no es fa responsable
de l’ús d’altres peces de recanvi.
ATENCIÓ: No instal·leu aquest producte ni realitzeu cap connexió elèctrica o de cable, com el cable d’alimentació elèctrica o el
telèfon, durant una tempesta de raigs.
GUARDEU AQUESTES INSTRUCCIONS.
Page 3
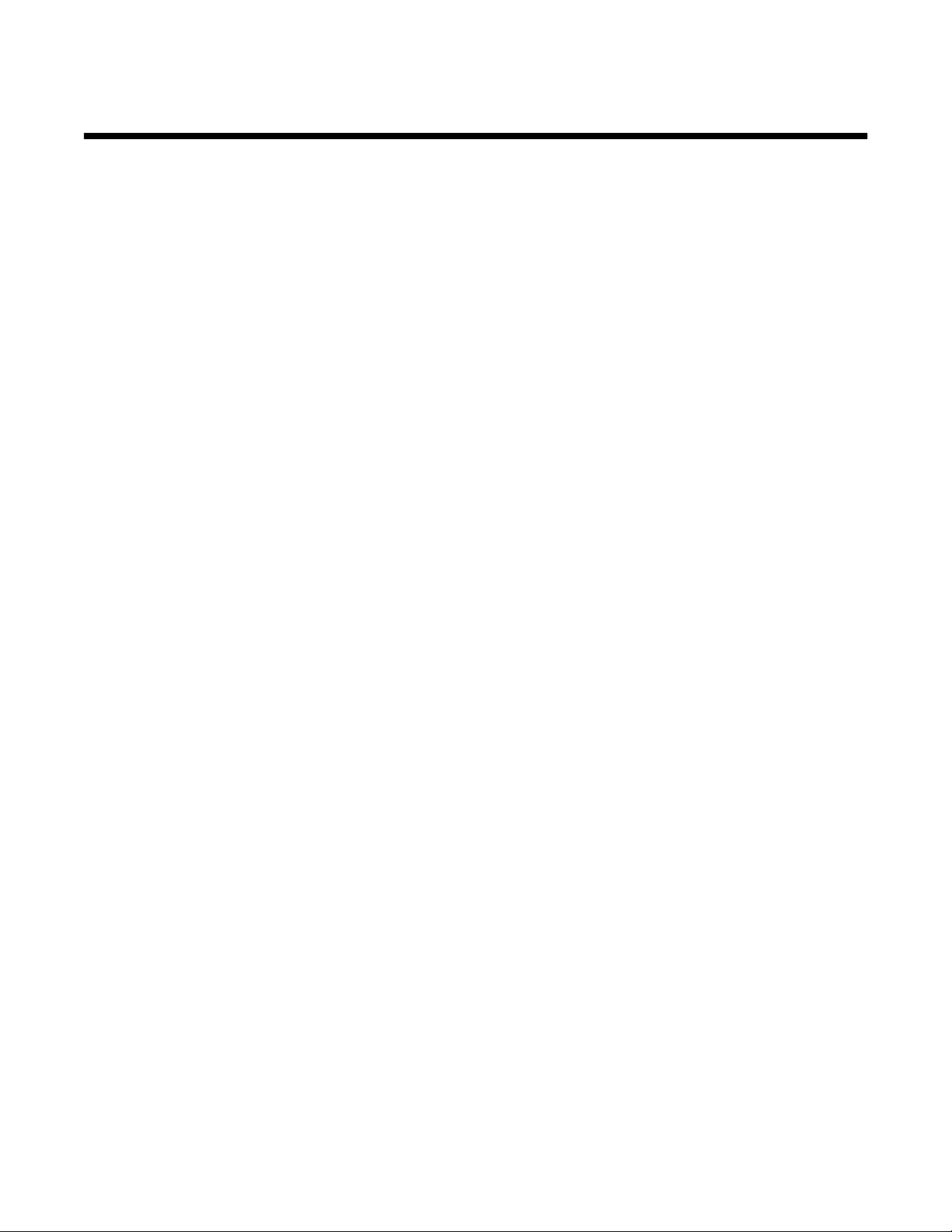
Índex general
Informació sobre seguretat...........................................................................................2
Introducció.....................................................................................................................9
Cerca d’informació sobre la impressora..............................................................................................9
Avís sobre el sistema operatiu..........................................................................................................12
Compatibilitat amb la xarxa sense fils...............................................................................................12
Configuració de la impressora...................................................................................13
Comprovació del contingut de la caixa..............................................................................................13
Descripció dels components de la impressora..................................................................................14
Instal·lació del programa de la impressora........................................................................................17
Descripció del programari de la impressora......................................................................................17
Informació de seguretat.....................................................................................................................19
Connexió en xarxa.......................................................................................................20
Connexions en xarxa generals..........................................................................................................20
Qüestions generals de connexió a la xarxa................................................................................................ 20
Configuracions comunes de xarxa domèstica............................................................................................ 20
Quina informació necessito i on puc trobar-la? ..........................................................................................22
Cerca de l’adreça MAC ..............................................................................................................................22
Impressió d'una pàgina de configuració de xarxa ......................................................................................23
Configuració de la xarxa sense fils....................................................................................................23
Localització de l'adreça IP.......................................................................................................................... 23
Assignació d’una adreça IP........................................................................................................................24
Configuració de l'adreça IP ........................................................................................................................24
Captació de la potència del senyal............................................................................................................. 24
Consells per utilitzar els adaptadors de xarxa............................................................................................ 24
Tipus de connexions sense fils................................................................................................................... 25
Configuració sense fils avançada......................................................................................................26
Creació d'una xarxa sense fils ad-hoc amb Windows ................................................................................26
Addició d'una impressora a una xarxa sense fils ad-hoc existent amb Windows ...................................... 28
Càrrega de paper i documents originals...................................................................29
Càrrega de paper..............................................................................................................................29
Càrrega dels sobres..........................................................................................................................29
Càrrega d'etiquetes...........................................................................................................................30
Càrrega de targetes de felicitació, fitxes, targetes fotogràfiques i postals........................................30
Càrrega de les transparències..........................................................................................................31
Càrrega de calcomanies per planxar.................................................................................................31
Càrrega de paper de mida personalitzada........................................................................................31
3
Page 4
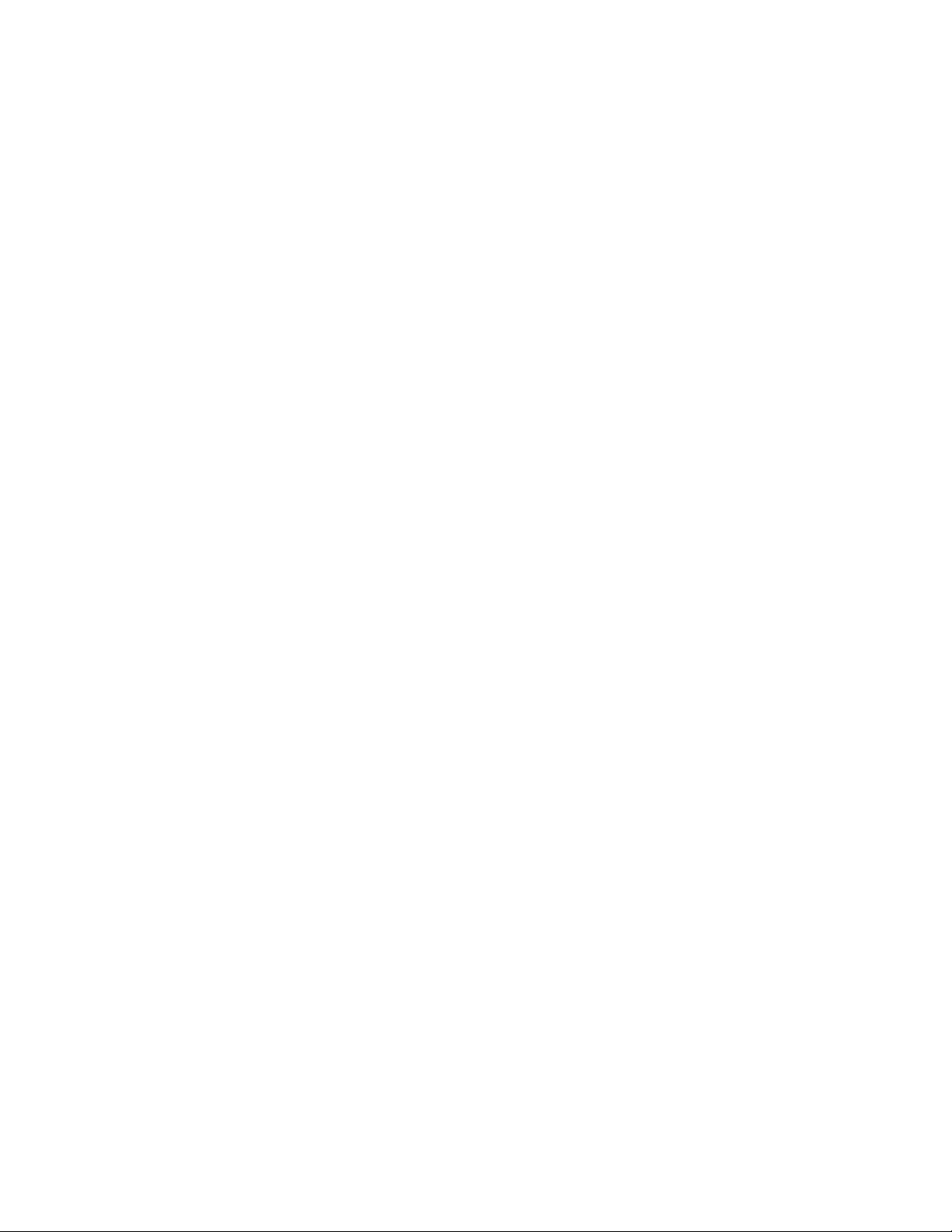
Càrrega de paper de pancarta..........................................................................................................32
Impressió......................................................................................................................33
Impressió de documents bàsics........................................................................................................33
Impressió d'un document ........................................................................................................................... 33
Impressió de pàgines web..........................................................................................................................33
Impressió de fotografies o imatges des d'una pàgina web.........................................................................34
Impressió de còpies múltiples d'un document............................................................................................34
Còpies intercalades....................................................................................................................................35
Impressió de l’última pàgina en primer lloc (ordre de pàgines invers) ....................................................... 35
Impressió de múltiples pàgines en un full (Pàgines per cara)....................................................................35
Impressió de documents o fotografies d'un dispositiu d'emmagatzematge extraïble.................................36
Pausa de treballs d'impressió..................................................................................................................... 36
Cancel·lació de treballs d'impressió ........................................................................................................... 36
Impressió de documents especials...................................................................................................36
Selecció de tipus de paper especial compatibles.......................................................................................36
Impressió de sobres ................................................................................................................................... 37
Impressió de targetes de felicitació, fitxes, targetes fotogràfiques i postals............................................... 37
Impressió d'un document com a pòster......................................................................................................38
Impressió d'imatges com a pòster.............................................................................................................. 38
Impressió d'un llibret...................................................................................................................................38
Enquadernació de llibrets........................................................................................................................... 39
Impressió a paper de mida personalitzada................................................................................................. 39
Impressió de calcomanies per planxar....................................................................................................... 40
Impressió de transparències ......................................................................................................................40
Impressió d’una pancarta ........................................................................................................................... 40
Canvi dels paràmetres de la impressora...........................................................................................40
Desament i eliminació dels paràmetres d'impressió .................................................................................. 40
Restitució de la impressora als paràmetres de fàbrica per defecte............................................................41
Impressió a les dues cares del paper (a doble cara)........................................................................41
Descripció de la funció d'impressió a dues cares (doble cara) ..................................................................41
Impressió automàtica a les dues cares del paper (doble cara)..................................................................43
Impressió manual a les dues cares del paper (doble cara)........................................................................43
Treball amb fotografies...............................................................................................44
Recuperació i gestió de fotografies...................................................................................................44
Introducció d'una targeta de memòria ........................................................................................................ 44
Introducció d’una unitat flaix....................................................................................................................... 45
Connexió d'una càmera digital compatible amb PictBridge ....................................................................... 46
Transferència de totes les fotografies d'una targeta de memòria mitjançant l'ordinador ...........................46
Transferència de fotografies seleccionades d'una targeta de memòria mitjançant l'ordinador..................47
Transferència de totes les fotografies d'un CD o una unitat flaix mitjançant l'ordinador ............................47
Transferència de fotografies seleccionades d'un CD o una unitat flaix mitjançant l'ordinador................... 48
Canvi de les preferències dels arxius temporals de Productivity Studio .................................................... 48
Canvi de les preferències de les carpetes de cerca de Productivity Studio............................................... 49
Canvi de les preferències de la biblioteca de fotografies de Productivity Studio .......................................49
4
Page 5
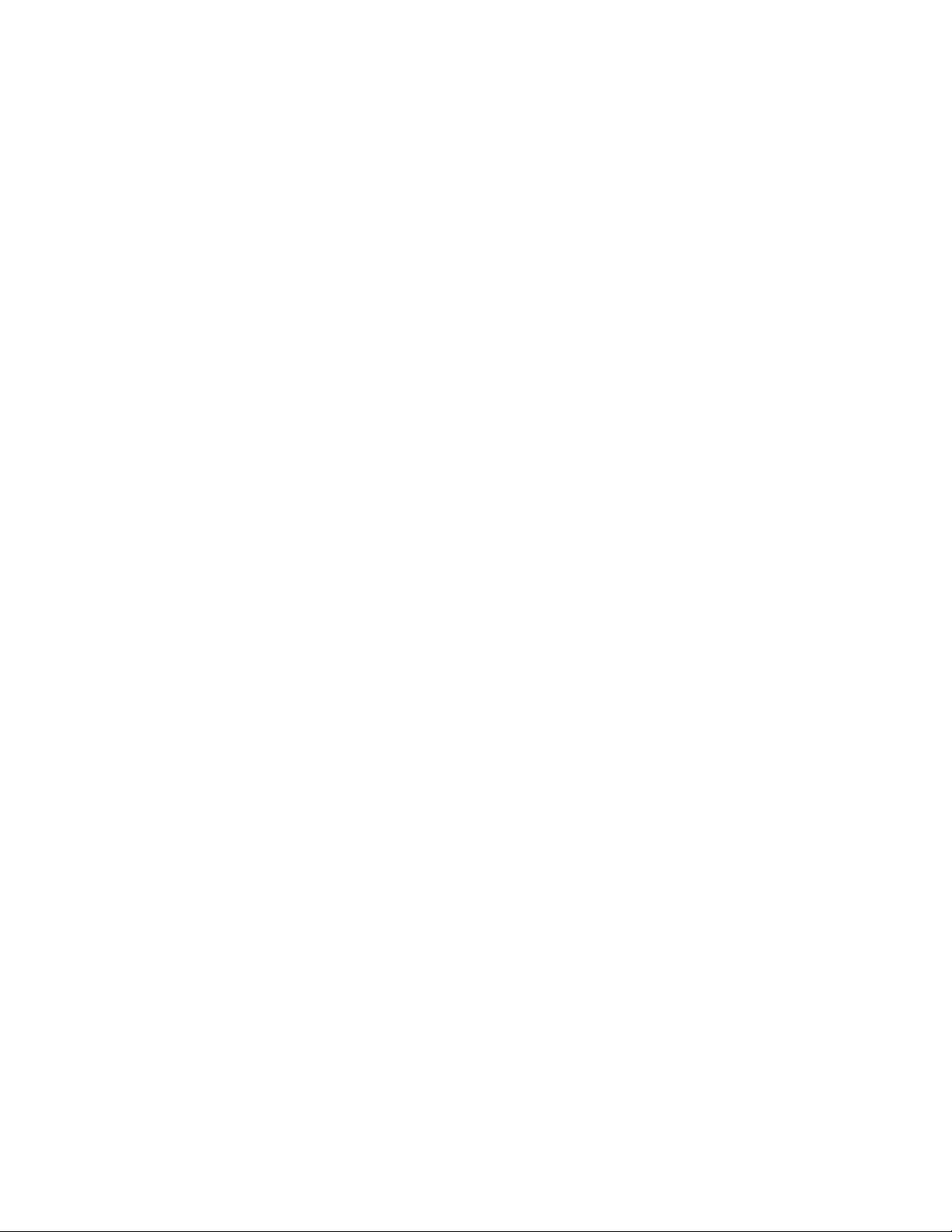
Canvi dels paràmetres de transferència de Productivity Studio ................................................................. 49
Edició de fotografies..........................................................................................................................50
Retall de fotografies.................................................................................................................................... 50
Gir de fotografies........................................................................................................................................ 50
Canvi de la resolució i la mida de les fotografies ....................................................................................... 50
Aplicació de correccions automàtiques a fotografies amb un clic .............................................................. 50
Reducció de l’efecte d’ulls vermells a una fotografia.................................................................................. 51
Esfumat i millora del dibuix de fotografies..................................................................................................51
Millora d'una fotografia ............................................................................................................................... 51
Canvi del matís i la saturació de les fotografies .........................................................................................52
Canvi del valor gamma de fotografies o imatges ....................................................................................... 52
Eliminació de taques d'una fotografia.........................................................................................................52
Canvi dels paràmetres de brillantor i contrast de les fotografies................................................................ 52
Aplicació d'un efecte de color a les fotografies .......................................................................................... 53
Impressió de fotografies....................................................................................................................53
Impressió de fotografies d'un CD o d'un dispositiu d'emmagatzematge extraïble amb l'ordinador............ 53
Visualització i impressió de fotografies de Productivity Studio................................................................... 54
Impressió de paquets fotogràfics................................................................................................................ 54
Creació de targetes de felicitació fotogràfiques.......................................................................................... 55
Impressió de totes les fotografies d'un dispositiu de memòria ...................................................................55
Ús d'una càmera digital compatible amb PictBridge per controlar la impressió de fotografies ..................56
Impressió de fotografies des d'una càmera digital mitjançant DPOF.........................................................57
Creació i visualització d'una presentació de diapositives..................................................................57
Manteniment de la impressora...................................................................................59
Instal·lació dels cartutxos d’impressió...............................................................................................59
Extracció d’un cartutx d’impressió gastat..........................................................................................60
Ús de cartutxos d'impressió Lexmark originals.................................................................................61
Reompliment dels cartutxos d'impressió...........................................................................................61
Alineació dels cartutxos d’impressió..................................................................................................62
Neteja dels brocs dels cartutxos d'impressió....................................................................................62
Eixugat dels brocs i dels contactes dels cartutxos d'impressió.........................................................62
Neteja de l'exterior de la impressora.................................................................................................63
Conservació dels cartutxos d'impressió............................................................................................64
Comanda de consumibles.................................................................................................................64
Comanda de cartutxos d'impressió ............................................................................................................64
Comanda de paper i altres consumibles ....................................................................................................64
Solució de problemes..................................................................................................66
Solució de problemes d’instal·lació...................................................................................................66
El botó Engegar no s'encén ....................................................................................................................... 66
L'indicador lluminós d'engegada parpelleja................................................................................................ 67
L'indicador lluminós d'impressió a doble cara parpelleja............................................................................ 67
Els indicadors lluminosos d'engegada i d'impressió a doble cara parpellegen alternativament ................67
5
Page 6
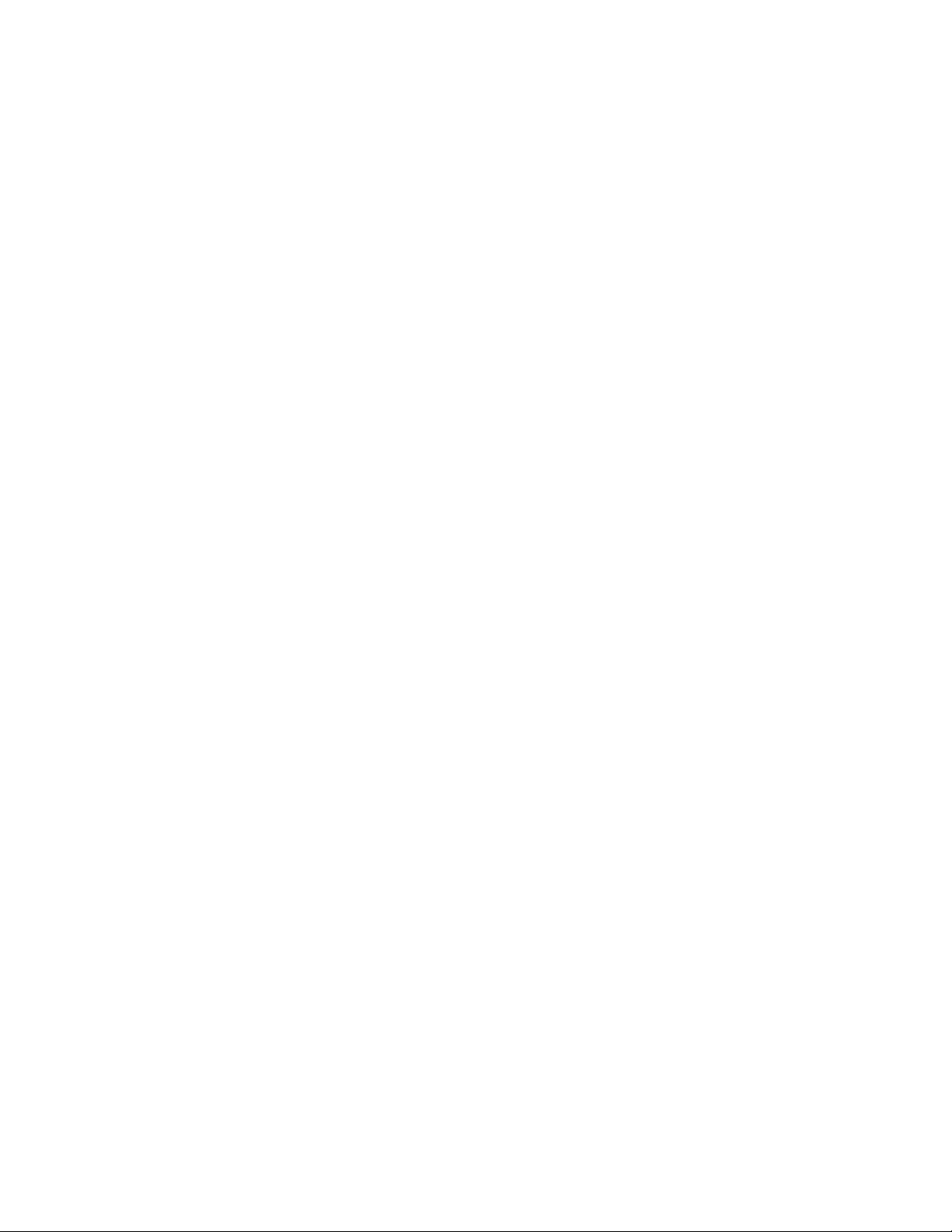
El programa no s’instal·la ........................................................................................................................... 69
La pàgina no s’imprimeix............................................................................................................................ 70
Solució de problemes de comunicació de la impressora ...........................................................................71
Descripció dels nivells d'avís...................................................................................................................... 71
Desinstal·lació i reinstal·lació del programari ............................................................................................. 71
Activació del port USB................................................................................................................................ 72
Solució de problemes de la connexió sense fils................................................................................73
Com puc saber quin tipus de seguretat utilitza la xarxa?........................................................................... 73
L'indicador lluminós Wi-Fi està taronja....................................................................................................... 73
L'indicador lluminós Wi-Fi parpelleja en taronja durant la instal·lació ........................................................ 74
L'indicador lluminós Wi-Fi no està encès ................................................................................................... 76
Comproveu les claus de seguretat............................................................................................................. 77
La impressora està ben configurada, però no es pot trobar a la xarxa ......................................................77
La impressora de xarxa sense fils no imprimeix......................................................................................... 78
La impressora sense fils ja no funciona .....................................................................................................79
Modificació de la configuració sense fils després de la instal·lació ............................................................80
Restitució d'un servidor d'impressió sense fils intern als paràmetres de fàbrica per defecte..................... 80
La impressora de xarxa no apareix a la llista de selecció d'impressores durant la instal·lació..................81
La utilitat de configuració sense fils no pot comunicar amb la impressora durant la instal·lació
(només per a usuaris del Windows).......................................................................................................81
Comprovació del nom de xarxa (només per a usuaris del Windows) ........................................................ 82
Ping al punt d'accés ...................................................................................................................................82
Ping a la impressora................................................................................................................................... 83
Execució de la Utilitat de configuració sense fils (només per a usuaris del Windows) ..............................84
Modificació de la configuració sense fils després de la instal·lació (només per a usuaris del
Windows) ............................................................................................................................................... 84
Comprovació dels ports de la impressora (només per a usuaris del Windows).........................................84
Solució de problemes d’impressió.....................................................................................................84
Impressions parcials de fotografies o documents ...................................................................................... 84
Millora de la qualitat d'impressió ................................................................................................................ 85
Baixa qualitat del text i dels gràfics ............................................................................................................85
Qualitat deficient a les vores de la pàgina.................................................................................................. 86
La velocitat d’impressió és lenta.................................................................................................................87
Impressió inclinada..................................................................................................................................... 87
La fotografia té taques................................................................................................................................ 87
Comprovació dels cartutxos d’impressió .................................................................................................... 87
Sembla que els nivells de tinta no són correctes ....................................................................................... 88
Sembla que els nivells de tinta baixen massa ràpid...................................................................................88
S'imprimeix una pàgina en blanc o incorrecta............................................................................................ 88
Falten caràcters a la impressió o no són els previstos............................................................................... 89
Els colors de la impressió són borrosos o no coincideixen amb els que es mostren a la pantalla ............89
El paper fotogràfic satinat o les transparències s'enganxen entre ells.......................................................90
La pàgina s'imprimeix amb tipus de lletra diferents.................................................................................... 90
La impressió és massa fosca o amb taques .............................................................................................. 90
Els caràcters impresos s'imprimeixen incorrectament o no estan ben alineats .........................................90
Les impressions mostren bandes clares i fosques intermitents ................................................................. 91
Les transparències o fotografies contenen línies blanques........................................................................91
6
Page 7
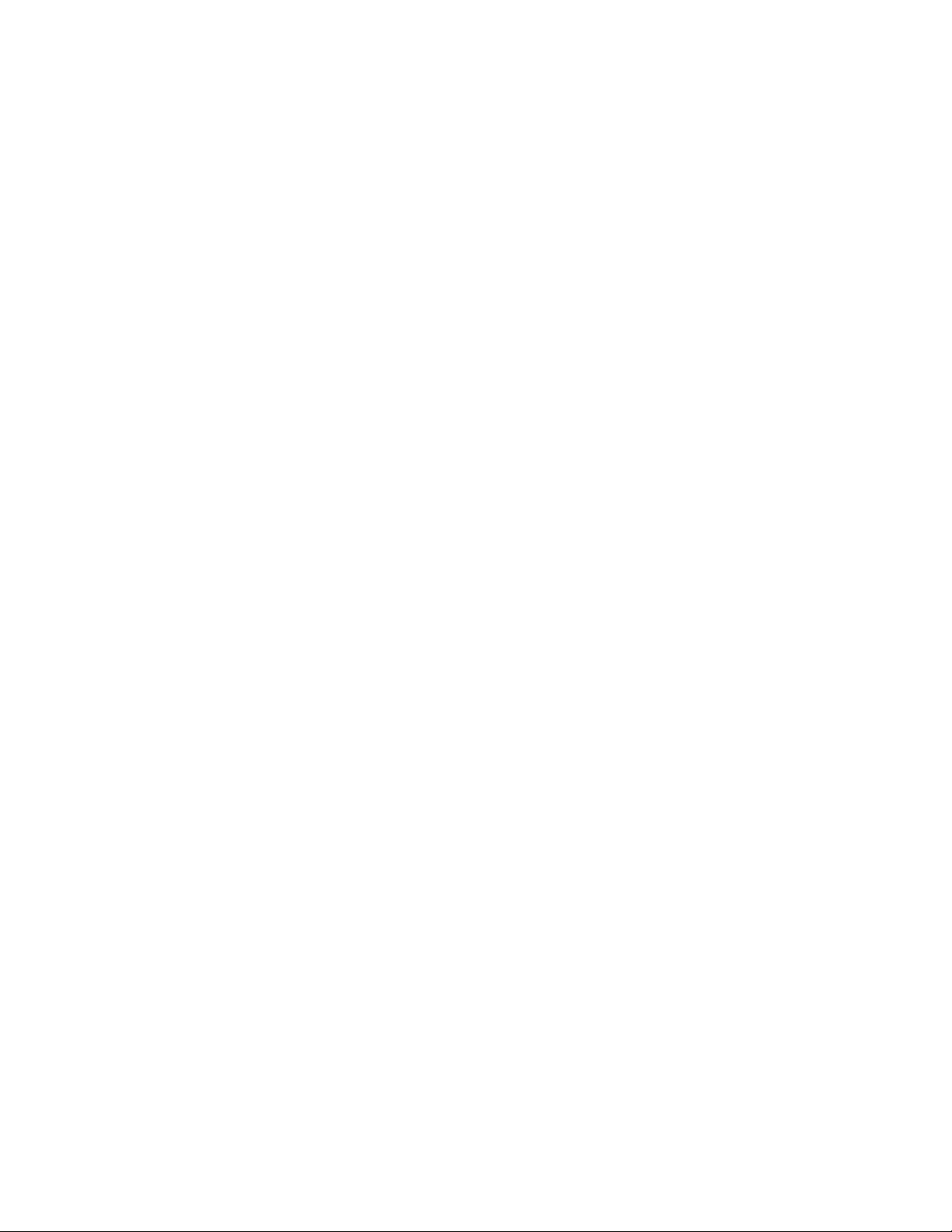
Les línies rectes verticals no són regulars.................................................................................................. 92
Apareixen línies blanques a gràfics o àrees sòlides de negre ...................................................................92
Comprovació de l'estat de la impressora ................................................................................................... 93
Comprovació de la preparació de la impressora........................................................................................ 93
Comprovació dels paràmetres de la cua d'impressió per a la impressió de pancartes..............................94
Resolució de problemes de tipus de lletra.................................................................................................. 94
La impressora està ocupada imprimint un altre treball...............................................................................95
Preparat o Ocupada imprimint es mostra com a estat ...............................................................................95
Impressió d'una pàgina de prova ............................................................................................................... 95
La pàgina de prova no s’imprimeix............................................................................................................. 96
El cable no està connectat, està fluix o malmès......................................................................................... 96
La impressora està endollada però no imprimeix....................................................................................... 97
La impressora està intentant imprimir un fitxer........................................................................................... 97
La impressora no es pot comunicar amb els ordinadors a una xarxa d'igual a igual ................................. 97
La impressora no es pot comunicar amb l'ordinador..................................................................................99
S'ha connectat la impressora incorrecta .................................................................................................... 99
La impressora no té paper.......................................................................................................................... 99
Actualització del programa de la impressora.............................................................................................. 99
No s'ha establert la comunicació bidireccional...........................................................................................99
Obtenció d'una impressió incorrecta o de poca qualitat...........................................................................100
No es pot imprimir des d'una targeta de memòria o una unitat flaix ........................................................ 100
No es pot imprimir des d'una càmera digital mitjançant PictBridge..........................................................100
Impressió parcial de fotografies quan s'utilitza una càmera digital compatible amb PictBridge...............101
Solució de problemes d’encallament i alimentació incorrecta.........................................................101
Encallament de paper a la impressora.....................................................................................................101
Encallament de paper al suport del paper................................................................................................101
Encallament de paper a la unitat d'impressió a doble cara...................................................................... 102
Alimentació incorrecta del paper normal o especial.................................................................................103
No hi ha una alimentació correcta del paper, dels sobres o del paper especial a la impressora.............103
Encallaments de paper de pancarta......................................................................................................... 104
El paper es continua encallant ................................................................................................................. 104
La unitat d'impressió a doble cara no funciona correctament ..................................................................105
Encallament de la portadora dels cartutxos ............................................................................................. 105
Solució de problemes de la targeta de memòria.............................................................................106
No es pot introduir la targeta de memòria ................................................................................................ 106
No passa res quan s'introdueix la targeta de memòria ............................................................................106
Les fotografies no es transfereixen des d'una targeta de memòria a través d'una xarxa sense fils ........107
Missatges d'error a la pantalla de l'ordinador..................................................................................108
Eliminació dels missatges d'error ............................................................................................................. 108
Falta cartutx esquerre / dret ..................................................................................................................... 108
Comunicació no disponible.......................................................................................................................108
Problema de impressió general................................................................................................................109
Tinta baixa................................................................................................................................................ 109
No hi ha prou memòria............................................................................................................................. 109
Sense paper .............................................................................................................................................109
Correcció d'un error d'impressió...............................................................................................................110
7
Page 8
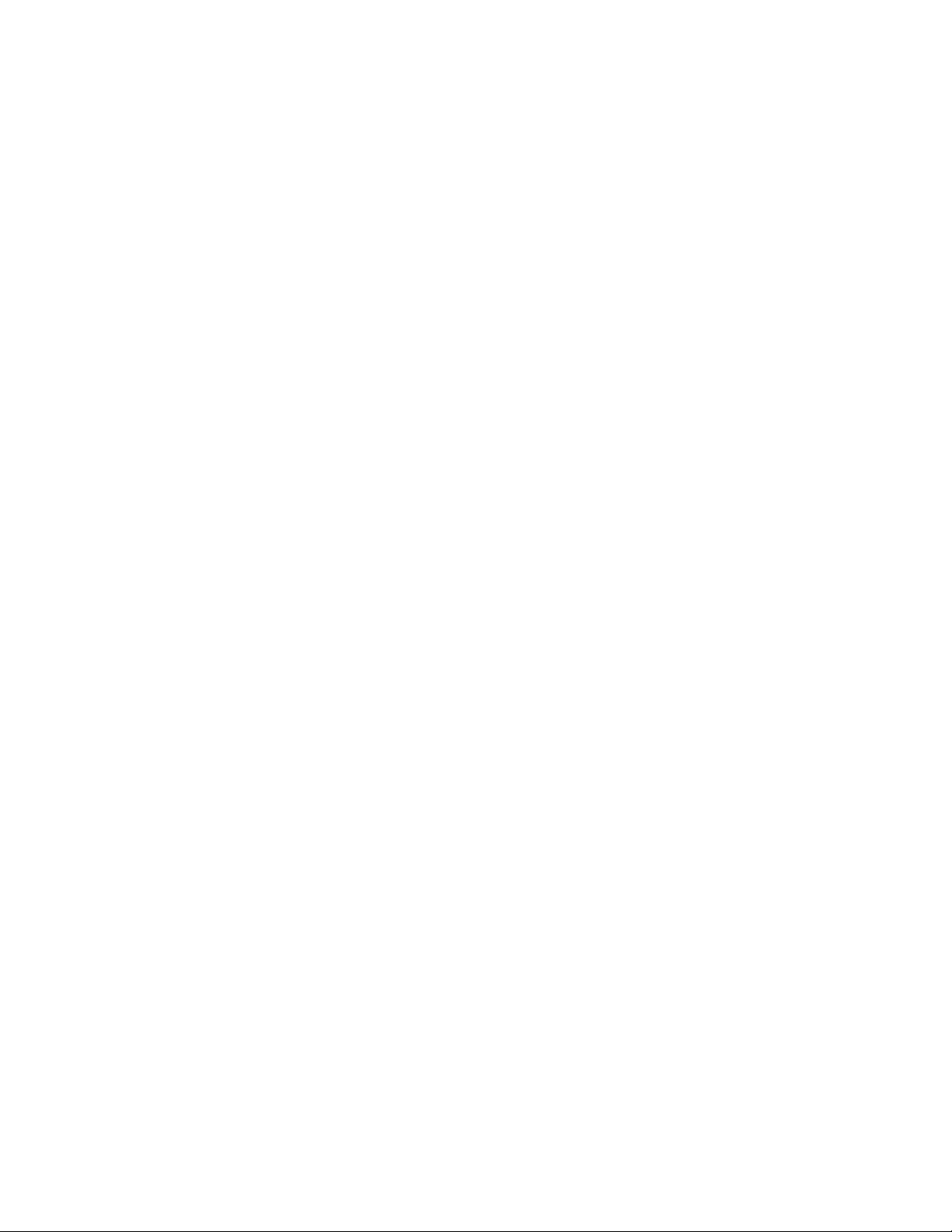
Error d'impressió de fitxers....................................................................................................................... 110
S'han trobat tipus de fitxers no admesos a la targeta de memòria .......................................................... 110
Encallament de paper............................................................................................................................... 110
S'han trobat diversos dispositius Tot en Un ............................................................................................. 110
Avisos.........................................................................................................................111
Informació del producte...................................................................................................................111
Avís d'aquesta edició.......................................................................................................................111
Conformitat amb les directives de la Comunitat Europea per a ràdios...........................................112
Consum d'energia...........................................................................................................................114
Glossari de connexió en xarxa.................................................................................120
Índex alfabètic............................................................................................................122
8
Page 9
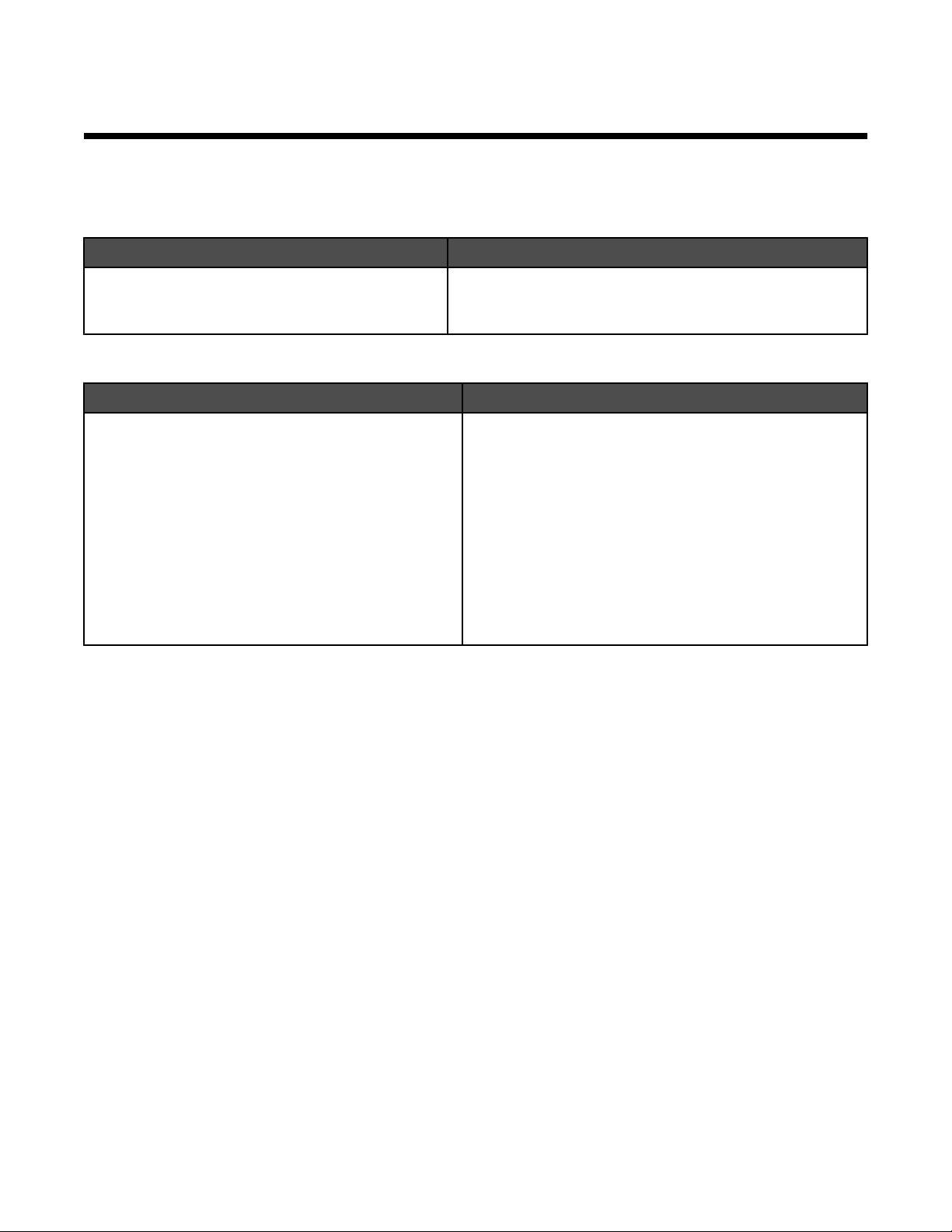
Introducció
Cerca d’informació sobre la impressora
Full Instal·lació ràpida
Descripció On és
Al full Instal·lació ràpida hi ha instruccions per configurar el maquinari i el programari.
Podeu trobar aquest document a la caixa de la impressora
o a la pàgina web de Lexmark a l'adreça
www.lexmark.com.
Guia de l'usuari
Descripció On és
La Guia de l’usuari us proporciona instruccions per
configurar el maquinari i el programari (als sistemes
operatius Windows), a més d'algunes instruccions
bàsiques per utilitzar la impressora.
Nota: Si la impressora és compatible amb els
sistemes operatius Macintosh, consulteu l'ajuda de
Mac:
Podeu trobar aquest document a la caixa de la impressora
o a la pàgina web de Lexmark a l'adreça
www.lexmark.com.
1 A l’escriptori del Finder, feu doble clic damunt de
la carpeta Lexmark 1500 Series.
2 Feu doble clic damunt de la icona Help (Ajuda) de
la impressora.
9
Page 10
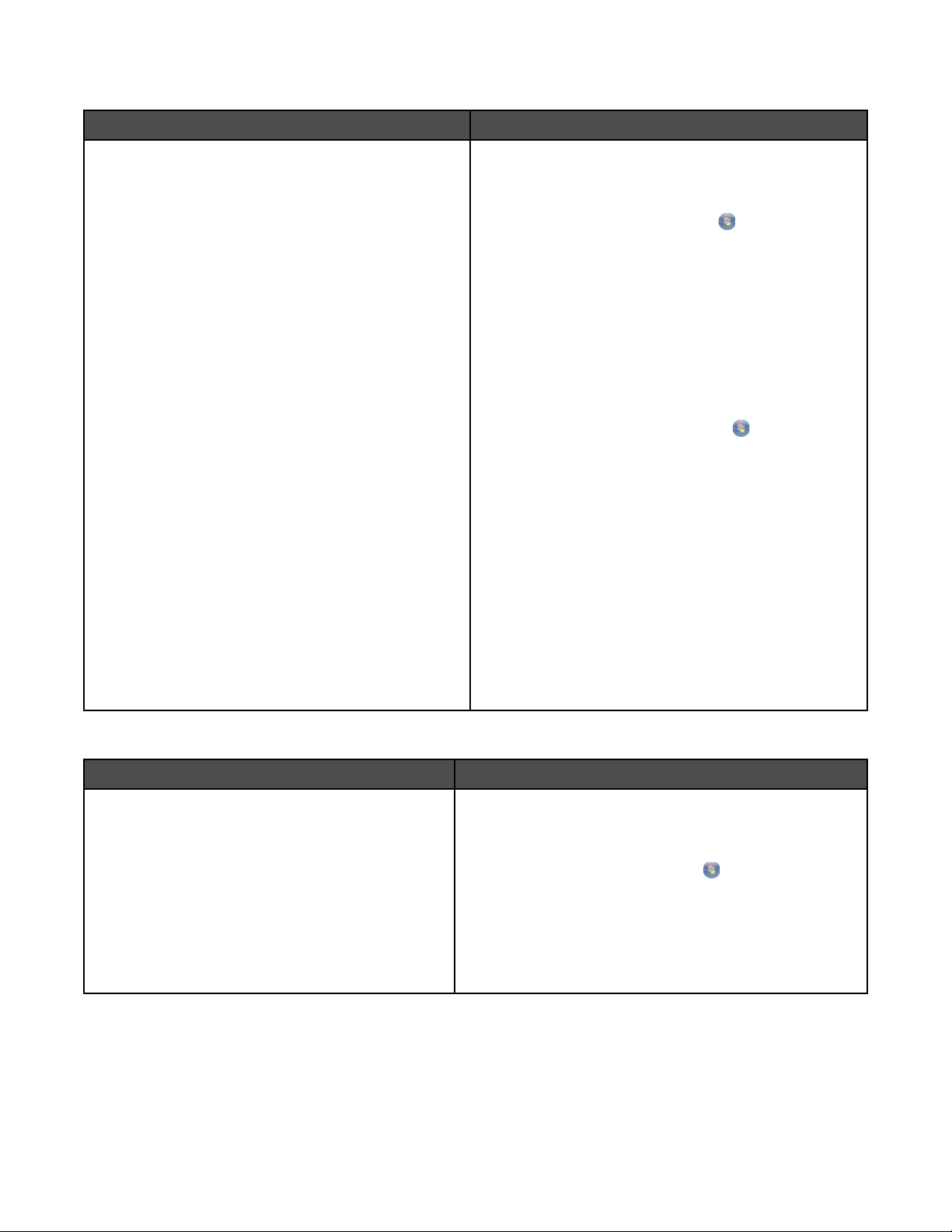
Guia de l’usuari: versió completa
Descripció On és
La Guia de l’usuari: versió completa proporciona
instruccions per a l'ús de la impressora i altra informació
com ara:
• Ús del programari (als sistemes operatius
Windows)
• Càrrega de paper
• Impressió
• Treball amb fotografies
• Escaneig (si és compatible amb la vostra
impressora)
• Realització de còpies (si és compatible amb la
vostra impressora)
• Enviament de faxs (si és compatible amb la vostra
impressora)
• Manteniment de la impressora
• Connexió de la impressora a una xarxa (si és
compatible amb la vostra impressora)
• Solució de problemes relacionats amb la impressió,
la còpia, l'escaneig, l'enviament de faxs, els
encallaments de paper i l'alimentació incorrecta
Nota: Si la impressora és compatible amb els sistemes
operatius Macintosh, consulteu l'ajuda de Mac:
1 A l’escriptori del Finder, feu doble clic damunt de la
carpeta Lexmark 1500 Series.
2 Feu doble clic damunt de la icona Help (Ajuda) de
la impressora.
Quan instal·leu el programa de la impressora, també
s'instal·larà la Guia de l’usuari: versió completa.
1 Realitzeu una de les accions següents:
• Al Windows Vista, premeu .
• Al Windows XP i anteriors, premeu Inici.
2 Premeu Programes o Tots els programes
Lexmark 1500 Series.
3 Premeu User's Guide (Guia de l'usuari).
Si l'enllaç a la Guia de l'usuari no es troba a l'escriptori,
seguiu les instruccions següents:
1 Inseriu el CD.
Apareix la pantalla d'instal·lació.
Nota: En cas necessari, premeu
programes Executa. Al Windows XP i anteriors,
premeu Inici . Executa i escriviu D:\setup, on D és
la lletra de la unitat de CD-ROM.
Tots els
2 Premeu Documentation (Documentació).
3 Premeu View User's Guide (including Setup
Troubleshooting) (Veure la Guia de l'usuari
[incloent-hi Solució de problemes d'instal·lació]).
4 Premeu Yes (Sí).
A l'escriptori apareix una icona de la Guia de
l'usuari i la Guia de l'usuari: versió completa apareix
a la pantalla.
A més, podeu trobar aquest document a la pàgina web
de Lexmark a l'adreça www.lexmark.com.
Centre de solucions Lexmark
Descripció On és
El programari del Lexmark Solution Center (Centre
de solucions Lexmark) està inclòs al CD. S'instal·la
amb la resta de programes, si la impressora es
connecta a un ordinador.
Per accedir al Lexmark Solution Center (Centre de
solucions Lexmark):
1 Realitzeu una de les accions següents:
2 Premeu Programes o Tots els programes
3 Seleccioneu Lexmark Solution Center (Centre de
10
• Al Windows Vista, premeu .
• Al Windows XP i anteriors, premeu Inici.
Lexmark 1500 Series.
solucions Lexmark).
Page 11
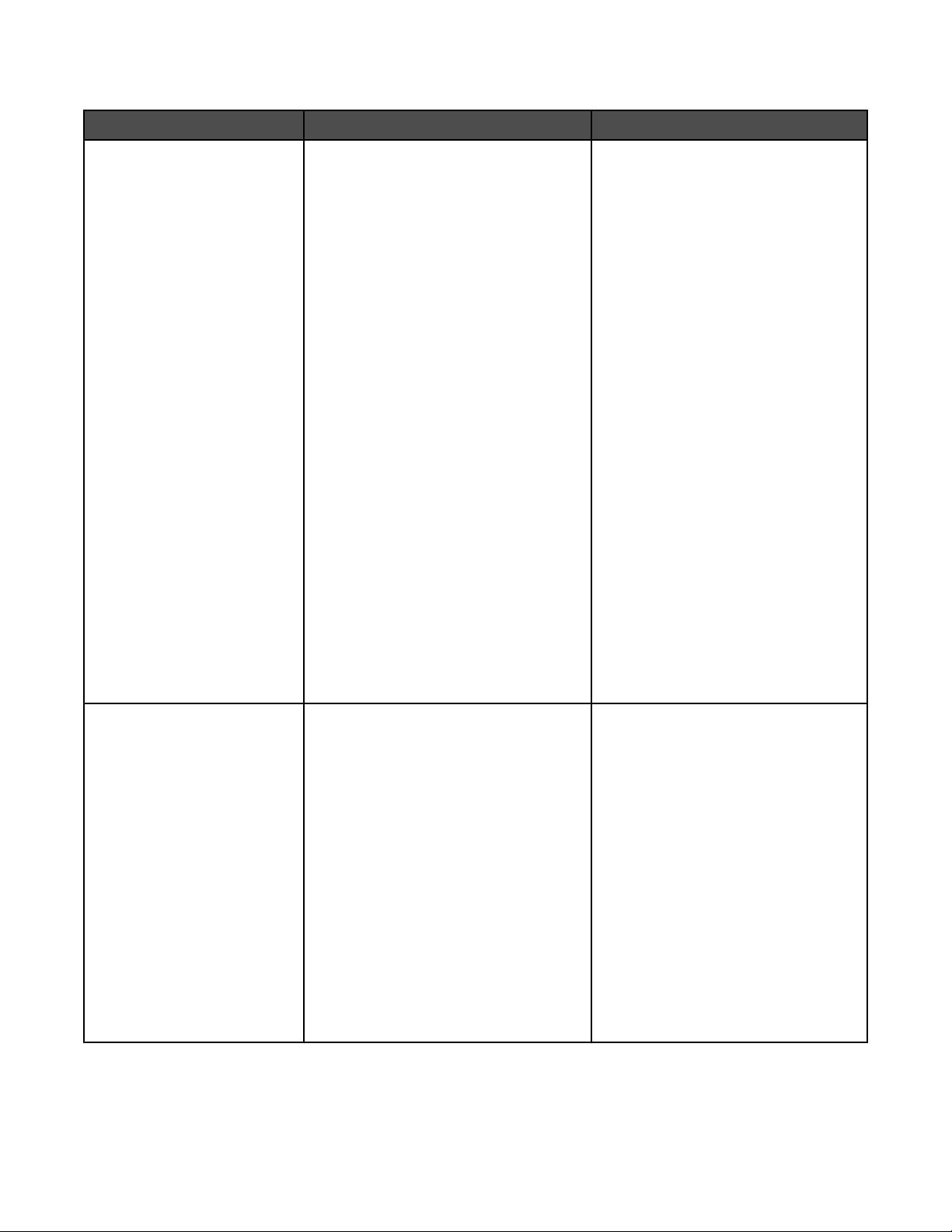
Assistència al client
Descripció On és (Estats Units d'Amèrica) On és (resta del món)
Telèfon d'assistència
Truqueu-nos al
• EUA: 1-800-332-4120
De dilluns a divendres de 8:00 a
23:00 (franja horària de l’est dels
EUA)
Dissabtes des del migdia fins les
18:00 (franja horària de l’est dels
EUA)
• Canadà: 1-800-539-6275
Anglès De dilluns a divendres de
08:00:00 a 23:00 (franja horària de
l’est dels EUA)
Dissabtes des del migdia fins les
18:00 (franja horària de l’est dels
EUA)
Francés De dilluns a divendres de
9:00 a 19:00 (franja horària de l’est
dels EUA)
• Mèxic: 01-800-253-9627
De dilluns a divendres de 8:00 a
20:00 (franja horària de l’est dels
EUA)
Nota: Els números de telèfon i els horaris
d'assistència poden canviar sense avís.
Per als últims números telefònics disponibles, vegeu la declaració de garantia
impresa que venia amb la impressora.
Els números telefònics i les hores
d'assistència depenen del país o la
regió.
Visiteu la nostra pàgina web a l'adreça
www.lexmark.com. Seleccioneu un
país o una regió i feu clic a l'enllaç
Customer Support (Assistència al
client).
Nota: Per obtenir informació addicional
sobre com posar-se en contacte amb
Lexmark, consulteu la garantia impresa
que venia amb la impressora.
Assistència per correu
electrònic
Per obtenir assistència per correu
electrònic, visiteu la nostra pàgina web:
www.lexmark.com.
1 Premeu CUSTOMER SUPPORT
(Assistència al client).
2 Premeu Technical Support (Assis-
tència tècnica).
3 Seleccioneu la família de la
impressora.
4 Seleccioneu el model de la
impressora.
5 A la secció Support Tools (Eines de
suport), premeu e-Mail support
(Assistència per correu electrònic).
6 Ompliu el formulari i premeu Submit
Request (Enviar sol·licitud).
El suport per correu electrònic depèn
del país o la regió, i és possible que no
estigui disponible.
Visiteu la nostra pàgina web a l'adreça
www.lexmark.com. Seleccioneu un
país o una regió i feu clic a l'enllaç
Customer Support (Assistència al
client).
Nota: Per obtenir informació addicional
sobre com posar-se en contacte amb
Lexmark, consulteu la garantia impresa
que venia amb la impressora.
11
Page 12
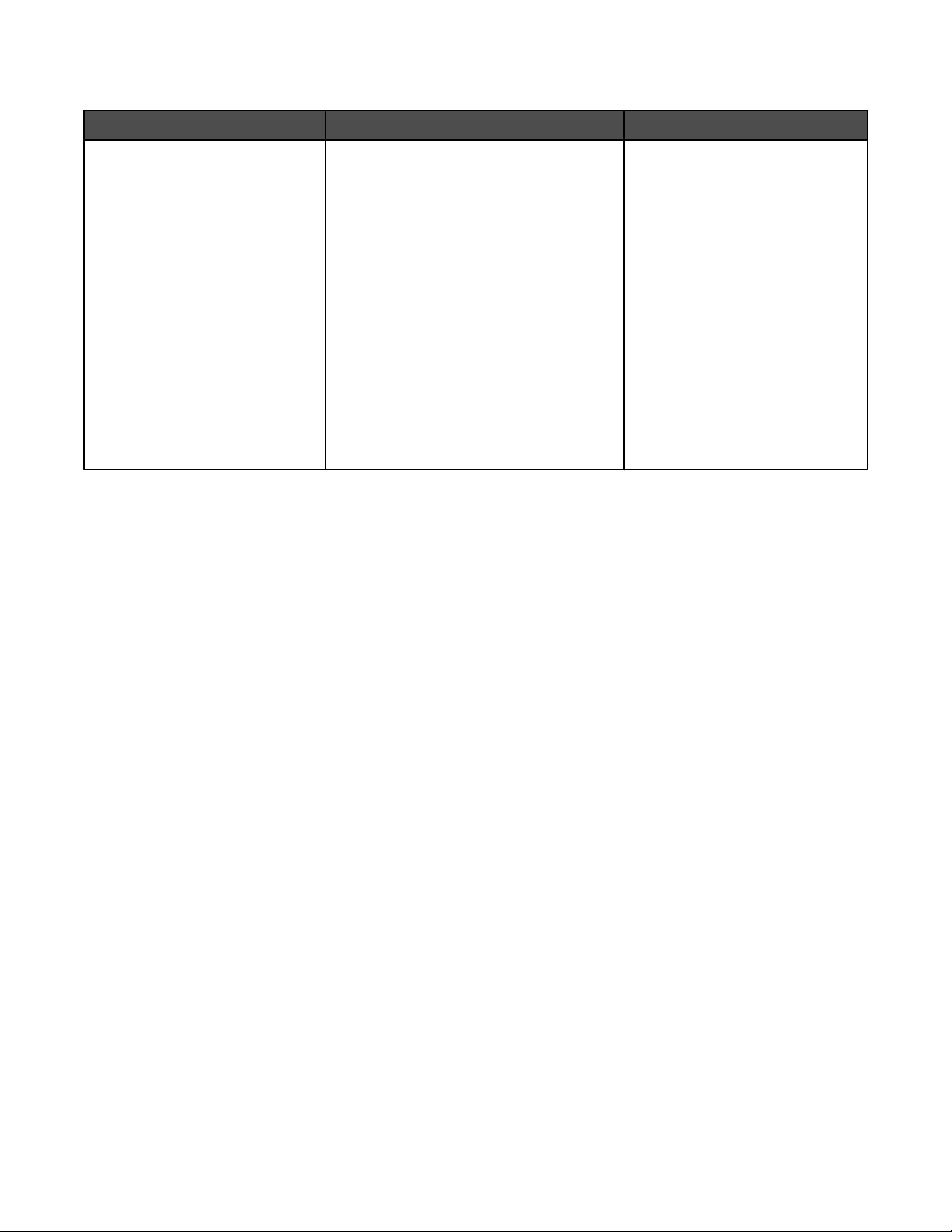
Garantia limitada
Descripció On és (EUA) On és (resta del món)
Informació sobre la garantia
limitada
Lexmark International, Inc.
proporciona una garantia limitada
on s'indica que aquesta
impressora està lliure de defectes
de material i fabricació durant un
període de 12 mesos des de la
data de compra original.
Per veure les limitacions i les condicions
de la garantia limitada, consulteu la Declaració de garantia limitada subministrada
amb aquesta impressora o l'establerta a
www.lexmark.com.
1 Premeu CUSTOMER SUPPORT
(Assistència al client).
2 Premeu Warranty Information (Infor-
mació de garantia).
La informació de la garantia pot
variar en funció del país o la regió.
Consulteu la garantia impresa que
venia amb la impressora.
3 A la secció Statement of Limited
Warranty (Declaració de garantia
limitada), premeu Inkjet & All-In-One
Printers (Impressores d’injecció de
tinta i Tot en Un).
4 Desplaceu-vos per la pàgina web per
veure la garantia.
Preneu nota de la informació següent (és al rebut de la botiga i a la part posterior de la impressora) i tingueu-la
preparada quan contacteu amb nosaltres, perquè us puguem atendre més ràpidament:
• Número de tipus de màquina
• Número de sèrie
• Data d'adquisició
• Lloc d'adquisició
Avís sobre el sistema operatiu
Totes les característiques i funcions depenen del sistema operatiu. Per veure una descripció detallada:
• Usuaris de Windows: vegeu la Guia de l'usuari.
• Usuaris de Macintosh: si la impressora és compatible amb Macintosh, vegeu l'ajuda de Mac instal·lada amb
el programa de la impressora.
Compatibilitat amb la xarxa sense fils
La impressora conté un servidor d'impressió sense fils IEEE 802.11g. La impressora és compatible amb els
encaminadors IEEE 802.11 b/g/n certificats amb Wi-Fi. Si teniu cap problema amb un encaminador N, comproveu
amb el fabricant de l'encaminador que el paràmetre de mode actual és compatible amb dispositius G, ja que aquest
paràmetre depèn del model o la marca de l'encaminador.
12
Page 13
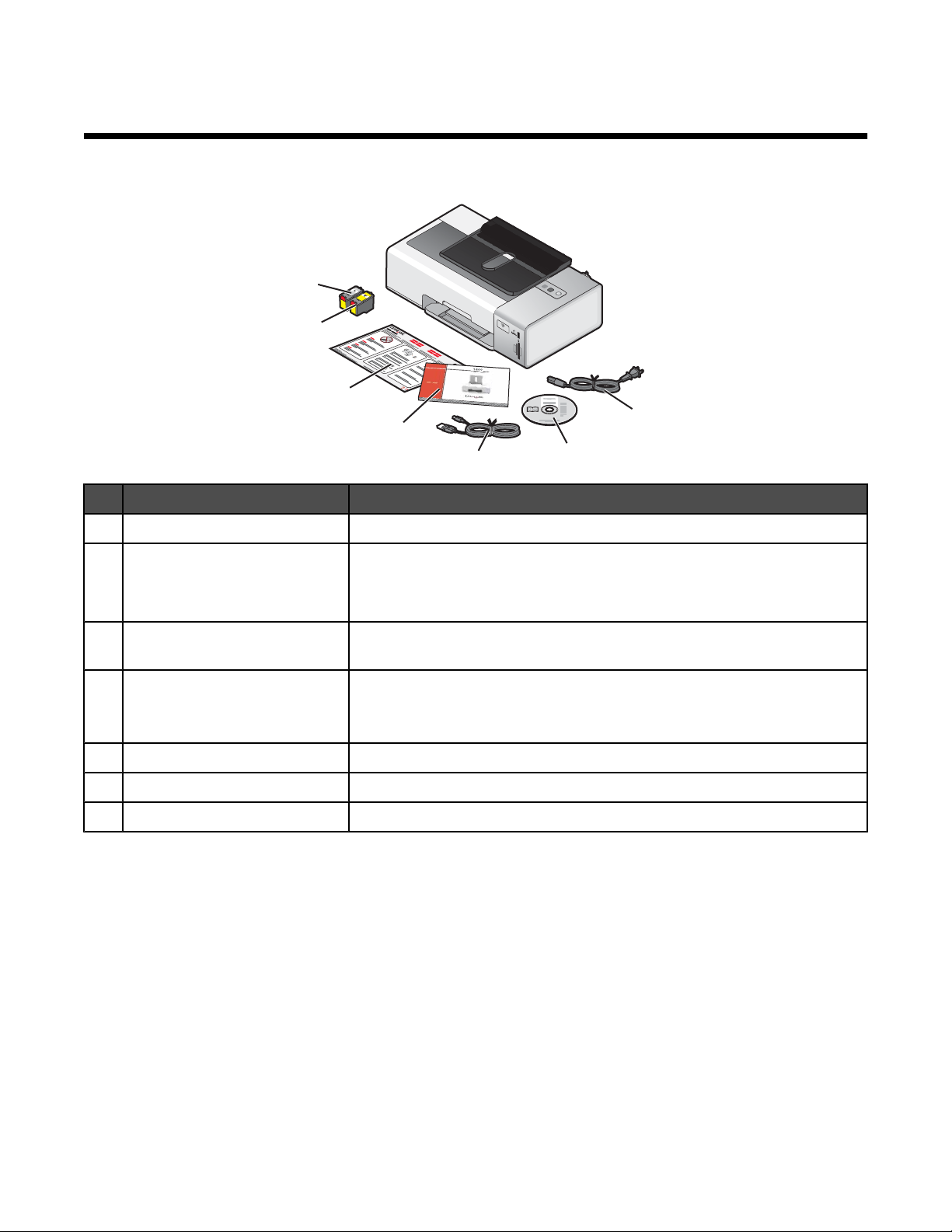
Configuració de la impressora
Comprovació del contingut de la caixa
7
W
P
R
I
N
F
T
I
N
II
6
1
2
3
5
4
Nom Descripció
Cable d'alimentació Es connecta a la font d’alimentació a la part posterior de la impressora.
1
CD del programari d'instal·lació
2
• Programari d'instal·lació per a la impressora
• Ajuda de Mac
• Guia de l'usuari: Versió estesa en format electrònic
G
1
3
2
Cable d'instal·lació Connecta la impressora a l'ordinador durant alguns processos de la instal-
3
lació
Guia de l'usuari Llibret imprès que serveix com a guia.
4
Nota: Completar informació d'usuari (Ajuda de Mac o Guia de l'usuari:
Versió estesa) es pot trobar al CD de programari d'instal·lació
Full Instal·lació ràpida Instruccions de configuració inicial
5
Cartutx de tinta de color Cartutx que cal instal·lar a la portadora dreta
6
Cartutx de tinta negra Cartutx que cal instal·lar a la portadora esquerra
7
13
Page 14
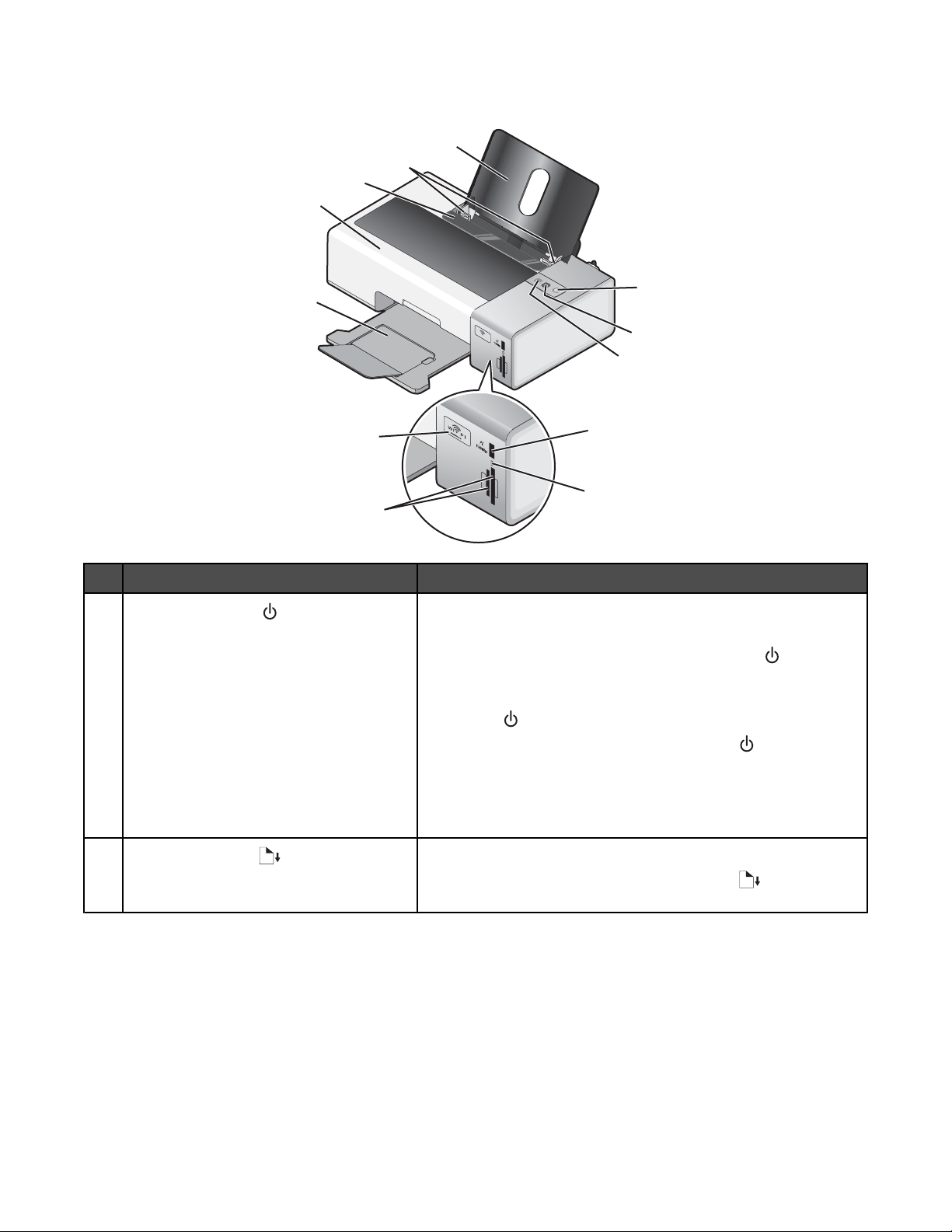
Descripció dels components de la impressora
12
11
10
9
8
7
6
Utilitzeu aquest element Per a
1
1
W
I
P
R
I
N
F
T
IN
I
G
2
3
4
5
• Apagar i engegar la impressora.
– Si la impressora està inactiva durant 30 minuts, tornarà al
mode de repòs per estalviar energia. Premeu o inicieu un
treball d'impressió per tornar a activar la impressora.
– Quan la impressora està en mode de repòs, mantenir
premut
durant dos segons l'apagarà.
• Cancel·lar un treball d’impressió. Premeu a mig treball
d'impressió.
• Rebre alertes quan hi ha errors. Per obtenir-ne més infor-
mació, vegeu “L'indicador lluminós d'engegada parpelleja” a
la pàgina 67.
2
• Carregar o expulsar el paper.
• Cancel·lar un treball d’impressió. Premeu a mig treball
d'impressió.
14
Page 15
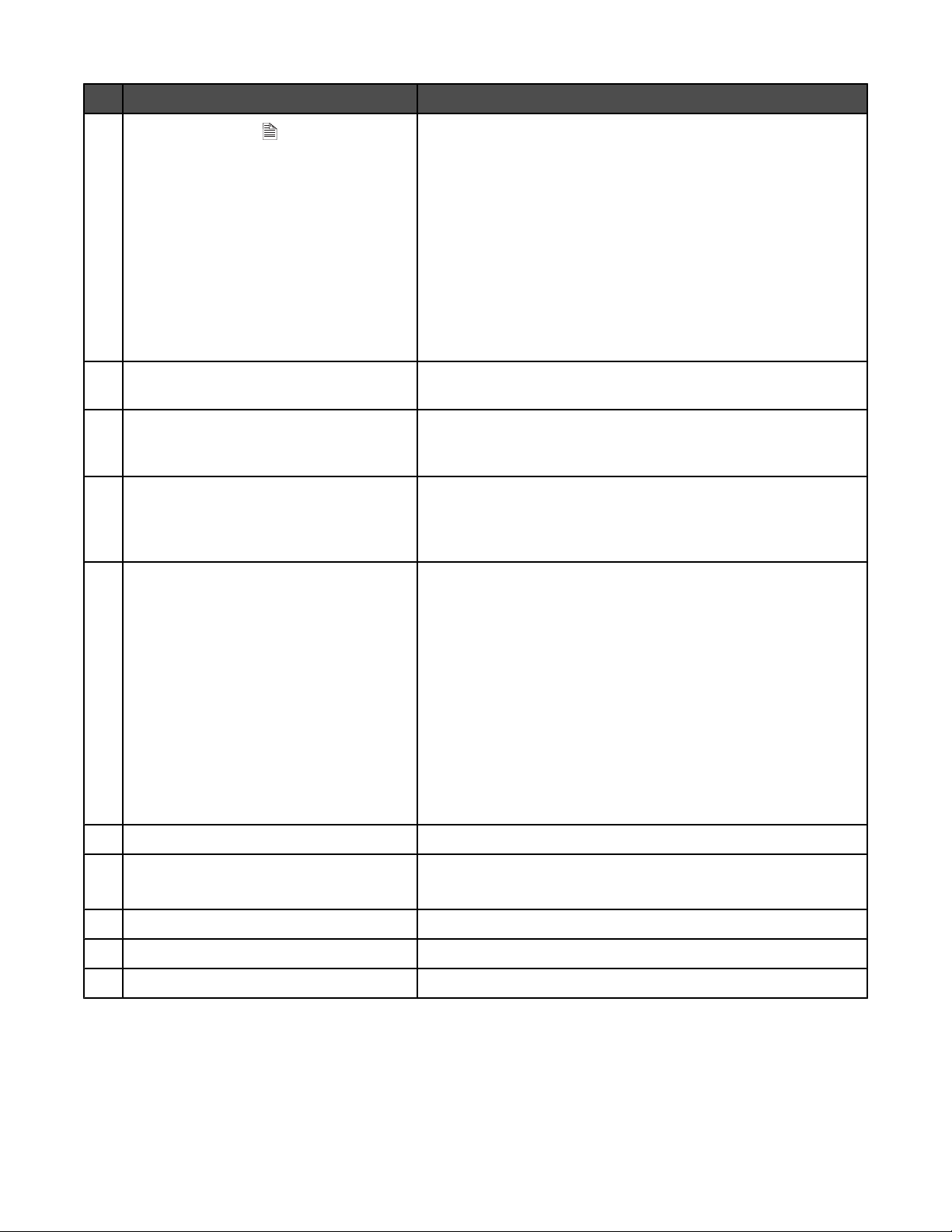
Utilitzeu aquest element Per a
3
A
• Imprimir a les dues cares del paper (a doble cara) Quan
s'activa la funció d'impressió a doble cara s'encén un llum de
fons verd.
Nota: Aquest botó no funciona al sistema operatiu de
Macintosh. Podeu imprimir documents a doble cara amb un
sistema operatiu de Macintosh utilitzant els paràmetres del
menú Dues cares del quadre de diàleg Imprimir.
• Rebre alertes quan hi ha errors. Per obtenir-ne més infor-
mació, vegeu “L'indicador lluminós d'impressió a doble cara
parpelleja” a la pàgina 67 i el “Els indicadors lluminosos
d'engegada i d'impressió a doble cara parpellegen alternativament” a la pàgina 67.
Port PictBridge Connectar una càmera digital compatible amb PictBridge o una
4
unitat flaix a la impressora.
Indicador lluminós del lector de la targeta Comproveu l'estat del lector de la targeta. L'indicador lluminós
5
parpelleja per indicar que s'està accedint a una targeta de
memòria.
Ranures de la targeta de memòria Introduir una targeta de memòria. Per obtenir més informació
6
sobre els tipus de targetes de memòria que es poden introduir a
cada ranura, vegeu “Introducció d'una targeta de memòria” a la
pàgina 44.
Indicador Wi-Fi Comproveu l'estat de la connexió sense fils:
7
• Off (Apagat) indica que la impressora no està engegada o
que no hi ha instal·lada cap opció sense fils.
• Taronja
– indica que la impressora es pot configurar per a la
impressió sense fils
- indica que la impressora està connectada per a la impressió
USB.
• Parpelleig en taronja indica que la impressora està confi-
gurada però no es pot comunicar amb la xarxa sense fils.
• Verd indica que la impressora està connectada a una xarxa
sense fils.
Safata de sortida del paper Apilar el paper a mesura que surt.
8
Coberta d'accés
9
• Instal·lar o substituir els cartutxos d’impressió.
• Eliminar els encallaments de paper.
Protector d’entrada del paper Evitar que caiguin elements a la ranura de paper.
10
Guies del paper Mantenir el paper alineat en l’alimentació.
11
Suport del paper Carregueu paper.
12
15
Page 16
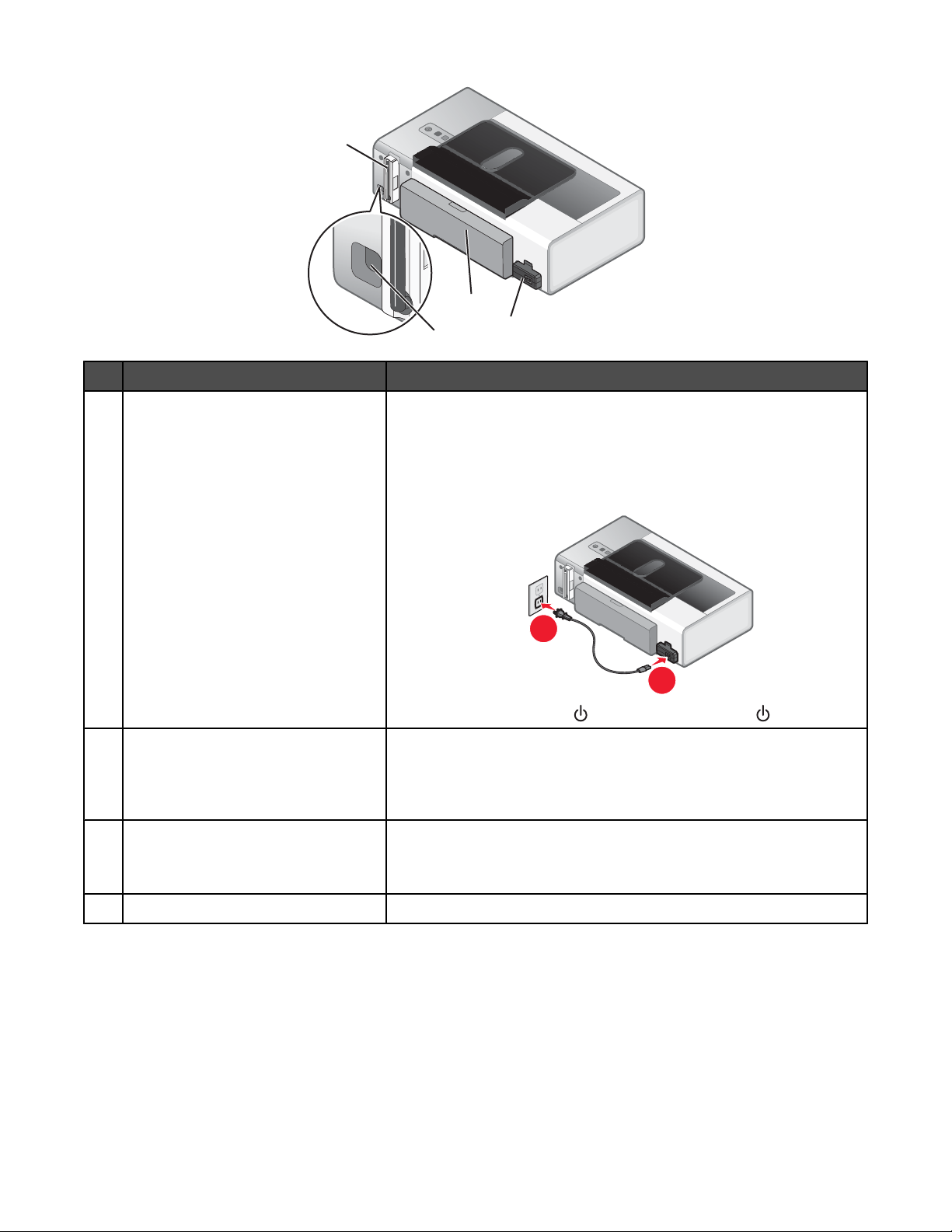
4
2
3
Utilitzeu aquest element Per a
Font d’alimentació Connectar la impressora a una font d’alimentació amb el cable
1
d’alimentació.
1
1 Connecteu el cable a la font d'alimentació de la impressora.
2 Connecteu el cable d’alimentació a una sortida de corrent que
s'hagi fet servir amb altres dispositius elèctrics.
2
1
3 Si l'indicador lluminós no està encès, premeu .
Unitat d'impressió a doble cara
2
Port USB Connectar la impressora a un ordinador amb un cable d'instal·lació.
3
Servidor d'impressió sense fils intern Connectar-vos a una xarxa sense fils.
4
• Impressió a les dues cares del paper.
• Eliminar encallaments de paper. Per obtenir-ne més informació,
vegeu “Encallament de paper a la unitat d'impressió a doble cara”
a la pàgina 102.
Avís: No toqueu el port USB excepte quan connecteu o traieu un
cable USB o un cable d'instal·lació.
16
Page 17
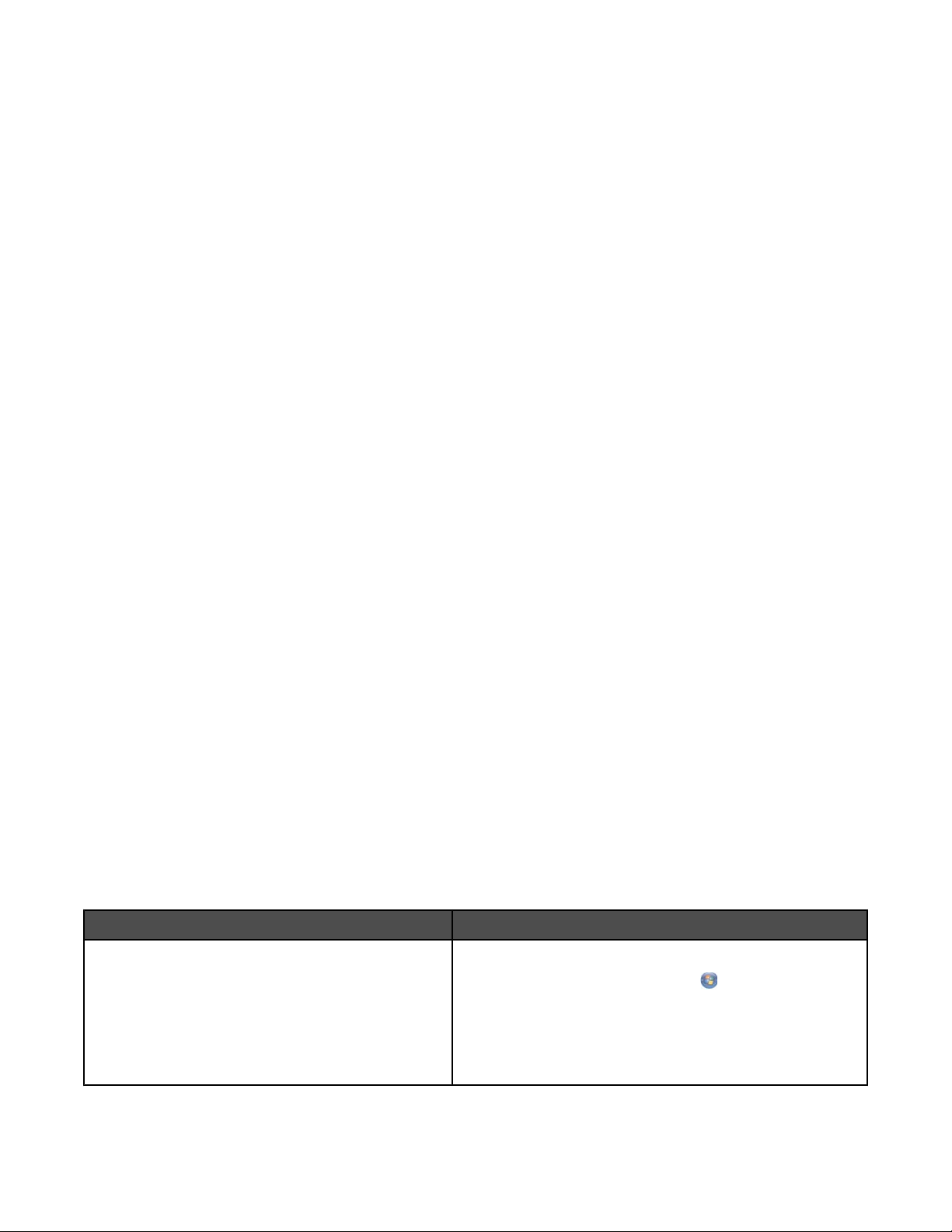
Instal·lació del programa de la impressora
Mitjançant el CD del programari d'instal·lació (només per a usuaris de
Windows)
Mitjançant el CD que venia amb la impressora:
1 Inicieu Windows.
2 Quan aparegui l’escriptori, introduïu el CD del programa.
Apareix la pantalla d'instal·lació del programa.
3 Premeu Install (Instal·lar).
Mitjançant el CD del programari d'instal·lació (només per a usuaris de
Macintosh)
1 Tanqueu totes les aplicacions obertes.
2 Inseriu el CD del programari.
3 A l'escriptori del Finder, feu doble clic damunt la icona del CD de la impressora que apareix automàticament.
4 Feu doble clic damunt de la icona Install (Instal·lar).
5 Seguiu les instruccions que apareixen a la pantalla de l'ordinador.
Mitjançant Internet
1 Aneu a la pàgina web de Lexmark a l'adreça www.lexmark.com.
2 A la pàgina d'inici, desplaceu-vos per la selecció de menús i, a continuació, premeu Drivers & Downloads
(Controladors i descàrregues).
3 Seleccioneu la impressora i el controlador de la impressora per al sistema operatiu.
4 Seguiu les instruccions que apareixen a la pantalla de l'ordinador per descarregar el controlador i instal·lar el
programa de la impressora.
Descripció del programari de la impressora
Amb el programari que hi ha instal·lat a la impressora, podeu editar fotografies, mantenir la impressora i realitzar
moltes altres tasques. A continuació, trobareu una descripció general de les funcions del Productivity Studio i el
Solution Center (Centre de solucions).
Per obrir la pantalla Welcome (Benvinguda) de Productivity Studio, feu servir algun dels mètodes següents:
Mètode 1 Mètode 2
A l’escriptori, feu doble clic damunt de la icona
Productivity Studio.
1 Realitzeu una de les accions següents:
• Al Windows Vista, premeu .
• Al Windows XP i anteriors, premeu Inici.
2 Premeu Programes o Tots els programes
Lexmark 1500 Series.
3 Seleccioneu Productivity Studio.
17
Page 18
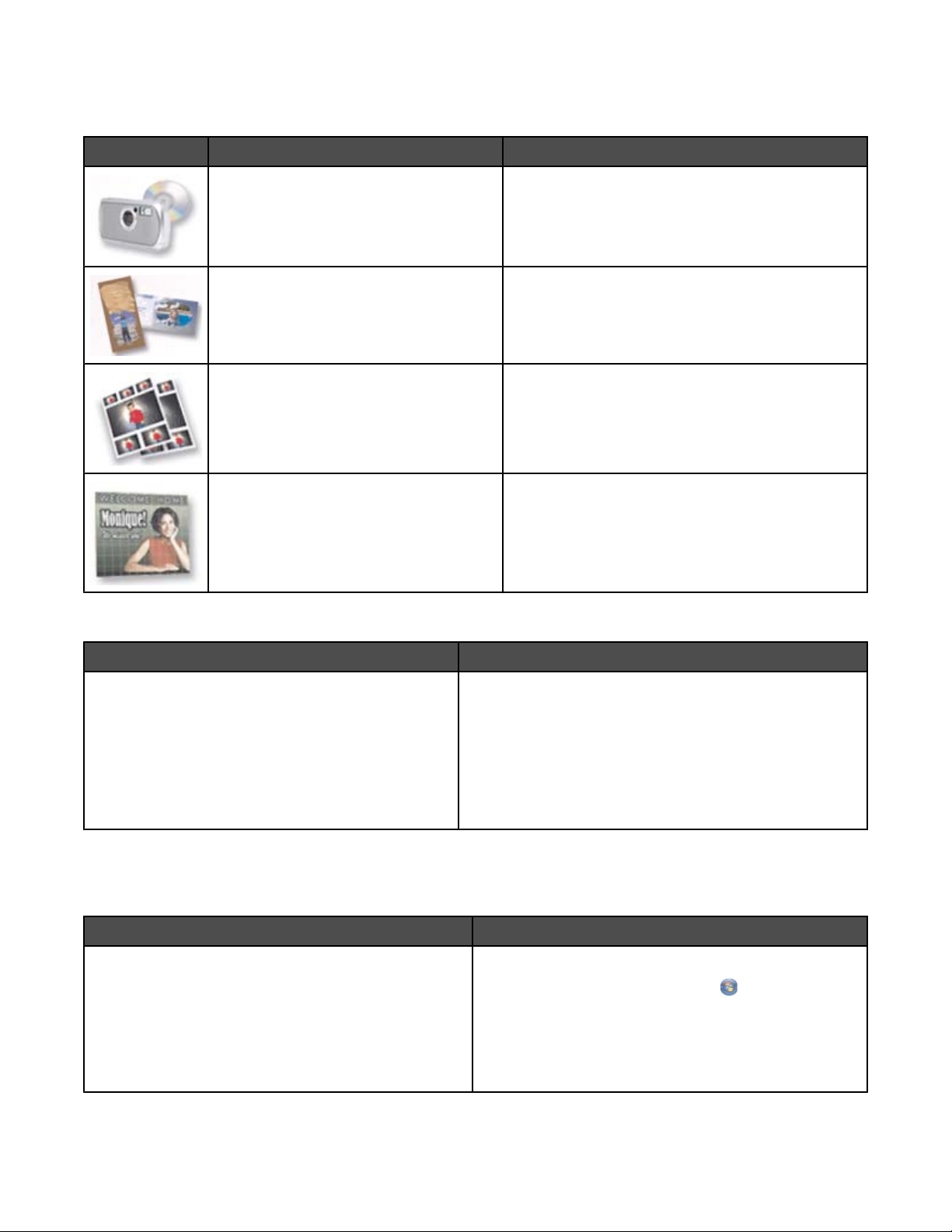
Premeu la icona de Productivity Studio per a la tasca que voleu realitzar. Segons la impressora que tingueu, és
possible que algunes funcions del programari no estiguin disponibles.
Premeu Per a Detalls
Transferir fotografies Transfereix fotografies des d’una targeta de
memòria, unitat flaix, CD o càmera digital compatible
amb la biblioteca fotogràfica.
Crear targetes de felicitació fotogràfiques Crea targetes de felicitació de qualitat a partir de
fotografies.
Crear paquets fotogràfics Imprimeix múltiples fotografies amb diferents mides.
Imprimir pòsters Imprimeix fotografies com un pòster de diverses
pàgines.
A la cantonada inferior esquerra de la pantalla Welcome (Benvinguda), es pot escollir entre dos paràmetres diferents:
Premeu Per a
Printer Status and Maintenance (Estat de la
impressora i manteniment)
• Comprovar els nivells de tinta.
• Sol·licitar cartutxos d'impressió.
• Obtenir informació de manteniment.
• Seleccionar altres fitxes del Solution Center (Centre de
solucions) per obtenir més informació, incloent-hi com
canviar els paràmetres de la impressora i solucionar
problemes.
El Solution Center (Centre de solucions) és una guia completa per a funcions d'impressió com ara la impressió de
fotografies, la solució de problemes d'impressió, la instal·lació de cartutxos d'impressió i la realització de tasques
de manteniment. Per obrir el Solution Center (Centre de solucions), feu servir algun dels mètodes següents.
Mètode 1 Mètode 2
1 A l’escriptori, feu doble clic damunt de la icona
Solution Center (Centre de solucions).
2 Premeu Setup and diagnose printer (Configurar i
emetre un diagnòstic sobre la impressora).
Apareix el Solution Center (Centre de Solucions)
amb la fitxa Maintenance (Manteniment) oberta.
1 Realitzeu una de les accions següents:
• Al Windows Vista, premeu .
• Al Windows XP i anteriors, premeu Inici.
2 Premeu Programes o Tots els programes
Lexmark 1500 Series.
3 Seleccioneu Solution Center (Centre de solucions).
18
Page 19
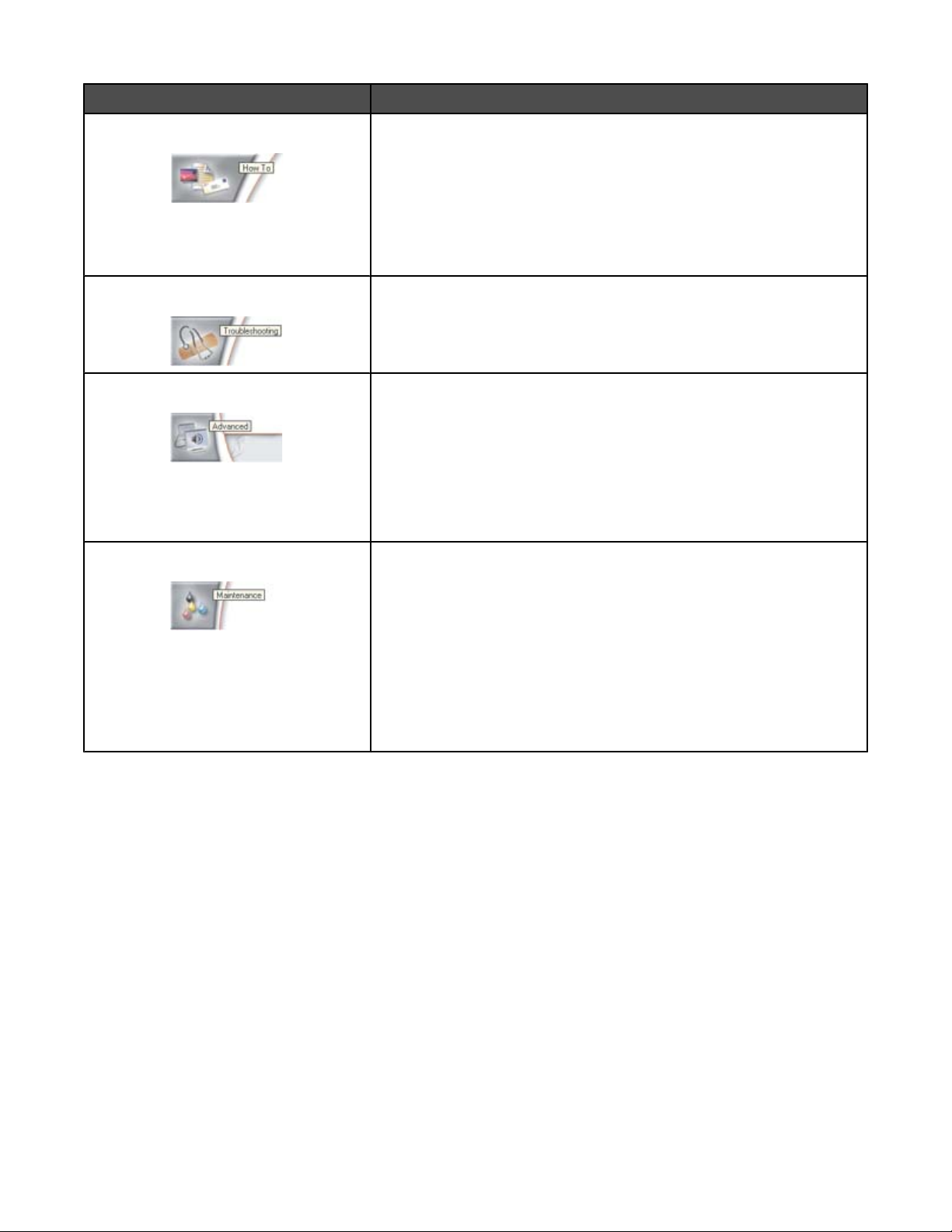
Des d'aquí Podeu fer el següent:
How To (Com...)
Troubleshooting (Solució de problemes)
Advanced (Avançat)
Maintenance (Manteniment)
• Aprendre com:
– Fer servir funcions bàsiques.
– Imprimir projectes com ara fotografies, sobres, targetes,
pancartes, calcomanies per planxar i transparències.
• Trobar la Guia de l’usuari: versió completa electrònica per obtenir
més informació.
• Veure els nivells de tinta i sol·licitar cartutxos d'impressió nous.
• Obtenir consells sobre l'estat actual.
• Solucionar problemes de la impressora.
• Veure els nivells de tinta i sol·licitar cartutxos d'impressió nous.
• Canviar l'aspecte de la finestra Printing Status (Estat d'impressió).
• Activar o desactivar la notificació de veu de la impressió.
• Canviar els paràmetres d'impressió en xarxa.
• Compartir informació amb nosaltres sobre com utilitzeu la
impressora.
• Obtenir informació sobre la versió del programari.
• Veure els nivells de tinta i sol·licitar cartutxos d'impressió nous.
• Instal·lar un cartutx d'impressió nou.
• Sol·licitar cartutxos d'impressió nous.
• Imprimir una pàgina de prova.
• Netejar els cartutxos d'impressió per solucionar l'aparició de línies
horitzontals.
• Alinear els cartutxos d'impressió per solucionar l'aparició de vores
borroses.
• Veure els nivells de tinta.
• Solucionar altres problemes de tinta.
Informació de seguretat
Algunes aplicacions de tercers, incloent-hi antivirus, programes de seguretat i tallafoc, us poden avisar que s'està
instal·lant programari de la impressora. Perquè la impressora funcioni correctament, permeteu que s'executi el
programari de la impressora a l'ordinador.
19
Page 20
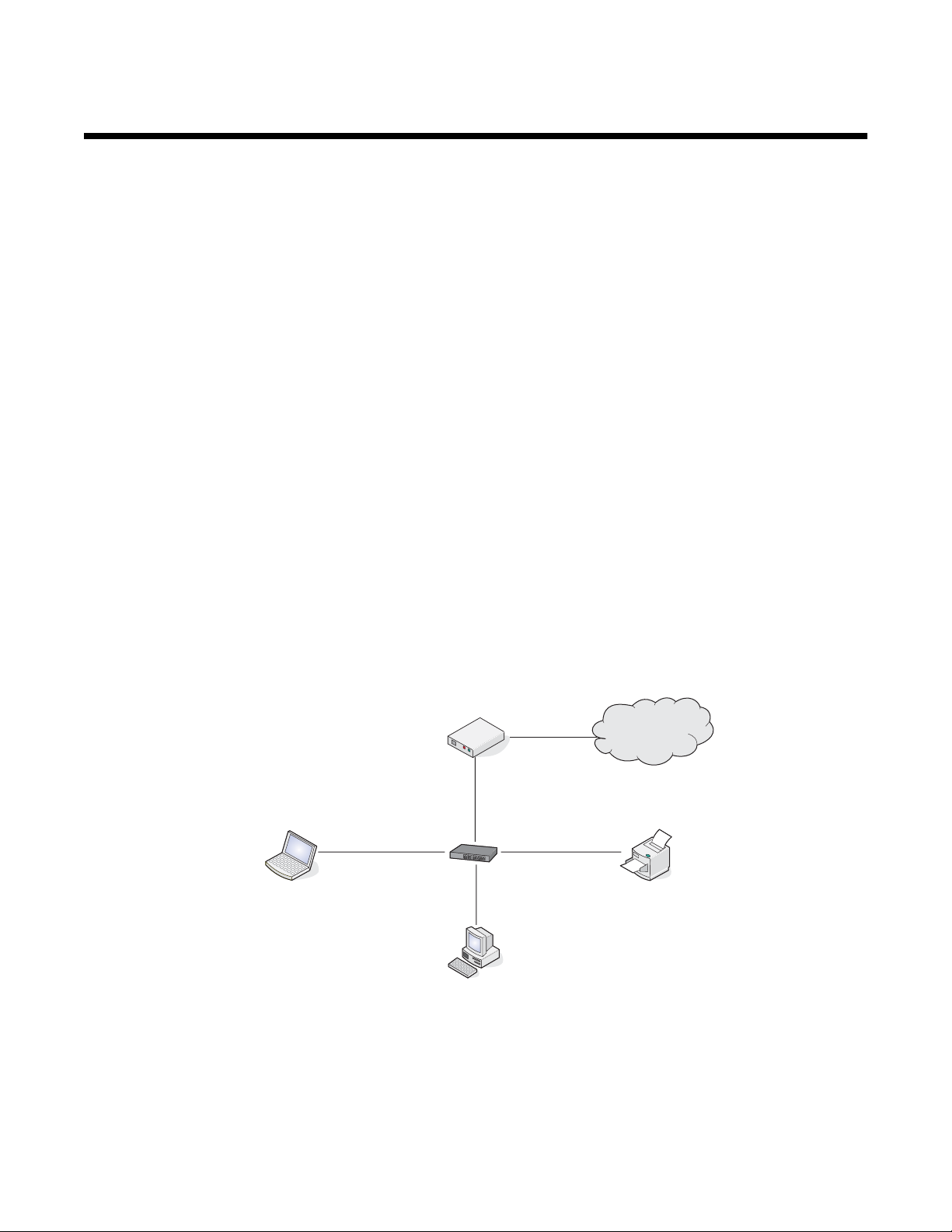
Connexió en xarxa
Connexions en xarxa generals
Qüestions generals de connexió a la xarxa
Una xarxa és un conjunt de dispositius, com ara ordinadors, impressores, concentradors Ethernet, punts d'accés
sense fils i encaminadors, interconnectats per comunicar-se a través de cables o mitjançant una connexió sense
fils. Una xarxa pot ser de cable, sense fils o ser compatible tant amb dispositius de cable com sense fils.
Els dispositius d'una xarxa de cable utilitzen cables per comunicar-se entre ells.
Els dispositius d'una xarxa sense fils utilitzen ones de ràdio en comptes de cables per comunicar-se entre ells. Per
tal que un dispositiu es pugui comunicar mitjançant una xarxa sense fils, ha de tenir un servidor d'impressió sense
fils acoblat o instal·lat que li permeti enviar i rebre ones de ràdio.
Configuracions comunes de xarxa domèstica
Els ordinadors de sobretaula, els portàtils i les impressores han de dur cable i/o disposar d'adaptadors de xarxa
sense fils integrats o instal·lats perquè es puguin comunicar per una xarxa.
Una connexió és pot configurar de vàries maneres. A continuació, apareixen cinc exemples molt comuns.
Nota: Les impressores dels diagrames següents representen impressores Lexmark amb servidors d'impressió
interns Lexmark integrats o instal·lats perquè es puguin comunicat per una xarxa. Els servidors d'impressió interns
Lexmark són dispositius fets per Lexmark que permeten que les impressores Lexmark es connectin a xarxes de
cable o sense fils.
Exemple d'una xarxa de cable
• Un ordinador de sobretaula, un portàtil i una impressora estan connectats amb cables Ethernet a un
concentrador, encaminador o caixa de distribució.
• La xarxa està connectada a Internet a través d'un mòdem DSL o de cable.
Internet
Exemples d'una xarxa sense fils
A continuació, apareixen quatre xarxes sense fils molt comunes:
• Cas 1: Ordinador portàtil i impressora connectats mitjançant una xarxa sense fils amb Internet
• Cas 2: Ordinador de sobretaula, ordinador portàtil i impressora connectats mitjançant una xarxa sense fils amb
Internet
20
Page 21
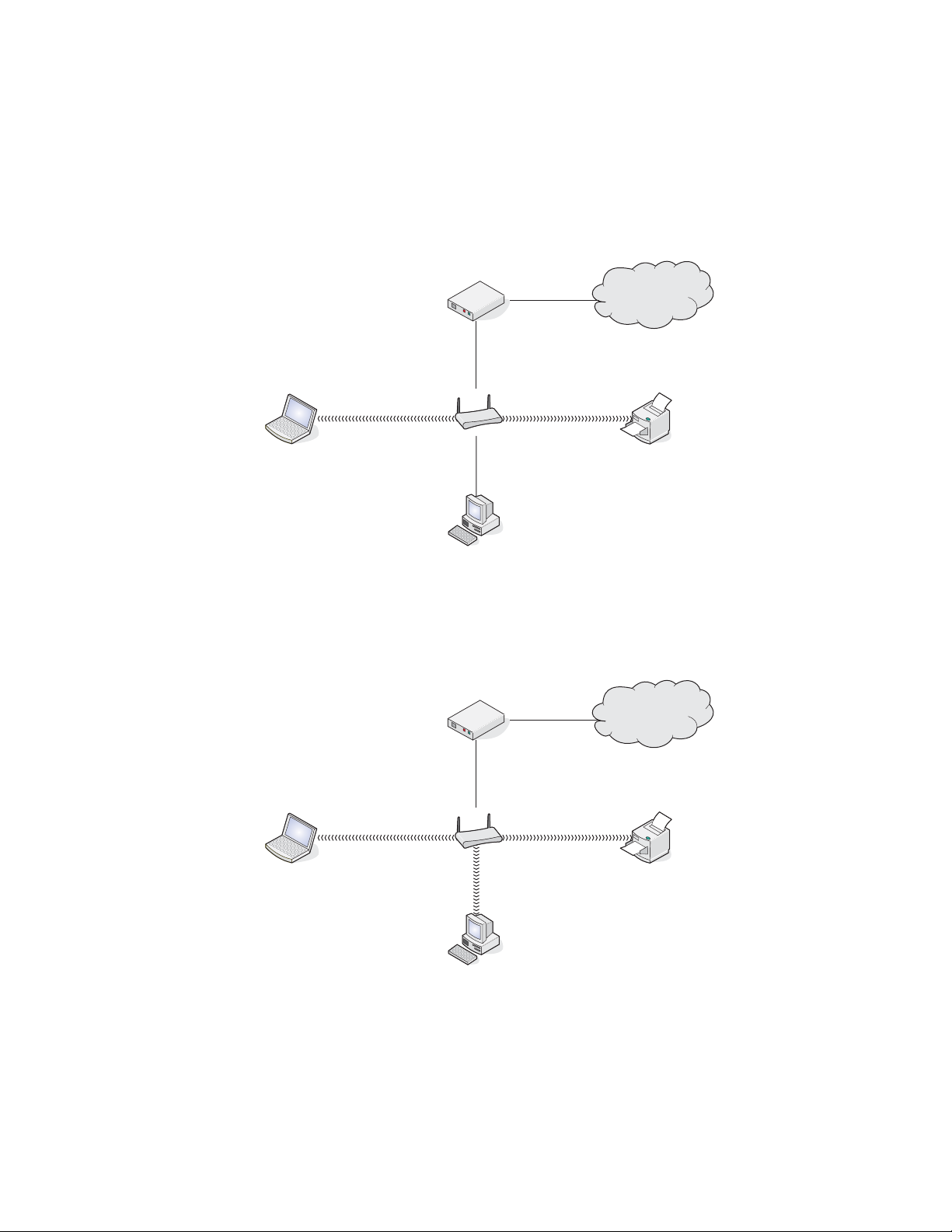
• Cas 3: Ordinador de sobretaula, ordinador portàtil i impressora connectats mitjançant una xarxa sense fils sense
Internet
• Cas 4: Ordinador portàtil connectat mitjançant una xarxa sense fils a una impressora sense Internet
Cas 1: Ordinador portàtil i impressora connectats mitjançant una xarxa sense fils amb Internet
•
Un ordinador de sobretaula està connectat a un encaminador sense fils per un cable Ethernet.
• Un ordinador portàtil i una impressora estan connectats mitjançant una xarxa sense fils a l'encaminador.
• La xarxa està connectada a Internet a través d'un mòdem DSL o de cable.
Internet
Cas 2: Ordinador de sobretaula, ordinador portàtil i impressora connectats mitjançant una xarxa
sense fils amb Internet
Un ordinador de sobretaula, un ordinador portàtil i una impressora estan connectats mitjançant una xarxa sense
•
fils a un encaminador sense fils.
• La xarxa està connectada a Internet a través d'un mòdem DSL o de cable.
Internet
21
Page 22
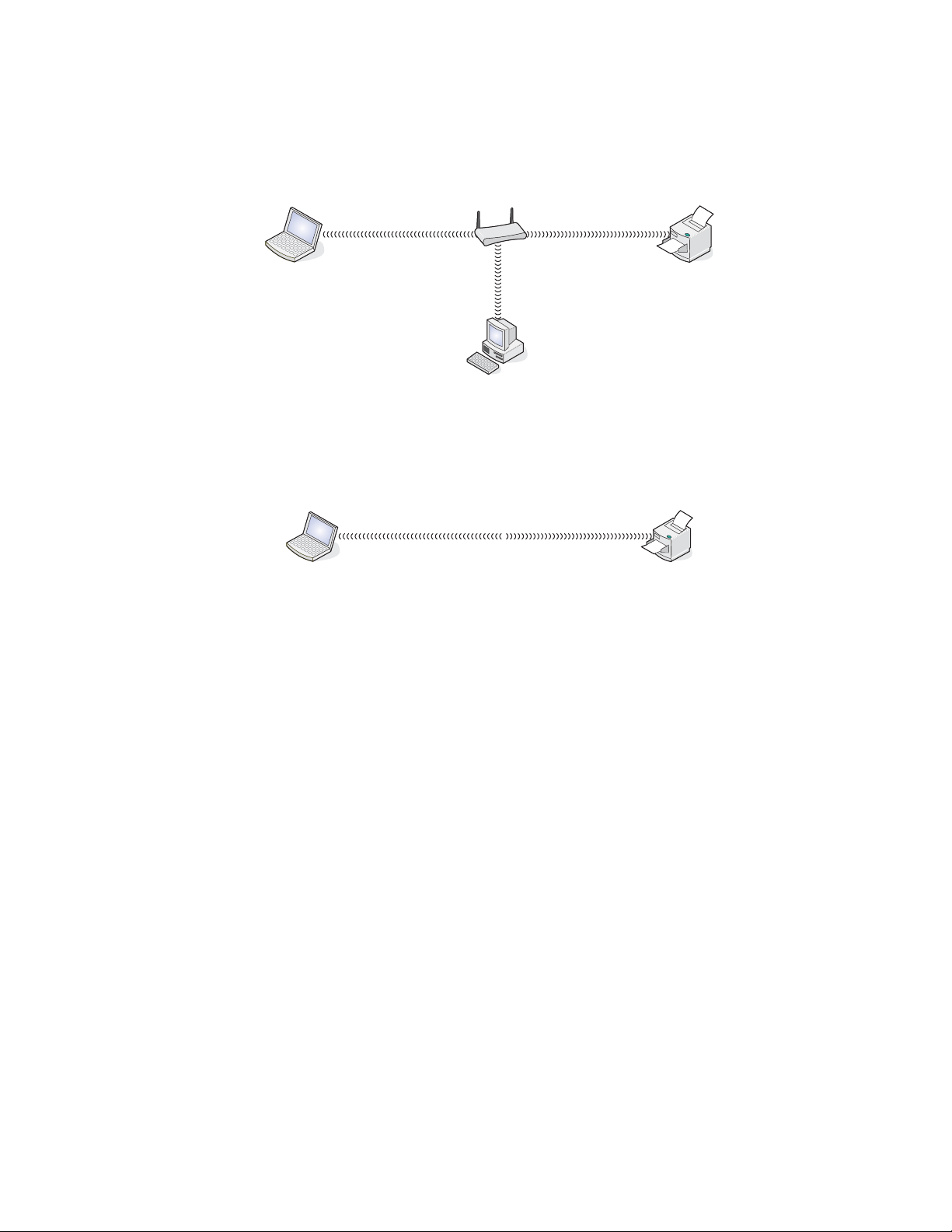
Cas 3: Ordinador de sobretaula, ordinador portàtil i impressora connectats mitjançant una xarxa
sense fils sense Internet
Un ordinador de sobretaula, un ordinador portàtil i una impressora estan connectats mitjançant una xarxa sense
•
fils a un punt d'accés sense fils.
• La xarxa no disposa de connexió a Internet.
Cas 4: Ordinador portàtil connectat mitjançant una xarxa sense fils a una impressora sense
Internet
Un ordinador portàtil està directament connectat mitjançant una xarxa sense fils a una impressora sense passar
•
per un encaminador sense fils.
• La xarxa no disposa de connexió a Internet.
Quina informació necessito i on puc trobar-la?
És possible que la impressora tingui un servidor d'impressió sense fils intern que permeti utilitzar la impressora a
una xarxa sense fils. Heu de tenir els paràmetres següents per a la vostra xarxa sense fils actual:
• El nom de xarxa, també conegut com SSID
• El mode sense fils (el tipus de xarxa sense fils que utilitzeu, sia infraestructura sia ad-hoc)
• El tipus de seguretat utilitzat a la xarxa (WEP, WPA o WPA2)
• Les claus de seguretat i contrasenyes d'aplicació que s'utilitzin al tipus de xifrat de seguretat de la xarxa
Nota: Cal que tingueu aquesta informació per configurar correctament la impressora per utilitzar-la a la xarxa sense
fils. Per obtenir aquests paràmetres, vegeu la documentació subministrada amb l'encaminador sense fils o poseuvos en contacte amb la persona que va configurar la xarxa sense fils.
Cerca de l’adreça MAC
La major part de l'equip de xarxa disposa d'un número d'identificació de maquinari únic que el distingeix dels altres
dispositius de la xarxa. Aquest número s'anomena adreça MAC ("Media Access Control", control d'accés a
mitjans).
Si la impressora té instal·lat un servidor d'impressió sense fils intern de fàbrica, l’adreça MAC és un seguit de lletres
i números que hi ha a la part posterior de la impressora.
22
Page 23
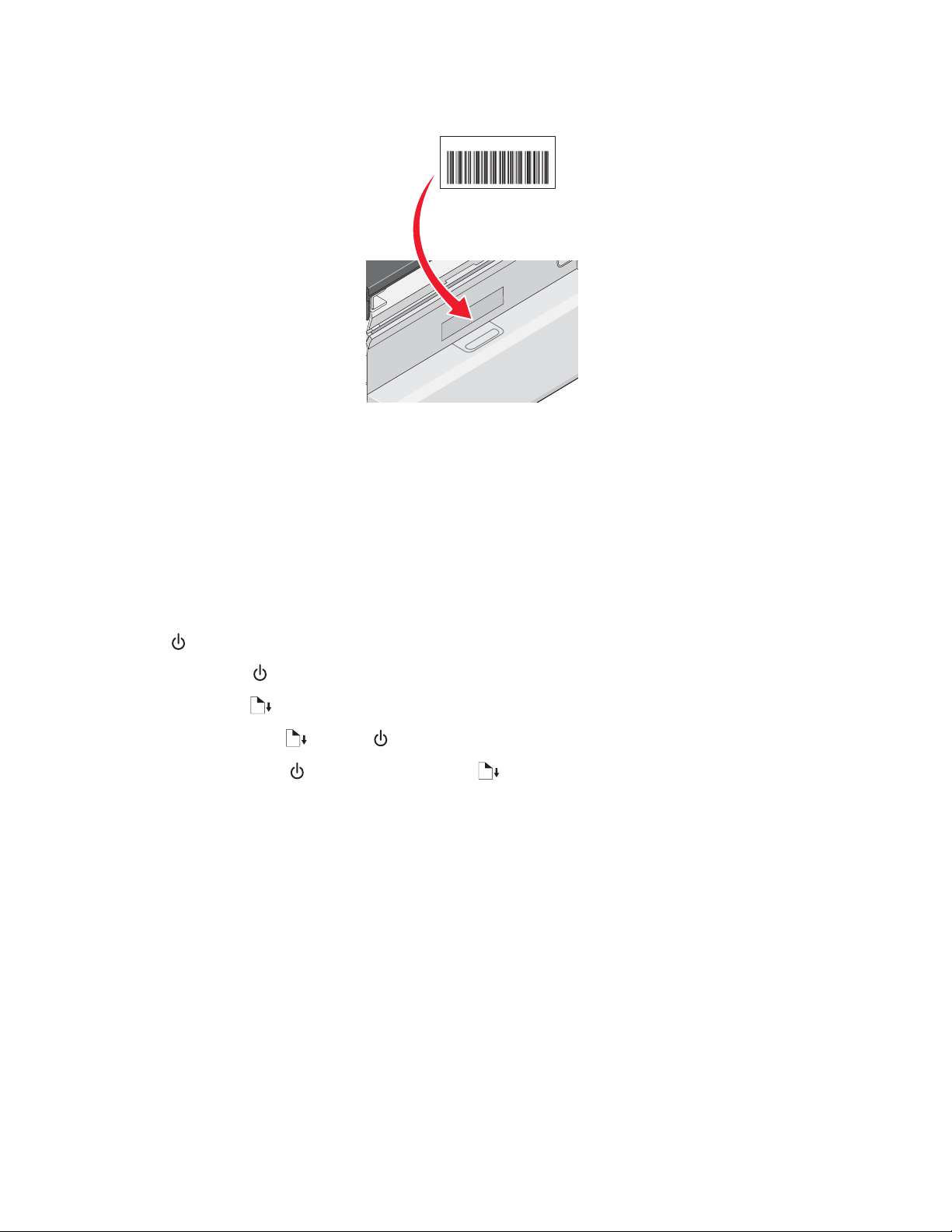
Si heu adquirit el servidor d'impressió sense fils intern apart, l'adreça MAC figura a l'etiqueta adhesiva que s'hi
subministra. Enganxeu l'etiqueta adhesiva a la impressora i així podreu trobar l'adreça MAC quan la necessiteu.
UAA: XX XX XX XX XX XX
Nota: És possible definir una llista d'adreces MAC a un encaminador per tal que només es permeti operar a la xarxa
als dispositius amb una adreça MAC coincident. Aquest sistema s'anomena filtratge MAC. Si el filtratge MAC està
activat a l'encaminador i voleu afegir una impressora a la xarxa, heu d'incloure l'adreça MAC d'aquesta impressora
a la llista del filtratge MAC.
Impressió d'una pàgina de configuració de xarxa
La pàgina de configuració de xarxa enumera els paràmetres de configuració de la impressora, incloent-hi les adreces
IP i MAC.
1 Assegureu-vos que la impressora està engegada.
2 Premeu .
L'indicador lluminós
parpelleja.
3 Mantingueu premut .
4 Mentre manteniu premut , premeu .
5 Quan l'indicador lluminós s'estabilitzi, deixeu anar .
S'imprimeix la pàgina de configuració de xarxa.
Configuració de la xarxa sense fils
Localització de l'adreça IP
Una adreça IP és un nombre únic utilitzat pels dispositius d'una xarxa IP per localitzar els altres i comunicar-s'hi.
Els dispositius d'una xarxa IP només es poden comunicar entre ells si tenen IP úniques i vàlides. Una IP única
significa que no hi poden haver dos dispositius a la mateixa xarxa amb la mateixa adreça IP.
Com localitzar l'adreça IP d'una impressora
Podeu esbrinar l'adreça IP de la impressora imprimint la pàgina de configuració de xarxa de la impressora. Per
obtenir-ne més informació, vegeu “Impressió d'una pàgina de configuració de xarxa” a la pàgina 23.
23
Page 24
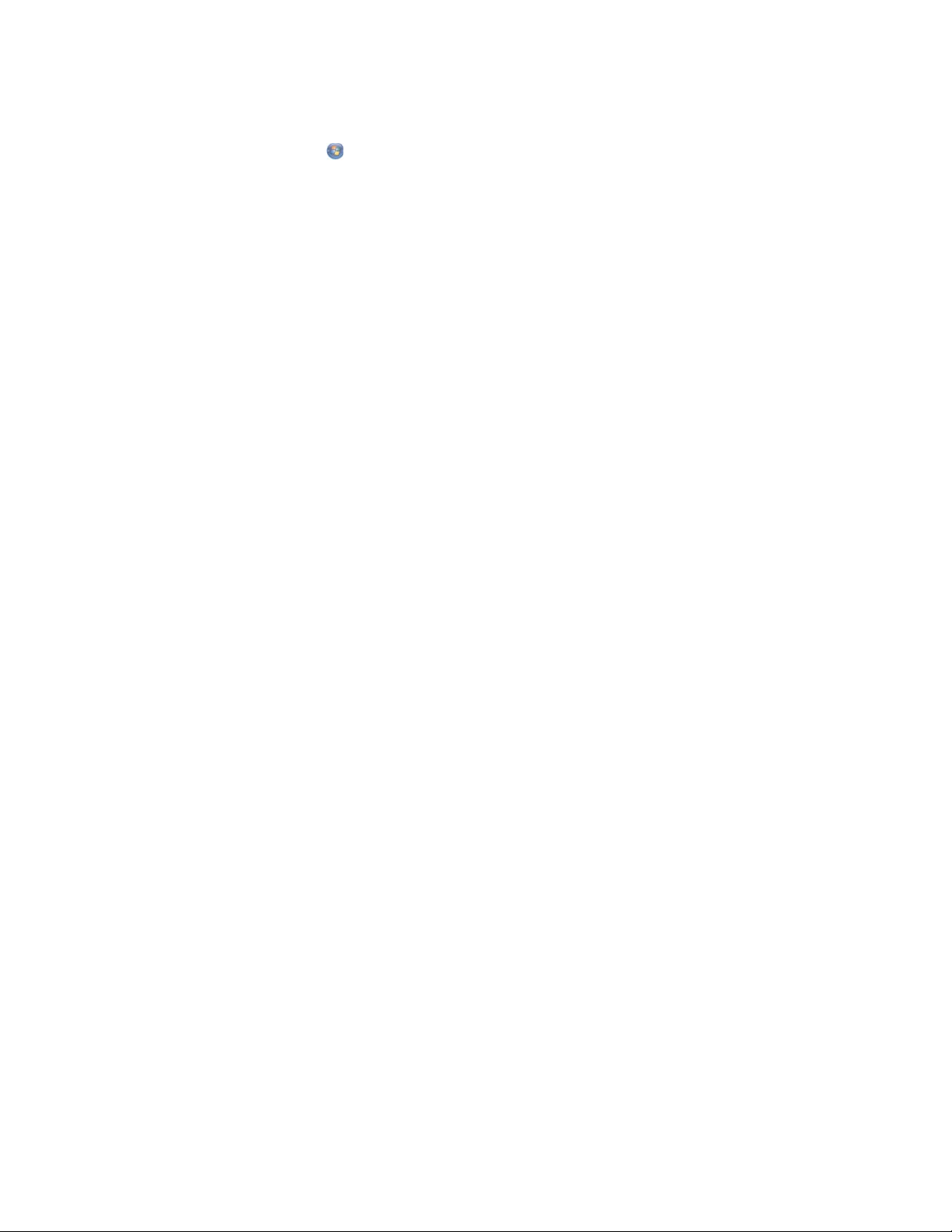
Com localitzar l'adreça IP d'un ordinador
1 Realitzeu una de les accions següents:
• Al Windows Vista, premeu Tots els programes Accessoris Indicador d'ordres
• Al Windows XP, premeu Inici Programes o Tots els programes Accessoris Indicador d'ordres
2 Escriviu ipconfig.
3 Premeu Retorn.
L'adreça IP es mostra en quatre conjunts de números separats per punts, com ara 192.168.0.100.
Assignació d’una adreça IP
La xarxa pot assignar una adreça IP mitjançant DHCP. L’objecte d’impressió, creat al final de la instal·lació, envia
tots els treballs d’impressió per la xarxa a la impressora amb aquesta adreça.
Moltes xarxes tenen la capacitat d’assignar una adreça IP automàticament. IP automàtica és l'habilitat dels
dispositius per assignar-se ells mateixos una adreça IP única. La majoria de les xarxes utilitzen DHCP per assignar
adreces.
Durant la instal·lació d’impressió d’IP directa del programari de la impressora, l’adreça IP només és visible a la llista
d’impressora mentre s’assigna. L’objecte d’impressió que es crea a la carpeta Printers (Impressores) del sistema
operatiu farà referència a l’adreça MAC de la impressora al nom del port.
Si l'adreça IP no s'assigna automàticament, proveu de fer-ho manualment introduint una adreça després de
seleccionar la impressora de la llista disponible.
Configuració de l'adreça IP
Si heu perdut la comunicació amb la impressora a una xarxa, seleccioneu Use DHCP (Utilitzar DHCP) per tornar a
establir la comunicació amb la impressora.
Heu d'assignar una adreça IP en qualsevol d'aquestes situacions:
• Heu assignat manualment adreces IP per als altres dispositius de xarxa.
• Voleu assignar una adreça IP específica.
• Moveu la impressora a una subxarxa remota.
• La impressora apareix com a Unconfigured (Sense configurar) a la Configuration Utility (Utilitat de
configuració).
Poseu-vos en contacte amb el servei d’assistència del sistema per obtenir més informació.
Captació de la potència del senyal
Els dispositius sense fils incorporen antenes que transmeten i reben senyals de ràdio. La potència del senyal indicat
a la pàgina de configuració de xarxa de la impressora indica la potència amb què es rep un senyal transmès. Hi ha
diversos factors que poden afectar la potència del senyal. Un dels factors és la interferència d'altres dispositius
sense fils o, fins i tot, dispositius com forns microones. Un altre factor és la distància. Com més allunyats l'un de
l'altre estiguin dos dispositius sense fils, més probabilitats hi ha que el senyal de comunicació sigui més dèbil.
Consells per utilitzar els adaptadors de xarxa
• Assegureu-vos que les connexions dels adaptadors siguin fermes.
• Assegureu-vos que l'ordinador estigui encès.
• Assegureu-vos que heu introduït l'adreça IP correcta.
24
Page 25
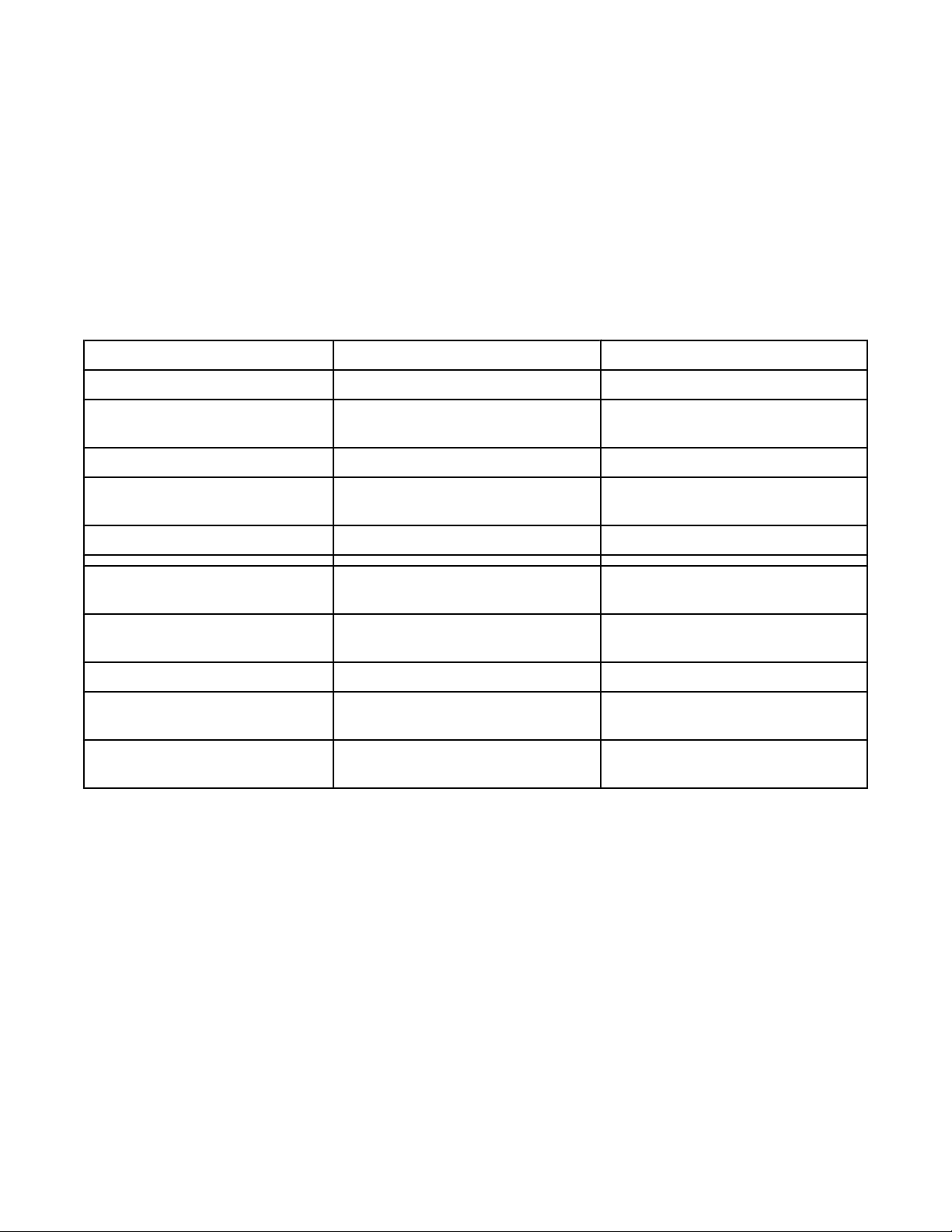
Tipus de connexions sense fils
Les xarxes poden funcionar en alguna d'aquestes dues modalitats: infraestructura o ad-hoc. Lexmark recomana
configurar la xarxa en modalitat infraestructura utilitzant el CD d'instal·lació subministrat amb la impressora.
Una xarxa sense fils on cada dispositiu es comunica amb els altres a través d'un punt d'accés sense fils
(encaminador sense fils) està configurada en modalitat infraestructura. Tots els dispositius han de tenir una adreça
IP vàlida i compartir el mateix SSID i el mateix canal. A més, han de compartir el mateix SSID i el mateix canal que
el punt d'accés sense fils (encaminador sense fils).
Un tipus senzill de xarxa sense fils consisteix en un PC amb un adaptador sense fils que comunica directament amb
una impressora equipada amb connexió en xarxa sense fils. Aquest mode de comunicació s'anomena ad hoc. Un
dispositiu en aquest tipus de xarxa ha de disposar d'una adreça IP vàlida i estar configurat en modalitat ad-hoc. El
servidor d'impressió sense fils també ha d'estar configurat al mateix SSID i canal.
Infraestructura Ad-hoc
Característiques
Comunicació A través del punt d'accés sense fils
(encaminador sense fils).
Seguretat Més opcions de seguretat
Rang Determinat pel rang i el nombre de
punts d'accés
Velocitat Normalment més ràpid Normalment més lent
Requeriments per a tots els
dispositius de la xarxa
Adreça IP única per a cada dispositiu
Modalitat definida a Modalitat infraestructura Modalitat ad-hoc
El mateix SSID Sí, incloent el punt d'accés sense fils
El mateix canal Sí, incloent el punt d'accés sense fils
La modalitat infraestructura és el mètode de configuració recomanat perquè ofereix:
Sí Sí
(encaminador sense fils).
(encaminador sense fils).
Directament entre dispositius
Restringit al rang dels dispositius
individuals de la xarxa
Sí
Sí
• Millor seguretat de xarxa
• Més fiabilitat
• Rendiment més ràpid
• Configuració més senzilla
25
Page 26
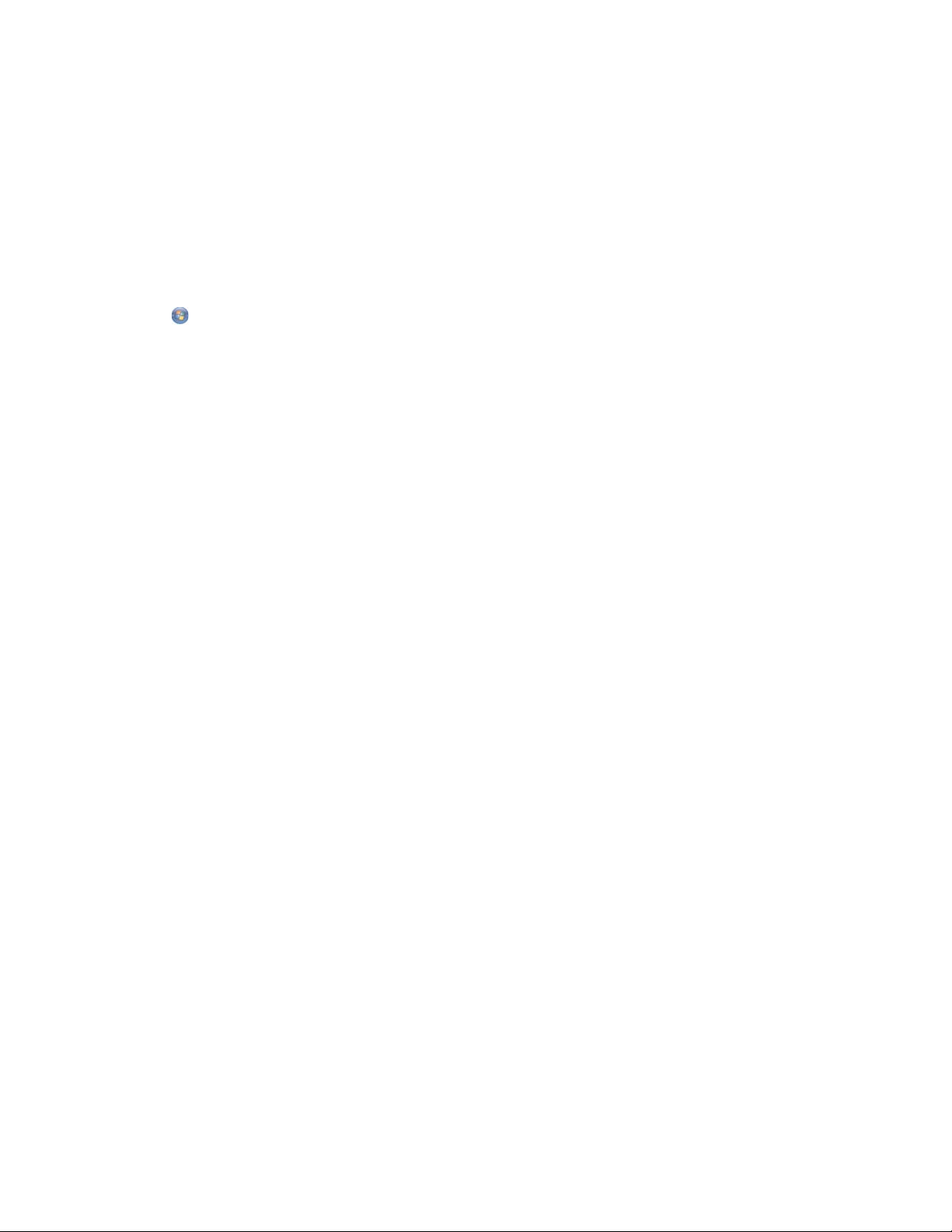
Configuració sense fils avançada
Creació d'una xarxa sense fils ad-hoc amb Windows
Us recomanem que configureu la xarxa sense fils utilitzant un punt d'accés sense fils (encaminador sense fils). Una
xarxa configurada d'aquesta manera s'anomena xarxa infraestructura. Si teniu una xarxa infraestructura a casa,
hauríeu de configurar la impressora per utilitzar-la a aquesta xarxa.
Si no teniu un punt d'accés sense fils (encaminador sense fils) o voleu configurar una xarxa independent entre la
impressora i un ordinador amb un adaptador de xarxa sense fils, podeu configurar una xarxa ad-hoc.
Per als usuaris de Windows Vista
1 Premeu Tauler de control Xarxa i Internet.
2 Sota Centre de xarxes i recursos compartits, premeu Connecta't a una xarxa.
3 Al quadre de diàleg Connecta't a una xarxa, premeu Configuració d'una xarxa sense fils ad-hoc (ordinador-
a-ordinador) i, a continuació, premeu Següent.
4 Seguiu les instruccions de l'assistent “Configuració d'una xarxa sense fils ad-hoc”. Com a part del procés de
configuració:
a Creeu un nom de xarxa o un SSID per a la xarxa entre l'ordinador i la impressora.
b Escriviu el nom de la xarxa a l'espai que se us proporciona. Assegureu-vos que l'escriviu bé, tenint en
compte l'ortografia i les majúscules.
c Aneu al menú desplegable Tipus de seguretat, seleccioneu WEP i creeu una clau de seguretat (o
contrasenya).
Nota: Les contrasenyes WEP han de tenir 5 o 13 caràcters.
d Escriviu la contrasenya de la xarxa a l'espai que se us proporciona. Assegureu-vos que l'escriviu bé, tenint
en compte l'ortografia i les majúscules.
Windows Vista habilitarà la xarxa ad-hoc. Apareixerà al quadre de diàleg "Connecta't a una xarxa" sota les
xarxes disponibles, cosa que indica que l'ordinador està configurat per a la xarxa ad-hoc.
5 Tanqueu el Tauler de control i totes les altres finestres.
6 Introduïu el CD de la impressora a l'ordinador i seguiu les instruccions per a la instal·lació sense fils.
7 Quan es mostrin totes les xarxes disponibles, proporcioneu el nom de xarxa i la informació de seguretat que
heu creat al pas 4. El programa d'instal·lació configurarà la impressora perquè s'utilitzi amb l'ordinador.
8 Deseu el nom de xarxa i la informació de seguretat a un lloc segur per a referències futures.
Per als usuaris de Windows XP
1 Premeu Inici Configuració Tauler de control Connexions de xarxa.
2 Feu clic amb el botó dret damunt de Connexions de xarxa sense fils.
3 Si es mostra Habilita al menú emergent, premeu-lo.
Nota: Si no es mostra Habilita, vol dir que la connexió sense fils ja està activada.
4 Feu clic amb el botó dret damunt de la icona Connexió de xarxa sense fils.
5 Premeu Propietats.
26
Page 27
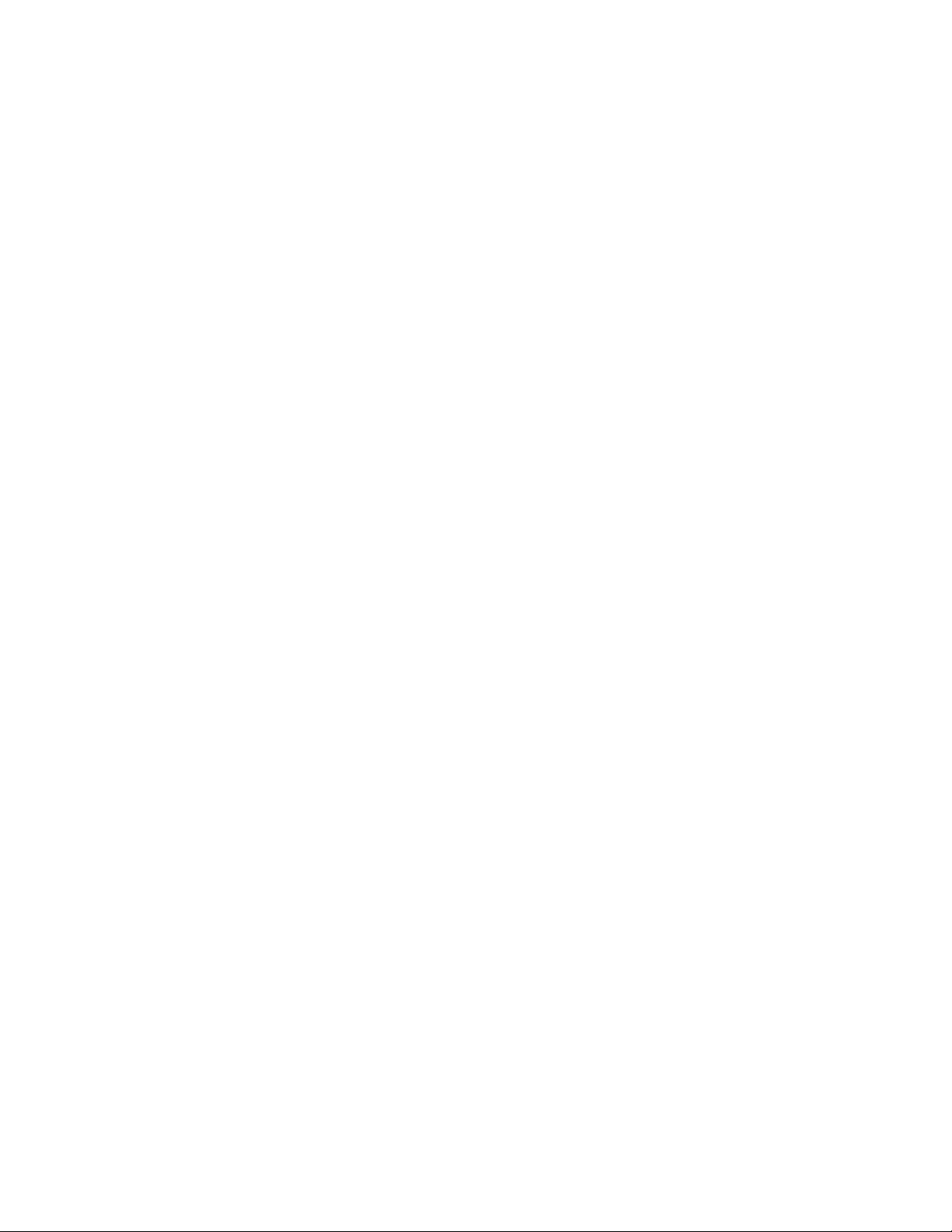
6 Premeu la fitxa Xarxes sense fils.
Nota: Si no es mostra la fitxa Xarxes sense fils, l'ordinador disposa de programari de tercers que controla la
configuració sense fils. Haureu d'utilitzar aquest programari per configurar la xarxa sense fils ad-hoc. Per obtenirne més informació, vegeu la documentació d'aquest programari per descobrir com crear una xarxa ad-hoc.
7 Seleccioneu el quadre de verificació Utilitza el Windows per configurar la xarxa sense fil.
8 Sota Xarxes preferides, esborreu totes les xarxes existents.
a Premeu la xarxa que s'esborrarà.
b Premeu el botó Suprimeix.
9 Premeu Afegeix per crear una xarxa ad-hoc.
10 Al quadre Nom de la xarxa (SSID):, escriviu el nom que voleu donar a la xarxa sense fils.
11 Anoteu el nom de xarxa que escolliu perquè el pugueu consultar quan executeu la configuració sense fils.
Assegureu-vos que l'anoteu amb exactitud, tenint en compte les lletres majúscules.
12 Si apareix Autenticació de la xarxa a la llista, seleccioneu Obre.
13 A la llista Xifratge de dades, seleccioneu WEP.
14 En cas necessari, desseleccioneu el quadre de verificació La clau se'm proporciona automàticament.
15 Escriviu un codi de seguretat al quadre Clau de la xarxa.
16 Anoteu el codi de seguretat que escolliu perquè el pugueu consultar quan executeu la configuració sense fils.
Assegureu-vos que l'anoteu amb exactitud, tenint en compte les lletres majúscules.
Nota: Per obtenir més informació sobre contrasenyes (claus de seguretat), vegeu “Comproveu les claus de
seguretat” a la secció “Solució de problemes de connexió sense fils” del capítol “Solució de problemes”.
17 Escriviu el mateix codi de seguretat al quadre Confirmeu la clau de la xarxa:.
18 Seleccioneu el quadre de verificació Això és una xarxa ordinador-a-ordinador (ad-hoc); no s'utilitzen punts
d'accés sense fils.
19 Feu clic a D'acord dos cops per tancar les dues finestres obertes.
20 És possible que l’ordinador tardi uns minuts en reconèixer els nous paràmetres. Per comprovar l'estat de la
xarxa:
a Feu clic amb el botó dret damunt de la icona Connexions de xarxa sense fils.
b Seleccioneu Visualitza les xarxes sense fil disponibles.
• Si es mostra la xarxa però l'ordinador no està connectat, seleccioneu la xarxa ad-hoc i premeu el botó
Connecta't.
• Si no es mostra la xarxa, espereu un minut i premeu el botó Actualitza la llista de xarxes.
21 Premeu Programes o Tots els programes Lexmark 1500 Series.
22 Premeu Utilitat de configuració sense fils.
Nota: Potser se us demana que torneu a connectar la impressora a l'ordinador utilitzant el cable d'instal·lació
com a part del procés de configuració.
23 Seguiu les indicacions que apareixen a la pantalla de l'ordinador.
24 Deseu el nom de xarxa i el codi de seguretat a un lloc segur per a referències futures.
27
Page 28
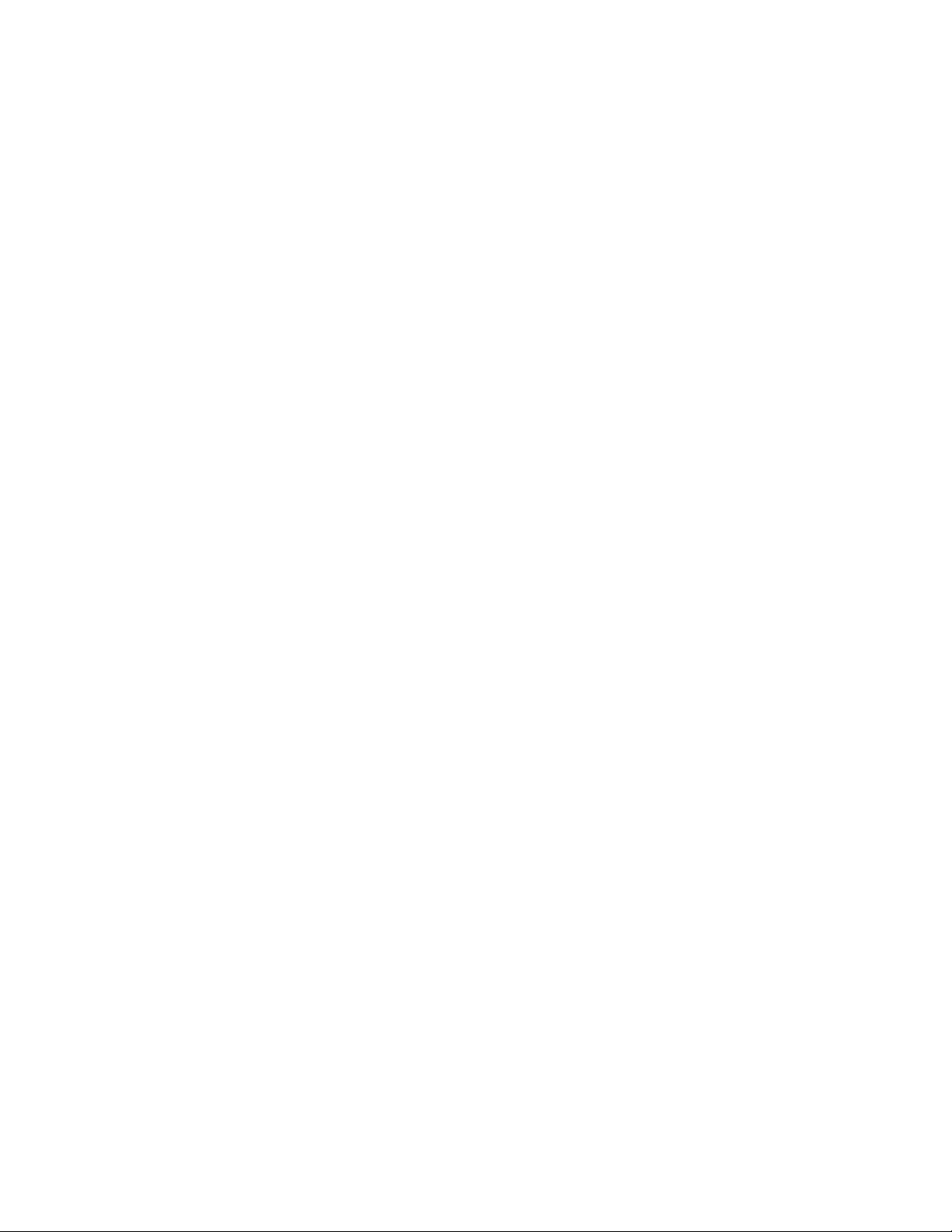
Addició d'una impressora a una xarxa sense fils ad-hoc existent amb Windows
1 Premeu Programes o Tots els programes Lexmark 1500 Series.
2 Premeu Wireless Setup (Configuració sense fils).
3 Seguiu les instruccions que apareixen a la pantalla de l'ordinador.
28
Page 29
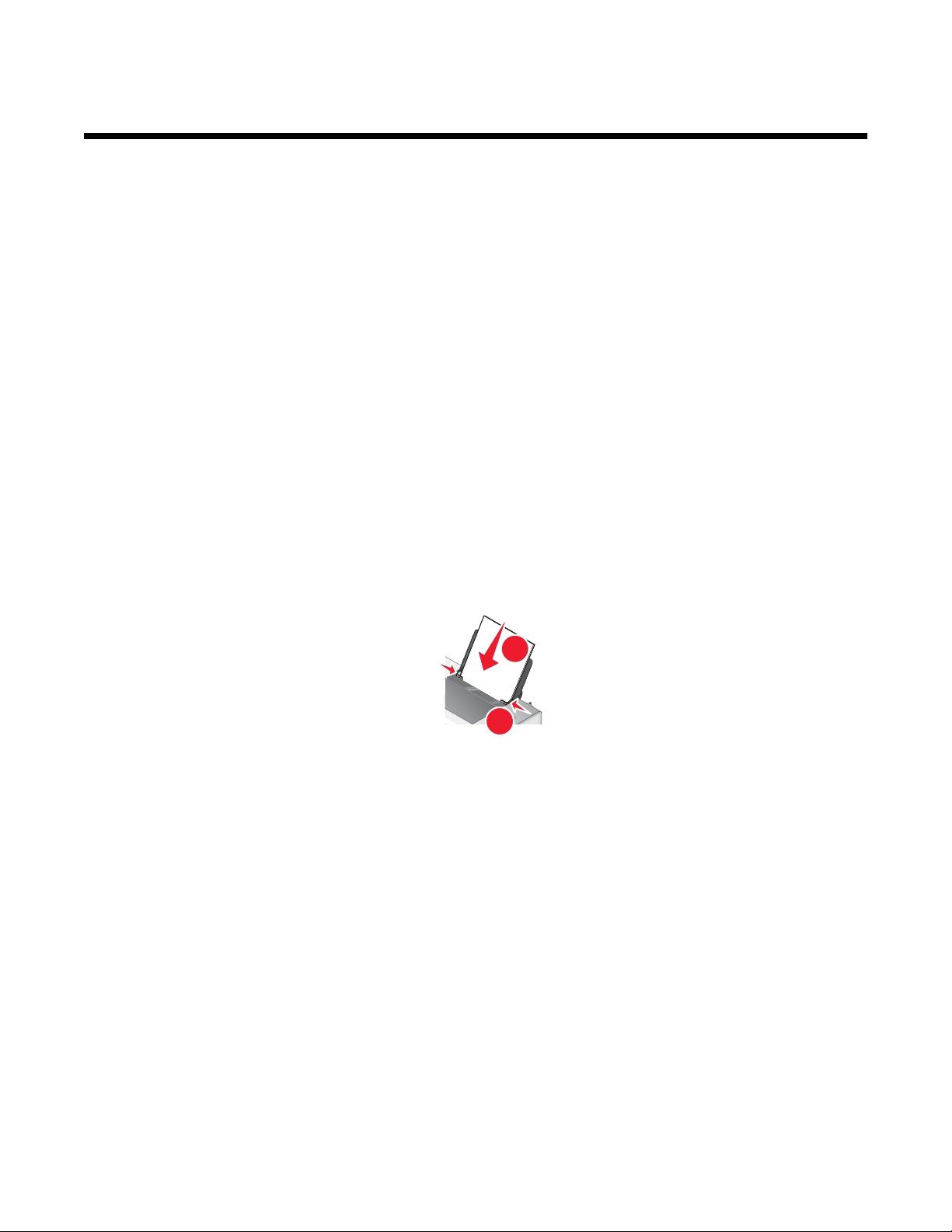
Càrrega de paper i documents originals
Càrrega de paper
1 Assegureu-vos que:
• Utilitzeu un paper adient per a impressores d'injecció de tinta.
• Si esteu emprant paper fotogràfic, brillant o mat gruixut, carregueu-lo amb la cara brillant o imprimible cap
amunt. (Si no sabeu quina és la cara imprimible del paper, seguiu les instruccions lliurades amb el paper).
• El paper no està gastat ni danyat.
• Si feu servir paper especial, seguiu les instruccions que l'acompanyaven.
• No forceu el paper a la impressora.
2 Abans de carregar paper el primer cop, feu lliscar les guies de paper cap a les vores del suport de paper. Podeu
carregar fins a:
• 100 fulls de paper normal
• 25 fulls de paper mat gruixut
• 25 fulls de paper fotogràfic
• 25 fulls de paper brillant
Nota: Les fotografies necessiten més temps per assecar-se. Traieu les fotografies a mesura que surtin i deixeu
que s'assequin per evitar que s'escampi la tinta.
3 Carregueu el paper verticalment al centre del suport del paper i ajusteu les guies del paper perquè toquin les
vores del paper.
1
2
Nota: Per evitar que s'encalli el paper, assegureu-vos que el paper no s'enganxi en ajustar les guies del paper.
Càrrega dels sobres
Podeu carregar fins a 10 sobres cada cop.
Avís: No utilitzeu sobres que tinguin tancaments metàl·lics, cordills o barnilles metàl·liques plegables.
1 Carregueu els sobres al centre del suport del paper amb l'espai per al segell al cantó superior esquerre.
2 Assegureu-vos que:
• El costat per imprimir dels sobres està cara amunt.
• Els sobres són adequats per a impressores d'injecció de tinta.
29
Page 30
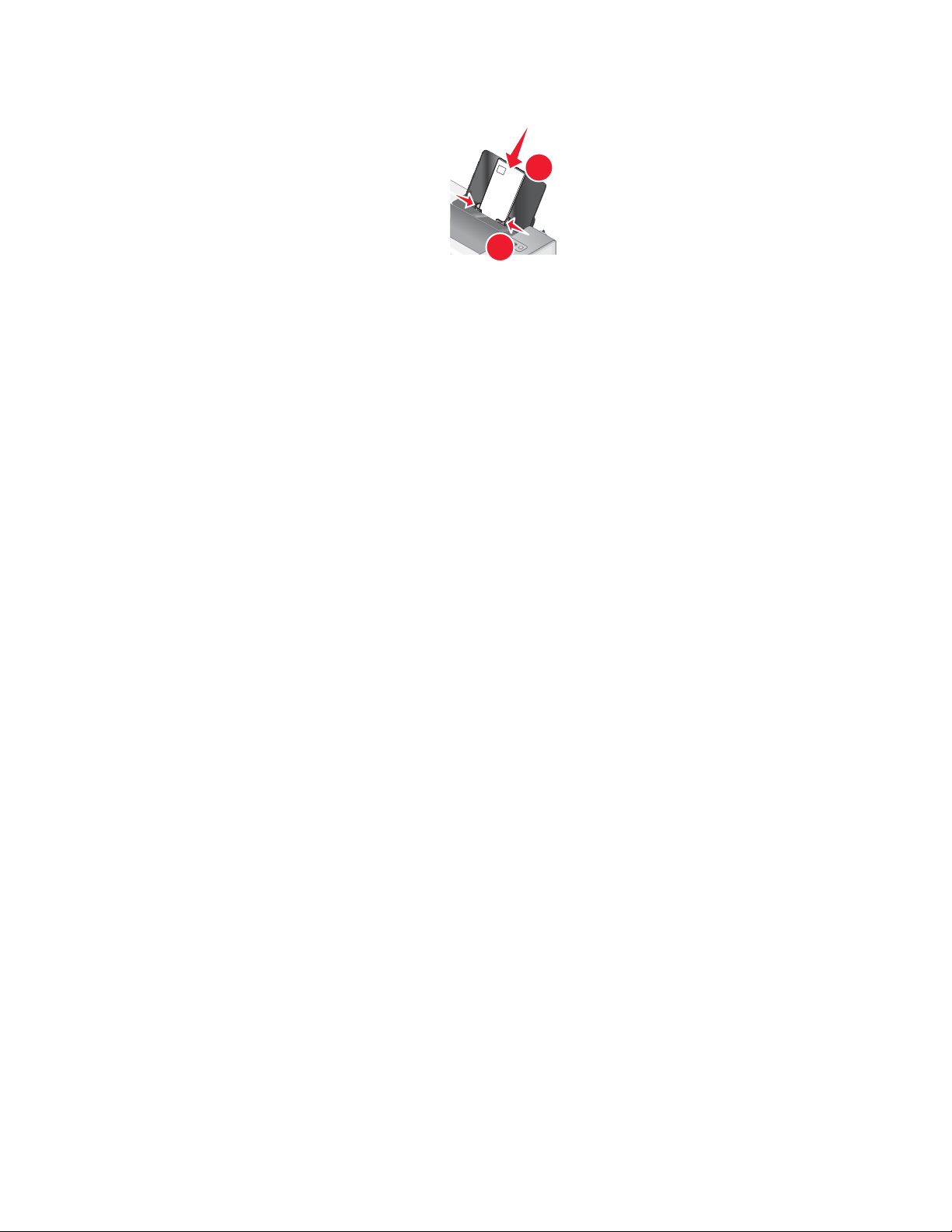
• Les guies del paper toquen les vores dels sobres.
1
2
Notes:
• No carregueu sobres amb forats, perforacions, parts retallades o relleus profunds.
• No utilitzeu sobres que tinguin solapes adhesives sense protecció.
• Els sobres necessiten més temps per assecar-se. Traieu els sobres a mesura que surtin i deixeu que
s'assequin per evitar que s'escampi la tinta.
Càrrega d'etiquetes
Podeu carregar fins a 25 fulls d'etiquetes cada cop.
1 Carregueu les etiquetes amb el costat d'impressió cara amunt i introduïu la part superior del full a la impressora
en primer lloc.
2 Assegureu-vos que:
• El costat per imprimir de les etiquetes està cara amunt.
• La part superior de les etiquetes s'introdueix primer a la impressora.
• L'adhesiu de les etiquetes no arriba a 1 mm de la vora de les etiquetes.
• Feu servir fulls d'etiquetes complets. Els fulls incomplets (amb zones exposades perquè hi falten etiquetes)
poden fer que les altres es desenganxin durant la impressió. Això provocaria un encallament de paper.
• Les etiquetes es carreguen al centre del suport del paper.
• Les guies del paper toquen les vores de les etiquetes.
Nota: Les etiquetes necessiten més temps per assecar-se. Traieu els fulls d'etiquetes a mesura que surtin i
deixeu que s'assequin per evitar que s'escampi la tinta.
Càrrega de targetes de felicitació, fitxes, targetes fotogràfiques i postals
Podeu carregar fins a 25 targetes de felicitació, fitxes, targetes fotogràfiques o postals cada cop.
1 Carregueu les targetes amb el costat d’impressió cara amunt.
2 Assegureu-vos que:
• Les targetes es carreguen al centre del suport del paper.
• Les guies del paper toquen les vores de les targetes.
30
Page 31

1
2
Nota: Les targetes fotogràfiques necessiten més temps per assecar-se. Traieu les targetes fotogràfiques a
mesura que surtin i deixeu que s'assequin per evitar que s'escampi la tinta.
Càrrega de les transparències
Podeu carregar fins a 50 transparències cada cop.
1 Carregueu les transparències amb el costat rugós cara amunt. Si les transparències tenen una cinta extraïble,
aquesta ha d'estar cara avall mirant cap a la impressora.
2 Assegureu-vos que:
• Les transparències es carreguen al centre del suport del paper.
• Les guies del paper toquen les vores de les transparències.
Notes:
• No es recomana l'ús de transparències amb fulls de suport.
• Les transparències necessiten més temps per assecar-se. Traieu les transparències a mesura que surtin i
deixeu que s'assequin per evitar que s'escampi la tinta.
Càrrega de calcomanies per planxar
Podeu carregar fins a 10 calcomanies per planxar cada cop, però obtindreu millors resultats si les carregueu una a
una.
1 Carregueu les calcomanies per planxar amb el costat d'impressió cara amunt.
2 Assegureu-vos que:
• Seguiu les instruccions de càrrega incloses amb les calcomanies per planxar.
• Les calcomanies es carreguen al centre del suport del paper.
• Les guies del paper toquen les vores de les calcomanies.
Càrrega de paper de mida personalitzada
Podeu carregar fins a 100 fulls de paper de mida personalitzada cada cop.
1 Carregueu el paper amb el costat d’impressió cara amunt.
2 Assegureu-vos que:
• La mida del paper està compresa dins d'aquestes dimensions:
Amplada:
– 76,0–216,0 mm
– 3,0–8,5 polzades
Llargada:
– 127,0–432,0 mm
– 5,0–17,0 polzades
31
Page 32

• L'alçada de la pila no ha de superar els 10 mm.
• S'ha de carregar el paper al centre del suport del paper.
• Les guies del paper han de tocar les vores del paper.
Càrrega de paper de pancarta
Podeu carregar fins a 20 fulls de paper de pancarta cada cop.
1 Traieu tot el paper del suport del paper abans de carregar-hi el paper de pancarta.
2 Arrenqueu només el nombre de pàgines necessàries per imprimir la pancarta.
3 Col·loqueu la pila de paper de pancarta necessari a una superfície plana darrere de la impressora.
4 Introduïu la vora superior del paper de pancarta a la impressora en primer lloc.
W
P
R
I
N
F
T
I
N
II
G
5 Assegureu-vos que:
• El paper es carrega al centre del suport del paper.
• Les guies del paper toquen les vores del paper.
32
Page 33

Impressió
Impressió de documents bàsics
Impressió d'un document
1 Carregueu paper.
2 Amb un document obert, premeu File Print (Fitxer > Imprimir).
3 Premeu Properties (Propietats), Preferences (Preferències), Options (Opcions) o Setup (Configuració).
4 Ajusteu els paràmetres.
5 Premeu OK (D'acord).
6 Premeu OK (D'acord) o Print (Imprimir).
Impressió de pàgines web
Podeu utilitzar la barra d'eines per crear una versió adequada per a la impressió de qualsevol pàgina web.
1 Carregueu paper.
2 Obriu una pàgina web amb Microsoft Internet Explorer 5.5 o superior.
3 Si voleu comprovar o canviar els paràmetres d'impressió:
a A la barra d'eines, premeu Lexmark Page Setup (Lexmark > Configuració de pàgina).
b Ajusteu els paràmetres d'impressió.
c Premeu OK (D'acord).
4 Si voleu veure la pàgina web abans d'imprimir:
a Premeu Preview (Previsualització).
b Utilitzeu les opcions de la barra d'eines per desplaçar-vos entre pàgines, ampliar-les o reduir-les, o
seleccionar si voleu imprimir el text i les imatges o només el text.
c Premeu:
• Print (Imprimir) a la finestra Print Preview (Previsualització d’impressió) i, a continuació, premeu
Print (Imprimir) al quadre de diàleg Print (Imprimir) que s'obre
o
• Close (Tancar) i continueu amb el pas següent.
5 Si cal, seleccioneu una opció d’impressió a la barra d'eines:
• Normal (Normal)
• Quick (Ràpida)
• Black and White (Blanc i negre)
• Text Only (Només text)
33
Page 34

Impressió de fotografies o imatges des d'una pàgina web
1 Carregueu paper. Per obtenir uns resultats òptims, utilitzeu paper fotogràfic o paper mat gruixut, amb la cara
brillant o imprimible cap amunt. (Si no sabeu quina és la cara imprimible del paper, seguiu les instruccions
lliurades amb el paper).
2 Obriu una pàgina web amb Microsoft Internet Explorer 5.5 o superior.
A la barra d'eines, el nombre de fotos vàlides per a la impressió apareix al costat del botó Photos (Fotografies).
3 Si no apareix cap número al costat de Photos (Fotografies):
a Des del menú desplegable del logotip de Lexmark, seleccioneu Options (Opcions).
b Seleccioneu la fitxa Advanced (Avançat).
c Escolliu una mida de fotografia mínima inferior.
d Premeu OK (D'acord).
El nombre de fotografies vàlid per a la impressió apareix al costat de Photos (Fotografies).
4 Premeu Photos (Fotografies).
Apareix el quadre de diàleg Fast Pics.
5 Si voleu imprimir totes les fotografies o imatges utilitzant els mateixos paràmetres, seleccioneu la mida que
desitgeu, la mida de paper en blanc a la impressora i el nombre de còpies.
6 Si voleu imprimir una fotografia o imatge cada cop:
a Premeu les fotografies o imatges que no voleu imprimir per desseleccionar-les.
b Per realitzar canvis d'edició comuns:
1 Feu clic amb el botó dret del ratolí damunt de la fotografia o imatge.
2 Premeu Edit (Editar).
3 Realitzeu les seleccions que vulgueu.
4 Seguiu les instruccions de la pantalla.
5 Quan hagueu acabat d'efectuar canvis, premeu Done (Fet).
6 Seleccioneu la mida que desitgeu, la mida del paper en blanc a la impressora i el nombre de còpies.
7 Premeu Print Now (Imprimir ara).
Impressió de còpies múltiples d'un document
1 Amb un document obert, premeu File Print (Fitxer > Imprimir) o Printer Setup (Configuració d’impressora).
2 Des del quadre de diàleg Print Setup (Configuració d'impressió), premeu Properties (Propietats),
Preferences (Preferències), Options (Opcions) o Setup (Configuració).
3 A la secció Copies (Còpies) de la fitxa Quality/Copies (Qualitat/còpies), introduïu el nombre de còpies que
voleu imprimir.
Nota: Si imprimiu còpies múltiples dun document de múltiples pàgines i les voleu intercalar, premeu Collate
Copies (Intercalar còpies).
4 Premeu OK (D'acord) per tancar tots els quadres de diàleg del programari de la impressora que estiguin oberts.
5 Imprimiu el document.
34
Page 35

Còpies intercalades
Si imprimiu còpies múltiples d’un document, podeu triar d’imprimir cada còpia com un conjunt (intercalades) o
imprimir les còpies com grups de pàgines (sense intercalar).
Intercalades No intercalades
1 Amb un document obert, premeu File Print (Fitxer > Imprimir).
2 Premeu Properties (Propietats), Preferences (Preferències), Options (Opcions)o Setup (Configuració).
3 Premeu la fitxa Quality/Copies (Qualitat/còpies).
4 A la secció Multiple Copies (còpies múltiples), premeu Collate Copies (Intercalar còpies).
5 Premeu OK (D'acord) per tancar tots els quadres de diàleg del programari de la impressora que estiguin oberts.
6 Imprimiu el document.
Notes:
• Aquesta opció només està disponible quan imprimiu pàgines múltiples.
• Per evitar taques quan imprimiu fotos, traieu cada foto a mesura que surti de la impressora i deixeu-la assecar
abans d'apilar-la.
Impressió de l’última pàgina en primer lloc (ordre de pàgines invers)
1 Amb un document obert, premeu File Print (Fitxer > Imprimir).
2 Premeu Properties (Propietats), Preferences (Preferències), Options (Opcions)o Setup (Configuració).
3 Des de la fitxa Quality/Copies (Qualitat/còpies), seleccioneu Print Last Page First (Imprimir primer la última
pàgina).
4 Premeu OK (D'acord).
5 Premeu OK (D'acord) o Print (Imprimir).
Impressió de múltiples pàgines en un full (Pàgines per cara)
1 Amb un document obert, premeu File Print (Fitxer > Imprimir).
2 Premeu Properties (Propietats), Preferences (Preferències), Options (Opcions)o Setup (Configuració).
3 A la fitxa Print Layout (Disseny d’impressió), seleccioneu N-up (Pàgines per cara).
4 Seleccioneu el nombre de pàgines que voleu imprimir en cada pàgina.
5 Si voleu que cada imatge de pàgina estigui envoltada d’un marge, seleccioneu Print Page Borders (Imprimir
marges de pàgina).
6 Premeu OK (D'acord).
7 Premeu OK (D'acord) o Print (Imprimir).
35
Page 36

Impressió de documents o fotografies d'un dispositiu d'emmagatzematge extraïble
1 Introduïu una targeta de memòria a la ranura o una unitat flaix al port PictBridge de la part davantera de la
impressora.
Si hi ha documents o fotografies emmagatzemats a la targeta de memòria o la unitat flaix, apareixerà un quadre
de diàleg a la pantalla de l'ordinador que us dóna l'opció de desar els arxius o les fotografies a l'ordinador o
seleccionar els arxius o les fotografies que voleu imprimir.
2 Premeu Select files to print (Seleccionar arxius per imprimir) o Select photos to print (Seleccionar fotografies
per imprimir).
3 Seleccioneu el document o la fotografia que voleu imprimir.
Notes:
• Pel que fa als documents, s'obre el programa corresponent. Podeu imprimir el document directament des
del programa.
• Pel que fa a les fotografies, s'obre Productivity Studio. Podeu editar i imprimir la fotografia directament
des d'aquest programa.
4 Imprimiu el document o la fotografia.
Pausa de treballs d'impressió
1 Al Windows Vista, premeu Tauler de control Impressora.
Al Windows XP, premeu Inici Configuració Impressores i faxos.
2 Feu clic amb el botó dret a la icona Lexmark 1500 Series.
3 Seleccioneu Pause (Pausa).
Cancel·lació de treballs d'impressió
1 Al Windows Vista, premeu Tauler de control Impressora.
Al Windows XP, premeu Inici Configuració Impressores i faxos
2 Feu clic amb el botó dret a la icona Lexmark 1500 Series.
3 Seleccioneu Open (Obrir).
4 Feu clic amb el botó dret al nom de document.
5 Seleccioneu Cancel (Cancel·lar).
Impressió de documents especials
Selecció de tipus de paper especial compatibles
• Paper mat gruixut: un paper fotogràfic amb acabament mat que s'utilitza per imprimir gràfics d'alta qualitat.
• Paper fotogràfic Lexmark PerfectFinish
impressores d'injecció de tinta Lexmark, però que és compatible amb totes les impressores d'injecció de tinta.
S'utilitza especialment per imprimir fotografies de qualitat professional amb acabament brillant. El resultat és
molt millor quan s'utilitza amb la tinta Evercolor
destenyeixen i són resistents a l'aigua.
TM
: un paper fotogràfic d'alta qualitat especialment dissenyat per a les
TM
Lexmark original, que crea unes fotografies que no es
36
Page 37

• Paper fotogràfic Lexmark: un paper fotogràfic gruixut de primera qualitat "per a tots els dies" que ha estat
dissenyat per a les impressores Lexmark, però que és compatible amb totes les marques d'impressores
d'injecció de tinta. Encara que és barat, ofereix una qualitat d'imatge excel·lent i un valor de primera qualitat.
• Transparència: un paper de plàstic que s'utilitza principalment als retroprojectors.
• Targeta: un paper molt gruixut que s'utilitza per imprimir elements més sòlids, com ara targetes de felicitació.
• Calcomania per planxar: tipus de material en què poden imprimir-se imatges al revers per planxar-se després
en tela.
Impressió de sobres
1 Carregueu els sobres.
2 Amb un document obert, premeu File Print (Fitxer > Imprimir).
3 Premeu Properties (Propietats), Preferences (Preferències), Options (Opcions)o Setup (Configuració).
4 Des del menú “I Want To” (Vull), seleccioneu Print on an envelope (Imprimir en un sobre).
5 Des de la llista Envelope Size (Mida de sobre), seleccioneu la mida de sobre carregada.
6 Seleccioneu l'orientació Portrait (Vertical) o Landscape (Horitzontal).
Notes:
• La majoria de sobres utilitzen l'orientació horitzontal.
• Assegureu-vos que heu seleccionat la mateixa orientació a l'aplicació de programari.
7 Premeu OK (D'acord) per tancar tots els quadres de diàleg del programari de la impressora que estiguin oberts.
8 Premeu OK (D'acord) o Print (Imprimir).
Impressió de targetes de felicitació, fitxes, targetes fotogràfiques i postals
1 Carregueu targetes de felicitació, fitxes, targetes fotogràfiques o postals.
2 Amb un document obert, premeu File Print (Fitxer > Imprimir).
3 Premeu Properties (Propietats), Preferences (Preferències), Options (Opcions) o Setup (Configuració).
4 Seleccioneu un paràmetre de Quality/Speed (Qualitat/velocitat).
Seleccioneu Photo (Fotogràfica) per a les fotografies i targetes de felicitació, i Normal per altres tipus de
targetes.
5 Premeu la fitxa Paper Setup (Configuració del paper).
6 Seleccioneu Paper (Paper).
7 Des de la llista Paper Size (Mida del paper), seleccioneu una mida de targeta.
8 Premeu OK (D'acord).
9 Premeu OK (D'acord) o Print (Imprimir).
Notes:
• Per evitar que s'encalli el paper, no empenyeu les targetes cap a l'interior de la impressora.
• Per evitar que es produeixin taques o ratlles, traieu cada targeta a mesura que surti i deixeu-la assecar abans
d’apilar-la.
37
Page 38

Impressió d'un document com a pòster
1 Amb un document obert, premeu File Print (Fitxer > Imprimir).
2 Premeu Properties (Propietats), Preferences (Preferències), Options (Opcions) o Setup (Configuració).
3 Premeu la fitxa Print Layout (Disseny d'impressió).
4 A la llista Layout (Presentació), seleccioneu Poster (Pòster).
5 Seleccioneu la mida del pòster. El nombre que seleccioneu representa el nombre de pàgines que componen
l'alçada i l'amplada del pòster.
6 Seleccioneu Print Crop Marks (Imprimir marques de tall) si voleu que totes les pàgines del pòster mostrin les
marques de tall.
7 Premeu Select Pages To Print (Seleccionar pàgines per imprimir) per tornar a imprimir alguna pàgina del pòster
que s'hagi malmès sense haver-les d'imprimir totes. Premeu les pàgines per seleccionar-les o cancel·lar-les.
8 Premeu OK (D'acord) per tancar tots els quadres de diàleg del programari de la impressora que estiguin oberts.
9 Imprimiu el document.
Nota: Alguns programes poden fer que el text es talli o desaparegui si utilitzeu tipus de lletra extremadament grans
o petits. Si passés això, proveu de disminuir o augmentar la mida del tipus de lletra.
Impressió d'imatges com a pòster
1 A l’escriptori, feu doble clic damunt de la icona Productivity Studio.
2 A la zona “Projects and Tools” (Projectes i eines) de la pantalla Welcome (Benvinguda), premeu Poster (Pòster).
3 Obriu la carpeta que contingui la fotografia.
4 Arrossegueu la fotografia fins a la zona de previsualització Print a Multi-Page Poster (Imprimir un pòster de
múltiples pàgines) de la pantalla.
5 Premeu Next Step (Pas següent) a la part inferior del panell esquerre.
6 A la llista desplegable “Paper size to print poster on” ("Mida del paper per imprimir un pòster"), seleccioneu una
mida de paper.
7 A la llista desplegable “Print Quality for poster” ("Qualitat d’impressió del pòster"), seleccioneu una qualitat
d'impressió.
8 A la llista desplegable Poster Size (Mida del pòster), seleccioneu la mida del pòster.
9 Si voleu girar el pòster perquè encaixi millor a les pàgines impreses, premeu Rotate 90 degrees (Girar 90
graus).
10 Premeu Print Now (Imprimir ara) a la part inferior dreta de la pantalla.
Impressió d'un llibret
1 Abans de canviar cap ajustament de Print Properties (Propietats d’impressió), heu de seleccionar la mida
correcta del paper des del programa. Podeu imprimir llibrets utilitzant les mides de paper següents:
• Carta
• A4
2 Carregueu el paper.
38
Page 39

3 Amb un document obert, premeu File Print (Fitxer > Imprimir).
4 Premeu Properties (Propietats), Preferences (Preferències), Options (Opcions)o Setup (Configuració).
5 Premeu la fitxa Print Layout (Disseny d'impressió) i després Booklet (Llibret).
6 Si imprimiu un llibret gran, seleccioneu un nombre de Printed sheets per bundle (Fulls impresos per lligall).
a Premeu Options (opcions) Layout Options (Opcions de disseny).
b Al menú desplegable Printed sheets per bundle (Fulls impresos per lligall), seleccioneu el nombre de fulls
impresos per lligall.
Nota: Un lligall és un nombre definit de fulls de paper plegats junts. Els lligalls impressos s'apilen l'un sobre
l'altre, mantenint l'ordre de pàgines correcte. Els lligalls apilats es poden ajuntar per fer un llibret. Quan imprimiu
amb un paper més pesat, seleccioneu un nombre menor de Printed sheets per bundle (Fulls impresos per
lligall).
7 Premeu OK (D'acord) per tancar tots els quadres de diàleg del programari de la impressora que estiguin oberts.
8 Imprimiu el document.
Enquadernació de llibrets
1 Gireu la pila de papers impresos de la safata de sortida del paper.
2 Agafeu el primer lligall de la pila, doblegueu-lo per la meitat i, a continuació, deixeu-lo a banda amb la pàgina
davantera cap avall.
3 Agafeu el següent lligall de la pila, doblegueu-lo per la meitat i, a continuació, apileu-lo al damunt del primer
paquet amb la pàgina davantera cap avall.
4 Col·loqueu la resta de lligalls un damunt l'altre amb la pàgina davantera cap avall fins finalitzar el llibret.
5 Enquaderneu els lligalls per finalitzar el llibret.
Impressió a paper de mida personalitzada
1 Carregueu fins a 100 fulls de paper de mida personalitzada.
2 Amb un document obert, premeu File Print (Fitxer > Imprimir).
3 A la fitxa Quality/Copies (Qualitat/còpies), seleccioneu el paràmetre Quality/Speed (Qualitat/velocitat).
4 Premeu la fitxa Paper Setup (Configuració del paper).
5 A la secció Paper Size (Mida del paper), seleccioneu Paper (Paper) i Custom Size (Mida personalitzada).
6 Seleccioneu les unitats de mesura que voleu utilitzar.
7 Utilitzeu els botons lliscants o escriviu la mida del paper carregat a la impressora.
39
Page 40

8 Premeu OK (D'acord) per tancar tots els quadres de diàleg del programari de la impressora que estiguin oberts.
9 Imprimiu el document.
Nota: No forceu el paper a la impressora.
Impressió de calcomanies per planxar
1 Carregueu-hi fins a 10 calcomanies per planxar.
2 Amb una imatge oberta, premeu File Print (Fitxer > Imprimir).
3 Premeu Properties (Propietats), Preferences (Preferències), Options (Opcions) o Setup (Configuració).
4 A la fitxa Print Layout (Disseny d’impressió), seleccioneu Mirror (Simetria) si voleu que el programari de la
impressora giri la imatge.
Seleccioneu Normal (Normal) si teniu un programa que giri la imatge automàticament.
5 Premeu OK (D'acord) per tancar tots els quadres de diàleg del programari de la impressora que estiguin oberts.
6 Imprimiu les calcomanies per planxar.
Nota: No introduïu a la força les calcomanies per planxar a la impressora.
Impressió de transparències
1 Carregueu-hi fins a 50 transparències.
2 Amb un document obert, premeu File Print (Fitxer > Imprimir).
3 Premeu OK (D'acord) o Print (Imprimir).
Nota: Per evitar taques a la impressió, traieu cada transparència a mesura que surti i deixeu-la assecar abans
d’apilar-la. Les transparències poden trigar fins a 15 minuts a assecar-se.
Impressió d’una pancarta
1 Amb un document obert, premeu File Print (Fitxer > Imprimir).
2 Premeu Properties (Propietats), Preferences (Preferències), Options (Opcions) o Setup (Configuració).
3 A la fitxa Print Layout (Disseny d’impressió), seleccioneu Banner (Pancarta).
Nota: Després d’imprimir la pancarta, torneu el paràmetre a Normal.
4 Per evitar que hi hagi un encallament del paper de pancarta, seleccioneu Letter Banner (Pancarta de carta) o
A4 Banner (Pancarta A4) del quadre de diàleg Banner Paper Size (Mida del paper de pancarta).
5 Des de la pestanya Paper Setup (Configuració del paper), seleccioneu la orientació Landscape (Horitzontal).
6 Premeu OK (D'acord).
7 Premeu OK (D'acord) o Print (Imprimir).
Canvi dels paràmetres de la impressora
Desament i eliminació dels paràmetres d'impressió
1 Amb un document obert, premeu File Print (Fitxer > Imprimir).
2 Premeu Properties (Propietats), Preferences (Preferències), Options (Opcions) o Setup (Configuració).
40
Page 41

3 Premeu la fitxa Quality/Copies (Qualitat/còpies).
4 Feu els canvis necessaris als paràmetres de les seccions Quality/Speed (Qualitat/velocitat), Paper Type (Tipus
de paper) i Multiple Copies (Còpies múltiples).
5 Al menú emergent Save Settings (Desar configuració), seleccioneu Save your current settings (Desar els
paràmetres actuals).
6 Premeu el botó d'opció que hi ha al costat del número de la ubicació on voleu desar els paràmetres i, a
continuació, escriviu un nom per als paràmetres al quadre seleccionat.
Nota: La primera ubicació conté paràmetres de fàbrica per defecte, que no es poden canviar ni eliminar.
7 Premeu Save (Desar).
Notes:
• Per recuperar els paràmetres d'impressió, premeu el menú desplegable Save Settings (Desar configuració), i
seleccioneu-los a la llista.
• Per eliminar paràmetres, seleccioneu Delete a setting (Eliminar un paràmetre) al menú desplegable Save
Settings (Desar configuració). Seleccioneu el botó d'opció que hi ha al costat del paràmetre que voleu eliminar
i, a continuació, premeu Delete (Eliminar).
Restitució de la impressora als paràmetres de fàbrica per defecte
1 Assegureu-vos que la impressora està apagada.
2 Obriu la coberta d'accés i deixeu-la oberta.
3 Mantingueu premut .
4 Mentre manteniu premut , premeu .
5 Quan l'indicador lluminós parpellegi, deixeu anar .
6 Tanqueu la coberta d’accés.
7 Espereu que l'indicador lluminós deixi de parpellejar.
S'ha restituït la impressora als paràmetres de fàbrica per defecte.
Impressió a les dues cares del paper (a doble cara)
Descripció de la funció d'impressió a dues cares (doble cara)
La impressora té incorporada una unitat d'impressió a doble cara que us permet imprimir automàticament a les dues
cares dels fulls. Aquesta funció també s'anomena impressió a dues cares o a doble cara.
Nota: La impressió automàtica a dues cares (doble cara) només funciona amb paper normal de mida Carta i A4.
Si voleu imprimir documents a dues cares a un altre tipus o una altra mida de paper, utilitzeu el mètode d'impressió
manual a doble cara.
A
Per imprimir una còpia a dues cares, cal que l'indicador lluminós
paràmetres d'impressió a doble cara del programari de la impressora. Per accedir als paràmetres d'impressió a
doble cara:
estigui encès. El botó A funciona amb els
1 Amb un document obert, premeu File Print (Fitxer > Imprimir).
2 Premeu Properties, Preferences, Options (Propietats, Preferències, Opcions) o Setup (Configuració).
41
Page 42

3 Premeu la fitxa Print Layout (Disseny d'impressió).
La zona Duplexing (Doble cara) es troba a la part inferior del quadre de diàleg.
Al quadre desplegable Duplexing (Doble cara), trobareu les opcions “Use Printer Settings” (Utilitzar paràmetres de
la impressora), “On” (Activat), “Off” (Desactivat) i “Manual” (Manual).
Seleccioneu Per a
Use Printer Settings (Utilitzar paràmetres de la
impressora)
Controlar la impressió a dues cares mitjançant el botó A.
Premeu
• Si l'indicador lluminós
A
per encendre o apagar l'indicador lluminós A.
A
està encès, els documents
s'imprimeixen a les dues cares del paper (doble cara).
• Si l'indicador lluminós
A
està apagat, els documents
no s'imprimeixen a les dues cares del paper.
Nota: Use Printer Settings (Utilitzar paràmetres de la
impressora) és el paràmetre de fàbrica per defecte.
On (activat)
Premeu el botó A perquè tots els documents s'imprimeixin
a les dues cares del paper.
A
Nota: L'indicador lluminós
roman encès fins que selec-
cioneu una opció diferent.
Off (Apagat)
Apagueu el botó A perquè tots els documents s'imprimeixin a una cara.
A
Nota: L'indicador lluminós
roman apagat fins que selec-
cioneu una opció diferent.
Manual (Manual) Realitzar manualment la impressió a doble cara d'un treball
d'impressió. Heu de seleccionar aquesta opció quan
imprimiu treballs a dues cares a un paper d'una mida o d'un
tipus que no sigui paper normal de mida Carta o A4 (com
ara targetes de felicitació).
Nota: Podeu seleccionar imprimir les pàgines a dues cares
perquè es passin com les pàgines d'una revista
2
1
(
d'un bloc de notes (
superior]). Side-Flip (Unió lateral) és el paràmetre de
fàbrica per defecte.
Per obtenir-ne més informació, vegeu “Impressió automàtica a les dues cares del paper (doble cara)” a la
pàgina 43 i el “Impressió manual a les dues cares del paper (doble cara)” a la pàgina 43.
Side-Flip [Unió lateral]) o com les pàgines
1
2
Top-Flip [Unió
42
Page 43

Impressió automàtica a les dues cares del paper (doble cara)
La impressora té incorporada una unitat d'impressió a doble cara que us permet imprimir automàticament a les dues
cares dels fulls.
Nota: La impressió automàtica a dues cares (doble cara) només funciona amb paper normal de mida Carta i A4.
Si voleu imprimir documents a dues cares a un altre tipus o una altra mida de paper, utilitzeu el mètode d'impressió
manual a doble cara.
1 Premeu
A
.
2 Amb un document obert, premeu File Print (Fitxer > Imprimir).
3 Premeu Properties (Propietats), Preferences (Preferències), Options (Opcions) o Setup (Configuració).
4 A la zona Duplexing (Doble cara), seleccioneu Use Printer Settings (Utilitzar paràmetres de la impressora) del
menú desplegable.
5 Assegureu-vos que l'indicador lluminós
A
està engegat.
6 Premeu OK (D'acord) per tancar tots els quadres de diàleg del programari de la impressora que estiguin oberts.
A
Nota: Per tornar a la impressió a una cara, assegureu-vos que l'indicador lluminós
no està engegat.
Impressió manual a les dues cares del paper (doble cara)
Si voleu imprimir un treball a dues cares (doble cara) a un paper d'una mida o un tipus que no sigui paper normal
de mida A4 o Carta, cal que utilitzeu el mètode manual a doble cara. Aquest mètode consisteix en imprimir les
pàgines imparelles i, a continuació, girar els fulls i tornar a introduir la pila de paper per imprimir les pàgines parelles
al revers dels fulls.
1 Amb un document obert, premeu File Print (Fitxer > Imprimir).
2 Premeu Properties (Propietats), Preferences (Preferències), Options (Opcions) o Setup (Configuració).
3 Premeu la fitxa Print Layout (Disseny d'impressió).
4 A la zona Duplexing (Doble cara), seleccioneu Manual del quadre desplegable.
5 Seleccioneu el quadre de verificació Print manual duplex instructions (Imprimir les instruccions d'impressió
manual a doble cara).
6 La impressora imprimirà les pàgines imparelles i el full d'instruccions, que descriu com girar i tornar a introduir
el paper.
7 Seguint el full d'instruccions, gireu i torneu a introduir el paper cap avall.
8 Aleshores la impressora imprimirà les pàgines parelles als reversos de les pàgines imparelles i, d'aquesta
manera, s'imprimeixen les còpies a dues cares.
A
Nota: Per controlar la impressió a dues cares mitjançant el botó
cara) i restituïu el paràmetre per defecte “Use Printer Settings” (Utilitzar paràmetres de la impressora).
, torneu al quadre desplegable Duplexing (Doble
43
Page 44

Treball amb fotografies
Recuperació i gestió de fotografies
Introducció d'una targeta de memòria
1 Introduïu una targeta de memòria.
• Introduïu la targeta amb l'etiqueta del nom de la marca cap a l'esquerra.
• Si hi ha una fletxa a la targeta, assegureu-vos que assenyali cap a la impressora.
• Assegureu-vos que connecteu la targeta de memòria a l'adaptador que venia amb la targeta abans
d'introduir-la a la ranura.
1
Ranures Targeta de memòria
1
2
2 Espereu que s'encengui l'indicador lluminós qui hi ha a sobre les ranures de la targeta de memòria de la
impressora. L'indicador lluminós parpelleja per indicar que es llegeix la targeta de memòria o que es transmeten
dades.
Avís: No toqueu els cables, cap adaptador de xarxa, la targeta de memòria ni la impressora de la zona mentre
es realitza una impressió o es llegeix o s'escriu a una targeta de memòria. Es pot produir una pèrdua de dades.
Tampoc no retireu cap targeta de memòria mentre se'n realitza una impressió o s'hi escriu o llegeix.
• xD-Picture Card
• Secure Digital
• Mini Secure Digital (amb adaptador)
• Micro Secure Digital (amb adaptador)
• MultiMedia Card
• MultiMedia Card de mida reduïda(amb adaptador)
• Memory Stick
• Memory Stick PRO
• Memory Stick Duo (amb adaptador) o Memory Stick PRO Duo (amb adaptador)
• MultiMedia Card pera mòbil (amb adaptador)
• Compact Flash tipus I i tipus II
• Microdrive
2
44
Page 45

3 Quan l'ordinador reconeix que s'ha introduït una targeta de memòria, apareix el missatge New photos have
been found. What do you want to do? (S'han trobat fotografies noves. Què voleu fer?).
Si la impressora no detecta la targeta de memòria, traieu-la i torneu-la a introduir. Per obtenir-ne més informació,
vegeu “Solució de problemes de la targeta de memòria” a la pàgina 106.
Nota: L'ordinador només reconeix una targeta de memòria activa cada cop a la impressora. Si introduïu més d'una
targeta de memòria, apareixerà un missatge a la pantalla que us demanarà que traieu la targeta de memòria que
no s'utilitza.
Introducció d’una unitat flaix
1 Introduïu una unitat flaix al port PictBridge a la part davantera de la impressora.
Nota: Pot ser que calgui un adaptador si la unitat flaix no encaixa directament al port.
2 Espereu que l'ordinador reconegui la unitat flaix. Quan es reconeix la unitat flaix, apareix el missatge New
photos have been found. What do you want to do? (S'han trobat fotografies noves. Què voleu fer?).
Si la impressora no detecta la unitat flaix, traieu-la i torneu-la a introduir.
Avís: No toqueu els cables, cap adaptador de xarxa, la unitat de flaix ni la impressora a la zona que es mostra
mentre s'imprimeix, es llegeix o s'escriu des d'una unitat flaix. Es podrien perdre dades. A més, no traieu la
unitat flaix mentre s'imprimeix, es llegeix o s'escriu des de la unitat flaix.
45
Page 46

Nota: L'ordinador només reconeix un dispositiu actiu cada cop a la impressora. Si introduïu una targeta de memòria
i una unitat flaix, apareixerà un missatge a la pantalla que us demanarà que indiqueu el dispositiu que voleu que
reconegui la impressora.
Connexió d'una càmera digital compatible amb PictBridge
PictBridge és una tecnologia disponible a la major part de les càmeres digitals que permet imprimir directament des
de la vostra càmera digital sense fer servir cap ordinador. Podeu connectar una càmera digital compatible amb
l’estàndard PictBridge a la impressora i fer servir els botons de la càmera per controlar i imprimir fotografies.
1 Inseriu un extrem del cable USB a la càmera.
Nota: Utilitzeu només el cable USB subministrat amb la vostra càmera.
2 Connecteu l'altre extrem del cable al port PictBridge que hi ha a la part davantera de la impressora.
Notes:
• Assegureu-vos que la càmera digital compatible amb PictBridge estigui configurada en el mode USB
correcte. Per obtenir-ne més informació, consulteu la documentació de la càmera.
• La impressora només llegeix un dispositiu actiu cada cop. Traieu totes les targetes de memòria de la
impressora quan connecteu la càmera.
3 Si la connexió PictBridge és satisfactòria, la càmera canvia automàticament al mode d'impressió, apareix el
símbol PictBridge
en funció de la vostra càmera.
Per obtenir-ne més informació, vegeu la documentació de la càmera.
a la pantalla de la càmera o s'hi mostra un missatge de reconeixement de la connexió,
Transferència de totes les fotografies d'una targeta de memòria mitjançant l'ordinador
1 Inseriu una targeta de memòria a la impressora amb l'etiqueta de cara al tauler de control de la impressora. Si
l'ordinador està connectat a una xarxa sense fils, haureu de seleccionar la impressora.
Nota: Per a una connexió de xarxa, heu d'obrir manualment l'aplicació i seleccionar la impressora que voleu
utilitzar.
El programari Productivity Studio s'obre de manera automàtica a l'ordinador.
2 Premeu Automatically save all photos to “My Pictures” (Desar totes les fotografies automàticament a “Les
meves imatges”).
46
Page 47

3 Si voleu esborrar les fotografies de la targeta de memòria, premeu Yes (Sí).
Nota: Assegureu-vos que totes les fotografies s'han copiat abans de prémerYes (Sí) per esborrar-les.
4 Premeu Done (Fet). Extraieu la targeta de memòria per visualitzar les fotografies que heu transferit a la
biblioteca.
Transferència de fotografies seleccionades d'una targeta de memòria mitjançant l'ordinador
1 Inseriu una targeta de memòria a la impressora amb l'etiqueta de cara al tauler de control de la impressora.
El programari Productivity Studio s'obre de manera automàtica a l'ordinador.
Nota: Per a una connexió de xarxa sense fils, heu d'obrir primer l'aplicació i seleccionar la impressora que voleu
utilitzar.
2 Premeu Select photos to save (Seleccionar fotografies per desar).
3 Premeu Deselect All (Desseleccionar tot).
4 Premeu per seleccionar les fotografies que voleu transferir.
5 Premeu Next (Següent).
6 Si voleu desar les fotografies a la carpeta predeterminada, premeu Next (Següent).
7 Si voleu desar les fotografies a una carpeta que no sigui la predeterminada:
a Premeu Browse (Examinar).
b Seleccioneu la carpeta que vulgueu.
c Premeu OK (D'acord).
8 Si voleu assignar un prefix a totes les fotografies que heu transferit, activeu el quadre de verificació i introduïu-
hi un nom.
9 Premeu Next (Següent).
10 Si voleu esborrar les fotografies de la targeta de memòria, premeu Yes (Sí).
Nota: Assegureu-vos que totes les fotografies s'han copiat abans de prémer Yes (Sí) per esborrar-les.
11 Premeu Done (Fet). Extraieu la targeta de memòria per visualitzar les fotografies que heu transferit a la
biblioteca fotogràfica.
Transferència de totes les fotografies d'un CD o una unitat flaix mitjançant l'ordinador
1 Introduïu el CD o la unitat flaix a l'ordinador.
2 Si utilitzeu Windows Vista, es mostra una pantalla de reproducció automàtica.
Premeu Transferir fotos a l'ordinador.
3 Si utilitzeu Windows XP, apareix la finestra “Què voleu que faci el Windows?”
Premeu Copiar imatges a una carpeta de l'ordinador utilitzant l'assistent per a càmeres i faxos de
Microsoft.
47
Page 48

4 Si utilitzeu Windows 2000:
a A l’escriptori, feu doble clic damunt de la icona Productivity Studio.
b Premeu Transfer Photos (Transferir fotografies).
5 Premeu Desar totes les fotografies automàticament a “Les meves imatges”.
6 Traieu el CD o la unitat flaix per visualitzar les fotografies que heu transferit a la biblioteca.
Transferència de fotografies seleccionades d'un CD o una unitat flaix mitjançant l'ordinador
1 Introduïu el CD o la unitat flaix a l'ordinador.
2 Si utilitzeu Windows Vista, es mostra una pantalla de reproducció automàtica.
Premeu Transfer Photos to your computer using the Productivity Studio (Transferir fotografies a l'ordinador
mitjançant Productivity Studio).
3 Si utilitzeu Windows XP, apareix la finestra “Què voleu que faci el Windows?”
Premeu Transfer Photos to your computer using the Productivity Studio (Transferir fotografies a l'ordinador
mitjançant Productivity Studio).
Si utilitzeu Windows 2000:
a A l’escriptori, feu doble clic damunt de la icona Productivity Studio.
b Premeu Transfer Photos (Transferir fotografies).
4 Premeu Select photos to save (Seleccionar fotografies per desar).
5 Premeu Deselect All (Desseleccionar tot).
6 Premeu per seleccionar les fotografies que voleu transferir.
7 Si voleu desar les fotografies a la carpeta predeterminada, premeu Next (Següent).
8 Si voleu desar les fotografies a una carpeta que no sigui la predeterminada:
a Premeu Browse (Examinar).
b Seleccioneu la carpeta que vulgueu.
c Premeu OK (D'acord).
9 Si voleu assignar un prefix a totes les fotografies que heu transferit, seleccioneu el quadre de verificació i
introduïu-hi un nom.
10 Premeu Next (Següent).
11 Traieu el CD o la unitat flaix per visualitzar les fotografies que heu transferit a la biblioteca.
Canvi de les preferències dels arxius temporals de Productivity Studio
1 A l’escriptori, feu doble clic damunt de la icona Productivity Studio.
2 Al menú Tools (Eines), premeu Preferences (Preferències).
48
Page 49

3 Premeu Temporary Files (Arxius temporals).
a Utilitzeu la barra per definir l'espai màxim al disc que voleu assignar als arxius temporals que crea
Productivity Studio.
b Premeu Browse (Examinar) per escollir una altra carpeta per desar els arxius temporals.
4 Premeu OK (D'acord).
Canvi de les preferències de les carpetes de cerca de Productivity Studio
1 A l’escriptori, feu doble clic damunt de la icona Productivity Studio.
2 Al menú Tools (Eines), premeu Preferences (Preferències).
3 Premeu Searched Folders (Carpetes de cerca).
4 Si voleu excloure les carpetes del sistema quan cerqui fotografies, seleccioneu Ignore system folders (Ometre
les carpetes del sistema).
5 Premeu OK (D'acord).
Canvi de les preferències de la biblioteca de fotografies de Productivity Studio
1 A l’escriptori, feu doble clic damunt de la icona Productivity Studio.
2 Al menú Tools (Eines), premeu Preferences (Preferències).
3 Premeu Library (Biblioteca).
Aquí podeu escollir com voleu ordenar les fotografies. A més, podeu definir la mida d'arxiu mínima perquè la
fotografia aparegui a la biblioteca.
4 Premeu OK (D'acord).
Canvi dels paràmetres de transferència de Productivity Studio
1 A l’escriptori, feu doble clic damunt de la icona Productivity Studio.
2 Al menú Tools (Eines), premeu Preferences (Preferències).
3 Premeu Transfer Settings (Paràmetres de transferència).
a Seleccioneu “Skip Save option and go automatically to” ("Ometre l'opció Desar i anar automàticament
a"), i seleccioneu Automatically Save (Desar automàticament), Manually Save (Desar manualment) o Print
your photos from the photo storage device connected to your computer (Imprimir les fotos des del dispositiu
d'emmagatzematge de fotografies connectat a l'ordinador).
b Premeu Browse (Examinar) per escollir una altra carpeta a què transferir les fotografies.
c Seleccioneu “Always erase photos from my media after transferring” ("Esborrar sempre les fotografies
del dispositiu d'emmagatzematge quan finalitzi la transferència") per esborrar automàticament les
fotografies del dispositiu d'emmagatzematge de fotografies després de transferir-les a l'ordinador.
4 Premeu OK (D'acord).
49
Page 50

Edició de fotografies
Retall de fotografies
1 A la pantalla Welcome (Benvinguda) de Productivity Studio, premeu File Open (Fitxer > Obrir) per seleccionar
la imatge que voleu editar.
2 Amb una imatge oberta, premeu Crop Photo (Retallar fotografia) a la fitxa Quick Fixes (Solucions ràpides).
3 Premeu i arrossegueu amb el ratolí per seleccionar la secció de la imatge que voleu retallar. Podeu ajustar l'àrea
de retall amb el ratolí arrossegant les línies per augmentar-la o disminuir-la.
4 Premeu Crop Now (Retallar).
5 La part retallada de la imatge original apareix al panell de previsualització. Podeu desar la imatge retallada.
Gir de fotografies
1 A la pantalla de benvinguda de Productivity Studio, premeu File Open (Arxiu > Obrir) per seleccionar la imatge
que voleu editar.
2 Amb una imatge oberta, premeu la fitxa Quick Fixes (Solucions ràpides).
3 Premeu Rotate Left (Gira a l'esquerra) o Rotate Right (gira a la dreta) per girar la imatge 90 grau en qualsevol
direcció.
S'actualitza la miniatura de la foto.
Canvi de la resolució i la mida de les fotografies
Resolution (Resolució) fa referència als punts per polzada (ppp).
1 A la pantalla Welcome (Benvinguda) de Productivity Studio, premeu File Open (Fitxer > Obrir) per seleccionar
la imatge que voleu editar.
2 Amb una imatge oberta, premeu Advanced (Avançat).
3 Premeu Image Resolution / Size (Resolució / Mida d'imatge).
4 Seleccioneu Photo Size (Mida de fotografia) per seleccionar d'una llista de mides de fotografia definides, o
premeu Custom Size (Mida personalitzada) per introduir una altra mida de fotografia.
Nota: Si heu seleccionat Photo Size (Mida de fotografia), podeu prémer Rotate (Girar) per girar la fotografia
90 graus a la dreta.
5 Si heu seleccionat Custom Size (Mida personalitzada), introduïu l'amplada i l'alçada de la fotografia
personalitzada.
Nota: Maintain Aspect Ratio (Mantenir la proporció) se selecciona de manera predeterminada. D'aquesta
manera, es garanteix que la imatge sigui proporcional.
Aplicació de correccions automàtiques a fotografies amb un clic
A la pantalla Welcome (Benvinguda) de Productivity Studio, premeu la fitxa Quick Fixes (Solucions ràpides) per
accedir a les tres correccions automàtiques amb un clic.
1 Premeu File Open (Fitxer > Obrir) per seleccionar la imatge que voleu editar.
2 Amb una imatge oberta, premeu One-Click Auto Fix (Correcció automàtica amb un clic) perquè el programari
ajusti automàticament la brillantor i el contrast de la imatge.
50
Page 51

3 Premeu Automatic Brightness (Brillantor automàtica) per ajustar només la brillantor de la imatge.
4 Premeu Automatic Red-Eye Reduction (Reducció automàtica d'ulls vermells) perquè el programari redueixi
automàticament l'aparició d'ulls vermells a la imatge.
Nota: Premeu Undo (Desfer) a la part superior de la finestra si no esteu satisfet amb els resultats després d'aplicar
qualsevol de les correccions automàtiques amb un clic.
Reducció de l’efecte d’ulls vermells a una fotografia
1 A la pantalla de benvinguda de Productivity Studio, premeu File Open (Fitxer > Obrir) per seleccionar la
imatge que voleu editar.
2 Amb una imatge oberta, premeu la fitxa Quick Fixes (Solucions ràpides).
3 Premeu Automatic Red-Eye Reduction (Reducció automàtica d'ulls vermells) per permetre al programa reduir
l'efecte d'ulls vermells automàticament. Si no esteu satisfet amb els resultats, continueu amb els passos
següents.
4 Premeu Manual Red-Eye Reduction (Reducció manual d'ulls vermells).
5 Moveu el cursor sobre la foto i situeu-lo sobre un ull afectat.
6 Feu clic per reduir l'efecte d'ulls vermells.
Esfumat i millora del dibuix de fotografies
Si s'augmenta la quantitat d'esfumat, es difuminarà la imatge. Si es millora el dibuix, la imatge semblarà més
enfocada.
1 A la pantalla Welcome (Benvinguda) de Productivity Studio, premeu File Open (Fitxer > Obrir) per seleccionar
la imatge que voleu editar.
2 Amb una imatge oberta, premeu la fitxa Enhancements (Millores).
3 Premeu Blur / Sharpen (Difuminar / Millorar el dibuix).
4 Utilitzeu la barra per difuminar o millorar el dibuix de la imatge. Podeu previsualitzar els canvis realitzats a la
imatge comparant els panells de previsualització Before (Abans) i After (Després) que hi ha a la part superior
de la finestra.
5 Premeu OK (D'acord) per acceptar els canvis o premeu Cancel (Cancel·lar) per rebutjar-los.
Millora d'una fotografia
La funció Enhance (Millora) permet realitzar ajustament subtils a la brillantor, al contrast i a la nitidesa d'una imatge.
1 A la pantalla de benvinguda de Productivity Studio, premeu File Open (Arxiu > Obrir) per seleccionar la imatge
que voleu editar.
2 Amb una imatge oberta, premeu la fitxa Enhancements (Millores).
3 Premeu Enhance (Millora).
4 Utilitzeu el botó lliscant per ajustar el paràmetre Enhace (Millora). Podeu previsualitzar els canvis de la imatge
comparant-la amb els panells de vista prèvia Before (Abans) i After (després) a la part superior de la finestra.
Nota: Premeu Automatic (Automàtic) perquè el programi millori la fotografia de forma automàtica.
5 Premeu OK (D'acord) per acceptar els canvis, o Cancel (Cancel·la) per rebutjar-los.
51
Page 52

Canvi del matís i la saturació de les fotografies
Si ajusteu el matís, podeu controlar el color d'una imatge. Si ajusteu la saturació, podeu controlar la intensitat del
color.
1 A la pantalla Welcome (Benvinguda) de Productivity Studio, premeu File Open (Fitxer > Obrir) per seleccionar
la imatge que voleu editar.
2 Amb una imatge oberta, premeu la fitxa Enhancements (Millores).
3 Premeu Hue / Saturation (Matís / Saturació).
4 Utilitzeu la barra per ajustar el matís o la saturació de la fotografia. Podeu previsualitzar els canvis realitzats a
la imatge comparant els panells de previsualització Before (Abans) i After (Després) que hi ha a la part superior
de la finestra.
5 Premeu OK (D'acord) per acceptar els canvis o premeu Cancel (Cancel·lar) per rebutjar-los.
Canvi del valor gamma de fotografies o imatges
Ajustar el valor gamma us ajuda a controlar la brillantor global de les imatges; sobretot d'aquelles que voleu veure
a la pantalla d'un ordinador. Si no s'ha corregit correctament el valor gamma, les fotografies apareixeran massa
clares o massa obscures.
1 A la pantalla Welcome (Benvinguda) de Productivity Studio, premeu File Open (Fitxer > Obrir) per seleccionar
la imatge que voleu editar.
2 Amb una imatge oberta, premeu Advanced (Avançat).
3 Escriviu un valor al quadre de text, o utilitzeu les fletxes cap amunt i cap avall per seleccionar un valor gamma
superior o inferior.
Nota: Podeu introduir valors gamma del -10 al 10. Si no esteu satisfet amb els canvis, torneu a definir el valor
gamma a 0.
4 Premeu Save (Desar) per desar els canvis.
Eliminació de taques d'una fotografia
Aquesta funció consisteix en eliminar les taques que apareixen a les fotografies.
1 A la pantalla Welcome (Benvinguda) de Productivity Studio, premeu File Open (Fitxer > Obrir) per seleccionar
la imatge que voleu editar.
2 Amb una imatge oberta, premeu Enhancements (Millores).
3 Premeu Despeckle (Eliminar taques).
4 Amb la barra, ajusteu el paràmetre Despeckle (Eliminar taques). Podeu previsualitzar els canvis realitzats a la
imatge comparant els panells de previsualització Before (Abans) i After (Després) que hi ha a la part superior
de la finestra.
5 Premeu OK (D'acord). La imatge en miniatura s'actualitza.
Canvi dels paràmetres de brillantor i contrast de les fotografies
1 A la pantalla Welcome (Benvinguda) de Productivity Studio, premeu File Open (Fitxer > Obrir) per seleccionar
la imatge que voleu editar.
2 Amb una imatge oberta, premeu Enhancements (Millores).
3 Premeu Brightness/Contrast (Brillantor/Contrast).
52
Page 53

4 Ajusteu els paràmetres de brillantor i contrast. Podeu previsualitzar els canvis realitzats a la imatge comparant
els panells de previsualització Before (Abans) i After (Després) que hi ha a la part superior de la finestra.
5 Premeu OK (D'acord) per acceptar els canvis o premeu Cancel (Cancel·lar) per rebutjar-los.
Nota: Podeu permetre que el programari ajusti automàticament només la brillantor de la imatge, si premeu
Automatic Brightness (Brillantor automàtica) a la fitxa Quick Fixes (Solucions ràpides).
Aplicació d'un efecte de color a les fotografies
1 A la pantalla Welcome (Benvinguda) de Productivity Studio, premeu File Open (Fitxer > Obrir) per seleccionar
la imatge que voleu editar.
2 Amb una imatge oberta, premeu Enhancements (Millores).
3 Premeu Color Effects (Efectes de color).
4 Apliqueu un efecte de color.
Podeu seleccionar sèpia, marró antic, blanc i negre o gris antic.
5 Premeu OK (D'acord).
Impressió de fotografies
Impressió de fotografies d'un CD o d'un dispositiu d'emmagatzematge extraïble amb l'ordinador
1 Carregueu paper fotogràfic amb la cara brillant o imprimible del paper cap amunt. (Si no sabeu quina és la cara
imprimible del paper, seguiu les instruccions lliurades amb el paper).
2 Introduïu un CD o un dispositiu d'emmagatzematge extraïble qualsevol (com ara una unitat flaix, una targeta
de memòria o una càmera digital) a l'ordinador.
• Si utilitzeu Windows Vista, es mostra una pantalla de reproducció automàtica. Premeu Transfer Photos to
your computer using the Productivity Studio (Transferir fotografies a l'ordinador mitjançant Productivity
Studio).
• Si utilitzeu Windows XP, apareix la finestra “Què voleu que faci el Windows?” Premeu Transfer Photos to
your computer using the Productivity Studio (Transferir fotografies a l'ordinador mitjançant Productivity
Studio).
• Si utilitzeu Windows 2000:
a A l’escriptori, feu doble clic damunt de la icona Productivity Studio.
b Premeu Transfer Photos (Transferir fotografies).
3 Premeu Select photos to print (Seleccionar fotografies per imprimir).
4 Per imprimir totes les fotografies, premeu Print (Imprimir).
5 Per imprimir les fotografies seleccionades, premeu Deselect All (Desseleccionar tot) i seleccioneu només la
(es) fotografia(es) que voleu imprimir.
6 Premeu Print (Imprimir).
7 A la llista desplegable Quality (Qualitat), seleccioneu la qualitat d'impressió.
8 A la llista desplegable Paper Size in Printer (Mida del paper de la impressora), seleccioneu la mida del paper.
53
Page 54

9 Per seleccionar múltiples impressions d'una fotografia o seleccionar mides de fotografia diferents de 10 x 15 cm
(4 x 6 polzades), seleccioneu les opcions que vulgueu a la taula. Utilitzeu la llista desplegable de l'última columna
per veure i seleccionar altres mides.
Nota: Si voleu editar la(es) fotografia(es) abans d'imprimir-les, premeu Edit Photo (Editar fotografia) sobre el
panell Print Preview (Previsualització d’impressió). Seleccioneu One-Click Auto Fix (Ajustar amb un sol clic),
Automatic Red-Eye Reduction (Reducció automàtica d'ulls vermells) o Automatic Brightness Fix (Ajustar
la brillantor automàticament) perquè el programari editi la(es) fotografia(es) automàticament. Premeu More
Retouch Tools (Més eines de retoc) per accedir a la finestra d'edició de fotografies. Quan acabeu les vostres
edicions, premeu Return with edits (Tornar amb les edicions) a la cantonada inferior dreta per tornar a la
finestra d'impressió.
10 Premeu Print Now (Imprimir ara) a la part inferior dreta de la finestra.
11 Traieu el CD o el dispositiu d'emmagatzematge.
Visualització i impressió de fotografies de Productivity Studio
1 A l’escriptori, feu doble clic damunt de la icona Productivity Studio.
2 Premeu Work with Documents and Photos (Treballar amb documents i fotografies).
3 Premeu per seleccionar les fotografies que voleu imprimir.
4 A la barra de tasques de Productivity Studio situada a la part inferior de la pantalla, premeu Photo Prints
(Impressió de fotografies).
5 A la llista desplegable Quality (Qualitat), seleccioneu la qualitat de còpia.
6 A la llista desplegable Paper Size in Printer (Mida del paper de la impressora), seleccioneu la mida del paper.
7 A la llista desplegable Paper Type in Printer (Tipus del paper de la impressora), seleccioneu el tipus del paper.
8 Per seleccionar múltiples impressions d'una fotografia o seleccionar mides de fotografia diferents de 10 x 15 cm
(4 x 6 polzades), seleccioneu les opcions que vulgueu a la taula. Utilitzeu la llista desplegable de l'última columna
per veure i seleccionar altres mides.
9 Premeu Print Now (Imprimir ara) a la part inferior dreta de la pantalla.
Impressió de paquets fotogràfics
1 A l’escriptori, feu doble clic damunt de la icona Productivity Studio.
2 Premeu Photo Packages (Paquets fotogràfics).
3 Premeu per seleccionar les fotografies que voleu incloure en el paquet fotogràfic.
4 Premeu Next (Següent).
5 A la llista desplegable Quality (Qualitat), seleccioneu la qualitat de còpia.
6 A la llista desplegable Paper Size in Printer (Mida del paper de la impressora), seleccioneu la mida del paper.
7 Per seleccionar múltiples impressions d'una fotografia o per seleccionar mides de fotografia diferents de 4 x 6
polz. (10 x 15 cm), seleccioneu les opcions que vulgueu a la taula. Utilitzeu la llista desplegable de l'última
columna per veure i seleccionar altres mides.
8 Premeu Print Now (Imprimir ara) a la part inferior dreta de la pantalla.
54
Page 55

Creació de targetes de felicitació fotogràfiques
1 A l’escriptori, feu doble clic damunt de la icona Productivity Studio.
2 Premeu Photo Greeting Cards (Targetes de felicitació fotogràfiques).
3 A la fitxa Style (Estil), premeu per seleccionar un estil per a la targeta de felicitació.
4 A la fitxa Photo (Fotografia), seleccioneu i arrossegueu una fotografia fins al panell de previsualització situat a
la part dreta de la pantalla.
5 Premeu la zona de text per afegir text a la targeta de felicitació fotogràfica.
6 Quan hagueu acabat d'editar el text, premeu OK (D'acord).
7 Si voleu crear una altra targeta de felicitació fotogràfica amb un estil o una fotografia diferent, premeu Add New
Card (Afegir una altra targeta), i repetiu des del pas 3 a la pàgina 55 fins al pas 6 a la pàgina 55.
8 Si voleu imprimir la targeta de felicitació fotogràfica, seleccioneu Print your Photo Greeting Card (Imprimir la
targeta de felicitació fotogràfica) a la fitxa Share (Compartir).
9 A la llista desplegable Copies (Còpies), seleccioneu el nombre de còpies.
10 A la llista desplegable Quality (Qualitat), seleccioneu la qualitat de còpia.
11 A la llista desplegable Paper Size in Printer (Mida del paper de la impressora), seleccioneu la mida del paper.
Mides de paper compatibles Dimensions
A4 210 x 297 mil·límetres
Carta 8,5 x 11 polzades
Targetes de felicitació 4 x 8 polzades (10,16 x 20,32 centímetres)
12 Premeu Print Now (Imprimir ara).
13 Si voleu enviar per correu electrònic la targeta de felicitació fotogràfica, premeu E-mail your Photo Greeting
Card (Enviar per correu electrònic la targeta de felicitació fotogràfica) a la fitxa Share (Compartir).
14 A la zona Send Quality and Speed (Qualitat i velocitat d'enviament) de la pantalla, seleccioneu la mida de la
imatge.
15 Premeu Create E-mail (Crear correu electrònic) per crear un correu electrònic amb les targetes de felicitació
fotogràfiques adjuntes.
Impressió de totes les fotografies d'un dispositiu de memòria
1 Carregueu paper fotogràfic amb la cara brillant o imprimible del paper cap amunt. (Si no sabeu quina és la cara
imprimible del paper, seguiu les instruccions lliurades amb el paper).
2 Introduïu la targeta de memòria o unitat flaix que contingui les imatges que voleu imprimir.
Apareix la pantalla “Photos have been found. What do you want to do?” (S'han trobat fotografies. Què voleu
fer?).
3 Premeu Select photos to print (Seleccionar fotografies per imprimir).
Apareix la pantalla “Please select photos to print” (Seleccionar fotografies per imprimir).
4 Seleccioneu les fotografies que voleu imprimir i, a continuació, premeu Print (Imprimir).
El programari Productivity Studio s'obre a l'ordinador.
55
Page 56

5 Canvieu els paràmetres d'impressió com calgui.
Podeu seleccionar la qualitat d'impressió, la mida de paper de la impressora, el tipus de paper de la impressora
i una mida d'impressió per a les fotografies.
6 Premeu Print Now (Imprimir ara).
Ús d'una càmera digital compatible amb PictBridge per controlar la impressió de fotografies
Podeu connectar una càmera digital compatible amb l’estàndard PictBridge a la impressora i fer servir els botons
de la càmera per controlar i imprimir fotografies.
1 Inseriu un extrem del cable USB a la càmera.
2 Connecteu l'altre extrem del cable al port PictBridge que hi ha a la part davantera de la impressora.
Avís: No toqueu el cable USB, cap adaptador de xarxa ni la impressora de la zona mentre es realitza una
impressió des d'una càmera digital compatible amb PictBridge. Es produir una pèrdua de dades. Tampoc no
retireu el cable USB ni l'adaptador de xarxa mentre es realitza una impressió des d'una càmera digital compatible
amb PictBridge.
Notes:
• Assegureu-vos que la càmera digital compatible amb PictBridge estigui configurada en el mode USB
correcte. Per obtenir-ne més informació, consulteu la documentació de la càmera.
• La impressora només llegeix un dispositiu actiu cada cop. Si ja heu introduït una targeta de memòria quan
connecteu una càmera digital compatible amb PictBridge, els indicadors lluminosos
alternativament fins que retireu la targeta de memòria o desconnecteu la càmera.
i A parpellegen
56
Page 57

3 Si la connexió PictBridge és satisfactòria, la càmera canvia automàticament al mode d'impressió, apareix el
símbol
de la vostra càmera.
Per obtenir-ne més informació, vegeu la documentació de la càmera.
a la pantalla de la càmera o s'hi mostra un missatge de reconeixement de la connexió, en funció
4 Seguiu les instruccions de la documentació de la càmera per seleccionar i imprimir fotografies.
Impressió de fotografies des d'una càmera digital mitjançant DPOF
Si la vostra càmera és compatible amb DPOF (Digital Print Order Format, Format d'ordre d'impressió digital), podeu
utilitzar-la per especificar quines fotos voleu imprimir i quantes còpies de cadascuna. La impressora reconeix
aquests paràmetres quan connecteu la càmera a la impressora o introduïu la targeta de memòria de la càmera a
la impressora.
Nota: Si heu especificat una mida de fotografia a la càmera, assegureu-vos que la mida del paper carregat a la
impressora no és més petita que la mida especificada a la selecció DPOF.
1 Carregueu paper fotogràfic amb la cara brillant o imprimible del paper cap amunt. (Si no sabeu quina és la cara
imprimible del paper, seguiu les instruccions lliurades amb el paper).
2 Inseriu un extrem del cable USB a la càmera.
3 Connecteu l'altre extrem del cable al port PictBridge que hi ha a la part davantera de la impressora.
Notes:
• Assegureu-vos que la càmera digital compatible amb PictBridge estigui configurada en el mode USB
correcte. Per obtenir-ne més informació, consulteu la documentació de la càmera.
• La impressora només llegeix un dispositiu actiu cada cop. Assegureu-vos que no hi ha cap targeta de
memòria a les ranures de targetes.
4 Si la connexió PictBridge és satisfactòria, la càmera canvia automàticament al mode d'impressió, apareix el
símbol PictBridge
Per obtenir-ne més informació, vegeu la documentació de la càmera.
a la pantalla de la càmera o s'hi mostra un missatge de reconeixement de la connexió.
5 Seguiu les instruccions de la documentació de la càmera per seleccionar i imprimir fotografies.
Nota: Si abans no heu especificat cap selecció de DPOF a la càmera, podeu realitzar les seleccions mentre la
càmera està connectada a la impressora. Per obtenir-ne més informació, vegeu la documentació de la càmera.
Creació i visualització d'una presentació de diapositives
1 A la pantalla Welcome (Benvinguda) de Productivity Studio, premeu Work with Documents and Photos
(Treballar amb documents i fotografies).
2 Seleccioneu la carpeta que contingui les fotografies que voleu incloure a la presentació de diapositives. Al panell
de previsualització, apareixeran miniatures de les fotografies de la carpeta.
3 Premeu per seleccionar les fotografies que voleu incloure a la presentació de diapositives i, a continuació,
seleccioneu Slideshow (Presentació de diapositives).
Si voleu que altres fotografies apareguin en un ordre específic, premeu les fotografies en l'ordre en què voleu
que apareguin i, a continuació, arrossegueu-les a la zona “Photos in Your Slideshow” (Fotografies de la
presentació de diapositives).
57
Page 58

4 Premeu la fitxa Slideshow Settings (Paràmetres de presentació de diapositives) per ajustar la quantitat de
temps entre les fotografies de la presentació de diapositives. A més, podeu modificar el paràmetre que permet
que la presentació de diapositives torni a començar automàticament.
5 Premeu la fitxa Share (Compartir) per desar o imprimir la presentació de diapositives.
6 Premeu View Show (Veure presentació) a la cantonada inferior dreta de la finestra per iniciar la presentació
de diapositives.
Nota: Podeu sortir de la presentació de diapositives en qualsevol moment si moveu el cursor a la part central inferior
de la pantalla i premeu Exit Slideshow (Sortir de la presentació de diapositives).
58
Page 59

Manteniment de la impressora
Instal·lació dels cartutxos d’impressió
1 Obriu la impressora.
2 Extraieu el(s) cartutx(os) d’impressió gastat(s).
3 Si instal·leu cartutxos d’impressió nous, traieu la cinta de la part posterior i inferior dels cartutxos i introduïu el
cartutx a la portadora de l'esquerra.
Avís: No toqueu la zona de contactes daurats que hi ha a la part posterior dels brocs metàl·lics de la part inferior
del cartutx.
4 Tanqueu la tapa de la portadora del cartutx negre.
5 Retireu la cinta de la part posterior i inferior del cartutx de color i introduïu el cartutx a la portadora de la dreta.
Avís: No toqueu la zona de contactes daurats que hi ha a la part posterior dels brocs metàl·lics de la part inferior
del cartutx.
59
Page 60

6 Tanqueu la tapa de la portadora del cartutx de color.
7 Tanqueu la impressora.
W
I
P
R
I
N
F
T
I
N
I
G
Nota: Per començar un treball d'impressió nou, cal que la impressora estigui tancada.
8 Premeu .
Extracció d’un cartutx d’impressió gastat
1 Assegureu-vos que la impressora estigui engegada.
2 Aixequeu la coberta d’accés.
La portadora dels cartutxos d’impressió es mou i s’atura a la posició de càrrega, excepte si la impressora està
ocupada.
W
I
P
R
I
N
F
T
I
N
I
G
60
Page 61

3 Feu pressió sobre el llisquet de les portadores dels cartutxos per aixecar-ne la tapa.
4 Extraieu el cartutx d’impressió gastat.
Nota: Si voleu extreure tots dos cartutxos, repetiu els passos 3 i 4 per a l’altre cartutx.
Ús de cartutxos d'impressió Lexmark originals
Les impressores, els cartutxos d'impressió i el paper fotogràfic Lexmark han estat dissenyats per obtenir una qualitat
d'impressió superior quan s'utilitzen conjuntament.
El missatge Out of Original Lexmark Ink (Sense tinta Lexmark original) indica que s'ha reduït la tinta Lexmark
original dels cartutxos marcats.
Si creieu que heu comprat un cartutx d'impressió Lexmark original nou, però apareix el missatge Out of Original
Lexmark Ink (Sense tinta Lexmark original):
1 Premeu Learn More (Més informació) al missatge.
2 Premeu Report a non-Lexmark print cartridge (Informe de cartutx d'impressió que no és de Lexmark).
Per evitar que el missatge torni a aparèixer per als cartutxos marcats:
• Substituïu els cartutxos per cartutxos d'impressió Lexmark nous.
• Si imprimiu des d'un ordinador, premeu Learn more (Més informació) al missatge, activeu el quadre de
verificació i premeu Close (Tancar).
• Si esteu utilitzant una impressora sense un ordinador, premeu Cancel (Anul·lar).
La garantia de Lexmark no cobreix els danys provocats per cartutxos d’impressió o tinta que no siguin Lexmark.
Reompliment dels cartutxos d'impressió
La garantia no cobreix la reparació de fallades o danys causats per un cartutx reomplert. Lexmark no recomana l'ús
de cartutxos reomplerts. Els cartutxos reomplerts poden afectar la qualitat d'impressió i danyar la impressora. Per
obtenir uns resultats òptims, utilitzeu consumibles Lexmark.
61
Page 62

Alineació dels cartutxos d’impressió
1 Carregueu paper normal.
2 Realitzeu una de les accions següents:
• Al Windows Vista, premeu .
• Al Windows XP i anteriors, premeu Inici.
3 Premeu Programes o Tots els programes Lexmark 1500 Series.
4 Premeu Lexmark Solution Center (Centre de solucions Lexmark).
5 A la fitxa Maintenance (Manteniment), premeu Align to fix blurry edges (Alinear per solucionar l'aparició de
vores borroses).
6 Seguiu les instruccions que apareixen a la pantalla de l'ordinador.
Si heu alineat els cartutxos per millorar la qualitat d’impressió, imprimiu el document un altre cop. Si no ha millorat
la qualitat d’impressió, netegeu els brocs dels cartutxos d’impressió.
Neteja dels brocs dels cartutxos d'impressió
1 Carregueu paper normal.
2 Realitzeu una de les accions següents:
• Al Windows Vista, premeu .
• Al Windows XP i anteriors, premeu Inici.
3 Premeu Programes o Tots els programes Lexmark 1500 Series.
4 Premeu Solution Center (Centre de solucions).
5 Des de la fitxa Maintenance (Manteniment), premeu Clean Print Nozzles (Netejar els brocs d'impressió).
S'imprimeix una pàgina de manera que la tinta passa pels brocs dels cartutxos d'impressió per tal de netejarlos.
6 Torneu a imprimir el document per comprovar que ha millorat la qualitat d'impressió.
7 Si no ha millorat la qualitat d'impressió, proveu de netejar els brocs fins a dos cops més.
Eixugat dels brocs i dels contactes dels cartutxos d'impressió
1 Traieu els cartutxos d’impressió.
2 Humidifiqueu un drap net sense fils amb aigua i col·loqueu-lo en una superfície plana.
3 Premeu els brocs contra el drap durant uns tres segons i, a continuació, netegeu en la direcció que s'indica.
62
Page 63

4 Utilitzeu una altra part neta del drap per subjectar el drap contra els contactes durant uns tres segons i, a
continuació, netegeu en la direcció que s'indica.
5 Amb una altra part neta del drap, repetiu el pas 3 i el pas 4.
6 Deixeu que els brocs i els contactes s'assequin completament.
7 Torneu a col·locar els cartutxos d’impressió.
8 Torneu a imprimir el document.
9 Si la qualitat d’impressió no ha millorat, netegeu els brocs d’impressió. Per obtenir-ne més informació, vegeu
“Neteja dels brocs dels cartutxos d'impressió” a la pàgina 62.
10 Repetiu des del pas 9 fins a dos cops més.
11 Si la qualitat d’impressió encara no és satisfactòria, substituïu els cartutxos.
Neteja de l'exterior de la impressora
1 Assegureu-vos que la impressora està apagada i desconnectada de la presa de corrent de la paret.
ATENCIÓ: Per evitar el risc de descàrrega elèctrica, traieu el cable d'alimentació de la presa de corrent
de la paret i desconnecteu tots els cables de la impressora abans de continuar.
2 Traieu el paper del suport del paper i la safata de sortida del paper.
3 Humitegeu amb aigua un drap net i sense pelussa.
Avís: No utilitzeu productes de neteja ni detergents per a la llar perquè podrien danyar l'acabat de la impressora.
4 Netegeu només la part exterior de la impressora i no us oblideu d'eliminar els residus de tinta que s'hagin
acumulat a la safata de sortida del paper.
Avís: La utilització d'un drap humit per netejar la part interior pot causar danys a la impressora.
5 Assegureu-vos que el suport del paper i la safata de sortida del paper s'han assecat abans de començar un
treball d'impressió nou.
63
Page 64

Conservació dels cartutxos d'impressió
• Preserveu els cartutxos nous a l'embalatge fins que els vulgueu instal·lar.
• No extraieu un cartutx de la impressora excepte per substituir-lo, netejar-lo o desar-lo en un recipient hermètic.
Els cartutxos no imprimeixen correctament si es deixen exposats durant un període de temps llarg.
Comanda de consumibles
Comanda de cartutxos d'impressió
Models Lexmark 1500 Series
Element Número de peça Rendiment normal en pàgines estàndard d'un cartutx
Cartutx negre 42A 220
Cartutx negre
Cartutx negre d'alt rendiment 44 500
Cartutx de color 41A 210
Cartutx de color
Cartutx de color d'alt rendiment 43 350
Cartutx fotogràfic 40 No s'aplica
1
Valors obtinguts mitjançant la impressió continua. Valor de rendiment declarat de conformitat amb ISO/IEC
24711.
2
Cartutx amb llicència del programa de devolució
2
2
42 220
41 210
mitjà
1
Comanda de paper i altres consumibles
Per sol·licitar consumibles o trobar un distribuïdor a la vostra zona, visiteu la nostra pàgina web a l'adreça
www.lexmark.com.
Notes:
• Per obtenir resultats òptims, utilitzeu només cartutxos d'impressió Lexmark.
• Per obtenir resultats òptims, utilitzeu paper fotogràfic Lexmark Perfectfinish
imprimiu fotografies o altres imatges d’alta qualitat. No feu servir paper fotogràfic de primera qualitat Lexmark.
Els cartutxos d'impressió no són compatibles amb aquest tipus de paper.
TM
o paper fotogràfic Lexmark quan
• Per evitar que es produeixin taques o ratlles, no toqueu la superfície impresa amb els dits o amb objectes amb
punta. Per obtenir resultats òptims, traieu cadascun dels fulls impresos de la safata de sortida de paper un per
un, i deixeu que els fulls s'assequin almenys 24 hores abans de fer-ne una pila, mostrar-los o emmagatzemarlos.
Element Número de peça
Cable USB 1021294
Per obtenir-ne més informació, aneu a www.lexmark.com.
64
Page 65

Paper Mida del paper
Paper fotogràfic Lexmark
• Carta
• A4
• 4 x 6 polz.
• 10 x 15 cm
Paper fotogràfic Lexmark PerfectFinish
• Carta
• A4
• 4 x 6 polz.
• 10 x 15 cm
• L
Nota: La disponibilitat pot variar en funció del país o la regió.
Per obtenir informació sobre com adquirir paper fotogràfic Lexmark PerfectFinish o paper fotogràfic Lexmark en el
vostre país o regió, aneu a www.lexmark.com.
65
Page 66

Solució de problemes
Si instal·leu la impressora a una xarxa sense fils, assegureu-vos que:
• La xarxa sense fils funciona correctament.
• L'ordinador i la impressora estan connectats a la mateixa xarxa sense fils.
• La impressora es troba dins de l'àrea de la xarxa sense fils. Normalment, el rang efectiu per a un rendiment
òptim és de 100 a 150 peus (de 30,50 a 45,75 metres).
• La impressora està apartada d'altres dispositius electrònics que puguin interferir amb el senyal sense fils.
• La font d'alimentació està connectada a la impressora i el botó està encès.
• L'indicador lluminós Wi-Fi està verd.
• El controlador de la impressora està instal·lat a l'ordinador des del qual realitzeu una tasca.
• S'ha seleccionat el port de la impressora correcte.
Solució de problemes d’instal·lació
El botó Engegar no s'encén
Aquestes són algunes de les solucions possibles. Proveu-ne una o més:
Premeu el boto d'engegada
Assegureu-vos que la impressora estigui engegada prement .
Desconnecteu i torneu a connectar el cable d'alimentació
1 Desconnecteu el cable d'alimentació de la presa de corrent de la paret i després de la impressora.
2 Connecteu el cable a la font d'alimentació de la impressora.
2
1
3 Connecteu el cable a una sortida de corrent que s'hagi fet servir amb altres dispositius elèctrics.
4 Si l'indicador lluminós no està encès, premeu .
66
Page 67

L'indicador lluminós d'engegada parpelleja
L'indicador lluminós d'engegada parpelleja quan detecta errors a la impressora.
Nota: Si els indicadors lluminosos
i d'impressió a doble cara parpellegen alternativament” a la pàgina 67.
Aquestes són algunes de les solucions possibles. Proveu-ne una o més:
i A parpellegen alternativament, vegeu “Els indicadors lluminosos d'engegada
Comproveu els cartutxos d’impressió
Assegureu-vos que hi ha un cartutx instal·lat a la impressora. Si utilitzeu un cartutx fotogràfic, assegureu-vos que
també hi ha un cartutx de color instal·lat.
Si falta un cartutx, instal·leu el cartutx que falta.
Comproveu el nivell de tinta del cartutx d'impressió de color
El cartutx de color pot estar baix de tinta o haver-se quedat sense tinta. Comproveu el nivell de tinta del cartutx de
color. Per obtenir-ne més informació, vegeu “Comprovació dels cartutxos d’impressió” a la pàgina 87.
Si el nivell de tinta de color és baix, substituïu el cartutx de color per un de nou. Per encarregar un cartutx nou,
vegeu “Comanda de cartutxos d'impressió” a la pàgina 64.
Carregueu paper
La impressora no té paper. Carregueu més paper per continuar imprimint. Per obtenir-ne més informació, vegeu
“Càrrega de paper” a la pàgina 29.
Elimineu l'encallament de paper
Comproveu si l'encallament de paper es troba al suport del paper o a la unitat d'impressió a doble cara i elimineulo. Per obtenir-ne més informació, vegeu “Solució de problemes d’encallament i alimentació incorrecta” a la
pàgina 101.
L'indicador lluminós d'impressió a doble cara parpelleja
Nota: Si els indicadors lluminosos i A parpellegen alternativament, vegeu “Els indicadors lluminosos d'engegada
i d'impressió a doble cara parpellegen alternativament” a la pàgina 67.
El cartutx de tinta negra pot estar baix de tinta o haver-se quedat sense tinta. Comproveu el nivell de tinta del cartutx
de tinta negra. Per obtenir-ne més informació, vegeu “Comprovació dels cartutxos d’impressió” a la pàgina 87.
Si el nivell de tinta negra és baix, substituïu el cartutx de tinta negra per un de nou. Per encarregar un cartutx nou,
vegeu “Comanda de cartutxos d'impressió” a la pàgina 64.
Els indicadors lluminosos d'engegada i d'impressió a doble cara parpellegen alternativament
Els indicadors lluminosos i A parpellegen alternativament quan la impressora detecta un error a les ranures de
targetes de memòria o al port PictBridge.
Aquestes són algunes de les solucions possibles. Proveu-ne una o més:
Retireu els dispositius de memòria addicionals
La impressora només reconeix un dispositiu actiu cada cop. No introduïu dues targetes de memòria, una unitat flaix
i una targeta de memòria ni una càmera digital compatible amb PictBridge i una targeta de memòria a la vegada.
67
Page 68

Assegureu-vos que la càmera és digital i compatible amb PictBridge.
Comproveu que la càmera és compatible amb PictBridge. Per obtenir-ne més informació, vegeu la documentació
de la càmera.
Activeu la impressió de PictBridge a la càmera
Activeu la impressió de PictBridge a la càmera seleccionant el mode USB correcte. Si la selecció USB de la càmera
no és correcta, es detectarà com a dispositiu d'emmagatzematge USB o els indicadors lluminosos
parpellejaran alternativament. Per obtenir-ne més informació, vegeu la documentació de la càmera.
A
i
Assegureu-vos que heu introduït un dispositiu vàlid al port PictBridge
Només es reconeixen els dispositius següents al port PictBridge:
• càmera digital compatible amb PictBridge
• Unitat flaix
No es reconeix cap altra dispositiu USB.
Assegureu-vos que la impressora admet el paràmetre de mida de paper de la càmera
Utilitzeu només les mides de paper següents quan imprimiu fotos de la càmera:
• 3,5 x 12,70 cm
• 4 x 15,24 cm
• 4 x 20,32 cm
• 5 x 17,78 cm
• 10 x 50,80 cm
• Carta (8,5 x 11 polzades)
• A6 (105 x 148 mm)
• A5 (148 x 210 mm)
• A4 (210 x 297 mm)
• L (89 x 127 mm)
• 2L (127 x 178 mm)
• Targeta Hagaki (100 x 148 mm)
• 10 x 15 cm
• 13 x 18 cm
Per veure o canviar els paràmetres de mida d'impressió de la càmera, consulteu-ne la documentació.
Assegureu-vos que la impressora es comunica correctament amb la càmera
Si la connexió PictBridge és satisfactòria, la càmera canvia automàticament al mode d'impressió, apareix el
símbol
de la vostra càmera.
Si falla la connexió PictBridge, proveu una o més de les solucions següents:
a la pantalla de la càmera o s'hi mostra un missatge de reconeixement de la connexió, en funció
• Assegureu-vos que esteu utilitzant el cable USB de la càmera.
• Assegureu-vos que el cable USB que esteu utilitzant no estigui malmès.
68
Page 69

Si l'error es produeix després de connectar correctament la impressora amb la càmera, proveu una o més de les
solucions següents:
• Desconnecteu la càmera i torneu-la a connectar.
• Si els indicadors segueixen parpellejant, reviseu els missatges d'error de la pantalla de la càmera i consulteu-
ne la documentació.
El programa no s’instal·la
Aquestes són algunes de les solucions possibles. Proveu-ne una o més:
Comproveu el sistema operatiu
Són compatibles els sistemes operatius següents: Windows Vista, Windows XP, Windows 2000 amb Service Pack
3 o superior i Mac OS X.
Comproveu els requisits del sistema
Comproveu que l’ordinador compleix els requisits mínims del sistema que s'enumeren a la caixa de la impressora.
Comproveu la connexió USB
Si la impressora està connectada a l’ordinador mitjançant un cable USB:
1 Comproveu el cable USB per si presenta danys evidents.
2 Connecteu amb fermesa l'extrem quadrat del cable USB a la part posterior de la impressora.
3 Connecteu amb fermesa l'extrem rectangular del cable USB al port USB de l'ordinador.
El port USB està marcat amb el símbol USB
.
Comproveu la connexió sense fils
Si la impressora és compatible amb la connexió en xarxa i utilitzeu la impressora a una xarxa sense fils, comproveu
si l'indicador lluminós Wi-Fi està encès.
Torneu a connectar la font d’alimentació
1 Premeu per apagar la impressora.
2 Desconnecteu el cable d’alimentació de la presa de corrent de la paret.
3 Traieu amb compte la font d’alimentació de la impressora.
4 Torneu a connectar la font d’alimentació a la impressora.
5 Connecteu el cable d’alimentació a la presa de corrent de la paret.
6 Premeu per engegar la impressora.
Desactiveu tots els programes d’antivirus (només per als usuaris de Windows)
1 Tanqueu totes les aplicacions obertes.
2 Desactiveu els programes d’antivirus.
3 Feu doble clic damunt de la icona El meu ordinador.
Al Windows XP, feu clic a Inici per accedir a la icona El meu ordinador.
4 Feu doble clic a la icona Unitat de CD-ROM.
69
Page 70

5 Si cal, feu doble clic damunt de setup.exe.
6 Seguiu les instruccions que apareixen a la pantalla per instal·lar el programa.
Nota: Podeu tornar a activar els programes d'antivirus quan el programari s'hagi instal·lat correctament.
Desinstal·leu i torneu a instal·lar el programari
Desinstal·leu el programa de la impressora i, després, torneu a instal·lar-lo.
La pàgina no s’imprimeix
Aquestes són algunes de les solucions possibles. Proveu-ne una o més:
Comproveu els missatges
Si apareix un missatge d'error, vegeu “Missatges d'error a la pantalla de l'ordinador” a la pàgina 108.
Comproveu l'alimentació
Si l'indicador lluminós no està encès, vegeu “El botó Engegar no s'encén” a la pàgina 66.
Torneu a carregar paper
Traieu el paper i torneu-lo a carregar.
Comproveu la tinta
Comproveu els nivells de tinta i instal·leu cartutxos d'impressió nous si és necessari.
Comproveu els cartutxos
1 Traieu els cartutxos d’impressió.
2 Assegureu-vos que heu retirat l'adhesiu i la cinta.
1
3 Torneu a introduir els cartutxos.
2
Comproveu els paràmetres de pausa i per defecte de la impressora
1 Premeu:
• Al Windows Vista: Tauler de control Impressores (sota Maquinari i so).
• Al Windows XP: Inici Impressores i faxos.
• A Windows 2000: Inici Settings Printers (Configuració > Impressores).
2 Feu doble clic al dispositiu de la cua d'impressió.
3 Premeu Printer (Impressora).
• Assegureu-vos que no hi ha cap marca de verificació al costat de Pause Printing (Impressió en pausa).
• Si no apareix una marca de verificació al costat de Set As Default Printer (Establir com a impressora per
defecte), cal seleccionar el dispositiu de la cua d'impressió per a cada fitxer que voleu imprimir.
70
Page 71

Torneu a connectar la font d’alimentació
1 Premeu per apagar la impressora.
2 Desconnecteu el cable d’alimentació de la presa de corrent de la paret.
3 Traieu amb compte la font d’alimentació de la impressora.
4 Torneu a connectar la font d’alimentació a la impressora.
5 Connecteu el cable d’alimentació a la presa de corrent de la paret.
6 Premeu per engegar la impressora.
Desinstal·lació i reinstal·lació del programari
Desinstal·leu el programari de la impressora i, a continuació, torneu-lo a instal·lar. Per obtenir-ne més informació,
vegeu “Desinstal·lació i reinstal·lació del programari” a la pàgina 71.
Solució de problemes de comunicació de la impressora
La impressora i l'ordinador no poden intercanviar dades.
Aquestes són algunes de les solucions possibles. Proveu-ne una o més:
Establiu comunicació bidireccional entre la impressora i l'ordinador
Per obtenir-ne més informació, vegeu “No s'ha establert la comunicació bidireccional” a la pàgina 99.
Assegureu-vos que la impressora no es troba al mode de repòs
Si l'indicador lluminós d'engegada parpelleja a poc a poc, la impressora es troba al mode de repòs.
1 Desconnecteu el cable d’alimentació de la presa de corrent de la paret.
2 Espereu deu segons i, a continuació, introduïu el cable d’alimentació a la presa de corrent de la paret.
3 Premeu per engegar la impressora.
Descripció dels nivells d'avís
• Una marca verda indica que es compleixen els requisits del sistema.
• Un signe d'interrogació groc indica que no es compleixen els requisits del sistema. La majoria de les funcions
principals del sistema funcionaran però és possible que tingueu problemes de rendiment.
• Un signe d'interrogació vermell indica que no es compleixen els requisits del sistema. És possible que la majoria
de les funcions principals del sistema no funcionin.
• Una creu vermella indica que no es compleixen els requisits del sistema. El procés d'instal·lació no continuarà.
Per a una instal·lació correcta, assegureu-vos que l'ordinador compleix tots els requisits del sistema. Els requisits
del sistema són a la caixa de la impressora.
Desinstal·lació i reinstal·lació del programari
Si la impressora no funciona correctament o apareix un missatge d'error de comunicació quan intenteu utilitzar-la,
potser hauríeu de desinstal·lar i tornar a instal·lar el programari de la impressora.
1 Al Windows Vista, premeu . Al Windows XP o anteriors, premeu Start (Iniciar).
2 Premeu Programes o Tots els programes Lexmark 1500 Series.
3 Seleccioneu Uninstall (Desinstal·lar).
71
Page 72

4 Seguiu les instruccions que apareixen a la pantalla de l'ordinador per desinstal·lar el programari de la
impressora.
5 Reinicieu l'ordinador abans de tornar a instal·lar el programari de la impressora.
6 Premeu Cancel (Anul·lar) a totes les pantalles New Hardware Found (Nou maquinari trobat).
7 Per tornar a instal·lar el programari, introduïu el CD i seguiu les instruccions que apareixen a la pantalla de
l'ordinador.
Nota: Si la pantalla d'instal·lació no apareix automàticament després de reiniciar l'ordinador, premeu Inici
Run (Inici > Executar) i escriviu D:\setup, on D és la lletra de la unitat de CD-ROM.
Si el programari no s'instal·la correctament, visiteu la nostra pàgina web a www.lexmark.com i busqueu-hi el
programari més recent.
1 Per a tots els països o regions excepte als Estats Units, seleccioneu el país o la regió.
2 Premeu els enllaços dels controladors o les descàrregues.
3 Seleccioneu la família de la impressora.
4 Seleccioneu el model de la impressora.
5 Seleccioneu el sistema operatiu.
6 Seleccioneu el fitxer que voleu descarregar i seguiu les instruccions de la pantalla.
Activació del port USB
Per confirmar que s'ha activat el port USB a l'ordinador:
1 Al Windows Vista, premeu Tauler de control.
Al Windows XP, premeu Inici Tauler de control.
Al Windows 2000, premeu Inici Configuració Tauler de control.
2 Si utilitzeu Windows Vista, premeu la icona Sistema i manteniment i, a continuació, premeu Administrador
de dispositius.
Si utilitzeu Windows XP o Windows 2000:
a Premeu Rendiment i manteniment i, a continuació, premeu la icona Sistema.
b Premeu la fitxa Maquinari.
c Premeu Administrador de dispositius.
3 Premeu el signe més (+) que hi ha al costat d'Universal Serial Bus Controller (Controlador USB).
Si el controlador host USB i el concentrador d'arrel USB apareixen a la llista, el port USB està activat.
Heu trobat el problema?
Sí No
Si el controlador host USB i el concentrador d'arrel
USB no apareixen a la llista, el port USB no està
activat. Per obtenir-ne més informació, vegeu la
documentació de l'ordinador.
Poseu-vos en contacte amb el centre d’atenció al client.
1 Premeu Programes o Tots els programes Lexmark
1500 Series.
2 Premeu Solution Center (Centre de solucions).
3 Premeu la fitxa Contact Information (Informació de
contacte).
72
Page 73

Solució de problemes de la connexió sense fils
Com puc saber quin tipus de seguretat utilitza la xarxa?
Heu de saber la clau de seguretat i el mode de seguretat per configurar correctament la impressora per utilitzar-la
a la xarxa sense fils. Per obtenir aquesta informació, vegeu la documentació subministrada amb l'encaminador
sense fils, entreu en la pàgina web associada a l'encaminador o poseu-vos en contacte amb la persona que va
configurar la xarxa sense fils.
L'indicador lluminós Wi-Fi està taronja
Aquestes són algunes de les solucions possibles. Proveu-ne una o més:
Comproveu el cable
Assegureu-vos que el cable d'instal·lació no està connectat a la impressora.
Configureu el servidor d'impressió sense fils intern opcional
Nota: Aquesta solució no s'aplica a les impressores que tenen un servidor d'impressió sense fils intern ja instal·lat.
Si heu adquirit el servidor d'impressió sense fils intern opcional després que la impressora ja estigués configurada,
vegeu “Configuració del servidor d'impressió sense fils intern opcional” al capítol “Configuració de la impressora”.
Comproveu el nom de xarxa
Assegureu-vos que la xarxa no té el mateix nom que una altra xarxa que estigui a prop. Per exemple, si tant vós
com el vostre veí utilitzeu el nom de xarxa predeterminat del fabricant, la impressora pot connectar-se a la xarxa
del veí.
Si no esteu utilitzant un nom de xarxa únic, consulteu la documentació del punt d'accés sense fils (encaminador
sense fils) per saber com definir el nom de xarxa.
Si definiu un nom de xarxa nou, haureu de definir el SSID de la impressora i de l'ordinador al mateix nom de xarxa.
Per obtenir-ne més informació, vegeu "Comprovació del nom de xarxa " a la secció “Solució de problemes de
connexió sense fils”.
Comproveu les claus de seguretat
Comproveu que les claus de seguretat són correctes. Per obtenir-ne més informació, vegeu “Comproveu les claus
de seguretat” a la pàgina 77.
Moveu l'ordinador i/o la impressora
Moveu l'ordinador i/o la impressora més a prop del punt d'accés sense fils (encaminador sense fils). Encara que la
distància permesa entre dispositius a xarxes 802.11b o 802.11g és de 91,45 metres (300 peus), el rang efectiu per
a ple rendiment sol ser de 30,50–45,75 metres (100–150 peus).
Podeu trobar la intensitat del senyal de la xarxa a la pàgina de configuració de xarxa. Per obtenir informació sobre
com imprimir una pàgina de configuració, vegeu “Impressió d'una pàgina de configuració de xarxa” a la
pàgina 23.
Comproveu l'adreça MAC
Si la xarxa utilitza el filtratge d'adreces MAC, introduïu a la xarxa l'adreça MAC de la impressora. Si necessiteu ajuda
per trobar l'adreça MAC, vegeu “Cerca de l’adreça MAC” a la pàgina 22.
73
Page 74

L'indicador lluminós Wi-Fi parpelleja en taronja durant la instal·lació
Quan l'indicador lluminós Wi-Fi parpelleja en taronja durant la instal·lació, indica que s'ha configurat la impressora
per a connexió en xarxa sense fils però que no es pot connectar a la xarxa per la qual s'ha configurat. Pot ser que
la impressora no es pugui connectar a la xarxa a causa d'interferències o per la distància respecte el punt d'accés
sense fils (encaminador sense fils), o fins que es canviï la seva configuració.
Aquestes són algunes de les solucions possibles. Proveu-ne una o més:
Assegureu-vos que el punt d'accés estigui encès
Verifiqueu el punt d'accés i, si cal, activeu-lo.
Moveu el punt d'accés sense fils (encaminador sense fils) per minimitzar les interferències
Hi poden haver interferències temporals d'altres dispositius, com ara forns microones i altres aparells, telèfons sense
fils, intercomunicadors de nadons i càmeres de seguretat. Assegureu-vos que el punt d'accés sense fils
(encaminador sense fils) no està situat massa a prop d'aquests dispositius.
Intenteu ajustar antenes externes
Normalment, les antenes funcionen millor quan apunten cap amunt. No obstant això, us podeu trobar que la recepció
millora si proveu amb angles diferents per a les antenes de la impressora i/o del punt d'accés sense fils (encaminador
sense fils).
Moveu l'ordinador i/o la impressora
Moveu l'ordinador i/o la impressora més a prop del punt d'accés sense fils (encaminador sense fils). Encara que la
distància permesa entre dispositius a xarxes 802.11b o 802.11g és de 91,45 metres (300 peus), el rang efectiu per
a ple rendiment sol ser de 30,50–45,75 metres (100–150 peus).
Podeu trobar la intensitat del senyal de la xarxa a la pàgina de configuració de xarxa. Per obtenir informació sobre
com imprimir una pàgina de configuració, vegeu “Impressió d'una pàgina de configuració de xarxa” a la
pàgina 23.
Comproveu les claus de seguretat
Comproveu que les claus de seguretat són correctes. Per obtenir-ne més informació, vegeu “Comproveu les claus
de seguretat” a la pàgina 77.
Comproveu l'adreça MAC
Si la xarxa utilitza el filtratge d'adreces MAC, introduïu a la xarxa l'adreça MAC de la impressora. Si necessiteu ajuda
per trobar l'adreça MAC, vegeu “Cerca de l’adreça MAC” a la pàgina 22.
Feu ping al punt d'accés sense fils (encaminador sense fils) per comprovar que la xarxa
funciona
1 Si encara no la coneixeu, trobeu l'adreça IP del punt d'accés.
a Premeu:
• Al Windows Vista: Tots els programes Accessoris Indicador d'ordres.
• Al Windows XP i anteriors: Inici Programes o Tots els programes Accessoris Indicador
d'ordres.
b Escriviu ipconfig.
74
Page 75

c Premeu Retorn.
• Normalment, l'entrada “Default Gateway" (Passarel·la predeterminada) és el punt d'accés sense fils
(encaminador sense fils).
• L'adreça IP es mostra en quatre conjunts de números separats per punts, com ara 192.168.0.100.
L'adreça IP també pot començar pels números 10 o 169. Això ve definit pel vostre sistema operatiu o
el programari de la xarxa sense fils.
2 Feu ping al punt d'accés sense fils (encaminador sense fils).
a Premeu:
• Al Windows Vista: Tots els programes Accessoris Indicador d'ordres.
• Al Windows XP i anteriors: Inici Programes o Tots els programes Accessoris Indicador
d'ordres.
b Escriviu ping seguit d'un espai i de l'adreça IP del punt d'accés sense fils (encaminador sense fils). Per
exemple:
ping 192.168.0.100
c Premeu Retorn.
3 Si el punt d'accés sense fils (encaminador sense fils) respon, veureu que es mostren diverses línies que
comencen per "Reply from" (Resposta de). Apagueu la impressora i torneu-la a iniciar.
4 Si el punt d'accés sense fils (encaminador sense fils) no respon, trigarà uns quants segons i es mostrarà el
missatge “Request timed out” (La petició ha esgotat el temps d'espera).
Proveu el següent:
a Premeu:
• Al Windows Vista: Tauler de control Xarxa i Internet Centre de xarxes i recursos
compartits
• Al Windows XP i anteriors: Inici Configuració o Tauler de control Connexió de xarxa
b Seleccioneu la connexió apropiada entre les que es mostren.
Nota: Si l'ordinador està connectat al punt d'accés (encaminador) a través d'un cable Ethernet, la connexió
no inclourà la paraula "sense fils" al seu nom.
c Feu clic amb el botó dret damunt la de connexió i premeu Repair (Reparació).
Torneu a executar la configuració sense fils
Si els paràmetres sense fils han canviat, haureu de tornar a executar la configuració sense fils de la impressora.
Alguns dels motius que poden haver fet variar els paràmetres són que hagueu canviat manualment les claus WEP
o WPA, el canal o altres paràmetres de xarxa; o que s'hagi restablert el punt d'accés sense fils (encaminador sense
fils) als paràmetres de fàbrica per defecte.
Notes:
• Si modifiqueu els paràmetres de xarxa, modifiqueu-los de tots els dispositius de xarxa abans de modificar-los
per al punt d'accés sense fils (encaminador sense fils).
• Si ja heu modificat els paràmetres de xarxa sense fils del punt d'accés sense fils (encaminador sense fils),
haureu de modificar-los a tots els altres dispositius de la xarxa abans de poder-los veure a la xarxa.
1 Premeu:
• Al Windows Vista: .
• Al Windows XP i anteriors: Inici.
2 Premeu Programes o Tots els programes Lexmark 1500 Series.
75
Page 76

3 Premeu Wireless Setup (Configuració sense fils).
Nota: Potser se us demana que torneu a connectar la impressora a l'ordinador utilitzant el cable d'instal·lació
com a part del procés de configuració.
4 Seguiu les instruccions que apareixen a la pantalla de l'ordinador.
L'indicador lluminós Wi-Fi no està encès
Comproveu l'alimentació
Si l'indicador lluminós no està encès, vegeu “El botó Engegar no s'encén” a la pàgina 66.
Traieu i torneu a instal·lar el servidor d'impressió intern
1 Apagueu la impressora i desconnecteu el cable d'alimentació de la presa de corrent de la paret.
Avís: Si no desconnecteu la impressora, es poden produir danys en aquesta i en el servidor d'impressió sense
fils intern. Abans de continuar, assegureu-vos que la impressora està apagada i que el cable d'alimentació no
està endollat a la presa de corrent de la paret.
2 Agafeu la impressora fermament amb una mà, subjecteu el servidor d'impressió intern amb l'altra i traieu el
servidor de la impressora.
76
Page 77

3 Torneu a instal·lar el servidor intern de la impressora.
Avís: Els servidors d'impressió sense fils es danyen fàcilment a causa de l'electricitat estàtica. Toqueu alguna
cosa metàl·lica com ara l'estructura de la impressora abans de tocar el servidor d'impressió sense fils.
Comproveu les claus de seguretat
Una clau de seguretat és com una contrasenya. Tots els dispositius de la mateixa xarxa comparteixen la mateixa
clau de seguretat.
Nota: Assegureu-vos que anoteu la clau de seguretat amb exactitud, tenint en compte les lletres majúscules, i
deseu-la a un lloc segur per a referències futures.
La clau de seguretat ha de seguir els criteris següents.
Clau WEP
• Exactament 10 o 26 caràcters hexadecimals. Els caràcters hexadecimals són A–F i 0–9.
• Exactament 5 o 13 caràcters ASCII. Els caràcters ASCII són lletres, números i símbols del teclat.
Clau WPA-PSK o WPA2-PSK
• Fins a 64 caràcters hexadecimals. Els caràcters hexadecimals són A–F i 0–9.
• Entre 8 i 64 caràcters ASCII. Els caràcters ASCII són lletres, números i símbols del teclat.
La impressora està ben configurada, però no es pot trobar a la xarxa
Assegureu-vos que:
• La impressora i l’indicador lluminós estiguin engegats.
• La impressora es trobi dins de l'àrea de la xarxa inalàmbrica.
• La impressora estigui apartada d'altres dispositius electrònics que puguin interferir amb el senyal inalàmbric.
• La xarxa inalàmbrica utilitzi un nom de xarxa únic (SSID). En cas contrari, és possible que la impressora/servidor
d'impressió es comuniquin a través d'una xarxa diferent (propera) que utilitzi el mateix nom de xarxa.
• La impressora tingui una adreça IP vàlida a la xarxa.
77
Page 78

La impressora de xarxa sense fils no imprimeix
Aquestes són algunes de les solucions possibles. Proveu-ne una o més:
Comproveu l'alimentació
Assegureu-vos que l'indicador lluminós està encès.
Comproveu el cable
• Assegureu-vos que el cable d'alimentació està connectat a la impressora i a la presa elèctrica.
• Assegureu-vos que el cable USB o el cable d'instal·lació no segueixen connectats.
Comproveu l'indicador lluminós Wi-Fi
Assegureu-vos que l'indicador lluminós Wi-Fi estigui en verd. Si no està en verd, vegeu “L'indicador lluminós Wi-Fi
està taronja” o “L'indicador lluminós Wi-Fi parpelleja en taronja durant la instal·lació” a la secció “Solució de
problemes de connexió sense fils”.
Comproveu que el controlador de la impressora estigui instal·lat
Assegureu-vos que el controlador de la impressora està instal·lat a l'ordinador des del qual envieu el treball
d'impressió.
1 Realitzeu una de les accions següents:
• Al Windows Vista, premeu: Tauler de control Impressores.
• Al Windows XP, premeu: Inici Configuració Impressores i faxos.
• Al Windows 2000 i anteriors, premeu: Inici Configuració Impressores.
Si no trobeu la icona de la impressora, el controlador de la impressora no està instal·lat.
2 Si no ho està, introduïu el CD del programari d'instal·lació a l'ordinador.
3 Seguiu les instruccions que apareixen a la pantalla de l'ordinador.
Nota: Cal instal·lar el controlador de la impressora en tots els ordinadors que utilitzin la impressora de xarxa.
Comproveu si la impressora està connectada a la xarxa sense fils
1 Imprimiu una pàgina de configuració de xarxa Per obtenir-ne més informació, vegeu "Impressió d'una pàgina
de configuració de xarxa".
2 Comproveu si apareix “Status: Connected” (“Estat: Connectat”) sota Network Card (Targeta de xarxa).
Reinicieu l'ordinador
Apagueu l’ordinador i torneu-lo a iniciar.
Comproveu els ports de la impressora
Assegureu-vos que heu seleccionat el port de la impressora correcte.
1 Premeu:
• Al Windows Vista: Tauler de control Impressores.
• Al Windows XP: Inici Configuració Impressores i faxos.
• Al Windows 2000 i anteriors: Inici Configuració Impressores.
2 Feu clic amb el botó dret a la icona Lexmark 1500 Series.
78
Page 79

3 Premeu Propietats Ports.
4 Verifiqueu que hagueu seleccionat XXXX_Series_nnnnnn_P1, on XXXX és el número de sèrie del model i
nnnnnn els últims sis números de l'adreça MAC de la impressora.
Nota: L’adreça MAC es troba a la part posterior de la impressora al costat del número de sèrie.
5 Si heu seleccionat USB, en canvi:
a Seleccioneu el nom del port pas 4.
b Premeu Apply (Aplicar).
c Tanqueu la finestra i proveu de tornar a imprimir.
Reinstal·leu el programari
Desinstal·leu el programari de la impressora i, a continuació, torneu-lo a instal·lar.
Nota: Si es mostra més d'una impressora a la llista "Select your printer" (Seleccionar la impressora), escolliu la
impressora amb l'adreça MAC que coincideixi amb la de la part posterior de la impressora.
La impressora sense fils ja no funciona
Aquestes són algunes de les solucions possibles. Proveu-ne una o més:
Comproveu l'alimentació
• Assegureu-vos que l'indicador lluminós d'engegada de la impressora està engegat. Per obtenir-ne més
informació, vegeu "El botó d’engegada no s’encén" al capítol "Solució de problemes".
• Assegureu-vos que el punt d'accés sense fils (encaminador sense fils) està activat.
Moveu el punt d'accés sense fils (encaminador sense fils) per minimitzar les interferències
Hi poden haver interferències temporals d'altres dispositius, com ara microones i altres aparells, telèfons sense fils,
intercomunicadors de nadons i càmeres de seguretat. Assegureu-vos que el punt d'accés sense fils (encaminador
sense fils) no està situat massa a prop d'aquests dispositius.
Moveu l'ordinador i/o la impressora
Moveu l'ordinador i/o la impressora més a prop del punt d'accés sense fils (encaminador sense fils). Encara que la
distància permesa entre dispositius a xarxes 802.11b o 802.11g és de 91,45 metres (300 peus), el rang efectiu per
a ple rendiment sol ser de 30,50–45,75 metres (100–150 peus).
Podeu trobar la intensitat del senyal de la xarxa a la pàgina de configuració de xarxa. Per obtenir-ne més informació,
vegeu "Impressió d'una pàgina de configuració de xarxa" al capítol "Connexió en xarxa".
Intenteu ajustar antenes externes
Normalment, les antenes funcionen millor quan apunten cap amunt. No obstant això, us podeu trobar que la recepció
millora si proveu amb angles diferents per a les antenes de la impressora i/o del punt d'accés sense fils (encaminador
sense fils).
Comproveu el nom de xarxa
El nom de xarxa o SSID (Service Set Identifer) és un paràmetre d'un dispositiu sense fils que permet als dispositius
connectar-se a la mateixa xarxa sense fils.
Per obtenir-ne més informació, vegeu "Comprovació del nom de xarxa" per a Windows o Mac a la secció “Solució
de problemes de connexió sense fils”.
79
Page 80

Reinicieu l'ordinador
Apagueu l’ordinador i torneu-lo a iniciar.
Feu ping al punt d'accés sense fils
Feu ping al punt d'accés sense fils (encaminador sense fils) per comprovar que la xarxa funciona.
Per obtenir-ne més informació, vegeu "Ping al punt d'accés" per a Windows o Mac a la secció “Solució de problemes
de connexió sense fils”.
Feu ping a la impressora
Feu ping a la impressora per assegurar-vos que és a la xarxa.
Per obtenir-ne més informació, vegeu "Ping a la impressora" per a Windows o Mac a la secció “Solució de problemes
de connexió sense fils”.
Torneu a executar la configuració sense fils
Si els paràmetres sense fils han canviat, haureu de tornar a executar la configuració sense fils de la impressora.
Alguns dels motius que poden haver fet variar els paràmetres són que hagueu canviat manualment les claus WEP
o WPA, el canal o altres paràmetres de xarxa, o que s'hagi restablert el punt d'accés sense fils (encaminador sense
fils) als paràmetres de fàbrica per defecte.
Notes:
• Si modifiqueu els paràmetres de xarxa, modifiqueu-los de tots els dispositius de xarxa abans de modificar-los
per al punt d'accés sense fils (encaminador sense fils).
• Si ja heu modificat els paràmetres de xarxa sense fils del punt d'accés sense fils (encaminador sense fils),
haureu de modificar-los a tots els altres dispositius de la xarxa abans de poder-los veure a la xarxa.
Per obtenir-ne més informació, vegeu "Execució de la utilitat de configuració sense fils" per a Windows o "Execució
de l'Assistent de configuració sense fils" per a Mac.
Modificació de la configuració sense fils després de la instal·lació
Per modificar la contrasenya, el nom de xarxa o altres paràmetres sense fils, torneu a executar la configuració sense
fils. Per obtenir-ne més informació, vegeu "Execució de la utilitat de configuració sense fils" per a Windows o
"Execució de l'Assistent de configuració sense fils" per a Mac.
Restitució d'un servidor d'impressió sense fils intern als paràmetres de fàbrica per defecte
1 Assegureu-vos que la impressora està apagada.
2 Obriu la coberta d'accés i deixeu-la oberta.
3 Mantingueu premut
4 Mentre manteniu premut
5 Espereu que s'encengui la impressora i deixeu anar
6 Tanqueu la coberta d’accés.
7 Espereu que l'indicador lluminós deixi de parpellejar.
S'ha restablert el servidor d'impressió sense fils intern als paràmetres de fàbrica per defecte. Per verificar-ho,
imprimiu una pàgina de configuració de xarxa
A
.
A
, premeu .
A
.
80
Page 81

La impressora de xarxa no apareix a la llista de selecció d'impressores durant la instal·lació
Comproveu si la impressora és a la mateixa xarxa sense fils que l'ordinador
El SSID de la impressora ha de coincidir amb el SSID de la xarxa sense fils.
1 Si no coneixeu el SSID de la xarxa, seguiu els passos següents per obtenir-lo abans de tornar a executar la
Wireless Setup Utility (Utilitat de configuració sense fils).
a Introduïu l'adreça IP del punt d'accés sense fils (encaminador sense fils) al camp d'adreces web del vostre
navegador.
Si no coneixeu l'adreça IP del punt d'accés sense fils (encaminador sense fils):
1 Realitzeu una de les accions següents:
• Al Windows Vista, premeu Tots els programes Accessoris Indicador d'ordres.
• Al Windows XP, premeu Inici Programes o Tots els programes Accessoris Indicador
d'ordres.
2 Escriviu ipconfig.
3 Premeu Retorn.
• Normalment, l'entrada “Default Gateway" (Passarel·la predeterminada) és el punt d'accés sense
fils (encaminador sense fils).
• L'adreça IP es mostra en quatre conjunts de números separats per punts, com ara 192.168.0.100.
b Introduïu el vostre nom d'usuari i contrasenya quan se us demani.
c Premeu OK (D'acord).
d A la pàgina principal, premeu Wireless (Sense fils) o una altra selecció on es desi la vostra configuració.
Es mostrarà el SSID.
e Anoteu el SSID, el tipus de seguretat i les claus de seguretat, si es mostren.
Nota: Assegureu-vos que les anoteu amb exactitud, tenint en compte les lletres majúscules.
2 Premeu Programes o Tots els programes Lexmark 1500 Series.
3 Premeu Wireless Setup (Configuració sense fils).
Nota: Potser se us demana que torneu a connectar la impressora a l'ordinador utilitzant el cable d'instal·lació
com a part del procés de configuració.
4 Seguiu les instruccions que apareixen a la pantalla de l'ordinador, incloent-hi la introducció del SSID del punt
d'accés sense fils (encaminador sense fils) i les claus de seguretat, quan se us demani.
5 Deseu el SSID i les claus de seguretat a un lloc segur per a referències futures.
La utilitat de configuració sense fils no pot comunicar amb la impressora
durant la instal·lació (només per a usuaris del Windows)
Aquestes són algunes de les solucions possibles per a usuaris de Windows. Proveu-ne una o més:
Comproveu l'alimentació
Si l'indicador lluminós no està encès, vegeu “El botó Engegar no s'encén” a la pàgina 66.
81
Page 82

Comproveu el cable d'instal·lació
1 Desconnecteu el cable d'instal·lació i comproveu si està danyat.
2 Connecteu amb fermesa l'extrem rectangular del cable USB al port USB de l'ordinador.
El port USB està marcat amb el símbol USB
.
3 Connecteu amb fermesa l’extrem quadrat del cable USB al port USB de la part posterior de la impressora.
4 Anul·leu la instal·lació del programari.
5 Premeu Programes o Tots els programes Lexmark 1500 Series.
6 Premeu Wireless Setup Utility (Utilitat de configuració sense fils).
7 Seguiu les instruccions que apareixen a la pantalla de l’ordinador per tornar a instal·lar el programa.
Comprovació del nom de xarxa (només per a usuaris del Windows)
Assegureu-vos que la xarxa no té el mateix nom que una altra xarxa que estigui a prop. Per exemple, si tant vós
com el vostre veí utilitzeu el nom de xarxa predeterminat del fabricant, la impressora pot connectar-se a la xarxa
del veí.
Si no esteu utilitzant un nom de xarxa únic, consulteu la documentació del punt d'accés sense fils (encaminador
sense fils) per saber com definir el nom de xarxa.
Si definiu un nom de xarxa nou, haureu de definir el SSID de la impressora i de l'ordinador al mateix nom de xarxa.
• Per tornar a definir el nom de xarxa de l'ordinador, vegeu la documentació que venia amb l'ordinador.
• Per tornar a definir el nom de la impressora:
1 Premeu Programes o Tots els programes Lexmark 1500 Series.
2 Premeu Wireless Setup Utility (Utilitat de configuració sense fils).
3 Seguiu les instruccions que apareixen a la pantalla de l'ordinador i introduïu el nom de xarxa nou quan se
us demani.
Ping al punt d'accés
1 Si encara no la coneixeu, trobeu l'adreça IP del punt d'accés sense fils (encaminador sense fils):
a Realitzeu una de les accions següents:
• Al Windows Vista, premeu Tots els programes Accessoris Indicador d'ordres.
• Al Windows XP, premeu Inici Programes o Tots els programes Accessoris Indicador
d'ordres.
b Escriviu ipconfig.
c Premeu Retorn.
• Normalment, l'entrada “Default Gateway" (Passarel·la predeterminada) és el punt d'accés sense fils
(encaminador sense fils).
• L'adreça IP es mostra en quatre conjunts de números separats per punts, com ara 192.168.0.100.
2 Feu ping al punt d'accés sense fils (encaminador sense fils).
a Realitzeu una de les accions següents:
• Al Windows Vista, premeu Tots els programes Accessoris Indicador d'ordres.
• Al Windows XP, premeu Inici Programes o Tots els programes Accessoris Indicador
d'ordres.
82
Page 83

b Escriviu ping seguit d'un espai i de l'adreça IP del punt d'accés sense fils (encaminador sense fils). Per
exemple:
ping 192.168.0.100
c Premeu Retorn.
3 Si el punt d'accés sense fils (encaminador sense fils) respon, veureu que es mostren diverses línies que
comencen per "Reply from" (Resposta de). Apagueu la impressora i torneu-la a iniciar.
4 Si el punt d'accés sense fils (encaminador sense fils) no respon, després d'uns quants segons veureu el
missatge “Request timed out” (La petició ha esgotat el temps d'espera).
a Realitzeu una de les accions següents:
• Al Windows Vista, premeu Tauler de control Xarxa i Internet Centre de xarxes i recursos
compartits.
• Al Windows XP, premeu Inici Configuració o Tauler de control Connexió de xarxa.
b Seleccioneu la connexió apropiada entre les que es mostren.
Nota: Si l'ordinador està connectat al punt d'accés (encaminador) a través d'un cable Ethernet, la connexió
no inclourà la paraula "sense fils" al seu nom.
c Feu clic amb el botó dret damunt la de connexió i premeu Repair (Reparació).
Ping a la impressora
1 Realitzeu una de les accions següents:
• Al Windows Vista, premeu Tots els programes Accessoris Indicador d'ordres.
• Al Windows XP, premeu Inici Programes o Tots els programes Accessoris Indicador
d'ordres.
2 Escriviu ping seguit de l'adreça IP de la impressora. Per exemple,
ping 192.168.0.25
3 Premeu Retorn.
4 Si la impressora respon, veureu que apareixen diverses línies que comencen per "Reply from" (Resposta de).
Apagueu la impressora, torneu-la a iniciar i proveu de tornar a enviar el treball d'impressió.
5 Si la impressora no respon, apareixerà “Request timed out” (La petició ha esgotat el temps d'espera).
a Comproveu que l'ordinador té una adreça IP sense fils.
1 Realitzeu una de les accions següents:
• Al Windows Vista, premeu Tots els programes Accessoris Indicador d'ordres.
• Al Windows XP, premeu Inici Programes o Tots els programes Accessoris Indicador
d'ordres.
2 Escriviu ipconfig.
3 Premeu Retorn.
4 Comproveu la pantalla de configuració IP de Windows que apareix per a l'adreça IP sense fils de
l'ordinador.
Nota: L'ordinador pot tenir una adreça IP per a una xarxa de cable, una xarxa sense fils o totes dues.
5 Si l'ordinador no té una adreça IP, vegeu la documentació subministrada amb el punt d'accés sense fils
(encaminador sense fils) per saber com connectar l'ordinador a la xarxa sense fils.
b Pot ser que s'hagi de tornar a configurar la impressora per als nous paràmetres de la xarxa sense fils. Per
obtenir-ne més informació, vegeu "Execució de la utilitat de configuració sense fils".
83
Page 84

Execució de la Utilitat de configuració sense fils (només per a usuaris del Windows)
1 Premeu Programes o Tots els programes Lexmark 1500 Series.
2 Premeu Wireless Setup Utility (Utilitat de configuració sense fils).
Nota: Potser se us demana que torneu a connectar la impressora a l'ordinador utilitzant el cable d'instal·lació
com a part del procés de configuració.
3 Seguiu les instruccions que apareixen a la pantalla de l'ordinador.
Modificació de la configuració sense fils després de la instal·lació (només per a usuaris del Windows)
Per modificar la contrasenya, el nom de xarxa o altres paràmetres sense fils:
1 Premeu Programes o Tots els programes Lexmark 1500 Series.
2 Premeu Wireless Setup Utility (Utilitat de configuració sense fils).
Nota: Potser se us demana que torneu a connectar la impressora a l'ordinador utilitzant el cable d'instal·lació
com a part del procés de configuració.
3 Seguiu les instruccions que apareixen a la pantalla de l’ordinador per tornar a instal·lar el programa i realitzeu
els canvis que desitgeu.
Comprovació dels ports de la impressora (només per a usuaris del Windows)
Assegureu-vos que heu seleccionat el port de la impressora correcte.
1 Premeu Inici Tauler de control Impressores.
2 Feu clic amb el botó dret a Lexmark XXXX on XXXX és el número de sèrie del model de la impressora.
3 Premeu Propietats Ports.
4 Verifiqueu que hagueu seleccionat XXXX_Series_nnnnnn_P1, on XXXX és el número de sèrie del model i
nnnnnn els últims sis números de l'adreça MAC de la impressora.
Nota: L’adreça MAC es troba a la part posterior de la impressora al costat del número de sèrie.
5 Si heu seleccionat USB, en canvi:
a Seleccioneu el nom del port pas 4.
b Premeu Apply (Aplicar).
c Tanqueu la finestra i proveu de tornar a imprimir.
Solució de problemes d’impressió
Impressions parcials de fotografies o documents
Assegureu-vos que la mida de paper que es fa servir coincideixi amb la mida de document o fotografia que heu
seleccionat.
84
Page 85

Millora de la qualitat d'impressió
Aquestes són algunes de les solucions possibles. Proveu-ne una o més:
Comproveu el paper
• Utilitzeu el paper adequat per al document. Per obtenir millors resultats en imprimir fotografies o altres imatges
d’alta qualitat, feu servir paper fotogràfic Lexmark PerfectFinish o paper fotogràfic Lexmark. No feu servir paper
fotogràfic de primera qualitat Lexmark. Els cartutxos d'impressió no són compatibles amb aquest tipus de paper.
• Utilitzeu un tipus de paper més gruixut o blanc brillant.
Comproveu els cartutxos d’impressió
Si encara no esteu satisfets amb la qualitat d'impressió del document, seguiu els passos que s'indiquen a
continuació:
1 Alineeu els cartutxos d’impressió. Per obtenir-ne més informació, vegeu “Alineació dels cartutxos d’impressió”
a la pàgina 62.
Si la qualitat d'impressió no ha millorat, continueu fins al pas 2.
2 Netegeu els brocs dels cartutxos d'impressió. Per obtenir-ne més informació, vegeu “Neteja dels brocs dels
cartutxos d'impressió” a la pàgina 62.
Si la qualitat d'impressió no ha millorat, continueu fins al pas 3.
3 Traieu i torneu a inserir els cartutxos d’impressió. Per obtenir-ne més informació, vegeu “Extracció d’un cartutx
d’impressió gastat” a la pàgina 60 i el “Instal·lació dels cartutxos d’impressió” a la pàgina 59.
Si la qualitat d'impressió no ha millorat, continueu fins al pas 4.
4 Eixugueu els brocs i els contactes d’impressió. Per obtenir-ne més informació, vegeu “Eixugat dels brocs i dels
contactes dels cartutxos d'impressió” a la pàgina 62.
Si la qualitat d’impressió encara no és satisfactòria, substituïu els cartutxos. Per obtenir-ne més informació,
vegeu “Comanda de cartutxos d'impressió” a la pàgina 64.
Baixa qualitat del text i dels gràfics
• Pàgines en blanc
• Impressió fosca
• Impressió borrosa
• Colors incorrectes
• Bandes clares i fosques a la impressió
Aquestes són algunes de les solucions possibles. Proveu-ne una o més:
Comproveu la tinta
Comproveu els nivells de tinta i instal·leu cartutxos d'impressió nous si és necessari.
Extraieu els fulls a mesura que surtin
Per evitar les taques de tinta quan feu servir els tipus següents de documents, traieu cada full a mesura que surti i
deixeu que s’assequi:
• Documents amb gràfics o imatges
• Paper fotogràfic
• Paper brillant o paper mat gruixut
• Línies inclinades
• Taques de color negre
• Ratlles
• Línies blanques a la impressió
85
Page 86

• Transparències
• Etiquetes
• Sobres
• Calcomanies per planxar
Nota: Les transparències poden necessitar fins a 15 minuts per assecar-se.
Feu servir una marca diferent de paper
Cada marca accepta la tinta de forma diferent i imprimeix amb variants de color. Per obtenir millors resultats en
imprimir fotografies o altres imatges d’alta qualitat, feu servir paper fotogràfic Lexmark.
Comproveu la qualitat del paper
Utilitzeu només paper nou i sense arrugues.
Desinstal·lació i reinstal·lació del programari
Pot ser que el programari no estigui ben instal·lat.
Qualitat deficient a les vores de la pàgina
Aquestes són algunes de les solucions possibles. Proveu-ne una o més:
Comproveu els paràmetres d'impressió mínims
A menys que estigueu utilitzant la funció d'impressió sense vores, feu servir aquests paràmetres de marges
d'impressió mínims:
• Marges dret i esquerre:
– 6,35 mm (0,25 polzades) per al paper de mida Carta
– 3,37 mm (0,133 polzades) per a totes les mides de paper excepte Carta
• Marge superior: 1,7 mm (0,067 polzades)
• Marge inferior: 12,7 mm (0,5 polzades)
Seleccioneu la funció d'impressió Sense vores
1 A l'aplicació de programari, premeu File Print (Fitxer > Imprimir).
2 Premeu Properties (Propietats), Preferences (Preferències), Options (Opcions) o Setup (Configuració).
3 Premeu Print Layout (Disseny d'impressió).
4 Premeu Borderless (Sense vores).
Assegureu-vos que utilitzeu paper fotogràfic
La impressió sense vores requereix paper fotogràfic. S'imprimeixen petits marges quan seleccioneu la funció
Borderless (Sense vores) i imprimiu en paper normal.
Assegureu-vos que la mida de paper coincideixi amb el paràmetre d'impressió
1 A l'aplicació de programari, premeu File Print (Fitxer > Imprimir).
2 Premeu Properties (Propietats), Preferences (Preferències), Options (Opcions) o Setup (Configuració).
3 Premeu Paper Setup (Configuració del paper).
4 Comproveu la mida de paper.
86
Page 87

La velocitat d’impressió és lenta
Aquestes són algunes de les solucions possibles. Proveu-ne una o més:
Augmenteu la velocitat de processament de l'ordinador
• Tanqueu totes les aplicacions que no utilitzeu.
• Minimitzeu el nombre i la mida dels gràfics i de les imatges al document.
• Elimineu tots els tipus de lletra que no feu servir del sistema.
Afegiu memòria
Penseu en la possibilitat d’adquirir més memòria RAM.
Seleccioneu un paràmetre inferior de qualitat d'impressió
1 A l'aplicació de programari, premeu File Print (Fitxer > Imprimir).
2 Premeu Properties (Propietats), Preferences (Preferències), Options (Opcions) o Setup (Configuració).
3 Premeu Quality/Copies (Qualitat/còpies).
4 A la zona Quality/Speed (Qualitat/velocitat), seleccioneu una qualitat d’impressió més baixa.
Desinstal·leu i torneu a instal·lar el programa
De vegades és útil eliminar el programari de la impressora existent i tornar-lo a instal·lar.
Impressió inclinada
Comproveu les guies del paper
Moveu les guies a la safata fins a la posició correcta per a la mida de paper carregada.
Comproveu el paper
Assegureu-vos que utilitzeu paper que compleixi les especificacions de la impressora.
La fotografia té taques
Per evitar que es produeixin taques, no toqueu la superfície impresa de les fotografies. Per obtenir un millor resultat,
traieu cadascun dels fulls impresos de la safata de sortida del paper un per un, i deixeu que les impressions
s'assequin almenys 24 hores abans de fer-ne una pila, mostrar-les o emmagatzemar-les.
Comprovació dels cartutxos d’impressió
S'han instal·lat correctament els cartutxos d'impressió?
Per obtenir-ne més informació, vegeu “Instal·lació dels cartutxos d’impressió” a la pàgina 59.
S'ha retirat l'adhesiu i la cinta dels cartutxos?
Aixequeu la coberta d’accés. Feu pressió sobre els llisquets de les portadores dels cartutxos per aixecar-ne les
tapes.
Els cartutxos estan baixos de tinta?
1 Realitzeu una de les accions següents:
• Al Windows Vista, premeu .
• Al Windows XP i anteriors, premeu Inici.
87
Page 88

2 Premeu Programes o Tots els programes Lexmark 1500 Series.
3 Premeu Solution Center (Centre de solucions).
4 Si apareix un signe d'exclamació (!) al cartutx, el nivell de tinta és baix. Instal·leu un cartutx nou. Per obtenir-ne
més informació, vegeu “Instal·lació dels cartutxos d’impressió” a la pàgina 59.
Per obtenir informació sobre comanda de cartutxos, consulteu “Comanda de paper i altres consumibles” a la
pàgina 64.
Sembla que els nivells de tinta no són correctes
Aquestes són algunes de les solucions possibles. Proveu-ne una o més:
Imprimiu gràfics o fotografies?
Quan imprimiu documents amb un gran nombre de gràfics o amb el paràmetre Photo Quality/Speed (Qualitat/
velocitat fotogràfica), la impressora utilitza més tinta. El tipus de documents que imprimiu i la qualitat d'impressió
que seleccioneu afecta la quantitat de tinta que utilitza la impressora.
Imprimiu arxius grans?
Els nivells de tinta que apareixen al programari de la impressora no s'actualitzen durant els treballs d'impressió,
sinó que representen el nivell de tinta al principi d'aquests. És possible que els nivells de tinta semblin incoherents
a la finestra Printing Status (Estat d'impressió) quan imprimiu arxius grans.
Sembla que els nivells de tinta baixen massa ràpid
Aquestes són algunes de les solucions possibles. Proveu-ne una o més:
Imprimiu fotografies o documents amb un gran nombre de gràfics?
Com requereixen més tinta que els documents de text, la utilització de tinta augmenta quan imprimiu fotografies i
gràfics.
Imprimiu amb el paràmetre Òptima per a Qualitat/velocitat?
Per reduir la utilització de tinta, seleccioneu Photo (Fotografia) només quan imprimiu en paper fotogràfic o mat
gruixut. Tots els altres tipus de paper imprimeixen millor amb un paràmetre de qualitat/velocitat inferior. Utilitzeu el
paràmetre Quick Print (Impressió ràpida) o Normal (Normal) per imprimir la majoria de documents de text.
S'imprimeix una pàgina en blanc o incorrecta
Retireu l'adhesiu i la cinta dels cartutxos d'impressió.
Aixequeu la coberta d'accés i retireu els cartutxos d'impressió del suport del cartutx d’impressió. Assegureu-vos que
heu retirat l'adhesiu i la cinta dels brocs d'impressió situats a la part inferior dels cartutxos.
Assegureu-vos que heu instal·lat els cartutxos correctament
Amb la part davantera de la impressora encarada a vós, reviseu que heu instal·lat correctament el cartutx
d'impressió. Si utilitzeu un cartutx de color, assegureu-vos que està instal·lat correctament al suport dret. Si utilitzeu
un cartutx negre o fotogràfic, assegureu-vos que està instal·lat correctament al suport esquerre.
Comproveu la connexió USB
1 Comproveu que el cable USB està connectat a l'ordinador. El port USB de la part posterior de l'ordinador està
marcat amb el símbol USB
. Endolleu l'extrem llarg i pla del cable USB a aquest port.
2 Assegureu-vos que l'extrem més petit i quadrat del cable USB està connectat a la part posterior de la impressora.
88
Page 89

3 Comproveu que el cable USB no està malmès i que l'indicador lluminós està encès.
Tanqueu els altres fitxers oberts abans d'imprimir
Abans d'enviar un fitxer a imprimir, tanqueu tots els altres fitxers oberts al programa que esteu utilitzant. La
impressora imprimeix una pàgina en blanc quan hi ha massa fitxers oberts al mateix programa.
Falten caràcters a la impressió o no són els previstos
Aquestes són algunes de les solucions possibles. Proveu-ne una o més:
Assegureu-vos que la impressora està definida com a impressora per defecte
Per obtenir més informació, vegeu “Comprovació de l'estat de la impressora”.
Assegureu-vos que els tipus de lletra s'han aplicat correctament al programa
La majoria dels programes no imprimeixen tipus de lletra estirats o redimensionats.
Assegureu-vos que el tipus de lletra TrueType estigui disponible a l'ordinador
El tipus de lletra que esteu intentant imprimir pot no estar disponible al quadre de selecció de tipus de lletra del
programa. No tots els tipus de lletra estan concebuts per a impressió; assegureu-vos que es tracta d'un tipus de
lletra TrueType. Consulteu la documentació del programa per obtenir més ajuda.
Assegureu-vos que s'ha creat o donat format al document per a la impressora?
Windows pot substituir tipus de lletra diferents. Els salts de pàgina i de línia poden variar en funció del tipus de lletra.
Utilitzeu el programa que ha creat el document per arreglar aquests problemes i deseu els canvis per al proper cop
que imprimiu.
Els colors de la impressió són borrosos o no coincideixen amb els que es mostren a la pantalla
Proveu el següent: Quan creieu que heu solucionat el problema, comproveu la solució enviant un document a
imprimir.
Els paràmetres de color i velocitat d'impressió són correctes?
És possible que hagueu d'ajustar el color i la velocitat d'impressió. Per obtenir més informació, vegeu “Desament i
eliminació dels paràmetres d'impressió”.
Els cartutxos estan baixos de tinta?
1 Premeu Programes o Tots els programes Lexmark 1500 Series.
2 Premeu Solution Center (Centre de solucions).
89
Page 90

3 Si apareix un signe d'exclamació (!) a qualsevol dels cartutxos d'impressió, el nivell de tinta és baix. Instal·leu
un cartutx nou. Per obtenir més informació, vegeu “Instal·lació dels cartutxos d’impressió”.
Per obtenir informació sobre la comanda de cartutxos, vegeu “Comanda de cartutxos d'impressió”.
El paper fotogràfic satinat o les transparències s'enganxen entre ells
Les fotografies o les transparències s'assequen i s'enganxen entre elles a la safata de
sortida del paper?
Traieu les fotografies o les transparències de la safata de sortida del paper a mesura que surten de la impressora.
Deixeu que s'assequin abans d'apilar-les. Com que el paper fotogràfic i les transparències no absorbeixen la tinta,
la tinta de la superfície del paper o de la transparència triga més a assecar-se que a la majoria d'impressions.
Esteu utilitzant un paper fotogràfic o transparència dissenyat per a impressora d'injecció
de tinta?
Per obtenir informació sobre com fer una comanda de consumibles, consulteu “Selecció de tipus de paper especial
compatibles” a la pàgina 36.
La pàgina s'imprimeix amb tipus de lletra diferents
La impressora està seleccionada com a impressora per defecte?
Per obtenir més informació, vegeu “Comprovació de l'estat de la impressora”.
S'han aplicat correctament els tipus de lletra?
És possible que el problema es trobi als tipus de lletra. Per obtenir més informació, vegeu “Resolució de problemes
de tipus de lletra”.
La impressió és massa fosca o amb taques
Aquestes són algunes de les solucions possibles. Proveu-ne una o més:
Assegureu-vos que la tinta s'ha assecat abans de tocar el paper
Traieu el paper a mesura que surti i deixeu que la tinta s'assequi abans de tocar-lo.
Assegureu-vos que el paràmetre Qualitat/velocitat és adequat per al tipus de paper
carregat a la impressora
És possible que el paràmetre Photo (Fotografia) per a Quality/Speed (Qualitat/velocitat) produeixi taques, si s'utilitza
en paper normal. Si utilitzeu paper normal, proveu d'utilitzar el paràmetre Normal.
Assegureu-vos que els brocs dels cartutxos d'impressió estan nets
Potser heu de netejar els brocs dels cartutxos d'impressió. Per obtenir més informació, vegeu “Neteja dels brocs
dels cartutxos d'impressió”.
Els caràcters impresos s'imprimeixen incorrectament o no estan ben alineats
Heu afegit espais al marge esquerre?
Si la impressió no està ben alineada, assegureu-vos que no heu afegit espais prement la tecla de retorn o la barra
espaiadora (espais fixes).
90
Page 91

Heu d'alinear els cartutxos d'impressió?
És possible que els cartutxos no estiguin alineats.
1 Realitzeu una de les accions següents:
• Al Windows Vista, premeu Tauler de control.
• Al Windows XP o 2000, premeu Inici.
2 Premeu Programes o Tots els programes Lexmark 1500 Series.
3 Premeu Solution Center (Centre de solucions).
4 Premeu la fitxa Maintenance (Manteniment).
5 Premeu Align to fix blurry edges (Alinear per solucionar l'aparició de vores borroses).
Els cartutxos d'impressió estan nets?
Potser heu de netejar els brocs dels cartutxos d'impressió.
Les impressions mostren bandes clares i fosques intermitents
Si la impressora s'atura amb freqüència durant un treball d'impressió i imprimeix pàgines amb bandes clares i
fosques intermitents, està imprimint dades a una velocitat superior a la que l'ordinador les pot enviar. La impressió
en bandes es produeix quan la impressora s'atura amb freqüència. És possible que hagueu de canviar els
paràmetres del programari de la impressora o que el problema es degui a un error en la comunicació entre l'ordinador
i la impressora.
L'ordinador i la impressora poden comunicar dades?
Comproveu l'estat de la impressora:
1 Realitzeu una de les accions següents:
• Al Windows Vista, premeu . Tauler de control.
• Al Windows XP o 2000, premeu Start (Iniciar).
2 Premeu Programes o Tots els programes Lexmark 1500 Series.
3 Premeu Solution Center (Centre de solucions).
4 Si l'estat de la impressora és:
• Cannot Communicate (No pot comunicar), el problema es pot deure als paràmetres del programari de la
impressora o al maquinari.
• Ready (Preparat) o Busy Printing (Ocupada imprimint), el problema es pot deure al programari de la
impressora.
Les transparències o fotografies contenen línies blanques
Heu d'ajustar els paràmetres de Qualitat/velocitat?
1 Amb un document o fotografia obert, premeu File Print (Fitxer > Imprimir).
2 Premeu Properties (Propietats), Preferences (Preferències), Options (Opcions) o Setup (Configuració).
3 Des de la fitxa Quality/Copies (Qualitat/còpies), seleccioneu:
• Photo (Fotografia) quan imprimiu fotografies
• Normal (Normal) quan imprimiu transparències
91
Page 92

Es tracta d'un problema de la configuració del programa?
Utilitzeu un model d'emplenament diferent al programa. Per obtenir-ne més informació, vegeu la documentació del
programa.
Els cartutxos d'impressió estan nets?
Potser heu de netejar els brocs dels cartutxos d'impressió. Per obtenir més informació, vegeu “Neteja dels brocs
dels cartutxos d'impressió”.
Les línies rectes verticals no són regulars
Ajusteu els paràmetres Quality/Speed (Qualitat/velocitat)
1 Amb un document o fotografia obert, premeu File Print (Fitxer > Imprimir).
2 Premeu Properties (Propietats), Preferences (Preferències), Options (Opcions) o Setup (Configuració).
3 Des de la fitxa Quality/Copies (Qualitat/còpies), seleccioneu:
• Photo (Fotografia) quan imprimiu fotografies
• Normal (Normal) quan imprimiu transparències
Alineeu els cartutxos d’impressió
1 Realitzeu una de les accions següents:
• Al Windows Vista, premeu . Tauler de control.
• Al Windows XP o 2000, premeu Start (Iniciar).
2 Premeu Programes o Tots els programes Lexmark 1500 Series.
3 Premeu Solution Center (Centre de solucions).
4 Premeu la fitxa Maintenance (Manteniment).
5 Premeu Align to fix blurry edges (Alinear per solucionar l'aparició de vores borroses).
Apareixen línies blanques a gràfics o àrees sòlides de negre
Ajusteu els paràmetres Qualitat/velocitat
• Per obtenir una qualitat d'impressió excel·lent i una velocitat d'impressió reduïda, seleccioneu Best (Òptima).
• Per obtenir una qualitat d'impressió bona i una velocitat d'impressió mitjana, seleccioneu Normal (Normal).
• Per obtenir una qualitat d'impressió reduïda i una velocitat d'impressió més ràpida, seleccioneu Quick Print
(Impressió ràpida).
• Per a la qualitat d'impressió predeterminada, seleccioneu Automatic (Automàtica). El sensor de tipus de paper
determina la qualitat d'impressió segons el tipus de paper que detecta al suport del paper.
Ajusteu els paràmetres de l'aplicació per al document
Utilitzeu un model d'emplenament diferent a l'aplicació que utilitzeu per imprimir els gràfics. Per obtenir-ne més
informació, vegeu la documentació de l'aplicació.
Realitzeu tasques de manteniment als cartutxos d'impressió
Potser heu de netejar els brocs dels cartutxos d'impressió.
92
Page 93

Comprovació de l'estat de la impressora
Només per a usuaris de Windows Vista
1 Premeu Tauler de control Impressora.
2 Assegureu-vos que:
• La icona de la impressora no digui Paused (En espera). Si la impressora està en espera, feu clic amb el
botó dret a la icona i premeu Resume Printing (Reprendre impressió).
• La icona de la impressora indica Ready (Preparat). Si indica Offline (Fora de línia), feu clic amb el botó
dret a la icona i premeu Use Printer Online (Utilitzar impressora en línia).
• La icona de la impressora té una marca de verificació per indicar que aquesta s'ha definit com a impressora
predeterminada. En cas contrari, feu clic amb el botó dret a la icona i premeu Set as Default (Impressora
per defecte).
Només per a usuaris de Windows XP
1 Premeu Inici Configuració Impressores i faxos.
2 Assegureu-vos que:
• La icona de la impressora no digui Paused (En espera). Si la impressora està en espera, feu clic amb el
botó dret a la icona i premeu Resume Printing (Reprendre impressió).
• La icona de la impressora indica Ready (Preparat). Si indica Offline (Fora de línia), feu clic amb el botó
dret a la icona i premeu Use Printer Online (Utilitzar impressora en línia).
• La icona de la impressora té una marca de verificació per indicar que aquesta s'ha definit com a impressora
predeterminada. En cas contrari, feu clic amb el botó dret a la icona i premeu Set as Default (Impressora
per defecte).
Només per a usuaris de Windows 2000
1 Premeu Inici Configuració Impressores.
2 Feu clic amb el botó dret a la icona Lexmark 1500 Series.
3 Assegureu-vos que:
• Set as Default Printer (Establir com a impressora per defecte) està seleccionat.
• Pause Printing (Impressió en pausa) no està seleccionat.
• Use Printer Offline (Utilitzar impressora fora de línia) no està seleccionat.
Comprovació de la preparació de la impressora
És possible que la impressora no estigui llesta per imprimir. Proveu el següent: Quan creieu que heu solucionat el
problema, comproveu la solució enviant un document a imprimir.
Assegureu-vos que la impressora té paper i està ben carregada
Assegureu-vos que heu seguit les instruccions de càrrega correctes per a la impressora.
Retireu l'adhesiu i la cinta dels cartutxos d'impressió.
1 Aixequeu la coberta d’accés.
2 Traieu els cartutxos d’impressió de la portadora dels cartutxos.
3 Assegureu-vos que heu retirat l'adhesiu i la cinta de la part posterior i inferior dels cartutxos.
93
Page 94

Els cartutxos d'impressió tenen tinta?
1 Realitzeu una de les accions següents:
• Al Windows Vista, premeu .
• Al Windows XP i anteriors, premeu Start (Iniciar).
2 Premeu Programes o Tots els programes Lexmark 1500 Series.
3 Premeu Solution Center (Centre de solucions).
Si apareix un signe d'exclamació (!) a qualsevol dels cartutxos d'impressió, el nivell de tinta és baix. Instal·lar
un cartutx nou.
Comproveu la connexió USB
1 Comproveu que el cable USB està connectat a l'ordinador. El port USB de la part posterior de l'ordinador està
marcat amb el símbol USB
. Endolleu l'extrem llarg i pla del cable USB a aquest port.
2 Assegureu-vos que l'extrem més petit i quadrat del cable USB està connectat a la part posterior de la impressora.
3 Comproveu que el cable USB no està malmès i que l'indicador lluminós està encès.
Comprovació dels paràmetres de la cua d'impressió per a la impressió de pancartes
No es poden imprimir pancartes si s'han seleccionat determinats paràmetres de la cua d'impressió. Comproveu que
heu seleccionat els paràmetres correctes.
1 Al Windows Vista, premeu Tauler de control Impressora.
Al Windows XP, premeu Inici Configuració Impressores o Impressores i faxos.
2 Feu clic amb el botó dret a la icona Lexmark 1500 Series.
3 Seleccioneu Properties (Propietats).
4 Premeu la fitxa Advanced (Avançat).
5 A la part inferior de la fitxa Advanced (Avançat), premeu Print Processor (Processador d'impressió).
6 Comproveu que el tipus de dades predeterminat és LEMF. En cas contrari, seleccioneu LEMF de les opcions
disponibles i, a continuació, premeu OK (D’acord).
Resolució de problemes de tipus de lletra
Heu aplicat correctament els tipus de lletra al programa?
La majoria dels programes no imprimeixen tipus de lletra estirats o redimensionats.
El tipus de lletra és TrueType? Està disponible a l'ordinador?
El tipus de lletra que esteu intentant imprimir pot no estar disponible al quadre de selecció de tipus de lletra del
programa. No tots els tipus de lletra estan concebuts per a impressió; assegureu-vos que es tracta d'un tipus de
lletra TrueType. Consulteu la documentació del programa per obtenir més ajuda.
S'ha creat o donat format al document per a la impressora?
Windows pot substituir tipus de lletra diferents. Els salts de pàgina i de línia poden variar en funció del tipus de lletra.
Utilitzeu el programa que ha creat el document per arreglar aquests problemes i deseu els canvis per al proper cop
que imprimiu.
94
Page 95

La impressora està ocupada imprimint un altre treball
Espereu fins que la impressora hagi acabat d'imprimir tots els treballs d'impressió per enviar aquest treball a imprimir.
Preparat o Ocupada imprimint es mostra com a estat
Si Ready (Preparat) or Busy Printing (Ocupada imprimint) es mostra com a Printer Status (Estat de la impresora) a
la fitxa Status (Estat) del Solution Center (Centre de solucions) mentre intenteu imprimir, intenteu seguir els
suggeriments següents. A continuació, comproveu la solució enviant un document a imprimir.
Hi ha algun problema amb les connexions?
1 Comproveu que el cable USB està connectat a l'ordinador. El port USB de la part posterior de l'ordinador està
marcat amb el símbol USB
2 Assegureu-vos que l'extrem més petit i quadrat del cable USB està connectat a la part posterior de la impressora.
3 Comproveu que el cable USB no està malmès i que l'indicador lluminós està encés.
Heu d'ajustar els paràmetres de Qualitat/velocitat?
Seleccioneu Photo (Fotografia) a la fitxa Quality/Copies (Qualitat/còpies) a Printing Preferences (Preferències
d’impressió).
1 Premeu File Print (Fitxer > Imprimir).
2 Premeu Properties (Propietats), Preferences (Preferències), Options (Opcions) o Setup (Configuració).
. Endolleu l'extrem llarg i pla del cable USB a aquest port.
3 A la fitxa Quality/Copies (Qualitat/còpies), feu els canvis que necessiteu.
4 Premeu OK (D'acord) per tancar tots els quadres de diàleg que estiguin oberts.
Es tracta d'un problema del programa?
Intenteu imprimir una altra imatge. Si s'imprimeix correctament, el problema pot ser del programa que esteu utilitzant.
Per obtenir-ne més informació, vegeu la documentació del programa.
Impressió d'una pàgina de prova
1 Realitzeu una de les accions següents:
• Al Windows Vista, premeu .
• Al Windows XP i anteriors, premeu Start (Iniciar).
2 Premeu Programes o Tots els programes Lexmark 1500 Series.
3 Premeu Solution Center (Centre de solucions).
4 Des de la fitxa Maintenance (Manteniment), premeu Print a test page (Imprimir una pàgina de prova).
5 Compareu la pàgina impresa amb la imatge que es mostra a la pantalla de l'ordinador. Si la imatge impresa
coincideix amb la que es mostra a la pantalla, heu acabat el procés.
6 Si la pàgina de prova no imprimeix res o té problemes de qualitat, pareu atenció a qualsevol missatge d'error
que aparegui en pantalla.
95
Page 96

La pàgina de prova no s’imprimeix
Aquestes són algunes de les solucions possibles. Proveu-ne una o més:
Assegureu-vos que la impressora rep energia
Si l'indicador lluminós no està encès, pot ser que la impressora no rebi energia.
• Premeu .
• Connecteu la impressora a una altra presa de corrent.
• Si la impressora està connectada a un dispositiu de protecció de sobretensió, desconnecteu la impressora i
connecteu-la directament a la presa de corrent.
Comproveu la connexió USB
1 Comproveu que el cable USB està connectat a l'ordinador. El port USB de la part posterior de l'ordinador està
marcat amb el símbol USB
2 Assegureu-vos que l'extrem més petit i quadrat del cable USB està connectat a la part posterior de la impressora.
3 Comproveu que el cable USB no està malmès i que l'indicador lluminós està encès.
Assegureu-vos que heu instal·lat els cartutxos correctament
Amb la part davantera de la impressora encarada a vós, reviseu que heu instal·lat correctament el cartutx
d'impressió. Si utilitzeu un cartutx de color, assegureu-vos que està instal·lat correctament al suport dret. Si utilitzeu
un cartutx negre o fotogràfic, assegureu-vos que està instal·lat correctament al suport esquerre.
. Endolleu l'extrem llarg i pla del cable USB a aquest port.
Assegureu-vos que heu retirat l'adhesiu i la cinta dels cartutxos d'impressió:
1 Aixequeu la coberta d’accés.
2 Retireu els cartutxos d'impressió del suport del cartutx d’impressió.
3 Assegureu-vos que heu retirat l'adhesiu i la cinta de les parts inferior i posterior dels cartutxos d'impressió.
Intenteu imprimir de nou una pàgina de prova
1 Realitzeu una de les accions següents:
• Al Windows Vista, premeu .
• Al Windows XP i anteriors, premeu Inici.
2 Premeu Programes o Tots els programes Lexmark 1500 Series.
3 Premeu Solution Center (Centre de solucions).
4 Premeu la fitxa Maintenance (Manteniment).
5 Premeu Print a test page (Imprimir una pàgina de prova).
El cable no està connectat, està fluix o malmès
El cable de la impressora ha d'estar completament connectat i en perfecte estat per a una comunicació adequada.
Assegureu-vos que el cable USB està connectat al port USB de la part posterior de
l'ordinador
El port USB de la part posterior de l'ordinador està marcat amb . Endolleu l'extrem llarg i pla del cable USB a
aquest port.
96
Page 97

Assegureu-vos que l'altre extrem del cable USB està connectat a la part posterior de la
impressora
Connecteu l'extrem més petit i quadrat del cable USB a la part posterior de la impressora.
Assegureu-vos que el cable no està fluix ni malmès
Assegureu-vos que:
• El cable USB no està malmès.
• L'indicador lluminós està encès.
Per obtenir més informació, vegeu “La impressora està endollada però no imprimeix”.
La impressora està endollada però no imprimeix
Aquestes són algunes de les solucions possibles. Proveu-ne una o més:
Assegureu-vos que la impressora està definida com a impressora per defecte
Proveu d'imprimir una pàgina de prova.
Assegureu-vos que la cua d'impressió està llesta per imprimir
Assegureu-vos que la impressora està configurada com a predeterminada i que no està en espera o pausa.
La impressora està intentant imprimir un fitxer
Si l'ordinador està enviant els treballs d'impressió a un fitxer en lloc de a la impressora connectada a l'ordinador,
assegureu-vos que la impressora està connectada amb un cable USB a un port USB de l'ordinador.
Per verificar el port USB:
1 Al Windows Vista, premeu . Tauler de control Impressores (sota Maquinari i so).
Al Windows XP, premeu Inici Configuració Impressores i faxos.
2 Feu clic amb el botó dret a la icona Lexmark 1500 Series.
3 Al menú de la barra lateral, seleccioneu Propietats.
4 Premeu la fitxa Scan (Escaneig).
5 Assegureu-vos que:
• El port està ajustat a un port USB.
• No s'ha ajustat Fitxer com al port.
Si el document segueix sense imprimir-se, pot ser que el port USB no estigui activat a l'ordinador. Per obtenir-ne
més informació, consulteu el tema relacionat “Activar el port USB”.
La impressora no es pot comunicar amb els ordinadors a una xarxa d'igual a igual
Aquestes són algunes de les solucions possibles. Proveu-ne una o més:
Comproveu l’estat de l’ordinador amfitrió i la impressora
Assegureu-vos que:
• L'ordinador amfitrió està engegat i està connectat directament a la impressora.
• L'ordinador amfitrió pot imprimir a la impressora.
97
Page 98

• La impressora apareix com a Compartida a la carpeta Impressores i faxos (Windows XP i Windows 2000) o a
la carpeta Impressores (Windows Vista) de l'ordinador amfitrió.
Comproveu l'estat de la impressora
Usuaris de Windows Vista:
1 Premeu:
• (menú Inici predeterminat) Configuració Impressores.
• (menú Inici clàssic) Tauler de control Impressores.
2 Feu clic amb el botó dret a la icona Lexmark 1500 Series.
3 Premeu Ús compartit.
4 Premeu Canvia les opcions d'ús compartit i confirmeu la sol·licitud de Windows.
5 Seleccioneu Comparteix aquesta impressora i escriviu un nom distintiu per a la impressora.
6 Premeu D'acord.
Usuaris de Windows XP:
1 Premeu Inici Configuració Impressores i faxos.
2 Feu clic amb el botó dret a la icona Lexmark 1500 Series.
3 Premeu Ús compartit.
4 Seleccioneu Comparteix aquesta impressora i escriviu un nom distintiu per a la impressora.
5 Premeu D'acord.
Usuaris de Windows 2000:
1 Premeu Inici Configuració Impressores.
2 Feu clic amb el botó dret a la icona Lexmark 1500 Series.
3 Premeu Ús compartit.
4 Seleccioneu Compartida com a i escriviu un nom distintiu per a la impressora.
5 Premeu D'acord.
Intenteu localitzar la impressora des de l'ordinador remot
Si la impressora apareix com a Compartida a l'ordinador amfitrió però seguiu sense poder imprimir, proveu de
localitzar la impressora des de l'ordinador remot.
Usuaris de Windows 2000, Windows XP o Windows Vista:
1 Obriu la carpeta Impressores o Impressores i faxos.
2 Feu clic amb el botó dret a la icona Lexmark 1500 Series.
3 Premeu Propietats.
4 Premeu la fitxa Ports i, a continuació, premeu el botó Afegeix el port.
5 Seleccioneu Port local i, a continuació, premeu el botó Port nou.
98
Page 99

6 Introduïu el nom del port segons la UNC (Universal Naming Convention, Convenció de nomenclatura universal)
que consisteix en el nom del servidor i el nom distintiu de la impressora.
El nom hauria de tenir aquest format: \\servidor\impressora.
7 Premeu D'acord.
8 Premeu Tanca.
9 Assegureu-vos que heu seleccionat el port nou a la fitxa Ports i, a continuació, premeu Aplica.
Apareix el port nou amb el nom de la impressora.
10 Premeu D'acord.
Reinicieu l'ordinador amfitrió i l'ordinador remot
Proveu d'imprimir de nou.
La impressora no es pot comunicar amb l'ordinador
La impressora i l'ordinador no poden intercanviar dades. Comproveu que la impressora està endollada i que
l'indicador lluminós
s'encén.
S'ha connectat la impressora incorrecta
La impressora connectada a l'ordinador no és la impressora correcta. Vegeu la documentació de configuració per
obtenir ajuda sobre com connectar la impressora.
La impressora no té paper
1 Carregueu paper.
2 Premeu .
Actualització del programa de la impressora
Cal que s'actualitzi el programa de la impressora perquè s'executi correctament.
1 Inicieu Windows.
2 Quan aparegui l’escriptori, introduïu el CD de Windows.
Apareix la pantalla d'instal·lació.
3 Premeu Install (Instal·lar).
4 Quan aparegui el quadre de diàleg Existing Printer Driver Found (S'ha trobat un controlador d'impressora
instal·lat), seleccioneu Update the existing driver software (Actualitzar el programari del controlador instal·lat).
No s'ha establert la comunicació bidireccional
Pot ser que la impressora i l'ordinador no puguin intercanviar dades.
Aquestes són algunes de les solucions possibles. Proveu-ne una o més:
Assegureu-vos que no hi ha cap problema amb les connexions
Per obtenir-ne més informació, vegeu “El cable no està connectat, està fluix o malmès” a la pàgina 96.
99
Page 100

Assegureu-vos que la impressora rep energia
Si el botó no està encès, pot ser que la impressora no estigui rebent energia.
• Connecteu la impressora a una altra presa de corrent.
• Si la impressora està connectada a un dispositiu de protecció de sobretensió, desconnecteu la impressora i
connecteu-la directament a la presa de corrent.
Obtenció d'una impressió incorrecta o de poca qualitat
Consulteu el tema que descrigui millor el problema.
• La impressió és massa fosca o amb taques
• Les línies rectes verticals no són regulars
• Apareixen línies blanques a gràfics o àrees sòlides de negre
• Falten caràcters o no són els previstos
• Els colors de la impressió són borrosos o no coincideixen amb els que es mostren a la pantalla
• Les impressions mostren bandes clares i fosques intermitents
• La pàgina s'imprimeix amb tipus de lletra diferents
• Els caràcters impresos no estan formats correctament o no s'alineen bé al marge esquerre
• Les transparències o fotografies contenen línies blanques
• El paper fotogràfic setinat o les transparències s'enganxen entre ells
No es pot imprimir des d'una targeta de memòria o una unitat flaix
Aquestes són algunes de les solucions possibles. Proveu-ne una o més:
Comproveu els tipus de fitxers emmagatzemats a la targeta de memòria o la unitat flaix
Assegureu-vos que els programes instal·lats a l'ordinador admeten els tipus de fitxers del dispositiu de memòria.
Reviseu la targeta de memòria o unitat flaix
Assegureu-vos que la targeta de memòria o unitat flaix no està corrompuda. Retireu els dispositius de memòria
correctament de l'ordinador per evitar la corrupció i la pèrdua de dades.
Comproveu la connexió de xarxa
Si la impressora i l'ordinador estan connectats a una xarxa, assegureu-vos que l'ordinador amfitrió i el dispositiu
correctes es comuniquen. Seleccioneu la impressora correcta a l'ordinador.
Assegureu-vos que la impressora està connectada a l’ordinador mitjançant un cable USB
No podeu imprimir directament des d'un dispositiu de memòria si utilitzeu una connexió sense fils. Transferiu les
fotografies del dispositiu de memòria a l'ordinador abans d'imprimir-les.
No es pot imprimir des d'una càmera digital mitjançant PictBridge
Aquestes són algunes de les solucions possibles. Proveu-ne una o més:
Assegureu-vos que la càmera és digital i compatible amb PictBridge
Consulteu la documentació de la càmera digital per esbrinar si és compatible amb PictBridge.
100
 Loading...
Loading...