Page 1

Ghidul utilizatorului 1500 Series
Iunie 2007 www.lexmark.com
Page 2
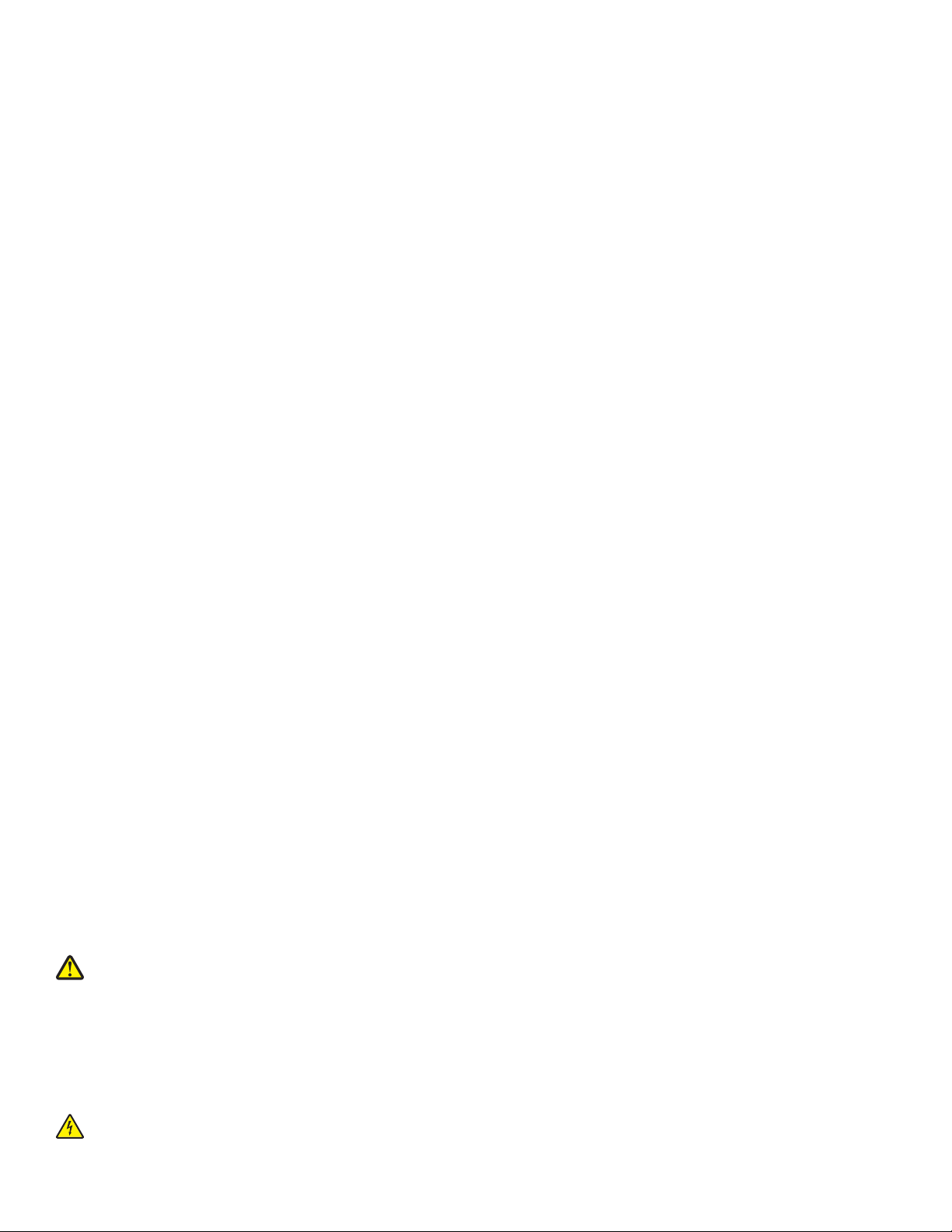
Informaţii referitoare la lucrul în siguranţă
Utilizaţi numai sursa de alimentare şi cordonul de alimentare livrate împreună cu acest produs sau o sursă de alimentare şi un cordon de
alimentare înlocuitoare autorizate de producător.
Conectaţi cordonul sursei de tensiune la o priză electrică situată în apropierea echipamentului şi care este uşor de accesat.
ATENŢIE: Nu răsuciţi, legaţi, striviţi cablul de alimentare şi nu plasaţi obiecte grele pe acesta. Nu supuneţi cablul de alimentare la
acţiuni de roadere sau apăsare. Nu strângeţi cablul între obiecte cum ar fi mobila şi pereţii. În cazul în care cablul de alimentare este
utilizat greşit, rezultă un risc de foc sau şoc electric. Cercetaţi regulat cablul de alimentare pentru semne de utilizare greşită. Scoateţi
cablul de alimentare din sursa de alimentare electrică înainte de a-l inspecta.
Apelaţi la personal de service calificat pentru service sau reparaţii, altele decât cele descrise în documentaţia utilizatorului.
Acest produs este proiectat, testat şi aprobat pentru a îndeplini standarde stricte de securitate globală, dacă utilizează componente
Lexmark specifice. Caracteristicile de siguranţă ale unor componente nu sunt întotdeauna evidente. Lexmark nu răspunde în cazul utilizării
altor componente înlocuitoare.
ATENŢIE: Nu instalaţi acest echipament şi nu realizaţi conexiuni electrice sau de cablu, cum ar fi la cordonul de alimentare sau la
telefon, în timpul unei furtuni cu fulgere.
SALVAŢI ACESTE INSTRUCŢIUNI.
Page 3
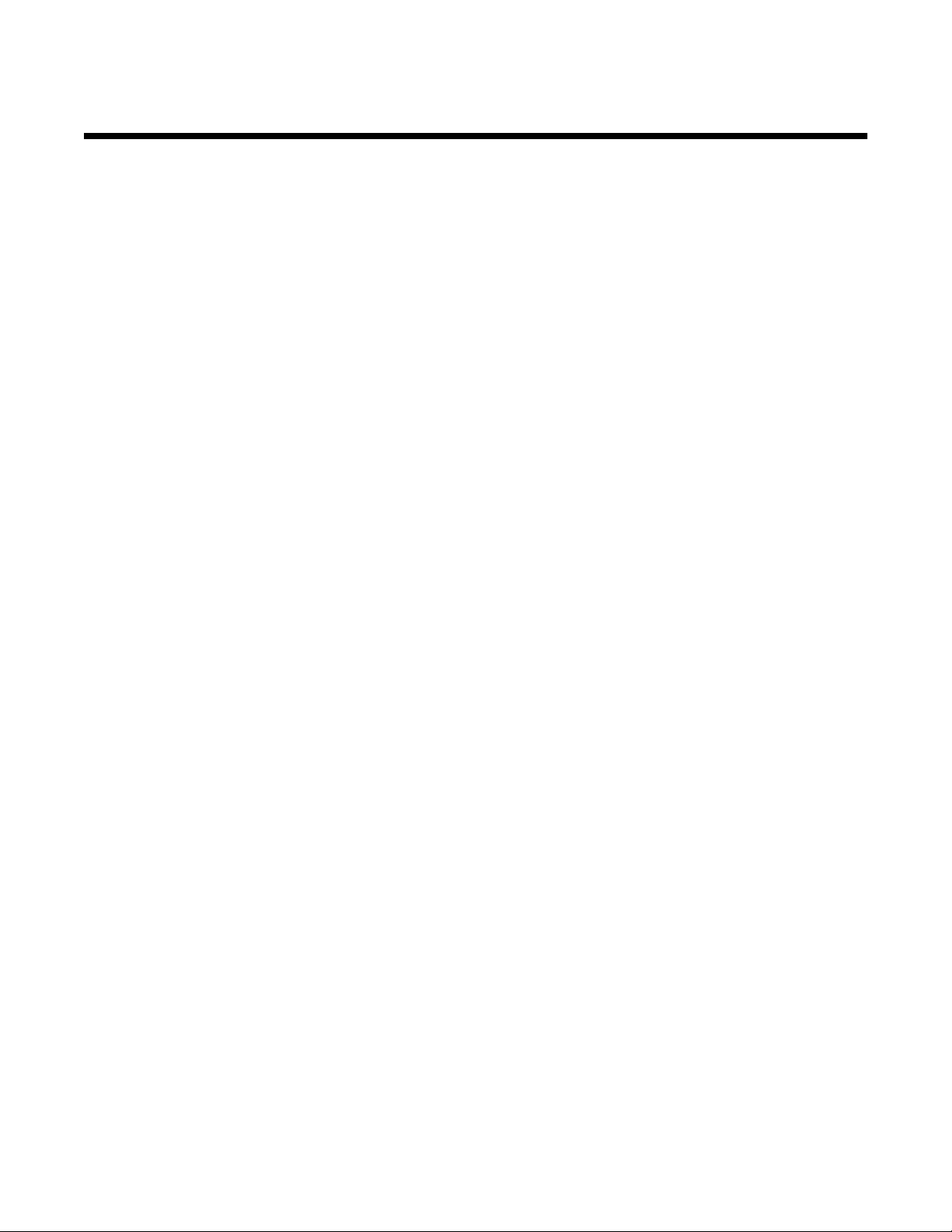
Cuprins
Informaţii referitoare la lucrul în siguranţă..................................................................2
Introducere.....................................................................................................................9
Găsirea informaţiilor despre imprimantă..............................................................................................9
Notificare privind sistemul de operare...............................................................................................12
Compatibilitatea cu reţelele fără fir....................................................................................................12
Instalarea imprimantei.................................................................................................13
Verificarea conţinutului cutiei.............................................................................................................13
Despre componentele imprimantei....................................................................................................14
Instalarea software-ului pentru imprimantă.......................................................................................17
Despre software-ul pentru imprimantă..............................................................................................17
Informaţii despre securitate...............................................................................................................20
Lucrul în reţea..............................................................................................................21
Aspecte generale privind lucrul în reţea............................................................................................21
Prezentare generală a lucrului în reţea ...................................................................................................... 21
Configuraţii obişnuite pentru reţelele de domiciliu...................................................................................... 21
De ce informaţii am nevoie şi unde le găsesc? ..........................................................................................23
Găsirea adresei MAC ................................................................................................................................. 23
Imprimarea unei pagini de configurare pentru reţea................................................................................... 24
Lucrul într-o reţea fără fir...................................................................................................................24
Găsirea adreselor IP................................................................................................................................... 24
Asocierea unei adrese IP ...........................................................................................................................25
Configurarea adresei IP..............................................................................................................................25
Găsirea informaţiei despre tăria semnalului ............................................................................................... 25
Sfaturi pentru utilizarea adaptoarelor de reţea ........................................................................................... 25
Tipuri de reţele fără fir ................................................................................................................................26
Configurarea complexă a caracteristicilor fără fir..............................................................................27
Crearea unei reţele fără fir ad-hoc utilizând Windows................................................................................ 27
Adăugarea unei imprimante la o reţea fără fir ad-hoc existentă utilizând Windows...................................29
Încărcarea hârtiei şi a documentelor originale.........................................................30
Încărcarea hârtiei...............................................................................................................................30
Încărcarea plicurilor...........................................................................................................................30
Încărcarea etichetelor........................................................................................................................31
Încărcarea felicitărilor, cartelor index, cartelelor foto şi a cărţilor poştale..........................................31
Încărcarea foliilor transparente..........................................................................................................32
Încărcarea colilor pentru transfer termic............................................................................................32
Încărcarea hârtiei cu dimensiuni particularizate................................................................................32
3
Page 4
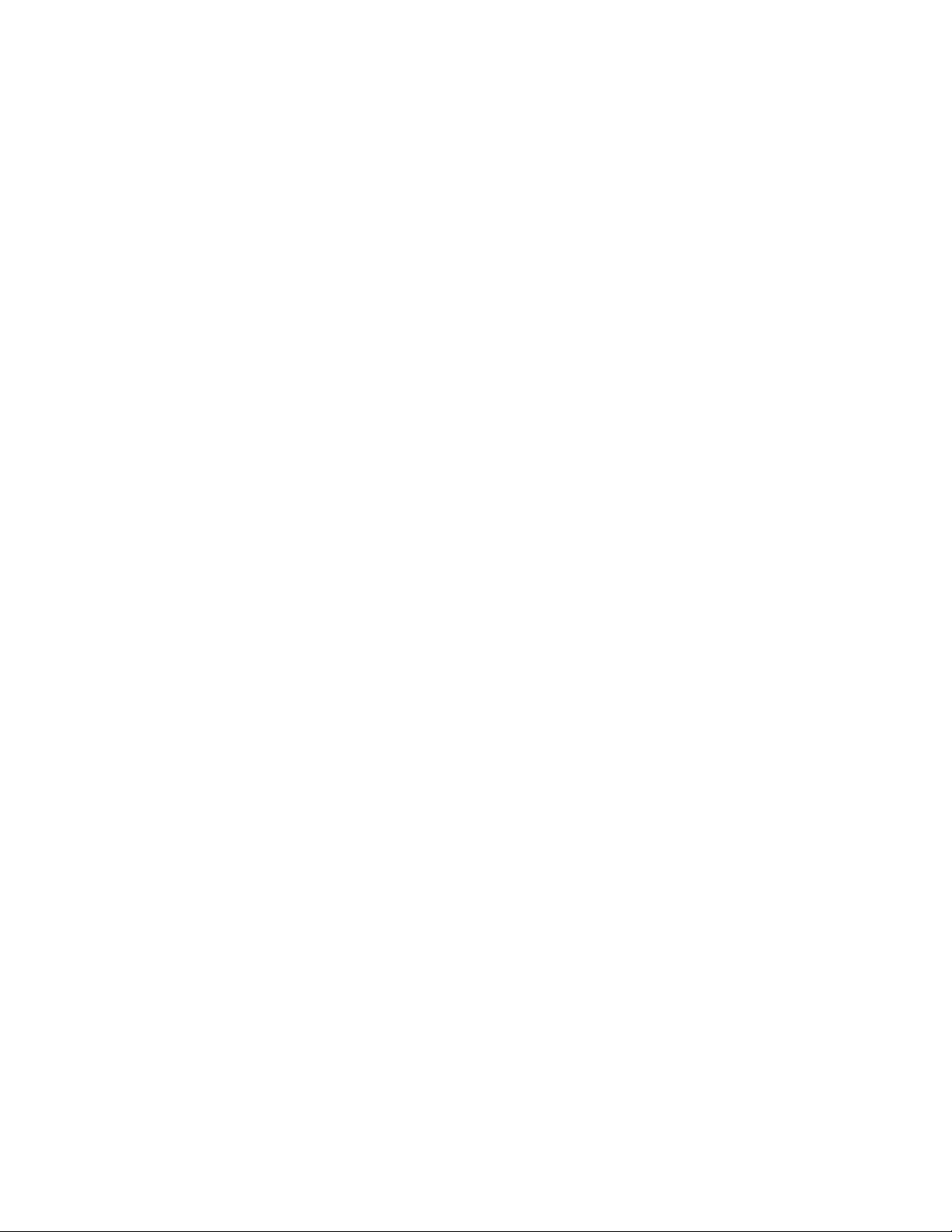
Încărcarea hârtiei pentru banner.......................................................................................................33
Imprimarea....................................................................................................................34
Imprimarea documentelor simple......................................................................................................34
Imprimarea unui document......................................................................................................................... 34
Imprimarea unei pagini Web.......................................................................................................................34
Imprimarea fotografiilor sau imaginilor de pe o pagină Web ...................................................................... 35
Imprimarea copiilor multiple ale unui document .........................................................................................35
Interclasarea copiilor ..................................................................................................................................36
Imprimarea ultimei pagini la început (inversarea ordinii paginilor) .............................................................36
Imprimarea mai multor pagini pe o coală (N-up - N imagini)...................................................................... 36
Imprimarea documentelor sau a fotografiilor de pe un dispozitiv de stocare amovibil ............................... 37
Punerea în aşteptare a lucrărilor de imprimare .......................................................................................... 37
Revocarea lucrărilor de imprimare ............................................................................................................. 37
Imprimarea documentelor pe suporturi speciale...............................................................................37
Selectarea tipurilor compatibile de hârtie specială.....................................................................................37
Imprimarea plicurilor...................................................................................................................................38
Imprimarea felicitărilor, cartelelor index, cartelelor foto şi a cărţilor poştale............................................... 38
Imprimarea unui document ca poster......................................................................................................... 39
Imprimarea unei imagini ca poster .............................................................................................................39
Imprimarea unei broşuri..............................................................................................................................39
Asamblarea unei broşuri.............................................................................................................................40
Imprimarea pe hârtie cu dimensiune particularizată................................................................................... 40
Imprimarea colilor pentru transfer termic.................................................................................................... 41
Imprimarea pe folii transparente................................................................................................................. 41
Imprimarea unui banner .............................................................................................................................41
Modificarea setărilor imprimantei.......................................................................................................42
Salvarea şi ştergerea setărilor de imprimare..............................................................................................42
Restabilirea imprimantei la setările implicite din fabrică ............................................................................. 42
Imprimarea pe ambele feţe ale hârtiei (faţă-verso)............................................................................42
Despre funcţia de imprimare faţă-verso (imprimarea de tip duplex)...........................................................42
Imprimarea automată pe ambele feţe ale hârtiei (faţă-verso).....................................................................44
Imprimarea manuală pe ambele feţe ale hârtiei (faţă-verso)...................................................................... 45
Lucrul cu fotografii......................................................................................................46
Preluarea şi gestionarea fotografiilor.................................................................................................46
Introducerea unei cartele de memorie........................................................................................................ 46
Introducerea unei unităţi flash .................................................................................................................... 47
Conectarea unui aparat de fotografiat digital compatibil PictBridge........................................................... 48
Transferarea tuturor fotografiilor de pe o cartelă de memorie utilizând computerul ................................... 48
Transferarea fotografiilor selectate de pe o cartelă de memorie utilizând computerul............................... 49
Transferarea tuturor fotografiilor de pe o unitate de CD sau flash utilizând computerul ............................49
Transferarea fotografiilor selectate de pe o unitate de CD sau flash utilizând computerul ........................ 50
Modificarea preferinţelor pentru fişiere temporare din Productivity Studio (Studio pentru
productivitate).........................................................................................................................................50
4
Page 5
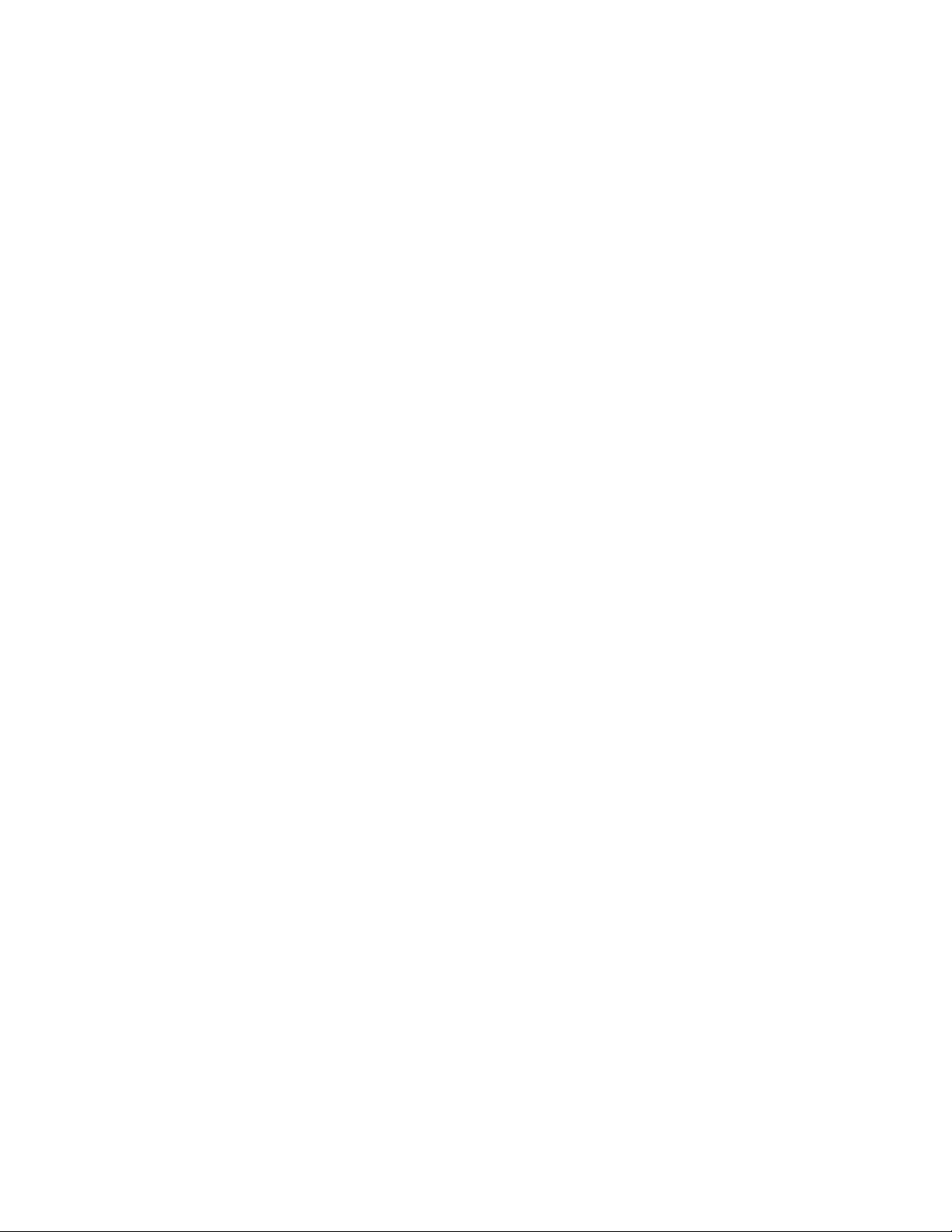
Modificarea preferinţelor pentru foldere căutate din Productivity Studio (Studio pentru
productivitate).........................................................................................................................................51
Modificarea preferinţelor pentru biblioteca Productivity Studio (Studio pentru productivitate) ...................51
Modificarea setărilor de transfer pentru Productivity Studio (Studio pentru productivitate)........................ 51
Editarea fotografiilor..........................................................................................................................52
Decuparea unei fotografii ...........................................................................................................................52
Rotirea unei fotografii ................................................................................................................................. 52
Modificarea caracteristicilor Resolution (Rezoluţie) / Size (Dimensiune) ale unei fotografii....................... 52
Aplicarea remedierilor automate cu un clic la o fotografie..........................................................................53
Reducerea efectului de ochi roşii dintr-o fotografie .................................................................................... 53
Înceţoşarea/intensificarea unei fotografii ....................................................................................................53
Îmbunătăţirea unei fotografii....................................................................................................................... 53
Modificarea caracteristicilor Hue (Nuanţă) / Saturation (Saturaţie) ale unei fotografii................................ 54
Modificarea valorii Gamma a unei fotografii sau imagini............................................................................ 54
Scăderea densităţii culorilor unei fotografii................................................................................................. 54
Modificarea setărilor Brightness / Contrast (Luminozitate / Contrast) ale unei fotografii............................55
Aplicarea unui efect de culoare unei fotografii............................................................................................ 55
Imprimarea fotografiilor......................................................................................................................55
Imprimarea fotografiilor de pe un CD sau un dispozitiv de stocare amovibil utilizând computerul............. 55
Vizualizarea / imprimarea fotografiilor din Productivity Studio (Studio pentru productivitate) ....................56
Imprimarea pachetelor de fotografii............................................................................................................ 56
Crearea de felicitări foto ............................................................................................................................. 57
Imprimarea tuturor fotografiilor de pe un dispozitiv de memorie ................................................................57
Utilizarea unui aparat de fotografiat digital compatibil PictBridge pentru a controla imprimarea
fotografiilor .............................................................................................................................................58
Imprimarea fotografiilor de la un aparat de fotografiat digital utilizând DPOF............................................ 59
Crearea şi vizualizarea unei prezentări de diapozitive......................................................................60
Întreţinerea imprimantei..............................................................................................61
Instalarea cartuşelor de imprimare....................................................................................................61
Scoaterea unui cartuş de imprimare uzat..........................................................................................62
Utilizarea cartuşelor de imprimare Lexmark originale.......................................................................63
Reumplerea cartuşelor de imprimare................................................................................................63
Alinierea cartuşelor de imprimare......................................................................................................64
Curăţarea duzelor cartuşului de imprimare.......................................................................................64
Ştergerea duzelor şi a contactelor cartuşelor de imprimare..............................................................64
Curăţarea exteriorului imprimantei....................................................................................................65
Păstrarea cartuşelor de imprimare....................................................................................................66
Comandarea consumabilelor.............................................................................................................66
Comandarea cartuşelor de imprimare ........................................................................................................ 66
Comandarea hârtiei şi a altor consumabile ................................................................................................66
Rezolvarea problemelor..............................................................................................68
Rezolvarea problemelor de instalare.................................................................................................68
5
Page 6

Butonul Power (Tensiune) nu este iluminat................................................................................................68
Indicatorul Power (Tensiune) clipeşte ........................................................................................................69
Indicatorul luminos pentru duplex clipeşte..................................................................................................69
Indicatorul Power (Tensiune) şi indicatorul duplex se aprind alternativ......................................................69
Software-ul nu se instalează ...................................................................................................................... 71
Pagina nu se imprimă................................................................................................................................. 72
Rezolvarea problemelor de comunicaţie cu imprimanta............................................................................. 73
Despre nivelurile de avertizare................................................................................................................... 73
Dezinstalarea şi reinstalarea software-ului................................................................................................. 73
Activarea portului USB ............................................................................................................................... 74
Rezolvarea problemelor de reţea fără fir...........................................................................................75
Cum aflu ce tip de securitate utilizează reţeaua mea?............................................................................... 75
Indicatorul luminos Wi-Fi este portocaliu.................................................................................................... 75
Idicatorul luminos Wi-Fi clipeşte având culoarea portocalie în timpul instalării..........................................76
Indicatorul luminos Wi-Fi nu este aprins..................................................................................................... 78
Verificaţi cheile de securitate......................................................................................................................79
Imprimanta este configurată corect dar nu poate fi găsită în reţea ............................................................79
Imprimanta din reţeaua fără fir nu imprimă................................................................................................. 80
Imprimanta fără fir nu mai funcţionează..................................................................................................... 81
Modificarea setărilor pentru caracteristici fără fir după instalare ................................................................ 82
Resetarea unui server de imprimare fără fir intern la valorile implicite din fabrică..................................... 82
Imprimanta de reţea nu apare în lista de selectare a imprimantei în timpul instalării.................................83
Wireless Setup Utility (Utilitar de configurare fără fir) nu poate să comunice cu imprimanta în timpul
instalării (numai pentru utilizatorii de Windows) .....................................................................................84
Verificarea numelui reţelei (numai utilizatorii de Windows) ........................................................................ 84
Executaţi comanda ping pentru punctul de acces......................................................................................84
Executaţi comanda ping pentru imprimantă ............................................................................................... 85
Executarea Wireless Setup Utility (Utilitar de configurare fără fir) (numai utilizatorii de Windows)............86
Modificarea set
Verificarea porturilor imprimantei (numai utilizatorii de Windows)..............................................................86
ărilor pentru caracteristici fără fir după instalare (numai utilizatorii de Windows) ..............86
Rezolvarea problemelor de imprimare..............................................................................................87
Documente sau fotografii imprimate parţial................................................................................................ 87
Îmbunătăţirea calităţii imprimării................................................................................................................. 87
Calitate slabă a textului şi a elementelor grafice........................................................................................87
Calitate slabă la marginile paginii...............................................................................................................88
Viteza de imprimare este mică ...................................................................................................................89
Tipărirea oblică...........................................................................................................................................89
Pete pe fotografii ........................................................................................................................................ 89
Verificarea cartuşelor de imprimare............................................................................................................90
Nivelurile de cerneală par incorecte ........................................................................................................... 90
Nivelurile de cerneală par să scadă prea repede....................................................................................... 90
Se imprimă pagini incorecte sau goale....................................................................................................... 91
Caracterele din documentul imprimat lipsesc sau sunt neaşteptate .......................................................... 91
Culorile din documentul imprimat sunt şterse sau sunt diferite de cele de pe ecran.................................. 92
Foile de hârtie lucioasă foto sau foliile transparente se lipesc între ele ..................................................... 92
Paginile se imprimă cu alte fonturi.............................................................................................................. 92
Imprimarea este prea întunecată sau cerneala este întinsă....................................................................... 93
6
Page 7
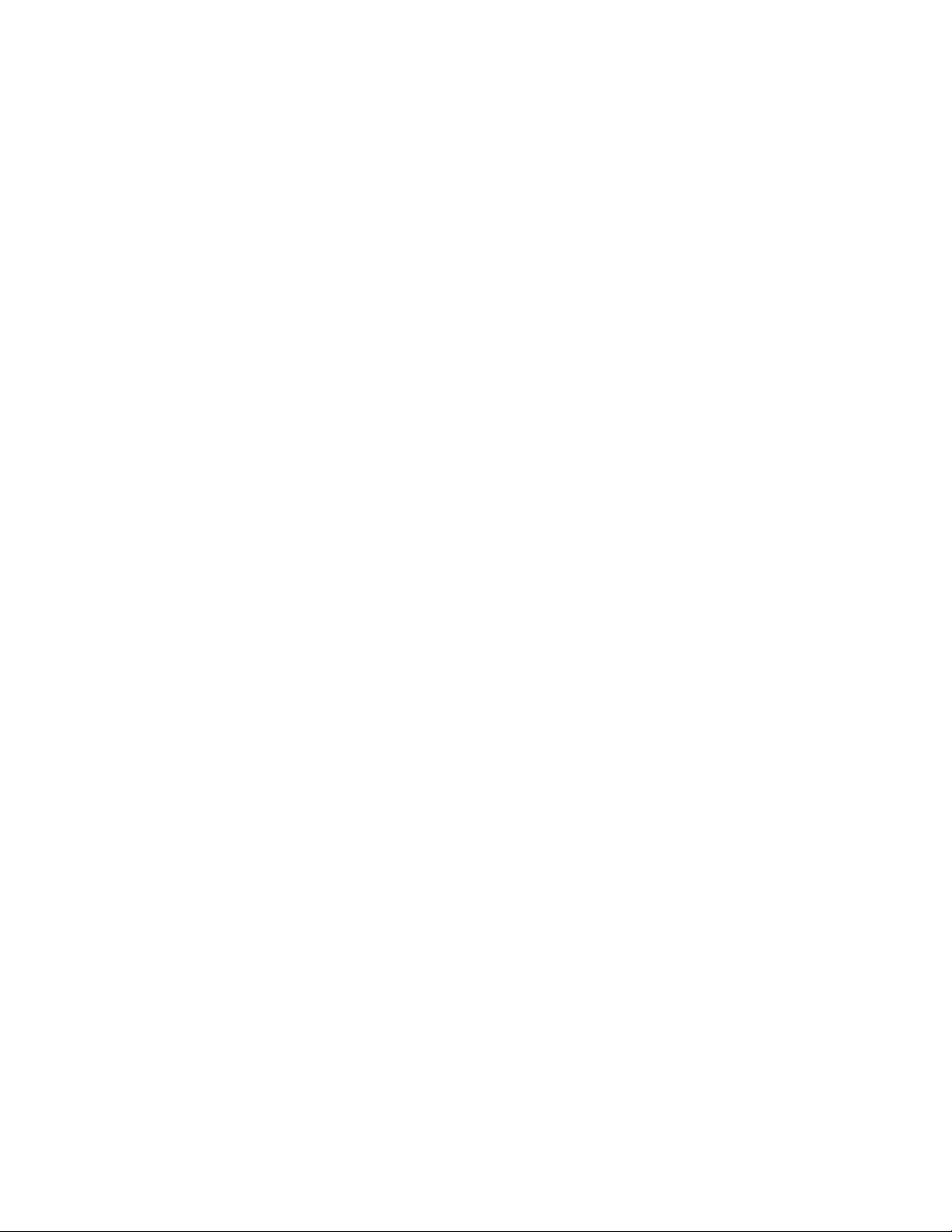
Caracterele imprimate sunt formate incorect sau nu sunt aliniate corect................................................... 93
Imprimatele au benzi alternante de nuanţe deschise şi închise.................................................................93
Foliile transparente sau fotografiile conţin linii albe.................................................................................... 94
Liniile verticale drepte nu sunt netede........................................................................................................94
Apar linii albe în elementele grafice sau în zonele negre...........................................................................95
Verificarea stării imprimantei ......................................................................................................................95
Verificarea stării de pregătire a imprimantei............................................................................................... 96
Verificarea setărilor de derulare (spool) pentru imprimarea de bannere....................................................96
Rezolvarea problemelor de fonturi .............................................................................................................97
Imprimanta este ocupată cu altă lucrare de imprimare .............................................................................. 97
Starea afişată este Ready (Pregătită) sau Busy Printing (Ocupată cu imprimarea)...................................97
Imprimarea unei pagini de test ...................................................................................................................98
Pagina de test nu se imprimă.....................................................................................................................98
Cablul nu este conectat, este slăbit sau este deteriorat .............................................................................99
Imprimanta este conectată dar nu imprimă ................................................................................................ 99
Imprimanta încearcă să imprime în File (Fişier) .........................................................................................99
Imprimanta nu poate să comunice cu computerele prin reţeaua de la egal la egal .................................100
Imprimanta nu poate să comunice cu computerul.................................................................................... 101
Imprimanta conectată nu corespunde ...................................................................................................... 101
Imprimanta a rămas fără hârtie ................................................................................................................101
Actualizarea software-ului imprimantei..................................................................................................... 102
Comunicaţia bidirecţională nu este stabilită .............................................................................................102
Situaţ
ii în care rezultatele sunt de slabă calitate sau incorecte................................................................ 102
Nu se poate imprima de pe o cartelă de memorie sau de pe o unitate flash ........................................... 102
Nu se poate imprima de la aparatul de fotografiat digital utilizând caracteristica PictBridge ...................103
Fotografii imprimate parţial la utilizarea unui aparat de fotografiat digital compatibil PictBridge.............. 104
Rezolvarea blocajelor şi a încărcărilor incorecte.............................................................................104
Blocaje de hârtie în imprimantă................................................................................................................ 104
Blocaj de hârtie în suportul pentru hârtie..................................................................................................104
Blocaj de hârtie în unitatea duplex ........................................................................................................... 104
Hârtia sau un suport special nu se alimentează corect............................................................................ 105
Imprimanta nu încarcă hârtie, plicuri sau suporturi speciale ....................................................................106
Blocaje ale hârtiei banner......................................................................................................................... 106
Hârtia continuă să se blocheze ................................................................................................................107
Unitatea duplex nu funcţionează corect ...................................................................................................107
Blocajul carului pentru cartuşe .................................................................................................................107
Rezolvarea problemelor cu cartela de memorie..............................................................................109
Cartela de memorie nu poate fi introdusă ................................................................................................ 109
După introducerea unei cartele de memorie nu se întâmplă nimic ..........................................................109
Fotografiile nu se transferă de pe o cartelă de memorie printr-o reţea fără fir .........................................110
Mesaje de eroare pe ecranul computerului.....................................................................................111
Eliminarea mesajelor de eroare................................................................................................................ 111
Left/Right Cartridge Missing (Lipseşte cartuşul din stânga/dreapta)........................................................ 111
Communication not available (Comunicaţie indisponibilă)....................................................................... 111
General Printing Problem (Problemă generală de imprimare) .................................................................111
Low Ink (Nivel scăzut de cerneală)........................................................................................................... 112
7
Page 8
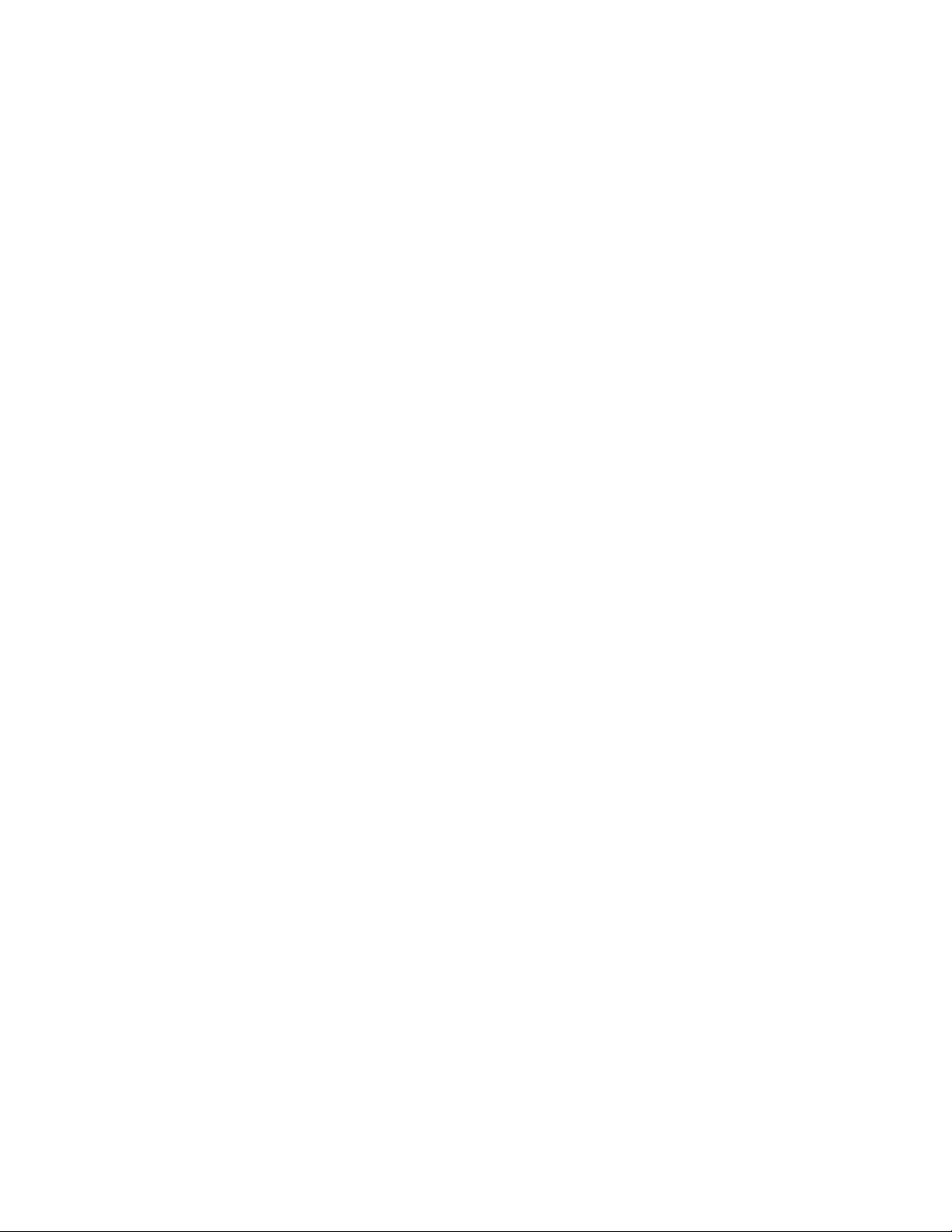
Out of Memory (Memorie insuficientă) ..................................................................................................... 112
Out of Paper (Fără hârtie) ........................................................................................................................112
Rezolvarea unei erori de imprimare ......................................................................................................... 112
Eroare la imprimarea fişierului.................................................................................................................. 112
Unsupported file types found on memory card (Tipuri de fişier neacceptate găsite pe cartela de
memorie) ..............................................................................................................................................113
Paper Jam (Blocaj de hârtie).................................................................................................................... 113
S-au detectat mai multe imprimante multifuncţionale...............................................................................113
Notificări.....................................................................................................................114
Informaţii despre produs..................................................................................................................114
Notă asupra ediţiei...........................................................................................................................114
Declaraţia de conformitate cu directivele din Comunitatea Europeană (CE) privind produsele
care utilizează emisia radio.........................................................................................................115
Consum de energie.........................................................................................................................117
Glosar pentru lucrul în reţea.....................................................................................123
Index............................................................................................................................125
8
Page 9
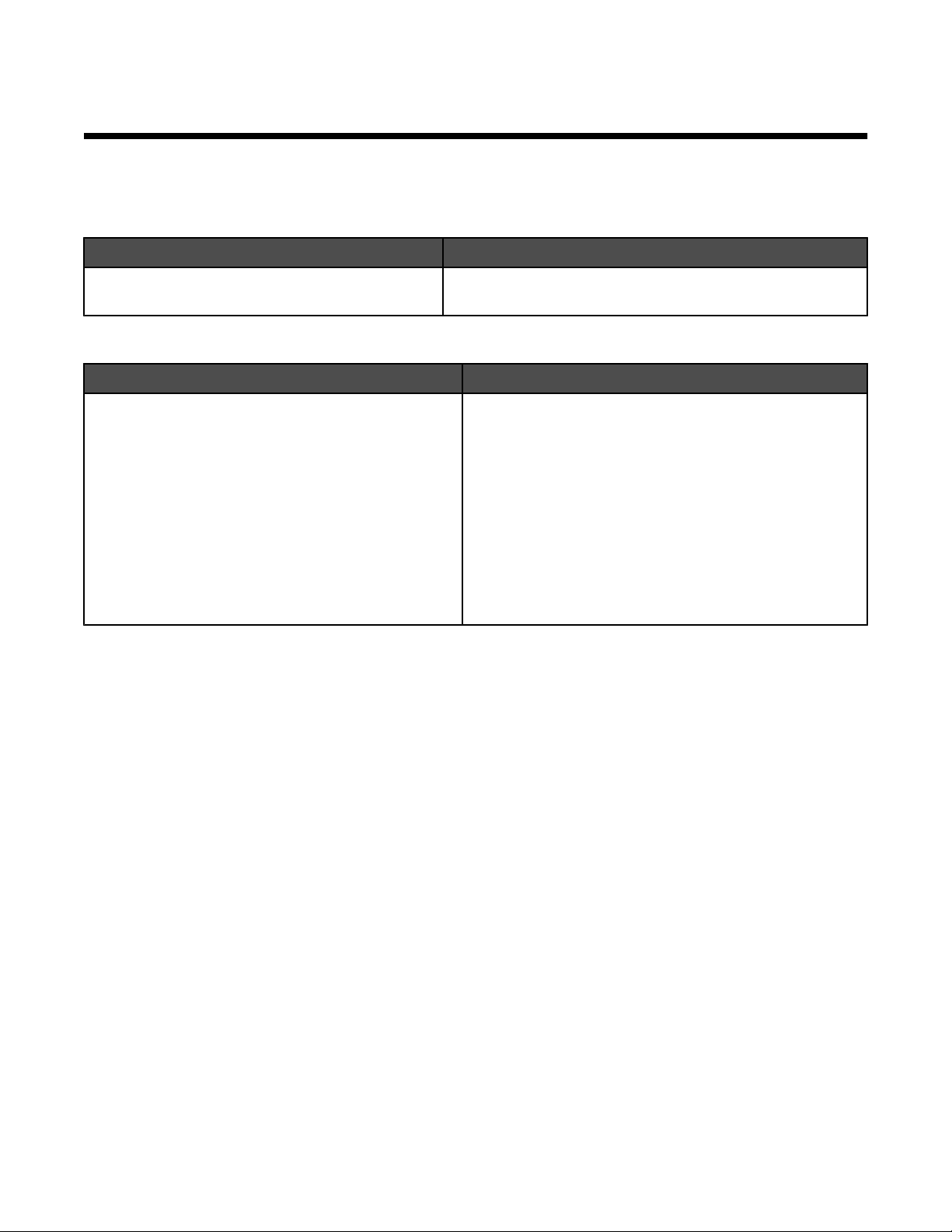
Introducere
Găsirea informaţiilor despre imprimantă
Foaia Instalare rapidă
Descriere Unde se găseşte
Foaia Instalare rapidă vă oferă instrucţiuni pentru
instalarea hardware-ului şi software-ului.
Acest document se găseşte în cutia imprimantei sau pe siteul Web Lexmark la adresa www.lexmark.com.
Ghidul utilizatorului
Descriere Unde se găseşte
Ghidul utilizatorului vă prezintă instrucţiuni pentru
configurarea hardware şi software (pe sisteme de
operare Windows) şi instrucţiuni de bază pentru utilizarea imprimantei.
Notă: Dacă imprimanta acceptă sistemele de operare
pentru Macintosh, consultaţi Mac Help (Ajutor pentru
Mac):
Acest document se găseşte în cutia imprimantei sau pe
site-ul Web Lexmark la adresa www.lexmark.com.
1 De pe desktopul Finder, faceţi dublu clic pe
folderul Lexmark 1500 Series.
2 Faceţi dublu clic pe pictograma Help (Ajutor)
pentru imprimantă.
9
Page 10
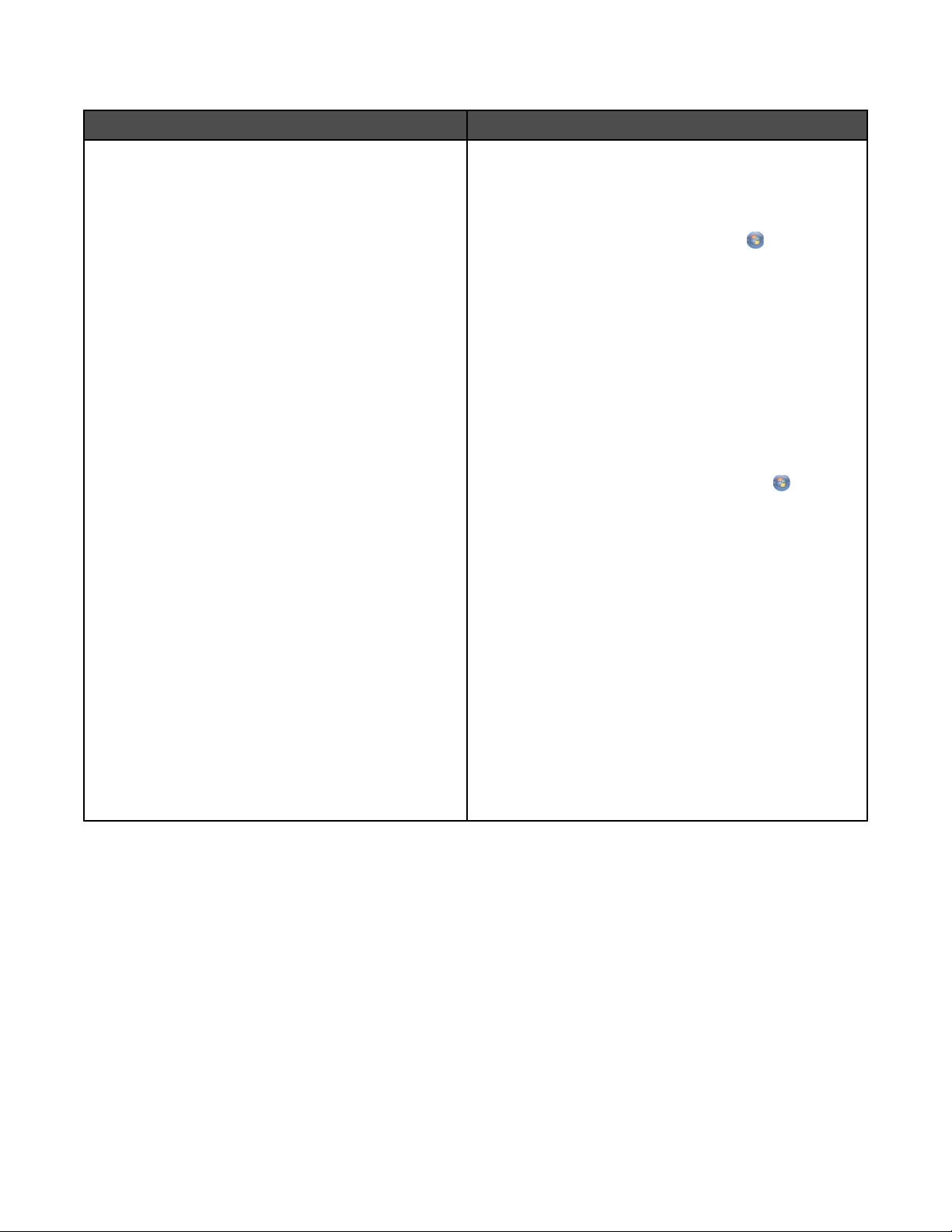
User's Guide: Comprehensive Version (Ghidului utilizatorului: versiunea comprehensivă)
Descriere Unde se găseşte
User's Guide: Comprehensive Version (Ghidului utilizatorului: versiunea comprehensivă) vă oferă instruc-
ţiuni pentru utilizarea imprimantei şi alte informaţii
precum:
• Utilizarea software-ului (pe sistemele de operare
Windows)
• Încărcarea hârtiei
• Imprimarea
• Lucrul cu fotografii
• Scanarea (dacă este acceptată de imprimantă)
• Efectuarea de copii (dacă este acceptată de
imprimantă)
• Lucrul cu faxul (dacă este acceptat de imprimantă)
• Întreţinerea imprimantei
• Conectarea imprimantei la o reţea (dacă este
acceptată de imprimantă)
• Rezolvarea problemelor de imprimare, copiere,
scanare, trimitere prin fax, a blocajelor de hârtie şi
a alimentărilor incorecte
Notă: Dacă imprimanta acceptă sistemele de operare
pentru Macintosh, consultaţi Ajutorul pentru Mac:
1 De pe desktopul Finder, faceţi dublu clic pe folderul
Lexmark 1500 Series.
2 Faceţi dublu clic pe pictograma Help (Ajutor)
pentru imprimantă.
Când instalaţi software-ul imprimantei, se va instala şi
User's Guide: Comprehensive Version (Ghidului utilizatorului: versiunea comprehensivă).
1 Efectuaţi una dintre următoarele operaţii:
• În Windows Vista, faceţi clic pe .
• În Windows XP sau într-o versiune anterioară,
faceţi clic pe Start.
2 Faceţi clic pe Programs (Programe) sau pe All
Programs (Toate programele) Lexmark 1500
Series.
3 Faceţi clic pe User's Guide (Ghidul utilizatorului).
Dacă legătura la Ghidul utilizatorului nu se află pe
desktop, urmaţi aceste instrucţiuni:
1 Introduceţi CD-ul.
Va apărea ecranul de instalare.
Notă: Dacă este necesar, faceţi clic pe
Programs (Toate programele) Run
(Executare). În Windows XP şi în versiunile
anterioare, faceţi clic pe Start Run (Executare),
apoi tastaţi D:\setup, unde D este litera unităţii
CD-ROM.
All
2 Faceţi clic pe Documentation (Documentaţie).
3 Faceţi clic pe View User's Guide (including Setup
Troubleshooting) (Vizualizare Ghid utilizator inclusiv Rezolvarea problemelor de instalare).
4 Faceţi clic pe Yes (Da).
Pe desktop apare o pictogramă pentru Ghidul utilizatorului, iar pe ecran apare User's Guide: Comprehensive Version (Ghidului utilizatorului: versiunea
comprehensivă).
Aveţi posibilitatea să găsiţi acest document şi pe site-ul
Web Lexmark la adresa www.lexmark.com.
10
Page 11
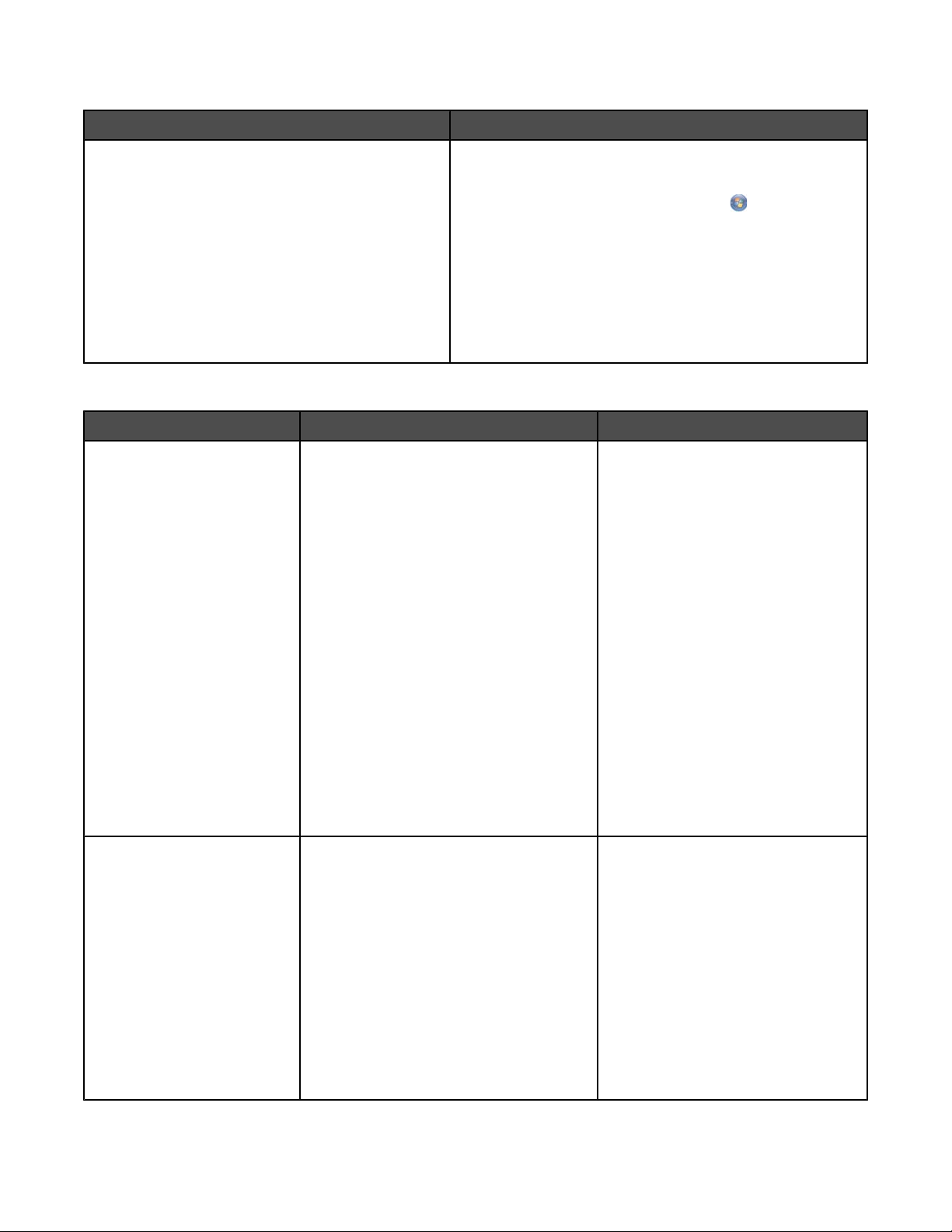
Lexmark Solution Center (Centru de soluţii Lexmark)
Descriere Unde se găseşte
Software-ul Lexmark Solution Center (Centrul de
soluţii Lexmark) este inclus pe CD. Acesta se
instalează cu restul de software, dacă imprimanta se
conectează la un computer.
Pentru a accesa Centrul de soluţii Lexmark:
1 Efectuaţi una dintre următoarele operaţii:
• În Windows Vista, faceţi clic pe .
• În Windows XP sau într-o versiune anterioară, faceţi
clic pe Start.
2 Faceţi clic pe Programs (Programe) sau pe All
Programs (Toate programele) Lexmark 1500
Series.
3 Selectaţi Lexmark Solution Center (Centrul de soluţii
Lexmark).
Asistenţă pentru clienţi
Descriere Unde se găseşte (America de Nord) Unde se găseşte (restul lumii)
Asistenţă telefonică Apelaţi-ne la numărul
• SUA: 1-800-332-4120
Luni-Vineri (8:00 AM-11:00 PM ET)
Sâmbătă (amiază-6:00 PM ET)
• Canada: 1-800-539-6275
Engleză Luni-Vineri
(8:00 AM-11:00 PM ET)
Sâmbătă (amiază-6:00 PM ET)
Franceză Luni-Vineri
(9:00 AM-7:00 PM ET)
Numerele de telefon şi orele de
asistenţă diferă după ţară sau regiune.
Vizitaţi site-ul nostru Web la adresa
www.lexmark.com. Selectaţi o ţară
sau regiune, apoi selectaţi legătura
Customer Support.
Notă: Pentru informaţii suplimentare
despre modul de a contacta Lexmark,
consultaţi certificatul de garanţie livrat
împreună cu imprimanta.
• Mexic: 01-800-253-9627
Luni-Vineri (8:00 AM-8:00 PM ET)
Notă: Numerele de telefon şi orele pentru
asistenţă se pot modifica fără notificări
prealabile. Pentru cele mai recente
numere de telefon disponibile, consultaţi
certificatul de garanţie livrat împreună cu
imprimanta.
Asistenţă prin poşta
electronică
Pentru asistenţă prin poşta electronică,
vizitaţi site-ul nostru Web:
www.lexmark.com.
1 Faceţi clic pe CUSTOMER
SUPPORT.
2 Faceţi clic pe Technical support.
3 Selectaţi familia imprimantei.
4 Selectaţi modelul imprimantei.
5 Din secţiunea Support Tools, faceţi
clic pe e-Mail Support.
6 Completaţi formularul, apoi faceţi clic
pe Submit Request.
11
Asistenţa prin poşta electronică diferă
după ţară sau regiune şi este posibil
ca în anumite cazuri să nu fie disponibilă.
Vizitaţi site-ul nostru Web la adresa
www.lexmark.com. Selectaţi o ţară
sau regiune, apoi selectaţi legătura
Customer Support.
Notă: Pentru informaţii suplimentare
despre modul de a contacta Lexmark,
consultaţi certificatul de garanţie livrat
împreună cu imprimanta.
Page 12
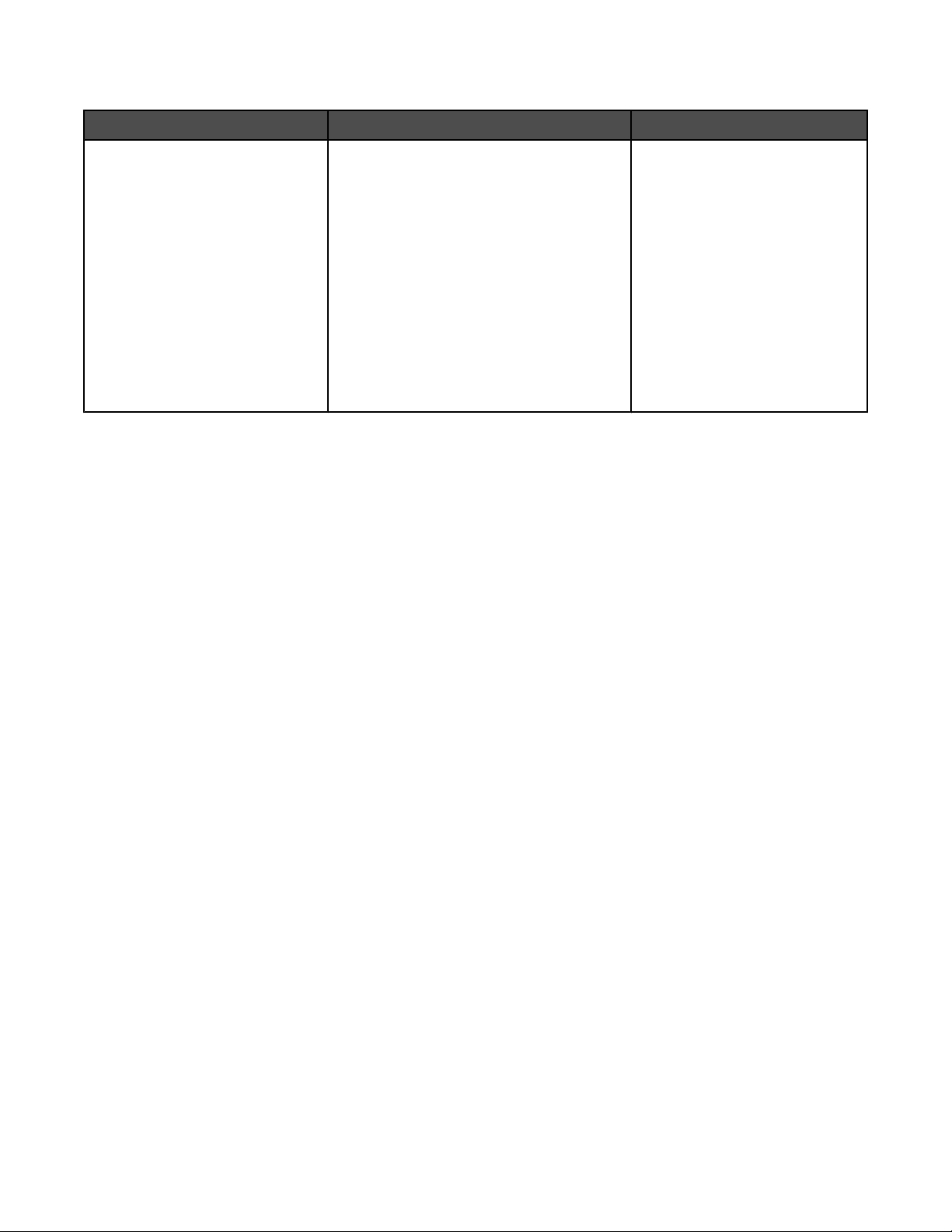
Garanţie limitată
Descriere Unde se găseşte (S.U.A.) Unde se găseşte (restul lumii)
Informaţii despre garanţia limitată
Lexmark International, Inc. oferă o
garanţie limitată care stipulează că
această imprimantă nu va avea
defecte materiale şi de manoperă
pe o perioadă de 12 luni după data
iniţială de achiziţie.
Pentru a vedea limitările şi condiţiile acestei
garanţii limitate, consultaţi Declaraţia de
garanţie limitată care însoţeşte această
imprimantă sau care este prezentată la
adresa www.lexmark.com.
1 Faceţi clic pe CUSTOMER
SUPPORT.
Informaţiile despre garanţie
diferă după ţară sau regiune.
Consultaţi certificatul de garanţie
livrat împreună cu imprimanta.
2 Faceţi clic pe Warranty Information.
3 Din secţiunea Statement of Limited
Warranty, faceţi clic pe Inkjet &
All-In-One Printers.
4 Defilaţi prin pagina Web pentru a
vizualiza garanţia.
Notaţi-vă următoarele informaţii (de pe factura de la magazin sau de pe spatele imprimantei) pentru a le avea la
îndemână când ne contactaţi, în scopul unei serviri mai rapide:
• Număr tip echipament
• Număr de serie
• Data achiziţionării
• Locul achiziţionării
Notificare privind sistemul de operare
Toate caracteristicile şi funcţiile depind de sistemul de operare. Pentru descrieri complete:
• Utilizatori de Windows—Consultaţi Ghidul utilizatorului.
• Utilizatori de Macintosh—Dacă produsul acceptă Macintosh, consultaţi Ajutorul pentru Mac instalat cu
software-ul imprimantei.
Compatibilitatea cu reţelele fără fir
Imprimanta conţine un server de imprimare fără fir IEEE 802.11g. Imprimanta este compatibilă cu routerele IEEE
802.11 b/g/n care sunt certificate Wi-Fi. Dacă aveţi probleme cu un router N, interesaţi-vă la fabricantul routerului
dacă setarea modului curent este compatibilă cu dispozitivele G, deoarece această setare diferă în funcţie de marca/
modelul routerului.
12
Page 13
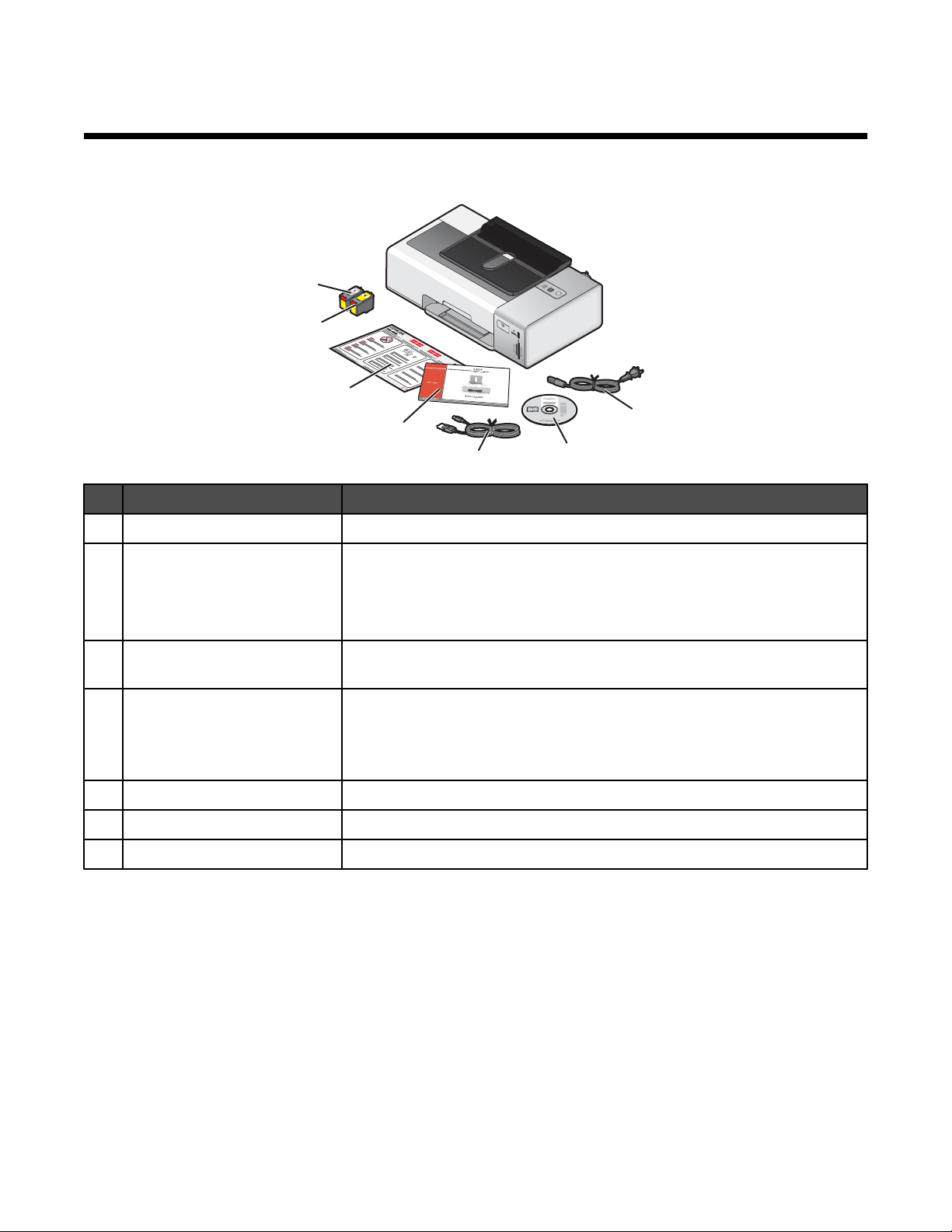
Instalarea imprimantei
Verificarea conţinutului cutiei
7
W
P
R
I
N
F
T
I
N
II
6
1
2
3
5
4
Denumire Descriere
1 Cablul sursei de tensiune Potrivit pentru sursa de tensiune ataşată în spatele imprimantei
G
1
3
2
2 CD cu software-ul de instalare
• Software de instalare pentru imprimantă
• Mac Help (Ajutor pentru Mac)
• User's Guide: Comprehensive Version (Ghidului utilizatorului: versiunea
comprehensivă) în format electronic
3 Cablu de instalare Conectează temporar imprimanta la computer pe parcursul unora dintre
metodele de instalare
4 Ghidul utilizatorului Broşură imprimată care serveşte ca şi ghid
Notă: Informaţiile complete pentru utilizator (Mac Help (Ajutor pentru Mac)
sau User's Guide: Comprehensive Version (Ghidului utilizatorului: versiunea
comprehensivă)) se găsesc pe CD-ul cu software-ul de instalare
5 Foaia Instalare rapidă Instrucţiuni pentru prima instalare
6 Cartuş de imprimare color Cartuş de instalat în locaşul din dreapta al carului pentru cartuşe
7 Cartuş de imprimare negru Cartuş de instalat în locaşul din stânga al carului pentru cartuşe
13
Page 14
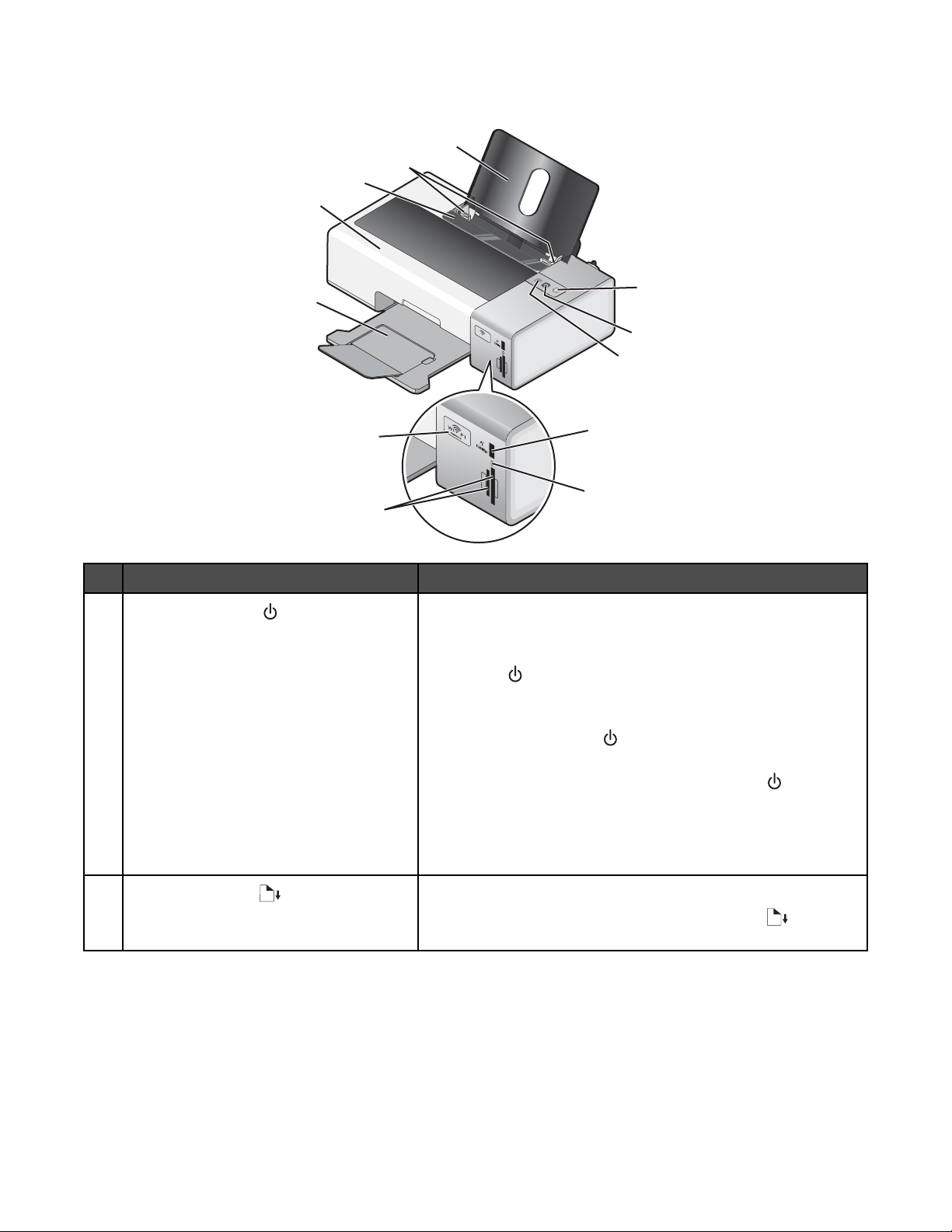
Despre componentele imprimantei
12
11
10
9
8
7
6
Utilizaţi Pentru
1
1
W
I
P
R
I
N
F
T
IN
I
G
2
3
4
5
• Pornirea şi oprirea imprimantei.
– Dacă imprimanta este inactivă timp de 30 de minute, ea
revine la modul de repaus pentru a economisi energie.
Apăsaţi
sau porniţi o lucrare de imprimare pentru a
reactiva imprimanta.
– Când imprimanta este în modul de repaus, reapăsarea sau
menţinerea apăsată a
timp de două secunde va opri impri-
manta.
• Revocarea unei lucrări de imprimare. Apăsaţi în timpul
unei lucrări de imprimare.
• Primirea avertizărilor de erori. Pentru mai multe informaţii,
consultaţi „Indicatorul Power (Tensiune) clipeşte” de la
pagina 69.
2
• Încărcarea sau evacuarea hârtiei.
• Revocarea unei lucrări de imprimare. Apăsaţi în timpul
unei lucrări de imprimare.
14
Page 15
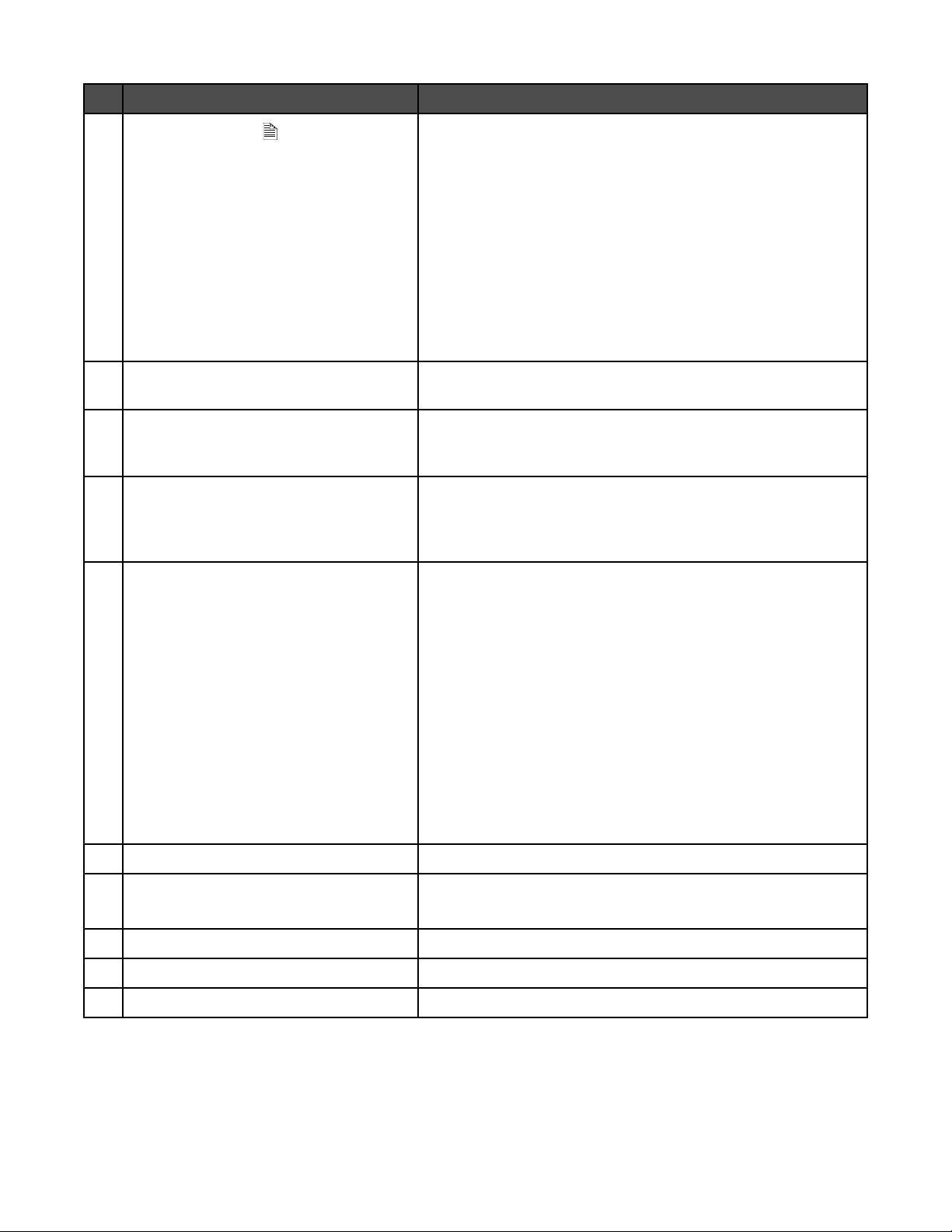
Utilizaţi Pentru
3
A
• Imprimarea pe ambele feţe ale hârtiei (faţă-verso). Se
aprinde o lumină de fundal de culoare verde atunci când este
activată funcţia de imprimare faţă-verso.
Notă: Acest buton nu este funcţional cu un sistem de operare
Macintosh. Aveţi posibilitatea să imprimaţi documente cu
două feţe cu un sistem de operare Macintosh utilizând
setările din meniul Two-Sided (Două feţe) din dialogul Print
(Imprimare).
• Primirea avertizărilor de erori. Pentru mai multe informaţii,
consultaţi „Indicatorul luminos pentru duplex clipeşte” de la
pagina 69 şi „Indicatorul Power (Tensiune) şi indicatorul
duplex se aprind alternativ” de la pagina 69.
4 Portul PictBridge Conectarea unui aparat de fotografiat compatibil PictBridge sau
a unei unităţi flash la imprimantă.
5 Indicatorul luminos al cititorului de cartele Verificarea stării cititorului de cartele. Lumina se aprinde inter-
mitent pentru a indica faptul că se accesează o cartelă de
memorie.
6 Sloturile pentru cartele de memorie Introducerea unei cartele de memorie. Pentru mai multe infor-
maţii despre tipurile de cartele de memorie care pot fi inserate în
fiecare slot, consultaţi „Introducerea unei cartele de memorie” de
la pagina 46.
7 Indicatorul Wi-Fi Verificarea stării comunicaţiei fără fir:
• Dezactivat indică faptul că imprimanta nu este pornită sau
că opţiunea fără fir nu este instalată.
• Portocaliu
– indică faptul că imprimanta este pregătită pentru a fi configurată pentru imprimarea fără fir
– indică faptul că imprimanta este conectată pentru
imprimare prin USB
• Portocaliu intermitent indică faptul că imprimanta este
configurată dar nu este capabilă să comunice cu reţeaua fără
fir.
• Verde indică faptul că imprimanta este conectată la o reţea
fără fir.
8 Tava de evacuare a hârtiei Aranjarea hârtiei în timp ce este evacuată.
9 Capacul de acces
• Instalarea sau înlocuirea cartuşelor de imprimare.
• Rezolvarea blocajelor de hârtie.
10 Garda pentru alimentare cu hârtie A împiedica elementele să cadă în fanta pentru hârtie.
11 Ghidajele hârtiei Păstrarea hârtiei în poziţie corectă în timpul alimentării.
12 Suportul pentru hârtie Încărcarea hârtiei.
15
Page 16
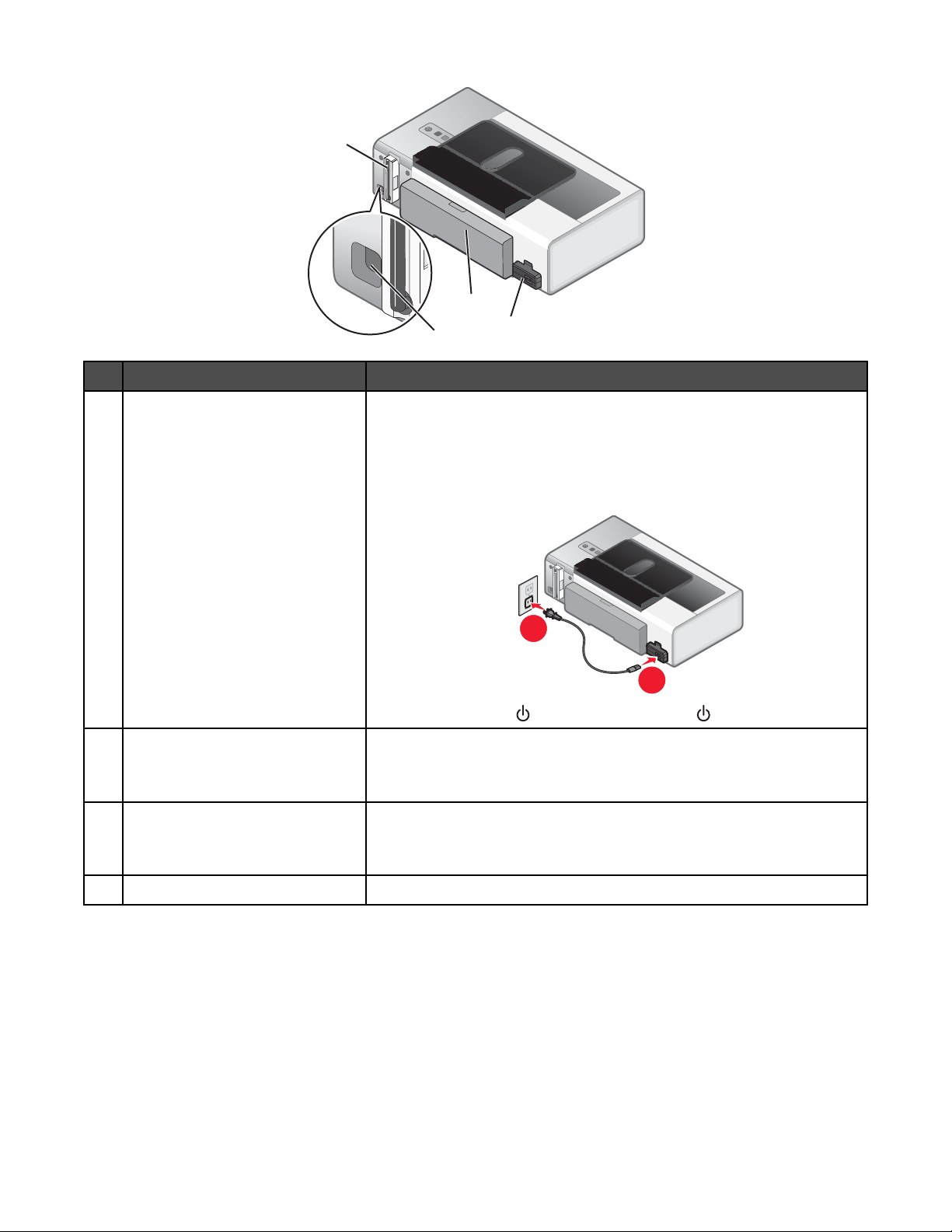
4
2
3
Utilizaţi Pentru
1 Sursa de tensiune Conectarea imprimantei la o sursă de tensiune utilizând cablul de
tensiune.
1
1 Conectaţi ferm cablul de tensiune la sursa de tensiune a imprimantei.
2 Conectaţi cablul de tensiune la o priză electrică pe care au mai
utilizat-o şi alte dispozitive electrice.
2
1
3 Dacă indicatorul nu este aprins, apăsaţi .
2 Unitate duplex
3 Portul USB Conectarea imprimantei la un computer utilizând un cablu de instalare.
4 Server intern de imprimare fără fir Conectarea la o reţea fără fir.
• Imprimarea pe ambele feţe ale hârtiei.
• Îndepărtarea blocajelor de hârtie. Pentru mai multe informaţii,
consultaţi „Blocaj de hârtie în unitatea duplex” de la pagina 104.
Avertisment: Nu atingeţi portul USB cu excepţia situaţiilor în care
conectaţi sau deconectaţi un cablu USB sau un cablu de instalare.
16
Page 17
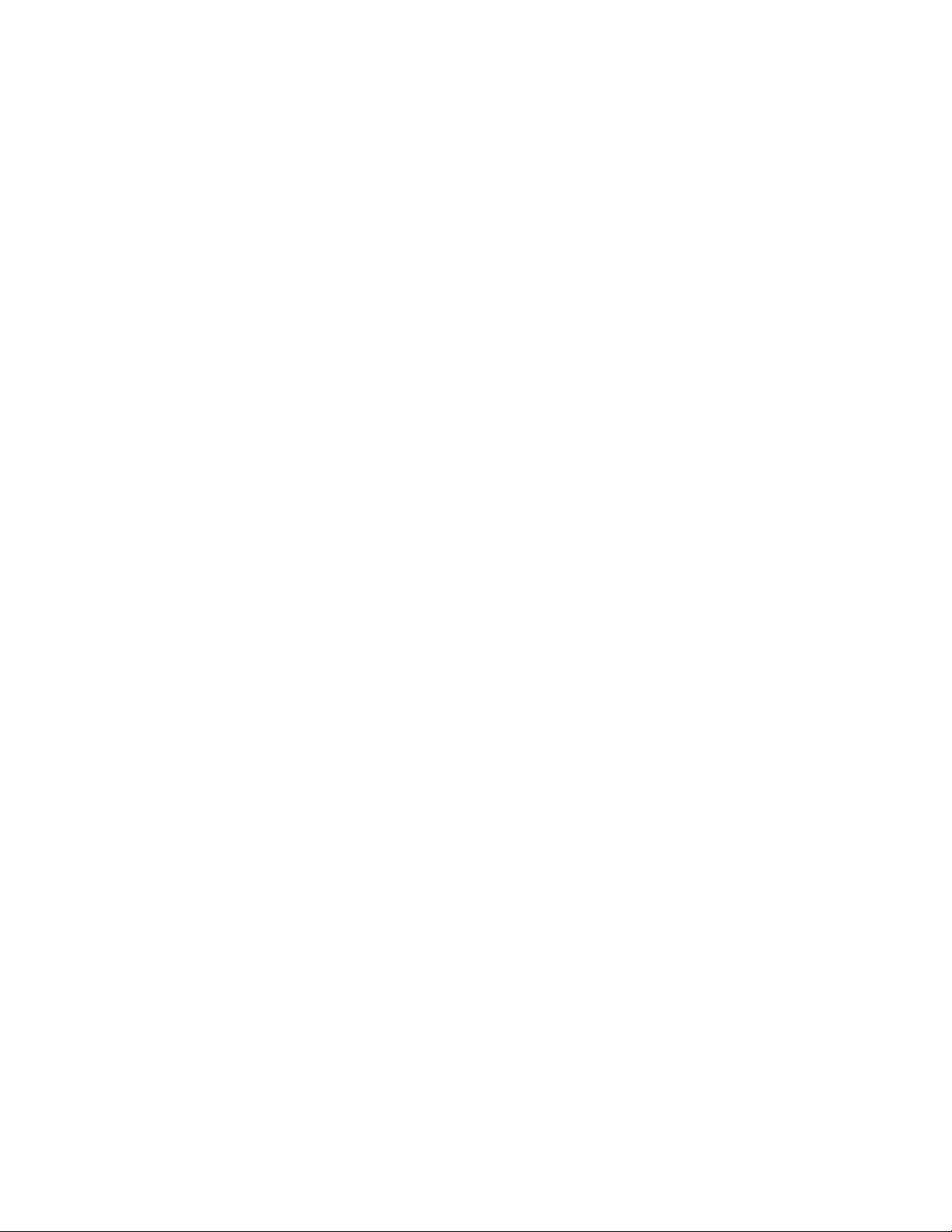
Instalarea software-ului pentru imprimantă
Utilizarea CD-ului cu software de instalare (numai pentru utilizatorii de
Windows)
Utilizând CD-ul livrat împreună cu imprimanta:
1 Porniţi Windows.
2 Când apare desktopul, inseraţi CD-ul cu software.
Apare ecranul de instalare a software-ului.
3 Faceţi clic pe Install (Instalare).
Utilizarea CD-ului cu software de instalare (numai pentru utilizatorii de
Macintosh)
1 Închideţi toate aplicaţiile software deschise.
2 Introduceţi CD-ul cu software.
3 De pe desktopul Finder (Selector), faceţi dublu clic pe pictograma CD-ului imprimantei, care apare automat.
4 Faceţi dublu clic pe pictograma Install (Instalare).
5 Urmaţi instrucţiunile de pe ecranul computerului.
Utilizarea World Wide Web
1 Vizitaţi site-ul Web Lexmark la www.lexmark.com.
2 Din pagina de pornire, navigaţi în meniu, apoi faceţi clic pe Drivers & Downloads (Drivere şi Descărcări).
3 Alegeţi imprimanta şi driverul de imprimantă corespunzător pentru sistemul de operare.
4 Urmaţi instrucţiunile de pe ecranul computerului pentru a descărca şi instala software-ul pentru imprimantă.
Despre software-ul pentru imprimantă
Utilizând software-ul instalat cu imprimanta, aveţi posibilitatea să editaţi fotografii, să întreţineţi imprimanta şi să
efectuaţi multe alte activităţi. Mai jos se află o prezentare generală a caracteristicilor Productivity Studio (Studio
pentru productivitate) şi Solution Center (Centru de soluţii).
17
Page 18
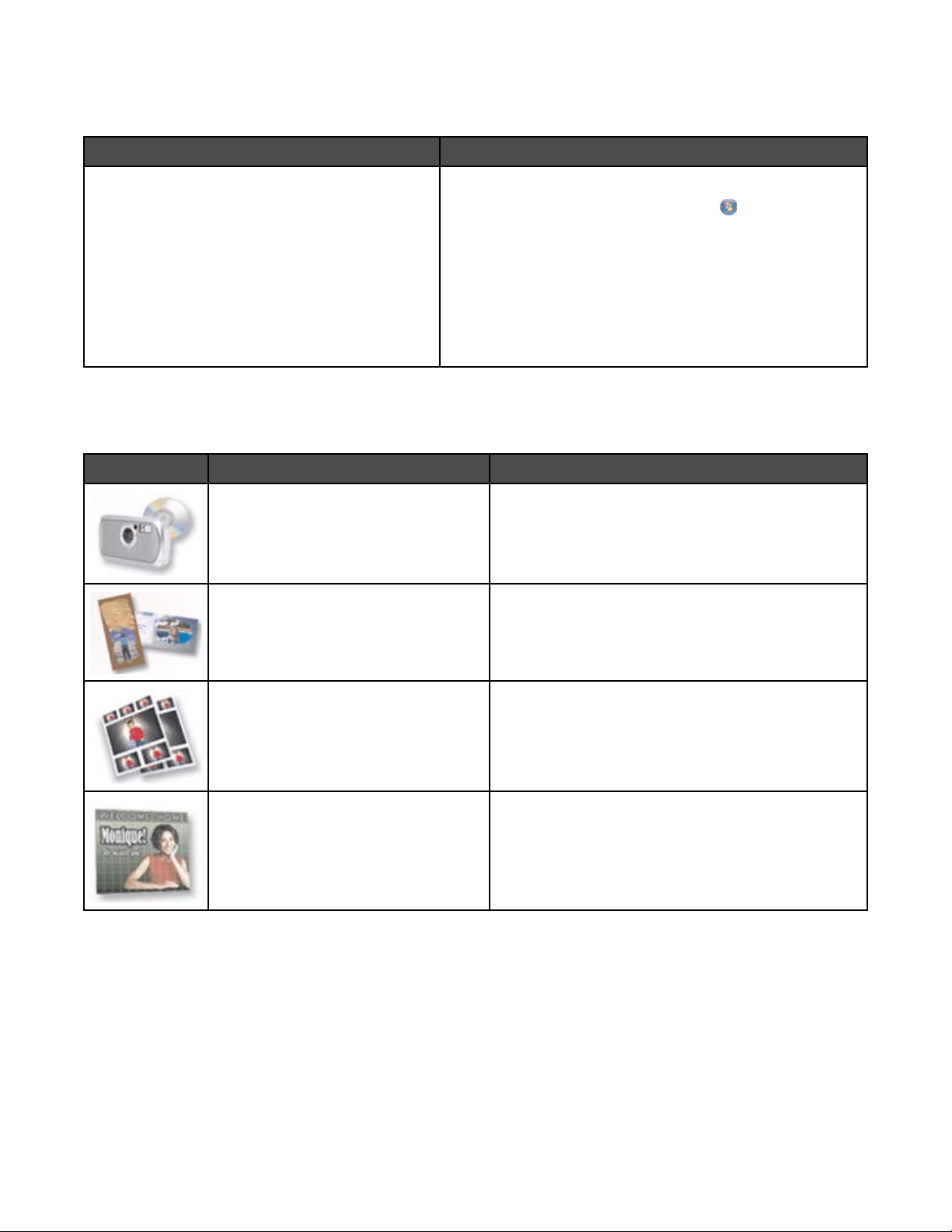
Pentru a deschide ecranul Welcome (Bun venit) din Productivity Studio (Studio pentru productivitate), utilizaţi una
dintre aceste metode:
Metoda 1 Metoda 2
De pe desktop, faceţi dublu clic pe pictograma
Productivity Studio (Studio pentru productivitate).
1 Efectuaţi una dintre următoarele operaţii:
• În Windows Vista, faceţi clic pe .
• În Windows XP sau într-o versiune anterioară, faceţi
clic pe Start.
2 Faceţi clic pe Programs (Programe) sau pe All
Programs (Toate programele) Lexmark 1500
Series.
3 Selectaţi Productivity Studio (Studio pentru producti-
vitate).
Faceţi clic pe pictograma Productivity Studio (Studio pentru productivitate) pentru activitatea pe care doriţi să
o finalizaţi. În funcţie de imprimanta pe care o deţineţi, este posibil să nu se aplice anumite caracteristici ale acestui
software.
Faceţi clic pe Pentru Detalii
Transfer Photos (Transferare fotografii) Descărcarea fotografiilor de pe o cartelă de memorie,
o unitate flash, CD sau de pe un aparat de fotografiat
în Library (Bibliotecă).
Photo Greeting Cards (Felicitări foto) Realizarea de felicitări de calitate din fotografii.
Photo Packages (Pachete de fotografii) Imprimarea mai multor fotografii de diverse dimen-
siuni.
Poster Imprimarea unei fotografii ca poster din mai multe
pagini.
18
Page 19
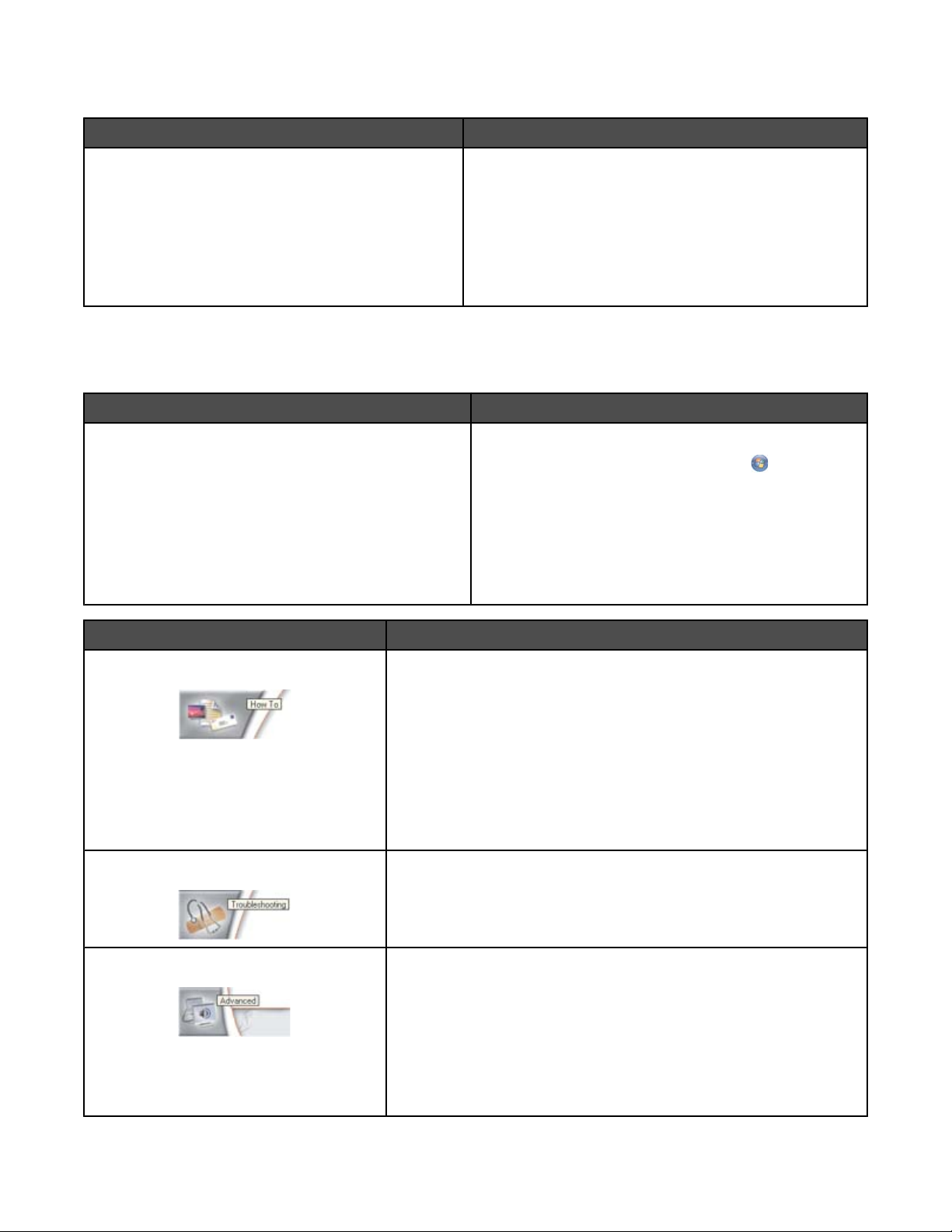
În colţul din stânga jos al ecranului Welcome (Bine aţi venit), există două setări disponibile:
Faceţi clic pe Pentru
Printer Status and Maintenance (Stare imprimantă şi
Întreţinere)
• Verificarea nivelurilor de cerneală.
• Comandarea cartuşelor de imprimare.
• Găsirea informaţiilor despre întreţinere.
• Pentru informaţii suplimentare, selectaţi alte file din
Solution Center (Centru de soluţii), inclusiv despre
cum se modifică setările imprimantei şi despre rezolvarea problemelor.
Solution Center (Centru de soluţii) este un ghid complet pentru caracteristici de imprimare cum ar fi imprimarea
fotografiilor, rezolvarea problemelor de imprimare, instalarea cartuşelor de imprimare şi efectuarea activităţilor de
întreţinere. Pentru a deschide Solution Center (Centru de soluţii), utilizaţi una dintre următoarele metode.
Metoda 1 Metoda 2
1 De pe desktop, faceţi dublu clic pe pictograma
Solution Center (Centru de soluţii).
2 Faceţi clic pe Setup and diagnose printer
(Instalare şi diagnosticare imprimantă).
Centrul de soluţii apare cu fila Maintenance (Între-
ţinere) deschisă.
1 Efectuaţi una dintre următoarele operaţii:
• În Windows Vista, faceţi clic pe .
• În Windows XP sau într-o versiune anterioară,
faceţi clic pe Start.
2 Faceţi clic pe Programs (Programe) sau pe All
Programs (Toate programele) Lexmark 1500
Series.
3 Selectaţi Solution Center (Centru de soluţii).
De aici Aveţi posibilitatea să:
How To (Cum)
• Aflaţi cum să:
– Utilizaţi caracteristicile de bază.
– Imprimaţi proiecte precum fotografii, plicuri, cartele, bannere,
coli pentru transfer termic şi folii transparente.
• Găsiţi versiunea electronică a User's Guide: Comprehensive
Version (Ghidului utilizatorului: versiunea comprehensivă) pentru
mai multe informaţii.
• Vizualizaţi nivelurile de cerneală sau comandaţi cartuşe de
imprimare noi.
Troubleshooting (Rezolvarea problemelor)
• Găsiţi sfaturi în legătură cu starea curentă.
• Rezolvaţi probleme ale imprimantei.
• Vizualizaţi nivelurile de cerneală sau comandaţi cartuşe de
imprimare noi.
Advanced (Complex).
• Modificaţi aspectul ferestrei Printing Status (Stare imprimantă).
• Activaţi sau dezactivaţi notificarea vocală la imprimare.
• Modificaţi setările de imprimare în reţea.
• Partajaţi informaţii cu noi despre modul de utilizare a imprimantei.
• Obţineţi informaţii despre versiunea de software.
• Vizualizaţi nivelurile de cerneală sau comandaţi cartuşe de
imprimare noi.
19
Page 20
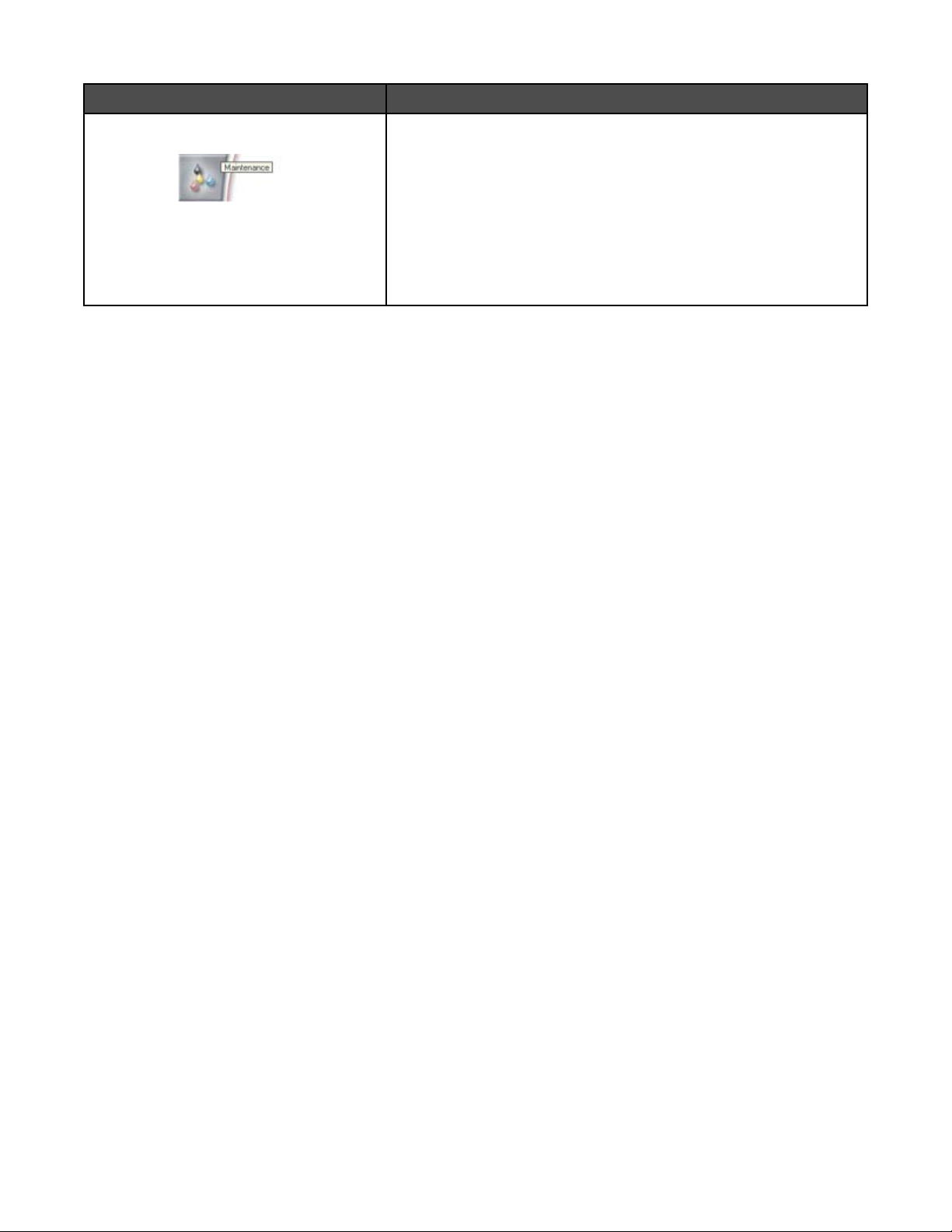
De aici Aveţi posibilitatea să:
Maintenance (Întreţinere)
• Instalaţi un cartuş de imprimare nou.
• Comandaţi cartuşe noi de imprimare.
• Imprimaţi o pagină de test.
• Curăţaţi cartuşele imprimantei pentru a rezolva dungile orizontale.
• Aliniaţi cartuşele de imprimare pentru a remedia marginile
neclare.
• Vizualizaţi nivelurile de cerneală.
• Rezolvaţi alte probleme cu cerneala.
Informaţii despre securitate
Aplicaţiile terţe, inclusiv programele anti-virus, de securitate şi de firewall (paravane de protecţie) vă pot avertiza
despre faptul că se instalează software-ul imprimantei. Pentru ca imprimanta dvs. să funcţioneze corect, permiteţi
executarea pe computerul dvs. a software-ului imprimantei.
20
Page 21
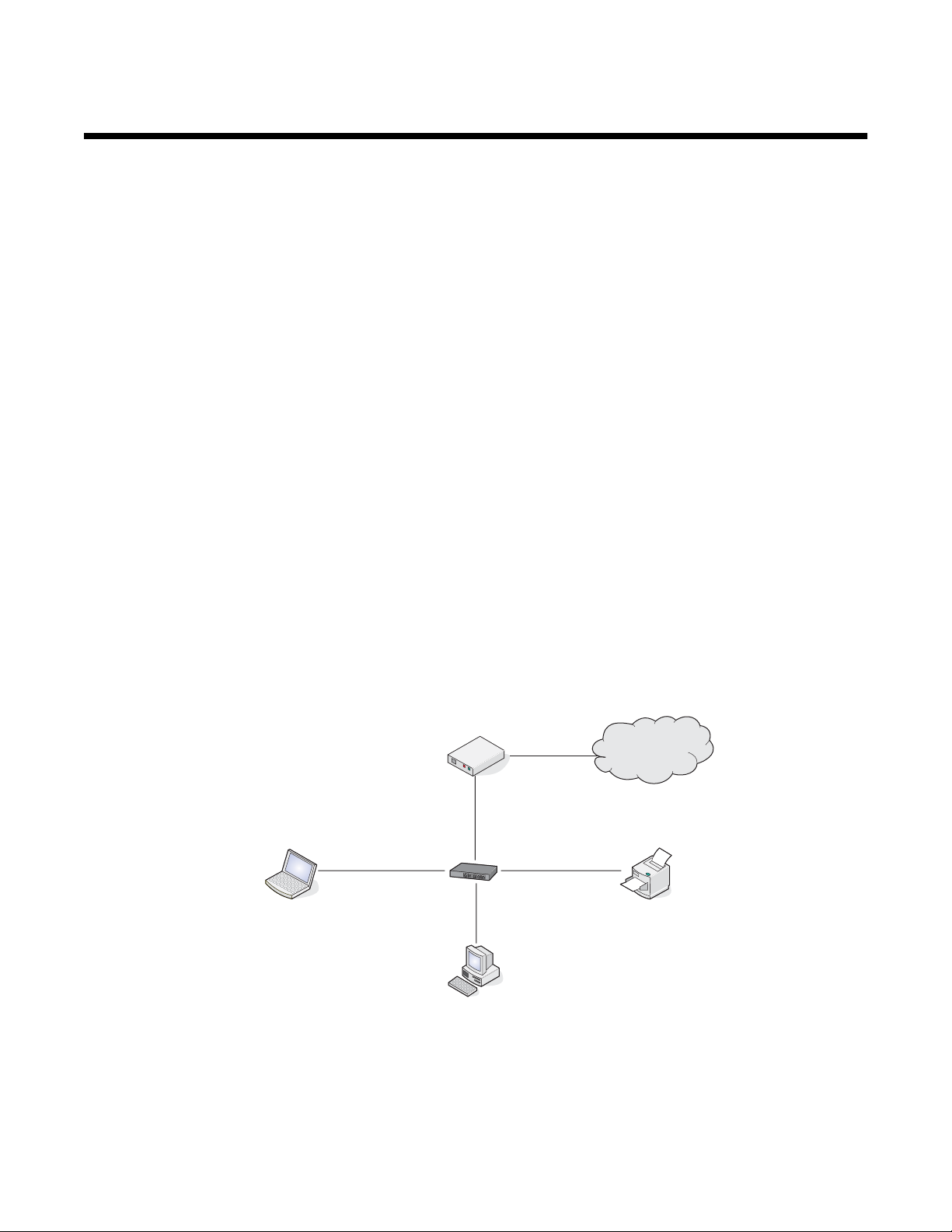
Lucrul în reţea
Aspecte generale privind lucrul în reţea
Prezentare generală a lucrului în reţea
O reţea este o colecţie de dispozitive, precum computerele, imprimantele, distribuitoarele Ethernet, punctele de
acces fără fir şi routerele, conectate împreună pentru a comunica prin cabluri sau prin intermediul unei conexiuni
fără fir. O reţea poate să fie cablată, fără fir sau proiectată pentru a avea atât dispozitive cablate, cât şi dispozitive
fără fir.
Pentru a comunica între ele, dispozitivele dintr-o reţea cablată utilizează cablurile.
Pentru a comunica între ele, dispozitivele dintr-o reţea fără fir utilizează unde radio în loc de cabluri. Pentru ca un
dispozitiv să poată comunica fără a utiliza cabluri, trebuie să aibă un server de imprimare fără fir ataşat sau instalat,
care îi permite să recepţioneze sau să transmită unde radio.
Configuraţii obişnuite pentru reţelele de domiciliu
Pentru a comunica printr-o reţea, computerele desktop, computerele portabile şi imprimantele trebuie să fie
conectate prin cabluri şi/sau să aibă adaptoare de reţea fără fir încorporate sau instalate în ele.
Există mai multe moduri în care se poate configura o reţea. Mai jos, se prezintă cinci exemple obişnuite.
Notă: Imprimantele din următoarele diagrame reprezintă imprimante Lexmark cu servere interne de imprimare
Lexmark încorporate sau instalate în ele, pentru a comunica printr-o reţea. Serverele interne de imprimare Lexmark
sunt dispozitive construite de Lexmark pentru a permite dispozitivelor Lexmark să se conecteze la reţelele fără fir
sau cu fir.
Exemplu de reţea cablată
• Un computer, un computer portabil şi o imprimantă sunt conectate prin cabluri Ethernet la un distribuitor, router
sau switch.
• Imprimanta este conectată la Internet printr-un modem de cablu sau DSL.
Internet
Exemple de reţele fără fir
Mai jos, se prezintă patru exemple obişnuite de reţele fără fir:
• Scenariul 1: Computer portabil şi imprimantă conectate fără fir, cu Internet
• Scenariul 2: Computer, computer portabil şi imprimantă conectate fără fir, cu Internet
21
Page 22
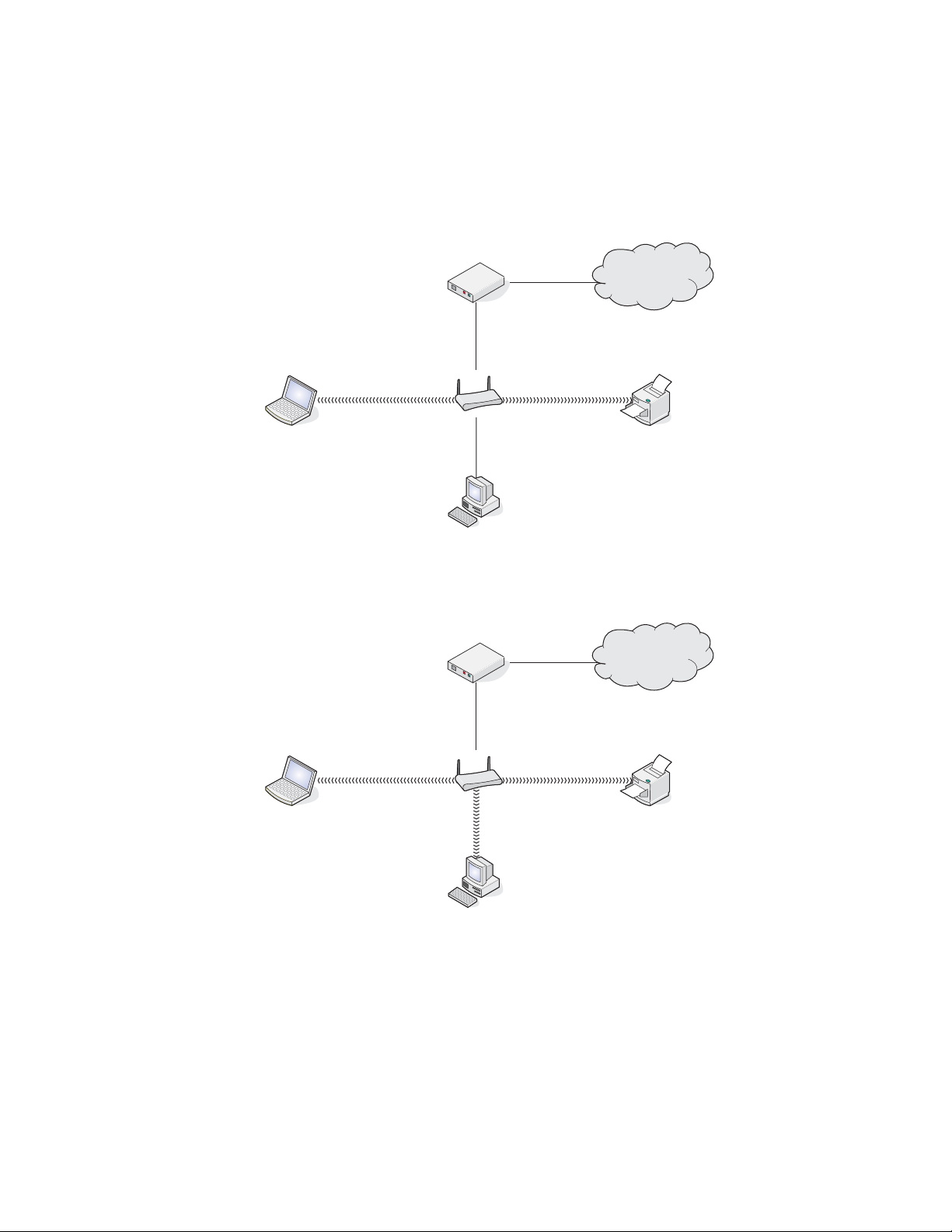
• Scenariul 3: Computer, computer portabil şi imprimantă conectate fără fir, fără Internet
• Scenariul 4: Computer portabil şi imprimantă conectate fără fir, fără Internet
Scenariul 1: Computer portabil şi imprimantă conectate fără fir, cu Internet
•
Un computer este conectat la un router fără fir printr-un cablu Ethernet.
• Un computer portabil şi o imprimantă sunt conectate fără fir la router.
• Imprimanta este conectată la Internet printr-un modem de cablu sau DSL.
Internet
Scenariul 2: Computer, computer portabil şi imprimantă conectate fără fir, cu Internet
•
Un computer, un computer portabil şi o imprimantă sunt conectate fără fir la un router fără fir.
• Imprimanta este conectată la Internet printr-un modem de cablu sau DSL.
Internet
22
Page 23
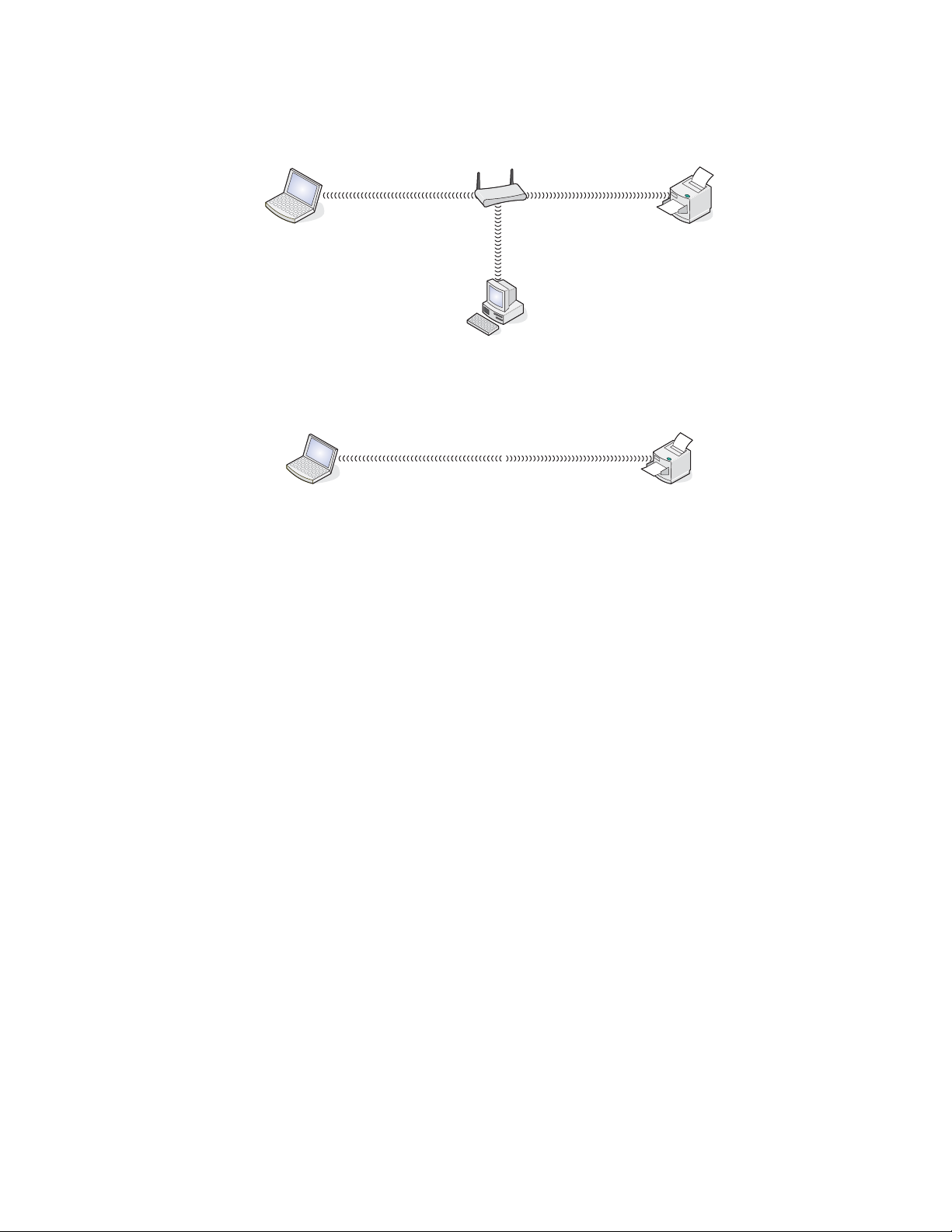
Scenariul 3: Computer, computer portabil şi imprimantă conectate fără fir, fără Internet
•
Un computer, un computer portabil şi o imprimantă sunt conectate fără fir la un punct de acces fără fir.
• Reţeaua nu are conexiune la Internet.
Scenariul 4: Computer portabil şi imprimantă conectate fără fir, fără Internet
•
Un computer portabil este conectat fără fir la o imprimantă, fără a trece printr-un router fără fir.
• Reţeaua nu are conexiune la Internet.
De ce informaţii am nevoie şi unde le găsesc?
Imprimanta poate să conţină un server intern de imprimare fără fir, care permite ca imprimanta să fie utilizată într-
o reţea fără fir. Sunt necesare următoarele setări de pe reţeaua existentă fără fir:
• Numele reţelei, cunoscut şi ca SSID
• Modul fără fir (tipul de reţea fără fir pe care o utilizaţi, fie infrastructură sau ad-hoc)
• Tipul de securitate utilizat în reţea (WEP, WPA sau WPA2)
• Orice chei de securitate aplicabile sau parole utilizate cu tipul de criptare al securităţii de reţea
Notă: Trebuie să cunoaşteţi aceste informaţii pentru a se configura corect imprimanta pentru a fi utilizată în reţeaua
fără fir. Pentru a obţine aceste setări, consultaţi documentaţia furnizată cu routerul fără fir sau consultaţi persoana
care a configurat reţeaua fără fir.
Găsirea adresei MAC
Majoritatea echipamentelor de reţea au un număr de identificare hardware unic pentru a se distinge de alte
dispozitive din reţea. Acesta este denumit adresă MAC (Media Access Control).
Dacă imprimanta are un server intern de imprimare fără fir instalat din fabrică, adresa MAC este o serie de litere şi
cifre, situată pe partea din spate a imprimantei.
23
Page 24
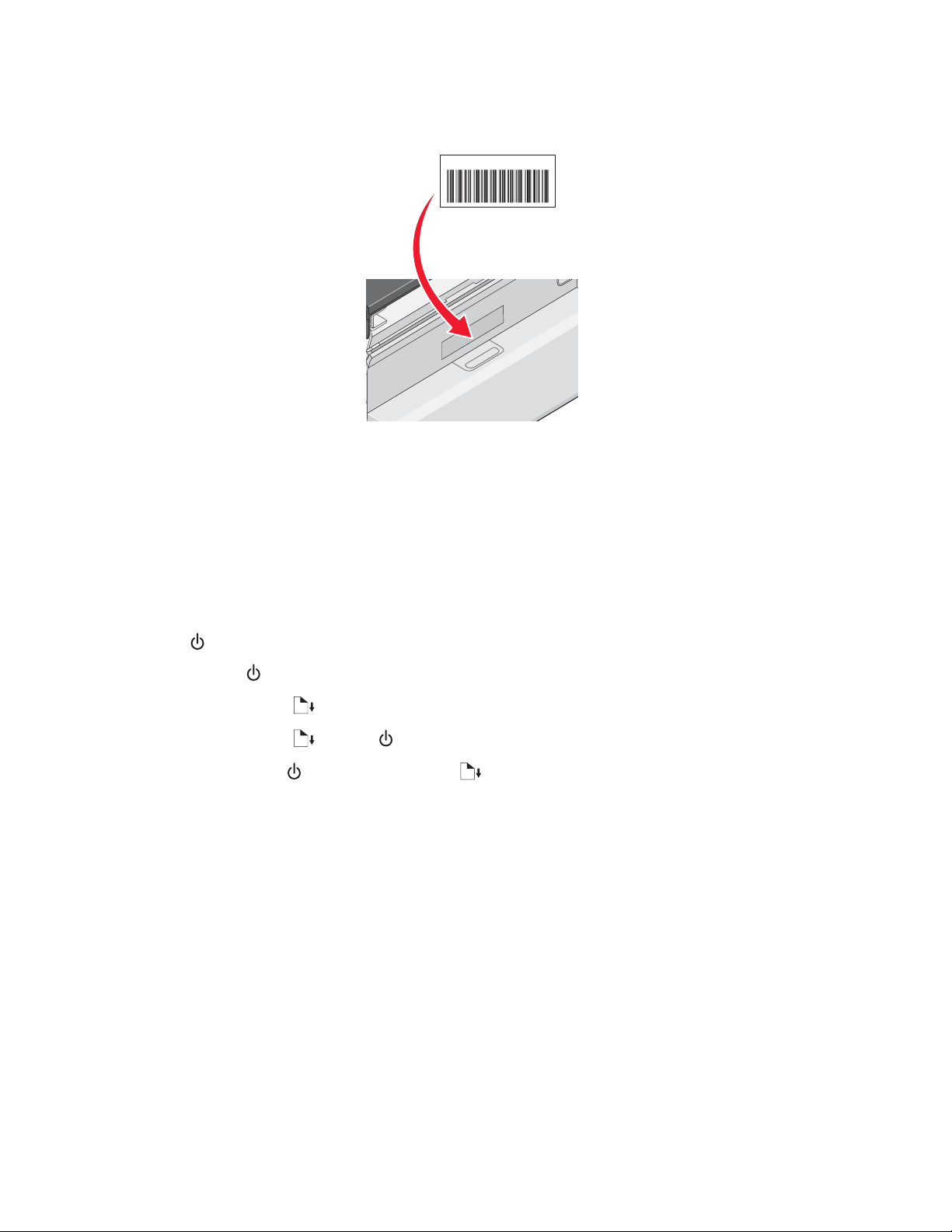
Dacă aţi achiziţionat separat serverul intern de imprimare fără fir, adresa MAC apare pe eticheta adezivă livrată
împreună cu serverul de imprimare fără fir. Ataşaţi eticheta adezivă la imprimantă astfel încât să aveţi posibilitatea
să găsiţi adresa MAC atunci când vă este necesară.
UAA: XX XX XX XX XX XX
Notă: Pe un router poate fi setată o listă de adrese MAC pentru a se permite să opereze în reţea numai dispozitivele
cu adrese MAC care se potrivesc. Acest lucru se numeşte filtrare MAC. Dacă filtrarea MAC este activată din router
şi doriţi să adăugaţi o imprimantă în reţea, adresa MAC a imprimantei trebuie inclusă în lista de filtrare MAC.
Imprimarea unei pagini de configurare pentru reţea
O pagină de configurare pentru reţea listează setările configuraţiei dvs, incluzând adresa IP şi adresa MAC ale
imprimantei.
1 Asiguraţi-vă că imprimanta este pornită.
2 Apăsaţi pe .
Indicatorul luminos
clipeşte.
3 Apăsaţi şi ţineţi apăsat pe .
4 În timp ce ţineţi apăsat pe , apăsaţi .
5 Când indicatorul luminos devine stabil, eliberaţi .
Se imprimă pagina de configurare pentru reţea.
Lucrul într-o reţea fără fir
Găsirea adreselor IP
O adresă IP este un număr unic utilizat de dispozitive într-o reţea IP pentru a se găsi şi comunica între ele.
Dispozitivele dintr-o reţea IP pot comunica între ele numai dacă au adrese IP unice şi valide. O adresă IP unică
înseamnă că nu vor exista două dispozitive în reţea cu aceeaşi adresă IP.
Cum găsiţi adresa IP a unei imprimante
Aveţi posibilitatea să găsiţi adresa IP a imprimantei imprimând pagina de configurare pentru reţea a imprimantei.
Pentru mai multe informaţii, consultaţi „Imprimarea unei pagini de configurare pentru reţea” de la pagina 24.
24
Page 25
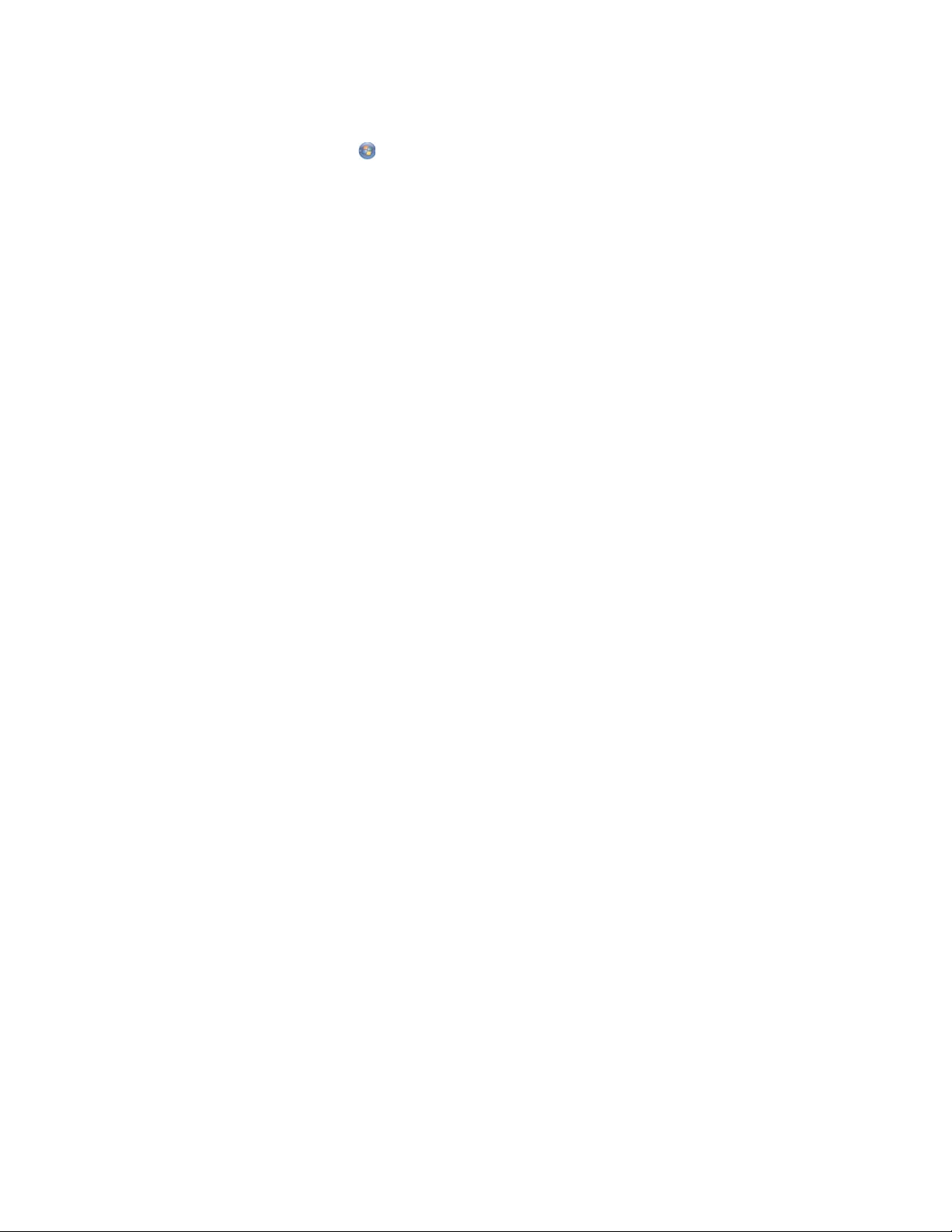
Cum găsiţi adresa IP a unui computer
1 Efectuaţi una dintre următoarele operaţii:
• În Windows Vista, faceţi clic pe All Programs (Toate programele) Accessories (Accesorii)
Command Prompt (Prompt comandă).
• În Windows XP, faceţi clic pe Start Programs (Programe) sau All Programs (Toate programele)
Accessories (Accesorii) Command Prompt (Prompt comandă).
2 Tastaţi ipconfig.
3 Apăsaţi pe Enter.
Adresa IP apare ca patru seturi de numere separate prin puncte, cum ar fi 192.168.0.100.
Asocierea unei adrese IP
O adresă IP poate fi asociată de reţea prin utilizarea DHCP. Obiectul imprimantă, creat la sfârşitul instalării, trimite
prin reţea toate lucrările de imprimare, către imprimanta care utilizează această adresă.
Numeroase reţele au posibilitatea să asocieze automat o adresă IP. Auto-IP reprezintă posibilitatea ca dispozitive
individuale să îşi asocieze o adresă IP unică. Pentru asocierea adreselor, majoritatea reţelelor utilizează DHCP.
În timpul instalării software-ului pentru imprimare directă IP, adresa IP este vizibilă numai în lista de imprimante
deoarece este în curs de asociere. Obiectul imprimantă care este creat în folderul Printers (Imprimante) al sistemului
de operare se va referi la adresa MAC a imprimantei în numele portului.
Dacă adresa IP nu este asociată automat, aveţi posibilitatea să încercaţi să introduceţi manual o adresă după ce
selectaţi imprimanta din lista disponibilă.
Configurarea adresei IP
Dacă s-a întrerupt comunicarea cu imprimanta printr-o reţea, selectaţi Use DHCP (Utilizare DHCP) pentru a restabili
comunicarea cu imprimanta.
Atribuirea unei adrese IP este necesară în oricare dintre următoarele situaţii:
• Aţi atribuit manual adrese IP pentru alte dispozitive din reţea.
• Doriţi să atribuiţi o anumită adresă IP.
• Mutaţi imprimanta într-o subreţea la distanţă.
• Imprimanta este listată ca Unconfigured (Neconfigurat) în Configuration Utility (Utilitar de configurare).
Contactaţi administratorul de sistem pentru mai multe informaţii.
Găsirea informaţiei despre tăria semnalului
Dispozitivele fără fir au antene încorporate, care transmit şi recepţionează semnale radio. Tăria semnalului listată
pe pagina de configurare pentru reţea a imprimantei arată cu câtă putere este recepţionat un semnal transmis. Tăria
semnalului este afectată de mulţi factori. Un factor este interferenţa de la alte dispozitive fără fir sau chiar din partea
altor dispozitive, cum ar fi cuptoarele cu microunde. Alt factor este distanţa. Cu cât sunt mai depărtate dispozitivele
fără fir unele de altele, cu atât este mai probabil ca semnalul de comunicare să fie mai slab.
Sfaturi pentru utilizarea adaptoarelor de reţea
• Asiguraţi-vă că sunt sigure conexiunile adaptorului.
• Asiguraţi-vă ca este pornit computerul.
• Asiguraţi-vă că aţi introdus adresa IP corectă.
25
Page 26
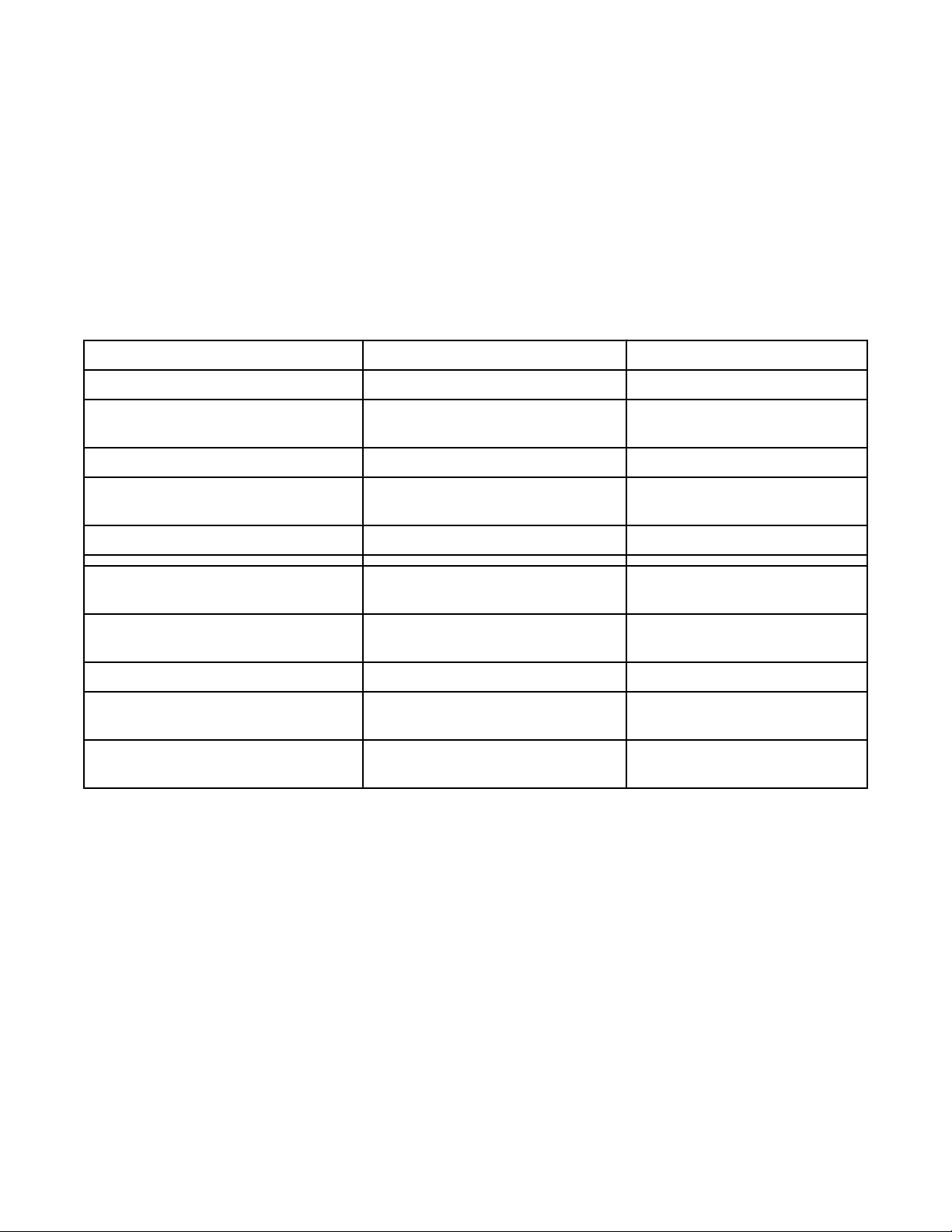
Tipuri de reţele fără fir
Reţelele pot opera în unul din următoarele două moduri: infrastructură sau ad-hoc. Lexmark recomandă să
configuraţi o reţea în modul infrastructură, utilizând CD-ul de instalare care a fost furnizat odată cu imprimanta.
O reţea fără fir unde fiecare dispozitiv comunică cu altele prin intermediul unui punct de acces fără fir (router fără
fir) este configurată în modul infrastructură. Toate dispozitivele trebuie să aibă adrese IP valide şi să partajeze acelaşi
SSID şi canal. În plus, ele trebuie să partajeze aceleaşi SSID şi canal ca şi punctul de acces fără fir (routerul fără
fir).
Un tip simplu de reţea fără fir este ce în care un PC cu un adaptor fără fir comunică direct cu o imprimantă echipată
pentru lucrul în reţelele fără fir. Acest mod de comunicare se numeşte ad-hoc. Un dispozitiv din acest tip de reţea
trebuie s
să fie configurat cu acelaşi SSID şi canal.
Caracteristici
ă aibă o adresă IP validă şi să fie setat la modul ad-hoc. Serverul de imprimare fără fir trebuie de asemenea
Infrastructură Ad-hoc
Comunicare Prin punctul de acces fără fir (routerul
fără fir)
Securitate Mai multe opţiuni de securitate
Interval Determinat de interval şi de numărul
de puncte de acces
Viteză De obicei mai rapid De obicei mai lent
Cerinţe pentru toate dispozitivele din
reţea
Adresă IP unică pentru fiecare dispozitiv
Mod setat la Mod infrastructură Mod ad-hoc
Acelaşi SSID Da, incluzând punctul de acces fără
Acelaşi canal Da, incluzând punctul de acces fără
Modul infrastructură este metoda de configurare recomandată, deoarece are:
Da Da
fir (routerul fără fir)
fir (routerul fără fir)
Direct între dispozitive
Limitat de gama de dispozitive
individuale dintr-o reţea
Da
Da
• Securitate sporită de reţea
• Fiabilitate îmbunătăţită
• Performanţă mai mare
• Configurare mai uşoară
26
Page 27
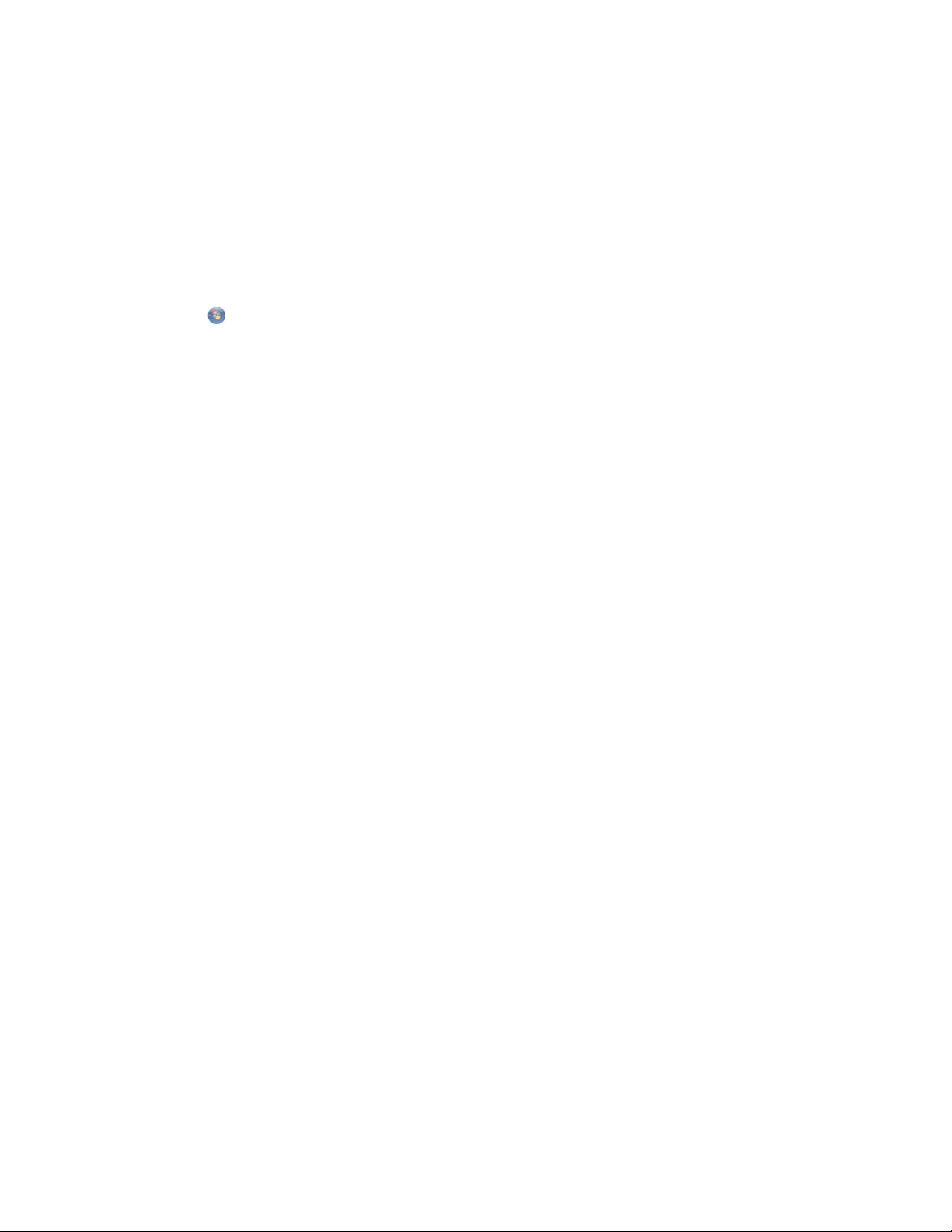
Configurarea complexă a caracteristicilor fără fir
Crearea unei reţele fără fir ad-hoc utilizând Windows
Modalitatea recomandată de a configura reţeaua fără este să utilizaţi un punct de acces fără fir (router fără fir). O
reţea care este configurată în acest mod este denumită reţea cu infrastructură. Dacă acasă aveţi o reţea cu
infrastructură, trebuie să configuraţi imprimanta pentru utilizarea în acea reţea.
Dacă nu aveţi un punct de acces fără fir (router fără fir) sau doriţi să configuraţi o reţea de sine stătătoare între
imprimantă şi un computer cu un adaptor de reţea fără fir, aveţi posibilitatea să configuraţi o reţea ad-hoc.
Pentru utilizatorii de Windows Vista
1 Faceţi clic pe Control Panel (Panou de control) Network and Internet (Reţea şi Internet).
2 Sub Network and Sharing Center (Centru reţea şi partajare), faceţi clic pe Connect to a Network (Conectare
la o reţea).
3 În dialogul Connect to a Network (Conectare la o reţea), faceţi clic pe Set up a wireless ad-hoc
(computer-to-computer) network (Configurarea unei reţele fără fir ad-hoc - computer-la-computer), apoi
faceţi clic pe Next (Următorul).
4 Urmaţi instrucţiunile din expertul „Set up a wireless ad hoc network (Configurarea unei reţele fără fir ad-hoc)”.
Ca parte din configurare:
a Creaţi un nume de reţea sau SSID pentru reţeaua dintre computer şi imprimantă.
b Scrieţi numele reţelei în spaţiul asigurat. Aveţi grijă să utilizaţi cu exactitate ortografierea şi literele mari/mici.
c Mergeţi la lista verticală Security Type (Tip de securitate), alegeţi WEP, apoi creaţi o cheie de securitate
(sau parolă).
Notă: Parolele WEP trebuie să aibă 5 sau 13 caractere.
d Scrieţi parola reţelei în spaţiul asigurat. Aveţi grijă să utilizaţi cu exactitate ortografierea şi literele mari/mici.
Windows Vista va activa pentru dvs. reţeaua ad-hoc. Va apărea în dialogul „Connect to a network (Conectare
la o reţea)” sub reţelele disponibile, indicând configurarea computerului pentru reţeaua ad-hoc.
5 Închideţi Control Panel (Panou de control) şi toate ferestrele rămase.
6 Introduceţi în computer CD-ul imprimantei şi urmaţi instrucţiunile pentru instalare fără fir.
7 Când sunt afişate reţelele disponibile, furnizaţi numele reţelei şi informaţiile de securitate create în pasul 4.
Programul de instalare va configura imprimanta pentru utilizare cu computerul.
8 Păstraţi într-un loc sigur o copie cu numele reţelei şi informaţiile de securitate, pentru a le utiliza în viitor.
Pentru utilizatorii de Windows XP
1 Faceţi clic pe Start Settings (Setări) Control Panel (Panou de control) Network Connection
(Conexiune la reţea).
2 Faceţi clic cu butonul din dreapta pe Wireless Network Connections (Conexiuni de reţea fără fir).
3 Dacă în meniul pop-up apare Enable (Activare), faceţi clic pe această opţiune.
Notă: Dacă nu apare Enable (Activare), atunci conexiunea dvs. fără fir este deja activată.
4 Faceţi clic cu butonul din dreapta pe pictograma Wireless Network Connections (Conexiuni de reţea fără
fir).
5 Faceţi clic pe Properties (Proprietăţi).
27
Page 28
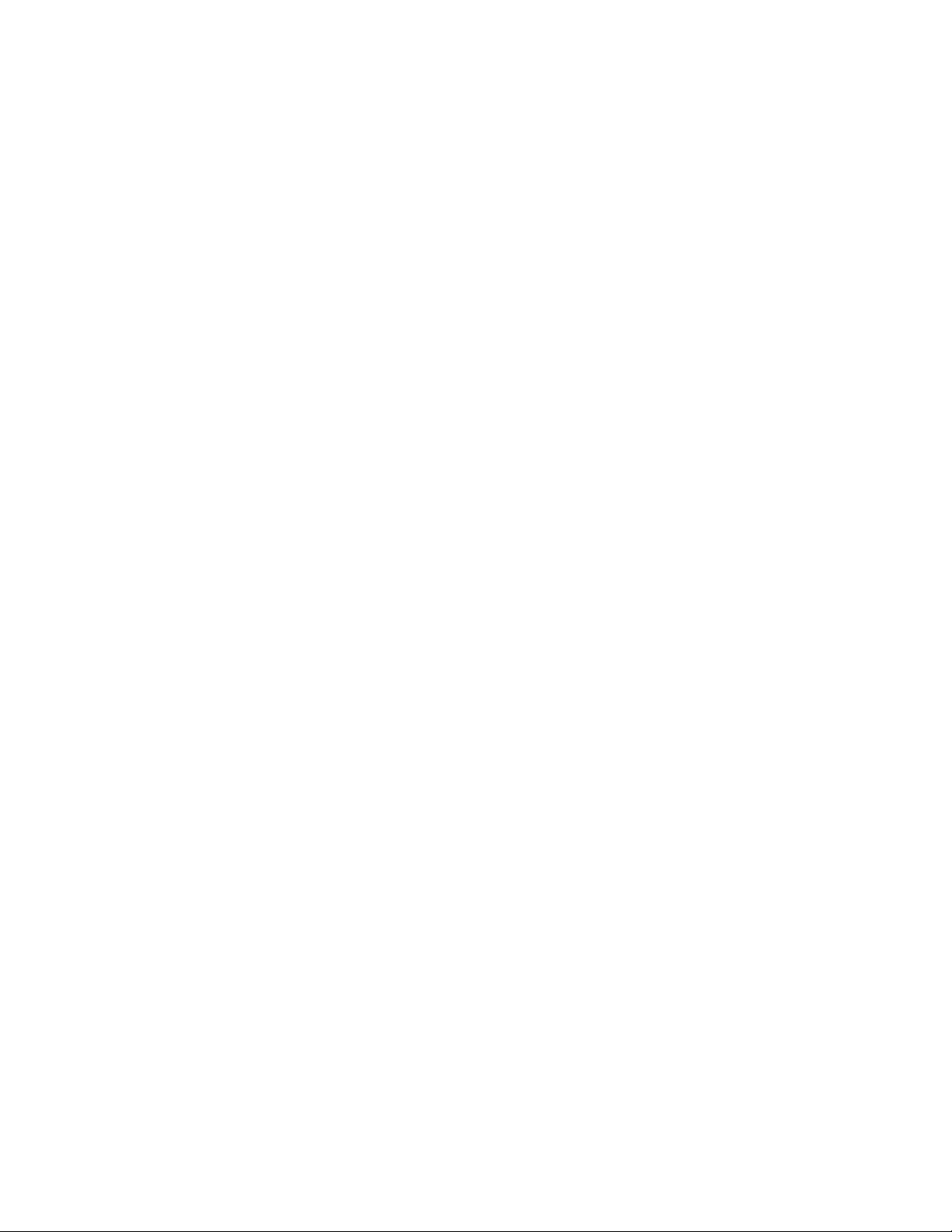
6 Faceţi clic pe fila Wireless Networks (Reţele fără fir).
Notă: Dacă nu apare fila Wireless Networks (Reţele fără fir), atunci computerul are un software terţ care
controlează setările caracteristicilor fără fir. Trebuie să utilizaţi acel software pentru a configura reţeaua fără fir
ad-hoc. Pentru mai multe informaţii, consultaţi documentaţia pentru acel software, pentru a învăţa cum se
creează o reţea ad-hoc.
7 Bifaţi caseta de selectare Use Windows to configure my wireless network settings (Se utilizează Windows
pentru a configura setările reţelei mele fără fir).
8 Sub Preferred Networks (Reţele preferate), ştergeţi reţelele existente.
a Faceţi clic pe reţeaua de eliminat.
b Faceţi clic pe butonul Remove (Eliminare).
9 Faceţi clic pe Add (Adăugare) pentru a crea o reţea ad-hoc.
10 În caseta Network Name (SSID) (Nume reţea (SSID)), tastaţi numele pe care doriţi să-l daţi reţelei fără fir.
11 Notaţi numele de reţea ales, astfel încât să faceţi referire la acesta când executaţi configurarea caracteristicilor
fără fir. Asiguraţi-vă că l-aţi notat corect, inclusiv literele mari şi mici.
12 Dacă apare Network Authentication (Autentificare în reţea) în listă, selectaţi Open (Deschisă).
13 În lista Data encryption (Criptare date), selectaţi WEP.
14 Dacă este necesar, debifaţi caseta de selectare The key is provided for me automatically (Cheia mi se
furnizează automat).
15 În caseta Network Key (Cheie de reţea), tastaţi un cod de securitate.
16 Notaţi codul de securitate ales, astfel încât să faceţi referire la acesta când executaţi configurarea caracteristicilor
fără fir. Asiguraţi-vă că l-aţi notat corect, inclusiv literele mari şi mici.
Notă: Pentru mai multe informaţii despre parole (chei de securitate), consultaţi „Verificarea cheilor de securitate”
în secţiunea „Rezolvarea problemelor de reţea fără fir” din capitolul „Rezolvarea problemelor”.
17 Tastaţi acelaşi cod de securitate în caseta Confirm network Key (Confirmare cheie de reţea).
18 Bifaţi caseta de selectare This is a computer-to-computer (ad hoc) network; wireless access points are
not used. (Aceasta este o reţea computer-la-computer (ad-hoc); nu se utilizează puncte de acces fără
fir.).
19 Faceţi clic pe OK de două ori pentru a închide cele două ferestre deschise.
20 Poate să dureze câteva minute până când computerul va recunoaşte noile setări. Pentru a verifica starea reţelei:
a Faceţi clic cu butonul din dreapta pe pictograma Wireless Network Connections (Conexiuni de reţea fără
fir).
b Selectaţi View Available Wireless Networks (Vizualizare reţele fără fir disponibile).
• Dacă reţeaua este listată însă computerul nu este conectat, selectaţi reţeaua ad-hoc, apoi faceţi clic pe
butonul Connect (Conectare).
• Dacă reţeaua nu apare, aşteptaţi un minut, apoi faceţi clic pe butonul Refresh network list
(Reîmprospătare listă de reţele).
21 Faceţi clic pe Programs (Programe) sau pe All Programs (Toate programele) Lexmark 1500 Series.
22 Faceţi clic pe Wireless Setup Utility (Utilitar de configurare fără fir).
Notă: Ca parte a procesului de configurare, este posibil să vi se solicite să conectaţi din nou imprimanta la
computer utilizând cablul de instalare.
28
Page 29
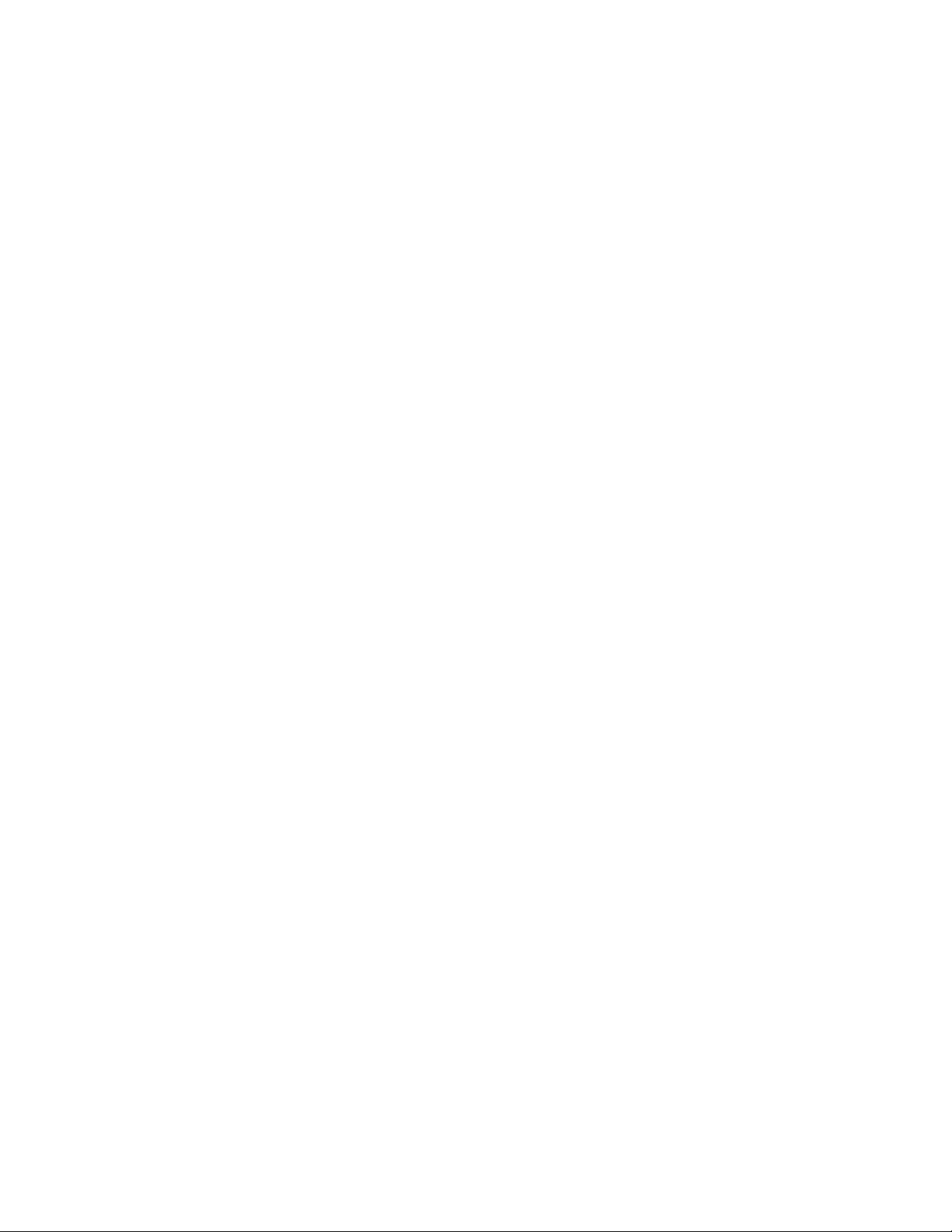
23 Urmaţi solicitările de pe ecranul computerului.
24 Păstraţi numele reţelei şi codul de securitate într-un loc sigur pentru a le utiliza în viitor.
Adăugarea unei imprimante la o reţea fără fir ad-hoc existentă utilizând Windows
1 Faceţi clic pe Programs (Programe) sau pe All Programs (Toate programele) Lexmark 1500 Series.
2 Faceţi clic pe Wireless Setup (Configurare fără fir).
3 Urmaţi instrucţiunile de pe ecranul computerului.
29
Page 30
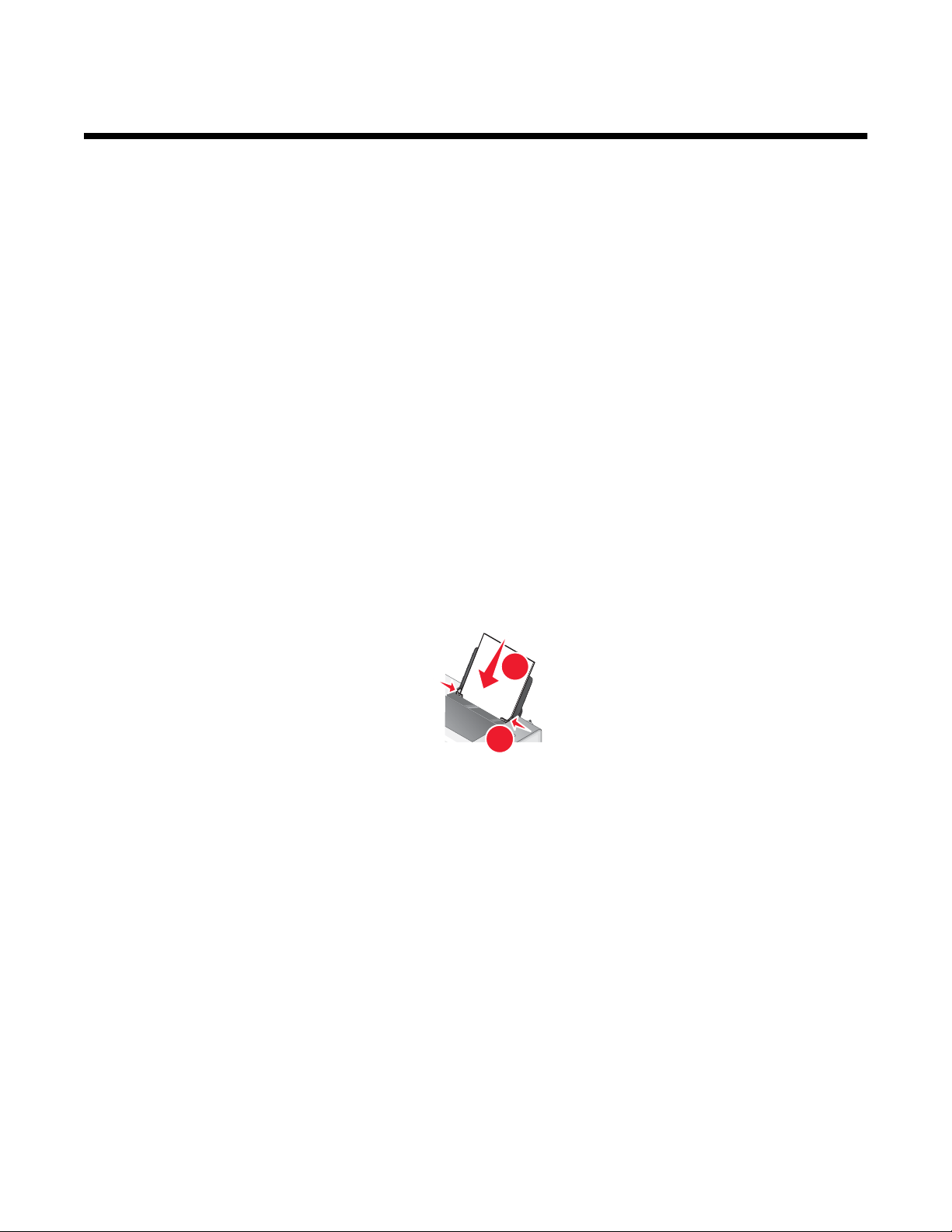
Încărcarea hârtiei şi a documentelor originale
Încărcarea hârtiei
1 Asiguraţi-vă că:
• Utilizaţi hârtie proiectată pentru utilizarea cu imprimante cu jet de cerneală.
• Dacă utilizaţi hârtie fotografică, lucioasă sau hârtie mată grea, aţi încărcat-o cu partea lucioasă sau cea
imprimabilă îndreptată către dvs. (Dacă nu sunteţi sigur care parte este cea imprimabilă, consultaţi
instrucţiunile care însoţesc hârtia.)
• Hârtia nu este folosită şi nu este deteriorată.
• Dacă utilizaţi hârtie specială, urmaţi instrucţiunile furnizate împreună cu hârtia.
• Nu forţaţi hârtie în imprimantă.
2 Înainte de a încărca hârtie prima dată, glisaţi ghidajele hârtiei în afară, spre marginile suportului pentru hârtie.
Aveţi posibilitatea să încărcaţi până la:
• 100 de coli de hârtie simplă
• 25 de coli de hârtie mată grea
• 25 de coli de hârtie foto
• 25 de coli de hârtie lucioasă
Notă: Uscarea fotografiilor durează mai mult timp. Scoateţi fiecare fotografie pe măsură ce iese, apoi lăsaţi-o
să se usuce pentru a evita întinderea cernelii.
3 Încărcaţi hârtia vertical, în centrul suportului pentru hârtie, şi reglaţi ghidajele hârtiei astfel încât să fie în contact
cu marginile hârtiei.
1
2
Notă: Pentru a evita blocarea hârtiei, asiguraţi-vă că hârtia nu se ondulează atunci când reglaţi ghidajele hârtiei.
Încărcarea plicurilor
Aveţi posibilitatea să încărcaţi până la 10 plicuri în acelaşi timp.
Avertisment: Nu utilizaţi plicuri cu cleme de metal, sfori de legare sau bare metalice de pliere.
1 Încărcaţi plicurile în centrul suportului pentru hârtie cu locul pentru timbru în colţul din stânga-sus.
2 Asiguraţi-vă că:
• Partea pe care se imprimă pe plicuri este îndreptată spre dvs.
• Plicurile sunt concepute pentru a fi utilizate cu imprimante cu jet de cerneală.
30
Page 31

• Ghidajele hârtiei sunt în contact cu marginile plicurilor.
1
2
Note:
• Nu încărcaţi plicuri cu găuri perforate, decupaje sau cu relief pronunţat.
• Nu utilizaţi plicuri care au adezivul de pe clapetă expus.
• Uscarea plicurilor durează mai mult timp. Scoateţi fiecare plic pe măsură ce iese, apoi lăsaţi-l să se usuce
pentru a evita întinderea cernelii.
Încărcarea etichetelor
Aveţi posibilitatea să încărcaţi până la 25 de foi de etichete în acelaşi timp.
1 Încărcaţi etichetele cu faţa de imprimat spre dvs. şi cu partea superioară a foii aşezată astfel încât să intre prima
în imprimantă.
2 Asiguraţi-vă că:
• Partea pe care se imprimă etichetele este îndreptată spre dvs.
• Partea superioară a etichetelor intră prima în imprimantă.
• Adezivul de pe etichete nu ajunge până în spaţiul de 1 mm de la marginile acestora.
• Utilizaţi coli cu etichete complete. Colile parţiale (cu zone expuse datorită lipsei unor etichete) pot provoca
dezlipirea etichetelor în timpul imprimării, generând un blocaj de hârtie.
• Etichetele sunt încărcate în centrul suportului pentru hârtie.
• Ghidajele hârtiei sunt în contact cu marginile etichetelor.
Notă: Uscarea etichetelor durează mai mult timp. Scoateţi fiecare coală cu etichete pe măsură ce iese, apoi
lăsaţi-o să se usuce pentru a evita întinderea cernelii.
Încărcarea felicitărilor, cartelor index, cartelelor foto şi a cărţilor poştale
Aveţi posibilitatea să încărcaţi până la 25 de felicitări, cartele index, cartele foto sau cărţi poştale în acelaşi timp.
1 Încărcaţi cartelele cu faţa de imprimat spre dvs.
2 Asiguraţi-vă că:
• Cartelele sunt încărcate în centrul suportului pentru hârtie.
• Ghidajele hârtiei sunt în contact cu marginile cartelelor.
31
Page 32

1
2
Notă: Uscarea cartelelor foto durează mai mult timp. Scoateţi fiecare cartelă foto pe măsură ce iese, apoi lăsaţi-
o să se usuce pentru a evita întinderea cernelii.
Încărcarea foliilor transparente
Aveţi posibilitatea să încărcaţi până la 50 de folii transparente în acelaşi timp.
1 Încărcaţi foliile transparente cu faţa aspră spre dvs. În cazul în care foliile transparente au o bandă care se
desprinde, fiecare bandă trebuie să fie pe partea opusă dvs. şi îndreptată cu faţa în jos, spre tava pentru hârtie.
2 Asiguraţi-vă că:
• Foliile transparente sunt încărcate în centrul suportului pentru hârtie.
• Ghidajele hârtiei sunt în contact cu marginile foliilor transparente.
Note:
• Nu se recomandă foliile transparente cu foi de protecţie din hârtie.
• Uscarea foliilor transparente durează mai mult timp. Scoateţi fiecare folie transparentă pe măsură ce iese,
apoi lăsaţi-o să se usuce pentru a evita întinderea cernelii.
Încărcarea colilor pentru transfer termic
Aveţi posibilitatea să încărcaţi până la 10 coli pentru transfer termic în acelaşi timp dar veţi obţine cele mai bune
rezultate dacă le încărcaţi pe rând.
1 Încărcaţi colile pentru transfer termic cu faţa de imprimat spre dvs.
2 Asiguraţi-vă că:
• Urmaţi instrucţiunile de încărcare care au însoţit colile pentru transfer termic.
• Colile pentru transfer termic sunt încărcate în centrul suportului pentru hârtie.
• Ghidajele hârtiei sunt în contact cu marginile colilor pentru transfer termic.
Încărcarea hârtiei cu dimensiuni particularizate
Aveţi posibilitatea să încărcaţi până la 100 de foi de hârtie cu dimensiuni particularizate în acelaşi timp.
1 Încărcaţi hârtia cu faţa de imprimat spre dvs.
2 Asiguraţi-vă că:
• Dimensiunea hârtiei se încadrează în aceste dimensiuni:
Lăţime:
– 76,0–216,0 mm
– 3,0–8,5 inchi
Lungime:
– 127,0–432,0 mm
– 5,0–17,0 inchi
32
Page 33

• Grosimea teancului de cartele nu depăşeşte 10 mm.
• Hârtia este încărcată în centrul suportului pentru hârtie.
• Ghidajele hârtiei sunt în contact cu marginile hârtiei.
Încărcarea hârtiei pentru banner
Aveţi posibilitatea să încărcaţi până la 20 de foi de hârtie pentru banner în acelaşi timp.
1 Scoateţi toată hârtia din suportul pentru hârtie înainte să încărcaţi hârtia pentru banner.
2 Rupeţi numai numărul de pagini necesare pentru imprimarea bannerului.
3 Aşezaţi teancul necesar de hârtie pentru banner pe o suprafaţă plană, în spatele imprimantei.
4 Încărcaţi hârtia pentru banner astfel încât în imprimantă să intre mai întâi marginea conducătoare.
W
P
R
I
N
F
T
I
N
II
G
5 Asiguraţi-vă că:
• Hârtia este încărcată în centrul suportului pentru hârtie.
• Ghidajele hârtiei sunt în contact cu marginile hârtiei.
33
Page 34

Imprimarea
Imprimarea documentelor simple
Imprimarea unui document
1 Încărcaţi hârtie.
2 Cu un document deschis, faceţi clic pe File (Fişier) Print (Imprimare).
3 Faceţi clic pe Properties (Proprietăţi), Preferences (Preferinţe), Options (Opţiuni) sau Setup (Iniţializare).
4 Ajustaţi setările.
5 Faceţi clic pe OK.
6 Faceţi clic pe OK sau pe Print (Imprimare).
Imprimarea unei pagini Web
Aveţi posibilitatea să utilizaţi bara de instrumente pentru a crea versiuni prietenoase pentru imprimantă ale oricărei
pagini Web.
1 Încărcaţi hârtie.
2 Deschideţi o pagină Web utilizând Microsoft Internet Explorer 5.5 sau o versiune ulterioară.
3 Pentru a consulta sau schimba setările de imprimare:
a Din Toolbar (Bară de instrumente), faceţi clic pe Lexmark Page Setup (Iniţializare pagină).
b Ajustaţi setările de imprimare.
c Faceţi clic pe OK.
4 Dacă doriţi să vizualizaţi pagina Web înaintea imprimării:
a Faceţi clic pe Preview (Examinare).
b Utilizaţi opţiunile din Toolbar (Bară de instrumente) pentru a defila printre pagini, pentru a mări sau micşora
sau pentru a selecta dacă se imprimă text şi imagini sau numai text.
c Faceţi clic pe:
• Print (Imprimare) în fereastra Print Preview (Examinare înaintea imprimării), apoi faceţi clic pe Print
(Imprimare) în dialogul Print (Imprimare) care se deschide
sau
• Close (Închidere) şi continuaţi cu pasul următor.
5 Dacă este necesar, selectaţi o opţiune de imprimare din bara de instrumente:
• Normal (Normală)
• Quick (Rapidă)
• Black and White (Alb-negru)
• Text Only (Numai text)
34
Page 35

Imprimarea fotografiilor sau imaginilor de pe o pagină Web
1 Încărcaţi hârtie. Pentru rezultate optime, utilizaţi hârtie fotografică sau hârtie mată grea, cu partea lucioasă sau
imprimabilă spre dvs. (Dacă nu sunteţi sigur care parte este cea imprimabilă, consultaţi instrucţiunile care
însoţesc hârtia.)
2 Deschideţi o pagină Web cu Microsoft Internet Explorer 5.5 sau o versiune ulterioară.
Pe Toolbar (Bară de instrumente), numărul de fotografii valide pentru imprimare apare lângă Photos (Fotografii).
3 Dacă nu apare nici un număr lângă Photos (Fotografii):
a Din meniul vertical cu sigla Lexmark, selectaţi Options (Opţiuni).
b Selectaţi fila Advanced (Complex).
c Selectaţi o dimensiune minimă mai mică pentru fotografie.
d Faceţi clic pe OK.
Numărul de fotografii valide pentru imprimare apare lângă Photos (Fotografii).
4 Faceţi clic pe Photos (Fotografii).
Apare dialogul Fast Pics (Fotografii rapide).
5 Dacă doriţi să imprimaţi toate fotografiile sau imaginile utilizând aceleaşi setări, selectaţi dimensiunea pe care
o doriţi, dimensiunea hârtiei goale din imprimantă şi numărul de copii.
6 Dacă doriţi ca la un moment dat să imprimaţi o fotografie sau o imagine:
a Faceţi clic pe fotografiile sau imaginile pe care nu doriţi să le imprimaţi, pentru a le deselecta.
b Pentru a face modificări uzuale pentru editare:
1 Faceţi clic cu butonul din dreapta pe fotografie sau imagine.
2 Faceţi clic pe Edit (Editare).
3 Faceţi selecţiile.
4 Urmaţi instrucţiunile de pe ecran.
5 Când aţi terminat de făcut modificările, faceţi clic pe Done (Efectuat).
6 Selectaţi dimensiunea pe care o doriţi, dimensiunea hârtiei goale din imprimantă şi numărul de copii.
7 Faceţi clic pe Print Now (Imprimare acum).
Imprimarea copiilor multiple ale unui document
1 Cu un document deschis, faceţi clic pe File (Fişier) Print (Imprimare) sau Printer Setup (Iniţializare
imprimantă).
2 În caseta de dialog Print Setup (Iniţializare imprimare), faceţi clic pe Properties (Proprietăţi), Preferences
(Preferinţe), Options (Opţiuni) sau Setup (Configurare).
3 În secţiunea Copies (Copii) din fila Quality/Copies (Calitate/Copii), introduceţi numărul de copii pe care doriţi
să-l imprimaţi.
Notă: Dacă imprimaţi mai multe copii ale unui document cu mai multe pagini şi doriţi ca paginile să fie
interclasate, faceţi clic pe Collate Copies (Interclasare copii).
4 Faceţi clic pe OK pentru a închide toate casetele de dialog din software-ul imprimantei care sunt deschise.
5 Imprimaţi documentul.
35
Page 36

Interclasarea copiilor
Dacă imprimaţi mai multe copii ale unui document, aveţi posibilitatea să selectaţi să imprimaţi fiecare copie ca un
set (interclasat) sau să imprimaţi copiile ca grupuri de pagini (neinterclasat).
Interclasat Neinterclasat
1 Cu un document deschis, faceţi clic pe File (Fişier) Print (Imprimare).
2 Faceţi clic pe Properties (Proprietăţi), Preferences (Preferinţe), Options (Opţiuni) sau Setup
(Configurare).
3 Faceţi clic pe fila Quality/Copies (Calitate/Copii).
4 În secţiunea Multiple Copies (Mai multe copii), faceţi clic pe Collate Copies (Interclasare copii).
5 Faceţi clic pe OK pentru a închide toate casetele de dialog din software-ul imprimantei care sunt deschise.
6 Imprimaţi documentul.
Note:
• Această opţiune este disponibilă numai când imprimaţi mai multe copii.
• Dacă imprimaţi fotografii, pentru a evita întinderea cernelii, scoateţi fiecare fotografie pe măsură ce iese şi lăsaţi-
o să se usuce înainte de a o aşeza în teanc.
Imprimarea ultimei pagini la început (inversarea ordinii paginilor)
1 Cu un document deschis, faceţi clic pe File (Fişier) Print (Imprimare).
2 Faceţi clic pe Properties (Proprietăţi), Preferences (Preferinţe), Options (Opţiuni) sau Setup
(Configurare).
3 Din fila Quality/Copies (Calitate/Copii), selectaţi Print Last Page First (Imprimarea ultimei pagini la
început).
4 Faceţi clic pe OK.
5 Faceţi clic pe OK sau pe Print (Imprimare).
Imprimarea mai multor pagini pe o coală (N-up - N imagini)
1 Cu un document deschis, faceţi clic pe File (Fişier) Print (Imprimare).
2 Faceţi clic pe Properties (Proprietăţi), Preferences (Preferinţe), Options (Opţiuni) sau Setup
(Configurare).
3 În fila Print Layout (Aspect imprimare), selectaţi N-up (N imagini).
4 Selectaţi numărul de pagini de imprimat pe fiecare pagină.
5 Dacă doriţi ca imaginea fiecărei pagini să fie înconjurată de o margine, selectaţi Print Page Borders (Imprimare
margini pagini).
6 Faceţi clic pe OK.
7 Faceţi clic pe OK sau pe Print (Imprimare).
36
Page 37

Imprimarea documentelor sau a fotografiilor de pe un dispozitiv de stocare amovibil
1 Introduceţi o cartelă de memorie într-un slot pentru cartele sau o unitate flash în portul PictBridge din partea
frontală a imprimantei.
Dacă există documente sau fotografii stocate în cartela de memorie sau unitatea flash, apare un dialog pe
ecranul computerului care vă oferă opţiunea să salvaţi fişierele sau fotografiile în computer sau să selectaţi
fişierele sau fotografiile de imprimat.
2 Faceţi clic pe Select files to print (Selectaţi fişierele de imprimat) sau pe Select photos to print (Selectaţi
fotografiilor de imprimat).
3 Selectaţi documentul sau fotografia pe care doriţi să o imprimaţi.
Note:
• Pentru documente, se deschide programul potrivit. Aveţi posibilitatea să imprimaţi documentul direct pentru
program.
• Pentru fotografii, se deschide Productivity Studio (Studio pentru productivitate). Aveţi posibilitatea să
editaţi şi să imprimaţi fotografia direct din acest program.
4 Imprimaţi documentul sau fotografia.
Punerea în aşteptare a lucrărilor de imprimare
1 Pentru Windows Vista, faceţi clic pe Control Panel (Panou de control) Printer (Imprimantă).
Pentru Windows XP, faceţi clic pe Start Settings (Setări) Printers and Faxes (Imprimante şi faxuri).
2 Faceţi clic cu butonul din dreapta al mausului pe pictograma Lexmark 1500 Series.
3 Selectaţi Pause (Pauză).
Revocarea lucrărilor de imprimare
1 În Windows Vista, faceţi clic pe Control Panel (Panou de control) Printer (Imprimantă).
În Windows XP, faceţi clic pe Start Settings (Setări) Printers and Faxes (Imprimante şi faxuri).
2 Faceţi clic cu butonul din dreapta al mausului pe pictograma Lexmark 1500 Series.
3 Selectaţi Open (Deschidere).
4 Faceţi clic cu butonul din dreapta pe numele documentului.
5 Selectaţi Cancel (Revocare).
Imprimarea documentelor pe suporturi speciale
Selectarea tipurilor compatibile de hârtie specială
• Hârtie mată grea—O hârtie foto cu finisaj mat, utilizată pentru imprimarea elementelor grafice de calitate înaltă.
• Lexmark PerfectFinish
imprimantele cu jet de cerneală Lexmark, dar compatibilă cu toate imprimantele cu jet de cerneală. Este utilizată
pentru imprimarea fotografiilor de calitate profesională cu strat lucios. Cel mai bine este să se utilizeze cu
cerneală originală Lexmark evercolor
TM
Photo paper—O hârtie foto de calitate superioară, proiectată special pentru
TM
2, care furnizează fotografii rezistente la decolorare şi la acţiunea apei.
37
Page 38

• Lexmark Photo Paper—O hârtie foto grea „de uz curent" remarcabilă, pentru jet de cerneală, destinată utilizării
cu imprimante Lexmark, dar compatibilă cu toate mărcile de imprimante cu jet de cerneală. Deşi necostisitoare,
oferă o calitate excelentă pentru imagini şi o valoare remarcabilă.
• Folii transparente—Un suport de plastic transparent, utilizat pentru proiectoare.
• Cartele—O hârtie foarte groasă, utilizată pentru imprimarea elementelor mai rigide, cum ar fi felicitările.
• Coli pentru transfer termic—Un tip de suport care are o imagine inversă imprimată pe el, care poate fi
imprimată termic pe materiale textile.
Imprimarea plicurilor
1 Încărcaţi plicuri.
2 Cu un document deschis, faceţi clic pe File (Fişier) Print (Imprimare).
3 Faceţi clic pe Properties (Proprietăţi), Preferences (Preferinţe), Options (Opţiuni) sau Setup
(Configurare).
4 Din meniul „I Want To (Doresc să)”, selectaţi Print on an envelope (Imprimare pe un plic).
5 Din lista Envelope Size (Dimensiune plic), selectaţi dimensiunea plicului încărcat.
6 Selectaţi orientarea Portrait (Tip portret) sau Landscape (Tip vedere).
Note:
• Majoritatea plicurilor utilizează orientarea tip vedere.
• Asiguraţi-vă că aceeaşi orientare este selectată şi în aplicaţia software.
7 Faceţi clic pe OK pentru a închide casetele de dialog deschise ale software-ului.
8 Faceţi clic pe OK sau pe Print (Imprimare).
Imprimarea felicitărilor, cartelelor index, cartelelor foto şi a cărţilor poştale
1 Încărcaţi felicitări, cartele index, cartele foto sau cărţi poştale.
2 Cu un document deschis, faceţi clic pe File (Fişier) Print (Imprimare).
3 Faceţi clic pe Properties (Proprietăţi), Preferences (Preferinţe), Options (Opţiuni) sau Setup
(Configurare).
4 Selectaţi o setare Quality/Speed (Calitate/Viteză).
Selectaţi Photo (Foto) pentru fotografii şi felicitări şi selectaţi Normal pentru alte tipuri de cartele.
5 Faceţi clic pe fila Paper Setup (Iniţializare hârtie).
6 Selectaţi Paper (Hârtie).
7 Din lista Paper Size (Dimensiune hârtie), selectaţi o dimensiune a cartelei.
8 Faceţi clic pe OK.
9 Faceţi clic pe OK sau pe Print (Imprimare).
Note:
• Pentru a evita blocarea hârtiei, nu forţaţi cartelele în imprimantă.
• Pentru a evita întinderea cernelii, scoateţi fiecare cartelă pe măsură ce iese şi lăsaţi-o să se usuce înainte să o
aşezaţi în stivă.
38
Page 39

Imprimarea unui document ca poster
1 Cu un document deschis, faceţi clic pe File (Fişier) Print (Imprimare).
2 Faceţi clic pe Properties (Proprietăţi), Preferences (Preferinţe), Options (Opţiuni) sau Setup
(Configurare).
3 Faceţi clic pe fila Print Layout (Aspect imprimare).
4 Din lista Layout (Aspect), selectaţi Poster.
5 Selectaţi dimensiunea dorită pentru poster. Numărul pe care îl selectaţi reprezintă numărul de pagini care
formează înălţimea şi lăţimea posterului.
6 Selectaţi Print Crop Marks (Imprimare marcaje decupare) dacă doriţi ca fiecare pagină a posterului să afişeze
marcajele de decupare.
7 Faceţi clic pe Select Pages To Print (Selectare pagini de imprimare) pentru a imprima din nou orice pagini
deteriorate ale posterului, fără a trebui să imprimaţi toate paginile acestuia. Faceţi clic pe pagini pentru a le
selecta sau pentru a anula selecţia.
8 Faceţi clic pe OK pentru a închide casetele de dialog deschise ale software-ului.
9 Imprimaţi documentul.
Notă: Dacă se utilizează fonturi prea mari sau prea mici, anumite programe pot determina trunchierea sau eliminarea
textului. Dacă se produce acest lucru, măriţi sau micşoraţi dimensiunea fontului.
Imprimarea unei imagini ca poster
1 De pe desktop, faceţi dublu clic pe pictograma Productivity Studio (Studio pentru productivitate).
2 Din zona „Projects and Tools” (Proiecte şi instrumente) din ecranul Welcome (Bun venit), faceţi clic pe
Poster.
3 Deschideţi folderul care conţine fotografia.
4 Glisaţi fotografia în zona de examinare a ecranului Print a Multi-Page Poster (Imprimarea unui poster format din
mai multe pagini).
5 Faceţi clic pe Next Step (Pasul următor) din partea inferioară a panoului din stânga.
6 Din lista verticală „Paper size to print poster on (Dimensiunea hârtiei pe care se imprimă posterul)”, selectaţi o
dimensiune a hârtiei.
7 Din lista verticală „Print Quality for poster (Calitatea imprimării pentru poster)”, selectaţi o calitate a imprimării.
8 Din meniul vertical Poster Size (Dimensiune poster), selectaţi dimensiunea posterului.
9 Dacă doriţi să rotiţi posterul astfel încât să se încadreze mai bine în paginile imprimate, faceţi clic pe Rotate 90
degrees (Rotire 90 de grade).
10 Faceţi clic pe Print Now (Imprimare acum) în colţul din dreapta jos al ecranului.
Imprimarea unei broşuri
1 Înainte să modificaţi setările din Print Properties (Proprietăţi imprimare), trebuie să selectaţi dimensiunile de
hârtie din program. Aveţi posibilitatea să imprimaţi broşuri utilizând următoarele dimensiuni de hârtie:
• Letter
• A4
39
Page 40

2 Încărcaţi hârtia.
3 Cu un document deschis, faceţi clic pe File (Fişier) Print (Imprimare).
4 Faceţi clic pe Properties (Proprietăţi), Preferences (Preferinţe), Options (Opţiuni) sau Setup
(Configurare).
5 Faceţi clic pe fila Print Layout (Aspect imprimare), apoi pe Booklet (Broşură).
6 Dacă imprimaţi o broşură mare, selectaţi un număr de Printed sheets per bundle (Foi imprimate pentru
fiecare legătură).
a Faceţi clic pe Options (Opţiuni) Layout Options (Opţiuni aspect).
b Din meniul vertical Printed sheets per bundle (Foi imprimate pentru fiecare legătură), selectaţi un număr
de foi pentru fiecare legătură.
Notă: O legătură reprezintă un număr de foi, împăturite împreună. Legăturile imprimate sunt stivuite, una peste
cealaltă, păstrând ordinea corectă a paginilor. Legăturile stivuite se pot lega pentru a crea o broşură. Când
imprimaţi pe hârtie de gramaj mai mare, selectaţi un număr mai mic pentru Printed Sheets per Bundle (Foi
imprimate pentru fiecare legătură).
7 Faceţi clic pe OK pentru a închide toate casetele de dialog din software-ul imprimantei care sunt deschise.
8 Imprimaţi documentul.
Asamblarea unei broşuri
1 Întoarceţi pe partea cealaltă teancul de hârtie în tava de ieşire.
2 Luaţi o parte din teanc, împăturiţi-o în două, apoi puneţi-o la o parte, cu prima pagină în jos.
3 Luaţi următoarea parte din teanc, împăturiţi-o în două, apoi puneţi-o cu prima pagină în jos peste prima parte.
4 Puneţi una peste alta restul de părţi ale teancului, până când broşura este completă.
5 Legaţi părţile între ele pentru a termina broşura.
Imprimarea pe hârtie cu dimensiune particularizată
1 Încărcaţi până la 100 de coli de hârtie de dimensiune particularizată.
2 Cu un document deschis, faceţi clic pe File (Fişier) Print (Imprimare).
3 În fila Quality/Copies (Calitate/Copii), selectaţi o setare Quality/Speed (Calitate/Viteză).
4 Faceţi clic pe fila Paper Setup (Iniţializare hârtie).
5 Din secţiunea Paper Size, selectaţi Paper (Hârtie), apoi Custom Size (Dimensiune particularizată).
6 Selectaţi unitatea de măsurat de utilizat.
7 Utilizaţi diapozitivele sau tastaţi dimensiunea hârtiei încărcate în imprimantă.
40
Page 41

8 Faceţi clic pe OK pentru a închide toate dialogurile deschise din software-ul imprimantei.
9 Imprimaţi documentul.
Notă: Nu introduceţi forţat hârtia în imprimantă.
Imprimarea colilor pentru transfer termic
1 Încărcaţi până la zece coli pentru transfer termic.
2 Cu o imagine deschisă, faceţi clic pe File (Fişier) Print (Imprimare).
3 Faceţi clic pe Properties (Proprietăţi), Preferences (Preferinţe), Options (Opţiuni) sau Setup (Iniţializare).
4 În fila Print Layout (Aspect imprimare), selectaţi Mirror (Oglindă) dacă doriţi ca software-ul imprimantei să
răstoarne imaginea.
Selectaţi Normal dacă aveţi un program care răstoarnă automat imaginea.
5 Faceţi clic pe OK pentru a închide toate dialogurile deschise din software-ul imprimantei.
6 Imprimaţi colile pentru transfer termic.
Notă: Nu forţaţi colile pentru transfer termic în imprimantă.
Imprimarea pe folii transparente
1 Încărcaţi până la 50 de folii transparente.
2 Cu un document deschis, faceţi clic pe File (Fişier) Print (Imprimare).
3 Faceţi clic pe OK sau pe Print (Imprimare).
Notă: Pentru a evita întinderea cernelii, scoateţi fiecare folie transparentă pe măsură ce iese şi lăsaţi-o să se usuce
înainte să o aşezaţi în stivă. Uscarea foliilor transparente poate dura până la 15 minute.
Imprimarea unui banner
1 Cu un document deschis, faceţi clic pe File (Fişier) Print (Imprimare).
2 Faceţi clic pe Properties (Proprietăţi), Preferences (Preferinţe), Options (Opţiuni) sau Setup
(Configurare).
3 În fila Print Layout (Aspect imprimare), selectaţi Banner.
Notă: După ce imprimaţi un banner, readuceţi setarea pe Normal.
4 Pentru a evita blocarea hârtiei banner, din dialogul Banner Paper Size (Format hârtie banner) selectaţi Letter
Banner (Banner Letter) sau A4 Banner (Banner A4).
5 Din fila Paper Setup (Iniţializare hârtie), selectaţi orientarea Landscape (Tip vedere).
6 Faceţi clic pe OK.
7 Faceţi clic pe OK sau pe Print (Imprimare).
41
Page 42

Modificarea setărilor imprimantei
Salvarea şi ştergerea setărilor de imprimare
1 Cu un document deschis, faceţi clic pe File (Fişier) Print (Imprimare).
2 Faceţi clic pe Properties (Proprietăţi), Preferences (Preferinţe), Options (Opţiuni) sau Setup
(Configurare).
3 Faceţi clic pe fila Quality/Copies (Calitate/Copii).
4 Faceţi ajustările necesare oricăror setări din secţiunile Quality/Speed (Calitate/Viteză), Paper Type (Tip hârtie)
şi Multiple Copies (Mai multe copii).
5 Din meniul vertical Save Settings (Salvare setări), selectaţi Save your current settings (Salvare setări
curente).
6 Faceţi clic pe butonul radio de lângă numărul locaţiei în care doriţi să salvaţi setările, apoi tastaţi un nume pentru
setări în caseta selectată.
Notă: Prima locaţie conţine setări implicite din fabrică), care nu se pot modifica sau şterge.
7 Faceţi clic pe Save (Salvare).
Note:
• Pentru a regăsi setările de imprimare, faceţi clic pe meniul vertical Save Settings (Salvare setări), apoi selectaţi-
le din listă.
• Pentru a şterge setări, alegeţi Delete a setting (Ştergere setare) din meniul vertical Save Settings (Salvare
setări). Selectaţi butonul radio de lângă setarea pe care doriţi să o ştergeţi, apoi faceţi clic pe Delete
(Ştergere).
Restabilirea imprimantei la setările implicite din fabrică
1 Asiguraţi-vă că imprimanta este oprită.
2 Deschideţi capacul de acces şi lăsaţi-l deschis.
3 Apăsaţi şi ţineţi apăsat pe .
4 În timp ce ţineţi apăsat pe , apăsaţi .
5 Când indicatorul luminos clipeşte, eliberaţi .
6 Închideţi capacul de acces.
7 Aşteptaţi ca indicatorul luminos să nu mai clipească.
Imprimanta este resetată la valorile implicite din fabrică.
Imprimarea pe ambele feţe ale hârtiei (faţă-verso)
Despre funcţia de imprimare faţă-verso (imprimarea de tip duplex)
Imprimanta conţine o unitate duplex încorporată, care permite imprimarea automată pe ambele feţe ale hârtiei.
Această funcţie este cunoscută şi ca imprimare pe două feţe sau imprimare de tip duplex.
Notă: Imprimarea automată pe două feţe (de tip duplex) funcţionează numai cu hârtie simplă de dimensiuni Letter
sau A4. Dacă doriţi să imprimaţi documente pe două feţe cu alte dimensiuni sau tipuri de hârtie, utilizaţi metoda de
imprimare manuală faţă-verso.
42
Page 43

Pentru a imprima o copie pe două feţe, indicatorul luminos A trebuie să fie aprins. Butonul A funcţionează în tandem
cu setările Duplexing (Imprimare faţă-verso) din software-ul imprimantei. Pentru a accesa setările Duplexing
(Imprimare faţă-verso):
1 Cu un document deschis, faceţi clic pe File (Fişier) Print (Imprimare).
2 Faceţi clic pe Properties (Proprietăţi), Options (Opţiuni) sau Setup (Configurare).
3 Faceţi clic pe fila Print Layout (Aspect imprimare).
Zona Duplexing (Imprimare faţă-verso) se află în partea de jos a dialogului.
Opţiunile de sub caseta verticală Duplexing (Imprimare faţă-verso) sunt „Use Printer Settings” (Utilizare setări
imprimantă) „On” (Activat), „Off” (Dezactivat) şi „Manual”.
Selectaţi Pentru
Use Printer Settings (Utilizare setări imprimantă)
On (Activat)
Off (Dezactivat)
Controlarea imprimării pe două feţe utilizând butonul A. Apăsaţi
A
pe
pentru a porni sau a opri indicatorul A.
• Când indicatorul
A
este aprins, documentele dvs. sunt
imprimate pe ambele feţe ale hârtiei (imprimate de tip
duplex).
• Când indicatorul
A
este stins, documentele dvs. nu sunt
imprimate pe ambele feţe ale hârtiei.
Notă: Use Printer Settings (Utilizare setări imprimantă) este
setarea implicită din fabrică.
A pune butonul A pe starea activat astfel încât toate
documentele să se imprime pe ambele feţe ale hârtiei.
A
Notă: Indicatorul
rămâne aprins până când selectaţi altă
opţiune.
A pune butonul A pe starea dezactivat astfel încât toate
documentele să se imprime pe o singură faţă a hârtiei.
A
Notă: Indicatorul
rămâne aprins până când selectaţi altă
opţiune.
43
Page 44

Selectaţi Pentru
Manual Efectuaţi în mod manual o lucrare de imprimare faţă-verso.
Trebuie să selectaţi această opţiune atunci când efectuaţi
lucrări de imprimare pe ambele feţe ale hârtiei care se vor
realiza pe un tip de hârtie sau o dimensiune de hârtie diferite de
hârtia simplă de dimensiune Letter sau A4.
Notă: Aveţi posibilitatea să selectaţi imprimarea paginilor pe
două feţe astfel încât să se întoarcă precum paginile unei reviste
2
1
(
2
carnet (
Răsturnare laterală) sau ca paginile unui
1
Răsturnare verticală). Side-Flip
(Răsturnare laterală) este setarea implicită din fabrică.
Pentru mai multe informaţii, consultaţi „Imprimarea automată pe ambele feţe ale hârtiei (faţă-verso)” de la
pagina 44 şi „Imprimarea manuală pe ambele feţe ale hârtiei (faţă-verso)” de la pagina 45.
Imprimarea automată pe ambele feţe ale hârtiei (faţă-verso)
Imprimanta conţine o unitate duplex încorporată, care permite imprimarea automată pe ambele feţe ale hârtiei.
Notă: Imprimarea automată pe două feţe (de tip duplex) funcţionează numai cu hârtie simplă de dimensiuni Letter
sau A4. Dacă doriţi să imprimaţi documente pe două feţe cu alte dimensiuni sau tipuri de hârtie, utilizaţi metoda de
imprimare manuală de tip duplex.
1 Apăsaţi pe
2 Cu un document deschis, faceţi clic pe File (Fişier) Print (Imprimare).
3 Faceţi clic pe Properties (Proprietăţi), Preferences (Preferinţe), Options (Opţiuni) sau Setup
(Configurare).
A
.
4 Din zona Duplexing (Imprimare faţă-verso), selectaţi Use Printer Settings (Utilizare setări imprimantă) din
meniul vertical.
5 Asiguraţi-vă că este aprins indicatorul
A
.
6 Faceţi clic pe OK pentru a închide casetele de dialog deschise ale software-ului.
A
Notă: Pentru a reveni la imprimarea pe o singură faţă, asiguraţi-vă că nu este aprins indicatorul
.
44
Page 45

Imprimarea manuală pe ambele feţe ale hârtiei (faţă-verso)
Dacă doriţi să efectuaţi o lucrare de imprimare pe două feţe (faţă-verso) pe un tip sau dimensiune de hârtie diferite
de hârtia simplă de dimensiuni letter (scrisoare) sau A4, trebuie să utilizaţi metoda manuală faţă-verso. Această
metodă implică imprimarea paginilor impare, apoi răsturnarea şi reîncărcarea stivei de hârtie pentru a imprima
paginile cu număr par pe cealaltă parte a foilor.
1 Cu un document deschis, faceţi clic pe File (Fişier) Print (Imprimare).
2 Faceţi clic pe Properties (Proprietăţi), Preferences (Preferinţe), Options (Opţiuni) sau Setup
(Configurare).
3 Faceţi clic pe fila Print Layout (Aspect imprimare).
4 Din zona Duplexing (Faţă-verso), selectaţi Manual din caseta verticală.
5 Bifaţi caseta de selectare Print manual duplex instructions (Imprimare instrucţiuni de imprimare manuală
faţă-verso).
6 Imprimanta va imprima paginile impare şi foaia de instrucţiuni, care descrie cum se răstoarnă şi se reîncarcă
hârtia.
7 Urmând foaia cu instrucţiuni, răsturnaţi şi reîncărcaţi hârtia cu faţa imprimată în jos.
8 Imprimanta va imprima apoi paginile cu număr par pe cealaltă parte a paginilor cu număr impar, completând
copiile cu două feţe.
A
Notă: Pentru a activa butonul
caseta verticală Duplexing (Imprimare faţă-verso) şi reiniţialiaţi setarea implicită, „Use Printer Settings (Utilizare
setări imprimantă)”.
astfel încât să controlaţi imprimarea pe două feţe utilizând acest buton, reveniţi la
45
Page 46

Lucrul cu fotografii
Preluarea şi gestionarea fotografiilor
Introducerea unei cartele de memorie
1 Introduceţi o cartelă de memorie.
• Introduceţi cartela cu eticheta cu numele mărcii orientată spre stânga.
• Dacă pe cartelă există o săgeată, asiguraţi-vă că este îndreptată spre imprimantă.
• Aveţi grijă să conectaţi cartela de memorie la adaptorul livrat împreună cu ea, înainte să o introduceţi în slot.
1
Sloturi Cartelă de memorie
1
2
2 Aşteptaţi să se aprindă indicatorul luminos situat deasupra sloturilor pentru cartele de memorie de la imprimantă.
Indicatorul luminos clipeşte pentru a indica dacă este citită cartela de memorie sau dacă transmite date.
Avertisment: Nu atingeţi în zona indicată cablurile, adaptoarele de reţea, cartela de memorie sau imprimanta
în timp ce o cartelă de memorie este utilizată activ pentru imprimare, citire sau scriere. Poate să survină o
pierdere de date. De asemenea, nu scoateţi o cartelă de memorie în timp ce o cartelă de memorie este utilizată
pentru imprimare, citire sau scriere.
• xD-Picture Card
• Secure Digital
• Mini Secure Digital (cu adaptor)
• Micro Secure Digital (cu adaptor)
• MultiMedia Card
• Reduced Size MultiMedia Card (cu adaptor)
• Memory Stick
• Memory Stick PRO
• Memory Stick Duo (cu adaptor) sau Memory Stick PRO Duo (cu adaptor)
• MultiMedia Card pentru mobile (cu adaptor)
• Compact Flash Type I şi Type II
• Microdrive
2
46
Page 47

3 Când computerul recunoaşte că o cartelă de memorie este instalată, apare mesajul New photos have been
found. What do you want to do? (S-au găsit fotografii noi. Ce faceţi?).
Dacă imprimanta nu citeşte cartela de memorie, scoateţi-o şi introduceţi-o din nou. Pentru mai multe informaţii,
consultaţi„Rezolvarea problemelor cu cartela de memorie” de la pagina 109.
Notă: Computerul recunoaşte la un moment dat o singură cartelă de memorie activă de la imprimantă. Dacă
introduceţi mai multe cartele de memorie, pe afişaj apare un mesaj solicitându-vă să scoateţi cartela de memorie
care nu este utilizată.
Introducerea unei unităţi flash
1 Introduceţi unitatea flash în portul PictBridge din partea frontală a imprimantei.
Notă: Dacă unitatea flash nu se potriveşte direct în port, poate să fie necesar un adaptor.
2 Aşteptaţi până când computerul recunoaşte că este instalată o unitate flash. Când unitatea flash este
recunoscută, apare mesajul New photos have been found. What do you want to do? (S-au găsit fotografii
noi. Ce faceţi?).
Dacă imprimanta nu citeşte unitatea flash, scoateţi-o şi introduceţi-o din nou.
Avertisment: Nu atingeţi în zona indicată cablurile, adaptoarele de reţea, unitatea flash sau imprimanta în timp
ce o unitate flash este utilizată activ pentru imprimare, citire sau scriere. Poate să survină o pierdere de date.
De asemenea, nu scoateţi unitatea flash în timp ce unitatea flash este utilizată pentru imprimare, citire sau
scriere.
47
Page 48

Notă: Computerul recunoaşte la un moment dat un singur dispozitiv media activ de la imprimantă. Dacă introduceţi
o cartelă de memorie şi o unitate flash, pe afişaj apare un mesaj care vă solicită să desemnaţi dispozitivul pe care
doriţi să îl recunoască imprimanta.
Conectarea unui aparat de fotografiat digital compatibil PictBridge
PictBridge este o tehnologie disponibilă la majoritatea aparatelor de fotografiat digitale, care vă permite să imprimaţi
direct de la aparatul de fotografiat digital fără să utilizaţi un computer. Aveţi posibilitatea să conectaţi un aparat de
fotografiat digital compatibil PictBridge la imprimantă şi să utilizaţi butoanele aparatului pentru a controla şi a imprima
fotografiile.
1 Introduceţi un capăt al cablului USB în aparatul de fotografiat.
Notă: Utilizaţi numai cablul USB livrat împreună cu aparatul de fotografiat.
2 Introduceţi celălalt capăt al cablului în portul PictBridge din partea frontală a imprimantei.
Note:
• Asiguraţi-vă că aparatul de fotografiat digital compatibil PictBridge este setat pe un mod USB corect. Pentru
informaţii suplimentare, consultaţi documentaţia livrată cu aparatului de fotografiat.
• Imprimanta recunoaşte la un moment dat un singur dispozitiv media activ. Scoateţi toate cartelele de
memorie din imprimantă când conectaţi aparatul e fotografiat.
3 În cazul în care conexiunea PictBridge se efectuează cu succes, aparatul de fotografiat se comută automat la
modul de imprimare, iar pe afişajul aparatului de fotografiat apare simbolul PictBridge
recunoaştere a conexiunii, în funcţie de aparatul dvs. de fotografiat.
Pentru mai multe informaţii, consultaţi documentaţia livrată împreună cu aparatul de fotografiat.
sau un mesaj de
Transferarea tuturor fotografiilor de pe o cartelă de memorie utilizând computerul
1 Introduceţi o cartelă de memorie în imprimantă cu eticheta îndreptată spre panoul de control al imprimantei. În
cazul în care computerul este conectat la o reţea fără fir, va fi necesar să selectaţi imprimanta.
Notă: Pentru o conexiune la reţea, trebuie să deschideţi manual aplicaţia şi să selectaţi imprimanta pe care
doriţi să o utilizaţi.
Software-ul Productivity Studio (Studio pentru productivitate) se lansează automat pe computerul dvs.
2 Faceţi clic pe Automatically save all photos to „My Pictures” (Salvare automată a tuturor fotografiilor în
„My Pictures”).
48
Page 49

3 Dacă doriţi să ştergeţi fotografiile de pe cartela de memorie, faceţi clic pe Yes (Da).
Notă: Asiguraţi-vă că au fost copiate toate fotografiile înainte să faceţi clic pe Yes (Da) pentru a le şterge.
4 Faceţi clic pe Done (Efectuat). Scoateţi cartela de memorie pentru a vizualiza fotografiile transferate în Library
(Bibliotecă).
Transferarea fotografiilor selectate de pe o cartelă de memorie utilizând computerul
1 Introduceţi o cartelă de memorie în imprimantă cu eticheta îndreptată spre panoul de control al imprimantei.
Software-ul Productivity Studio (Studio pentru productivitate) se lansează automat pe computerul dvs.
Notă: Pentru o conexiune la reţea fără fir, trebuie să deschideţi mai întâi aplicaţia şi să selectaţi apoi imprimanta
pe care doriţi să o utilizaţi.
2 Faceţi clic pe Select photos to save (Selectare fotografii de salvat).
3 Faceţi clic pe Deselect All (Deselectare toate).
4 Faceţi clic pentru a selecta fotografiile de transferat.
5 Faceţi clic pe Next (Următorul).
6 Dacă doriţi să salvaţi fotografiile în folderul implicit, faceţi clic pe Next (Următorul).
7 Dacă doriţi să salvaţi fotografiile în alt folder decât cel implicit:
a Faceţi clic pe Browse (Răsfoire).
b Selectaţi folderul dorit.
c Faceţi clic pe OK.
8 Dacă doriţi să asociaţi un prefix pentru toate fotografiile pe care tocmai le-aţi transferat, faceţi clic pe caseta de
selectare şi introduceţi un nume.
9 Faceţi clic pe Next (Următorul).
10 Dacă doriţi să ştergeţi fotografiile de pe cartela de memorie, faceţi clic pe Yes (Da).
Notă: Asiguraţi-vă că au fost copiate toate fotografiile înainte să selectaţi Yes (Da) pentru a le şterge.
11 Faceţi clic pe Done (Efectuat). Scoateţi cartela de memorie pentru a vizualiza fotografiile transferate în Photo
Library (Bibliotecă foto).
Transferarea tuturor fotografiilor de pe o unitate de CD sau flash utilizând computerul
1 Introduceţi CD-ul sau un dispozitiv flash în computer.
2 Dacă utilizaţi Windows Vista apare ecranul AutoPlay (Redare automată).
Faceţi clic pe Transfer photos to your computer (Transferare fotografii în computer).
3 Dacă utilizaţi Windows XP, apare ecranul „What do you want Windows to do? (Ce să facă Windows?)”.
Faceţi clic pe Copy pictures to a folder on my computer using Microsoft Scanner and Camera Wizard
(Copiere imagini într-un folder din computerul meu utilizând expertul Scaner şi aparat de fotografiat
Microsoft).
49
Page 50

4 Dacă utilizaţi Windows 2000:
a De pe desktop, faceţi dublu clic pe pictograma Productivity Studio (Studio pentru productivitate).
b Faceţi clic pe Transfer Photos (Transferare fotografii).
5 Faceţi clic pe Automatically save all photos to „My Pictures” (Salvare automată a tuturor fotografiilor în
„My Pictures”).
6 Scoateţi unitatea flash sau CD-ul pentru a vizualiza fotografiile transferate în Library (Bibliotecă).
Transferarea fotografiilor selectate de pe o unitate de CD sau flash utilizând computerul
1 Introduceţi CD-ul sau un dispozitiv flash în computer.
2 Dacă utilizaţi Windows Vista apare ecranul „AutoPlay (Redare automată)”.
Faceţi clic pe Transfer Photos to your computer using the Productivity Studio (Transferare fotografii pe
computer utilizând Studioul pentru productivitate).
3 Dacă utilizaţi Windows XP, apare ecranul „What do you want Windows to do? (Ce să facă Windows?)”.
Faceţi clic pe Transfer Photos to your computer using the Productivity Studio (Transferare fotografii pe
computer utilizând Studioul pentru productivitate).
Dacă utilizaţi Windows 2000:
a De pe desktop, faceţi dublu clic pe pictograma Productivity Studio (Studio pentru productivitate).
b Faceţi clic pe Transfer Photos (Transferare fotografii).
4 Faceţi clic pe Select photos to save (Selectare fotografii de salvat).
5 Faceţi clic pe Deselect All (Deselectare toate).
6 Faceţi clic pentru a selecta fotografiile de transferat.
7 Dacă doriţi să salvaţi fotografiile în folderul implicit, faceţi clic pe Next (Următorul).
8 Dacă doriţi să salvaţi fotografiile în alt folder decât cel implicit:
a Faceţi clic pe Browse (Răsfoire).
b Selectaţi folderul dorit.
c Faceţi clic pe OK.
9 Dacă doriţi să asociaţi un prefix pentru toate fotografiile pe care tocmai le-aţi transferat, bifaţi caseta de selectare
şi introduceţi un nume.
10 Faceţi clic pe Next (Următorul).
11 Scoateţi unitatea flash sau CD-ul pentru a vizualiza fotografiile transferate în Library (Bibliotecă).
Modificarea preferinţelor pentru fişiere temporare din Productivity Studio
(Studio pentru productivitate)
1 De pe desktop, faceţi dublu clic pe pictograma Productivity Studio (Studio pentru productivitate).
2 În meniul Tools (Instrumente), faceţi clic pe Preferences (Preferinţe).
50
Page 51

3 Faceţi clic pe Temporary Files (Fişiere temporare).
a Utilizaţi cursorul pentru a seta spaţiul maxim de pe disc pe care doriţi să-l alocaţi pentru fişiere temporare
create de Productivity Studio (Studio pentru productivitate).
b Faceţi clic pe Browse (Răsfoire) pentru a alege alt folder pentru salvarea fişierelor temporare.
4 Faceţi clic pe OK.
Modificarea preferinţelor pentru foldere căutate din Productivity Studio (Studio pentru productivitate)
1 De pe desktop, faceţi dublu clic pe pictograma Productivity Studio (Studio pentru productivitate).
2 În meniul Tools (Instrumente), faceţi clic pe Preferences (Preferinţe).
3 Faceţi clic pe Searched Folders (Foldere căutate).
4 Dacă la căutarea de fotografii doriţi să excludeţi foldere de sistem, selectaţi Ignore system folders (Ignorare
foldere de sistem).
5 Faceţi clic pe OK.
Modificarea preferinţelor pentru biblioteca Productivity Studio (Studio pentru productivitate)
1 De pe desktop, faceţi dublu clic pe pictograma Productivity Studio (Studio pentru productivitate).
2 În meniul Tools (Instrumente), faceţi clic pe Preferences (Preferinţe).
3 Faceţi clic pe Library (Bibliotecă).
De aici, aveţi posibilitatea să alegeţi modul de sortare a fotografiilor. De asemenea, aveţi posibilitatea să setaţi
dimensiunea minimă a fişierului pentru ca fotografia să apară în bibliotecă.
4 Faceţi clic pe OK.
Modificarea setărilor de transfer pentru Productivity Studio (Studio pentru productivitate)
1 De pe desktop, faceţi dublu clic pe pictograma Productivity Studio (Studio pentru productivitate).
2 În meniul Tools (Instrumente), faceţi clic pe Preferences (Preferinţe).
3 Faceţi clic pe Scan Settings (Setări scanare).
a Selectaţi „Skip Save option and go automatically to” (Salt peste opţiunea de salvare direct la) şi alegeţi
Automatically Save (Salvare automată), Manually Save (Salvare manuală) sau Print (Imprimare) a pentru
fotografiile dvs. aflate pe dispozitivul de stocat fotografii conectat la computer.
b Faceţi clic pe Browse (Răsfoire) pentru a alege un alt folder în care să se transfere fotografiile.
c Selectaţi „Always erase photos from my media after transferring” (Se şterg întotdeauna fotografiile
de pe dispozitivul media după transfer) pentru a şterge automat fotografii din dispozitivul de stocare de
fotografii după ce le transferaţi pe computer.
4 Faceţi clic pe OK.
51
Page 52

Editarea fotografiilor
Decuparea unei fotografii
1 Din ecranul Welcome (Bine aţi venit) din Productivity Studio (Studio productivitate), faceţi clic pe File
(Fişier) Deschideţi pentru a selecta imaginea pe care doriţi să o editaţi.
2 Cu o imagine deschisă, faceţi clic pe Crop Photo (Decupare fotografie) pe fila Quick Fixes (Remedieri rapide).
3 Faceţi clic şi glisaţi mouse-ul pentru a selecta secţiunea din imagine pe care doriţi să o decupaţi. Zona decupată
se poate ajusta utilizând mouse-ul pentru a glisa liniile, pentru a mări sau a micşora zona decupată.
4 Faceţi clic pe Crop Now (Decupare acum).
5 Porţiunea decupată din imaginea originală se afişează în panoul Preview (Examinare). Imaginea decupată se
poate salva.
Rotirea unei fotografii
1 Din ecranul Welcome (Bun venit) din Productivity Studio (Studio pentru productivitate), faceţi clic pe File
(Fişier) Open (Deschidere) pentru a selecta imaginea pe care doriţi să o editaţi.
2 Cu o imagine deschisă, faceţi clic pe fila Quick Fixes (Remedieri rapide)
3 Faceţi clic pe Rotate Left (Rotire la stânga) sau pe Rotate Right (Rotire la dreapta) pentru a roti imaginea
cu 90 de grade într-un sens sau în celălalt.
Se actualizează imaginea redusă a fotografiei.
Modificarea caracteristicilor Resolution (Rezoluţie) / Size (Dimensiune) ale unei fotografii
Resolution (Rezoluţie) se referă la dpi (dots per inch - puncte pe inch).
1 Din ecranul Welcome (Bun venit) din Productivity Studio (Studio pentru productivitate), faceţi clic pe File
(Fişier) Open (Deschidere) pentru a selecta imaginea pe care doriţi să o editaţi.
2 Cu o imagine deschisă, faceţi clic pe Advanced (Complex).
3 Faceţi clic pe Image Resolution / Size (Rezoluţie / Dimensiune imagine).
4 Selectaţi Photo Size (Dimensiune fotografie) pentru a selecta dintr-o listă de dimensiuni definite pentru
fotografii sau faceţi clic pe Custom Size (Dimensiune particularizată) pentru a introduce o altă dimensiune
de fotografie.
Notă: Dacă aţi selectat Photo Size (Dimensiune fotografie), aveţi posibilitatea să faceţi clic pe Rotate
(Rotire) pentru a roti imaginea cu 90 de grade, în sens orar.
5 Dacă aţi selectat Custom Size (Dimensiune particularizată), introduceţi lăţimea şi înălţimea imaginii de
dimensiune particularizată.
Notă: Opţiunea Maintain Aspect Ratio (Menţinere raport aspect) este selectată implicit. Aceasta asigură că
imaginea îşi păstrează proporţionalitatea.
52
Page 53

Aplicarea remedierilor automate cu un clic la o fotografie
Din ecranul Welcome (Bun venit) din Productivity Studio (Studio pentru productivitate), faceţi clic pe fila Quick Fixes
(Remedieri rapide) pentru a accesa toate cele trei remedieri automate cu un clic.
1 Faceţi clic pe File (Fişier) Deschideţi pentru a selecta imaginea pe care doriţi să o editaţi.
2 Cu o imagine deschisă, faceţi clic pe One-Click Auto Fix (Remediere automată cu un clic) pentru a permite
software-ului să ajusteze automat luminozitatea şi contrastul imaginii.
3 Faceţi clic pe Automatic Brightness (Luminozitate automată) pentru a ajusta numai luminozitatea imaginii.
4 Faceţi clic pe Automatic Red-Eye Reduction (Eliminare automată a efectului de ochi roşii) pentru a permite
software-ului să reducă aspectul de ochi roşii din imagine.
Notă: În partea superioară a ferestrei, faceţi clic pe Undo (Anulare) dacă nu sunteţi satisfăcut de rezultate după
aplicarea unuia dintre remedierile automate cu un clic.
Reducerea efectului de ochi roşii dintr-o fotografie
1 Din ecranul Welcome (Bun venit) din Productivity Studio (Studio pentru productivitate), faceţi clic pe File
(Fişier) Open (Deschidere) pentru a selecta imaginea pe care doriţi să o editaţi.
2 Cu o imagine deschisă, faceţi clic pe fila Quick Fixes (Remedieri rapide)
3 Faceţi clic pe Automatic Red-Eye Reduction (Eliminare automată a efectului de ochi roşii) pentru a permite
software-ului să elimine automat efectul de ochi roşii. Dacă nu sunteţi mulţumit de rezultate, continuaţi cu paşii
următori.
4 Faceţi clic pe Manual Red-Eye Reduction (Eliminare manuală a efectului de ochi roşii).
5 Mutaţi cursorul peste fotografie şi plasaţi-l peste un ochi afectat.
6 Faceţi clic pentru a reduce efectul de ochi roşii.
Înceţoşarea/intensificarea unei fotografii
Mărirea intensităţii pentru înceţoşare va netezi imaginea. Prin mărirea intensităţii, imaginea va părea mai focalizată.
1 Din ecranul Welcome (Bun venit) din Productivity Studio (Studio pentru productivitate), faceţi clic pe File
(Fişier) Deschideţi pentru a selecta imaginea pe care doriţi să o editaţi.
2 Cu o imagine deschisă, faceţi clic pe fila Enhancements (Îmbunătăţiri)
3 Faceţi clic pe Blur (Înceţoşare) / Sharpen (Intensificare).
4 Utilizaţi cursorul pentru a înceţoşa sau intensifica imaginea. Aveţi posibilitatea să vizualizaţi modificările
efectuate asupra imaginii prin compararea panourilor de examinare Before (Înainte) şi After (După) din partea
superioară a ferestrei.
5 Faceţi clic pe OK pentru a accepta modificările sau faceţi clic pe Cancel (Revocare) pentru a le respinge.
Îmbunătăţirea unei fotografii
Caracteristica Enhance (Îmbunătăţire) vă permite să faceţi reglaje fine ale luminozităţii, contrastului şi clarităţii unei
imagini.
1 Din ecranul Welcome (Bun venit) din Productivity Studio (Studio pentru productivitate), faceţi clic pe File
(Fişier) Open (Deschidere) pentru a selecta imaginea pe care doriţi să o editaţi.
2 Cu o imagine deschisă, faceţi clic pe fila Enhancements (Îmbunătăţiri)
53
Page 54

3 Faceţi clic pe Enhance (Îmbunătăţire).
4 Utilizaţi glisorul pentru a regla setarea Enhance (Îmbunătăţire). Aveţi posibilitatea să examinaţi modificările
imaginii comparând panourile Before (Înainte) şi After (După) din partea superioară a ferestrei.
Notă: Faceţi clic pe Automatic (Automat) pentru a permite software-ului să îmbunătăţească automat fotografia
dvs.
5 Faceţi clic pe OK pentru a accepta modificările sau faceţi clic pe Cancel (Revocare) pentru a le respinge.
Modificarea caracteristicilor Hue (Nuanţă) / Saturation (Saturaţie) ale unei fotografii
Reglarea nuanţei vă permite să controlaţi culoarea unei imagini. Reglarea saturaţiei vă permite să controlaţi
intensitatea culorii.
1 Din ecranul Welcome (Bun venit) din Productivity Studio (Studio pentru productivitate), faceţi clic pe File
(Fişier) Open (Deschidere) pentru a selecta imaginea pe care doriţi să o editaţi.
2 Cu o imagine deschisă, faceţi clic pe fila Enhancements (Îmbunătăţiri)
3 Faceţi clic pe Hue (Nuanţă) / Saturation (Saturaţie).
4 Utilizaţi cursorul pentru a ajusta nuanţa sau saturaţia fotografiei. Aveţi posibilitatea să examinaţi modificările
imaginii comparând panourile Before (Înainte) şi After (După) din partea superioară a ferestrei.
5 Faceţi clic pe OK pentru a accepta modificările sau pe Cancel (Revocare) pentru a le respinge.
Modificarea valorii Gamma a unei fotografii sau imagini
Ajustarea valorii gamma vă ajută la controlul luminozităţii generale a unei imagini—în special ale celor care se
intenţionează a fi vizualizate pe un monitor de computer. Când imaginile nu au corecţia gamma efectuată corect,
vor arăta prea luminoase sau prea întunecate.
1 Din ecranul Welcome (Bun venit) din Productivity Studio (Studio pentru productivitate), faceţi clic pe File
(Fişier) Deschideţi pentru a selecta imaginea pe care doriţi să o editaţi.
2 Cu o imagine deschisă, faceţi clic pe Advanced (Complex).
3 Tastaţi o valoare în caseta de text sau utilizaţi săgeţile în sus şi în jos pentru a selecta o valoare gamma mai
mare sau mai mică.
Notă: Aveţi posibilitatea să introduceţi valori gamma între -10–10. Dacă nu sunteţi satisfăcut de modificări,
readuceţi valoarea gamma la 0.
4 Pentru a păstra modificările, faceţi clic pe Save (Salvare).
Scăderea densităţii culorilor unei fotografii
Scăderea densităţii culorilor permite eliminarea petelor din fotografie.
1 Din ecranul Welcome (Bun venit) din Productivity Studio (Studio pentru productivitate), faceţi clic pe File
(Fişier) Open (Deschidere) pentru a selecta imaginea pe care doriţi să o editaţi.
2 Cu o imagine deschisă, faceţi clic pe Enhancements (Îmbunătăţiri).
3 Faceţi clic pe Despeckle (Scăderea densităţii culorilor).
4 Utilizând cursorul, ajustaţi setarea Despeckle (Scăderea densităţii culorilor). Aveţi posibilitatea să examinaţi
modificările imaginii comparând panourile Before (Înainte) şi After (După) din partea superioară a ferestrei.
5 Faceţi clic pe OK. Miniatura este actualizată.
54
Page 55

Modificarea setărilor Brightness / Contrast (Luminozitate / Contrast) ale unei fotografii
1 Din ecranul Welcome (Bun venit) din Productivity Studio (Studio pentru productivitate), faceţi clic pe File
(Fişier) Open (Deschidere) pentru a selecta imaginea pe care doriţi să o editaţi.
2 Cu o imagine deschisă, faceţi clic pe Enhancements (Îmbunătăţiri).
3 Faceţi clic pe Brightness / Contrast (Luminozitate / Contrast).
4 Reglaţi setările de luminozitate şi contrast. Aveţi posibilitatea să vizualizaţi modificările efectuate asupra imaginii
prin compararea panourilor de examinare Before (Înainte) şi After (După) din partea superioară a ferestrei.
5 Faceţi clic pe OK pentru a accepta modificările sau faceţi clic pe Cancel (Revocare) pentru a le respinge.
Notă: Aveţi posibilitatea să permiteţi software-ului să regleze automat numai luminozitatea imaginii făcând clic pe
Automatic Brightness (Luminozitate automată) de pe fila Quick Fixes (Remedieri rapide).
Aplicarea unui efect de culoare unei fotografii
1 Din ecranul Welcome (Bun venit) din Productivity Studio (Studio pentru productivitate), faceţi clic pe File
(Fişier) Open (Deschidere) pentru a selecta imaginea pe care doriţi să o editaţi.
2 Cu o imagine deschisă, faceţi clic pe Enhancements (Îmbunătăţiri).
3 Faceţi clic pe Color Effects (Efecte de culoare).
4 Aplicaţi un efect de culoare.
Aveţi posibilitatea să selectaţi sepia, antique brown (maro învechit), black and white (alb-negru) sau antique
grey (gri învechit).
5 Faceţi clic pe OK.
Imprimarea fotografiilor
Imprimarea fotografiilor de pe un CD sau un dispozitiv de stocare amovibil utilizând computerul
1 Încărcaţi hârtie fotografică cu partea lucioasă sau imprimabilă spre dumneavoastră. (Dacă nu sunteţi sigur care
parte este cea imprimabilă, consultaţi instrucţiunile care însoţesc hârtia.)
2 Introduceţi un CD sau orice dispozitiv de stocare amovibil (cum ar fi o unitate flash, o cartelă de memorie sau
un aparat de fotografiat digital) în computer.
• Dacă utilizaţi Windows Vista apare ecranul „AutoPlay (Redare automată)”. Faceţi clic pe Transfer Photos
to your computer using the Productivity Studio (Transferare fotografii pe computer utilizând
Studioul pentru productivitate).
• Dacă utilizaţi Windows XP, apare ecranul „What do you want Windows to do? (Ce să facă Windows?)”.
Faceţi clic pe Transfer Photos to your computer using the Productivity Studio (Transferare fotografii
pe computer utilizând Studioul pentru productivitate).
• Dacă utilizaţi Windows 2000:
a De pe desktop, faceţi dublu clic pe pictograma Productivity Studio (Studio pentru productivitate).
b Faceţi clic pe Transfer Photos (Transferare fotografii).
3 Faceţi clic pe Select photos to print (Selectare fotografii de imprimat).
4 Pentru a imprima toate fotografiile, faceţi clic pe Print (Imprimare).
55
Page 56

5 Pentru a imprima fotografiile selectate, faceţi clic pe Deselect All (Deselectare toate) şi selectaţi numai
fotografia (fotografiile) pe care doriţi să le imprimaţi.
6 Faceţi clic pe Print (Imprimare).
7 Din lista verticală Quality (Calitate), selectaţi o calitate a imprimării.
8 Din lista verticală Paper Size in Printer (Dimensiune hârtie din imprimantă), selectaţi dimensiunea hârtiei.
9 Pentru a selecta mai multe exemplare ale unei fotografii sau pentru a selecta pentru fotografie alte dimensiuni
decât 10 x 15 cm (4 x 6 inchi), selectaţi din tabel opţiunile dorite. Utilizaţi lista verticală din ultima coloană pentru
a vizualiza şi selecta alte dimensiuni.
Notă: Dacă doriţi să editaţi fotografia (fotografiile) înainte de imprimare, faceţi clic pe Edit Photo (Editare
fotografie) deasupra panoului Print Preview (Examinare înaintea imprimării). Selectaţi One-Click Auto Fix
(Remediere automată cu un clic), Automatic Red-Eye Reduction (Eliminare automată a efectului de ochi
roşii) sau Automatic Brightness Fix (Remediere luminozitate automată) pentru a permite software-ului să
editeze fotografia (fotografiile) automat. Faceţi clic pe More Retouch Tools (Mai multe instrumente de
retuşare) pentru a accesa fereastra de editare a fotografiilor. Când aţi terminat de efectuat editarea (editările),
faceţi clic pe Return with edits (Revenire cu editări) în colţul din dreapta jos pentru a reveni la fereastra de
imprimare.
10 Faceţi clic pe Print Now (Imprimare acum) în colţul din dreapta jos al ferestrei.
11 Scoateţi CD-ul sau dispozitivul de stocare.
Vizualizarea / imprimarea fotografiilor din Productivity Studio (Studio pentru productivitate)
1 De pe desktop, faceţi dublu clic pe pictograma Productivity Studio (Studio pentru productivitate).
2 Faceţi clic pe Work with Documents and Photos (Lucru cu documente şi fotografii).
3 Faceţi clic pentru a selecta fotografiile de imprimat.
4 În bara de activităţi din Productivity Studio (Studio pentru productivitate) aflată în partea inferioară a ecranului,
faceţi clic pe Photo Prints (Imprimări fotografice).
5 Din lista verticală Quality (Calitate), selectaţi o calitate de copiere.
6 Din lista verticală Paper Size in Printer (Dimensiune hârtie din imprimantă), selectaţi dimensiunea hârtiei.
7 Din lista verticală Paper Type in Printer (Tip hârtie din imprimantă), selectaţi tipul hârtiei.
8 Pentru a selecta mai multe exemplare ale unei fotografii sau pentru a selecta pentru fotografie alte dimensiuni
decât 10 x 15 cm (4 x 6 inchi), selectaţi din tabel opţiunile dorite. Utilizaţi lista verticală din ultima coloană pentru
a vizualiza şi selecta alte dimensiuni.
9 Faceţi clic pe Print Now (Imprimare acum) în colţul din dreapta jos al ecranului.
Imprimarea pachetelor de fotografii
1 De pe desktop, faceţi dublu clic pe pictograma Productivity Studio (Studio pentru productivitate).
2 Faceţi clic pe Photo Packages (Pachete de fotografii).
3 Faceţi clic pentru a selecta fotografiile pe care doriţi să le includeţi în pachetul de fotografii.
4 Faceţi clic pe Next (Următorul).
5 Din lista verticală Quality (Calitate), selectaţi o calitate a copierii.
56
Page 57

6 Din lista verticală Paper Size in Printer (Dimensiune hârtie din imprimantă), selectaţi dimensiunea hârtiei.
7 Pentru a selecta mai multe imprimări ale unei fotografii sau pentru a selecta pentru fotografie alte dimensiuni
decât 4 x 6 inch (10 x 15 cm), selectaţi din tabel opţiunile dorite. Utilizaţi lista verticală din ultima coloană pentru
a vizualiza şi selecta alte dimensiuni.
8 Faceţi clic pe Print Now (Imprimare acum) în colţul din dreapta jos al ecranului.
Crearea de felicitări foto
1 De pe desktop, faceţi dublu clic pe pictograma Productivity Studio (Studio pentru productivitate).
2 Faceţi clic pe Photo Greeting Cards (Felicitări foto).
3 În fila Style (Stil), faceţi clic pentru a selecta un stil pentru felicitare.
4 În fila Photo (Foto), selectaţi şi glisaţi o fotografie în panoul de examinare din partea dreaptă a ecranului.
5 Faceţi clic în zona textului pentru a avea posibilitatea să adăugaţi text la felicitarea foto.
6 Când aţi terminat de editat textul, faceţi clic pe OK.
7 Dacă doriţi să creaţi altă felicitare foto utilizând alt stil şi/sau altă fotografie, faceţi clic pe Add New Card
(Adăugare cartelă nouă) şi repetaţi pasul 3 de la pagina 57 până la pasul 6 de la pagina 57.
8 Dacă doriţi să imprimaţi felicitarea foto, selectaţi Print your Photo Greeting Card (Imprimarea felicitării
foto) din fila Share (Distribuire).
9 Selectaţi numărul de copii din lista verticală Copies (Copii).
10 Selectaţi calitatea copiilor din lista verticală Quality (Calitate).
11 Selectaţi dimensiunea hârtiei din Paper Size (Dimensiune hârtie) din lista verticală Printer (Imprimantă).
Dimensiuni acceptate ale hârtiei Dimensiuni
A4 210 x 297 millimetri
Letter 8,5 x 11 inchi
Felicitări 4 x 8 inch (10,16 x 20,32 centimetri)
12 Faceţi clic pe Print Now (Imprimare acum).
13 Dacă doriţi să trimiteţi prin poşta electronică felicitarea foto, selectaţi E-mail your Photo Greeting Card
(Trimiterea felicitării foto prin e-mail) din fila Share (Distribuire).
14 Din zona ecranului Send Quality and Speed (Calitate şi viteză trimitere), selectaţi dimensiunea imaginii.
15 Faceţi clic pe Create E-mail (Creare poştă electronică) pentru a crea un mesaj de poştă electronică având
ataşate felicitările foto.
Imprimarea tuturor fotografiilor de pe un dispozitiv de memorie
1 Încărcaţi hârtie fotografică cu partea lucioasă sau imprimabilă spre dumneavoastră. (Dacă nu sunteţi sigur care
parte este cea imprimabilă, consultaţi instrucţiunile care însoţesc hârtia.)
2 Introduceţi o cartelă de memorie sau o unitate flash care conţine imaginile pe care doriţi să le imprimaţi.
Apare ecranul „Photos have been found. What do you want to do? (S-au găsit fotografii. Ce faceţi?)”.
57
Page 58

3 Faceţi clic pe Select photos to print (Selectare fotografii de imprimat).
Apare ecranul „Please select photos to print (Selectaţi fotografiile de imprimat)”.
4 Selectaţi oricare fotografie sau toate fotografiile pe care doriţi să le imprimaţi, apoi faceţi clic pe Print
(Imprimare).
Se deschide software-ul Productivity Studio (Studio pentru productivitate) pe computerul dvs.
5 Modificaţi setările de imprimare după cum este necesar.
Aveţi posibilitatea să selectaţi calitatea imprimării, dimensiunea hârtiei din imprimantă, tipul hârtiei din
imprimantă şi dimensiunea de imprimare pentru fotografiile dvs.
6 Faceţi clic pe Print Now (Imprimare acum).
Utilizarea unui aparat de fotografiat digital compatibil PictBridge pentru a
controla imprimarea fotografiilor
Aveţi posibilitatea să conectaţi un aparat de fotografiat digital compatibil PictBridge la imprimantă şi să utilizaţi
butoanele aparatului pentru a controla şi a imprima fotografiile.
1 Introduceţi un capăt al cablului USB în aparatul de fotografiat.
2 Introduceţi celălalt capăt al cablului în portul PictBridge din partea frontală a imprimantei.
Avertisment: În timpul imprimării active de la un aparat de fotografiat digital compatibil PictBridge, nu atingeţi
cablul USB, vreun adaptor de reţea sau imprimanta. Poate să survină o pierdere de date. De asemenea, în
timpul imprimării active de la un aparat de fotografiat digital compatibil PictBridge, nu atingeţi cablul USB sau
adaptorul de reţea.
58
Page 59

Note:
• Asiguraţi-vă că aparatul de fotografiat digital compatibil PictBridge este setat pe un mod USB corect. Pentru
informaţii suplimentare, consultaţi documentaţia livrată cu aparatului de fotografiat.
• Imprimanta recunoaşte la un moment dat un singur dispozitiv media activ. Dacă există o cartelă de memorie
deja introdusă atunci când conectaţi un aparat de fotografiat digital compatibil PictBridge, indicatorul
luminos
deconectează aparatul de fotografiat.
şi indicatorul luminos A se aprind alternativ până când se scoate cartela de memorie sau se
3 În cazul în care conexiunea PictBridge se efectuează cu succes, aparatul de fotografiat se comută automat la
modul de imprimare, iar pe afişajul aparatului de fotografiat apare simbolul PictBridge
recunoaştere a conexiunii, în funcţie de aparatul dvs. de fotografiat.
Pentru mai multe informaţii, consultaţi documentaţia livrată împreună cu aparatul de fotografiat.
sau un mesaj de
4 Urmaţi instrucţiunile din documentaţia livrată cu aparatul de fotografiat pentru a selecta şi a imprima fotografiile.
Imprimarea fotografiilor de la un aparat de fotografiat digital utilizând DPOF
Dacă aparatul de fotografiat acceptă DPOF (Digital Print Order Format - Format pentru comenzi de imprimare
digitală), aveţi posibilitatea să utilizaţi aparatul de fotografiat pentru a specifica fotografiile de imprimat şi numărul
de copii pentru fiecare dintre ele. Imprimanta recunoaşte aceste setări când conectaţi aparatul de fotografiat la
imprimantă sau introduceţi în imprimantă cartela de memorie a aparatului de fotografiat.
Notă: Dacă aţi specificat o dimensiune de fotografie în aparatul de fotografiat, asiguraţi-vă că dimensiunea hârtiei
încărcate în imprimantă nu este mai mică decât dimensiunea pe care aţi specificat-o în selecţia DPOF.
1 Încărcaţi hârtie fotografică cu partea lucioasă sau imprimabilă spre dumneavoastră. (Dacă nu sunteţi sigur care
parte este cea imprimabilă, consultaţi instrucţiunile care însoţesc hârtia.)
2 Introduceţi un capăt al cablului USB în aparatul de fotografiat.
3 Introduceţi celălalt capăt al cablului în portul PictBridge din partea frontală a imprimantei.
Note:
• Asiguraţi-vă că aparatul de fotografiat digital compatibil PictBridge este setat pe un mod USB corect. Pentru
informaţii suplimentare, consultaţi documentaţia livrată cu aparatului de fotografiat.
• Imprimanta recunoaşte la un moment dat un singur dispozitiv media activ. Asiguraţi-vă că nu există nicio
cartelă de memorie în sloturile pentru cartele de memorie.
4 În cazul în care conexiunea PictBridge se efectuează cu succes, aparatul de fotografiat se comută automat în
modul de imprimare, iar pe afişajul aparatului de fotografiat apare simbolul PictBridge
recunoaştere a conexiunii.
Pentru mai multe informaţii, consultaţi documentaţia livrată împreună cu aparatul de fotografiat.
sau un mesaj de
5 Urmaţi instrucţiunile din documentaţia livrată cu aparatul de fotografiat pentru a selecta şi a imprima fotografiile.
Notă: Dacă la aparatul de fotografiat nu s-au specificat în prealabil setări DPOF, aveţi posibilitatea să faceţi selecţiile
când aparatul de fotografiat este conectat la imprimantă. Pentru mai multe informaţii, consultaţi documentaţia livrată
împreună cu aparatul de fotografiat.
59
Page 60

Crearea şi vizualizarea unei prezentări de diapozitive
1 Din ecranul Welcome (Bun venit) din Productivity Studio (Studio pentru productivitate), faceţi clic pe Work with
Documents and Photos (Lucru cu documente şi fotografii).
2 Selectaţi folderul care conţine fotografiile pe care doriţi să le includeţi în prezentarea de diapozitive. Miniaturile
fotografiilor din folder vor apărea într-un panou de examinare.
3 Faceţi clic pentru a selecta fotografiile pe care doriţi să le includeţi în prezentarea de diapozitive, apoi selectaţi
Slideshow (Prezentare diapozitive).
Dacă doriţi ca în ordinea specifică să apară alte fotografii, faceţi clic pe fotografii în ordinea în care doriţi să
apară, apoi glisaţi-le în zona „Photos in Your Slideshow (Fotografii în prezentarea de diapozitive)”.
4 Faceţi clic pe fila Slideshow Settings (Setări prezentare diapozitive) pentru a regla intervalul de timp dintre
fotografiile din prezentarea de diapozitive. De asemenea, se poate modifica setarea care permite redarea din
nou a expunerii de diapozitive în mod automat (reluare).
5 Faceţi clic pe fila Share (Partajare) pentru a salva sau imprima prezentarea de diapozitive.
6 În colţul din dreapta jos al ferestrei, faceţi clic pe View Show (Vizualizare prezentare) pentru a începe
prezentarea de diapozitive.
Notă: În orice moment aveţi posibilitatea să ieşiţi din prezentarea de diapozitive prin deplasarea cursorului în partea
centrală inferioară a ecranului şi făcând clic pe Exit Slideshow (Ieşire prezentare diapozitive).
60
Page 61

Întreţinerea imprimantei
Instalarea cartuşelor de imprimare
1 Deschideţi imprimanta.
2 Scoateţi cartuşul/cartuşele de imprimare uzat/uzate.
3 Dacă instalaţi cartuşe de imprimare noi, înlăturaţi banda de pe spatele şi de pe partea inferioară a cartuşului
negru şi introduceţi cartuşul în locaşul din stânga al carului.
Avertisment: Nu atingeţi zona de contact aurită de pe spatele cartuşelor sau zona duzelor metalice de la baza
cartuşului.
4 Închideţi capacul carului cartuşului negru.
5 Îndepărtaţi banda de pe spatele şi de pe partea inferioară a cartuşului color, apoi introduceţi cartuşul în locaşul
din dreapta al carului.
Avertisment: Nu atingeţi zona de contact aurită de pe spatele cartuşelor sau zona duzelor metalice de la baza
cartuşului.
61
Page 62

6 Închideţi capacul carului cartuşului color.
7 Închideţi imprimanta.
W
I
P
R
I
N
F
T
IN
I
G
Notă: Pentru a începe o nouă lucrare de imprimare, imprimanta trebuie să fie închisă.
8 Apăsaţi pe .
Scoaterea unui cartuş de imprimare uzat
1 Asiguraţi-vă că imprimanta este pornită.
2 Ridicaţi capacul de acces.
Dacă imprimanta nu este ocupată, carul pentru cartuşe de imprimare se mută şi se opreşte în poziţia de
încărcare.
W
I
P
R
I
N
F
T
I
N
I
G
62
Page 63

3 Apăsaţi în jos dispozitivul de blocare a carului pentru cartuşe pentru ridicarea capacului de la carul pentru
cartuşe.
4 Scoateţi cartuşul de imprimare uzat.
Notă: În cazul în care scoateţi ambele cartuşe, repetaţi paşii 3 şi 4 pentru al doilea cartuş.
Utilizarea cartuşelor de imprimare Lexmark originale
Imprimantele, cartuşele de imprimare şi hârtia fotografică Lexmark sunt proiectate să lucreze împreună pentru o
calitate superioară a imprimării.
Dacă primiţi un mesaj Out of Original Lexmark Ink (Cerneală originală Lexmark epuizată), cerneala originală
Lexmark din cartuşele indicate s-a terminat.
Dacă credeţi că aţi cumpărat un cartuş de imprimare Lexmark original, dar apare mesajul Out of Original Lexmark
Ink (Cerneală originală Lexmark epuizată):
1 În mesaj, faceţi clic pe Learn More (Aflaţi mai multe).
2 Faceţi clic pe Report a non-Lexmark print cartridge (Raportarea unui cartuş de imprimare non-
Lexmark).
Pentru a împiedica apariţia din nou a mesajului pentru cartuşele indicate:
• Înlocuiţi cartuşele cu cartuşe de imprimare Lexmark noi.
• Dacă imprimaţi de la un computer, faceţi clic pe Learn more (Aflaţi mai multe) din mesaj, selectaţi caseta şi
faceţi clic pe Close (Închidere).
• Dacă utilizaţi imprimanta fără un computer, apăsaţi pe Cancel (Revocare).
Garanţia de la Lexmark nu acoperă defecţiunile cauzate de cerneală sau cartuşe de imprimare non-Lexmark.
Reumplerea cartuşelor de imprimare
Garanţia nu acoperă reparaţia defecţiunilor, nici pagubele provocate de un cartuş reumplut. Lexmark nu recomandă
utilizarea unui cartuş reumplut. Reumplerea unui cartuş poate să afecteze calitatea imprimării şi poate să determine
defectarea imprimantei. Pentru rezultate optime, utilizaţi consumabile Lexmark.
63
Page 64

Alinierea cartuşelor de imprimare
1 Încărcaţi hârtie simplă.
2 Efectuaţi una dintre următoarele operaţii:
• În Windows Vista, faceţi clic pe .
• În Windows XP sau într-o versiune anterioară, faceţi clic pe Start.
3 Faceţi clic pe Programs (Programe) sau pe All Programs (Toate programele) Lexmark 1500 Series.
4 Faceţi clic pe Lexmark Solution Center (Centrul Lexmark de soluţii).
5 Din fila Maintenance (Întreţinere), faceţi clic pe Align to fix blurry edges (Aliniere pentru remedierea
marginilor neclare).
6 Urmaţi instrucţiunile de pe ecranul computerului.
Dacă aţi aliniat cartuşele pentru a îmbunătăţi calitatea imprimării, imprimaţi documentul din nou. În cazul în care
calitatea imprimării nu s-a îmbunătăţit, curăţaţi duzele cartuşului de imprimare.
Curăţarea duzelor cartuşului de imprimare
1 Încărcaţi hârtie simplă.
2 Efectuaţi una dintre următoarele operaţii:
• În Windows Vista, faceţi clic pe .
• În Windows XP sau într-o versiune anterioară, faceţi clic pe Start.
3 Faceţi clic pe Programs (Programe) sau pe All Programs (Toate programele) Lexmark 1500 Series.
4 Faceţi clic pe Solution Center (Centru de soluţii).
5 În fila Maintenance (Întreţinere), faceţi clic pe Clean Print Nozzles (Curăţare duze de imprimare).
Se imprimă o pagină care forţează cerneala prin duzele capului de imprimare pentru a le curăţa.
6 Pentru a verifica dacă s-a îmbunătăţit calitatea imprimării, imprimaţi încă o dată documentul.
7 Dacă nu s-a îmbunătăţit calitatea imprimării, încercaţi să curăţaţi duzele încă o dată sau de două ori.
Ştergerea duzelor şi a contactelor cartuşelor de imprimare
1 Scoateţi cartuşele de imprimare.
2 Umeziţi cu apă o cârpă curată fără scame şi aşezaţi cârpa pe o suprafaţă plană.
3 Ţineţi cu grijă duzele pe cârpă timp de aproximativ trei secunde, apoi ştergeţi în direcţia arătată.
64
Page 65

4 Utilizând o altă porţiune curată a cârpei, ţineţi cu grijă cârpa pe contacte, timp de aproximativ trei secunde, apoi
ştergeţi în direcţia arătată.
5 Repetaţi cu o altă porţiune curată a cârpei pasul 3 şi pasul 4.
6 Lăsaţi duzele şi contactele să se usuce complet.
7 Reintroduceţi cartuşele de imprimare.
8 Imprimaţi documentul din nou.
9 În cazul în care calitatea imprimării nu se îmbunătăţeşte, curăţaţi duzele de imprimare. Pentru mai multe
informaţii, consultaţi „Curăţarea duzelor cartuşului de imprimare” de la pagina 64.
10 Repetaţi paşii de la pasul 9 de încă cel mult două ori.
11 În cazul în care calitatea continuă să fie nesatisfăcătoare, înlocuiţi cartuşele de imprimare.
Curăţarea exteriorului imprimantei
1 Asiguraţi-vă că imprimanta este oprită şi deconectată de la priza de perete.
ATENŢIE: Pentru a evita riscul electrocutării, deconectaţi cablul de tensiune de la priza de perete şi
deconectaţi toate celelalte cabluri de la imprimantă înainte de a continua.
2 Scoateţi hârtia din suportul pentru hârtie şi din tava de evacuare a hârtiei.
3 Umeziţi cu apă o cârpă curată fără scame.
Avertisment: Nu utilizaţi produse comerciale de curăţare şi nici detergenţi, deoarece aceştia pot să deterioreze
finisajul imprimantei.
4 Curăţaţi numai exteriorul imprimantei, asigurându-vă că îndepărtaţi toate reziduurile de cerneală care s-au
acumulat în tava de evacuare a hârtiei.
Avertisment: Utilizarea unei cârpe umede pentru a curăţa interiorul poate să deterioreze imprimanta.
5 Înainte de a începe o nouă lucrare de imprimare, asiguraţi-vă că suportul pentru hârtie şi tava de evacuare a
hârtiei sunt uscate.
65
Page 66

Păstrarea cartuşelor de imprimare
• Ţineţi cartuşele noi în ambalajele originale până când sunteţi pregătit să le instalaţi.
• Nu scoateţi un cartuş din imprimantă decât dacă îl înlocuiţi, îl curăţaţi sau îl depozitaţi într-un container etanş.
Cartuşele nu vor imprima corect dacă sunt lăsate expuse o perioadă mai lungă.
Comandarea consumabilelor
Comandarea cartuşelor de imprimare
Modelele Lexmark 1500 Series
Articol Cod Randamentul mediu al cartuşului, pentru pagini standard, este de
până la
Cartuş negru 42A 220
Cartuş negru
Cartuş negru de înalt randament 44 500
Cartuş color 41A 210
Cartuş color
Cartuş color de înalt randament 43 350
Cartuş foto 40 Nu se aplică
1
Valori obţinute prin imprimare continuă. Valoarea randamentului declarat este în concordanţă cu ISO/IEC 24711.
2
Cartuş cu licenţă de program de returnare
2
2
42 220
41 210
1
Comandarea hârtiei şi a altor consumabile
Pentru a comanda consumabile sau pentru a localiza un distribuitor apropiat de locul în care vă aflaţi, vizitaţi site-ul
nostru Web de la adresa www.lexmark.com.
Note:
• Pentru rezultate optime, utilizaţi numai cartuşe de imprimare Lexmark.
• Pentru rezultate optime când imprimaţi fotografii sau alte imagini de calitate superioară, utilizaţi hârtie fotografică
Lexmark Photo Paper sau Lexmark Perfectfinish
Cartuşele de imprimare nu sunt compatibile cu acest tip de hârtie.
• Pentru a împiedica murdărirea sau zgârierea, evitaţi să atingeţi cu degetele sau cu obiecte ascuţite suprafaţa
imprimată. Pentru rezultate optime, scoateţi separat din tava de evacuare a hârtiei fiecare coală imprimată şi
lăsaţi colile să se usuce cel puţin 24 de ore înainte de a le aşeza în teanc, de a le expune sau stoca.
TM
Photo Paper. Nu utilizaţi Lexmark Premium Photo Paper.
Articol Cod de produs
Cablu USB 1021294
Pentru informaţii suplimentare, accesaţi www.lexmark.com.
66
Page 67

Hârtie Paper size (Dimensiune hârtie)
Lexmark Photo Paper
• Letter
• A4
• 4 x 6 inchi
• 10 x 15 cm
Lexmark PerfectFinish Photo Paper
• Letter
• A4
• 4 x 6 inchi
• 10 x 15 cm
• L
Notă: Disponibilitatea poate să difere după ţară sau regiune.
Pentru informaţii despre modul de achiziţionare a hârtiei fotografice Lexmark Photo Paper sau Lexmark PerfectFinish
Photo Paper în ţara sau regiunea dvs., accesaţi www.lexmark.com.
67
Page 68

Rezolvarea problemelor
În cazul în care configuraţi imprimanta pentru o reţea fără fir, asiguraţi-vă că:
• Reţeaua fără fir funcţionează corect.
• Computerul şi imprimanta sunt ambele conectate la aceeaşi reţea fără fir.
• Imprimanta se află în raza de acţiune a reţelei fără fir. Intervalul efectiv pentru performanţă optimă este, în
general, de 30-45 de metri.
• Imprimanta este situată la depărtare faţă de alte dispozitive electronice care pot interfera cu semnalul fără fir.
• Sursa de tensiune este conectată la imprimantă şi indicatorul este aprins.
• Indicatorul luminos Wi-Fi are culoarea verde.
• Driverul imprimantei este instalat pe computerul de pe care efectuaţi o activitate.
• Este selectat portul corect al imprimantei.
Rezolvarea problemelor de instalare
Butonul Power (Tensiune) nu este iluminat
Sunt mai multe soluţii posibile. Încercaţi una sau mai multe dintre următoarele variante:
Apăsaţi butonul Power (Tensiune)
Asiguraţi-vă că imprimanta este pornită apăsând pe .
Deconectaţi şi reconectaţi cablul de tensiune
1 Deconectaţi cablul de tensiune de la priza de perete, apoi de la imprimantă.
2 Conectaţi ferm cablul de tensiune la sursa de tensiune a imprimantei.
2
1
3 Conectaţi cablul de tensiune la o priză electrică pe care au mai utilizat-o şi alte dispozitive electrice.
4 Dacă indicatorul nu este aprins, apăsaţi .
68
Page 69

Indicatorul Power (Tensiune) clipeşte
Indicatorul luminos Power (Tensiune) clipeşte atunci când detectează erori în imprimantă.
Notă: Dacă indicatoarele luminoase
duplex se aprind alternativ” de la pagina 69.
Sunt mai multe soluţii posibile. Încercaţi una sau mai multe dintre următoarele variante:
şi A clipesc alternativ, consultaţi „Indicatorul Power (Tensiune) şi indicatorul
Verificaţi cartuşele de imprimare
Asiguraţi-vă că există un cartuş instalat în imprimantă. Dacă utilizaţi un cartuş foto, asiguraţi-vă că există şi un cartuş
color instalat.
Dacă lipseşte un cartuş, instalaţi cartuşul lipsă.
Verificaţi nivelul de cerneală al cartuşului de imprimare color
Cartuşul color este posibil să aibă cerneală puţină sau să fie gol. Verificaţi nivelul de cerneală din cartuşul color.
Pentru mai multe informaţii, consultaţi „Verificarea cartuşelor de imprimare” de la pagina 90.
Dacă nivelul de cerneală color este scăzut, înlocuiţi cartuşul color cu unul nou. Pentru a comanda un cartuş nou,
consultaţi „Comandarea cartuşelor de imprimare” de la pagina 66.
Încărcaţi hârtie
Imprimanta a rămas fără hârtie. Încărcaţi mai multă hârtie pentru a continua imprimarea. Pentru mai multe informaţii,
consultaţi „Încărcarea hârtiei” de la pagina 30.
Rezolvaţi blocajul de hârtie
Verificaţi pentru a vedea dacă blocajul de hârtie s-a produs în suportul de hârtie sau în unitatea duplex, apoi eliminaţi-
l. Pentru mai multe informaţii, consultaţi „Rezolvarea blocajelor şi a încărcărilor incorecte” de la pagina 104.
Indicatorul luminos pentru duplex clipeşte
Notă: Dacă indicatoarele luminoase şi A clipesc alternativ, consultaţi „Indicatorul Power (Tensiune) şi indicatorul
duplex se aprind alternativ” de la pagina 69.
Cartuşul negru este posibil să aibă cerneală puţină sau să fie gol. Verificaţi nivelul de cerneală din cartuşul negru.
Pentru mai multe informaţii, consultaţi „Verificarea cartuşelor de imprimare” de la pagina 90.
Dacă nivelul de cerneală neagră este scăzut, înlocuiţi cartuşul negru cu unul nou. Pentru a comanda un cartuş nou,
consultaţi „Comandarea cartuşelor de imprimare” de la pagina 66.
Indicatorul Power (Tensiune) şi indicatorul duplex se aprind alternativ
Indicatorul şi A se aprind alternativ atunci când imprimanta detectează erori în sloturile de cartele de memorie
sau în portul PictBridge.
Sunt mai multe soluţii posibile. Încercaţi una sau mai multe dintre următoarele variante:
Scoateţi dispozitivele de memorie suplimentare
Imprimanta recunoaşte la un moment dat un singur dispozitiv media activ. Nu introduceţi două cartele de memorie
în acelaşi timp, o unitate flash şi o cartelă de memorie în acelaşi timp sau un aparat de fotografiat digital compatibil
PictBridge şi o cartelă de memorie în acelaşi timp.
Asiguraţi-vă că aparatul de fotografiat digital este compatibil PictBridge
Verificaţi pentru a vedea dacă aparatul de fotografiat digital este compatibil PictBridge. Pentru mai multe informaţii,
consultaţi documentaţia livrată împreună cu aparatul de fotografiat.
69
Page 70

Activaţi imprimarea PictBridge de la aparatul de fotografiat
Activaţi imprimarea PictBridge la aparatul de fotografiat prin selectarea modului USB corect. Dacă selectarea USB-
ului aparatului de fotografiat este incorectă, aparatul de fotografiat este detectat ca dispozitiv de stocare USB sau
indicatoarele
aparatul de fotografiat.
şi A se aprind alternativ. Pentru mai multe informaţii, consultaţi documentaţia livrată împreună cu
Asiguraţi-vă că inseraţi un dispozitiv valid în portul PictBridge
Portul PictBridge recunoaşte numai următoarele dispozitive:
• Aparat de fotografiat digital compatibil PictBridge
• Unitate flash
Restul dispozitivelor USB nu sunt recunoscute.
Asiguraţi-vă că setarea dimensiunii hârtiei de la aparatul de fotografiat este acceptată de
imprimantă
Utilizaţi următoarele dimensiuni de hârtie atunci când imprimaţi fotografii de la aparatul de fotografiat:
• 3,5 x 5 inchi
• 4 x 6 inchi
• 4 x 8 inchi
• 5 x 7 inchi
• 10 x 20 inchi
• Letter (8,5 x 11 inchi)
• A6 (105 x 148 mm)
• A5 (148 x 210 mm)
• A4 (210 x 297 mm)
• L (89 x 127 mm)
• 21 (127 x 178 mm)
• Hagaki cârd (100 x 148 mm)
• 10 x 15 cm
• 13 x 18 cm
Pentru a vizualiza sau a modifica setările dimensiunii de imprimare de la aparatul de fotografiat, consultaţi
documentaţia livrată cu acesta.
Asiguraţi-vă că imprimanta comunică în mod corect cu aparatul de fotografiat
În cazul în care conexiunea PictBridge se efectuează cu succes, aparatul de fotografiat se comută automat la modul
de imprimare, iar pe afişajul aparatului de fotografiat apare simbolul PictBridge
recunoaştere a conexiunii, în funcţie de aparatul dvs. de fotografiat.
În cazul în care conexiunea PictBridge nu reuşeşte, încercaţi una sau mai multe dintre următoarele:
sau un mesaj de
• Asiguraţi-vă că utilizaţi cablul USB care a fost livrat cu aparatul de fotografiat.
• Asiguraţi-vă că nu este deteriorat cablul USB pe care îl utilizaţi.
70
Page 71

Dacă eroarea se produce după ce imprimanta s-a conectat cu succes la aparatul de fotografiat, încercaţi una sau
mai multe dintre următoarele:
• Deconectaţi aparatul de fotografiat, apoi conectaţi-l din nou.
• Dacă indicatorul continuă să se aprindă intermitent, verificaţi afişajul aparatului de fotografiat pentru mesaje de
eroare, apoi consultaţi documentaţia livrată cu aparatul de fotografiat.
Software-ul nu se instalează
Sunt mai multe soluţii posibile. Încercaţi una sau mai multe dintre următoarele variante:
Verificaţi sistemul de operare
Sunt acceptate următoarele sisteme de operare: Windows Vista, Windows XP, Windows 2000 cu Service Pack 3
sau o versiune ulterioară şi Mac OS X.
Verificaţi cerinţele de sistem
Verificaţi dacă cerinţele de sistem minime listate pe cutia imprimantei sunt îndeplinite de computerul dvs.
Verificaţi conexiunea USB
Dacă imprimanta este conectată la computer printr-un cablu USB:
1 Verificaţi dacă nu există deteriorări evidente la cablul USB.
2 Introduceţi ferm capătul pătrat al cablului USB în spatele imprimantei.
3 Introduceţi ferm capătul dreptunghiular al cablului USB în portul USB al computerului.
Portul USB este marcat cu simbolul USB
.
Verificaţi conexiunea fără fir
Dacă imprimanta acceptă lucrul în reţea şi utilizaţi imprimanta într-o reţea fără fir, verificaţi dacă indicatorul luminos
Wi-Fi este aprins.
Reconectaţi sursa de tensiune
1 Apăsaţi pe pentru a opri imprimanta.
2 Deconectaţi cablul de tensiune de la priza de perete.
3 Scoateţi cu grijă sursa de tensiune din imprimantă.
4 Reconectaţi sursa de tensiune la imprimantă.
5 Conectaţi cablul de tensiune la priza de perete.
6 Apăsaţi pe pentru a porni imprimanta.
Dezactivarea programelor antivirus (numai pentru utilizatorii de Windows)
1 Închideţi toate aplicaţiile software deschise.
2 Dezactivaţi toate programele antivirus.
3 Faceţi dublu clic pe pictograma My Computer (Computerul meu).
În Windows XP, faceţi clic pe Start pentru a accesa pictograma My Computer (Computerul meu).
4 Faceţi dublu clic pe pictograma unităţii CD-ROM.
71
Page 72

5 Dacă este necesar, faceţi dublu clic pe setup.exe.
6 Pentru a instala software-ul, urmaţi instrucţiunile de pe ecranul computerului.
Notă: Aveţi posibilitatea să reactivaţi programele antivirus după instalarea cu succes a software-ului.
Dezinstalaţi şi reinstalaţi software-ul
Dezinstalaţi, apoi reinstalaţi software-ul imprimantei.
Pagina nu se imprimă
Sunt mai multe soluţii posibile. Încercaţi una sau mai multe dintre următoarele variante:
Verificaţi mesajele
Dacă este afişat un mesaj de eroare, consultaţi „Mesaje de eroare pe ecranul computerului” de la pagina 111.
Verificaţi alimentarea cu tensiune
Dacă indicatorul nu este aprins, consultaţi „Butonul Power (Tensiune) nu este iluminat” de la pagina 68.
Reîncărcaţi hârtia
Scoateţi, apoi încărcaţi hârtia.
Verificaţi cerneala
Verificaţi nivelurile de cerneală şi, dacă este necesar, instalaţi cartuşe de imprimare noi.
Verificaţi cartuşele
1 Scoateţi cartuşele de imprimare.
2 Asiguraţi-vă că eticheta adezivă şi banda au fost îndepărtate.
1
3 Reintroduceţi cartuşele.
2
Verificaţi setările implicite ale imprimantei şi cele pentru pauză
1 Faceţi clic pe:
• În Windows Vista: Control Panel (Panou de control) Printers (Imprimante) (sub Hardware and
Sound (Hardware şi sunet)).
• În Windows XP: Start Printers and Faxes (Imprimante şi faxuri).
• În Windows 2000: Start Settings (Setări) Printers (Imprimante).
2 Faceţi dublu clic pe dispozitivul cozii de imprimantă.
3 Faceţi clic pe Printer (Imprimantă).
• Asiguraţi-vă că nu apare nici un semn de selectare lângă Pause Printing (Pauză imprimare).
• Dacă nu apare nici un semn de selectare lângă Set As Default Printer (Setare ca imprimantă implicită),
trebuie să selectaţi dispozitivul din coada de imprimare pentru fiecare fişier pe care doriţi să-l imprimaţi.
72
Page 73

Reconectaţi sursa de tensiune
1 Apăsaţi pe pentru a opri imprimanta.
2 Deconectaţi cablul de tensiune de la priza de perete.
3 Scoateţi cu grijă sursa de tensiune din imprimantă.
4 Reconectaţi sursa de tensiune la imprimantă.
5 Conectaţi cablul de tensiune la priza de perete.
6 Apăsaţi pe pentru a porni imprimanta.
Dezinstalaţi şi reinstalaţi software-ul
Dezinstalaţi, apoi reinstalaţi software-ul imprimantei. Pentru mai multe informaţii, consultaţi „Dezinstalarea şi
reinstalarea software-ului” de la pagina 73.
Rezolvarea problemelor de comunicaţie cu imprimanta
Nu se pot transmite date între imprimantă şi computer.
Sunt mai multe soluţii posibile. Încercaţi una sau mai multe dintre următoarele variante:
Stabiliţi o comunicaţie bidirecţională între imprimantă şi computer.
Pentru mai multe informaţii, consultaţi„Comunicaţia bidirecţională nu este stabilită” de la pagina 102.
Asiguraţi-vă că imprimanta nu este în modul de repaus
Dacă indicatorul de funcţionare clipeşte rar, imprimanta este în modul de repaus.
1 Deconectaţi cablul de alimentare de la priza de perete.
2 Aşteptaţi zece secunde, apoi introduceţi cablul de alimentare în priza de perete.
3 Apăsaţi pe pentru a porni imprimanta.
Despre nivelurile de avertizare
• Un semn de bifare verde indică faptul că sunt îndeplinite cerinţele de sistem.
• Un semn de întrebare de culoare galbenă indică faptul că nu sunt îndeplinite cerinţele de sistem. Vor funcţiona
majoritatea funcţiilor, dar este posibil să apară anumite probleme de performanţă.
• Un semn de întrebare de culoare roşie indică faptul că nu sunt îndeplinite cerinţele de sistem. Majoritatea
funcţiilor nu vor funcţiona.
• Un X de culoare roşie indică faptul că nu sunt îndeplinite cerinţele de sistem. Instalarea nu va continua.
Pentru instalare corectă, asiguraţi-vă că toate cerinţele de sistem sunt satisfăcute de computer. Cerinţele de sistem
se află pe cutia imprimantei.
Dezinstalarea şi reinstalarea software-ului
Dacă imprimanta nu funcţionează corect sau dacă apare un mesaj de eroare de comunicaţie atunci când încercaţi
să utilizaţi imprimanta, poate fi necesar să dezinstalaţi şi să reinstalaţi software-ul imprimantei.
1 În Windows Vista, faceţi clic pe . În Windows XP sau o versiune anterioară, faceţi clic pe Start.
2 Faceţi clic pe Programs (Programe) sau pe All Programs (Toate programele) Lexmark 1500 Series.
3 Selectaţi Uninstall (Dezinstalare).
73
Page 74

4 Pentru a dezinstala software-ul imprimantei, urmaţi instrucţiunile de pe ecranul computerului.
5 Înainte să reinstalaţi software-ul imprimantei, reporniţi computerul.
6 Faceţi clic pe Cancel (Revocare) din toate ecranele New Hardware Found (Hardware nou găsit).
7 Introduceţi CD-ul, apoi urmaţi instrucţiunile de pe ecranul computerului pentru a reinstala software-ul.
Notă: Dacă ecranul de instalare nu apare în mod automat după ce reporniţi computerul, faceţi clic pe Start
Run (Executare), apoi tastaţi D:\setup, unde D este litera unităţii CD-ROM.
Dacă software-ul tot nu se instalează corect, vizitaţi site-ul nostru Web la adresa www.lexmark.com pentru a căuta
cel mai recent software.
1 În toate ţările sau regiunile, cu excepţia Statelor Unite, selectaţi ţara sau regiunea.
2 Faceţi clic pe legăturile pentru drivere sau descărcări.
3 Selectaţi familia imprimantei.
4 Selectaţi modelul imprimantei.
5 Selectaţi sistemul de operare.
6 Selectaţi fişierul pe care doriţi să îl descărcaţi şi respectaţi apoi indicaţiile de pe ecranul computerului.
Activarea portului USB
Pentru a confirma faptul că portul USB este activat pe computer:
1 În Windows Vista, faceţi clic pe Control Panel (Panou de control).
În Windows XP, faceţi clic pe Start Control Panel (Panou de control).
În Windows 2000, faceţi clic pe Start Settings (Setări) Control Panel (Panou de control).
2 Dacă utilizaţi Windows Vista, faceţi clic pe pictograma System and Maintenance (Sistemşi întreţinere), apoi
faceţi clic pe Device Manager (Manager dispozitive).
Dacă utilizaţi Windows 2000 sau Windows XP:
a Faceţi clic pe Performance and Maintenance (Performanţă şi întreţinere), apoi pe pictograma System
(Sistem).
b Faceţi clic pe fila Hardware.
c Faceţi clic pe Device Manager (Manager dispozitive).
3 Faceţi clic pe semnul plus (+) de lângă Universal Serial Bus Controller.
Dacă USB Host Controller şi USB Root Hub sunt listate, portul USB este activat.
Aţi descoperit problema?
Da Nu
Dacă USB Host Controller şi USB Root Hub nu sunt
listate, portul USB nu este activat. Pentru mai multe
informaţii, consultaţi documentaţia computerului.
Contactaţi Centrul de asistenţă pentru clienţi.
1 Faceţi clic pe Programs (Programe) sau pe All
Programs (Toate programele) Lexmark 1500
Series.
2 Faceţi clic pe Solution Center (Centru de soluţii).
3 Faceţi clic pe fila Contact Information (Informaţii de
contact).
74
Page 75

Rezolvarea problemelor de reţea fără fir
Cum aflu ce tip de securitate utilizează reţeaua mea?
Trebuie să cunoaşteţi cheia de securitate şi modul de securitate pentru a se configura corect imprimanta pentru a
fi utilizată în reţeaua fără fir. Pentru a obţine aceste informaţii, consultaţi documentaţia care a fost furnizată cu routerul
fără fir, consultaţi pagina Web asociată cu routerul sau consultaţi persoana care a configurat reţeaua fără fir.
Indicatorul luminos Wi-Fi este portocaliu
Sunt mai multe soluţii posibile. Încercaţi una sau mai multe dintre următoarele variante:
Verificaţi cablul
Asiguraţi-vă că aţi deconectat cablul de instalare de la imprimantă.
Configuraţi serverul intern opţional de imprimare fără fir
Notă: Această soluţie nu se aplică imprimantelor care au un server intern de imprimare fără fir preinstalat.
Dacă aţi achiziţionat serverul intern opţional de imprimare fără fir după ce imprimanta era deja instalată, trebuie să
consultaţi „Configurarea serverului intern opţional de imprimare fără fir” în capitolul „Instalarea imprimantei”.
Verificaţi numele reţelei
Asiguraţi-vă că reţeaua dvs. nu are acelaşi nume cu al altei reţele aflate în apropiere. De exemplu, dacă dvs. şi
vecinul dvs. utilizaţi numele implicit de reţea stabilit de producător, imprimanta ar putea să încerce să se conecteze
la reţeaua vecinului.
Dacă nu utilizaţi un nume de reţea unic, consultaţi documentaţia punctului de acces fără fir (sau a routerului fără fir)
pentru a afla cum se setează un nume de reţea.
Dacă setaţi un nume de reţea nou, trebuie să resetaţi parametrul SSID de la imprimantă şi pe cel de la computer
pe acelaşi nume nou de reţea.
Pentru mai multe informaţii, consultaţi „Verificarea numelui reţelei” în secţiunea „Rezolvarea problemelor de reţea
fără fir”.
Verificaţi cheile de securitate
Verificaţi dacă sunt corecte cheile de securitate. Pentru mai multe informaţii, consultaţi „Verificaţi cheile de securitate”
de la pagina 79.
Mutaţi computerul şi/sau imprimanta
Mutaţi computerul şi/sau imprimanta mai aproape de punctul de acces fără fir (sau de routerul fără fir). Deşi distanţa
posibilă între dispozitive din reţele 802.11b sau 802.11g este de 100 de metri, intervalul efectiv pentru performanţe
optime este în general de 33-50 de metri.
Puteţi să aflaţi tăria semnalului din reţea pe pagina de configurare pentru reţea. Pentru informaţii despre cum se
imprimă o pagină de configurare pentru reţea, consultaţi „Imprimarea unei pagini de configurare pentru reţea” de la
pagina 24.
Verificaţi adresa MAC
Dacă reţeaua utilizează filtrarea adresei MAC, furnizaţi reţelei adresa MAC a imprimantei. Dacă aveţi nevoie de
ajutor pentru aflarea adresei MAC, consultaţi „Găsirea adresei MAC” de la pagina 23.
75
Page 76

Idicatorul luminos Wi-Fi clipeşte având culoarea portocalie în timpul instalării
Atunci când indicatorul luminos Wi-Fi clipeşte şi are culoarea portocalie, indică faptul că imprimanta a fost configurată
pentru lucrul în reţea fără fir, însă nu se poate conecta la reţeaua pentru care a fost configurată. Este posibil ca
imprimanta să nu se poată asocia la reţea din cazua interferenţelor sau a distanţei faţă de punctul de acces fără fir
(routerul fără fir) sau să nu se poată asocia până când nu se modifică setările sale.
Sunt mai multe soluţii posibile. Încercaţi una sau mai multe dintre următoarele variante:
Asiguraţi-vă că este pornit punctul de acces
Verificaţi punctul de acces şi porniţi-l dacă este necesar.
Mutaţi punctul de acces fără fir (routerul fără fir) pentru a minimiza interferenţele
Pot exista interferenţe temporare cauzate de alte dispozitive, cum ar fi cuptoarele cu microunde sau alte tipuri de
apartură electrocasnică, telefoane fără fir, dispozitive pentru monitorizarea bebeluşilor şi camere video ale sistemelor
de securitate. Asiguraţi-vă că punctul de acces fără fir (routerul fără fir) nu se află prea aproape de aceste dispozitive.
Încercaţi să reglaţi antenele externe
De obicei, antenele funcţionează cel mai bine atunci când sunt orientate direct în sus. Cu toate acestea, semnalul
poate fi uneori mai bun dacă încercaţi să plasaţi în diverse unghiuri antenele imprimantei şi/sau ale punctului de
acces fără fir (routerul fără fir).
Mutaţi computerul şi/sau imprimanta
Mutaţi computerul şi/sau imprimanta mai aproape de punctul de acces fără fir (sau de routerul fără fir). Deşi distanţa
posibilă între dispozitive din reţele 802.11b sau 802.11g este de 100 de metri, intervalul efectiv pentru performanţe
optime este în general de 33-50 de metri.
Puteţi să aflaţi tăria semnalului din reţea pe pagina de configurare pentru reţea. Pentru informaţii despre cum se
imprimă o pagină de configurare pentru reţea, consultaţi „Imprimarea unei pagini de configurare pentru reţea” de la
pagina 24.
Verificaţi cheile de securitate
Verificaţi dacă sunt corecte cheile de securitate. Pentru mai multe informaţii, consultaţi „Verificaţi cheile de securitate”
de la pagina 79.
Verificaţi adresa MAC
Dacă reţeaua utilizează filtrarea adresei MAC, furnizaţi reţelei adresa MAC a imprimantei. Dacă aveţi nevoie de
ajutor pentru aflarea adresei MAC, consultaţi „Găsirea adresei MAC” de la pagina 23.
Executaţi comanda ping pentru punctul de acces fără fir (routerul fără fir) pentru a vă
asigura că reţeaua funcţionează
1 Dacă nu o cunoaşteţi deja, găsiţi adresa IP a punctului de acces.
a Faceţi clic pe:
• În Windows Vista: All Programs (Toate programele) Accessories (Accesorii) Command
Prompt (Prompt comandă).
• În Windows XP şi versiuni anterioare: Start Programs (Programe) sau All Programs (Toate
programele) Accessories (Accesorii) Command Prompt (Prompt comandă).
b Tastaţi ipconfig.
76
Page 77

c Apăsaţi pe Enter.
• Intrarea „Default Gateway (Gateway implicit)” reprezintă, de obicei, punctul de acces fără fir (routerul
fără fir).
• Adresa IP apare ca patru seturi de numere separate prin puncte, cum ar fi 192.168.0.100. Adresa dvs.
IP poate începe şi cu numerele 10 sau 169. Acest lucru este determinat de sistemul dvs. de operare
sau de software-ul de reţea fără fir.
2 Efectuaţi comanda ping pentru punctul de acces fără fir (routerul fără fir).
a Faceţi clic pe:
• În Windows Vista: All Programs (Toate programele) Accessories (Accesorii) Command
Prompt (Prompt comandă).
• În Windows XP şi versiuni anterioare: Start Programs (Programe) sau All Programs (Toate
programele) Accessories (Accesorii) Command Prompt (Prompt comandă).
b Tastaţi ping, urmat de un spaţiu şi adresa IP a punctului de acces fără fir (routerului fără fir). De exemplu:
ping 192.168.0.100
c Apăsaţi pe Enter.
3 Dacă punctul de acces fără fir (routerul fără fir) răspunde, veţi vedea că apar mai multe linii, care încep cu „Reply
from (Răspuns de la)”. Opriţi imprimanta, apoi porniţi-o din nou.
4 Dacă punctul de acces fără fir (routerul fără fir) nu răspunde, vor trece câteva secunde, apoi veţi vedea „Request
timed out (Timpul alocat pentru solicitare a expirat)”.
Încercaţi următoarele:
a Faceţi clic pe:
• În Windows Vista: Control Panel (Panou de control) Network and Internet (Reţea şi
Internet) Network and Sharing Center (Centru reţea şi partajare)
• În Windows XP şi versiuni anterioare: Start Settings (Setări) sau Control Panel (Panoul de
control) Network Connection (Conexiune la reţea)
b Selectaţi conexiunea potrivită dintre cele afişate.
Notă: În cazul în care computerul este conectat la punctul de acces (router) printr-un cablu Ethernet, este
posibil să nu apară cuvântul „wireless” (fără fir) în numele conexiunii.
c Faceţi clic cu butonul din dreapta pe conexiune, apoi faceţi clic pe Repair (Reparare).
Executaţi din nou configurarea caracteristicilor fără fir
Dacă setările de caracteristici fără fir s-au modificat, va trebui să executaţi din nou configurarea caracteristicilor fără
fir ale imprimantei. Anumite motive pentru modificarea setărilor pot include modificarea manuală a cheilor WEP sau
WPA, a canalului, a altor setări de reţea sau resetarea punctului de acces fără fir (routerului fără fir) la valorile implicite
din fabrică.
Note:
• Dacă modificaţi setările de reţea, modificaţi-le pentru toate dispozitivele de reţea înainte de a le modifica pentru
punctul de acces fără fir (routerul fără fir).
• Dacă aţi modificat deja setările reţelei fără fir pentru punctul de acces fără fir (routerul fără fir), trebuie să
modificaţi setările pentru toate celelalte dispozitive de reţea înainte de a avea posibilitatea să le vedeţi în reţea.
1 Faceţi clic pe:
• În Windows Vista: .
• În Windows XP şi versiuni anterioare: Start.
77
Page 78

2 Faceţi clic pe Programs (Programe) sau pe All Programs (Toate programele) Lexmark 1500 Series.
3 Faceţi clic pe Wireless Setup (Configurare fără fir).
Notă: Ca parte a procesului de configurare, este posibil să vi se solicite să conectaţi din nou imprimanta la
computer utilizând cablul de instalare.
4 Urmaţi instrucţiunile de pe ecranul computerului.
Indicatorul luminos Wi-Fi nu este aprins
Verificaţi alimentarea cu tensiune
Dacă indicatorul nu este aprins, consultaţi „Butonul Power (Tensiune) nu este iluminat” de la pagina 68.
Scoateţi şi reinstalaţi serverul intern de imprimare
1 Opriţi imprimanta, apoi deconectaţi cablul de tensiune de la priza de perete.
Avertisment: Dacă nu deconectaţi cablul de tensiune, imprimanta şi serverul intern de imprimare fără fir se pot
deteriora. Înainte de a continua, asiguraţi-vă că imprimanta este oprită şi că este deconectat cablul de tensiune
de la priza de perete.
2 În timp ce ţineţi imprimanta ferm cu o mână, ţineţi serverul intern de imprimare cu cealaltă mână şi trageţi-l afară
din imprimantă.
78
Page 79

3 Reinstalaţi serverul intern de imprimare.
Avertisment: Serverele de imprimare fără fir sunt deteriorate cu uşurinţă de electricitatea statică. Înainte de a
atinge serverul de imprimare fără fir, atingeţi ceva metalic, cum ar fi cadrul imprimantei.
Verificaţi cheile de securitate
O cheie de securitate este asemănătoare unei parole. Toate dispozitivele dintr-o reţea partajează aceeaşi cheie de
securitate.
Notă: Asiguraţi-vă că notaţi cheia de securitate exact, inclusiv orice litere mari şi mici, şi că o stocaţi într-un loc sigur
pentru a o utiliza în viitor.
Cheia de securitate trebuie să respecte următoarele criterii.
Cheie WEP
• Exact 10 sau 26 de caractere hexazecimale. Caracterele hexazecimale sunt A-F şi 0-9.
• Exact 5 sau 13 caractere ASCII. Caracterele ASCII sunt literele, numerele şi simbolurile care se găsesc pe o
tastatură.
Cheie WPA-PSK sau WPA2-PSK
• Până la 64 de caractere hexazecimale. Caracterele hexazecimale sunt A-F şi 0-9.
• Între 8 şi 64 de caractere ASCII. Caracterele ASCII sunt literele, numerele şi simbolurile care se găsesc pe o
tastatură.
Imprimanta este configurată corect dar nu poate fi găsită în reţea
Asiguraţi-vă că:
• Imprimanta este sub tensiune şi indicatorul luminos este aprins.
• Imprimanta se află în raza de acţiune a reţelei fără fir.
• Imprimanta este situată la depărtare faţă de alte dispozitive electronice care pot interfera cu semnalul fără fir.
79
Page 80

• Reţeaua fără fir utilizează un nume de reţea unic (SSID). Dacă nu, este posibil ca imprimanta/serverul de
imprimare să comunice printr-o reţea diferită, din apropiere, care utilizează acelaşi nume de reţea.
• Imprimanta are o adresă IP validă în reţea.
Imprimanta din reţeaua fără fir nu imprimă
Sunt mai multe soluţii posibile. Încercaţi una sau mai multe dintre următoarele variante:
Verificaţi alimentarea cu tensiune
Asiguraţi-vă că indicatorul luminos este aprins.
Verificaţi cablul
• Asiguraţi-vă că este conectat cablul de tensiune la imprimantă şi la o priză electrică.
• Asiguraţi-vă că nu este conectat cablul USB sau cablul de instalare.
Verificaţi indicatorul luminos Wi-Fi
Asiguraţi-vă că indicatorul luminos Wi-Fi are culoarea verde. Dacă nu are culoarea verde, consultaţi „Indicatorul
luminos Wi-Fi este portocaliu” sau „Indicatorul luminos Wi-Fi clipeşte având culoarea portocalie în timpul instalării”
din „Rezolvarea problemelor de reţea fără fir”.
Verificaţi dacă driverul de imprimantă este instalat
Verificaţi dacă driverul de imprimantă este instalat pe computerul de la care trimiteţi lucrarea de imprimare.
1 Efectuaţi una dintre următoarele operaţii:
• În Windows Vista, faceţi clic pe: Control Panel (Panou de control) Printers (Imprimante).
• În Windows XP, faceţi clic pe:Start Settings (Setări) Printers and Faxes (Imprimante şi faxuri).
• În Windows 2000 sau într-o versiune anterioară, faceţi clic pe: Start Settings (Setări) Printers
(Imprimante).
Dacă nu aveţi posibilitatea să găsiţi pictograma imprimantei, atunci driverul de imprimantă nu este instalat.
2 Dacă driverul de imprimantă nu este instalat, introduceţi în computer CD-ul cu software de instalare.
3 Urmaţi instrucţiunile de pe ecranul computerului.
Notă: Trebuie să instalaţi driverul de imprimantă pe fiecare computer care utilizează imprimanta de reţea.
Verificaţi dacă imprimanta este conectată la reţeaua fără fir
1 Imprimaţi o pagină de configurare pentru reţea. Pentru informaţii suplimentare, consultaţi „Imprimarea unei
pagini de configurare pentru reţea”.
2 Verificaţi pentru a vedea dacă apare „Status: Connected (Stare:conectat)” sub Network Card (Placă de reţea).
Reporniţi computerul
Opriţi computerul, apoi porniţi-l din nou.
Verificaţi porturile imprimantei
Verificaţi dacă este selectat corect portul imprimantei.
1 Faceţi clic pe:
• În Windows Vista: Control Panel (Panou de control) Printers (Imprimante).
• În Windows XP: Start Settings (Setări) Printers and Faxes (Imprimante şi faxuri).
80
Page 81

• În Windows 2000 sau într-o versiune anterioară: Start Settings (Setări) Printers (Imprimante).
2 Faceţi clic cu butonul din dreapta al mausului pe pictograma Lexmark 1500 Series.
3 Faceţi clic pe Properties (Proprietăţi) Ports (Porturi).
4 Verificaţi că XXXX_Series_nnnnnn_P1 este selectat, unde XXXX este numărul de serie al modelului
imprimantei, iar nnnnnn reprezintă ultimele şase numere ale adresei MAC a imprimantei.
Notă: Adresa MAC se găseşte în spatele imprimantei, lângă numărul de serie.
5 Dacă este selectat în schimb USB:
a Selectaţi numele portului dinpasul 4.
b Faceţi clic pe Apply (Se aplică).
c Închideţi fereastra, apoi încercaţi să imprimaţi din nou.
Reinstalaţi software-ul
Dezinstalaţi, apoi reinstalaţi software-ul imprimantei.
Notă: Dacă în lista „Select your printer (Selectaţi imprimanta)” apar mai multe imprimante, alegeţi imprimanta cu
adresa MAC care se potriveşte cu adresa de pe spatele imprimantei.
Imprimanta fără fir nu mai funcţionează
Sunt mai multe soluţii posibile. Încercaţi una sau mai multe dintre următoarele variante:
Verificaţi alimentarea cu tensiune
• Asiguraţi-vă că indicatorul de funcţionare al imprimantei este aprins. Pentru mai multe informaţii, consultaţi
„Butonul Tensiune nu este iluminat” din capitolul „Rezolvarea problemelor”.
• Asiguraţi-vă că este activat punctul de acces fără fir (routerul fără fir).
Mutaţi punctul de acces fără fir (routerul fără fir) pentru a minimiza interferenţele
Pot exista interferenţe temporare cauzate de alte dispozitive, cum ar fi cuptoarele cu microunde sau alte tipuri de
aparatură electrocasnică, telefoane fără fir, dispozitive pentru monitorizarea bebeluşilor şi camere video ale
sistemelor de securitate. Asiguraţi-vă că punctul de acces fără fir (routerul fără fir) nu se află prea aproape de aceste
dispozitive.
Mutaţi computerul şi/sau imprimanta
Mutaţi computerul şi/sau imprimanta mai aproape de punctul de acces fără fir (sau de routerul fără fir). Deşi distanţa
posibilă între dispozitive din reţele 802.11b sau 802.11g este de 100 de metri, intervalul efectiv pentru performanţe
optime este în general de 33-50 de metri.
Puteţi să aflaţi tăria semnalului din reţea pe pagina de configurare pentru reţea. Pentru mai multe informaţii, consultaţi
„Imprimarea unei pagini de configurare pentru reţea” din capitolul „Lucrul în reţea”.
Încercaţi să reglaţi antenele externe
De obicei, antenele funcţionează cel mai bine atunci când sunt orientate direct în sus. Cu toate acestea, semnalul
poate fi uneori mai bun dacă încercaţi să plasaţi în diverse unghiuri antenele imprimantei şi/sau ale punctului de
acces fără fir (routerul fără fir).
Verificaţi numele reţelei
Numele reţelei sau SSID (Service Set Identifer - Identificator set servicii) este o setare pe un dispozitiv fără fir, care
permite dispozitivelor să se asocieze aceleiaşi reţele fără fir.
81
Page 82

Pentru mai multe informaţii, consultaţi „Verificarea numelui reţelei” pentru Windows sau Mac din secţiunea
„Rezolvarea problemelor de reţea fără fir”.
Reporniţi computerul
Opriţi computerul, apoi porniţi-l din nou.
Executaţi comanda ping pentru punctul de acces fără fir
Executaţi comanda ping pentru punctul de acces fără fir (routerul fără fir) pentru a vă asigura că reţeaua funcţionează.
Pentru mai multe informaţii, consultaţi „Executarea comenzii ping pentru punctul de acces” pentru Windows sau Mac
din secţiunea „Rezolvarea problemelor de reţea fără fir”
Efectuaţi comanda ping pentru imprimantă
Executaţi comanda ping pentru imprimantă pentru a vă asigura că este în reţea.
Pentru mai multe informaţii, consultaţi „Executarea comenzii ping pentru imprimantă” pentru Windows sau Mac din
secţiunea „Rezolvarea problemelor de reţea fără fir”.
Executaţi din nou configurarea caracteristicilor fără fir
Dacă setările de caracteristici fără fir s-au modificat, trebuie să executaţi din nou configurarea caracteristicilor fără
fir ale imprimantei. Anumite motive pentru modificarea setărilor pot include modificarea manuală a cheilor WEP sau
WPA, a canalului, a altor setări de reţea sau resetarea punctului de acces fără fir (routerului fără fir) la valorile implicite
din fabrică.
Note:
• Dacă modificaţi setările de reţea, modificaţi-le pentru toate dispozitivele de reţea înainte de a le modifica pentru
punctul de acces fără fir (routerul fără fir).
• Dacă aţi modificat deja setările reţelei fără fir pentru punctul de acces fără fir (routerul fără fir), trebuie să
modificaţi setările pentru toate celelalte dispozitive de reţea înainte de a avea posibilitatea să le vedeţi în reţea.
Pentru mai multe informaţii, consultaţi „Executarea Wireless Setup Utility (Utilitar de configurare fără fir)” pentru
Windows sau „Executarea Wireless Setup Assistant (Asistent de configurare fără fir)” pentru Mac.
Modificarea setărilor pentru caracteristici fără fir după instalare
Pentru a modifica parola, numele reţelei sau altă setare de caracteristică fără fir, executaţi din nou programul de
configurare fără fir. Pentru mai multe informaţii, consultaţi „Executarea Wireless Setup Utility (Utilitar de configurare
fără fir)” pentru Windows sau „Executarea Wireless Setup Assistant (Asistent de configurare fără fir)” pentru Mac.
Resetarea unui server de imprimare fără fir intern la valorile implicite din fabrică
1 Asiguraţi-vă că imprimanta este oprită.
2 Deschideţi capacul de acces şi lăsaţi-l deschis.
3 Apăsaţi şi ţineţi apăsat pe
4 În timp ce ţineţi apăsat pe
5 Aşteptaţi ca imprimanta să pornească, apoi eliberaţi
A
.
A
, apăsaţi .
A
.
82
Page 83

6 Închideţi capacul de acces.
7 Aşteptaţi ca indicatorul luminos să nu mai clipească.
Serverul intern de imprimare fără fir este resetat la valorile implicite din fabrică. Pentru a verifica, imprimaţi o
pagină de configurare pentru reţea.
Imprimanta de reţea nu apare în lista de selectare a imprimantei în timpul instalării
Verificaţi dacă imprimanta se află în aceeaşi reţea fără fir ca şi computerul
SSID-ul imprimantei trebuie să se potrivească cu SSID-ul reţelei fără fir.
1 Dacă nu cunoaşteţi SSID-ul reţelei, utilizaţi următorii paşi pentru a-l obţine înainte de a executa din nou Wireless
Setup Utility (Utilitar de configurare fără fir).
a Introduceţi adresa IP a punctului de acces fără fir (routerului fără fir) în câmpul de adresă Web din browserul
dvs.
Dacă nu cunoaşteţi adresa IP a punctului de acces fără fir (routerului fără fir):
1 Efectuaţi una dintre următoarele operaţii:
• În Windows Vista, faceţi clic pe All Programs (Toate programele) Accessories
(Accesorii) Command Prompt (Prompt comandă).
• În Windows XP, faceţi clic pe Start Programs (Programe) sau All Programs (Toate
programele) Accessories (Accesorii) Command Prompt (Prompt comandă).
2 Tastaţi ipconfig.
3 Apăsaţi pe Enter.
• Intrarea „Default Gateway (Gateway implicit)” reprezintă, de obicei, punctul de acces fără fir (routerul
fără fir).
• Adresa IP apare ca patru seturi de numere separate prin puncte, cum ar fi 192.168.0.100.
b Introduceţi numele de utilizator şi parola atunci când vi se solicită.
c Faceţi clic pe OK.
d Pe pagina principală, faceţi clic pe Wireless (Fără fir) sau pe orice altă selecţie unde sunt stocate setările.
Se va afişa parametrul SSID.
e Notaţi SSID-ul, tipul de securitate şi cheile de securitate, dacă sunt afişate.
Notă: Asiguraţi-vă că le-aţi notat exact, inclusiv literele mari şi mici.
2 Faceţi clic pe Programs (Programe) sau pe All Programs (Toate programele) Lexmark 1500 Series.
3 Faceţi clic pe Wireless Setup (Configurare fără fir).
Notă: Ca parte a procesului de configurare, este posibil să vi se solicite să conectaţi din nou imprimanta la
computer utilizând cablul de instalare.
4 Urmaţi instrucţiunile de pe ecranul computerului, inclusiv cele de tastare a SSID-ului punctului de acces fără fir
(routerului fără fir) şi a cheilor de securitate, atunci când vi se solicită.
5 Păstraţi SSID-ul şi cheile de securitate într-un loc sigur pentru a le utiliza în viitor.
83
Page 84

Wireless Setup Utility (Utilitar de configurare fără fir) nu poate să comunice
cu imprimanta în timpul instalării (numai pentru utilizatorii de Windows)
Sunt mai multe soluţii posibile pentru utilizatorii de Windows. Încercaţi una sau mai multe dintre următoarele variante:
Verificaţi alimentarea cu tensiune
Dacă indicatorul nu este aprins, consultaţi „Butonul Power (Tensiune) nu este iluminat” de la pagina 68.
Verificaţi cablul de instalare
1 Deconectaţi cablul de instalare şi verificaţi dacă nu are vreun defect evident.
2 Introduceţi ferm capătul dreptunghiular al cablului USB în portul USB al computerului.
Portul USB este marcat cu simbolul USB
3 Introduceţi ferm capătul pătrat al cablului USB în portul USB din spatele imprimantei.
4 Revocaţi instalarea software-ului.
5 Faceţi clic pe Programs (Programe) sau pe All Programs (Toate programele) Lexmark 1500 Series.
6 Faceţi clic pe Wireless Setup Utility (Utilitar de configurare fără fir).
7 Pentru a reinstala software-ul, urmaţi solicitările de pe ecranul computerului.
.
Verificarea numelui reţelei (numai utilizatorii de Windows)
Asiguraţi-vă că reţeaua dvs. nu are acelaşi nume cu al altei reţele aflate în apropiere. De exemplu, dacă dvs. şi
vecinul dvs. utilizaţi numele implicit de reţea stabilit de producător, imprimanta ar putea să încerce să se conecteze
la reţeaua vecinului.
Dacă nu utilizaţi un nume de reţea unic, consultaţi documentaţia punctului de acces fără fir (sau a routerului fără fir)
pentru a afla cum se setează un nume de reţea.
Dacă setaţi un nume de reţea nou, trebuie să resetaţi parametrul SSID de la imprimantă şi pe cel de la computer
pe acelaşi nume nou de reţea.
• Pentru a reseta numele de reţea de la computer, consultaţi documentaţia care a însoţit computerul.
• Pentru a reseta numele de la imprimantă:
1 Faceţi clic pe Programs (Programe) sau pe All Programs (Toate programele) Lexmark 1500
Series.
2 Faceţi clic pe Wireless Setup Utility (Utilitar de configurare fără fir).
3 Urmaţi instrucţiunile de pe ecranul computerului şi introduceţi noul nume de reţea când vi se solicită.
Executaţi comanda ping pentru punctul de acces
1 Dacă nu o cunoaşteţi deja, găsiţi adresa IP a punctului de acces fără fir (routerului fără fir).
a Efectuaţi una dintre următoarele operaţii:
• În Windows Vista, faceţi clic pe All Programs (Toate programele) Accessories
(Accesorii) Command Prompt (Prompt comandă).
• În Windows XP, faceţi clic pe Start Programs (Programe) sau All Programs (Toate
programele) Accessories (Accesorii) Command Prompt (Prompt comandă).
b Tastaţi ipconfig.
84
Page 85

c Apăsaţi pe Enter.
• Intrarea „Default Gateway (Gateway implicit)” reprezintă, de obicei, punctul de acces fără fir (routerul
fără fir).
• Adresa IP apare ca patru seturi de numere separate prin puncte, cum ar fi 192.168.0.100.
2 Efectuaţi comanda ping pentru punctul de acces fără fir (routerul fără fir).
a Efectuaţi una dintre următoarele operaţii:
• În Windows Vista, faceţi clic pe All Programs (Toate programele) Accessories
(Accesorii) Command Prompt (Prompt comandă).
• În Windows XP, faceţi clic pe Start Programs (Programe) sau All Programs (Toate
programele) Accessories (Accesorii) Command Prompt (Prompt comandă).
b Tastaţi ping, urmat de un spaţiu şi adresa IP a punctului de acces fără fir (routerului fără fir). De exemplu:
ping 192.168.0.100
c Apăsaţi pe Enter.
3 Dacă punctul de acces fără fir (routerul fără fir) răspunde, veţi vedea că apar mai multe linii, care încep cu „Reply
from (Răspuns de la)”. Opriţi imprimanta, apoi porniţi-o din nou.
4 Dacă punctul de acces fără fir (routerul fără fir) nu răspunde, după câteva secunde veţi vedea „Request timed
out (Timpul alocat pentru solicitare a expirat)”.
a Efectuaţi una dintre următoarele operaţii:
• În Windows Vista, faceţi clic pe Control Panel (Panou de control) Network and Internet
(Reţea şi Internet) Network and Sharing Center (Centru reţea şi partajare).
• În Windows XP, faceţi clic pe Start Settings (Setări) sau Control Panel (Panoul de control)
Network Connection (Conexiune la reţea).
b Selectaţi conexiunea potrivită dintre cele afişate.
Notă: În cazul în care computerul este conectat la punctul de acces (router) printr-un cablu Ethernet, este
posibil să nu apară cuvântul „wireless” (fără fir) în numele conexiunii.
c Faceţi clic cu butonul din dreapta pe conexiune, apoi faceţi clic pe Repair (Reparare).
Executaţi comanda ping pentru imprimantă
1 Efectuaţi una dintre următoarele operaţii:
• În Windows Vista, faceţi clic pe All Programs (Toate programele) Accessories (Accesorii)
Command Prompt (Prompt comandă).
• În Windows XP, faceţi clic pe Start Programs (Programe) sau All Programs (Toate programele)
Accessories (Accesorii) Command Prompt (Prompt comandă).
2 Tastaţi ping, urmat de adresa IP a imprimantei. De exemplu:
ping 192.168.0.25
3 Apăsaţi pe Enter.
4 Dacă punctul de acces fără fir (routerul fără fir) răspunde, veţi vedea apănd mai multe linii, care încep cu „Reply
from (Răspuns de la)”.
Opriţi imprimanta, apoi porniţi-o din nou şi trimiteţi din nou lucrarea de imprimare.
85
Page 86

5 Dacă imprimanta nu răspunde, veţi vedea „Request timed out (Timpul alocat pentru solicitare a expirat)”.
a Verificaţi faptul că există o adresă IP fără fir specificată la computer.
1 Efectuaţi una dintre următoarele operaţii:
• În Windows Vista, faceţi clic pe All Programs (Toate programele) Accessories
(Accesorii) Command Prompt (Prompt comandă).
• În Windows XP, faceţi clic pe Start Programs (Programe) sau All Programs (Toate
programele) Accessories (Accesorii) Command Prompt (Prompt comandă).
2 Tastaţi ipconfig.
3 Apăsaţi pe Enter.
4 Verificaţi ecranul Windows IP Configuration (Configurare IP Windows) care apare pentru adresa IP a
computerului.
Notă: Este posibil să existe o adresă IP a computerului pentru o reţea cu fir, fără fir sau pentru ambele.
5 În cazul în care computerul nu are o adresă IP, consultaţi documentaţia care a însoţit punctul de acces
fără fir (routerul fără fir) pentru a afla cum se conectează computerul la reţeaua fără fir.
b Este posibil să fie necesară reconfigurarea imprimantei pentru noile setări de reţea fără fir. Pentru mai multe
informaţii, consultaţi „Executarea Wireless Setup Utility (Utilitar de configurare fără fir)”.
Executarea Wireless Setup Utility (Utilitar de configurare fără fir) (numai utilizatorii de Windows)
1 Faceţi clic pe Programs (Programe) sau pe All Programs (Toate programele) Lexmark 1500 Series.
2 Faceţi clic pe Wireless Setup Utility (Utilitar de configurare fără fir).
Notă: Ca parte a procesului de configurare, este posibil să vi se solicite să conectaţi din nou imprimanta la
computer utilizând cablul de instalare.
3 Urmaţi instrucţiunile de pe ecranul computerului.
Modificarea setărilor pentru caracteristici fără fir după instalare (numai utilizatorii de Windows)
Pentru a modifica parola, numele reţelei sau altă setare de caracteristică fără fir:
1 Faceţi clic pe Programs (Programe) sau pe All Programs (Toate programele) Lexmark 1500 Series.
2 Faceţi clic pe Wireless Setup Utility (Utilitar de configurare fără fir).
Notă: Ca parte a procesului de configurare, este posibil să vi se solicite să conectaţi din nou imprimanta la
computer utilizând cablul de instalare.
3 Urmaţi solicitările de pe ecranul computerului pentru a reinstala software-ul şi efectuaţi modificările dorite.
Verificarea porturilor imprimantei (numai utilizatorii de Windows)
Verificaţi dacă este selectat corect portul imprimantei.
1 Faceţi clic pe Start Control Panel (Panou de control) Printers (Imprimante).
2 Faceţi clic cu butonul din dreapta pe Lexmark XXXX, unde XXXX este numărul de serie al modelului
imprimantei.
3 Faceţi clic pe Properties (Proprietăţi) Ports (Porturi).
4 Verificaţi că XXXX_Series_nnnnnn_P1 este selectat, unde XXXX este numărul de serie al modelului
imprimantei, iar nnnnnn reprezintă ultimele şase numere ale adresei MAC a imprimantei.
Notă: Adresa MAC se găseşte în spatele imprimantei, lângă numărul de serie.
86
Page 87

5 Dacă este selectat în schimb USB:
a Selectaţi numele portului din pasul 4.
b Faceţi clic pe Apply (Se aplică).
c Închideţi fereastra, apoi încercaţi să imprimaţi din nou.
Rezolvarea problemelor de imprimare
Documente sau fotografii imprimate parţial
Asiguraţi-vă că dimensiunea hârtiei utilizate corespunde cu dimensiunea de document sau de fotografie selectată.
Îmbunătăţirea calităţii imprimării
Sunt mai multe soluţii posibile. Încercaţi una sau mai multe dintre următoarele variante:
Verificaţi hârtia
• Utilizaţi hârtia corespunzătoare pentru document. Pentru rezultate optime când imprimaţi fotografii sau alte
imagini de calitate superioară, utilizaţi hârtie Lexmark Photo Paper sau Lexmark PerfectFinish Photo Paper.
Nu utilizaţi Lexmark Premium Photo Paper. Cartuşele de imprimare nu sunt compatibile cu acest tip de hârtie.
• Utilizaţi o hârtie de greutate mai mare sau de culoare alb strălucitor.
Verificaţi cartuşele de imprimare
Dacă, în continuare, documentul nu are calitatea de imprimare dorită, urmaţi aceşti paşi:
1 Aliniaţi cartuşele de imprimare. Pentru mai multe informaţii, consultaţi „Alinierea cartuşelor de imprimare” de la
pagina 64.
În cazul în care calitatea imprimării nu s-a îmbunătăţit, continuaţi cu pasul 2.
2 Curăţaţi duzele cartuşelor de imprimare. Pentru mai multe informaţii, consultaţi „Curăţarea duzelor cartuşului
de imprimare” de la pagina 64.
În cazul în care calitatea imprimării nu s-a îmbunătăţit, continuaţi cu pasul 3.
3 Scoateţi şi reintroduceţi cartuşele de imprimare. Pentru mai multe informaţii, consultaţi „Scoaterea unui cartuş
de imprimare uzat” de la pagina 62 şi „Instalarea cartuşelor de imprimare” de la pagina 61.
În cazul în care calitatea imprimării nu s-a îmbunătăţit, continuaţi cu pasul 4.
4 Ştergeţi duzele de imprimare şi contactele. Pentru mai multe informaţii, consultaţi „Ştergerea duzelor şi a
contactelor cartuşelor de imprimare” de la pagina 64.
În cazul în care calitatea continuă să fie nesatisfăcătoare, înlocuiţi cartuşele de imprimare. Pentru mai multe
informaţii, consultaţi „Comandarea cartuşelor de imprimare” de la pagina 66.
Calitate slabă a textului şi a elementelor grafice
• Pagini goale
• Imprimare întunecată
• Imprimare decolorată
• Culori incorecte
• Benzi mai deschise şi mai întunecate în lucrarea imprimată
• Linii asimetrice
• Cerneală întinsă
• Dungi
• Linii albe în lucrarea imprimată
Sunt mai multe soluţii posibile. Încercaţi una sau mai multe dintre următoarele variante:
87
Page 88

Verificaţi cerneala
Verificaţi nivelurile de cerneală şi, dacă este necesar, instalaţi cartuşe de imprimare noi.
Îndepărtaţi foile pe măsură ce se imprimă
Pentru a evita întinderea cernelii când lucraţi cu următoarele suporturi, scoateţi fiecare coală pe măsură ce iese şi
lăsaţi-o să se usuce:
• Documente cu elemente grafice sau imagini
• Hârtie foto
• Hârtie mată grea sau lucioasă
• Folii transparente
• Etichete
• Plicuri
• Coli pentru transfer termic
Notă: Uscarea foliilor transparente poate să dureze până la 15 minute.
Utilizaţi o altă marcă de hârtie
Fiecare marcă de hârtie acceptă cerneala în mod diferit, imprimându-se cu variaţii ale culorilor. Pentru a obţine
rezultate optime când imprimaţi fotografii sau alte imagini de calitate superioară, utilizaţi hârtie fotografică Lexmark.
Verificaţi starea hârtiei
Utilizaţi numai hârtie nouă şi neîncreţită.
Dezinstalarea şi reinstalarea software-ului
Este posibil ca software-ul să nu fie instalat corect.
Calitate slabă la marginile paginii
Sunt mai multe soluţii posibile. Încercaţi una sau mai multe dintre următoarele variante:
Verificaţi setările minime pentru imprimare
În afară de cazul în care utilizaţi caracteristica de imprimare fără margini, utilizaţi aceste setări minime pentru
marginea de imprimare:
• Margini stânga şi dreapta:
– 6,35 mm (0,25 inch) pentru hârtie de dimensiune Letter
– 3,37 mm (0,133 inch) pentru toate dimensiunile de hârtie cu excepţia dimensiunii Letter
• Marginea de sus: 1,7 mm (0,067 inch)
• Marginea de jos: 12,7 mm (0,5 inch)
Selectaţi caracteristica de imprimare Borderless (Fără margini)
1 Din aplicaţia software a computerului, faceţi clic pe File (Fişier) Print (Imprimare).
2 Faceţi clic pe Properties (Proprietăţi), Preferences (Preferinţe), Options (Opţiuni) sau Setup
(Configurare).
3 Faceţi clic pe Print Layout (Aspect imprimare).
4 Faceţi clic pe Borderless (Fără margini).
88
Page 89

Asiguraţi-vă că utilizaţi hârtie fotografică
Imprimarea fără margini necesită hârtie fotografică. Când selectaţi caracteristica Borderless (Fără margini) la
imprimarea pe hârtie simplă, se imprimă margini de dimensiuni reduse.
Asiguraţi-vă că dimensiunea hârtiei se potriveşte cu setarea de la imprimantă
1 Din aplicaţia software a computerului, faceţi clic pe File (Fişier) Print (Imprimare).
2 Faceţi clic pe Properties (Proprietăţi), Preferences (Preferinţe), Options (Opţiuni) sau Setup
(Configurare).
3 Faceţi clic pe Paper Setup (Iniţializare hârtie).
4 Verificaţi dimensiunea hârtiei.
Viteza de imprimare este mică
Sunt mai multe soluţii posibile. Încercaţi una sau mai multe dintre următoarele variante:
Maximizaţi viteza de procesare a computerului
• Închideţi toate aplicaţiile care nu sunt utilizate.
• Minimizaţi numărul şi dimensiunea elementelor grafice sau imaginilor din document.
• Eliminaţi din sistem cât mai multe fonturi neutilizate cu putinţă.
Adăugaţi memorie
Aveţi în vedere achiziţionarea de memorie RAM suplimentară.
Selectaţi o calitate mai redusă a imprimării
1 Din aplicaţia software a computerului, faceţi clic pe File (Fişier) Print (Imprimare).
2 Faceţi clic pe Properties (Proprietăţi), Preferences (Preferinţe), Options (Opţiuni) sau Setup
(Configurare).
3 Faceţi clic pe Quality/Copies (Calitate/Copii).
4 Din zona Quality/Speed (Calitate/Viteză), selectaţi o calitate mai slabă a imprimării.
Dezinstalaţi şi reinstalaţi software-ul
Uneori este util să dezinstalaţi software-ul de imprimantă existent şi să îl reinstalaţi.
Tipărirea oblică
Verificaţi ghidajele pentru hârtie.
Deplasaţi ghidajele din tavă în poziţiile corecte ale dimensiunii hârtiei încărcate.
Verificaţi hârtia
Asiguraţi-vă că utilizaţi hârtie care corespunde specificaţiilor imprimantei.
Pete pe fotografii
Pentru a împiedica murdărirea, evitaţi să atingeţi suprafaţa unei fotografii imprimate. Pentru rezultate optime, scoateţi
separat din tava de evacuare a hârtiei fiecare coală imprimată şi lăsaţi imprimatele să se usuce cel puţin 24 de ore
înainte de a le aşeza în teanc, de a le expune sau stoca.
89
Page 90

Verificarea cartuşelor de imprimare
Sunt instalate corect cartuşele de imprimare?
Pentru mai multe informaţii, consultaţi „Instalarea cartuşelor de imprimare” de la pagina 61.
Sunt îndepărtate autocolantul şi banda de pe cartuşele de imprimare?
Ridicaţi capacul de acces. Apăsaţi în jos dispozitivele de blocare de la carul pentru cartuşe pentru ridicarea capacelor
de la carul pentru cartuşe.
Este nivelul de cerneală scăzut în cartuşe?
1 Efectuaţi una dintre următoarele operaţii:
• În Windows Vista, faceţi clic pe .
• În Windows XP sau într-o versiune anterioară, faceţi clic pe Start.
2 Faceţi clic pe Programs (Programe) sau pe All Programs (Toate programele) Lexmark 1500 Series.
3 Faceţi clic pe Solution Center (Centru de soluţii).
4 Dacă se afişează un semn de exclamare (!) pe un cartuş, atunci nivelul de cerneală este scăzut. Instalaţi un
cartuş nou. Pentru mai multe informaţii, consultaţi „Instalarea cartuşelor de imprimare” de la pagina 61.
Pentru informaţii despre cum se comandă cartuşe, consultaţi „Comandarea hârtiei şi a altor consumabile” de la
pagina 66.
Nivelurile de cerneală par incorecte
Sunt mai multe soluţii posibile. Încercaţi una sau mai multe dintre următoarele variante:
Imprimaţi elemente grafice sau fotografii?
Când imprimaţi documente cu un număr mare de elemente grafice sau cu setarea Photo Quality/Speed (Calitate/
Viteză foto), imprimanta utilizează mai multă cerneală. Tipul de documente pe care le imprimaţi şi calitatea pe care
o selectaţi pentru imprimare afectează cantitatea de cerneală pe care o utilizează imprimanta.
Imprimaţi un fişier mare?
Nivelurile de cerneală afişate în software-ul imprimantei nu se actualizează în timpul unei lucrări de imprimare; ele
reprezintă nivelurile de cerneală de la începutul lucrării de imprimare. Când imprimaţi un fişier foarte mare, nivelurile
de cerneală pot să apară inconsistente în fereastra Printing Status (Stare imprimare).
Nivelurile de cerneală par să scadă prea repede
Sunt mai multe soluţii posibile. Încercaţi una sau mai multe dintre următoarele variante:
Imprimaţi fotografii sau documente cu un număr mare de elemente grafice?
Deoarece fotografiile şi elementele grafice necesită mai multă cerneală decât documentele, utilizarea cernelii creşte
când imprimaţi fotografii sau elemente grafice.
Imprimaţi cu setarea Best Quality/Speed (Cea mai bună calitate/viteză)?
Pentru a reduce ritmul de utilizare a cernelii, selectaţi Photo (Foto) numai atunci când imprimaţi pe hârtie mată sau
lucioasă grea. Toate celelalte tipuri de hârtie se imprimă optim la o setare inferioară de Quality/Speed (Calitate/
Viteză). Utilizaţi setarea Quick Print (Imprimare rapidă) sau Normal (Normală) pentru a imprima cele mai multe
documente de tip text.
90
Page 91

Se imprimă pagini incorecte sau goale
Înlăturaţi autocolantul şi banda de pe cartuşele de imprimare
Ridicaţi capacul de acces şi scoateţi cartuşele de imprimare din carul de cartuşe al imprimantei. Asiguraţi-vă că
autocolantul şi banda au fost îndepărtate de pe duzele situate pe partea de jos a cartuşelor.
Asiguraţi-vă că sunt bine instalate cartuşele
Având imprimanta cu faţa la dvs., verificaţi că sunt instalate corect cartuşele de imprimare. Dacă utilizaţi un cartuş
color, asiguraţi-vă că este instalat corect, în carul din dreapta. Dacă utilizaţi un cartuş negru sau un cartuş foto,
asiguraţi-vă că este instalat corect, în carul din stânga.
Verificaţi conexiunea USB
1 Verificaţi că este conectat cablul USB la computer. Portul USB din spatele computerului este marcat cu simbolul
USB
2 Asiguraţi-vă că mufa mai mică şi mai pătrată de la unul dintre capetele cablului USB este conectată în spatele
imprimantei.
3 Verificaţi că nu este deteriorat cablul USB şi că indicatorul luminos este aprins.
Înainte de imprimare, închideţi celelalte fişiere deschise
Înainte de a trimite un fişier pentru imprimare, închideţi toate fişierele deschise în programul pe care îl utilizaţi.
Imprimanta imprimă o pagină neagră când sunt deschise prea multe fişiere în acelaşi program.
. Conectaţi capătul lung şi plat al cablului USB la acest port.
Caracterele din documentul imprimat lipsesc sau sunt neaşteptate
Sunt mai multe soluţii posibile. Încercaţi una sau mai multe dintre următoarele variante:
Asiguraţi-vă că imprimanta este setată ca imprimantă implicită
Pentru informaţii suplimentare, consultaţi „Verificarea stării imprimantei”.
Asiguraţi-vă că fonturile sunt aplicate corect în program
Majoritatea programelor nu imprimă fonturi mărite sau redimensionate.
Asiguraţi-vă că fontul TrueType este disponibil pe computerul dvs.
Este posibil ca fontul pe care încercaţi să-l imprimaţi să nu fie disponibil în caseta de selectare de fonturi a
programului. Nu toate fonturile sunt proiectate pentru a fi imprimate: asiguraţi-vă că fontul este TrueType. Consultaţi
documentaţia programului pentru mai multe informaţii.
Asiguraţi-vă că documentul a fost formatat sau creat pentru imprimantă
Windows poate înlocui fonturi diferite. Sfârşiturile de linie şi de pagină se pot modifica odată cu fontul. Utilizaţi
programul care a creat documentul pentru a remedia aceste probleme, apoi salvaţi modificările pentru următoarea
lucrare de imprimare.
91
Page 92

Culorile din documentul imprimat sunt şterse sau sunt diferite de cele de pe ecran
Verificaţi următoarele. Când credeţi că aţi rezolvat problema, testaţi soluţia trimiţând un document pentru imprimare.
Sunt stabilite corect setările de culori şi de viteză de imprimare?
Este posibil să fie necesar să reglaţi culoarea şi viteza de imprimare. Pentru informaţii suplimentare, consultaţi
„Salvarea şi ştergerea setărilor de imprimare”.
Este scăzut nivelul de cerneală în cartuşele de imprimare?
1 Faceţi clic pe Programs (Programe) sau pe All Programs (Toate programele) Lexmark 1500 Series.
2 Faceţi clic pe Solution Center (Centru de soluţii).
3 Dacă se afişează un semn de exclamare (!) pe oricare dintre cartuşele de imprimare, atunci nivelul de cerneală
este scăzut. Instalaţi un cartuş nou. Pentru informaţii suplimentare, consultaţi „Instalarea cartuşelor de
imprimare”.
Pentru informaţii suplimentare, consultaţi „Comandarea cartuşelor de imprimare”.
Foile de hârtie lucioasă foto sau foliile transparente se lipesc între ele
Sunt lăsate fotografiile sau foliile transparente să se usuce şi să se lipească între ele pe
tava de ieşire?
Scoateţi fotografiile sau foliile transparente din tava de ieşire pe măsură ce ies din imprimantă. Lăsaţi-le să se usuce
înainte de a le pune unele peste altele. Deoarece foliile transparente şi hârtiile foto nu absorb cerneala, durează mai
mult timp pentru ca aceasta să se usuce pe suprafaţa hârtiei foto sau a foliilor transparente decât în cazul altor tipuri
de imprimate.
Utilizaţi hârtie foto sau folii transparente proiectate pentru imprimantă cu jet de cerneală?
Pentru informaţii despre cum se comandă consumabile, consultaţi „Selectarea tipurilor compatibile de hârtie
specială” de la pagina 37.
Paginile se imprimă cu alte fonturi
Este imprimanta selectată ca imprimantă implicită?
Pentru informaţii suplimentare, consultaţi „Verificarea stării imprimantei”.
Sunt fonturile aplicate corect?
Problema poate fi asociată fonturilor. Pentru informaţii suplimentare, consultaţi „Rezolvarea problemelor de fonturi”.
92
Page 93

Imprimarea este prea întunecată sau cerneala este întinsă
Sunt mai multe soluţii posibile. Încercaţi una sau mai multe dintre următoarele variante:
Asiguraţi-vă că cerneala este uscată înainte de a manevra hârtia
Scoateţi hârtia în timp ce iese şi lăsaţi cerneala să se usuce înainte de a o manevra.
Asiguraţi-vă că setarea Quality/Speed (Calitate/Viteză) este potrivită pentru tipul de hârtie
încărcat în imprimantă.
Setarea Photo Quality/Speed (Calitate/Viteză foto) poate provoca pete dacă este utilizată cu hârtie normală. Dacă
utilizaţi hârtie obişnuită, utilizaţi setarea Normal.
Asiguraţi-vă că duzele cartuşului de imprimare sunt curate
Este posibil să fie necesar să curăţaţi duzele cartuşelor de imprimare. Pentru informaţii suplimentare, consultaţi
„Curăţarea duzelor cartuşului de imprimare”.
Caracterele imprimate sunt formate incorect sau nu sunt aliniate corect
Aţi adăugat spaţii la marginea din stânga?
Dacă textul imprimat nu este aliniat corect, asiguraţi-vă că nu aţi adăugat spaţii apăsând Enter sau bara de spaţiu
(spaţii codificate fizic).
Este necesară alinierea cartuşelor de imprimare?
Cartuşele pot fi nealiniate.
1 Efectuaţi una dintre următoarele operaţii:
• În Windows Vista, faceţi clic pe Control Panel (Panou de control).
• În Windows XP sau 2000, faceţi clic pe Start.
2 Faceţi clic pe Programs (Programe) sau pe All Programs (Toate programele) Lexmark 1500 Series.
3 Faceţi clic pe Solution Center (Centru de soluţii).
4 Faceţi clic pe fila Maintenance (Întreţinere).
5 Faceţi clic pe Align to fix blurry edges (Aliniere pentru a remedia marginile neclare).
Sunt curate cartuşele de imprimare?
Este posibil să fie necesar să curăţaţi duzele cartuşelor de imprimare.
Imprimatele au benzi alternante de nuanţe deschise şi închise
Dacă imprimanta se opreşte deseori în timpul unei lucrări de imprimare şi se imprimă pagini cu benzi alternante cu
nuanţe deschise şi închise, înseamnă că datele se imprimă mai repede decât pot fi trimise de computer. Imprimarea
în benzi se produce atunci când imprimanta face pauze dese. Problema poate fi asociată setărilor software-ului
imprimantei, care trebuie modificate, sau unei comunicări defectuoase între computer şi imprimantă.
Se pot trimite date între computer şi imprimantă?
Verificaţi starea imprimantei:
1 Efectuaţi una dintre următoarele operaţii:
• În Windows Vista, faceţi clic pe Control Panel (Panou de control).
• În Windows XP sau 2000, faceţi clic pe Start.
93
Page 94

2 Faceţi clic pe Programs (Programe) sau pe All Programs (Toate programele) Lexmark 1500 Series.
3 Faceţi clic pe Solution Center (Centru de soluţii).
4 Dacă Printer Status (Stare imprimantă) este:
• Cannot Communicate (Imposibil de comunicat), problema poate să fie legată de hardware sau de setările
software-ului de imprimantă.
• Ready (Pregătită) sau Busy Printing (Ocupată cu imprimarea), problema poate să fie legată de setările
software-ului de imprimantă.
Foliile transparente sau fotografiile conţin linii albe
Aveţi nevoie să reglaţi setările Quality/Speed (Calitate/Viteză)?
1 Cu un document sau o fotografie deschisă, faceţi clic pe File (Fişier) Print (Imprimare).
2 Faceţi clic pe Properties (Proprietăţi), Preferences (Preferinţe), Options (Opţiuni) sau Setup
(Configurare).
3 Din fila Quality/Copies (Calitate/Copii), selectaţi:
• Photo (Foto) când imprimaţi fotografii
• Normal (Normal) când imprimaţi folii transparente
Este problema legată de setările de program?
Utilizaţi un model diferit de umplere în program. Pentru mai multe informaţii, consultaţi documentaţia programului.
Sunt curate cartuşele de imprimare?
Este posibil să fie necesar să curăţaţi duzele cartuşelor de imprimare. Pentru informaţii suplimentare, consultaţi
„Curăţarea duzelor cartuşului de imprimare”.
Liniile verticale drepte nu sunt netede
Ajustaţi setările Quality/Speed (Calitate/Viteză)
1 Cu un document sau o fotografie deschisă, faceţi clic pe File (Fişier) Print (Imprimare).
2 Faceţi clic pe Properties (Proprietăţi), Preferences (Preferinţe), Options (Opţiuni) sau Setup
(Configurare).
3 Din fila Quality/Copies (Calitate/Copii), selectaţi:
• Photo (Foto) când imprimaţi fotografii
• Normal (Normal) când imprimaţi coli transparente
Aliniaţi cartuşele de imprimare
1 Efectuaţi una dintre următoarele operaţii:
• În Windows Vista, faceţi clic pe Control Panel (Panou de control).
• În Windows XP sau 2000, faceţi clic pe Start.
2 Faceţi clic pe Programs (Programe) sau pe All Programs (Toate programele) Lexmark 1500 Series.
3 Faceţi clic pe Solution Center (Centru de soluţii).
4 Faceţi clic pe fila Maintenance (Întreţinere).
5 Faceţi clic pe Align to fix blurry edges (Aliniere pentru a remedia marginile neclare).
94
Page 95

Apar linii albe în elementele grafice sau în zonele negre
Ajustaţi setările Quality/Speed (Calitate/Viteză)
• Pentru calitate excelentă şi viteză redusă de imprimare, selectaţi Best (Cea mai bună).
• Pentru calitate bună şi viteză medie de imprimare, selectaţi Normal (Normală).
• Pentru calitate redusă şi viteză mare de imprimare, selectaţi Quick Print (Imprimare rapidă).
• Pentru calitatea de imprimare implicită, selectaţi Automatic (Automat). Senzorul pentru tipul de hârtie
determină calitatea de imprimare pe baza tipului de hârtie care s-a detectat în suportul pentru hârtie.
Ajustaţi setările aplicaţiei pentru a corespunde documentului
Pentru a imprima elementele grafice, folosiţi alt model de umplere în aplicaţia pe care o utilizaţi. Pentru mai multe
informaţii, consultaţi documentaţia livrată împreună cu aplicaţia.
Efectuaţi întreţinerea cartuşelor de imprimare
Este posibil să fie necesar să curăţaţi duzele cartuşelor de imprimare.
Verificarea stării imprimantei
Numai utilizatorii de Windows Vista
1 Faceţi clic pe Control Panel (Panou de control) Printer (Imprimantă).
2 Asiguraţi-vă că:
• Pictograma imprimantei nu arată Paused (În pauză). Dacă imprimanta este oprită temporar, faceţi clic pe
pictogramă, apoi pe Resume Printing (Reluare imprimare).
• Pictograma imprimantei arată Ready (Pregătită). Dacă arată Offline, faceţi clic cu butonul din dreapta pe
pictogramă, apoi faceţi clic pe Use Printer Online (Utilizare imprimantă online).
• Pictograma imprimantei are un semn de bifare care indică faptul că imprimanta este setată ca imprimantă
implicită. Dacă nu are, faceţi clic cu butonul din dreapta pe pictogramă, apoi faceţi clic pe Set as Default
(Setare ca implicit).
Numai utilizatorii de Windows XP
1 Faceţi clic pe Start Settings (Setări) Printers and Faxes (Imprimante şi faxuri).
2 Asiguraţi-vă că:
• Pictograma imprimantei nu arată Paused (În pauză). Dacă imprimanta este oprită temporar, faceţi clic pe
pictogramă, apoi pe Resume Printing (Reluare imprimare).
• Pictograma imprimantei arată Ready (Pregătită). Dacă arată Offline, faceţi clic cu butonul din dreapta pe
pictogramă, apoi faceţi clic pe Use Printer Online (Utilizare imprimantă online).
• Pictograma imprimantei are un semn de bifare care indică faptul că imprimanta este setată ca imprimantă
implicită. Dacă nu are, faceţi clic cu butonul din dreapta pe pictogramă, apoi faceţi clic pe Set as Default
(Setare ca implicit).
Numai utilizatorii de Windows 2000
1 Faceţi clic pe Start Settings (Setări) Printers (Imprimante).
2 Faceţi clic cu butonul din dreapta al mausului pe pictograma Lexmark 1500 Series.
3 Asiguraţi-vă că:
• Set as Default Printer (Setare ca imprimantă implicită) este selectată.
• Pause Printing (Pauză imprimare) nu este selectată.
• Use Printer Offline (Utilizare imprimantă offline) nu este selectată.
95
Page 96

Verificarea stării de pregătire a imprimantei
Este posibil ca imprimanta să nu fie pregătită pentru a imprima. Verificaţi următoarele. Când credeţi că aţi rezolvat
problema, testaţi soluţia trimiţând un document pentru imprimare.
Asiguraţi-vă că imprimanta are hârtie şi că este încărcată corespunzător
Asiguraţi-vă că aţi urmat instrucţiunile corecte de încărcare pentru imprimanta dvs.
Înlăturaţi autocolantul şi banda de pe cartuşele de imprimare
1 Ridicaţi capacul de acces.
2 Scoateţi cartuşele de imprimare din carul pentru cartuşe de imprimare.
3 Asiguraţi-vă că autocolantul şi banda au fost îndepărtate de pe partea inferioară şi de pe spatele cartuşelor.
Există cerneală în cartuşe?
1 Efectuaţi una dintre următoarele operaţii:
• În Windows Vista, faceţi clic pe .
• În Windows XP sau într-o versiune anterioară, faceţi clic pe Start.
2 Faceţi clic pe Programs (Programe) sau pe All Programs (Toate programele) Lexmark 1500 Series.
3 Faceţi clic pe Solution Center (Centru de soluţii).
Dacă se afişează un semn de exclamare (!) pe oricare dintre cartuşele de imprimare, atunci nivelul de cerneală
este scăzut. Instalaţi un cartuş nou.
Verificaţi conexiunea USB
1 Verificaţi că este conectat cablul USB la computer. Portul USB din spatele computerului este marcat cu simbolul
USB
. Conectaţi capătul lung şi plat al cablului USB la acest port.
2 Asiguraţi-vă că mufa mai mică şi mai pătrată de la unul dintre capetele cablului USB este conectată în spatele
imprimantei.
3 Verificaţi că nu este deteriorat cablul USB şi că indicatorul luminos este aprins.
Verificarea setărilor de derulare (spool) pentru imprimarea de bannere
Imprimarea de bannere nu este posibilă dacă sunt selectate anumite setări de derulare. Verificaţi că sunt selectate
setările corecte.
1 Pentru Windows Vista, faceţi clic pe Control Panel (Panou de control) Printer (Imprimantă).
Pentru Windows XP, faceţi clic pe Start Settings (Setări) Printers (Imprimante) sau pe Printers and
Faxes (Imprimante şi faxuri).
2 Faceţi clic cu butonul din dreapta al mausului pe pictograma Lexmark 1500 Series.
3 Selectaţi Properties (Proprietăţi).
4 Faceţi clic pe fila Advanced (Complex).
5 În partea de jos a filei Complex, faceţi clic pe Print Processor (Procesor de imprimare).
6 Verificaţi că tipul de date Default (implicit) este LEMF. Dacă nu este, selectaţi LEMF din celelalte opţiuni
disponibile, apoi faceţi clic pe OK.
96
Page 97

Rezolvarea problemelor de fonturi
Aţi aplicat corect fonturile în program?
Majoritatea programelor nu imprimă fonturi mărite sau redimensionate.
Este fontul un font TrueType? Este acesta disponibil pe computer?
Este posibil ca fontul pe care încercaţi să-l imprimaţi să nu fie disponibil în caseta de selectare de fonturi a
programului. Nu toate fonturile sunt proiectate pentru a fi imprimate: asiguraţi-vă că fontul este TrueType. Consultaţi
documentaţia programului pentru mai multe informaţii.
A fost documentul formatat sau creat pentru această imprimantă?
Windows poate înlocui fonturi diferite. Sfârşiturile de linie şi de pagină se pot modifica odată cu fontul. Utilizaţi
programul care a creat documentul pentru a remedia aceste probleme, apoi salvaţi modificările pentru următoarea
lucrare de imprimare.
Imprimanta este ocupată cu altă lucrare de imprimare
Aşteptaţi până când imprimanta termină de imprimat toate celelalte lucrări de imprimare înainte de a trimite această
lucrare spre imprimare.
Starea afişată este Ready (Pregătită) sau Busy Printing (Ocupată cu imprimarea)
Dacă în fila Status (Stare) din Solution Center (Centru de soluţii) starea imprimantei apare ca Ready (Pregătită) sau
Busy Printing (Ocupată cu imprimarea) în timp ce încercaţi să imprimaţi, încercaţi sugestiile de mai jos. În continuare,
testaţi soluţia trimiţând un document pentru imprimare.
Există o problemă cu conexiunea?
1 Verificaţi că este conectat cablul USB la computer. Portul USB din spatele computerului este marcat cu simbolul
USB
. Conectaţi capătul lung şi plat al cablului USB la acest port.
2 Asiguraţi-vă că mufa mai mică şi mai pătrată de la unul dintre capetele cablului USB este conectată în spatele
imprimantei.
3 Verificaţi că nu este deteriorat cablul USB şi că indicatorul luminos este aprins.
Aveţi nevoie să reglaţi setările Quality/Speed (Calitate/Viteză)?
Selectaţi Photo (Foto) din fila Quality/Copies (Calitate/Copii) din Printing Preferences (Preferinţe imprimare).
1 Faceţi clic pe File (Fişier) Print (Imprimare).
2 Faceţi clic pe Properties (Proprietăţi), Preferences (Preferinţe), Options (Opţiuni) sau Setup
(Configurare).
3 Din fila Quality/Copies (Calitate/Copii), efectuaţi modificările pe care le doriţi.
4 Faceţi clic pe OK pentru a închide toate casetele de dialog deschise.
Este asociată problema programului?
Încercaţi să imprimaţi o altă imagine. Dacă se imprimă corect, problema poate fi asociată programului pe care îl
utilizaţi. Pentru mai multe informaţii, consultaţi documentaţia programului.
97
Page 98

Imprimarea unei pagini de test
1 Efectuaţi una dintre următoarele operaţii:
• În Windows Vista, faceţi clic pe .
• În Windows XP sau într-o versiune anterioară, faceţi clic pe Start.
2 Faceţi clic pe Programs (Programe) sau pe All Programs (Toate programele) Lexmark 1500 Series.
3 Faceţi clic pe Solution Center (Centru de soluţii).
4 Din fila Maintenance (Întreţinere), faceţi clic pe Print a test page (Imprimarea unei pagini de test)
5 Comparaţi pagina de test imprimată cu imaginea afişată pe ecranul computerului. Dacă imaginea imprimată se
potriveşte cu imaginea afişată pe ecran, atunci aţi terminat.
6 Dacă pagina de test nu s-a imprimat deloc sau are probleme de calitate, rezolvaţi mesajele de eroare care apar
pe ecran.
Pagina de test nu se imprimă
Sunt mai multe soluţii posibile. Încercaţi una sau mai multe dintre următoarele variante:
Asiguraţi-vă că imprimanta este alimentată
Dacă indicatorul nu este aprins, este posibil ca imprimanta să nu fie alimentată.
• Apăsaţi pe .
• Conectaţi imprimanta la altă priză.
• Dacă imprimanta este conectată la un dispozitiv de protejare împotriva fluctuaţiilor de tensiune, deconectaţi-o
şi conectaţi-o direct la o priză.
Verificaţi conexiunea USB
1 Verificaţi că este conectat cablul USB la computer. Portul USB din spatele computerului este marcat cu simbolul
USB
. Conectaţi capătul lung şi plat al cablului USB la acest port.
2 Asiguraţi-vă că mufa mai mică şi mai pătrată de la unul dintre capetele cablului USB este conectată în spatele
imprimantei.
3 Verificaţi că nu este deteriorat cablul USB şi că indicatorul luminos este aprins.
Asiguraţi-vă că sunt bine instalate cartuşele
Având imprimanta cu faţa la dvs., verificaţi că sunt instalate corect cartuşele de imprimare. Dacă utilizaţi un cartuş
color, asiguraţi-vă că este instalat corect, în carul din dreapta. Dacă utilizaţi un cartuş negru sau un cartuş foto,
asiguraţi-vă că este instalat corect, în locaşul din stânga al carului.
Asiguraţi-vă că sunt îndepărtate autocolantul şi banda de pe cartuşele de imprimare:
1 Ridicaţi capacul de acces.
2 Scoateţi cartuşele de imprimare din carul pentru cartuşe de imprimare.
3 Asiguraţi-vă că autocolantul şi banda au fost îndepărtate de pe partea inferioară şi de pe spatele cartuşelor.
98
Page 99

Imprimaţi din nou pagina de test
1 Efectuaţi una dintre următoarele operaţii:
• În Windows Vista, faceţi clic pe .
• În Windows XP sau într-o versiune anterioară, faceţi clic pe Start.
2 Faceţi clic pe Programs (Programe) sau pe All Programs (Toate programele) Lexmark 1500 Series.
3 Faceţi clic pe Solution Center (Centru de soluţii).
4 Faceţi clic pe fila Maintenance (Întreţinere).
5 Faceţi clici pe Print a test page (Imprimare pagină de test).
Cablul nu este conectat, este slăbit sau este deteriorat
Cablul imprimantei trebuie să fie conectat complet şi nedeteriorat, pentru a se asigura comunicarea necesară.
Asiguraţi-vă că este conectat cablul USB la portul USB din spatele computerului
Portul USB din spatele computerului este marcat cu . Conectaţi capătul lung şi plat al cablului USB la acest
port.
Asiguraţi-vă că celălalt capăt al cablului USB este conectat la spatele imprimantei
Introduceţi capătul mai mic şi mai pătrat al cablului USB în spatele imprimantei.
Asiguraţi-vă că acest cablu nu este deteriorat sau slăbit
Asiguraţi-vă că:
• Cablul USB nu este deteriorat.
• Indicatorul luminos este aprins.
Pentru informaţii suplimentare, consultaţi „Imprimanta este conectată dar nu imprimă”.
Imprimanta este conectată dar nu imprimă
Există soluţii posibile. Încercaţi una sau mai multe dintre următoarele variante:
Asiguraţi-vă că imprimanta este setată ca imprimantă implicită
Imprimaţi o pagină de test.
Asiguraţi-vă că este pregătită coada de imprimare pentru această operaţiune.
Asiguraţi-vă că imprimanta este setată ca imprimantă implicită şi că nu este oprită temporar sau în aşteptare.
Imprimanta încearcă să imprime în File (Fişier)
În cazul în care computerul trimite lucrările de imprimare către File (Fişier), în loc să le trimită către imprimanta
conectată la computer, asiguraţi-vă întâi că imprimanta este ataşată cu un cablu USB la un port USB al computerului.
Pentru a verifica portul USB:
1 În Windows Vista, faceţi clic pe Control Panel (Panou de control) Printers (Imprimante) (sub
Hardware and Sound (Hardware şi sunet)).
În Windows XP, faceţi clic pe Start Settings (Setări) Printers and Faxes (Imprimante şi faxuri).
2 Faceţi clic cu butonul din dreapta al mausului pe pictograma Lexmark 1500 Series.
99
Page 100

3 Din meniul barei laterale, selectaţi Properties (Proprietăţi).
4 Faceţi clic pe fila Ports (Porturi).
5 Asiguraţi-vă că:
• Portul este setat la un port USB.
• Fişierul nu este setat ca port.
Dacă documentul tot nu se imprimă, atunci este posibil ca portul USB sa nu fie activat pe computer. Pentru mai
multe informaţii, consultaţi subiectul înrudit, „Activarea portului USB”.
Imprimanta nu poate să comunice cu computerele prin reţeaua de la egal la egal
Sunt mai multe soluţii posibile. Încercaţi una sau mai multe dintre următoarele variante:
Verificaţi starea computerului şi imprimantei gazdă
Asiguraţi-vă că:
• Computerul gazdă este pornit şi este conectat direct la imprimantă.
• Computerul gazdă poate imprima pe imprimantă.
• Imprimanta este afişată ca Shared (Partajat) în folderul Printers and Faxes (Imprimante şi faxuri) (Windows XP
şi Windows 2000) sau în folderul Printers (Imprimante) (Windows Vista) pe computerul gazdă.
Verificaţi starea imprimantei
Utilizatorii de Windows Vista:
1 Faceţi clic pe:
• (meniul Start implicit) Settings (Setări) Printers (Imprimante).
• (meniul Start clasic) Control Panel (Panoul de control) Printers (Imprimante).
2 Faceţi clic cu butonul din dreapta al mausului pe pictograma Lexmark 1500 Series.
3 Faceţi clic pe Sharing (Partajare).
4 Faceţi clic pe Change Sharing Options (Modificare opţiuni partajare) şi confirmaţi solicitarea Windows.
5 Selectaţi Share this printer (Se partajează această imprimantă), apoi daţi imprimantei un nume distinct.
6 Faceţi clic pe OK.
Utilizatorii Windows XP:
1 Faceţi clic pe Start Settings (Setări) Printers and Faxes (Imprimante şi faxuri).
2 Faceţi clic cu butonul din dreapta al mausului pe pictograma Lexmark 1500 Series.
3 Faceţi clic pe Sharing (Partajare).
4 Selectaţi Share this printer (Se partajează această imprimantă), apoi daţi imprimantei un nume distinct.
5 Faceţi clic pe OK.
Utilizatorii Windows 2000:
1 Faceţi clic pe Start Settings (Setări) Printers (Imprimante).
2 Faceţi clic cu butonul din dreapta al mausului pe pictograma Lexmark 1500 Series.
100
 Loading...
Loading...