Page 1
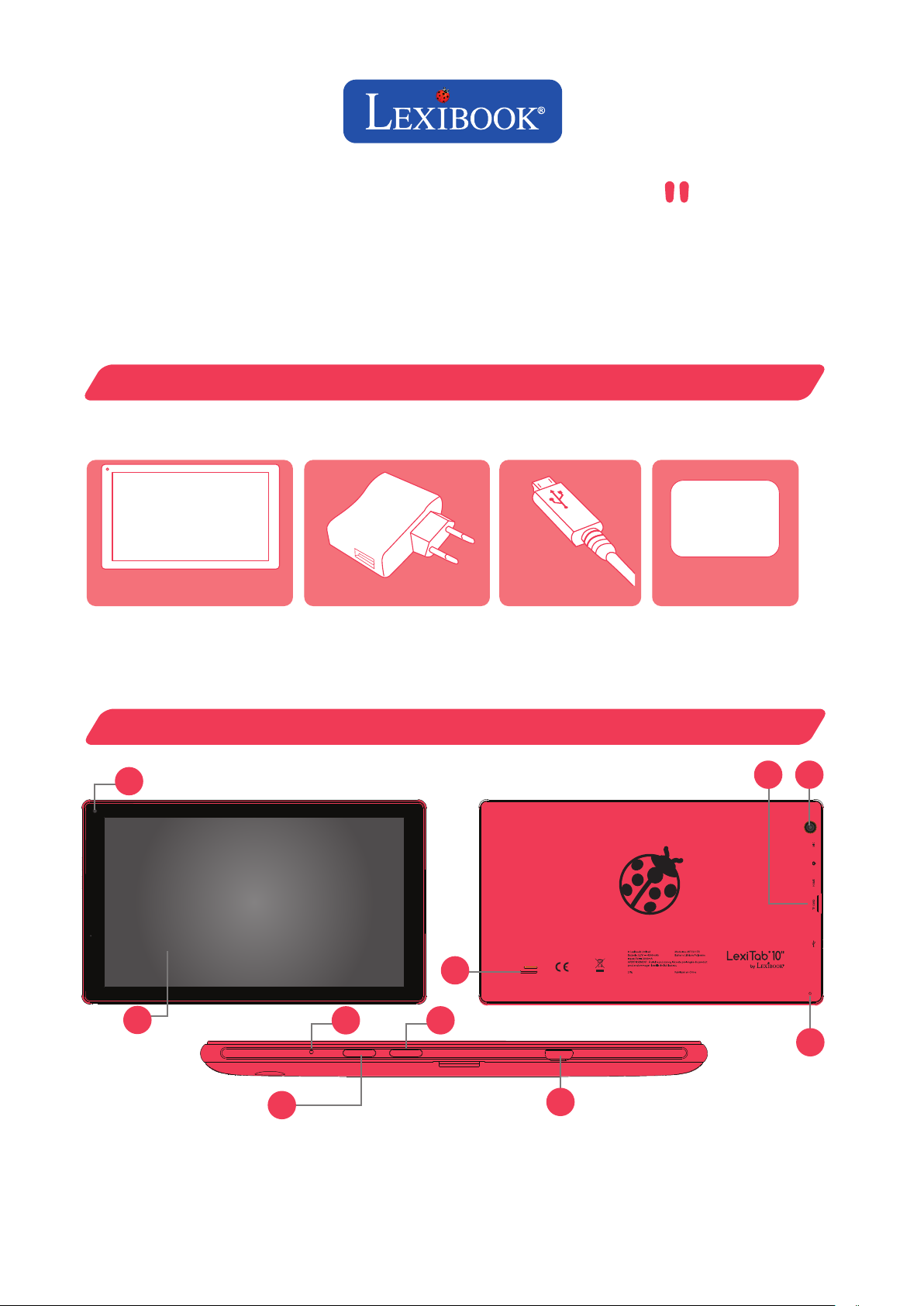
®
LexiTab
10
Mode d'emploi
POUR COMMENCER
Lors du déballage, assurez-vous que les pièces suivantes sont incluses :
LexiTab® 10''
AVERTISSEMENT : Tous les matériaux d’emballage, comme le ruban adhésif, les feuilles en
plastique, les ficelles et les étiquettes ne font pas partie de ce produit et doivent être jetés.
Adaptateur secteur
Câble micro USB
Carte izneo +
Carte hubiC® 100 Go
2
1
1. Écran tactile
2.
Appareil photo avant
3. Microphone
PRÉSENTATION DE VOTRE TABLETTE
7
1313
3 5
4
4. Bouton« Marche/arrêt »
5. Bouton « Home »
6. Port micro USB
6
Haut-parleur
7.
8. Prise audio 3,5 mm
9. Lecteur de carte TF
Appareil photo arrière
10.
10
9
8
1
Page 2
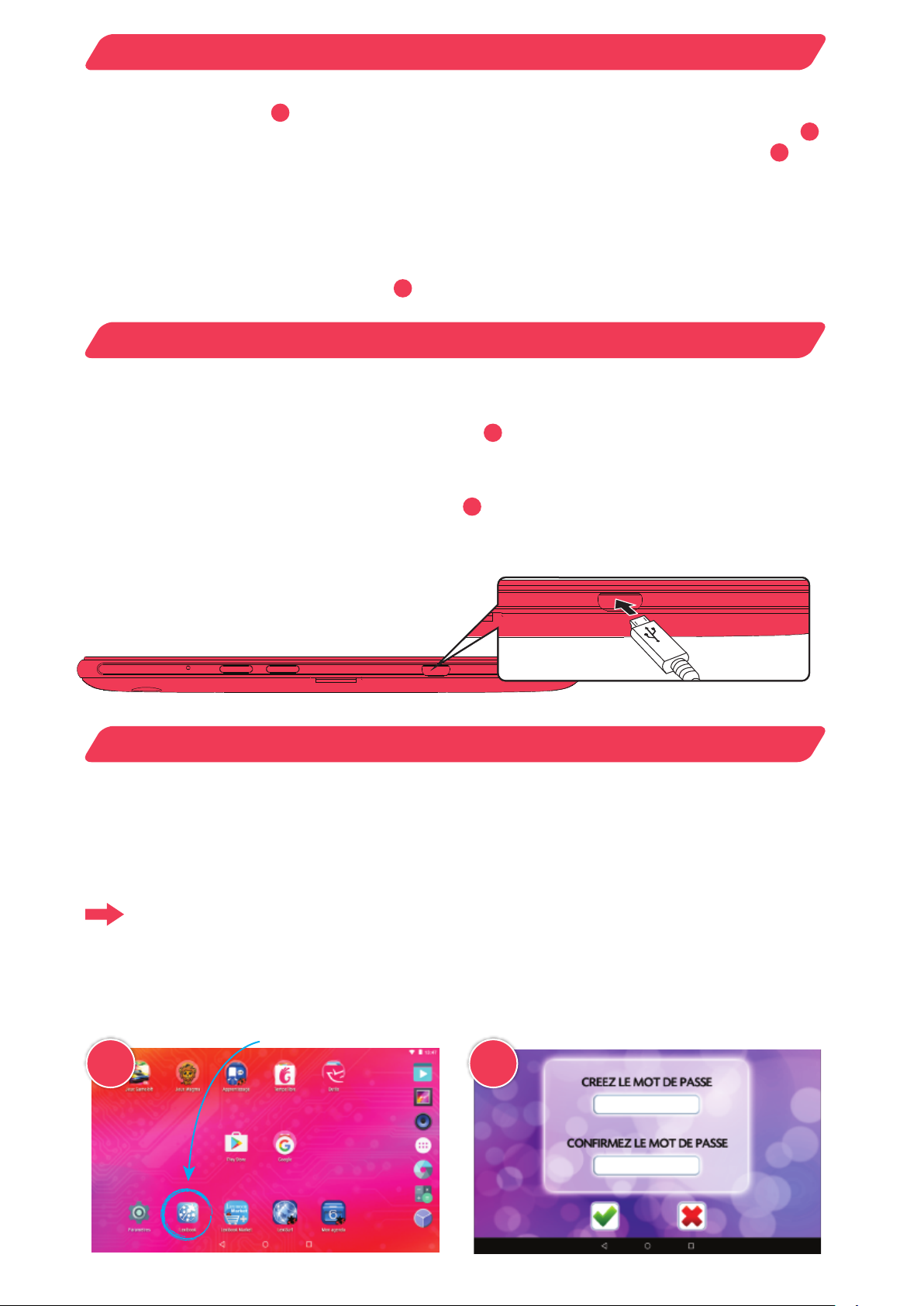
ALLUMER ET ÉTEINDRE VOTRE TABLETTE
• Pour allumer ou éteindre votre tablette LexiTab® 10'', appuyez pendant environ 3 secondes sur le
bouton « Marche/arrêt » .
• Pour mettre votre tablette LexiTab® 10'' en veille, appuyez brièvement sur le bouton « Marche/arrêt » .
Pour quitter le mode veille, appuyez de nouveau brièvement sur le bouton « Marche/arrêt » . Un
cadenas apparaît en bas de l'écran ; faites-le glisser vers le haut pour déverrouiller la tablette.
Remarque : Si le niveau de batterie est trop faible, la tablette ne s'allumera pas. Rechargez-la pendant
quelques minutes puis essayez de nouveau.
En cas de malfonctionnement : Vous pouvez forcer le redémarrage de la tablette en appuyant pendant
7 secondes sur le bouton « Marche/arrêt » . Relâchez le bouton lorsque l'écran s'éteint.
4
4
4
4
CHARGER VOTRE TABLETTE
Pour charger votre tablette, vous pouvez la brancher :
• À une prise électrique :
Branchez le câble micro USB dans le port micro USB de la tablette, connectez l'autre extrémité à
l'adaptateur secteur fourni, puis branchez ce dernier à une prise électrique.
• À votre ordinateur, chargeur portable, ou autre appareil USB :
Branchez le câble micro USB dans le port micro USB de la tablette, puis branchez l'autre extrémité du
câble au port USB de votre appareil USB.
6
6
ATTENTION : L'aide d'un adulte est nécessaire
lors du branchement, afin de ne pas forcer et
briser la fiche micro USB. Il est également
conseillé de ne pas utiliser la tablette en cours de
chargement.
®
L'INTERFACE LEXIBOOK
Cette tablette propose deux interfaces :
• L'interface Lexibook®, sûre et simple à utiliser, permettant aux parents de contrôler le temps
d'utilisation de la tablette et les applications disponibles pour chaque utilisateur.
• L'interface Android™, pour plus de liberté comme sur un appareil Android classique. C'est
l'interface qui apparaît au premier allumage.
Avant de confier la tablette à votre enfant, assurez-vous qu’elle soit sur l’interface Lexibook® en
cliquant sur l’icône « Lexibook » de l’écran d’accueil.
Remarque : La première fois que vous cliquez
sur cette icône, la tablette vous propose un
tutoriel sur l'utilisation de cette interface.
Lorsque vous lancez l'interface Lexibook® pour
la première fois, vous devez créer un mot de
passe parental.
1 2
2
Page 3

Pour revenir à l'interface Android, cliquez sur le
cadenas puis entrez votre mot de passe parental. Cliquez sur « Retour à Android ».
1
Remarque : Si vous éteignez la tablette, celle-ci redémarrera automatiquement sur la même interface
que lors de son extinction.
Si vous voulez revoir le tutoriel, cliquez sur puis sur .
1
2
2
LES PROFILS
Cliquez sur le crayon d'un profil.
1 2
« Mon fond d'écran »
pour choisir un fond
image personnelle.
Chaque profil dispose de son propre bureau pour
afficher ses applications favorites.
Cliquez sur pour accéder aux applications
rangées par catégorie.
Sélectionnez
« Mon surnom »
pour éditer le nom.
Sélectionnez
d'écran ou une
Sélectionnez
« Mon avatar » pour
choisir un avatar,
une image personnelle
ou prendre une photo.
Sélectionnez
« Mon mot de passe » pour
protéger l'accès au profil
par un mot de passe.
Ajustez la taille de
vos raccourcis en les
pinçant et les étirant
avec deux doigts !
Touchez une icône pour lancer
l'application, ou appuyez plus longuement
pour ajouter un raccourci de cette applica-
tion sur le bureau.
3
Page 4

CONTRÔLE PARENTAL
Dans l'interface Lexibook®, cliquez sur le
cadenas puis entrez votre mot de passe
parental.
Vous avez oublié votre mot de passe ?
Sur l'écran de mot de passe, cliquez sur l'icône
« cadenas » puis suivez les instructions.
GESTION DES APPLICATIONS
La gestion des applications permet aux parents de gérer l'accessibilité des applications pour
chaque profil.
Sélectionnez « Gestion des applis ». Sélectionnez le profil que vous désirez gérer.
1 2
Classez les applications dans les catégories souhaitées :
Connaissances
Jeux
Internet/Multimédia
Mes applications
Pour retirer une application
d’une catégorie, faites-la
Appuyez longuement sur une application
pour la mettre en surbrillance, puis faites-la
glisser vers la catégorie désirée. Une fois
classée, l'application prend la couleur de la
catégorie choisie.
glisser sur l'icône « recycler ».
La couleur disparaît.
Remarque : L'option « Autoriser l'enfant à classer une appli après son installation » permet à
l'utilisateur d'insérer une application dans une catégorie et d'y avoir accès immédiatement
après son installation. Désactivez cette option si vous souhaitez gérer les applications
manuellement.
4
Page 5
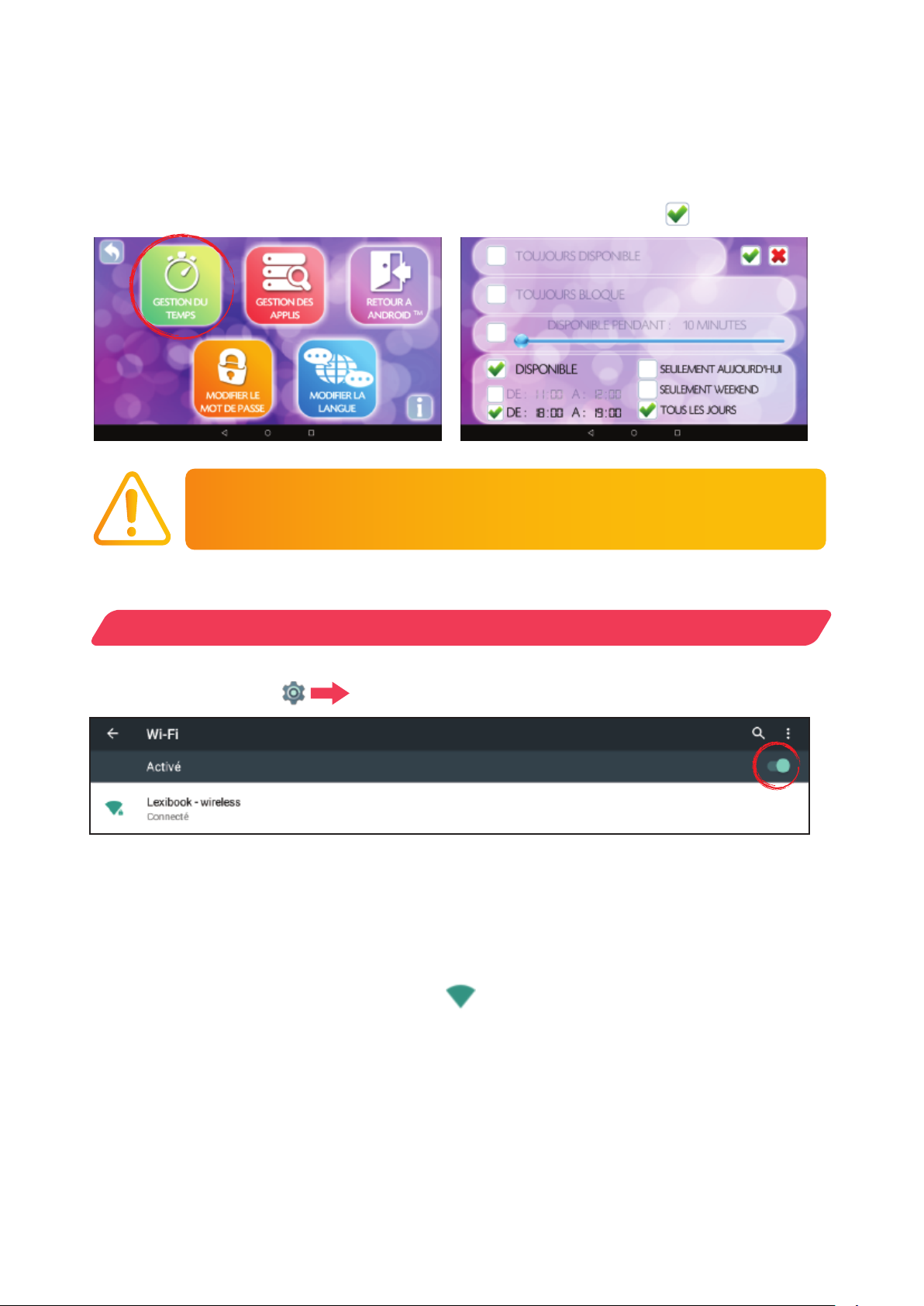
GESTION DU TEMPS
La gestion du temps permet de limiter la durée d'accès à la tablette.
Choisissez les paramètres qui vous
Sélectionnez « Gestion du temps ».
ATTENTION : Afin de garantir le bon fonctionnement de la gestion du
temps, ne modifiez pas les paramètres de date/heure lorsqu'elle est
activée.
conviennent et validez avec .
ACTIVER ET DÉSACTIVER LE WI-FI
Dans l'interface Android, pour activer le Wi-Fi :
Allez dans « Paramètres » « Wi-Fi ».
• Faites glisser l'interrupteur vers la droite pour activer le Wi-Fi ; la tablette affiche les réseaux
sans fil disponibles.
• Choisissez un réseau pour vous connecter au Wi-Fi.
• Faites glisser l'interrupteur vers la gauche pour désactiver le Wi-Fi.
Remarque : Lorsque le Wi-Fi est activé, l'icône apparaît en haut à droite de l'écran. Plus
le cône est plein, plus le signal Wi-Fi est puissant.
5
Page 6

LE NAVIGATEUR LEXISURF
LexiSurf est le navigateur internet disponible dans l'interface Lexibook®. Ce
navigateur dispose d'un filtre parental que vous pouvez personnaliser.
Pour lancer LexiSurf, cliquez sur l'icône
Vous pouvez aussi configurer les
. La première fois que vous accédez
au navigateur, cliquez sur « Oui » pour
configurer les paramètres.
Remarque : Assurez-vous d'être connecté
à internet.
paramètres en cliquant sur les trois
points verticaux.
Le filtre parental est activé
par défaut.
Entrez votre adresse e-mail, créez un mot
de passe, puis cliquez sur « Créer un
compte ».
Remarque : Vous pouvez utiliser LexiSurf
sans créer de compte, mais vous ne serez
pas en mesure de personnaliser le contrôle
parental.
Bloquez les sites par
catégories.
Entrez les sites que
vous voulez bloquer.
Entrez les sites que
vous voulez autoriser.
Entrez les mots-clés que
vous voulez bloquer.
Allez sur
http://browser.kiddoware.com/login/
pour savoir, en temps réel, les sites que
votre enfant a visités.
LexiSurf vous offre un mois d'abonnement gratuit. Après cette
période, vous pouvez continuer à utiliser le navigateur et profiter
d'un filtrage prédéfini. Ce dernier ne pourra plus être personnalisé
sans souscription.
6
Page 7

LES APPLICATIONS DE VOTRE TABLETTE
Pourquoi une LexiTab® est si unique ? Son contenu préchargé, ludique pour des heures de fun
et éducatif pour apprendre tout en s'amusant !
SERVICES
Lexibook® Market Premium
Plus de 30 000 jeux et applications soigneusement sélectionnés
par Lexibook®, 100% sûr pour les enfants.
Google Play™ Store
Accédez à des milliers de jeux et applications !
Par défaut, cette application n'est pas disponible sur l'interface
Lexibook®. Pour autoriser son accès, référez-vous à la partie
« Gestion des applications » (page 4).
Le saviez-vous ? Une fois sur Google Play, accédez aux
paramètres pour :
• Filtrer les applications et jeux en fonction de l'âge recommandé.
• Exiger une authentification pour les achats au sein de Google Play.
LexiSurf
Le navigateur de l'interface Lexibook® permettant aux parents de
bloquer les catégories de sites indésirables, pour que votre
enfant surfe en toute sécurité.
Tocomail
Cette boite e-mail simple, fun et sécurisée a été spécialement
conçue pour les plus jeunes.
Cloud by hubiC®
Sauvegardez à distance toutes vos photos, vidéos, musiques,
documents et retrouvez-les où que vous soyez !
Bonus ! 100 Go offerts pendant 1 an avec votre carte cadeau !
Mon Agenda
Organisez les cours, devoirs, notes et autres événements
importants en toute simplicité !
Anti-virus Dr.Web
Pour que votre tablette soit toujours protégée contre les virus
et les logiciels malveillants !
Bonus ! 3 mois de protection offerts avec le code situé à la
dernière page de ce mode d'emploi !
7
Page 8

CONTENU ÉDUCATIF
Power Academy
Accédez à 500 leçons interactives ainsi qu'à des quiz pour
enrichir votre culture générale !
Mon Traducteur
Accédez à un traducteur intuitif 15 langues avec une base de
données de 10 000 mots !
J'apprends 7-11 ans
Des exercices pour revoir les notions essentielles vues en classe.
J'apprends 12+
Des exercices pour revoir les notions essentielles vues en classe.
LexiBrevet
L'application ultime pour réviser les matières du brevet à l'aide de
fiches mémos, tests et bien d'autres !
Dictée Kid
Pour s’entrainer à la dictée et réviser grammaire, conjugaison et
vocabulaire !
My English
Des leçons d'initiation à l'anglais avec possibilité d'évaluer sa
progression !
Géo Ado
Un magazine pour la découverte du monde pour et par des ados.
Wapiti
Pour immerger votre enfant au cœur du monde vivant et aiguiser
son appétit pour les sciences.
Wiloki
Le nouveau soutien scolaire, moderne, amusant, efficace ! Du
CE1 à la 3e.
Bonus ! 1 an offert à l'inscription pour la classe de votre choix.
Offre valable depuis votre LexiTab®.
Meilleur en Classe
Accédez à un service d'accompagnement scolaire du CP à la
Terminale.
Bénéficiez d’1 an de soutien scolaire gratuit ! Pour profiter de
l’offre, indiquez la référence de votre tablette commençant par
MFC lors de votre inscription sur meilleurenclasse.com, dans la
rubrique code promo.
Albert Learning
Accédez à des cours d’anglais par Skype avec un vrai professeur
dédié en fonction du niveau de l’enfant.
Bonus ! 1 mois offert à l'inscription depuis votre LexiTab® !
Bookari
Accédez à votre bibliothèque virtuelle avec cette application.
200 e-books sont déjà disponibles sur votre tablette.
Il vous suffit de les importer en sélectionnant « Lectures », ensuite
« Ajouter » et enfin « Recherche automatique ».
8
Page 9

CONTENU LUDIQUE
Little Big City
Incarnez Monsieur le Maire et construisez la ville de vos rêves !
Asphalt Overdrive
Vivez une experience à haute vitesse dans une Californie des
années 80 !
Pastry Paradise
Une délicieuse aventure avec des duels de chefs palpitants !
Dragon Mania
Préparez vos dragons pour des batailles légendaires !
Green Farm 3
Découvrez l'aventure à la ferme !
Aviary
Un éditeur photos pour personnaliser ses propres clichés !
Magisto
Pour créer un montage vidéo sensationnel en quelques secondes !
Mes dessins
Accédez à « Je Dessine » et réalisez vos premiers chefs-d'œuvre
sur tablette !
Guidecentral - Tutoriels DIY (Do It Yourself)
Une plateforme fun et intuitive riche en activités créatives et
même culinaires, à réaliser soi-même et en famille ! Des
nouvelles activités sont ajoutées régulièrement par des
utilisateurs du monde entier.
izneo
Des centaines de BD à lire sur votre tablette.
Bonus ! 1 mois d'abonnement offert avec votre carte cadeau !
GulliMax
Faites profiter vos enfants de milliers de films, séries et dessins
animés ainsi que de dizaines de jeux sur une et même
plateforme.
Votre 1re semaine d'abonnement offerte !
9
Page 10

SPÉCIFICATIONS
Écran
Résolution de l'écran
Système d'exploitation
Processeur
Mémoire interne
Mémoire RAM
Wi-Fi
Bluetooth®
Audio
Connexions
Tactile capacitif de 10 pouces (25,4 cm)
HD 1024 x 600 pixels
Android 5.1, Lollipop
Quad-core, 1.3 GHz
8 Go
+ 100 Go dans le Lexibook® Cloud by hubiC®
1 Go
802.11 b/g/n
4.0
Haut-parleur intégré
1 port micro USB 2.0, 1 lecteur de carte TF,
1 prise audio
Batterie
Spécifications de
l'adaptateur
Autonomie
Appareil photo
Dimensions
Poids
Lithium rechargeable
4000mAh, 3.7V
Sortie : 5V 2A
Jusqu'à 5 heures en utilisation continue et
5 jours en veille
Avant : 0.3 MP
Arrière : 2 MP (3 MP par interpolation)
256 x 152 x 11 mm
510 g
10
Page 11

MESURES DE SÉCURITÉ
MISE EN GARDE
RISQUE D'ÉLECTROCUTION
NE PAS OUVRIR
MISE EN GARDE : AFIN DE RÉDUIRE LES RISQUES D’ÉLECTROCUTION, NE PAS
ENLEVER LE COUVERCLE (NI L'ARRIÈRE). NE CONTIENT AUCUNE PIÈCE POUVANT
ÊTRE RÉPARÉE NI REMPLACÉE PAR L'UTILISATEUR. CONFIER TOUTE RÉPARATION
À UN TECHNICIEN QUALIFIÉ.
Les symboles au dos du produit signifient :
AVERTISSEMENTS :
• Afin de réduire tout risque d’incendie ou de choc électrique, ne pas exposer cet
appareil à la pluie ou à l’humidité.
• Ne pas exposer le produit à des gouttes d’eau ou à des éclaboussures et ne placer
aucun objet rempli de liquide, tel un vase, sur l’appareil.
• La prise d’alimentation est utilisée comme système de déconnexion et doit toujours
être facilement accessible.
• Afin de déconnecter complètement l’appareil de l’électricité, la prise d’alimentation doit
être déconnectée de la prise électrique.
Les batteries ne doivent être chargées que par des adultes ou enfants de plus de 8 ans. Une
mauvaise utilisation de l’alimentation peut causer un choc électrique. La batterie lithium ne doit
être utilisée qu’avec cet appareil. Ne pas démonter la batterie. Ne pas jeter la batterie dans le
feu ou dans l’eau. Pour éviter tout risque d’incendie, brûlures ou dommages au niveau de la
batterie, faire en sorte que des objets métalliques ne soient pas en contact avec les bornes de
la batterie. Manipuler des batteries endommagées ou présentant des fuites avec grande
précaution. En cas de contact avec l’électrolyte, laver la partie concernée à l’eau et au savon.
En cas de contact avec les yeux, rincer à l’eau pendant 15 minutes et consulter un médecin. Ne
pas charger la batterie si la température ambiante dépasse 45° C. Pour mettre au rebut la
batterie, contacter le revendeur local et demander des informations sur les normes locales en
matière d’élimination ou de recyclage de batteries. Pour recharger la batterie, utilisez
exclusivement le câble USB et l'adaptateur fournis.Les batteries ne doivent jamais être
exposées à une source de chaleur excessive, par exemple la lumière du soleil ou un feu.
TENSION DANGEREUSE :
Les symboles de l’éclair et de la pointe de flèche dans un triangle permettent
d’alerter l’utilisateur de la présence de «tension dangereuse» non isolée à
l’intérieur de l’appareil, ce qui constitue un risque d’électrocution.
ATTENTION :
Le point d’exclamation à l’intérieur du triangle permet d’alerter l’utilisateur de la
présence d’instructions d’opération et d’entretien importantes accompagnant le
produit.
AVERTISSEMENT : D’importantes interférences électromagnétiques ou des décharges
électrostatiques peuvent provoquer un dysfonctionnement ou une perte de données. Si
l’appareil ne fonctionne pas correctement, éteignez puis rallumez la tablette ou
réinitialisez-la.
11
Page 12

INSTRUCTIONS RELATIVES À LA SÉCURITÉ
AVERTISSEMENT :
CE PRODUIT N’EST PAS UN JOUET, LA SUPERVISION D’UN ADULTE EST RECOMMANDÉE.
Lisez ces instructions.
1.
Conservez ces instructions.
2.
Suivez toutes les instructions.
3.
Prenez en compte les avertissements.
4.
N’utilisez pas ce produit sur vos genoux pendant plus de 30 minutes sans faire au moins 5 minutes de
5.
pause.
N’utilisez pas cet appareil près de l’eau.
6.
Nettoyez-le seulement avec un chiffon doux.
7.
Ne bloquez aucune ouverture de ventilation. Procédez à l’installation selon les instructions.
8.
Pour éviter toute surchauffe, lorsque l’appareil est branché ou allumé, ne le laissez pas à l’intérieur d’un
9.
espace non ventilé comme par exemple un sac.
Ne placez pas cet appareil près de sources de chaleur telles que des plinthes électriques, cuisinières ou
10.
autres (même les amplificateurs).
Ne tentez pas de changer la prise de l'adaptateur secteur. Si vous ne parvenez pas à l'insérer
11.
complètement dans la prise électrique murale, contactez un électricien pour remplacer la prise murale
obsolète.
Le câble d’alimentation doit être mis en place de sorte qu’on ne marche pas dessus ou qu’il ne soit pas
12.
écrasé particulièrement à l’endroit de la prise, à l’endroit où il est branché et à l’endroit d’où il sort de
l’appareil.
Utilisez uniquement les pièces détachées / accessoires spécifiés par le fabricant.
13.
Débranchez cet appareil durant les orages ou lorsqu’il n’est pas utilisé durant une longue période.
14.
Référez-vous à un personnel qualifié pour toute réparation. Une réparation sera nécessaire si l’appareil
15.
était endommagé d’une manière ou d’une autre, si le câble d’alimentation ou la prise était
endommagé(e), si un liquide s’est déversé ou si des objets sont tombés dans l’appareil, si l’appareil a
été exposé à la pluie ou à l’humidité, ou s’il a subi une chute.
Ne surchargez pas la prise électrique. Utilisez uniquement la source d’alimentation comme indiqué.
16.
Utilisez les pièces de rechange spécifiées par le fabricant.
17.
Après toute révision ou réparation effectuée sur ce produit, demandez au technicien de procéder à une
18.
vérification de sécurité.
Tenez l’appareil éloigné de tout objet métallique (pièces, clés…). Ne le laissez pas à proximité de
19.
champs magnétiques qui pourraient engendrer une perte de données ou endommager l’appareil.
Ne laissez pas tomber l’appareil. Ne l’exposez pas aux chocs, frictions et impacts. Lorsque vous
20.
transportez l’appareil, mettez-le dans une housse de protection.
Protégez l’appareil de l’humidité et de la pluie. S’il est mouillé, essuyez-le immédiatement.
21.
Ne touchez pas le cordon d’alimentation lorsque vos mains sont mouillées et ne tirez pas sur le chargeur
22.
pour le débrancher.
Afin d’éviter les pertes de données, pensez à faire une sauvegarde (informatique ou papier) des
23.
informations enregistrées dans l’appareil.
Pour éviter toute interférence, n’utilisez pas l’appareil à côté d’autres appareils électroniques, d’un
24.
stimulateur cardiaque ou à proximité d’équipements médicaux.
Éteignez l’appareil dans les lieux présentant des risques d’explosion et lorsque vous voyagez en avion.
25.
N’utilisez pas l’appareil à proximité de sources inflammables ou explosives.
26.
N’exposez pas l’appareil à la lumière directe du soleil ni à toute autre source extrême de chaleur ou de
27.
froid.
Ne tentez pas de démonter l’appareil, il ne serait plus couvert par la garantie.
28.
Ne mettez pas d’objets pointus directement en contact avec la surface et ne vaporisez pas de produit
29.
nettoyant directement sur l’écran.
N’exercez pas de fortes pressions sur l’écran et ne posez pas d’objets dessus. Cela pourrait
30.
endommager l’écran.
Le socle de prise de courant doit être installé à proximité du matériel et doit être aisément accessible.
31.
AVERTISSEMENT SUR L'ÉPILEPSIE
A lire avant toute utilisation d'un jeu vidéo par vous-même ou par votre enfant.
I. - Précautions à prendre dans tous les cas pour l'utilisation d'un jeu vidéo.
Evitez de jouer si vous êtes fatigué ou si vous manquez de sommeil.
Assurez-vous que vous jouez dans une pièce bien éclairée en modérant la luminosité de votre écran.
Lorsque vous utilisez un jeu vidéo susceptible d'être connecté à un écran, jouez à bonne distance de cet
écran de télévision et aussi loin que le permet le cordon de raccordement.
En cours d'utilisation, faites des pauses de dix à quinze minutes toutes les heures.
12
Page 13

II. - Avertissement sur l'épilepsie.
Certaines personnes sont susceptibles de faire des crises d'épilepsie comportant, le cas échéant, des
pertes de conscience à la vue, notamment, de certains types de stimulations lumineuses fortes :
succession rapide d'images ou répétition de figures géométriques simples, d'éclairs ou d'explosions. Ces
personnes s'exposent à des crises lorsqu'elles jouent à certains jeux vidéo comportant de telles
stimulations, alors même qu'elles n'ont pas d'antécédent médical ou n'ont jamais été sujettes
elles-mêmes à des crises d'épilepsie.
Si vous-même ou un membre de votre famille avez déjà présenté des symptômes liés à l'épilepsie (crise
ou perte de conscience) en présence de stimulations lumineuses, consultez votre médecin avant toute
utilisation. Les parents se doivent également d'être particulièrement attentifs à leurs enfants lorsqu'ils
jouent avec des jeux vidéo. Si vous-même ou votre enfant présentez un des symptômes suivants :
vertige, trouble de la vision, contraction des yeux ou des muscles, trouble de l'orientation, mouvement
involontaire ou convulsion, perte momentanée de conscience, il faut cesser immédiatement de jouer et
consulter un médecin.
Précautions à prendre dans tous les cas pour l’utilisation d’un jeu vidéo :
• Ne vous tenez pas trop près de l’écran.
• Jouez de préférence aux jeux vidéos sur un écran de petite taille.
• Évitez de jouer si vous êtes fatigué ou si vous manquez de sommeil.
• Assurez-vous que vous jouez dans une pièce bien éclairée.
• En cours d’utilisation, faites des pauses de 10 à 15 minutes toutes les heures.
ATTENTION : L’utilisation prolongée de la tablette pourrait nuire à la santé de l’utilisateur.
ENTRETIEN ET GARANTIE
Pour éviter tout incendie ou électrocution, éteignez l’appareil quand vous le nettoyez. Nettoyez l’appareil
en l’essuyant avec un chiffon à poussière comme pour un meuble à l’exclusion de tout produit détergent.
Nettoyez et essuyez l’écran avec précaution. Ce produit est couvert par notre garantie d’un (1) an. Pour
toute mise en oeuvre de la garantie ou du service après-vente, vous devez vous adresser à votre
revendeur muni de votre preuve d’achat. Notre garantie couvre les vices de matériel ou de montage
imputables au constructeur à l’exclusion de toute détérioration provenant du non-respect de la notice
d’utilisation ou de toute intervention intempestive sur l’article (telle que démontage, l’exposition à la
chaleur ou à l’humidité…). Le bris d’écran ainsi que tout endommagement causé par l’utilisation d’un
autre adaptateur que celui fourni ne sont pas pris sous garantie. Dans un souci constant d’amélioration,
nous pouvons être amenés à modifier les couleurs et les détails du produit présenté sur l’emballage. et
dans ce manuel.
Attention ! Ce mode d’emploi est à conserver car il contient des informations importantes pour
l’utilisation de toutes les fonctions de votre tablette comme, suivant certains de nos modèles, l’activation
par code de certaines fonctions produits. Si vous créez un schéma ou un mot de passe pour protéger
l’accès à votre tablette, il est de votre responsabilité de le conserver et de le noter précieusement dans
un endroit, accessible dont vous vous souviendrez. En cas d’oubli, le rétablissement de l’accès à votre
tablette nécessite une manipulation de nos techniciens. Cette intervention fait l’objet d’un devis sur
demande et d’une facturation après acceptation de ce devis. Par ailleurs, dans le cas de réinitialisation,
l’utilisateur risque de perdre toutes les données présentes sur la tablette.
La valeur du débit d’absorption spécifique est en dessous de 2 W / kg.
Référence : MFC511FR
Conçu et développé en Europe – Fabriqué en Chine
Android, Google, Google Play et les autres marques sont des marques de Google Inc.
© LEXIBOOK®
Toutes les marques citées appartiennent à leurs compagnies respectives.
© 2012 Gameloft. Tous droits réservés. Gameloft et le logo Gameloft sont des marques déposées de
Gameloft aux États-Unis et/ou dans d'autres pays.
add this copyright:
© 2014 Gameloft. Tous droits réservés. Gameloft, le logo Gameloft et Asphalt Overdrive sont des
marques déposées de Gameloft aux États-Unis et/ou dans d'autres pays. Les constructeurs, voitures,
noms, marques et images associées utilisés dans le jeu mobile Asphalt Overdrive sont des marques
déposées et/ou la propriété de leurs détenteurs respectifs.
© 2016 Gibcom Multimedia. Copyright © 2016 Milan Presse
13
Page 14

Des questions ? Parlons-en !
Pour vos demandes concernant un problème SAV ou une réclamation, composez le 01 84 88 58 58.
Pour toutes vos autres demandes (conseil d’achat, choix d’un produit, renseignement avant-vente sur
l’utilisation d’un produit …), composez le 08 92 23 27 26 (0,34€ TTC /minute).
www.mylexibooktablet.com
Afin d'éviter d'endommager l'audition, ne pas
écouter à plein volume durant de longues
périodes. S'assurer que le volume du lecteur
Ce produit n'est pas un jouet.
ATTENTION : Une exposition prolongée à des volumes sonores élevés, en particulier lors du port
d’un casque ou d’écouteurs peut entraîner une perte auditive temporaire ou permanente. Pour cette
raison, baissez le volume avant de brancher le casque ou les écouteurs.
AVERTISSEMENTS : À pleine puissance, l'écoute prolongée du baladeur peut endommager l'oreille
de l'utilisateur.
Informations sur la protection de l’environnement
Tout appareil électrique usé est une matière recyclable et ne devrait pas faire partie des
ordures ménagères ! Nous vous demandons de bien vouloir nous soutenir en contribuant
activement à la préservation des ressources et à la protection de l’environnement en
déposant cet appareil dans des sites de collecte (si existants).
soit réglé à un niveau bas ou s'assurer
d'éteindre le lecteur avant de partir.
Comprendre parfaitement le mode d'emploi
avant toute utilisation.
DÉCLARATION DE CONFORMITÉ
Nous, Lexibook® S.A.
2, avenue de Scandinavie
91953 Courtaboeuf Cedex – France
déclarons sous notre seule responsabilité que le produit :
Désignation : Tablette LexiTab® 10''
Référence / type : MFC511FR
est conforme aux standards et / ou normes suivantes :
EN 300 328 V1.9.1
EN 301 489-1 V1.9.2
EN 301 489-17 V2.2.1
EN60950-1:2006+A11:2009+A1:2010+A12:2011+A2:2013
EN62479:2010
EN 55022:2010
EN 55024:2010
Par la présente, nous déclarons que le produit désigné ci-dessus est en conformité avec les directives de
l’Union européenne, notamment à la directive R&TTE 1999/5/CE.
Yiu Wai Man
Responsable recherche et développement produit
Hong Kong, le 30/06/2016
1313
IM code: MFC511FRIM1276
14
 Loading...
Loading...