Level One FGS-2800 operation manual
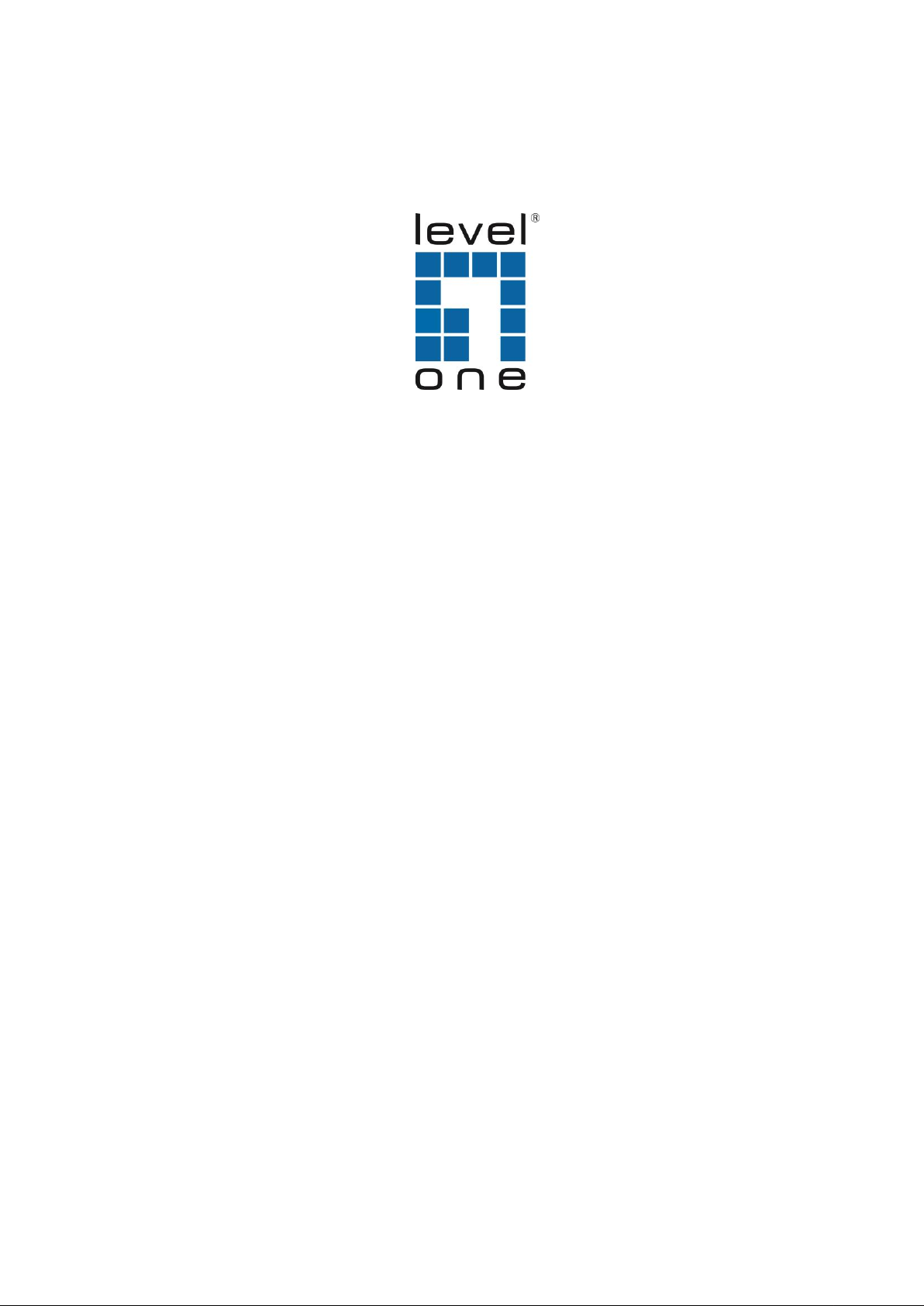
REV1.0.0
1910020676
LevelOne
FGS-2800
Web Smart Switch
24 ports RJ-45 Fast Ethernet, 4 ports RJ-45
Gigabit Ethernet with 2 ports shared SFP
fiber optical
User Manual
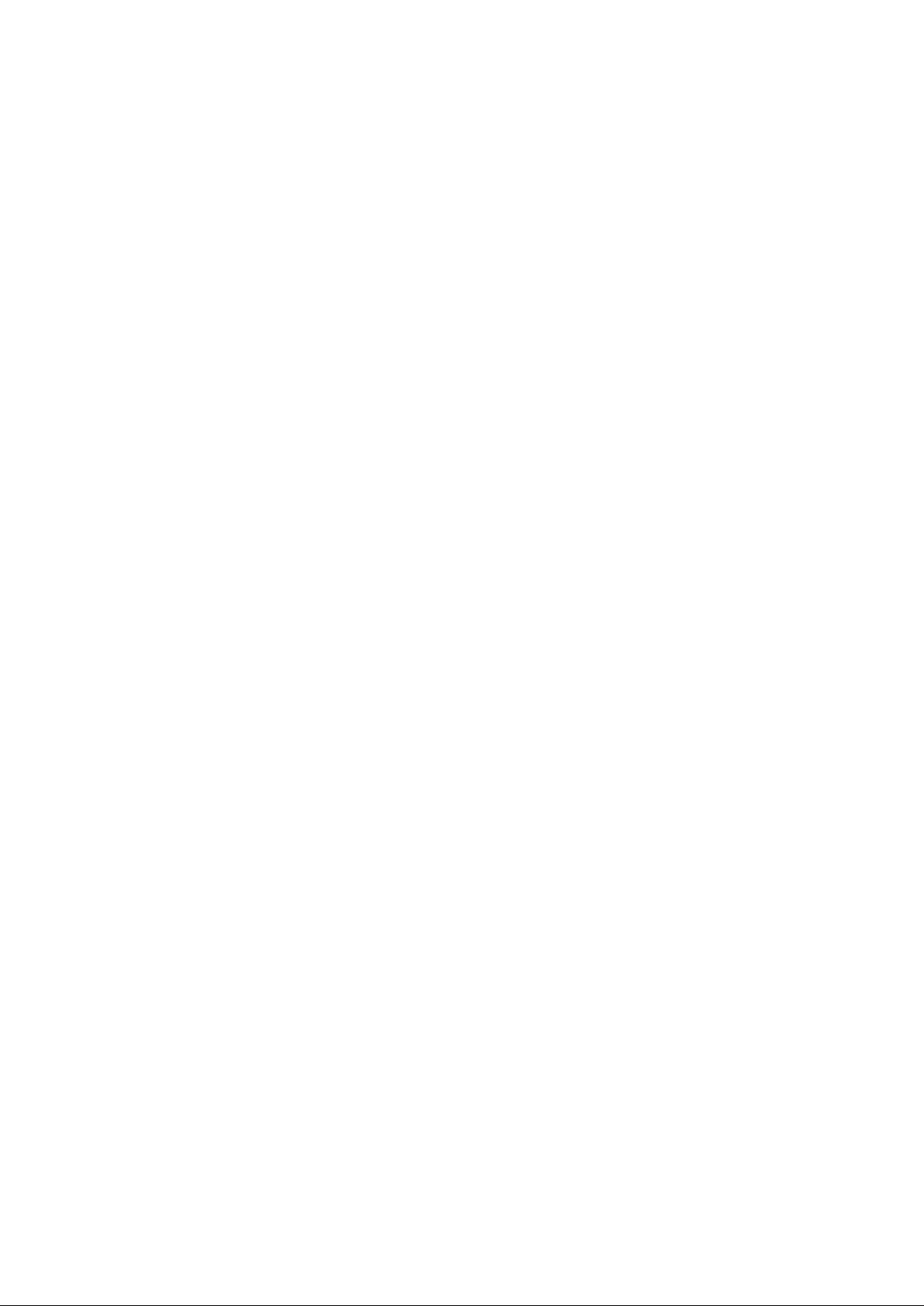
CONTENTS
Package Contents ............................................................................................................................ 1
Chapter 1 About this Guide ............................................................................................................ 2
1.1 Intended Readers ........................................................................................................... 2
1.2 Conventions ................................................................................................................... 2
1.3 Overview of This Guide .................................................................................................. 2
Chapter 2 Introduction .................................................................................................................... 5
2.1 Overview of the Switch ................................................................................................... 5
2.2 Main Features ................................................................................................................ 5
2.3 Appearance Description ................................................................................................. 5
2.3.1 Front Panel .......................................................................................................... 5
2.3.2 Rear Panel .......................................................................................................... 6
Chapter 3 Login to the Switch ........................................................................................................ 8
3.1 Login ............................................................................................................................... 8
3.2 Configuration .................................................................................................................. 8
Chapter 4 System ......................................................................................................................... 10
4.1 System Info .................................................................................................................. 10
4.1.1 System Summary .............................................................................................. 10
4.1.2 Device Description ............................................................................................. 11
4.1.3 System Time ...................................................................................................... 12
4.1.4 Daylight Saving Time ........................................................................................ 13
4.1.5 System IP .......................................................................................................... 14
4.2 User Management ........................................................................................................ 15
4.2.1 User Table ......................................................................................................... 15
4.2.2 User Config ....................................................................................................... 15
4.3 System Tools ................................................................................................................ 17
4.3.1 Config Restore .................................................................................................. 17
4.3.2 Config Backup ................................................................................................... 17
4.3.3 Firmware Upgrade............................................................................................. 18
4.3.4 System Reboot .................................................................................................. 19
4.3.5 System Reset .................................................................................................... 19
4.4 Access Security ............................................................................................................ 19
4.4.1 Access Control .................................................................................................. 19
Chapter 5 Switching ..................................................................................................................... 22
5.1 Port ............................................................................................................................... 22
5.1.1 Port Config ........................................................................................................ 22
5.1.2 Port Mirror.......................................................................................................... 23
I
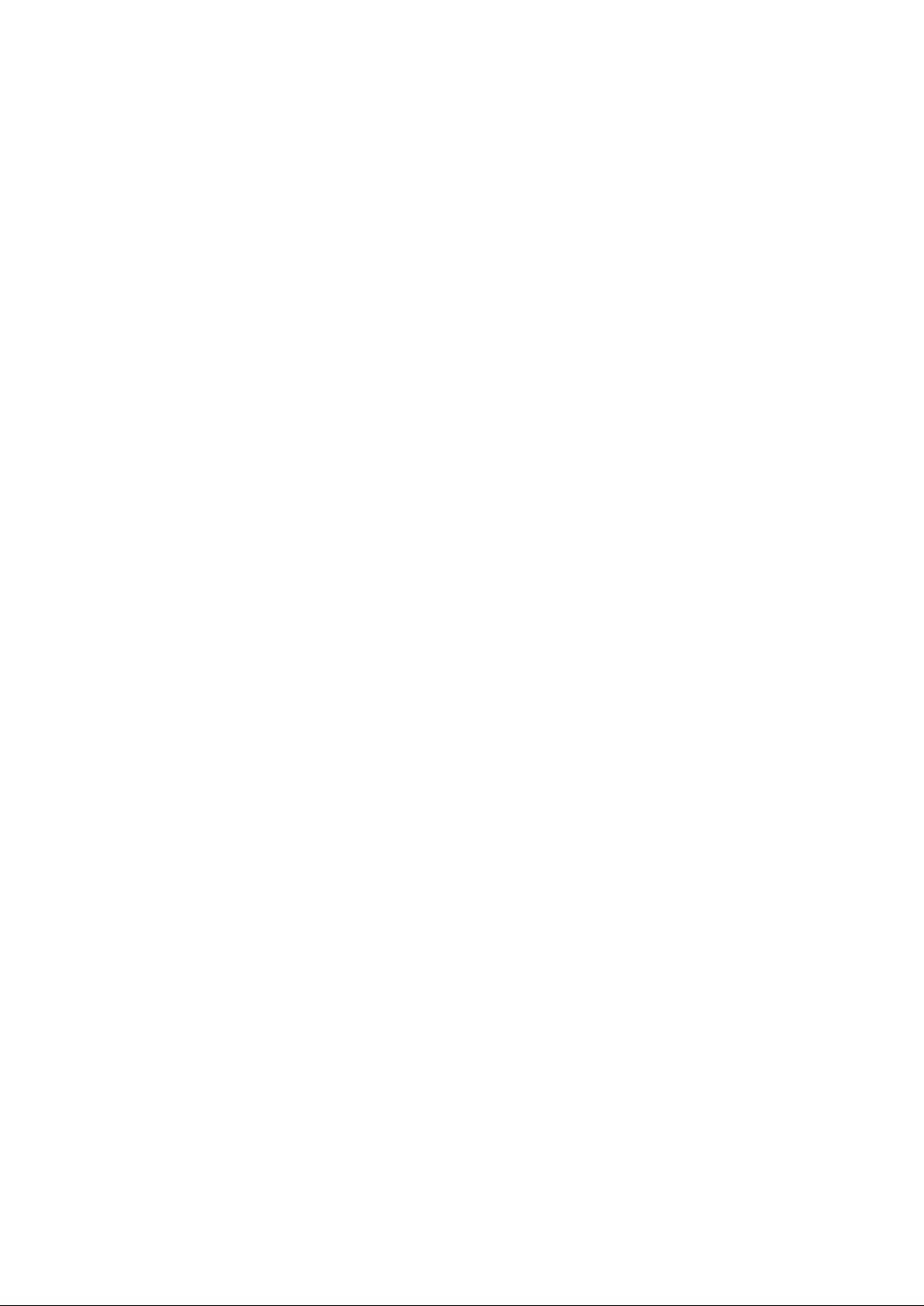
5.1.3 Port Security ...................................................................................................... 25
5.1.4 Port Isolation ..................................................................................................... 26
5.2 LAG .............................................................................................................................. 27
5.2.1 LAG Table .......................................................................................................... 28
5.2.2 Static LAG.......................................................................................................... 29
5.3 Traffic Monitor ............................................................................................................... 30
5.3.1 Traffic Summary ................................................................................................ 30
5.3.2 Traffic Statistics ................................................................................................. 32
5.4 MAC Address ............................................................................................................... 33
5.4.1 Address Table .................................................................................................... 34
5.4.2 Static Address .................................................................................................... 35
5.4.3 Dynamic Address .............................................................................................. 36
5.4.4 Filtering Address ................................................................................................ 37
Chapter 6 VLAN............................................................................................................................ 39
6.1 802.1Q VLAN ............................................................................................................... 40
6.1.1 VLAN Config ...................................................................................................... 41
6.1.2 Port Config ........................................................................................................ 44
6.2 Application Example for 802.1Q VLAN ........................................................................ 45
Chapter 7 Spanning Tree .............................................................................................................. 47
7.1 STP Config ................................................................................................................... 52
7.1.1 STP Config ........................................................................................................ 52
7.1.2 STP Summary ................................................................................................... 54
7.2 Port Config ................................................................................................................... 54
7.3 MSTP Instance ............................................................................................................. 56
7.3.1 Region Config .................................................................................................... 56
7.3.2 Instance Config ................................................................................................. 57
7.3.3 Instance Port Config .......................................................................................... 58
7.4 STP Security ................................................................................................................ 60
7.4.1 Port Protect ....................................................................................................... 60
7.4.2 TC Protect ......................................................................................................... 63
7.5 Application Example for STP Function ........................................................................ 63
Chapter 8 Multicast ....................................................................................................................... 67
8.1 IGMP Snooping ............................................................................................................ 69
8.1.1 Snooping Config ................................................................................................ 70
8.1.2 Port Config ........................................................................................................ 71
8.1.3 VLAN Config ...................................................................................................... 72
8.1.4 Multicast VLAN .................................................................................................. 74
II
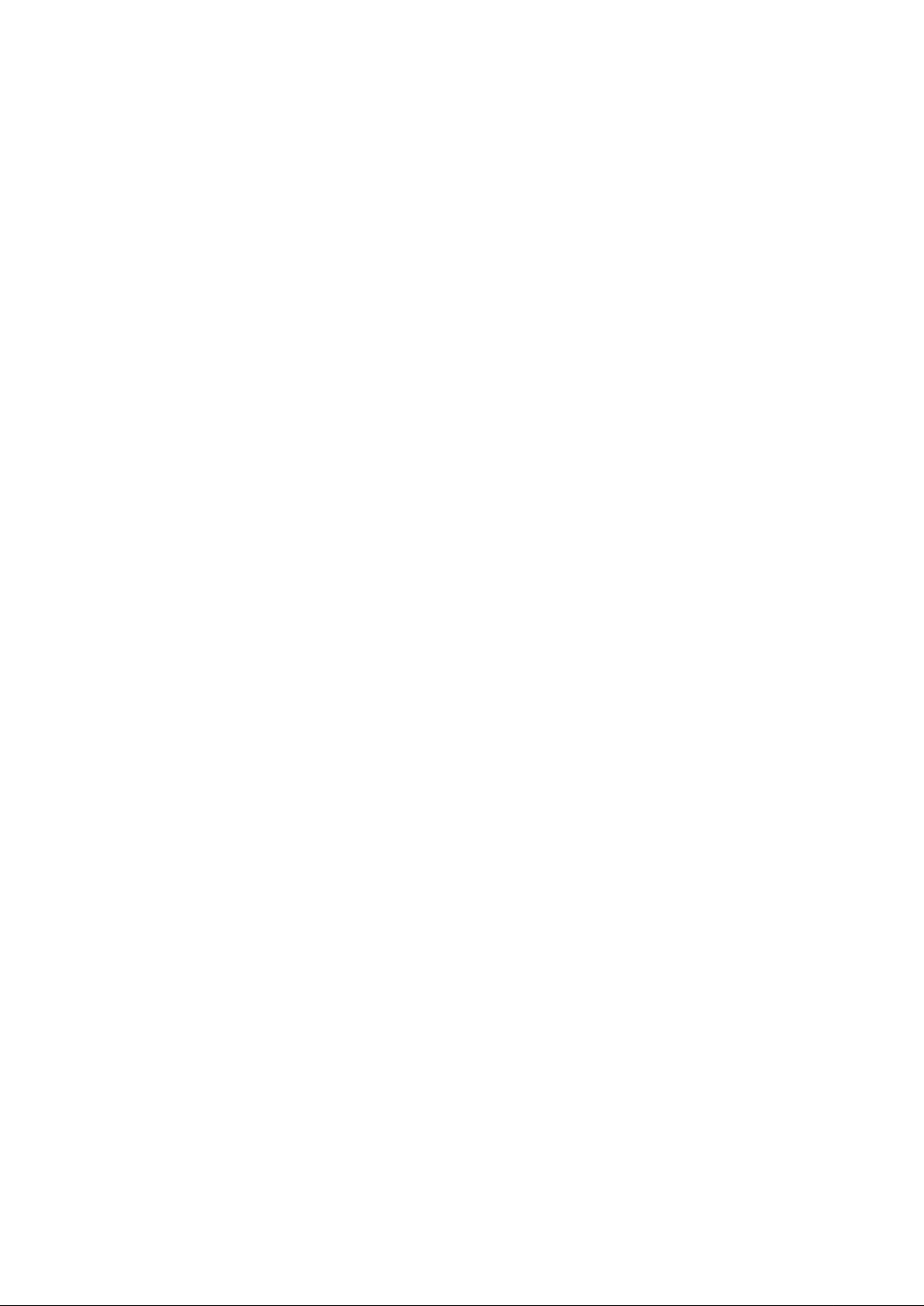
8.2 Multicast IP ................................................................................................................... 77
8.2.1 Multicast IP Table .............................................................................................. 77
8.2.2 Static Multicast IP .............................................................................................. 78
8.3 Multicast Filter .............................................................................................................. 79
8.3.1 IP-Range ........................................................................................................... 79
8.3.2 Port Filter ........................................................................................................... 80
8.4 Packet Statistics ........................................................................................................... 81
Chapter 9 QoS .............................................................................................................................. 83
9.1 DiffServ ......................................................................................................................... 86
9.1.1 Port Priority ........................................................................................................ 86
9.1.2 Schedule Mode ................................................................................................. 87
9.1.3 802.1P Priority ................................................................................................... 87
9.1.4 DSCP Priority .................................................................................................... 88
9.2 Bandwidth Control ........................................................................................................ 90
9.2.1 Rate Limit .......................................................................................................... 90
9.2.2 Storm Control .................................................................................................... 91
Chapter 10 SNMP........................................................................................................................... 93
10.1 SNMP Config ................................................................................................................ 95
10.1.1 Global Config ..................................................................................................... 95
10.1.2 SNMP View ....................................................................................................... 96
10.1.3 SNMP Group ..................................................................................................... 97
10.1.4 SNMP User ........................................................................................................ 98
10.1.5 SNMP Community ........................................................................................... 100
10.2 Notification .................................................................................................................. 101
10.3 RMON......................................................................................................................... 103
10.3.1 History Control ................................................................................................. 104
10.3.2 Event Config .................................................................................................... 105
10.3.3 Alarm Config .................................................................................................... 105
Chapter 11 Maintenance .............................................................................................................. 108
11.1 System Monitor .......................................................................................................... 108
11.1.1 CPU Monitor .................................................................................................... 108
11.1.2 Memory Monitor .............................................................................................. 109
11.2 Log .............................................................................................................................. 109
11.2.1 Log Table .......................................................................................................... 110
11.2.2 Local Log .......................................................................................................... 110
11.2.3 Remote Log ...................................................................................................... 111
11.2.4 Backup Log ...................................................................................................... 112
III
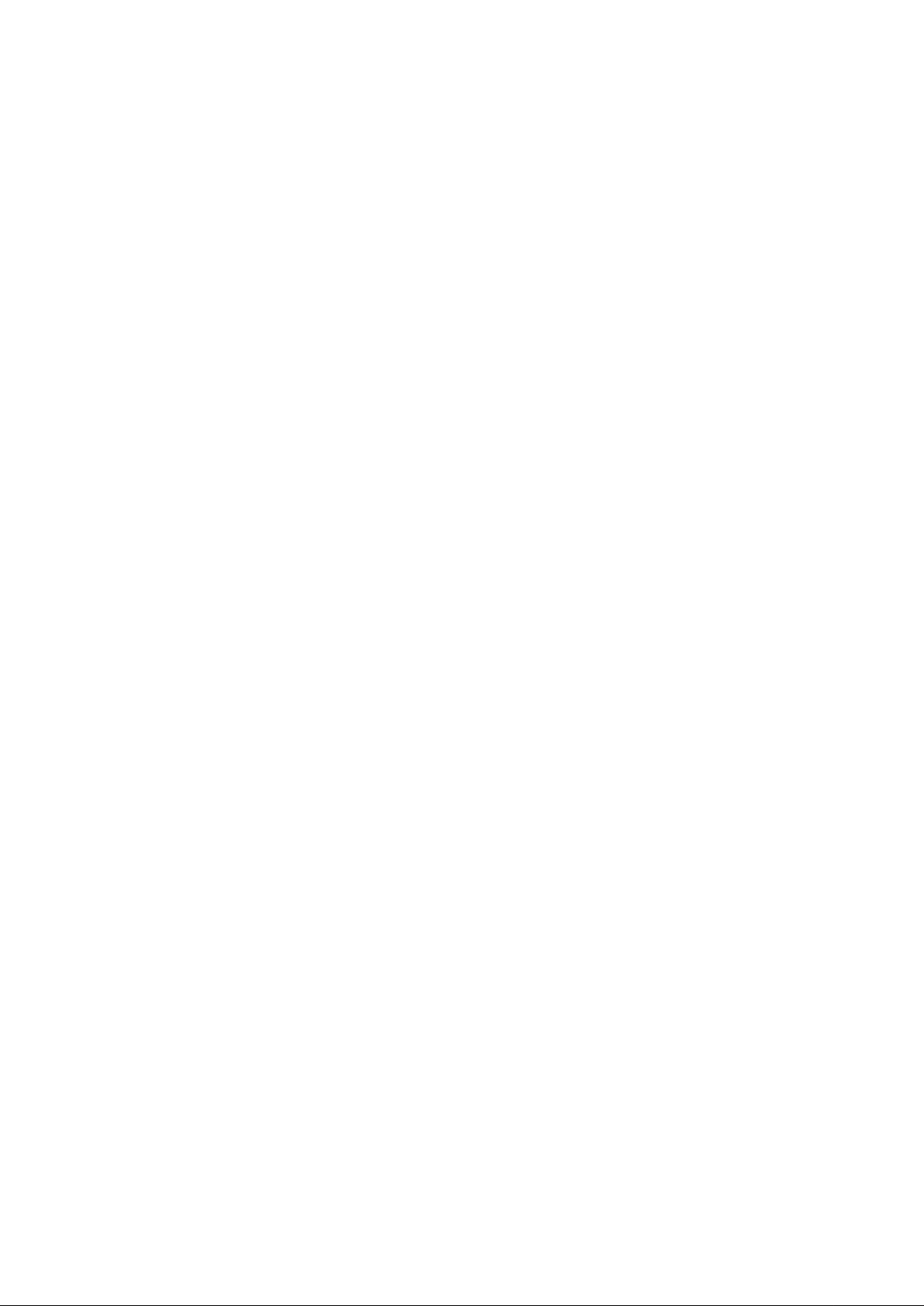
11.3 Device Diagnostics ...................................................................................................... 112
11.3.1 Cable Test ......................................................................................................... 112
11.3.2 Loopback .......................................................................................................... 113
11.4 Network Diagnostics ................................................................................................... 114
11.4.1 Ping .................................................................................................................. 114
11.4.2 Tracert .............................................................................................................. 115
Appendix A: Specifications ........................................................................................................... 117
Appendix B: Configuring the PCs ................................................................................................. 118
Appendix C: Glossary .................................................................................................................. 120
IV
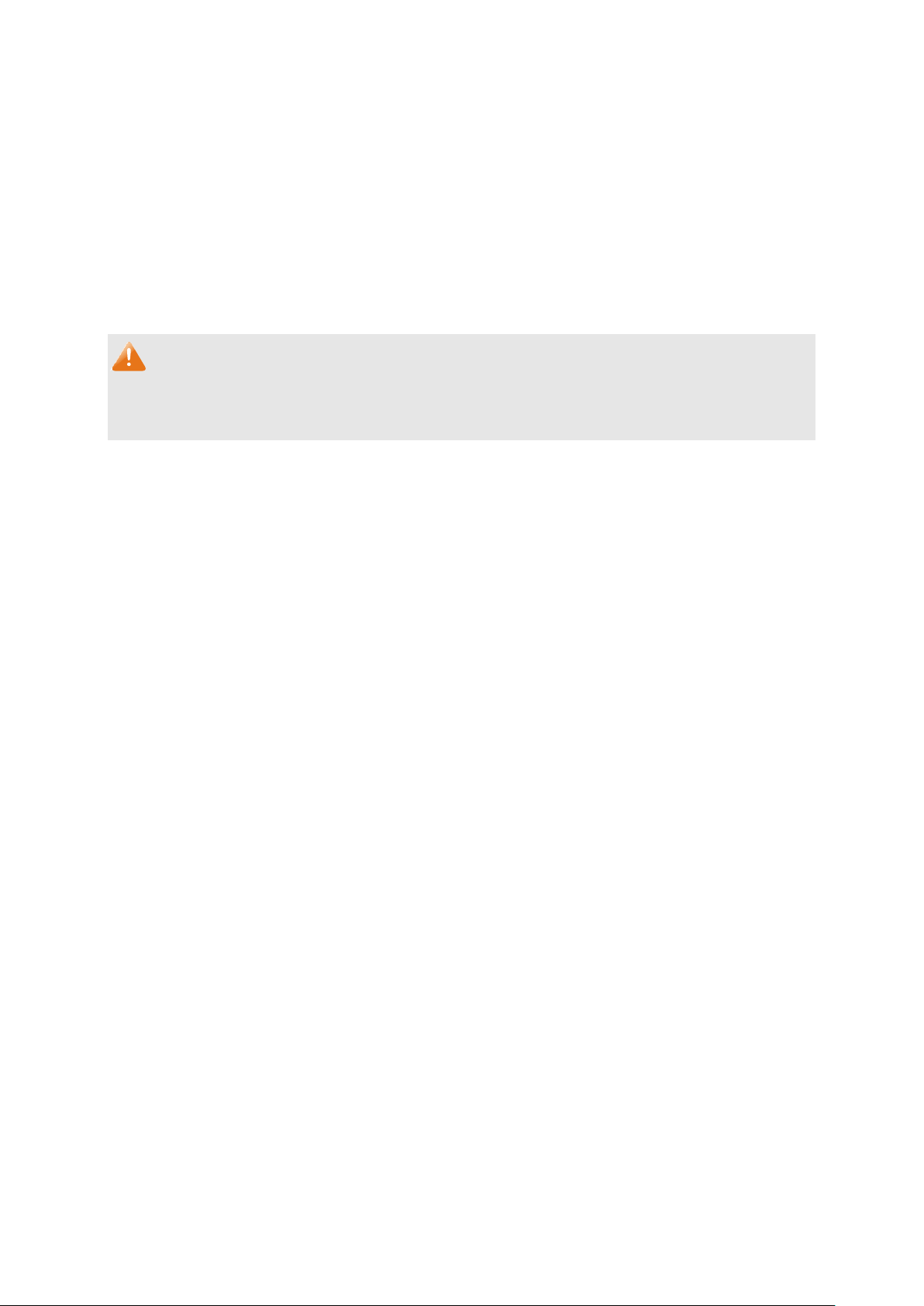
Package Contents
The following items should be found in your box:
FGS-2800
power cord
19" Rackmount Kit
Quick Installation Guide
Resource CD (User Manual)
Note:
Make sure that the package contains the above items. If any of the listed items are damaged or
missing, please contact your distributor.
1
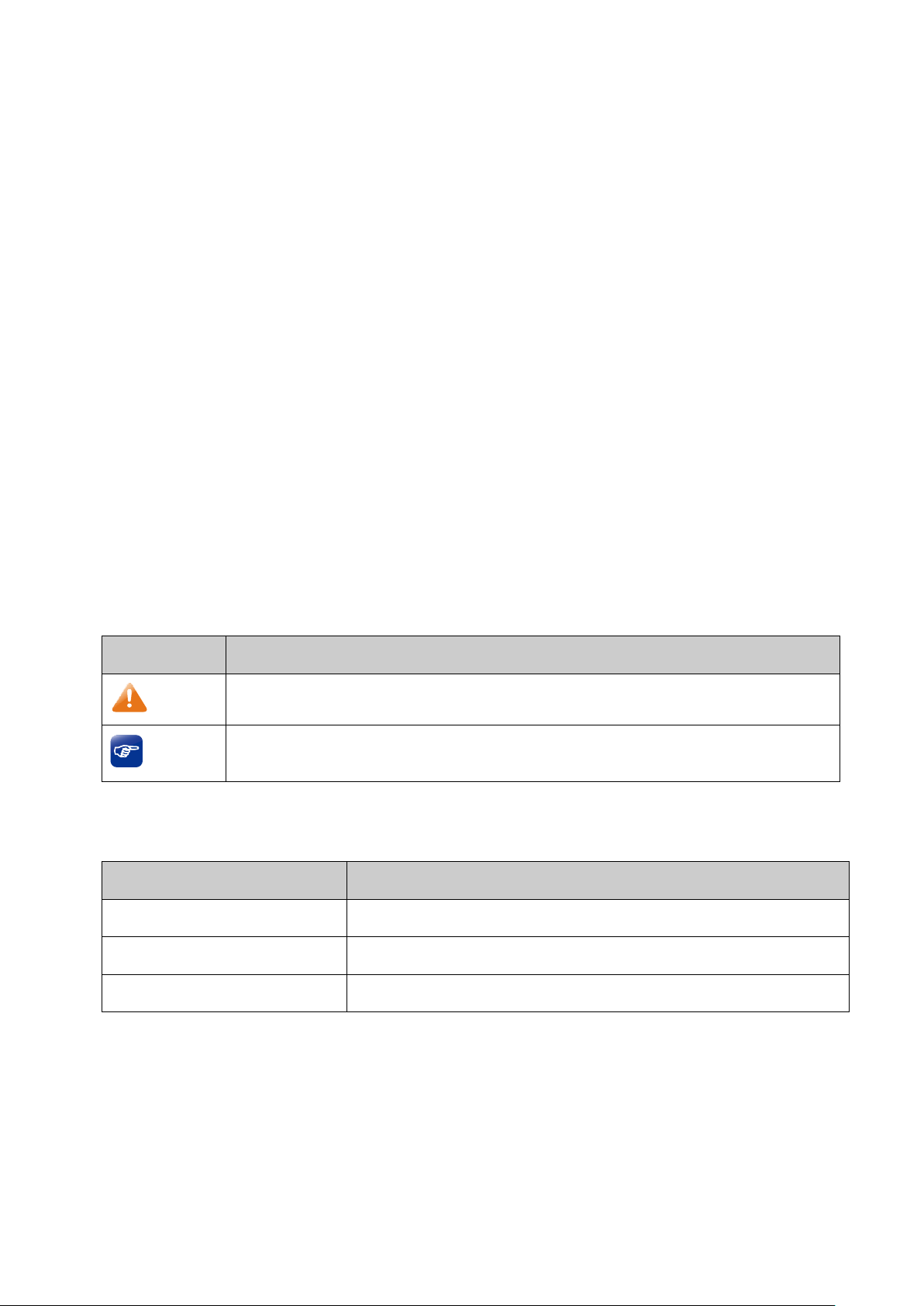
Symbol
Description
Note:
Ignoring this type of note might result in a malfunction or damage to the device.
Tips:
This format indicates important information that helps you make better use of your
device.
Chapter
Introduction
Chapter 1 About This Guide
Introduces the guide structure and conventions.
Chapter 2 Introduction
Introduces the features, application and appearance of FGS-2800.
Chapter 3 Login to the Switch
Introduces how to log on to the Web management page.
Chapter 1 About this Guide
This user guide contains information for setup and management of FGS-2800 24+4G Gigabit Web
Smart Switch with 2 Combo SFP Slots. Please read this guide carefully before operation.
1.1 Intended Readers
This guide is intended for network managers familiar with IT concepts and network terminologies.
1.2 Conventions
In this guide the following conventions are used:
The switch or FGS-2800 mentioned in this guide stands for FGS-2800 24+4G Gigabit Web
Smart Switch with 2 Combo SFP Slots without any explanation.
Menu Name→Submenu Name→Tab page indicates the menu structure. System→System
Info→System Summary means the System Summary page under the System Info menu
option that is located under the System menu.
Bold font indicates a button, a toolbar icon, menu or menu item.
Symbols in this guide:
1.3 Overview of This Guide
2
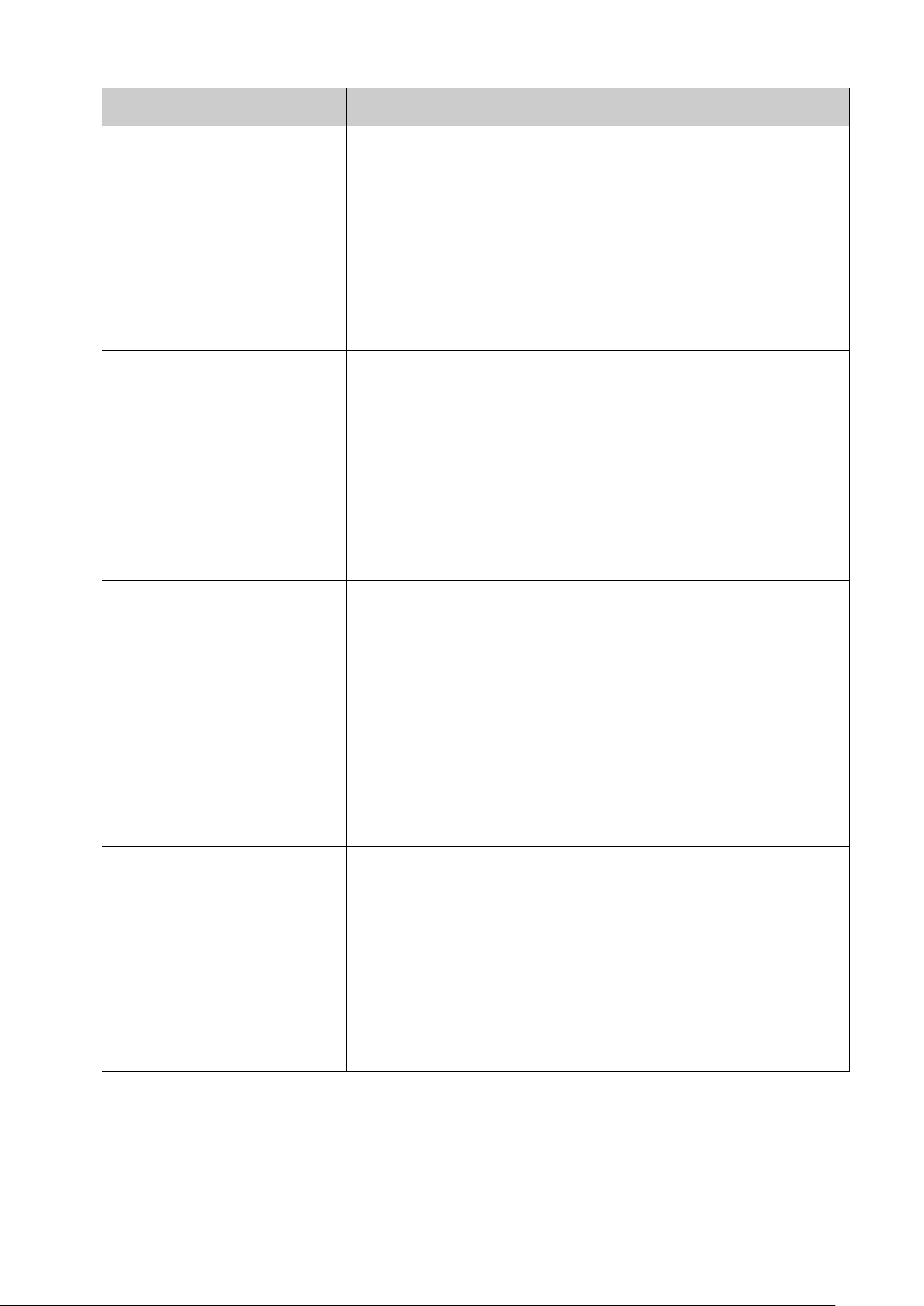
Chapter
Introduction
Chapter 4 System
This module is used to configure system properties of the switch.
Here mainly introduces:
System Info: Configure the description, system time and network
parameters of the switch.
User Management: Configure the user name and password for
users to log on to the Web management page with a certain
access level.
System Tools: Manage the configuration file of the switch.
Access Security: Provide different security measures for the
login to enhance the configuration management security.
Chapter 5 Switching
This module is used to configure basic functions of the switch. Here
mainly introduces:
Port: Configure the basic features for the port.
LAG: Configure Link Aggregation Group. LAG is to combine a
number of ports together to make a single high-bandwidth data
path.
Traffic Monitor: Monitor the traffic of each port
MAC Address: Configure the address table of the switch.
DHCP Filtering: Monitor the process of the host obtaining the IP
address from DHCP server.
Chapter 6 VLAN
This module is used to configure VLANs to control broadcast in
LANs. Here mainly introduces:
802.1Q VLAN: Configure port-based VLAN.
Chapter 7 Spanning Tree
This module is used to configure spanning tree function of the
switch. Here mainly introduces:
STP Config: Configure and view the global settings of spanning
tree function.
Port Config: Configure CIST parameters of ports.
MSTP Instance: Configure MSTP instances.
STP Security: Configure protection function to prevent devices
from any malicious attack against STP features.
Chapter 8 Multicast
This module is used to configure multicast function of the switch.
Here mainly introduces:
IGMP Snooping: Configure global parameters of IGMP Snooping
function, port properties, VLAN and multicast VLAN.
Multicast IP: Configure multicast IP table.
Multicast Filter: Configure multicast filter feature to restrict users
ordering multicast programs.
Packet Statistics: View the multicast data traffic on each port of
the switch, which facilitates you to monitor the IGMP messages
in the network.
3
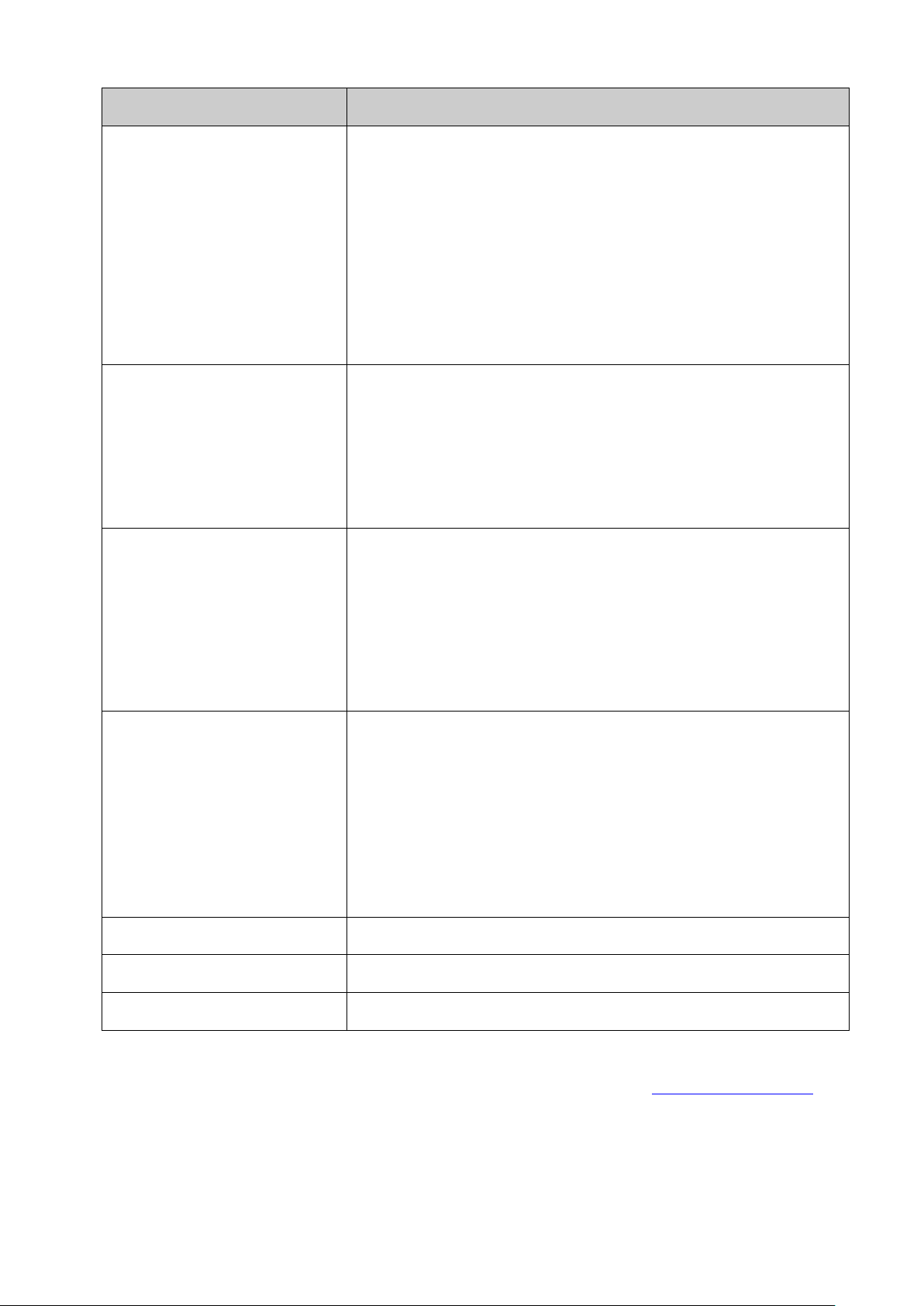
Chapter
Introduction
Chapter 9 QoS
This module is used to configure QoS function to provide different
quality of service for various network applications and
requirements. Here mainly introduces:
DiffServ: Configure priorities, port priority, 802.1P priority and
DSCP priority.
Bandwidth Control: Configure rate limit feature to control the
traffic rate on each port; configure storm control feature to filter
broadcast, multicast and UL frame in the network.
Voice VLAN: Configure voice VLAN to transmit voice data
stream within the specified VLAN so as to ensure the
transmission priority of voice data stream and voice quality.
Chapter 10 ACL
This module is used to configure match rules and process policies
of packets to filter packets in order to control the access of the
illegal users to the network. Here mainly introduces:
ACL Config: ACL rules.
Policy Config: Configure operation policies.
Policy Binding: Bind the policy to a port/VLAN to take its effect on
a specific port/VLAN.
Chapter 11 SNMP
This module is used to configure SNMP function to provide a
management frame to monitor and maintain the network devices.
Here mainly introduces:
SNMP Config: Configure global settings of SNMP function.
Notification: Configure notification function for the management
station to monitor and process the events.
RMON: Configure RMON function to monitor network more
efficiently.
Chapter 12 Maintenance
This module is used to assemble the commonly used system tools
to manage the switch. Here mainly introduces:
System Monitor: Monitor the memory and CPU of the switch.
Log: View configuration parameters on the switch.
Device Diagnostics: Test the connection status of the cable
connected to the switch, test if the port of the switch and the
connected device are available.
Network Diagnostics: Test if the destination is reachable and the
account of router hops from the switch to the destination.
Appendix A Specifications
Lists the hardware specifications of the switch.
Appendix B Configure the PCs
Introduces how to configure the PCs.
Appendix C Glossary
Lists the glossary used in this manual.
4
Return to CONTENTS
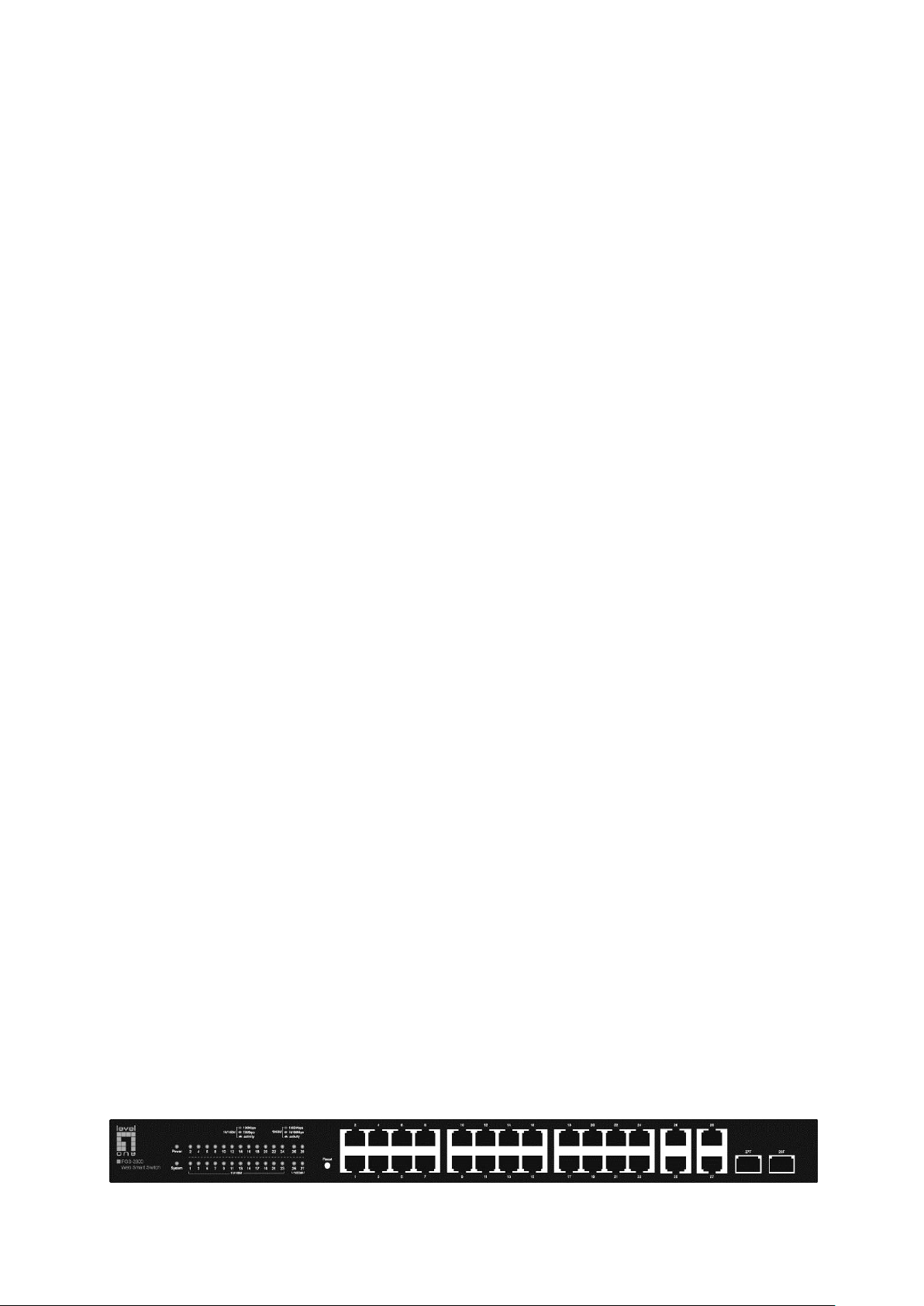
Chapter 2 Introduction
Thanks for choosing the FGS-2800 24+4G Gigabit Web Smart Switch with 2 Combo SFP Slots!
2.1 Overview of the Switch
Designed for workgroups and departments, FGS-2800 provides wire-speed performance and full
set of layer 2 management features. It provides a variety of service features and multiple powerful
functions with high security.
The EIA-standardized framework and smart configuration capacity can provide flexible solutions
for a variable scale of networks. QoS and IGMP snooping/filtering optimize voice and video
application. Link aggregation(LACP) increases aggregated bandwidth, optimizing the transport of
business critical data. SNMP, RMON, WEB/Telnet Log-in bring abundant management policies.
FGS-2800 switch integrates multiple functions with excellent performance, and is friendly to
manage, which can fully meet the need of the users demanding higher networking performance.
2.2 Main Features
Resiliency and Availability
+ Link aggregation (LACP) increases aggregated bandwidth, optimizing the transport of
business critical data.
+ IEEE 802.1s Multiple Spanning Tree provides high link availability in multiple VLAN
environments.
+ Multicast snooping automatically prevents flooding of IP multicast traffic.
+ Root Guard protects root bridge from malicious attack or configuration mistakes
Layer 2 Switching
+ Supports up to 512 VLANs simultaneously (out of 4K VLAN IDs).
Quality of Service
+ Supports L2/L3 granular CoS with 4 priority queues per port.
+ Rate limiting confines the traffic flow accurately according to the preset value.
Security
+ L2/L3/L4 Access Control Lists restrict untrusted access to the protected resource.
+ Provides SSHv1/v2, SSL 2.0/3.0 and TLS v1 for access encryption.
Manageability
+ Supports Telnet, SNMP v1/v2c/v3, RMON and web access.
+ Port Mirroring enables monitoring selected ingress/egress traffic.
2.3 Appearance Description
2.3.1 Front Panel
Figure 2-1 Front Panel
5
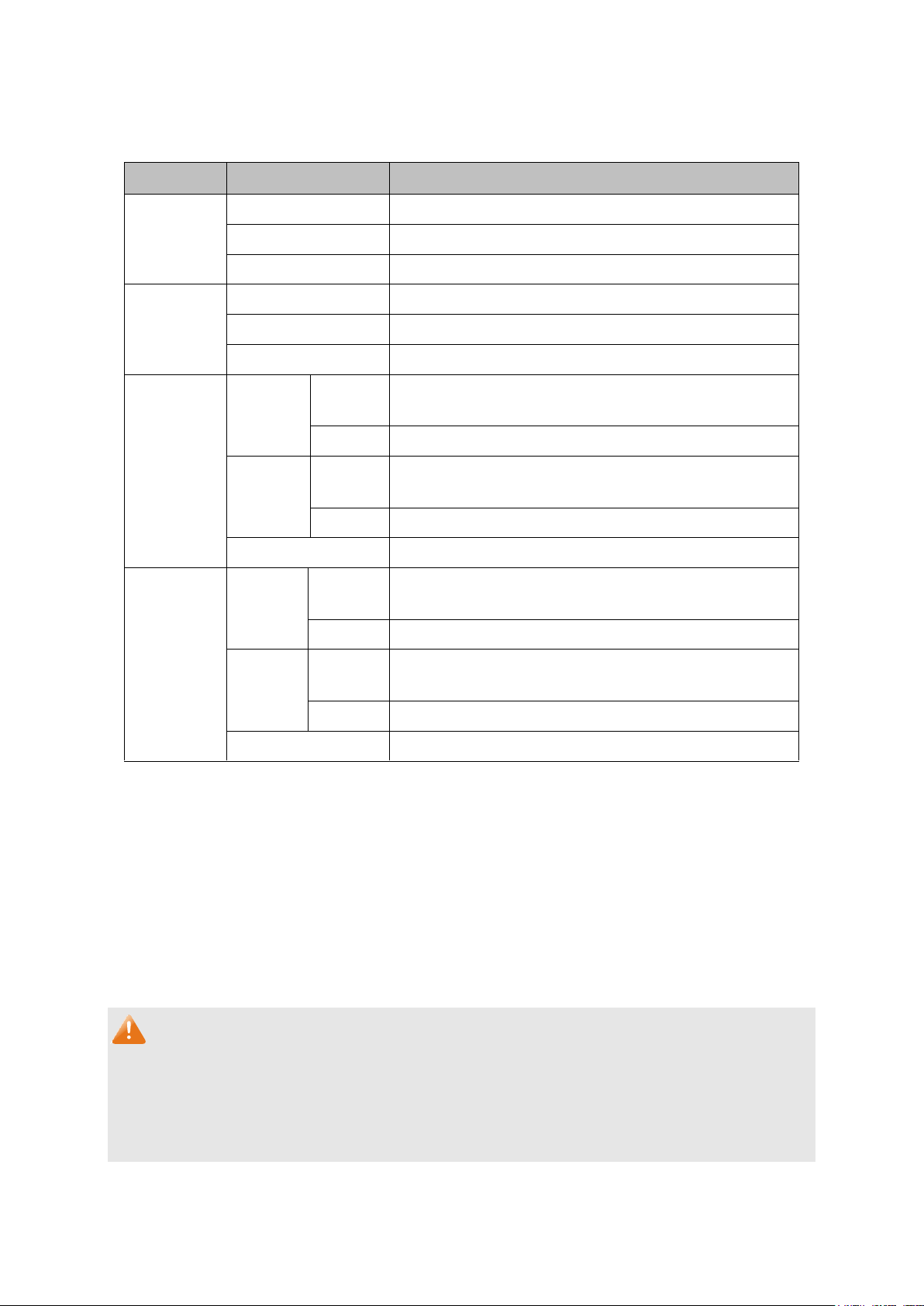
Name
Status
Indication
Power
On
Power is on.
Flashing
Power supply is abnormal.
Off
Power is off or power supply is abnormal.
System
On
The switch is working abnormally.
Flashing
The switch is working normally.
Off
The switch is working abnormally.
10/100M
Green
On
A 100Mbps device is connected to the corresponding
port, but no activity.
Flashing
Data is being transmitted or received.
Yellow
On
A 10Mbps device is connected to the corresponding
port, but no activity.
Flashing
Data is being transmitted or received.
Off
No device is connected to the corresponding port.
1000M
Green
On
A 1000Mbps device is connected to the corresponding
port, but no activity.
Flashing
Data is being transmitted or received.
Yellow
On
A 10/100Mbps device is connected to the
corresponding port, but no activity.
Flashing
Data is being transmitted or received.
Off
No device is connected to the corresponding port.
The following parts are located on the front panel of the switch:
LEDs
10/100Mbps Ports: Designed to connect to the device with a bandwidth of 10Mbps or
100Mbps. Each has a corresponding 10/100M LED.
10/100/1000Mbps Ports: Designed to connect to the device with a bandwidth of 10Mbps,
100Mbps or 1000Mbps. Each has a corresponding 10/100/1000M LED.
SFP Ports: Designed to install the SFP module. FGS-2800 features 2 Combo SFP Slots. Port
27F shares the same LED with Port 27 and Port 28F shares the same LED with Port 28. The
Port 27F (28F) and Port 27 (28) are referred to as ―combo‖ ports, which means they cannot be
used simultaneously, otherwise only SFP ports work. The SFP module supports hot-plugging.
Note:
When using the SFP port with a 100M module or a gigabit module, you need to configure its
corresponding Speed and Duplex mode on Switching → Port → Port Config page. For 100M
module, please select 100MFD while select 1000MFD for gigabit module. By default, the Speed
and Duplex mode of SFP port is 1000MFD.
6
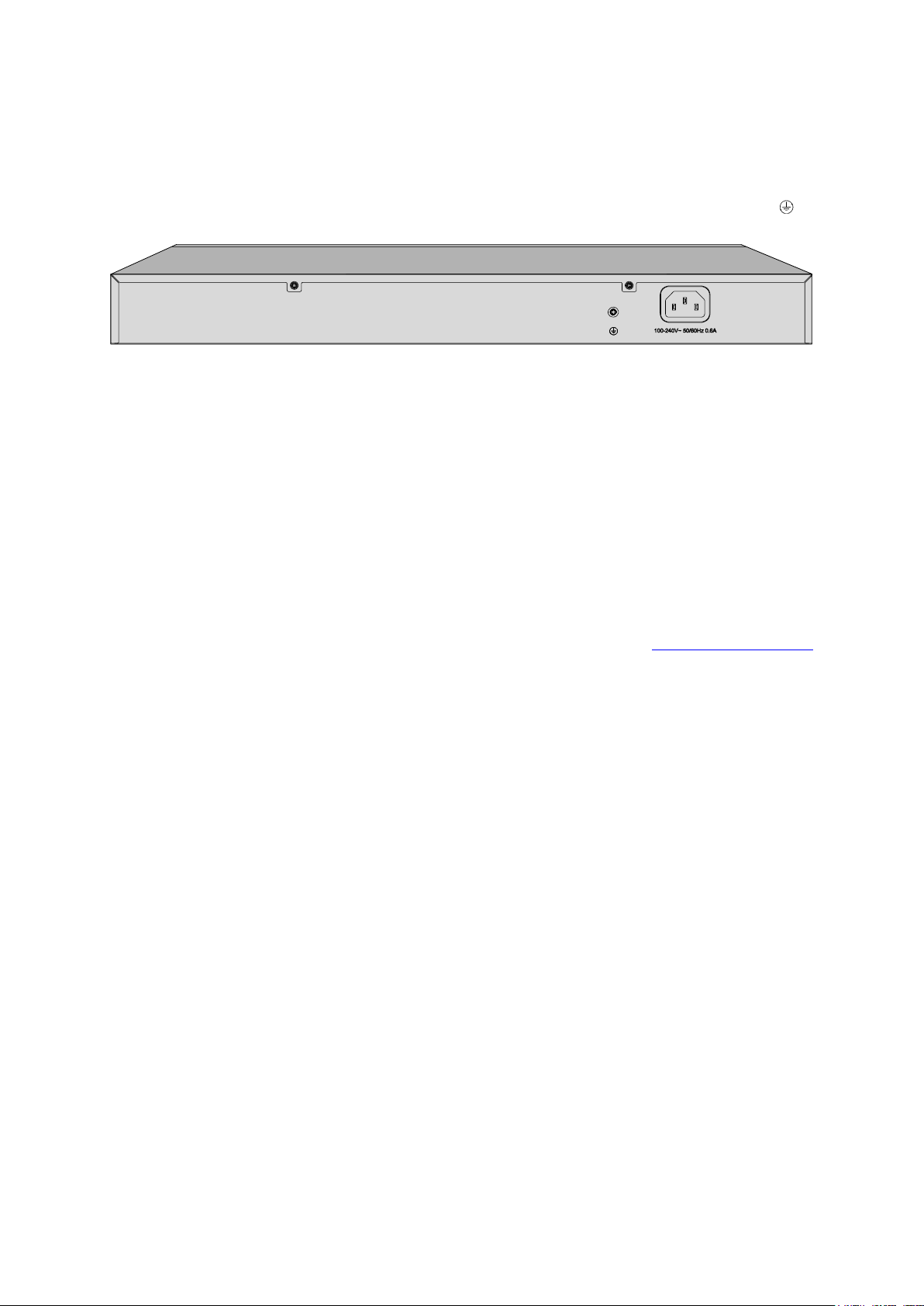
Reset: Press this button for five seconds or above to reset the software setting back to factory
default settings.
2.3.2 Rear Panel
The rear panel of FGS-2800 features a power socket and a Grounding Terminal (marked with ).
Figure 2-2 Rear Panel
Grounding Terminal: FGS-2800 already comes with Lightning Protection Mechanism. You can
also ground the switch through the PE (Protecting Earth) cable of AC cord or with Ground
Cable.
AC Power Socket: Connect the female connector of the power cord here, and the male
connector to the AC power outlet. Please make sure the voltage of the power supply meets the
requirement of the input voltage (100-240V~ 50/60Hz 0.6A).
Return to CONTENTS
7
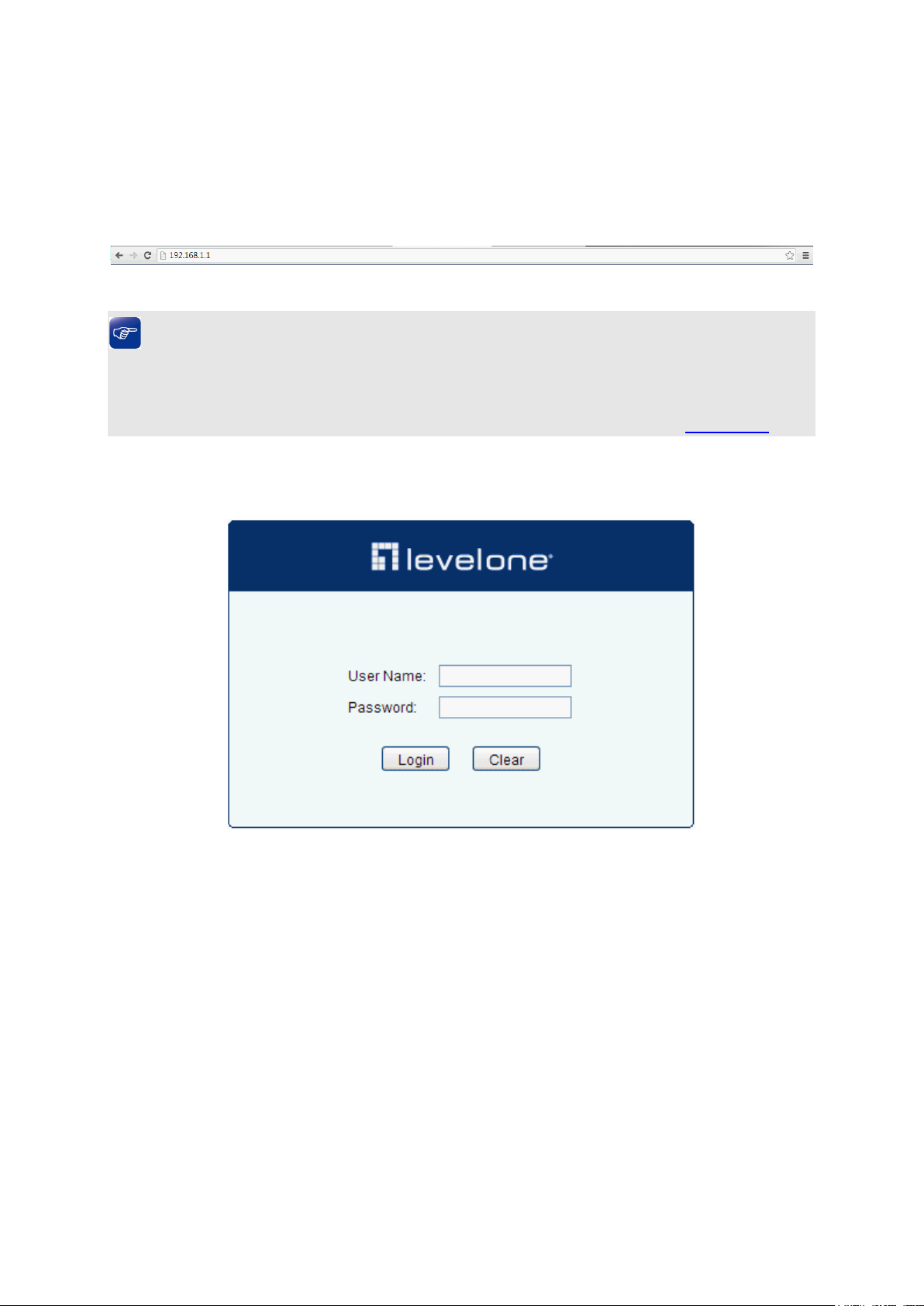
Chapter 3 Login to the Switch
3.1 Login
1) To access the configuration utility, open a web-browser and type in the default address
http://192.168.1.1 in the address field of the browser, then press the Enter key.
Figure 3-1 Web-browser
Tips:
To log in to the switch, the IP address of your PC should be set in the same subnet addresses of
the switch. The IP address is 192.168.1.x ("x" is any number from 2 to 254), Subnet Mask is
255.255.255.0. For the detailed instructions as to how to do this, please refer to Appendix B.
2) After a moment, a login window will appear, as shown in Figure 3-2. Enter admin for the User
Name and Password, both in lower case letters. Then click the Login button or press the Enter
key.
Figure 3-2 Login
3.2 Configuration
After a successful login, the main page will appear as Figure 3-3, and you can configure the
function by clicking the setup menu on the left side of the screen.
8
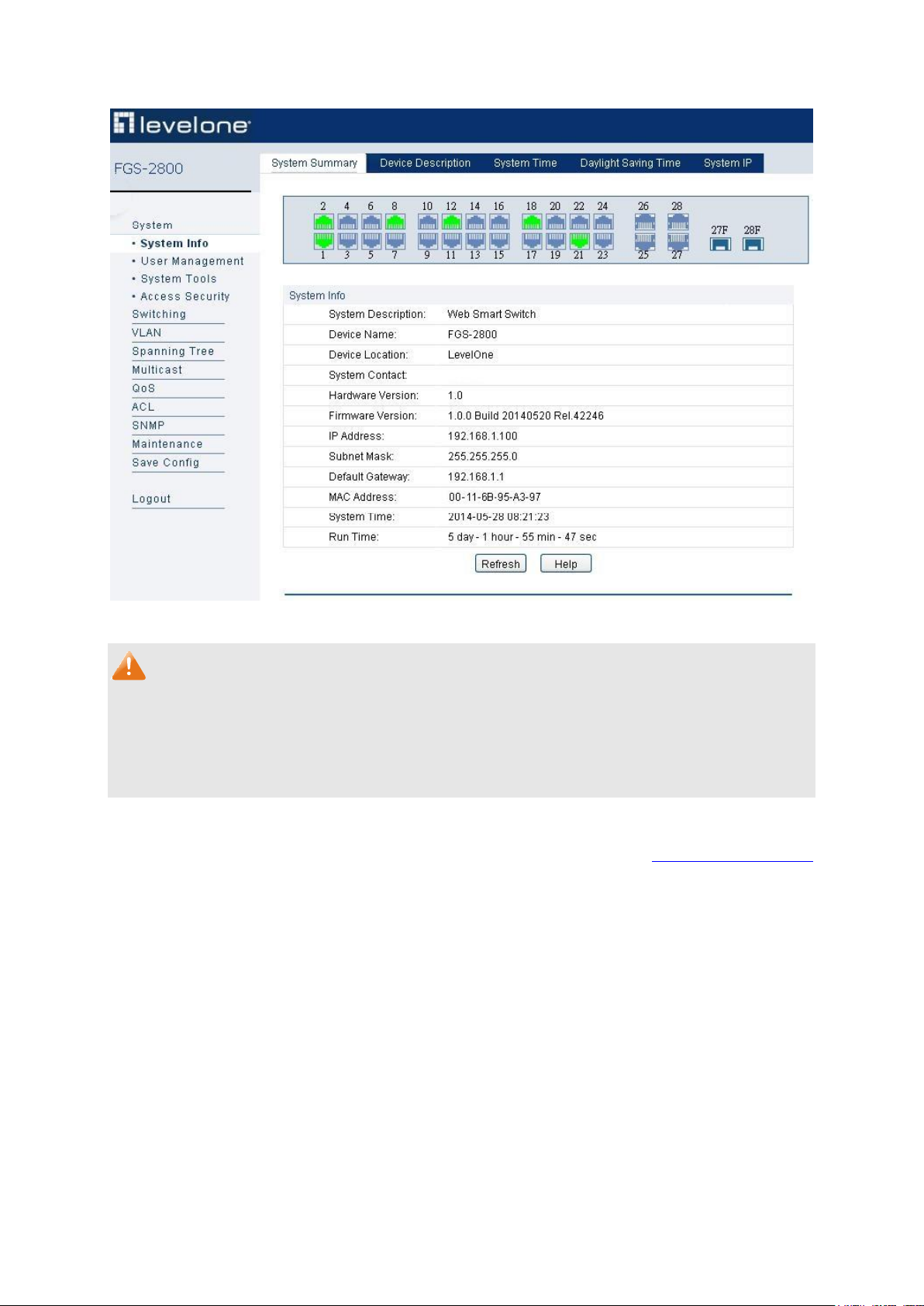
Figure 3-3 Main Setup-Menu
Note:
Clicking Apply can only make the new configurations effective before the switch is rebooted. If
you want to keep the configurations effective even the switch is rebooted, please click Saving
Config. You are suggested to click Saving Config before cutting off the power or rebooting the
switch to avoid losing the new configurations.
Return to CONTENTS
9
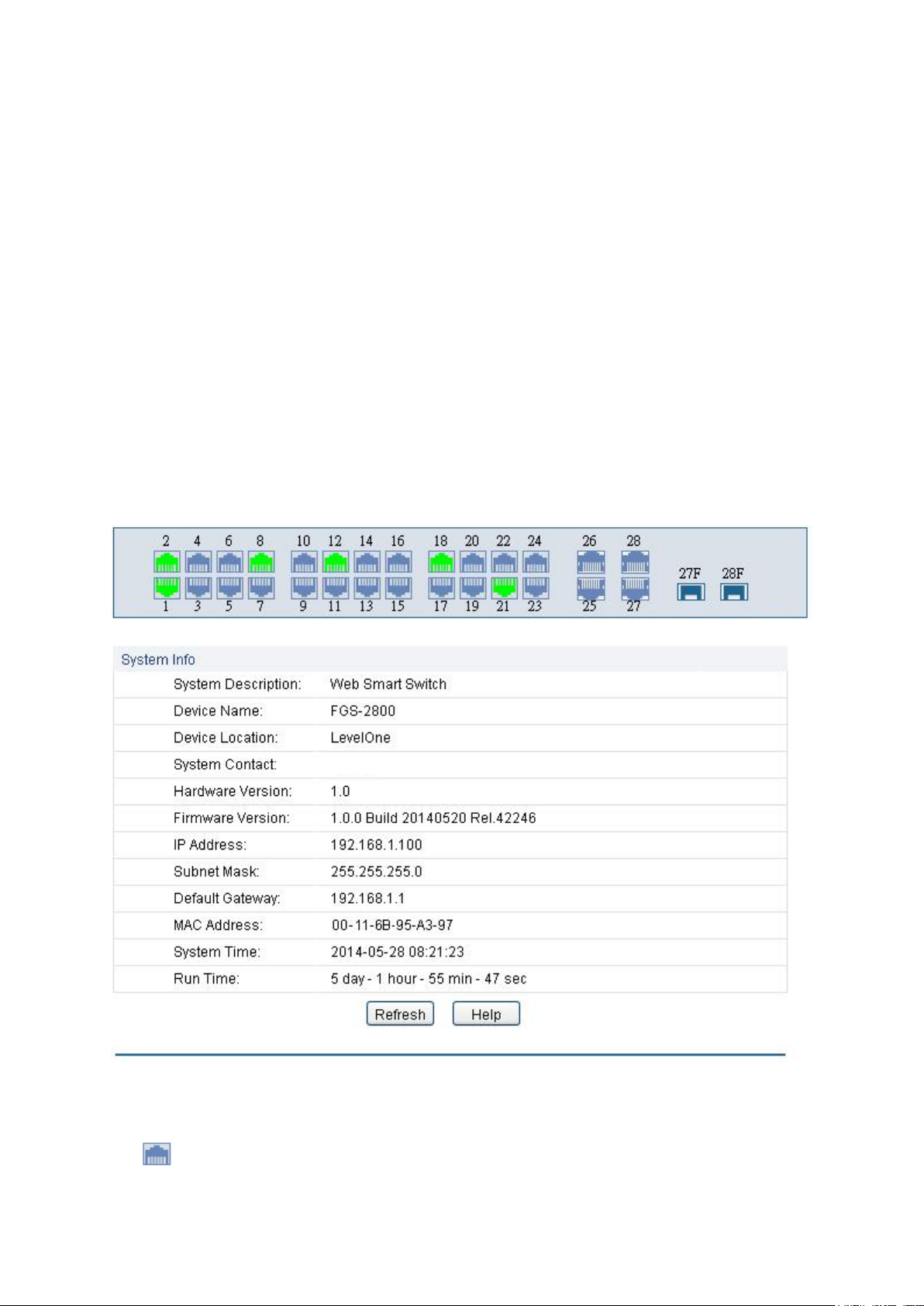
Indicates the 100Mbps port is not connected to a device.
Chapter 4 System
The System module is mainly for system configuration of the switch, including four submenus:
System Info, User Management, System Tools and Access Security.
4.1 System Info
The System Info, mainly for basic properties configuration, can be implemented on System
Summary, Device Description, System Time, Daylight Saving Time and System IP pages.
4.1.1 System Summary
On this page you can view the port connection status and the system information.
The port status diagram shows the working status of 24 10/100Mbps RJ45 ports and 4
10/100/1000Mbps RJ45 ports and 2 SFP ports of the switch. Ports 1 to 24 are 10/100Mbps ports.
Ports 25-28 are 10/100/1000Mbps ports, among which ports 27 and 28 are Combo ports with SFP
ports labeled 27F and 28F.
Choose the menu System→System Info→System Summary to load the following page.
Figure 4-1 System Summary
Port Status
10
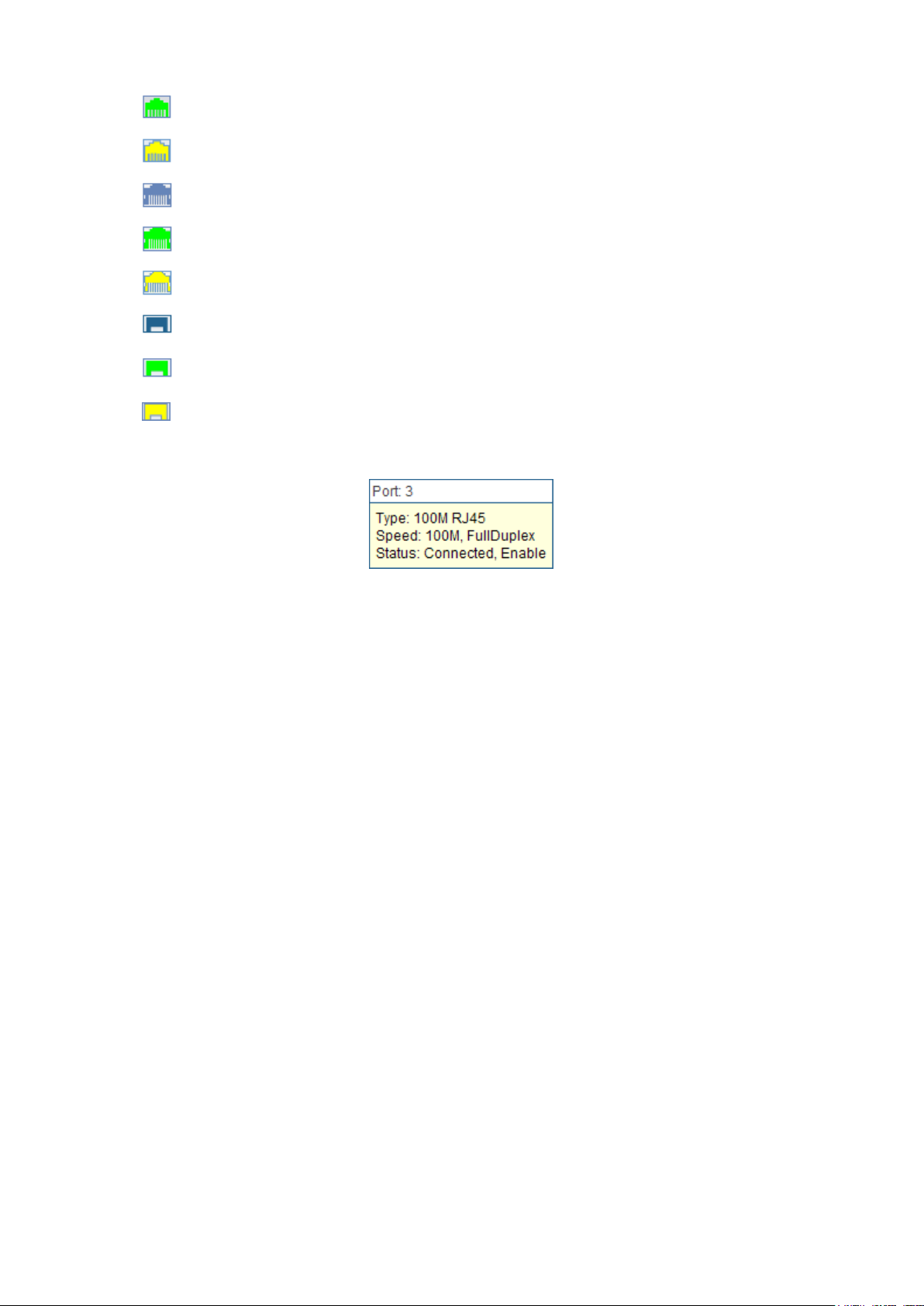
Indicates the 100Mbps port is at the speed of 100Mbps.
Indicates the 100Mbps port is at the speed of 10Mbps.
Indicates the 1000Mbps port is not connected to a device.
Indicates the 1000Mbps port is at the speed of 1000Mbps.
Indicates the 1000Mbps port is at the speed of 10Mbps or 100Mbps.
Indicates the SFP port is not connected to a device.
Indicates the SFP port is at the speed of 1000Mbps.
Indicates the SFP port is at the speed of 100Mbps.
Port:
Displays the port number of the switch.
Type:
Displays the type of the port.
Rate:
Displays the maximum transmission rate of the port.
Status:
Displays the connection status of the port.
When the cursor moves on the port, the detailed information of the port will be displayed.
Figure 4-2 Port Information
Port Info
Click a port to display the bandwidth utilization on this port. The actual rate divided by theoretical
maximum rate is the bandwidth utilization. The following figure displays the bandwidth utilization
monitored every four seconds. Monitoring the bandwidth utilization on each port facilitates you to
monitor the network traffic and analyze the network abnormities.
11
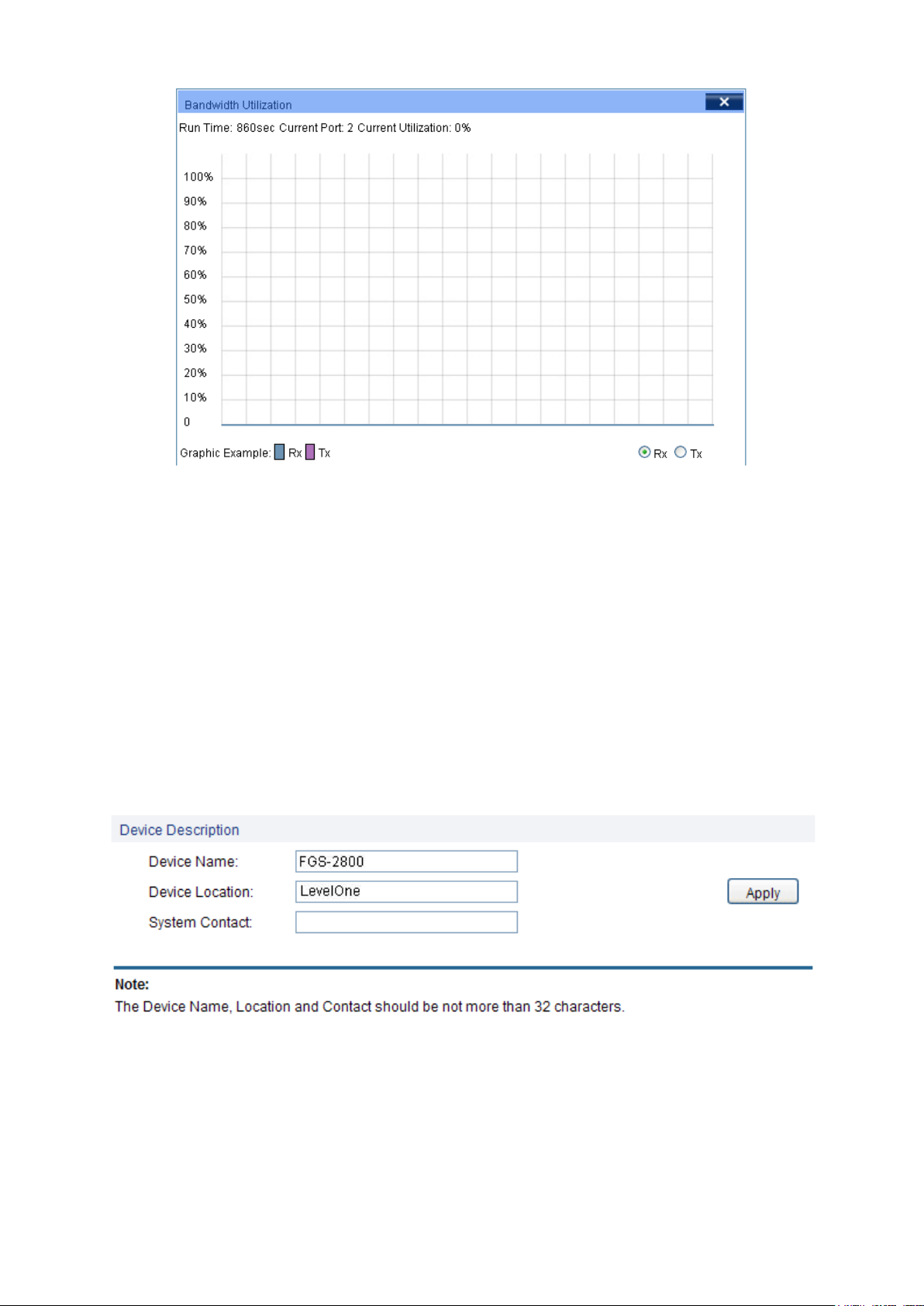
Rx:
Select Rx to display the bandwidth utilization of receiving packets
on this port.
Tx:
Select Tx to display the bandwidth utilization of sending packets
on this port.
Device Name:
Enter the name of the switch.
Device Location:
Enter the location of the switch.
Figure 4-3 Bandwidth Utilization
Bandwidth Utilization
4.1.2 Device Description
On this page you can configure the description of the switch, including device name, device location
and system contact.
Choose the menu System→System Info→Device Description to load the following page.
Figure 4-4 Device Description
The following entries are displayed on this screen:
Device Description
12
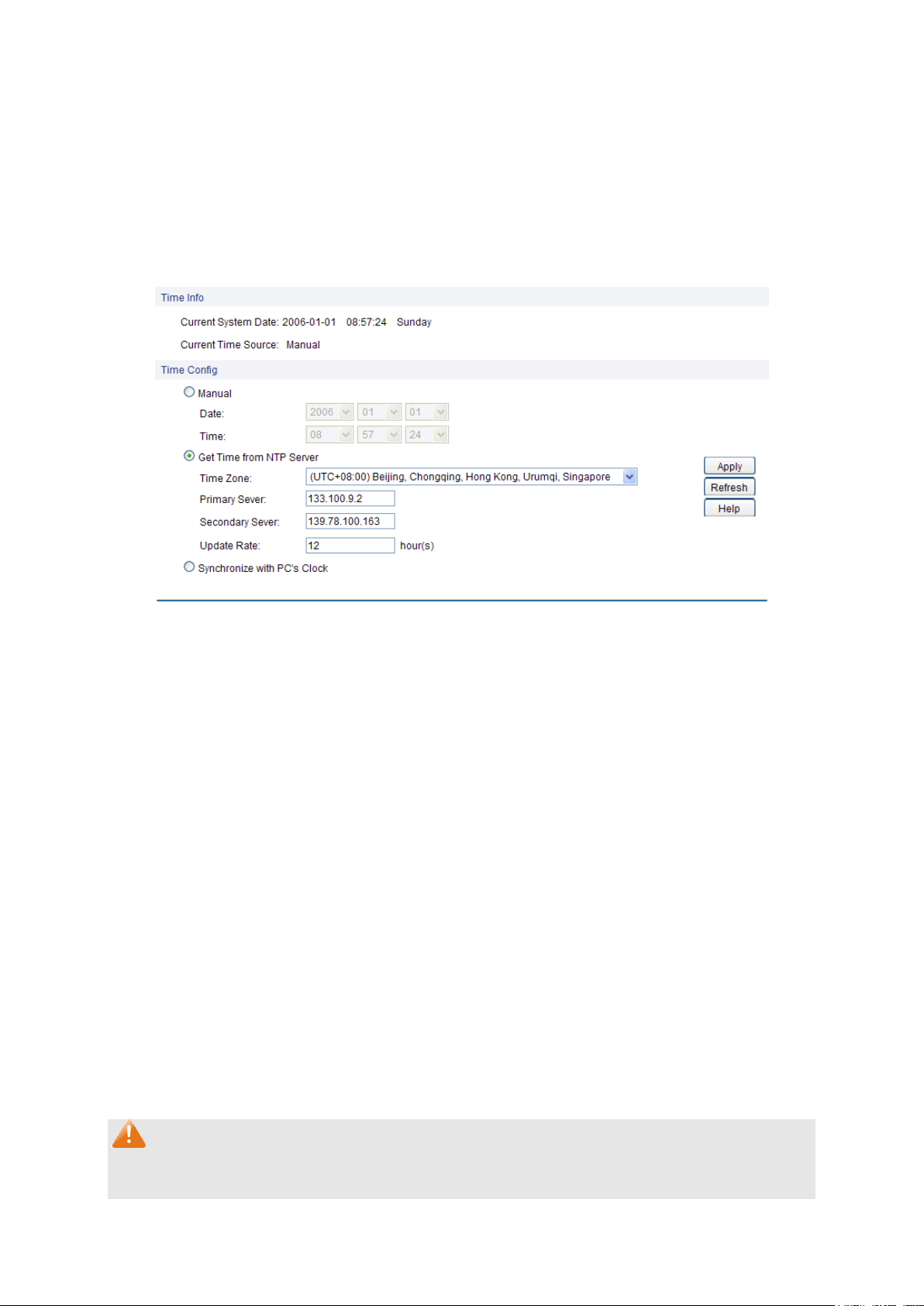
System Contact:
Enter your contact information.
Current System
Date:
Displays the current date and time of the switch.
Current Time
Source:
Displays the current time Source of the switch.
Manual:
When this option is selected, you can set the date and time
manually.
Get Time from NTP
Server:
When this option is selected, you can configure the time zone and
the IP Address for the NTP Server. The switch will get time
automatically if it has connected to a NTP Server.
Time Zone: Select your local time.
Primary/Secondary NTP Server: Enter the IP Address for
the NTP Server.
Update Rate: Specify the rate fetching time from NTP server.
Synchronize with
PC’S Clock:
When this option is selected, the administrator PC’s clock is
utilized.
4.1.3 System Time
System Time is the time displayed while the switch is running. On this page you can configure the
system time and the settings here will be used for other time-based functions.
You can manually set the system time or synchronize with PC’s clock as the system time.
Choose the menu System→System Info→System Time to load the following page.
Figure 4-5 System Time
The following entries are displayed on this screen:
Time Info
Time Config
Note:
1. The system time will be restored to the default when the switch is restarted and you need to
reconfigure the system time of the switch.
13
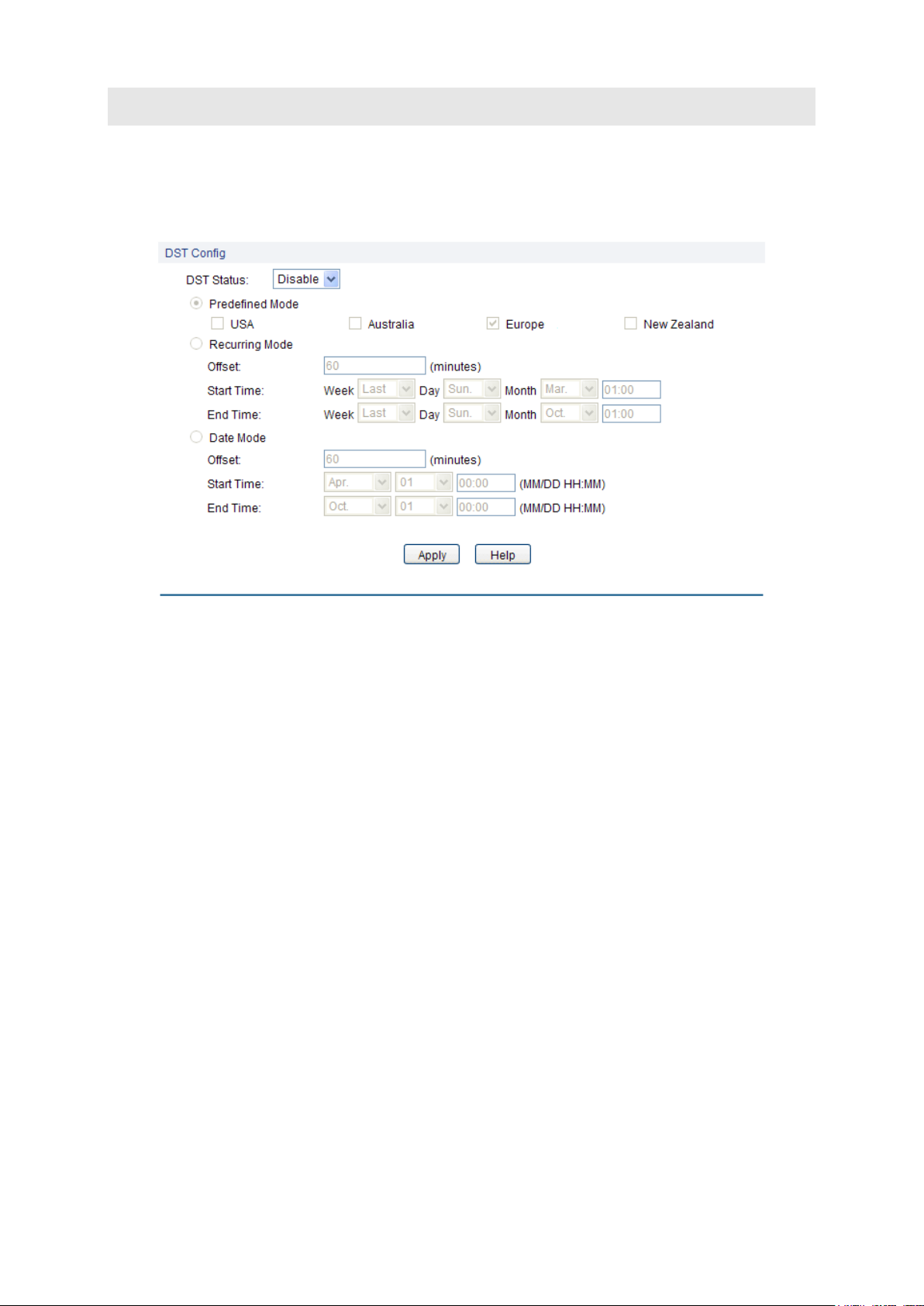
DST Status:
Enable or disable the DST.
Predefined Mode:
Select a predefined DST configuration.
USA: Second Sunday in March, 02:00 ~ First Sunday in
November, 02:00.
Australia: First Sunday in October, 02:00 ~ First Sunday in
April, 03:00.
Europe: Last Sunday in March, 01:00 ~ Last Sunday in
October, 01:00.
New Zealand: Last Sunday in September, 02:00 ~ First Sunday
in April, 03:00.
Recurring Mode:
Specify the DST configuration in recurring mode. This
configuration is recurring in use.
Offset: Specify the time adding in minutes when Daylight
Saving Time comes.
Start/End Time: Select starting time and ending time of Daylight
Saving Time.
2. When Get Time from NTP Server is selected and no time server is configured, the switch will
get time from the time server of the Internet if it has connected to the Internet.
4.1.4 Daylight Saving Time
Here you can configure the Daylight Saving Time of the switch.
Choose the menu System→System Info→Daylight Saving Time to load the following page.
Figure 4-6 Daylight Saving Time
The following entries are displayed on this screen:
DST Config
14
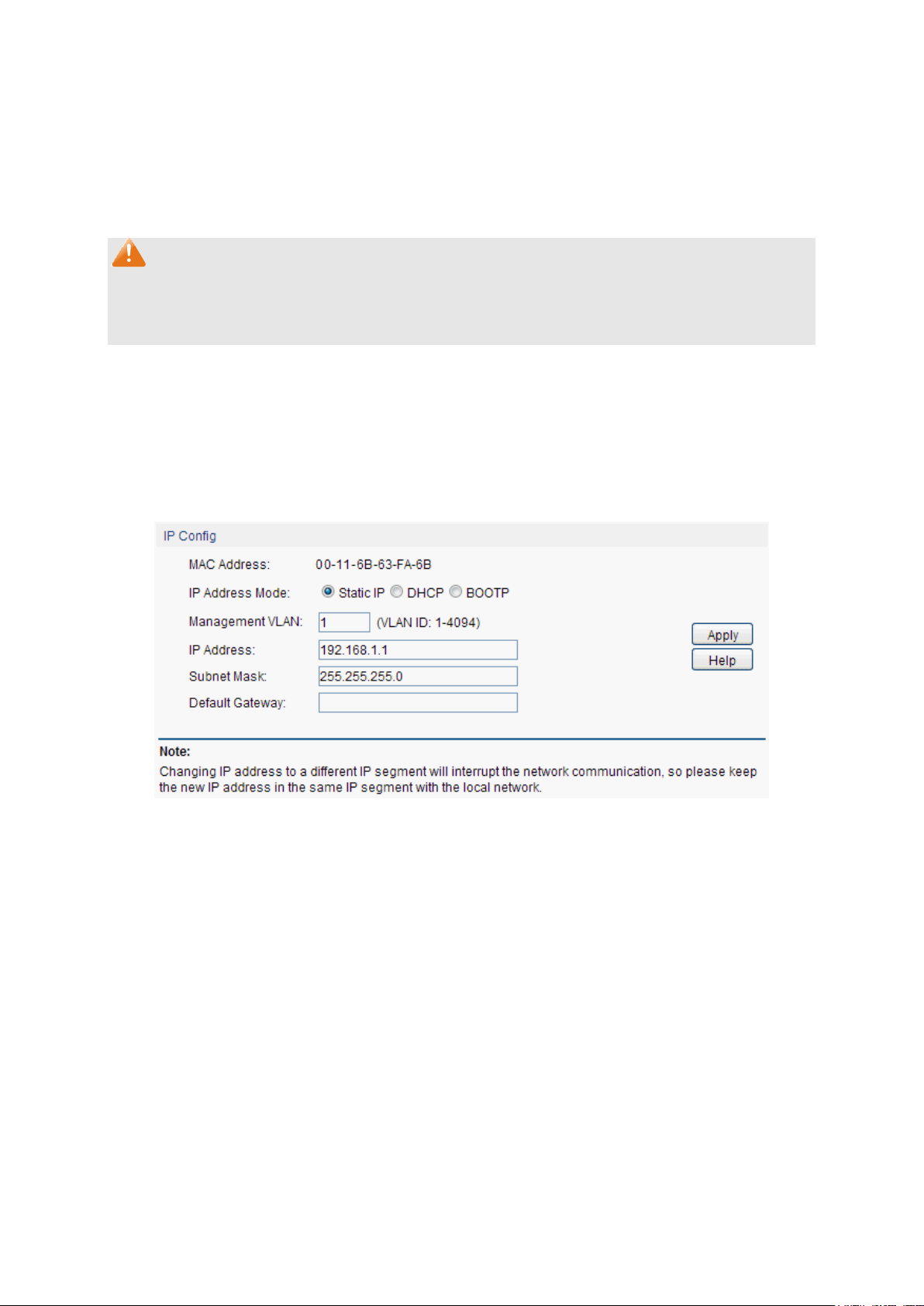
Date Mode:
Specify the DST configuration in Date mode. This configuration is
recurring in use.
Offset: Specify the time adding in minutes when Daylight
Saving Time comes.
Start/End Time: Select starting time and ending time of Daylight
Saving Time.
MAC Address:
Displays MAC Address of the switch.
IP Address Mode:
Select the mode to obtain IP Address for the switch.
Static IP: When this option is selected, you should enter IP
Address, Subnet Mask and Default Gateway manually.
DHCP: When this option is selected, the switch will obtain
network parameters from the DHCP Server.
BOOTP: When this option is selected, the switch will obtain
network parameters from the BOOTP Server.
Note:
1. When the DST is disabled, the predefined mode, recurring mode and date mode cannot be
configured.
2. When the DST is enabled, the default daylight saving time is of Europe in predefined mode.
4.1.5 System IP
Each device in the network possesses a unique IP Address. You can log on to the Web
management page to operate the switch using this IP Address. The switch supports three modes
to obtain an IP address: Static IP, DHCP and BOOTP. The IP address obtained using a new mode
will replace the original IP address. On this page you can configure the system IP of the switch.
Choose the menu System→System Info→System IP to load the following page.
Figure 4-7 System IP
The following entries are displayed on this screen:
IP Config
15
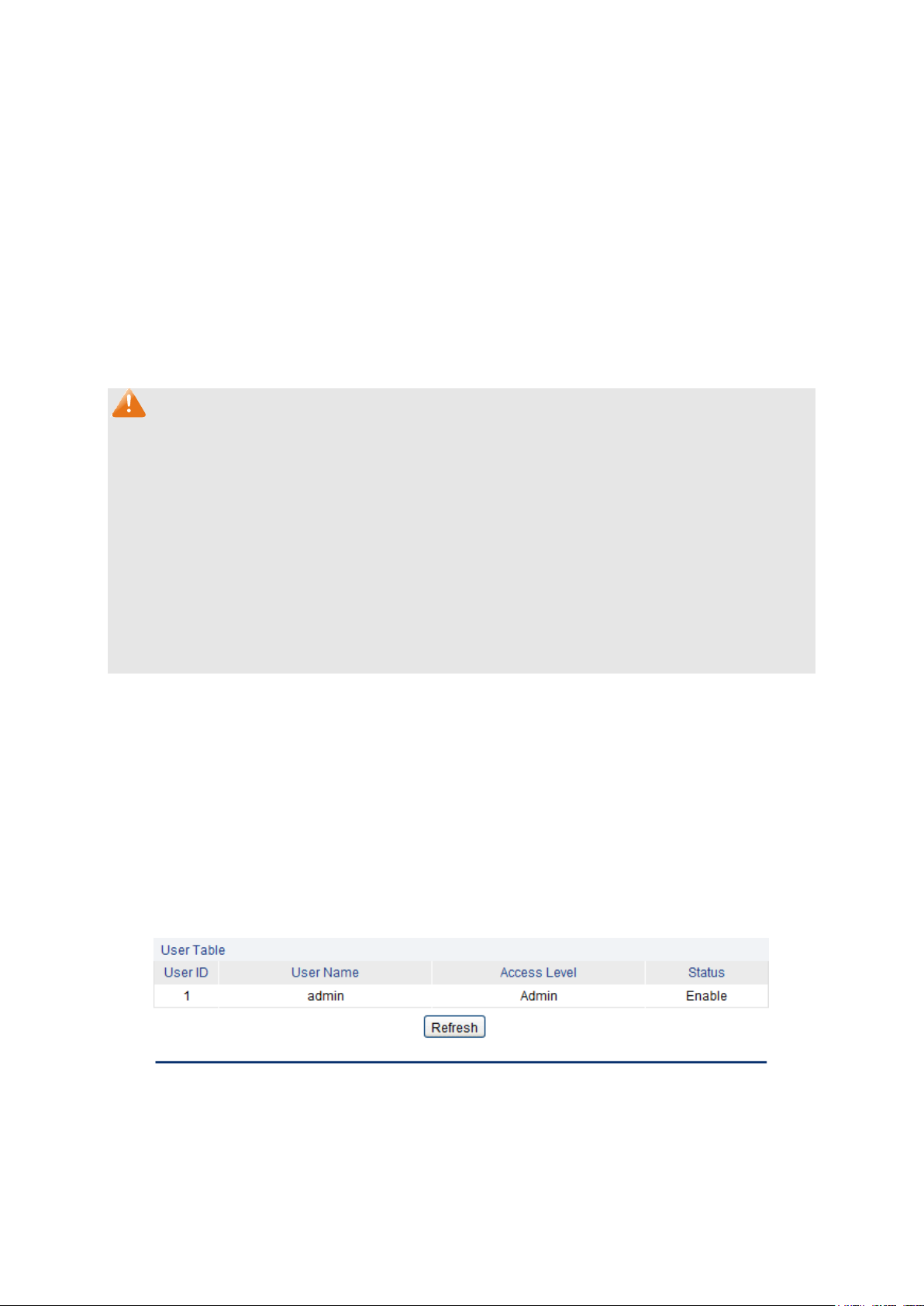
Management VLAN:
Enter the ID of management VLAN, the only VLAN through which
you can get access to the switch. By default VLAN1 owning all the
ports is the Management VLAN and you can access the switch via
any port on the switch. However, if another VLAN is created and
set to be the Management VLAN, you may have to reconnect the
management station to a port that is a member of the
Management VLAN.
IP Address:
Enter the system IP of the switch. The default system IP is
192.168.1.1 and you can change it appropriate to your needs.
Subnet Mask:
Enter the subnet mask of the switch.
Default Gateway:
Enter the default gateway of the switch.
Note:
1. Changing the IP address to a different IP segment will interrupt the network communication,
so please keep the new IP address in the same IP segment with the local network.
2. The switch only possesses an IP address. The IP address configured will replace the original
IP address.
3. If the switch gets the IP address from DHCP server, you can see the configuration of the
switch in the DHCP server; if DHCP option is selected but no DHCP server exists in the
network, a few minutes later, the switch will restore the setting to the default.
4. If DHCP or BOOTP option is selected, the switch will get network parameters dynamically
from the Internet, which means that its IP address, subnet mask and default gateway can not
be configured.
5. By default, the IP address is 192.168.1.1.
4.2 User Management
User Management functions to configure the user name and password for users to log on to the
Web management page with a certain access level so as to protect the settings of the switch from
being randomly changed.
The User Management function can be implemented on User Table and User Config pages.
4.2.1 User Table
On this page you can view the information about the current users of the switch.
Choose the menu System→User Management→User Table to load the following page.
Figure 4-8 User Table
4.2.2 User Config
On this page you can configure the access level of the user to log on to the Web management
page. The switch provides two access levels: Guest and Admin. The guest only can view the
settings without the right to configure the switch; the admin can configure all the functions of the
16
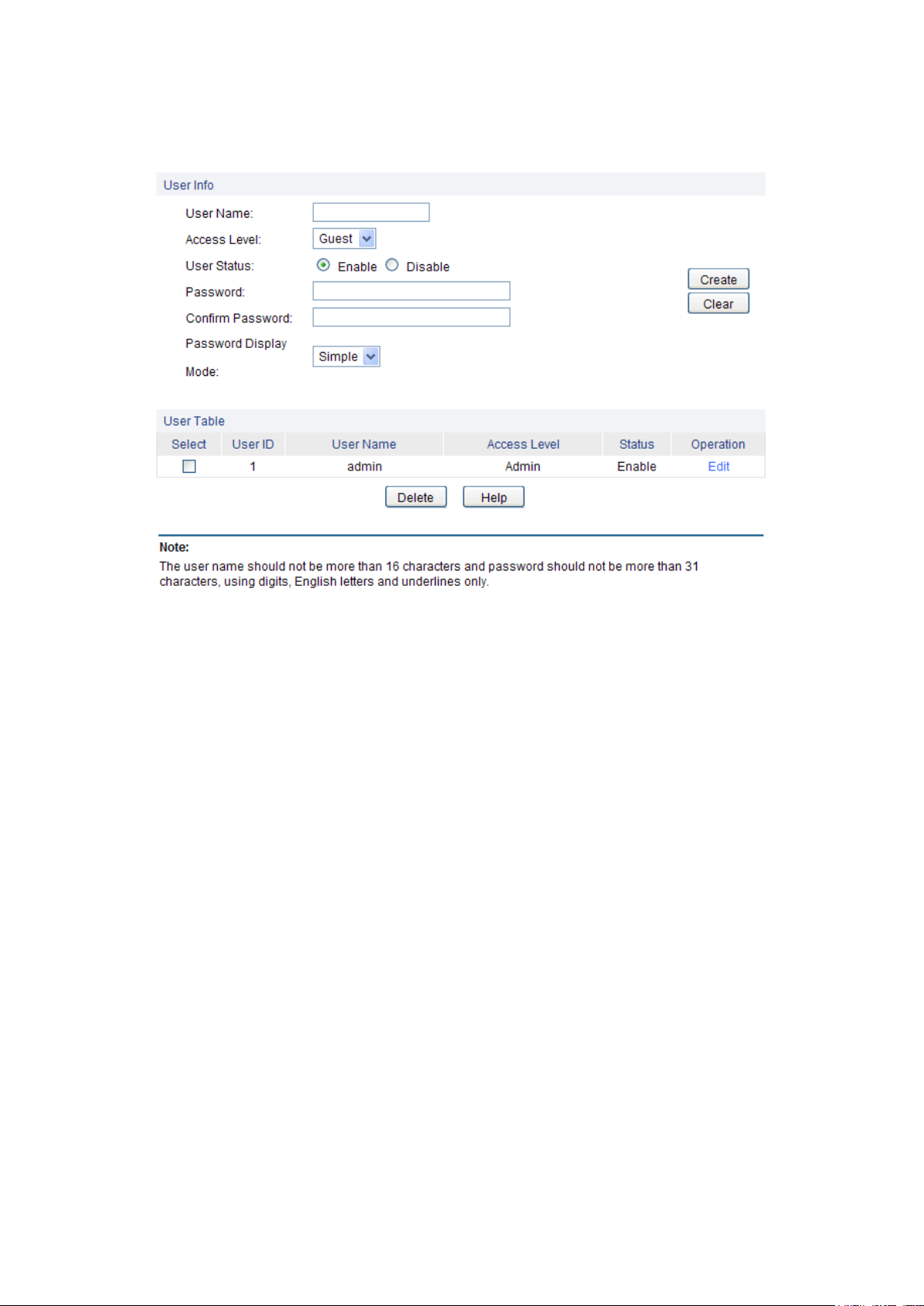
User Name:
Create a name for users’ login.
Access Level:
Select the access level to login.
Admin: Admin can edit, modify and view all the settings of
different functions.
Guest: Guest only can view the settings without the right to edit
and modify.
User Status:
Select Enable/Disable the user configuration.
Password:
Type a password for users’ login.
Confirm Password:
Retype the password.
Password Display
Mode:
Select password display mode.
Simple: Displays the password with plaintext in configure file.
Cipher: Displays the password with ciphertext in configure
file.
Select:
Select the desired entry to delete the corresponding user
information. It is multi-optional The current user information can’t
be deleted.
switch. The Web management pages contained in this guide are subject to the admin’s login without any
explanation.
Choose the menu System→User Management→User Config to load the following page.
Figure 4-9 User Config
The following entries are displayed on this screen:
User Info
User Table
17
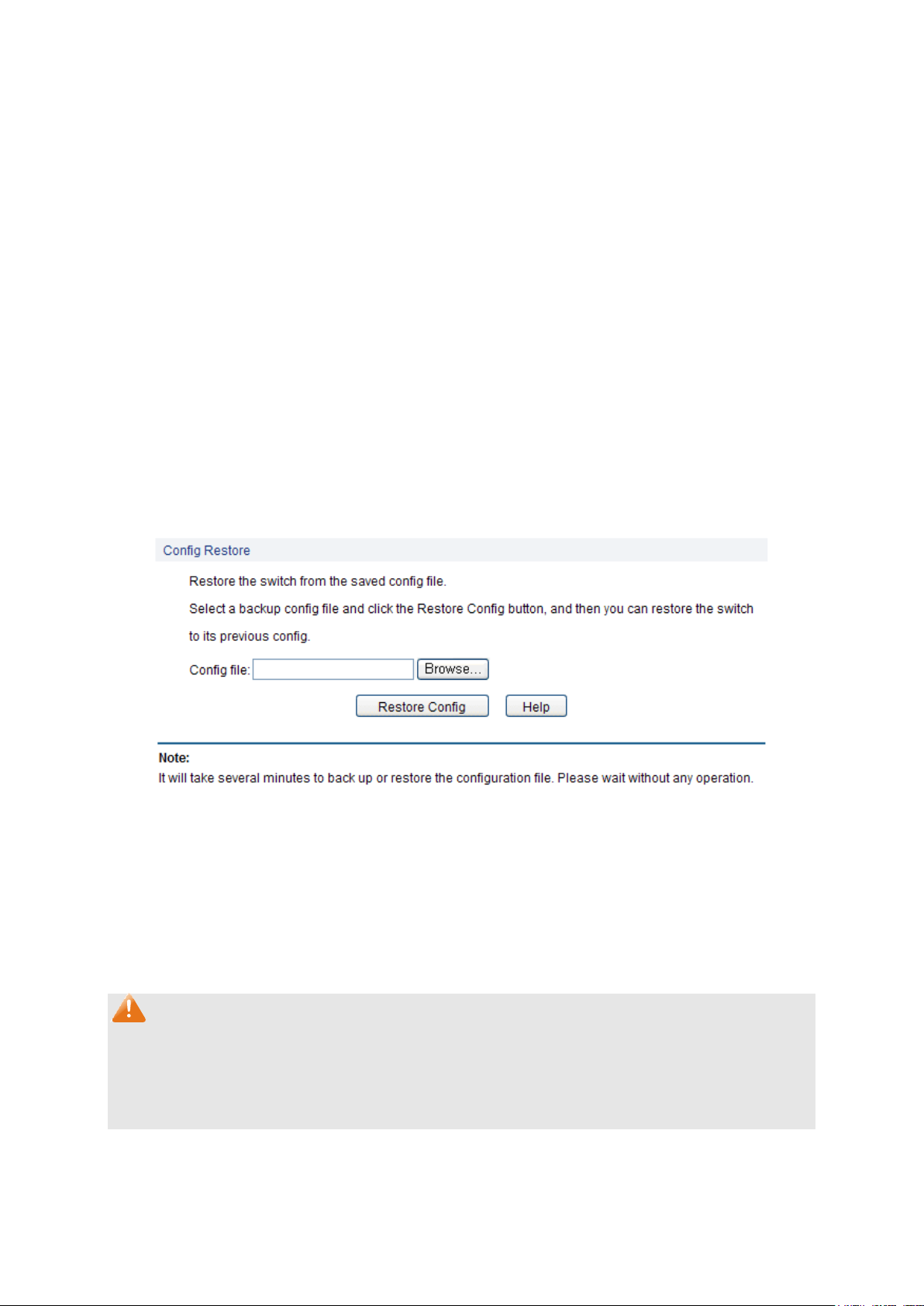
User ID, Name,
Access Level and
status:
Displays the current user ID, user name, access level and user
status.
Operation:
Click the Edit button of the desired entry, and you can edit the
corresponding user information. After modifying the settings,
please click the Modify button to make the modification effective.
Access level and user status of the current user information can’t
be modified.
Restore Config:
Click the Restore Config button to restore the backup
configuration file. It will take effect after the switch automatically
reboots.
4.3 System Tools
The System Tools function, allowing you to manage the configuration file of the switch, can be
implemented on Config Restore, Config Backup, Firmware Upgrade, System Reboot and
System Reset pages.
4.3.1 Config Restore
On this page you can upload a backup configuration file to restore your switch to this previous
configuration.
Choose the menu System→System Tools→Config Restore to load the following page.
Figure 4-10 Config Restore
The following entries are displayed on this screen:
Config Restore
Note:
1. It will take a few minutes to restore the configuration. Please wait without any operation.
2. To avoid any damage, please don’t power down the switch while being restored.
3. After being restored, the current settings of the switch will be lost. Wrong uploaded
configuration file may cause the switch unmanaged.
18
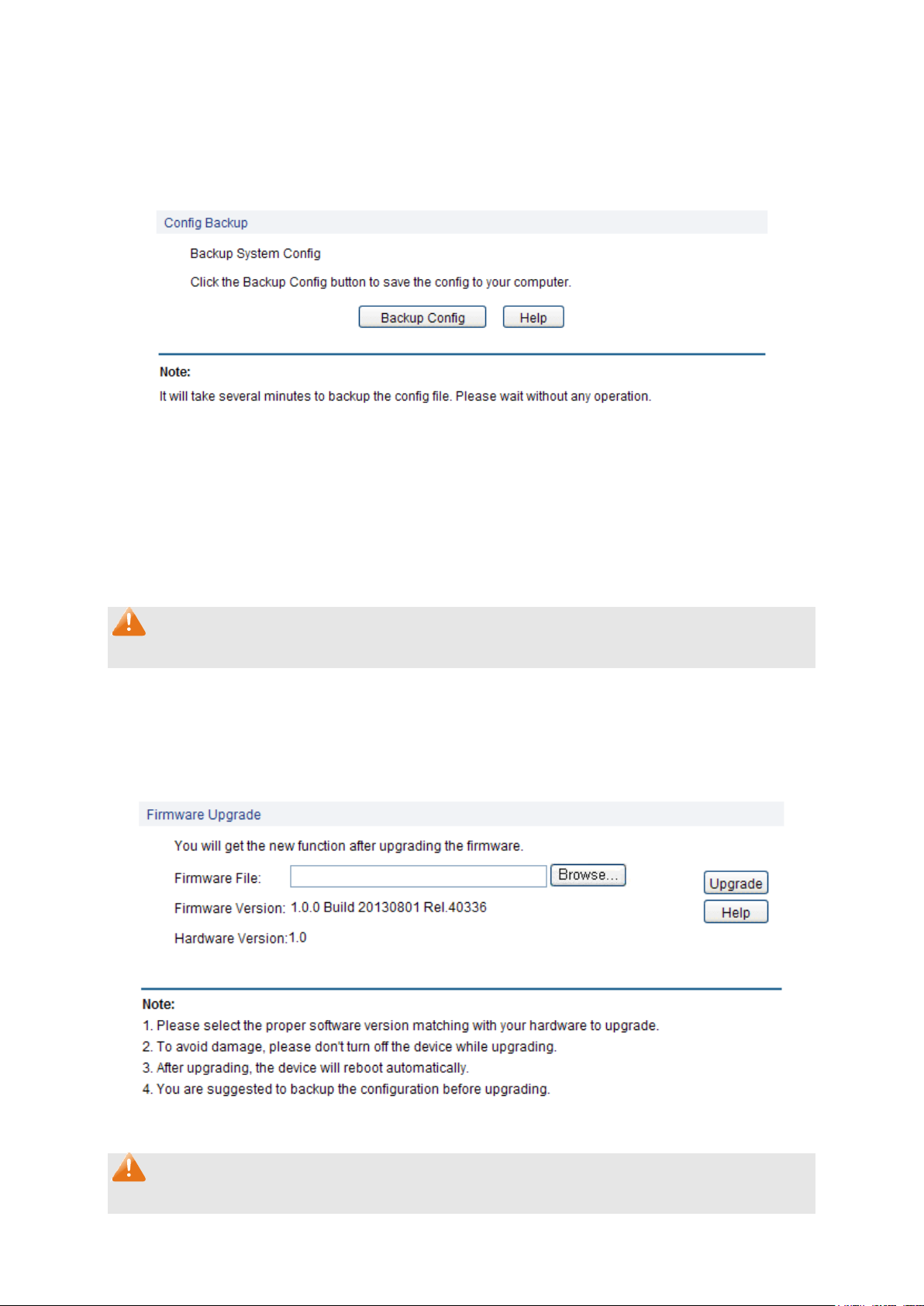
Backup Config:
Click the Backup Config button to save the current configuration
as a file to your computer. You are suggested to take this measure
before upgrading.
4.3.2 Config Backup
On this page you can download the current configuration and save it as a file to your computer for
your future configuration restore.
Choose the menu System→System Tools→Config Backup to load the following page.
Figure 4-11 Config Backup
The following entries are displayed on this screen:
Config Backup
Note:
It will take a few minutes to backup the configuration. Please wait without any operation.
4.3.3 Firmware Upgrade
The switch system can be upgraded via the Web management page. To upgrade the system is to
get more functions and better performance.
Choose the menu System→System Tools→Firmware Upgrade to load the following page.
Figure 4-12 Firmware Upgrade
Note:
1. Don’t interrupt the upgrade.
19
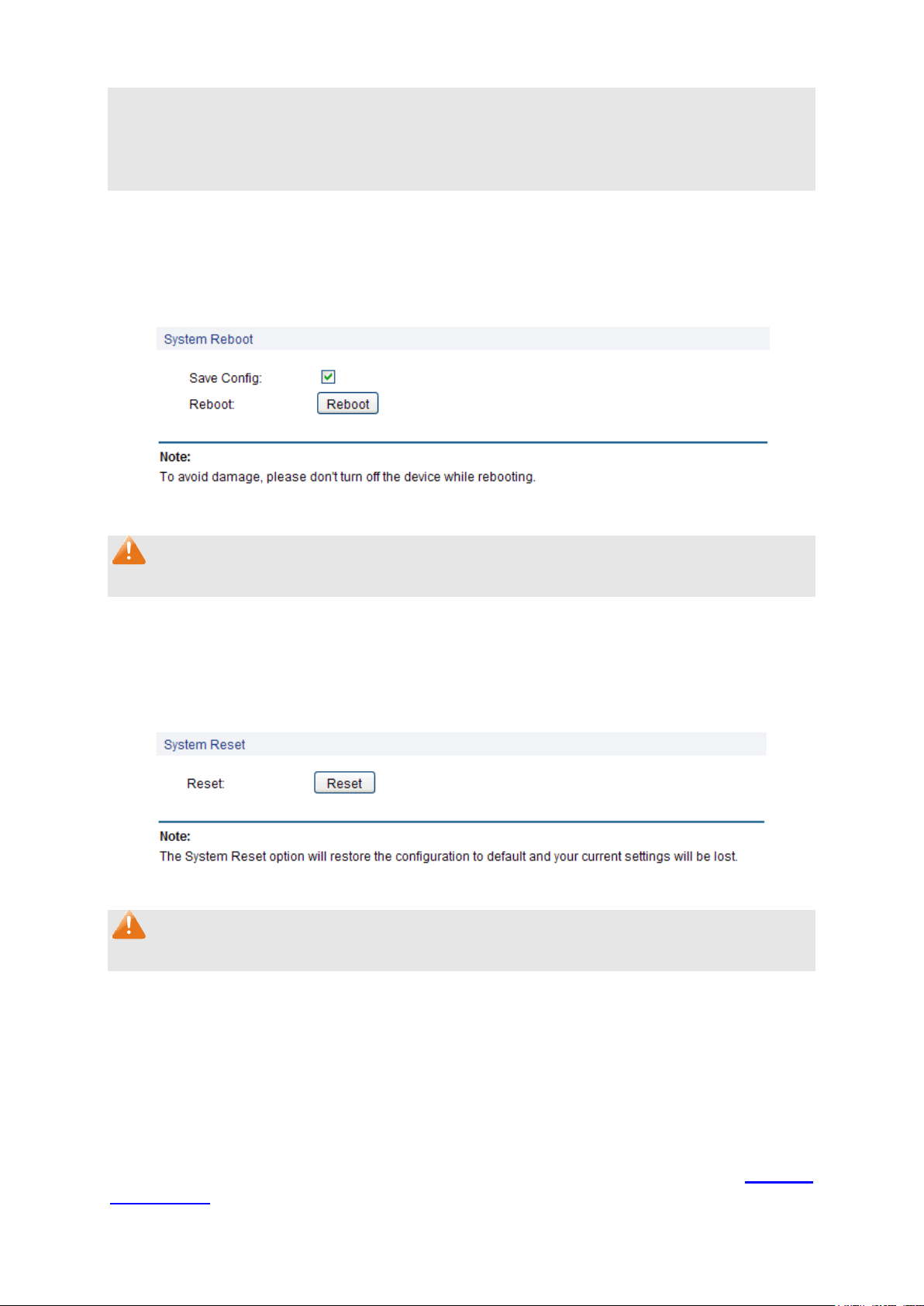
2. Please select the proper software version matching with your hardware to upgrade.
3. To avoid damage, please don't turn off the device while upgrading.
4. After upgrading, the device will reboot automatically.
5. You are suggested to backup the configuration before upgrading.
4.3.4 System Reboot
On this page you can reboot the switch and return to the login page. Please save the current
configuration before rebooting to avoid losing the configuration unsaved.
Choose the menu System→System Tools→System Reboot to load the following page.
Figure 4-13 System Reboot
Note:
To avoid damage, please don't turn off the device while rebooting.
4.3.5 System Reset
On this page you can reset the switch to the default. All the settings will be cleared after the switch
is reset.
Choose the menu System→System Tools→System Reset to load the following page.
Figure 4-14 System Reset
Note:
After the system is reset, the switch will be reset to the default and all the settings will be cleared.
4.4 Access Security
Access Security provides different security measures for the remote login so as to enhance the
configuration management security. It can be implemented on Access Control, SSL Config and
SSH Config pages.
4.4.1 Access Control
On this page you can control the users logging on to the Web management page to enhance the
configuration management security. The definitions of Admin and Guest refer to 4.2 User
Management.
20
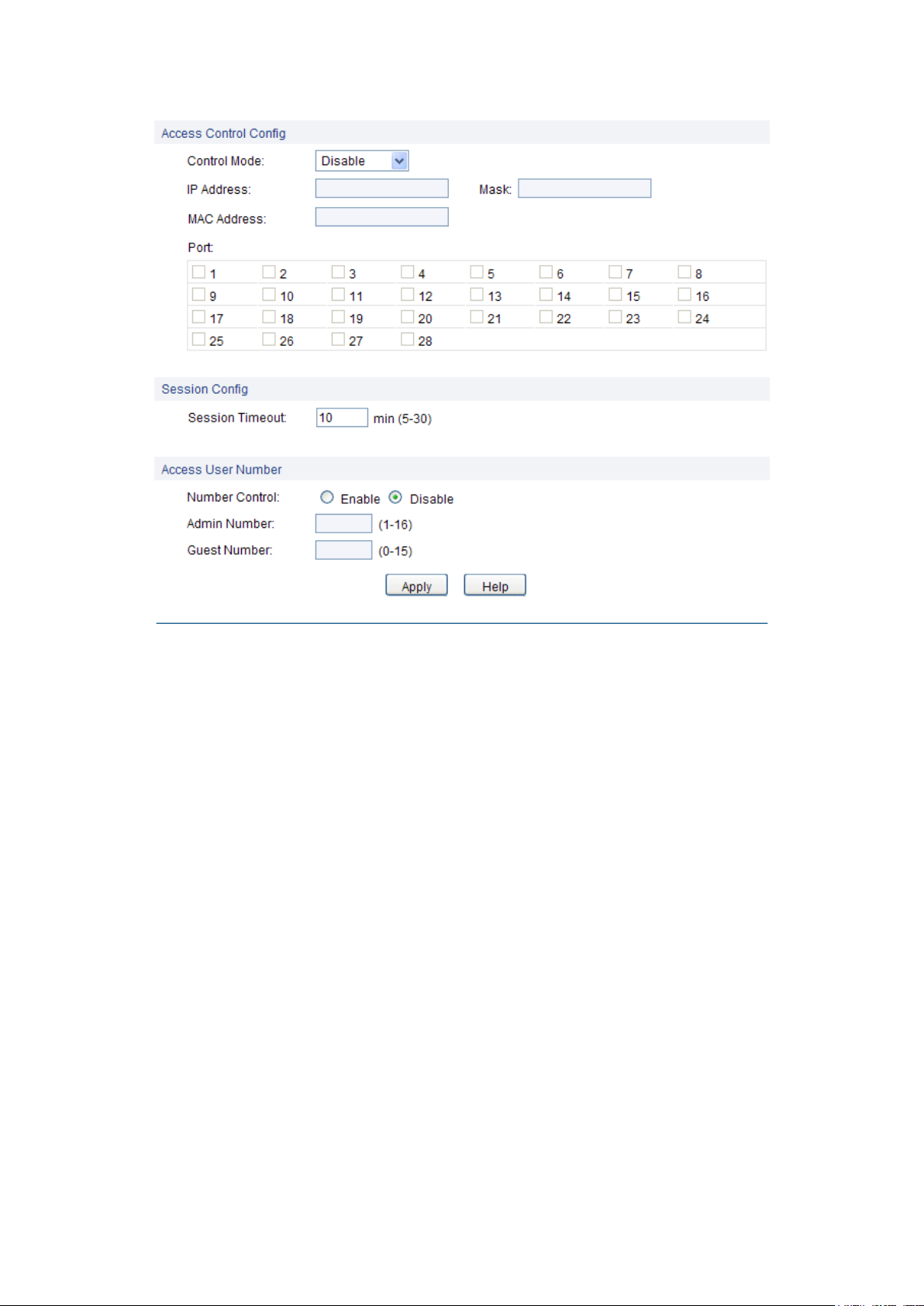
Control Mode:
Select the control mode for users to log on to the Web
management page.
Disable:Disable the access control function.
IP-based: Select this option to limit the IP-range of the users
for login.
MAC-based: Select this option to limit the MAC address of the
users for login.
Port-based: Select this option to limit the ports for login.
IP Address&Mask
These fields can be available for configuration only when IP-based
mode is selected. Only the users within the IP-range you set here
are allowed for login.
MAC Address:
The field can be available for configuration only when MAC-based
mode is selected. Only the user with this MAC Address you set
here are allowed for login.
Port:
The field can be available for configuration only when Port-based
mode is selected. Only the users connected to these ports you set
here are allowed for login.
Choose the menu System→Access Security→Access Control to load the following page
Figure 4-15 Access Control
The following entries are displayed on this screen:
Access Control Config
21
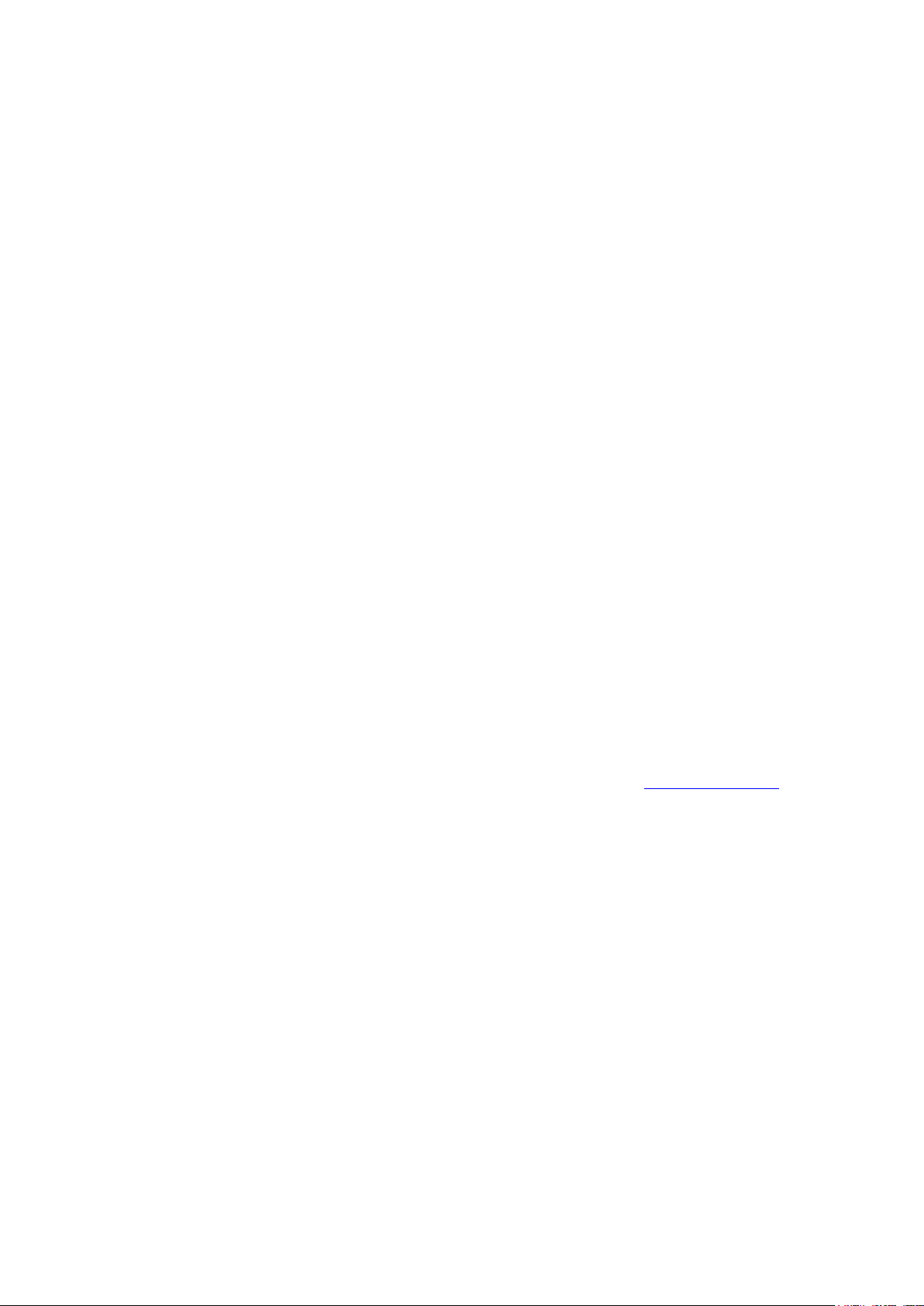
Session Timeout:
If you do nothing with the Web management page within the
timeout time, the system will log out automatically. If you want to
reconfigure, please login again.
Number Control;
Select Enable/Disable the Number Control function.
Admin Number:
Enter the maximum number of the users logging on to the Web
management page as Admin.
Guest Number:
Enter the maximum number of the users logging on to the Web
management page as Guest.
Session Config
Access User Number
4.4.2 SSL Config
SSL (Secure Sockets Layer), a security protocol, is to provide a secure connection for the
application layer protocol (e.g. HTTP) communication based on TCP. SSL is widely used to secure
the data transmission between the Web browser and servers. It is mainly applied through
ecommerce and online banking.
SSL mainly provides the following services:
1. Authenticate the users and the servers based on the certificates to ensure the data are
transmitted to the correct users and servers;
2. Encrypt the data transmission to prevent the data being intercepted;
3. Maintain the integrality of the data to prevent the data being altered in the transmission.
Adopting asymmetrical encryption technology, SSL uses key pair to encrypt/decrypt information. A
key pair refers to a public key (contained in the certificate) and its corresponding private key. By
default the switch has a certificate (self-signed certificate) and a corresponding private key. The
Certificate/Key Download function enables the user to replace the default key pair.
After SSL is effective, you can log on to the Web management page via https://192.168.1.1. For
the first time you use HTTPS connection to log into the switch with the default certificate, you will
be prompted that ―The security certificate presented by this website was not issued by a trusted
certificate authority‖ or ―Certificate Errors‖. Please add this certificate to trusted certificates or
continue to this website.
On this page you can configure the SSL function.
22
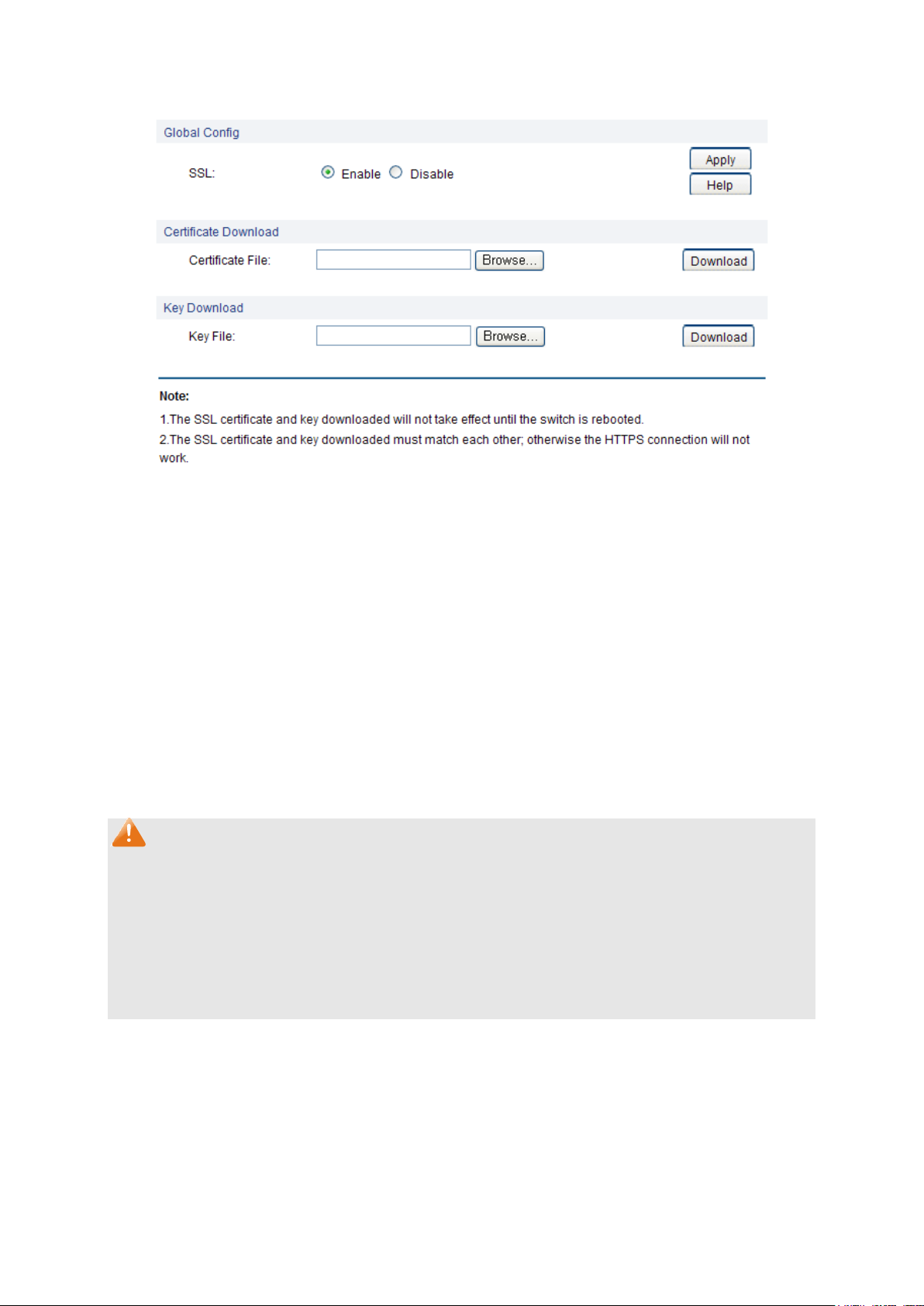
SSL:
Select Enable/Disable the SSL function on the switch.
Certificate File:
Select the desired certificate to download to the switch. The
certificate must be BASE64 encoded.
Key File:
Select the desired SSL key to download to the switch. The key
must be BASE64 encoded.
Choose the menu System→Access Security→SSL Config to load the following page.
Figure 4-16 SSL Config
The following entries are displayed on this screen:
Global Config
Certificate Download
Key Download
Note:
1. The SSL certificate and key downloaded must match each other; otherwise the HTTPS
connection will not work.
2. The SSL certificate and key downloaded will not take effect until the switch is rebooted.
3. To establish a secured connection using https, please enter https:// into the URL field of the
browser.
4. It may take more time for https connection than that for http connection, because https
connection involves authentication, encryption and decryption etc.
4.4.3 SSH Config
As stipulated by IFTF (Internet Engineering Task Force), SSH (Secure Shell) is a security protocol
established on application and transport layers. SSH-encrypted-connection is similar to a telnet
connection, but essentially the old telnet remote management method is not safe, because the
password and data transmitted with plain-text can be easily intercepted. SSH can provide
information security and powerful authentication when you log on to the switch remotely through
an insecure network environment. It can encrypt all the transmission data and prevent the
information in a remote management being leaked.
23
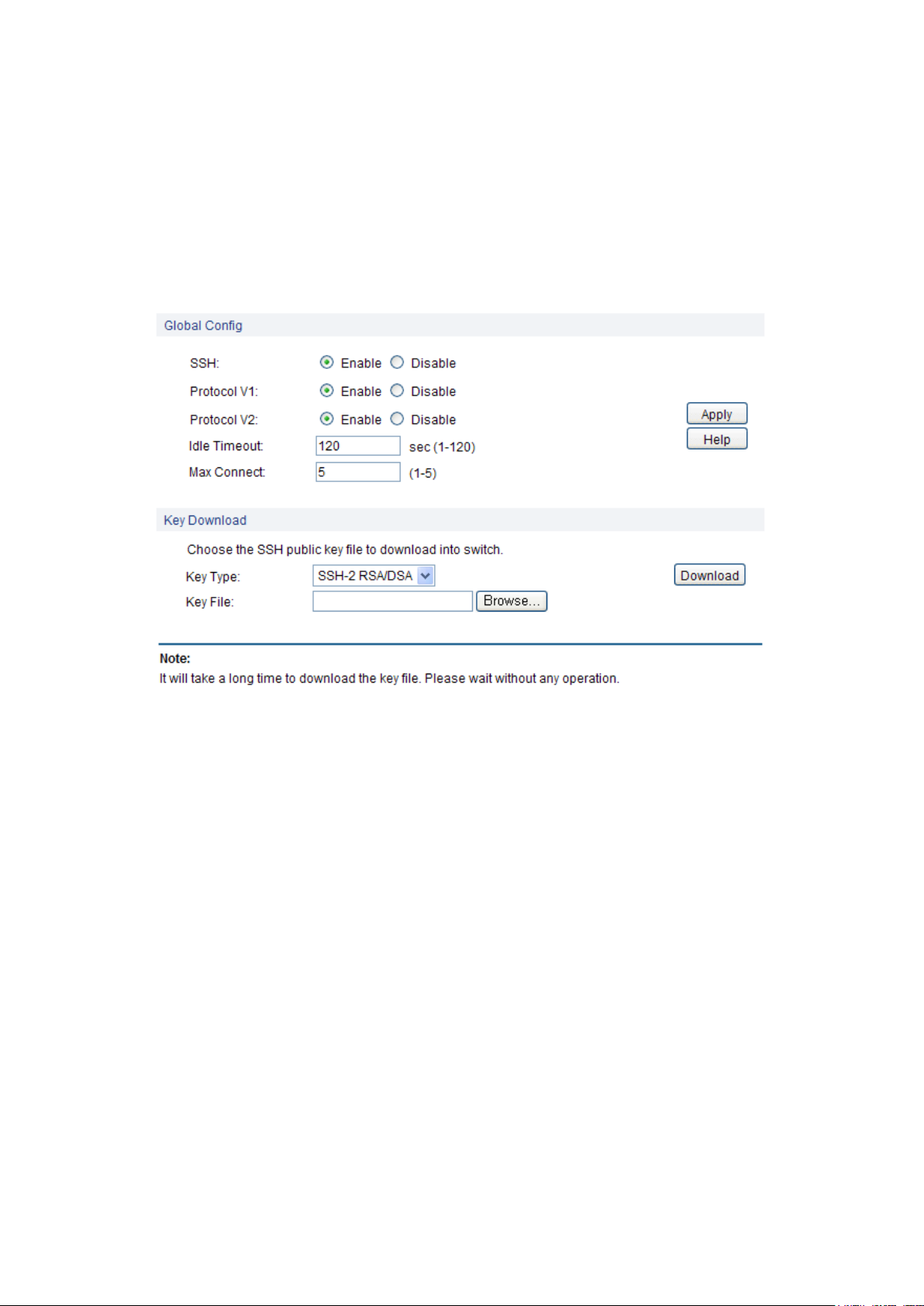
SSH:
Select Enable/Disable SSH function.
Protocol V1:
Select Enable/Disable SSH V1 to be the supported protocol.
Protocol V2:
Select Enable/Disable SSH V2 to be the supported protocol.
Idle Timeout:
Specify the idle timeout time. The system will automatically
release the connection when the time is up. The default time is
120 seconds.
Max Connect:
Specify the maximum number of the connections to the SSH
server. No new connection will be established when the number
of the connections reaches the maximum number you set. The
default value is 5.
Key Type:
Select the type of SSH key to download. The switch supports
three types: SSH-1 RSA, SSH-2 RSA and SSH-2 DSA.
Key File:
Select the desired key file to download.
Comprising server and client, SSH has two versions, V1 and V2 which are not compatible with
each other. In the communication, SSH server and client can auto-negotiate the SSH version and
the encryption algorithm. After getting a successful negotiation, the client sends authentication
request to the server for login, and then the two can communicate with each other after successful
authentication. This switch supports SSH server and you can log on to the switch via SSH
connection using SSH client software.
SSH key can be downloaded into the switch. If the key is successfully downloaded, the certificate
authentication will be preferred for SSH access to the switch.
Choose the menu System→Access Security→SSH Config to load the following page.
Figure 4-17 SSH Config
The following entries are displayed on this screen:
Global Config
Key Download
24
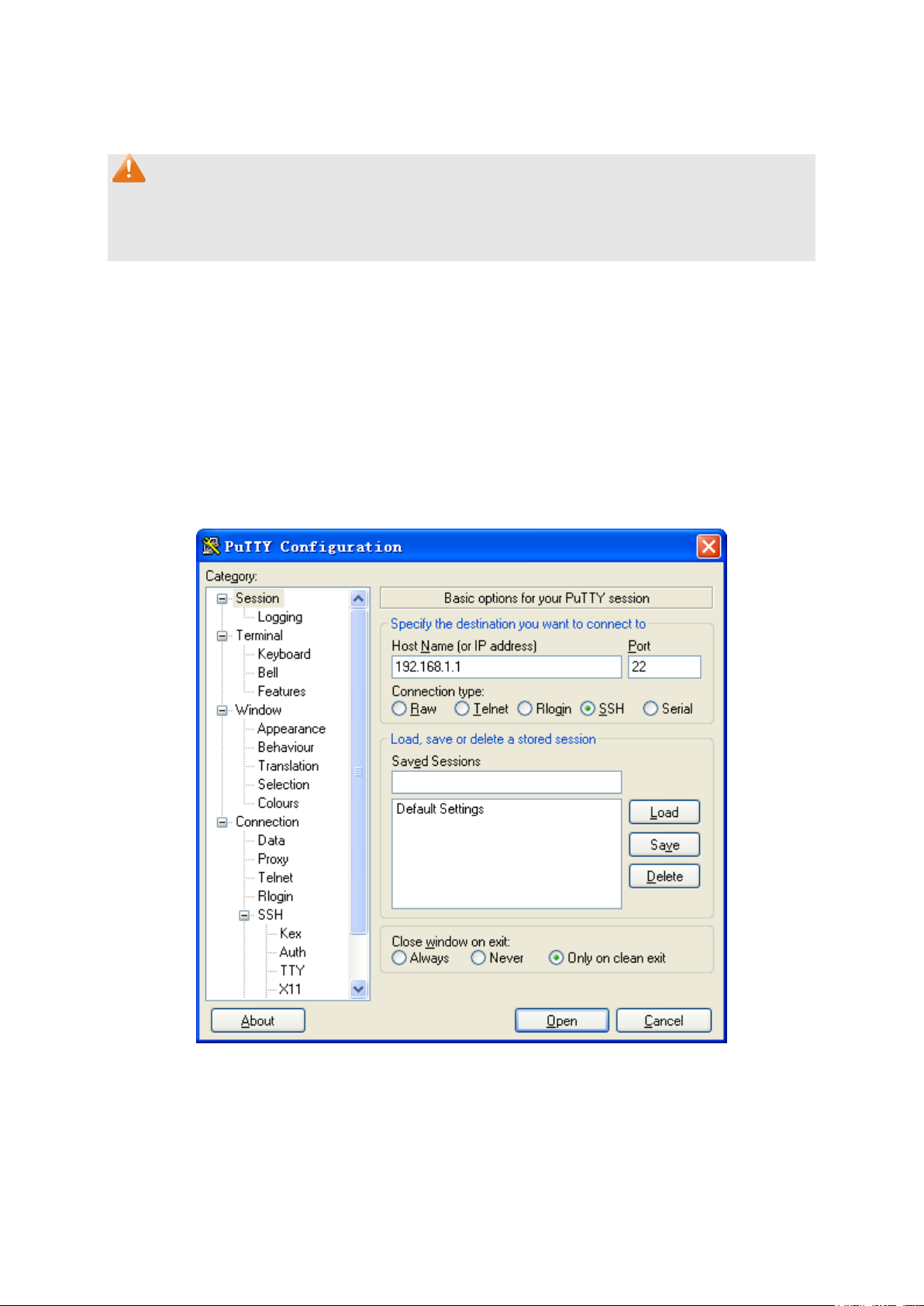
Download:
Click the Download button to down the desired key file to the
switch.
Note:
1. Please ensure the key length of the downloaded file is in the range of 256 to 3072 bits.
2. After the key file is downloaded, the user’s original key of the same type will be replaced. The
wrong uploaded file will result in the SSH access to the switch via Password authentication.
Application Example 1 for SSH:
Network Requirements
1. Log on to the switch via password authentication using SSH and the SSH function is enabled
on the switch.
2. PuTTY client software is recommended.
Configuration Procedure
1. Open the software to log on to the interface of PuTTY. Enter the IP address of the switch into
Host Name field; keep the default value 22 in the Port field; select SSH as the Connection
type.
2. Click the Open button in the above figure to log on to the switch. Enter the login user name and
password, and then you can continue to configure the switch.
25
 Loading...
Loading...