LevelOne FBR-1406TX User Manual
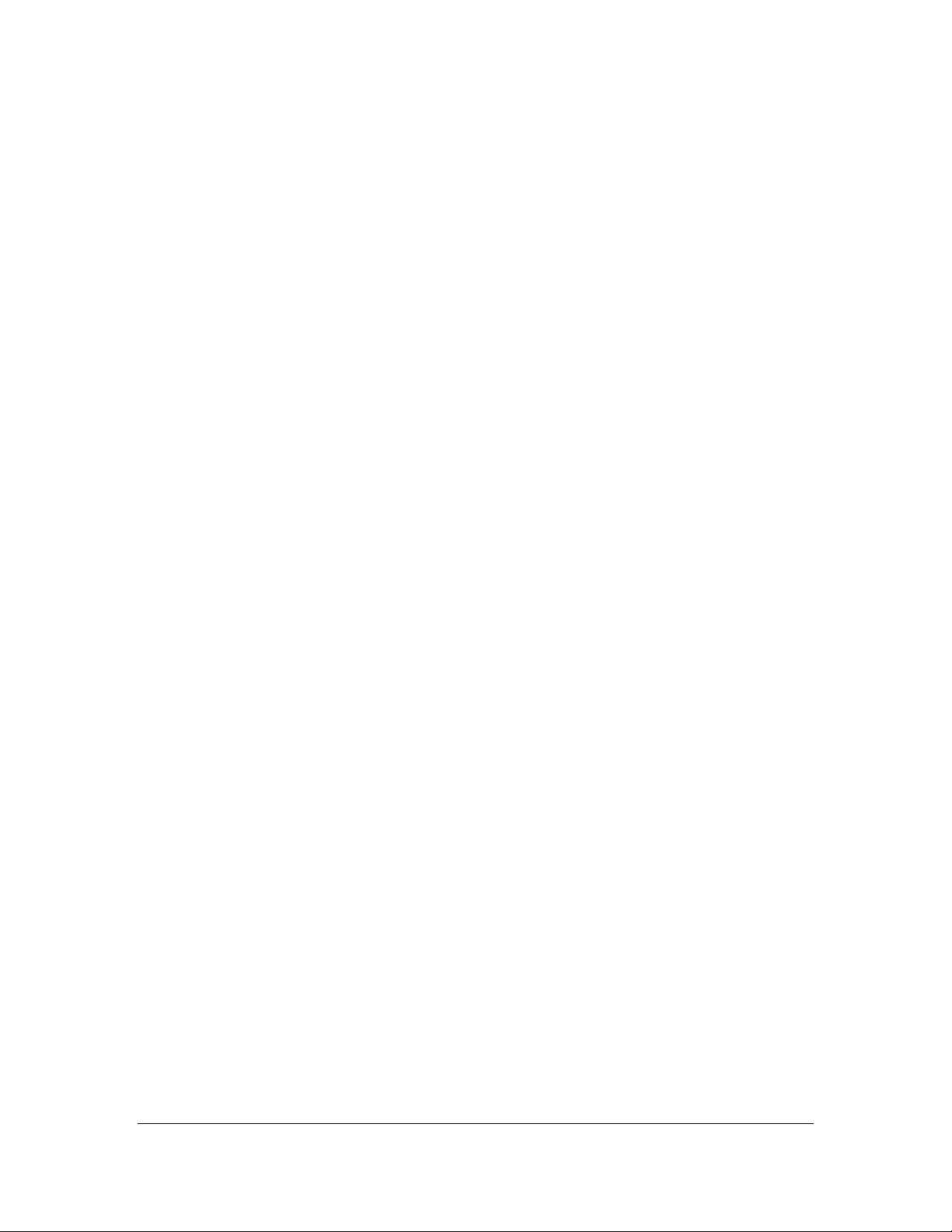
LevelOne
FBR-1406TX
2-PORT BROADBAND ROUTER W/4 LAN Port
User’s Manual
Version: 1.0
1
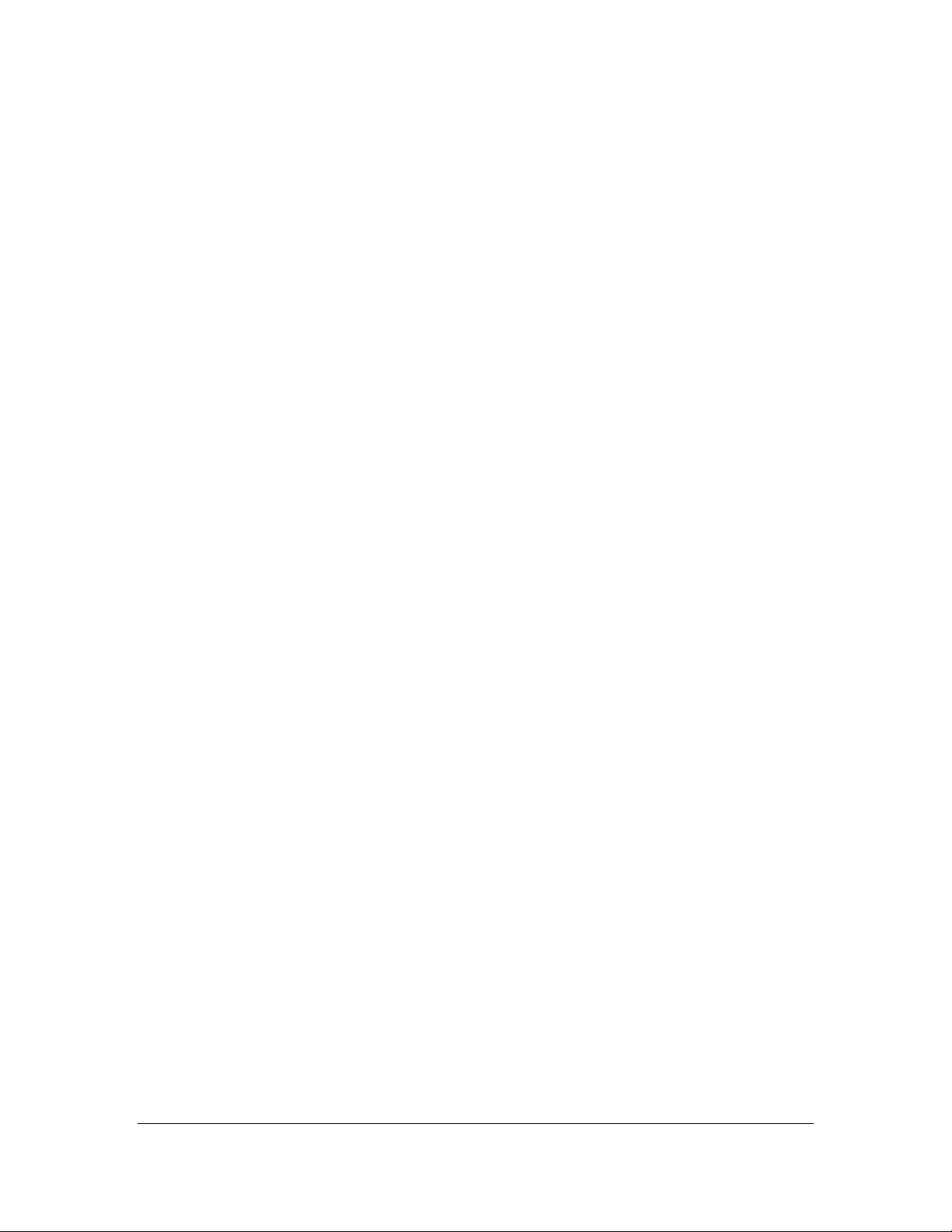
Introduction ............................................................................................................... 4
Features.............................................................................................................................. 4
Minimum Requirements .................................................................................................. 4
Package Content ............................................................................................................... 4
Get to know the Broadband Router................................................................................ 5
Back Panel ......................................................................................................................... 5
Front Panel ........................................................................................................................ 6
Setup Diagram...................................................................................................................7
Getting started................................................................................................................... 8
Chapter 1 ................................................................................................................... 16
Quick Setup .....................................................................................................................16
Step 1) Time Zone ........................................................................................................... 16
Step 2) Broadband Type................................................................................................. 17
1.1 Cable Modem ............................................................................................................ 18
1.2 Fixed-IP xDSL........................................................................................................... 19
1.3 PPPoE ........................................................................................................................ 20
1.4 PPTP .......................................................................................................................... 22
Chapter 2 ................................................................................................................... 24
General Settings .............................................................................................................. 24
2.1 System ........................................................................................................................ 26
2.1.1 Time Zone............................................................................................................... 27
2.1.2 Password Settings .................................................................................................. 28
2.1.3 Remote Management............................................................................................. 30
2.2 WAN........................................................................................................................... 32
2.2.1 Dynamic IP ............................................................................................................. 33
2.2.2 PPPoE (PPP over Ethernet).................................................................................. 33
2.2.3 PPTP ....................................................................................................................... 33
2.2.4 Static IP Address.................................................................................................... 33
2.2.5 WAN Policy ............................................................................................................ 34
2.2.6 DNS ......................................................................................................................... 36
2.2.7 DDNS....................................................................................................................... 37
2.3 LAN Port ................................................................................................................... 38
2.4 NAT............................................................................................................................ 40
2.4.1 Address Mapping................................................................................................... 42
2.4.2 Virtual Server......................................................................................................... 44
2.4.3 Special Applications............................................................................................... 47
2.5 Firewall ...................................................................................................................... 48
2.5.1 Access Control........................................................................................................ 50
2.5.2 URL Blocking......................................................................................................... 54
2.5.3 Schedule Rule......................................................................................................... 55
2.5.4 Intrusion Detection ................................................................................................ 57
2.5.5 DMZ........................................................................................................................ 61
2.6 QoS............................................................................................................................. 63
Chapter 3 ................................................................................................................... 66
Status................................................................................................................................ 66
2
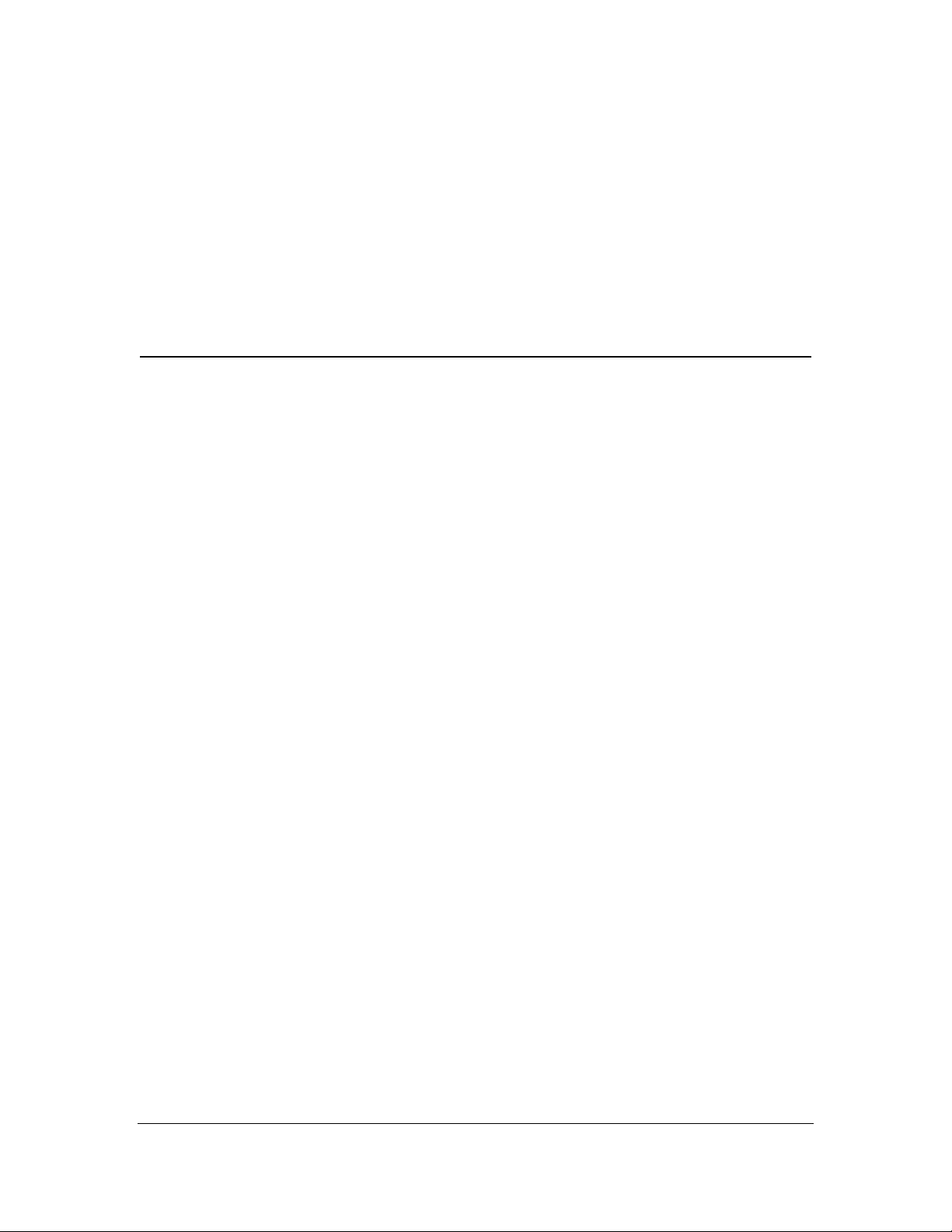
3.1 Status and Information ............................................................................................ 67
3.2 Internet Connection.................................................................................................. 68
3.3 Device Status ............................................................................................................. 69
3.4 Security Log............................................................................................................... 70
3.5 DHCP Client Log...................................................................................................... 71
Chapter 4 ................................................................................................................... 72
Tool................................................................................................................................... 73
4.1 Configuration Tools.................................................................................................. 73
4.2 Firmware Upgrade ................................................................................................... 74
4.3 Reset........................................................................................................................... 75
Appendix A .................................................................................................................. 76
Appendix B................................................................................................................... 77
Glossary ...................................................................................................................... 78
3
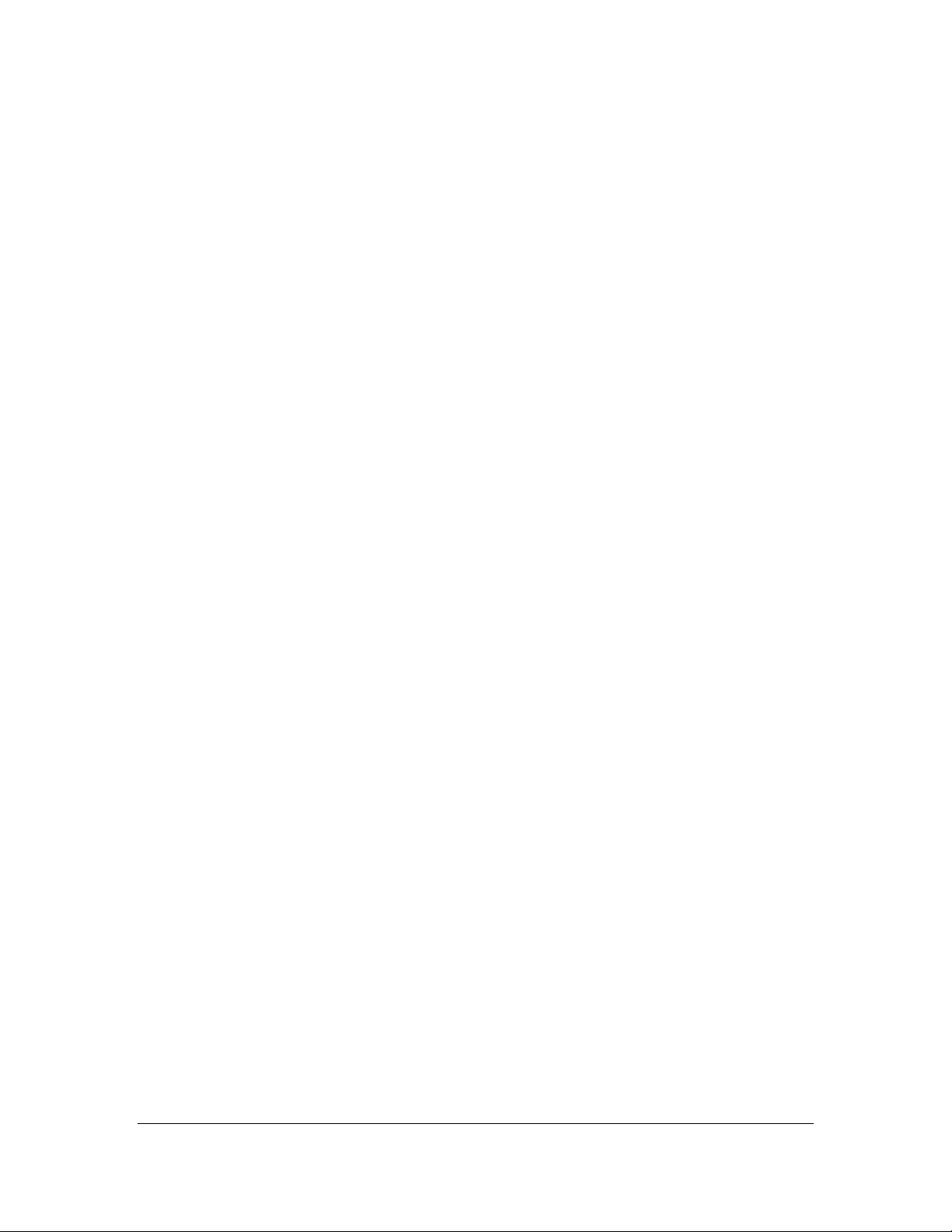
Introduction
Congratulations on purchasing LEVELONE FBR-1406TX Broadband router. The LEVELONE
FBR-1406TX Broadband Router is an incredibly fast router with 20 Mbps LAN to WAN throughput.
The LEVELONE FBR-1406TX is a cost-effective IP Sharing Router that enables multiple users to
share the Internet through up to two ADSL or cable modems. Simply configure your Internet
connection settings in the LEVELONE FBR-1406TX router and plug your PC to the LEVELONE
FBR-1406TX LAN port and you're ready to share files and access the Internet. The multi-homing
function can combine two WAN lines into one virtual high bandwidth WAN line, and let you get a
better Internet surfing experience. As your network grows, you can connect another hub or switch
to the router’s LAN ports, allowing you to easily expand your network. The LEVELONE FBR1406TX provides a total solution for the Small and Medium-sized Business (SMB) and the Small
Office/Home Office (SOHO) markets, giving you an instant network today, and the flexibility to
handle tomorrow's expansion and speed.
Features
• High Internet Access throughput (20M)
• Multi-homing allows multiple users to share two WAN lines
• Load balancing and failover between the WAN lines.
• Supports up to 253 users
• Internet Access via Cable or xDSL modem
• Access Private LAN Servers from the Public Network
• Equipped with two WAN ports (10/100M) and four LAN ports (10/100M)
• Support DHCP (Server/Client) for easy setup
• Support advance features such as: Special Applications, DMZ, Virtual Servers, Access
Control, VPN pass through ,Firewall and QoS bandwidth control.
• Allow you to monitor the router’s status such as: DHCP Client Log, Security Log and
Device/Connection Status
• Easy to use Web-based GUI for configuration and management purposes
• Remote Management allows configuration and upgrades from a remote site (over the
Internet)
Minimum Requirements
• One External xDSL (ADSL) or Cable modem with an Ethernet port (RJ-45)
• Network Interface Card (NIC) for each Personal Computer (PC)
• PCs with a Web-Browser (Internet Explorer 4.0 or higher, or Netscape Navigator 4.7 or
higher)
Package Content
• One LevelOne Broadband router unit
• One Quick Installation Guide
• One User Manual CD
• One Power Adapter
• Accessories
4
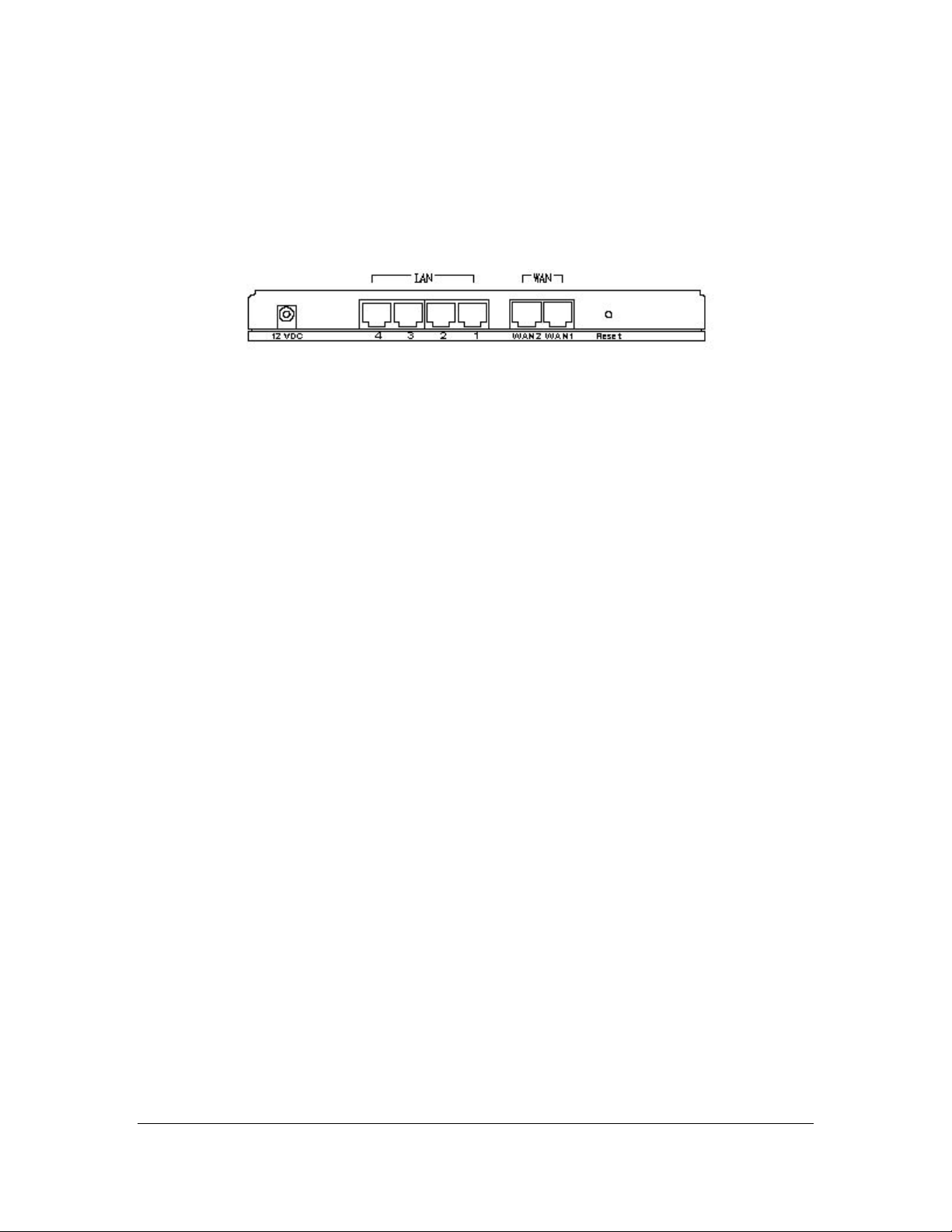
Get to know the Broadband Router
Back Panel
The diagram (fig1.0) below shows the broadband router’s back panel. The router’s back panel is
divided into three sections, LAN, WAN and Reset:
Figure 1.0
1) Local Area Network (LAN)
The Broadband router’s 4 LAN ports are where you connect your LAN’s PCs, printer servers,
hubs and switches etc.
2) Wide Area Network (WAN)
The WAN ports are connected to your xDSL or Cable modems and are linked to the Internet.
3) Reset
The Reset button allows you to do one of two things.
1) If problems occur with your router, press the router’s reset button with a pencil tip (for
less than 4 seconds) and the router will re-boot itself, keeping your original
configurations.
2) If problems persist or you experience extreme problems or you forgot your password,
press the reset button for longer than 4 seconds and the router will reset itself to the
factory default settings (warning: your original configurations will be replaced with
the factory default settings)
5
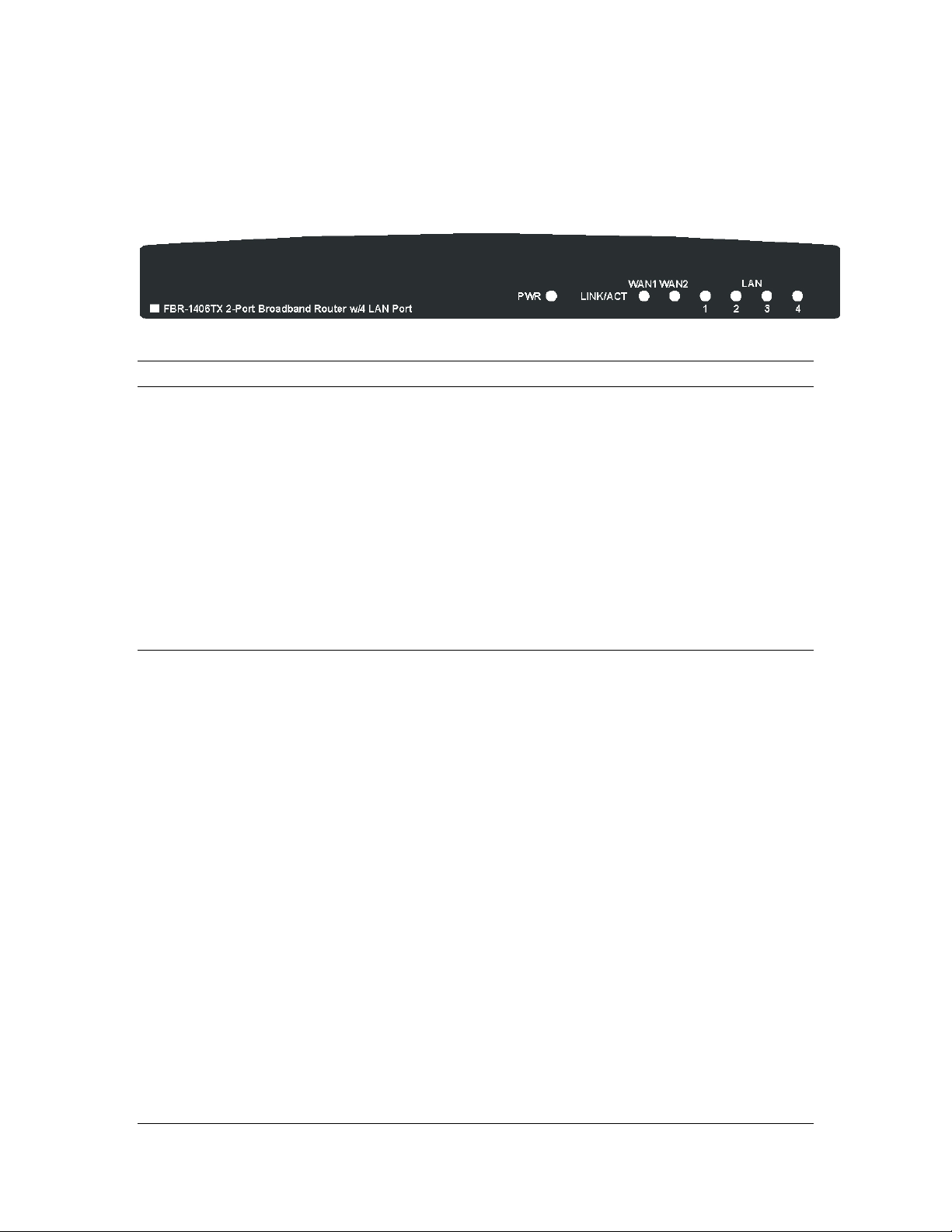
Front Panel
On the router’s front panel there are LED lights that inform you of the router’s current status.
Below is an explanation of each LED and its description.
LED Light Status Description
PWR
ON Router’s power supply is on
WAN
(Port 1-2) Yellow WAN port 10Mbps is connected
Green WAN port 100Mbps is connected
Off No WAN connection
Flashing WAN port has Activity (ACT), data being sent
LAN
(Port 1-4) Yellow LAN port 10Mbps is connected
Green LAN port 100Mbps is connected
Off No LAN connection
Flashing LAN port has Activity (ACT), data being sent
6
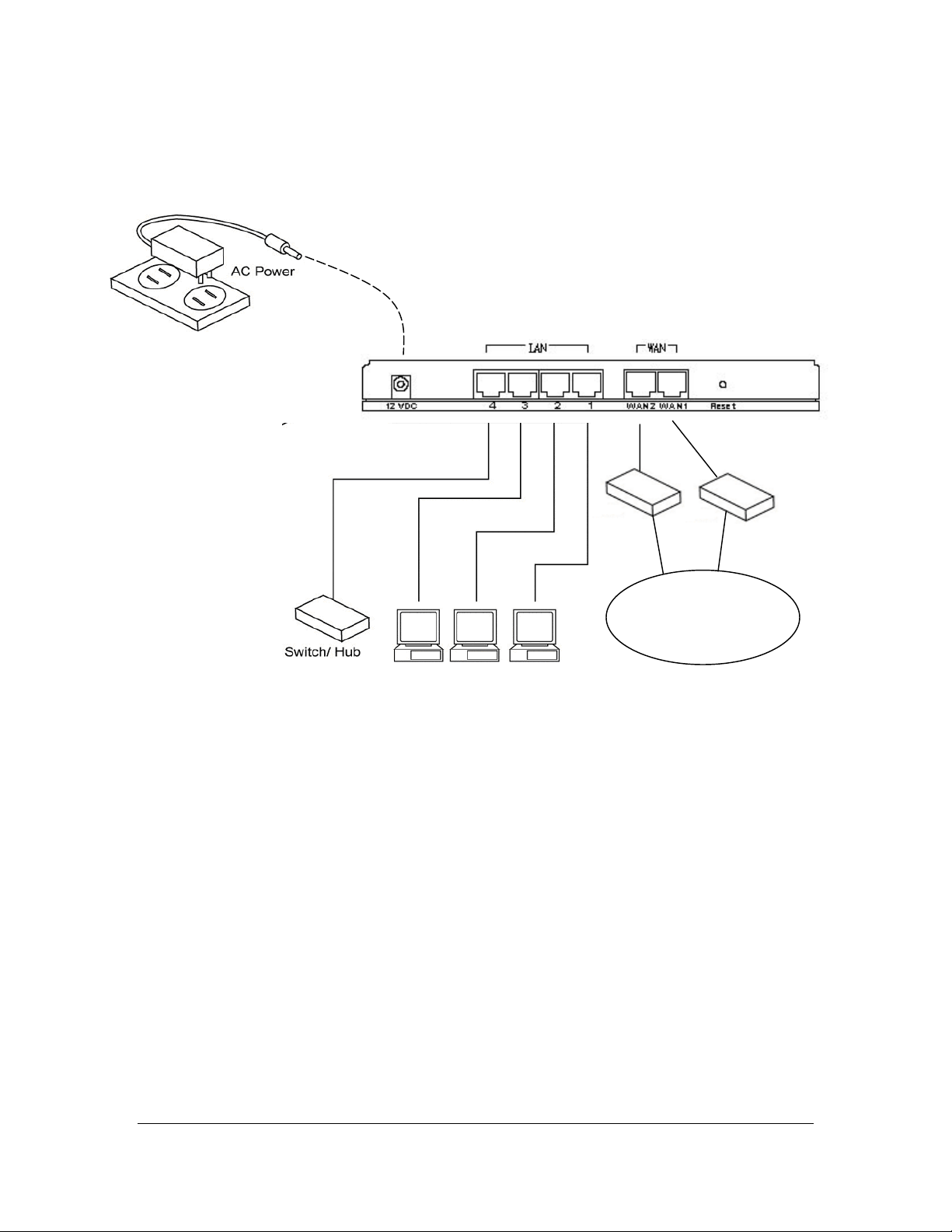
Setup Diagram
Figure 1.2 below shows a typical setup for a Local Area Network (LAN).
Figure 1.2
Internet
ADSL or
Cable modem
7
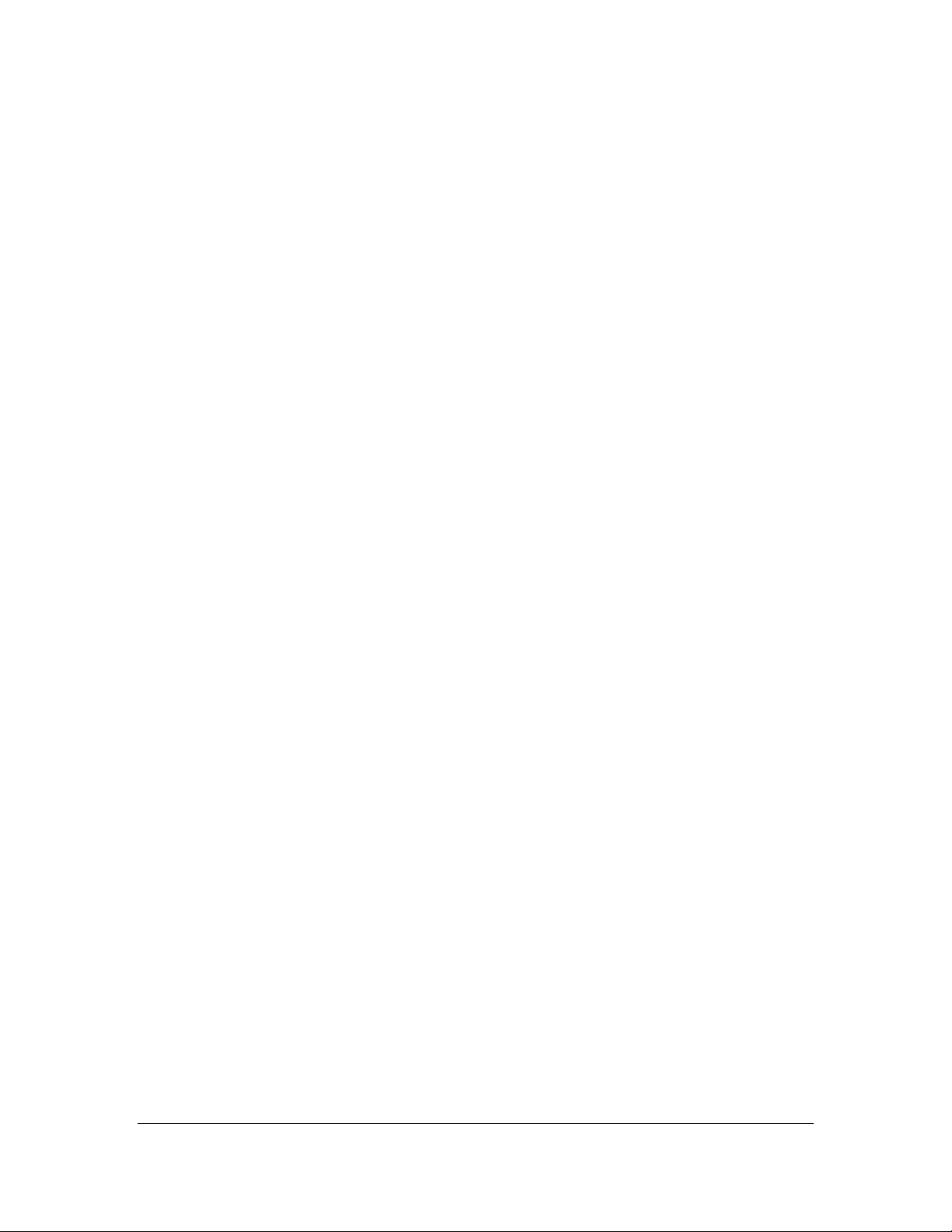
Getting started
This is a step-by-step instruction on how to start using the router and get connected to the
Internet.
1) Setup your network as shown in the setup diagram above (fig 1.2).
2) You then need to set your LAN PC clients so that it can obtain an IP address automatically.
All LAN clients require an IP address. Just like an address, it allows LAN clients to find one
another. (If you have already configured your PC to obtain an IP automatically then proceed
to step 3, page 11)
Configure your PC to obtain an IP address automatically
By default the broadband router’s DHCP is on, this means that you can obtain an IP address
automatically once you’ve configured your PC to obtain an IP address automatically. This
section will show you how to configure your PC’s so that it can obtain an IP address
automatically for either Windows 95/98/Me, 2000 or NT operating systems. For other
operating systems (Macintosh, Sun, etc.), follow the manufacturer’s instructions. The
following is a step-by-step illustration on how to configure your PC to obtain an IP address
automatically for 2a) Windows 95/98/Me, 2b) Windows XP, 2c) Windows 2000 and 2d)
Windows NT.
2a) Windows 95/98/Me
1: Click the Start button and select Settings, then click Control Panel. The Control Panel
window will appear.
2: Double-click Network icon. The Network window will appear.
3: Check your list of Network Components. If TCP/IP is not installed, click the Add button to
install it now. If TCP/IP is installed, go to step 6.
4: In the Network Component Type dialog box, select Protocol and click Add button.
5: In the Select Network Protocol dialog box, select Microsoft and TCP/IP and then click the
OK button to start installing the TCP/IP protocol. You may need your Windows CD to
complete the installation.
6: After installing TCP/IP, go back to the Network dialog box. Select TCP/IP from the list of
Network Components and then click the Properties button.
7: Check each of the tabs and verify the following settings:
• Bindings: Check Client for Microsoft Networks and File and printer sharing for
Microsoft Networks.
• Gateway: All fields are blank.
• DNS Configuration: Select Disable DNS.
• WINS Configuration: Select Disable WINS Resolution.
• IP Address: Select Obtain IP address automatically.
8
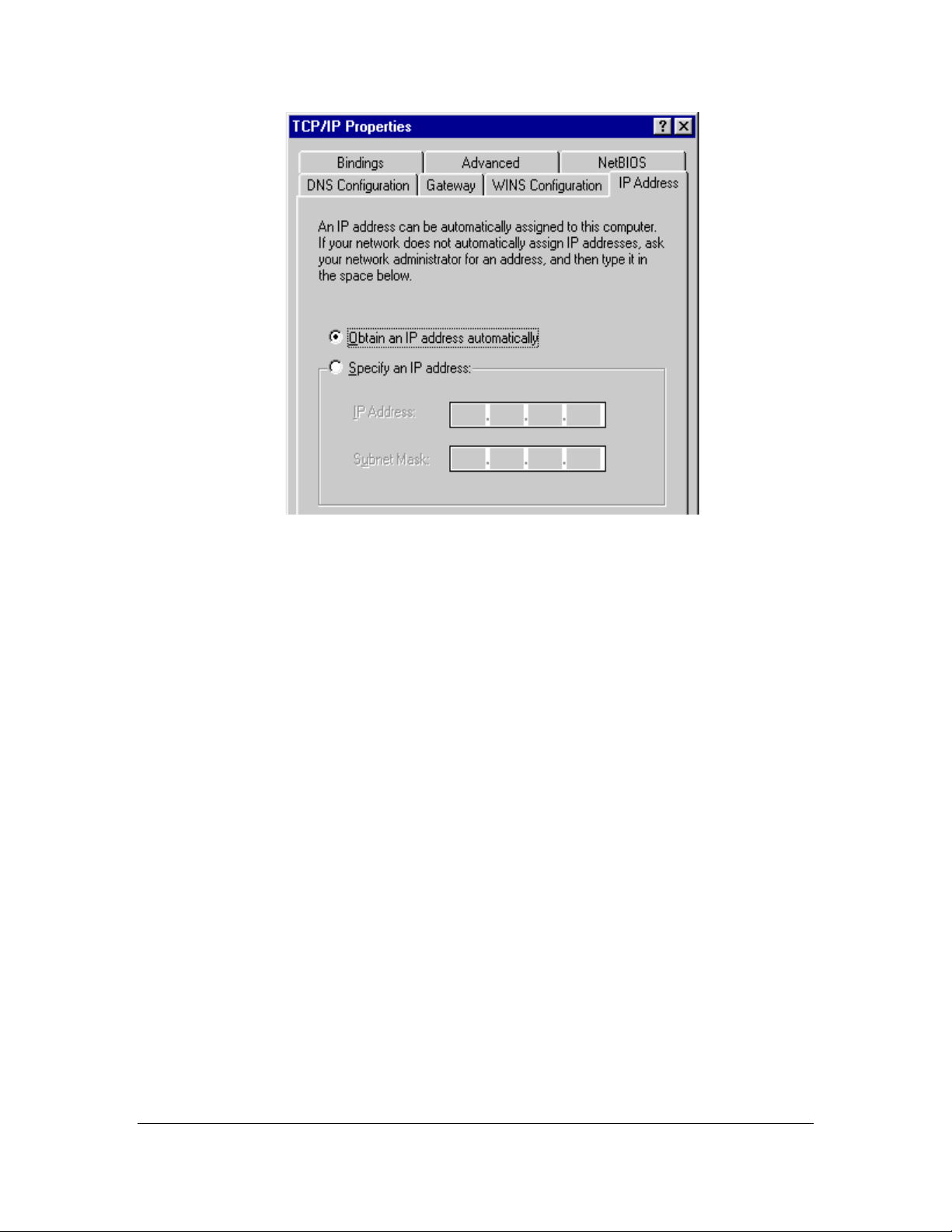
8: Reboot the PC. Your PC will now obtain an IP address automatically from your
Broadband Router’s DHCP server.
Note: Please make sure that the Broadband router’s DHCP server is the only DHCP server
available on your LAN.
Once you’ve configured your PC to obtain an IP address automatically, please proceed to
Step 3 (Page 12).
2b) Windows XP
1: Click the Start button and select Settings, then click Network Connections. The Network
Connections window will appear.
2: Double-click Local Area Connection icon. The Local Area Connection window will
appear.
3: Check your list of Network Components. You should see Internet Protocol [TCP/IP] on
your list. Select it and click the Properties button.
4: In the Internet Protocol (TCP/IP) Properties window, select Obtain an IP address
automatically and Obtain DNS server address automatically as shown on the following
screen.
9
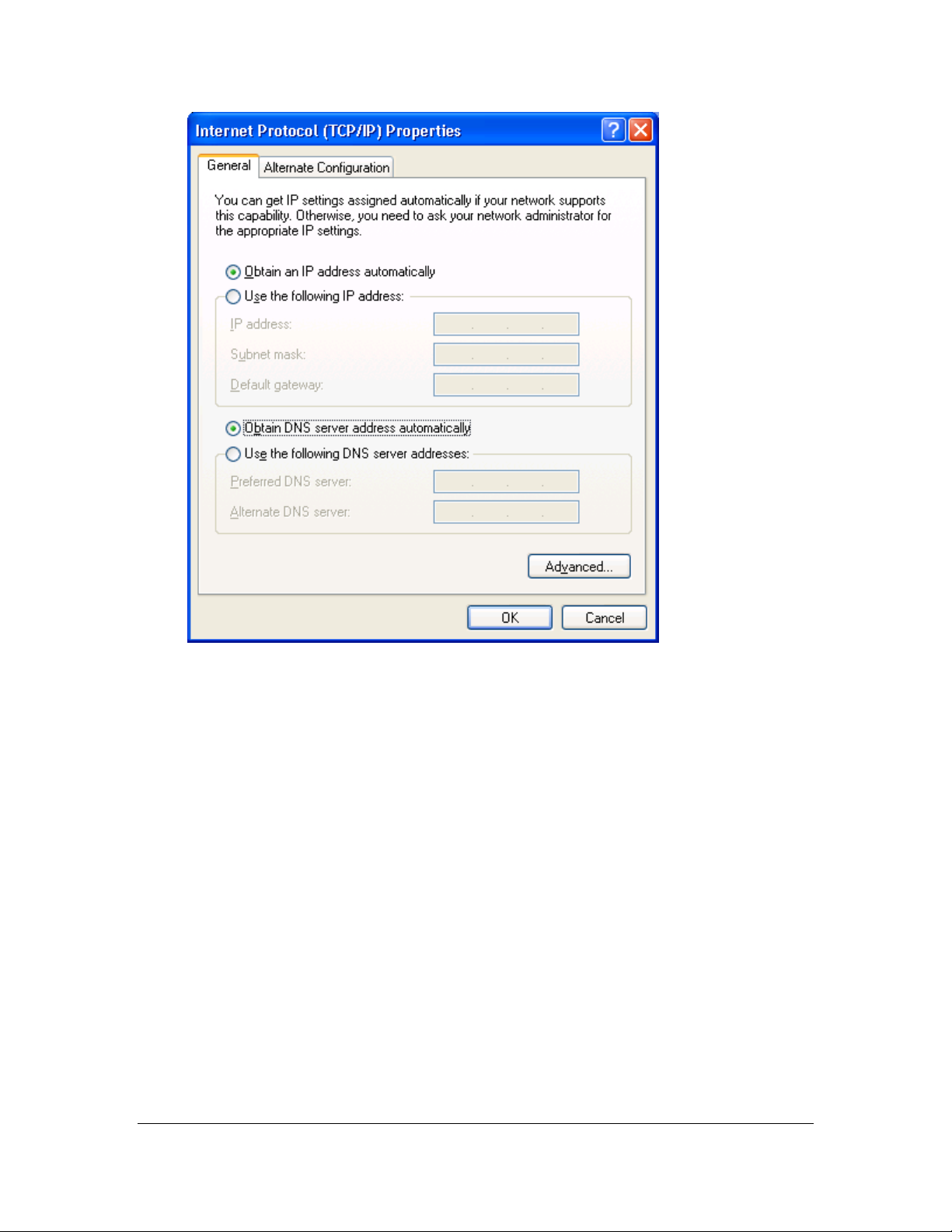
5: Click OK to confirm the setting. Your PC will now obtain an IP address automatically
from your Broadband Router’s DHCP server.
Note: Please make sure that the Broadband router’s DHCP server is the only DHCP server
available on your LAN.
Once you’ve configured your PC to obtain an IP address automatically, please proceed to
Step 3 (Page 12).
2c) Windows 2000
1: Click the Start button and select Settings, then click Control Panel. The Control Panel
window will appear.
2: Double-click Network and Dial-up Connections icon. In the Network and Dial-up
Connection window, double-click Local Area Connection icon. The Local Area
Connection window will appear.
3: In the Local Area Connection window, click the Properties button.
4: Check your list of Network Components. You should see Internet Protocol [TCP/IP] on
your list. Select it and click the Properties button.
5: In the Internet Protocol (TCP/IP) Properties window, select Obtain an IP address
10
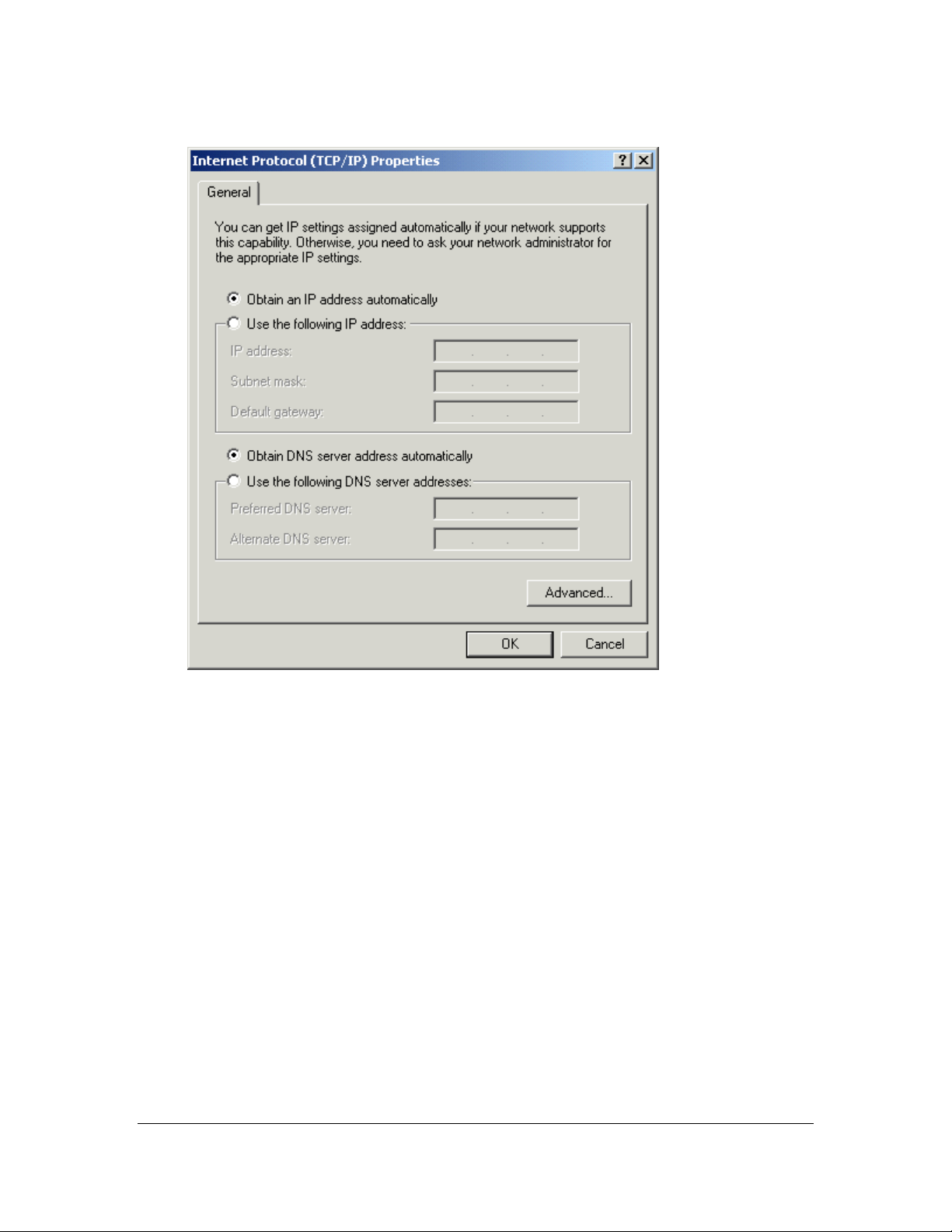
automatically and Obtain DNS server address automatically as shown on the following
screen.
6: Click OK to confirm the setting. Your PC will now obtain an IP address automatically
from your Broadband Router’s DHCP server.
Note: Please make sure that the Broadband router’s DHCP server is the only DHCP server
available on your LAN.
Once you’ve configured your PC to obtain an IP address automatically, please proceed to
Step 3 (Page 12).
2d) Windows NT
1: Click the Start button and select Settings, then click Control Panel. The Control Panel
window will appear.
2: Double-click Network icon. The Network window will appear. Select the Protocol tab from
the Network window.
3: Check if the TCP/IP Protocol is on your list of Network Protocols. If TCP/IP is not
installed, click the Add button to install it now. If TCP/IP is installed, go to step 5.
4: In the Select Network Protocol window, select the TCP/IP Protocol and click the Ok
11
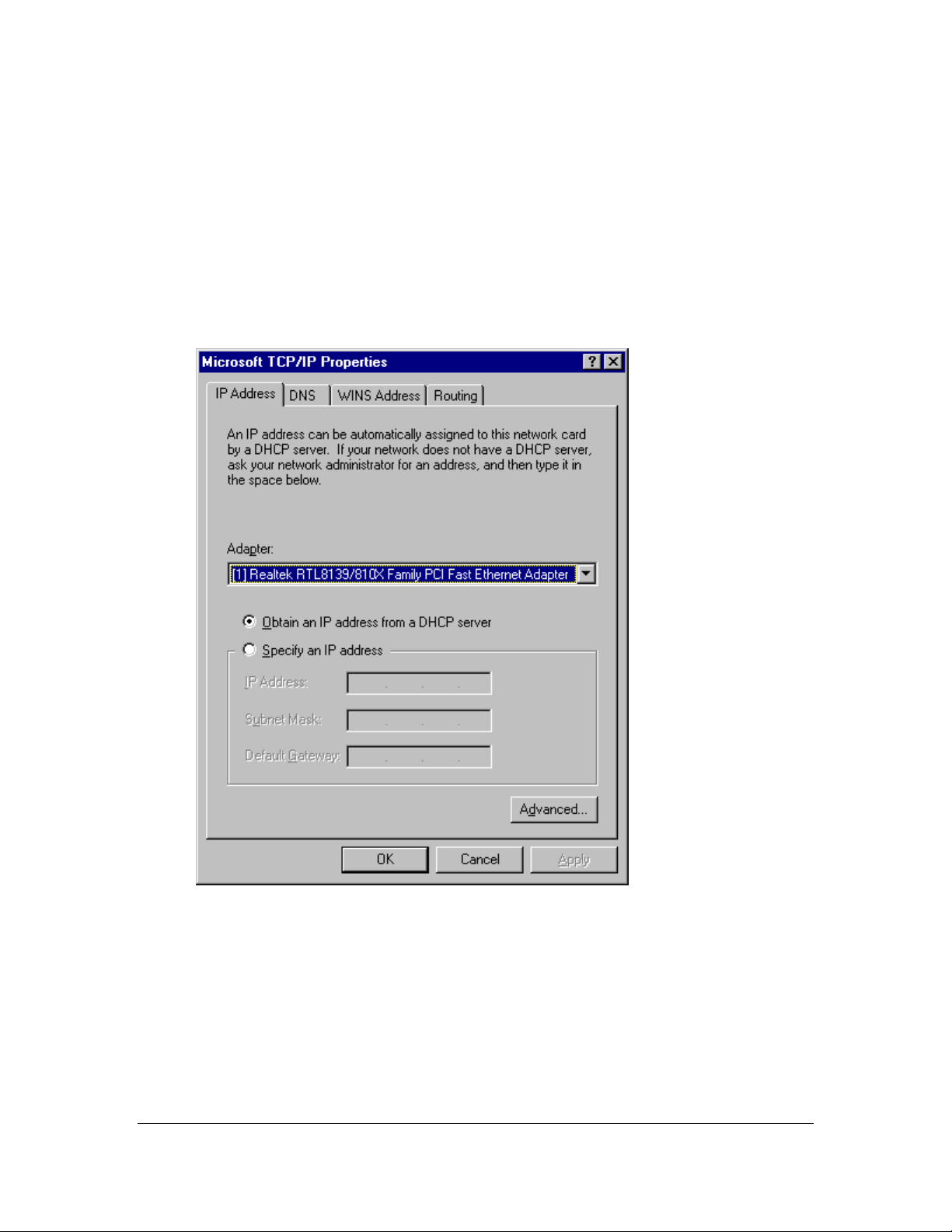
button to start installing the TCP/IP protocol. You may need your Windows CD to
complete the installation.
5: After you install TCP/IP, go back to the Network window. Select TCP/IP from the list of
Network Protocols and then click the Properties button.
6: Check each of the tabs and verify the following settings:
• IP Address: Select Obtain an IP address from a DHCP server.
• DNS: Let all fields are blank.
• WINS: Let all fields are blank.
• Routing: Let all fields are blank.
7: Click OK to confirm the setting. Your PC will now obtain an IP address automatically
from your Broadband Router’s DHCP server.
Note: Please make sure that the Broadband router’s DHCP server is the only DHCP server
available on your LAN.
Once you’ve configured your PC to obtain an IP address automatically, please proceed to
Step 3 (Page 12).
12
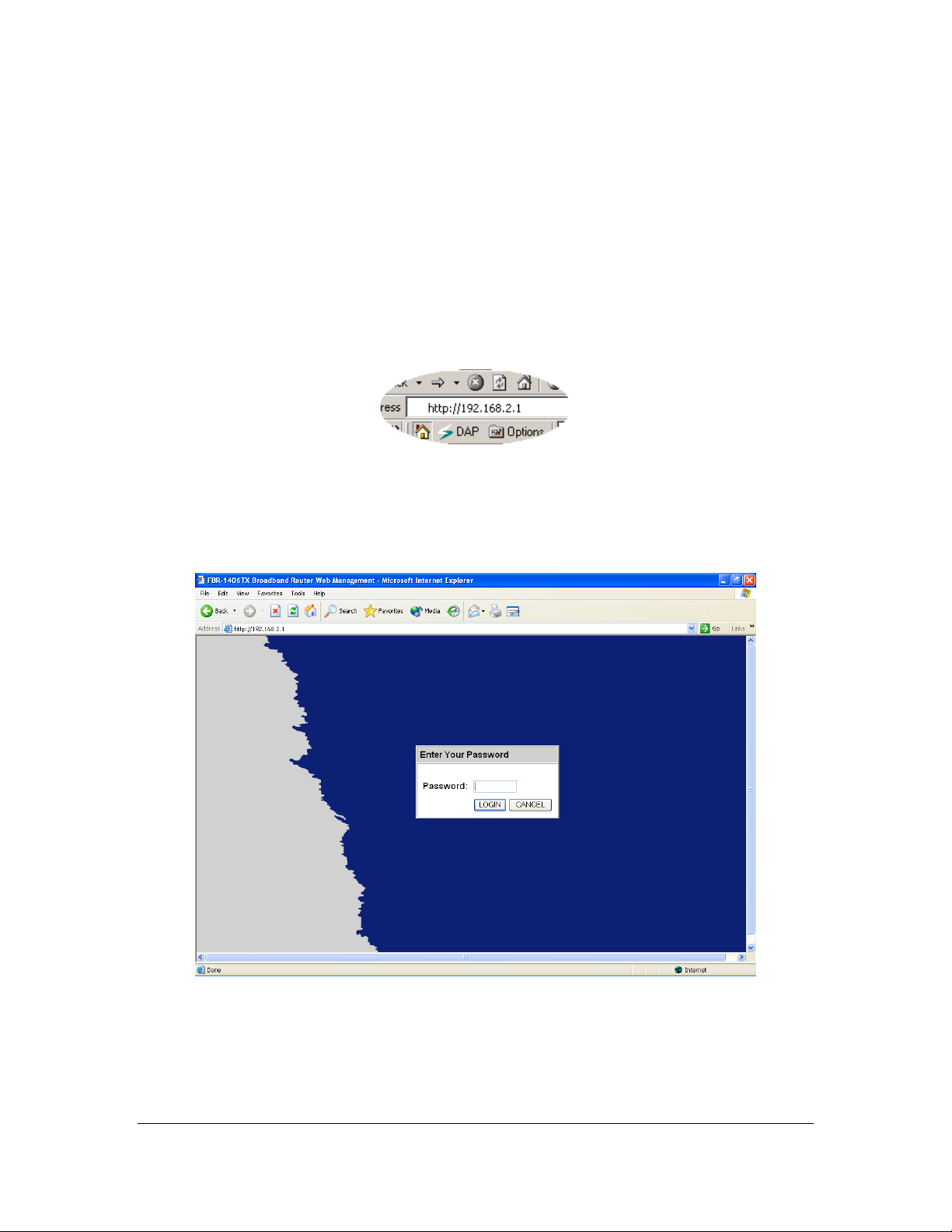
3) Once you have configured your PCs to obtain an IP address automatically, the router’s
DHCP server will automatically give your LAN clients an IP address. By default the
Broadband Router’s DHCP server is enabled so that you can obtain an IP address
automatically. To see if you have obtained an IP address, see Appendix A.
Note: Please make sure that the Broadband router’s DHCP server is the only DHCP server
available on your LAN. If there is another DHCP on your network, then you’ll need to switch
one of the DHCP servers off. (To disable the Broadband router’s DHCP server see chapter 2
LAN Port)
4) Once your PC has obtained an IP address from your router, enter the default IP address
192.168.2.1 (broadband router’s IP address) into your PC’s web browser and press <enter>
5) The website screen below will appear. This website contains the router’s web-based
management screens that allows you to configure your broadband router. Click <LOGIN>
Note: By default there is NO password. For security reasons it is recommended that you
input a password as soon as possible (in General setup/system/password, see chapter 2)
13
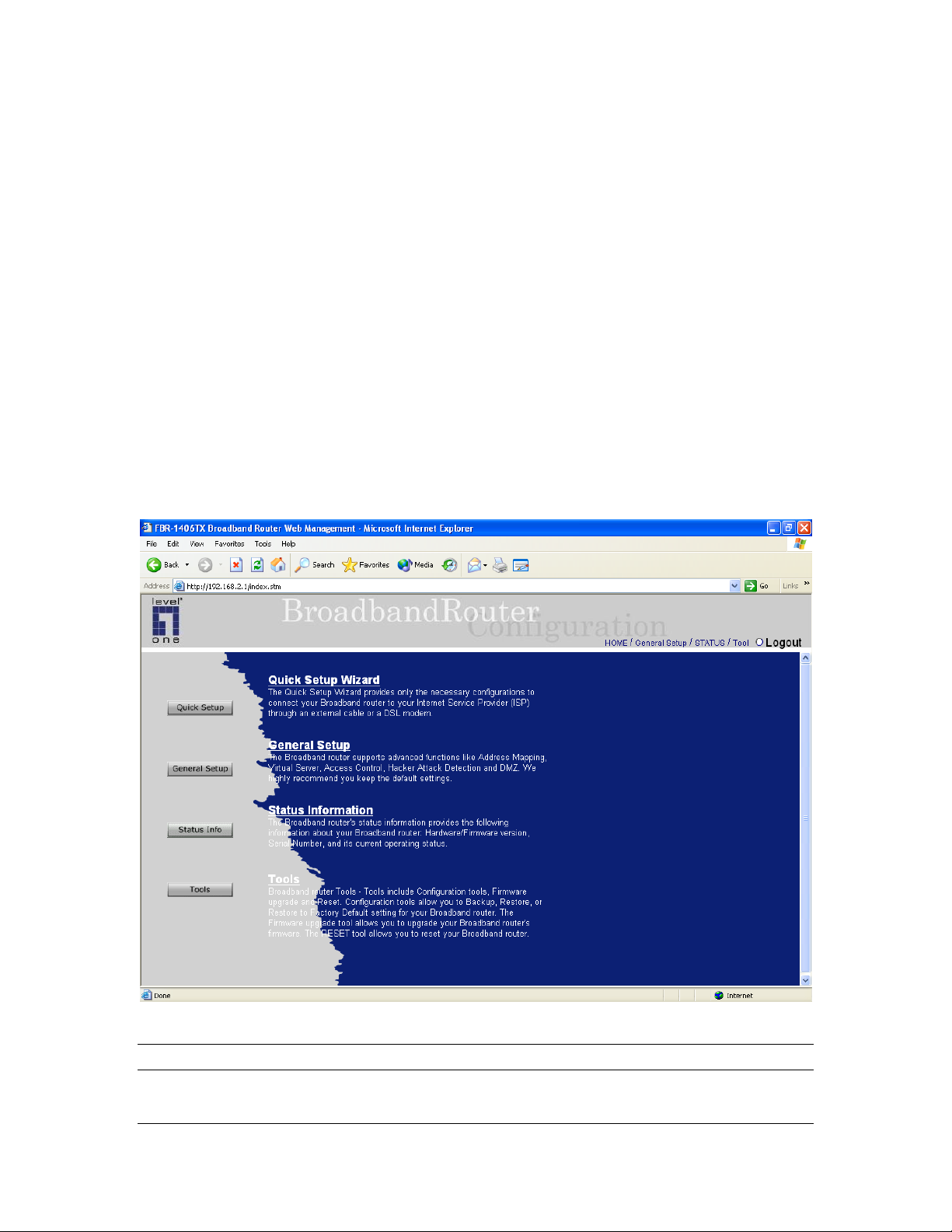
6) The HOME page screen below will appear. The Home Page is divided into four sections,
Quick Setup Wizard, General Setup, Status Information and Tools.
Quick Setup Wizard (Chapter 1)
If you only want to start using the broadband router as an Internet Access device then you
ONLY need to configure the screens in the Quick Setup Wizard section.
General Setup (Chapter 2)
If you want to use more advanced features that the broadband router has to offer, then you’ll
need to configure the Quick Setup Wizard and the General Setup section. Alternatively, you
can just configure the General Setup section, since the General Setup/WAN and the Quick
Setup Wizard contain the same configurations.
Status Information (Chapter 3)
The Status Information section is for you to monitor the router’s current status information
only.
Tools (Chapter 4)
If you want to Reset the router (because of problems) or save your configurations or upgrade
the firmware then the Tools section is the place to do this.
Menu Description
14
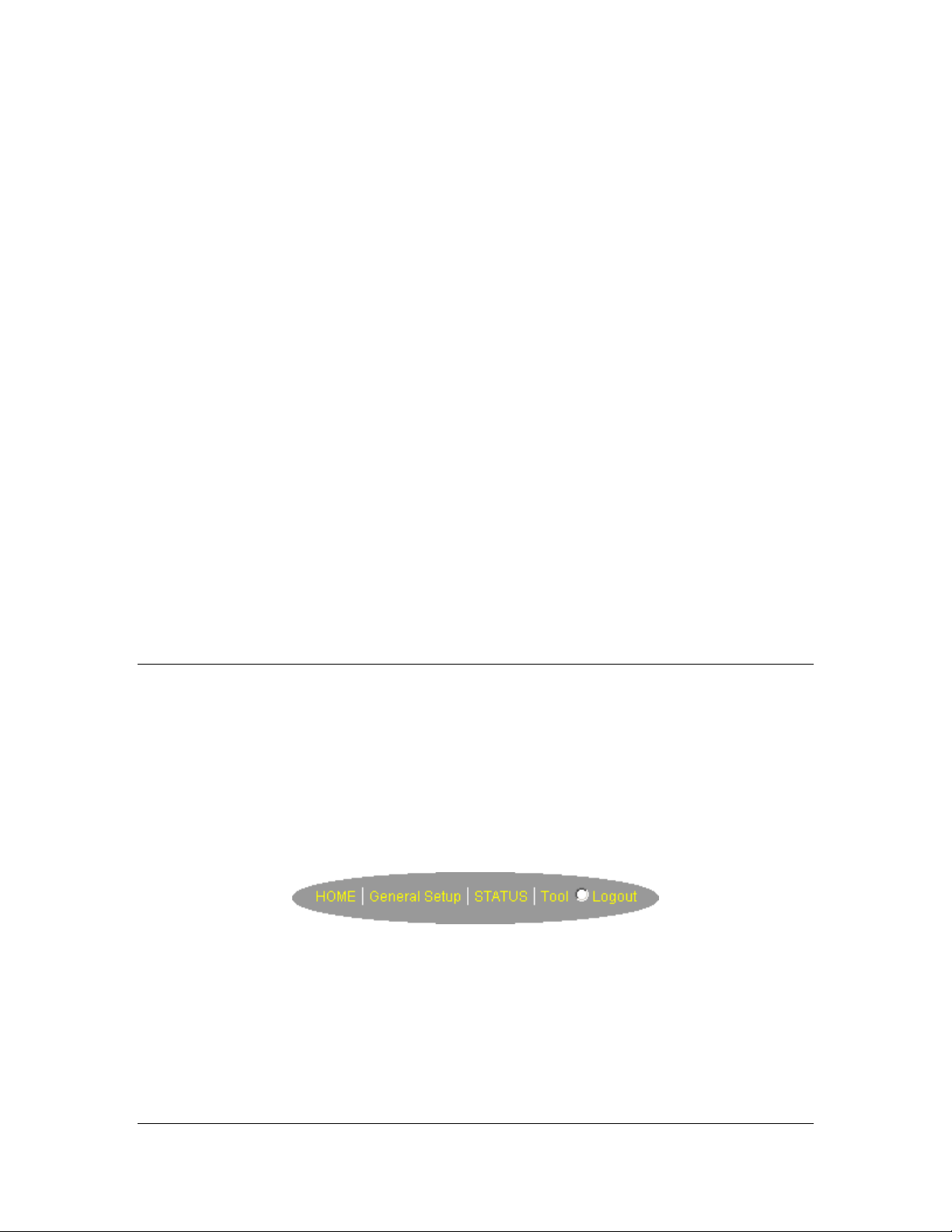
Quick Setup Wizard (Chapter 1)
Select your Internet connection type and then
input the configurations needed to connect to
your Internet Service Provider (ISP).
General Setup (Chapter 2) This section contains configurations for the
Broadband router’s advance functions such as:
Multi-homing, Address Mapping, Virtual Server,
Access Control, Hacker Attack Prevention, DMZ,
Special applications and other functions to meet
your LAN requirements.
Status Information (Chapter 3) In this section you can see the Broadband
router's system information, Internet Connection,
Device Status, Security Log and DHCP client
Log information.
Tools (Chapter 4) This section contains the broadband router’s
Tools - Tools include Configuration tools,
Firmware upgrade and Reset. Configuration
tools allow you to Backup (save), Restore, or
Restore to Factory Default configuration for your
Broadband router. The Firmware upgrade tool
allows you to upgrade your Broadband router's
firmware. The RESET tool allows you to reset
your Broadband router.
Logout Selecting logout will return you to the LOGIN
page
7) Click on Quick Setup Wizard (see chapter 1) to start configuring settings required by your
ISP so that you can start accessing the Internet. The other sections (General Setup, Status
Information and Tools) do not need to be configured unless you wish to implement/monitor
more advance features/information.
Select the section (Quick Setup Wizard, General Setup, Status Information and Tools) you wish
to configure and proceed to the corresponding chapter. Use the selections on the web
management’s top right hand page (see below) to navigate around the web-based management
User Interface.
15
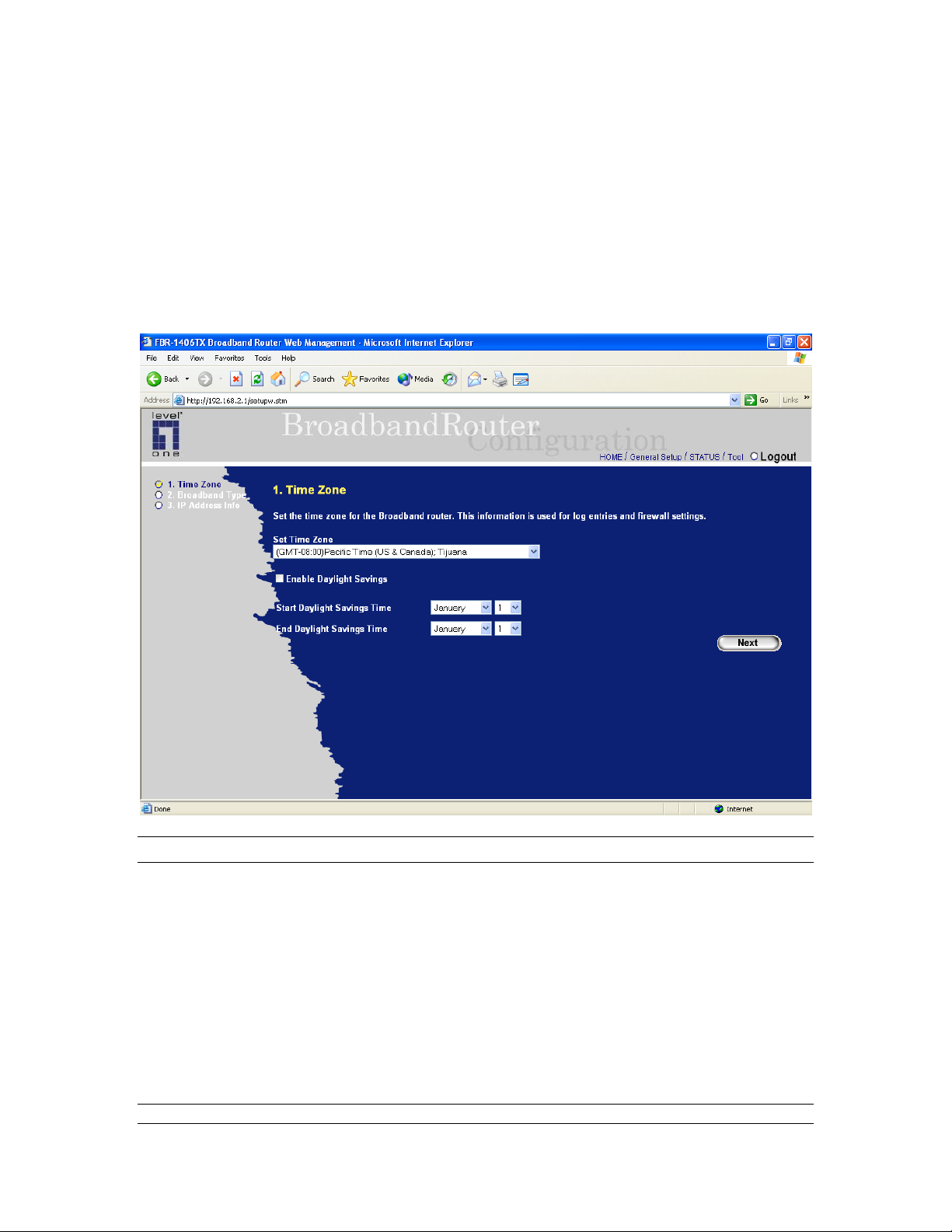
Chapter 1
Quick Setup
The Quick Setup section is designed to get you using the broadband router as quick as possible.
In the Quick Setup you are required to fill in only the information necessary to access the Internet.
Once you click on the Quick Setup Wizard in the HOME page, you should see the screen below.
Step 1) Time Zone
The Time Zone allows your router to base its time on the settings configured here, this will affect
functions such as Log entries and Firewall settings.
Parameter Description
Set Time Zone Select the time zone of the country you are currently in.
The router will set its time based on your selection.
Enable Daylight Savings The router can also take Daylight savings into account. If
you wish to use this function, you must check/tick the
enable box to enable your daylight saving configuration
(below).
Start Daylight Savings Time Select the period in which you wish to start daylight
Savings Time
End Daylight Savings Time
Select the period in which you wish to end daylight
Savings Time
16
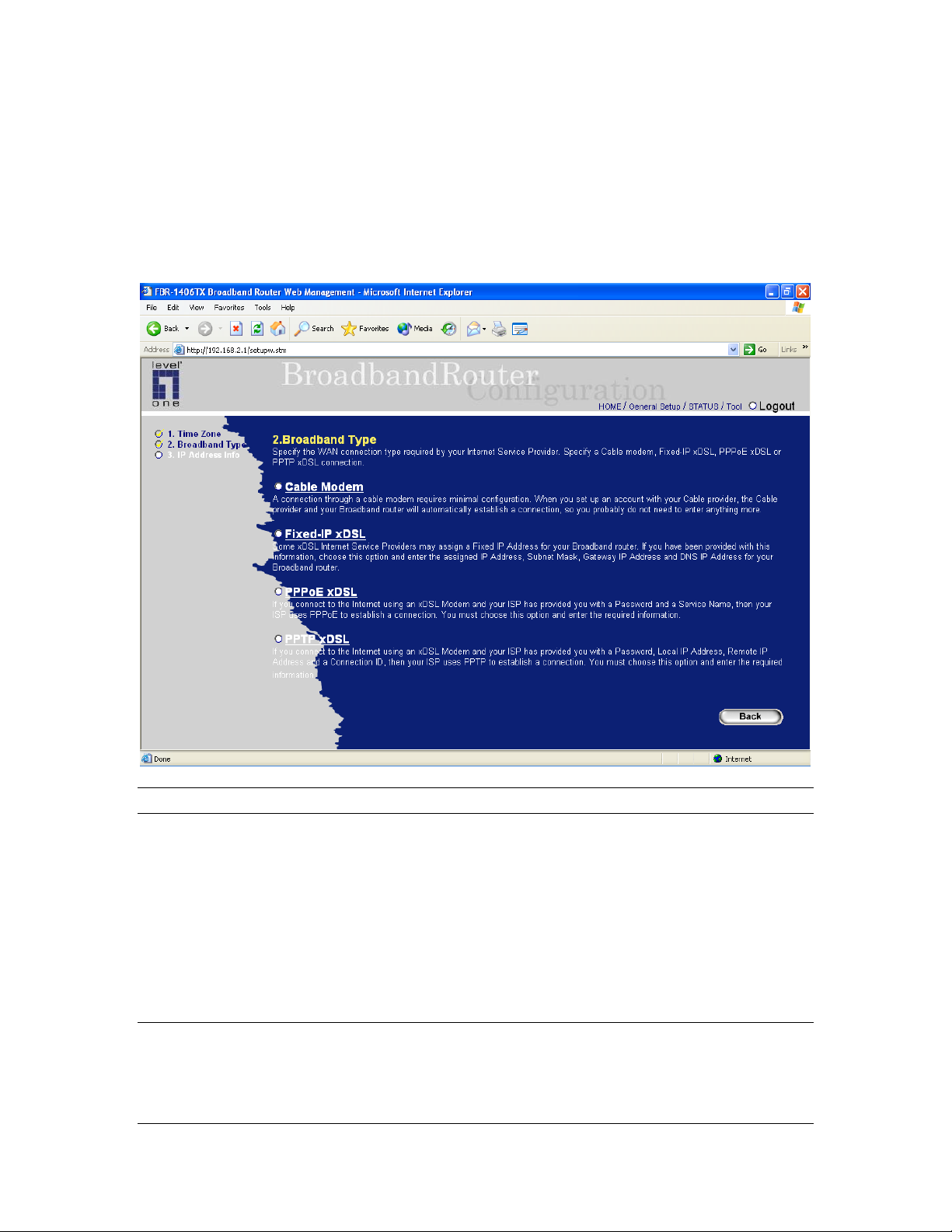
Click on NEXT to proceed to the next page (step 2) Broadband Type.
Step 2) Broadband Type
In this section you have to select one of four types of connections that you will be using to
connect your broadband router’s first WAN port to your ISP (see screen below).
Note: Different ISP’s require different methods of connecting to the Internet, please check with
your ISP as to the type of connection it requires.
Menu Description
1.1 Cable Modem Your ISP will automatically give you an IP address
1.2 Fixed-IP xDSL Your ISP has given you an IP address already
1.3 PPPoE
Your ISP requires you to use a Point-to-Point Protocol over
Ethernet (PPPoE) connection.
1.4 PPTP Your ISP requires you to use a Point-to-Point Tunneling Protocol
(PPTP) connection.
Click on one of the WAN type and then proceed to the manual’s relevant sub-section (1.1, 1.2,
1.3 or 1.4). Click on Back to return to the previous screen.
17
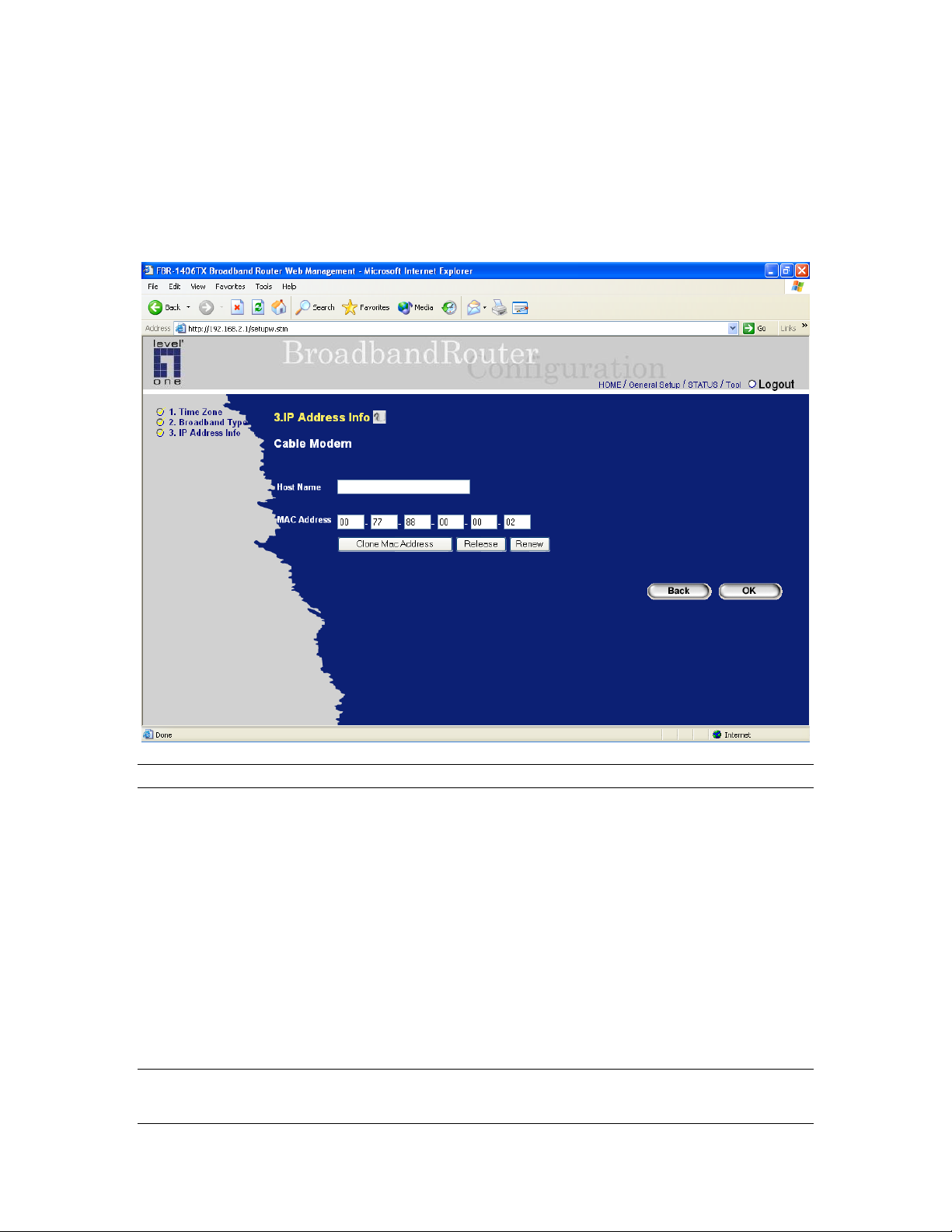
1.1 Cable Modem
Choose Cable Modem if your ISP will automatically give you an IP address. Some ISP’s may also
require that you fill in additional information such as Host Name and MAC address (see screen
below).
Note: The Host Name and MAC address section is optional and you can skip this section if your
ISP does not require these settings for you to connect to the Internet.
Parameters Description
Host Name If your ISP requires a Host Name, type in the host name
provided by your ISP, otherwise leave it blank if your ISP does
not require a Host Name.
MAC Address
Your ISP may require a particular MAC address in order for you
to connect to the Internet. This MAC address is the PC’s MAC
address that your ISP had originally connected your Internet
connection to. Type in this MAC address in this section or use
the Clone MAC Address button to replace the WAN MAC
address with the MAC address of that PC (you have to be using
that PC for the Clone MAC Address button to work). If necessary,
you can use the Release and Renew buttons to release and
renew the WAN IP address. To find out the PC’s MAC address
see Appendix A. (see Glossary for an explanation on MAC
address)
18
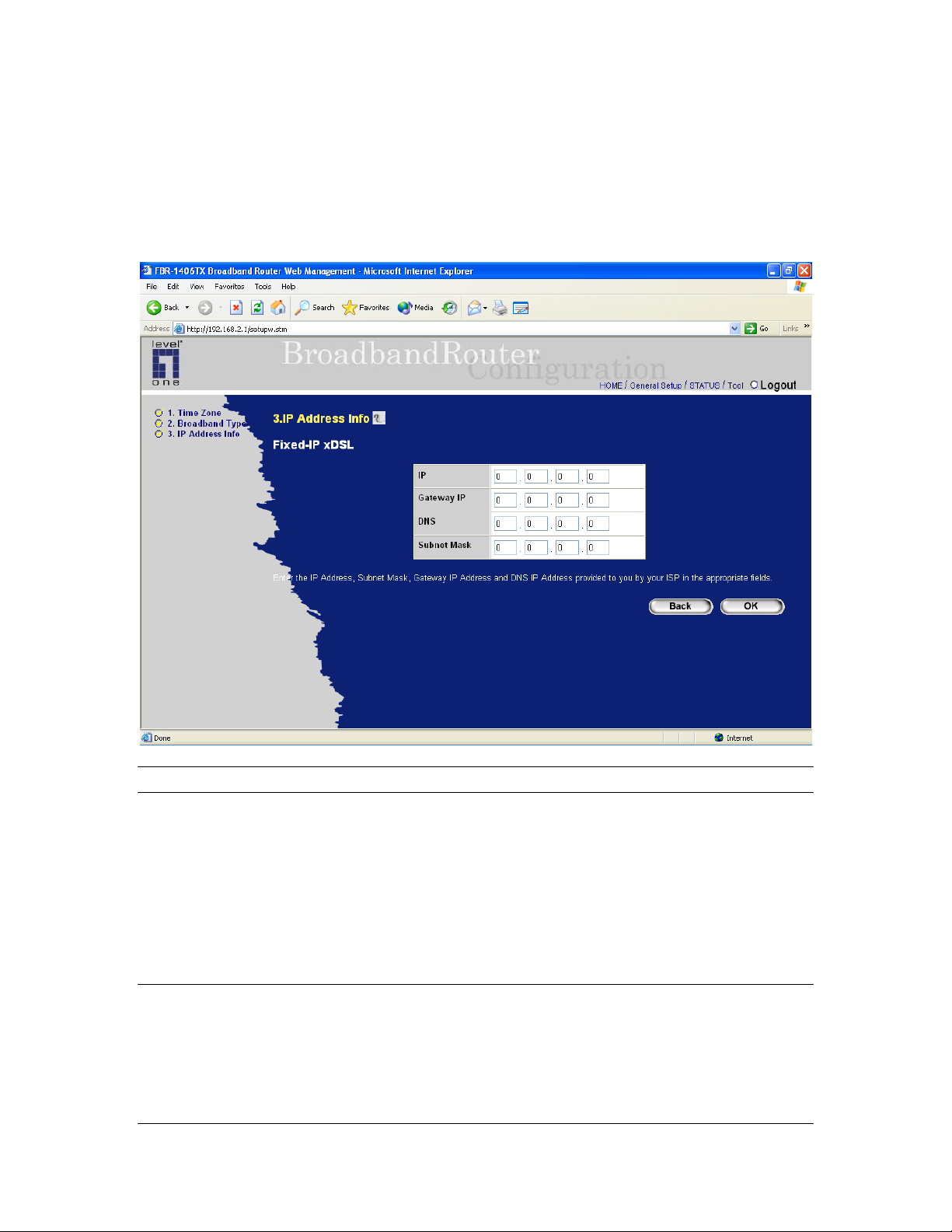
Click <OK> when you have finished the configuration above. Congratulations! You have
completed the configuration for the Cable Modem connection. You can start using the router now,
if you wish to use some of the advance features supported by this router see chapter 2, 3, 4.
1.2 Fixed-IP xDSL
Select Fixed-IP xDSL if your ISP has given you a specific IP address for you to use. Your ISP
should provide all the information required in this section.
Parameters Description
IP This is the IP address that your ISP has given you.
Gateway IP
This is the ISP’s IP address gateway
DNS This is the ISP’s DNS server IP address
Subnet Mask
Enter the Subnet Mask provided by your ISP
(e.g. 255.255.255.0)
Click <OK> when you have finished the configuration above. Congratulations! You have
completed the configuration for the Fixed-IP x DSL connection. You can start using the router
now, if you wish to use some of the advance features supported by this router see chapter 2, 3, 4.
19
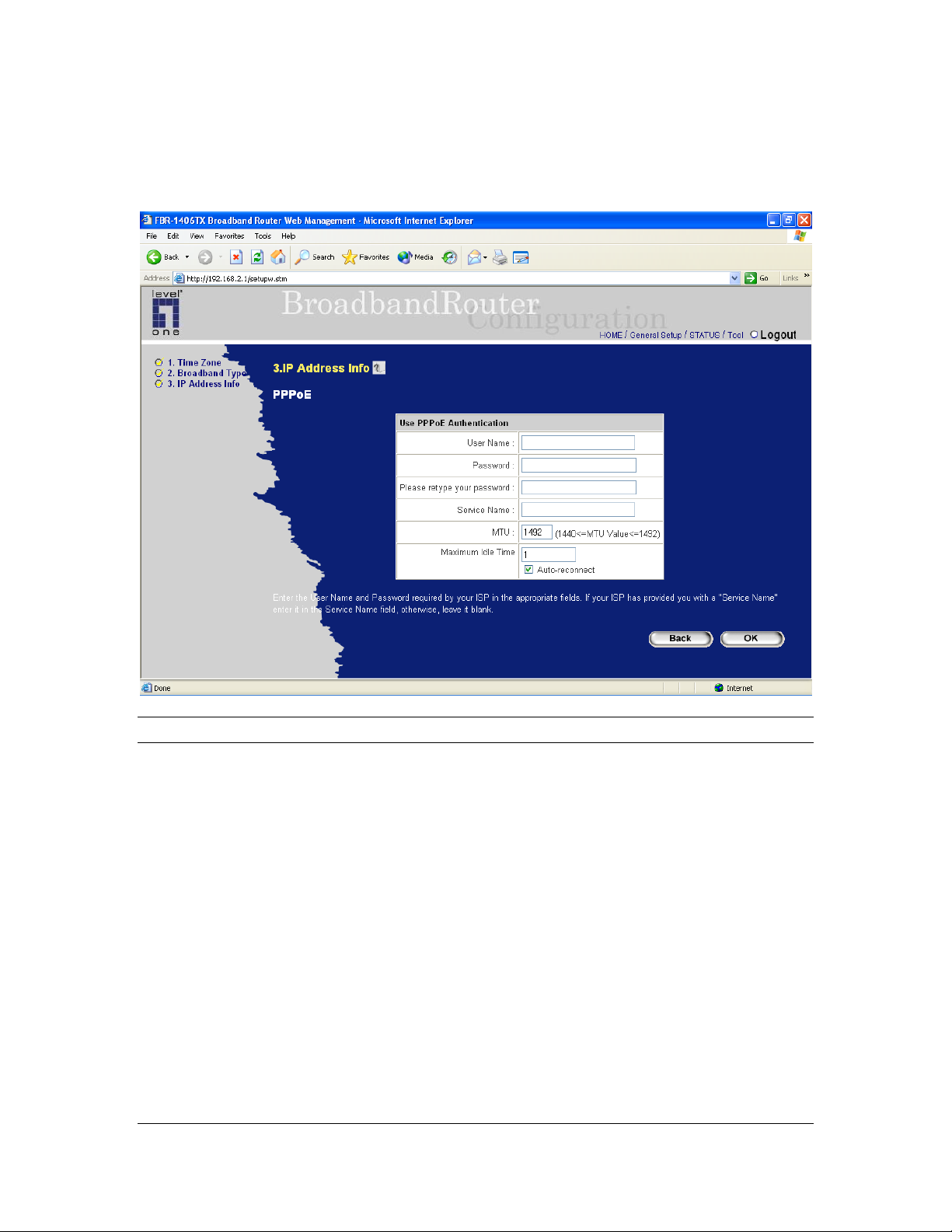
1.3 PPPoE
Select PPPoE if your ISP requires the PPPoE protocol to connect you to the Internet. Your ISP
should provide all the information required in this section.
Parameter Description
User Name Enter the User Name provided by your ISP for the PPPoE
connection
Password
Enter the Password provided by your ISP for the PPPoE
connection
Please retype
Type in the Password again to re-confirm
your password
Service Name This is optional.
requires it, otherwise leave it blank.
Enter the Service name should your ISP
MTU
This is optional. You can specify the maximum size of your
transmission packet to the Internet. Leave it as it is if you to not
wish to set a maximum packet size.
20
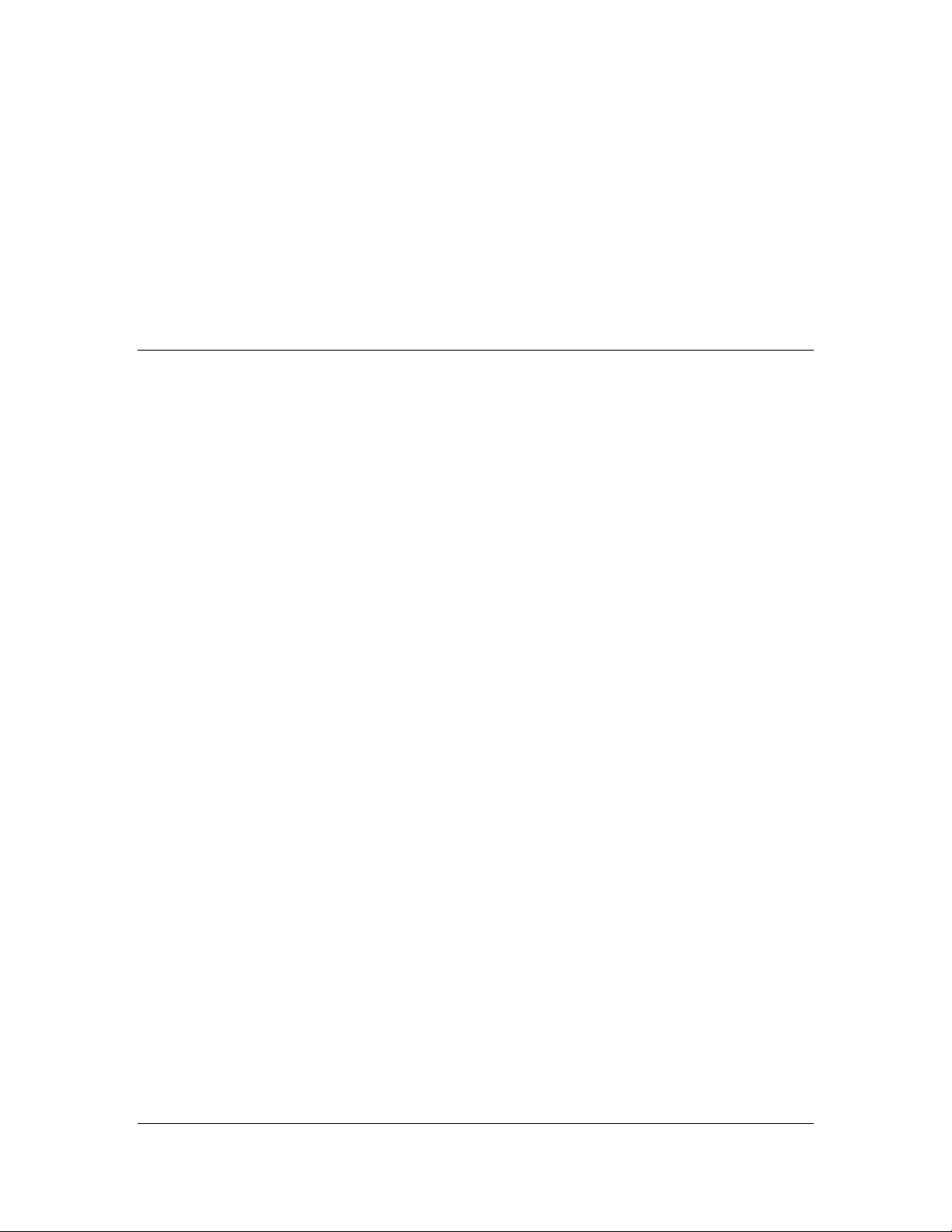
Maximum Idle Time
You can specify an idle time threshold (minutes) for the WAN
port. This means if no packets have been sent (no one using the
Internet) during this specified period, the router will automatically
disconnect the connection with your ISP. Note: Idle time “0”
means no time out, e.g. no time restriction (always On)
Auto-reconnect
If you check the Auto-reconnect function, then when the WAN
connection is disconnected the router will automatically reconnect when there is a request by a user to access the Internet
Click <OK> when you have finished the configuration above. Congratulations! You have
completed the configuration for the PPPoE connection. You can start using the router now, if you
wish to use some of the advance features supported by this router see chapter 2, 3, 4.
21
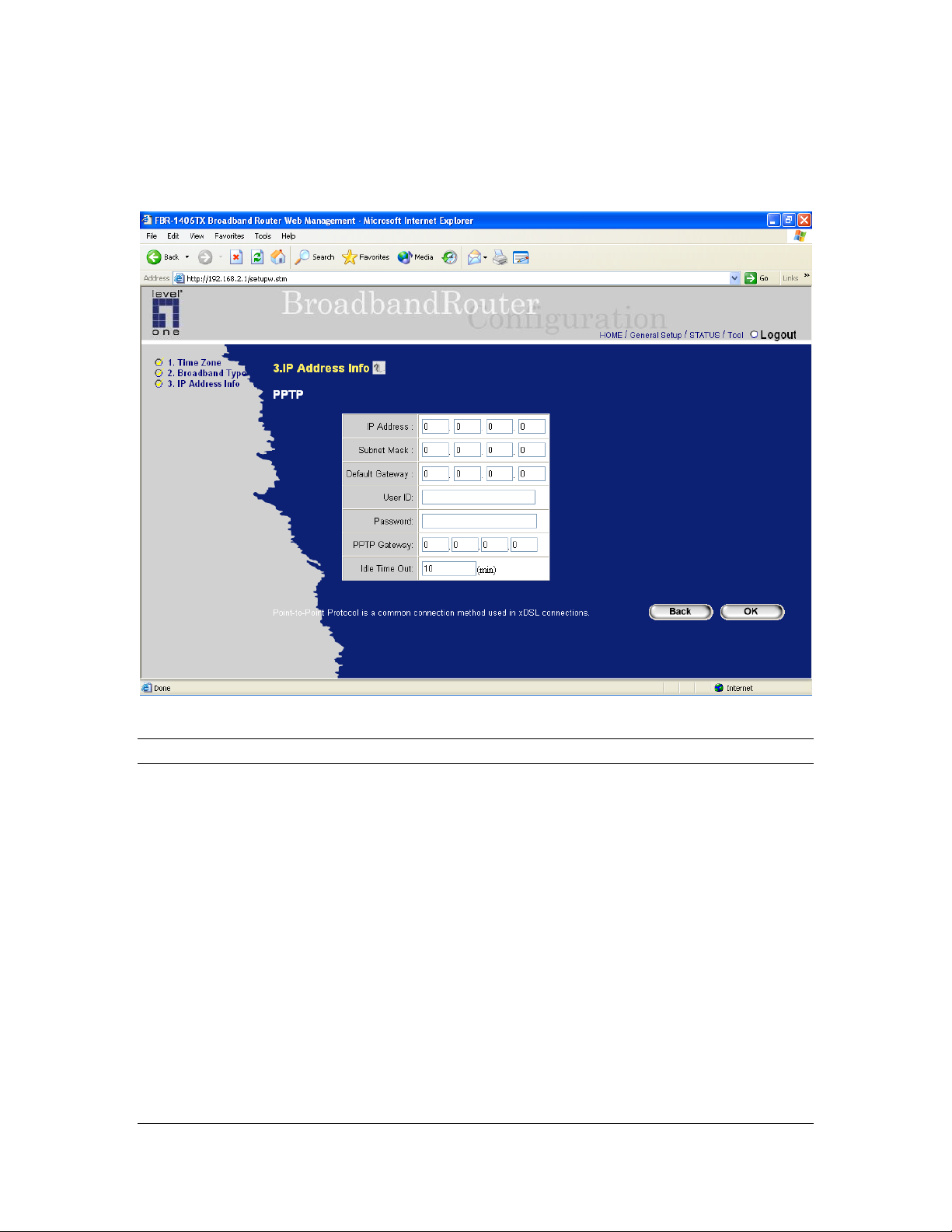
1.4 PPTP
Select PPTP if your ISP requires the PPTP protocol to connect you to the Internet. Your ISP
should provide all the information required in this section.
Parameter Description
IP Address
establish a PPTP connection.
This is the IP address that your ISP has given you to
Subnet Mask Enter the Subnet Mask provided by your ISP
(e.g. 255.255.255.0)
Gateway
Enter the IP address of the ISP Gateway
User ID
Enter the User Name provided by your ISP for the PPTP
connection. Sometimes called a Connection ID
Password
Enter the Password provided by your ISP for the PPTP
connection
22
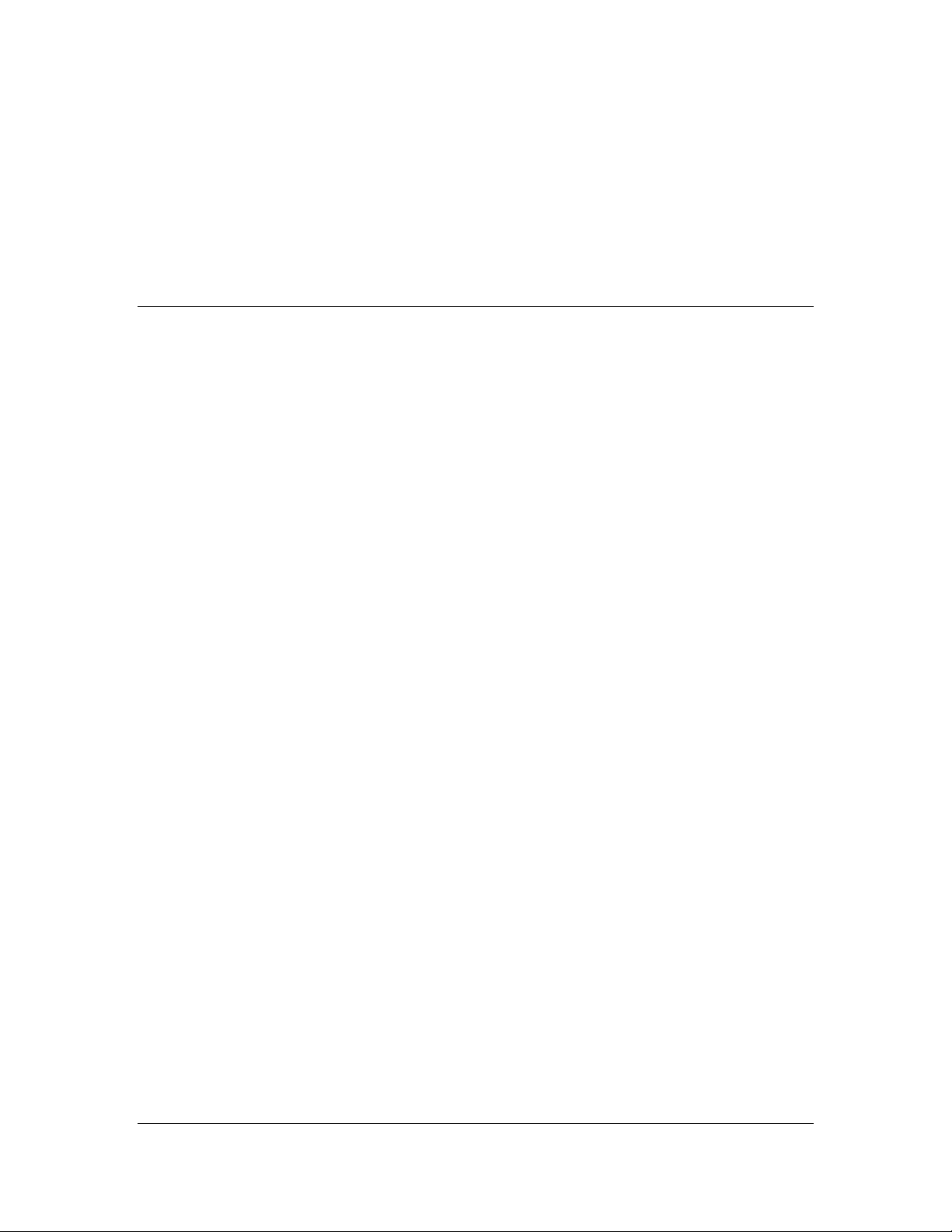
PPTP Gateway
If your LAN has a PPTP gateway, then enter that PPTP gateway
IP address here. If you do not have a PPTP gateway then enter
the ISP’s Gateway IP address above
Idle Time You can
port. This means if no packets have been sent (no one using the
Internet) throughout this specified period, then the router will
automatically disconnect the connection with your ISP. Note: Idle
time “0” means no time out, e.g. no time restriction (always On)
specify an idle time threshold (minutes) for the WAN
Click <OK> when you have finished the configuration above. Congratulations! You have
completed the configuration for the PPTP connection. You can start using the router now, if you
wish to use some of the advance features supported by this router see chapter 2, 3, 4.
23
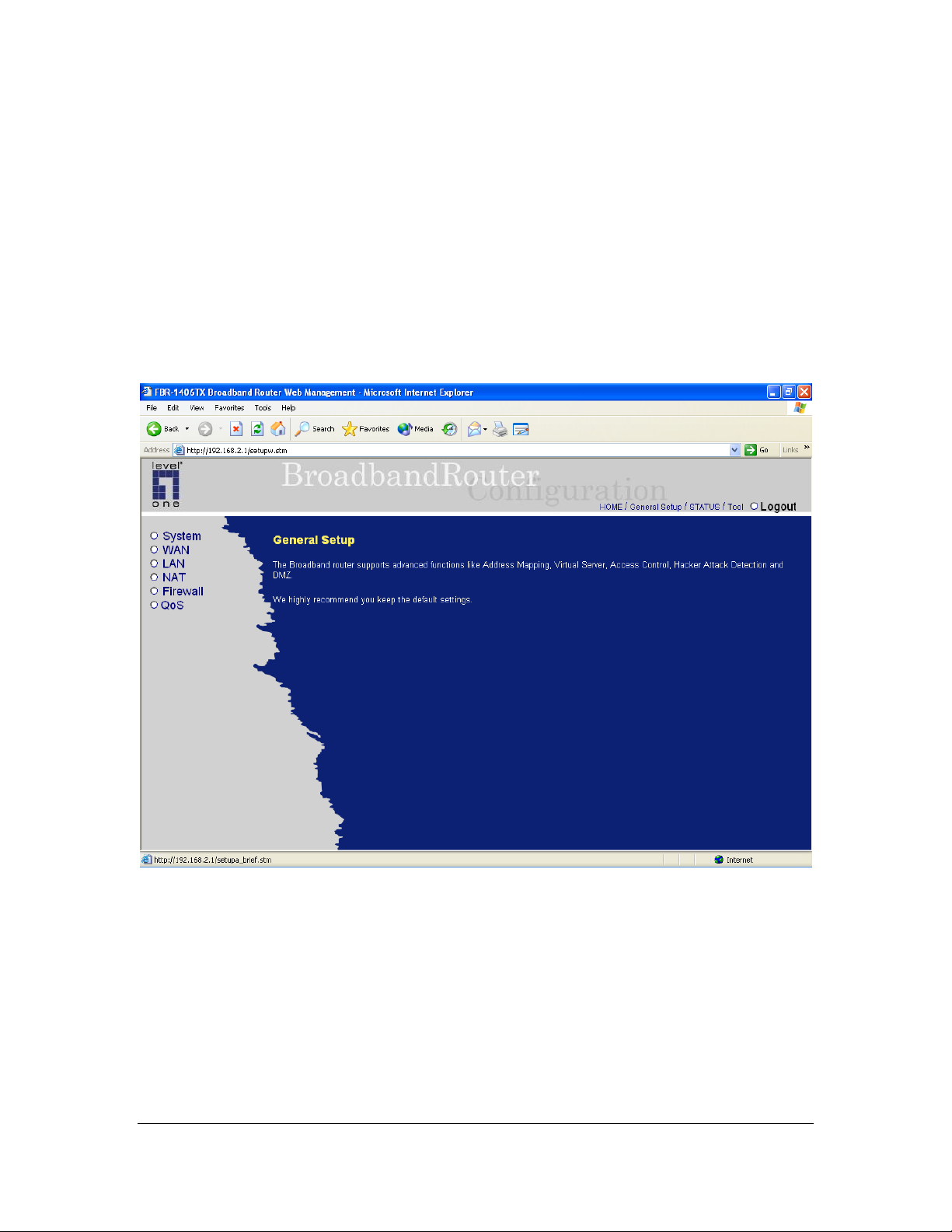
Chapter 2
General Settings
Once you click on the General Setup button at the Home Page, you should see the screen below.
If you have already configured the Quick Setup Wizard you do NOT need to configure anything
thing in the General Setup screen for you to start using the Internet, except that you have multiple
WAN lines and you want to utilize all these WAN lines.
The General Setup contain advanced features that allow you to configure the router to meet your
network’s needs such as: Multi-homing, Address Mapping, Virtual Server, Access Control, Hacker
Attack Prevention, Special Applications, DMZ and other functions.
24
 Loading...
Loading...