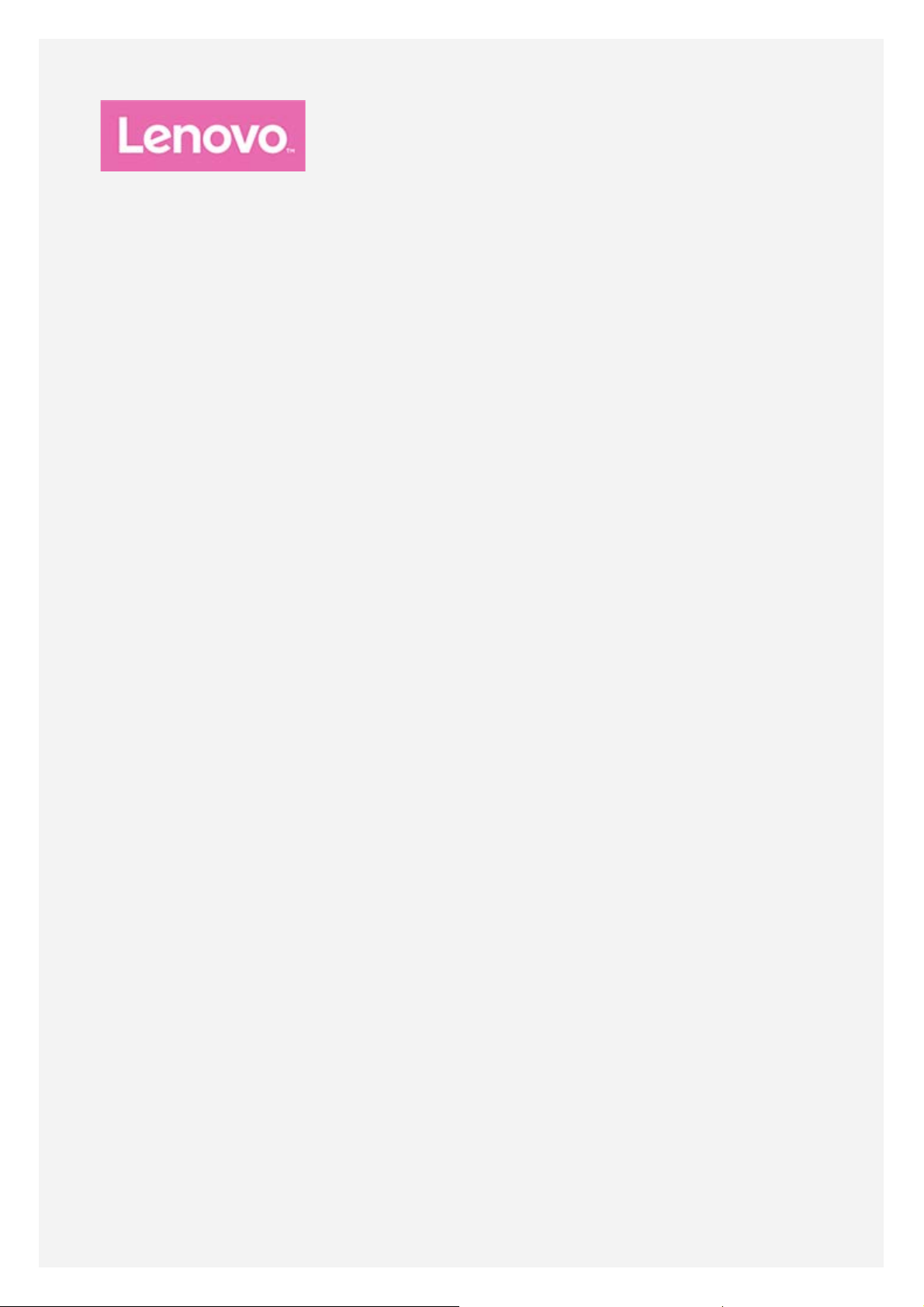
YOGA Tab 3 8"
Korisničko uputstvo
Lenovo YT3-850F
Lenovo YT3-850L
Lenovo YT3-850M
• Sve informacije iz ovog vodiča pored kojih stoji oznaka * odnose se samo na model sa
podrškom za LTE (Lenovo YT3-850L/Lenovo YT3-850M).
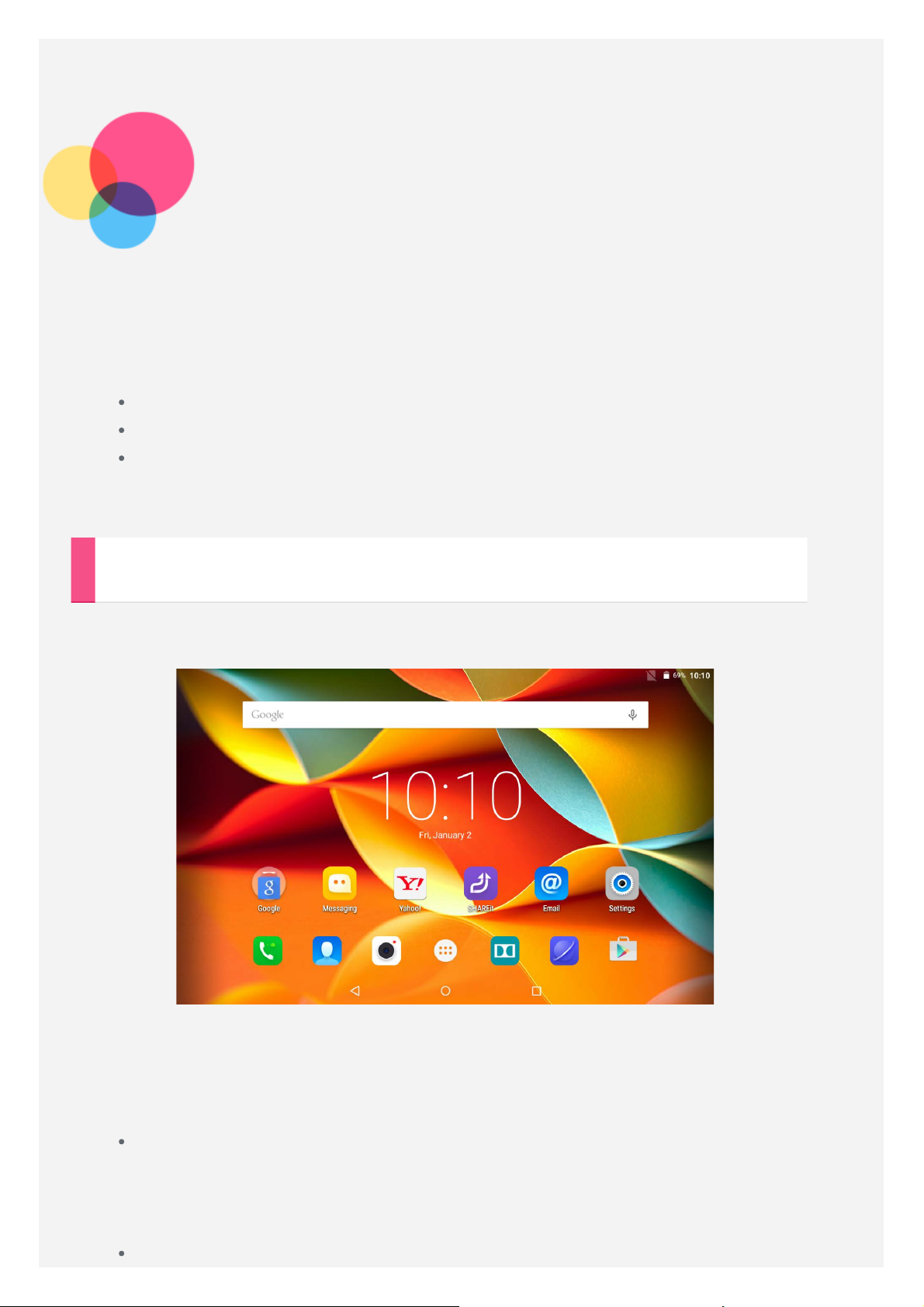
Osnove
Napomene: Pre primene ovih informacija i korišćenja proizvoda na koji se one odnose,
obavezno pročitajte sledeć e:
Bezbednost, garancija i brzo uputstvo
Zakonsko obaveštenje
„Važne informacije o bezbednosti i rukovanju“ u „Prilogu“.
Bezbednost, garancija i brzo uputstvo i Zakonsko obaveštenje nalaze se na Veb lokaciji
http://support.lenovo.com.
Početni ekran
Početni ekran je početna tačka za korišćenje vašeg uređaja. Da bi vam korišćenje bilo
praktičnije, poč etni ekran je već opremljen nekim korisnim aplikacijama i vidžetima.
NAPOMENA: Funkcije i početni ekran uređ aja mogu da se razlikuju u zavisnosti
od vaše lokacije, jezika, operatera i modela uređaja.
Početni ekran možete da prilagodite kad god poželite.
Početni ekran
Na prvom početnom ekranu postoji traka za Google pretraživanje i vidžet za
Digitalni sat.
Na ostalim početnim ekranima nalazi se određen broj aplikacija.
Ekran za prikaz

Dodirnite i zadržite bilo gde početnom ekranu osim na ikone.
U donjem delu ekrana prikazuju se POZADINE, VIDŽETI, PODEŠAVANJA i
APLIKACIJE.
Promena pozadine
Idite na Podešavanja > Uređaj > Prikaz > Pozadina i izaberite željenu pozadinu.
Premeštanje aplikacije na drugi ekran
Dodirnite i držite aplikaciju koju želite da premestite, prevucite je ka levoj ili desnoj
strani ekrana, a zatim je otpustite na željeno mesto.
Uklanjanje aplikacije
1. Dodirnite i zadržite aplikaciju koju želite da uklonite.
2. Prevucite aplikaciju do ikone za uklanjanje u gornjem delu ekrana, tako da ikona
za uklanjanje postane crvena.
Dugmad na ekranu
U dnu početnog ekrana nalaze se tri dugmeta.
Dugme Nazad: Dodirnite da biste se vratili na prethodnu stranicu.
Dugme Početak: Dodirnite da biste se vratili na podrazumevani početni ekran.
Dugme Nedavno: Dodirnite da biste videli nedavno korišćene aplikacije. Zatim
ćete moć i da uradite sledeće:
Dodirnite aplikaciju koju želite da otvorite.
Dodirnite i držite željenu aplikaciju da biste pogledali informacije o njoj.
Obaveštenja
Povucite prstom nadole od gornje ivice ekrana da biste pogledali sistemska obaveštenja i
poruke.
Prisilno ponovno pokretanje sistema
Pritisnite i držite dugme za uključivanje/isključivanje dok se ekran ne isključi.

Kamera
Da biste otvorili aplikaciju Kamera, idite na opciju Kamera.
Snimanje fotografija i video zapisa
Pomoću ugrađ ene kamere na uređaju možete snimati fotografije i video zapise.
Dodirnite da biste fotografisali.
Dodirnite da biste snimili video zapis.
Dodirnite da biste izabrali Režim snimka.
Dodirnite da biste izabrali režim scene, kao što je Automatski, HDR, Sveće,
Zalazak sunca, Noć , Plaža i Sneg.
Dodirnite da biste izabrali filter, kao što je Ništa, Mono, Sepija, Negativ,
Solarizacija, Posterizuj, Akvarel.
Dodirnite da biste podesili ostale postavke kamere.
Snimanje pokretom
Možete da koristite pokrete rukom za snimanje fotografija.
1. Dodirnite
2. Ikona pokreta ruke prikazuje se na ekranu za pregled kamere.
, izaberite Snimanje pokretom i dodirnite Omogući.
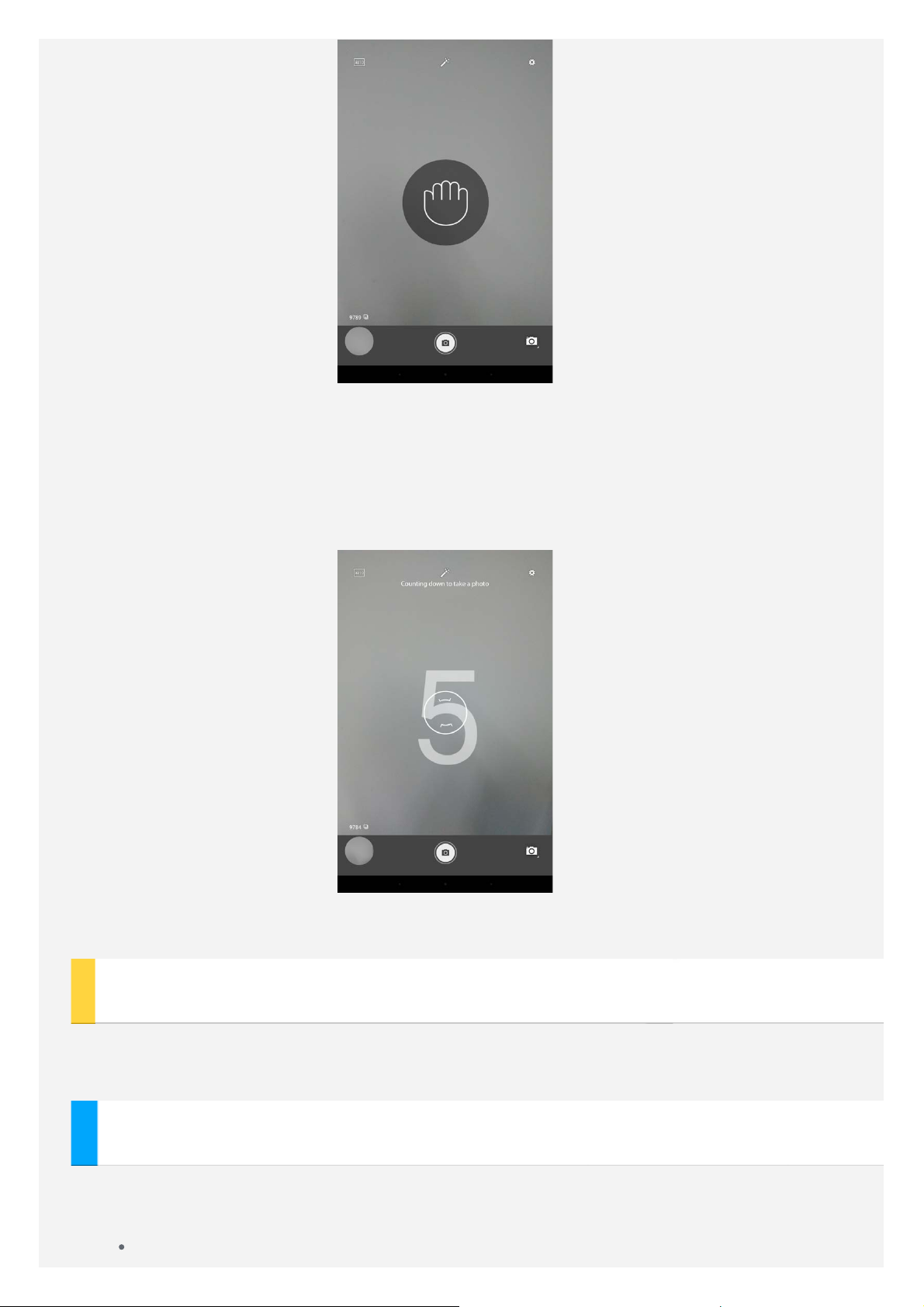
Napomena: Funkcija snimanje pokretom ruke je dostupna samo na prednjoj kameri. Prilikom
snimanja udaljenih fotografija, koristite veliki pokret mahanjem ruke tako da kamera može
da oseti vaš pokret.
3. Pomerite ruku prema spolja dok ste okrenuti prema kameri.
4. Kada ikona pokreta ruke na ekranu za pregled postane zelena, napravite pokret pesnicom.
5. Kamera će započ eti odbrojavanje od 5 sekundi, a zatim automatski snimiti fotografiju.
Napomena: Kamera neće moć i da oseti vaše pokrete rukom kada je ruka udaljena više od 5
m od kamere.
Snimanje slike ekrana
Pritisnite i držite dugme za uključivanje/isključivanje i dugme za smanjivanje jačine
zvuka.
Prikazivanje slika i video zapisa
Fotografije i video zapisi čuvaju se u unutrašnjoj memoriji uređaja. Fotografije i video
zapise možete prikazati na neki od sledećih načina:
Dodirnite sličicu kada koristite aplikaciju Kamera.

Otvorite aplikaciju Galerija.
Snimci ekrana čuvaju se u unutrašnjoj memoriji uređaja. Snimke ekrana možete pogledati
odlaskom u opciju Galerija.

Mreža
Dodirnite da biste uredili VPN profil, što obuhvata ime servera, tip i adresu
Da biste mogli da se povežete na Internet, prvo treba da podesite bežičnu mrežu.
Podešavanje WLAN mreže
*Podešavanje mobilne mreže
Podešavanje VPN mreže
Možete i da delite mobilnu mrežu sa drugima.
*Podešavanje hotspota
Podešavanje WLAN mreže
Idite na Podešavanja > Bežična veza i mreže > WLAN.
Uključite WLAN i dodirnite neki od WLAN hotspota na listi da biste se povezali na Internet.
Ako želite da pristupite obezbeđenoj mreži, potrebno je da unesete ime za prijavljivanje i
lozinku da biste se povezali.
NAPOMENA: Morate imati određene važeć e WLAN pristupne tač ke sa kojima se vrši
povezivanje.
*Podešavanje mobilne mreže
Idite na Podešavanja > Bežična veza i mreže > Korišćenje podataka.
Uključite uslugu dobavljača usluge a zatim uključite opciju Mobilni podaci.
NAPOMENA: Potrebna vam je aktivna SIM kartica na kojoj je omogućen prenos podataka
preko mobilne mreže. Ako nemate SIM karticu, obratite se svom dobavljaču usluga.
Podešavanje VPN mreže
VPN mreže se koriste u organizacijama za bezbedan prenos privatnih podataka preko mreža
koje nisu privatne. Na primer, možda će biti potrebno da konfigurišete VPN mrežu da biste
mogli da pristupate poslovnoj e-pošti. Od administratora mreže zatražite podešavanja
potrebna za konfigurisanje funkcije VPN na vašoj mreži. Kada definišete jednu ili više
postavki za VPN, možete da uradite sledeće:
Idite na Podešavanja > Bežična veza i mreže > Još > VPN.

servera, a zatim dodirnite Sačuvaj.
Dodirnite ime VPN servera, unesite korisničko ime i lozinku, a zatim dodirnite
dugme POVEZIVANJE da biste se povezali na VPN mrežu.
Dodirnite ime VPN servera ako želite da uredite ili izbrišete VPN mrežu.
*Podešavanje hotspota
Pomoću funkcije Lič ni hotspot možete da vašu vezu sa Internetom podelite sa računarom ili
nekim drugim uređajem.
Idite na Podešavanja > Bežična veza i mreže > Još > Povezivanje i pristupna tačka i
uradite sledeće:
Uključite funkciju Prenosni WLAN hotspot.
Dodirnite opciju Podešavanje WLAN hotspota da biste konfigurisali hotspot.
Možete da koristite i Bluetooth povezivanje i USB povezivanje.
NAPOMENA: Recite svojim prijateljima SSID i lozinku mreže i oni će moć i da dele vašu
mobilnu mrežu.
 Loading...
Loading...