Lenovo YOGA Tab 3 User Guide [is]
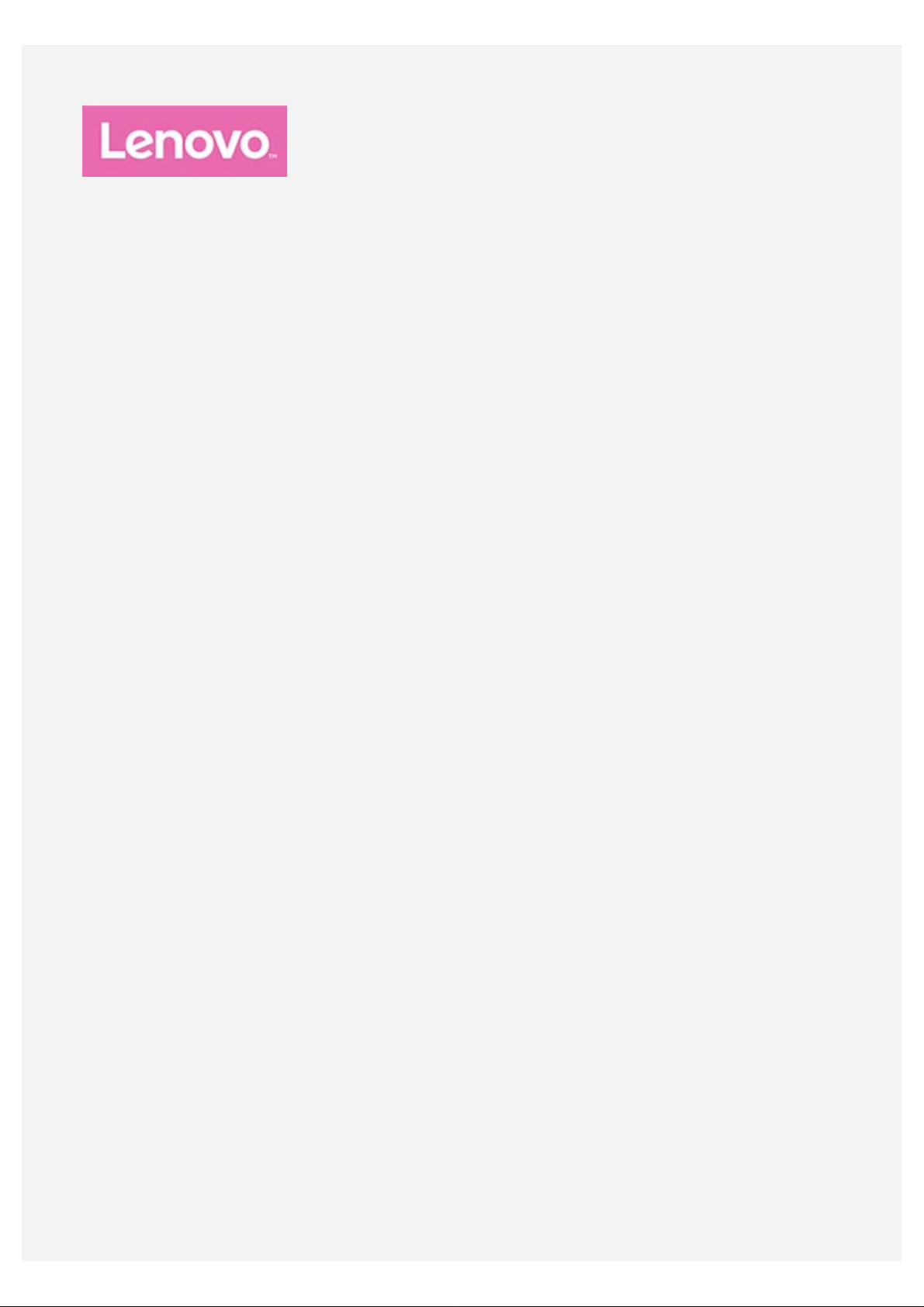
YOGA Tab 3 8”
Notendahandbók
Lenovo YT3- 850F
Lenovo YT3- 850L
Lenovo YT3- 850M
Upplýsingar merktar með * í þessum leiðarvísi eiga aðeins við um WLAN+LTE gerðina
(Lenovo YT3 -850L og Lenovo YT3- 850M).
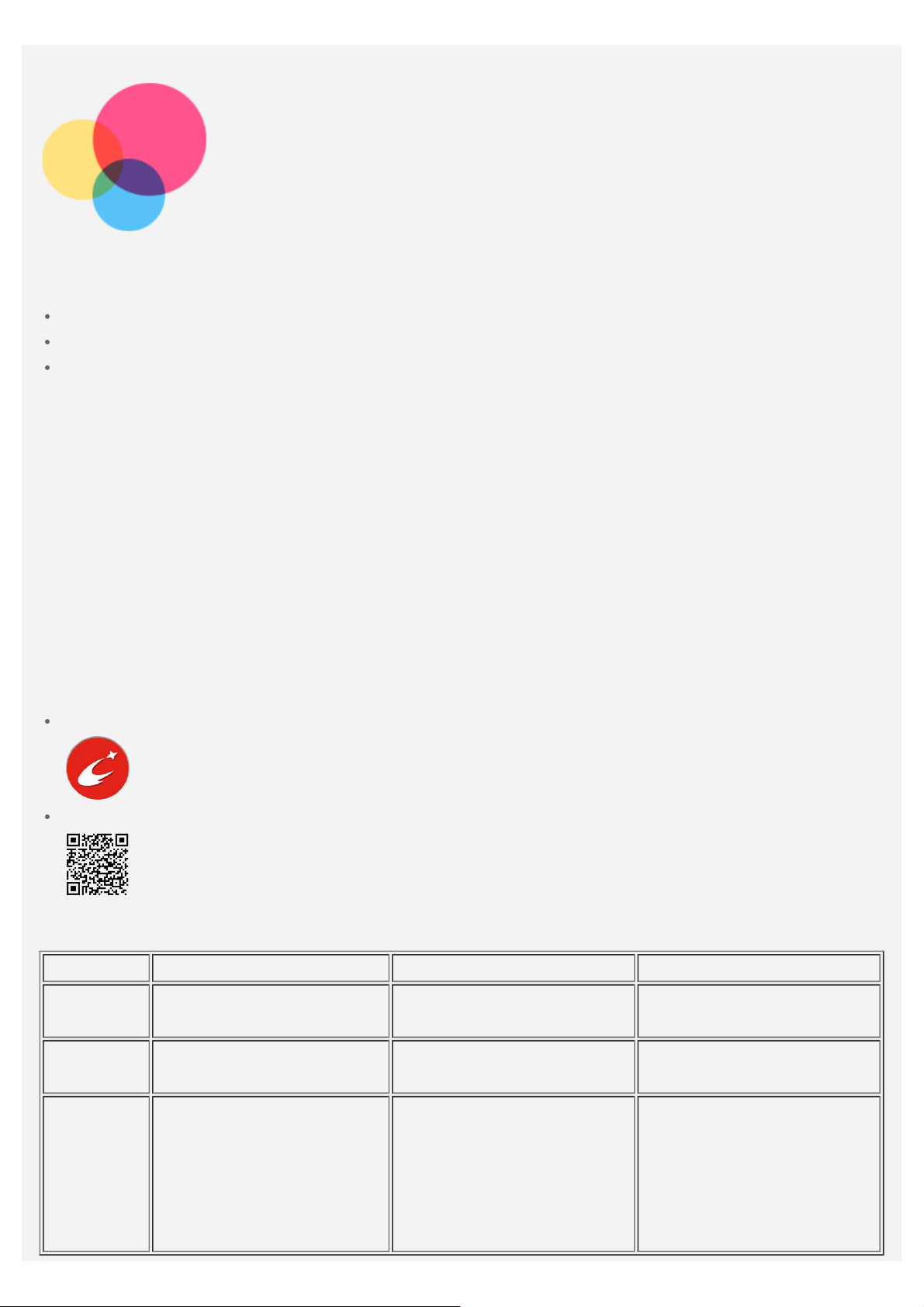
Grunnatriði
Lestu eftirfarandi áður en þessar upplýsing ar og viðkomandi vara eru notuð:
Öryggi, ábyrgð og stutt notendahandbók
Tilkynningu varðandi regluverk
„Mikilvægar upplýsingar varðandi öryggi og meðhöndlun“ í „Viðauka“.
Öryggi, ábyrgð og stutta notendahandbók og Tilkynningu varðandi regluverk má nálgast á
vefsvæðinu http://support.lenovo.com.
Athugasemd: Allar myndir og teikningar í þessu skjali eru aðeins til viðmiðunar og geta verið
mismunandi frá endanlegri vöru.
Lenovo Companion
Vantar þig aðstoð ? Lenovo Companion forritið getur boðið þér upp á stuðning til að fá beinan
aðgang að vefþjónustu Lenovo og spjallsvæði*, algengum spurningum*, kerfisuppfærslum*,
aðgerðarprófum vélbúnaðar, stöðueftirlit ábyrgðar*, þjónustubeiðnum** og viðgerðarstöðu**.
Athugasemd:
* krefst aðgangs að gagnanetkerfi.
** er ekki í boði í öllum löndum.
Þú þ arft tvær leiðir til að fá þetta forrit:
Leitaðu að forritinu og sæktu það frá Google Play.
Skannaðu eftirfarandi QR- kóða með Lenovo Android tæki.
Tækniforskriftir
Gerð Lenovo YT3-850F Lenovo YT3-850L Lenovo YT3-850M
CPU
Rafhlaða
Þráðlaus
samskipti
Qualcomm Sandragon
APQ8009
6400mAh (NOM),
6200mAh (MIN)
Bluetooth 3.0 & 4.0;
WLAN 802.11 b/g/n,
2.4GHz; GPS/GLONASS/
Beidou
Qualcomm Snapdragon
MSM8909
6400mAh (NOM),
6200mAh (MIN)
Bluetooth 3.0 & 4.0;
WLAN 802.11 b/g/n,
2.4GHz; GPS/AGPS/GLONASS/Beidou;
FDD-LTE/TDDLTE/UMTS/GSM
Qualcomm Snapdragon
MSM8909
6400mAh (NOM),
6200mAh (MIN)
Bluetooth 3.0 & 4.0;
WLAN 802.11 b/g/n,
2.4GHz; GPS/AGPS/GLONASS/Beidou;
FDD-LTE/TDDLTE/UMTS/GSM

Athugasemd: YOGA Spjaldtölva 3 8” styður LTE Band 1, 3, 4, 5, 7, 8, 19, 20, 38 og 40 . En í
sumum löndum er LTE ekki stutt. Hafðu samband við þjónustuaðila þinn til að vita hvort
Lenovo Spjaldtölva 3 8” virkar með LTE netkerfi í þínu landi. .
Heimaskjár
Heimaskjárinn er upphafsstaðurinn við notkun á tækinu þínu. Þér til þæginda þá hefur
heimaskjárinn þegar verið settur upp með nokkrum notadrjúgum forritum og græjum.
Þú g etur sérsniðið þinn eiginn heimaskjá hvenær sem er.
Heimaskjár
Á fyrsta heimaskjánum er Google leitarstika og nokkur gagnleg forrit.
Forskoðunarskjár
Pikkaðu og haltu einhversstaðar á heimaskjánum nema á táknunum.
Neðst á skjánum eru VEGGFÓÐUR, GRÆJUR, STILLINGAR og APPS.
Bæta græju við heimaskjáinn
Ýttu og haltu einhversstaðar á heimaskjánum nema á táknunum.
Pikkaðu á neðst á forskoðunarskjá, pikkaðu og haltu græju sem þú vilt bæta við, færðu hana
síðan þangað sem þú vilt staðsetja hana og slepptu.
Skipta um veggfóður
Farðu í
Haltu fingrinum einhversstaða r á heimaskjánum nema á táknunum, veldu VEGGFÓÐUR neðst á
skjánum og veldu það veggfóðrið sem þú vilt nota.
Færa forrit yfir á annan skjá
Haltu fingrinum á forriti sem þú vilt færa, dragðu það þangað sem þú vilt hafa það og slepptu.
Forrit fjarlægt
> Stillingar > Skjár > Veggfóður og veldu veggfóðrið sem þér líkar við.
1. Pikkaðu á
2. Dragðu að
Athugasemd: Ekki er hægt að fjarlægja sum kerfisforrit.
og haltu því forriti sem þú vilt fjarlægja.
, og slepptu síðan og pikkaðu á Í LAGI .
Skjáhnappar
Það eru þ rír hnappar neðst á heimaskjánum.
Hnappur til baka: Pikkaðu á til að fara til baka í fyrri síðu.

Heimahnappur: Pikkaðu á til að fara til baka í sjálfvalinn heimaskjá.
Hnappur fyrir nýlegt : Pikkaðu á til að sjá nýleg forrit. Þá getur þú gert eftirfarandi:
Pikkaðu á forrit til að opna það.
Pikkaðu á til að stöðva keyrslu á appinu.
Pikkaðu á til að læsa forritinu og pikkaðu á til að taka það úr lás.
Pikkaðu á til að stöðva keyrslu á öllum forritum.
Tilkynningar og hraðvirkar stillingar
Tilkynningarspjaldið upplýsir þig um ný skilaboð, USB -tengingu og starfsemi í gangi, eins og að
sækja skrá. Hraðvirka stillingarspjaldið leyfir þér að opna mikið notaðar stilling ar eins og WLANrofa.
Þú g etur gert eitthvað af eftirfarandi:
Strjúktu ofan frá og niður skjáinn til að sjá tilkynni ngar.
Strjúktu neðan frá og upp skjáinn til að loka tilkynningarspjaldinu.
Strjúktu frá vinstri eða hægri yfir tilkynningu til að hafna henni.
Pikkaðu á neðst á tilkynningarspjal dinu til að hafna öl lum tilkynningum.
Strjúktu ofan frá og niður skjáinn tvisvar til að opna hraðvirka stillingarspjaldið.
Strjúktu neðan frá og upp skjáinn til að loka tilkynningarspjaldinu.
Þvinga lokun/endurræsingu
Haltu niðri straumrofanum í um 8 sekúndur til að slökkva á tækinu eða haltu niðri straumrofanum í
um 10 sekúndur til að endurræsa tækið.

Myndavél
Til að opna Cameraappið er farið í Camera.
Taka myndir og vídeó
Þú g etur tekið myndir og vídeó með innbyggðri myndavél í tækinu.
Pikkaðu á til að taka mynd.
Pikkaðu á til að stilla á aðrar myndavélastillingar.
Pikkaðu á til að velja umhverfisstillingu.
Pikkaðu á og síðan á til að taka upp myndskeið.
Snúðu myndavélastöðunni til að skipta á milli fremri o g aftari myndavélinni.
Benditaka
Þú g etur notað ha ndbendi til að taka myndir.
1. Pikkaðu á
forskoðunarskjá myndavélarinnar.
Athugasemd: Aðeins er hægt að nota tökuaðgerð handbendisins á fremri myndavé linni.
Vinsamlegast notaðu stórar hreyfingar með handleggnum þannig að myndavélin skynji
hreyfinguna þína þegar myndir eru teknar úr fjarlægð.
, veldu Gesture capture og pikkaðu á Enable. Handbenditákn birtist á

2. Hreyfðu hendina út þegar þú snýrð að myndavélinni.
3. Þegar aðgerð er skynjuð mun handbenditáknið á forskoðunarskjánum verða grænt. Gerðu
hnefabendingu.
4. Myndavélin telur 3 sekúndna niður og tekur þá sjálfkrafa mynd.
Athugasemd: Myndavélin skynjar ekki handbendinguna þín þegar höndin er í meira en 5 m
fjarlægð frá myndavélinni.
Taka skjámyndir
Ýtið á og haldið hnappi fyrir aflhnappinn og lækkun hljóðstyrks samtímis.
Skoða myndir og vídeó
Myndir og vídeó eru vistuð í innri geymslu tækisins. Þú getur skoðað myndirnar þínar og vídeó
með því að nota eftirfarandi aðferðir.
Pikkaðu á smámyndina þegar verið er að nota forritið fyrir Camera.
Farðu í Myndir.
Farðu í Gallery.
Skjámyndir eru vistaðar í innri geymslu tækisin s. Þú getur skoðað skjámyndirnar með því að
nota eftirfarandi aðferðir:
Farðu í Myndir.
Farðu í Gallery.
 Loading...
Loading...