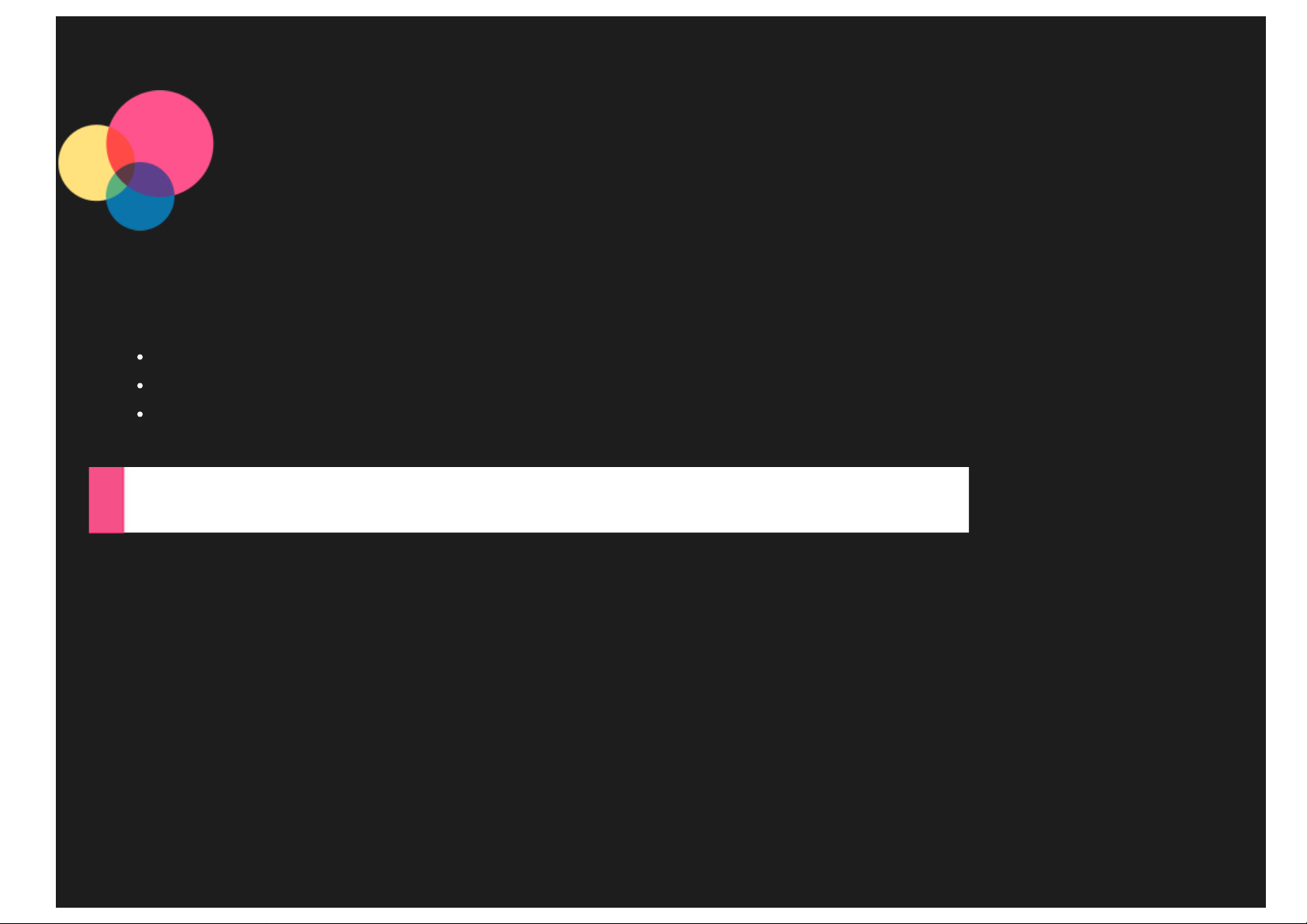
Introducción a Windows 8.1
Notas: Antes de usar esta información y el producto al que hace referencia, asegúrese de leer lo siguiente:
Seguridad, Garantía y Guía de Inicio rápido
Aviso legal
“Información importante sobre seguridad y manipulación” en "Apéndice".
Seguridad, Garantía y Guía de inicio rápido
La
y el
Aviso
legal se han cargado en el sitio web en http://support.lenovo.com.
Pantalla de inicio
La pantalla de inicio es donde puede abrir las aplicaciones y programas de escritorio, ver lo que hacen sus amigos y
acceder a sus sitios web y archivos favoritos. Para su comodidad, la pantalla de inicio ya está configurada con algunos
mosaicos útiles.
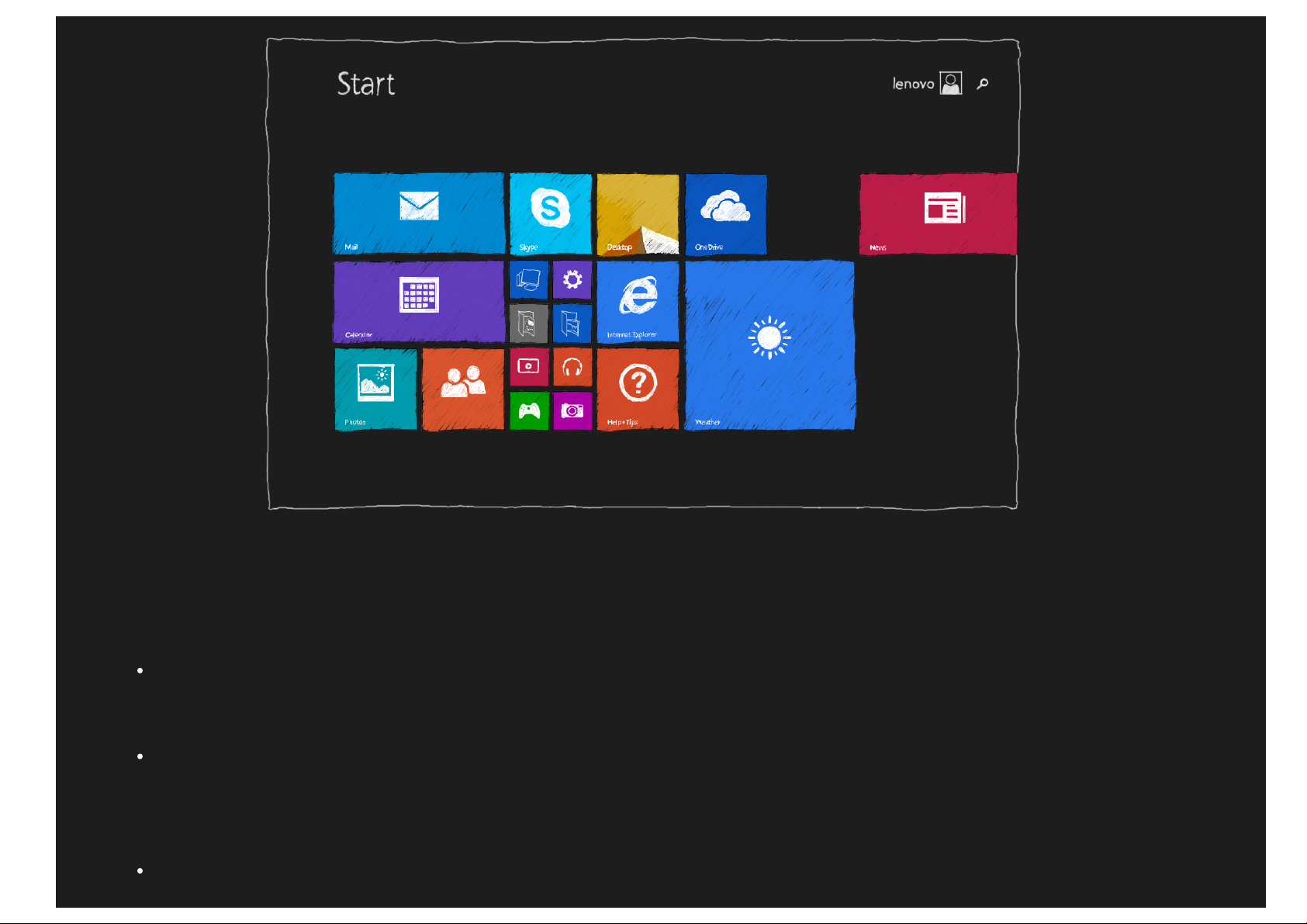
NOTA: Las características del dispositivo y la pantalla de inicio pueden ser diferentes según la ubicación, el idioma,
1. Mantenga pulsado el mosaico que desee desanclar.
el operador y el modelo del dispositivo.
Puede personalizar la pantalla de inicio en cualquier momento.
Mover un mosaico a la pantalla de inicio
1. Mantenga pulsado el mosaico que desea mover.
2. Arrastre el mosaico al lugar donde desea colocarlo.
Cambiar el tamaño de un mosaico en la pantalla de inicio
1. Mantenga pulsado el mosaico cuyo tamaño desea cambiar.
2. Toque Cambiar tamaño.
3. Elija el tamaño que desee.
Desanclar mosaicos de la pantalla de inicio
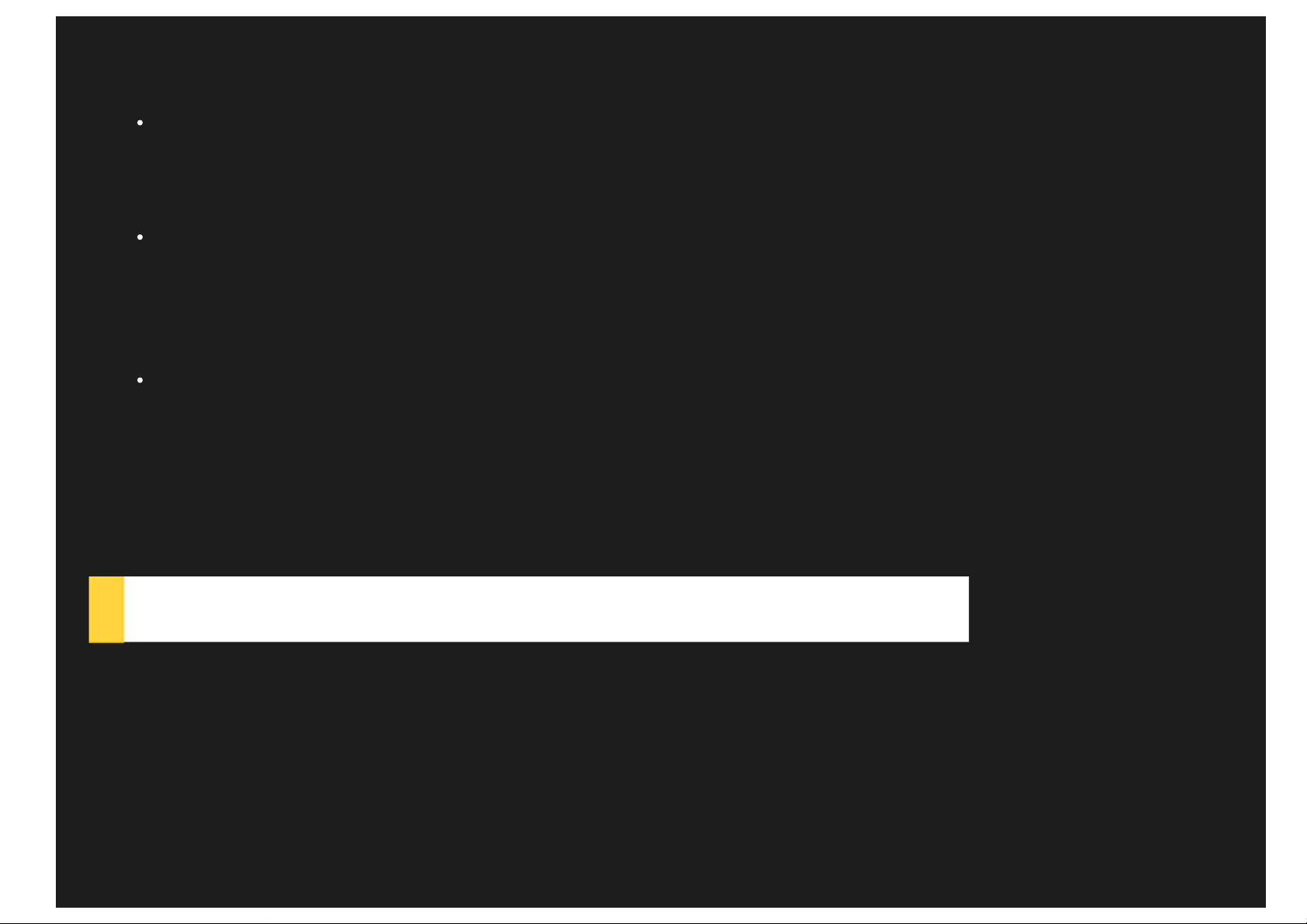
2. Toque Desanclar de Inicio.
La aplicación seguirá estando disponible al seleccionar desanclar el mosaico y puede volver a anclarlo siempre que
lo desee.
Crear un grupo de mosaicos
1. Mantenga pulsados los mosaicos que desea agrupar.
2. Arrástrelos a un espacio abierto y suéltelos cuando aparezca una barra gris. Se creará un nuevo grupo.
3. Toque Dar nombre al grupo por encima del grupo y, a continuación, introduzca un nuevo nombre.
Eliminar un mosaico
1. Mantenga pulsado el mosaico que desee eliminar.
2. Toque Desinstalar.
La aplicación que seleccione para desinstalar ya no estará disponible y tendrá que volver a instalarla si desea
volver a tenerla.
Personalizar la pantalla de bloqueo
1. Deslice hacia la izquierda desde el borde derecho de la pantalla para abrir la barra de botones de acceso y, a
continuación, toque Configuración.
2. Toque Cambiar configuración de PC > PC y dispositivos > Pantalla de bloqueo .
3. Toque Examinar y, a continuación, elija la imagen que desee.
También puede seleccionar reproducir una presentación con diapositivas en la pantalla de bloqueo o agregar
aplicaciones a la pantalla de bloqueo.
Vista Aplicaciones
Puede encontrar todas las aplicaciones y programas en la vista Aplicaciones. Para ver la vista Aplicaciones, deslice hacia
arriba la pantalla de inicio.
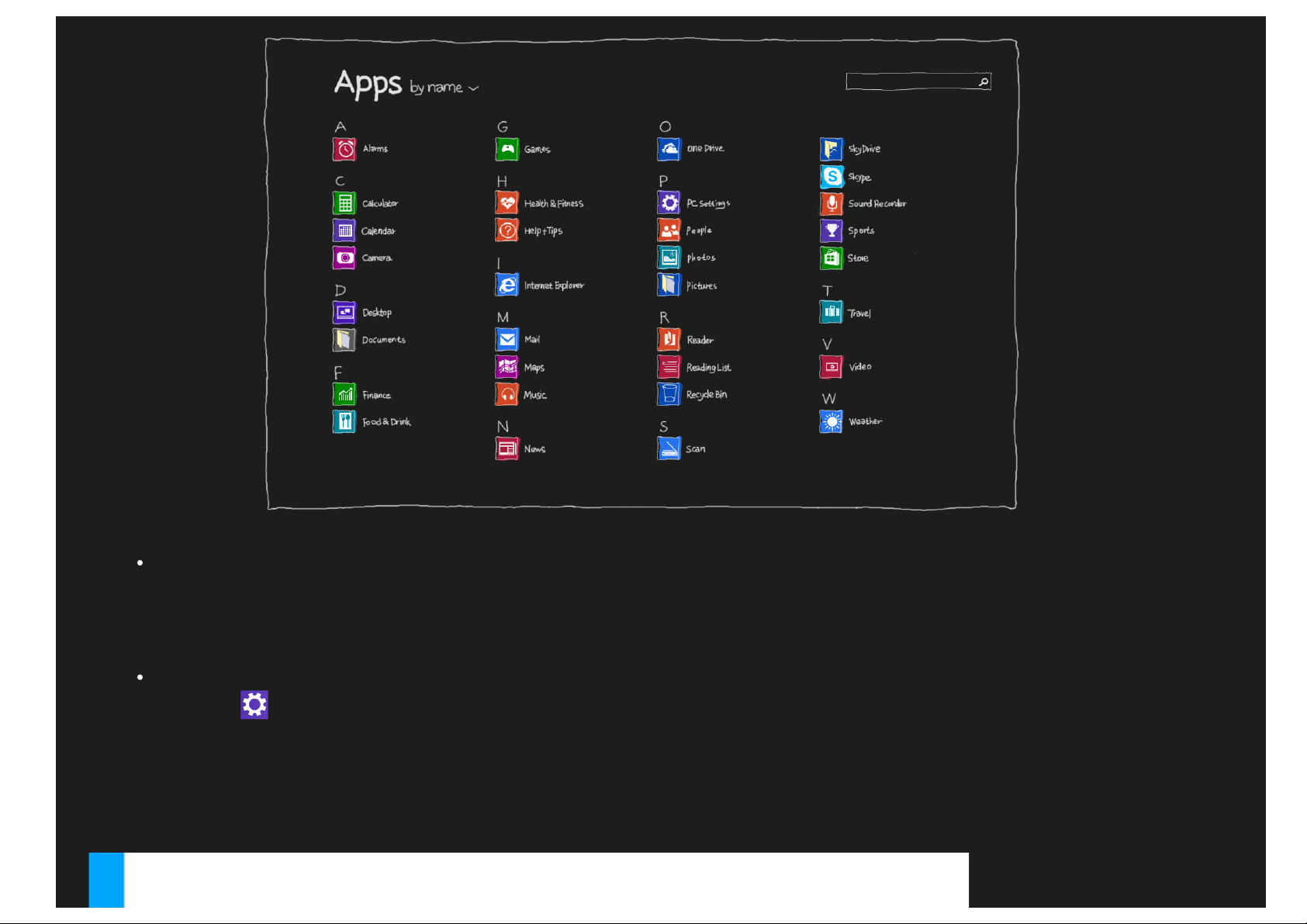
Anclar las aplicaciones favoritas
1. Mantenga pulsada la aplicación que desea anclar.
2. Toque Anclar a Inicio/Anclar a la barra de tareas .
Las aplicaciones ancladas aparecerán al final de la pantalla de inicio o de la barra de tareas del escritorio.
Seleccionar arrancar en la vista Aplicaciones
1. Toque
2. Toque Panel de control > Barra de tareas y navegación .
3. Toque la pestaña Navegación.
4. Toque la casilla de verificación Mostrar la vista Aplicaciones automáticamente al ir a Inicio.
5. Toque Aceptar.
en la pantalla de inicio.
Escritorio
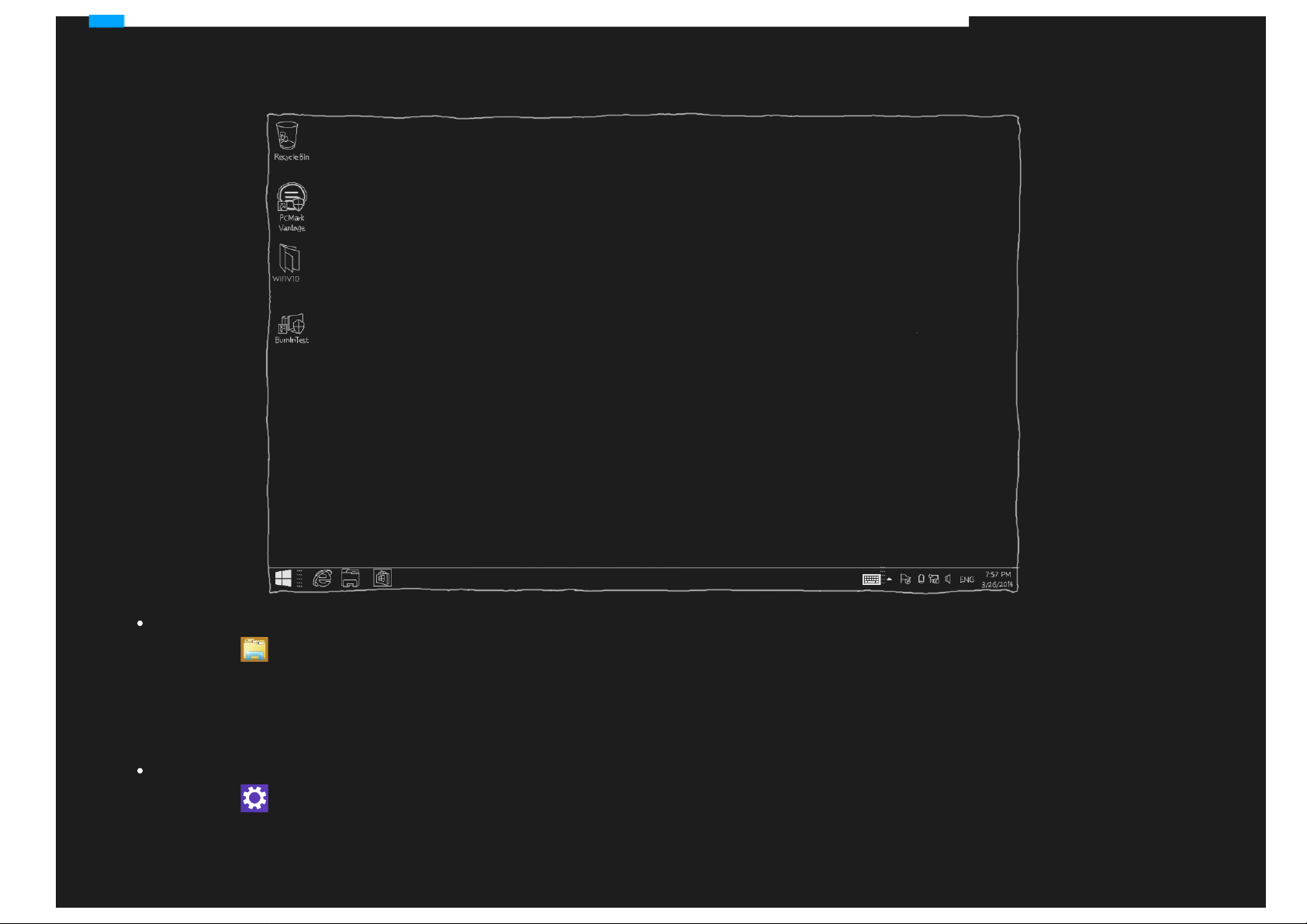
En el escritorio, puede utilizar todos los tipos de aplicaciones y programas. Para abrir el escritorio, toque el mosaico de
escritorio en la pantalla de inicio.
Cambiar el fondo del escritorio
1. Toque
2. Toque Abrir el Panel de control > Personalización > Fondo de escritorio.
3. Toque la imagen que desee o Examinar para seleccionar una imagen en el dispositivo.
4. Toque Guardar cambios .
Seleccionar arrancar en el escritorio
1. Toque
2. Toque Panel de control > Barra de tareas y navegación .
3. Toque la pestaña Navegación.
4. Toque la casilla de verificación Al iniciar sesión o cerrar todas las aplicaciones de una pantalla, ir al
en el escritorio.
en la pantalla de inicio.
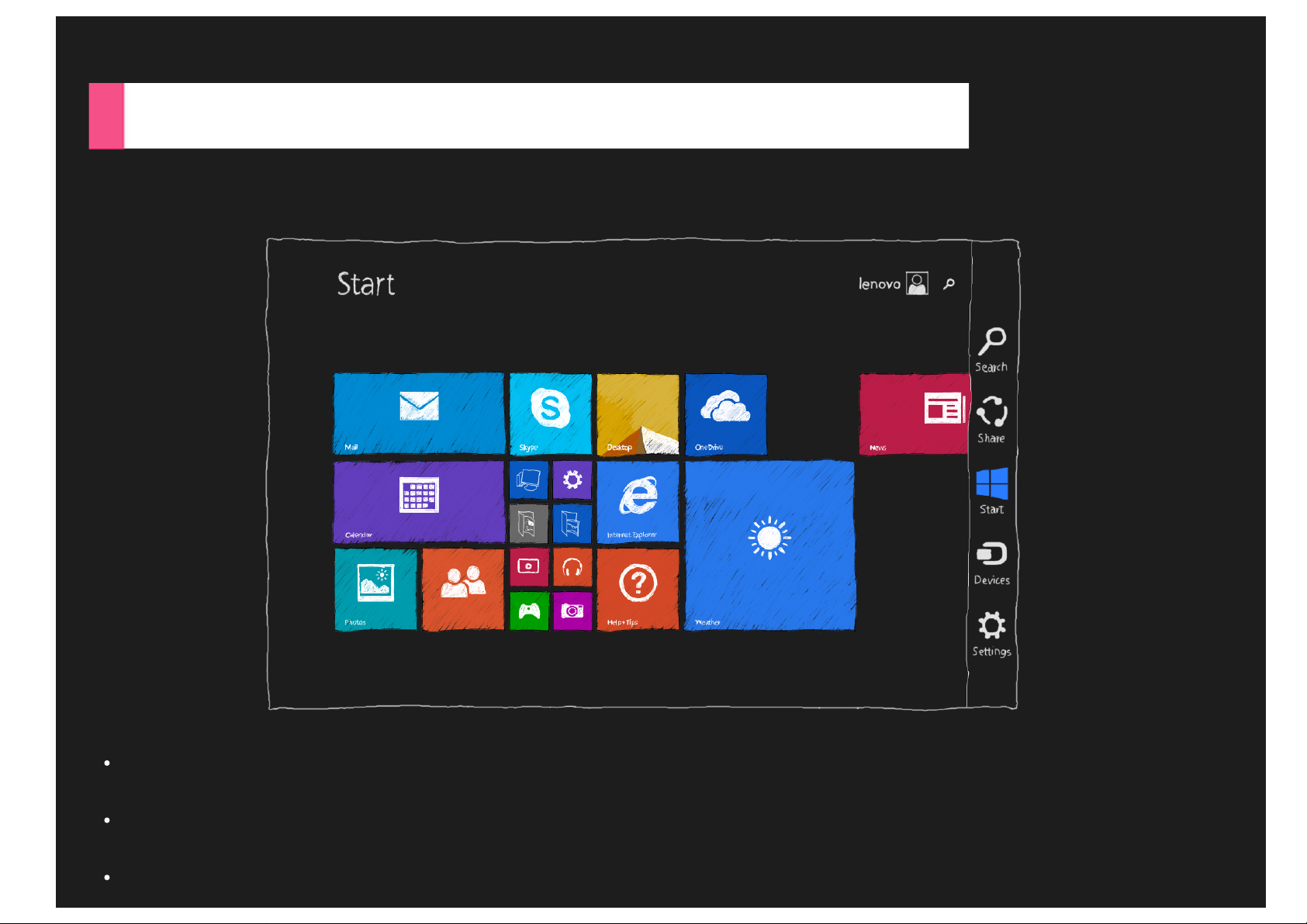
escritorio en lugar de a Inicio.
5. Toque Aceptar.
Botones de acceso
Los botones de acceso son un conjunto de accesos directos a tareas comunes que permiten navegar por Windows 8.1. Para
acceder a los botones de acceso, deslice hacia la izquierda desde el borde derecho de la pantalla.
Buscar
Buscar aplicaciones instaladas, configuración y archivos.
Compartir
Compartir enlaces web, archivos y otros elementos mediante correo electrónico o con personas de la aplicación Personas.
Inicio
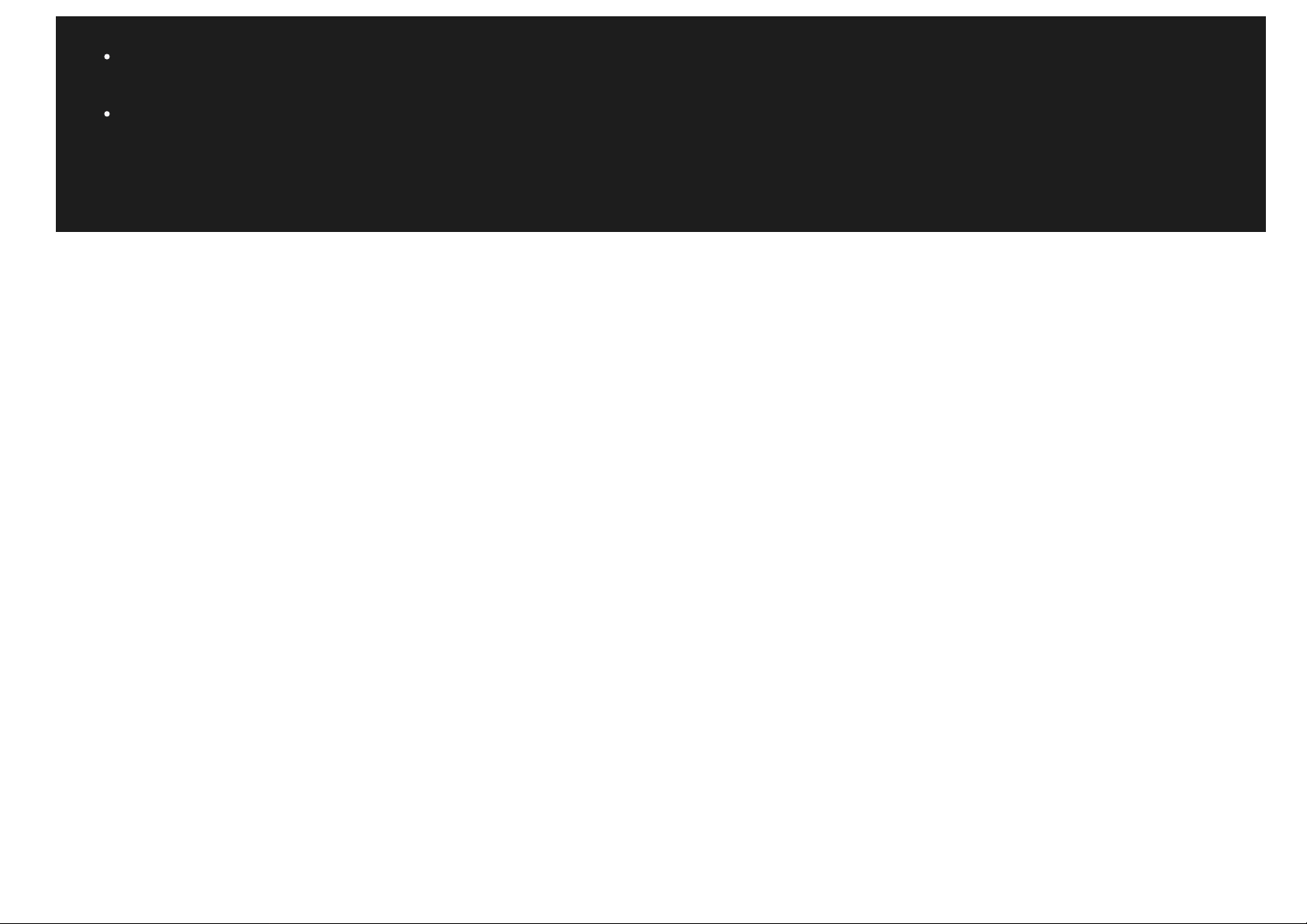
Cambiar entre la pantalla de inicio, el escritorio y una aplicación abierta.
Dispositivos
Comunicarse con otros dispositivos conectados al dispositivo.
Configuración
Personalizar la configuración del dispositivo.
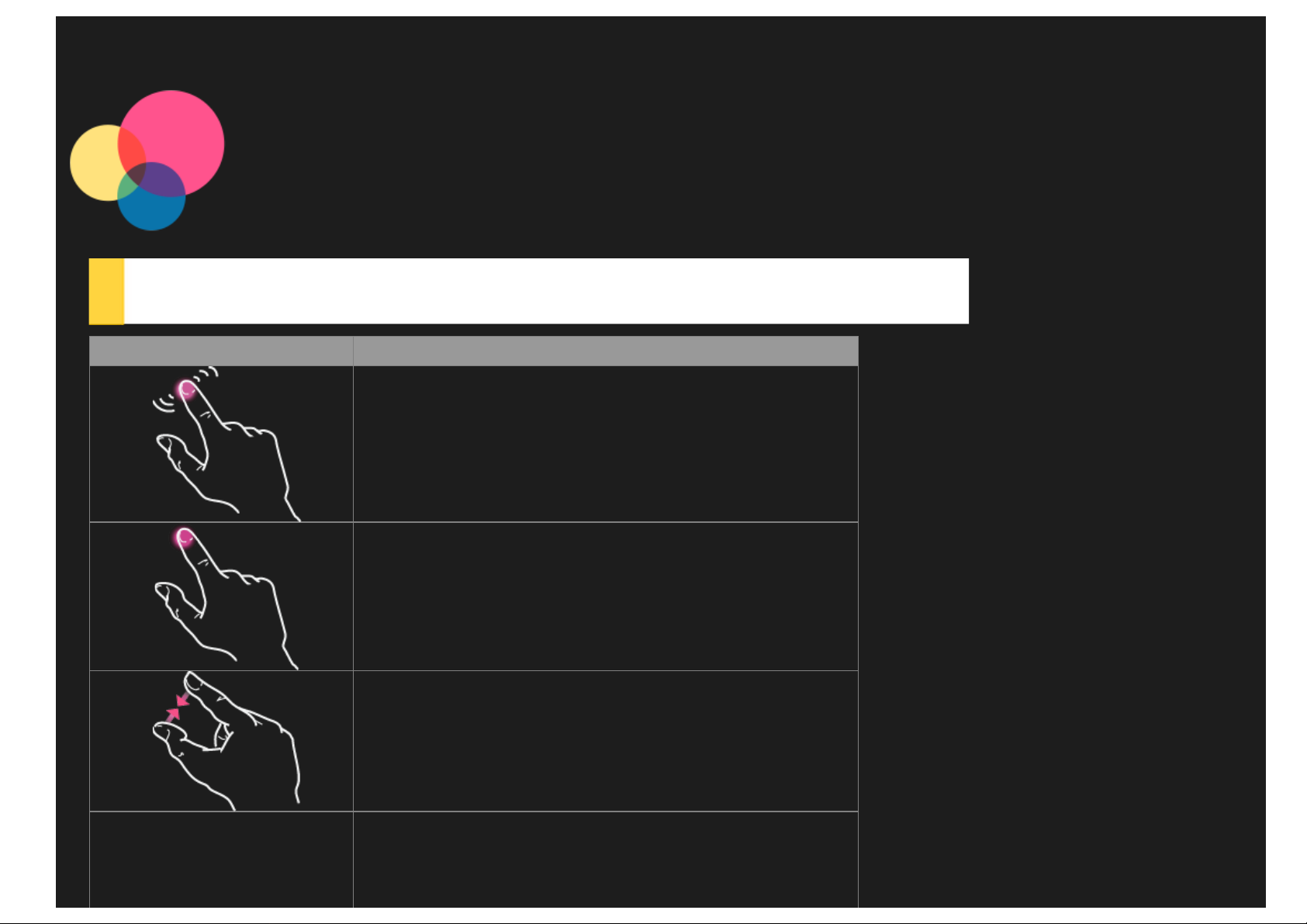
Preparación del dispositivo
Gestos táctiles
Gestos Qué hacer
Tocar.
Mantener pulsado.
Alejar.
Acercar.
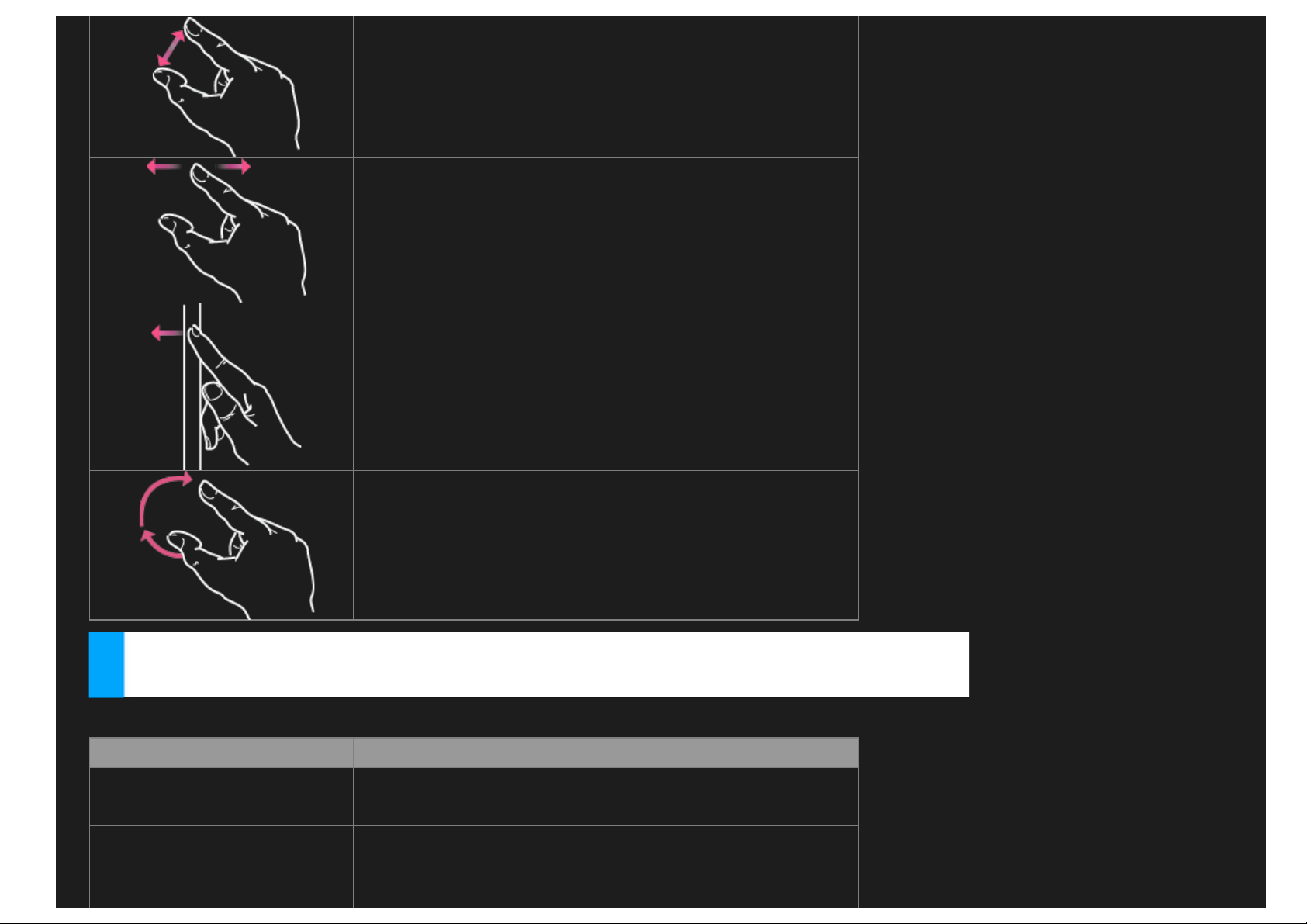
Deslizar.
Deslizar hacia la derecha desde el borde izquierdo y,
Deslizar desde el borde.
Girar.
Preparación del dispositivo
Puede preparar el dispositivo con unas pocas acciones.
Acciones Qué hacer
Mostrar comandos de una
aplicación
Cambiar a la última
aplicación
Deslizar desde el borde superior o inferior de la
pantalla.
Deslizar hacia la derecha desde el borde izquierdo de
la pantalla.
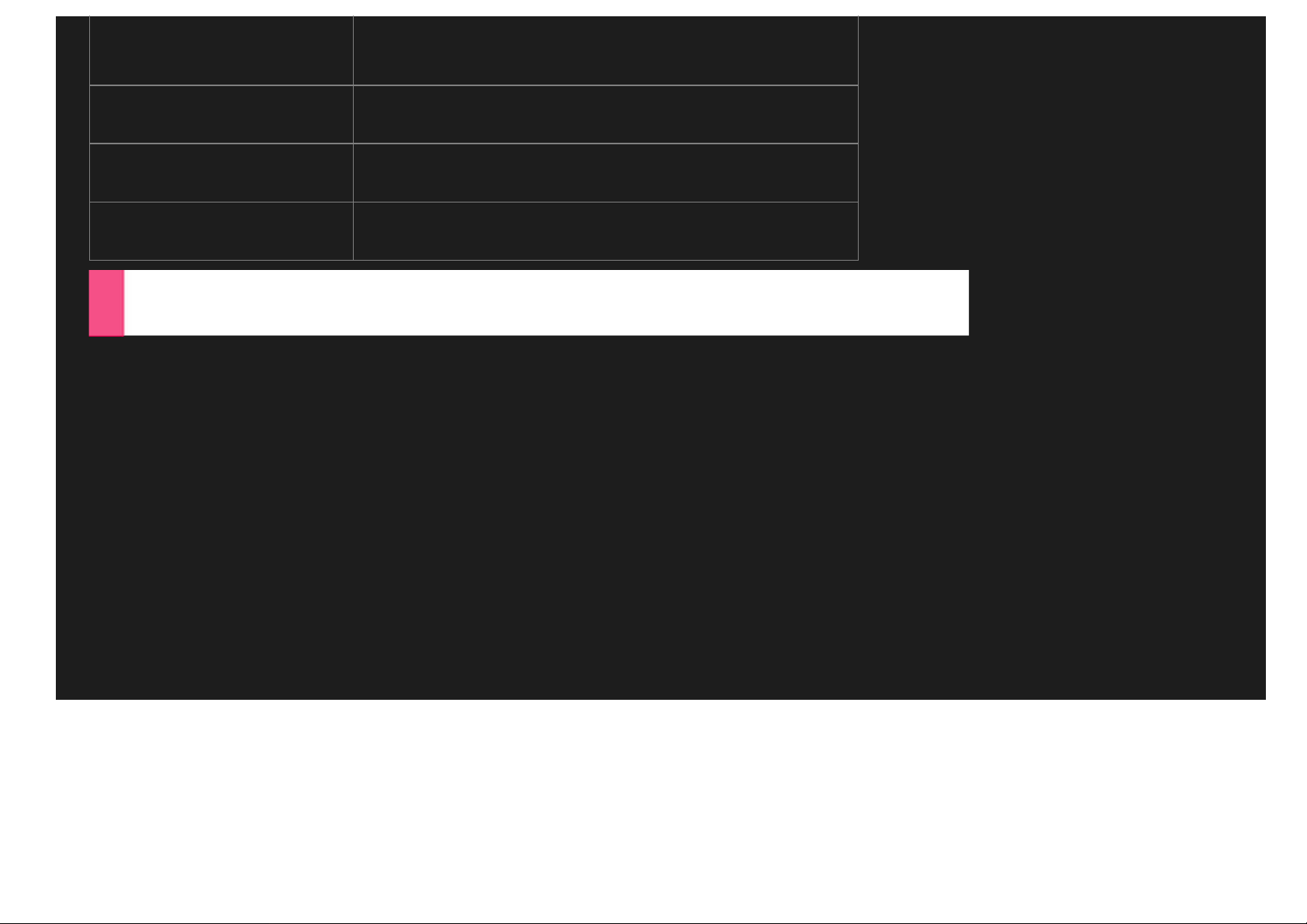
Ver una lista de
aplicaciones recientes
con el dedo aún sobre la pantalla, volver a moverlo
hacia el borde izquierdo.
Cerrar una aplicación
Zoom
Seleccionar un elemento
Arrastrar la aplicación desde el borde superior de la
pantalla hasta la parte inferior de la misma.
Tocar la pantalla con dos dedos y, a continuación,
separarlos para acercar y juntarlos para alejar.
Deslizar hacia abajo y sobre el elemento, o bien
mantenerlo pulsado para seleccionarlo.
Uso de dos aplicaciones en paralelo
Puede tener dos aplicaciones en una pantalla al mismo tiempo.
1. Toque una aplicación que desee utilizar para abrirla.
2. Arrastre la aplicación hacia abajo desde el borde superior de la pantalla hasta que aparezca una abertura detrás de
la aplicación y, a continuación, arrastre la aplicación al lado izquierdo o derecho.
3. Toque el otro lado que está inactivo.
4. Toque otra aplicación que desee utilizar en la pantalla de inicio.
Puede arrastrar la línea divisoria entre las aplicaciones para cambiar el tamaño de las aplicaciones.
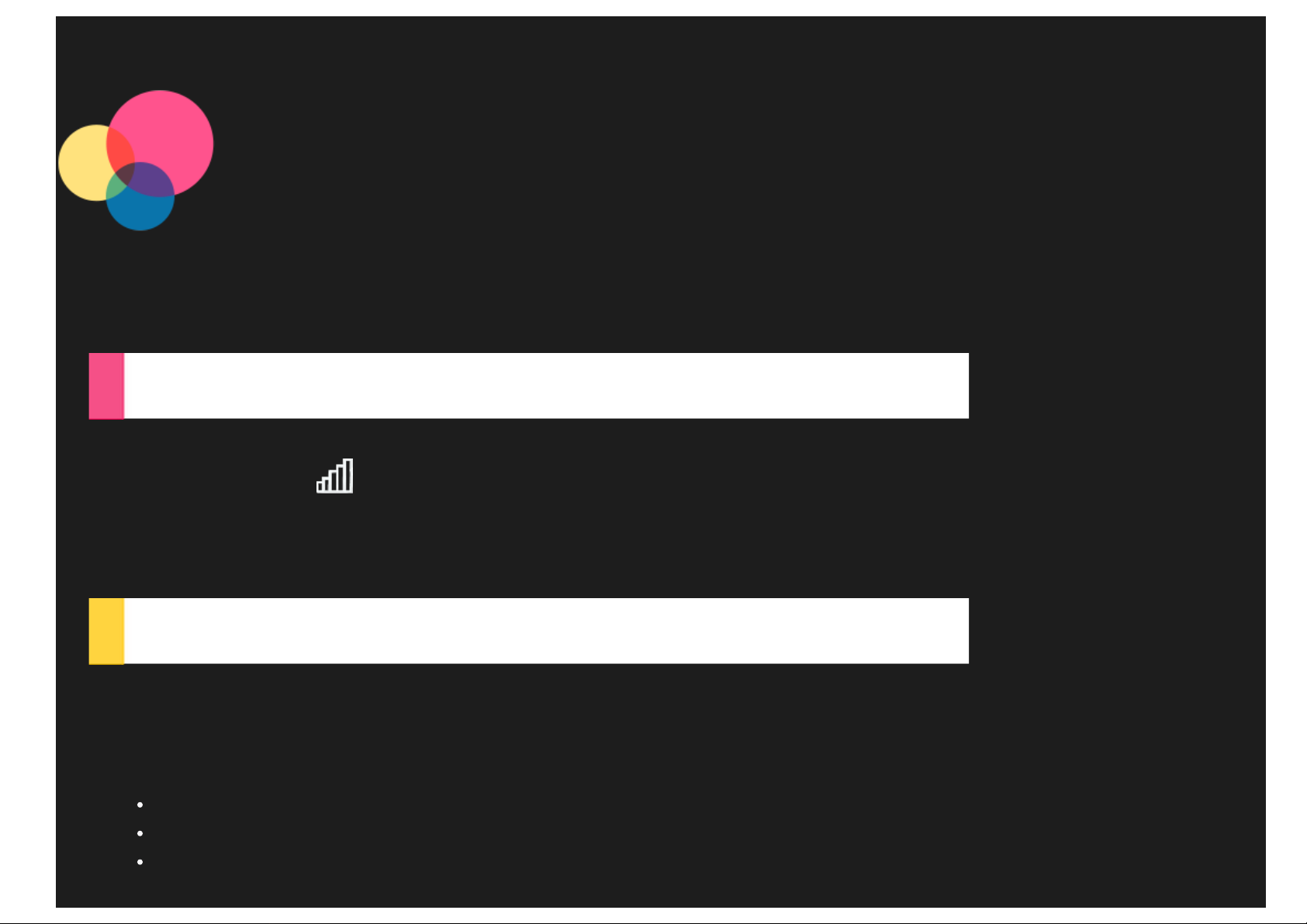
Conexión
Antes de conectarse a Internet debe configurar una red inalámbrica.
Conexión a una red WLAN
1. Deslice hacia la izquierda desde el borde derecho de la pantalla y, a continuación, toque Configuración.
2. Toque el icono de red
3. Toque la red a la que desea conectarse.
4. Introduzca la contraseña si es necesario.
5. Toque Conectar.
.
Configuración de una red VPN
Las VPN utilizadas en las organizaciones permiten comunicar información privada de forma segura a través de una red no
privada. Puede que tenga que configurar una VPN, por ejemplo, para acceder a su correo electrónico de trabajo. Pregunte
al administrador de la red la configuración necesaria para configurar una VPN para su red. Una vez definidas una o varias
configuraciones de VPN, puede:
Deslizar hacia la izquierda desde el borde derecho de la pantalla y, a continuación, tocar Configuración.
Tocar Cambiar configuración de PC > Red > Agregar una conexión VPN .
Seleccionar el nombre del proveedor de VPN, introducir el nombre de conexión, el nombre de servicio, el nombre de
usuario y la contraseña y, a continuación, tocar Guardar para conectarse a la red VPN.
 Loading...
Loading...