Lenovo Yoga Tab 2 830 Instruction Manual [es]
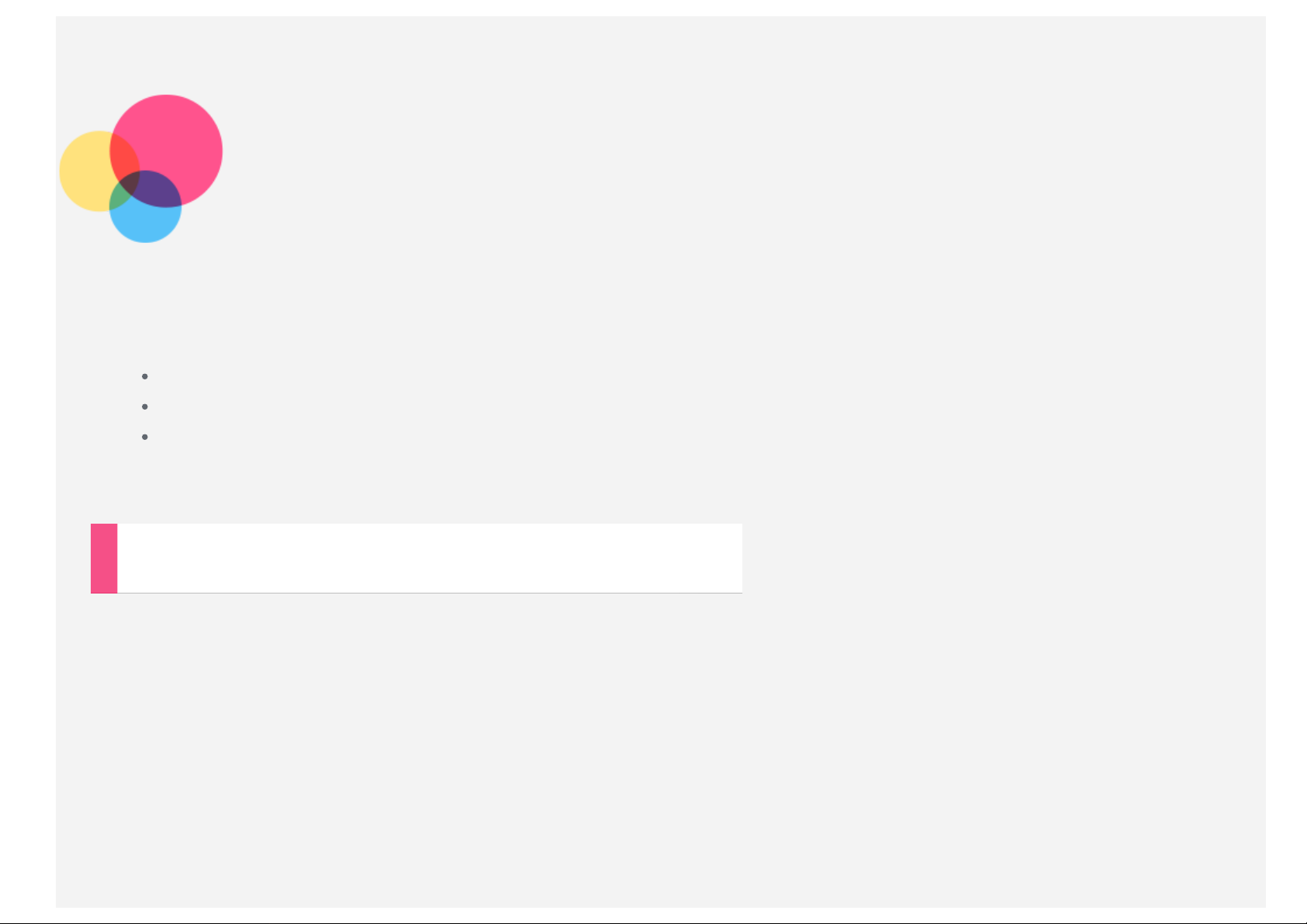
Conceptos básicos
Notas: Antes de usar esta información y el producto al que hace referencia, asegúrese de leer lo siguiente:
Seguridad, Garantía y Guía de Inicio rápido
Aviso legal
"Información importante sobre seguridad y manipulación" en "Apéndice".
La documentación sobre
http://support.lenovo.com.
Seguridad, Garantía y Guía de inicio rápido
y el
Aviso
legal se han cargado en el sitio web en
Pantalla de inicio
La pantalla de inicio es el punto de partida para usar el dispositivo. Para su comodidad, la pantalla de inicio ya está
configurada con algunas aplicaciones y widgets útiles.
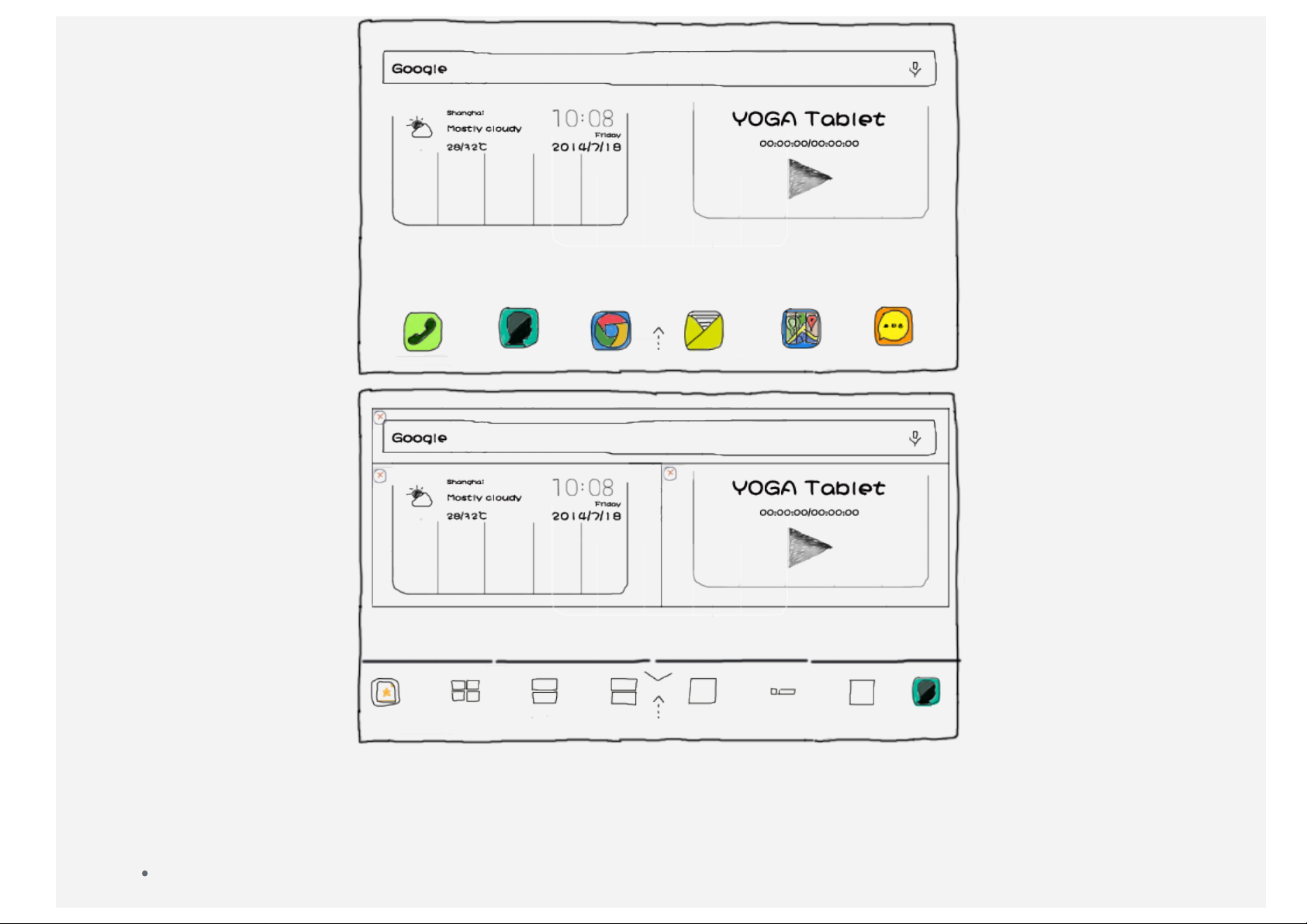
NOTA: Las características del dispositivo y la pantalla de inicio pueden ser diferentes según la ubicación, el
idioma, el operador y el modelo del dispositivo.
Puede personalizar la pantalla de inicio en cualquier momento.
Pantalla de inicio
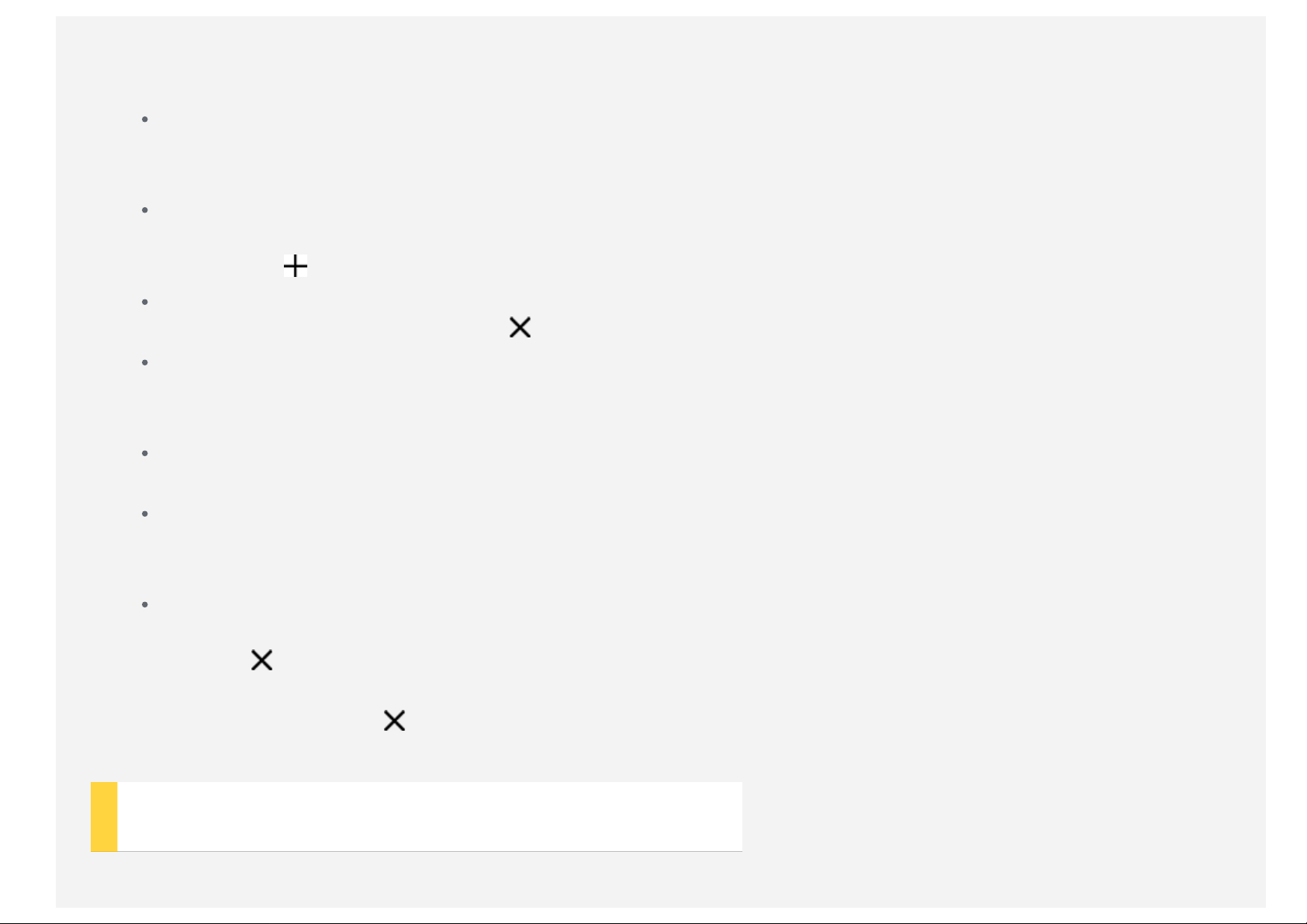
En la primera pantalla de inicio, hay una barra de búsquedas de Google, un widget de vídeo y un widget de
Lenovo Weather.
Las demás pantallas de inicio contienen algunas aplicaciones.
Pantalla de vista previa
Mantenga pulsado cualquier punto en la pantalla excepto los iconos.
En la parte inferior de la pantalla están los widgets.
Agregar una pantalla de inicio
En la pantalla de vista previa, deslice las pantallas de inicio hacia la izquierda. Cuando vea la última pantalla de
inicio, toque
Eliminar una pantalla de inicio
En la pantalla de vista previa, toque en la pantalla de inicio que desee eliminar.
Agregar un nuevo widget a la pantalla de inicio
En la pantalla de vista previa, deslice la lista de widgets hacia la izquierda o la derecha, arrastre un widget al
lugar donde desea colocarlo y suéltelo.
Cambiar el papel tapiz
Vaya a Configuración > DISPOSITIVO > Pantalla > Papel tapiz y elija el papel tapiz que desee.
Mover una aplicación a otra pantalla
Mantenga pulsada una aplicación que desee mover, arrástrela a la izquierda o a la derecha de la pantalla, y
suéltela donde desee colocarla.
Desinstalar una aplicación
1. Mantenga pulsada la aplicación que desea eliminar.
2. Toque en la esquina superior izquierda de la aplicación.
3. Toque Aceptar para desinstalar la aplicación.
para agregar una pantalla de inicio.
Nota: Si no se muestra en la parte superior izquierda de la aplicación, esto significa que la aplicación no debe
desinstalarse.
Botones de la pantalla
Hay tres botones en la parte inferior de la pantalla de inicio.
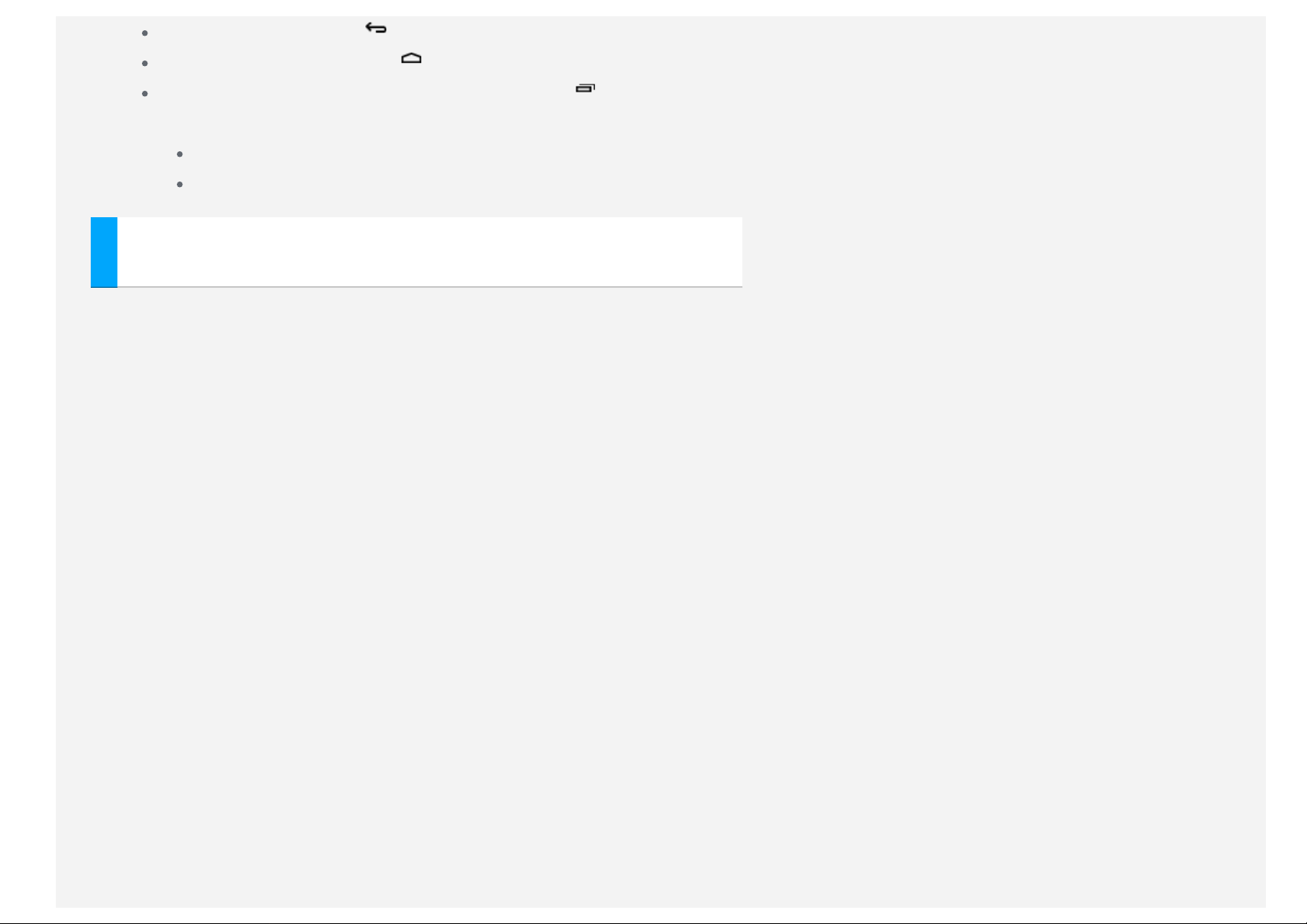
Botón Atrás : Toque para volver a la página anterior.
Botón de inicio : Toque para volver a la pantalla de inicio predeterminada.
Botón de aplicaciones recientes: Toque para ver aplicaciones recientes. Entonces podrá hacer lo
siguiente:
Toque una aplicación para abrirla.
Mantenga pulsada una aplicación para revisar la información de la aplicación.
Notificaciones
Deslícese desde la parte superior de la pantalla para ver las notificaciones.
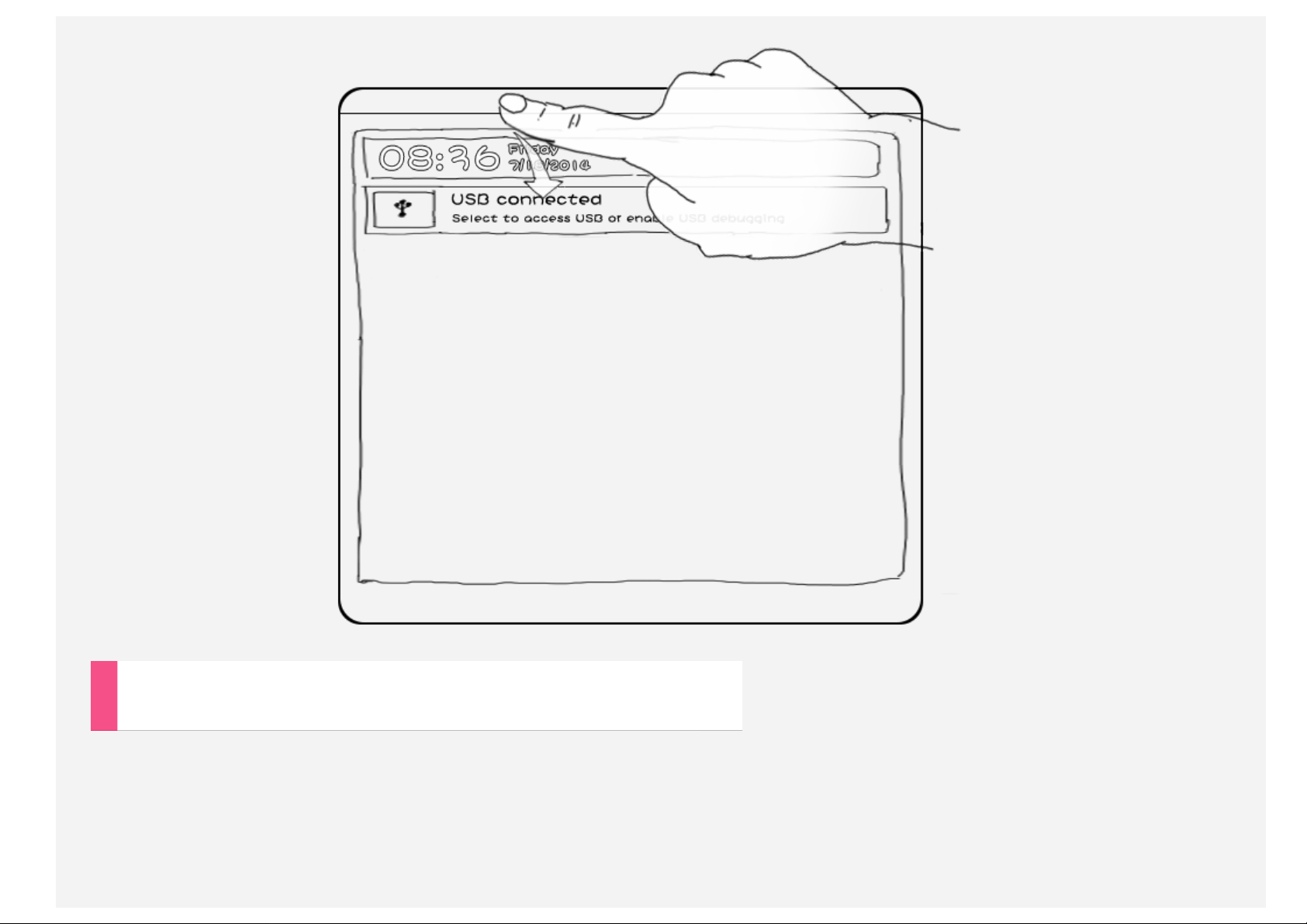
Interruptor inferior
Deslícese desde la parte inferior de la pantalla para ver el interruptor inferior.
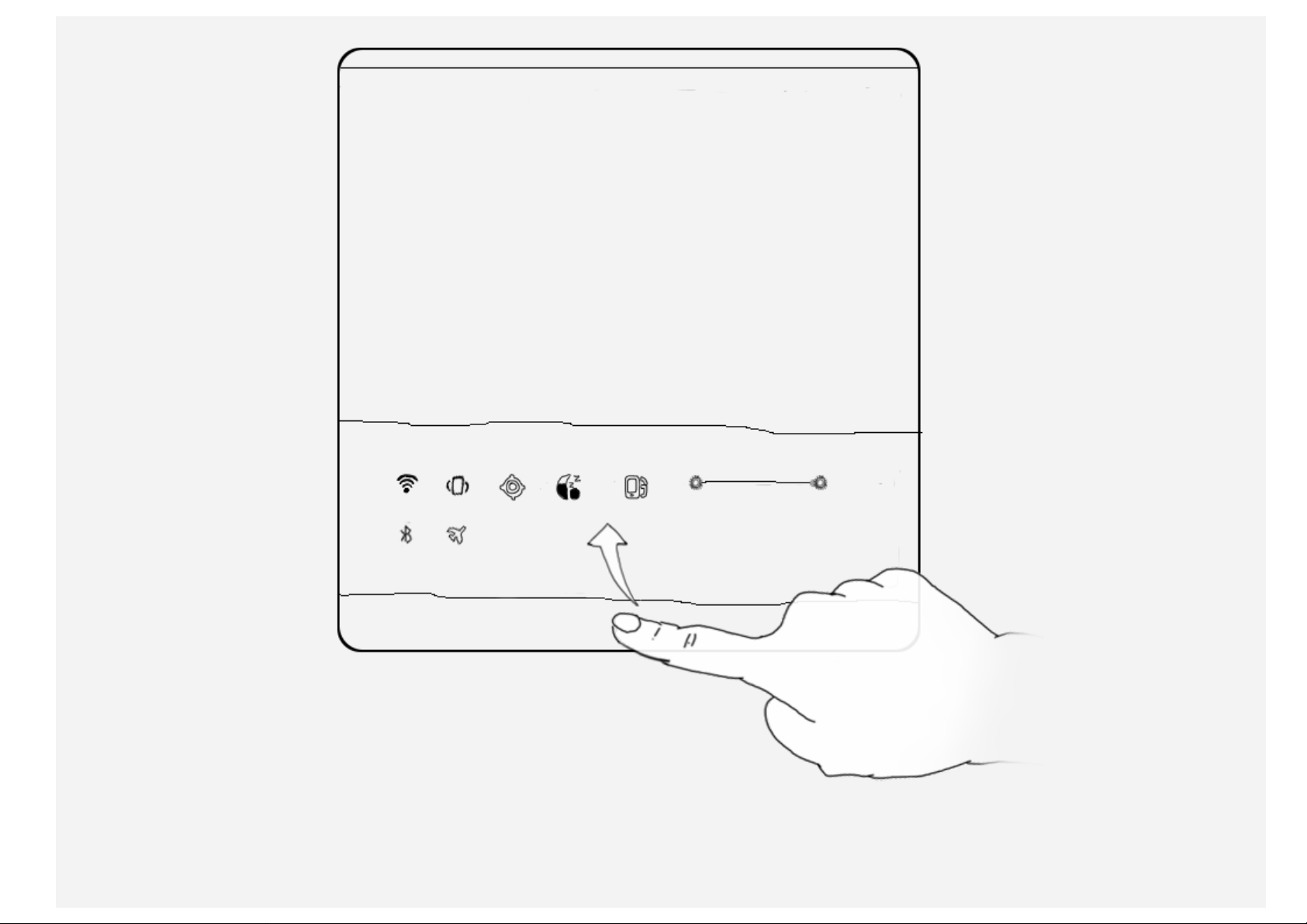
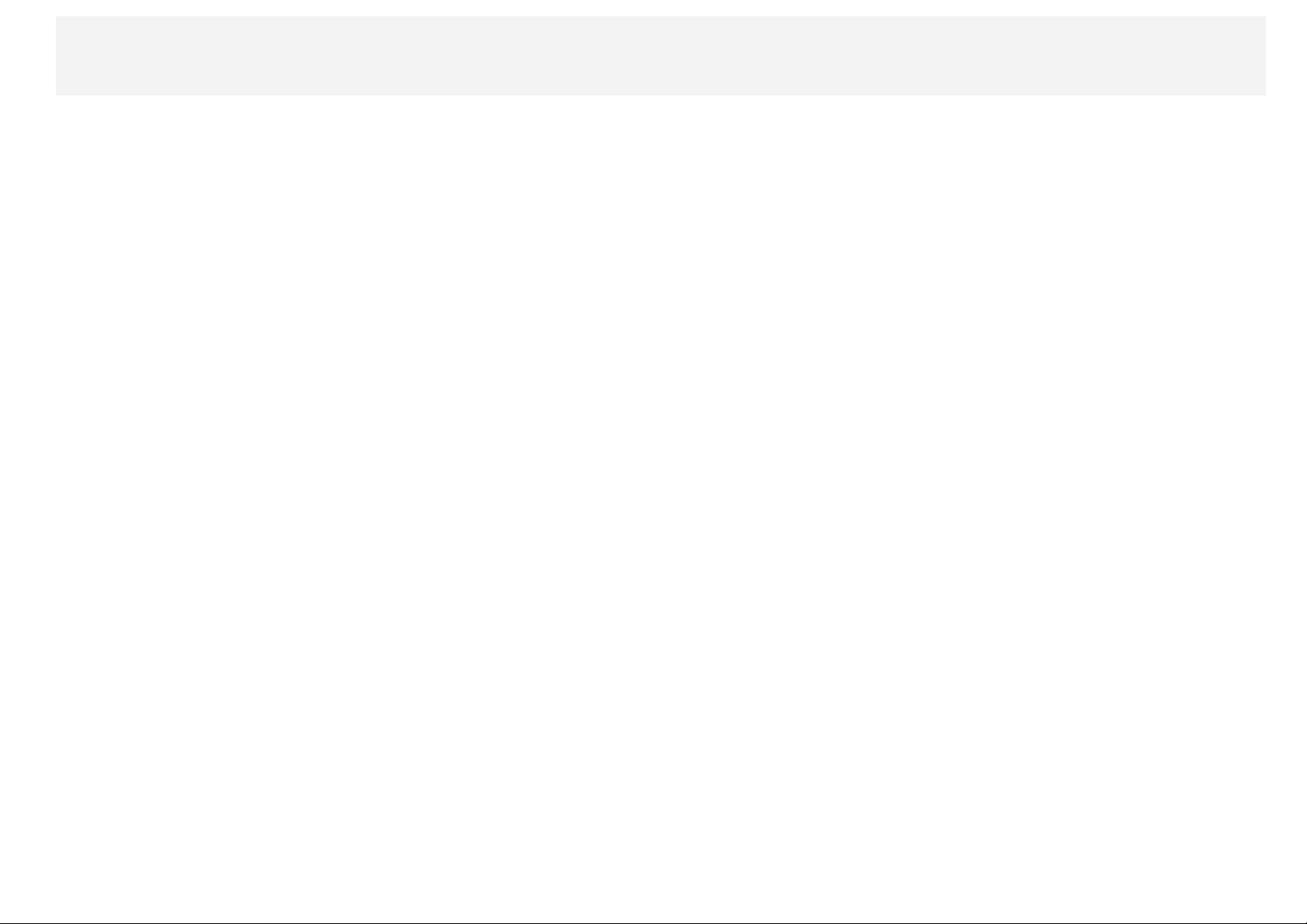
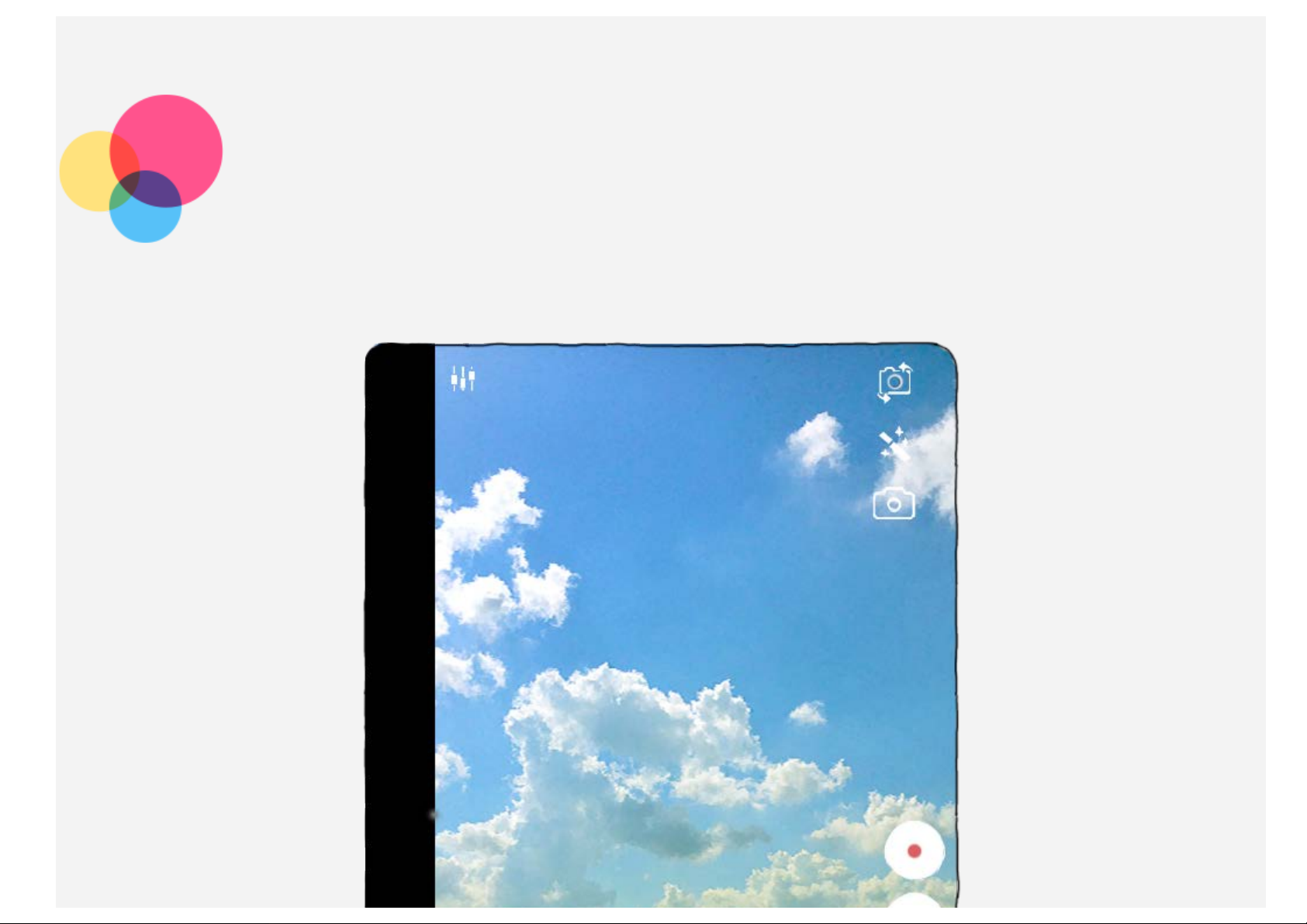
Cámara
Para abrir la Cámara, vaya a Cámara.
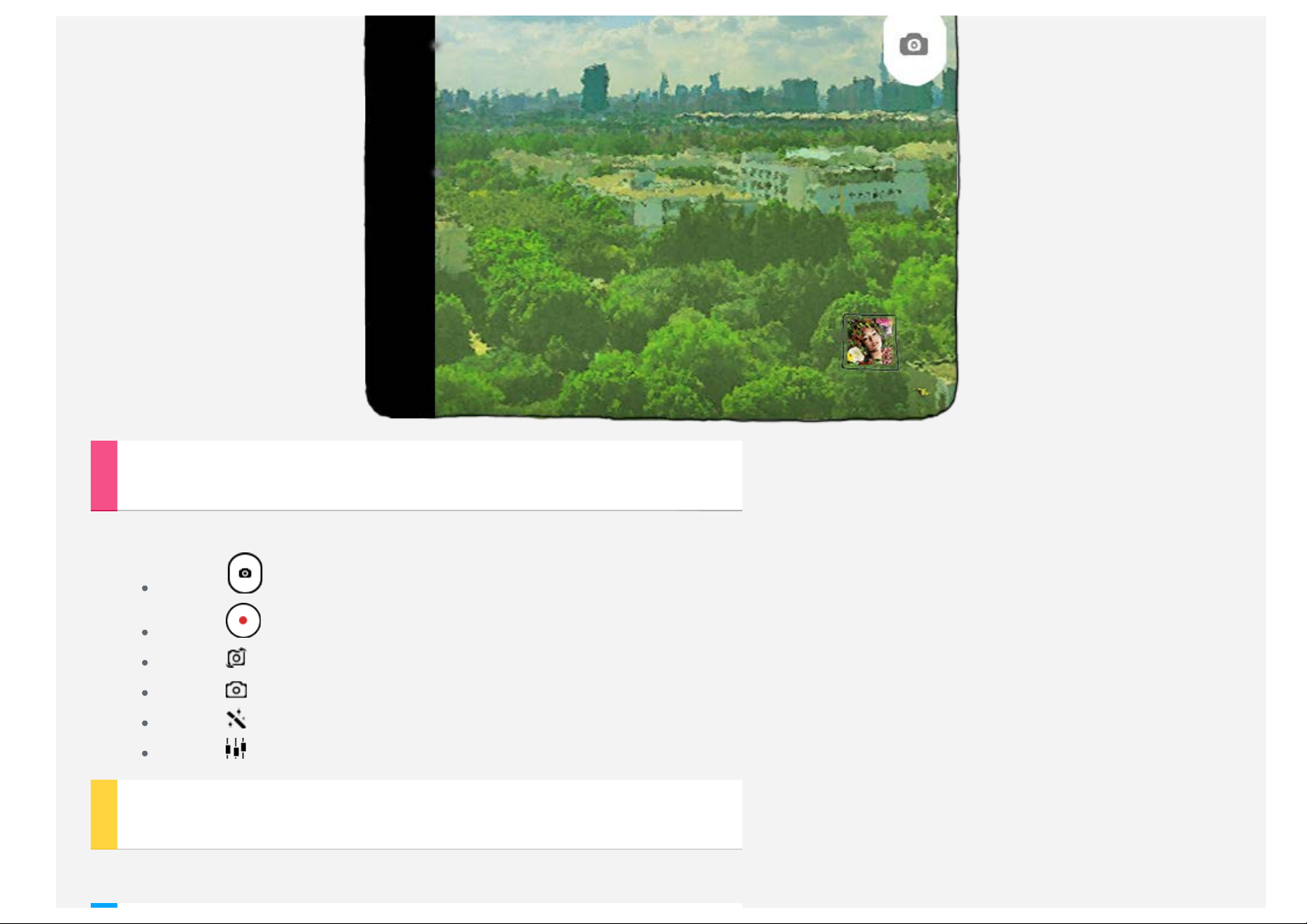
Fotos y vídeos
Puede hacer fotos y grabar vídeos con la cámara integrada del dispositivo.
Toque para hacer una foto.
Toque para grabar un vídeo.
Toque para cambiar entre la cámara frontal y posterior.
Toque para elegir el Modo de disparo.
Toque para definir el efecto de color.
Toque para configurar el resto de ajustes de la cámara.
Capturas de pantalla
Mantenga pulsado el botón de Encendido/Apagado y el botón para Bajar el volumen al mismo tiempo.
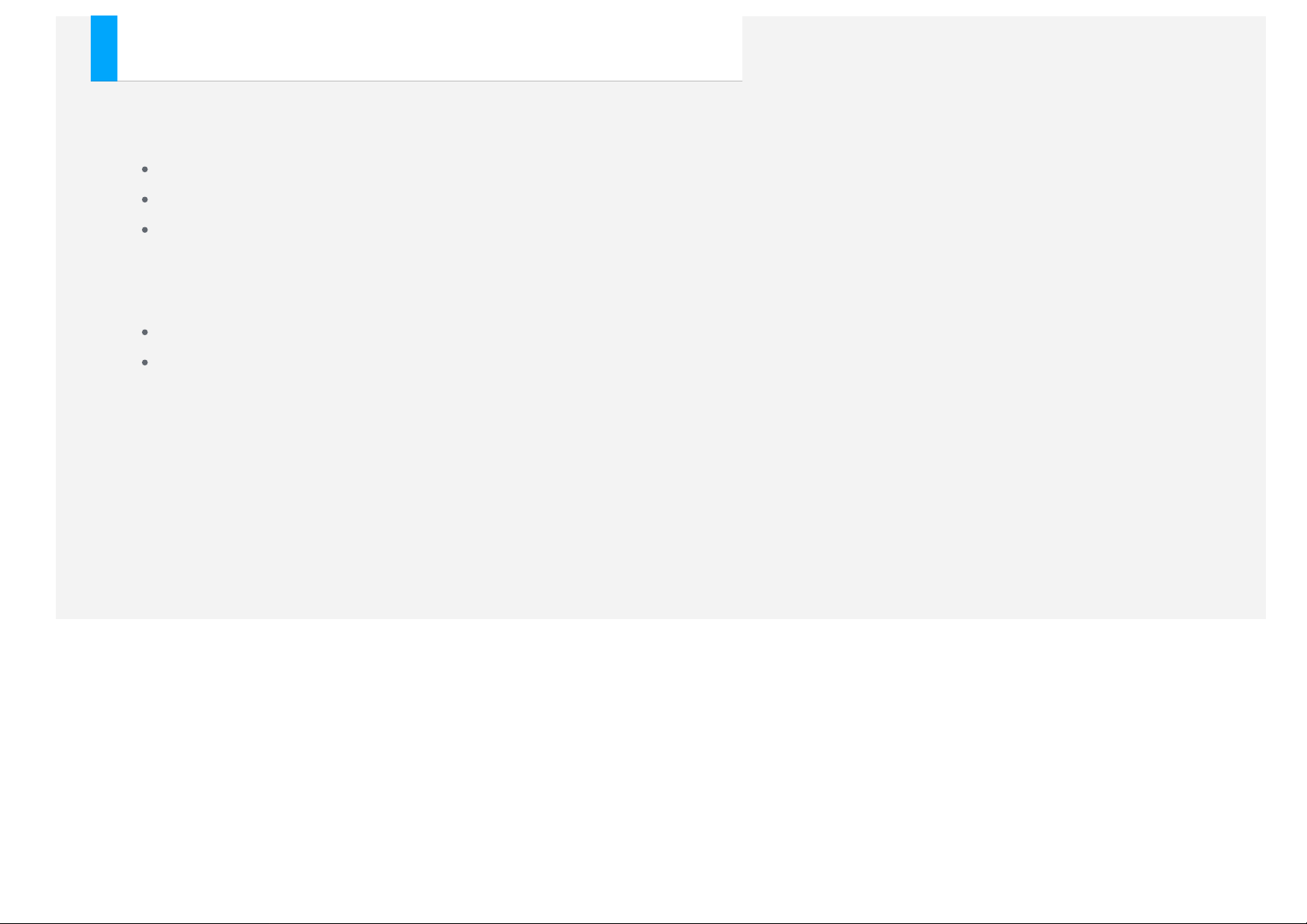
Visualización de imágenes y vídeos
Las fotos y los vídeos se guardan en el almacenamiento interno del dispositivo. Puede ver las fotos y los vídeos
mediante los métodos siguientes:
Toque el botón de revisión cuando utilice la aplicación Cámara.
Vaya a la Galería.
Vaya al Explorador de archivos.
Las capturas se guardan en el almacenamiento interno del dispositivo. Puede ver las capturas mediante los métodos
siguientes:
Vaya a la Galería.
Vaya al Explorador de archivos.
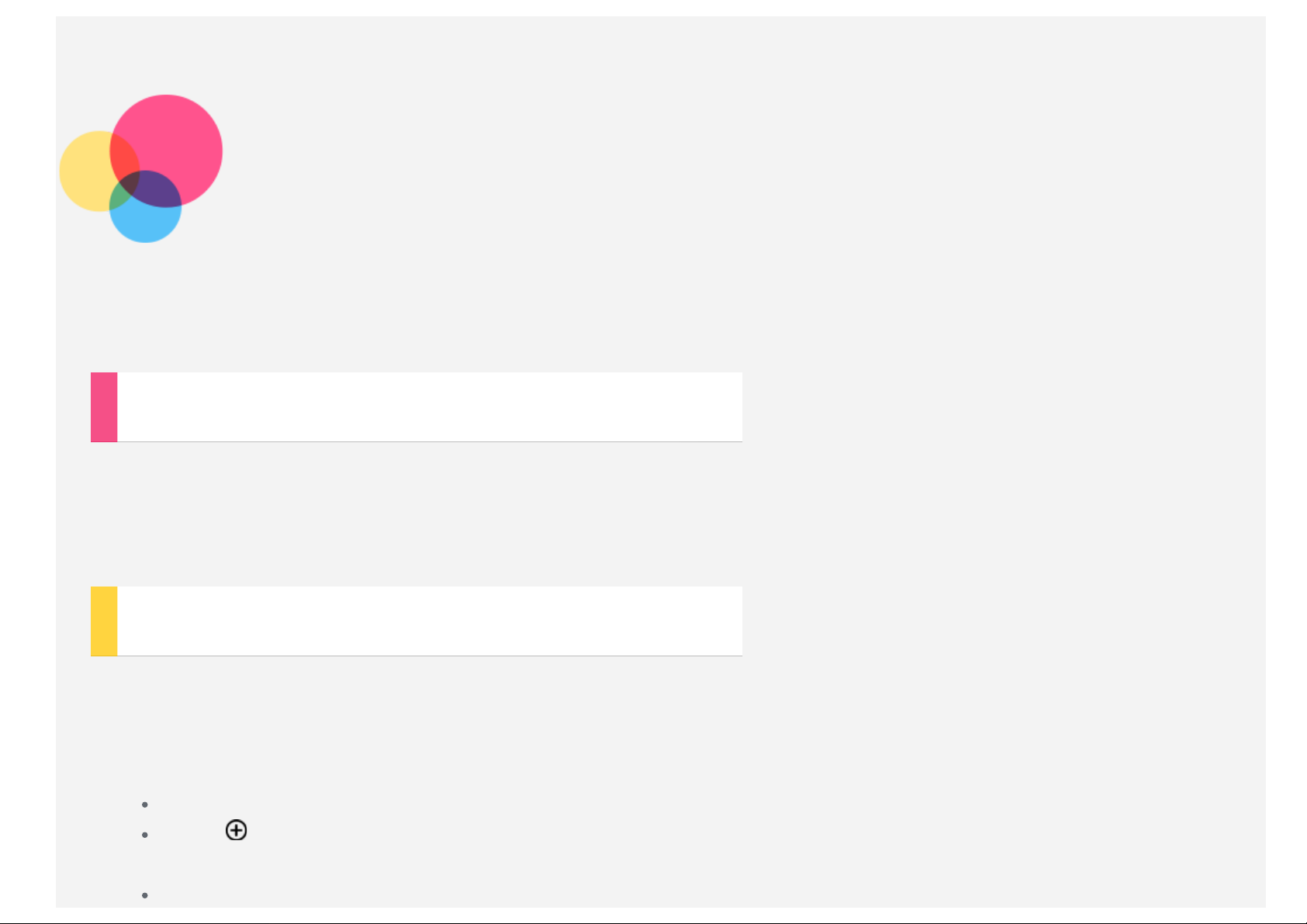
Red
Antes de conectarse a Internet debe configurar una red inalámbrica.
Configuración de una red WLAN
Vaya a Configuración > REDES INALÁMBRICAS Y REDES > WLAN.
Active el bloqueo WLAN y toque un punto de acceso WLAN de la lista. A continuación, conéctese a Internet.
Cuando acceda a un enlace seguro, deberá introducir el nombre y la contraseña de inicio de sesión para conectarse.
NOTA: Es necesario disponer de zonas con puntos de acceso WLAN válidos a los que conectarse.
Configuración de una red VPN
Las VPN utilizadas en las organizaciones permiten comunicar información privada de forma segura a través de una red
no privada. Puede que tenga que configurar una VPN, por ejemplo, para acceder a su correo electrónico de trabajo.
Pregunte al administrador de la red la configuración necesaria para configurar una VPN para su red. Una vez definidas
una o varias configuraciones de VPN, puede:
Vaya a Configuración > REDES INALÁMBRICAS Y REDES > Más > VPN.
Toque para editar el perfil VPN, incluido el nombre, el tipo y la dirección del servidor, y después toque
Guardar.
Toque el nombre del servidor VPN, introduzca el nombre de usuario y la contraseña y, a continuación, toque
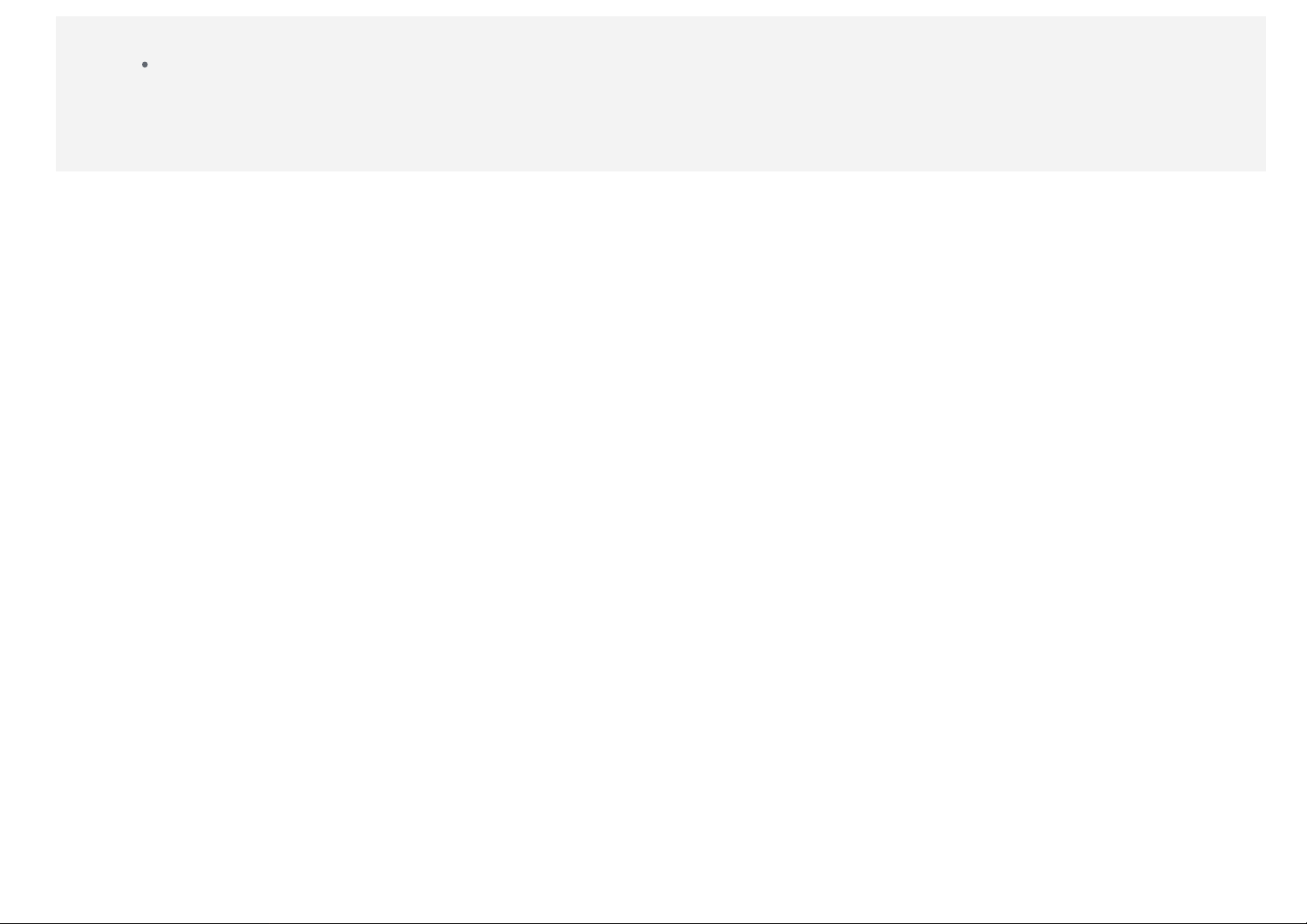
Conectar para conectarse a la red VPN.
Mantenga pulsado el nombre del servidor VPN para editar o eliminar la VPN.
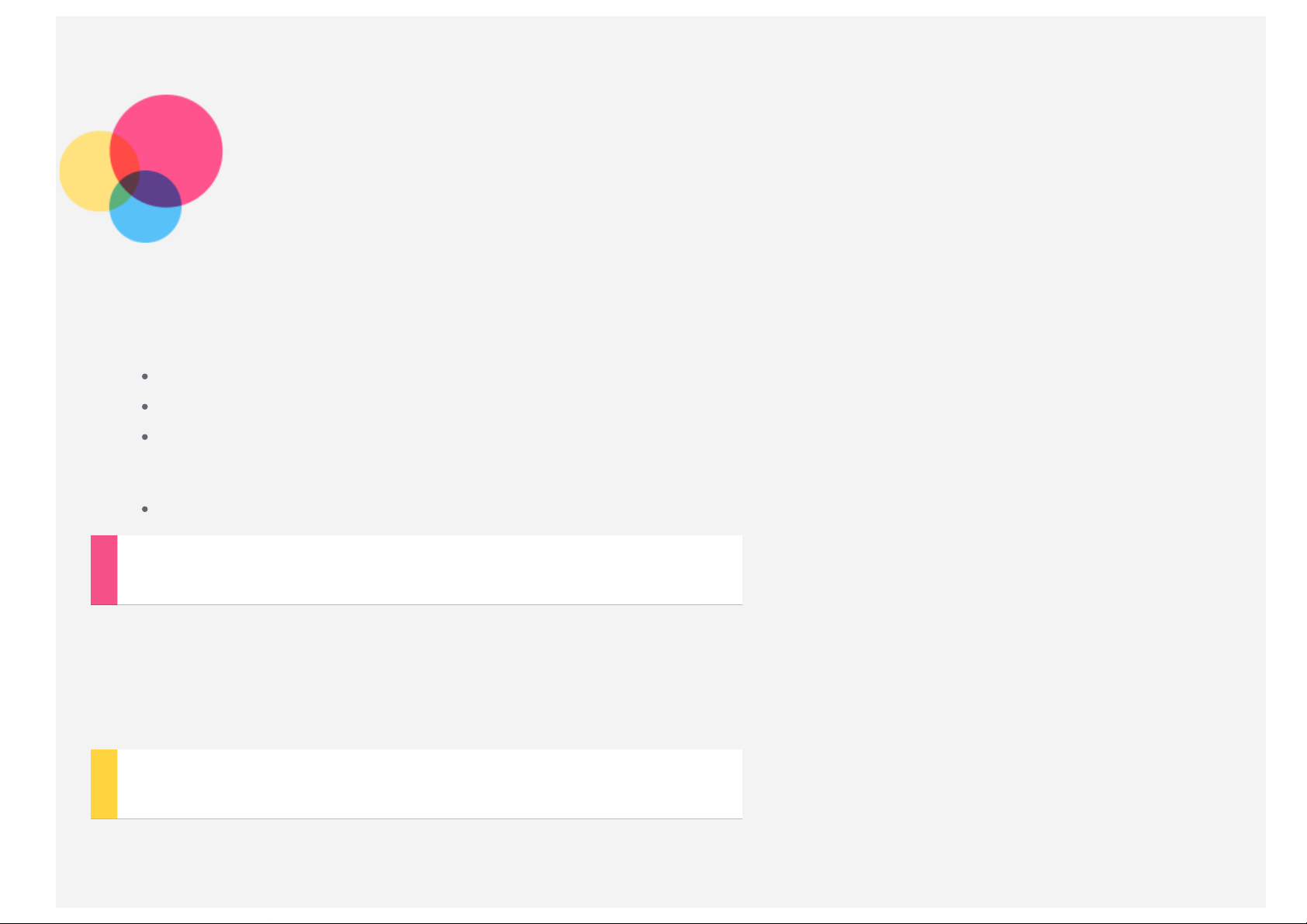
Red
Antes de conectarse a Internet debe configurar una red inalámbrica.
Configuración de una red WLAN
Configuración de una red móvil
Configuración de una red VPN
También puede compartir la red móvil con otros usuarios.
Configuración de un punto de acceso
Configuración de una red WLAN
Vaya a Configuración > REDES INALÁMBRICAS Y REDES > WLAN.
Active el bloqueo WLAN y toque un punto de acceso WLAN de la lista para conectarse a Internet.
Cuando acceda a un enlace seguro, deberá introducir el nombre y la contraseña de inicio de sesión para conectarse.
NOTA: Es necesario disponer de puntos de acceso WLAN válidos a los que conectarse.
Configuración de una red móvil
Vaya a Configuración > REDES INALÁMBRICAS Y REDES > Administración de SIM.
Active el servicio del operador y después active la Conexión de datos .
 Loading...
Loading...