Lenovo Yoga Tab 2 1371, Yoga Tab 2 851 User Guide
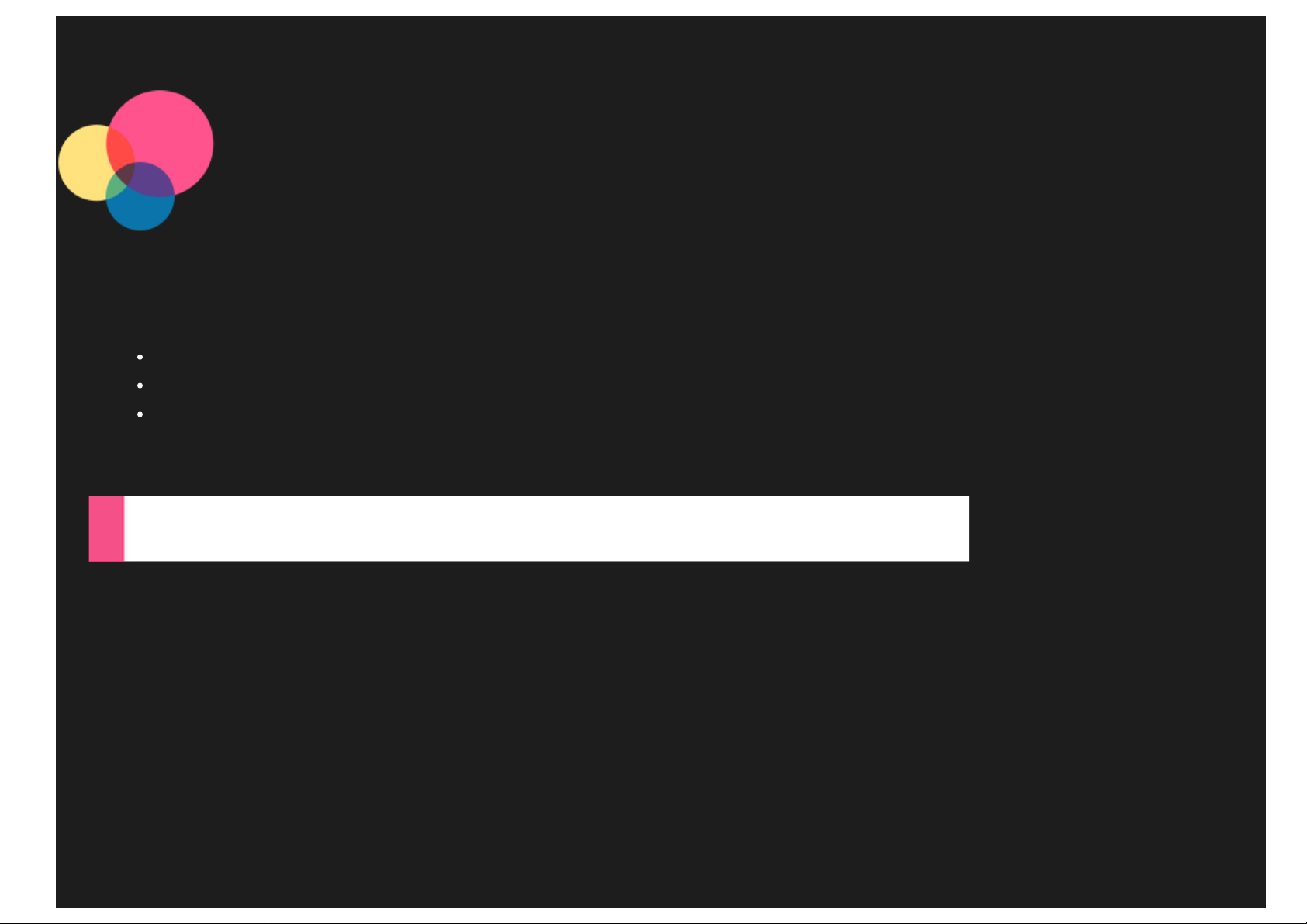
Getting started with Windows 8.1
Notes: Before using this information and the product it supports, be sure to read the following:
Safety, Warranty & Quick Start Guide
Regulatory Notice
“Important safety and handling information” in "Appendix".
The Safety, Warranty & Quick Start Guide and the Regulatory Notice have been uploaded to the website at
http://support.lenovo.com.
Start screen
The Start screen is where you open apps and desktop programs, see what your friends are doing, and get to your favorite
websites and files. For your convenience, the Start screen is already set up with some useful tiles.
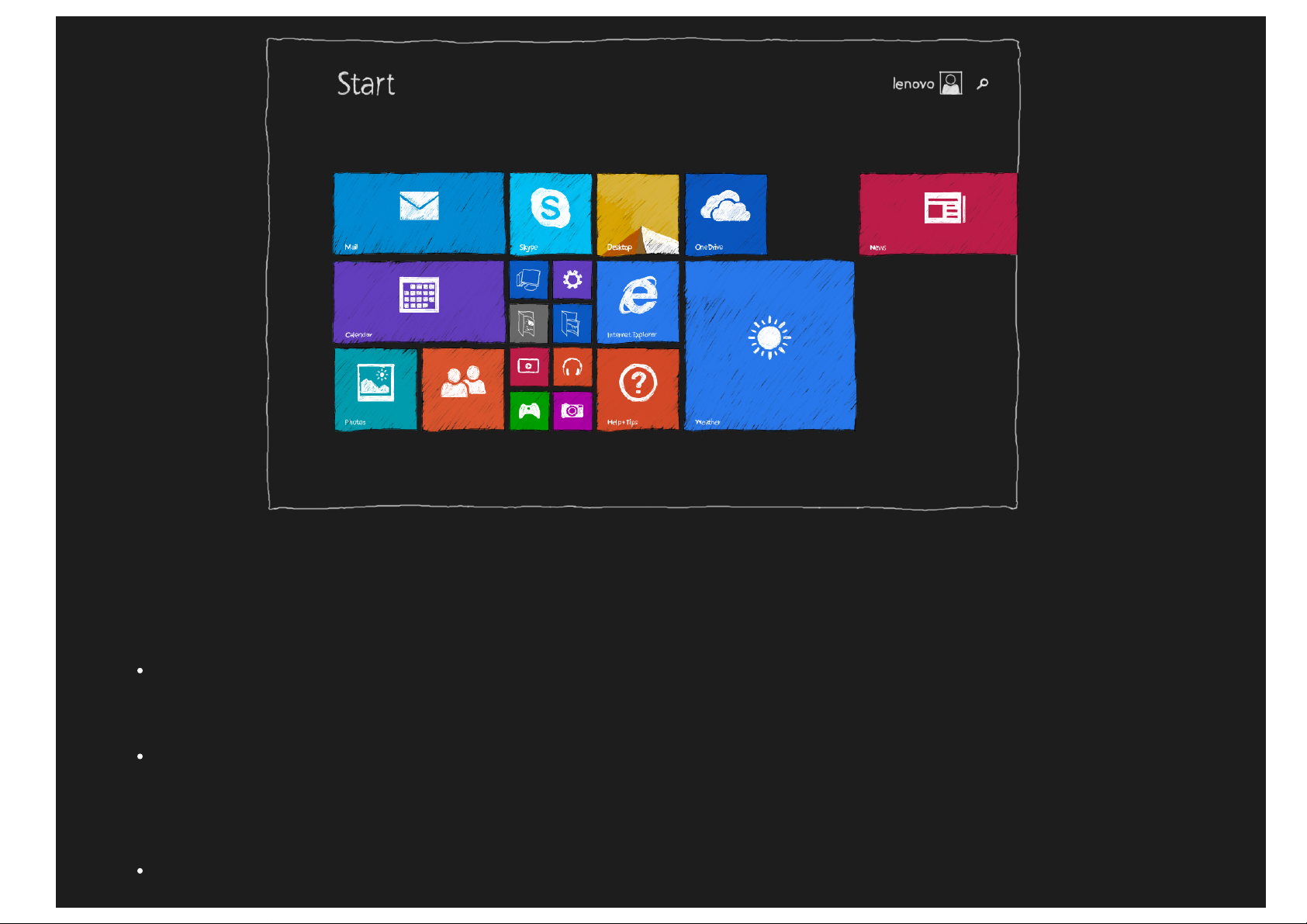
Note: Your tablet features and the Start screen may be different depending on your location, language, carrier, and
1. Tap and hold the tile you want to unpin.
device model.
You can customize your own Start screen at any time.
Move a tile on your Start screen
1. Tap and hold the tile you want to move.
2. Drag the tile to where you want to place it.
Resize a tile on your Start screen
1. Tap and hold the tile you want to resize.
2. Tap Resize.
3. Choose the size you want.
Unpin tiles from the Start screen
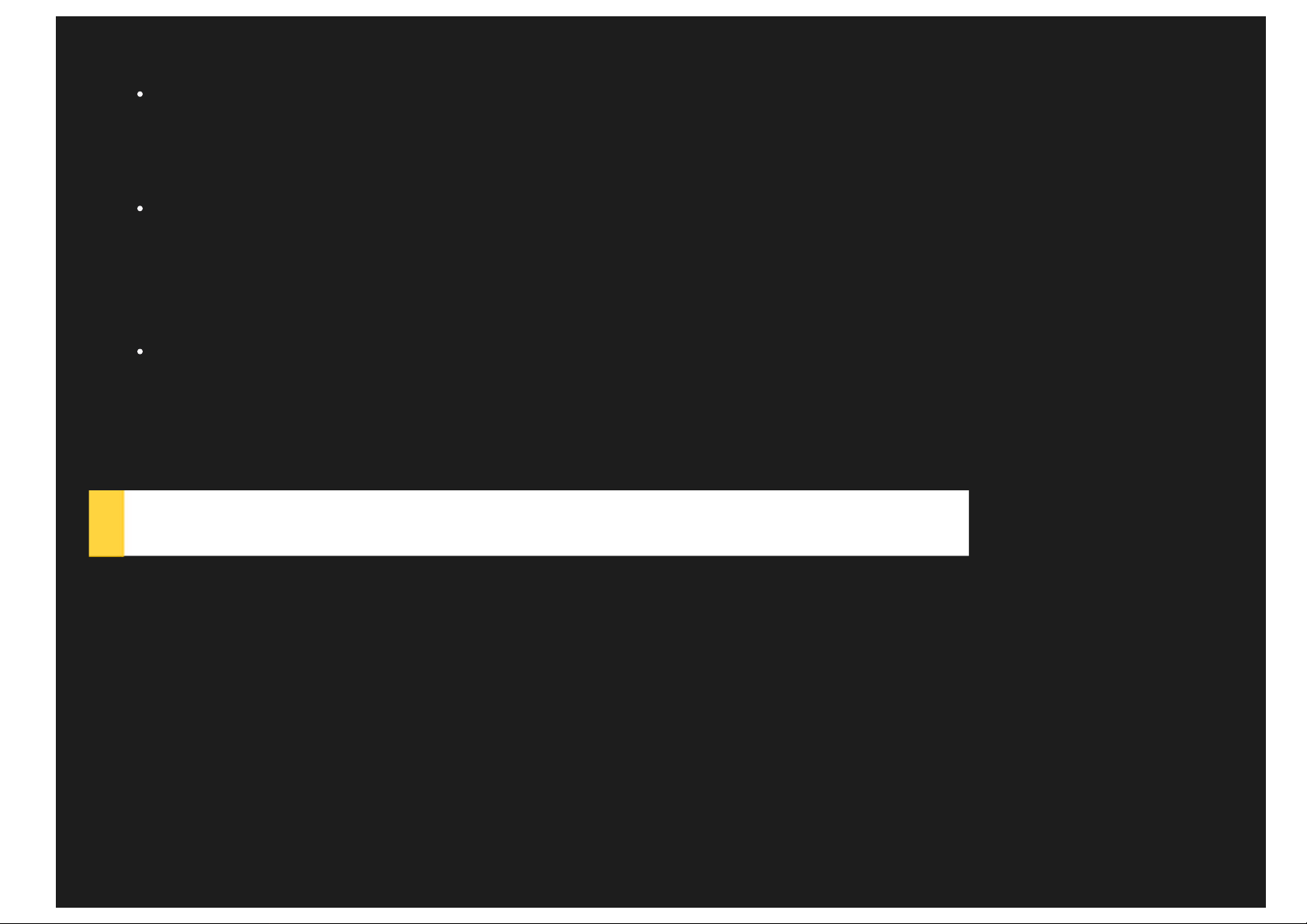
2. Tap Unpin from Start .
The app is still available when you select to upin the tile, and you can re - pin it whenever you want.
Create a group of tiles
1. Tap and hold the tiles you want to group together.
2. Drag them to an open space, and release the tiles when a gray bar appears. This will create a new group.
3. Tap Name group above the group, and then enter a new name.
Remove a tile
1. Tap and hold the tile you want to remove.
2. Tap Uninstall.
The app you select to uninstall will be no longer available, and you have to reinstall it if you want
to get it back.
Customize your lock screen
1. Swipe in from the right edge of the screen to open the charms bar, and then tap Settings.
2. Tap Change PC Settings > PC and devices > Lock screen.
3. Tap Browse, and then choose the picture you want.
You can also select to play a slide show on your lock screen or add lock screen apps.
Apps view
You can find all your apps and programs in the Apps view. To see the Apps view, slide up the Start screen.
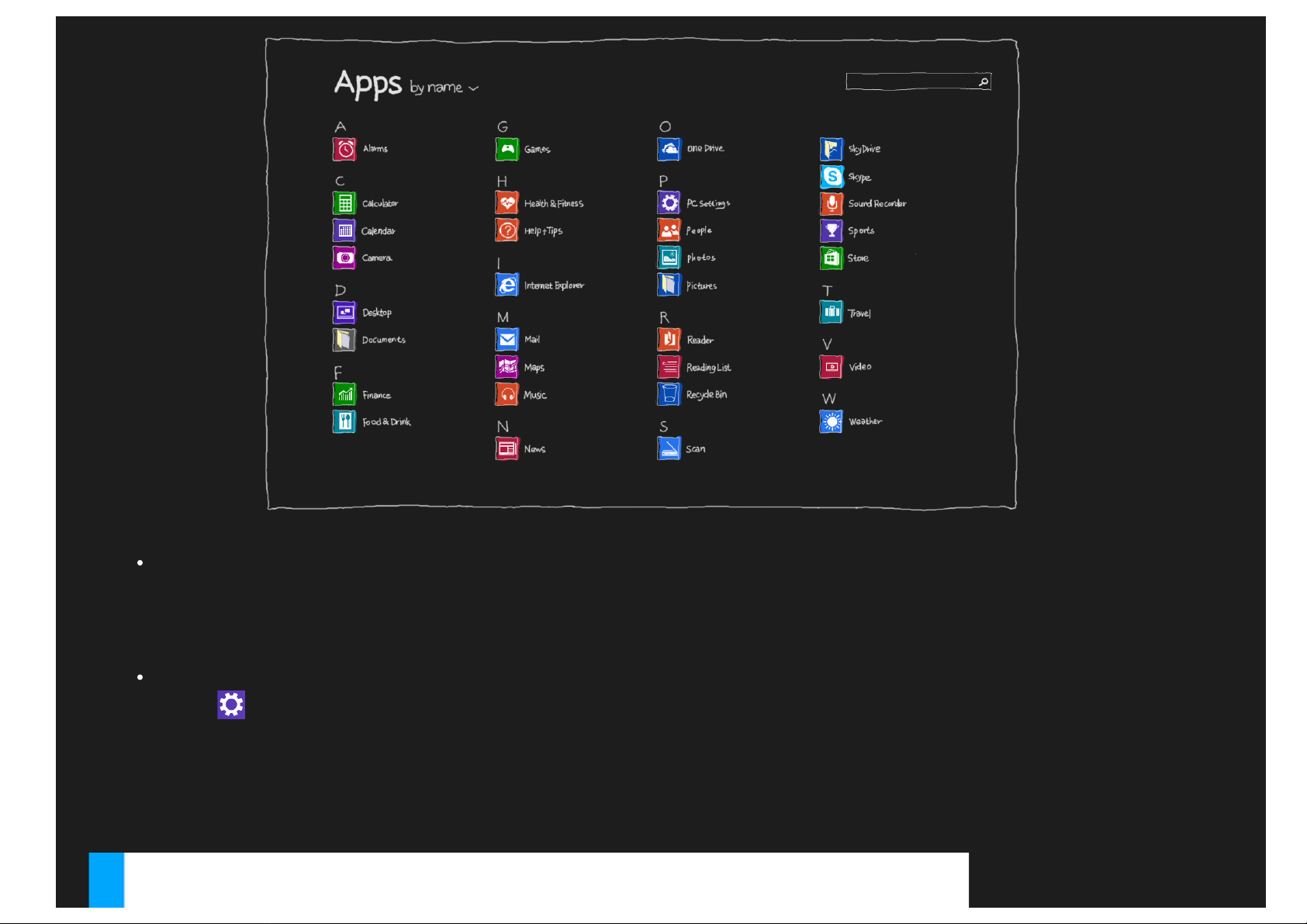
Pin your favorite apps
1. Tap and hold the app you want to pin.
2. Tap Pin to Start / Pin to taskbar.
The apps you pinned will appear at the end of your Start screen or desktop taskbar.
Select to boot to Apps view
1. Tap
2. Tap Control Panel > Taskbar and Navigation.
3. Tap Navigation tab.
4. Tap the Show the Apps view automatically when I go to Start check box.
5. Tap OK.
from the Start screen.
Desktop
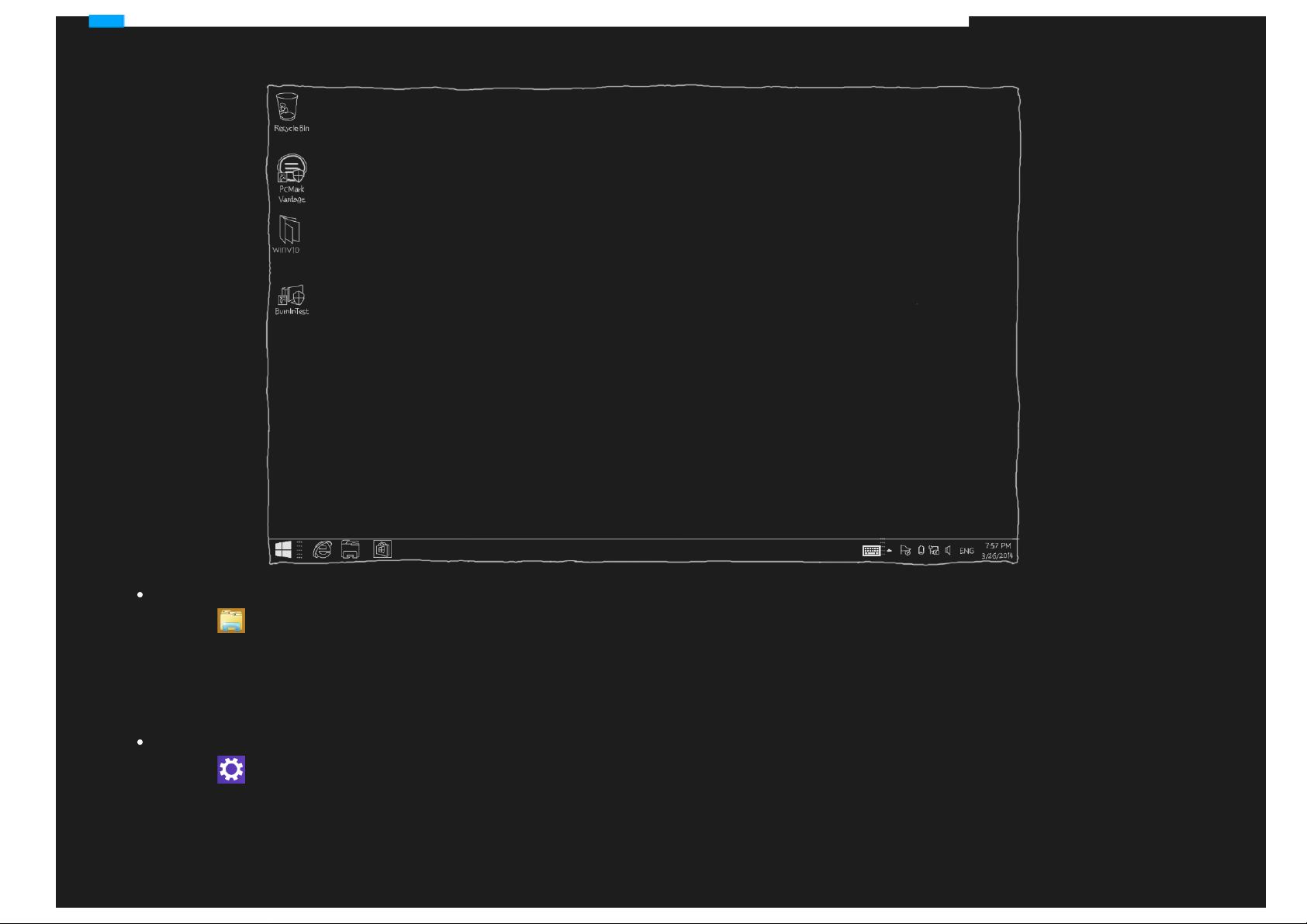
In the desktop, you can use all kinds of apps and programs. To open the desktop, tap the desktop tile from the Start screen.
Change the desktop background
1. Tap
2. Tap Open Control Panel > Personalization > Desktop Background .
3. Tap a picture that you want, or tap Browse to select a picture in your tablet.
4. Tap Save changes.
Select to boot to desktop
1. Tap
2. Tap Control Panel > Taskbar and Navigation.
3. Tap Navigation tab.
4. Tap the When I sign in or close all apps on a screen, go to the desktop instead of Start check box.
5. Tap OK.
from the desktop.
from the Start screen.
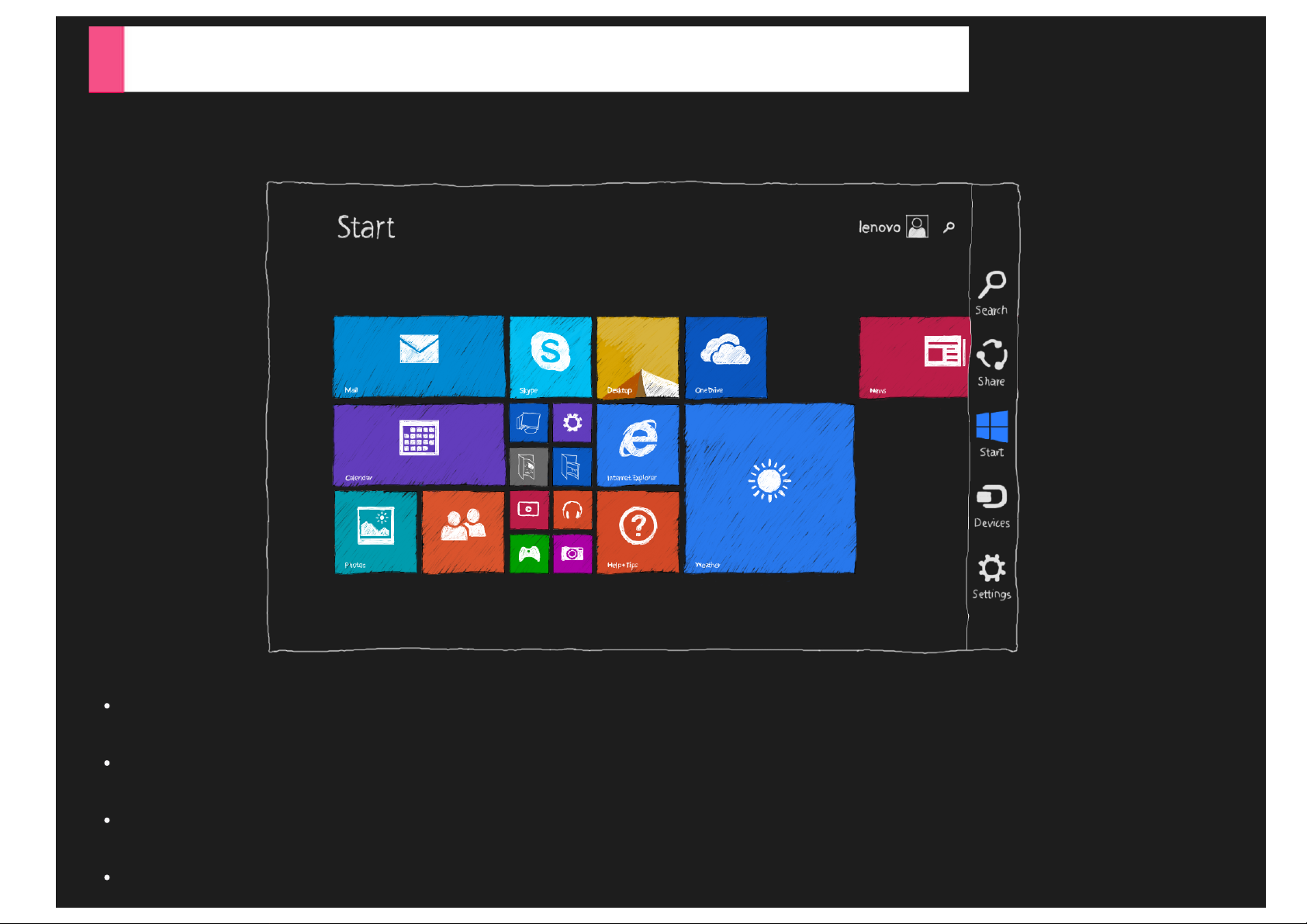
The charms
The charms are a set of shortcuts to common tasks, which enable you to navigate throughout Windows 8.1. To access the
charms, swipe in from the right edge of the screen.
Search
Search for installed apps, settings and files.
Share
Share web links, files, and other items via e-mail or with people from your People app.
Start
Switch among the Start screen, the desktop, and an open app.
Devices
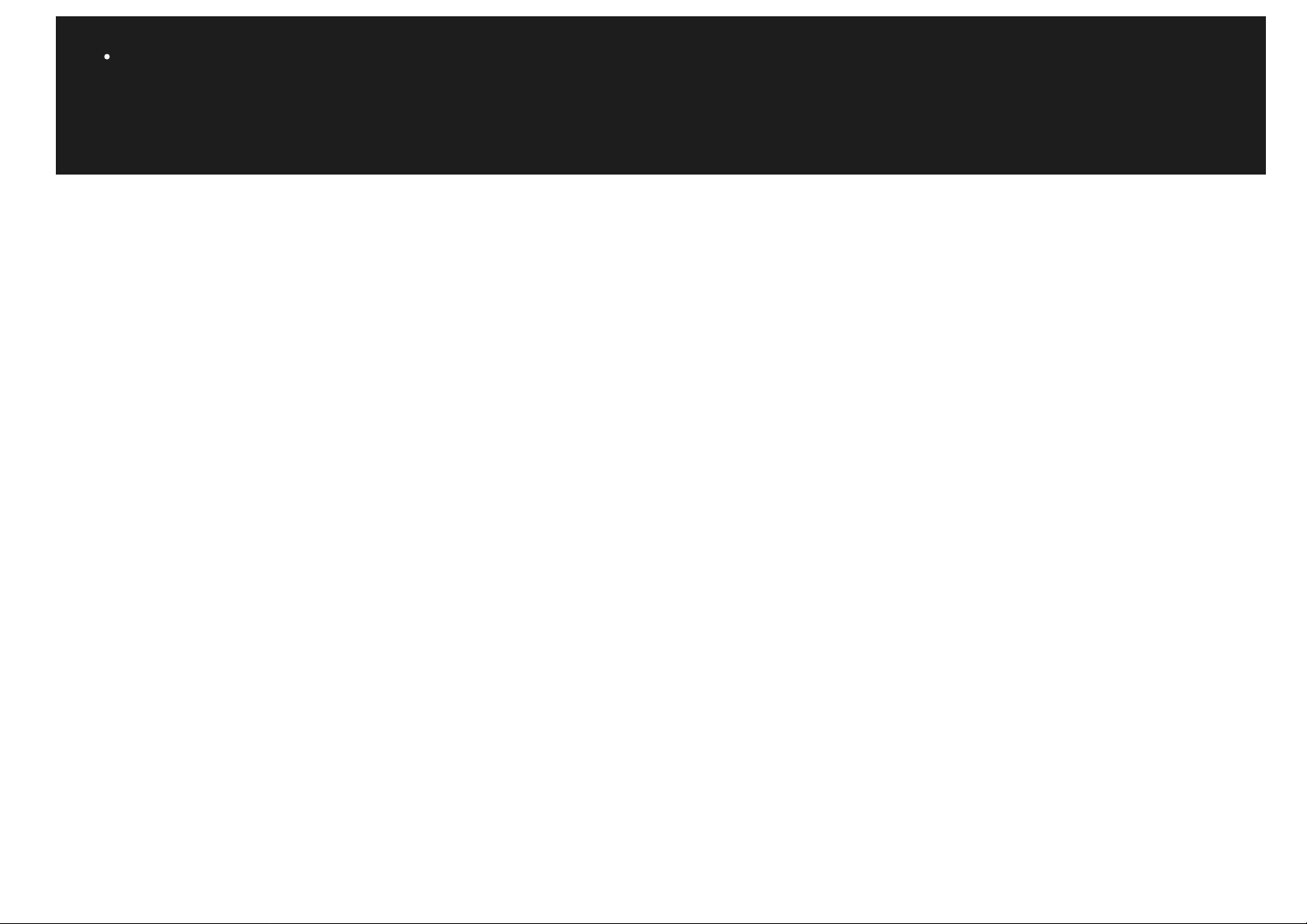
Communicate with devices connected to your tablet.
Settings
Customize the settings of your tablet .
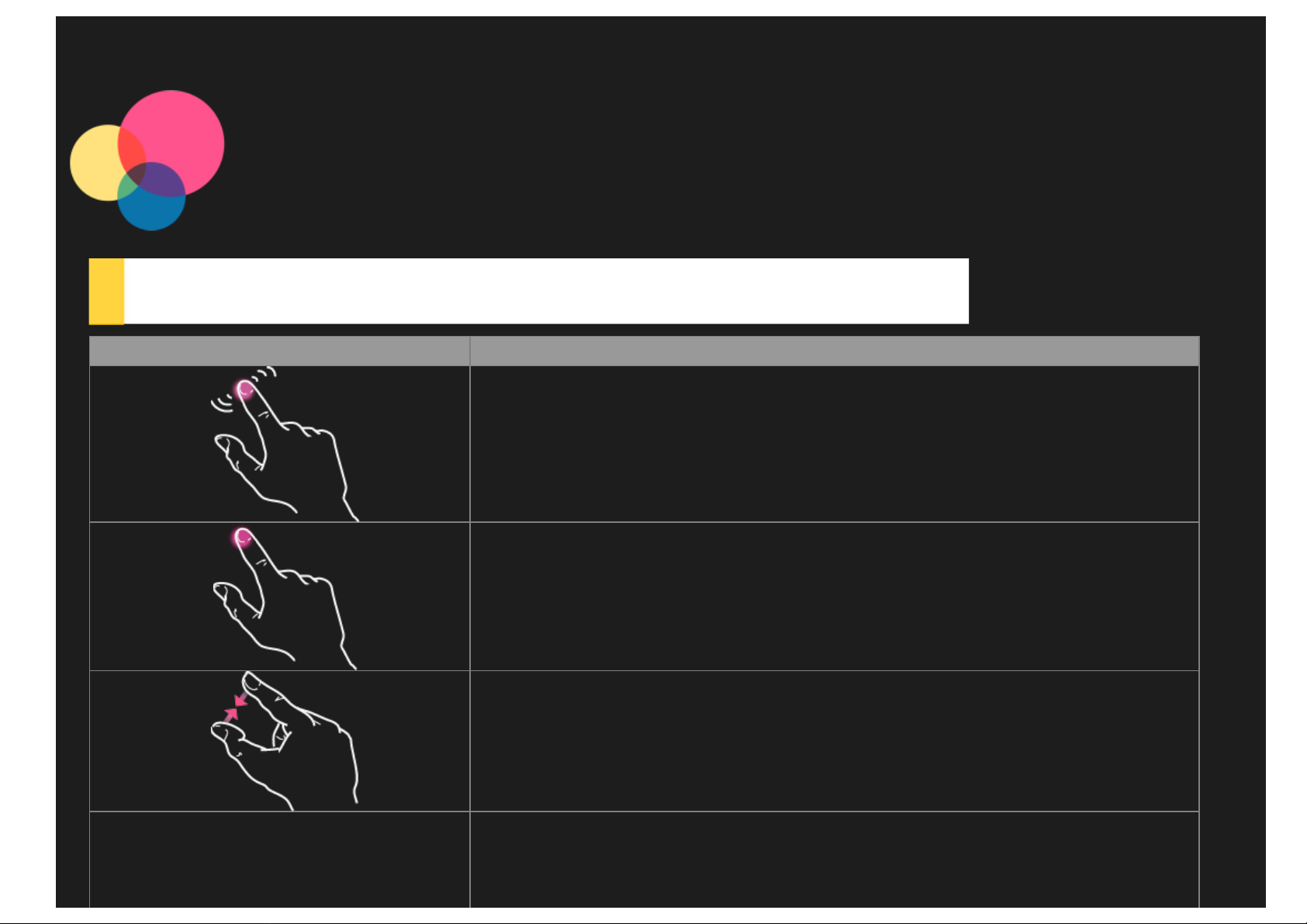
Getting around your tablet
Touch gestures
Gestures What to do
Tap.
Tap and hold.
Zoom out.
Zoom in.
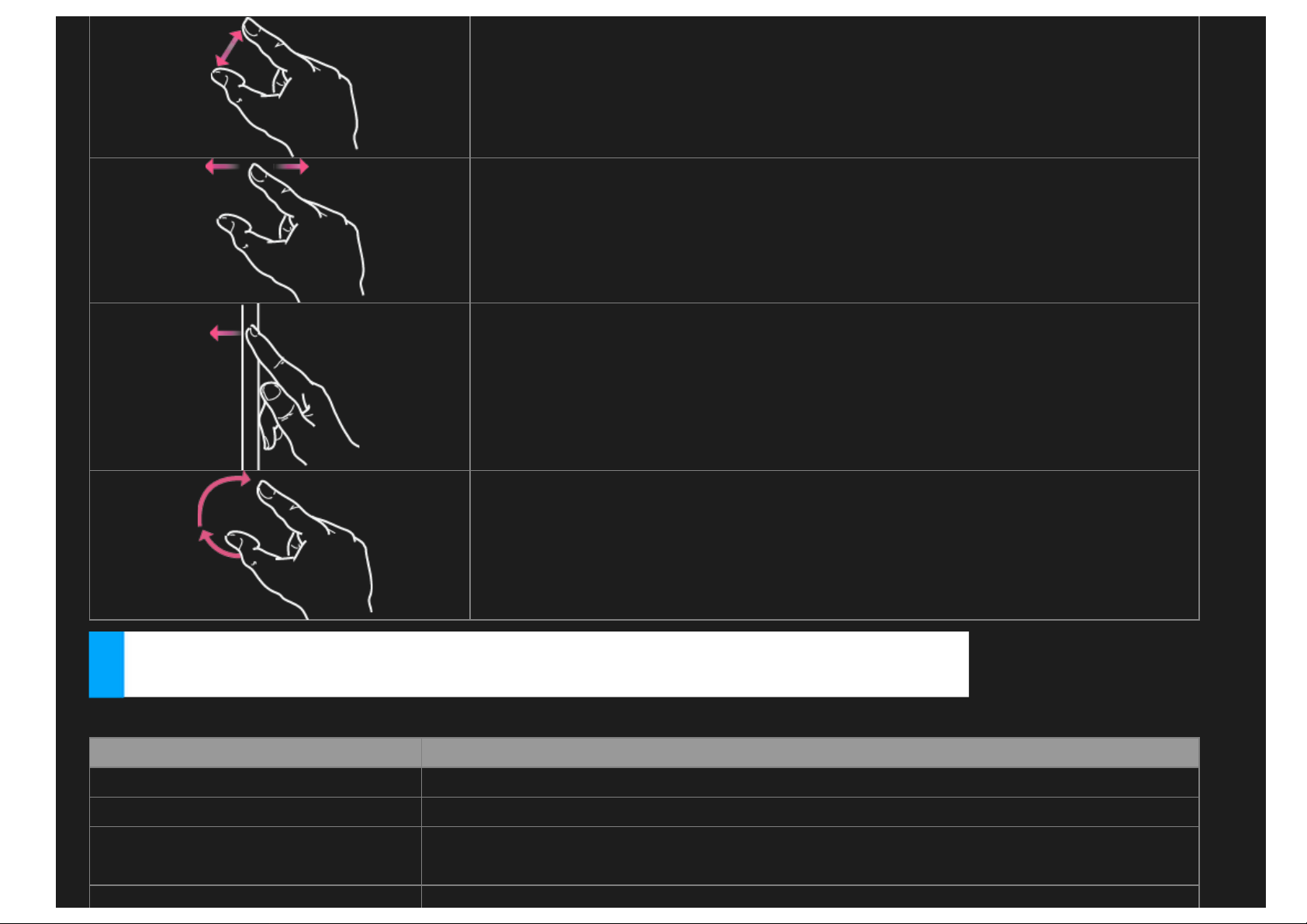
Getting around your tablet
Slide.
Swipe in from the edge.
Rotate.
You can get around your tablet with a few actions.
Actions What to do
Show commands for an app Swipe in from the top or bottom edge of the screen.
Switch to your last app Swipe in from the left edge of the screen.
See a list of recent apps
Swipe in from the left edge, and with your finger still on the screen, move it back
toward the left edge.
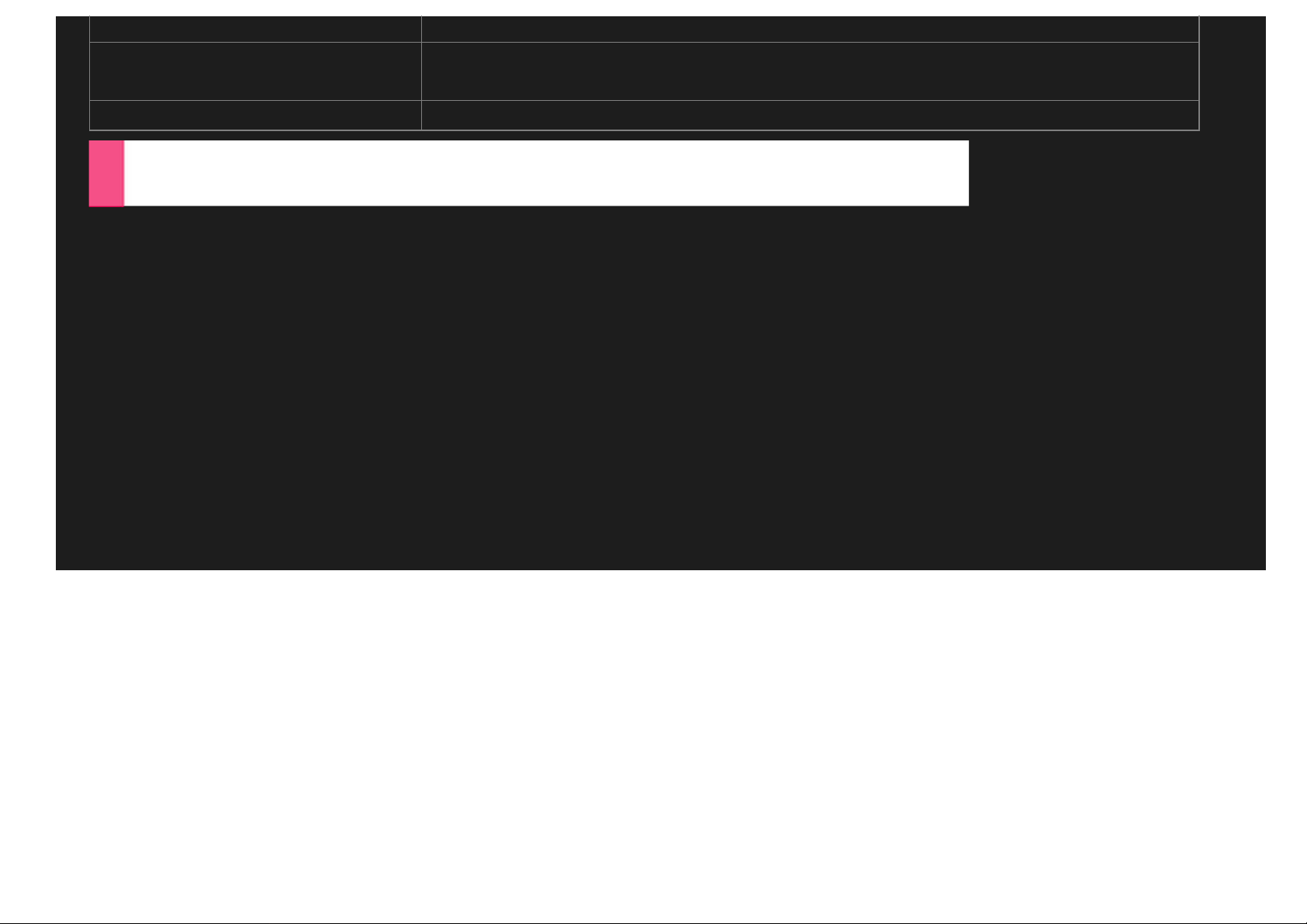
Close an app Drag the app from the top edge of the screen to the bottom of the screen.
Zoom
Select an item Swipe down or across the item, or tap and hold to select it.
Touch the screen with two fingers, and then move two fingers farther apart to zoom in
or closer together to zoom out.
Using two apps side by side
You can have two apps on a screen at a time..
1. Tap an app you want to use to open it.
2. Drag the app down from the top edge of the screen until an opening appears behind the app, and then drag the app to
the left or the right side.
3. Tap the the other side that is idle.
4. Tap another app you want to use from the Start screen.
You can drag the divider between the apps to resize the apps.
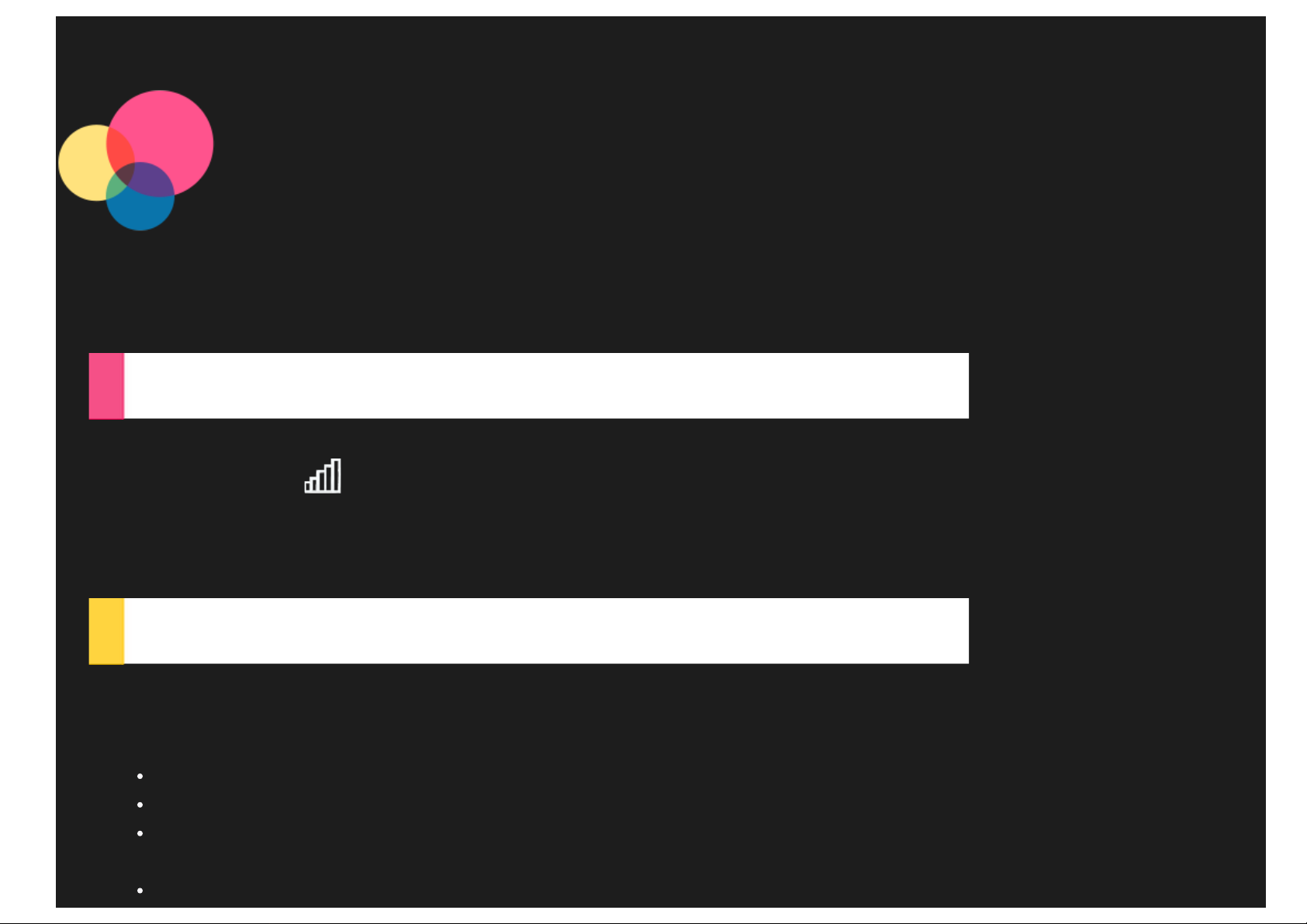
Getting online
You need to set up a wireless network before connecting to the Internet.
Connecting to a WLAN network
1. Swipe in from the right edge of the screen, and then tap Settings.
2. Tap the network icon
3. Tap the network you want to connect to.
4. Enter the password if needed.
5. Tap Connect.
.
Setting up a VPN network
VPNs used within organizations allow you to communicate private information securely over a non-private network. You may
need to configure a VPN, for example, to access your work email. Ask the network’s administrator for the settings necessary
to configure a VPN for your network. When one or more VPN settings are defined you can:
Swipe in from the right edge of the screen, and then tap Settings..
Tap Change PC settings > Network > Add a VPN connection .
Select the VPN provider name, input the connection name, service name, user name, and password, and then tap
Save to connect to the VPN network.
Tap the VPN connection name to edit or remove the VPN.
 Loading...
Loading...