Page 1

Felhasználói kézikönyv
Yoga Slim 9i (14″,5)
Page 2
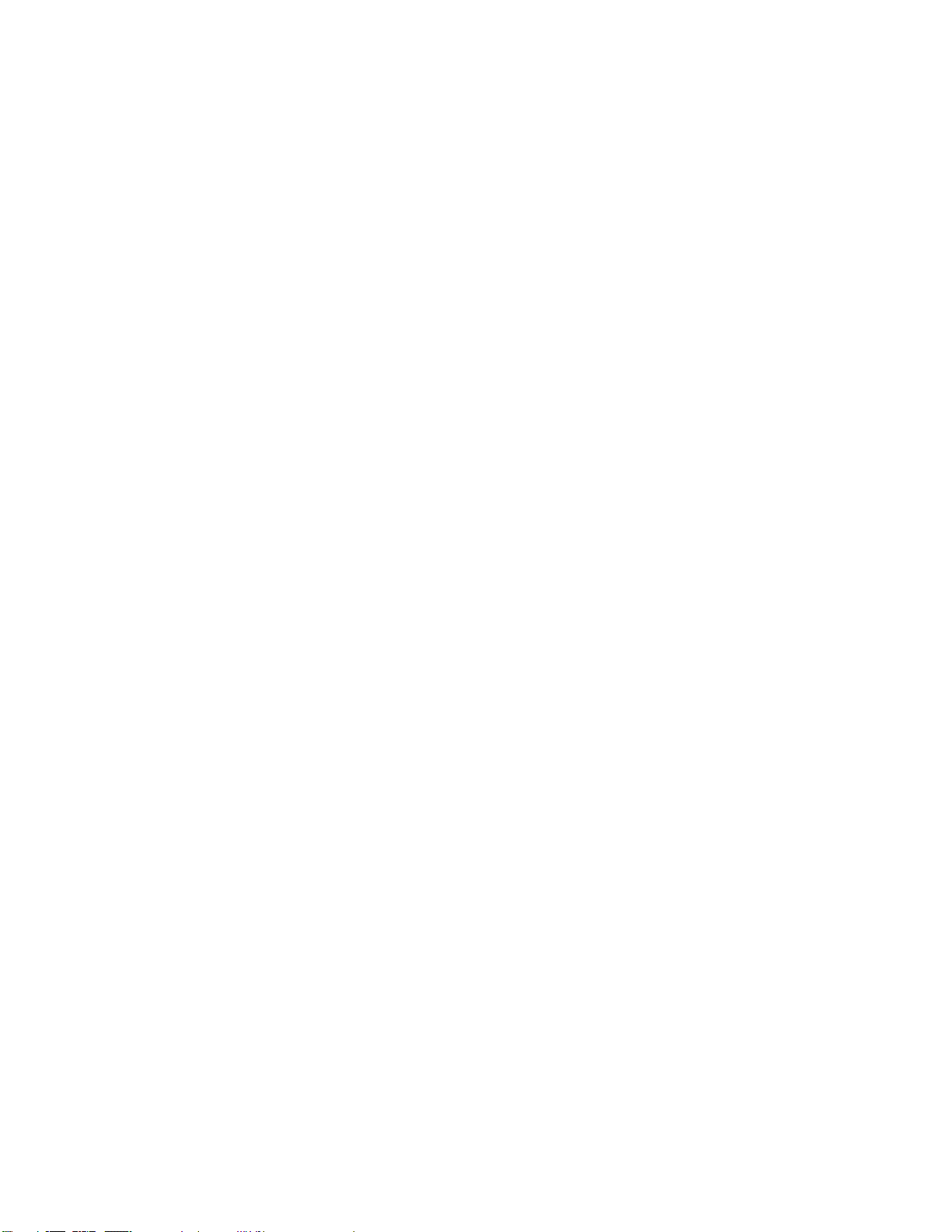
Ezt olvassa el először!
Mielőtt ezt a dokumentumot és a kapcsolódó terméket használná, feltétlenül olvassa el a következő
dokumentumokat, és ismerje meg a tartalmukat:
• A. függelék „Fontos biztonsági információk” oldalszám: 33
• Biztonsági és jótállási kézikönyv
• Telepítési kézikönyv
Első kiadás (Augusztus 2020)
© Copyright Lenovo 2020.
KORLÁTOZOTT JOGOKRA VONATKOZÓ FIGYELMEZTETÉS: Ha az adatok vagy szoftverek a GSA (General
Services Administration) irányelveinek megfelelő szerződés alapján kerültek átadásra, akkor a használatnak,
sokszorosításnak vagy nyilvánosságra hozatalnak a GS-35F-05925 számú szerződés szerint kell történnie.
Page 3
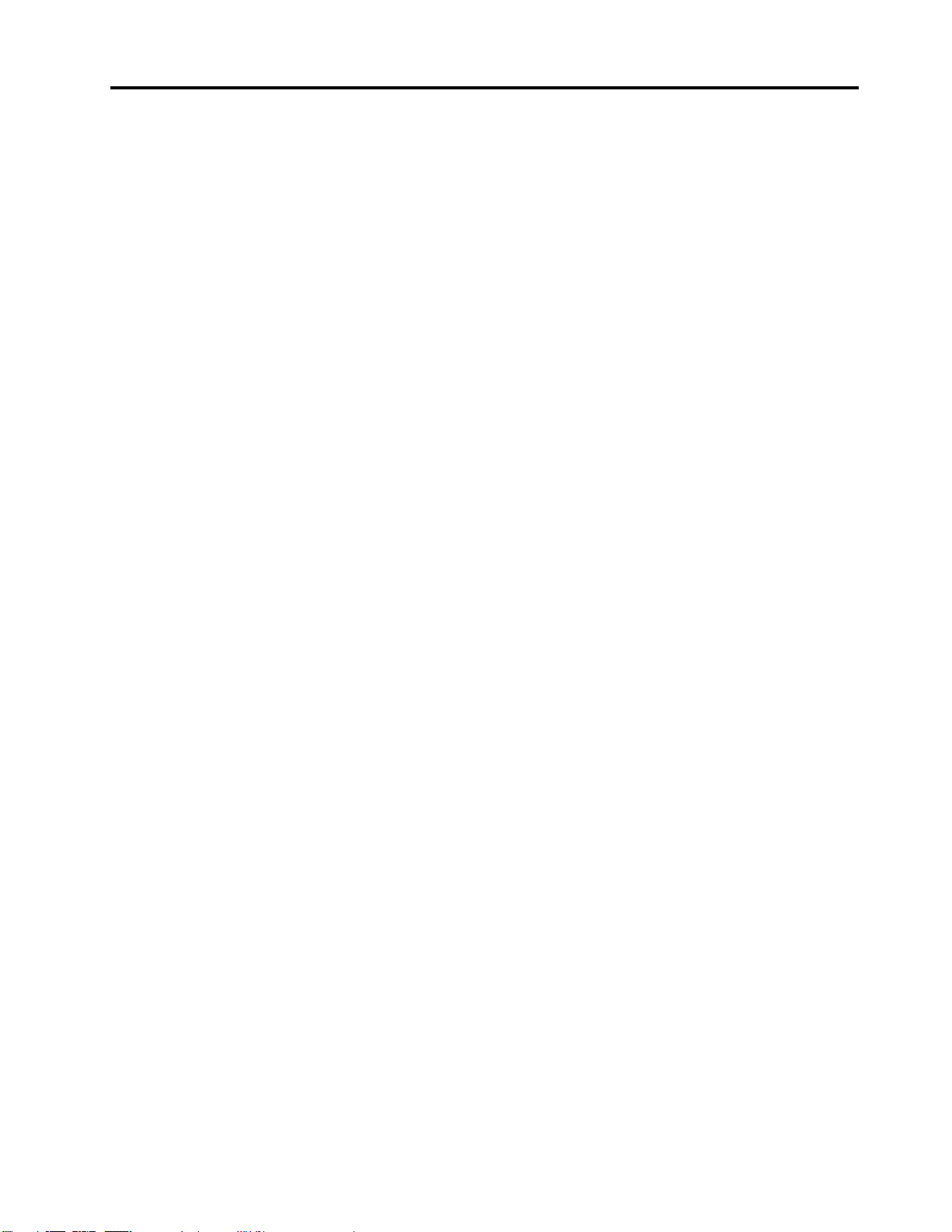
Tartalom
A kézikönyv ismertetése . . . . . . . . iii
1. fejezet A számítógép részei . . . . 1
Elölnézet . . . . . . . . . . . . . . . . . . 1
Felülnézet . . . . . . . . . . . . . . . . . . 2
Bal oldali nézet . . . . . . . . . . . . . . . 3
Jobb oldali nézet . . . . . . . . . . . . . . . 4
Alulnézet . . . . . . . . . . . . . . . . . . 5
Kiegészítők és műszaki leírások . . . . . . . . . 6
USB átviteli sebességre vonatkozó
nyilatkozat . . . . . . . . . . . . . . . . 7
Működési környezet . . . . . . . . . . . . 7
2. fejezet A számítógép
használatának alapjai. . . . . . . . . . 9
Windows 10-zel kapcsolatos tudnivalók . . . . . 9
Windows-fiók . . . . . . . . . . . . . . . 9
A Windows asztal . . . . . . . . . . . . 10
Lenovo Vantage és Lenovo PC Manager . . . . 11
Csatlakozás Wi-Fi-hálózatokhoz . . . . . . . . 12
Wi-Fi-hálózat elfelejtése . . . . . . . . . 12
Repülőgépes mód be- és kikapcsolása . . . 12
A Novo gomb menüje . . . . . . . . . . . . 12
A Novo gomb menüjének megnyitása . . . 13
A számítógép használata. . . . . . . . . . . 13
Gyorsbillentyűk a billentyűzeten . . . . . . 13
3. fejezet A számítógép
megismerése . . . . . . . . . . . . . 15
Intelligens funkciók . . . . . . . . . . . . . 15
A Mirametrix Glance szoftverének
használata . . . . . . . . . . . . . . . 15
Érintés nélküli indítás . . . . . . . . . . 17
Szemkímélő mód . . . . . . . . . . . . 17
Szuperfelbontás . . . . . . . . . . . . . 17
Intelligens mozgási riasztás . . . . . . . . 18
Az energiafogyasztás szabályozása . . . . . . 18
Az akkumulátorállapot ellenőrzése . . . . . 18
Az akkumulátor töltése . . . . . . . . . . 18
Az akkumulátor hőmérsékletének
ellenőrzése . . . . . . . . . . . . . . . 18
A főkapcsoló működésének beállítása . . . 19
Energiaséma módosítása vagy
létrehozása. . . . . . . . . . . . . . . 19
Teljesítménymód beállítása . . . . . . . . 19
Módosítsa a beállításokat az UEFI/BIOS Setup
Utility programban . . . . . . . . . . . . . 19
Mi az az UEFI/BIOS Setup Utility . . . . . 19
Az UEFI/BIOS Setup Utility megnyitása . . . 19
Az indítási sorrend módosítása . . . . . . 19
Gyorsbillentyűs mód módosítása . . . . . . 20
Az Always-on funkció engedélyezése és
letiltása . . . . . . . . . . . . . . . . 20
Az Flip to Boot engedélyezése és
letiltása . . . . . . . . . . . . . . . . 20
BIOS Self-Healing engedélyezése vagy a
letiltása . . . . . . . . . . . . . . . . 20
Jelszavak beállítása az UEFI/BIOS Setup Utility
programban . . . . . . . . . . . . . . . . 21
A jelszavak típusai . . . . . . . . . . . 21
A rendszergazdai jelszó beállítása . . . . . 21
Rendszergazdai jelszó módosítása vagy
eltávolítása . . . . . . . . . . . . . . . 22
Felhasználói jelszó beállítása . . . . . . . 22
Bekapcsolási jelszó engedélyezése . . . . . 22
Merevlemezjelszó beállítása . . . . . . . . 22
Módosítsa vagy törölje a
merevlemezjelszót . . . . . . . . . . . . 23
A Windows visszaállítása vagy helyreállítása. . . 23
Helyreállítási lehetőségek a Windows 10
rendszeren . . . . . . . . . . . . . . . 23
Windows Rendszer-visszaállítás . . . . . . 24
A Windows visszaállítása alapállapotba . . . 25
Helyreállítási meghajtó létrehozása . . . . . 25
A Windows helyreállítása vagy
alaphelyzetbe állítása helyreállítási
meghajtóval . . . . . . . . . . . . . . 25
4. fejezet Súgó és támogatás . . . 27
Gyakran ismételt kérdések . . . . . . . . . . 27
Források a problémák saját kezű
megoldásához . . . . . . . . . . . . . . . 27
Mi a CRU? . . . . . . . . . . . . . . . . 28
Termékmodelljének CRU egységei . . . . . . . 29
A Lenovo felhívása . . . . . . . . . . . . . 30
Mielőtt a Lenovo segítségét kérné . . . . . 30
Lenovo ügyfélszolgálati központ . . . . . . 30
További szolgáltatások vásárlása . . . . . . . 31
A. függelék Fontos biztonsági
információk . . . . . . . . . . . . . . 33
B. függelék Információk a kisegítő
lehetőségekről és az ergonómiai
alapelvekről . . . . . . . . . . . . . . 47
C. függelék Megfelelési
információk . . . . . . . . . . . . . . 53
© Copyright Lenovo 2020 i
Page 4
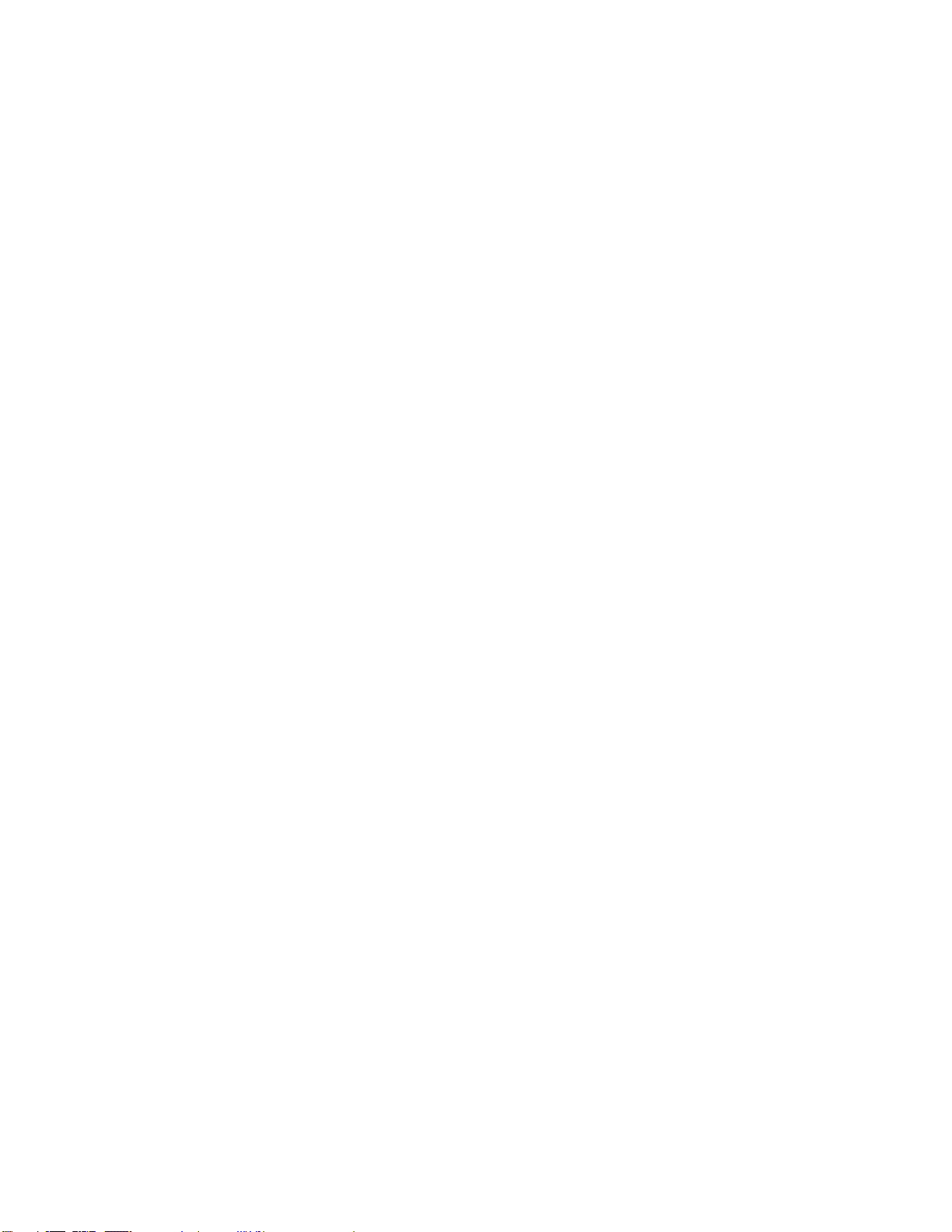
D. függelék Megjegyzések és
védjegyek . . . . . . . . . . . . . . . 65
ii Felhasználói kézikönyv
Page 5
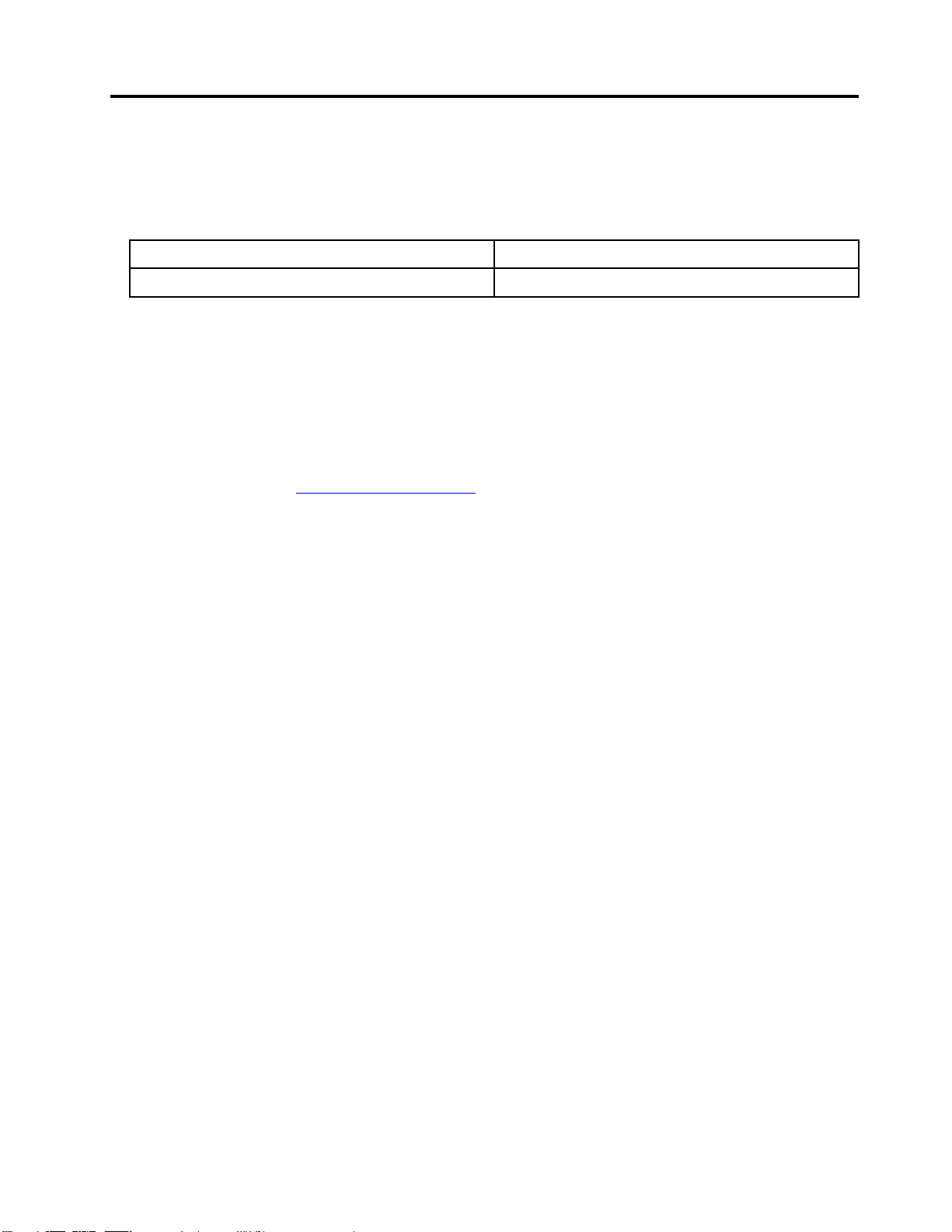
A kézikönyv ismertetése
• Ez az útmutató a lent felsorolt Lenovo termékmodell(ek) re vonatkozik. A termékmodell némiképp
eltérhet a jelen útmutató illusztrációin láthatótól.
Modellnév Géptípus (MT)
Yoga Slim 9 14ITL5 82D1
• A jelen útmutató olyan kiegészítőkről, funkciókról és szoftverekről tartalmazhat információkat,
amelyek nem minden modellen állnak rendelkezésre.
• A jelen útmutató a Windows 10 operációs rendszeren alapuló utasításokat tartalmaz. Az utasítások
nem vonatkoznak a többi operációs rendszer telepítésére és használatára.
• A Microsoft
rendszert. Emiatt előfordulhat, hogy az operációs rendszerhez kapcsolódó utasítások elavulnak. A
legfrissebb információk a Microsoft forrásaiban találhatók.
• Az útmutató tartalmát előzetes értesítés nélkül megváltoztathatjuk. A legújabb verzió a következő
webhelyről tölthető le:
®
– a Windows Update-en keresztül – rendszeresen módosítja a Windows® operációs
https://support.lenovo.com.
© Copyright Lenovo 2020 iii
Page 6

iv Felhasználói kézikönyv
Page 7
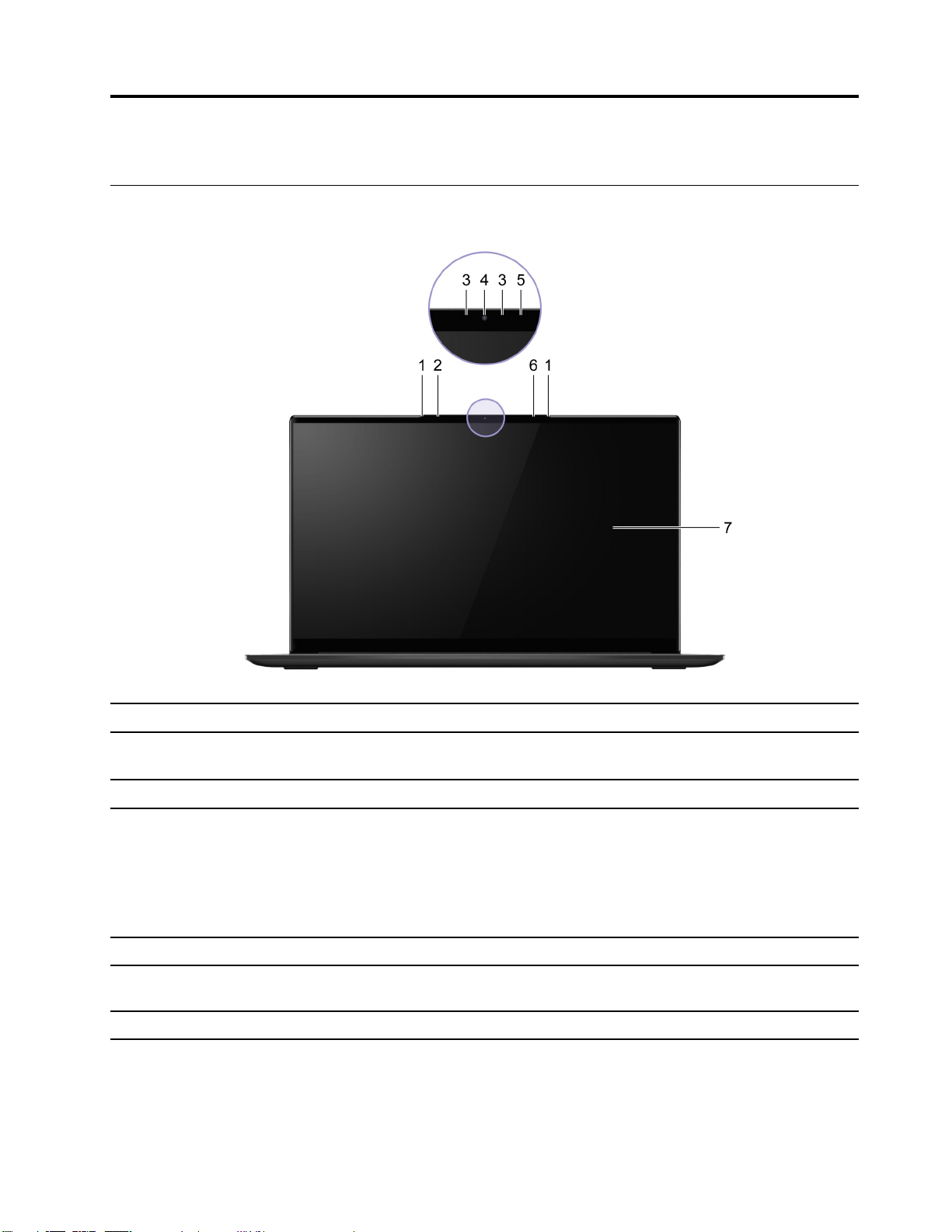
1. fejezet A számítógép részei
Elölnézet
1. Mikrofonok Beszéd vagy más hanganyagok rögzítésére szolgál.
2. Környezetifény-érzékelő
3. Infravörös LED Infravörös fényt bocsát ki az arcfelismeréses hitelesítéshez.
4. Kamera
5. Kameravilágítás Ha a fény világít, akkor a kamera használatban van.
6. ToF-érzékelő
7. Képernyő Szövegeket, grafikákat és videókat jelenít meg.
Észleli a környezet megvilágítását, és ennek megfelelően állítja be
a képernyő háttérvilágítását.
• Álló- és mozgóképek rögzítése a fotók és videók készítéséhez
és a videocsevegéshez.
• Arcképek rögzítése az arcfelismeréses hitelesítéshez.
Megjegyzés: Az arcfelismerés révén történő hitelesítéséhez
rögzítse arcát a Windows Hello segítségével.
Észleli a felhasználó viselkedését, és automatikusan elvégzi a
beállításokat.
© Copyright Lenovo 2020 1
Page 8
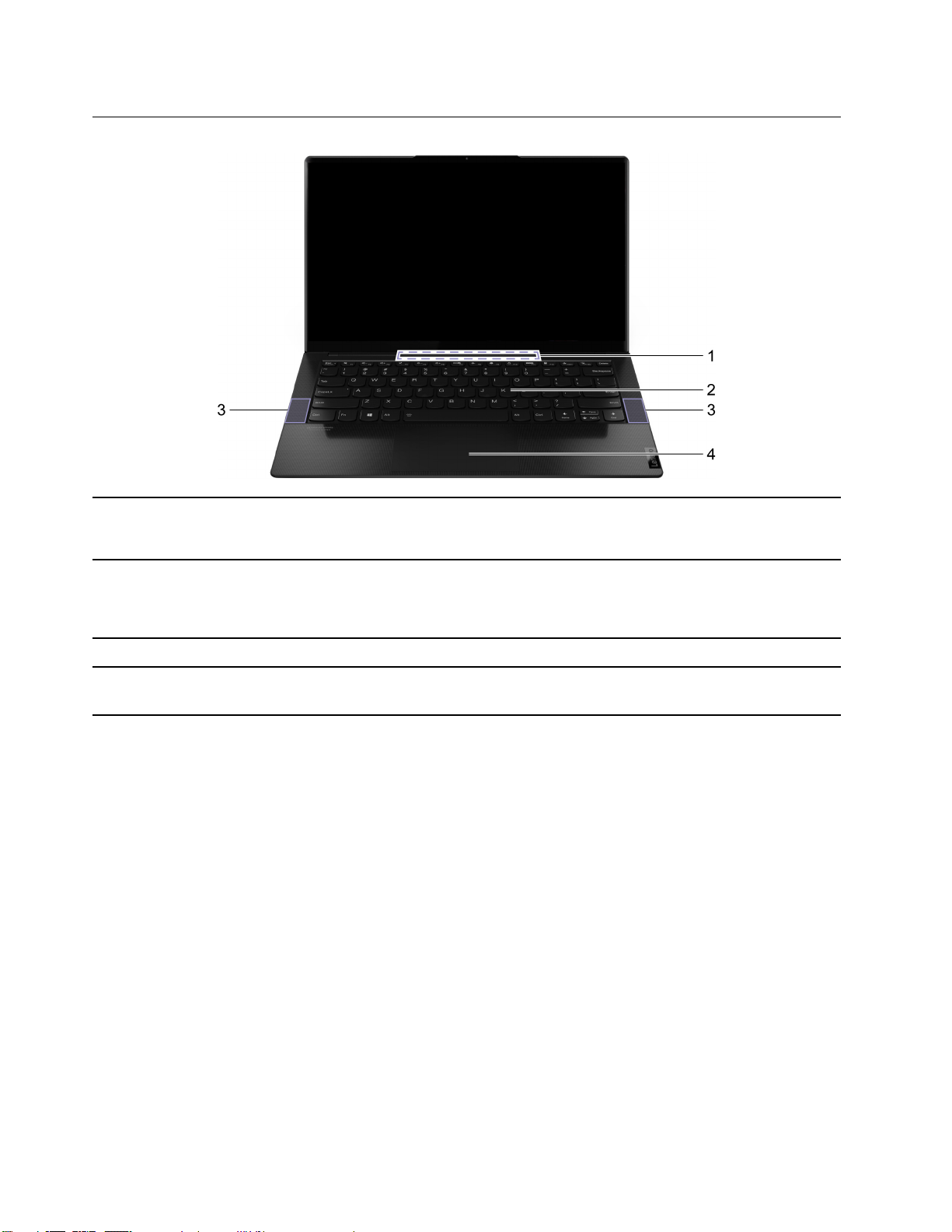
Felülnézet
1. Vezeték nélküli antennák Rádióhullámok küldése és fogadása a beépített vezeték nélküli
LAN (Local Area Network) és Bluetooth modul számára.
Megjegyzés: Az antennák a számítógépen kívülről nem láthatók.
2. Billentyűzet Karakterek bevitelére és a programok vezérlésére szolgál.
Megjegyzés: A billentyűzeten gyorsbillentyűk és funkcióbillentyűk
is találhatók a beállítások módosításához, valamint a feladatok
gyors elvégzéséhez.
3. Hangszórók
4. Érintőfelület Érintéssel hajthatók végre a hagyományos egérműveletek.
Hangot ad ki.
Megjegyzés: Az érintőfelület támogatja a multi-Touch funkciót is.
2 Felhasználói kézikönyv
Page 9
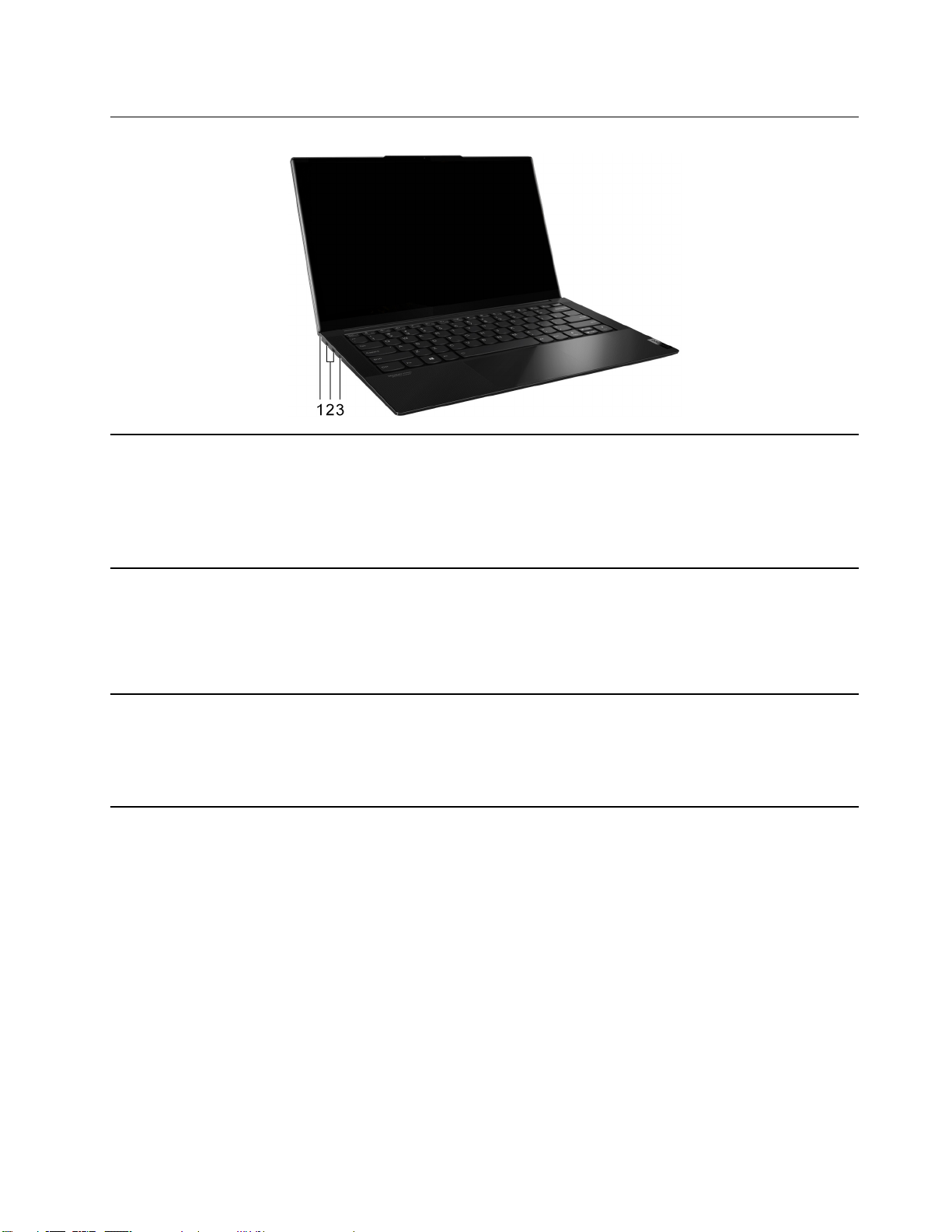
Bal oldali nézet
1. Töltésjelző lámpa Azt jelzi, hogy a számítógép csatlakozik-e hálózati tápellátáshoz.
• Folyamatos fehér: Csatlakozik az elektromos hálózathoz; 91–
100%-os akkumulátortöltöttség
• Folyamatos sárga: Csatlakozik az elektromos hálózathoz; 1–
90%-os akkumulátortöltöttség
• Nem világít: Nem csatlakozik az elektromos hálózathoz
2. Tápcsatlakozó/Thunderbolt
csatlakozó (2)
TM
4
• Csatlakoztassa a hálózati adaptert a csatlakozóhoz a
számítógép tápellátásához és az akkumulátor töltéséhez.
• Külső tárolóeszköz vagy adathordozó csatlakoztatása.
Megjegyzés: Külső eszközök csatlakoztatásához megfelelő
adapterre lehet szükség.
3. Kombinált audiocsatlakozó A csatlakozóhoz fejhallgatót vagy 3,5 mm-es (0,14 hüvelykes), 4
pólusú csatlakozóval rendelkező mikrofonos fejhallgatót
csatlakoztathat.
Megjegyzés: A csatlakozóval nem használhatók önálló külső
mikrofonok. Ha mikrofonos fejhallgatót használ, olyat válasszon,
amely egyetlen csatlakozóval van ellátva.
1. fejezet. A számítógép részei 3
Page 10
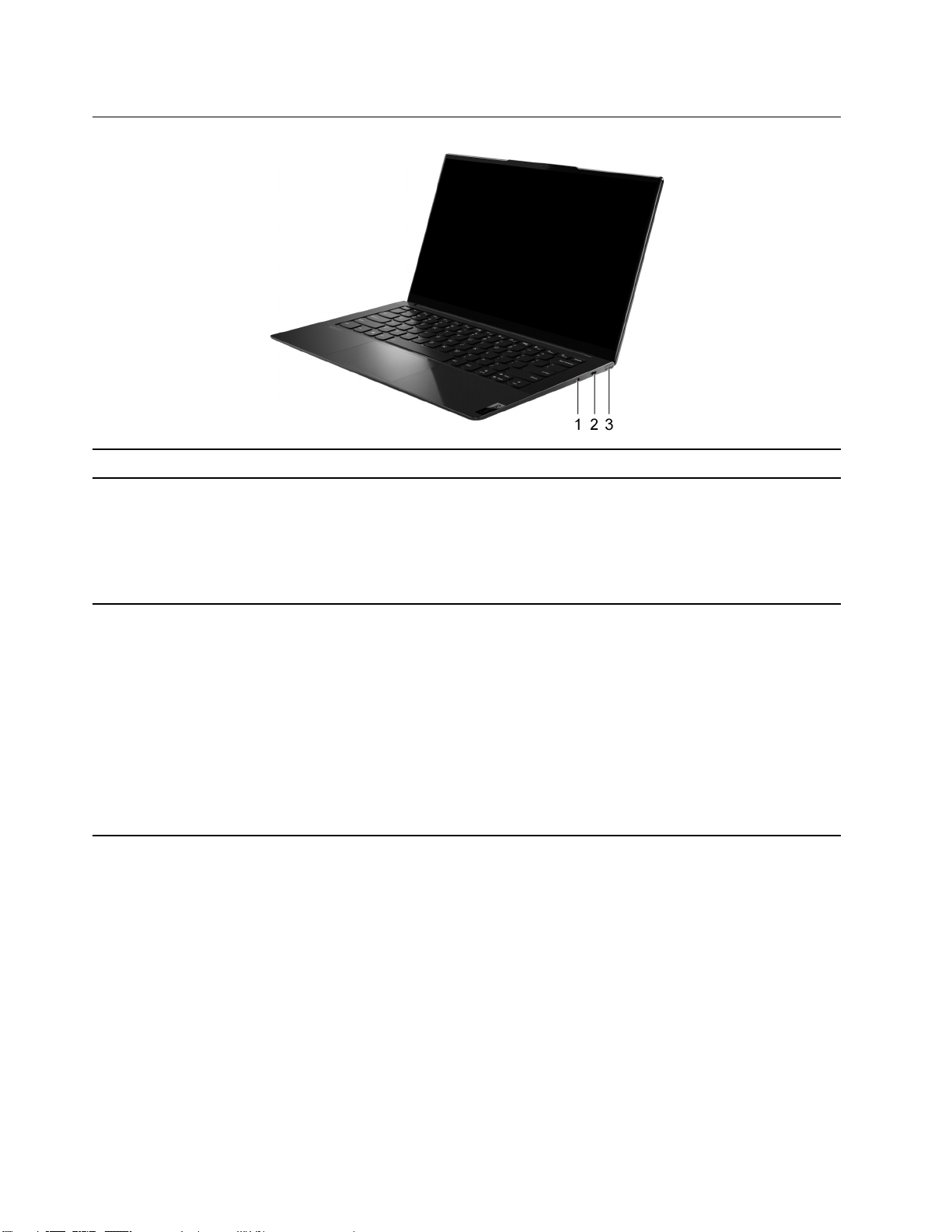
Jobb oldali nézet
1. Exponálás gomb A beépített kamera be-, illetve kikapcsolása.
2. Tápcsatlakozó/Thunderbolt
csatlakozó
TM
4
• Csatlakoztassa a hálózati adaptert a csatlakozóhoz a
számítógép tápellátásához és az akkumulátor töltéséhez.
• Külső tárolóeszköz vagy adathordozó csatlakoztatása.
Megjegyzés: Külső eszközök csatlakoztatásához megfelelő
adapterre lehet szükség.
3. Főkapcsoló (jelzővel)
• A számítógép bekapcsolásához vagy alvó állapotba
helyezéséhez nyomja meg ezt a gombot.
Megjegyzés: Ha engedélyezve van a Flip to Boot beállítás,
akkor a számítógépet bekapcsolhatja az LCD-képernyő
kinyitásával.
• Az állása jelzésére egy lámpa van integrálva a főkapcsolóba.
- Világít: A számítógép be van kapcsolva.
- Nem világít: A számítógép hibernálva van vagy ki van
kapcsolva.
- Villog: A számítógép alvó módban van.
4 Felhasználói kézikönyv
Page 11
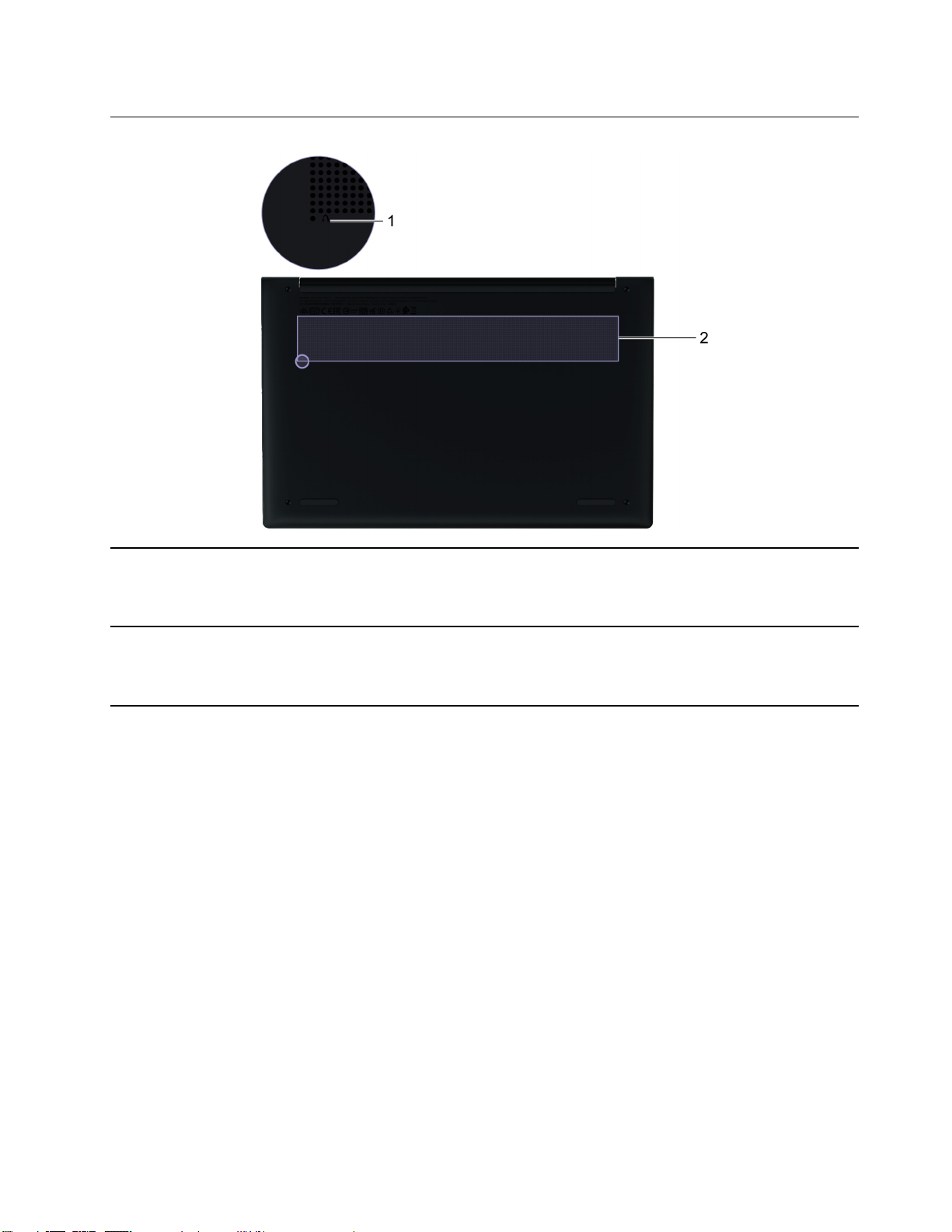
Alulnézet
1. Novo gomb nyílása Nyomja meg a Novo gombot a Novo gomb menüjének
megnyitásához. A menüből kiválaszthatja az UEFI/BIOS Setup
Utility, az indítómenü vagy a Windows indítási lehetőségek
képernyőjének megnyitását.
2. Szellőzőnyílások (bemenet) A levegő beáramlásának lehetővé tétele a belső hő kivezetése
érdekében.
Megjegyzés: Ne takarja le a szellőzőnyílásokat. Ellenkező
esetben a számítógép túlhevülhet.
1. fejezet. A számítógép részei 5
Page 12
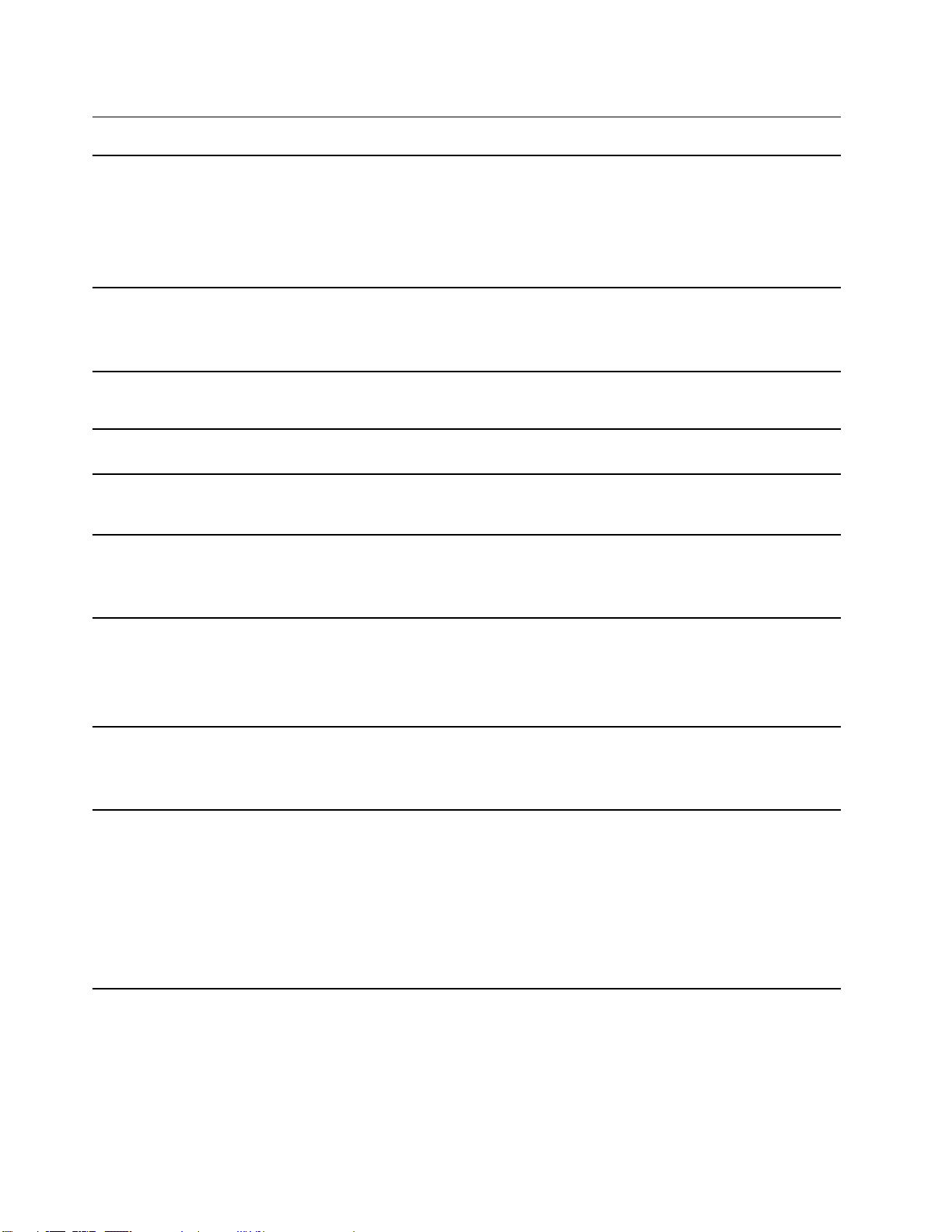
Kiegészítők és műszaki leírások
Méretek
AC hálózati adapter
Akkumulátorcsomag
Mikroprocesszor
Memória
Tárolóeszköz
• Szélesség: 318 mm (12,52 hüvelyk)
• Mélység: 200,9 mm (7,91 hüvelyk)
• Vastagság
- Legvékonyabb: 13,9 mm (0,55 hüvelyk)
- Legvastagabb: 14,6 mm (0,57 hüvelyk)
• Bemenet: 100–240 V AC, 50–60 Hz
• Kimenet: 20 V DC, 3,25 A
• Tápellátás: 65 W
• Kapacitás: 63,5 Wh
• Cellák száma: 4
A mikroprocesszor információinak megtekintéséhez kattintson a jobb gombbal a Start
gombra, majd válassza a Rendszer parancsot.
• Típus: LPDDR4X
• Nyílások száma: 0
• Típus: Szilárdtestalapú meghajtó
• Méret: M.2 (2280)
• Busz: PCI Express
Képernyő
Billentyűzet
Csatlakozók és
kártyahelyek
• Méret: 355,6 mm (14 hüvelyk)
• Képernyőfelbontás
- 1920 × 1080 képpont (FHD modell)
- 3840 × 2160 képpont (UHD modell)
• Funkcióbillentyűk
• Gyorsbillentyűk
• Billentyűzet-háttérvilágítás
• Kombinált audiocsatlakozó
• Thunderbolt 4 csatlakozó × 3
- Az USB 3.2 Gen 1 esetén akát 5 Gb/s adatátviteli sebességet is támogat
- Az USB 3.2 Gen 2 esetén akát 10 Gb/s adatátviteli sebességet is támogat
- A Thunderbolt 4 esetén akát 40 Gb/s adatátviteli sebességet is támogat
- Legfeljebb 5 V, 3 A teljesítményt ad le
- Támogatja a DisplayPort 1.4
6 Felhasználói kézikönyv
Page 13
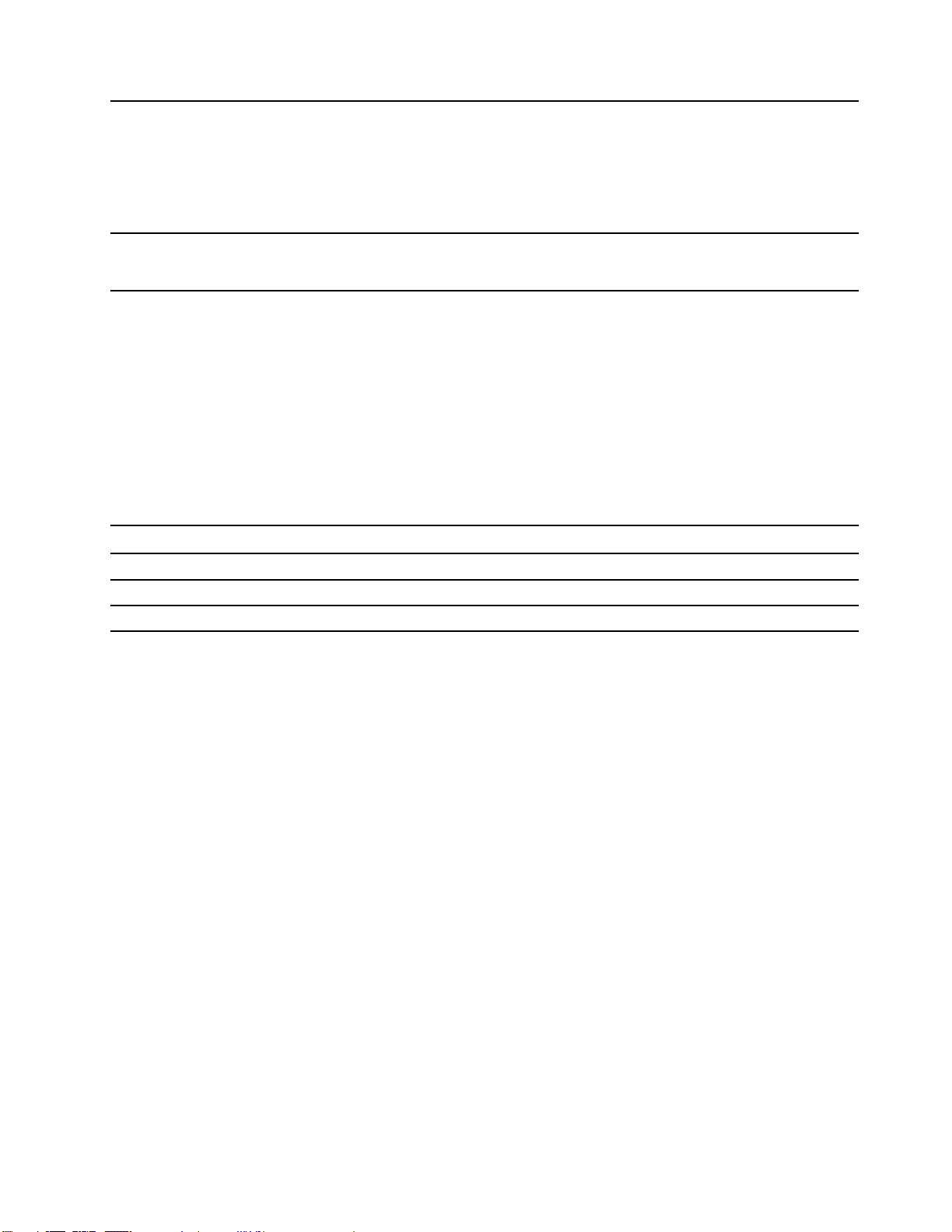
Biztonsági funkciók
• UEFI/BIOS-jelszavak
- Rendszergazdai jelszó
- Felhasználói jelszó
- Központi merevlemez jelszava
- Felhasználói merevlemezjelszó
Vezeték nélküli
kiegészítők
• Bluetooth
• Vezeték nélküli LAN
Megjegyzés: Az akkumulátor kapacitása egy tipikus, átlagos kapacitás, adott tesztkörnyezetben
mérve. A mért kapacitás más környezetben eltérhet, azonban nem lehet kevesebb, mint a névleges
kapacitás. (lásd termék címke).
USB átviteli sebességre vonatkozó nyilatkozat
Számos olyan tényezőtől függően, mint például a gazdagép és a perifériás eszközök feldolgozási
képessége, a fájlattribútumok és egyéb, rendszer konfigurációval és működési környezettel
kapcsolatos tényezők, az eszközön található különböző USB-csatlakozók használatakor a tényleges
átviteli sebesség változik, és lassabb lesz, mint az egyes megfelelő eszközökre vonatkozóan az
alábbiakban felsorolt adatsebesség.
USB-eszköz Adatsebesség (Gbit/s)
3.2 Gen 1
3.2 Gen 2
3.2 Gen 2 × 2
5
10
20
Működési környezet
Maximális magasság (túlnyomás biztosítása nélkül)
3048 m (10 000 láb)
Hőmérséklet
• Legfeljebb 2438 m (8000 láb) magasságig
- Működés során: 5 °C–35 °C (41 °F–95 °F)
- Tárolási során: 5 °C–43 °C (41 °F–109 °F)
• 2438 m-nél (8000 láb) nagyobb magasságokban
- Maximális hőmérséklet, amikor alacsony nyomáson működik: 31,3 °C (88 °F)
Megjegyzés: Töltés során az akkumulátor hőmérséklete nem mehet 10 °C (50 °F) alá.
Relatív páratartalom
• Működés során: 8–95% páratartalom mellett 23 °C (73 °F) hőmérsékleten
• Tárolási során: 5–95% páratartalom 27 °C (81 °F) nedves hőmérsékleten
1. fejezet. A számítógép részei 7
Page 14
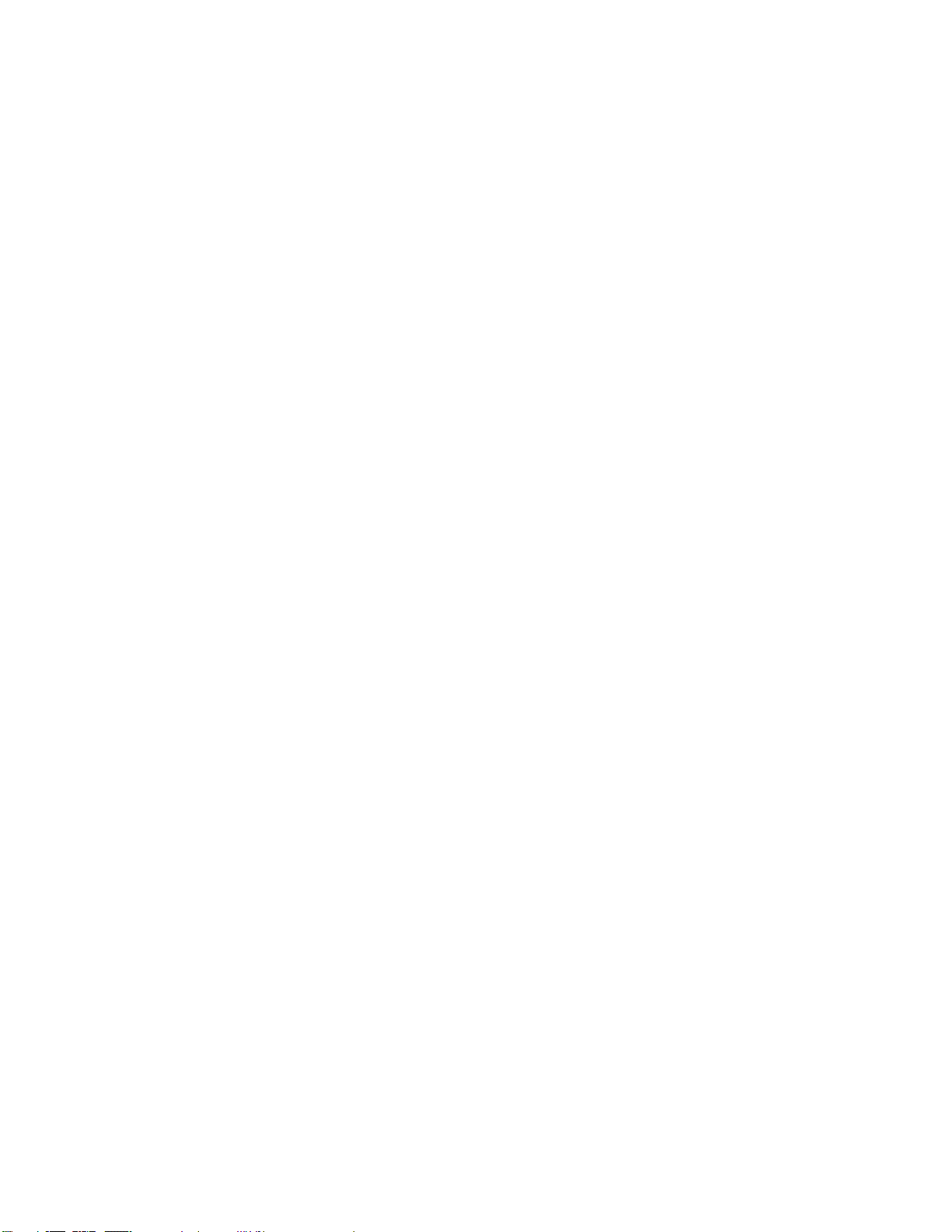
8 Felhasználói kézikönyv
Page 15
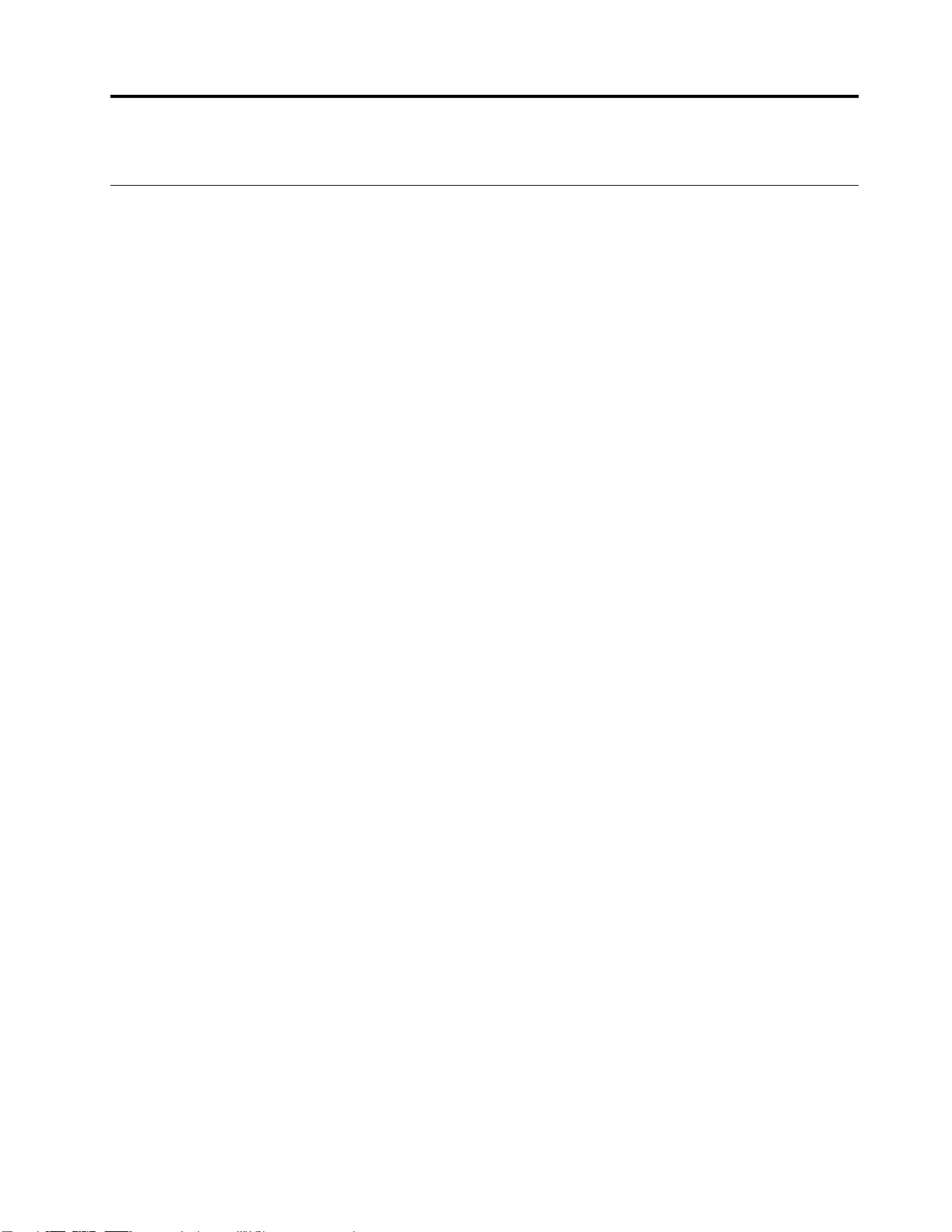
2. fejezet A számítógép használatának alapjai
Windows 10-zel kapcsolatos tudnivalók
Ismerkedjen meg a Windows 10 használatának alapjaival – és máris munkához láthat. A Windows
10-zel kapcsolatosan a Windows súgójában talál további információt.
Windows-fiók
A Windows operációs rendszer használatához létre kell hozni legalább egy fiókot. Ez lehet helyi fiók
vagy Microsoft-fiók is.
Helyi fiókok
A helyi fiókot egy megadott, Windows-kompatibilis eszközön hozzák létre, és csak az adott eszközön
használható. Javasoljuk, hogy az eszközhöz való jogosulatlan hozzáférés megakadályozása érdekében
minden helyi fiókhoz állítson be jelszót.
Microsoft-fiók
A Microsoft-fiók olyan felhasználói fiók, amelynek a használatával bejelentkezhet a Microsoft
szoftvereibe és szolgáltatásaiba. Ha olyan Microsoft-szolgáltatásokat használ, mint a OneDrive, az
Outlook.com, az Xbox Live, az Office 365 vagy a Skype, akkor előfordulhat, hogy már rendelkezik
ilyennel. Ha nincs ilyen fiókja, ingyenesen létrehozhat egyet.
A Microsoft-fiók használata két fő előnnyel jár:
• Csak egyszer kell bejelentkezni. Ha Microsoft-fiókkal jelentkezik be a Windows 10 rendszerbe,
akkor nem kell újra bejelentkeznie a OneDrive, a Skype, az Outlook.com és más Microsoftszolgáltatások használatához.
• A beállítások szinkronizálhatók. Ha Microsoft-fiókjával jelentkezik be több Windows-kompatibilis
eszközre, akkor a Windows egyes beállításai szinkronizálhatók az eszközök között.
Váltás a helyi és a Microsoft-fiók között
Ha helyi fiókkal jelentkezik be a Windows 10 rendszerbe, átválthat egy Microsoft-fiók használatára is.
1. lépés: Nyissa meg a Start menüt, és válassza ki a Gépház ➙ Fiókok menüpontot.
2. lépés: Válassza a Bejelentkezés Microsoft-fiókkal lehetőséget.
3. lépés: Ha már van Microsoft-fiókja, adja meg a fiók nevét és jelszavát a bejelentkezéshez. Ha
nincs, válassza a Létrehozás lehetőséget egy új Microsoft-fiók készítéséhez.
Megjegyzés: Amikor az eszközön először használ Microsoft-fiókot, az eszköznek
csatlakoznia kell az internetre.
Ha át szeretne váltani egy helyi fiók használatára, nyissa meg a Start menüt, és válassza a
Beállítások ➙ Fiókok ➙ Bejelentkezés helyi fiókkal beállítást.
További felhasználói fiókok hozzáadása
Ha a Windows rendszerben további felhasználói fiókokat szeretne felvenni, akkor a fiókjának
„Rendszergazda” típusú fióknak kell lennie.
Akkor érdemes további felhasználói fiókokat felvenni, ha a számítógépet családtagjaival vagy más
felhasználókkal kell megosztani.
© Copyright Lenovo 2020 9
Page 16
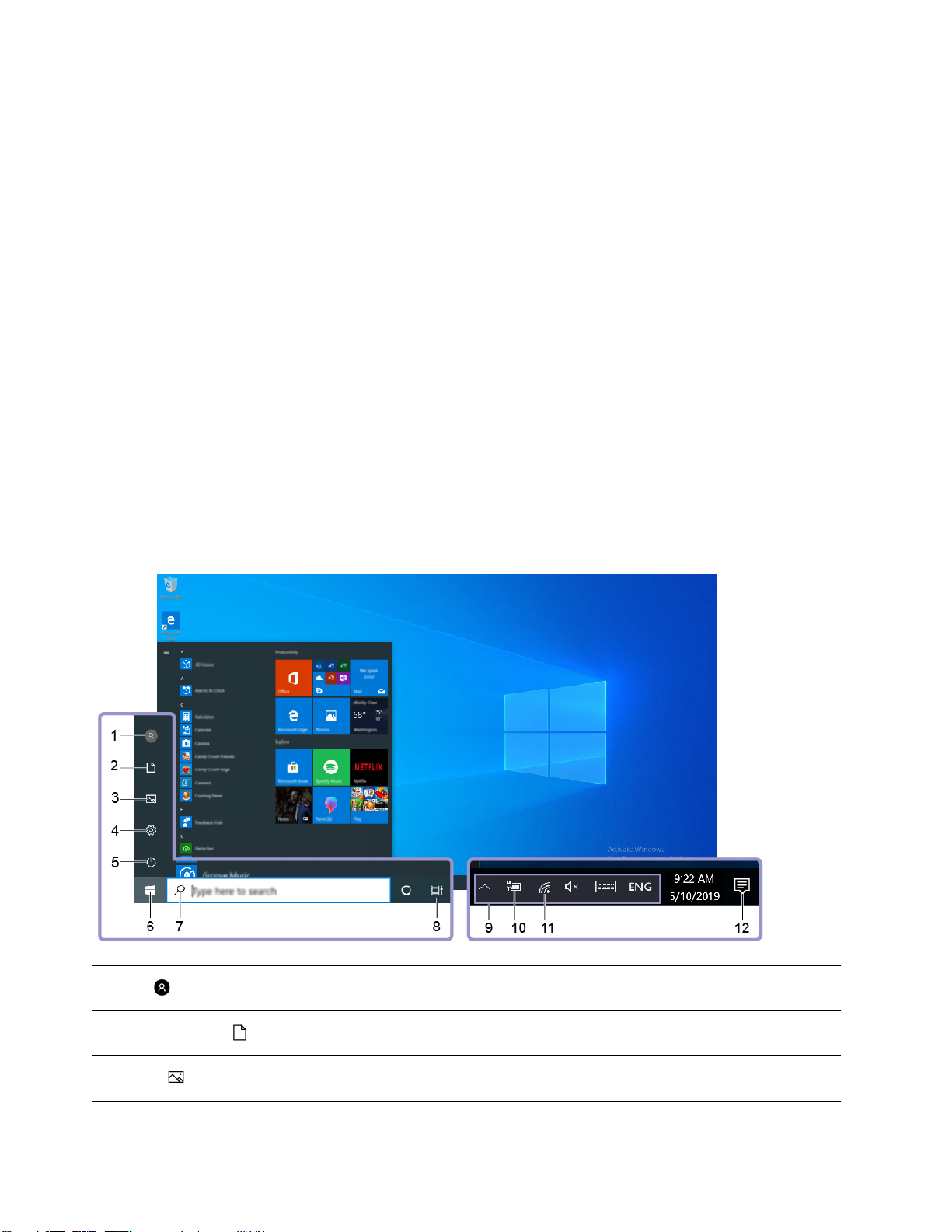
1. lépés: Nyissa meg a Start menüt, és válassza ki a Gépház ➙ Fiókok ➙ Családtagok és más
felhasználók menüpontot.
2. lépés: Válassza a Más új személy felvétele a gépre lehetőséget.
Megjegyzés: Családtagok felvételéhez Microsoft-fiókkal kell bejelentkeznie.
3. lépés: Állítsa be a felhasználónevet és a jelszót a fiókhoz.
Az arcfelismerés beállítása
Ha a számítógép rendelkezik Windows Hello-kompatibilis infravörös kamerával, akkor beállíthatja az
arcfelismerést, és bejelentkezhet az arcával.
1. lépés: Nyissa meg a Start menüt, és válassza a Gépház ➙ Fiókok ➙ Bejelentkezési
lehetőségek menüpontot.
Megjegyzés: Csak olyan helyi fiók használható, amelyet jelszó véd. Máskülönben az
arcfelismerés nem állítható be.
2. lépés: Az Eszközre való bejelentkezés kezelése menüpontban válassza ki a Windows Hello
arcfelismerés ➙ Beállítás ➙ Első lépések menüpontot.
3. lépés: Az arcfelismerés elvégzéséhez kövesse a képernyőn megjelenő utasításokat.Hozzon létre
egy PIN-kódot, amikor a rendszer megkéri, arra az esetre, ha az arcfelismerés nem
működne a Windows rendszerbe való bejelentkéskor.
A Windows asztal
1. Fiók
2. Dokumentumok
3. Képek
10 Felhasználói kézikönyv
Megváltoztathatja a fiókbeállításokat, zárolhatja a számítógépet,
vagy kijelentkezhet az aktuális fiókból.
Nyissa meg a Dokumentumok mappát, ahová a rendszer
alapértelmezés szerint menti a fogadott fájlokat.
Nyissa meg a Képek mappát, ahová a rendszer alapértelmezés
szerint menti a fogadott képeket.
Page 17
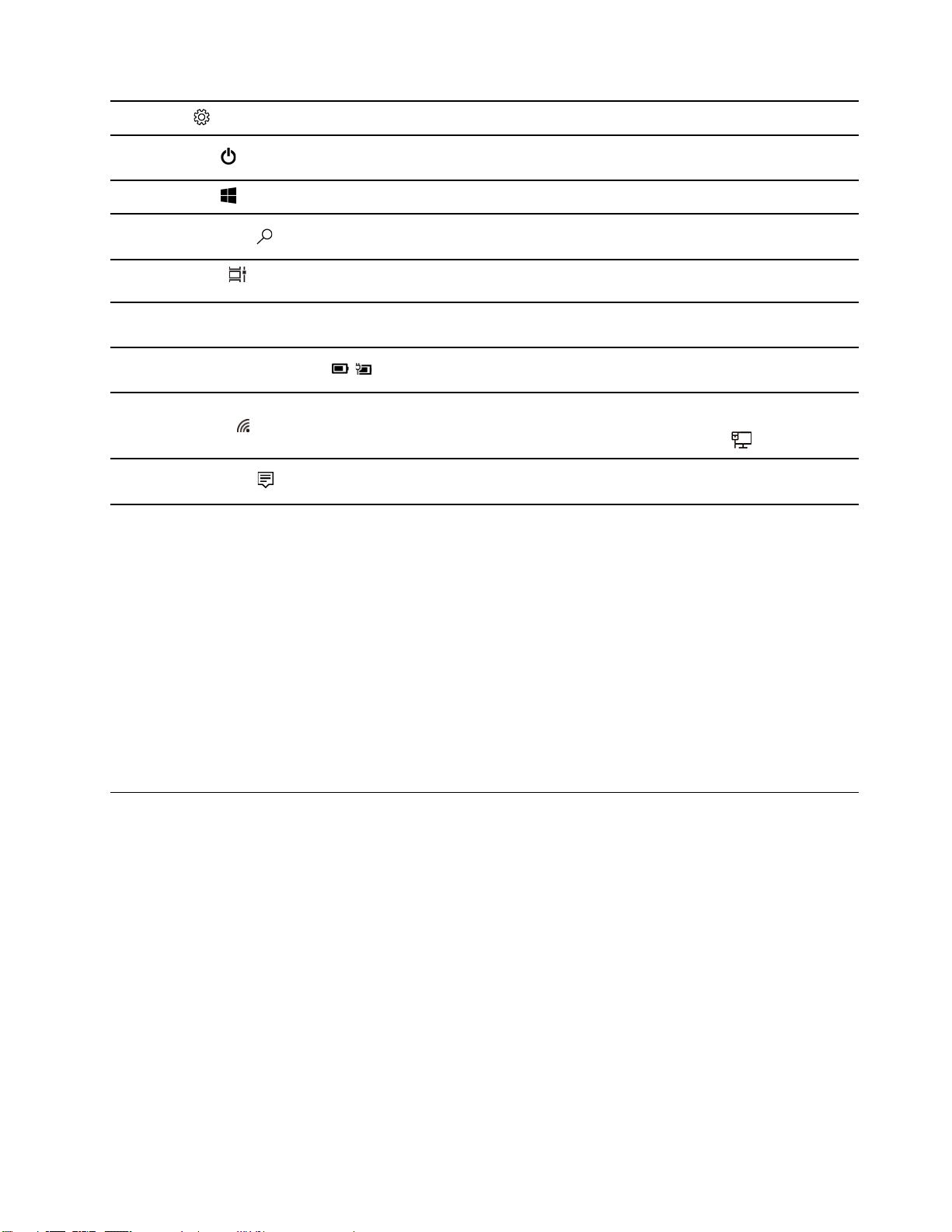
4. Gépház
Nyissa meg a Beállítások menüpontot.
5. Főkapcsoló
6. Start gomb
7. Windows kereső
8. Feladatnézet
9. A Windows értesítési területe
10. Akkumulátor állapota ikon
11. Hálózat ikon
12. Műveletközpont
A számítógép leállítása, újraindítása vagy alvó állapotba
helyezése.
Nyissa meg a Start menüt.
Adja meg a keresett kifejezést a keresőmezőben. A keresési
eredmények a számítógépről és az internetről is származhatnak.
Megjeleníti az összes megnyitott alkalmazást, és váltogathat
közöttük.
Itt jelennek meg az értesítések és az egyes szolgáltatások
állapota.
Megjeleníti az energiaellátás állapotát, és itt módosíthatók az
akkumulátorral vagy az energiaellátással kapcsolatos beállítások.
Lehetővé teszi az elérhető vezeték nélküli hálózatokhoz történő
kapcsolódást, és megjeleníti a hálózat állapotát. Ha vezetékes
hálózathoz csatlakozik, ez az ikon jelenik meg:
Megjeleníti az alkalmazások legutóbbi értesítéseit, és gyors
hozzáférést biztosít egyes szolgáltatásokhoz.
A Start menü megnyitása
• Kattintson a Start gombra.
• Nyomja meg a Windows-billentyűt a billentyűzeten.
.
A Vezérlőpult megnyitása
• Nyissa meg a Start menüt, és válassza a Windows Rendszer ➙ Vezérlőpult menüpontot.
• Használja a Windows Search funkciót.
Egy alkalmazás megnyitása
• Nyissa meg a Start menüt, és válassza ki a megnyitni kívánt alkalmazást.
• Használja a Windows Search funkciót.
Lenovo Vantage és Lenovo PC Manager
A Lenovo Vantage és a Lenovo PC Manager a Lenovo által fejlesztett szoftverek. A szoftver
használatával:
• Termékinformációk megtekintése
• Garanciális és támogatási információk megtekintése
• Hardverellenőrzés futtatása és a problémák diagnosztizálása
• Hardverbeállítások módosítása
• A Windows, az illesztőprogramok és az UEFI/BIOS frissítése
A számítógépen előre telepítve lehet a Lenovo Vantage vagy a PC Manager. A program
megnyitásához írja be a nevét a Windows Search keresőmezőjébe, és válassza ki a megfelelő
találatot.
Megjegyzés: Ha Lenovo Vantage nincs előre telepítve, akkor letölthető a Microsoft Store kínálatából.
2. fejezet. A számítógép használatának alapjai 11
Page 18
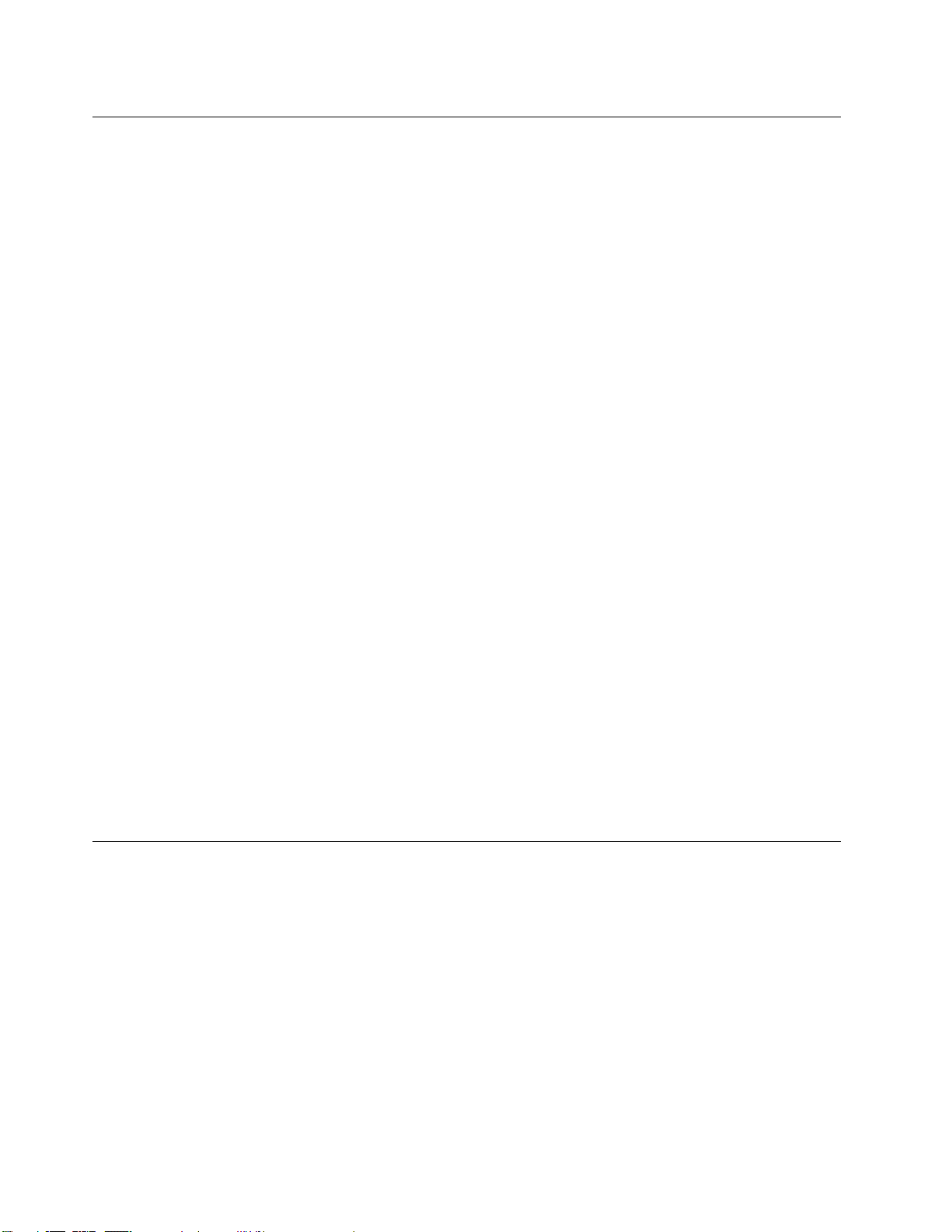
Csatlakozás Wi-Fi-hálózatokhoz
Ha számítógépe tartalmaz vezeték nélküli LAN-modult, akkor Wi-Fi®-hálózatokhoz is csatlakozhat. A
számítógépében található vezeték nélküli LAN-modul különböző szabványokat támogathat. Egyes
országokban vagy régiókban a helyi szabályozások tiltják a 802.11ax szabvány használatát.
1. lépés: A Windows értesítési területén kattintson a hálózat ikonjára.Megjelenik a közeli hálózatok
listája.
Megjegyzés: Ha nem jelenik meg hálózat, ellenőrizze, hogy nincs-e bekapcsolva a
Repülési üzemmód.
2. lépés: Válasszon ki egy hálózatot, és kattintson a Csatlakozás lehetőségre. Ha a rendszer kéri,
adja meg a biztonsági kulcsot.
Megjegyzés: A biztonsági kulcsot általában a hálózati adminisztrátor kezeli.
Wi-Fi-hálózat elfelejtése
A Windows menti a csatlakoztatott Wi-Fi-hálózatok listáját a hálózati jelszavakkal és egyéb
beállításokkal együtt. Ennek révén a számítógép automatikusan tud csatlakozni a korábban használt
hálózatokra, amikor a hatókörükben van. Ha azonban időközben megváltozott a hálózat jelszava,
akkor az új jelszó megadásához el kell felejteni a hálózatot.
1. lépés: Válassza a Start ➙ Gépház ➙ Hálózat és internet ➙ Wi-Fi menüpontot.
2. lépés: Kattintson az Ismert hálózatok kezelése lehetőségre.
3. lépés: Kattintson a hálózat nevére, majd az Elfelejtés lehetőségre.
Repülőgépes mód be- és kikapcsolása
A Repülőgépes mód olyan kényelmi beállítás, amellyel a számítógép minden vezeték nélküli
kommunikációja be- vagy kikapcsolható. Előfordulhat, hogy repülős utazás esetén be kell kapcsolnia.
1. lépés: Kattintson a Műveletközpont ikonjára a Windows értesítési területén.
2. lépés: Kattintson a Repülési üzemmód ikonjára a mód be- és kikapcsolásához.
Megjegyzés: Ha nem találja a Repülőgépes mód ikonját, kattintson a Kibontás
lehetőségre.
A Novo gomb menüje
A Novo gomb menüje az operációs rendszer indítása előtt jeleníthető meg. A menüben a következő
lehetőségeket választhatja:
• Az BIOS/UEFI Setup Utility megnyitása
• A rendszerindító eszköz kiválasztására szolgáló menü megnyitása
• A Windows indítási lehetőségek képernyőjének megnyitása
A Windows indítási lehetőségek képernyőjén a következőket választhatja:
• Folytatás: Kilépés és folytatás Windows 10 operációs rendszerrel
• Eszköz használata: USB-meghajtót, hálózati kapcsolatot és Windows-helyreállítási DVD-t is
használhat
12
Felhasználói kézikönyv
Page 19
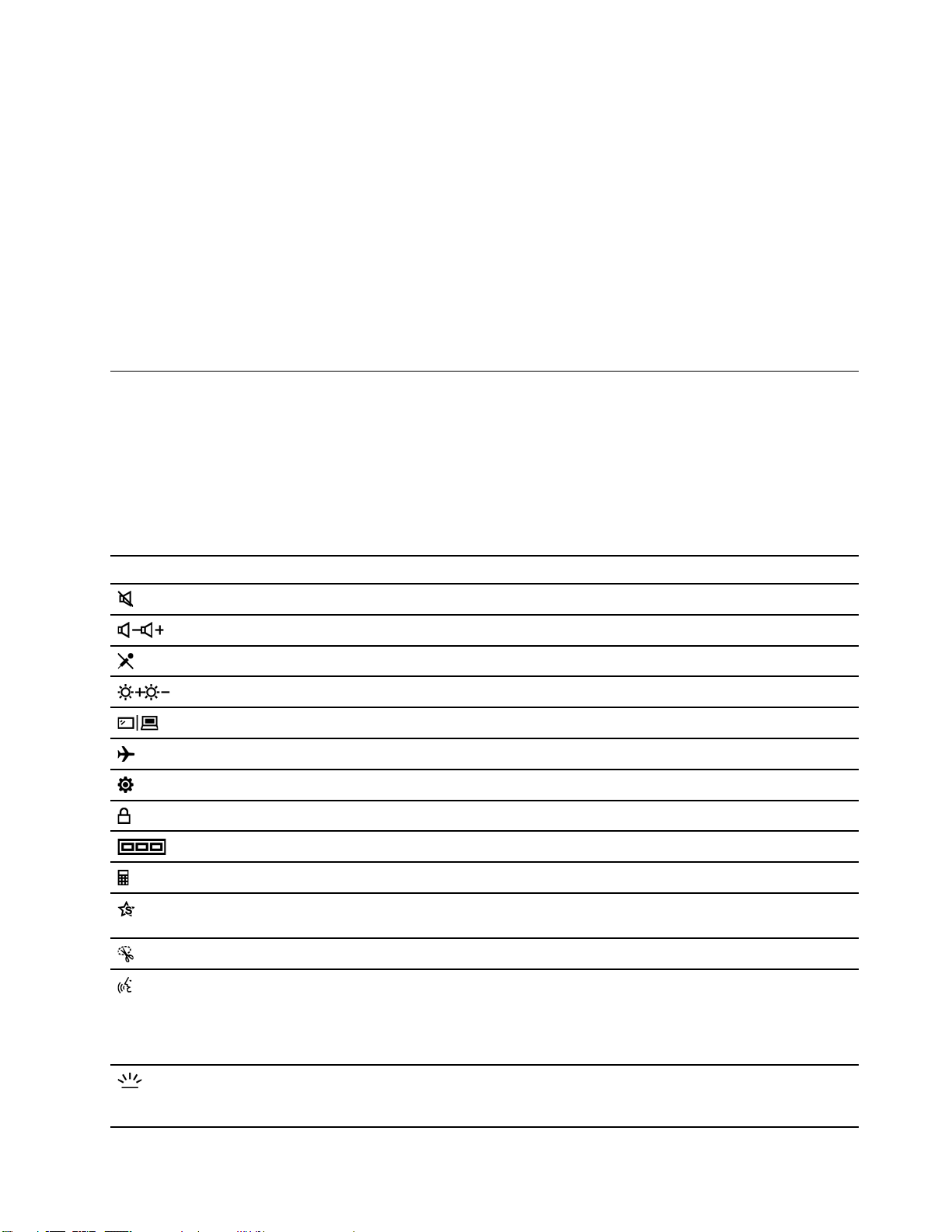
• Hibaelhárítás: A gép alaphelyzetbe állítása, illetve speciális lehetőségek
• Számítógép kikapcsolása
A Novo gomb menüjének megnyitása
A Novo gombbal rendelkező Lenovo számítógépek esetén a gomb megnyomásával nyithatja meg a
Novo gomb menüjét.
1. lépés: Kapcsolja ki a számítógépet.
2. lépés: Nyissa fel az LCD-képernyőt, és nyomja meg a Novo gombot.
Megjegyzés: A másik lehetőség a számítógép kikapcsolása. Nyomja meg az Fn gombot és a
főkapcsolót a Novo gomb menüjének megnyitásához.
A számítógép használata
Gyorsbillentyűk a billentyűzeten
A billentyűzeten egyes billentyűkre ikonok vannak nyomtatva. Ezek a gombok gyorsbillentyűk, és
egyedileg vagy az Fn billentyűvel kombinálva lehet őket megnyomni egyes alkalmazások gyors
elindításához, vagy egyes beállítások gyors megváltoztatásához. A gyorsbillentyűk funkcióit a rájuk
nyomtatott ikonok jelzik.
Gyorsbillentyű Funkció
A hang elnémítása/visszakapcsolása.
Csökkenti/növeli a rendszer hangerejét.
A mikrofon némítása/némításának kikapcsolása.
A képernyő fényerejének növelése/csökkentése.
Vált a megjelenítőeszközök között.
Repülőgépes mód be- és kikapcsolása.
Nyissa meg a Windows Beállítások alkalmazást.
A képernyő lezárása.
Az összes nyitott alkalmazás miniatűrjeinek megjelenítése.
Nyissa meg a Windows Számológép alkalmazását
A Lenovo Vantage, a Lenovo PC Manager vagy egy alkalmazásindító sáv
megnyitása.
Nyissa meg a Windows Képmetsző alkalmazást.
Nyisson meg egy hangvezérelt asszisztens alkalmazást.
Megjegyzés: A hangvezérelt asszisztens alkalmazás nem áll rendelkezésre
minden országban vagy régióban. Előfordulhat, hogy a számítógép modelljén
nem áll rendelkezésre vagy nem működik e gyorsbillentyű. Ezt a
gyorsbillentyűt az Fn billentyűvel együtt kell használni.
A billentyűzet háttérvilágításának be- és kikapcsolása, valamint a
fényerejének beállítása.
Megjegyzés: Ezt a gyorsbillentyűt az Fn billentyűvel együtt kell használni.
2. fejezet. A számítógép használatának alapjai 13
Page 20
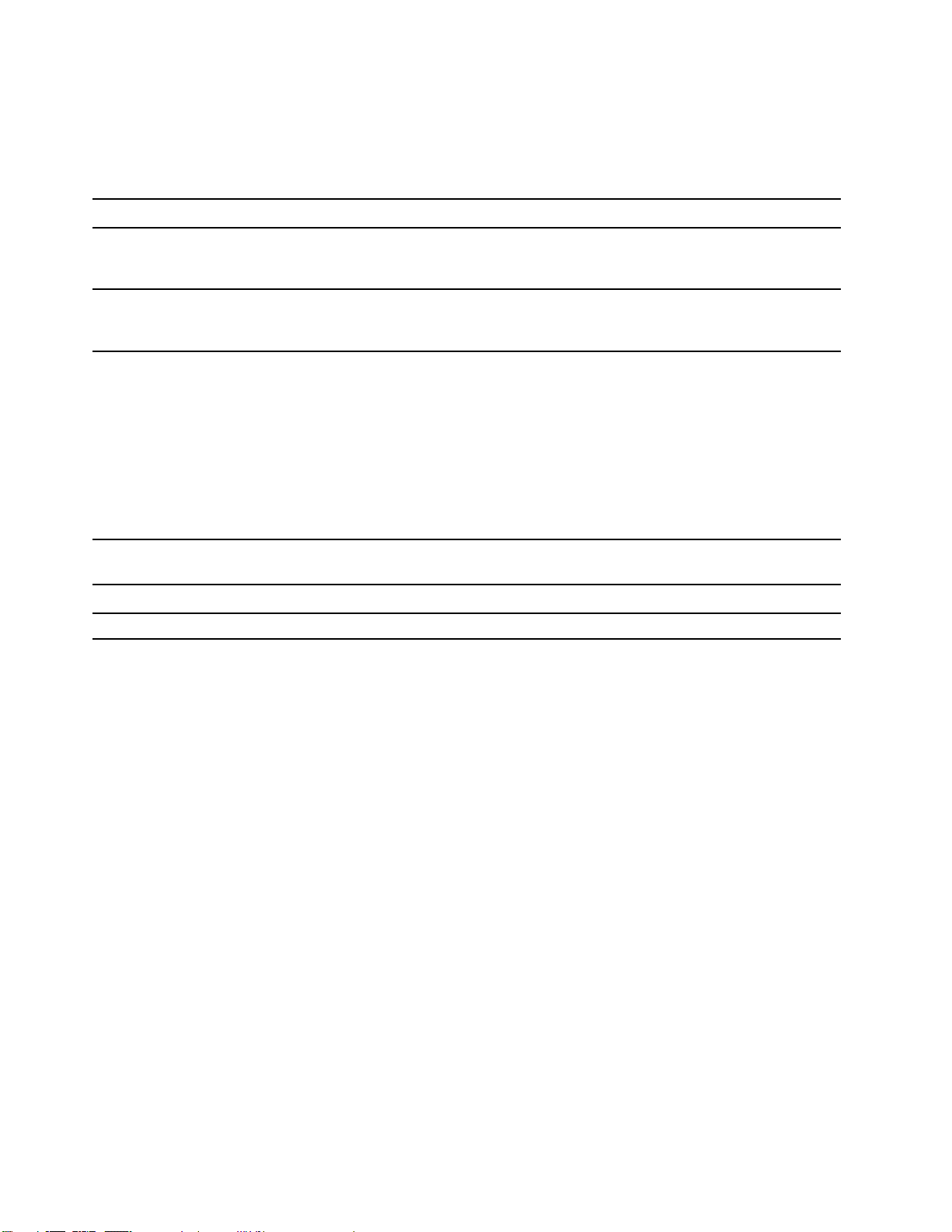
Gyorsbillentyűs mód
Egyes gyorsbillentyűk ugyanazokon a billentyűkön érhetők el, mint a funkcióbillentyűk (F1-től F12-ig).
A gyorsbillentyűs mód olyan UEFI/BIOS-beállítás, amellyel módosítható a gyorsbillentyűk (vagy
funkcióbillentyűk) használata.
Gyorsbillentyűs mód beállítása A gyorsbillentyűk használata A funkcióbillentyűk használata
Disabled
Enabled Nyomja meg közvetlenül a
Tartsa lenyomva az Fn billentyűt,
és nyomja meg az egyik
gyorsbillentyűt.
gyorsbillentyűket.
Nyomja meg közvetlenül a
funkcióbillentyűket.
Tartsa lenyomva az Fn billentyűt,
és nyomja meg az egyik
funkcióbillentyűt.
Megjegyzés: Azokat a gyorsbillentyűket, amelyek nem ugyanazokon a billentyűkön találhatók, mint a
funkcióbillentyűk, nem érinti a gyorsbillentyűs mód beállítása. Ezeket mindig az Fn billentyűvel kell
használni.
Az FnLock kapcsoló
Az FnLock egy olyan kapcsoló, amely felcseréli egy gyorsbillentyű alapértelmezett és rejtett funkcióját.
A következő táblázat mutatja be egy példán keresztül, hogyan változtatja meg az FnLock kapcsoló
az F1 billentyű alapértelmezett funkcióját.
FnLock FnLock jelzőfény Az F1 billentyű alapértelmezett
funkciója
Ki Ki
Be Be
Megjegyzés: Alkalmazástól függ az F1 billentyű funkciója. Előfordulhat, hogy nem rendelkezik
funkcióval, ha az alkalmazás nem rendel funkciót a billentyűhöz.
Hang elnémítása/visszakapcsolása
F1 funkció *
A FnLock kapcsoló működtetéséhez az ESC billentyű (a billentyűzet bal felső sarkában) megnyomása
is szükséges. A be- vagy kikapcsoláshoz az Fn + ESC billentyűket nyomja meg.
14
Felhasználói kézikönyv
Page 21

3. fejezet A számítógép megismerése
Intelligens funkciók
A Mirametrix Glance szoftverének használata
Több olyan funkcióval rendelkezik a Mirametrix Glance szemmozgást követő szoftvere, mint az Ablak
áthúzása, Intelligens mutató, Intelligens képernyő és a Biztonsági figyelmeztetés.
A Glance by Mirametrix megnyitása
Az ablakáthelyezés és az intelligens mutató funkció használatához meg kell nyitni a Glance by
Mirametrix alkalmazást.
1. lépés: Adja meg a szoftver nevét a Windows Search keresőmezőjében.
2. lépés: Válassza ki a megjelenő eredményt.
A
Megjegyzés: A szoftver beállítási oldalán bekapcsolhatja a Indítás a rendszerrel együtt lehetőséget
a szoftver automatikus megnyitásának engedélyezéséhez.
jelenik meg a Windows értesítési területén annak jelzésére, hogy meg van nyitva a szoftver.
A pillantásérzékelés be- és kikapcsolása
Átmenetileg letilthatja a Pillantásérzékelés funkciót, ha nem használja a kapcsolódó funkciókat.
1. lépés: Nyissa meg a konzolt úgy, hogy a Windows értesítési területén a Glance by Mirametrix
ikonjára kattint.
2. lépés: Vigye a mutatót a kalibrációs ablakra.
3. lépés: Kattintson az ablakra, amikor megjelenik a Halasztás ikon.
© Copyright Lenovo 2020 15
Page 22
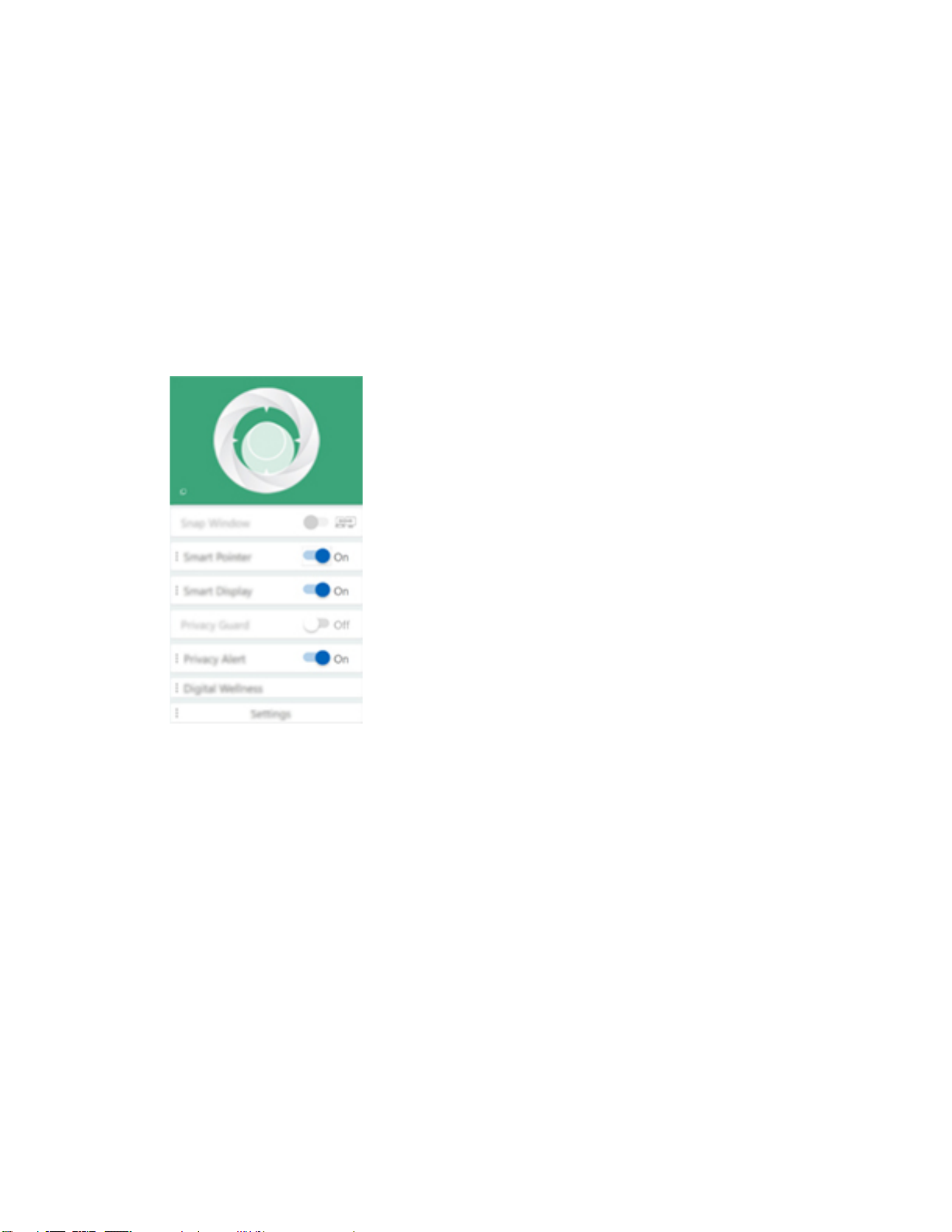
Az akkumulátorhasználat csökkentéséhez a szoftver beállítási oldalán bekapcsolhatja a Halasztás
leválasztott állapotban vagy a Halasztás, ha nincs csatlakoztatva külső monitor lehetőséget.
Feje pozíciójának kalibrálása
A Glance by Mirametrix kalibrálási ablakában állíthatja be feje pozícióját úgy, hogy a ToF-érzékelő
jobban tudja észlelni a feje mozgását.
1. lépés: Nyissa meg a konzolt úgy, hogy a Windows értesítési területén a Glance by Mirametrix
ikonjára kattint.A konzol felett megjelenik a kalibrálási ablak. Fejét egy szürke kör jelképezi.
2. lépés: Mozgassa a fejét, vagy igazítsa a képernyő dőlésszögét úgy, hogy a szürke kör a külső
körön belülre kerüljön.A kalibrálás közben változik a kalibrálási ablak háttérszíne. A zöld
szín azt jelöli, hogy a feje megfelelő pozícióban van, és az érzékelő egyszerűen tudja
érzékelni a mozgását.
Megjegyzés: A piros háttérszín azt jelzi, hogy az érzékelő nem képes érzékelni a feje
mozgását.
Az intelligens mutató használata
Ha be van kapcsolva az intelligens mutató, csupán a feje mozgatásával viheti át a mutatót a
képernyők között.
1. lépés: Csatlakoztasson egy külső kijelzőt, és adja meg a Kiterjesztés projektmódot.
Megjegyzés: Kettőzés üzemmódban nem működik az intelligens mutató.
2. lépés: Kapcsolja be a Intelligens mutató funkciót a Glance by Mirametrix konzolján.
3. lépés: A mutató képernyők közötti mozgatáshoz mozdítsa oldalra a fejét.
Az ablakáthelyezés funkció használata
Ha engedélyezve van az ablakáthelyezési funkció, akkor az alkalmazásablakokat áthelyezheti a
képernyők között.
1. lépés: Csatlakoztasson egy külső kijelzőt, és adja meg a Kiterjesztés projektmódot.
16
Felhasználói kézikönyv
Page 23

Megjegyzés: Kettőzés üzemmódban nem működik az ablakáthelyezési funkció.
2. lépés: Kapcsolja be a Ablakáthelyezés funkciót a Glance by Mirametrix konzolján.
3. lépés: Jelenítse meg az alkalmazásablakot, és ügyeljen rá, hogy ne legyen sem teljes méretű,
sem pedig kis méretű.
Megjegyzés: A teljes méretű és a kis méretű ablakok nem helyezhetők át.
4. lépés: Az ablak címét nyomva tartva, feje oldalirányú mozgatásával helyezze át az alkalmazás
ablakát.
Az intelligens képernyő használata
Az intelligens képernyő lehetővé teszi a képernyők életlenítését, amikor nem nézik azokat. A Glance
szemmozgást követő szoftver állandóan figyeli azt az irányt, amerre a felhasználó néz, és csupán a
nézett képernyők esetében kapcsolja ki az életlenítést. Az olyan képernyők esetében, amelyeknél nem
használható a Glance szemmozgást követő szoftver, kézzel kapcsolható be vagy ki az életlenítés.
A biztonsági figyelmeztetés használata
A biztonsági figyelmeztetés egy kifigyelés jelző, amely a Glance szemmozgást követő szoftvert
használja annak jelzésére, hogy többen nézik a képernyőt. Egy ikon jelenik meg a képernyőn annak
jelzésére, hogy valaki figyeli a felhasználó tevékenységét. Normál esetben addig marad a Kifigyelés
ikon a képernyőn, amíg egynél többen nézik a képernyőt.
Érintés nélküli indítás
Az Érintés nélküli indítás funkció, a felhasználó jelenlététől függő automatikus ébresztés és a
számítógépébe való bejelentkezés, a képernyő fényerejének szabályozása és a számítógép zárolása
által teszi lehetővé teszi a munka hatékonyságának a javítását. Bizonyos videolejátszók esetén e
funkció szünetelteti egy videó lejátszását, amikor elhagyja a számítógépet, majd a visszatéréskor
folytatja azt. A Lenovo Vantage vagy a Lenovo PC Manager modellek esetén engedélyezhető vagy
letiltható az Érintés nélküli indítás funkció.
Szemkímélő mód
A Szemkímélő mód a kék fény kiszűrése érdekében intelligensen állítja a képernyő színhőmérsékletét,
amely által hatékonyan csökkenti a szemkárosodást, így védi a szemet. A Lenovo Vantage vagy a
Lenovo PC Manager esetén engedélyezhető vagy letiltható a Szemkímélő mód.
Szuperfelbontás
Az Intel processzorok képességeinek kihasználásával folytatott mélytanulás révén megnövelt
videofelbontás által javítja e funkció a lejátszási élményt. Különösen kis felbontású forrásból származó
videók esetén működik jól.
A legtöbb lejátszónál engedélyezhető vagy letiltható a Szuperfelbontás funkció a Lenovo Vantage
vagy Lenovo PC Manager modelleknél, azonban a KMPlayer és PotPlayer lejátszónál kézzel kell e
funkciót engedélyezni.
KMPlayer
1. lépés: A Vezérlőpult megnyitása.
2. lépés: Válassza ki az Egyéni beállítások ➙ Videofeldolgozás ➙ Videoleképző ➙ EVR
menüpontot.
PotPlayer
1. lépés: Válassza ki a Gépház menüt.
3. fejezet. A számítógép megismerése 17
Page 24

2. lépés: Kattintson a Videó ➙ Videoleképző ➙ EVR menüpontra.
Intelligens mozgási riasztás
G-érzékelőt tartalmaz a számítógépe. Amikor engedélyezve van, akkor az érzékelő észleli a
számítógép mozgatását. Az észlelés alapján, a számítógép automatikusan hangjelzést adhat a
riasztására és a kár megelőzése érdekében. Egyidejűleg fényképeket is készít arról, aki mozgatta a
számítógépét. Lenovo Vantage modelleknél engedélyezhető vagy letiltható a mozgatási riasztás.
1. lépés: Nyissa meg a Lenovo Vantage programot.
2. lépés: Kattintson az Eszköz ➙ Intelligens segéd ➙ Intelligens érzékelés menüpontra.
Az energiafogyasztás szabályozása
Az ebben a fejezetben található információk segítségével biztosíthatja a legjobb egyensúlyt a
teljesítmény és az energiahatékonyság között.
Az akkumulátorállapot ellenőrzése
Az akkumulátorállapot ikonja vagy a Windows értesítési területén található. Gyorsan ellenőrizheti
az akkumulátor állapotát, megnézheti az aktuális energiasémát, és könnyedén hozzáférhet az
akkumulátor beállításaihoz.
Az akkumulátor ikonjára kattintva megtekintheti az akkumulátortöltöttség százalékban megadott
értékét, és módosíthatja az energiagazdálkodási módot. Az akkumulátor alacsony töltöttségéről
figyelmeztető üzenet tájékoztatja.
Az akkumulátor töltése
Ha az akkumulátor hátralévő töltöttsége alacsony, a számítógépet a hálózati tápellátáshoz
csatlakoztatva töltheti fel.
Az akkumulátor kettő–négy óra alatt töltődik fel teljesen. A tényleges töltési idő az akkumulátor
kapacitásától, a fizikai környezettől és a számítógép használatától függ.
Az akkumulátor feltöltésére az akkumulátor hőmérséklete is hatással van. Azt javasoljuk, hogy
töltéskor az akkumulátor hőmérséklete 10 °C (50 °F) és 35 °C (95 °F) között legyen.
Megjegyzés:
Az akkumulátor élettartamának maximalizálása érdekében az akkumulátor teljes feltöltését követően
várja meg, hogy legalább 94%-ra merüljön, és csak ekkor kezdje el ismét tölteni.
Az akkumulátor élettartamának meghosszabbítása érdekében képes az Ön használati módjának
megfelelően optimalizálni a teljes töltési kapacitást. Ha hosszabb időn át keveset használja a
gépet, elképzelhető, hogy csak akkor válik elérhetővé a teljes akkumulátorkapacitás, ha legalább
egyszer 20%-ig lemeríti, majd teljesen feltölti a gépet. További információkért lásd a Lenovo
Vantage energiaellátására vonatkozó részt.
Az akkumulátor hőmérsékletének ellenőrzése
A Lenovo Vantage vagy a Lenovo PC Manager szoftverben ellenőrizheti az akkumulátor
hőmérsékletét.
1. lépés: Nyissa meg a Lenovo Vantage programot.
2. lépés: Kattintson az Eszköz ➙ Saját eszköz beállításai ➙ Energia.
18
Felhasználói kézikönyv
Page 25

Megjegyzés: Ha a Lenovo PC Manager szoftvert használja, válassza ki a Rendszerhardver ➙
Akkumulátor lehetőséget.
A főkapcsoló működésének beállítása
Alapértelmezés szerint a főkapcsoló megnyomásával alvó állapotba helyezi a számítógépet. A
főkapcsoló működését azonban a Windows Vezérlőpulton módosíthatja.
1. lépés: A Windows értesítési területén kattintson a jobb gombbal az akkumulátorállapot ikonjára.
2. lépés: Válassza az Energiagazdálkodási lehetőségek ➙ A főkapcsoló funkciójának megadása
menüpontot.
Energiaséma módosítása vagy létrehozása
Az energiaséma az energiatakarékossági beállítások gyűjteménye. Választhat egy előre definiált
energiasémát, vagy létrehozhatja sajátjait.
1. lépés: A Windows értesítési területén kattintson a jobb gombbal az akkumulátorállapot ikonjára.
2. lépés: Válassza a További energiagazdálkodási lehetőségek ➙ Séma beállításainak
módosítása lehetőséget.
Teljesítménymód beállítása
A számítógépe kétféle teljesítménymódban tud működni. A különböző teljesítménymódokban eltér a
számítógép teljesítménye és energiafogyasztása. A különböző teljesítménymódok között az Fn + Q
billentyűkombinációval válthat.
Módosítsa a beállításokat az UEFI/BIOS Setup Utility programban
Ez a rész mutatja be, mi is az az UEFI/BIOS, valamint hogy milyen műveletek végezhetők el a Setup
Utility programban.
Mi az az UEFI/BIOS Setup Utility
Az UEFI/BIOS az első program, amely a számítógép bekapcsolásakor elindul. Az UEFI/BIOS
inicializálja a hardverösszetevőket és betölti az operációs rendszert, illetve az egyéb programokat. A
számítógépe tartalmazhat olyan beállítóprogramot (beállítási segédprogramot), amellyel az UEFI/BIOS
bizonyos beállításai módosíthatók.
Az UEFI/BIOS Setup Utility megnyitása
1. lépés: Kapcsolja be vagy indítsa újra a számítógépet.
2. lépés: Amikor a Lenovo logó megjelenik a képernyőn, nyomja meg többször az F2 billentyűt.
Megjegyzés: Azokon a számítógépéken, amelyeken be van kapcsolva a gyorsbillentyű
mód, az Fn + F2 billentyűkombinációt nyomja meg.
Az indítási sorrend módosítása
Ha a számítógépet egy másik eszközről vagy hálózati helyről szeretné indítani, szükség az indítani
indítási sorrend módosítására.
1. lépés: Nyissa meg az UEFI/BIOS Setup Utility programot.
2. lépés: Nyissa meg a Boot menüt.
3. fejezet. A számítógép megismerése 19
Page 26

3. lépés: Kövesse a képernyőn megjelenő utasításokat a Boot Priority Order menüben megjelenő
eszközök sorrendjének módosításához.
Megjegyzés: Az indítási sorrend ideiglenesen is módosíthatja, a Setup Utility megnyitása nélkül.
Ehhez indítsa el a számítógépet. Amikor a Lenovo logó megjelenik a képernyőn, nyomja meg
többször az F12 billentyűt (vagy az Fn + F12 billentyűkombinációt).
Gyorsbillentyűs mód módosítása
1. lépés: Nyissa meg az UEFI/BIOS Setup Utility programot.
2. lépés: Válassza ki a Configuration ➙ Hotkey Mode lehetőséget, és nyomja meg az Enter
billentyűt.
3. lépés: Módosítsa a beállítást Disabled vagy Enabled értékre.
4. lépés: Válassza az Exit ➙ Exit Saving Changes lehetőséget.
Az Always-on funkció engedélyezése és letiltása
Az Always-on csatlakozókkal rendelkező Lenovo-számítógépeken az UEFI/BIOS Setup Utility
segédprogramban engedélyezhető, illetve tiltható le az Always-on funkció.
1. lépés: Nyissa meg az UEFI/BIOS Setup Utility programot.
2. lépés: Válassza ki a Configuration ➙ Always On USB lehetőséget, és nyomja meg az Enter
billentyűt.
3. lépés: Módosítsa a beállítást Disabled vagy Enabled értékre.
4. lépés: Válassza az Exit ➙ Exit Saving Changes lehetőséget.
Az Flip to Boot engedélyezése és letiltása
Ha engedélyezve van a Flip to Boot beállítás, akkor a számítógépet bekapcsolhatja az LCD-képernyő
kinyitásával.
1. lépés: Nyissa meg a Lenovo Vantage programot.
2. lépés: A beállítás megváltoztatásához kattintson az Eszköz ➙ Saját eszköz beállításai ➙
Energiabeállítások ➙ Flip to boot elemre.
Megjegyzés: Megváltoztathatja az Flip to boot beállítását a Lenovo PC Manager
alkalmazásban, vagy megnyithatja az UEFI/BIOS Setup Utility, majd válassza a
Configuration módosítást.
BIOS Self-Healing engedélyezése vagy a letiltása
Ha engedélyezve van a BIOS Self-Healing funkció, akkor a rendszer elvégzi a BIOS belső
vezérlőprogram biztonsági mentését, és ez alapján végzi az öngyógyítást egy BIOS összeomlás
esetén.
1. lépés: Nyissa meg az UEFI/BIOS Setup Utility programot.
2. lépés: Válassza ki a Configuration menüt, és változtassa meg a BIOS Self-Healing menüpont
beállítását.
Megjegyzés: A merevlemezen történik a BIOS belső vezérlőprogram biztonsági másolatának a
tárolása. Előfordulhat, hogy nem sikerül az öngyógyítás, ha elveszett vagy sérült a BIOS belső
vezérlőprogram biztonsági másolata.
20
Felhasználói kézikönyv
Page 27

Jelszavak beállítása az UEFI/BIOS Setup Utility programban
Ez a rész az UEFI (Unified Extensible Firmware Interface), illetve a BIOS (Basic Input/Output System)
Setup Utility programban megadható különböző típusú jelszavakat mutatja be.
A jelszavak típusai
Az UEFI/BIOS Setup Utility segédprogramban különböző típusú jelszavakat állíthat be.
A jelszó típusa Előfeltétel Használat
Rendszergazdai jelszó
Felhasználói jelszó A rendszergazdai jelszót be kell
Központi merevlemez jelszava Nem
Felhasználói merevlemezjelszó A központi merevlemez jelszavát
Nem
állítani.
be kell állítani.
Meg kell adnia a beállítási
segédprogram elindításához.
A felhasználói jelszó használatával
elindíthatja a beállítási
segédprogramot.
Meg kell adnia az operációs
rendszer elindításához.
A felhasználói merevlemezjelszó
használatával elindíthatja az
operációs rendszert.
Megjegyzések:
• A beállítási segédprogramban beállított jelszavak csak alfanumerikus karakterekből állhatnak.
• Ha a felhasználói jelszó használatával indítja el a beállítási segédprogramot, csak néhány beállítást
módosíthat.
A rendszergazdai jelszó beállítása
Beállíthatja az adminisztrátori jelszót, így megakadályozhatja a jogosulatlan hozzáférést az UEFI/BIOS
beállítási segédprogramhoz.
Figyelem: Ha elfelejti az adminisztrátori jelszót, a Lenovo hivatalos szervize nem tudja visszaállítani a
jelszót. A számítógépet el kell vinni a Lenovo hivatalos szervizébe, hogy kicseréljék az alaplapot. A
javításhoz be kell mutatni a vásárlást igazoló számlát, emellett az alkatrészek árát és a munkadíjat is
meg kell téríteni.
1. lépés: Nyissa meg az UEFI/BIOS Setup Utility programot.
2. lépés: Válassza a Security ➙ Set Administrator Password lehetőséget, és nyomja le az Enter
billentyűt.
3. lépés: Adjon meg egy olyan jelszót, amely csak betűket és számokat tartalmaz, majd nyomja le
az Enter billentyűt.
4. lépés: Adja meg ismét a jelszót, és nyomja meg az Enter billentyűt.
5. lépés: Válassza az Exit ➙ Exit Saving Changes lehetőséget.
A számítógép következő indításakor meg kell adnia az adminisztrátori jelszót a Setup Utility
megnyitásához. Ha be van kapcsolva a Power on Password beállítás, akkor a számítógép
indításához meg kell adnia az adminisztrátori jelszót vagy a felhasználói jelszót.
3. fejezet. A számítógép megismerése 21
Page 28

Rendszergazdai jelszó módosítása vagy eltávolítása
A rendszergazdai jelszót kizárólag a rendszergazda tudja beállítani és eltávolítani.
1. lépés: Nyissa meg az UEFI/BIOS Setup Utility programot az adminisztrátori jelszó használatával.
2. lépés: Válassza a Security ➙ Set Administrator Password lehetőséget, és nyomja le az Enter
billentyűt.
3. lépés: Adja meg a jelenlegi jelszót.
4. lépés: Írja be az új jelszót az Enter New Password szövegmezőbe.
5. lépés: Írja be ismét az új jelszót a Confirm New Password szövegmezőbe.
Megjegyzés: Ha el szeretné távolítani a jelszót, nyomja meg az Enter billentyűt mindkét
szövegmezőben anélkül, hogy bármit is beírna.
6. lépés: Válassza az Exit ➙ Exit Saving Changes lehetőséget.
Ha eltávolítja a rendszergazdai jelszót, a felhasználói jelszót is eltávolítja.
Felhasználói jelszó beállítása
A felhasználói jelszó beállítása előtt be kell állítani az adminisztrátori jelszót.
Előfordulhat, hogy a Setup Utility rendszergazdájának be kell állítania egy olyan felhasználói jelszót,
amelyet mások használhatnak.
1. lépés: Nyissa meg az UEFI/BIOS Setup Utility programot az adminisztrátori jelszó használatával.
2. lépés: Válassza a Security ➙ Set User Password lehetőséget, és nyomja le az Enter billentyűt.
3. lépés: Adjon meg egy olyan jelszót, amely csak betűket és számokat tartalmaz, majd nyomja le
az Enter billentyűt.A felhasználói jelszónak különböznie kell a rendszergazdai jelszótól.
4. lépés: Adja meg ismét a jelszót, és nyomja meg az Enter billentyűt.
5. lépés: Válassza az Exit ➙ Exit Saving Changes lehetőséget.
Bekapcsolási jelszó engedélyezése
Ha be van állítva az adminisztrátori jelszó, akkor a biztonság fokozása érdekében engedélyezheti a
bekapcsolási jelszót is.
1. lépés: Nyissa meg az UEFI/BIOS Setup Utility programot.
2. lépés: Válassza a Security ➙ Power on Password lehetőséget, és nyomja le az Enter billentyűt.
Megjegyzés: A rendszergazdai jelszót előre be kell állítani.
3. lépés: Módosítsa a beállítást Enabled értékre.
4. lépés: Válassza az Exit ➙ Exit Saving Changes lehetőséget.
Ha a bekapcsolási jelszó engedélyezve van, a számítógép minden egyes bekapcsolásakor megjelenik
a képernyőn a jelszót kérő ablak. A számítógép indításához meg kell adni az adminisztrátori vagy
felhasználói jelszót.
Merevlemezjelszó beállítása
A beállítási segédprogramban beállíthatja a merevlemezjelszót, hogy megakadályozza az adatok
jogosulatlan elérését.
22
Felhasználói kézikönyv
Page 29

Figyelem: Járjon el nagyon körültekintően a merevlemezjelszó beállítása során. Ha elfelejti a
merevlemezjelszót, a Lenovo hivatalos szervizében nem tudnak beállítani új jelszót, és a
merevlemezen tárolt adatokat sem tudják helyreállítani. A számítógépet el kell vinni a Lenovo
hivatalos szervizébe, hogy kicseréljék a merevlemezt. A javításhoz be kell mutatni a vásárlást igazoló
számlát, emellett az alkatrészek árát és a munkadíjat is meg kell téríteni.
1. lépés: Nyissa meg az UEFI/BIOS Setup Utility programot.
2. lépés: Válassza a Security ➙ Set Hard Disk Password lehetőséget, és nyomja le az Enter
billentyűt.
Megjegyzés: Ha a felhasználói jelszó használatával indítja el a beállítási segédprogramot,
akkor nem állíthatja be a merevlemezjelszót.
3. lépés: A központi és a felhasználói jelszó beállításához kövesse a képernyőn megjelenő
utasításokat.
Megjegyzés: A központi és a felhasználói merevlemezjelszót egyszerre kell beállítani.
4. lépés: Válassza az Exit ➙ Exit Saving Changes lehetőséget.
Ha a merevlemezjelszó be van állítva, meg kell adnia a helyes jelszót az operációs rendszer
indításához.
Módosítsa vagy törölje a merevlemezjelszót
1. lépés: Nyissa meg az UEFI/BIOS Setup Utility programot.
2. lépés: Válassza a Security elemet.
3. lépés: Módosítsa vagy törölje a merevlemezjelszót.
A központi jelszó módosításához vagy törléséhez válassza a Change Master Password
lehetőséget, majd nyomja meg az Enter billentyűt.
Megjegyzés: Ha eltávolítja a központi merevlemezjelszót, a felhasználói merevlemezjelszó is
eltávolításra kerül.
A felhasználói jelszó módosításához válassza a Change User Password lehetőséget, majd
nyomja meg az Enter billentyűt.
Megjegyzés: A felhasználói merevlemezjelszó külön nem távolítható el.
4. lépés: Válassza az Exit ➙ Exit Saving Changes lehetőséget.
A Windows visszaállítása vagy helyreállítása
Ez a rész a Windows 10 helyreállításával kapcsolatos információkat tartalmazza. Olvassa el és
kövesse a helyreállítással kapcsolatos, a képernyőn megjelenő utasításokat.
Figyelem: Előfordulhat, hogy a helyreállítási folyamat során a számítógépen lévő adatok törlődnek. Az
adatvesztés elkerülése érdekében készítsen biztonsági másolatot a megtartani kívánt adatokról.
Helyreállítási lehetőségek a Windows 10 rendszeren
A Windows 10 rendszeren számos módon visszaállítható vagy alaphelyzetbe állítható a számítógép.
Az alábbi táblázat segítségével megállapíthatja, hogy melyik módszert érdemes választani, ha
valamilyen probléma van a Windows rendszerrel.
3. fejezet. A számítógép megismerése 23
Page 30

Probléma
Alkalmazások, illesztőprogramok vagy frissítések
telepítése után a számítógép nem működik
megfelelően.
Lehetőség
Állítsa vissza egy rendszer-visszaállítási pontra.
A számítógép valamilyen ismeretlen okból nem
működik megfelelően.
El szeretné ajándékozni, illetve újra szeretné
hasznosítani a gépet.
A Windows nem indul el megfelelően. Helyreállítási meghajtóval állítsa helyre vagy állítsa
Állítsa alaphelyzetbe a számítógépet.
Állítsa alaphelyzetbe a számítógépet.
alaphelyzetbe a számítógépet.
Windows Rendszer-visszaállítás
A Rendszer-visszaállítás a Windows 10 egyik eszköze. A szolgáltatás nyomon követi a Windows
rendszerfájljainak a változásait, és visszaállítási pontként menti a rendszer állapotát. Ha a számítógép
valamilyen alkalmazás, illesztőprogram vagy frissítés telepítése után nem működik megfelelően, a
rendszer visszaállítható egy korábbi visszaállítási pontra.
Megjegyzés: A rendszer egy korábbi visszaállítási pontra történő visszaállítása nincs hatással a
személyes adatokra.
A Rendszer-visszaállítás a következő esetekben hoz létre visszaállítási pontot:
• automatikusan (ha a Windows-rendszerfájlok változását észleli)
• rendszeresen (ha a felhasználó ezt beállítja)
• bármikor (ha a felhasználó manuálisan elindítja a folyamatot)
Megjegyzés: A Rendszer-visszaállítás akkor tud visszaállítási pontot létrehozni, ha be van kapcsolva
a rendszervédelmi funkció a számítógép rendszermeghajtójához.
Rendszer-visszaállítási pont manuális létrehozása
A Windows rendszer-visszaállítási funkciójával bármikor létrehozhat rendszer-visszaállítási pontot.
1. lépés: A Windows 10 keresőmezőjébe írja be a Visszaállítási pont létrehozása kifejezést, és
kattintson a kapott eredményre.
2. lépés: Lépjen a Rendszervédelem lapra, és válassza a Létrehozás lehetőséget.
Megjegyzés: A rendszer-visszaállítási pont létrehozásához be kell kapcsolni a
Rendszervédelem funkciót a számítógép rendszermeghajtójához (ez általában a C
meghajtó). Válassza ki a meghajtót, majd a Konfigurálás beállítással kapcsolja be vagy ki
a rendszervédelmi funkciót.
Visszaállítás rendszer-visszaállítási pontról
1. lépés: A Windows 10 keresőmezőjébe írja be a Helyreállítás kifejezést, és kattintson a kapott
eredményre.
2. lépés: Válassza A Rendszer-visszaállítás eszköz megnyitása ➙ Tovább lehetőséget.
3. lépés: Adja meg a rendszer-visszaállítási pontot, és kattintson a Tovább ➙ Befejezés gombra.
Megjegyzés: Ha ellenőrizni szeretné, hogy az adott visszaállítási ponthoz milyen programés illesztőprogram-telepítés van társítva, adja meg az Érintett programok keresése
beállítást.
24
Felhasználói kézikönyv
Page 31

A Windows visszaállítása alapállapotba
Ha a Windows nem a megszokott megfelelő módon, alaphelyzetbe állíthatja.
1. lépés: Nyissa meg a Start menüt, és válassza a Gépház ➙ Frissítés és biztonság ➙
Helyreállítás parancsot.
2. lépés: A Számítógép visszaállítása alapállapotba részen kattintson a Kezdés elemre.
3. lépés: Válassza a Fájlok megtartása vagy a Minden elem eltávolítása lehetőséget.
Figyelem: Készítsen biztonsági másolatot a személyes adatairól, mielőtt a Minden elem
eltávolítása lehetőséget választja.
4. lépés: A visszaállítási folyamat befejezéséhez kövesse a képernyőn megjelenő utasításokat.
Helyreállítási meghajtó létrehozása
A Windows helyreállítási meghajtó létrehozásához használjon USB-meghajtót (a géphez nem tartozik
ilyen). Ha a Windows nem indul el, az (előzetesen létrehozott) helyreállítási meghajtóval helyreállíthatja
vagy visszaállíthatja a Windows rendszert.
Megjegyzések: A legtöbb USB-meghajtón type-A USB-csatlakozó van. Ha a számítógépen nincs
type-A USB-csatlakozó, akkor két lehetőség közül választhat:
• Vásárolhat egy Type-C USB-csatlakozós meghajtót, vagy
• Használhat USB Type-C – Type-A adaptert
1. lépés: A Windows 10 keresőmezőjébe írja be a Helyreállítási meghajtó létrehozása kifejezést,
és kattintson a kapott eredményre.
2. lépés: Jelölje be A rendszerfájlok biztonsági mentése a helyreállítási meghajtóra beállítást,
majd kattintson a Tovább gombra.
3. lépés: Csatlakoztasson egy USB-meghajtót a számítógéphez, válassza ki, majd válassza a
Tovább ➙ Létrehozás lehetőséget.
Figyelem: A meghajtón lévő fájlok törlődnek. A helyreállítási meghajtó létrehozása előtt
készítsen biztonsági másolatot a meghajtón lévő személyes fájlokról.
A helyreállítási meghajtó létrehozása során előfordulhat, hogy elérhetővé válik A helyreállítási partíció
törlése beállítás. Ha lemezterületet szeretne felszabadítani a gépen, akkor válassza ki a meghajtót, és
válassza a Törlés lehetőséget. Ellenkező esetben kattintson a Befejezés elemre.
A Windows helyreállítása vagy alaphelyzetbe állítása helyreállítási meghajtóval
Ha a Windows nem indul el, a helyreállítási meghajtóval helyreállíthatja vagy visszaállíthatja a
Windows rendszert.
1. lépés: Csatlakoztassa a helyreállítási meghajtót a számítógéphez, indítsa újra a gépet, majd állítsa
be, hogy a rendszer a helyreállítási meghajtóról induljon el.
Megjegyzés: Ha Type-A USB-csatlakozóval nem rendelkező számítógépen szeretne
helyreállítási meghajtót használni, megfelelő adaptert (USB Type-C – USB Type-A adaptert)
kell vásárolnia.
2. lépés: A Válasszon egy lehetőséget képernyőn válassza ki a Hibaelhárítás lehetőséget.
3. lépés: Válasszon ki egy helyreállítási beállítást.
3. fejezet. A számítógép megismerése 25
Page 32

A számítógép rendszer-visszaállítási pontra történő visszaállításához válassza a Speciális
beállítások ➙ Rendszer-visszaállítás lehetőséget.
A számítógép a Helyreállítás meghajtóról beállítással alaphelyzetbe állítható vissza.
Megjegyzés: Ha a helyreállítási meghajtó létrehozásakor nem adta meg A rendszerfájlok
biztonsági mentése a helyreállítási meghajtóra beállítást, akkor a Helyreállítás
meghajtóról lehetőség nem áll rendelkezésre.
Figyelem: A számítógépen lévő személyes fájlok a meghajtóról történő visszaállítás során
törlődnek.
26
Felhasználói kézikönyv
Page 33

4. fejezet Súgó és támogatás
Gyakran ismételt kérdések
Hogyan nyithatom meg a
Vezérlőpultot?
Hogyan kapcsolhatom ki a
számítógépet?
Hogyan particionálható a
tárolómeghajtó?
Mi a teendő, ha a számítógép
nem válaszol?
Mi a teendő, ha folyadék került
a számítógépbe?
• Nyissa meg a Start menüt, és válassza a Windows Rendszer ➙
Vezérlőpult menüpontot.
• Használja a Windows Search funkciót.
Nyissa meg a Start menüt, és válassza ki az Energiaellátás ➙ Leállítás
menüpontot.
Lásd
https://support.lenovo.com/solutions/ht503851
Nyomja meg és tartsa nyomva a főkapcsolót, amíg a számítógép kikapcsol.
Ezután indítsa újra a számítógépet.
1. Óvatosan húzza ki a hálózati adaptert, és azonnal kapcsolja ki a
számítógépet. Minél gyorsabban akadályozza meg, hogy az elektromos
áram a gépben áramolhasson, annál nagyobb valószínűséggel csökkenti
a rövidzárlatok okozta károsodásokat.
Figyelem: Előfordulhat, hogy a számítógép azonnali kikapcsolása
adatvesztéshez vezet, ám ha bekapcsolva hagyja, lehetséges, hogy a
számítógép használhatatlanná válik.
2. Csak akkor kapcsolja be a számítógépet, ha a folyadék teljesen
megszáradt.
Vigyázat!
Semmi esetre se próbálja meg a számítógép megfordításával
kivezetni a folyadékot. Ha a számítógép alján, a billentyűzetnél
vannak folyadékelvezető nyílások, akkor a folyadék rajtuk keresztül
távozni fog.
Hogyan szerezhetem be a
legújabb eszközillesztőprogramokat és az UEFI/
BIOS-t?
• Lenovo Vantage vagy Lenovo PC Manager
• A Lenovo támogatási webhelye
https://support.lenovo.com
Források a problémák saját kezű megoldásához
A következő forrásokra támaszkodva még többet tudhat meg a számítógépről, valamint a felmerülő
problémák elhárításáról.
© Copyright Lenovo 2020 27
Page 34

Források
A Lenovo Vantage vagy a Lenovo PC Manager
használatával:
• Letöltheti és telepítheti a legfrissebb
illesztőprogramokat és belső vezérlőprogramot.
• Megadhatja a hardverbeállításokat
• Diagnosztizálhatja a számítógép hardverproblémáit.
• Ellenőrizheti a számítógép jótállásának állapotát.
A hozzáférés módja
• Nyissa meg a Start menüt, és válassza ki a
Lenovo Vantage vagy a PC Manager menüpontot.
• Használja a Windows Search funkciót.
Termékdokumentáció:
• Biztonsági és jótállási kézikönyv
• Telepítési kézikönyv
• Ez a Felhasználói kézikönyv
• Regulatory Notice
Az alábbi témákban a Lenovo támogatási webhelye a
legfrissebb támogatási információkkal szolgál:
• Illesztőprogramok és szoftverek
• Diagnosztikai megoldások
• Termék- és szolgáltatási garancia
• Termékek és alkatrészek részletei
• Tudásbázis és gyakran ismételt kérdések
A Windows súgója
1. Látogasson el a következő webhelyre
support.lenovo.com
2. Keresse meg személyesen a számítógép vagy a
kérdéses modell adatait.
3. Válassza ki a Documentation (Dokumentáció)
elemet, és keressen rá a kívánt dokumentumra.
Keresse fel a következő webhelyet
support.lenovo.com
• Nyissa meg a Start menüt, és válassza a Segítség
kérése vagy a Tippek menüpontot.
• Használja a Windows Search funkciót vagy a
Cortana
• A Microsoft támogatási webhelye:
support.microsoft.com
®
személyi asszisztenst.
.
https://
https://
https://
Mi a CRU?
A vásárló által cserélhető egységek (CRU-k) olyan alkatrészek, amelyek bővítését vagy cseréjét a
vásárló is elvégezheti. A Lenovo számítógépek az alábbi típusú CRU egységeket tartalmazhatják:
Saját beszerelésű CRU Olyan alkatrészek, amelyek telepítését vagy
cseréjét a vásárló vagy díj ellenében egy
szakképzett szervizelési szakember könnyedén
elvégezheti.
Választható beszerelésű CRU Olyan alkatrészek, amelyek telepítését vagy
cseréjét magasabb szintű készségekkel
rendelkező vásárlók végezhetik el. A szakképzett
szervizelési szakemberek szintén elvégezhetik az
alkatrészek telepítését vagy cseréjét, a vásárló
termékéhez tartozó jótállás típusától függően.
Ha Ön kívánja elvégezni a CRU egység telepítését, akkor a Lenovo kiszállítja Önnek a CRU
egységet. Előfordulhat, hogy felkérjük a CRU egységgel kicserélt meghibásodott alkatrész
visszaküldésére. Amennyiben visszaküldésre kérjük fel: (1) a csere CRU egységhez mellékeljük a
visszaküldési utasításokat, egy előre fizetett visszaküldési címkét és egy visszaküldési csomagolást;
28
Felhasználói kézikönyv
Page 35

valamint (2) a csere CRU ellenértékét kiszámlázhatjuk Önnek, ha a csere CRU Ön általi átvételét
követő harminc (30) napon belül a Lenovo nem kapja meg a meghibásodott CRU egységet. A teljes
részleteket lást a Lenovo korlátozott jótállás, amely a
https://www.lenovo.com/warranty/llw_02 címen
érhető el.
Termékmodelljének CRU egységei
Az alábbi táblázatban szerepelnek a termékmodelljéhez meghatározott CRU és CRU típusai.
Alkatrész Saját beszerelésű CRU Választható beszerelésű CRU
Tápkábel
AC hálózati adapter
X
X
Megjegyzés: A CRU egységek cseréjére vonatkozó utasítások az alábbi kiadványokban vagy azok
egyikében találhatók, és kérésre bármikor elérhetők a Lenovo vállalattól.
a termék Felhasználói kézikönyv
a termékhez mellékelt nyomtatott kiadványok
4. fejezet. Súgó és támogatás 29
Page 36

A Lenovo felhívása
Ha saját kezűleg már megpróbálta elhárítani a hibát, de további segítségre lenne szüksége, hívja fel
a Lenovo ügyfélszolgálatát.
Mielőtt a Lenovo segítségét kérné
Mielőtt felveszi a kapcsolatot a Lenovóval, jegyezze fel a termék adatait és a probléma részleteit.
Termékinformációk Hibajelenségek és hibarészletek
• A termék neve
• A számítógép típusa és sorozatszáma
• Mi a probléma? Folyamatosan vagy időszakonként
jelentkezik?
• Van-e hibaüzenet vagy hibakód?
• Milyen operációs rendszert használ? Mi az
operációs rendszer verziója?
• Mely alkalmazások futottak, amikor a hiba
megjelent?
• Előidézhető ismét a probléma? Ha igen, hogyan?
Megjegyzés: A termék neve és sorozatszáma a számítógép alján található, a borításán lévő címkén
vagy a burkolatba marva.
Lenovo ügyfélszolgálati központ
A jótállási időszak alatt segítséget kérhet a Lenovo ügyfélszolgálati központjától.
Telefonszámok
Az Ön országában vagy régiójában rendelkezésre álló Lenovo-ügyfélszolgálatok telefonszámai a
következő webhelyen találhatók:
Megjegyzés: A telefonszámok bejelentés nélkül megváltozhatnak. Ha az adott országhoz vagy
régióhoz nincs megadva telefonszám, akkor lépjen kapcsolatba a Lenovo viszonteladójával vagy a
Lenovo értékesítési képviselőjével.
https://pcsupport.lenovo.com/supportphonelist.
A jótállási időszak alatt rendelkezésre álló szolgáltatások:
• Hibafelderítés – Képzett személyzet áll rendelkezésre, amely hardverprobléma esetén segítséget
nyújt a hibafelderítésben és a probléma javításához szükséges lépések eldöntésében.
• Lenovo hardver javítás - Ha a problémát jótállással rendelkező Lenovo hardver okozza, képzett
személyzet nyújt megfelelő szintű szolgáltatást.
• Műszaki változtatások kezelése – Esetenként előfordulhat, hogy az értékesítést követően valamely
terméket módosítani kell. A hardverre vonatkozó Tervezési módosításokat (EC-ket) a Lenovo, vagy
a Lenovo hivatalos viszonteladója hajtja végre.
Nem biztosított szolgáltatások
• A nem Lenovo által vagy annak részére gyártott alkatrészek cseréje vagy használata, valamint a
nem garanciális alkatrészek
• Szoftverhiba forrásának azonosítása
• Az UEFI/BIOS konfigurálása a telepítés vagy frissítés részeként
• Eszközillesztő-programok változtatása, módosítása vagy frissítése
• Hálózati operációs rendszerek telepítése és karbantartása (NOS)
• Programok telepítése és karbantartása
30
Felhasználói kézikönyv
Page 37

A Lenovo-hardvertermékre vonatkozó, a Lenovo korlátozott jótállási nyilatkozatában megfogalmazott
feltételek megismeréséhez nézze át a számítógéphez kapott Biztonsági és jótállási kézikönyvben
olvasható „Jótállási tájékoztatót”.
További szolgáltatások vásárlása
A jótállási időszak alatt és után további szolgáltatásokat vehet igénybe a Lenovotól az alábbi
webhelyen
A szolgáltatások elérhetősége és neve az országtól vagy régiótól függően változhat.
https://www.lenovo.com/services.
4. fejezet. Súgó és támogatás 31
Page 38

32 Felhasználói kézikönyv
Page 39

A. függelék Fontos biztonsági információk
Biztonsági előírások
Az itt leírtak elősegítik a számítógép biztonságos használatát. Őrizze meg a számítógéppel kapott
összes tájékoztatást, és tartsa be a bennük leírtakat. A jelen dokumentumban foglalt tájékoztatás nem
módosítja sem az Ön vásárlási szerződésének, sem a korlátozott jótállásának a feltételeit. További
információt a számítógéphez tartozó Biztonsági és jótállási kézikönyv „Jótállási tájékoztató” című
részében talál.
A vásárló biztonsága fontos számunkra. Termékeink fejlesztése során odafigyelünk, hogy azok
biztonságosak és hatékonyak legyenek. A személyi számítógépek azonban elektronikus eszközök. A
tápkábelek, hálózati adapterek és egyéb kiegészítők potenciális biztonsági kockázatot idézhetnek elő,
ami fizikai vagy tárgyi sérülést eredményezhet, különösen helytelen használat esetén. A kockázatok
csökkentése érdekében kövesse a termékhez kapott utasításokat, tekintse meg a terméken és az
üzemeltetési utasításokban található összes figyelmeztető jelzést, valamint nézze át figyelmesen az itt
leírtakat is. Ha pontosan követi az itt leírtakat és a termékhez kapott információkat, megóvhatja
magát a veszélyektől, és biztonságosabb számítógépes munkakörnyezetet hozhat létre.
Megjegyzés: Az itt leírtak a hálózati adatperekkel és akkumulátorokkal kapcsolatos hivatkozásokat
tartalmaznak. Ezenkívül olyan egyéb termékekre is vonatkoznak, amelyek saját külső hálózati
adapterrel rendelkeznek (pl. hangszórók vagy monitorok). Ha van ilyen terméke, akkor az itt leírtak
vonatkoznak rá. Ezenkívül a számítógépek egy beépített korongelemet is tartalmazhatnak, amely a
számítógép rendszeróráját táplálja a számítógép kikapcsolt állapotában, ezért az akkumulátorról szóló
biztonsági tájékoztatás az összes számítógépre vonatkozik.
Fontos információk a számítógép használatáról
Feltétlenül fogadja meg az itt leírt fontos tanácsokat, hogy a számítógép használata mindig nagy
élvezetet jelentsen. Figyelmen kívül hagyásuk kényelmetlenséghez vagy sérüléshez vezethet, illetve a
számítógép meghibásodását okozhatja.
Védekezés a számítógép által termelt hővel szemben.
Amikor a számítógép be van kapcsolva, illetve amikor az akkumulátor
töltődik, a készülékház, a tenyérpihentető és egyéb részek
átforrósodhatnak. Hőmérsékletük függ a rendszer aktivitásától, valamint az
akkumulátor töltési szintjétől.
A testfelülettel történő kiterjedt érintkezés - nem beszélve ruhán keresztül
- kényelmetlenséget okozhat, illetve végső fokon égési sebekkel járhat.
• Ne tartsa kezében, ölében és más testrésze közelében sem hosszabb
ideig az átforrósodott részeket.
• Rendszeres időközönként tartson szünetet a billentyűzet használatában,
felemelve kezét a tenyérpihentetőről.
A. függelék. Fontos biztonsági információk 33
Page 40

Védje magát az AC hálózati adapter által termelt hővel szemben.
Az AC hálózati adapter hőt termel, amikor csatlakoztatva van a
számítógéphez és a fali csatlakozóaljzathoz.
A testfelülettel történő kiterjedt érintkezés - még ruhán keresztül is égési sérülésekkel járhat.
• Használat közben ne érjen hozzá egyetlen testrészével sem a hálózati
adapterhez.
• Sohase használja fel a hálózati adaptert testének melegítésére.
• Használat közben sose tekerje a tápkábelt a hálózati adapter köré.
Védje számítógépét a nedvességtől.
Tartsa távol a folyadékokat a számítógéptől. Így elkerülheti, hogy folyadék
ömöljön rá, illetve az áramütés veszélyét is.
Védje a kábeleket a sérülésektől.
A komolyabb erőhatás a kábelek sérülését vagy szakadását okozhatja.
Mindig úgy vezesse el a kommunikációs vonalak, a hálózati adapter, az
egér, a billentyűzet, a nyomtató és más egyéb elektronikus eszközök
kábeleit, hogy azok ne csípődjenek be a számítógép vagy más tárgyak
alá, ne tapossanak rájuk, ne botoljanak el bennük, és semmilyen más
olyan módon ne sérüljenek meg, ami megzavarhatná a számítógép
működését.
A számítógép és az adatok védelme a gép mozgatásakor.
Mielőtt áthelyezi a merevlemez-meghajtóval felszerelt számítógépét, tegye az
alábbiak egyikét:
• Kapcsolja ki a számítógépet.
• Tegye alvó módba.
• Állítsa hibernálás módba.
Ezzel elkerülheti a számítógép sérülését és az esetleges adatvesztést.
34 Felhasználói kézikönyv
Page 41

A számítógép gondos kezelése.
NE dobjon, ütköztessen, karcoljon, csavarjon, üssön, rángasson, nyomjon és
helyezzen el nehéz tárgyakat a számítógépen, a képernyőn vagy a külső
egységeken.
A számítógép óvatos szállítása.
• Jó minőségű hordtáskát használjon, amely megfelelő tartást és védelmet
• Ne tegye a számítógépet szorosan csomagolt bőröndbe vagy táskába.
• Mielőtt behelyezi számítógépét a szállítási hordtáskába, győződjön meg
nyújt.
arról, hogy kikapcsolta, illetve alvó vagy hibernált módba tette. Ne tegye
számítógépét hordtáskába bekapcsolt állapotban.
Azonnali beavatkozást igénylő helyzetek
A termékek a helytelen használat vagy hanyagság következtében megsérülhetnek. Bizonyos
sérülések lehetnek olyan komolyak, hogy a termék nem használható addig, amíg a
felhatalmazott szerviz át nem vizsgálja, illetve el nem végzi a szükséges javítást.
Mint minden elektronikus berendezésnél, itt is legyen nagyon körültekintő a termék
bekapcsolásakor.
Ritkán előfordulhat, hogy a termékből szokatlan szag vagy füst jön, illetve a termék szikrázik.
Esetleg pattogást, pukkanást vagy sistergést hallhat. Ez arra utalhat, hogy egy belső
elektronikus alkatrész nem a biztonságos és elvárt módon működik. Ugyanakkor jelezhetnek
egy potenciális biztonsági problémát is. Semmiképpen ne próbálja meg személyesen
megállapítani a hiba okát. Vegye fel a kapcsolatot az ügyfélszolgálattal további utasításokért. A
szerviz- és ügyfélszolgálati központok telefonszáma a következő webhelyen található:
https://pcsupport.lenovo.com/supportphonelist
Gyakran ellenőrizze a számítógépet és alkotórészeit sérülés, kopás vagy veszélyre utaló jelek
szempontjából. Ha bármilyen kételye van az alkotórészek állapotával kapcsolatban, ne használja
a terméket. Lépjen kapcsolatba az ügyfélszolgálattal vagy a termék gyártójával, és kérdezze
meg, hogy miként lehet a termék biztonságos állapotáról meggyőződni, vagy szükség esetén
megjavíttatni azt.
Abban a valószínűtlen esetben, ha a következőkben felsorolt körülmények bármelyikét észlelné,
vagy bármiféle kétsége támadna a termék biztonságos üzemelésével kapcsolatban, ne használja
A. függelék. Fontos biztonsági információk 35
Page 42

tovább a terméket, szakítsa meg a tápellátását és bontsa a telekommunikációs vonalakat is,
amíg nem kap segítséget az ügyfélszolgálattól.
• Megrepedt, törött vagy sérült tápkábelek, csatlakozók, hálózati adapterek, hosszabbító kábelek,
biztosítékok vagy tápegységek.
• Túlmelegedés jelei, füst, szikrázás vagy tűz.
• Akkumulátorsérülés (például repedés, horpadás, gyűrődés), szivárgás az akkumulátorból vagy
idegen anyag lerakódása az akkumulátoron.
• Termékből jövő durranó, sípoló vagy pattogó hang, illetve erős szag.
• Számítógépre, tápkábelre vagy tápátalakítóra esett tárgy vagy ráömlött folyadék nyoma.
• Víz nyoma a számítógépen, a tápkábelen vagy a hálózati adapteren.
• A termék leesett vagy valahogyan megsérült.
• A termék nem működik normálisan, amikor követi az üzemeltetési utasításokat.
Megjegyzés: Ha az előbbi körülményeket valamely nem a Lenovo által vagy nem a Lenovo számára
gyártott termékkel kapcsolatban észleli (például hosszabbító kábellel), akkor ne használja tovább a
terméket, amíg kapcsolatba nem lép a termék gyártójával, vagy ki nem cseréli megfelelő helyettesítő
darabbal.
Szerviz és frissítések
Ne kísérelje meg a termék önálló javítását, kivéve, ha az ügyfélszolgálat vagy a vonatkozó
dokumentáció azt kéri. Csak felhatalmazott szervizzel dolgoztasson, amely rendelkezik az Ön
termékének javításához szükséges jóváhagyással.
Megjegyzés: Egyes részegységeket a felhasználó is bővíthet vagy cserélhet. A bővítésekre gyakran
mint opciókra hivatkozunk. A felhasználó által telepíthető cserealkatrészeket vásárló által cserélhető
egységeknek (CRU) hívjuk. A Lenovo utasításokkal ellátott dokumentációt biztosít arról, hogy mikor
megfelelő az ilyen opciók telepítése vagy a CRU cseréje. Mindenképpen pontosan kövesse az
utasításokat, amikor ilyen alkatrészeket cserél vagy telepít. A tápfeszültség jelző „Off” állapota nem
feltétlenül jelenti azt, hogy a berendezésben lévő feszültségszint nulla. Mielőtt leveszi a tápkábellel
ellátott berendezések borítását, mindig győződjön meg arról, hogy kikapcsolta a tápellátást, és a
terméket kihúzta a tápforrásból. Ha bármilyen kérdése van vagy bármiben bizonytalan, lépjen
kapcsolatba az ügyfélszolgálattal.
Annak ellenére, hogy a tápkábel kihúzása után nincs mozgó alkatrész a számítógépben, a biztonsága
érdekében tartsa be a következő figyelmeztetéseket.
Tartsa távol az ujjait és egyéb testrészeit a veszélyes, mozgó alkatrészektől. Ha sérülést szenved,
azonnal forduljon orvoshoz.
Ne érjen a számítógép belsejében található forró alkatrészekhez. Egyes alkatrészek annyira
felforrósodhatnak működés közben, hogy égési sérülést okozhatnak. A számítógép borításának
felnyitása előtt kapcsolja ki, majd áramtalanítsa a számítógépet, és várjon megközelítőleg 10 percet,
hogy a lehűljenek az alkatrészek.
36 Felhasználói kézikönyv
Page 43

Egy CRU cseréje után szerelje vissza az összes védőborítást (beleértve a számítógép borítását is),
mielőtt újból áram alá helyezné és működtetné a számítógépet. Ez azért fontos, mert így
elkerülhetővé válnak az olyan áramütések és tűzesetek, amelyek csak rendkívül ritka esetben
fordulhatnak elő.
A CRU-k cseréje során legyen elővigyázatos, mivel a sarkok éles felületei sérülést okozhatnak. Ha
sérülést szenved, azonnal forduljon orvoshoz.
Tápkábelek és hálózati adapterek
VESZÉLY!
Csak a termék gyártója által szállított tápkábeleket és hálózati adaptereket használja.
A tápkábelnek biztonsági szempontból jóváhagyottnak kell lennie. Németország esetében
H03VV-F, 3G, 0,75 mm
használatosak.
Ne tekerje a tápkábelt a hálózati adapter vagy más tárgy köré. Ha így tesz, a kábel
kirojtosodhat, kirepedhet vagy hullámossá válhat. Ez pedig biztonsági kockázatot jelent.
A tápkábelt mindig úgy vezesse el, hogy ne tudjanak rálépni vagy megbotlani benne, és ne
sértsék meg más tárgyak.
A tápkábeleket és a hálózati adaptereket óvja a folyadékoktól. Ne hagyja például a tápkábelt
vagy hálózati adaptert csapok, kádak, WC-k környékén, vagy folyékony tisztítószerekkel
tisztított padlón. A folyadék rövidzárlatot okozhat, különösen, ha a tápkábel vagy a hálózati
adapter helytelen használat következtében megfeszült. A folyadékok a tápkábel és/vagy a
hálózati adapter csatlakozóinak fokozatos korrózióját is előidézhetik, ami végül
túlmelegedéshez vezethet.
Ügyeljen rá, hogy az összes tápkábel-csatlakozó megfelelően és teljesen be legyen dugva a
dugaljakba.
Ne használjon olyan hálózati adaptert, amelynek csatlakozóin korrózió jelei mutatkoznak, vagy
amelynek bármely részén túlmelegedés jelei (például deformálódott műanyag) észlelhetők.
Ne használjon olyan tápkábelt, amelynek érintkezői a kábel bármely végén korrózió vagy
túlmelegedés jeleit mutatják, illetve a tápkábel maga sérültnek tűnik valahol.
2
vagy jobb szükséges. A többi ország esetében a megfelelő típusok
Az esetleges túlmelegedés elkerülése érdekében ne tegyen rongyot vagy egyéb tárgyat a
hálózati adapterre, amikor a hálózati adatper egy elektromos csatlakozóhoz van
csatlakoztatva.
Hosszabbító kábelek és kapcsolódó eszközök
Győződjön meg arról, hogy a hosszabbító kábelek, a biztosítékok, a szünetmentes áramforrások és
az áramelosztók megfelelnek a termék elektromos követelményeinek kezeléséhez. Soha ne terhelje túl
ezeket az eszközöket. Ha áramelosztót használ, a terhelés nem haladhatja meg a tápvonal bemeneti
A. függelék. Fontos biztonsági információk 37
Page 44

névleges teljesítményét. Ha kérdései lennének a terheléssel, a tápkövetelményekkel és a bemeneti
névleges teljesítménnyel kapcsolatban, kérjen tanácsot egy villanyszerelőtől.
Csatlakozók és dugaszolóaljzatok
VESZÉLY!
Ha a számítógéphez használni kívánt aljzat (elektromos csatlakozó) sérültnek vagy
korrodáltnak látszik, ne használja addig, amíg ki nem cserélteti azt egy képzett szakemberrel.
Ne görbítse el és ne módosítsa a csatlakozót. Ha a csatlakozó sérült, lépjen kapcsolatba a
gyártóval és kérje a csatlakozó cseréjét.
Ne ossza meg az elektromos csatlakozót más, nagy energiaigényű háztartási vagy
kereskedelmi fogyasztóval, különben a bizonytalan feszültségszint a számítógép, az adatok
vagy a csatlakoztatott eszközök meghibásodását okozhatja.
Egyes termékek háromágú csatlakozóval vannak felszerelve. Az ilyen csatlakozó csak földelt
elektromos csatlakozóba illeszkedik. Ez egy biztonsági funkció. Ne iktassa ki ezt a biztonsági
funkciót azzal, hogy megpróbálja bedugni egy nem földelt csatlakozóaljba. Ha nem tudja
bedugni a dugót a csatlakozóaljba, keressen egy villanyszerelőt, és kérjen tőle megfelelő
átalakítót, vagy cseréltesse ki az aljzatot a biztonsági funkció fogadására kész változattal.
Soha ne terhelje túl az elektromos csatlakozót. A teljes rendszerterhelés nem haladhatja meg
a főáramkör névleges teljesítményének 80 százalékát. Ha kérdései lennének a terheléssel,
valamint a főáramkör névleges teljesítményével kapcsolatban, akkor kérjen tanácsot egy
villanyszerelőtől.
Győződjön meg arról, hogy a tápforrás aljzatának huzalozása megfelelő, könnyen elérhető és
közel van a berendezéshez. A tápkábelt ne húzza ki teljes hosszúságban, mert az a kábel
feszülését okozhatja.
Győződjön meg arról, hogy az elektromos csatlakozó megfelelő feszültséget és áramot
biztosít a használni kívánt termék számára.
Ügyeljen, amikor a készüléket az elektromos csatlakozóhoz csatlakoztatja, vagy abból
kihúzza.
Tápegységre vonatkozó nyilatkozat
Soha ne vegye le a tápegység vagy a következő címkével ellátott alkatrészek borítását.
Veszélyes feszültség, áram vagy energiaszint van jelen az olyan alkotórészekben, amelyeken ez a
címke látható. Az ilyen alkotórészek nem tartalmaznak javítható alkatrészeket. Ha úgy véli, probléma
van az ilyen alkatrészekkel, akkor forduljon szakemberhez.
Külső eszközök
Vigyázat!
38
Felhasználói kézikönyv
Page 45

Ha a számítógép be van kapcsolva, a Universal Serial Bus (USB) és az 1394-es kábelek
kivételével ne csatlakoztassa vagy válassza le egyetlen külső eszköz kábelét sem. Ez kárt tehet
a számítógépben. A csatlakoztatott eszközök lehetséges meghibásodásának elkerülése
érdekében várjon legalább 5 másodpercig a számítógép kikapcsolása után, mielőtt kihúzza a
külső eszközök kábeleit.
Akkumulátorral kapcsolatos általános megjegyzés
VESZÉLY!
A Lenovo által szállított akkumulátort megvizsgálták, és alkalmasnak találták arra, hogy a
termékben működjön. Ezért szükség esetén csak jóváhagyott akkumulátorra szabad
lecserélni. A Lenovo által megadottól eltérő típusú akkumulátor, valamint a szétszerelt vagy
módosított akkumulátor nem tartozik a jótállás hatálya alá.
Az akkumulátor helytelen kezelése vagy használata túlmelegedést, szivárgást vagy robbanást
okozhat, Az esetleges sérülések elkerülése érdekében kövesse az alábbi utasításokat:
• Ne kísérelje meg felnyitni, szétszerelni vagy megjavítani az akkumulátorokat.
• Ne törje összes és ne lyukassza ki az akkumulátort.
• Ne zárja rövidre az akkumulátort, és óvja víztől és más folyadékoktól.
• Tartsa távol a gyermekektől az akkumulátort.
• Az akkumulátort tartsa távol mindenféle tűztől.
Ha az akkumulátor sérült, vagy ha bármilyen szivárgást, illetve idegen anyag lerakódását
észleli az akkumulátor kivezetésein, akkor ne használja tovább az akkumulátort.
Az újratölthető akkumulátorokat vagy az újratölthető akkumulátorokat tartalmazó termékeket
szobahőmérsékleten, körülbelül 30–50% arányban feltöltve kell tárolni. A túlkisülés elkerülése
érdekében az akkumulátorokat érdemes évente legalább egyszer feltölteni.
Ne dobja az akkumulátort szeméttelepre kerülő szemétbe. Amikor az akkumulátort kidobja, a
helyi törvények vagy rendelkezések szerint járjon el.
Beépített újratölthető akkumulátorral kapcsolatos megjegyzés
VESZÉLY!
Ne próbálja eltávolítani vagy kicserélni a beépített akkumulátort. Az elem cseréjét a Lenovo
által jóváhagyott szerviznek vagy szakembernek kell végeznie.
Szigorúan csak a termékleírásban megadott utasításoknak megfelelően töltse újra az
akkumulátort.
A Lenovo által jóváhagyott szervizek vagy szakemberek a Lenovo-elemeket a helyi törvények
és előírások szerint újrahasznosítják.
A. függelék. Fontos biztonsági információk 39
Page 46

Lítium korongelemmel kapcsolatos megjegyzés
VESZÉLY!
Az elem helytelen cseréje robbanásveszélyt okozhat.
A korongelem nem CRU, ne próbálja meg kicserélni. Az elem cseréjét a Lenovo által
jóváhagyott szerviznek vagy szakembernek kell végeznie.
A Lenovo által jóváhagyott szervizek vagy szakemberek a Lenovo-elemeket a helyi törvények
és előírások szerint újrahasznosítják.
A lítium korongelem cseréjekor csak azonos vagy a gyártó által javasolt cseretípust használjon. Az
elem lítiumot tartalmaz, és felrobbanhat a nem megfelelő használat, kezelés vagy leselejtezés
következtében. A lítiumos korongelem lenyelése fulladást vagy – mindössze két órán belül – súlyos
belső égési sérüléseket eredményezhet, illetve akár halált is okozhat.
Tartsa távol az elemeket a gyermekektől. Ha valaki lenyeli a lítium korongelemet vagy az elem
valamely más testrészébe kerül, azonnal forduljon orvoshoz.
Soha ne:
• Dobja vagy merítse vízbe
• Melegítse 100 °C (212 °F) fölé
• Javítsa vagy szedje szét
• Helyezze szélsőségesen alacsony légnyomású környezetbe
• Helyezze szélsőségesen meleg környezetbe
• Törje össze, lyukassza ki, vágja vagy égesse el
Az elemet a helyi rendelkezéseknek és szabályoknak megfelelően dobja ki.
A következő nyilatkozat az USA Kalifornia államának felhasználóira vonatkozik
Perklorátra vonatkozó tájékoztatás Kalifornia esetében:
A mangándioxid lítium korongelemet tartalmazó termékek perklorátot tartalmazhatnak.
Perklorát vegyi anyag — különleges kezelés alkalmazandó. Lásd
hazardouswaste/perchlorate/
.
https://www.dtsc.ca.gov/
Lézeres biztonsági tudnivalók a ToF-érzékelőhöz
40 Felhasználói kézikönyv
Page 47

Ez a készülék az EN/IEC 60825-1:2014 szabvány szerint 1. osztályú lézerterméknek számít. Ez a
készülék megfelel az FDA lézeres termékek re vonatkozó teljesítményszabványainak, kivéve az IEC
60825-1 3. kiadásában olvasható előírásoknak a 2019. május 8-i keltezésű, 56. számú, lézerekre
vonatkozó megjegyzés értelmében.
Vigyázat!
Ez a készülék olyan lézert tartalmaz, amely javítás vagy szétszerelés során megsérülhet, és
ennek eredményeképp veszélyes infravörös lézersugarakat bocsáthat ki. A készülék nem
tartalmaz a felhasználó által javítható alkatrészeket. Ne kísérelje meg szétszerelni vagy
megjavítani az eszközt.
A. függelék. Fontos biztonsági információk 41
Page 48

Hőtermelés és a termék hűtése
VESZÉLY!
A számítógépek, a hálózati adapterek és más kiegészítők bekapcsolt állapotban és az
akkumulátorok töltésekor hőt termelnek. A notebook számítógépek jelentős mennyiségű hőt
termelhetnek kompakt méretük miatt. Mindig kövesse az alábbi alapvető óvintézkedéseket:
• Amikor a számítógép be van kapcsolva, illetve amikor az akkumulátor töltődik, a
készülékház, a tenyérpihentető és egyéb részek átforrósodhatnak. Ne tartsa a kezében, az
ölében vagy más testrésze közelében hosszabb ideig az átforrósodott részeket. A
billentyűzet használatakor ne tartsa hosszabb ideig a tenyerét a tenyérpihentetőn. A
számítógép a normál működés során némi hőt termel. A termelt hőmennyiség függ a
rendszer aktivitásától, valamint az akkumulátor töltési szintjétől. A testfelülettel történő
kiterjedt érintkezés - nem beszélve ruhán keresztül - kényelmetlenséget okozhat, illetve
végső fokon égési sebekkel járhat. Rendszeres időközönként tartson szünetet a billentyűzet
használata során; ilyenkor emelje fel tenyerét a tenyérpihentetőről, és ne használja a
billentyűzetet egy ideig.
• Ne használja a számítógépet és ne töltse az akkumulátort tűzveszélyes anyagok közelében
vagy robbanásveszélyes környezetben.
• A szellőzőnyílások, a ventilátorok és a hűtőbordák a biztonságos, kényelmes és
megbízható üzemeltetést szolgálják. Véletlenül előfordulhat, hogy letakarja őket, ha a
terméket ágyra, díványra, szőnyegre vagy más rugalmas anyagra helyezi. Soha ne
akadályozza meg, ne fedje el, és ne gyengítse le ezeket a szolgáltatásokat.
• Az AC hálózati adapter hőt termel, amikor csatlakoztatva van a számítógéphez és a fali
csatlakozóaljzathoz. Használat során a hálózati adapter ne érjen hozzá egyetlen
testrészéhez se. Soha ne használja az AC hálózati adaptert testének melegítésére. A
testfelülettel történő kiterjedt érintkezés - még ruhán keresztül is - égési sérülésekkel
járhat.
A biztonsága érdekében mindig kövesse a számítógéppel kapcsolatos alapvető
óvintézkedéseket:
• Ha a számítógép a tápellátáshoz csatlakozik, mindig legyen zárva a borítása.
• Rendszeresen ellenőrizze, hogy nem gyűlt-e fel túl sok kosz a számítógép külsején.
• Távolítsa el a ventilátorokon és az előlap illesztéseinél felgyűlt koszt. Ha erősen
szennyezett környezetben vagy nagy forgalmú helyen használja a számítógépet, akkor
gyakrabban kell azt megtisztítani.
• Ne akadályozza a légáram útját és ne takarja el a szellőzőnyílásokat.
• Ne működtesse a számítógépet egy bútoron belül, mivel ez a túlmelegedés kockázatával
jár.
• A számítógépben a légáram hőmérséklete nem haladhatja meg a 35 °C (95 °F).
42
Felhasználói kézikönyv
Page 49

Elektromos áramra vonatkozó biztonsági előírások
VESZÉLY!
Az elektromos hálózaton, a telefonvonalakon és a kommunikációs kábeleken haladó
elektromosság veszélyes lehet.
Az áramütés veszélyének elkerülése érdekében:
• Ne használja a számítógépet zivatar idején.
• Villámlással járó vihar során ne csatlakoztasson kábeleket a géphez, ne válasszon le róla
kábeleket, illetve ne végezzen beszerelési, karbantartási vagy átalakítási műveletet.
• Minden tápkábelt megfelelő kábelezéssel és földeléssel csatlakoztasson az elektromos
csatlakozóhoz.
• Azokat a berendezéseket, amelyeket a termékhez fog csatlakoztatni, megfelelő
kábelezéssel rendelkező aljzathoz csatlakoztassa.
• Ha lehetséges, akkor egy kézzel végezze a jelkábelek csatlakoztatását és a csatlakoztatás
bontását.
• Semmilyen berendezést ne kapcsoljon be, ha tűz, víz vagy szerkezeti károsodás jeleit
tapasztalja.
• Az eszköz borításának eltávolítása előtt húzza ki a csatlakoztatott tápkábeleket,
akkumulátorokat és az összes kábelt, kivéve, ha a telepítési vagy beállítási műveletek ezt
másként írják elő.
• Ne használja addig a számítógépet, amíg az összes belső alkatrészt nem rögzítette a
helyére. Ne használja úgy a számítógépet, hogy a belső alkatrészek és áramkörök
szabadon vannak.
VESZÉLY!
A termék vagy a csatlakoztatott eszközök üzembe állításakor, szállításakor vagy burkolatának
felnyitásakor az alábbi útmutatásnak megfelelően csatlakoztassa vagy válassza le a
kábeleket.
Csatlakoztatás:
1. Kapcsoljon ki mindent.
2. Először az eszközökhöz csatlakoztassa az
összes kábelt.
3. Csatlakoztassa a jelkábeleket a
csatlakozókhoz.
4. Csatlakoztassa a tápkábeleket az aljzathoz.
5. Kapcsolja BE az eszközöket.
Leválasztás:
1. Kapcsoljon ki mindent.
2. Először húzza ki a tápkábeleket az aljzatból.
3. Húzza ki a jelkábeleket a csatlakozókból.
4. Húzza ki az összes kábelt az eszközökből.
Mielőtt bármilyen más elektromos kábelt csatlakoztatna a számítógéphez, húzza ki a tápkábelt a fali
csatlakozóból vagy az elosztóból.
A tápkábelt csak azután dugja vissza az elektromos csatlakozóba vagy az elosztóba, ha már minden
más elektromos kábelt csatlakoztatott a számítógéphez.
A. függelék. Fontos biztonsági információk 43
Page 50

VESZÉLY!
Villámlás idején ne cseréljen alkatrészeket és ne csatlakoztassa a telefonkábelt a fali
telefoncsatlakozóhoz, és ne is húzza azt ki.
Folyadékkristályos kijelzővel (LCD) kapcsolatos megjegyzés
Vigyázat!
A folyadékkristályos kijelző (LCD) üvegből készült, így durva bánásmód vagy a számítógép
leejtése esetén eltörhet. Ha az LCD összetörik és a belső folyadék a szemébe vagy a kezeire
kerül, azonnal öblítse le az érintett területeket bő vízzel legalább 15 percig – ha az öblítés után
is fennmarad még valamilyen tünet, forduljon orvoshoz.
Megjegyzés: Higanyt tartalmazó fénycsövekkel (például nem LED) szerelt termékekre vonatkozik. A
folyadékkristályos kijelző (LCD) fénycsöve higanyt tartalmaz, selejtezése a helyi, állami, illetve
szövetségi előírások szerint történhet.
Fej- vagy fülhallgató használata
A fej- vagy fülhallgatóból eredő túlzott hangerő halláscsökkenést okozhat. Az equalizer maximálisra
állítása megnöveli a fej- és fülhallgató kimeneti feszültségét és a hangerőt. Ezért a hallásának
védelme érdekében állítsa az equalizert a megfelelő szintre.
Veszélyes lehet, ha túl sok ideig használ fej- vagy fülhallgatót nagy hangerő mellett, amennyiben a
fej- vagy fülhallgató kapcsainak kimeneti feszültsége nem felel meg az EN 50332-2 szabványban
rögzített műszaki adatoknak. Számítógépe fejhallgató-kimeneti csatlakozója eleget tesz az EN 50332-2
szabvány 7. alpontjában leírtaknak. Ez a specifikáció 150 mV értékre korlátozza a számítógép
szélessávú, valódi RMS kimeneti feszültségét. A halláscsökkenés elleni védekezést segíti, ha
meggyőződik arról, hogy az Ön által használt fej- vagy fülhallgató eleget tesz-e az EN 50332-2 (7.
limits alpont) szabványban leírt 75 mV-os szélessávú karakterisztikának. Az EN 50332-2 szabványtól
eltérő fejhallgató használata veszélyes lehet a túlzott hangerő miatt.
Ha Lenovo számítógépe fej- vagy fülhallgatóval érkezik (egyetlen készletként), a fej- vagy fülhallgató
és a számítógép együttes kombinációja eleget tesz az EN 50332-1 szabványban leírt
követelményeknek. Ha ettől eltérő fej- vagy fülhallgatót használ, győződjön meg arról, hogy eleget
tesz-e az EN 50332-1 szabvány (6.5 Limitation alpont) előírásainak. Az EN 50332-1 szabványtól eltérő
fejhallgató használata veszélyes lehet a túlzott hangerő miatt.
Figyelmeztetés fulladásveszélyre
FULLADÁSVESZÉLY – A termék apró alkatrészeket tartalmaz.
Tartsa távol a három év alatti gyermekektől.
44
Felhasználói kézikönyv
Page 51

Műanyag zacskóra vonatkozó megjegyzés
VESZÉLY!
A műanyag zacskók veszélyesek lehetnek. A fulladásveszély miatt tartsa távol a műanyag
zacskókat a csecsemőktől és a kisgyermekektől.
Az üvegrészekkel kapcsolatos megjegyzés
Vigyázat!
A termék egyes részei üvegből lehetnek. Ha a terméket kemény felületre ejti vagy erős ütést
mér rá, akkor az üveg betörhet. Ha az üveg betört, ne érintse meg, illetve ne próbálja
eltávolítani. Ne használja a terméket, amíg képzett szakember ki nem cserélte az üveget.
Statikus elektromosság megakadályozása
A statikus elektromosság – bár ártalmatlan az emberre – komoly meghibásodásokat okozhat a
számítógép alkatrészeiben és funkcióiban. A statikus elektromosságra érzékeny alkatrészek helytelen
kezelése azok meghibásodását okozhatja. Amikor kicsomagol egy kiegészítőt vagy CRU-t, ne nyissa
ki az alkatrészt tartalmazó, statikus elektromosság ellen védő zacskót, amíg az alkatrészt – az
utasítások szerint – telepíteni nem kell.
Az kiegészítők vagy CRU-k kezelésekor, illetve amikor a számítógép belsejében valamilyen munkát
végez, tartsa be az alábbi óvintézkedéseket, hogy elkerülje a statikus elektromosság okozta
meghibásodásokat:
• Korlátozza mozgását. A mozgása statikus elektromosságot generálhat Ön körül.
• Mindig óvatosan kezelje az alkatrészeket. Az élénél fogja meg a kártyákat, a memóriamodulokat és
az egyéb áramköri lapokat. Soha ne érintse meg a szabadon hagyott áramköri részeket.
• Akadályozza meg, hogy mások megérinthessék az alkatrészeket.
• Amikor statikus elektromosságra érzékeny kiegészítőt vagy CRU-alkatrészt telepít, legalább 2
másodpercig érintse hozzá az alkatrészt tartalmazó védőcsomagolást a bővítőnyílás
fémtakarólemezéhez vagy más, nem festett fémfelülethez a számítógépen. Ez csökkenti a statikus
elektromosságot a csomagolásban és az Ön testében.
• Amikor lehetséges, vegye ki a statikus elektromosságra érzékeny alkatrészt a védőzacskójából, és
egyből telepítse. Amikor erre nincs lehetőség, helyezze a csomagolást sima felületre, és tegye rá
az alkatrészt.
• Ne tegye rá az alkatrészt a számítógép borítójára vagy más fémfelületre.
A. függelék. Fontos biztonsági információk 45
Page 52

46 Felhasználói kézikönyv
Page 53

B. függelék Információk a kisegítő lehetőségekről és az ergonómiai alapelvekről
Ez a fejezet a kisegítő lehetőségekkel és az ergonomikus megoldásokkal kapcsolatos információkat
tartalmazza.
Kisegítő lehetőségek
A Lenovo fontosnak tartja, hogy hallási, látási és mozgási nehézségekkel küzdő ügyfelei számára jobb
hozzáférést biztosítson a számítástechnika vívmányaihoz. Ebben a részben azokról a lehetőségekről
olvashat, amelyek segítik az ilyen felhasználók számítógép-használatát. A kisegítő lehetőségekkel
kapcsolatos legfrissebb információkat az alábbi webhelyen tekintheti meg:
https://www.lenovo.com/accessibility
Billentyűparancsok
A következő lista azokat a billentyűparancsokat tartalmazza, amelyekkel egyszerűbbé teheti a
számítógépe használatát.
Megjegyzés: A billentyűzettől függően előfordulhat, hogy egyes billentyűparancsok nem érhetők el a
számítógépen.
• Windows billentyű+U: A Kezeléstechnikai központ megnyitása
• Jobb oldali Shift nyolc másodpercig: Billentyűszűrés be- vagy kikapcsolása
• A Shift öt alkalommal: Beragadó billentyűk be- vagy kikapcsolása
• Num Lock öt másodpercig: Állapotjelző hangok be- vagy kikapcsolása
• Bal oldali Alt+bal oldali Shift+Num Lock: Egérbillentyűk be- vagy kikapcsolása
• Bal oldali Alt+bal oldali Shift+PrtScn (vagy PrtSc): Kontrasztos megjelenítés be- vagy
kikapcsolása
Ha további információkra van szüksége, keresse fel a
keressen a következő kulcsszavak egyikére: keyboard shortcuts, key combinations, shortcut keys.
Kezeléstechnikai központ
A Windows operációs rendszer Kezeléstechnikai központjában a fizikai és kognitív igényeinek
megfelelően szabhatja személyre a számítógépet.
A Kezeléstechnikai központ megnyitása:
1. Nyissa meg a Vezérlőpultot, és váltson kategórianézetre.
2. Kattintson a Könnyű kezelés ➙ Kezeléstechnikai központ elemre.
3. Válassza ki a megfelelő eszközt a képernyőn megjelenő utasításokat követve.
A Kezeléstechnikai központ legfontosabb eszközei:
• Nagyító
A Nagyító egy hasznos segédprogram, amely felnagyítja a képernyő egy részét vagy egészét, így a
felhasználó jobban láthatja az elemeket.
• Narrátor
B. függelék. Információk a kisegítő lehetőségekről és az ergonómiai alapelvekről 47
https://windows.microsoft.com/ webhelyet, és
Page 54

A Narrátor egy képernyőolvasó szolgáltatás, amely felolvassa a képernyőn lévő szöveget, és leírja
az eseményeket, például a megjelenő hibaüzeneteket.
• Képernyő-billentyűzet
Ha a fizikai billentyűzet helyett inkább egér, botkormány vagy más mutatóeszköz segítségével
szeretne gépelni vagy adatokat bevinni a számítógépbe, akkor használhatja a képernyőbillentyűzetet. A képernyő-billentyűzet egy vizuális billentyűzetet jelenít meg, amelyen minden
hagyományos billentyű megtalálható. A billentyűket az egér vagy más mutatóeszköz használatával
választhatja ki, vagy ha a számítógépe multi-touch képernyővel rendelkezik, akkor érintéssel is
kiválaszthatja azokat.
• Kontrasztos megjelenítés
A Kontrasztos megjelenítés funkció kontrasztosabbá teszi a képernyőn látható egyes szövegeket és
képeket. Így ezek az elemek jobban elütnek a háttértől, és könnyebben felismerhetők.
• Személyre szabott billentyűzet
A billentyűzet beállításainak megadásával megkönnyítheti a billentyűzet használatát. Lehetősége van
például arra, hogy a billentyűzettel vezérelje a mutatót, és bizonyos billentyűkombinációk beírását
megkönnyítse.
• Személyre szabott egér
Az egér beállításainak megadásával megkönnyítheti az egér használatát. Módosíthatja például a
mutató kinézetét, és könnyebben kezelheti az ablakokat az egérrel.
Beszédfelismerés
A beszédfelismerés szolgáltatás segítségével a hangjával irányíthatja a számítógépét.
A billentyűzetet és az egeret szóbeli utasításokkal is vezérelheti. Szóbeli utasítások segítségével
programokat futtathat, menüket nyithat meg, a képernyőn lévő elemekre kattinthat, szöveget diktálva
dokumentumokat hozhat létre, illetve e-maileket írhat és küldhet el.
A Beszédfelismerés használata:
1. Nyissa meg a Vezérlőpultot, és váltson kategórianézetre.
2. Kattintson a Könnyű kezelés ➙ Beszédfelismerés elemre.
3. Kövesse a képernyőn megjelenő utasításokat.
Képernyőolvasó technológiák
A képernyőolvasó technológiák elsősorban szoftverek kezelőfelületeivel, súgórendszerekkel és
különböző online dokumentumokkal használhatók. A képernyőolvasókkal kapcsolatos további
információkért tekintse meg a következőket:
• A PDF-fájlok használata a képernyőolvasókkal:
https://www.adobe.com/accessibility.html?promoid=DJGVE
• A JAWS képernyőolvasó használata:
https://www.freedomscientific.com/Products/Blindness/JAWS
• Az NVDA képernyőolvasó használata:
https://www.nvaccess.org/
Képernyőfelbontás
A képernyőn lévő szövegeket és képeket könnyebben olvashatóvá teheti, ha módosítja a számítógép
képernyőfelbontását.
A képernyőfelbontás módosítása:
48
Felhasználói kézikönyv
Page 55

1. Kattintson a jobb gombbal az asztalon, majd kattintson a Képernyő-beállítások ➙ Képernyő
menüpontra.
2. Kövesse a képernyőn megjelenő utasításokat.
Megjegyzés: Ha túl alacsonyra állítja a felbontást, akkor lehet, hogy egyes elemek nem férnek rá a
képernyőre.
Személyre szabható elemméret
A képernyőn lévő elemeket könnyebben olvashatóvá teheti, ha megnöveli a méretüket.
• Az elemek méretének ideiglenes növeléséhez használja a Kezeléstechnikai központ Nagyító
eszközét.
• Az elem méretének tartós módosítása:
- A képernyőn lévő összes elem méretének módosítása.
1. Kattintson a jobb gombbal az asztalon, majd kattintson a Képernyő-beállítások ➙
Képernyő menüpontra.
2. A képernyőn megjelenő utasításokat követve módosítsa az elem méretét. Egyes
alkalmazások esetében a beállítások csak akkor lépnek életbe, ha ki-, majd bejelentkezik.
- Egy weboldalon lévő elemek méretének módosítása.
Nyomja le, és tartsa lenyomva a Ctrl billentyűt, majd a plusz (+) gombbal nagyítsa, a mínusz (-)
gombbal kicsinyítse a szöveget.
- Az asztalon vagy egy ablakban lévő elemek méretének módosítása.
Megjegyzés: Ez a funkció bizonyos ablakok esetén nem működik.
Ha görgős egeret használ, akkor nyomja le és tartsa lenyomva a Ctrl billentyűt, és a
görgetőkerékkel módosítsa az elem méretét.
Szabványos csatlakozók
A számítógépe szabványos csatlakozókkal rendelkezik, amelyekhez kisegítő eszközöket
csatlakoztathat.
Hozzáférhető formátumú dokumentumok
A Lenovo hozzáférhető formátumban, pl. megfelelően címkézett PDF-fájlok vagy HTML- (HyperText
Markup Language) fájlok formájában bocsátja rendelkezésre az elektronikus dokumentumokat. A
Lenovo elektronikus dokumentumait úgy hoztuk létre, hogy a látássérült felhasználók felolvastathassák
azokat egy képernyőolvasó segítségével. A dokumentumokban található képek megfelelő helyettesítő
szöveget is tartalmaznak, így a látássérült felhasználók képernyőolvasó használatával megérthetik, mit
tartalmaz a kép.
A számítógép-használat ergonómiai alapelvei
A korszerű ergonómiai megoldások alkalmazása nagyon fontos a személyi számítógép hatékony
használata és a kényelmetlenség elkerülése szempontjából. Úgy rendezze el a munkakörnyezetét és a
berendezéseket, hogy azok mind az Ön igényeinek, mind az Ön által végzett munka
követelményeinek megfeleljenek. Ezenkívül az egészséges munkavégzési gyakorlattal maximalizálható a
teljesítmény maximalizálása és kényelmesebbé tehető a számítógép-használat.
A virtuális irodában dolgozva hozzá kell szoknia a környezet gyors változásaihoz. A környezeti
fényforrásokhoz való alkalmazkodás, az aktív ülőhelyzet és a számítógép megfelelő elhelyezése sokat
segít a teljesítmény és a komfortérzet javításában.
B. függelék. Információk a kisegítő lehetőségekről és az ergonómiai alapelvekről 49
Page 56

A rajz egy normál helyzetben ülő személyt ábrázol. Ha nem is pontosan így ül, jó néhány segítő
ötlettel szolgálhatunk. A jó szokások jó eredményre vezetnek.
Általános testtartás: Az azonos helyzetben végzett huzamosabb munkavégzés nyomán kialakuló
kényelmetlenségek elkerülése érdekében a legjobb, ha időnként kissé módosítja testhelyzetét. A
gyakori rövid pihenők is hatékonyan segíthetik a testtartás okozta kényelmetlenségek kialakulását.
Képernyő: A képernyő szemtől való ideális távolsága 510–760 mm (20–30 hüvelyk). A képernyőn ne
tükröződjön sem külső, sem belső fényforrás. A képernyőt tartsa tisztán, fényerejét úgy állítsa be,
hogy a megjelenített kép valamennyi részletét tisztán és jól lássa. A képernyő fényerejének
módosításához nyomja meg a fényerőszabályzó gombokat.
Fejtartás: Nyakát és fejét tartsa semleges, kényelmes (függőleges vagy egyenes) helyzetben.
Szék: A jó szék ülésmagassága állítható, a hátnak megfelelő támaszt biztosít. Állítsa a széket
kényelmes helyzetbe.
A karok és a kezek helyzete: Lehetőség szerint kartámaszos széket használjon; ha nincs, az
asztalon alakítson ki helyet alkarjának, így megfelelő alátámasztást nyújt a karoknak. Alkarját,
csuklóját és karját tartsa ellazított, nyugodt és vízszintes helyzetben. A billentyűzet gombjait finoman
kezelje, ne „ütögesse” azokat.
A lábak helyzete: Úgy állítsa be az ülőfelületet, hogy combjai párhuzamosak legyenek a padlóval, és
lábai teljesen a padlón vagy egy lábtartón feküdjenek.
Teendők utazás közben
Lehetséges, hogy utazás közben vagy alkalmi munkavégzés során nem mindig sikerül az ergonómiai
megfontolásokat teljes mértékben érvényesíteni. Ettől függetlenül igyekezzen a lehető legkényelmesebb
helyzetet megtalálni. A megfelelő üléshelyzet és a jó megvilágítás például segít a kívánt teljesítmény
és komfortérzet elérésében. Ha nem irodában dolgozik, fordítson különös figyelmet az aktív
ülőhelyzetre, és gyakran iktasson be szüneteket. Számos megoldás áll rendelkezésére a számítógép
módosítására és bővítésre, így maximálisan az igényeihez szabhatja a gépet. Ezen lehetőségek közül
számos megtalálható a
https://www.lenovo.com/accessories webhelyen. Ismerkedjen meg a nagyfokú
állíthatóságot és egyéb funkciókat biztosító dokkolómegoldásokkal és külső termékekkel.
A kijelzővel kapcsolatos kérdések
A notebookok képernyői a legszigorúbb szabványoknak is megfelelnek. Ezek a képernyők tiszta, éles,
nagyméretű és intenzív fényerejű képeket biztosítanak. A megjelenített képek jól láthatók, a szem
számára kevésbé megterhelők. A huzamosabb ideig végzett megerőltető szemmunka ugyanakkor
fárasztó lehet. Ha a szemfáradással és látásproblémákkal kapcsolatban kérdései vannak, kérje
szemészeti szakember segítségét.
50
Felhasználói kézikönyv
Page 57

Az éjszakai fény bekapcsolása
Az éjszakai fény a Windows egy beállítása, amely be- és kikapcsolható. Bekapcsolt állapotban a
képernyő melegebb színeket használ, és a rendszer csökkenti a kibocsátott kék fény mennyiségét. Az
éjszakai fény engedélyezésével csökkenthető a szemfáradás vagy a vakítás.
1. lépés: Kattintson a Windows értesítési területén található értesítési ikonra.
2. lépés: Be- vagy kikapcsoláshoz kattintson az Éjszakai fény ikonra.
Megjegyzés: Ha nem találja az éjszakai fény ikont, akkor kattintson a Kibontás
lehetőségre.
A szemfáradás vagy a vakítás csökkentésére vonatkozó további útmutatásért látogasson el a
www.lenovo.com/us/en/compliance/visual-fatigue
címre.
https://
Színhőmérséklet beállítása
Ha be van kapcsolva a Windows 10 éjszakai fény üzemmód, akkor beállíthatja a képernyő
színhőmérsékletét.
1. lépés: Válassza ki a Start ➙ Beállítások menüpontot.
2. lépés: Válassza ki a Rendszer ➙ Megjelenítő ➙ Éjszakai fényre vonatkozó beállítások
menüpontot.
3. lépés: Mozgassa a csúszkát a Színhőmérséklet beállítására.
Megjegyzés: A kiválasztott Lenovo számítógépek gyenge kék fény tanúsítással rendelkeznek. E
számítógépek tesztelését éjszakai fénnyel, és az alapértelmezett 48-as színhőmérséklet értékre
beállítva végzik.
B. függelék. Információk a kisegítő lehetőségekről és az ergonómiai alapelvekről 51
Page 58

52 Felhasználói kézikönyv
Page 59

C. függelék Megfelelési információk
Ebben a mellékletben a Lenovo termékek különböző megfelelőségi nyilatkozatai olvashatók.
A rádiófrekvenciára vonatkozó megfelelési nyilatkozatok
A vezeték nélküli kommunikációs berendezésekkel felszerelt számítógépmodellek minden olyan
országban vagy régióban megfelelnek a rádiófrekvenciás és biztonsági előírásoknak, ahol
engedélyezett a vezeték nélküli eszközök használata.
Mielőtt használná a számítógépében található vezeték nélküli eszközöket, a jelen dokumentum mellett
olvassa el az országára vagy régiójára vonatkozó Regulatory Notice című kiadványt is.
Európai Unió – a rádióberendezésekről szóló direktíva betartása
Ez a termék megfelel az Európai Tanács 2014/53/EU számú, a tagállamok rádióberendezésekkel
kapcsolatos törvényei alapján létrehozott, a rádióberendezésekre vonatkozó előírásában található
összes követelménynek és alapvető normának. A rendszer EU-s megfelelőségi nyilatkozatának
vonatkozó nyilatkozatnak a következő helyen találhatók
A Lenovo nem vállal felelősséget a termék nem javasolt módosításából adódó hibákért, beleértve a
más gyártóktól származó kártyák használatát is. A termék az elvégzett bevizsgálás alapján megfelel a
vonatkozó direktívákkal összhangba hozott európai szabványok B osztályú berendezésekkel szemben
támasztott követelményeinek. A B osztályú berendezésekkel kapcsolatos előírások tipikus
lakókörnyezetekből levezetett követelmények, melyek megfelelő védelmet biztosítanak a minősített
kommunikációs berendezésekkel szembeni zavarok ellen.
https://www.lenovo.com/us/en/compliance/eu-doc.
Az FCC-azonosító és az IC-azonosító helye
Ha a számítógépet az Egyesült Államokban vagy Kanadában vásárolta, és a számítógép tartalmaz
gyárilag előtelepített vezeték nélküli modult, a vezeték nélküli modulok FCC-azonosítót és az ICazonosítót tartalmazó információs címkéje a számítógép alsó borításán található.
A következő ábrán látható a gravírozott (lézerrel a burkolatba mart) szöveg vagy az el nem
távolítható címke helye.
C. függelék. Megfelelési információk 53
Page 60

Brazília
Este equipamento não tem direito à proteção contra interferência prejudicial e não pode causar
interferência em sistemas devidamente autorizados.
This equipment is not protected against harmful interference and may not cause interference with
duly authorized systems.
Mexikó
Advertencia: En Mexico la operación de este equipo está sujeta a las siguientes dos condiciones:
(1) es posible que este equipo o dispositivo no cause interferencia perjudicial y (2) este equipo o
dispositivo debe aceptar cualquier interferencia, incluyendo la que pueda causar su operación no
deseada.
Szingapúr
Korea
무선설비 전파 혼신 (사용주파수 2400∼2483.5 , 5725∼5825 무선제품해당)
해당 무선설비가 전파혼신 가능성이 있으므로 인명안전과 관련된 서비스는 할 수 없음
SAR 정보
본 장치는 전파 노출에 대한 가이드라인을 충족합니다.
본 장치는 무선 송수신기 입니다. 본 장치는 국제 가이드라인으로 권장되는 전파 노출에 대한 제한을 초
과하지 않도록 설계되었습니다. 장치 액세서리 및 최신 부품을 사용할 경우 SAR 값이 달라질 수 있 습
니다. SAR 값은 국가 보고 및 테스트 요구 사항과 네트워크 대역에 따라 다를 수 있습니다. 본 장치 는
사람의 신체에서 20mm 이상의 거리에서 사용할 수 있습니다.
A különböző országok és régiók környezetvédelmi előírásai
Ez a rész a Lenovo-termékekkel kapcsolatos környezetvédelmi, újrahasznosítási és RoHS-megfelelési
információkat tartalmazza.
Újrahasznosítási és környezetvédelmi információk
A Lenovo arra biztatja az információs technológia (IT) körébe tartozó berendezések tulajdonosait,
hogy felelősségteljesen járjanak el berendezéseik újrahasznosítása érdekében, amikor azok
feleslegessé válnak. A Lenovo különféle programokat és szolgáltatásokat ajánl, amelyek segítik a
számítástechnikai berendezések tulajdonosait a használt készülékek újrahasznosításában. A Lenovotermékek újrahasznosításáról részletesen tájékozódhat a következő címen:
https://www.lenovo.com/recycling
A termékeinkkel kapcsolatos legfrissebb környezetvédelmi információk a következő helyen találhatók:
54
Felhasználói kézikönyv
Page 61

https://www.lenovo.com/ecodeclaration
Fontos WEEE-információk
A Lenovo-termékeken található WEEE jelzés azokra az országokra vonatkozik, ahol érvényben vannak
a WEEE-irányelvek és az elektronikus hulladékokra vonatkozó szabályozások (például az európai
WEEE-direktíva vagy az elektronikus hulladékok kezelésére vonatkozó indiai szabályok). A
berendezések a helyi előírások szerint vannak ellátva a leselejtezett elektromos és elektronikus
berendezésekre vonatkozó (WEEE) előírásoknak való megfelelést tanúsító címkékkel. Ezek a
szabályozások a használt berendezések visszavételének és újrahasznosításának keretrendszerét
határozzák meg az egyes földrajzi régiókban. A különböző termékeken látható címke azt jelenti, hogy
a terméket az élettartamának végén nem szabad kidobni, hanem az erre a célra felállított
gyűjtőrendszerekben kell elhelyezni visszanyerés céljából.
A WEEE jelzéssel ellátott elektromos és elektronikus berendezések (EEE) felhasználói nem dobhatják
ki az EEE-eszközöket osztályozás nélküli lakossági hulladékként azok életciklusa végén, hanem
igénybe kell venniük a WEEE újrahasznosítására és visszavételére szolgáló begyűjtési programokat, és
minimalizálniuk kell az EEE-eszközök veszélyes anyagok jelenléte következtében a környezetre és
emberi egészségre gyakorolt hatását. A Lenovo elektromos és elektronikus berendezései (EEE) olyan
alkatrészeket tartalmazhatnak, amelyek a termék életciklusának végén veszélyes hulladéknak
számítanak.
Az elektromos és elektronikus berendezések, valamint az elektromos és elektronikus berendezések
hulladékai (WEEE) díjmentesen leadhatók a vásárlás helyén, illetve az olyan kereskedőknél, akik a
használt elektromos és elektronikus berendezésekhez vagy az elektromos és elektronikus
berendezések hulladékaihoz hasonló elektromos és elektronikus berendezéseket értékesítenek.
További WEEE-információk:
https://www.lenovo.com/recycling
Elektromos és elektronikus berendezések hulladékaival kapcsolatos információk
Magyarországon
Gyártóként a Lenovo állja a magyar törvények értelmében, a 197/2014 (VIII.1.) kormányrendelet 12.
szakaszának (1)-(5) cikkében foglaltak következtében keletkező költségeket.
Újrahasznosításra vonatkozó japán nyilatkozat
Collecting and recycling a disused Lenovo computer or monitor
If you are a company employee and need to dispose of a Lenovo computer or monitor that is the
property of the company, you must do so in accordance with the Law for Promotion of Effective
Utilization of Resources. Computers and monitors are categorized as industrial waste and should be
properly disposed of by an industrial waste disposal contractor certified by a local government. In
accordance with the Law for Promotion of Effective Utilization of Resources, Lenovo Japan provides,
through its PC Collecting and Recycling Services, for the collecting, reuse, and recycling of disused
computers and monitors. For details, visit the Lenovo Web site at:
https://www.lenovo.com/recycling/japan
C. függelék. Megfelelési információk 55
Page 62

Pursuant to the Law for Promotion of Effective Utilization of Resources, the collecting and recycling
of home-used computers and monitors by the manufacturer was begun on October 1, 2003. This
service is provided free of charge for home-used computers sold after October 1, 2003. For details,
go to:
https://www.lenovo.com/recycling/japan
Disposing of Lenovo computer components
Some Lenovo computer products sold in Japan may have components that contain heavy metals or
other environmental sensitive substances. To properly dispose of disused components, such as a
printed circuit board or drive, use the methods described above for collecting and recycling a
disused computer or monitor.
Disposing of disused lithium batteries from Lenovo computers
A button-shaped lithium battery is installed inside your Lenovo computer to provide power to the
computer clock while the computer is off or disconnected from the main power source. If you need
to replace it with a new one, contact your place of purchase or contact Lenovo for service. If you
need to dispose of a disused lithium battery, insulate it with vinyl tape, contact your place of
purchase or an industrial-waste-disposal operator, and follow their instructions.
Disposal of a lithium battery must comply with local ordinances and regulations.
Disposing of a disused battery from Lenovo notebook computers
Your Lenovo notebook computer has a lithium ion battery or a nickel metal hydride battery. If you
are a company employee who uses a Lenovo notebook computer and need to dispose of a battery,
contact the proper person in Lenovo sales, service, or marketing, and follow that person's
instructions. You also can refer to the instructions at:
https://www.lenovo.com/jp/ja/environment/recycle/battery/
If you use a Lenovo notebook computer at home and need to dispose of a battery, you must
comply with local ordinances and regulations. You also can refer to the instructions at:
https://www.lenovo.com/jp/ja/environment/recycle/battery/
Brazíliára vonatkozó újrahasznosítási információk
Declarações de Reciclagem no Brasil
Descarte de um Produto Lenovo Fora de Uso
Equipamentos elétricos e eletrônicos não devem ser descartados em lixo comum, mas enviados à
pontos de coleta, autorizados pelo fabricante do produto para que sejam encaminhados e
processados por empresas especializadas no manuseio de resíduos industriais, devidamente
certificadas pelos orgãos ambientais, de acordo com a legislação local.
A Lenovo possui um canal específico para auxiliá-lo no descarte desses produtos. Caso você
possua um produto Lenovo em situação de descarte, ligue para o nosso SAC ou encaminhe um email para: reciclar@lenovo.com, informando o modelo, número de série e cidade, a fim de enviarmos
as instruções para o correto descarte do seu produto Lenovo.
56
Felhasználói kézikönyv
Page 63

Az Európai Unióra vonatkozó akkumulátor-újrahasznosítási
információk
Megjegyzés: A jelzés csak az Európai Unió (EU) tagállamaira vonatkozik.
Az akkumulátorok vagy azok csomagolásai az elemekről és akkumulátorokról, valamint a
hulladékelemekről és -akkumulátorokról szóló, 2006/66/EC számú irányelvnek megfelelő jelzés vannak
ellátva. Az irányelv a használt elemek és akkumulátorok visszavételének és újrahasznosításának
keretrendszerét határozza meg az Európai Unión belül. A különböző elemeken látható címke azt
jelenti, hogy az elemet az élettartamának végén nem szabad kidobni, hanem az irányelvnek
megfelelően kell visszanyerni.
A 2006/66/EC számú európai irányelvnek megfelelően az elemek és akkumulátorok jelölése azt jelenti,
hogy azokat külön kell összegyűjteni és újra kell hasznosítani az élettartamuk végén. Az elem
címkéjén szerepelhet az elem gyártása során felhasznált fém kémiai szimbóluma is (Pb az ólom, Hg
a higany és Cd a kadmium esetében). Az elemek és akkumulátorok használói nem dobhatják ki az
elemeket és akkumulátorokat osztályozás nélküli lakossági hulladékként, hanem igénybe kell venniük
az elemek és akkumulátorok újrahasznosítására, visszavételére és kezelésére szolgáló begyűjtési
programokat. A vásárlók részvétele fontos a veszélyes anyagokat tartalmazó elemek és akkumulátorok
környezetre és emberi egészségre gyakorolt esetleges hatásának minimalizálásához.
Ha a végfelhasználó elektromos és elektronikus berendezéseket (EEE) helyez el hulladékgyűjtő helyen
vagy létesítményben, akkor az elhelyezés előtt el kell távolítania minden elemet és/vagy akkumulátort
a berendezésből, és azokat külön, a kijelölt helyen kell elhelyeznie.
Lenovo-számítógépekből származó lítiumelemek és -akkumulátorok kiselejtezése
A Lenovo termékében korongelem típusú lítiumelem lehet. Az elem részletei a termék leírásában
találhatók. Ha ki kell cserélni az elemet, akkor keresse fel az értékesítőt vagy a Lenovo szervizét. A
kiselejtezendő lítiumelemet tekerje be szigetelőszalaggal, keresse fel az értékesítőt, vagy menjen el
egy hulladékudvarba, és kövesse a személyzet utasításait.
A Lenovo-termékek akkumulátorának kiselejtezése
A Lenovo készüléke Li-Ion vagy Ni-Mh akkumulátort tartalmazhat. Az akkumulátor részletei a termék
leírásában találhatók. A használaton kívüli, kiselejtezendő akkumulátort tekerje be szigetelőszalaggal,
keresse fel a Lenovo értékesítőjét, szervizét vagy az értékesítés helyét, illetve menjen el egy
hulladékudvarba, és kövesse a személyzet utasításait. A termék felhasználói kézikönyvében lévő
utasításokat ugyancsak követheti.
Az összegyűjtéssel és kezeléssel kapcsolatos információk a következő helyen találhatók:
https://www.lenovo.com/lenovo/environment
C. függelék. Megfelelési információk 57
Page 64

Kontinentális Kínára vonatkozó újrahasznosítási információk
Tajvanra vonatkozó akkumulátor-újrahasznosítási információk
Az Egyesült Államokra és Kanadára vonatkozó akkumulátorújrahasznosítási információk
RoHS megfelelőségi nyilatkozatok
A Lenovo elkötelezte magát a környezet védelme mellett. A Lenovo egyik fontos prioritása az RoHS
(veszélyes anyagok alkalmazásának korlátozása) követelmények globális alkalmazása. A Lenovo
megfelel az összes jelenleg hatályos RoHS követelménynek. Ez a szakasz az országok vagy régiók
RoHS-megfelelőségi nyilatkozatait tartalmazza. Látogasson el a
weboldalra, ha további információra van szüksége arról, hogyan alkalmazza a Lenovo világszerte az
RoHS-t.
Európai Únió
Ez a Lenovo-termék a hozzá tartozó alkatrészekkel (kábelek stb.) együtt megfelel a 2011/65/EU
számú, adott veszélyes anyagok elektronikai és elektromos eszközökben történő használatát szabályozó
határozatban foglaltaknak („RoHS recast” vagy „RoHS 2”).
Törökország
The Lenovo product meets the requirements of the Republic of Turkey Directive on the Restriction of
the Use of Certain Hazardous Substances in Waste Electrical and Electronic Equipment (WEEE).
https://www.lenovo.com/ecodeclaration
58 Felhasználói kézikönyv
Page 65

Ukrajna
Цим підтверджуємо, що продукція Леново відповідає вимогам нормативних актів України, які
обмежують вміст небезпечних речовин
Kontinentális Kína
为满足中国电子电器产品有害物质限制相关的法律法规和其他要求,联想公司对本产品中有害物质按部件分
类,声明如下。
1táblázat. 产品中有害物质的名称及含量
部件名称
印刷电路板组件* X ○ ○ ○ ○ ○
硬盘 X ○ ○ ○ ○ ○
光驱 X ○ ○ ○ ○ ○
LCD面板(LED背光
源)
键盘 X ○ ○ ○ ○ ○
内存 X ○ ○ ○ ○ ○
电池 X ○ ○ ○ ○ ○
电源适配器 X ○ ○ ○ ○ ○
底壳、顶壳和扬声
器
注:
本表格依据SJ/T 11364的规定编制。某些型号的产品可能不包含表中的部分部件。
○:表示该有害物质在该部件所有均质材料中的含量均在GB/T 26572规定的限量要求以下。
X:表示该有害物质至少在该部件的某一均质材料中的含量超出GB/T 26572规定的限量要求。标记“X”的部件,皆因全
球技术发展水平限制而无法实现有害物质的替代。
铅(Pb)
X ○ ○ ○ ○ ○
X ○ ○ ○ ○ ○
汞(Hg)
镉(Cd)
六价铬(CR
(VI))
多溴联苯
(PBB)
多溴二苯醚
(PBDE)
*:印刷电路板组件包括印刷电路板及其零部件、电容和连接器等。
在中华人民共和国境内销售的电子信息产品必须带有此“环保使用期限”(EPuP)标志。圆圈内的数字标
示正常使用状态下产品的环保使用期限。
A beszállító megfelelőségi nyilatkozata az anyaország Kína RoHS számára
依照《电器电子产品有害物质限制使用合格评定制度实施安排》,《绿色产品 标识使用管理办法》以及市场
监管总局关于明确电器电子产品有害物质限制使用合 格评定制度“供方符合性标志”的公告中对于合格评定标
识的相关要求,联想公司 针对纳入《电器电子产品有害物质限制使用达标管理目录》内的产品,使用自我声
明的合格评定方式,并使用如下合格评定标识:
C. függelék. Megfelelési információk 59
Page 66

Tajvan
單元Unit 限用物質及其化學符號 Restricted substances and its chemical symbols
鉛Lead
(Pb)
外殼
電路板組件
機械部件
顯示螢幕
電源供應器
儲存裝置
輸入裝置
配件
備考1."超出0.1 wt %"及"超出0.01 wt %"係指限用物質之百分比含量超出百分比含量基準值。
Note 1:“Exceeding 0.1 wt %” and “exceeding 0.01 wt %” indicate that the percentage content of the
restricted substance exceeds the reference percentage value of presence condition.
備考2. “○”係指該項限用物質之百分比含量未超出百分比含量基準值。
Note 2: "○" indicates that the percentage content of the restricted substance does not exceed the percentage
of reference value of presence.
備考3. “-”係指該項限用物質為排除項目。
-
-
-
-
-
-
-
-
汞
Mercury
(Hg)
○ ○ ○ ○ ○
○ ○ ○ ○ ○
○ ○ ○ ○ ○
○ ○ ○ ○ ○
○ ○ ○ ○ ○
○ ○ ○ ○ ○
○ ○ ○ ○ ○
○ ○ ○ ○ ○
鎘
Cadmiu-
m (Cd)
六價鉻
Hexavalent
chromium (Cr
+6
)
多溴聯苯
Polybrominated
biphenyls (PBB)
多溴二苯醚
Polybrominated
diphenyl ethers
(PBDE)
Note 3: "-" indicates that the restricted substance corresponds to the exemption.
單元 說明
機械部件 泛指風扇、散熱器、喇叭、光碟機(選配)等
儲存裝置 泛指硬碟、固態硬碟、記憶體等
輸入裝置 泛指鍵盤、觸控板、攝影機、麥克風等
配件 泛指電源線組(選配)、觸控筆(選配)、耳機(選配)等
India
RoHS compliant as per E-waste (Management) Rules.
Elektromágneses kisugárzással kapcsolatos figyelmeztetések
A Szövetségi Hírközlési Tanács (FCC) szállítói megfelelőségi
nyilatkozata
A következő információk a(z) Yoga Slim 9 14ITL5 következő géptípusaira vonatkoznak: 82D1.
This equipment has been tested and found to comply with the limits for a Class B digital device,
pursuant to Part 15 of the FCC Rules. These limits are designed to provide reasonable protection
against harmful interference in a residential installation. This equipment generates, uses, and can
60
Felhasználói kézikönyv
Page 67

radiate radio frequency energy and, if not installed and used in accordance with the instructions,
may cause harmful interference to radio communications. However, there is no guarantee that
interference will not occur in a particular installation. If this equipment does cause harmful
interference to radio or television reception, which can be determined by turning the equipment off
and on, the user is encouraged to try to correct the interference by one or more of the following
measures:
• Reorient or relocate the receiving antenna.
• Increase the separation between the equipment and receiver.
• Connect the equipment into an outlet on a circuit different from that to which the receiver is
connected.
• Consult an authorized dealer or service representative for help.
Lenovo is not responsible for any radio or television interference caused by using cables and
connectors other than those recommended by Lenovo or by unauthorized changes or modifications
to this equipment. Unauthorized changes or modifications could void the user’s authority to operate
the equipment.
This device complies with Part 15 of the FCC Rules. Operation is subject to the following two
conditions: (1) this device may not cause harmful interference, and (2) this device must accept any
interference received, including interference that may cause undesired operation.
Responsible Party:
Lenovo (United States) Incorporated
7001 Development Drive
Morrisville, NC 27560
Email: FCC@lenovo.com
Kanadai megfelelési nyilatkozat
CAN ICES-3(B)/NMB-3(B)
Megfelelés az Európai Unió előírásainak
Kapcsolatfelvétel az EU-ban: Lenovo (Slovakia), Landererova 12, 811 09 Bratislava, Slovakia
Megfelelés az EMC-direktívának
Ez a termék megfelel az Európai Tanácsnak a tagállamok elektromágneses kompatibilitással
kapcsolatos törvényei alapján létrehozott 2014/30/EU számú EMC-irányelvében foglalt védelmi
követelményeknek.
A termék az elvégzett bevizsgálás alapján megfelel a vonatkozó direktívákkal összhangba hozott
európai szabványok B osztályú berendezésekkel szemben támasztott követelményeinek. A berendezés
B osztályú követelményei a lakóterületeken belüli adatsugárzási szolgáltatásokkal szembeni megfelelő
védelem biztosítását célozzák.
EU ErP (EcoDesign) irányelv (2009/125/EK) – külső tápegységek ((EU) 2019/1782 rendelet)
A Lenovo termékek tervezésükből adódóan számos kompatibilis tápegységgel használhatók. A
kompatibilis tápegységek megtekintéséhez látogasson el a
https://www.lenovo.com/us/en/compliance/eu-
C. függelék. Megfelelési információk 61
Page 68

doc címre. A számítógépéhez tartozó tápegység részletes specifikációért látogasson el a https://
support.lenovo.com
címre.
Német B osztályú megfeleléssel kapcsolatos nyilatkozat
Hinweis zur Einhaltung der Klasse B zur elektromagnetischen Verträglichkeit
Dieses Produkt entspricht den Schutzanforderungen der EU-Richtlinie zur elektromagnetischen
Verträglichkeit Angleichung der Rechtsvorschriften über die elektromagnetische Verträglichkeit in den
EU-Mitgliedsstaaten und hält die Grenzwerte der Klasse B der Norm gemäß Richtlinie.
Um dieses sicherzustellen, sind die Geräte wie in den Handbüchern beschrieben zu installieren und
zu betreiben. Des Weiteren dürfen auch nur von der Lenovo empfohlene Kabel angeschlossen
werden. Lenovo übernimmt keine Verantwortung für die Einhaltung der Schutzanforderungen, wenn
das Produkt ohne Zustimmung der Lenovo verändert bzw. wenn Erweiterungskomponenten von
Fremdherstellern ohne Empfehlung der Lenovo gesteckt/eingebaut werden.
Zulassungsbescheinigung laut dem Deutschen Gesetz über die elektromagnetische Verträglichkeit von
Betriebsmitteln, EMVG vom 20. Juli 2007 (früher Gesetz über die elektromagnetische Verträglichkeit
von Geräten), bzw. der EU Richtlinie 2014/30/EU, der EU Richtlinie 2014/53/EU Artikel 3.1b), für
Geräte der Klasse B.
Dieses Gerät ist berechtigt, in Übereinstimmung mit dem Deutschen EMVG das EGKonformitätszeichen - CE - zu führen. Verantwortlich für die Konformitätserklärung nach Paragraf 5
des EMVG ist die Lenovo (Deutschland) GmbH, Meitnerstr. 9, D-70563 Stuttgart.
Japán VCCI B osztályú megfeleléssel kapcsolatos nyilatkozat
Japán megfelelési nyilatkozat olyan termékekre vonatkozóan,
amelyek fázisonként legfeljebb 20 A vagy azzal egyenlő
áramfelvétellel csatlakoznak az elektromos hálózathoz
A tápkábellel kapcsolatos megjegyzés Japánra vonatkozóan
The ac power cord shipped with your product can be used only for this specific product. Do not
use the ac power cord for other devices.
Egyéb megfelelési információk
Ez a rész a Lenovo-termékekkel kapcsolatos egyéb megfelelési információkat tartalmazza.
62
Felhasználói kézikönyv
Page 69

Exportosztályozási nyilatkozat
Ez a termék az Egyesült Államok Export Adminisztrációs Szabályainak (EAR) hatálya alá tartozik,
amelynek Exportosztályozási száma (ECCN) 5A992.c. A termék újra exportálható, kivéve az EAR E1
országlistában felsorolt, embargó alá eső országokat.
A Lenovo tajvani vonatkozású szervizinformációi
委製商/進口商名稱:荷蘭商聯想股份有限公司台灣分公司
進口商地址:臺北市中山區樂群三路128號16樓
進口商電話:0800-000-702(代表號)
Látással kapcsolatos elővigyázatossági figyelmeztetés – Tajvan
警語:使用過度恐傷害視力
注意事項:
• 使用30分鐘請休息10分鐘。
• 未滿2歲幼兒不看螢幕,2歲以上每天看螢幕不要超過1小時。
Az Eurázsiai Unióra vonatkozó kiegészítő információk
персональный компьютер для личного и служебного использования, для
Назначение
передачи данных, с поддержкой различных профилей подключения (WiFi, Bluetooth и пр.).
Леново ПЦ ХК Лимитед, 23/Ф Линколн Хаус, Тайку Плэйс 979 Кингз
Изготовитель
Страна производства
Наименование и
местонахождение
уполномоченного
изготовителем лица
Импортер
Дата изготовления (месяц и
год)
Единый знак обращения на
рынке стран Таможенного
союза
Роуд, Куарри Бэй, Гонконг (Lenovo PC HK Limited, 23/F Lincoln House,
Taikoo Place 979 King's Road, Quarry Bay, Hong Kong)
Китай
ООО «Леново (Восточная Европа/Азия)» 143401, Московская область, г.
Красногорск, бульвар Строителей, дом 4, корпус 1, помещение VII, тел.
+7 495 645 83 38, факс +7 495 645 78 77.
Наименование, адрес импортера и информация для связи с ним
указаны на этикетке* на упаковке продукции.
*Согласно ГОСТ 2.601-2013 «Единая система конструкторской
документации. Эксплуатационные документы», пункт 5.1, подпункт 5.1.2,
этикетка является видом эксплуатационных документов.
Указана на этикетке* на упаковке продукции, в графе Date (дата
указана в формате год-месяц-дата). Для получения более подробной
информации посетите веб-сайт:
Brazil hangos figyelmeztetés
https://support.lenovo.com
Ouvir sons com mais de 85 decibéis por longos períodos pode provocar danos ao sistema auditivo.
C. függelék. Megfelelési információk 63
Page 70

ENERGY STAR
Az ENERGY STAR az Egyesült Államok Környezetvédelmi Ügynökségének és Energiaügyi
Minisztériumának közös programja, amelynek célja – az energiahatékony termékek és módszerek
használatának elősegítésén keresztül – a takarékosság és a környezet védelme.
A Lenovo elkötelezett abban, hogy ENERGY STAR tanúsítvánnyal rendelkező termékeket ajánljon
vásárlóinak. A Lenovo-számítógépek (amennyiben ENERGY STAR jelzéssel rendelkeznek) úgy lettek
tervezve és tesztelve, hogy megfeleljenek az Amerikai Környezetvédelmi Ügynökség által előírt
ENERGY STAR program számítógépekre vonatkozó követelményeinek. Tanúsítvánnyal rendelkező
számítógépek esetében az ENERGY STAR jelzés a terméken, a termék csomagolásán, illetve
elektronikusan, az E-címke képernyő vagy az Energiaellátás felületen van feltüntetve.
Ha az ENERGY STAR programnak megfelelő termékeket használ, és ha használja a számítógép
energiagazdálkodási funkcióit, elősegíti a villamosenergia-fogyasztás csökkentését. Ha kevesebb
energiát fogyaszt, pénzt takaríthat meg, valamint hozzájárulhat a tisztább környezethez és az
üvegházhatást okozó gázok kibocsátásának csökkentéséhez. Az ENERGY STAR programról
részletesen tájékozódhat a következő címen
https://www.energystar.gov
A Lenovo arra bíztatja, hogy hatékonyan használja fel az energiát a mindennapi működés során. A
Lenovo - hogy segítse Önt ebbéli igyekezetében - előre beállítja az alábbi energiatakarékos
funkciókat, amelyek életbe lépnek, amikor a megadott időn túl inaktív marad a számítógép.
2táblázat. Kiegyensúlyozott (ha a gép az elektromos hálózathoz csatlakozik)
• Kijelző kikapcsolása: 10 perc után
• Számítógép alvó üzemmódba helyezése: 10 perc után
64 Felhasználói kézikönyv
Page 71

D. függelék Megjegyzések és védjegyek
Megjegyzések
Előfordulhat, hogy a Lenovo nem tudja minden országban biztosítani az ebben a dokumentumban
szereplő összes terméket, funkciót vagy lehetőséget. Az adott országokban rendelkezésre álló
termékekről és szolgáltatásokról a helyi Lenovo képviseletek szolgálnak felvilágosítással. A Lenovo
termékekre, programokra vagy szolgáltatásokra vonatkozó hivatkozások sem állítani, sem sugallni nem
kívánják, hogy az adott helyzetben csak a Lenovo termékeit, programjait vagy szolgáltatásait lehet
alkalmazni. Minden olyan működésében azonos termék, program vagy szolgáltatás alkalmazható,
amely nem sérti a Lenovo szellemi tulajdonjogát. Minden ilyen termék, program és szolgáltatás
működésének megítélése és ellenőrzése természetesen a felhasználó felelőssége.
A dokumentum tartalmával kapcsolatban a Lenovo vállalatnak bejegyzett vagy bejegyzés alatt álló
szabadalmai lehetnek. E dokumentum megszerzése nem jelenti egyúttal a szabadalmakra vonatkozó
jogosultságok birtoklását is. Írásos licenckérelmeket a következő címre küldhet:
Lenovo (United States), Inc.
8001 Development Drive
Morrisville, NC 27560
U.S.A.
Attention: Lenovo Director of Licensing
A LENOVO EZT A KIADVÁNYT „AHOGY VAN” FORMÁBAN ADJA KÖZRE, ÉS SEMMIFÉLE
KÖZVETETT VAGY KÖZVETLEN JÓTÁLLÁST NEM VÁLLAL TÖBBEK KÖZÖTT, DE NEM KIZÁRÓLAG,
ADOTT CÉLRA TÖRTÉNŐ ALKALMASSÁGGAL, ELADHATÓSÁGGAL KAPCSOLATBAN. Egyes
joghatóságok nem engedik meg a közvetett vagy közvetlen garanciavállalás visszautasítását bizonyos
tranzakciókra, így a fenti állítás nem feltétlenül vonatkozik Önre.
Az itt található információk bizonyos időnként módosulhatnak; a változásokat a dokumentum új
kiadásai tartalmazzák. A szolgáltatás tökéletesítése érdekében a Lenovo fenntartja a jogot, hogy
további értesítés nélkül bármikor továbbfejlessze és/vagy módosítsa a számítógéppel kapott
kézikönyvekben leírt termékeket és szoftvereket, valamint a kézikönyv tartalmát.
Előfordulhat, hogy a számítógéppel kapott kézikönyvekben ismertetett szoftver felhasználói felülete,
funkciói és hardverkonfigurációja nem egyezik meg pontosan az Ön által vásárolt számítógép
tényleges konfigurációjával. A termék konfigurációjával kapcsolatban olvassa el a vonatkozó
szerződést (ha van ilyen), ellenőrizze a termékcsomagoláson lévő listát, vagy forduljon a
forgalmazóhoz. A Lenovo belátása szerint bármilyen formában felhasználhatja és továbbadhatja a
felhasználóktól származó adatokat anélkül, hogy a felhasználó felé ebből bármilyen kötelezettsége
származna.
Az e dokumentumban leírt termékek nem implantációk vagy olyan életmentő berendezések számára
készültek, amelyeknél a hibás működés személyi sérüléshez vagy halálhoz vezethet. Az ebben a
dokumentumban szereplő információk nem vonatkoznak a Lenovo termékek leírásaira vagy jótállási
feltételeire, és nem módosítják azokat. Az ebben a dokumentumban szereplő adatok közül semmi
sem tekinthető licencszerződésként vagy jótállásként a Lenovo vagy egy harmadik fél szellemi
tulajdonával kapcsolatban. Az ebben a dokumentumban szereplő információk egyike sem egy adott
környezetből származik, ezért csak illusztrációnak tekinthetők. Az egyéb működési környezetben
tapasztalt eredmények eltérőek lehetnek.
A Lenovo belátása szerint bármilyen formában felhasználhatja és továbbadhatja a felhasználóktól
származó adatokat anélkül, hogy a felhasználó felé ebből bármilyen kötelezettsége származna.
D. függelék. Megjegyzések és védjegyek 65
Page 72

Bármilyen, e kiadványban szereplő, nem Lenovo weboldalra történő hivatkozás kizárólag kényelmi
szempontból szerepel, és az adott webhelyek semmiféle támogatását nem célozza. Az ilyen
webhelyeken található anyagok nem képezik az adott Lenovo termék dokumentációjának részét, így
ezek használata csak saját felelősségre történhet.
A dokumentumban található teljesítményadatok ellenőrzött környezetben kerültek meghatározásra.
Ennek következtében a más működési körülmények között kapott adatok jelentősen különbözhetnek a
dokumentumban megadottaktól. Egyes mérések fejlesztői szintű rendszereken kerültek végrehajtásra,
így nincs garancia arra, hogy ezek a mérések azonosak az általánosan hozzáférhető rendszerek
esetében is. Továbbá bizonyos mérések következtetés útján kerültek becslésre. A tényleges értékek
eltérhetnek. A dokumentum felhasználóinak ellenőrizniük kell az adatok alkalmazhatóságát az adott
környezetben.
A dokumentum szerzői jogai a Lenovóhoz tartoznak. A dokumentumra nem vonatkoznak a termékhez
esetleg mellékelt, nyílt forráskódú szoftverekre érvényes licencszerződések, beleértve a Linuxszerződés(eke)t is. A Lenovo értesítés nélkül bármikor módosíthatja a dokumentumot.
A legfrissebb információkért vagy az esetleges kérdéseivel és megjegyzéseivel kapcsolatban
látogasson el a Lenovo webhelyére:
https://support.lenovo.com
Védjegyek
A LENOVO és a LENOVO-embléma a Lenovo védjegye. A Thunderbolt az Intel Corporation vagy
leányvállalatainak védjegye az Egyesült Államokban és/vagy más országokban. A Microsoft, a
Windows, a OneDrive, az Outlook, a Skype, az Office 365, a Direct3D és a Cortana a Microsoft
vállalatcsoport védjegye. A DisplayPort a Video Electronics Standards Association védjegye. A Wi-Fi
és a Miracast a Wi-Fi Alliance bejegyzett védjegye. Az USB-C az USB Implementers Forum védjegye.
A többi védjegy a megfelelő védjegytulajdonos védjegye. © 2020 Lenovo.
66
Felhasználói kézikönyv
 Loading...
Loading...