Lenovo X1 Yoga Gen 4 Guía de Utilización [es]

Guía de usuario de X1 Yoga y X1 Carbon

Léame primero
Antes de utilizar esta documentación y el producto al que admite, asegúrese de leer y comprender lo
siguiente:
• Apéndice A “Información de seguridad importante” en la página 73
• Guía de seguridad y garantía
• Guía de configuración
Segunda edición (Julio 2019)
© Copyright Lenovo 2019.
AVISO DE DERECHOS LIMITADOS Y RESTRINGIDOS: si los productos o software se suministran según el contrato
“GSA” (General Services Administration), la utilización, reproducción o divulgación están sujetas a las restricciones
establecidas en el Contrato Núm. GS-35F-05925.
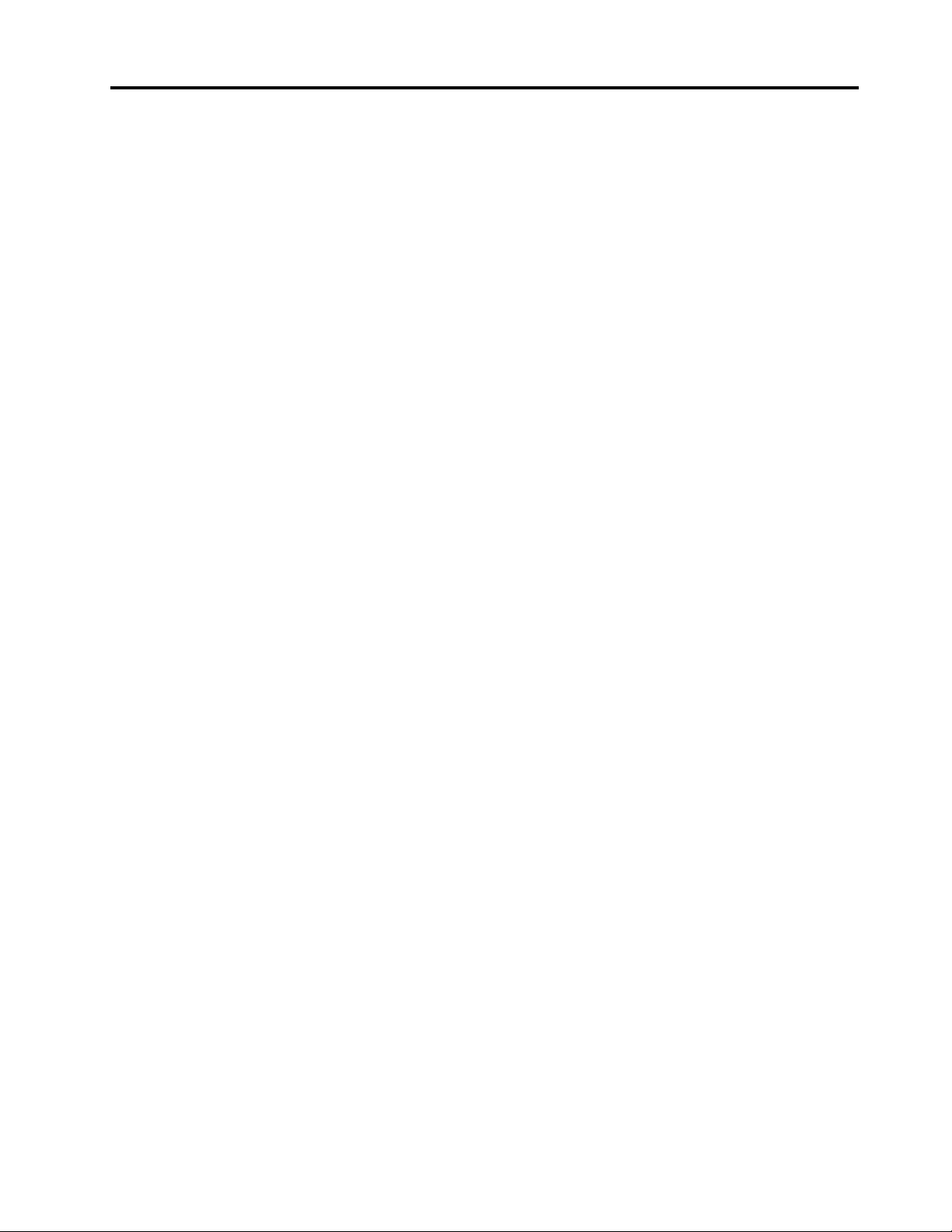
Contenido
Acerca de esta documentación . . . . . iii
Capítulo 1. Conozca su equipo . . . . . 1
Vista frontal . . . . . . . . . . . . . . . . . 1
Vista base . . . . . . . . . . . . . . . . . . 3
Vista lateral izquierda. . . . . . . . . . . . . . 4
Vista lateral derecha . . . . . . . . . . . . . . 6
Vista posterior . . . . . . . . . . . . . . . . 8
Vista inferior . . . . . . . . . . . . . . . . . 9
Características y especificaciones . . . . . . . 10
Declaración sobre la tasa de transferencia
USB . . . . . . . . . . . . . . . . . 11
Capítulo 2. Introducción a su
equipo . . . . . . . . . . . . . . . . . 13
Introducción a Windows 10 . . . . . . . . . . 13
Cuenta Windows . . . . . . . . . . . . 13
Interfaz de usuario de Windows . . . . . . . 14
Etiqueta Windows . . . . . . . . . . . . 15
Conectarse a redes . . . . . . . . . . . . . 15
Conectarse a Ethernet por cable . . . . . . 15
Conectarse a redes Wi-Fi . . . . . . . . . 15
Conectarse a una red celular . . . . . . . . 16
Utilizar Lenovo Vantage. . . . . . . . . . . . 16
Interactuar con el equipo . . . . . . . . . . . 17
Utilizar los métodos abreviados de teclado . . 18
Utilizar el dispositivo de puntero de
TrackPoint . . . . . . . . . . . . . . . 19
Utilizar el dispositivo de área táctil . . . . . . 21
Utilizar la pantalla multitáctil . . . . . . . . 23
Utilizar la característica Protección de
privacidad (para modelos seleccionados) . . . 25
Utilizar la característica de enfriado
inteligente . . . . . . . . . . . . . . . 26
Utilizar multimedia. . . . . . . . . . . . . . 26
Utilizar audio . . . . . . . . . . . . . . 26
Utilizar la cámara . . . . . . . . . . . . 27
Conectar a una pantalla externa . . . . . . 27
Conozca las modalidades de YOGA (solo para X1
Yoga) . . . . . . . . . . . . . . . . . . . 28
Utilizar ThinkPad Pen Pro (solo para X1 Yoga) . . . 30
Capítulo 3. Explore su equipo . . . . . 33
Gestionar energía . . . . . . . . . . . . . . 33
Comprobar el estado de la batería. . . . . . 33
Cargar el equipo. . . . . . . . . . . . . 33
Comprobar la temperatura de la batería . . . 34
Maximizar la vida de la batería . . . . . . . 34
Establecer el comportamiento del botón de
encendido . . . . . . . . . . . . . . . 34
Establecer el plan de energía . . . . . . . . 35
Transferir datos . . . . . . . . . . . . . . . 35
Conectar con un dispositivo con capacidades
Bluetooth . . . . . . . . . . . . . . . 35
Configurar una conexión NFC . . . . . . . 35
Modo avión . . . . . . . . . . . . . . . . 36
Capítulo 4. Accesorios . . . . . . . . 37
Opciones de compra. . . . . . . . . . . . . 37
Estación de acoplamiento. . . . . . . . . . . 37
Vista frontal . . . . . . . . . . . . . . 38
Vista posterior . . . . . . . . . . . . . 39
Conectar una estación de acoplamiento . . . 40
Desconectar una estación de acoplamiento . . 41
Conectar múltiples pantallas externas . . . . 42
Capítulo 5. Proteger el equipo y la
información . . . . . . . . . . . . . . 43
Bloquear el equipo . . . . . . . . . . . . . 43
Utilizar contraseñas . . . . . . . . . . . . . 43
Tipos de contraseña . . . . . . . . . . . 43
Establecer, cambiar y eliminar una
contraseña . . . . . . . . . . . . . . . 45
Utilizar la función de protección de pérdida de
alimentación (para modelos seleccionados) . . . . 46
Utilizar el lector de huellas dactilares . . . . . . 46
Utilizar la autenticación de rostro (para modelos
seleccionados) . . . . . . . . . . . . . . . 47
Utilizar cortafuegos y programas antivirus . . . . 48
Capítulo 6. Establecer la
configuración avanzada . . . . . . . . 49
UEFI BIOS . . . . . . . . . . . . . . . . . 49
Qué es UEFI BIOS . . . . . . . . . . . . 49
Ingresar al menú de UEFI BIOS . . . . . . . 49
Navegar en la interfaz de UEFI BIOS . . . . . 49
Cambiar la secuencia de arranque. . . . . . 49
Establecer la fecha y hora del sistema . . . . 50
Actualizar UEFI BIOS . . . . . . . . . . . 50
Información de recuperación. . . . . . . . . . 50
Restaurar los archivos del sistema y las
configuraciones a un punto anterior . . . . . 50
Restaurar sus archivos desde una copia de
seguridad . . . . . . . . . . . . . . . 51
Restablecer su equipo . . . . . . . . . . 51
Utilizar las opciones avanzadas . . . . . . . 51
Recuperación automática de Windows . . . . 51
© Copyright Lenovo 2019 i
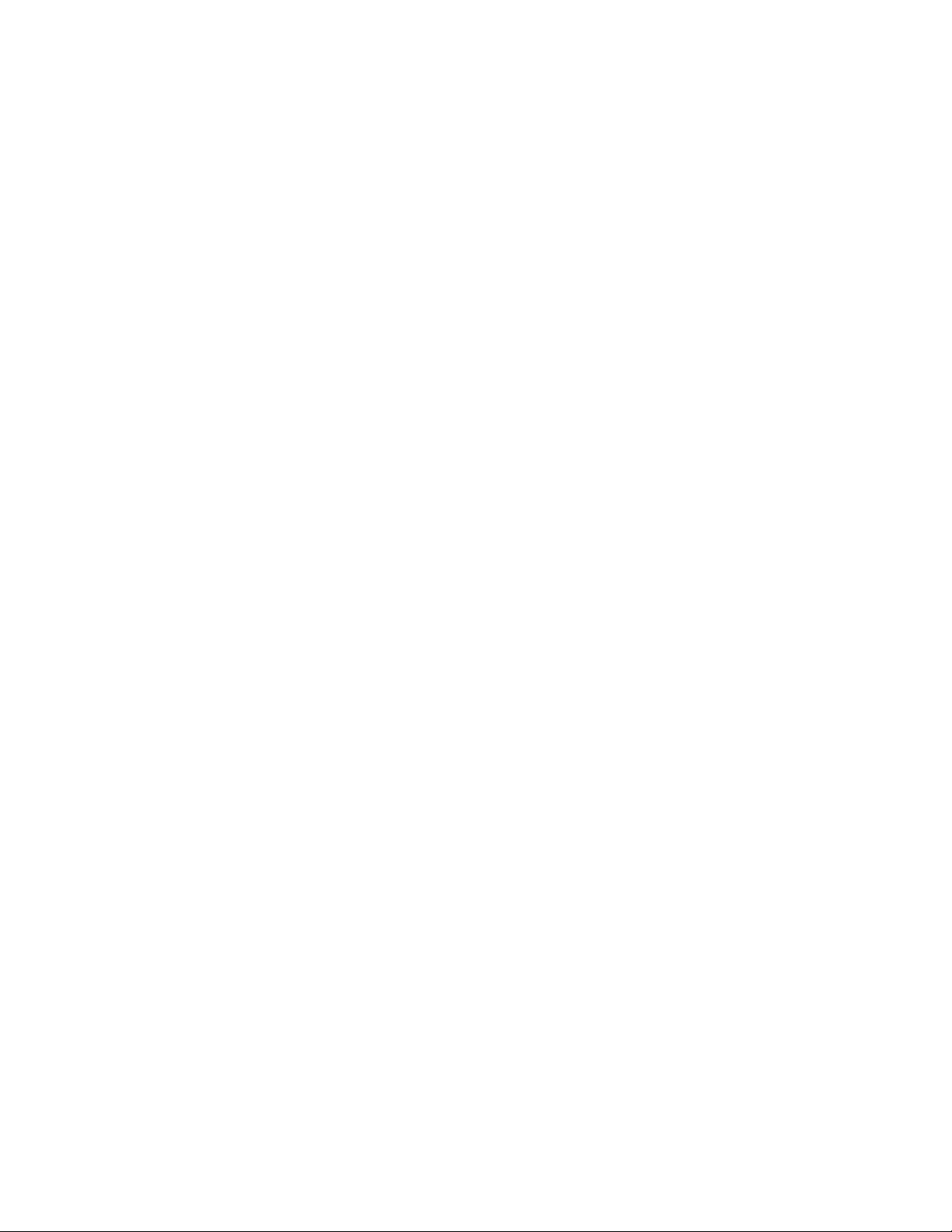
Crear y utilizar un dispositivo USB de
recuperación . . . . . . . . . . . . . . 51
Instalar Windows 10 y controladores . . . . . . 52
Capítulo 7. Sustitución de la CRU. . . 55
Qué son las CRU . . . . . . . . . . . . . . 55
Desactivar el arranque rápido y la batería
incorporada . . . . . . . . . . . . . . . . 55
Sustituir una CRU . . . . . . . . . . . . . . 56
Conjunto de la cubierta de la base. . . . . . 56
Tarjeta WAN inalámbrica (para modelos
seleccionados) . . . . . . . . . . . . . 58
Unidad y almohadilla térmica de estado sólido
M.2 . . . . . . . . . . . . . . . . . . 59
Cargador de lápiz (solo para X1 Yoga) . . . . 62
Capítulo 8. Ayuda y soporte . . . . . . 65
Preguntas más frecuentes. . . . . . . . . . . 65
Mensajes de error . . . . . . . . . . . . . . 67
Errores de pitido . . . . . . . . . . . . . . 69
Recursos de autoayuda. . . . . . . . . . . . 70
Llamar a Lenovo . . . . . . . . . . . . . . 71
Antes de ponerse en contacto con Lenovo . . 71
Centro de soporte al cliente de Lenovo . . . . 71
Compra de servicios adicionales . . . . . . . . 72
Apéndice A. Información de
seguridad importante . . . . . . . . . 73
Apéndice B. Información sobre
accesibilidad y ergonomía . . . . . . . 87
Apéndice C. Información adicional
acerca del sistema operativo
Ubuntu . . . . . . . . . . . . . . . . . 91
Apéndice D. Información de
cumplimiento . . . . . . . . . . . . . 93
Apéndice E. Avisos y marcas
registradas . . . . . . . . . . . . . . . 109
ii Guía de usuario de X1 Yoga y X1 Carbon
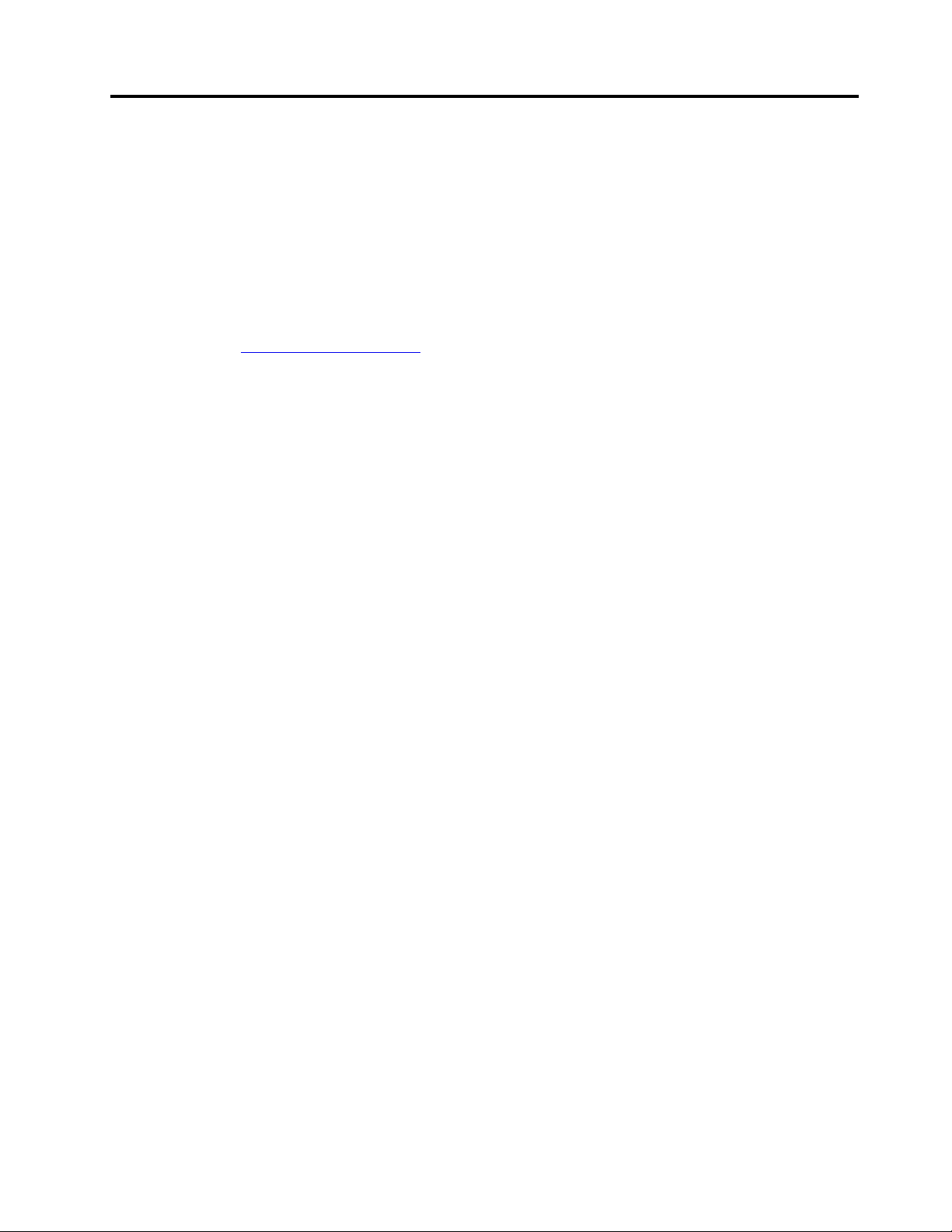
Acerca de esta documentación
• El aspecto de las ilustraciones en este documento podría ser diferente de su producto.
• En función del modelo, es posible que algunos accesorios, características y programas de software
opcionales no estén disponibles en su equipo.
• En función de la versión del sistema operativo, es posible que algunas instrucciones de interfaz de usuario
no se apliquen a su equipo.
• El contenido de la documentación está sujeto a cambios sin aviso. Lenovo constantemente hace mejoras
a la documentación de su equipo, incluida esta Guía del usuario. Para obtener la documentación más
reciente, vaya a
• Microsoft
Como resultado, parte de la información en esta documentación podría quedar obsoleta. Consulte los
recursos de Microsoft para obtener la información más reciente.
https://support.lenovo.com.
®
periódicamente realiza cambios al sistema operativo Windows® a través de Windows Update.
© Copyright Lenovo 2019 iii
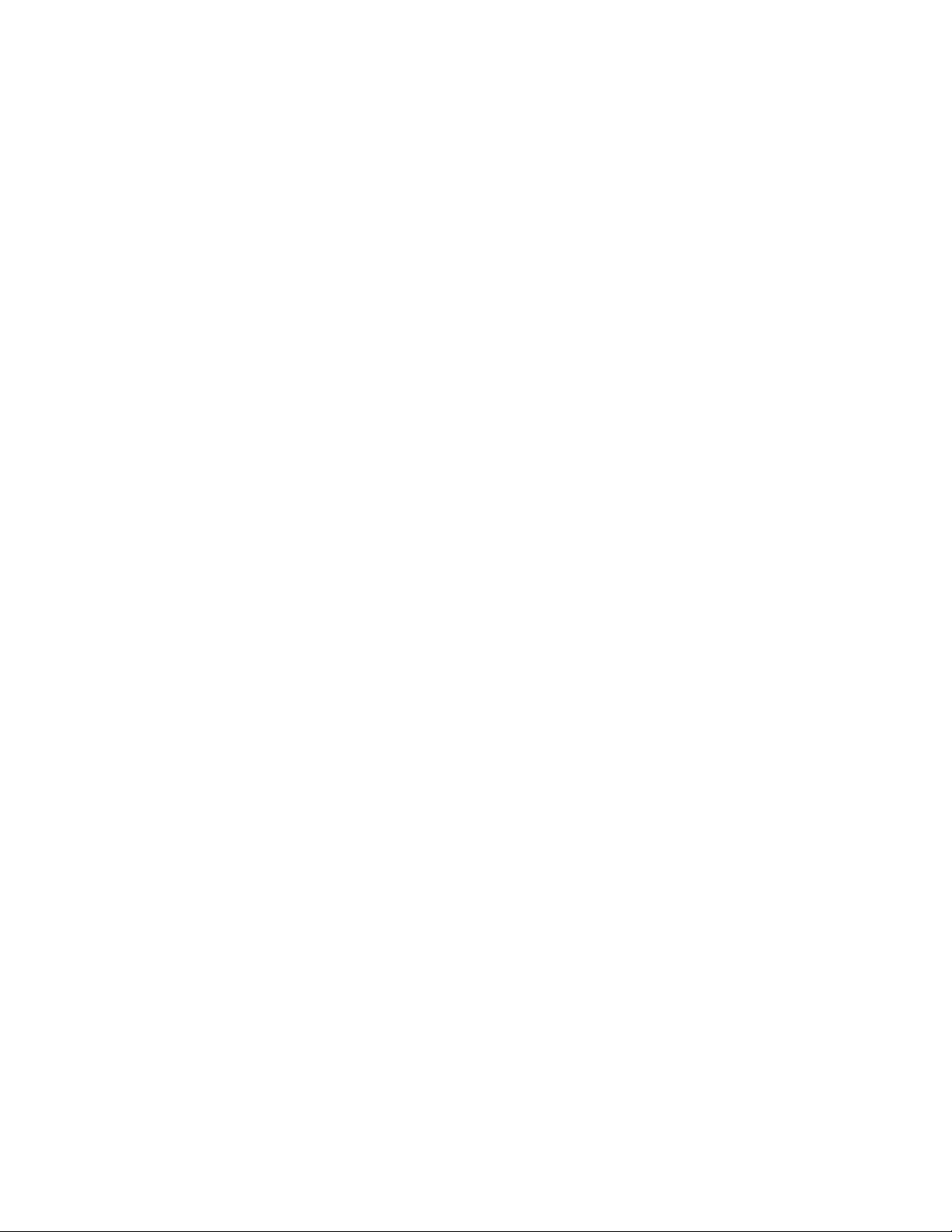
iv Guía de usuario de X1 Yoga y X1 Carbon
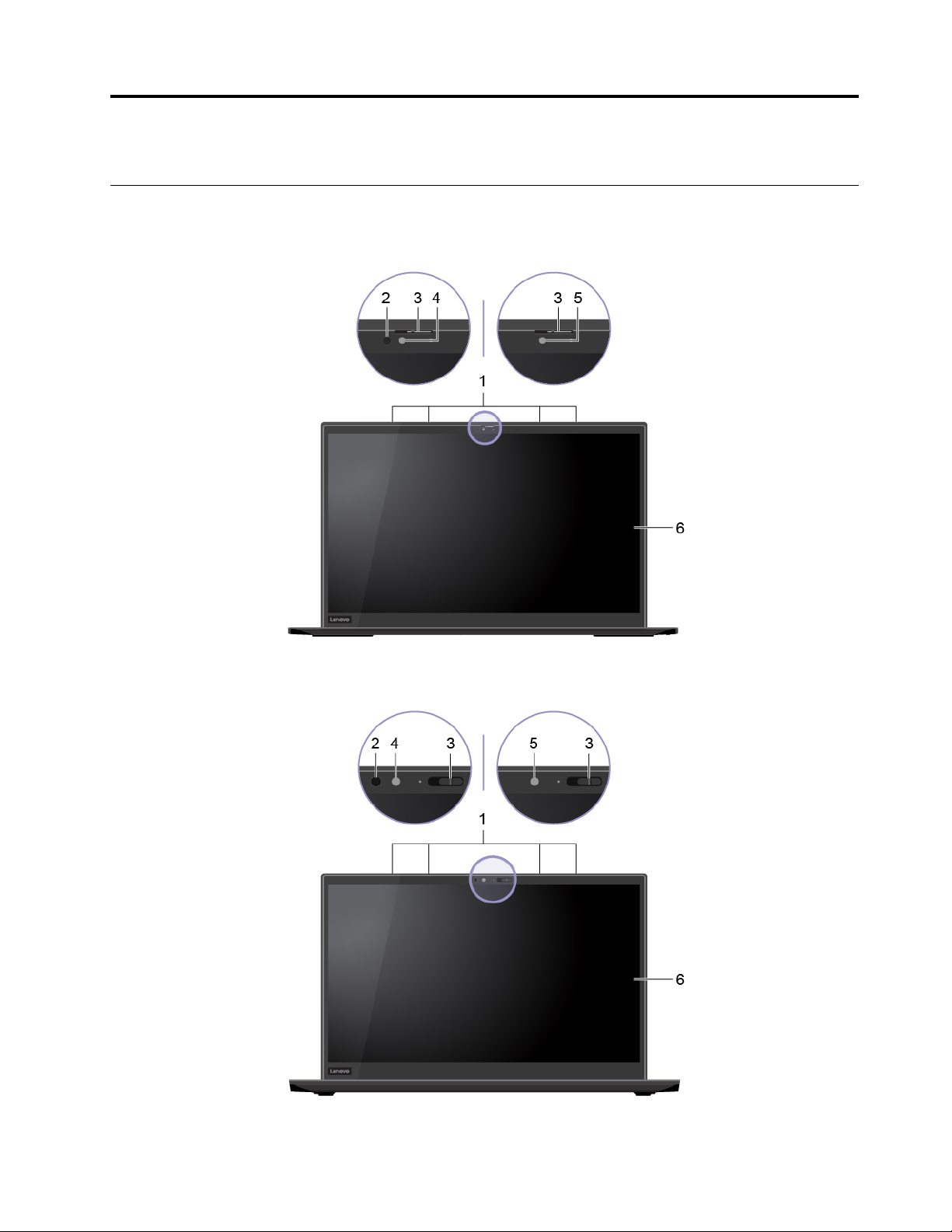
Capítulo 1. Conozca su equipo
Vista frontal
X1 Yoga
X1 Carbon
© Copyright Lenovo 2019 1
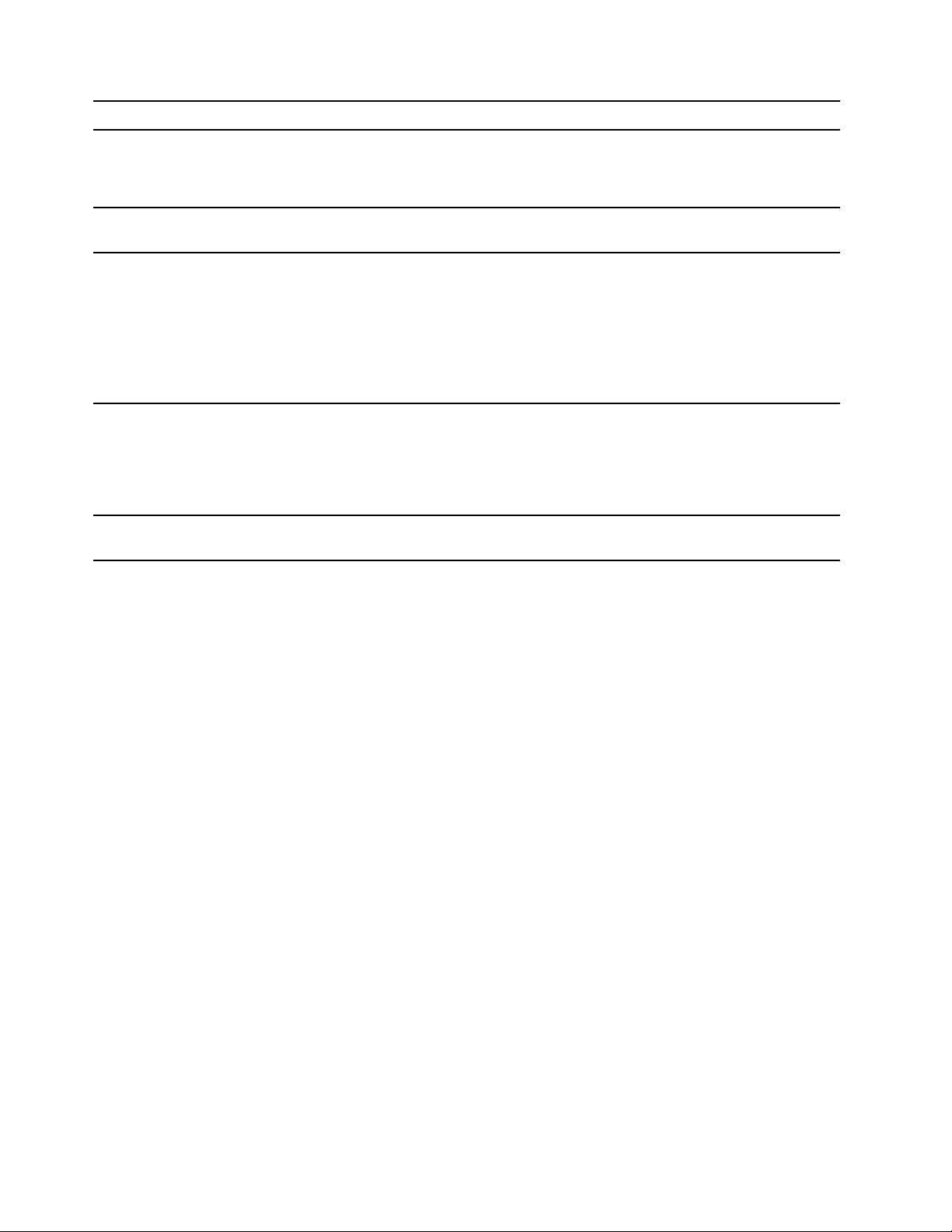
1. Micrófonos
2. LED infrarrojo*
Capturan o graban sonido.
Emita luz infrarroja (IR).
Nota: No bloquee el diodo emisor de luz (LED) infrarroja. De lo contrario, es
posible que la función de infrarrojos (IR) no funcione.
3. ThinkShutter
4. Cámara con función de
infrarrojos (IR)*
5. Cámara
6. Pantalla multitáctil*
* para modelos seleccionados
Deslice ThinkShutter para cubrir o descubrir la lente de la cámara. Está diseñada
para proteger su privacidad.
• Tome fotos o grabe videos haciendo clic en Cámara en el menú Inicio. El
indicador junto a la cámara se enciende cuando la cámara está en uso.
• Inicie sesión en su equipo con autenticación de rostro. Consulte “Utilizar la
autenticación de rostro (para modelos seleccionados)” en la página 47.
• Si utiliza otras aplicaciones que admiten fotografía, chat de video y
videoconferencia, la cámara se inicia automáticamente al activar la
característica que necesita cámara en la aplicación.
Tome fotos o grabe videos haciendo clic en Cámara en el menú Inicio. El
indicador junto a la cámara se enciende cuando la cámara está en uso.
Si utiliza otras aplicaciones que admiten fotografía, chat de video y
videoconferencia, la cámara se inicia automáticamente al activar la característica
que necesita cámara en la aplicación.
Actívela para utilizar el equipo con gestos táctiles sencillos. Consulte “Utilizar la
pantalla multitáctil” en la página 23.
2
Guía de usuario de X1 Yoga y X1 Carbon
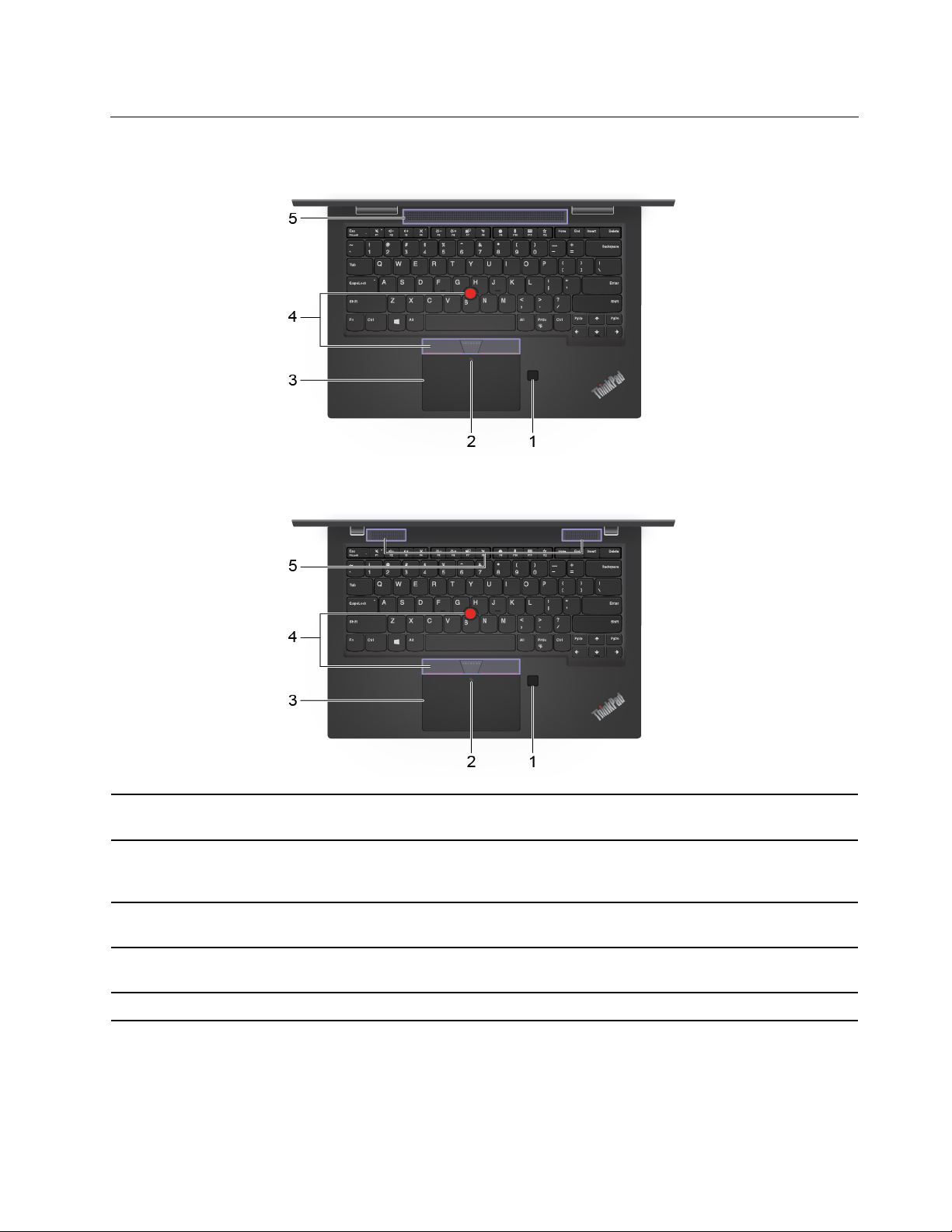
Vista base
X1 Yoga
X1 Carbon
1. Lector de huellas dactilares
2. Marca de NFC*
3. Dispositivo de área táctil
4. Dispositivo de puntero de
TrackPoint
5. Altavoces
®
* para modelos seleccionados
Inicie sesión en su equipo con sus huellas dactilares registradas. Consulte
“Utilizar el lector de huellas dactilares” en la página 46.
Su equipo admite NFC (near field communication). Puede compartir información
con otros dispositivo habilitado para NFC mediante un simple toque. Consulte
“Configurar una conexión NFC” en la página 35.
Realice un toque con el dedo y todas las funciones de un mouse tradicional.
Consulte “Utilizar el dispositivo de área táctil” en la página 21.
Realice todas las funciones de un mouse tradicional. Consulte “Utilizar el
dispositivo de puntero de TrackPoint” en la página 19.
Le permite experimentar el sonido de alta calidad.
Capítulo 1. Conozca su equipo 3
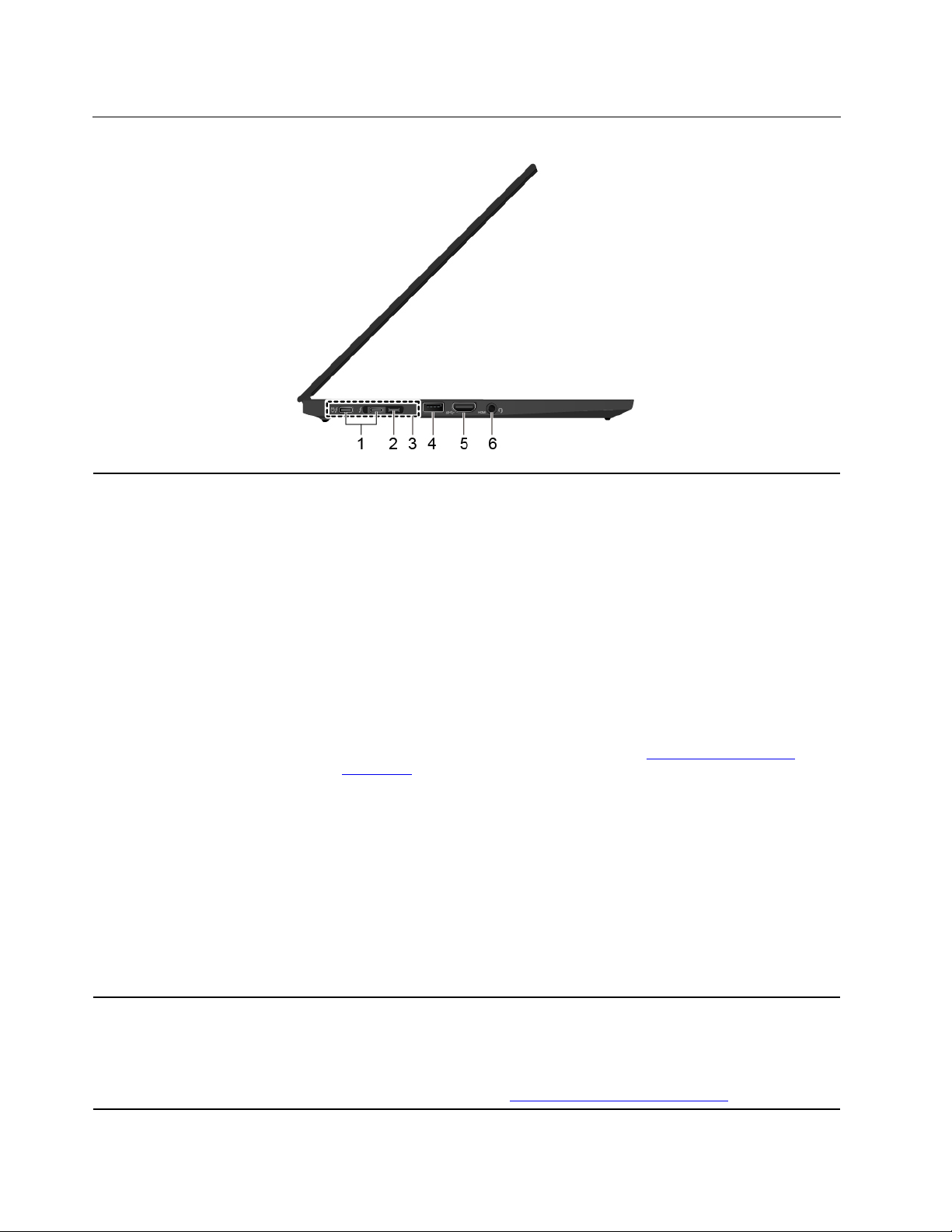
Vista lateral izquierda
1. Conectores Thunderbolt™ 3
(USB-C)
• Cargar el equipo.
• Cargue dispositivos compatibles con USB-C con el voltaje de salida y corriente
de 5 V y 1,5 A.
• Transferir datos:
– Velocidad de ThunderBolt 3 de hasta 40 Gbps (cuando el dispositivo
conectado es compatible con Thunderbolt 3)
– Velocidad de USB 3.1 Gen 2, hasta 10 Gbps (cuando el dispositivo
conectado no es compatible con Thunderbolt 3)
• Conecte a una pantalla externa:
– USB-C a VGA: 1920 x 1200 píxeles, 60 Hz
– USB-C a DP: 3840 x 2160 píxeles, 60 Hz
• Conecte a accesorios USB-C para ayudar a expandir la funcionalidad de su
equipo. Para comprar accesorios USB-C, vaya a
accessories
• Proporcione alimentación a otro sistema con la función de carga P-a-P (Peer to
Peer) 2.0. Consulte “Utilice la función de carga de P-a-P 2.0” en la página 33.
Notas:
• Cuando la energía de la batería es inferior al 10%, los accesorios USB-C
conectados podrían no funcionar correctamente.
• Si su equipo admite funciones de red de área amplia inalámbrica (WAN) y
Sistema de posicionamiento global (GPS), el dispositivo USB o Thunderbolt 3
conectado a los conectores Thunderbolt 3 puede influir en estas funciones. Si
su equipo no puede establecer comunicaciones WAN y GPS inalámbricas, o si
su ubicación no se puede precisar a través de la función GPS, desconecte el
dispositivo de los conectores Thunderbolt 3.
.
https://www.lenovo.com/
Asegúrese de su sistema sea más delgado que aquellos con un conector Ethernet
estándar. Use un ThinkPad Ethernet Extension Adapter Gen 2 para conectar su
2. Conector de extensión
Ethernet Gen 2
equipo a una red de área local (LAN) mediante este conector. ThinkPad Ethernet
Extension Adapter Gen 2 está disponible como opción y solo se envía con
algunos modelos de equipo. Puede adquirir un ThinkPad Ethernet Extension
Adapter Gen 2 de Lenovo en:
4 Guía de usuario de X1 Yoga y X1 Carbon
https://www.lenovo.com/accessories.
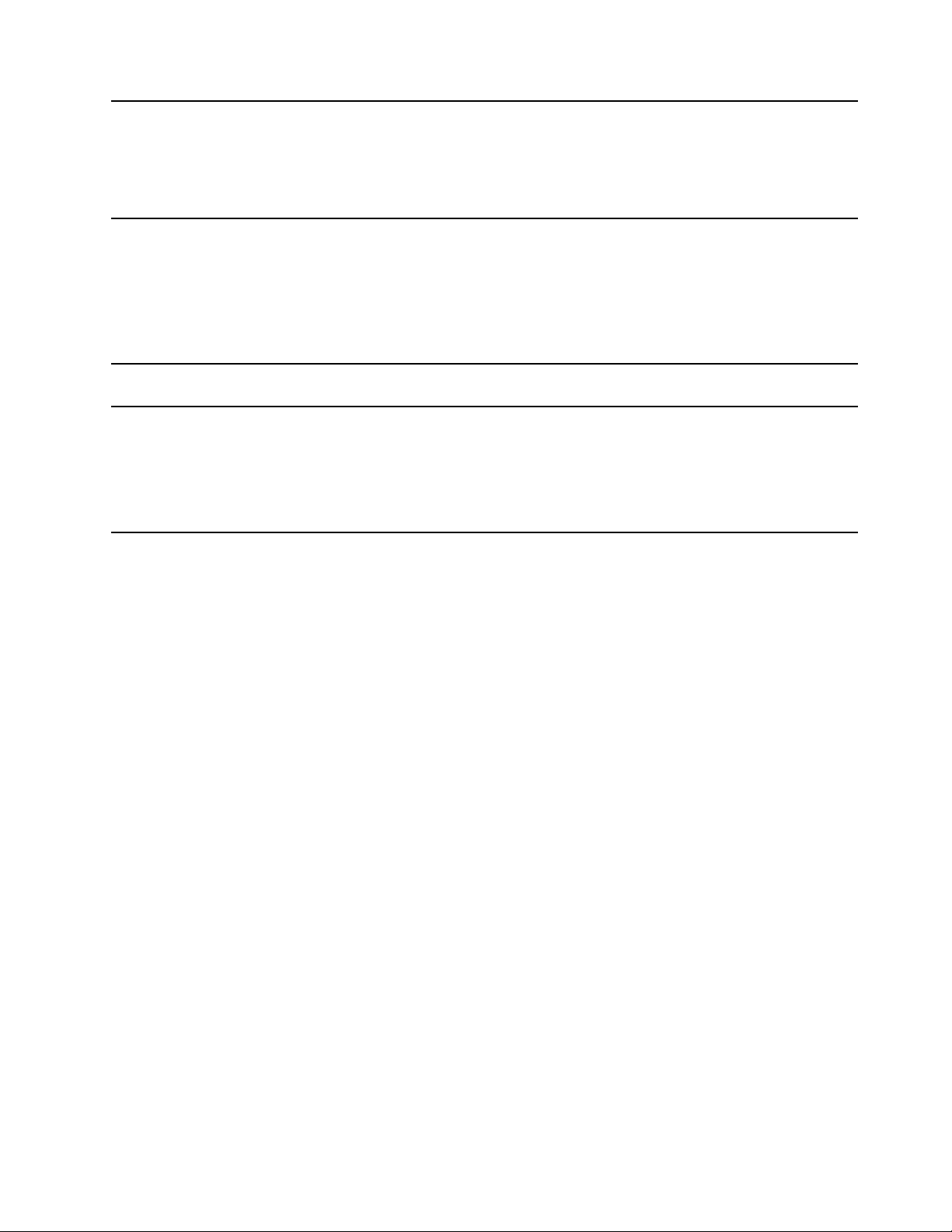
Conecte el equipo a una de las siguientes estaciones de acoplamiento admitidas
para ampliar las capacidades del equipo:
3. Conector de estación de
acoplamiento
• ThinkPad Basic Docking Station
• ThinkPad Pro Docking Station
• ThinkPad Ultra Docking Station
Conecte un dispositivo compatibles con USB, como un teclado USB, un mouse
USB, un dispositivo de almacenamiento USB o una impresora USB.
Nota: Si su equipo admite funciones de red de área amplia inalámbrica (WAN) y
4. Conector USB 3.1 Gen 1
Sistema de posicionamiento global (GPS), el dispositivo USB conectado al
conector USB 3.1 Gen 1 puede influir en estas funciones. Si su equipo no puede
establecer comunicaciones WAN inalámbricas, o si su ubicación no se puede
precisar a través de la función GPS, desconecte el dispositivo del conector USB
3.1 de 1.° generación.
5. Conector HDMI™ Conéctelo a un dispositivo de audio digital compatible o monitor de vídeo como
HDTV.
• Conecte auriculares que tengan un conector de 3,5 mm (0,14 pulgadas) y 4
polos para escuchar el sonido del equipo.
6. Conector de audio
• Conecte auriculares que tengan un conector de 3,5 mm (0,14 pulgadas) y 4
polos para escuchar el sonido del equipo o hablar con otros.
Nota: Este conector no es compatible con micrófonos externos independientes.
Capítulo 1. Conozca su equipo 5
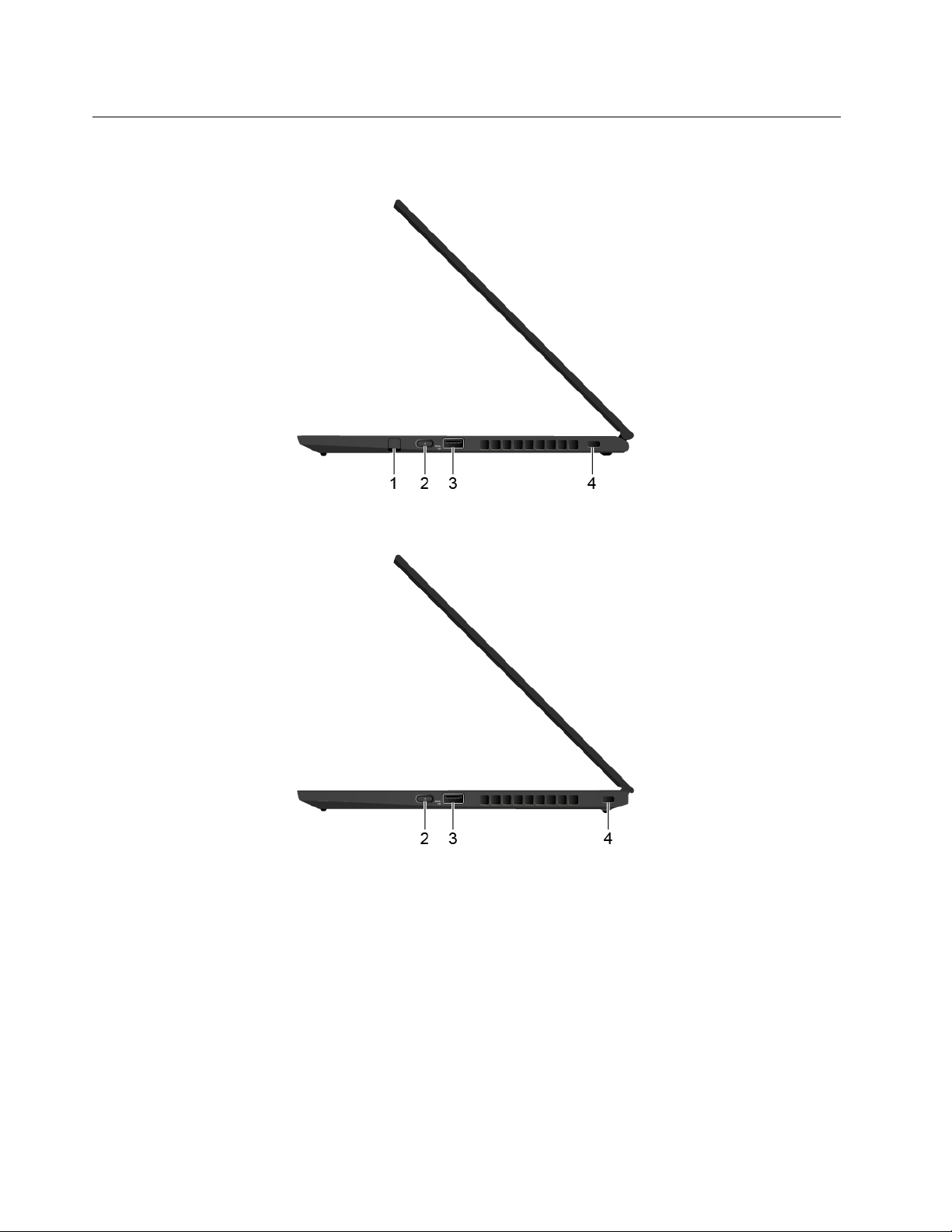
Vista lateral derecha
X1 Yoga
X1 Carbon
6 Guía de usuario de X1 Yoga y X1 Carbon
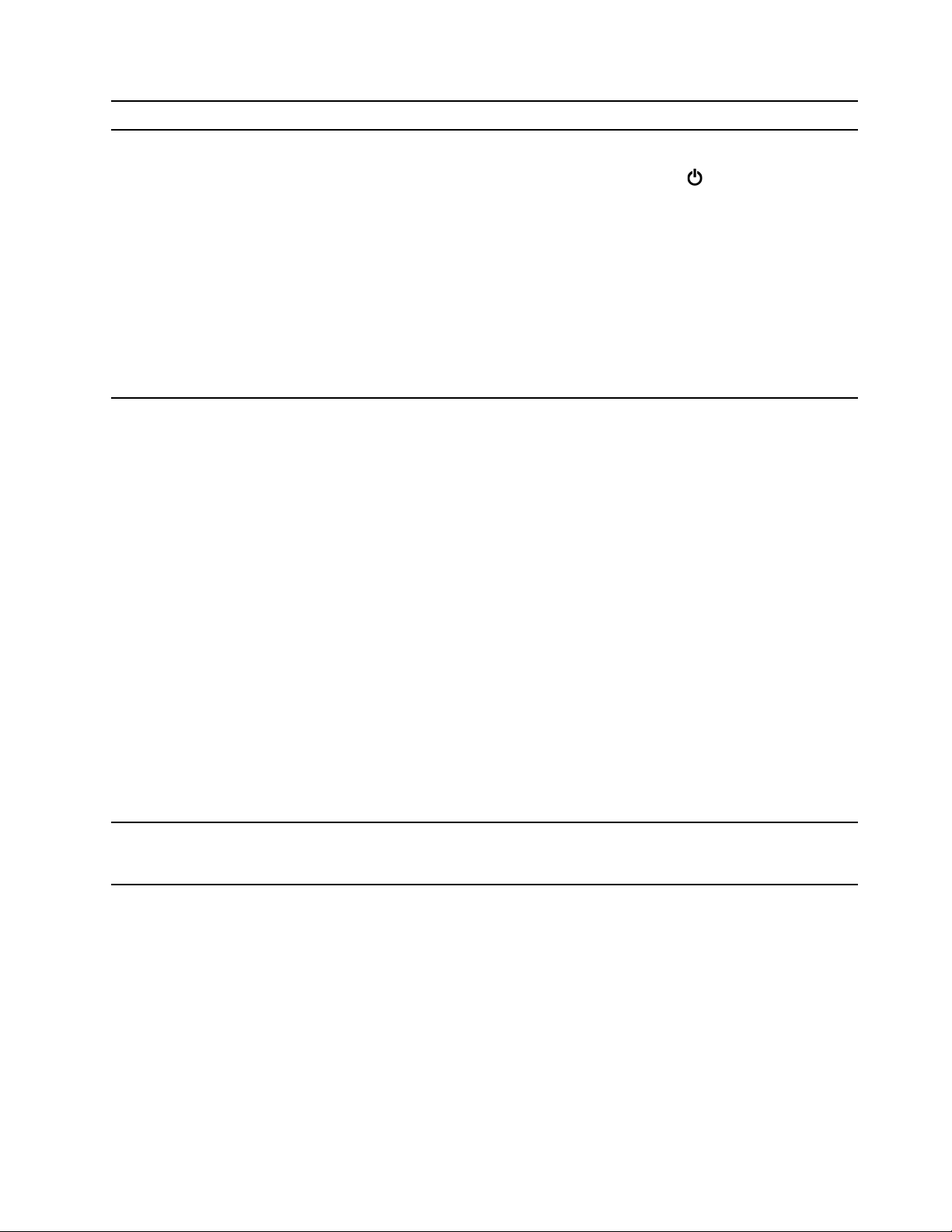
1. ThinkPad Pen Pro
Consulte “Utilizar ThinkPad Pen Pro (solo para X1 Yoga)” en la página 30.
Presione para encender el equipo o para ponerlo en modalidad de suspensión.
2. Botón de encendido
3. Conector Always On USB 3.1
Gen 1
Para apagar el equipo, abra el menú Inicio, haga clic en
Inicio/Apagado y
luego seleccione Apagar.
El indicador del botón de inicio/apagado muestra el estado del sistema del
equipo.
• Parpadea tres veces: el equipo está conectado inicialmente a la alimentación.
• Encendido: el sistema esté encendido.
• Apagado: el equipo está apagado o en modalidad de hibernación.
• Parpadea rápidamente: el equipo está entrando en modalidad de suspensión
o en modalidad de hibernación.
• Parpadea lentamente: el equipo está en modalidad de suspensión.
Con la característica Always On USB activada, el conector Always On USB 3.1
Gen 1 puede cargar un dispositivo compatible con USB cuando el equipo está
encendido, apagado, en modalidad de suspensión o en modalidad de
hibernación.
Notas:
• De forma predeterminada, Always On USB está activado y Charge in Battery
Mode está desactivado en UEFI BIOS.
• Cuando el equipo está apagado o en modalidad de hibernación y Charge in
Battery Mode está desactivado en UEFI BIOS, asegúrese de que el equipo
esté conectado a la alimentación de CA.
Para activar la característica Always On USB:
1. Ingresar al menú de UEFI BIOS. Consulte “Ingresar al menú de UEFI BIOS”
en la página 49.
2. Haga clic en Config ➙ USB ➙ Always On USB para activar la característica
Always On USB.
4. Mini ranura de bloqueo de
seguridad
Nota: Si su equipo admite funciones de red de área amplia inalámbrica (WAN) y
Sistema de posicionamiento global (GPS), el dispositivo USB conectado al
conector Always On USB 3.1 Gen 1 puede influir en estas funciones. Si su equipo
no puede establecer comunicaciones WAN y GPS inalámbricas, o si su ubicación
no se puede precisar a través de la función GPS, desconecte el dispositivo del
conector Always On USB 3.1 de 1.° generación.
Bloquee el equipo a un escritorio, una mesa u otros objetos fijos a través de un
candado de cable de seguridad compatible. Consulte “Bloquear el equipo” en la
página 43.
Capítulo 1. Conozca su equipo 7
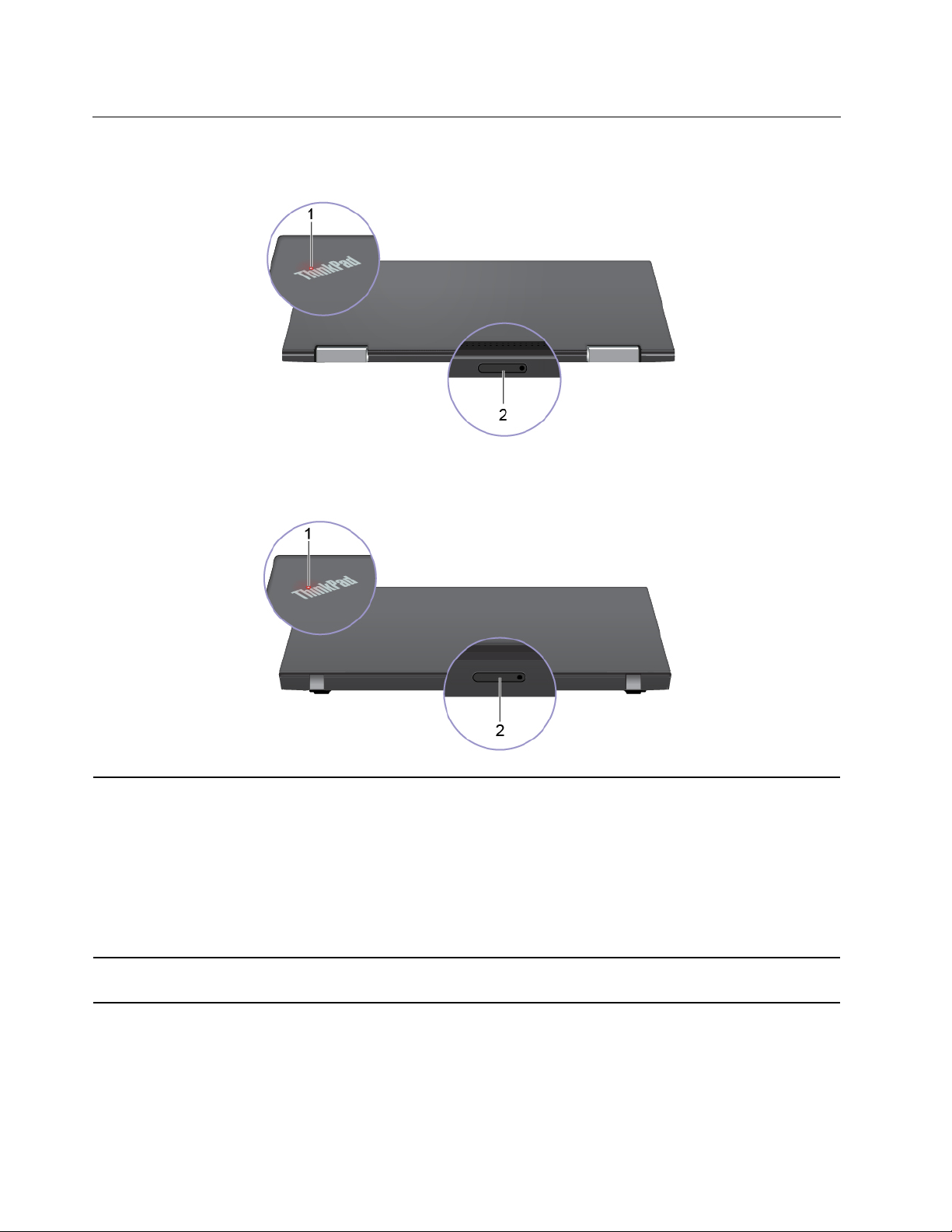
Vista posterior
X1 Yoga
X1 Carbon
1. Indicador de estado del
sistema
2. Bandeja de la tarjeta nanoSIM*
* para modelos seleccionados
8
Guía de usuario de X1 Yoga y X1 Carbon
El indicador en el logotipo de ThinkPad en la tapa del equipo muestra el estado
del equipo.
• Parpadea tres veces: el equipo está conectado inicialmente a la alimentación.
• Encendido: el sistema esté encendido.
• Apagado: el equipo está apagado o en modalidad de hibernación.
• Parpadea rápidamente: el equipo está entrando en modalidad de suspensión
o en modalidad de hibernación.
• Parpadea lentamente: el equipo está en modalidad de suspensión.
Utilice la tarjeta nano Subscriber Identity Module (SIM) para conectarse a una red
WAN inalámbrica. Consulte “Conectarse a una red celular” en la página 16.
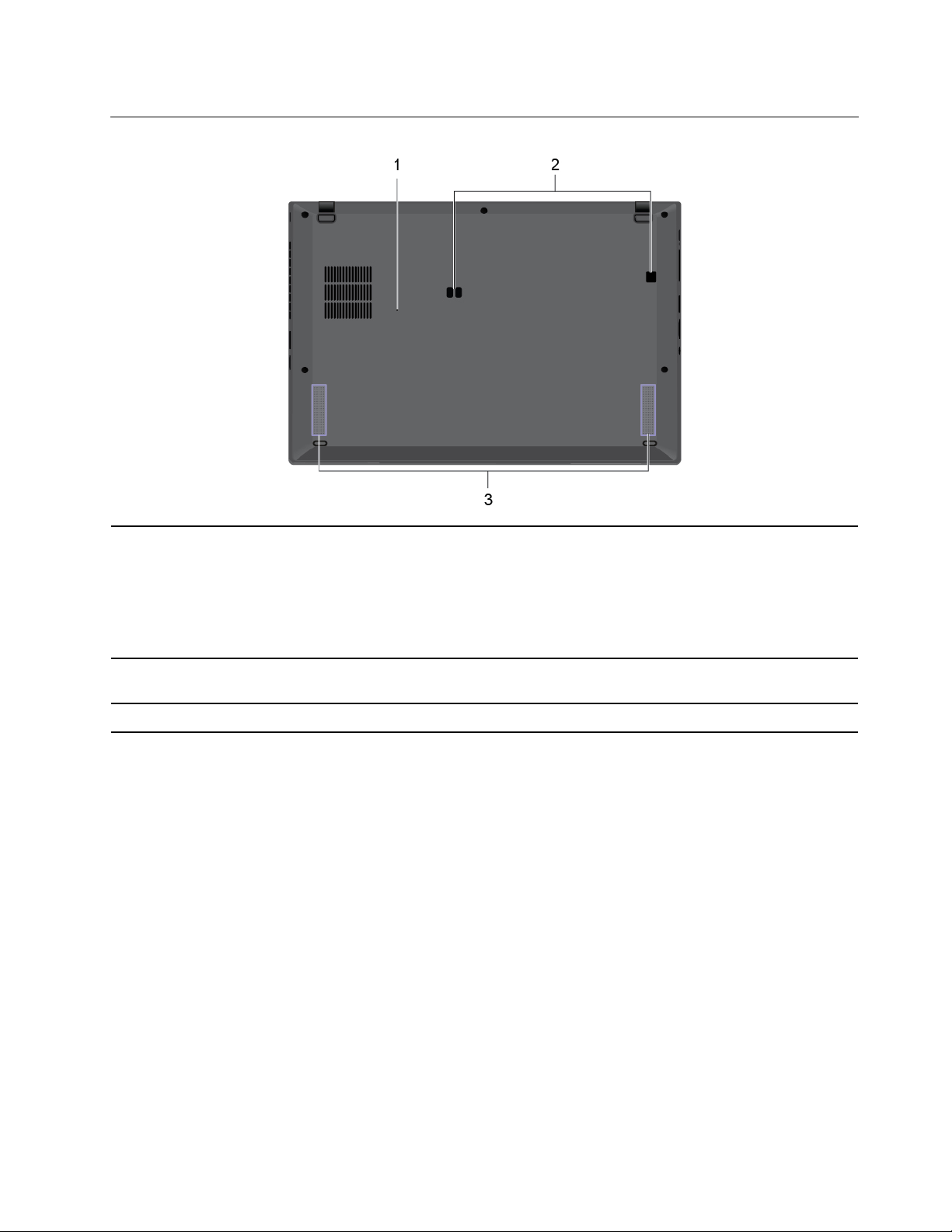
Vista inferior
1. Orificio de restablecimiento de
emergencia
Si el equipo no responde y no puede apagarlo presionando el botón de
encendido, restablezca el equipo:
1. Desconecte el equipo de la alimentación de CA.
2. Inserte un clip para papel desdoblado en el orificio para cortar
temporalmente el suministro de energía.
3. Conecte el equipo a la alimentación de CA y luego encienda el equipo.
2. Orificios del enganche de la
estación de acoplamiento
3. Altavoces
Utilice los orificios del enganche de la estación de acoplamiento para fijar una
estación de acoplamiento admitida.
Le permite experimentar el sonido de alta calidad.
Capítulo 1. Conozca su equipo 9
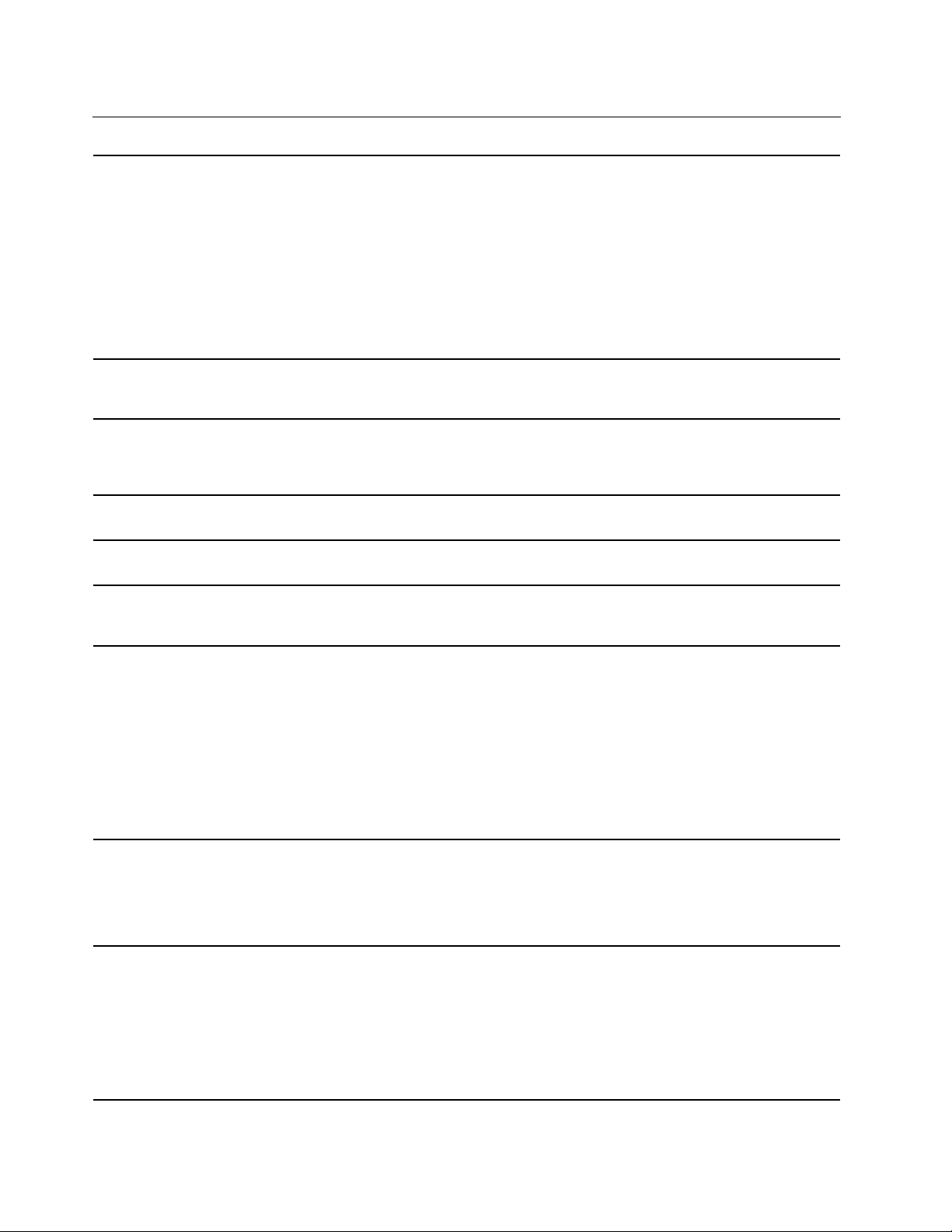
Características y especificaciones
• X1 Yoga:
– Ancho: 322,9 mm (12,7 pulgadas)
– Fondo: 218,1 mm (8,6 pulgadas)
Dimensiones
– Grosor: 15,5 mm (0,61 pulgadas)
• X1 Carbon:
– Ancho: 323,5 mm (12,7 pulgadas)
– Fondo: 217,1 mm (8,5 pulgadas)
– Grosor: 14,9 mm (0,59 pulgadas)
Emisión máxima de calor
(dependiendo del modelo)
Fuente de alimentación
(adaptador de alimentación de
CA)
Microprocesador
Memoria
Dispositivo de almacenamiento
Pantalla
• 45 W (154 Btu/h)
• 65 W (222 Btu/h)
• Entrada sinusoidal de 50 Hz a 60 Hz
• Valor de entrada del adaptador de alimentación de CA: de 100 V a 240 V de
CA, de 50 Hz a 60 Hz
Para ver la información del microprocesador del equipo, haga clic con el botón
secundario del mouse en Inicio, luego haga clic en Sistema.
Módulo de memoria con velocidad doble de datos de alimentación baja 3
(LPDDR3), soldada a la placa del sistema, hasta 16 GB
• Unidad de estado sólido M.2*
• Unidad de estado sólido híbrida* (con memoria Intel
• Control de brillo
• Pantalla a color con tecnología de conmutación en el mismo plano (IPS)
• Tamaño de la pantalla: 355,6 mm (14 pulgadas)
• Resolución de pantalla: 1920 x 1080 píxeles, 2560 x 1440 píxeles o 3840 x
2160 píxeles
• Intel UHD Graphics
• Tecnología multitáctil*
• Característica Protección de privacidad*
®
Optane™)
• Teclas de función
Teclado
Conectores y ranuras
• Teclado de seis filas con retroiluminación
• Dispositivo de área táctil
• Dispositivo de puntero de TrackPoint
• Conector de audio
• Conector de extensión Ethernet Gen 2
• Conector HDMI
• Bandeja de la tarjeta nano-SIM*
• Dos conectores USB 3.1 Gen 1 (incluye un conector Always On USB 3.1 Gen 1)
• Dos conectores Thunderbolt 3 (USB-C)
10 Guía de usuario de X1 Yoga y X1 Carbon
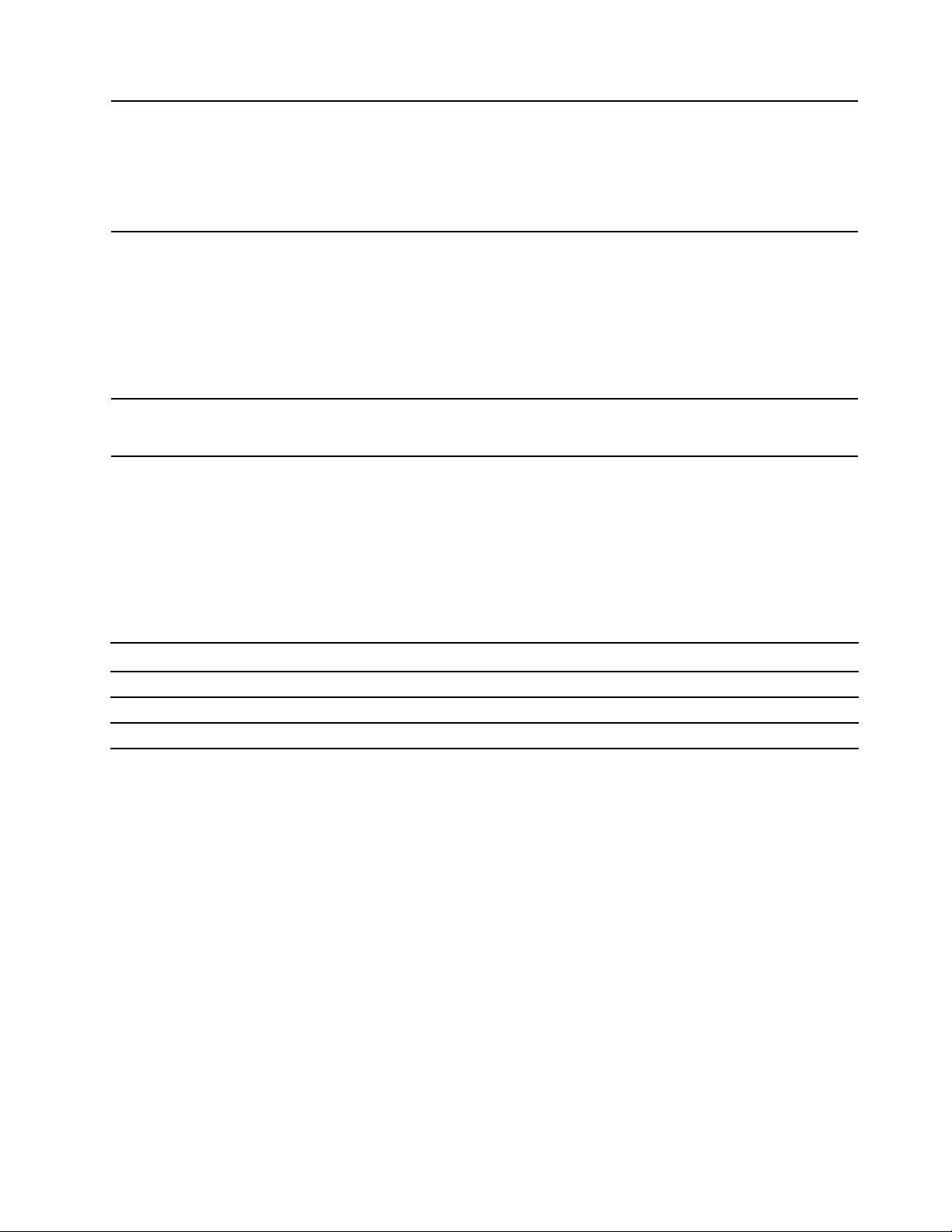
Características de seguridad
Características inalámbricas
• Autenticación de rostro*
• Lector de huellas dactilares
• Mini ranura de bloqueo de seguridad
• Contraseña
• Módulo de plataforma segura (TPM)*
• Bluetooth
• Receptor satelital del sistema de posicionamiento global (GPS) (disponible en
modelos con WAN inalámbrica)*
• Comunicación de campo cercano (NFC)*
• Sensor de proximidad*
• LAN inalámbrica
• WAN inalámbrica*
Otros
• Cámara
• Micrófonos
* para modelos seleccionados
Declaración sobre la tasa de transferencia USB
Según muchos factores, como la capacidad de procesamiento del host y dispositivos periféricos, atributos
de archivos y otros factores relacionados con la configuración de sistema y entornos operativos, la
velocidad de transferencia real usando los distintos conectores USB en este dispositivo variará y será menor
que la velocidad de datos indicada continuación para cada dispositivo correspondiente.
Dispositivo USB Velocidad de datos (GB/s)
3.1 Gen 1
3.1 Gen 2
3.2 20
5
10
Capítulo 1. Conozca su equipo 11
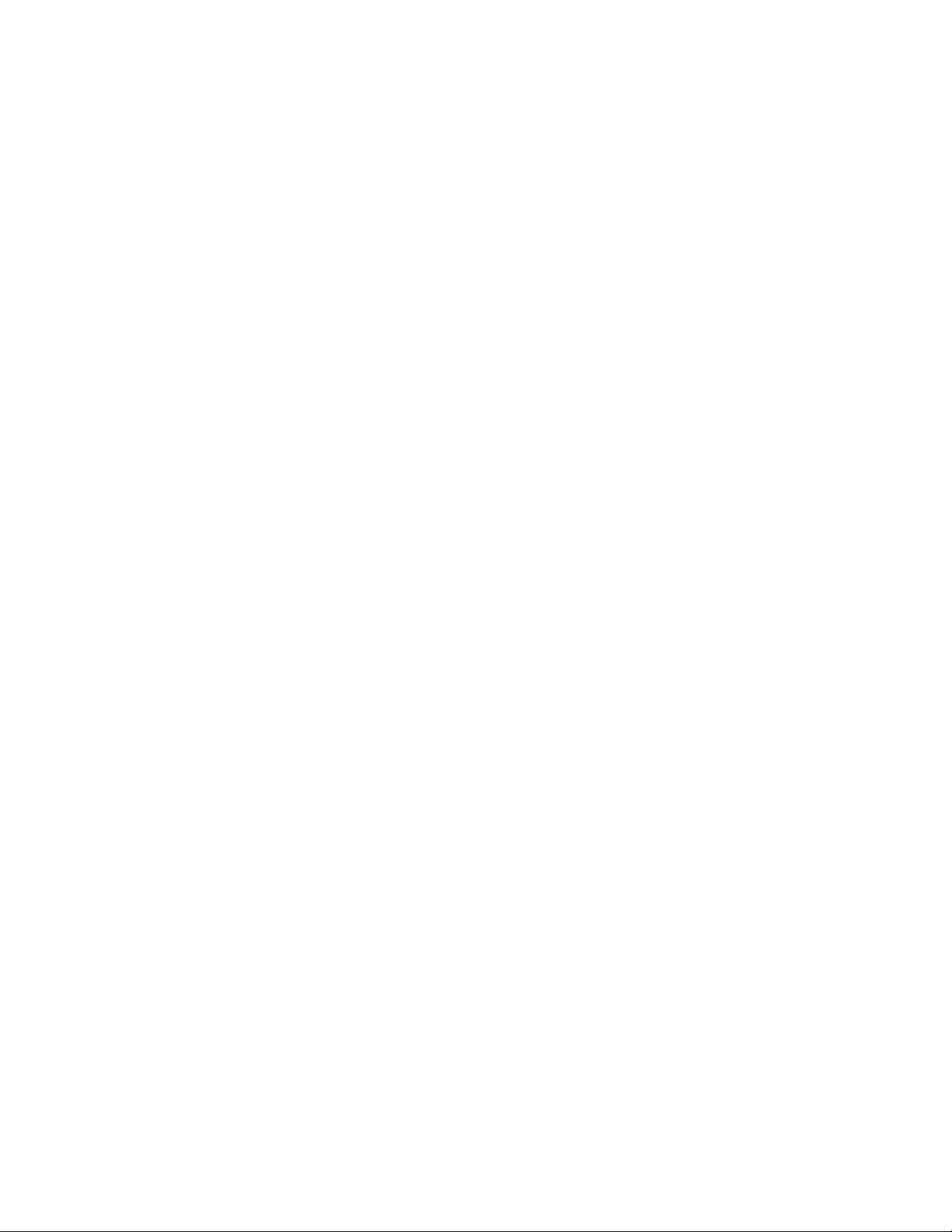
12 Guía de usuario de X1 Yoga y X1 Carbon
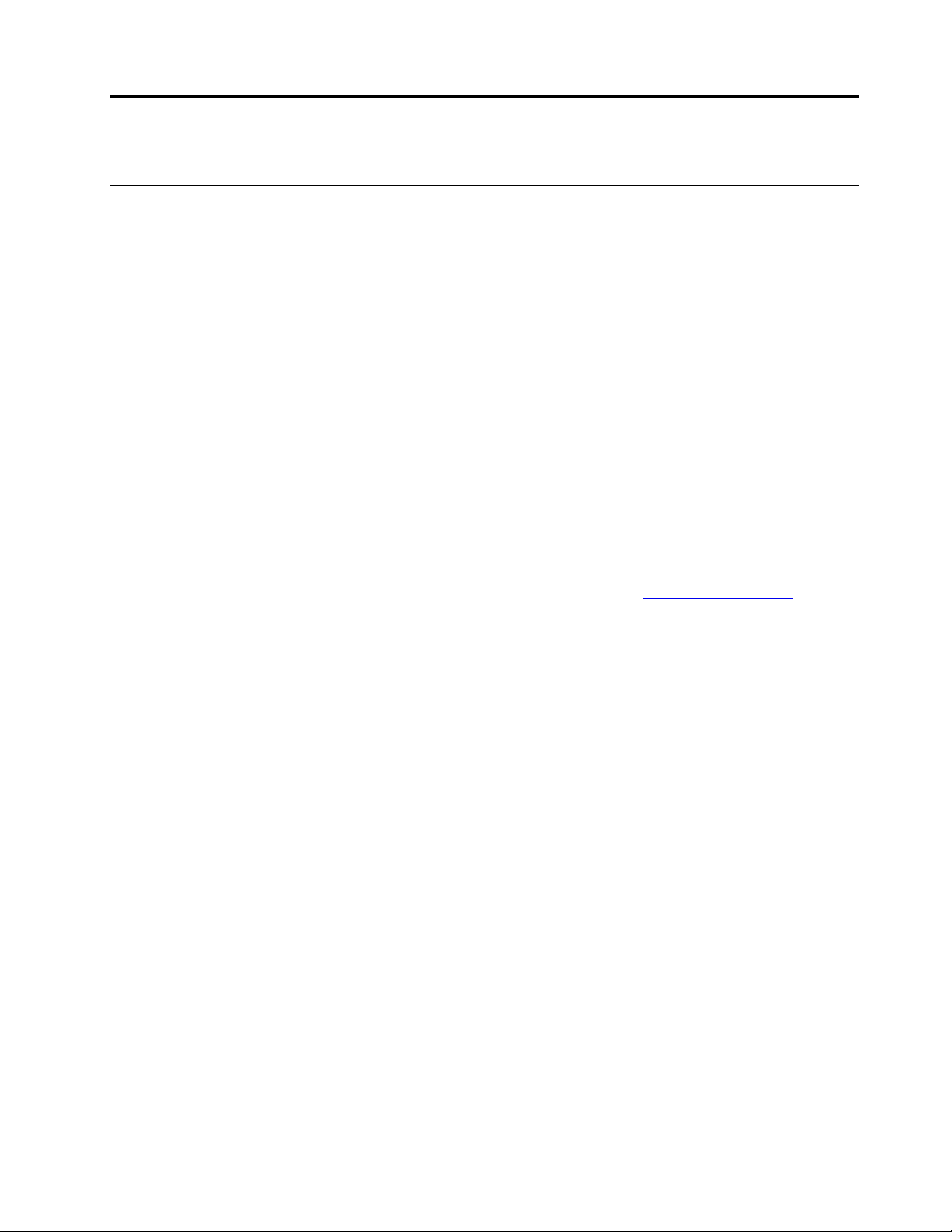
Capítulo 2. Introducción a su equipo
Introducción a Windows 10
Conozca los conceptos básicos de Windows 10 y comience a trabajar con ellos de inmediato. Para obtener
más información acerca de Windows 10, consulte el sistema de información de ayuda de Windows.
Cuenta Windows
Para utilizar el sistema operativo Windows, se requiere una cuenta de usuario. Puede ser una cuenta de
usuario de Windows o una cuenta Microsoft.
Cuenta de usuario de Windows
Al iniciar Windows por primera vez, se le pedirá que cree una cuenta de usuario de Windows. Esta primera
cuenta que creó es de tipo “Administrador”. Con una cuenta de Administrador, puede crear cuentas de
usuarios adicionales o cambiar los tipos de cuentas mediante los siguientes pasos:
1. Abra el menú Inicio y seleccione Configuración ➙ Cuentas ➙ Familia y otros usuarios.
2. Siga las instrucciones de la pantalla.
Cuenta Microsoft
También puede iniciar sesión en el sistema operativo Windows con una cuenta Microsoft.
Para crear una cuenta Microsoft, vaya a la página de registro de Microsoft en
las instrucciones que aparecen en la pantalla.
Con una cuenta Microsoft, usted puede:
• Disfrute de un inicio de sesión único si utiliza otros servicios de Microsoft, tales como OneDrive, Skype y
Outlook.com.
• Sincronice la configuración personalizada en otros dispositivos basados en Windows.
https://signup.live.com y siga
© Copyright Lenovo 2019 13
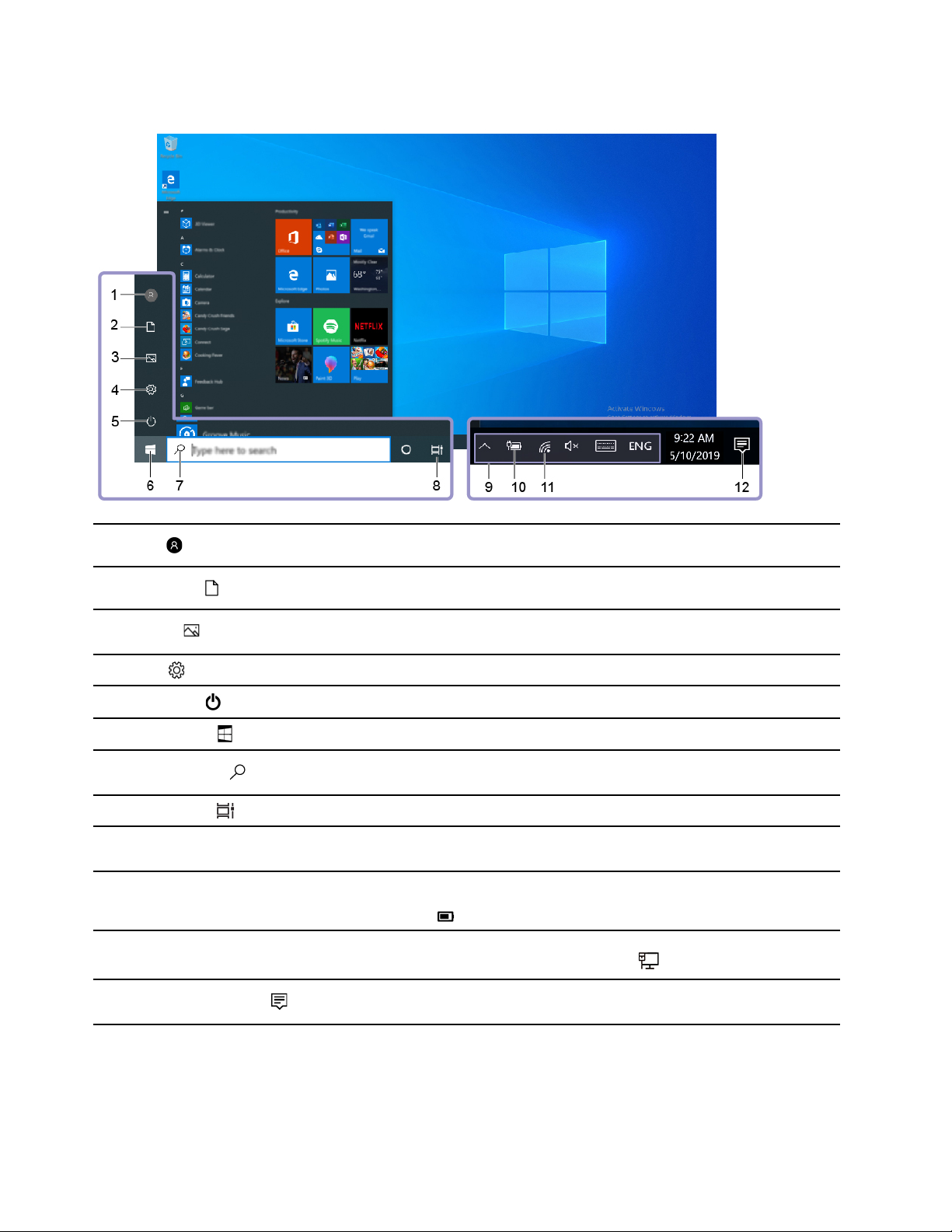
Interfaz de usuario de Windows
1. Cuenta
2. Documentos
3. Imágenes
4. Valores
5. Alimentación
6. Botón de inicio
7. Windows Search
8. Vista de tareas
9. Área de notificaciones de
Windows
10. Icono de estado de la
batería
11. Icono de red
Cambie la configuración de la cuenta, bloquee el equipo o cierre sesión desde la
cuenta actual.
Abra la carpeta Documentos, una carpeta predeterminada para guardar sus
archivos recibidos.
Abra la carpeta Imágenes, una carpeta predeterminada para guardar sus
imágenes recibidas.
Inicie Configuración.
Apague, reinicie o ponga el equipo en modalidad de suspensión.
Abrir el menú Inicio.
Escriba lo que está buscando en el cuadro de búsqueda y obtenga resultados de
búsqueda de su equipo y de la red.
Muestra todas las ventanas abiertas y las intercambia.
Muestra las notificaciones y el estado de algunas características.
Muestra el estado de la batería y cambia la configuración de la batería o los
valores de energía. Cuando el equipo no está conectado a la alimentación de CA,
el icono cambia a
Conéctelo a una red inalámbrica disponible y muestre el estado de la red. Al
conectarse a una red con cable, el icono cambia a
.
.
12. Centro de actividades
Muestra las notificaciones más recientes de las aplicaciones y proporciona
acceso rápido a algunas características.
Abra el menú Inicio
• Haga clic en el botón Inicio.
• Presione la tecla del logotipo de Windows en el teclado.
14
Guía de usuario de X1 Yoga y X1 Carbon
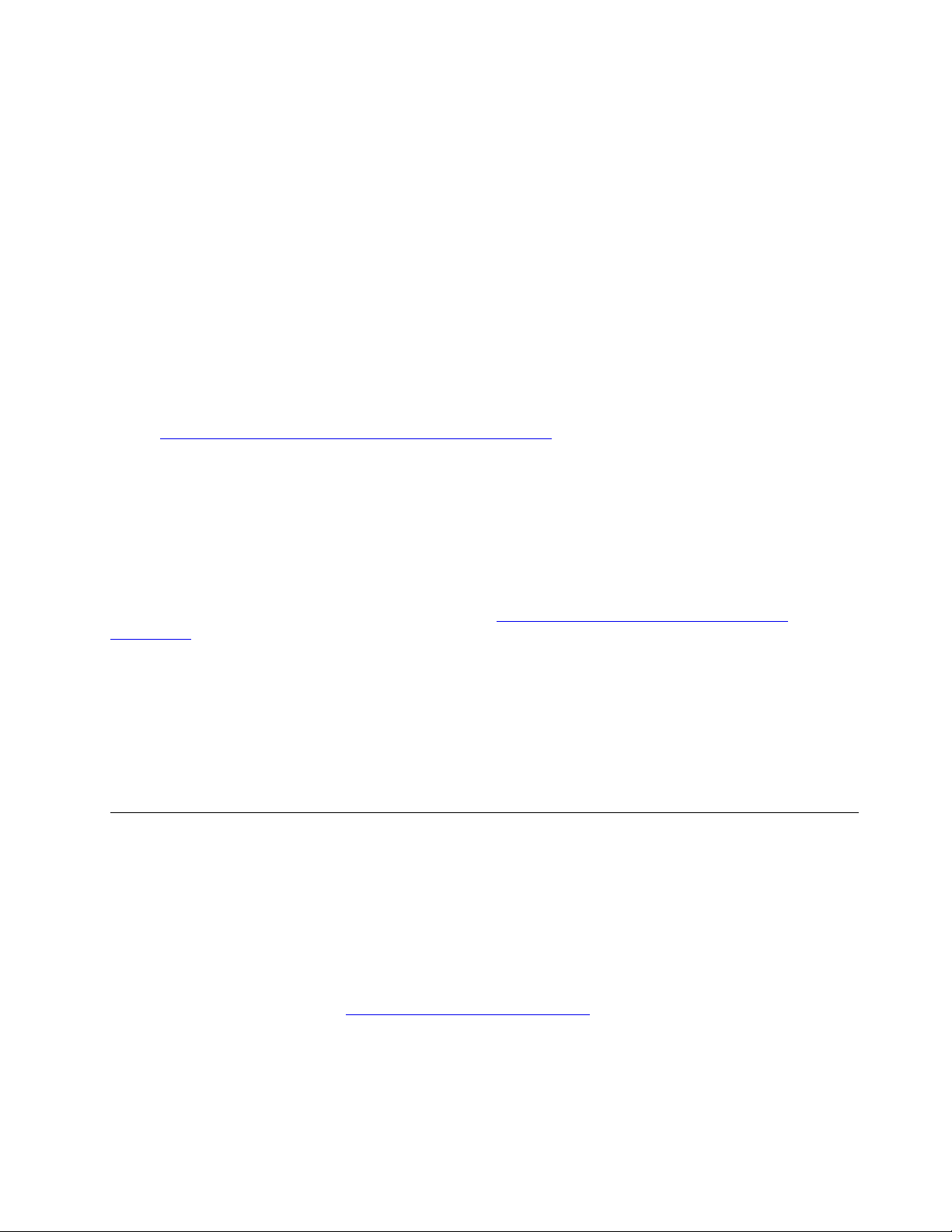
Acceder al Panel de control
• Abra el menú Inicio y haga clic en Sistema Windows ➙ Panel de control.
• Utilizar Windows Search.
Inicie una aplicación
• Abra el menú Inicio y seleccione la aplicación que desea iniciar.
• Utilizar Windows Search.
Etiqueta Windows
Es posible que el equipo tenga una etiqueta Microsoft original de Windows 10 adherida a la cubierta en
función de los siguientes factores:
• Su ubicación geográfica
• Edición de Windows 10 preinstalada
Vaya a
etiquetas de Microsoft original.
• En la República Popular de China, la etiqueta de Microsoft original es un requisito para todos los modelos
• En otros países y regiones, la etiqueta de Microsoft original es necesaria solo en modelos de equipo que
La ausencia de una etiqueta de Microsoft original no indica que la versión preinstalada de Windows no sea
auténtica. Para obtener detalles acerca de cómo identificar si el producto Windows preinstalado es original,
consulte la información proporcionada por Microsoft en
default.aspx
No hay indicadores visuales externos del ID del producto o la versión de Windows que indique el sistema al
cual se concedió la licencia. En su lugar, el ID del producto se registra en el firmware del sistema. Siempre
que esté instalado un producto Windows 10, el programa de instalación verifica que el firmware del equipo
sea válido al hacerlo coincidir con un ID de producto válido para completar la activación.
En algunos casos, es posible que se haya preinstalado una versión anterior de Windows, de acuerdo con
derechos de instalación de versiones anteriores de licencia de Windows 10 Pro.
https://www.microsoft.com/en-us/howtotell/Hardware.aspx para ver ejemplos de los diferentes tipos de
de equipo que cuenten con cualquier versión de Windows 10 preinstalada.
cuenten con licencia para Windows 10 Pro.
https://www.microsoft.com/en-us/howtotell/
.
Conectarse a redes
El equipo le ayuda a conectarse al mundo a través de una red con cable o inalámbrica.
Conectarse a Ethernet por cable
Conecte el equipo a una red local a través del conector de extensión Ethernet Gen 2 del equipo con
ThinkPad Ethernet Extension Adapter Gen 2.
El adaptador de extensión Ethernet está disponible como opción y se envía con algunos modelos de equipo.
Puede adquirir uno en Lenovo, en
https://www.lenovo.com/accessories.
Conectarse a redes Wi-Fi
1. Haga clic en el icono de red en el área de notificaciones de Windows. Se muestra una lista de las redes
inalámbricas disponibles.
2. Seleccione una red para conectarse. Proporcione la información requerida, si es necesario.
Capítulo 2. Introducción a su equipo 15
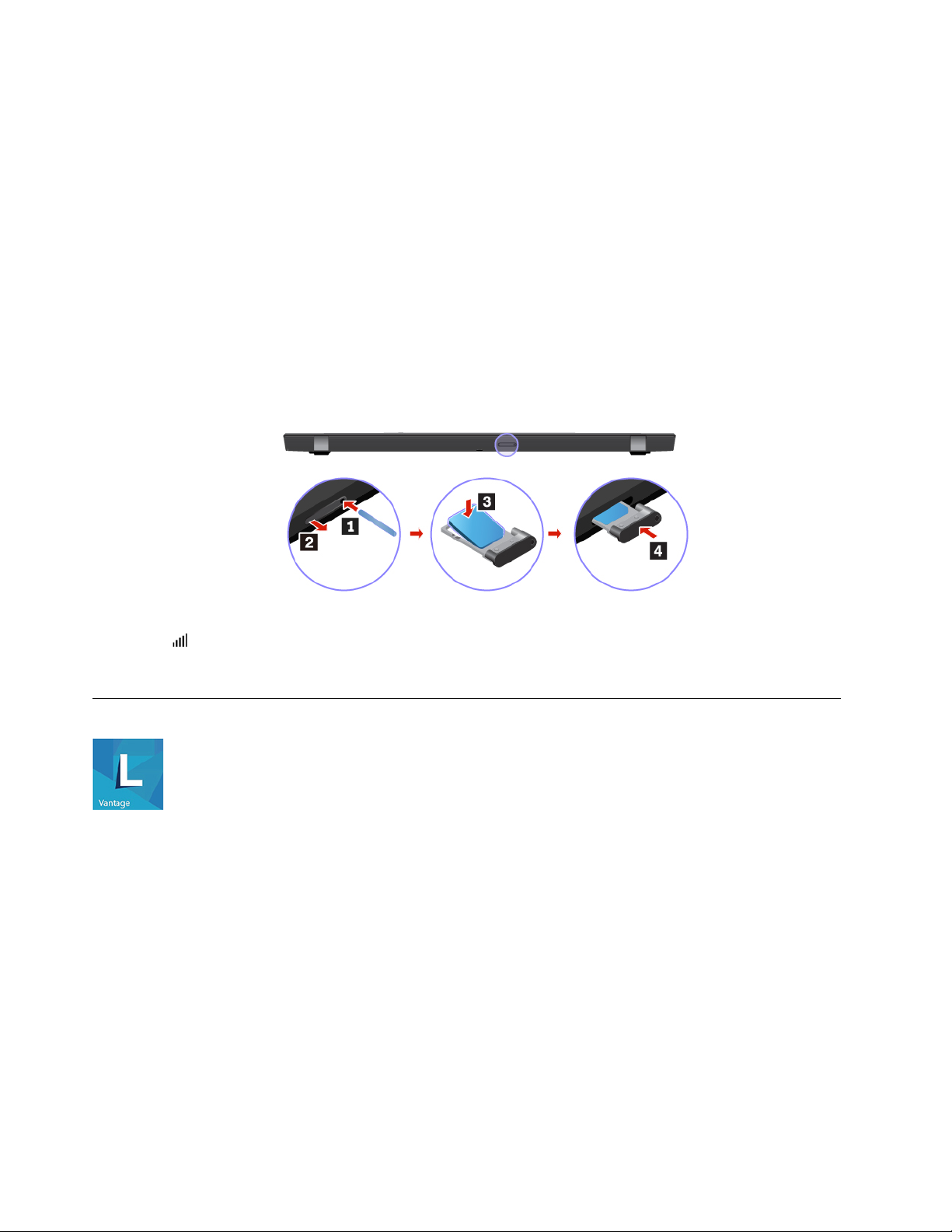
Conectarse a una red celular
Si el equipo tiene instalada una tarjeta de red de área amplia inalámbrica (WAN) y una tarjeta nano-SIM,
puede conectarse a una red de datos celulares y conectarse mediante una señal de celular.
Nota: Los proveedores de servicios móviles autorizados proporcionan en algunos países o regiones el
servicio de celular. Debe tener un plan de celular de un operador de servicios para conectarse a la red
celular.
Para establecer una conexión celular:
1. Ubique la ranura de la tarjeta nano-SIM.
2. Instale una tarjeta nano-SIM en la ranura:
a. Inserte un clip para papel desdoblado en el orificio de la bandeja y esta se expulsará.
b. Instale una nueva tarjeta nano SIM en la bandeja con los contactos metálicos hacia abajo.
c. Inserte la bandeja en la ranura de la tarjeta nano-SIM hasta escuchar un clic.
3. Haga clic en el icono de red en el área de notificaciones de Windows y seleccione el icono de red de
celular
4. Proporcione la información requerida, si es necesario.
de la lista.
Utilizar Lenovo Vantage
La solución preinstalada Lenovo Vantage es una parada única que le ayudará a mantener el equipo con
actualizaciones y correcciones automatizadas, configurar valores de hardware y obtener soporte
personalizado.
Tenga acceso a Lenovo Vantage
Abra el menú Inicio y haga clic en Lenovo Vantage. También puede escribir Lenovo Vantage en el cuadro de
búsqueda.
Para descargar la versión más reciente de Lenovo Vantage, vaya a la Tienda Microsoft y busque por nombre
de la aplicación.
Características clave
Lenovo Vantage realiza actualizaciones periódicas de las características para seguir mejorando su
experiencia con su equipo.
16
Guía de usuario de X1 Yoga y X1 Carbon
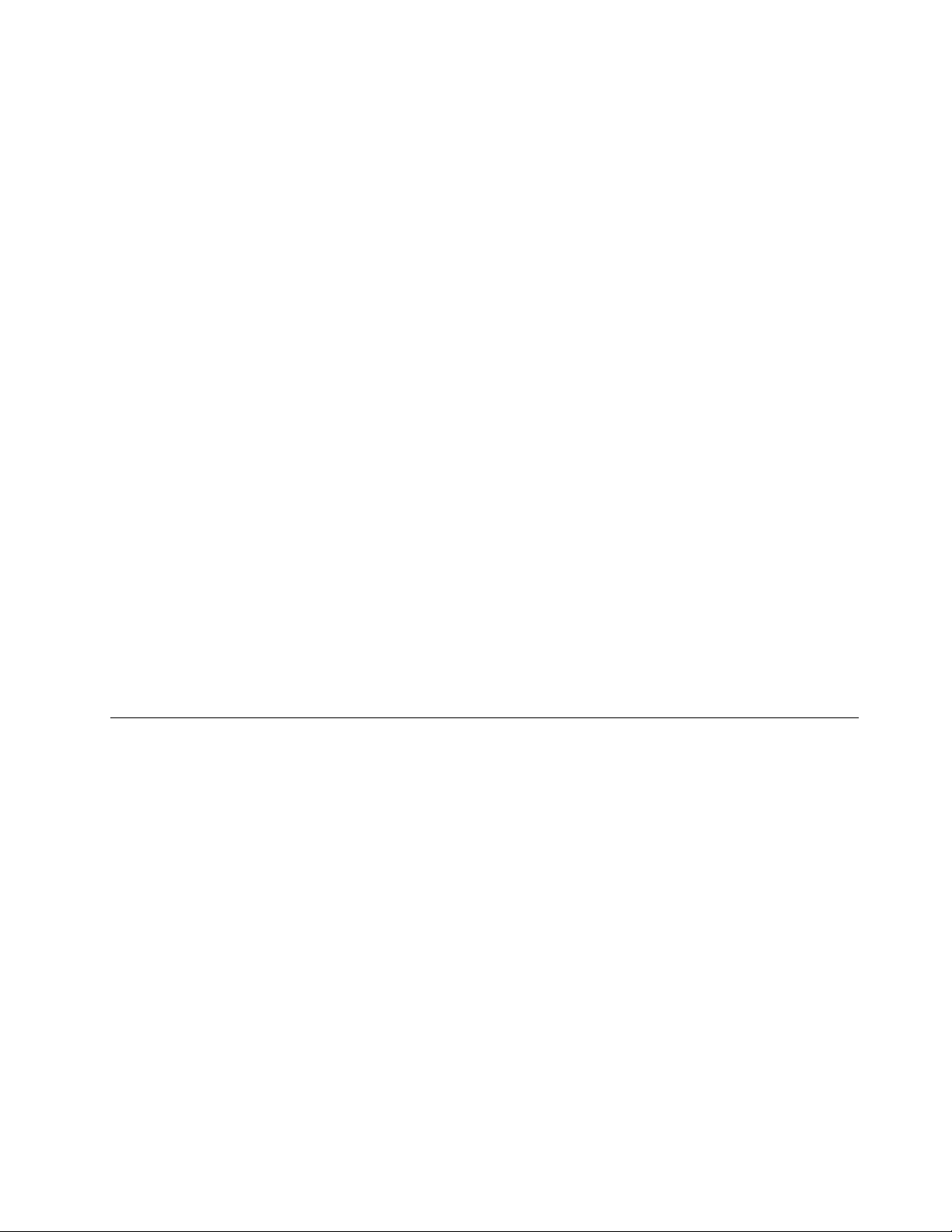
Nota: Las características disponibles varían en función del modelo del equipo.
• System Update
Descargue e instale las actualizaciones de firmware y controlador para mantener su equipo actualizado.
Puede configurar las opciones para instalar actualizaciones automáticamente cuando estas estén
disponibles.
• Configuración de hardware
Configura los valores inteligentes del siguiente hardware para hacer un uso más inteligente de su equipo:
– Always On USB
– Batería
– Cámara
– Pantalla del equipo
– Teclado
– Micrófono
– Altavoces
– Dispositivo de área táctil
– TrackPoint
• Estado y soporte
Supervise el estado de su equipo y obtenga soporte personalizado de su equipo. Puede:
– Analice el hardware del equipo y diagnostique los problemas de hardware.
– Buscar el estado de la garantía del equipo (en línea).
– Acceder a la Guía del usuario.
– Lea artículos con consejos y trucos personalizados para su equipo.
• Seguridad Wi-Fi de Lenovo
Proteja su equipo de redes de Wi-Fi maliciosas.
Interactuar con el equipo
El equipo le proporciona diversas formas de navegar por la pantalla.
Capítulo 2. Introducción a su equipo 17
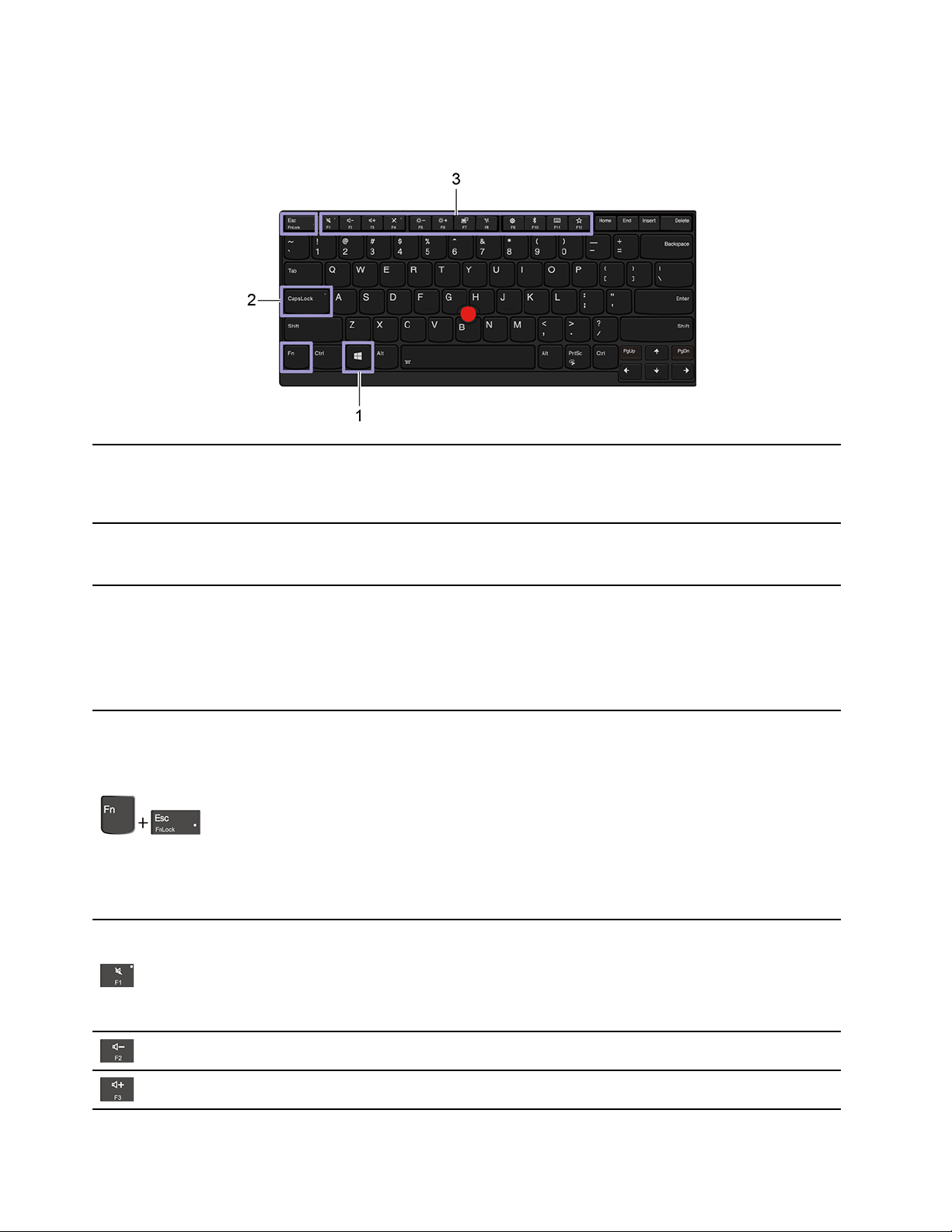
Utilizar los métodos abreviados de teclado
Las teclas especiales del teclado le ayudan a trabajar con mayor facilidad y eficacia.
Abra el menú Inicio.
1. Tecla del logotipo de Windows
Para obtener información acerca del uso de esta tecla con otras teclas, consulte
la información de ayuda de Windows.
2. Tecla de bloqueo de
mayúsculas
3. Teclas de función F1–F12
Cambie el tamaño de las letras entre mayúsculas y minúsculas.
Cuando el indicador de la tecla está encendido, puede escribir letras mayúsculas.
Invoque la función especial impresa como icono en cada tecla o función estándar.
Para decidir si desea invocar la función especial o la función estándar:
1. Vaya al Panel de control y véalo con iconos grandes o pequeños.
2. Haga clic en Teclado o Lenovo - Administrador de teclado y seleccione la
opción de su preferencia.
Cambie la función de las teclas F1–F12 entre la función estándar y la función
especial impresa como icono en cada tecla.
Cuando el indicador de bloqueo Fn está encendido:
• Presione F1-F12 para utilizar la función estándar.
• Presione Fn+F1-F12 para utilizar la función especial.
Cuando el indicador de bloqueo Fn está apagado:
• Presione Fn+F1-F12 para utilizar la función estándar.
• Presione F1-F12 para utilizar la función especial.
Silencia o activa el sonido de los altavoces.
Cuando este indicador de la tecla está encendido, los altavoces se silencian.
Si silencia los altavoces y apaga el equipo, los altavoces permanecerán en
silencio cuando encienda el equipo.
Disminuye el volumen del altavoz.
Aumenta el volumen del altavoz.
18 Guía de usuario de X1 Yoga y X1 Carbon
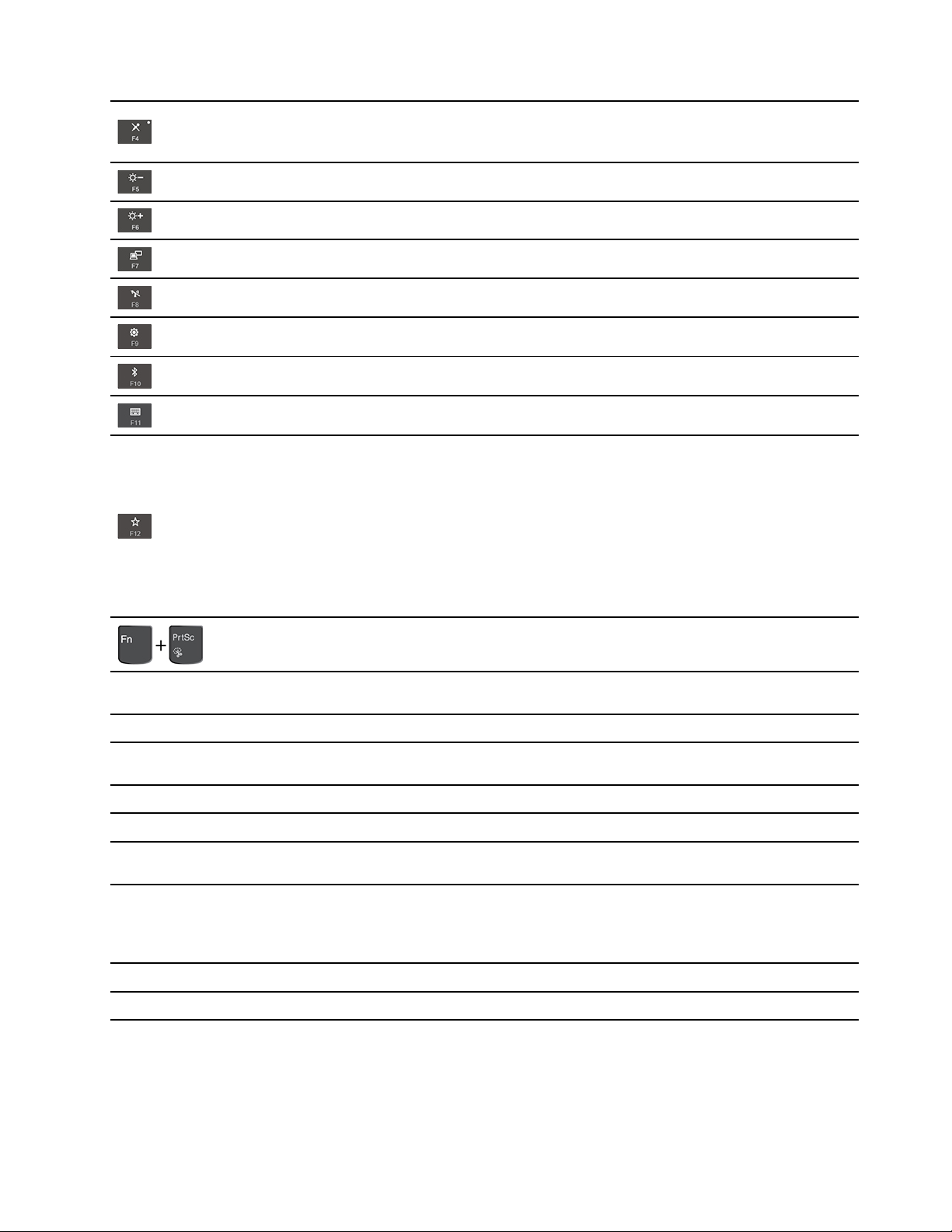
Silencia o activa los micrófonos.
Cuando el indicador de la tecla está encendido, los micrófonos se silencian.
Disminuye el brillo de la pantalla del equipo.
Aumenta el brillo de la pantalla del equipo.
Administra las pantallas externas.
Habilita o deshabilita las características de conexión inalámbrica incorporadas.
Abre la ventana Configuración.
Habilita o deshabilita las características Bluetooth incorporadas.
Abre una página de configuración del teclado.
Invoque la función definida por usted mismo:
1. Abra el menú Inicio y haga clic en Lenovo Vantage.
2. Haga clic en Configuración de hardware y, a continuación, haga clic en
Entrada.
3. Ubique la sección Teclado: tecla definida por el usuario y siga las
instrucciones que aparecen en la pantalla para completar la configuración.
En la página de configuración, también puede definir distintas funciones para las
combinaciones de teclas con F12, como Mayús+F12, Alt+F12 o Ctrl+F12.
Abre el programa Herramienta de recortes.
Fn+Barra espaciadora
Fn+B
Fn+K
Fn+P
Fn+S
Fn+4
Fn+D
Tecla Fn+Flecha izquierda Iguale la tecla Inicio.
Tecla Fn+flecha derecha
Cambie entre los diferentes estados de retroiluminación del teclado si su equipo
admite la retroiluminación del teclado.
Iguale la tecla Interr. en un teclado externo convencional.
Iguale la tecla Bloq Despl o Bloqueo de desplazamiento en un teclado externo
convencional.
Iguale la tecla Pausa en un teclado externo convencional.
Iguale la tecla PetSis en un teclado externo convencional.
Coloque el equipo en modalidad de suspensión. Para activar el equipo, presione
Fn o el botón de encendido.
Si el equipo admite la característica Protección de privacidad, presione Fn+D para
activar o desactivar esta característica. Para obtener más información, consulte
“Utilizar la característica Protección de privacidad (para modelos seleccionados)”
en la página 25.
Iguale la tecla Fin.
Utilizar el dispositivo de puntero de TrackPoint
El dispositivo de puntero de TrackPoint le permite realizar todas las funciones de un mouse tradicional,
como apuntar, hacer clic y desplazarse.
Capítulo 2. Introducción a su equipo 19

Utilizar el dispositivo de puntero de TrackPoint
1. Pivote
Utilice el dedo índice o el dedo medio para aplicar presión en el capuchón no deslizante del pivote, en
cualquier dirección paralela al teclado. El puntero en la pantalla se mueve en consecuencia, pero el pivote en
sí no se mueve. Mientras más alta sea la presión que se aplique, más rápido se moverá el puntero.
2. Botón izquierdo
Presiónela para seleccionar o abrir un elemento.
3. Botón derecho
Presione para mostrar un menú de accesos directos.
4. Botón del medio
Mantenga presionado el botón del medio punteado mientras aplica presión al pivote en dirección vertical u
horizontal. A continuación, puede desplazarse por el documento, el sitio web o las aplicaciones.
Desactive el dispositivo de puntero de TrackPoint
El dispositivo de puntero de TrackPoint está activo de forma predeterminada. Para desactivar el dispositivo:
1. Abra el menú Inicio y luego haga clic en Configuración ➙ Dispositivos ➙ Mouse.
2. Siga las instrucciones que aparecen en la pantalla para deshabilitar TrackPoint.
20
Guía de usuario de X1 Yoga y X1 Carbon
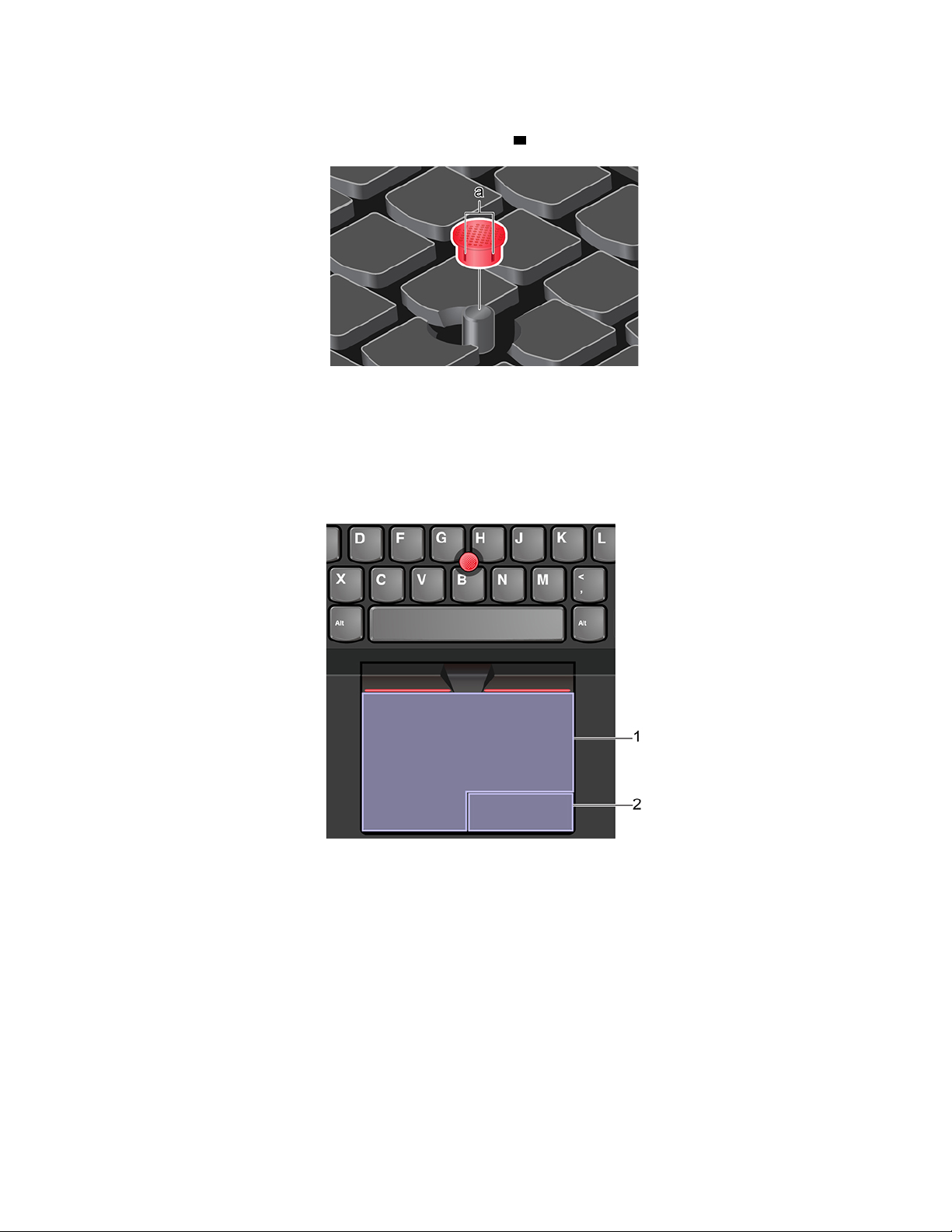
Sustituya el capuchón no deslizable del puntero
Nota: Asegúrese de que el capuchón nuevo tenga surcos
a .
Utilizar el dispositivo de área táctil
Toda la superficie del área táctil es sensible al movimiento y contacto de los dedos. Puede utilizar el
dispositivo de área táctil para realizar todas las acciones de apuntar, hacer clic y desplazarse de un mouse
tradicional.
Utilizar el dispositivo de área táctil
1. Zona de pulsación izquierda
Presiónela para seleccionar o abrir un elemento.
También puede tocar cualquier parte de la superficie del dispositivo de área táctil con un dedo para realizar
la acción de clic con el botón izquierdo.
2. Zona de pulsación derecha
Presione para mostrar un menú de accesos directos.
También puede tocar cualquier parte de la superficie del dispositivo de área táctil con dos dedo para realizar
la acción de clic con el botón secundario.
Capítulo 2. Introducción a su equipo 21
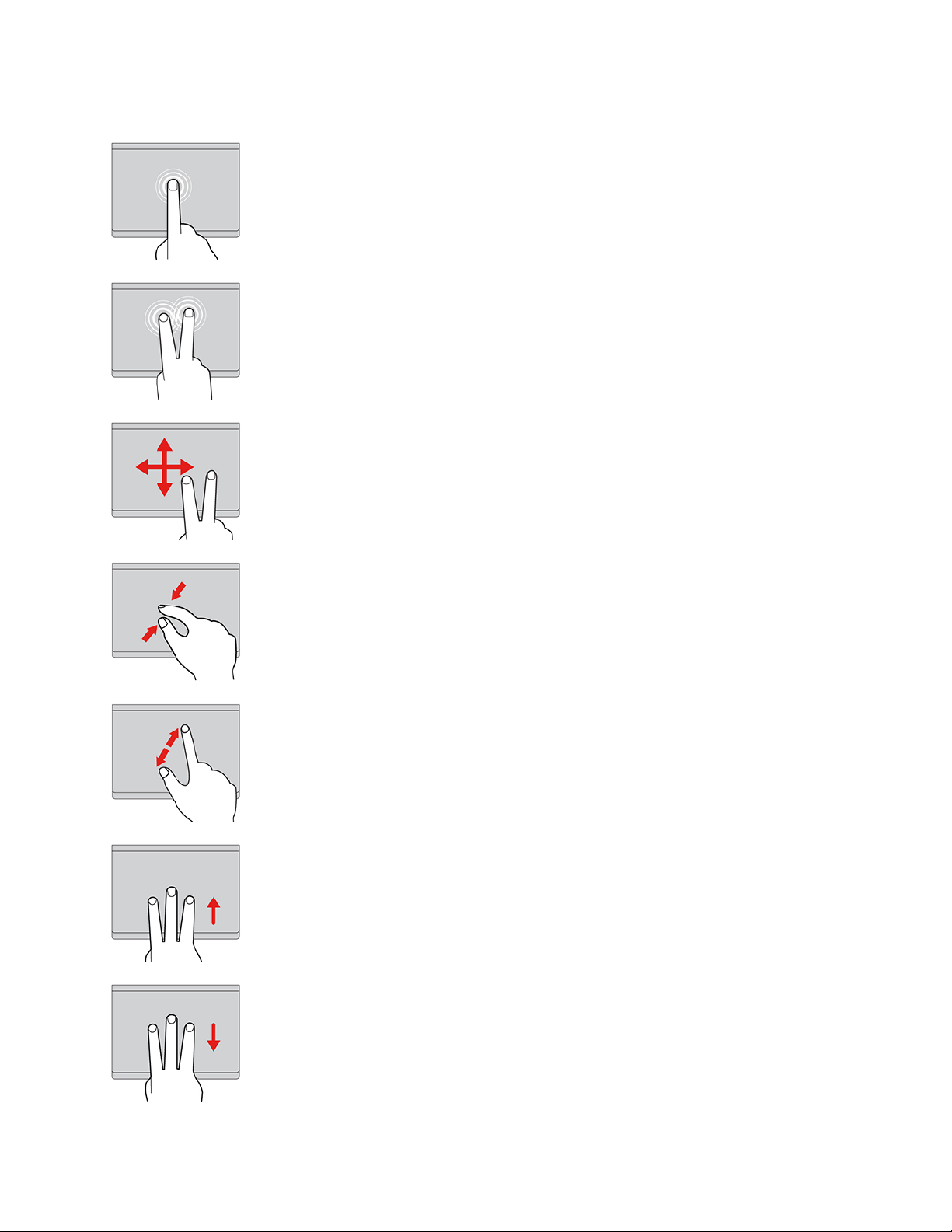
Utilizar los gestos táctiles
Tocar
Toque cualquier lugar del área táctil con un dedo para seleccionar o
para abrir un elemento.
Tocar con dos dedos
Toque en cualquier lugar del área táctil con dos dedos para visualizar
un menú de accesos directos.
Desplazarse con dos dedos
Ponga dos dedos en el área táctil y muévalos en dirección vertical u
horizontal. Esta acción le permite desplazarse por el documento, el
sitio web o las aplicaciones.
Alejar con dos dedos
Coloque dos dedos en el área táctil y acérquelos para alejar la
visualización.
Acercar con dos dedos
Coloque dos dedos en el dispositivo de área táctil y aléjelos para
acercar la visualización.
Deslizar tres dedos hacia arriba
Coloque tres dedos en el dispositivo de área táctil y páselos hacia
arriba para abrir la vista de tareas, donde verá todas las ventanas
abiertas.
Deslizar tres dedos hacia abajo
Coloque tres dedos en el área táctil y bájelos para mostrar el
escritorio.
22 Guía de usuario de X1 Yoga y X1 Carbon
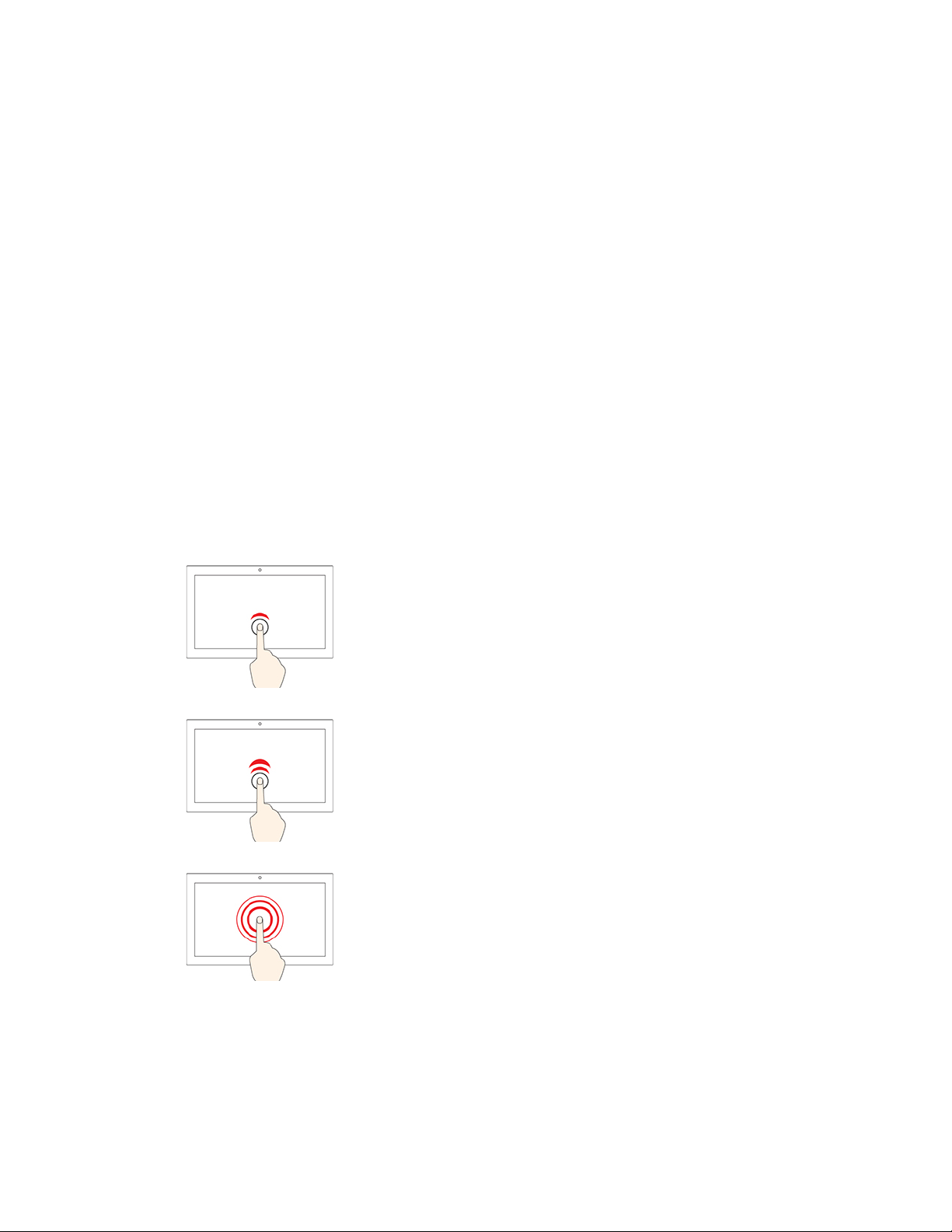
Notas:
• Al utilizar dos o más dedos, asegúrese de que colocar los dedos ligeramente separados.
• Algunos gestos no están disponibles si la última acción se ha realizado desde el dispositivo de puntero de
TrackPoint.
• Algunos gestos solo están disponibles cuando utiliza determinadas aplicaciones.
• Si la superficie del dispositivo de área táctil tiene manchas de aceite, apague el sistema. Después, limpie
con cuidado la superficie del dispositivo de área táctil con un trapo suave, sin pelusas y humedecido con
agua tibia o con un limpiador para equipos.
Para obtener más gestos, consulte la información de ayuda del dispositivo de puntero.
Desactivar el dispositivo de área táctil
El dispositivo de área táctil está activo de forma predeterminada. Para desactivar el dispositivo:
1. Abra el menú Inicio y luego haga clic en Configuración ➙ Dispositivos ➙ Área táctil.
2. En la sección Área táctil, apague el control Área táctil.
Utilizar la pantalla multitáctil
Si la pantalla del equipo admite la función multitáctil, puede navegar por la pantalla con gestos táctiles
sencillos.
Nota: En función de las aplicaciones que utilice, es posible que algunos gestos no estén disponibles.
Tocar una vez
• Desde el menú Inicio: Abra una aplicación o un elemento.
• Desde el escritorio: Seleccione una aplicación o un elemento.
• En una aplicación abierta: Realice una acción como Copiar,
Guardar y Eliminar, según la aplicación.
Toque dos veces rápidamente
Abra una aplicación o un elemento desde el escritorio.
Mantenga presionado
Abrir un menú de acceso directo.
Capítulo 2. Introducción a su equipo 23
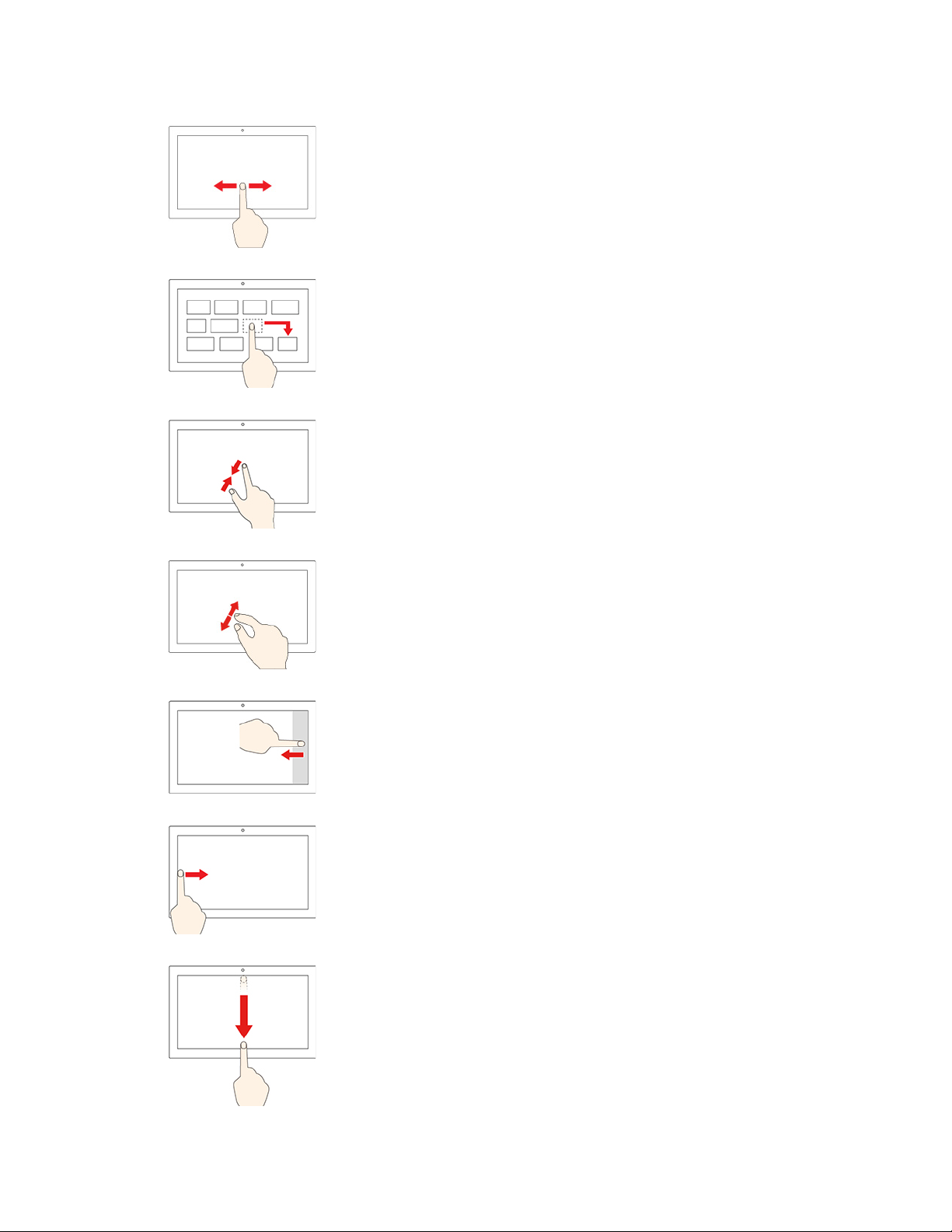
Deslizar
Desplácese por elementos como listas, páginas y fotos.
Arrastrar un elemento a la ubicación deseada
Mueva un objeto.
Acerque dos dedos
Reduzca zoom.
Aleje dos dedos
Aumente zoom.
Deslice el dedo desde el borde derecho
Abra el centro de actividades para ver las notificaciones y acciones
rápidamente.
Deslice el dedo desde el borde izquierdo
Ver todas las ventanas abiertas en la vista de tareas.
• Deslice el dedo un poco hacia abajo desde el borde superior
(para ver la aplicación en pantalla completa o cuando el equipo
esté en modalidad de tableta)
Mostrar una barra de título oculta.
• Deslice el dedo desde el borde superior hasta el borde inferior
(cuando el equipo esté en modalidad de tableta)
Cierre la aplicación actual.
24 Guía de usuario de X1 Yoga y X1 Carbon
 Loading...
Loading...