Lenovo X1 Nano Gen 1 User Manual

X1 Nano Gen 1 User Guide
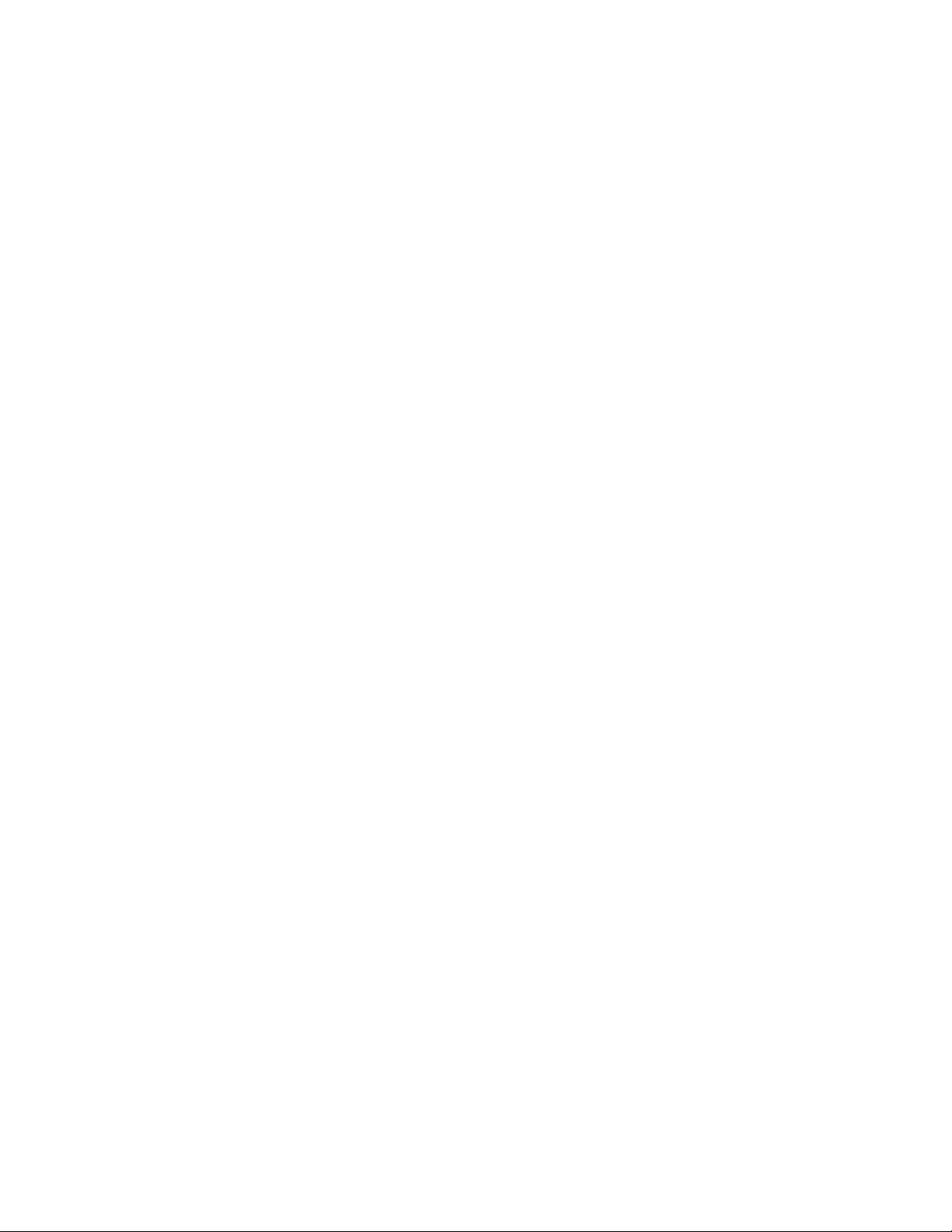
Read this first
Before using this documentation and the product it supports, ensure that you read and understand the
following:
• Safety and Warranty Guide
• Generic Safety and Compliance Notices
• Setup Guide
First Edition (November 2020)
© Copyright Lenovo 2020.
LIMITED AND RESTRICTED RIGHTS NOTICE: If data or software is delivered pursuant to a General Services
Administration “GSA” contract, use, reproduction, or disclosure is subject to restrictions set forth in Contract No. GS35F-05925.
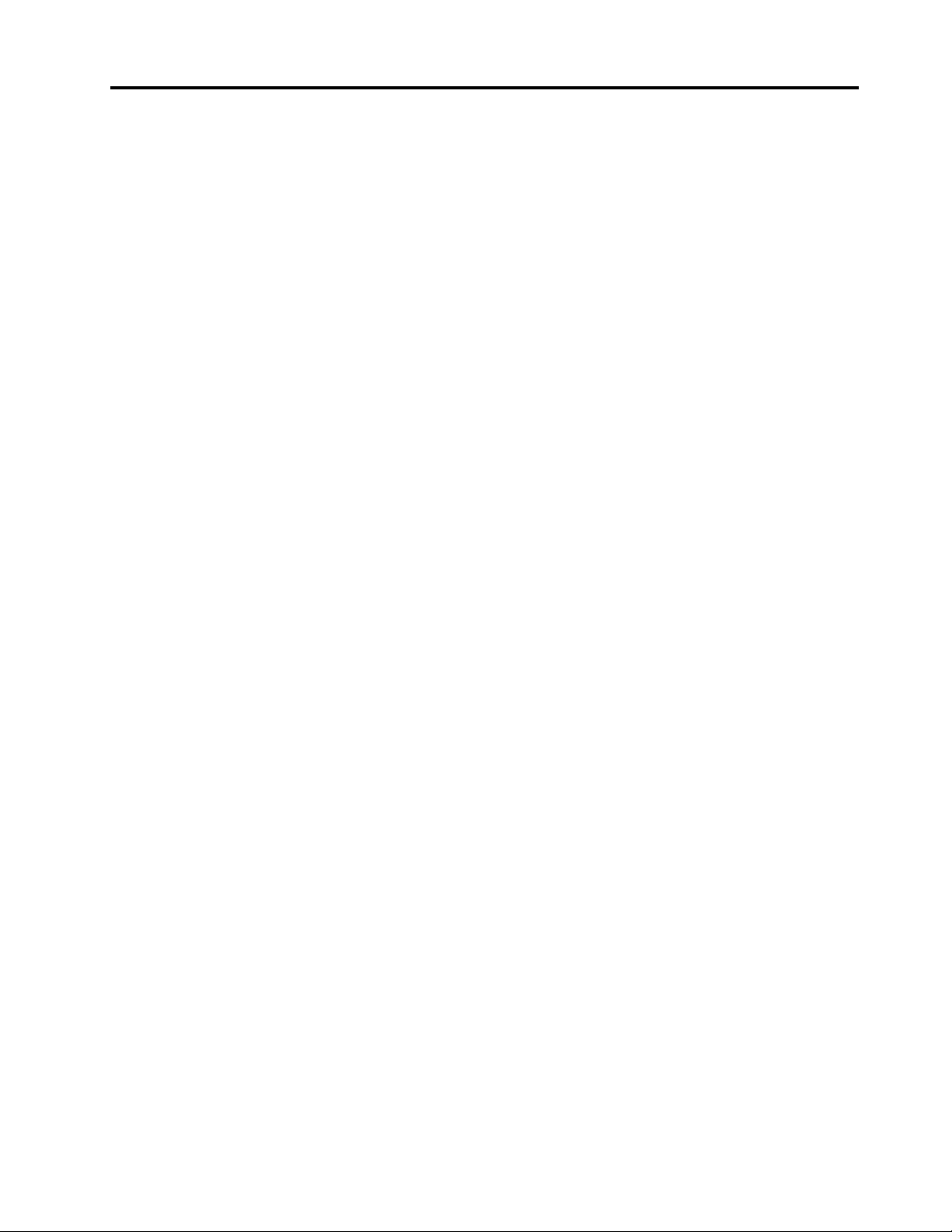
Contents
About this documentation . . . . . . . . iii
Chapter 1. Meet your computer. . . . . 1
Front view . . . . . . . . . . . . . . . . . . 1
Side view . . . . . . . . . . . . . . . . . . 3
Bottom view . . . . . . . . . . . . . . . . . 4
Rear view . . . . . . . . . . . . . . . . . . 4
Specifications . . . . . . . . . . . . . . . . 5
USB specifications. . . . . . . . . . . . . 5
Chapter 2. Get started with your
computer . . . . . . . . . . . . . . . . . 7
Get started with your desktop . . . . . . . . . . 7
Manage networks . . . . . . . . . . . . . . . 7
Connect to Wi-Fi networks. . . . . . . . . . 7
Airplane mode . . . . . . . . . . . . . . 8
Interact with your computer . . . . . . . . . . . 8
Use the camera . . . . . . . . . . . . . . 8
Use the keyboard shortcuts . . . . . . . . . 8
Use the TrackPoint pointing device . . . . . . 9
Use the trackpad . . . . . . . . . . . . 10
Use the multi-touch screen (for selected
models) . . . . . . . . . . . . . . . . 11
Connect to an external display . . . . . . . 12
Chapter 3. Explore your computer . . 15
Use the Intelligent Cooling feature . . . . . . . 15
Use the P-to-P 2.0 charging function . . . . . . 15
Connect to a Bluetooth-enabled device . . . . . 16
Accessories . . . . . . . . . . . . . . . . 16
Purchase options . . . . . . . . . . . . 16
Use Power Loss Protection function . . . . . . . 20
Chapter 5. Configure advanced
settings. . . . . . . . . . . . . . . . . 21
UEFI BIOS . . . . . . . . . . . . . . . . . 21
What is UEFI BIOS . . . . . . . . . . . . 21
Enter the UEFI BIOS menu. . . . . . . . . 21
Navigate in the UEFI BIOS interface . . . . . 21
Change the startup sequence . . . . . . . 21
Set the system date and time. . . . . . . . 22
Update UEFI BIOS . . . . . . . . . . . . 22
Chapter 6. CRU replacement . . . . . 23
CRU list . . . . . . . . . . . . . . . . . . 23
Disable the built-in battery. . . . . . . . . . . 23
Replace a CRU . . . . . . . . . . . . . . . 23
Base cover assembly . . . . . . . . . . . 24
2242 M.2 solid-state drive . . . . . . . . . 25
Chapter 7. Help and support . . . . . 27
Frequently asked questions . . . . . . . . . . 27
Error messages . . . . . . . . . . . . . . . 28
Beep errors . . . . . . . . . . . . . . . . 29
Self-help resources . . . . . . . . . . . . . 30
Call Lenovo . . . . . . . . . . . . . . . . 31
Before you contact Lenovo . . . . . . . . 31
Lenovo Customer Support Center . . . . . . 32
Purchase additional services. . . . . . . . . . 33
Appendix A. Ergonomic
information . . . . . . . . . . . . . . . 35
Chapter 4. Secure your computer
and information . . . . . . . . . . . . 17
Use the fingerprint reader . . . . . . . . . . . 17
Use passwords . . . . . . . . . . . . . . . 17
Password types . . . . . . . . . . . . . 17
Set, change, and remove a password . . . . 18
© Copyright Lenovo 2020 i
Appendix B. Compliance
information . . . . . . . . . . . . . . . 37
Appendix C. Notices and
trademarks . . . . . . . . . . . . . . . 41
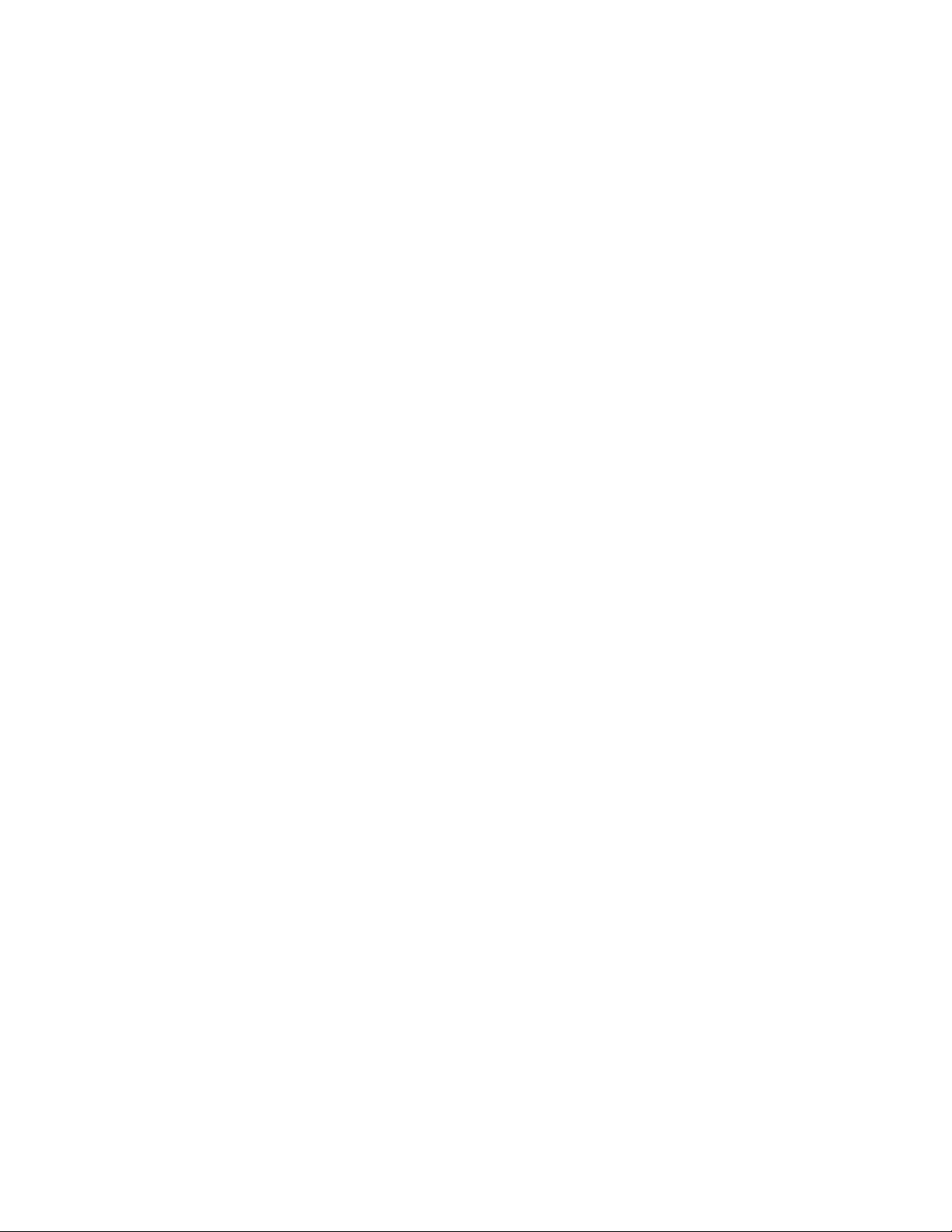
ii X1 Nano Gen 1 User Guide
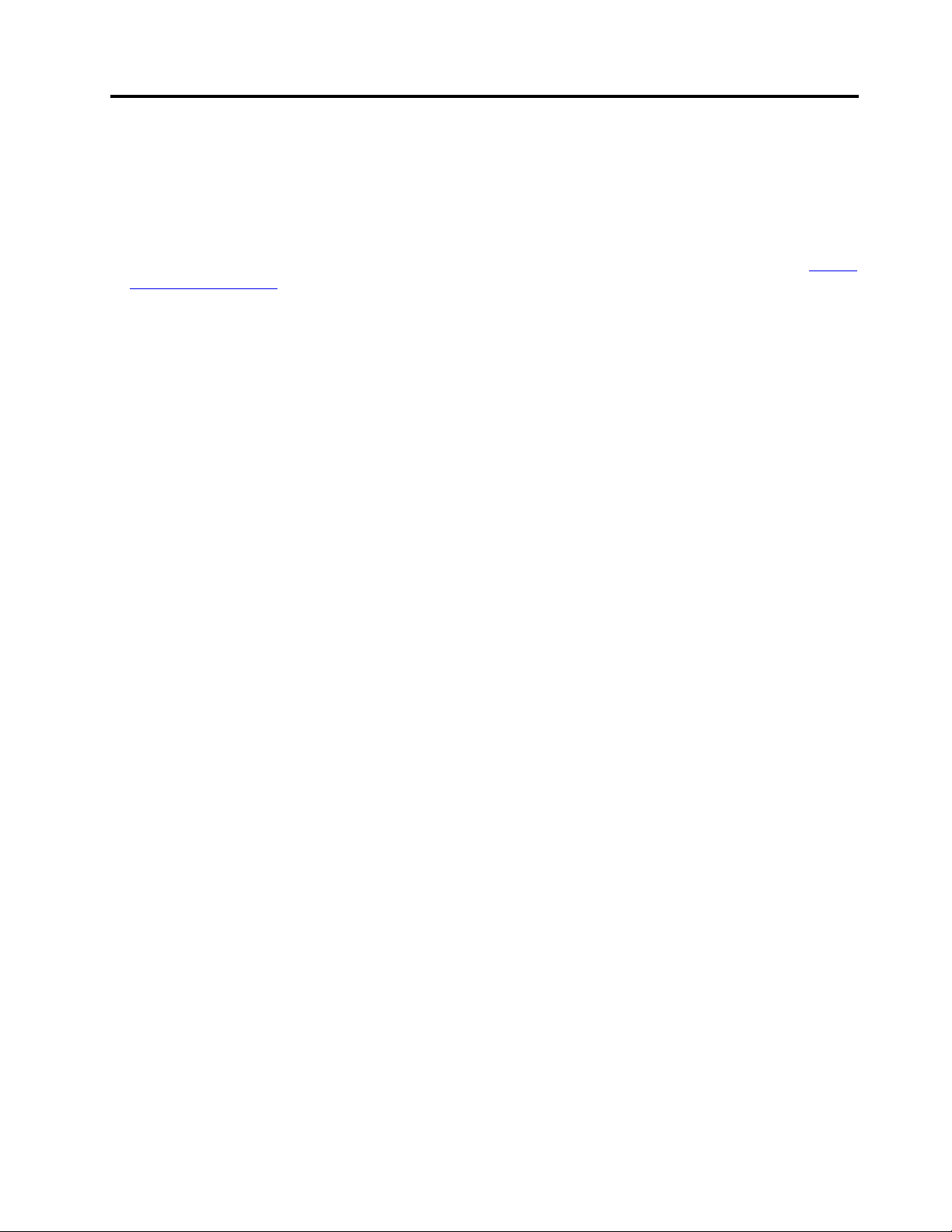
About this documentation
• Illustrations in this documentation might look different from your product.
• Depending on the model, some optional accessories, features, software programs, and user interface
instructions might not be applicable to your computer.
• Documentation content is subject to change without notice. To get the latest documentation, go to
pcsupport.lenovo.com
.
https://
© Copyright Lenovo 2020 iii
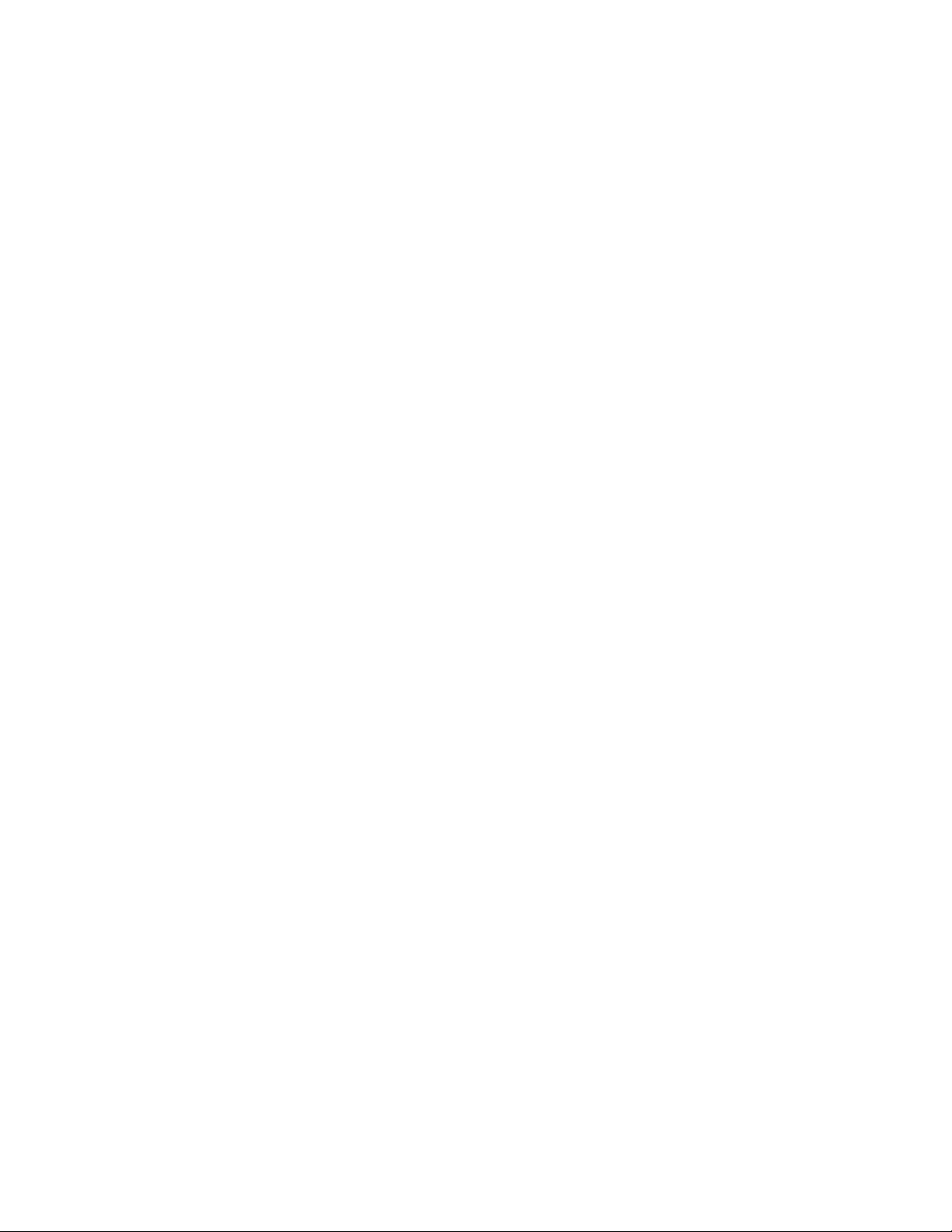
iv X1 Nano Gen 1 User Guide
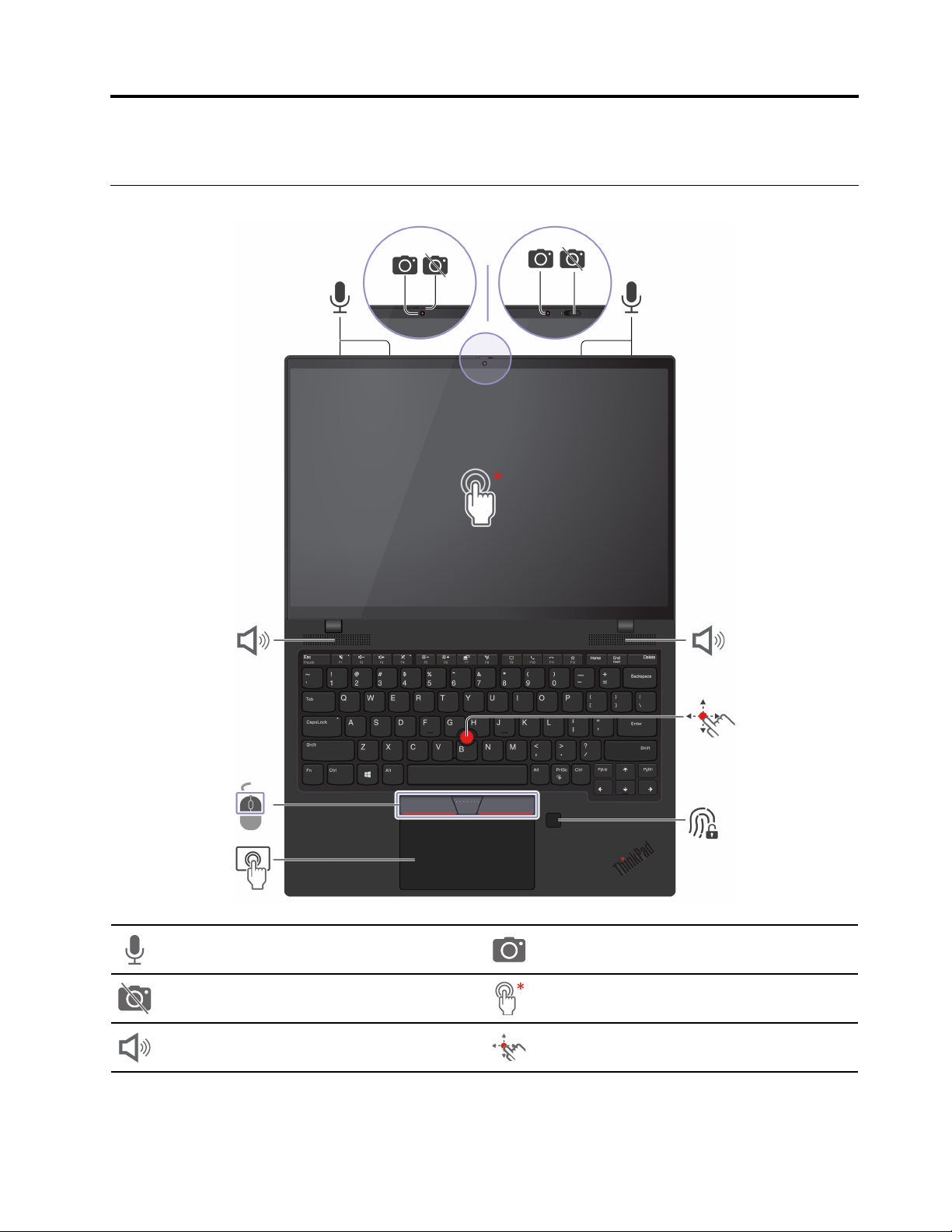
Chapter 1. Meet your computer
Front view
Microphone
ThinkShutter (Camera cover)
Speaker
© Copyright Lenovo 2020 1
Camera
Touch screen*
TrackPoint® pointing stick
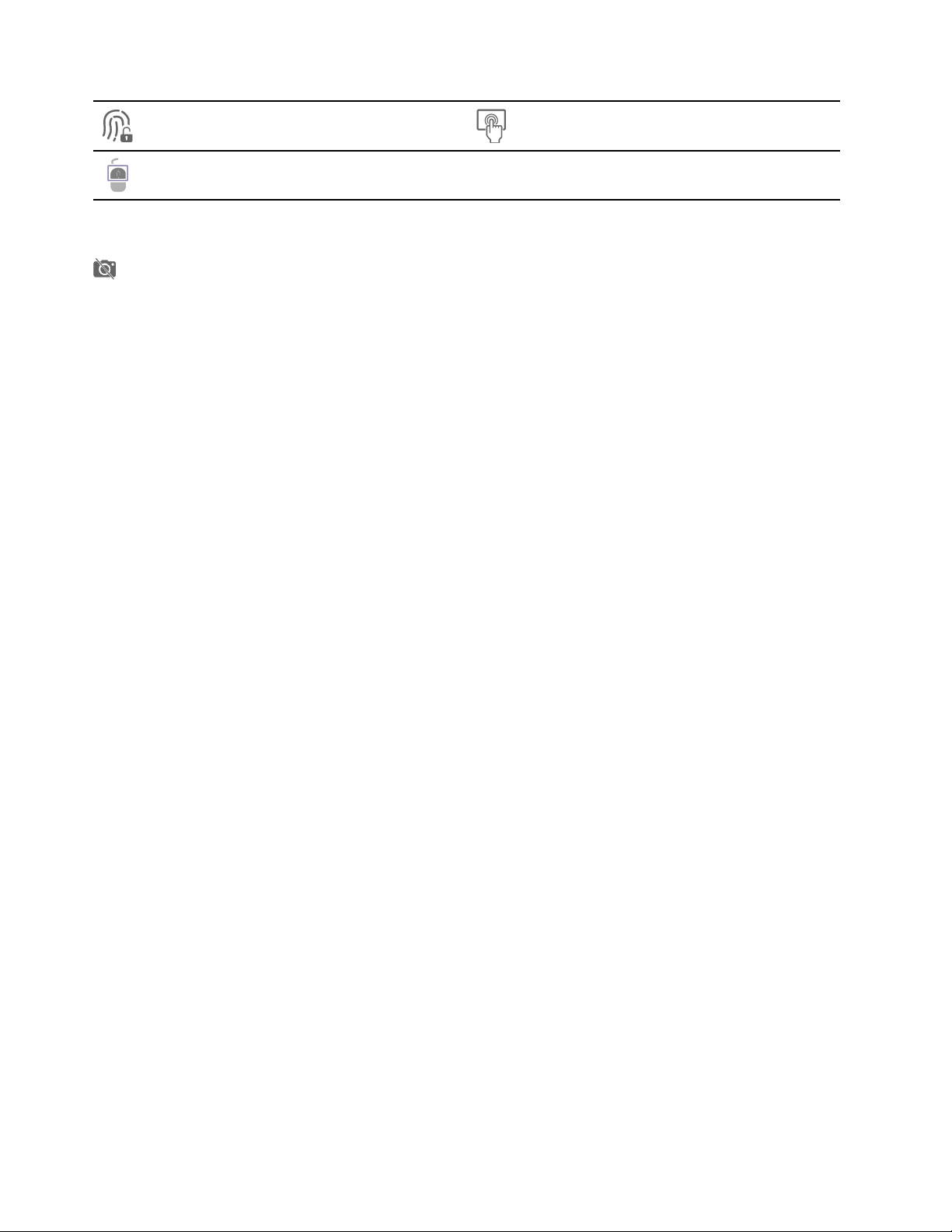
Fingerprint reader
TrackPoint buttons
Trackpad
* for selected models
ThinkShutter
Slide ThinkShutter to cover or uncover the camera lens. It is designed to protect your privacy.
2
X1 Nano Gen 1 User Guide
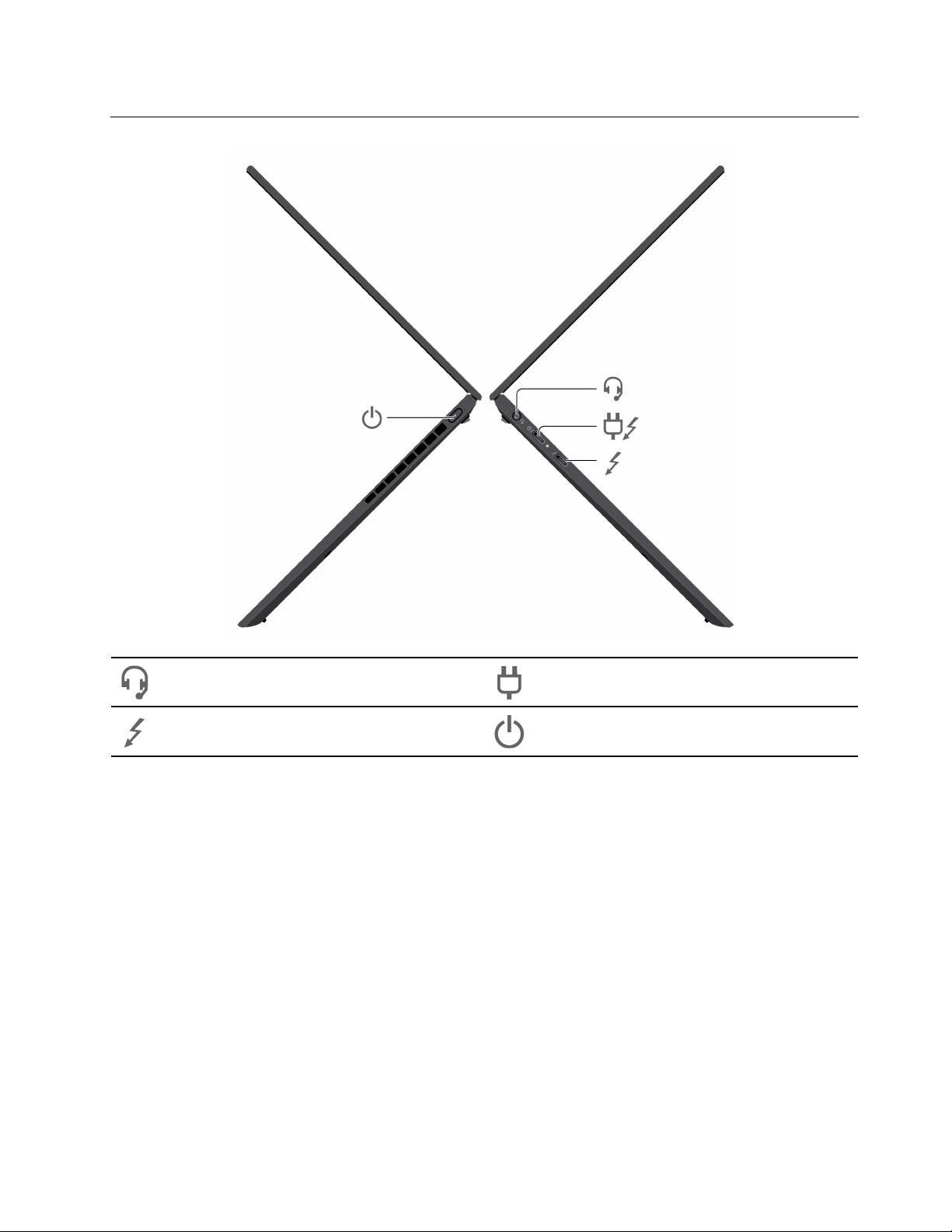
Side view
Audio connector Power connector
Thunderbolt™ 4 connector (USB-C®)
Power button
Chapter 1. Meet your computer 3
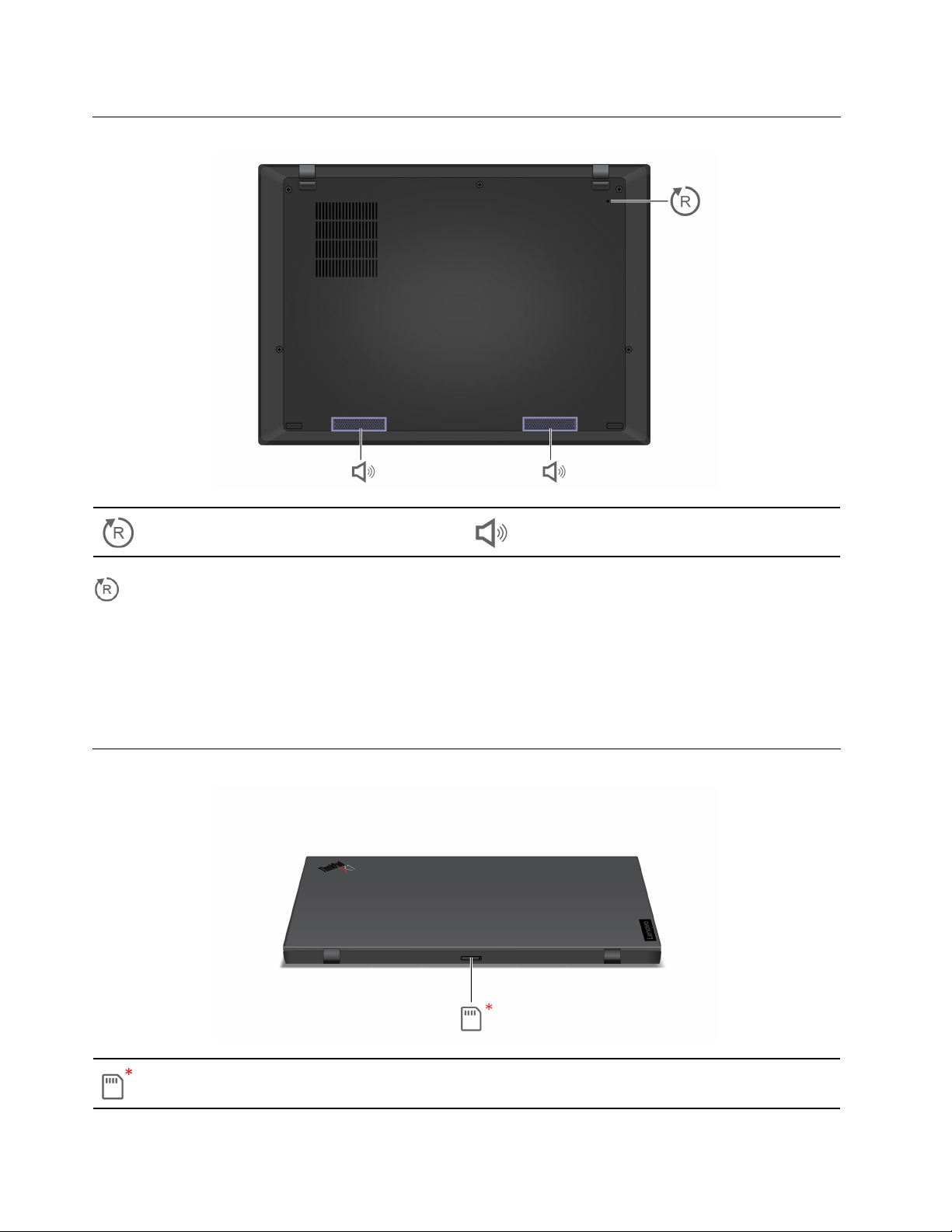
Bottom view
Emergency-reset hole
Emergency-reset hole
If the computer stops responding and you cannot turn it off by pressing the power button, reset your
computer:
1. Disconnect your computer from ac power.
2. Insert a straightened paper clip into the hole to cut off power supply temporarily.
3. Connect your computer to ac power and then turn on your computer.
Speaker
Rear view
Nano-SIM-card tray*
4 X1 Nano Gen 1 User Guide
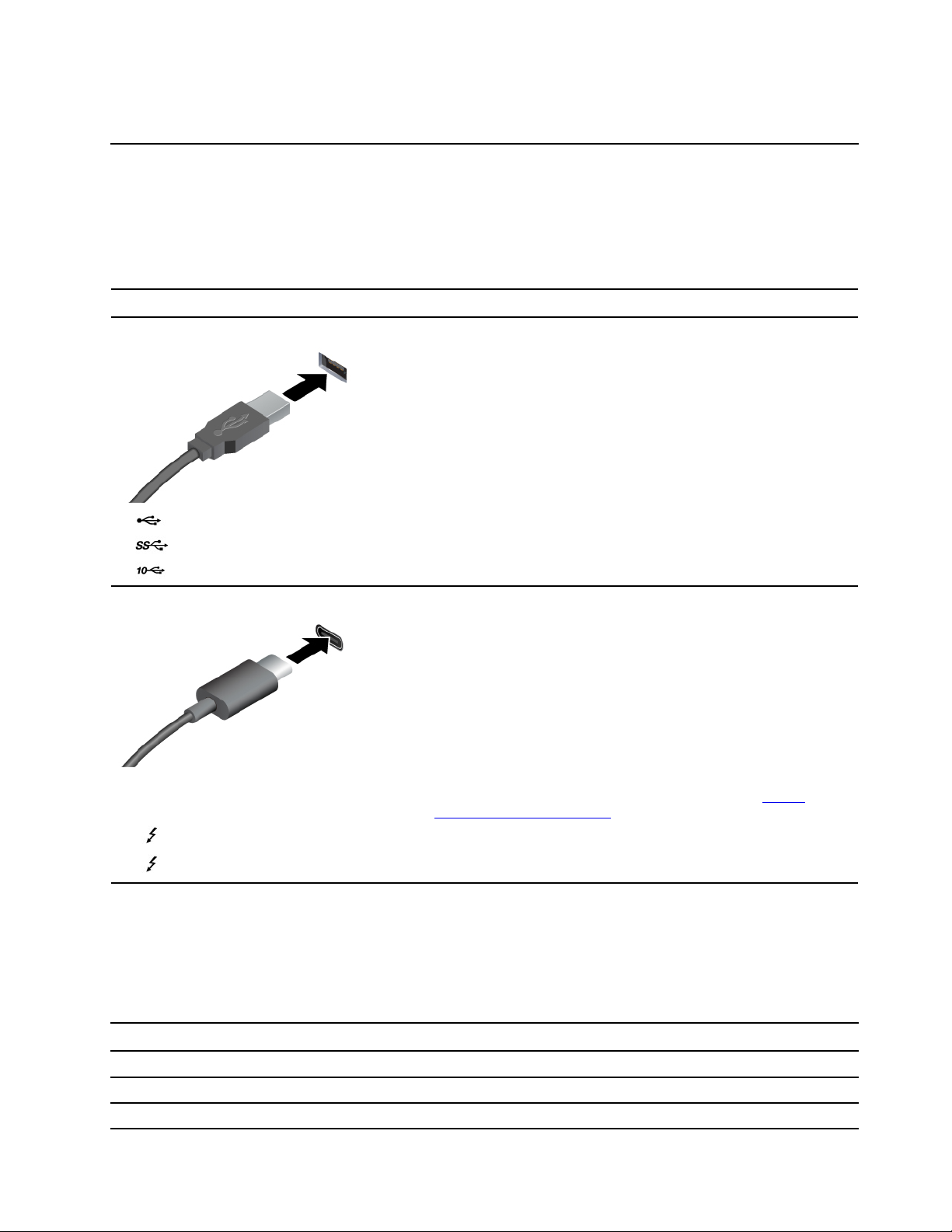
* for selected models
Specifications
For detailed specifications of your computer, go to https://psref.lenovo.com.
USB specifications
Note: Depending on the model, some USB connectors might not be available on your computer.
Connector name
• USB 2.0 connector
•
•
• USB-C (3.2 Gen 1) connector
• USB-C (3.2 Gen 2) connector
USB 3.2 connector Gen 1
USB 3.2 connector Gen 2
Description
Connect USB-compatible devices, such as a USB keyboard, USB
mouse, USB storage device, or USB printer.
• Charge USB-C compatible devices with the output voltage and
current of 5 V and 1.5 A.
• Connect to an external display:
– USB-C to VGA: up to 1920 x 1200 pixels, 60 Hz
– USB-C to DP: up to 5120 x 3200 pixels, 60 Hz
• Connect to USB-C accessories to help expand your computer
functionality. To purchase USB-C accessories, go to
www.lenovo.com/accessories
.
https://
•
•
Thunderbolt 3 connector (USB-C)
Thunderbolt 4 connector (USB-C)
Statement on USB transfer rate
Depending on many factors such as the processing capability of the host and peripheral devices, file
attributes, and other factors related to system configuration and operating environments, the actual transfer
rate using the various USB connectors on this device will vary and will be slower than the data rate listed
below for each corresponding device.
USB device Data rate (Gbit/s)
3.2 Gen 1 / 3.1 Gen 1
3.2 Gen 2 / 3.1 Gen 2
3.2 Gen 2 × 2
5
10
20
Chapter 1. Meet your computer 5
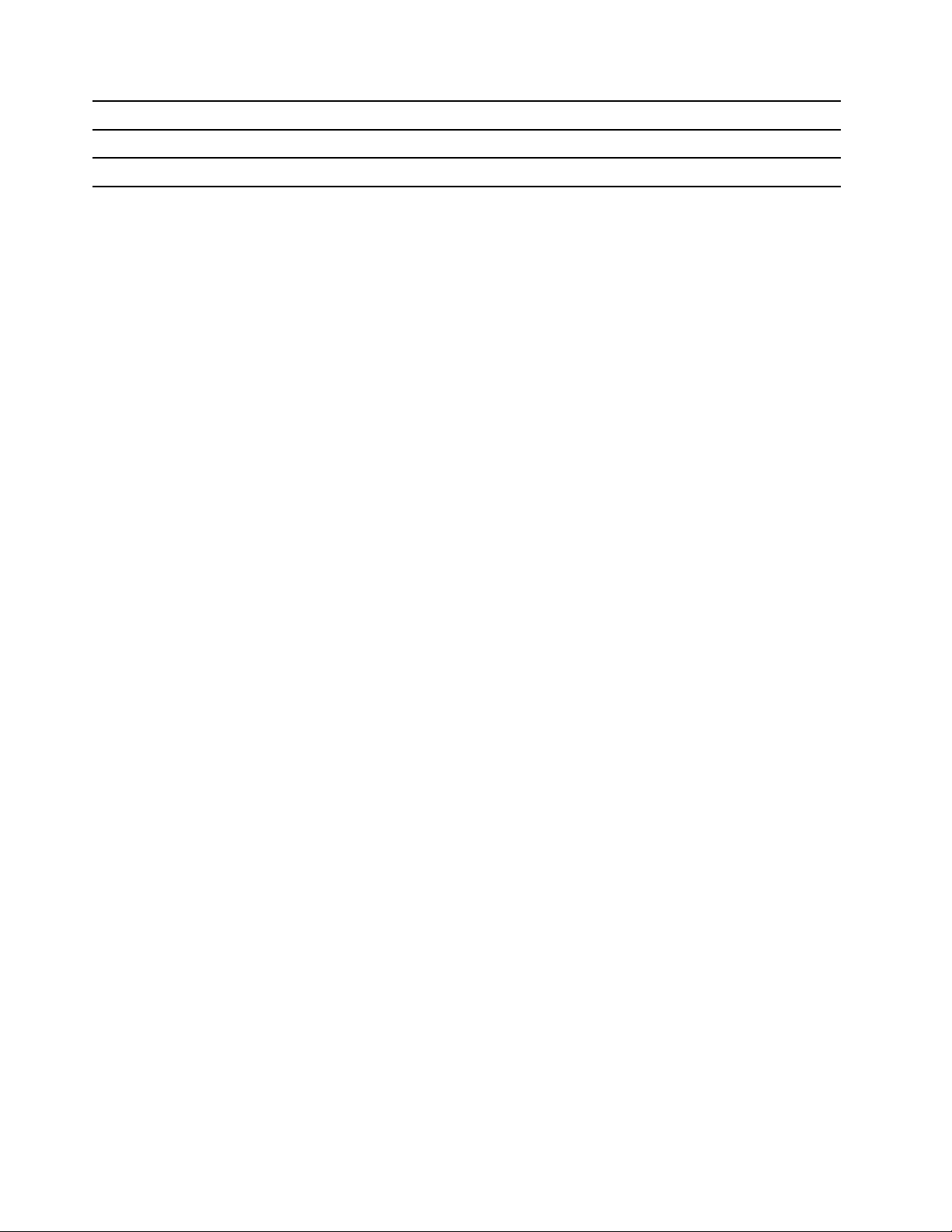
USB device Data rate (Gbit/s)
Thunderbolt 3 connector (USB-C)
Thunderbolt 4 connector (USB-C)
40
40
6 X1 Nano Gen 1 User Guide
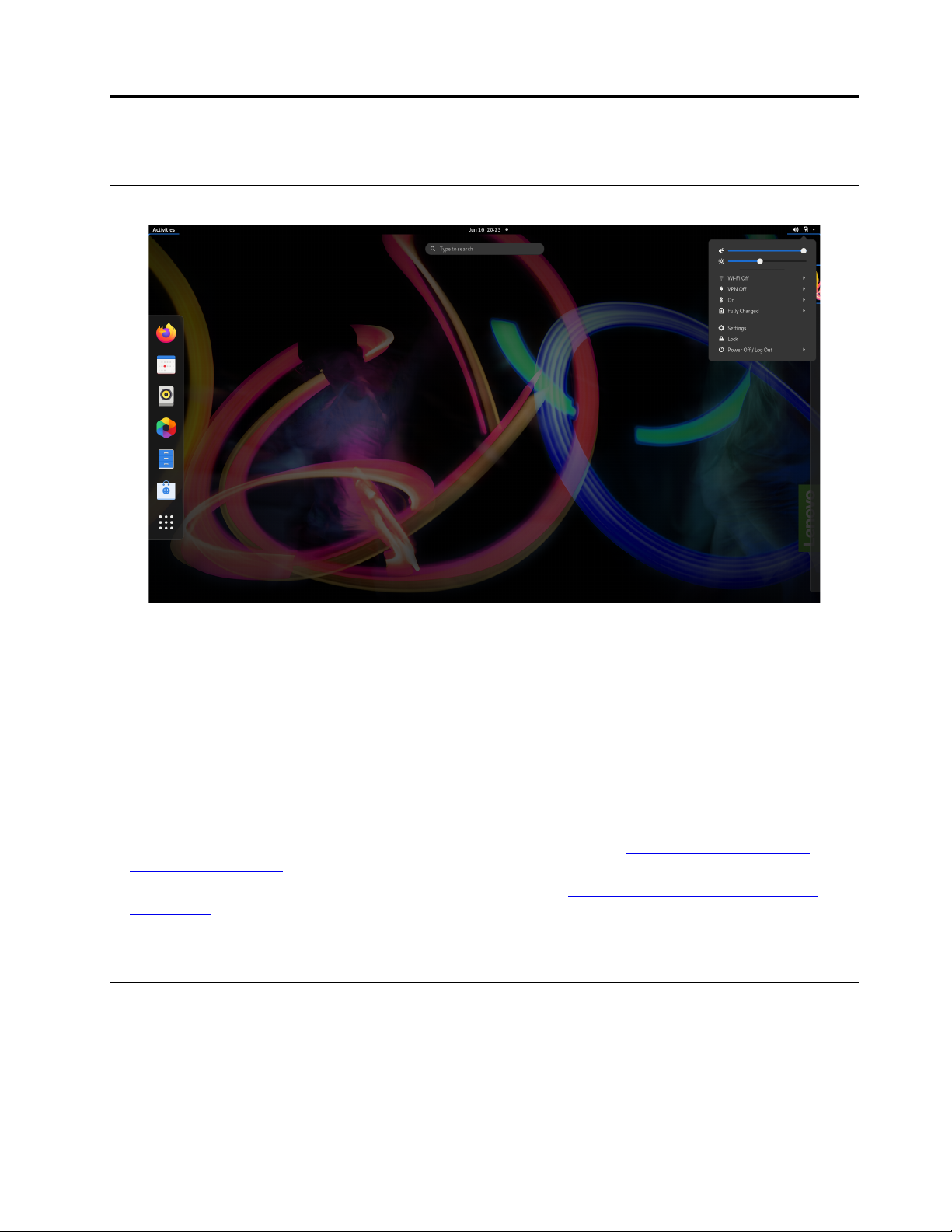
Chapter 2. Get started with your computer
Get started with your desktop
Launch an app
• Use the super key (with the Windows logo) or open the Activities menu on the top left and type in the
name of the application you want to launch.
• Click the "show application" menu (For the Fedora operating system, you can see the menu after opening
Activities menu) on the lower left and type in the name of the application you want to launch.
Launch settings
Select the system menu arrow on the top right and click on Settings.
Get support
• For the Ubuntu operating system, see the Ubuntu documentation site at
ubuntu-help/index.html
• For the Fedora operating system, see the Fedora project wiki at
Project_Wiki
• The Gnome desktop is installed by default and is designed to be simple and easy to use. Details on using
Gnome are available by launching the Help application or online at
.
.
https://fedoraproject.org/wiki/Fedora_
https://help.ubuntu.com/lts/
https://help.gnome.org/users/.
Manage networks
Your computer helps you connect to the world through a wired or wireless network.
Connect to Wi-Fi networks
1. Click the system menu arrow on the top right. A list of available wireless networks is displayed.
© Copyright Lenovo 2020 7
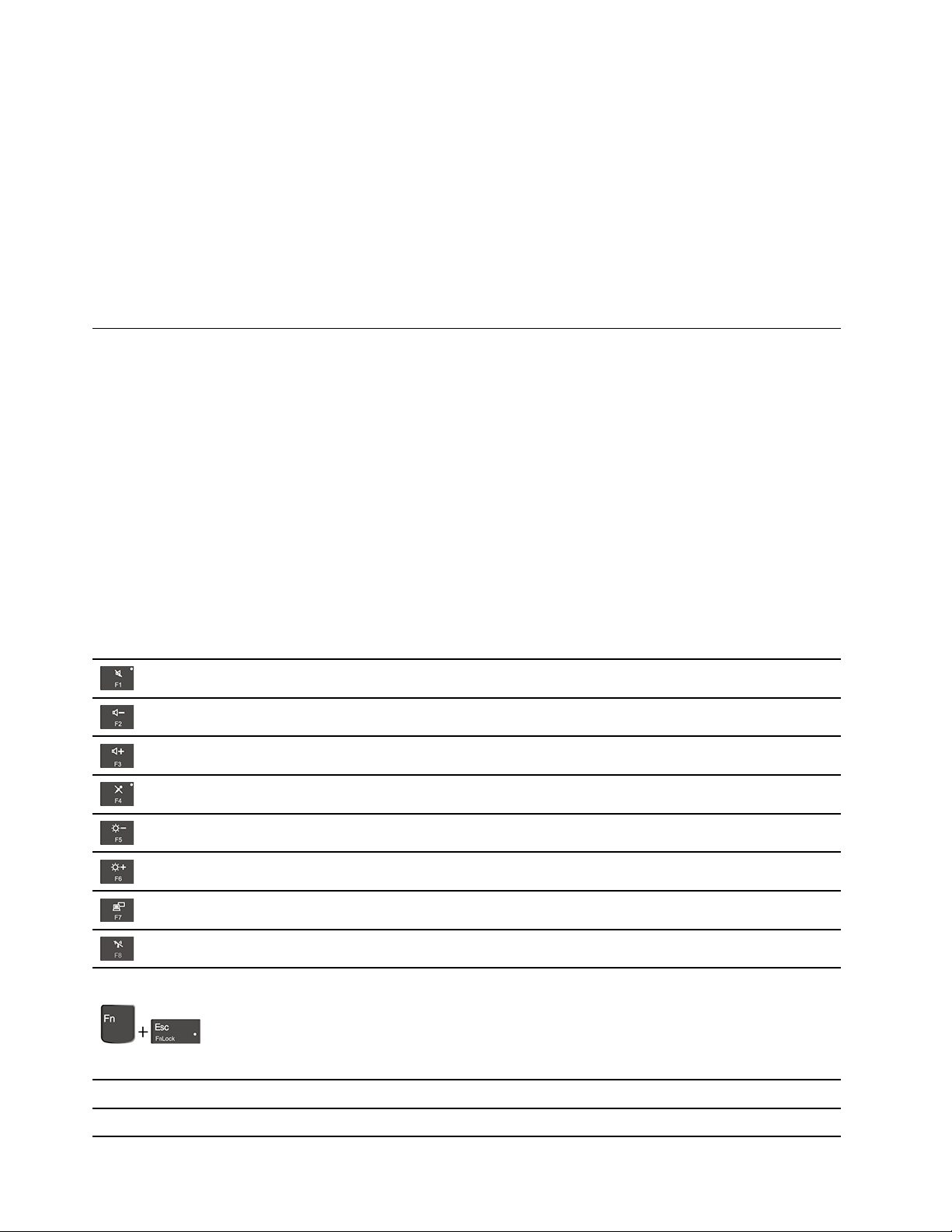
2. Select a network available for connection. Provide required information, if needed.
Airplane mode
When the Airplane mode is enabled, all wireless features are disabled.
To enable or disable the Airplane mode:
1. Use the system menu drop down (top right) and choose Settings.
2. Click the Wi-Fi option.
3. Turn on or turn off the Airplane mode switch.
Interact with your computer
Your computer provides you various ways to navigate the screen.
Use the camera
• Take pictures or record videos by using the Cheese application. The indicator next to the camera is on
when the camera is in use.
• If you use other apps that support photographing, video chatting, and video conference, the camera starts
automatically when you enable the camera-required feature from the app.
Note: IR function is currently limited in Linux. Make sure the regular camera mode is selected if you see gray
lines.
Use the keyboard shortcuts
The special keys on the keyboard help you work more easily and effectively.
Enable / disable speakers
Decrease volume
Increase volume
Enable / disable microphones
Darken display
Brighten display
Manage external displays
Enable / disable wireless
Invoke the special function printed as an icon on each key or standard function of
F1–F12 function keys.
FnLock indicator on: standard function
FnLock indicator off: special function
Fn+Spacebar Toggle keyboard backlight
Fn+B
8 X1 Nano Gen 1 User Guide
Break operation
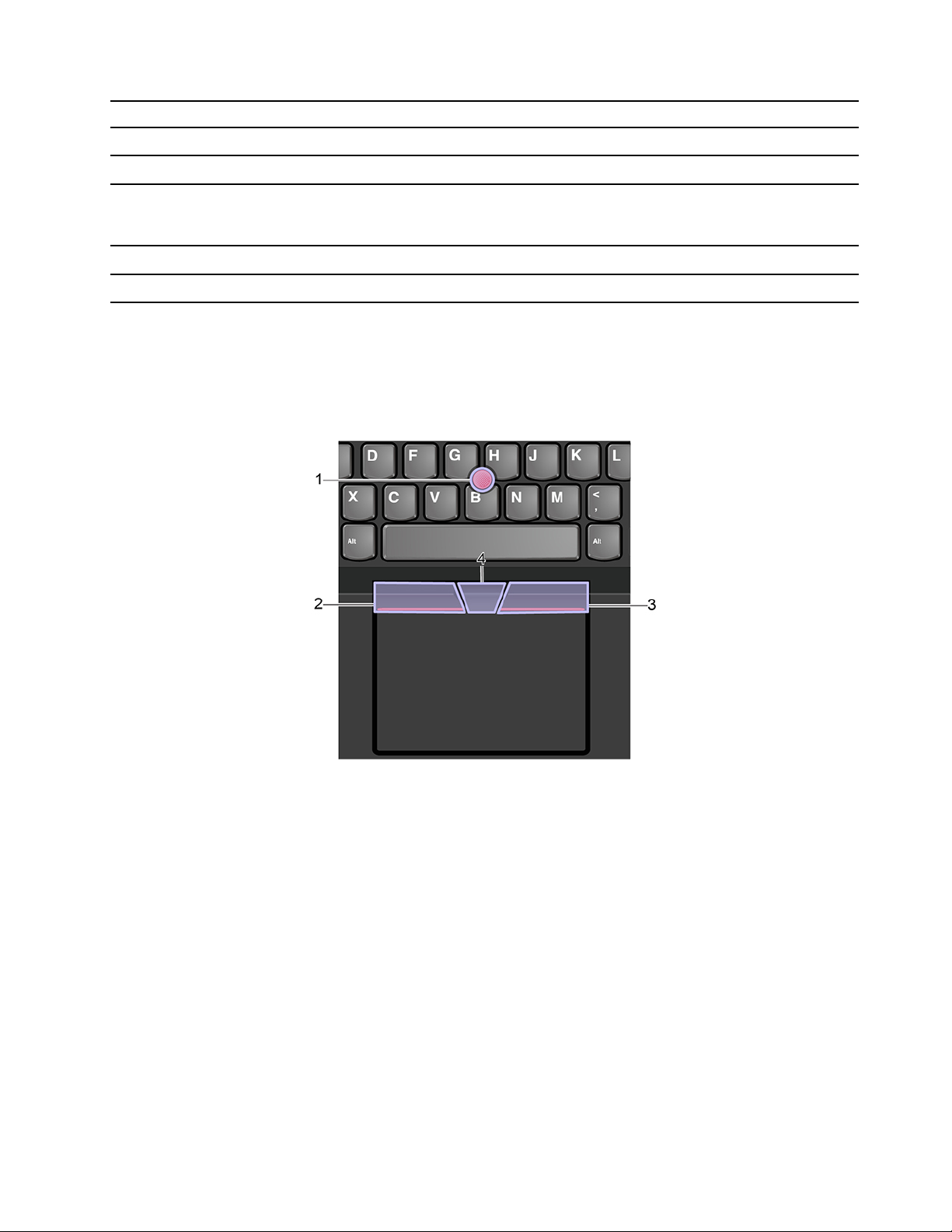
Fn+K Scroll contents
Fn+P
Pause operation
Fn+S
Fn+4
Fn+Left arrow key Go to beginning
Fn+Right arrow key
Send system request
Enter sleep mode
To wake up the computer, press Fn or the power button.
Go to end
Use the TrackPoint pointing device
The TrackPoint pointing device enables you to perform all the functions of a traditional mouse, such as
pointing, clicking, and scrolling.
Use the TrackPoint pointing device
1. Pointing stick
Use your index finger or middle finger to apply pressure to the pointing-stick nonslip cap in any direction
parallel to the keyboard. The pointer on the screen moves accordingly but the pointing stick itself does not
move. The higher the pressure applied, the faster the pointer moves.
2. Left-click button
Press to select or open an item.
3. Right-click button
Press to display a shortcut menu.
4. Middle button
Press and hold the dotted middle button while applying pressure to the pointing stick in the vertical or
horizontal direction. Then, you can scroll through the document, Web site, or apps.
Chapter 2. Get started with your computer 9
 Loading...
Loading...