Lenovo T14s Gen 1, X13 Gen 1 User Manual
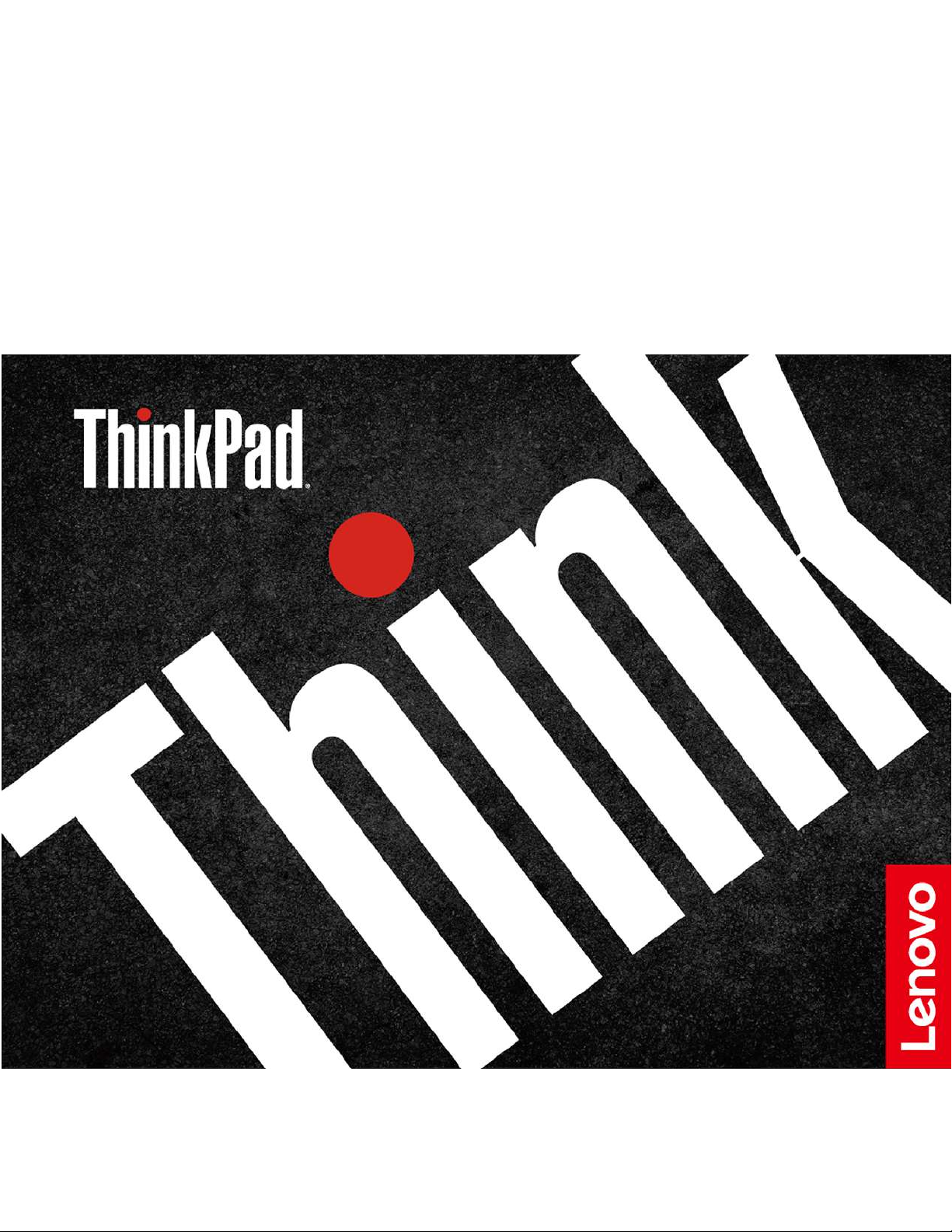
T14s Gen 1 and X13 Gen 1
User Guide
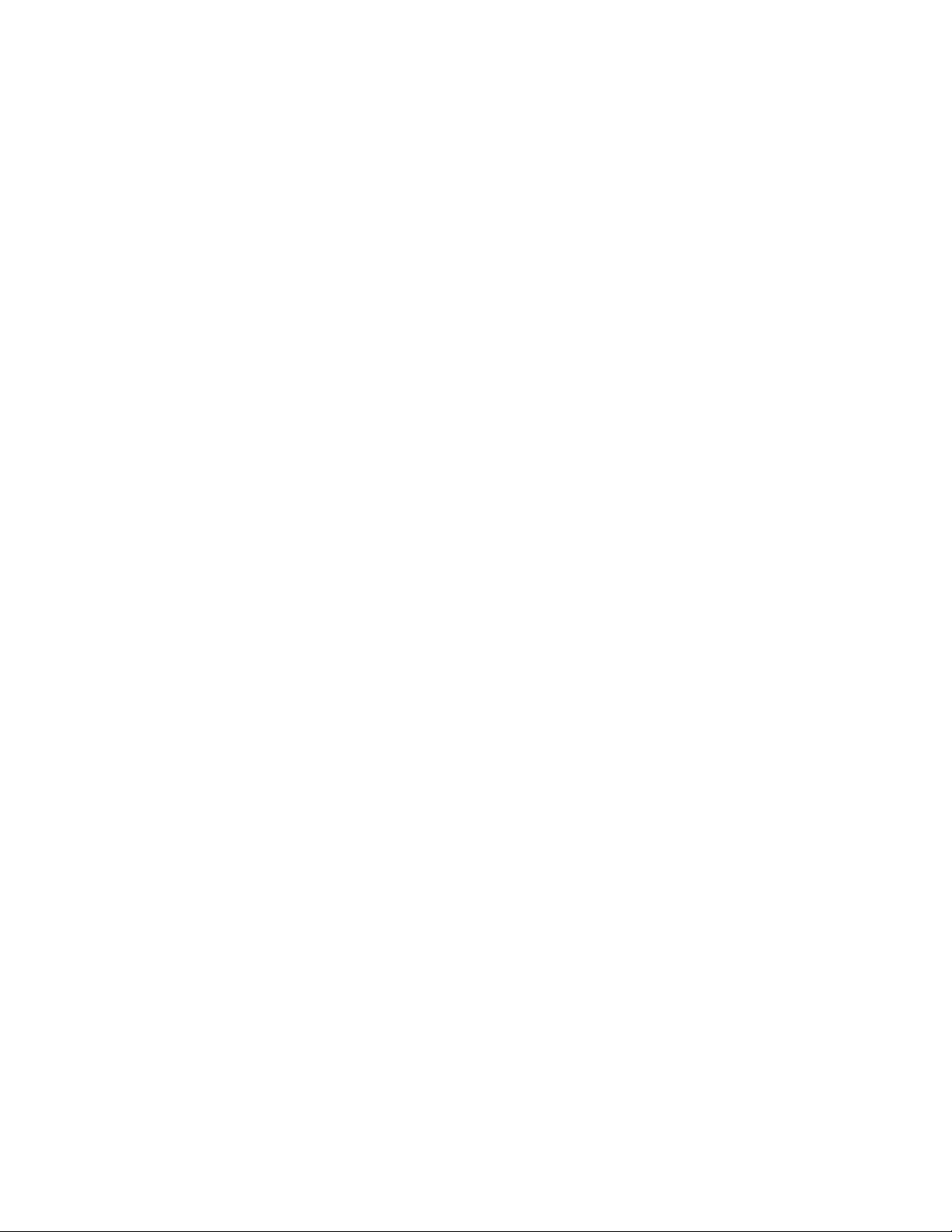
Read this first
Before using this documentation and the product it supports, ensure that you read and understand the
following:
• Appendix A “Important safety information” on page 71
• Safety and Warranty Guide
• Setup Guide
Second Edition (August 2020)
© Copyright Lenovo 2020.
LIMITED AND RESTRICTED RIGHTS NOTICE: If data or software is delivered pursuant to a General Services
Administration “GSA” contract, use, reproduction, or disclosure is subject to restrictions set forth in Contract No. GS35F-05925.
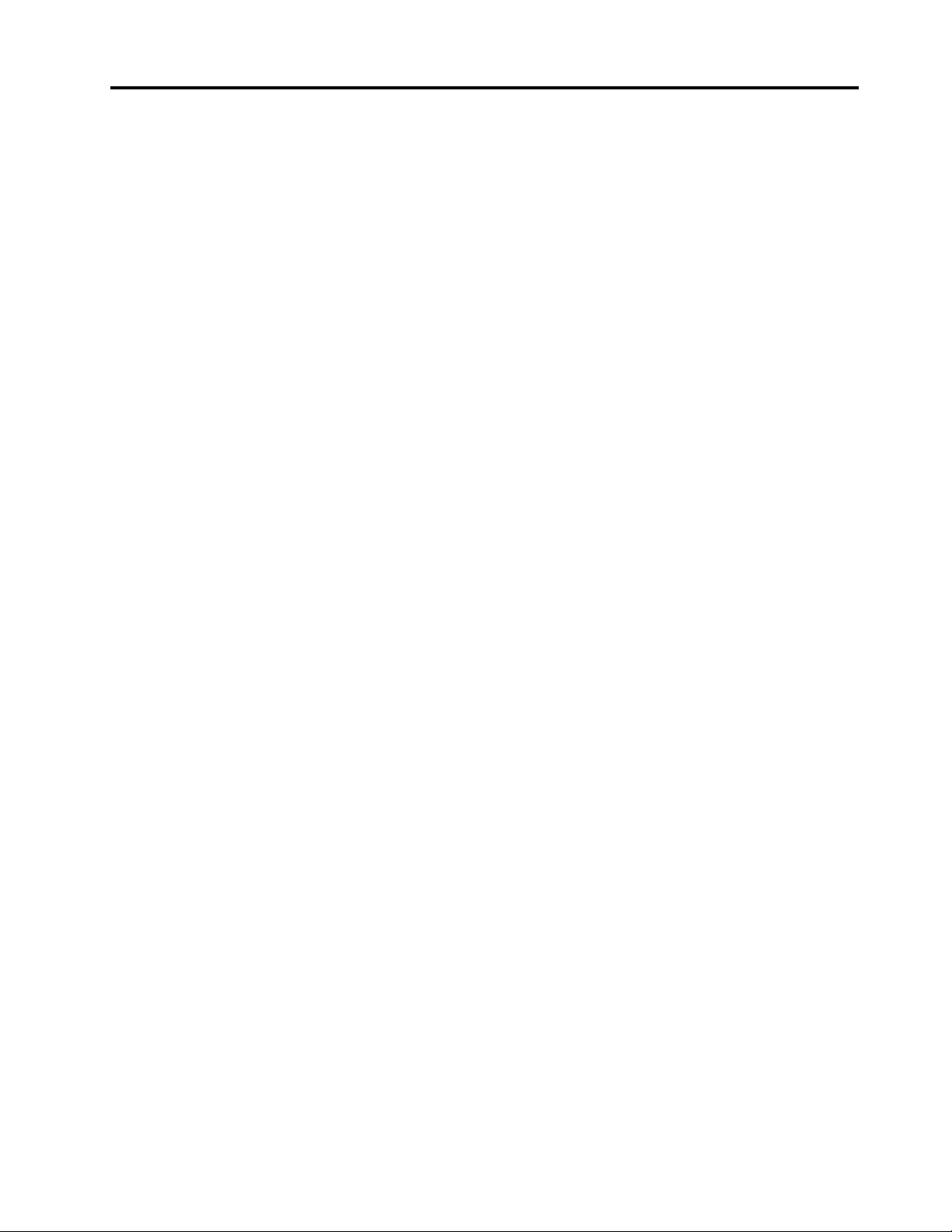
Contents
About this documentation . . . . . . . . iii
Chapter 1. Meet your computer. . . . . 1
Front . . . . . . . . . . . . . . . . . . . . 1
Base . . . . . . . . . . . . . . . . . . . . 3
Left . . . . . . . . . . . . . . . . . . . . 5
Right . . . . . . . . . . . . . . . . . . . . 8
Rear . . . . . . . . . . . . . . . . . . . . 9
Bottom . . . . . . . . . . . . . . . . . . 10
Features and specifications . . . . . . . . . . 11
Statement on USB transfer rate . . . . . . . 12
Chapter 2. Get started with your
computer . . . . . . . . . . . . . . . . 13
Get started with Windows 10 . . . . . . . . . 13
Windows account . . . . . . . . . . . . 13
Windows user interface . . . . . . . . . . 14
Windows label . . . . . . . . . . . . . 15
Connect to networks. . . . . . . . . . . . . 15
Connect to the wired Ethernet . . . . . . . 15
Connect to Wi-Fi networks. . . . . . . . . 15
Connect to a cellular network (for selected
models) . . . . . . . . . . . . . . . . 16
Use Lenovo Vantage . . . . . . . . . . . . . 16
Use Lenovo Quick Clean . . . . . . . . . . . 17
Interact with your computer . . . . . . . . . . 17
Use the keyboard shortcuts . . . . . . . . 18
Use the TrackPoint pointing device . . . . . 20
Use the trackpad . . . . . . . . . . . . 21
Use the multi-touch screen (for selected
models) . . . . . . . . . . . . . . . . 23
Use privacy protection (for selected
models) . . . . . . . . . . . . . . . . 25
Use the Intelligent Cooling feature (for
selected models) . . . . . . . . . . . . 26
Use multimedia . . . . . . . . . . . . . . . 26
Use audio . . . . . . . . . . . . . . . 26
Connect to an external display . . . . . . . 27
Chapter 3. Explore your computer . . 29
Manage power . . . . . . . . . . . . . . . 29
Check the battery status and temperature. . . 29
Charge the computer . . . . . . . . . . . 29
Maximize the battery life . . . . . . . . . 30
Set power button behaviors . . . . . . . . 30
Set the power plan . . . . . . . . . . . . 31
Transfer data . . . . . . . . . . . . . . . . 31
Connect to a Bluetooth-enabled device. . . . 31
Set up an NFC connection (for selected Intel
models) . . . . . . . . . . . . . . . . 31
Use a microSD card (for selected models). . . 32
Use a smart card (for selected models) . . . . 33
Airplane mode . . . . . . . . . . . . . . . 33
Use the factory color calibration feature (for
selected models) . . . . . . . . . . . . . . 34
Chapter 4. Accessories . . . . . . . . 35
Purchase options . . . . . . . . . . . . . . 35
Docking station . . . . . . . . . . . . . . . 35
Front view . . . . . . . . . . . . . . . 36
Rear view . . . . . . . . . . . . . . . 37
Attach a docking station. . . . . . . . . . 38
Detach a docking station . . . . . . . . . 39
Connect multiple external displays . . . . . 40
Chapter 5. Secure your computer
and information . . . . . . . . . . . . 41
Lock the computer . . . . . . . . . . . . . 41
Use passwords . . . . . . . . . . . . . . . 41
Password types . . . . . . . . . . . . . 41
Set, change, and remove a password . . . . 43
Use Power Loss Protection function (for selected
models) . . . . . . . . . . . . . . . . . . 44
Use the fingerprint reader (for selected models) . . 44
Use face authentication (for selected models) . . . 45
Use firewalls and antivirus programs. . . . . . . 45
Chapter 6. Configure advanced
settings. . . . . . . . . . . . . . . . . 47
UEFI BIOS . . . . . . . . . . . . . . . . . 47
What is UEFI BIOS . . . . . . . . . . . . 47
Enter the UEFI BIOS menu. . . . . . . . . 47
Navigate in the UEFI BIOS interface . . . . . 47
Change the startup sequence . . . . . . . 47
Set the system date and time. . . . . . . . 48
Update UEFI BIOS . . . . . . . . . . . . 48
Recovery information . . . . . . . . . . . . 48
Restore system files and settings to an earlier
point . . . . . . . . . . . . . . . . . 48
Restore your files from a backup . . . . . . 48
Reset your computer . . . . . . . . . . . 48
Use advanced options . . . . . . . . . . 49
Windows automatic recovery. . . . . . . . 49
Create and use a recovery USB device . . . . 49
Install Windows 10 and drivers . . . . . . . . . 49
© Copyright Lenovo 2020 i
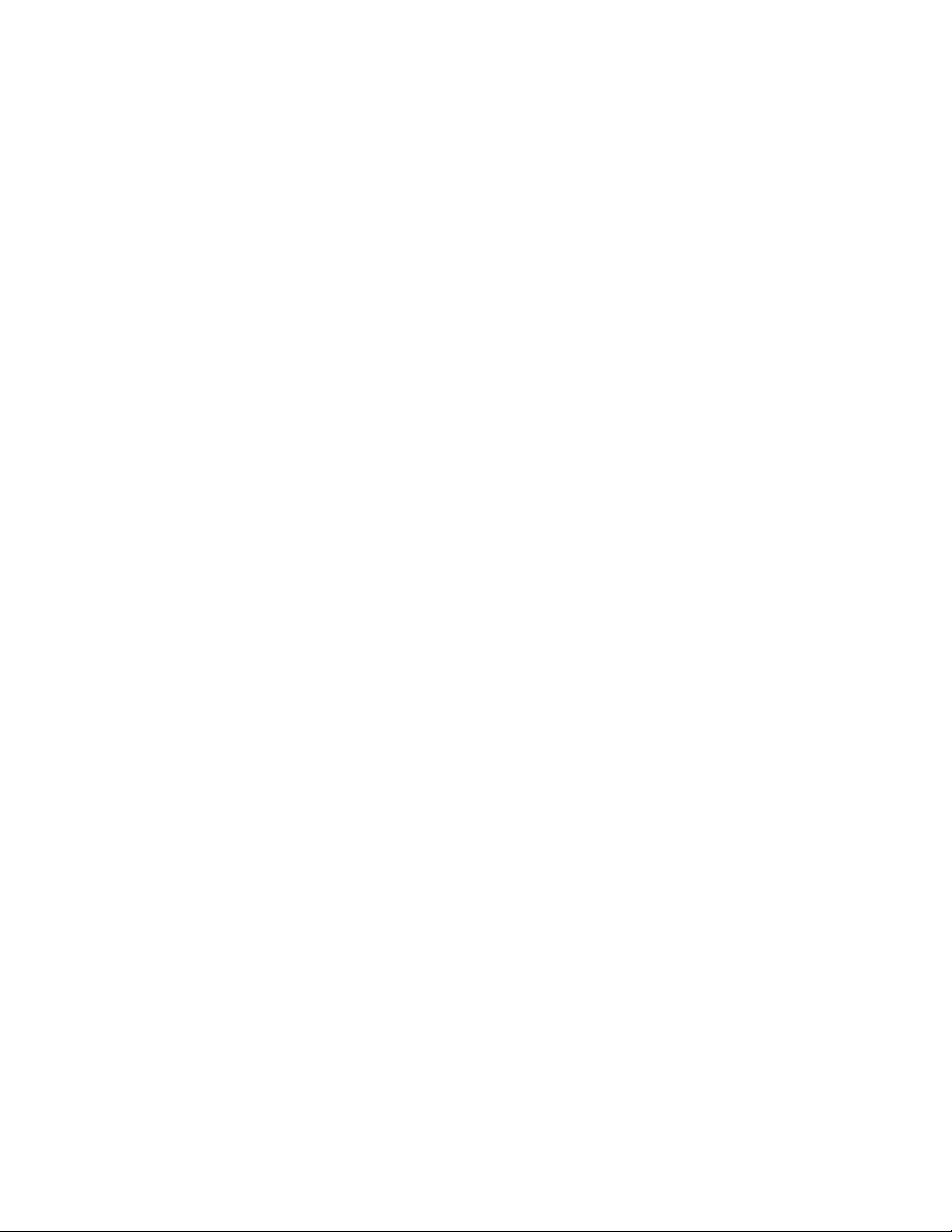
Chapter 7. CRU replacement . . . . . 51
What are CRUs . . . . . . . . . . . . . . . 51
Disable Fast Startup and the built-in battery. . . . 51
Replace a CRU . . . . . . . . . . . . . . . 52
Base cover assembly . . . . . . . . . . . 52
M.2 solid-state drive . . . . . . . . . . . 53
Wireless WAN card (for selected models) . . . 56
Keyboard (for ThinkPad X13 Gen 1) . . . . . 58
Chapter 8. Help and support . . . . . 65
Frequently asked questions . . . . . . . . . . 65
Error messages . . . . . . . . . . . . . . . 66
Beep errors . . . . . . . . . . . . . . . . 67
Self-help resources . . . . . . . . . . . . . 68
Call Lenovo . . . . . . . . . . . . . . . . 68
Before you contact Lenovo . . . . . . . . 68
Lenovo Customer Support Center . . . . . . 69
Purchase additional services. . . . . . . . . . 70
Appendix A. Important safety
information . . . . . . . . . . . . . . . 71
Appendix B. Accessibility and
ergonomic information . . . . . . . . 85
Appendix C. Supplemental
information about the Linux operating
system . . . . . . . . . . . . . . . . . 89
Appendix D. Compliance and TCO
Certified information. . . . . . . . . . 91
Appendix E. Notices and
trademarks . . . . . . . . . . . . . . . 105
ii T14s Gen 1 and X13 Gen 1 User Guide
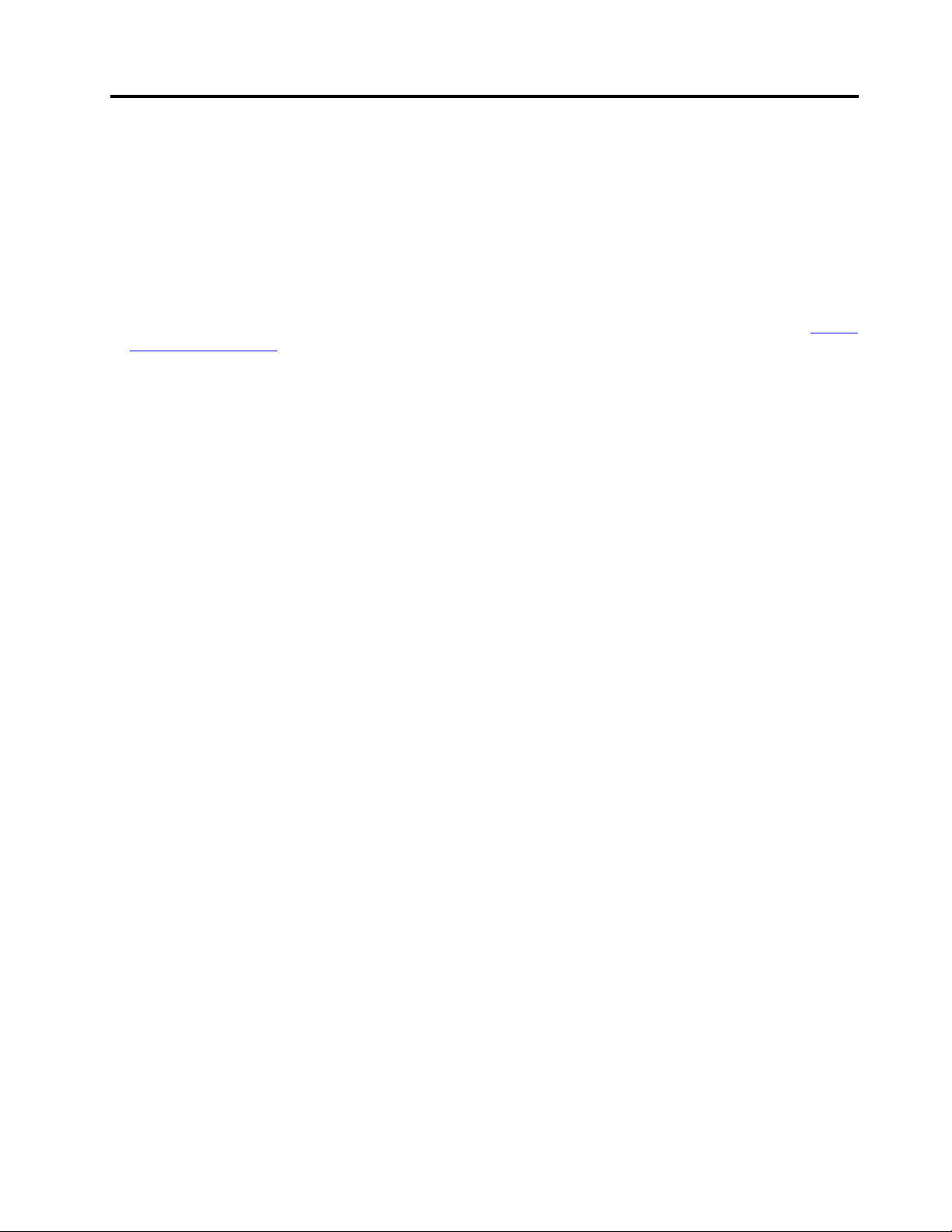
About this documentation
• Illustrations in this documentation might look different from your product.
• Depending on the model, some optional accessories, features, and software programs might not be
available on your computer.
• Depending on the version of operating systems and programs, some user interface instructions might not
be applicable to your computer.
• Documentation content is subject to change without notice. Lenovo makes constant improvements on the
documentation of your computer, including this User Guide. To get the latest documentation, go to
pcsupport.lenovo.com
• Microsoft
®
makes periodic feature changes to the Windows® operating system through Windows Update.
.
As a result, some information in this documentation might become outdated. Refer to Microsoft resources
for the latest information.
https://
© Copyright Lenovo 2020 iii
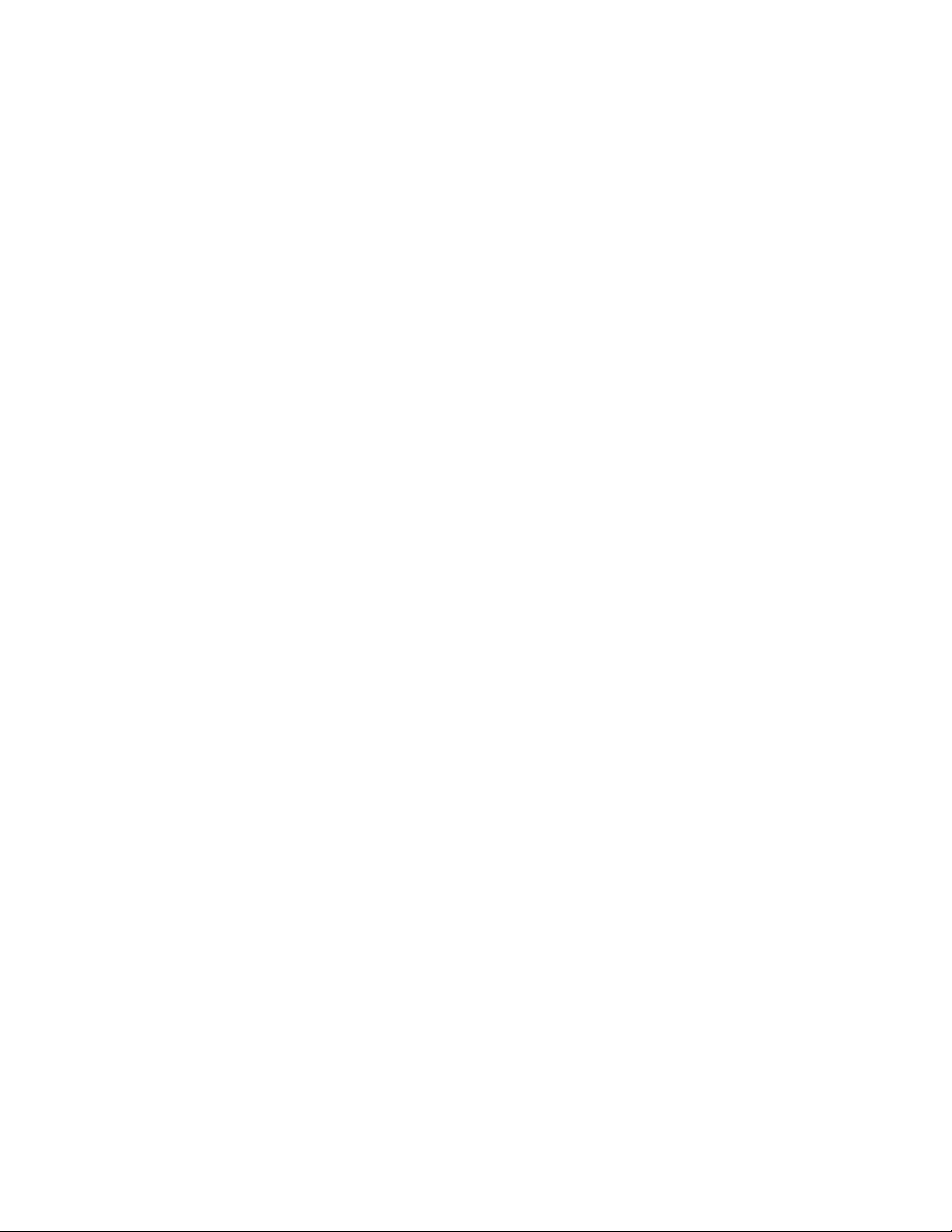
iv T14s Gen 1 and X13 Gen 1 User Guide
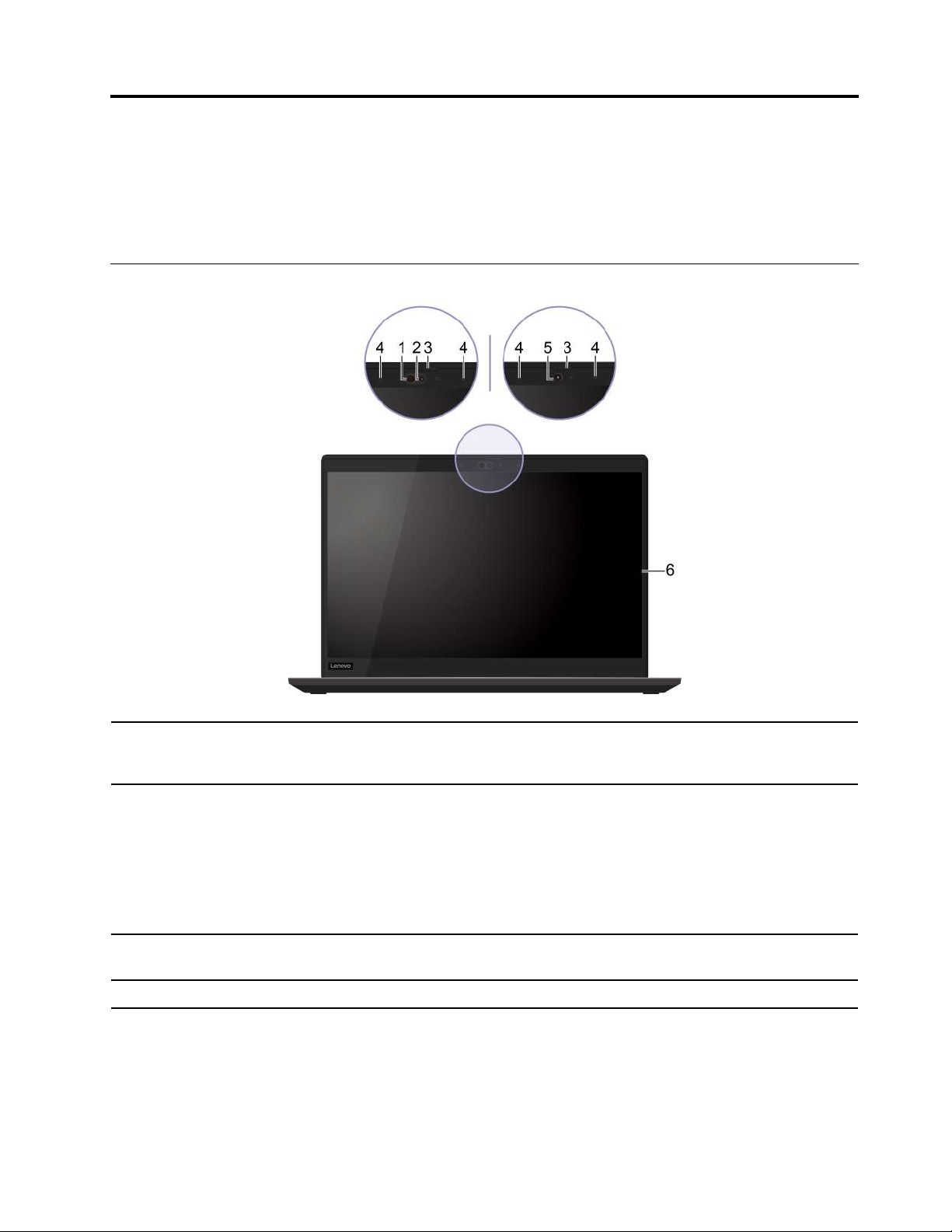
Chapter 1. Meet your computer
ThinkPad T14s Gen 1 and ThinkPad X13 Gen 1 might be shipped with different microprocessors, namely
®
and Advanced Micro Devices (AMD). Hereby Intel models and AMD models are used to distinguish
Intel
computer models with different microprocessors.
Front
Emit infrared (IR) light.
1. Infrared LED*
2. Camera with IR function*
3. ThinkShutter*
4. Microphones* Capture or record sound.
© Copyright Lenovo 2020 1
Note: Do not block the IR light-emitting diode (LED). Otherwise, the IR function
might not work.
• Log in to your computer with face authentication. See “Use face authentication
(for selected models)” on page 45.
• Take pictures or record videos by clicking Camera from the Start menu. The
indicator next to the camera is on when the camera is in use.
If you use other apps that support photographing, video chatting, and video
conference, the camera starts automatically when you enable the camerarequired feature from the app.
Slide ThinkShutter to cover or uncover the camera lens. It is designed to protect
your privacy.
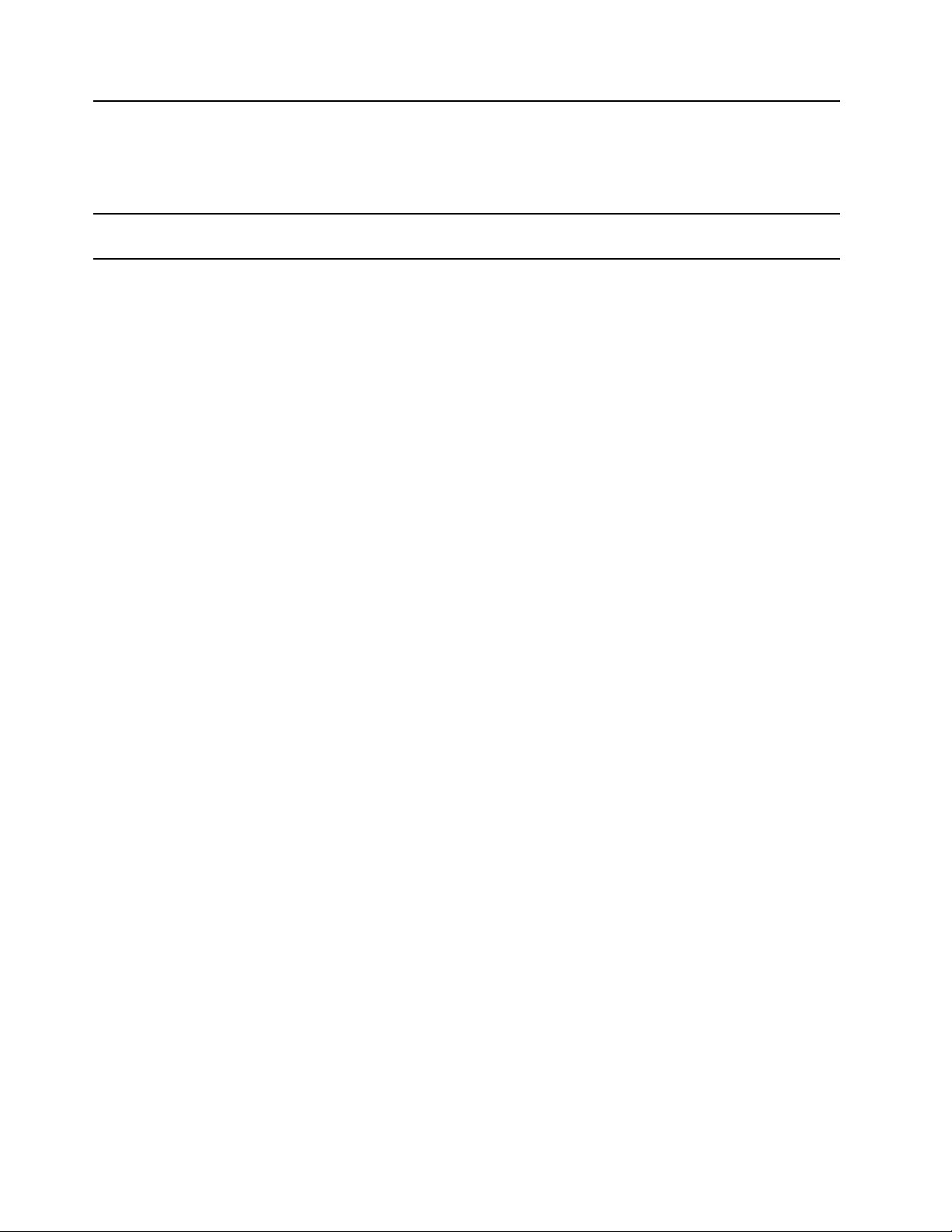
5. Camera*
Take pictures or record videos by clicking Camera from the Start menu. The
indicator next to the camera is on when the camera is in use.
If you use other apps that support photographing, video chatting, and video
conference, the camera starts automatically when you enable the camerarequired feature from the app.
6. Multi-touch screen*
* for selected models
Enable you to use your computer with simple touch gestures. See “Use the multitouch screen (for selected models)” on page 23.
2
T14s Gen 1 and X13 Gen 1 User Guide
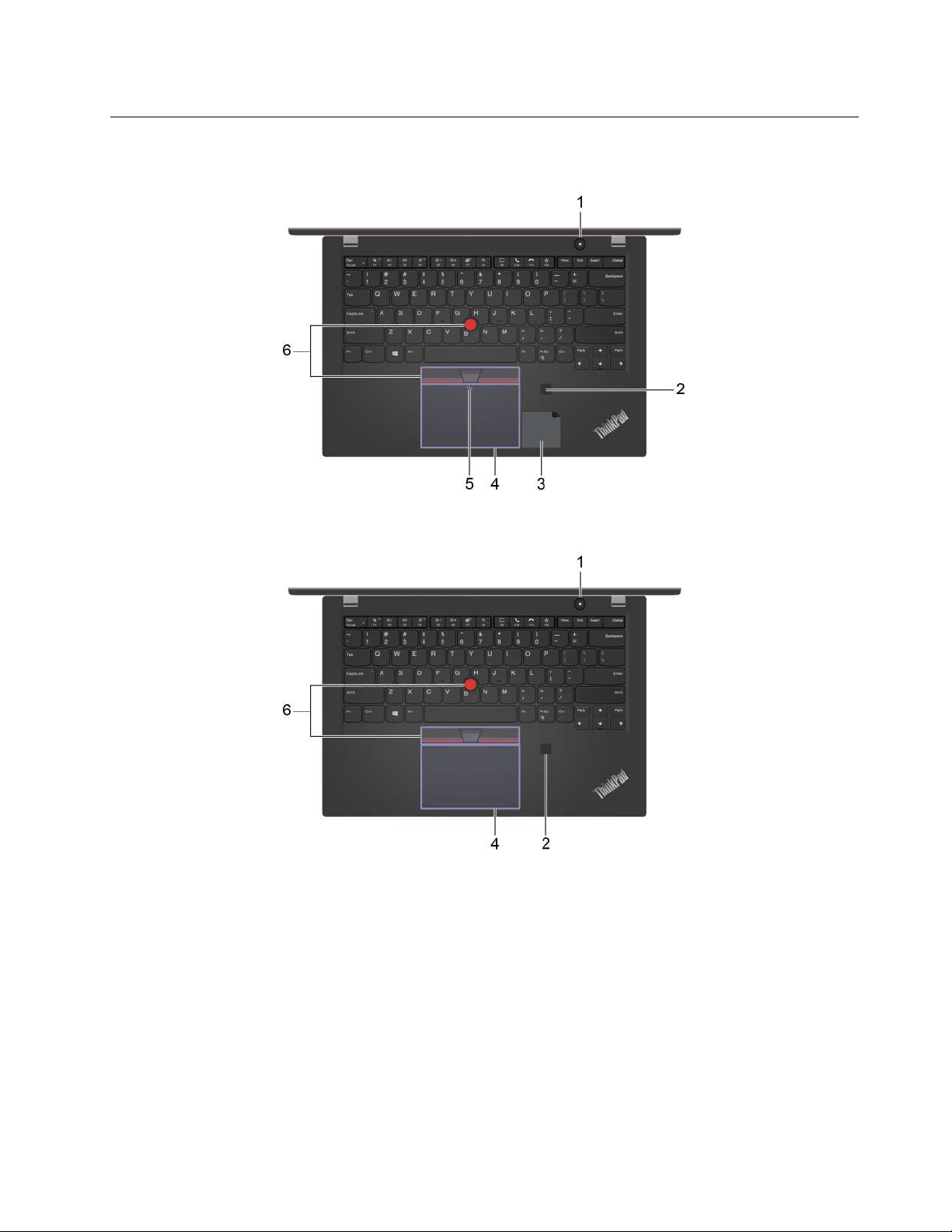
Base
Intel models
AMD models
Chapter 1. Meet your computer 3
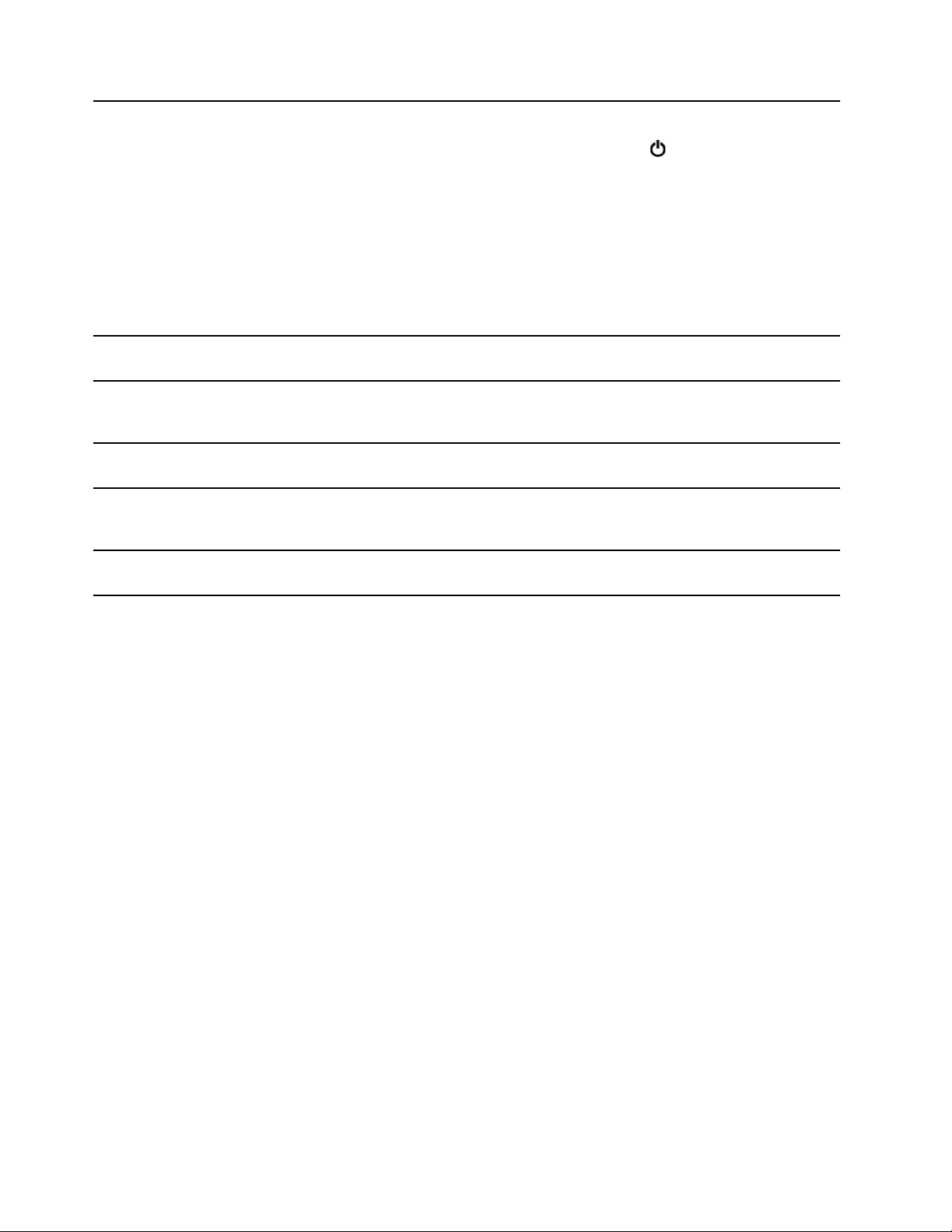
Press to turn on the computer or put the computer to sleep mode.
1. Power button
2. Fingerprint reader*
3. NFC label (for selected Intel
models)
4. Trackpad
5. NFC mark (for selected Intel
models)
6. TrackPoint
®
pointing device
To turn off the computer, open the Start menu, click
Power, and then select
Shut down.
The indicator in the power button shows the system status of your computer.
• Blinking for three times: The computer is initially connected to power.
• On: The computer is on.
• Off: The computer is off or in hibernation mode.
• Blinking rapidly: The computer is entering sleep or hibernation mode.
• Blinking slowly: The computer is in sleep mode.
Log in to your computer with enrolled fingerprints. See “Use the fingerprint reader
(for selected models)” on page 44.
Your computer supports NFC (near field communication). You can share
information with another NFC-enabled device. See “Set up an NFC connection
(for selected Intel models)” on page 31.
Perform finger touch and all the functions of a traditional mouse. See “Use the
trackpad” on page 21.
Your computer supports NFC (near field communication). You can share
information with another NFC-enabled device. See “Set up an NFC connection
(for selected Intel models)” on page 31.
Perform all the functions of a traditional mouse. See “Use the TrackPoint pointing
device” on page 20.
* for selected models
4
T14s Gen 1 and X13 Gen 1 User Guide

Left
Intel models
AMD models
Chapter 1. Meet your computer 5
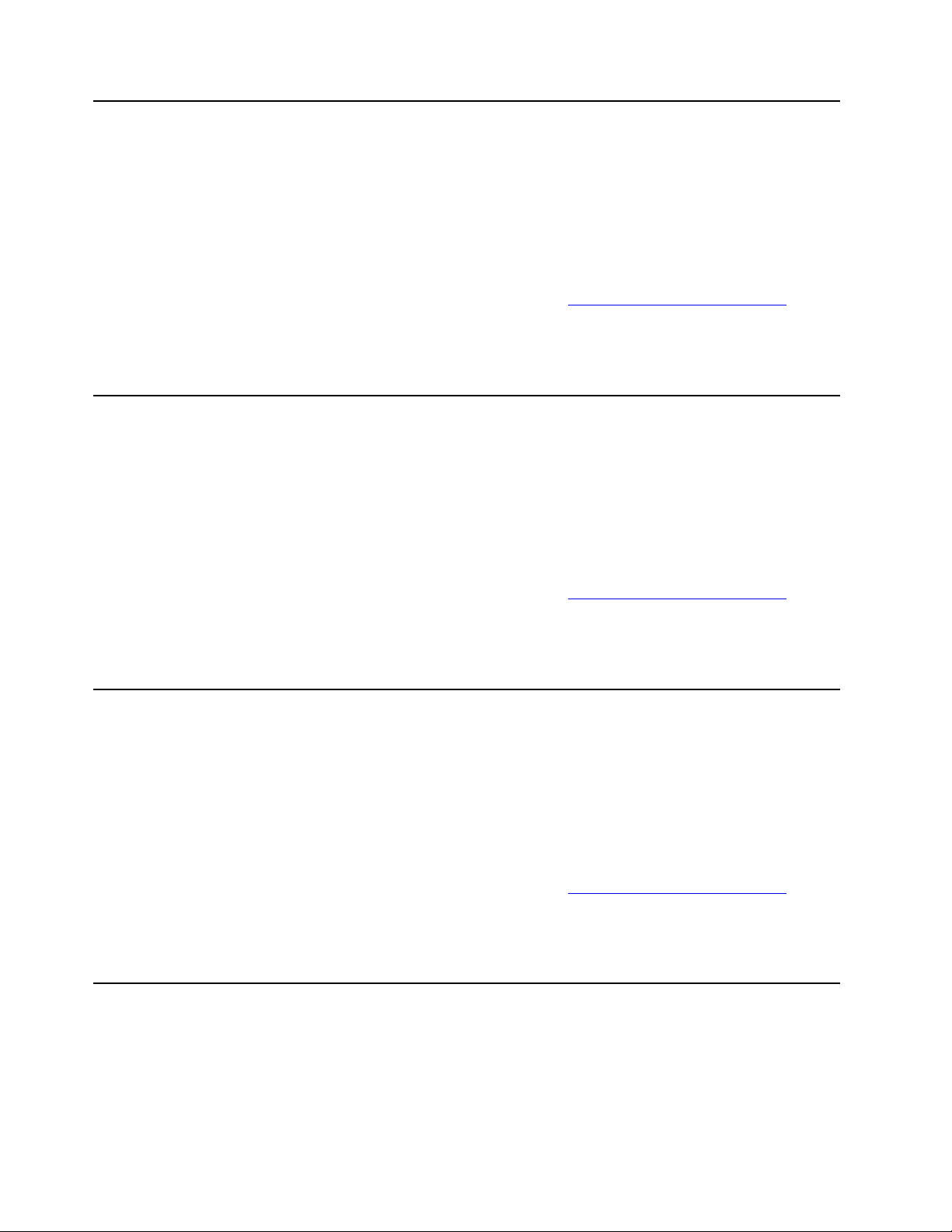
1. USB-C™ (3.2 Gen 1)
connector (for Intel models)
• Charge your computer.
• Charge USB-C compatible devices with the output voltage and current of 5 V
and 1.5 A.
• Transfer data at USB 3.2 speed, up to 5 Gbps.
• Connect to an external display:
– USB-C to VGA: 1920 x 1200 pixels, 60 Hz
– USB-C to DP: 4096 x 2304 pixels, 60 Hz
• Connect to USB-C accessories to help expand your computer functionality. To
purchase USB-C accessories, go to
https://www.lenovo.com/accessories.
• Supply power to another computer using P-to-P (Peer to Peer) 2.0 charging
function. See “Use P-to-P 2.0 charging function” on page 29.
Note: When the battery power is below 10%, the connected USB-C accessories
might not work correctly.
2. USB-C (3.2 Gen 2) connectors
(for AMD models)
3. Thunderbolt
™
3 connector
(USB-C) (for Intel models)
• Charge your computer.
• Charge USB-C compatible devices with the output voltage and current of 5 V
and 1.5 A.
• Transfer data at USB 3.2 speed, up to 10 Gbps.
• Connect to an external display:
– USB-C to VGA: 1920 x 1200 pixels, 60 Hz
– USB-C to DP: 4096 x 2304 pixels, 60 Hz
• Connect to USB-C accessories to help expand your computer functionality. To
purchase USB-C accessories, go to
https://www.lenovo.com/accessories.
• Supply power to another computer using P-to-P (Peer to Peer) 2.0 charging
function. See “Use P-to-P 2.0 charging function” on page 29.
Note: When the battery power is below 10%, the connected USB-C accessories
might not work correctly.
• Charge your computer.
• Charge USB-C compatible devices with the output voltage and current of 5 V
and 1.5 A.
• Transfer data at Thunderbolt 3 speed, up to 20 Gbps.
• Connect to an external display:
– USB-C to VGA: 1920 x 1200 pixels, 60 Hz
– USB-C to DP: 4096 x 2304 pixels, 60 Hz
• Connect to USB-C accessories to help expand your computer functionality. To
purchase USB-C accessories, go to
https://www.lenovo.com/accessories.
• Supply power to another computer using P-to-P (Peer to Peer) 2.0 charging
function. See “Use P-to-P 2.0 charging function” on page 29.
Note: When the battery power is below 10%, the connected USB-C accessories
might not work correctly.
6 T14s Gen 1 and X13 Gen 1 User Guide
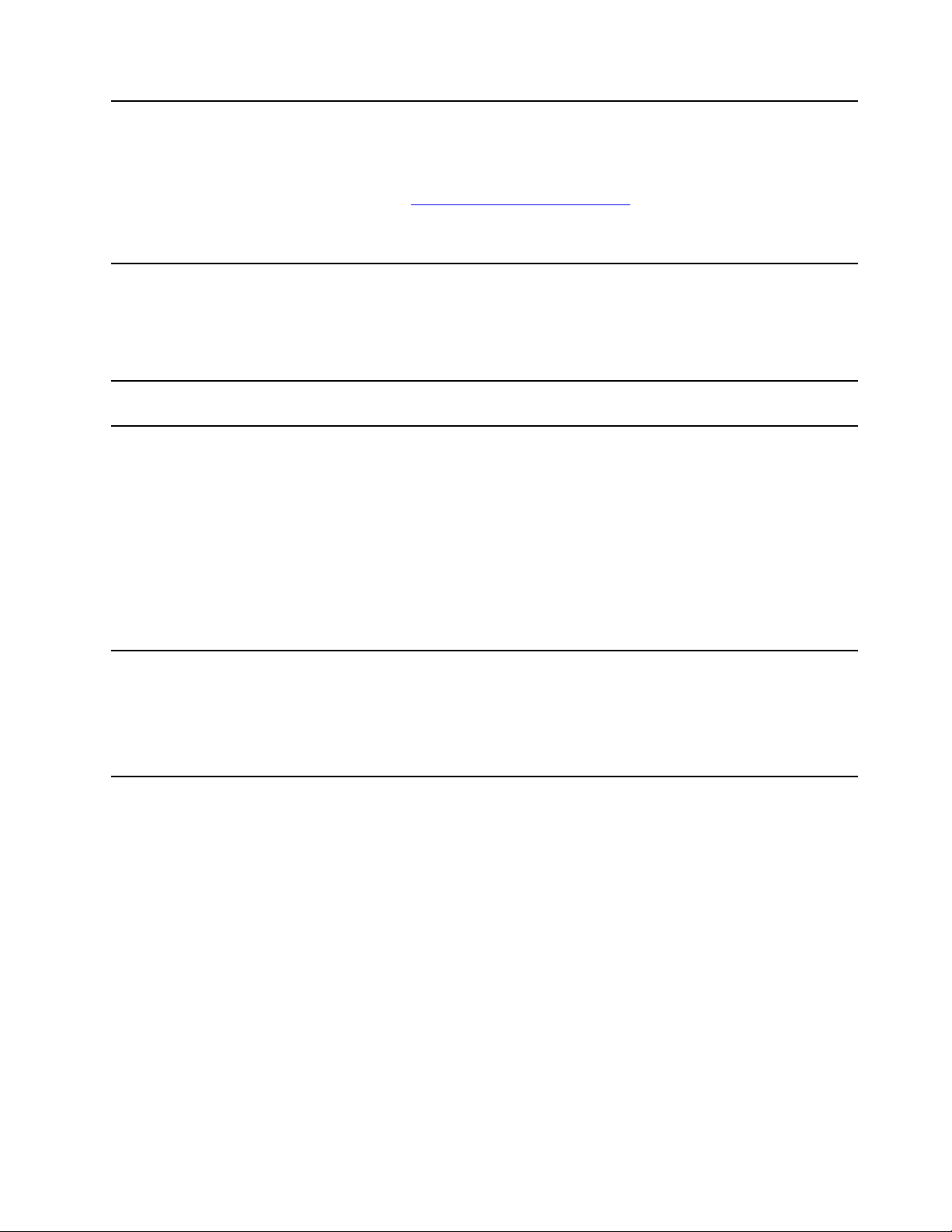
4. Ethernet extension connector
Gen 2
Make your computer thinner than the ones with a standard Ethernet connector.
Use a ThinkPad Ethernet Extension Adapter Gen 2 to connect your computer to a
local area network (LAN) through this connector. The ThinkPad Ethernet Extension
Adapter Gen 2 is available as an option and shipped with some computer models
only. You can purchase a ThinkPad Ethernet Extension Adapter Gen 2 from
Lenovo at:
https://www.lenovo.com/accessories.
Note: The Ethernet extension connector Gen 2 and the adjoining Thunderbolt 3
connector (USB-C) or USB-C (3.2 Gen 2) connector cannot be used
simultaneously.
5. Docking-station connector
Connect the computer to one of the following supported docks to extend the
computer capabilities:
• ThinkPad Basic Docking Station
• ThinkPad Pro Docking Station
• ThinkPad Ultra Docking Station
6. USB 3.2 connector Gen 1 Connect a USB-compatible device, such as a USB keyboard, USB mouse, USB
storage device, or USB printer.
7. HDMI™ connector For Intel models, the HDMI connector supports the HDMI 1.4 standard. Connect
to a compatible digital audio device or video monitor, such as an HDTV.
For AMD models, the HDMI connector on your computer supports the HDMI 2.0
standard by default. If you connect an external display to your computer through
the HDMI connector with an HDMI 1.4 cable, the external display might not work.
In this case, do one of the following:
• Use a qualified HDMI 2.0 cable.
• Change the HDMI standard of the HDMI connector from 2.0 to 1.4. To change
the HDMI standard, enter the UEFI BIOS menu (see “Enter the UEFI BIOS
menu” on page 47), and then configure HDMI Mode Select in the Config
menu.
8. Audio connector
• Connect headphones with a 3.5-mm (0.14-inch) and 4-pole plug to listen to the
sound from the computer.
• Connect a headset with a 3.5-mm (0.14-inch) and 4-pole plug to listen to the
sound from the computer or talk with others.
Note: This connector does not support standalone external microphones.
Chapter 1. Meet your computer 7
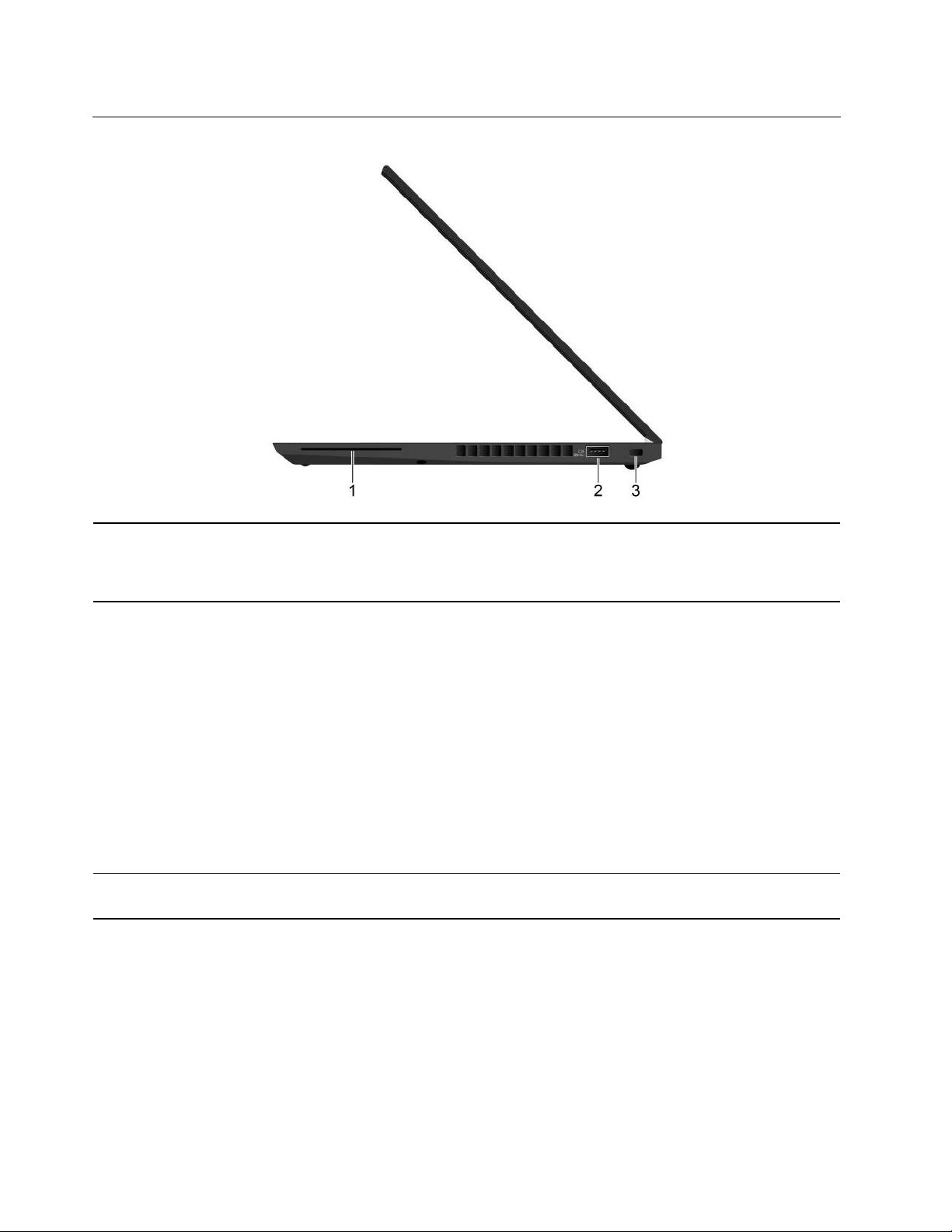
Right
1. Smart-card slot*
Use smart cards for authentication, data storage, and application processing.
Within large organizations, you might also use smart cards for strong security
authentication of single sign-on (SSO). See “Use a smart card (for selected
models)” on page 33.
2. Always On USB 3.2 connector
Gen 1
3. Security-lock slot
* for selected models
With the Always On USB feature enabled, the Always On USB 3.2 connector Gen
1 can charge a USB-compatible device when the computer is on, off, in sleep
mode, or in hibernation mode.
Notes:
• By default, Always On USB is enabled and Charge in Battery Mode is
disabled in UEFI BIOS.
• When the computer is off or in hibernation mode, and Charge in Battery Mode
is disabled in UEFI BIOS, ensure that you have connected the computer to ac
power.
To enable the Always On USB feature:
1. Enter the UEFI BIOS menu. See “Enter the UEFI BIOS menu” on page 47.
2. Click Config ➙ USB ➙ Always On USB to enable the Always On USB
feature.
Lock your computer to a desk, table, or other fixtures through a compatible
security cable lock. See “Lock the computer” on page 41.
8
T14s Gen 1 and X13 Gen 1 User Guide
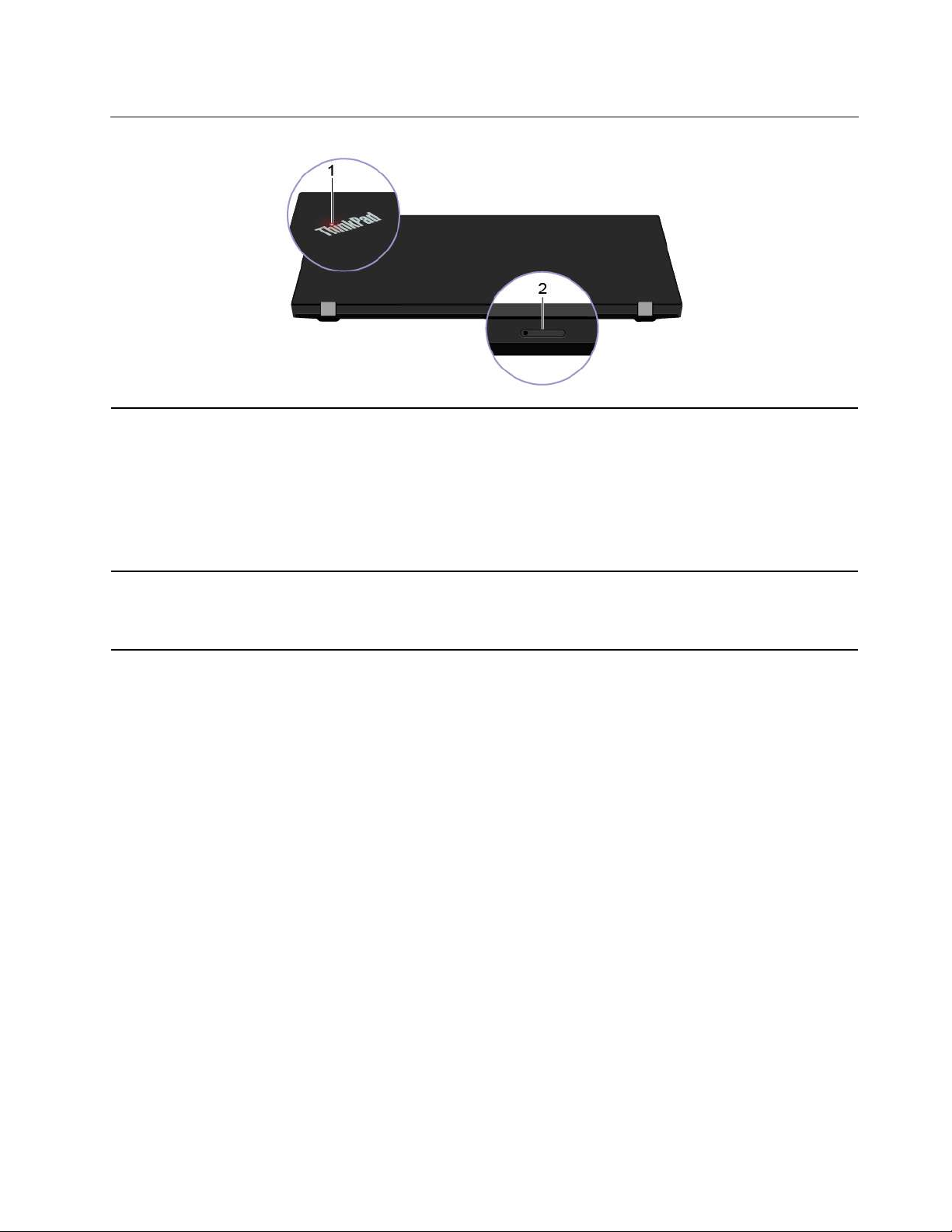
Rear
1. System status indicator
2. Nano-SIM-card and microSDcard slot*
The indicator in the ThinkPad logo on the computer lid shows the system status of
your computer.
• Blinking for three times: The computer is initially connected to power.
• On: The computer is on.
• Off: The computer is off or in hibernation mode.
• Blinking rapidly: The computer is entering sleep or hibernation mode.
• Blinking slowly: The computer is in sleep mode.
Use the Nano Subscriber Identity Module (SIM) card to connect to a wirelessWAN network. See “Connect to a cellular network (for selected models)” on page
16. Use the microSD card to transfer or store files. See “Use a microSD card (for
selected models)” on page 32.
* for selected models
Chapter 1. Meet your computer 9
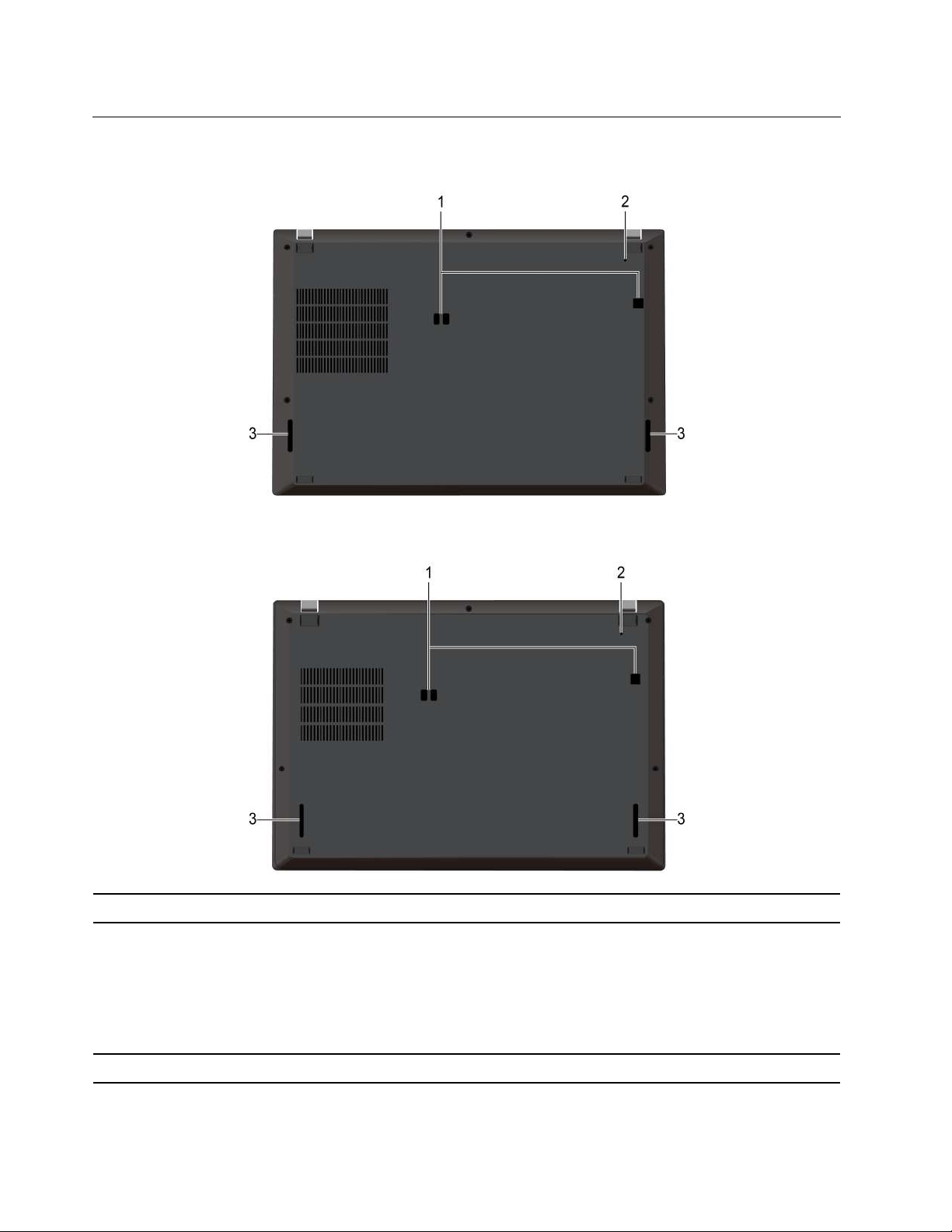
Bottom
ThinkPad T14s Gen 1
ThinkPad X13 Gen 1
1. Docking-station hook holes Use the docking-station hook holes to secure a supported docking station.
If the computer stops responding and you cannot turn it off by pressing the power
button, reset your computer:
2. Emergency-reset hole
3. Speakers Enable you to experience high-quality sound.
1. Disconnect your computer from ac power.
2. Insert a straightened paper clip into the hole to cut off power supply
temporarily.
3. Connect your computer to ac power and then turn on your computer.
10 T14s Gen 1 and X13 Gen 1 User Guide
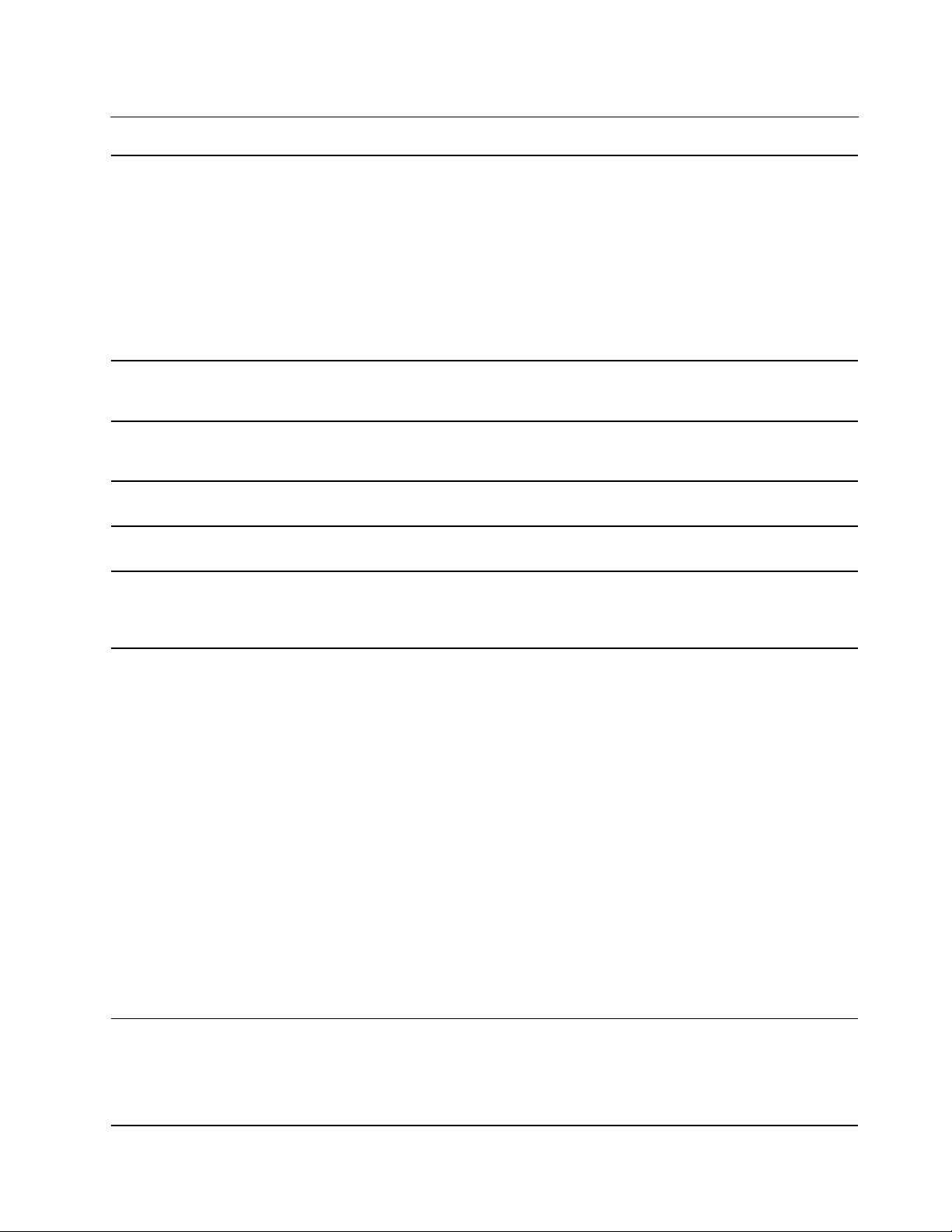
Features and specifications
ThinkPad T14s Gen 1
• Width: 328.8 mm to 329.15 mm (12.94 inches to 12.95 inches)
• Depth: 225.8 mm to 226.45 mm (8.89 inches to 8.91 inches)
• Thickness: 16.1 mm to 17.2 mm (0.63 inches to 0.68 inches)
Dimensions
ThinkPad X13 Gen 1
• Width: 312 mm (12.28 inches)
• Depth: 217.2 mm (8.55 inches)
• Thickness: 16.5 mm to 16.9 mm (0.65 inches to 0.67 inches)
Maximum heat output
(depending on the model)
Power source (ac power
adapter)
Microprocessor
Memory
Storage device
Display
• 45 W (154 Btu/hr)
• 65 W (222 Btu/hr)
• Sine-wave input at 50 Hz to 60 Hz
• Input rating of the ac power adapter: 100 V to 240 V ac, 50 Hz to 60 Hz
To view the microprocessor information of your computer, right-click the Start
button and then click System.
Double data rate 4 (DDR4) onboard memory module
Note: Depending on the system configuration, memory speeds might vary.
• M.2 solid-state drive*
• Hybrid solid-state drive (with Intel
models)
• Brightness control
• Color display with Thin Film Transistor (TFT) technology
• Color display with In-Plane Switching (IPS) technology (for ThinkPad T14s Gen
1)
• Color display with In-Plane Switching (IPS) technology or Twisted Nematic (TN)
technology (for ThinkPad X13 Gen 1)
• Display size:
– ThinkPad T14s Gen 1: 355.6 mm (14 inches)
– ThinkPad X13 Gen 1: 337.82 mm (13.3 inches)
• Display resolution:
– ThinkPad T14s Gen 1 (for Intel models): 1920 x 1080 pixels or 3840 x 2160
pixels
– ThinkPad T14s Gen 1 (for AMD models): 1920 x 1080 pixels
– ThinkPad X13 Gen 1: 1366 x 768 pixels or 1920 x 1080 pixels
• Multi-touch technology*
• PrivacyGuard feature*
®
Optane™ memory) (for selected Intel
Keyboard
• Function keys
• Six-row keyboard or six-row keyboard with backlight
• Trackpad
• TrackPoint pointing device
Chapter 1. Meet your computer 11
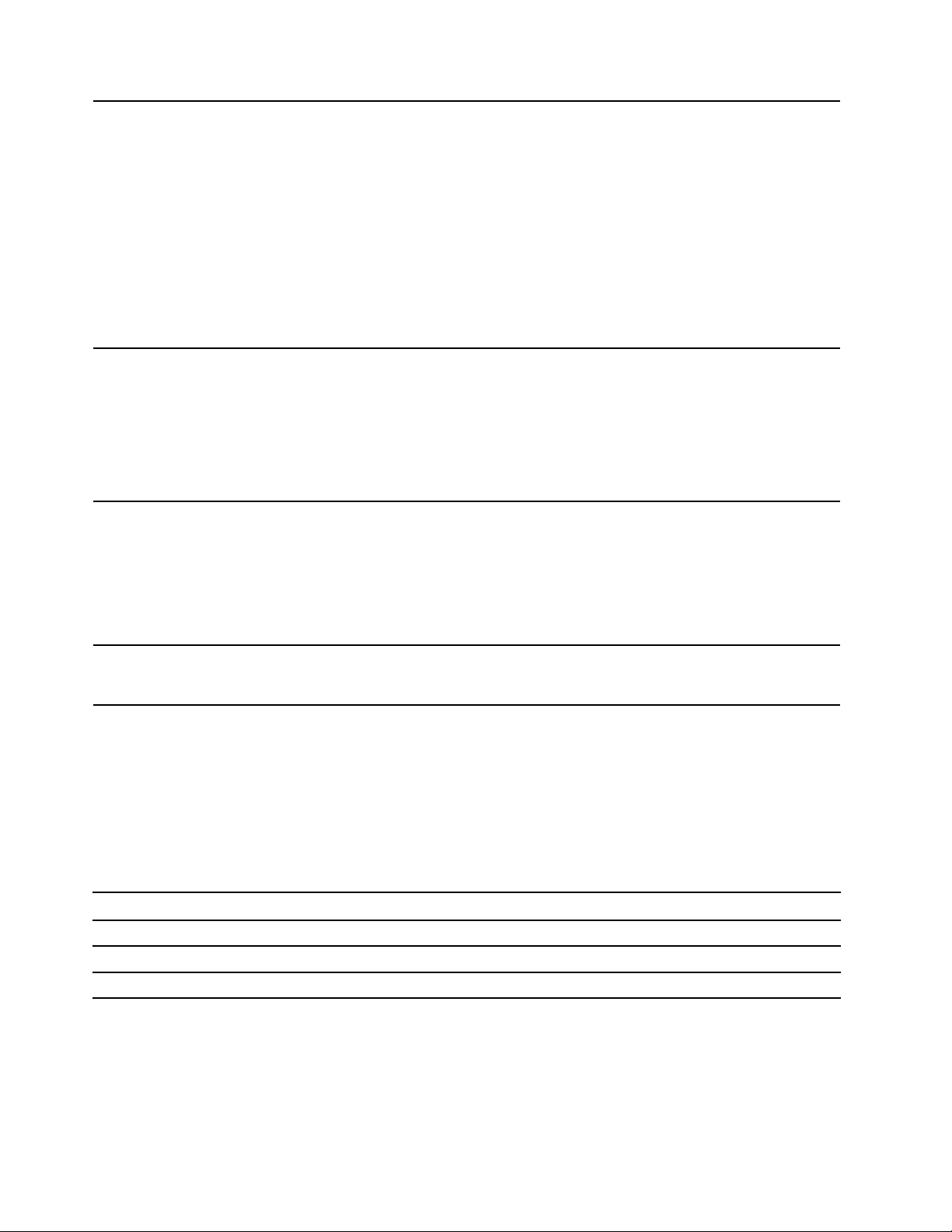
Connectors and slots
Security features
Wireless features
• Audio connector
• Ethernet extension connector Gen 2
• HDMI connector
• Nano-SIM-card and microSD-card slot*
• One Always on USB 3.2 connector Gen 1
• One USB 3.2 connector Gen 1
• One USB-C (3.2 Gen 1) connector (for Intel models)
• One Thunderbolt 3 connector (USB-C) (for Intel models)
• Smart-card slot*
• Two USB-C (3.2 Gen 2) connectors (for AMD models)
• Face authentication*
• Fingerprint reader*
• Password
• ThinkShutter*
• Security-lock slot
• Trusted Platform Module (TPM)*
• Bluetooth
• Global Positioning System (GPS) satellite receiver (available on models with
wireless WAN)*
• Near field communication (NFC)*
• Wireless LAN
• Wireless WAN*
Others
• Camera*
• Microphones*
* for selected models
Statement on USB transfer rate
Depending on many factors such as the processing capability of the host and peripheral devices, file
attributes, and other factors related to system configuration and operating environments, the actual transfer
rate using the various USB connectors on this device will vary and will be slower than the data rate listed
below for each corresponding device.
USB device Data rate (Gbit/s)
3.2 Gen 1 / 3.1 Gen 1
3.2 Gen 2 / 3.1 Gen 2
3.2 Gen 2 × 2
5
10
20
12 T14s Gen 1 and X13 Gen 1 User Guide
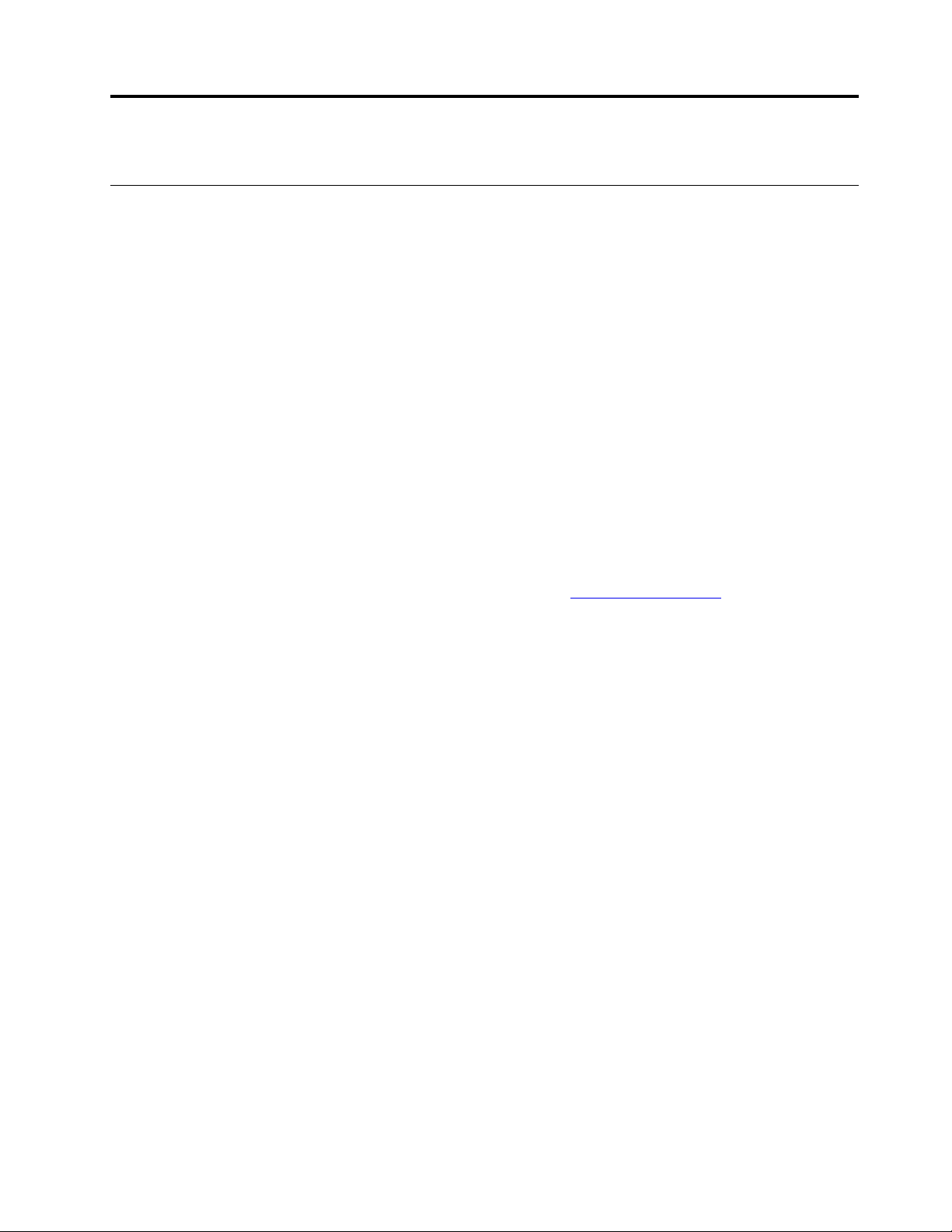
Chapter 2. Get started with your computer
Get started with Windows 10
Learn the basics of Windows 10 and start working with it right away. For more information about Windows
10, see the Windows help information.
Windows account
A user account is required to use the Windows operating system. It can either be a Windows user account or
a Microsoft account.
Windows user account
When you start Windows for the first time, you are prompted to create a Windows user account. This first
account you created is of the “Administrator” type. With an Administrator account, you can create additional
user accounts or change account types by doing the following:
1. Open the Start menu and select Settings ➙ Accounts ➙ Family & other users.
2. Follow the on-screen instructions.
Microsoft account
You can also log in to the Windows operating system with a Microsoft account.
To create a Microsoft account, go to the Microsoft sign-up page at
screen instructions.
With a Microsoft account, you can:
• Enjoy one-time signing in if you are using other Microsoft services, such as OneDrive, Skype, and Outlook.
com.
• Sync personalized settings across other Windows-based devices.
https://signup.live.com and follow the on-
© Copyright Lenovo 2020 13
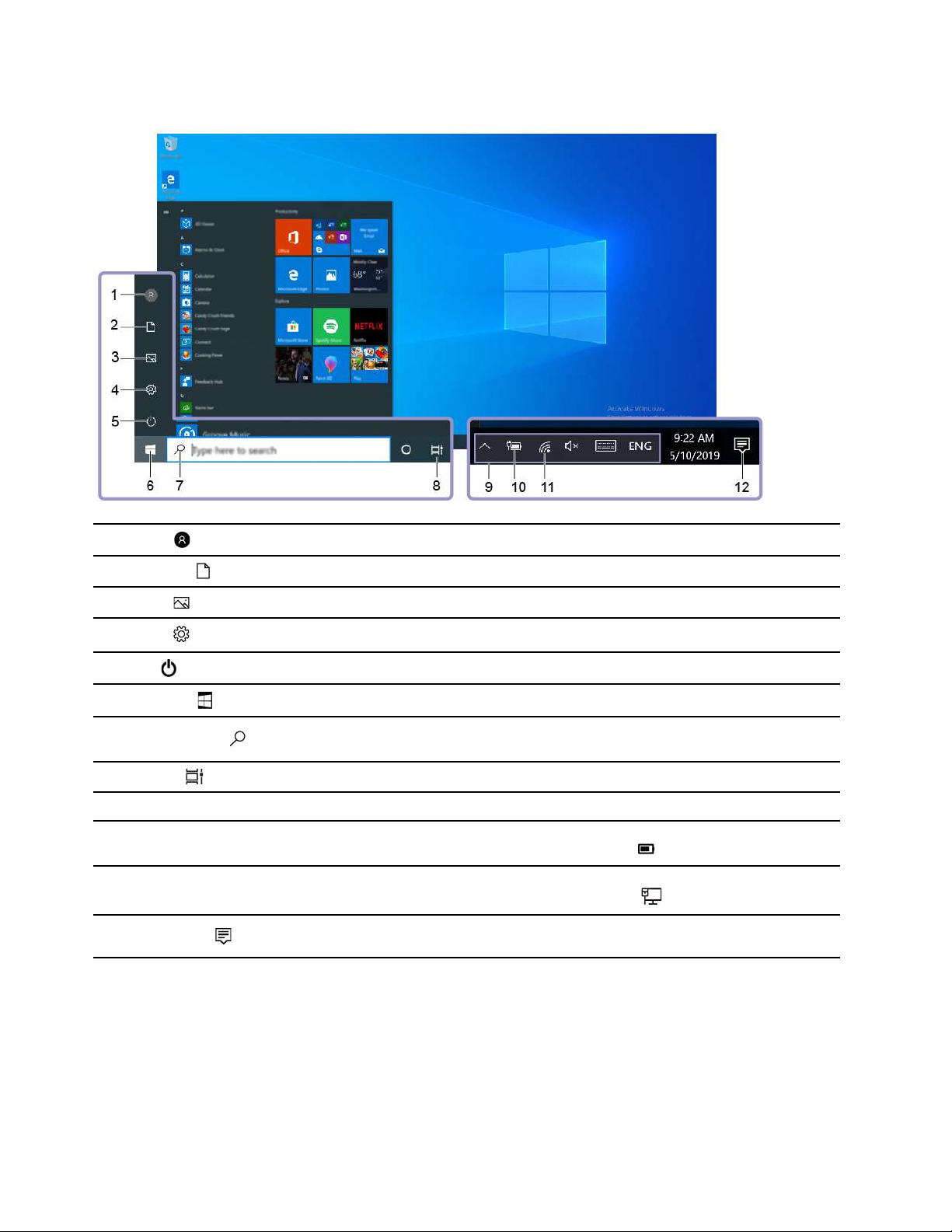
Windows user interface
1. Account
2. Documents
3. Pictures
4. Settings
5. Power
6. Start button
7. Windows Search
8. Task View
9. Windows notification area
10. Battery status icon
11. Network icon
12. Action center
Change account settings, lock the computer, or sign out from the current account.
Open the Documents folder, a default folder to save your received files.
Open the Pictures folder, a default folder to save your received pictures.
Launch Settings.
Shut down, restart, or put the computer into sleep mode.
Open the Start menu.
Type what you are looking for in the search box and get search results from your
computer and the Web.
Display all opened apps and switch among them.
Display notifications and status of some features.
Display power status and change battery or power settings. When your computer
is not connected to ac power, the icon changes to
Connect to an available wireless network and display the network status. When
connected to a wired network, the icon changes to
Display the latest notifications from apps and provide quick access to some
features.
Open the Start menu
• Click the Start button.
• Press the Windows logo key on the keyboard.
.
.
Access Control Panel
• Open the Start menu and click Windows System ➙ Control Panel.
14
T14s Gen 1 and X13 Gen 1 User Guide
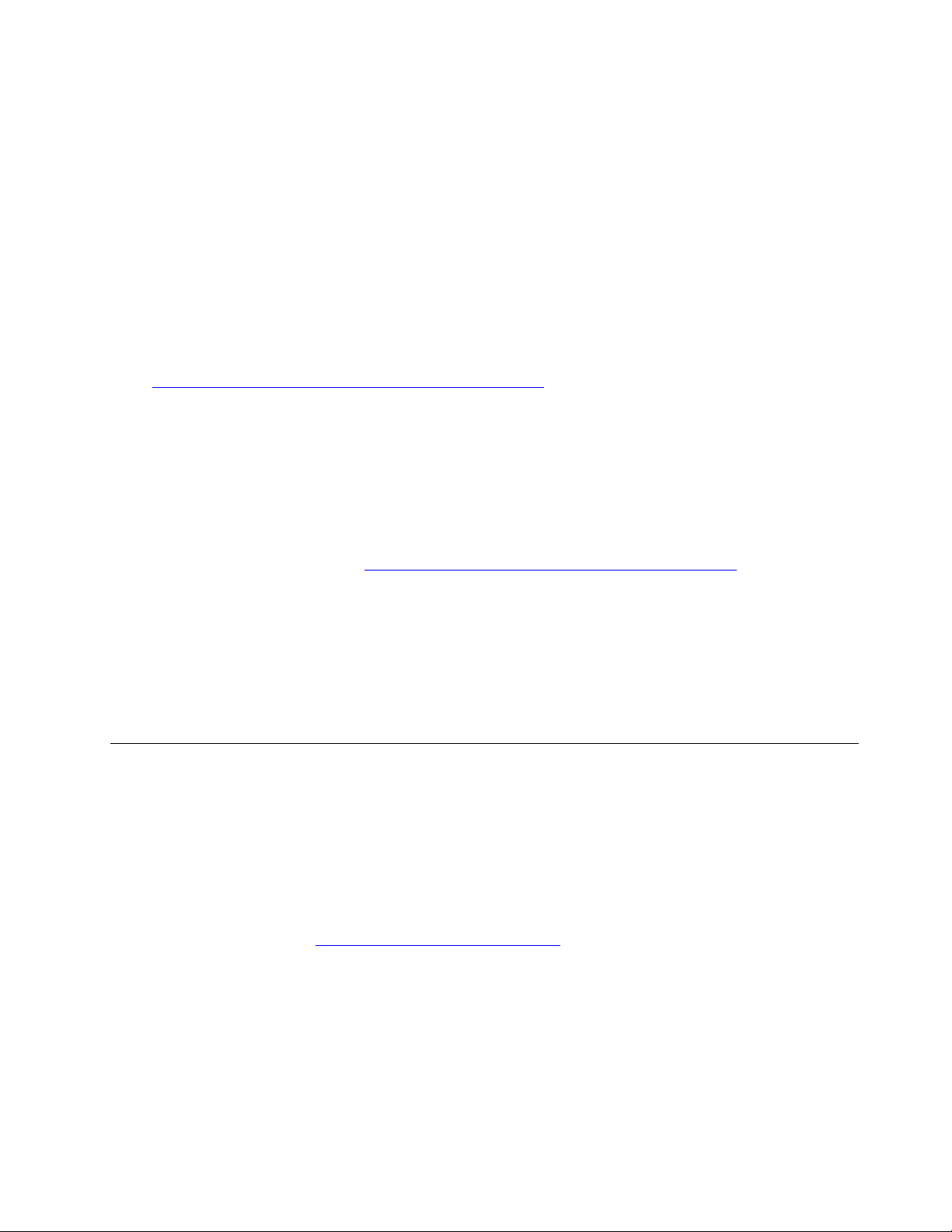
• Use Windows Search.
Launch an app
• Open the Start menu and select the app you want to launch.
• Use Windows Search.
Windows label
Your computer might have a Windows 10 Genuine Microsoft label affixed to its cover depending on the
following factors:
• Your geographic location
• Edition of Windows 10 that is preinstalled
Go to
https://www.microsoft.com/en-us/howtotell/Hardware.aspx for illustrations of the various types of
Genuine Microsoft labels.
• In the People’s Republic of China, the Genuine Microsoft label is required on all computer models
preinstalled with any version of Windows 10.
• In other countries and regions, the Genuine Microsoft label is required only on computer models licensed
for Windows 10 Pro.
The absence of a Genuine Microsoft label does not indicate that the preinstalled Windows version is not
genuine. For details on how to tell whether your preinstalled Windows product is genuine, refer to the
information provided by Microsoft at
https://www.microsoft.com/en-us/howtotell/default.aspx.
There are no external, visual indicators of the Product ID or Windows version for which the computer is
licensed. Instead, the Product ID is recorded in the computer firmware. Whenever a Windows 10 product is
installed, the installation program checks the computer firmware for a valid, matching Product ID to complete
the activation.
In some cases, an earlier Windows version might be preinstalled under the terms of the Windows 10 Pro
license downgrade rights.
Connect to networks
Your computer helps you connect to the world through a wired or wireless network.
Connect to the wired Ethernet
Connect your computer to a local network through the Ethernet extension connector Gen 2 on your
computer with a ThinkPad Ethernet Extension Adapter Gen 2.
The Ethernet extension adapter is available as an option and shipped with some computer models. You can
purchase one from Lenovo at
Note: The Ethernet extension connector Gen 2 and the adjoining Thunderbolt 3 connector (USB-C) or USBC (3.2 Gen 2) connector cannot be used simultaneously.
https://www.lenovo.com/accessories.
Connect to Wi-Fi networks
1. Click the network icon in the Windows notification area. A list of available wireless networks is displayed.
2. Select a network available for connection. Provide required information, if needed.
Chapter 2. Get started with your computer 15
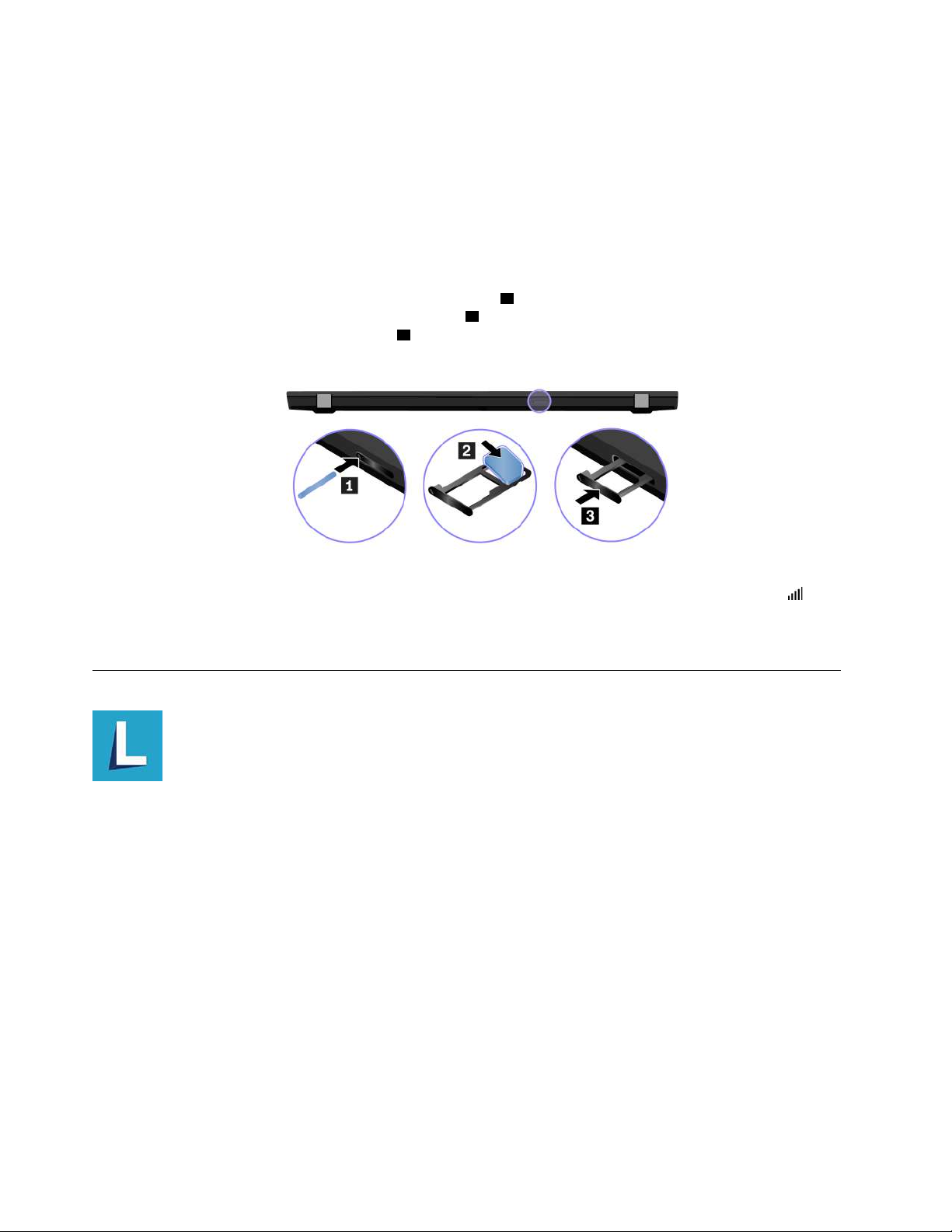
Connect to a cellular network (for selected models)
If your computer has a wireless wide area network (WAN) card and a nano-SIM card installed, you can
connect to a cellular data network and get online using the cellular signal.
Note: The cellular service is provided by authorized mobile service carriers in some countries or regions.
You must have a cellular plan from a service carrier to connect to the cellular network.
To establish a cellular connection:
1. Turn off the computer.
2. Insert a straightened paper clip into the hole in the tray
the tray with the metal contacts facing downward
microSD-card slot until you hear a click
3 . If your computer has a nano-SIM card installed, skip this
step.
1 . The tray ejects. Install a nano-SIM card into
2 . Insert the tray into the nano-SIM-card and
3. Turn on the computer.
4. Click the network icon in the Windows notification area, and then select the cellular network icon
from
the list.
5. Provide required information, if needed.
Use Lenovo Vantage
The preinstalled Lenovo Vantage is a customized one-stop solution to help you maintain your computer with
automated updates and fixes, configure hardware settings, and get personalized support.
Access Lenovo Vantage
Open the Start menu and click Lenovo Vantage. You also can type Lenovo Vantage in the search box.
To download the latest version of Lenovo Vantage, go to Microsoft Store and search by the app name.
Key features
Lenovo Vantage enables you to:
• Know the device status easily and customize device settings.
• Download and install UEFI BIOS, firmware, and driver updates to keep your computer up-to-date.
• Monitor your computer health, and secure your computer against outside threats.
• Scan your computer hardware and diagnose hardware problems.
• Look up warranty status (online).
16
T14s Gen 1 and X13 Gen 1 User Guide
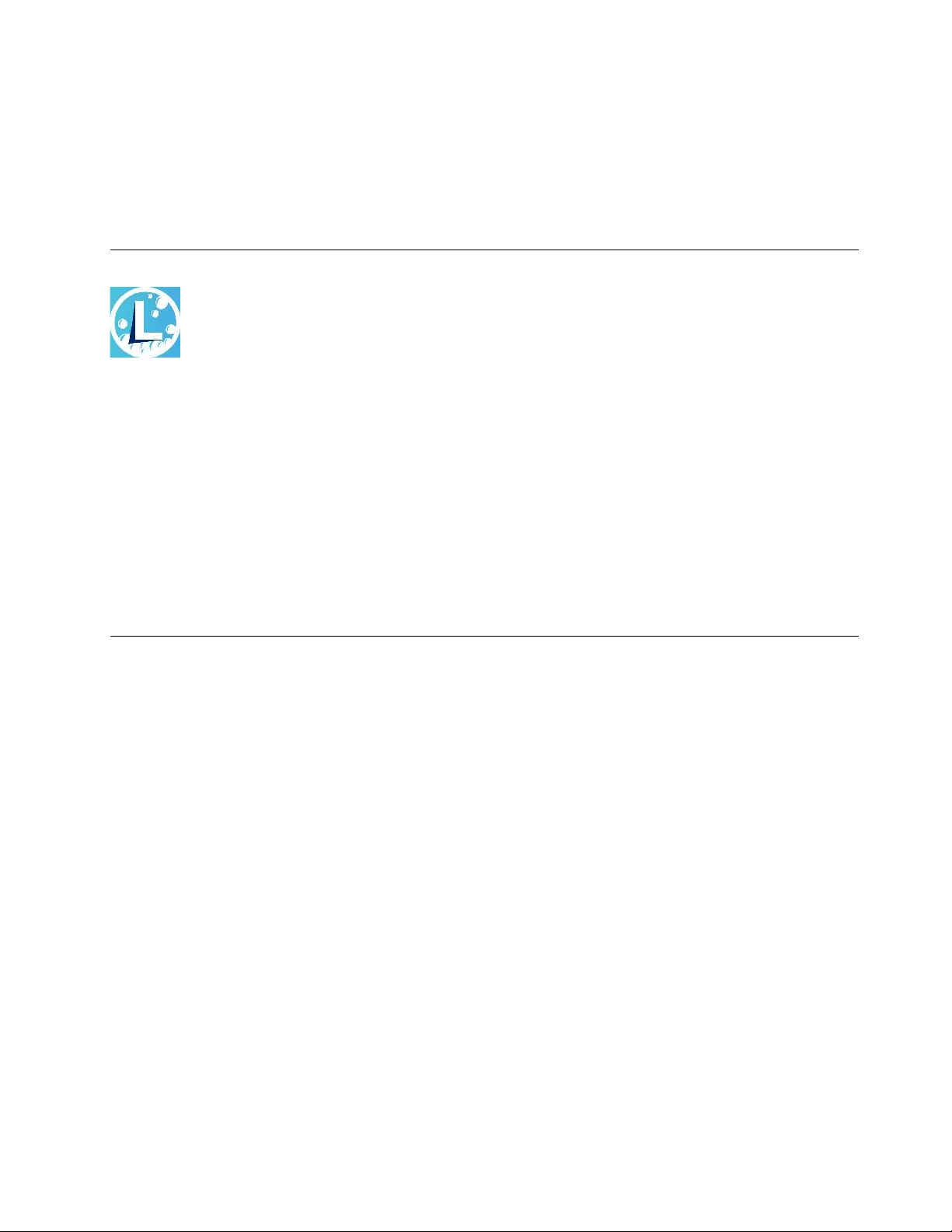
• Access User Guide and helpful articles.
Notes:
• The available features vary depending on the computer model.
• Lenovo Vantage makes periodic updates of the features to keep improving your experience with your
computer. The description of features might be different from that on your actual user interface.
Use Lenovo Quick Clean
Depending on the model, your computer might support the Lenovo Quick Clean feature. The preinstalled
Lenovo Quick Clean enables you to temporarily disable the keyboard, screen, trackpad, and TrackPoint
pointing device for cleaning.
Access Lenovo Quick Clean
To access Lenovo Quick Clean, do one of the following:
• Open the Start menu and click Lenovo Quick Clean.
• Type Lenovo Quick Clean in the search box.
• Press Fn and the right Shift key at the same time.
To download the latest version of Lenovo Quick Clean, go to https://pcsupport.lenovo.com.
Interact with your computer
Your computer provides you various ways to navigate the screen.
Chapter 2. Get started with your computer 17
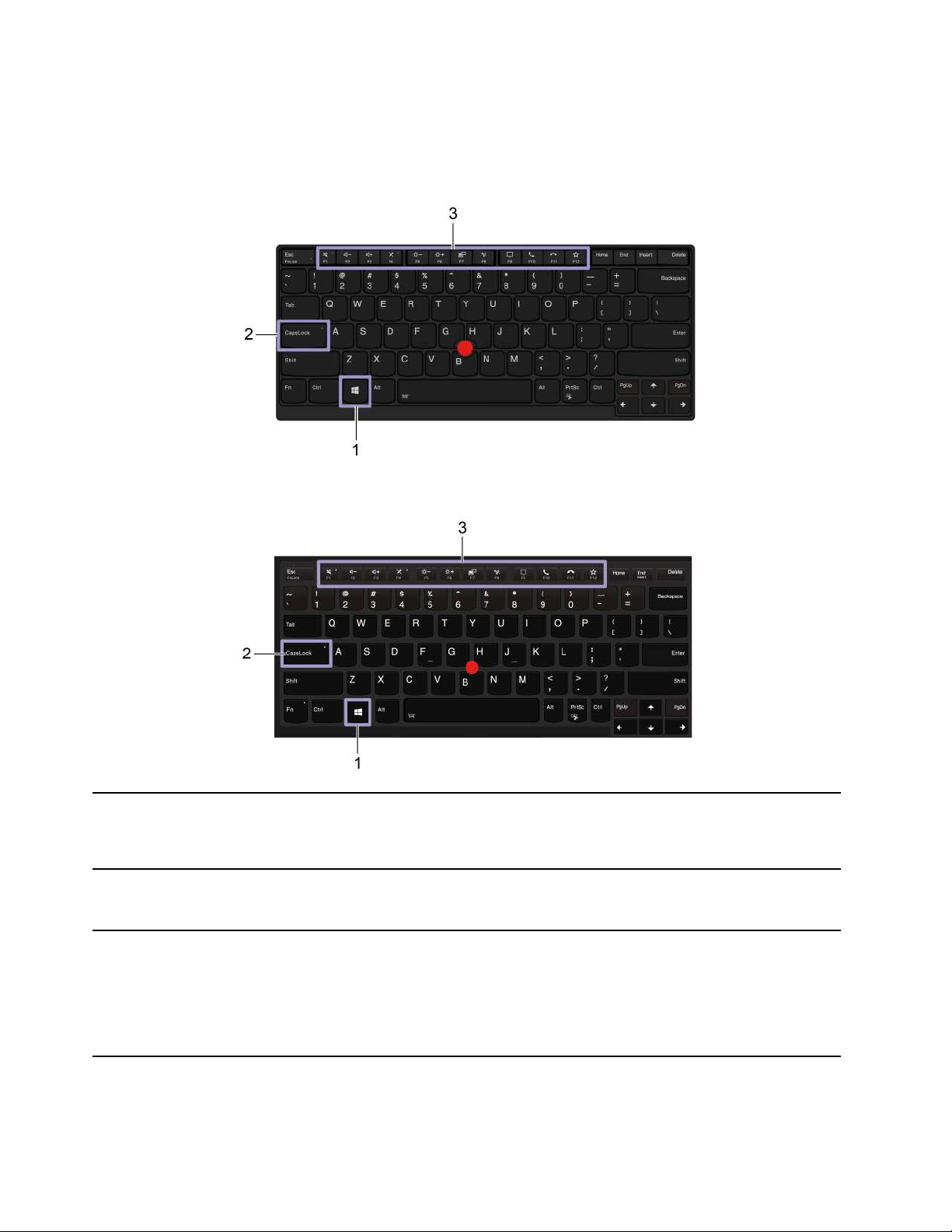
Use the keyboard shortcuts
The special keys on the keyboard help you work more easily and effectively.
ThinkPad T14s Gen 1
ThinkPad X13 Gen 1
Open the Start menu.
1. Windows logo key
2. Caps Lock key
3. F1–F12 function keys
For information about using this key with other keys, see the Windows help
information.
Switch the letter case between the upper case and lower case.
When the key indicator is on, you can type uppercase letters.
Invoke the special function printed as an icon on each key or standard function.
To choose whether to invoke the special function or standard function:
18 T14s Gen 1 and X13 Gen 1 User Guide
1. Go to Control Panel and view by Large icons or Small icons.
2. Click Keyboard or Lenovo - Keyboard Manager and select the option of
your preference.
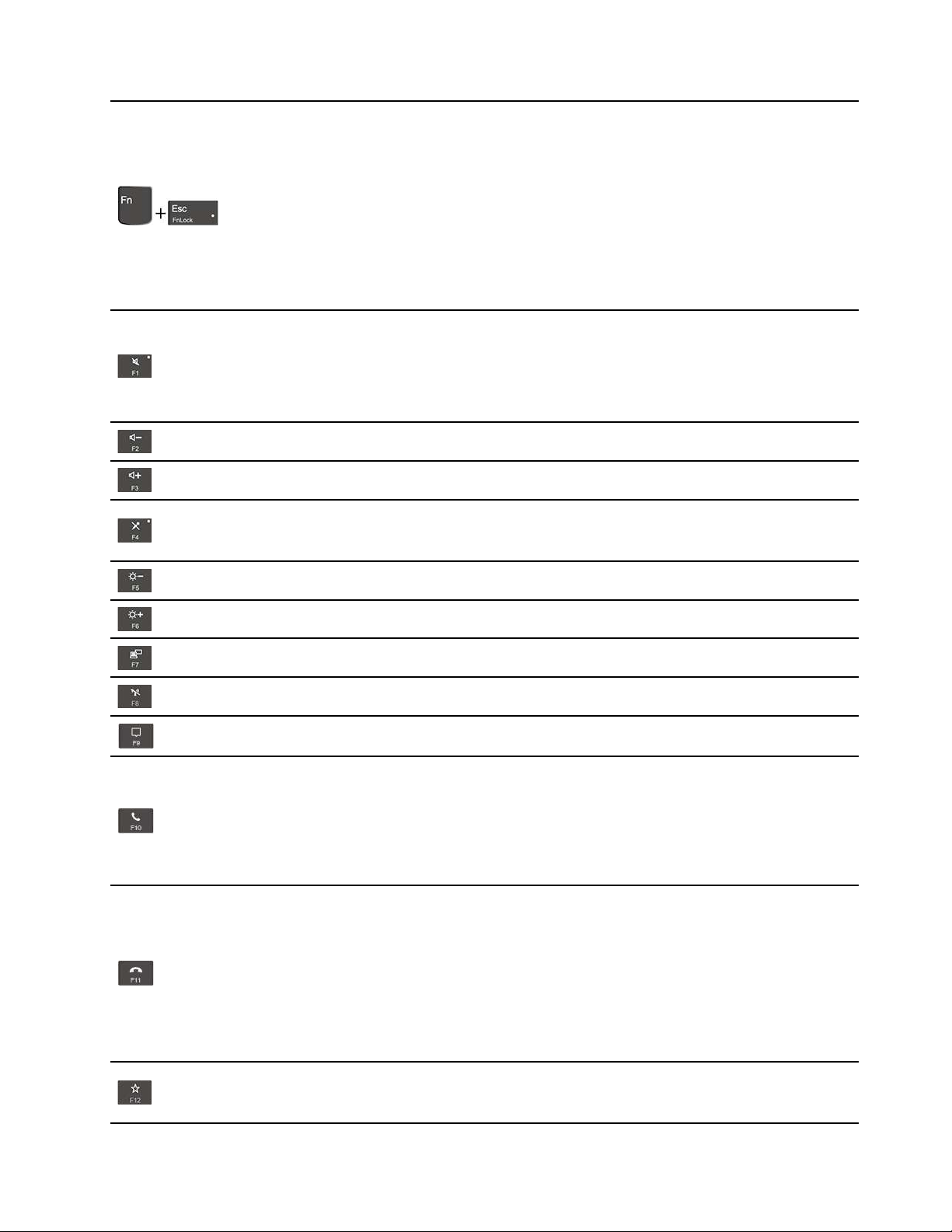
Switch the function of the F1–F12 keys between the standard function and special
function printed as an icon on each key.
When the Fn Lock indicator is on:
• Press F1-F12 to use the standard function.
• Press Fn+F1-F12 to use the special function.
When the Fn Lock indicator is off:
• Press Fn+F1-F12 to use the standard function.
• Press F1-F12 to use the special function.
Mute or unmute the speakers.
When the key indicator is on, the speakers are muted.
If you mute the speakers and turn off your computer, the speakers remain muted
when you turn on your computer.
Volume down.
Volume up.
Mute or unmute the microphones.
When the key indicator is on, the microphones are muted.
Brightness down.
Brightness up.
Manage external displays.
Wireless on / off.
Open or collapse the notification center.
Answer incoming calls.
This function only works with some apps, such as Skype for Business 2016 and
Microsoft Teams 1.0.
By default, the function works with Skype for Business 2016. You can change the
default setting on Lenovo Vantage.
Decline incoming calls.
This function only works with some apps, such as Skype for Business 2016 and
Microsoft Teams 1.0.
By default, the function works with Skype for Business 2016. You can change the
default setting on Lenovo Vantage.
Note: You can also press F11 to hang up ongoing calls on Skype for Business
2016.
Invoke the function defined by yourself.
You can define different functions for the F12 key on Lenovo Vantage.
Chapter 2. Get started with your computer 19
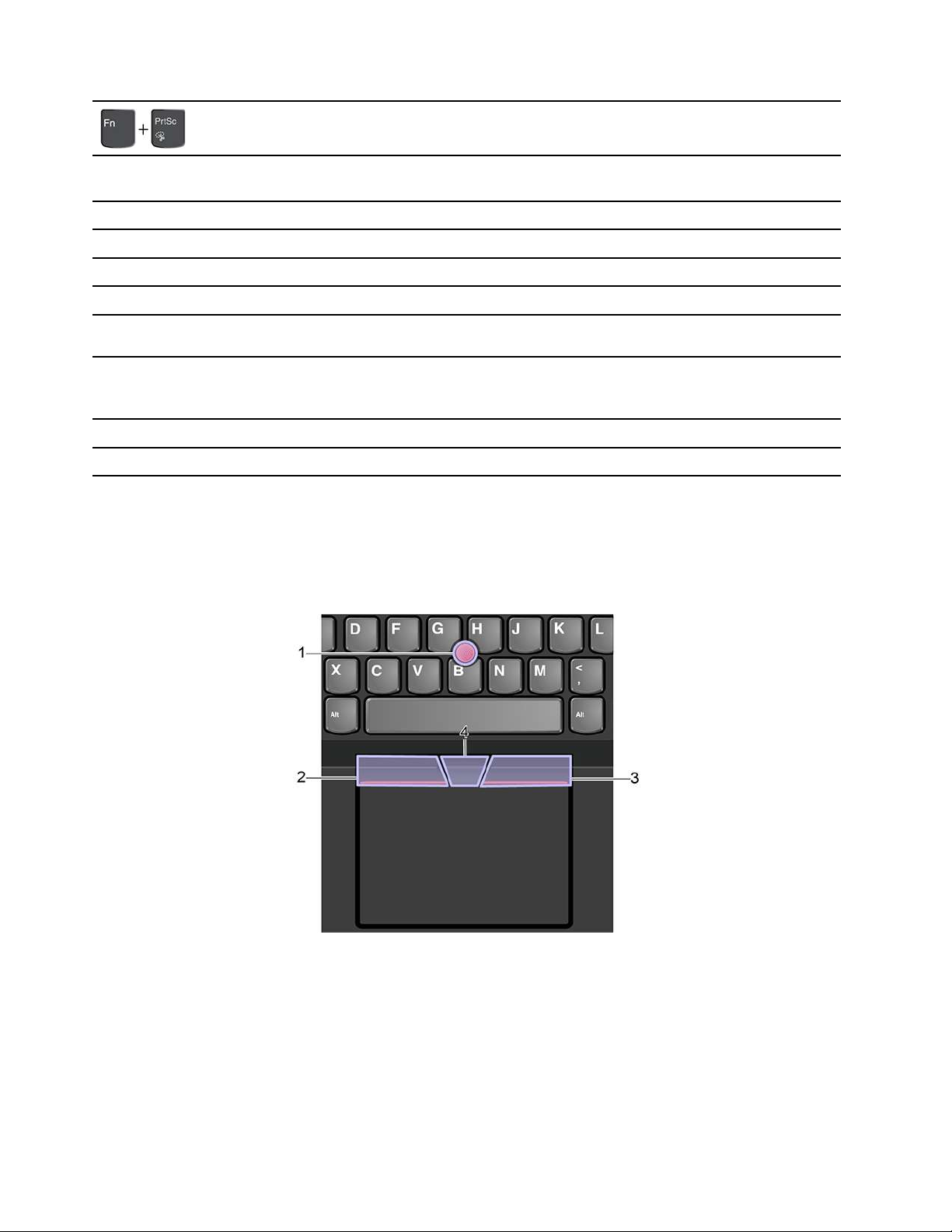
Open the Snipping Tool program.
Fn+Spacebar
Fn+B
Fn+K
Fn+P
Fn+S
Fn+4
Fn+D
Fn+Left arrow key Equal the Home key.
Fn+Right arrow key Equal the End key.
Switch between different keyboard backlight statuses if your computer supports
keyboard backlight.
Equal the Break key on a conventional external keyboard.
Equal the ScrLK or Scroll Lock key on a conventional external keyboard.
Equal the Pause key on a conventional external keyboard.
Equal the SysRq key on a conventional external keyboard.
Put the computer to sleep mode. To wake up the computer, press Fn or the power
button.
If your computer supports the PrivacyGuard feature, press Fn+D to enable or
disable this feature. For more information, see “Use privacy protection (for
selected models)” on page 25.
Use the TrackPoint pointing device
The TrackPoint pointing device enables you to perform all the functions of a traditional mouse, such as
pointing, clicking, and scrolling.
Use the TrackPoint pointing device
1. Pointing stick
Use your index finger or middle finger to apply pressure to the pointing-stick nonslip cap in any direction
parallel to the keyboard. The pointer on the screen moves accordingly but the pointing stick itself does not
move. The higher the pressure applied, the faster the pointer moves.
2. Left-click button
Press to select or open an item.
20
T14s Gen 1 and X13 Gen 1 User Guide
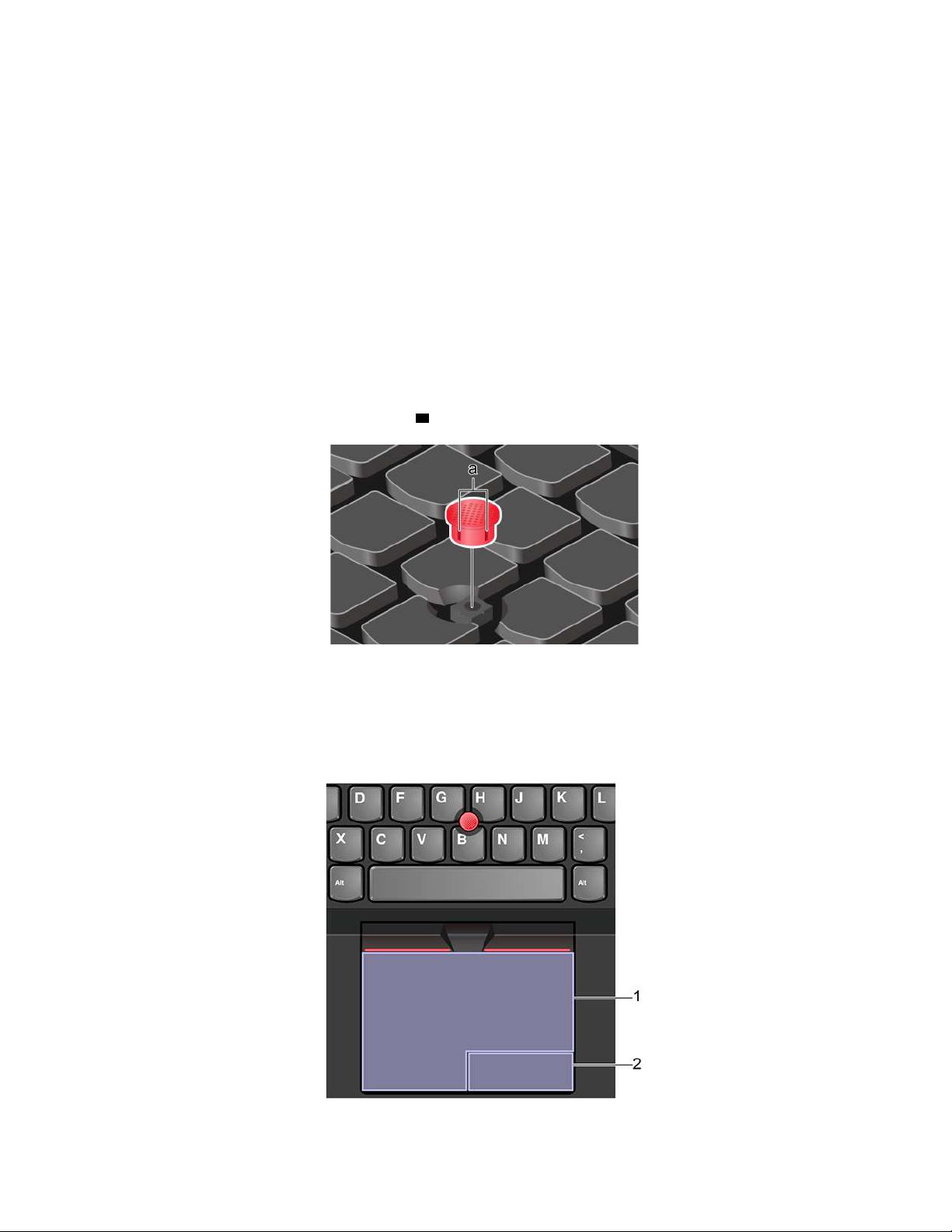
3. Right-click button
Press to display a shortcut menu.
4. Middle button
Press and hold the dotted middle button while applying pressure to the pointing stick in the vertical or
horizontal direction. Then, you can scroll through the document, Web site, or apps.
Disable the TrackPoint pointing device
The TrackPoint pointing device is active by default. To disable the device:
1. Open the Start menu, and then click Settings ➙ Devices ➙ Mouse.
2. Follow the on-screen instructions to disable TrackPoint.
Replace the pointing-stick nonslip cap
Note: Ensure that the new cap has grooves
a .
Use the trackpad
The entire trackpad surface is sensitive to finger touch and movement. You can use the trackpad to perform
all the pointing, clicking, and scrolling functions of a traditional mouse.
Use the trackpad
Chapter 2. Get started with your computer 21
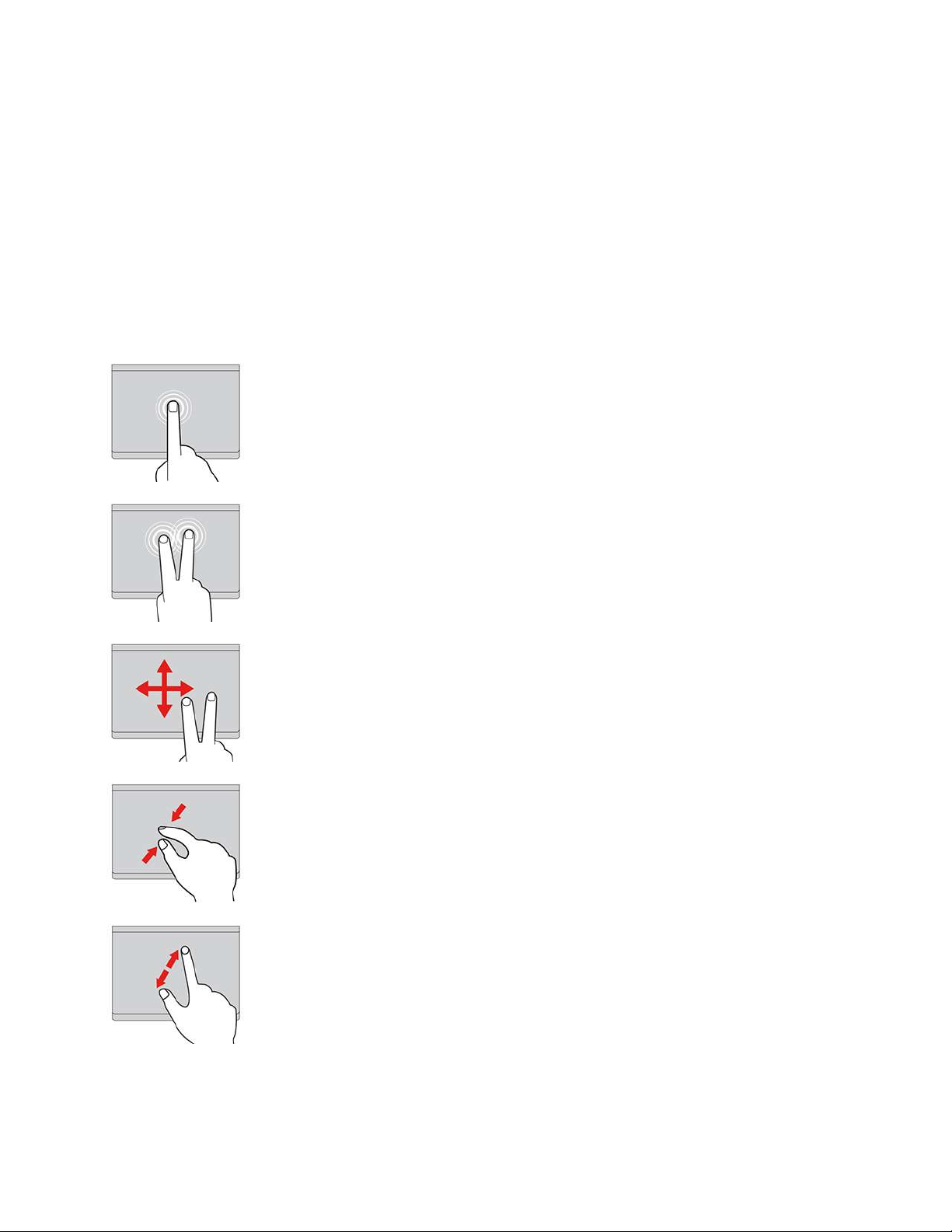
1. Left-click zone
Press to select or open an item.
You also can tap anywhere on the surface of the trackpad with one finger to perform the left-click action.
2. Right-click zone
Press to display a shortcut menu.
You also can tap anywhere on the surface of the trackpad with two fingers to perform the right-click action.
Use the touch gestures
Tap
Tap anywhere on the trackpad with one finger to select or open an
item.
Two-finger tap
Tap anywhere on the trackpad with two fingers to display a shortcut
menu.
Two-finger scroll
Put two fingers on the trackpad and move them in the vertical or
horizontal direction. This action enables you to scroll through the
document, Web site, or apps.
Two-finger zoom out
Put two fingers on the trackpad and move them closer together to
zoom out.
Two-finger zoom in
Put two fingers on the trackpad and move them farther apart to zoom
in.
22 T14s Gen 1 and X13 Gen 1 User Guide
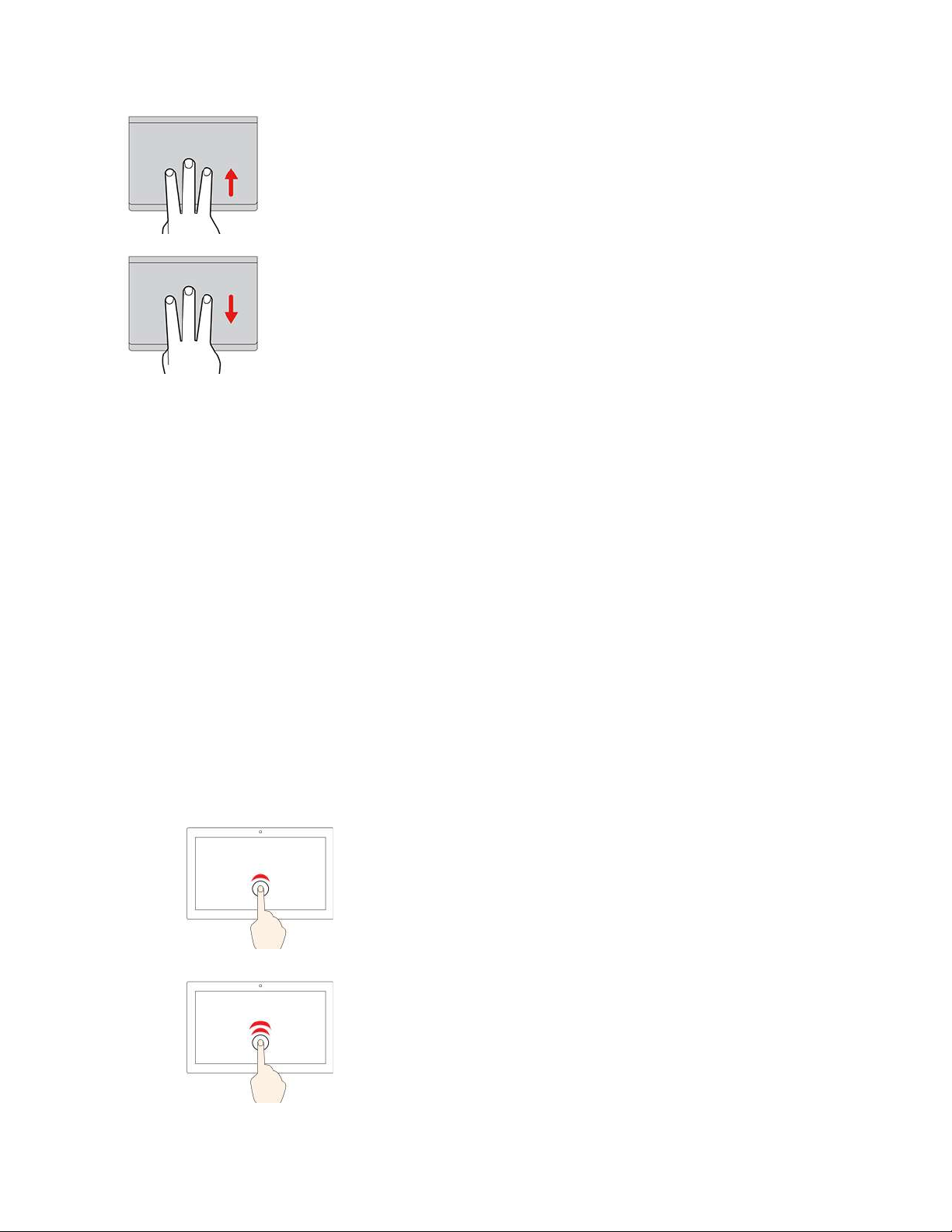
Swipe three fingers up
Put three fingers on the trackpad and move them up to open the task
view to see all your open windows.
Swipe three fingers down
Put three fingers on the trackpad and move them down to show the
desktop.
Notes:
• When using two or more fingers, ensure that you position your fingers slightly apart.
• Some gestures are not available if the last action was done from the TrackPoint pointing device.
• Some gestures are only available when you are using certain apps.
• If the trackpad surface is stained with oil, turn off the computer first. Then, gently wipe the trackpad
surface with a soft and lint-free cloth moistened with lukewarm water or computer cleaner.
For more gestures, see the help information of the pointing device.
Disable the trackpad
The trackpad is active by default. To disable the device:
1. Open the Start menu, and then click Settings ➙ Devices ➙ Touchpad.
2. In the Touchpad section, turn off the Touchpad control.
Use the multi-touch screen (for selected models)
If your computer display supports the multi-touch function, you can navigate the screen with simple touch
gestures.
Note: Some gestures might not be available depending on the app you use.
Tap once
• From the Start menu: Open an app or item.
• From the desktop: Select an app or item.
• In an open app: Perform an action such as Copy, Save, and
Delete, depending on the app.
Tap twice quickly
Open an app or item from the desktop.
Chapter 2. Get started with your computer 23
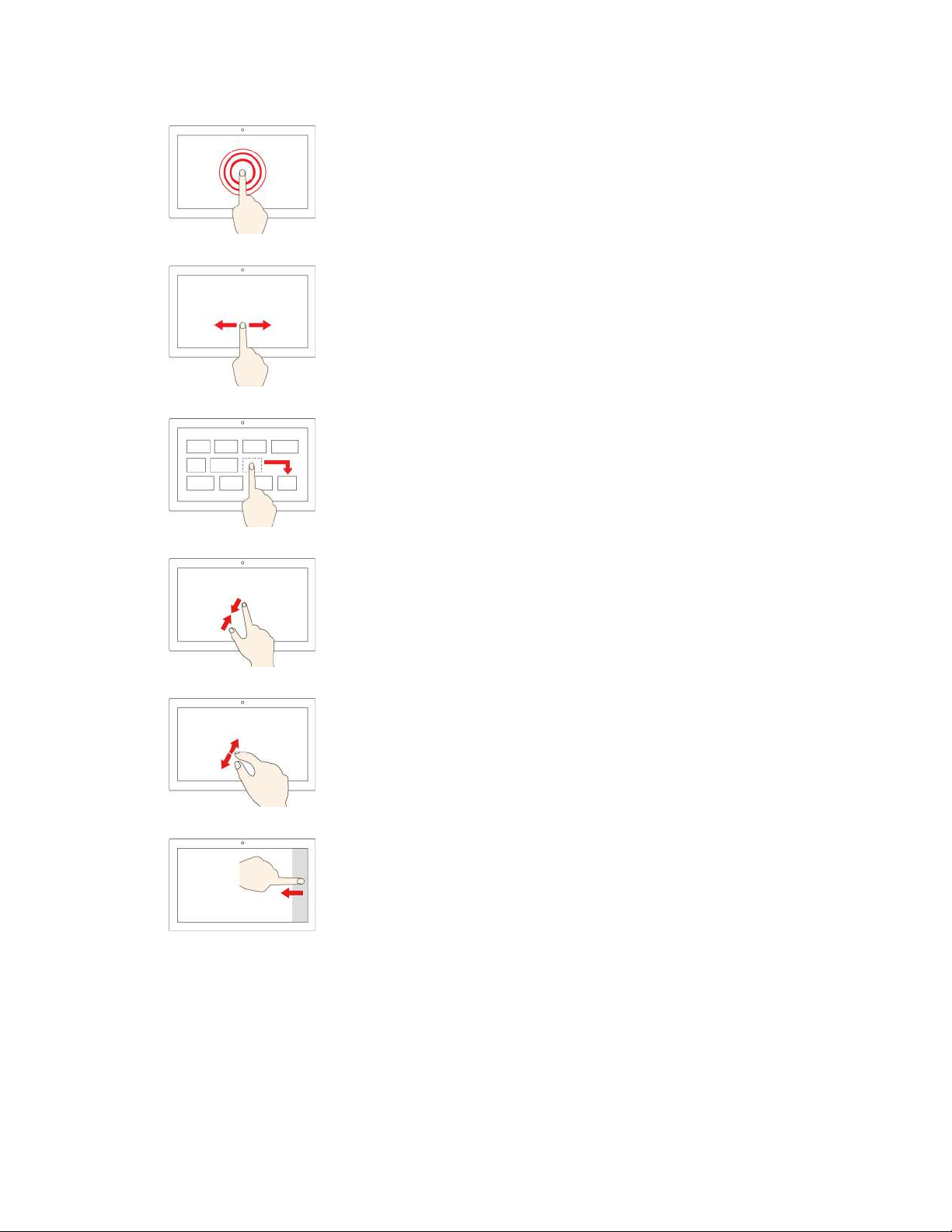
Tap and hold
Open a shortcut menu.
Slide
Scroll through items, such as lists, pages, and photos.
Drag an item to the location you want
Move an object.
Move two fingers closer together
Zoom out.
Move two fingers farther apart
Zoom in.
Swipe in from the right edge
Open the action center to see your notifications and quick actions.
24 T14s Gen 1 and X13 Gen 1 User Guide
 Loading...
Loading...