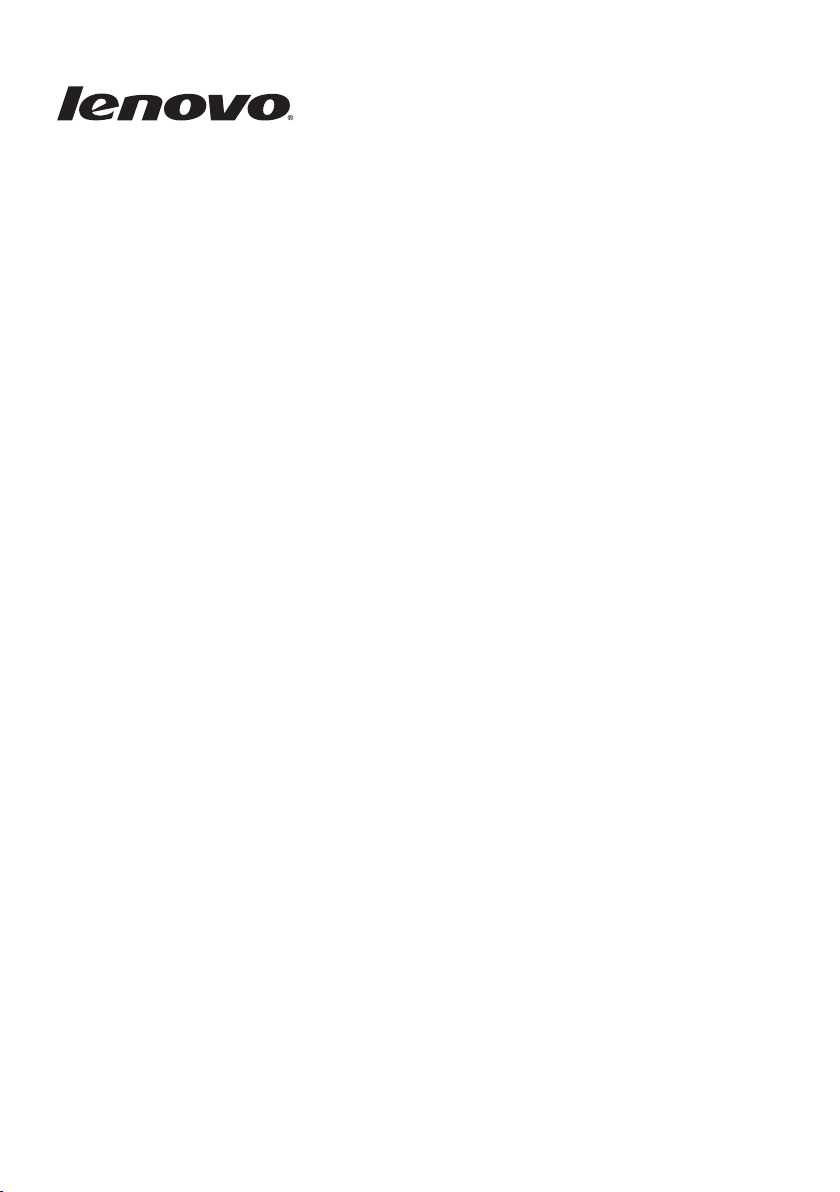
Τα Windows 8.1 σε
λειτουργία
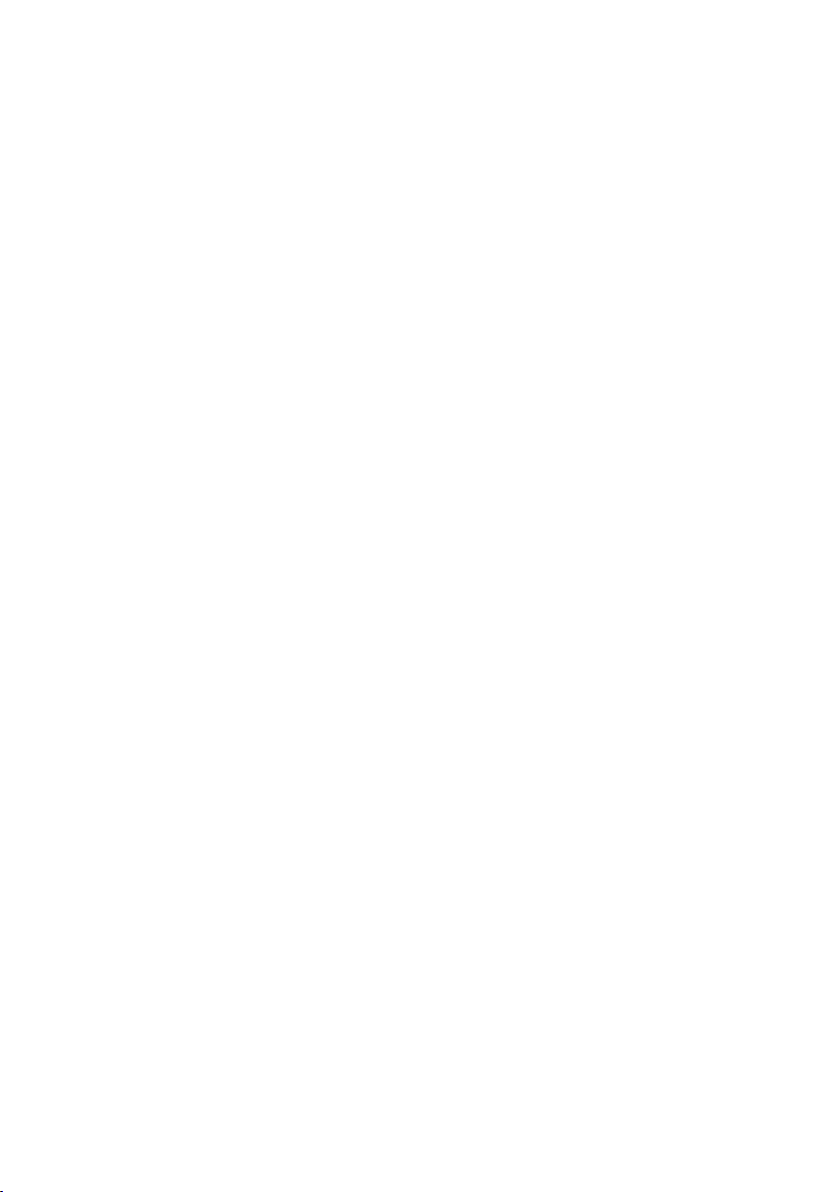
Πρώτη έκδοση (Σεπτέμβριος 2013)
© Πνευματικά δικαιώματα Lenovo 2013.
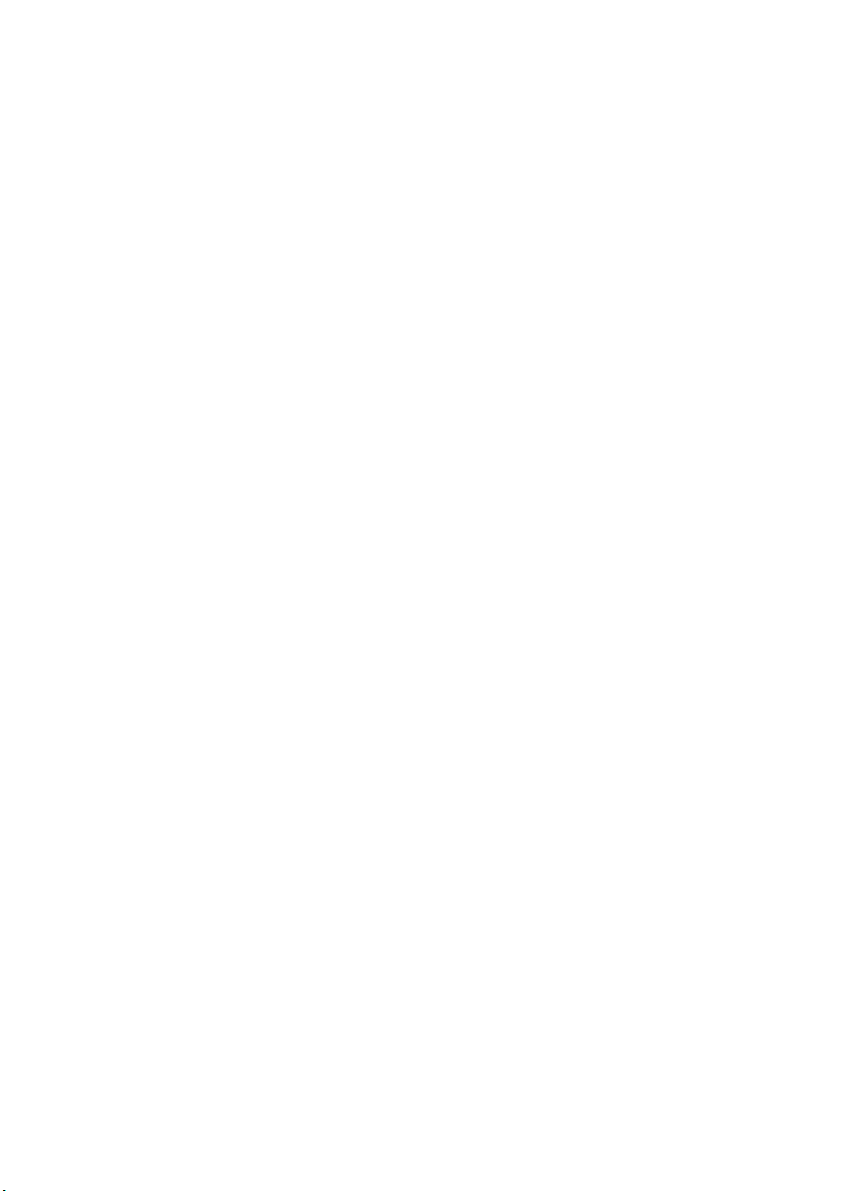
Περιεχόμενα
Κεφάλαιο 1. Πριν από τη χρήση............................................................ 1
Κεφάλαιο 2. Περιβάλλοντα εργασίας λειτουργικού συστήματος.......2
Εναλλαγή οθόνης ...........................................................................................................2
Χρήση της οθόνης Έναρξης...........................................................................................3
Χρήση της επιφάνειας εργασίας ....................................................................................5
Κεφάλαιο 3. Τα σύμβολα........................................................................6
Το σύμβολο Αναζήτηση ................................................................................................7
Το σύμβολο Κοινή χρήση ..............................................................................................8
Το σύμβολο Έναρξη ......................................................................................................8
Το σύμβολο Συσκευές....................................................................................................8
Το σύμβολο Ρυθμίσεις ...................................................................................................9
Κεφάλαιο 4. Λήψη εφαρμογών από το Windows Store .................... 11
Δημιουργία ενός λογαριασμού Microsoft....................................................................11
Πρόσβαση στο κατάστημα...........................................................................................12
Λήψη εφαρμογών.........................................................................................................12
Κεφάλαιο 5. Κινήσεις αφής.................................................................. 13
Κεφάλαιο 6. Βοήθεια και υποστήριξη ................................................. 17
Εμπορικά σήματα ................................................................................. 18
i
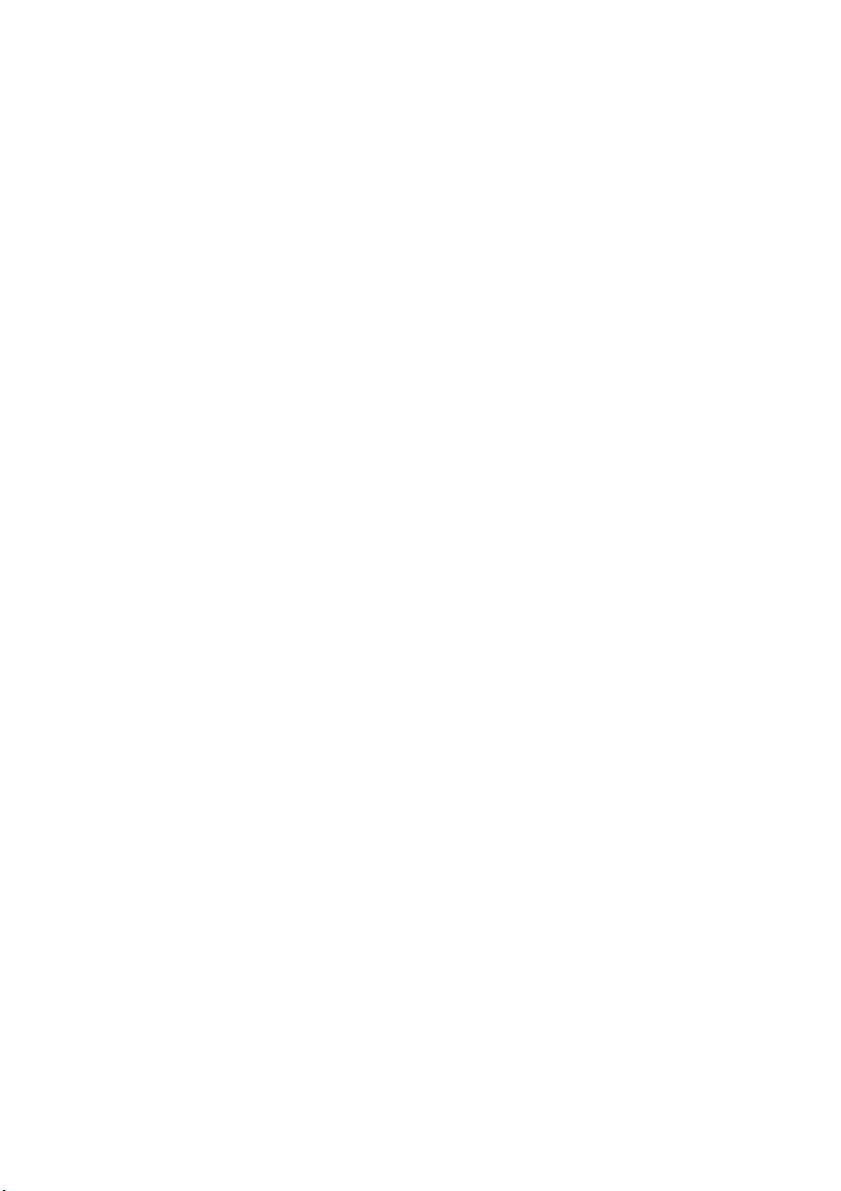
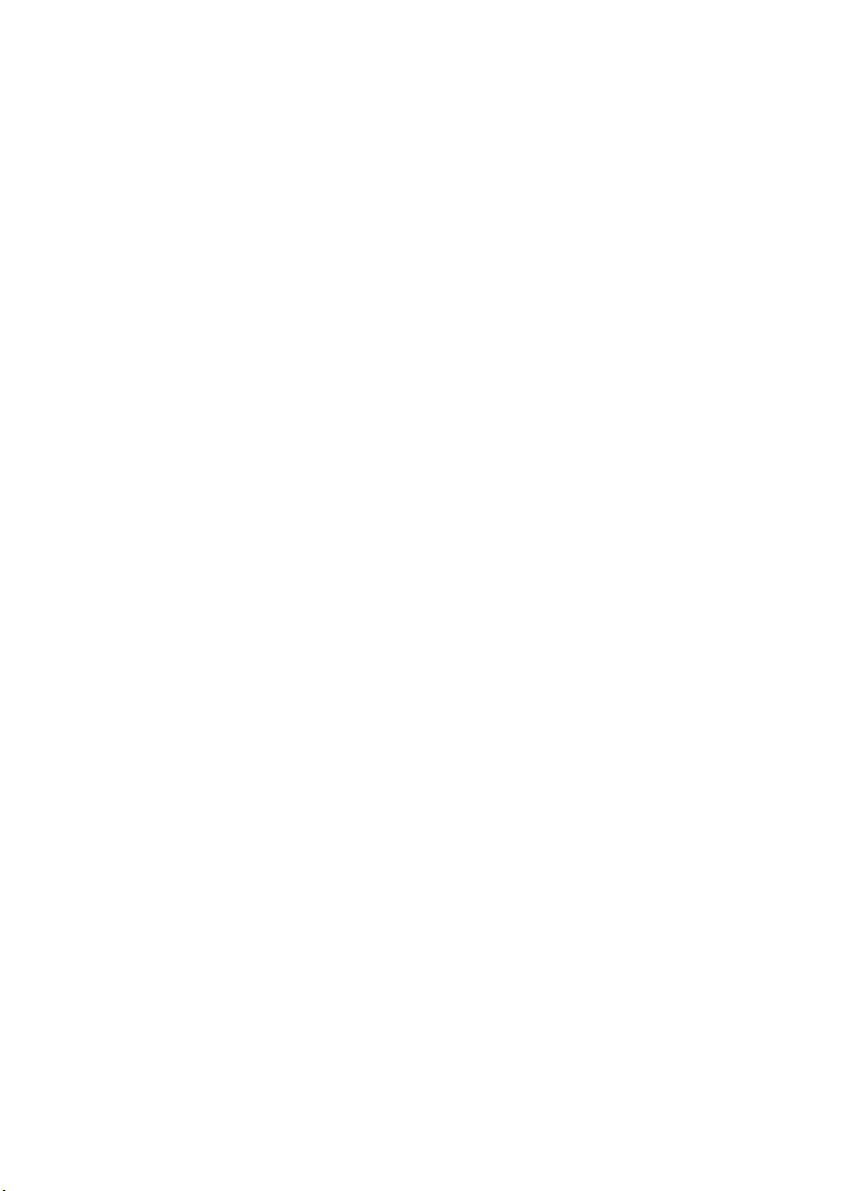
Κεφάλαιο 1. Πριν από τη χρήση
Ενδέχεται να χρειαστεί να ρυθμίσετε τις παραμέτρους του λειτουργικού συστήματος
πριν από την πρώτη χρήση του υπολογιστή. Η διαδικασία ρύθμισης παραμέτρων
μπορεί να περιλαμβάνει τις παρακάτω διαδικασίες:
• Επιλογή μιας περιοχής και μιας γλώσσας
• Αποδοχή των όρων άδειας χρήσης
• Εξατομίκευση του υπολογιστή σας
• Ρύθμιση παραμέτρων της σύνδεσης στο Internet
• Ρυθμίσεις υπολογιστή
• Δημιουργία
ενός λογαριασμού χρήστη
1
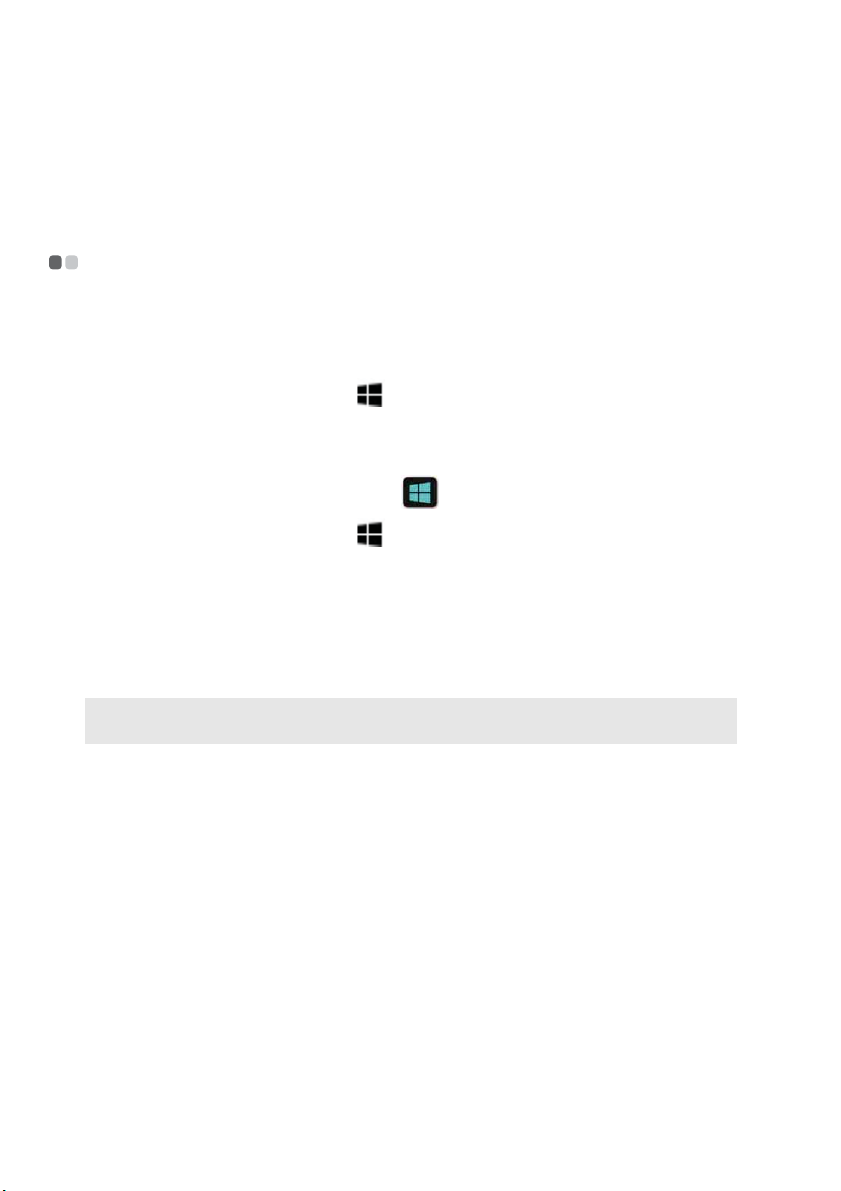
Κεφάλαιο 2. Περιβάλλοντα εργασίας λειτουργικού συστήματος
Τα Windows® 8.1 διαθέτουν δύο βασικά περιβάλλοντα εργασίας χρήστη: την οθόνη
Έναρξης και την επιφάνεια εργασίας των Windows.
Εναλλαγή οθόνης - - - - - - - - - - - - - - - - - - - - - - - - - - - - - - - - - - - - - - - - - - - - - - - - - - - - - - - - - - - - - - - - - - - - - - - - - - - - -
Για να μεταβείτε από την οθόνη Έναρξης στην επιφάνεια εργασίας των Windows,
κάντε ένα από τα εξής:
• Πατήστε ή κάντε κλικ στο πλακίδιο Επιφάνεια εργασίας στην οθόνη Έναρξης.
• Πατήστε το πλήκτρο Windows + D.
Για να μεταβείτε από την επιφάνεια εργασίας στην οθόνη Έναρξης, κάντε ένα από
τα εξής:
• Πατήστε ή κάντε κλικ
• Πατήστε το πλήκτρο Windows .
• Μετακινήστε το δρομέα στην κάτω αριστερή γωνία και, στη συνέχεια, πατήστε ή
κάντε κλικ στο κουμπί Έναρξη.
Για να μετακινηθείτε ανάμεσα σε διαφορετικές εφαρμογές, κάντε το εξής:
1
Σαρώστε προς τα δεξιά από την αριστερή πλευρά της οθόνης και κατόπιν –
χωρίς να ανασηκώσετε το δάχτυλό σας – σαρώστε ξανά προς τα αριστερά.
Σημείωση: Αν χρησιμοποιείτε ποντίκι ή την επιφάνεια αφής, μετακινήστε το δρομέα στην επάνω
αριστερή γωνία και, στη συνέχεια, σύρετέ τον προς τα κάτω.
2
Όταν εμφανιστεί η λίστα εφαρμογών, πατήστε ή κάντε κλικ για εναλλαγή των
εφαρμογών.
στην Έναρξη από τη γραμμή συμβόλων.
2
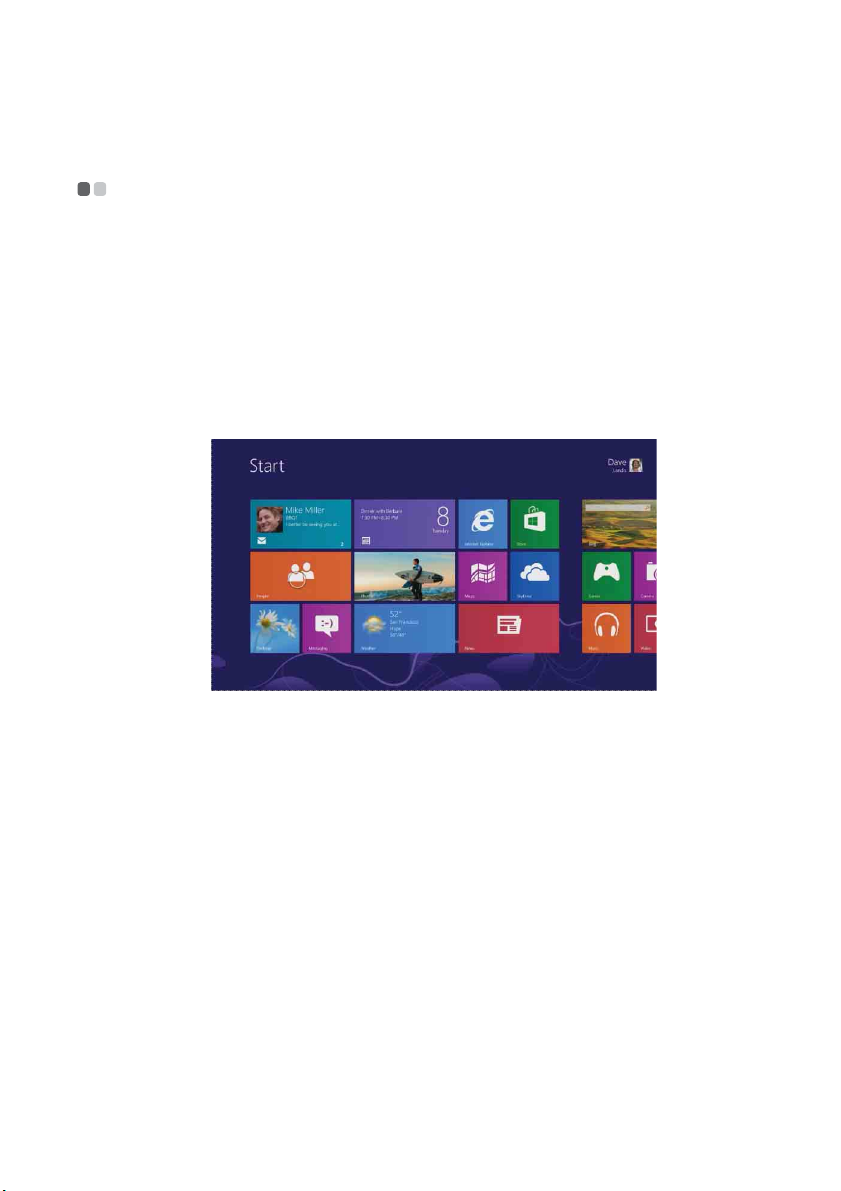
Κεφάλαιο 2. Περιβάλλοντα εργασίας λειτουργικού συστήματος
Χρήση της οθόνης Έναρξης - - - - - - - - - - - - - - - - - - - - - - - - - - - - - - - - - - - - - - - - - - - - - - - - - - -
Η οθόνη Έναρξης αποτελεί το κέντρο του λειτουργικού σας συστήματος και
μπορείτε να την προσαρμόσετε, ώστε να εμφανίζεται όπως ακριβώς το επιθυμείτε.
Μπορείτε να καρφιτσώσετε τις πιο εύχρηστες και αγαπημένες σας εφαρμογές,
τοποθεσίες Web, φίλους, αρχεία και φακέλους στην οθόνη Έναρξης, ώστε να
αποκτάτε γρήγορα πρόσβαση στα στοιχεία αυτά.
Μερικά από τα
θα μπορείτε να βλέπετε με μια ματιά στοιχεία, όπως την πρόγνωση του καιρού και
τις ενημερώσεις κατάστασης των φίλων σας. Δεν χρειάζεται να ανοίξετε τις
εφαρμογές, για να βρείτε τις πληροφορίες που αναζητάτε.
πλακίδια στην οθόνη Έναρξης θα ενημερώνονται αυτόματα και έτσι
Μετακίνηση των πλακιδίων
Μπορείτε να καθορίσετε τη θέση των πλακιδίων στην οθόνη Έναρξης όπως
πιστεύετε ότι σας εξυπηρετεί καλύτερα. Τοποθετήστε παρόμοια πλακίδια μαζί,
ομαδοποιήστε όλα τα αγαπημένα σας ή δημιουργήστε μια ομάδα για τις εφαρμογές
που χρησιμοποιείτε για την εργασία σας. Για να μετακινήσετε ένα πλακίδιο, σύρετέ
το προς τα πάνω ή προς τα
κάνω και, στη συνέχεια, σύρετέ το όπου θέλετε.
∆ημιουργία μιας νέας ομάδας πλακιδίων
Μπορείτε να δημιουργήσετε μια νέα ομάδα πλακιδίων σύροντας ένα πλακίδιο σε
έναν κενό χώρο. Όταν εμφανιστεί η γκρίζα γραμμή, απελευθερώστε το πλακίδιο –
έτσι θα δημιουργηθεί μια νέα ομάδα στην οποία θα μπορείτε να σύρετε περισσότερα
πλακίδια.
Αφού ομαδοποιήσετε τα πλακίδιά σας, μπορείτε να δώσετε ένα όνομα στην ομάδα.
Για να δώσετε
ένα πλακίδιο της ομάδας και, στη συνέχεια, πατήστε ή κάντε κλικ στην επιλογή
Όνομα ομάδας.
ένα όνομα στην ομάδα, πατήστε παρατεταμένα ή κάντε δεξιό κλικ σε
3
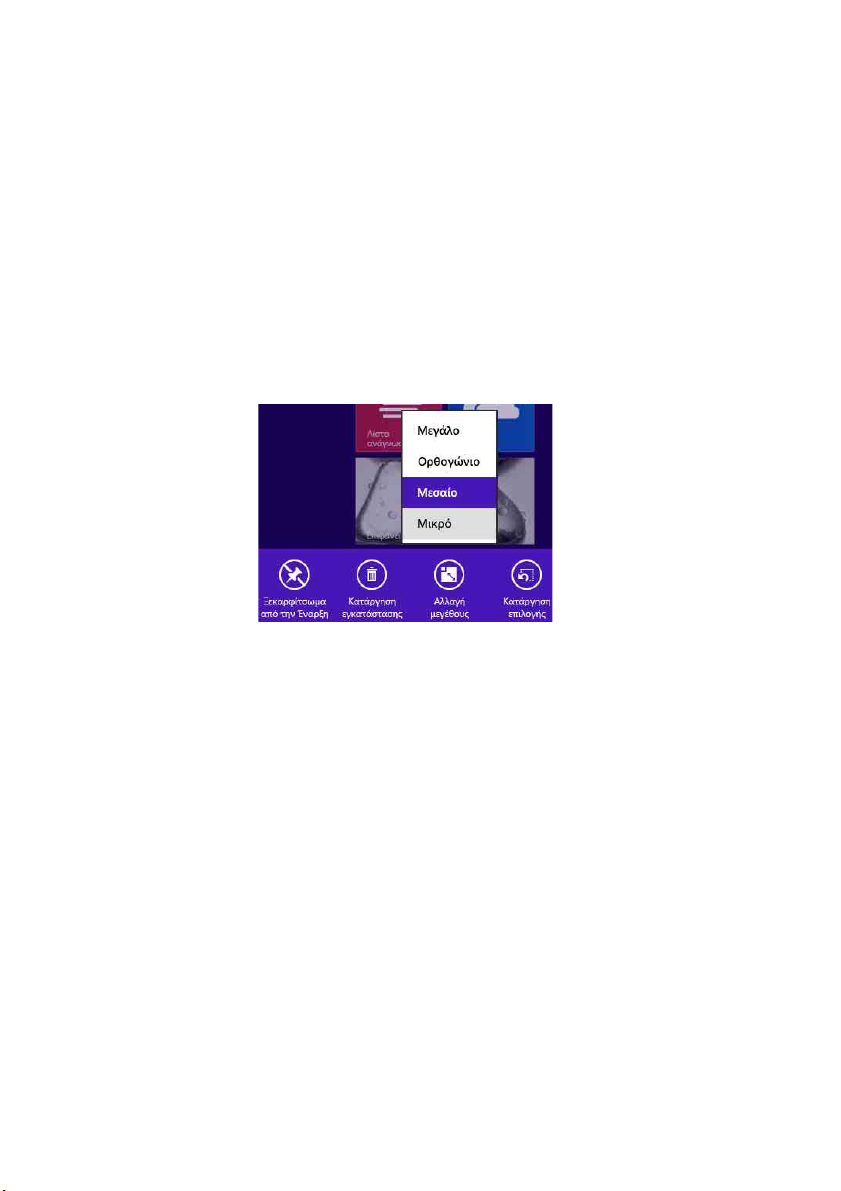
Κεφάλαιο 2. Περιβάλλοντα εργασίας λειτουργικού συστήματος
Αλλαγή μεγέθους πλακιδίου
Μπορείτε να αλλάξετε το μέγεθος ενός πλακιδίου επιλέγοντας ανάμεσα σε τέσσερα
μεγέθη. Για να αλλάξετε το μέγεθος ενός πλακιδίου:
1
Πατήστε παρατεταμένα ή κάντε δεξιό κλικ σε ένα πλακίδιο, για να το επιλέξετε.
2
Επιλέξτε Αλλαγή μεγέθους στην κάτω γραμμή, όπως υποδεικνύεται στην
παρακάτω εικόνα.
3
Επιλέξτε Μεγάλο, Ορθογώνιο, Μεσαίο ή Μικρό, για να προσαρμόσετε το
μέγεθος του πλακιδίου.
Αφαίρεση ενός πλακιδίου
Για να αφαιρέσετε ένα πλακίδιο από την οθόνη Έναρξης, κάντε ένα από τα εξής:
• Επιλέξτε το πλακίδιο και, στη συνέχεια, επιλέξτε Ξεκαρφίτσωμα από την
Έναρξη. Σε αυτήν την περίπτωση, η εφαρμογή εξακολουθεί να είναι διαθέσιμη αν
την αναζητήσετε και μπορείτε να την καρφιτσώσετε ξανά κάποια άλλη στιγμή.
• Επιλέξτε το πλακίδιο
Σημειώστε ότι η εφαρμογή δεν θα είναι πλέον διαθέσιμη αν την αναζητήσετε και
θα πρέπει να την εγκαταστήσετε ξανά, προκειμένου να τη χρησιμοποιήσετε ξανά.
και, στη συνέχεια, επιλέξτε Κατάργηση εγκατάστασης.
Αλλαγή της οθόνης κλειδώματος
Επίσης, μπορείτε να εξατομικεύσετε την οθόνη κλειδώματος. Για να αλλάξετε την
οθόνη κλειδώματος:
1
Ανοίξτε τη γραμμή συμβόλων και επιλέξτε Ρυθμίσεις → Αλλαγή ρυθμίσεων
υπολογιστή.
2
Πατήστε ή κάντε κλικ στην επιλογή Υπολογιστής και συσκευές → Οθόνη
κλειδώματος.
4

Κεφάλαιο 2. Περιβάλλοντα εργασίας λειτουργικού συστήματος
3
Επιλέξτε μια υπάρχουσα εικόνα ή πατήστε ή κάντε κλικ στην Αναζήτηση, για να
αναζητήσετε μια εικόνα στον υπολογιστή σας. Μπορείτε επίσης να ορίσετε μια
παρουσίαση ή να προσθέσετε εφαρμογές στην οθόνη κλειδώματος.
Μπορείτε να προσθέσετε εφαρμογές στην οθόνη κλειδώματος, ώστε να λαμβάνετε
ενημερώσεις ενώ ο υπολογιστής σας είναι κλειδωμένος. Για παράδειγμα
να προσθέσετε την εφαρμογή Ημερολόγιο, ώστε να μπορείτε να βλέπετε με μια
ματιά αν έχετε κάποιο ραντεβού ή να προσθέσετε την εφαρμογή Αλληλογραφία, για
να βλέπετε αν υπάρχει κάποιο νέο μήνυμα.
, μπορείτε
Χρήση της επιφάνειας εργασίας - - - - - - - - - - - - - - - - - - - - - - - - - - - - - - - - - - - - - - - -
Τα Windows 8.1 διαθέτουν τη νέα οθόνη Έναρξης, αλλά εξακολουθούν να
περιλαμβάνουν την οικεία επιφάνεια εργασίας, στην οποία μπορείτε να κάνετε όλα
όσα είχατε συνηθίσει να κάνετε με τα Windows.
Εξατομίκευση της επιφάνειας εργασίας
Όλες οι ρυθμίσεις εξατομίκευσης που ήδη γνωρίζετε, όπως τα θέματα, το φόντο
επιφάνειας εργασίας, οι ήχοι και τα χρώματα, εξακολουθούν να είναι διαθέσιμες και
μπορείτε να προσαρμόσετε την επιφάνεια εργασίας σας όπως ακριβώς το επιθυμείτε.
Πατήστε παρατεταμένα ή κάντε δεξιό κλικ σε μια κενή περιοχή στην επιφάνεια
εργασίας και, στη συνέχεια
Επιπλέον, μπορείτε να ρίξετε μια ματιά στις νέες διαθέσιμες επιλογές για το θέμα
και το φόντο της επιφάνειας εργασίας στην περιοχή Personalization Gallery
, πατήστε ή κάντε κλικ στην επιλογή Εξατομίκευση.
.
Σημείωση: Αν δεν βρείτε κάτι που να σας αρέσει, μπορείτε να μεταφορτώσετε περισσότερα
θέματα ή ακόμα και να επιλέξετε τη δυνατότητα create your own
.
Καρφίτσωμα των εφαρμογών στην επιφάνεια εργασίας
Αν χρησιμοποιείτε μια εφαρμογή συχνά, μπορείτε να την καρφιτσώσετε στη γραμμή
εργασιών της επιφάνειας εργασίας. Για να καρφιτσώσετε μια εφαρμογή στη γραμμή
εργασιών:
1
Ανοίξτε την εφαρμογή που θέλετε να καρφιτσώσετε.
2
Πατήστε παρατεταμένα ή κάντε δεξιό κλικ στην εφαρμογή στη γραμμή
εργασιών και, στη συνέχεια, πατήστε ή κάντε κλικ στην επιλογή Καρφίτσωμα
αυτού του προγράμματος στη γραμμή εργασιών.
5

Κεφάλαιο 3. Τα σύμβολα
Τα σύμβολα είναι κουμπιά πλοήγησης που σας επιτρέπουν να ελέγχετε την εμπειρία
των Windows 8.1. Στα σύμβολα περιλαμβάνονται τα εξής: Ανα ζήτηση, Κοινή
χρήση, Έναρξη, Συσκευές και Ρυθμίσεις. Η γραμμή συμβόλων είναι το μενού που
περιέχει τα σύμβολα.
Τα πέντε σύμβολα παρέχουν νέους και γρηγορότερους τρόπους εκτέλεσης πολλών
βασικών εργασιών και είναι πάντα διαθέσιμα
οποία βρίσκεστε τη δεδομένη στιγμή.
Για να ανοίξετε τη γραμμή συμβόλων, κάντε ένα από τα εξής:
• Μετακινήστε το δρομέα στην επάνω δεξιά ή στην κάτω δεξιά γωνία, μέχρι να
εμφανιστεί η γραμμή συμβόλων.
• Πατήστε + C.
ανεξάρτητα από την εφαρμογή στην
6

Κεφάλαιο 3. Τα σύμβολα
Το σύμβολο Αναζήτηση - - - - - - - - - - - - - - - - - - - - - - - - - - - - - - - - - - - - - - - - - - - - - - - - - - - - - - - - - - - - - -
Το σύμβολο Αναζή τ η σ η είναι ένας δυναμικός νέος τρόπος, για να βρίσκετε όλα όσα
αναζητάτε. Περιλαμβάνει πέντε περιβάλλοντα αναζήτησης: Παντού, Ρυθμίσεις,
Αρχεία, Εικόνες Web και Βίντεο We b. Με το σύμβολο Αναζήτηση ( + Q),
μπορείτε να αναζητήσετε τα πάντα. Μπορείτε να πραγματοποιήσετε αναζήτηση
μέσα στην τρέχουσα εφαρμογή (π.χ. να βρείτε ένα συγκεκριμένο μήνυμα στην
Αλληλογραφία
εφαρμογή, μια ρύθμιση ή ένα αρχείο) ή να πραγματοποιήσετε αναζήτηση ενός
στοιχείου στο Internet με το Bing.
Σημείωση: Για να πραγματοποιήσετε αναζήτηση από την οθόνη Έναρξης, δεν χρειάζεται καν να
), σε μια άλλη εφαρμογή, σε ολόκληρο τον υπολογιστή (για μια
ανοίξετε τη γραμμή συμβόλων. Αρχίστε να πληκτρολογείτε απευθείας αυτό που
αναζητάτε.
Αναζητήστε παντού.
Αν επιλέξετε αυτό το στοιχείο, μπορείτε να αναζητήσετε τοπικά αρχεία, εφαρμογές,
ρυθμίσεις, καθώς και να πραγματοποιήσετε αναζήτηση στο Internet με το Bing.
Μπορείτε να φιλτράρετε τα αποτελέσματα αναζήτησης ώστε να εμφανίζουν
εφαρμογές, ρυθμίσεις, αρχεία ή περιεχόμενο Web, ανάλογα με αυτό που αναζητάτε.
Για παράδειγμα, μπορείτε να πραγματοποιήσετε αναζήτηση για το στοιχείο
Ζωγραφική και να
ανοίξετε την εφαρμογή Ζωγραφική άμεσα.
Αναζητήστε ρυθμίσεις.
Αν επιλέξετε αυτό το στοιχείο, μπορείτε να αναζητήσετε οποιοδήποτε στοιχείο στην
Αλλαγή ρυθμίσεων υπολογιστή. Δεν θα ταλαιπωρηθείτε για να βρείτε αυτό που
θέλετε να ρυθμίσετε.
Αναζητήστε αρχεία.
Αν επιλέξετε αυτό το στοιχείο, μπορείτε να αναζητήσετε οποιοδήποτε αρχείο το
οποίο είναι αποθηκευμένο στον υπολογιστή σας.
7

Κεφάλαιο 3. Τα σύμβολα
Αναζητήστε περιεχόμενο Web.
Αν επιλέξετε αυτό το στοιχείο, μπορείτε να αναζητήσετε οποιοδήποτε περιεχόμενο
Web με το Bing, όπως εικόνες, βίντεο, ειδήσεις κλπ.
Το σύμβολο Κοινή χρήση - - - - - - - - - - - - - - - - - - - - - - - - - - - - - - - - - - - - - - - - - - - - - - - - - - - - - - - - - -
Το σύμβολο Κοινή χρήση ( + H) σάς δίνει τη δυνατότητα να στείλετε συνδέσεις,
φωτογραφίες και πολλά άλλα στους φίλους σας και τα κοινωνικά δίκτυα χωρίς να
κλείσετε την εφαρμογή στην οποία βρίσκεστε. Όταν βρίσκεστε σε μια συγκεκριμένη
εφαρμογή, μπορείτε να χρησιμοποιήσετε το σύμβολο Κοινή χρήση, για να κάνετε
κοινή χρήση αρχείων, φωτογραφιών ή
Επιλέξτε το στοιχείο που θέλετε να μοιραστείτε, ανοίξτε τη γραμμή συμβόλων και
επιλέξτε Κοινή χρήση.
ιστοσελίδων με άτομα που γνωρίζετε.
Το σύμβολο Έναρξη - - - - - - - - - - - - - - - - - - - - - - - - - - - - - - - - - - - - - - - - - - - - - - - - - - - - - - - - - - - - - - - - - - - - - - -
Μπορείτε πάντα να επιστρέψετε στην οθόνη Έναρξης χρησιμοποιώντας το σύμβολο
Έναρξη. Ανοίξτε τη γραμμή συμβόλων και επιλέξτε Έναρξη.
Αυτό το σύμβολο έχει την ίδια λειτουργία με το κουμπί Έναρξη ή με το πλήκτρο
Windows .
Σημείωση: Αν βρίσκεστε ήδη στην οθόνη Έναρξης, μπορείτε να χρησιμοποιήσετε αυτό το
σύμβολο, για να επιστρέψετε στην τελευταία εφαρμογή που χρησιμοποιήσατε.
Το σύμβολο Συσκευές - - - - - - - - - - - - - - - - - - - - - - - - - - - - - - - - - - - - - - - - - - - - - - - - - - - - - - - - - - - - - - - - - -
Το σύμβολο Συσκευές ( + K) χρησιμοποιείται για τη ρύθμιση ενός
προγράμματος αναπαραγωγής ήχου ή βίντεο, ενός εκτυπωτή ή ενός προβολέα σε μια
εφαρμογή. Παρέχει τρεις επιλογές: Αναπαραγωγή, Εκτύπωση και Προβολή.
Αναπαραγωγή
Αν βρίσκεστε σε μια εφαρμογή προγράμματος αναπαραγωγής, όπως το Xbox Video
ή το Media Player, μπορείτε να επιλέξετε το στοιχείο Προσθήκη συσκευής, για να
αναπαραγάγετε ήχο ή βίντεο με μια άλλη συσκευή.
Εκτύπωση
Αυτή η επιλογή σάς επιτρέπει να ρυθμίσετε έναν εκτυπωτή και να εκτυπώσετε έγγραφα.
Προβολή
Εδώ μπορείτε να προσθέσετε περισσότερες οθόνες επιλέγοντας το στοιχείο
Προσθήκη οθόνης.
8

Κεφάλαιο 3. Τα σύμβολα
Το σύμβολο Ρυθμίσεις - - - - - - - - - - - - - - - - - - - - - - - - - - - - - - - - - - - - - - - - - - - - - - - - - - - - - - - - - - - - - - - - -
Μπορείτε να χρησιμοποιήσετε το σύμβολο Ρυθμίσεις ( + I), για να
εξατομικεύσετε τον υπολογιστή σας αλλάζοντας στοιχεία όπως την εικόνα του
λογαριασμού σας και το φόντο και το χρώμα της οθόνης Έναρξης. Αν βρίσκεστε σε
μια εφαρμογή, μπορείτε να χρησιμοποιήσετε το σύμβολο για να αποκτήσετε
πρόσβαση σε ρυθμίσεις για τη συγκεκριμένη εφαρμογή. Υπάρχουν επίσης
κοινές ρυθμίσεις, όπως η ένταση και η φωτεινότητα, στις οποίες μπορείτε να
αποκτάτε γρήγορα πρόσβαση. Για περισσότερες ρυθμίσεις και τρόπους
εξατομίκευσης του υπολογιστή σας, ανοίξτε τη γραμμή συμβόλων και επιλέξτε
Ρυθμίσεις → Αλλαγή ρυθμίσεων υπολογιστή από οποιοδήποτε σημείο στον
υπολογιστή σας.
Επίσης, μπορείτε να θέσετε τον υπολογιστή σας σε
κατάσταση αναστολής
λειτουργίας, να τον επανεκκινήσετε ή να τερματίσετε τη λειτουργία του από αυτήν
την οθόνη. Για λεπτομέρειες, ανατρέξτε στις ακόλουθες ενότητες.
Θέση του υπολογιστή σε κατάσταση αναστολής λειτουργίας
Αν πρόκειται να μείνετε μακριά από τον υπολογιστή σας μόνο για ένα μικρό χρονικό
διάστημα, θέστε τον σε κατάσταση αναστολής λειτουργίας.
Όταν ο υπολογιστής βρίσκεται σε κατάσταση αναστολής λειτουργίας, μπορείτε να
τον επαναφέρετε γρήγορα για να συνεχίσετε να τον χρησιμοποιείτε,
παρακάμπτοντας τη διαδικασία εκκίνησης.
Για να θέσετε τον υπολογιστή σε κατάσταση
τα εξής:
• Κλείστε το καπάκι της οθόνης.
• Πατήστε το κουμπί λειτουργίας.
• Πατήστε παρατεταμένα ή κάντε δεξιό κλικ στο κουμπί Έναρξη στην κάτω
αριστερή γωνία και επιλέξτε Τε ρ μ ατ ι σ μός → Αν α σ τ ο λ ή λειτουργίας.
αναστολή λειτουργίας, κάντε ένα από
ορισμένες
• Ανοίξτε τη γραμμή συμβόλων και επιλέξτε Ρυθμίσεις →
Λειτουργία → Αναστ ο λ ή λειτουργίας.
Προσοχή: Περιμένετε μέχρι να αρχίσει να αναβοσβήνει η φωτεινή ένδειξη λειτουργίας (που
υποδεικνύει ότι ο υπολογιστής βρίσκεται σε κατάσταση αναστολής λειτουργίας)
προτού μετακινήσετε τον υπολογιστή. Αν μετακινήσετε τον υπολογιστή ενώ ο σκληρός
δίσκος περιστρέφεται, υπάρχει κίνδυνος πρόκλησης βλάβης στον σκληρό δίσκο και
απώλειας δεδομένων.
9

Κεφάλαιο 3. Τα σύμβολα
Για να επαναφέρετε τον υπολογιστή, κάντε ένα από τα εξής:
• Πατήστε οποιοδήποτε πλήκτρο στο πληκτρολόγιο.
Σημείωση: Αν ο υπολογιστής δεν επανέρχεται αφού πατήσετε ένα πλήκτρο στο πληκτρολόγιο,
ενδέχεται να έχει μεταβεί σε κατάσταση αδρανοποίησης. Σε αυτήν την περίπτωση,
συνδέστε τον υπολογιστή στο ρεύμα και πατήστε το κουμπί λειτουργίας.
• Πατήστε το κουμπί λειτουργίας.
Τερματισμός λειτουργίας του υπολογιστή
Αν δεν πρόκειται να χρησιμοποιήσετε τον υπολογιστή σας για μεγάλο χρονικό
διάστημα, τερματίστε τη λειτουργία του.
Για να τερματίσετε τη λειτουργία του υπολογιστή, κάντε ένα από τα εξής:
• Πατήστε παρατεταμένα ή κάντε δεξιό κλικ στο κουμπί Έναρξη στην κάτω
αριστερή γωνία και επιλέξτε Τερ μ α τισ μ ό ς → Τε ρ μ ατι σ μ ός .
• Ανοίξτε τη γραμμή συμβόλων
και επιλέξτε Ρυθμίσεις →
Λειτουργία → Τερ ματ ι σ μό ς .
10

Κεφάλαιο 4. Λήψη εφαρμογών από το Windows Store
Το Windows Store είναι μια πλατφόρμα διανομής λογισμικού στο λειτουργικό
σύστημα Windows 8.1. Μπορείτε να μεταφορτώσετε εφαρμογές από το κατάστημα
και να τις εγκαταστήσετε στον υπολογιστή σας.
Ο υπολογιστής σας θα πρέπει να είναι συνδεδεμένος στο Internet, προκειμένου να
χρησιμοποιήσετε το κατάστημα για να μεταφορτώσετε και να εγκαταστήσετε
εφαρμογές. Μπορείτε είτε να συνδεθείτε στο τοπικό σας
πρόσβαση στο Internet είτε να συνδεθείτε μέσω μιας υπηρεσίας παροχής Internet
(ISP).
Για ασύρματη σύνδεση:
1
Ανοίξτε τη γραμμή συμβόλων και επιλέξτε Ρυθμίσεις.
2
Πατήστε ή κάντε κλικ στο εικονίδιο ασύρματου δικτύου .
3
Πατήστε ή κάντε κλικ στο δίκτυο στο οποίο θέλετε να συνδεθείτε και, στη
συνέχεια, επιλέξτε Σύνδεση. Πληκτρολογήστε το κλειδί ασφαλείας για το
δίκτυο, αν σας ζητηθεί.
Σημείωση: Συμβουλευτείτε το διαχειριστή του δικτύου, αν δεν γνωρίζετε το κλειδί ασφαλείας για
το δίκτυο.
Για ενσύρματη σύνδεση:
1
Συνδέστε το ένα άκρο του καλωδίου δικτύου στη θύρα RJ-45 του υπολογιστή
σας.
2
Συνδέστε το άλλο άκρο του καλωδίου δικτύου στη θύρα ενός δικτύου Ethernet.
δίκτυο (LAN) που έχει
Σημείωση: Αν η σύνδεση παρέχεται από μια υπηρεσία παροχής Internet, συνδέστε το στη θύρα
ενός μόντεμ DSL ή ενός καλωδιακού μόντεμ. Επίσης, ενδέχεται να χρειαστεί να
ρυθμίσετε τη σύνδεση χρησιμοποιώντας τα διαπιστευτήριά σας. Συμβουλευτείτε την
υπηρεσία παροχής Internet για λεπτομέρειες.
∆ημιουργία ενός λογαριασμού Microsoft - - - - - - - - - - - - - - - - - - -
Επιπλέον, απαιτείται ένας έγκυρος λογαριασμός Microsoft για τη μεταφόρτωση
εφαρμογών από το κατάστημα. Για να δημιουργήσετε έναν λογαριασμό Microsoft:
1
Ανοίξτε τη γραμμή συμβόλων και επιλέξτε Ρυθμίσεις → Αλλαγή ρυθμίσεων
υπολογιστή.
2
Πατήστε ή κάντε κλικ στην επιλογή Λογαριασμοί → Ο λογαριασμός σας.
3
Πατήστε ή κάντε κλικ στην επιλογή Σύνδεση σε λογαριασμό Microsoft.
4
Ακολουθήστε τις οδηγίες στην οθόνη, για να δημιουργήσετε έναν λογαριασμό
Microsoft.
11

Κεφάλαιο 4. Λήψη εφαρμογών από το Windows Store
Πρόσβαση στο κατάστημα - - - - - - - - - - - - - - - - - - - - - - - - - - - - - - - - - - - - - - - - - - - - - - - - - - - - - - -
Αφού ρυθμίσετε τη σύνδεση στο Internet και δημιουργήσετε έναν λογαριασμό
Microsoft, μπορείτε να επισκεφτείτε το κατάστημα για να μεταφορτώσετε και να
εγκαταστήσετε εφαρμογές.
Για να αποκτήστε πρόσβαση στο Windows Store, κάντε ένα από τα εξής.
• Πατήστε ή κάντε κλικ στην εφαρμογή Store στην οθόνη Έναρξης.
• Μεταβείτε στην τοποθεσία http://www.windowsstore.com
περιήγησης Web.
από το πρόγραμμα
Λήψη εφαρμογών - - - - - - - - - - - - - - - - - - - - - - - - - - - - - - - - - - - - - - - - - - - - - - - - - - - - - - - - - - - - - - - - - - - - - - - - - - - - -
Αφού εισέλθετε στο Windows Store, μπορείτε να ρίξετε μια ματιά στις δημοφιλείς
εφαρμογές, να επιλέξετε ένα όνομα κατηγορίας για να εξερευνήσετε εφαρμογές και
να προβάλετε λίστες εφαρμογών, όπως τις λίστες Δημοφιλείς τώρα, Νέες
κυκλοφορίες, Καλύτερες επί πληρωμή και Οι καλύτερες δωρεάν. Αν ξέρετε τι
θέλετε, απλώς αρχίστε να πληκτρολογείτε. Θα εμφανιστούν αποτελέσματα για
εφαρμογές που αντιστοιχούν στην αναζήτησή σας.
Όταν βρείτε μια εφαρμογή που θέλετε, πατήστε ή κάντε κλικ στο κουμπί Αγορά ή
Δοκιμή (δωρεάν δοκιμή), αν πρόκειται για εφαρμογή επί πληρωμή, ή στο κουμπί
Εγκατάσταση, αν πρόκειται για δωρεάν εφαρμογή. Αφού εγκατασταθεί η
εφαρμογή, θα τη βρείτε καρφιτσωμένη στην οθόνη Έναρξης.
τις
12

Κεφάλαιο 5. Κινήσεις αφής
Αν θέλετε να μάθετε τι εννοούμε όταν αναφέρουμε τους όρους "σαρώστε",
"πατήστε" ή άλλους τρόπους αλληλεπίδρασης με τα Windows 8.1 κατά τη χρήση
μιας οθόνης αφής, ρίξτε μια ματιά σε αυτόν τον πίνακα.
Λέμε Πώς γίνεται Τι κάνει
Πατήστε
Πατήστε
παρατεταμένα
Τσι μ πήστε ή
τεντώστε για
μεγέθυνση/
σμίκρυνση
Περιστρέψτε
Πατήστε ένα στοιχείο μία
φορά.
Πιέστε προς τα κάτω με το
δάχτυλό σας και αφήστε
το εκεί για λίγα
δευτερόλεπτα.
Αγγίξτε την οθόνη ή ένα
στοιχείο με δύο ή
περισσότερα δάχτυλα και,
στη συνέχεια, ενώστε τα
δάχτυλα μεταξύ τους
(τσιμπήστε) ή
απομακρύνετε το ένα
δάχτυλο από το άλλο
(τεντώστε
Τοπ ο θ ετήστ ε δύο ή
περισσότερα δάχτυλα
πάνω σε ένα στοιχείο και,
στη συνέχεια, περιστρέψτε
το χέρι σας.
).
Ανοί γ ει το στοιχείο που πατήσατε.
Παρόμοια ενέργεια με το κλικ με το
ποντίκι.
Εμφανίζει πληροφορίες που θα σας
βοηθήσουν να μάθετε περισσότερα
σχετικά με ένα στοιχείο.
Ανοί γ ει ένα μενού
αυτό που κάνετε. Παρόμοια ενέργεια
με το δεξιό κλικ με το ποντίκι.
Εμφανίζει διάφορα επίπεδα
πληροφοριών. Ένα καλό σημείο για
να εξασκηθείτε σε αυτήν την κίνηση
είναι η οθόνη Έναρξης.
Πραγματοποιεί οπτική μεγέθυνση ή
σμίκρυνση, π.χ. φωτογραφιών ή
χαρτών.
Περιστρέφει στοιχεία προς την
κατεύθυνση στην
το χέρι σας. Συγκεκριμένα μόνο
στοιχεία μπορούν να περιστραφούν.
που σχετίζεται με
οποία περιστρέφετε
13

Κεφάλαιο 5. Κινήσεις αφής
Σύρετε για κύλιση
Σύρετε για
αναδιάταξη
Σαρώστε για
επιλογή
Σύρετε το δάχτυλό σας
στην οθόνη.
Πιέστε και σύρετε ένα
στοιχείο προς την αντίθετη
κατεύθυνση προς την
οποία θα
πραγματοποιούσατε
κύλιση. (Για παράδειγμα,
αν θα πραγματοποιούσατε
κύλιση προς τα αριστερά
τα δεξιά, σύρετε το
στοιχείο προς τα πάνω ή
προς τα κάτω.) Αφού
μετακινήσετε το στοιχείο
στη νέα θέση, αφήστε το.
ελάχιστα ένα
Σύρετε
στοιχείο προς την αντίθετη
κατεύθυνση σε σχέση με
την κατεύθυνση κύλισης
της σελίδας. (Για
παράδειγμα, αν θα
πραγματοποιούσατε
κύλιση προς τα αριστερά ή
τα δεξιά, σύρετε το
στοιχείο προς τα πάνω ή
προς τα κάτω.) Οι
γρήγορες, σύντομες
κινήσεις λειτουργούν
καλύτερα.
ή
Μετακινείται ανάμεσα σε ό,τι
υπάρχει στην οθόνη. Παρόμοια
ενέργεια με την κύλιση με το ποντίκι.
Μετακινεί ένα στοιχείο. Παρόμοια
ενέργεια με τη μεταφορά με το
ποντίκι. Ένα καλό σημείο για να
εξασκηθείτε σε αυτήν την κίνηση
είναι η οθόνη Έναρξης.
Επιλέγει ένα στοιχείο, όπως μια
φωτογραφία ή
οθόνη Έναρξης. Συχνά εμφανίζει
εντολές εφαρμογών.
ένα πλακίδιο, στην
14

Κεφάλαιο 5. Κινήσεις αφής
Σαρώστε από τα
πλάγια
Ξεκινώντας από τα
πλάγια, σαρώστε προς τα
μέσα.
Δεξιά πλευρά: Ανοί γ ε ι τα σύμβολα
(Αναζήτηση, Κοινή χρήση, Έναρξη,
Συσκευές, Ρυθμίσεις).
Αριστερή πλευρά:
Εμφανίζει ανοιχτές εφαρμογές.
Κουμπώνει εφαρμογές. Σαρώστε
προς τα μέσα από την αριστερή
πλευρά, σύρετε την εφαρμογή
μέχρι να εμφανιστεί ένα
διαχωριστικό και, στη συνέχεια,
μετακινήστε την
σημείο που θέλετε. Σύρετε το
διαχωριστικό, για να
προσαρμόσετε το μέγεθος της
εφαρμογής.
Εμφανίζει τις εφαρμογές που
ανοίξατε πρόσφατα. Σαρώστε
προς τα μέσα από την αριστερή
πλευρά χωρίς να ανασηκώσετε το
δάχτυλό σας και, στη συνέχεια,
σαρώστε ξαν ά προς τα αριστερά.
Επάνω και κάτω πλευρά:
Εμφανίζει εντολές, όπως
εντολές "Νέο" και "Ανα ν έωση", ή
πιο ειδικά μενού που είναι
ενσωματωμένα στην εφαρμογή.
Κλείνει εφαρμογές. Σαρώνοντας
από το επάνω ή το κάτω μέρος της
οθόνης θα κλείσετε την τρέχουσα
εφαρμογή.
Ανοί γ ει την οθόνη Εφαρμογών.
Σαρώστε προς τα πάνω από το
κάτω μέρος της οθόνης Έναρξης,
για να ανοίξετε αμέσως την
Εφαρμογών.
εφαρμογή στο
οι
οθόνη
15

Κεφάλαιο 5. Κινήσεις αφής
Πιέστε
παρατεταμένα,
Σαρώστε ελάχιστα
Πιέστε παρατεταμένα ένα
πλήκτρο σε ένα
πληκτρολόγιο οθόνης.
Για παράδειγμα, αν κατά την
πληκτρολόγηση στο πληκτρολόγιο
που εμφανίζεται σε μια οθόνη αφής
πιέσετε παρατεταμένα το
ερωτηματικό και σαρώσετε ελάχιστα,
θα εισαγάγετε περισσότερα
ερωτηματικά. Αυτό το κόλπο
λειτουργεί με πολλά πλήκτρα του
πληκτρολογίου οθόνης.
16

Κεφάλαιο 6. Βοήθεια και υποστήριξη
Αν αντιμετωπίσετε κάποιο πρόβλημα με το λειτουργικό σύστημα, ανατρέξτε στο
αρχείο Βοήθεια και υποστήριξη των Windows. Για να ανοίξετε το αρχείο, κάντε ένα
από τα εξής:
• Ανοίξτε τη γραμμή συμβόλων και επιλέξτε Ρυθμίσεις → Βοήθεια.
• Πατήστε το πλήκτρο F1 ή το συνδυασμό πλήκτρων Fn + F1 (ανάλογα με τη
διάταξη του πληκτρολογίου σας
Σημείωση: Στην οθόνη Έναρξης είναι επίσης διαθέσιμη η νέα εφαρμογή Βοήθεια+συμβουλές,
για να ενημερωθείτε σχετικά με τις νέες δυνατότητες των Windows 8.1.
).
17

Εμπορικά σήματα
Η επωνυμία Lenovo είναι εμπορικό σήμα της Lenovo στην Ελλάδα, σε άλλες χώρες ή
και τα δύο.
Οι επωνυμίες Microsoft και Windows είναι εμπορικά σήματα της Microsoft Corporation
στις Ηνωμένες Πολιτείες, σε άλλες χώρες ή και τα δύο.
Άλλα ονόματα εταιρειών, προϊόντων ή υπηρεσιών ενδέχεται να είναι εμπορικά σήματα
ή σήματα υπηρεσιών τρίτων.
18


el-GR
Rev.AA00
 Loading...
Loading...