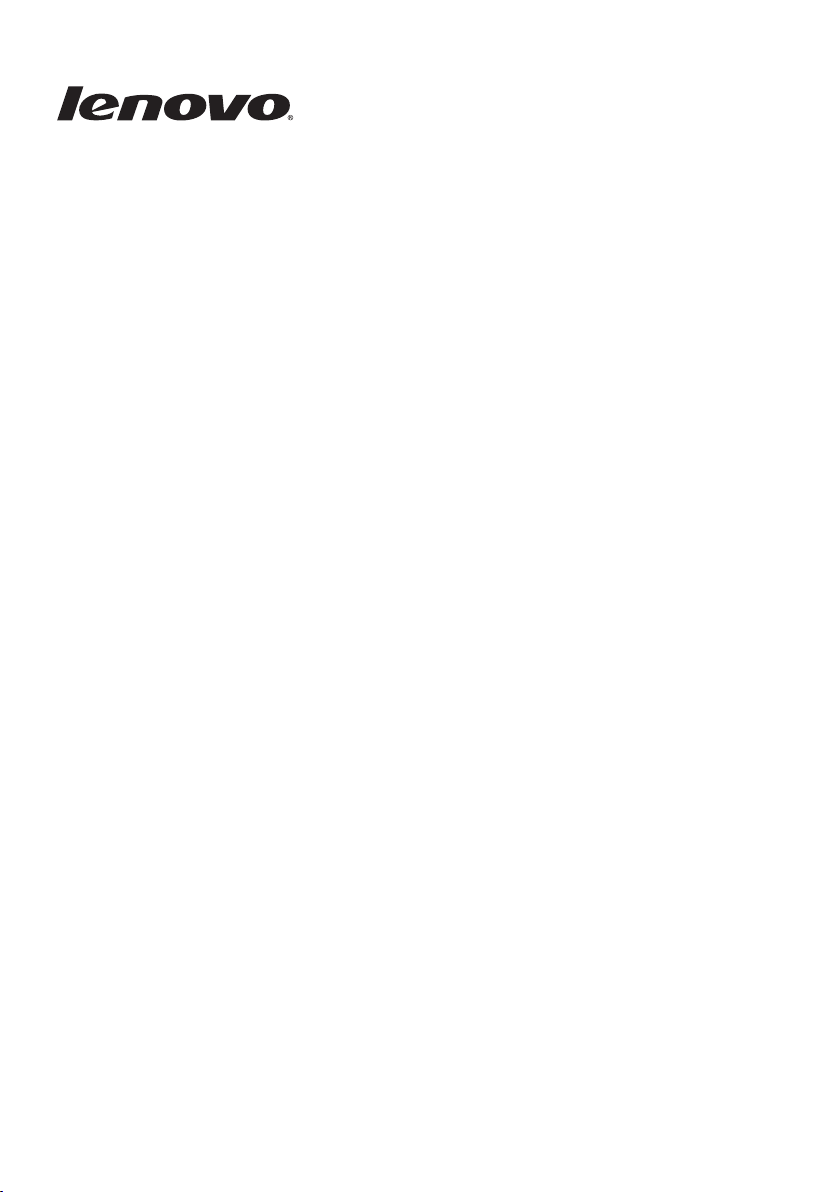
Windows 8.1 pronto
e operativo
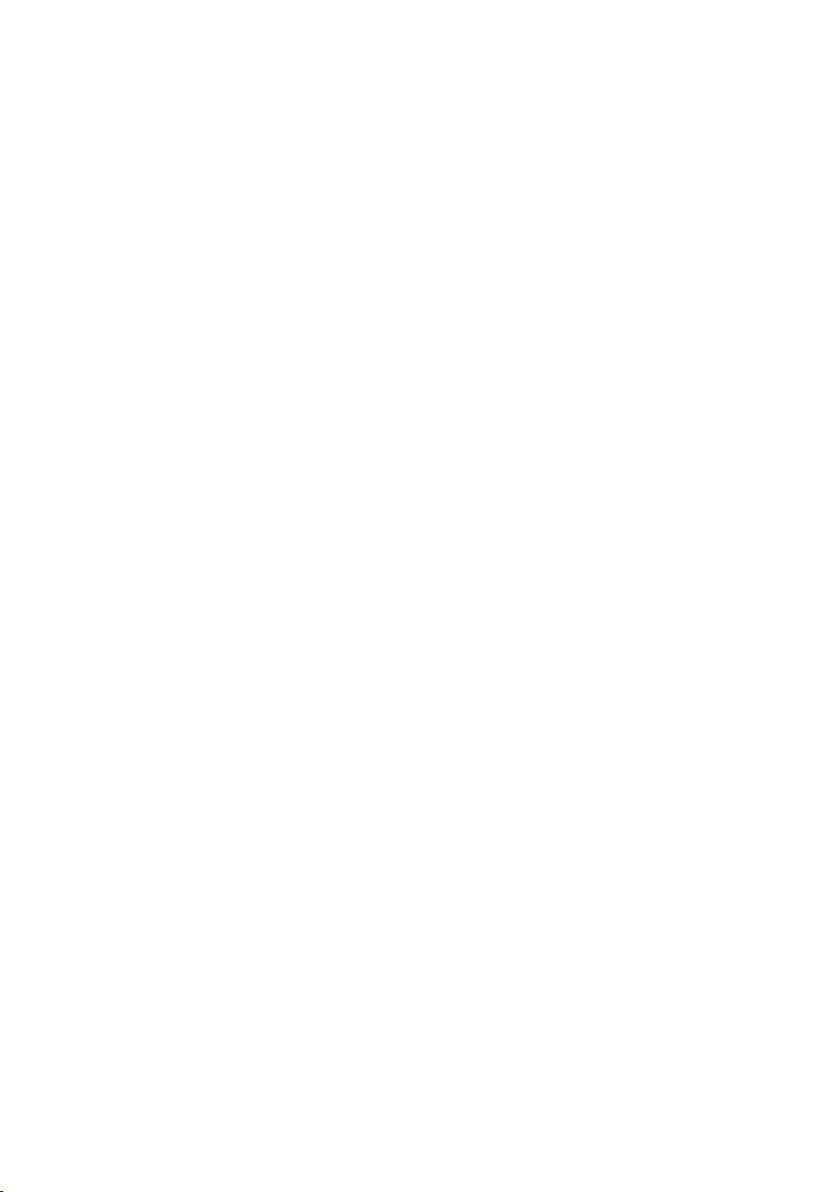
Prima edizione (Settembre 2013)
© Copyright Lenovo 2013.
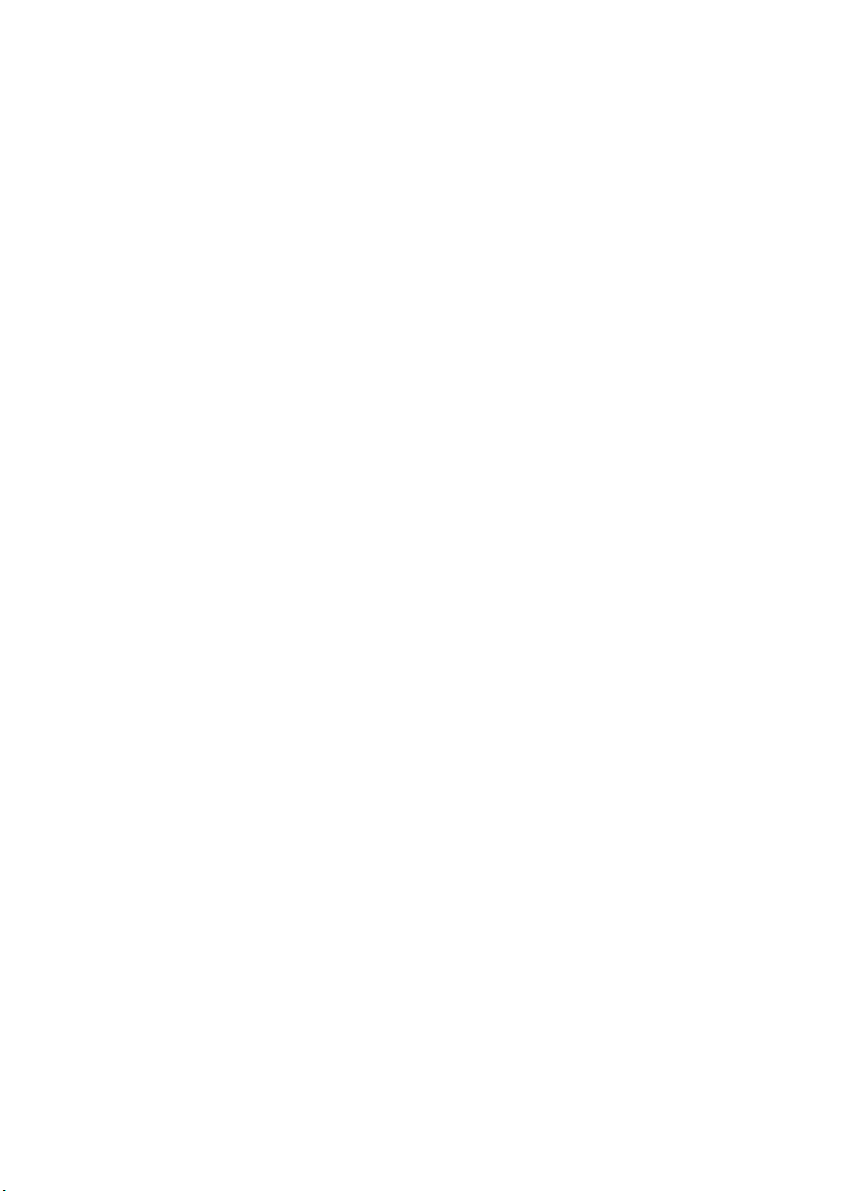
Indice
Capitolo 1. Operazioni preliminari......................................................... 1
Capitolo 2. Interfacce del sistema operativo........................................ 2
Passaggio da una schermata all’altra .......................................................................2
Utilizzo della schermata Start ...................................................................................3
Utilizzo del desktop....................................................................................................6
Capitolo 3. Gli accessi............................................................................7
Accesso Cerca ..............................................................................................................8
Accesso Condividi.......................................................................................................9
Accesso Start ................................................................................................................9
Accesso Dispositivi .....................................................................................................9
Accesso Impostazioni ...............................................................................................10
Capitolo 4. Scaricamento delle app da Windows Store .................... 12
Creazione di un account Microsoft.........................................................................12
Accesso a Windows Store ........................................................................................13
Scaricamento e installazione delle app ..................................................................13
Capitolo 5. Movimenti delle dita .......................................................... 14
Capitolo 6. Guida e supporto...............................................................18
Marchi di fabbrica ................................................................................. 19
i
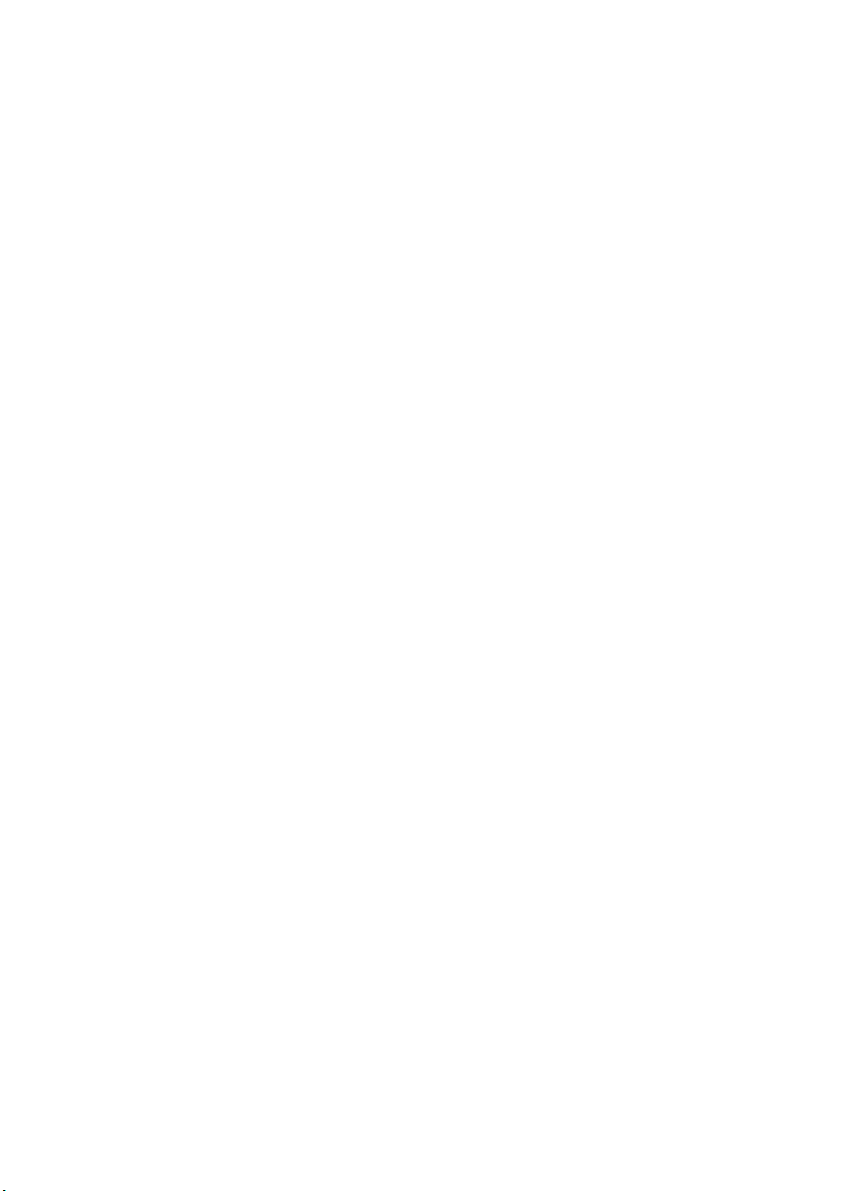
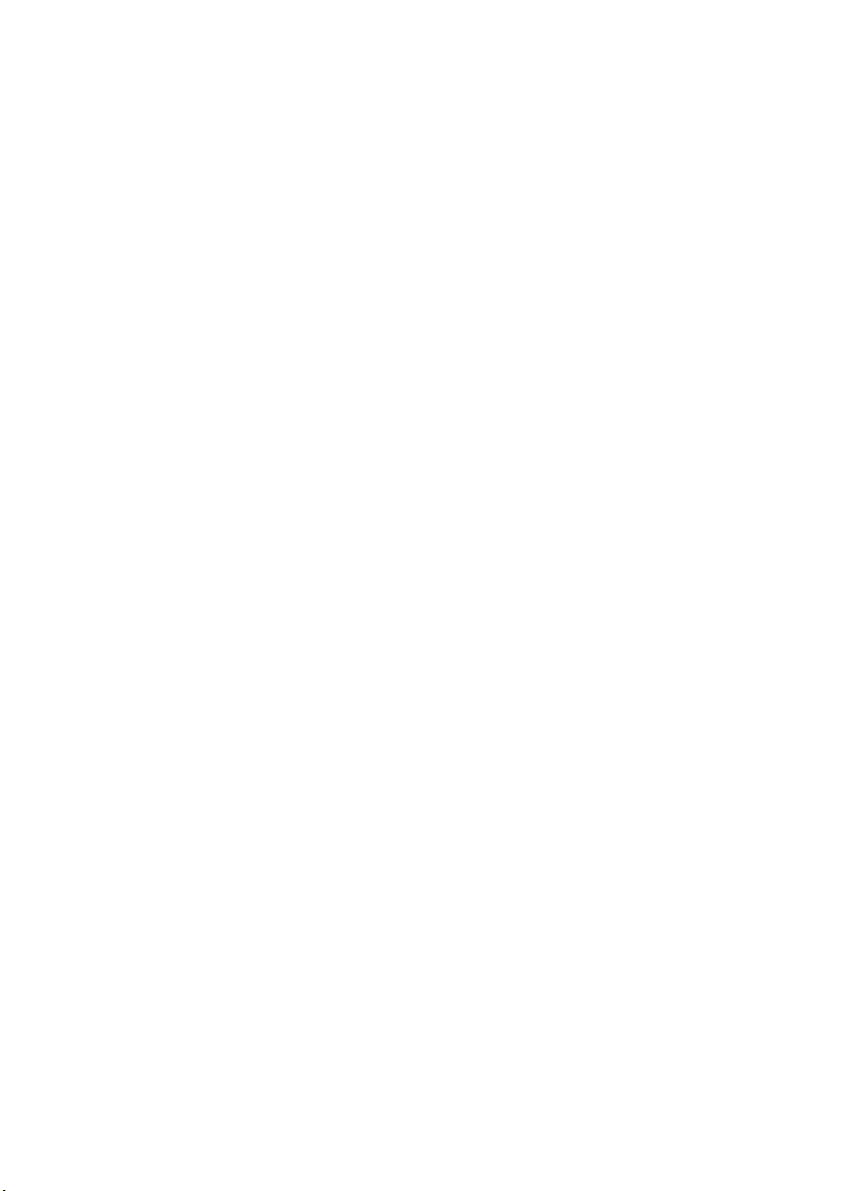
Capitolo 1. Operazioni preliminari
Potrebbe essere necessario configurare il sistema operativo prima di
utilizzare il computer per la prima volta. Il processo di configurazione può
includere le seguenti procedure:
• Scelta di una regione e di una lingua
• Accettazione dei termini di licenza
• Personalizzazione del computer
• Configurazione della connessione Internet
• Impostazioni del PC
• Creazione di un account utente
1
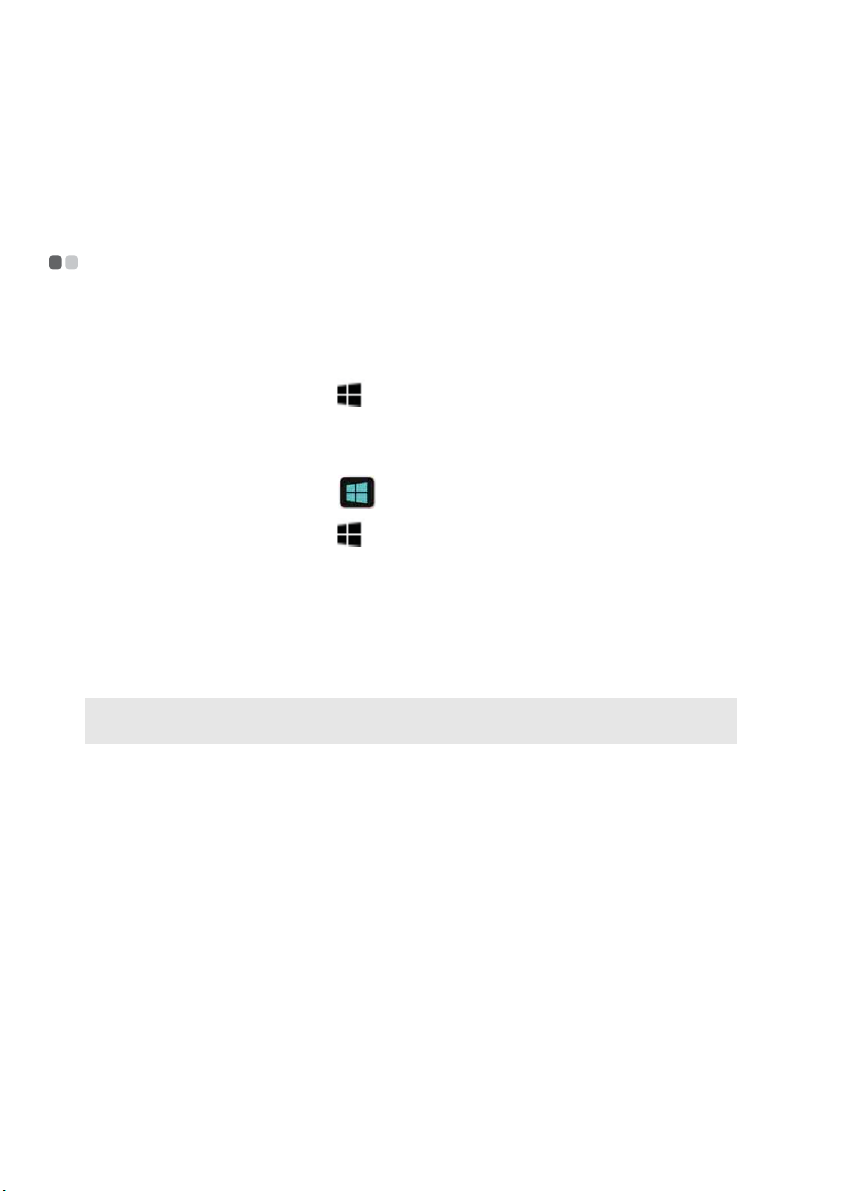
Capitolo 2. Interfacce del sistema operativo
Windows® 8.1 presenta due interfacce utente principali: la schermata Start e
la schermata Desktop di Windows.
Passaggio da una schermata all’altra - - - - - - - - - - - - - - - - - - - - - - - - - - - -
Per passare dalla schermata Start al desktop di Windows, eseguire una delle
operazioni seguenti:
• Toccare o fare clic sul riquadro Desktop sulla schermata Start.
• Premere il tasto Windows + D.
Per passare dal desktop alla schermata Start, eseguire una delle operazioni
seguenti:
• Toccare o fare clic su Start dalla barra degli accessi.
• Premere il tasto Windows .
• Muovere il cursore nell’angolo inferiore sinistro, quindi toccare o fare clic
sul pulsante Start.
Per passare da un’app all’altra, eseguire quanto segue:
1
Scorrere rapidamente verso destra dal lato sinistro dello schermo, quindi
– senza sollevare il dito – scorrere rapidamente indietro verso sinistra.
Nota: Se si utilizza un mouse oppure il touchpad, muovere il cursore verso l’angolo
superiore sinistro, quindi farlo scorrere verso il basso.
2
Quando viene visualizzato l’elenco delle app, toccare o fare clic per
passare da un’app all’altra.
2
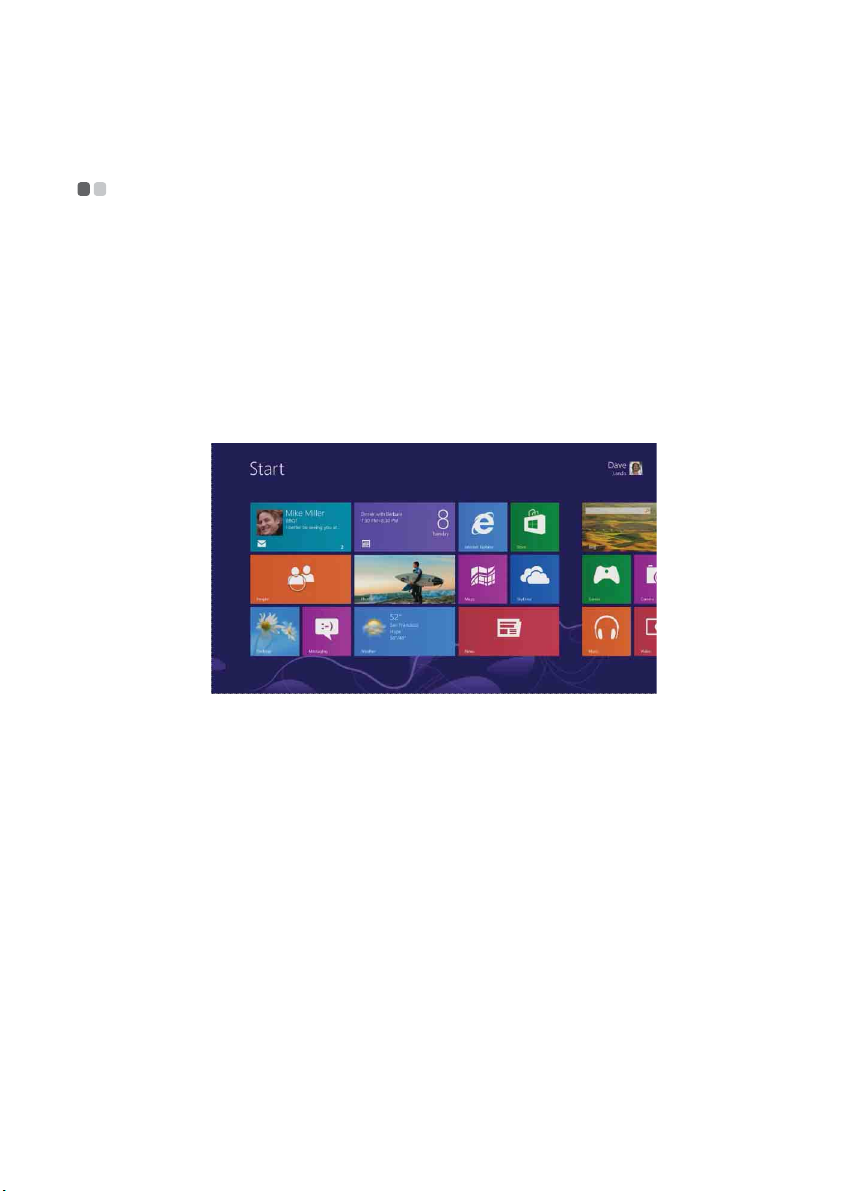
Capitolo 2. Interfacce del sistema operativo
Utilizzo della schermata Start - - - - - - - - - - - - - - - - - - - - - - - - - - - - - - - - - - - - - - - - - - - - - - -
La schermata Start è il cuore del sistema operativo ed è possibile
personalizzarla in modo da adeguarla perfettamente alle proprie esigenze e
preferenze. È possibile aggiungere alla schermata Start le app, i siti web, gli
amici, i file e le cartelle preferite o più usate in modo che siano subito
disponibili.
Alcuni dei riquadri della schermata Start si aggiornano automaticamente,
rendendo così possibile la visualizzazione immediata di dati quali il meteo o
gli aggiornamenti di stato degli amici. In questo modo, non è necessario
aprire le app per ottenere le informazioni desiderate.
Spostamento dei riquadri
È possibile posizionare i riquadri sulla schermata Start scegliendo qualsiasi
ordine o disposizione: per esempio si possono mettere insieme i riquadri
simili, raggruppare i preferiti o creare un gruppo per le app utilizzate per
lavoro. Per spostare un riquadro, trascinarlo verso l’alto o il basso, quindi
trascinarlo nella posizione desiderata.
Creazione di un nuovo gruppo di riquadri
È possibile creare un nuovo gruppo di riquadri trascinando un riquadro
verso uno spazio libero. Quando viene visualizzata una barra grigia,
rilasciare il riquadro; in questo modo viene creato un nuovo gruppo verso
cui è possibile trascinare altri riquadri.
Dopo aver raggruppato i riquadri, è possibile dare un nome al gruppo. Per
attribuire il nome al gruppo, tenere premuto o fare clic con il tasto destro su
un riquadro di un gruppo, quindi toccare o fare clic su Immetti nome
gruppo.
3
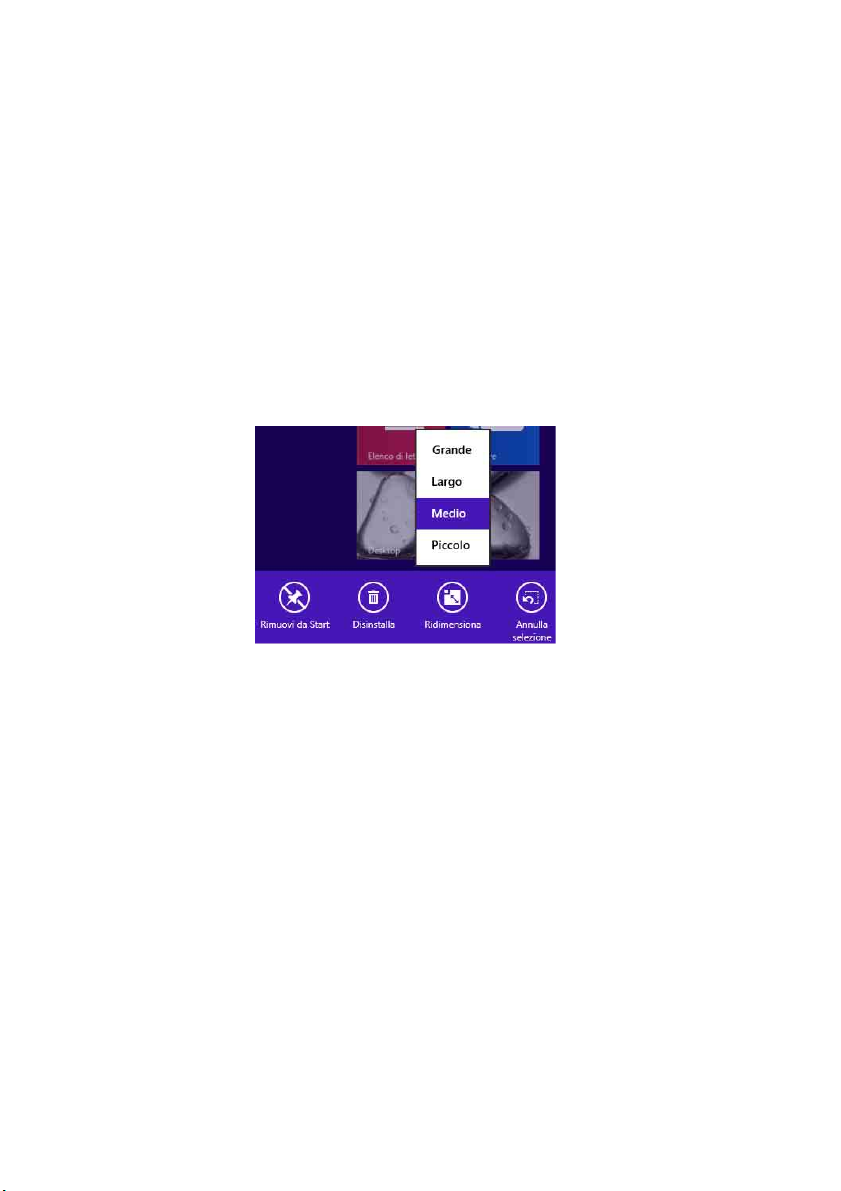
Capitolo 2. Interfacce del sistema operativo
Ridimensionamento di un riquadro
È possibile ridimensionare un riquadro scegliendo quattro dimensioni. Per
ridimensionare un riquadro:
1
Tenere premuto o fare clic con il tasto destro sul riquadro per
selezionarlo.
2
Selezionare Ridimensiona nella barra in basso come illustrato nella
figura sottostante.
3
Selezionare Grande, Largo, Medio o Piccolo per regolare le dimensioni
del riquadro.
Rimozione di un riquadro
Per rimuovere un riquadro dalla schermata Start, eseguire una delle
operazioni seguenti:
• Selezionare il riquadro, quindi selezionare Rimuovi da Start. In questo
caso l’app rimane disponibile e può essere trovata con una ricerca; inoltre
può essere aggiunta nuovamente alla schermata Start in un momento
successivo.
• Selezionare il riquadro, quindi selezionare Disinstalla. In questo caso l’app
non è più disponibile, quindi non può più essere trovata tramite una
ricerca e, qualora si desideri renderla di nuovo disponibile, sarà necessario
reinstallarla.
Modifica della schermata di blocco
È possibile anche personalizzare la schermata di blocco. Per modificare la
schermata di blocco:
1
Aprire la barra degli accessi, quindi selezionare Impostazioni →
Modifica impostazioni PC.
4

Capitolo 2. Interfacce del sistema operativo
2
Toccare o fare clic su PC e dispositivi → Schermata di blocco.
3
Scegliere un’immagine esistente oppure toccare o fare clic su Sfoglia per
cercare un’immagine sul computer. È possibile anche impostare una
riproduzione di diapositive oppure aggiungere delle app sulla schermata
di blocco.
È possibile aggiungere app alla schermata di blocco per visualizzare gli
aggiornamenti mentre il computer è bloccato. Per esempio, è possibile
aggiungere l’app Calendario per verificare immediatamente i propri
appuntamenti oppure aggiungere l’app Mail per vedere se sono stati ricevuti
nuovi messaggi.
5

Capitolo 2. Interfacce del sistema operativo
Utilizzo del desktop - - - - - - - - - - - - - - - - - - - - - - - - - - - - - - - - - - - - - - - - - - - - - - - - - - - - - - - - - - - - - - - - - - - - - - -
Windows 8.1 presenta la nuova schermata Start, ma include anche il
consueto e già conosciuto desktop, su cui è possibile fare tutto ciò che si era
soliti fare con Windows.
Personalizzazione del desktop
Tutte le impostazioni di personalizzazione più familiari, inclusi temi, sfondi
del desktop, suoni e colori, continuano a essere disponibili; il desktop può
essere personalizzato in ogni modo desiderato.
Tenere premuto o fare clic con il tasto destro su un’area libera del desktop,
quindi toccare o fare clic su Personalizza.
È possibile anche cercare nuovi temi o sfondi del desktop in Personalization
Gallery.
Nota: Se non si riesce a trovare niente di proprio gusto, è possibile scaricare altri temi o
perfino crearsene di nuovi grazie a create your own
Aggiunta di app sul desktop
.
Se si utilizza un’app di frequente, è possibile aggiungerla alla barra delle
applicazioni del desktop. Per aggiungere un’app alla barra delle
applicazioni:
1
Aprire l’app che si desidera aggiungere.
2
Tenere premuto o fare clic con il tasto destro sull’app nella barra delle
applicazioni, quindi toccare o fare clic su Aggiungi questo programma
alla barra delle applicazioni.
6

Capitolo 3. Gli accessi
Gli accessi sono pulsanti di navigazione che consentono di utilizzare e di
controllare Windows 8.1. Tra gli accessi figurano: Cerca, Condividi, Start,
Dispositivi e Impostazioni. La barra degli accessi è il menu che contiene gli
accessi.
I cinque accessi offrono modalità nuove e più rapide per eseguire le
operazioni principali e sono sempre disponibili, indipendentemente dall’app
in uso.
Per aprire la barra degli accessi, eseguire una delle seguenti operazioni:
• Muovere il cursore nell’angolo superiore destro o nell’angolo inferiore
destro fino a visualizzare la barra degli accessi.
•Premere + C.
7

Capitolo 3. Gli accessi
Accesso Cerca - - - - - - - - - - - - - - - - - - - - - - - - - - - - - - - - - - - - - - - - - - - - - - - - - - - - - - - - - - - - - - - - - - - - - - - - - - - - - - - - - - - -
Il nuovo e utilissimo accesso Cerca consente di trovare velocemente ciò che si
sta cercando. Comprende cinque opzioni di ricerca: Ovunque, Impostazioni,
File, Immagini Web e Video Web. L’accesso Cerca ( + Q) consente di
cercare qualsiasi cosa. È possibile eseguire la ricerca all’interno dell’app in
uso (per esempio per trovare un messaggio specifico in Mail), cercare
un’altra app, eseguire una ricerca in tutto il computer (di un’app,
un’impostazione o un file) oppure cercare un elemento in Internet con Bing.
Nota: Per eseguire una ricerca dalla schermata Start non è neppure necessario aprire la
barra degli accessi, è sufficiente digitare direttamente ciò che si desidera.
Cerca ovunque.
Selezionando questa opzione è possibile eseguire la ricerca nei file locali,
nelle app, nelle impostazioni e in Internet con Bing. È possibile filtrare i
risultati della ricerca affinché vengano visualizzate soltanto le app, le
impostazioni, i file o i contenuti web, a seconda di cosa si sta cercando. Per
esempio, è possibile cercare Paint e aprire direttamente l’app Paint.
Cerca impostazioni.
Selezionando questa opzione è possibile cercare qualsiasi elemento in
Modifica impostazioni PC. Non occorre eseguire molti passaggi per trovare
l’impostazione desiderata.
Cerca file.
Selezionando questa opzione è possibile cercare qualsiasi file salvato sul
computer.
8

Capitolo 3. Gli accessi
Cerca contenuti Web.
Selezionando questa opzione è possibile cercare qualsiasi contenuto Web con
Bing, per esempio immagini, video, notizie ecc.
Accesso Condividi - - - - - - - - - - - - - - - - - - - - - - - - - - - - - - - - - - - - - - - - - - - - - - - - - - - - - - - - - - - - - - - - - - - - - - - - - -
L’accesso Condividi ( + H) consente di inviare link, foto e molto altro ad
amici e social network senza uscire dall’app che si sta utilizzando. Da un’app
specifica è possibile utilizzare l’accesso Condividi per condividere file, foto o
pagine web con chi si conosce. Selezionare l’elemento che si desidera
condividere, quindi aprire la barra degli accessi e selezionare Condividi.
Accesso Start - - - - - - - - - - - - - - - - - - - - - - - - - - - - - - - - - - - - - - - - - - - - - - - - - - - - - - - - - - - - - - - - - - - - - - - - - - - - - - - - - - - - - -
È sempre possibile tornare alla schermata Start tramite l’accesso Start. Aprire
la barra degli accessi, quindi selezionare Start.
Questo accesso ha la medesima funzione del pulsante Start o del tasto
Windows .
Nota: Se ci si trova già nella schermata Start, questo accesso può essere utilizzato per
tornare all’ultima app utilizzata.
Accesso Dispositivi - - - - - - - - - - - - - - - - - - - - - - - - - - - - - - - - - - - - - - - - - - - - - - - - - - - - - - - - - - - - - - - - - - - - - - -
L’accesso Dispositivi ( + K) è utilizzato per configurare un lettore video o
audio, una stampante o un proiettore in un’app. Comprende tre opzioni:
Play, Stampa e Proietta.
Play
Se ci si trova in un’app di riproduzione, per esempio Xbox video o Media
Player, è possibile selezionare Aggiungi un dispositivo per riprodurre
contenuti audio o video con un altro dispositivo.
Stampa
Consente di configurare una stampante e di stampare documenti.
Proietta
Consente di aggiungere altri schermi selezionando Aggiungi schermo.
9

Capitolo 3. Gli accessi
Accesso Impostazioni - - - - - - - - - - - - - - - - - - - - - - - - - - - - - - - - - - - - - - - - - - - - - - - - - - - - - - - - - - - - - - - - - -
L’accesso Impostazioni ( + I) è utilizzato per personalizzare il computer
modificando elementi quali l’immagine dell’account, lo sfondo e il colore
della schermata Start. Se un’app è aperta, è possibile utilizzare l’accesso per
modificare le impostazioni di questa app specifica. Sono disponibili inoltre
impostazioni comuni, come volume e luminosità, a cui si può accedere
velocemente. Per ulteriori impostazioni e personalizzazioni del computer,
aprire la barra degli accessi e selezionare Impostazioni → Modifica
impostazioni PC da qualsiasi posizione del computer.
Infine, da questo pannello è possibile impostare il computer sulla modalità di
sospensione, riavviarlo o spegnerlo. Per ulteriori informazioni, consultare le
sezioni successive.
Attivazione dello stato di sospensione
Se il computer rimarrà inattivo per un periodo di tempo breve, attivare lo
stato di sospensione.
Quando il computer si trova nella modalità di sospensione, è possibile
riattivarlo rapidamente per riprenderne l’utilizzo ed evitare il processo di
avvio.
Per attivare lo stato di sospensione del computer, eseguire una delle seguenti
operazioni:
• Chiudere il coperchio dello schermo.
• Premere il tasto di accensione.
• Tenere premuto o fare clic con il tasto destro sul pulsante Start nell’angolo
inferiore sinistro e selezionare Arresta il sistema → Sospendi.
• Aprire la barra degli accessi, quindi selezionare Impostazioni →
Arresta → Sospendi.
Attenzione: Attendere finché la spia di accensione non comincia a lampeggiare (indicando
che il computer si trova nella modalità di sospensione) prima di spostare il
computer. Se il computer viene spostato durante la rotazione del disco rigido,
quest’ultimo potrebbe danneggiarsi con la conseguente perdita di dati.
Per disattivare lo stato di sospensione del computer, eseguire una delle
seguenti operazioni:
• Premere un tasto qualsiasi della tastiera.
10

Capitolo 3. Gli accessi
Nota: Se il computer non si riattiva dopo aver premuto un tasto della tastiera, è possibile
che sia entrato in modalità di ibernazione. In questo caso, collegare il computer
all’alimentazione e premere il tasto di accensione.
• Premere il tasto di accensione.
Arresto del computer
Se il computer rimarrà inattivo per lungo tempo, si raccomanda di spegnerlo.
Per spegnere il computer, eseguire una delle seguenti operazioni:
• Tenere premuto o fare clic con il tasto destro sul pulsante Start nell’angolo
inferiore sinistro e selezionare Arresta il sistema → Arresta il sistema.
• Aprire la barra degli accessi, quindi selezionare Impostazioni →
Arresta → Arresta il sistema.
11

Capitolo 4. Scaricamento delle app da Windows Store
Windows Store è una piattaforma di distribuzione di software nel sistema
operativo Windows 8.1 da cui è possibile scaricare app da installare sul
computer.
Il computer dev’essere collegato a Internet per poter utilizzare Windows
Store per scaricare e installare le app. È possibile sia collegarsi a una rete
locale (LAN) dotata di accesso a Internet sia collegarsi attraverso un provider
di servizi Internet (ISP).
Per una connessione wireless:
1
Aprire la barra degli accessi, quindi selezionare Impostazioni.
2
Toccare o fare clic sull’icona della rete wireless .
3
Toccare o fare clic sulla rete a cui ci si desidera connettere, quindi
selezionare Connetti; digitare la chiave di protezione della rete, se
richiesto.
Nota: Rivolgersi all’amministratore della rete se non si conosce la chiave di protezione
della rete.
Per una connessione cablata:
1
Connettere un’estremità del cavo di rete alla porta RJ-45 sul computer.
2
Connettere l’altra estremità del cavo di rete a una porta di una rete
Ethernet.
Nota: Se la connessione è fornita da un provider di servizi Internet, effettuare la
connessione a una porta su un modem DSL o su un modem via cavo. Potrebbe anche
essere necessario configurare la connessione con le proprie credenziali. Rivolgersi al
provider di servizi Internet per ulteriori informazioni.
Creazione di un account Microsoft - - - - - - - - - - - - - - - - - - - - - - - - - - - - - - - - - -
È necessario disporre di un account Microsoft valido per scaricare le app da
Windows Store. Per creare un account Microsoft:
1
Aprire la barra degli accessi, quindi selezionare Impostazioni →
Modifica impostazioni PC.
2
Toccare o fare clic su Account → Il tuo account.
3
Toccare o fare clic su Connetti a un account Microsoft.
4
Seguire le istruzioni visualizzate a schermo per creare un account
Microsoft.
12

Capitolo 4. Scaricamento delle app da Windows Store
Accesso a Windows Store - - - - - - - - - - - - - - - - - - - - - - - - - - - - - - - - - - - - - - - - - - - - - - - - - - - - - - -
Dopo aver configurato la connessione Internet e dopo aver creato l’account
Microsoft, è possibile accedere allo Store per scaricare e installare le app.
Per accedere a Windows Store, eseguire una delle seguenti operazioni:
• Toccare o fare clic sull’app Store nella schermata Start.
• Accedere a http://www.windowsstore.com
nel browser Web.
Scaricamento e installazione delle app - - - - - - - - - - - - - - - - - - - - - - -
Una volta effettuato l’accesso a Windows Store, è possibile dare un’occhiata
alle app in evidenza, selezionare il nome di una categoria in cui cercare le
app desiderate oppure visualizzare vari elenchi di app, per esempio
Preferite in questo momento, Nuove versioni, Migliori a pagamento e
Migliori gratuite. Se si sa già cosa si desidera, è sufficiente digitare il nome
dell’app. Verranno visualizzate le app che corrispondono alla ricerca.
Una volta trovata l’app desiderata, toccare o fare clic su Acquista o Prova
(prova gratuita) se si tratta di un’app a pagamento oppure su Installa se
l’app è gratis. Dopo il completamento dell’installazione dell’app,
quest’ultima verrà aggiunta alla schermata Start.
13

Capitolo 5. Movimenti delle dita
Per scoprire cosa si intende con scorrere rapidamente, toccare o altri tipi di
interazione con Windows 8.1 utilizzando un touchscreen, consultare questa
tabella.
Termine
utilizzato
Toc co
Pressione
prolungata
Avvicinamento o
allontanamento
delle dita per
applicare lo zoom
Come eseguire
l’azione
Toccare una volta
l’elemento.
Premere con un dito e
tenere premuto per
alcuni secondi.
Toccare lo schermo o un
elemento con due o più
dita, quindi avvicinare
le dita (zoom indietro) o
allontanarle (zoom
avanti).
Operazione eseguita
Apre l’elemento toccato. Simile al
clic con il mouse.
Visualizza informazioni utili
relative a un elemento.
Apre un menu specifico relativo
all’azione eseguita. Simile al clic
con il tasto destro del mouse.
Vengono visualizzati livelli diversi
di informazioni. La schermata
Start è il punto ideale da cui
iniziare.
Ingrandisce o riduce la
visualizzazione, per esempio con
immagini o mappe.
14
Rotazione
Posizionare due o più
dita su un elemento e
quindi ruotare la mano.
Ruota gli elementi nella direzione
di rotazione della mano. È
possibile ruotare solo alcuni
elementi.

Scorrimento
Capitolo 5. Movimenti delle dita
Scorrimento per
ridisporre
Scorrimento
rapido per
selezionare
Trascinare il dito sullo
schermo.
Premere e trascinare un
elemento in direzione
opposta rispetto alla
modalità di
scorrimento. (Per
esempio, per scorrere a
sinistra o a destra,
trascinare l’elemento
verso l’alto o il basso.)
Dopo aver spostato
l’elemento nella nuova
posizione, rilasciarlo.
Far scorrere
rapidamente un
elemento per un breve
tratto nella direzione
opposta a quella di
scorrimento della
pagina. (Per esempio,
per scorrere a sinistra o
a destra, far scorrere
rapidamente l’elemento
verso l’alto o il basso.)
Per un risultato
ottimale, il movimento
dev’essere breve e
rapido.
Scorre gli elementi sullo schermo.
Simile allo scorrimento con il
mouse.
Sposta un elemento. Simile al
trascinamento con il mouse. La
schermata Start è il punto ideale
da cui iniziare.
Seleziona un elemento, per
esempio una foto o un riquadro,
nella schermata Start. In genere
visualizza i comandi delle app.
15

Capitolo 5. Movimenti delle dita
Scorrimento
rapido dal bordo
Scorrere rapidamente
verso l’interno dello
schermo partendo dal
bordo.
Bordo destro: apre gli accessi
(Cerca, Condividi, Start,
Dispositivi, Impostazioni).
Bordo sinistro:
Visualizza le app aperte.
Ancora le app. Scorrere
rapidamente dal bordo sinistro
verso l’interno, trascinare l’app
fino a vedere un separatore e
quindi spostarla nella
posizione desiderata. Far
scorrere il separatore per
regolare le dimensioni dell’app.
Visualizza le app aperte di
recente. Scorrere rapidamente
dal bordo sinistro verso
l’interno senza sollevare il dito,
quindi spingere indietro l’app
verso il bordo sinistro.
Bordo superiore o inferiore:
Visualizza comandi, quali
Nuovo e Aggiorna, o altri
menu speciali integrati in
un’app.
Chiude le app. Scorrere
rapidamente dall’alto verso il
basso sullo schermo per
chiudere l’app in uso.
Apre la schermata delle app.
Scorrere rapidamente dal basso
verso l’alto nella schermata
Start per aprire
immediatamente la schermata
delle app.
16

Capitolo 5. Movimenti delle dita
Pressione
prolungata,
scorrimento
rapido e breve
Premere a lungo un
tasto sulla tastiera
visualizzata a schermo.
Per esempio, quando si digita
usando la tastiera visualizzata su
uno schermo tattile, premere a
lungo il punto interrogativo ed
eseguire uno scorrimento rapido e
breve per inserire altri simboli e
segni di punteggiatura. Questa
funzione è disponibile con molti
altri tasti della tastiera
visualizzata a schermo.
17

Capitolo 6. Guida e supporto
In caso di problemi con il sistema operativo, consultare il file Guida e
supporto di Windows. Per aprire il file, eseguire una delle seguenti
operazioni:
• Aprire la barra degli accessi, quindi selezionare Impostazioni → Guida.
• Premere F1 o Fn + F1 (a seconda del layout della tastiera).
Nota: Sulla schermata Start è disponibile anche una nuova app, Guida, che illustra le
nuove funzioni offerte da Windows 8.1.
18

Marchi di fabbrica
Lenovo è un marchio di fabbrica di Lenovo in Italia e/o in altri paesi.
Microsoft e Windows sono marchi di fabbrica di Microsoft Corporation negli
Stati Uniti e/o in altri paesi.
Altri nomi di aziende, prodotti o servizi possono essere marchi di fabbrica o
marchi di servizio di terzi.
19

it-IT
Rev.AA00
 Loading...
Loading...