Page 1
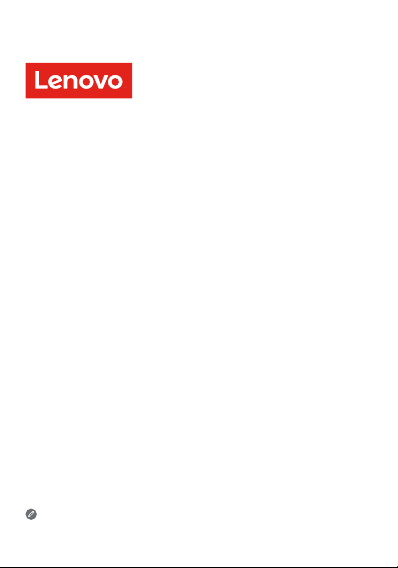
Mirage Solo with Daydream
Safety, Warranty & Quick Start Guide
Read this guide carefully before using your product.
Page 2

Reading before using your device
Reading first - regulatory information
Device models equipped with wireless communications comply
with the radio frequency and safety standards of any country or
region in which it has been approved for wireless use. In addition,
if your product contains a telecom modem, it complies with the
requirements for connection to the telephone network in your
country.
Be sure to read the Regulatory Notice for your country or region
before using the wireless devices contained in your device. To obtain
a PDF version of the Regulatory Notice, refer to the “Downloading
publications” section below.
Getting support
To get support on network services and billing, contact your wireless
network operator. To learn how to use your device and view its
technical specifications, go to http://support.lenovo.com.
Downloading publications
Electronic versions of your publications are available from http://
support.lenovo.com. To download the publications for your device,
go to http://support.lenovo.com and follow the instructions on the
screen.
Accessing your User Guide
Your User Guide contains detailed information about your device. To
access your User Guide, go to http://support.lenovo.com and follow
the instructions on the screen.
Legal notices
Lenovo and the Lenovo logo are trademarks of Lenovo in the United
States, other countries, or both.
Page 3
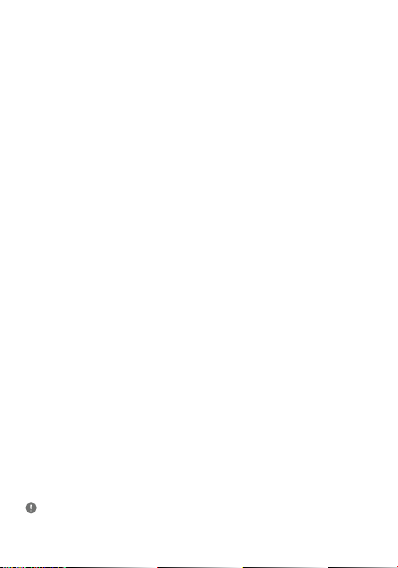
Other company, product, or service names may be trademarks or
service marks of others.
LIMITED AND RESTRICTED RIGHTS NOTICE: If data or software
is delivered pursuant a General Services Administration “GSA”
contract, use, reproduction, or disclosure is subject to restrictions set
forth in Contract No. GS-35F-05925.
All pictures and illustrations in this document are for reference
only and may dier from the actual product.
Page 4
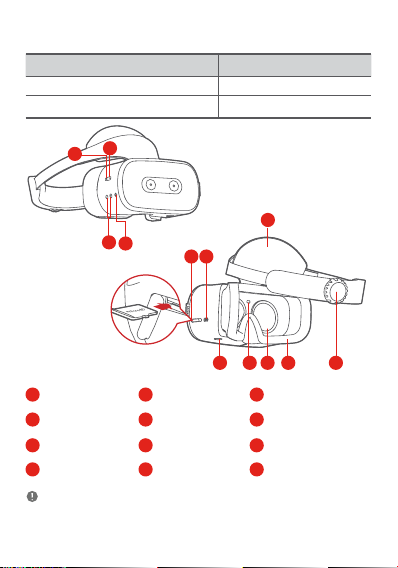
Product overview
Model Version
Lenovo VR-1541F WLAN
Controller's model name(TBD)TBD
2
1
7
4
3
Power button
1 2 3
Volume buttons
4
Foam cushioning
7
Lenses
10
Use a microSD card (sold separately) for extra storage.
Insert a microSD card into the tray as shown.
Card slot
5 6
Adjustment dial
8
Proximity sensor
11
Headset connectorIndicator
USB Type-C
connector
Facepad
9
Quick Release Button
12
912510611
8
Page 5
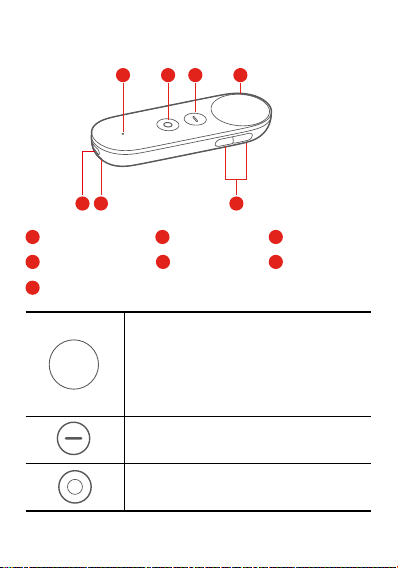
Controller
1
2 3
67
Status indicator
1 2 3
Clickable touchpad
4
USB Type-C connector
7
Volume buttons Wrist strap holes
5 6
·Press: Opens, selects, or activates
whatever you tap. Similar to clicking with
a mouse.
·Scroll: Touch and drag your finger to
scroll through what’s on the screen (like
scrolling with a mouse).
Go to the Home screen.
4
5
App buttonDaydream button
Page 6
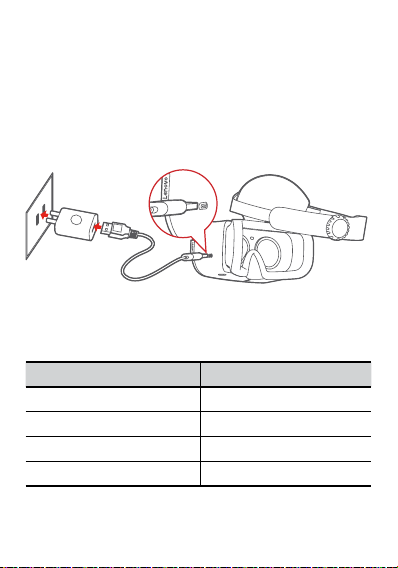
Preparing the device
Charging
You might need to charge the battery before using your device.
Insert the charger into the charging port as shown below.
Headset indicator LED
Indicator LED Status
Solid white
Animated white Charging
Solid amber
Animated amber
Page 7
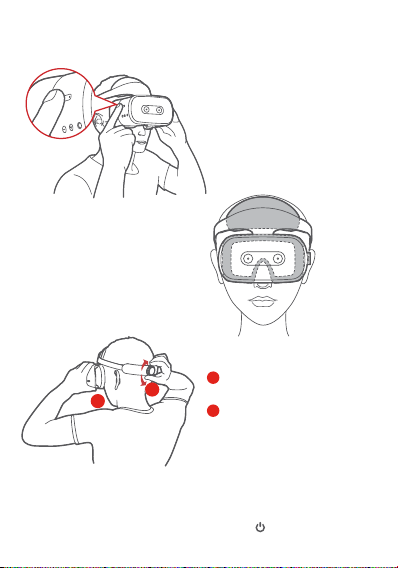
Putting on the headset
Pull the headset down over your
eyes. Make sure you can see the
screen clearly.
Press and hold the Power
button until the LED indicator
lights up.
Tighten
Loose
b
Adjust your headset for a
better fit.
a
until the headset fits firmly.
a
Turn the adjustment dial
b
Press and hold Quick
Release Button to move the
lenses forward or back until
you can see the screen clearly.
Turn o: Press and hold the
Power button for 2 seconds, and
.
then click
Page 8

Starting to play
Pairing your controller
During setup, you will be asked to pair your controller. Have
your controller with you and follow the on-screen steps. Use
the controller to interact with objects in the VR world.
)UTZXURRKXVGOXOTM
6XKYYZNK.USKH[ZZUTZU]GQK[V_U[X
IUTZXURRKX
Page 9

Making Selections
1. Move the controller to place the
cursor on the desired item.
2. Click the touchpad to select
the item.
to go to all apps.
3. Click
to go to the home
4. Click
screen.
63
;9(INGXMOTMZNKJK\OIK
)2+'8'22
9OMTOT
]OZN_U[X-UUMRK'IIU[TZ
+SGORUXVNUTK
,UKXMUZKSGOR%
SUXKUVZOUTY
Connecting to the Internet
1. Click and turn on the WLAN
2KGXTSUXK
switch.
2. Tap a WLAN hotspot in the list
to connect to the Internet.
3. Sign in your Google Account.
91/6
Page 10

Important safety and handling information
Plastic bag notice
Danger: Plastic bags can be dangerous. Keep plastic bags away
from babies and children to avoid danger of suocation.
Built-in rechargeable battery notice
Danger: Do not attempt to replace the internal rechargeable lithium
ion battery. Risk of explosion if the battery is replaced with an
incorrect type. Contact Lenovo Support for factory replacement.
Caution about high volume usage
Warning: Exposure to loud noise from any source for extended
periods of time may aect your hearing. The louder the sound,
the less time is required before your hearing could be aected. To
protect your hearing:
•Limit the amount of time you use headsets or headphones at
high volume.
•Avoid turning up the volume to block out noisy surroundings.
•Turn the volume down if you can’t hear people speaking near
you.
If you experience hearing discomfort, including the sensation of
pressure or fullness in your ears, ringing in your ears or mued
speech, you should stop listening to the device through your headset
or headphones and have your hearing checked.
To prevent possible hearing damage, do not listen at high volume
levels for long periods.
Page 11

Safety instructions for parents and adult supervisors
Your mobile device is not a toy. Not recommended for children
under 3 years of age to play with it. As with all electrical products,
precautions should be observed during handling and using of
electrical products to reduce the risk of electric shock. If parents
choose to allow children 3 or older to use the device, they should
caution his or her child about the potential hazard while using and
handling the mobile device.
Parental should inspect the mobile device (including the ac power
adapter and the small part, as applicable) periodically for damage.
Routinely check this mobile device to ensure that the device is
working properly and is safe for children to use.
Service and support information
The following information describes the technical support that is
available for your product, during the warranty period or throughout
the life of your product. Refer to the Lenovo Limited Warranty (LLW)
for a full explanation of Lenovo warranty terms. See “Lenovo Limited
Warranty notice” later in this document for details on accessing the
full warranty.
Online technical support
Online technical support is available during the lifetime of a product
at:
https://support.lenovo.com
Telephone technical support
You can get help and information from the Customer Support
Center by telephone. Before contacting a Lenovo technical support
representative, please have the following information available:
model and serial number, the exact wording of any error message,
and a description of the problem.
Page 12

Your technical support representative might want to walk you
through the problem while you are at your device during the call.
Worldwide Lenovo Support telephone list
Important: Telephone numbers are subject to change without notice.
The most up-to-date telephone list for the Customer Support Center
is always available at:
http://www.lenovo.com/support/phone
If the telephone number for your country or region is not listed,
contact your Lenovo reseller or Lenovo marketing representative.
Warranty information
Lenovo Limited Warranty notice
This product is covered by the terms of the LLW, version L5050010-02 08/2011. Read the LLW at http://www.lenovo.com/
warranty/llw_02. You can read the LLW in a number of languages
from this Web site. If you cannot view the LLW from the Web site,
contact your local Lenovo oce or reseller to obtain a printed
version of the LLW.
Page 13

Warranty period and type of warranty service
Country or region Warranty period
United Kingdom, Israel, Australia,
New Zealand
Guatemala, Costa Rica, Venezuela,
Peru, Uruguay, Ecuador, Colombia,
Chile, Argentina, Indonesia,
Vietnam, India, Malaysia, Thailand,
Philippines, Singapore, Hong Kong,
El Salvador, Taiwan, South Korea,
Mexico
Russia, Ukraine, Egypt, Lebanon,
Morocco, South Africa, Tunisia,
Mauritius, Mozambique, United
Arab Emirates, Jordan, Kenya,
Nigeria, Uganda, Ghana, Oman,
Tanzania, Namibia
United States of America, Canada,
Japan
Panama
Brazil
Spain, Switzerland, Portugal,
Netherlands, Belgium, Sweden,
Denmark, Norway, Finland,
Estonia, Latvia, Lithuania, Iceland,
France, Germany, Italy, Austria
Parts and Labor - 1 year
Battery Pack - 1 yea
Parts and Labor - 1 year
Battery Pack - 1 year
Parts and Labor - 1 year
Battery Pack - 1 year
Parts and Labor - 1 year
Battery Pack - 1 year
Parts and Labor - 1 year
Battery Pack - 1 year
Parts and Labor - 1 year
Battery Pack - 1 year
Parts and Labor - 2
years
Battery Pack - 1 year
r
Type of
warranty
service
1,3
1,4
4
1,5
2,4
2,5
1,3
Page 14

Country or region Warranty period
Czech Republic, Hungary,
Romania, Bulgaria, Greece,
Croatia, Slovenia, Slovakia,
Cyprus, Poland
Turkey
Saudi Arabia
Serbia
Parts and Labor - 2
years
Battery Pack - 1 year
Parts and Labor - 2
years
Battery Pack - 2 years
Parts and Labor - 2
years
Battery Pack - 2 years
Parts and Labor - 2
years
Battery Pack - 1 year
Type of
warranty
service
1,5
3,4
4
1,4
* Excludes some components. 90-day limited warranty for power
adapters, keyboards, plastics, and hinges.
Type of warranty service
1. Customer Replaceable Unit (“CRU”) Service
2. On-site Service
3. Courier or Depot Service
4. Customer Carry-In Service
5. Mail-in Service
6. Customer Two-Way Mail-in Service
7. Product Exchange Service
For a full explanation of the types of warranty service, refer to the
full warranty.
See “Lenovo Limited Warranty notice” for details on accessing the
full warranty.
Page 15

EurAsia compliance mark
Environmental, recycling, and disposal
information
General recycling statement
Lenovo encourages owners of information technology (IT)
equipment to responsibly recycle their equipment when it is no
longer needed. Lenovo oers a variety of programs and services
to assist equipment owners in recycling their IT products. For
information on recycling Lenovo products, go to http://www.lenovo.
com/recycling.
Important battery and WEEE information
Batteries and electrical and electronic equipment marked
with the symbol of a crossed-out wheeled bin may not be
disposed as unsorted municipal waste. Batteries and waste
of electrical and electronic equipment (WEEE) shall be
treated separately using the collection framework available
to customers for the return, recycling, and treatment of
batteries and WEEE. When possible, remove and isolate
batteries from WEEE prior to placing WEEE in the waste
collection stream. Batteries are to be collected separately
using the framework available for the return, recycling, and
treatment of batteries and accumulators.
Country-specific information is available at: http://www.
lenovo.com/recycling
Page 16

Recycling information for Japan
ᔘ䴱⊖䄁ഔ᭬
Recycling and disposal information for Japan is available at:
http://www.lenovo.com/recycling/japan
Additional recycling statements
Additional information about recycling device components and
batteries is in your User Guide. See “Accessing your User Guide”
for details.
Battery recycling marks
Battery recycling information for Taiwan
Battery recycling information for the United States and Canada
Battery recycling information for the European Union
Energy eciency mark
Page 17

Restriction of Hazardous Substances Directive
(RoHS)
India
RoHS compliant as per E-waste (Management) Rules.
European Union
Lenovo products sold in the European Union, on or after 3 January
2013 meet the requirements of Directive 2011/65/EU on the
restriction of the use of certain hazardous substances in electrical
and electronic equipment (“RoHS recast” or “RoHS 2”). For more
information about Lenovo progress on RoHS, go to:
http://www.lenovo.com/social_responsibility/us/en/RoHS_
Communication.pdf
Singapore
Lenovo products sold in Singapore, on or after June 1, 2017, meet
the requirements of Government Gazette order No. S 263/2016
Restriction of Hazardous Substances in Electrical and Electronic
Equipment in Singapore (“SG-RoHS”).
Page 18

European Union compliance statement
European Union conformity
EU contact: Lenovo, Einsteinova 21, 851 01 Bratislava, Slovakia
Compliance with the RE Directive
Lenovo PC HK Limited declares that the radio equipment type
Lenovo VR-1541F is in compliance with Directive 2014/53/EU.
The full text of the EU declaration of conformity is available at the
following internet address:
http://www3.lenovo.com/us/en/social_responsibility/EU_DoC_
wireless_options
This radio equipment operates with the following frequency bands
and maximum radio-frequency power:
Model Name Frequency Bands
Lenovo VR1541F
The above information is for EU countries only. Please refer to the
actual product for supported frequency bands in other countries.
802.11 a/b/g/n/ac
2.4/5GHz
Bluetooth 2.4GHz <20
Maximum Conducted
Power (dBm)
<20
Page 19

Specific Absorption Rate information
YOUR MOBILE DEVICE MEETS INTERNATIONAL GUIDELINES FOR
EXPOSURE TO RADIO WAVES.
Your mobile device is a radio transmitter and receiver. It is designed
not to exceed the limits for exposure to radio waves (radio
frequency electromagnetic fields) recommended by international
guidelines. The guidelines were developed by an independent
scientific organization (ICNIRP) and include a substantial safety
margin designed to assure the safety of all persons, regardless of
age and health.
The radio wave exposure guidelines use a unit of measurement
known as the Specific Absorption Rate, or SAR. The SAR limit
for mobile devices is 2W/kg. Tests for SAR are conducted using
standard operating positions with the device transmitting at its
highest certified power level in all tested frequency bands. The
highest SAR values under the ICNIRP guidelines for your device
model are listed below:
Maximum SAR for this model and conditions under which it was
recorded.
Europe
10g SAR
Limit
(2.0 W/
kg)
During use, the actual SAR values for your device are usually well
below the values stated. This is because, for purposes of system
eciency and to minimize interference on the network, the
operating power of your mobile device is automatically decreased
when full power is not needed for the data connection.
Lenovo
VR1541F
Head
WLAN, Bluetooth XX.XX
Page 20

The lower the power output of the device, the lower its SAR value.
If you are interested in further reducing your RF exposure then you
can easily do so by limiting your usage or simply using a hands-free
kit to keep the device away from the head.
Please make sure the temperature for device will be 0-35 ˚C
Page 21

© Copyright Lenovo 2017.
V1.0_20170719
SSC8C09735 MC
Printed in China
 Loading...
Loading...