Lenovo Vibe A Manual de Usuario [es]
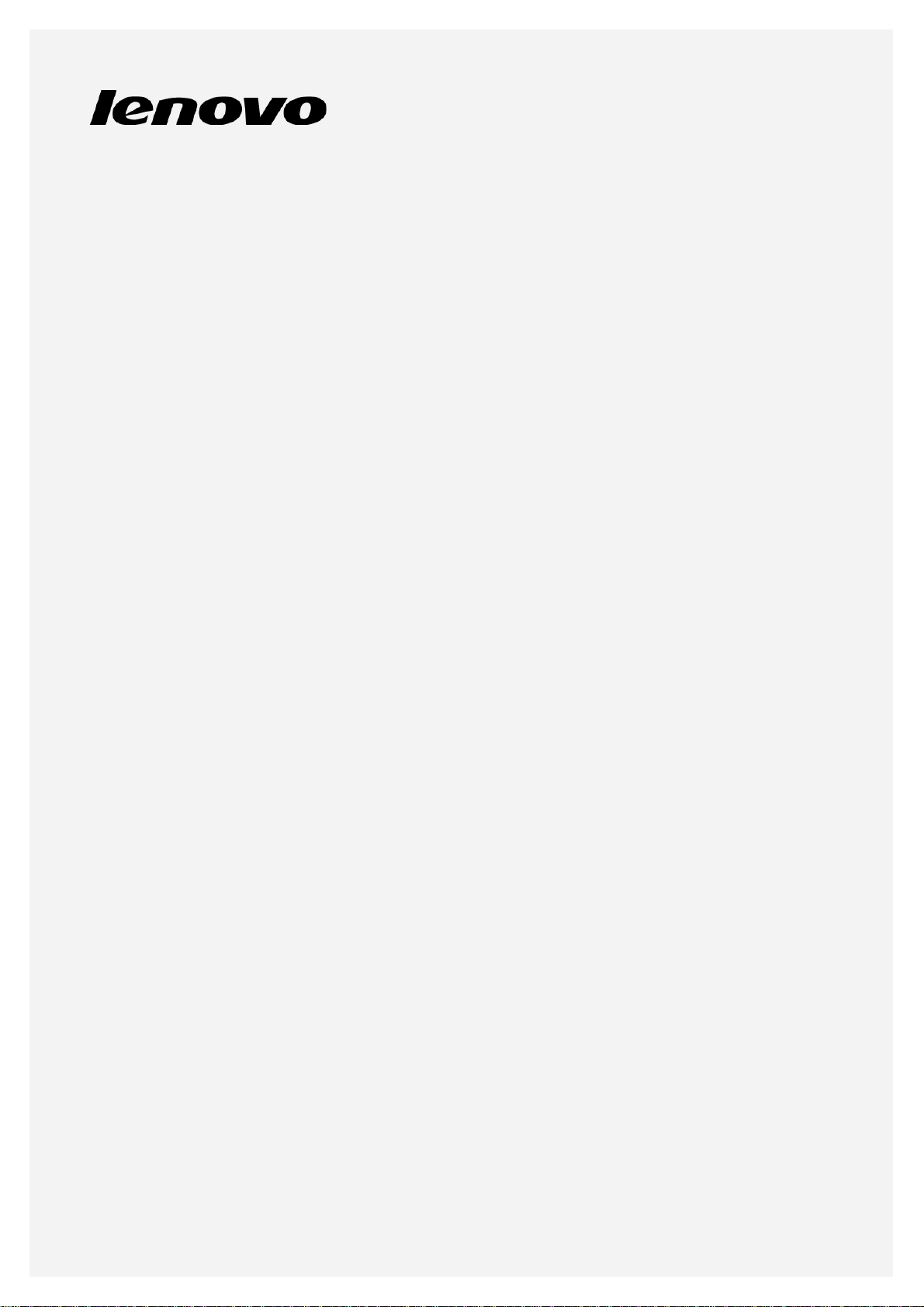
Lenovo A1000
Manual de usuario V1.0
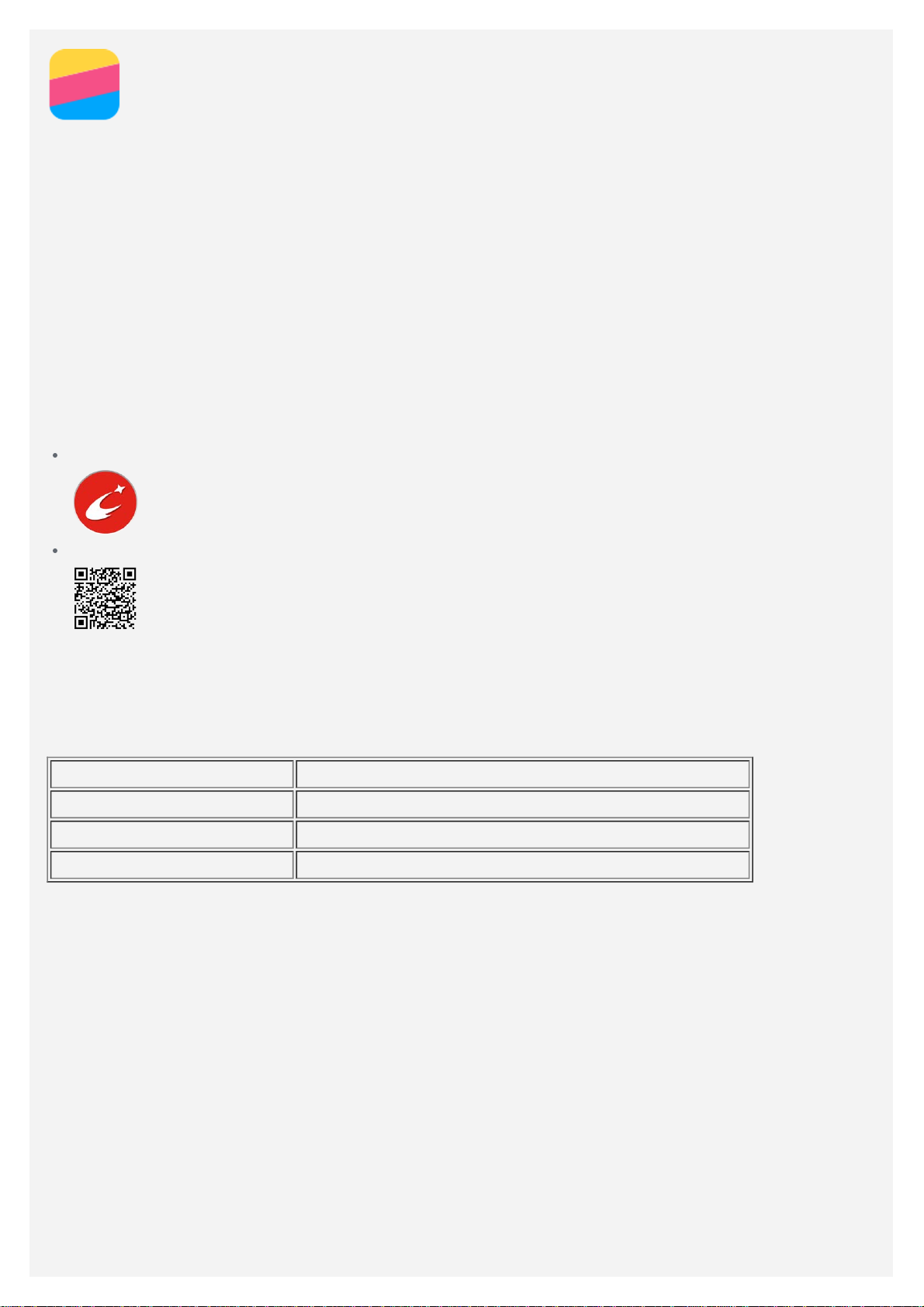
Lo básico
Antes de utilizar esta información y los productos correspondientes, asegúrese de leer la Guía de
Inicio Rápido y la Guía Legal del Teléfono Lenovo. Encuéntrelas en http://support.lenovo.com.
Lenovo Companion
¿Necesita ayuda? La aplicación de Lenovo Companion le puede brindar soporte para ob tener
acceso directo a asistencia y foros web*, preguntas frecuentes*, actualizaciones de sistema*,
pruebas de función de hardware, revisiones de estado de garantía*, pedidos de servicio** y
estados de reparación**.
Nota:
* requiere acceso a información de red.
** no se encuentra disponible en todos los países.
Hay dos formas de obtener esta aplicación.
Busque y descargue la aplicación en Google Play.
Escanee el siguiente código QR con un dispositivo Android de Lenovo.
Especificaciones Técnicas
Esta sección solo enumera las especificaciones técnicas sobre la comunicación inalámbrica. Si
desea ver un lista completa de las especificaciones técnicas de su teléfono, visite
http://support.lenovo.com.
Datos WCDMA/GSM
WLAN WLAN 802.11 b/g/n
Bluetooth Bluetooth 2.1
GPS Compatible
Pantalla de inicio
La pantalla de inicio es el punto de partida para usar su teléfono. Para su conveniencia, la
pantalla de inicio ya está configurada con algunas aplicaciones y widgets útiles.
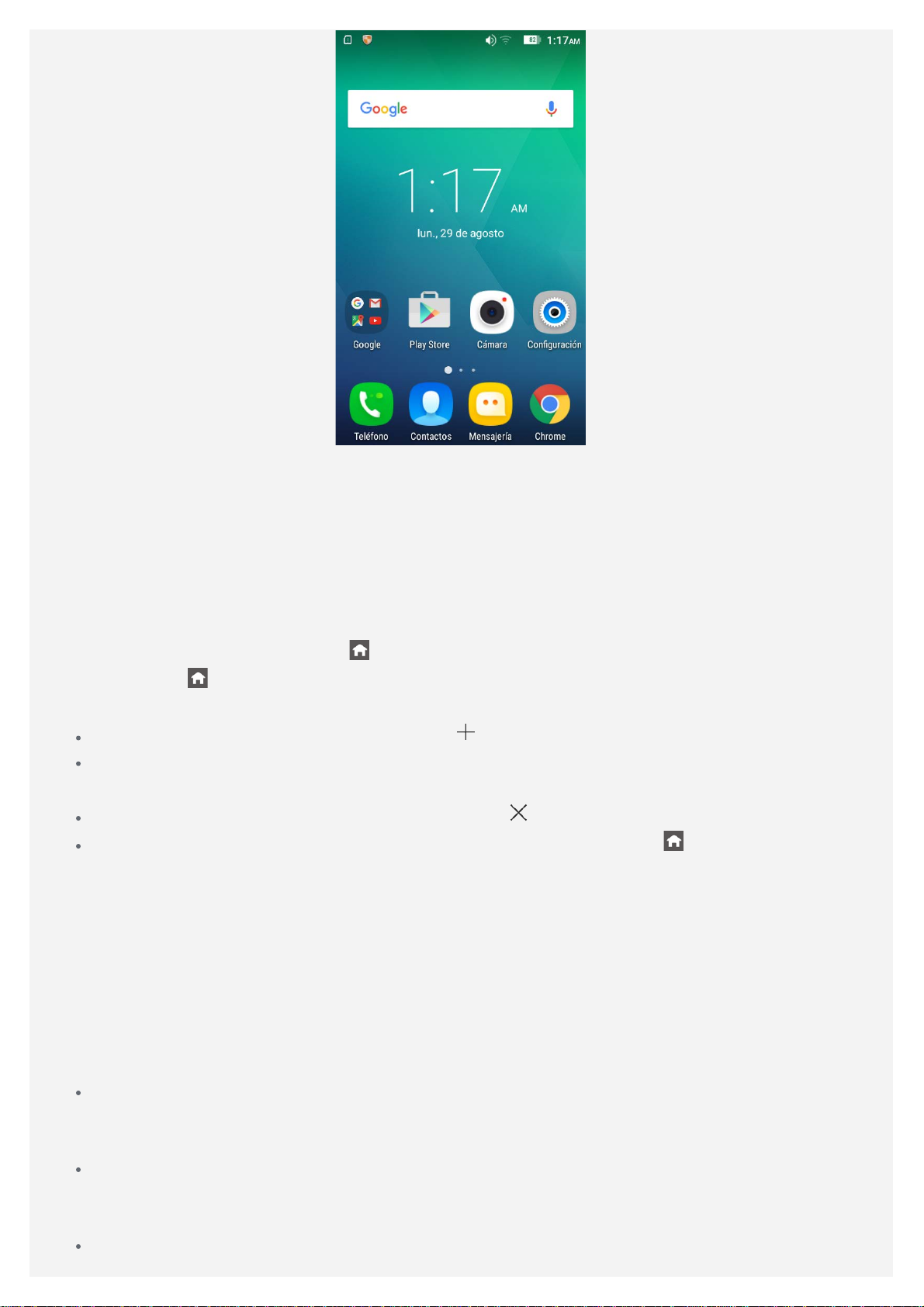
Nota: Las características de su teléfono y la pantalla de inicio pueden ser diferentes según
la ubicación, el idioma, el operador telefónico y el modelo.
Administrar las pantallas de inicio
Puede agregar, mover o eliminar una pantalla de inicio con el Gestor de pantalla.
1. Mantenga presionado por un momento largo el botón del menú y pulse Gestor de pantalla.
O bien, acerque los dedos en cualquier pantalla de inicio para abrir el Gestor de pantalla.
Sugerencia: El gestor de pantalla muestra miniaturas de la pantalla de inicio. La pantalla
de inicio predeterminada tiene
inicio tienen
2. Realice cualquiera de las siguientes acciones:
Para agregar una pantalla de inicio, pulse .
Para mover una pantalla de inicio, mantenga presionada una miniatura de la pantalla hasta
que se agrande levemente, arrástrela hacia la nueva ubicación y luego suéltela.
Para eliminar una pantalla de inicio vacía, pulse en la pantalla.
Para establecer una pantalla de inicio como predeterminada, pulse en la miniatura de la
pantalla.
Usar el modo de edición
En e l modo de edición, puede agregar un widget, mover un widget o una aplicación, crear
carpetas de aplicaciones y desinstalar una aplicación.
1. Presione el botón del menú y pulse Editar.
O bien, mantenga presionado en cualquier parte de la pantalla de inicio p ara ingresar
rápidamente al modo de edición.
2. Realice cualquiera de las siguientes acciones:
Para agregar un widget en la pantalla de inicio, deslice el widget hacia la izquierd a o la
derecha, manténgalo presionado hasta que resalte, arrástrelo hasta el lugar donde desee
ubicarlo y luego suéltelo.
Para mover un widget o una aplicación, mantenga presiona do el widget o la aplicación
hasta que su icono se agrande levemente, arrástrelo hasta el lugar donde desee ubicarlo y
luego suéltelo.
Para crear una carpeta de aplicaciones, mantenga presionada la aplicación hasta que su
en sus miniaturas.
en su miniatura, mientras que las demás pantallas de
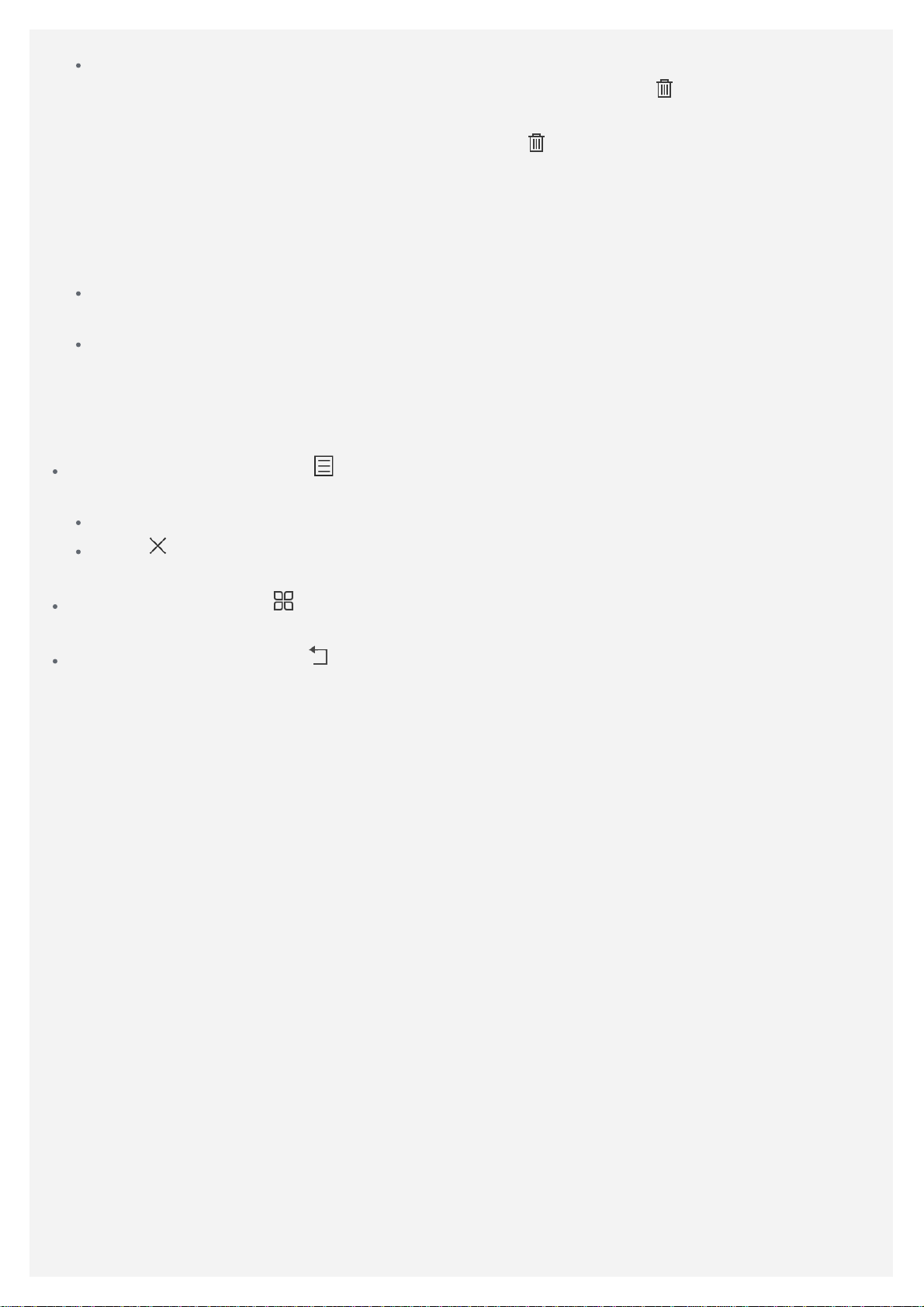
icono se agrande levemente y luego arrástrelo sobre otra aplicación.
Para desinstalar una aplicación, mantenga presionada la aplicación, deslice su dedo hacia
la parte superior de la pantalla, y luego suelte la aplicación sobre
Nota: No se pueden desinstalar las aplicaciones del Sistema. Cuando intente
.
desinstalar una aplicación del sistema, aparece
también el mensaje: “Esta es u na aplicación del sistema y no se puede desinstalar.”
Cambiar el papel tapiz
1. Mantenga presionado por un momento largo el botón del menú y pulse Fondos de pantalla .
2. Realice cualquiera de las siguientes acciones:
Para establecer una foto como fondo de pantalla pulse Elegir imagen , seleccione una
imagen, recórtela y pulse Establecer como fondo de panta lla.
Para usar un fondo de pantalla, pulse la miniatura de fondo de pantalla y pulse Establecer
como fondo de pantalla.
en la parte superior de la pantalla y
Botones de pantalla
Hay tres botones en su teléfono.
Botón de menú: Pulse este botón para mostrar la lista de aplicaciones recientes. A
continuación, puede hacer lo siguiente:
Pulse una aplicación para abrirla.
Pulse para dejar de ejecutar la aplicación.
Mantenga presionado este botón por un tiempo para mostrar las opciones del menú.
Botón de Inicio: Pulse para regresar a la pantalla de inicio predeterminada. Mantenga
presionado el botón de inicio para iniciar la función de búsqueda de Go ogle.
Botón de retroceso: Pulse para regresar a la página anterior o salir de la aplicación
actual.
Bloqueo de pantalla
Cuando su teléfono está encendido, presione el botón de Encendido/Apagado para bloquear la
pantalla manualmente. Presione nuevamente el botón de Encendido/Apagado para mostrar la
pantalla de bloqueo y luego deslice el dedo hacia arriba desde la parte inferior de la pantalla
para desbloquearla.
Nota: Deslizar el dedo es el método predeterminado para desbloquear la pantalla. Para
cambiar su bloqueo de pantalla, consulte “Configuración de un bloqueo de pantalla” en
Ajustes.
Notificaciones y Ajustes Rápidos
El panel de Notificaciones (ver Figura 1: Notificaciones) le informa sobre las llamadas perdidas,
los nuevos mensajes y las actividades en progreso, como la descarga de archivos. El panel de
Ajustes Rápidos (ver Figura 2: Ajustes Rápidos) le permite acceder a los ajustes utilizados con
frecuencia, como el conmutador WLAN.
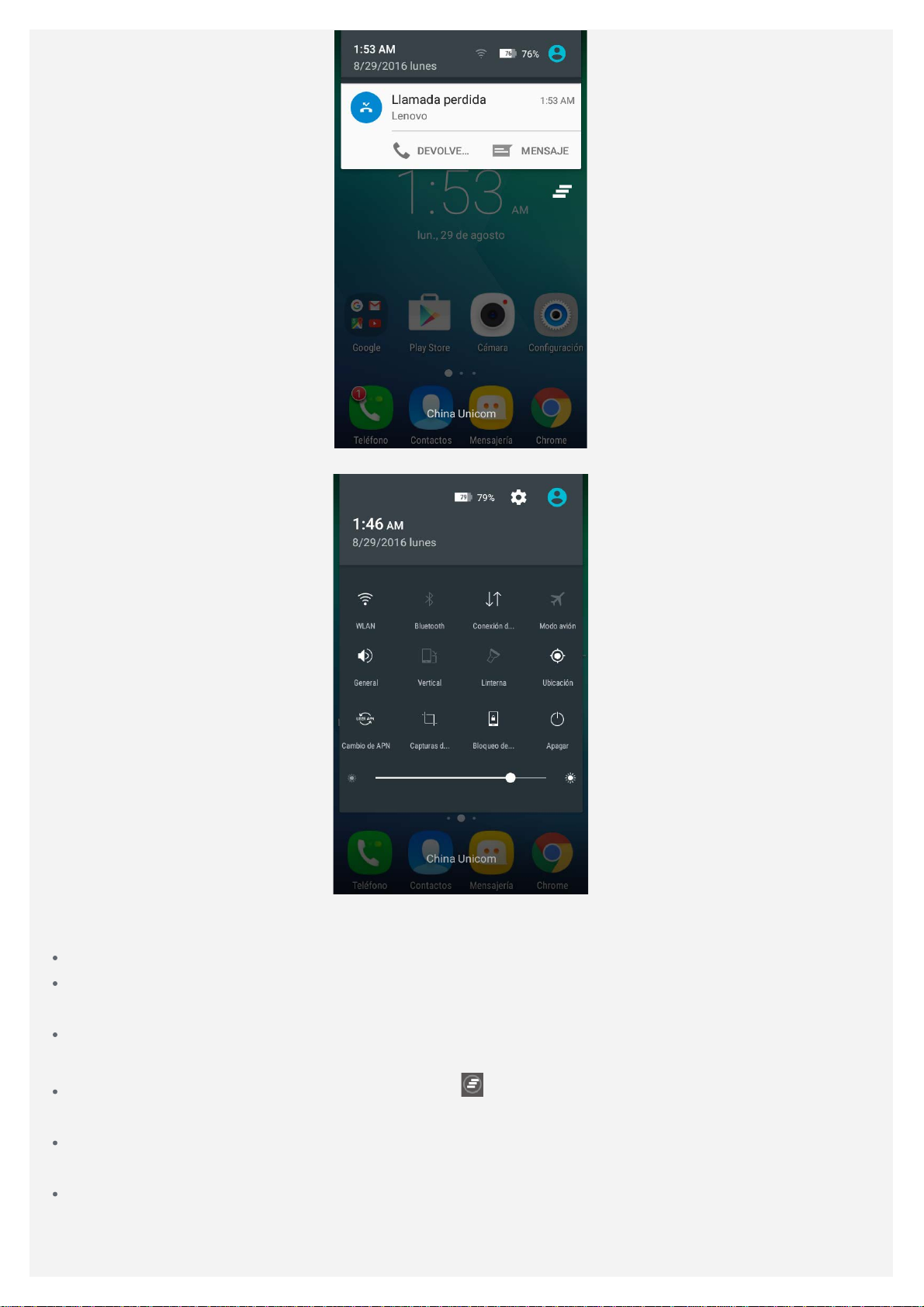
Figura 1: Notificaciones
Figura 2: Ajustes Rápidos
Puede realizar cualquiera de las siguientes acciones:
Para ver las notificaciones, deslice hacia abajo la parte superior de la pantalla con un dedo.
Para cerrar el panel de Notificaciones, deslice el dedo hacia arriba desde la parte inferior de la
pantalla.
Para descartar una notificación, deslice el dedo hacia la izquierda o hacia la derecha por
encima de la notificación.
Para descartar todas las notificaciones, pulse en la parte inferior del panel del
Notificaciones.
Para abrir la Configuración rápida, deslice desde la parte superior de la pantalla dos veces
con un d edo o una vez con dos dedos.
Para cerrar la Configuración rápida, deslice hacia arriba desde la pa rte inferior de la pantalla
dos veces con un dedo o una vez con dos dedos.
Conexión USB
 Loading...
Loading...