
Felhasználói kézikönyv
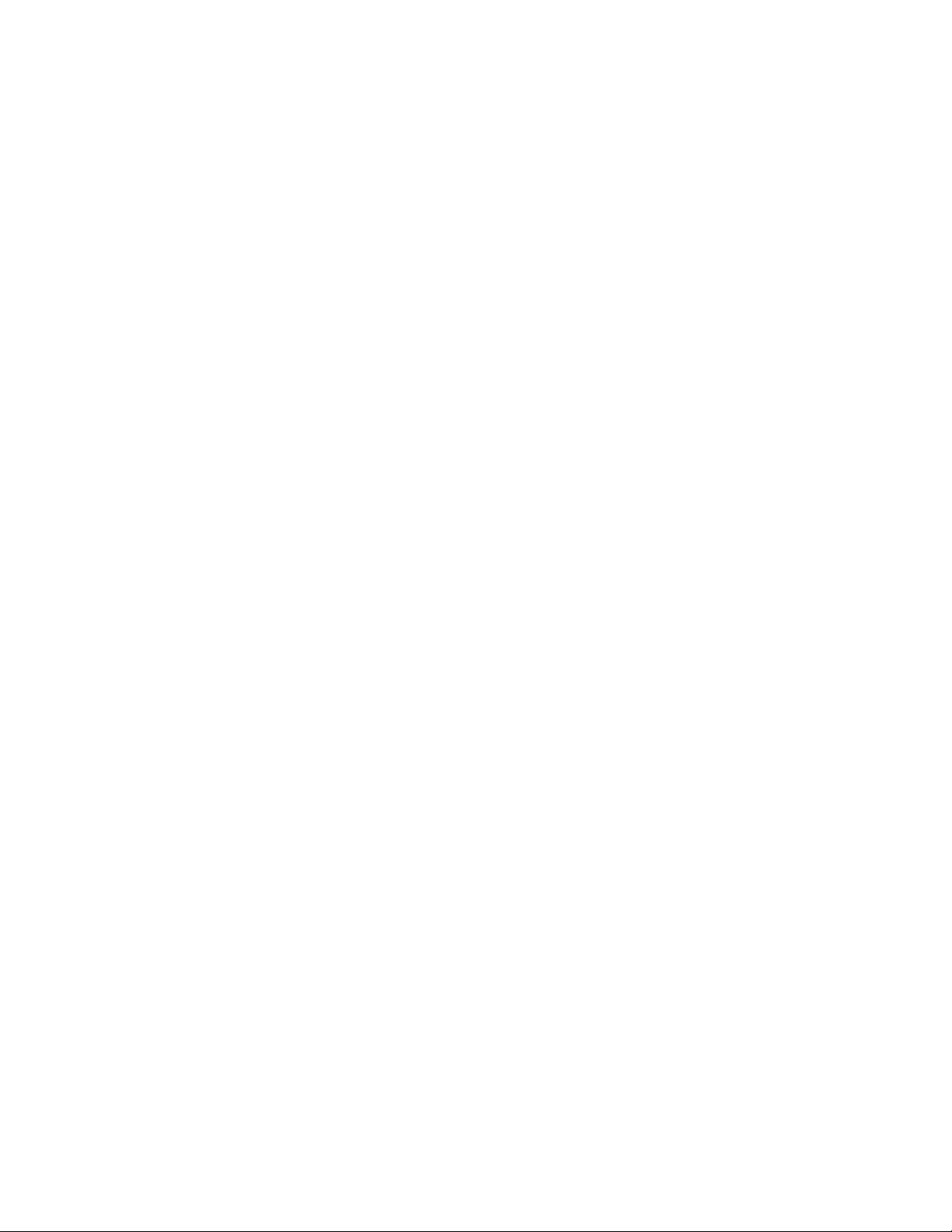
Ezt olvassa el először!
Mielőtt ezt a dokumentumot és a kapcsolódó terméket használná, feltétlenül olvassa el a következő
dokumentumokat, és ismerje meg a tartalmukat:
• A. függelék „Fontos biztonsági információk” oldalszám: 59
• Biztonsági és jótállási kézikönyv
• Telepítési kézikönyv
Negyedik kiadás (szeptember 2019)
© Copyright Lenovo 2019.
KORLÁTOZOTT JOGOKRA VONATKOZÓ FIGYELMEZTETÉS: Ha az adatok vagy szoftverek a GSA (General
Services Administration) irányelveinek megfelelő szerződés alapján kerültek átadásra, akkor a használatnak,
sokszorosításnak vagy nyilvánosságra hozatalnak a GS-35F-05925 számú szerződés szerint kell történnie.
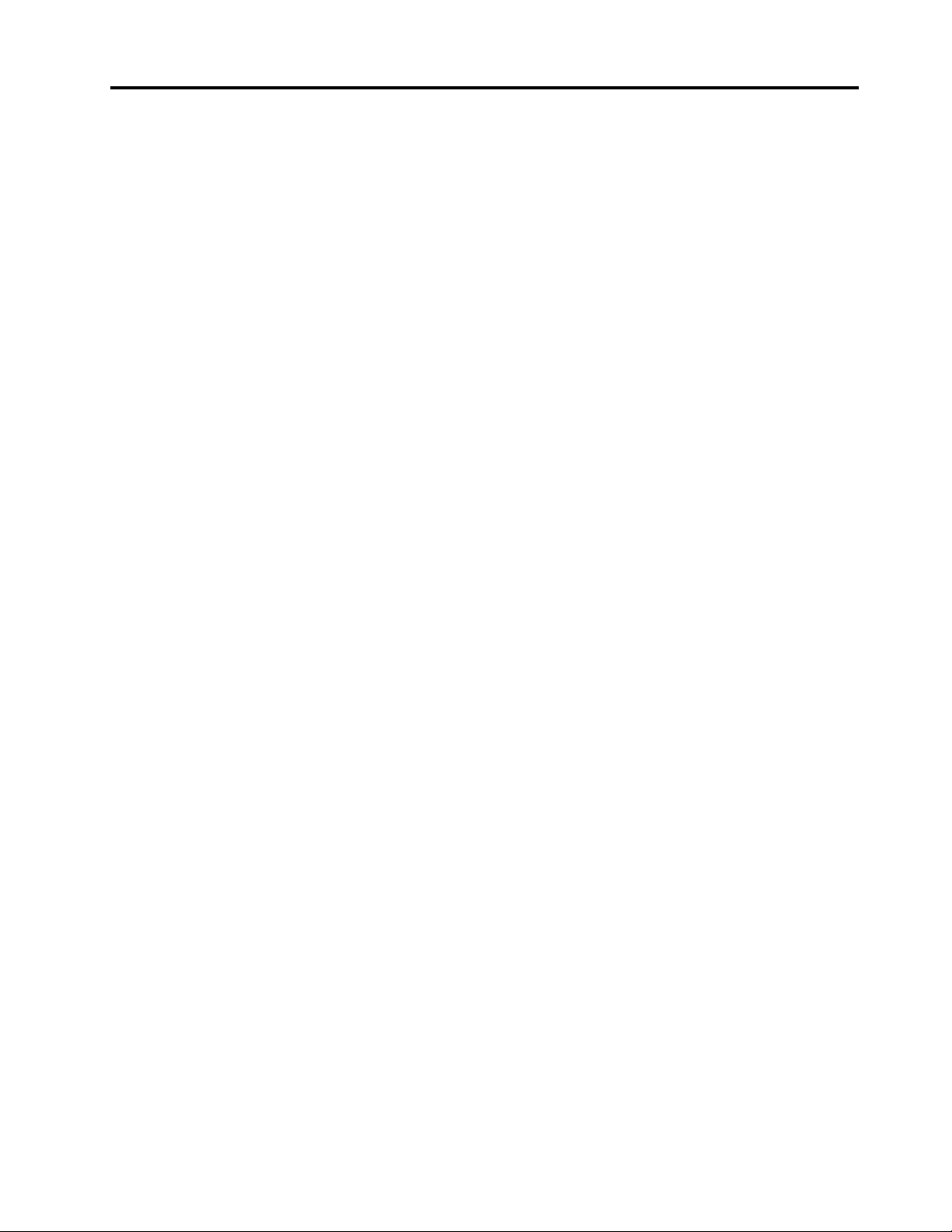
Tartalom
A jelen dokumentáció részletei . . . . iii
1. fejezet A számítógép részei . . . . 1
Elölnézet . . . . . . . . . . . . . . . . . . 1
Hátulnézet . . . . . . . . . . . . . . . . . . 3
Alaplap . . . . . . . . . . . . . . . . . . . 4
Kiegészítők és műszaki leírások . . . . . . . . . 5
2. fejezet A számítógép
használatának alapjai. . . . . . . . . . 7
A számítógépállvány beállítása (bizonyos
modellek esetén) . . . . . . . . . . . . . . . 7
Windows 10-zel kapcsolatos tudnivalók . . . . . 7
Windows-fiók . . . . . . . . . . . . . . . 7
A Windows felhasználói felülete . . . . . . . 8
Csatlakozás hálózatokhoz . . . . . . . . . . . 9
Csatlakozás vezetékes Ethernet-hálózathoz . . 9
Csatlakozás Wi-Fi-hálózatokra (bizonyos
modellek esetén) . . . . . . . . . . . . . 9
A Lenovo Vantage használata. . . . . . . . . . 9
Éjszakai fény használata . . . . . . . . . . . 10
A multi-touch képernyő használata (bizonyos
modellek esetén) . . . . . . . . . . . . . . 10
Multimédiás eszközök használata . . . . . . . 14
Hangeszköz használata. . . . . . . . . . 14
Csatlakozás külső kijelzőhöz . . . . . . . 14
3. fejezet A számítógép
megismerése . . . . . . . . . . . . . 17
Az energiafogyasztás szabályozása . . . . . . 17
A főkapcsoló működésének beállítása . . . 17
Az energiagazdálkodás beállítása . . . . . 17
Adatátvitel . . . . . . . . . . . . . . . . . 17
Bluetooth-kompatibilis eszközök
csatlakoztatása (bizonyos modellek
esetén) . . . . . . . . . . . . . . . . 17
Az optikai meghajtó használata (bizonyos
modellek esetén) . . . . . . . . . . . . 18
Médiakártya használata (bizonyos modellek
esetén) . . . . . . . . . . . . . . . . 18
A színérzékelő használata (bizonyos modellek
esetén) . . . . . . . . . . . . . . . . . . 19
Tartozékok vásárlása . . . . . . . . . . . . 19
4. fejezet A számítógép és az
adatok védelme. . . . . . . . . . . . 21
A számítógép lezárása. . . . . . . . . . . . 21
Biztonságos bejelentkezés a számítógépre . . . 21
A jelszavak használata . . . . . . . . . . 21
Az ujjlenyomat-olvasó használata . . . . . 22
A szoftveres biztonsági megoldások
használata . . . . . . . . . . . . . . . . . 23
Tűzfalak használata . . . . . . . . . . . 23
Vírusirtó programok használata . . . . . . 23
A belső vezérlőkódba ágyazott Computrace
Agent szoftver (bizonyos modellek
esetén) . . . . . . . . . . . . . . . . 24
A BIOS biztonsági megoldásainak használata . . 24
Az összes adat törlése a
tárolómeghajtóról . . . . . . . . . . . . 24
A borító jelenléti kapcsolójának
használata . . . . . . . . . . . . . . . 25
Az Intel BIOS guard használata . . . . . . 25
Az Intelligens USB-védelem használata . . . 25
5. fejezet UEFI BIOS. . . . . . . . . 27
Az UEFI BIOS . . . . . . . . . . . . . . . 27
Belépés a BIOS menübe. . . . . . . . . . . 27
Navigálás a BIOS kezelőfelületén . . . . . . . 27
Az UEFI BIOS megjelenítési nyelvének
módosítása . . . . . . . . . . . . . . . . 27
Az UEFI BIOS megjelenítési nyelvének
módosítása . . . . . . . . . . . . . . . . 28
Az UEFI BIOS megjelenítési módjának
módosítása . . . . . . . . . . . . . . . . 28
A rendszerdátum és -idő beállítása . . . . . . 28
Az indítási sorrend módosítása . . . . . . . . 28
A konfigurációmódosítás-észlelési funkció
engedélyezése és letiltása . . . . . . . . . . 29
Az automatikus bekapcsolási funkció
engedélyezése és letiltása . . . . . . . . . . 29
Az ErP LPS megfelelőségi mód engedélyezése
és letiltása. . . . . . . . . . . . . . . . . 30
A BIOS-beállítások módosítása új operációs
rendszer telepítése előtt . . . . . . . . . . . 30
Az UEFI BIOS frissítése . . . . . . . . . . . 31
Helyreállítás BIOS-frissítési hiba esetén . . . . . 31
CMOS törlése . . . . . . . . . . . . . . . 32
6. fejezet Hibaelhárítás,
diagnosztika és helyreállítás. . . . . 33
Alapvető módszer a számítógéppel kapcsolatos
problémák megoldásához . . . . . . . . . . 33
Hibaelhárítás . . . . . . . . . . . . . . . . 33
Indítási problémák. . . . . . . . . . . . 34
Képernyővel kapcsolatos problémák . . . . 35
Hangproblémák . . . . . . . . . . . . . 36
Hálózati problémák . . . . . . . . . . . 36
Teljesítménnyel kapcsolatos problémák . . . 39
© Copyright Lenovo 2019 i
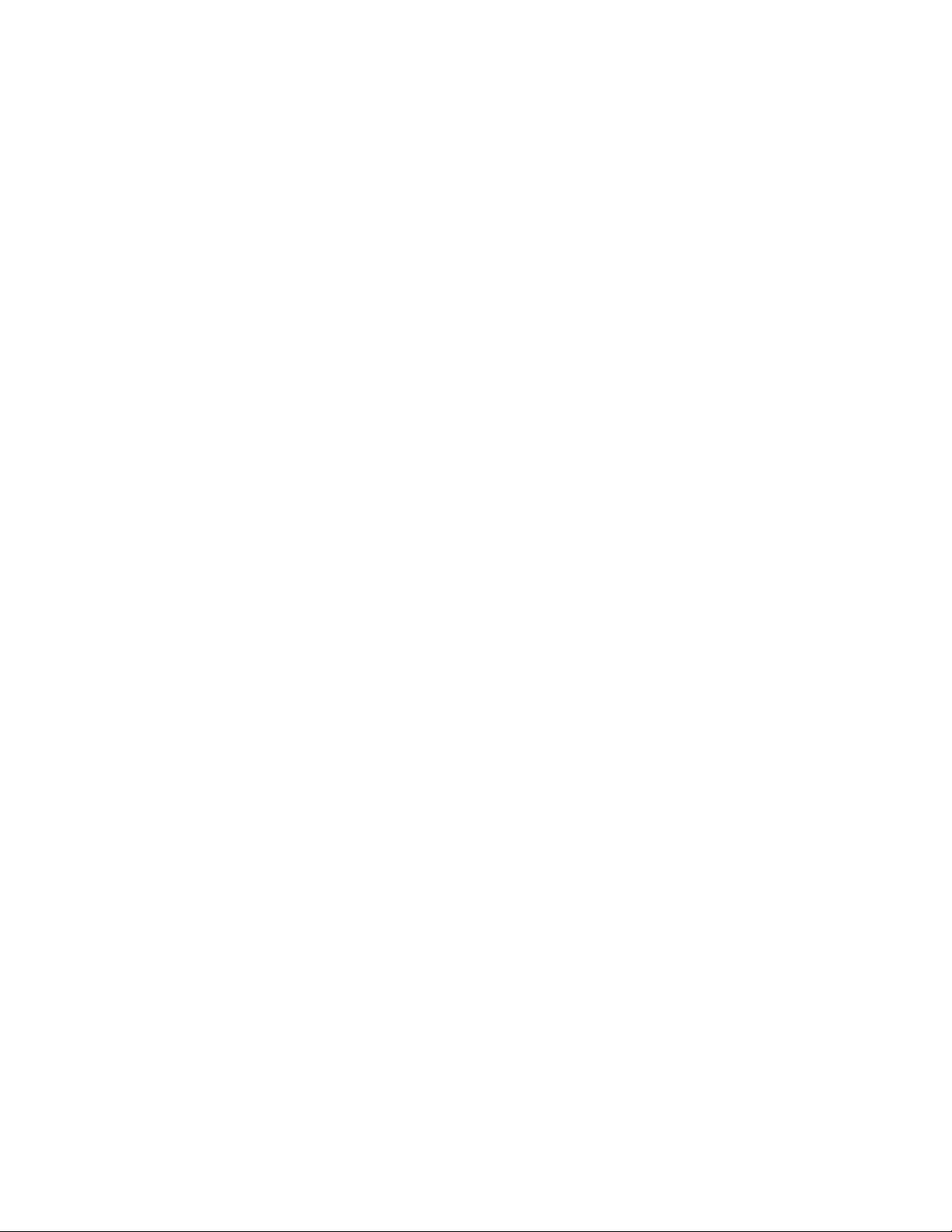
A tárolómeghajtóval kapcsolatos
problémák . . . . . . . . . . . . . . . 40
CD vagy DVD lemezekkel kapcsolatos
problémák . . . . . . . . . . . . . . . 40
Soros csatlakozóval kapcsolatos
probléma . . . . . . . . . . . . . . . 41
USB-eszközzel kapcsolatos problémák . . . 42
Szoftverproblémák. . . . . . . . . . . . 42
Diagnosztika . . . . . . . . . . . . . . . . 42
Lenovo diagnosztikai eszközök . . . . . . 42
Helyreállítás . . . . . . . . . . . . . . . . 43
A rendszerfájlok és -beállítások
visszaállítása egy korábbi pontra. . . . . . 43
A fájlok visszaállítása biztonsági
mentésből . . . . . . . . . . . . . . . 43
A számítógép újraindítása . . . . . . . . 43
A speciális beállítások használata . . . . . 43
A Windows automatikus helyreállítása . . . 43
Helyreállítási USB-eszköz létrehozása és
használata . . . . . . . . . . . . . . . 44
Az eszköz illesztőprogramjának frissítése . . 44
Belső hangszórók . . . . . . . . . . . . 51
Tárolómeghajtó . . . . . . . . . . . . . 52
8. fejezet Súgó és támogatás . . . 55
Források a problémák saját kezű
megoldásához . . . . . . . . . . . . . . . 55
A Lenovo felhívása . . . . . . . . . . . . . 56
Mielőtt a Lenovo segítségét kérné . . . . . 56
Lenovo ügyfélszolgálati központ . . . . . . 56
További szolgáltatások vásárlása . . . . . . . 57
A. függelék Fontos biztonsági
információk . . . . . . . . . . . . . . 59
B. függelék Információk a kisegítő
lehetőségekről és az ergonómiai
alapelvekről . . . . . . . . . . . . . . 75
C. függelék Kiegészítő
információk az Ubuntu operációs
rendszerhez . . . . . . . . . . . . . . 79
7. fejezet A CRU-k cseréje . . . . . 47
A cserélhető egységek (CRU). . . . . . . . . 47
A CRU-k cseréje . . . . . . . . . . . . . . 47
Számítógépállvány . . . . . . . . . . . . 47
A számítógép borítása . . . . . . . . . . 49
D. függelék Megfelelési
információk . . . . . . . . . . . . . . 81
E. függelék Megjegyzések és
védjegyek . . . . . . . . . . . . . . . 93
ii Felhasználói kézikönyv
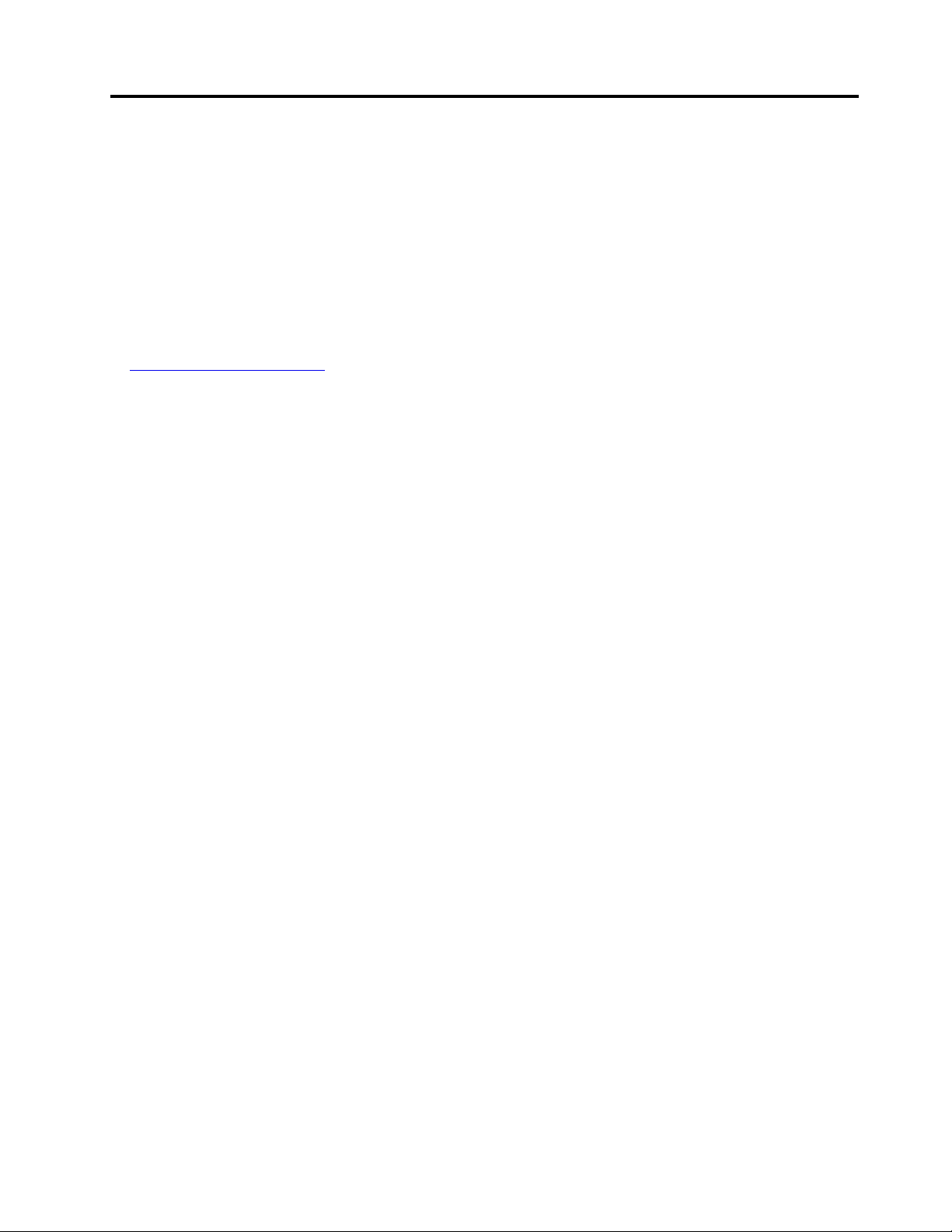
A jelen dokumentáció részletei
• Az Ön terméke eltérhet a jelen dokumentumban látható képeken láthatótól.
• Az adott modelltől függően előfordulhat, hogy bizonyos kiegészítők, szolgáltatások vagy programok
nem állnak rendelkezésre az Ön számítógépén.
• Az operációs rendszer és a programok verziószámától függően előfordulhat, hogy a felhasználó
felületre vonatkozó bizonyos útmutatások nem érvényesek az Ön számítógépére.
• A dokumentum tartalmát előzetes értesítés nélkül megváltoztathatjuk. A Lenovo folyamatosan
fejleszti a számítógéphez tartozó dokumentumokat (többek között ezt a Felhasználói kézikönyvet is).
A legújabb dokumentáció a következő webhelyről tölthető le:
https://pcsupport.lenovo.com
• A Microsoft® – a Windows Update-en keresztül – rendszeresen módosítja a Windows® operációs
rendszert. Emiatt a jelen dokumentum egyes információi elavultak lehetnek. A legfrissebb
információk a Microsoft forrásaiban találhatók.
© Copyright Lenovo 2019 iii
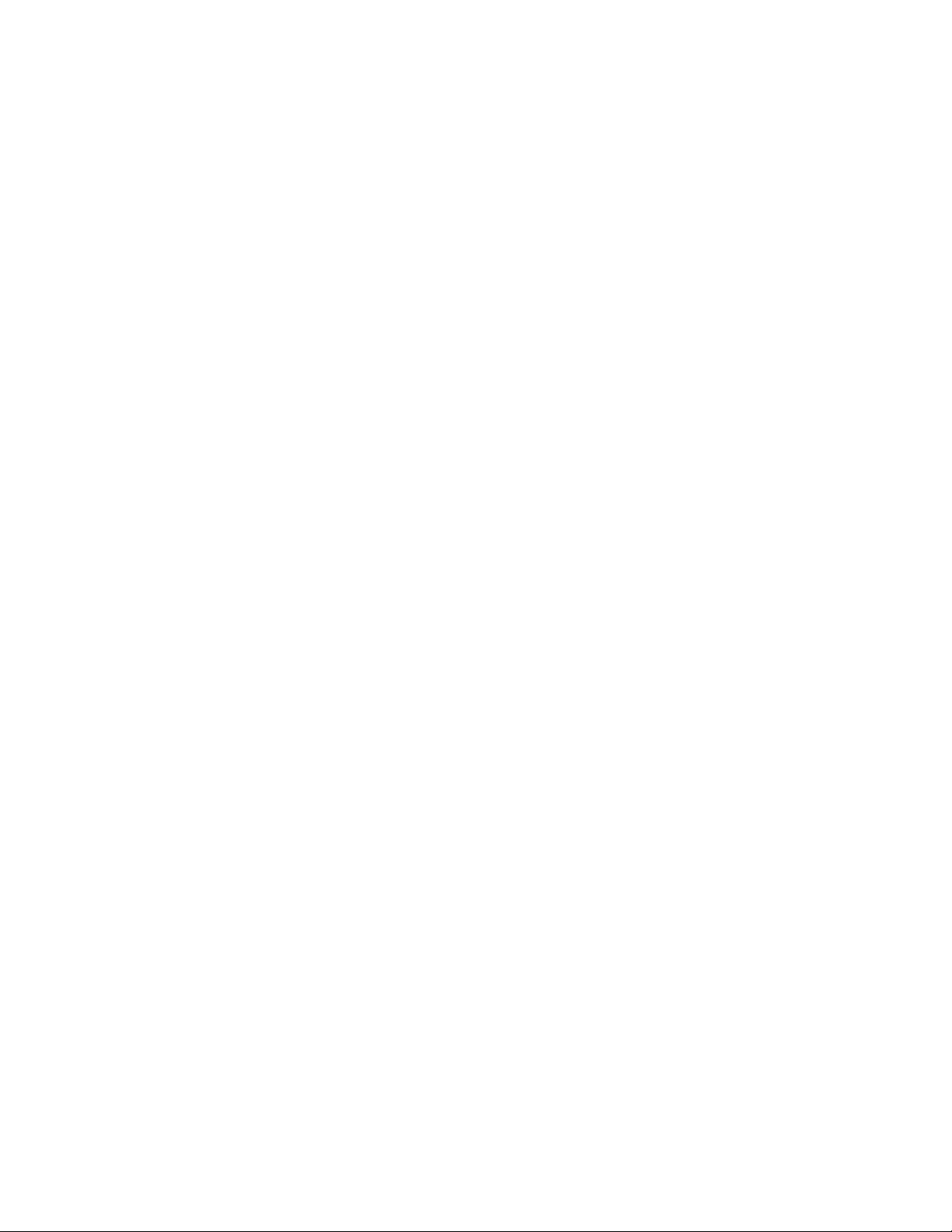
iv Felhasználói kézikönyv
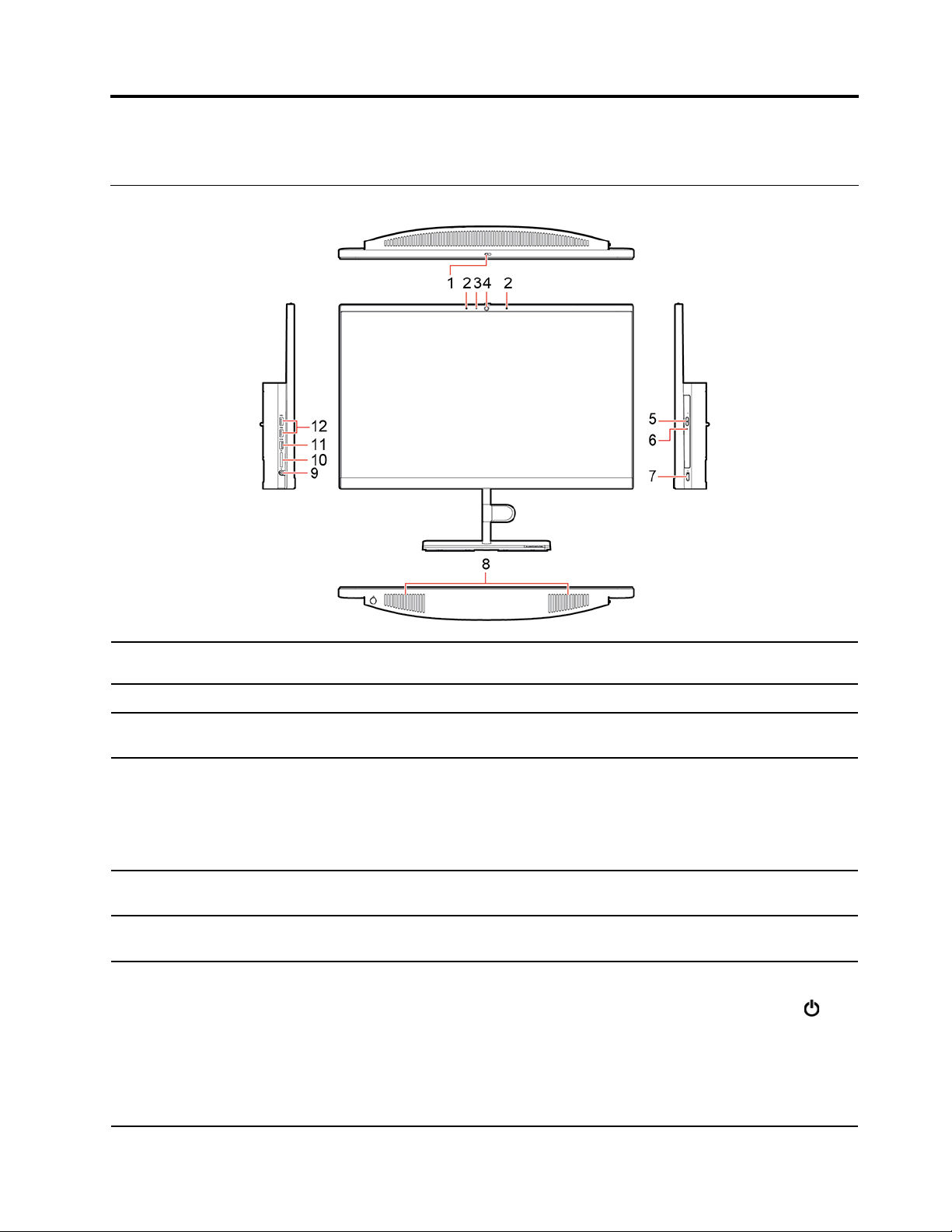
1. fejezet A számítógép részei
Elölnézet
1. Beépített kamera
zárófedele*
2. Beépített mikrofonok* (2) Beszéd vagy más hanganyagok rögzítésére szolgál.
3. Kameraműködés
beépített jelzőfénye*
4. Beépített kamera*
5. Optikai meghajtó kiadó/
bezáró gombja*
6. Optikai meghajtó
működését jelző fény*
7. Főkapcsoló
Szükség esetén a kamera lencséje elé csúsztathatja a védőreteszt.
Ha a jelzőfény világít, a kamera használatban van.
Képek készítéséhez vagy videók rögzítéséhez kattintson a Start menü Kamera
menüpontjára.
Ha más, fényképezésre vagy videocsevegésre szolgáló, illetve videokonferenciaközvetítő alkalmazást használ, a kamera automatikusan működésbe lép, amikor
az alkalmazásból bekapcsolja a kamerát igénylő funkciót.
Az optikai meghajtó tálcájának kiadása vagy bezárása.
A jelzőfény világít, ha az optikai meghajtó használatban van.
Nyomja meg a számítógép bekapcsolásához.
A számítógép kikapcsolásához nyissa meg a Start menüt, és kattintson a
Főkapcsoló ikonra, majd válassza ki a Leállítás pontot.
A főkapcsoló jelzőfénye a számítógép rendszerének állapotát jelzi.
• Háromszor felvillan: A számítógépet először csatlakoztatták a tápellátáshoz.
• Világít: A számítógép be van kapcsolva.
© Copyright Lenovo 2019 1
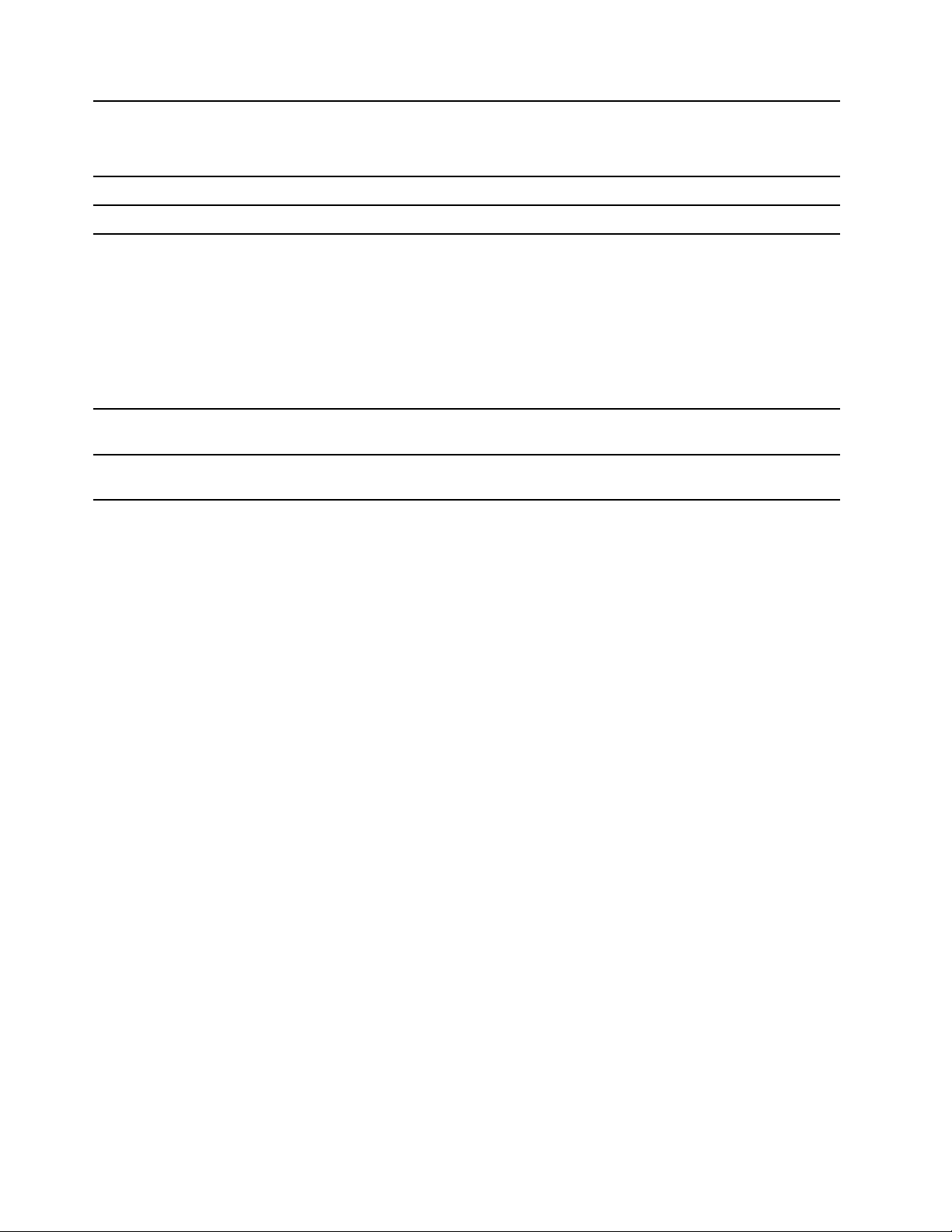
• Nem világít: A számítógép hibernált módban vagy kikapcsolt állapotban van.
• Gyorsan villog: A számítógép éppen alvó állapotba vagy hibernált módba lép.
• Lassan villog: A számítógép alvó állapotban van.
8. Belső hangszórók* (2) Jó minőségű hang lejátszása.
9. Fejhallgató-csatlakozó Fejhallgató vagy mikrofonos fejhallgató csatlakoztatása a számítógéphez.
Támogatott kártyák:
• Secure Digital- (SD) kártya
• Secure Digital eXtended-Capacity (SDXC) USH-1-kártya
10. SD-kártyahely*
• Secure Digital High-Capacity (SDHC) USH-1-kártya
Megjegyzés: A számítógép nem támogatja az SD-kártyák írható digitális lemezek
védelmét szolgáló Content Protection for Recordable Media (CPRM) szabványát.
Lásd: „Médiakártya használata (bizonyos modellek esetén)” oldalszám: 18.
11. USB 3.1 csatlakozó
Gen 2
12. USB 2.0-csatlakozók
(2)
* bizonyos modellek esetén
USB-kompatibilis eszközök, pl. USB-billentyűzet, USB-egér, USB-egér, USBnyomtató vagy USB-tárolóeszköz csatlakoztatására szolgál.
USB-kompatibilis eszközök, pl. USB-billentyűzet, USB-egér, USB-egér, USBnyomtató vagy USB-tárolóeszköz csatlakoztatására szolgál.
2
Felhasználói kézikönyv
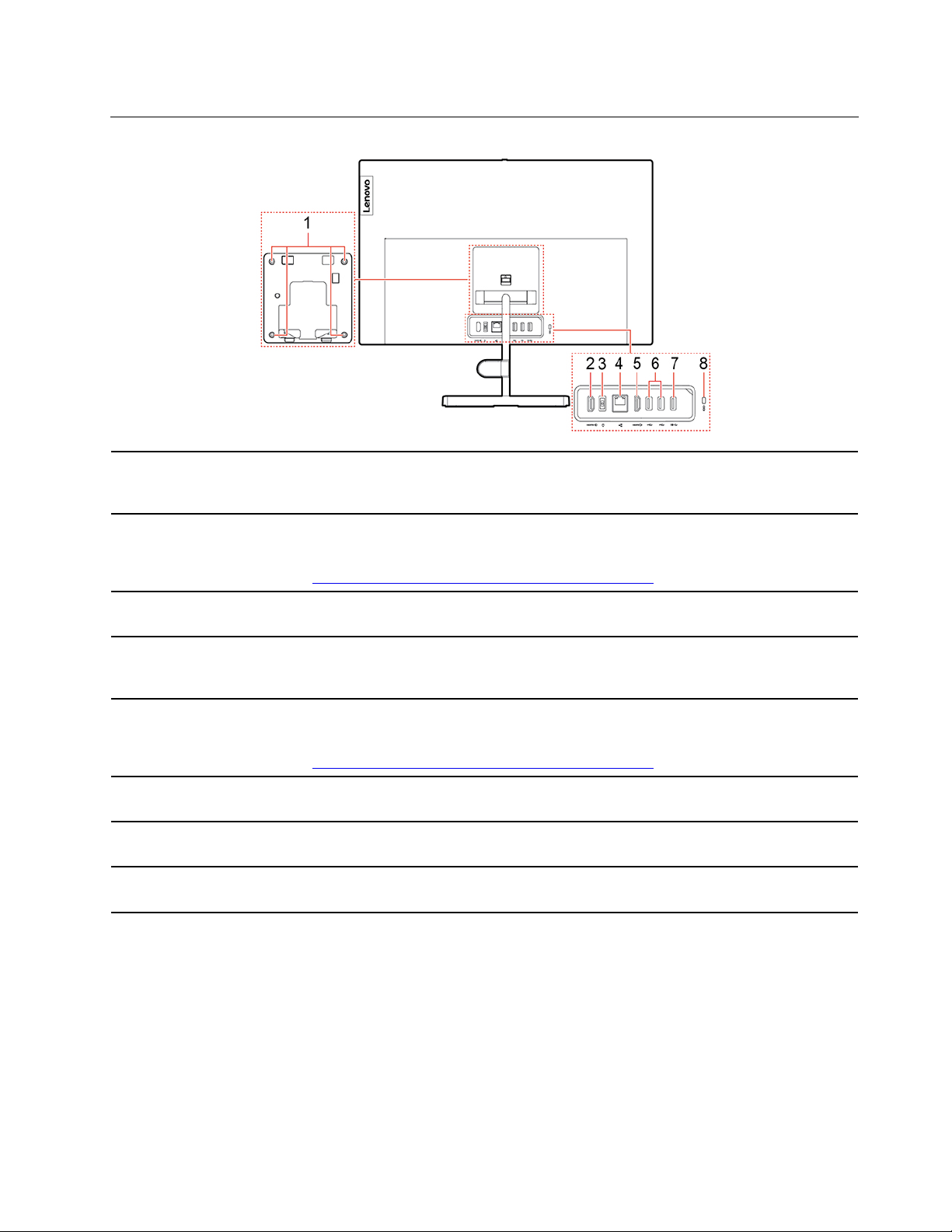
Hátulnézet
1. VESA-csavarnyílások
(csavarok: M4 x 8 mm x
4 darab)
2. HDMI
csatlakozó
3. Hálózati adapter
csatlakozója
4. Ethernet csatlakozó
5. HDMI 1.4-kimeneti
csatlakozó
6. USB 2.0-csatlakozók (2)
7. USB 3.1 csatlakozó
Gen 2
8. Biztonsági zár nyílása
TM
1.4-bemeneti
Ha falra szereli a számítógépet, a megfelelő csavarokkal a hozzá tartozó VESAszerelőkerethez csatlakoztatható.
Video- vagy audiojeleket fogad másik audio- vagy videoberendezésről, pl. másik
számítógépről. További információ:
https://www.hdmi.org/manufacturer/hdmi_1_4/index.aspx
A tápegységet a számítógéphez csatlakoztatva biztosíthatja a tápellátást.
A helyi hálózathoz (LAN) történő csatlakozásra szolgál. Amikor a zöld jelzőfény
világít, a számítógép csatlakoztatva van a LAN-hálózathoz. Adatátvitel közben a
sárga jelzőfény villog.
Video- vagy audiojelek küldhetők a számítógépről egy másik hang- vagy
videoeszközre (például nagy teljesítményű monitorra). További információ:
https://www.hdmi.org/manufacturer/hdmi_1_4/index.aspx
USB-kompatibilis eszközök, pl. USB-billentyűzet, USB-egér, USB-egér, USBnyomtató vagy USB-tárolóeszköz csatlakoztatására szolgál.
USB-kompatibilis eszközök, pl. USB-billentyűzet, USB-egér, USB-egér, USBnyomtató vagy USB-tárolóeszköz csatlakoztatására szolgál.
A számítógépet asztalhoz vagy más rögzített tárgyhoz rögzítheti egy Kensingtonkompatibilis kábelzárral.
1. fejezet. A számítógép részei 3
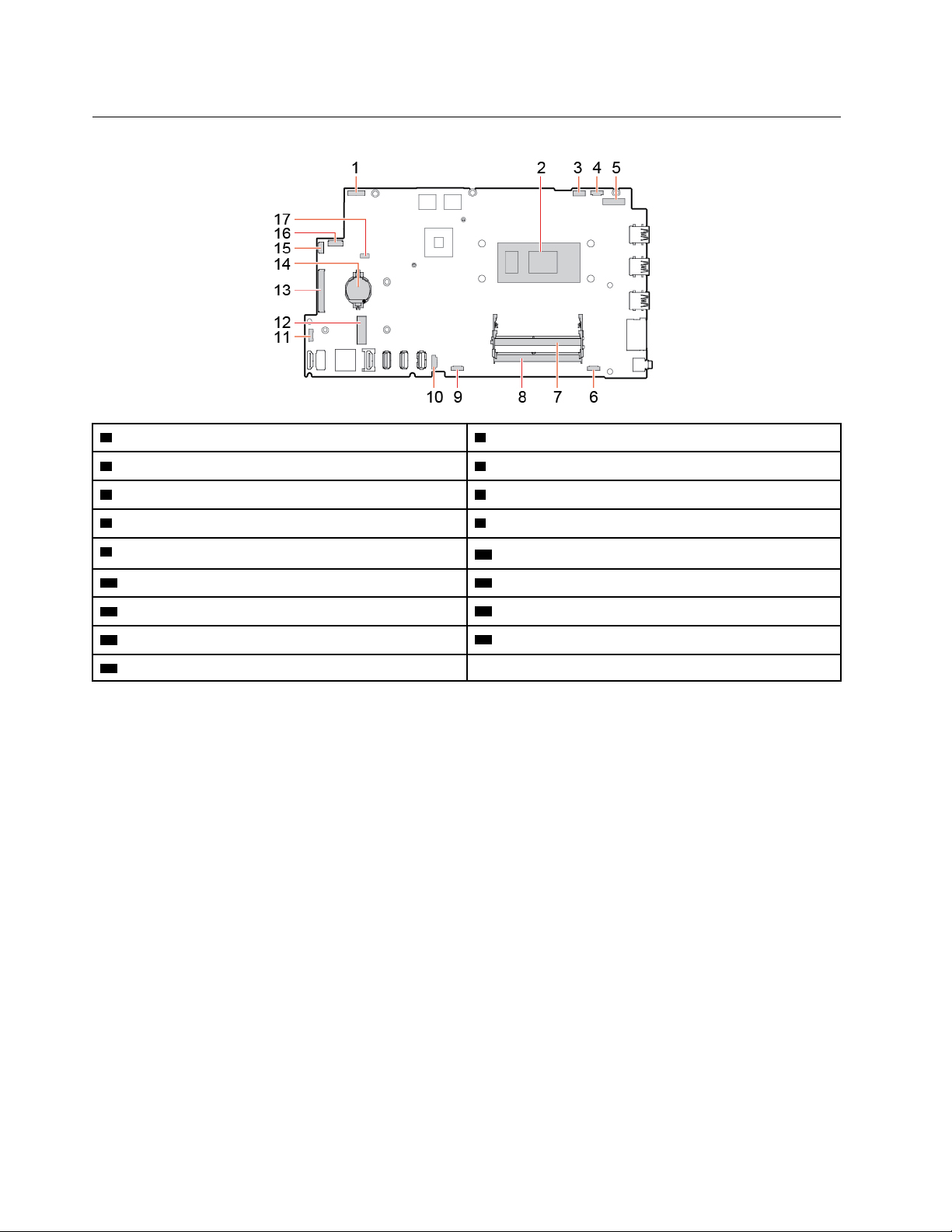
Alaplap
1 LCD-háttérvilágítás csatlakozója
3 Beépített kamera csatlakozója 4 Beépített mikrofon csatlakozója
5 M.2 szilárdtestalapú meghajtó helye 6 Belső hangszóró csatlakozója
7 Memóriahely (DIMM1) 8 Memóriahely (DIMM2)
9 Rendszerventilátor csatlakozója
11 Főkapcsoló alaplapi csatlakozója 12 M.2 Wi-Fi-kártyahely
13 LCD LVDS-csatlakozó
15 Tárolómeghajtó csatlakozója 16 Optikai meghajtó csatlakozója
17 JCRIS1-alátét
2 Mikroprocesszor
10 Érintőfelület csatlakozója
14 Korongelem
4 Felhasználói kézikönyv
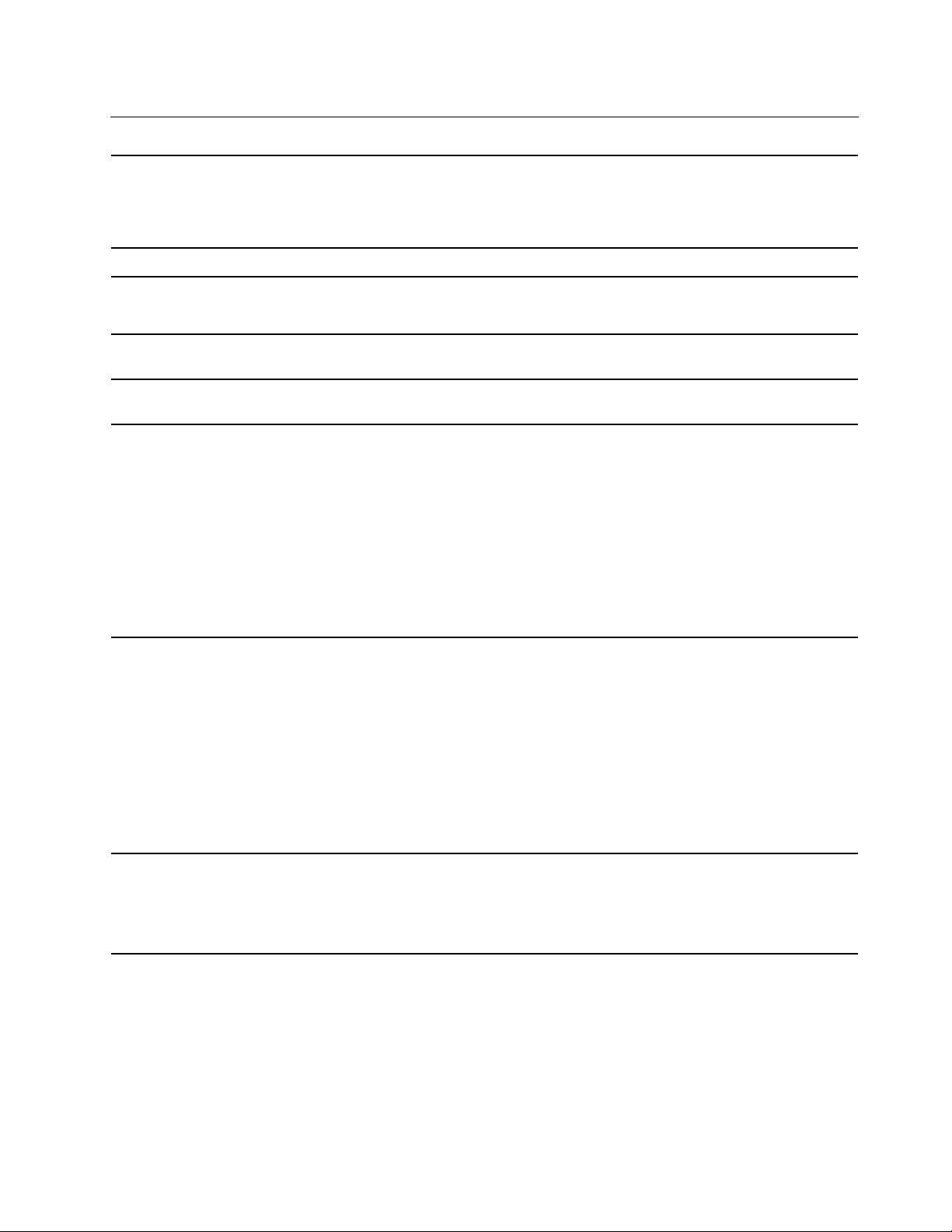
Kiegészítők és műszaki leírások
1. Kattintson a jobb gombbal a Start gombra a Start helyi menü
Hardverkonfiguráció
Tápegység 65 wattos automata feszültségérzékelős tápegység
megnyitásához.
2. Kattintson az Eszközkezelő lehetőségre. Adja meg a rendszergazdai jelszót,
vagy a rendszer kérésére erősítse meg.
Elektromos bemenet
Mikroprocesszor
Memória
Tárolóeszköz
Videós funkciók
Audiofunkciók
• Bemeneti feszültség: 100–240 V AC
• Bemeneti frekvencia: 50/60 Hz
A mikroprocesszorra vonatkozó információk megtekintéséhez kattintson a jobb
gombbal a Start gombra, majd kattintson a Rendszer parancsra.
Dupla adatsebességű 4 (DDR4) alacsony feszültségű kisméretű kétsoros
memóriamodul (SODIMM)
• 2,5 hüvelyk méretű (7 mm vagy 0,28 hüvelyk magas) merevlemez-meghajtó
• M.2 szilárdtestalapú meghajtó*
®
• Intel
A tárolómeghajtó kapacitásának ellenőrzése:
Megjegyzés: A tárolómeghajtó rendszer által jelentett kapacitása kisebb a
névleges kapacitásánál.
• Színes TFT (vékonyfilm-tranzisztoros) technológiájú képernyő
• Színes IPS (In-Plane Switching) vagy TN (Twisted Nematic) technológiájú
• Képernyőméret: 439,42 mm (17,3 hüvelyk)
• Képernyőfelbontás: 1920 x 1080 képpont vagy 3840 x 2160 képpont
• Multi-touch technológia*
• A beépített grafikus kártya a következőket támogatja:
A beépített hangkártya a következőket támogatja:
• Fejhallgató-csatlakozó
• Beépített mikrofonok*
• Belső hangszóró*
Optane™-memória*
1. Kattintson a jobb gombbal a Start gombra a Start helyi menü
megnyitásához.
2. Kattintson a Lemezkezelés parancsra.
képernyő
- HDMI 1.4-bemeneti csatlakozó
- HDMI 1.4-kimeneti csatlakozó
1. fejezet. A számítógép részei 5
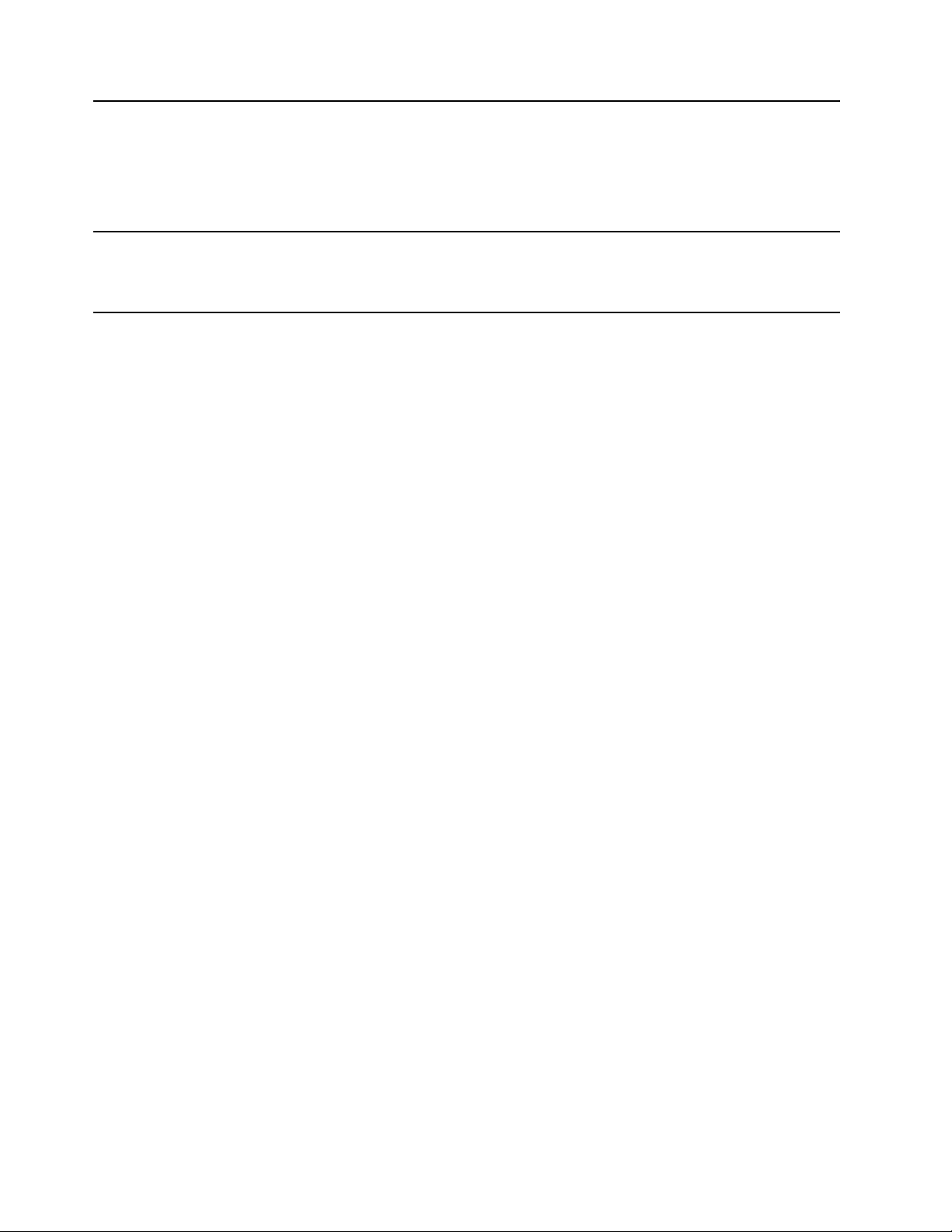
Bővítés
Hálózati szolgáltatások
* bizonyos modellek esetén
• Kártyaolvasó*
• Memóriahelyek
• M.2 szilárdtestalapú meghajtó helye
• Optikai meghajtó*
• Tárolómeghajtó-bővítőhely
• Bluetooth*
• Ethernet LAN
• Vezeték nélküli LAN*
6
Felhasználói kézikönyv
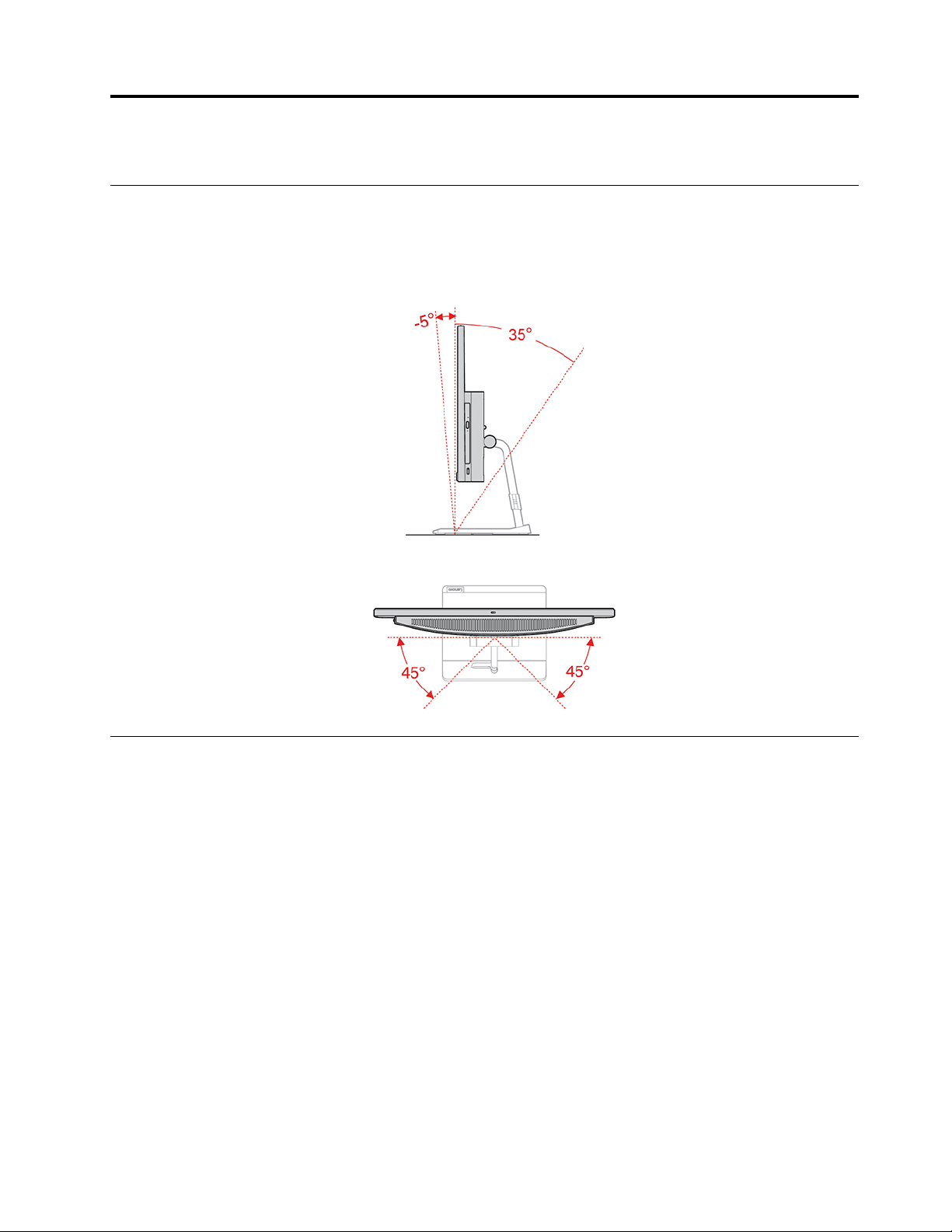
2. fejezet A számítógép használatának alapjai
A számítógépállvány beállítása (bizonyos modellek esetén)
Megjegyzés: A számítógépállvány telepítésével kapcsolatos információért tekintse meg a
számítógéphez mellékelt telepítési kézikönyvet.
• A képernyő előre- és hátradöntése.
• A képernyő balra és jobbra fordítása.
Windows 10-zel kapcsolatos tudnivalók
Ismerkedjen meg a Windows 10 használatának alapjaival – és máris munkához láthat. A Windows
10-zel kapcsolatosan a Windows súgójában talál további információt.
Windows-fiók
A Windows operációs rendszer használatához felhasználói fiók szükséges. Ez lehet Windowsfelhasználói fiók vagy Microsoft-fiók.
Windows-felhasználói fiók
A Windows első indításakor a rendszer egy Windows-felhasználói fiók létrehozását kéri. Az első
létrehozott fiók „Rendszergazda” típusú fiók. A rendszergazdai fiókkal további felhasználói fiókokat
hozhat létre, valamint megváltoztathatja a fióktípusokat az alábbi módon:
1. Nyissa meg a Start menüt, és válassza ki a Gépház ➙ Fiókok ➙ Családtagok és más
felhasználók menüpontot.
2. Kövesse a képernyőn megjelenő utasításokat.
© Copyright Lenovo 2019 7
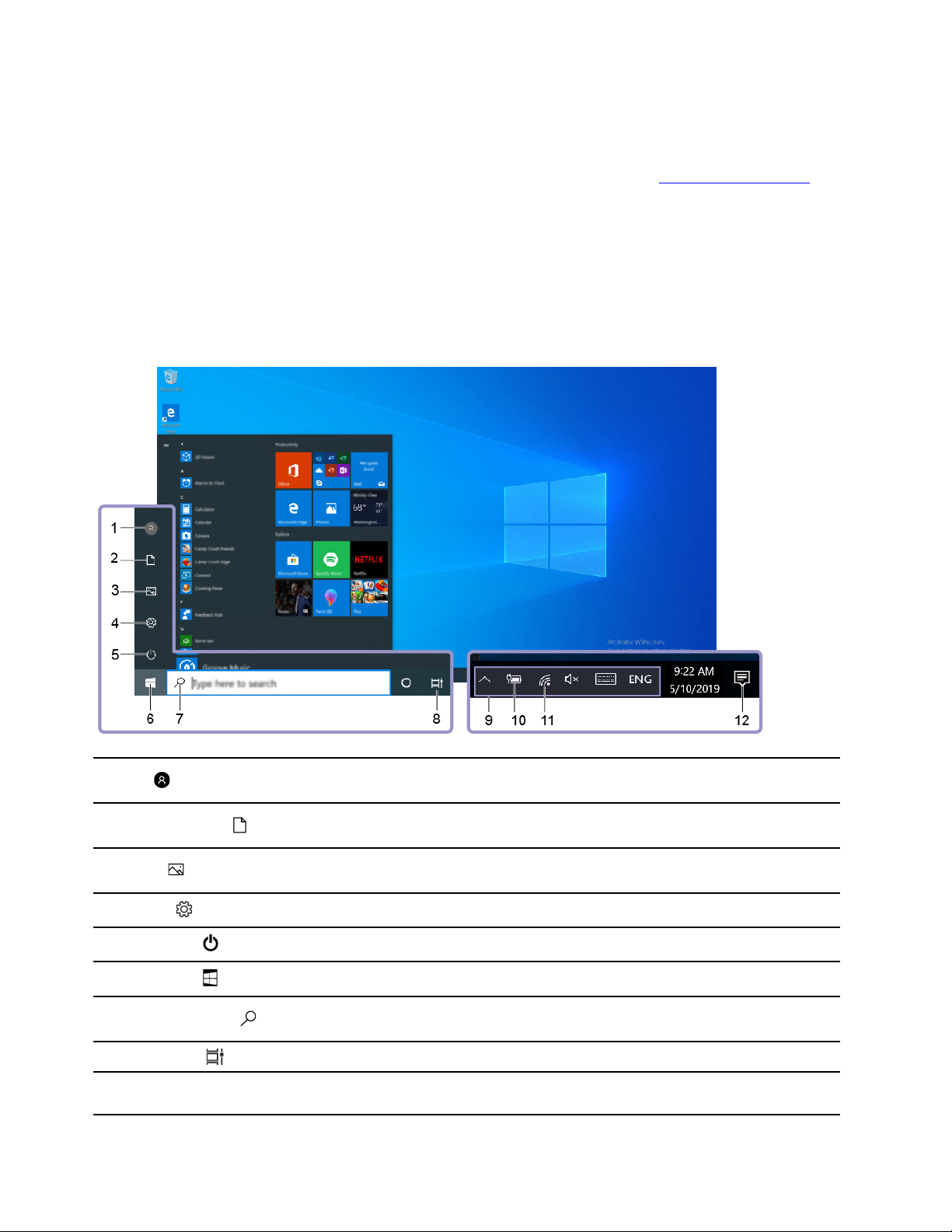
Microsoft-fiók
Microsoft-fiókkal is bejelentkezhet a Windows operációs rendszerbe.
Microsoft-fiók létrehozásához látogasson el a Microsoft regisztrációs oldalára
https://signup.live.com,
majd kövesse a képernyőn megjelenő utasításokat.
A Microsoft-fiókkal a következőket teheti:
• Akkor is csak egyszer kell bejelentkeznie, ha más Microsoft-szolgáltatásokat is igénybe kíván venni
(pl. OneDrive, Skype vagy Outlook.com).
• Szinkronizálhatja a személyes beállításait a különböző Windows-alapú eszközei között.
A Windows felhasználói felülete
1. Fiók
2. Dokumentumok
3. Képek
4. Gépház
5. Főkapcsoló
6. Start gomb
7. Windows Search
8. Feladatnéze
9. A Windows értesítési
területe
8 Felhasználói kézikönyv
Megváltoztathatja a fiókbeállításokat, zárolhatja a számítógépet, vagy
kijelentkezhet az aktuális fiókból.
Nyissa meg a Dokumentumok – alapértelmezés szerint ebbe a mappába
menti a rendszer a fogadott fájlokat.
Nyissa meg a Képek – alapértelmezés szerint ebbe a mappába menti a
rendszer a fogadott képeket.
Megnyithatja a Gépház oldalt.
Leállíthatja, újraindíthatja vagy alvó állapotba helyezheti a számítógépet.
Nyissa meg a Start menüt.
Gépelje be a keresett kifejezést a keresőmezőbe; a keresési eredmények a
számítógépről és az internetről is származhatnak.
Megjelenítheti az összes megnyitott alkalmazást és váltogathat közöttük.
Itt jelennek meg az értesítések és az egyes szolgáltatások állapota.
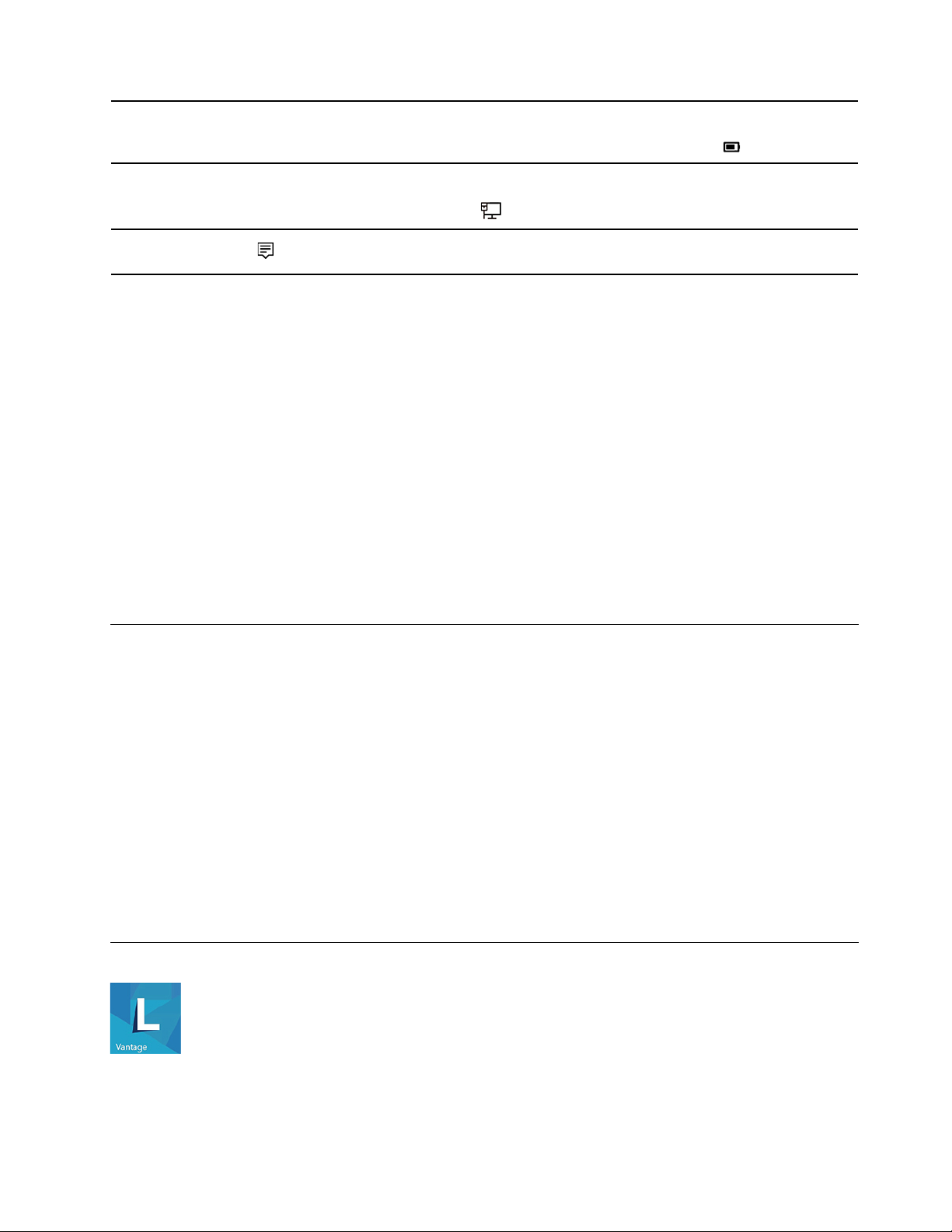
10. Az akkumulátor
töltöttségének állapotjelző
ikonja
11. Hálózat ikon
Megjeleníti az energiaellátás állapotát, és itt módosíthatók az akkumulátorral
vagy az energiaellátással kapcsolatos beállítások. Ha a számítógép nem
csatlakozik az elektromos hálózathoz, ez az ikon látható:
Lehetővé teszi az elérhető vezeték nélküli hálózatokhoz történő kapcsolódást,
és megjeleníti a hálózat állapotát. Ha vezetékes hálózathoz csatlakozik, ez
az ikon jelenik meg:
.
.
12. Műveletközpont
Megjeleníti az alkalmazások legutóbbi értesítéseit, és gyors hozzáférést
biztosít egyes szolgáltatásokhoz.
Nyissa meg a Start menüt
• Kattintson a Start gombra.
• Nyomja meg a Windows-billentyűt a billentyűzeten.
Nyissa meg a Start helyi menüt
Kattintson a jobb gombbal a Start gombra.
A Vezérlőpult elérése
• Nyissa meg a Start menüt, és kattintson a Windows Rendszer ➙ Vezérlőpult elemre.
• Használja a Windows Search funkciót.
Alkalmazás elindítása
• Nyissa meg a Start menüt, és válassza ki a futtatni kívánt alkalmazást.
• Használja a Windows Search funkciót.
Csatlakozás hálózatokhoz
A számítógép segítségével vezetékes vagy vezeték nélküli hálózaton keresztül kapcsolatba léphet a
világgal.
Csatlakozás vezetékes Ethernet-hálózathoz
Az Ethernet-csatlakozón keresztül egy Ethernet-kábellel a helyi hálózathoz csatlakoztathatja a
számítógépet.
Csatlakozás Wi-Fi-hálózatokra (bizonyos modellek esetén)
1. A Windows értesítési területén kattintson a hálózat ikonjára. Megjelenik az elérhető vezeték nélküli
hálózatok listája.
2. Válassza ki a kapcsolathoz használható hálózatot. Szükség esetén adja meg a szükséges
információkat.
A Lenovo Vantage használata
2. fejezet. A számítógép használatának alapjai 9
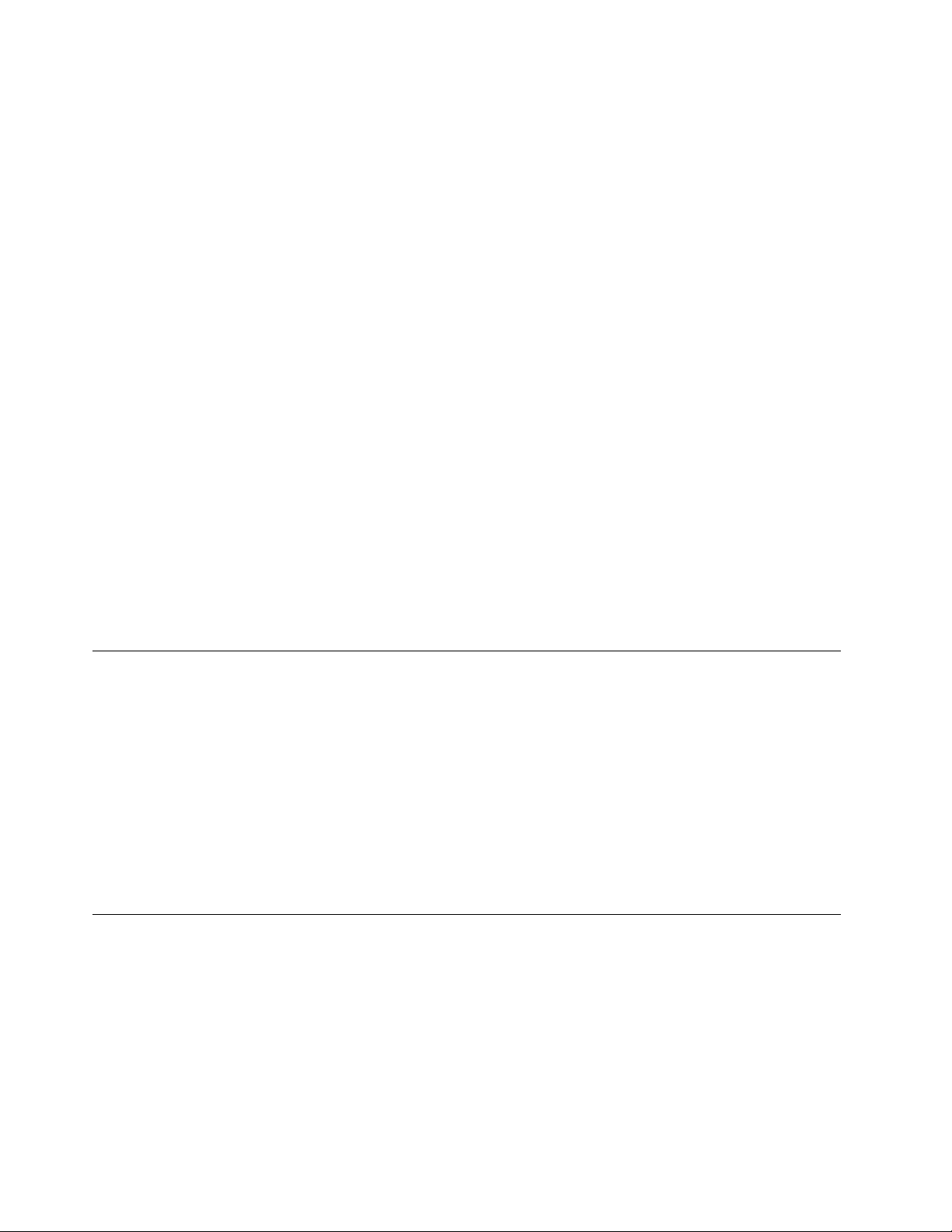
Az előtelepített Lenovo Vantage olyan, személyre szabott megoldás, amely automatikus frissítések és
javítások beszerzésével, a hardverbeállítások konfigurálásával és személyre szabott támogatás
biztosításával könnyíti meg a számítógép karbantartását.
A Lenovo Vantage megnyitása
Nyissa meg a Start menüt, majd kattintson a Lenovo Vantage menüpontra. A keresőmezőbe is
begépelheti, hogy Lenovo Vantage.
A Lenovo Vantage legújabb verziójának letöltéséhez látogasson el a Microsoft Store-ba, és keressen
rá az alkalmazás nevére.
Alapvető szolgáltatások
A Lenovo Vantage az alábbi előnyöket kínálja:
• Egyszerűen ellenőrizheti az eszköz állapotát és testre szabhatja beállításait.
• Letöltheti és telepítheti az UEFI BIOS, a belső vezérlőprogram és az illesztőprogramok frissítéseit,
hogy naprakész legyen a számítógépe.
• Felügyelheti számítógépének állapotát, és megvédheti a külső fenyegetésekkel szemben.
• Ellenőrizheti a jótállás állapotát (online).
• Hozzáférhet a Felhasználói kézikönyvhöz és egyéb hasznos cikkekhez.
Megjegyzések:
• Az elérhető szolgáltatások a számítógép típusától függően változhatnak.
• A Lenovo Vantage rendszeres időközönként frissíti a szolgáltatásokat, így javítva a számítógép
használatának élményét. A különböző jellemzők eltérhetnek attól, ami a felhasználói felületen
ténylegesen megjelenik.
Éjszakai fény használata
A kék fény nagy energiájú látható fény a fényspektrumon. A kék fénynek való túlzott kitettség
károsíthatja a látását. Az éjszakai fény olyan funkció, amely csökkenti a számítógép-kijelzők által
kibocsátott kék fényt. Ha az éjszakai fény be van kapcsolva, a számítógép képernyője melegebb
színeket mutat, amelyek kevésbé megterhelők a szemnek.
Az éjszakai fény be- vagy kikapcsolásához tegye a következők egyikét:
• Írja be a keresőmezőbe az Éjszakai fény kifejezést. Kattintson az Éjszakai fény lehetőségre a
beállításablak megnyitásához. Ezután kövesse a képernyőn megjelenő utasításokat.
• Nyissa meg a Start menüt. Kattintson a Gépház ➙ Rendszer ➙ Képernyő elemre. Kapcsolja be
vagy ki az Éjszakai fény kapcsolót.
A multi-touch képernyő használata (bizonyos modellek esetén)
Ha a számítógép képernyője támogatja a multi-touch funkciót, egyszerű érintéses mozdulatokkal
navigálhat a képernyőn.
Megjegyzés: A használt alkalmazástól függően előfordulhat, hogy egyes mozdulatok nem érhetők el.
10
Felhasználói kézikönyv
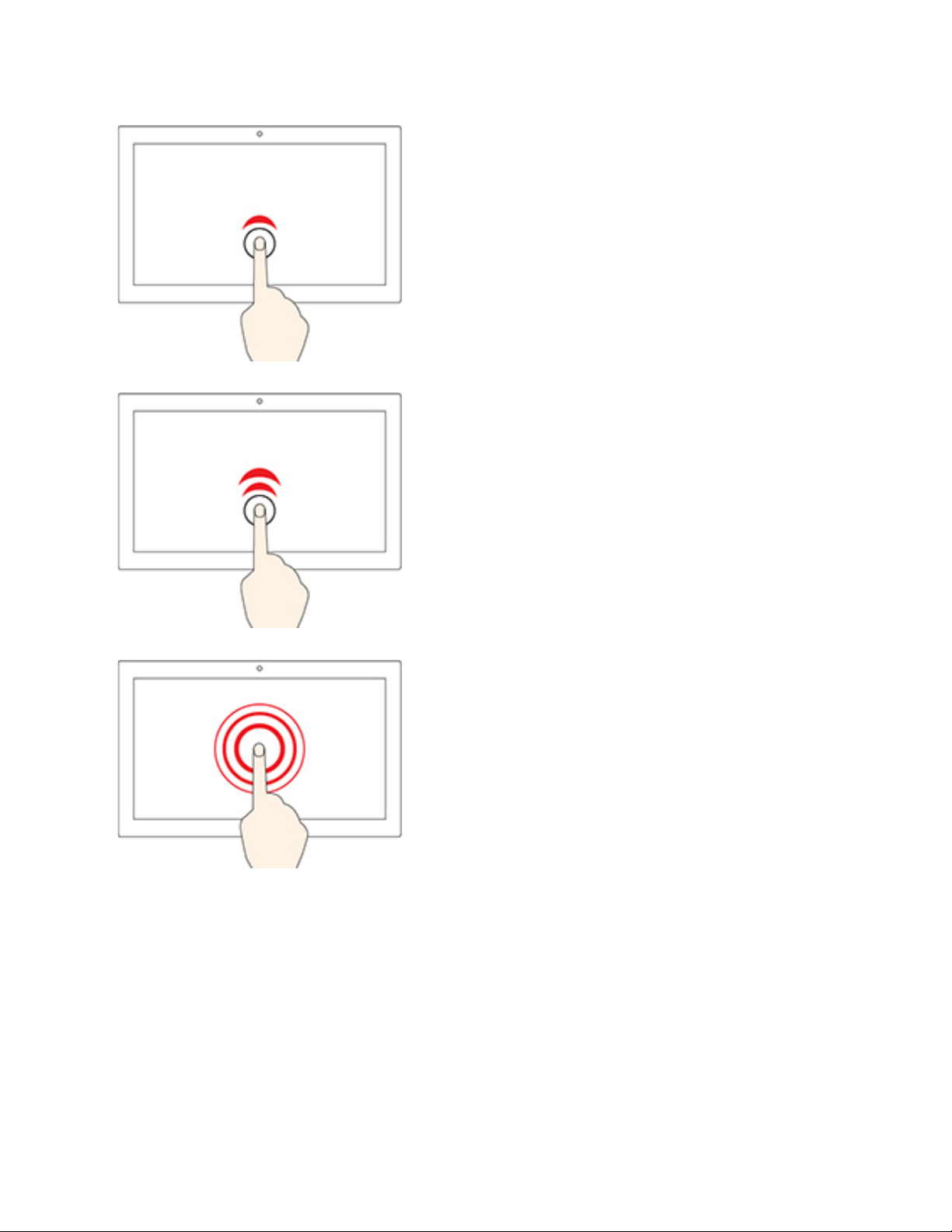
Egyszeri koppintás
• A Start menüben: Alkalmazás vagy elem megnyitása.
• Az asztalon: Alkalmazás vagy elem kiválasztása.
• Megnyitott alkalmazásban: Művelet (például Másolás, Mentés
vagy Törlés) végrehajtása, az adott alkalmazástól függően.
Két gyors koppintás
Egy alkalmazás vagy elem megnyitása az asztalról.
Érintse meg és tartsa megérintve
A helyi menü megnyitása.
2. fejezet. A számítógép használatának alapjai 11

Csúsztatás
Elemek közötti böngészés, pl. listák, oldalak és fényképek
tallózása.
Húzza az elemet a kívánt helyre
Objektum mozgatása.
Mozgassa a két ujját egymás felé
Kicsinyítés.
Távolítsa el a két ujját egymástól
Nagyítás.
12 Felhasználói kézikönyv
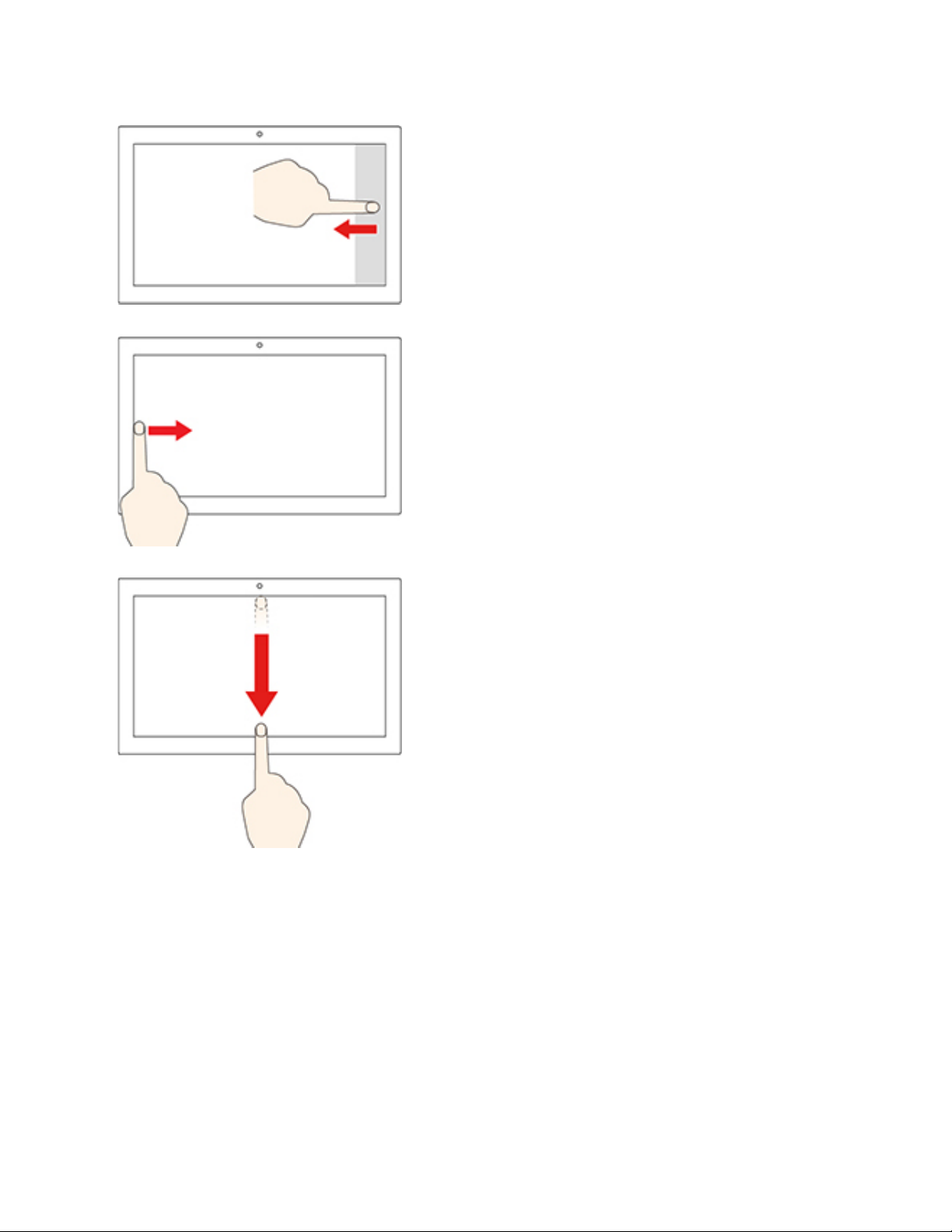
Pöccintés befelé a jobb szélről
A Műveletközpont megnyitása az értesítések és a gyorsműveletek
megtekintéséhez.
Pöccintés befelé a bal szélről
Az összes megnyitott ablak megjelenítése feladatnézetben.
• Pöccintsen röviden lefelé a képernyő felső szélétől (teljes
képernyős alkalmazás esetén, illetve ha a számítógép
tablet üzemmódban van)
Rejtett címsor megjelenítése.
• Pöccintsen befelé a felső szélétől az alsó széle felé (ha a
számítógép tablet üzemmódban van)
Az aktuális alkalmazás bezárása.
Tippek
• A multi-touch képernyő tisztítása előtt kapcsolja ki a számítógépet.
• Az ujjnyomok és egyéb szennyeződések eltávolításához használjon száraz, puha, szálmentes
anyagot, vagy egy darab vattát. Ne használjon oldószert az anyagon.
• A multi-touch képernyő műanyag fóliával borított üveglap. Ne nyomja meg a képernyőt és ne
helyezzen rá fémtárgyat, mivel az ilyen tárgyak az érintőképernyő téves működését vagy
meghibásodását eredményezhetik.
• Ne próbáljon meg a képernyőre körmökkel, kesztyűt viselve vagy élettelen tárgyakkal írni.
• A pontatlanságok elkerülése érdekében rendszeresen kalibrálja az érintéses bevitelt.
2. fejezet. A számítógép használatának alapjai 13
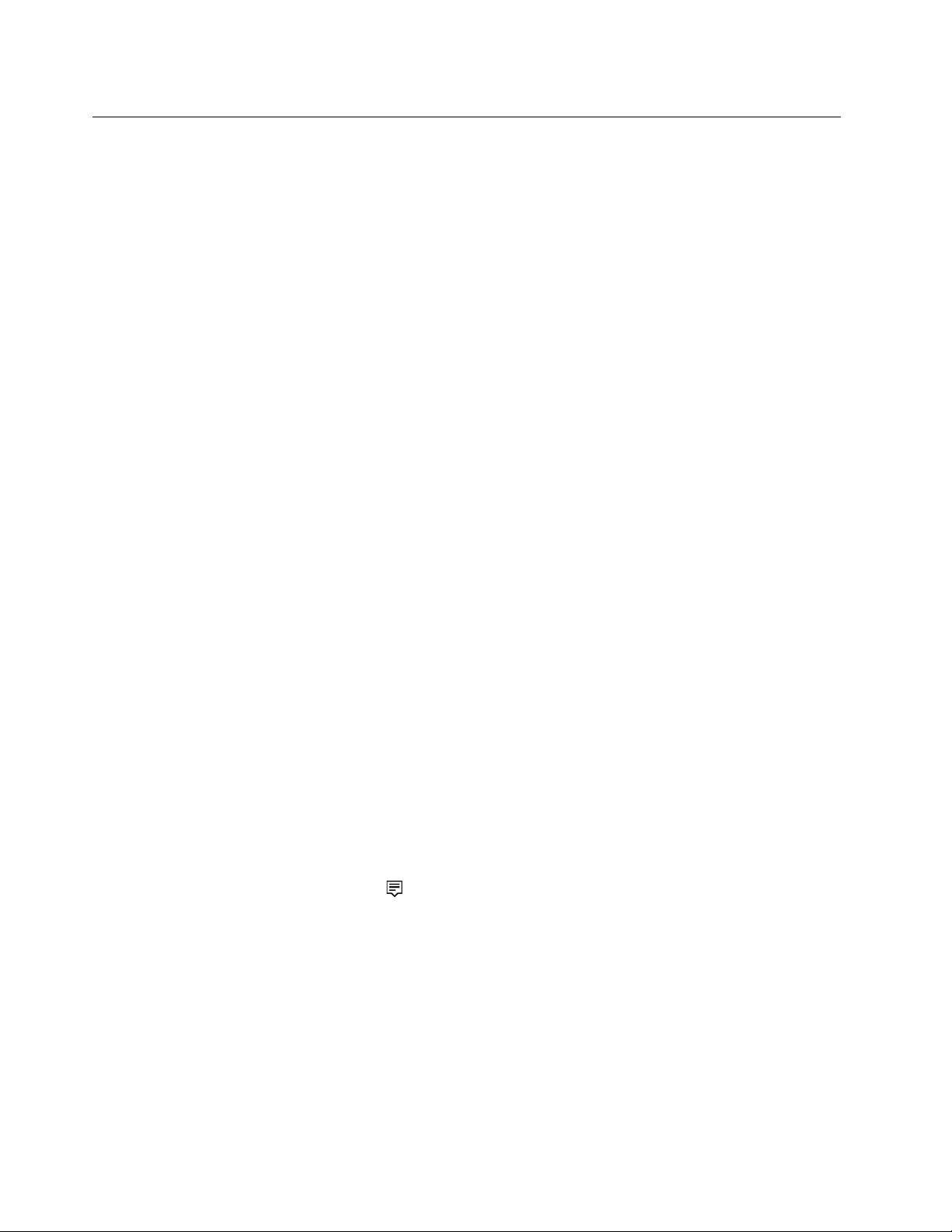
Multimédiás eszközök használata
A számítógépet munkára és szórakozásra is használhatja a különböző eszközökkel (például kamerával,
monitorral vagy hangszóróval).
Hangeszköz használata
A jobb hangélmény érdekében az audiócsatlakozóhoz hangszórót, fejhallgatót vagy mikrofonos
fejhallgatót csatlakoztathat.
Hangerő szabályozása
1. Kattintson a tálcán a Windows értesítési területén található hangerőikonra.
2. A hangerő beállításához kövesse a képernyőn megjelenő utasításokat. A hang kikapcsolásához
kattintson a hangszóróikonra.
Hangbeállítások módosítása
1. Nyissa meg a Vezérlőpultot, és váltson kategórianézetre.
2. Kattintson a Hardver és hang ➙ Hang lehetőségre.
3. Igény szerint módosítsa a beállításokat.
Csatlakozás külső kijelzőhöz
Csatlakozás vezetékes kijelzőhöz
Számítógépét prezentációk tartásához egy kivetítőhöz csatlakoztathatja, vagy a munkaterület
bővítéséhez egy külső monitorhoz kapcsolhatja a számítógép videokimeneti csatlakozójának
használatával.
Ha a számítógép nem észleli a külső képernyőt, kattintson a jobb gombbal az asztal egy üres
részére, majd kattintson a Képernyő-beállítások ➙ Észlelés menüpontra.
Csatlakozás vezeték nélküli kijelzőhöz
Vezeték nélküli megjelenítő használatához ellenőrizze, hogy a számítógépe és a külső megjelenítő is
támogatja-e a Miracast
• Nyissa meg a Start menüt, és kattintson a Gépház ➙ Eszközök ➙ Bluetooth- és egyéb
eszközök ➙ Bluetooth vagy más eszköz beállítása elemre. Az Eszköz hozzáadása ablakban
kattintson a Vezeték nélküli képernyő vagy dokkoló pontra. Ezután kövesse a képernyőn
megjelenő utasításokat.
• Kattintson a Műveletközpont ikonjára
Csatlakozás menüpontra. Válassza ki a vezeték nélküli képernyőt, majd kövesse a képernyőn
megjelenő utasításokat.
Megjelenítési mód beállítása
Kattintson a jobb gombbal az asztalra, majd válassza ki a Képernyő-beállítások menüpontot. Ezután
válassza ki a kívánt megjelenítési módot a Több képernyő menüből.
• Ezen megjelenítők duplikálása: Ugyanazt a videokimenetet mutatja a számítógép képernyőjén és
a külső megjelenítőn.
• Ezen megjelenítők kiterjesztése: A számítógép képernyő videokimenetének kiterjesztése a külső
megjelenítőre. A két kép között megragadhat és áthúzhat elemeket.
®
szolgáltatást.
a Windows értesítési területén, majd kattintson a
14
Felhasználói kézikönyv
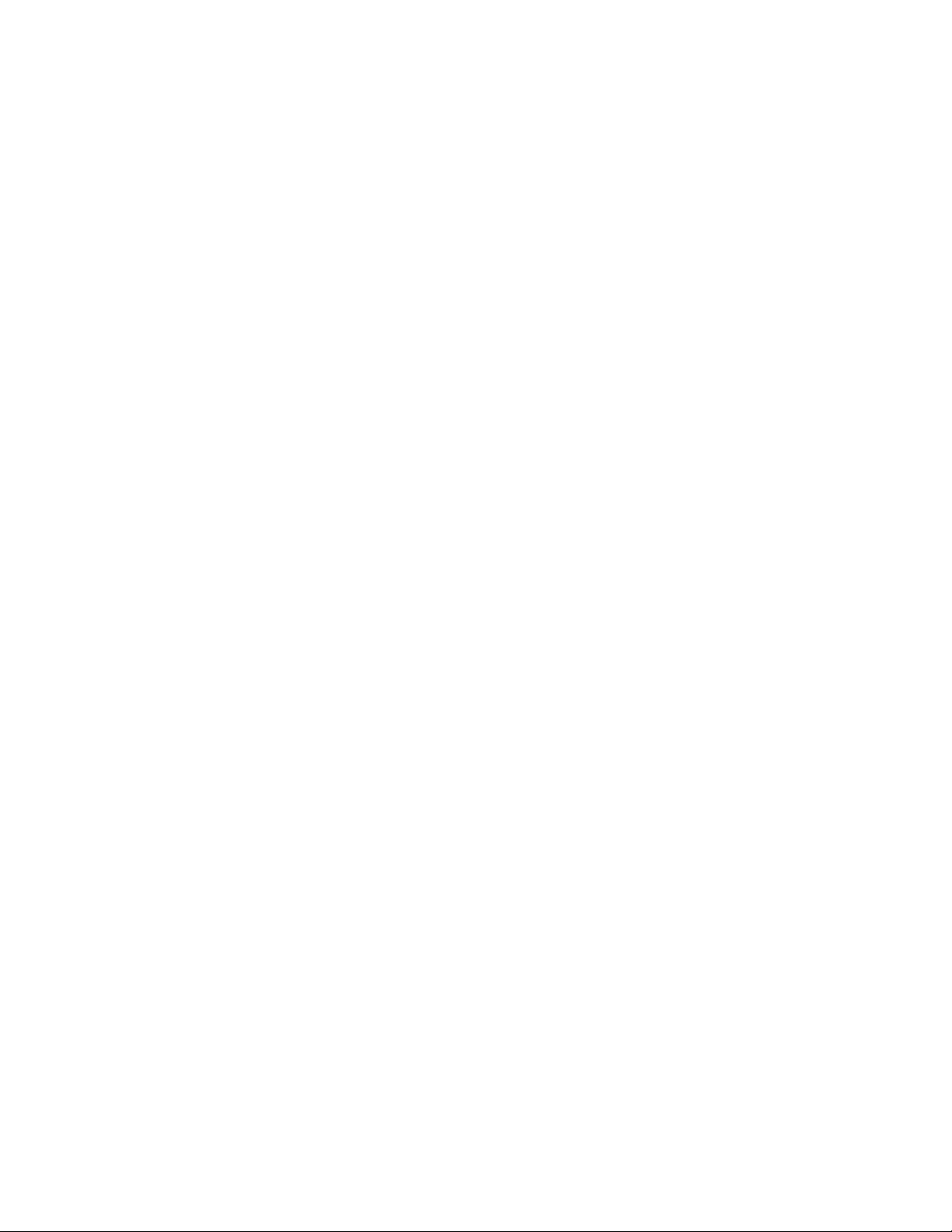
• Megjelenítés csak az első képernyőn: A videokimenet megjelenítése csak a számítógép
képernyőjén.
• Megjelenítés csak a második képernyőn: A videokimenet megjelenítése csak egy külső kijelzőn.
Ha teljes képernyős módban jeleníti meg a programokat a DirectDraw vagy Direct3D
®
segítségével,
akkor csak a fő képernyőn jelenik meg a videokimenet.
Megjelenítő beállításainak módosítása
1. Kattintson a jobb gombbal az asztalra, majd válassza ki a Képernyő-beállítások menüpontot.
2. Válassza ki a konfigurálni kívánt képernyőt.
3. Az igényeknek megfelelően módosítsa a képernyő beállításait.
A számítógép képernyőjének és a külső megjelenítőnek a beállításait is módosíthatja. Például
megadhatja, melyik a fő képernyő és melyik a másodlagos képernyő. Megváltoztathatja a felbontást
és a tájolást is.
Megjegyzés: Ha a számítógép képernyőjéhez nagyobb felbontást állít be, mint a külső kijelzőhöz,
akkor csak a képernyő egy része lesz látható a külső kijelzőn.
2. fejezet. A számítógép használatának alapjai 15
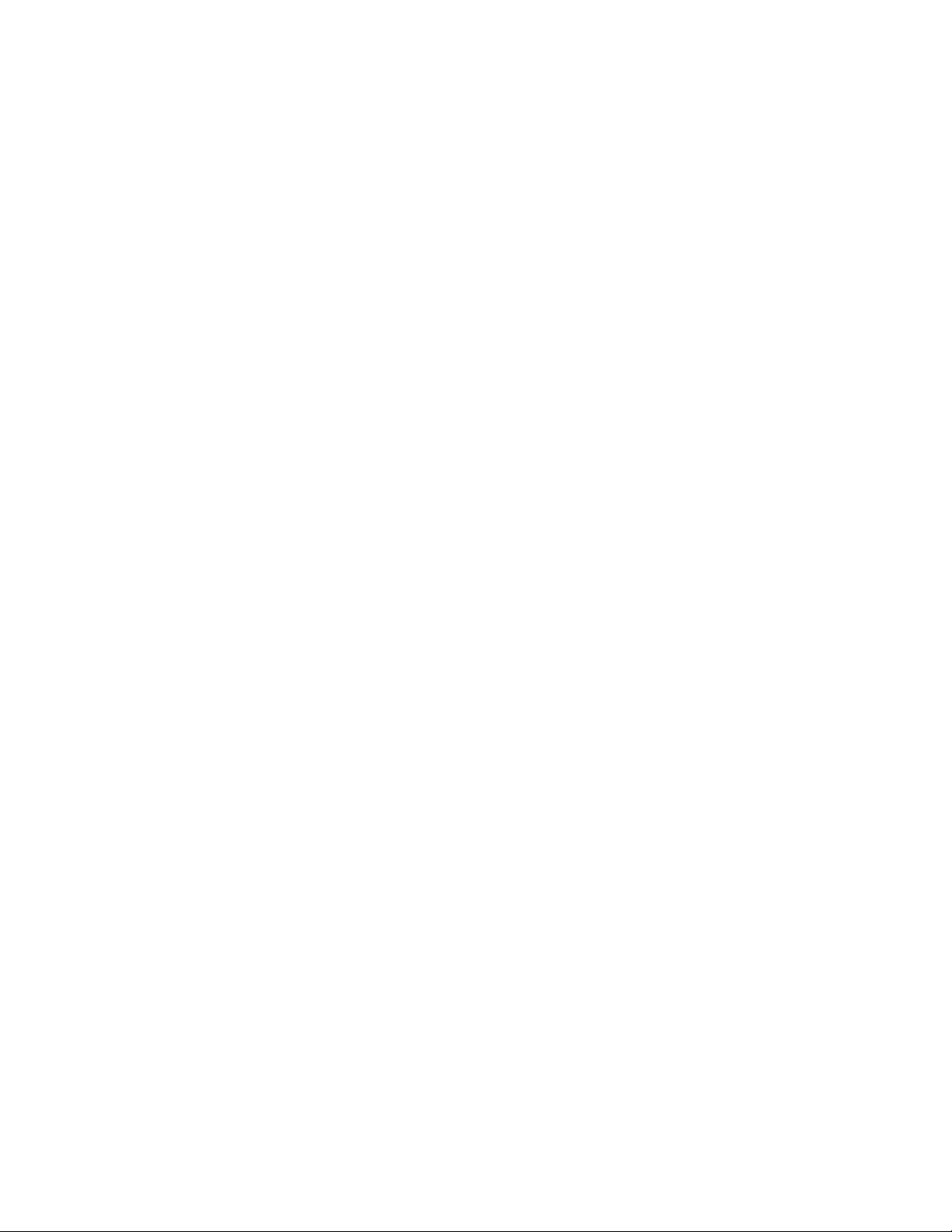
16 Felhasználói kézikönyv
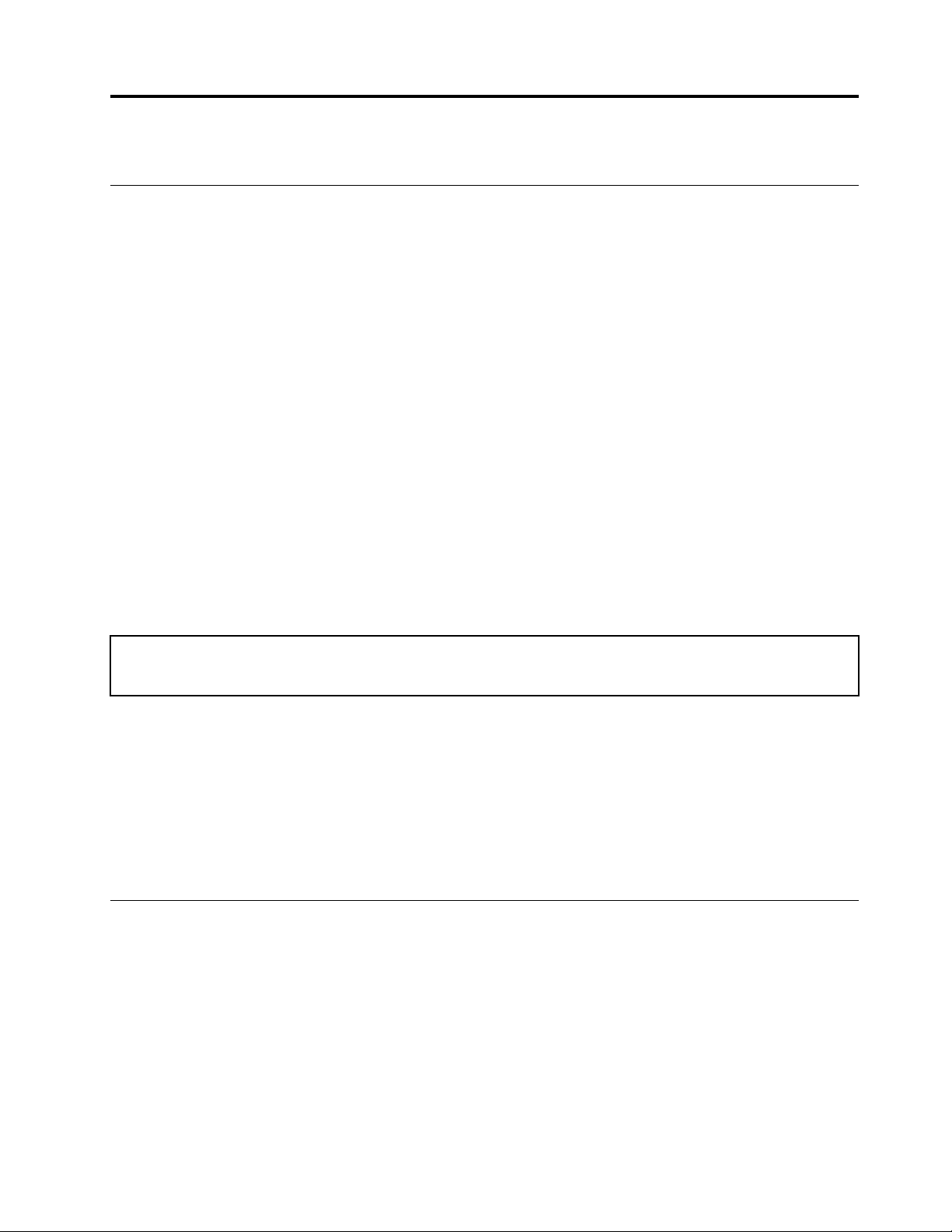
3. fejezet A számítógép megismerése
Az energiafogyasztás szabályozása
Az ebben a fejezetben található információk segítségével biztosíthatja a legjobb egyensúlyt a
teljesítmény és az energiahatékonyság között.
A főkapcsoló működésének beállítása
A főkapcsoló működését az igényeinek megfelelően állíthatja be. A főkapcsolót például úgy is be
lehet programozni, hogy a megnyomásakor a számítógép kikapcsoljon, illetve alvó vagy hibernált
módba kerüljön.
A főkapcsolók funkciójának módosítása:
1. Lépjen a Vezérlőpultra, és a nézetet állítsa Kis ikonok vagy Nagy ikonok nézetre.
2. Kattintson az Energiagazdálkodási lehetőségek ➙ A főkapcsoló funkciójának megadása
elemre.
3. Igény szerint módosítsa a beállításokat.
Az energiagazdálkodás beállítása
Az ENERGY STAR® jelzéssel ellátott számítógépeknél a következő energiagazdálkodási séma lép
életbe ha a számítógép a megadott időtartamon át használaton kívül van:
1táblázat. Alapértelmezett energiaséma (ha a gép hálózati tápellátásra van csatlakoztatva)
• Kijelző kikapcsolása: 10 perc után
• Számítógép alvó üzemmódba helyezése: 25 perc után
Ha fel szeretné ébreszteni a számítógépet az alvó állapotból, nyomja le a billentyűzet valamelyik
gombját.
Az energiaséma alaphelyzetbe állítása, hogy a lehető legjobb egyensúlyban legyen a teljesítmény és
az energiahasználat:
1. Lépjen a Vezérlőpultra, és a nézetet állítsa Kis ikonok vagy Nagy ikonok nézetre.
2. Kattintson az Energiagazdálkodási lehetőségek beállításra, és válassza ki, vagy szabja
személyre az Önnek megfelelő energiasémát.
Adatátvitel
Ha az eszközök azonos funkciókkal rendelkeznek, a beépített Bluetooth technológiával gyorsan
oszthatók meg a fájlok közöttük. Az adatátvitelhez lemez vagy médiakártya is használható.
Bluetooth-kompatibilis eszközök csatlakoztatása (bizonyos modellek esetén)
Minden típusú Bluetooth-kompatibilis eszköz csatlakoztatható a számítógéphez (például billentyűzet,
egér, okostelefon vagy hangszóró). A sikeres csatlakozás érdekében az eszközöket legfeljebb 10
méterre (33 lábra) helyezze a számítógéptől.
© Copyright Lenovo 2019 17
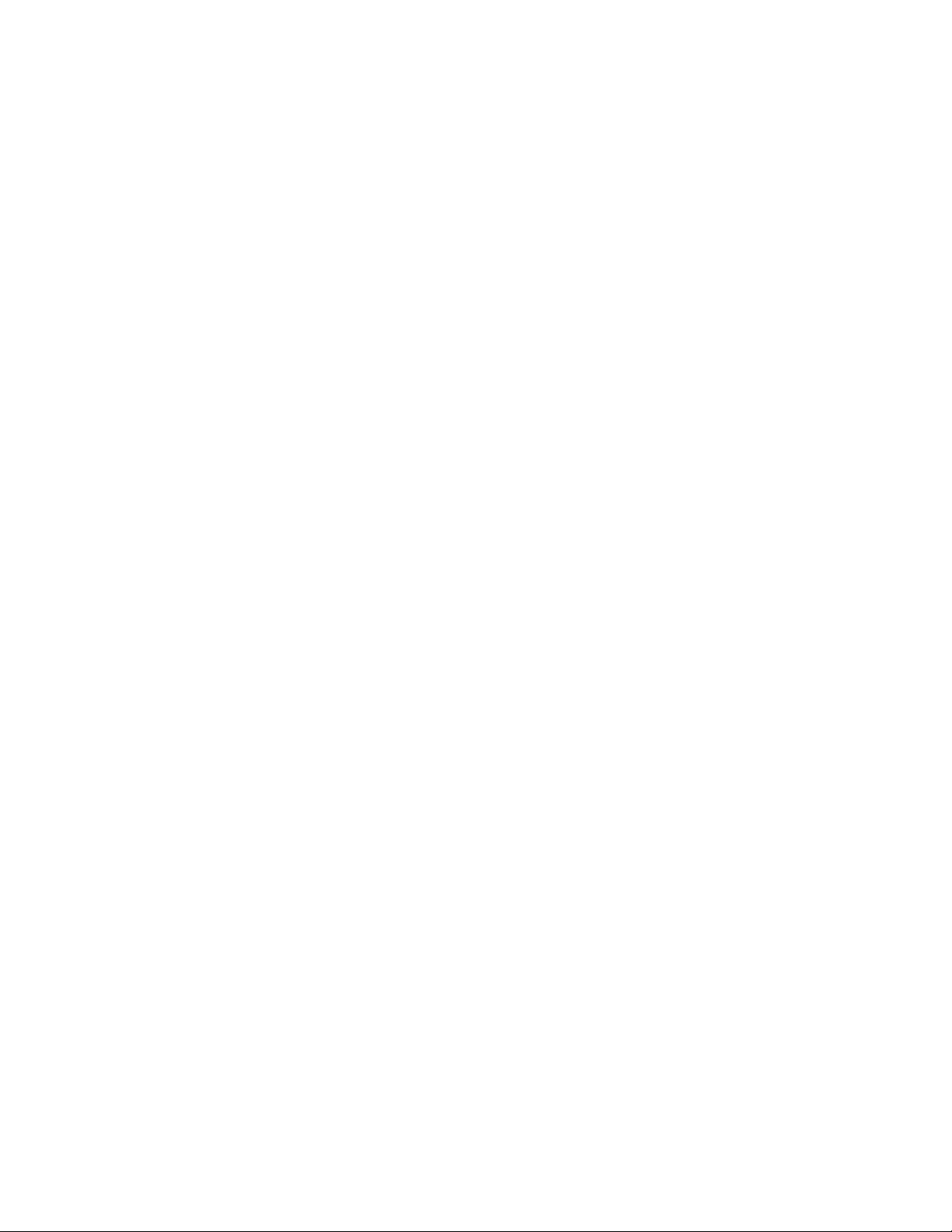
1. Kapcsolja be a Bluetooth- funkciót a számítógépen.
a. Nyissa meg a Start menüt, majd kattintson a Gépház ➙ Eszközök ➙ Bluetooth és egyéb
eszközök lehetőségre.
b. Kapcsolja be a Bluetooth kapcsolót.
2. Kattintson A Bluetooth- és egyéb eszközök hozzáadás ➙ Bluetooth menüpontra.
3. Válasszon ki egy Bluetooth-eszközt, majd kövesse a képernyőn megjelenő utasításokat.
Amikor elég közel kerül egymáshoz a Bluetooth-eszköz és a számítógép, és mindkettőnél be van
kapcsolva a Bluetooth, automatikusan kapcsolódnak egymáshoz. A Bluetooth adatátvitelre,
távvezérlésre és kommunikációra is használható.
Az optikai meghajtó használata (bizonyos modellek esetén)
Ha a számítógépében van optikai meghajtó, olvassa el a következő információkat.
Az optikai meghajtó típusának meghatározása
1. Kattintson a jobb gombbal a Start gombra a Start helyi menü megnyitásához.
2. Kattintson az Eszközkezelő lehetőségre. Adja meg a rendszergazdai jelszót, vagy a rendszer
kérésére erősítse meg.
Lemez behelyezése vagy eltávolítása
1. A bekapcsolt számítógép optikai meghajtóján nyomja meg a kiadó/bezáró gombot. A tálca
kicsúszik a meghajtóból.
2. Helyezzen be egy lemezt a tálcára vagy vegye ki a lemezt a tálcáról, és a kiadó/bezáró gomb
újbóli megnyomásával zárja be a tálcát.
Megjegyzés: Ha a tálca nem csúszik ki a meghajtóból a kiadó/bezáró gomb megnyomásakor, akkor
kapcsolja ki a számítógépet. Ezután helyezzen egy kiegyenesített iratkapcsot a kiadó/bezáró gomb
melletti vésznyitó lyukba. A vésznyitót csak vész esetén használja.
Adatok rögzítése lemezre
1. Helyezzen be egy írható lemezt az írásra alkalmas optikai meghajtóba.
2. Tegye a következők egyikét:
• Nyissa meg a Start menüt, és kattintson a Gépház ➙ Eszközök ➙ Automatikus lejátszás
menüpontra. Jelölje be vagy kapcsolja be az Automatikus lejátszás minden adathordozó és
eszköz esetén beállítást.
• Nyissa meg a Windows Media Player programot.
• Kattintson duplán az ISO-fájlra.
3. Kövesse a képernyőn megjelenő utasításokat.
Médiakártya használata (bizonyos modellek esetén)
Ha a számítógépében van SD-kártyahely, olvassa el a következő információkat.
A médiakártya behelyezése
1. Keresse meg az SD-kártyahelyet.
2. Ügyeljen rá, hogy a kártya fémérintkezői az SD-kártyahely érintkezői felé nézzenek. Tolja be a
kártyát a SD-kártyahelyre, amíg stabilan nem rögzül.
18
Felhasználói kézikönyv
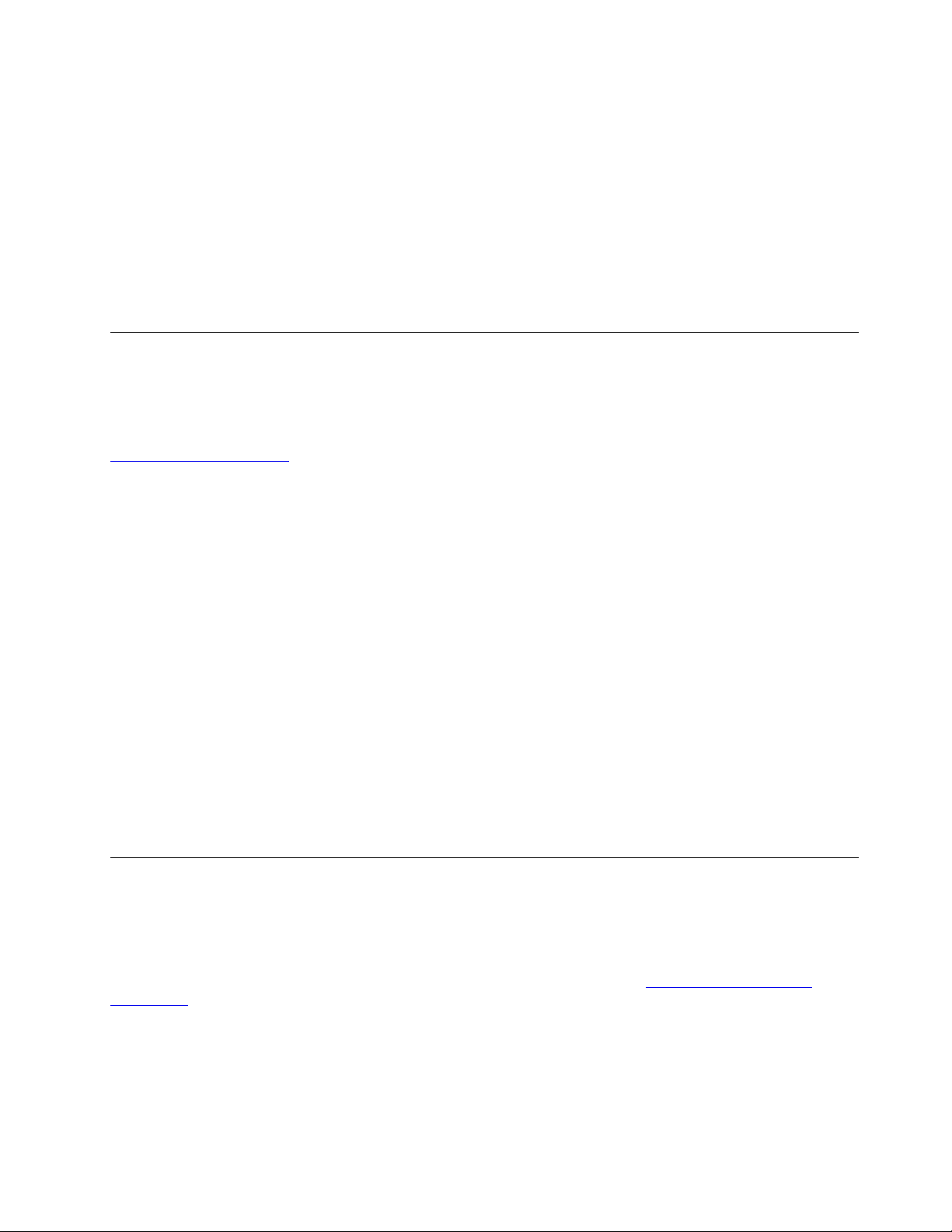
Médiakártya eltávolítása
Figyelem: Az eltávolítás előtt adassa ki a médiakártyát a Windows operációs rendszerrel. Egyéb
esetben a kártyán lévő adatok megsérülhetnek vagy elveszhetnek.
1. Kattintson a háromszögletű ikonra a Windows értesítési területén a rejtett ikonok
megjelenítéséhez. Ezután kattintson a jobb egérgombbal a Hardver biztonságos eltávolítása és
az adathordozó kiadása ikonra.
2. Válassza ki a megfelelő elemet a kártya Windows operációs rendszerből történő kiadásához.
3. Nyomja meg a kártyát, majd húzza ki a gépből. Tegye a kártyát biztonságos helyre, hogy
később még használhassa.
A színérzékelő használata (bizonyos modellek esetén)
A színérzékelő segítségével mérheti és beállíthatja a számítógép képernyőjén megjelenő színek
pontosságát. Így a színes kép vagy grafika a lehető legközelebb lesz az eredeti színekhez. A
számítógép képernyőjének színprofilja előre telepítve van. Ha másik színprofilt szeretne telepíteni,
keresse fel a
https://support.lenovo.com
webhelyet
A színérzékelő használatához nyissa meg a Start menüt, kattintson az X-Rite ➙ PANTONE Color
Calibrator menüpontra, és kövesse a képernyőn megjelenő utasításokat.
Ha a színérzékelő használatban van, akkor a színérzékelő visszajelzője a számítógép külső borításán
szabályos időközönként kétszer felvillan. Amikor a színérzékelő befejezi a mérést és a beállítást, a
színérzékelő jelzőfénye égve marad.
A színérzékelő első használata után a rendszer létrehozza az ECCM2SensorData.dat kalibrációs profilt.
Készítsen biztonsági másolatot egy külső tárolóeszközre erről a kalibrációs profilról arra az esetre, ha
a színérzékelőt és a belső tárolóeszközt is ki kellene cserélnie.
A DAT-fájl az Ez a gép ➙ Dokumentumok ➙ X-Rite mappában található.
A képernyő a Microsoft ICM (Kép színkezelése) funkcióval kompatibilis színprofilt biztosít. Ha a
használt grafikai program kompatibilis az ICM-mel, a monitoron megjelenített színes kép minősége
megegyező lehet másik készüléken, például lapolvasón vagy nyomtatón megjelenített képpel.
A Microsoft ICM-mel kapcsolatosan a Windows súgójában talál további információt.
Tartozékok vásárlása
A Lenovo számos olyan hardverkiegészítővel és frissítéssel rendelkezik, amelyekkel bővíthetők a
számítógép funkciói. A kínálat részét képezik: memóriamodulok, tárolóeszközök, hálózati kártyák,
tápegységek, billentyűzetek, egerek stb.
Ha a Lenovótól szeretne vásárolni, látogasson el a következő webhelyre
accessories
.
https://www.lenovo.com/
3. fejezet. A számítógép megismerése 19
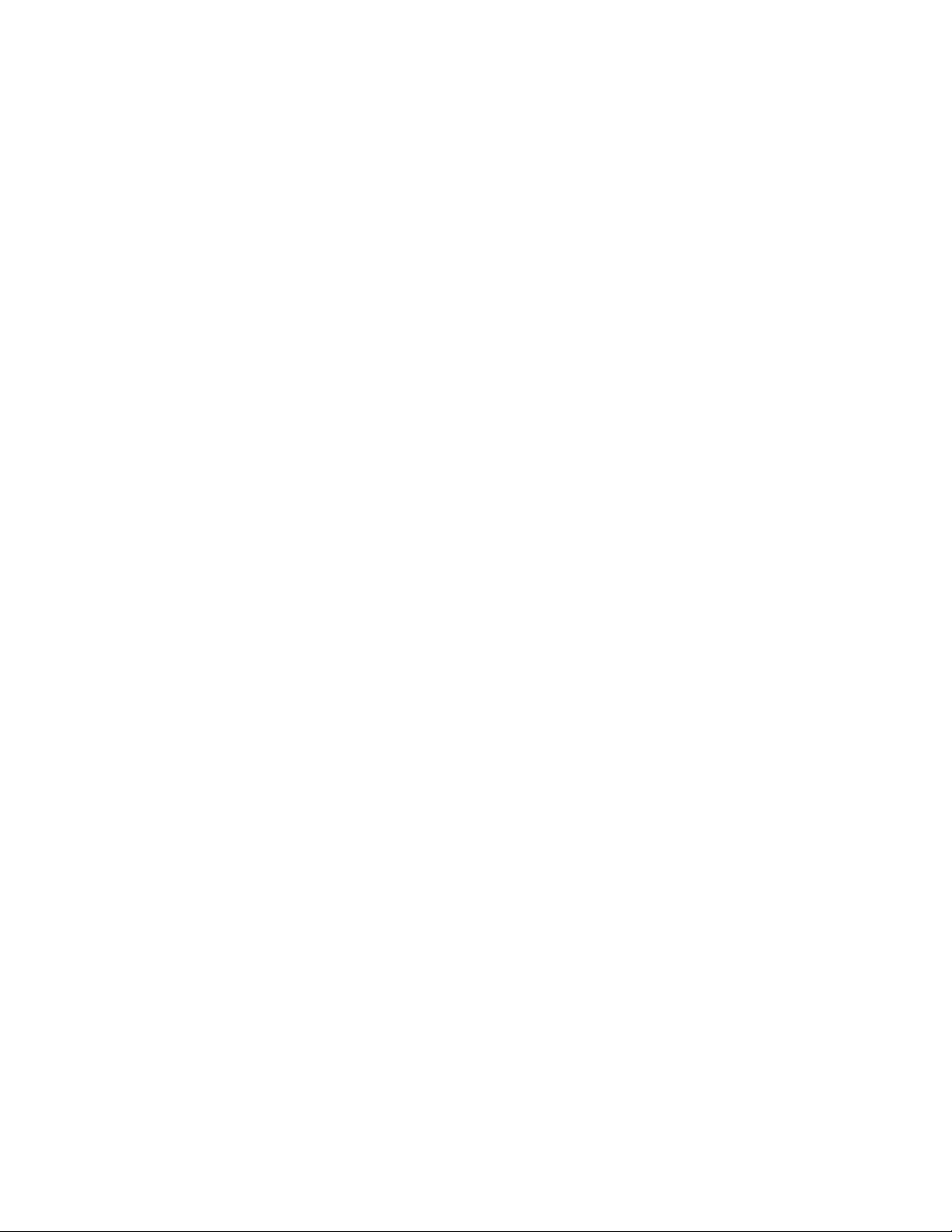
20 Felhasználói kézikönyv
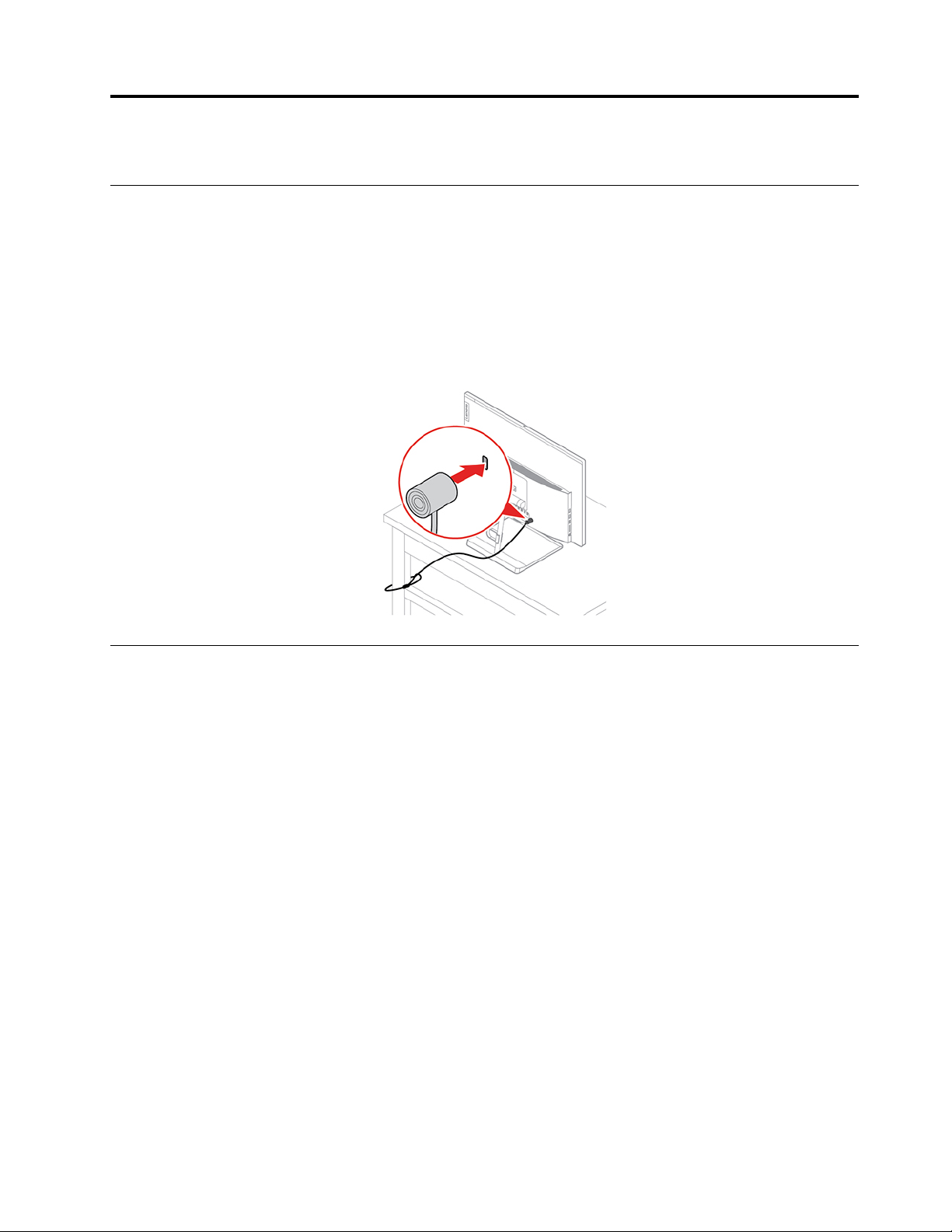
4. fejezet A számítógép és az adatok védelme
A számítógép lezárása
Megjegyzés: A zárak és a biztonsági funkciók értékelése, kiválasztása és alkalmazása a felhasználó
felelőssége. A Lenovo nem tesz megjegyzést, nem ad értékelést és nem biztosít garanciát a zárak és
biztonsági szolgáltatások funkcióival, minőségével vagy teljesítményével kapcsolatban. A Lenovótól
vásárolhat számítógépzárakat.
Kensington stílusú kábelzár
A számítógépet asztalhoz vagy más rögzített tárgyhoz rögzítheti egy Kensington-kompatibilis
kábelzárral.
Biztonságos bejelentkezés a számítógépre
Ebben a szakaszban olyan biztonságos módszerekről olvashat, amelyekkel jelszó vagy arcfelismerés
segítségével jelentkezhet be számítógépére.
A jelszavak használata
A jelszavak típusai
A következő jelszavakat állíthatja be az UEFI (Unified Extensible Firmware Interface) BIOS (Basic
Input/Output System) rendszerben a számítógéphez való jogosulatlan hozzáférés megakadályozása
érdekében. Az alvó állapotban lévő számítógép felébresztéséhez nincs szükség UEFI BIOS-jelszóra.
• Bekapcsolási jelszó
Ha beállítja a bekapcsolási jelszót, a rendszer a számítógép minden egyes bekapcsolásakor kérni
fogja az érvényes jelszót. A számítógép mindaddig nem használható, amíg be nem írja az
érvényes jelszót.
• Felügyeleti jelszó
A felügyeleti jelszó megakadályozza, hogy jogosulatlan felhasználók módosítani tudják a
konfigurációs beállításokat. Ha Ön több számítógép konfigurációs beállításainak karbantartásáért is
felel, akkor érdemes lehet beállítania egy felügyeleti jelszót.
A felügyeleti jelszó beállítása után a rendszer mindig kéri a jelszót, valahányszor be próbál léni a
BIOS menüjébe.
© Copyright Lenovo 2019 21
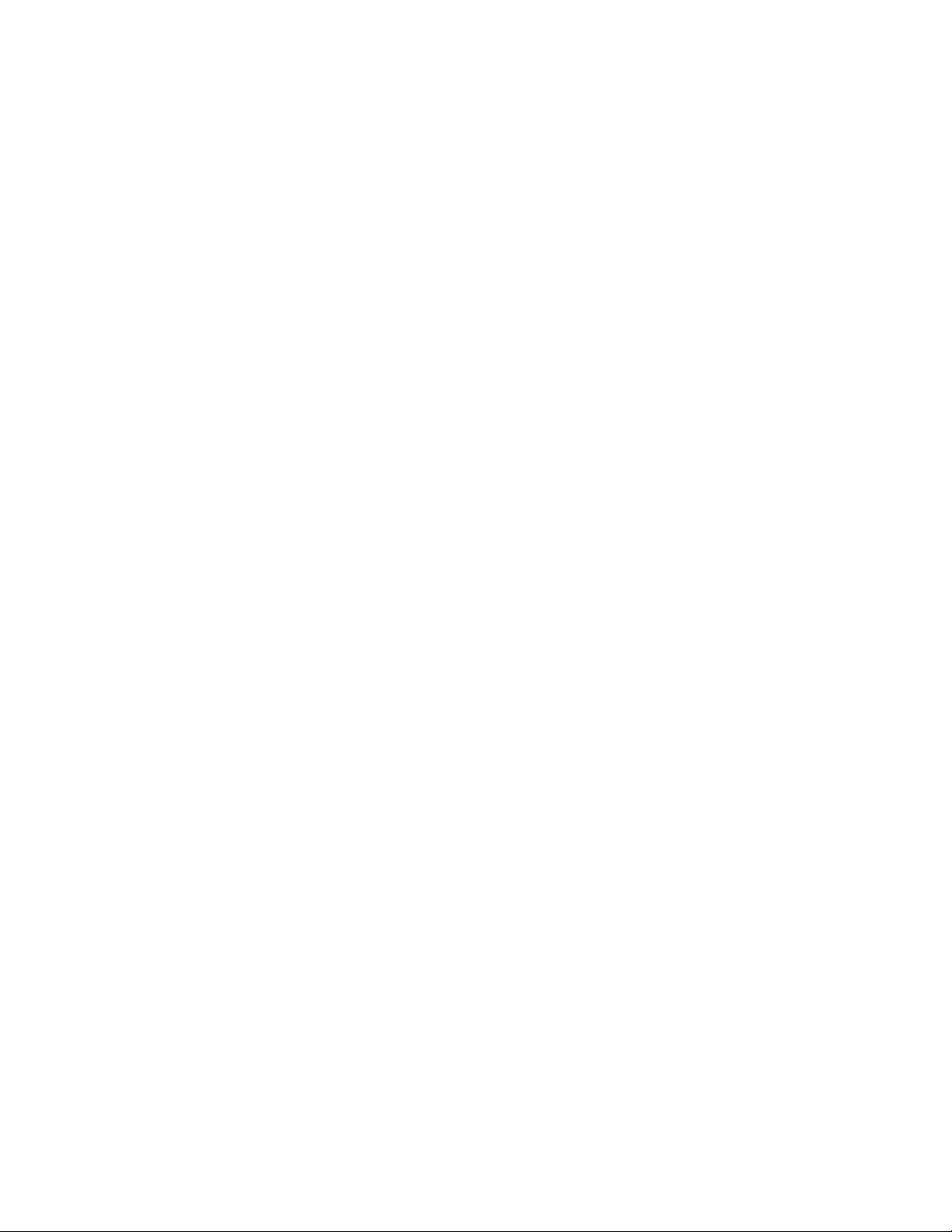
Ha bekapcsolási és felügyeleti jelszó is be van állítva, akkor bármelyiket megadhatja. Ha azonban
konfigurációs beállításokat szeretne módosítani, akkor a felügyeleti jelszót kell használnia.
• Merevlemezjelszó
A merevlemezjelszó beállításával megakadályozhatja a tárolómeghajtón levő adatok jogosulatlan
elérését. A merevlemezjelszó beállítása után a rendszer mindig kéri a jelszót, valahányszor hozzá
akar férni a tárolómeghajtóhoz.
Megjegyzés: A merevlemezjelszó beállítását követően a tárolómeghajtón tárolt adatok akkor is
védve maradnak, ha a tárolómeghajtót kiveszik a számítógépből, és beszerelik egy másikba.
• Rendszerfelügyeleti jelszó (egyes modellekhez)
A rendszerfelügyeleti jelszónál engedélyezheti, hogy ugyanazokkal a jogosultságokkal rendelkezzen
a biztonsági funkciók vezérléséhez, mint a felügyeleti jelszó. A rendszerfelügyeleti jelszó
jogosultságainak testreszabása az UEFI BIOS menüben:
1. Indítsa újra a számítógépet. Amikor megjelenik a logót tartalmazó képernyő, nyomja meg az
F1 vagy az Fn+F1 billentyűt.
2. Válassza ki a Security ➙ System Management Password Access Control lehetőséget.
3. Kövesse a képernyőn megjelenő utasításokat.
Ha felügyeleti jelszót és rendszerfelügyeleti jelszót is beállított, a felügyeleti jelszó felülírja a
rendszerfelügyeleti jelszót.
Jelszó beállítása, módosítása és eltávolítása
Mielőtt elkezdené, nyomtassa ki az utasításokat.
1. Indítsa újra a számítógépet. Amikor megjelenik a logót tartalmazó képernyő, nyomja meg az F1
vagy az Fn+F1 billentyűt.
2. Válassza a Security elemet.
3. A jelszó típusától függően válassza a Set Supervisor Password, a Set Power-On Password, a
Set System Management Password vagy a Hard Disk Password elemet, majd nyomja le az
Enter billentyűt.
4. A jelszó beállításához, módosításához vagy eltávolításához kövesse a képernyőn megjelenő
utasításokat.
5. A változtatások mentéséhez és a kilépéshez nyomja meg az F10 vagy az Fn+F10 billentyűt.
Jegyezze fel a jelszavakat, és tárolja őket biztonságos helyen. Ha elfelejti a jelszavakat, akkor a
következő cikk segít az eltávolításukban: „CMOS törlése” oldalszám: 32. A Lenovo hivatalos
szervizszolgáltatójához is fordulhat segítségért a jelszavak eltávolításához.
Megjegyzések:
• Amennyiben elfelejti a felügyeleti jelszót, a BIOS-beállításoktól függően előfordulhat, hogy a CMOS
törlésével nem távolítható el a jelszó.
• Ha elfelejti a merevlemezjelszót, a Lenovo nem tudja eltávolítani a jelszót vagy helyreállítani a
tárolómeghajtó adatait.
Az ujjlenyomat-olvasó használata
Ha ujjlenyomat-olvasós billentyűzetet használ, akkor a jelszavak használata helyett az ujjlenyomatos
hitelesítéssel könnyen és biztonságosan jelentkezhet be a számítógépre.
22
Felhasználói kézikönyv
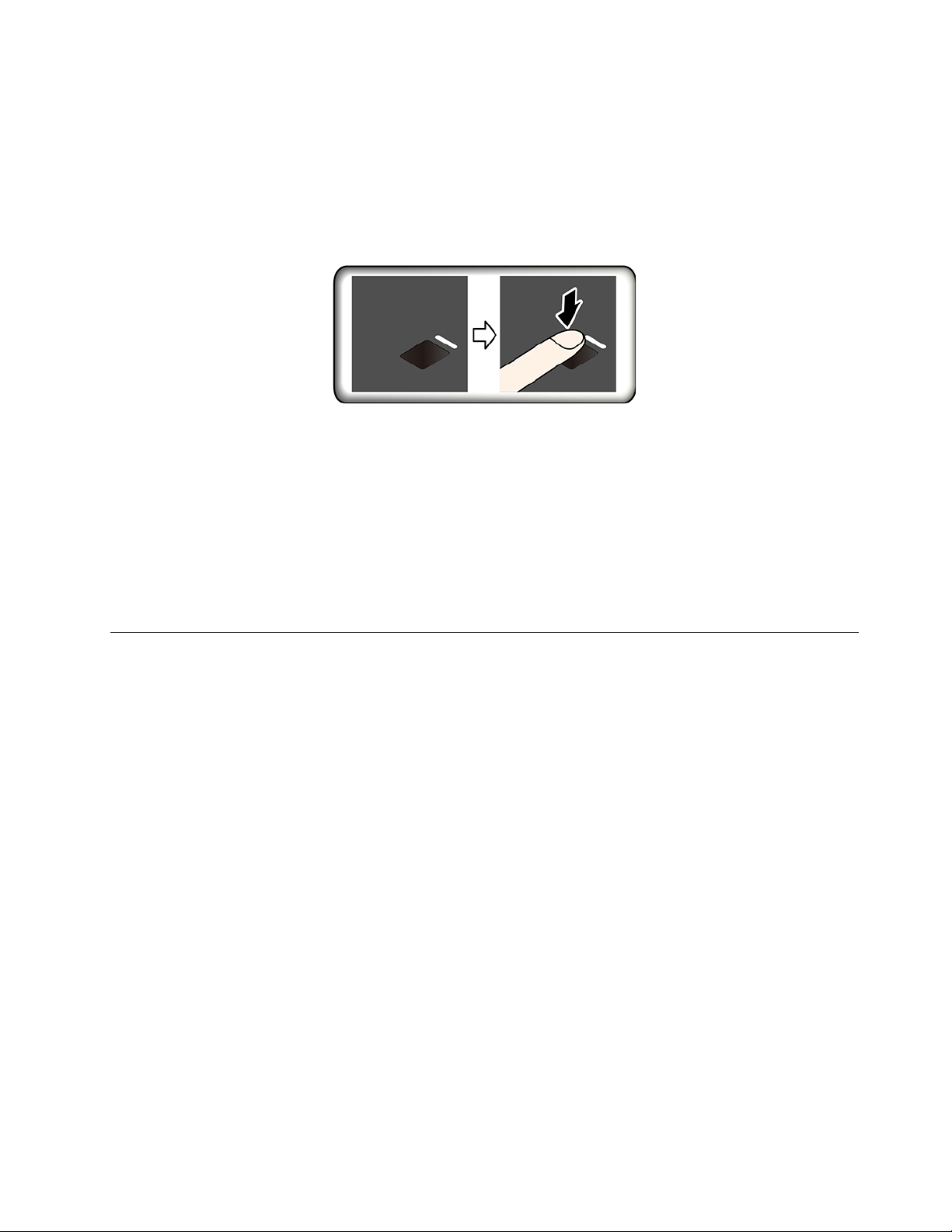
Az ujjlenyomatok regisztrálása
Nyissa meg a Start menüt, és kattintson a Gépház ➙ Fiókok ➙ Bejelentkezési lehetőségek
elemre. A regisztráció befejezéséhez kövesse a képernyőn megjelenő utasításokat.
A ujjlenyomatok rögzítése során a rendszer automatikusan társítja azokat a Windows-jelszóhoz.
Javasoljuk, hogy több ujjlenyomatot is regisztráljon arra az esetre, ha sérülés érné az ujjait.
Bejelentkezés ujjlenyomattal
Ha az ujjlenyomat-olvasó jelzőfénye sárgán villog, a hitelesítés sikertelen volt.
Az ujjlenyomat-olvasó karbantartása
Az ujjlenyomat-olvasó megfelelő működésének biztosítása érdekében, tartózkodjon a következőktől:
• Az olvasó felületének valamilyen kemény tárggyal történő felsértése.
• Az olvasó nedves, piszkos, ráncos vagy sérült ujjal történő használata vagy megérintése.
Figyelem: Ha mindig ujjlenyomattal jelentkezik be a számítógépre, előfordulhat, hogy elfelejti
jelszavait. Ezért jegyezze fel a jelszavakat, és tárolja őket biztonságos helyen.
A szoftveres biztonsági megoldások használata
Ebben a részben olyan szoftveres megoldásokat mutatunk be, amelyekkel megvédhető a számítógép
és az adatok.
Tűzfalak használata
A tűzfal lehet hardver, szoftver, vagy a kettő kombinációja attól függően, hogy milyen szintű
védelemre van szükség. A tűzfalak egy szabálykészlet alapján állapítják meg, hogy melyek az
engedélyezett kimenő és bejövő kapcsolatok. Ha a számítógépen van előtelepített tűzfalprogram, az
segít megvédeni a számítógépet az internetről érkező biztonsági fenyegetésektől, a jogosulatlan
hozzáféréstől, a behatolástól, illetve az interneten keresztül érkező támadásoktól. Azonkívül az
adatokat is védi. A tűzfalprogram használatáról további részleteket talál a tűzfalprogram súgójában.
Tűzfalak használata:
1. Lépjen a Vezérlőpultra, és a nézetet állítsa Kis ikonok vagy Nagy ikonok nézetre.
2. Kattintson a Windows Defender tűzfal lehetőségre, és kövesse a képernyőn megjelenő
utasításokat.
Vírusirtó programok használata
A számítógépen előre telepített vírusirtó szoftver található, amelynek segítségével felismerheti és
eltávolíthatja a vírusokat.
4. fejezet. A számítógép és az adatok védelme 23
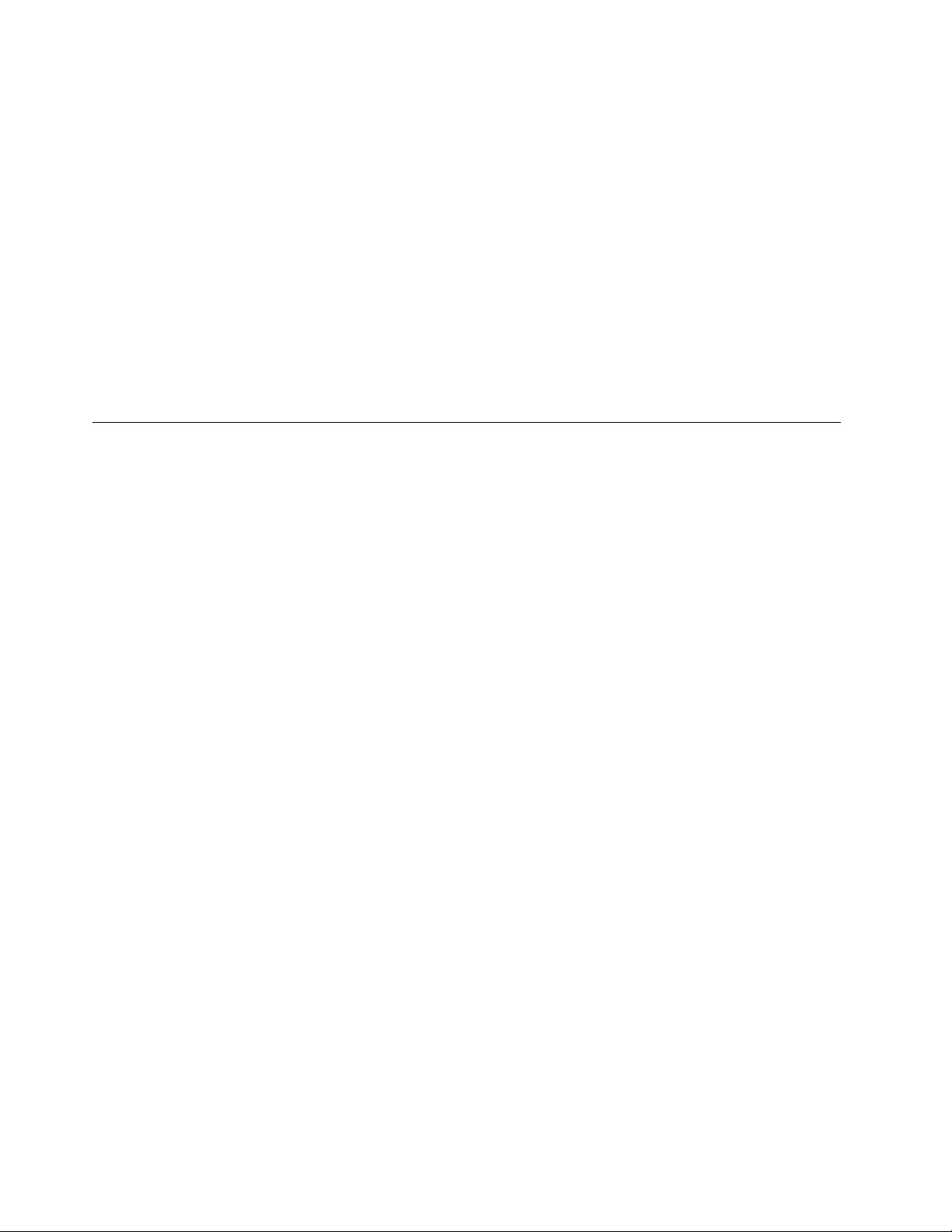
A Lenovo a vírusirtó szoftver 30 napig ingyen használható, teljes szoftverváltozatát biztosítja a
számítógépen. A 30 nap letelte után meg kell újítania a licencet ahhoz, hogy továbbra is megkapja
az antivírus szoftver frissítéseit.
Megjegyzés: A vírusadatbázist rendszeresen frissíteni kell, hogy az új vírusok ellen is védelmet
nyújtson.
Az antivírus szoftver használatáról további részleteket talál az antivírus szoftver súgójában.
A belső vezérlőkódba ágyazott Computrace Agent szoftver (bizonyos modellek esetén)
A Computrace Agent szoftver egy informatikai eszközkezelő és lopásgátló megoldás. A szoftver
észleli, ha változás történik a számítógépen, beleértve a hardver és a szoftver változásait, valamint a
számítógép hívási helyének változását is. A Computrace Agent szoftver aktiválásához szükség lehet
előfizetés vásárlására.
A BIOS biztonsági megoldásainak használata
Ebben a részben a BIOS azon megoldásait mutatjuk be, amelyekkel megvédhető a számítógép és az
adatok.
Az összes adat törlése a tárolómeghajtóról
Javasoljuk, hogy a tárolómeghajtó vagy a számítógép leselejtezése előtt törölje a tárolómeghajtón lévő
adatokat.
Az összes adat törlése a tárolómeghajtóról:
1. Állítson be merevlemezjelszót a leselejtezni kívánt tárolómeghajtóhoz. Lásd: „A jelszavak
használata” oldalszám: 21.
2. Indítsa újra a számítógépet. Amikor megjelenik a logót tartalmazó képernyő, nyomja meg az F1
vagy az Fn+F1 billentyűt.
3. Válassza a Security ➙ Hard Disk Password ➙ Security Erase HDD Data lehetőséget, és
nyomja le az Enter billentyűt.
4. Válassza ki a megfelelő tárolómeghajtót, és nyomja meg az Enter billentyűt.
5. Egy üzenet kéri a művelet megerősítését. Válassza a Yes választ, és nyomja le az Enter
billentyűt. A törlési folyamat elkezdődik.
Megjegyzés: A törlés során a főkapcsoló és a billentyűzet nem használható.
6. A törlés után megjelenik a rendszer alaphelyzetbe állítását kérő üzenet. Válassza a Continue
lehetőséget.
Megjegyzés: A tárolómeghajtó kapacitásától függően a törlési folyamathoz fél és három óra
közötti idő lehet szükséges.
7. A visszaállítás befejezése után a következők egyike történik:
• Ha törölte a rendszer tárolómeghajtóján lévő adatokat, akkor a rendszer azt jelzi, hogy nem
érhető el operációs rendszer.
• Ha nem a rendszer tárolómeghajtóján lévő adatokat törölte, a számítógép automatikusan
újraindul.
24
Felhasználói kézikönyv
 Loading...
Loading...