Lenovo V530S-07ICR User Guide [ro]

Ghidul utilizatorului
Lenovo V530S-07ICR
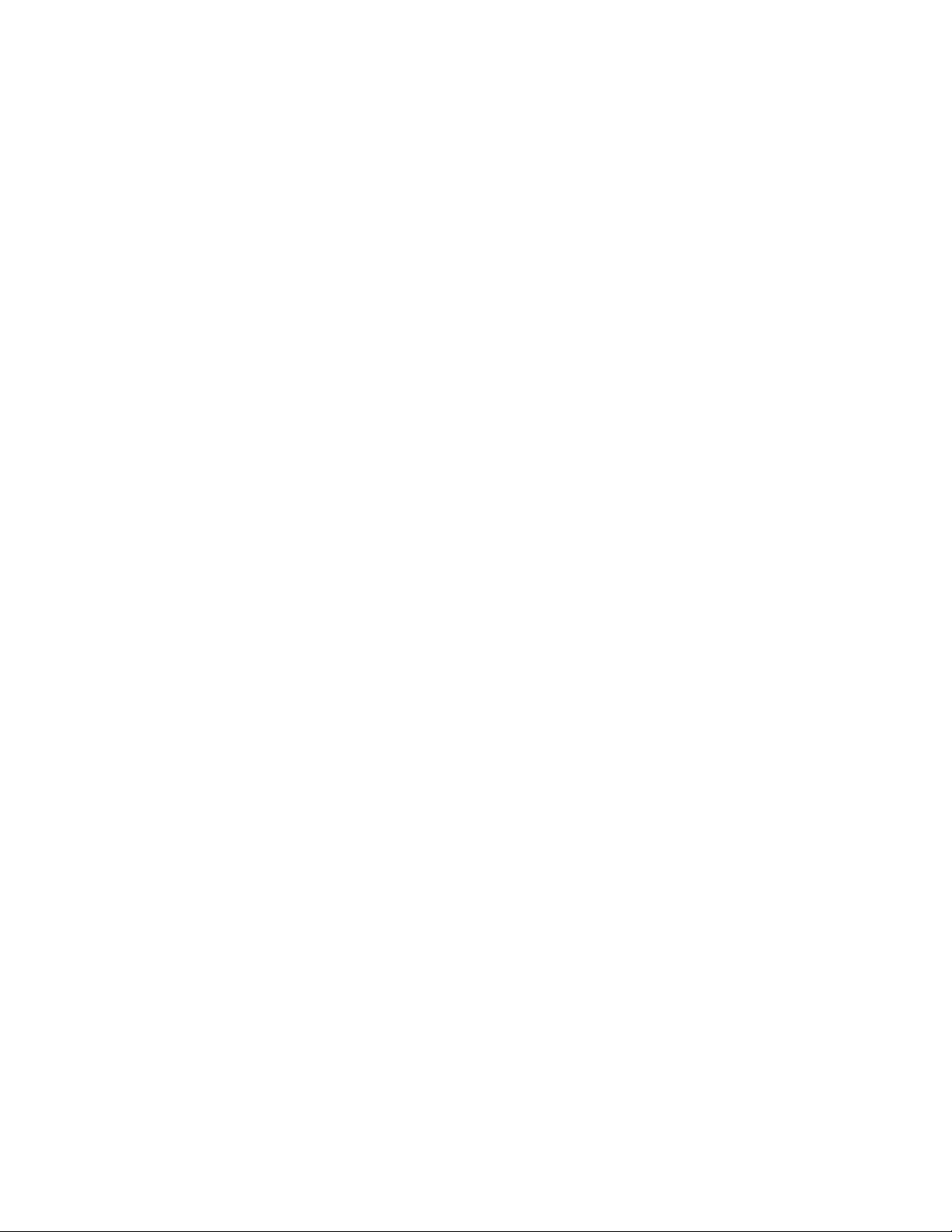
A se citi înainte de utilizare
Înainte de a folosi această documentație şi produsul la care se referă, asigurați-vă ca ați citit și
înțeles următoarele:
• Anexa A „Informaţii importante privind măsurile de siguranţă” la pagina 65
• Ghid pentru măsuri de siguranţă şi garanţie
• Ghid de configurare
Ediţia întâi (Septembrie 2019)
© Copyright Lenovo 2019.
NOTIFICARE PRIVIND DREPTURILE LIMITATE ŞI RESTRICŢIONATE: Dacă datele sau software-ul sunt livrate pe
baza contractului General Services Administration „GSA”, utilizarea, reproducerea şi dezvăluirea trebuie să
respecte restricţiile din Contractul nr. GS-35F-05925.
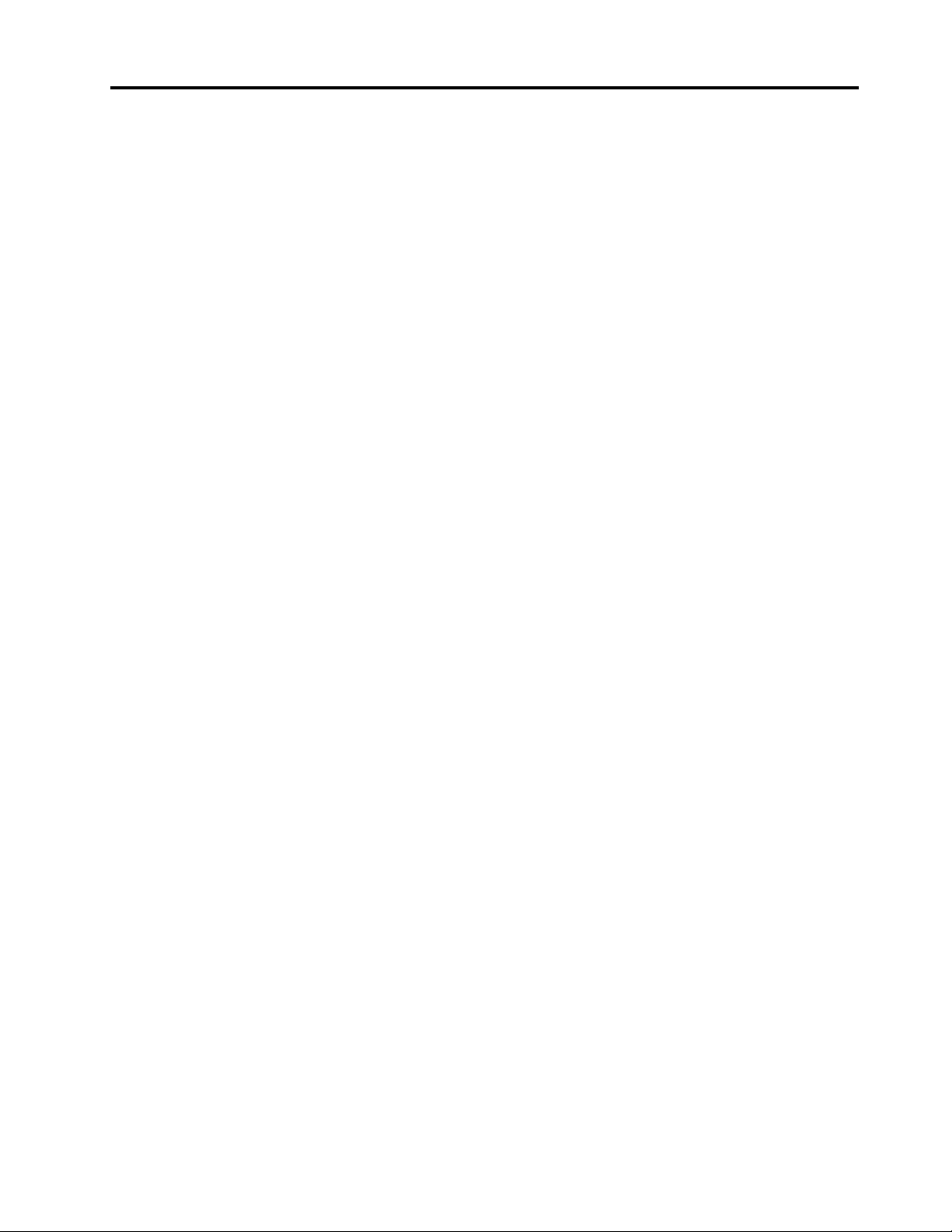
Conţinut
Despre această documentaţie . . . . . iii
Capitolul 1. Familiarizați-vă cu
computerul dvs . . . . . . . . . . . . . 1
Vedere din faţă. . . . . . . . . . . . . . . . 1
Vedere din spate . . . . . . . . . . . . . . . 3
Placa de sistem . . . . . . . . . . . . . . . 5
Caracteristici şi specificaţii . . . . . . . . . . . 6
Declarație privind rata de transfer USB . . . . 7
Capitolul 2. Primii paşi cu
calculatorul dumneavoastră . . . . . . 9
Introducere în Windows 10. . . . . . . . . . . 9
Contul Windows . . . . . . . . . . . . . 9
Eticheta Windows . . . . . . . . . . . . 10
Conectați-vă la rețele . . . . . . . . . . . . 11
Conectați-vă la Ethernet cu fir . . . . . . 11
Conectați-vă la reţele Wi-Fi (pentru anumite
modele) . . . . . . . . . . . . . . . . 11
Utilizarea Lenovo Vantage . . . . . . . . . . 11
Utilizarea multimedia . . . . . . . . . . . . 12
Utilizarea audio . . . . . . . . . . . . . 12
Capitolul 3. Exploraţi
calculatorul . . . . . . . . . . . . . . 13
Gestionați alimentarea . . . . . . . . . . . . 13
Setaţi comportamentele butonului de
alimentare . . . . . . . . . . . . . . . 13
Setaţi planul de alimentare . . . . . . . . 13
Transfer de date . . . . . . . . . . . . . . 13
Conectați un dispozitiv activat cu Bluetooth
(pentru anumite modele) . . . . . . . . . 13
Utilizați unitatea optică (pentru anumite
modele) . . . . . . . . . . . . . . . . 14
Utilizaţi un card de stocare (pentru anumite
modele) . . . . . . . . . . . . . . . . 14
Utilizați o clemă de cablu inteligent . . . . . . 15
Achiziţionaţi accesoriile . . . . . . . . . . . 15
Capitolul 4. Protejați computerul
și informaţiile dvs . . . . . . . . . . . 17
Blocaţi calculatorul . . . . . . . . . . . . . 17
Autentificați-vă la computerul dvs. în
siguranţă . . . . . . . . . . . . . . . . . 18
Utilizarea parolelor. . . . . . . . . . . . 18
Utilizați cititorul de amprentă . . . . . . . 19
Utilizaţi soluţii de securitate software. . . . . . 20
Utilizați firewall-uri. . . . . . . . . . . . 20
Utilizați programele antivirus . . . . . . . 20
Utilizați software-ul Computrace agent
încorporat în firmware (pentru anumite
modele) . . . . . . . . . . . . . . . . 20
Utilizaţi soluţii de securitate BIOS . . . . . . . 20
Ştergeți toate datele de pe unitatea de
stocare . . . . . . . . . . . . . . . . 20
Utilizarea comutatorului de prezenţă a
capacului . . . . . . . . . . . . . . . 21
Utilizați Smart USB Protection. . . . . . . 21
Capitolul 5. UEFI BIOS . . . . . . . 23
Ce este UEFI BIOS . . . . . . . . . . . . . 23
Accesaţi meniul BIOS . . . . . . . . . . . . 23
Navigaţi în interfaţa BIOS . . . . . . . . . . 23
Setați data şi ora sistemului . . . . . . . . . 23
Schimbați secvenţa de pornire . . . . . . . . 24
Activați sau dezactivați caracteristica
Configuration Change Detection . . . . . . . . 24
Activați sau dezactivați funcţia de pornire
automată . . . . . . . . . . . . . . . . . 25
Activați sau dezactivați modul de conformare
ErP LPS . . . . . . . . . . . . . . . . . 25
Modificaţi setările BIOS înainte de instalarea
unui nou sistem de operare . . . . . . . . . 26
Actualizarea UEFI BIOS . . . . . . . . . . . 26
Recuperați în urma unei erori de actualizare
BIOS . . . . . . . . . . . . . . . . . . . 26
Ştergere CMOS . . . . . . . . . . . . . . 27
Capitolul 6. Depanarea,
diagnosticarea şi recuperarea . . . . 29
Procedura de bază pentru rezolvarea
problemelor computerului . . . . . . . . . . 29
Depanarea . . . . . . . . . . . . . . . . . 29
Probleme privind pornirea . . . . . . . . 30
Probleme audio. . . . . . . . . . . . . 31
Probleme de reţea . . . . . . . . . . . 32
Probleme privind performanţa . . . . . . . 34
Probleme privind unitatea de stocare. . . . 35
Probleme privind unitatea CD sau DVD. . . 35
Probleme legate de conectorul serial . . . . 36
Probleme privind dispozitivele USB . . . . 36
Probleme privind software-ul . . . . . . . 37
Diagnosticări . . . . . . . . . . . . . . . . 37
Instrumente de diagnoză Lenovo . . . . . 37
Recuperare . . . . . . . . . . . . . . . . 37
Restaurarea fişierelor sistem şi a setărilor
la un punct anterior . . . . . . . . . . . 37
© Copyright Lenovo 2019 i
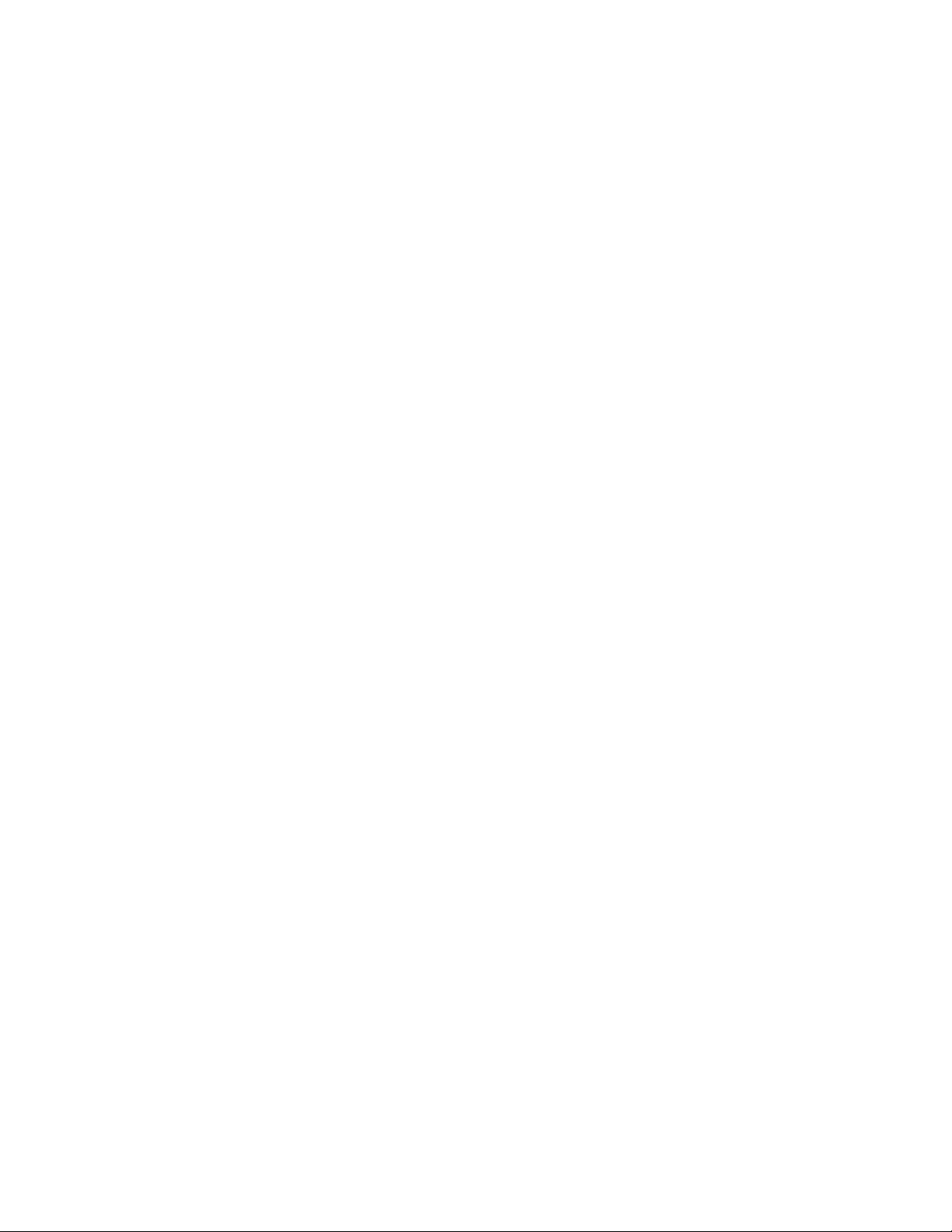
Restabilirea fişierelor dintr-o copie de
siguranţă . . . . . . . . . . . . . . . 37
Resetați calculatorul dvs . . . . . . . . . 38
Utilizarea opțiunilor complexe . . . . . . . 38
Windows recuperare automată . . . . . . 38
Crearea şi utilizarea unui dispozitiv USB de
recuperare . . . . . . . . . . . . . . . 38
Actualizaţi driverul de dispozitiv . . . . . . 39
Capitolul 7. Înlocuirea CRU-rilor . . 41
Ce sunt CRU-urile . . . . . . . . . . . . . 41
Înlocuiți CRU-urile . . . . . . . . . . . . . 42
Capacul computerului . . . . . . . . . . 42
Mască frontală . . . . . . . . . . . . . 42
Unitate optică . . . . . . . . . . . . . 43
Unitate de stocare . . . . . . . . . . . 45
Unitate SSD M.2 . . . . . . . . . . . . 49
Baterie celulară de tip monedă . . . . . . 51
Modul de memorie . . . . . . . . . . . 53
Placă PCI Express . . . . . . . . . . . 55
Ansamblu sursă de alimentare . . . . . . 57
Finalizați înlocuirea părților componente. . . 58
Capitolul 8. Ajutor şi suport . . . . 61
Resurse de auto-ajutor . . . . . . . . . . . 61
Apelaţi la Lenovo . . . . . . . . . . . . . . 62
Înainte de a contacta Lenovo . . . . . . . 62
Centrul de asistenţă pentru clienţi
Lenovo . . . . . . . . . . . . . . . . 62
Achiziţionați servicii suplimentare . . . . . . . 63
Anexa A. Informaţii importante
privind măsurile de siguranţă . . . . 65
Anexa B. Informaţii privind
accesibilitatea și ergonomia . . . . . 81
Anexa C. Informaţii suplimentare
despre sistemul de operare
Ubuntu . . . . . . . . . . . . . . . . . 85
Anexa D. Informaţii privind
conformitatea . . . . . . . . . . . . . 87
Anexa E. Notificări şi mărci
comerciale . . . . . . . . . . . . . . . 99
ii Ghidul utilizatorului Lenovo V530S-07ICR
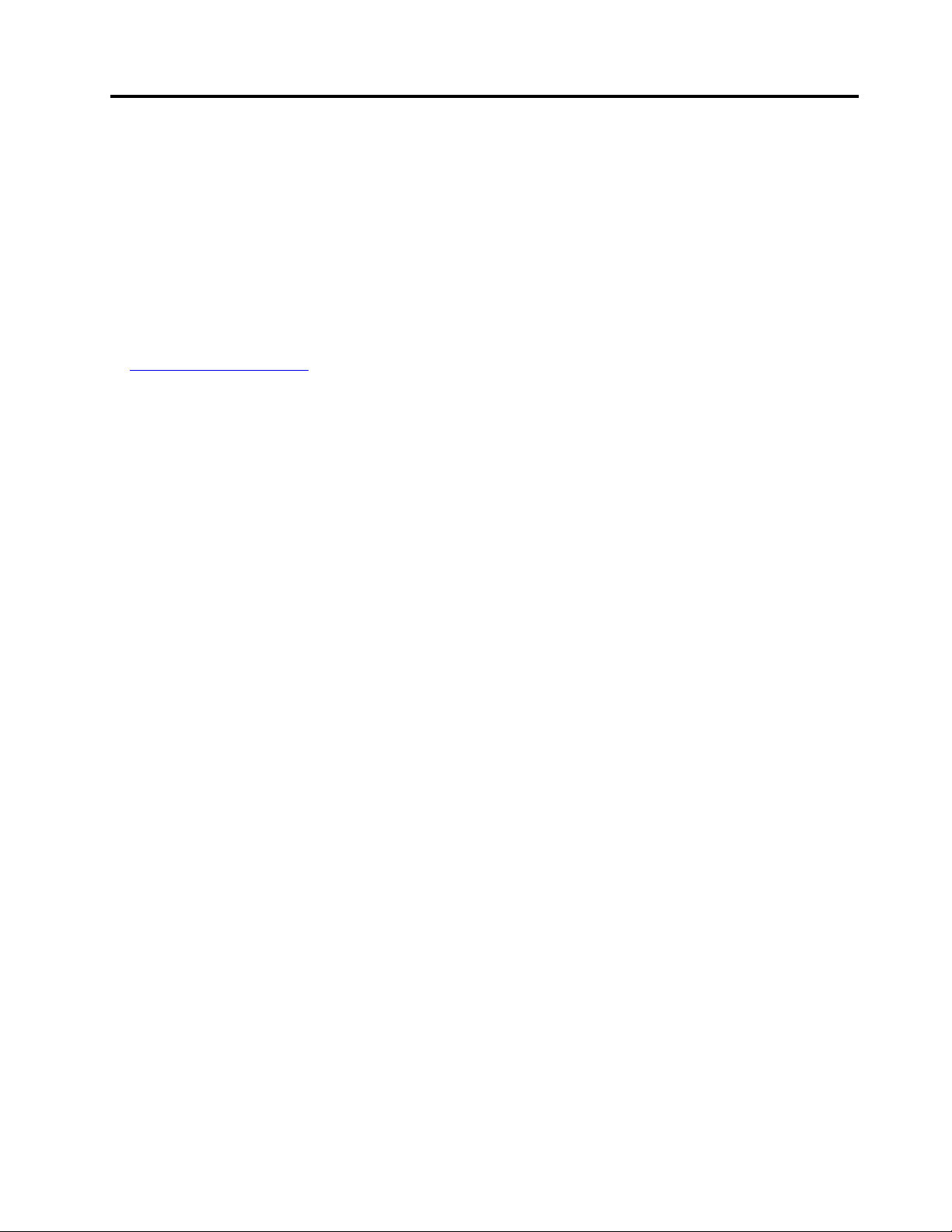
Despre această documentaţie
• Imaginile din această documentație pot arăta diferit faţă de produsul dvs.
• Este posibil ca unele dintre accesoriile opționale şi funcţii și programe software să nu fie
disponibile în funcţie de modelul calculatorului dumneavoastră.
• În funcţie de versiunea sistemelor de operare și a programelor, unele instrucţiuni din interfaţa cu
utilizatorul pot să nu fie valabile pentru computerul dumneavoastră.
• Conţinutul documentaţiei poate fi modificat fără notificare. Lenovo realizează îmbunătăţiri continue
a documentaţiei pentru computer, inclusiv acest Ghid al utilizatorului. Pentru a obţine cea mai
recentă documentație, accesaţi:
https://support.lenovo.com
• Microsoft® face schimbări periodice de caracteristică a sistemului de operare Windows® prin
intermediul Windows Update Prin urmare, unele informaţii din această documentaţie ar putea
deveni învechite. Consultaţi resursele Microsoft pentru cele mai recente informaţii.
© Copyright Lenovo 2019 iii
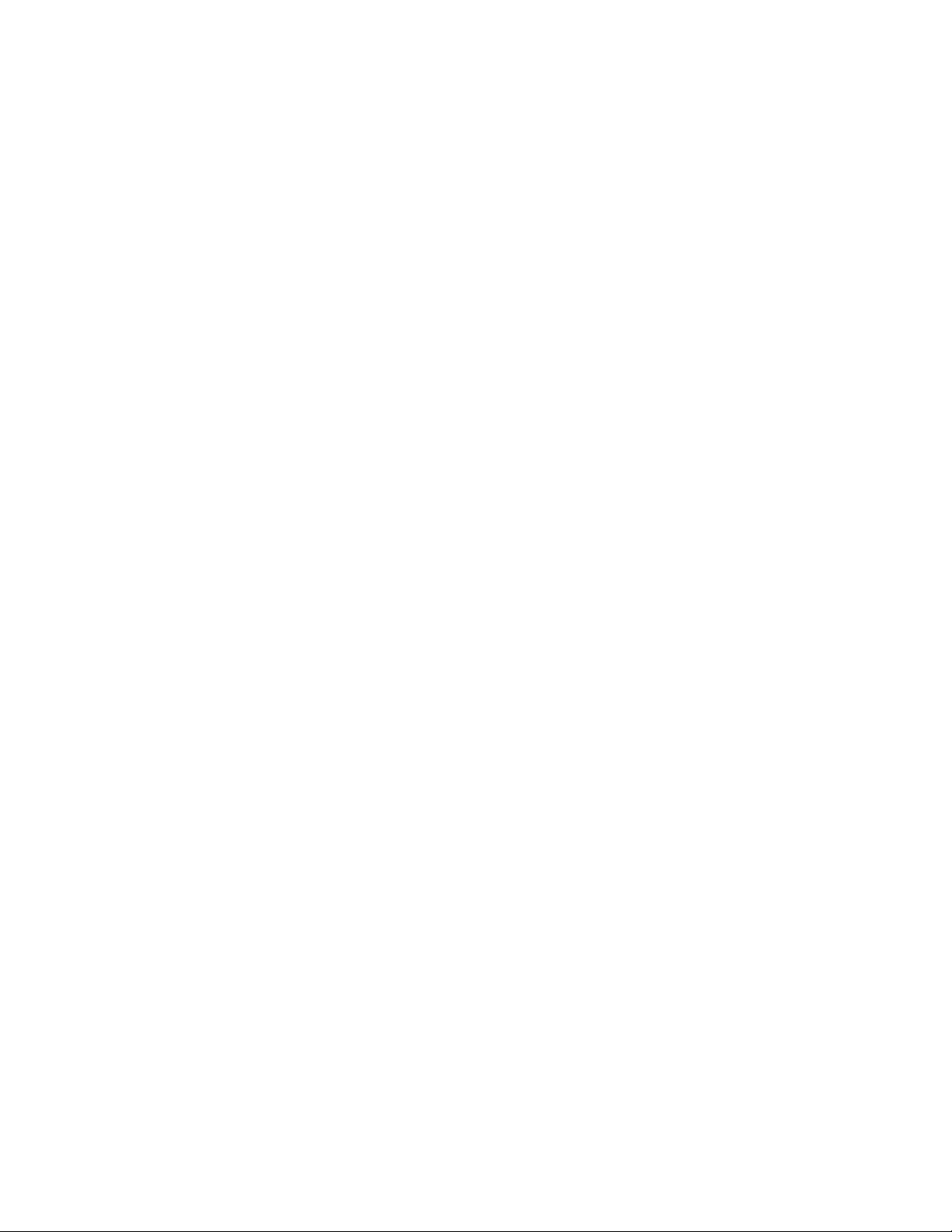
iv Ghidul utilizatorului Lenovo V530S-07ICR
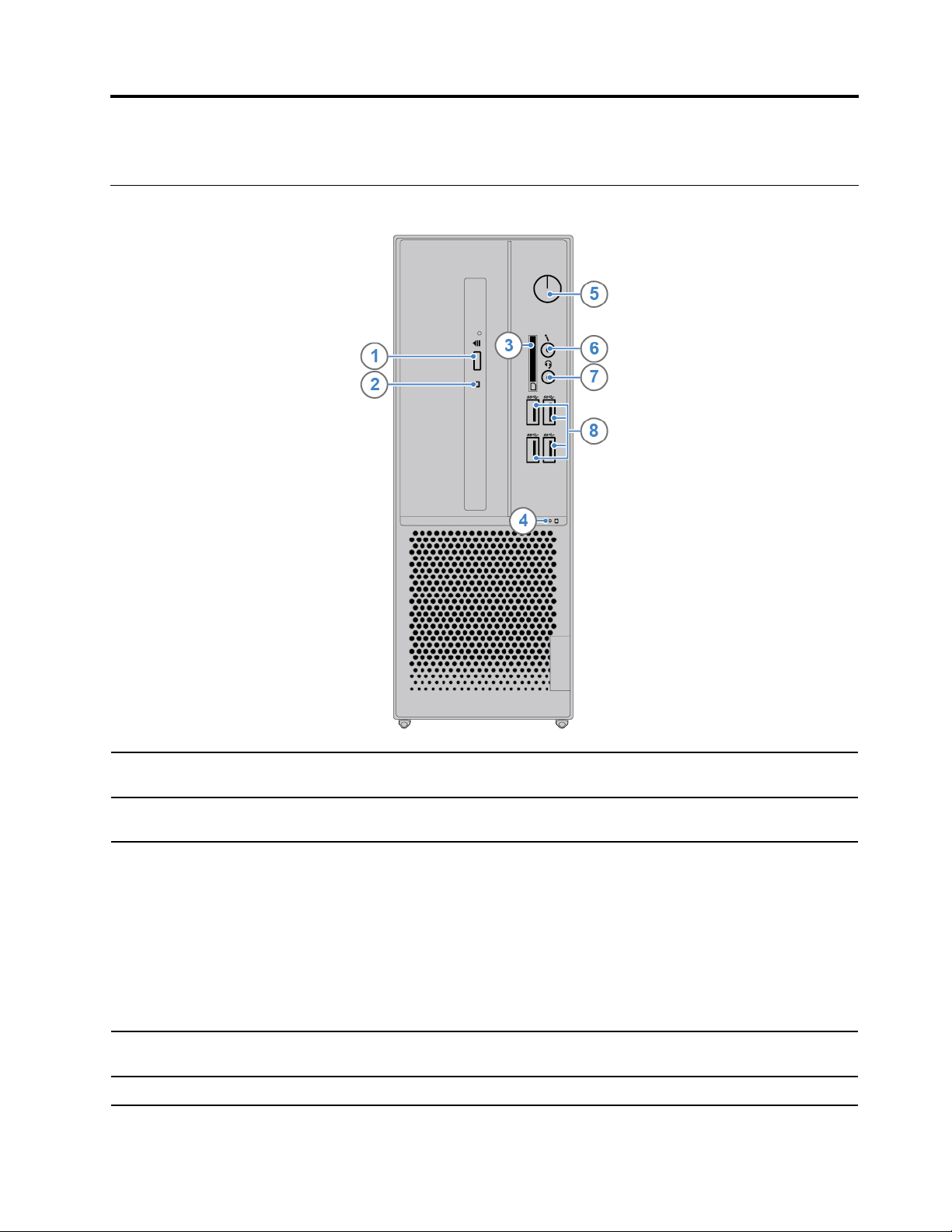
Capitolul 1. Familiarizați-vă cu computerul dvs
Vedere din faţă
1. Buton de ejectare/închidere
unitate optică*
2. Indicator activitate unitate
optică*
3. Slot pentru cardul SD*
4. Indicator de activitate al
unităţii de stocare
5. Buton de alimentare
© Copyright Lenovo 2019 1
Scoate sau închide tava unităţii optice.
Acest indicator este aprins când unitatea optică este în funcţiune.
Carduri acceptate:
• Card Secure Digital (SD)
• Card Secure Digital eXtended-Capacity (SDXC) USH-1
• Card Secure Digital High-Capacity (SDHC) USH-1
Notă: Computerul dumneavoastră nu acceptă protecţia conţinutului pentru
caracteristica Mediu de înregistrare (CPRM) pentru card SD.
Consultaţi „Utilizaţi un card de stocare (pentru anumite modele)” la pagina
14.
Acest indicator este aprins când unitatea de stocare este în funcţiune.
Apăsați pentru a porni calculatorul.
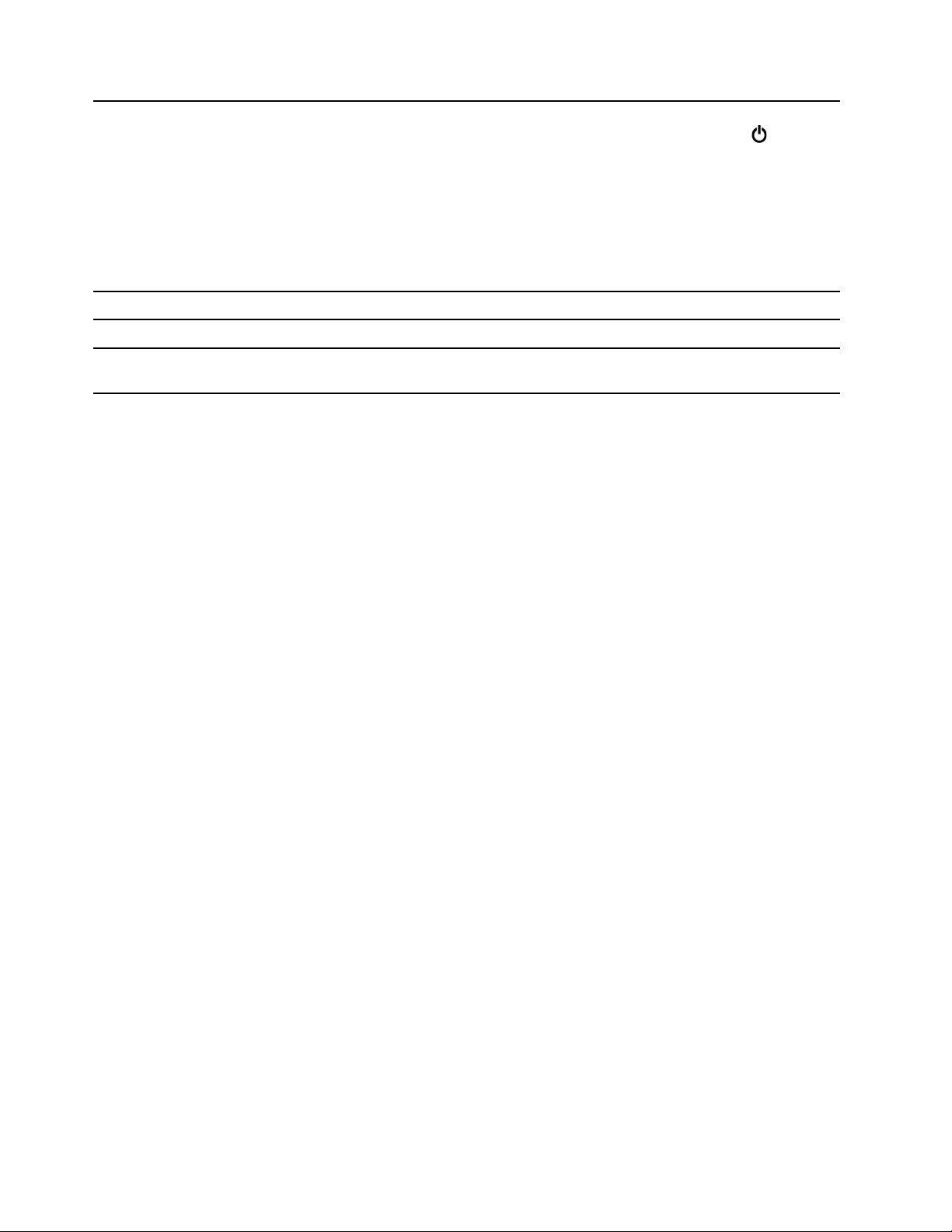
Pentru a opri computerul, deschideţi meniul Start, faceţi clic pe Power,
apoi selectați Shut down.
Indicatorul butonului de alimentare arată starea de sistemul al computerului
dvs.
• Aprins: Calculatorul este pornit.
• Oprit: Computerul este oprit sau în modul hibernare.
• Aprins intermitent: Calculatorul este în modul adormire.
6. Conector microfon
7. Conector pentru set de căşti Conectați un set de căşti sau căştile la computerul dvs.
8. Conectori USB 3.1 Gen 1
(4)
Conectați un microfon.
Conectează dispozitive USB compatibile, cum ar fi o tastatură USB, un
mouse USB, un dispozitiv de stocare USB sau o imprimantă USB.
* pentru anumite modele
2
Ghidul utilizatorului Lenovo V530S-07ICR
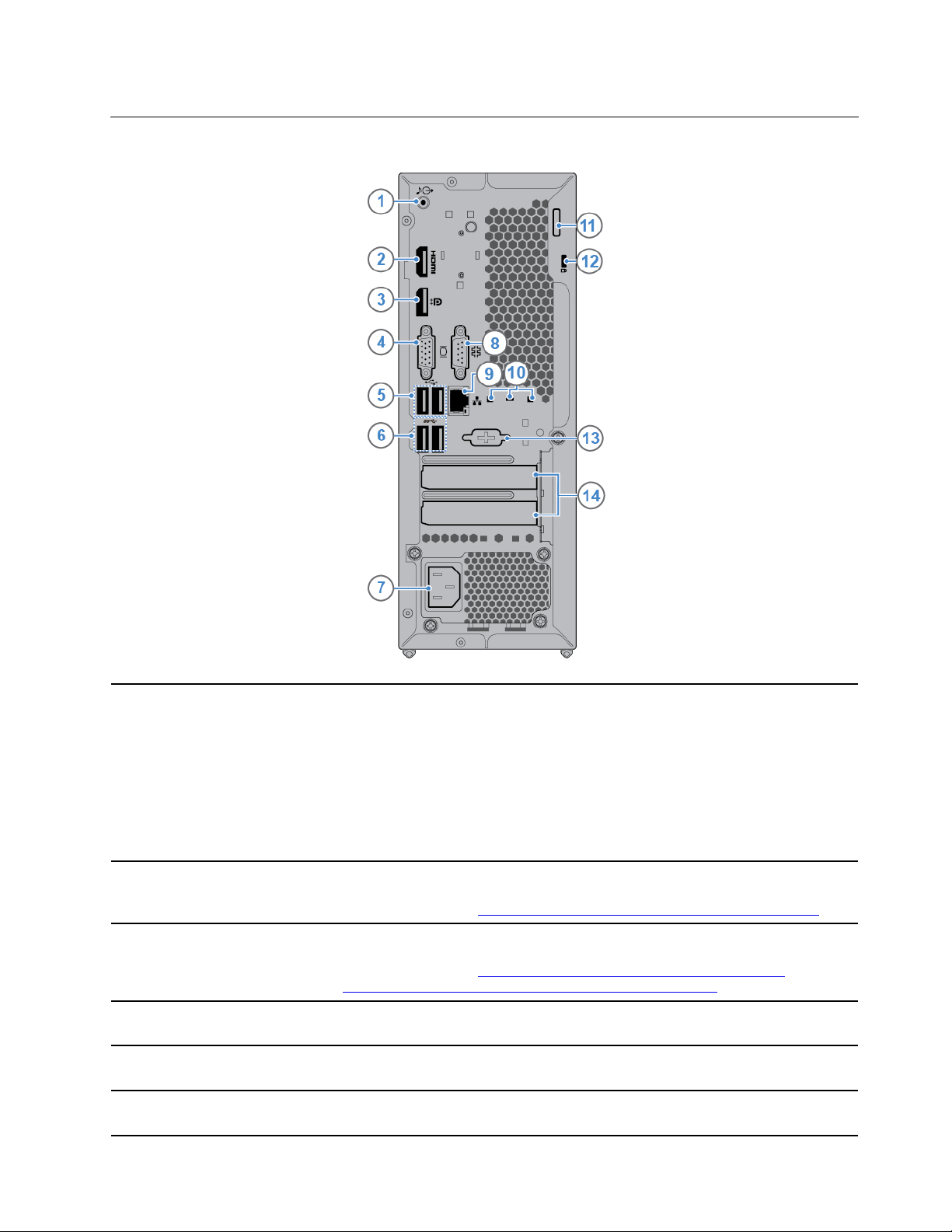
Vedere din spate
1. Conector audio de ieșire
2. Conector de ieșire HDMI™
1.4
3. Conector de ieșire
DisplayPort 1.2
4. Conector ieșire VGA
5. Conectori USB 2.0 (2)
6. Conectori USB 3.1 Gen 1
(2)
Trimiteți semnale audio de la calculator la dispozitive externe, cum ar fi
difuzoarele stereo cu alimentare, căştile sau tastaturile multimedia. Pentru a
conecta un sistem stereo sau alt dispozitiv de înregistrare extern, conectaţi
un cablu între conectorul audio de intrare de pe dispozitiv şi conectorul
audio de ieșire de pe computer.
Notă: În cazul în care computerul dumneavoastră are atât un conector de
ieşire audio, cât şi conector pentru căşti, utilizaţi întotdeauna conectorul
pentru căşti pentru a conecta orice tip de căşti. Conectorul pentru căşti nu
acceptă microfoanele integrate în cască.
Trimite semnale audio şi video de la computer la un alt dispozitiv audio sau
video, cum ar fi un monitor de înaltă performanţă. Pentru mai multe
informații, consultați
Trimite semnale audio şi video de la computer la un alt dispozitiv audio sau
video, cum ar fi un monitor de înaltă performanţă. Pentru mai multe
informații, consultați
DisplayPort-DevCon-Presentation-DP-1.2-Dec-2010-rev-2b.pdf
Trimite semnale video de la computerul dumneavoastră la un alt dispozitiv
video, cum ar fi un monitor.
Conectează dispozitive USB compatibile, cum ar fi o tastatură USB, un
mouse USB, un dispozitiv de stocare USB sau o imprimantă USB.
Conectează dispozitive USB compatibile, cum ar fi o tastatură USB, un
mouse USB, un dispozitiv de stocare USB sau o imprimantă USB.
https://www.hdmi.org/manufacturer/hdmi_1_4/index.aspx.
https://www.vesa.org/wp-content/uploads/2010/12/
.
Capitolul 1. Familiarizați-vă cu computerul dvs 3
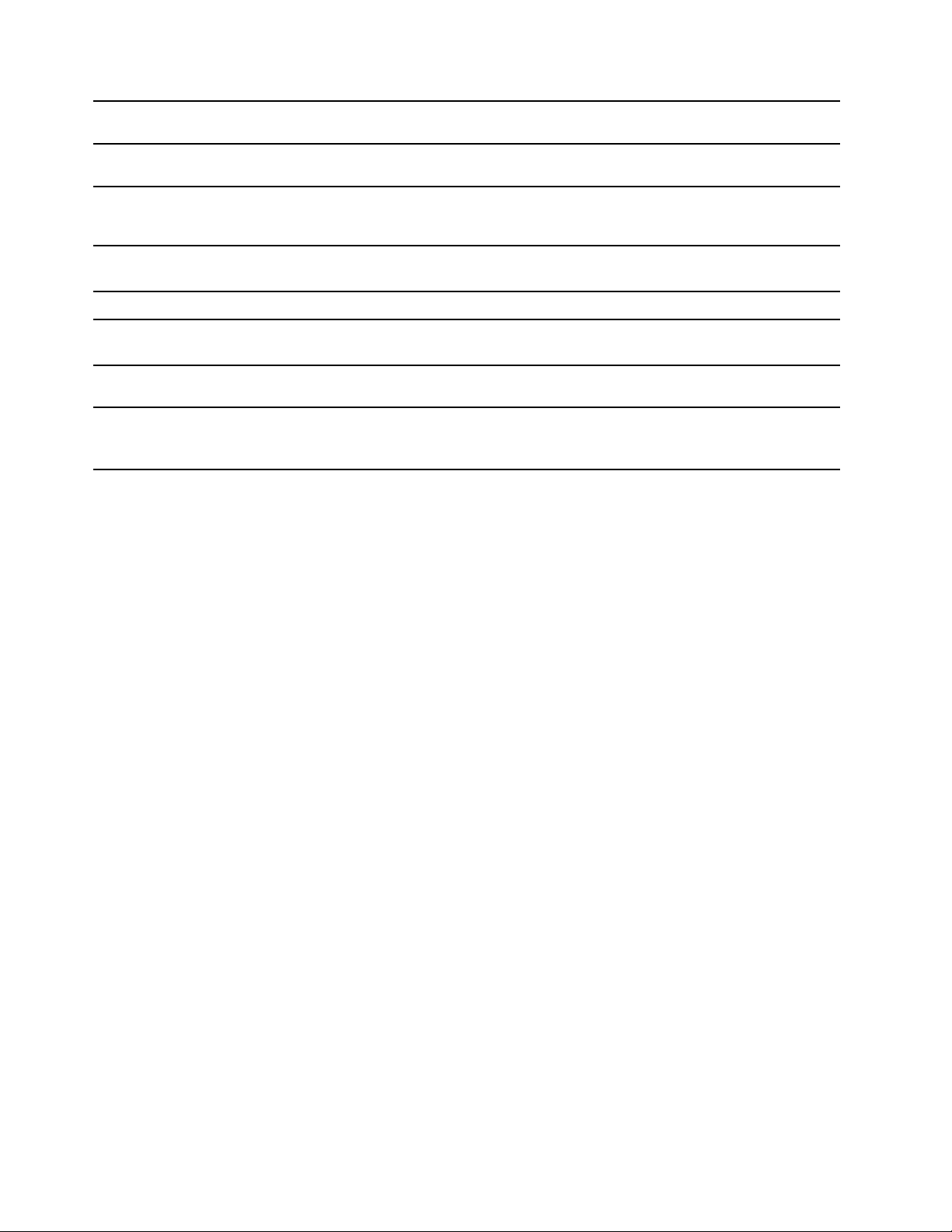
7. Conector cablu de
alimentare
8. Conector port serial
9. Conector Ethernet
10. Sloturile clemei pentru
cablul inteligent (3)
Conectaţi cablul de alimentare la calculator pentru alimentarea cu energie.
Conectați un modem extern, o imprimantă cu port serial sau alte dispozitive
ce utilizează un conector serial.
Conectaţi la o reţea locală (LAN). Când indicatorul verde este aprins,
calculatorul este conectat la o reţea LAN. Când indicatorul galben clipeşte,
datele sunt în curs de transmitere.
Blocaţi dispozitivele (cum ar fi tastatura şi mouse-ul) la calculator prin
intermediul unei cleme de cablu inteligent.
11. Ureche de lacăt
12. Slot blocare de securitate
13. Conector serial*
14. Zona plăcii PCI Express
* pentru anumite modele
Blocaţi capacul calculatorului, printr-un lacăt.
Blocaţi computerul dvs. pe un birou, masă sau pe alte piese de mobilier
folosind un blocaj de cablu Kensington.
Conectați un modem extern, o imprimantă cu port serial sau alte dispozitive
ce utilizează un conector serial.
Instalați plăcile PCI Express în această zonă.pentru a îmbunătăţi performanţa
de funcţionare a computerului. În funcţie de modelul computerului, conectorii
pentru această zonă pot varia.
4
Ghidul utilizatorului Lenovo V530S-07ICR
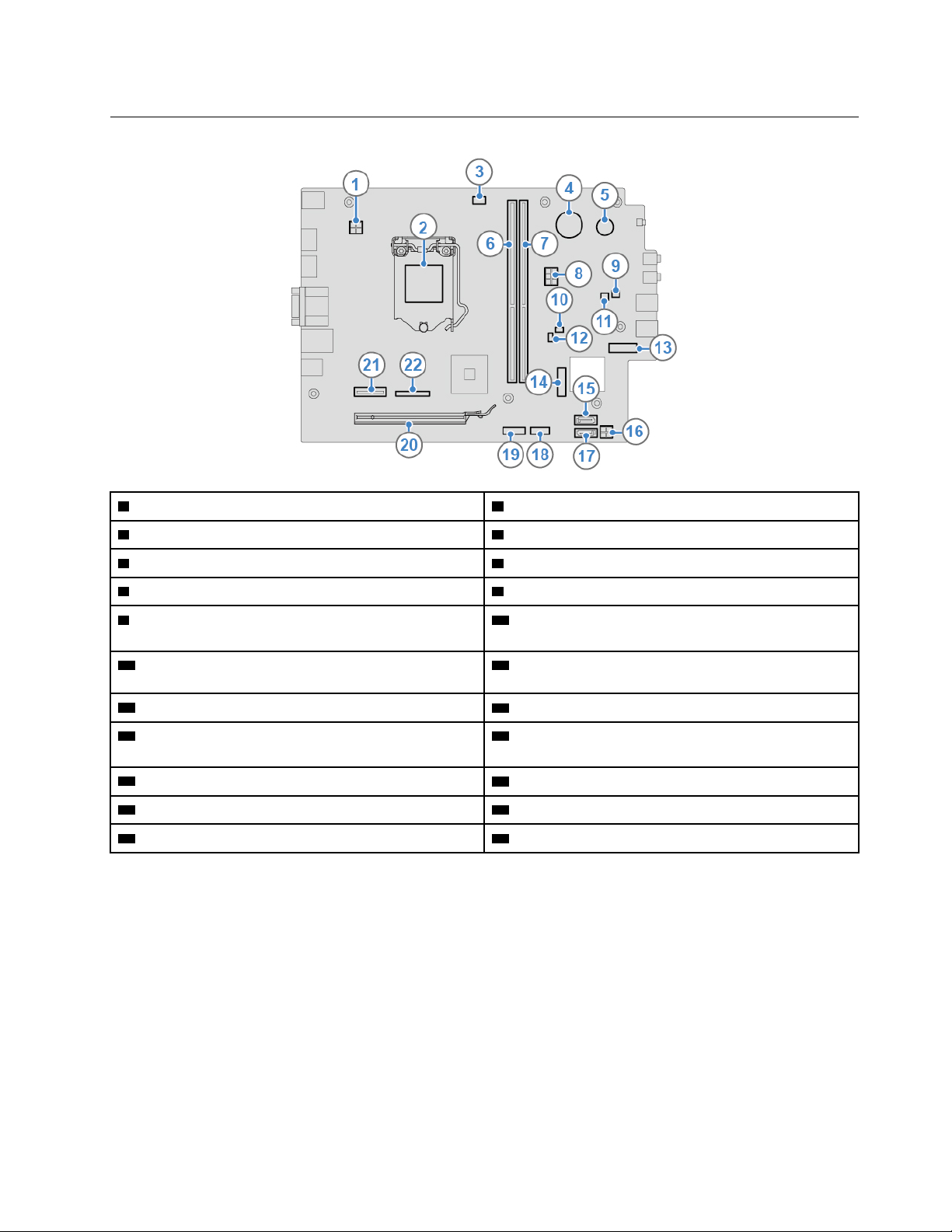
Placa de sistem
1 Conector de alimentare cu 4 pini 2 Soclu pentru microprocesor
3 Conectorul ventilatorului microprocesorului
5 Alarmă 6 Slot memorie (DIMM1)
7 Slot memorie (DIMM2) 8 Conector de alimentare cu 6 pini
9 Conector difuzor intern 10 Jumper ştergere CMOS (semiconductor din oxid
4 Baterie celulară de tip monedă
de metal complementar) / recuperare
11 Conector indicator de activitate a unităţii de
12 Conector senzor termic
stocare
13 Slot unitate SSD M.2 14 Slot de placă Wi-Fi M.2
15 Conector SATA (se conectează la unitatea de
16 Conector alimentare SATA
stocare)
17 Conector SATA (se conectează la unitatea optică) 18 Conector cititor de card
19 Conector serial (COM2) 20 Slot pentru placă grafică PCI Express x16
21 Slot placă PCI Express x1 22 Conector paralel
Capitolul 1. Familiarizați-vă cu computerul dvs 5
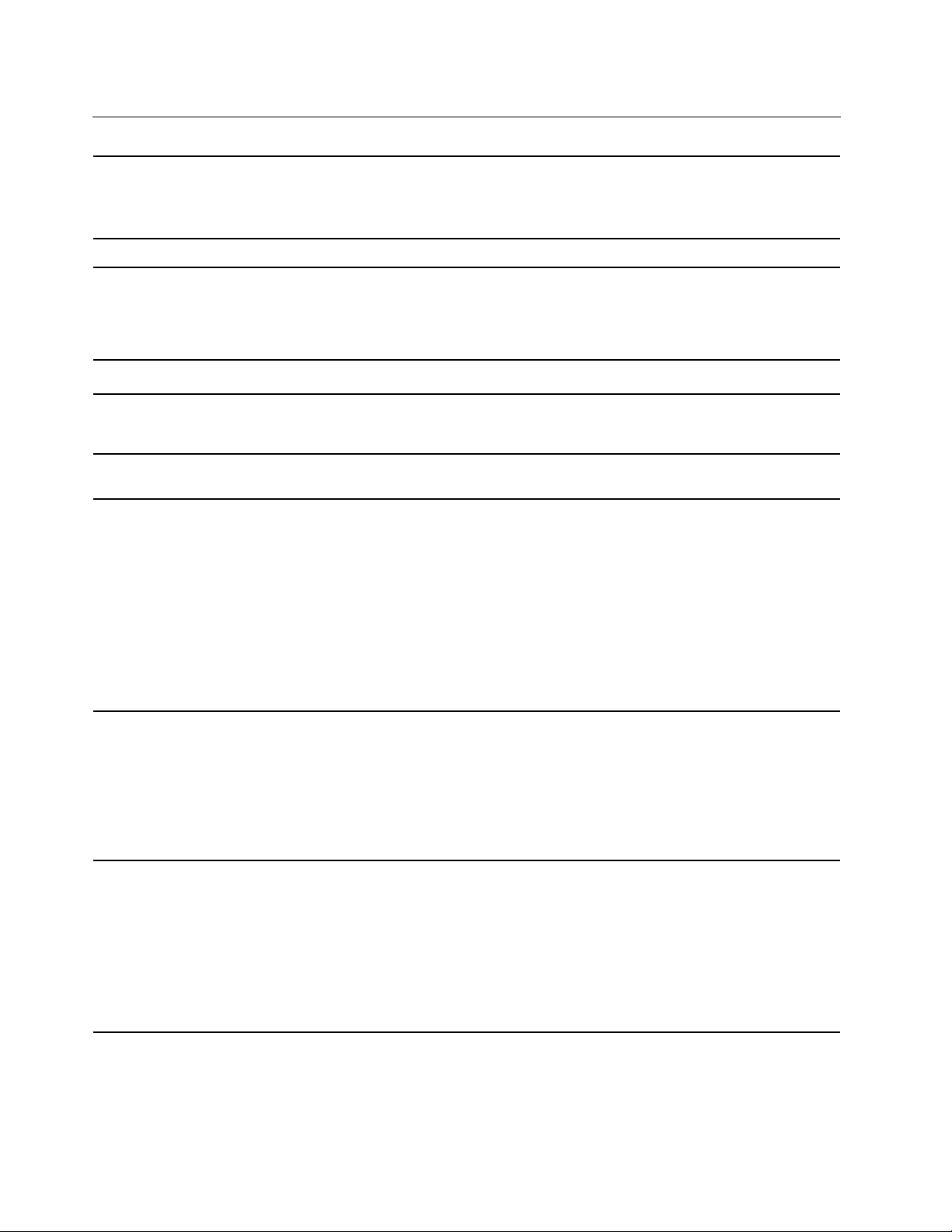
Caracteristici şi specificaţii
• Lăţime: 100,0 mm
Dimensiuni
Greutate (fără ambalaj) Configuraţia maximă la livrare: 4,2 kg (9,3 lb)
Configuraţia hardware
• Înălţime: 274,8 mm
• Adâncime: 304,4 mm
1. Pentru a deschide meniul contextual Start faceţi clic dreapta pe butonul
Start.
2. Faceţi clic pe Device Manager. Introduceţi parola de administrator sau
furnizaţi confirmarea dacă vi se cere.
Sursă de alimentare
Intrare electrică
Microprocesorul
Dispozitivul de stocare
Caracteristici video
• Sursă de alimentare de 180 W cu detectare automată a tensiunii
• Tensiune de alimentare: de la 100 V c.a. la 240 V c.a.
• Frecvenţă de intrare: 50/60 Hz
Pentru a vizualiza informaţiile despre microprocesorul computerului, faceţi
clic dreapta pe butonul Start, apoi faceţi clic pe System.
• Unitate de stocare de 3,5 inchi*
• Unitate de stocare de 2,5 inchi*
• Unitate SSD M.2*
Să cunoașteți capacitatea unităţii de stocare:
1. Pentru a deschide meniul contextual Start faceţi clic dreapta pe butonul
Start.
2. Faceţi clic pe Disk Management.
Notă: Capacitatea unităţii de stocare indicată de sistem este mai mică
decât capacitatea nominală.
• Placa grafică integrată acceptă următoarele:
- Conector de ieșire DisplayPort 1.2
- Conector de ieșire HDMI 1.4
- Conector ieșire VGA
• Placa grafică discretă opţională oferă experienţă şi performanţă video
îmbunătăţite, precum şi capacităţi extinse.
• Placa audio integrată acceptă următoarele:
- Conector audio de ieșire
- Conector pentru set de căşti
Caracteristici audio
- Difuzor intern*
- Conector microfon
• Placa audio discretă opţională oferă experienţă şi performanţă audio
îmbunătăţite, precum şi capacităţi extinse.
6 Ghidul utilizatorului Lenovo V530S-07ICR
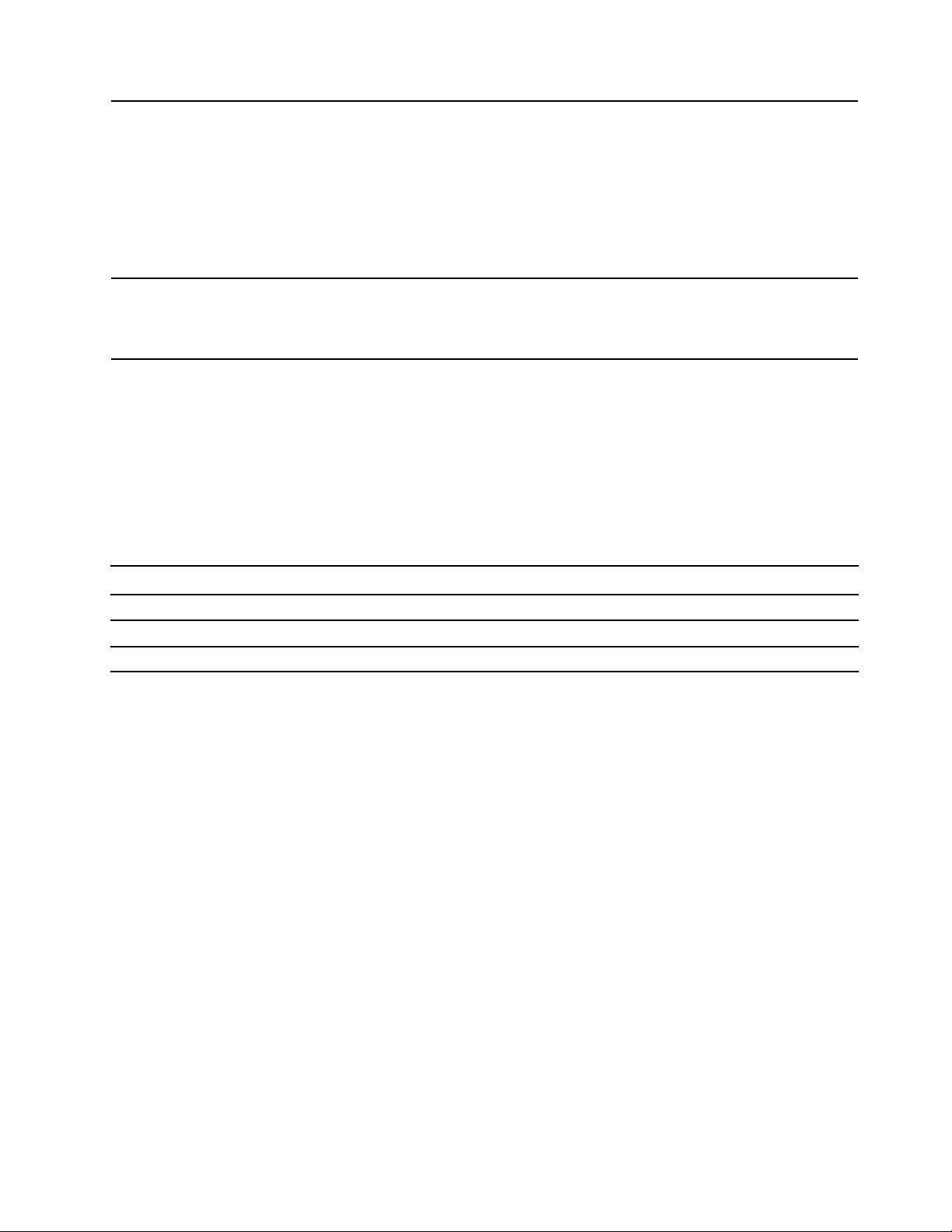
• Cititor de card*
• Slot pentru unitatea SSD M.2
• Sloturi memorie
Expansiune
Funcţii de reţea
• Unitate optică*
• Slot placă PCI Express x1
• Slot placă grafică PCI Express x16
• Compartiment de unitate de stocare
• Bluetooth*
• Ethernet LAN
• Conexiune LAN fără fir*
* pentru anumite modele
Declarație privind rata de transfer USB
În funcție de mai mulți factori, cum ar fi abilitatea de procesare a gazdei și a dispozitivelor
periferice, a atributelor pentru fișier și a altor factori asemănători referitori la configurarea sistemului și
mediilor de operare, rata reală de transfer a utilizării diverșilor conectorilor USB pe acest dispozitiv
va varia și va fi mai scăzută decât frecvența de date listată mai jos pentru fiecare dispozitiv
corespunzător.
Dispozitiv USB Frecvență de date (Gbit/s)
3.1 Gen 1
3.1 Gen 2
3.2 20
5
10
Capitolul 1. Familiarizați-vă cu computerul dvs 7
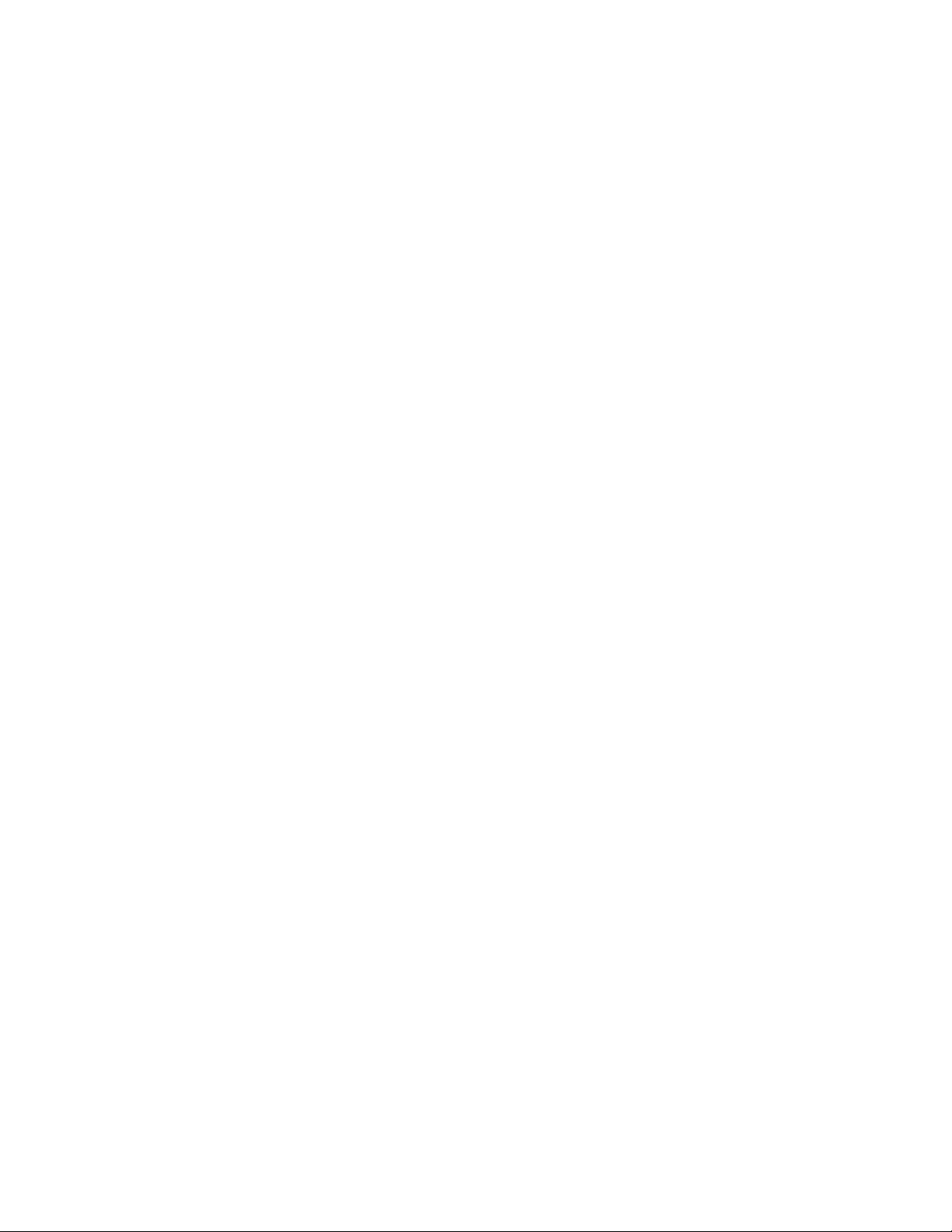
8 Ghidul utilizatorului Lenovo V530S-07ICR
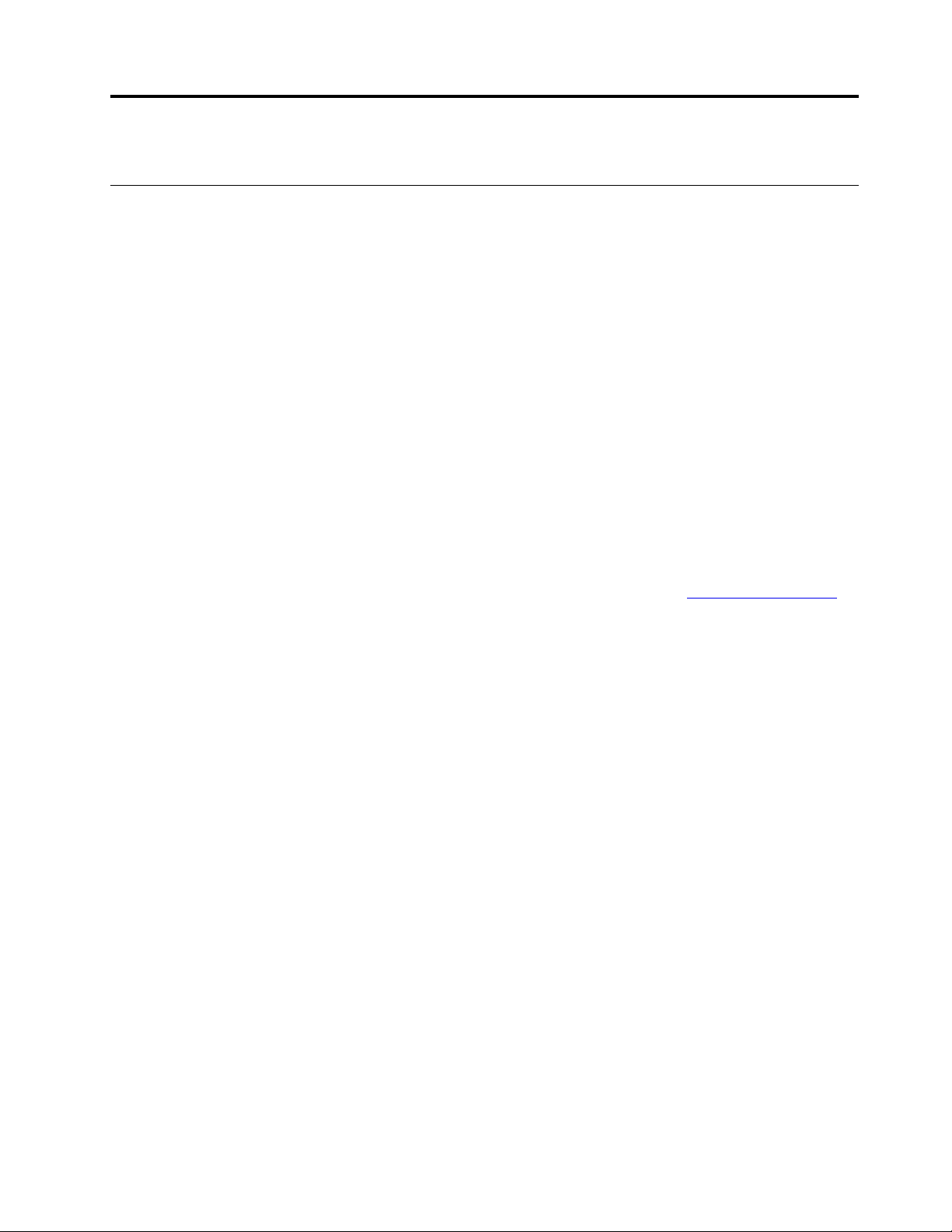
Capitolul 2. Primii paşi cu calculatorul dumneavoastră
Introducere în Windows 10
Aflaţi noţiunile de bază ale Windows 10 şi începeți să lucrați cu acestea imediat. Pentru mai multe
informaţii despre Windows 10, consultaţi sistemul de informaţii pentru ajutor Windows.
Contul Windows
Pentru a utiliza sistemul de operare Windows, este necesar un cont de utilizator. Acesta poate fi un
cont de utilizator Windows sau un cont Microsoft.
Contul de utilizator Windows
Când porniţi Windows pentru prima dată, vi se cere să creaţi un cont de utilizator de Windows. Aţi
creat inițial contul este de tip „Administrator”. Cu un cont de Administrator, puteţi crea conturi
suplimentare de utilizator sau schimba tipurile de conturi, procedând în felul următor:
1. Deschideți meniul Start și selectați Settings ➙ Accounts ➙ Family & other users.
2. Urmaţi instrucţiunile de pe ecran.
Contul Microsoft
Vă puteţi conecta, de asemenea, la sistemul de operare Windows cu un cont Microsoft.
Pentru a crea un cont Microsoft, accesaţi pagina de înregistrare de Microsoft
urmaţi instrucţiunile de pe ecran.
Cu un cont Microsoft, puteţi:
• Utilizați autentificarea unică dacă utilizaţi alte servicii Microsoft, cum ar fi OneDrive, Skype şi
Outlook.com.
• Setări personalizate sync pe alte dispozitive bazate pe Windows.
https://signup.live.com şi
© Copyright Lenovo 2019 9
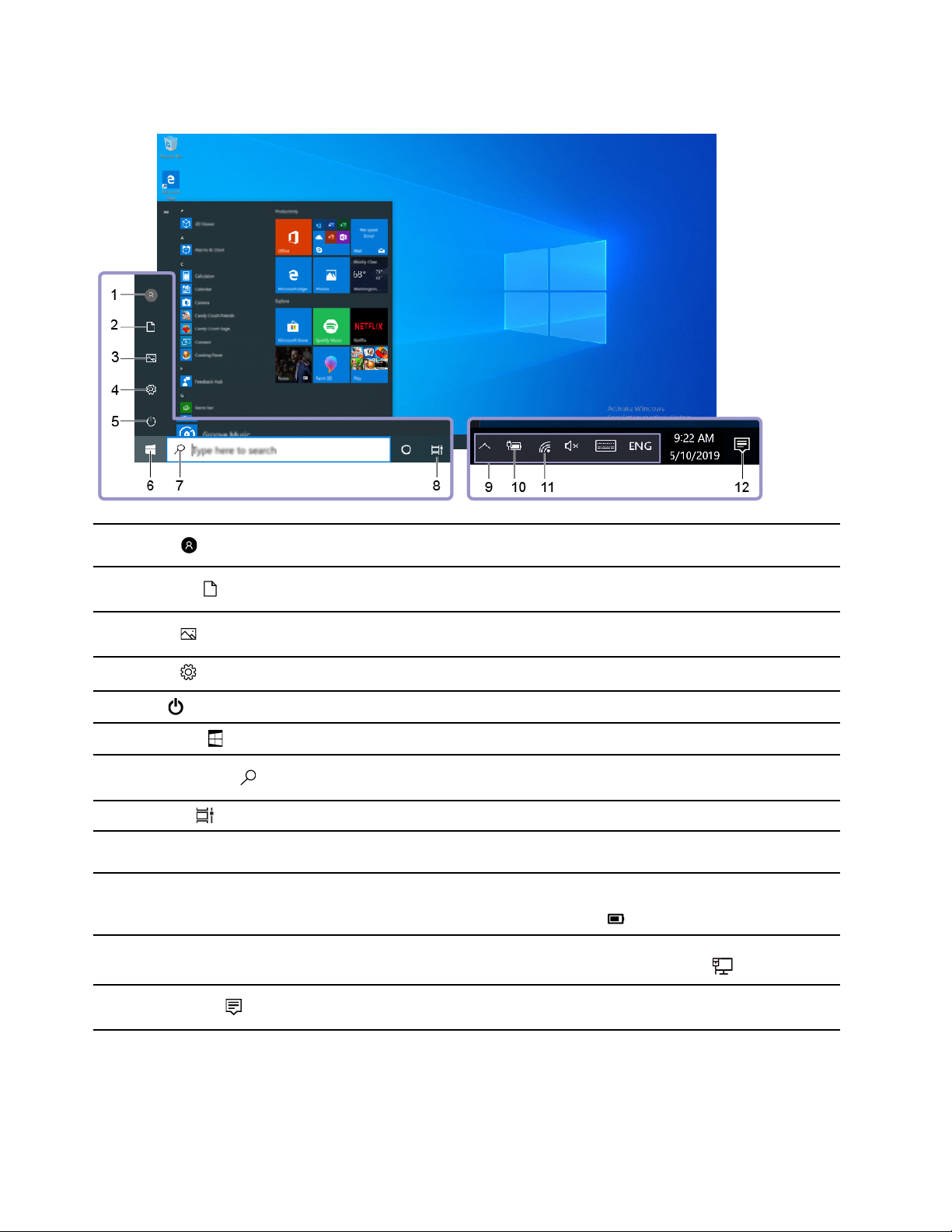
Eticheta Windows
1. Account
2. Documents
3. Pictures
4. Settings
5. Power
6. Start button
7. Windows Search
8. Task View
9. Zona de notificare
Windows
10. Pictograma de stare a
bateriei
11. Pictogramă de rețea
Modificaţi setările contului, blocaţi calculatorul sau deconectaţi de la contul
curent.
Deschideți folderul Documents, un folder implicit pentru a salva fișierele
primite.
Deschideți folderul Pictures, un folder implicit pentru a salva imaginile
primite.
Lansarea setărilor.
Închideți, reporniți sau treceți calculatorul în modul repaus.
Deschideţi meniul Start.
Introduceţi ceea ce căutaţi în casuța de căutare şi obţineți rezultatele
căutării pe calculatorul dvs. şi pe Web.
Afişaţi deschise toate aplicaţiile şi comutaţi între acestea.
Afişare notificări şi starea anumitor funcţii.
Afișează starea de alimentare şi modificaţi setările privind bateria sau
alimentarea. În cazul în care calculatorul nu este conectat la sursa de
alimentare c.a., pictograma se modifică la
Conectează la o reţea fără fir disponibilă şi afișează starea de reţea. Când
este conectat la o reţea cu fir, pictograma se modifică la
.
.
12. Action center
Afişare cele mai recente notificări din aplicaţii şi oferă acces rapid la
anumite funcţii.
Deschideţi meniul Start
• Faceţi clic pe butonul Start.
• Apăsați pe sigla tastei Windows pe tastatură.
10
Ghidul utilizatorului Lenovo V530S-07ICR

Deschideţi meniul contextual Start
Faceţi clic dreapta pe butonul Start.
Accesează Panoul de control
• Deschideți meniul Start și faceți clic pe Windows System ➙ Control Panel.
• Utilizați Windows Search.
Lansează o aplicaţie
• Deschideți meniul Start și selectați aplicația pe care doriți să o lansați.
• Utilizați Windows Search.
Conectați-vă la rețele
Calculatorul vă ajută să vă conectaţi la lume printr-o reţea cu fir sau fără fir.
Conectați-vă la Ethernet cu fir
Puteţi conecta computerul dvs. la o reţea locală prin intermediul conectorului mini Ethernet de pe
computerul dvs.
Conectați-vă la reţele Wi-Fi (pentru anumite modele)
1. Faceţi clic pe pictograma de reţea din zona de notificare Windows. Se afişează o listă cu
reţelele fără fir disponibile.
2. Selectați o rețea disponibilă pentru conectare. Introduceți informațiile necesare, dacă este cazul.
Utilizarea Lenovo Vantage
Lenovo Vantage preinstalat este o soluţie personalizată multifuncţională pentru a vă ajuta să întreţineţi
calculatorul dvs. automat cu actualizări şi corecţii, să configuraţi setările hardware şi oferă asistenţă
personalizată.
Accesați Lenovo Vantage
Deschideți meniul Start și dați clic pe Lenovo Vantage. De asemenea, puteţi introduce Lenovo
Vantage în caseta de căutare.
Pentru a descărca cea mai recentă versiune a Lenovo Vantage, accesaţi Microsoft Store şi căutaţi
după numele aplicaţiei.
Caracteristici cheie
Lenovo Vantage vă permite să:
• Aflați ușor starea dispozitivului și să personalizați setările dispozitivului.
• Descărcaţi şi instalaţi actualizări pentru firmware-ul şi driverul UEFI BIOS, pentru a păstra
computerul actualizat.
• Monitorizați starea de funcționare a computerului și să-l securizați împotriva amenințărilor externe.
Capitolul 2. Primii paşi cu calculatorul dumneavoastră 11
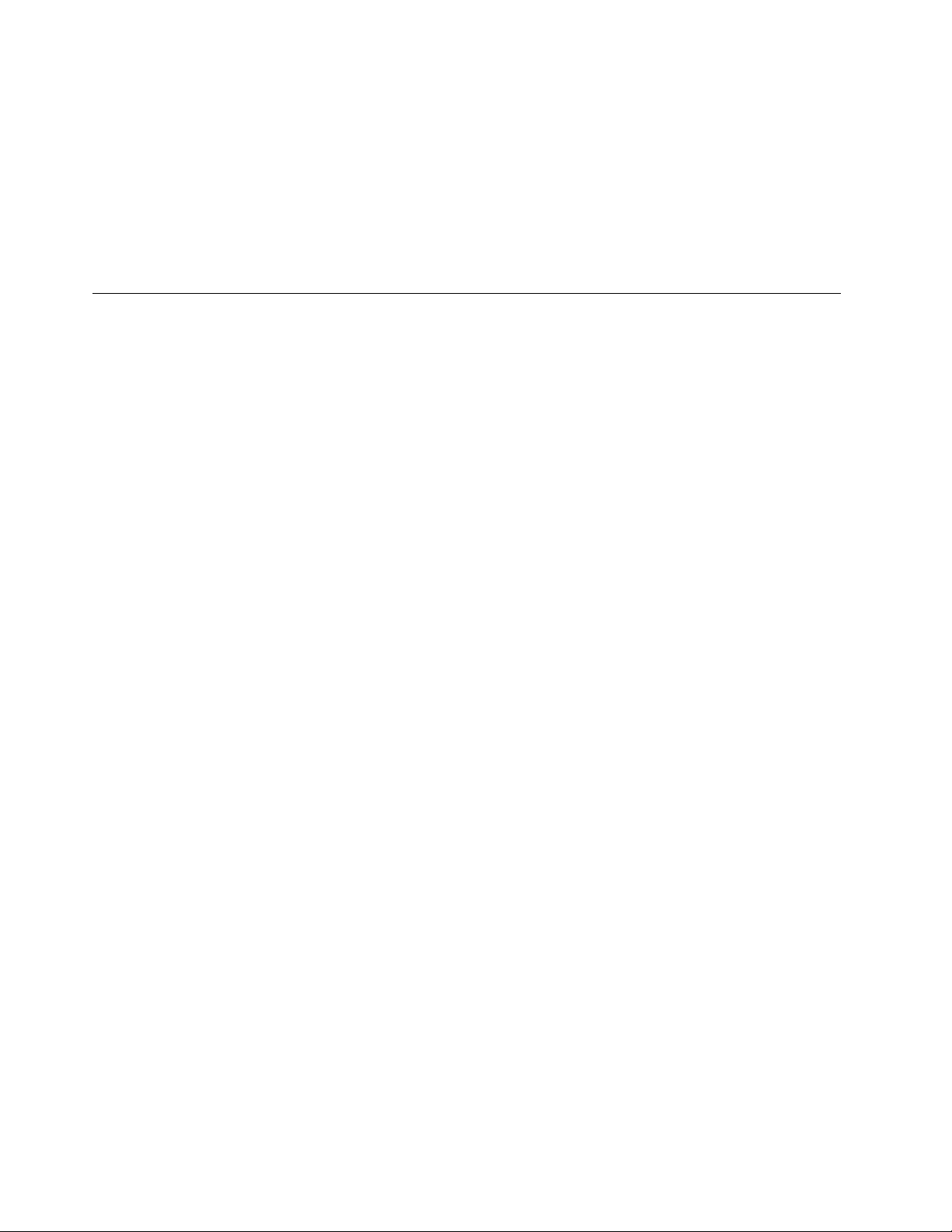
• Verificați starea garanției (online).
• Accesați Ghidul utilizatorului și articole de ajutor.
Notă:
• Caracteristicile disponibile variază în funcţie de modelul calculatorului.
• Lenovo Vantage efectuează actualizări periodice a caracteristicilor pentru a îmbunătăţi experienţa
dvs. legată de cu computerul dvs. Descrierea caracteristicilor poate fi diferită de cea din interfața
efectivă cu utilizatorul.
Utilizarea multimedia
Utilizaţi calculatorul pentru afaceri sau pentru divertisment cu dispozitivele (cum ar fi o cameră, un
monitor sau difuzoare).
Utilizarea audio
Pentru a îmbunătăți experiența audio, conectați difuzoarele, căștile sau un set de căști la conectorul
audio.
Reglați volumul
1. Faceţi clic pe pictograma de volum din zona de notificare Windows pe bara de activităţi.
2. Urmaţi instrucţiunile de pe ecran pentru a ajusta volumul. Faceţi clic pe pictograma difuzorului
pentru a dezactiva sunetul.
Schimbați setările de sunet
1. Accesați Control Panel și vizualizați după categorie.
2. Faceţi clic pe Hardware and Sound ➙ Sound.
3. Modificaţi setările după cum doriţi.
12
Ghidul utilizatorului Lenovo V530S-07ICR
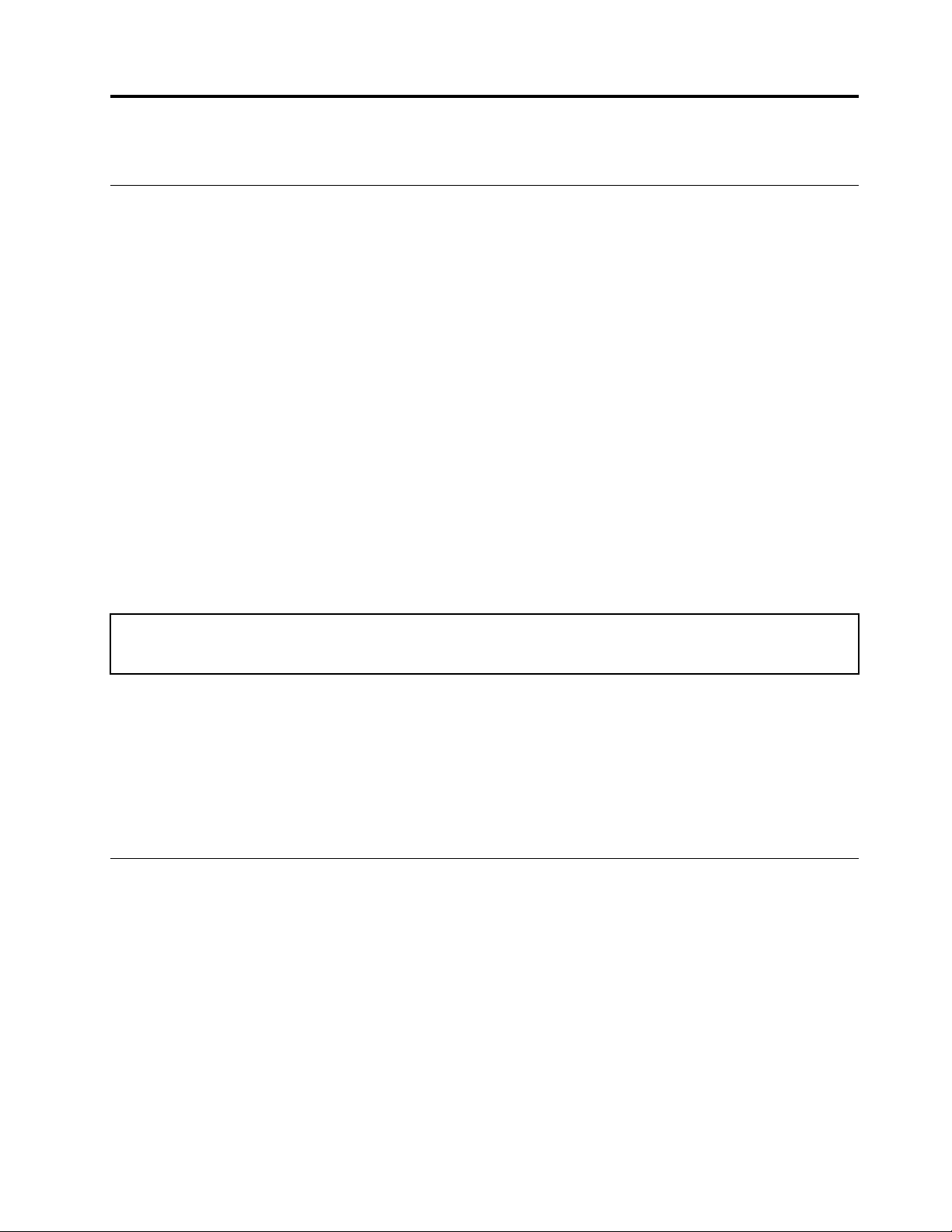
Capitolul 3. Exploraţi calculatorul
Gestionați alimentarea
Utilizaţi informaţiile din această secţiune pentru a obţine cel mai bun echilibru între performanţă şi
eficiența alimentării.
Setaţi comportamentele butonului de alimentare
Puteţi defini ce face butonul de pornire, în funcţie de preferinţele dumneavoastră. De exemplu,
apăsând butonul de alimentare, puteţi opri computerul sau îl puteţi trece în modul repaus sau
hibernare.
Pentru a schimba funcţia butonului de alimentare:
1. Accesați Control Panel și vizualizați în funcție de pictograme mari sau mici.
2. Faceţi clic pe Power Options ➙ Choose what the power buttons do.
3. Modificaţi setările după cum doriţi.
Setaţi planul de alimentare
Pentru computerele care acceptă ENERGY STAR® următorul plan de alimentare întră în vigoare când
calculatoarele au fost inactive un anumit interval:
Tabela 1. Plan de alimentare implicit (pentru conectarea la o sursă de alimentare c.a.)
• Stingere afişaj: După 10 minute
• Repaus computer: După 25 minute
Pentru a scoate computerul din modul repaus, apăsaţi orice tastă de pe tastatură.
Pentru a reseta planul de alimentare pentru a obţine cel mai bun echilibru între performanţă şi
economie de energie.
1. Accesați Control Panel și vizualizați în funcție de pictograme mari sau mici.
2. Faceţi clic pe Power Options, şi apoi alegeţi sau personalizați un plan de alimentare la
preferinţele dumneavoastră.
Transfer de date
Partajaţi rapid fişierele utilizând tehnologia Bluetooth încorporată, între dispozitive cu aceleaşi
caracteristici. De asemenea, puteţi să instala un disc sau card media pentru a transfera date.
Conectați un dispozitiv activat cu Bluetooth (pentru anumite modele)
Puteți conecta toate tipurile de dispozitive activate cu Bluetooth la computerul dvs., cum ar fi o
tastatură, un mouse, un telefon inteligent sau difuzoare. Pentru a vă asigura că va reuși conexiunea,
așezați dispozitivele la cel mult 10 metri (33 de picioare) de computer.
1. Porniţi Bluetooth de pe calculator.
a. Deschideți meniul Start, apoi dați clic pe Settings ➙ Devices ➙ Bluetooth & other
devices.
© Copyright Lenovo 2019 13
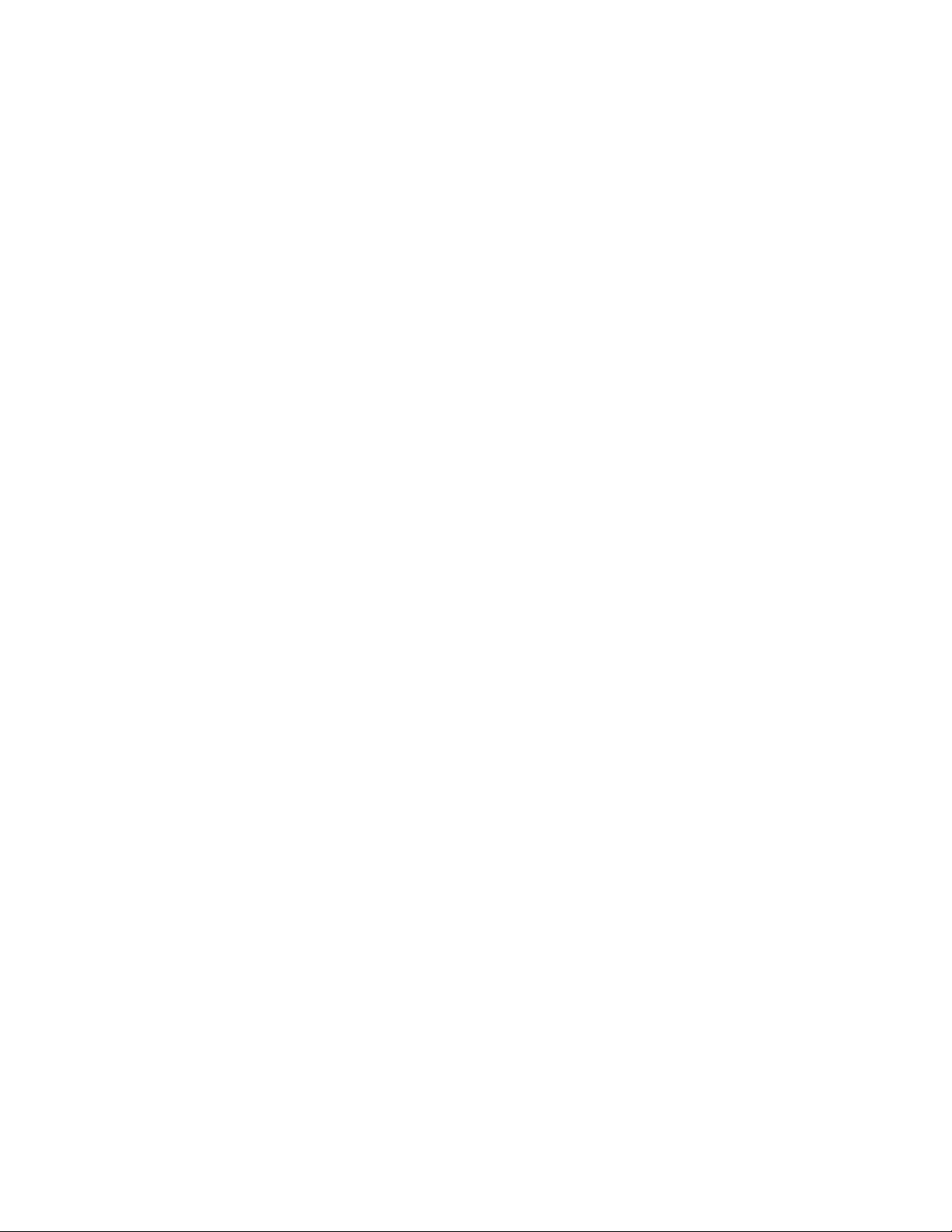
b. Activați comutatorul Bluetooth.
2. Faceți clic Add Bluetooth or other device ➙ Bluetooth.
3. Selectaţi un dispozitiv Bluetooth, apoi urmaţi instrucţiunile de pe ecran.
Dispozitivul dvs. Bluetooth şi calculatorul se va conecta automat data următoare dacă cele două
dispozitive se află în apropiere cu Bluetooth activat. Puteți utiliza Bluetooth pentru transferul de date
sau distanţa de control şi de comunicaţie.
Utilizați unitatea optică (pentru anumite modele)
În cazul în care computerul dvs. este echipat cu o unitate optică, citiţi următoarele informaţii.
Cunoașteți-vă tipul de unitate optică
1. Pentru a deschide meniul contextual Start dați clic dreapta pe butonul Start.
2. Faceţi clic pe Device Manager. Introduceți parola de administrator sau confirmați, dacă vi se
cere.
Instalați sau scoateți un disc
1. Cu computerul pornit, apăsaţi pe butonul de ejectare/închidere a unităţii optice. Tava glisează
afară din unitate.
2. Introduceţi un disc în tavă sau eliminați un disc din tavă şi apoi apăsaţi butonul de ejectare/
închidere din nou pentru a închide tava.
Notă: Dacă tava nu glisează afară din unitate când apăsaţi butonul de ejectare/închidere, opriţi
computerul. Apoi, introduceţi un ac sau o agrafă de birou îndreptată în orificiul de ejectare de
urgenţă de lângă butonul de ejectare/închidere. Utilizaţi ejectarea de urgenţă numai în caz de
urgenţă.
Înregistrați un disc
1. Introduceţi un disc înregistrabil în unitatea optică ce acceptă înregistrarea.
2. Faceţi una dintre următoarele:
• Deschideţi meniul Start, apoi faceţi clic pe Settings ➙ Devices ➙ AutoPlay. Selectaţi sau
activaţi Use AutoPlay for all media and devices.
• Deschideţi Windows Media Player.
• Faceţi dublu clic pe fişierul ISO.
3. Urmaţi instrucţiunile de pe ecran.
Utilizaţi un card de stocare (pentru anumite modele)
În cazul în care computerul dvs. este echipat cu un slot pentru cardul SD, citiţi următoarele
informaţii.
Instalați un card media
1. Localizaţi slotul cardului SD.
2. Asigurați-vă că orientați contactele de metal pe card spre slotul cardului SD. Introduceţi ferm
cardul în slotul cardului SD până când se fixează în poziţie.
Scoateți cardul de stocare
Atenţie: Înainte de a scoate cardul de stocare, scoateți inițial cardul din sistemul de operare
Windows. În caz contrar, datele de pe card se pot deteriora sau pierde.
14
Ghidul utilizatorului Lenovo V530S-07ICR
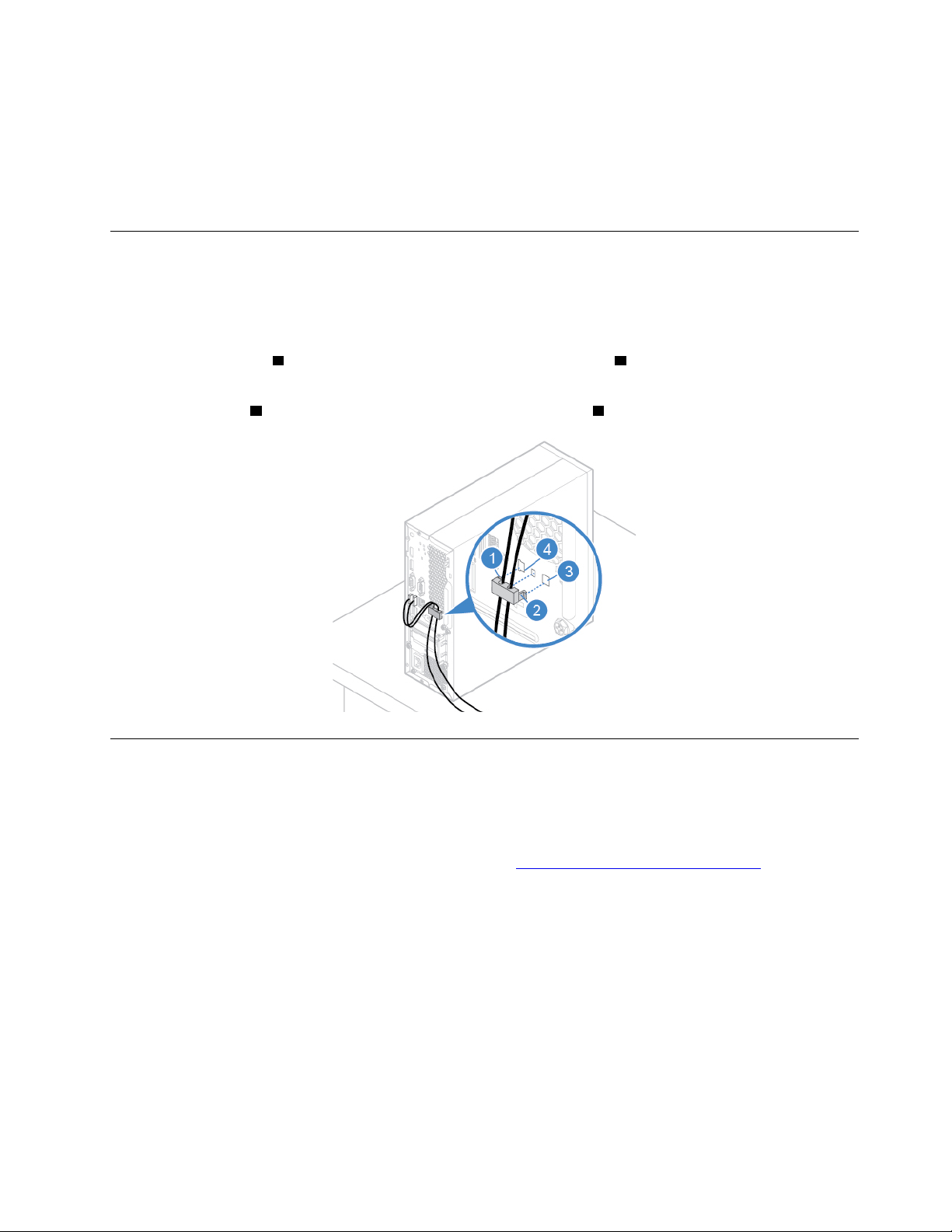
1. Faceţi clic pe pictograma triunghi din bara de notificare Windows pentru a afişa pictogramele
ascunse. Apoi, faceţi clic dreapta pe pictograma Safely Remove Hardware and Eject Media.
2. Selectaţi elementul corespunzător pentru a scoate placa din sistemul de operare Windows.
3. Apăsaţi pe placă și scoateți-o din calculatorul dvs. Depozitaţi cardul în siguranţă pentru utilizare
ulterioară.
Utilizați o clemă de cablu inteligent
Notă: Puteţi achiziţiona o clemă cablu inteligent de la Lenovo.
Blocaţi dispozitivele (cum ar fi tastatura şi mouse-ul) la calculator prin intermediul unei cleme de
cablu inteligent.
1. Introduceţi clema
2. Trageţi cablurile pe care doriţi să le blocaţi prin cavităţi în clema de cablu inteligent.
3. Apăsaţi clema
1 în slotul dispozitivului de blocare a cablului 4 .
2 în slotul dispozitivului de blocare a cablului 3 până când se fixează în poziţie.
Achiziţionaţi accesoriile
Dacă doriţi să extindeţi funcţiile calculatorului, Lenovo are un număr de accesorii hardware şi
actualizări. Opţiunile includ module de memorie, dispozitive de stocare, plăci de reţea, adaptoare de
alimentare c.a., tastaturi, mouse-uri şi multe altele.
Pentru a face cumpărături pe site-ul Lenovo, accesați:
https://www.lenovo.com/accessories.
Capitolul 3. Exploraţi calculatorul 15
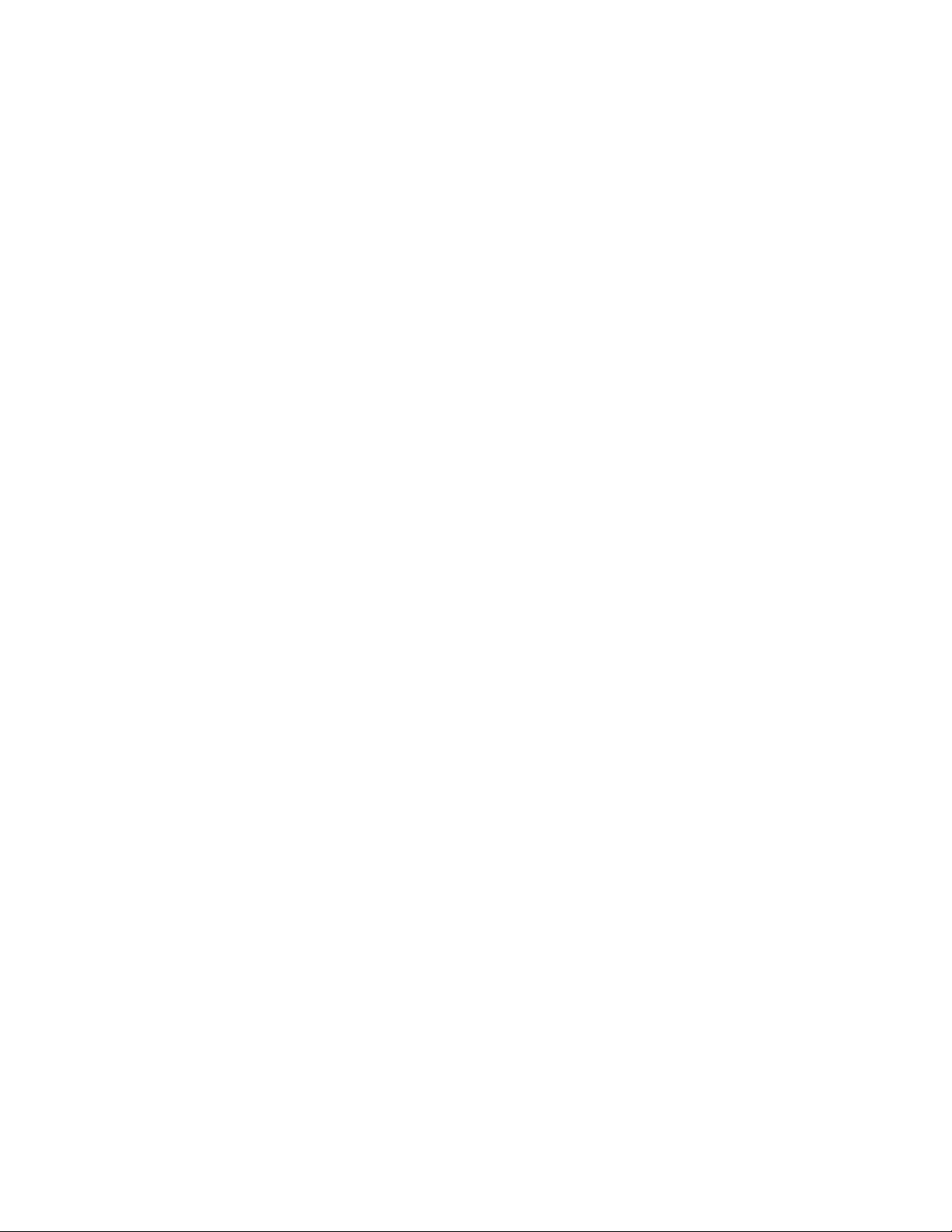
16 Ghidul utilizatorului Lenovo V530S-07ICR
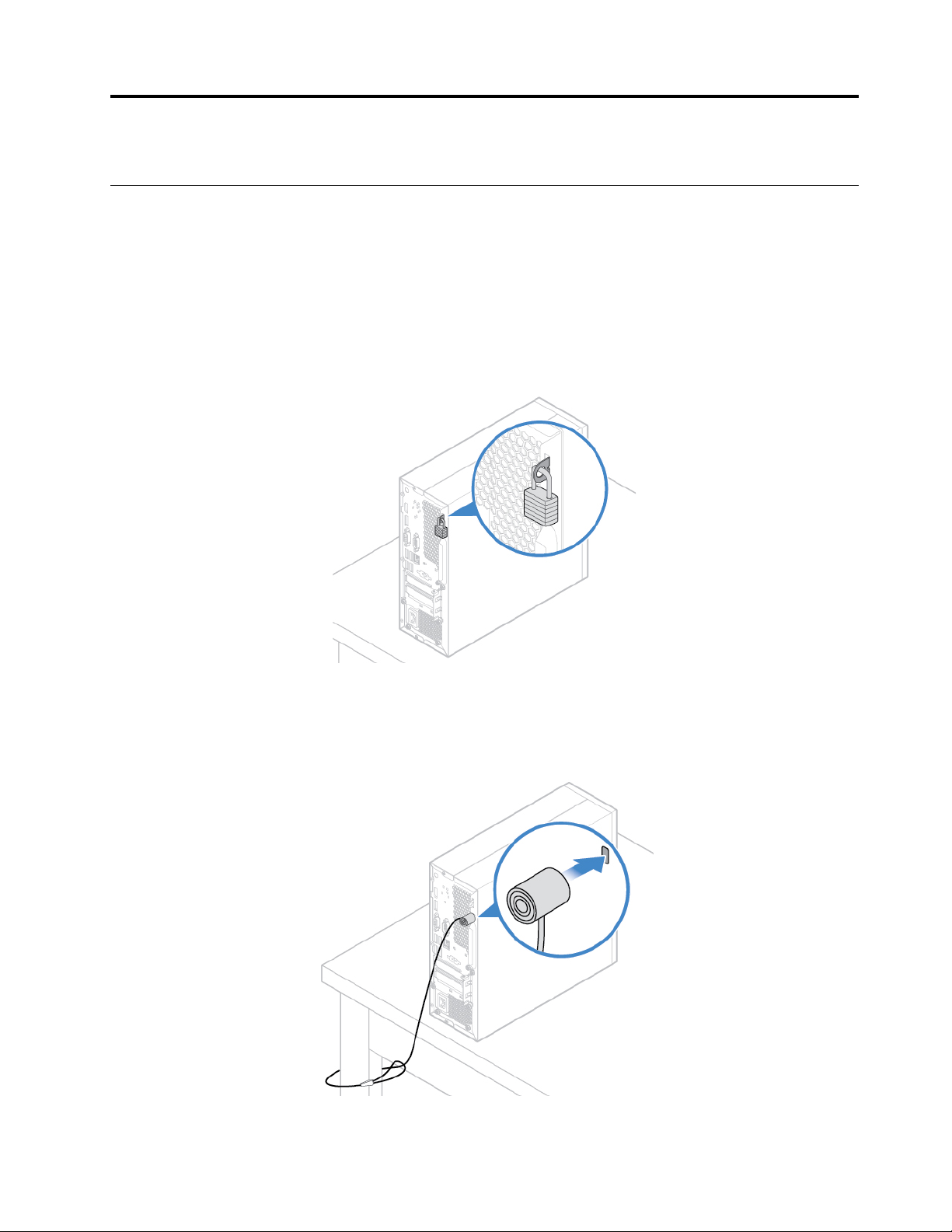
Capitolul 4. Protejați computerul și informaţiile dvs
Blocaţi calculatorul
Notă: Sunteţi responsabil(ă) de evaluarea, selectarea şi implementarea dispozitivului de blocare şi a
caracteristicii de securitate. Lenovo nu comentează, nu emite judecăţi sau nu oferă garanţii despre
funcţionarea, calitatea sau performanţa dispozitivului de blocare şi a caracteristicii de securitate.
Puteți achiziționa blocaje pentru computer de la Lenovo.
Lacăt
Blocarea capacului computerului cu ajutorului unui lacăt împiedică accesul neautorizat la interiorul
acestuia.
Dispozitiv de blocare a cablului tip Kensington
Blocaţi computerul dvs. pe un birou, masă sau pe alte piese de mobilier folosind un blocaj de cablu
Kensington.
© Copyright Lenovo 2019 17
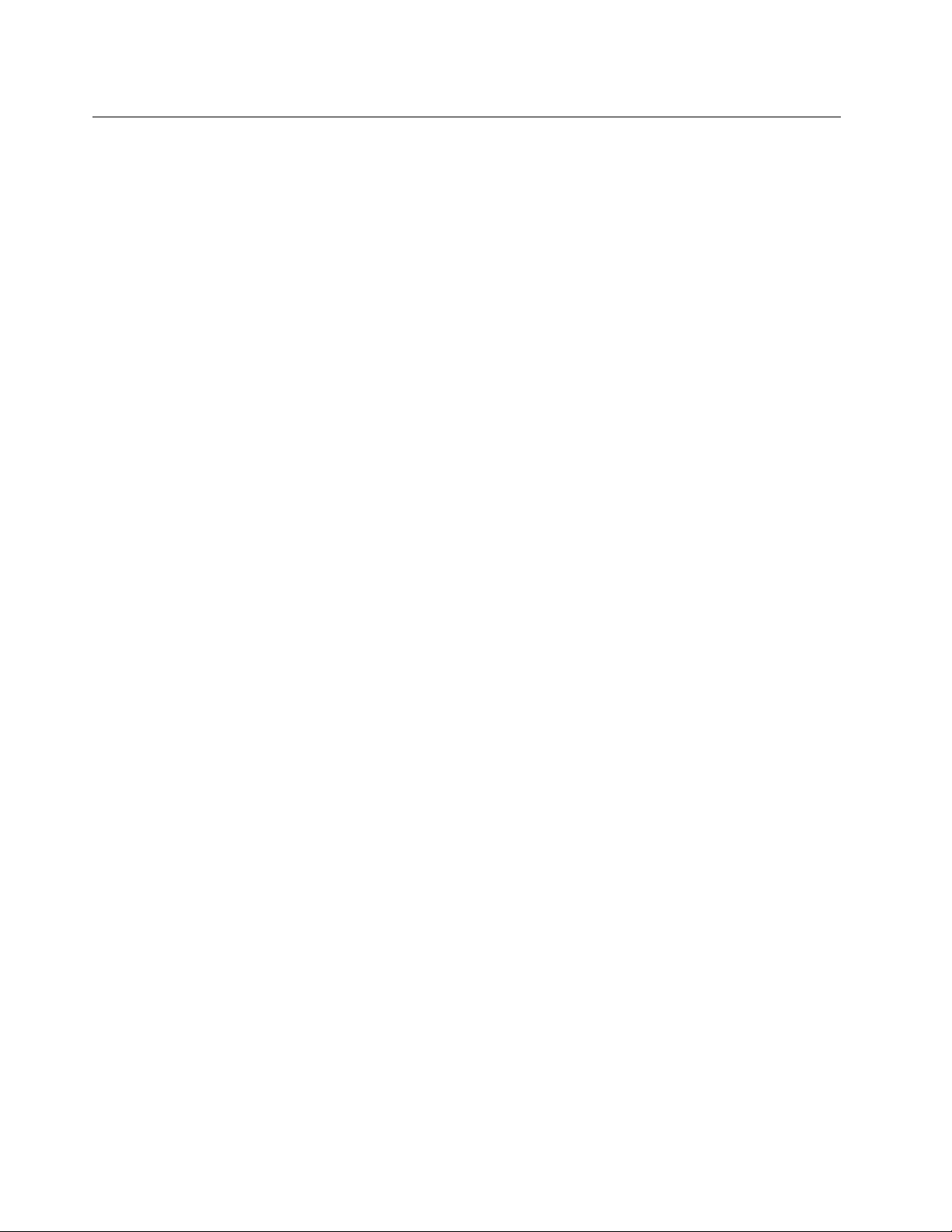
Autentificați-vă la computerul dvs. în siguranţă
Această secţiune conţine modalităţi securizate de a vă autentifica la computerul dvs. cu o parolă,
amprentă sau cu faţa dvs.
Utilizarea parolelor
Tipuri de parole
Puteţi seta următoarele parolele UEFI (Unified Extensible Firmware Interface) BIOS (Basic Input/Output
System) pentru a preveni accesul neautorizat la computerul dvs. Cu toate acestea, nu vi se cere să
introduceţi nicio parolă UEFI BIOS atunci când computerul revine din modul repaus.
• Parola de pornire
Dacă este setată parola de pornire, vi se va solicita să introduceţi parola corectă de fiecare dată
când este pornit computerul. Computerul nu poate fi folosit decât după ce este introdusă parola
corectă.
• Parolă de administrator
Setarea unei parole de administrator împiedică utilizatorii neautorizaţi să modifice setările de
configurare. Dacă sunteţi responsabil pentru setările de configurare ale mai multor computere,
poate fi necesar să setaţi o parolă de administrator.
Dacă este setată parola de administrator, vi se va solicita să introduceţi parola corectă de fiecare
dată când încercaţi să intrați în meniul BIOS.
Dacă aţi setat şi parola de pornire, şi parola de administrator, puteţi să o introduceţi pe oricare
dintre acestea. Totuşi, trebuie să folosiţi parola de administrator dacă doriţi să modificaţi setările
de configurare.
• Parolă de HDD
Prin setarea parolei de HDD se împiedică accesul neautorizat la datele de pe unitatea de stocare.
Dacă este setată parola de HDD, vi se va solicita să introduceţi parola corectă de fiecare dată
când încercaţi să accesaţi unitatea de stocare.
Notă:
- După setarea unei parole de HDD, datele de pe unitatea de stocare sunt protejate chiar dacă
aceasta este scoasă şi instalată într-un alt computer.
- Dacă uitaţi parola de HDD, nu există nicio modalitate de a o reseta sau de a recupera datele
de pe unitatea de stocare.
Setați, modificați și eliminați o parolă
Tipăriţi aceste instrucţiuni înainte de a începe.
1. Reporniţi computerul. Când este afişat ecranul cu siglă, apăsaţi tasta F1 sau Fn+F1.
2. Selectaţi Security.
3. În funcţie de tipul parolei, selectaţi Set Power-On Password, Set Administrator Password sau
Hard Disk Password şi apăsaţi pe Enter.
4. Urmaţi instrucţiunile de pe ecran pentru a seta, a modifica sau a elimina o parolă.
5. Apăsați tasta F10 sau Fn+F10 pentru a salva modificările şi pentru a ieşi.
Ar fi bine să notaţi parola şi să o păstraţi într-un loc sigur. În caz contrar, dacă aţi uitat-o, trebuie
să duceţi computerul la un reseller sau reprezentant de marketing Lenovo pentru a vă anula parola.
18
Ghidul utilizatorului Lenovo V530S-07ICR
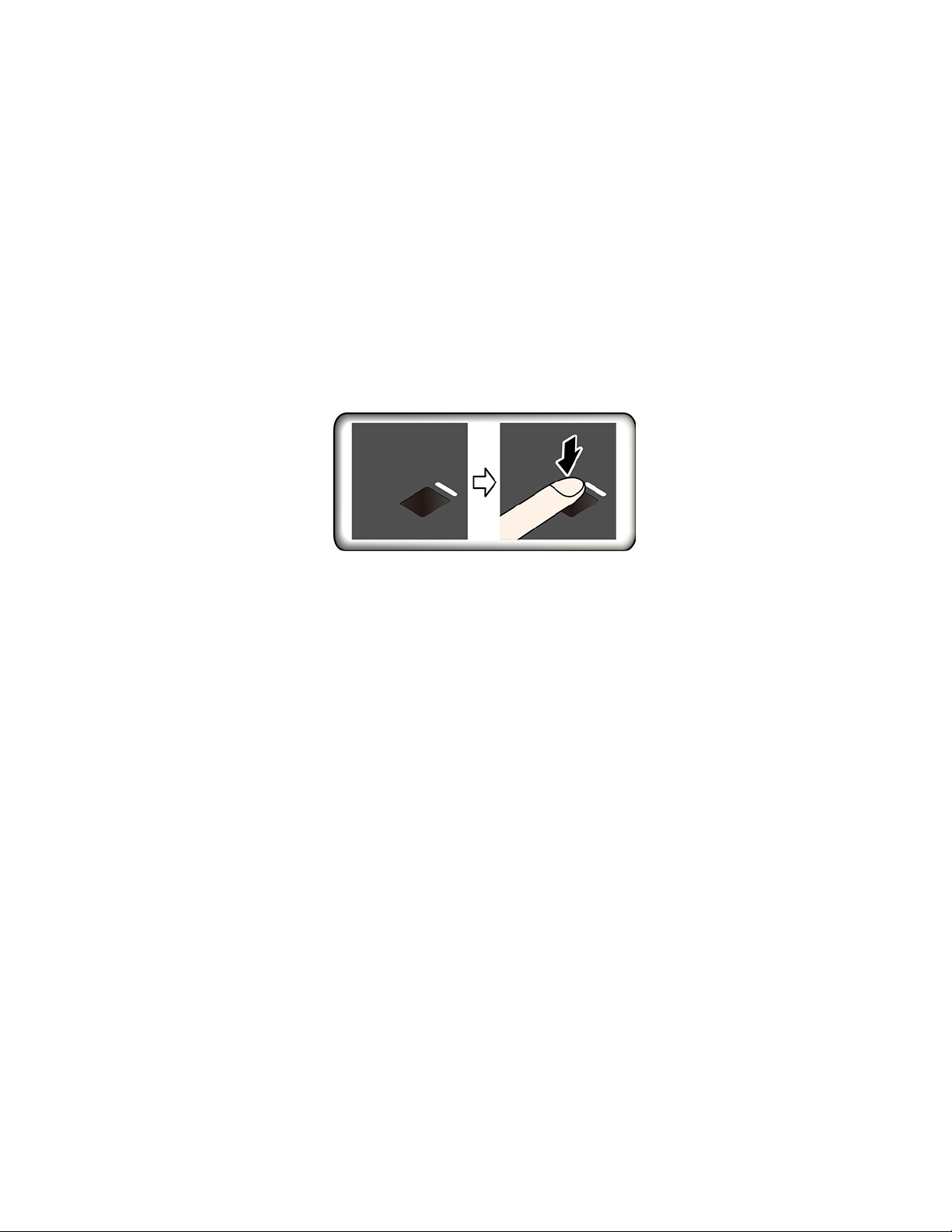
Totuți, dacă aţi uitat parola de HDD, Lenovo nu poate reseta parolele dvs. şi nu poate recupera
datele de pe unitatea de stocare.
Utilizați cititorul de amprentă
Dacă utilizați un mouse cu cititor de amprentă, autentificarea prin amprentă poate să înlocuiască
parolele dvs., și vă permite să vă conectați la computer simplu și în siguranță.
Înregistrați amprentele
Deschideţi meniul Start, apoi faceţi clic pe Settings ➙ Accounts ➙ Sign-in options. Apoi, urmaţi
instrucţiunile de pe ecran pentru a finaliza înregistrarea.
În timpul înregistrării, amprentele sunt asociate automat cu parola de Windows. Vă recomandăm să
înregistraţi mai mult de o amprentă în cazul în care vă răniţi degetele.
Conectaţi-vă prin amprentă
Dacă indicatorul pentru cititorul de amprentă clipeşte în galben auriu, autentificarea nu a reușit.
Asociați amprentele dvs. cu parola de pornire şi parola de HDD
1. Opriţi computerul, apoi porniţi-l.
2. Când vi se solicită, scanaţi degetul pe cititorul de amprentă.
3. Introduceţi parola de pornire, parola de HDD sau ambele, după cum este necesar. Conexiunea
este creată.
Când reporniţi computerul, puteţi utiliza amprentele pentru a vă conecta la computer, fără introduce
parola de Windows, parola de pornire sau parola de HDD. Pentru a modifica setările, accesaţi meniul
BIOS.
Atenţie: Dacă utilizaţi mereu amprenta pentru a vă conecta la computer, este posibil să uitaţi
parolele. Notaţi parolele şi păstraţi-le într-un loc sigur.
• Dacă aţi uitat parola de pornire, trebuie să duceţi computerul dvs. la un reprezentant de
marketing sau la un furnizor de service autorizat Lenovo pentru a vă anula parola.
• Dacă aţi uitat parola de HDD, Lenovo nu poate reseta parola şi nu poate recupera datele de pe
unitatea de stocare. Duceţi computerul dvs. la un service autorizat sau la un reprezentant de
marketing Lenovo pentru a vi se înlocui unitatea de stocare. Este necesară dovada cumpărării şi
vi se va percepe o taxă pentru componente şi pentru service.
Întreţineți cititorul de amprentă
Pentru a vă asigura că cititorul de amprentă funcţionează corect, nu:
• Zgâriați suprafaţa cititorului cu un obiect dur.
• Utilizaţi sau atingeţi cititorul cu degetul umed, murdar, zbârcit, sau rănit.
Capitolul 4. Protejați computerul și informaţiile dvs 19
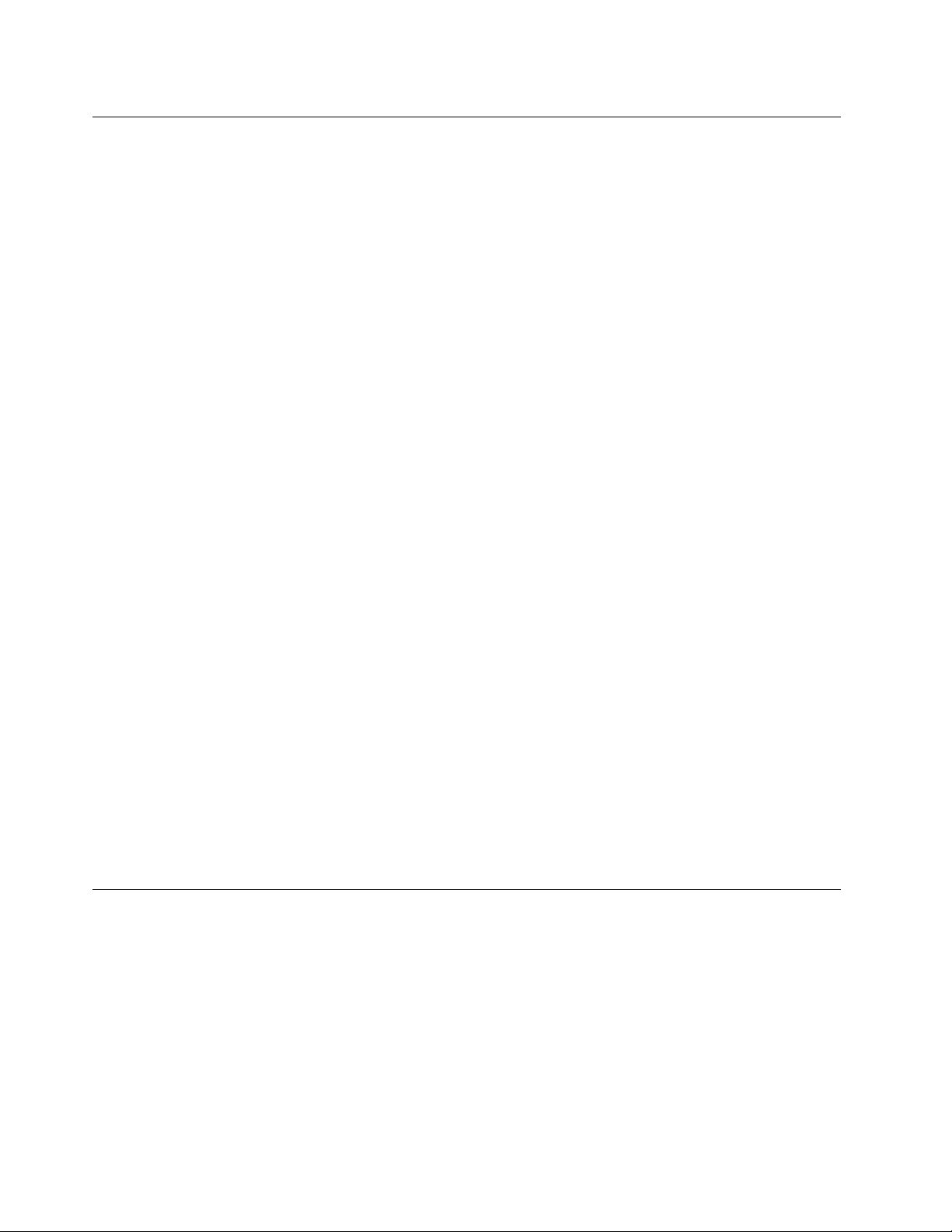
Utilizaţi soluţii de securitate software
Această secţiune conţine soluţii software pentru a securiza computerul şi informaţiile dvs.
Utilizați firewall-uri
Un firewall poate fi hardware, software sau o combinaţie din cele două, în funcţie de nivelul de
securitate necesar. Firewallurile funcţionează pe baza unui set de reguli pentru a determina ce
conexiuni de intrare şi de ieşire sunt autorizate. Dacă pe computer este preinstalat un program
firewall, acesta vă ajută să protejaţi computerul împotriva ameninţărilor de securitate de pe Internet,
accesului neautorizat, intruziunilor şi atacurilor de pe Internet. De asemenea, vă protejează
confidenţialitatea. Pentru informaţii suplimentare despre utilizarea programului firewall, consultaţi
sistemul de ajutor al programului dumneavoastră firewall.
Pentru a utiliza firewall-urile
1. Accesați Control Panel și vizualizați în funcție de pictograme mari sau mici.
2. Faceţi clic pe Windows Defender Firewall, apoi urmaţi pe ecran instrucţiunile.
Utilizați programele antivirus
Pe computer este preinstalat un program antivirus care va detecta şi va elimina viruşii şi vă va
proteja împotriva acestora.
Lenovo oferă o versiune completă a software-ului antivirus pentru computer cu un abonament gratuit
pentru 30 de zile. După 30 de zile, trebuie să reînnoiţi licenţa pentru a continua să primiţi
actualizările de antivirus.
Notă: Fişierele de definiţie pentru viruşi trebuie menţinute actualizate pentru a vă proteja împotriva
noilor viruşi.
Pentru mai multe informaţii despre modalitatea de utilizare a software-ului antivirus, consultaţi
sistemul de ajutor al antivirusului.
Utilizați software-ul Computrace agent încorporat în firmware (pentru anumite modele)
Software-ul Computrace Agent este o soluţie de administrare a bunurilor IT şi recuperare a
computerului în urma unui furt. Software-ul detectează dacă au fost realizate modificări în computer,
de hardware, software sau privind locaţia de conectare a computerului. Este posibil să fie nevoie să
achiziţionaţi un abonament pentru a activa software-ul Computrace Agent.
Utilizaţi soluţii de securitate BIOS
Această secţiune conţine soluţii BIOS pentru a securiza computerul şi informaţiile dvs.
Ştergeți toate datele de pe unitatea de stocare
Se recomandă să ştergeţi toate datele de pe unitatea de stocare înainte de reciclarea unităţii de
stocare sau a computerului.
Pentru a șterge toate datele de pe unitatea de stocare:
1. Setaţi o parolă de HDD pentru unitatea de stocare pe care o veţi recicla. Consultaţi „Utilizarea
parolelor” la pagina 18.
20
Ghidul utilizatorului Lenovo V530S-07ICR
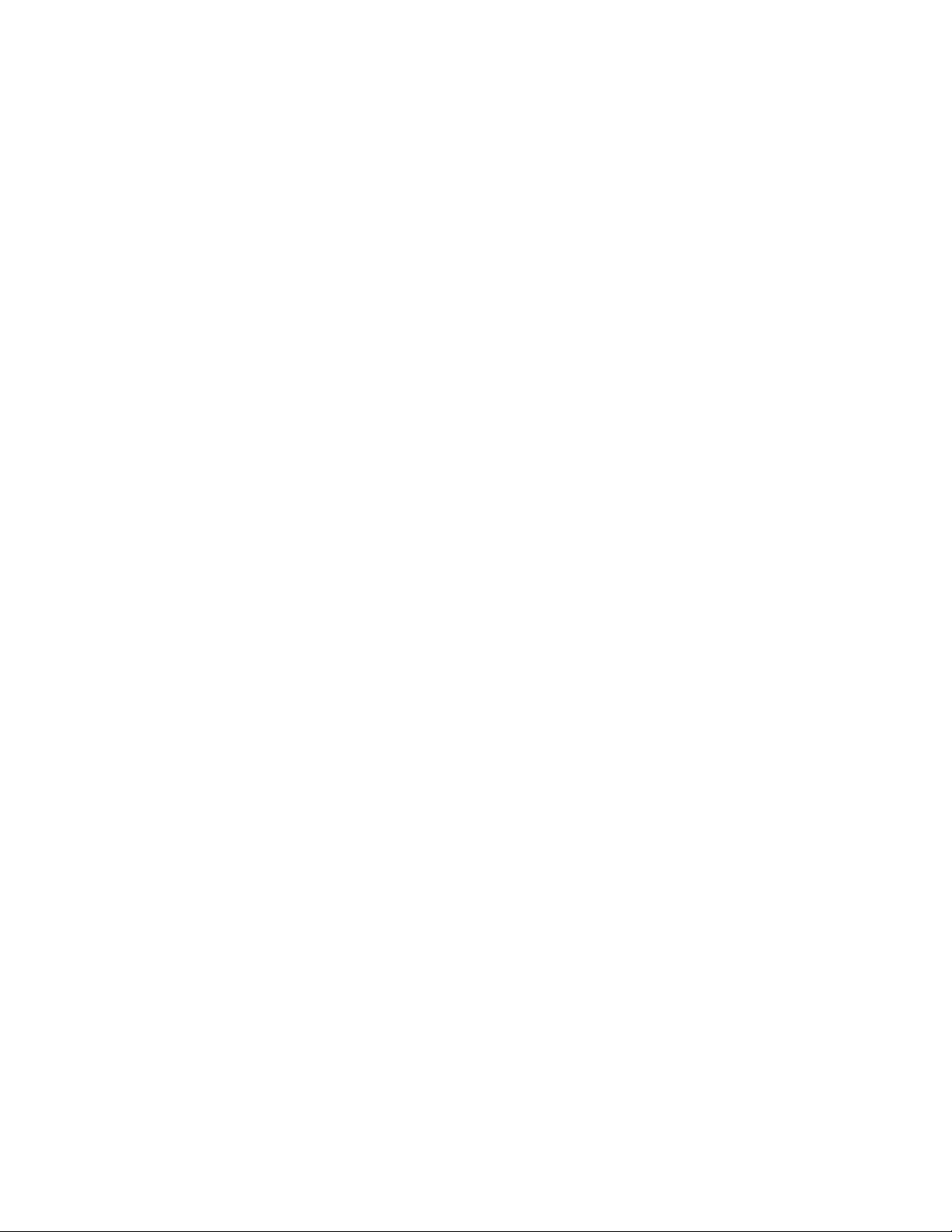
2. Reporniţi computerul. Când este afişat ecranul cu siglă, apăsaţi tasta F1 sau Fn+F1.
3. Selectaţi Security ➙ Hard Disk Password ➙ Security Erase HDD Data şi apăsaţi Enter.
4. Selectaţi unitatea de stocare pe care o veţi recicla şi apăsaţi Enter.
5. Se afişează un mesaj pentru confirmarea operaţiunii. Selectaţi Yes şi apăsaţi Enter. Începe
procesul de ştergere.
Notă: În timpul procesului de ştergere, butonul de alimentare şi tastatura sunt dezactivate.
6. După finalizarea procesului de ştergere, se va afişa un mesaj pentru resetarea sistemului.
Selectaţi Continue.
Notă: În funcţie de capacitatea unităţii de stocare, procesul de ştergere va dura între o jumătate
de oră şi trei ore.
7. După finalizarea procesului de resetare, se va întâmpla una dintre următoarele:
• În cazul în care datele de pe unitatea de stocare de sistem sunt şterse, veţi fi anunţat că nu
există niciun sistem de operare disponibil.
• În cazul în care datele de pe unitatea de stocare ce nu este de sistem sunt şterse,
computerul reporneşte automat.
Utilizarea comutatorului de prezenţă a capacului
Comutatorul pentru prezenţa capacului împiedică conectarea computerului la sistemul de operare
când capacul acestuia nu este instalat corespunzător sau închis.
Pentru a activa conectorul comutatorului de prezenţă a capacului de pe placa de sistem:
1. Reporniţi computerul. Când este afişat ecranul cu siglă, apăsaţi tasta F1 sau Fn+F1.
2. Selectați Security ➙ Cover Tamper Detected și apăsați Enter.
3. Selectaţi Enabled şi apăsaţi Enter.
4. Apăsați tasta F10 sau Fn+F10 pentru a salva modificările şi pentru a ieşi.
Când conectorul comutatorului de prezenţă a capacului de pe placa de sistem este activat, în cazul
în care comutatorul de prezenţă a capacului detectează instalarea sau închiderea incorectă a
capacului computerului, se va afişa un mesaj de eroare la pornirea computerului. Pentru a ocoli
mesajul de eroare şi pentru a vă conecta la sistemul de operare:
1. Instalaţi corespunzător sau închideţi capacul computerului.
2. Accesați meniul BIOS, salvați și ieșiți.
Utilizați Smart USB Protection
Funcţia Smart USB Protection este o funcţie de securitate care ajută la prevenirea copierii datelor
din computer pe dispozitivele USB conectate la computer. Puteţi seta nivelul funcţia Smart USB
Protection la unul din următoarele moduri:
• Disabled (setare implicită): puteţi utiliza dispozitivele de stocare USB fără restricţie.
• Read Only: nu puteţi copia date din computer pe dispozitivele de stocare USB. Cu toate acestea,
puteţi accesa sau modifica date pe dispozitivele de stocare USB.
• No Access: nu puteţi accesa dispozitivele de stocare USB din computer.
Pentru a configura funcţia Smart USB Protection:
1. Reporniţi computerul. Când este afişat ecranul cu siglă, apăsaţi tasta F1 sau Fn+F1.
2. Selectaţi Security ➙ Smart USB Protection şi apăsaţi Enter.
Capitolul 4. Protejați computerul și informaţiile dvs 21
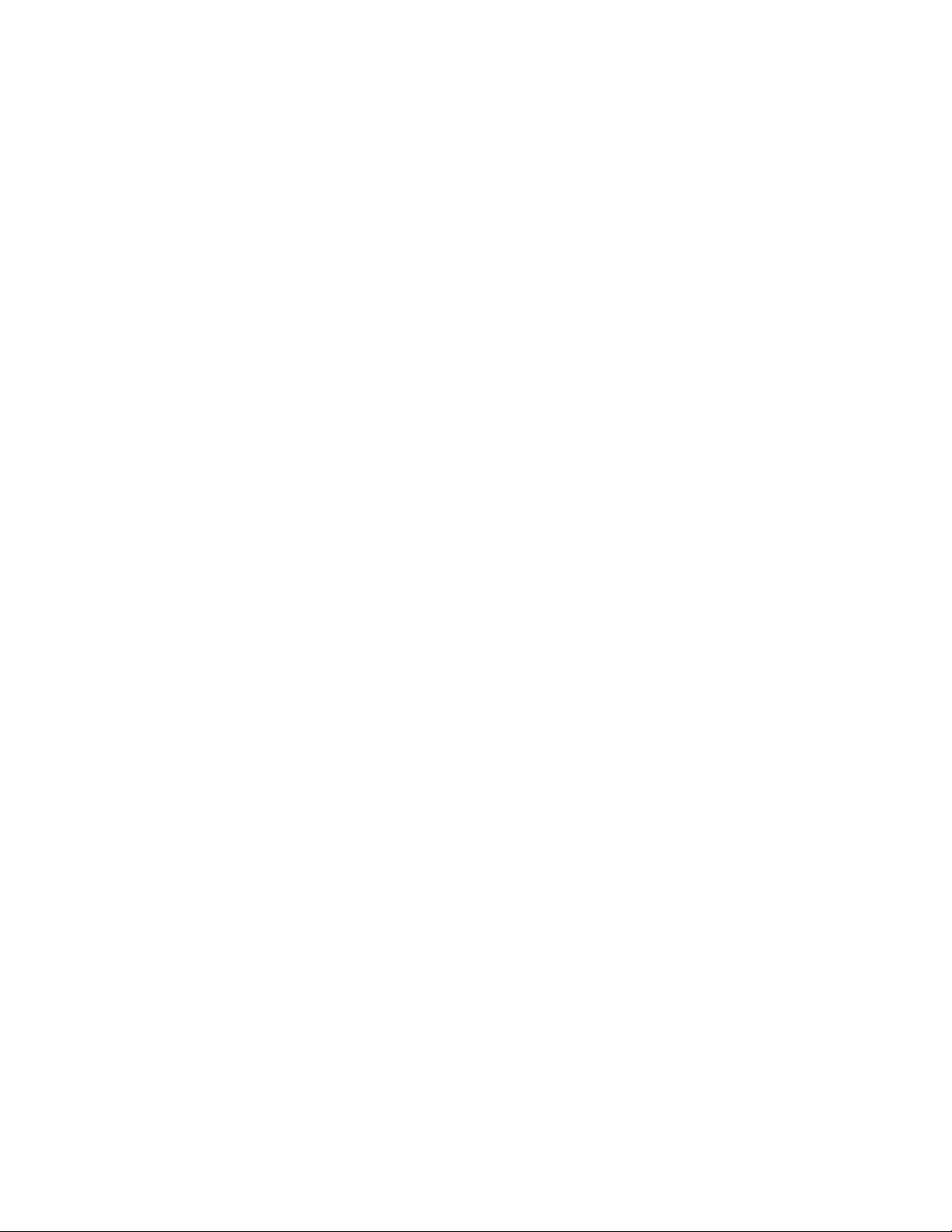
3. Selectaţi setarea dorită şi apăsaţi pe Enter.
4. Apăsați tasta F10 sau Fn+F10 pentru a salva modificările şi pentru a ieşi.
22
Ghidul utilizatorului Lenovo V530S-07ICR
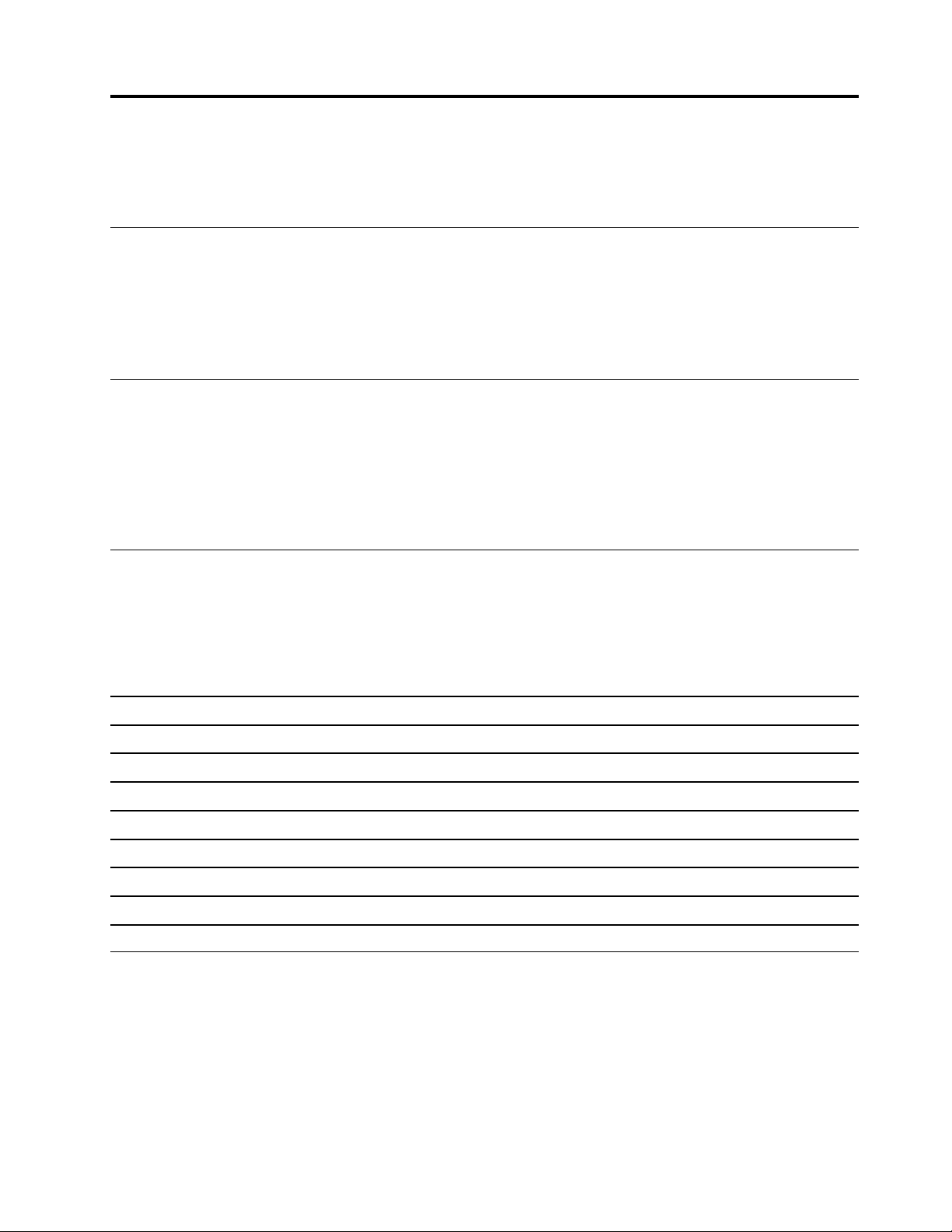
Capitolul 5. UEFI BIOS
Acest capitol oferă informaţii despre configurarea şi actualizarea UEFI BIOS şi ştergerea CMOS.
Ce este UEFI BIOS
Notă: Este posibil ca setările sistemului de operare să înlocuiască setările similare din UEFI BIOS.
UEFI BIOS este primul program pe care îl lansează computerul când este pornit. UEFI BIOS
iniţializează componentele hardware şi încarcă sistemul de operare şi alte programe. Computerul dvs.
este livrat cu un program de instalare cu care puteţi modifica setările de UEFI BIOS.
Accesaţi meniul BIOS
Reporniţi computerul. Când este afişat ecranul cu logo-ul, apăsaţi tasta F1 sau Fn+F1 pentru a intra
in meniul BIOS.
Notă: Dacă ați setat parole BIOS, introduceţi parolele corecte când vi se cere. De asemenea, puteţi
apăsa Enter pentru a omite ecranul de introducere a parolei şi pentru a intra în meniul BIOS. Cu
toate acestea, nu puteţi schimba configurațiile de sistem care sunt protejate de parolele.
Navigaţi în interfaţa BIOS
Atenţie: Configuraţiile implicite sunt deja optimizate pentru dumneavoastră boldface. Schimbarea
incorectă a configuraţiilor poate avea rezultate neaşteptate.
În funcţie de tastatura dvs., puteţi naviga în interfaţa BIOS apăsând următoarele taste sau combinaţii
de Fn şi următoarele taste:
Tasta F1 sau Fn+F1
Esc sau Fn+Esc Părăsiți submeniul şi pentru a reveni la meniul părinte.
↑↓ sau Fn+↑↓ Localizați un element.
← → sau Fn+← →
+/– sau Fn++/– Modificaţi la o valoare mai mică sau mai mare.
Intraţi în Introduceți tabulatorul selectat sau submeniul.
Tasta F9 sau Fn+F9
Tasta F10 sau Fn+F10 Salvaţi configuraţiile dvs. şi ieşiţi.
Afişează ecranul General Help.
Selectaţi o tabulator.
Restauraţi setările implicite.
Setați data şi ora sistemului
1. Reporniţi computerul. Când este afişat ecranul cu siglă, apăsaţi tasta F1 sau Fn+F1.
2. Selectați Main ➙ System Time & Date și apăsați Enter.
3. Setați data şi ora sistemului după cum doriţi.
4. Apăsați tasta F10 sau Fn+F10 pentru a salva modificările şi pentru a ieşi.
© Copyright Lenovo 2019 23
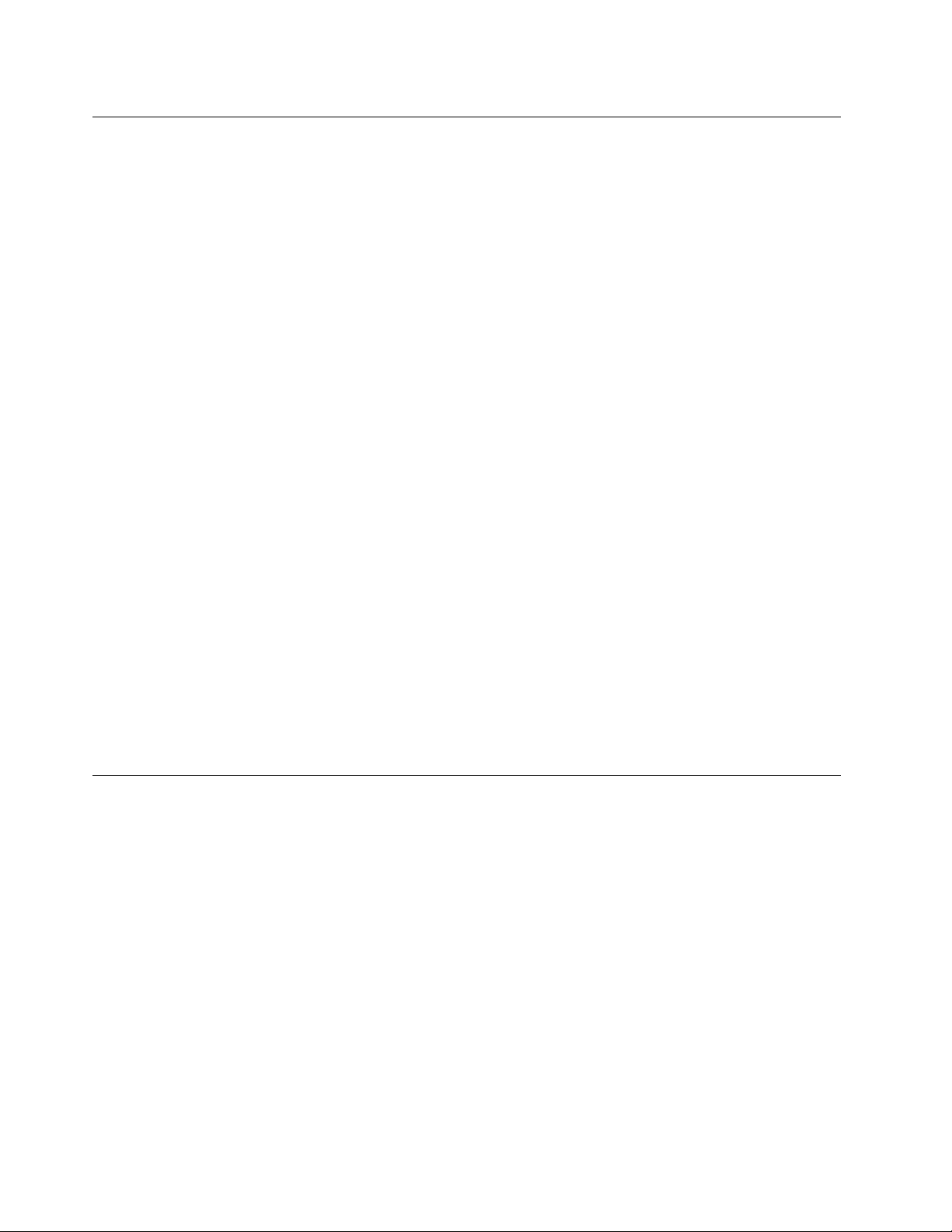
Schimbați secvenţa de pornire
În cazul în care computerul nu porneşte de la un dispozitiv după cum se aşteaptă, puteţi modifica
definitiv secvenţa dispozitivului de pornire sau puteţi selecta un dispozitiv de pornire temporar.
Modificați definitiv secvenţa dispozitivelor de pornire
1. În funcţie de tipul dispozitivului de stocare, procedaţi astfel:
• Dacă dispozitivul de stocare este intern, treceţi la pasul 2.
• Dacă dispozitivul de stocare este un disc, asiguraţi-vă că respectivul computer este pornit sau
porniţi-l. Apoi, introduceţi discul de boot în unitatea optică.
• Dacă dispozitivul de stocare este un alt dispozitiv extern decât un disc, conectaţi dispozitivul
de stocare la computer.
2. Reporniţi computerul. Când este afişat ecranul cu siglă, apăsaţi tasta F1 sau Fn+F1.
3. Selectați Startup, și urmaţi instrucţiunile de pe ecran pentru a modifica segvența de pornire.
4. Apăsați tasta F10 sau Fn+F10 pentru a salva modificările şi pentru a ieşi.
Selectați un dispozitiv de pornire temporar
Notă: Nu toate discurile şi unităţile de stocare sunt capabile de boot.
1. În funcţie de tipul dispozitivului de stocare, procedaţi astfel:
• Dacă dispozitivul de stocare este intern, treceţi la pasul 2.
• Dacă dispozitivul de stocare este un disc, asiguraţi-vă că respectivul computer este pornit sau
porniţi-l. Apoi, introduceţi discul de boot în unitatea optică.
• Dacă dispozitivul de stocare este un alt dispozitiv extern decât un disc, conectaţi dispozitivul
de stocare la computer.
2. Reporniţi computerul. Când este afişat ecranul cu siglă, apăsaţi tasta F12 sau Fn+F12.
3. Selectaţi dispozitivul de stocare dorit şi apăsaţi pe Enter.
Dacă doriţi să modificați un dispozitiv de pornire permanent, selectaţi Enter Setup din fereastra
Startup Device Menu şi apăsaţi pe Enter pentru a accesa meniul BIOS.
Activați sau dezactivați caracteristica Configuration Change Detection
Dacă activaţi caracteristica Configuration Change Detection, când POST detectează modificările de
configurare ale unor dispozitive hardware (cum ar fi unităţi de stocare sau module de memorie), se
va afişa un mesaj de eroare la pornirea computerului.
Pentru a activa sau dezactiva caracteristica Configuration Change Detection:
1. Reporniţi computerul. Când este afişat ecranul cu siglă, apăsaţi tasta F1 sau Fn+F1.
2. Selectaţi Security ➙ Configuration Change Detection şi apăsaţi pe Enter.
3. Activaţi sau dezactivaţi caracteristica după cum doriți.
4. Apăsați tasta F10 sau Fn+F10 pentru a salva modificările şi pentru a ieşi.
Pentru a ocoli mesajul de eroare şi pentru a vă conecta la sistemul de operare, apăsați tasta F2 sau
Fn+F2. Pentru a șterge mesajul de eroare, accesați meniul BIOS, salvați și ieșiți.
24
Ghidul utilizatorului Lenovo V530S-07ICR
 Loading...
Loading...