Lenovo V530-24ICB AIO User Guide, Hardware Maintenance Manual [bg]
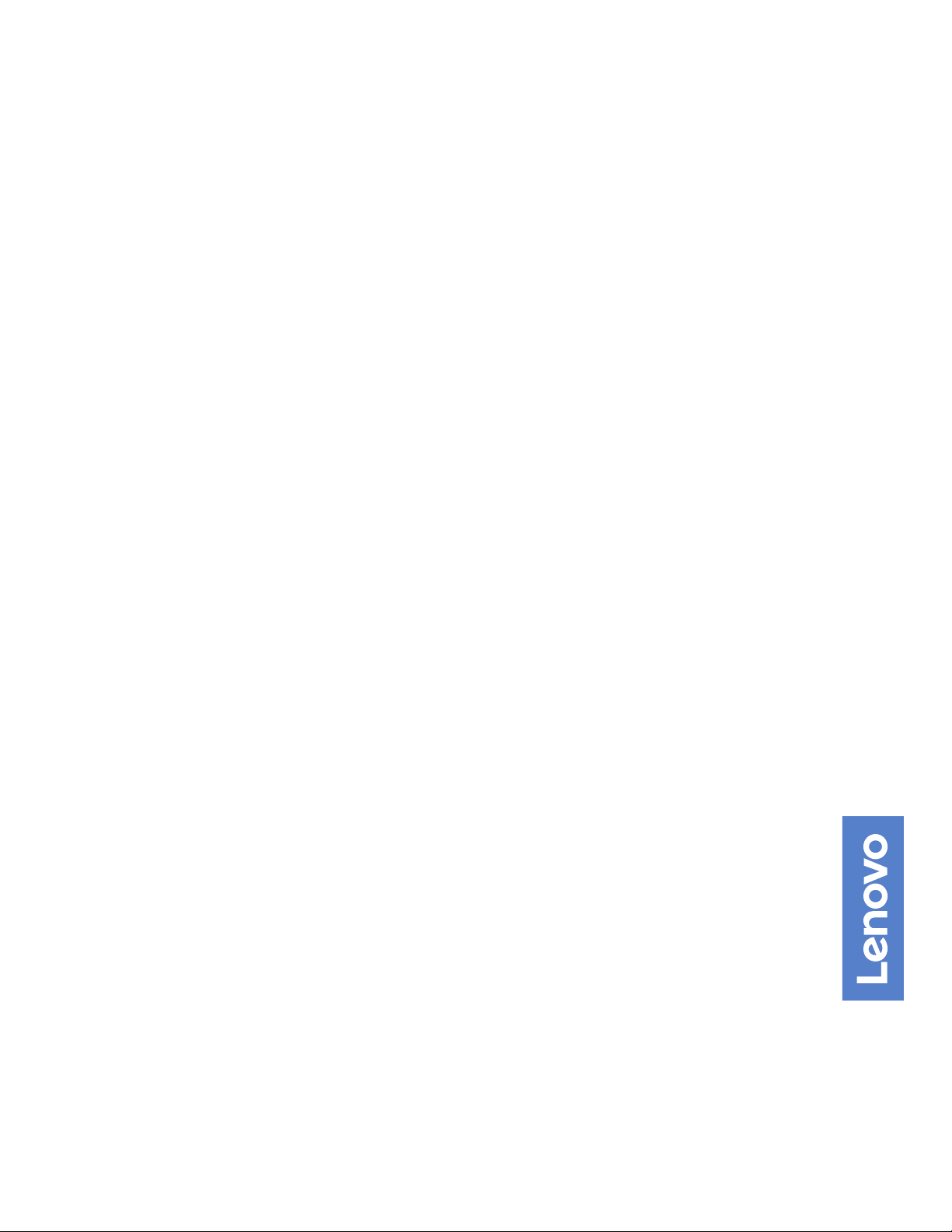
Ръководство за потребителя и ръководство за
поддръжка на хардуер за V530 – 24ICB AIO
Типове на машини Energy Star: 10UW и 10UX
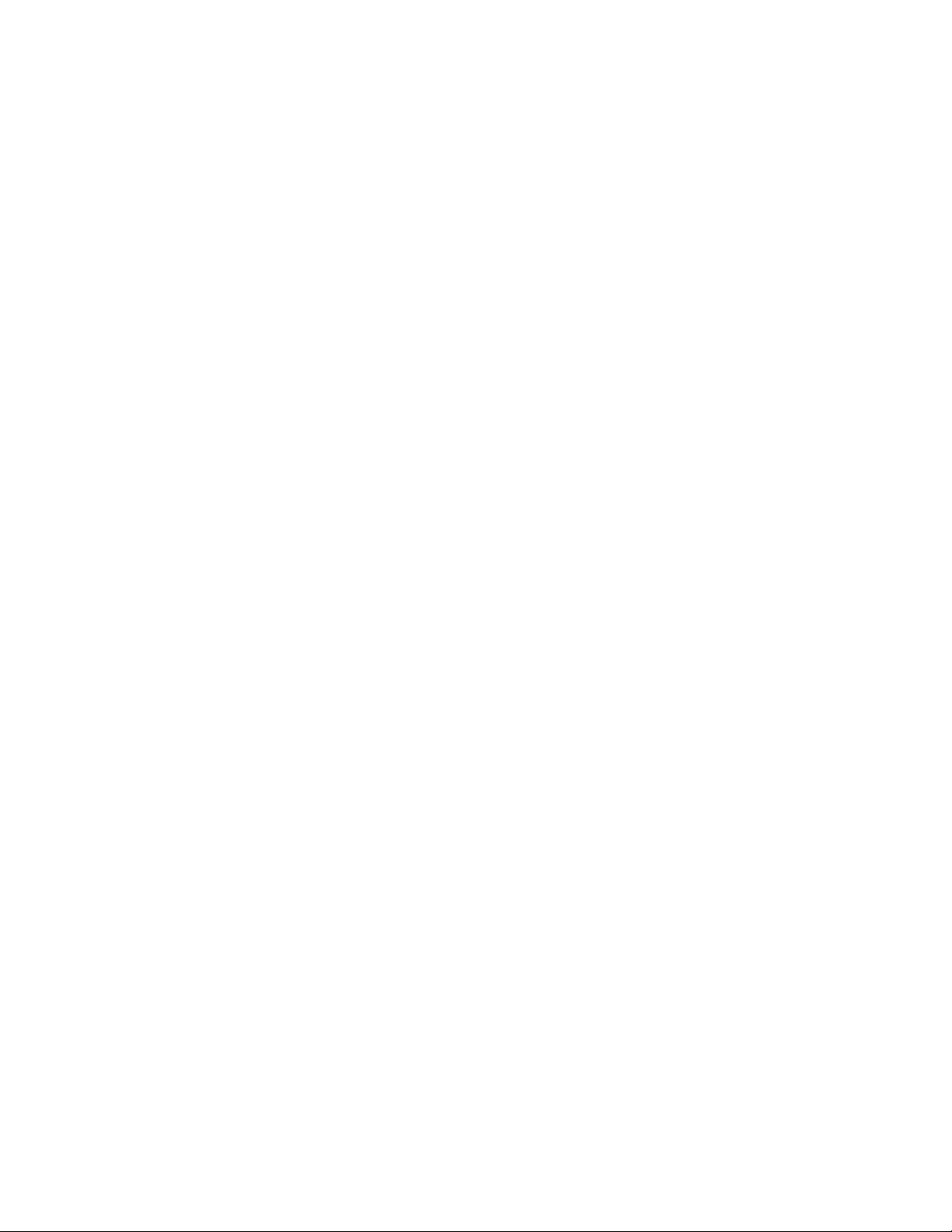
Забележка: Преди да използвате тази информация и поддържания от нея продукт, задължително
прочетете и разберете Важни информационни упътвания за продукта и Приложение A „Забележки“
на страница 61.
Второ издание (Август 2019)
© Copyright Lenovo 2018, 2019.
ЗАБЕЛЕЖКА ЗА ОГРАНИЧЕНИТЕ ПРАВА: Ако доставката на данни или софтуер е извършена съобразно договор
за администриране на общи услуги „GSA“, използването, възпроизвеждането или разкриването е предмет на
ограничения, изложени в договор номер GS-35F-05925.
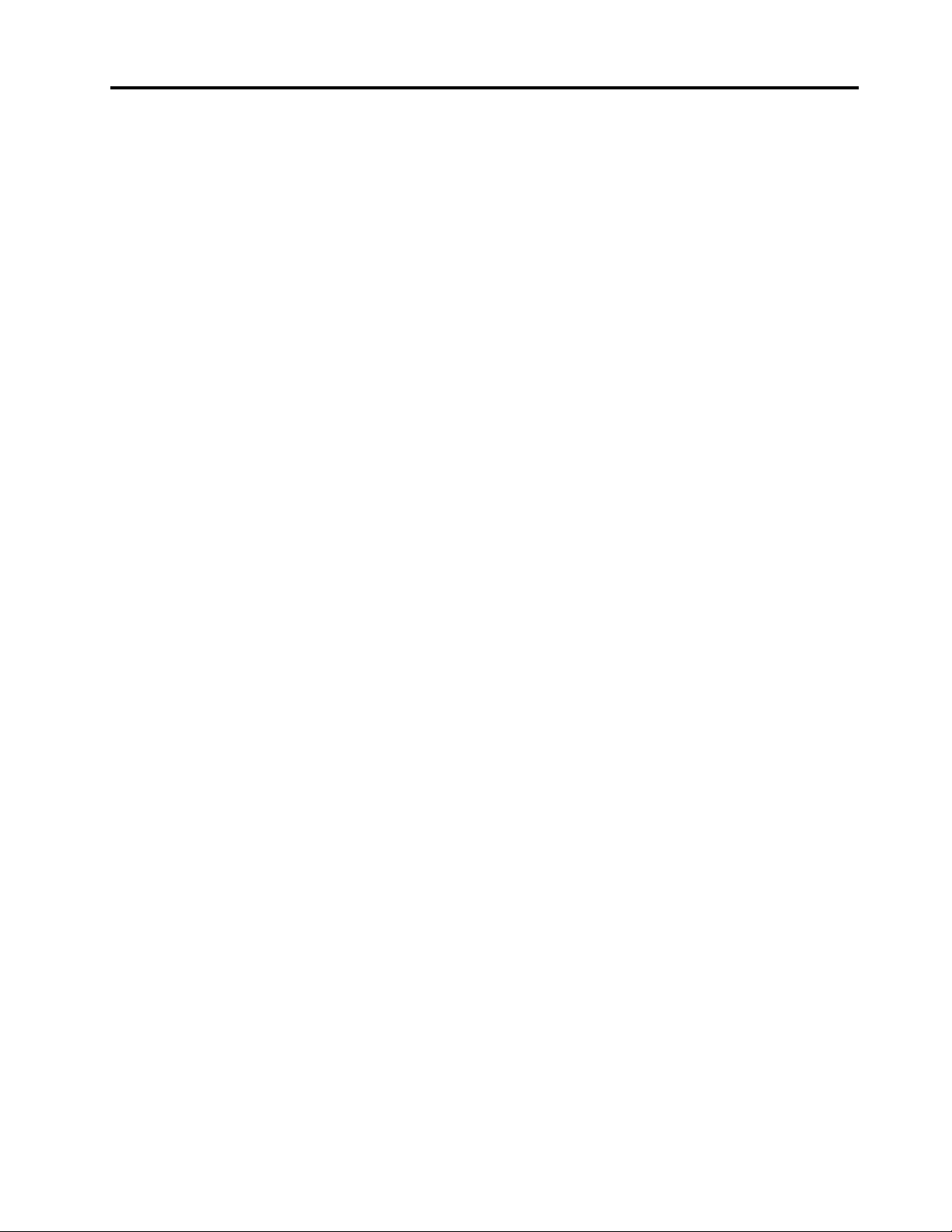
Съдържание
Глава 1. Общ преглед . . . . . . . . . 1
Изглед отпред . . . . . . . . . . . . . . . . 1
Изглед отзад . . . . . . . . . . . . . . . . 3
Дънна платка . . . . . . . . . . . . . . . . 4
Етикет за типа и модела на машината . . . . . . 5
Регулиране на стойката за монитор . . . . . . . 6
Глава 2. Спецификации . . . . . . . . 7
Глава 3. Компютърни ключалки . . . 9
Поставяне на кабелна ключалка Kensington. . . . 9
Глава 4. Подмяна на хардуер . . . . 11
Преди да подмените хардуер . . . . . . . . . 11
Познаване на FRU (включително CRU) . . . . . 11
Намиране на FRU (включително CRU) . . . . . 12
Подмяна на кабелната или безжичната
клавиатура . . . . . . . . . . . . . . . . 14
Подмяна на кабелната или безжичната
мишка . . . . . . . . . . . . . . . . . . 15
Подмяна на захранващия адаптер. . . . . . . 18
Подмяна на стойката за монитор . . . . . . . 20
Премахване на LCD панела . . . . . . . . . 22
Подмяна на предния декоративен капак на LCD
екрана . . . . . . . . . . . . . . . . . . 24
Подмяна на вградения микрофон . . . . . . . 25
Подмяна на LCD скобата . . . . . . . . . . 26
Подмяна на вградената камера . . . . . . . . 27
Подмяна на оптичното устройство . . . . . . 28
Подмяна на държача на оптичното
устройство . . . . . . . . . . . . . . . . 32
Подмяна на устройството за съхранение . . . . 32
Подмяна на платката с бутона за захранване . . 35
Подмяна на вътрешния високоговорител . . . . 36
Подмяна на I/O платката . . . . . . . . . . . 37
Подмяна на системния вентилатор . . . . . . 38
Подмяна на радиатора . . . . . . . . . . . 39
Подмяна на модула с паметта . . . . . . . . 41
Подмяна на M.2 SSD устройството . . . . . . 43
Подмяна на микропроцесора. . . . . . . . . 47
Подмяна на Wi-Fi картата . . . . . . . . . . 50
Подмяна на Wi-Fi антените . . . . . . . . . . 52
Подмяна на дънната платка . . . . . . . . . 53
Подмяна на клетъчната батерия с размер на
монета . . . . . . . . . . . . . . . . . . 54
Подмяна на рамката на дънната платка . . . . 56
Подмяна на скобата за монтиране на VESA . . . 57
Завършване на подмяната на части . . . . . . 58
Приложение A. Забележки . . . . . 61
Приложение B. Търговски марки . . 63
© Copyright Lenovo 2018, 2019 i
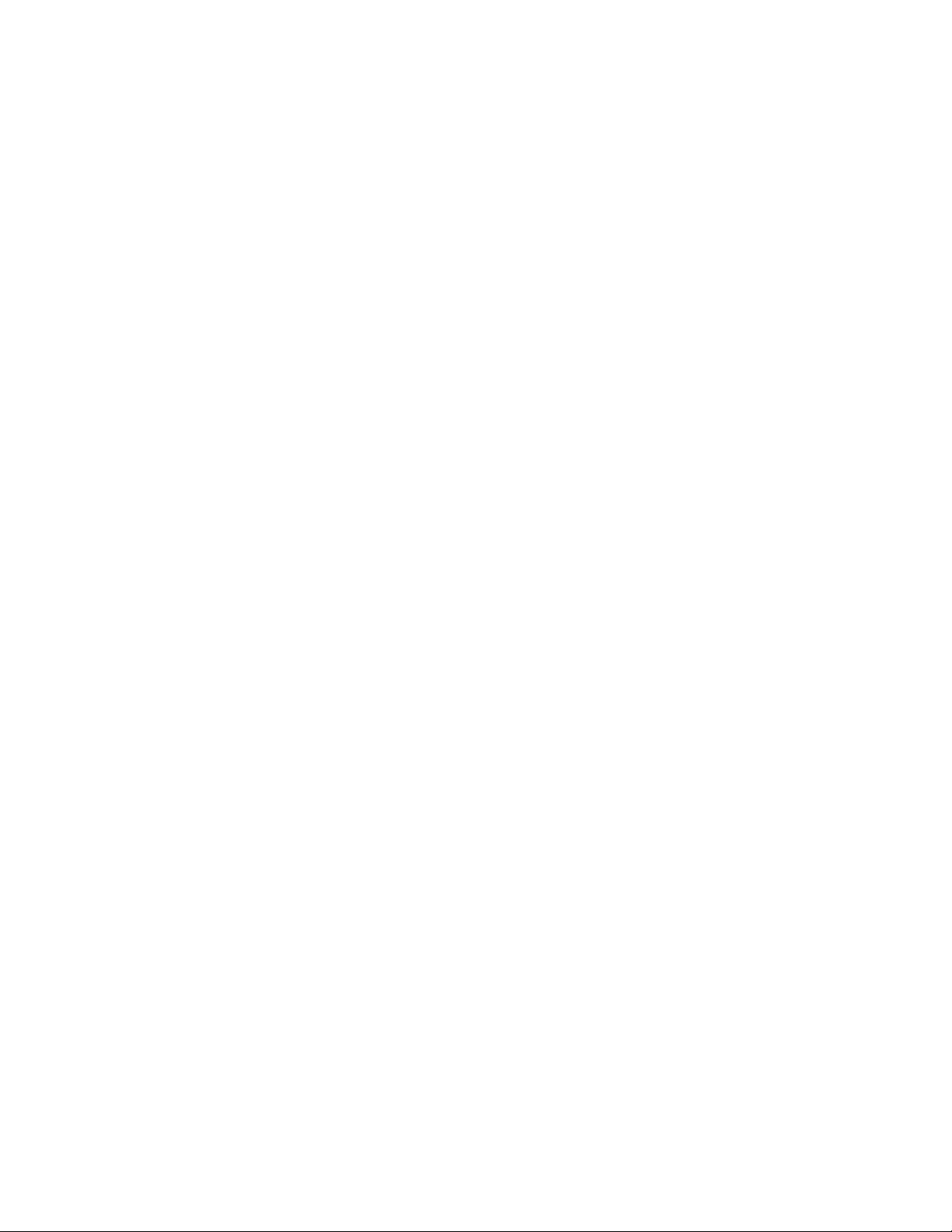
ii Ръководство за потребителя и ръководство за поддръжка на хардуер за V530 – 24ICB AIO
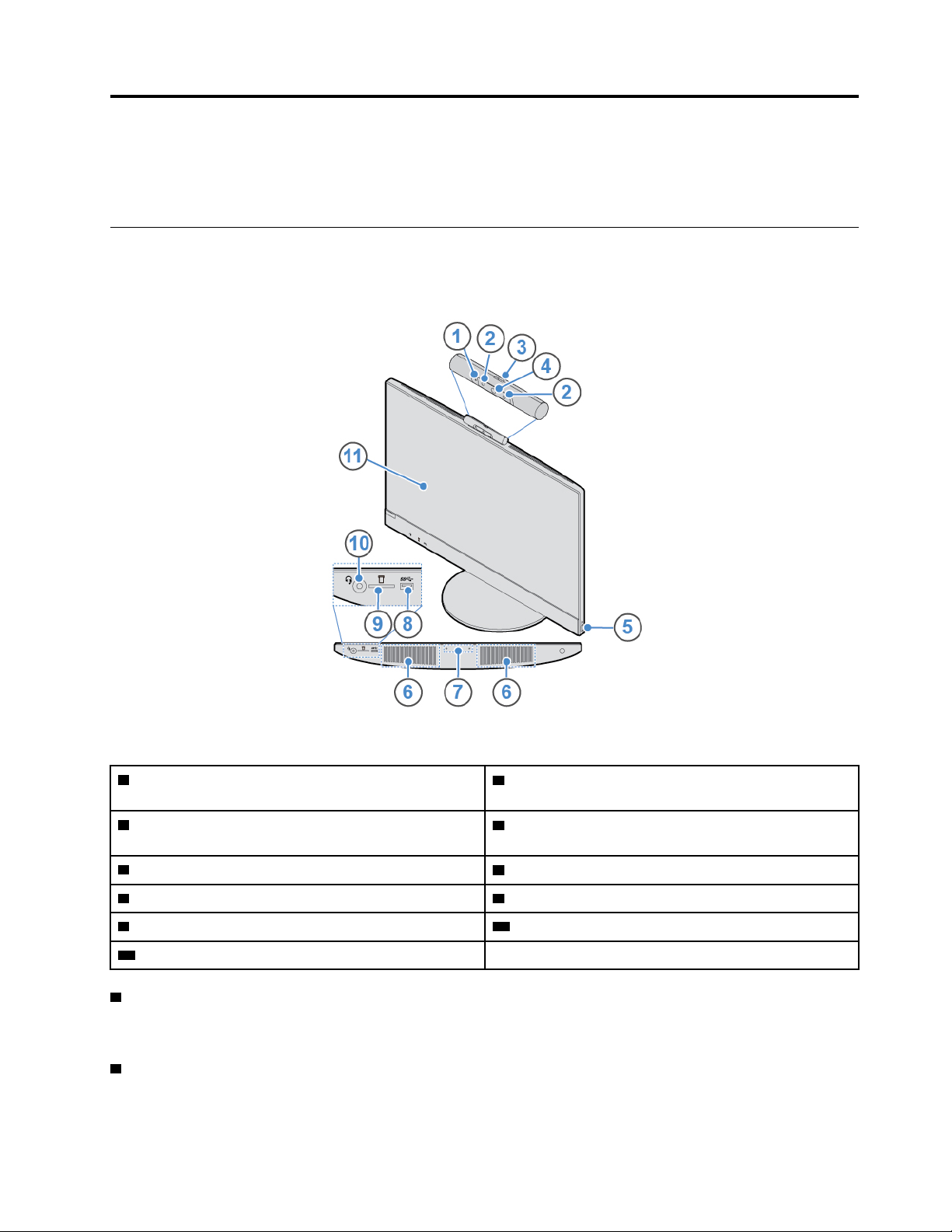
Глава 1. Общ преглед
Тази глава предоставя основна информация, която ще ви помогне да се запознаете с компютъра.
Изглед отпред
Забележка: Възможно е вашият модел компютър да изглеждат малко по-различно от показания на
илюстрацията в тази тема.
Фигура 1. Изглед отпред
1 Индикатор за активност на вградената камера
2 Инфрачервени светодиоди (LED) (2) (опционални)
(опционален)
3 Плъзгач за контрол на щита на вградената камера
4 Вградена камера (опционална)
(опционален)
5 Бутон на захранване
7 Вграден микрофон
9 Гнездо за четец на карти
11 Екран
1 Индикатор за активност на вградената камера (опционален)
6 Вътрешни високоговорители (2)
8 Съединител USB 3.1 Gen 1
10 Съединител за слушалки
Когато индикаторът е включен, камерата се използва.
2 Инфрачервени светодиоди (LED) (опционални)
LED индикаторите светят, когато използвате функцията за удостоверяване чрез лице Microsoft
®
Windows® Hello.
© Copyright Lenovo 2018, 2019 1
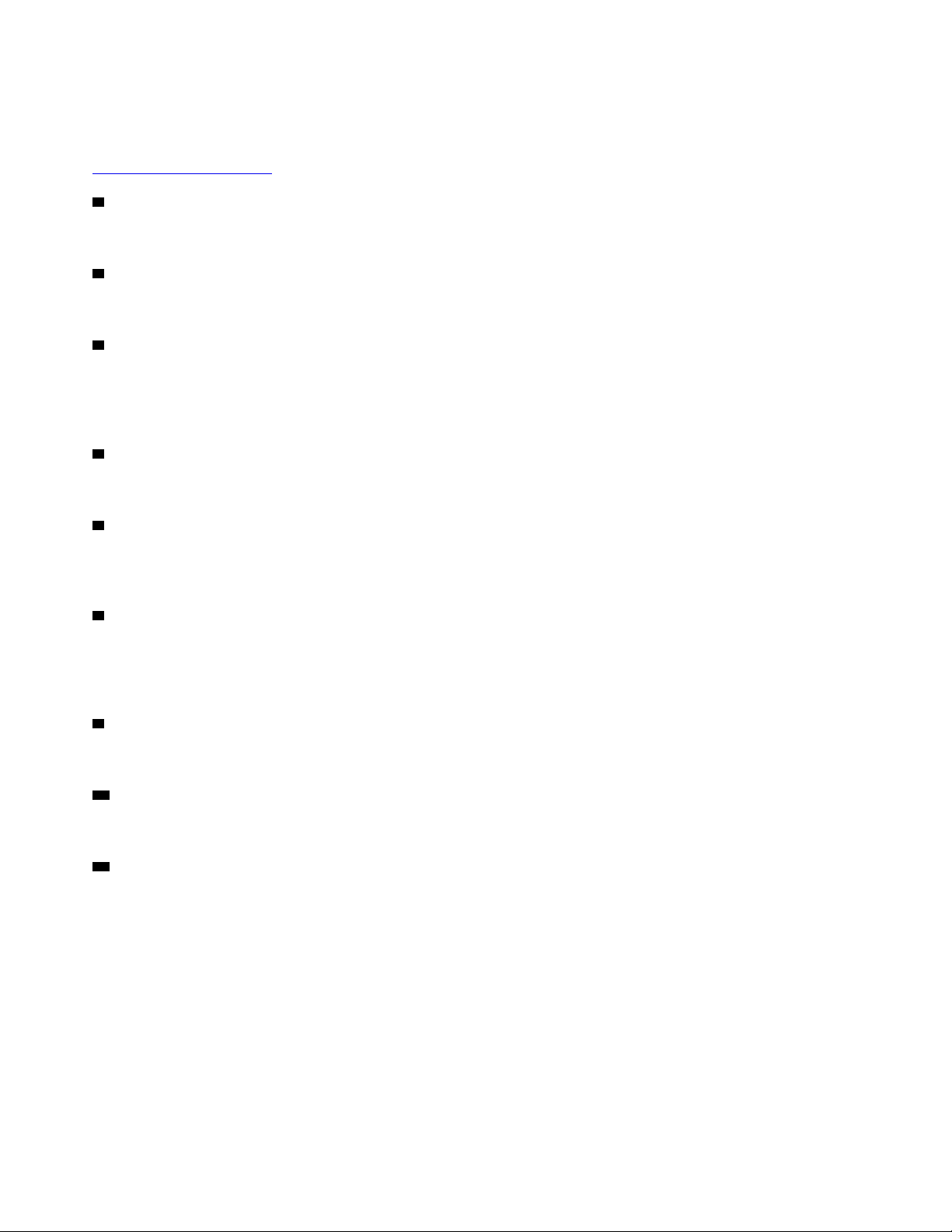
Забележка: Функцията за удостоверяване чрез лице Windows Hello в операционната система
Windows 10 ви дава възможност да влезете в компютъра чрез лицево разпознаване. За повече
информация посетете:
https://www.microsoft.com
3 Плъзгач за управление на капачето на вградената камера
Служи за покриване на вградената камера.
4 Вградена камера
Използва се за заснемане на снимки или провеждане на видеоразговори.
5 Бутон на захранване
Използва се за включване на компютъра. Когато не можете да спрете компютъра от операционната
система, натиснете и задръжте бутона на захранването за четири или повече секунди, за да
изключите компютъра.
6 Вътрешни високоговорители
Използва се за слушане на звуци от компютъра, без да се използват слушалки.
7 Интегриран микрофон
Използва се за записване на звуци или използване на софтуер за разпознаване на реч, без да се
използва микрофон.
8 Съединител USB 3.1 Gen 1
Използва се за свързване на USB-съвместимо устройство. За оптимално прехвърляне на данни
свържете устройство с USB 3.1 Gen 1 към съединител за USB 3.1 Gen 2 или USB 3.1 Gen 1 вместо към
съединител за USB 2.0.
9 Гнездо за четец на карти
Използва се за четене на данни от поддържана карта с памет.
10 Съединител за слушалки
Използва се за свързване на слушалки към компютъра.
11 Екран
В зависимост от модела на компютъра екранът може да поддържа сензорна функционалност. Тя ви
дава възможност да взаимодействате с компютъра посредством един или два пръста.
Забележки:
• За еднократно щракване докоснете сензорния екран веднъж с един пръст.
• За двукратно щракване докоснете сензорния екран два пъти без пауза.
• За да щракнете с десен бутон, докоснете и задръжте сензорния екран, докато се покаже кръгче.
След това вдигнете пръста си от екрана и ще видите контекстно меню. Можете да изберете
желаната опция от менюто.
• За да улесните четенето или редактирането на документ, използвайте два пръста за увеличаване,
намаляване, превъртане или завъртане на сензорния екран.
2
Ръководство за потребителя и ръководство за поддръжка на хардуер за V530 – 24ICB AIO
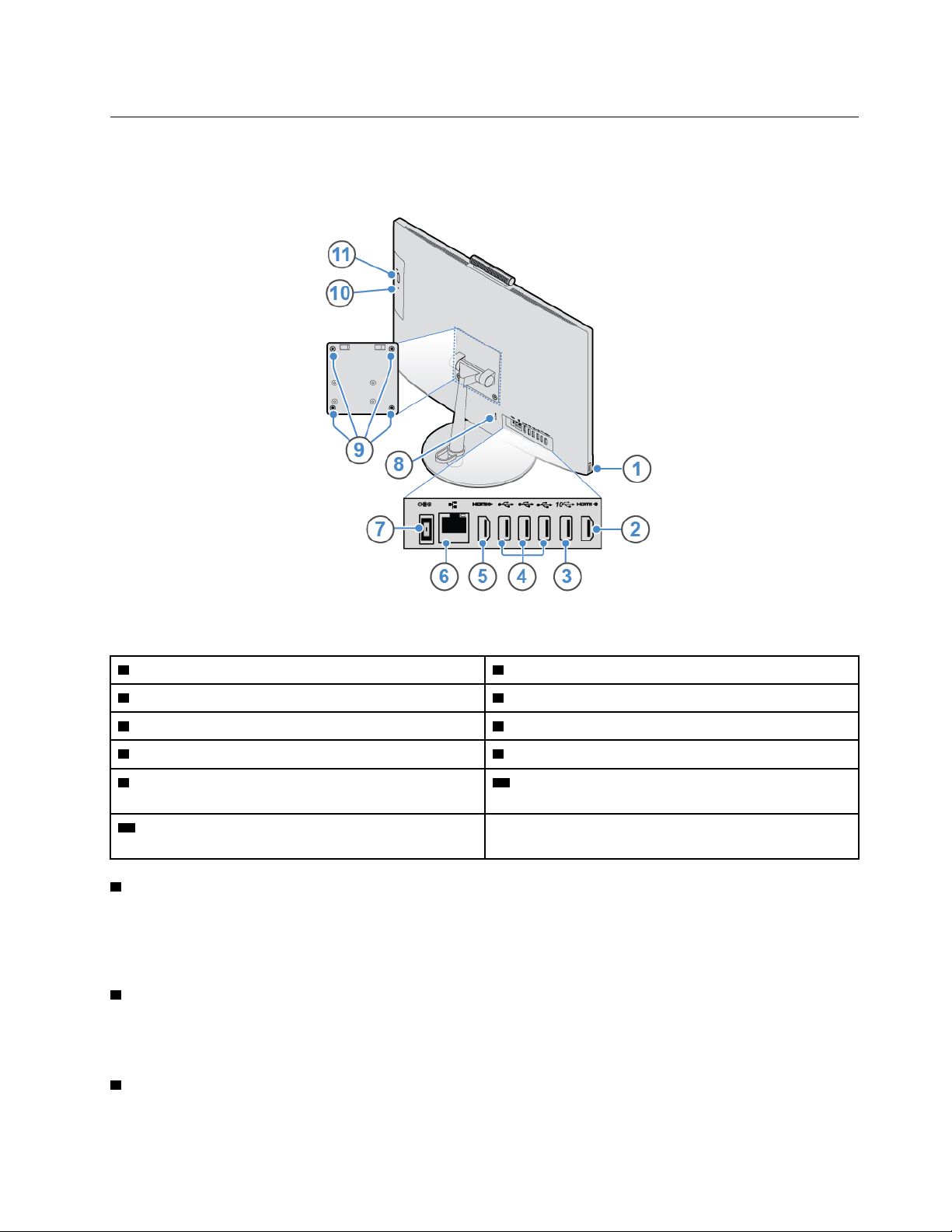
Изглед отзад
Забележка: Възможно е вашият модел компютър да изглеждат малко по-различно от показания на
илюстрацията в тази тема.
Фигура 2. Изглед отзад
1 Съединител USB 3.1 Gen 1
3 Съединител USB 3.1 Gen 2 4 USB 2.0 съединители (3)
5 Изходен съединител HDMI 1.4 6 Ethernet съединител
7 Съединител за захранващ адаптер
9 Резбовани отвори VESA
®
2 Входен съединител HDMI
8 Гнездо за защитна ключалка
10 Индикатор за активност на оптичното устройство
™
1.4
(опционално)
11 Бутон за отваряне/затваряне на оптичното
устройство (опционално)
1 Съединител USB 3.1 Gen 1
Използва се за свързване на USB-съвместимо устройство. За оптимално прехвърляне на данни
свържете устройство с USB 3.1 Gen 1 към съединител за USB 3.1 Gen 2 или USB 3.1 Gen 1 вместо към
съединител за USB 2.0.
2 Изходен съединител HDMI 1.4
Използва се за изпращане на видео и аудио сигнали от вашия компютър до друго аудио или
видеоустройство, като например високопроизводителен монитор.
3 Съединител USB 3.1 Gen 2
Глава 1. Общ преглед 3
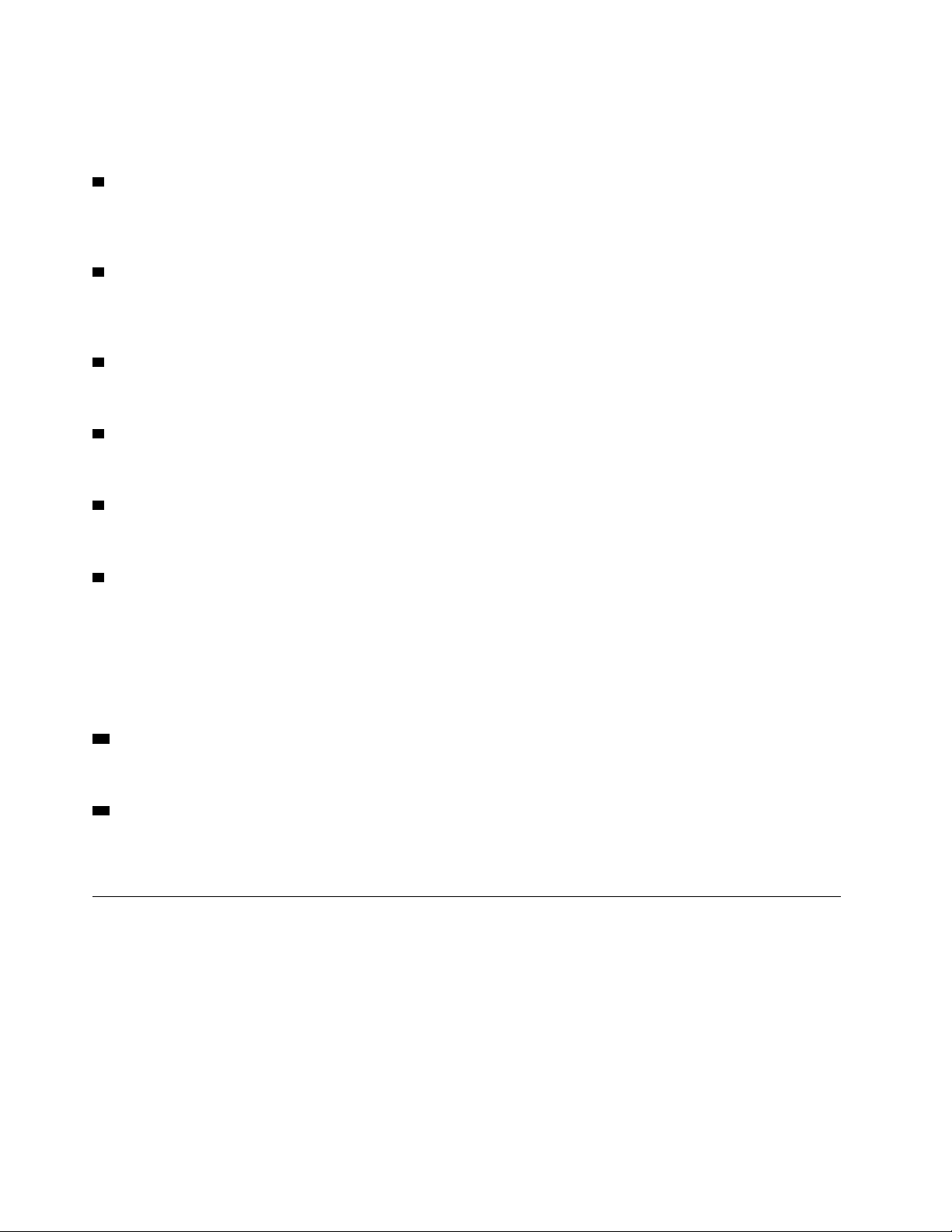
Използва се за свързване на USB-съвместимо устройство. За оптимално прехвърляне на данни
свържете устройство с USB 3.1 Gen 2 към съединител за USB 3.1 Gen 2 вместо към съединител за
USB 3.1 Gen 1 или USB 2.0.
4 USB 2.0 съединители
Използва се за свързване на USB-съвместимо устройство. За оптимално прехвърляне на данни
свържете устройство USB 2.0 към съединител USB 2.0.
5 Входен съединител HDMI 1.4
Използва се за изпращане на видео и аудио сигнали от вашия компютър до друго аудио или
видеоустройство, като например високопроизводителен монитор.
6 Ethernet съединител
Използва се за свързване на Ethernet кабел за мрежов достъп.
7 Съединител за захранващ адаптер
Използва се за свързване на захранващия адаптер с компютъра с цел захранване.
8 Гнездо за защитна ключалка
Използва се за фиксиране на кабелна ключалка Kensington.
9 Резбовани отвори VESA
Използва се за свързване на съответстваща поставка VESA със съответстващи винтове, когато
поставяте компютър на стената. Когато е необходимо да инсталирате компютъра към тавана или
стената, поставете там четири винта M4 x 10 мм.
Забележка: Преди да свържете към поставка VESA, прикрепете подложка за поставяне с дебелина
2,6 мм до към всеки отвор за винт на поставката VESA.
10 Индикатор за активност на оптичното устройство (опционален)
Индикаторът е включен, когато оптичното устройство се използва.
11 Бутон за отваряне/затваряне на оптичното устройство (опционален)
Използва се за отваряне на поставката на оптичното устройство. След като поставите диск в
поставката, натиснете бутона за отваряне/затваряне, за да затворите поставката.
Дънна платка
Забележка: Вижте „Изглед отпред“ или „Изглед отзад“ за допълнително описание на компонентите.
4
Ръководство за потребителя и ръководство за поддръжка на хардуер за V530 – 24ICB AIO
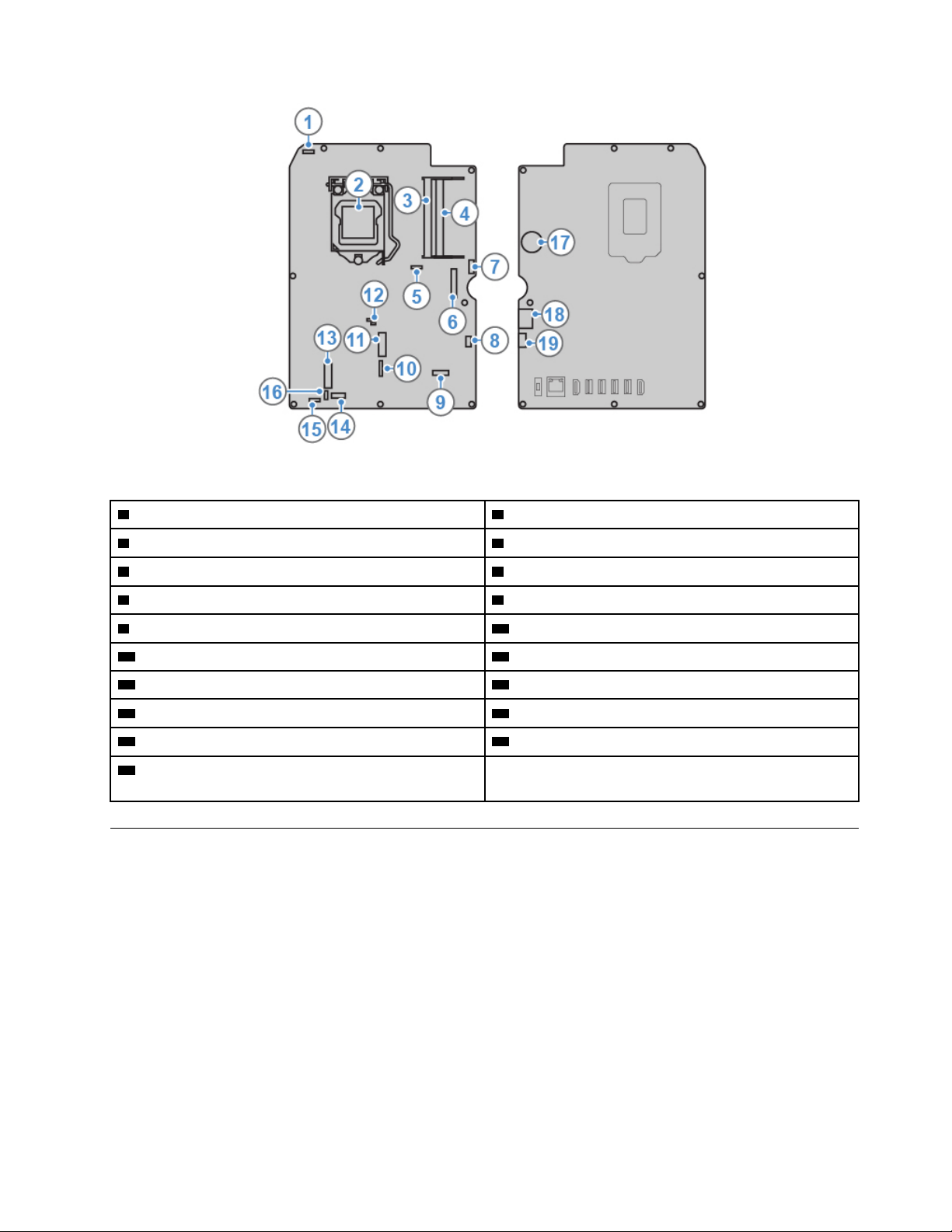
Фигура 3. Дънна платка
1 Съединител за вградена камера
3 Гнездо за памет 1 (DIMM1) 4 Гнездо за памет 2 (DIMM2)
5 Съединител за системен вентилатор 6 LVDS Съединител
7 Съединител за оптично устройство 8 Съединител на платката с бутона за захранване
9 Съединител на подсветката на LCD екрана 10 Съединител 3 на I/O платката
11 Гнездо за M.2 SSD диск 12 Подложки JCRIS1
13 Гнездо за M.2 Wi-Fi карта
15 Съединител за вътрешен високоговорител 16 Съединител 2 на I/O на платката
17 Клетъчна батерия с размер на монета
19 Съединител за захранване за устройство за
2 Цокъл за микропроцесор
14 Съединител 1 на I/O на платката
18 Съединител SATA за устройство за съхранение
съхранение
Етикет за типа и модела на машината
Етикетът за типа и модела на машината идентифицира компютъра. Когато се свържете с Lenovo за
помощ, информацията за типа и модела на машината помага на техниците да идентифицират
компютъра и да предоставят по-бързо обслужване. Етикетът за типа и модела на машината е
прикрепен на компютъра, както е показано.
Глава 1. Общ преглед 5
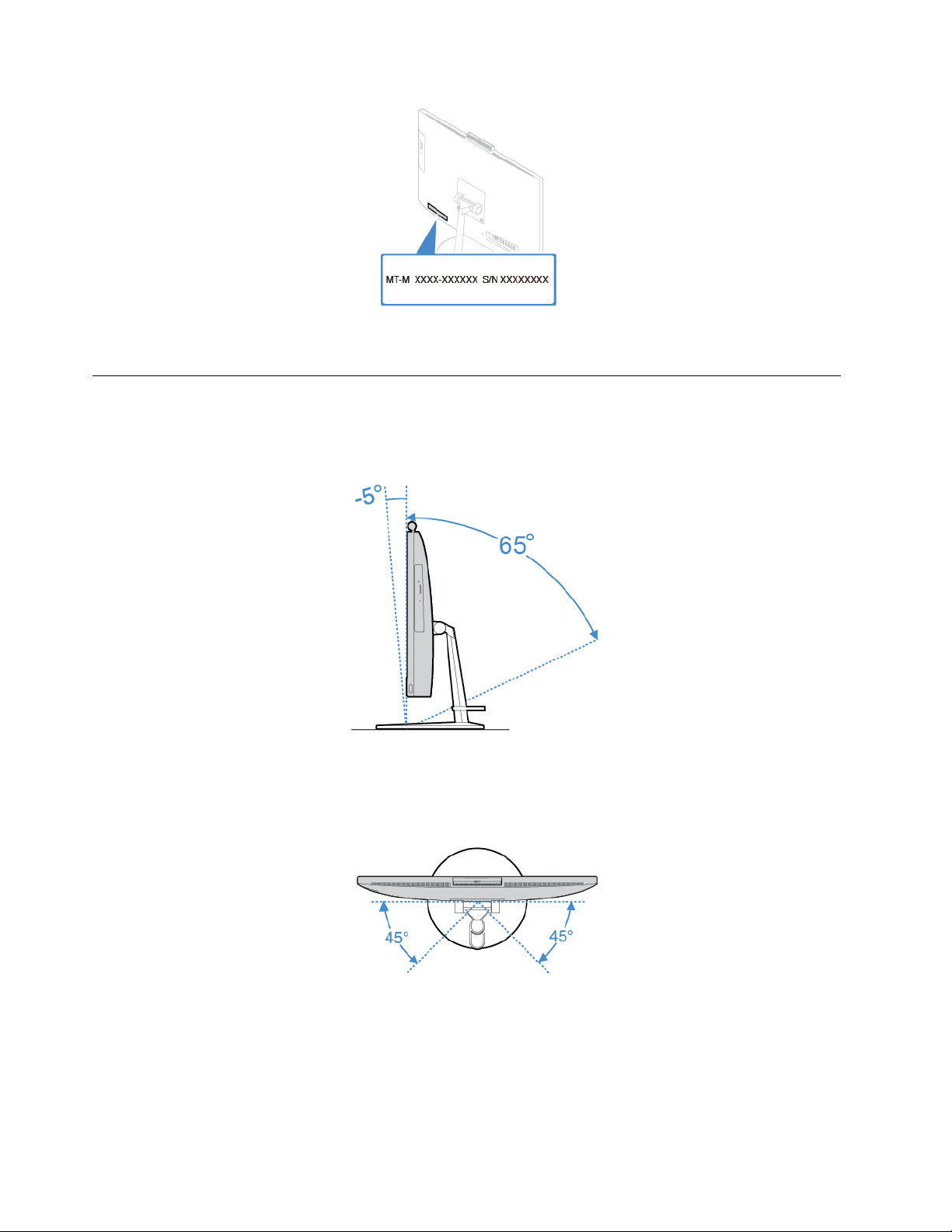
Фигура 4. Етикет за типа и модела на машината
Регулиране на стойката за монитор
Забележка: Стойката за монитор е опционална.
• Може да регулирате вертикалната позиция на компютъра под ъгъл между 5° напред и 65° назад.
Фигура 5. Регулиране на вертикалната позиция на компютъра под ъгъл между 5° напред и 65° назад
• Регулирайте ъгъла на компютъра между 45° към лявата страна и 45° към дясната.
Фигура 6. Регулиране на ъгъла на компютъра между 45° към лявата страна и 45° към дясната
6 Ръководство за потребителя и ръководство за поддръжка на хардуер за V530 – 24ICB AIO
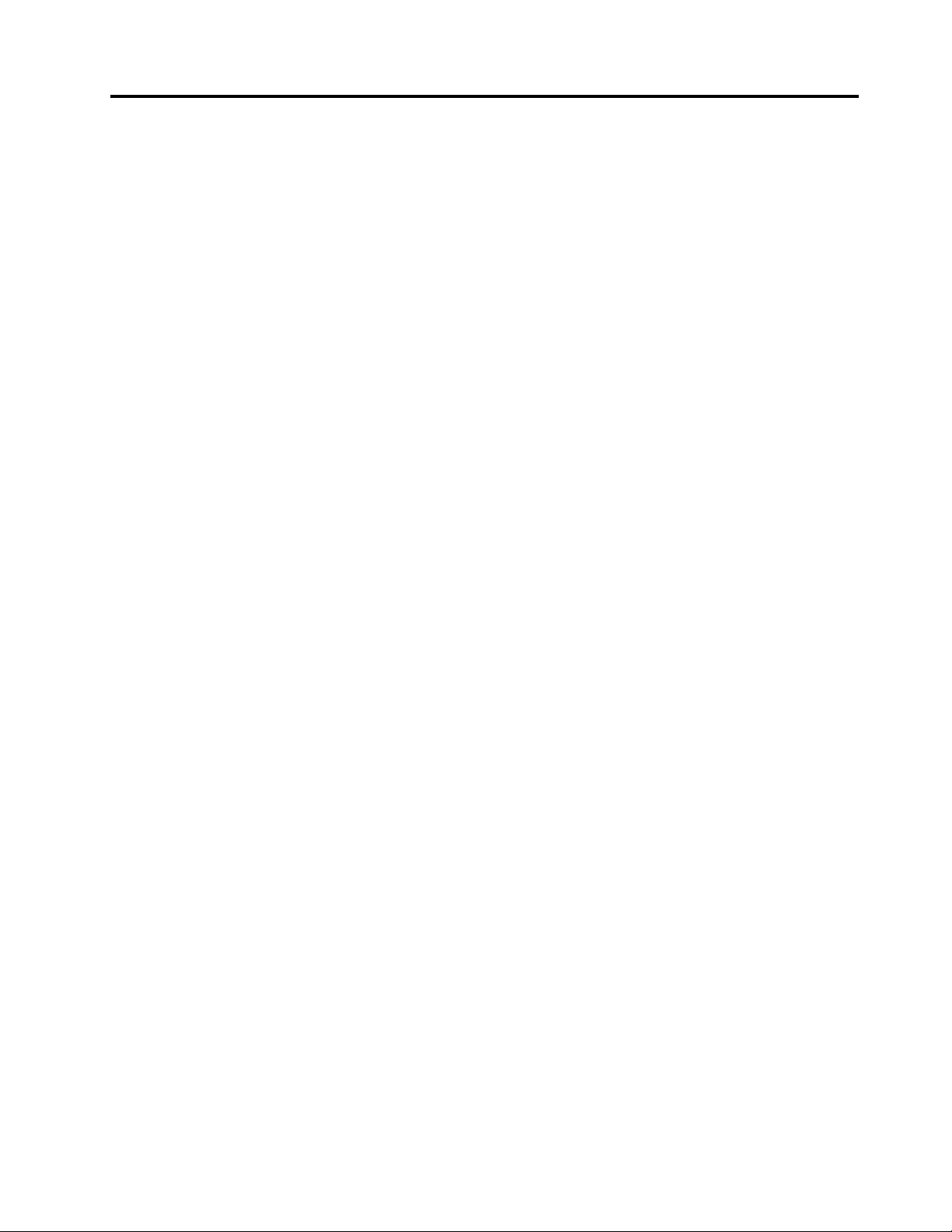
Глава 2. Спецификации
Захранващ блок
• 90-ватов самонастройващ се захранващ блок
• 120-ватов самонастройващ се захранващ блок
Устройства за съхранение
• 2,5-инчово устройство за съхранение (опционално)
• M.2 SSD устройство (опционално)
Характеристики на видео картата
• Входен съединител HDMI 1.4
• Изходен съединител HDMI 1.4
Характеристики на звуковата карта
• Вградената видеокарта поддържа следните:
– Съединител за слушалки
– Вграден микрофон
– Вътрешен високоговорител
• Предлаганата като опция дискретна видеокарта осигурява подобрено звуково изживяване и
разширени възможности.
Input/Output (I/O) характеристики
• Аудио съединители (съединител за слушалки и съединител за вграден микрофон)
• Гнездо за четец на карти
• Ethernet съединител
• Входен съединител HDMI 1.4
• Изходен съединител HDMI 1.4
• Съединител за слушалки
• USB съединители (USB 2.0 и USB 3.1)
Разширяване
• Гнезда за памет
• Оптично устройство (опционално)
• Гнездо за устройства за съхранение
Мрежови функции
• Ethernet LAN
• Безжична LAN (опционално)
• Bluetooth (опционално)
Физически размери
• За V530-22ICB AIO:
© Copyright Lenovo 2018, 2019 7
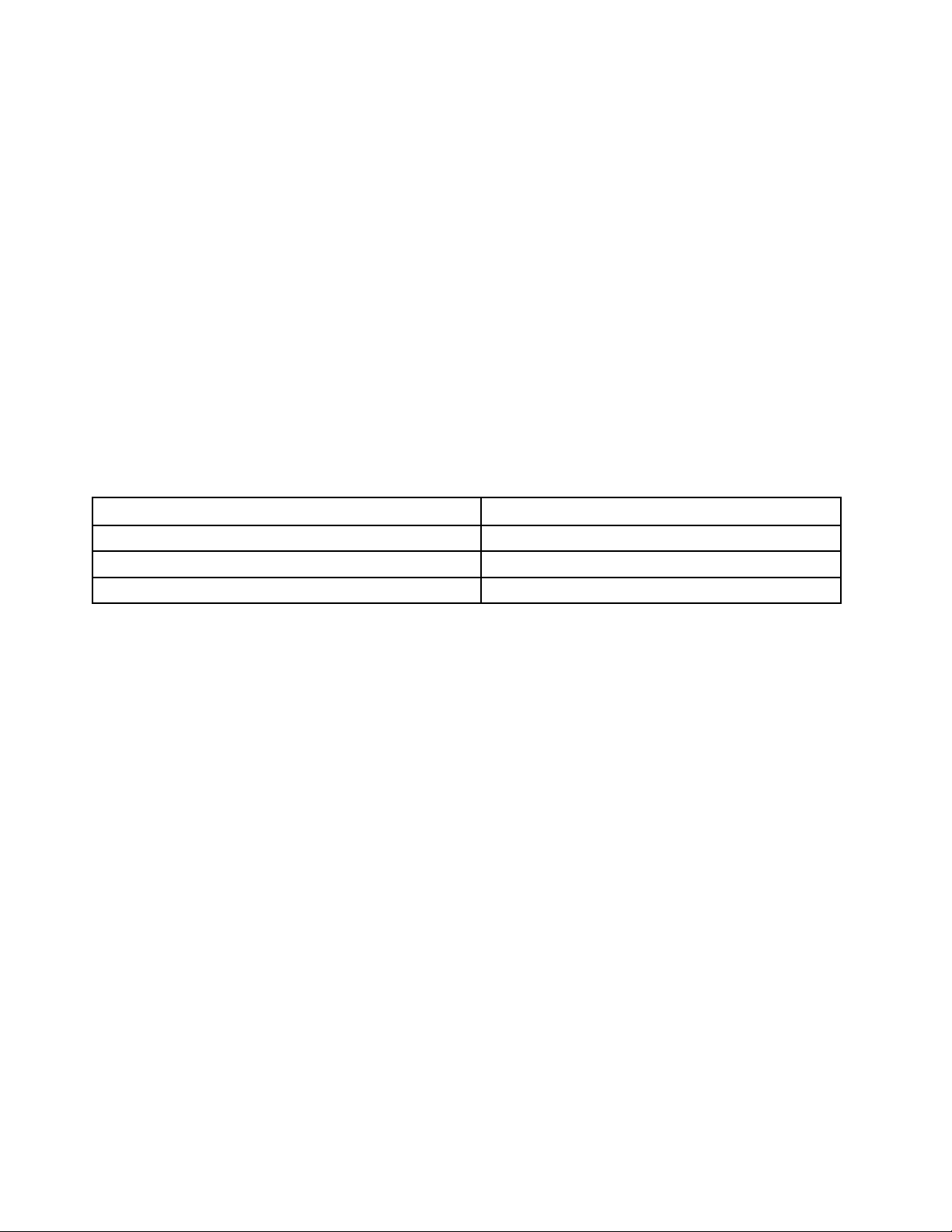
– Ширина: 490 мм (19,3 инча)
– Височина: 409 мм (16,1 инча)
– Дълбочина: 228 мм (9,0 инча)
• За V530-24ICB AIO:
– Ширина: 543 мм (21,4 инча)
– Височина: 437 мм (17,2 инча)
– Дълбочина: 228 мм (9,0 инча)
Тегло (без опаковката)
• За V530-22ICB AIO: Максимална конфигурация при доставка: 6,1 кг (16,3 фунта)
• За V530-24ICB AIO: Максимална конфигурация при доставка: 7,0 кг (18,8 паунда)
Декларация за скорост на прехвърляне чрез USB
В зависимост от много фактори, като способността за обработка на хост и периферни устройства,
файлови атрибути и други фактори, свързани с конфигурацията на системата и работните среди,
действителната скорост на трансфер с различните USB съединители на това устройство ще варира и
ще бъде по-бавна от скоростта на данните, изброени по-долу за всяко съответно устройство.
Устройство USB Пренос на данни (гигабит/сек.)
3.1 Gen 1
3.1 Gen 2
3.2 20
5
10
8 Ръководство за потребителя и ръководство за поддръжка на хардуер за V530 – 24ICB AIO

Глава 3. Компютърни ключалки
Тази глава предоставя инструкции за това, как да заключите компютъра със заключващите
устройства, за да го защитите.
Поставяне на кабелна ключалка Kensington
С помощта на кабелната ключалка Kensington можете да прикрепите компютъра към бюро, маса или
друг солиден обект. Кабелната ключалка се свързва с гнездото за защитна ключалка на задната
страна на компютъра. Кабелната ключалка може да работи с ключ или комбинация в зависимост от
избрания тип. Кабелната ключалка също така заключва бутоните, използвани за отваряне на капака
на компютъра. Това е същият тип заключване като използвания при множество преносими компютри.
Можете да поръчате такава кабелна ключалка директно от Lenovo, като потърсите Kensington на
адрес:
http://www.lenovo.com/support
Фигура 7. Поставяне на кабелна ключалка Kensington
© Copyright Lenovo 2018, 2019 9
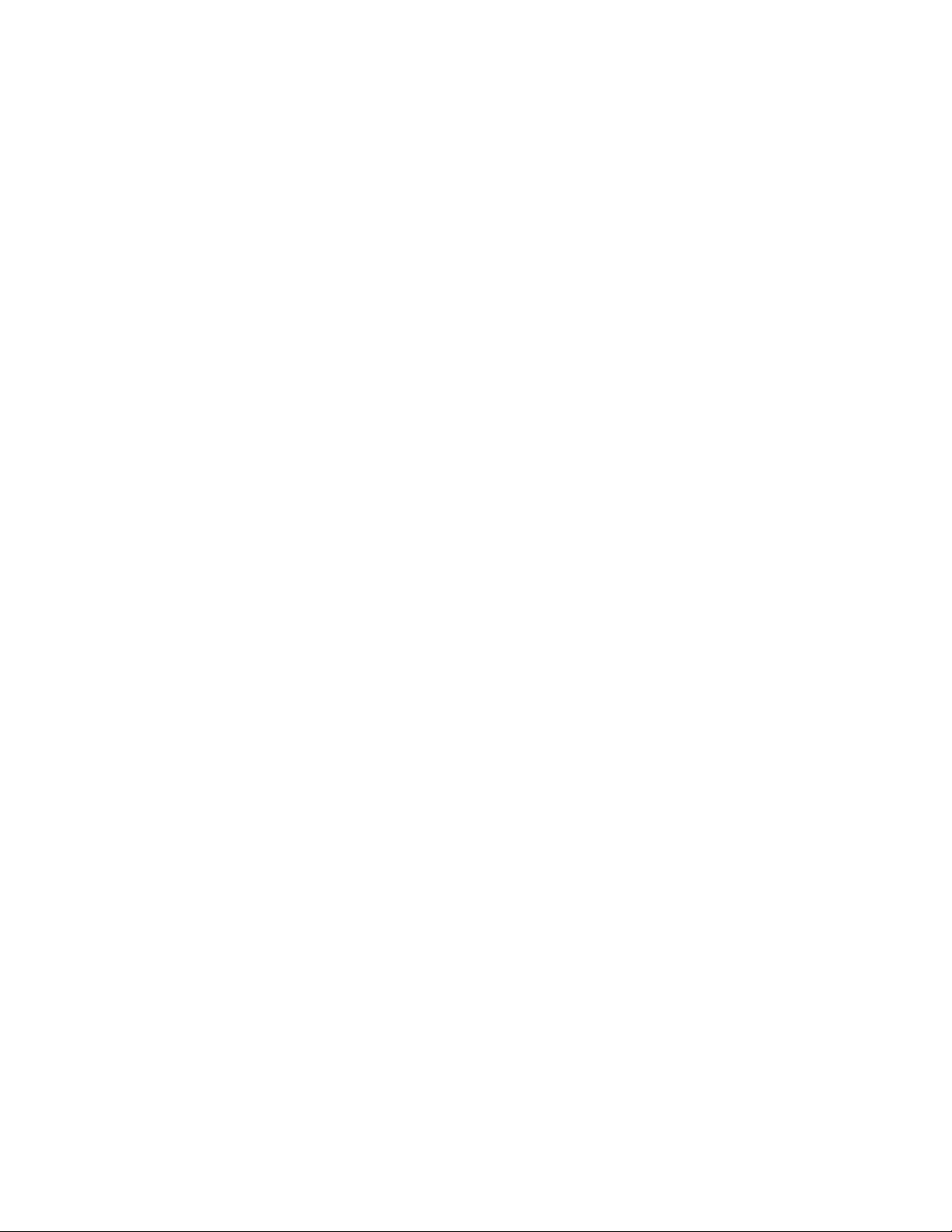
10 Ръководство за потребителя и ръководство за поддръжка на хардуер за V530 – 24ICB AIO
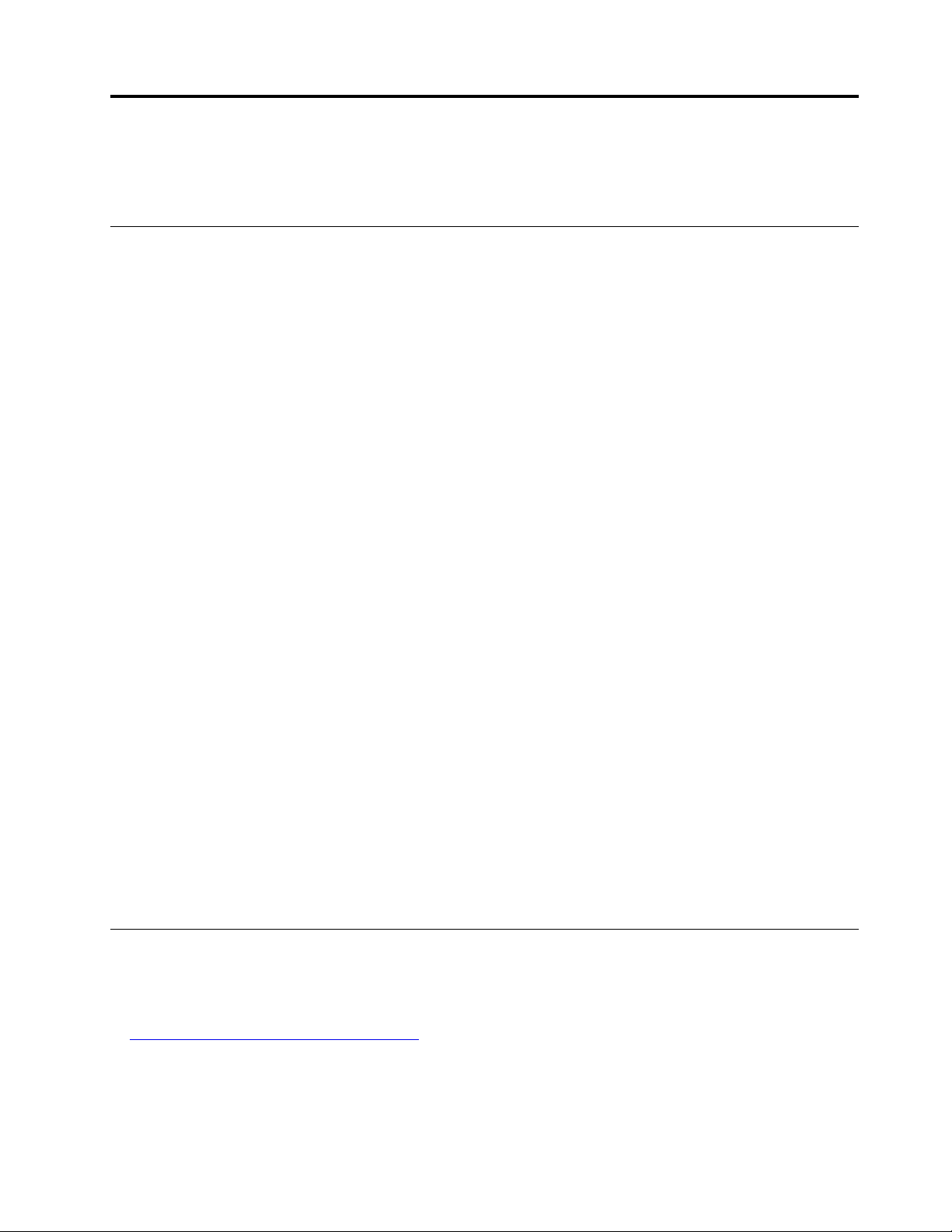
Глава 4. Подмяна на хардуер
Тази глава предоставя инструкции как да подменяте хардуер за вашия компютър.
Преди да подмените хардуер
Внимание: Не отваряйте компютъра си и не опитвайте да го поправяте, преди да прочетете тази
секция и Важни информационни упътвания за продукта.
Забележки преди подмяната на хардуер
• Използвайте само предлагани от Lenovo компютърни компоненти.
• Когато инсталирате или подменяте опция, използвайте подходящите инструкции, обяснени в
настоящото ръководство, наред с инструкциите, които придружават опцията.
• В повечето области на света Lenovo изисква връщането на дефектните CRU. Информация по
въпроса ще се достави с CRU или няколко дни след доставката на CRU.
Боравене с чувствителни към статичен заряд устройства
Не отваряйте антистатичната опаковка, съдържаща новата част, докато не свалите дефектната част и
не сте готови да инсталирате новата част. Статичното електричество, макар и безвредно за вас, може
сериозно да повреди компютърните компоненти и опции.
Когато боравите с опции и с други компютърни компоненти, вземете следните предпазни мерки, за да
избегнете повреда от статично електричество:
• Ограничете движенията си. Движенията могат да причинят натрупване на статичен заряд около
вас.
• Винаги боравете внимателно с опциите и другите компютърни компоненти. Хващайте PCI/PCIe
картите, модулите памет, системните платки и микропроцесорите за ръбовете. Не допирайте
изложени проводници.
• Не позволявайте други да допират опциите и другите компютърни компоненти.
• Допрете антистатичната опаковка, съдържаща частта, до металния капак на гнездо за разширение
или друга небоядисана метална повърхност на компютъра за поне две секунди. Това намалява
статичното електричество от опаковката и от тялото ви преди инсталиране или подмяна на новата
част.
• Когато е възможно, премахнете новата част от антистатичната опаковка и я инсталирайте
директно в компютъра, без да я оставяте никъде. Когато това не е възможно, поставете
антистатичната опаковка на равна гладка повърхност и поставете частта върху опаковката.
• Не поставяйте частта на капака на компютъра или на друга метална повърхност.
Познаване на FRU (включително CRU)
• Частите за подмяна на място (FRU) са компютърни части, които обучен техник може да подмени
или да им направи надстройка. FRU включват всички CRU. За подробна информация относно FRU,
като номерата на частите на FRU и поддържаните модели компютри, отидете на адрес:
http://www.lenovo.com/serviceparts-lookup
• Подменяемите от клиента части (CRU) са компютърни части, които потребителят може да
надстройва или подменя.
© Copyright Lenovo 2018, 2019 11
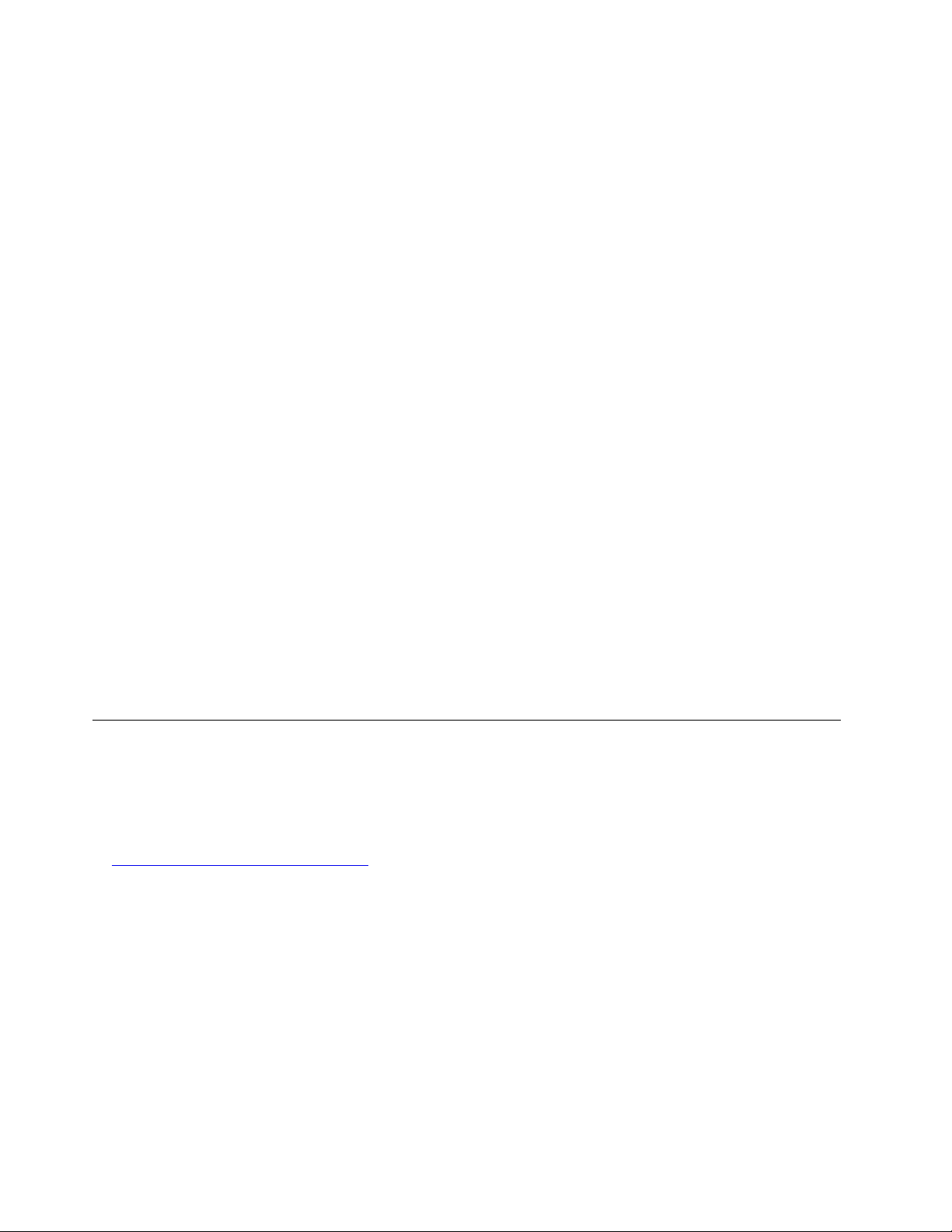
– CRU за самообслужване: Можете лесно да инсталирате CRU за самообслужване. Тези CRU
може да са отделни, придържани с ключалка или захванати с до два винта. Примерите за CRU
за самообслужване включват клавиатурата, мишката, всякакво USB устройство. Вие носите
отговорност за подмяната на всички CRU за самообслужване.
– CRU с избираемо обслужване: При работа със CRU с избираемо обслужване са необходими
технически умения и обикновени инструменти (например отвертка). Тези CRU са изолирани
части в компютъра. Обикновено те са скрити от панел за достъп, който е захванат с повече от
два винта. Необходимо е да премахнете винтовете и панела за достъп до конкретната CRU. CRU
с избираемо обслужване могат да бъдат премахвани и инсталирани от потребителите или по
време на гаранционния срок - от сервизен техник на Lenovo.
Преди подмяна на FRU
Преди да подмените FRU, прочетете следното:
• Компютърът може да се обслужва само от сертифициран и обучен персонал.
• Преди да подмените FRU, прочетете целия раздел относно подмяна на частта.
• Бъдете изключително внимателни по време на операции със запис, като копиране, запис или
форматиране.
Възможно е последователността на устройствата в компютъра, който обслужвате, да е променена.
Ако изберете неправилно устройство, е възможно презаписване на данни или програми.
• Подменяйте FRU само с друг FRU от правилния модел.
Когато подменяте FRU, се уверете, че моделът на машината и номерът на част на FRU са правилни.
• FRU не трябва да се подменя поради еднократна, неповтаряща се неизправност.
Еднократни неизправности могат да възникнат поради различни причини, които нямат нищо общо
с хардуерен дефект, като космическа радиация, електростатичен разряд или грешки в софтуера.
Подменяйте FRU само след повторно възникване на проблема. Ако подозирате дефект във FRU,
изтрийте регистрираните грешки и повторете теста. Ако грешката не се повтори, не подменяйте
FRU.
• Подменяйте само дефектни FRU.
Намиране на FRU (включително CRU)
Забележки:
• Някои от компонентите са опционални.
• За да подмените компонент, който не е посочен в следващия списък, се свържете със сервизен
техник на Lenovo. За списък с телефонните номера на поддръжка на Lenovo посетете адрес:
http://www.lenovo.com/support/phone
12 Ръководство за потребителя и ръководство за поддръжка на хардуер за V530 – 24ICB AIO
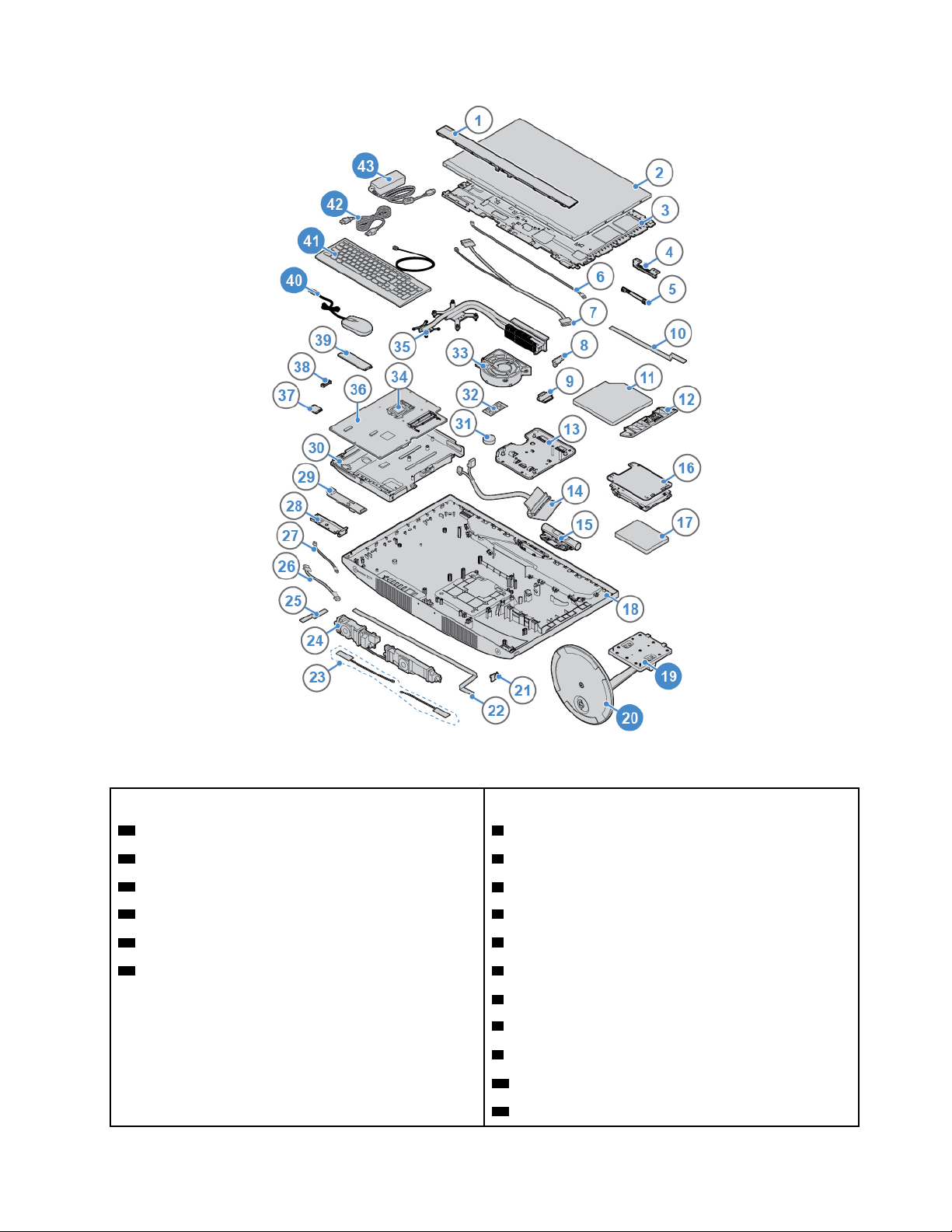
Фигура 8. Намиране на FRU (включително CRU)
CRU за самообслужване Части, които не са CRU
19 Стойка за монитор 1 Преден декоративен капак на LCD екрана
20 Основа на стойка за монитор 2 LCD панел
40 Мишка
41 Клавиатура
42 Захранващ кабел
43 Захранващ адаптер 6 Кабел на подсветката на LCD екрана
3 LCD скоба
4 Скоба на вградения микрофон
5 Вграден микрофон
7 Кабел LVDS
8 Скоба на оптично устройство
9 Държач на оптично устройство
10 Кабел на оптично устройство
11 Оптично устройство
Глава 4. Подмяна на хардуер 13
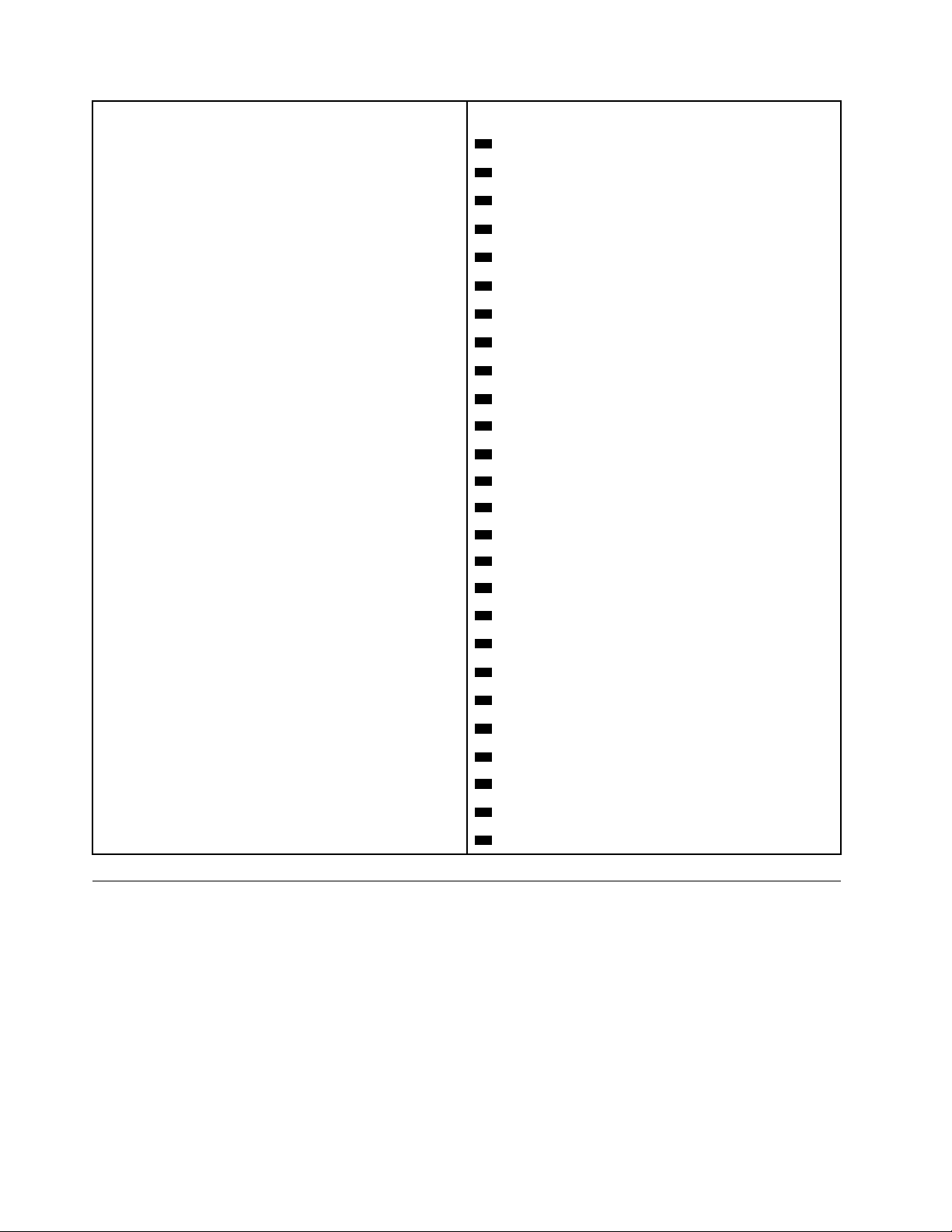
CRU за самообслужване Части, които не са CRU
12 Панел на оптично устройство
13 Скоба за монтиране на VESA
14 Кабел на устройство за съхранение
15 Вградена камера
16 Скоба на устройството за съхранение
17 Устройство за съхранение
18 Капак на компютъра
21 Платка с бутон за захранване
22 Кабел на платката на бутона на захранването
23 Wi-Fi антени
24 Вътрешни високоговорители
25 Кабел 1 на I/O платката
26 Кабел 3 на I/O платката
27 Кабел 2 на I/O платката
28 Скоба на I/O платката
29 I/O платка
30 Рамка на дънната платка
31 Клетъчна батерия с размер на монета
32 Модул памет
33 Системен вентилатор
34 Микропроцесор
35 Радиатор
36 Системна платка
37 Wi-Fi карта
38 Щит на картата за Wi-Fi
39 M.2 SSD диск
Подмяна на кабелната или безжичната клавиатура
Забележка: Функцията за безжична клавиатура се предлага само на някои модели.
Подмяна на клавиатурата
1. Изключете компютъра и извадете всички захранващи кабели от електрическите контакти.
2. Изключете кабела на старата клавиатура от компютъра.
3. Свържете нова клавиатура към съответния съединител на компютъра.
14
Ръководство за потребителя и ръководство за поддръжка на хардуер за V530 – 24ICB AIO
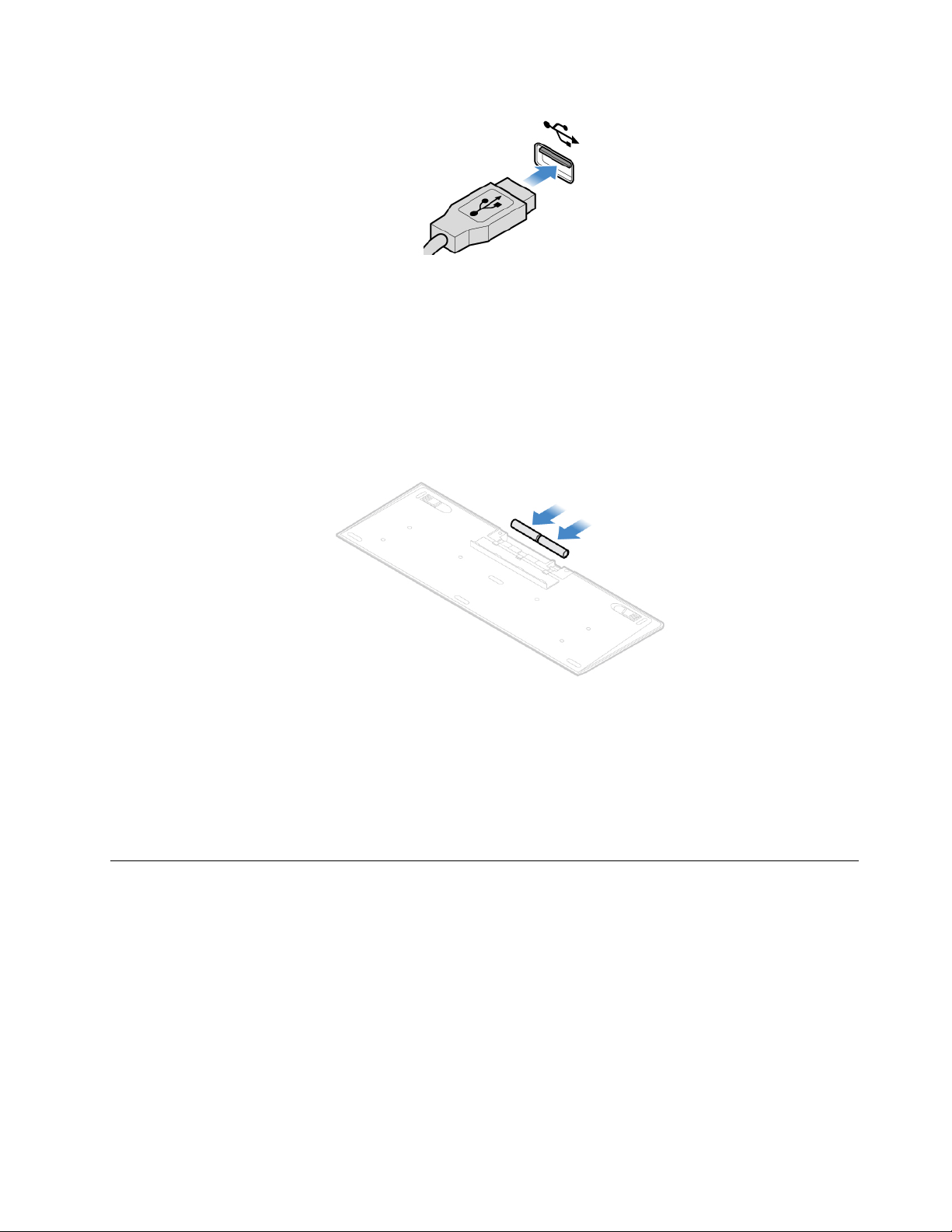
Фигура 9. Подмяна на клавиатурата
Подмяна на безжичната клавиатура
1. Отстранете старата безжична клавиатура.
2. Извадете новата безжична клавиатура от пакета.
3. Отворете капака на отделението за батерии и поставете две батерии AAA съобразно
индикаторите за поляритет.
Фигура 10. Подмяна на безжичната клавиатура
4. Отстранете USB приемника от отделението за клавиатура или от отделението за безжична
мишка, след което го свържете към наличен USB съединител на компютъра.
5. Затворете капака на отделението. Клавиатурата е готова за използване.
Подмяна на кабелната или безжичната мишка
Забележка: Безжичната мишка се предлага само при някои модели.
Подмяна на мишката
1. Изключете компютъра и извадете всички захранващи кабели от електрическите контакти.
2. Изключете кабела на старата мишка от компютъра.
3. Свържете нова мишка към съответния съединител на компютъра.
Глава 4. Подмяна на хардуер 15
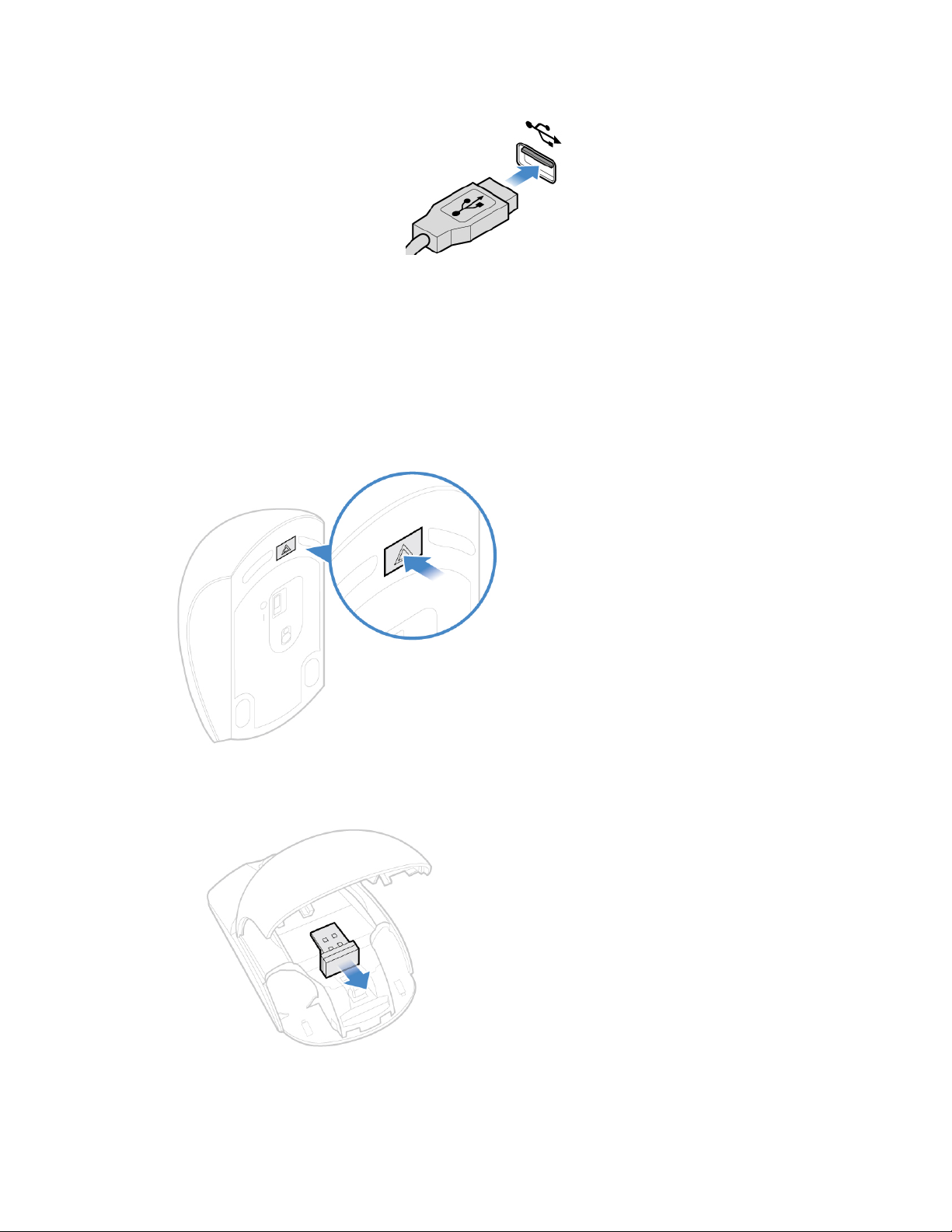
Фигура 11. Подмяна на мишката
Подмяна на безжичната мишка
1. Изключете USB приемника от компютъра. След това отстранете старата безжична мишка.
2. Отстранете безжична мишка от пакета.
3. Отворете капака на отделението за батерии и поставете две батерии AAA съобразно
индикаторите за поляритет.
Фигура 12. Отваряне на отделението за батерии
Фигура 13. Изваждане на USB приемника
16 Ръководство за потребителя и ръководство за поддръжка на хардуер за V530 – 24ICB AIO
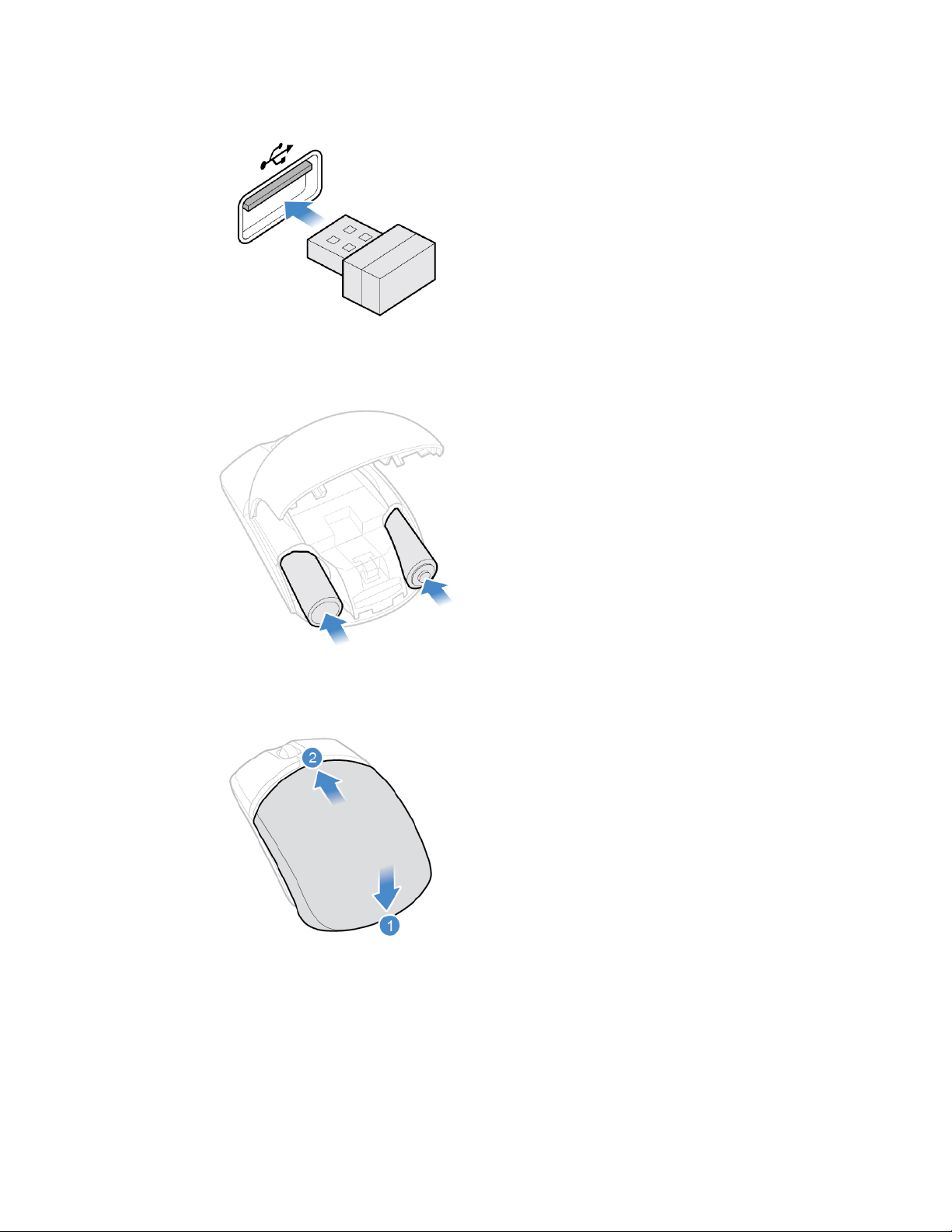
Фигура 14. Свързване на USB приемника с USB съединител
Фигура 15. Поставяне на батериите за мишка
Фигура 16. Затваряне на капака на отделението за батерии
Глава 4. Подмяна на хардуер 17
 Loading...
Loading...