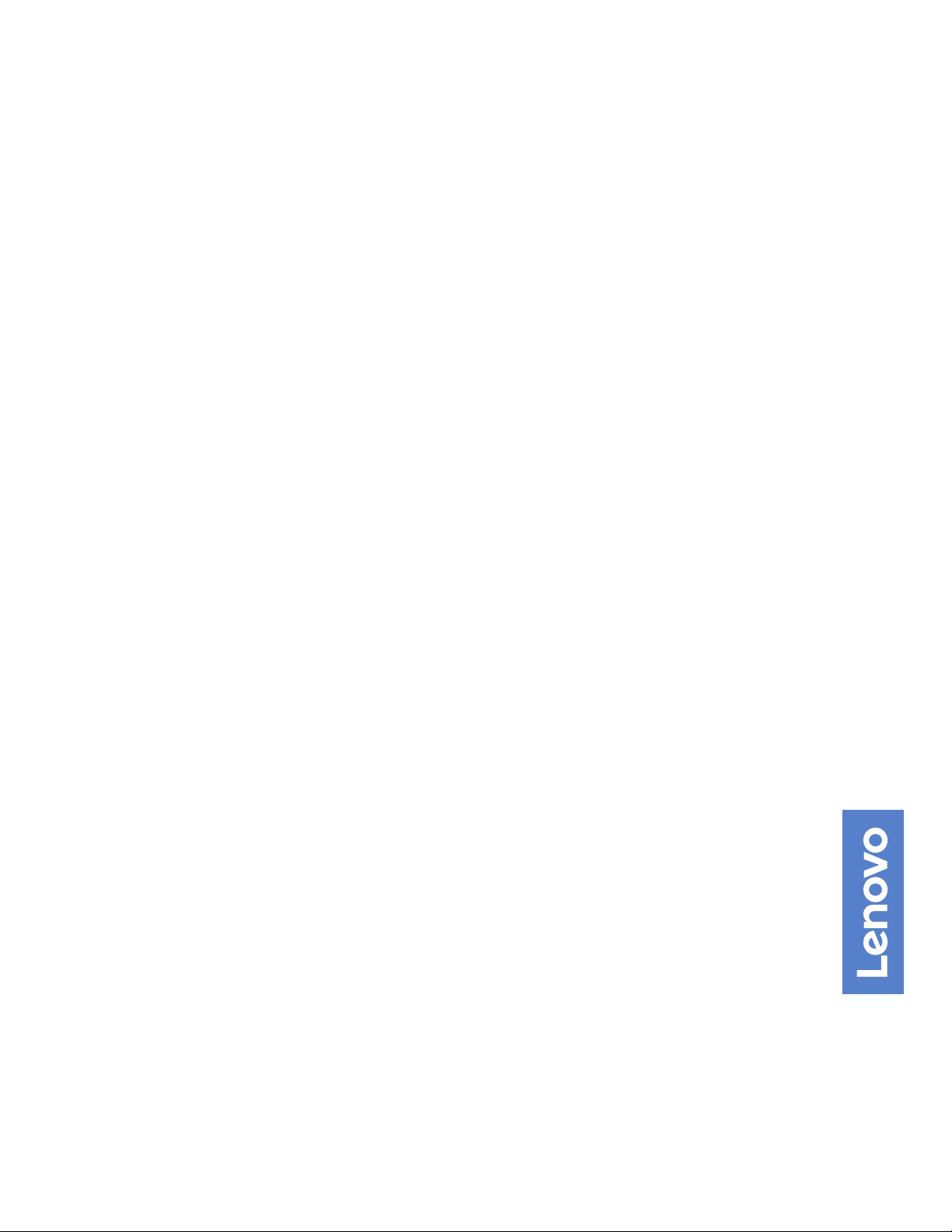
Guida per l'utente e manuale di manutenzione
hardware di V530-24ICB AIO
Tipi di macchina Energy Star: 10UW e 10UX
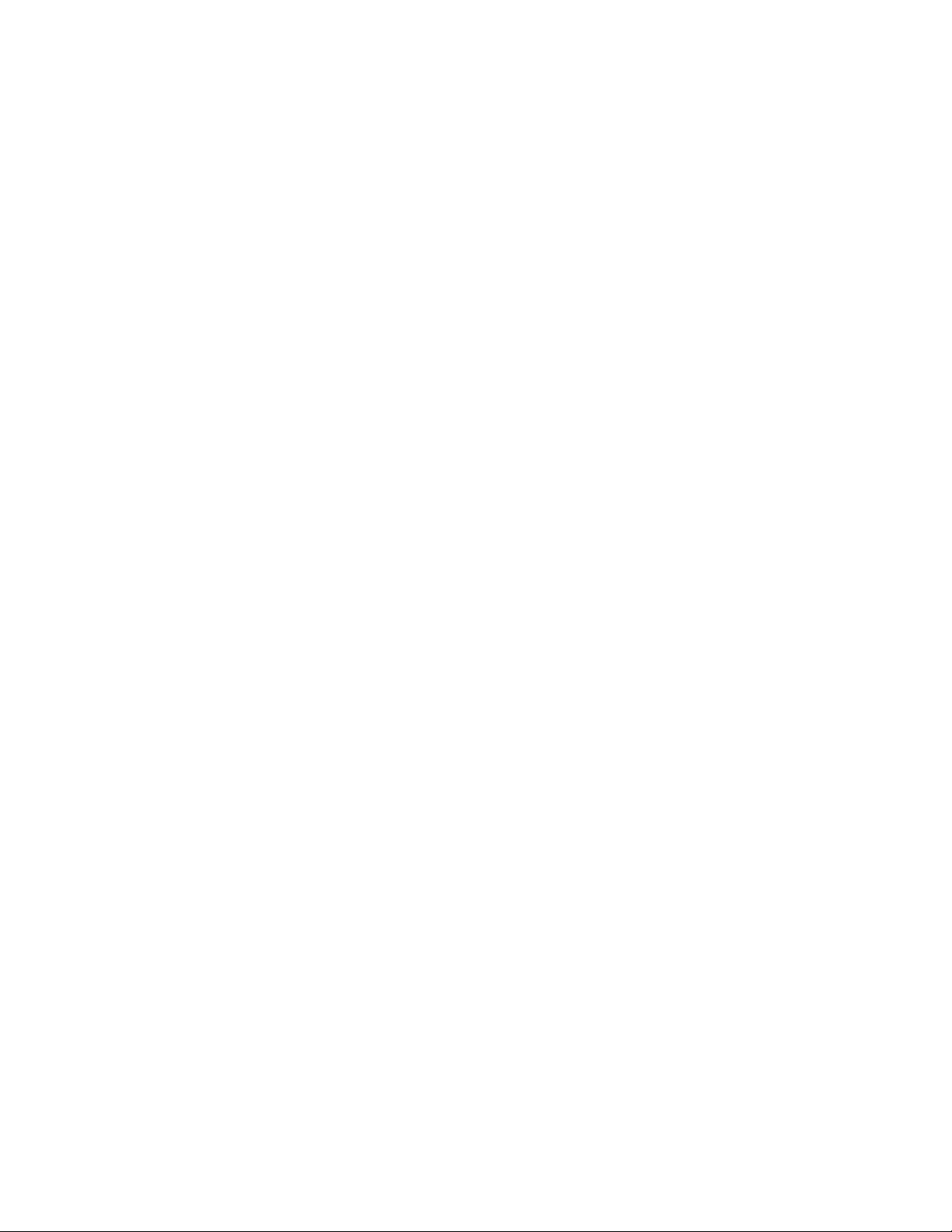
Nota: prima di utilizzare queste informazioni e il prodotto a cui esse si riferiscono, accertarsi di leggere e
comprendere la Guida contenente informazioni importanti sul prodotto e Appendice A "Note" a pagina 61.
Seconda edizione (Agosto 2019)
© Copyright Lenovo 2018, 2019.
NOTA SUI DIRITTI LIMITATI: se i dati o il software sono distribuiti secondo le disposizioni che regolano il contratto "GSA"
(General Services Administration), l'uso, la riproduzione o la divulgazione si basa sulle limitazioni previste dal contratto n.
GS-35F-05925.
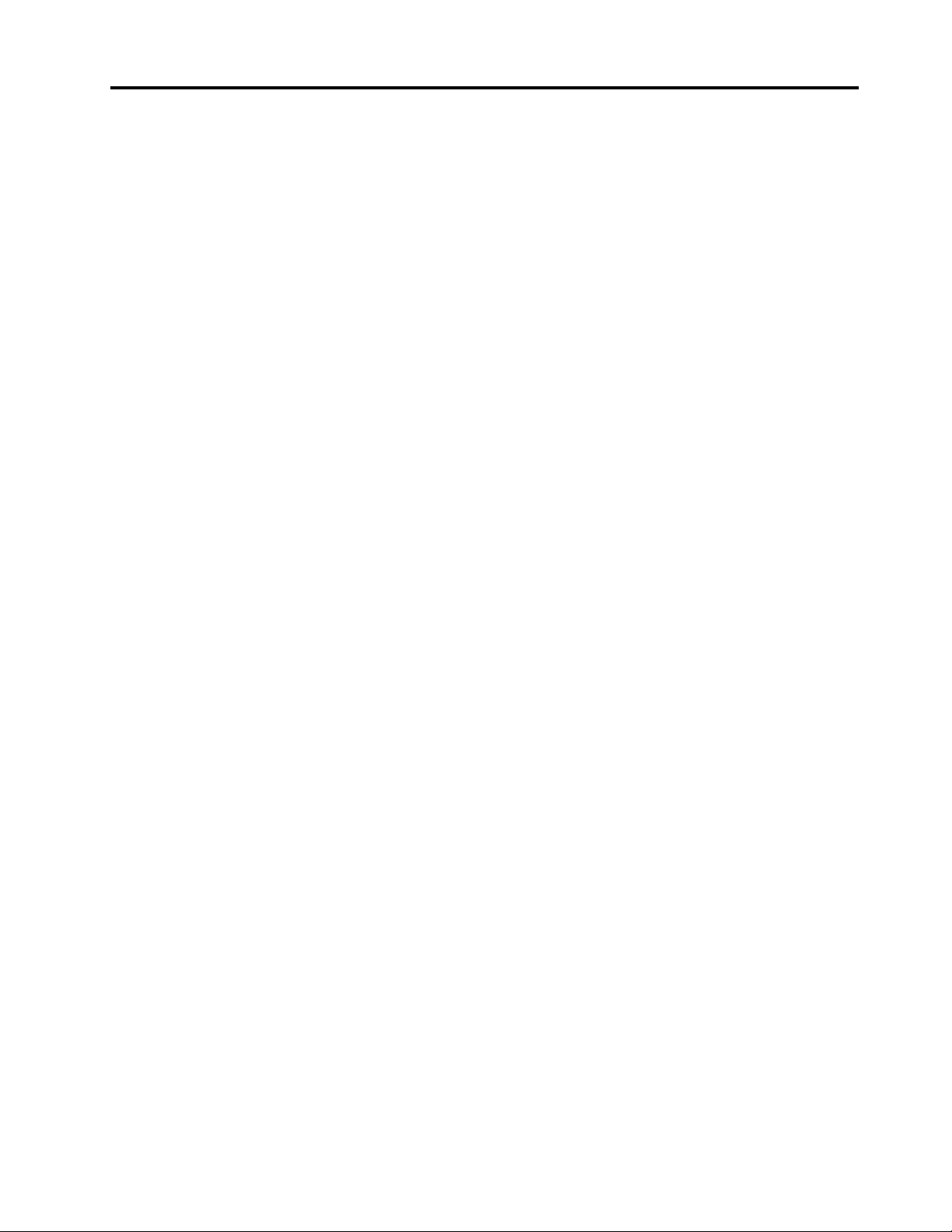
Contenuto
Capitolo 1. Panoramica . . . . . . . . . 1
Vista anteriore . . . . . . . . . . . . . . . . 1
Vista posteriore . . . . . . . . . . . . . . . . 3
Scheda di sistema. . . . . . . . . . . . . . . 4
Tipo di macchina ed etichetta del modello . . . . . 5
Regolazione del supporto del monitor . . . . . . . 6
Capitolo 2. Specifiche . . . . . . . . . . 7
Capitolo 3. Blocchi del computer . . . . 9
Collegamento di un cavo di sicurezza di tipo
Kensington . . . . . . . . . . . . . . . . . 9
Capitolo 4. Sostituzione
dell'hardware . . . . . . . . . . . . . 11
Prima di sostituire l'hardware . . . . . . . . . 11
Informazioni sulle FRU (incluse le CRU) . . . . . 11
Individuazione delle FRU (incluse le CRU). . . . . 12
Sostituzione della tastiera o della tastiera
wireless . . . . . . . . . . . . . . . . . . 14
Sostituzione del mouse o del mouse wireless . . . 15
Sostituzione dell'adattatore di alimentazione . . . 18
Sostituzione del supporto del monitor . . . . . . 20
Rimozione del pannello LCD . . . . . . . . . . 22
Sostituzione del coperchio decorativo anteriore
LCD . . . . . . . . . . . . . . . . . . . 24
Sostituzione del microfono integrato. . . . . . . 25
Sostituzione della staffa LCD . . . . . . . . . 26
Sostituzione della fotocamera integrata . . . . . 27
Sostituzione dell'unità ottica . . . . . . . . . . 28
Sostituzione dell'alloggiamento dell'unità ottica . . 32
Sostituzione dell'unità di memorizzazione. . . . . 33
Sostituzione della scheda del pulsante di
alimentazione . . . . . . . . . . . . . . . 35
Sostituzione dell'altoparlante interno . . . . . . 36
Sostituzione della scheda I/O . . . . . . . . . 37
Sostituzione della ventola di sistema . . . . . . 38
Sostituzione del dissipatore di calore . . . . . . 39
Sostituzione del modulo di memoria. . . . . . . 41
Sostituzione dell'unità SSD M.2 . . . . . . . . 43
Sostituzione del microprocessore. . . . . . . . 47
Sostituzione della scheda Wi-Fi . . . . . . . . 50
Sostituzione delle antenne Wi-Fi . . . . . . . . 52
Sostituzione della scheda di sistema . . . . . . 53
Sostituzione della batteria in formato moneta . . . 54
Sostituzione del telaio della scheda di sistema . . . 56
Sostituzione della staffa di montaggio VESA. . . . 57
Operazioni finali di sostituzione dei componenti . . 59
Appendice A. Note. . . . . . . . . . . 61
Appendice B. Marchi . . . . . . . . . 63
© Copyright Lenovo 2018, 2019 i
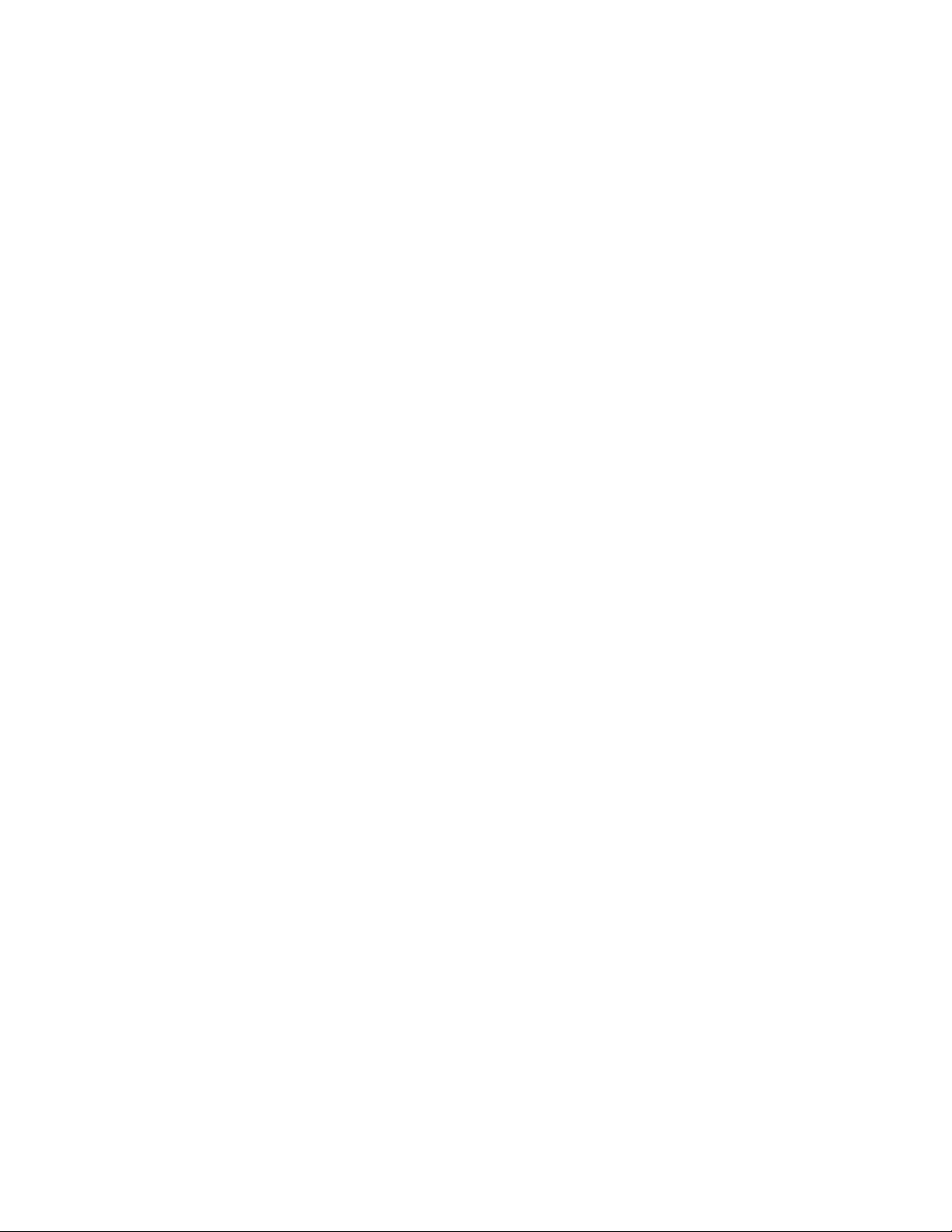
ii Guida per l'utente e manuale di manutenzione hardware di V530-24ICB AIO
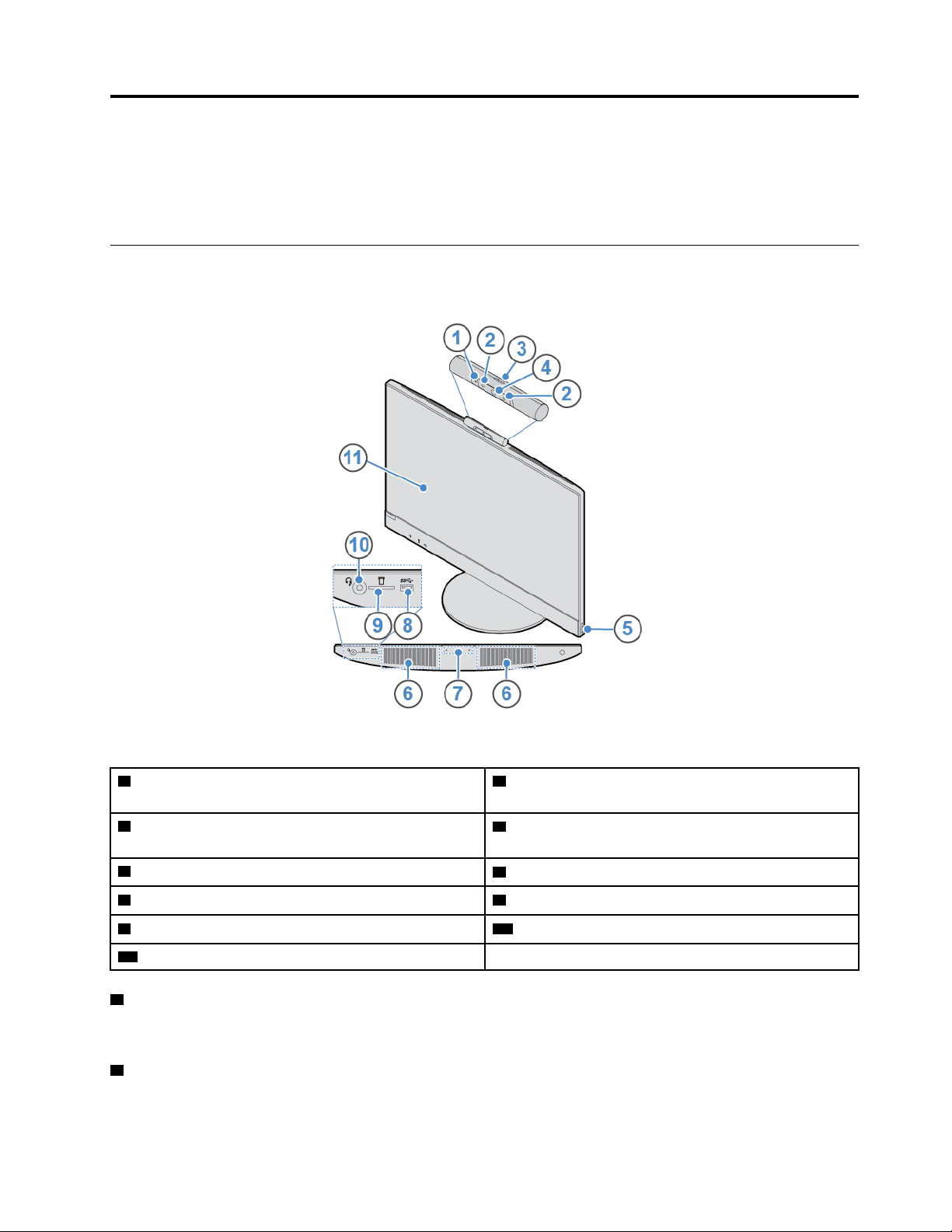
Capitolo 1. Panoramica
In questo capitolo vengono fornite informazioni di base che consentono di acquisire familiarità con il
computer.
Vista anteriore
Nota: Il modello di computer potrebbe apparire leggermente diverso dalla figura.
Figura 1. Vista anteriore
1 Indicatore di attività della fotocamera integrata
(facoltativo)
3 Indicatore di scorrimento per il controllo dello schermo
protettivo della fotocamera integrata (facoltativo)
5 Pulsante di alimentazione
7 Microfono integrato
9 Slot lettore schede 10 Connettore per cuffie
11 Schermo
1 Indicatore di attività della fotocamera integrata (facoltativo)
2 LED (Light-Emitting Diode) a infrarossi (2) (facoltativo)
4 Fotocamera integrata (facoltativa)
6 Altoparlanti interni (2)
8 Connettore USB 3.1 Gen 1
Quando l'indicatore è acceso, la fotocamera è in uso.
2 LED (Light-Emitting Diode) a infrarossi (facoltativo)
®
I LED si accendono quando si utilizza la funzione di autenticazione facciale Microsoft
© Copyright Lenovo 2018, 2019 1
Windows® Hello.
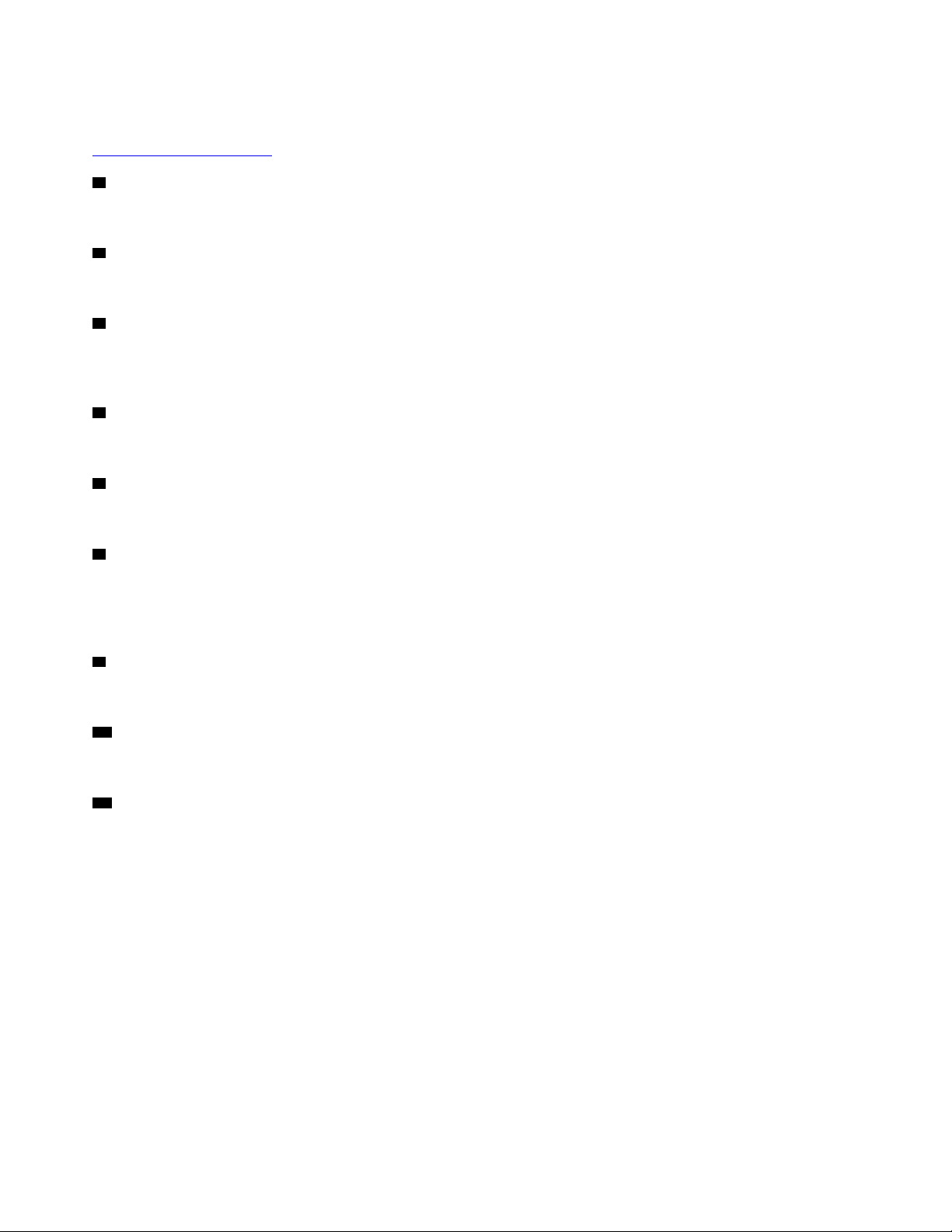
Nota: Con il sistema operativo Windows 10, la funzione di autenticazione Windows Hello consente di
accedere al computer tramite il riconoscimento del volto. Per ulteriori informazioni, visitare il sito:
https://www.microsoft.com
3 Indicatore di scorrimento per il controllo dello schermo protettivo della fotocamera integrata
Utilizzato per coprire la fotocamera integrata.
4 Fotocamera integrata
Permette di scattare foto o tenere una video conferenza.
5 Pulsante di alimentazione
Utilizzato per accendere il computer. Se non è possibile spegnere il computer dal sistema operativo, tenere
premuto il pulsante di alimentazione per almeno quattro secondi per spegnere il computer.
6 Altoparlanti interni
Utilizzato per ascoltare i suoni dal computer senza l'utilizzo di cuffie o auricolari.
7 Microfono integrato
Utilizzato per registrare suoni o usare software di riconoscimento vocale senza microfono.
8 Connettore USB 3.1 Gen 1
Utilizzati per collegare un dispositivo compatibile con USB. Per un trasferimento ottimale dei dati, collegare
un dispositivo USB 3.1 Gen 1 a un connettore USB 3.1 Gen 2 o USB 3.1 Gen 1, invece che a un connettore
USB 2.0.
9 Slot del lettore schede
Utilizzato per leggere i dati da una scheda di memoria supportata.
10 Connettore per cuffie
Utilizzato per collegare una cuffia auricolare o una cuffia al computer.
11 Schermo
A seconda del modello di computer, lo schermo del computer potrebbe supportare la funzione multi-touch.
Questa funzione consente di utilizzare una o due dita per interagire con il computer.
Nota:
• Per un singolo clic, toccare il touch screen una volta con il dito.
• Per fare doppio clic, toccare il touch screen due volte in rapida successione.
• Per fare clic con il tasto destro, tenere premuto il touch screen finché non viene visualizzato un cerchio.
Quindi, sollevare il dito dallo schermo per visualizzare un menu di scelta rapida. È possibile effettuare la
selezione dal menu.
• Per semplificare la lettura o la modifica di un documento, è possibile ingrandire, ridurre, scorrere o ruotare
il touch screen con due dita.
2
Guida per l'utente e manuale di manutenzione hardware di V530-24ICB AIO
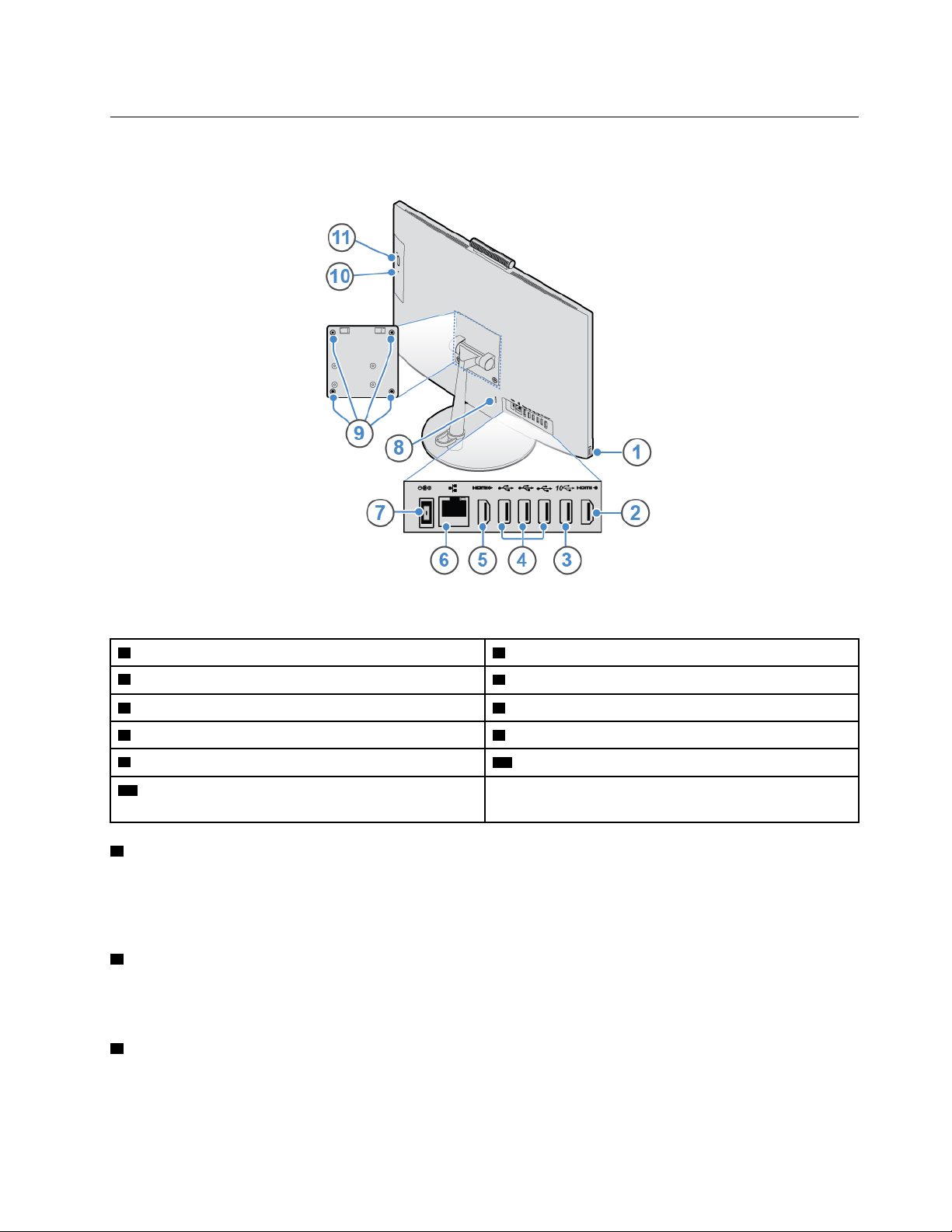
Vista posteriore
Nota: Il modello di computer potrebbe apparire leggermente diverso dalla figura.
Figura 2. Vista posteriore
1 Connettore USB 3.1 Gen 1 2 Connettore di entrata HDMI
3 Connettore USB 3.1 Gen 2 4 Connettori USB 2.0 (3)
5 Connettore di uscita HDMI 1.4 6 Connettore Ethernet
7 Connettore dell'adattatore di alimentazione 8 Slot del blocco di sicurezza
9 Fori filettati VESA
11 Pulsante di espulsione/chiusura dell'unità ottica
®
10 Indicatore di attività dell'unità ottica (facoltativo)
™
1.4
(facoltativo)
1 Connettore USB 3.1 Gen 1
Utilizzati per collegare un dispositivo compatibile con USB. Per un trasferimento ottimale dei dati, collegare
un dispositivo USB 3.1 Gen 1 a un connettore USB 3.1 Gen 2 o USB 3.1 Gen 1, invece che a un connettore
USB 2.0.
2 Connettore di uscita HDMI 1.4
Utilizzato per inviare segnali video e audio dal computer a un altro dispositivo audio o video, come un
monitor ad alte prestazioni.
3 Connettore USB 3.1 Gen 2
Utilizzati per collegare un dispositivo compatibile con USB. Per un trasferimento ottimale dei dati, collegare
un dispositivo USB 3.1 Gen 2 a un connettore USB 3.1 Gen 2, invece che a un connettore USB 3.1 Gen 1 o
USB 2.0.
Capitolo 1. Panoramica 3
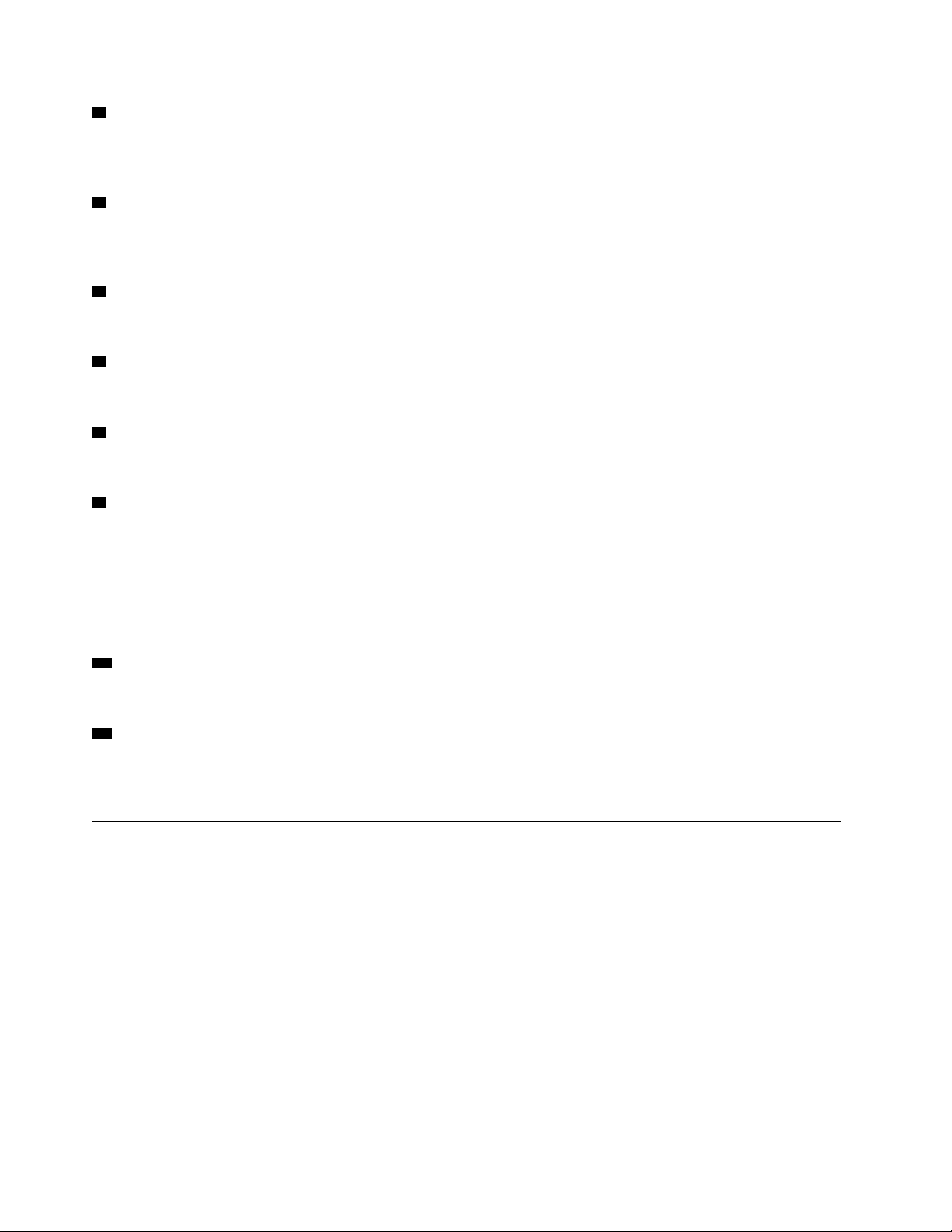
4 Connettori USB 2.0
Utilizzati per collegare un dispositivo compatibile con USB. Per un trasferimento ottimale dei dati, collegare
un dispositivo USB 2.0 a un connettore USB 2.0.
5 Connettore di entrata HDMI 1.4
Utilizzato per inviare segnali video e audio dal computer a un altro dispositivo audio o video, come un
monitor ad alte prestazioni.
6 Connettore Ethernet
Utilizzato per collegare un cavo Ethernet per l'accesso alla rete.
7 Connettore dell'adattatore di alimentazione
Utilizzato per collegare l'adattatore di alimentazione al computer per l'alimentazione.
8 Slot del blocco di sicurezza
Utilizzato per fissare un cavo di sicurezza di stile Kensington.
9 Fori filettati VESA
Utilizzati per collegare il montaggio VESA corrispondente con le viti appropriate quando si installa il
computer a parete. Quando è necessario installare il computer sul soffitto o la parete, installare quattro viti
M4 x da 10 mm.
Nota: prima di collegare il computer al sistema di montaggio VESA, fissare un pad di montaggio dello
spessore di 2,6 mm a ogni foro della vite sul montaggio VESA.
10 Indicatore di attività dell'unità ottica (facoltativo)
Questo l'indicatore è acceso quando l'unità ottica è in uso.
11 Pulsante di espulsione/chiusura dell'unità ottica (facoltativo)
Utilizzato per espellere il vassoio dell'unità ottica. Dopo aver inserito un disco sul vassoio, premere il pulsante
di chiusura/espulsione per chiudere il vassoio.
Scheda di sistema
Nota: Vedere "Vista anteriore" o "Vista posteriore" per descrizioni aggiuntive del componente.
4
Guida per l'utente e manuale di manutenzione hardware di V530-24ICB AIO
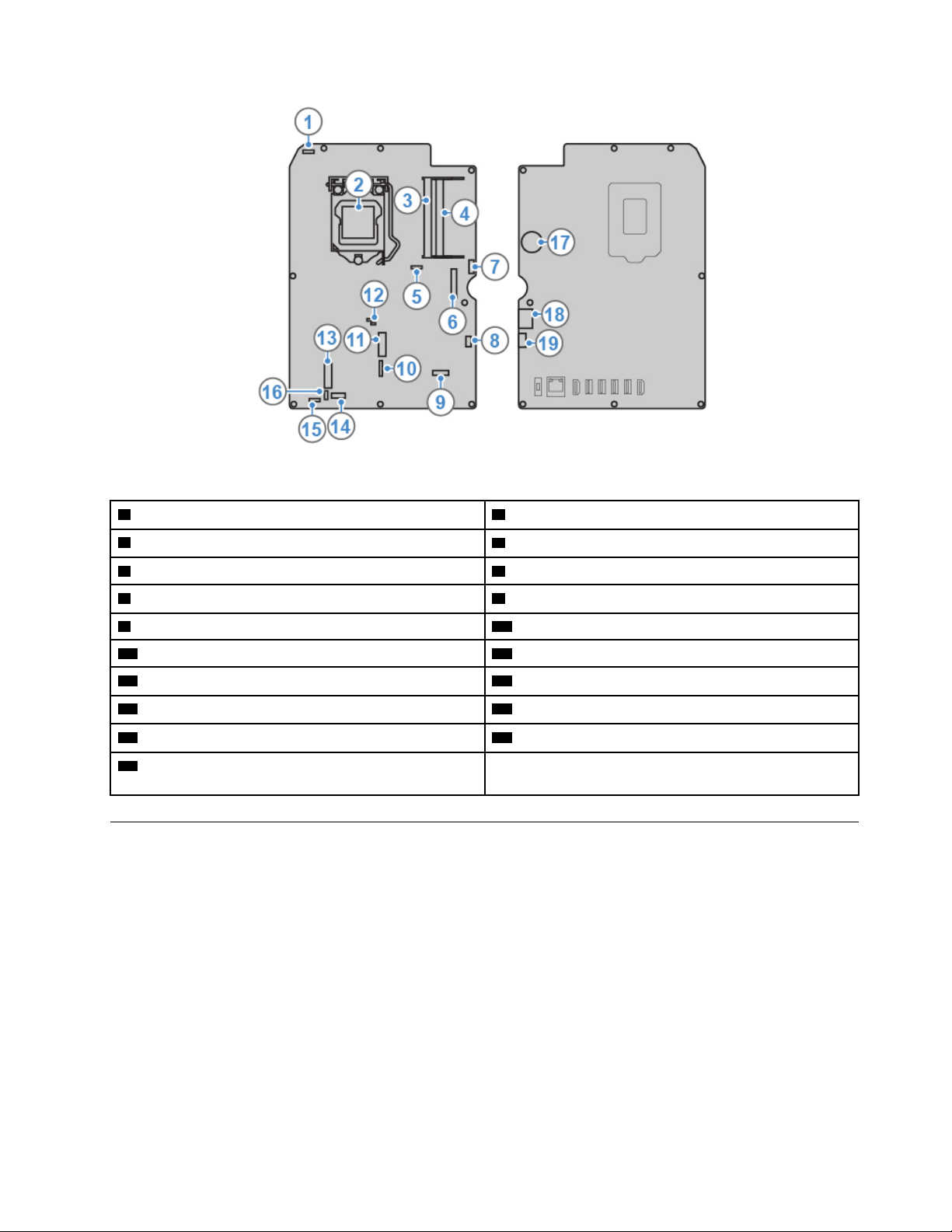
Figura 3. Scheda di sistema
1 Connettore fotocamera integrata 2 Socket del microprocessore
3 Slot di memoria 1 (DIMM1) 4 Slot di memoria 2 (DIMM2)
5 Connettore della ventola di sistema 6 Connettore LVDS
7 Connettore unità ottica 8 Connettore della scheda del pulsante di alimentazione
9 Connettore retroilluminazione LCD 10 Connettore della scheda I/O 3
11 Slot dell'unità SSD M.2 12 Pad JCRIS1
13 Slot per schede Wi-Fi M.2 14 Connettore della scheda I/O 1
15 Connettore altoparlante interno 16 Connettore della scheda I/O 2
17 Batteria in formato moneta
19 Connettore di alimentazione per unità di
18 Connettore SATA per unità di memorizzazione
memorizzazione
Tipo di macchina ed etichetta del modello
L'etichetta tipo di macchina e modello che identifica il computer. Quando si contatta l'assistenza tecnica
Lenovo, il tipo e il modello della macchina consentono ai tecnici del supporto di identificare il computer e
fornire un servizio più rapido. L'etichetta tipo di macchina e modello è applicata sul computer come
mostrato.
Capitolo 1. Panoramica 5
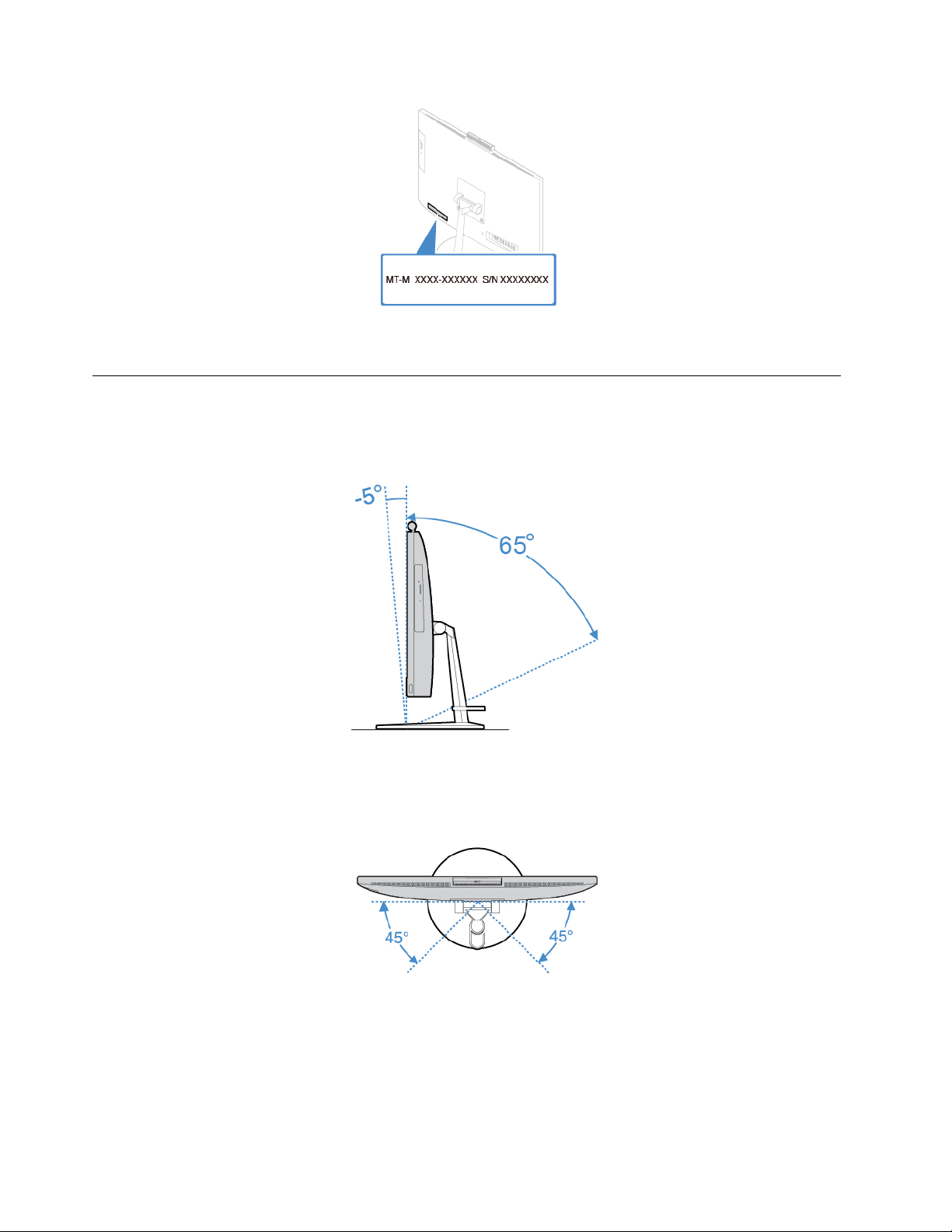
Figura 4. Tipo di macchina ed etichetta del modello
Regolazione del supporto del monitor
Nota: Il supporto del monitor è facoltativo.
• Regolare la posizione verticale del computer con un angolo compreso tra 5° in avanti e 65° all'indietro.
Figura 5. Regolazione della posizione verticale del computer con un angolo compreso tra 5° in avanti e 65° all'indietro
• Regolare il computer con un angolo compreso tra 45° a sinistra e 45° a destra.
Figura 6. Regolazione del computer con un angolo compreso tra 45° a sinistra e 45° a destra
6 Guida per l'utente e manuale di manutenzione hardware di V530-24ICB AIO
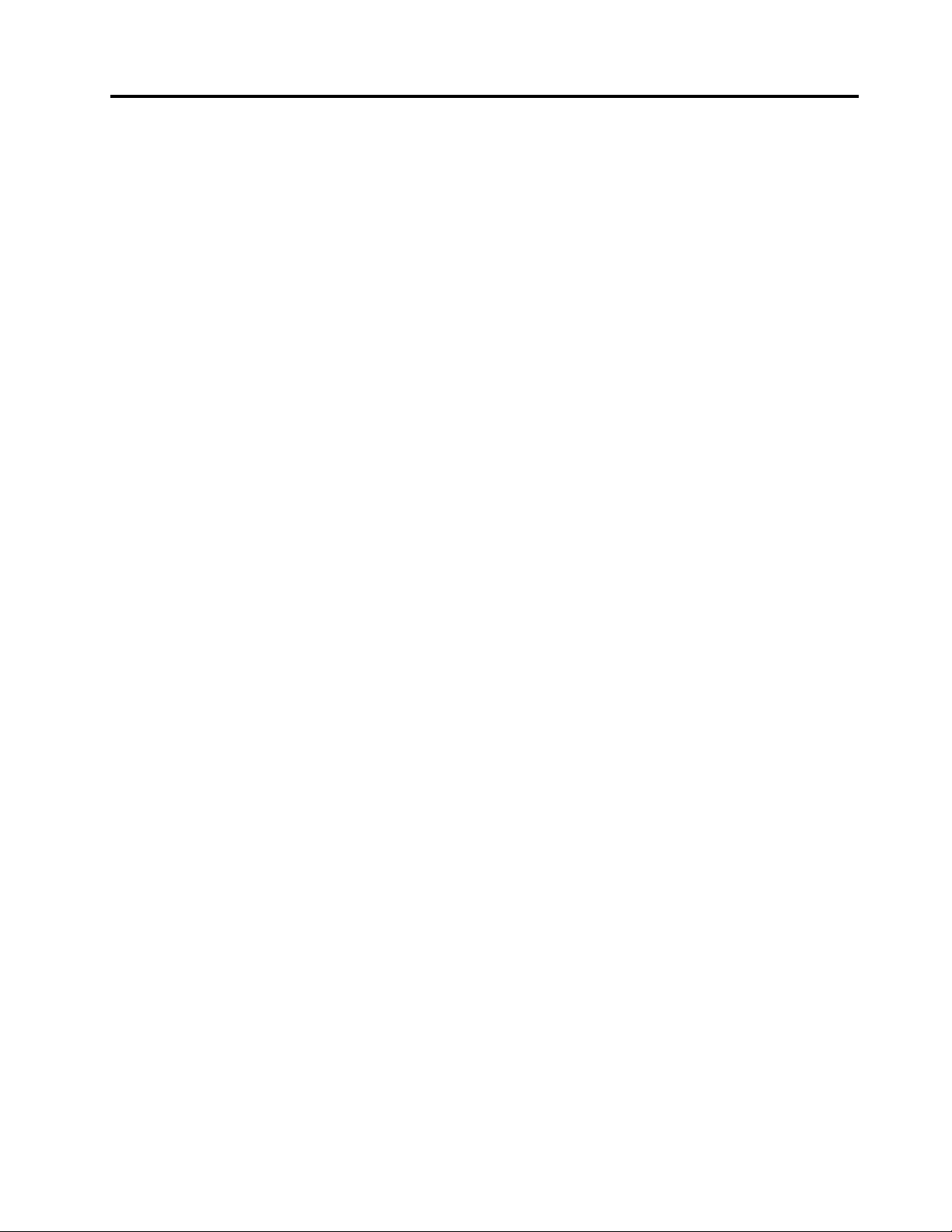
Capitolo 2. Specifiche
Alimentatore
• Alimentatore da 90 watt con rilevamento automatico del voltaggio
• Alimentatore da 120 watt con rilevamento automatico del voltaggio
Unità di memorizzazione
• Unità di memorizzazione da 2,5 pollici (facoltativa)
• Unità SSD M.2 (facoltativa)
Funzioni video
• Connettore di entrata HDMI 1.4
• Connettore di uscita HDMI 1.4
Funzioni audio
• La scheda video integrata supporta quanto segue:
– Connettore per auricolari
– Microfono integrato
– Altoparlante interno
• La scheda video dedicata facoltativa fornisce un'esperienza audio superiore e funzionalità estese.
Funzioni I/O (Input/Output)
• Connettori audio (connettori cuffia e microfono integrati)
• Slot lettore schede
• Connettore Ethernet
• Connettore di entrata HDMI 1.4
• Connettore di uscita HDMI 1.4
• Connettore per auricolari
• Connettori USB (USB 2.0 e USB 3.1)
Espansione
• Slot di memoria
• Unità ottica (facoltativo)
• Vano dell'unità di memorizzazione
Funzioni di rete
• Ethernet LAN
• WLAN (wireless LAN) (facoltativo)
• Bluetooth (facoltativo)
Dimensioni fisiche
• Per V530-22ICB AIO:
– Larghezza: 490 mm
© Copyright Lenovo 2018, 2019 7
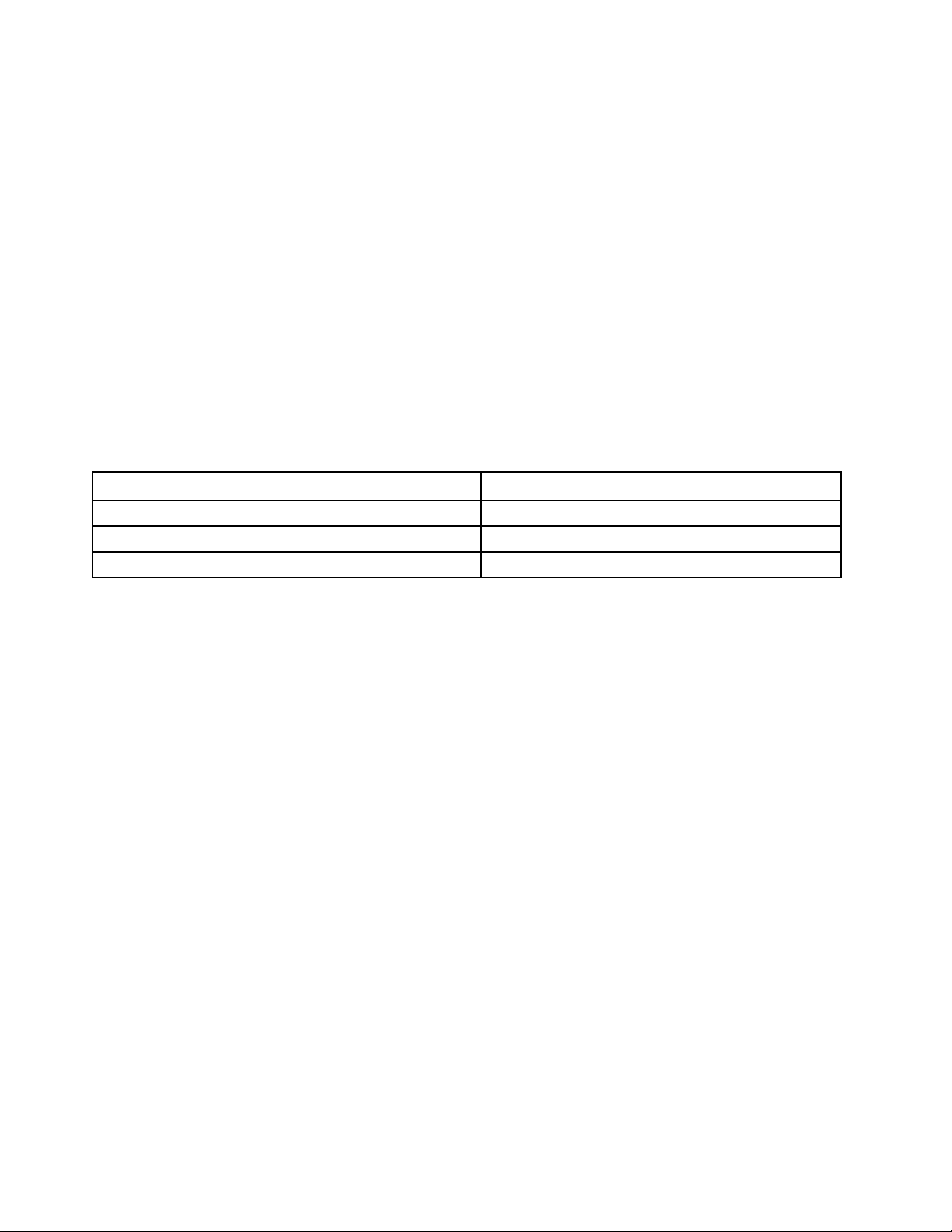
– Altezza: 409 mm
– Profondità: 228 mm
• Per V530-24ICB AIO:
– Larghezza: 543 mm
– Altezza: 437 mm
– Profondità: 228 mm
Peso (senza confezione)
• Per V530-22ICB AIO - Configurazione massima fornita: 6,1 kg (16,3 libbre)
• Per V530-24ICB - Configurazione massima fornita: 7 kg (18,8 libbre)
Informazioni sulla velocità di trasferimento USB
A seconda di molti fattori, ad esempio la capacità di elaborazione dell'host e i dispositivi, gli attributi di file e
altri fattori relativi alla configurazione di sistema e agli ambienti operativi, la velocità di trasferimento effettiva
dei vari connettori USB di questo dispositivo varia e sarà inferiore alla velocità di trasferimento dati riportata
di seguito per ciascun dispositivo corrispondente.
Dispositivo USB Velocità di trasferimento dati (Gbit/s)
3.1 Gen 1
3.1 Gen 2
3.2 20
5
10
8 Guida per l'utente e manuale di manutenzione hardware di V530-24ICB AIO
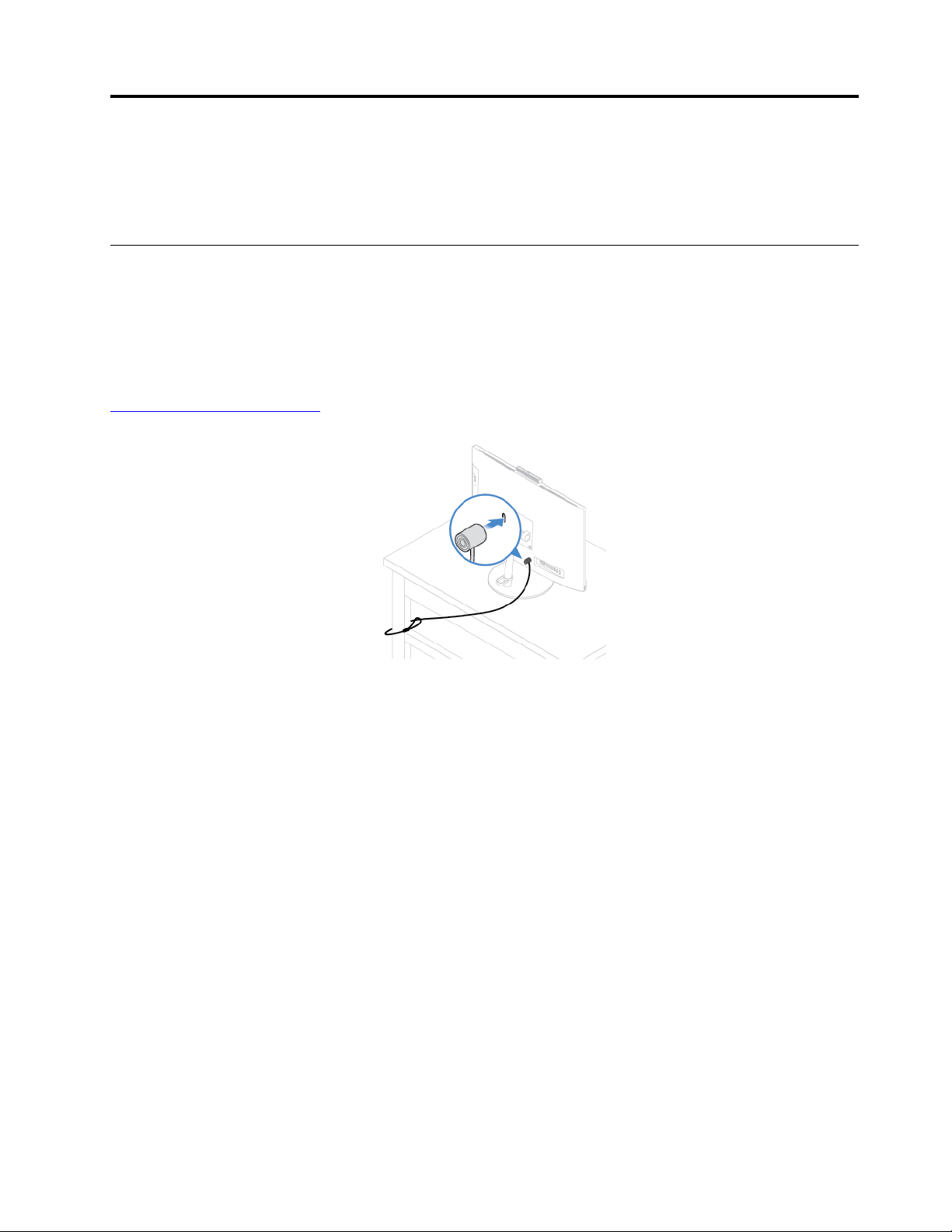
Capitolo 3. Blocchi del computer
Questo capitolo fornisce informazioni su come bloccare il computer con dispositivi di blocco per proteggere
il computer.
Collegamento di un cavo di sicurezza di tipo Kensington
È possibile utilizzare un cavo di sicurezza di stile Kensington per fissare il computer a una scrivania, un tavolo
o ad altri tipi di fissaggio non permanenti. Il cavo di sicurezza viene collegato allo slot del blocco di sicurezza
nella parte posteriore del computer. A seconda del tipo selezionato, il cavo di sicurezza può essere attivato
con una chiave o una combinazione. Il lucchetto blocca anche i pulsanti utilizzati per aprire il coperchio del
computer. Si tratta dello stesso tipo di blocco utilizzato con molti notebook. È possibile ordinare tale cavo di
sicurezza direttamente da Lenovo cercando Kensington sul sito Web:
http://www.lenovo.com/support
Figura 7. Collegamento di un cavo di sicurezza di tipo Kensington
© Copyright Lenovo 2018, 2019 9
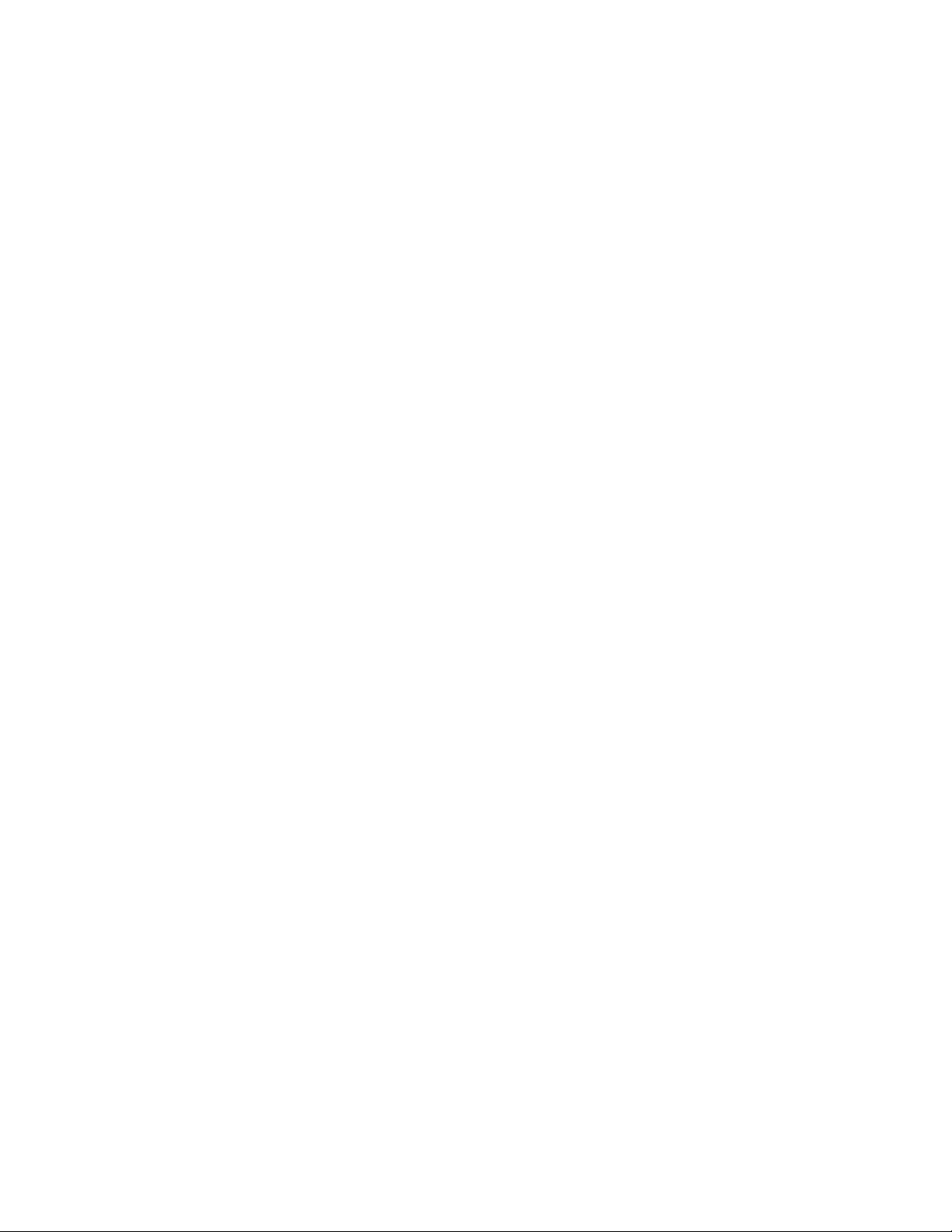
10 Guida per l'utente e manuale di manutenzione hardware di V530-24ICB AIO

Capitolo 4. Sostituzione dell'hardware
Questo capitolo fornisce istruzioni per la sostituzione dell'hardware per il computer.
Prima di sostituire l'hardware
Attenzione: Non aprire il computer né tentare qualsiasi riparazione prima di avere consultato questa sezione
e la Guida contenente informazioni importanti sul prodotto.
Note prima di sostituire l'hardware
• Utilizzare solo i componenti forniti da Lenovo.
• In caso di installazione o sostituzione di un'opzione, utilizzare le istruzioni contenute in questo manuale
insieme alle istruzioni fornite con l'opzione.
• In quasi tutto il mondo, Lenovo richiede la restituzione delle CRU difettose. Le informazioni relative a tale
procedura verranno fornite con la CRU o verranno inviate alcuni giorni dopo il suo arrivo.
Gestione dei dispositivi sensibili all'elettricità statica
Non aprire l'involucro antistatico che lo contiene fino a quando il componente difettoso non è stato rimosso
dal server e si è pronti a installare il nuovo componente. Le cariche elettrostatiche, sebbene innocue,
potrebbero danneggiare parti aggiuntive e componenti del computer.
Quando si maneggiano opzioni e altri componenti del computer, prendere le seguenti precauzioni per evitare
danni dovuti all'elettricità statica:
• Limitare i movimenti. poiché possono causare la formazione di elettricità statica.
• Maneggiare sempre attentamente le opzioni e gli altri componenti del computer. Maneggiare le schede
PCI/PCIe, i moduli di memoria, le schede di sistema e i microprocessori tenendoli per i bordi. Non toccare
mai nessun circuito esposto.
• Impedire che altri possano toccare opzioni e altri componenti del computer.
• Mettere a contatto l'involucro antistatico contenente la parte con il coperchio dello slot di espansione o
con un'altra superficie in metallo non verniciata sul computer per almeno un paio di secondi. In questo
modo si riduce l'elettricità statica dell'involucro e del corpo prima dell'installazione o sostituzione di un
nuovo componente.
• Laddove possibile, rimuovere la nuova parte dall'involucro antistatico e installarla direttamente nel
computer senza poggiarla da altre parti. Nel caso in cui ciò non sia possibile, collocare l'involucro
antistatico su una superficie liscia e piana e posizionare la parte su tale superficie.
• Non collocare la parte sul coperchio del computer o su altre superfici di metallo.
Informazioni sulle FRU (incluse le CRU)
• Le FRU (Field Replaceable Unit) sono parti del computer che possono essere aggiornate o sostituite da un
tecnico qualificato. Le FRU includono tutte le CRU. Per informazioni dettagliate sulle FRU, quali i numeri
parte e i modelli di computer supportati, visitare il sito Web:
http://www.lenovo.com/serviceparts-lookup
• Le CRU (Customer Replaceable Unit) sono parti del computer che possono essere aggiornate o sostituite
dall'utente.
© Copyright Lenovo 2018, 2019 11
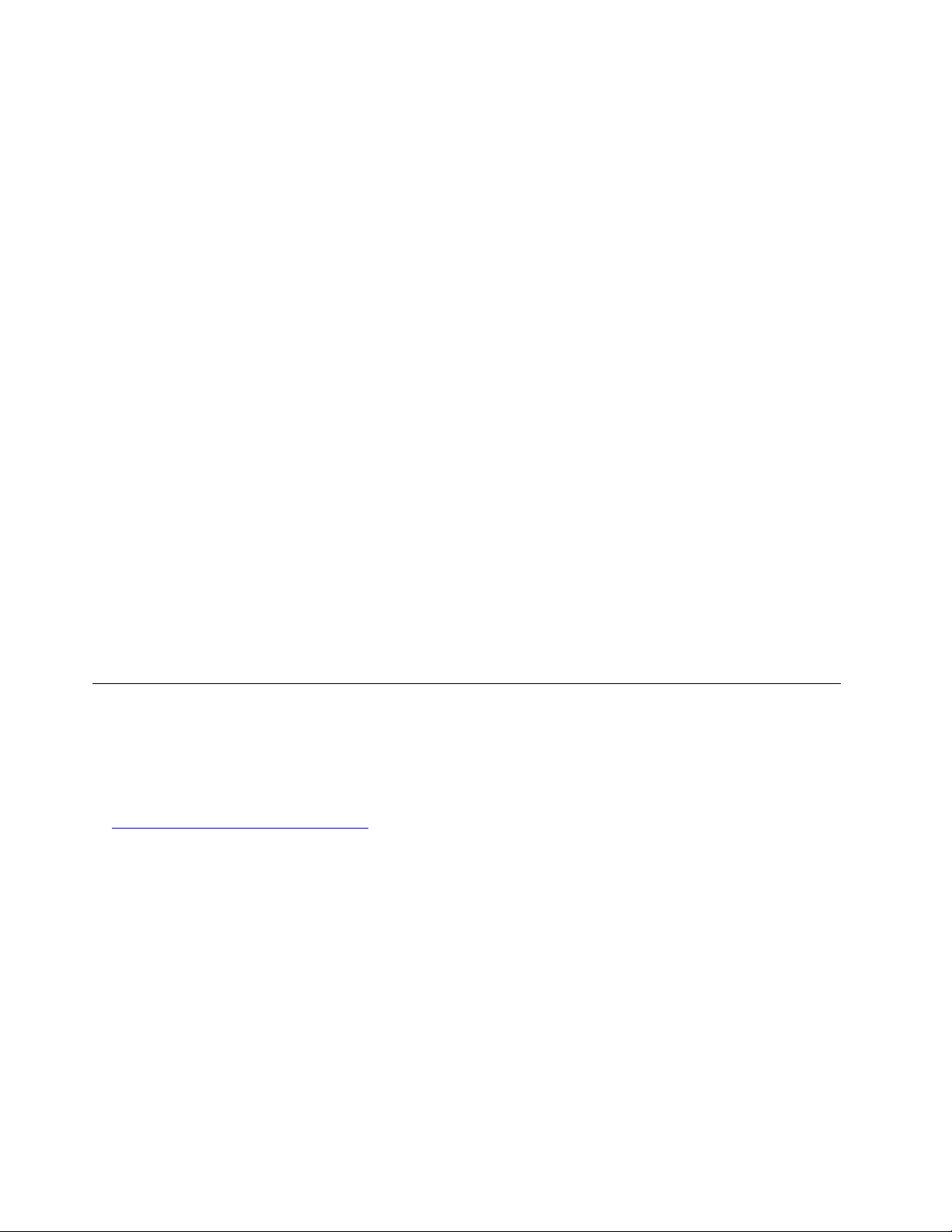
– CRU self-service: le CRU self-service possono essere installate facilmente. Possono essere autonome,
incorporate o fissate con un massimo di due viti. Esempi di CRU self-service includono la tastiera, il
mouse e i dispositivi USB. Gli utenti sono responsabili della sostituzione di tutte le CRU self service.
– CRU di servizio facoltativo: la gestione delle CRU di servizio facoltativo necessita di determinate
competenze tecniche e strumenti semplici (ad esempio, un cacciavite). Queste CRU sono parti isolate
all'interno del computer. Solitamente sono nascoste da un pannello di accesso fissato con più di due
viti. Per accedere alla CRU specifica, è necessario rimuovere viti e pannello. Le CRU con servizio
facoltativo possono essere rimosse e installate dagli utenti oppure, durante il periodo di garanzia, da un
tecnico dell'assistenza Lenovo.
Prima di sostituire le FRU
Prima di sostituire le FRU, leggere quanto segue:
• Solo il personale certificato e qualificato può fornire assistenza per il computer.
• Prima di sostituire una FRU, leggere l'intera sezione sulla sostituzione del componente.
• Prestare la massima attenzione durante le operazioni di scrittura, quali copia, salvataggio o formattazione.
La sequenza di unità nel computer per cui si sta eseguendo la manutenzione potrebbe essere stata
modificata. Se si seleziona un'unità errata, si rischia di sovrascrivere dati o programmi.
• Sostituire una FRU solo con un altro modello di FRU corretto.
Quando si sostituisce una FRU, verificare che il modello del computer e il numero parte della FRU siano
corretti.
• Non sostituire una FRU a causa di un singolo errore non riproducibile.
I singoli errori possono verificarsi per una serie di motivi che non rientrano nella casistica dei guasti
hardware, come radiazioni cosmiche, cariche elettrostatiche o errori software. Sostituire una FRU solo in
caso di problemi. Se si ritiene che una FRU sia difettosa, cancellare i log di errori ed eseguire nuovamente
il test. Se l'errore non si verifica nuovamente, non sostituire la FRU.
• Sostituire solo una FRU difettosa.
Individuazione delle FRU (incluse le CRU)
Nota:
• Alcuni dei componenti sono facoltativi.
• Per sostituire un componente che non è incluso nell'elenco riportato sotto, contattare un tecnico
dell'assistenza Lenovo. Per un elenco dei numeri dell'assistenza Lenovo, visitare il sito Web:
http://www.lenovo.com/support/phone
12 Guida per l'utente e manuale di manutenzione hardware di V530-24ICB AIO
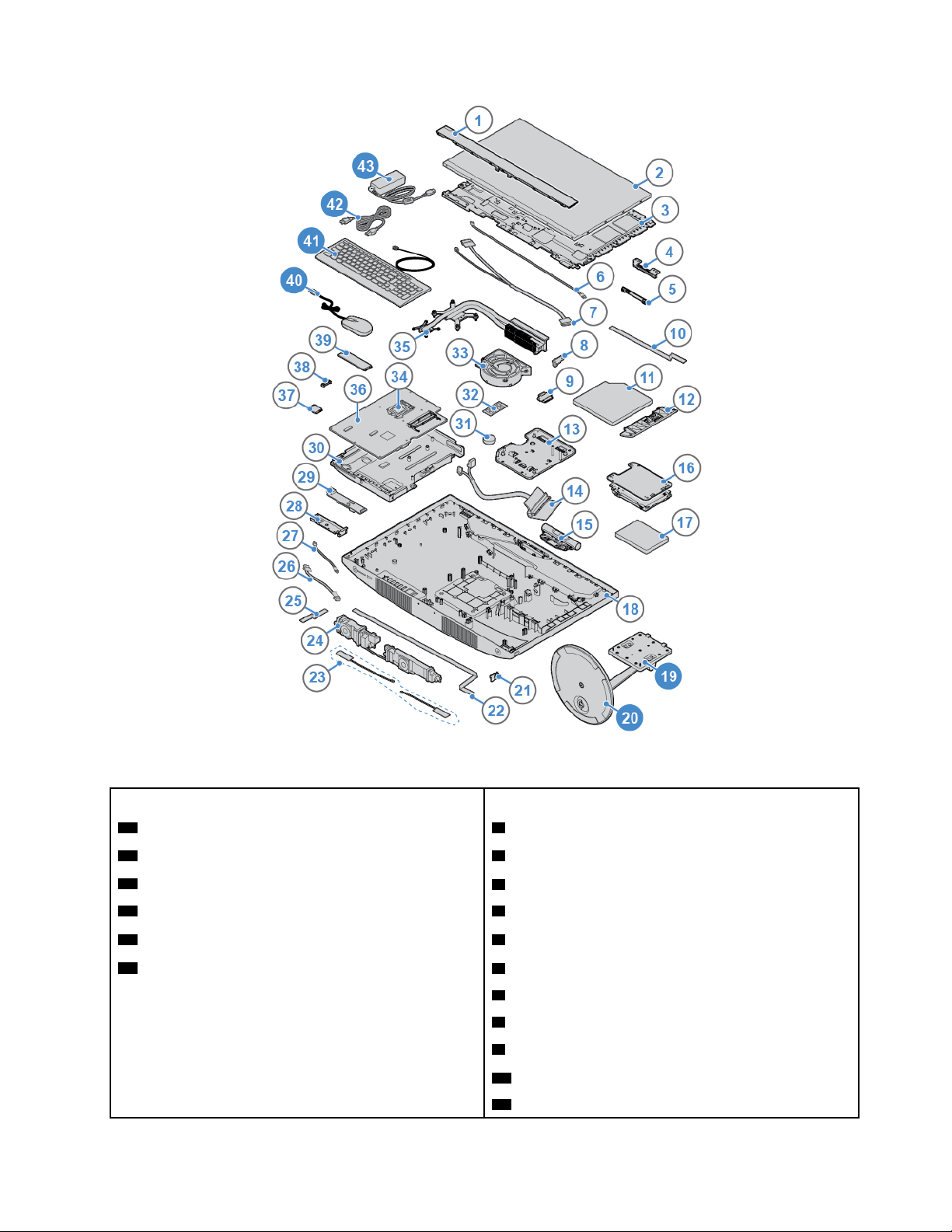
Figura 8. Individuazione delle FRU (incluse le CRU)
CRU self-service Non CRU
19 Supporto del monitor 1 Coperchio decorativo anteriore LCD
20 Base del supporto del monitor
40 Mouse
41 Tastiera
42 Cavo di alimentazione
43 Adattatore di alimentazione
2 Pannello LCD
3 Staffa LCD
4 Staffa del microfono integrato
5 Microfono integrato
6 Cavo di retroilluminazione LCD
7 Cavo LVDS
8 Staffa dell'unità ottica
9 Alloggiamento unità ottica
10 Cavo dell'unità ottica
11 Unità ottica
Capitolo 4. Sostituzione dell'hardware 13
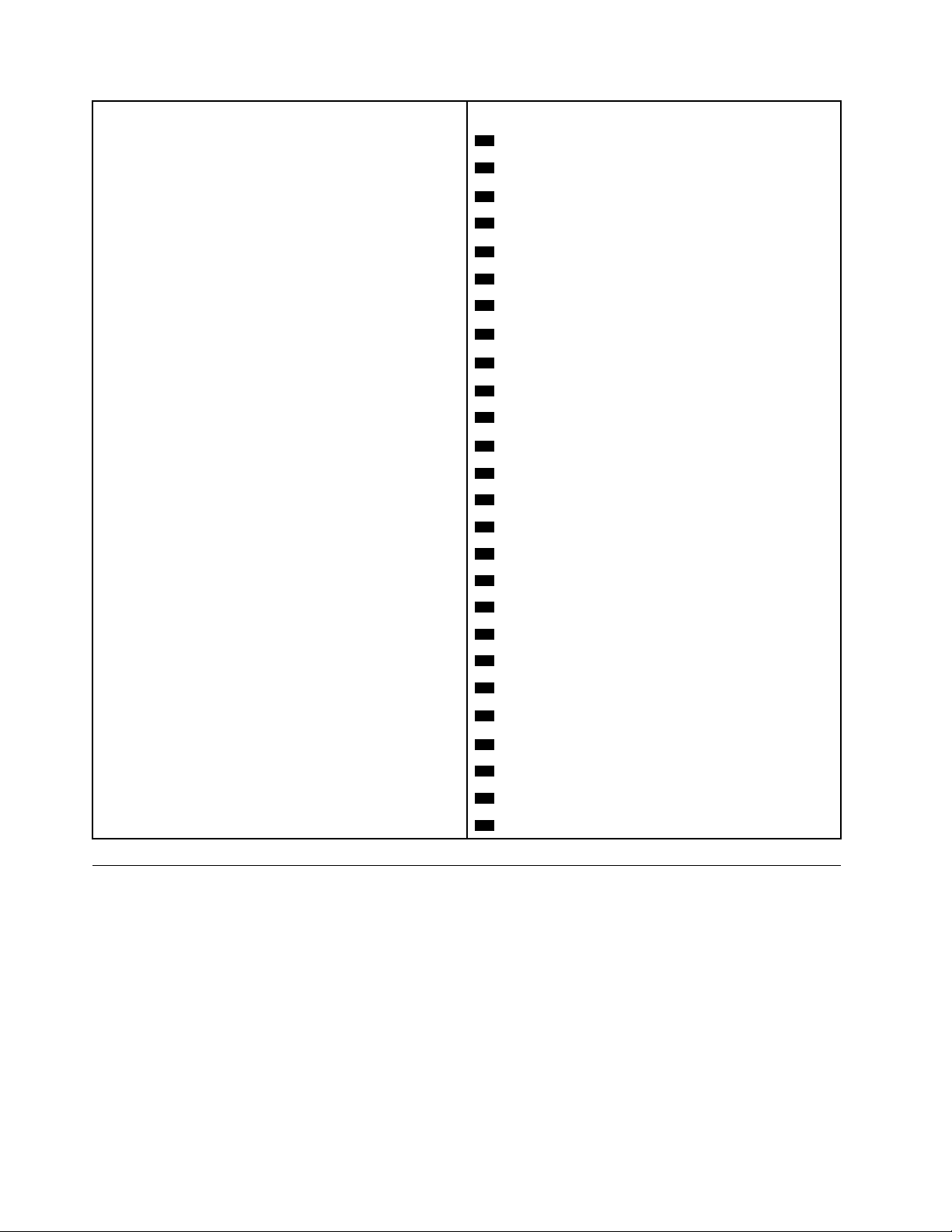
CRU self-service Non CRU
12 Mascherina dell'unità ottica
13 Staffa di montaggio VESA
14 Cavo dell'unità di memorizzazione
15 Fotocamera integrata
16 Staffa dell'unità di memorizzazione
17 Unità di memorizzazione
18 Coperchio del computer
21 Scheda del pulsante di alimentazione
22 Cavo della scheda del pulsante di alimentazione
23 Antenne Wi-Fi
24 Altoparlanti interni
25 Cavo della scheda I/O 1
26 Cavo della scheda I/O 3
27 Cavo della scheda I/O 2
28 Staffa della scheda I/O
29 Scheda I/O
30 Telaio della scheda di sistema
31 Batteria in formato moneta
32 Modulo di memoria
33 Ventola di sistema
34 Microprocessore
35 Dispersore di calore
36 Scheda di sistema
37 Scheda Wi-Fi
38 Schermo della scheda Wi-Fi
39 Unità SSD M.2
Sostituzione della tastiera o della tastiera wireless
Nota: La tastiera wireless è disponibile solo su alcuni modelli.
Sostituzione della tastiera
1. Spegnere il computer e scollegare tutti i cavi di alimentazione dalle prese elettriche.
2. Scollegare il cavo della vecchia tastiera dal computer.
3. Collegare una nuova tastiera al connettore appropriato del computer.
14
Guida per l'utente e manuale di manutenzione hardware di V530-24ICB AIO
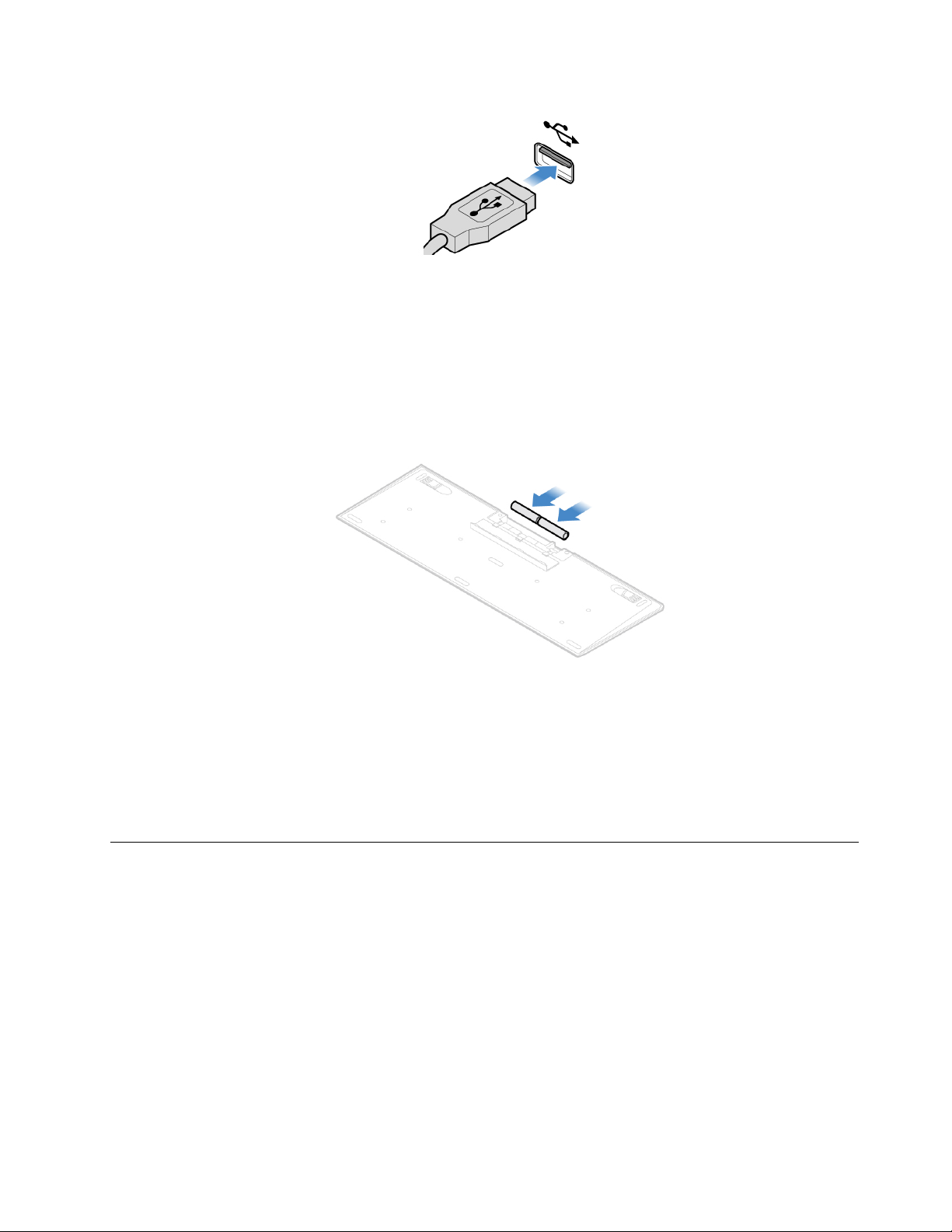
Figura 9. Sostituzione della tastiera
Sostituzione della tastiera wireless
1. Rimuovere la tastiera wireless precedente.
2. Estrarre la nuova tastiera wireless dalla confezione.
3. Aprire il coperchio del vano batteria e installare le due batterie AAA in base agli indicatori di polarità.
Figura 10. Sostituzione della tastiera wireless
4. Rimuovere il dongle USB dal compartimento della tastiera o del mouse wireless e collegarlo a un
connettore USB disponibile del computer.
5. Chiudere il coperchio del computer. La tastiera è pronta per l'uso.
Sostituzione del mouse o del mouse wireless
Nota: Il mouse wireless è disponibile solo su alcuni modelli.
Sostituzione del mouse
1. Spegnere il computer e scollegare tutti i cavi di alimentazione dalle prese elettriche.
2. Scollegare il cavo del vecchio mouse dal computer.
3. Collegare un nuovo mouse al connettore appropriato del computer.
Capitolo 4. Sostituzione dell'hardware 15
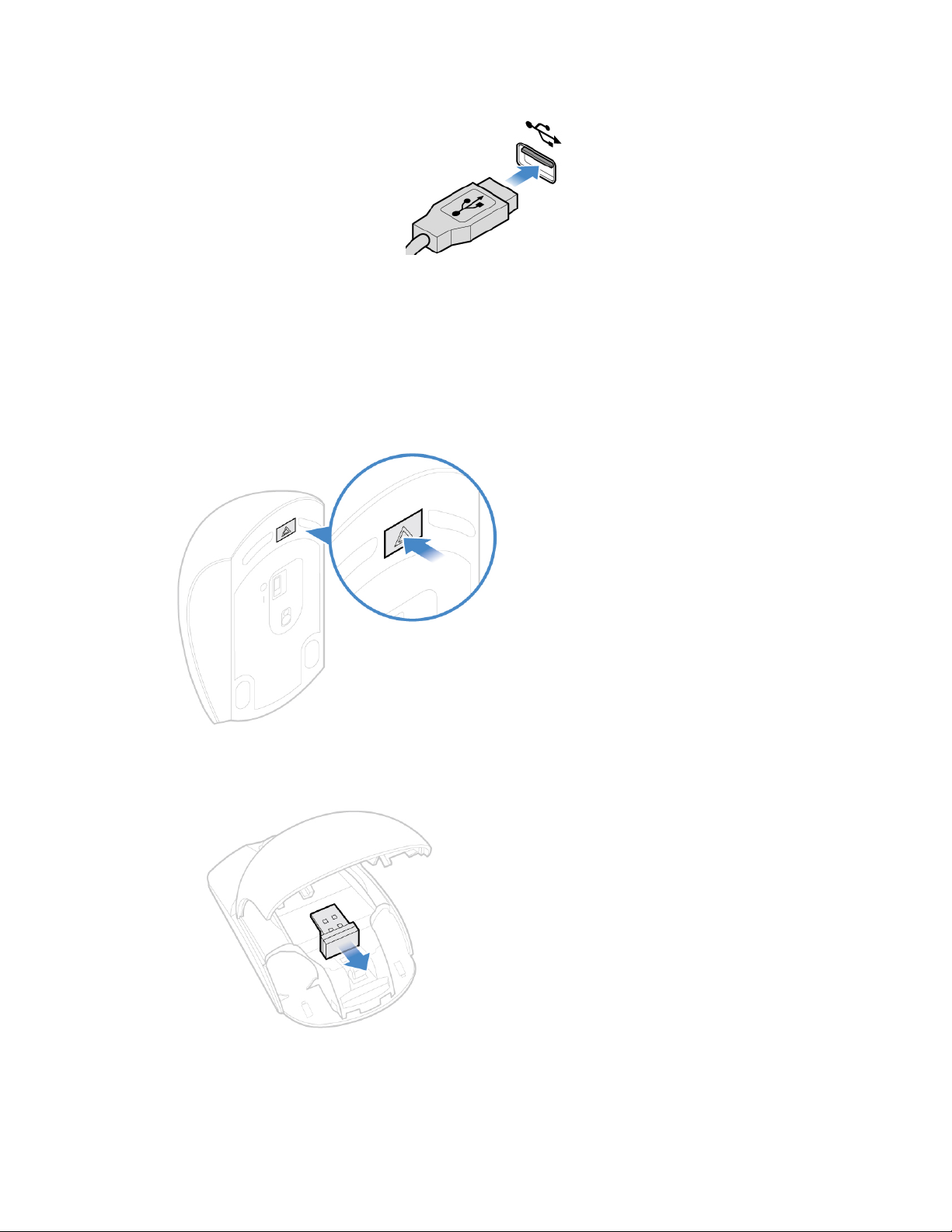
Figura 11. Sostituzione del mouse
Sostituzione del mouse wireless
1. Scollegare il dongle USB dal computer. Quindi, rimuovere il mouse wireless precedente.
2. Estrarre il nuovo mouse wireless dalla relativa confezione.
3. Aprire il coperchio del vano batteria e installare le due batterie AAA in base agli indicatori di polarità.
Figura 12. Apertura del vano batteria
Figura 13. Estrazione del dongle USB
16 Guida per l'utente e manuale di manutenzione hardware di V530-24ICB AIO
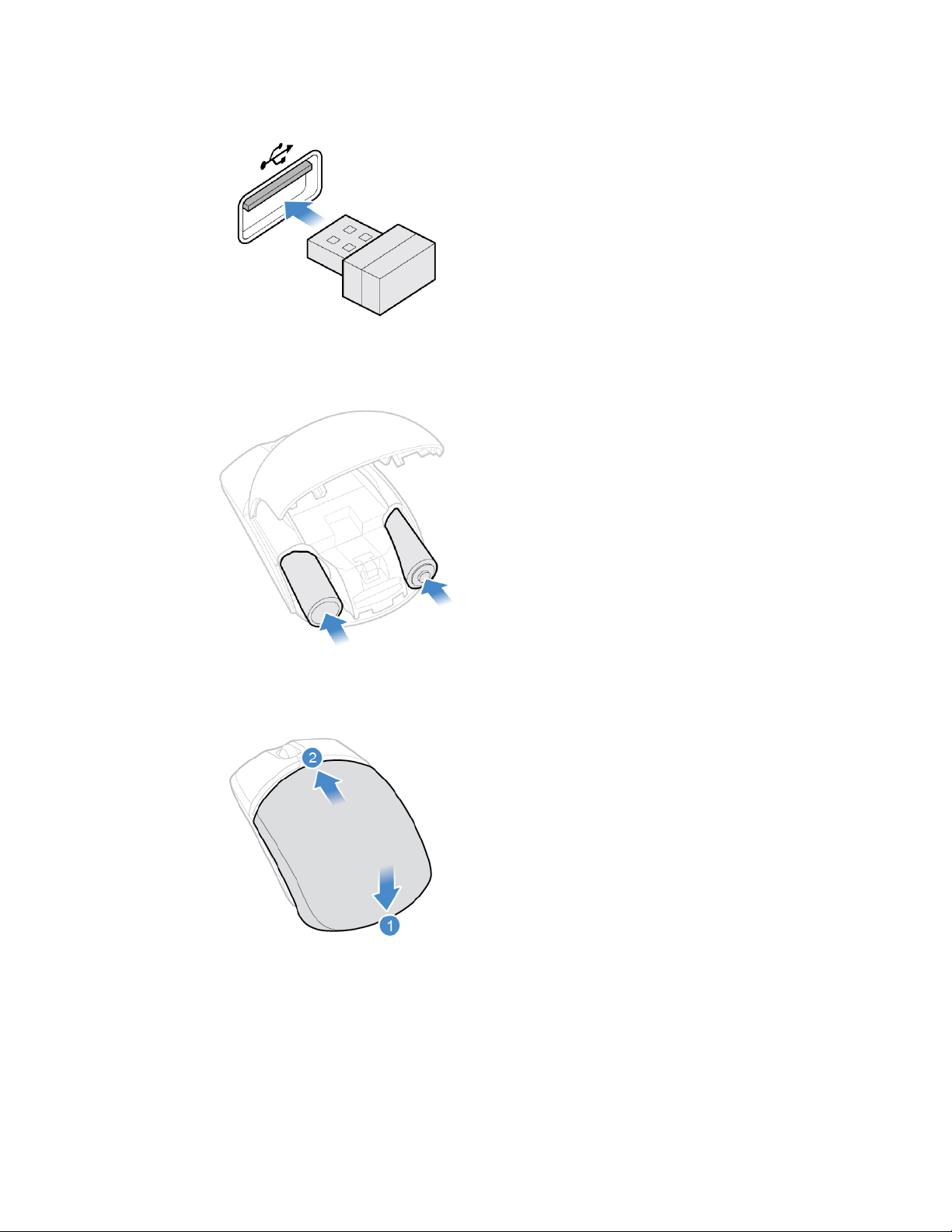
Figura 14. Collegamento del dongle USB a un connettore USB
Figura 15. Installazione delle batterie del mouse
Figura 16. Chiusura del coperchio del vano batteria
Capitolo 4. Sostituzione dell'hardware 17
 Loading...
Loading...