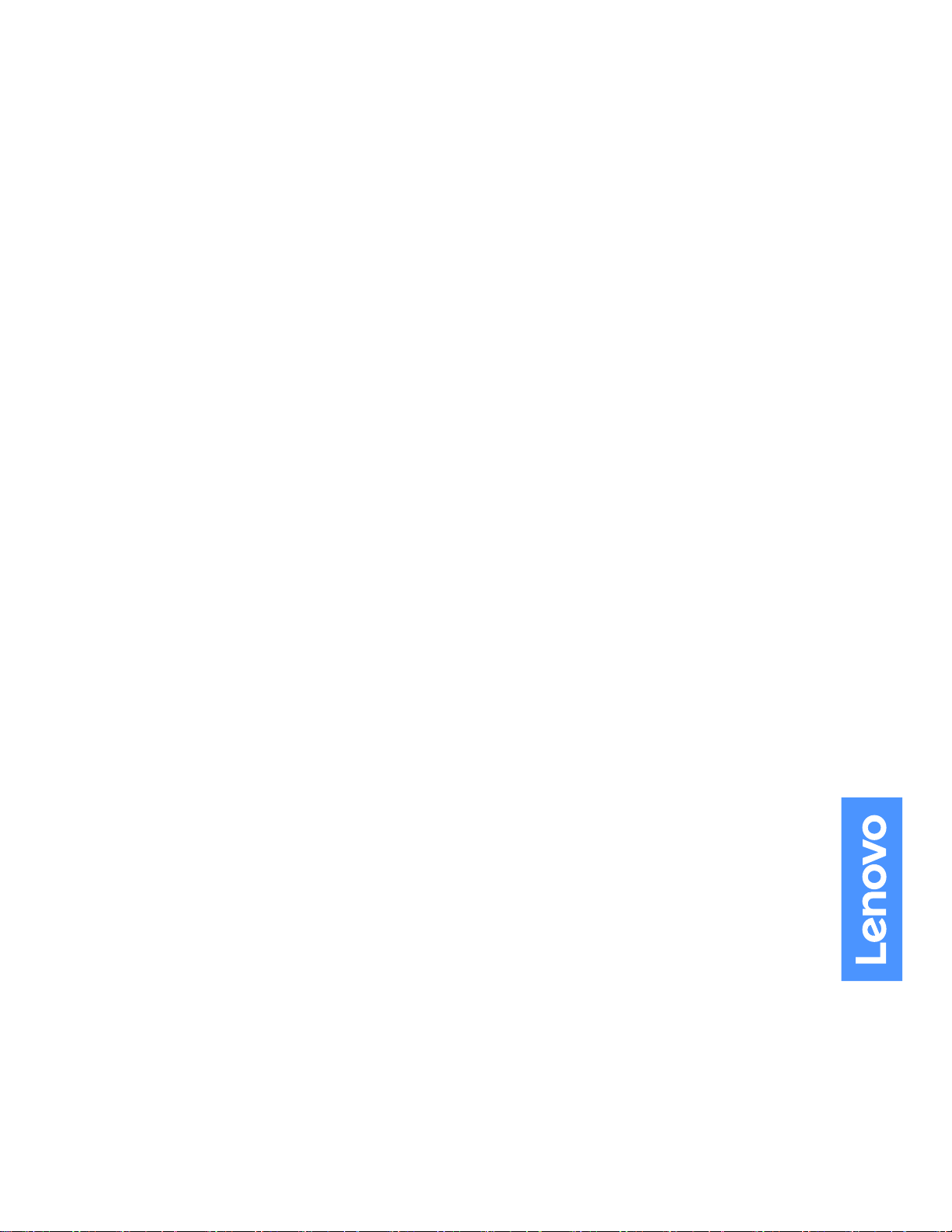
V530-24ICBAIOユーザー・ガイドおよびハー
ドウェア保守マニュアル
EnergyStarマシン・タイプ番号:10UWおよび10UX
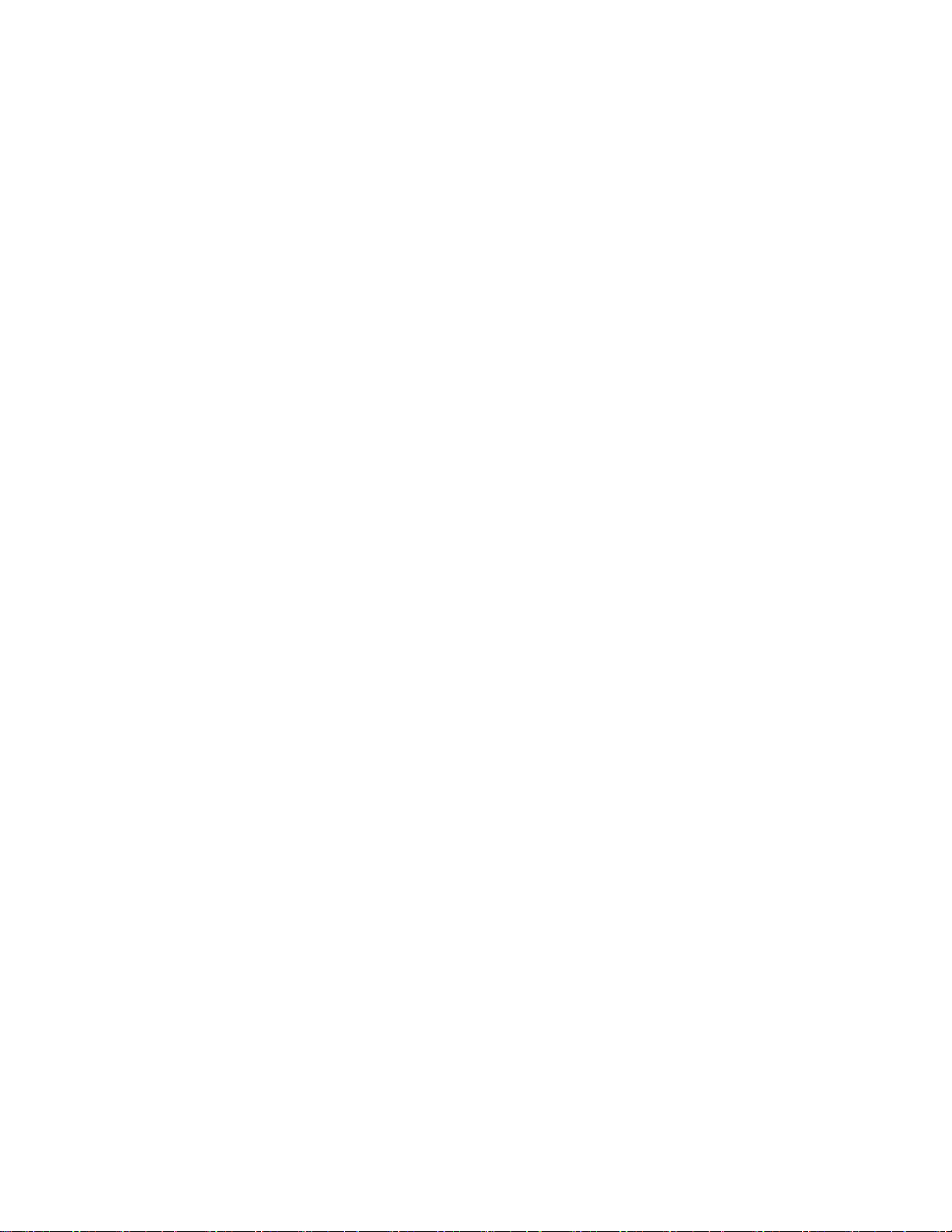
注:本書および本書で紹介する製品をご使用になる前に、「
重 要 な 製 品 情 報 ガ イ ド
付録A「特記事項」に記載されている情報を読んで理解してください。
」および65ページの
第2版(2019年8⽉)
©CopyrightLenovo2018,2019.
制限付き権利に関する通知:データまたはソフトウェアが米国一般調達局(GSA:GeneralServicesAdministration)契約に
準じて提供される場合、使用、複製、または開示は契約番号GS-35F-05925に規定された制限に従うものとします。
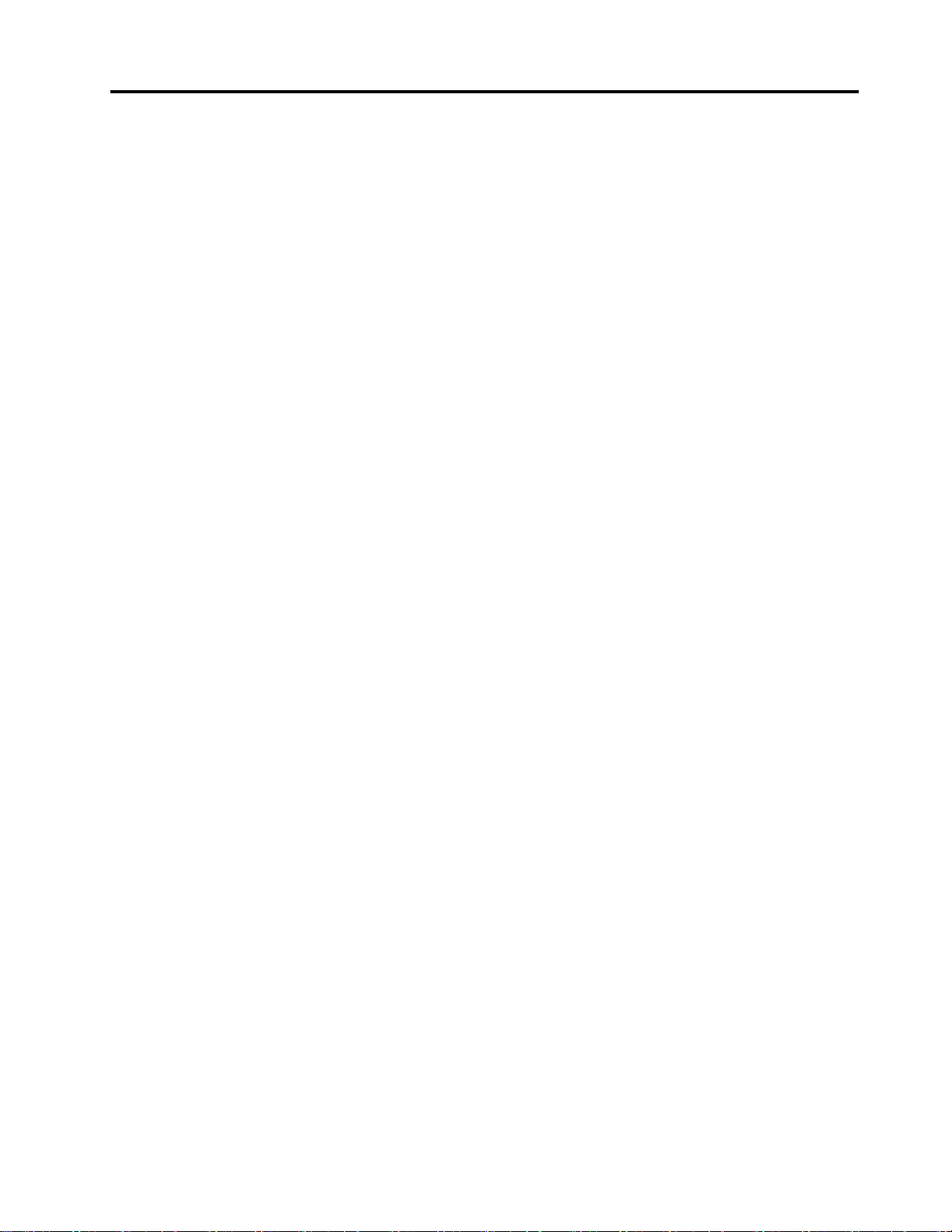
⽬次
第1章.概要...............1
前面....................1
背面....................3
システム・ボード..............5
マシン・タイプとモデル・ラベル........5
モニター・スタンドの調整..........6
第2章.仕様...............7
第3章.コンピューターのロック....9
Kensingtonスタイルのケーブル・ロックの取り付
け.....................9
第4章.ハードウェアの交換.....11
ハードウェアを交換する前に........11
FRU(CRUを含む)について.........11
FRU(CRUを含む)の位置..........12
キーボードまたはワイヤレス・キーボードの交
換....................14
マウスまたはワイヤレス・マウスの交換....15
電源アダプターの交換...........18
モニター・スタンドの交換.........20
LCDパネルを取り外す...........22
LCD前面化粧カバーの交換.........25
内蔵マイクロホンの交換..........26
LCDブラケットの交換...........27
内蔵カメラの交換.............28
光学式ドライブの交換...........29
光学式ドライブ・ホルダーの交換.......33
ストレージ・ドライブの交換........34
電源ボタン・ボードの交換.........36
内蔵スピーカーの交換...........37
I/Oボードの交換..............38
システム・ファンの交換..........40
ヒートシンクの交換............41
メモリー・モジュールの交換........43
M.2ソリッド・ステート・ドライブの交換...44
マイクロプロセッサーの交換........49
Wi-Fiカードの交換.............53
Wi-Fiアンテナの交換............54
システム・ボードの交換..........55
コイン型電池の交換............56
システム・ボード・フレームの交換......58
VESA取り付け金具の交換..........60
部品交換の完了..............61
付録A.特記事項............65
付録B.商標..............67
©CopyrightLenovo2018,2019
i
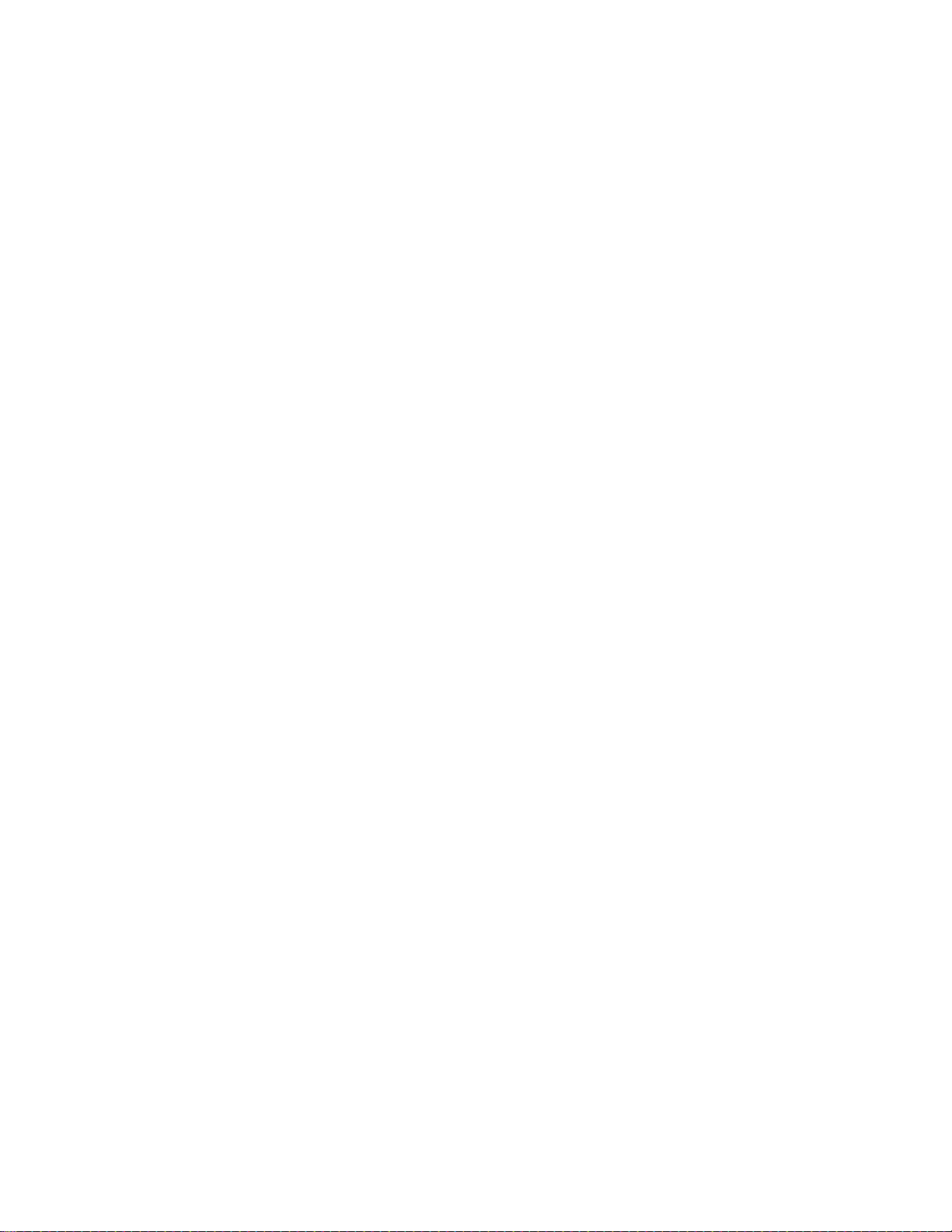
iiV530-24ICBAIOユーザー・ガイドおよびハードウェア保守マニュアル
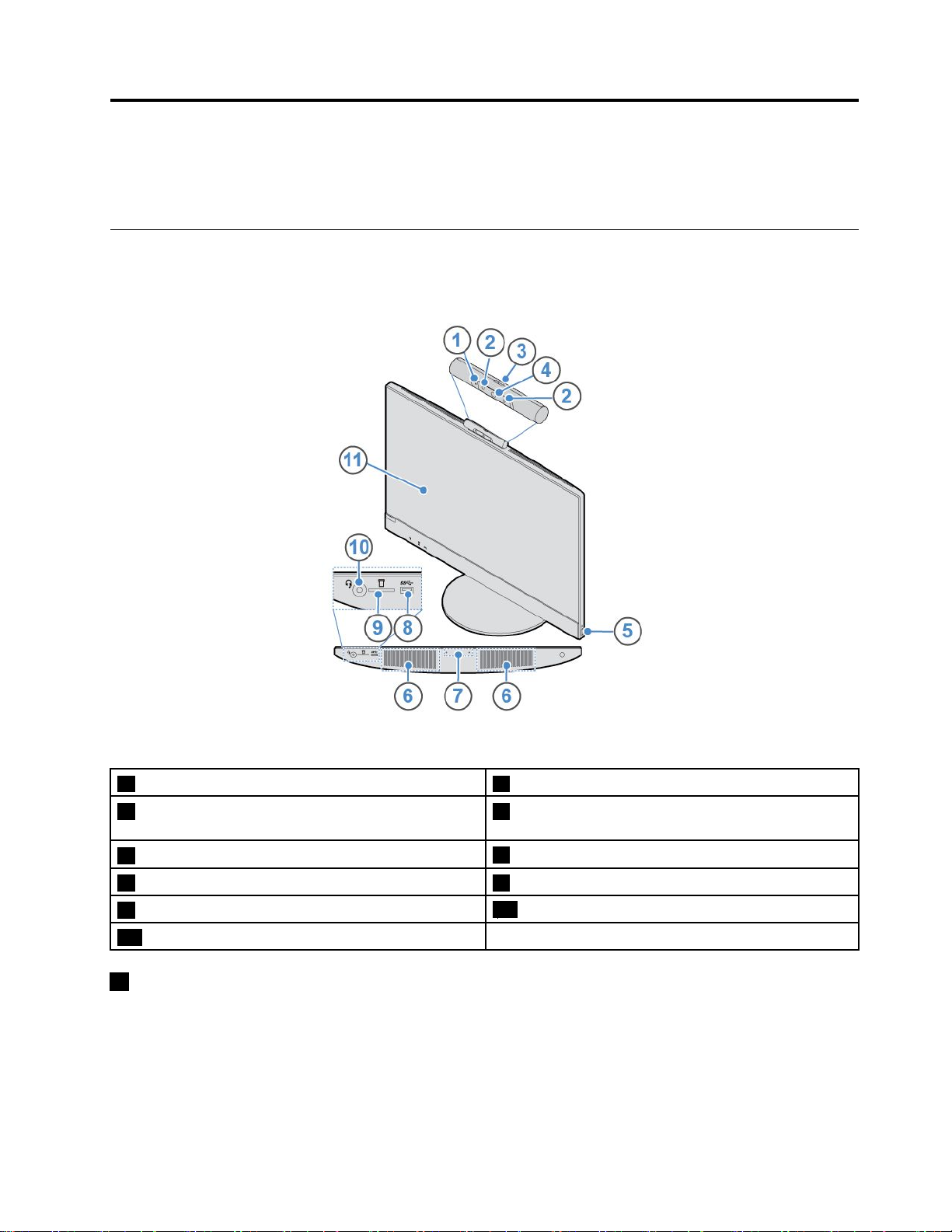
第1章概要
この章では、コンピューターについての理解を深める基本的な情報を説明します。
前面
注:ご使用のコンピューター・モデルの外観は、図と若干異なる場合があります。
図 1. 前 面
1内蔵カメラ活動インジケーター(オプション)2赤外線発光ダイオード(LED)(2)(オプション)
3内蔵カメラ・シールド・コントロール・スライダー
(オプション)
5電源ボタン
7内蔵マイクロホン
9カード・リーダー・スロット
11画面
4内蔵カメラ(オプション)
6内蔵スピーカー(2)
8USB3.1Gen1コネクター
10ヘッドセット・コネクター
1内蔵カメラ活動インジケーター(オプション)
インジケーターがオンになっている場合、カメラが使用中であることを示します。
©CopyrightLenovo2018,2019
1
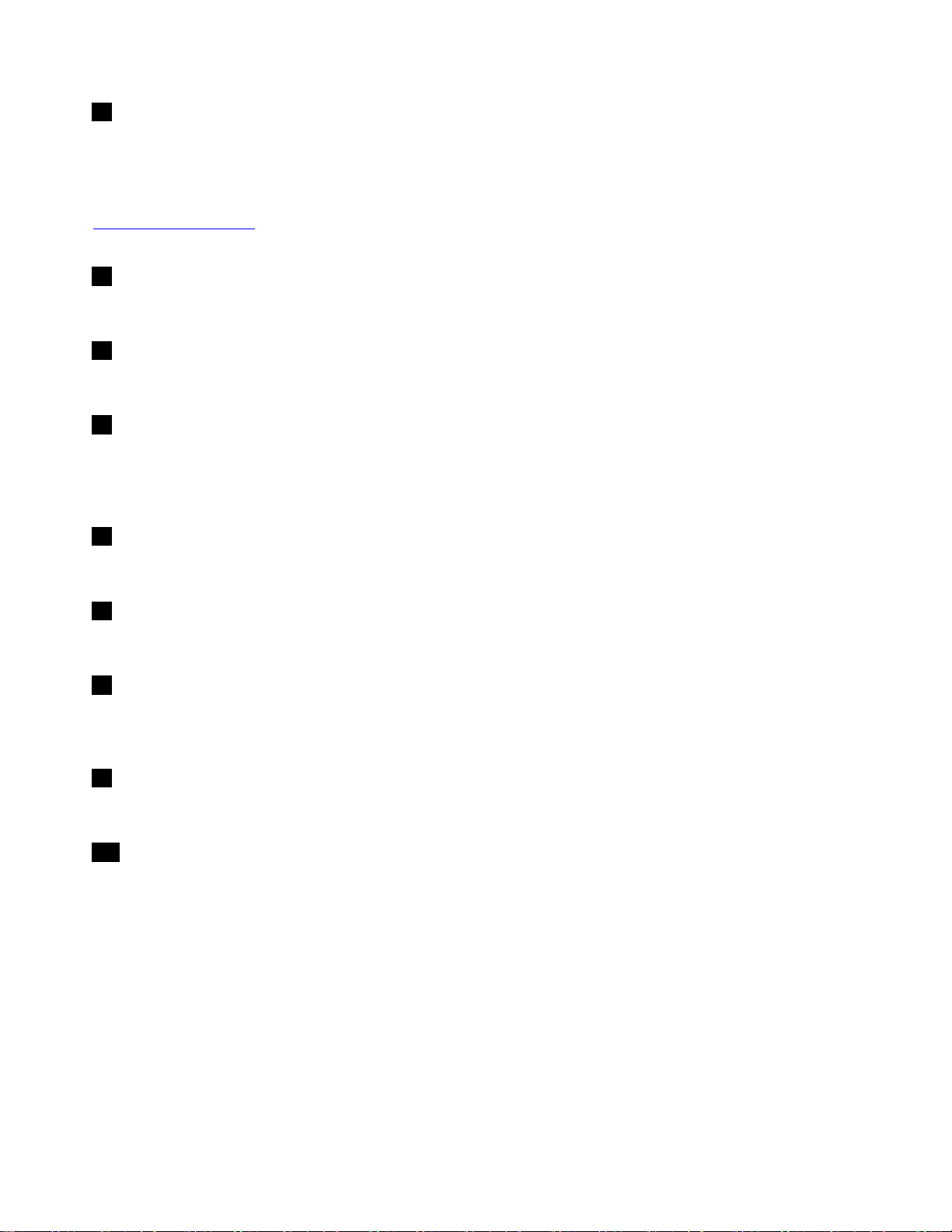
2⾚外線発光ダイオード(LED)(オプション)
Microsoft
®
Windows
®
Hello顔認証機能を使用している場合は、LEDが点灯します。
注:Windows10オペレーティング・システムでは、WindowsHello顔認証機能によって、顔認識を使用し
てコンピューターにログインできます。詳細については、
https://www.microsoft.com
にアクセスしてください。
3内蔵カメラ・シールド・コントロール・スライダー
内蔵カメラを覆うために使用します。
4内蔵カメラ
写真を撮影したりビデオ会議を行ったりするために使用します。
5電源ボタン
コンピューターの電源を入れるために使用します。オペレーティング・システムからコンピューター
をシャットダウンできない場合は、電源ボタンを4秒間以上押し続けてコンピューターの電源をオフ
にします。
6内蔵スピーカー
ヘッドセットまたはヘッドホンを使用しないでコンピューターの音声を聞くために使用します。
7内蔵マイクロホン
マイクロホンを使用せずに音声を録音したり音声認識ソフトウェアを使用したりするために使用します。
8USB3.1Gen1コネクター
USB対応デバイスを接続するために使用します。最適なデータ転送を実現するには、USB3.1Gen1デバ
イスはUSB2.0コネクターではなくUSB3.1Gen2またはUSB3.1Gen1コネクターに接続してください。
9カード・リーダー・スロット
サポートされるメモリー・カードからデータを読み取るために使用します。
10ヘッドセット・コネクター
コンピューターにヘッドセットまたはヘッドホンを接続するために使用します。
2V530-24ICBAIOユーザー・ガイドおよびハードウェア保守マニュアル
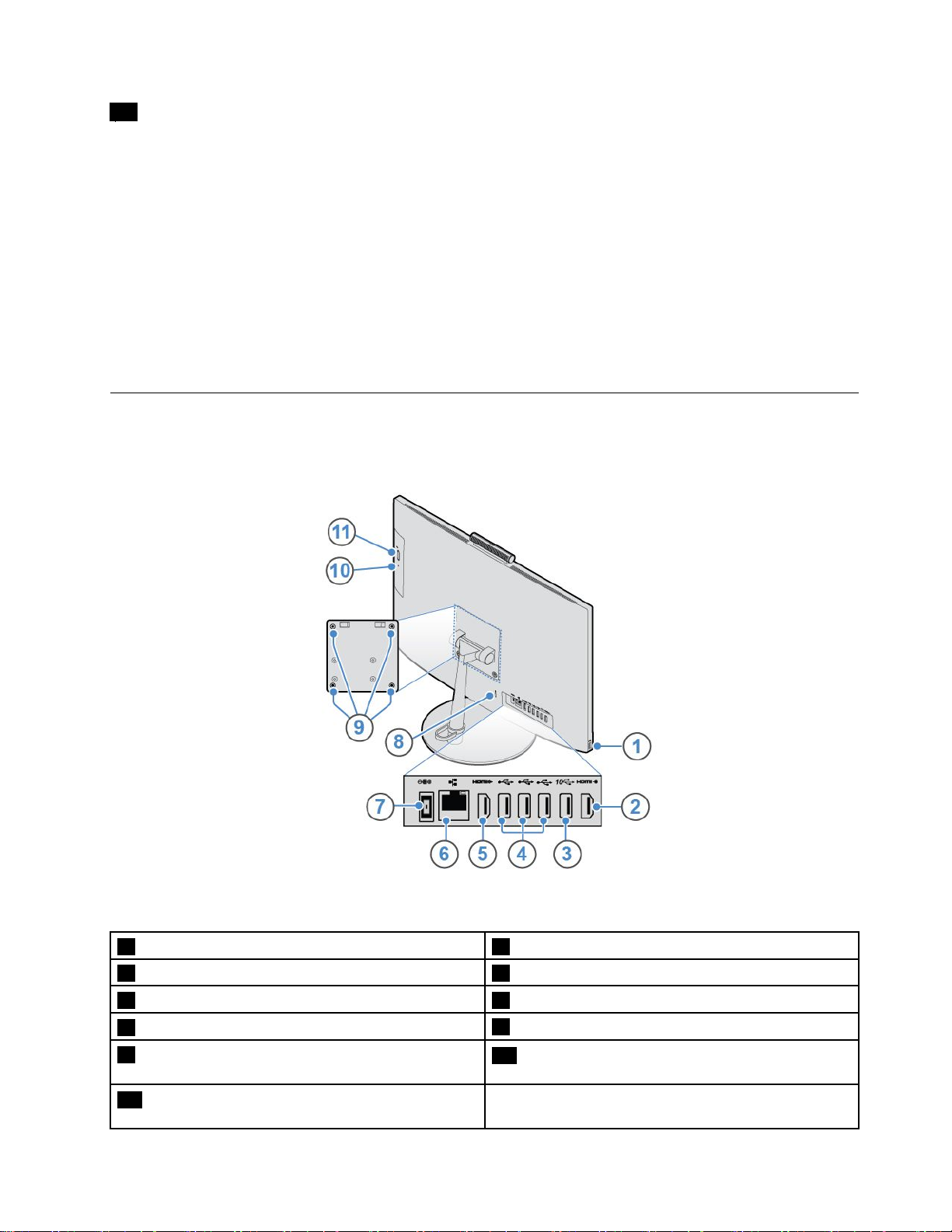
11画⾯
コンピューター・モデルによっては、画面がマルチタッチ機能をサポートしている場合があります。この
機能によって、1本または2本の指でコンピューターを操作できます。
注:
•1回クリックするには、指でタッチ・スクリーンをタップします。
•ダブルクリックするには、タッチ・スクリーンを間をおかずに2回タップします。
•右クリックするには、タッチ・スクリーンをタップしたまま、円が表示されるまで待ちます。その
後、指をタッチ・スクリーンから離すとコンテキスト・メニューが表示されます。メニューから
選択できます。
•ドキュメントの表示や編集をより簡単にするには、2本の指を使ってタッチスクリーンをズームイン、
ズームアウト、スクロール、回転させます。
背面
注:ご使用のコンピューター・モデルの外観は、図と若干異なる場合があります。
図 2. 背 面
1USB3.1Gen1コネクター2HDMI
3USB3.1Gen2コネクター4USB2.0コネクター(3)
5HDMI1.4出力コネクター6イーサネット・コネクター
7電源アダプター・コネクター
9VESA
11光学式ドライブ・イジェクト/閉じるボタン(オプ
ション)
®
ねじ穴
8セキュリティー・ロック・スロット
10光学式ドライブまたは光学式ドライブ・ベイ・ベゼ
ル(オプション)
™
1.4入力コネクター
第1章.概要3
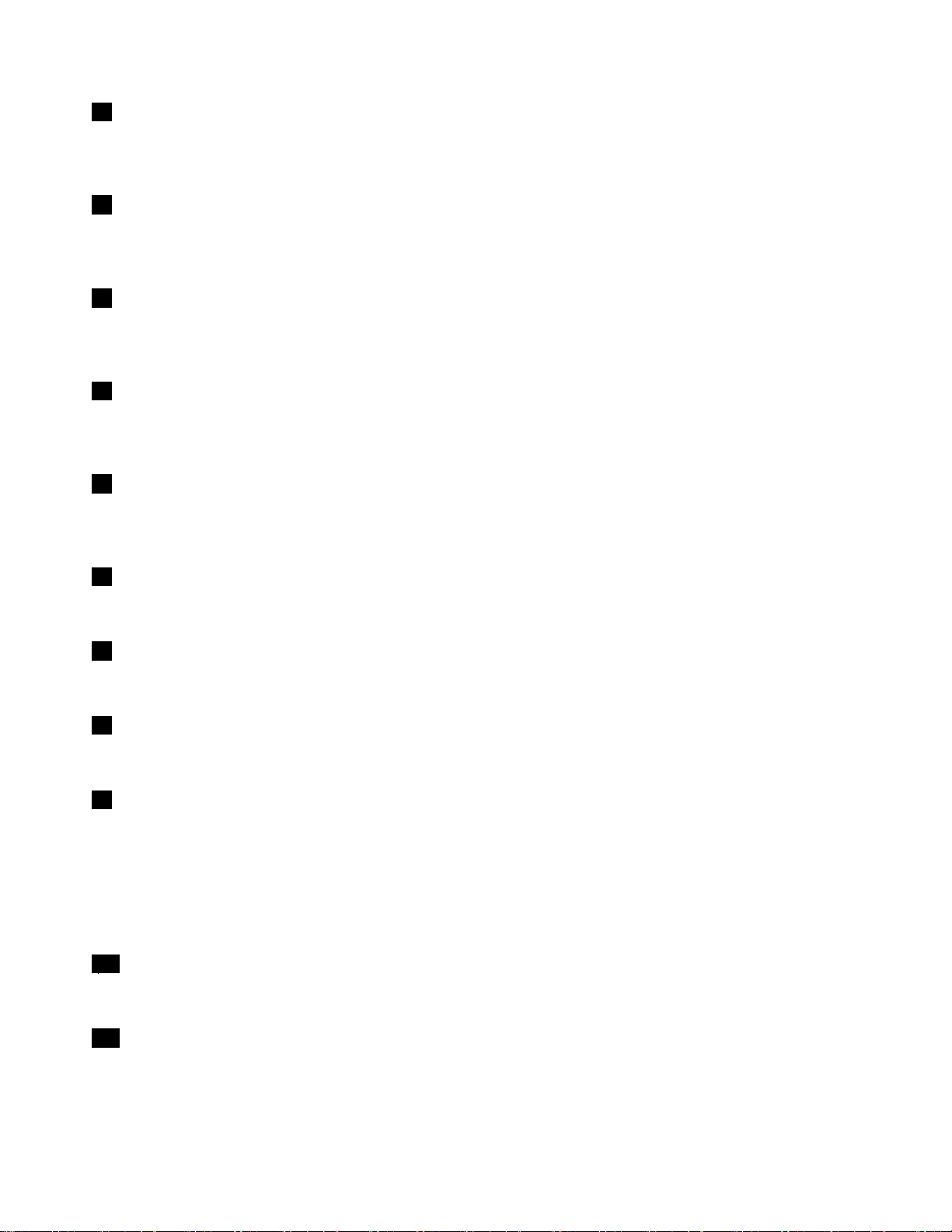
1USB3.1Gen1コネクター
USB対応デバイスを接続するために使用します。最適なデータ転送を実現するには、USB3.1Gen1デバ
イスはUSB2.0コネクターではなくUSB3.1Gen2またはUSB3.1Gen1コネクターに接続してください。
2HDMI1.4出⼒コネクター
コンピューターからのビデオおよび音声信号を、高性能モニターなど他のオーディオまたはビデオ・デバ
イスに送信するために使用します。
3USB3.1Gen2コネクター
USB対応デバイスを接続するために使用します。最適なデータ転送を実現するには、USB3.1Gen2デバ
イスはUSB3.1Gen1またはUSB2.0コネクターではなくUSB3.1Gen2コネクターに接続してください。
4USB2.0コネクター
USB対応デバイスを接続するために使用します。最適なデータを転送には、USB2.0デバイスをUSB2.0
コネクターに接続します。
5HDMI1.4⼊⼒コネクター
コンピューターからのビデオおよび音声信号を、高性能モニターなど他のオーディオまたはビデオ・デバ
イスに送信するために使用します。
6イーサネット・コネクター
イーサネット・ケーブルを接続してネットワークにアクセスするために使用します。
7電源アダプター・コネクター
コンピューターに電源アダプターを接続して電源を供給するために使用します。
8セキュリティー・ロック・スロット
Kensingtonスタイルのケーブル・ロックの固定に使用します。
9VESAねじ⽳
コンピューターを壁に取り付ける際に、対応するねじを使用して対応するVESAマウントを接続するた
めに使用します。コンピューターを天井や壁に取り付ける必要がある場合は、4本のM4x10mm
ねじを取り付けます。
注:VESA取り付け金具に接続する前に、VESA取り付け金具の各ねじ穴に厚さ2.6mmの取り付
けパッドを取り付けます。
10光学式ドライブ活動インジケーター(オプション)
このインジケーターは、光学式ドライブが使用中であるときにオンになります。
11光学式ドライブ・イジェクト/閉じるボタン(オプション)
光学式ドライブのトレイを排出するために使用します。トレイにディスクを挿入した後、イジェク
ト/閉じるボタンを押すとトレイが閉じます。
4V530-24ICBAIOユーザー・ガイドおよびハードウェア保守マニュアル
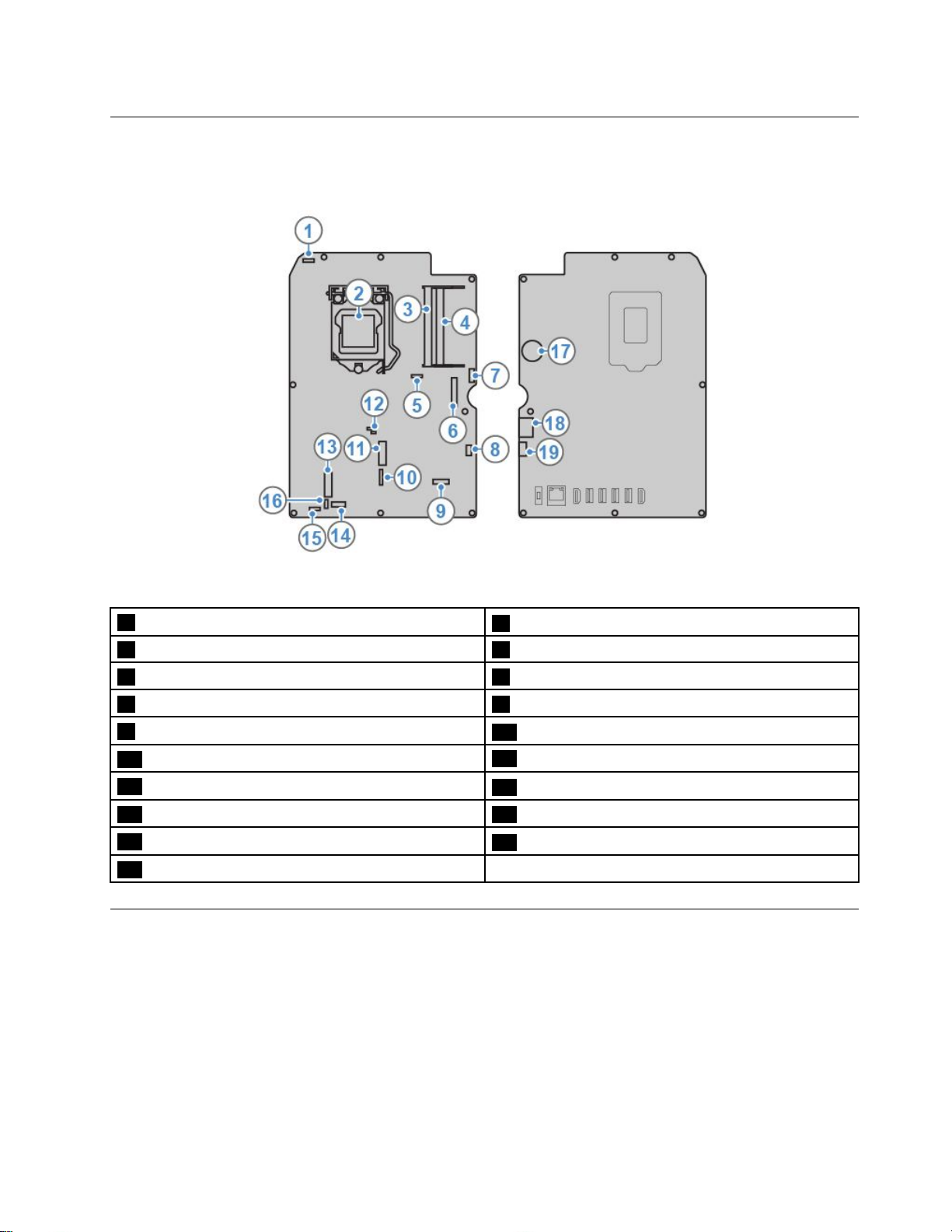
システム・ボード
注:構成部品のその他の説明は、「前面」および「背面」を参照してください。
図 3. シ ス テ ム ・ ボ ー ド
1内蔵カメラ・コネクター
3メモリー・スロット1(DIMM1)4メモリー・スロット2(DIMM2)
5システム・ファン・コネクター6LVDSコネクター
7光学式ドライブ・コネクター
9LCDバックライト・コネクター
11M.2ソリッド・ステート・ドライブ・スロット
13M.2Wi-Fiカード・スロット
15内蔵スピーカー・コネクター
17コイン型電池
19電源コネクター(ストレージ・ドライブ用)
2マイクロプロセッサー・ソケット
8電源ボタン・ボード・コネクター
10IOボード・コネクター3
12JCRIS1パッド
14I/Oボード・コネクター1
16I/Oボード・コネクター2
18SATAコネクター(ストレージ・ドライブ用)
マシン・タイプとモデル・ラベル
コンピューターは、マシン・タイプとモデル・ラベルで識別されます。Lenovoのサービスやサポートを受
ける場合に、マシン・タイプとモデルの情報は、サポート担当技術者がお客様のコンピューターを特定
して迅速なサービスをご提供するのに役立ちます。マシン・タイプとモデル・ラベルは、図のように
コンピューターに示されています。
第1章.概要5
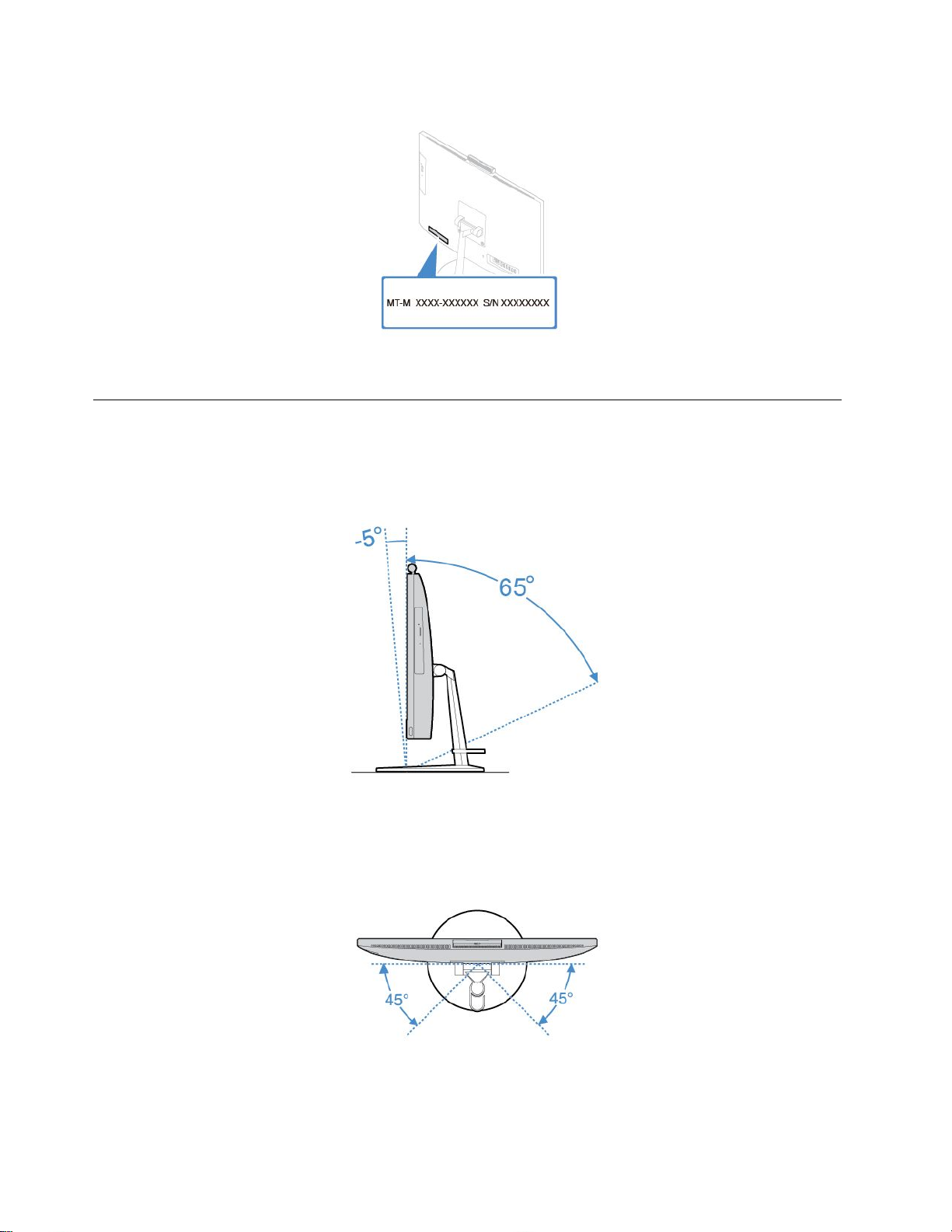
図 4. マ シ ン ・ タ イ プ と モ デ ル ・ ラ ベ ル
モニター・スタンドの調整
注:モニター・スタンドはオプションです。
•コンピューターの垂直位置は、前方5°および後方65°の間で調整します。
図 5. コ ン ピ ュ ー タ ー の 垂 直 位 置 を 前 方 5° お よ び 後 方 65° の 間 で 調 整
•コンピューターの角度は、左に45°および右に45°の間で調整します。
図 6. コ ン ピ ュ ー タ ー の 角 度 を 左 に 45° お よ び 右 に 45° の 間 で 調 整
6V530-24ICBAIOユーザー・ガイドおよびハードウェア保守マニュアル
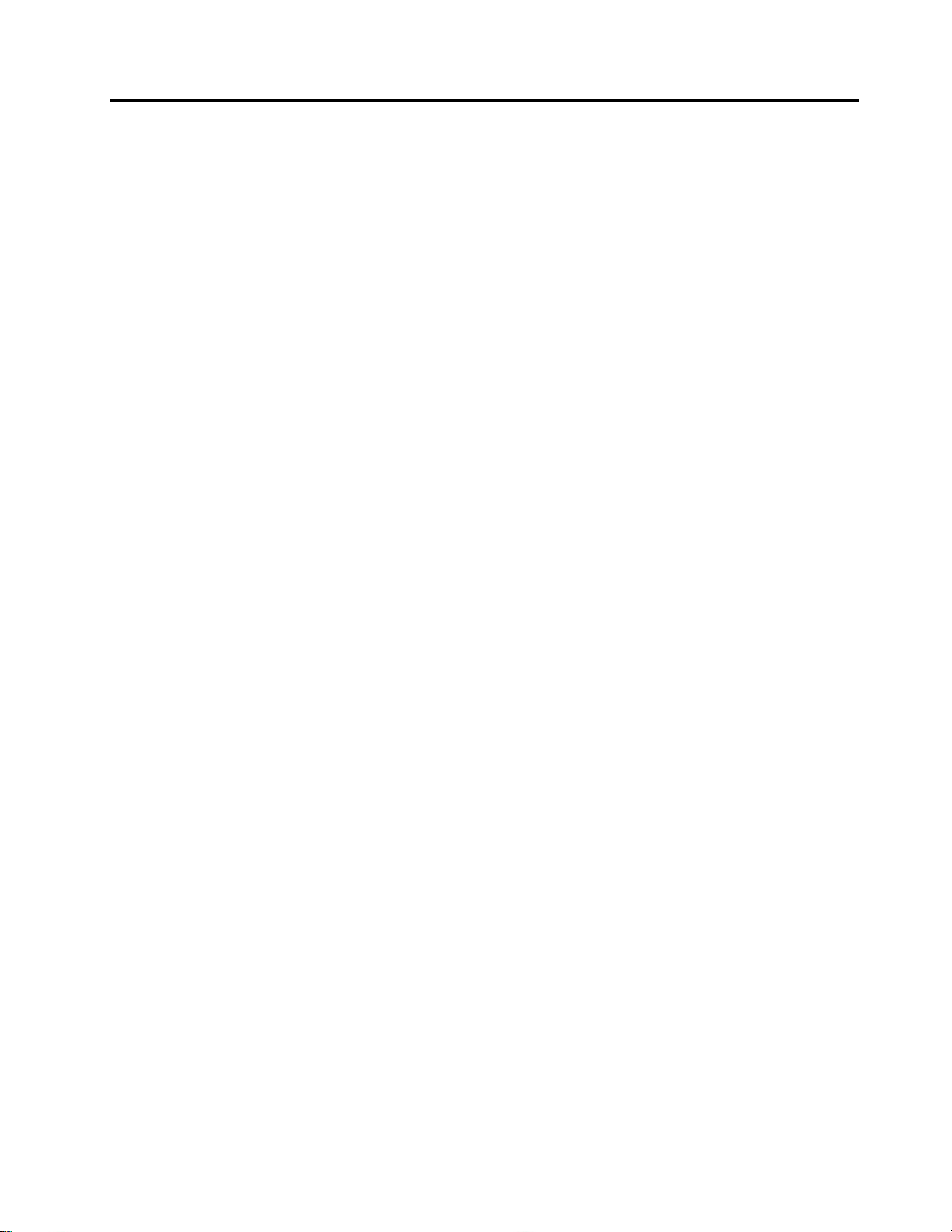
第2章仕様
電源機構
•90ワット電源機構(自動電圧切り替え機能付き)
•120ワット電源機構(自動電圧切り替え機能付き)
ストレージ・ドライブ
•2.5型ストレージ・ドライブ(オプション)
•M.2ソリッド・ステート・ドライブ(オプション)
ビデオ
•HDMI1.4入力コネクター
•HDMI1.4出力コネクター
オーディオ
•内蔵ビデオ・カードは以下をサポートします。
–ヘッドセット・コネクター
–内蔵マイクロホン
–内蔵スピーカー
•オプションのビデオ・カードは、オーディオの操作感を向上させ機能を拡張します。
⼊出⼒(I/O)
•オーディオ・コネクター(ヘッドセット・コネクターと内蔵マイクロホン・コネクター)
•カード・リーダー・スロット
•イーサネット・コネクター
•HDMI1.4入力コネクター
•HDMI1.4出力コネクター
•ヘッドセット・コネクター
•USBコネクター(USB2.0およびUSB3.1)
拡張
•メモリー・スロット
•光学式ドライブ(オプション)
•ストレージ・ドライブ・ベイ
ネットワーク機能
•イーサネットLAN
•ワイヤレスLAN(オプション)
•Bluetooth(オプション)
本体⼨法
•V530-22ICBAIO:
–幅:490mm(19.3インチ)
©CopyrightLenovo2018,2019
7
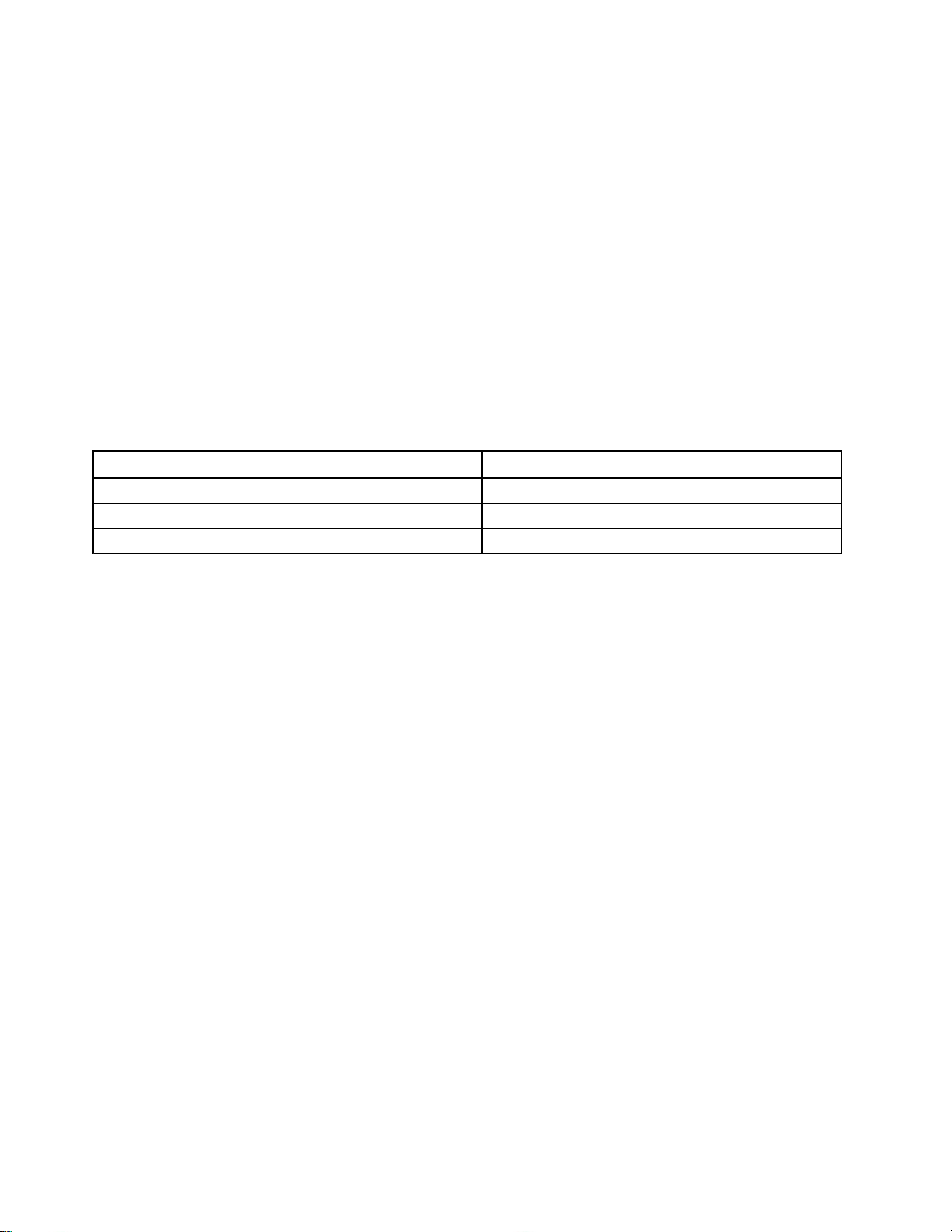
–高さ:409mm(16.1インチ)
–奥行き:228mm(9.0インチ)
•V530-24ICBAIO:
–幅:543mm(21.4インチ)
–高さ:437mm(17.2インチ)
–奥行き:228mm(9.0インチ)
重量(梱包を除く)
•V530-22ICBAIO:出荷時の最大構成:6.1kg(16.3ポンド)
•V530-24ICBAIO:出荷時の最大構成:7.0kg(18.8ポンド)
USBの転送速度に関する声明
このデバイスの各種USBコネクターを使用した実際の転送速度は、ホストや周辺機器の処理能力、ファ
イル属性、システム構成やオペレーティング・システムに関連する他の要素などの多くの要素に応じて異
なり、以下に掲載されている対応する各デバイスのデータ・レートより遅くなることがあります。
USBデバイスデータ・レート(ギガビット/秒)
3.1Gen1
3.1Gen210
3.220
5
8V530-24ICBAIOユーザー・ガイドおよびハードウェア保守マニュアル
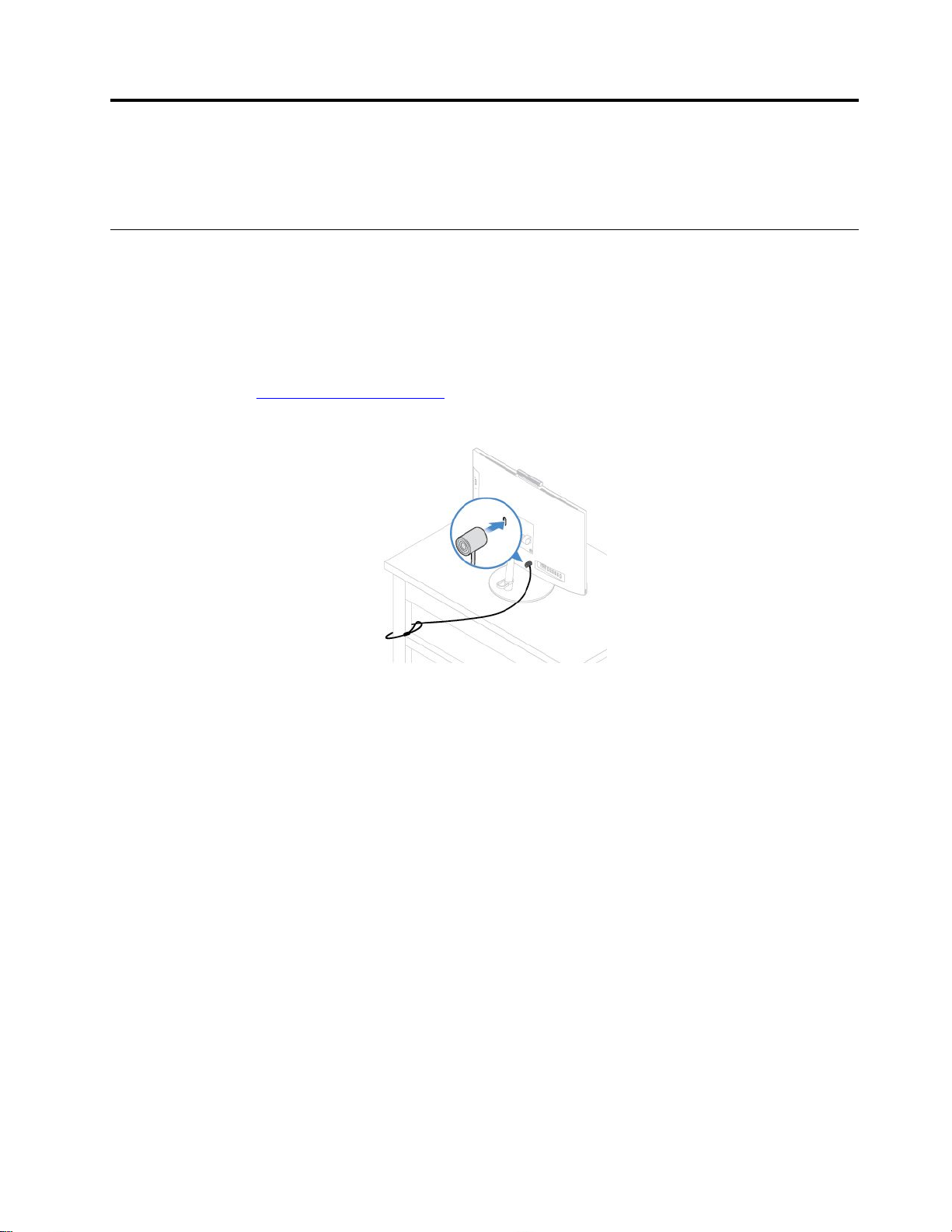
第3章コンピューターのロック
ここでは、ロック装置を使用し、コンピューターをロックして安全に保つ方法について説明します。
Kensingtonスタイルのケーブル・ロックの取り付け
Kensingtonスタイルのケーブル・ロックを使用して、コンピューターをデスク、テーブル、または他の一
時的な固定物に固定することができます。ケーブル・ロックは、コンピューター背面にあるセキュリ
ティー・ロック・スロットに接続します。選択したタイプに応じて、ケーブル・ロックは1つのキーまた
は複数キーの組み合わせで使用できます。ケーブル・ロックはコンピューター・カバーを開けるボタンも
ロックします。このケーブル・ロックは多くのノートブック・コンピューターで使用するロック機構と
同じタイプのものです。以下のサイトで
直接注文できます。http://www.lenovo.com/support
Kensington
を検索して、Lenovoからこのケーブル・ロックを
図 7. Kensington ス タ イ ル の ケ ー ブ ル ・ ロ ッ ク の 取 り 付 け
©CopyrightLenovo2018,2019
9
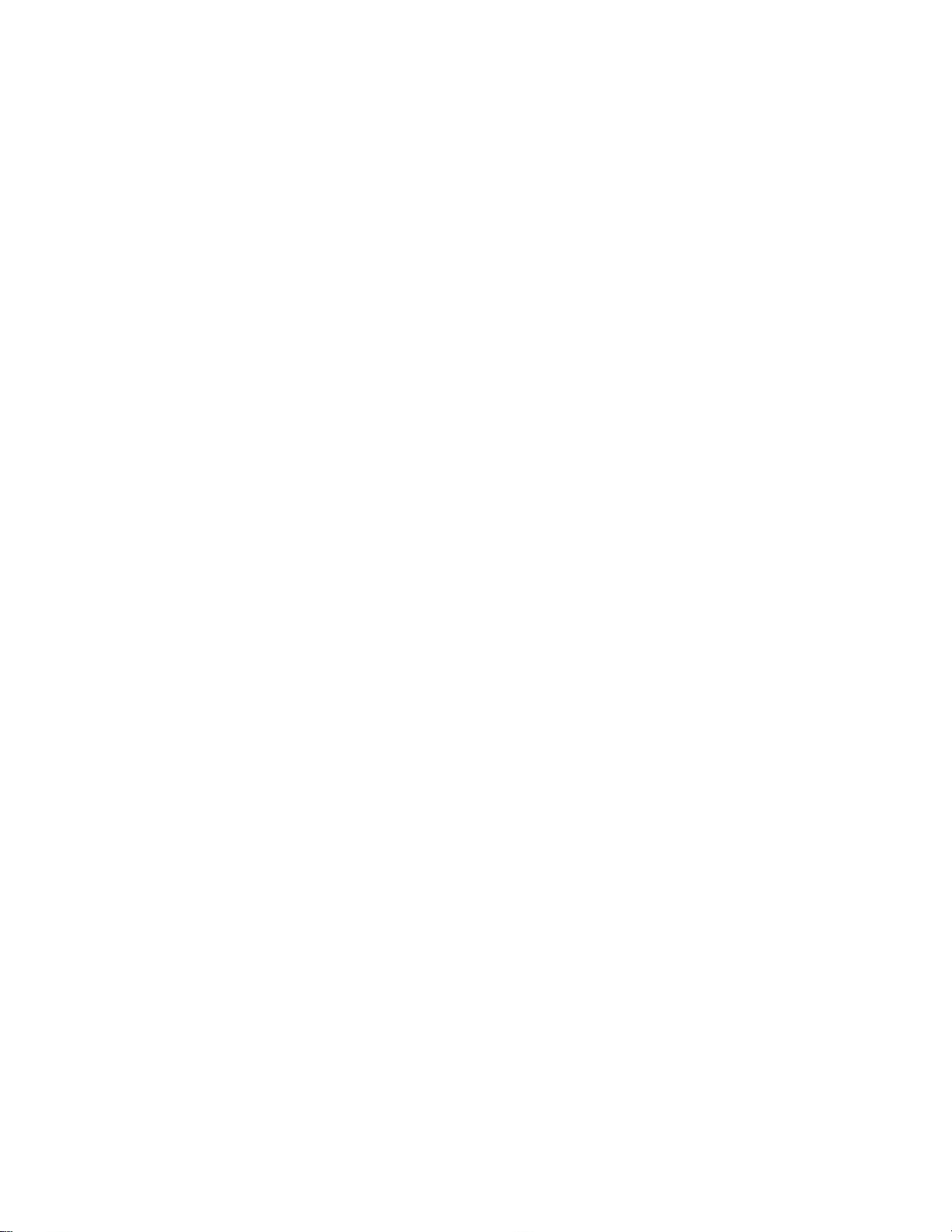
10V530-24ICBAIOユーザー・ガイドおよびハードウェア保守マニュアル
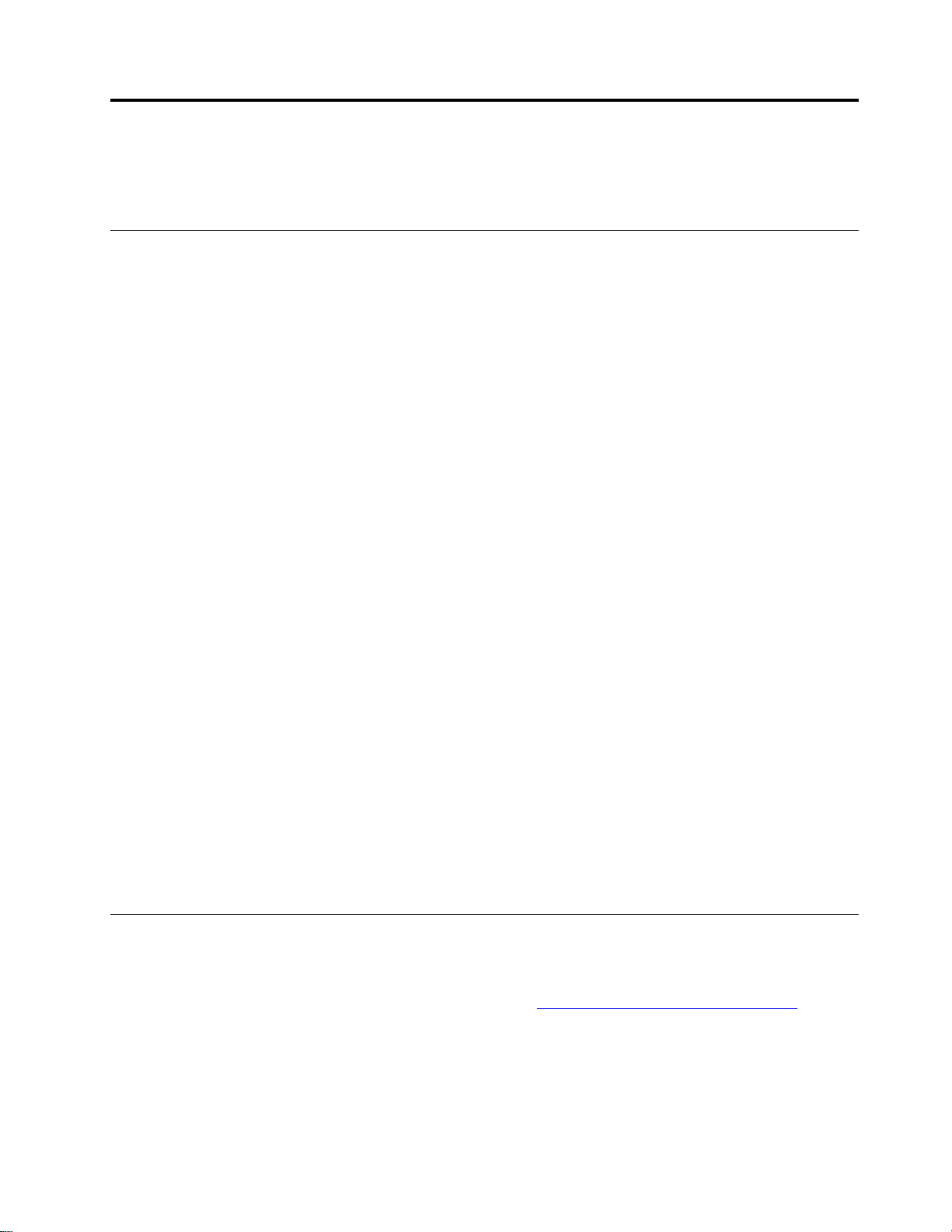
第4章ハードウェアの交換
この章では、コンピューターのハードウェアの交換方法について説明します。
ハードウェアを交換する前に
注意:コンピューターを開けたり修復を試みたりする前に、このセクションと「
ド
」を必ず読んで理解してください。
ハードウェアを交換する前の注意
•Lenovoが提供しているコンピューター構成部品のみを使用してください。
•オプションの取り付けや交換の際には、このマニュアル内に記載されている該当する説明に加えて、そ
のオプションに付属しているマニュアルも参照してください。
•障害のあるCRUは、お住まいの国や地域にかかわらず、Lenovoへの返品をお願いしています。返品に
ついてのご案内をCRUに同梱するか、またはCRUの到着から数日内にお送りします。
静電気の影響を受けやすいデバイスの取り扱い
障害のある部品を取り外し、新しい部品を取り付ける準備ができるまで、新しい部品が梱包されている帯
電防止パッケージを開かないでください。静電気は人体には無害ですが、ご使用のコンピューターのコン
ポーネントやオプションには重大な損傷を与える可能性があります。
静電気による損傷を回避するために、オプションやその他の構成部品を取り扱う際には、次の注意を
守ってください。
•身体の動きを最小限にとどめてください。動くと、周囲に静電気が蓄積されることがあります。
•オプションおよびその他のコンピューターの構成部品は常に注意して取り扱ってください。PCI/PCIe
カード、メモリー・モジュール、システム・ボード、およびマイクロプロセッサーを取り扱う場合
は、それぞれ部品の縁を持つようにしてください。回路のはんだ付けした部分には決して手を触
れないでください。
•他の人がオプションやその他のコンピューターの構成部品に触れないようにしてください。
•部品が入っている帯電防止パッケージを、コンピューターの金属の拡張スロット・カバーか、その他の
塗装されていない金属面に2秒間以上接触させてください。これにより、パッケージと人体に蓄積され
た静電気を低減してから、新しい部品の取り付けまたは交換を行うことができます。
•新しい部品を帯電防止パッケージから取り出した後は、部品をできるだけ下に置かず、コンピュー
ターに直接取り付けてください。これができない場合は、帯電防止パッケージを平らな場所に置
き、その上に部品を置くようにしてください。
•コンピューターのカバーやその他の金属面の上に部品を置かないようにする。
重 要 な 製 品 情 報 ガ イ
FRU(CRUを含む)について
•FRU(FieldReplaceableUnit)は、訓練を受けた技術者がアップグレードまたは交換できるコンピュー
ター部品です。FRUにはすべてのCRUが含まれています。FRU部品番号やサポートされるコン
ピューター・モデルなど、FRU情報の詳細については、http://www.lenovo.com/serviceparts-lookup
ご覧ください。
•お客様での取替え可能部品(CRU)は、ユーザーがアップグレードまたは交換することができる
コンピューター部品です。
–Self-serviceCRU:お客様ご自身で取り付けられます。CRUはコンピューター本体から独立した装
置であるか、止め具または2本以下のねじで固定されています。self-serviceCRUの例としては、
©CopyrightLenovo2018,2019
を
11
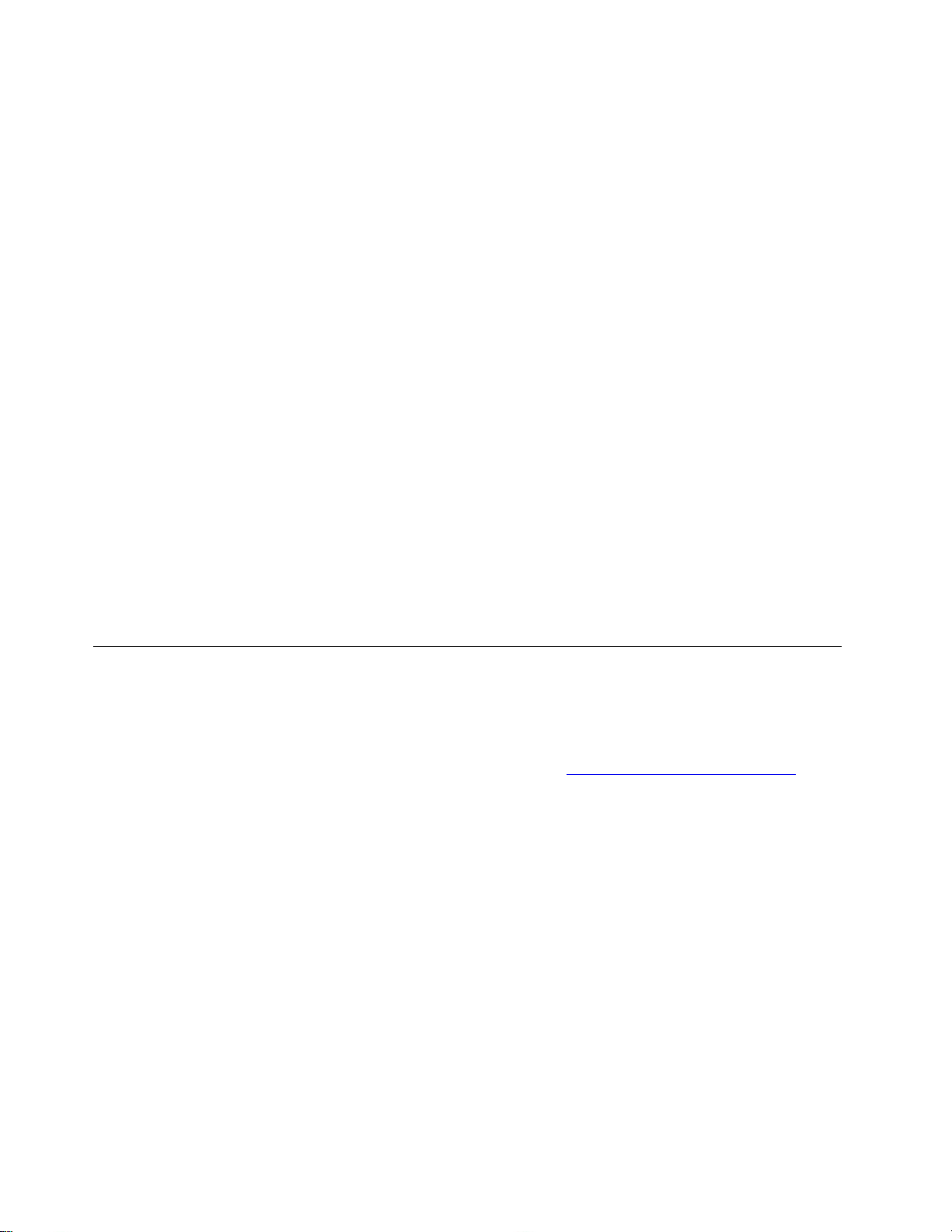
キーボード、マウス、USBデバイスなどがあります。すべてのSelf-serviceCRUの交換は、ユー
ザーの責任で行っていただきます。
–Optional-serviceCRU:Optional-serviceCRUの取り扱いには、多少の技術とドライバーなどの簡単な工
具が必要になります。このようなCRUはコンピューター内の独立した部品です。通常は、3つ以上
のねじで固定されているアクセス・パネルによって隠されています。特定のCRUにアクセスするに
は、ねじおよびパネルを取り外す必要があります。Optional-serviceCRUの取り外しと取り付けは、
ユーザーが行うか、保証期間中にLenovoサービス技術員が行います。
FRUを交換する前に
FRUを交換する前に、以下をお読みください。
•コンピューターの保守は、訓練を受けた有資格者だけが行うことができます。
•FRUを交換する前に、部品の交換に関するセクションをすべてお読みください。
•コピー、保存、フォーマットなどの書き込み操作時には特に注意してください。
保守を行っているコンピューターでは、ドライブの起動順序が変更されていることがあります。ドライ
ブを間違って選択すると、データやプログラムが上書きされてしまうことがあります。
•FRUは、正しいモデルの別のFRUとだけ交換してください。
FRUを交換するときは、マシンのモデルとFRUの部品番号が正しいことを確認してください。
•一時的で再現性のないエラーを理由にFRUを交換しないでください。
一時的なエラーは、ハードウェアの欠陥とは関係のないさまざまな理由で生じることがあります。例
えば、宇宙線による影響、静電気の放電、またソフトウェア・エラーなどです。FRUの交換は、問
題が繰り返して起こる場合にだけ検討してください。それでもFRUに欠陥があると思われる場合
は、エラー・ログをクリアして、もう一度テストを実行してください。エラーが再発生しない場合
はFRUを交換しないでください。
•故障したFRUのみを交換してください。
FRU(CRUを含む)の位置
注:
•コンポーネントの一部はオプションです。
•下記に掲載されていない構成部品を交換するには、お近くのLenovoサービス技術員にお問い合わせく
ださい。Lenovoスマートセンターの電話番号一覧については、http://www.lenovo.com/support/phone
ご覧ください。
を
12V530-24ICBAIOユーザー・ガイドおよびハードウェア保守マニュアル
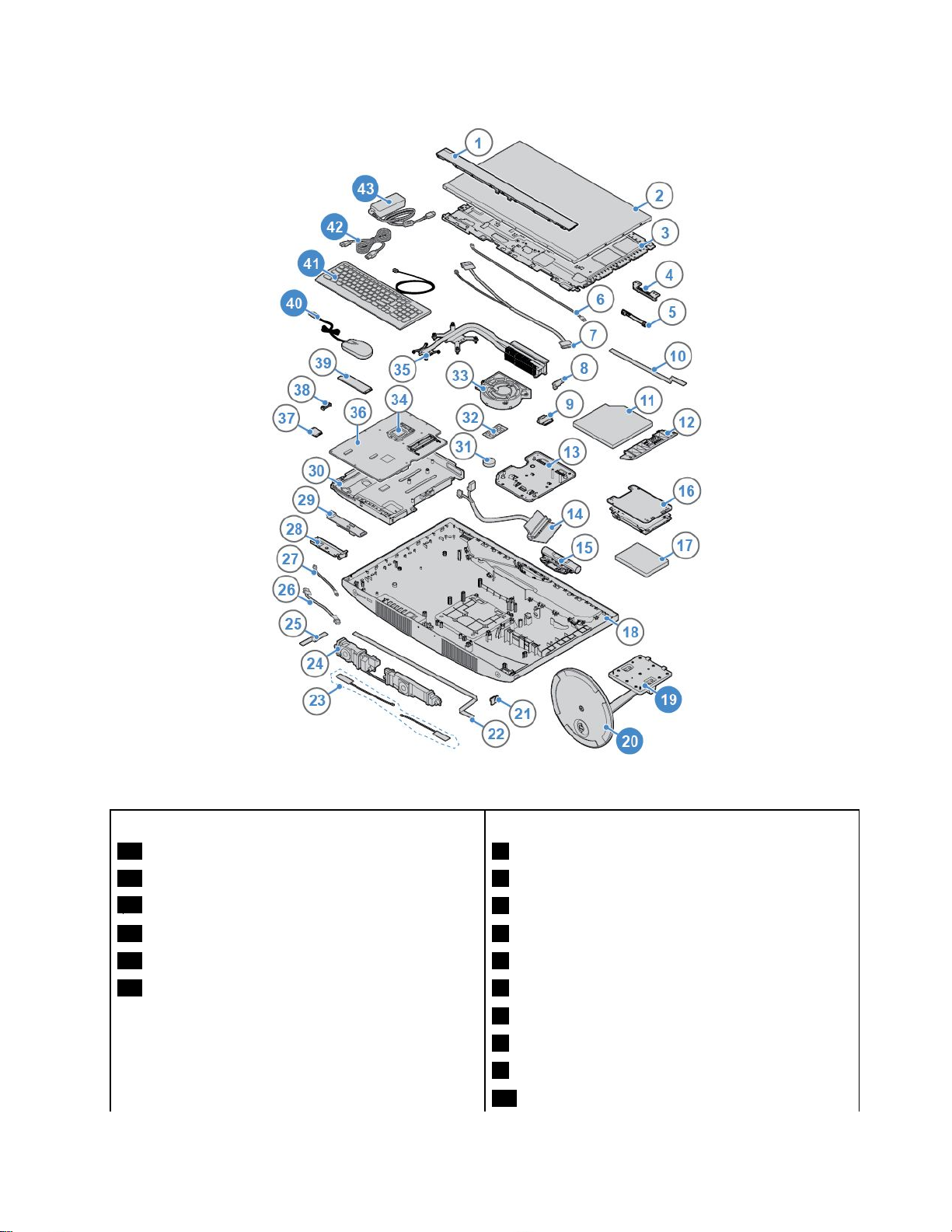
図 8. FRU (CRU を 含 む ) の 位 置
Self-serviceCRU
19モニター・スタンド
20モニター・スタンド・ベース
40マウス
41キーボード
42電源コード
43電源アダプター
⾮CRU
1LCD前面化粧カバー
2LCDパネル
3LCDブラケット
4内蔵マイクロホン・ブラケット
5内蔵マイクロホン
6LCDバックライト・ケーブル
7LVDSケーブル
8光学式ドライブ・ブラケット
9光学式ドライブ・ホルダー
10光学式ドライブ・ケーブル
第4章.ハードウェアの交換13
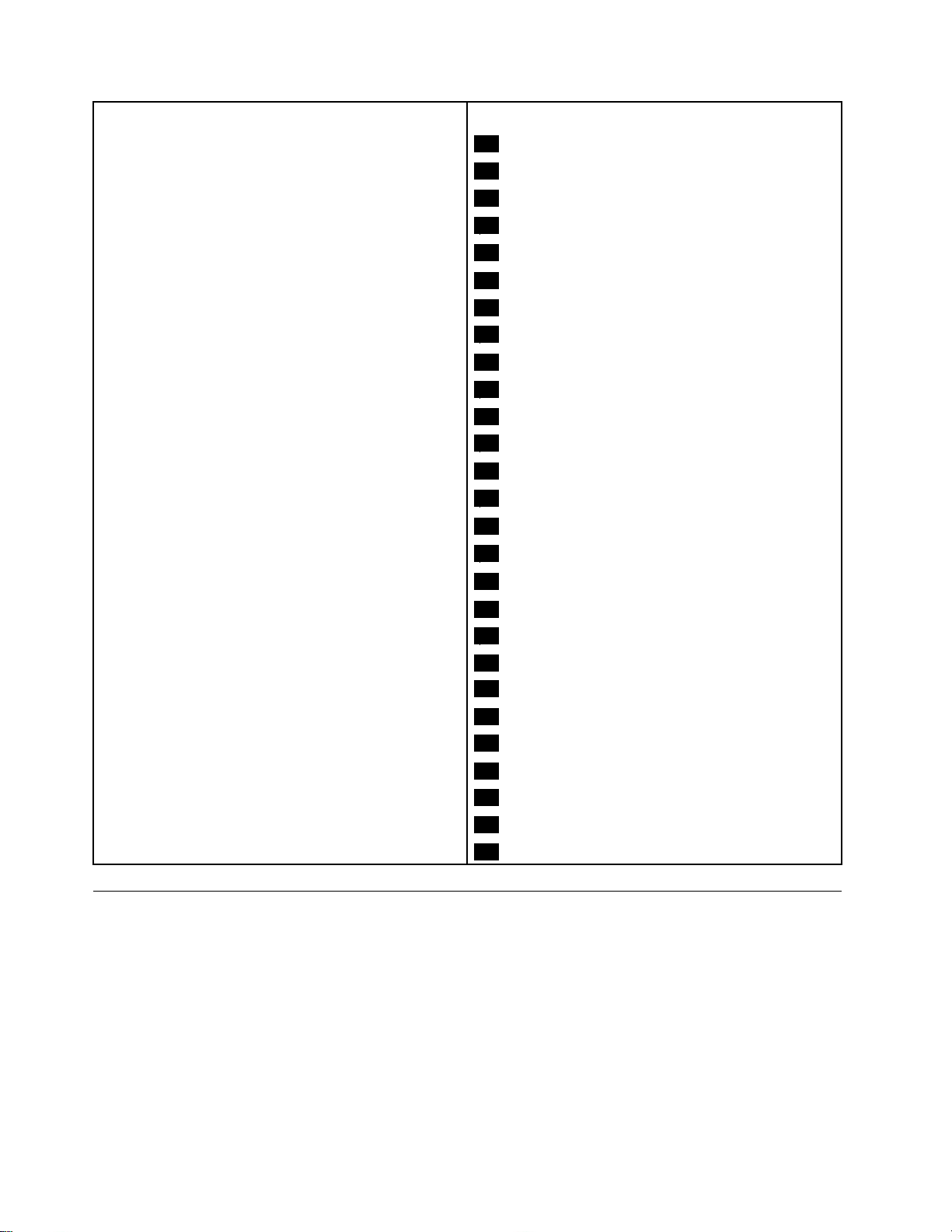
Self-serviceCRU
⾮CRU
11光学式ドライブ
12光学式ドライブ・ベゼル
13VESA取り付け金具
14ストレージ・ドライブ・ケーブル
15内蔵カメラ
16ストレージ・ドライブ・ブラケット
17ストレージ・ドライブ
18コンピューター・カバー
21電源ボタン・ボード
22電源ボタン・ボード・ケーブル
23Wi-Fiアンテナ
24内蔵スピーカー
25I/Oボード・ケーブル1
26I/Oボード・ケーブル3
27I/Oボード・ケーブル2
28I/Oボード・ブラケット
29I/Oボード
30システム・ボード・フレーム
31コイン型電池
32メモリー・モジュール
33システム・ファン
34マイクロプロセッサー
35ヒートシンク
36システム・ボード
37Wi-Fiカード
38Wi-Fiカード・シールド
39M.2ソリッド・ステート・ドライブ
キーボードまたはワイヤレス・キーボードの交換
注:ワイヤレス・キーボードは、一部のモデルでのみ使用できます。
キーボードの交換
1.コンピューターの電源をオフにして、すべての電源コードを電源コンセントから切り離します。
2.コンピューターから古いキーボード・ケーブルを切り離します。
3.コンピューターの適切なコネクターに新しいキーボードを接続します。
14V530-24ICBAIOユーザー・ガイドおよびハードウェア保守マニュアル
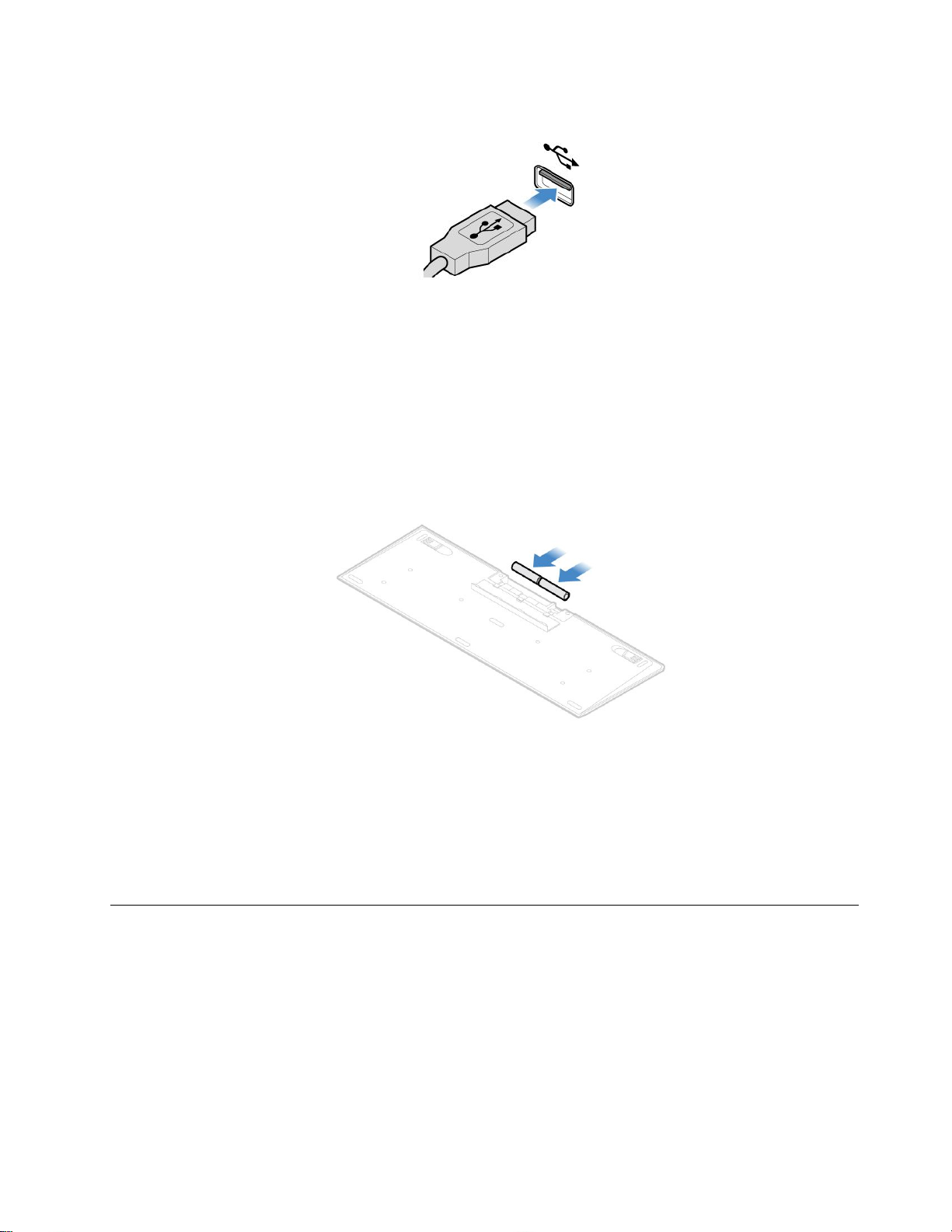
図 9. キ ー ボ ー ド の 交 換
ワイヤレス・キーボードの交換
1.古いワイヤレス・キーボードを取り外します。
2.新しいワイヤレス・キーボードをパッケージから取り出します。
3.バッテリー・コンパートメントのカバーを開き、極性標識にしたがって2個のAAAバッテリーを
取り付けます。
図 10. ワ イ ヤ レ ス ・ キ ー ボ ー ド の 交 換
4.キーボード・コンパートメントまたはワイヤレス・マウス・コンパートメントからUSBドングルを
取り外し、コンピューターの使用可能なUSBコネクターに接続します。
5.コンパートメントのカバーを閉じます。これで、キーボードを使用できるようになりました。
マウスまたはワイヤレス・マウスの交換
注:ワイヤレス・マウスは、一部のモデルでのみ使用できます。
マウスの交換
1.コンピューターの電源をオフにして、すべての電源コードを電源コンセントから切り離します。
2.コンピューターから古いマウス・ケーブルを切り離します。
3.コンピューターの適切なコネクターに新しいマウスを接続します。
第4章.ハードウェアの交換15
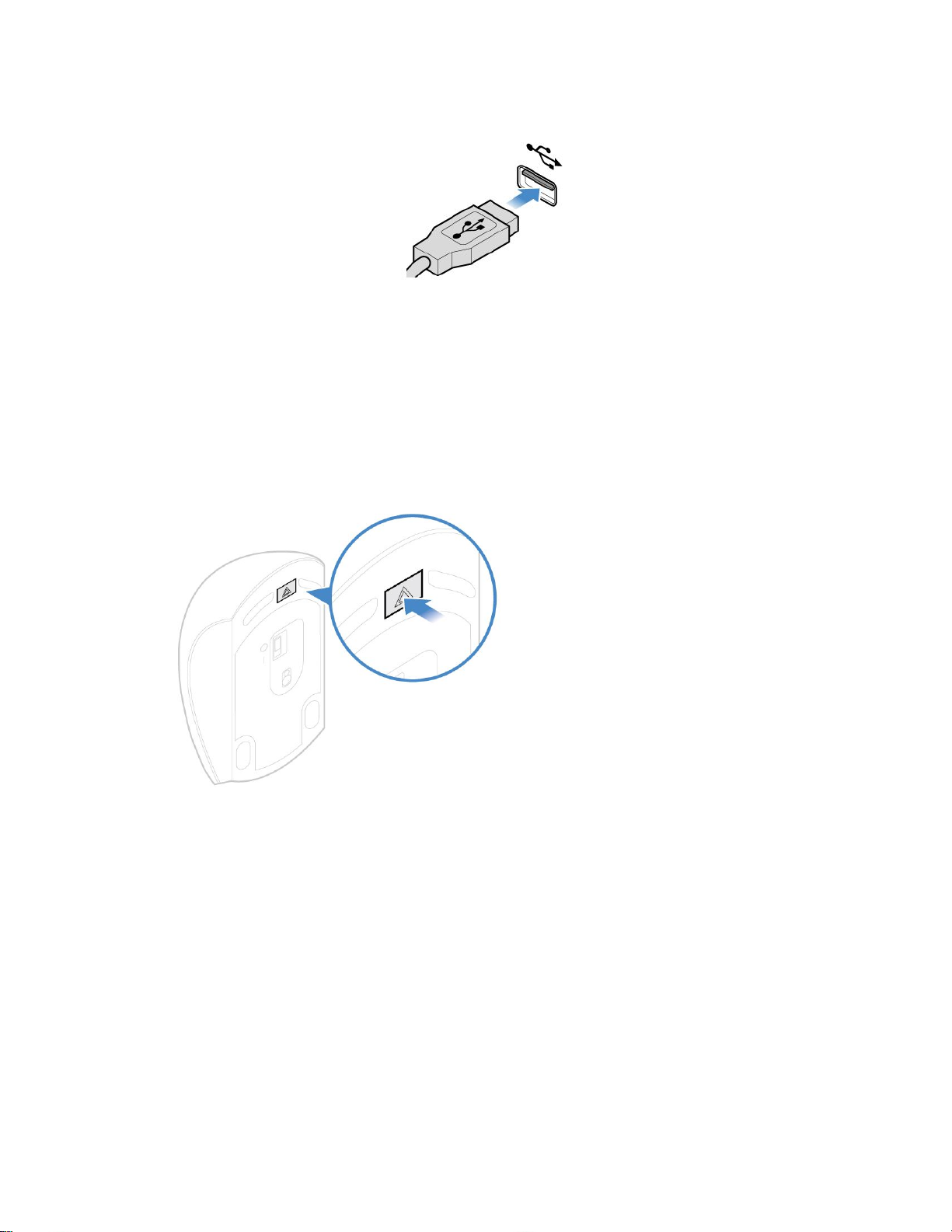
図 11. マ ウ ス の 交 換
ワイヤレス・マウスの交換
1.コンピューターからUSBドングルを取り外します。古いワイヤレス・マウスを取り外します。
2.新しいワイヤレス・マウスをパッケージから取り出します。
3.バッテリー・コンパートメントのカバーを開き、極性標識にしたがって2個のAAAバッテリーを
取り付けます。
図 12. バ ッ テ リ ー ・ コ ン パ ー ト メ ン ト を 開 く
16V530-24ICBAIOユーザー・ガイドおよびハードウェア保守マニュアル
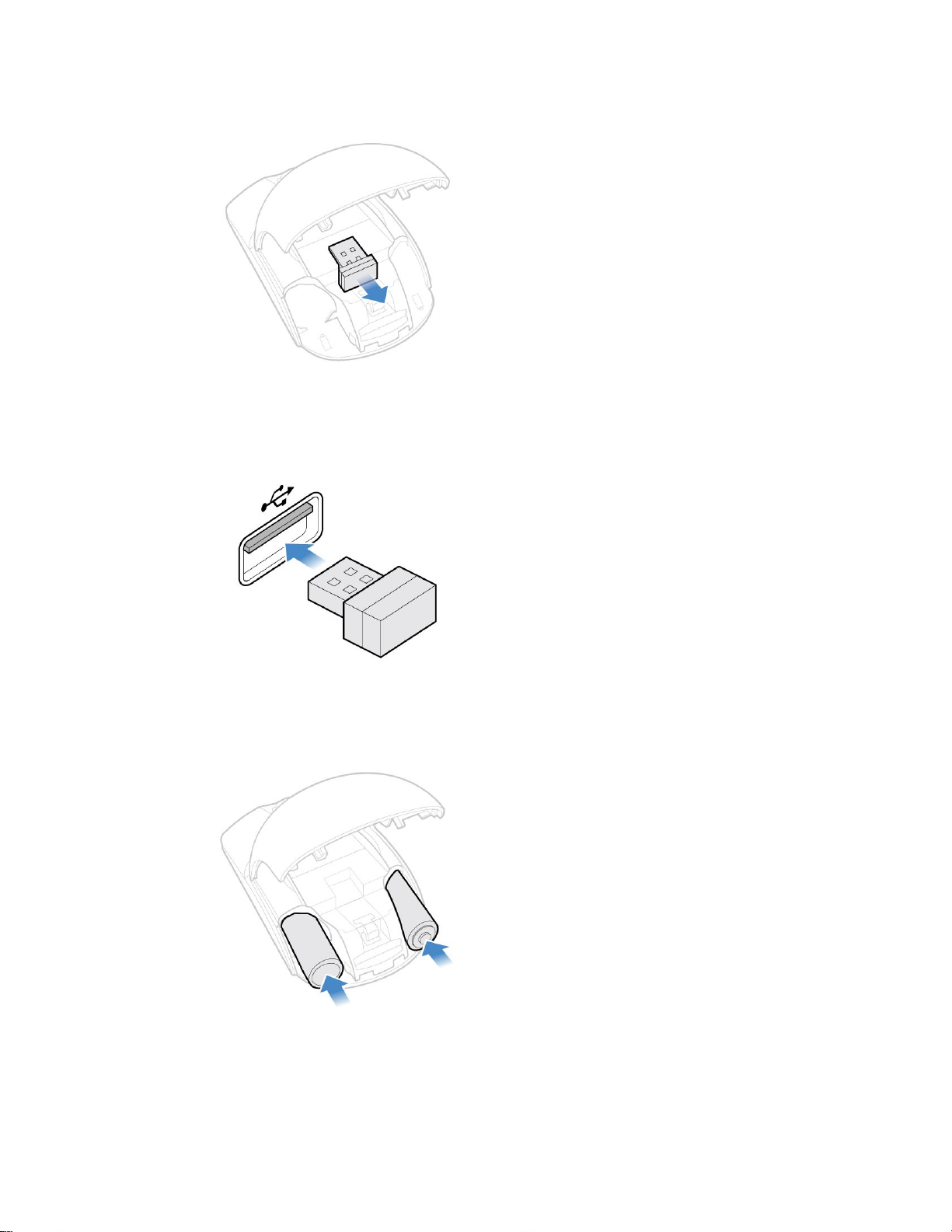
図 13. USB ド ン グ ル の 取 り 出 し
図 14. USB ド ン グ ル の USB コ ネ ク タ ー へ の 接 続
図 15. マ ウ ス ・ バ ッ テ リ ー を 取 り 付 け る
第4章.ハードウェアの交換17
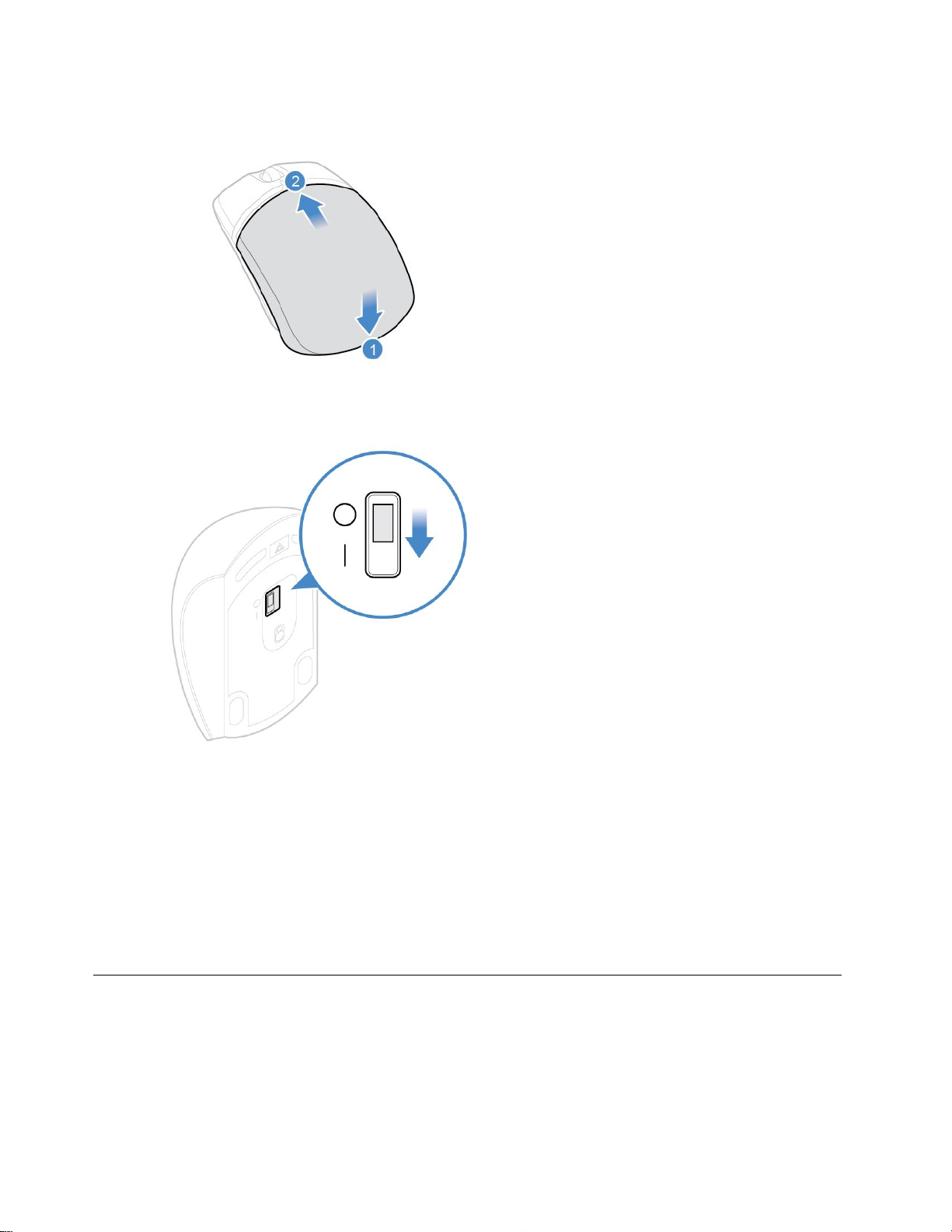
図 16. バ ッ テ リ ー ・ コ ン パ ー ト メ ン ト の カ バ ー を 閉 じ る
図 17. 電 源 ス イ ッ チ を オ ン の 位 置 に 押 す
注:
•LEDが緑色に点灯すると、マウスを使用できることを示します。
•黄色に点滅するLEDは、バッテリー・レベルの低下を示しています。
•バッテリー寿命を延ばすために、マウスを使用していないときは電源スイッチをオフの位置に
してください。
•コンピューターからUSBドングルを取り外したら、ワイヤレス・マウス・コンパートメントまた
はワイヤレス・キーボード・コンパートメントにしまいます。
電源アダプターの交換
注意:コンピューターを開けたり修復を試みたりする前に、「
で理解してください。
1.メディアをドライブから取り出し、接続されているすべてのデバイスおよびコンピューターの電
源をオフにします。
2.すべての電源コードをコンセントから抜き、コンピューターに接続されているすべてのケーブ
ルを取り外します。
18V530-24ICBAIOユーザー・ガイドおよびハードウェア保守マニュアル
重 要 な 製 品 情 報 ガ イ ド
」を必ず読ん
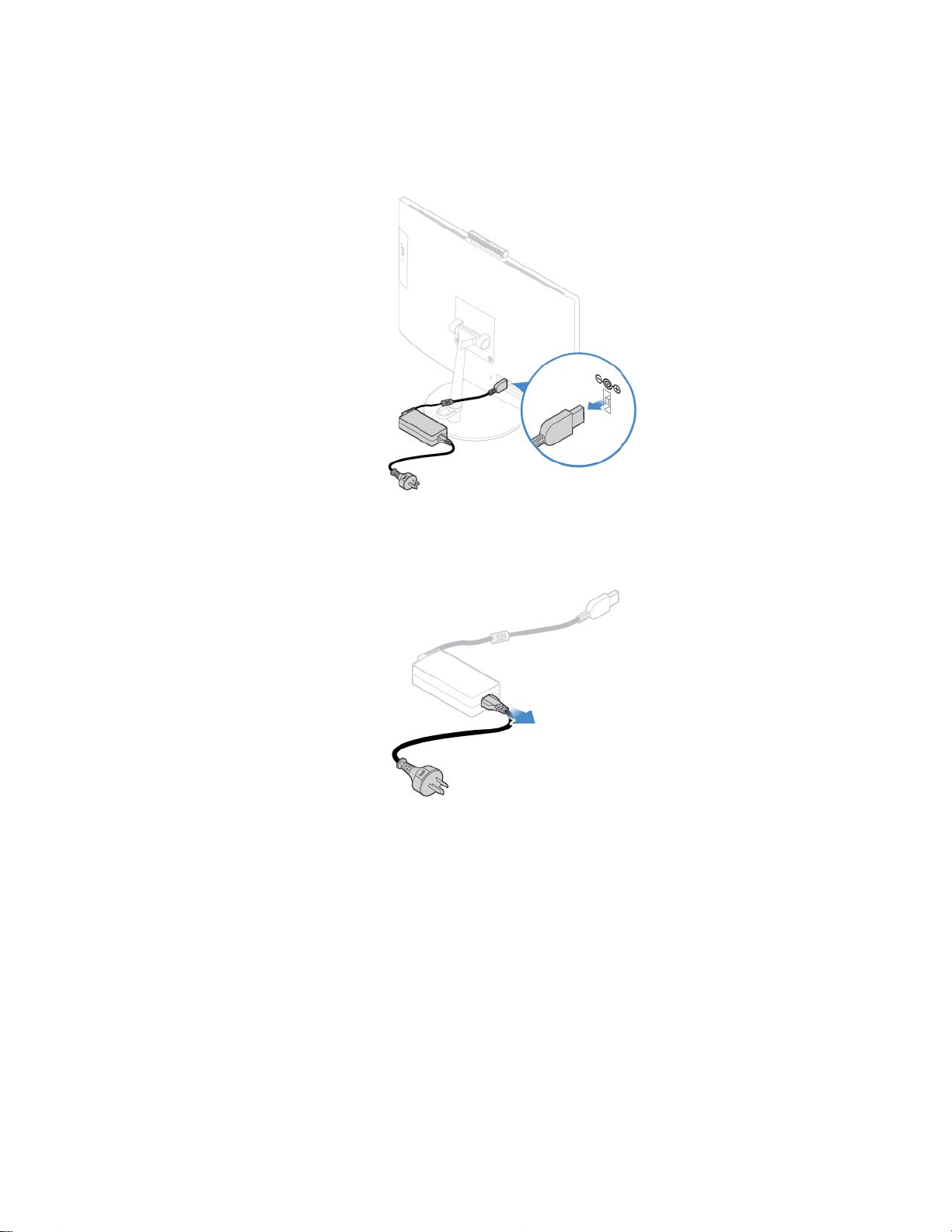
3.電源アダプターを交換します。
注:電源アダプターの外観は図と異なる場合があります。
図 18. 電 源 ア ダ プ タ ー の 取 り 外 し
図 19. 電 源 コ ー ド の 取 り 外 し
第4章.ハードウェアの交換19
 Loading...
Loading...