Lenovo ThinkVantage Access Connections 5.2 User Guide [en, ar, bg, cs, da, de, el, es, fi, fr, he, hr, hu, id, it, ko, nl, pl, pt, ro, ru, sk, sl, sr, sv, tr, uk, zc, zh]
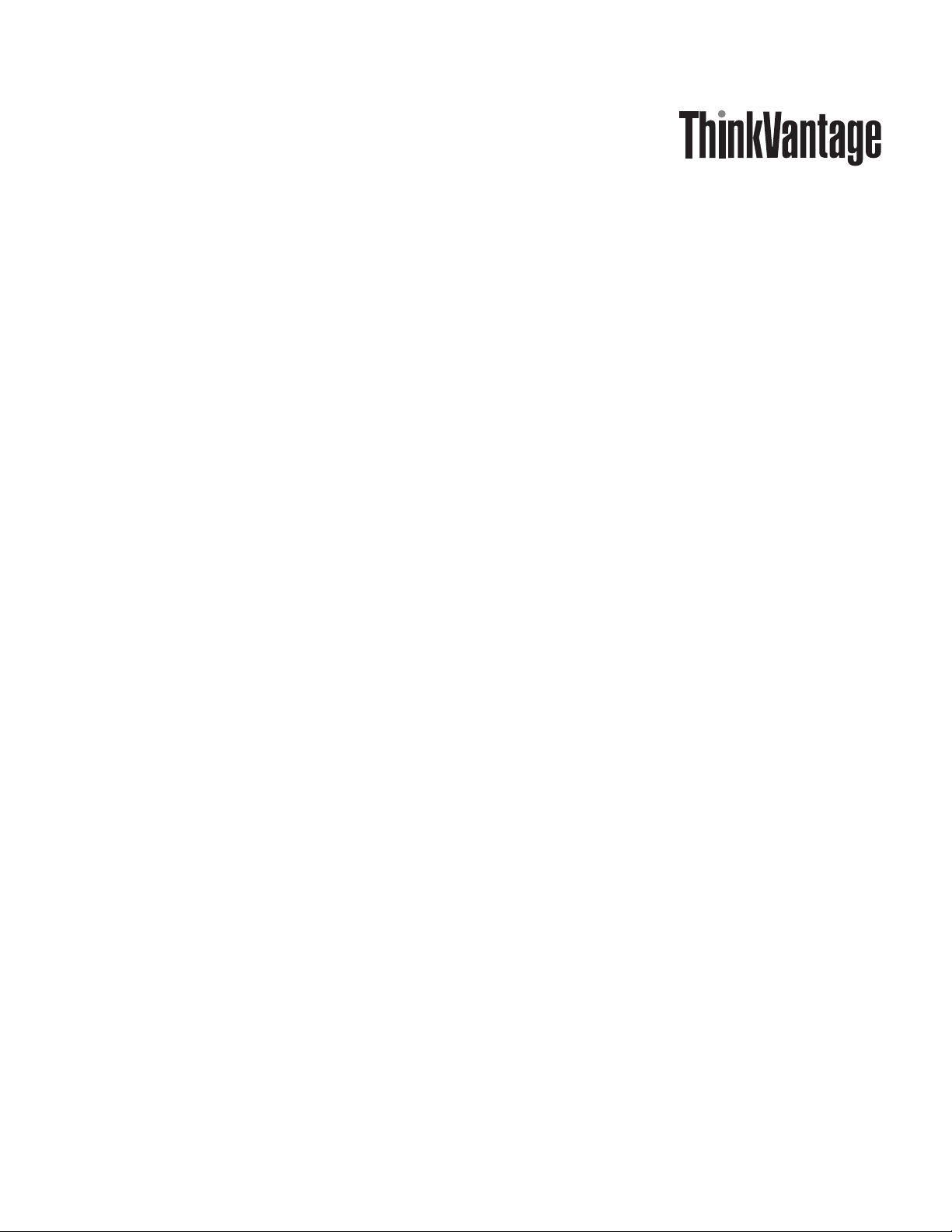
Access Connections 5.2
for Windows XP:
User Guid e
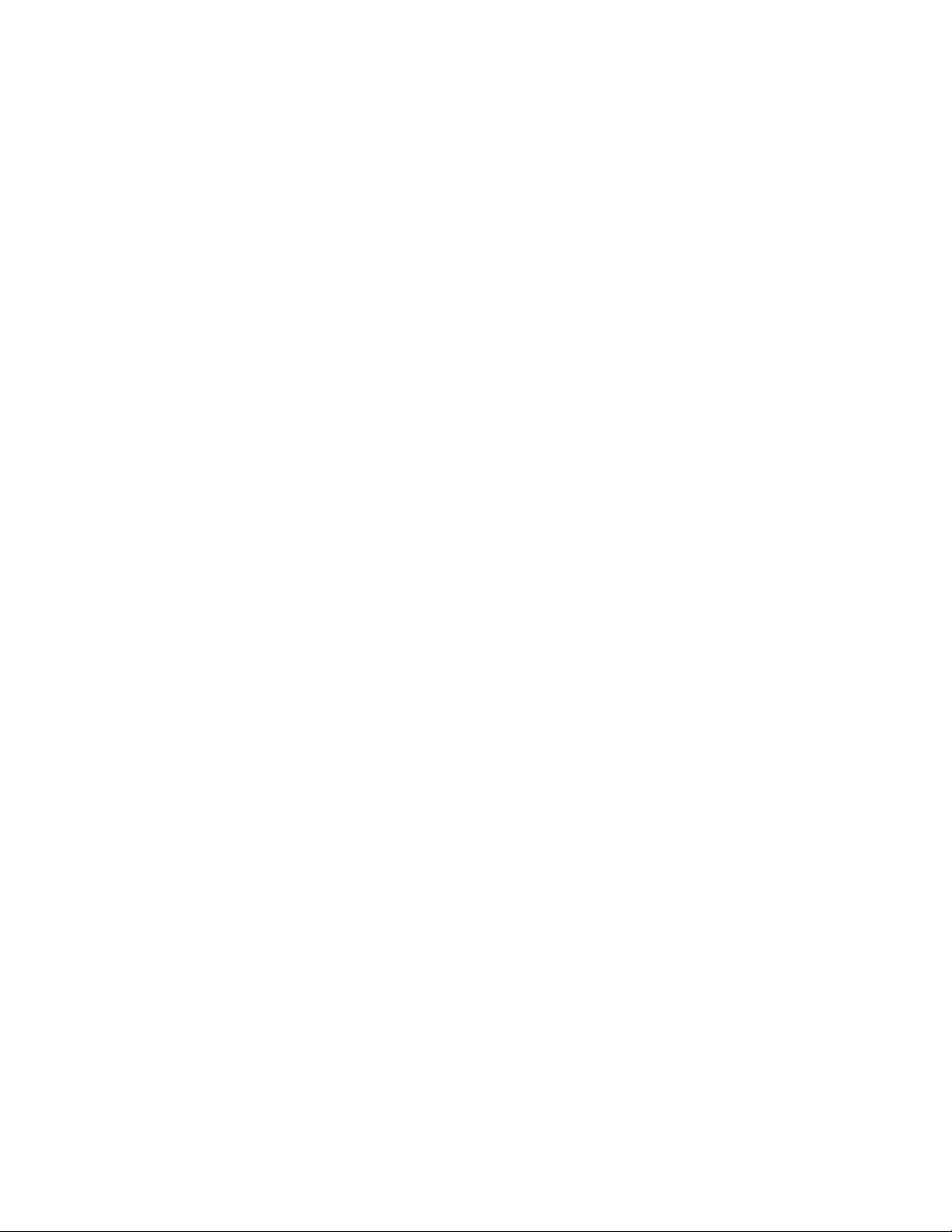
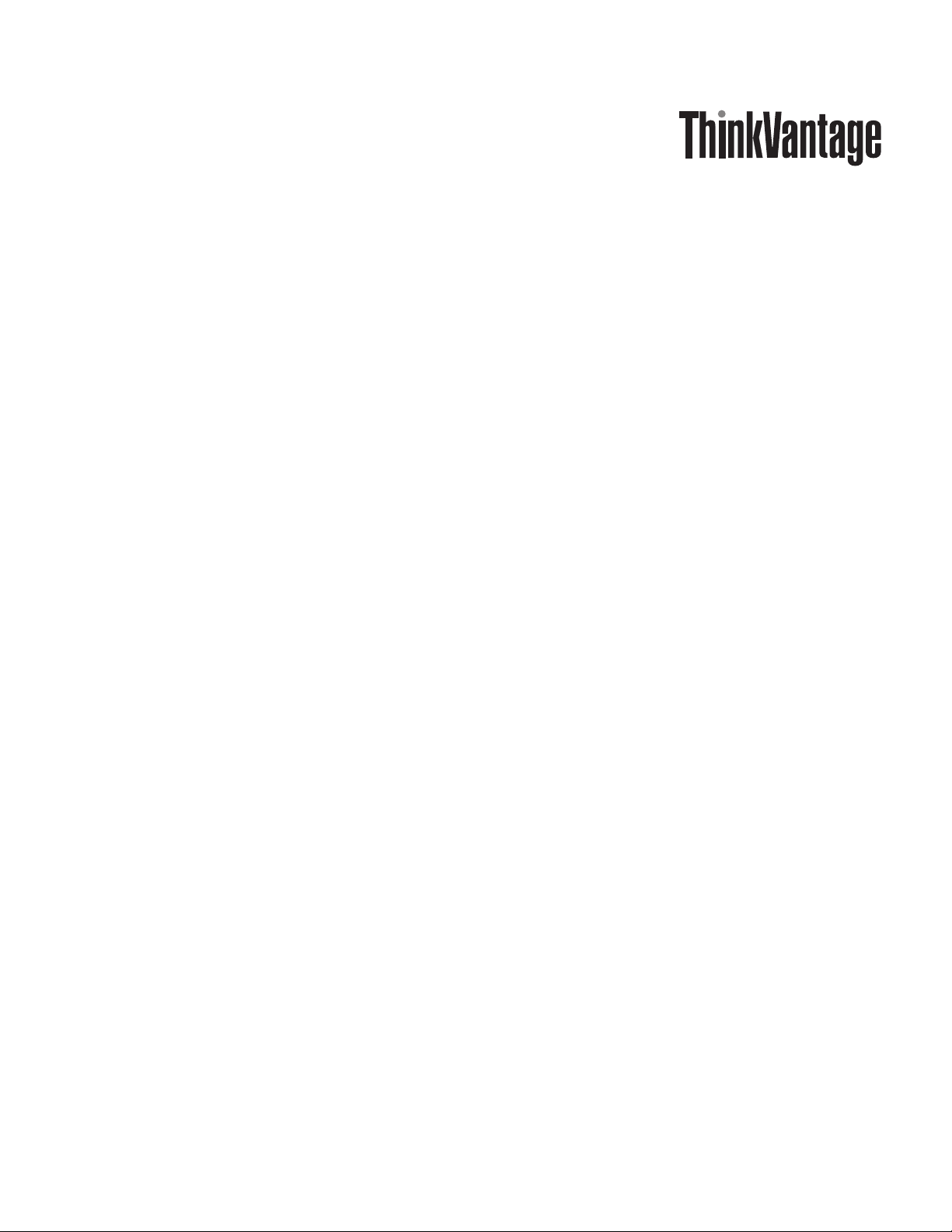
Access Connections 5.2
for Windows XP:
User Guid e
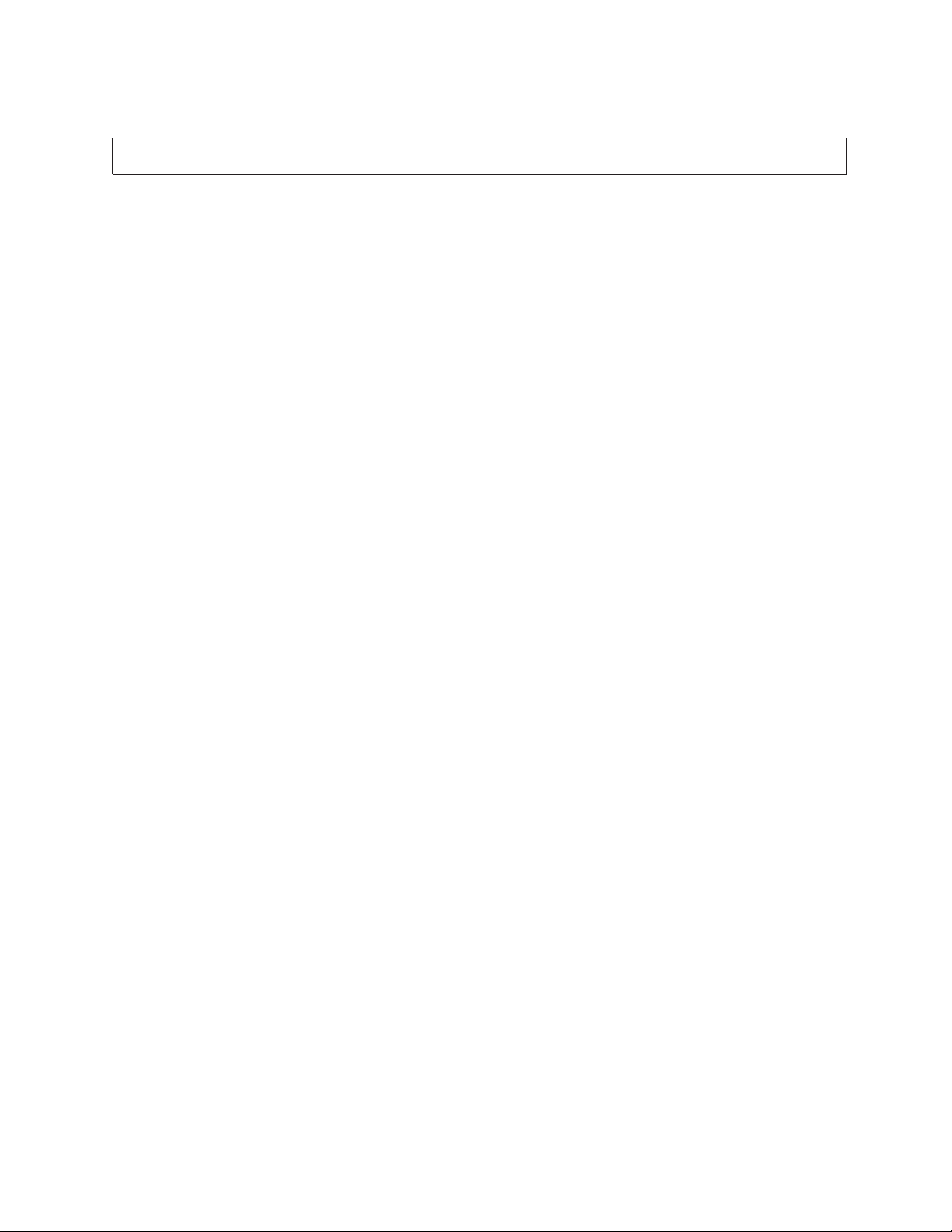
Note
Before using this information and the product it supports, read the general information in “Notices” on page 85.
First Edition (April 2009)
© Copyright Lenovo 2009. All rights reserved.
LENOVO products, data, computer software, and services have been developed exclusively at private expense and
are sold to governmental entities as commercial items as defined by 48 C.F.R. 2.101 with limited and restricted
rights to use, reproduction and disclosure.
LIMITED AND RESTRICTED RIGHTS NOTICE: If products, data, computer software, or services are delivered
pursuant a General Services Administration ″GSA″ contract, use, reproduction, or disclosure is subject to restrictions
set forth in Contract No. GS-35F-05925.
© Lenovo 2009
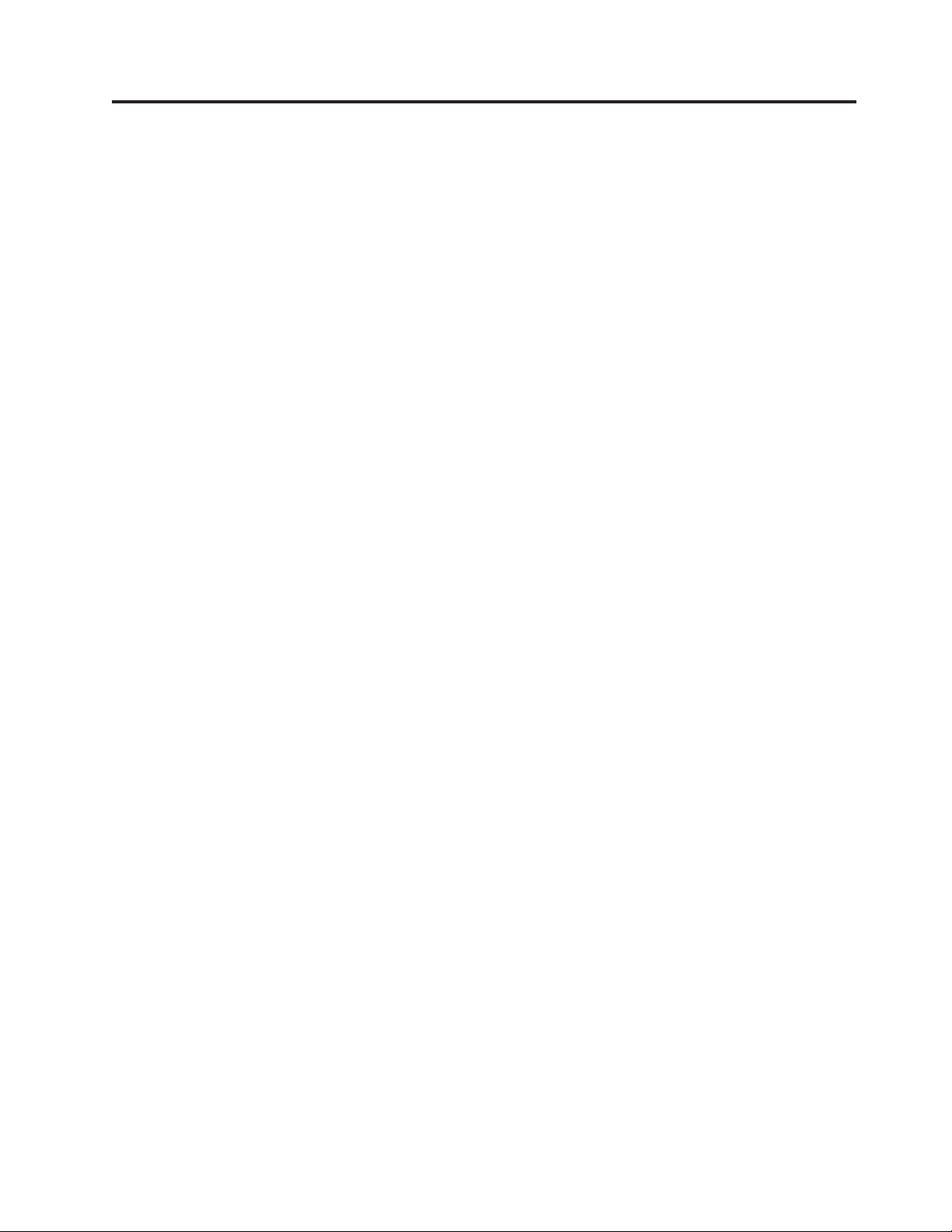
About this manual
This manual provides information about using Access Connections™ 5.2 for
Windows® XP.
The manual is divided into sections as follows:
“Basic information” on page 3
This section provides basic information for connecting to the Internet.
“Advanced
This section provides advanced information for connecting to the Internet.
information” on page 23
© Copyright Lenovo 2009 iii
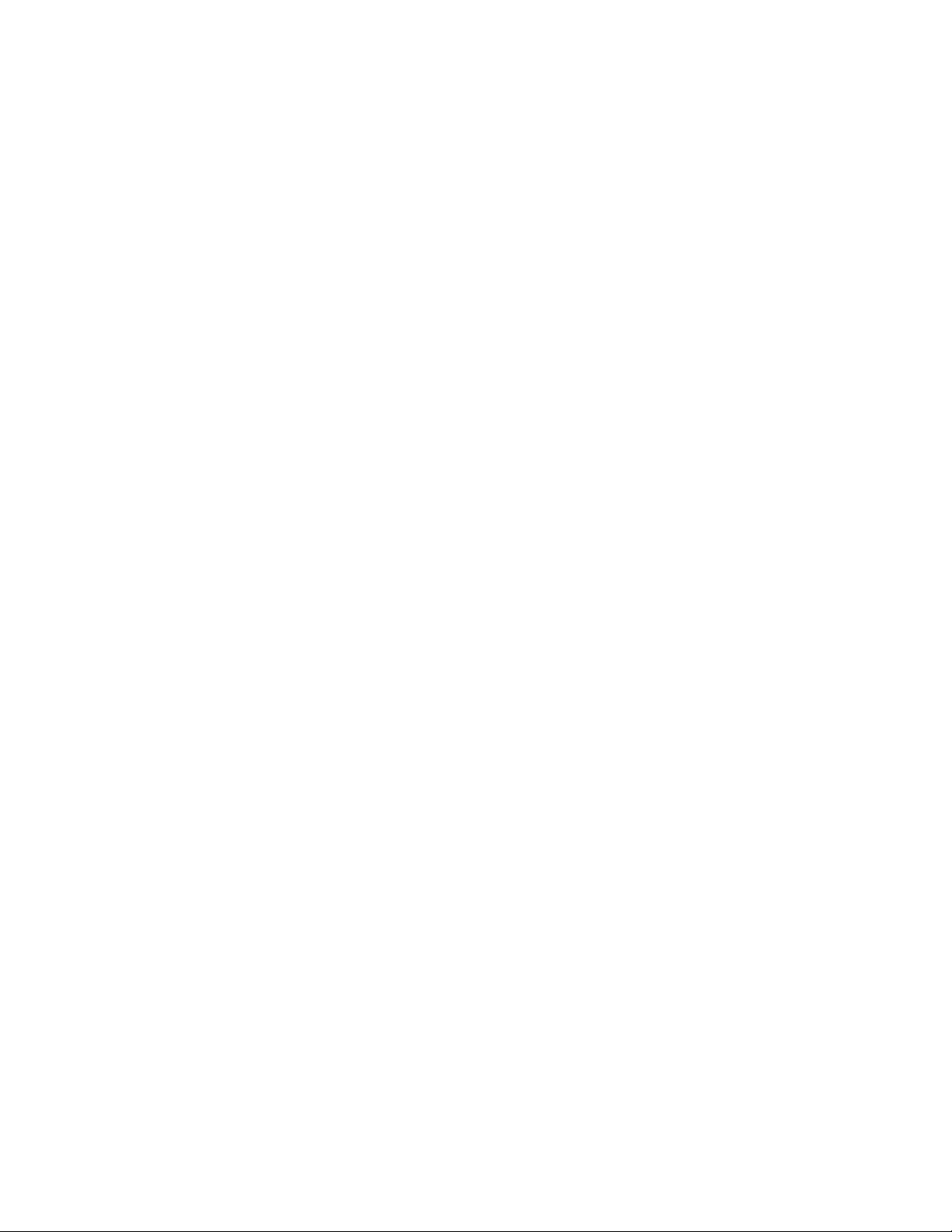
iv Access Connections 5.2 for Windows XP: User Guide
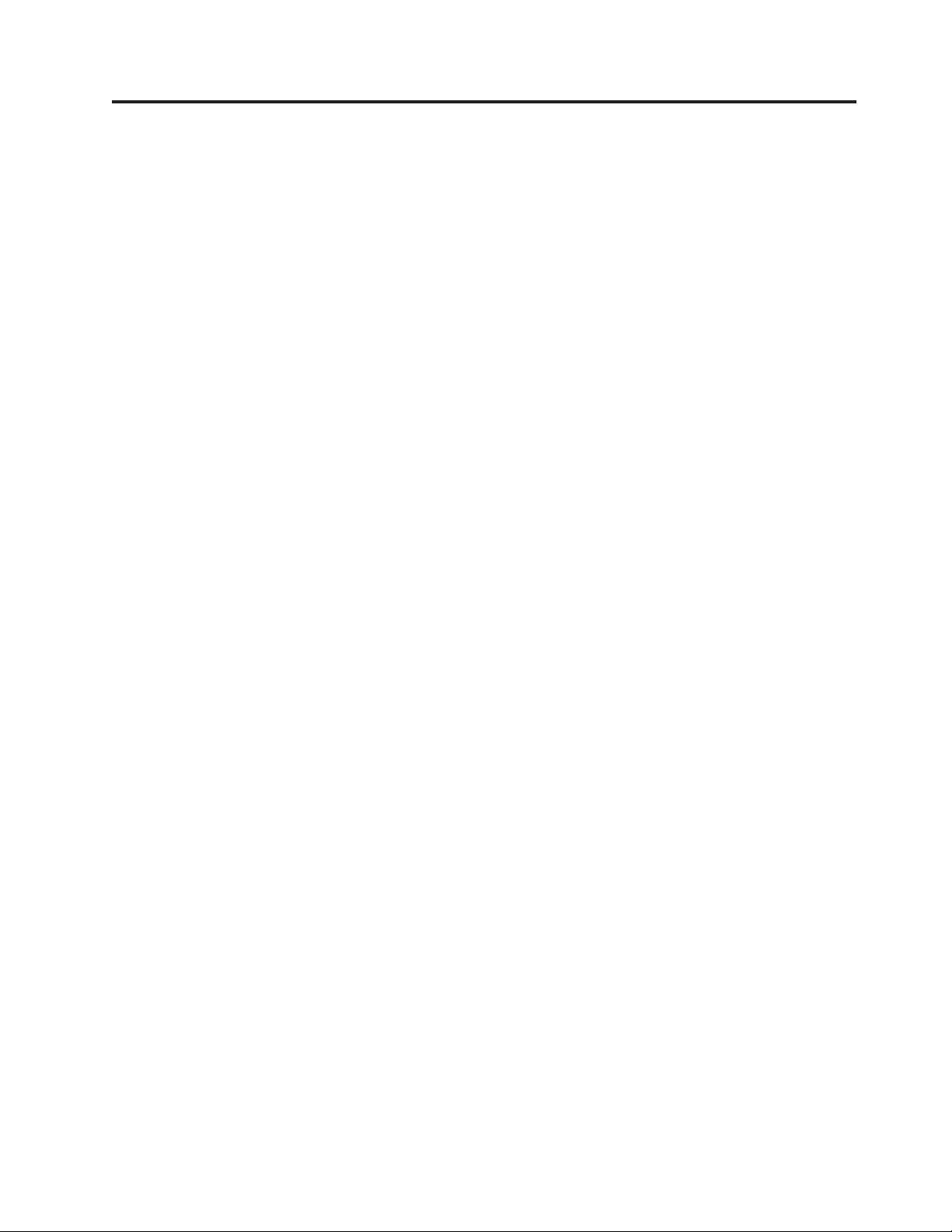
Contents
About this manual . . . . . . . . . . iii
Overview of Access Connections . . . .1
Introducing Access Connections . . . . . . . .1
Basic view and Advanced view . . . . . . . .1
Basic information . . . . . . . . . .3
Using Access Connections . . . . . .5
Tips for connecting to the Internet . . . . . . .5
Other tips . . . . . . . . . . . . . . .6
Connecting to the Internet . . . . . . .7
Connecting to the Internet from Basic view . . . .7
Connecting to the Internet via a wireless LAN . .8
Connecting to the Internet via a wireless WA N . .9
Connecting to the Internet via a WiMAX network 10
Connection through other network devices . . .11
Connecting to the Internet from Advanced view . .12
Creating a location profile . . . . . . . .12
Connecting to the Internet by selecting a location
profile . . . . . . . . . . . . . . .14
Switching locations automatically . . . . . .15
Connecting to the Internet from the Access
Connections icon or the Fn+F5 On-Screen Display .16
Viewing the connection status . . . . . . . .18
Troubleshooting . . . . . . . . . . .21
Advanced information . . . . . . . .23
Connecting to the Internet via a WiMAX network 45
Switching locations automatically . . . . . .47
Connecting to the Internet from the Access
Connections icon or the Fn+F5 On-Screen
Display . . . . . . . . . . . . . . .48
Viewing the connection status . . . . . . .50
Specifying security settings for a wireless LAN . .52
Using Static WEP keys . . . . . . . . . .52
Using Wi-Fi Protected Access - Pre-Shared Key
(WPA-PSK) . . . . . . . . . . . . .52
Using IEEE 802.1x Authentication . . . . . .53
Using 802.1x - EAP Cisco (LEAP) . . . . . .56
Using 802.1x - EAP Cisco (EAP-FAST) . . . .58
Using Windows to Configure Wireless Network 60
Specifying additional settings to a location profile 60
Managing a location profile . . . . . . . . .62
Importing or exporting location profiles . . . .63
Introducing a wireless WAN connection 65
Using a wireless WA N connection from Access
Connections . . . . . . . . . . . . . .65
Activating the integrated wireless WAN card . .65
Using a PIN code . . . . . . . . . . .66
Sending and receiving a text message . . . .68
Going to the We b site of the service provider . .69
Configuring Access Connections . . .71
Configuring settings . . . . . . . . . . .71
Global settings for network . . . . . . . .71
Global settings for notifications . . . . . . .73
User preferences . . . . . . . . . . . .74
Using Access Connections . . . . . .25
Tips for connecting to the Internet . . . . . . .25
Tips for using a location profile . . . . . . . .26
Other tips . . . . . . . . . . . . . . .27
Connecting to the Internet . . . . . .29
Connecting to the Internet from Advanced view . .30
Connecting to the Internet via a wired LAN and
a wireless LAN . . . . . . . . . . . .31
Connecting to the Internet via a wired LAN . .35
Connecting to the Internet via a wireless LAN . .37
Connecting to the Internet via a wired broadband 40
Connecting to the Internet via a dial-up
connection . . . . . . . . . . . . . .41
Connecting to the Internet via a wireless WA N 43
© Copyright Lenovo 2009 v
Problem solving . . . . . . . . . . .75
Diagnostics . . . . . . . . . . . . . .75
Troubleshooting . . . . . . . . . . . . .76
Getting help and support . . . . . . . . . .78
Appendix A. Command line interface 81
Appendix B. Windows user account . .83
Notices . . . . . . . . . . . . . .85
Trademarks . . . . . . . . . . . . . .86
Index . . . . . . . . . . . . . . .87
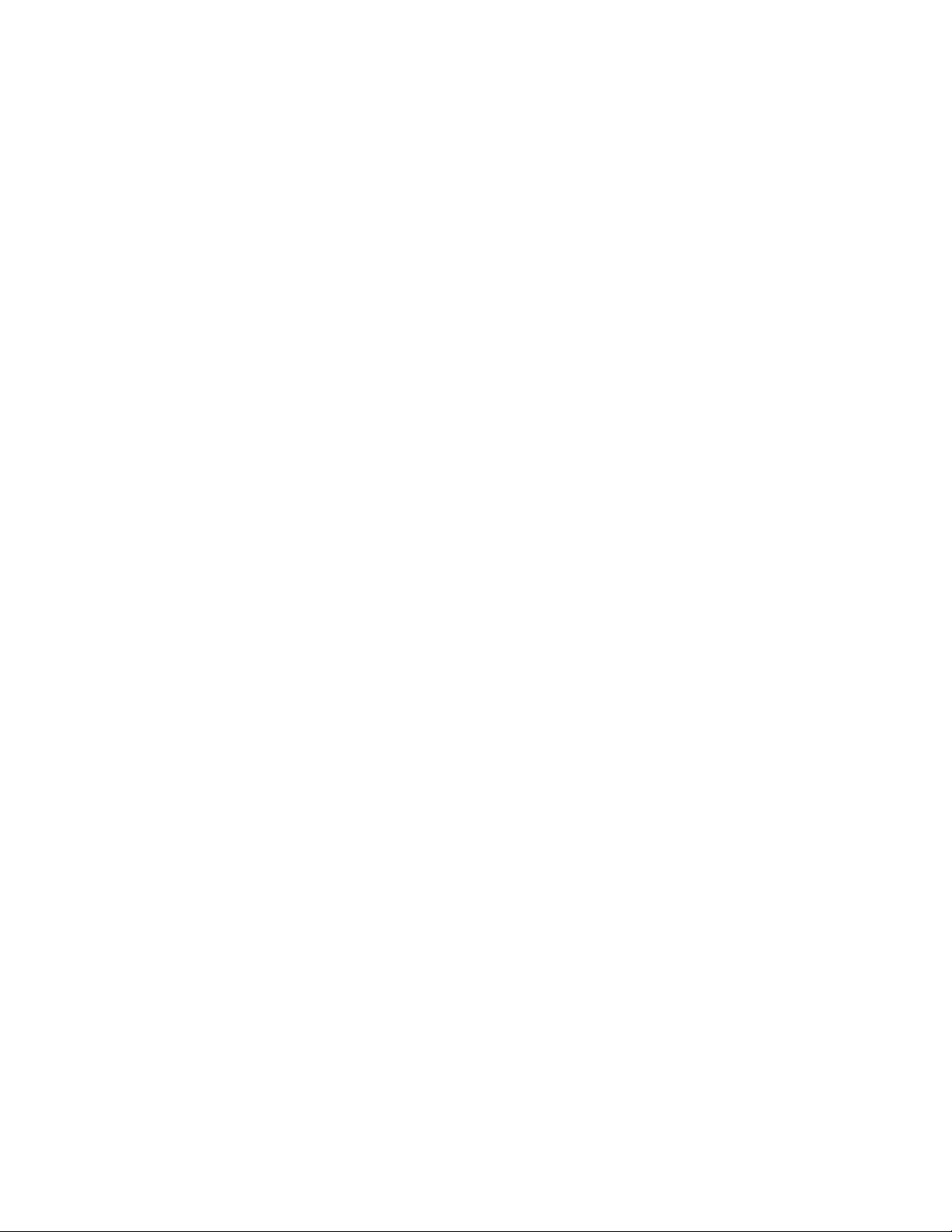
vi Access Connections 5.2 for Windows XP: User Guide
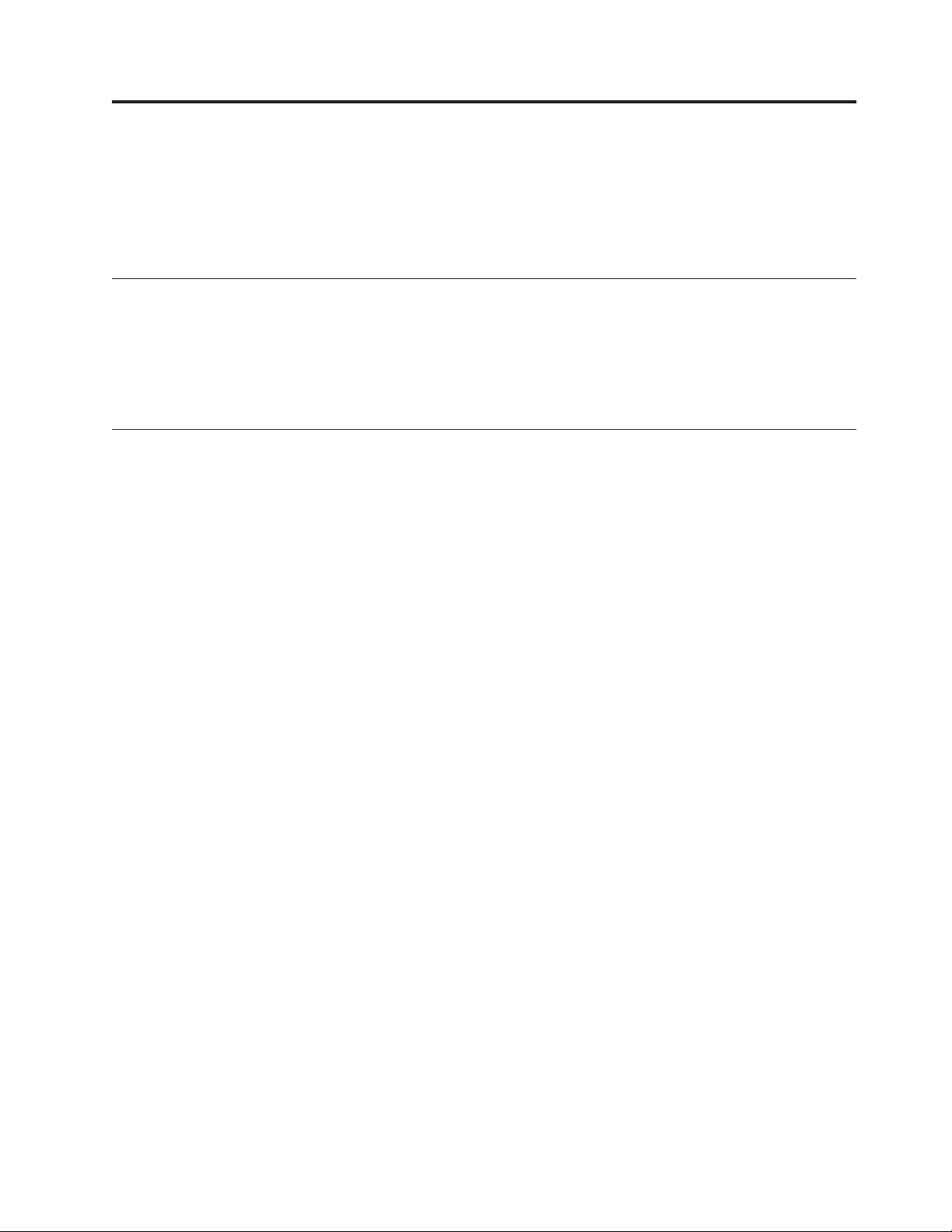
Overview of Access Connections
This chapter presents following information.
v “Introducing Access Connections”
v “Basic view and Advanced view”
Introducing Access Connections
Access Connections is a software utility for your computer that manages your
network connectivity at multiple locations through location profiles. A location
profile stores the network configuration required to connect to a desired network
in addition to location-specific settings such as your browser home page, proxy
configuration, firewall status, file and printer sharing, and default printer.
Basic view and Advanced view
Access Connections provides two views.
Basic view
To automatically search for a network and easily connect to it, use this
view. You do not need to create a location profile beforehand. After
connecting to it, you can save the network as your location profile. To
create your own location profile and manage your network connections, go
to Advanced view.
Advanced
view
To create a location profile and specify settings for establishing a network
connection on demand, use this view.
go from Basic view to Advanced view, click the Advanced button, at the upper
To
right corner of the main window. To go from Advanced view to Basic view, click
the Basic button, in the same spot at upper right.
© Copyright Lenovo 2009 1
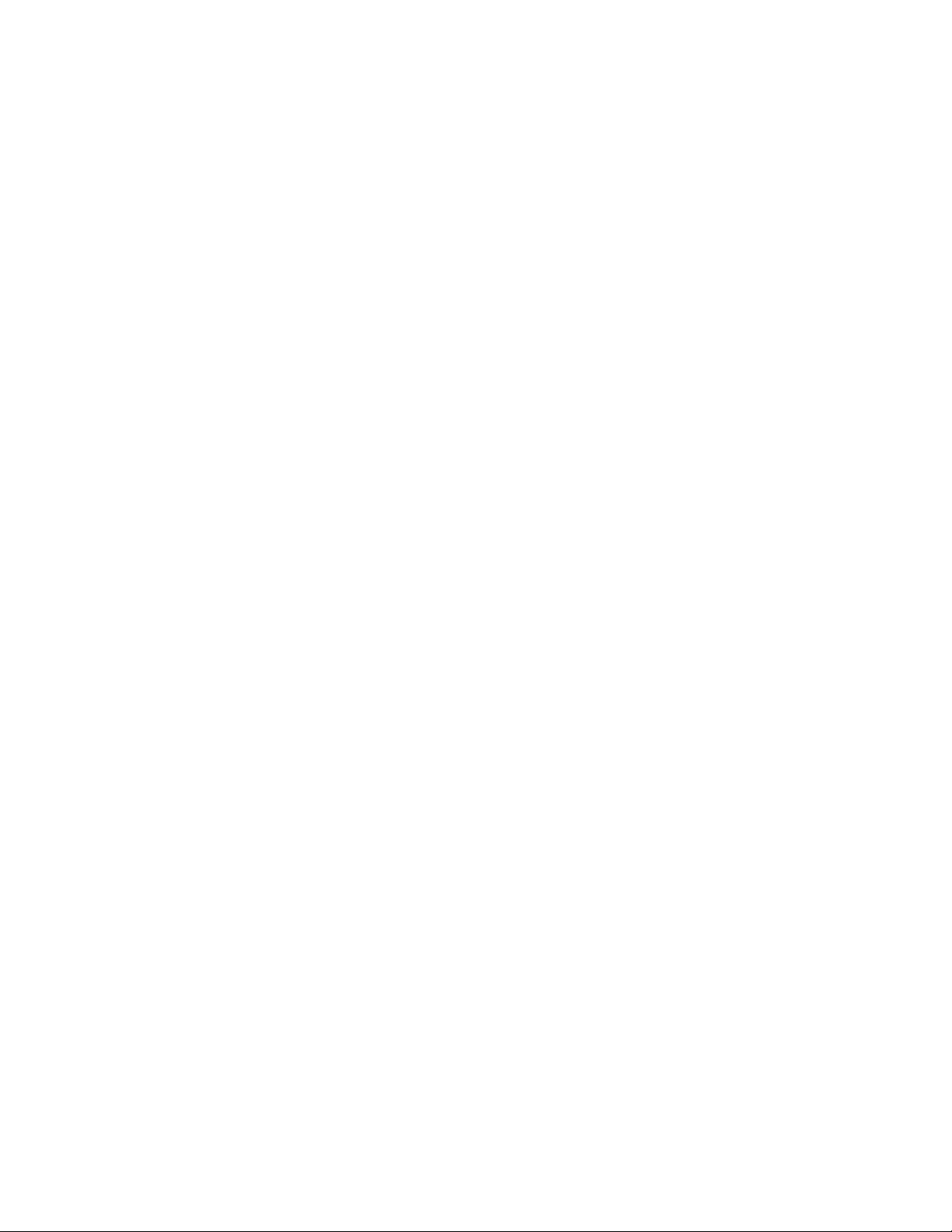
2 Access Connections 5.2 for Windows XP: User Guide
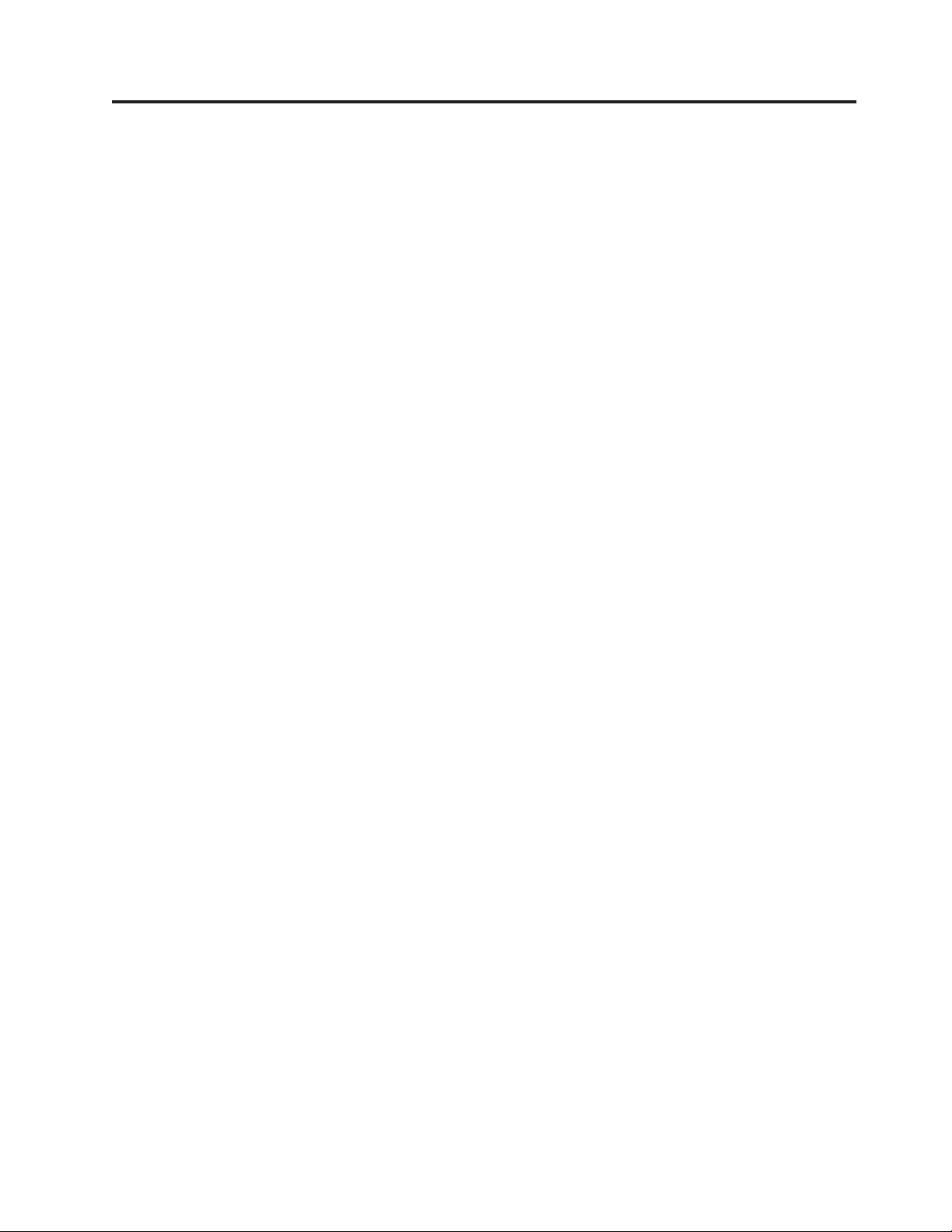
Basic information
© Copyright Lenovo 2009 3
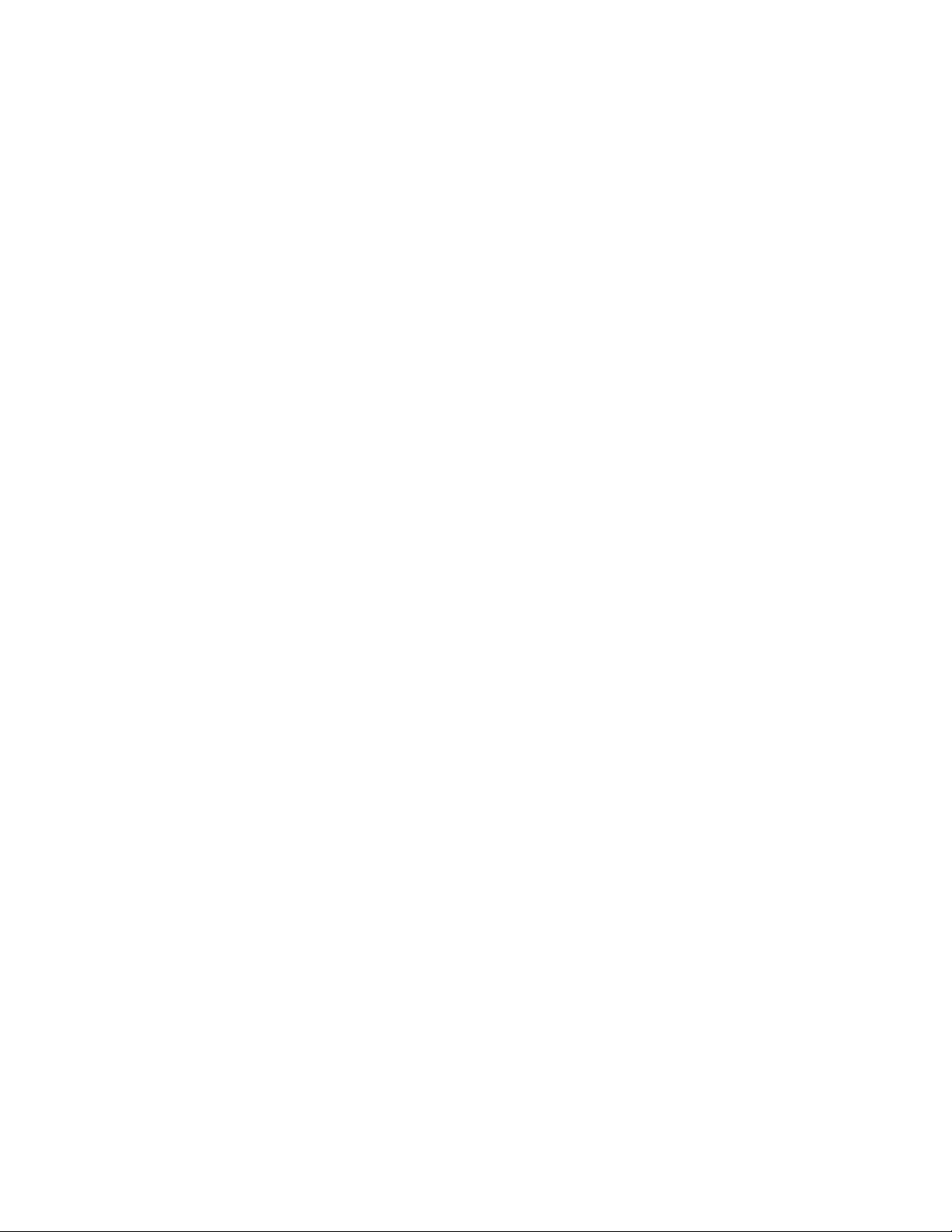
4 Access Connections 5.2 for Windows XP: User Guide
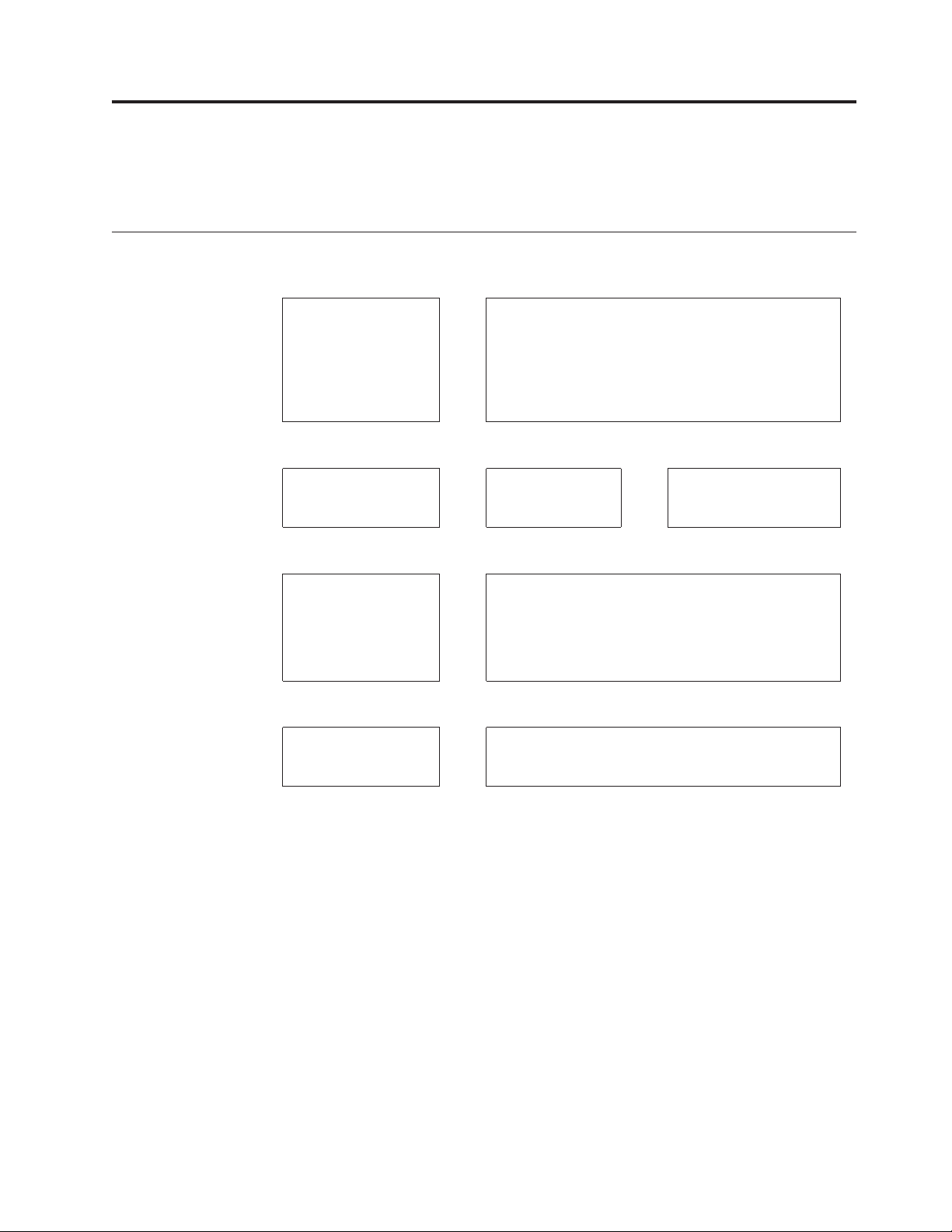
Using Access Connections
This chapter presents tips to help you optimize the use of Access Connections.
Tips for connecting to the Internet
Do you want to know
how to start Access
Connections?
No 鱀
Is this your first time
to connect to the
Internet?
No 鱀 No 鱀
Do you want to see
what networks are
available?
No 鱀
Do you want to select
a network from your
location profiles?
To start Access Connections, do one of the following.
v Click Start > All programs > ThinkVantage >
Yes
Access Connections.
v Click the Access Connections icon in the task tray.
v Open the Fn+F5 On-Screen Display by pressing
Fn+F5, and then click Open Access Connections.
Do you want to
Yes
create a location
Yes
See “Creating a location
profile” on page 12.
profile? *Notes
See “Connecting to the Internet from Basic view” on
page 7.
Yes
Access Connections searches for available networks
automatically. After connecting a network, you can
save it as your location profile.
See “Connecting to the Internet by selecting a location
Yes
profile” on page 14.
Notes:
v You need to create a location profile in the following cases.
– A dial-up connection such as a modem or a cellular telephone is used.
– Both wired Ethernet and wireless networks are used at the same location.
– A wired broadband connection such as DSL or cable modem is used.
If the security type of your wireless LAN is neither a WEP key nor a WPA -
v
Pre-shared key, then for some wireless LAN adapters you will need to create a
location profile.
v You don’t need to create a location profile for a wireless WAN connection. When
you start Access Connections, it creates a location profile automatically.
© Copyright Lenovo 2009 5
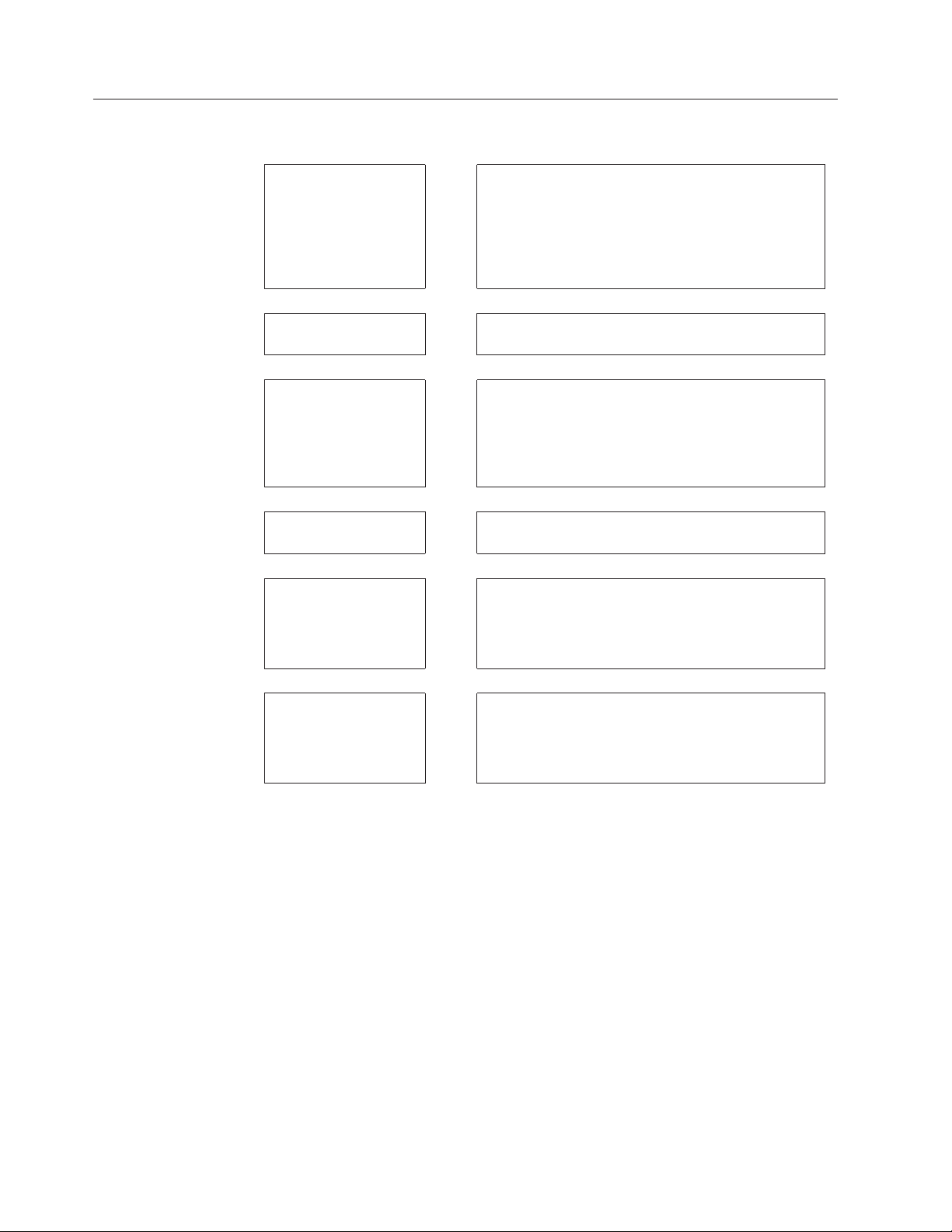
Other tips
I use several networks. When you move your computer from place to place,
Access Connections can automatically detect
available wireless LAN and Ethernet networks and
then apply the location profile for the place you
move to.
See “Switching locations automatically” on page 15.
I want to monitor the
connection status.
I need to disable the
wireless radio.
I cannot connect to the
Internet.
I want to use the
Access Connections
Administrator Profile
Deployment feature.
I need to install or
upgrade Access
Connections.
See “Viewing the connection status” on page 18.
To disable the wireless radio, use one of the
following.
v Wireless radio switch on your computer
v Wireless Connection Status icon in the task tray
v Fn+F5 On-Screen Display
See “Troubleshooting” on page 21.
You can download the Access Connections Deployment
Guide from the following Web site:
http://www-307.ibm.com/pc/support/site.wss/
ACON-Deploy.html
You can download the latest Access Connections
from the following We b site:
http://www-307.ibm.com/pc/support/site.wss/
MIGR-4ZLNJB.html
6 Access Connections 5.2 for Windows XP: User Guide
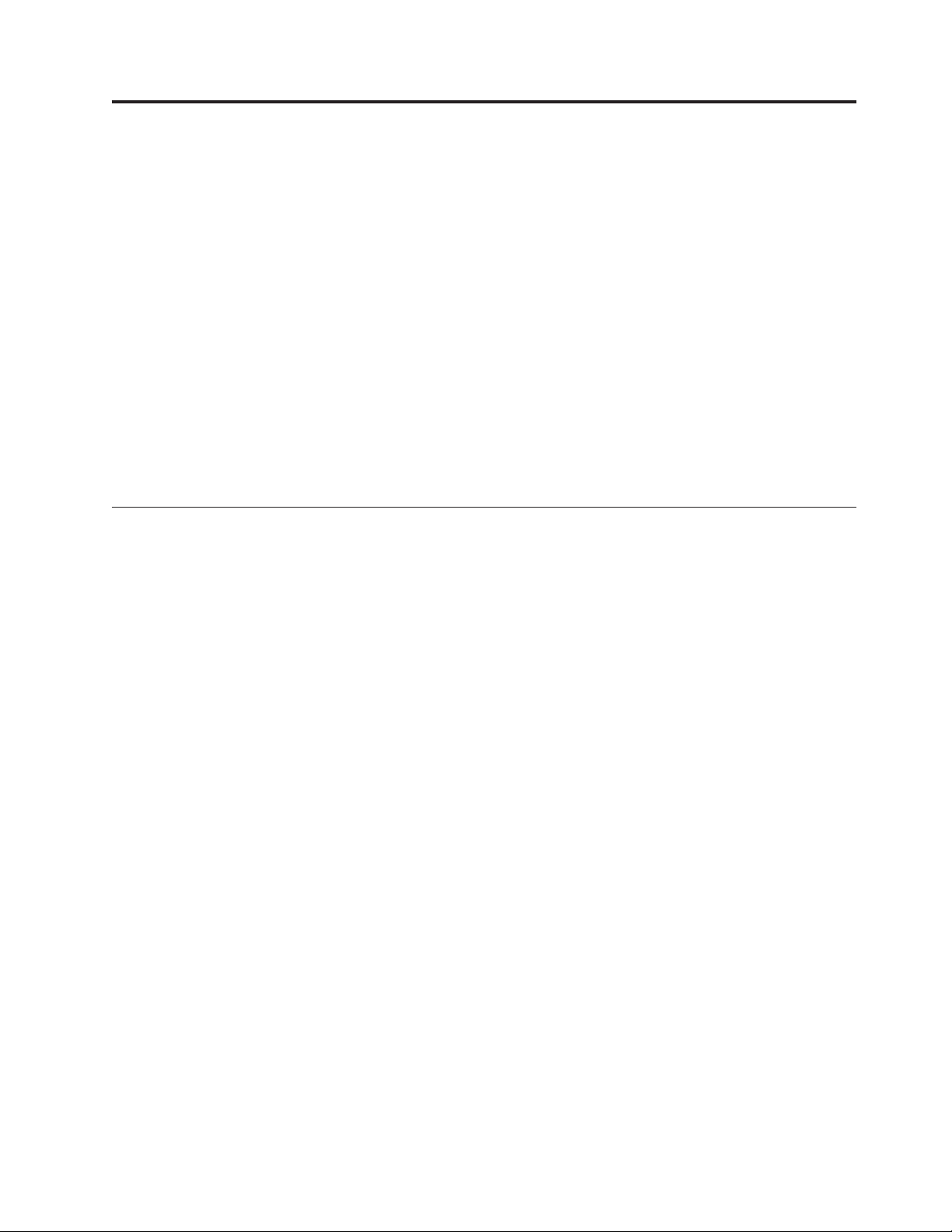
Connecting to the Internet
This chapter presents the following information.
v “Connecting to the Internet from Basic view”
– “Connecting to the Internet via a wireless LAN” on page 8
– “Connecting to the Internet via a wireless WAN” on page 9
– “Connecting to the Internet via a WiMAX network” on page 10
– “Connection through other network devices” on page 11
“Connecting to the Internet from Advanced view” on page 12
v
– “Creating a location profile” on page 12
– “Connecting to the Internet by selecting a location profile” on page 14
– “Switching locations automatically” on page 15
“Connecting to the Internet from the Access Connections icon or the Fn+F5
v
On-Screen Display” on page 16
v “Viewing the connection status” on page 18
Connecting to the Internet from Basic view
To connect to the Internet from Basic view, you can use one of the following
methods, depending on the type of network.
Wireless LAN connection
Connecting to the Internet via a wireless LAN.
Wireless WA N connection
Connecting to the Internet via a wireless WAN.
WiMAX
Connection
network
Connecting to the Internet via a WiMAX network.
through other network devices
Connecting to the Internet via a wired LAN (Ethernet) or a dial-up
connection.
© Copyright Lenovo 2009 7
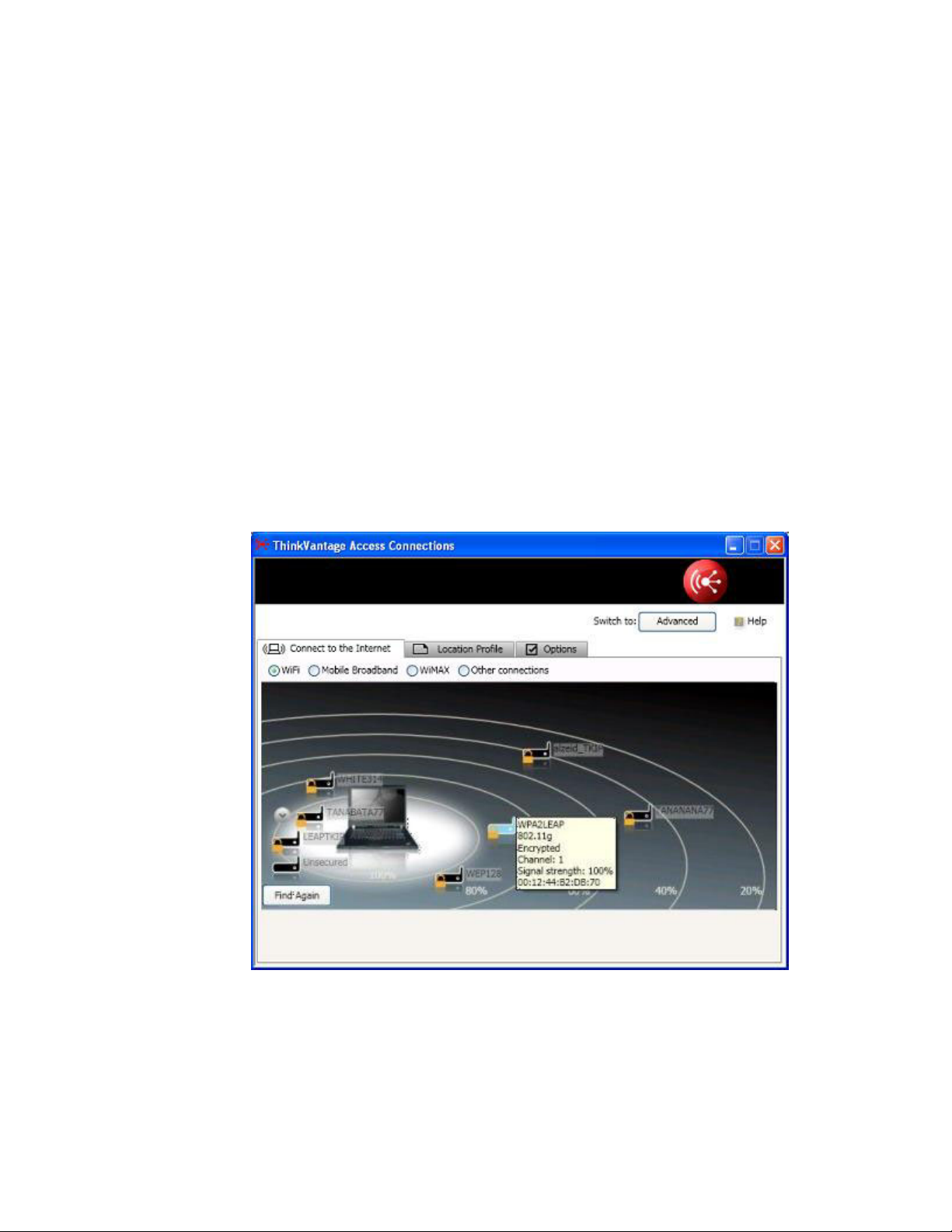
Connecting to the Internet via a wireless LAN
To connect to the Internet via a wireless LAN, do as follows.
1. In the Access Connections main window, click the Connect to the Internet tab.
2. Select WiFi. You see the screen used to search for network access points and
show the result graphically.
3. Click Find. A search to find access points within the range of your wireless
adapter begins. Once the search is complete, the label of the Find button is
replaced with Find Again. Tw o or more access points with the same SSID
(Service Set ID) converge, and appear as one access point. When you click the
″v″ button to the left of the access point icon, you see every access point
included in the icon.
4. Double-click one of the access point icons to connect to the Internet. If you
select a secure access point, a prompt to type a network key opens.
5. If you want to search for access points again, click Find Again.
The maximum number of access points with the same signal strength that
Note:
appear on the search result screen is eight. To view the list of all access points
found, go to Advanced view by clicking the Advanced button. Then click Details
at lower right. To return to the main screen, click Graphical.
8 Access Connections 5.2 for Windows XP: User Guide
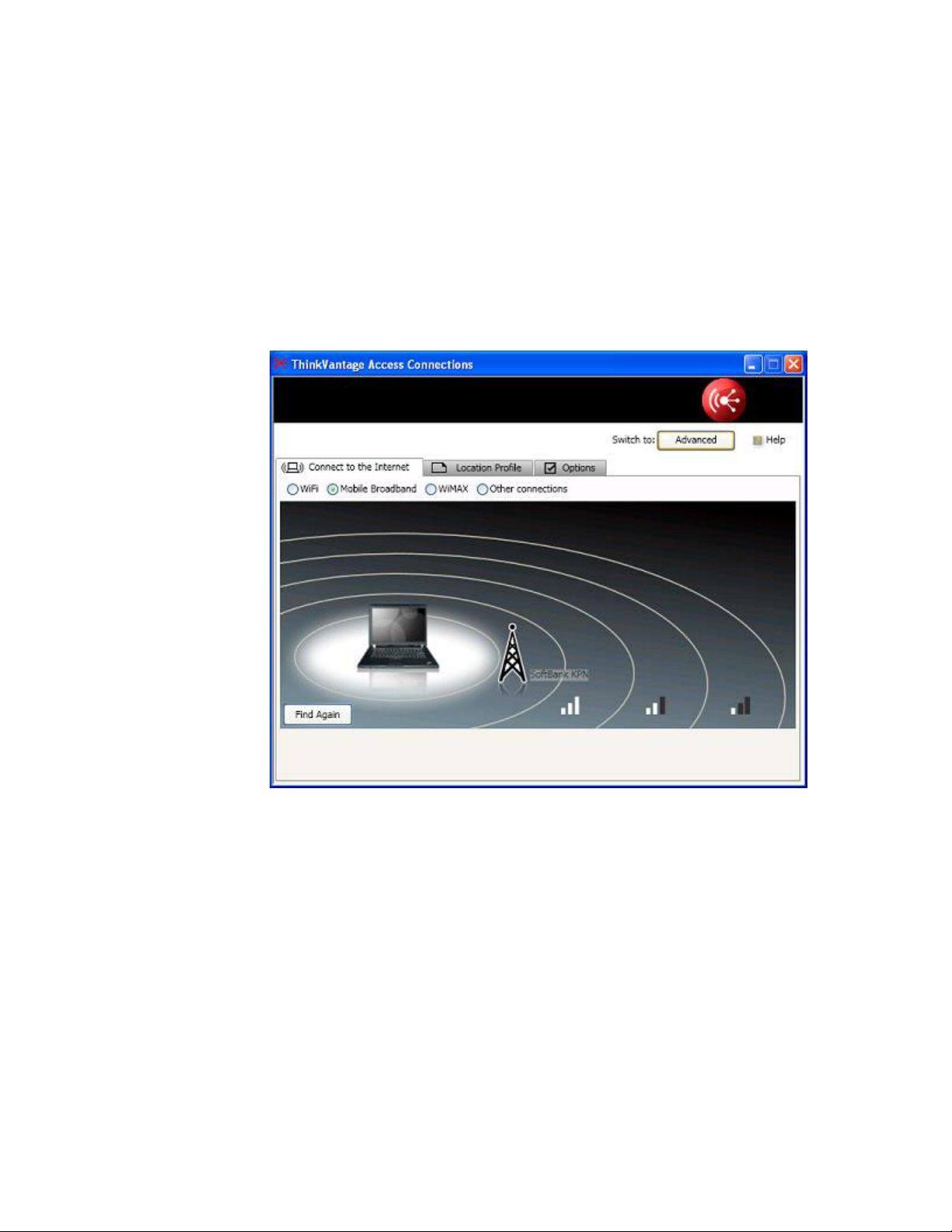
Connecting to the Internet via a wireless WAN
To connect to the Internet via a wireless WAN, do as follows.
1. In the Access Connections main window, click the Connect to the Internet tab.
2. Select Mobile Broadband.
3. Click Find to find the service provider.
4. Double-click the icon for the service provider you use.
5. If your SIM card required for the wireless WA N connection is not activated, the
screen for activating the SIM card opens. Follow the instructions on the screen.
6. If you want to find the service provider again, click Find Again.
Connecting to the Internet 9
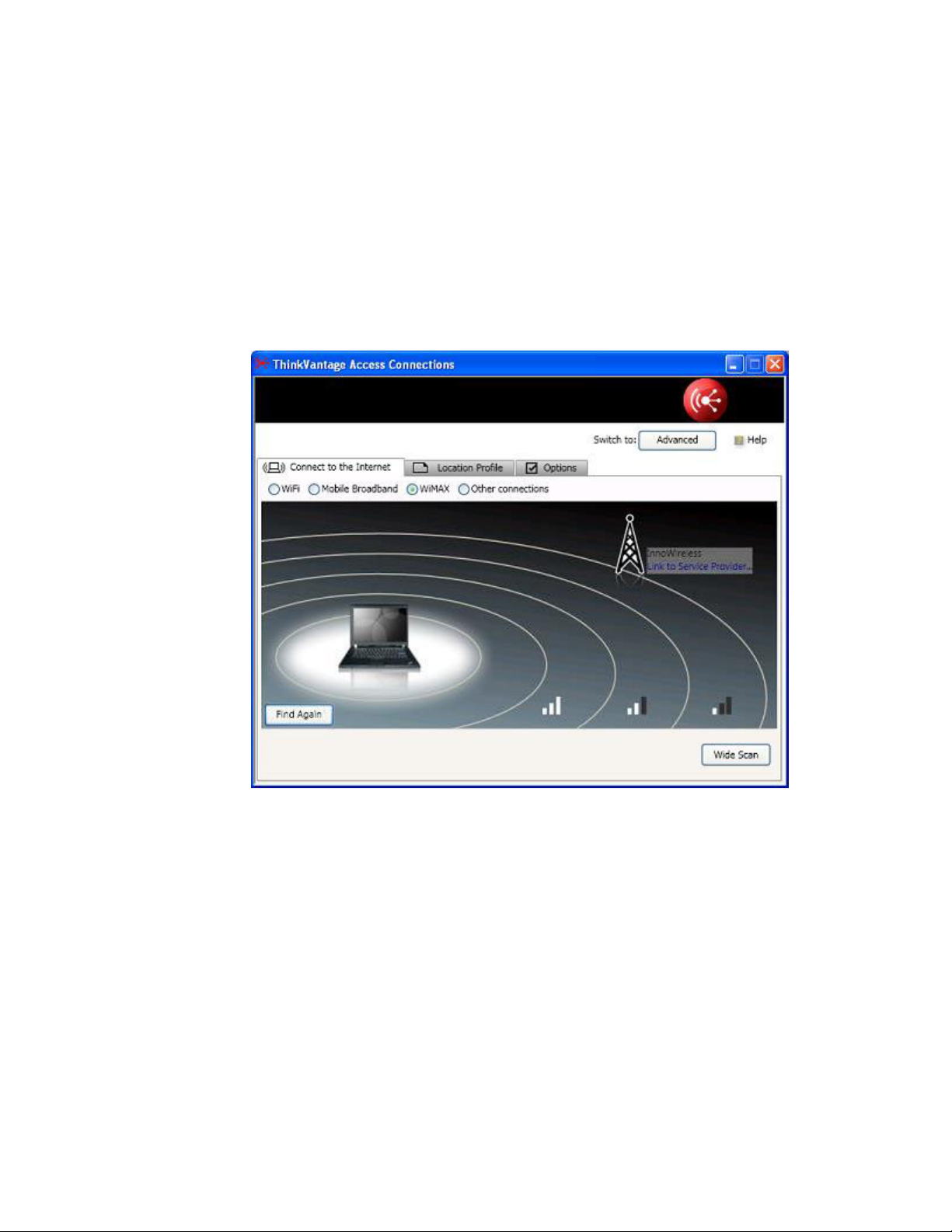
Connecting to the Internet via a WiMAX network
To connect to the Internet via a WiMAX network, do as follows.
1. In the Access Connections main window, click the Connect to the Internet tab.
2. Select WiMAX.
3. Click Find to find the service provider.
4. Double-click the icon for the service provider you use.
5. If activation has not been completed, the We b browser window opens once the
connection is established. Follow the instructions on the browser screen.
6. If you want to search for the service provider again, click Find Again.
10 Access Connections 5.2 for Windows XP: User Guide
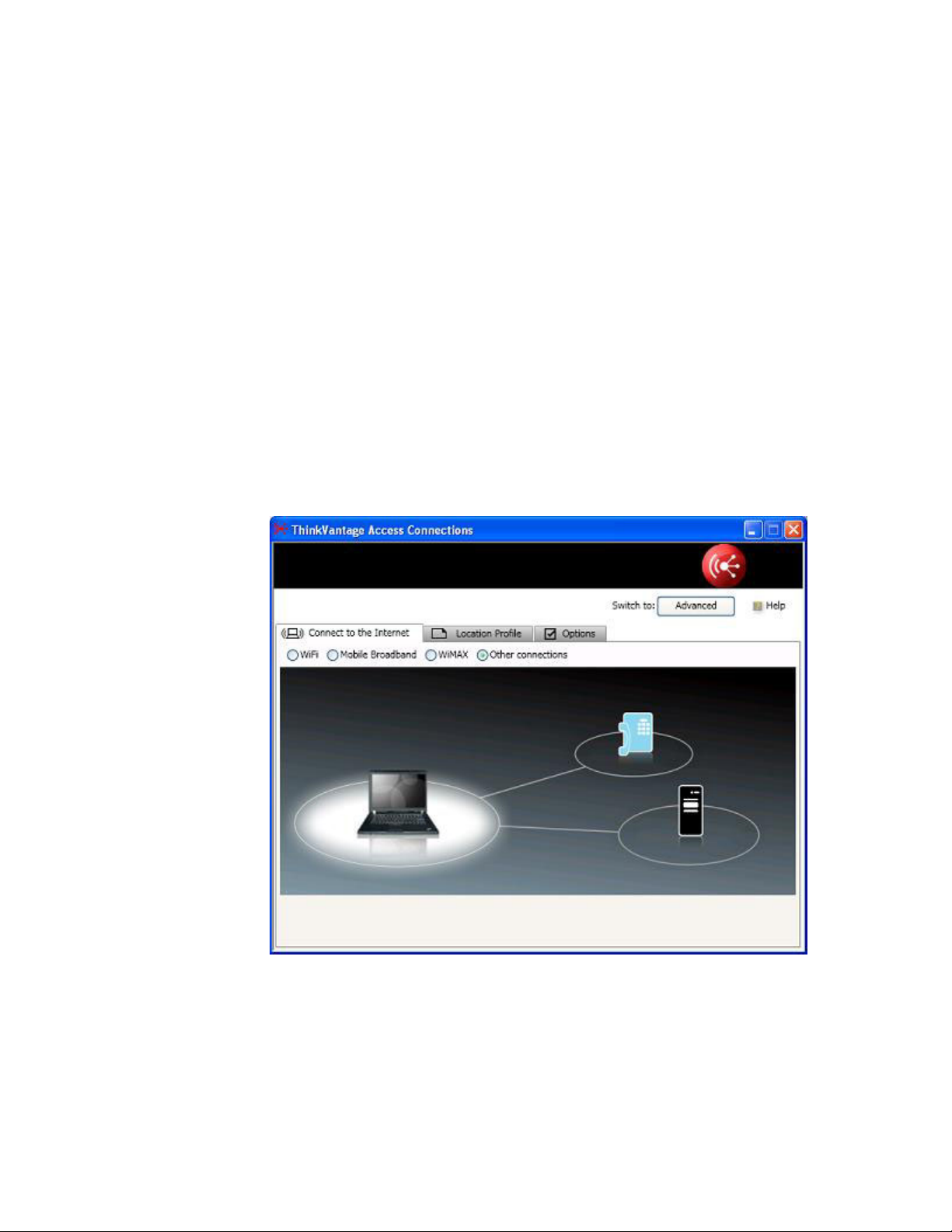
Connection through other network devices
Connecting to the Internet via a wired LAN
To connect to the Internet via a wired LAN, do as follows.
1. In the Access Connections main window, click the Connect to the Internet tab.
2. Select Other connections.
3. A wired LAN (Ethernet) icon appears on the screen.
4. Click the icon.
Connecting to the Internet via a dial-up connection
To connect to the Internet via a dial-up connection, do as follows.
1. In the Access Connections main window, click the Connect to the Internet tab.
2. Select Other connections.
3. A dial-up icon appears on the screen.
4. Click the icon.
5. A window to create a location profile opens. For instructions on how to create
the location profile, refer to the Help for Access Connections.
Connecting to the Internet 11
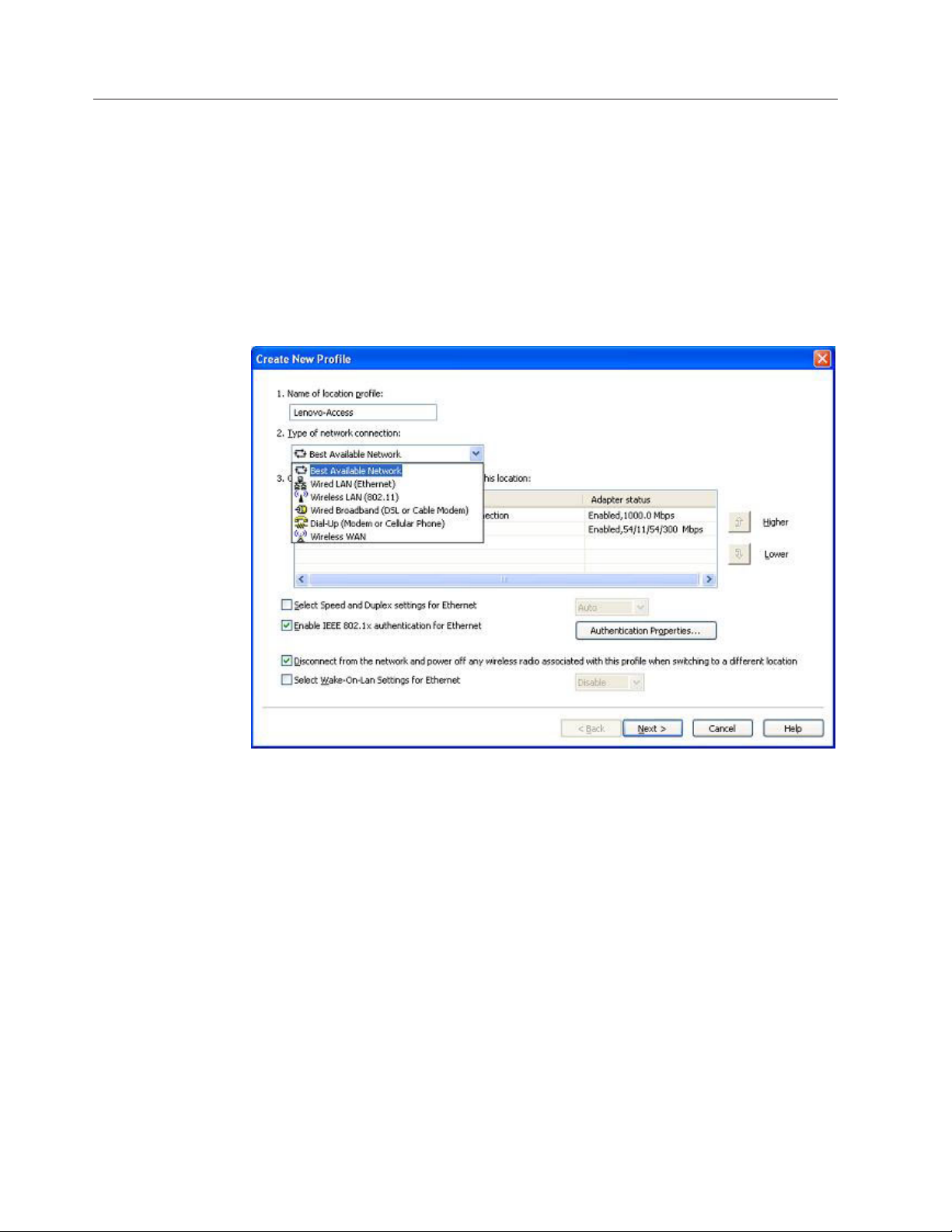
Connecting to the Internet from Advanced view
To connect to the Internet from Advanced view, create a location profile and
specify settings for your networks.
Creating a location profile
Access Connections provides a wizard that helps you create location profiles. A
location profile defines all of the settings required to establish a connection to a
given network and additional settings which are location specific such as default
printer and browser settings etc. Access Connections has the following network
connection types. For instructions on how to create each location profile, refer to
the Help for Access Connections.
Best Available Network
Select this network connection type to create a profile that will
automatically select between wired Ethernet and wireless 802.11 networks
at the same location. Yo u can define the selection order and the wireless
security settings. This capability is useful when you move frequently
within a single location, such as your office building; you will have a
wired connection while at your desk and a wireless LAN connection while
away from your desk.
Before you start creating a location profile, obtain the following from your
Internet service provider (ISP) or network administrator.
v Network name (SSID)
v Wireless security type
LAN (Ethernet)
Wired
Select this network connection type to connect to a wired LAN (Ethernet)
only.
Wireless
LAN (802.11)
Select this network connection type to connect to a wireless LAN only. You
can configure authentication and encryption settings.
12 Access Connections 5.2 for Windows XP: User Guide
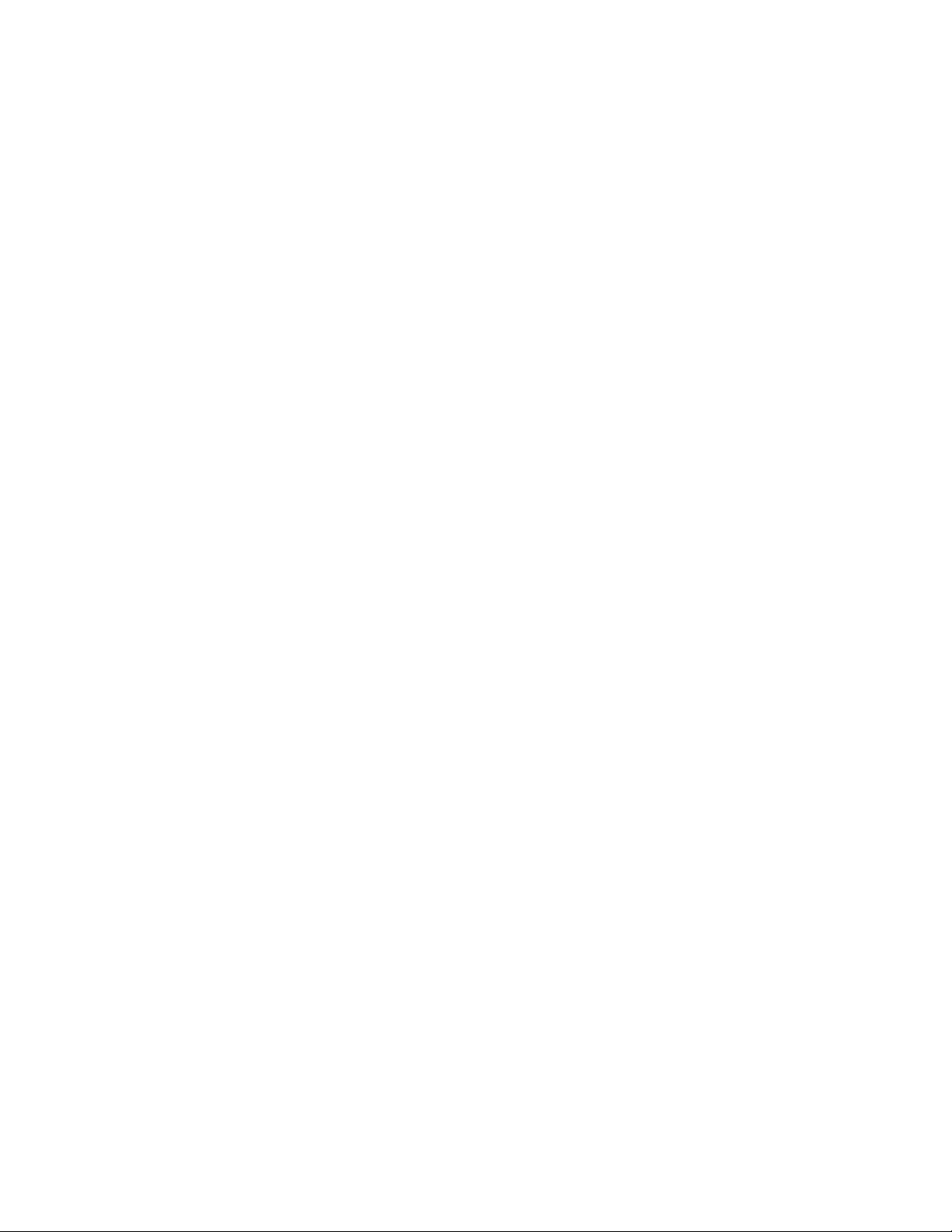
Before you start creating a location profile, obtain the following from your
Internet service provider (ISP) or network administrator.
v Network name (SSID)
v Wireless security type
Broadband (DSL or Cable Modem)
Wired
Select this network connection type to connect only to wired broadband,
such as DSL, cable modem, or ISDN. Typically, your computer will
interface to the broadband network through an Ethernet adapter.
Before you start creating a location profile, obtain DSL account information
from your Internet service provider (ISP) or network administrator.
Dial-up
Wireless
WiMAX
(Modem or Cellular Phone)
Select this network connection type to connect to dial-up only, for instance
with a standard modem attached to a telephone line.
Before you start creating a location profile, obtain either of the following
from your Internet service provider (ISP) or network administrator.
v Dialer program
-or-
v Telephone number to an access point
v User name and password
WAN
Select this network connection type to connect to a wireless WA N (wide
area network) only.
Select this network connection type to connect to a WiMAX (Worldwide
Interoperability for Microwave Access) connection only.
Connecting to the Internet 13
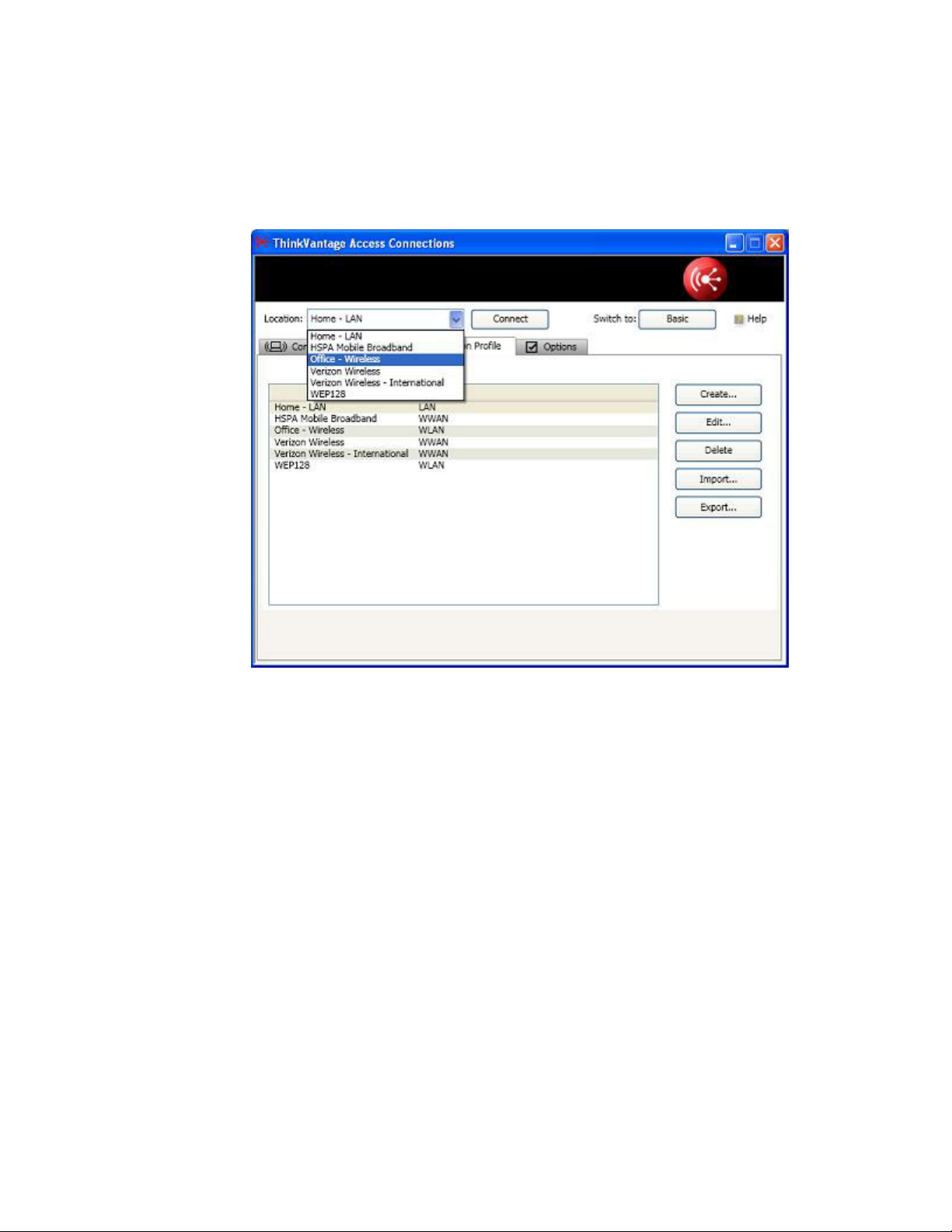
Connecting to the Internet by selecting a location profile
To select a location profile, go to Advanced view. From the Location drop-down
list box, select the location profile which matches where you are, and then click
Connect. If there is no location profile matching where you are, create one.
14 Access Connections 5.2 for Windows XP: User Guide
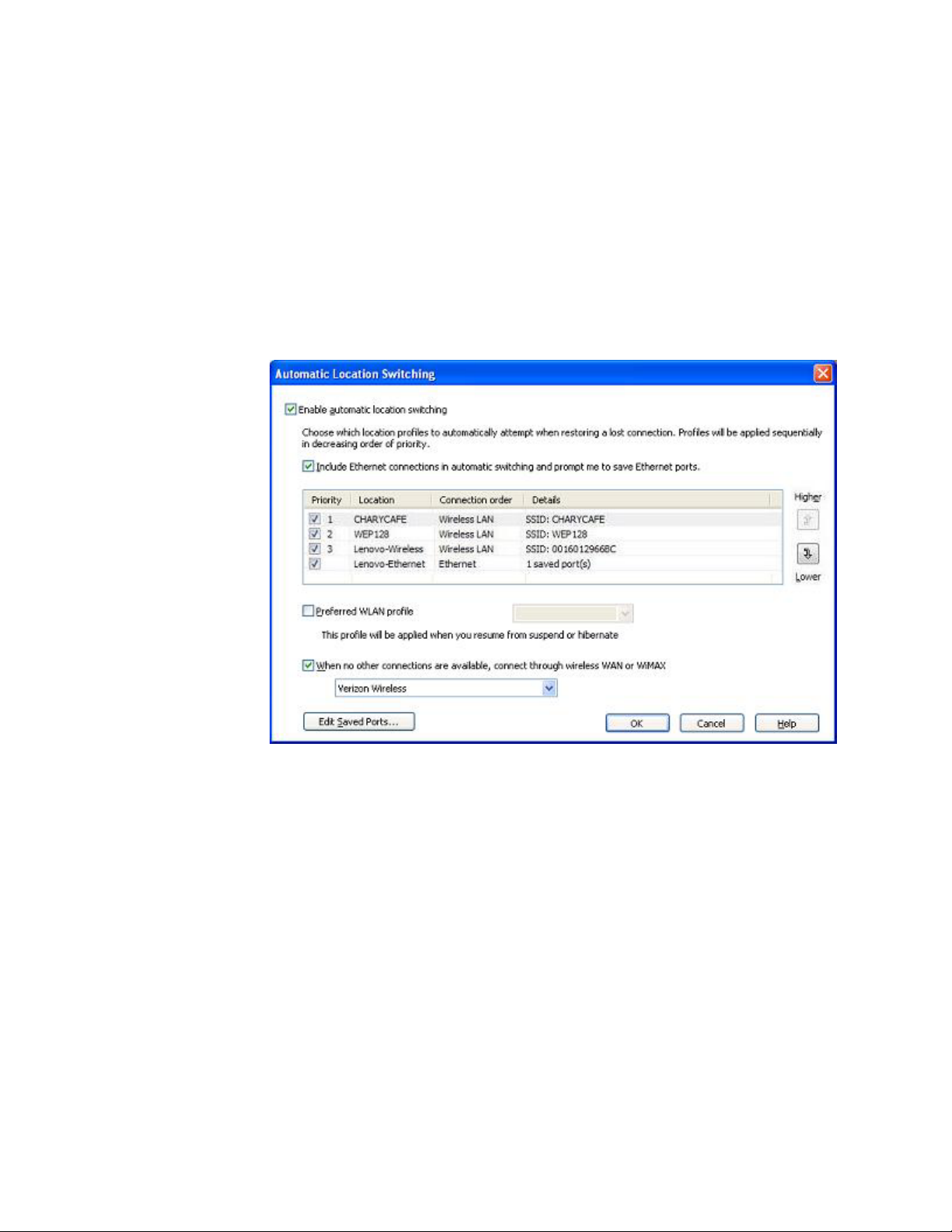
Switching locations automatically
When you move your computer from place to place, Access Connections can
automatically detect available wireless LAN and Ethernet networks and then apply
the location profile for the place you move to.
To configure automatic switching between location profiles, do as follows.
1. In Advanced view, click the Tools tab.
2. Select Location Switching.
3. Select the check box for Enable automatic location switching.
4. Click OK.
You can also configure the following settings.
Include Ethernet connections in automatic switching and prompt me to save
Ethernet ports
To include available wired networks in addition to wireless LAN networks,
select the check box for this option. If this option is enabled, Access
Connections will automatically obtains identifying information, a MAC
address, for each new Ethernet port to which you connect, and then
prompt you to associate that port with the location profile of your choice.
When you subsequently connect to the same Ethernet port, Access
Connections will apply the profile that you selected.
To view or delete the MAC addresses of Ethernet ports associated with
location profiles, click Edit Saved Ports.
Preferred WLAN profile
To specify the location profile to be used after resuming from sleep mode
or hibernation mode, or roaming, select the check box for this option.
Then, from the drop-down list box, select the location profile.
Connecting to the Internet 15
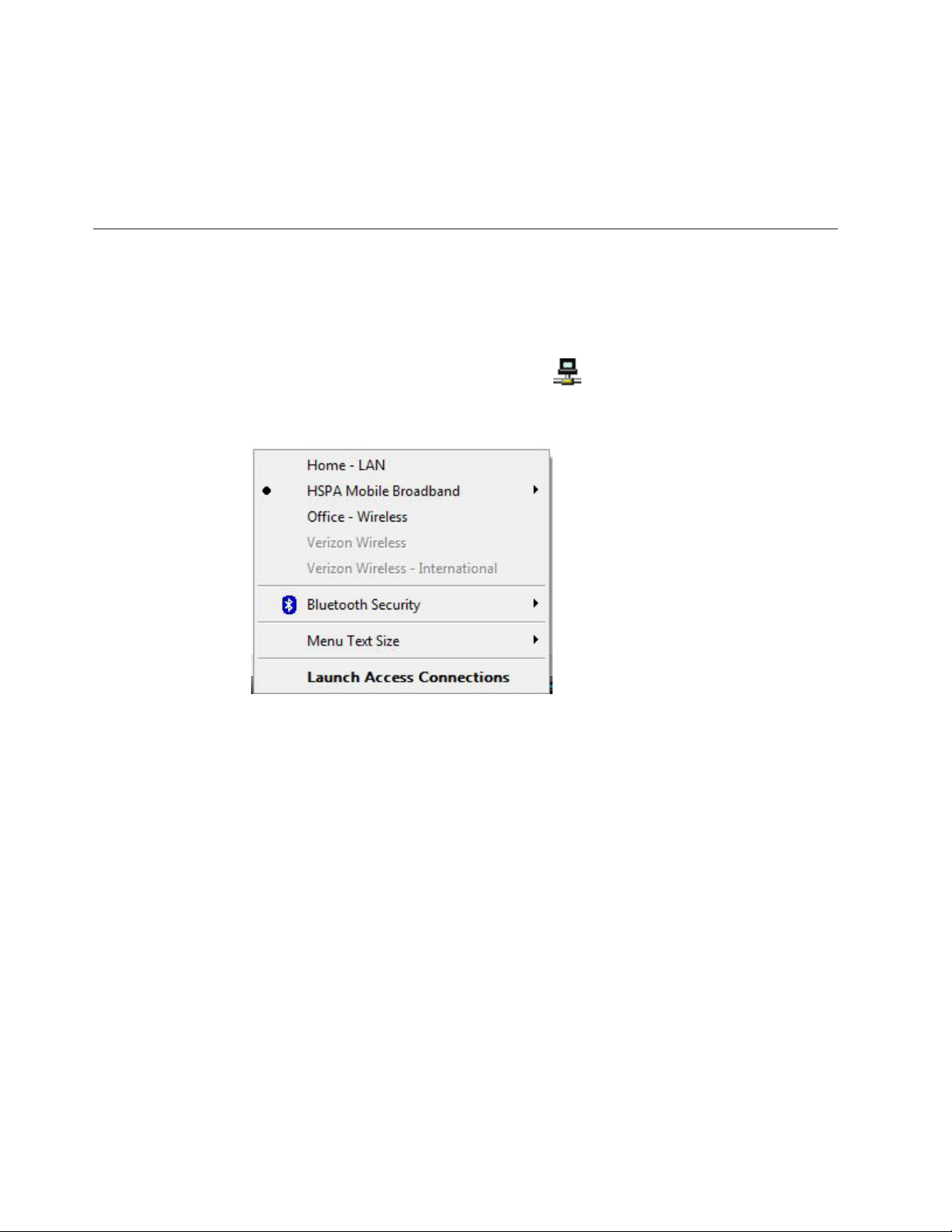
When no other connections are available, connect through Wireless WA N or
WiMAX
If your computer supports a wireless WA N connection or a WiMAX
connection, select the check box for this option. Then, from the drop-down
list box, select an appropriate location profile for a wireless WAN
connection or a WiMAX connection.
Connecting to the Internet from the Access Connections icon or the Fn+F5 On-Screen Display
Access Connections icon in the task tray
To connect to the Internet from the Access Connections icon, do as follows.
1. Left-click the Access Connections icon
in the task tray.
2. Select the location profile which matches where you are.
16 Access Connections 5.2 for Windows XP: User Guide
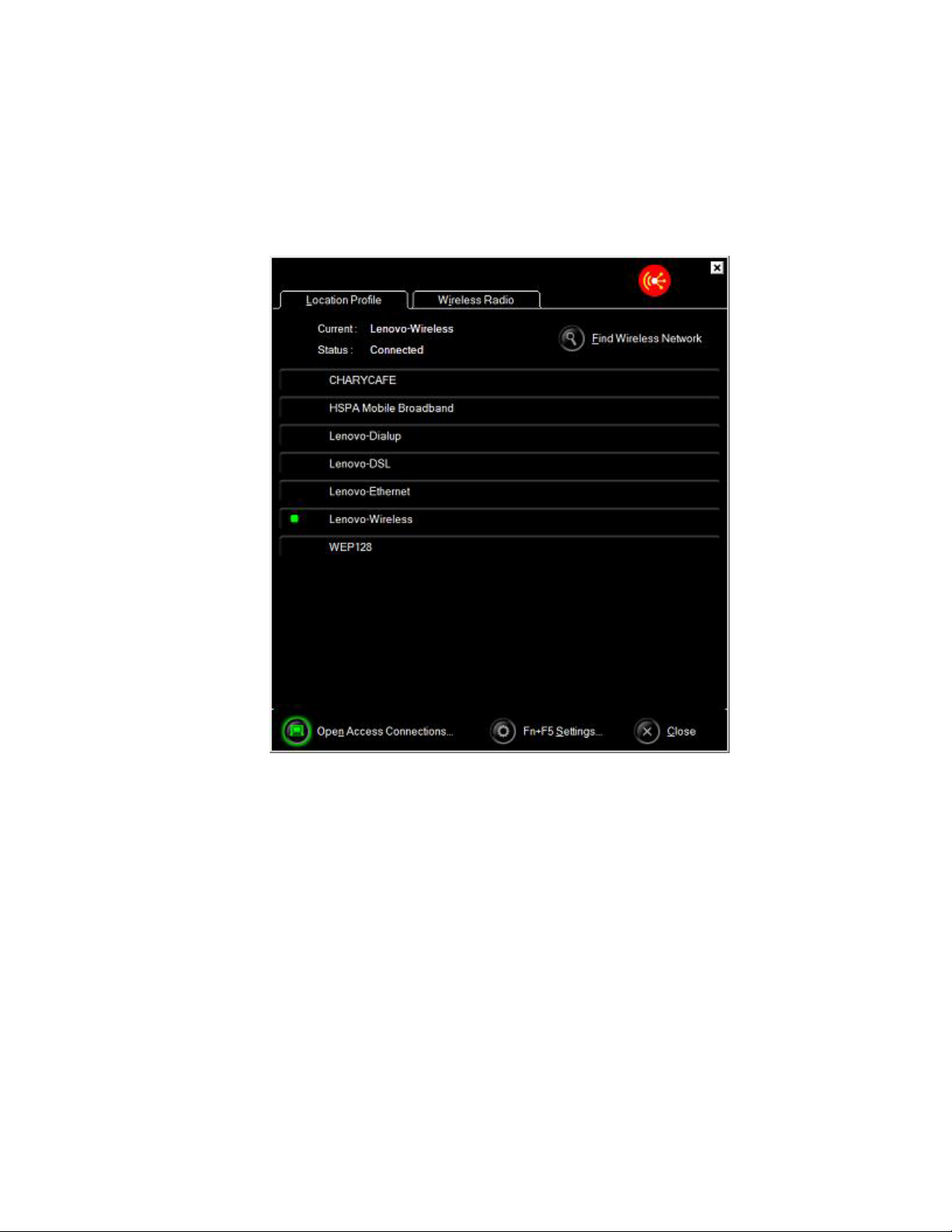
Fn+F5 On-Screen Display
To connect to the Internet from the Fn+F5 On-Screen Display, do as follows.
1. Press and hold the Fn key and then press F5 key.
2. Click the Location Profile tab.
3. Select the location profile which matches where you are.
Connecting to the Internet 17
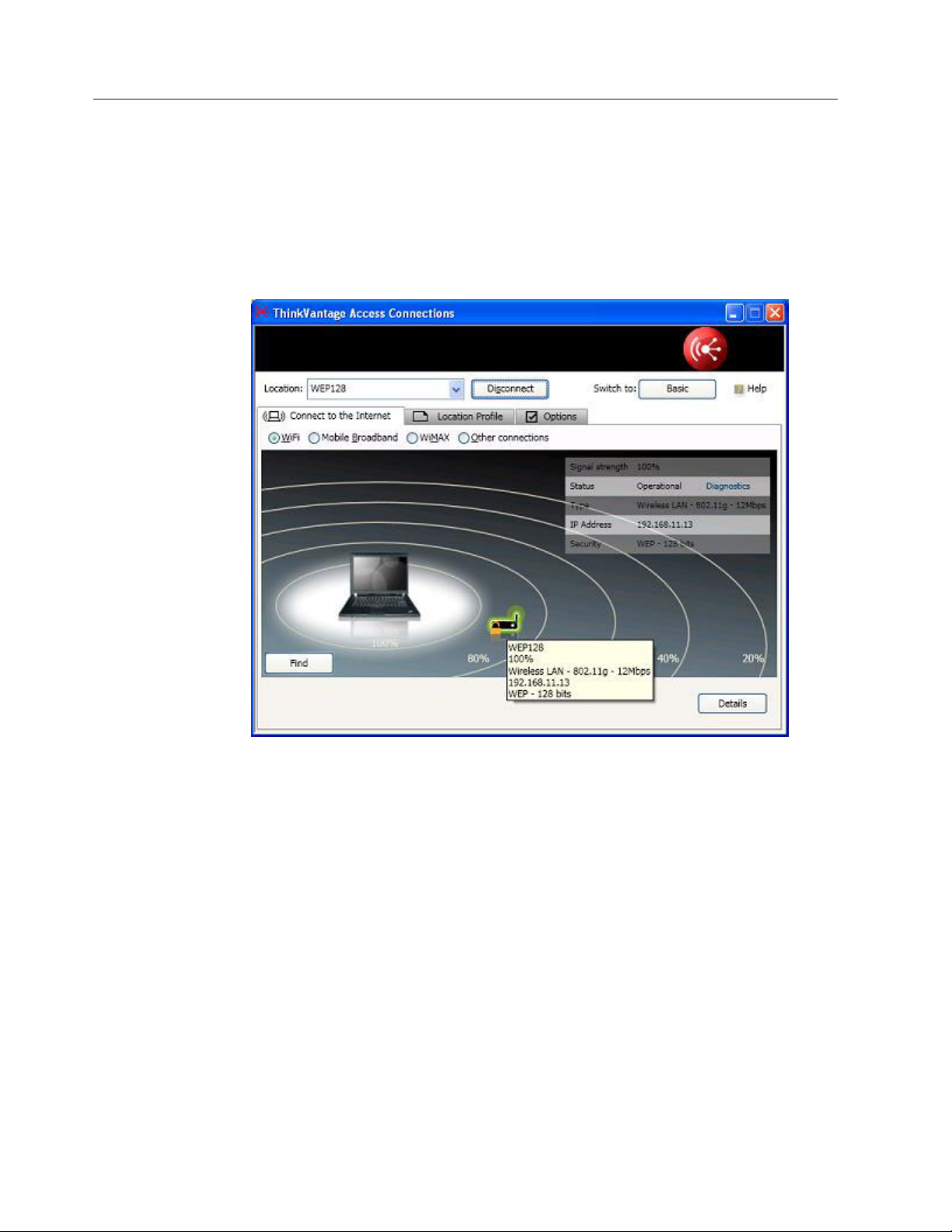
Viewing the connection status
You can monitor the status of your network connections using Access Connections.
Access Connections main window
When Access Connections is launched, the Connect to the Internet tab of the main
window is selected by default. The window associated with this tab graphically
depicts the status for the access point. Additional details are available by holding
the mouse over any graphic.
18 Access Connections 5.2 for Windows XP: User Guide
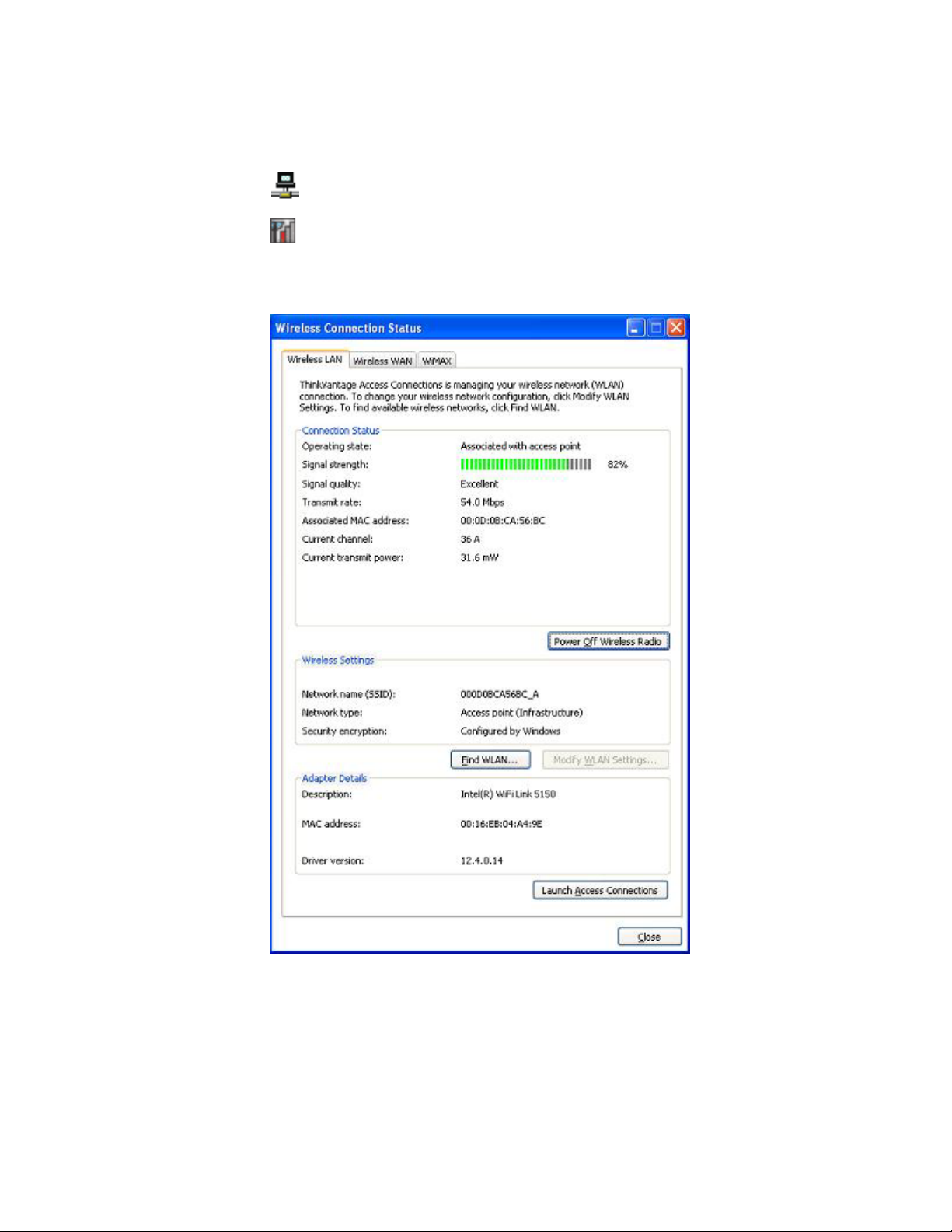
Task tray icons
Access Connections provides two task tray icons.
The Access Connections icon is for general connection status.
The Wireless Connection Status icon is for wireless LAN, wireless WAN, and
WiMAX network detailed status. Click the icon, and the Wireless Connection Status
window opens.
Fn+F5 On-Screen Display
The Location profile tab in the Fn+F5 On-Screen Display shows the status for the
location profile that you use. To open the Fn+F5 On-Screen Display, press Fn+F5.
Connecting to the Internet 19
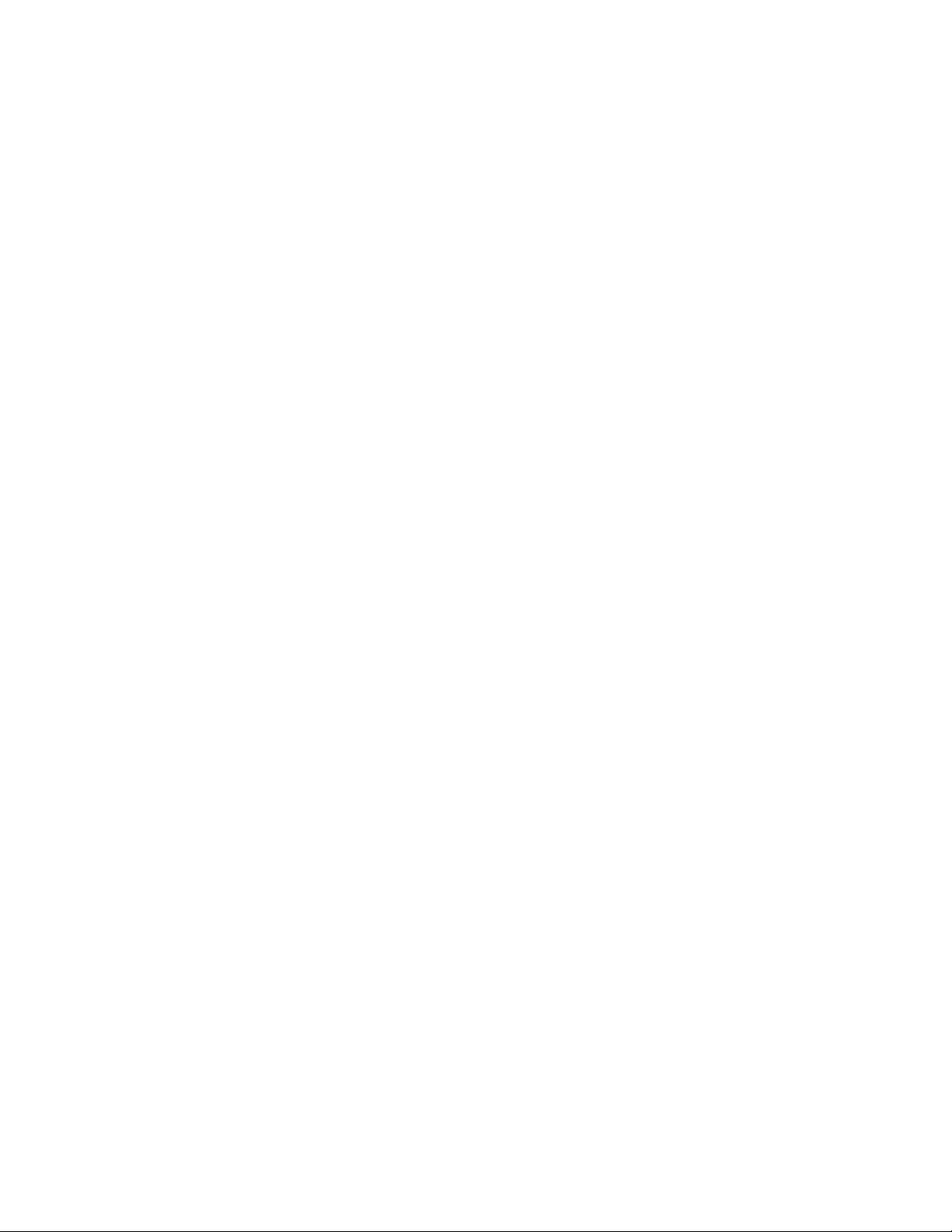
20 Access Connections 5.2 for Windows XP: User Guide
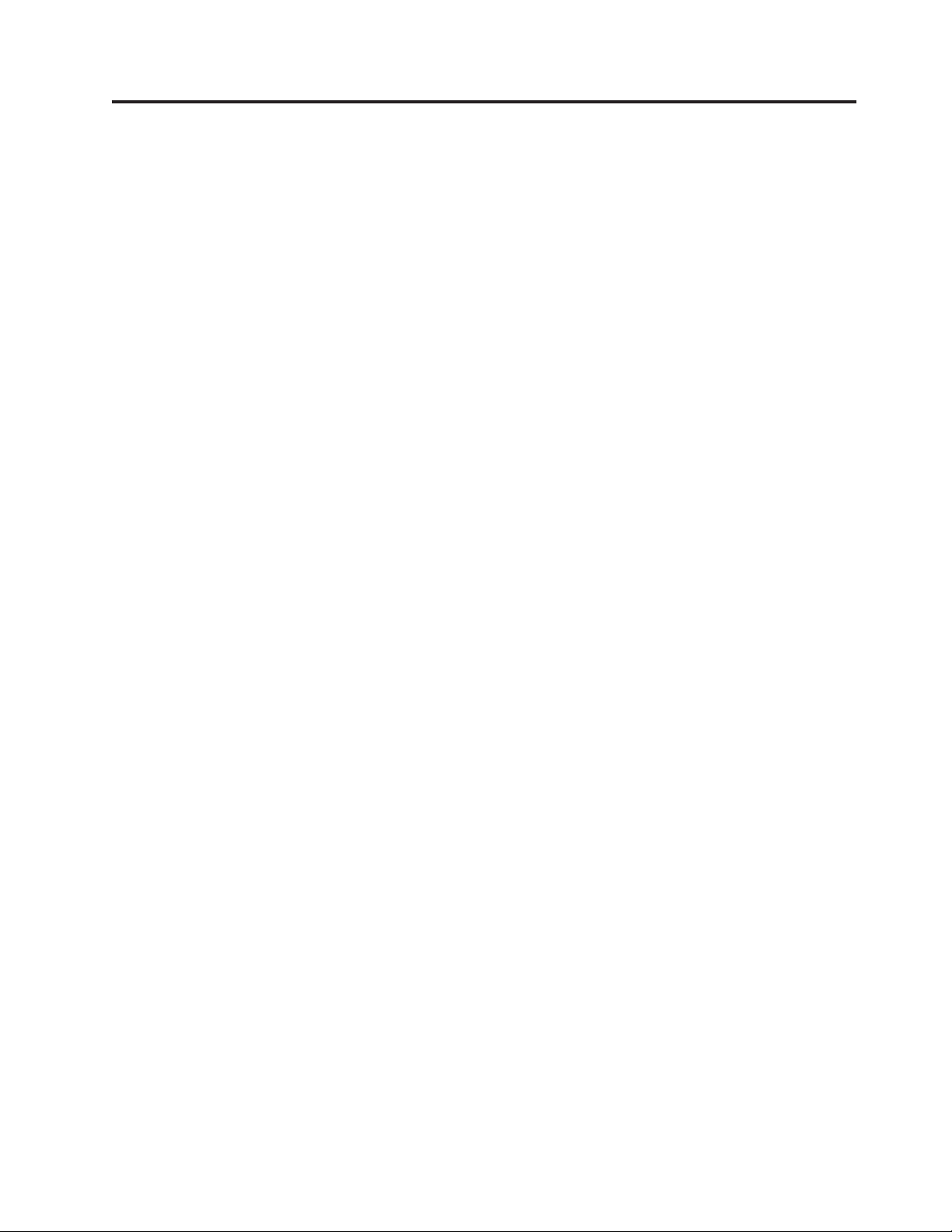
Troubleshooting
When using a modem, my connection gets disconnected.
cannot access the Internet using my broadband connection.
I
cannot connect to my wireless access point or residential gateway.
I
Make sure that your modem settings are correct. Consult your network
administrator for the correct settings and make sure that the dial up server
is running properly.
First, make sure that you are physically connected to the network. Second,
make sure that your network adapter is working by using the Connection
Status window. To open the Connection Status window, click the Wireless
Connection Status icon in the task tray.
You might need to disable your proxy server in this location. Yo u may also
need to obtain settings from your service provider, including DNS and IP
addresses.
Make sure that:
1. Your network adapter is working by using the Connection Status
window. To open the Connection Status window, click the Wireless
Connection Status icon in the task tray.
2. Your computer is in range of the access point or residential gateway.
3. You have the correct network name, encryption settings, and station ID
(or MAC address). To connect, you may need to register your station
ID or MAC address with your network administrator.
4. Your computer name or IP address is not being used by another
computer on the network.
cannot switch between location profiles. I cannot create a new location profile.
I
If you are not logged in with administrative privileges, you cannot create a
broadband, wireless, or other high speed connection. To switch location
profiles, you need to be logged in as Administrator or have administrative
privileges.
When I switched to a wireless location profile, my connection will be lost after
several minutes.
Make sure that you have the correct network name, encryption settings,
and station ID (or MAC address), and your wireless access point is setup
correctly. Yo u may have to restart your system to make the connection.
I restart or resume the system, a wireless profile does not connect
When
automatically.
Connect to the Internet manually. See “Connecting to the Internet” on page
7.
© Copyright Lenovo 2009 21
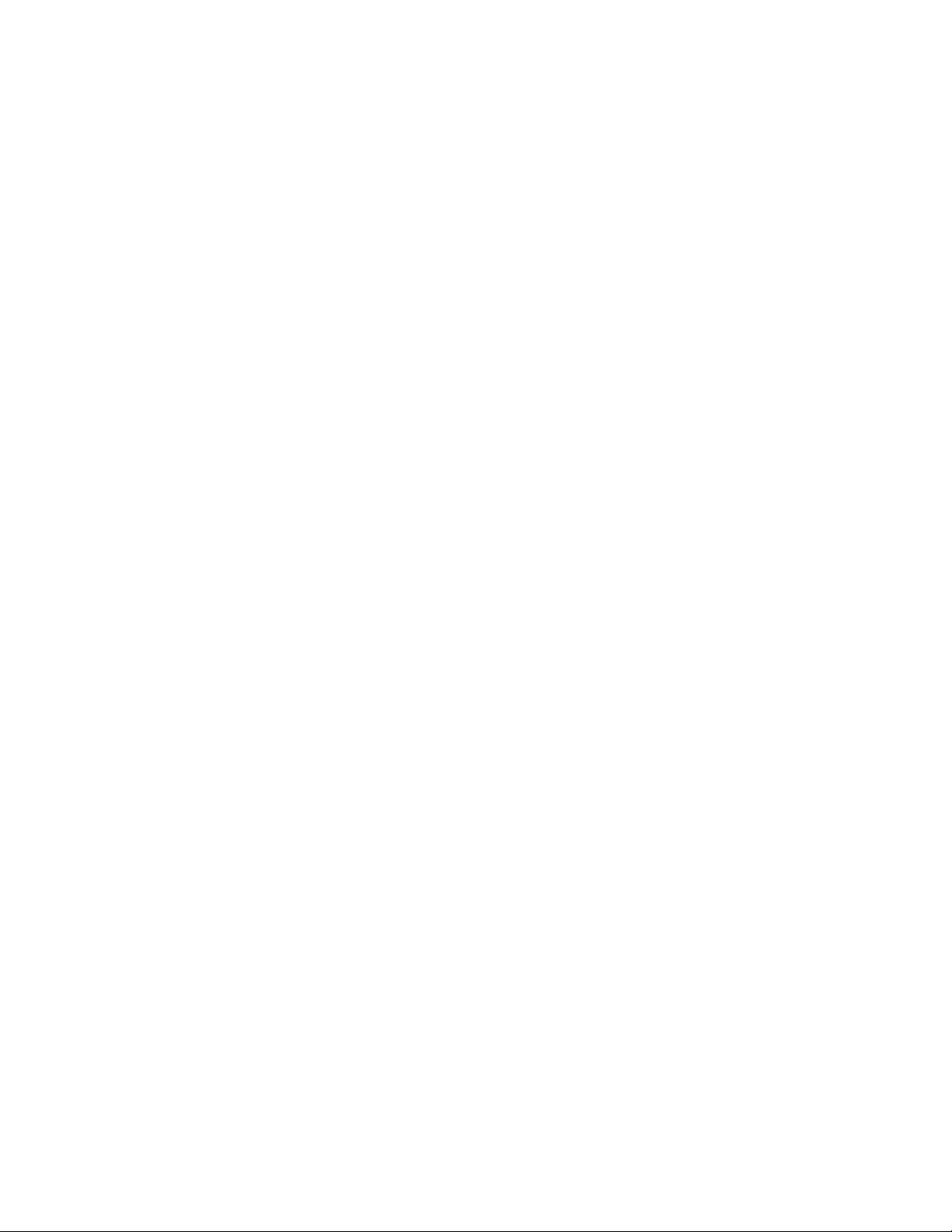
22 Access Connections 5.2 for Windows XP: User Guide
 Loading...
Loading...