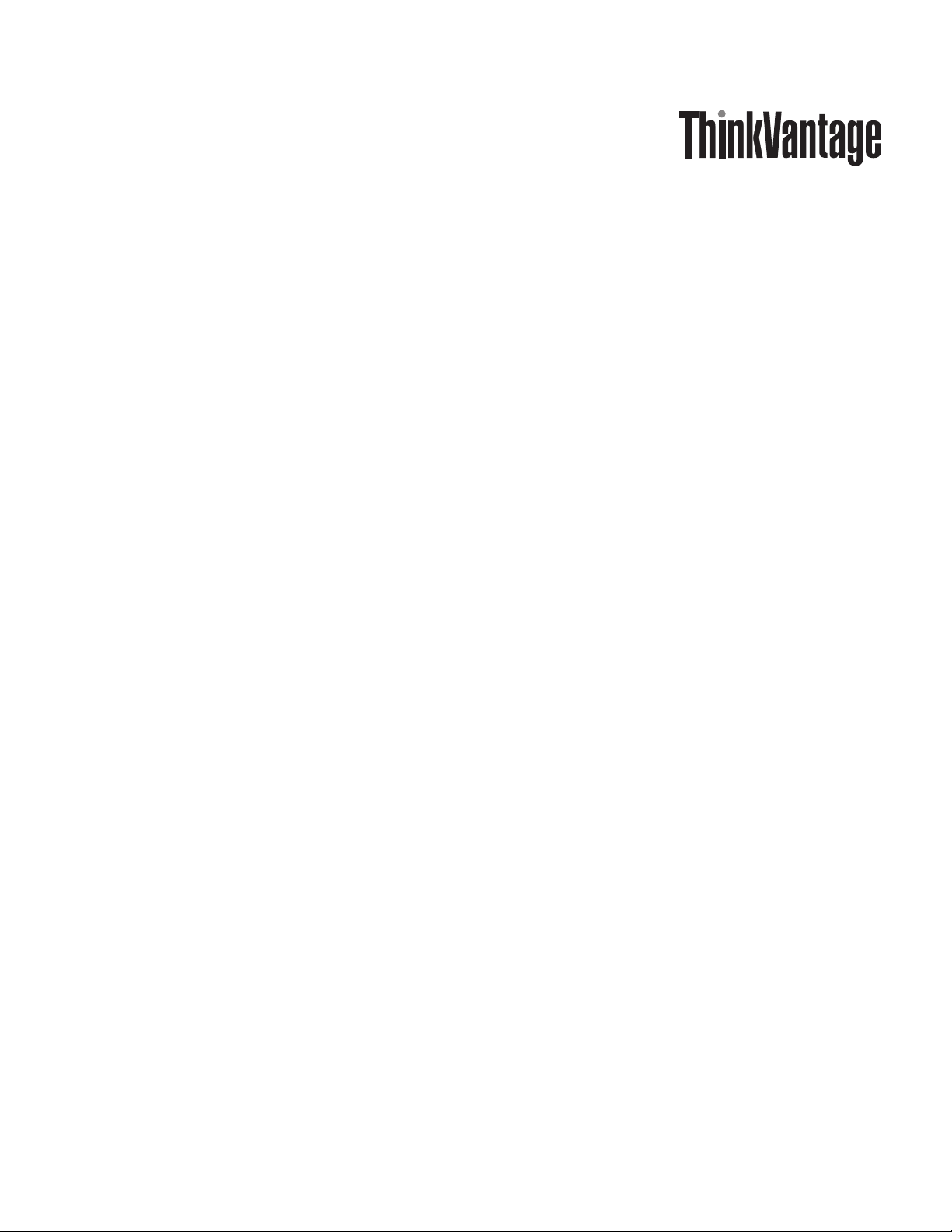
Access Connections 5.2 för Windows XP
Användarhandbok
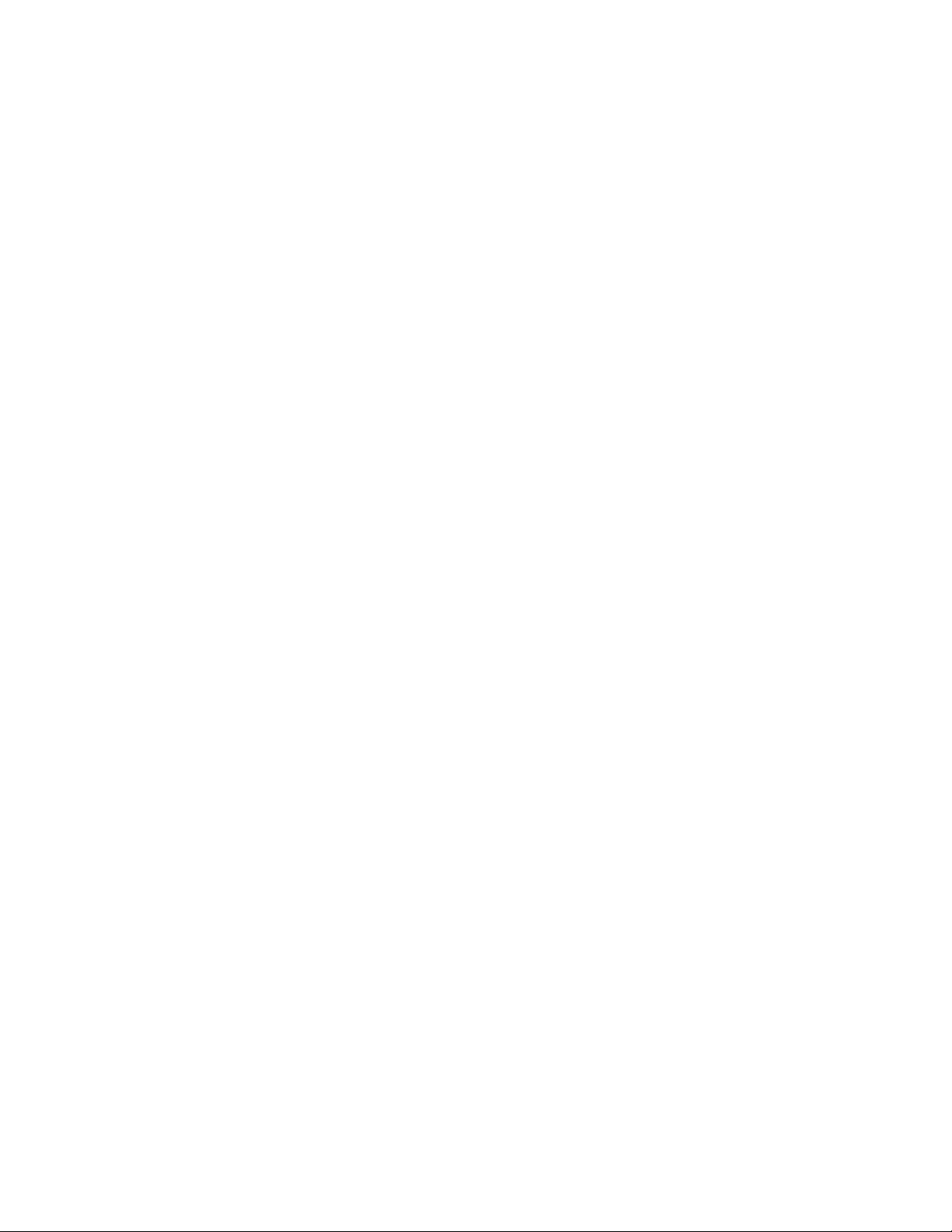
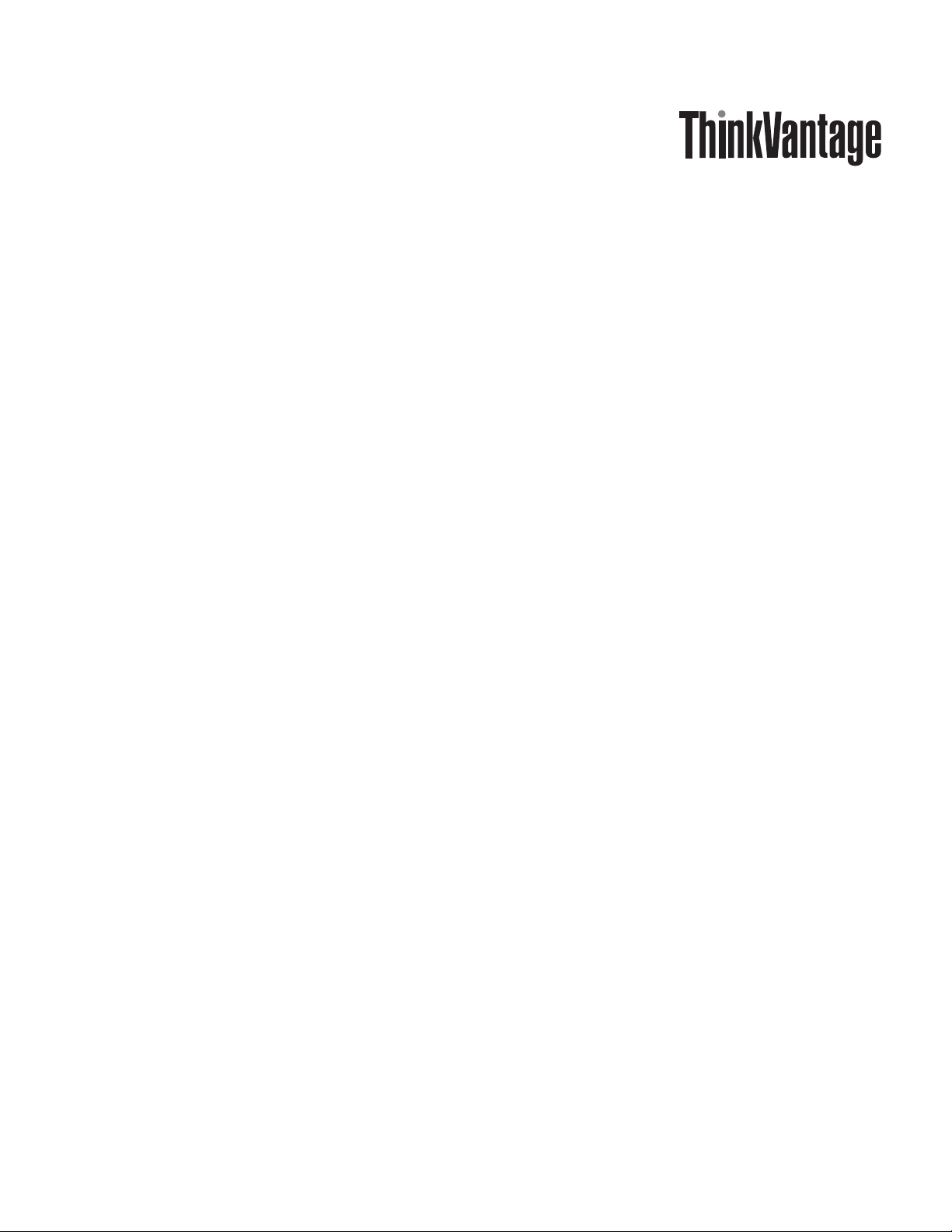
Access Connections 5.2 för Windows XP
Användarhandbok

Anmärkning
Innan du börjar använda den här informationen och den produkt den handlar om bör du läsa informationen i ”Övrig
information” på sidan 85.
Första utgåvan (April 2009)
© Copyright Lenovo 2009.
© Lenovo 2009
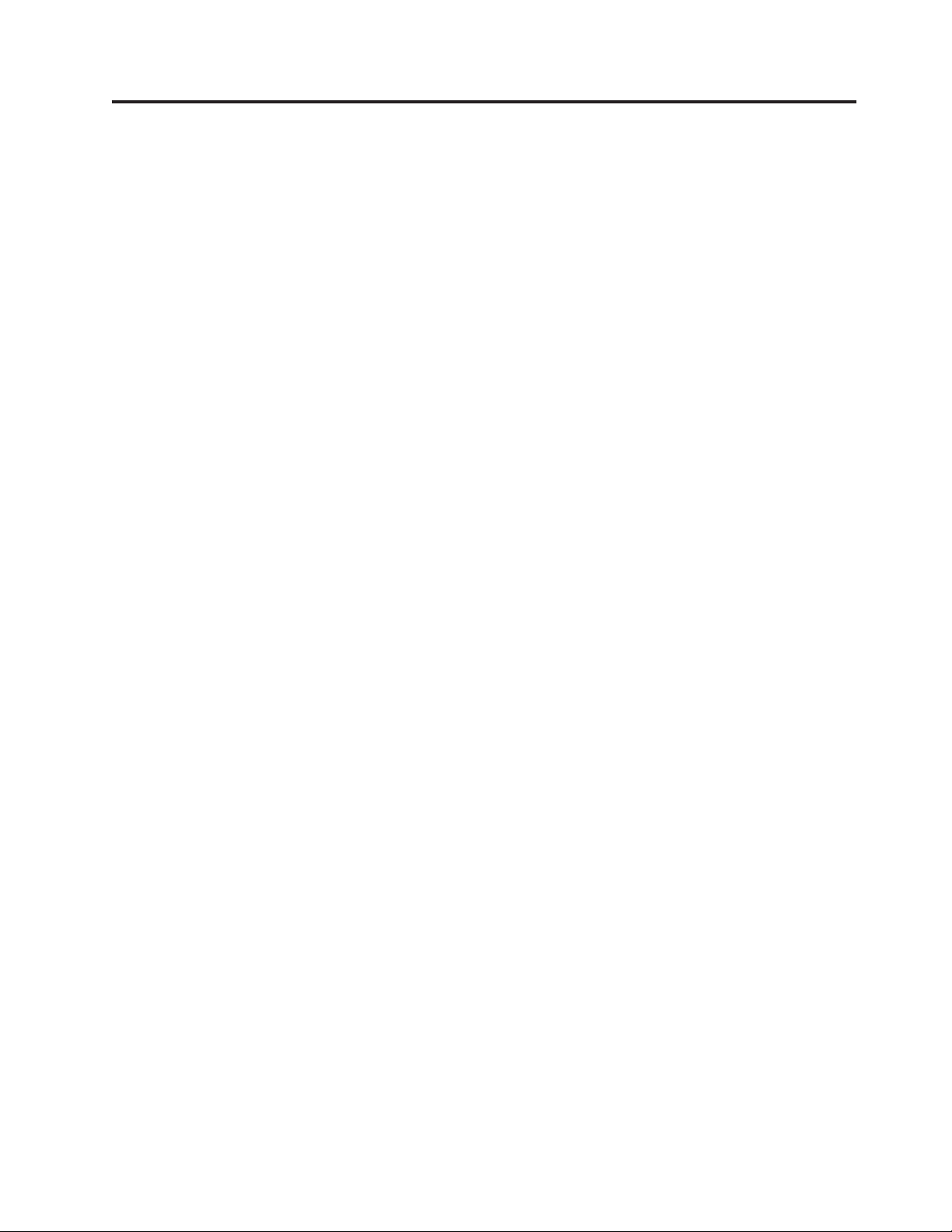
Om denna handbok
Denna handbok innehåller information om hur du använder Access Connections
5.2 för Windows®XP.
Handboken är uppdelad i följande avsnitt:
”Grundläggande information” på sidan 3
Det här avsnittet innehåller grundläggande information om hur du ansluter till Internet.
”Avancerad information” på sidan 23
Det här avsnittet innehåller avancerad information om hur du ansluter till
Internet.
™
© Copyright Lenovo 2009 iii
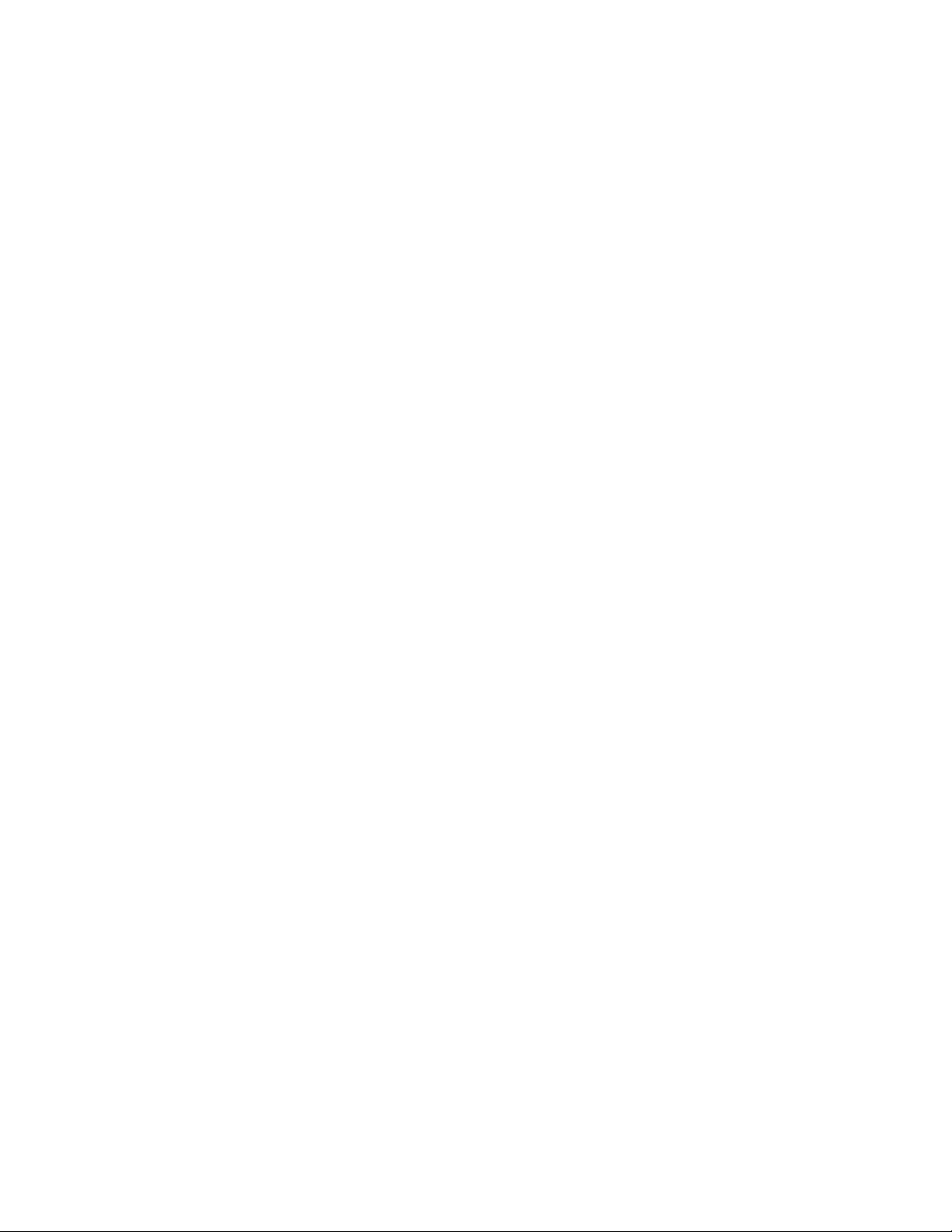
iv Access Connections 5.2 för Windows XP: Användarhandbok
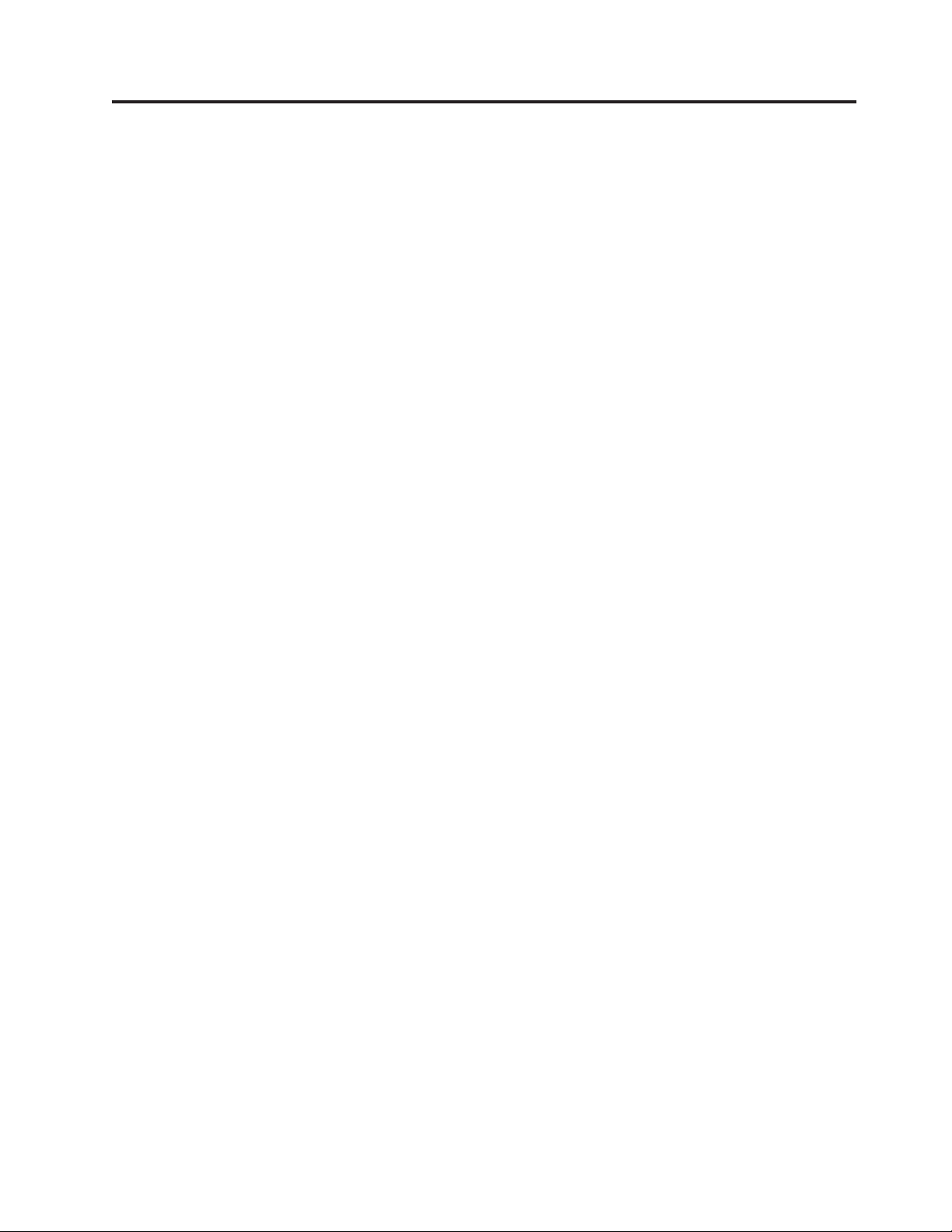
Innehåll
Om denna handbok .........iii
Översikt över Access Connections . . . 1
Introduktion till Access Connections ......1
Enkel vy och Avancerad vy .........1
Grundläggande information ......3
Använda Access Connections .....5
Tips för Internetanslutning..........5
Andra tips ...............6
Ansluta till Internet ..........7
Ansluta till Internet från Enkel vy .......7
Ansluta till Internet via ett trådlöst lokalt nätverk
(LAN) ...............8
Ansluta till Internet via ett trådlöst WAN....9
Ansluta till Internet via ett WiMAX-nätverk . . 10
Anslutning via andra nätverksenheter ....11
Ansluta till Internet från Avancerad vy .....12
Skapa en platsprofil ..........12
Ansluta till Internet genom att välja en platsprofil 14
Automatisk platsväxling .........15
Ansluta till Internet från ikonen Access Connections
eller Snabbmenyn (Fn+F5) .........16
Visa anslutningsstatus ...........18
Felsökning .............21
Avancerad information ........23
Använda Access Connections.....25
Tips för Internetanslutning .........25
Tips för användning av en platsprofil......26
Andra tips...............27
Ansluta till Internet .........29
Ansluta till Internet från Avancerad vy .....30
Ansluta till Internet via ett trådbundet eller tråd-
löst lokalt nätverk (LAN) .........31
Ansluta till Internet via ett fast lokalt nätverk
(LAN) ...............35
Ansluta till Internet via ett trådlöst lokalt nätverk
(LAN) ...............37
Ansluta till Internet via bredband ......40
Ansluta till Internet via en uppringd anslutning 41
Ansluta till Internet via ett trådlöst WAN . . . 42
Ansluta till Internet via ett WiMAX-nätverk . . 44
Automatisk platsväxling .........47
Ansluta till Internet från ikonen Access Connec-
tions eller Snabbmenyn (Fn+F5) ......48
Visa anslutningsstatus ..........50
Ange säkerhetsinställningar för ett trådlöst LAN . . 52
Använda statiska WEP-nycklar .......52
Använda Wi-Fi Protected Access - I förväg delad
nyckel (WPA-PSK) ...........52
Använda IEEE 802.1x-autentisering .....53
Använda 802.1x - EAP Cisco (LEAP) .....56
Använda 802.1x - EAP Cisco (EAP-FAST) . . . 58
Använda Windows till konfigurering av trådlöst
nätverk ...............60
Ange ytterligare inställningar för en platsprofil . . 60
Hantera en platsprofil ...........62
Importera eller exportera platsprofiler ....63
Presentation av en trådlös WAN-anslut-
ning ................65
Använda en trådlös WAN-anslutning från Access
Connections ..............65
Aktivera det inbyggda kortet för trådlöst WAN 65
Använda en PIN-kod ..........66
Skicka och ta emot ett textmeddelande ....68
Gå till tjänsteleverantörens webbplats.....69
Göra inställningar för Access Connec-
tions................71
Göra inställningar ............71
Globala inställningar för nätverk ......71
Globala inställningar för avisering ......73
Användarinställningar..........74
Problemlösning ...........75
Felsökning...............75
Felsökning...............76
Få hjälp och stöd ............78
Bilaga A. Kommandotolk .......81
Bilaga B. Windows användarkonto. . . 83
Övrig information ..........85
Varumärken ..............86
Index ...............87
© Copyright Lenovo 2009 v
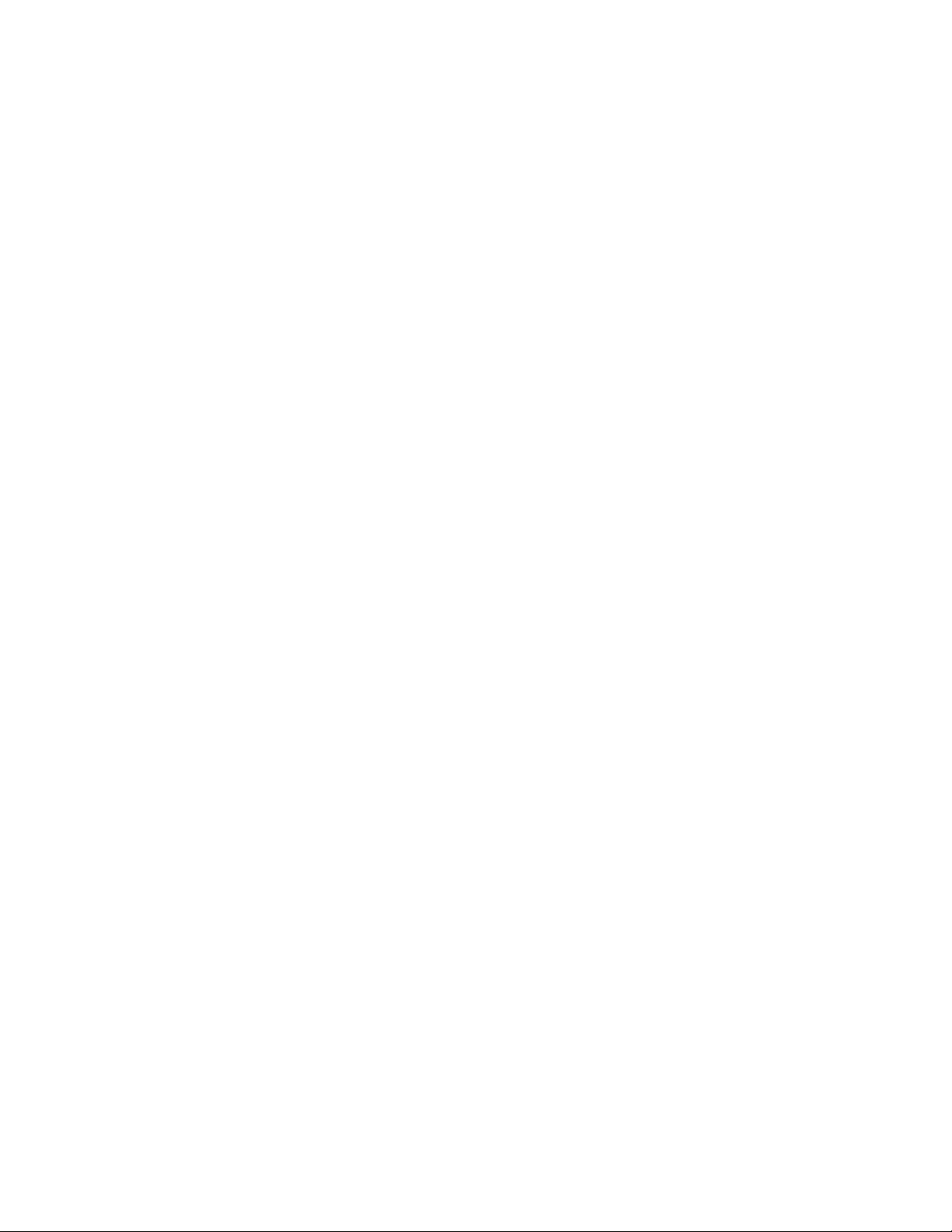
vi Access Connections 5.2 för Windows XP: Användarhandbok
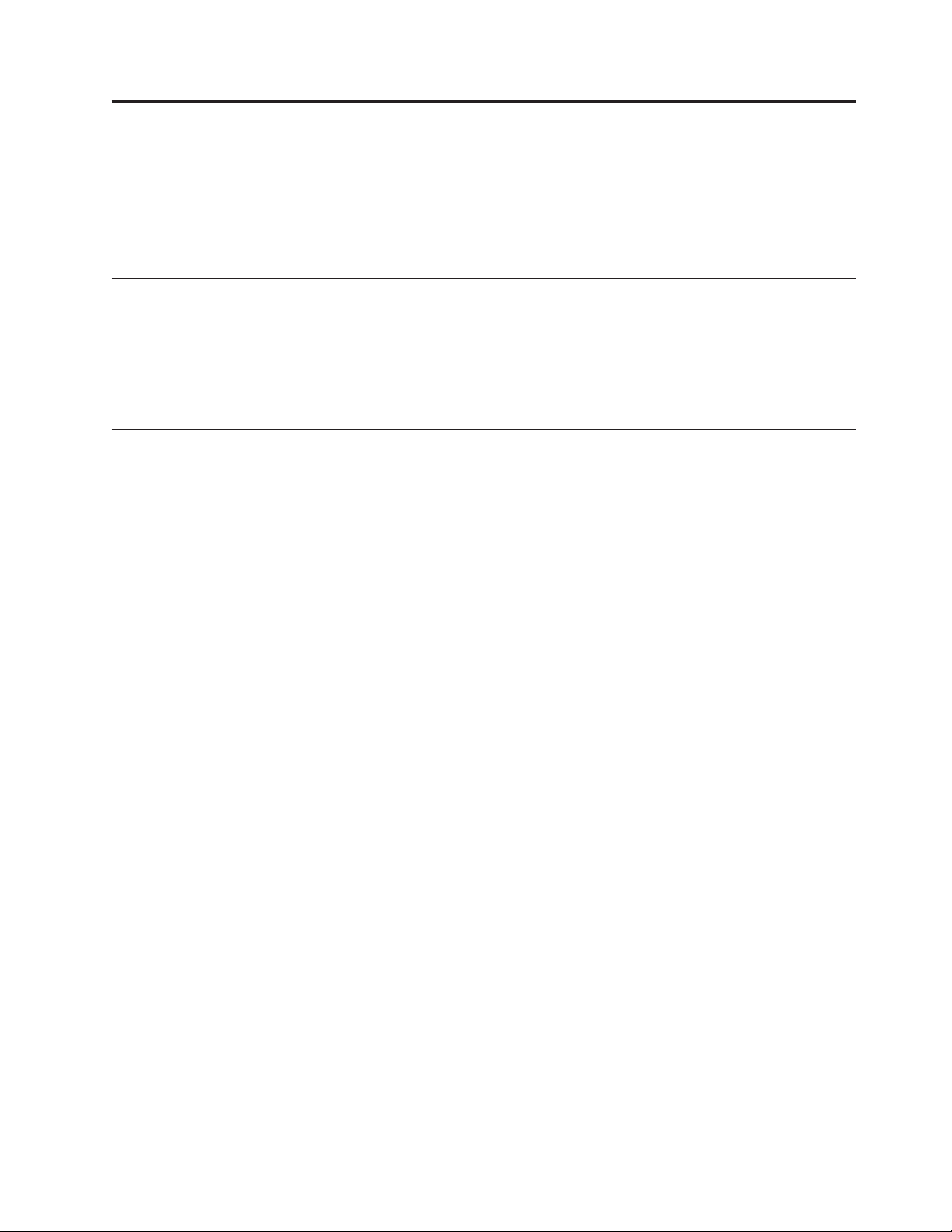
Översikt över Access Connections
Det här kapitlet innehåller följande information.
v ”Introduktion till Access Connections”
v ”Enkel vy och Avancerad vy”
Introduktion till Access Connections
Access Connections är ett program som hanterar dina nätverksanslutningar på
flera olika platser med hjälp av något som kallas för platsprofiler. I en platsprofil
lagras den nätverkskonfiguration som behövs för ett önskat nätverk plus platsspecifika inställningar för t.ex. webbläsarens startsida, proxykonfiguration, brandvägg,
fil- och skrivardelning samt förvald skrivare.
Enkel vy och Avancerad vy
Access Connections innehåller två vyer.
Enkel vy
I den här vyn kan du söka efter ett nätverk och enkelt ansluta till det. Du
behöver inte skapa en platsprofil i förväg. När du har anslutit kan du
spara nätverket som din platsprofil. Om du vill skapa en egen platsprofil
och hantera dina nätverksanslutningar går du till Avancerad vy.
Avancerad vy
I den här vyn skapar du en platsprofil och anger inställningar för att upprätta en nätverksanslutning på begäran.
Om du vill gå från Enkel vy till Avancerad vy klickar du på knappen Avancerat i
det övre högra hörnet av huvudfönstret. Om du vill gå från Avancerad vy till
Enkel vy, klickar du på knappen Enkel på samma ställe, uppe till höger.
© Copyright Lenovo 2009 1
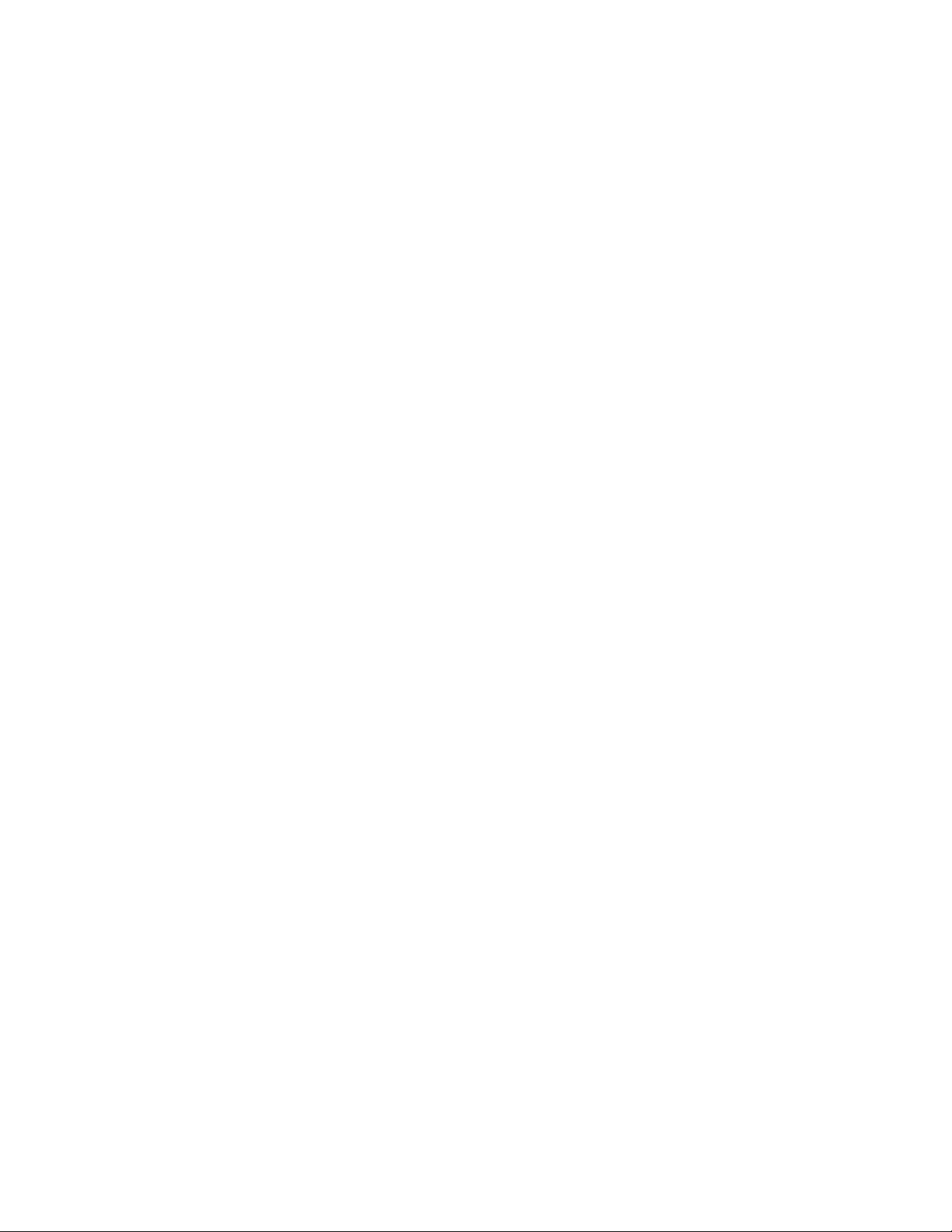
2 Access Connections 5.2 för Windows XP: Användarhandbok
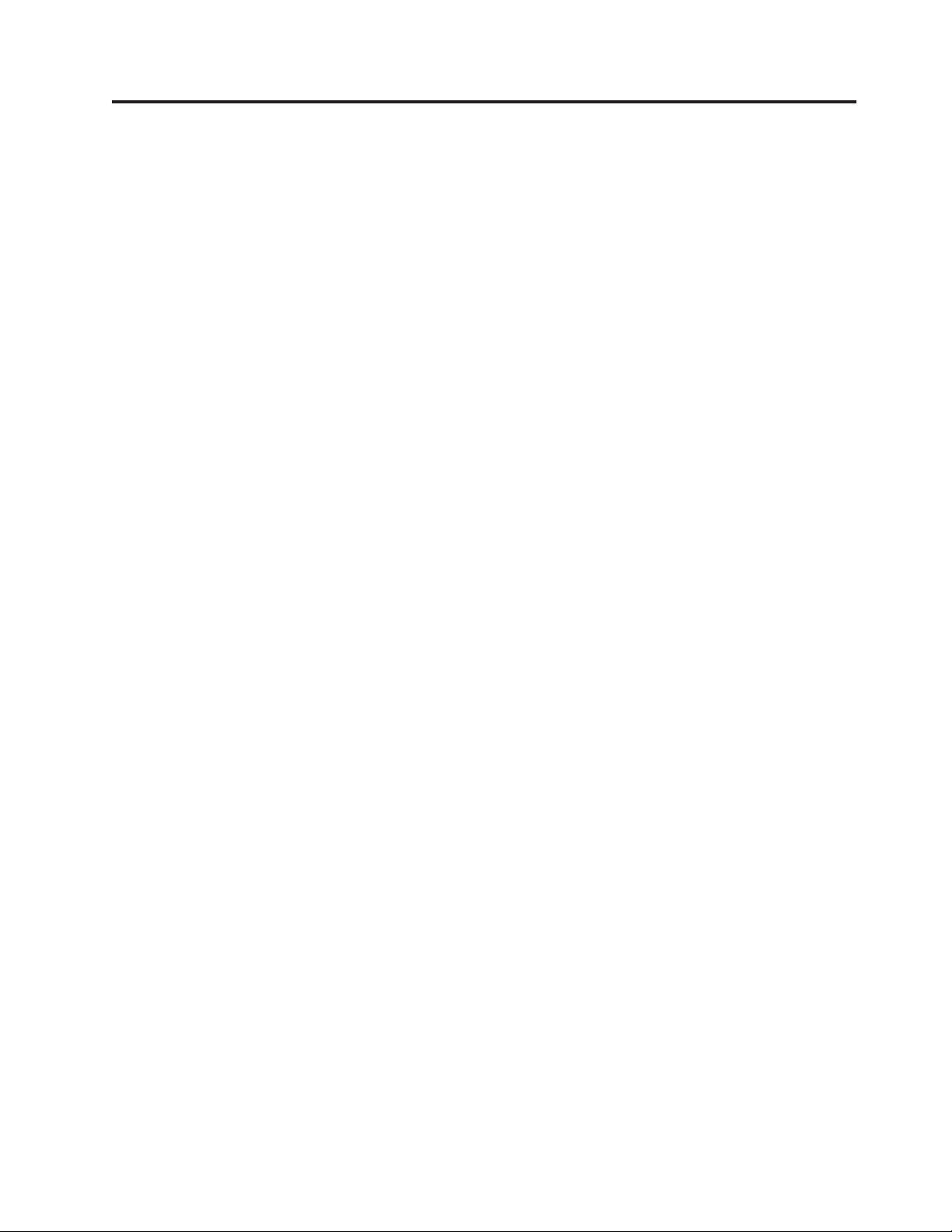
Grundläggande information
© Copyright Lenovo 2009 3
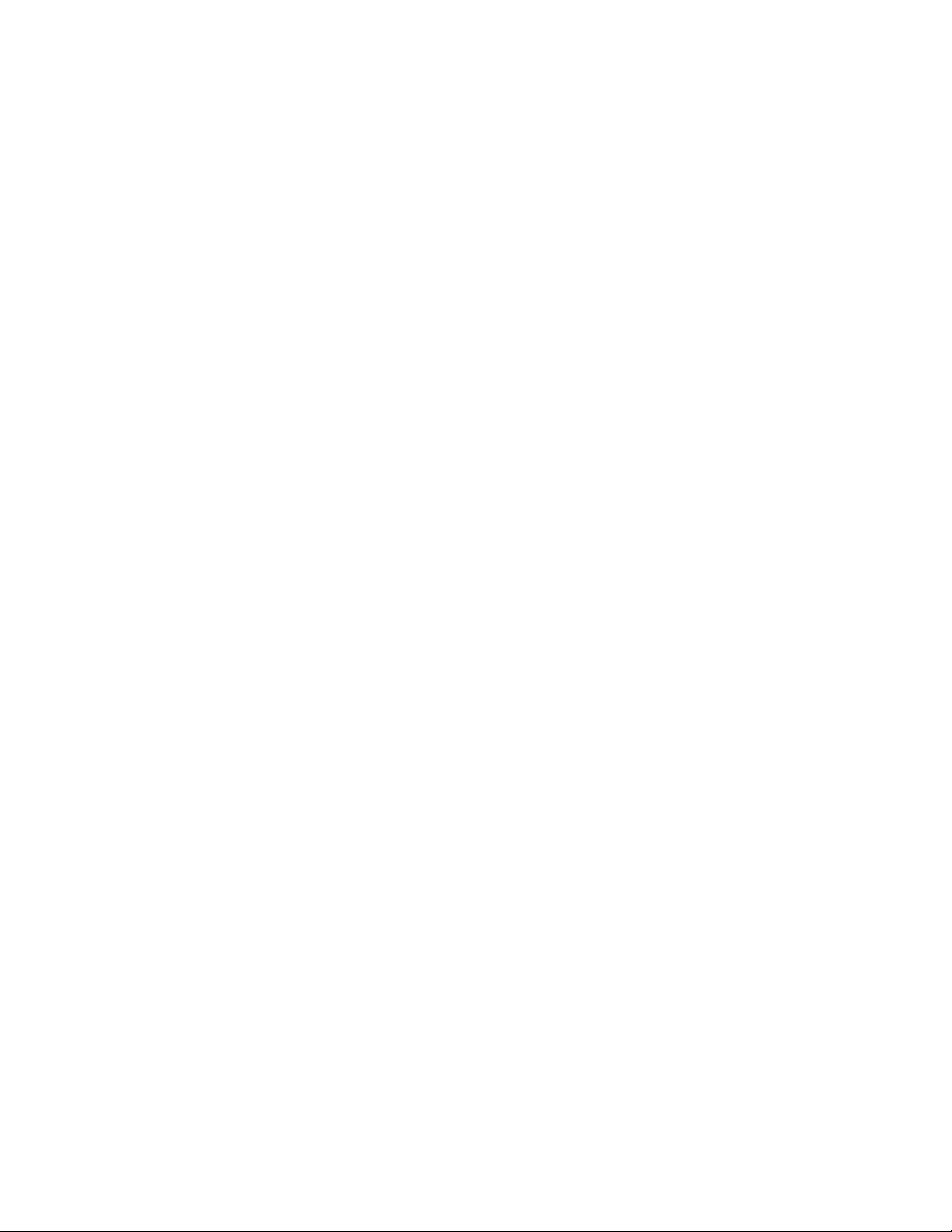
4 Access Connections 5.2 för Windows XP: Användarhandbok
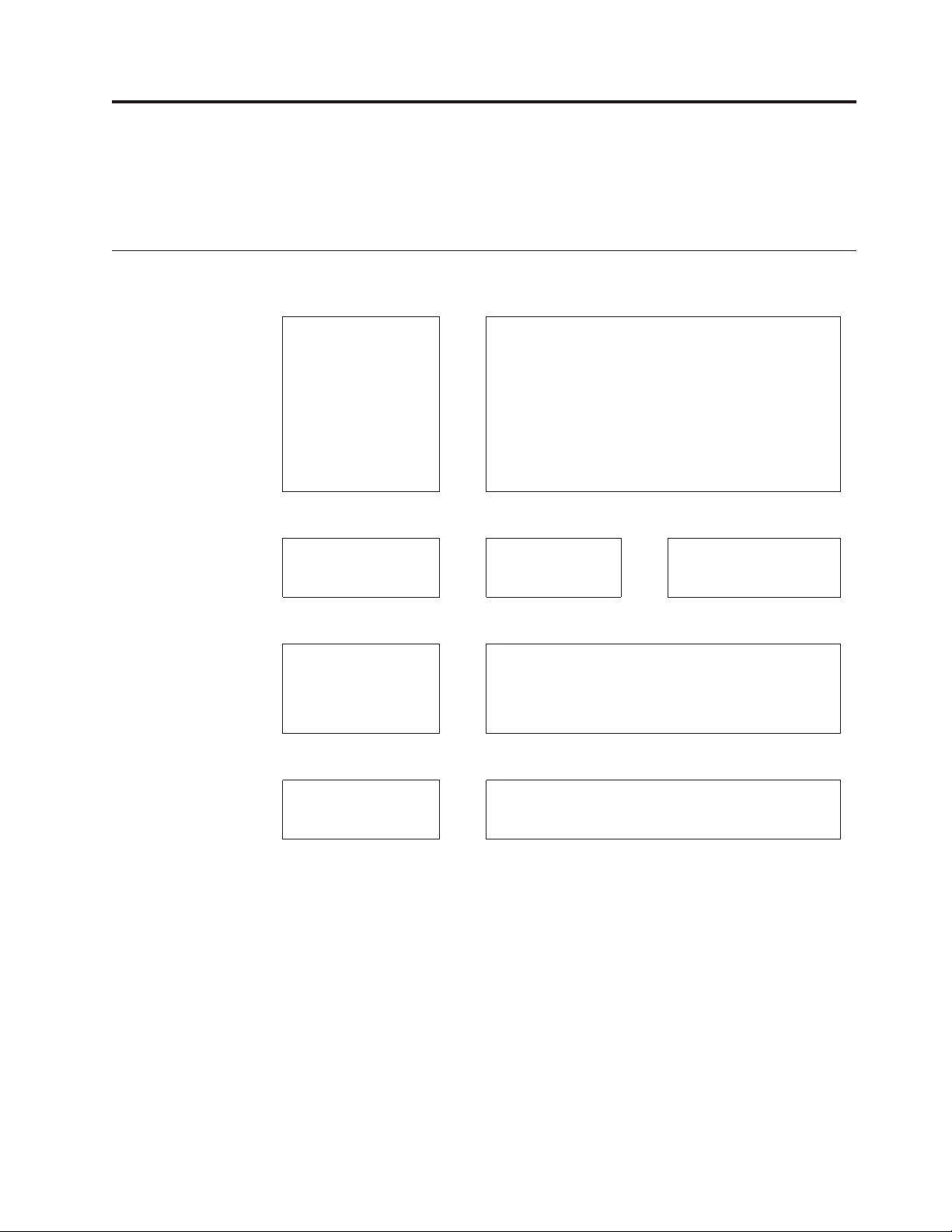
Använda Access Connections
I det här kapitlet får du tips om hur du kan optimera användningen av Access
Connections.
Tips för Internetanslutning
Vill du veta hur du
startar Access Connections?
Nej 鱀
Är det första gången
du ansluter till
Internet?
Nej 鱀 Nej 鱀
Vill du se vilka nätverk som är tillgängliga?
Nej 鱀
Du startar Access Connections på något av följande
sätt.
v Klicka på Start > Alla program > ThinkVantage >
Access Connections.
Ja
v Klicka på ikonen Access Connections i
aktivitetsfältet.
v Öppna Snabbmenyn (Fn+F5) genom att trycka på
Fn+F5, och sedan klicka Öppna Access Con-
nections.
Vill du skapa en
Ja
platsprofil?
*Anmärkningar
Se ”Ansluta till Internet från Enkel vy” på sidan 7.
Access Connections söker automatiskt efter tillgäng-
Ja
liga nätverk. När du har anslutit till ett nätverk kan
du spara det som din platsprofil.
Ja
Se ”Skapa en platsprofil”
på sidan 12.
Vill du välja ett nätverk från dina
platsprofiler?
Se ”Ansluta till Internet genom att välja en
Ja
platsprofil” på sidan 14.
Anmärkningar:
v Du behöver skapa en platsprofil i följande fall.
– En uppringd anslutning som ett modem eller en mobiltelefon används.
– Både ett fast Ethernetnätverk och ett trådlöst nätverk används på samma
plats.
– Ett fast bredband såsom DSL eller kabelmodem används.
v Om det trådlösa nätverkets säkerhetstyp varken är en WEP-nyckel eller en i för-
väg delad nyckel (WPA) kommer du att behöva skapa en platsprofil för vissa
trådlösa nätverkskort.
v Du behöver inte skapa en platsprofil för en trådlös WAN-anslutning. När du
startar Access Connections skapas en platsprofil automatiskt.
© Copyright Lenovo 2009 5
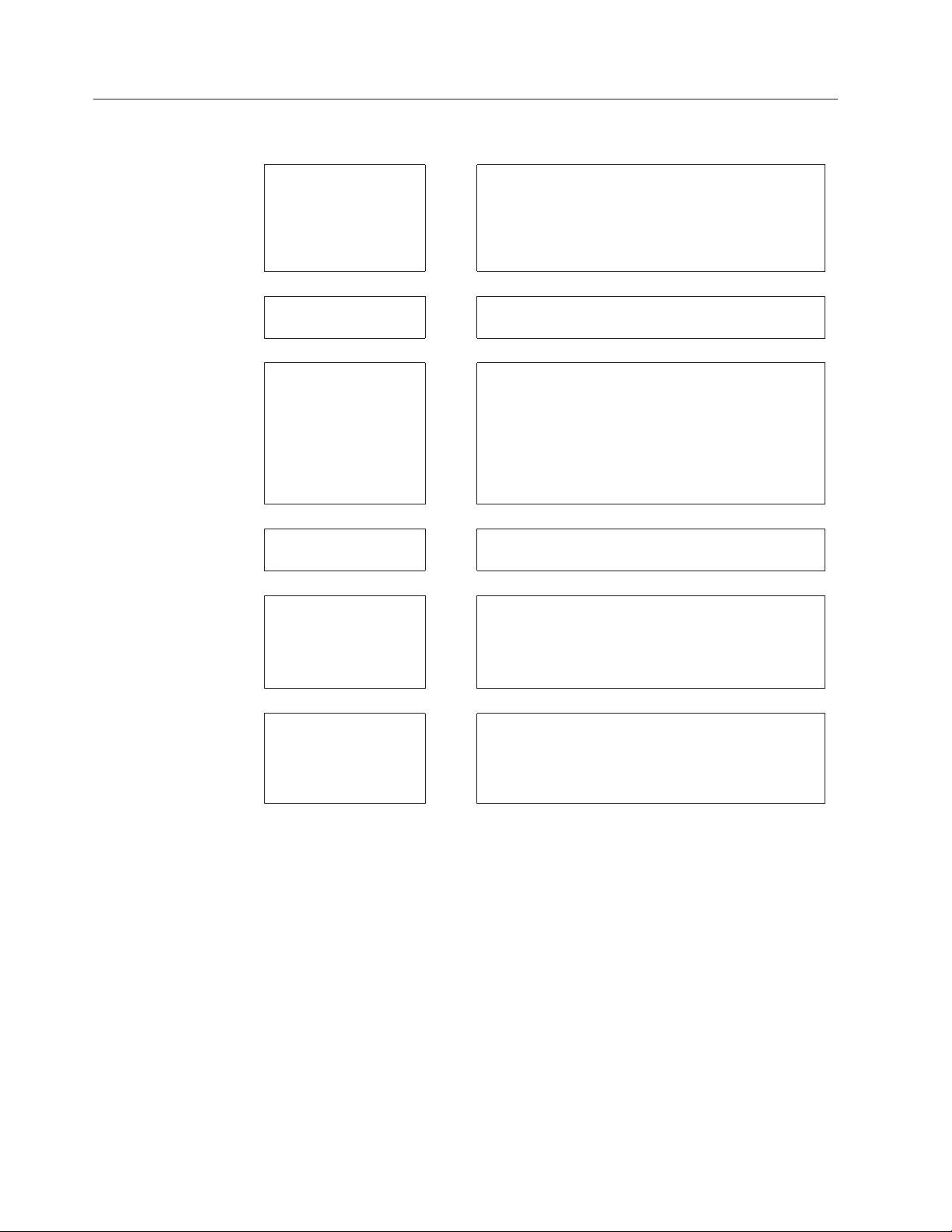
Andra tips
Jag använder flera nätverk.
Jag vill övervaka status
för anslutningen.
Jag behöver avaktivera
funktionerna för trådlös anslutning.
Jag kan inte ansluta
till Internet.
Jag vill använda
Access Connections
funktionen Administrator Profile
Deployment.
Om du flyttar datorn från plats till plats kan Access
Connections automatiskt identifiera tillgängliga
trådlösa lokala nätverk och Ethernetnätverk och
sedan välja platsprofilen för den plats du flyttar till.
Se ”Automatisk platsväxling” på sidan 15.
Se ”Visa anslutningsstatus” på sidan 18.
Du avaktiverar funktionerna för trådlös anslutning
på något av följande sätt.
v Använd datorns strömbrytare för trådlösa funktio-
ner
v Använd ikonen för Kontrollera status för trådlös
anslutning i aktivitetsfältet
v Snabbmenyn (Fn+F5)
Se ”Felsökning” på sidan 21.
Du kan hämta Access Connections Deployment Guide
från följande webbplats:
http://www-307.ibm.com/pc/support/site.wss/
ACON-Deploy.html
Jag behöver installera
eller uppgradera
Access Connections.
Du kan hämta den senaste Access Connections från
6 Access Connections 5.2 för Windows XP: Användarhandbok
följande webbplats:
http://www-307.ibm.com/pc/support/site.wss/
MIGR-4ZLNJB.html
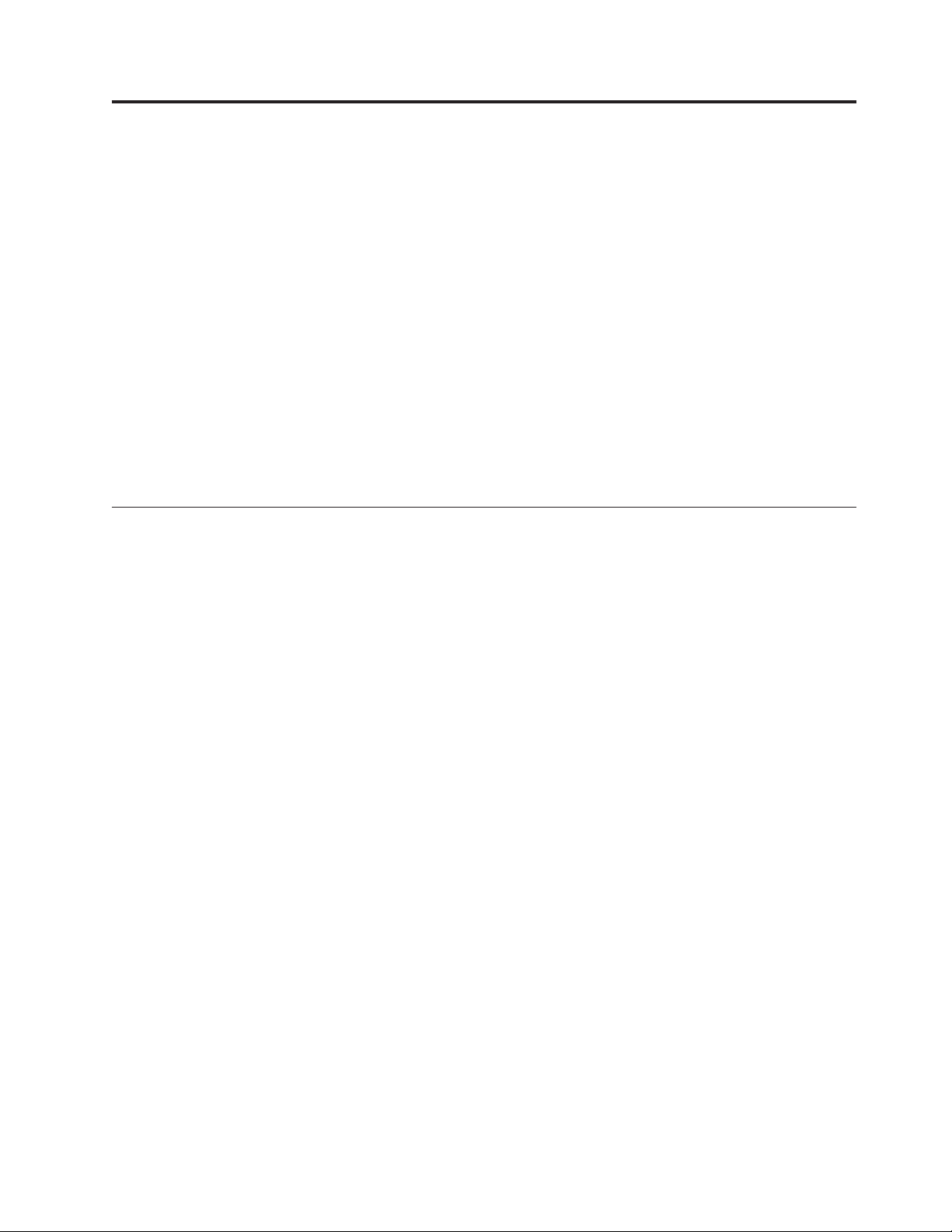
Ansluta till Internet
Det här kapitlet innehåller följande information.
v ”Ansluta till Internet från Enkel vy”
– ”Ansluta till Internet via ett trådlöst lokalt nätverk (LAN)” på sidan 8
– ”Ansluta till Internet via ett trådlöst WAN” på sidan 9
– ”Ansluta till Internet via ett WiMAX-nätverk” på sidan 10
– ”Anslutning via andra nätverksenheter” på sidan 11
v ”Ansluta till Internet från Avancerad vy” på sidan 12
– ”Skapa en platsprofil” på sidan 12
– ”Ansluta till Internet genom att välja en platsprofil” på sidan 14
– ”Automatisk platsväxling” på sidan 15
v ”Ansluta till Internet från ikonen Access Connections eller Snabbmenyn (Fn+F5)”
på sidan 16
v ”Visa anslutningsstatus” på sidan 18
Ansluta till Internet från Enkel vy
När du ska ansluta till Internet från Enkel vy, kan du använda följande metoder
beroende på nätverkstyp.
Anslutning till trådlöst lokalt nätverk (LAN).
Ansluta till Internet via ett trådlöst lokalt nätverk (LAN).
Anslutning till ett trådlöst icke-lokalt nätverk (WAN)
Ansluta till Internet via ett trådlöst icke-lokalt nätverk (WAN).
WiMAX nätverk
Ansluta till Internet via ett WiMAX-nätverk.
Anslutning via andra nätverksenheter
Ansluta till Internet via trådbundet LAN (Ethernet) eller en uppringd
anslutning.
© Copyright Lenovo 2009 7
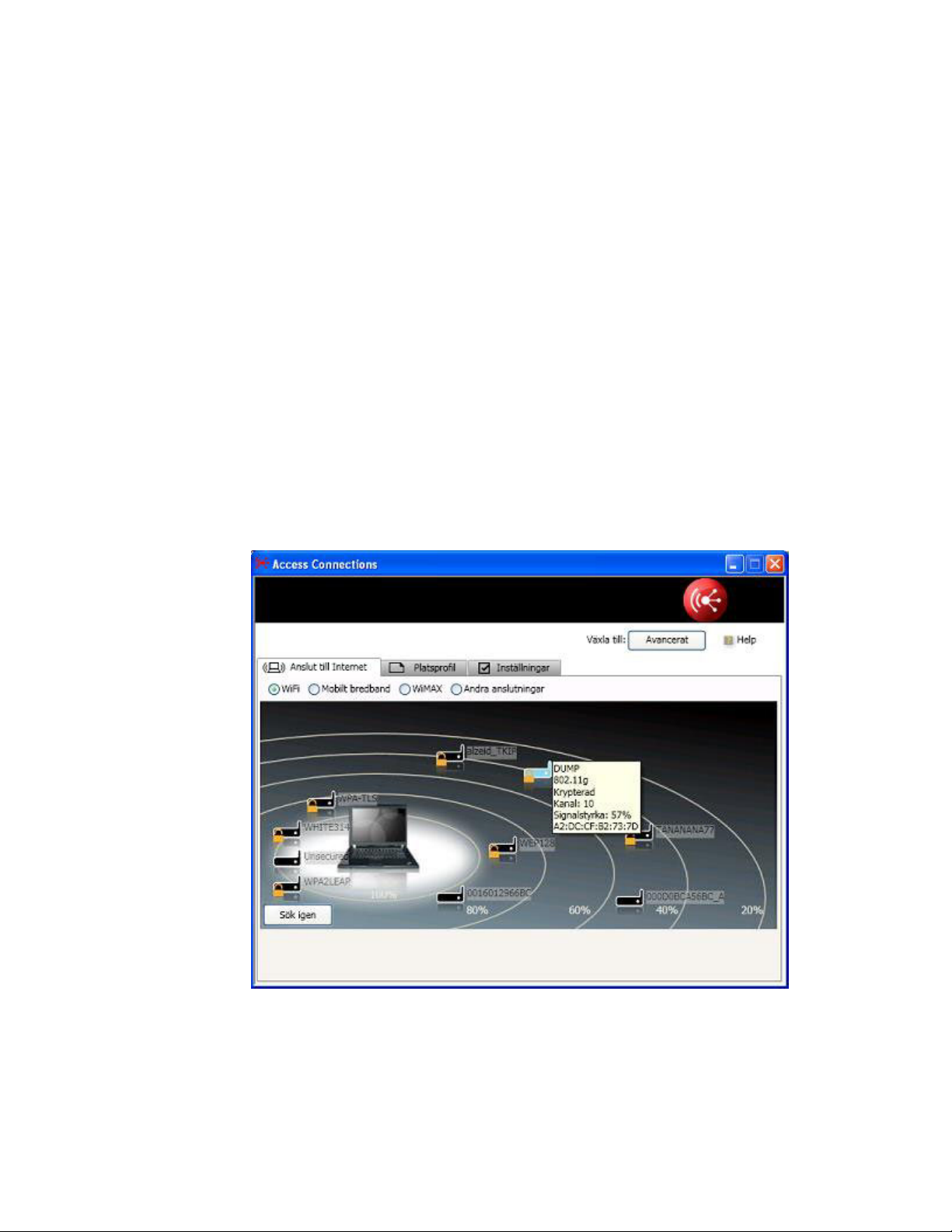
Ansluta till Internet via ett trådlöst lokalt nätverk (LAN)
Så här ansluter du till Internet via ett trådlöst LAN:
1. I Access Connectionss huvudfönster klickar du på fliken Anslut till Internet.
2. Välj WiFi. Du ser skärmen som används för nätverkets anslutningspunkter och
som visar resultatet grafiskt.
3. Klicka på Sök. En sökning efter anslutningspunkter inom räckhåll för det tråd-
lösa kortet startar. När sökningen är klar ändras texten på knappen Sök till Sök
igen. Två eller fler anslutningspunkter med samma SSID (Service Set ID) slås
ihop och visas som en anslutningspunkt. När du klickar på knappen ″v″ till
vänster om anslutningspunkten ser du alla anslutningspunkter som ingår i ikonen.
4. Dubbelklicka på en av anslutningspunktsikonerna om du vill ansluta till Internet. Om du väljer en skyddad anslutningspunkt öppnas ett meddelande där du
uppmanas att ange nätverksnyckeln.
5. Om du vill söka efter anslutningspunkterna igen klickar du på Sök igen.
Anm: Högsta åtta anslutningspunkter med samma signalstyrka som visas i sökre-
sultatet. Om du vill se alla anslutningspunkter som hittats går du till Avancerad vy
genom att klicka på knappen Avancerat. Klicka på Detaljer längst ned till höger.
Klicka på Grafisk när du vill gå tillbaka till huvudskärmen.
8 Access Connections 5.2 för Windows XP: Användarhandbok
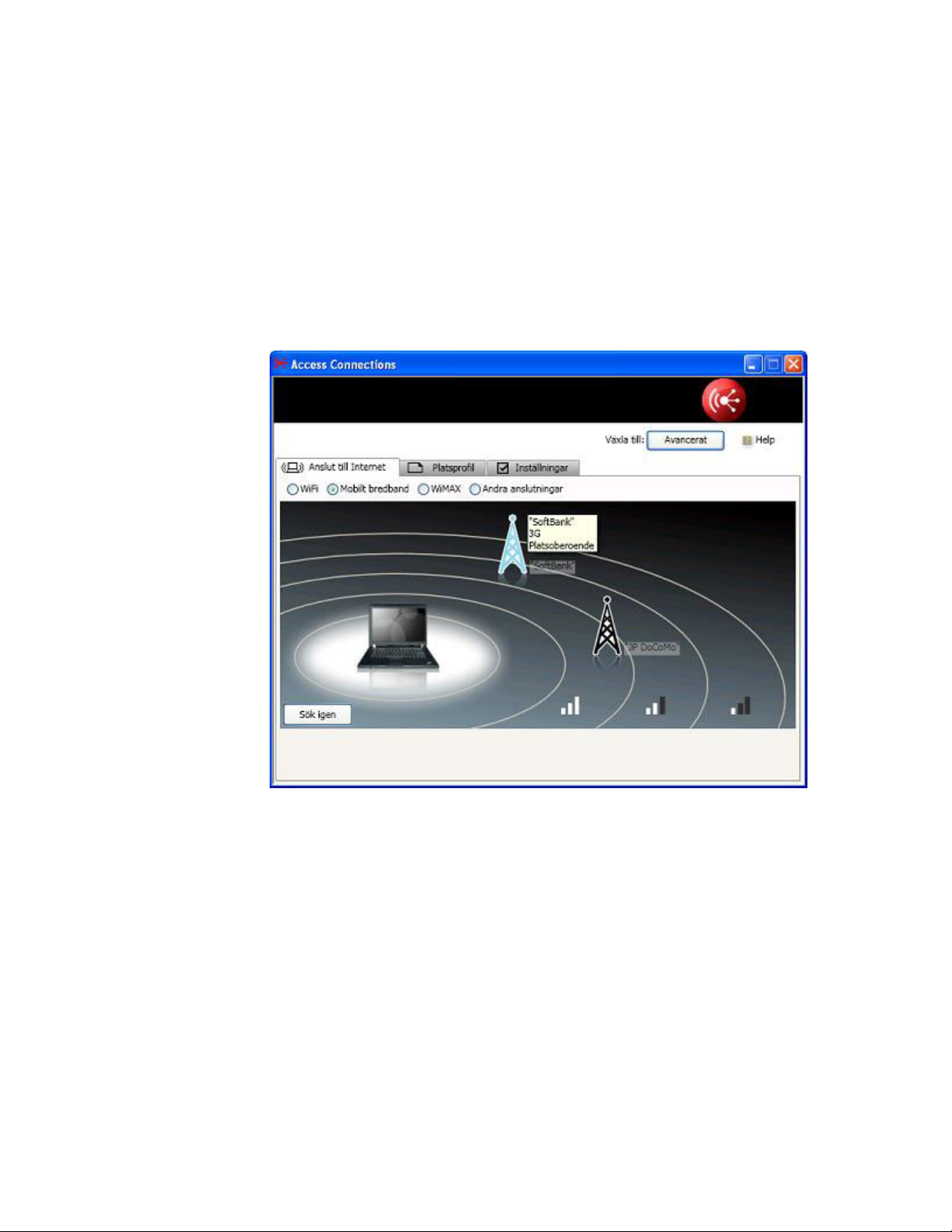
Ansluta till Internet via ett trådlöst WAN
Så här ansluter du till Internet via ett trådlöst WAN:
1. I Access Connectionss huvudfönster klickar du på fliken Anslut till Internet.
2. Välj Mobilt bredband.
3. Klicka på Sök för att hitta tjänsteleverantören.
4. Dubbelklicka på ikonen för den tjänsteleverantör du använder.
5. Om det SIM-kort som krävs för trådlös WAN-anslutning inte är aktiverad öpp-
nas skärmen för aktivering av SIM-kortet. Följ anvisningarna på skärmen.
6. Om du vill söka efter tjänsteleverantören igen klickar du på Sök igen.
Ansluta till Internet 9
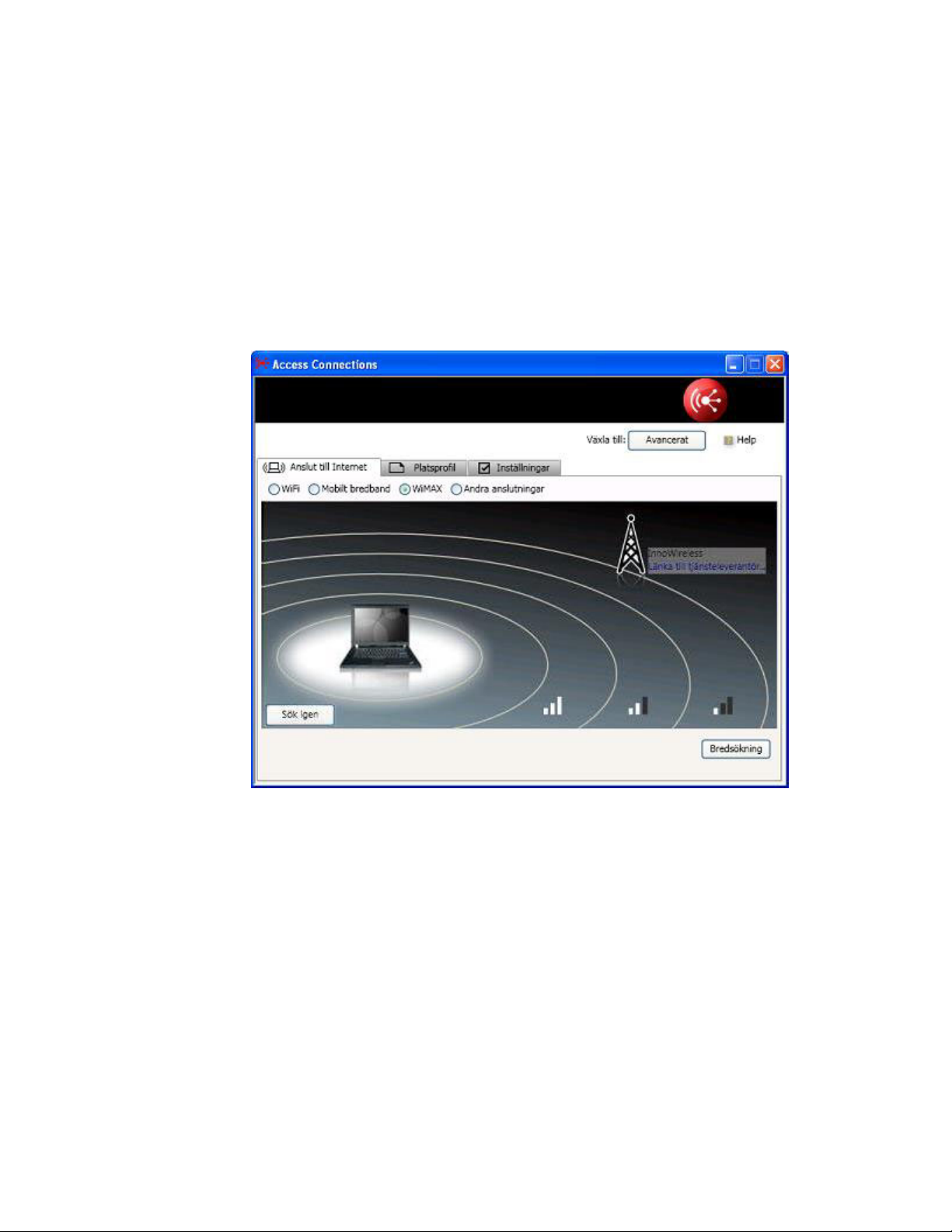
Ansluta till Internet via ett WiMAX-nätverk
Så här ansluter du till Internet via ett WiMAX-nätverk.
1. I huvudfönstret Access Connections klickar du på fliken Anslut till Internet.
2. Välj WiMAX.
3. Klicka på Sök för att hitta tjänsteleverantören.
4. Dubbelklicka på ikonen för den tjänsteleverantör du använder.
5. Om aktiveringen inte är klar öppnas webbläsarfönstret så snart anslutningen
har upprättats. Följ anvisningarna i webbläsarfönstret.
6. Om du vill söka efter tjänsteleverantören igen klickar du på Sök igen.
10 Access Connections 5.2 för Windows XP: Användarhandbok
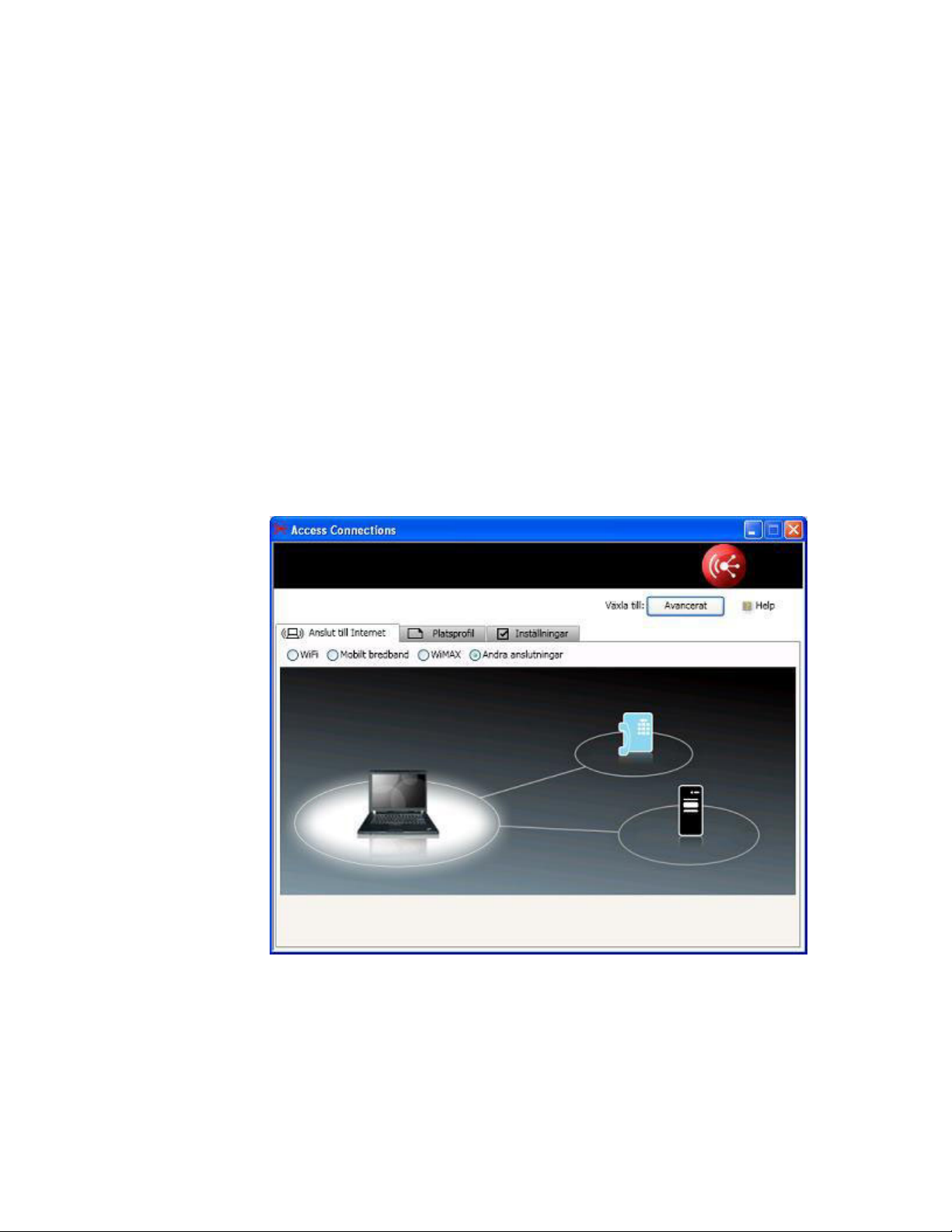
Anslutning via andra nätverksenheter
Ansluta till Internet via ett fast lokalt nätverk (LAN)
Så här ansluter du till Internet via ett fast lokalt nätverk:
1. I Access Connectionss huvudfönster klickar du på fliken Anslut till Internet.
2. Välj Andra anslutningar.
3. En ikon för fast lokalt nätverk (Ethernet) visas på skärmen.
4. Klicka på ikonen.
Ansluta till Internet via en uppringd anslutning
Så här ansluter du till Internet via en uppringd anslutning.
1. I Access Connectionss huvudfönster klickar du på fliken Anslut till Internet.
2. Välj Andra anslutningar.
3. En uppringningsikon visas på skärmen.
4. Klicka på ikonen.
5. Ett fönster öppnas när du kan skapa en platsprofil. Du hittar anvisningar för att
skapa platsprofiler i hjälpen till Access Connections.
Ansluta till Internet 11
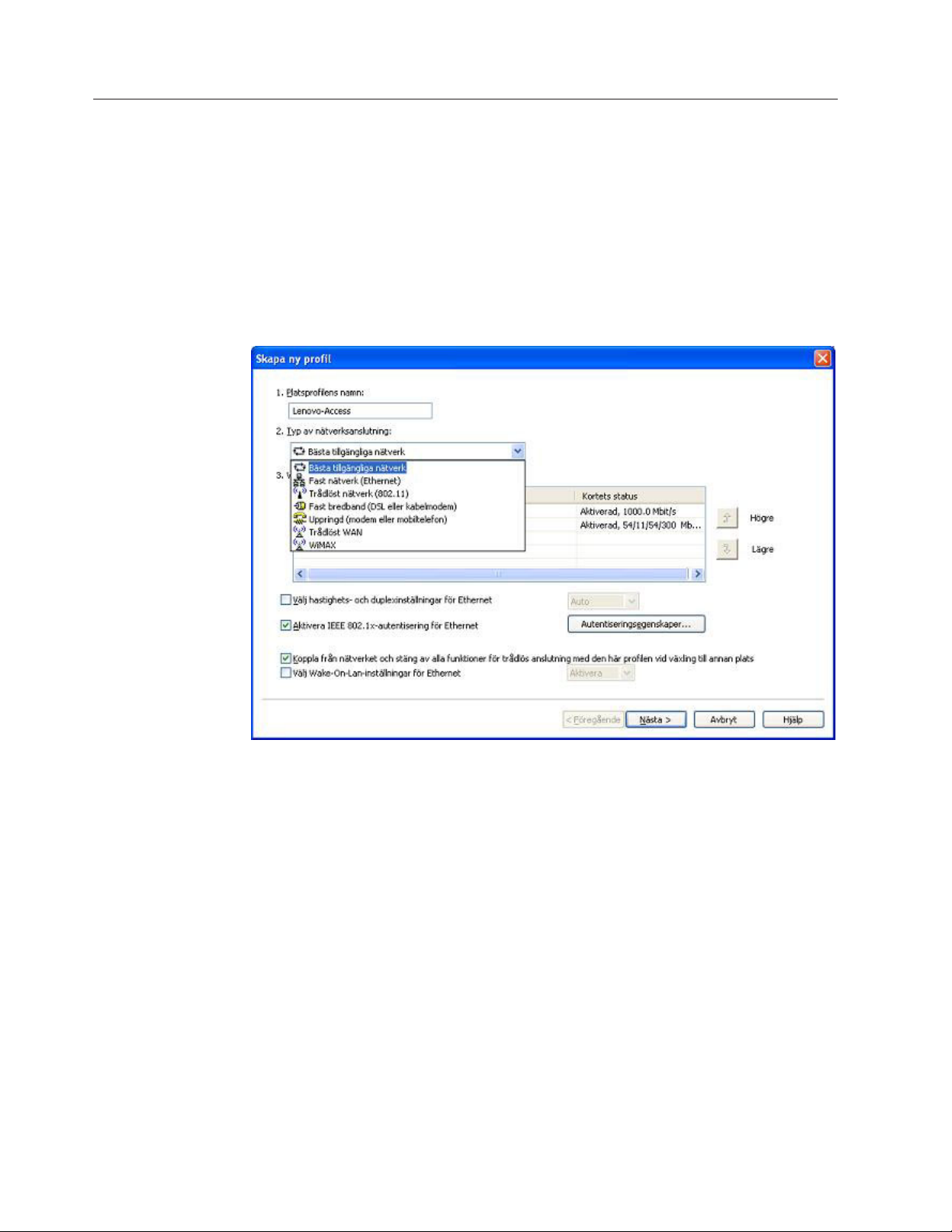
Ansluta till Internet från Avancerad vy
Om du vill ansluta till Internet från Avancerad vy, skapar du en platsprofil och
anger inställningar för nätverket.
Skapa en platsprofil
Access Connections har en guide som hjälper dig att skapa platsprofiler. En platsprofil definierar alla inställningar som krävs för att ansluta till ett visst nätverk och
och ytterligare inställningar som är platsspecifika, t.ex. standardskrivare och inställningar för webbläsaren. Access Connections har följande typer av nätverksanslutningar. Du hittar anvisningar för att skapa varje platsprofil i hjälpen för Access
Connections.
Bästa tillgängliga nätverk
Välj den här typen av nätverksanslutning om du vill skapa en platsprofil
som automatiskt väljer mellan fast Ethernet och trådlöst 802.11-nätverk på
samma plats. Du kan definiera prioritetsordningen och göra säkerhetsinställningar för trådlös kommunikation. Den möjligheten är praktisk om du
ofta byter plats inom samma lokal, till exempel mellan en fast anslutning
vid ditt skrivbord och en trådlös anslutning när du är någon annanstans i
samma byggnad.
Innan du börjar skapa en platsprofil behöver du skaffa följande uppgifter
från din Internetleverantör eller nätverksadministratör.
v nätverksnamn (SSID)
v säkerhetstyp för trådlöst nätverk
Fast nätverk (Ethernet)
Välj den här typen av nätverksanslutning om du vill ansluta enbart till ett
fast lokalt nätverk (Ethernet).
12 Access Connections 5.2 för Windows XP: Användarhandbok
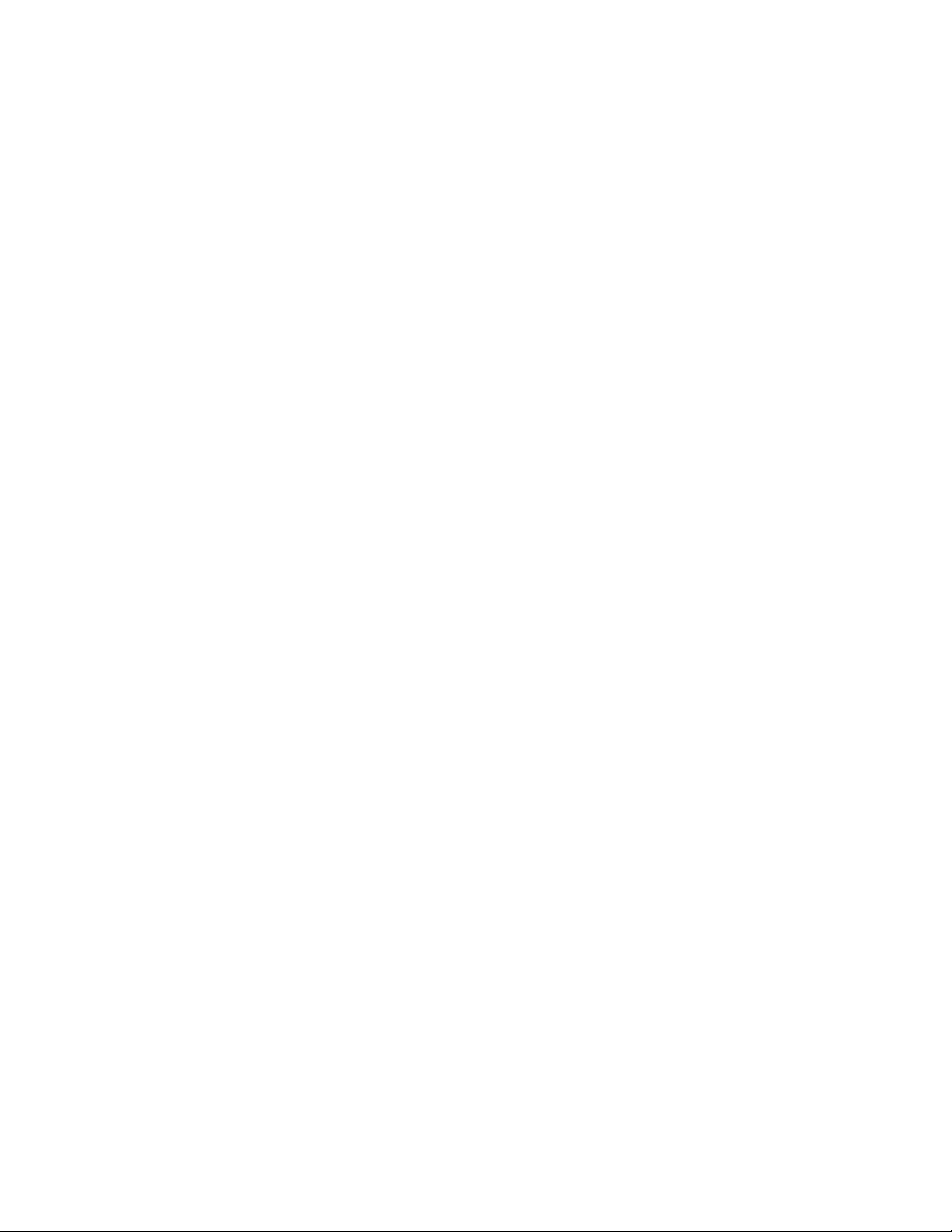
Trådlöst nätverk (802.11)
Välj den här typen av nätverksanslutning om du vill ansluta enbart till ett
trådlöst lokalt nätverk. Du kan göra inställningar för identifiering (autentisering) och kryptering.
Innan du börjar skapa en platsprofil behöver du skaffa följande uppgifter
från din Internetleverantör eller nätverksadministratör.
v nätverksnamn (SSID)
v säkerhetstyp för trådlöst nätverk
Fast bredband (DSL eller kabelmodem)
Välj den här typen av nätverksanslutning om du vill ansluta enbart till fast
bredband, till exempel DSL, kabelmodem eller ISDN. Det vanliga är att
datorn ansluter till bredbandsnätverket via ett Ethernetkort.
Innan du börjar skapa en platsprofil behöver du skaffa information för
DSL-kontot från din Internetleverantör eller nätverksadministratör.
Uppringd anslutning (modem eller mobiltelefon)
Välj den här typen av nätverksanslutning om du vill ansluta enbart till en
uppringd anslutning, till exempel med ett vanligt modem som är anslutet
till en telefonlinje.
Innan du börjar skapa en platsprofil behöver du skaffa följande uppgifter
från din Internetleverantör eller nätverksadministratör.
v nummersändare
-eller-
v telefonnummer till en anslutningspunkt
v användarnamn och lösenord
Trådlöst WAN
Välj den här typen av nätverksanslutning om du vill ansluta enbart till ett
trådlöst WAN (wide area network).
WiMAX
Välj den här typen av nätverksanslutning om du vill ansluta enbart till
WiMAX (Worldwide Interoperability for Microwave Access).
Ansluta till Internet 13
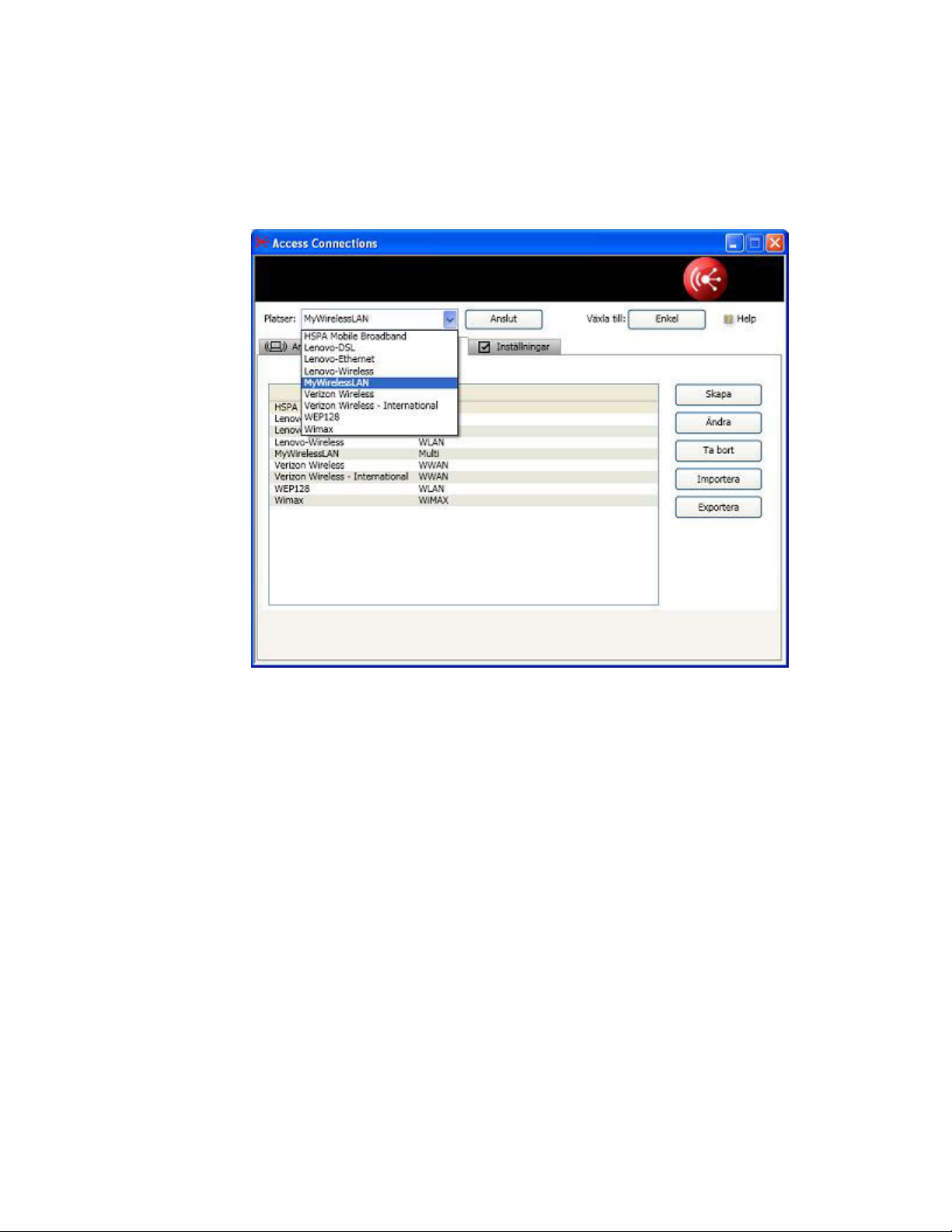
Ansluta till Internet genom att välja en platsprofil
När du vill välja en platsprofil går du till Avancerad vy. I listrutan Plats väljer du
platsprofilen för den plats där du är och klickar sedan på Anslut. Om det inte
finns någon platsprofil för den plats där du befinner dig måste du skapa en.
14 Access Connections 5.2 för Windows XP: Användarhandbok
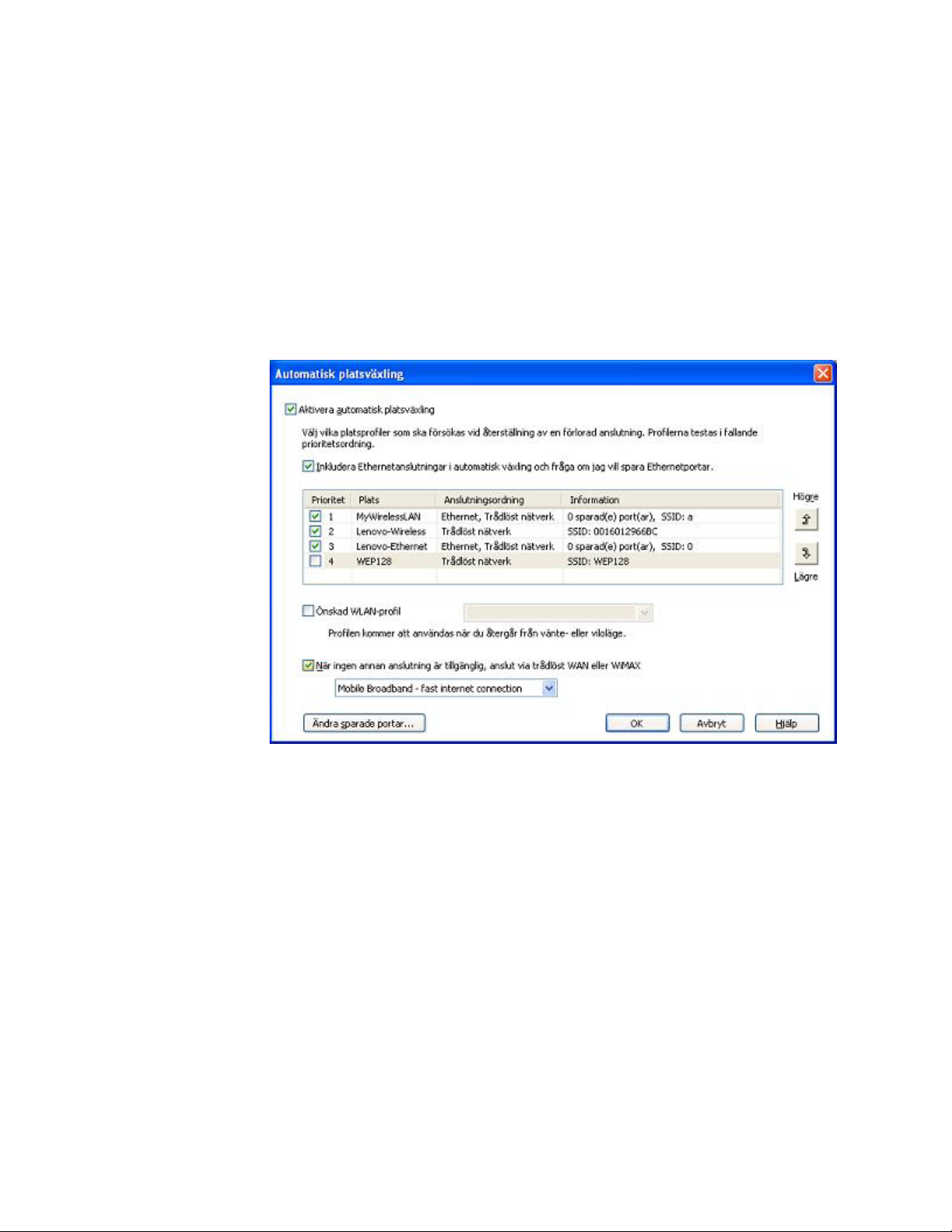
Automatisk platsväxling
Om du flyttar datorn från plats till plats kan Access Connections automatiskt identifiera tillgängliga trådlösa lokala nätverk och Ethernetnätverk och sedan välja
platsprofilen för den plats du flyttar till.
Så här konfigurerar du automatisk växling mellan platsprofiler:
1. I Avancerad vy klickar du på fliken Verktyg.
2. Välj Platsväxling.
3. Markera kryssrutan för Aktivera automatisk platsväxling.
4. Klicka på OK.
Du kan också göra följande inställningar:
Inkludera Ethernetanslutningar i automatisk växling och fråga om jag vill spara
Ethernetportar.
Markera den här kryssrutan om du vill ha med tillgängliga fasta nätverk
förutom trådlösa lokala nätverk. När alternativet är aktiverat hämtar
Access Connections automatiskt identifieringsinformation, till exempel en
MAC-adress, för varje ny Ethernetport som du ansluter till och sedan fråga
om du vill associera den porten till den platsprofil du väljer. Om du sedan
ansluter till samma Ethernetport använder Access Connections den profil
som du valt.
Om du vill se eller ta bort MAC-adresserna till Ethernetportar som har
associerats till platsprofiler, klickar du på Ändra sparade portar.
Önskad WLAN-profil
Markera kryssrutan för det här alternativet om du vill ange vilken platsprofil som ska väljas när datorn återgår från vänte- eller viloläge, eller su
vill göra en platsoberoende anslutning. Välj sedan platsprofilen från listrutan.
Ansluta till Internet 15
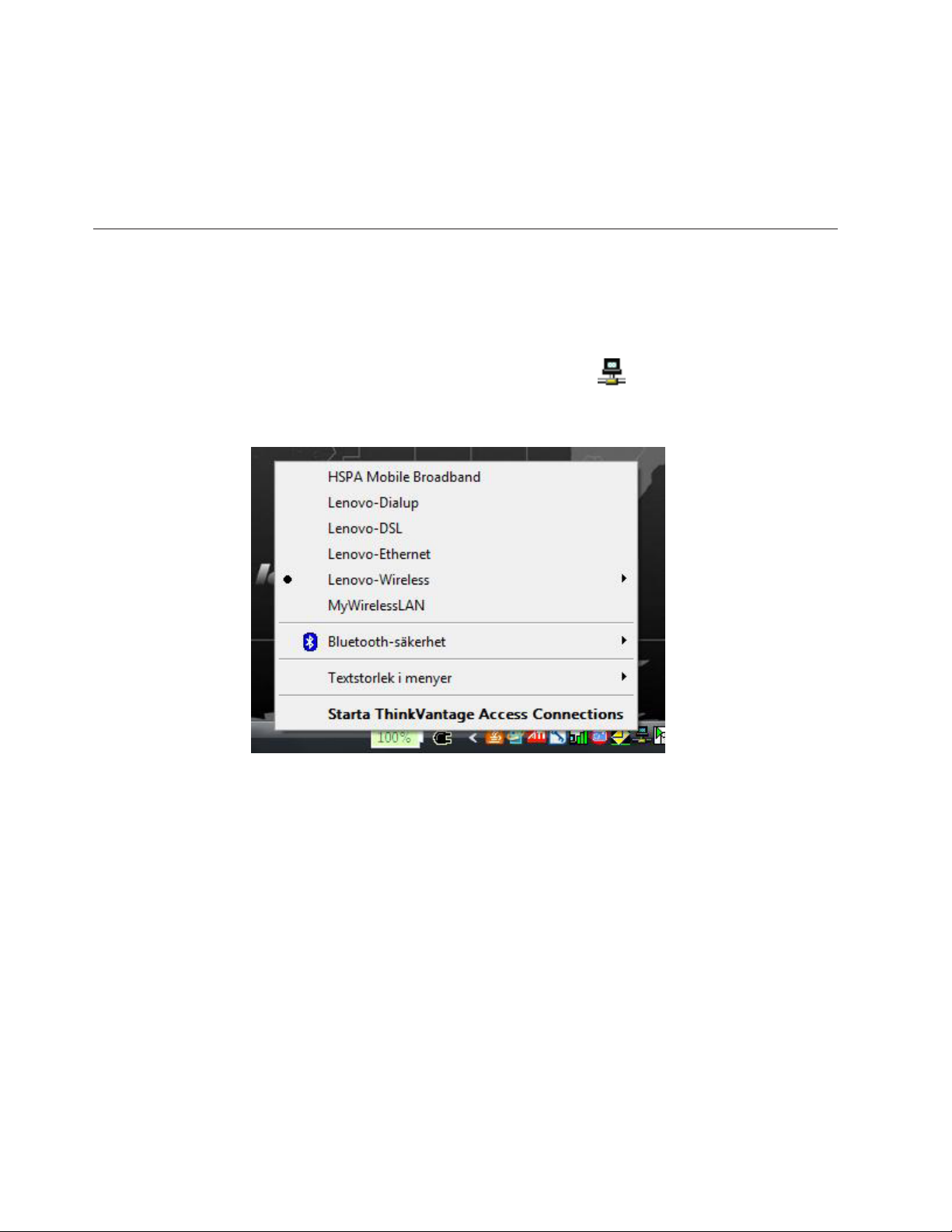
När ingen annan anslutning är tillgänglig ansluter du via trådlöst WAN eller
WiMAX
Markera kryssrutan för det här alternativet om datorn kan använda en
trådlös WAN-anslutning eller en WiMAX-anslutning. Välj sedan från listrutan en platsprofil för en trådlös WAN-anslutning eller en WiMAX-anslutning.
Ansluta till Internet från ikonen Access Connections eller Snabbmenyn (Fn+F5)
Använd ikonen för Access Connections i aktivitetsfältet
Så här ansluter du till Internet från ikonen Access Connections.
1. Vänsterklicka på ikonen Access Connections
2. Välj platsprofilen för den plats där du befinner dig.
i aktivitetsfältet.
16 Access Connections 5.2 för Windows XP: Användarhandbok
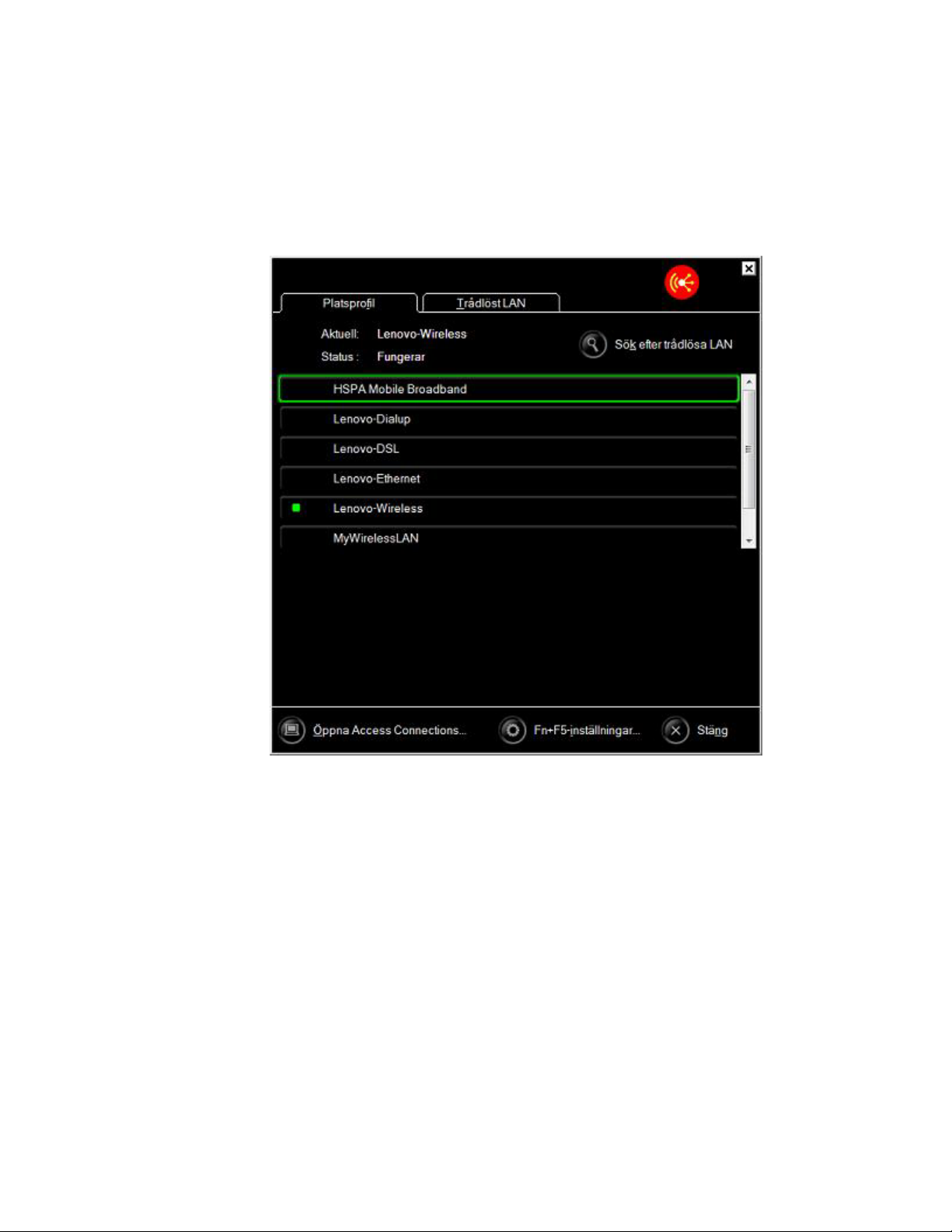
Snabbmenyn (Fn+F5)
Så här ansluter du till Internet från Snabbmenyn (Fn+F5).
1. Tryck på och håll ned Fn-tangenten och tryck sedan på F5-tangenten.
2. Klicka på fliken Platsprofil.
3. Välj platsprofilen för den plats där du befinner dig.
Ansluta till Internet 17
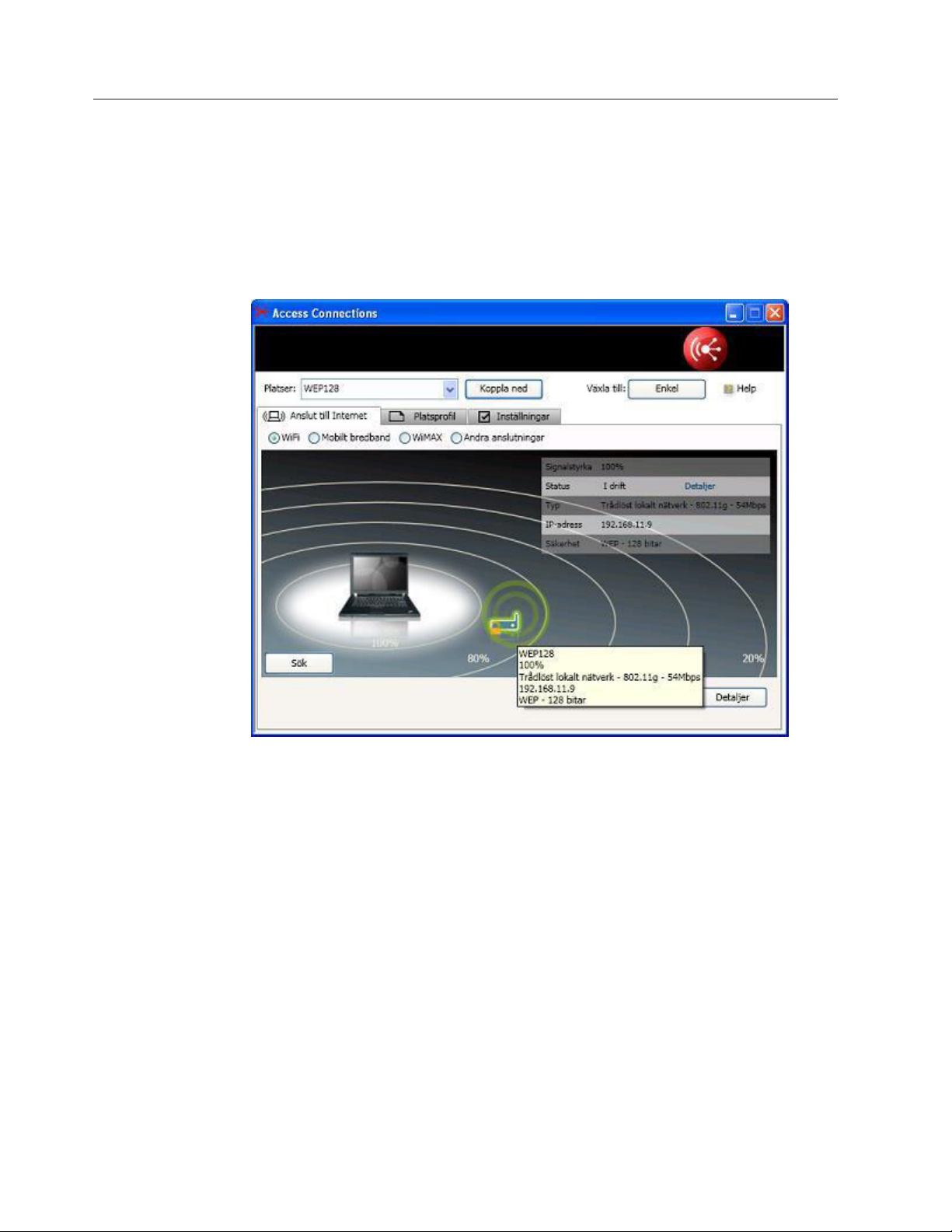
Visa anslutningsstatus
Du kan övervaka statusen för dina nätverksanslutningar med hjälp av Access Connections.
Access Connections huvudfönster
När Access Connections startas är fliken Anslut till Internet vald som standard i
huvudfönstret. På fliken visas status för anslutningsprofilen i grafisk form. Du får
mer information om du för muspekaren över en bild.
18 Access Connections 5.2 för Windows XP: Användarhandbok
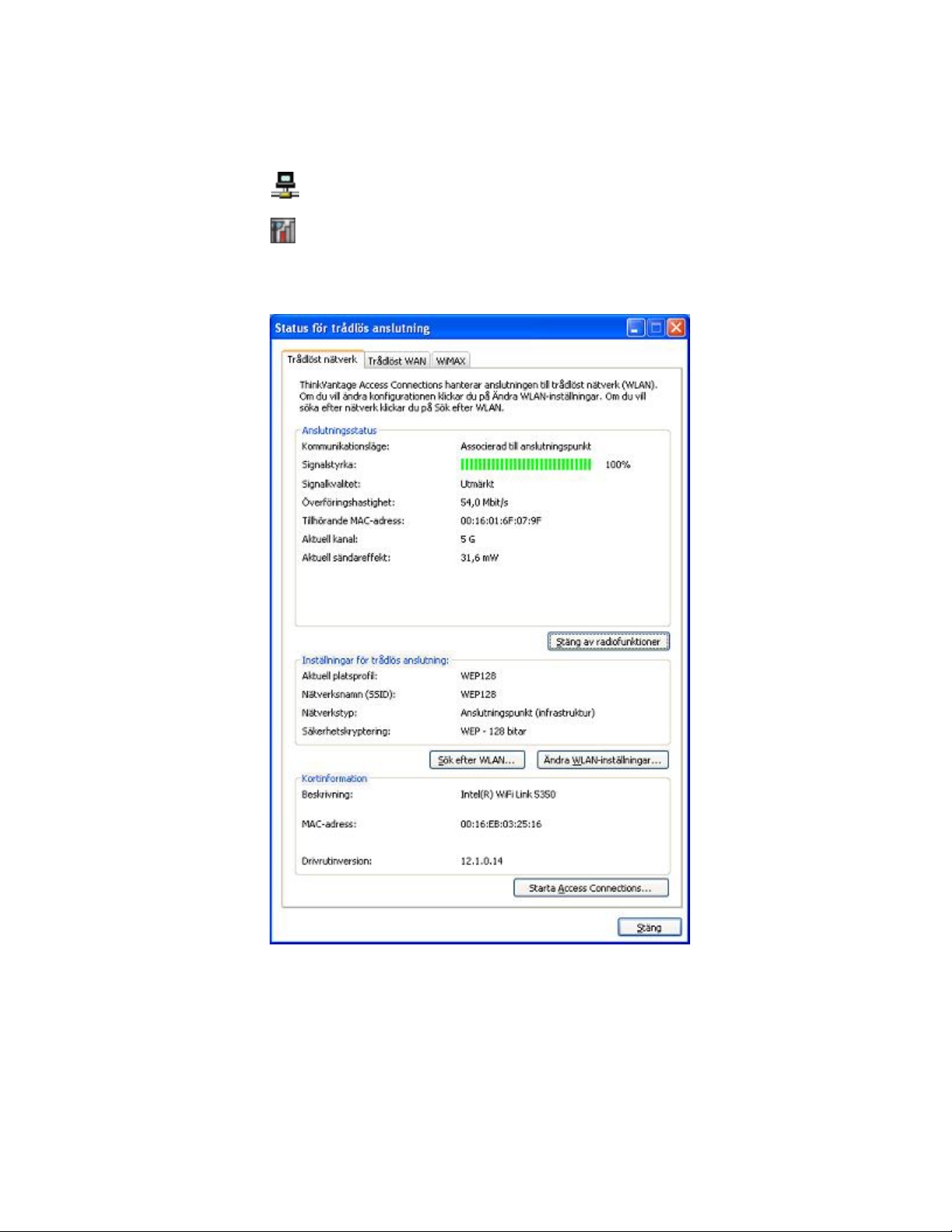
Ikoner i aktivitetsfältet
Access Connections har två ikoner i aktivitetsfältet.
Ikonen Access Connections gäller allmän anslutningsstatus.
Ikonen Kontrollera status för trådlös anslutning är för trådlöst LAN, trådlöst
WAN och WiMAX detaljerad nätverksstatus. Klicka på ikonen så öppnas fönstret
Kontrollera status för trådlös anslutning.
Snabbmenyn (Fn+F5)
På fliken Platsprofil i Snabbmenyn (Fn+F5) visas status för den platsprofil du
använder. Tryck på Fn+F5 när du vill öppna Snabbmenyn (Fn+F5).
Ansluta till Internet 19
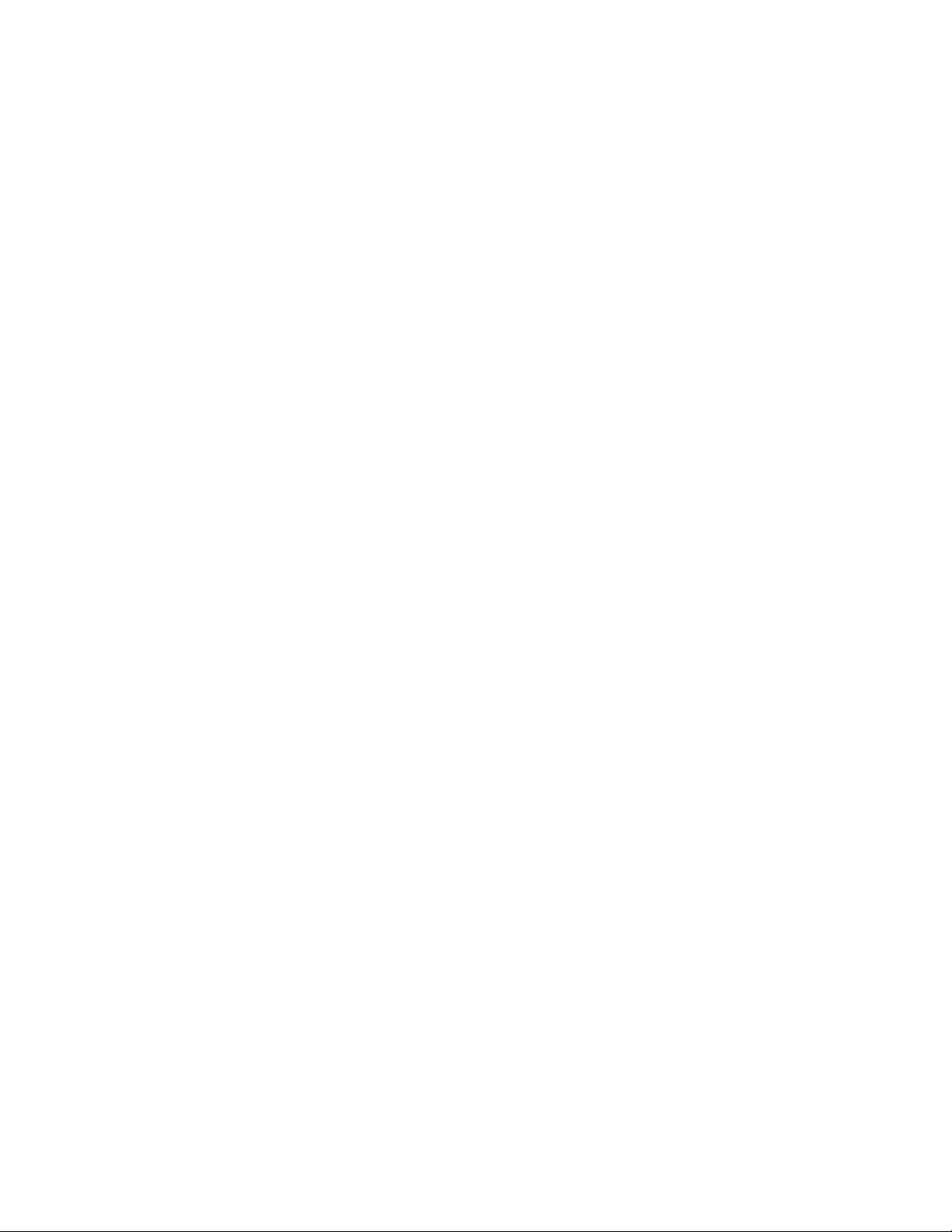
20 Access Connections 5.2 för Windows XP: Användarhandbok
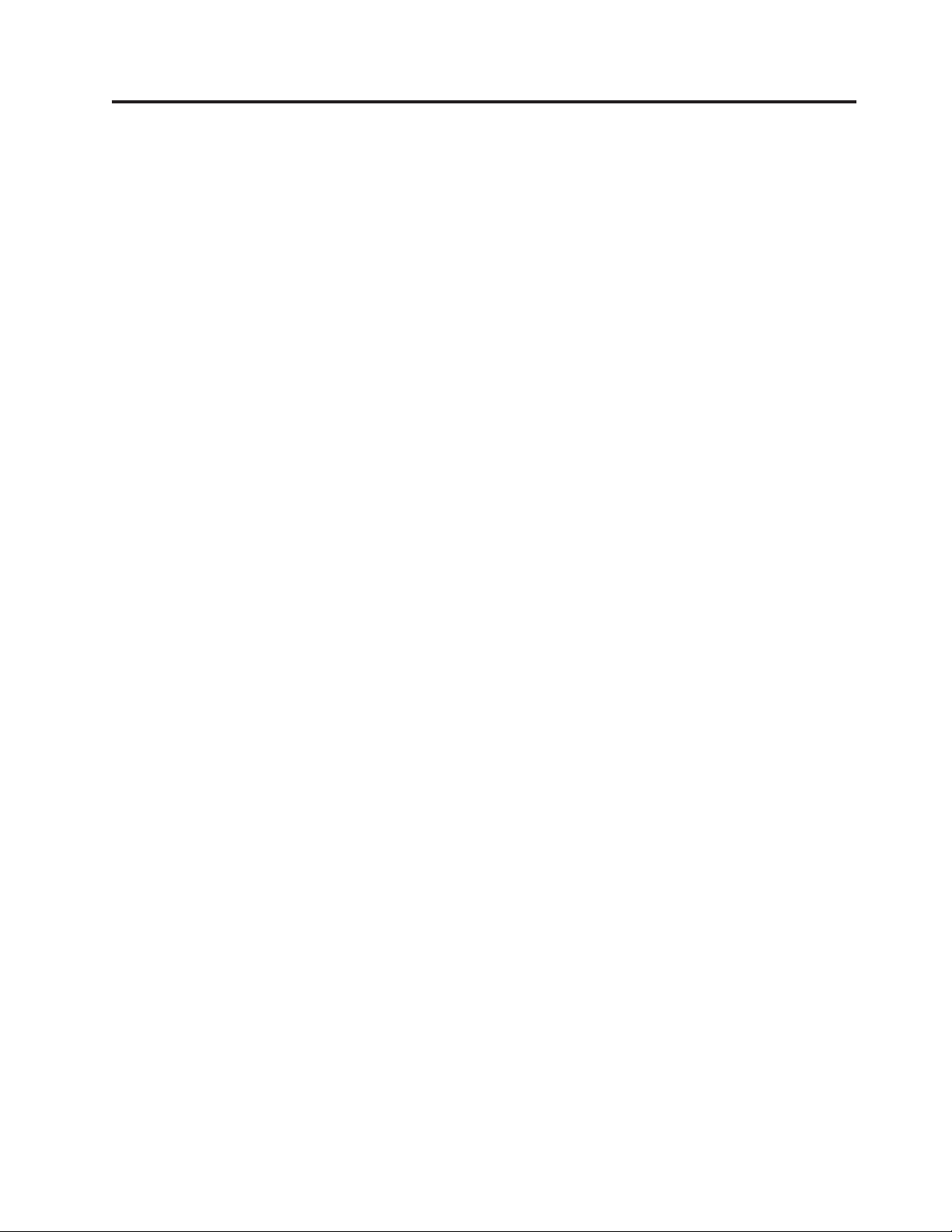
Felsökning
Jag använder modem oh min anslutning kopplas ned.
Kontrollera att dina modeminställningar är korrekta. Fråga nätverksadministratören vilka inställningar du ska använda och kontrollera att uppringningsservern är i drift.
Jag kan inte komma ut på Internet med min bredbandsanslutning.
Kontrollera först att datorn är fysiskt ansluten till nätverket. Kontrollera
sedan i fönstret Anslutningsstatus att ditt nätverkskort fungerar. Du öppnar fönstret Anslutningsstatus genom att klicka på ikonen Kontrollera sta-
tus för trådlös anslutning i aktivitetsfältet.
Du kanske inte behöver avaktivera proxyservern på den här platsen. Du
kan också behöva skaffa information från tjänsteleverantören om inställningar för DNS och IP-adresser.
Jag kan inte ansluta till min trådlösa anslutningspunkt eller brygga (residential
gateway).
Kontrollera följande:
1. Se efter i fönstret Anslutningsstatus att nätverkskortet fungerar. Du
öppnar fönstret Anslutningsstatus genom att klicka på ikonen Kontrol-
lera status för trådlös anslutning i aktivitetsfältet.
2. Se efter att datorn befinner sig inom räckhåll för anslutningspunkten
eller bryggan.
3. Se efter att du har rätt nätverksnamn, krypteringsinställningar och stations-ID (eller MAC-adress). Innan du kan ansluta behöver du kanske
registrera ditt stations-ID eller din MAC-adress hos nätverksadministratören.
4. Se efter att datornnamnet eller IP-adressen inte används av någon
annan dator i nätverket.
Jag kan inte växla mellan platsprofiler. Jag kan inte skapa en ny platsprofil.
Innan du kan skapa en bredbandsanslutning, trådlös anslutning eller
annan anslutning med hög hastighet måste du vara inloggad med administratörsbehörigheter. För att kunna växla platsprofiler måste du vara inloggad som administratör eller ha administratörsbehörighet.
När jag växlar till en trådlös platsprofil försvinner anslutningen efter några
minuter.
Se till att du har rätt nätverksnamn, krypteringsinställningar och stations-ID (eller MAC-adress) och att din trådlösa anslutningspunkt är korrekt konfigurerad. Du kanske behöver starta om datorn för att göra anslutningen.
När jag startar om datorn eller återgår från viloläge ansluter inte en trådlös profil automatiskt.
Anslut till Internet manuellt. Se ”Ansluta till Internet” på sidan 7.
© Copyright Lenovo 2009 21
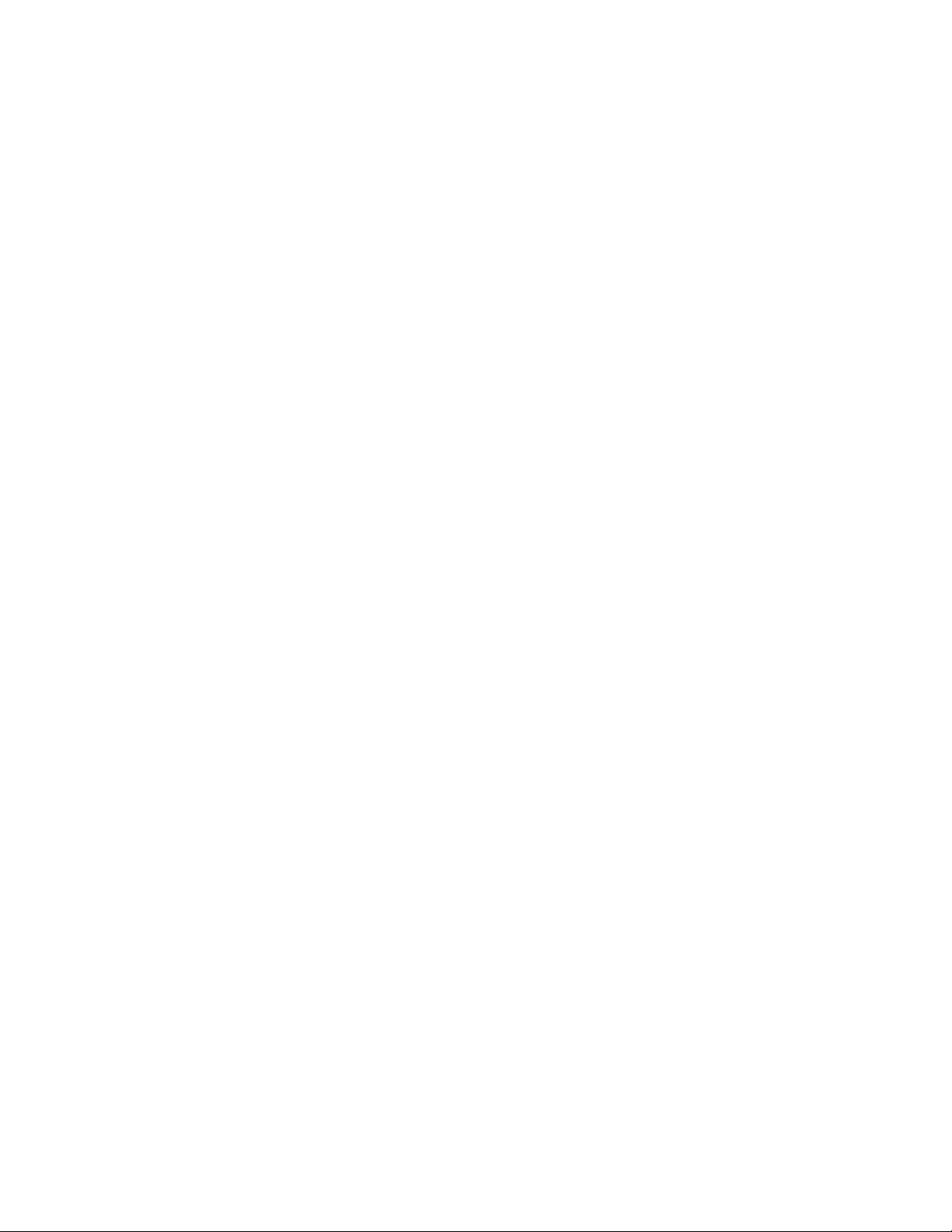
22 Access Connections 5.2 för Windows XP: Användarhandbok

Avancerad information
© Copyright Lenovo 2009 23

24 Access Connections 5.2 för Windows XP: Användarhandbok

Använda Access Connections
I det här kapitlet får du tips om hur du kan optimera användningen av Access
Connections.
Tips för Internetanslutning
Vill du veta hur du
startar Access Connections?
Nej 鱀
Är det första gången
du ansluter till
Internet?
Nej 鱀 Nej 鱀
Vill du se vilka nätverk som är tillgängliga?
Nej 鱀
Du startar Access Connections på något av följande
sätt.
v Klicka på Start > Alla program > ThinkVantage >
Access Connections.
Ja
v Klicka på ikonen Access Connections i
aktivitetsfältet.
v Öppna Snabbmenyn (Fn+F5) genom att trycka på
Fn+F5, och sedan klicka påÖppna Access Con-
nections.
Vill du skapa en
Ja
platsprofil?
*Anmärkningar
Se ”Ansluta till Internet från Enkel vy” på sidan 7.
Access Connections söker automatiskt efter tillgäng-
Ja
liga nätverk. När du har anslutit till ett nätverk kan
du spara det som din platsprofil.
Ja
Se ”Ansluta till Internet
från Avancerad vy” på
sidan 30.
Vill du välja ett nätverk från dina
platsprofiler?
Gå till Avancerad vy. I listrutan Plats väljer du
Ja
platsprofilen för den plats där du är och klickar sedan
på Anslut.
Anmärkningar:
v Du behöver skapa en platsprofil i följande fall.
– En uppringd anslutning som ett modem eller en mobiltelefontjänster används.
– Både ett fast Ethernetnätverk och ett trådlöst nätverk används på samma
plats.
– Ett trådbundet bredband såsom DSL eller kabelmodem används.
v Om det trådlösa nätverkets säkerhetstyp varken är en WEP-nyckel eller en i för-
väg delad nyckel (WPA) kommer du att behöva skapa en platsprofil för vissa
trådlösa nätverkskort.
v Du behöver inte skapa en platsprofil för en trådlös WAN-anslutning. När du
startar Access Connections skapas en platsprofil automatiskt.
© Copyright Lenovo 2009 25

Tips för användning av en platsprofil
Hur många
platsprofiler kan jag
skapa?
Hur kan jag byta eller
ändra platsprofil oavsett
påloggningsbehörighet
i Windows?
Jag vill spara nuvarande
nätverksinställningar
och använda dem i en
platsprofil.
Jag vill konfigurera en
fast IP-adress.
Kan jag låta ett program startas automatiskt varje gång jag
ansluter med en viss
platsprofil?
Du kan skapa så många du behöver. Det finns inget
maxvärde.
Se ”Globala inställningar för nätverk” på sidan 71.
När du skapar en platsprofil använder den de aktu-
ella nätverksinställningarna som förval. Om du vill
använda de aktuella inställningarna använder du
dem som de är.
Se ”Ange ytterligare inställningar för en platsprofil”
på sidan 60.Men om du väljer Bästa tillgängliga nät-
verk för typen av nätverksanslutning kan du inte
välja en fast IP-adress. Välj Fast LAN (Ethernet) eller
Trådlöst LAN (802,11).
Se ”Ange ytterligare inställningar för en platsprofil”
på sidan 60.
Hur kan jag automatiskt ansluta till
nätverket om jag
använder följande nätverk?
v En kabelanslutning
vid mitt skrivbord
v En trådlös
nätverksanslutning i
ett mötesrum
v En trådlös LAN-
anslutning i mitt
hem
Jag hittar inte
Ethernet-platsprofilen i
den automatiska
platsväxlingslistan.
Ethernet-platsprofiler med fasta IP-adresser är
26 Access Connections 5.2 för Windows XP: Användarhandbok
1. Skapa en kontorsplatsprofil för både ett
trådbundet lokalt nätverk och ett trådlöst nätverk
med hjälp av Bästa tillgängliga nätverk för den
aktuella typen av nätverksanslutning.
2. Skapa en hemplatsprofil med hjälp av en trådlös
lokal nätverksanslutning.
3. Konfigurera för automatisk växling mellan
platsprofiler och markera kontorsplatsprofilen och
hemplatsprofilen. Platsprofilerna kommer nu att
växla automatiskt. Se ”Automatisk platsväxling”
på sidan 15.
undantagna från den automatiska växlingslistan.

Andra tips
Jag vill övervaka status
för anslutningen.
Jag behöver avaktivera
funktionerna för trådlös anslutning.
Kan Fn+F5tangentkombinationen
användas på alla
ThinkPad datorer för
att aktivera eller inaktivera den trådlösa
funktionen?
Jag behöver installera
eller uppgradera
Access Connections.
Se ”Visa anslutningsstatus” på sidan 18.
Du avaktiverar funktionerna för trådlös anslutning
på något av följande sätt.
v Använd datorns strömbrytare för trådlösa funktio-
ner
v Använd ikonen för Kontrollera status för trådlös
anslutning i aktivitetsfältet
v Snabbmenyn (Fn+F5)
Du kan endast använda tangentkombinationen till att
aktivera eller inaktivera den trådlösa funktionen om
ThinkPad Hotkey Features version 2.08.2008 eller
senare är installerat på datorn. Om det är installerat
är den trådlösa ikonen tryckt på F5-tangenten.
Du kan hämta den senaste Access Connections från
följande webbplats:
http://www-307.ibm.com/pc/support/site.wss/
MIGR-4ZLNJB.html
Har Access Connections en tyst installationsfunktion?
Om jag är en administratör av Access Connections, vilka
funktioner kan jag
använda?
Jag kan inte ansluta
till Internet.
Om du lägger till ″-s -SMS″ till installationskom-
mandot ″setup.exe″ för Access Connections, startar
tyst eller obevakad installation. Om det finns en
profildistributionsfil (filtyp .loa) i samma mapp så
importeras den automatiskt.
Du kan skapa ett paket för att distribuera dina egna
platsprofiler till andra datorer. Du kan även inkludera inställningar i paketet vilket är praktiskt om du
använder många datorer i samma nätverk. Om du
vill bli en administratör, går du till http://www-
307.ibm.com/pc/support/site.wss/ACONDeploy.html, och hämtar och installerar filerna som
du behöver på din dator.
Se ”Felsökning” på sidan 76.
Använda Access Connections 27

28 Access Connections 5.2 för Windows XP: Användarhandbok

Ansluta till Internet
Det här kapitlet innehåller följande information.
v ”Ansluta till Internet från Avancerad vy” på sidan 30
– ”Ansluta till Internet via ett trådbundet eller trådlöst lokalt nätverk (LAN)”
på sidan 31
– ”Ansluta till Internet via ett fast lokalt nätverk (LAN)” på sidan 35
– ”Ansluta till Internet via ett trådlöst lokalt nätverk (LAN)” på sidan 37
– ”Ansluta till Internet via bredband” på sidan 40
– ”Ansluta till Internet via en uppringd anslutning” på sidan 41
– ”Ansluta till Internet via ett trådlöst WAN” på sidan 42
– ”Ansluta till Internet via ett WiMAX-nätverk” på sidan 44
– ”Automatisk platsväxling” på sidan 15
– ”Ansluta till Internet från ikonen Access Connections eller Snabbmenyn
(Fn+F5)” på sidan 16
– ”Visa anslutningsstatus” på sidan 18
v ”Ange säkerhetsinställningar för ett trådlöst LAN” på sidan 52
– ”Använda statiska WEP-nycklar” på sidan 52
– ”Använda Wi-Fi Protected Access - I förväg delad nyckel (WPA-PSK)” på
sidan 52
– ”Använda IEEE 802.1x-autentisering” på sidan 53
– ”Använda 802.1x - EAP Cisco (LEAP)” på sidan 56
– ”Använda 802.1x - EAP Cisco (EAP-FAST)” på sidan 58
– ”Använda Windows till konfigurering av trådlöst nätverk” på sidan 60
v ”Ange ytterligare inställningar för en platsprofil” på sidan 60
v ”Hantera en platsprofil” på sidan 62
– ”Importera eller exportera platsprofiler” på sidan 63
© Copyright Lenovo 2009 29

Ansluta till Internet från Avancerad vy
Access Connections har en guide som hjälper dig att skapa platsprofiler. En platsprofil definierar alla inställningar som krävs för att ansluta till ett visst nätverk och
ytterligare inställningar som är platsspecifika, t.ex. standardskrivare och inställningar för webbläsaren.
Bästa tillgängliga nätverk
Välj den här typen av nätverksanslutning om du vill skapa en platsprofil
som automatiskt väljer mellan fast Ethernet och trådlöst 802.11-nätverk på
samma plats. Du kan definiera prioritetsordningen och göra säkerhetsinställningar för trådlös kommunikation. Den möjligheten är praktisk om du
ofta byter plats inom samma lokal, till exempel mellan en fast anslutning
vid ditt skrivbord och en trådlös anslutning när du är någon annanstans i
samma byggnad.
Fast nätverk (Ethernet)
Välj den här typen av nätverksanslutning om du vill ansluta enbart till ett
fast lokalt nätverk (Ethernet).
Trådlöst nätverk (802.11)
Välj den här typen av nätverksanslutning om du vill ansluta enbart till ett
trådlöst lokalt nätverk. Du kan göra inställningar för identifiering (autentisering) och kryptering.
Innan du börjar skapa en platsprofil behöver du skaffa följande uppgifter
från din Internetleverantör eller nätverksadministratör.
v nätverksnamn (SSID)
v säkerhetstyp för trådlöst nätverk
Fast bredband (DSL eller kabelmodem)
Välj den här typen av nätverksanslutning om du vill ansluta enbart till fast
bredband, till exempel DSL, kabelmodem eller ISDN. Det vanliga är att
datorn ansluter till bredbandsnätverket via ett Ethernetkort.
30 Access Connections 5.2 för Windows XP: Användarhandbok

Innan du börjar skapa en platsprofil behöver du skaffa information för
DSL-kontot från din Internetleverantör eller nätverksadministratör.
Uppringd anslutning (modem eller mobiltelefon)
Välj den här typen av nätverksanslutning om du vill ansluta enbart till en
uppringd anslutning, till exempel med ett vanligt modem som är anslutet
till en telefonlinje.
Innan du börjar skapa en platsprofil behöver du skaffa följande uppgifter
från din Internetleverantör eller nätverksadministratör.
v nummersändare
-eller-
v telefonnummer till en anslutningspunkt
v användarnamn och lösenord
Trådlöst WAN
Välj den här typen av nätverksanslutning om du vill ansluta enbart till ett
trådlöst WAN (wide area network).
WiMAX
Välj den här typen av nätverksanslutning om du vill ansluta enbart till
WiMAX (Worldwide Interoperability for Microwave Access).
Ansluta till Internet via ett trådbundet eller trådlöst lokalt nätverk (LAN)
Så här ansluter du till Internet via ett trådbundet LAN och ett trådlöst LAN inom
samma plats.
1. Gå till Avancerad vy.
2. I listrutan Plats väljer du platsprofilen för den plats där du är och klickar
sedan på Anslut. Om det inte finns någon platsprofil för den plats där du
befinner dig måste du skapa en.
3. Klicka på fliken Platsprofil tab.
4. Klicka på Skapa.
5. Ange ett namn för platsprofilen.
Ansluta till Internet 31

6. Vid typ av nätverksanslutning, väljer du Bästa tillgängliga nätverk. Access
Connections identifierar automatiskt vilka kort i datorn som fungerar med
denna typ av nätverksanslutning och visar dem i tabellen. Välj alla kort som
du vill använda. Om flera nätverkskort har åtkomst till ett nätverk på platsen,
försöker Access Connections först att ansluta med det kort som står överst i
listan. Om du vill ändra prioriteringen markerar du ett kort och klickar på
Högre eller Lägre.
7. Ställ in följande på lämpligt sätt.
Välj hastighets- och duplexinställningar för Ethernet
Välj detta alternativ om du vill göra hastighets- och duplexinställningar för Ethernet.
Aktivera IEEE 802.1x-autentisering för Ethernet
Välj det här alternativet om du vill aktivera IEEE 802.1x-autentisering
(EAP (Extensible Authentication Protocol) över LAN).
a. Klicka på Autentiseringsegenskaper.
b. Ange de autentiseringsinställningar som du har fått från din nät-
verksadministratör.
c. Klicka på OK.
Koppla från nätverket och stäng av alla funktioner för trådlös anslutning
med den här profilen vid växling till annan plats
Välj detta alternativ för att bevara batteritiden genom att förhindra
flera samtidiga anslutningar.
Välj Wake-On-Lan-inställningar för Ethernet
Markera det här alternativet om du vill aktivera Wake on LAN
tionen. Om funktionen aktiveras kan din dator slås på eller väckas på
distans.
8. Klicka på Nästa.
®
-funk-
32 Access Connections 5.2 för Windows XP: Användarhandbok

9. Vid nätverksnamn anger du namnet på det trådlösa nätverk du tänker ansluta
till. (Nätverksnamnet kallas också för SSID). När du vill söka efter trådlösa
nätverk inom räckhåll för ditt trådlösa nätverkskort och se nätverksnamnen
som anslutningspunkterna sänder ut klickar du på Sök efter nätverk.
10. Anslutningstypen ska vara något av följande.
Infrastruktur
Välj den här anslutningstypen om datorn kommer att kommunicera
med trådlösa anslutningspunkter.
Adhoc Välj den här anslutningstypen om datorn kommer att kommunicera
direkt med en annan dator utan att först ansluta till en trådlös anslutningspunkt.
11. För trådlöst läge väljer du ett av följande: Auto, 802.11b, 802.11g eller 802.11a.
Om du väljer Auto kommer adaptern automatiskt att köras i det läge som är
kompatibelt med de anslutningspunkter som finns inom räckhåll.
12. Den trådlösa säkerhetstypen ska vara något av följande.
Typ av säkerhet Datakryptering Beskrivning
Ingen (kryptering
är avaktiverad)
Använd statiska
WEP-nycklar
Använd Wi-Fiskyddad åtkomst i förväg delad
nyckel (WPA-PSK)
- Välj det här alternativet om du
ansluter till oskyddade (öppna),
trådlösa nätverk till exempel
offentliga hotspots.
Fördefinierade alfanumeriska eller
hexadecimala strängar (nycklar)
WEP (Wired Equivalent Privacy),
TKIP (Temporal Key Integrity
Protocol) eller AES (Advanced
Encryption Standard)
Normalt behöver man bara ange
nycklarna en gång. De kopplas
sedan automatiskt till kortet för
trådlöst nätverk så fort du sätter
in kortet i datorn eller när du
startar datorn.
I trådlösa nätverk som använder
den här säkerhetstypen måste
användarna identifiera sig med en
i förväg delad nyckel.
Ansluta till Internet 33

Typ av säkerhet Datakryptering Beskrivning
Använd IEEE
802.1xautentisering
Använd 802.1x
EAP Cisco (LEAP)
Använd 802.1x
EAP Cisco (EAPFAST)
Använd Windows
till konfigurering
av trådlöst nätverk
Statiska eller dynamiska WEPnycklar
Dynamiska nycklar gäller för en
session och genereras vid varje
autentiseringsförsök.
WEP, TKIP, AES eller CKIP (Cisco
Key Integrity Protocol)
WEP, TKIP, AES eller CKIP Den här versionen av EAP är till-
- Välj det här alternativet om du
I trådlösa nätverk som använder
denna typ av säkerhet (IEEE
802.1x EAP) måste alla användare
identifiera sig med ett
användarnamn och lösenord eller
med certifikatkreditiv innan de får
lov att ansluta.
Den här versionen av EAP är tillgänglig endast om du har ett kort
för trådlöst nätverk från Cisco
eller ett Cisco-kompatibelt kort
installerat i datorn.
gänglig endast om du har ett kort
för trådlöst nätverk från Cisco
eller ett Cisco-kompatibelt kort
installerat i datorn. Det är en förbättrad version av 802.1x EAP
Cisco (LEAP). Det trådlösa
nätverket skyddas med PAC
(Protected Access Credentials) och
användarkreditiv
(identifieringsuppgifter).
vill konfigurera kort som inte kan
konfigureras direkt med hjälp av
Access Connections.
Säkerhetsinställningarna för den
trådlösa anslutningen kommer att
hanteras av Windows trådlösa
nollkonfiguration.
13. Klicka på Egenskaper och skriv in ytterligare inställningar. Det vanliga är att
nätverksadministratören informerar om dessa inställningar. Mer information
finns i ”Ange säkerhetsinställningar för ett trådlöst LAN” på sidan 52.
14. Om du vill konfigurera energiinställningar och önskade anslutningspunkter
klickar du på Inställningar i avsnittet Avancerad konfigurering. Fråga nätverksadministratören vilka inställningar som är lämpliga.
15. Klicka på Nästa.
16. Ändra ytterligare inställningar på lämpligt sätt. Mer information finns i ”Ange
ytterligare inställningar för en platsprofil” på sidan 60.
17. Klicka på Slutför.
34 Access Connections 5.2 för Windows XP: Användarhandbok

Ansluta till Internet via ett fast lokalt nätverk (LAN)
När du ska ansluta till Internet via ett fast lokalt nätverk kan du använda följande
metoder.
v ”Hitta nätverk”
v ”Använda en platsprofil”
Hitta nätverk
Så här gör du för att hitta nätverk.
1. Gå till Avancerad vy.
2. Klicka på fliken Anslut till Internet.
3. Välj Andra anslutningar.
4. En ikon för fast lokalt nätverk (Ethernet) visas på skärmen.
5. Klicka på ikonen.
Använda en platsprofil
Om du vill använda en platsprofil gör du följande.
1. Gå till Avancerad vy.
2. I listrutan Plats väljer du platsprofilen för den plats där du är och klickar
sedan på Anslut. Om det inte finns någon platsprofil för den plats där du
befinner dig måste du skapa en.
3. Klicka på fliken Platsprofil tab.
4. Välj Skapa.
5. Ange ett namn för platsprofilen.
Ansluta till Internet 35

6. Vid typ av nätverksanslutning väljer du Fast LAN (Ethernet). Access Connec-
tions identifierar automatiskt vilka kort i datorn som fungerar med denna typ
av nätverksanslutning och visar dem i tabellen. Välj den som du vill använda.
Anm: Om du vill använda flera kort väljer du Bästa tillgängliga nätverk. Mer
information finns i ”Ansluta till Internet via ett trådbundet eller trådlöst lokalt
nätverk (LAN)” på sidan 31.
7. Ställ in följande alternativ på lämpligt sätt.
Välj hastighets- och duplexinställningar för Ethernet
Välj detta alternativ om du vill göra hastighets- och duplexinställningar för Ethernet.
Aktivera IEEE 802.1x-autentisering för Ethernet
Välj det här alternativet om du vill aktivera IEEE 802.1x-autentisering
(EAP (Extensible Authentication Protocol) över LAN).
a. Klicka på Autentiseringsegenskaper.
b. Ange de autentiseringsinställningar som du har fått från din nät-
verksadministratör.
c. Klicka på OK.
Koppla från nätverket vid växling till annan plats
Välj det här alternativet om du vill att datorn ska kopplas ned från
nätverket när du växlar till en annan platsprofil.
Välj Wake-On-Lan-inställningar för Ethernet
Markera det här alternativet om du vill aktivera Wake on LAN-funktionen. Om funktionen aktiveras kan din dator slås på eller väckas på
distans.
8. Klicka på Nästa.
9. Ändra ytterligare inställningar på lämpligt sätt.Mer information finns i ”Ange
ytterligare inställningar för en platsprofil” på sidan 60.
10. Klicka på Slutför.
Anm: Om du vill använda flera kort redigerar du platsprofilen för ett enskilt kort
så här:
1. Gå till Avancerad vy.
2. Klicka på fliken Platsprofil tab.
3. Markera platsprofilen du vill ändra på, och välj Redigera.
4. Vid typ av nätverksanslutning, klickar du på Konvertera till ″Bästa tillgängliga
nätverk″.
36 Access Connections 5.2 för Windows XP: Användarhandbok

Ansluta till Internet via ett trådlöst lokalt nätverk (LAN)
När du ska ansluta till Internet via ett trådlöst lokalt nätverk kan du använda följande metoder.
v ”Hitta kopplingspunkter”
v ”Använda en platsprofil” på sidan 38
Hitta kopplingspunkter
Så här hittar du åtkomstpunkter.
1. Gå till Avancerad vy.
2. Klicka på fliken Anslut till Internet.
3. Välj WiFi. Du ser skärmen som används för nätverkets anslutningspunkter och
som visar resultatet grafiskt.
4. Klicka på Sök. En sökning efter anslutningspunkter inom räckhåll för det tråd-
lösa kortet startar. När sökningen är klar ändras texten på knappen Sök till Sök
igen. Två eller fler anslutningspunkter med samma SSID (Service Set ID) slås
ihop och visas som en anslutningspunkt. När du klickar på knappen ″v″ till
vänster om anslutningspunkten ser du alla anslutningspunkter som ingår i ikonen.
Högsta åtta anslutningspunkter med samma signalstyrka som visas i sökresultatet. Om du vill se alla anslutningspunkter som hittats klickar du på Detaljer
längst ned till höger. Klicka på Grafisk när du vill gå tillbaka till huvudskärmen.
5. Dubbelklicka på en av anslutningspunktsikonerna om du vill ansluta till Internet. Om du väljer en skyddad anslutningspunkt öppnas ett meddelande där du
uppmanas att ange nätverksnyckeln.
6. Om du vill söka efter anslutningspunkterna igen klickar du på Sök igen.
Ansluta till Internet 37

Använda en platsprofil
Om du vill använda en platsprofil gör du följande.
1. Gå till Avancerad vy.
2. I listrutan Plats väljer du platsprofilen för den plats där du är och klickar
sedan på Anslut. Om det inte finns någon platsprofil för den plats där du
befinner dig måste du skapa en.
3. Klicka på fliken Platsprofil tab.
4. Välj Skapa.
5. Ange ett namn för platsprofilen.
6. Vid typ av nätverksanslutning väljer du Trådlöst LAN (802.11). Access Con-
nections identifierar automatiskt vilka kort i datorn som fungerar med denna
typ av nätverksanslutning och visar dem i tabellen.
7. Om du väljer Inaktivera denna trådlösa radio när du växlar till en annan
plats kan du förlänga batteritiden genom att förhindra flera samtidiga anslut-
ningar.
8. Klicka på Nästa.
9. Vid nätverksnamn, anger du namnet på det trådlösa nätverk du tänker
ansluta till. (Nätverksnamnet kallas också för SSID.) När du vill söka efter
trådlösa nätverk inom räckhåll för ditt trådlösa nätverkskort och se nätverksnamnen som anslutningspunkterna sänder ut klickar du på Sök efter nätverk.
10. Välj någon av följande anslutningstyper.
Infrastruktur
Välj den här anslutningstypen om datorn kommer att kommunicera
med trådlösa anslutningspunkter.
Adhoc Välj den här anslutningstypen om datorn kommer att kommunicera
direkt med en annan dator utan att först ansluta till en trådlös anslutningspunkt.
11. För trådlöst läge väljer du ett av följande: Auto, 802.11b, 802.11g eller 802.11a.
Om du väljer Auto kommer adaptern automatiskt att köras i det läge som är
kompatibelt med de anslutningspunkter som finns inom räckhåll.
12. Vid trådlös säkerhetstyp, väljer du något av följande.
Typ av säkerhet Datakryptering Beskrivning
Ingen (kryptering
är avaktiverad)
Använd statiska
WEP-nycklar
Använd Wi-Fiskyddad åtkomst i förväg delad
nyckel (WPA-PSK)
- Välj det här alternativet om du
ansluter till oskyddade (öppna),
trådlösa nätverk till exempel
offentliga hotspots.
Fördefinierade alfanumeriska eller
hexadecimala strängar (nycklar)
WEP (Wired Equivalent Privacy),
TKIP (Temporal Key Integrity
Protocol) eller AES (Advanced
Encryption Standard)
Normalt behöver man bara ange
nycklarna en gång. De kopplas
sedan automatiskt till kortet för
trådlöst nätverk så fort du sätter
in kortet i datorn eller när du
startar datorn.
I trådlösa nätverk som använder
den här säkerhetstypen måste
användarna identifiera sig med en
i förväg delad nyckel.
38 Access Connections 5.2 för Windows XP: Användarhandbok

Typ av säkerhet Datakryptering Beskrivning
Använd IEEE
802.1xautentisering
Använd 802.1x
EAP Cisco (LEAP)
Använd 802.1x
EAP Cisco (EAPFAST)
Använd Windows
till konfigurering
av trådlöst nätverk
Statiska eller dynamiska WEPnycklar
Dynamiska nycklar gäller för en
session och genereras vid varje
autentiseringsförsök.
WEP, TKIP, AES eller CKIP (Cisco
Key Integrity Protocol)
WEP, TKIP, AES eller CKIP Den här versionen av EAP är till-
- Välj det här alternativet om du
I trådlösa nätverk som använder
denna typ av säkerhet (IEEE
802.1x EAP) måste alla användare
identifiera sig med ett
användarnamn och lösenord eller
med certifikatkreditiv innan de får
lov att ansluta.
Den här versionen av EAP är tillgänglig endast om du har ett kort
för trådlöst nätverk från Cisco
eller ett Cisco-kompatibelt kort
installerat i datorn.
gänglig endast om du har ett kort
för trådlöst nätverk från Cisco
eller ett Cisco-kompatibelt kort
installerat i datorn. Det är en förbättrad version av 802.1x EAP
Cisco (LEAP). Det trådlösa
nätverket skyddas med PAC
(Protected Access Credentials) och
användarkreditiv
(identifieringsuppgifter).
vill konfigurera kort som inte kan
konfigureras direkt med hjälp av
Access Connections.
Säkerhetsinställningarna för den
trådlösa anslutningen kommer att
hanteras av Windows trådlösa
nollkonfiguration.
13. Klicka på Egenskaper och skriv in ytterligare inställningar för säkerhetstyp.
Det vanliga är att nätverksadministratören informerar om dessa inställningar.
Mer information finns i ”Ange säkerhetsinställningar för ett trådlöst LAN” på
sidan 52.
14. Om du vill konfigurera energiinställningar och önskade anslutningspunkter
klickar du på Inställningar för avancerad konfigurering. Fråga nätverksadministratören vilka inställningar som är lämpliga.
15. Klicka på Nästa.
16. Ändra ytterligare inställningar på lämpligt sätt.Mer information finns i ”Ange
ytterligare inställningar för en platsprofil” på sidan 60.
17. Klicka på Slutför.
Ansluta till Internet 39

Ansluta till Internet via bredband
Så här ansluter du till Internet via ett trådbundet bredband.
1. Gå till Avancerad vy.
2. I listrutan Plats väljer du platsprofilen för den plats där du är och klickar
sedan på Anslut. Om det inte finns någon platsprofil för den plats där du
befinner dig måste du skapa en.
3. Klicka på fliken Platsprofil tab.
4. Välj Skapa.
5. Ange ett namn för platsprofilen.
6. Typen av nätverksanslutning ska vara Fast bredband (DSL eller kabelmo-
dem). Access Connections identifierar automatiskt vilka kort i datorn som
fungerar med denna typ av nätverksanslutning och visar dem i tabellen. Välj
den som du vill använda.
7. Om du använder DSL väljer du Konfigurera mina DSL-inställningar.
8. Klicka på Nästa.
9. Om du väljer Konfigurera mina DSL-inställningar öppnas fönstret DSL-in-
ställningar. Välj en befintlig telefonbokspost eller skapa en ny och klicka på
Nästa.
10. Ändra ytterligare inställningar på lämpligt sätt.Mer information finns i ”Ange
ytterligare inställningar för en platsprofil” på sidan 60.
11. Klicka på Slutför.
40 Access Connections 5.2 för Windows XP: Användarhandbok

Ansluta till Internet via en uppringd anslutning
När du ska ansluta till Internet kan du använda följande metoder.
v ”Använda en uppringningsikon”
v ”Använda en platsprofil”
Använda en uppringningsikon
Om du vill använda en uppringningsikon gör du så här.
1. Gå till Avancerad vy
2. Klicka på fliken Anslut till Internet.
3. Välj Andra anslutningar.
4. En uppringningsikon visas på skärmen.
5. Klicka på ikonen.Om ingen platsprofil för uppringning (modem eller mobiltele-
fon) är tillgänglig måste du skapa den innan du kan ansluta till Internet. Om
det finns flera platsprofiler visas en lista där du kan välja den profil du vill ha.
Använda en platsprofil
Om du vill använda en platsprofil gör du följande.
1. Gå till Avancerad vy.
2. I listrutan Plats väljer du platsprofilen för den plats där du är och klickar
sedan på Anslut. Om det inte finns någon platsprofil för den plats där du
befinner dig måste du skapa en.
3. Klicka på fliken Platsprofil tab.
4. Välj Skapa.
5. Ange ett namn för platsprofilen.
Ansluta till Internet 41

6. Typen av nätverksanslutning ska vara uppringd (modem eller mobiltelefon).
Access Connections identifierar automatiskt vilka kort i datorn som fungerar
med denna typ av nätverksanslutning och visar dem i tabellen.
7. Klicka på Nästa.
8. När du använder en uppringd anslutning behöver du ett uppringningspro-
gram. Välj något av följande.
Hitta mitt uppringningsprogram
Välj detta alternativ om du vill använda det uppringningsprogram
som din tjänsteleverantör tillhandahåller. Välj programmet genom att
klicka påVälj uppringningsprogram.
Manuell inställning av uppringningsprogram
Välj detta alternativ om du vill använda det uppringningsprogram
som ingår i ditt Windows operativsystem. Välj en befintlig telefonbokspost eller lägg till en ny.
9. Klicka på Nästa.
10. Ändra ytterligare inställningar på lämpligt sätt.Mer information finns i ”Ange
ytterligare inställningar för en platsprofil” på sidan 60.
11. Klicka på Slutför.
Ansluta till Internet via ett trådlöst WAN
När du ska ansluta till Internet via ett trådlöst öppet nätverk kan du använda följande metoder.
v ”Hitta tjänsteleverantören”
v ”Använda en platsprofil” på sidan 43
Hitta tjänsteleverantören
Du kan hitta den som tillhandahåller tjänsten på följande sätt.
1. Gå till Avancerad vy.
2. Klicka på fliken Anslut till Internet.
3. Välj Mobilt bredband.
4. Klicka på Sök för att hitta tjänsteleverantören.
5. Dubbelklicka på ikonen för din tjänsteleverantör.
6. Om det SIM-kort som krävs för trådlös WAN-anslutning inte är aktiverat öpp-
nas skärmen för aktivering av SIM-kortet. Följ anvisningarna på skärmen.
42 Access Connections 5.2 för Windows XP: Användarhandbok

7. Om du vill söka efter tjänsteleverantören igen klickar du på Sök igen.
Använda en platsprofil
Om du vill använda en platsprofil gör du följande.
1. Gå till Avancerad vy.
2. I listrutan Plats väljer du platsprofilen för den plats där du är och klickar
sedan på Anslut. Om det inte finns någon platsprofil för den plats där du
befinner dig måste du skapa en.
3. Klicka på fliken Platsprofil tab.
4. Välj Skapa.
5. Ange ett namn för platsprofilen.
6. Vid typ av nätverksanslutning väljer du Trådlöst WAN. Access Connections
identifierar automatiskt vilka kort i datorn som fungerar med denna typ av
nätverksanslutning och visar dem i tabellen. Välj den som du vill använda.
7. Om du väljer Koppla från nätverket vid växling till annan plats kan du
bevara batteritiden genom att förhindra flera samtidiga anslutningar.
8. Klicka på Nästa.
Ansluta till Internet 43

9. Välj något av följande om du vill konfigurera anslutningsinställningar.
Använda Access Connections
Om du väljer detta alternativ, som är tillgänglig för integrerade kort,
kan du sedan välja den anslutning du vill försöka med, och sedan
välja avancerade inställningar och konfigurera nätverk eller roaminginställningar.
Automatiskt
Om du väljer det här alternativet väljer Access Connections
automatiskt det tillgängliga nätverk med högst hastighet. Ett
3G-nätverk skulle alltså väljas framför ett GPRS-nätverk.
Använda klientprogram för trådlöst WAN
Om du väljer det här alternativet kan du sedan bläddra efter verktyget som du fått från din tjänsteleverantör. Starta klientprogrammet
som hanterar den trådlösa WAN-anslutningen så fort du använder
profilen.
10. Klicka på Nästa.
11. Ändra ytterligare inställningar på lämpligt sätt.Mer information finns i ”Ange
ytterligare inställningar för en platsprofil” på sidan 60.
12. Klicka på Slutför.
Anm: Om du vill ändra tjänsteleverantörens förvalsinställning redigerar du plats-
profilen så här:
1. Gå till Avancerad vy.
2. Klicka på fliken Platsprofil tab.
3. Markera platsprofilen du vill ändra på, och välj Redigera.
4. Klicka på fliken Inställningar för trådlöst WAN.
5. Följ anvisningarna på skärmen.
Ansluta till Internet via ett WiMAX-nätverk
När du ska ansluta till Internet via ett WiMAX-nätverk kan du använda följande
metoder.
v ”Hitta tjänsteleverantören”
v ”Använda en platsprofil” på sidan 45
Hitta tjänsteleverantören
Du kan hitta den som tillhandahåller tjänsten på följande sätt.
1. Gå till Avancerad vy.
2. Klicka på fliken Anslut till Internet.
3. Välj WiMAX.
4. Klicka på Sök för att hitta tjänsteleverantören.
5. Dubbelklicka på ikonen för den tjänsteleverantör du använder.
6. Om aktiveringen inte är klar öppnas webbläsarfönstret så snart anslutningen
har upprättats. Följ anvisningarna i webbläsarfönstret.
44 Access Connections 5.2 för Windows XP: Användarhandbok

7. Om du vill söka efter tjänsteleverantören igen klickar du på Sök igen.
Använda en platsprofil
Om du vill använda en platsprofil gör du följande.
1. Gå till Avancerad vy.
2. I listrutan Plats väljer du platsprofilen för den plats där du är och klickar
sedan på Anslut. Om det inte finns någon platsprofil för den plats där du
befinner dig måste du skapa en.
3. Klicka på fliken Platsprofil tab.
4. Ange ett namn för platsprofilen.
5. Vid typ av nätverksanslutning, väljer du WiMAX.
6. Klicka på Nästa.
7. Klicka på knappen Sök nätverk. Fönstret Sök nätverk och namnet på de till-
gängliga WiMAX-tjänsteleverantörerna som du har anslutit till visas.
8. Klicka på Bredsökning om du vill hitta alla tillgängliga WiMAX-tjänsteleve-
rantörerna i ett stort område. Sökningen tar längre tid och förbrukar mer
ström.
9. Välj en nätverksleverantör och klicka på OK. Du kan också ange en WiMAX-
nätverkleverantör utan att söka.
10. Klicka på Nästa.
11. Ändra ytterligare inställningar på lämpligt sätt.Mer information finns i ”Ange
ytterligare inställningar för en platsprofil” på sidan 60.
12. Klicka på Slutför.
Ansluta till Internet 45

Anm: Nätoperatören sparar WiMAX-anslutningsinställningarna på datorn som en
profil och uppdaterar profilen vid behov. Denna process kallas provisionering. Du
kan se profilen från Access Connections huvudfönstret.
Om du vill att en platsprofil ska visas gör du följande.
1. Gå till Avancerad vy.
2. Klicka på fliken Verktyg.
3. Klicka på WiMAX. Fönstret WiMAX Provisionering öppnas.
4. Om du vill ta bort en profil väljer du nätoperatörens namn och klickar på
Radera.
5. Om du vill återställa fabriksinställningarna klickar du på Återställ fabriksin-
ställningar.
46 Access Connections 5.2 för Windows XP: Användarhandbok

Automatisk platsväxling
Om du flyttar datorn från plats till plats kan Access Connections automatiskt identifiera tillgängliga trådlösa lokala nätverk och Ethernetnätverk och sedan välja
platsprofilen för den plats du flyttar till.
Så här konfigurerar du automatisk växling mellan platsprofiler:
1. I Avancerad vy klickar du på fliken Verktyg.
2. Välj Platsväxling.
3. Markera kryssrutan för Aktivera automatisk platsväxling.
4. Klicka på OK.
Du kan också göra följande inställningar:
Inkludera Ethernetanslutningar i automatisk växling och fråga om jag vill spara
Ethernetportar.
Markera den här kryssrutan om du vill ha med tillgängliga fasta nätverk
förutom trådlösa lokala nätverk. När alternativet är aktiverat hämtar
Access Connections automatiskt identifieringsinformation, till exempel en
MAC-adress, för varje ny Ethernetport som du ansluter till och sedan fråga
om du vill associera den porten till den platsprofil du väljer. Om du sedan
ansluter till samma Ethernetport använder Access Connections den profil
som du valt.
Om du vill se eller ta bort MAC-adresserna till Ethernetportar som har
associerats till platsprofiler, klickar du på Ändra sparade portar.
Önskad WLAN-profil
Markera kryssrutan för det här alternativet om du vill ange vilken platsprofil som ska väljas när datorn återgår från vänte- eller viloläge, eller su
vill göra en platsoberoende anslutning. Välj sedan platsprofilen från listrutan.
Ansluta till Internet 47

När ingen annan anslutning är tillgänglig ansluter du via trådlöst WAN eller
WiMAX
Markera kryssrutan för det här alternativet om datorn kan använda en
trådlös WAN-anslutning eller en WiMAX-anslutning. Välj sedan från listrutan en platsprofil för en trådlös WAN-anslutning eller en WiMAX-anslutning.
Ansluta till Internet från ikonen Access Connections eller Snabbmenyn (Fn+F5)
Använd ikonen för Access Connections i aktivitetsfältet
Så här ansluter du till Internet från ikonen Access Connections.
1. Vänsterklicka på ikonen Access Connections
2. Välj platsprofilen för den plats där du befinner dig.
i aktivitetsfältet.
48 Access Connections 5.2 för Windows XP: Användarhandbok

Snabbmenyn (Fn+F5)
Så här ansluter du till Internet från Snabbmenyn (Fn+F5).
1. Tryck på och håll ned Fn-tangenten och tryck sedan på F5-tangenten.
2. Klicka på fliken Platsprofil.
3. Välj platsprofilen för den plats där du befinner dig.
Ansluta till Internet 49

Visa anslutningsstatus
Du kan övervaka statusen för dina nätverksanslutningar med hjälp av Access Connections.
Access Connections huvudfönster
När Access Connections startas är fliken Anslut till Internet vald som standard i
huvudfönstret. På fliken visas status för anslutningsprofilen i grafisk form. Du får
mer information om du för muspekaren över en bild.
50 Access Connections 5.2 för Windows XP: Användarhandbok

Ikoner i aktivitetsfältet
Access Connections har två ikoner i aktivitetsfältet.
Ikonen Access Connections gäller allmän anslutningsstatus.
Ikonen Kontrollera status för trådlös anslutning är för trådlöst LAN, trådlöst
WAN och WiMAX detaljerad nätverksstatus. Klicka på ikonen så öppnas fönstret
Kontrollera status för trådlös anslutning.
Snabbmenyn (Fn+F5)
På fliken Platsprofil i Snabbmenyn (Fn+F5) visas status för den platsprofil du
använder. Tryck på Fn+F5 när du vill öppna Snabbmenyn (Fn+F5).
Ansluta till Internet 51

Ange säkerhetsinställningar för ett trådlöst LAN
Fråga nätverksadministratören innan du anger säkerhetsinställningar vilka inställningar som är lämpliga.
Använda statiska WEP-nycklar
För en statisk WEP-nyckel kan du göra följande inställningar.
Kopplingspunktsautentisering
Välj något av följande.
v Öppen
v Delad
Datakryptering
Välj WEP-nyckellängd.
v WEP-64 bitar
v WEP-128 bitar
Du kan bestämma den faktiska längden på nyckeln genom att subtrahera
den initiala vektorn (24 bitar) från det angivna värdet. Det vill säga, 40
bitar, eller 5 alfanumeriska tecken, används i en 64-bitars nyckel, och 104
bitar, eller 13 alfanumeriska tecken, används i en 128-bitars nyckel.
Säkerhetsnycklar för trådlöst nätverk (WEP)
Välj en av de fyra nycklarna. Den valda nyckeln används för kryptering av
själva dataöverföringen. Du kan antingen använda alfanumeriska eller
hexadecimala tecken för nyckeln.
Använd denna profil till att ansluta vid inloggning till Windows
Markera den här kryssrutan om du vill använda den här platsprofilen till
att upprätta en trådlös LAN-anslutning innan du loggar in i Windows.
Använda Wi-Fi Protected Access - I förväg delad nyckel (WPAPSK)
För Wi-Fi Protected Access - I förväg delad nyckel (WPA-PSK) kan du göra följande inställningar.
Kopplingspunktsautentisering
Välj något av följande.
v WPA-PSK
v WPA2-PSK
Datakryptering
Alternativen visar de datakrypteringssätt som är tillgängliga för de trådlösa LAN-kort som är installerade på datorn. Välj datakrypteringssätt som
WEP, TKIP eller AES. Krypteringssätter ska matcha inställningarna för
kopplingspunkten. Fråga nätverksadministratören vilka inställningar som
är lämpliga.
Pre Shared Key
Nyckeln som anges här används för krypteringen av själva dataöverföringen. Ange samma nyckel som för kopplingspunkten. Du kan antingen
använda alfanumeriska eller hexadecimala tecken. Om du använder hexadecimala måste du ange samtliga 64 siffror korrekt.
52 Access Connections 5.2 för Windows XP: Användarhandbok

Använd denna profil till att ansluta vid inloggning till Windows
Markera den här kryssrutan om du vill använda den här platsprofilen till
att upprätta en trådlös LAN-anslutning innan du loggar in i Windows.
Använda IEEE 802.1x-autentisering
För IEEE 802.1x-autentisering kan du göra följande inställningar.
Kopplingspunktsautentisering
Välj något av följande.
v Öppen/Delad
v WPA
v WPA2
Datakryptering
Välj det värde som passar för ditt nätverk. Om du väljer WPA för anslutningspunktsautentisering måste datakrypteringen vara inställd på TKIP
eller AES. Om du valde WPA2 är AES förvalt.
EAP-typ
Välj någon av följande typer. Typen av EAP-autentisering beror på autentiseringsservern.
v TLS
v TTLS
v PEAP
Konfigurera metoder för nätverksautentisering
Alternativ EAP-typ
Bekräfta servercertifikat
Om servercertifikatet måste verifieras markerar du den
här kryssrutan. Om servercertifikatet inte behöver verifieras lämnar du kryssrutan tom. I detta fall kommer
programmet inte att kontrollera serverns tillförlitlighet,
och anslutningen är inte lika säker.
Certifikatsutfärdare
Ange certifikatet för en tillförlitlig certifikatsutfärdare.
Servernamn
Om serverns namn finns i just den domänen anger du
domännamnet i fältet för servernamn.
Autentisera som dator när datorinformation är tillgänglig
Om du använder ett Lenovo-kort för trådlöst nätverk
kan du använda datorcertifiering som identifiering. Om
du vill göra det markerar du kryssrutan. Fortsätt sedan
med konfigureringen utan att ange klientcertifikatet.
Spara den konfigurerade profilen. Anslutningen baseras
helt på informationen i datorns certifikat. Om du anger
klientcertifikat och också markerar kryssrutan kommer
både datorcertifikatet och klientcertifikatet att
autentiseras. Du kan använda datorcertifikat när du
loggar in till nätverksdomänen.
TLS TTLS PEAP
OO O
OX X
Ansluta till Internet 53

Alternativ EAP-typ
TLS TTLS PEAP
Tillåt snabb platsoberoende anslutning (CCKM)
Markera den här kryssrutan om du vill växla mellan
olika anslutningspunkter när du flyttar datorn. Funktionen för snabb anslutning oberoende av plats används.
Du kan sedan snabbt växla mellan
anslutningspunkterna utan att behöva autentisera gång
på gång.
OX O
Konfigurera användarnamn och lösenord för nätverksautentisering
När EAP-typen är satt till TLS:
Använd klientcertifikat
Du anger ett certifikat genom att klicka på knappen Välj och sedan välja
certifikatet från listan. Om du väljer fel certifikat eller ett certifikat som har
gått ut, upprättas inte anslutningen. Om det valda certifikatet är giltigt
läggs inloggningsnamnet från certifikatet automatiskt in i fältet Inloggningsnamn.
När EAP-typen är satt till TTLS eller PEAP:
Välj protokoll för tunnelautentisering, och klicka sedan på knappen Ange använ-
daruppgifter.
Autentiseringsprotokoll
v För TTLS väljer du något av följande:
– MS-CHAP-V2
–PAP
v För PEAP väljer du något av följande:
– GTC (Generic Token Card)
– MS-CHAP-V2
54 Access Connections 5.2 för Windows XP: Användarhandbok

Användaruppgifter
Så här ställer du in användarnamn och lösenord:
Alternativ Beskrivningar
Använd
användarnamn och
lösenord för inloggning
till Windows
Fråga efter tillfälligt
användarnamn och
lösenord
Använd engångstoken
(lösenord)
Använd sparat
användarnamn och
lösenord
Det användarnamn och lösenord som används för att logga in i
Windows används även för tunnelautentisering. Den här inställningen är giltig för aktivering av engångspåloggningsfunktionen
som autentiserar EAP med användarnamnet och lösenordet för
påloggning till Windows.
Om du vill aktivera funktionen går du till Avancerad vy, klickar
på fliken Verktyg och väljer Globala inställningar. Välj Tillåt
trådlös anslutning vid Windows-inloggning (datorn måste startas om). Tunnelautentisering och inloggning till domänservern
bearbetas samtidigt.
För ThinkPad-datorer som kan använda fingeravtrycksläsare för
inloggning till Windows, sker autentiseringen till det trådlösa
nätverket automatiskt.
Markera den här kryssrutan om du vill ansluta till det trådlösa
nätverket manuellt. När du använder platsprofilen visas ett meddelande där du blir ombedd att ange användarnamn och lösenord
för tunnelautentisering. När du har angett den nödvändiga informationen startar autentiseringen.
Om du vill välja det här alternativet anger du EAP-typen PEAP.
Under GTC-tunnelautentisering upprättas anslutningen efter att
ett tillfälligt lösenord för tunnelautentisering, som kallas token
och som definieras av RSA-säkerhet, har angetts. När du använder platsprofilen visas ett meddelande där du blir tillfrågad om
tokennummer och ID.
Användarnamnet och lösenordet för tunnelautentisering är
angivna i förväg.
Om användning av användarnamn och lösenord för Windows är
aktiverat för trådlöst nätverksautentisering kommer det tillgängliga användarnamnet och lösenordet att användas för tunnelautentisering vid påloggning till Windows och datorn kommer
att logga på till Windows-domänservern.
Om du vill aktivera funktionen går du till Avancerad vy, klickar
på fliken Verktyg och väljer Globala inställningar. Välj Tillåt
trådlös anslutning vid Windows-inloggning (datorn måste startas om).
Roaming-identitet I fältet Roaming-identitet anger du användarnamnet som redan är
registrerat på Radius-servern. Ange samma namn som i fältet för
användarnamn för inställningen Autentisera via tunnel.
Ansluta till Internet 55

Använda 802.1x - EAP Cisco (LEAP)
För 802.1x - EAP Cisco (LEAP) kan du göra följande inställningar.
Datakryptering
Välj något av följande.
v WEP
v CKIP
v TKIP
v AES
Inställningar för användarnamn och lösenord
Så här ställer du in användarnamn och lösenord:
Alternativ Beskrivningar
Använd tillfälligt användarnamn och lösenord
Använd
användarnamn och
lösenord för
inloggning till
Windows
Det användarnamn och lösenord som används för att logga in i
Windows används även för tunnelautentisering. Den här inställningen är giltig för aktivering av engångspåloggningsfunktionen
som autentiserar LEAP med användarnamnet och lösenordet för
påloggning till Windows.
Om du vill aktivera funktionen går du till Avancerad vy, klickar
på fliken Verktyg och väljer Globala inställningar. Välj Tillåt
trådlös anslutning vid Windows-inloggning (datorn måste startas om). Tunnelautentisering och inloggning till domänservern
bearbetas samtidigt.
Fråga automatiskt
efter LEAPanvändarnamn och
lösenord
Fråga manuellt efter
LEAPanvändarnamn och
lösenord
Använd sparat
användarnamn och
lösenord
För ThinkPad-datorer som kan använda fingeravtrycksläsare för
inloggning till Windows, sker autentiseringen till det trådlösa
nätverket automatiskt.
När du använder platsprofilen visas ett meddelande där du blir
ombedd att ange användarnamn och lösenord (om de inte redan
har angetts). När du har angett användarnamn och lösenord startar autentiseringen. Autentiseringsinformationen sparas av
datorn och meddelandet visas inte igen förrän du har loggat ut
eller startar om datorn. När du gör det rensas informationen och
du behöver ange den igen nästa gång du loggar in.
När du använder platsprofilen visas ett meddelande där du blir
ombedd att ange användarnamn och lösenord. När du har angett
användarnamn och lösenord startar autentiseringen.
Användarnamnet och lösenordet för LEAP-autentiseringen ställs
in i förväg.
Om användning av användarnamn och lösenord för Windows är
aktiverat för trådlöst nätverksautentisering kommer det tillgängliga användarnamnet och lösenordet att användas för LEAPautentisering vid påloggning till Windows och datorn kommer
att logga på till Windows-domänservern.
Om du vill aktivera funktionen går du till Avancerad vy, klickar
på fliken Verktyg och väljer Globala inställningar. Välj Tillåt
trådlös anslutning vid Windows-inloggning (datorn måste startas om).
56 Access Connections 5.2 för Windows XP: Användarhandbok

Alternativ Beskrivningar
Tillåt snabb
platsoberoende anslutning (CCKM)
Markera den här kryssrutan om du vill växla mellan olika Ciscoanslutningspunkter när du flyttar datorn. Funktionen för snabb
anslutning oberoende av plats används. Du kan sedan snabbt
växla mellan anslutningspunkterna utan att behöva autentisera
gång på gång.
Om du vill göra ytterligare inställningar klickar du på knappen Inloggningsalter-
nativ.
Inkludera Windows inloggningsdomän med användarnamn
Markera den här kryssrutan om nätverket har flera domäner. I så fall kontrolleras både användarnamn och domännamn av anslutningspunkten
under LEAP-autentiseringen.
Anslut inte till nätverket när användaren inte är påloggad
Markera den här kryssrutan om du vill att nätverksanslutningen ska kopplas ned när användaren loggar ut. I annat fall behåller datorn anslutningen
även efter det att användaren har loggat ut.
Timeout för LEAP-autentisering
Om LEAP-autentiseringen tar längre tid än normalt kan du ändra den här
inställningen och öka tiden innan anslutningen kopplas ned på grund av
en tidsgräns. Standardinställningen är 60 sekunder. För vissa kort för trådlös nätverksanslutning kan den här inställningen inte ändras.
Ansluta till Internet 57

Använda 802.1x - EAP Cisco (EAP-FAST)
För 802.1x - EAP Cisco (EAP-FAST) kan du göra följande inställningar.
Datakryptering
Välj något av följande.
v WEP
v CKIP
v TKIP
v AES
Inställningar för användarnamn och lösenord
Så här ställer du in användarnamn och lösenord:
Alternativ Beskrivningar
Använd tillfälligt användarnamn och lösenord
Använd
användarnamn och
lösenord för
inloggning till
Windows
Det användarnamn och lösenord som används för att logga in i
Windows används även för tunnelautentisering. Den här inställningen är giltig för aktivering av engångspåloggningsfunktionen
som autentiserar EAP-FAST med användarnamnet och lösenordet för påloggning till Windows.
Om du vill aktivera funktionen går du till Avancerad vy, klickar
på fliken Verktyg och väljer Globala inställningar. Välj Tillåt
trådlös anslutning vid Windows-inloggning (datorn måste startas om). Tunnelautentisering och inloggning till domänservern
bearbetas samtidigt.
Fråga automatiskt
efter EAP-FASTanvändarnamn och
lösenord
Fråga manuellt efter
EAP-FASTanvändarnamn och
lösenord
Använd sparat
användarnamn och
lösenord
För ThinkPad-datorer som kan använda fingeravtrycksläsare för
inloggning till Windows, sker autentiseringen till det trådlösa
nätverket automatiskt.
När du använder platsprofilen visas ett meddelande där du blir
ombedd att ange användarnamn och lösenord (om de inte redan
har angetts). När du har angett användarnamn och lösenord startar autentiseringen. Autentiseringsinformationen sparas av
datorn och meddelandet visas inte igen förrän du har loggat ut
eller startar om datorn. När du gör det rensas informationen och
du behöver ange den igen nästa gång du loggar in.
När du använder platsprofilen visas ett meddelande där du blir
ombedd att ange användarnamn och lösenord. När du har angett
användarnamn och lösenord startar autentiseringen.
Användarnamnet och lösenordet för EAP-FAST-autentiseringen
ställs in i förväg.
Om användning av användarnamn och lösenord för Windows är
aktiverat för trådlöst nätverksautentisering kommer det tillgängliga användarnamnet och lösenordet att användas för EAP-FASTautentisering vid påloggning till Windows och datorn kommer
att logga på till Windows-domänservern.
Om du vill aktivera funktionen går du till Avancerad vy, klickar
på fliken Verktyg och väljer Globala inställningar. Välj Tillåt
trådlös anslutning vid Windows-inloggning (datorn måste startas om).
58 Access Connections 5.2 för Windows XP: Användarhandbok

Alternativ Beskrivningar
Tillåt snabb
platsoberoende anslutning (CCKM)
Markera den här kryssrutan om du vill växla mellan olika Ciscoanslutningspunkter när du flyttar datorn. Funktionen för snabb
anslutning oberoende av plats används. Du kan sedan snabbt
växla mellan anslutningspunkterna utan att behöva autentisera
gång på gång.
Om du vill göra ytterligare inställningar klickar du på knappen Inloggningsalter-
nativ.
Inkludera Windows inloggningsdomän med användarnamn
Markera den här kryssrutan om nätverket har flera domäner. I så fall kontrolleras både användarnamn och domännamn av anslutningspunkten
under EAP-FAST-autentiseringen.
Anslut inte till nätverket när användaren inte är påloggad
Markera den här kryssrutan om du vill att nätverksanslutningen ska kopplas ned när användaren loggar ut. I annat fall behåller datorn anslutningen
även efter det att användaren har loggat ut.
Timeout för EAP-FAST-autentisering
Om EAP-FAST-autentiseringen tar längre tid än normalt kan du ändra den
här inställningen och öka tiden innan anslutningen kopplas ned på grund
av en tidsgräns. Standardinställningen är 60 sekunder. För vissa kort för
trådlös nätverksanslutning kan den här inställningen inte ändras.
EAP FAST-autentiseringsmetod
Aktivera EAP-FAST-förbättringar (CCX V4)
Om du markerar den här kryssrutan börjar funktionerna i CCX V4 att
gälla. Sedan kan du inte välja ett alternativ i gruppen ″Inställningar för
användarnamn och lösenord″ men du kan välja ett alternativ från gruppen
″Autentiseringsmetod för EAP-FAST″ och kryssrutan ″Tillåt autentiserad
etablering″. Du kan välja inre EAP-metod, som kan köras inuti EAP-FAST
TLS-tunnel. PEAP-GTC, PEAP-MSCHAP-V2 och EAP-TLS kan vara tillgänglig som inre EAP-metod.
PAC (Protected Access Credentials)
Anm: Om du vill välja alternativen som är märkta *, markerar du Aktivera EAPFAST-förbättringar (CCX V4) i gruppen ″Autentiseringsmetoden EAP FAST″.
Tillåt automatisk PAC-distribution för den här profilen
Markera den här kryssrutan om du vill att EAP-FAST-autentiseringen ska
ske genom att en PAC-fil automatiskt tas emot från Cisco ACS-servern.
Automatisk PAC-distribution är praktiskt om du vill använda EAP-FASTautentisering vid inloggning till Windows-serverdomänen. När du vill
importera en PAC-fil klickar du på knappen Importera.
Tillåt autentiserad distribution*
Distribution sker inuti en serverautentiserad TLS-tunnel.
PAC AID-grupp för den här profilen*
Tillsammans med LOA-distributionspaketet skapar administratören PAC
AID-grupper. Om du får LOA-distributionspakeetet importeras även PAC
AID-grupper i en EAP-FAST-profil. Du kan välja någon av dessa grupper
för profilen. Välj Ingen, om du inte vill välja någon grupp.
Ansluta till Internet 59

Använda Windows till konfigurering av trådlöst nätverk
Anmärkningar: När du använder det här alternativet bör du tänka på följande:
v Beroende på vilket kort för trådlöst nätverk som är installerat i datorn kan det ta
längre tid att på nytt ansluta till anslutningspunkten eller utföra 802.1x-autentisering när datorn återgår från ett energisparläge.
v Om du har konfigurerat andra platsprofiler med hjälp av Access Connections
kan det ta tid att växla till en platsprofil konfigurerad med hjälp av standardfunktionen i Windows.
v Om du konfigurerar inställningarna för trådlöst nätverk genom att använda
Windows standardfunktioner, kan det hända att vissa funktioner som är tillgängliga på kortet för trådlöst nätverk, till exempel autentiserings- och krypteringstyp, inte aktiveras ordentligt. I så fall väljer du Använd IEEE 802.1x-autentise-
ring som säkerhetstyp.
Om du vill göra nätverksinställningar öppnar du fönstret Autentiseringsegenskaper. Mer information finns i finns i direkthjälpen till Windows.
Ange ytterligare inställningar för en platsprofil
Om du vill ange ytterligare inställningar till en platsprofil går du till Avancerad vy
och klickar på fliken Platsprofil i huvudfönstret. De alternativ som du kan konfigurera är följande.
Anm: Du kan också ställa in objekt som är märkta med * i Enkel vy. Om du vill
göra det går du till Enkel vy och klickar på fliken Platsprofil i huvudfönstret.
Nätverkssäkerhet
Avaktivera fil- och skrivardelning*
Välj det här alternativet om du vill förhindra att andra datorer i
samma Microsoft-baserade nätverk får tillgång till dina filer och
skrivare.
60 Access Connections 5.2 för Windows XP: Användarhandbok

Avaktivera delning av Internetanslutning*
Välj det här alternativet om du vill förhindra att andra datorer i
nätverket får tillgång till nätverksresurser genom att använda din
dator som brygga till din Internetanslutning.
Aktivera Windows-brandvägg*
Välj det här alternativet om du vill förhindra obehörig åtkomst till
din dator.
Starta program automatiskt
Välj program som bör startas automatiskt. Du kan ange när programmet
ska startas, före eller efter det att profilens nätverksanslutning blir aktiv.
Ange standardskrivare*
Välj din standardskrivare. Alla dina utskrifter kommer att skickas till
denna skrivare om du inte anger annat.
Ersätt förvalda TCP/IP- och DNS-inställningar
Välj om TCP/IP- och DNS-inställningar ska hämtas automatiskt från en
DHCP-nätverksserver eller definieras lokalt med statiska adresser.
Aktivera VPN-anslutning
Välj det här alternativet om VPN (Virtual Private Network) ska användas
vid Internetanslutning. Klicka på Inställningar om du vill välja ett VPNprogram.
Jag använder ett program som mitt företag tillhandahåller
Välj detta alternativ om du vill använda det VPN-program som
ditt företag tillhandahåller. Välj programmet genom att klicka
påVälj VPN-program.
Jag använder IBM Mobility Client
Välj det här alternativet om du vill använda IBM
och klicka sedan på Välj Mobility Client-profil.
Ställa in en VPN-anslutning manuellt
Välj detta alternativ om du vill använda det VPN-program som
tillhandahålls av Windows, och välj sedan en befintlig telefonbokspost eller lägg till en ny.
Om du vill koppla från VPN-programmet automatiskt när du växlar till en
annan platsprofil väljer du Starta VPN-program automatiskt när du växlar
till den här platsen och stäng programmet automatiskt när du växlar till
en annan plats.
Gör inställningar för Avaya Softphone-inloggning
Välj det här alternativet om du vill göra inloggningsinställningar för Avaya
Softphone. Välj var telefonsamtal ska tas emot.
På min ThinkPad
Välj det här alternativet om du vill ta emot ett telefonsamtal på din
ThinkPad. Du kan välja endera av ljudalternativen: ThinkPad hög-
talare och mikrofon eller Trådbundet eller trådlöst headset.
På min Avaya Deskphone
Välj det här alternativet om du vill ta emot ett telefonsamtal på din
Avaya deskphone.
På en annan telefon
Välj det här alternativet om du vill ta emot ett telefonsamtal på en
annan telefon än din Avaya deskphone, och ange telefonnumret.
®
Mobility Client,
Ansluta till Internet 61

Ersätt startsida*
Ersätt proxykonfiguration
Hantera en platsprofil
Så här hanterar du platsprofiler:
1. Gå till Avancerad vy.
2. Klicka på fliken Platsprofil tab.
3. Välj en av följande åtgärder:
v Skapa: Skapa en ny platsprofil.
v Redigera: Ändra inställningarna för den markerade platsprofilen.
v Radera: Radera permanent den markerade platsprofilen.
v Importera: Importera en platsprofil.
v Exportera: Exportera den markerade platsprofilen.
Välj det här alternativet om du vill ange en annan hemsida än den i din
webbläsares inställningar. Om den här inställningen väljs, kommer hemsidan som anges i den här inställningen att ersätta den hemsida som angetts
i din webbläsare varje gång du ansluter med den här profilen. Denna
inställning är användbar om du behöver definiera profilberoende hemsidor.
Till exempel vill du kanske använda en privat Intranet-hemsida på jobbet
och en publik Internet-hemsida när du reser.
Välj det här alternativet om du vill definiera proxyservrar för användning
på den här platsen.
62 Access Connections 5.2 för Windows XP: Användarhandbok

Importera eller exportera platsprofiler
Du kan importera eller exportera platsprofiler.
Filtyper för platsprofiler
En platsprofil kan ha en av två filtyper:
v Filer med filändelsen .loc
v Filer med filändelsen .loa
Filer med filändelsen .loa skapas vanligen och distribueras av nätverksadministratören. Innan du kan skapa en sådan fil måste du aktivera administratörsfunktionen
Access Connections och använda profildistribueringsfunktionen. Mer information
finns i Access Connections Deployment Guide i
http://www-307.ibm.com/pc/support/site.wss/ACON-Deploy.html
Importera en platsprofil
Du kan importera en platsprofil (en fil med någon av filtyperna .loc eller .loa) så
här.
1. Gå till Avancerad vy.
2. Klicka på fliken Platsprofil tab.
3. Välj Importera.
4. I fönstret Importera profiler markerar du platsprofilens filtyp, antingen Loca-
tion Profiles (*.loc) eller Profile Distribution Files (*.loa).
5. Välj en fil att importera, och klicka på Öppna.
6. Klicka på OK.
Exportera en platsprofil
Om du vill exportera en platsprofil gör du följande.
Anmärkningar:
v Du kan bara exportera en platsprofil med en fil med ändelsen .loc.
v Om du använder standardfunktionen i Windows till att konfigurera säkerhetsin-
ställningar för trådlösa anslutningar, kommer inte de säkerhetsinställningarna att
exporteras.
1. Gå till Avancerad vy.
2. Klicka på fliken Platsprofil tab.
3. Välj Exportera.
4. Välj en eller flera platsprofiler att exportera och klicka på OK.
5. Skriv ett namn på filen som du skapar och klicka på Spara.
6. Klicka på OK.
Ansluta till Internet 63

64 Access Connections 5.2 för Windows XP: Användarhandbok

Presentation av en trådlös WAN-anslutning
Det här kapitlet innehåller följande information.
v ”Använda en trådlös WAN-anslutning från Access Connections”
– ”Aktivera det inbyggda kortet för trådlöst WAN”
– ”Använda en PIN-kod” på sidan 66
– ”Skicka och ta emot ett textmeddelande” på sidan 68
– ”Gå till tjänsteleverantörens webbplats” på sidan 69
Använda en trådlös WAN-anslutning från Access Connections
Aktivera det inbyggda kortet för trådlöst WAN
Om du vill starta en trådlös WAN-anslutning måste du först aktivera datorns
inbyggda kort för trådlöst WAN. Du kan göra det från huvudfönstret Access Connections.
Så här gör du:
1. Gå till Avancerad vy.
2. Klicka på fliken Verktyg.
3. Välj Mobilt bredband.
4. Välj Kontoinformation.
5. Klicka på Registrering och support. Mobile Broadband Connect startar.
6. Följ anvisningarna på skärmen. Aktiveringen är beroende av det inbyggda kor-
tet för trådlöst WAN.
Anm: För att vara säker på att det integrerade WAN-kortet fungerar korrekt bör
du aktivera det regelbundet med den nätverksinformation du fått från tjänsteleverantören.
© Copyright Lenovo 2009 65

Använda en PIN-kod
Förhindra otillåten användning av ditt SIM-kort genom att använda en PIN-kod
(ett personligt identifieringsnummer). Tillsammans med SIM-kortet identifierar
PIN-koden dig för mobiltelefonnätverket. En förvald fyrsiffrig PIN-kod kommer
med när du köper kortet. Du kan ställa in PIN-koden från Access Connections
huvudfönstret.
Anm: Denna funktion är endast tillgänglig för integrerade trådlösa nätverkskort
för WAN.
Ange en PIN-kod
Så här ställer du in en PIN-kod.
1. Gå till Avancerad vy.
2. Klicka på fliken Verktyg.
3. Välj Mobilt bredband.
4. Välj SIM.
5. Välj Aktivera SIM-säkerhet. Aktivera SIM-säkerhet ersätts med Avaktivera
SIM-säkerhet.
6. I inmatningsrutan skriver du PIN-koden som du fått från operatören.
Anm: Om du skriver fel PIN-kod tre gånger i rad kommer SIM-kortet att blockeras. Så här låser du upp SIM-kortet.
1. Få en upplåsningskod från din operatör.
2. Gå till Avancerad vy.
3. Klicka på fliken Verktyg.
4. Välj Mobilt bredband.
66 Access Connections 5.2 för Windows XP: Användarhandbok

5. Välj SIM.
6. Välj Avblockera SIM-kort. Avaktivera SIM-säkerhet ersätts med Avblockera
SIM-kort.
7. I inmatningsrutan skriver du avblockeringskoden som du fått från operatören.
8. Skriv en ny PIN-kod och skriv den sedan om igen som en säkerhetskontroll.
9. Se till att komma ihåg din PIN-kod.
Ändra PIN-kod
Om du vill ändra PIN-kod, gör du följande.
1. Gå till Avancerad vy.
2. Klicka på fliken Verktyg.
3. Välj Mobilt bredband.
4. Välj SIM.
5. Välj Byt PIN.
6. I inmatningsrutan skriver den nuvarande PIN-koden.
7. Skriv en ny PIN-kod och skriv den sedan om igen som en säkerhetskontroll.
8. Se till att komma ihåg din PIN-kod.
Spara PIN-koden
Om du anger en PIN-kod och ansluter till ett trådlöst WAN visas en uppmaning
att skriva in PIN-koden. Om du bockar för Kom ihåg min PIN-kod kan du
använda en trådlös WAN utan att ange PIN-kod.
Det här alternativet rensas när du gör något av följande.
v Stäng av datorn.
v Starta om datorn.
v Starta om datorn efter att ha ändrat PIN-kod.
Även om du har valt det här alternativet måste du skriva in PIN-koden när du
inaktiverar eller ändrar PIN-kod.
Presentation av en trådlös WAN-anslutning 67

Skicka och ta emot ett textmeddelande
Du kan skicka ett SMS med ett trådlöst nätverkskort för WAN när som helst, även
om du använder en annan nätverksenhet som ett trådbundet eller ett trådlöst nätverk.
Anmärkningar:
v Denna funktion är endast tillgänglig när du använder ett integrerat trådlöst nät-
verkskort för WAN.
v Den här funktionen från Access Connections är beroende av det inbyggda kortet
för trådlöst WAN.
Skicka ett textmeddelande
Om du vill skicka ett textmeddelande gör du så här.
1. Gå till Avancerad vy.
2. Klicka på fliken Verktyg.
3. Välj Mobilt bredband.
4. Välj Starta textmeddelanden. Fönstret Textmeddelanden öppnas.
5. Klicka på New.
6. Skriv in telefonnumret till din mottagare och ditt meddelande.
7. Klicka på Send.
Visa ett mottaget textmeddelande
Om du vill att ett mottaget meddelande ska visas gör du så här.
1. Gå till Avancerad vy.
2. Klicka på fliken Verktyg.
3. Välj Mobilt bredband.
4. Välj Starta textmeddelanden. Fönstret Textmeddelanden öppnas.
5. Välj SIM Inbox.
68 Access Connections 5.2 för Windows XP: Användarhandbok

Gå till tjänsteleverantörens webbplats
Du kan snabbt få tillgång till webbplatsen för trådlös WAN-tjänst från Access Connections huvudfönstret.
Så här gör du:
1. Gå till Avancerad vy.
2. Klicka på fliken Verktyg.
3. Välj Mobilt bredband.
4. Välj Länka till tjänsteleverantör. Tjänsteleverantörens webbplats öppnas.
5. Du kan göra följande från webbplatsen:
v Visa faktureringsinformation.
v Få kundsupport.
v Få information om uppdateringar.
Presentation av en trådlös WAN-anslutning 69

70 Access Connections 5.2 för Windows XP: Användarhandbok

Göra inställningar för Access Connections
Det här kapitlet innehåller följande information.
v ”Göra inställningar”
– ”Globala inställningar för nätverk”
– ”Globala inställningar för avisering” på sidan 73
– ”Användarinställningar” på sidan 74
Göra inställningar
Du kan göra globala inställningar och användarinställningar. Globala inställningar
gäller för alla som använder datorn. Användarinställningar gäller endast för den
aktuella användaren. Följande alternativ och inställningar kan konfigureras.
Globala inställningar för nätverk
Globala nätverksinställningar gäller för alla som använder datorn. Följande globala
nätverksinställningar kan konfigureras.
Tillåt Windows-användare utan administratörsbehörighet
att skapa och använda platsprofiler
Om du väljer detta alternativ, kan användare
skapa och tillämpa platsprofiler oavsett vilka
Windows-inloggningsbehörigheter de har, administratör eller vanlig användare.
Anm: Bara en användare som är inloggad med
administratörsbehörighet kan aktivera detta alternativ. Även om detta alternativ väljs, Windows
tillåter inte säkerhetsskydd som standard att en
vanlig användare ändrar eller skapar TCP/IPinställningar, säkerhetsinställningar för lokal
enhetsdelning eller brandväggsinställningar.
Tillåt trådlös anslutning vid Windows-inloggning (datorn måste startas om)
Välj det här alternativet om du vill använda samma användarnamn och
lösenord som används vid inloggning till Windows när du ansluter till ett
trådlöst nätverk. För att inställningen ska aktiveras måste du starta om
datorn.
Stäng alla trådlösa nätverksanslutningar när användare loggar ut
Välj det här alternativet om du vill koppla ned alla trådlösa nätverk när du
loggar ut.
Avaktivera anslutningar av typen dator-till-dator (adhoc) i profiler för trådlösa
nätverk
Välj det här alternativet om du vill avaktivera dator-till-dator-anslutning.
Tillåt att funktioner för trådlöst LAN stängs av när de är inaktiva*
Om du väljer det här alternativet stängs det trådlösa nätverket av när det
inte finns någon anslutning under tre minuter.
© Copyright Lenovo 2009 71

Tillåt val av platsprofiler med Snabbmenyn (Fn+F5)
Om du väljer det här alternativet visas en lista med aktuella platsprofiler
på Snabbmenyn (Fn+F5) när du trycker på Fn+F5. Från menyn kan du
växla mellan platsprofiler och slå på eller stänga av radiofunktionerna.
Aktivera automatisk borttagning av oanvända profiler*
Om du väljer det här alternativet kommer en profil som har varit inaktiv
under ett anget antal dagar att hittas så att du kan ta bort den. Antalet
dagar kan vara 0 - 999. Standardvärdet är satt till 30.
Ta bort en föråldrad profil
1. Om en föråldrad profil upptäcks visas ett meddelande i aktivitetsfältet.
2. Klicka på meddelandet. En dialogruta öppnas med en lista över
föråldrade profiler.
3. Markera den onödiga profilen.
Om du markerar Visa inte den här dialogrutan igen i dialogrutan
avaktiveras funktionen som hittar föråldrade profiler och hjälper
till att ta bort dem. Om du vill aktivera funktionen går du till
Avancerad vy, klickar på fliken Verktyg, och väljer Globala inställ-
ningar.
Konfigurera globala inställningar för nätverk
Gör så här om du vill konfigurera globala nätverksinställningar.
1. Gå till Avancerad vy.
2. Klicka på fliken Verktyg.
3. Välj Globala inställningar.
4. Klicka på fliken Nätverk.
5. Gör de ändringar som krävs och klicka på OK.
Anm: Du kan också ställa in objekt som är märkta med * i Enkel vy. Om du vill
konfigurera inställningar går du till Enkel vy och klickar på fliken Alternativ i
huvudfönstret.
72 Access Connections 5.2 för Windows XP: Användarhandbok

Globala inställningar för avisering
Globala inställningar för avisering gäller för alla som använder datorn. Följande
globala nätverksinställningar kan konfigureras.
Visa ThinkVantage Access Connections statusikon i
aktivitetsfältet*
Välj detta alternativ så visas en ikon i
aktivitetsfältet. Ikonen visar status för Access
Connections.
Visa statusikonen för den trådlösa anslutningen i
aktivitetsfältet
Välj detta alternativ så visas en ikon i
aktivitetsfältet. Ikonen visar status för din trådlösa
nätverksanslutning.
Visa fönstret med statusvisare när en profil används
Välj det här alternativet om du vill se ett fönster
med statusvisare när en profil används.
Konfigurera globala inställningar för avisering
Gör så här om du vill konfigurera globala inställningar för avisering.
1. Gå till Avancerad vy.
2. Klicka på fliken Verktyg.
3. Välj Globala inställningar.
4. Klicka på fliken Avisering.
5. Gör de ändringar som krävs och klicka på OK.
Anm: Du kan också ställa in objekt som är märkta med * i Enkel vy. Om du vill
konfigurera inställningar går du till Enkel vy och klickar på fliken Alternativ i
huvudfönstret.
Göra inställningar för Access Connections 73

Användarinställningar
Inställningarna gäller bara för den aktuella användaren. Följande inställningar kan
konfigureras.
Konfigurera användarinställningar
Gör så här om du vill konfigureraanvändarinställningar.
1. Gå till Avancerad vy.
2. Klicka på fliken Verktyg.
3. Välj Användarinställningar.
4. Gör de ändringar som krävs och klicka på OK.
Aktivera ljudeffekter
Välj det här alternativet om du vill slå på ljudeffekter i Access Connections när anslutningsstatusen ändras.
Visa inte tipsbubblor från ikonen för Access Connections
i aktivitetsfältet
Välj det här alternativet om du vill slå av
tipsbubblorna från ikonen för Access Connections
i aktivitetsfältet.
Visa sidan WiMAX som standard i huvudgränssnittet
Om du väljer detta alternativ, ställs WiMAX in
som den förvalda typen av nätverksanslutning på
fliken Anslut till Internet.
74 Access Connections 5.2 för Windows XP: Användarhandbok

Problemlösning
Det här kapitlet innehåller följande information.
v ”Felsökning”
v ”Felsökning” på sidan 76
v ”Få hjälp och stöd” på sidan 78
Felsökning
Access Connections ger detaljerad anslutningsinformation och en uppsättning av
verktyg som hjälper dig att felsöka felaktiga nätverksanslutningar.
Om du vill se detaljerad anslutningsstatus och använda felsökningsverktyg gör du
så här.
1. Gå till Avancerad vy.
2. Klicka på fliken Verktyg.
3. Välj Felsökning. Fönstret Felsökningsverktyg öppnas. Detta fönster har följande
Anslutningsstatus
fem flikar.
På den här fliken kan du se om datorn har haft problem med att ansluta
till ett nätverk.
Den här fliken innehåller detaljerade uppgifter om den aktuella anslutningen. Du kan kontrollera din anslutning till proxyservern (om den anges)
och till Internet genom att klicka på Testa anslutning.
Om din anslutning misslyckades visas orsaken till felet samt rekommenderade åtgärder. Om Access Connections bedömer att anslutningen kan repareras visas knappen Reparera. Klicka på Reparera om du vill låta Access
Connections reparera anslutningen automatiskt.
Om du vill spara informationen som visas på skärmen klickar du på Spara
som.
Ping Använd Ping för att avgöra om din dator kan skicka data till och ta emot
data från en annan enhet i nätverket. I fältet Serveradress skriver du IPadressen eller värdnamnet för den enhet som du vill kommunicera med,
och klickar sedan på Start.
Rensa resultaten av tidigare ping-tester genom att klicka på Rensa.
Trace Route
Använd Trace Route-verktyget för att se sökvägen, följt av kommunikationen mellan din dator och destinationsenheten. På så sätt kan du avgöra på
vilken nätverksenhet felet finns. I fältet Serveradress skriver du IP-adressen
eller värdnamnet för den enhet som du vill kommunicera med, och klickar
sedan på Start.
Rensa resultaten av tidigare trace route-tester genom att klicka på Rensa.
IP-konfiguration
I verktyget IP-konfiguration kan du se detaljerad information om vilken IP-
© Copyright Lenovo 2009 75

Felsökning
konfiguration som används av de olika nätverkskorten i datorn. Din nätverksadministratör kan hjälpa dig att avgöra vilka värden som är lämpliga
för ditt nätverk.
Om nätverkskortet är konfigurerat för att dynamiskt erhålla en IP-konfiguration från en DHCP-server i ditt nätverk kan du också använda IP-konfiguration till att förnya lånet eller släppa det så att IP-adressen kan användas av en annan dator. Klicka på Förnya IP om du vill förnya lånet. Klicka
på Släpp IP så lämnas IP-konfigurationen tillbaka tillDHCP-servern och
kan användas av en annan dator.
Händelselogg
Om du vill felsöka problem med nätverksanslutningen kan du skapa en
logg över all nätverksaktivitet som hanteras av Access Connections.
Använd endast denna funktion om nätverksadministratören uppmanat dig
att göra det. Du kan aktivera denna funktion genom att klicka på Aktivera
loggning, och inaktivera den genom att klicka på Avaktivera loggning.
När jag använder modem kopplas min anslutning ned.
Kontrollera att dina modeminställningar är korrekta. Fråga nätverksadministratören vilka inställningar du ska använda och kontrollera att uppringningsservern är i drift.
Jag ansluter i arbetet och jag kan ansluta till mitt intranät, men inte till externa
webbplatser.
Du kan ha problem att komma förbi brandväggen. Du kanske behöver
konfigurera proxyinställningar eller andra inställningar i webbläsaren. Att
installera en VPN kan också orsaka anslutningsproblem. Fråga nätverksadministratören om proxyserverns adress och andra inställningar.
Jag ansluter i arbetet och jag kan inte ansluta till mitt intranät eller till externa
webbplatser.
Du kanske har fel DNS- eller IP-inställningar. Kontrollera följande:
1. Du är fysiskt ansluten till nätverket.
2. Se efter i fönstret Anslutningsstatus att nätverkskortet fungerar. Du
öppnar fönstret Anslutningsstatus genom att klicka på ikonen Kontrollera status för trådlös anslutning i aktivitetsfältet.
3. Se efter att datornnamnet eller IP-adressen inte används av någon
annan dator i nätverket.
På vissa nätverk behöver du få dessa inställningar från en administratör.
Andra nätverk använder DHCP, som tilldelar en IP-adress till dig automatiskt. Du kan få mer information från din nätverksadministratör.
Jag kan inte komma ut på Internet med min bredbandsanslutning.
Kontrollera först att datorn är fysiskt ansluten till nätverket. Kontrollera
sedan i fönstret Anslutningsstatus att ditt nätverkskort fungerar. Du öppnar fönstret Anslutningsstatus genom att klicka på ikonen Kontrollera sta-
tus för trådlös anslutning i aktivitetsfältet.
Du kanske inte behöver avaktivera proxyservern på den här platsen. Du
kan också behöva skaffa information från tjänsteleverantören om inställningar för DNS och IP-adresser.
Jag kan inte ansluta till min trådlösa anslutningspunkt eller brygga (residential
gateway).
Kontrollera följande:
76 Access Connections 5.2 för Windows XP: Användarhandbok

1. Se efter i fönstret Anslutningsstatus att nätverkskortet fungerar. Du
öppnar fönstret Anslutningsstatus genom att klicka på ikonen Kontrol-
lera status för trådlös anslutning i aktivitetsfältet.
2. Se efter att datorn befinner sig inom räckhåll för anslutningspunkten
eller bryggan.
3. Se efter att du har rätt nätverksnamn, krypteringsinställningar och stations-ID (eller MAC-adress). Innan du kan ansluta behöver du kanske
registrera ditt stations-ID eller din MAC-adress hos nätverksadministratören.
4. Se efter att datornnamnet eller IP-adressen inte används av någon
annan dator i nätverket.
Jag kan inte växla mellan platsprofiler. Jag kan inte skapa en ny platsprofil.
För att kunna skapa en bredbandsanslutning, trådlös anslutning eller
annan anslutning med hög hastighet måste du vara inloggad med administratörsbehörigheter. För att kunna växla platsprofiler måste du vara inloggad som administratör eller ha administratörsbehörighet.
När jag byter till en platsprofil startar inte mitt uppringningsprogram, eller så
får jag ett felmeddelande från mitt uppringningsprogram.
Se till att ditt uppringningsprogram eller ett annat uppringningsprogram
inte redan körs. Se även till att du har ett uppringningsprogram för platsprofilen.
När jag byter till en platsprofil startar inte mitt VPN-program, eller så får jag ett
felmeddelande från mitt VPN-program.
Se till att ditt VPN-program eller ett annat VPN-program inte redan körs.
Se även till att du har ett VPN-program för platsprofilen. Ditt VPN-program kommer inte att automatiskt stoppas.
När jag byter till en platsprofil startar inte programmet som jag använder för att
växla mellan trådlösa nätverk, eller så får jag ett felmeddelande från mitt program. Kontrollera att det trådlösa programmet inte redan körs. Se även till att du
har ett trådlöst nätverksprogram för platsprofilen.
När jag byter till en ny platsprofil används inte mina IE-inställningar.
Om webbläsaren är öppen, måste du stänga och starta om programmet för
att inställningarna ska börja gälla.
När jag växlar till en trådlös platsprofil försvinner anslutningen efter några
minuter.
Se till att du har rätt nätverksnamn, krypteringsinställningar och stations-ID (eller MAC-adress) och att din trådlösa anslutningspunkt är korrekt konfigurerad. Du kanske behöver starta om datorn för att göra anslutningen.
När jag startar Internet Explorer efter byte till ett Ethernet- eller trådlös platsprofil, visas ettpopup-meddelande om uppringd anslutning.
Kontrollera att du har valt Ring aldrig upp någon anslutning i Internet
Explorer. Så här gör du:
1. Starta Internet Explorer.
2. Från menyn väljer du Verktyg > Internet-alternativ.
3. Välj fliken Anslutning.
När jag byter från ett användar-ID med administratörsbehörighet till ett med
användarbehörighet, eller tillbaka, visar Access Connections den tidigare
anslutna platsprofilen, som blev ogiltig när jag bytte ID.
När du loggar in med användarbehörighet kan du inte använda en plats-
Problemlösning 77

När jag startar om datorn eller återgår från viloläge ansluter inte en trådlös profil automatiskt.
Processoranvändningen för Access Connections är hög.
I fönstret Ange PIN-kod visas inte alternativet Kom ihåg min PIN-kod.
I en meddelanderuta visas inte alternativet Visa inte det här meddelandet.
När jag växlar till en platsprofil för ett trådlöst WAN med Access Connections
får jag följande felmeddelande: “Den aktuella trådlösa WAN-anslutningen är
öppen i ett annat klientprogram. Stäng klientprogrammet och försök igen.”
Få hjälp och stöd
profil som skapats av en användare med administratörsbehörighet. Om du
vill använda en sådan profil, logga du in med administratörsbehörighet
och i globala inställningar för nätverket väljer du Låt Windows-användare
utan administratörsrättigheter skapa och använda platsprofiler. Se ”Globala inställningar för nätverk” på sidan 71.
Anslut till Internet manuellt. Se ”Ansluta till Internet” på sidan 29.
Stäng huvudfönstret för Access Connections och använd ikonen Access
Connections i aktivitetsfältet.
Avinstallera Access Connections och installera det igen.
Avinstallera Access Connections och installera det igen.
Kontrollera att inga andra trådlösa WAN-program körs. Det går inte att
använda ett annat program och Access Connections samtidigt.
Om du behöver hjälp, service, teknisk assistans, eller bara vill ha mer information
om produkter från Lenovo®finns det en hel rad med informationskällor från
Lenovo. I det här avsnittet får du veta vart du kan vända dig för mer information
om Lenovo ochLenovo-produkter, vad du gör om du får problem med datorn och
hur du ringer efter service.
Innan du ringer
Innan du ringer, kontrollera att du har gjort följande för att försöka lösa problemet
själv:
v Kontrollera att alla kablar är anslutna.
v Kontrollera att datorn är påslagen.
v Utför förslagen för felsökning i datorns dokumentation.
v Använd felsökningsverktygen som följde med datorn. Mer information finns i
”Problemlösning” på sidan 75.
v Gå till Support-webbplatsen och leta efter teknisk information, tips och nya driv-
rutiner eller lämna in en begäran om information på
http://www.lenovo.com/think/support
v Om datorn är utrustad med trådlös radioomkopplare, ser du till att den är på.
Du kan lösa många problem utan hjälp genom att följa felsökning som finns i
direkthjälpen eller i de publikationer som kommer med datorn och programvaran.
I den information som följer med datorn beskrivs också de diagnostiska test som
du kan utföra. De flesta datorer, operativsystem och program levereras med information som innehåller felsökning och förklaringar av felmeddelanden och felkoder.
Om du misstänker ett programvaruproblem, se information om operativsystemet
eller programmet.
78 Access Connections 5.2 för Windows XP: Användarhandbok

Använda dokumentationen
Information om din Lenovo och eventuell förinstallerad programvara finns i dokumentationen som medföljer datorn. Dokumentationen består av tryckta böcker,
onlineböcker, readme-filer och hjälpfiler. I datorns dokumentation finns felsökningsinformation med anvisningar om hur du använder felsökningsprogrammen.
Med hjälp av felsökningsavsnittet eller testprogrammen kanske du kommer fram
till att du behöver nya eller uppdaterade drivrutiner eller annan programvara. På
webbsidorna från Lenovo på webben finns den senaste tekniska informationen
samt drivrutiner och uppdateringar som du kan hämta. Gå till webbplatsen och
följ instruktionerna:
http://www.lenovo.com/think/support
Få hjälp och information på webben
Lenovo-webbsidan har aktuell information om Lenovo-produkter, tjänster och support. Gå till: http://www.lenovo.com/think/support
Problemlösning 79

80 Access Connections 5.2 för Windows XP: Användarhandbok

Bilaga A. Kommandotolk
Access Connections kan ta emot kommandon från kommandoraden om att växla
mellan platsprofiler och att importera eller exportera platsprofiler. Du kan ange följande kommandon från en kommandotolk, eller så kan du skapa batch-filer som
kan användas av andra användare. Access Connections behöver inte köras innan
dessa kommandon utförs.
Tillämpa en platsprofil.
<sökväg> \qctray.exe/set <platsprofilnamn>
Koppla från en platsprofil.
<sökväg> \qctray.exe/reset <platsprofilnamn>
Radera en platsprofil.
<sökväg> \qctray.exe/del <platsprofilnamn>
Importera en platsprofil (giltigt endast för filer med tillägget .loc).
<sökväg> \qctray.exe/imp <platsprofilnamn>
Exportera en platsprofil (giltigt endast för filer med tillägget .loc).
<sökväg> \qctray.exe/exp <platsprofilnamn>
© Copyright Lenovo 2009 81

82 Access Connections 5.2 för Windows XP: Användarhandbok

Bilaga B. Windows användarkonto
Beroende på påloggningsbehörigheterna för Windows finns det skillnader i hanteringen av Access Connections.
Skillnaderna i tabellen:
Förmågor Administratör
Vara en administratör
av Access Connections.
Ändra
inställningarna
1
Skapa, ändra eller
radera platsprofiler.
Ändra inställningar
för automatisk växling mellan
platsprofiler.
Förnya eller släppa
en IP-adress med
hjälp av
felsökningsverktyg.
Exportera
platsprofiler.
Söka efter ett trådlöst
nätverk och ansluta
till det.
Växla från en
platsprofil till en
annan.
Ja Nej Nej
Ja Ja Delvis ja
Ja Ja Ja
2
Ja Ja Nej
Ja Ja Nej
Ja Ja Nej
Ja Ja Ja
Ja Ja Ja
Privilegierade
användare Icke-administratör
3
3
3
1
: Du kan inte ändra inställningar som har importerats från distributionspaket och
göra dem till föremål för restriktioner.
2
: Du kan inte ändra inställningar som har importerats från distributionspaket och
göra dem till föremål för restriktioner. Men alla användare kan skapa, modifiera,
eller radera en platsprofil för uppringning.
3
: I de globala inställningarna för nätverk, måste du välja alternativet Tillåt Win-
dows-användare utan administratörsbehörighet att skapa och använda platsprofiler. Se ”Globala inställningar för nätverk” på sidan 71.
© Copyright Lenovo 2009 83

84 Access Connections 5.2 för Windows XP: Användarhandbok

Övrig information
Lenovo kanske inte erbjuder de produkter, tjänster eller funktioner som beskrivs i
det här dokumentet i alla länder. Ta kontakt med närmaste Lenovoåterförsäljare
om du vill veta vilka produkter och tjänster som finns där du bor. Hänvisningar
till Lenovos produkter (produkter innefattar även program och tjänster) betyder
inte att bara Lenovos produkter får användas. Förutsatt att intrång i Lenovos
immateriella eller andra skyddade rättigheter inte sker, får funktionellt likvärdiga
produkter, program eller tjänster användas i stället för motsvarande produkt från
Lenovo. Det åligger dock användaren att utvärdera och kontrollera funktionen hos
produkter, program och tjänster som inte kommer från Lenovo.
Lenovo kan ha patent eller ha ansökt om patent på produkter som nämns i detta
dokument. Dokumentet ger ingen licens till sådana patent. Skriftliga frågor om
licenser kan skickas till:
Lenovo (United States), Inc.
1009 Think Place - Building One
Morrisville, NC 27560
USA
Attention: Lenovo Director of Licensing
LENOVO TILLHANDAHÅLLER DENNA HANDBOK I BEFINTLIGT SKICK
UTAN GARANTIER, VARE SIG UTTRYCKTA ELLER UNDERFÖRSTÅDDA,
INKLUSIVE MEN INTE BEGRÄNSAT TILL UNDERFÖRSTÅDDA GARANTIER
AVSEENDE ICKE-INTRÅNG I UPPHOVSRÄTT, ALLMÄN BESKAFFENHET
ELLER LÄMPLIGHET FÖR ETT VISST ÄNDAMÅL. I vissa länder är det inte tillåtet att undanta vare sig uttalade eller underförstådda garantier, vilket innebär att
ovanstående kanske inte gäller.
Informationen kan innehålla fel av teknisk eller typografisk natur. Informationen i
publikationen uppdateras med jämna mellanrum och införs i nya utgåvor. Lenovo
kan komma att göra förbättringar och ändringar i produkterna och programmen
som beskrivs i publikationen.
De produkter som beskrivs i det här dokumentet är inte avsedda för användning
vid transplantationer eller andra livsuppehållande tillämpningar där försämrad
funktion kan leda till personskada eller dödsfall. Den information som finns i det
här dokumentet varken påverkar eller ändrar Lenovos produktspecifikationer och
garantier. Ingenting i detta dokument utgör en uttrycklig eller underförstådd licens
eller indemnitetsförklaring under Lenovos eller annan parts immateriella rättigheter. All information i dokumentet har erhållits i specifika miljöer och är avsedd
som en illustration. Resultaten i andra operativmiljöer kan variera.
Lenovo förbehåller sig rätten att fritt använda och distribuera användarnas synpunkter.
Hänvisningarna till andra webbplatser än Lenovos egna görs endast i informationssyfte och Lenovo ger inga som helst garantier beträffande dessa platser. Material som finns på dessa webbplatser ingår inte i materialet som hör till denna produkt och användning av dessa webbplatser sker på kundens eget ansvar.
Alla prestandauppgifter som nämns här har tagits fram i en kontrollerad miljö.
Resultaten i andra operativmiljöer kan variera något. Vissa mätningar har gjorts på
© Copyright Lenovo 2009 85

Varumärken
system under utveckling och det finns ingen garanti att dessa mätresultat kommer
att bli desamma på allmänt tillgängliga systems. Dessutom har vissa mätresultat
uppskattats genom extrapolering. De faktiska resultaten kan variera. De som
använder det här dokumentet bör bekräfta de data som gäller den egna miljön.
Följande är varumärken som tillhör Lenovo i USA och/eller andra länder:
Access Connections
Lenovo
ThinkVantage
®
®
IBM (används under licens) och Wake on LAN är varumärken som tillhör International Business Machines Corporation i USA och/eller andra länder.
Windows och Windows XP är varumärken som tillhör Microsoft Corporation i
USA och/eller andra länder.
Intel är ett varumärke som tillhör Intel Corporation eller dess dotterbolag i USA
och/eller andra länder.
Andra namn på företag, produkter och tjänster kan vara varumärken eller näringskännetecken som tillhör andra.
86 Access Connections 5.2 för Windows XP: Användarhandbok

Index
A
aktivera 65
ansluta till Internet
Access Connections ikon 16, 48
Avancerad vy 30
DSL (digital subscriber line) 40
Ethernet 35
fast lokalt nätverk 35
ISDN (integrated services digital
network) 40
kabelmodem 40
mobilt bredband 42
mobiltelefon 41
modem 41
trådbundet bredband 40
trådlöst nätverk 37
trådlöst WAN 42
WiMAX 44
Enkel vy
Ethernet 11
fast lokalt nätverk 11
mobiltelefon 11
modem 11
trådlöst nätverk 8
trådlöst WAN 9
uppringt 11
WiMAX nätverk 10
Snabbmenyn (Fn+F5) 16, 48
tips 5
anslutningsstatus 18, 50
användarinställningar 74
automatisk växling
platsprofil 15, 47
Avancerad vy 1
Avaya Softphone 60
B
bevakning
anslutningsstatus 18, 50
Bästa tillgängliga nätverk 31
D
DNS-inställning 60
DSL-inställning 40
E
Enkel vy 1
exportera
platsprofil 63
extensible authentication protocol
(EAPoL) 31, 35
F
fast lokalt nätverk 35
felsökning 75, 76, 78
felsökningsverktyg
IP-konfiguration 75
pinga 75
trace route 75
G
globala inställningar
avisering 73
nätverk 71
H
hjälp 78
I
I förväg delad nyckel 52
importera
platsprofil 63
inställningar 74
IP-konfiguration 75
K
kommandotolk 81
L
ljudeffekt 74
M
mobilt bredband 42
mobiltelefon 41
modem 41
N
nummersändare 41
P
PIN (personal identification number)
inställning 66
ändra 66
pinga 75
platsprofil
exportera 63
importera 63
radera 62
redigera 62
skapa 30
Bästa tillgängliga nätverk 31
DSL (digital subscriber line) 40
Ethernet 35
fast lokalt nätverk 35
platsprofil (forts)
skapa (forts)
ISDN (integrated services digital
network) 40
kabelmodem 40
mobiltelefon 41
modem 41
trådbundet bredband 40
trådlöst nätverk 37
trådlöst WAN 42
WiMAX 44
växling 15, 47
ytterligare inställning
Avaya Softphone 60
DNS-inställning 60
nätverkssäkerhet 60
TCP/IP 60
virtuella privata nätverk
(VPN) 60
problem 78
R
radera
platsprofil 62
redigera
platsprofil 62
S
service 78
SIM-kort
blockerad 66
säkerhet 66
SMS (Short Message Service) 68
status 18, 50
support 78
säkerhetsinställning
802.1x - EAP Cisco (EAP-FAST) 58
802.1x - EAP Cisco (LEAP) 56
IEEE 802.1x-autentisering 53
WEP-nyckel 52
Wi-Fi Protected Access - I förväg
delad nyckel 52
Windows standardfunktion 60
T
TCP/IP 60
test 75
tips
ansluta till Internet 5
tipsbubblor 74
trådbundet bredband 40
trådlöst nätverk 37
trådlöst nätverkskort för WAN 65
aktivera 65
skicka ett textmeddelande 68
trådlöst WAN 42
© Copyright Lenovo 2009
87

typ av nätverksanslutning
Bästa tillgängliga nätverk 31
Fast bredband (DSL eller kabelmo-
dem) 40
Fast nätverk (Ethernet) 35
Trådlöst nätverk (802.11) 37
Trådlöst WAN 42
Uppringd anslutning (modem eller
mobiltelefon) 41
WiMAX 44
U
uppringt 41
V
virtuella privata nätverk (VPN) 60
visa
anslutningsstatus 18, 50
vy
Avancerad vy 1
Enkel vy 1
W
WEP-nyckel 52
WiMAX 44
Y
ytterligare inställning
Avancerad vy 60
88 Access Connections 5.2 för Windows XP: Användarhandbok


 Loading...
Loading...