Lenovo ThinkStation 4262, ThinkStation 4263, ThinkStation 4264, ThinkStation 4265, ThinkStation 4266 User Guide [de, de]
...Page 1
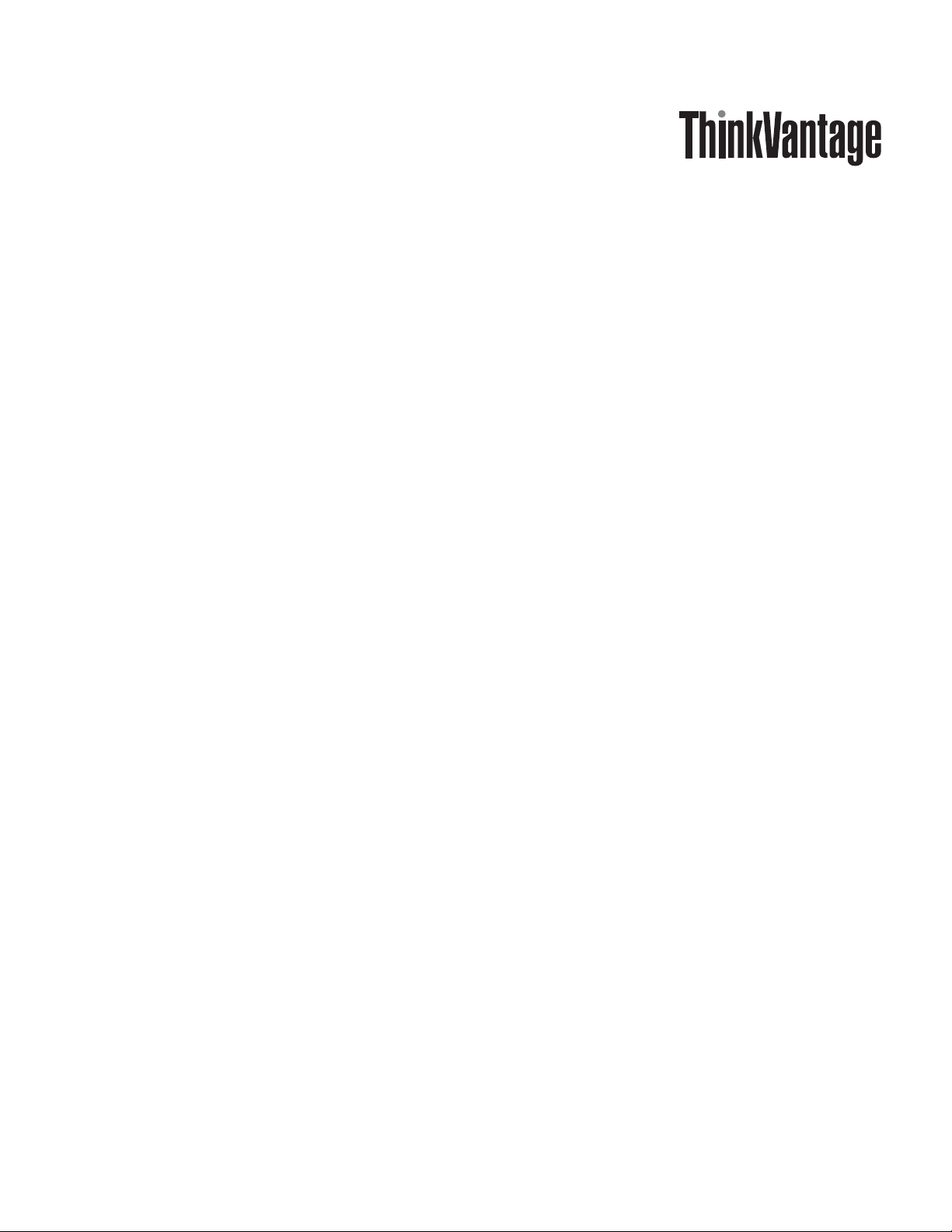
Rescu e and Recovery 4.3
Imp lementierungshandbu ch
Aktualisiert: 23. Oktober 2009
ThinkVantage Technology-Veröffentlichung
Page 2
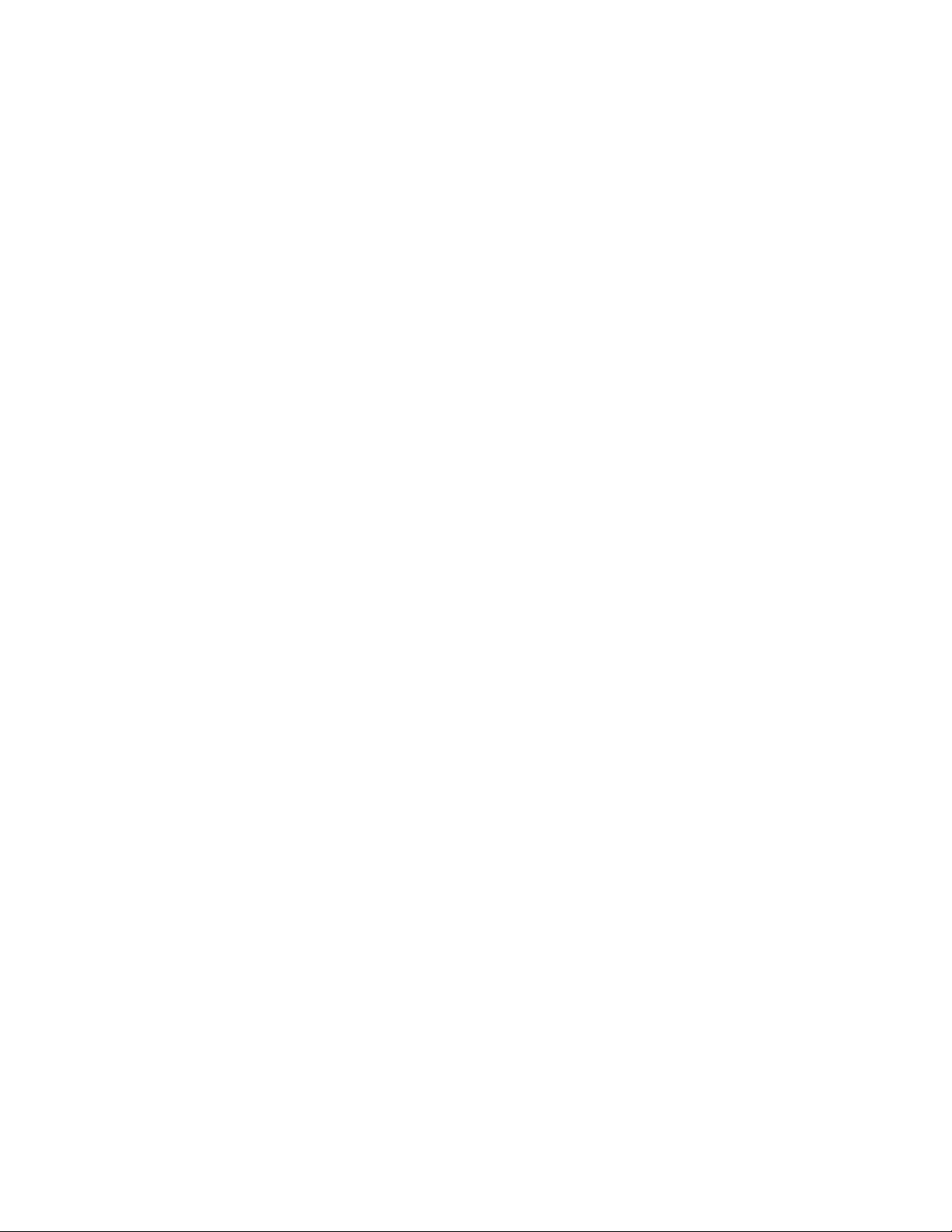
Page 3
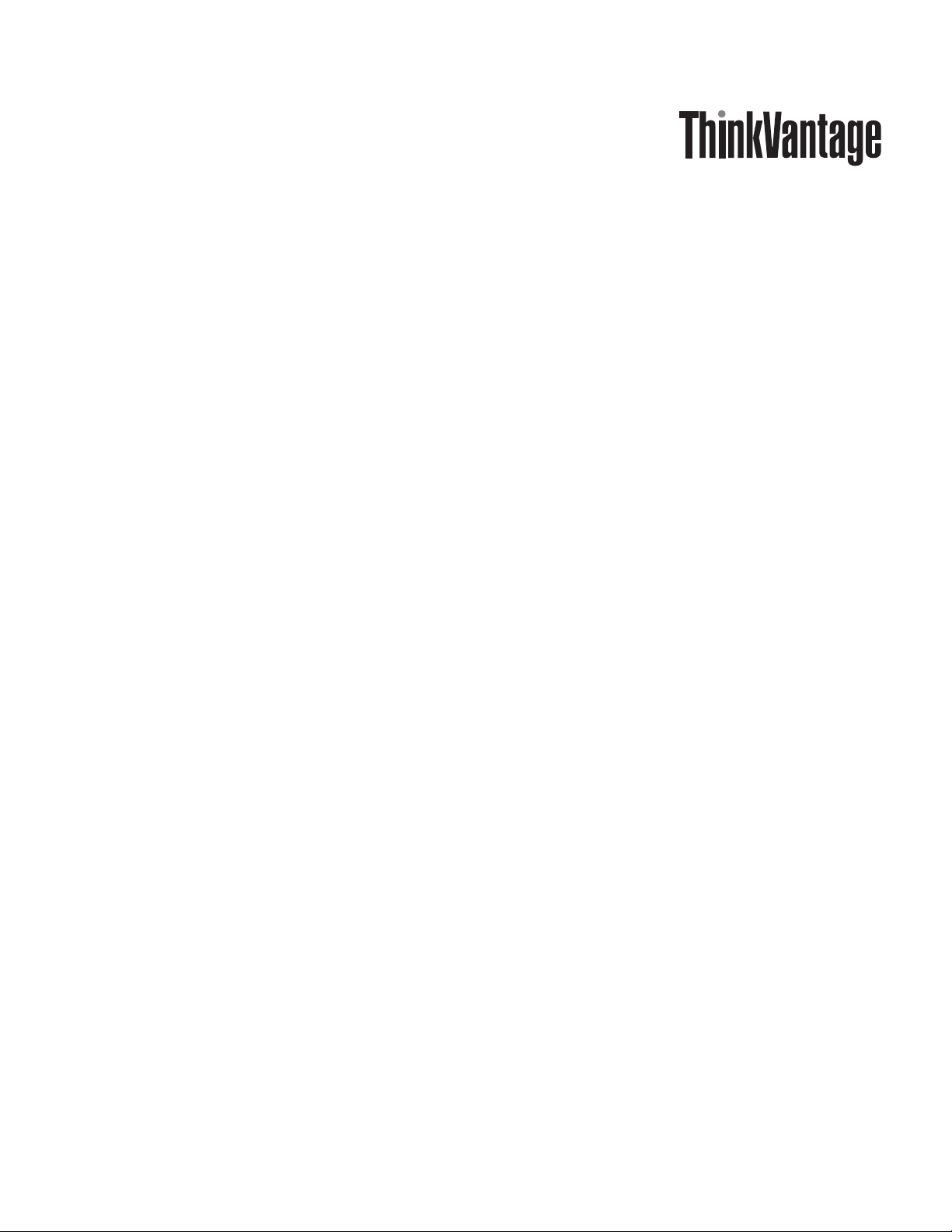
Rescu e and Recovery 4.3
Imp lementierungshandbu ch
Aktualisiert: 23. Oktober 2009
Page 4
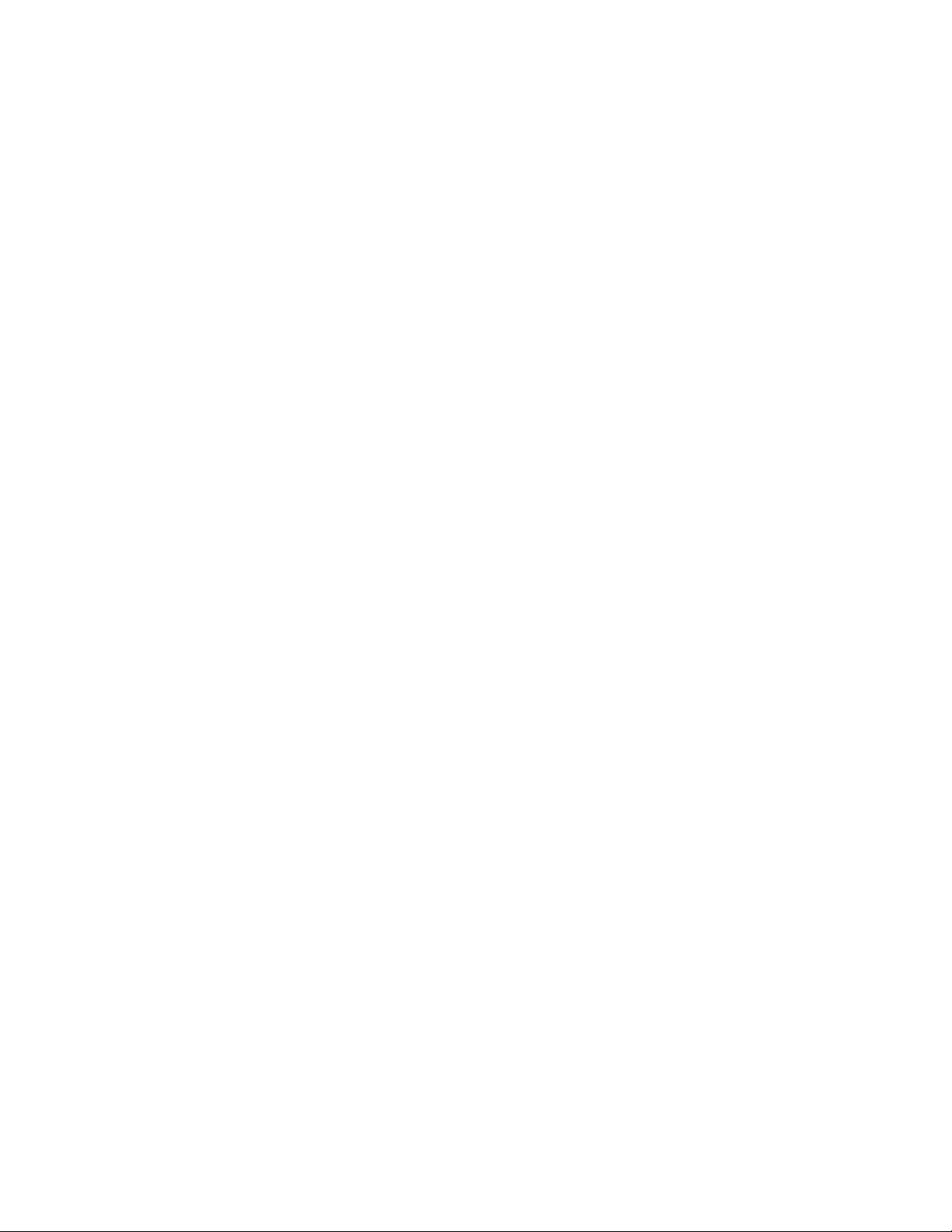
Dritte Ausgabe (Oktober 2009)
Diese Veröffentlichung ist eine Übersetzung des Handbuchs
ThinkVantage Rescue and Recovery 4.3 Deployment Guide.
Informationen, die nur für bestimmte Länder Gültigkeit haben und für Deutschland, Österreich und die Schweiz
nicht zutreffen, wurden in dieser Veröffentlichung im Originaltext übernommen.
Möglicherweise sind nicht alle in dieser Übersetzung aufgeführten Produkte in Deutschland angekündigt und verfügbar; vor Entscheidungen empfiehlt sich der Kontakt mit der zuständigen Geschäftsstelle.
Änderung des Textes bleibt vorbehalten.
© Copyright Lenovo 2008, 2009.
Page 5
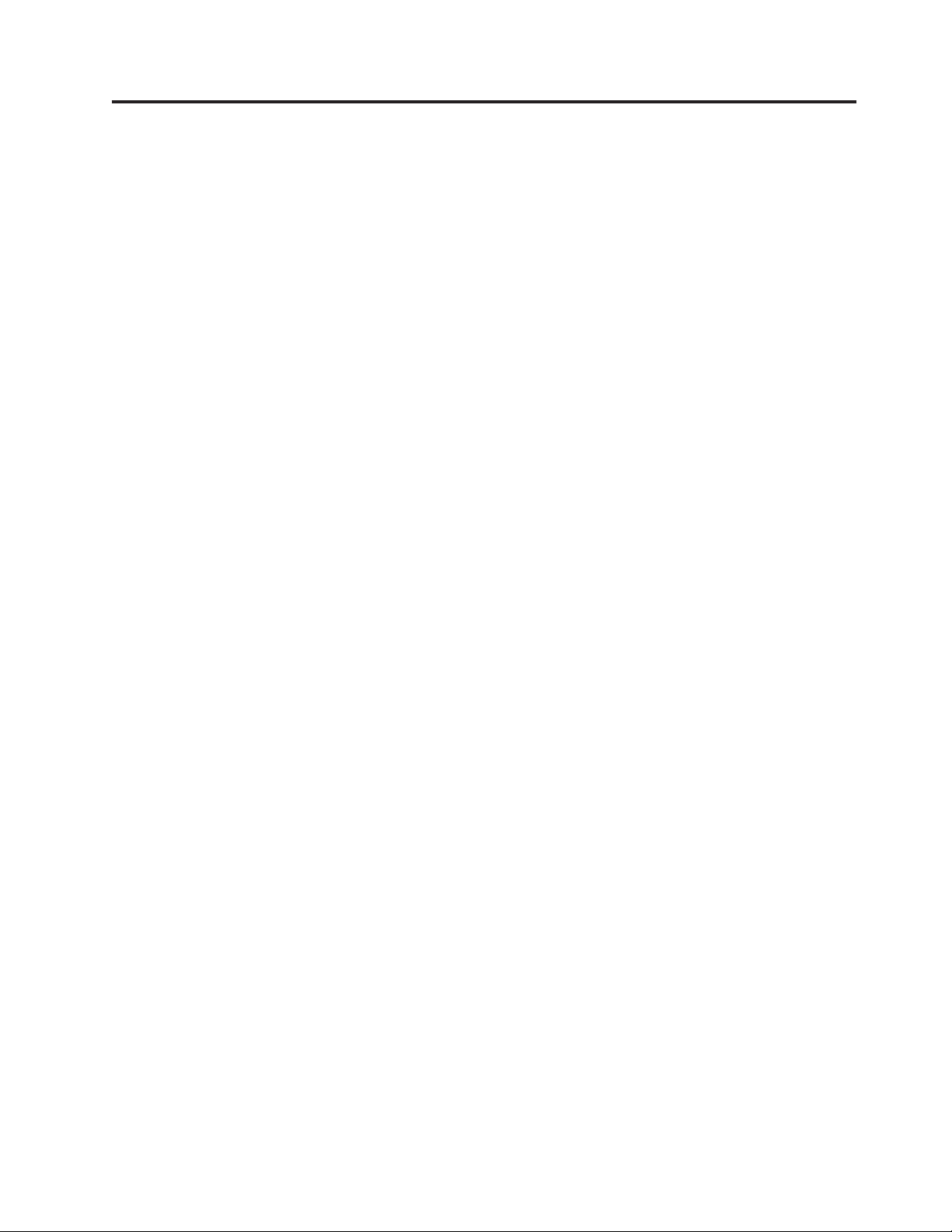
Inhaltsverzeichnis
Vorwort ...............v
Kapitel 1. Übersicht..........1
Predesktop Area .............1
Windows-Umgebung ...........3
Erneuern ...............3
Hinweise und Tipps ............3
Kapitel 2. Installation .........5
Installationsvoraussetzungen .........5
Rescue and Recovery installieren .......6
Installationsvoraussetzungen ........6
Installationskomponenten .........7
Installationsprotokolldateien ........9
Installation von Rescue and Recovery ....10
Umgebungsvariablen von Rescue and Recovery 14
Kompatibilität mit BitLocker........14
Kapitel 3. Konfigurationen ......17
Konfigurationen der XML- und ADM-Datei . . . 17
Wiederherstellungsmethoden ........17
Wiederherstellung von einzelnen Dateien . . . 18
Dateisicherung ............18
Betriebssystem und Anwendungen .....18
Nur Systemlaufwerk wiederherstellen ....18
Erneuerung .............18
Vollständige Wiederherstellung .......19
Benutzerdefinierte Wiederherstellung.....19
Sicherungen ..............23
Sicherungen und zugehörige Tasks planen . . . 23
Sicherung/Wiederherstellung mit Hilfe von Sys-
prep................24
Netzlaufwerke für Sicherungen zuordnen . . . 25
Kennwortpersistenz ..........28
Einschränkung für EFS-Dateien.......29
Akkueinstellungen für Sicherungen .....29
Sicherung abschließen ..........29
Microsoft Message Queuing (MSMQ).....30
Rescue and Recovery in der Windows-Umgebung 30
Rescue and Recovery in der Windows-Umgebung
verwenden .............30
Mit der Predesktop Area arbeiten .......33
Mit WIM-Dateien und ImageX arbeiten ....34
RRUTIL.EXE verwenden .........34
Preboot-Umgebung anpassen .......41
Browser ″Opera″ konfigurieren .......47
Bildschirmauflösung ändern ........53
Systemstartanwendungen.........53
Kennwörter .............54
Kennwortzugriff............55
Protokolldateien .............55
Wiederherstellungsdatenträger für Rescue and Reco-
very erstellen ..............56
Kapitel 4. Bewährte Verfahren .....57
Szenario 1 - Neue Implementierungen .....57
Festplattenlaufwerk vorbereiten ......57
Installation .............57
Aktualisierung ............59
Arbeitsoberfläche von Rescue and Recovery akti-
vieren ...............60
Szenario 2 - Installation auf OEM-Systemen . . . 61
Bewährte Verfahren zur Festplattenkonfiguration:
Option 1 ..............61
Bewährte Verfahren zur Festplattenkonfiguration:
Option 2 ..............62
Szenario 3 - WIM-Dateien und Windows 7 für die
Installation verwenden ..........63
Szenario 4 - Standalone-Installation für CD oder
Scriptdateien ..............64
Szenario 5 - Mit Active Directory und ADM-Dateien
arbeiten ...............64
Active Directory-Implementierung für Unterneh-
men................65
Szenario6-Wiederherstellung vom Typ ″Bare Metal
Restore″ von einer Admin-Sicherung durchführen . 65
Szenario 7 - Die Servicepartion von Laufwerk S
manuell erstellen ............66
Anhang A. Verwaltungstools .....67
Befehlszeilenunterstützung .........67
Mailman ..............67
AWizard.exe .............67
SETPASSWORD ............67
RELOADSCHED ...........67
Befehlszeilenschnittstelle RRCMD ......67
CLEANDRV.EXE ...........70
CONVDATE .............70
CREATSP ..............71
InvAgent ..............71
MapDrv ..............72
Boot-Manager von Rescue and Recovery
(BMGR32) ..............74
BMGR CLEAN .............77
Active Directory-Unterstützung........78
ADM-Schablonendateien .........78
Einstellungen für Gruppenrichtlinien .....80
Anhang B. Benutzertasks.......93
Windows 7 ..............93
Wiederherstellungsdatenträger für Rescue and Reco-
very erstellen ..............94
Wechsel der Benutzerschnittstelle in Rescue and
Recovery ...............94
Anhang C. Bemerkungen .......95
Marken................96
© Copyright Lenovo 2008, 2009 iii
Page 6
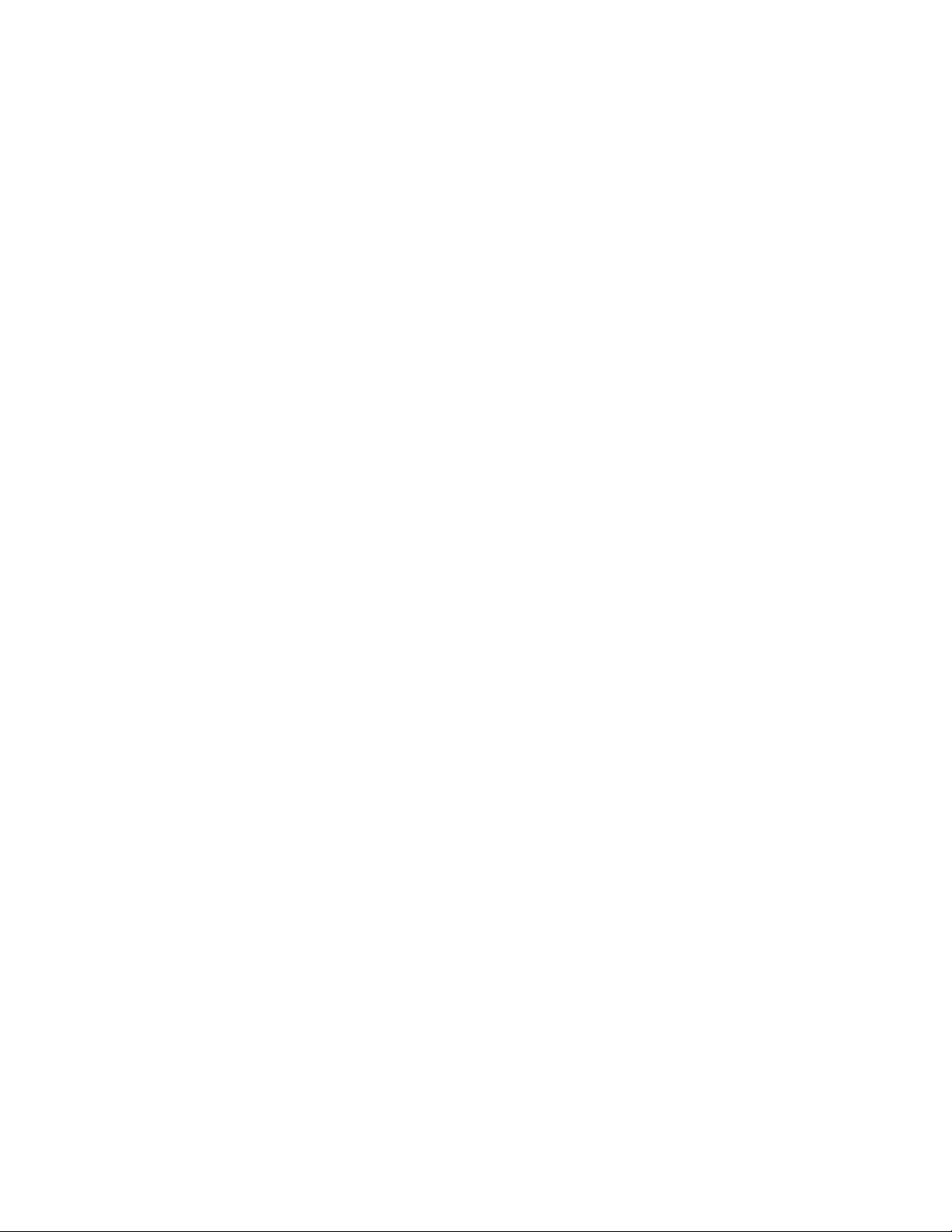
iv Rescue and Recovery 4.3 Implementierungshandbuch
Page 7
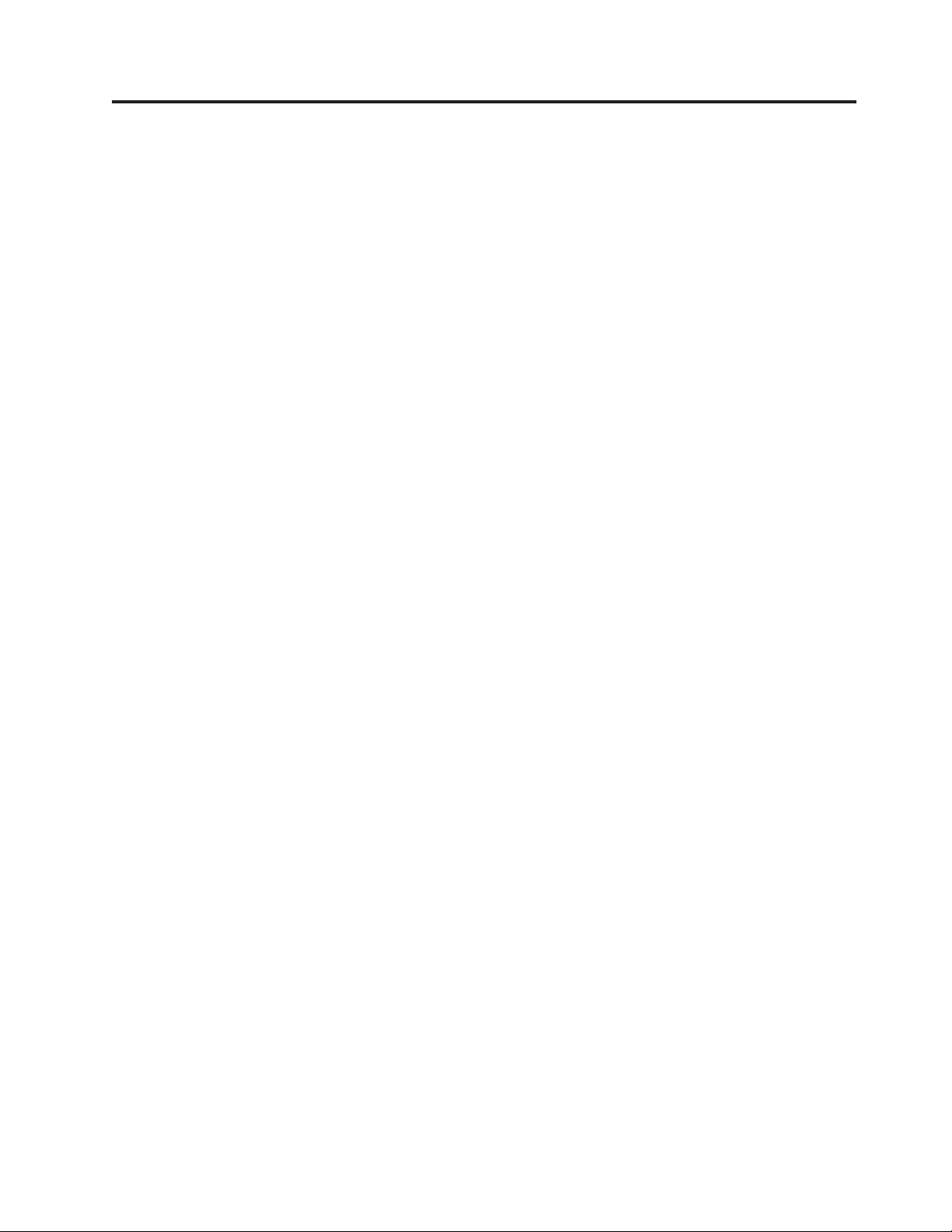
Vorwort
Die in diesem Handbuch zur Verfügung gestellten Informationen gelten für
Lenovo Computer, auf denen Rescue and Recovery®von ThinkVantage®installiert
ist.
Rescue and Recovery ist ein hilfreiches Tool, mit dem Benutzer und Administratoren Sicherungen wiederherstellen, auf Dateien zugreifen, Fehler diagnostizieren
und Ethernet-Verbindungen herstellen können, falls das Microsoft
®
Windows®-Betriebssystem nicht gestartet werden kann oder nicht ordnungsgemäß funktioniert.
Dieses Programm ermöglicht zudem die Bereitstellung wichtiger Aktualisierungen
für Systeme, die beschädigt oder nicht mit dem Netz verbunden sind. Zudem werden automatisch während einer Wiederherstellung Patches auf das System angewendet. Rescue and Recovery hilft dabei, die Kosten für das IT-Management zu
reduzieren, indem die Anrufe beim Help-Desk sowie Servicebesuche vor Ort verringert und die Produktivität der Benutzer gesteigert wird.
Das Implementierungshandbuch zu Rescue and Recovery stellt Ihnen die Informationen
zur Verfügung, die Sie für die Installation von Rescue and Recovery auf einem
oder mehreren Computern benötigen, und bietet zudem Anweisungen und Szenarien für die Administrations-Tools, die für die Unterstützung bestimmter IT- oder
Unternehmensrichtlinien angepasst werden können.
Dieses Handbuch wurde für IT-Administratoren und andere Benutzer verfasst, die
Rescue and Recovery auf den Computern im Unternehmen installieren. Bei Vorschlägen oder Kommentaren wenden Sie sich bitte an Ihren autorisierten Lenovo
®
Ansprechpartner. Dieses Handbuch wird regelmäßig aktualisiert. Die neueste Version finden Sie immer auf der Lenovo Website unter folgender Adresse:
http://www.lenovo.com/support/site.wss/document.do?lndocid=TVAN-ADMIN
Informationen zu den verschiedenen Komponenten im Arbeitsbereich von Rescue
and Recovery finden Sie im Online-Hilfesystem und in den Benutzerhandbüchern,
die zusammen mit Rescue and Recovery bereitgestellt werden.
© Copyright Lenovo 2008, 2009 v
Page 8
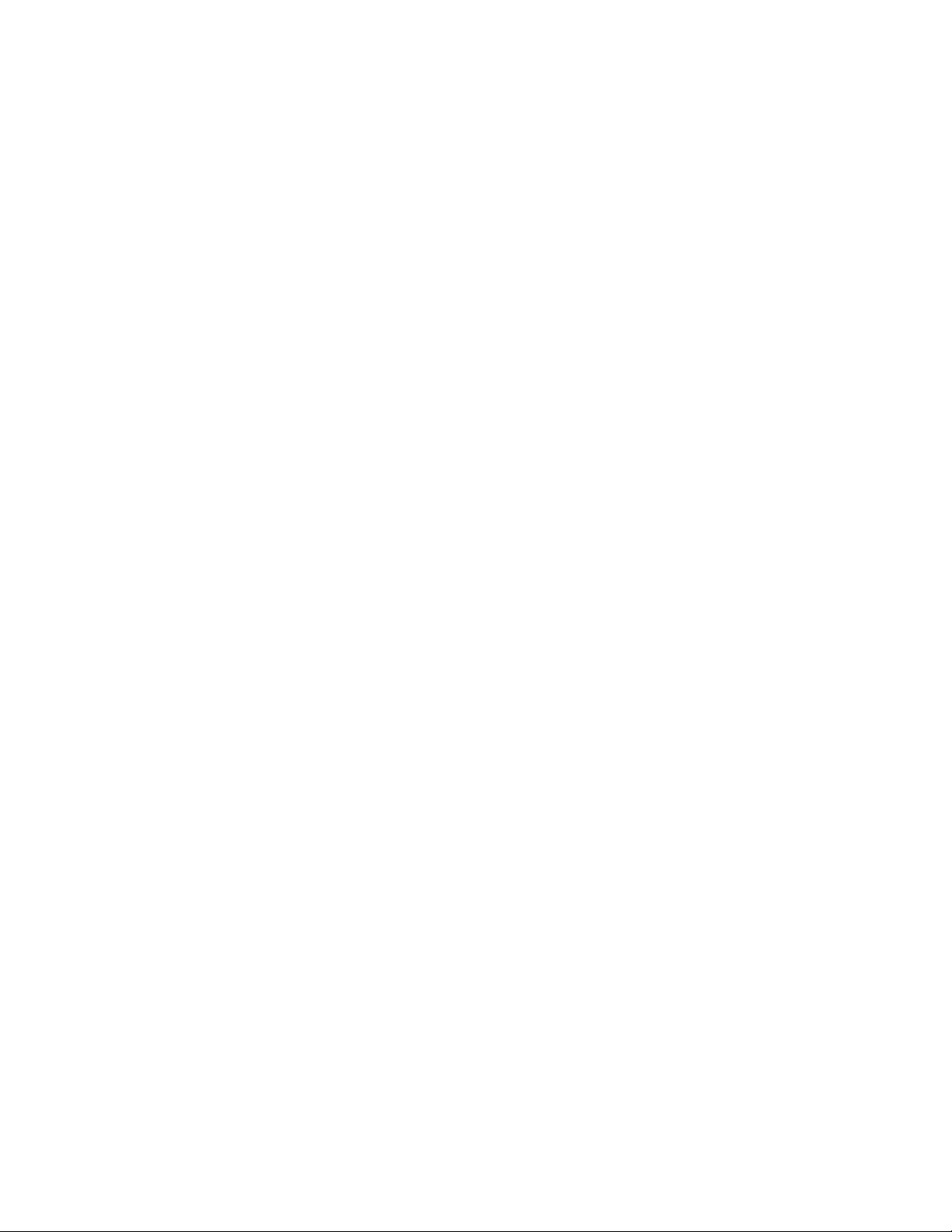
vi Rescue and Recovery 4.3 Implementierungshandbuch
Page 9
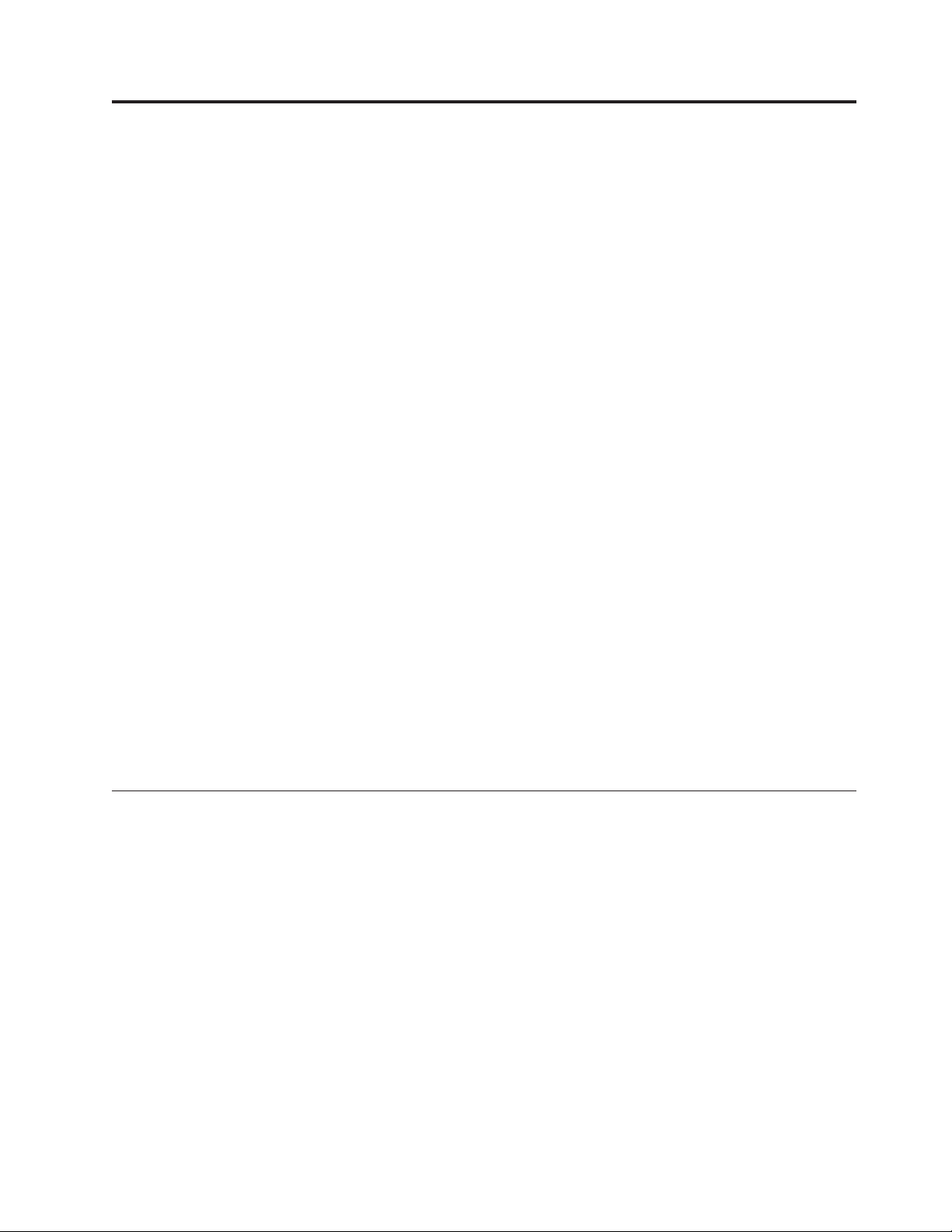
Kapitel 1. Übersicht
Rescue and Recovery besteht aus einzigartigen Komponenten der ThinkVantage
Technologies. Diese integrierte Anwendung bietet eine Suite leistungsfähiger Tools,
die auch dann verwendet werden können, wenn das Windows-Betriebssystem ausfällt.
Rescue and Recovery bietet die folgenden Funktionen:
v Die Predesktop Area von Rescue and Recovery stellt eine Umgebung zum Star-
ten des Computers bereit, wenn eine Anmeldung am Windows-Betriebssystem
nicht möglich ist.
v Die Windows-Umgebung von Rescue and Recovery ermöglicht eine Sicherung
und Wiederherstellung des Betriebssystems und der Dateien in einer bekannten
Umgebung.
v Rescue and Recovery ermöglicht das Speichern von Sicherungsdateien auf exter-
nen USB-Speichereinheiten wie USB-Flashlaufwerken und USB-Festplattenlaufwerken.
v Rescue and Recovery unterstützt nun auch die Speicherung der Sicherungsdaten
mehrerer Computer auf einer Speichereinheit.
Rescue and Recovery bietet die Möglichkeit, zu einer vereinfachten Benutzerschnittstelle mit wenigen, grundlegenden Funktionen zu wechseln oder die erweiterte Benutzerschnittstelle mit erweiterten Funktionen zu verwenden. Weitere Informationen zum Wechseln der Schnittstelle finden Sie im Abschnitt „Wechsel der
Schnittstelle in Rescue and Recovery” auf Seite 32.
Anmerkung: Einige Funktionen von Rescue and Recovery werden unter dem Windows-Betriebssystem ausgeführt. In einigen Fällen werden Systeminformationen,
die von der Umgebung von Rescue and Recovery verwendet werden, erfasst, während Windows ausgeführt wird. Wenn das Windows-Betriebssystem nicht ordnungsgemäß funktioniert, wird die Ausführung der Umgebung von Rescue and
Recovery dadurch nicht beeinträchtigt. Windows-Funktionen werden in der Umgebung von Rescue and Recovery nicht konfiguriert.
Predesktop Area
Die Predesktop Area von Rescue and Recovery bietet einen Notfall-Arbeitsbereich
für Benutzer, die Windows auf ihrem Computer nicht starten können. Unter Windows PE (Preinstallation Environment) bietet diese Umgebung dasselbe Aussehen
und dieselbe Funktionalität wie Windows und hilft Benutzern, Fehler zu beheben,
ohne die Zeit von IT-Mitarbeitern in Anspruch nehmen zu müssen.
Die Predesktop Area von Rescue and Recovery bietet vier Hauptfunktionskategorien:
v Daten sichern und wiederherstellen
– Übersicht zur Wiederherstellung: Hier finden Benutzer Links zu Hilfe-
themen, in denen die verschiedenen Wiederherstellungsoptionen erläutert
werden.
– Dateien sichern: Bietet Benutzern die Möglichkeit, mit Windows-Anwendun-
gen erstellte Dateien auf austauschbare Datenträger oder in ein Netz zu
kopieren und mit ihrer Arbeit fortzufahren, selbst wenn die Workstation inaktiviert ist.
© Copyright Lenovo 2008, 2009 1
Page 10
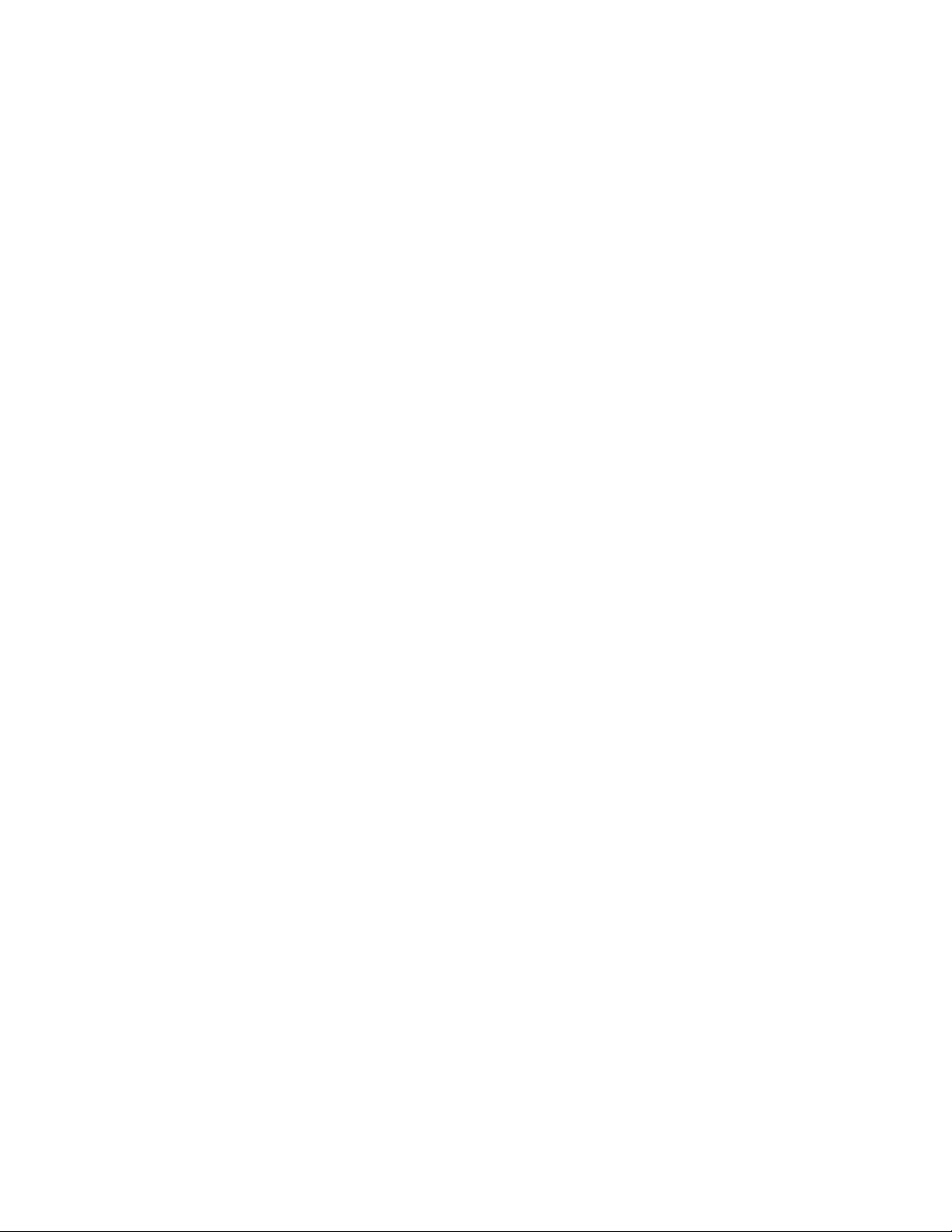
– Über Sicherung wiederherstellen: Bietet Benutzern die Möglichkeit, Dateien
wiederherzustellen, die mit Hilfe von Rescue and Recovery gesichert wurden.
v Konfigurieren
– Übersicht zur Konfiguration: Bietet Links zu Hilfethemen zur Konfiguration
der Umgebung von Rescue and Recovery.
– Kennwort oder Verschlüsselungstext wiederherstellen: Ermöglicht es einem
Benutzer oder Administrator, ein Kennwort oder einen Verschlüsselungstext
in der Umgebung von Rescue and Recovery wiederherzustellen.
– Zugriff auf das BIOS: Zum Öffnen des BIOS-Konfigurationsprogramms.
v Datenübertragung
– Übersicht zur Datenübertragung: Bietet Links zu verwandten Hilfethemen in
der Umgebung von Rescue and Recovery.
– Browser öffnen: Startet den Web-Browser ″Opera″. (Für den Zugriff auf das
Internet oder auf ein Intranet ist eine Ethernet-Verbindung über ein Festnetz
erforderlich.)
– Dateien herunterladen: Ermöglicht das Herunterladen von erforderlichen
Dateien in den Ordner \SWSHARE auf der Windows(R)-Partition.
– Netzlaufwerk zuordnen: Unterstützt Benutzer beim Zugriff auf Netz-
laufwerke, um Software herunterzuladen oder Dateien zu übertragen.
v Fehler beheben
– Diagnose-Übersicht: Bietet eine Verbindung zu Hilfethemen, die die
Diagnoseprogramme von Rescue and Recovery betreffen.
– Diagnose für Hardware durchführen: Zum Öffnen der Anwendung ″PC Doc-
tor″, die Hardwaretests ausführt und die Ergebnisse meldet.
– Diagnoseplatten erstellen: Zum Erstellen eines Satzes von Diagnosedisketten.
– Bootvorgang von anderer Einheit aus: Ermöglicht das Booten von der CD
″Rescue and Recovery″ aus, von einem Satz von Sicherungs-CDs aus, von
einem internen Treiber aus oder von einer externen Speichereinheit wie einem
USB-Laufwerk aus.
Anmerkung: Wenn Sie von einem USB-Festplattenlaufwerk oder einem zweiten Festplattenlaufwerk booten möchten, müssen Sie zuvor sicherstellen, dass
dieses Festplattenlaufwerk nicht komprimiert ist.
– Systeminformationen: Zum Anzeigen von Details zum Computer und zu den
Hardwarekomponenten.
– Ereignisprotokoll: Zum Anzeigen von Details zu den letzten Benutzer-
aktivitäten sowie einer Liste der Computerhardware als Hilfe bei der Fehlerbestimmung und -behebung. Die Protokolldateien bieten eine hilfreiche
Ansicht von Aktivitäten und verschiedenen Protokolleinträgen.
Anmerkung: Die Anzeige des Ereignisprotokolls wird nur auf ausgewählten
Maschinentypen von Lenovo PCs unterstützt.
– Gewährleistungsstatus
Rescue and Recovery ist auf Lenovo PCs mit vorinstallierter Software verfügbar.
Das Produkt kann auch in Form einer CD-Datei käuflich erworben werden, so dass
auch Organisationen mit Computern anderer Hersteller als Lenovo das Programm
″Rescue and Recovery″ verwenden können. Nach dem Kauf der Software können
Sie separate Lizenzen für einzelne Computer erwerben.
2 Rescue and Recovery 4.3 Implementierungshandbuch
Page 11
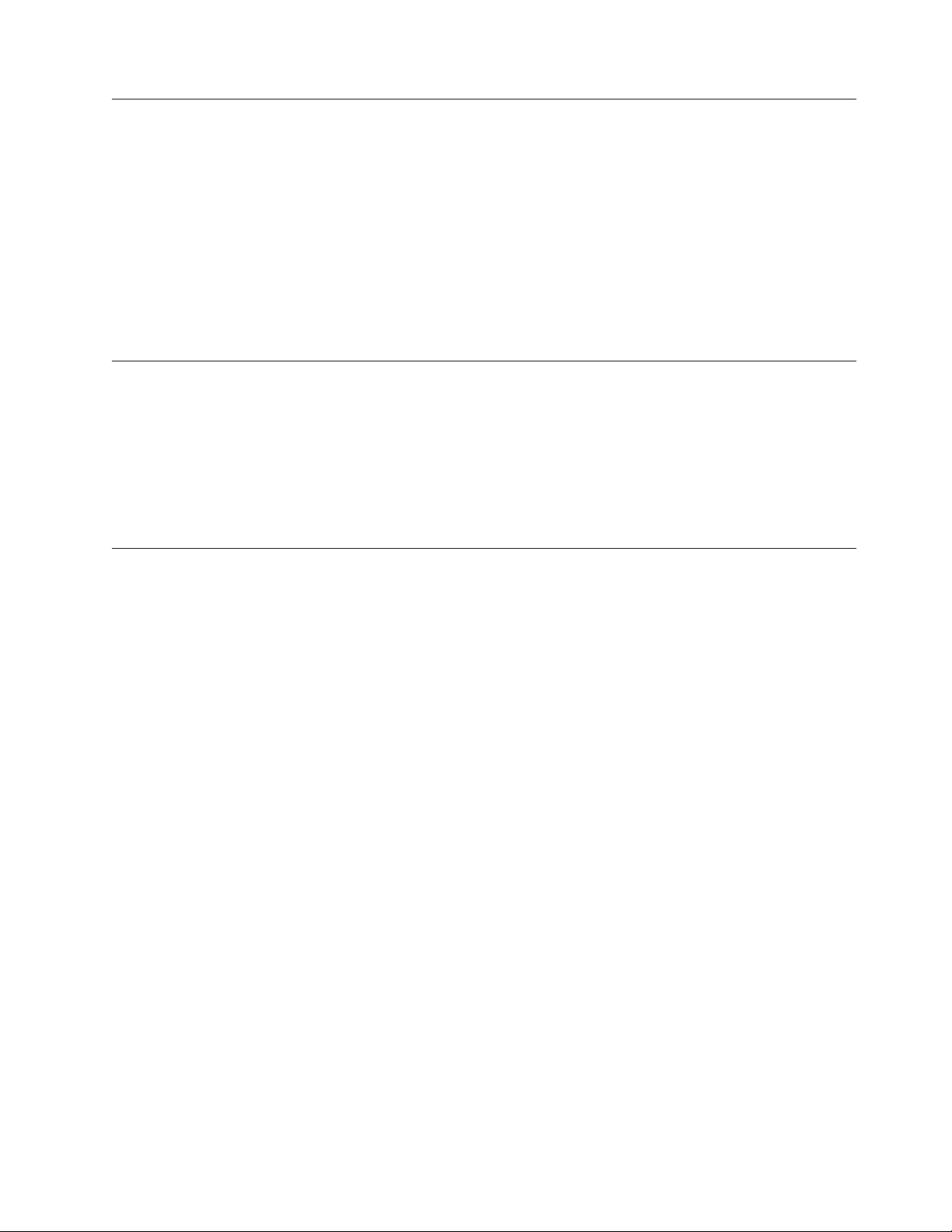
Windows-Umgebung
Die Windows-Umgebung von Rescue and Recovery ermöglicht es Benutzern, verlorene Daten, Anwendungen und Betriebssysteme durch einfaches Klicken auf eine
Schaltfläche wiederherzustellen. Dadurch können zeitaufwändige Anrufe beim
Help-Desk vermieden werden, wodurch die Kosten für den Support gesenkt werden.
Sie können Sicherungen für alle Computer von Benutzern zeitlich planen und
dadurch Risiken und Ausfallzeiten verringern. Rescue and Recovery bietet Ihren
Kunden zusätzliche Unterstützung, indem automatische externe Sicherungen auf
einem Server oder einer externen Speichereinheit vorkonfiguriert werden können.
Sicherungen werden standardmäßig mit dem 256-Bit-AES-Schlüssel verschlüsselt.
Erneuern
Rescue and Recovery kann für eine bessere Systemleistung sorgen, indem eine
neue inkrementelle Sicherung erstellt und anschließend die Festplatte defragmentiert wird. Die Erneuerung hilft bei der Beseitigung von Viren, Adware und Spyware, während gleichzeitig Ihre aktuellen Einstellungen und Daten erhalten bleiben.
Weitere Informationen hierzu finden Sie unter „Erneuerung” auf Seite 18.
Hinweise und Tipps
Hinweise und Tipps zur Verwendung von Rescue and Recovery finden Sie im
Dokument Rescue and Recovery v4.3 Considerations unter der folgenden Adresse:
http://www.lenovo.com/support
Kapitel 1. Übersicht 3
Page 12
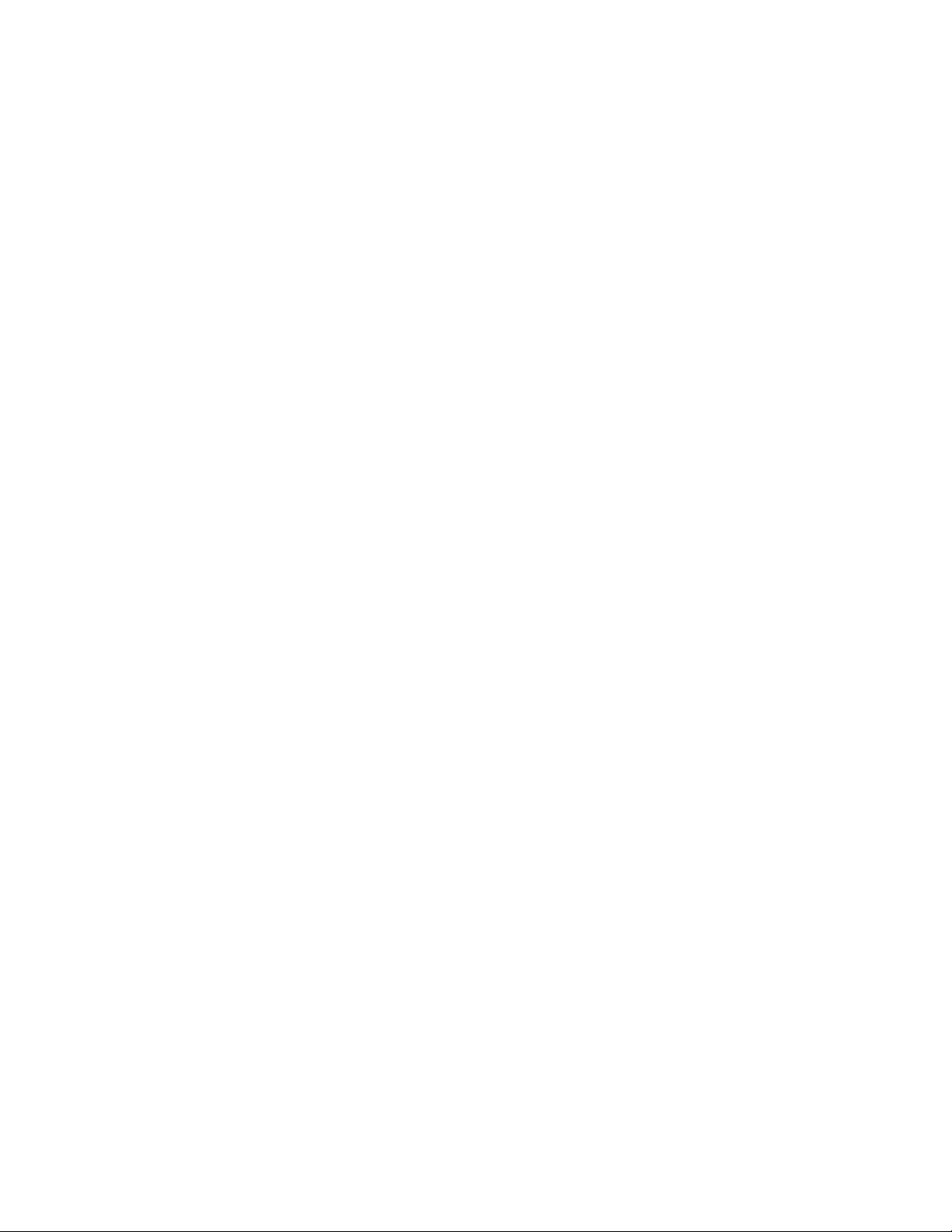
4 Rescue and Recovery 4.3 Implementierungshandbuch
Page 13
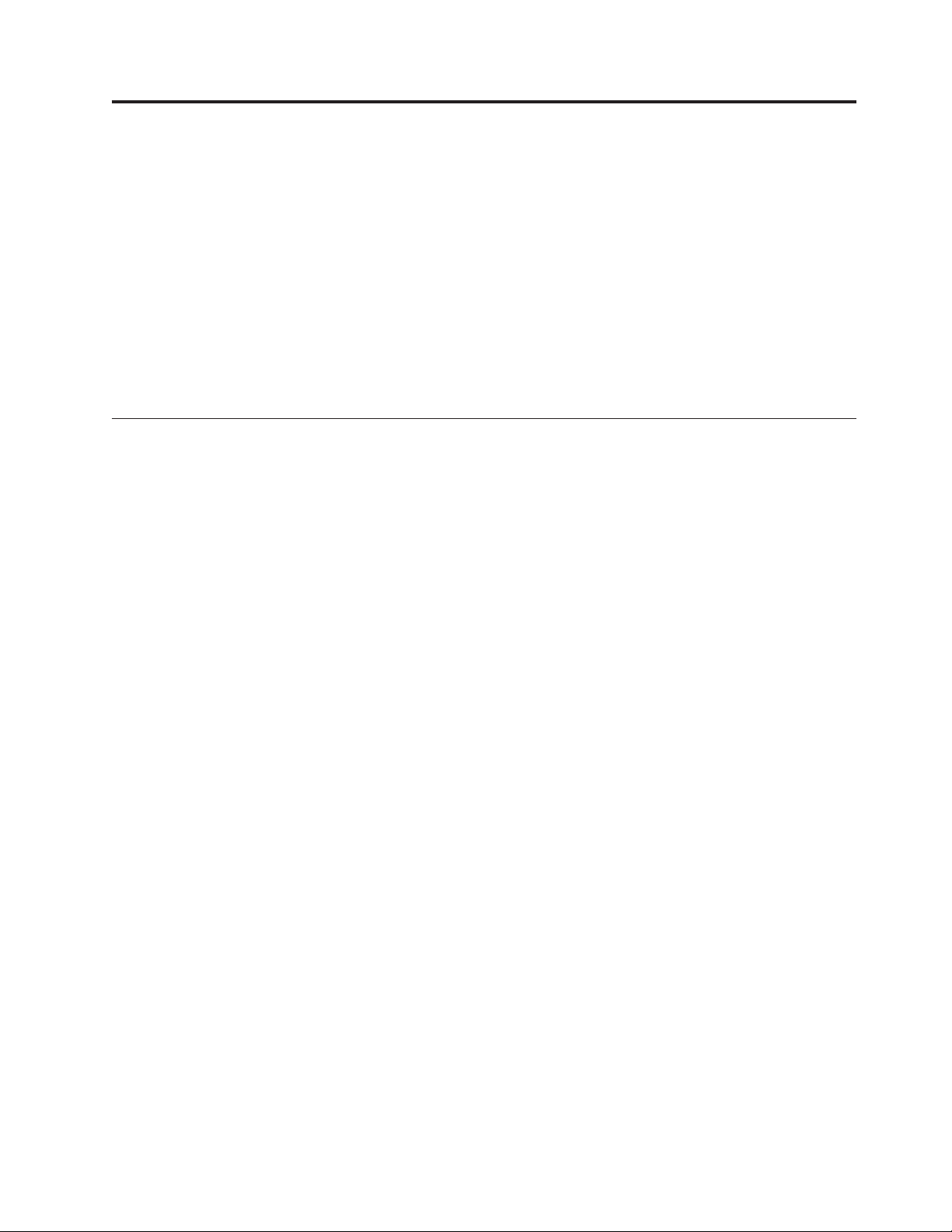
Kapitel 2. Installation
Vor der Installation von Rescue and Recovery können Sie die zugehörige XMLDatei für Ihr Unternehmen anpassen und sie anschließend auf den Clientsystemen
implementieren. Der Name der XML-Datei, die im Paket von Rescue and Recovery
enthalten ist, lautet ″rnrdeploy.xml″. Sobald die XML-Datei angepasst und installiert ist, werden die Einstellungen für Rescue and Recovery über die Registrierungsdatenbank oder Active Directory verwaltet. Weitere Informationen zu diesem
Thema finden Sie in der begleitenden XML-/ADM-Ergänzung zum Implementierungshandbuch auf der Seite mit den Administrations-Tools für ThinkVantage
Technologies unter folgender Adresse:
http://www.lenovo.com/support/site.wss/document.do?lndocid=TVANADMIN#rnr
Installationsvoraussetzungen
Rescue and Recovery verfügt über zwei Hauptschnittstellen. Die primäre Schnittstelle wird in der Umgebung von Microsoft Windows ausgeführt. Die zweite
Schnittstelle, die Predesktop Area von Rescue and Recovery, wird unabhängig
vom Windows-Betriebssystem in der Windows PE-Umgebung ausgeführt.
Rescue and Recovery 4.3 wurde für das Betriebssystem Windows 7 optimiert. Frühere Versionen von Rescue and Recovery für Windows 2000, Windows XP oder
Windows Vista
stützt das Windows-Installationsprogramm nicht die in vorherigen Versionen von
Rescue and Recovery enthaltene Funktion zur Installation mit Überschreibung.
®
können unter Windows 7 nicht installiert werden. Deshalb unter-
Es wird empfohlen, nach der Installation von Rescue and Recovery 4.3 auf Windows 7 eine neue Sicherung durchzuführen. Diese Sicherung kann entweder mit
Hilfe eines Scripts oder über die Benutzerschnittstelle erfolgen.
Anmerkungen:
1. Rescue and Recovery funktioniert nur dann mit der Nicht-BIOS-Version von
Computrace, wenn Rescue and Recovery vor Computrace installiert wird.
2. Wenn Sie versuchen, Storage Management Subsystem auf einem Computer zu
installieren, auf dem Rescue and Recovery installiert ist und die Windows PEUmgebung bereits als virtuelle Partition installiert ist, schlägt die Installation
von Storage Management Subsystem fehl. Sowohl Windows PE als auch Storage Management Subsystem verwenden das Verzeichnis ″C:\minint″ für ihr
Dateisystem. Sie können beide gleichzeitig installieren, indem Sie Rescue and
Recovery als Partition vom Typ 0x07 installieren. Anweisungen hierzu finden
Sie im Abschnitt „Szenario6-Wiederherstellung vom Typ ″Bare Metal Restore″
von einer Admin-Sicherung durchführen” auf Seite 65.
3. Die Installation von Microsoft Recovery Console auf einem System mit Rescue
and Recovery birgt ein mögliches Sicherheitsrisiko. Microsoft Recovery Console
sucht nach allen Ordnern mit dem Pfad C:\*\system32\config\, und wenn
das Programm diesen Pfad findet, nimmt es an, dass es sich hierbei um ein
Betriebssystem handelt. Wenn die Einträge in der Registrierungsdatenbank, die
ein Windows-Kennwort erforderlich machen, nicht vorhanden sind, erlaubt
Microsoft Recovery Console einem Benutzer, das Betriebssystem auszuwählen
und anschließend auf das gesamte Festplattenlaufwerk zuzugreifen, ohne ein
Kennwort einzugeben.
© Copyright Lenovo 2008, 2009 5
Page 14
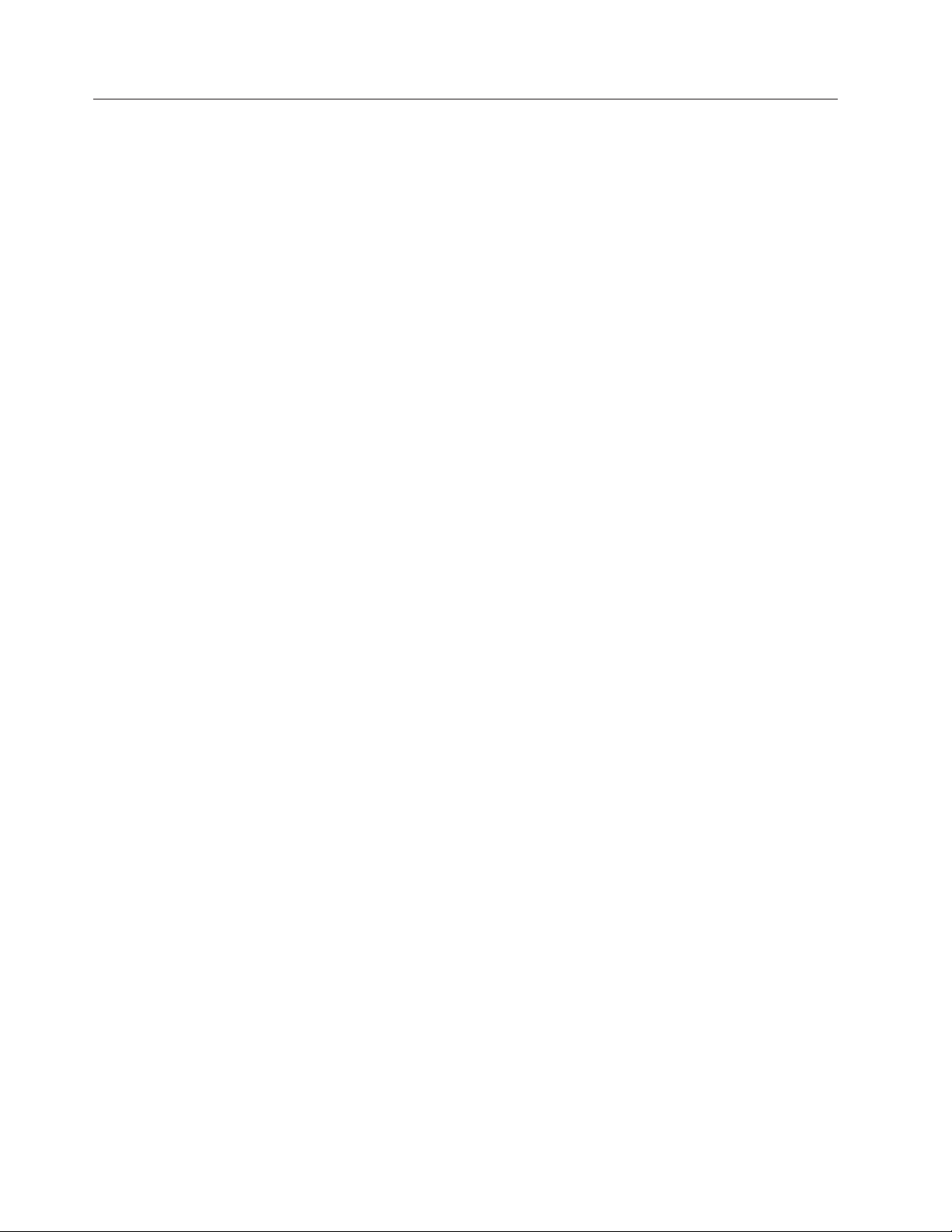
Rescue and Recovery installieren
Das Installationspaket für Rescue and Recovery wurde mit InstallShield 10.5 Premier als Basic MSI-Projekt entwickelt. Bei InstallShield Premier 10.5 wird zum
Installieren von Anwendungen das Windows-Installationsprogramm verwendet,
mit dem Administratoren zahlreiche Möglichkeiten zum Anpassen von Installationen haben. Sie können zum Beispiel Eigenschaftswerte über eine Befehlszeile festlegen. In diesem Kapitel wird beschrieben, wie das Installationspaket für Rescue
and Recovery verwendet und ausgeführt wird. Lesen Sie zum besseren Verständnis
zunächst das ganze Kapitel, bevor Sie mit der Installation des Pakets beginnen.
Anmerkung: Lesen Sie für die Installation dieses Pakets die Readme-Datei auf der
Lenovo Webseite unter der folgenden Adresse:
http://www.lenovo.com/support/site.wss/document.do?lndocid=MIGR-4Q2QAK
Die Readme-Datei enthält Echtzeitdaten zu Themen wie Softwareversionen, unterstützten Systemen und Systemvoraussetzungen sowie weitere Hinweise, die für Sie
beim Installationsprozess hilfreich sind.
Installationsvoraussetzungen
Dieser Abschnitt enthält die Systemvoraussetzungen zum Installieren des Pakets
für Rescue and Recovery auf Think-Systemen. Stellen Sie sicher, dass Sie über die
aktuellste Softwareversion verfügen. Die aktuellste Version von Rescue and Recovery erhalten Sie auf der Lenovo Website unter folgender Adresse:
http://www.lenovo.com/thinkvantage
Voraussetzungen für Lenovo Computer
Lenovo Computer müssen mindestens die folgenden Voraussetzungen erfüllen,
damit Rescue and Recovery installiert werden kann:
v Betriebssystem: Windows 7
v Speicher: 1 GB
– Bei Konfigurationen mit gemeinsam genutztem Speicher muss die BIOS-Ein-
stellung für den maximal gemeinsam genutzten Speicher mindestens 8 MB
betragen.
– Bei Konfigurationen mit nicht gemeinsam genutztem Speicher beträgt diese
Einstellung 120 MB an nicht gemeinsam genutztem Speicher.
Anmerkung: Wenn ein Computer über weniger als 200 MB nicht gemeinsam
genutzten Speicher verfügt, kann Rescue and Recovery ausgeführt werden.
Allerdings kann dann nur eine einzige Anwendung in der Umgebung von
Rescue and Recovery gestartet werden.
v Internet Explorer
v 2,4 GB freier Speicherbereich auf dem Festplattenlaufwerk.
v VGA-kompatibler Bildschirm, der eine Auflösung von
800 x 600 und 24-Bit-Farbmodus unterstützt.
v Unterstützte Ethernet-Karte.
v Benutzer muss über Verwaltungsberechtigung verfügen.
®
ab Version 5.5 muss installiert sein.
Voraussetzungen für Computer anderer Hersteller
Für die Installation auf Computern anderer Hersteller gelten die folgenden Voraussetzungen:
Installationsvoraussetzungen: 2,4 GB freier Festplattenspeicherplatz. Die Basisinstallation belegt 930 MB.
Mindestvoraussetzungen für Systemspeicher: 256 MB Systemarbeitsspeicher für
die Installation von Rescue and Recovery.
6 Rescue and Recovery 4.3 Implementierungshandbuch
Page 15
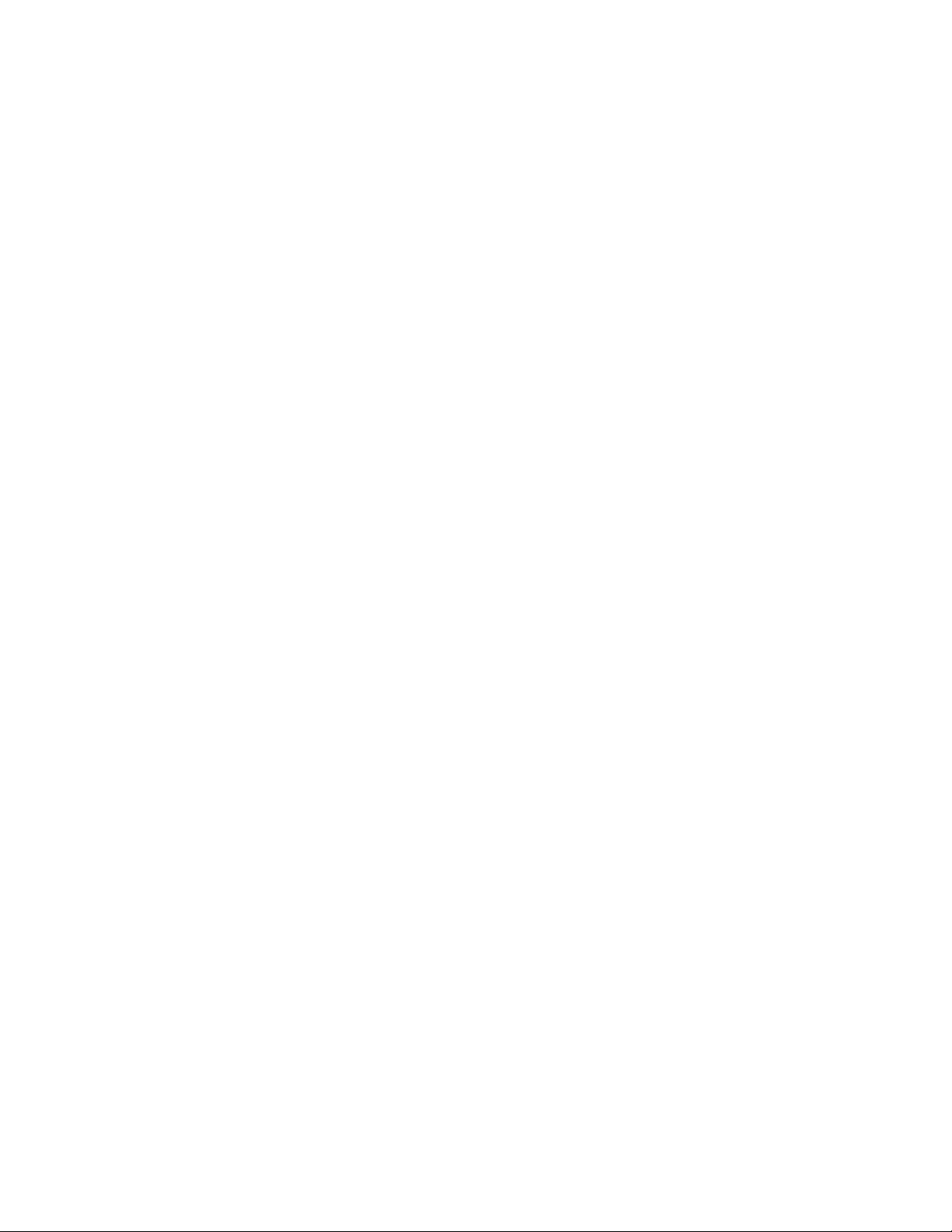
Konfiguration des Festplattenlaufwerks: Rescue and Recovery wird für werksei-
tig installierte Software auf OEM-Computern anderer Hersteller nicht unterstützt.
Anmerkung: Für das Programm ″Rescue and Recovery″ muss bei OEM-Compu-
tern das Festplattenlaufwerk gemäß den Empfehlungen im Abschnitt „Szenario 2 Installation auf OEM-Systemen” auf Seite 61 konfiguriert sein.
Unterstützung für das Booten von externen Datenträgern (CD/DVD und USB):
Computer und Einheiten anderer Hersteller (USB-Festplattenlaufwerke, CD-R/RW,
DVD-R/RW/RAM oder DVD+R/RW) müssen mindestens eine der folgenden Spezifikationen vollständig unterstützen:
v ATAPI-BIOS-Spezifikation für austauschbare Datenträger
v Erweiterte BIOS-Plattenlaufwerkservices - 2
v Compaq Phoenix Intel
®
BIOS-Bootspezifikation
v El Torito-Spezifikation für bootfähiges CD-ROM-Format
v Übersicht zur USB-Massenspeicherklassenspezifikation (Alle Einheiten müssen
die Befehlsblockspezifikation in Abschnitt 2.0, Unterklassencode, in der Übersicht zur USB-Massenspeicherklassenspezifikation (″USB Mass Storage Class
Specification Overview″) einhalten.)
v USB-Massenspeicherspezifikation für Bootfähigkeit
Videovoraussetzungen:
v Videokompatibilität: VGA-kompatibler Bildschirm, der eine Auflösung von
800 x 600 und 24-Bit-Farbmodus unterstützt
v Bildspeicher:
– Bei nicht gemeinsam genutzten Bildspeichersystemen: mindestens 4 MB
Video-RAM
– Bei gemeinsam genutzten Bildspeichersystemen: mindestens 4 MB und höchs-
tens 8 MB können als Bildspeicher zugeordnet werden.
Anwendungskompatibilität: Einige Anwendungen mit komplexen Filtertreiberumgebungen (wie z. B. Antivirensoftware) sind möglicherweise nicht mit Rescue
and Recovery kompatibel. Informationen zur Kompatibilität finden Sie in der
Readme-Datei und in den verschiedenen Dienstprogrammen zu Rescue and Recovery. Weitere Informationen finden Sie auch auf der Lenovo Website unter folgender Adresse:
http://www.lenovo.com/thinkvantage
Netzadapter für Rescue and Recovery: Die Umgebung von Rescue and Recovery
unterstützt nur verdrahtete, PCI-basierte Ethernet-Netzadapter. Netzeinheitentreiber in der Umgebung von Rescue and Recovery entsprechen den vorinstallierten Treibern des Microsoft Windows-Betriebssystems. Die Treiber sind vom Windows-Betriebssystem unabhängig. Für unterstützte Lenovo Computer sind die
erforderlichen Treiber in Rescue and Recovery enthalten.
Wenn eine OEM-Netzeinheit auf Ihrem Computer nicht unterstützt wird, lesen Sie
in der Dokumentation des Herstellers dieser Einheit die Abschnitte, die Anweisungen zum Hinzufügen von Unterstützung für systemspezifische Netztreiber enthalten. Fordern Sie diese Treiber vom Hersteller (OEM) an.
Installationskomponenten
Dieser Abschnitt enthält Informationen zu den Installationskomponenten von Rescue and Recovery.
Kapitel 2. Installation 7
Page 16
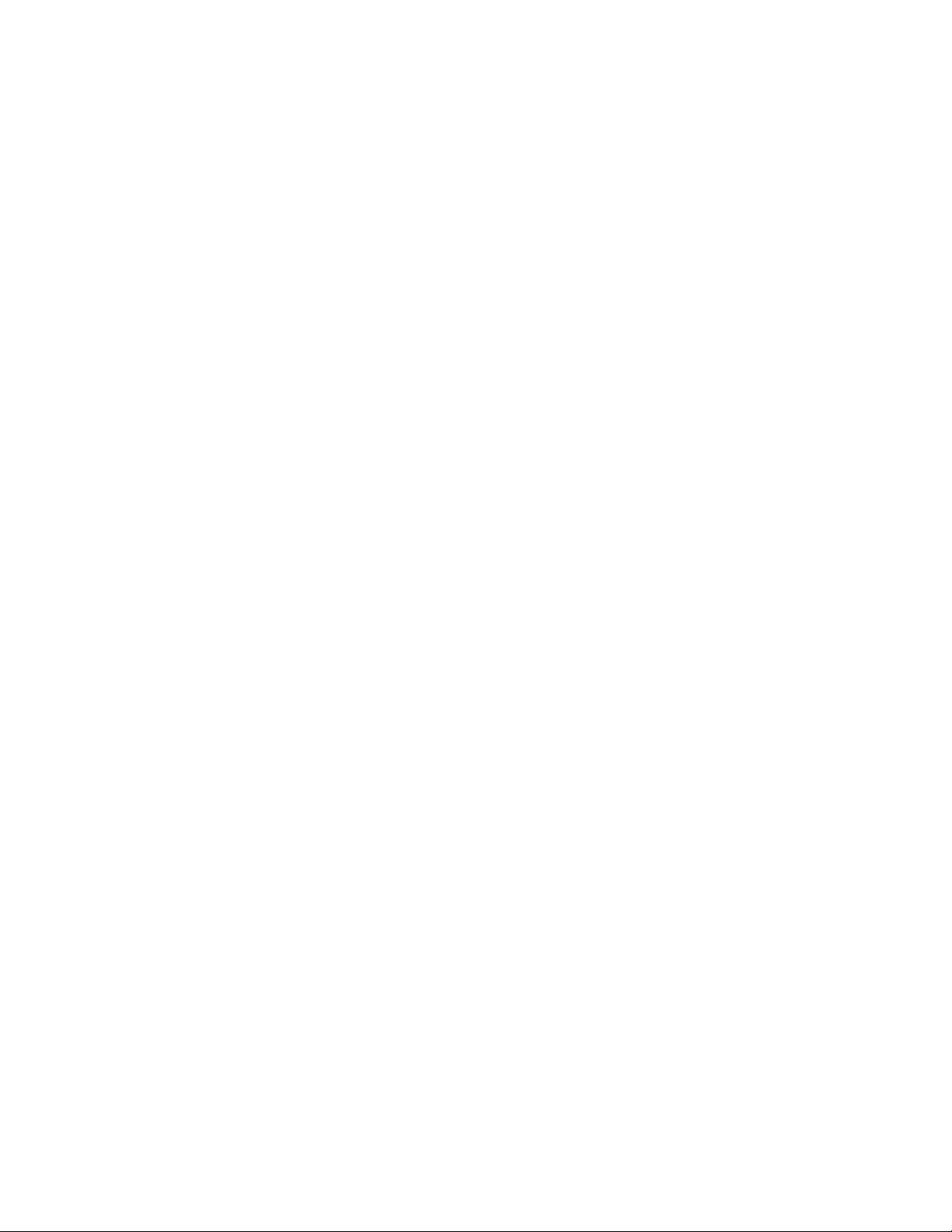
Verfahren für die administrative Installation
Das Windows-Installationsprogramm kann eine administrative Installation einer
Anwendung oder eines Produkts in einem Netz zur Verwendung durch Arbeitsgruppen oder zur kundenspezifischen Anpassung durchführen. Beim Installationspaket für Rescue and Recovery werden bei einer administrativen Installation die
Installationsquellendateien an einer bestimmten Speicherposition entpackt.
Sie können das Installationspaket unter folgender Adresse anfordern:
http://www.lenovo.com/support
Um eine administrative Installation auszuführen, führen Sie das Installationspaket
mit dem Parameter /a über die Befehlszeile aus:
setup.exe /a
Eine administrative Installation stellt einen Assistenten bereit, der den Administrator auffordert, die Speicherpositionen zum Entpacken der Installationsdateien
anzugeben. In der Standardeinstellung werden die Dateien auf Laufwerk C:\ extrahiert. Sie können eine andere Position auf anderen Laufwerken als C:\ auswählen,
z. B. andere lokale Laufwerke oder zugeordnete Netzlaufwerke. Sie können in diesem Schritt auch neue Verzeichnisse erstellen.
Um eine administrative Installation unbeaufsichtigt auszuführen, können Sie das
öffentliche Merkmal TARGETDIR in der Befehlszeile festlegen, um die Position für
die Extraktion anzugeben.
v Für die Installation mit Zielverzeichnispfaden, die KEINE Leerzeichen enthalten,
verwenden Sie folgende Befehlszeile (hier ein Beispiel):
setup.exe /a /s /v"/qn TARGETDIR=F:\TVTRR"
v Für die Installation mit Zielverzeichnispfaden, die Leerzeichen enthalten, müssen
Sie ein Escapezeichen ('/') vor das Zielverzeichnis in Anführungszeichen setzen:
setup.exe /a /s /v"/qn TARGETDIR=\"F:\TVTRR\Rescue and Recovery\""
Anmerkung: Wenn Ihre Version des Windows-Installationsprogramms nicht aktuell ist, wird durch die Datei ″setup.exe″, die so konfiguriert ist, dass das WindowsInstallationsprogramm aktualisiert wird, die Steuerkomponente des WindowsInstallationsprogramms auf Version 3.0 aktualisiert. Durch diese Aktualisierung
wird von der Installationsaktion eine Aufforderung zum Durchführen eines Warmstarts ausgegeben, auch wenn eine administrative Installation mit selbstextrahierendem Installationspaket durchgeführt wird. Verwenden Sie die Funktion für den
ordnungsgemäßen Warmstart, um in dieser Situation einen Warmstart zu verhindern. Wenn das Windows-Installationsprogramm mindestens in Version 3.0 vorliegt, erfolgt kein Installationsversuch durch die Datei ″setup.exe″.
Wenn eine administrative Installation abgeschlossen ist, kann der Administrator
die Quellendateien anpassen, indem er beispielsweise Einstellungen zur
Registrierungsdatenbank hinzufügt.
Programm ″msiexec.exe″ verwenden
Um nach dem Vornehmen von Anpassungen eine Installation mit Hilfe der entpackten Quellendatei auszuführen, muss der Benutzer das Programm ″msiexec.exe″ über die Befehlszeile aufrufen und dabei den Namen der entpackten
*.MSI-Datei angeben. Das Programm ″msiexec.exe″ ist die ausführbare Datei des
Installationsprogramms, das verwendet wird, um die Installationspakete zu interpretieren und die Produkte auf Zielsystemen zu installieren.
8 Rescue and Recovery 4.3 Implementierungshandbuch
Page 17
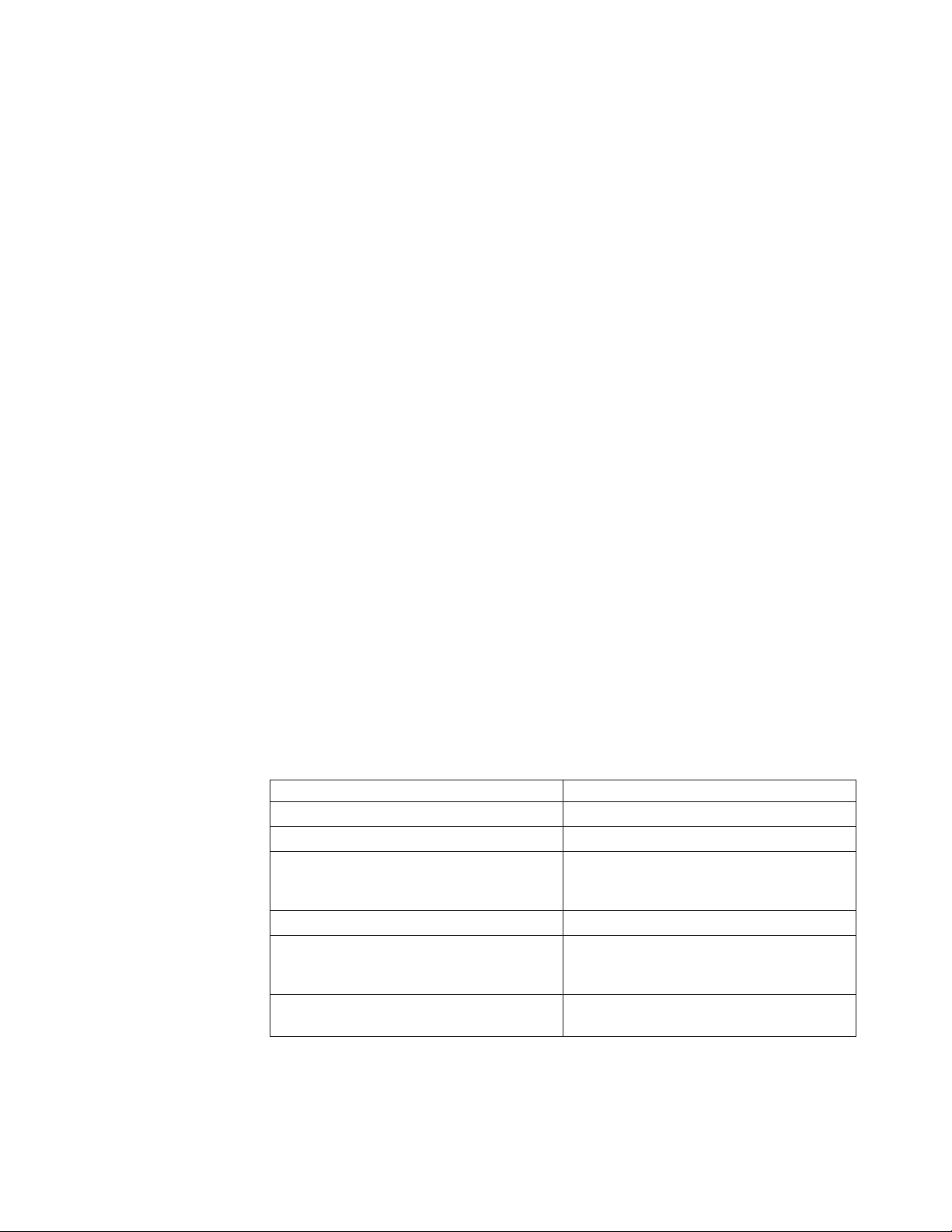
v Für Installationspfade OHNE Leerzeichen:
msiexec.exe /a "Lenovo Rescue and Recovery.msi" /qn TARGERDIR=F:\TVTRR
v Für Installationspfade MIT Leerzeichen:
msiexec.exe /a "Lenovo Rescue and Recovery.msi" /qn TARGERDIR=
\"F:\TVTRR\Rescue and Recovery\"
″msiexec.exe″ kann beispielsweise folgendermaßen verwendet werden:
msiexec /i "C:\Windows-Ordner\Profiles\Benutzername\
Personal\MySetups\Projektname\Produktkonfiguration\Release-Name\
DiskImages\Disk1\Produktname.msi"
Anmerkung: Geben Sie den oben angegebenen Befehl in eine einzige Zeile ein,
ohne Leerzeichen nach den Schrägstrichen.
Informationen zu Befehlszeilenparametern und öffentlichen Merkmalen finden Sie
auf der Microsoft-Website unter folgender Adresse:
http://www.microsoft.com
Installationsprotokolldateien
Die Protokolldatei ″rrinstall43w.log″ wird im Verzeichnis ″%temp%″ erstellt, wenn
die Installation über die Datei ″setup.exe″ gestartet wird (durch Doppelklicken auf
die Datei ″install.exe″ für die Hauptinstallation ohne Parameter oder durch Extrahieren von MSI und Ausführen der Datei ″setup.exe″). Die Protokolldatei enthält
Protokollnachrichten, die zum Beheben von Installationsfehlern verwendet werden
können. Die Protokolldatei enthält alle Aktionen, die über die Systemsteuerung
und das Applet Software ausgeführt werden. Diese Protokolldatei wird nicht
erstellt, wenn Sie die Datei ″setup.exe″ direkt über das MSI-Paket ausführen. Um
eine Protokolldatei für alle MSI-Aktionen zu erstellen, können Sie die Richtlinie für
die Protokollierung in der Registrierungsdatenbank aktivieren. Erstellen Sie hierfür
den folgenden Wert:
[HKEY_LOCAL_MACHINE\SOFTWARE\Policies\Microsoft\Windows\Installer]
"Logging"="voicewarmup"
Die folgende Tabelle enthält Beispiele für die Installation über ″setup.exe″.
Tabelle 1. Beispiele für das Ausführen von ″setup.exe″
Beschreibung Beispiel
Unbeaufsichtigte Installation ohne Neustart. setup.exe /s /v”/qn REBOOT=”R””
Administrative Installation. setup.exe /a
Unbeaufsichtigte administrative Installation,
bei der die Position zum Entpacken für
Rescue and Recovery angegeben wird.
Unbeaufsichtigte Deinstallation. setup.exe /s /x /v/qn
Installation ohne Neustart. Erstellen Sie ein
Installationsprotokoll im temporären Verzeichnis für Rescue and Recovery.
Installation ohne Installieren der Predesktop
Area.
setup.exe /a /s /v”/qn TARGETDIR=”F:
\TVTRR””
setup.exe /v”REBOOT=”R” /L*v %temp%
\rrinstall43w.log”
setup.exe /vPDA=0
In der folgenden Tabelle sind Beispiele für die Installation mit Hilfe von Rescue
and Recovery/Client Security Solution.msi dargestellt:
Kapitel 2. Installation 9
Page 18
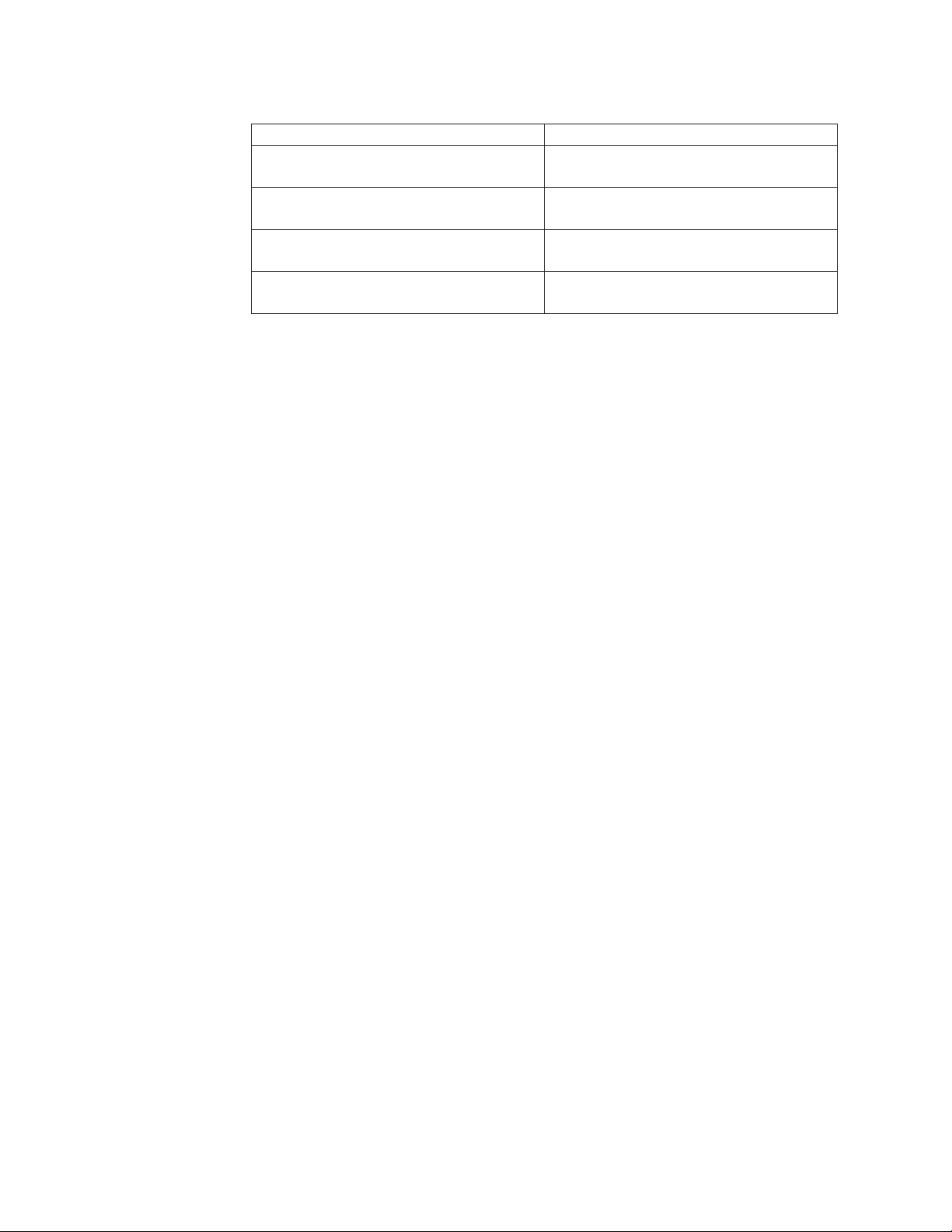
Tabelle 2.
Beschreibung Beispiel
Installation. msiexec /i “C:\TVTRR\Rescue and
Recovery.msi”
Unbeaufsichtigte Installation ohne Neustart. msiexec /i “C:\TVTRR\Rescue and
Recovery.msi” /qn REBOOT=”R”
Unbeaufsichtigte Deinstallation. msiexec /x “C:\TVTRR\Rescue and
Recovery.msi” /qn
Installation ohne Installieren der Predesktop
Area.
msiexec /i “C:\TVTRR\Rescue and
Recovery.msi” PDA=0
Installation von Rescue and Recovery
Die folgenden Anweisungen gelten für die Dateien, die einzeln von der Downloadseite Individual language files for Large Enterprise heruntergeladen werden können.
1. Dies sind die primären Installationsdateien für Rescue and Recovery:
v Z902ZISXXXXUS00.exe
v Z902ZABXXXXUS00.tvt
wobei XXXX für die Build-ID steht. Hierbei handelt es sich um ein selbst-extrahierendes Installationspaket, das die Quellendateien für die Installation extrahiert und den Installationsprozess mit Hilfe des Windows-Installationsprogramms startet. Es enthält die Installationslogik und die Windows-Anwendungsdateien. Es enthält jedoch keine Dateien der Predesktop Area.
2. Predesktop Area US Base (ca. 135 MB, deutsch: GR): Dies ist die kennwortgeschützte, komprimierte Datei, die das gesamte US-Basispaket der Predesktop
Area enthält. Der Dateiname hat das folgende Format:
v Z902ZISXXXXUS00.exe
v Z902ZABXXXXUS00.tvt
wobei AB für die Kompatibilität der Predesktop Area und XXXX für die
Build-ID steht. Diese Datei ist für die Installation der Predesktop Area auf allen
Sprachsystemen erforderlich. Die Datei muss sich in demselben Verzeichnis
befinden wie das Hauptinstallationspaket (entweder die ausführbare Installationsdatei oder ″Rescue and Recovery.msi″, wenn die Datei extrahiert ist, oder
bei einer OEM-Installation). Ausnahmen hierbei sind Fälle, in denen die Predesktop Area bereits installiert ist und nicht aufgerüstet werden muss oder
wenn das Merkmal PDA=0 bei der Ausführung der Installation über eine
Befehlszeile festgelegt wird und die Predesktop Area (beliebige Version) noch
nicht vorhanden ist.
Das Windows-Installationsprogramm vergleicht den Kompatibilitätscode der
aktuellen Predesktop Area mit dem Kompatibilitätscode der Mindestversion
und ergreift anhand des Ergebnisses eine der folgenden Maßnahmen:
v Aktueller Code > Code der Mindestversion:
Das Windows-Installationsprogramm zeigt eine Nachricht an, die besagt,
dass die aktuelle Umgebung nicht mit dieser Version von Rescue and Recovery kompatibel ist.
v Aktueller Code = Code der Mindestversion:
Das Windows-Installationsprogramm vergleicht die Stufe der aktuellen Version mit der Stufe der Mindestversion. Wenn die aktuelle Stufe größer oder
gleich der Stufe der Mindestversion ist, sucht das Windows-Installationsprogramm nach einer Datei mit der Erweiterung ″.tvt″ und einem Kompa-
10 Rescue and Recovery 4.3 Implementierungshandbuch
Page 19
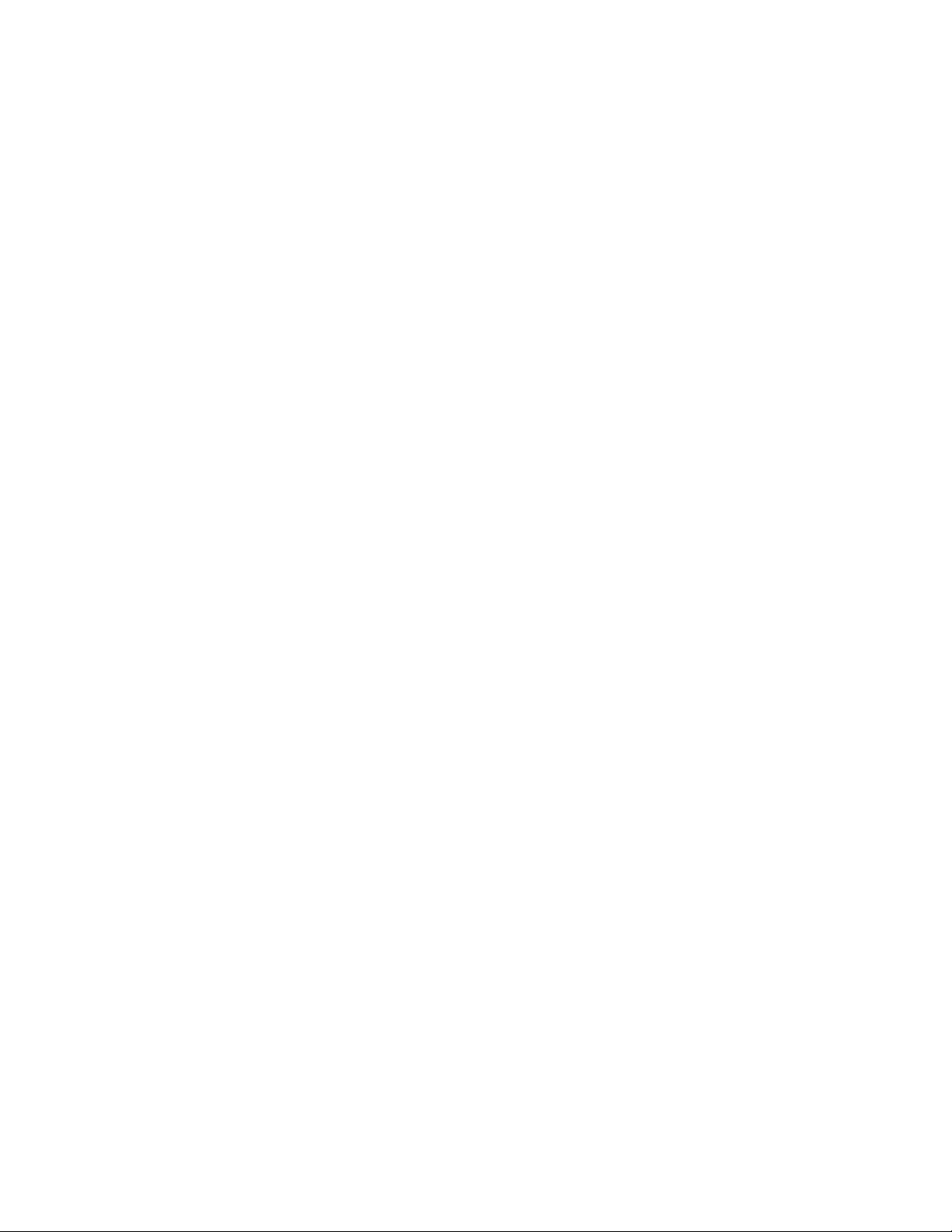
tibilitätscode (z. B. AA, AB), der gleich dem Kompatibilitätscode der
Mindestversion ist und eine höhere Stufe aufweist als die aktuelle Version
(alle anderen Versionsfelder im Namen der Datei mit der Erweiterung ″.tvt″
müssen genau mit der Mindestversion übereinstimmen.) Wenn keine solche
Datei gefunden wird, wird der Installationsprozess ohne Aktualisierung der
Predesktop Area fortgesetzt. Wenn die aktuelle Stufe unter der Mindestversion liegt, sucht das Windows-Installationsprogramm nach einer Datei mit
der Erweiterung ″.tvt″ und einem Kompatibilitätscode (AA oder AB), der
gleich dem Kompatibilitätscode der Mindestversion ist und die gleiche oder
eine höhere Stufe als die Mindestversion aufweist (alle anderen Versionsfelder im Namen der Datei mit der Erweiterung ″.tvt″ müssen genau mit der
Mindestversion übereinstimmen). Wenn keine Datei gefunden wird, die diesen Kriterien entspricht, läuft die Installation in einer Endlosschleife.
v Aktueller Code < Code der Mindestversion:
Das Windows-Installationsprogramm sucht nach einer Datei mit der Erweiterung ″.tvt″ und einem Kompatibilitätscode (z. B. AA, AB), der gleich dem
Kompatibilitätscode der Mindestversion ist und die gleiche oder eine höhere
Stufe als die Mindestversion aufweist (alle anderen Versionsfelder im Namen
der Datei mit der Erweiterung ″.tvt″ müssen genau mit der Mindestversion
übereinstimmen). Wenn keine Datei gefunden wird, die diesen Kriterien entspricht, läuft die Installation in einer Endlosschleife.
Rescue and Recovery unterstützt die folgenden Sprachen:
v Brasilianisches Portugiesisch
v Dänisch
v Deutsch
v Englisch
v Finnisch
v Französisch
v Italienisch
v Japanisch
v Koreanisch
v Niederländisch
v Norwegisch
v Portugiesisch
v Russisch
v Schwedisch
v Spanisch
v Traditionelles Chinesisch
v Vereinfachtes Chinesisch
Angepasste öffentliche Merkmale von Rescue and Recovery
Das Installationspaket für Rescue and Recovery verfügt über eine Reihe von angepassten öffentlichen Merkmalen, die bei der Ausführung der Installation über die
Befehlszeile festgelegt werden können. Die folgenden angepassten öffentlichen
Merkmale sind verfügbar:
Kapitel 2. Installation 11
Page 20
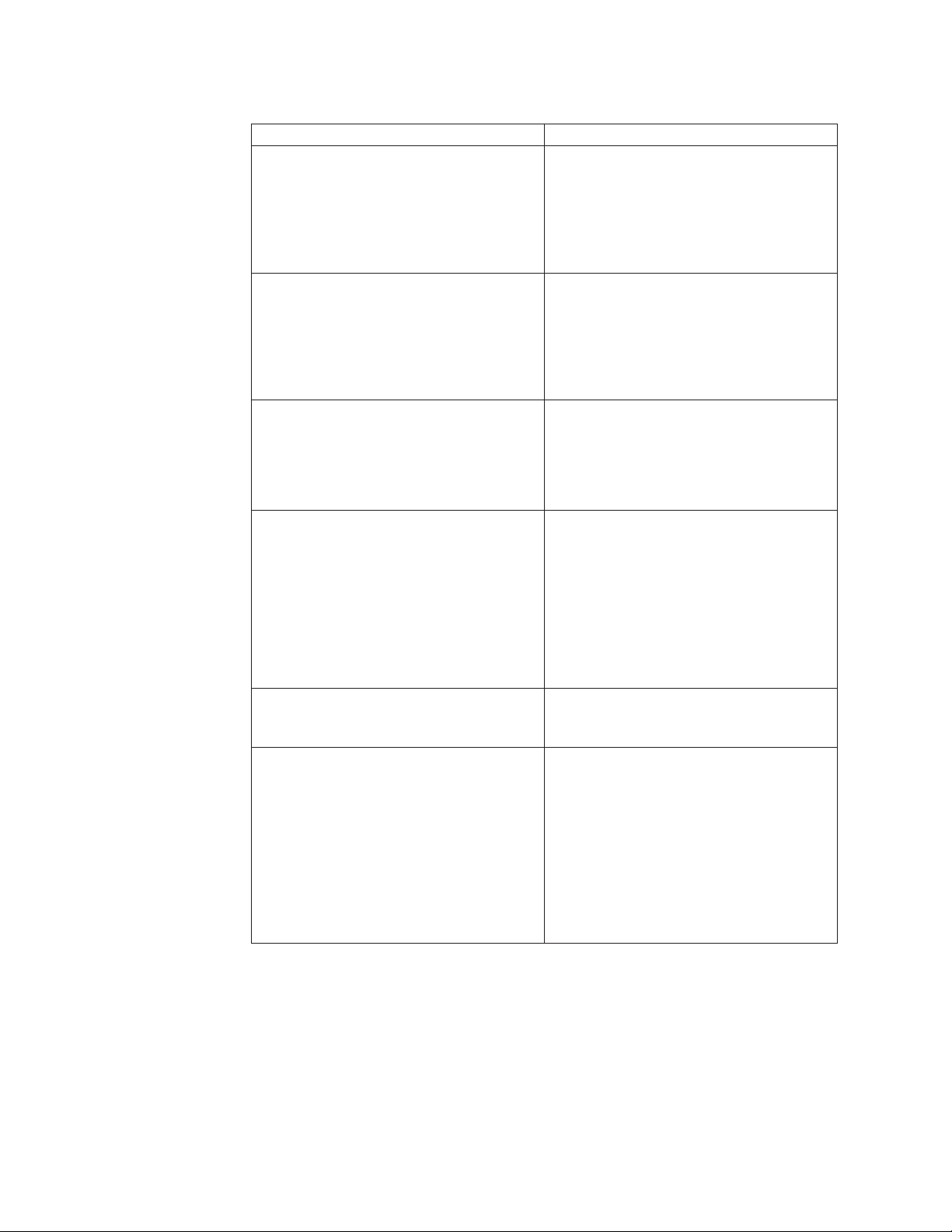
Tabelle 3.
Merkmal Beschreibung
PDA Gibt an, ob die Predesktop Area installiert
werden soll. Der Standardwert ist 1. 1 =
Predesktop Area installieren.0=Predesktop
Area nicht installieren. ANMERKUNG:
Diese Einstellung wird nicht verwendet,
wenn bereits eine Version der Predesktop
Area vorhanden ist.
CIMPROVIDER Gibt an, ob die Komponente ″Common
Information Model (CIM) Provider″ installiert werden soll. In der Standardeinstellung
wird die Komponente nicht installiert.
Geben Sie in der Befehlszeile
CIMPROIVIDER=1 ein, um die Komponente
zu installieren.
EMULATIONMODE Gibt an, dass die Installation im
Emulationsmodus erzwungen wird, auch
wenn bereits ein TPM vorhanden ist. Geben
Sie in der Befehlszeile
EMULATIONMODE=1 ein, um die Installation im Emulationsmodus vorzunehmen.
HALTIFTPMDISABLED Wenn sich das TPM im inaktivierten Status
befindet und die Installation im Befehlszeilenmodus ausgeführt wird, lautet die
Standardeinstellung für die Installation, dass
sie im Emulationsmodus fortgesetzt wird.
Verwenden Sie das Merkmal
HALTIFTPMDISABLED=1, wenn die Installation im Befehlszeilenmodus ausgeführt
wird, um die Installation anzuhalten, wenn
das TPM inaktiviert ist.
ENABLETPM Legen Sie ENABLETPM=0 in der Befehls-
zeile fest, um zu verhindern, dass das TPM
durch die Installation aktiviert wird.
SUPERVISORPW Legen Sie in der Befehlszeile
SUPERVISORPW=”Kennwort” fest, um ein
Administratorkennwort anzugeben und den
Chip für die Installation im unbeaufsichtigten oder beaufsichtigten Modus zu aktivieren. Wenn der Chip inaktiviert ist und die
Installation im Befehlszeilenmodus ausgeführt wird, muss das richtige Administratorkennwort eingegeben werden, um den Chip
zu aktivieren. Andernfalls wird der Chip
nicht aktiviert.
Rescue and Recovery in ein Plattenimage einschließen
Sie können ein Plattenimage erstellen, das Rescue and Recovery umfasst. In diesem
Implementierungshandbuch werden PowerQuest und Ghost als Beispiele genommen.
Anmerkung: Wenn Sie ein Image erstellen möchten, müssen Sie den Master-Bootsatz erfassen. Der Master-Bootsatz ist unbedingt erforderlich, damit die Umgebung
von Rescue and Recovery ordnungsgemäß funktioniert.
12 Rescue and Recovery 4.3 Implementierungshandbuch
Page 21
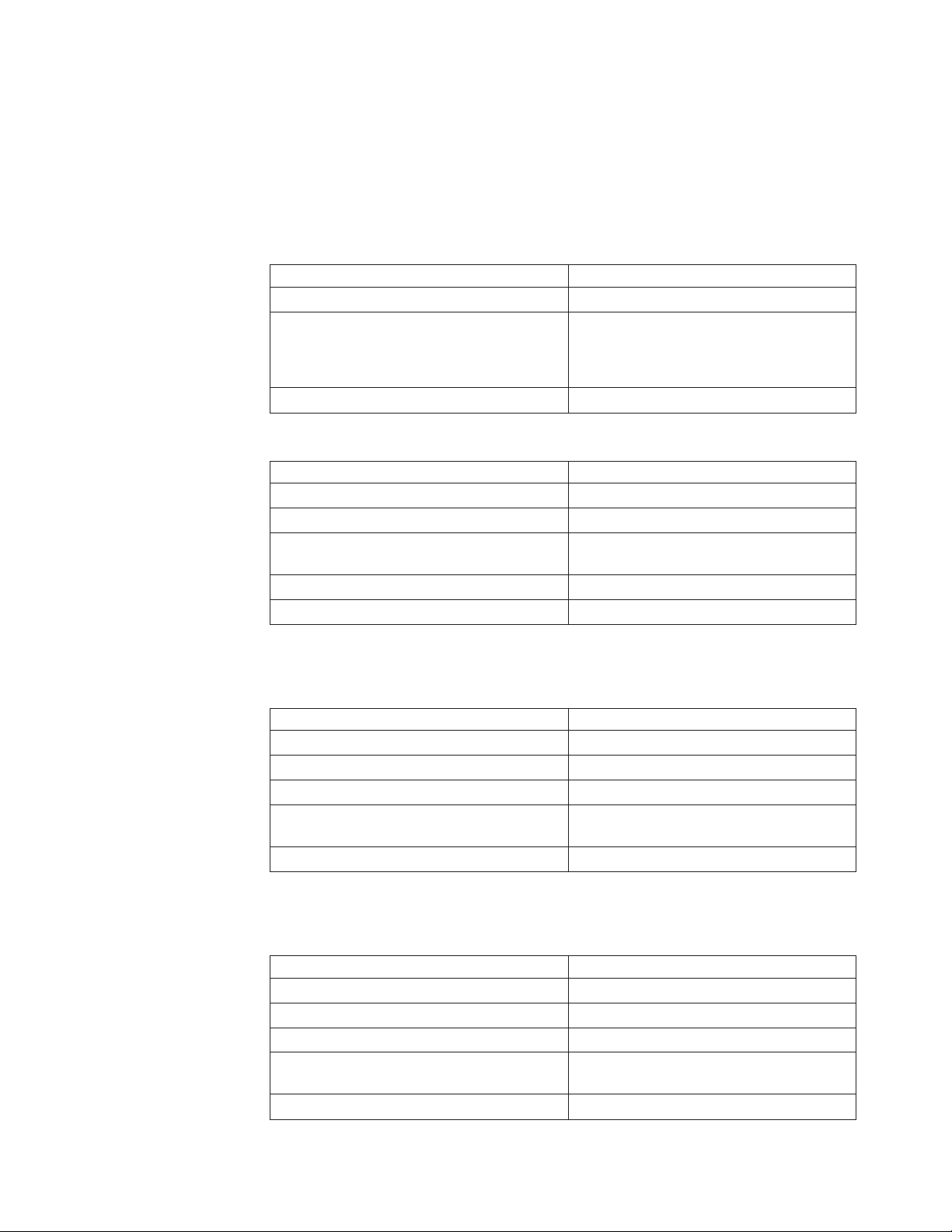
Auf PowerQuest Drive Image basierende Tools mit Rescue and Recovery verwenden
Wenn das Tool ″PowerQuest DeployCenter″ (PQIMGCTR) an der Position ″X:\PQ″
installiert ist, können Sie mit den nachfolgenden Scripts ein Image mit Rescue and
Recovery erstellen und implementieren:
Mindestvoraussetzung an Scriptdateien:
Tabelle 4. X:\PQ\RRUSAVE.TXT
Scriptsprache Ergebnis
SELECT DRIVE 1 Wählt das erste Festplattenlaufwerk aus.
SELECT PARTITION ALL
(Erforderlich, wenn das Image eine Partition
vom Typ 0x07 oder mehrere Partitionen enthalten soll).
Store with compression high Speichert das Image.
Tabelle 5. X:\PQ\RRDEPLY.TXT
Scriptsprache Ergebnis
SELECT DRIVE 1 Wählt das erste Festplattenlaufwerk aus.
DELETE ALL Löscht alle Partitionen.
SELECT FREESPACE FIRST Wählt den ersten freien Speicherbereich
SELECT IMAGE ALL Wählt alle Partitionen im Image aus.
RESTORE Stellt das Image wieder her.
Wählt alle Partitionen aus.
aus.
Image erstellen:
Tabelle 6. X:\PQ\PQIMGCTR / CMD=X:\PQ\RRUSAVE.TXT /MBI=1 / IMG=X:\IMAGE.PQI
Scriptsprache Ergebnis
SELECT DRIVE 1 Wählt das erste Festplattenlaufwerk aus.
X:\PQ\PQIMGCTR Erstellt das Image-Programm.
/CMD=X:\PQ\RRUSAVE.TXT PowerQuest-Scriptdatei.
/MBI=1 Erfasst den Boot-Manager von Rescue and
Recovery.
/IMG=X:\IMAGE.PQI Erstellt die Imagedatei.
Image implementieren:
Tabelle 7. X:\PQ\PQIMGCTR / CMD=X:\PQ\RRDEPLY.TXT /MBI=1 / IMG=X:\IMAGE.PQI
Scriptsprache Ergebnis
SELECT DRIVE 1 Wählt das erste Festplattenlaufwerk aus.
X:\PQ\PQIMGCTR Erstellt das Image-Programm.
/CMD=X:\PQ\RRDEPLY.TXT Erstellt die PowerQuest-Scriptdatei.
/MBR=1 Stellt den Boot-Manager von Rescue and
Recovery wieder her.
/IMG=X:\IMAGE.PQI Erstellt die Imagedatei.
Kapitel 2. Installation 13
Page 22
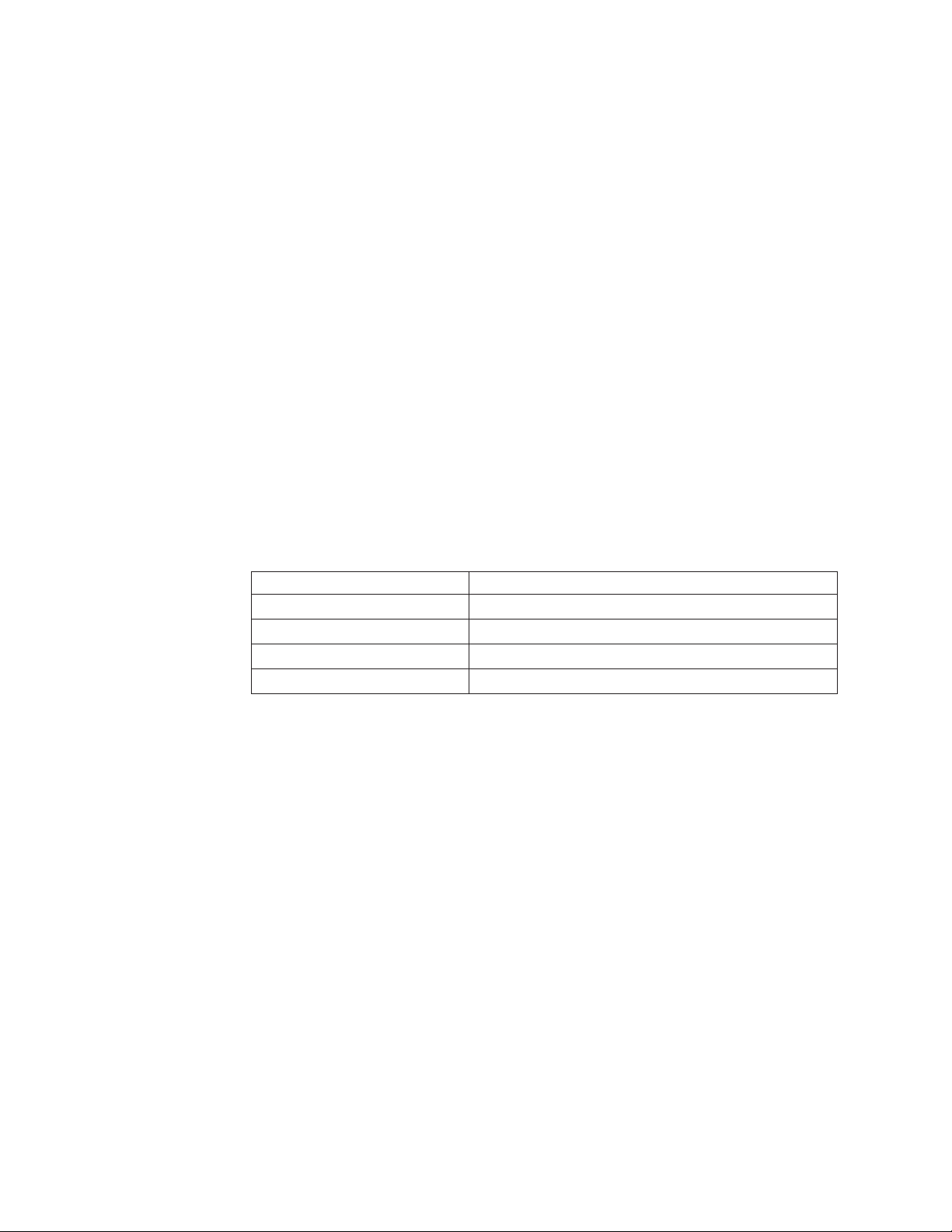
WIM-Dateien, ImageX und Windows 7 verwenden
Die Windows 7-Implementierung beruht auf dem Erstellen eines Plattenimages mit
Hilfe von ImageX. ImageX verwendet eine dateibasierte Imageerstellung mit WIMDateien anstelle von sektorbasierten Imageformaten. Gehen Sie unter Berücksichtigung dieser Formatierungsentwicklung wie im Szenario im Abschnitt „Szenario 6 Wiederherstellung vom Typ ″Bare Metal Restore″ von einer Admin-Sicherung
durchführen” auf Seite 65 beschrieben vor, um Rescue and Recovery unter Windows 7 zu installieren und zu implementieren:
Auf Symantec Ghost basierende Tools mit Rescue and Recovery verwenden
Beim Erstellen des Ghost-Image müssen Sie den Befehlszeilenschalter -ib verwenden, um den Boot-Manager von Rescue and Recovery zu erfassen. Außerdem muss
das Image die gesamte Festplatte und alle Partitionen erfassen. Genauere Informationen zu Ghost finden Sie in der Dokumentation von Symantec.
Umgebungsvariablen von Rescue and Recovery
Die folgende Tabelle enthält Umgebungsvariablen, die bei der Installation von Rescue and Recovery erstellt werden. Diese Variablen können beim Erstellen von
Scripts oder beim Wechseln in ein bestimmtes Verzeichnis in der Eingabeaufforderung verwendet werden. Wenn Sie z. B. in der Eingabeaufforderung das Verzeichnis ″C:\Programme\Rescue and Recovery″ wechseln möchten, geben Sie CD
%rr% ein und drücken Sie die Eingabetaste.
Tabelle 8. Umgebungsvariablen von Rescue and Recovery
Umgebungsvariable Verzeichnis
%rr% C:\Programme\Lenovo\Rescue and Recovery
%SWSHARE% c:\SWSHARE
%TVT% C:\Programme\Lenovo
%TVTCOMMON% C:\Programme\Gemeinsame Dateien\Lenovo
Anmerkung: Um eine vollständige Liste der Variablen anzuzeigen, führen Sie auf
einem Computer, auf dem Rescue and Recovery installiert ist, den Befehl ″set″ aus.
Kompatibilität mit BitLocker
Um Kompatibilität mit der BitLocker Laufwerkverschlüsselung (BitLocker Drive
Encryption) zu erreichen, darf Rescue and Recovery erst nach der ordnungsgemäßen Einrichtung der Partitionen mit dem Microsoft BitLocker Drive Preparation
Tool auf dem Betriebssystem installiert werden.
Es wird empfohlen, für die Einrichtung der BitLocker-Partition das Microsoft BitLocker Drive Preparation Tool einzusetzen. Die Bootpartition sollte mindestens 2
GB groß sein.
Wenn Sie nicht das BitLocker Drive Preparation Tool zur Vorbereitung der BitLocker-Partition verwenden, müssen für die Installation von Windows 7 zwei Partitionen auf dem System vorhanden sein. Eine Partition sollte mindestens 2 GB groß
und als aktiv markiert sein; dort werden die Bootdateien gespeichert. Die andere
Partition sollte für die Installation des Betriebssystems und für Ihre Daten verwendet werden. Wenn Windows 7 installiert wird, werden die zwei Partitionen erkannt
und nur die Bootdateien werden auf der kleineren Partition installiert. Beide Partitionen sollten vom Typ ″0x07″ sein.
14 Rescue and Recovery 4.3 Implementierungshandbuch
Page 23
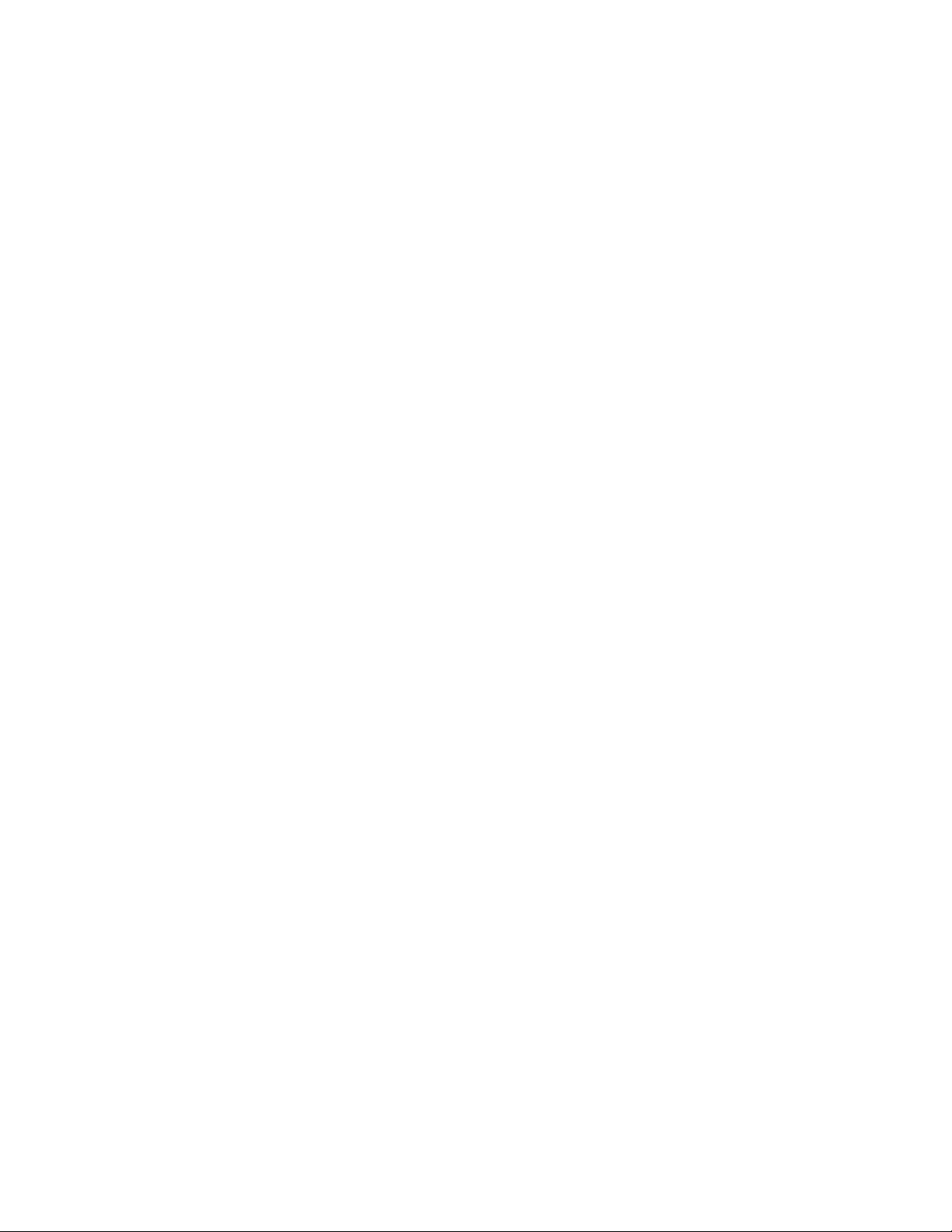
Kompatibilität mit BitLocker ohne TPM
Wenn der Sicherheitschip (TPM) nicht im BIOS-Konfigurationsprogramm aktiviert
ist, gehen Sie folgendermaßen vor, um eine Kompatibilität mit BitLocker ohne TPM
zu erreichen:
1. Führen Sie über das Startmenü die Datei gpedit.msc aus. Das Editor-Fenster für
die Gruppenrichtlinie wird geöffnet.
2. Klicken Sie auf Computer Configuration → Windows Components → BitLocker
Drive Encryption → Operating System Drives.
3. Aktivieren Sie die Option Require additional authentication at startup.
4. Wählen Sie die Option Allow BitLocker without a compatible TPM aus.
Bewährtes Verfahren für die BitLocker-Verschlüsselung auf einem System mit Rescue and Recovery
Das bewährte Verfahren für ein ordnungsgemäßes Funktionieren von Rescue and
Recovery mit BitLocker unter Windows 7 lautet folgendermaßen:
1. Deinstallieren Sie Rescue and Recovery, falls das Programm bereits installiert
ist.
2. Starten Sie den Computer neu und bereiten Sie das System mit Hilfe des BitLocker Drive Preparation Tool für die BitLocker-Laufwerkverschlüsselung (BitLocker Drive Encryption) vor.
3. Installieren Sie Rescue and Recovery und starten Sie den Computer neu.
4. Starten Sie BitLocker über die Systemsteuerung und wählen Sie die zu ver-
schlüsselnde Partition aus.
Anmerkung: Es wird empfohlen, nur die Partition zu verschlüsseln, auf der
das Windows-Betriebssystem ausgeführt wird (üblicherweise Laufwerk C).
5. Klicken Sie auf Turn on BitLocker und halten Sie sich an die Bildschirman-
weisungen, um die ausgewählte Partition zu verschlüsseln. Danach wird automatisch ein Wiederherstellungsschlüssel erstellt.
6. Speichern Sie den Wiederherstellungsschlüssel auf einer USB-Speichereinheit.
Anmerkung: Bewahren Sie die USB-Speichereinheit an einem sicheren Ort auf.
Der Wiederherstellungsschlüssel ist für das Booten auf Windows 7 oder in den
Arbeitsbereich von Rescue and Recovery erforderlich. Die BitLocker-Verschlüsselung geht verloren, wenn das Festplattenlaufwerk über die Diskpart-Befehle
oder mit Hilfe anderer Festplattentools gelöscht wird.
7. Warten Sie, bis der Verschlüsselungsvorgang abgeschlossen ist. Danach können
Sie mit Rescue and Recovery Sicherungen und Wiederherstellungen durchführen.
Weitere Informationen zu BitLocker erhalten Sie auf der Microsoft Website unter
der folgenden Adresse:
http://support.microsoft.com/kb/933246/
Anmerkungen:
1. Um die besten Ergebnisse zu erzielen, sollte sich beim Einrichten von BitLocker
unter Windows 7 die BitLocker-Partition hinter der Windows-BetriebssystemPartition befinden. Wenn sie sich vor der Partition mit dem Windows-Betriebssystem befindet, muss die Partitionsnummer in den ADM-Einstellungen von
Rescue and Recovery aktualisiert werden.
Kapitel 2. Installation 15
Page 24
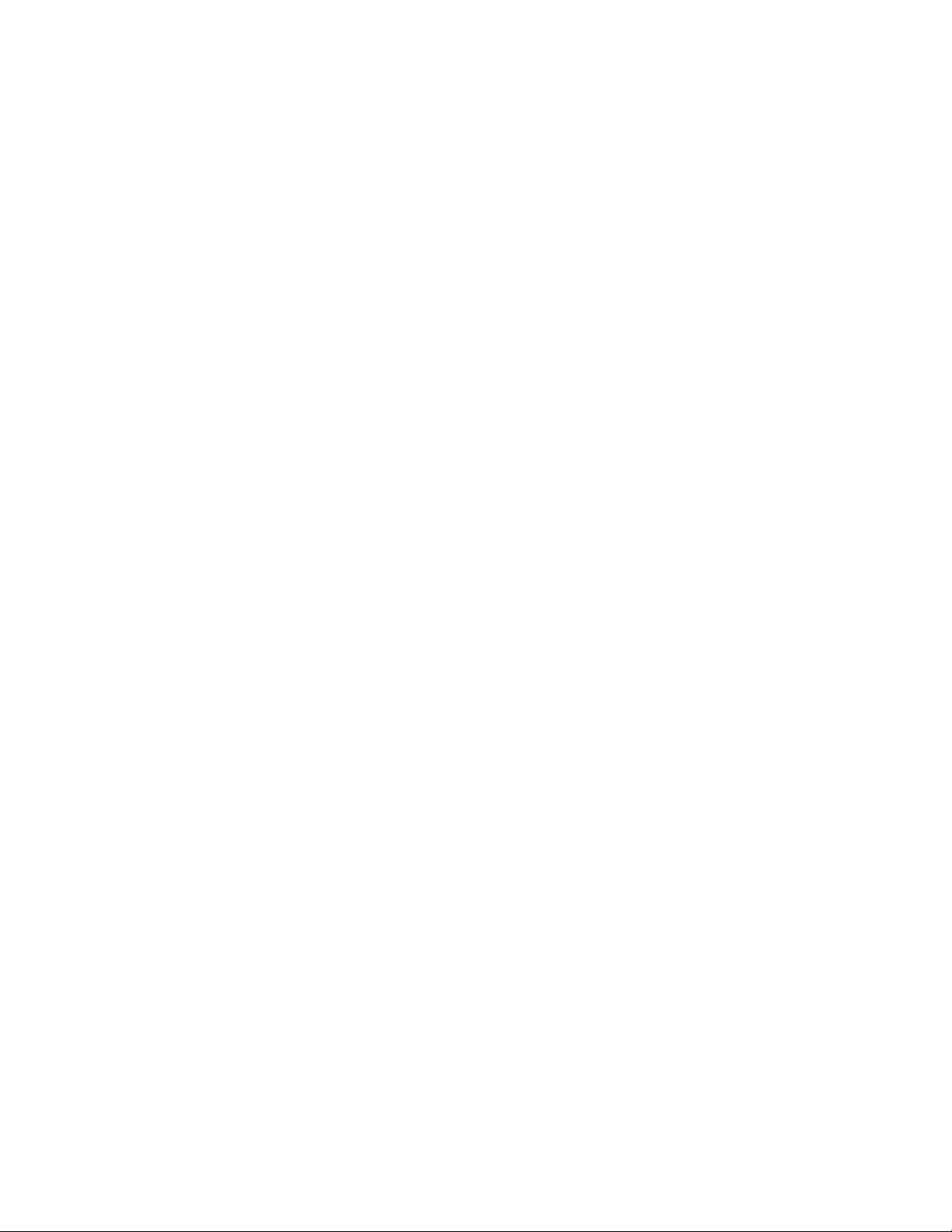
2. Bei der Wiederherstellung eines Systems, das Windows 7 und BitLocker verwendet, wird eine Nachricht angezeigt, dass beim Systemabschluss ein Fehler
aufgetreten ist. Diese Nachricht kann ignoriert werden; das System sollte wie
gewohnt funktionieren.
3. Für OEM-Systeme oder andere vorinstallierte Standardsysteme von anderen
Herstellern als Lenovo müssen Sie die Verschlüsselung der Windows-Betriebssystem-Partition aussetzen, wenn Sie mit Rescue and Recovery Sicherungen
oder Wiederherstellungen durchführen. Andernfalls kann Rescue and Recovery
nicht in die PDA wechseln.
4. Sie müssen möglicherweise TPM löschen und die Partitionen erneut verschlüsseln, wenn Sie das System mit Hilfe einer Sicherung mit BitLocker-Verschlüsselung wiederherstellen.
16 Rescue and Recovery 4.3 Implementierungshandbuch
Page 25
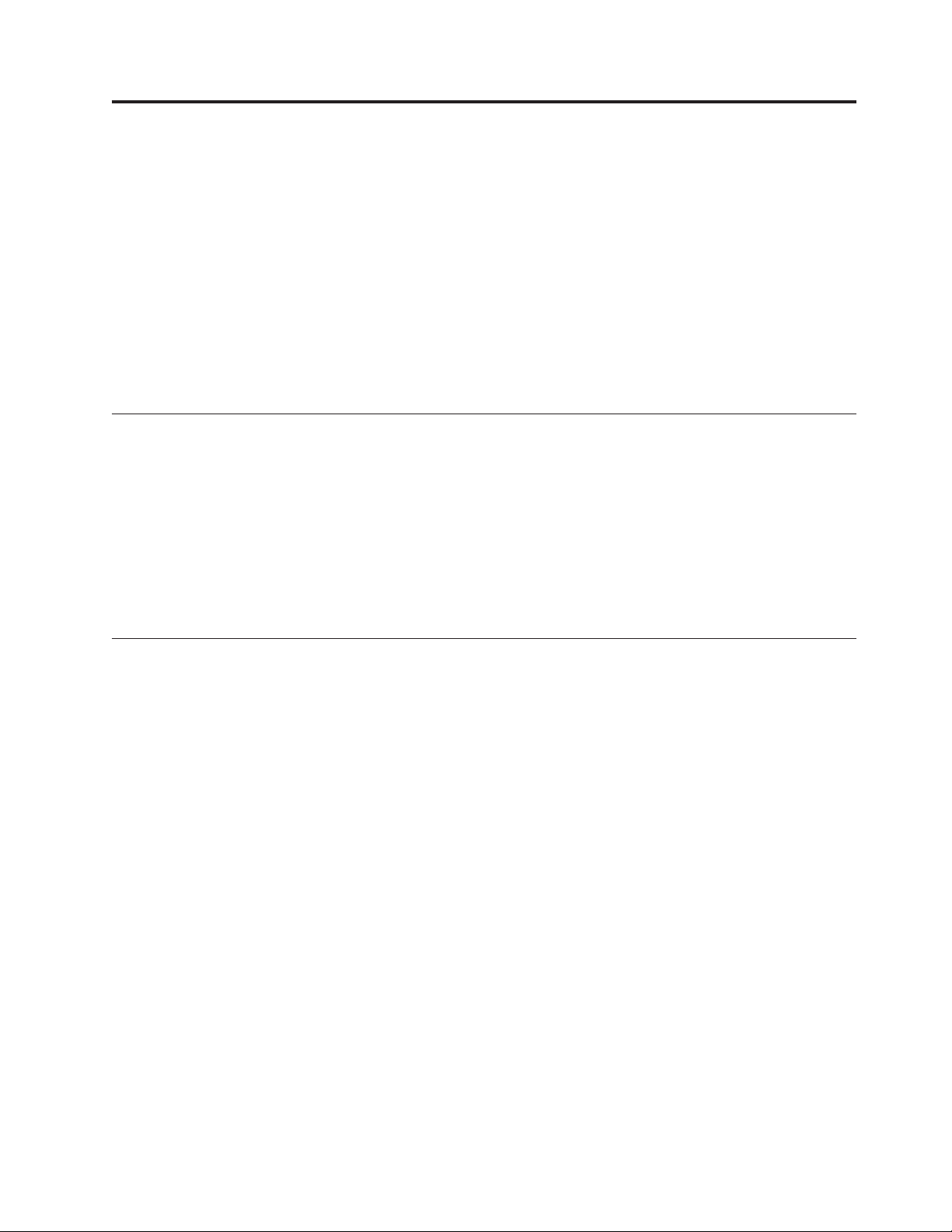
Kapitel 3. Konfigurationen
In diesem Kapitel wird die Konfiguration von Rescue and Recovery für Ihr Unternehmen erläutert. Folgende Themen werden behandelt:
v „Konfigurationen der XML- und ADM-Datei”
v „Wiederherstellungsmethoden”
v „Sicherungen” auf Seite 23
v „Rescue and Recovery in der Windows-Umgebung” auf Seite 30
v „Mit der Predesktop Area arbeiten” auf Seite 33
v „Protokolldateien” auf Seite 55
v „Wiederherstellungsdatenträger für Rescue and Recovery erstellen” auf Seite 56
Konfigurationen der XML- und ADM-Datei
Konfigurationen für Rescue and Recovery werden mit Hilfe der XML-Datei oder
der Registrierungsdatenbank und mit Active Directory vorgenommen. Sobald die
XML-Datei angepasst und installiert ist, werden die Einstellungen für Rescue and
Recovery über die Registrierungsdatenbank oder Active Directory verwaltet. Weitere Informationen zu diesem Thema finden Sie in der begleitenden XML-/ADMErgänzung zum Implementierungshandbuch auf der Seite mit den Administrations-Tools für ThinkVantage Technologies unter folgender Adresse:
http://www.lenovo.com/support/site.wss/document.do?lndocid=TVANADMIN#rnr
Wiederherstellungsmethoden
In diesem Abschnitt werden Wiederherstellungstypen und -methoden behandelt,
wie z. B. die Wiederherstellung vom Typ ″Rejuvenation″ (Erneuerung), die benutzerdefinierte Wiederherstellung und Express Repair. Folgende Methoden können
zum Wiederherstellen von Dateien verwendet werden:
v „Wiederherstellung von einzelnen Dateien” auf Seite 18
v „Dateisicherung” auf Seite 18
v „Betriebssystem und Anwendungen” auf Seite 18
v „Nur Systemlaufwerk wiederherstellen” auf Seite 18
v „Erneuerung” auf Seite 18
v „Vollständige Wiederherstellung” auf Seite 19
v „Benutzerdefinierte Wiederherstellung” auf Seite 19
Anmerkungen:
1. Rescue and Recovery kann nach einer Wiederherstellung keine zwischengespeicherten Berechtigungsnachweise für einen Domänenbenutzer erfassen.
2. Rescue and Recovery kann keine Partitionen wiederherstellen, die physisch vor
dem Systemlaufwerk erstellt und positioniert wurden.
3. Rescue and Recovery unterstützt keine vollständige Wiederherstellung, wenn
Sie das System von einem anderen externen Datenträger booten. Wenn Sie beispielsweise eine vollständige Wiederherstellung vom USB-Festplattenlaufwerk
durchführen, stellen Sie sicher, dass Sie das System von diesem USB-Laufwerk
auch booten.
© Copyright Lenovo 2008, 2009 17
Page 26
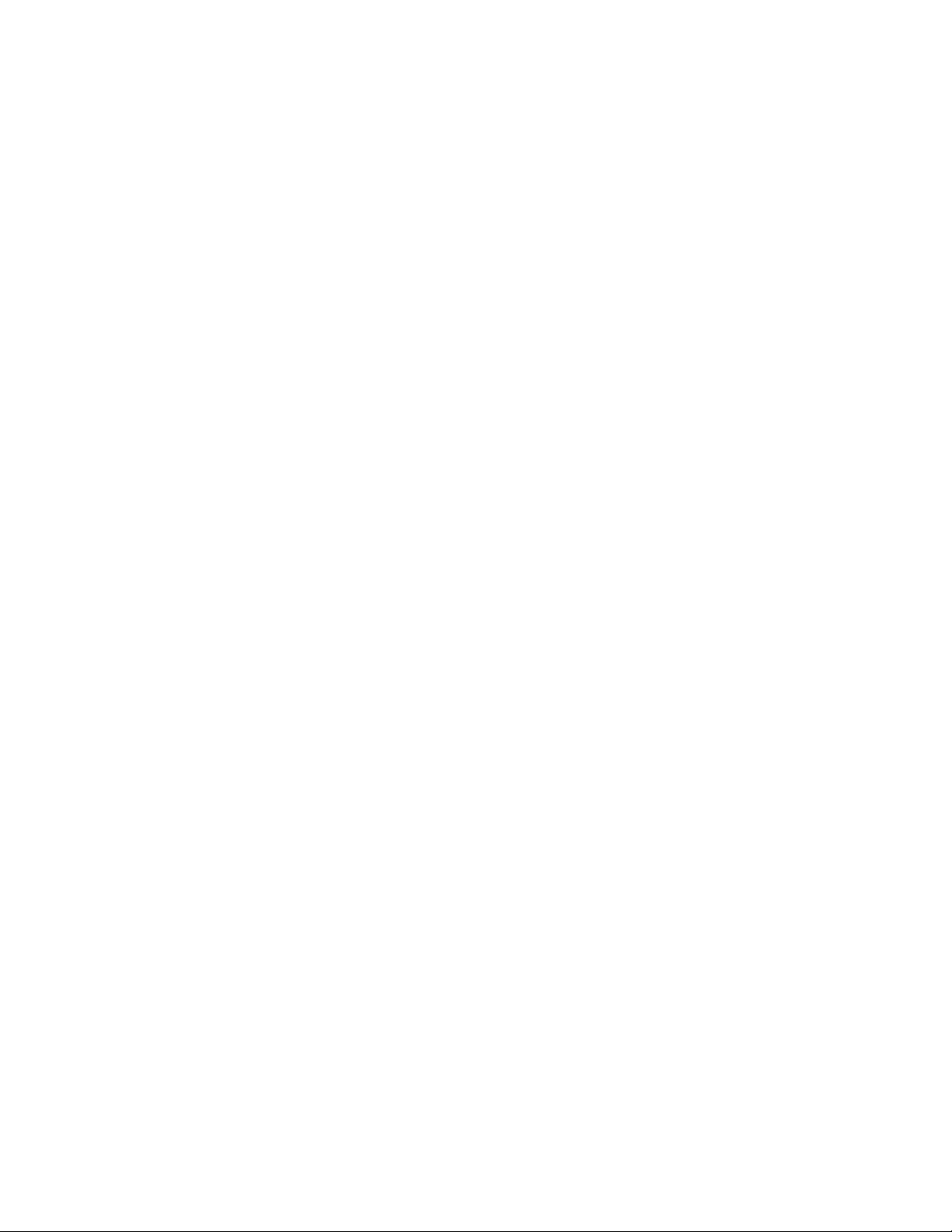
Wiederherstellung von einzelnen Dateien
Bei der Wiederherstellung von einzelnen Dateien wird der Benutzer zur Eingabe
der Speicherposition für die Sicherung aufgefordert, woraufhin der Benutzer eine
Sicherung auswählt. Rescue and Recovery zeigt Dateien an, auf die der Benutzer
zugreifen darf. Anschließend wählt der Benutzer die Dateien und Ordner aus, die
wiederhergestellt werden sollen, und das System stellt sie an ihren ursprünglichen
Positionen wieder her.
Dateisicherung
Bei einer Dateisicherung vor einer Wiederherstellung wird der Benutzer zur
Angabe einer Speicherposition für die Sicherung aufgefordert. Anschließend wählt
der Benutzer eine Sicherung aus. Rescue and Recovery zeigt Dateien an, auf die
der aktuelle Benutzer zugreifen darf. Anschließend wählt der Benutzer die Dateien
und Ordner aus, die gesichert werden sollen. Die verfügbaren Dateiadressen (mit
Ausnahme des lokalen Festplattenlaufwerks), in denen die Dateien gesichert werden können, werden angezeigt. Der Benutzer muss eine Adresse mit genügend
Speicherplatz für die zu sichernden Dateien und die Systemwiederherstellungsdateien auswählen.
Betriebssystem und Anwendungen
Über das Betriebssystem und über Anwendungen erhält der Benutzer die Möglichkeit, eine Sicherung auszuwählen, bevor das System Dateien löscht. Welche
Dateien gelöscht werden sollen, wird über Regeln in der Registrierungsdatenbank
definiert. Wenn eine Sicherung ausgewählt wurde, werden die von der Registrierungsdatenbank definierten Dateien durch die ausgewählte Sicherung wiederhergestellt. In der Registrierungsdatei sind Optionen verfügbar, mit denen festgelegt
werden kann, dass vor oder nach einer Wiederherstellung ein Programm ausgeführt wird. Weitere Informationen zu Registrierungseinstellungen und -werten finden Sie in der XML/ADM-Ergänzung zu ThinkVantage Technologies.
Anmerkungen:
1. Das Betriebssystem und die Anwendungen verwenden immer Kennwortpersistenz.
2. Die Wiederherstellung mit der Option für Betriebssystem und Anwendungen
ist nicht von einer CD/DVD-Sicherung aus möglich.
Sie können benutzerdefinierte Tasks zur Ausführung sowohl vor als auch nach
Sicherungen und Wiederherstellungen hinzufügen. In der XML/ADM-Ergänzung
zu ThinkVantage Technologies finden Sie die Einstellungen für Sicherungen und
Wiederherstellungen.
Nur Systemlaufwerk wiederherstellen
Mit dieser Funktion können Sie nur das Systemlaufwerk bis zu dem Zeitpunkt
wiederherstellen, an dem Sie die letzte Sicherung des Systemlaufwerks durchgeführt haben. Wenn auf dem Festplattenlaufwerk mehrere Partitionen vorhanden
sind, haben Sie die Möglichkeit, nur das Systemlaufwerk wiederherzustellen und
die anderen Partitionen nicht zu ändern.
Erneuerung
Durch eine Erneuerung des Systems kann Rescue and Recovery für eine bessere
Systemleistung sorgen, indem eine neue inkrementelle Sicherung erstellt und
anschließend die Festplatte defragmentiert wird. Die Erneuerung hilft bei der
18 Rescue and Recovery 4.3 Implementierungshandbuch
Page 27
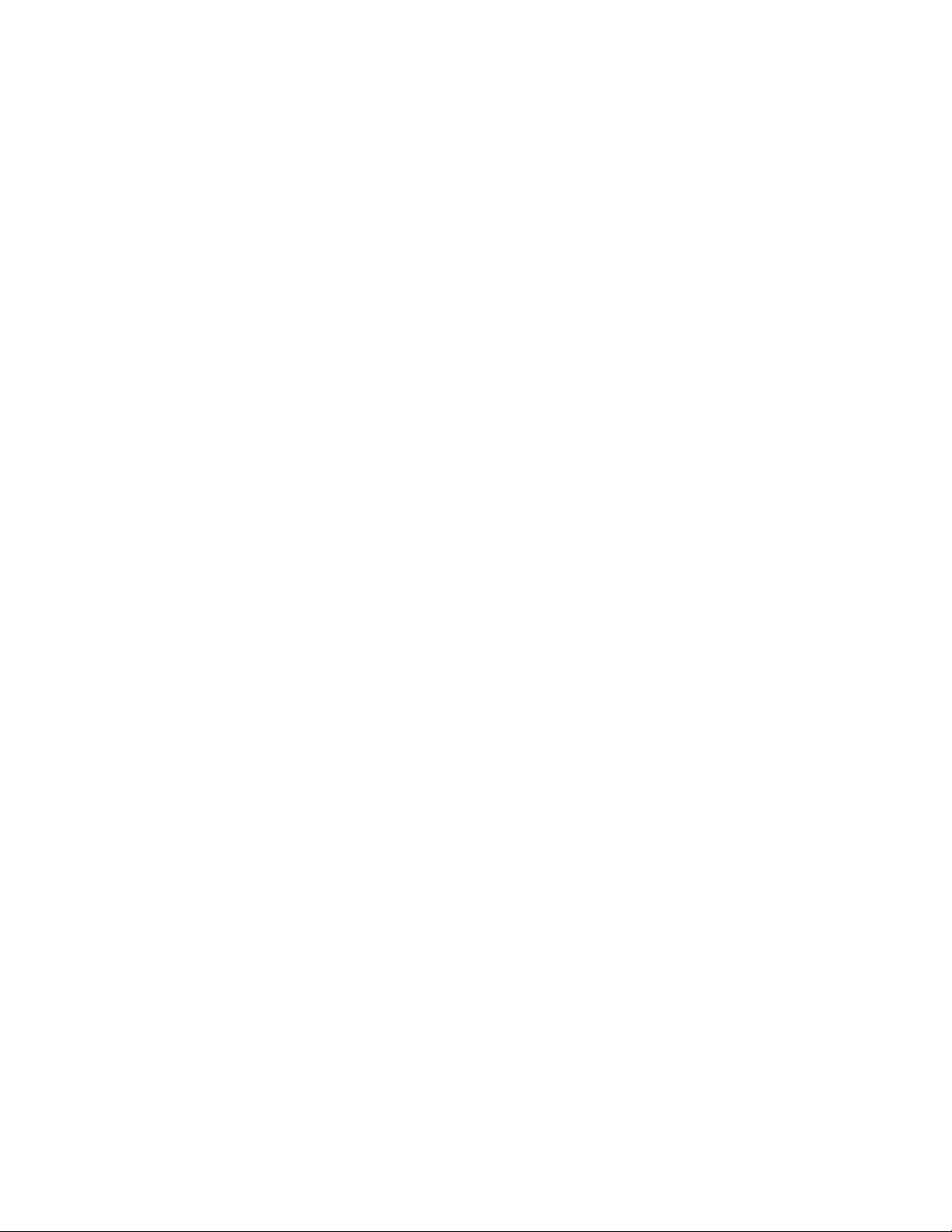
Beseitigung von Viren, Adware und Spyware, während gleichzeitig Ihre aktuellen
Einstellungen und Daten erhalten bleiben.
Gehen Sie wie folgt vor, um Ihr System zu erneuern:
1. Klicken Sie in der Umgebung von Rescue and Recovery auf das Symbol zum
Wiederherstellen des Systems über eine Sicherung. Daraufhin wird das Fenster
″System wiederherstellen″ angezeigt.
2. Wählen Sie im Fenster ″System wiederherstellen″ die Option zum Erneuern des
Systems aus.
3. Wählen Sie das Laufwerk und die Sicherung aus, die Sie für die Erneuerung
Ihres Systems verwenden möchten. Gehen Sie dazu wie folgt vor:
a. Wählen Sie das geeignete Laufwerk aus dem Dropdown-Menü der verfüg-
baren Laufwerke aus. Die Sicherungsdateien auf dem ausgewählten Laufwerk werden in der Umgebung von Rescue and Recovery angezeigt.
b. Wählen Sie die Sicherungsdatei aus, die Sie für die Erneuerung Ihres Sys-
tems verwenden möchten.
c. Klicken Sie auf Weiter.
d. Bestätigen Sie, dass es sich bei der ausgewählten Sicherung um die Siche-
rung handelt, die Sie für die Erneuerung Ihres Systems verwenden möchten. Klicken Sie anschließend auf Weiter, um mit dem Wiederherstellungsprozess zu beginnen.
Anmerkung: Schalten Sie Ihren Computer während dieses Vorgangs nicht
aus.
e. Klicken Sie auf OK. Ein Fortschrittsanzeiger wird angezeigt.
Sie können benutzerdefinierte Tasks zur Ausführung sowohl vor als auch nach
einer Erneuerung hinzufügen. In der XML/ADM-Ergänzung zu ThinkVantage
Technologies finden Sie die Einstellungen für Erneuerungen.
Anmerkung: Einige Betriebssystemeinstellungen sind in der Registrierungsdatenbank gespeichert. In Anbetracht der Tatsache, dass bei der Erneuerung Ihre
Registrierungsdatenbank anhand einer Sicherung wiederhergestellt wird und dass
bestimmte Registrierungsschlüssel, die von den aktuellen Systemeinstellungen
erfasst werden, wiederhergestellt werden, kommt es nach der Erneuerung möglicherweise zu einigen Inkonsistenzen. Wenn z. B. ein Ordner zum Zeitpunkt der
Sicherung, jedoch nicht zum Zeitpunkt der Erneuerung zur gemeinsamen Nutzung
freigegeben ist, wird dieser Ordner nach der erfolgreichen Erneuerung anhand der
Sicherung wieder ein gemeinsam genutzter Ordner sein. Oder wenn ein Ordner
zum Zeitpunkt der Erneuerung, jedoch nicht zum Zeitpunkt der Sicherung zur
gemeinsamen Nutzung freigegeben ist, wird der Ordner nach dem Abschluss der
Erneuerung immer noch zur gemeinsamen Nutzung zur Verfügung stehen.
Vollständige Wiederherstellung
Bei einer vollständigen Wiederherstellung werden alle Dateien von dem lokalen
Laufwerk gelöscht und anschließend über eine ausgewählte Sicherung wiederhergestellt. Wenn Kennwortpersistenz ausgewählt ist, wird das neueste verfügbare
Kennwort wiederhergestellt.
Benutzerdefinierte Wiederherstellung
Als eine Erweiterung des Programms ″Rescue and Recovery″ wurde die benutzerdefinierte Wiederherstellung zusätzlich in den Wiederherstellungsprozess aufgenommen. Die Benutzer kommunizieren mit dieser benutzerdefinierten
Kapitel 3. Konfigurationen 19
Page 28
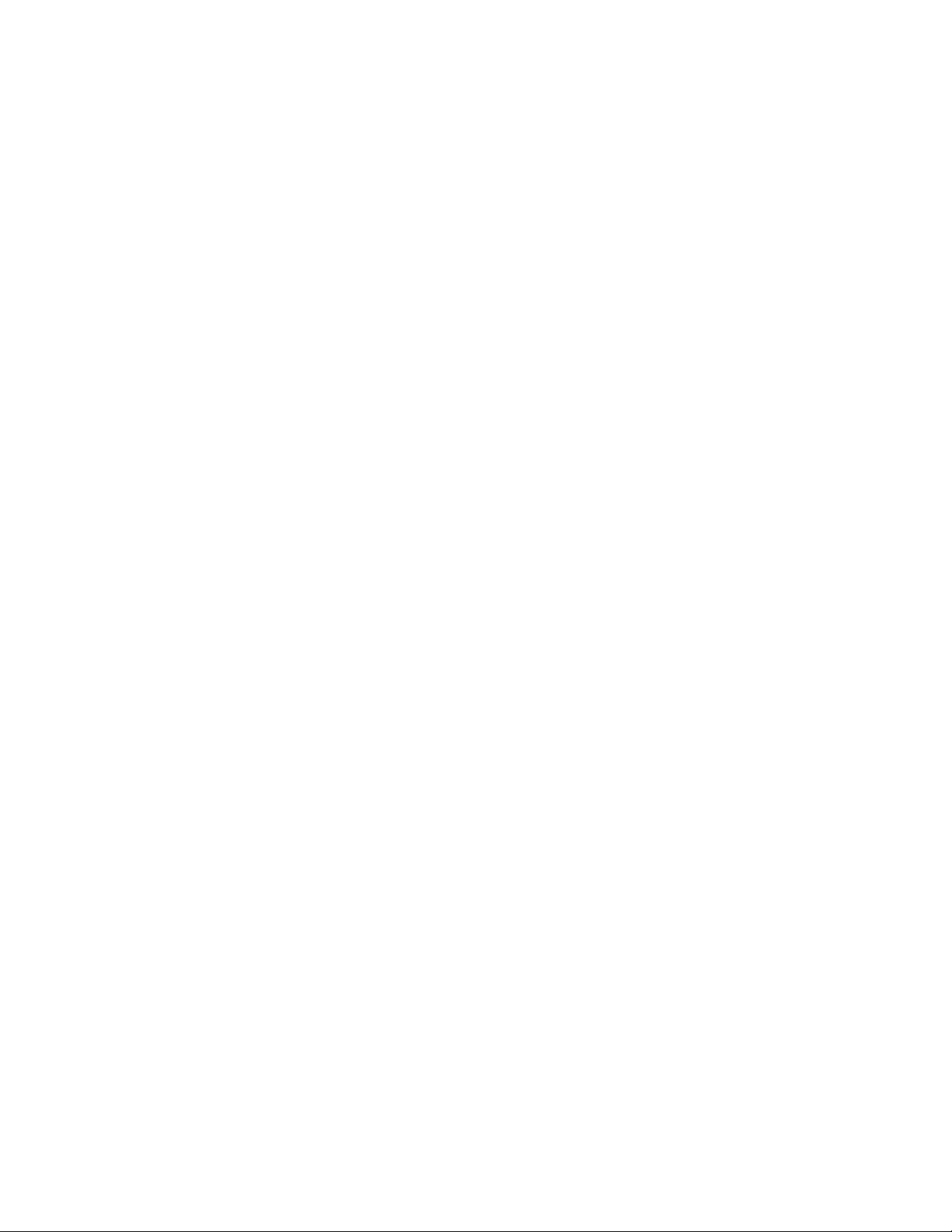
Wiederherstellungsmethode über Rescue and Recovery und das Programm
″Lenovo Base Software Selector″. Durch eine benutzerdefinierte Wiederherstellung
erhalten Benutzer die Möglichkeit, einzelne Komponenten, wie z. B. Anwendungen, Einheitentreiber oder Betriebssysteme, in den Wiederherstellungsprozess aufzunehmen oder aus dem Prozess auszuschließen. Welche Optionen einem Benutzer
während einer benutzerdefinierten Wiederherstellung zur Verfügung stehen, wird
vom Administrator mit Hilfe des Programms ″ThinkVantage Base Software Administrator″ definiert.
Bei Base Software Administrator handelt es sich um ein vielseitiges Softwaredienstprogramm, das Sie für benutzerdefinierte Wiederherstellungen und Tasks in Verbindung mit Installationsvorbereitungen verwenden können. Mit dem Programm
″Base Software Administrator″ können Sie den Wiederherstellungsprozess für
Benutzer anpassen. Zudem können Sie Dateien zur Personalisierung erstellen, mit
deren Hilfe die Konfiguration zur Installationsvorbereitung für Windows automatisiert werden kann.
Wiederherstellungsprozess anpassen
In der heutigen elektronischen Umgebung werden Computersysteme von zerstörerischen Aktivitäten durch Viren, Würmer und Trojaner bedroht. Die Technologie
und die Antivirensoftware wurden für den Kampf gegen zerstörerische Aktivitäten
verbessert, jedoch ist es von Zeit zu Zeit erforderlich, die Software auf einem Computer zu erneuern, indem zerstörerische Dateien entfernt werden und die Software
neu installiert wird. Rescue and Recovery ist ein hilfreiches Tool für den Erneuerungsvorgang, da es Methoden zur Wiederherstellung eines Computers anbietet,
falls dieser Computer verkauft, recycelt, an einen anderen Standort gebracht oder
wieder betriebsbereit gemacht werden muss, nachdem andere Wiederherstellungsmethoden nicht erfolgreich waren.
Für die Erneuerung von Computersystemen können verschiedene Wiederherstellungsmethoden verwendet werden. Das Programm ″Base Software Administrator″ ermöglicht die vollständige Wiederherstellung der werkseitigen Installation
oder die angepasste Wiederherstellung der werkseitigen Installation. Bei der vollständigen Wiederherstellung der werkseitigen Installation wird der werkseitig vorinstallierte Inhalt des Festplattenlaufwerks wiederhergestellt. Hierzu zählen Komponenten, wie z. B. Anwendungen, Einheitentreiber und das Betriebssystem.
Werkseitig vorinstallierte Komponenten werden vor dem Verkauf eines Computers
im Werk installiert. Mit Hilfe des Programms ″Base Software Administrator″ können Sie die Wiederherstellungsoptionen steuern, die den Benutzern während des
Wiederherstellungsprozesses zur Verfügung stehen. Sie können Benutzern die folgenden Wiederherstellungsmethoden ermöglichen:
v Vollständige Wiederherstellung der werkseitigen Installation (ausschließlich)
v Angepasste Wiederherstellung der werkseitigen Installation (ausschließlich)
v Auswahlmöglichkeit zwischen der vollständigen und der angepassten Wieder-
herstellung der werkseitigen Installation
Zu den Komponenten zählen Anwendungen, Einheitentreiber und Betriebssysteme.
Diese Komponenten liegen in einem angepassten gepackten Format vor und sind
auf der Servicepartition des Computers enthalten. Die Komponenten sind in Bezug
auf den Wiederherstellungsprozess in die folgenden Kategorien eingeteilt:
v Erforderliche Komponenten werden bei der Wiederherstellung immer installiert.
v Optionale Komponenten werden dem Benutzer im Menü von Base Software
Selector angezeigt.
v Eingeschränkte Komponenten werden bei der Wiederherstellung nicht installiert
und dem Endbenutzer auch nicht angezeigt.
20 Rescue and Recovery 4.3 Implementierungshandbuch
Page 29
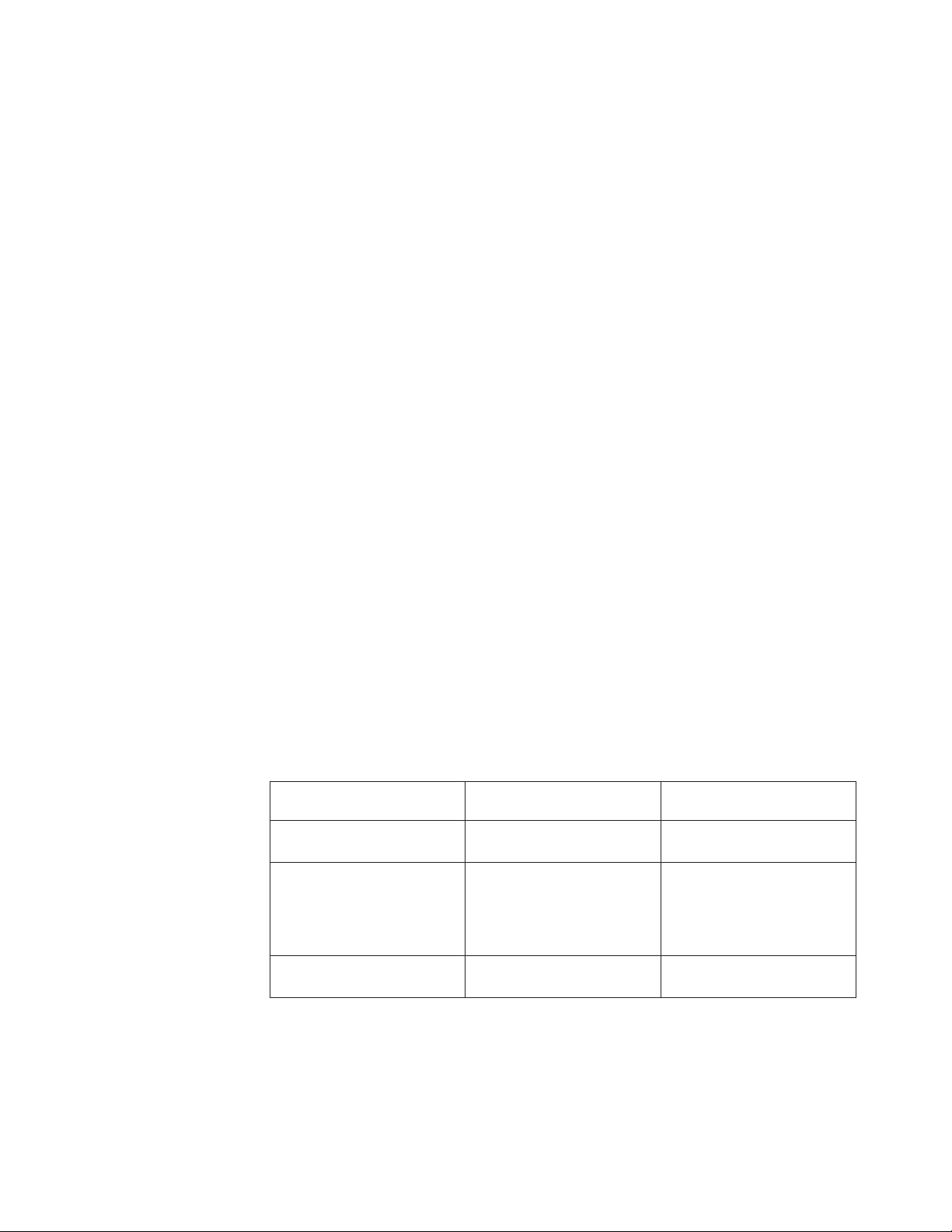
Manifestdateien: Die Anpassung des Wiederherstellungsprozesses wird durch
Manifestdateien gesteuert. Mit dem Programm ″Base Software Administrator″ können angepasste Manifestdateien erstellt werden. Manifestdateien haben die Erweiterung ″.cfi″ und enthalten Informationen zu den Komponenten innerhalb der
Servicepartition, auf der sich die Datei befindet. Mit Manifestdateien können auch
die verfügbaren Auswahlmöglichkeiten gesteuert werden, die dem Benutzer bei
einer angepassten Wiederherstellung zur Verfügung stehen. Zu den in einer
Manifestdatei enthaltenen Informationen gehören Komponentenkategorisierungen,
wie z. B. ″Erforderlich″, ″Optional″ und ″Eingeschränkt″. Außerdem enthalten
Manifestdateien Metadaten, wie z. B. Beschreibungen und Kommentare.
Konfiguration zur Installationsvorbereitung
Um eine Konfiguration zur Installationsvorbereitung vorzunehmen, können Sie mit
dem Programm ″Base Software Administrator″ Dateien zur Personalisierung erstellen. Eine Datei zur Personalisierung hat die Dateierweiterung ″.per″ und enthält
die Informationen, die für die Automatisierung der Konfiguration zur Installationsvorbereitung für Windows erforderlich sind. Beim Wiederherstellungsprozess wird
die Datei zur Personalisierung gelesen. Dann werden die Daten aus der Datei zur
Personalisierung extrahiert und in die richtigen Steuerdateien von Windows verschoben. Sie können Zeit und Aufwand sparen, indem Sie die Dateien zur Personalisierung mit dem Programm ″Base Software Administrator″ anpassen und
anschließend auf den Computern von Benutzern implementieren. Sie können z. B.
eine Datei zur Personalisierung erstellen, um die Zeitzone für Windows festzulegen, und anschließend diese Datei auf dem Computer eines Benutzers implementieren. Dadurch muss der Benutzer die Einstellungen für die Zeitzone nicht manuell bestätigen.
Dateien zur Personalisierung: Dateien zur Personalisierung werden durch die
Definition der Einstellungen mit Hilfe des Programms ″Base Software Administrator″ angepasst. Die folgenden Tabellen enthalten Beschreibungen der einzelnen
Typen von Einstellungen, die definiert werden können.
Die Tabelle mit den allgemeinen Einstellungen enthält die Einstellungen, mit denen
der Benutzername, die Organisation und die Zeitzone für einen Computer definiert
werden:
Tabelle 9. Allgemeine Einstellungen
Schlüsselwort aus der
Einstellung
Name FullName= Legt den Benutzernamen für
Organization (Organisation) OrgName= Legt die Organisation fest, zu
Time zone (Zeitzone) TimeZone= Legt die Zeitzone für den
Steuerdatei von Windows Beschreibung
den Computer fest.
der der Computer gehört,
wie z. B. eine bestimmte
Abteilung oder ein bestimmter Standort.
Computer fest.
Die Tabelle mit den Netzeinstellungen enthält die Einstellungen, mit denen der
Computername, das Administratorkennwort und die Arbeitsgruppe oder Domäne
des Zielcomputers zugeordnet wird:
Kapitel 3. Konfigurationen 21
Page 30
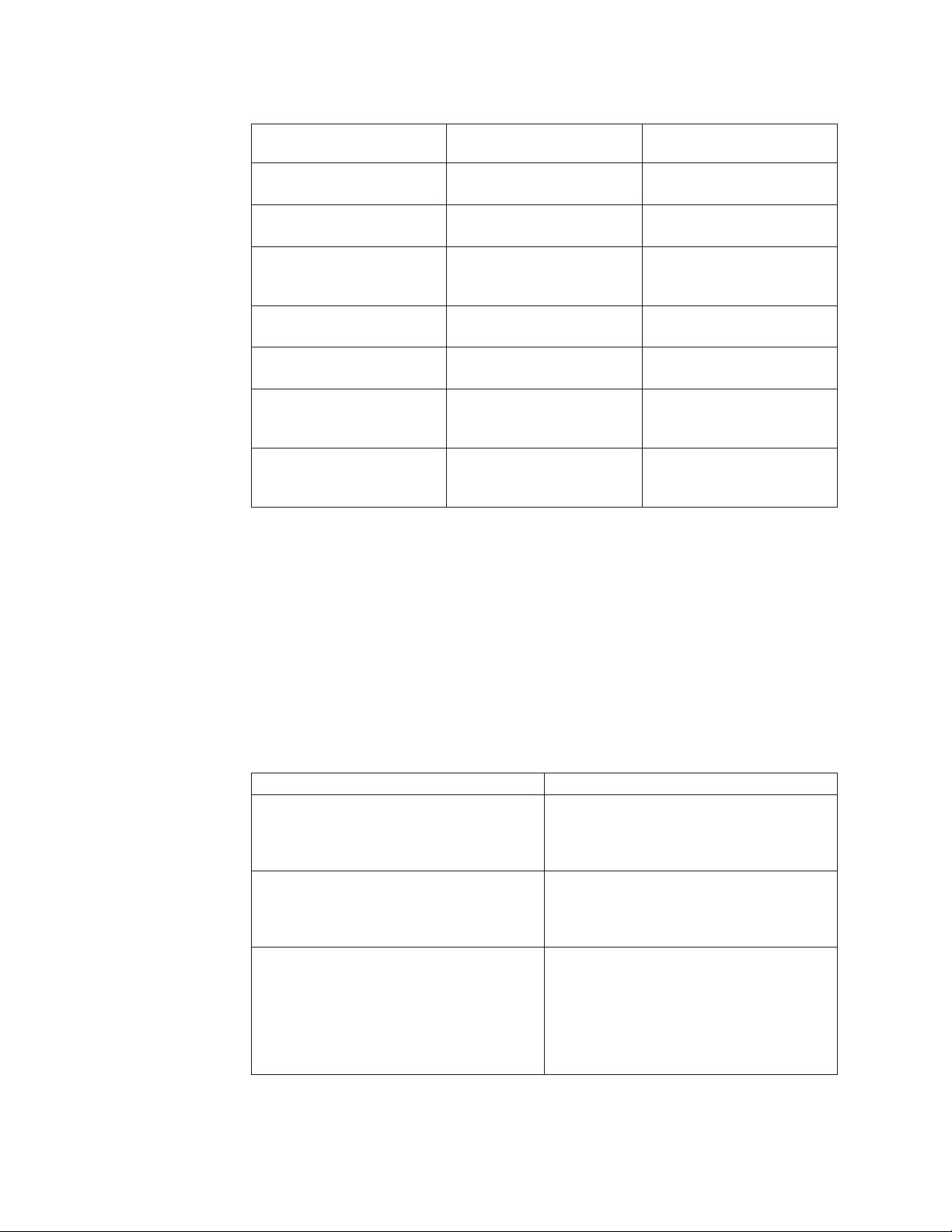
Tabelle 10. Netzeinstellungen
Schlüsselwort aus der
Einstellung
Computer name (Computername)
Administrator password
(Administratorkennwort)
Encrypted administrator
password (Verschlüsseltes
Administratorkennwort)
Workgroup (Arbeitsgruppe) JoinWorkgroup= Legt die Arbeitsgruppe für
Domain (Domäne) JoinDomain= Legt die Domäne für den
Domain administrator
(Domänenadministrator)
Domain administrator
password (Kennwort des
Domänenadministrators)
Steuerdatei von Windows Beschreibung
ComputerName= Legt den Namen für den
Computer fest.
AdminPassword= Legt das Administrator-
kennwort fest.
EncryptedAdminPassword= Legt das verschlüsselte
Administratorkennwort fest.
den Computer fest.
Computer fest.
DomainAdmin= Legt den Domänen-
administrator für den Computer fest.
DomainAdminPassword= Legt das Kennwort des
Domänenadministrators für
den Computer fest.
Über erweiterte Einstellungen werden ein oder mehrere Befehle definiert, die ausgeführt werden können, wenn sich ein Benutzer zum ersten Mal an seinem System
anmeldet.
Befehlszeilenschnittstelle: Die folgende ausführbare Funktion unterstützt eine
Befehlszeilenschnittstelle für das Programm ″Base Software Administrator″ und
wird unter WinPE und Windows unterstützt:
TBSADMIN.EXE [/DEPLOY [/SILENT] [/BOOTSP=YES|NO]
[/MANIFEST="<Pfad>"] [/PERSONALIZATION="<Pfad>"]]
Die folgende Tabelle enthält die Switches für das Programm ″Base Software Administrator″.
Tabelle 11. Switches
Switch Beschreibung
/DEPLOY Zum Auslösen einer Implementierung erfor-
derlich. Wenn /BOOTSP, /MAN oder /PER
ebenfalls angegeben ist, wird der Implementierungsassistent nicht angezeigt.
/SILENT Unterdrückt alle Nachrichtenfenster zu Feh-
lern oder erfolgreicher Ausführung. (Die
Rückkehrcodes sind in der folgenden Tabelle
enthalten.)
/BOOTSP Gibt über einen expliziten Wert (Y oder N)
an, ob die Servicepartition aktiviert werden
soll, z. B. /BOOTSP=Y. Beim Wert N kann
der Administrator die Partition C: wieder
aktivieren, so dass beim nächsten Warmstart
nicht automatisch eine Wiederherstellung
ausgeführt wird.
22 Rescue and Recovery 4.3 Implementierungshandbuch
Page 31
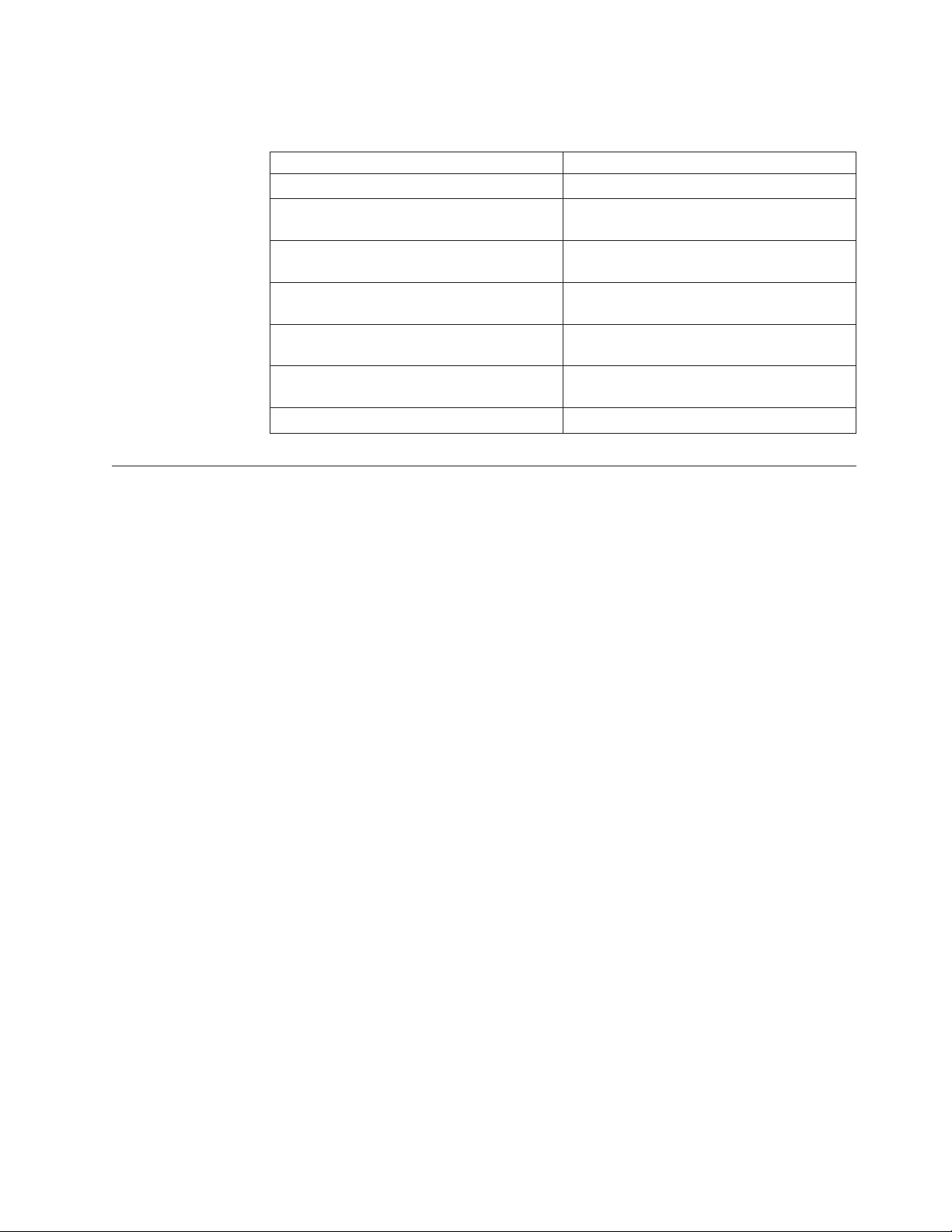
Sicherungen
Die ausführbare Funktion gibt die folgenden Codes zurück:
Tabelle 12. Rückkehrcodes
Rückkehrcode Antwortnachricht
0 Erfolgreiche Ausführung
1 Auf die Servicepartition kann nicht zugegrif-
fen werden
2 Fehler beim Kopieren der Manifestdatei auf
die Servicepartition
3 Fehler beim Kopieren der Datei zur
Personalisierung auf die Servicepartition
4 Fehler beim Löschen einer Datei von der
Servicepartition
5 Fehler beim Schreiben der Datei AUTO.TAG
auf die Servicepartition
6 Fehler beim Aktivieren der Servicepartition
Die folgenden Abschnitte enthalten Informationen zur Anpassung von Sicherungen
in Rescue and Recovery.
Sicherungen und zugehörige Tasks planen
Die Planungsfunktion wurde nicht speziell für Rescue and Recovery entwickelt;
die Konfiguration wird jedoch in der Registrierungsdatenbank gespeichert. Wenn
Rescue and Recovery installiert wird, wird die Planungsfunktion mit den entsprechenden Einstellungen versehen.
Der Scheduler weist folgende Struktur auf:
v Position: Installationsordner.
v Ein Eintrag für jede geplante Task.
v Auszuführendes Script.
v Benannte Pipe, die für Fortschrittsbenachrichtigungen zu verwenden ist. Hierbei
handelt es sich um eine optionale Einstellung.
v Planungsinformationen: monatlich, wöchentlich, täglich, wochentags oder am
Wochenende; Verwendung mehrerer Zeitpläne, z. B. zur Unterstützung von
Sicherungen an Dienstagen und Freitagen durch das Erstellen von zwei Zeitplänen.
v Parameter, die an Tasks übergeben werden.
Führen Sie für Rescue and Recovery geplante, inkrementelle Sicherungen durch,
mit Callbacks vor und nach der Sicherung.
In der ADM-Datei von Rescue and Recovery gibt es eine Option zum Konfigurieren der Einstellungen von Planungstask 1 und Planungstask 2. Die folgenden
Registrierungsschlüssel müssen für die geplanten Tasks hinzugefügt werden:
v Für Planungstask 1: HKLM\Software\Lenovo\Scheduler\tasks\task1
v Für Planungstask 2: HKLM\Software\Lenovo\Scheduler\tasks\task2
Kapitel 3. Konfigurationen 23
Page 32
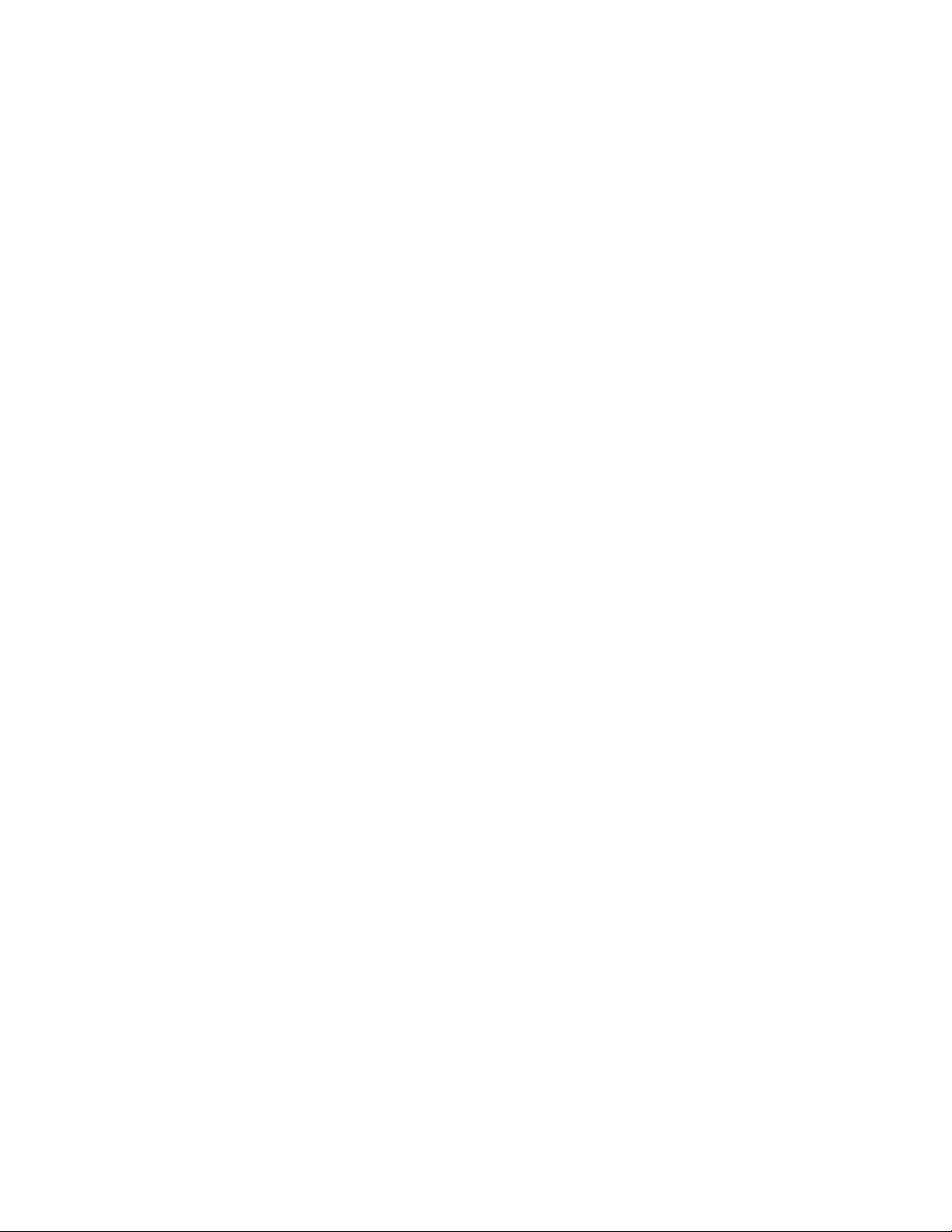
Anmerkung: Wenn die Task angezeigt werden soll, fügen Sie den DWORD-Wertnamen ″TaskShow″ hinzu, und legen Sie den Wert 1 für diesen Schlüssel fest. In
der Standardeinstellung sind Tasks ausgeblendet.
Sicherung/Wiederherstellung mit Hilfe von Sysprep
Die Sicherung/Wiederherstellung mit Sysprep wird über den Parameter RRCMD
ausgeführt. Anweisungen zu RRCM finden Sie unter „Befehlszeilenschnittstelle
RRCMD” auf Seite 67.
Sysprep-Sicherungsänderungen in Windows 7
Die Sysprep-Sicherung in Windows 7 unterscheidet sich von der unter Windows
XP oder Windows Vista. Der Grund dafür ist die neue Version von Windows RE,
die auf Windows 7 aufbaut. Ein Zubehörpaket steht auf der Lenovo Support-Website unter http://www.lenovo.com/support/site.wss/document.do?lndocid=MIGR4Q2QAK zur Verfügung. Halten Sie sich an die aufgeführten Schritte, um über die
Option Generalize eine ordnungsgemäße Sysprep-Sicherung durchzuführen.
Überblick über die Installation von Windows RE (Recovery Environment) unter
Windows 7
Anders als bei Windows Vista wurde Windows RE für das Betriebssystem Windows 7 übernommen. Auf einem über die Datei ″setup.exe″ installierten System
befindet sich das standardmäßige Windows RE-Image (″winre.wim″) vor der Ausführung des OOBE-Assistenten (Out-Of-Box Experience) im Unterverzeichnis
″\Windows\System32\Recovery″. Sobald jedoch OOBE abgeschlossen wird,
geschieht Folgendes:
1. Auf der Systempartition (Partition C) wird der Ordner ″Recovery″ für die Wie-
derherstellung erstellt.
2. Die Datei ″WinRE.wim″ wird nach ″C:\Recovery\(Unterverzeichnis)″ verscho-
ben.
3. Für Windows RE wird in den BCD (Boot Configuration Data) der Eintrag OS
Loader erstellt.
4. Im Windows 7-Objekt in den BCD wird die Einstellung RecoverySequence
erstellt.
5. Andere (nicht dokumentierte) Konfigurationsdateien werden aktualisiert.
Mit diesen Schritten wird Windows RE auf dem Betriebssystem Windows 7 aktiviert. Wenn Sie stattdessen das Systemvorbereitungstool mit der Option Generalize
einsetzen, inaktiviert ein Sysprep-Plug-in durch Rückgängigmachen dieser Schritte
Windows RE wieder. Wichtig ist, dass Windows 7 im Gegensatz zu Windows Vista
für die Verwaltung verschiedener verschiebbarer Elemente (z. B. .wim, BCD usw.)
verantwortlich ist, mit denen Windows RE ordnungsgemäß funktioniert. Weitere
Informationen zu Windows RE unter Windows 7 finden Sie in folgendem Dokument auf der Microsoft Website unter:
http://technet.microsoft.com/en-us/library/dd744388(WS.10).aspx
Eine Sysprep-Sicherung wiederherstellen
Die Kennwortpersistenz kann nicht gemeinsam mit einer Sicherung/Wiederherstellung über Sysprep genutzt werden, da in einem Sysprep-Sicherungsimage keine
Informationen zu gespeicherten Kennwörtern vorhanden sind. Starten Sie nach
einer Sysprep-Sicherung das System neu.
Informationen zur Wiederherstellung über eine Sysprep-Sicherung finden Sie unter
„Befehlszeilenschnittstelle RRCMD” auf Seite 67. Mit Basissicherungen, die über
24 Rescue and Recovery 4.3 Implementierungshandbuch
Page 33
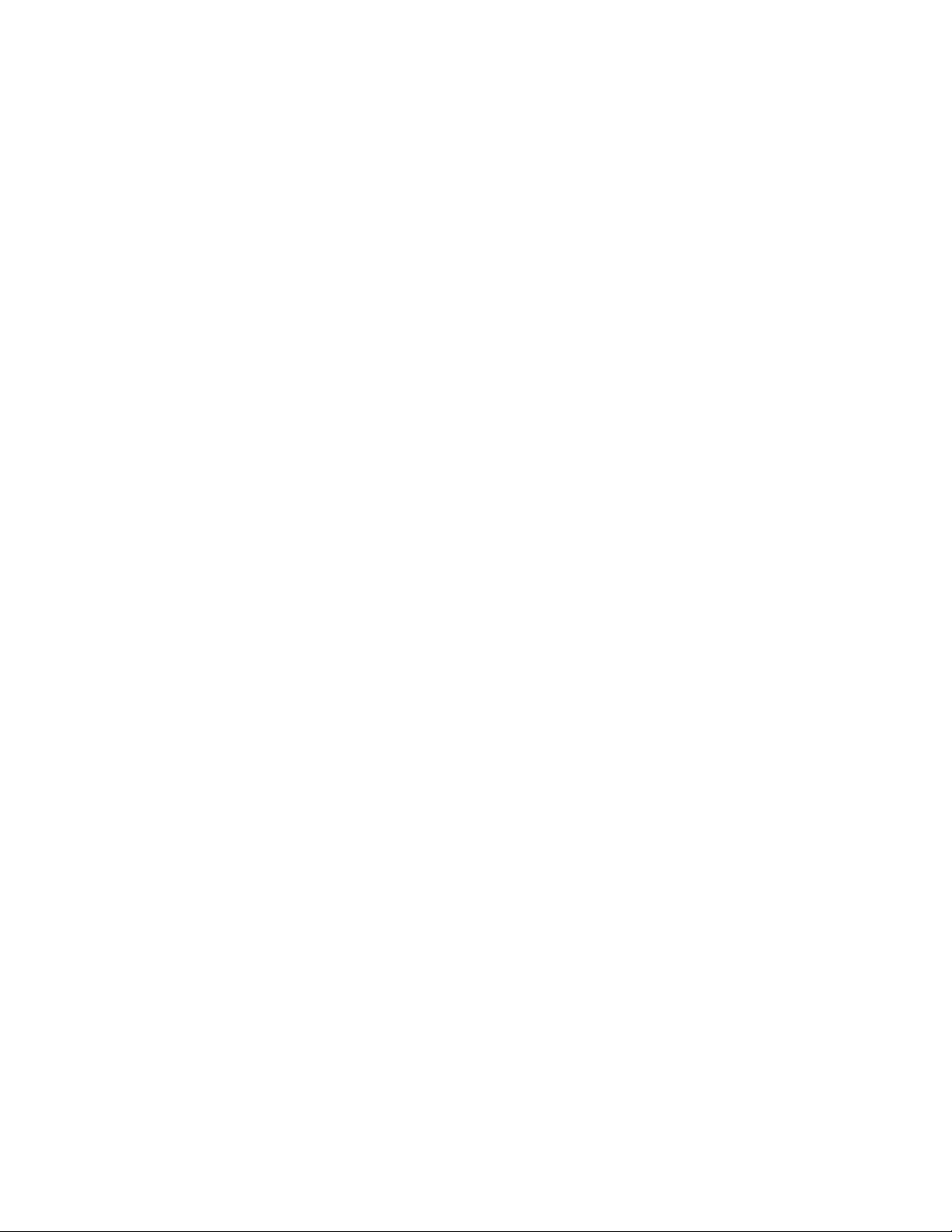
Sysprep durchgeführt wurden, kann nur eine vollständige Wiederherstellung vorgenommen werden. Eine Erneuerung oder Wiederherstellung von Betriebssystem
und Anwendungen ist mit einer Sysprep-Basissicherung nicht möglich.
Netzlaufwerke für Sicherungen zuordnen
Die Funktion zum Zuordnen von Netzlaufwerken basiert auf den Registrierungseinstellungen unter HKLM\Software\Lenovo\MND.
Der Eintrag ″UNC″ (Universal Naming Convention) enthält den Namen des Computers und den Namen des freigegebenen Verzeichnisses, zu dem eine Verbindung
hergestellt werden soll.
Der Eintrag ″NetPath″ ist eine Ausgabe der Datei ″mapdrv.exe″. Er enthält den
Namen, der zum Herstellen der Verbindung verwendet wurde.
Die Einträge ″User″ und ″Pwd″ enthalten die Einträge für den Benutzernamen und
das Kennwort. Sie sind verschlüsselt.
Im folgenden Beispiel sind die Einträge zum Zuordnen eines Netzlaufwerks dargestellt:
UNC=\\server\share
NetPath=\\9.88.77.66\share
User=11622606415119207723014918505422010521006401209203708202015...
Pwd=11622606415100000000014918505422010521006401209203708202015...
Für die Implementierung kann diese Datei auf mehrere Computer kopiert werden,
die denselben Benutzernamen und dasselbe Kennwort verwenden. Der UNC-Eintrag wird von Rescue and Recovery auf Grundlage eines Werts in der Datei ″rnrdeploy.xml″ überschrieben.
Benutzereinträge für Netzsicherungen konfigurieren
Wenn das Verzeichnis ″RRUBACKUPS″ auf dem freigegebenen Netzlaufwerk
erstellt wird, wird das Verzeichnis in einen schreibgeschützten Ordner geändert.
Die Zugriffsberechtigung wird so festgelegt, dass nur der Benutzer, der den Ordner
erstellt hat, über die vollständige Zugriffsberechtigung für den Ordner verfügt.
Für die Ausführung von Mischoperationen sind die entsprechenden MOVE-Berechtigungen für den Benutzereintrag vorhanden. Wenn ein anderer Benutzer als der
Benutzer, der den Ordner ursprünglich erstellt hat (z. B. der Administrator), angemeldet ist, schlägt der Mischvorgang fehl.
Image des Dienstprogramms ″Sysprep″ in der Basissicherung
erfassen
Die folgenden Anweisungen gelten für die Dateien, die einzeln von der Downloadseite Individual language files for large enterprise der Lenovo Website heruntergeladen
werden können.
http://www.lenovo.com/support/site.wss/document.do?lndocid=MIGR-4Q2QAK
Gehen Sie wie folgt vor, um ein Image des Dienstprogramms ″Sysprep″ in der
Basissicherung zu erfassen:
1. Führen Sie wie folgt eine administrative Installation durch:
:: Extract the WWW EXE to the directory C:\TVTRR
start /WAIT z902zisxxxxus.exe /a /s /v"/qn TARGETDIR
(wobei XXXX für die Build-ID steht)
="C:\TVTRR" REBOOT="R"" /w
Kapitel 3. Konfigurationen 25
Page 34
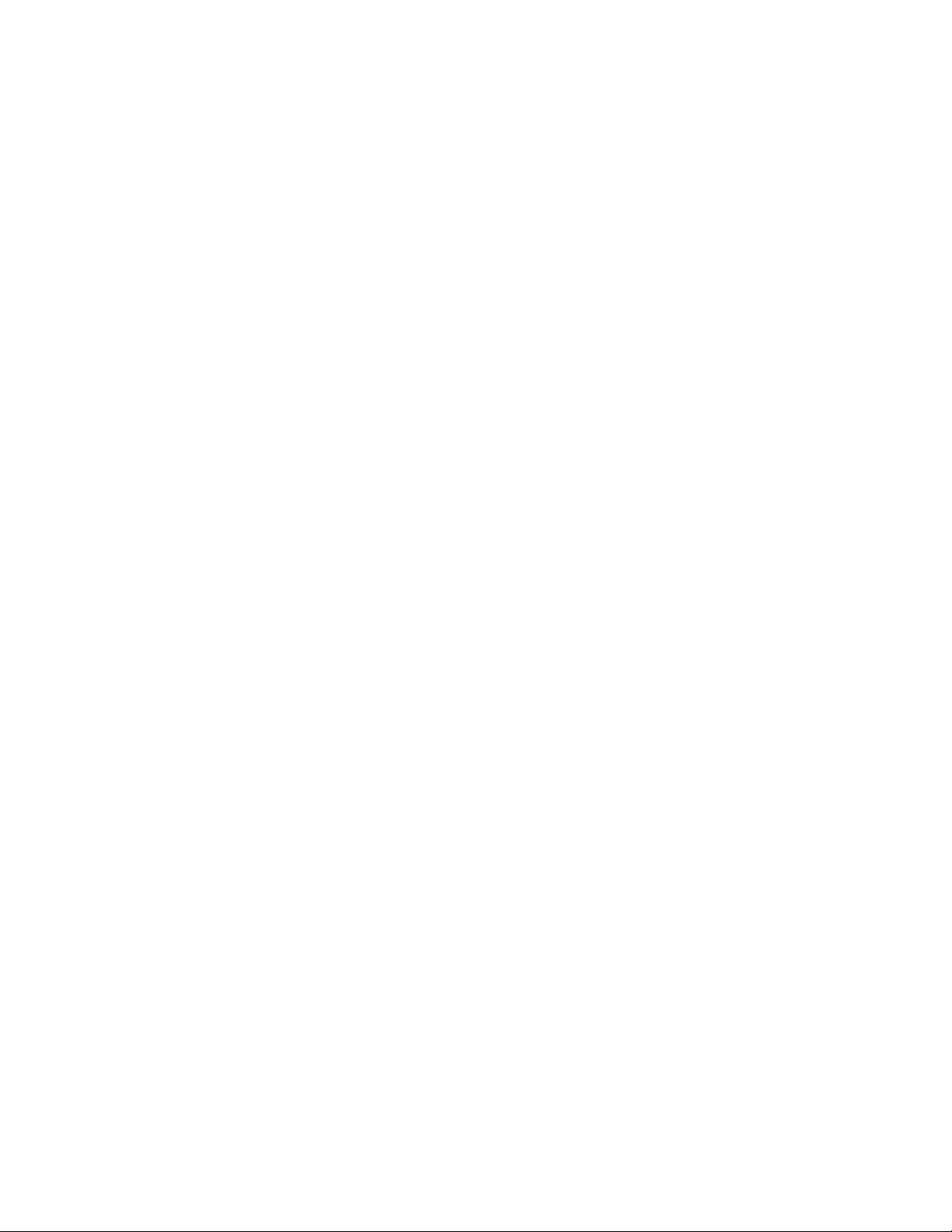
2. Installieren Sie Rescue and Recovery mit Hilfe der MSIEXE-Datei:
a. Fügen Sie für alle MSI-Dateien den folgenden Code zur Erstellung eines
Installationsprotokolls hinzu:
/L*v %temp%\rrinstall.txt
b. Installieren Sie die Installationsdateien unter Verwendung von MSIEXE,
indem Sie folgenden Befehl eingeben:
: Perform the install of Rescue and Recovery
msiexec /i "C:\TVTRR\Rescue and Recovery.msi"
c. Gehen Sie zum unbeaufsichtigten Installieren der Installationsdateien unter
Verwendung von MSIEXE wie folgt vor:
Geben Sie für den Neustart am Ende der Installation den folgenden Befehl
ein:
: Silent install using the MSI with a reboot
: Type the following command on one line
start /WAIT msiexec /i "C:\TVTRR\Rescue and Recovery.msi" /qn
Geben Sie für den unterdrückten Neustart den folgenden Befehl ein:
: Silent install using the MSI without a reboot
: Type the following command on one line
start /WAIT msiexec /i "C:\TVTRR\Rescue and Recovery.msi" /qn REBOOT="R"
3. Geben Sie die folgenden Befehle ein:
:Start the Rescue and Recovery Service
net start "TVT Backup Service"
:Create Sysprep Base Backup to Local Hard Drive
: Type the following command on one line
cd "\Programme\Lenovo\Rescue and Recovery"
rrcmd sysprepbackup location=l name="Sysprep Backup"
Fügen Sie die folgende Syntax hinzu, wenn Sie ein Kennwort verwenden möchten: password= Kennwort.
4. Führen Sie Ihre Sysprep-Implementierung durch, sobald die folgende oder eine
ähnliche Nachricht angezeigt wird:
***********************************************************************
** Für Sysprep-Sicherung bereit. **
** FÜHREN SIE SYSPREP JETZT AUS, UND FAHREN SIE DAS SYSTEM HERUNTER. **
** **
** Beim nächsten Booten der Maschine wird die **
** Predesktop Area aufgerufen und eine Sicherung erstellt. **
***********************************************************************
5. Fahren Sie das System herunter, und starten Sie es erneut, sobald Sysprep beendet ist.
Anmerkung: Das Betriebssystem führt einen Warmstart in die Predesktop Area
von Rescue and Recovery durch. Daraufhin wird eine Statusleiste mit der
Nachricht angezeigt, dass gerade eine Systemwiederherstellung durchgeführt
wird.
6. Wenn die Systemwiederherstellung abgeschlossen ist, wird eine entsprechende
Nachricht angezeigt.
7. Schalten Sie das System mit dem Netzschalter aus.
8. Erfassen Sie das Image für die Implementierung.
System mit mehreren Partitionen erfassen und Dateien von einer Sysprep-Sicherung ausschließen
Gehen Sie wie folgt vor, um mehrere Partitionen in einer Sicherung mit dem
Dienstprogramm ″Sysprep″ zu erfassen:
26 Rescue and Recovery 4.3 Implementierungshandbuch
Page 35
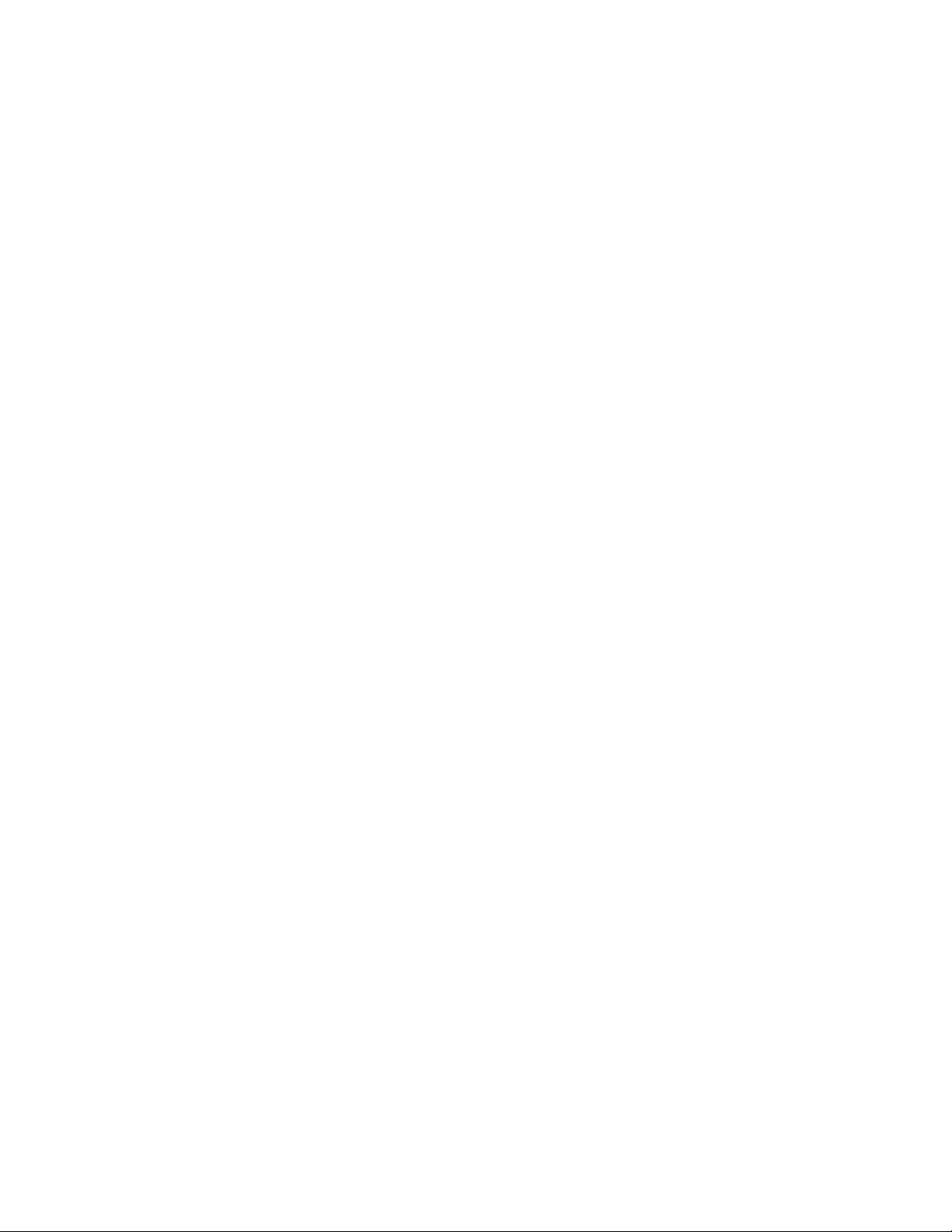
1. Führen Sie wie folgt eine administrative Installation durch:
:: Extract the WWW EXE to the directory C:\TVTRR
start /WAIT z902zisus00xxxx.exe /a /s /v"/qn TARGETDIR
(wobei XXXX für die Build-ID steht)
="C:\TVTRR" REBOOT="R"" /w
2. Fügen Sie den folgenden Befehl am Ende der Datei rnrdeploy.xml im Verzeichnis ″C:\tvtrr\Programme\Lenovo\Rescue and Recovery″ hinzu:
<Rescue__and__Recovery..Settings..Backup path
="Rescue and Recovery\Settings\Backup">
Fügen Sie Folgendes zur Datei rnrdeploy.xml hinzu, um eine Partition auszuschließen:
<BackupPartitions dword="20" />
</Rescue__and__Recovery..Settings..Backup>
Weitere Informationen zur Verwendung der Datei ″rnrdeploy.xml file″ finden
Sie in der XML-/ADM-Ergänzung von ThinkVantage Technologies auf der
Lenovo Website unter folgender Adresse:
http://www.lenovo.com/support/site.wss/document.do?lndocid=TVANADMIN#rnr
3. Wenn Sie .mpg- und .jpg-Dateien von den Sicherungen ausschließen möchten,
legen Sie den entsprechenden Eintrag in der Registrierungsdatenbank unter
HKLM\SOFTWARE\Lenovo\Rescue and Recovery\Settings\BackupList fest.
Weitere Informationen zum Ein- und Ausschließen von Sicherungen unter Verwendung der Registrierungsdatenbank finden Sie im Abschnitt „Sicherungsdateien über Registrierungseinstellungen ein- und ausschließen” auf Seite 30.
4. Installieren Sie Rescue and Recovery mit Hilfe der MSIEXE-Datei:
a. Fügen Sie für alle MSI-Dateien den folgenden Code zur Erstellung eines
Installationsprotokolls hinzu:
/L*v %temp%\rrinstall.txt
b. Installieren Sie die Installationsdateien unter Verwendung von MSIEXE,
indem Sie folgenden Befehl eingeben:
: Perform the install of Rescue and Recovery
msiexec /i "C:\TVTRR\Rescue and Recovery.msi"
c. Gehen Sie zum unbeaufsichtigten Installieren der Installationsdateien unter
Verwendung von MSIEXE wie folgt vor:
Geben Sie für den Neustart am Ende der Installation den folgenden Befehl
ein:
: Silent install using the MSI with a reboot
: Type the following command on one line
start /WAIT msiexec /i "C:\TVTRR\Rescue and Recovery.msi" /qn
Geben Sie für den unterdrückten Neustart den folgenden Befehl ein:
: Silent install using the MSI without a reboot
: Type the following command on one line
start /WAIT msiexec /i "C:\TVTRR\Rescue and Recovery.msi" /qn REBOOT="R"
5. Geben Sie die folgenden Befehle ein:
:Start the Rescue and Recovery Service
net start "TVT Backup Service"
:Create Sysprep Base Backup to Local Hard Drive
: Type the following command on one line
Kapitel 3. Konfigurationen 27
Page 36

cd "\Programme\Lenovo\Rescue and Recovery”
rrcmd sysprepbackup location=L name="Sysprep Base Backup"
Fügen Sie die folgende Syntax hinzu, wenn Sie ein Kennwort verwenden
möchten: password= Kennwort.
6. Führen Sie Ihre Sysprep-Implementierung durch, sobald die folgende oder
eine ähnliche Nachricht angezeigt wird:
***********************************************************************
** Für Sysprep-Sicherung bereit. **
** FÜHREN SIE SYSPREP JETZT AUS, UND FAHREN SIE DAS SYSTEM HERUNTER. **
** **
** Beim nächsten Booten der Maschine wird die **
** Predesktop Area aufgerufen und eine Sicherung erstellt. **
***********************************************************************
7. Fahren Sie das System herunter, und starten Sie es erneut, sobald Sysprep
beendet ist.
Anmerkung: Das Betriebssystem führt einen Warmstart in die Predesktop
Area von Rescue and Recovery durch. Daraufhin wird eine Statusleiste mit
der Nachricht angezeigt, dass gerade eine Systemwiederherstellung durchgeführt wird.
8. Wenn die Systemwiederherstellung abgeschlossen ist, wird eine entsprechende
Nachricht angezeigt.
9. Schalten Sie das System mit dem Netzschalter aus.
10. Erfassen Sie das Image für die Implementierung.
Unterstützte Sysprep-Konfigurationen mit mehreren Laufwerken
Die Laufwerkauflistung von Windows PE unterscheidet sich möglicherweise von
der Auflistung des Windows-Hauptbetriebssystems für primäre Partitionen. Wenn
Sie eine Sicherung auf einer anderen Partition als der primären Partition C:\ ausführen möchten, müssen Sie für den Partitionstyp der Sicherung ″Erweitert″ festlegen.
Anmerkung: Sicherungen schlagen beim Ausführen einer Sysprep-Sicherung fehl,
wenn die Laufwerkbuchstaben der Partitionen nach dem Ausführen der SysprepSicherung geändert werden.
Kennwortpersistenz
Die folgende Tabelle enthält Hinweise dazu, wann die Kennwortpersistenz verwendet werden sollte.
Tabelle 13. Hinweise zur Kennwortpersistenz
Aspekt
Wenn sich ein Benutzer mit dem aktuellen
Benutzereintrag und dem aktuellen Kennwort
bei einer alten Sicherung anmeldet, kann er
nicht mit Dateien und Ordnern des verschlüsselten Dateisystems arbeiten, da diese
Dateien mit dem ursprünglichen Benutzereintrag und dem ursprünglichen Kennwort
verschlüsselt wurden, und nicht mit dem
aktuellen Benutzereintrag und dem aktuellen
Kennwort.
Auswirkungen der Aktivierung der
Kennwortpersistenz
v Der Benutzer verliert Daten des ver-
schlüsselten Dateisystems.
v Sie können nicht gleichzeitig das ver-
schlüsselte Dateisystem und die
Kennwortpersistenz verwenden.
28 Rescue and Recovery 4.3 Implementierungshandbuch
Page 37

Tabelle 13. Hinweise zur Kennwortpersistenz (Forts.)
Auswirkungen der Aktivierung der
Aspekt
Wenn es den Benutzer zum Zeitpunkt der
Sicherung nicht gab, verfügt er über keine
Ordner oder Dateien. Es sind keine Internet
Explorer-Favoriten und keine Anwendungsdaten vorhanden.
Wenn eine Benutzer-ID in den aktuellen
Benutzereinträgen und Kennwörtern gelöscht
wird, werden die zugehörigen Authentifizierungsinformationen aus allen Sicherungen entfernt.
Wenn ein Manager oder Netzadministrator
den Zugriff mehrerer ehemaliger Mitarbeiter
löschen und dafür das System auf Grundlage
einer Basissicherung wiederherstellen möchte,
um so alle Authentifizierungskonten der Mitarbeiter zu entfernen, hätten die ehemaligen
Mitarbeiter mit Kennwortpersistenz noch
immer Zugriff auf das System.
Kennwortpersistenz
v Die Dokumenteinstellungen für die
Benutzer-ID sind nicht definiert.
v Datenverluste sind möglich.
v Der Benutzer hat keinen Zugriff auf
Daten.
v Dies ist kein in den Vorgehensweisen
und Empfehlungen der Microsoft Benutzer-ID-Verwaltung enthaltener Standard.
Bei einer Wiederherstellung von einer lokalen Festplatte wird bei Auswahl von
Kennwortpersistenz das aktuelle Kennwort verwendet. Bei der Wiederherstellung
über USB oder über das Netz wird das Kennwort der letzten Sicherung verwendet.
Einschränkung für EFS-Dateien
Die Attribute für den Datum- und Zeitstempel werden für die über Rescue and
Recovery wiederhergestellten EFS-Dateien nicht aufbewahrt, alle anderen Dateien
behalten ihre ursprünglichen Datums- und Zeitinformationen.
Akkueinstellungen für Sicherungen
Wenn die entsprechende ADM-Datei für Rescue and Recovery installiert ist, wenn
Sie die Anforderung für die verbliebene Akkuladung in der Gruppenrichtlinie im
ADM-Pfad ThinkVantage\Rescue and Recovery\Settings\Backup auf 1 % gesetzt
haben und wenn das zu sichernde System noch über 1 % verbliebene Akkuladung
verfügt, legen Sie die folgende Richtlinie fest, um die Benutzernachricht No Bat-
tery auf Hide zu setzen:
ThinkVantage\Rescue and Recovery\Settings\User Messages
Weitere Informationen zu Active Directory-Konfigurationen für Rescue and Recovery über Gruppenrichtlinien finden Sie in der begleitenden XML-/ADM-Ergänzung zum Implementierungshandbuch auf der Seite mit den Administrations-Tools
für ThinkVantage Technologies unter folgender Adresse:
http://www.lenovo.com/support/site.wss/document.do?lndocid=TVANADMIN#rnr
Sicherung abschließen
Anwendungen, die nach der Erstellung der ausgewählten Sicherungen installiert
oder deinstalliert wurden, müssen möglicherweise erneut installiert werden, um
ordnungsgemäß zu funktionieren. Stellen Sie vor dem Einleiten einer Sicherung,
einer Wiederherstellung, einer Erneuerung oder einer Archivierung sicher, dass das
Kapitel 3. Konfigurationen 29
Page 38

System an die Stromversorgung angeschlossen ist. Andernfalls können Daten verloren gehen, oder es kann ein nicht behebbarer Systemfehler auftreten.
Microsoft Message Queuing (MSMQ)
Wenn Sie MSMQ verwenden, treten möglicherweise beim Starten des Dienstes
nach einer Wiederherstellungssitzung aus einer inkrementellen Sicherung möglicherweise Probleme auf. Auf diese Weise erkennt Rescue and Recovery, welche
Dateien geändert wurden und nun gesichert werden müssen. Wenn also alle diese
Dateien bei einer inkrementellen Sicherung nicht erfasst werden, sind die Dateien
möglicherweise nicht mehr abgeglichen und verursachen ein Fehlschlagen des Services. Im Folgenden sind einige Registrierungseinstellungen aufgeführt, die einen
Befehl ausführen, bevor Rescue and Recovery eine Sicherung erstellt, wodurch für
alle Dateien im MSMQ-Verzeichnis das Archivierungsbit gesetzt wird. Dadurch
wird das gesamte Verzeichnis bei jeder inkrementellen Sicherung gesichert.
[HKEY_LOCAL_MACHINE\SOFTWARE\Policies\Lenovo\Rescue and Recovery\Settings\Backup
\PreBackup]
"Pre"="cmd"
"PreParameters"="/c attrib +A \"%windir%\\system32\\msmq\\*.*\" /S /D"
"PreShow"=dword:00000000
Rescue and Recovery in der Windows-Umgebung
Im folgenden Abschnitt finden Sie Informationen zur Verwendung von Rescue and
Recovery in der Windows-Umgebung und in der Predesktop Area.
Rescue and Recovery in der Windows-Umgebung verwenden
Mit Hilfe des Programms ″Rescue and Recovery″ in der Windows-Umgebung können Sie eine Vielzahl von verschiedenen Sicherungen durchführen. Im Folgenden
erfahren Sie, wie Sie mit Rescue and Recovery Sicherungsdateien verwenden.
Sicherungsdateien über Registrierungseinstellungen ein- und ausschließen
In Rescue and Recovery können einzelne Dateien, ganze Ordner oder eine gesamte
Partition ein- und ausgeschlossen werden. In Rescue and Recovery 4.3 werden
diese Merkmale durch die folgenden Registrierungseinträge gesteuert, die den Typ
″REG_MULTI_SZ″ haben:
v HKLM\SOFTWARE\Lenovo\Rescue and Recovery\Settings\BackupList
v HKLM\SOFTWARE\Lenovo\Rescue and Recovery\Settings\ExcludeList
v HKLM\SOFTWARE\Lenovo\Rescue and Recovery\Settings\OSAppsList
Position für die Basissicherung festlegen: Über den folgenden Registrierungseintrag wird eine Basissicherung festgelegt, sobald eine Installation abgeschlossen
ist:
HKLM\Software\Lenovo\Rescue and Recovery\runbasebackuplocation
DWord = location value
BackupList (Sicherungsliste): Das Format für den Registrierungseintrag lautet
wie folgt:
HKLM\SOFTWARE\Lenovo\Rescue and Recovery\Settings\BackupList
v Eine Einschluss-/Ausschlussregel steht in einer einzelnen Zeile.
v Wenn für eine Datei oder für einen Ordner mehrere Einstellungen vorhanden
sind, gilt die letzte Einstellung. Einträge, die im Registrierungseintrag weiter
unten stehen, haben Vorrang.
30 Rescue and Recovery 4.3 Implementierungshandbuch
Page 39
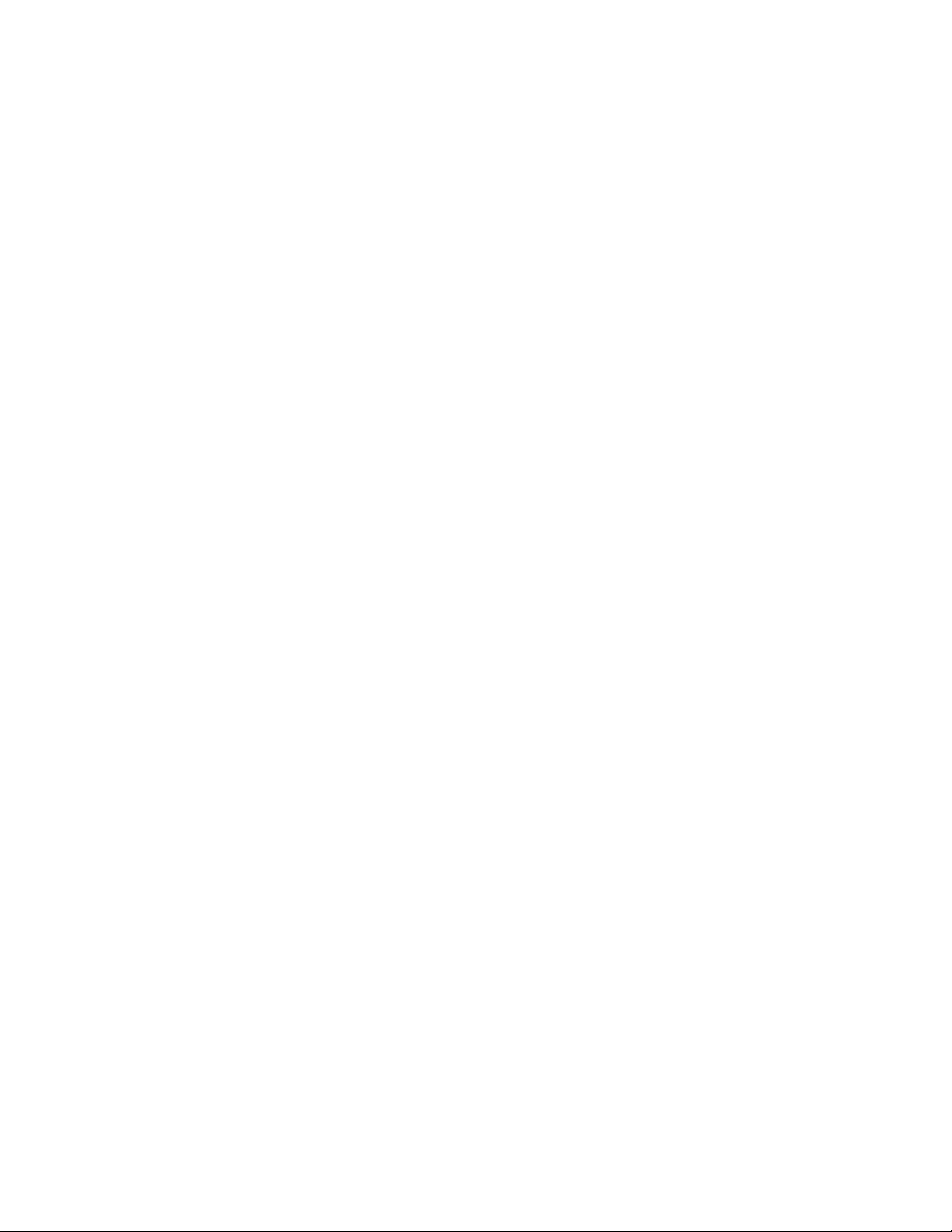
v Einträge müssen mit einem der folgenden Zeichen beginnen:
– ;
für einen Kommentar
– I
für einzuschließende Dateien und Ordner, die mit dem Eintrag übereinstimmen
– X
für auszuschließende Dateien und Ordner, die mit dem Eintrag übereinstimmen
– S
für einzuschließenden Einzelinstanzspeicher in einer Datei oder einem Ordner
– i
für Dateien oder Ordner, die Sie zum Einschließen auswählen können
– x
für Dateien oder Ordner, die Sie zum Ausschließen auswählen können
– s
für Dateien und Ordner, die der Benutzer zum Hinzufügen zur Einzelspeicherung auswählen kann
Beispieleinträge:
S=*
X=*
i=*
I=*.ocx
I=*.dll
I=*.exe
I=*.ini
I=*.drv
I=*.com
I=*.sys
I=*.cpl
I=*.icm
I=*.lnk
I=*.hlp
I=*.cat
I=*.xml
I=*.jre
I=*.cab
I=*.sdb
I=*.bat
I=?:\ntldr
I=?:\peldr
I=?:\bootlog.prv
I=?:\bootlog.txt
I=?:\bootsect.dos
I=?:\WINNT\*
I=?:\WINDOWS\*
X=?:\WINDOWS\prefetch\*
I=?:\minint\*
I=?:\preboot\*
I=?:\Application Data\*
I=?:\Documents and Settings\*
I=?:\Program Files\*
I=?:\msapps\*
X=?:\Recycled
X=?:\RECYCLER
x=?:\Documents and Settings\*\Cookies\*
x=?:\Documents and Settings\*\Local Settings\History\*
X=?:\Documents and Settings\*\Local Settings\Temp\*
Kapitel 3. Konfigurationen 31
Page 40
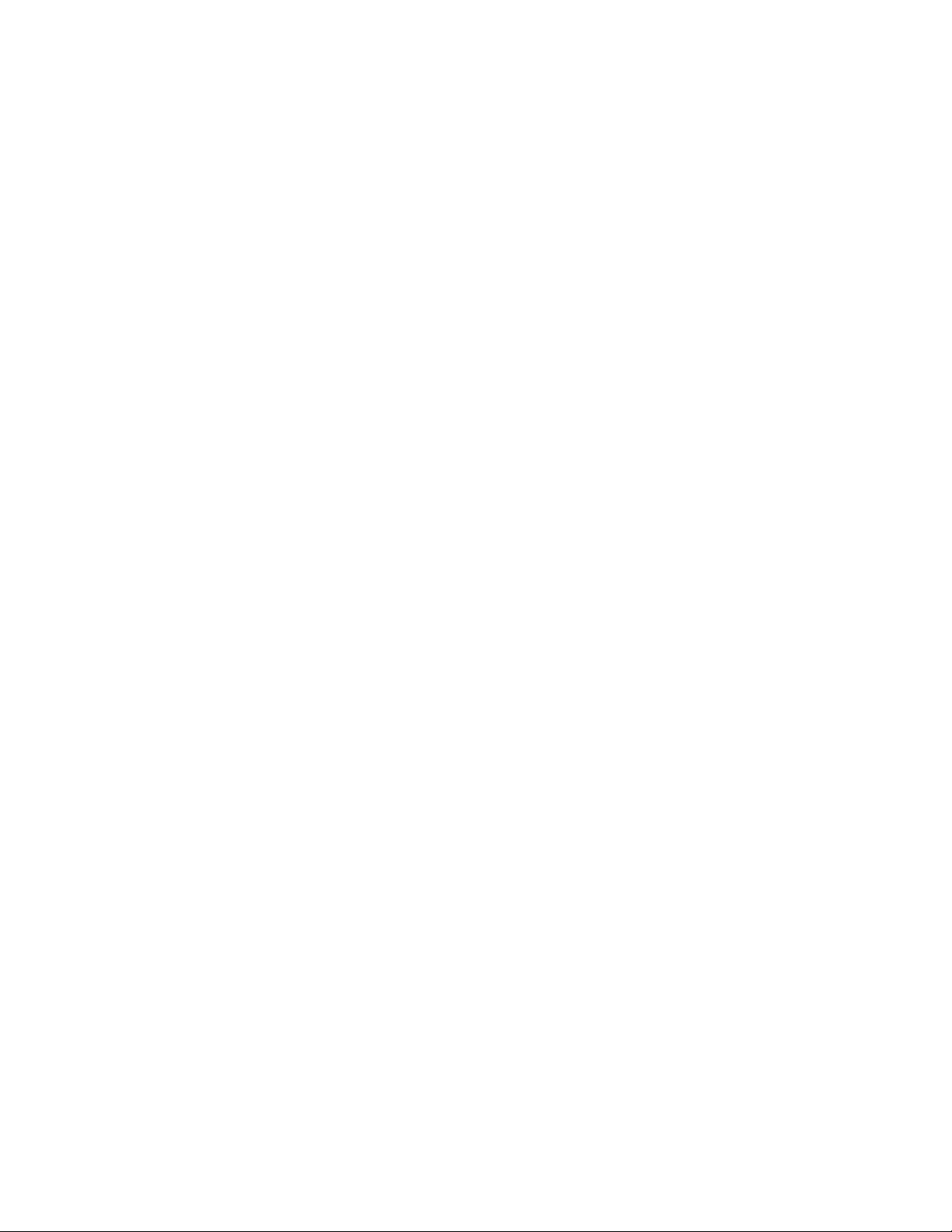
x=?:\Documents and Settings\*\Local Settings\Temporary Internet Files\*
x=?:\Documents and Settings\*\Desktop\*
x=?:\Documents and Settings\*\My Documents\*
s=?:\Documents and Settings\*\Desktop\*
s=?:\Documents and Settings\*\My Documents\*
x=*.vol
s=*.vol
ExcludeList (Ausschlussliste): Innerhalb dieses Bereichs der Registrierungsdatenbank können Sie Softwareanwendungen aus der Wiederherstellung ausschließen, die von Rescue and Recovery gestartet wird. Diese GUI-Ausschlussliste wird
in der Registrierungsdatenbank unter HKLM\SOFTWARE\Lenovo\Rescue and
Recovery\Settings\ExcludeList verwaltet.
OSAppsList: Rescue and Recovery 4.3 bietet Ihnen die Möglichkeit, im Rahmen
einer Wiederherstellung von Betriebssystem und Anwendungen über die Registrierungsschlüssel-Einstellungen selektiv bestimmte Dateien und Ordner wiederherzustellen.
HKLM\SOFTWARE\Lenovo\Rescue and Recovery\Settings\OSAppsList
Über die OSAppsList-Einstellung wird definiert, aus welchen Dateien, Ordnern
oder Dateitypen das Betriebssystem und die Anwendungen bestehen. Diese Datei
kann der Administrator anpassen, und eine externe Standarddatei wird bereitgestellt. Wenn der Benutzer auswählt, dass er das Betriebssystem wiederherstellen
möchte, wird ein Menü angezeigt, über das eine Wiederherstellung ausgewählt
werden kann.
Nur mit den folgenden Windows-Optionen: Nur Dateien, die den in dieser externen Datei gespeicherten Regeln entsprechen, werden wiederhergestellt. Der Administrator kann den Inhalt dieser externen Datei anpassen.
Trouble-Ticket
Da es keine Möglichkeit gibt, aus der Umgebung von Rescue and Recovery Informationen über eine Dateiübertragung oder E-Mail zu übermitteln, muss der Benutzer die in den Browser integrierte E-Mail-Funktion verwenden. Die Protokollereignisse werden von der Protokollierungsfunktion in eine Datei gepackt, und der
Endbenutzer wird angewiesen, die Datei als E-Mail zu versenden, nachdem er die
Wiederherstellung abgeschlossen und sich bei Windows angemeldet hat. Mit Hilfe
der vom Endbenutzer erhaltenen Datei wird die XML-Datei Req 115 Trouble Ticket
erstellt. Diese Datei mit aktuellen Informationen, Informationen zu Hardware und
zu InvAgent sowie PCDR-Diagnoseprotokollinformationen befindet sich im Verzeichnis ″C:\SWSHARE″, auf das aus der Umgebung von Rescue and Recovery
und vom Betriebssystem aus leicht zugegriffen werden kann.
Das in der Predesktop Area von Rescue and Recovery verfügbare Diagnosetool
hilft bei der Fehlerbestimmung. Die Ausgabedaten der vom Diagnosetool durchgeführten Tests werden so gespeichert, dass sie angezeigt oder an den Help-Desk
übermittelt werden können.
Wechsel der Schnittstelle in Rescue and Recovery
Die Benutzerschnittstelle von Rescue and Recovery bietet die Möglichkeit, zwischen der vereinfachten und der erweiterten Version der Benutzerschnittstelle zu
wechseln. Die vereinfachte Benutzerschnittstelle bietet einige grundlegende Optionen, während die erweiterte Benutzerschnittstelle auch über weitere Optionen verfügt. Standardmäßig wird beim Start von Rescue and Recovery die vereinfachte
Benutzerschnittstelle angezeigt (wenn sie nicht inaktiviert ist).
32 Rescue and Recovery 4.3 Implementierungshandbuch
Page 41
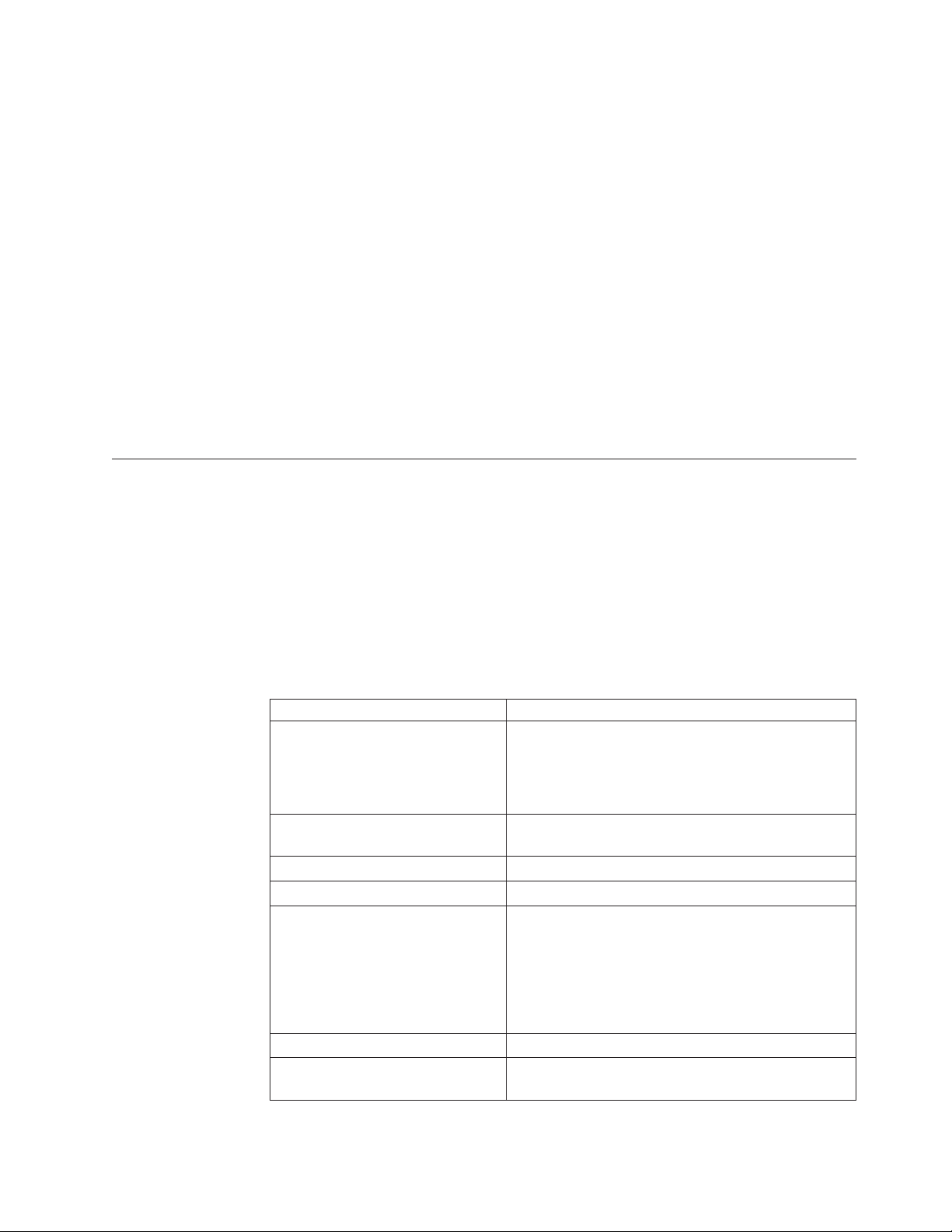
Wenn die Einstellung Vereinfachte Benutzerschnittstelle inaktiviert ist, wird beim
Start von Rescue and Recovery immer die erweiterte Benutzerschnittstelle angezeigt. Sie können die vereinfachte Benutzerschnittstelle in folgender Active Directory-Richtlinie inaktivieren:
ThinkVantage\Rescue and Recovery\User Interface\Simple User Interface
Sie können das Wechseln der Schnittstelle inaktivieren, so dass der Benutzer nicht
mehr zwischen den beiden Schnittstellen wechseln kann. Um das Wechseln der
Schnittstelle zu inaktivieren, legen Sie für folgende Active Directory-Richtlinie den
Wert Disabled fest:
ThinkVantage\Rescue and Recovery\User Interface\Interface Switching
Ausführliche Informationen zu Einstellungen in Rescue and Recovery und der
Arbeit mit Active Directory und einer Gruppenrichtlinie finden Sie in der begleitenden XML-/ADM-Ergänzung zum Implementierungshandbuch auf der Seite mit
den Administrations-Tools für ThinkVantage Technologies unter folgender Adresse:
http://www.lenovo.com/support/site.wss/document.do?lndocid=TVANADMIN#rnr
Mit der Predesktop Area arbeiten
Um die Bereiche der Predesktop Area von Rescue and Recovery anzupassen, steht
das Dienstprogramm ″rrutil.exe″ zur Verfügung, mit der Sie Dateien aus der Predesktop Area und aus dem geschützten Sicherungsordner abrufen und einfügen
können.
Anmerkung: Wenn das Betriebssystem nicht gestartet werden kann, kann die Predesktop Area manuell gestartet werden.
Diese Dateien oder Verzeichnisse und die zugehörigen Anpassungsoptionen sind in
der folgenden Tabelle aufgeführt:
Tabelle 14. RRUTIL.exe-Dateien und zugehörige Anpassungsoptionen
Datei oder Verzeichnis Anpassungsoptionen
\MININT\SYSTEM32
WINBOM.INI
\MININT\INF \MININT\
SYSTEM32\DRIVERS
MAINBK.BMP Hintergrund der Umgebung ändern.
MINIMAL_TOOLBAR(1).INI Adressleiste inaktivieren.
NORM1.INI Browser ″Opera″ konfigurieren, Adressleiste von
OPERA_010.CMD Windows-Favoriten des Benutzers ausschließen.
OPERA6.INI Browser ″Opera″ konfigurieren oder Adressleiste
Statische IP-Adresse hinzufügen, Grafikauflösung
ändern.
Anmerkung: Wenn Sie die Datei ″winbom.ini″ für
Rescue and Recovery anpassen, müssen Sie alle
Dateien des Typs ″winbom.ini″ anpassen.
Einheitentreiber hinzufügen.
Opera inaktivieren, Proxy-Einstellungen von Opera
ändern, festgelegtes Downloadverzeichnis angeben,
der Liste der für den Download verfügbaren Dateien
bestimmte Dateierweiterungen hinzufügen oder das
Verhalten von Dateien mit bestimmten Erweiterungen
ändern.
inaktivieren.
Kapitel 3. Konfigurationen 33
Page 42

Tabelle 14. RRUTIL.exe-Dateien und zugehörige Anpassungsoptionen (Forts.)
Datei oder Verzeichnis Anpassungsoptionen
PDAGUIxx.INI (wobei ″xx″ für den
Sprachencode steht)
STANDARD_MENU.INI Anzeige des Fensters zum Speichern von Dateien und
Preboot-Umgebung: wichtige GUI-Schriftarten, Hintergrund der Umgebung, Einträge und Funktionen
des linken und des rechten Fensters, HTML-Hilfefunktion.
Ordnern aktivieren.
Das Unterverzeichnis ″\minint″ ist in der Version von Rescue and Recovery für
Windows Vista nicht vorhanden. Das neue Unterverzeichnis unter Windows Vista
lautet \tvtos und die gesamte Vorinstallationsumgebung des Betriebssystems befindet sich in einer WIM-Datei.
Zur Bearbeitung der WIM-Datei benötigen Sie die Datei ″imagex.exe″ im Microsoft
OEM Preinstallation Kit (OPK) für Windows Vista.
Mit WIM-Dateien und ImageX arbeiten
Die Windows 7-Implementierung beruht auf dem Erstellen eines Plattenimages mit
Hilfe von ImageX. ImageX verwendet eine dateibasierte Imageerstellung mit WIMDateien im Gegensatz zu sektorbasierten Imageformaten. Gehen Sie unter Berücksichtigung dieser Formatierungsentwicklung wie im Szenario im Abschnitt „Szenario6-Wiederherstellung vom Typ ″Bare Metal Restore″ von einer AdminSicherung durchführen” auf Seite 65 beschrieben vor, um Rescue and Recovery
unter Windows 7 zu installieren und zu implementieren:
RRUTIL.EXE verwenden
Das Programm RRUTIL dient zum Zugriff auf die Rescue and Recovery-Servicepartition und auf virtuelle Partitionsdaten. Dieses Dienstprogramm funktioniert mit
virtuellen Partitionen und Partitionen vom Typ 0x07. Mit Hilfe dieses Dienstprogramms können Administratoren die Predesktop Area (PDA) anpassen. Dieses
Tool kann standardmäßig nur von einem Benutzer mit Administratorberechtigung
verwendet werden.
Die Datei ″rrutil.exe″ erhalten Sie auf der Seite mit den Administrations-Tools für
ThinkVantage Technologies unter folgender Adresse:
http://www.lenovo.com/support/site.wss/document.do?lndocid=TVANADMIN#rnr
Für virtuelle Partitionen funktioniert das RRUTIL-Programm mit den Filtertreibern
von Rescue and Recovery. Partitionen vom Typ 0x07 werden als Laufwerk bereitgestellt, um für das Programm zur Verfügung zu stehen. Diese Partitionen werden
nur so lange geöffnet wie für die Ausführung der gewünschten Befehle erforderlich. Anschließend werden sie wieder geschlossen.
Anmerkung: Das RRUTIL-Programm für Version 4.3 ist nicht mit älteren Versionen von Rescue and Recovery abwärtskompatibel.
Mit Hilfe dieses Programms können Administratoren Folgendes tun:
v Verzeichnisse in der Predesktop Area anzeigen.
v Dateien zur Predesktop Area hinzufügen oder aktualisieren.
v Dateien in der Predesktop Area löschen.
34 Rescue and Recovery 4.3 Implementierungshandbuch
Page 43
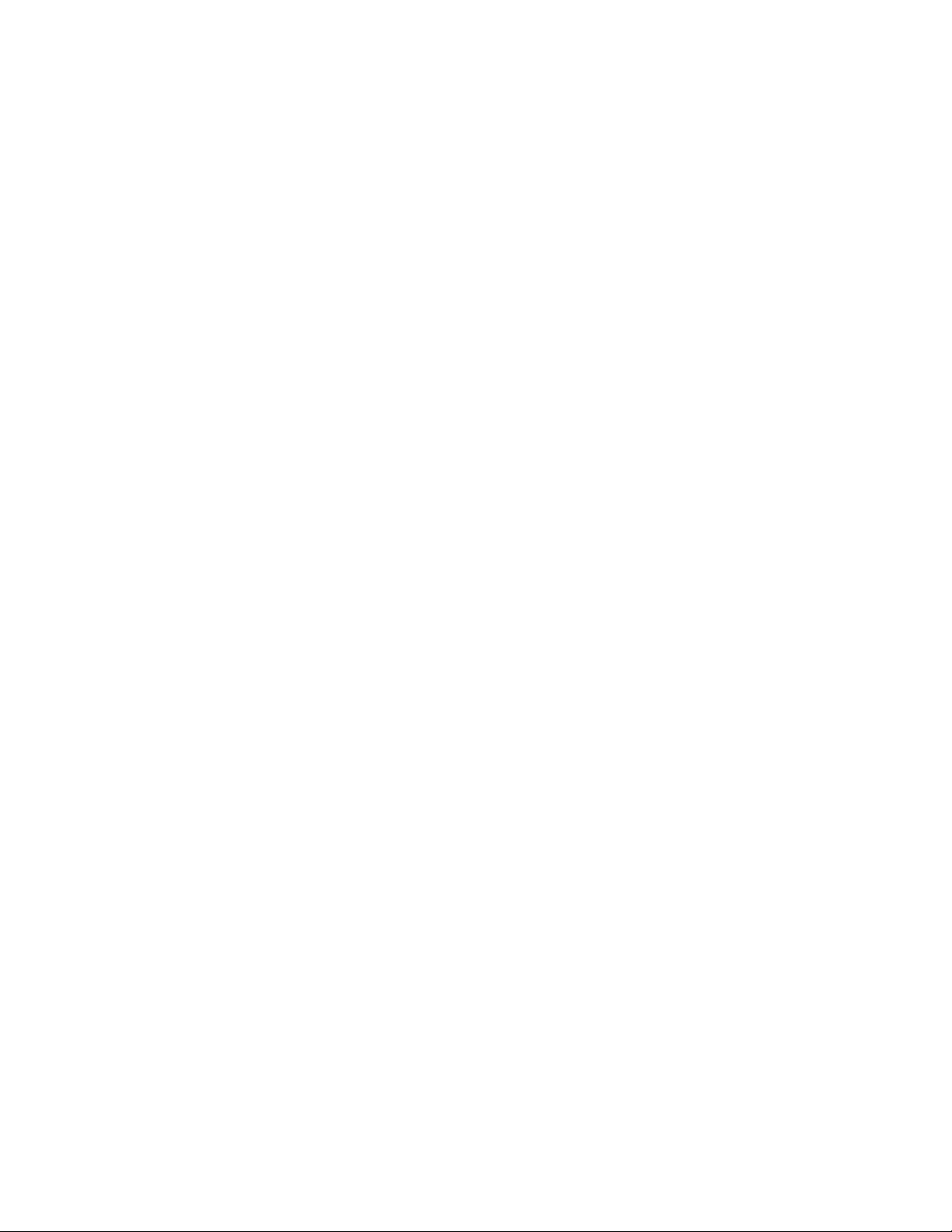
v Dateien in der Predesktop Area umbenennen.
v Dateien in \RRbackups-Verzeichnissen anzeigen.
v Sicherungen zu \RRbackups-Verzeichnissen hinzufügen.
v Dateien aus \RRbackups-Verzeichnissen abrufen.
v Plattenspeicherplatzbelegung von \RRbackups-Verzeichnissen anzeigen.
Verzeichnisliste für die Predesktop Area
RRUTIL /lx [<Pfad>dirlist.txt]
Erstellen Sie eine Liste der Verzeichnisinhalte in ″\preboot″, ″\minint″ oder in den
Stammverzeichnissen der Predesktop Area-Partition (virtuell oder vom Typ 0x07):
1. Die Daten werden als Textstrom aller Dateien in den einzelnen Unterverzeichnissen in eine Datei mit dem Namen dirlist.txt in einem vom Benutzer
benannten Verzeichnis geschrieben. Wird kein Pfad angegeben, werden sie in
das Stammverzeichnis von Laufwerk C: geschrieben.
2. Dies würde dem folgenden DOS-Befehl (“dir * /s > c:\temp\dirlist.txt”) im
jeweiligen Verzeichnis entsprechen. “dir * > c:\temp\dirlist.txt” wäre lediglich
eine Auflistung des Inhalts des Stammverzeichnisses der PE-Partition. Beispielausgabe:
Directory of \
10/20/03 00:00:00 AM 42 AUTOEXEC.ICR
03/12/04 00:00:00 AM 42 AUTOEXEC.bat
03/10/04 00:00:00 AM 165 BOOT.INI
08/16/02 00:00:00 AM 53786 COMMAND.COM
12/16/03 00:00:00 AM 222 CONFIG.ICR
12/16/03 00:00:00 AM 222 CONFIG.SYS
04/06/00 00:00:00 AM 655 FINDDRV.BAT
09/17/03 00:00:00 AM 14320 HIMEM.SYS
3. Optional kann in einer Befehlszeile eine Textdatei angegeben werden, in der die
Ausgabe dieser Option erfasst wird.
4. Beispiel: RRUTIL /lx [<Pfad>dirlist.txt] Anmerkung: Diese optionale Eingabe
wird möglicherweise erst von einem späteren Release unterstützt.
Die folgende Liste enthält die Werte für x:
v 1 \preboot
v 2 \minint
v 4 <Stammverzeichnis von C:\ oder Stammverzeichnis der Partition vom Typ
0x07>
Bei mehreren Auflistungen wird einfach jedes x hinzugefügt. Bei \preboot und
\minint ergibt sich daher ein Wert von 3. Inhalt von dirlist.txt:
\minint\system32\drivers*.sys
\preboot\startup\*.*
Dateien aus Predesktop Area-Verzeichnissen abrufen
RRUTIL /g <Pfad>getlist.txt <Kopierverzeichnis>
Kopieren Sie einzelne Dateien aus ″\preboot″, ″\minint″ oder dem Stammverzeichnis der PE-Partition (virtuell oder vom Typ 0x07):
1. Die Dateien, die in ein in der Befehlszeile angegebenes Verzeichnis kopiert werden sollen, sind in einer Textdatei angegeben.
2. Beim <Kopierverzeichnis> muss es sich um ein bereits vorhandenes Verzeichnis
handeln, in das die Dateien aus der Predesktop Area kopiert werden sollen.
Beim Kopieren der Dateien in dieses Verzeichnis wird die Baumstruktur der
Kapitel 3. Konfigurationen 35
Page 44

Predesktop Area beibehalten. Dadurch wird vermieden, dass Dateien durch
andere Dateien mit demselben Namen überschrieben werden.
3. Beispiel: RRUTIL /g <Pfad> getlist.txt <Kopierverzeichnis> Inhalt von getlist.txt:
\PELDR
\preboot\startup\Restore.cmd
\preboot\usrintfc\PDAGUI.ini
Anmerkung: Platzhalterzeichen werden von dieser Funktion nicht unterstützt.
Sie müssen mit der Predesktop Area-Umgebung vertraut sein, bevor Sie Änderungen vornehmen.
Dateien in Predesktop Area-Verzeichnissen speichern
RRUTIL /p <Pfad>
Aktualisieren Sie Dateien (Hinzufügen oder Ersetzen) in ″\preboot″, ″\minint″
oder dem Stammverzeichnis der PE-Partition (virtuell oder vom Typ 0x07):
1. Speichern Sie alle Dateien in einem temporären Ordner auf Laufwerk C:. Je
nach dem Unterverzeichnis im temporären Verzeichnis werden die Dateien in
dieselben Unterverzeichnisse in den PE-Partitionen kopiert. Wenn der Benutzer
z. B. eine Datei mit dem Namen file.cmd im Unterverzeichnis ″\preboot\
startup″ hinzufügen oder ersetzen möchte, stellt er die Datei im Verzeichnis
″C:\tempdir\preboot\startup″ ab und führt anschließend den Befehl “RRUTIL
/p c:\tempdir” aus.
2. Beispiel: RRUTIL /p c:\temporäres_PDA-Verzeichnis_auf_Laufwerk_C:\ Beim
temporären PDA-Verzeichnis handelt es sich um ein Spiegelimage der
Verzeichnisstruktur von \preboot oder von \minint oder des Stammverzeichnisses der Predesktop Area. Die Dateien im PDA-Stammverzeichnis auf
Laufwerk C: werden in das Stammverzeichnis der PE-Partition kopiert.
Dateien aus Predesktop Area-Verzeichnissen löschen
RRUTIL /d C:\temp\dellist.txt
Löschen Sie einzelne Dateien aus ″\preboot″, ″\minint″ oder dem Stammverzeichnis der Partition, auf der Rescue and Recovery installiert ist (virtuell oder
vom Typ 0x07):
1. Löschen Sie die Datei(en) in ″\preboot″, ″\minint″ oder im Stammverzeichnis
der PE-Partition (virtuell oder vom Typ 0x07) auf Grundlage des Inhalts einer
Textdatei.
2. Die Datei Dellist.txt muss eine Baumstruktur der Dateien enthalten, die aus der
Predesktop Area (PDA) gelöscht werden sollen.
3. Beispiel: RRUTIL /d <Pfad> dellist.txt Inhalt von dellist.txt:
\preboot\startup\custom.cmd Sample file name only
\preboot\usrintfc\test.txt Sample file name only
Datei in der Predesktop Area umbenennen
RRUTIL /r \<PDA-Pfad>\oldfilename.ext newfilename.ext
Benennt eine Datei in der Predesktop Area um. Diese Funktion wird nur für
Dateien in der Predesktop Area unterstützt. Der Pfad zu der umzubenennenden
Datei muss ohne den Laufwerkbuchstaben angegeben werden. Der neue Name der
Datei (newfilename.ext) sollte keine Pfadinformationen enthalten.
Beispiel:
RRUTIL –r \preboot\usrintfc\peaccessibmen.ini peaccessibmen.old
36 Rescue and Recovery 4.3 Implementierungshandbuch
Page 45

Testen, ob Rescue and Recovery installiert ist
RRUTIL /bq
Dieser Befehl, der in einer Batchdatei verwendet werden kann, dient der automatisierten Verarbeitung. Wenn der Rescue and Recovery-Code nicht auf dem System
installiert ist, sind nur die Funktionen mit Zugriff auf die Predesktop Area verfügbar.
Beispiel:
RRUTIL –bq
Dadurch wird die Umgebungsvariable ″%errorlevel%″ auf -2 gesetzt, wenn Rescue
and Recovery nicht auf dem System installiert ist, bzw. auf 0, wenn Rescue and
Recovery installiert ist. Geben Sie Folgendes ein, um die Ergebnisse des Befehls
anzuzeigen: echo %errorlevel%
Sicherungsverzeichnisliste
RRUTIL /bl <Pfad>
Listet den gesamten Inhalt der \RRbackups-Verzeichnisse auf. Dabei werden Dateigröße, Datum und Verzeichnis der einzelnen Dateien in der Sicherung angezeigt.
Bei der folgenden Liste handelt es sich um ein Beispiel für ein Sicherungsverzeichnis mit einer Basissicherung und einer inkrementellen Sicherung.
Directory of \RRbackups\C\0\
03/11/04 08:02:44 AM 50003968 Data0
03/11/04 08:04:05 AM 50003968 Data1
03/11/04 08:07:10 AM 50003968 Data10
03/11/04 09:09:03 AM 50003968 Data100
03/11/04 09:10:39 AM 50003968 Data101
03/11/04 09:12:07 AM 50003968 Data102
03/11/04 09:13:24 AM 50003968 Data103
03/11/04 08:01:31 AM EFSFile
03/15/04 22:22:47 PM 338772 HashFile
03/11/04 09:17:44 AM 748 Info
03/15/04 22:22:47 PM 34443040 TOCFile
Directory of \RRbackups\C\1\
03/15/04 22:29:29 PM 50003968 Data0
03/15/04 22:29:45 PM 50003968 Data1
03/15/04 22:44:50 PM 50003968 Data10
03/15/04 22:51:56 PM 50003968 Data11
03/15/04 22:56:39 PM 50003968 Data12
03/15/04 23:00:27 PM 43480478 Data13
03/15/04 22:30:00 PM 50003968 Data2
03/15/04 22:30:19 PM 50003968 Data3
03/15/04 22:30:34 PM 50003968 Data4
03/15/04 22:30:57 PM 50003968 Data5
03/15/04 22:32:25 PM 50003968 Data6
03/15/04 22:33:42 PM 50003968 Data7
03/15/04 22:34:40 PM 50003968 Data8
03/15/04 22:42:57 PM 50003968 Data9
03/15/04 22:22:47 PM EFSFile
03/15/04 23:00:27 PM 374742 HashFile
03/15/04 23:00:27 PM 748 Info
03/15/04 23:00:27 PM 38099990 TOCFile
Dateien aus \RRBackups-Verzeichnissen abrufen
RRUTIL /bg <Pfad>getlist.txt <Kopierverzeichnis>
Kapitel 3. Konfigurationen 37
Page 46

Gehen Sie wie folgt vor, um einzelne Dateien aus den \RRbackups-Verzeichnissen
zu kopieren:
1. Die Dateien, die in ein in der Befehlszeile angegebenes Verzeichnis kopiert werden sollen, sind in einer Textdatei angegeben.
2. Beim <Kopierverzeichnis> muss es sich um ein bereits vorhandenes Verzeichnis
handeln, in das die Dateien aus dem \RRbackups-Verzeichnis kopiert werden
sollen. Beim Kopieren der Dateien in dieses Verzeichnis wird die Baumstruktur
des \RRbackups-Verzeichnisses beibehalten.
3. Beispiel: RRUTIL /bg <Pfad> getlist.txt <Kopierverzeichnis>
Anmerkung: Platzhalterzeichen werden von dieser Funktion nicht unterstützt.
Sie müssen mit der Umgebung von \RRbackups-Verzeichnissen vertraut sein,
bevor Sie Änderungen vornehmen.
Dateien in \RRBackups-Verzeichnissen speichern
RRUTIL /bp <Pfad>
Gehen Sie zum Aktualisieren (Hinzufügen/Ersetzen) von Dateien in einer virtuellen \RRbackups-Partition wie folgt vor:
1. Legen Sie alle Dateien in einem temporären Ordner auf Laufwerk C: ab.
Anschließend werden die Dateien je nach Unterverzeichnis im temporären Verzeichnis in den \RRbackups-Verzeichnissen in dieselben Unterverzeichnisse
kopiert.
2. Beispielbefehl: RRUTIL /bp c:\SWTOOLS. Unter ″C:\SWTOOLS″ würde sich
so ein Spiegelimage der Verzeichnisstruktur ″\RRbackups″ befinden, in der die
Dateien gespeichert werden.
c:\SWTOOLS\C\0 Data0 Data1
EFSFile HashFile Info TOCFile
in
C:\RRbackups\C\0 Data0 Data1
EFSFile HashFile Info TOCFile
Belegten \RRBackups-Speicherplatz bestimmen
RRUTIL /bs
Diese Funktion dient zum Bestimmen des von \RRbackups belegten Speicherplatzes.
1. Dadurch können Sie bestimmen, wie viel Speicherplatz durch Sicherungen
belegt ist. Sie können z. B. aufgliedern, wie viel Speicherplatz durch Basissicherungen und wie viel durch inkrementelle Sicherungen belegt wird.
2. Beispiel (zum Anzeigen von Speicherplatz für Sicherungen auf der Konsole):
RRUTIL /bs
Wie bereits früher in diesem Kapitel erwähnt, können Sie mit Hilfe der Datei ″rrutil.exe″ Dateien aus der Umgebung von Rescue and Recovery abrufen und darin
einfügen. Zudem können über diese Datei die Dateien aufgeführt werden, die in
der Umgebung von Rescue and Recovery und im Sicherungsordner vorhanden
sind. Diese Vorgehensweisen werden für alle Dateianpassungsvorgänge für die
Umgebung von Rescue and Recovery verwendet. Bei den im Folgenden beschriebenen Verfahren handelt es sich um Beispiele dafür, wie die Funktionen zum Abrufen (GET) und zum Speichern (PUT) von Dateien in der Umgebung von Rescue
and Recovery genutzt werden können.
38 Rescue and Recovery 4.3 Implementierungshandbuch
Page 47

Gehen Sie wie folgt vor, um rrutil.exe zu verwenden:
1. Kopieren Sie rrutil.EXE in das Stammverzeichnis von Laufwerk C:.
2. Erstellen Sie die Datei getlist.txt mit der folgenden Syntax:
\preboot\usrintfc\Dateiname
Speichern Sie die Datei unter C:\temp\getlist.txt.
3. Geben Sie an einer Eingabeaufforderung den Befehl rrutil.exe mit einem der in
der folgenden Tabelle beschriebenen Schalter ein. Schließen Sie dann den Befehl
mit den entsprechenden Parametern ab (siehe folgende Tabelle).
Tabelle 15. Befehls- und Schalteroptionen
Befehls- und Schalteroptionen Ergebnis
RRUTIL -l1 Listet den Inhalt des Verzeichnisses
″preboot″ auf.
RRUTIL -l2 Listet den Inhalt des Verzeichnisses
″minint″ auf.
RRUTIL -l4 Listet den Inhalt des Stamm-
verzeichnisses des Laufwerks C bzw. der
Partition vom Typ 0x07 auf.
RRUTIL -g c:\temp\getlist.txt C:\temp Ruft Dateien aus der Preboot-Partition
ab.
RRUTIL -d c:\temp\ dellist.txt Löscht Dateien aus der Preboot-Partition.
RRUTIL -p c:\temp Fügt Dateien in der Preboot-Partition
hinzu bzw. ersetzt Dateien in dieser Partition.
RRUTIL -r Pfad \bisheriger_Name.erw
neuer_Name.erw
Benennt eine Datei in der Predesktop
Area um.
RRUTIL -r \temp\rr\test.txt test2.txt (Die
Datei befindet sich im Verzeichnis ″preboot\rr″.)
RRUTIL -bp c:\temp Aktualisiert bzw. ersetzt Dateien in der
virtuellen Partition RRUBACKUPS.
RRUTIL -bl Pfad
RRUTIL -bl listet die Daten in C:\rr-list.txt
auf
rrutil -bl c:\SWTOOLS
RRUTIL -bg c:\temp\bgetlist.txt C:\temp Kopiert einzelne Dateien aus dem Ver-
RRUTIL -bs Zeigt den vom RRBackups-Verzeichnis
Listet das RRBACKUPS-Verzeichnis auf.
zeichnis \RRUBACKUPS.
belegten Speicherplatz an.
4. Nach Ausführung der Abrufroutine (-g) können Sie die Datei mit einem
Standardtexteditor bearbeiten.
Beispiel: pdaguixx.ini
Dieses Beispiel bezieht sich auf ″pdaguixx.ini″, eine Konfigurationsdatei, in der Sie
Elemente der Umgebung von Rescue and Recovery anpassen können (siehe „Preboot-Umgebung anpassen” auf Seite 41).
Anmerkung: Die Zeichen xx im Dateinamen stehen für die folgenden Sprachen-
codes aus zwei Buchstaben:
Kapitel 3. Konfigurationen 39
Page 48
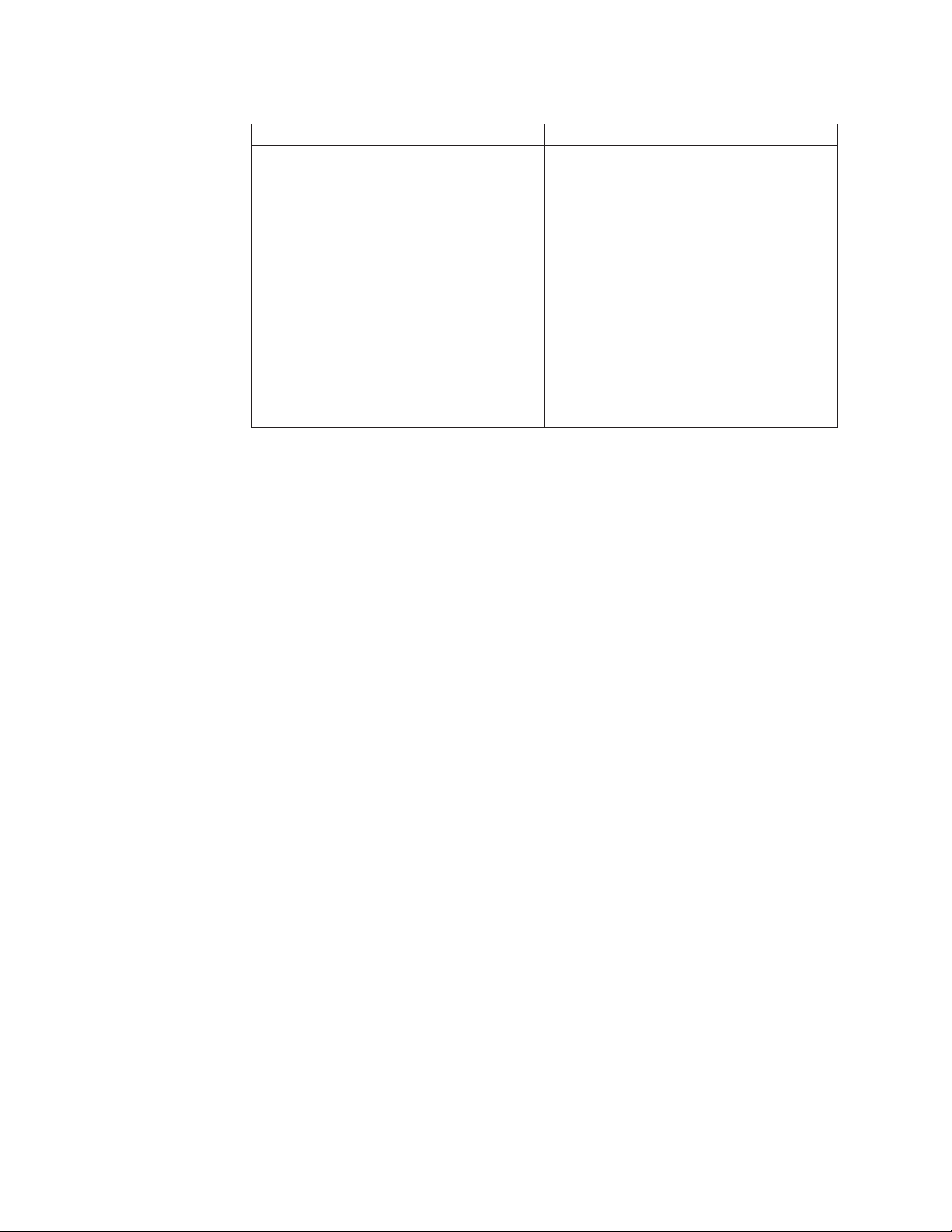
Tabelle 16. Sprachencodes
Sprachencode Sprache
br
dk
en
fi
fr
gr
it
jp
kr
nl
no
po
sc
sp
sv
tc
Brasilianisches Portugiesisch
Dänisch
Englisch
Finnisch
Französisch
Deutsch
Italienisch
Japanisch
Koreanisch
Niederländisch
Norwegisch
Portugiesisch
Vereinfachtes Chinesisch
Spanisch
Schwedisch
Traditionelles Chinesisch
Die Datei ″pdaguien.ini″ aus der Umgebung von Rescue and Recovery abrufen
1. Erstellen Sie die Datei getlist.txt mit den folgenden Parametern:
\preboot\usrintfc\pdaguien.ini
2. Speichern Sie die Datei unter C:\temp\getlist.txt.
3. Geben Sie an einer Eingabeaufforderung den folgenden Befehl ein:
c:\RRUTIL-g c:\temp\getlist.txt c:\temp
Die Datei ″pdaguien.ini″ wieder in der Umgebung von Rescue and Recovery
speichern
Geben Sie in einer Befehlszeile den folgenden Befehl ein:
C:\RRUTIL.EXE -p c:\temp
Anmerkung: Die Speicherungsroutine (-p) verwendet die Verzeichnisstruktur, die
mit der Abrufroutine (-g) erstellt wurde. Damit die bearbeitete Datei ordnungsgemäß gespeichert wird, müssen Sie sicherstellen, dass sich die bearbeitete Datei wie
im nachfolgenden Beispiel im selben Verzeichnis befindet wie die Datei getlist.txt:
c:\temp\preboot\usrintfc\pdaguien.ini
Beispiel 1: Einheitentreiber (wie z. B. Ethernet) zur Predesktop Area hinzufügen
Der folgende Abschnitt enthält Anweisungen zum Hinzufügen von Einheitentreibern zur Predesktop Area.
1. Rufen Sie die jeweiligen Einheitentreiber von der Website der Herstellerfirma
oder über eine andere Quelle ab.
2. Erstellen Sie die folgenden Verzeichnisstrukturen:
C:\TEMP\MININT\INF
C:\TEMP\MININT\SYSTEM32\DRIVERS
3. Kopieren Sie alle inf-Dateien für Netztreiber in das Verzeichnis ″\MININT\
INF″. (Die Datei E100B325.inf muss sich beispielsweise im Verzeichnis
″\MININT\INF″ befinden.)
4. Kopieren Sie alle sys-Dateien in das Verzeichnis ″\MININT\SYSTEM32\
DRIVERS″. (Die Datei E100B325.sys muss sich beispielsweise im Verzeichnis
″\MININT\SYSTEM32\DRIVERS″ befinden.)
5. Kopieren Sie alle zugehörigen Dateien mit der Erweiterung ″.dll″ oder ″.exe″
oder sonstigen Dateien in das Verzeichnis ″\MININT\SYSTEM32\DRIVERS″.
40 Rescue and Recovery 4.3 Implementierungshandbuch
Page 49

(Die Dateien E100B325.din oder INTELNIC.dll müssen sich beispielsweise im
Verzeichnis ″\MININT\SYSTEM32\DRIVERS″ befinden.)
Anmerkungen:
a. Katalogdateien sind unnötig, da sie in der Umgebung von Rescue and Reco-
very nicht verarbeitet werden. Die vorangehenden Anweisungen gelten für
alle Einheitentreiber, die für die Konfiguration des Computers erforderlich
sein können.
b. Aufgrund der Beschränkungen von Windows PE müssen Sie möglicher-
weise einige Konfigurationsanwendungen oder -einstellungen manuell als
Registrierungsaktualisierungen anwenden.
6. Geben Sie Folgendes in einer Befehlszeile ein, um die Einheitentreiber in der
Umgebung von Rescue and Recovery zu speichern:
C:\ RRUTIL.EXE -p C:\temp
Beispiel 2 : Controllertreiber für Massenspeicher (wie z. B. SATA) zur Predesktop Area hinzufügen
1. Erstellen Sie unter ″\minint\system32\″ ein Unterverzeichnis für den Treiber.
2. Kopieren Sie die Datei *.sys in das Verzeichnis ″\minint\systme32\drivers ″.
3. Aktualisieren Sie ″\minint\system32\winpeoem.sif″, um das Unterverzeichnis
mit dem Treiber einzuschließen (beispielsweise die entsprechende Datei aus 4.3,
Build 37).
4. Vergewissern Sie sich, dass das von Ihnen erstellte Unterverzeichnis die iastorDatei und den iastor-Ordner enthält.
5. Vergewissern Sie sich, dass das von Ihnen erstellte Unterverzeichnis mit dem
iastor-Treiber eine gültige txtsetup.oem-Datei enthält.
Preboot-Umgebung anpassen
Durch Bearbeitung der Konfigurationsdatei ″pdaguixx.ini″ (wobei xx der Sprachenbezeichnung entspricht) können Sie die folgenden Elemente aus der Umgebung
von Rescue and Recovery anpassen:
v Schriftarten der grafischen Hauptbenutzerschnittstelle
v Hintergrund der Umgebung
v Einträge und Funktionen im linken Fenster der Benutzerschnittstelle
v Das HTML-Hilfesystem für die Umgebung von Rescue and Recovery
Anmerkung: Weitere Informationen zum Abrufen, Bearbeiten und Ersetzen der
Datei pdaguien.ini finden Sie im Abschnitt „Beispiel: pdaguixx.ini” auf Seite 39.
Schriftarten der grafischen Hauptbenutzerschnittstelle ändern
Sie können die Schriftarten der grafischen Hauptbenutzerschnittstelle (GUI)
ändern. Beachten Sie, dass bei Verwendung der Standardeinstellungen, je nach
Sprache und Zeichen, möglicherweise nicht alle Zeichen ordnungsgemäß angezeigt werden. Der Abschnitt [Fonts] in der Datei pdagui xx.ini (wobei xx für den
Sprachencode steht) enthält die Standardeinstellungen für die angezeigte Schriftart.
Für die meisten Einzelbytezeichensätze gelten die folgenden Standardeinstellungen:
[Fonts]
LeftNavNorm = "Microsoft Sans Serif"
LeftNavBold = "Arial Bold"
MenuBar = "Microsoft Sans Serif"
Abhängig von Ihren Anforderungen an Grafik und Zeichensätze wurden die folgenden Schriftarten auf Kompatibilität mit der Umgebung von Rescue and Recovery getestet:
Kapitel 3. Konfigurationen 41
Page 50

v Courier
v Times New Roman
v Comic Sans MS
An dieser Stelle nicht genannte Schriftarten sind möglicherweise ebenfalls kompatibel, wurden jedoch nicht getestet.
Hintergrund der Umgebung ändern
Beim Hintergrund des rechten Fensters handelt es sich um eine Bitmapgrafik. Die
zugehörige Datei heißt mainbk.bmp. Diese Datei mainbk.bmp befindet sich im Verzeichnis ″\PREBOOT\USRINTFC″. Wenn Sie ein eigenes Bitmap-Image für den
Hintergrund im rechten Fenster erstellen möchten, müssen Sie folgende Abmessungen verwenden:
v Breite: 620 Pixel
v Höhe: 506 Pixel
Speichern Sie die Datei im Verzeichnis ″\PREBOOT\USRINTFC″, damit Rescue
and Recovery den gewünschten Hintergrund anzeigen kann.
Anmerkung: Weitere Informationen zum Abrufen, Bearbeiten und Ersetzen der
Datei mainbk.bmp finden Sie im Abschnitt „RRUTIL.EXE verwenden” auf Seite 34.
Datei pdagui.ini bearbeiten
Zum Ändern der Einträge im linken Fenster ist es erforderlich, die Datei pdaguixx.ini zu bearbeiten (wobei xx für den Sprachencode steht). Informationen zum
Abrufen von ″pdaguixx.ini″ aus der Umgebung von Rescue and Recovery und
zum Ersetzen der Datei finden Sie unter „RRUTIL.EXE verwenden” auf Seite 34.
Rescue and Recovery hat in der linken Anzeige 22 Einträge. Obwohl es sich um
verschiedene Funktionen handelt, haben die einzelnen Einträge dieselben Grundelemente. Beim Folgenden handelt es sich um ein Beispiel für einen Eintrag im linken Fenster:
[LeftMenu] button00=2, "Einführung", Introduction.bmp, 1,
1, 0, %tvtdrive%\Preboot\Opera\ENum3.exe,
Tabelle 17. Einträge im linken Fenster und Anpassungsoptionen
Eintrag Anpassungsoptionen
00-01 Ist vollständig anpassbar.
02 Muss eine Schaltfläche vom Typ 1 bleiben (siehe Tabelle 18 auf
Seite 43). Der Text kann geändert werden. Es kann eine Anwendung oder Hilfefunktion definiert werden. Ein Symbol kann nicht
hinzugefügt werden.
03-06 Ist vollständig anpassbar.
07 Muss eine Schaltfläche vom Typ 1 bleiben. Der Text kann geändert
werden. Es kann eine Anwendung oder Hilfefunktion definiert
werden. Ein Symbol kann nicht hinzugefügt werden.
08-10 Ist vollständig anpassbar.
11 Muss eine Schaltfläche vom Typ 1 bleiben. Der Text kann geändert
werden. Es kann eine Anwendung oder Hilfefunktion definiert
werden. Ein Symbol kann nicht hinzugefügt werden.
16 Muss eine Schaltfläche vom Typ 1 bleiben. Der Text kann geändert
werden. Es kann eine Anwendung oder Hilfefunktion definiert
werden. Ein Symbol kann nicht hinzugefügt werden.
17–22 Ist vollständig anpassbar.
42 Rescue and Recovery 4.3 Implementierungshandbuch
Page 51

Eintragstypen definieren: Button00 muss eine eindeutige Kennung darstellen. Die
Zahl bestimmt die Reihenfolge, in der die Schaltflächen im linken Fenster angezeigt werden.
Button00=[0-8] Dieser Parameter bestimmt den Schaltflächentyp. Es kann eine
ganze Zahl von 0 bis 8 angegeben werden. Typ und Verhalten der einzelnen Schaltflächen können Sie der folgenden Tabelle entnehmen:
Tabelle 18. Parameter des Eintragstyps
Parameter Schaltflächentyp
0 Leeres Feld. Verwenden Sie diesen Wert, wenn eine Zeile nicht ver-
wendet werden und leer bleiben soll.
1 Bereichsüberschrift. Verwenden Sie diese Einstellung, um eine
Überschrift für eine größere Gruppe oder einen Bereich anzugeben.
2 Anwendungsaufruf. Definiert eine Anwendungs- bzw. Befehlsdatei,
die gestartet werden soll, wenn der Benutzer auf die betreffende
Schaltfläche bzw. den jeweiligen Text klickt.
3 Die Opera-Hilfe für die Umgebung von Rescue and Recovery. Defi-
niert das Hilfethema, das mit dem Browser ″Opera″ aufgerufen
werden soll.
4 Zeigt vor dem Start der Funktion ein Nachrichtenfenster an.
Ändern Sie den Wert, damit die GUI den Benutzern eine Meldung
dazu anzeigt, dass der Computer neu gestartet werden muss, um
die gewünschte Funktion ausführen zu können.
5 Reserviert.
6 Reserviert.
7 Start mit Rückkehrcode. Verwenden Sie diesen Wert, damit die
Umgebung auf einen Rückkehrcode der gestarteten Anwendung
wartet, bevor mit der Verarbeitung fortgefahren wird. Als
Rückkehrcode wird ein Wert in der Umgebungsvariablen
%errorlevel% erwartet.
8 Anwendung starten. Die GUI ruft vor dem Start der Anwendung
den Landes- und Sprachencode ab. Diese Einstellung wird für
Web-Links verwendet, denen CGI-Scripts zugeordnet sind, mit
denen eine Webseite mit einem bestimmten Landes- bzw.
Sprachencode aufgerufen wird.
9 Reserviert.
10 Reserviert.
Eintragsfelder definieren:
Button00=[0-10], "Titel"
Der auf den Parameter für den Schaltflächentyp folgende Text gibt den
Text bzw. Titel der betreffenden Schaltfläche an. Zu lange Texte, die über
den Rand des linken Fensters hinausreichen, werden abgeschnitten und
durch Auslassungspunkte ergänzt, um anzuzeigen, dass weitere Zeichen
folgen. Bei Verwendung der Kurzinfo wird der vollständige Titel angezeigt.
Button00=[0-10], "Titel", file.bmp
Nach dem Titeltext können Sie den Namen der Bitmap-Datei angeben, die
als Symbol für die neue Schaltfläche verwendet werden soll. Die BitmapDatei wird nur richtig platziert, wenn sie eine Größe von 15 x 15 Pixel
nicht überschreitet.
Kapitel 3. Konfigurationen 43
Page 52

Button00=[0-10], "Titel", file.bmp, [0 oder 1]
Diese Einstellung bewirkt, dass der Eintrag von der Umgebung angezeigt
bzw. ausgeblendet wird. Bei einem Wert von 0 wird der Eintrag ausgeblendet. In diesem Fall wird mit dem Wert 0 eine Leerzeile angezeigt. Bei
einem Wert von 1 wird der Eintrag angezeigt.
Button00=[0-10], "Titel", file.bmp, [0 oder 1], 1
Dies ist eine reservierte Funktion, die immer den Wert 1 aufweisen muss.
Button00=[0-10], "Titel", file.bmp, [0 oder 1], 1, [0 oder 1]
Geben Sie an dieser Stelle eine 1 an, wenn vor dem Start einer Anwendung
ein Kennwort angefordert werden soll. Wenn Sie diesen Wert auf 0 setzen,
wird vor dem Start der angegebenen Anwendung kein Kennwort angefordert.
Button00=[0-10], "title", file.bmp, [0 or 1], 1, [0 or 1],
%tvtdrive%[Pfad\ausführbare Datei]
Beim Wert von %tvtdrive% muss es sich um den Laufwerkbuchstaben eines
Bootlaufwerks handeln. Auf den Laufwerkbuchstaben muss ein vollständig
qualifizierter Pfad zu der jeweiligen Anwendung bzw. Befehlsdatei folgen.
Button00=[0-10], "title", file.bmp, [0 or 1], 1, [0 or 1],%tvtdrive%[Pfad\
ausführbare Datei], [Parameter]
Geben Sie die Parameter an, die für die Zielanwendung erforderlich sind,
die gestartet wird.
Wenn Sie für einige Felder keine Werte angeben möchten, müssen Sie die erforderlichen Kommata eingeben, damit die Schaltflächendefinition angenommen wird
und ordnungsgemäß ausgeführt werden kann. Wenn Sie beispielsweise die
Gruppenüberschrift ″Wiederherstellen″ erstellen möchten, müssen Sie für diesen
Eintrag folgenden Code eingeben:
Button04=1, "Wiederherstellen",,,,,,
Die Einträge 02, 07, 11 und 16 müssen als Typ 0 (oder als Überschrift) definiert sein
und werden immer ordnungsgemäß in die Zahlenfolge eingereiht. Die Verfügbarkeit der Einträge, die zu den Überschriften gehören, kann verringert werden,
indem Sie die vollständig anpassbaren Einträge im linken Fenster mit dem Typ 0
(Leerzeilen) definieren. Die Gesamtzahl der Einträge darf jedoch nicht über 23 liegen.
In der folgenden Tabelle finden Sie eine Übersicht über die Funktionen und über
die ausführbaren Dateien, die Sie über die Einträge im linken Fenster starten können:
Tabelle 19. Funktionen und ausführbare Dateien im linken Fenster
Funktion Ausführbare Datei
Dateien wiederherstellen WIZRR.EXE
Über Sicherung wiederherstellen WIZRR.EXE
Browser öffnen OPERA.EXE
Netzlaufwerk zuordnen MAPDRV.EXE
Diagnose für Hardware durchführen ″PCDR.CMD;″ startet die Anwendung PC
Doctor. Dies gilt nur für Lenovo-Modelle, auf
denen diese Anwendung vorinstalliert ist.
Diagnosedisketten erstellen DDIAGS.CMD
44 Rescue and Recovery 4.3 Implementierungshandbuch
Page 53

Einträge und Funktionen im rechten Fenster ändern
Zum Ändern der Einträge im rechten Fenster ist es erforderlich, die Datei pdaguixx.ini zu bearbeiten (wobei xx für den Sprachencode steht). Informationen zum
Abrufen von ″pdaguixx.ini″ aus der Umgebung von Rescue and Recovery und
zum Ersetzen der Datei finden Sie unter „Beispiel: pdaguixx.ini” auf Seite 39.
Funktionsverknüpfungen im rechten Fenster anpassen: Die Funktionsverknüpfungen im oberen Bereich des rechten Fensters können Sie über den
Abschnitt [TitleBar] der Datei pdaguixx.ini ändern (wobei xx für den Sprachencode
steht). Diese Verknüpfungen verhalten sich ähnlich wie die Einträge im linken
Fenster. Es können Schaltflächenwerte von 00 bis 04 angegeben werden. Anwendungen, die im linken Fenster aufgerufen werden können, können auch über Einträge im Abschnitt [TitleBar] gestartet werden. Eine vollständige Liste der ausführbaren Dateien, die über die Titelleiste gestartet werden können, finden Sie im
Abschnitt „RRUTIL.EXE verwenden” auf Seite 34.
Benutzernachrichten und Fensterstatus ändern: pdaguixx.ini (wobei xx für den
Sprachencode steht) enthält zwei Abschnitte mit Nachrichten für den Benutzer, die
Sie ändern können:
[Welcome window]
[Reboot messages]
Die Eingangsanzeige wird im Abschnitt [Welcome] der Datei pdaguixx.ini definiert
(wobei xx für den Sprachencode steht). Je nachdem, welche Änderungen im linken
Fenster vorgenommen wurden, können Sie die Angaben in der Titelzeile und in
den Zeilen 01 bis 12 ändern. Sie können die Schriftarten für Titel, Kopfzeile und
Fettdruck festlegen.
Bei den folgenden Einstellungen handelt es sich um ein Beispiel für den Abschnitt
[Welcome]:
[Welcome]
Title = "Willkommen bei Rescue and Recovery"
Line01 = "Der Arbeitsbereich von Rescue and Recovery(TM) enthält Tools,
mit denen Sie Fehler beheben können, die den Zugriff auf die Windows(R)-Umgebung
verhindern."
Line02 = "Sie können Folgendes tun:"
Line03 = "* Ihre Dateien, Ordner oder Sicherungskopien mit Rescue and Recovery(TM)
sichern und wiederherstellen"
Line05 = "* Ihre Systemeinstellungen"
Line06 = "und Kennwörter konfigurieren"
Line07 = "* Über das Internet"
Line08 = "kommunizieren und eine Verbindung zur Lenovo Unterstützungssite aufbauen"
Line09 = "* Fehler"
Line10 = "mit dem Diagnoseprogramm erkennen und beheben"
Line11 = "Die Funktionen können je nach Installationsoptionen unterschiedlich
ausfallen. Weitere Informationen finden Sie, indem Sie auf 'Einführung' im
Menü von Rescue and Recovery klicken."
Line12 = "HINWEIS:"
Line13 = "Durch die Verwendung dieser Software sind Sie
an die Bedingungen der Lizenzvereinbarung gebunden. Klicken Sie
zum Anzeigen der Lizenz in der Symbolleiste von Rescue and Recovery
auf 'Hilfe' und dann auf 'Lizenzvereinbarung anzeigen'."
Continue = "Weiter"
NowShow = "Diese Informationen nicht mehr anzeigen"
NoShowCk =0
WelcomeTitle = "Arial Bold"
WelcomeText = "Arial"
WelcomeBold = "Arial Bold"
Kapitel 3. Konfigurationen 45
Page 54

Die folgenden Einstellungen gelten für Hilfefunktionen zur Titelleiste in der
Benutzerschnittstelle:
v Command0
Zu startende HTML-Seite für die Basishilfetextseite.
v Command1
HTML-Seite für die Lenovo Lizenzvereinbarung.
v HELP
Hilfe
v LICENSE
Lizenz
v CANCEL
Abbruch
v Command0
%tvtdrive%Preboot\Helps\en\f_welcom.htm
v Command1
%tvtdrive%Preboot\Helps\en\C_ILA.htm
Ändern Sie NoShowCk=0 in NoShowCk=1, um die Eingangsanzeige zu überspringen.
Die Schriftarten für Titel und Begrüßungstext können Sie ändern, indem Sie die
letzten drei Zeilen des vorangehenden Beispiels wie gewünscht anpassen.
Anmerkung: Die Zeilen 13 und 14 dürfen nicht geändert oder gelöscht werden.
Im Abschnitt [REBOOT] der Datei pdaguixx.ini (wobei xx für den Sprachencode
steht) können Sie die Werte der folgenden Zeilen ändern:
NoShowChk=
RebootText=
Für ″NoShowChk″ kann 0 oder 1 festgelegt werden. Aktivieren Sie das Markierungsfeld, um die Nachricht auszublenden. Wenn das Markierungsfeld aktiviert ist,
ist als Wert 0 festgelegt. Ändern Sie den Wert in 1, damit die Nachricht angezeigt
wird.
Bei Bedarf kann die Schriftart für Nachrichten im Abschnitt [REBOOT] geändert
werden. Dieser Wert kann beispielsweise wie folgt angegeben werden:
RebootText = "Arial"
Anmerkung: Die Abschnitte [Messages], [EXITMSG] und [HelpDlg] der Datei
pdaguixx.ini (wobei xx für den Sprachencode steht) können nicht angepasst werden.
Option zum Wiederherstellen des werkseitig installierten Festplatteninhalts entfernen
Um die Option zum Wiederherstellen des werkseitig installierten Festplatteninhalts
unter Windows PE auszublenden, benennen Sie die Datei ″\preboot\recovery\
Recover.cmd″ um. Dadurch wird diese Option im Assistenten nicht angezeigt.
Diese umbenannte CMD-Datei kann später zum Wiederherstellen des werkseitig
installierten Festplatteninhalts ausgeführt werden. Sollte die Servicepartition entfernt worden sein, ist dieser Schritt nicht erforderlich.
46 Rescue and Recovery 4.3 Implementierungshandbuch
Page 55
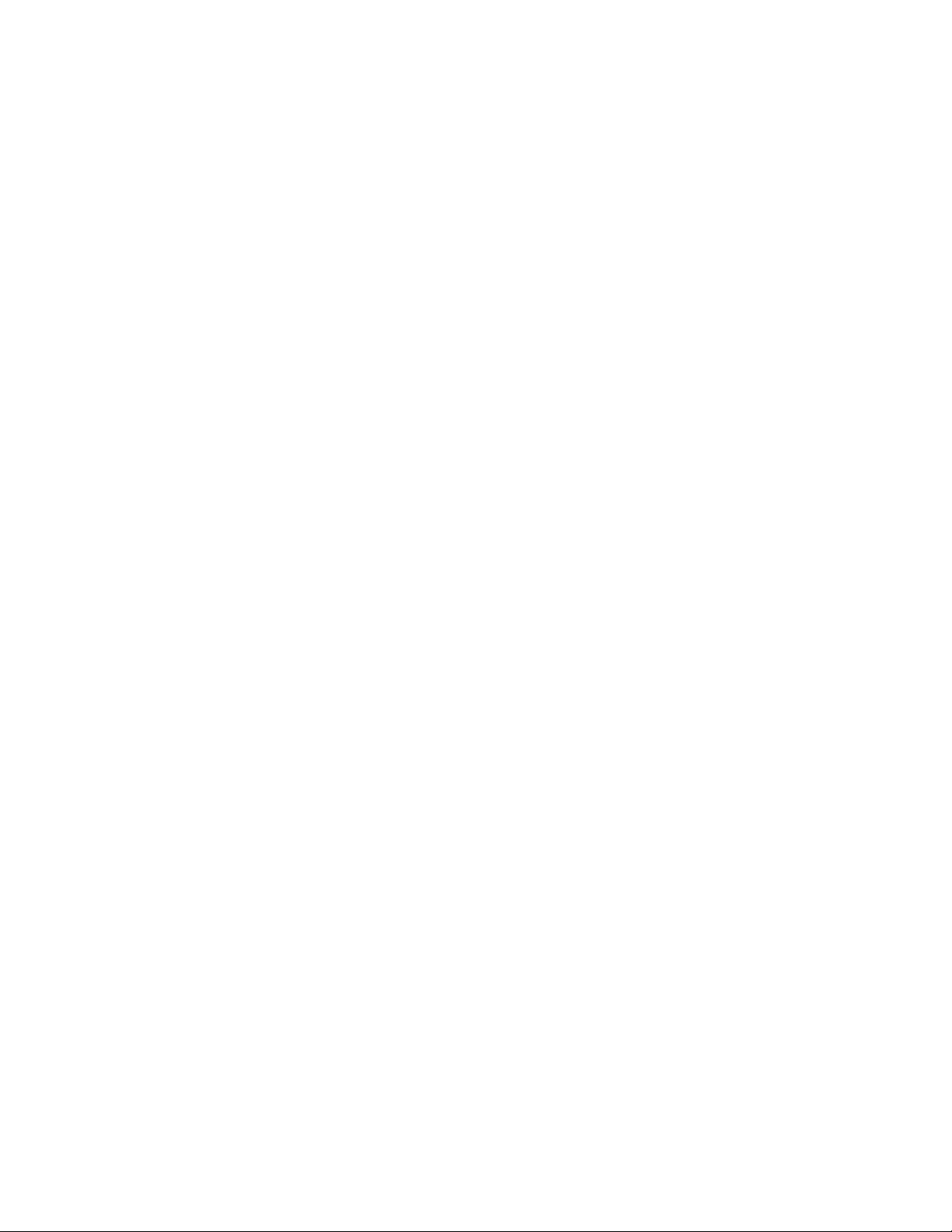
Browser ″Opera″ konfigurieren
Beim Browser ″Opera″ gibt es zwei Konfigurationsdateien: eine Datei für die
Standardkonfiguration und eine für die aktive Konfiguration. Benutzer können
Änderungen an der aktiven Konfigurationsdatei vornehmen. Diese gehen jedoch
verloren, wenn Rescue and Recovery neu gestartet wird.
Wenn Sie die Browser-Einstellungen dauerhaft ändern möchten, müssen Sie die
Kopien der Dateien opera6.ini und norm1.ini auf dem Laufwerk %systemdrive%
(C:) im Verzeichnis ″C:\PREBOOT\OPERA\PROFILE″ bearbeiten. Die temporäre,
d. h. aktive Kopie der Datei opera6.ini befindet sich auf dem RAM-Laufwerk (Z:)
im Verzeichnis ″Z:\PREBOOT\OPERA\PROFILE″.
Anmerkungen:
1. Weitere Informationen zum Abrufen, Bearbeiten und Speichern der Dateien
opera6.ini und norm1.ini finden Sie im Abschnitt „RRUTIL.EXE verwenden”
auf Seite 34.
2. Der Arbeitsbereich von Opera wurde geändert, um die Sicherheitsfunktionen
zu verbessern. Einige Browserfunktionen stehen daher nicht mehr zur Verfügung.
Opera speichert nach dem Schließen die Einstellungen nicht
Wenn Sie Rescue and Recovery unter Windows 7 verwenden und der Opera-Browser während des aktuellen Boots in die Predesktop Area die Voreinstellungen speichern soll, müssen Sie die Datei ″opera.exe″ bearbeiten. Ändern Sie den vollständigen Pfad zur Datei mit den Einstellungen in der fünften Zeile in der Datei
″\preboot\opera\opera_web.cmd″ von
start opera.exe /Settings opera_default.ini %1
in
start opera.exe /Settings %tvtdrive%\preboot\opera\opera_default.ini %1
Anmerkung: Nach einem Warmstart sind die geänderten Einstellungen auch mit
dieser Änderung verloren.
Rescue and Recovery unterstützt webbasierte E-Mails über den Opera-Browser.
Opera bietet zwar eine E-Mail-Funktion über IMAP, die über die Konfiguration
für große Unternehmen aktiviert werden kann; diese Funktion wird jedoch nicht
unterstützt. Weitere Informationen zum Aktivieren dieser Funktion finden Sie im
Handbuch für Systemadministratoren im World Wide Web unter der folgenden
Adresse:
http://www.opera.com/support/mastering/sysadmin/
Adressleiste inaktivieren
Gehen Sie wie folgt vor, um die Adressleiste von Opera zu inaktivieren:
1. Rufen Sie die Datei MINIMAL_TOOLBAR(1).INI im Verzeichnis ″C:\
PREBOOT\OPERA\PROFILE\TOOLBAR″ unter Verwendung des Prozesses
RRUTIL ab (siehe „RRUTIL.EXE verwenden” auf Seite 34).
2. Öffnen Sie die Datei zum Bearbeiten.
3. Suchen Sie den Abschnitt [Document Toolbar] in dieser Datei.
4. Suchen Sie den Eintrag ″Address0″.
5. Setzen Sie ein Semikolon (;) als Kommentarzeichen vor den Eintrag ″Address0″.
Kapitel 3. Konfigurationen 47
Page 56

Anmerkung: Wenn Sie nun mit Schritt 7 fortfahren, wird die Funktionsleiste
von Opera inaktiviert, die Funktionsleistengrafik und die nicht mehr aktivierbare Schaltfläche ″Go″ werden jedoch weiterhin angezeigt. Zum Entfernen dieser Schaltfläche und der Funktionsleiste müssen Sie mit Schritt 6 fortfahren.
6. Setzen Sie jeweils ein Semikolon vor die folgenden Einträge:
Button1, 21197=Go Zoom2
7. Speichern Sie die Datei.
8. Stellen Sie die Datei unter Verwendung des Prozesses RRUTIL in das entspre-
chende Verzeichnis (siehe „RRUTIL.EXE verwenden” auf Seite 34). Die Adressleiste ist während der Ausführung von Opera inaktiviert.
Lesezeichen anpassen
Opera wurde so vorkonfiguriert, dass Lesezeichen in der Datei
Z:\OPERADEF6.ADR auf dem RAM-Laufwerk gelesen werden. Diese Datei wird
erstellt, wenn Rescue and Recovery während des Systemstarts über Code gestartet
wird. Während des Systemstarts werden automatisch Lesezeichen von Windows
Internet Explorer sowie einige andere Lesezeichen importiert. Da die Datei ″ramdrive″, die während des Systemstarts erstellt wird, nur temporär ist, werden Lesezeichen zu Internet Explorer hinzugefügt, die dann automatisch importiert werden,
wenn die Umgebung von Rescue and Recovery gestartet wird.
Sie können einige oder alle der im Internet Explorer definierten Favoriten ausschließen. Gehen Sie folgendermaßen vor, um bestimmte Benutzerfavoriten unter
Windows auszuschließen:
1. Rufen Sie die Datei C:\PREBOOT\STARTUP\OPERA_010.CMD unter Verwendung des Prozesses RRUTIL ab (siehe „RRUTIL.EXE verwenden” auf Seite 34).
2. Öffnen Sie die Datei zum Bearbeiten.
3. Suchen Sie in der CMD-Datei die folgende Zeile: PYTHON.EXE.FAVS.PYC
Z:\OPERADEF6.ADR
4. Geben Sie am Ende dieser Codezeile in Anführungszeichen die Namen der
Windows-Benutzer ein, deren Favoriten Sie ausschließen möchten. Wenn Sie
beispielsweise die Favoriten aller Benutzer und Administratoren ausschließen
möchten, müssen Sie Folgendes eingeben:
python.exe favs.pyc z:\Operadef6.adr "All Users, Administrator"
5. Speichern Sie die Datei.
6. Stellen Sie die Datei unter Verwendung des Prozesses RRUTIL in das entspre-
chende Verzeichnis zurück (siehe „RRUTIL.EXE verwenden” auf Seite 34).
Gehen Sie folgendermaßen vor, wenn in der Umgebung von Rescue and Recovery
gar keine Favoriten für Internet Explorer im Browser angezeigt werden sollen:
1. Rufen Sie die Datei C:\PREBOOT\STARTUP\OPERA_010.CMD unter Verwendung des Prozesses RRUTIL zur Bearbeitung ab (siehe „RRUTIL.EXE
verwenden” auf Seite 34).
2. Öffnen Sie die Datei zum Bearbeiten.
3. Suchen Sie in der CMD-Datei die folgende Zeile: PYTHON.EXE.FAVS.PYC
Z:\OPERADEF6.ADR
4. Führen Sie einen der folgenden Schritte aus:
a. Geben Sie wie folgt am Anfang der Zeile REM ein:
REM python.exe favs.pyc z:\Operadef6.adr
b. Löschen Sie diese Codezeile in der Datei.
5. Speichern Sie die Datei.
6. Stellen Sie die Datei unter Verwendung des Prozesses RRUTIL in das entspre-
chende Verzeichnis zurück (siehe „RRUTIL.EXE verwenden” auf Seite 34).
48 Rescue and Recovery 4.3 Implementierungshandbuch
Page 57

Proxy-Einstellungen ändern
Gehen Sie wie folgt vor, um die Proxy-Einstellungen von Opera zu ändern:
1. Rufen Sie die Datei C:\PREBOOT\OPERA\PROFILE\norm1.ini unter Verwendung des Prozesses RRUTIL ab (siehe „RRUTIL.EXE verwenden” auf Seite 34).
2. Öffnen Sie die Datei zum Bearbeiten.
3. Fügen Sie folgenden Abschnitt am Ende der Datei norm1.ini ein:
Anmerkung: Die Variable [0 oder 1] gibt an, dass der betreffende Eintrag, dem
ein Markierungsfeld zugeordnet ist, aktiviert (1) oder inaktiviert (0) ist.
[Proxy]
Use HTTPS=[0 oder 1]
Use FTP=[0 oder 1]
Use GOPHER=[0 oder 1]
Use WAIS=[0 oder 1]
HTTP Server=[HTTP-Server]
HTTPS Server=[HTTPS-Server]
FTP Server=[FTP-Server]
Gopher Server= [Gopher-Server]
WAIS Server Enable HTTP 1.1 for proxy=[0 oder 1]
Use HTTP=[0 oder 1]
Use Automatic Proxy Configuration= [0 oder 1]
Automatic Proxy Configuration URL= [URL]
No Proxy Servers Check= [0 oder 1]
No Proxy Servers =<IP-Adressen>
4. Speichern Sie die Datei.
5. Stellen Sie die Datei unter Verwendung des Prozesses RRUTIL in das entspre-
chende Verzeichnis zurück (siehe „RRUTIL.EXE verwenden” auf Seite 34).
Geben Sie zum Hinzufügen eines HTTP-, HTTPS-, FTP-, Gopher- oder WAISProxy-Servers nach der jeweiligen Zeile Folgendes ein: =<Adresse des Proxy-
Servers>. Wenn die Adresse des Proxy-Servers z. B.
″http://www.your company.com/proxy″ lautet, muss die Zeile für den HTTP-Ser-
ver wie folgt angegeben werden:
HTTP Server=http://www.IhrUnternehmen.com/proxy
Wenn Sie eine Portangabe hinzufügen möchten, müssen Sie nach der Adresse ein
Semikolon gefolgt von der Portnummer eingeben. Dasselbe gilt für die Felder ″No
Proxy Servers″ und ″Automatic Proxy Configuration URL″.
z:\preboot\opera\profile\opera6.ini
Vollständigen Pfad zum Herunterladen aktivieren/angeben
Die Anzeige des Fensters zum Speichern von Dateien und Ordnern (Save
as/Speichern unter) kann über verschiedene Einstellungen aktiviert werden.
Im Folgenden wird die einfachste Variante beschrieben:
1. Rufen Sie die Datei C:\PREBOOT\OPERA\DEFAULTS\STANDARD_menu.ini
unter Verwendung des Prozesses RRUTIL ab (siehe „RRUTIL.EXE verwenden”
auf Seite 34).
2. Suchen Sie die folgende Zeichenfolge:
;;Item, 50761
3. Öffnen Sie die Datei zum Bearbeiten.
4. Suchen Sie den Abschnitt [Link Popup Menu].
5. Löschen Sie die zwei Semikolons, und speichern Sie die Datei. Wenn Rescue
and Recovery geschlossen und erneut geöffnet wird, können die Benutzer mit
Kapitel 3. Konfigurationen 49
Page 58
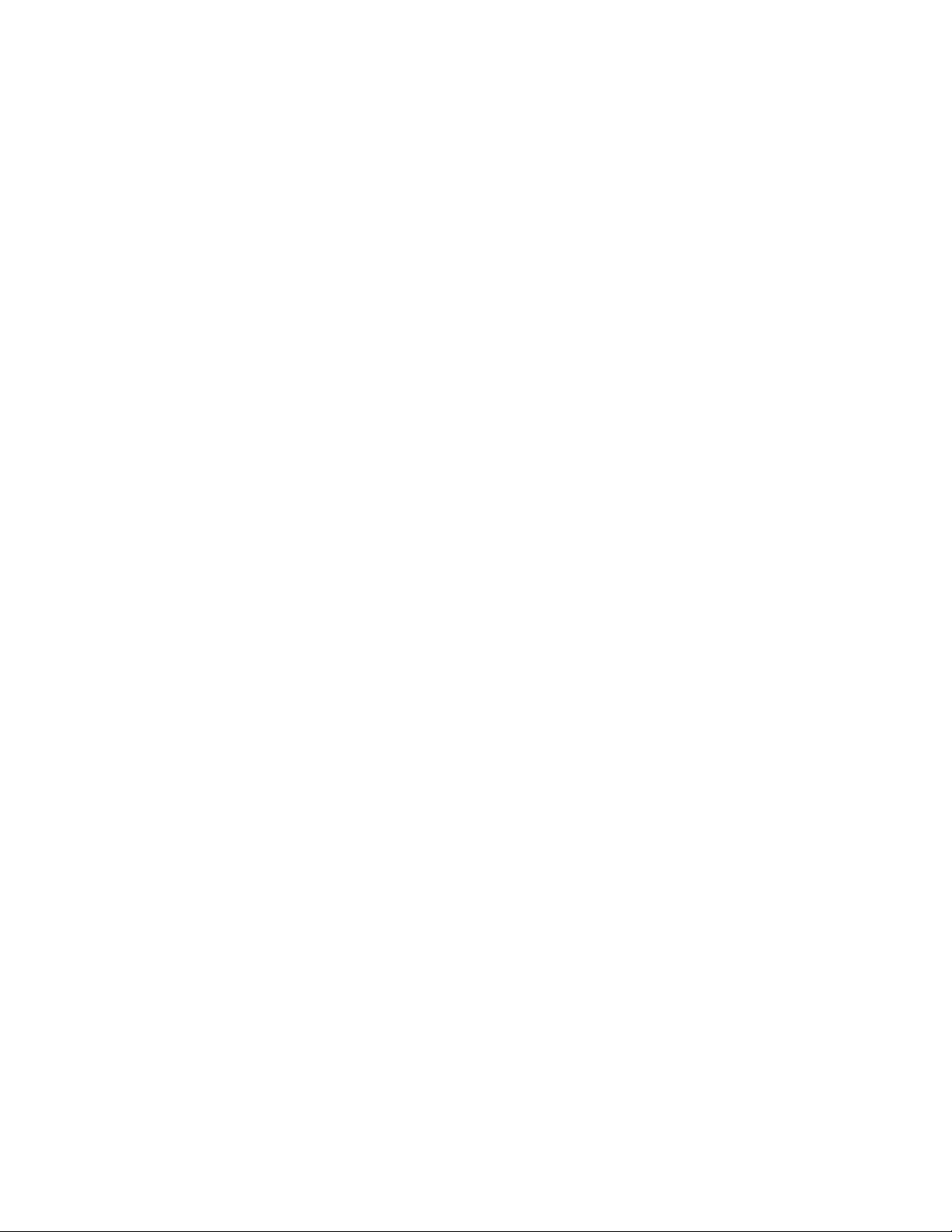
der rechten Maustaste auf einen Link klicken und die Option ″Ziel speichern
unter″ anzeigen. Danach wird das Fenster zum Speichern von Dateien und
Ordnern angezeigt.
Anmerkung: Die oben angegebene Vorgehensweise gilt für direkte (d. h. nicht
umgeleitete) Verknüpfungen. Wenn eine Verknüpfung z. B. auf ein Script mit
der Erweiterung ″.php″ verweist, speichert Opera nur das betreffende Script,
jedoch nicht die Datei, auf die das Script verweist.
6. Stellen Sie die Datei unter Verwendung des Prozesses RRUTIL in das entsprechende Verzeichnis zurück (siehe „RRUTIL.EXE verwenden” auf Seite 34).
Gehen Sie wie folgt vor, um ein festes Verzeichnis für Downloads anzugeben:
1. Rufen Sie die Datei C:\PREBOOT\OPERA\norm1.ini unter Verwendung des
Prozesses RRUTIL ab (siehe „RRUTIL.EXE verwenden” auf Seite 34).
2. Öffnen Sie die Datei zum Bearbeiten.
3. Suchen Sie in dieser Datei folgende Zeile:
Download Directory=%OpShare%
4. Geben Sie für %OpShare% den vollständigen Pfad zu dem Verzeichnis an, in das
die herunterzuladenden Dateien gespeichert werden sollen.
5. Speichern Sie die Datei norm1.ini. Wenn Rescue and Recovery geschlossen und
erneut geöffnet wird, speichert Opera heruntergeladene Dateien in angegebenen
Verzeichnis.
6. Stellen Sie die Datei unter Verwendung des Prozesses RRUTIL in das entsprechende Verzeichnis zurück (siehe „RRUTIL.EXE verwenden” auf Seite 34).
Anmerkungen:
1. Wenn Sie für den Pfad zum Herunterladen einen vollständigen Pfad angeben,
stellen Sie dadurch nicht unbedingt sicher, dass Benutzer die Zieldatei speichern können, auch nicht, wenn es sich um eine umgeleitete Verknüpfung handelt.
2. Opera wurde so konfiguriert, dass nur die Dateitypen mit den Erweiterungen
″.zip″, ″.exe″ oder ″.txt″ heruntergeladen werden und dass sich beim Anpassen
das Verhalten von Opera nur für diese Dateitypen ändert. Der Internetzugriff
soll es Benutzern ermöglichen, Dateien abzurufen und auszuführen. Die Anzahl
der von Rescue and Recovery unterstützten Dateitypen ist begrenzt. Wenn
andere Dateitypen übertragen werden müssen, können Sie eine komprimierte
Datei mit der Erweiterung ″.zip″ erstellen, die anschließend extrahiert werden
kann.
3. Für die Erkennung eines Dateityps ist nicht die Dateierweiterung, sondern der
MIME-Typ (Multipurpose Internet Mail Extensions) entscheidend. Wird beispielsweise eine txt-Datei in eine Datei mit der Erweiterung ″.euy″ umbenannt,
wird diese Datei von Opera dennoch als Textdatei geöffnet.
Bestimmte Dateierweiterungen zur Liste der herunterladbaren Dateien hinzufügen
Sie können der Liste der Dateien, die über den Browser von Rescue and Recovery
heruntergeladen werden können, andere Dateierweiterungen hinzufügen. Gehen
Sie wie folgt vor, um die Liste zu ergänzen:
1. Stellen Sie sicher, dass Opera und alle Opera-Fenster geschlossen sind, auch die
Hilfedateien für Rescue and Recovery.
2. Rufen Sie die Datei C:\PREBOOT\OPERA\norm1.ini unter Verwendung des
Prozesses RRUTIL ab (siehe „RRUTIL.EXE verwenden” auf Seite 34).
3. Öffnen Sie die Datei zum Bearbeiten.
4. Suchen Sie den Abschnitt [File Types] in dieser Datei.
5. Suchen Sie die gewünschte Datei mit Hilfe der Suchfunktion, und wenden Sie
anschließend eines der folgenden Verfahren an:
50 Rescue and Recovery 4.3 Implementierungshandbuch
Page 59
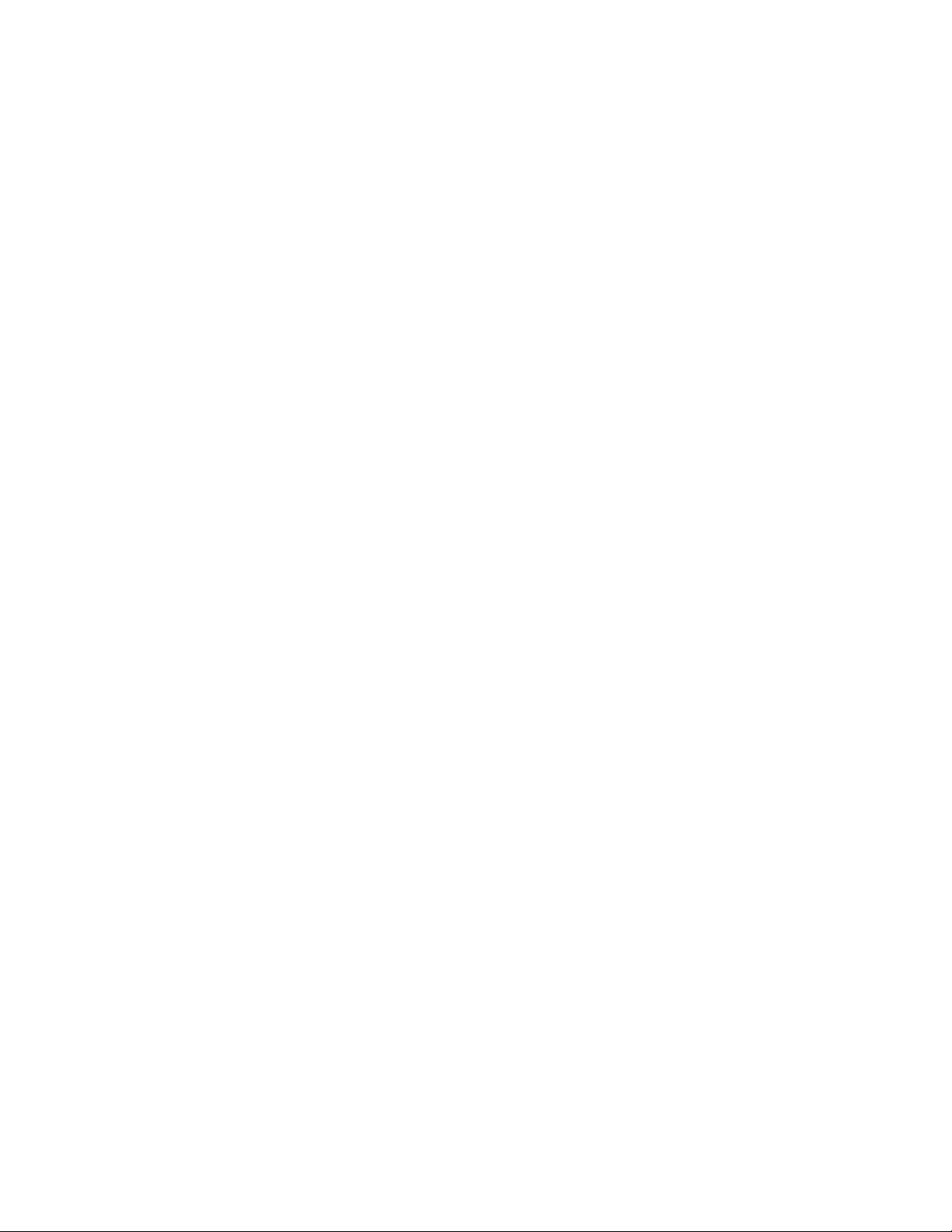
v Gehen Sie wie folgt vor, wenn die gesuchte Erweiterung in der Liste enthal-
ten ist, Dateien mit dieser Erweiterung jedoch nicht ordnungsgemäß heruntergeladen werden:
a. Ändern Sie den nach der Erweiterung angegebenen Wert von 8 in 1. (Der
Wert 8 bewirkt, dass die betreffenden Dateien vom Browser ignoriert werden. Mit dem Wert 1 wird der Browser angewiesen, die Datei zu speichern.) Ändern Sie beispielsweise die Angabe
video/mgpeg=8,,,,mpeg,mpg,mpe,m2v,m1v,mpa,|
in
video/mgpeg=1,,,,mpeg,mpg,mpe,m2v,m1v,mpa,|
b. Suchen Sie in der Datei norm1.ini im Abschnitt [File Types Extension]
den MIME-Typ der Datei. Suchen Sie beispielsweise nach der folgenden
Angabe: VIDEO/MPEG=,8
c. Ändern Sie den Wert ″,8″ wie folgt:
%opshare%\,2
Anmerkung: Ändern Sie den Wert nicht, wenn der gesetzte Wert bereits
angegeben ist.
d. Speichern Sie die Datei und kopieren Sie sie in ″opera6.ini″. Starten Sie
Rescue and Recovery dann neu, damit die Änderungen wirksam werden.
v Gehen Sie wie folgt vor, wenn die gewünschte Erweiterung nicht in der Liste
enthalten ist und Dateien des jeweiligen Typs nicht ordnungsgemäß heruntergeladen werden:
a. Bestimmen Sie im Abschnitt [File Types Extension] der Datei norm1.ini
den temporären MIME-Eintrag. Beispiel:
temporary=1,,,,lwp,prz,mwp,mas,smc,dgm,|
b. Fügen Sie die gewünschte Dateierweiterung in der Liste hinzu. Verwen-
den Sie beispielsweise folgenden Eintrag, wenn Sie die Erweiterung ″.cab″
als zulässige Erweiterung angeben möchten:
temporary=1,,,,lwp,prz,mwp,mas,smc,dgm,cab,|
Anmerkung: Für diese Einstellung müssen Abschlusskomma und Pipesymbol angegeben werden. Wenn Abschlusskomma oder Pipesymbol fehlen, werden möglicherweise alle Dateierweiterungen der Liste inaktiviert.
c. Speichern Sie die Datei im Verzeichnis ″C:\TEMP\″.
d. Kopieren Sie die Datei nach opera6.ini.
e. Starten Sie den Arbeitsbereich von Rescue and Recovery neu, damit die
Änderungen wirksam werden.
Verhalten von Dateien mit bestimmten Erweiterungen ändern
Sie können das Verhalten von Dateien über die Werte in der Datei norm1.ini steuern. Gehen Sie zum Ändern des Verhaltens von Dateien mit bestimmten Erweiterungen wie folgt vor:
1. Schließen Sie Opera und alle aktiven Opera-Fenster, einschließlich der Hilfedateien.
2. Rufen Sie die Datei preboot\opera\norm1.ini unter Verwendung des Prozesses
RRUTIL ab (siehe „RRUTIL.EXE verwenden” auf Seite 34).
3. Öffnen Sie die Datei zum Bearbeiten.
4. Suchen Sie den Abschnitt [File Types] in dieser Datei. Suchen Sie nach der
gewünschten Erweiterung. Gehen Sie beispielsweise wie folgt vor, wenn Sie alle
txt-Dateien im Ordner SWSHARE speichern wollen.
5. Suchen Sie den folgenden Eintrag: TEXT/PLAIN=2,,,,TXT,|
Kapitel 3. Konfigurationen 51
Page 60

Anmerkung: Der Wert 2 bewirkt, dass der Text von Opera angezeigt wird. Mit
dem Wert 1 wird der Browser angewiesen, die Zieldatei im Ordner SWSHARE
zu speichern.
6. Im vorliegenden Beispiel muss die Zeile für die Dateien mit der Erweiterung
″.txt″ anschließend wie folgt geändert werden:
TEXT/PLAIN=1,,,,TXT,|
7. Speichern Sie die Datei.
8. Stellen Sie die Datei unter Verwendung des Prozesses RRUTIL in das entspre-
chende Verzeichnis zurück (siehe „RRUTIL.EXE verwenden” auf Seite 34).
9. Starten Sie den Arbeitsbereich von Rescue and Recovery neu, damit die Änderungen wirksam werden.
Statische IP-Adresse hinzufügen
Gehen Sie zum Hinzufügen einer statischen IP-Adresse wie folgt vor:
1. Rufen Sie die Datei \MININT\SYSTEM32 winbom.ini unter Verwendung des
Prozesses RRUTIL ab (siehe „RRUTIL.EXE verwenden” auf Seite 34).
2. Öffnen Sie die Datei zum Bearbeiten.
3. Fügen Sie in der Datei winbom.ini den Abschnitt [WinPE.Net] vor dem
Abschnitt [PnPDriverUpdate] ein. Die folgende winbom.ini-Datei dient als Beispiel:
[Factory]
WinBOMType=WinPE
Reseal=No
[WinPE]
Restart=No
[PnPDriverUpdate]
[PnPDrivers]
[NetCards]
[UpdateInis]
[FactoryRunOnce]
[Branding]
[AppPreInstall]
Sie müssen im Abschnitt [WinPE.Net] die folgenden Zeilen hinzufügen.
[WinPE.Net]
Gateway=9.44.72.1
IPConfig =9.44.72.36
StartNet=Yes
SubnetMask=255.255.255.128
4. Rufen Sie die Datei \PREBOOT\SWWORK NETSTART.TBI unter Verwendung
des Prozesses RRUTIL ab (siehe „RRUTIL.EXE verwenden” auf Seite 34).
5. Ändern Sie
factory -minint
in
factory -winpe
6. Setzen Sie die folgenden Zeilen auf Kommentar:
regsvr32 /s netcfgx.dll
netcfg -v -winpe
net start dhcp
net start nla
52 Rescue and Recovery 4.3 Implementierungshandbuch
Page 61

7. Stellen Sie die Dateien \SWWORK\ NETSTART.TBI und \MININT\
SYSTEM32 winbom.ini unter Verwendung des Prozesses RRUTIL zurück
(siehe „RRUTIL.EXE verwenden” auf Seite 34).
Anmerkung: In der Standardumgebung wird nur die DHCP-Umgebung unterstützt.
Die folgende Tabelle enthält Einträge und ihre Beschreibungen für IP-Konfigurationen:
Tabelle 20. Einträge der statischen IP-Adresse
Eintrag Beschreibung
Gateway Gibt die IP-Adresse eines IP-Routers an. Bei der Konfiguration
eines Standard-Gateways wird eine Standardroute in der
IP-Routetabelle erstellt.
Syntax:
Gateway = xxx.xxx.xxx.xxx
IPConfig Legt die IP-Adresse fest, über die Windows PE eine Netz-
verbindung herstellt.
Syntax: IPConfig = xxx.xxx.xxx.xxx
StartNet Gibt an, ob Netzservices gestartet werden sollen.
Syntax: StartNet = Yes | No
SubnetMask Gibt einen 32-Bit-Wert an, der es dem Empfänger des IP-Pakets
ermöglicht, die Bestandteile Netz-ID und Host-ID in der
IP-Adresse zu unterscheiden.
Syntax: SubnetMask = xxx.xxx.xxx.xxx
Bildschirmauflösung ändern
Sie können die Bildschirmauflösung ändern, indem Sie die Standardauflösung der
Predesktop Area (800 × 600 × 16 Bit) ändern. Gehen Sie wie folgt vor, um die Einstellungen zu ändern:
1. Rufen Sie die Datei \MININT\SYSTEM32\WINBOM.INI unter Verwendung
des Prozesses RRUTIL ab (siehe „RRUTIL.EXE verwenden” auf Seite 34).
2. Öffnen Sie die Datei zum Bearbeiten.
3. Fügen Sie die folgenden Einträge hinzu:
[ComputerSettings]
DisplayResolution=800x600x16 oder 1024x768x16
Während des Startvorgangs der Umgebung von Rescue and Recovery wird ein
weiteres Fenster mit den werkseitig vordefinierten Installationseinstellungen
angezeigt. Die Anzahl der angezeigten Farben wird von Tausenden auf 256
reduziert.
4. Stellen Sie die Datei \MININT\SYSTEM32\WINBOM.INI unter Verwendung
des Prozesses RRUTIL in das entsprechende Verzeichnis zurück (siehe
„RRUTIL.EXE verwenden” auf Seite 34).
Systemstartanwendungen
Die Umgebung von Rescue and Recovery unter Windows PE unterstützt Startscripts, Programme und benutzerdefinierte Programme. Diese Scripts oder Programme werden verarbeitet, bevor die Umgebung von Rescue and Recovery unter
Windows PE auf die Hauptseite der PE-Schnittstelle gelangt.
Kapitel 3. Konfigurationen 53
Page 62
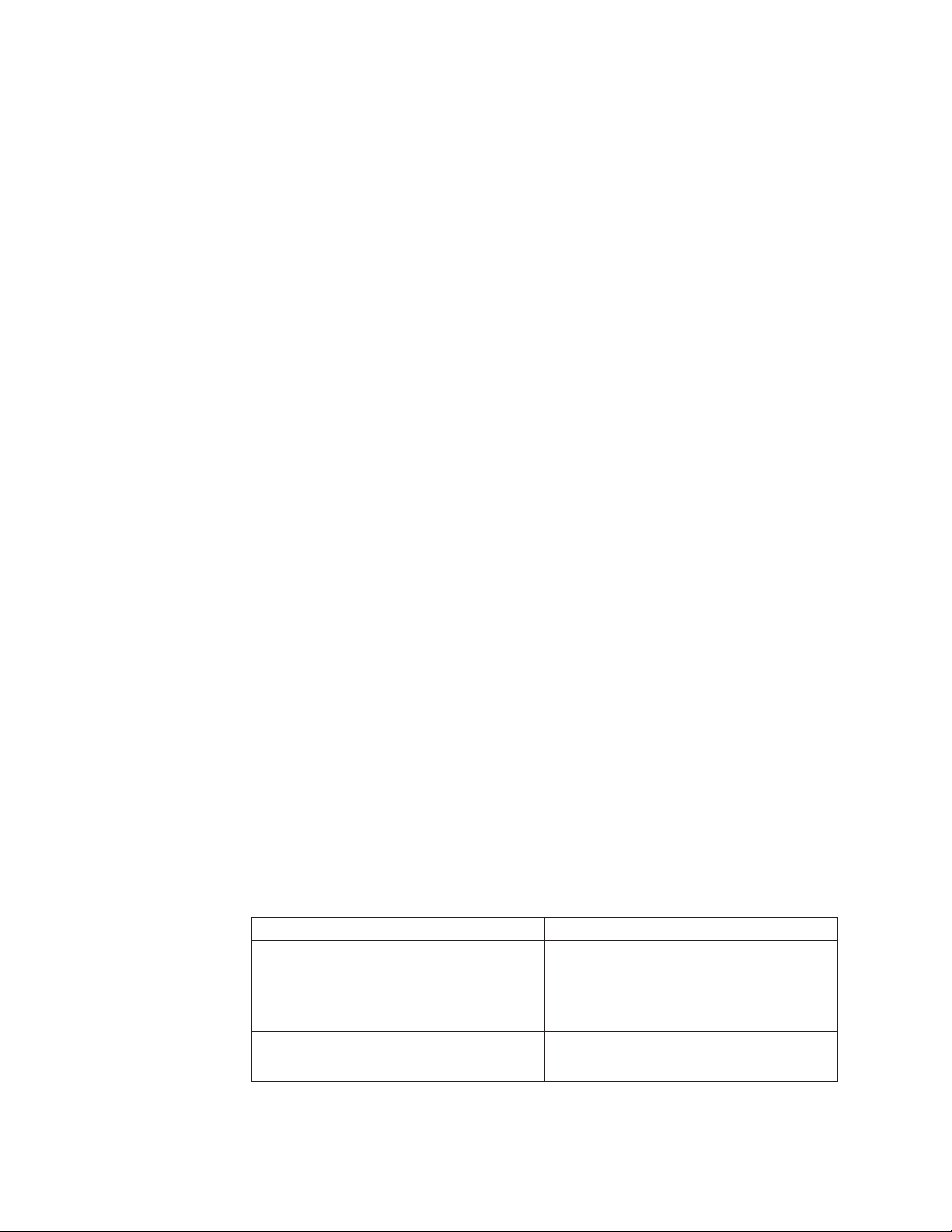
Die Scripts oder Programme müssen im Verzeichnis ″\Preboot\Startup″ gespeichert werden. Scripts und Programme in diesem Verzeichnis werden alphanumerisch verarbeitet. Beispielsweise würde das Script a.bat vor dem Script 1.exe verarbeitet werden.
Gehen Sie wie folgt vor, um ein Script oder ein Programm in diesem Verzeichnis
zu speichern:
1. RRUTIL erhalten Sie über die Seite mit den Administrations-Tools von der
Lenovo Website unter folgender Adresse:
http://www.lenovo.com/support/site.wss/document.do?lndocid=TVANADMIN#rnr
2. Erstellen Sie ein temporäres Verzeichnis mit dem Namen ″\Temp″.
3. Erstellen Sie im Verzeichnis ″\Temp″ die Verzeichnisstruktur ″\preboot\
startup″.
4. Speichern Sie das Script oder das Programm unter dem Pfad ″\Temp\preboot\
startup″.
5. Geben Sie in einer Befehlszeile Folgendes ein: RRUTIL –p \Temp.
6. Um zu überprüfen, ob das Script oder das Programm erfolgreich kopiert
wurde, geben Sie in einer Befehlszeile Folgendes ein: RRUTIL –g. Dadurch wird
eine Datei mit dem Namen ″getlist.txt″ generiert.
7. Suchen Sie in der Datei getlist.txt das Verzeichnis ″\preboot\startup″. Das
Script oder das Programm sollte unter dieser Struktur aufgelistet sein.
Kennwörter
Die folgenden vier Kennwortoptionen sind in der Predesktop Area verfügbar:
v Kennwort für die Predesktop Area (so genanntes ″Hauptkennwort″)
v Benutzer-ID und Kennwort oder Verschlüsselungstext
v Sicherungskennwort
v Kein Kennwort
Kennwort für die Predesktop Area (Hauptkennwort)
Sie können ein unabhängiges Kennwort für die Predesktop Area festlegen. Dieses
Kennwort wird über die Befehlszeilenschnittstelle festgelegt und ist die einzige
verfügbare Kennwortoption, falls nur Rescue and Recovery 4.3 auf dem System
installiert ist .
Sie können dieses Kennwort für die Predesktop Area mit Hilfe des folgenden
Befehls erstellen: C:\Programme\Lenovo\Rescue and Recovery\
pe_masterpw_app.exe. Die Parameter für diesen Befehl lauten wie folgt:
Tabelle 21.
Parameter Beschreibung
pe_masterpw_app.exe -create Erstellt das Kennwort.
pe_masterpw_app.exe -verify Überprüft, ob das Kennwort gültig ist und
pe_masterpw_app.exe -remove Entfernt das Kennwort.
pe_masterpw_app.exe -exists Überprüft, ob das Kennwort vorhanden ist.
pe_masterpw_app.exe -silent Blendet alle Nachrichten aus.
verwendet werden kann.
54 Rescue and Recovery 4.3 Implementierungshandbuch
Page 63
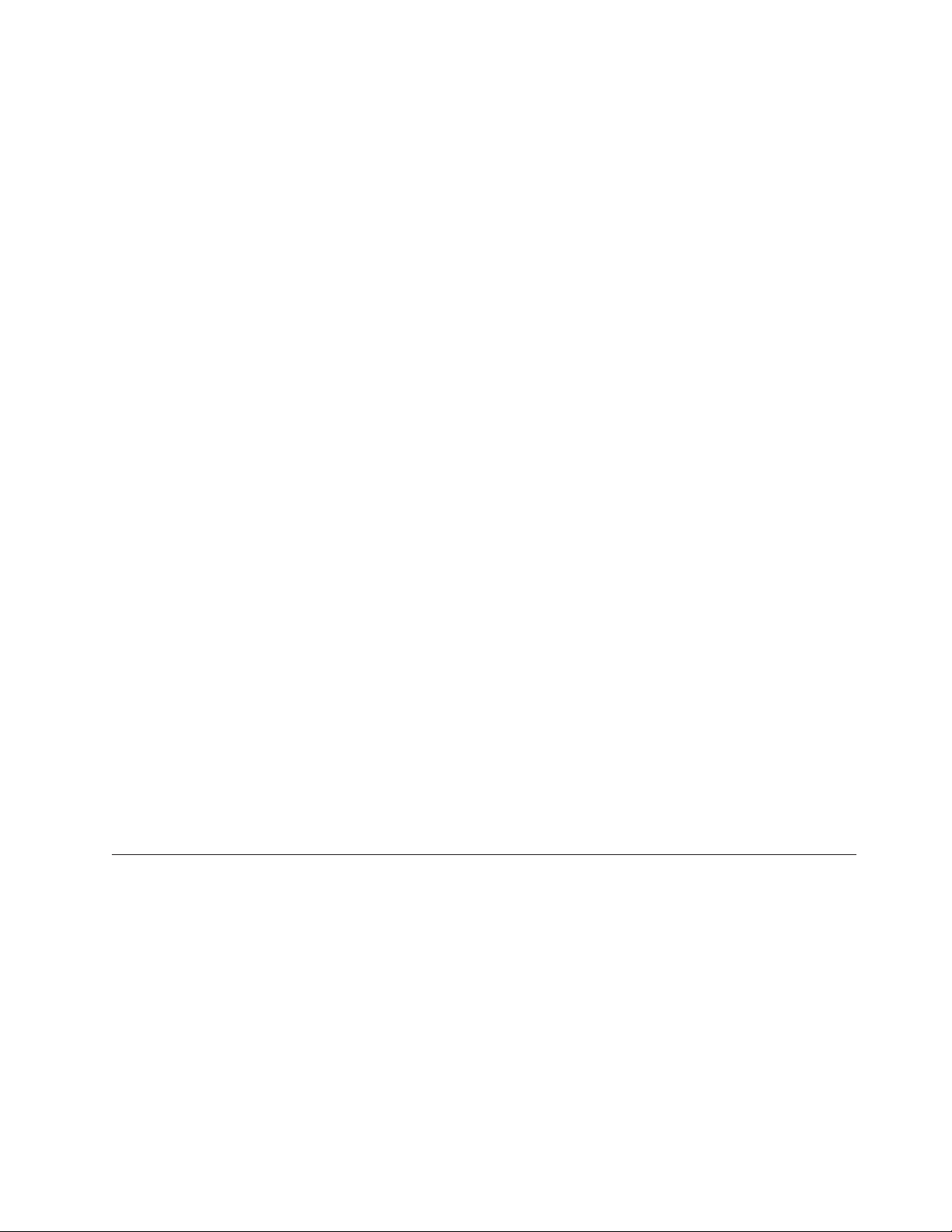
Sicherungskennwort
Das Sicherungskennwort kann über die GUI zum Festlegen von Kennwörtern oder
über die Befehlszeilenschnittstelle ″RRCMD″ mit der Angabe der Sicherung festgelegt werden. Beispiele:
rrcmd backup location=L name=meinesicherung password=pass
rrcmd basebackup location=L name=basebackup password=pass
rrcmd sysprepbackup location=L name=Sysprep Backup password=pass
Kein Kennwort
Bei dieser Option wird keine Authentifizierung verwendet, und der Benutzer kann
ohne die Eingabe eines Kennworts auf die Predesktop Area zugreifen.
Kennwortzugriff
Es gibt drei Optionen für den Kennwortzugriff:
v Hauptkennwort
v Benutzer-ID und Kennwort oder Verschlüsselungstext
v Kein Kennwort
Hauptkennwort
Beim Hauptkennwort handelt es sich um ein einzelnes Kennwort, mit dem Sie auf
die Predesktop Area und auf Sicherungen zugreifen können. Es wird über die
Befehlszeilenschnittstelle festgelegt. Es handelt sich hierbei um die einzige
Kennwortoption, wenn Client Security Solution nicht installiert ist.
Protokolldateien
Benutzer-ID und Kennwort oder Verschlüsselungstext
Diese Option verwendet den Client Security Solution-Code für die Verwaltung des
Kennworts oder des Verschlüsselungstexts. Über die GINA von Client Security
Solution wird der Benutzer beim Starten der Predesktop Area aufgefordert, dieses
Kennwort oder diesen Verschlüsselungstext einzugeben. Dies bietet in einer Umgebung mit mehreren Benutzern höhere Sicherheit. Ein über die GINA angemeldeter
Benutzer hat nur Zugriff auf seine Dateien; auf die Dateien eines anderen Benutzers kann der Benutzer nicht zugreifen.
Diese Option kann über die Befehlszeilenschnittstelle oder über die GUI festgelegt
werden.
Kein Kennwort
Diese Option verwendet keine Authentifizierung.
Bei den folgenden Dateien handelt es sich um Protokolldateien, die im Verzeichnis
″C:\swshare″ gespeichert sind:
v Engine.log
Protokolliert alle Aktivitäten der Engine und des Hauptsicherungsdienstes.
v rr.log
Protokolliert alle Aktivitäten der Hauptbenutzerschnittstelle von Rescue and
Recovery.
v Restore.log
Protokolliert Wiederherstellungsoperationen wie vollständige Wiederherstellungen, Erneuerungen und Wiederherstellungen einzelner Dateien.
Kapitel 3. Konfigurationen 55
Page 64
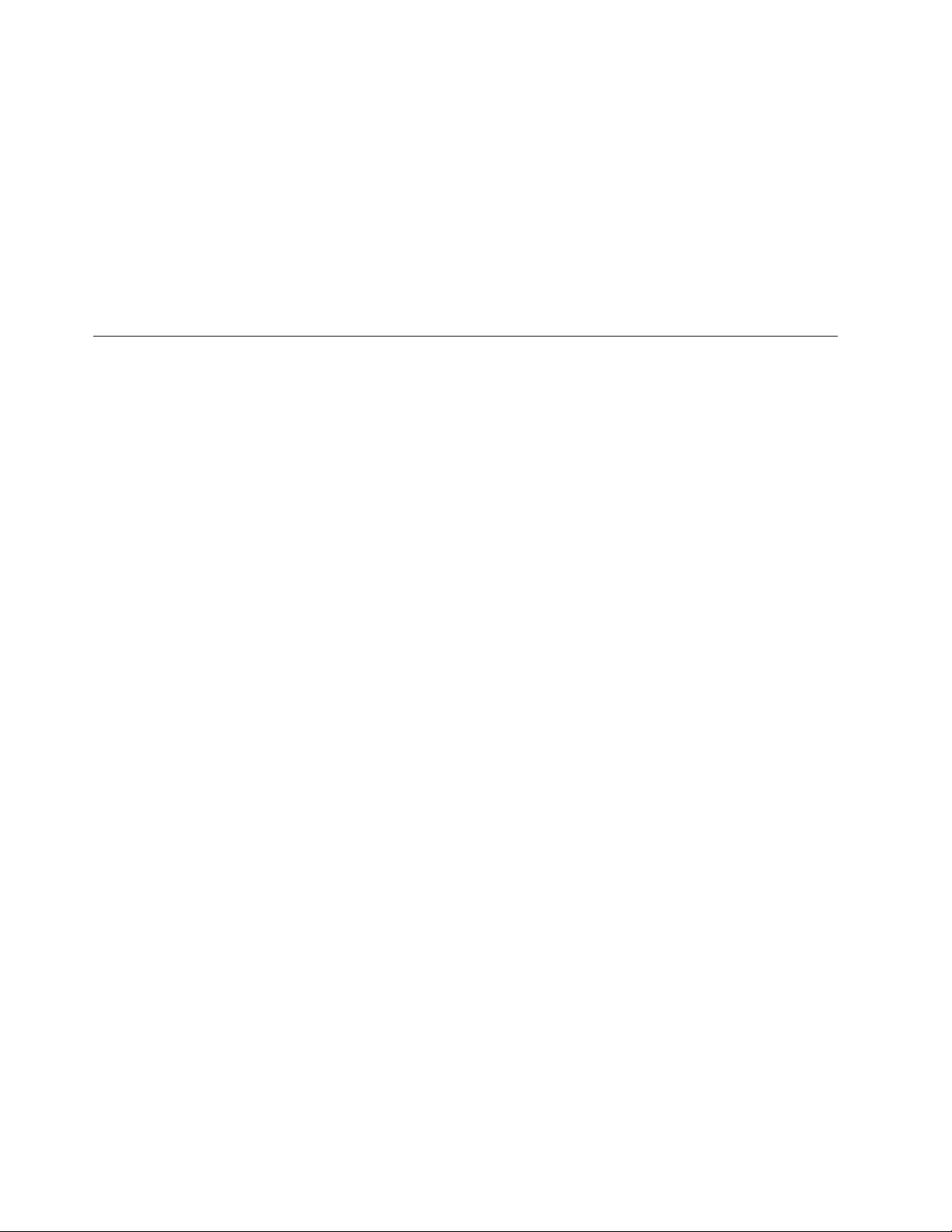
v tvtsched.log
Protokolliert den Scheduler-Service, der Rescue and Recovery und/oder InvAgent aufruft.
v Rescue.log
Protokolliert die Aktivitäten des Programms ″mailman.exe″.
v patch.log
Protokolliert die Aktivitäten der Patches für Rescue and Recovery, die auf das
System angewendet wurden.
v sft.log
Protokolliert Wiederherstellungen einzelner Dateien.
Wiederherstellungsdatenträger für Rescue and Recovery erstellen
Die Funktion zum Erstellen von Wiederherstellungsdatenträgern für Rescue and
Recovery wurde in der Version des Programms für Windows 7 von der Anwendung
zum Erstellen von Wiederherstellungsdatenträgern für Rescue and Recovery
getrennt. Deshalb dient nur diese Funktion zum Erstellen von bootfähigen
Wiederherstellungsdatenträgern für Rescue and Recovery für die virtuelle Predesktop Area. Um die Funktionalität für die Benutzer zu erweitern, stehen die folgenden Möglichkeiten zur Verfügung, um das Programm zum Erstellen von Wiederherstellungsdatenträgern für Rescue and Recovery in der Programmversion 4.3 zu
starten:
1. Eine zusätzliche Menüschaltfläche für den Zugriff auf das Programm zum
Erstellen von Wiederherstellungsdatenträgern für Rescue and Recovery steht im
erweiterten Modus des Programms zur Verfügung.
2. Eine Verknüpfung zum Programm zum Erstellen von Wiederherstellungsdatenträgern für Rescue and Recovery steht auf der Registerkarte Erweitert im
erweiterten Modus des Programms zur Verfügung.
3. Die Funktion zum Erstellen von Wiederherstellungsdatenträgern für Rescue
and Recovery ist in die Lenovo Anwendung ThinkVantage Tools integriert.
4. Beim Ausführen einer Sicherung fordert eine Meldung die Benutzer auf,
Wiederherstellungsdatenträger für Rescue and Recovery zu erstellen, falls Rescue and Recovery entdeckt, das bislang noch keine Wiederherstellungsdatenträger erstellt wurden.
Weitere Informationen zu der Funktion zum Erstellen von Wiederherstellungsdatenträgern für Rescue and Recovery finden Sie im Hilfesystem. Drücken Sie
dafür nach dem Programmstart in Rescue and Recovery 4.3 die Taste F1.
56 Rescue and Recovery 4.3 Implementierungshandbuch
Page 65

Kapitel 4. Bewährte Verfahren
In diesem Kapitel werden Szenarien für die bewährten Verfahren zum Installieren
und Konfigurieren von Rescue and Recovery für Ihr Unternehmen erläutert. Dieses
Kapitel behandelt folgende Themen:
v „Szenario 1 - Neue Implementierungen”
v „Szenario 2 - Installation auf OEM-Systemen” auf Seite 61
v „Szenario 3 - WIM-Dateien und Windows 7 für die Installation verwenden” auf
Seite 63
v „Szenario 4 - Standalone-Installation für CD oder Scriptdateien” auf Seite 64
v „Szenario 5 - Mit Active Directory und ADM-Dateien arbeiten” auf Seite 64
v „Szenario6-Wiederherstellung vom Typ ″Bare Metal Restore″ von einer Admin-
Sicherung durchführen” auf Seite 65
v „Szenario 7 - Die Servicepartion von Laufwerk S manuell erstellen” auf Seite 66
Szenario 1 - Neue Implementierungen
In diesem Abschnitt wird die Installation von Rescue and Recovery auf neuen Implementierungen und Lenovo Computern erläutert.
Festplattenlaufwerk vorbereiten
Bei der Implementierung eines Systems muss zunächst das Festplattenlaufwerk des
Donatorsystems vorbereitet werden. Um sicherzustellen, dass Sie mit einem leeren
Festplattenlaufwerk beginnen, müssen Sie den Master-Bootsatz des primären
Festplattenlaufwerks bereinigen.
1. Entfernen Sie alle Speichermedien (zusätzliche Festplattenlaufwerke, USBFestplattenlaufwerke, USB-Memory-Keys und PC-Kartenspeicher) vom
Donatorsystem, mit Ausnahme der primären Festplatte, auf der Sie Windows
installieren möchten.
Achtung: Mit dem nachfolgenden Befehl wird der gesamte Inhalt des Zielplattenlaufwerks gelöscht. Nach Ausführung dieses Befehls können keine Daten
des Zielplattenlaufwerks wiederhergestellt werden.
2. Erstellen Sie eine DOS-Bootdiskette, und kopieren Sie die Datei ″cleandrv.exe″
auf diese Diskette.
3. Booten Sie mit dieser Diskette (mit nur einer angeschlossenen Speichereinheit).
Geben Sie an der DOS-Eingabeaufforderung den folgenden Befehl ein:
CLEANDRV /HDD=0
4. Installieren Sie das Betriebssystem und die zugehörigen Anwendungen. Erstellen Sie das Donatorsystem so, als würden Sie Rescue and Recovery nicht installieren. Der letzte Schritt besteht dann aus der Installation von Rescue and Recovery.
Installation
Der erste Schritt der Installation besteht aus der Extrahierung der ausführbaren
InstallShield-Datei in das Verzeichnis ″C:\SWTOOLS″. Wenn Sie Rescue and Recovery auf mehreren Systemen installieren möchten, wird durch die erstmalige Ausführung dieses Vorgangs die Installationszeit auf den anderen Rechnern um etwa
die Hälfte verringert.
© Copyright Lenovo 2008, 2009 57
Page 66
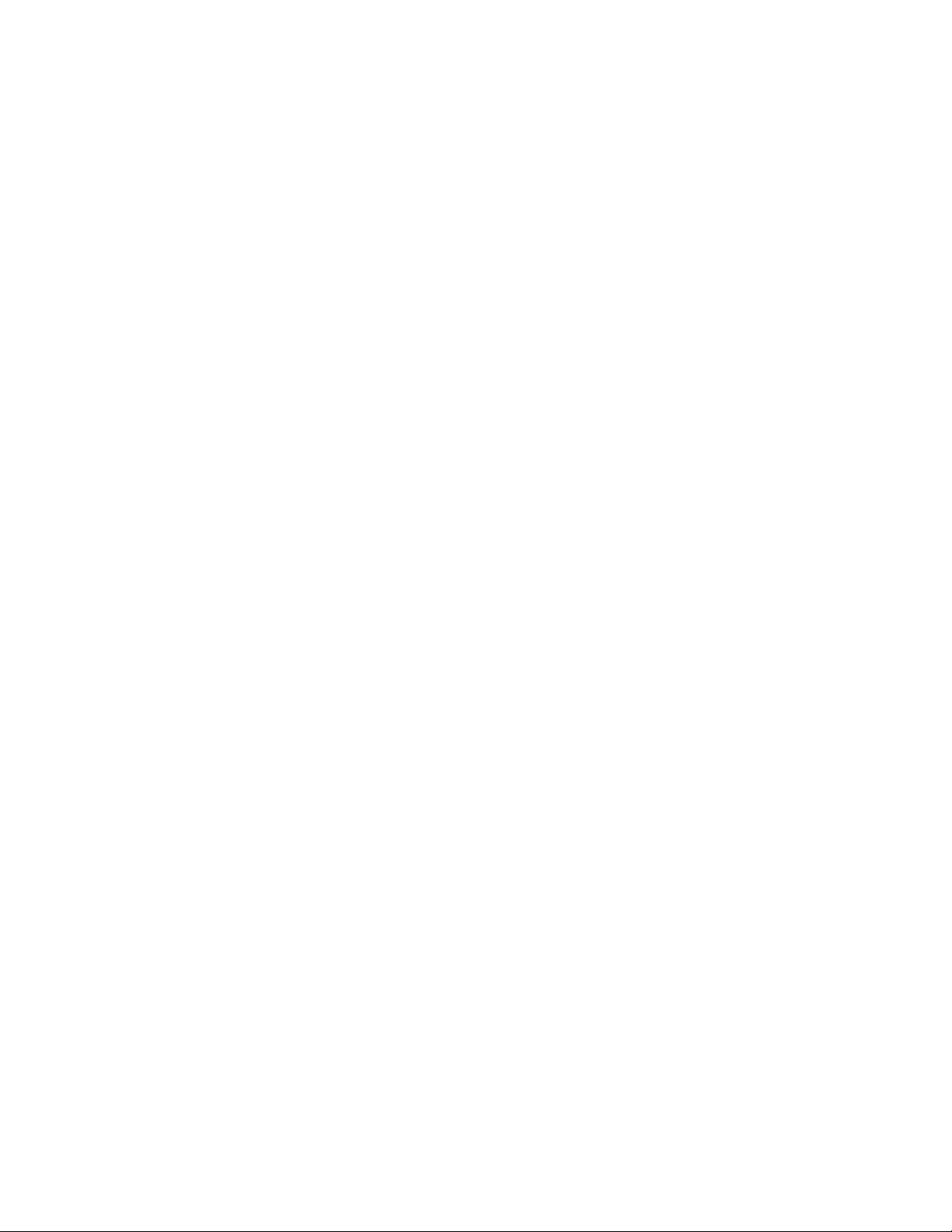
1. Wenn sich die Installationsdatei im Stammverzeichnis des Laufwerks C befindet, erstellen Sie die Datei ″EXE_EXTRACT.cmd″, die die Datei
″z902zisXXXXus00.exe″ für Windows 7 (wobei XXXX für die Build-ID steht) in
das Verzeichnis ″C:\SWTOOLS\APPS\rnr″ extrahiert:
:: This package will extract the WWW EXE to the directory c:\SWTOOLS" for an
:: administrative installation.
@ECHO OFF
:: This is the name of the EXE (Without the .EXE)
set BUILDID=z902zisXXXXus00.exe
:: This is the drive letter for the z902zisXXXXus00.exe
:: NOTE: DO NOT END THE STRING WITH A "\". IT IS ASSUMED TO NOT BE THERE.
SET SOURCEDRIVE=C:
:: Create the RRTemp directory on the HDD for the exploded WWW EXMD c:\SWTOOLS
:: Explode the WWW EXE to the directory c:\SWTOOLS
start /WAIT %SOURCEDRIVE%\%BUILDID% /a /s /v"/qn TARGETDIR=c:\SWTOOLS"
Copy z902ZAB10YYUS00.tvt and Z333ZAA10ZZUS00.tvt to c:\SWTOOLS\
(where YY and ZZ are build IDs)
copy z902ZAB10YYUS00.tvt to c:\SWTOOLS
copy Z333ZAA10ZZUS00.tvt C: to c:\SWTOOLS
If you want installation
for supported languages besides US,
copy z902ZAB10YYUS00.tvt to c:\SWTOOLS
(where YY is the build ID and
CC is the country code).
copy z902ZAB10YYUS00.tvt to c:\SWTOOLS
2. Vor der Installation von Rescue and Recovery können Sie zahlreiche Anpassungen vornehmen. Dazu erhalten Sie hier im Rahmen dieses Szenarios einige Beispiele:
v Die maximale Anzahl von inkrementellen Sicherungen soll in den Wert von 4
geändert werden.
v Legen Sie fest, dass Rescue and Recovery jeden Tag um 13:59 Uhr eine inkre-
mentelle Sicherung auf die Festplatte vornimmt und diese als ″Geplant″
bezeichnet.
v Blenden Sie die Benutzerschnittstelle von Rescue and Recovery für alle
Benutzer aus, die nicht zu der lokalen Administratorgruppe gehören.
3. Passen Sie die Standarddatei ″rnrdeploy.xml″ an. Einige Parameter können
geändert werden. Weitere Informationen finden Sie in der XML/ADM-Ergänzung zu ThinkVantage Technologies.
4. Erstellen Sie in dem Verzeichnis, in dem sich auch die Installations-MSI-Datei
befindet, eine Datei mit dem Namen ″install.cmd″, mit der verschiedene Aktionen ausgeführt werden können:
v Kopieren Sie die benutzerdefinierte Datei ″rnrdeploy.xml″ in das unter ″C:\
SWTOOLS″ erstellte Installationspaket:
v Führen Sie eine unbeaufsichtigte Installation von Rescue and Recovery ohne
Neustart nach Installationsende durch.
v Starten Sie Rescue and Recovery, so dass eine Basissicherung ausgeführt wer-
den kann.
v Richten Sie nach dem Start des Dienstes die Umgebung so ein, dass ein ISO-
Image der CD von Rescue and Recovery erstellt wird (dies geschieht üblicherweise als Teil eines Neustarts).
v Erstellen Sie das ISO-Image.
v Erstellen Sie die Basissicherung, und führen Sie einen Neustart durch.
58 Rescue and Recovery 4.3 Implementierungshandbuch
Page 67
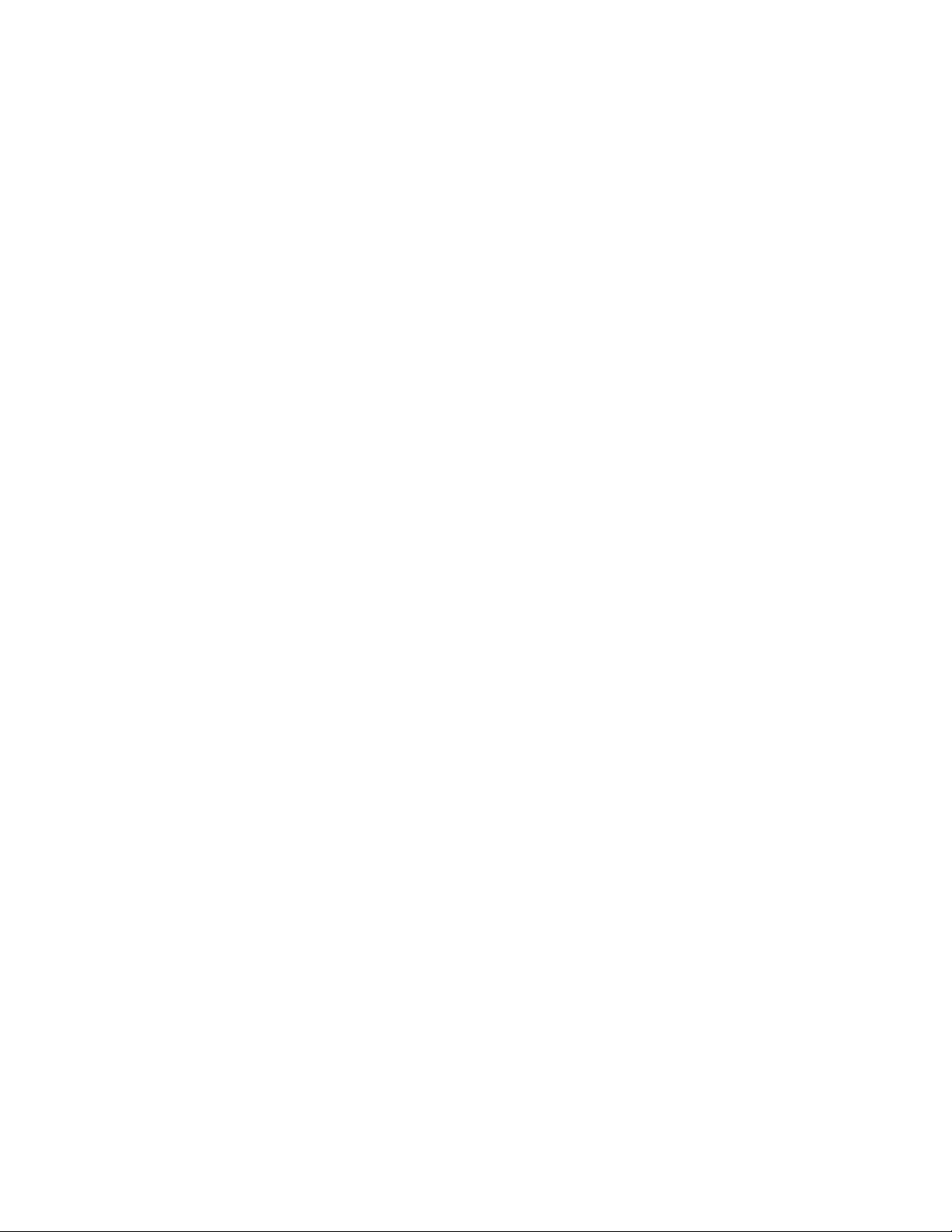
5. Ändern Sie den Code der Datei ″install.cmd″. Die Datei ″install.cmd″ enthält
folgenden Code:
:: Copy custom rnrdeploy.xml here
copy rnrdeploy.xml "c:\SWTOOLS\Program Files\Lenovo\Rescue and Recovery"
:: Install using the MSI with no reboot (Remove "REBOOT="R"" to force a reboot)
start /WAIT msiexec /i "c:\SWTOOLS\Rescue and Recovery.msi" /qn REBOOT="R"
:: Start the service. This is needed to create a base backup.
start /WAIT net start "Rescue and Recovery Service"
:: Make an ISO file here - ISO will reside in c:\Program Files\Lenovo\Rescue and
Recovery\rrcd
Anmerkung: Sie müssen die Umgebung nicht einrichten, wenn das System
erneut gebootet wird.
:: Set up the environment
set PATH=%SystemDrive%\Program Files\Common Files\Lenovo\Python24
set PATHEXT=%PATHEXT%;.PYW;.PYO;.PYC;.PY
set TCL_LIBRARY=%SystemDrive%\Program Files\Common Files\Lenovo\Python24
\tcl\tcl8.4
set TK_LIBRARY=%SystemDrive%\Program Files\Common Files\Lenovo\Python24
\tcl\tk8.4
set PYTHONCASEOK=1
set RR=C:\Program Files\Lenovo\Rescue and Recovery\
set PYTHONPATH="C:\Program Files\Common Files\Lenovo\Python24"
:: The next line will create the ISO silently and not burn it
C:\Program Files\Common Files\Lenovo\Python24\python
C:\Program Files\Common Files\Lenovo\spi\mkspiim.pyc
:: Take the base backup... service must be started
c:
cd "C:\Program Files\Lenovo\Rescue and Recovery"
RRcmd.exe backup location=L name=Base level=0
:: Reboot the system
C:\Program Files\Common Files\Lenovo\BMGR"/bmgr32.exe /R
Aktualisierung
Sie müssen möglicherweise wesentliche Änderungen an Ihrem System vornehmen,
beispielsweise ein Service-Pack-Update für Windows. Gehen Sie wie folgt vor, um
vor der Installation des Service-Packs eine inkrementelle Sicherung zu erzwingen
und diese mit einem eigenen Namen zu kennzeichnen:
1. Erstellen Sie die Datei FORCE_BU.CMD, und speichern Sie sie auf den Zielsystemen.
2. Rufen Sie die Datei FORCE_BU.CMD auf, nachdem Sie sie auf den Zielsystemen gespeichert haben.
Die Datei FORCE_BU.CMD enthält folgenden Inhalt:
:: Force a backup now
"%RR%rrcmd" backup location=L name="Backup Before XP-SP2 Update"
Kapitel 4. Bewährte Verfahren 59
Page 68

Arbeitsoberfläche von Rescue and Recovery aktivieren
Nachdem Sie bereits einige Zeit erfolgreich mit Rescue and Recovery gearbeitet
haben, möchten Sie vermutlich auch von den Vorteilen der Umgebung von Rescue
and Recovery profitieren. Zu Demonstrationszwecken wird im folgenden Abschnitt
das Beispielscript ″UPDATE_RRE.CMD″ bereitgestellt, das die Steuerdatei für die
Umgebung von Rescue and Recovery extrahiert. Diese können Sie mit Hilfe von
″rrutil.exe″ bearbeiten und anschließend erneut in der Umgebung von Rescue and
Recovery speichern. Weitere Informationen hierzu finden Sie im Abschnitt „RRUTIL.EXE verwenden” auf Seite 34.
Zum Ändern der Predesktop Area werden im Script UPDATE_RRE.CMD mehrere
Vorgänge veranschaulicht:
v Rufen Sie mit ″rrutil.exe″ eine Datei aus der Umgebung von Rescue and Reco-
very ab. Die aus der Umgebung von Rescue and Recovery zu extrahierenden
Dateien werden in der Datei ″getlist.txt″ definiert.
v Es wird eine Verzeichnisstruktur erstellt, über die Dateien nach der Bearbeitung
der entsprechenden Datei zurück in die Predesktop Area gestellt werden.
v Zur Sicherheit wird eine Kopie der Datei erstellt. Diese wird anschließend bear-
beitet.
In diesem Beispiel können Sie die Startseite ändern, die geöffnet wird, wenn ein
Benutzer in der Umgebung von Rescue and Recovery auf die Schaltfläche Browser
öffnen klickt. Die Webseite http://www.lenovo.com/thinkvantage wird geöffnet.
Gehen Sie wie folgt vor, um die Änderung vorzunehmen, wenn Notepad mit der
Datei ″pdaguien.ini″ geöffnet wird:
1. Ändern Sie die folgende Zeile:
button13 = 8, "Browser
öffnen", Internet.bmp, 1, 1, 0,
%tvtdrive%\Preboot\Opera\Opera.EXE, http://www.pc.lenovo.com/cgibin/access_IBM.cgi?version=4&link=gen_support&country=__
COUNTRY__&language=__LANGUAGE__
IN
button13 = 8, "Browser
öffnen", Internet.bmp, 1, 1, 0,
%tvtdrive%\Preboot\Opera\Opera.EXE,
http://www.lenovo.com/thinkvantage
2. Speichern Sie die neue Version in der Verzeichnisstruktur zum Anordnen von
Dateien in der Umgebung von Rescue and Recovery. Weitere Informationen
hierzu finden Sie unter „RRUTIL.EXE verwenden” auf Seite 34.
3. Starten Sie das System neu in die Umgebung von Rescue and Recovery.
4. Aktualisieren Sie den Registrierungsschlüssel unter HKLM\SOFTWARE\
Lenovo\Rescue and Recovery\Settings\BackupList, nachdem Sie das System
analysiert und festgestellt haben, dass Dateien vorhanden sind, die gesichert
werden müssen.
60 Rescue and Recovery 4.3 Implementierungshandbuch
Page 69

Tabelle 22. Script für die Datei UPDATE_RR.CMD
@ECHO OFF
::Obtain the PDAGUIen.ini file from the RR
c:\RRDeployGuide\RRUTIL\RRUTIL -g getlist.txt
c:\RRDeployGuide\GuideExample\RROriginal
:: Make a directory to put the edited file for import back into the RR
md c:\RRDeployGuide\GuideExample\put\preboot\usrintfc
:: Open the file with notepad and edit it.
ECHO.
ECHO Edit the file
c:\RRDeployGuide\GuideExample\RROriginal\PDAGUIen.ini
Die Datei wird automatisch geöffnet
pause
:: Make a copy of original file
copy
c:\RRDeployGuide\GuideExample\RROriginal\preboot\usrintfc\PDAGUIen.ini
c:\RRDeployGuide\GuideExample\RROriginal\preboot\usrintfc\
PDAGUIen.original.ini
notepad
c:\RRDeployGuide\GuideExample\RROriginal\preboot\usrintfc\PDAGUIen.ini
pause
copy c:\RRDeployGuide\GuideExample\RROriginal\preboot\usrintfc\
PDAGUIen.ini c:\RRDeployGuide\GuideExample\put\preboot\usrintfc
:: Place the updated version of the PDAGUIen into the RR
c:\RRDeployGuide\RRUTIL\RRUTIL -p c:\RRDeployGuide\GuideExample\put
ECHO.
ECHO Reboot to the RR to see the change
pause
c:\Program Files\Lenovo\Common\BMGR\bmgr32.exe /bw /r
Erstellen Sie die Datei ″getlist.txt″:
\preboot\usrintfc\pdaguien.ini
Szenario 2 - Installation auf OEM-Systemen
In diesem Abschnitt wird die Installation von Rescue and Recovery auf OEM-Computern erläutert. Um Rescue and Recovery installieren zu können, müssen im Master-Bootsatz auf dem Festplattenlaufwerk acht freie Sektoren verfügbar sein. Rescue
and Recovery nutzt einen angepassten Boot-Manager, um in den
Wiederherstellungsbereich zu gelangen.
Einige OEM-Hersteller speichern Zeiger zu einem eigenen Wiederherstellungscode
im Sektor mit dem Master-Bootsatz. Der OEM-Code für die Produktwiederherstellung kann die Installation des Boot-Managers von Rescue and Recovery stören.
Lesen Sie die folgenden Szenarien und bewährten Verfahren, um sicherzustellen,
dass Rescue and Recovery Ihnen die gewünschten Funktionen und Komponenten
bereitstellt:
Bewährte Verfahren zur Festplattenkonfiguration: Option 1
Dieses Szenario beschäftigt sich mit neuen Image-Bereitstellungen, zu denen auch
Rescue and Recovery gehört. Wenn Sie Rescue and Recovery auf vorhandenen
OEM-Clients mit OEM-Code für Produktwiederherstellungen installieren, führen
Sie den folgenden Test durch, um zu überprüfen, ob der OEM-Code das Programm
″Rescue and Recovery″ stört:
1. Richten Sie einen Testclient mit dem Image ein, das den OEM-Wiederherstellungscode enthält.
Kapitel 4. Bewährte Verfahren 61
Page 70
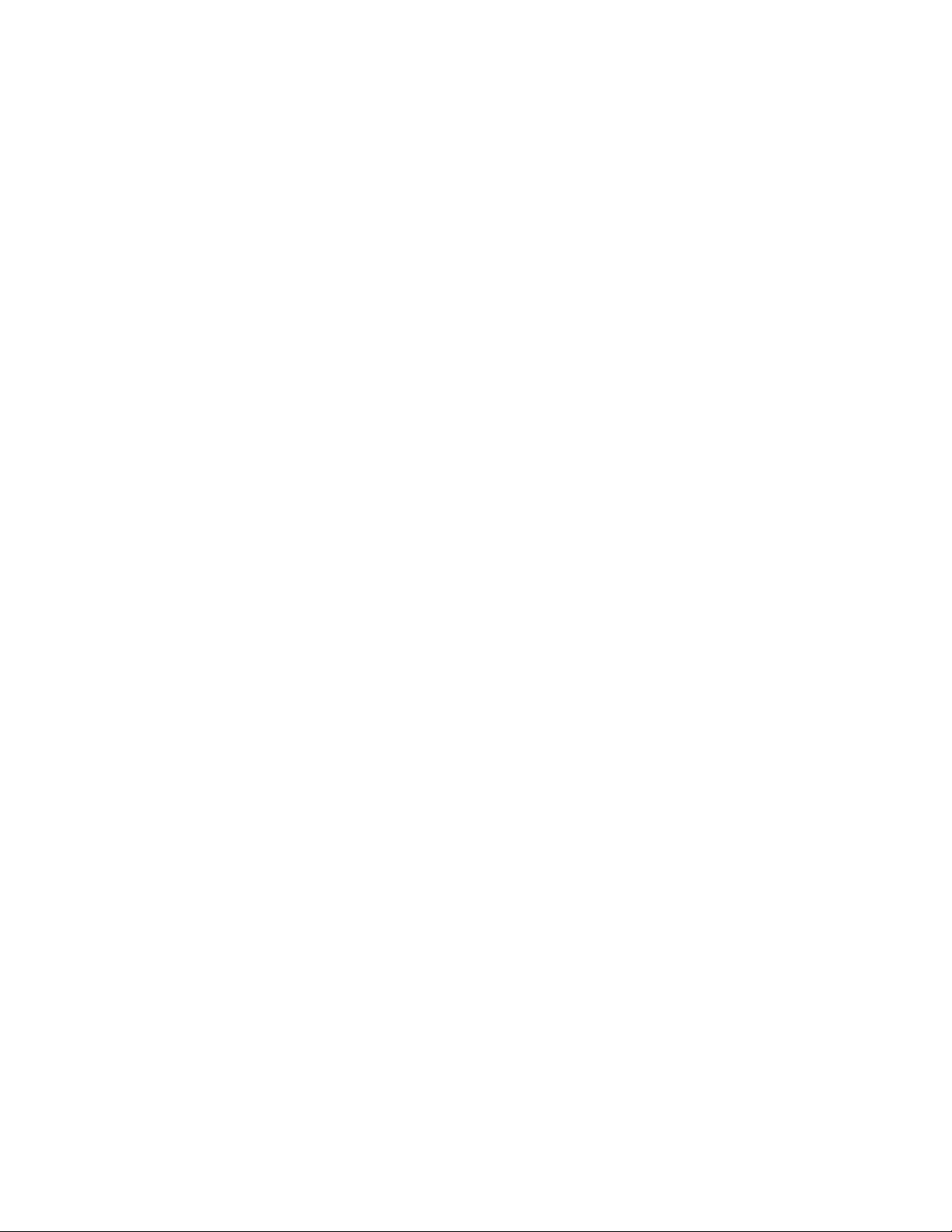
2. Installieren Sie Rescue and Recovery. Wenn auf dem Master-Bootsatz wegen des
OEM-Wiederherstellungscodes weniger als acht freie Sektoren verfügbar sind,
wird eine Fehlernachricht mit dem folgenden oder einem ähnlichen Inhalt
angezeigt:
Error 1722. There is a problem with this Windows
Installer package. A program run as part of the
setup did not finish as expected. Contact your
personnel or package vendor.
Wenn Sie ein OEM-Image für das Basisbetriebssystem verwenden, müssen Sie
sicherstellen, dass der Master-Bootsatz keine Produktwiederherstellungsdaten enthält. Dazu können Sie wie folgt vorgehen:
Achtung: Mit dem nachfolgenden Befehl wird der gesamte Inhalt des Zielplattenlaufwerks gelöscht. Nach Ausführung dieses Befehls können keine Daten des Zielplattenlaufwerks wiederhergestellt werden.
1. Verwenden Sie die Datei ″cleandrv.exe″, die auf der Seite mit den Administrati-
ons-Tools von Lenovo ThinkVantage Technologies unter folgender Adresse verfügbar ist:
http://www.lenovo.com/support/site.wss/document.do?lndocid=TVANADMIN#rnr. Mit dieser Datei können Sie sicherstellen, dass der Master-Bootsatz in keinem der Sektoren auf der Festplatte gespeichert ist, von der Sie die
Basissicherung erstellen möchten.
2. Erstellen Sie gemäß den Anforderungen für Ihre Implementierung ein Paket mit
dem Image.
Bewährte Verfahren zur Festplattenkonfiguration: Option 2
Die Bereitstellung von Rescue and Recovery auf vorhandenen Clients erfordert ein
gewisses Maß an Planung. In diesem Szenario wird eine weitere Option für die
Konfiguration des Festplattenlaufwerks dargestellt.
Anmerkung: Wenn die Fehlernachricht 1722 angezeigt wird und Sie acht freie Sektoren erstellen müssen, wenden Sie sich an den Lenovo Help-Desk, um den Fehler
zu melden und um weitere Anweisungen zu erhalten.
Bootfähige CD für Rescue and Recovery erstellen
Rescue and Recovery erstellt und brennt die CD, die als Wiederherstellungsdatenträger für Rescue and Recovery dienen soll, aus dem aktuellen Inhalt des
Servicebereichs statt aus einem im Voraus zusammengestellten ISO-Image. Wenn
jedoch ein geeignetes ISO-Image (.iso) vorliegt, das zuvor geladen oder erstellt
wurde, wird die CD mit diesem Image gebrannt. In diesem Fall wird kein neues
Image erstellt.
Aufgrund der Ressourcenanforderungen können nicht mehrere CDs gleichzeitig
gebrannt werden. Ist eine Sitzung zum Brennen einer CD gestartet, löst der Versuch, eine weitere Sitzung zum Brennen zu starten, einen Fehler aus. Die zweite
Sitzung wird daraufhin abgebrochen. Darüber hinaus gilt, dass aufgrund der
Sicherheitsanforderungen für geschützte Festplattenbereiche nur Administratoren
das ISO-Image erstellen können. Die folgenden Dateien und Verzeichnisse werden
der Wiederherstellungs-CD hinzugefügt:
v minint
v preboot
v win51
v win51ip
v win51ip.sp2
62 Rescue and Recovery 4.3 Implementierungshandbuch
Page 71

Anmerkung: Auf dem Systemlaufwerk müssen für das Kopieren der Verzeichnis-
strukturen und das Erstellen des ISO-Images mindestens 400 MB freier Speicherbereich verfügbar sein. Für die Verarbeitung einer so großen Datenmenge sind
viele Festplattenoperationen erforderlich, und die Verarbeitung kann bei einigen
Computern mehr als 15 Minuten in Anspruch nehmen.
ISO-Wiederherstellungsdatei erstellen und CD mit Beispielscriptdatei brennen
Erstellen Sie den folgenden Code, um die ISO-Wiederherstellungsdatei zu erstellen
und die Datei auf eine CD mit einer Beispielscriptdatei zu brennen.
:: Make an ISO file here - ISO will reside in c:\SWTOOLS\rrcd
Anmerkung: Die sieben nachfolgenden Zeilen (fett gedruckt) sind nur erforderlich,
wenn das System nach der Installation nicht erneut gebootet wird.
:: Set up the environment
set PATH=%PATH%;%SystemDrive%\Program Files\Common Files\Lenovo\Python24
set PATHEXT=%PATHEXT%;.PYW;.PYO;.PYC;.PY
set TCL_LIBRARY=%SystemDrive%\Program Files\Common Files\Lenovo\Python24
\tcl\tcl8.4
set TK_LIBRARY=%SystemDrive%\Program Files\Common Files\Lenovo\Python24
\tcl\tk8.4
set PYTHONCASEOK=1
set RR=c:\Program Files\Lenovo\Rescue and Recovery\
set PYTHONPATH=C:\Program files\Common Files\Lenovo\logger
:: The next line will create the ISO silently and not burn it
c:\Program Files\Common Files\Lenovo\Python24\python c:\Program Files\
\Common Files\Lenovo\spi\mkspiim.pyc /scripted
:: The next line will create the ISO with user interaction and not burn it
:: c:\Program Files\Common Files\Lenovo\Python24\python c:\Program Files\
\Common Files\Lenovo\spi\mkspiim.pyc /scripted /noburn
Szenario 3 - WIM-Dateien und Windows 7 für die Installation verwenden
Die Windows 7-Implementierung beruht auf dem Erstellen eines Plattenimages mit
Hilfe von ImageX. ImageX verwendet eine dateibasierte Imageerstellung mit WIMDateien im Gegensatz zu sektorbasierten Imageformaten. Gehen Sie unter Berücksichtigung dieser Formatierungsentwicklung folgendermaßen vor, um Rescue and
Recovery unter Windows 7 zu installieren und zu implementieren:
1. Führen Sie den Bootvorgang so durch, dass Windows PE 2.0 gestartet wird.
2. Starten Sie das Dienstprogramm ″Diskpart″.
3. Wählen Sie die Platte aus.
4. Bereinigen Sie die ausgewählte Platte.
5. Erstellen Sie eine primäre Partition in einer Größe nach Ihren Vorstellungen.
6. Aktivieren Sie die Partition.
7. Ordnen Sie den Laufwerkbuchstaben (C) zu.
8. Beenden Sie das Dienstprogramm ″Diskpart″.
9. Formatieren Sie die Platte. Beispiel: c: /fs:ntfs /q /y /v:WinXP
10. Führen Sie ″bootsect /nt52″ aus.
11. Führen Sie ″BMGR32.EXE /Fbootmgr.bin /M1 /IBM /THINK″ aus.
12. Verwenden Sie ″Imagex.exe″, um Ihre WIM-Datei für C: auszuführen.
Kapitel 4. Bewährte Verfahren 63
Page 72

13. Führen Sie einen Warmstart durch.
Weitere Informationen zu Windows 7, WIM-Dateien und ImageX finden Sie auf
der folgenden Website:
http://www.microsoft.com
Szenario 4 - Standalone-Installation für CD oder Scriptdateien
Gehen Sie wie folgt vor, um eine Standalone-Installation für eine CD oder eine
Scriptdatei durchzuführen:
1. Verwenden Sie eine Batchdatei, um Rescue and Recovery unbeaufsichtigt zu
installieren.
2. Führen Sie eine unbeaufsichtigte Konfiguration der BIOS-Kennwortwiederherstellung durch.
Szenario 5 - Mit Active Directory und ADM-Dateien arbeiten
Im folgenden Beispiel ist dargestellt, wie die Datei mit der Erweiterung ″.adm″
(ADM - Administrative Template) lokal verwendet werden kann und wie die Einstellungen über eine Registrierungsdatei exportiert und anschließend auf allen
gewünschten Maschinen importiert werden kann. In diesem Beispiel wird beschrieben, wie das erweiterte Menü in der Schnittstelle des Hauptbenutzers ausgeblendet
werden kann.
1. Installieren Sie Rescue and Recovery auf einem Image-System.
2. Führen Sie über das Windows-Startmenü die Datei ″gpedit.msc″ aus.
3. Klicken Sie mit der rechten Maustaste unter Computer Configuration auf
Administrative Templates.
4. Wählen Sie Add/Remove Templates.
5. Klicken Sie auf die Schaltfläche Add und wählen Sie die Datei ″rnr.adm″ aus.
Die Datei ″rnr.adm″ erhalten Sie auf der Seite mit den Administrations-Tools
von Lenovo ThinkVantage Technologies unter der folgenden Adresse:
http://www.lenovo.com/support/site.wss/document.do?lndocid=TVANADMIN#rnr
6. Klicken Sie im Dialogfenster Add/Remove Templates auf Close.
7. Klicken Sie unter Computer Configuration auf die Registerkarte Administra-
tive Templates. Es wird eine neue Registerkarte namens ThinkVantage angezeigt. Unter der Registerkarte ThinkVantage befindet sich die Registerkarte
Rescue and Recovery. Alle verfügbaren Einstellungen können nun für diese
Maschine konfiguriert werden.
8. Öffnen Sie ThinkVantage → Rescue and Recovery → User Interface → Menus
und klicken Sie doppelt auf die Registerkarte Advanced Menu.
9. Wählen Sie im Dialogfenster Properties des erweiterten Menüs auf der
Registerkarte Settings die Option Enabled aus.
10. Wählen Sie im Dropdown-Feld Advanced Menu die Option Hide aus.
11. Klicken Sie im Dialogfenster Properties des erweiterten Menüs auf OK.
12. Führen Sie über das Windows-Startmenü die Datei regedit aus.
13. Klicken Sie mit der rechten Maustaste auf den folgenden Registrierungs-
schlüssel: HKLM\Software\Policies\Lenovo\Rescue and Recovery.
14. Klicken Sie auf Export.
64 Rescue and Recovery 4.3 Implementierungshandbuch
Page 73

15. Geben Sie im Dialogfenster Export Registry File im Feld File Name den
Dateinamen ein.
16. Wählen Sie im Dialogfenster Export Registry File im Feld Save as den
gewünschten Pfad aus.
17. Klicken Sie auf Save.
Nun können Sie ein Installationspaket erstellen, das Rescue and Recovery unbeaufsichtigt installiert und diesen neuen Registrierungsschlüssel importiert, so dass auf
allen Systemen das erweiterte Menü ausgeblendet wird. Eine Verwendung für alle
Einstellungen in der ADM-Datei ist möglich.
Active Directory-Implementierung für Unternehmen
Gehen Sie wie folgt vor, um eine Active Directory-Implementierung für Unternehmen durchzuführen:
1. Führen Sie die Installation über Active Directory oder über LANDesk aus.
a. Erstellen Sie Sicherungen, und rufen Sie über Active Directory und über
LANDesk Berichte dazu ab, von wem und wann die Sicherungen vorgenommen wurden.
b. Ermöglichen Sie es bestimmten Gruppen, Sicherungen vorzunehmen sowie
Sicherungen, Planoptionen und Kennworteinschränkungen zu löschen, und
ändern Sie dann die Gruppen, um zu prüfen, ob die Einstellungen bestehen
bleiben.
c. Aktivieren Sie Antidote Delivery Manager über Active Directory. Speichern
Sie die Pakete, die ausgeführt werden sollen, und stellen Sie sicher, dass die
Berichterstellung erfasst wird.
Szenario6-Wiederherstellung vom Typ ″Bare Metal Restore″ von
einer Admin-Sicherung durchführen
In diesem Abschnitt wird beschrieben, wie Sie eine Wiederherstellung vom Typ
″Bare Metal Restore″ von einer Administratorsicherung ausgehend durchführen
können, die zuvor mit einer Befehlszeile wie der folgenden erstellt wurde:
rrcmd basebackup location=U level=100 name="admin backup on USB HDD"
Anmerkung: Sie können den Wert des Parameters ″name″ so ändern, dass die
Sicherung an einer anderen Position erstellt wird. Informationen zum Ändern der
RRCMD-Parameter finden Sie im Abschnitt „Befehlszeilenschnittstelle RRCMD”
auf Seite 67.
Verwenden Sie eine der beiden folgenden Methoden, um die Wiederherstellung
vom Typ ″Bare Metal Restore″ durchzuführen:
v Methode A: Stellen Sie das System mit der folgenden Befehlszeile wieder her:
rrcmd restore location=U level=100
v Methode B: Gehen Sie wie folgt vor:
1. Starten Sie die erweiterte Benutzerschnittstelle von der Predesktop Area aus.
2. Klicken Sie auf System wiederherstellen.
3. Stellen Sie sicher, dass Sie die Option Windows-Kennwörter nicht erhalten
während des folgenden Wiederherstellungprozesses auswählen.
Kapitel 4. Bewährte Verfahren 65
Page 74
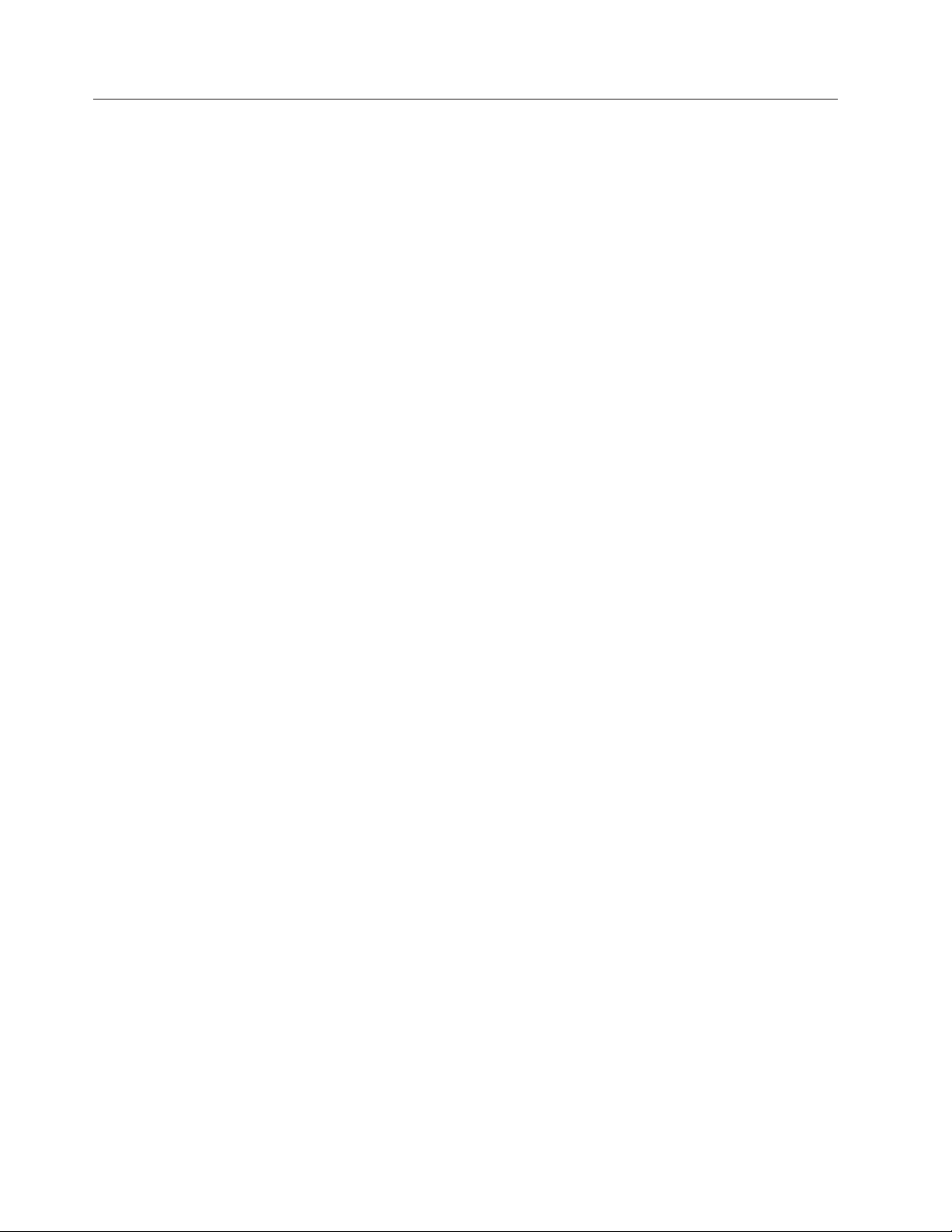
Szenario 7 - Die Servicepartion von Laufwerk S manuell erstellen
Gehen Sie folgendermaßen vor, um die Servicepartition (SP) von Laufwerk S unter
Windows 7 manuell zu erstellen:
1. Booten Sie vom Installationsdatenträger für Windows 7 und wählen Sie das
Menü für die Laufwerkauswahl aus.
2. Drücken Sie Umschalttaste + F10, um auf die Befehlszeile zuzugreifen.
3. Geben Sie diskpart ein und drücken Sie die Eingabetaste.
4. Nutzen Sie zum Bereinigen des Festplattenlaufwerks die folgenden Befehle:
Hinweis: Achten Sie bei diesen Befehlen auf die Groß- und Kleinschreibung.
a. Diskpart>sel disk 0
b. Diskpart>sel par 1
5. Starten Sie den Computer neu.
6. Booten Sie erneut vom Installationsdatenträger für Windows 7 und wählen Sie
das Menü für die Laufwerkauswahl aus.
7. Erstellen Sie Partition 1 mit 1 GB für die Servicepartition.
8. Erstellen Sie Partition 2 für das Betriebssystem.
9. Formatieren Sie Partition 2 und lassen Sie Partition 1 unformatiert.
10. Drücken Sie Umschalttaste + F10, um auf die Befehlszeile zuzugreifen.
11. Geben Sie diskpart ein und drücken Sie die Eingabetaste.
12. Nutzen Sie die folgenden Befehle:
Hinweis: Achten Sie bei diesen Befehlen auf die Groß- und Kleinschreibung.
a. Diskpart>sel disk 0
b. Diskpart>sel par 1
c. Diskpart>format fs=ntfs label="SYSTEM_DRV" quick
13. Installieren Sie das Betriebssystem Windows 7 auf Partition 2.
14. Melden Sie sich nach der Installation bei Windows an.
15. Ändern Sie den Laufwerkbuchstaben von Partition 1 in S.
16. Aktivieren Sie Partition 1.
17. Kopieren Sie ″C:\boot*.*″ auf ″S:\″ und starten Sie den Computer neu.
18. Booten Sie von der Installations-DVD für Windows 7 und klicken Sie auf
Computer reparieren, um das Betriebssystem zu reparieren.
19. Starten Sie das System neu und melden Sie sich bei Windows an.
Wenn Sie diesen Vorgang abgeschlossen haben, wird die Servicepartition erstellt
und RNR 4.3 und die PDA-Dateien werden statt auf die virtuelle Servicepartition
auf das Laufwerk S kopiert.
66 Rescue and Recovery 4.3 Implementierungshandbuch
Page 75
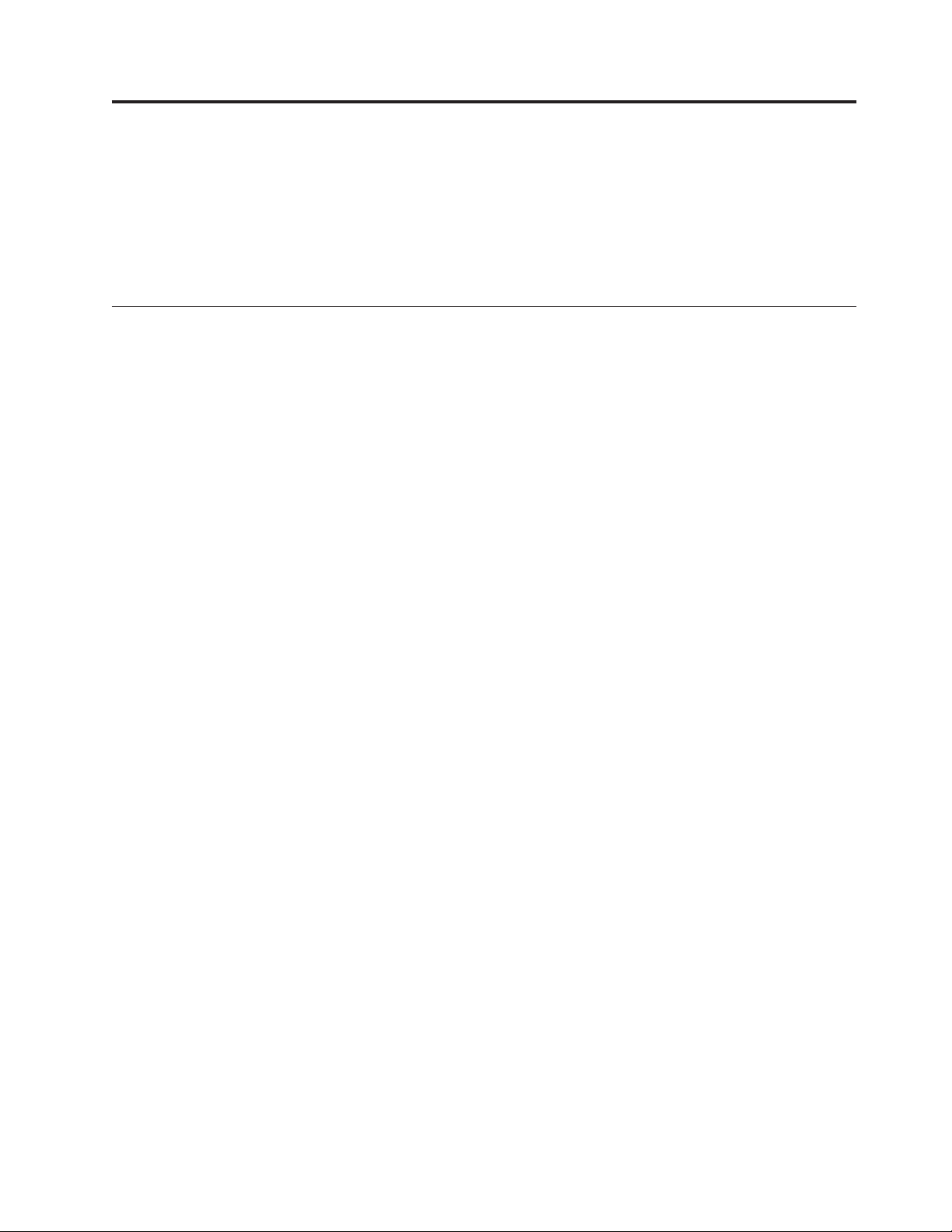
Anhang A. Verwaltungstools
ThinkVantage Technologies bietet Tools, die von IT-Administratoren in Unternehmen implementiert werden können. Diese Tools können von der Lenovo Website
unter der folgenden Adresse heruntergeladen werden:
http://www.lenovo.com/support/site.wss/document.do?lndocid=TVANADMIN#rnr
Befehlszeilenunterstützung
In den folgenden Abschnitten wird die Befehlszeilenunterstützung für Rescue and
Recovery zusätzlich zu Antidote Delivery Manager aufgeführt.
Mailman
In Antidote Delivery Manager wird der Befehl ″C:\Programme\Lenovo\Rescue
and Recovery\ADM\mailman.exe″ verwendet. Diese Prozedur überprüft das Antidote-Repository auf auszuführende Tasks. Hierfür gibt es keine Befehlszeilenargumente.
AWizard.exe
Die ausführbare Datei für den Antidote-Assistenten (AWizard.exe) befindet sich
dort, wo der Administrator sie installiert hat. Hierfür gibt es keine Befehlszeilenargumente.
SETPASSWORD
Mit dem Befehl SETPASSWORD wird das Benutzerkennwort festgelegt. Informationen zum Festlegen von Kennwörtern finden Sie im Abschnitt „Kennwörter” auf
Seite 54.
RELOADSCHED
Dieser Befehl lädt die geplanten Einstellungen, die in der Registrierungsdatenbank
definiert sind, erneut. Wenn Sie Änderungen an dem Zeitplan in Registrierungsdatenbank vornehmen, müssen Sie diesen Befehl ausführen, um die Änderungen
zu aktivieren.
Beispiel:
C:\Programme\Gemeinsame Dateien\Lenovo\Scheduler
Befehlszeilenschnittstelle RRCMD
RRCMD ist die primäre Befehlszeilenschnittstelle von Rescue and Recovery. Der
Befehl befindet sich im Unterverzeichnis ″C:\Programme\Lenovo\Rescue and
Recovery\″. Die folgende Tabelle enthält Informationen zur Verwendung der
Befehlszeilenschnittstelle für Rescue and Recovery:
Syntax:
RRcmd <command> <location=x> [<uuid=abc> | <index=x>] [level=x]<silent>
© Copyright Lenovo 2008, 2009 67
Page 76

Tabelle 23. Parameter für RRCMD
Befehl Ergebnis
Backup Einleiten einer normalen Sicherungsoperation (die Parameter
″location″ und ″name″ sind erforderlich).
Restore Einleiten einer normalen Wiederherstellungsoperation (die Parame-
ter ″location″ und ″level″ sind erforderlich).
List Auflisten der Dateien, die in der Sicherungsstufe enthalten sind
(die Parameter ″location″ und ″level″ sind erforderlich).
Basebackup Einleiten einer alternativen Basissicherung. Dieser Befehl darf nicht
als Basis für inkrementelle Sicherungen verwendet werden, und
die Parameter ″location″, ″name″ und ″level″ sind erforderlich. Der
Wert für den Parameter ″level″ muss weniger als 99 betragen.
Wenn eine andere Basissicherung mit demselben Parameter ″level″
vorhanden ist, wird sie überschrieben.
Sysprepbackup Ausführen einer Sicherungsoperation in Stufen in der Predesktop
Area nach einem Neustart des Computers. Dieser Befehl wird vor
allem zur Erfassung einer Sicherung mit dem Befehl ″Sysprep″
verwendet.
Anmerkungen:
1. In einigen Fällen bewegt sich der Fortschrittsanzeiger nicht. Sie
können in diesem Fall überprüfen, ob die Sicherung im Gange
ist, indem Sie auf Betriebsgeräusche des Festplattenlaufwerks
achten. Wenn die Sicherung beendet ist, wird eine entsprechende Nachricht angezeigt.
2. ″Sysprepbackup″ in Windows 7 kann nach der Erstellung nicht
kopiert werden, da ansonsten Probleme bei der Wiederherstellung der Sicherung auftreten können, weil die zugehörigen
REGISTRY-Werte nicht festgelegt wurden. Es wird empfohlen,
″Sysprepbackup″ direkt auf dem externen Datenträger zu
erstellen.
Copy Kopieren von Sicherungen aus einer Position in eine andere. Dies
wird auch als Archivierung bezeichnet, und der Parameter
″location″ ist erforderlich.
Rejuvenate Erneuern des Betriebssystems anhand der angegebenen Sicherung.
Delete Löschen von Sicherungen. Diese Befehl muss die Position enthal-
ten.
Changebase Ändern von Dateien in allen Sicherungen auf der Grundlage des
Inhalts der Datei ″file.txt″. Die Optionen in der Datei ″file.txt″ lauten:
A Hinzufügen
D Löschen
R Ersetzen
Filter=Filterdatei Dateien und Ordner, die wiederhergestellt werden. Dieser Befehl
wird nur mit dem Befehl Restore verwendet.
68 Rescue and Recovery 4.3 Implementierungshandbuch
Page 77

Tabelle 23. Parameter für RRCMD (Forts.)
Befehl Ergebnis
Location=c Folgende Optionen mit den jeweiligen Ergebnissen können einzeln
oder kombiniert ausgewählt werden:
L Für das primäre lokale Festplattenlaufwerk
U Für das USB-Festplattenlaufwerk
S Für ein sekundäres lokales Festplattenlaufwerk
N Für das Netz
C Für CD-/DVD-Wiederherstellung
name=abc abc steht für den Namen der Sicherung.
level=x x steht dabei für eine Zahl zwischen 0 (für die Basissicherung) und
der maximalen Anzahl an inkrementellen Sicherungen (wird nur
zusammen mit der Wiederherstellungsoption verwendet). Für
Sicherungsbefehle ist der Parameter ″level=x″ nur erforderlich,
wenn eine Administratorsicherung ausgeführt wird (z. B. größer
oder gleich 100).
Anmerkungen:
1. Um eine Wiederherstellung anhand der letzten Sicherung auszuführen, geben Sie diesen Parameter nicht an.
2. Alle Funktionen für Sicherung und Wiederherstellung werden
über den Service geleitet, damit die richtige Reihenfolge beibehalten wird, z. B. beim Ausführen von Callbacks. Der Sicherungsbefehl wird durch die Befehlszeilenoptionen ersetzt.
Osfilter Dieser Befehl wird nur mit dem Befehl ″restore″ verwendet. Er
verwendet die Einstellungen in der Registrierungsdatenbank für
″OsAppsList″, um die Dateien, die wiederhergestellt werden, zu
filtern. Dieser Befehlszeileneintrag kann für eine OsApps-Wiederherstellung verwendet werden.
uuid & index Der Befehl uuid ist die ID für Systeme mit Sicherung. Es besteht
eine vollständige Entsprechung zwischen index und uuid. Der
Wert wird über den Parameter listsystem abgerufen.
listsystem Führt den Wert für uuid und index von gespeicherten Sicherungen
am Speicherort der Sicherung auf. Zum Beispiel:
rrcmd listsystem location=U
listbackup Der Befehl listbackup muss mit listsystem verwendet werden. So
werden detailliertere Sicherungsinformationen angezeigt. Zum Beispiel:
rrcmd listsystem location=U listbackup
Dateien in einer Basissicherung ersetzen
Gehen Sie folgendermaßen vor, um eine Datei in einer Basissicherung zu ersetzen:
1. Bearbeiten Sie die Datei in der Basissicherung, die Sie ersetzen möchten, beispielsweise in C:\install.log.
2. Erstellen Sie eine Datei namens ″file.txt″ im Stammverzeichnis unter C:\.
3. Bearbeiten Sie die Datei ″file.txt″, und fügen Sie für die bearbeitete Datei fol-
genden Pfad hinzu: R=<vollständiger Pfad zur geänderten Datei>. Hier ein Beispiel:
R=c:\install.log
Anhang A. Verwaltungstools 69
Page 78

Anmerkung: Die Datei ″file.txt″ muss geschlossen sein.
4. Führen Sie Folgendes aus:
RRCMD Changebase filename=c:\file.txt drive=c: destination="c:\RRBACKUPS"
Anmerkung: Sie können die Größenänderung nach der Wiederherstellung der
einzelnen Datei in der Benutzerschnittstelle überprüfen.
Sicherung aus einem bestimmten System wiederherstellen
Rescue and Recovery unterstützt nun auch die Speicherung der Sicherungsdaten
mehrerer Computer auf einer Speichereinheit. Die verschiedenen Sicherungen werden durch den eindeutigen Befehl uuid unterschieden. Wenn Sie eine bestimmte
Sicherung wiederherstellen möchten, gehen Sie folgendermaßen vor:
Anmerkung: Hierfür wird vorausgesetzt, dass die Sicherungen auf einer USBSpeichereinheit gespeichert sind.
1. Rufen Sie den Wert für UUID und Index ab. Den Wert für UUID und Index der
auf der USB-Speichereinheit gespeicherten Sicherungen erhalten Sie durch Ausführen der folgenden Befehle.
rrcmd listsystem location=U
v
v rrcmd listsystem location=U listbackup
2. Wählen Sie die wiederherzustellende Sicherung aus. Beispielsweise wird mit
dem folgenden Befehl die erste Sicherung (index=1) auf Level=2 wiederhergestellt:
rrcmd restore location=U index=1 level=2
CLEANDRV.EXE
Die Datei ″cleandrv.exe″ löscht alle Dateien auf dem Laufwerk. Nach Ausführen
dieses Befehls ist kein Betriebssystem mehr vorhanden. Weitere Informationen
hierzu finden Sie im Abschnitt „Szenario6-Wiederherstellung vom Typ ″Bare
Metal Restore″ von einer Admin-Sicherung durchführen” auf Seite 65.
CONVDATE
Das Dienstprogramm CONVDATE ist Teil der Verwaltungstools von Rescue and
Recovery. Es dient zur Bestimmung der Hexadezimalwerte für Datum und Uhrzeit
sowie zum Konvertieren der Werte für Datum und Uhrzeit in Hexadezimalwerte.
Es kann auch verwendet werden, um benutzerdefinierte Werte für Datum und
Uhrzeit in einem Sicherungsfeld der Registrierungsdatenbank festzulegen.
[Backup0]
StartTimeLow=0xD5D53A20
StartTimeHigh=0x01C51F46
Gehen Sie zum Ausführen des Dienstprogramms CONVDATE wie folgt vor:
1. Extrahieren Sie die Verwaltungstools von Rescue and Recovery unter folgender
Adresse:
http://www.lenovo.com/support/site.wss/document.do?lndocid=TVANADMIN#rnr
2. Öffnen Sie ein Befehlsfenster.
3. Geben Sie Convdate ein.
4. Legen Sie im Befehlsfenster das Datum und die Uhrzeit fest.
Anmerkung: Die entsprechenden Registrierungsdatenbankwerte lauten:
v High DWORD=StartTimeHigh
v Low DWORD=StartTimeLow
70 Rescue and Recovery 4.3 Implementierungshandbuch
Page 79

CREATSP
Mit diesem Befehl wird eine Partition mit einer bestimmten Anzahl von Megabyte
als Servicepartition erstellt. Die Angabe des Laufwerkbuchstaben ist optional.
Die Syntax lautet:
createsp size=x drive=x /y
Die Parameter für CREATSP lauten:
Tabelle 24.
Parameter Beschreibung
size=x Größe der zu erstellenden Servicepartition in
drive=x Die Bezeichnung des Laufwerks, auf dem
/y Unterdrückt die Aufforderung zum Bestäti-
Anmerkung: Die Datei ″bmgr32.exe″ muss sich im selben Verzeichnis wie die
Datei ″createsp.exe″ befinden und sollte unter Windows PE ausgeführt werden.
Megabyte.
die Servicepartition erstellt werden soll.
Wenn Sie kein Laufwerk angeben, wird das
erste Nicht-USB-Laufwerk verwendet. Dieser
Parameter ist optional.
gen, dass das Laufwerk bereinigt werden
soll. Dieser Parameter ist optional.
InvAgent
Der Befehl ″InvAgent″ befindet sich im Verzeichnis ″C:\Programme\Gemeinsame
Dateien\Lenovo\InvAgent\IA.exe″.
Die Datei ″IA.exe″ erstellt eine lokale XML-Ausgabedatei, die im selben Verzeichnis
gespeichert wird.
Es wird eine XML-Datei erstellt. Der Name der XML-Datei wird aus Hersteller,
Modelltyp und Seriennummer zusammengesetzt, beispielsweise Lenovo-2373Q1U99MA4L7.XML.
Die Suchsoftware kann über eine Befehlszeile mit der folgenden Syntax ausgeführt
werden:
v -help
v -listsections
v -listtables
v -silent
v -section section1 sectiont2 ...
v -vpd
Eine kurze Hilfenachricht anzeigen.
Listet alle verfügbaren Abschnitte mit Systeminformationen auf.
Listet alle Abschnitte und die Tabellen mit Systeminformationen auf.
Ausführung ohne Ausgabe an die Anzeige.
Gibt in die XML-Ausgabedatei nur die Daten aus den angegebenen Abschnitten
aus.
Erfasst nur die elementaren Produktdaten.
Anhang A. Verwaltungstools 71
Page 80

MapDrv
v -leveln
Abschnitte werden in Informationsstufen gruppiert: n=1 steht für die geringste
Anzahl an Informationen, n=5 steht für die größte Anzahl an Informationen.
v -query data.element.str
Gibt den Wert des angegebenen Datenelements zurück.
v -register filename.ccd
Registriert eine benutzerdefinierte Collector-DLL beim Agenten.
v -unregister filename.ccd
Entfernt eine benutzerdefinierte Collector-DLL aus der Liste mit Registrierungen.
v -delete filename.ccd
Löscht die benutzerdefinierte Collector-DLL und alle zugehörigen Dateien.
v -install
Wird von einem Administratorkonto ausgeführt, um alle Treiber zu installieren,
die für die Datenerfassung erforderlich sind.
MapDrv stellt Funktionen für die gemeinsame Nutzung von ThinkVantage Technology-Produkten in einem Netz bereit. MapDrv wird dazu verwendet, Verbindungen zwischen ThinkVantage Technology-Produkten und freigegebenen Netzverzeichnissen herzustellen und zu trennen. Die Daten zum freigegebenen Netzverzeichnis sind in der Registrierungsdatenbank gespeichert. Gespeichert werden
der Name des freigegebenen Netzverzeichnisses und eine verschlüsselte Zeichenfolge. Die Daten zum freigegebenen Netzverzeichnis werden in der Registrierungsdatenbank unter ″HKLM\Software\Lenovo\MND\<Anwendungs-ID> gespeichert.
Wenn eine Active Directory-Richtlinie verwendet wird, werden die Werte an der
folgenden Position gespeichert: ″HKLM\Software\Policies\Lenovo\MND\<Anwendungs-ID>″.
Mit Hilfe von MapDrv können Sie die Steuerkomponente zur Verschlüsselung zum
Generieren eines verschlüsselten Benutzernamens und Kennworts verwenden, die
dann dazu verwendet werden können, Daten zum freigegebenen Netzverzeichnis
auf mehreren Systemen im Voraus einzusetzen. Wenn die Steuerkomponente zur
Verschlüsselung verwendet wird, wird die Registrierungsdatenbank auf dem entsprechenden System nicht aktualisiert.
Die Befehlszeilenschnittstelle von MapDrv lautet wie folgt:
mapdrv /<Funktion><Anwendungs-ID> /unc <Name des freigegebenen Verzeichnisses> /user <Benutzername> /pwd <Kennwort> [/timeout <Sekunden>] [/s]
Mit dem Befehl MapDrv können Sie die Benutzerschnittstelle zum Zuordnen eines
Netzlaufwerks implementieren. Die Befehlsdatei ″mapdrv.exe″ befindet sich im Verzeichnis ″C:\Programme\Gemeinsame Dateien\Lenovo\MND″. Die Schnittstelle
zum Zuordnen eines Netzlaufwerks unterstützt die folgenden Parameter:
Syntax:
mapdrv [Schalter]
Bei Eingabe des Befehls ohne Parameter wird die Anwendung gestartet, und die
Informationen müssen manuell eingegeben werden.
72 Rescue and Recovery 4.3 Implementierungshandbuch
Page 81
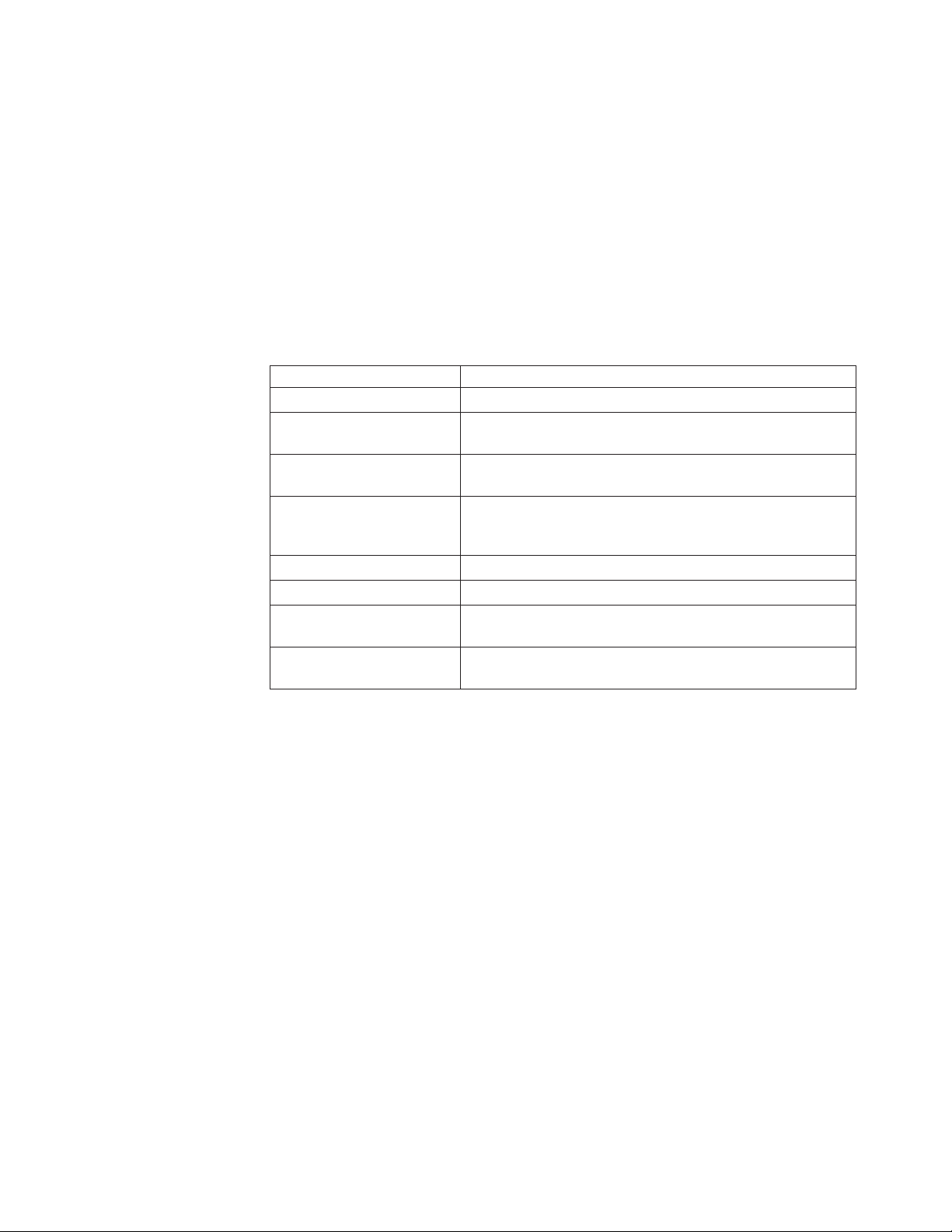
Die Rückkehrcodes für alle Parameter lauten:
v 0 = erfolgreich
v >0= fehlgeschlagen
Wenn MapDrv ohne Parameter gestartet wird, wird der Benutzer zum Eingeben
des freigegebenen Netzverzeichnisses, des Benutzernamens und des Kennworts
aufgefordert. Dann wird unter Verwendung der angegebenen Berechtigungsnachweise versucht, die Verbindung zum angegebenen freigegebenen Netzlaufwerk
herzustellen.
Die folgende Tabelle enthält Informationen zu den Parametern und zum Ergebnis
der jeweiligen Parameter für MapDrv:
Tabelle 25. Parameter für MapDrv
Parameter Ergebnis
/view Ermöglicht eine Anzeige des freigegebenen Netzlaufwerks.
/pwd Gibt das verschlüsselte Kennwort für das betreffende freige-
gebene Verzeichnis an.
/store Speichert die Werte für die Anwendungs-ID, den Namen des
freigegebenen Verzeichnisses und das Zeitlimit.
/s Ausführung im Hintergrund festlegen. Es wird keine Ein-
gabeaufforderung für den Benutzer angezeigt, unabhängig
davon, ob die Verbindung hergestellt werden konnte.
/timeout Legt den Zeitlimitwert fest.
/unc Das gespeicherte freigegebene Netzverzeichnis.
/user Legt den gespeicherten verschlüsselten Benutzernamen für
das betreffende freigegebene Verzeichnis fest.
/NetPath Legt die Wertausgabe von MapDrv fest, um den tatsächli-
chen Verbindungspfad anzugeben.
MapDrv verwenden
Das folgende Beispiel enthält Anweisungen zur Verwendung von MapDrv:
Daten zu freigegebenen Netzverzeichnissen für ein ThinkVantage TechnologyProdukt speichern: Diese Funktion speichert die Daten zu freigegebenen Netz-
verzeichnissen in der Registrierungsdatenbank, um den untergeordneten Schlüssel
gesondert vom Hauptschlüssel MAPDRV in der Registrierungsdatenbank zu definieren. Der folgende Befehl legt die Werte ″Unc″, ″User″ und ″Pwd″ in der
Registrierungsdatenbank fest:
mapdrv /store <Anwendungs-ID> /unc <Name des freigegebenen Netzverzeichnisses> /user <Benutzername> /pwd <Kennwort>
[/timeout <Sekunden>]
Verbindung zwischen einem freigegebenen Netzverzeichnis und einem ThinkVantage Technology-Produkt herstellen: Der folgende Befehl stellt unter Verwen-
dung der Werte ″Unc″, ″User″ und ″Pwd″ in der Registrierungsdatenbank eine Verbindung zum freigegebenen Netzverzeichnis her:
mapdrv /connect <Anwendungs-ID> [/s]
Anhang A. Verwaltungstools 73
Page 82

Verbindung zwischen einem freigegebenen Netzverzeichnis und einem ThinkVantage Technology-Produkt trennen: Der folgende Befehl trennt die Verbindung
mit einem freigegebenen Netzverzeichnis für das angegebene ThinkVantage Technology-Produkt, wenn zurzeit eine Verbindung damit besteht:
mapdrv /disconnect <Anwendungs-ID>
Verschlüsselte Benutzernamen- und Kennwortzeichenfolgen anzeigen: Der folgende Befehl wird verwendet, um die im Registrierungsschlüssel gespeicherten
Daten zum freigegebenen Netzverzeichnis anzuzeigen:
mapdrv /view <Anwendungs-ID> /user <Benutzername> /pwd <Kennwort>
Boot-Manager von Rescue and Recovery (BMGR32)
Die Befehlszeilenschnittstelle für den Boot-Manager ist BMGR32. Der Boot-Manager befindet sich im Verzeichnis ″C:\Programme\Gemeinsame Dateien\Lenovo\
BMGR″. In der folgenden Tabelle sind die Schalter und die jeweiligen Ergebnisse
für BMGR32 beschrieben.
Tabelle 26. Parameter für BMGR32
Parameter Ergebnis
/B0 Booten in Partition 0 (entsprechend der Reihenfolge in der
Partitionstabelle).
/B1 Booten in Partition 1.
/B2 Booten in Partition 2.
/B3 Booten in Partition 3.
/BS Booten in die Servicepartition.
/BW Booten in die durch Rescue and Recovery geschützte Parti-
tion.
/BWIN Zurücksetzen der Anforderung zum Booten in die
Predesktop Area. Dieser Befehl muss vor dem Booten ausgegeben werden.
/CFGDatei Übernahme der Parameter aus der Konfigurationsdatei. Wei-
tere Informationen zur Konfigurationsdatei finden Sie im
Abschnitt „Befehlszeilenschnittstelle RRCMD” auf Seite 67.
/DS MBR-Datensektor (MBR - Master Boot Record) zurückgeben
(auf der Basis von 0).
/Dn Übernahme der Änderungen für Platte n, wobei n die Basis
0 hat (Standardwert: die Umgebungsvariable, die die Platte
angibt - ″SystemDrive″ oder ″C:\″, wenn ″SystemDrive″
nicht definiert ist).
/H0 Partition 0 verdecken
/H1 Partition 1 verdecken
/H2 Partition 2 verdecken
/H3 Partition 3 verdecken
/HS Servicepartition verdecken.
/P12 Servicepartition verdecken, indem für den Partitionstyp der
Wert 12 festgelegt wird.
/INFO Informationen zum Festplattenlaufwerk anzeigen (prüft, ob 8
freie Sektoren vorhanden sind).
74 Rescue and Recovery 4.3 Implementierungshandbuch
Page 83

Tabelle 26. Parameter für BMGR32 (Forts.)
Parameter Ergebnis
/INFOP Informationen zum Festplattenlaufwerk anzeigen (prüft, ob
16 freie Sektoren vorhanden sind).
/M0 Die Umgebung von Rescue and Recovery befindet sich auf
der Servicepartition.
/M1 Die Umgebung von Rescue and Recovery befindet sich unter
C:\PARTITION (doppeltes Booten unter Windows und
Windows PE).
/M2 Die Umgebung von Rescue and Recovery befindet sich auf
der Servicepartition mit DOS (doppeltes Booten unter
Windows PE und DOS; vorheriges Laden nur bei System der
Marken Lenovo).
/OEM Der Computer ist kein Lenovo Produkt. Dieser Befehl
erzwingt eine zweite Überprüfung für das Drücken der Taste
F11 (Standardwert) nach dem POST. Dies ist möglicherweise
auch bei älteren Systemen erforderlich. Dies ist außerdem
die Standardeinstellung für die OEM-Version von Rescue
and Recovery.
/Patchn Wird für das Installationsprogramm nur verwendet, um eine
Variable festzulegen, auf die ein Korrekturprogramm für den
Master-Bootsatz zugreifen kann.
PatchfileDateiname Wird nur für das Installationsprogramm zum Installieren des
Patch-Codes für den Master-Bootsatz verwendet.
/PRTC Wird für das Installationsprogramm nur zum Abrufen eines
Rückkehrcodes für eine Programmkorrektur verwendet.
/IBM Das System ist ein an IBM oder Lenovo Produkt.
/Q Unbeaufsichtigt.
/V Ausführlich.
/R Neustart des Computers.
/REFRESH Partitionstabelleneinträge im Datensektor zurücksetzen.
/THINK Boot-Manager für die Verwendung der blauen Taste der Tas-
tatur zum Aufrufen der Predesktop Area konfigurieren.
/TOC TOC-Wert Festlegen des BIOS-TOC-Standorts (16 Zeichen für 8 Bytes
an Daten).
/U0 Partition 0 anzeigen.
/U1 Partition 1 anzeigen.
/U2 Partition 2 anzeigen.
/U3 Partition 3 anzeigen.
/US Servicepartition anzeigen.
/FMaster-Bootsatz Das Master-Bootsatz-Programm für die Umgebung von
Rescue and Recovery laden.
/U Das Master-Bootsatz-Programm für die Umgebung von
Rescue and Recovery entladen.
/UF Installation oder Deinstallation des Master-Bootsatz-Pro-
gramms erzwingen.
/? Auflisten der Befehlszeilenoptionen
Anhang A. Verwaltungstools 75
Page 84

Wenn Sie die Datei ″bmgr.exe″ mit einem /info-Attribut aufrufen, wird von den
folgenden Informationen ein Speicherauszug erstellt:
v Zusätzliche Master-Bootsätze
Die Nummern der Sektoren, die den Master-Bootsatz enthalten, falls dies nicht
der erste Sektor ist.
v Data
Die Nummer des vom Master-Bootsatz verwendeten Datensektors.
v Patch indices
Die Nummern der Sektoren mit Patches, die mit Hilfe des Master-Bootsatzes
angewandt wurden.
v Checksum return
0, wenn keine Kontrollsummenfehler vorliegen
v Boot Partition
Der Partitionstabellenindex der Servicepartition mit der Basis 1.
v Alt Partition
Der Partitionstabellenindex, der auf den in DOS bootfähigen Bereich verweist,
falls vorhanden.
v Original MBR
Die Nummer des Sektors, in dem der ursprüngliche Master-Bootsatz der
Maschine gespeichert ist.
v IBM Flag
Wert aus dem Datensektor (1 für Systeme von IBM oder Lenovo, 0 für andere
Systeme)
v Boot Config
Anzeige der Installationsoption, die zur Beschreibung des Maschinenlayouts verwendet wird; ob eine Servicepartition oder eine virtuelle Partition verwendet
wurde.
v Signature
Signaturwert aus dem Datensektor und dem ersten Sektor; sollte “NP” enthalten.
v Pause Duration
Anzeige der Viertelsekunden, die gewartet wird, wenn die F11-Nachricht auf
dem Bildschirm angezeigt wird.
v Scan Code
Der Schlüssel, der beim Booten in den Wartungsbereich verwendet wird. Der
Suchcode für die Taste F11 ist 85.
v RR
Wird vom Boot-Manager nicht verwendet, sondern über Rescue and Recovery
festgelegt.
v Prev Active Part
Anzeige des Partitionstabellenindex der zuvor aktiven Partition, wenn in den
Wartungsbereich gebootet wird.
v Boot State
Festlegung des aktuellen Status der Maschine:
– 0 – normales Booten in das Betriebssystem
– 1 – Booten in das Servicebetriebssystem
– 2 – erneutes Booten in das normale Betriebssystem aus dem Service-
betriebssystem.
76 Rescue and Recovery 4.3 Implementierungshandbuch
Page 85

v Alt Boot Flag
Booten in alternatives Betriebssystem, z. B. DOS.
v Previous Partition type
Anzeigen des Partitionstyps, der für die Servicepartition festgelegt war, bevor
darauf gebootet wurde, wenn in den Wartungsbereich gebootet wird.
v Prior IBM MBR Index
Wird vom Windows Installationsprogramm verwendet.
v Patch IN: OUT
Eingabe- und Ausgabewerte aus dem Patch-Code, falls verwendet.
v F11 Msg
Nachricht, die dem Benutzer angezeigt wird, wenn ordnungsgemäße BIOS-Aufrufe nicht unterstützt werden.
Die folgende Tabelle enthält Fehlercodes und Fehlerbeschreibungen für BMGR32:
Tabelle 27. BMGR32-Fehlercodes
Fehlercode Fehlerbeschreibung
5 Fehler beim Anwenden der ausgewählten Optionen auf den Mas-
ter-Bootsatz.
6 Fehler beim Installieren des Master-Bootsatzes.
7 Fehler beim Deinstallieren des Master-Bootsatzes.
10 Fehler beim Festlegen des Systemtyps.
11 Fehler beim Festlegen des Modus für den Master-Bootsatz
13 Fehler beim Installieren des Kompatibilitäts-Patch-Codes.
14 Fehler beim Festlegen der Kompatibilitäts-Patch-Code-Parameter.
96 Fehler beim Zugreifen auf Sektoren.
97 Fehler beim Zugreifen auf Sektoren.
BMGR CLEAN
Mit dem Programm ″CleanMBR″ wird der Master-Bootsatz gereinigt. Sie können
dieses Programm verwenden, wenn ein Fehler bei der Installation von Rescue and
Recovery auftritt, wie zum Beispiel, wenn es nicht möglich ist, Rescue and Recovery mit weniger freien Sektoren zu installieren, als erforderlich sind, um den
Boot-Manager zu installieren.
Anmerkungen:
1. Nachdem Sie dieses Tool ausgeführt haben, sind Anwendungen, die den Master-Bootsatz verwenden, wie z. B. SafeGuard Easy, SafeBoot und die MBR-Version von Computrace, überflüssig.
2. Führen Sie dieses Tool vor der Installation von Rescue and Recovery aus.
3. Verwenden Sie für DOS das Programm ″cleanmbr.exe″ und für Windows das
Programm ″cleanmbr32.exe″.
4. Nach der Ausführung von ″CleanMBR″ für DOS führen Sie den Befehl ″FDISK
/MBR″ aus. Dadurch wird der Master-Bootsatz aktiviert.
Anhang A. Verwaltungstools 77
Page 86

Die Parameter für ″cleanmbr32.exe″ lauten:
Tabelle 28.
Parameter (erforderlich): Beschreibung
/A Master-Bootsatz löschen und PC-DOS-Mas-
Parameter (optional):
/Dn Änderungen auf das Laufwerk anwenden.
/Y Alle bestätigen
/? Hilfe anzeigen
/H Hilfe anzeigen
Active Directory-Unterstützung
Active Directory ist ein Verzeichnisservice. Das Verzeichnis befindet sich dort, wo
Informationen zu Benutzern und Ressourcen gespeichert werden. Der Verzeichnisservice ermöglicht den Zugriff auf diese Ressourcen, so dass sie verwaltet werden
können.
Active Directory stellt einen Mechanismus für Administratoren bereit, mit dessen
Hilfe Computer, Gruppen, Benutzer, Domänen, Sicherheitsrichtlinien und alle
Arten von benutzerdefinierten Objekten verwaltet werden können. Der Mechanismus, der von Active Directory verwendet wird, ist unter der Bezeichnung ″Group
Policy″ (Gruppenrichtlinie) bekannt. Mit Hilfe der Gruppenrichtlinie können Administratoren Einstellungen definieren, die auf Computer oder Benutzer in der
Domäne angewendet werden können.
ter-Bootsatz installieren
Für das erste Laufwerk verwenden Sie n=0.
In ThinkVantage Technologies-Produkten wird derzeit eine Vielzahl von Methoden
zum Zusammenstellen von Einstellungen zum Steuern der Programmeinstellungen
verwendet, wie z. B. das Lesen aus bestimmten anwendungsdefinierten Einträgen
in der Registrierungsdatenbank.
Für Rescue and Recovery können über Active Directory die folgenden Einstellungen verwaltet werden:
v Speicherpositionen für Sicherungen festlegen.
v Daten und Uhrzeiten für Sicherungen festlegen.
ADM-Schablonendateien
Die ADM-Schablonendatei (ADM - administrativ) definiert die Richtlinieneinstellungen, die von Anwendungen auf Clientcomputern verwendet werden. Bei
Richtlinien handelt es sich um bestimmte Einstellungen, die das Anwendungsverhalten regeln. Richtlinieneinstellungen definieren zudem, ob der Benutzer über
die Anwendung bestimmte Einstellungen vornehmen darf.
Einstellungen, die von einem Administrator auf dem Server vorgenommen werden,
werden als ″Richtlinien″ bezeichnet. Einstellungen, die von einem Benutzer auf
dem Client-Computer für eine Anwendung vorgenommen werden, werden als
″Benutzereinstellungen″ bezeichnet. Wie von Microsoft festgelegt, haben
Richtlinieneinstellungen Vorrang vor Benutzereinstellungen.
78 Rescue and Recovery 4.3 Implementierungshandbuch
Page 87

Ein Benutzer kann z. B. ein Hintergrundbild auf seinem Desktop speichern. Hierbei handelt es sich um eine Benutzereinstellung. Ein Administrator kann nun z. B.
eine Einstellung auf dem Server vornehmen, die vorgibt, dass der Benutzer ein
bestimmtes Hintergrundbild verwenden muss. Die Richtlinieneinstellung des
Administrators setzt die Benutzereinstellung außer Kraft.
Wenn Rescue and Recovery eine Prüfung für eine Einstellung vornimmt, sucht es
in der folgenden Reihenfolge nach dieser Einstellung:
v Computerrichtlinien
v Benutzerrichtlinien
v Standardbenutzerrichtlinien
v Computereinstellungen
v Benutzereinstellungen
v Standardbenutzereinstellungen
Wie oben beschrieben, werden Computer- und Benutzerrichtlinien vom Administrator festgelegt. Diese Einstellungen können über die XML-Konfigurationsdatei
oder über eine Gruppenrichtlinie in Active Directory vorgenommen werden. Computer- und Benutzereinstellungen werden durch den Benutzer über Optionen in
den Anwendungsschnittstellen vorgenommen. Standardbenutzereinstellungen werden durch das XML-Konfigurationsscript vorgenommen. Benutzer ändern diese
Werte nicht direkt. Die von einem Benutzer an diesen Einstellungen vorgenommenen Änderungen werden in den Benutzereinstellungen aktualisiert.
Kunden, die Active Directory nicht verwenden, können einen Standardsatz von
Richtlinieneinstellungen, die auf den Clientsystemen implementiert werden sollen,
erstellen. Administratoren können XML-Konfigurationsscripts ändern und angeben,
dass diese bei der Installation des Produkts verarbeitet werden sollen.
Anmerkungen:
1. Alle mit dem Zeitplan verbundenen Einstellungen sind nun auf eine Verzögerung von 1 Stunde eingestellt. Das bedeutet, dass sie eine Stunde nach der Einrichtung aktiviert werden.
2. Starten Sie Rescue and Recovery nicht, wenn Sie ADM-Einstellungen mit einer
Gruppenrichtlinie konfigurieren.
Einfach zu verwaltende Einstellungen definieren
Im folgenden Beispiel werden Einstellungen im Editor für Gruppenrichtlinien
gezeigt, die unter Verwendung der folgenden Hierarchie vorgenommen wurden:
Computer Configuration>Administrative Templates>ThinkVantage>
Rescue and Recovery>User Interface>Menus>Backup Menu
Die ADM-Dateien geben an, an welcher Stelle in der Registrierungsdatenbank die
Einstellungen dargestellt werden sollen. Diese Einstellungen befinden sich an den
folgenden Positionen in der Registrierungsdatenbank:
Tabelle 29. Positionen in der Registrierungsdatenbank
Header Header
Computerrichtlinien HKLM\Software\Policies\Lenovo\Rescue
and Recovery\
Benutzerrichtlinien HKCU\Software\Policies\Lenovo\Rescue
and Recovery\
Anhang A. Verwaltungstools 79
Page 88

Tabelle 29. Positionen in der Registrierungsdatenbank (Forts.)
Header Header
Standardbenutzerrichtlinien HKLM\Software\Policies\Lenovo\Rescue
and Recovery\User defaults
Computereinstellungen HKLM\Software\Lenovo\Rescue and
Recovery\
Benutzereinstellungen HKCU\Software\Lenovo\Rescue and
Recovery\
Standardbenutzereinstellungen HKLM\Software\Lenovo\Rescue and
Recovery\User defaults
Einstellungen für Gruppenrichtlinien
Die Tabellen in diesem Abschnitt enthalten Einstellungen für die Gruppenrichtlinien in Rescue and Recovery.
Rescue and Recovery
Die folgende Tabelle enthält die Richtlinien für Rescue and Recovery.
Tabelle 30. \Rescue and Recovery
Richtlinie Beschreibung
ConfigureSecurityGUIOption Menüpunkt Sicherheitseinstellungen konfigurieren in der Haupt-
benutzerschnittstelle anzeigen, inaktivieren oder ausblenden.
PDALogonGUIOption GUI-Option zum Schützen von Rescue and Recovery durch ein Kenn-
wort anzeigen, abblenden oder ausblenden.
PDALogonMode Authentifizierungsmodus für die Anmeldung am PDA auswählen.
WindowsPasswordRecoveryOptioninGUI GUI-Option zum Konfigurieren der Kennwortwiederherstellung
anzeigen, abblenden oder ausblenden.
Einstellungen
Die folgende Tabelle enthält die Richtlinien für die Registerkarte Einstellungen:
Tabelle 31. \Rescue and Recovery\Settings
Richtlinie Beschreibung
LockHardDisk Einstellung Lock Hard Disk aktivieren oder inaktivieren. Standard: inaktiviert.
ParseEnvironmentVariables Einstellung Parse Environment Variables aktivieren oder inaktivieren. Standard:
aktiviert.
SetPPArchiveBeforeBackup Einstellung Set PP Archive Before Backup aktivieren oder inaktivieren. Standard:
aktiviert.
MaxSilentRetries Maximale Anzahl von Silent Retries auf dem Netzlaufwerk festlegen. Standard: 3.
Exclude Einstellung Exclude aktivieren oder inaktivieren. Standard: aktiviert.
Include Einstellung Include aktivieren oder inaktivieren. Standard: inaktiviert.
SIS Einstellung SIS aktivieren oder inaktivieren. Standard: inaktiviert.
AnalyzeFileSizeThreshold Zeigt den Schwellenwert an, anhand dessen die Analysierfunktion bestimmt, ob
eine Datei angezeigt wird. Werte: 0 - 10.000 MB. Standard: 20 MB.
SortFilterFiles Zeigt die Art der Dateisortierung für die Seiten ″Exclude″, ″Include″ und ″SIS″ an.
Werte: 1 bis 4 (nach Name und aufsteigend, nach Name und absteigend, nach
Größe und aufsteigend, nach Größe und absteigend). Standard: 0 (keine Sortierung).
80 Rescue and Recovery 4.3 Implementierungshandbuch
Page 89
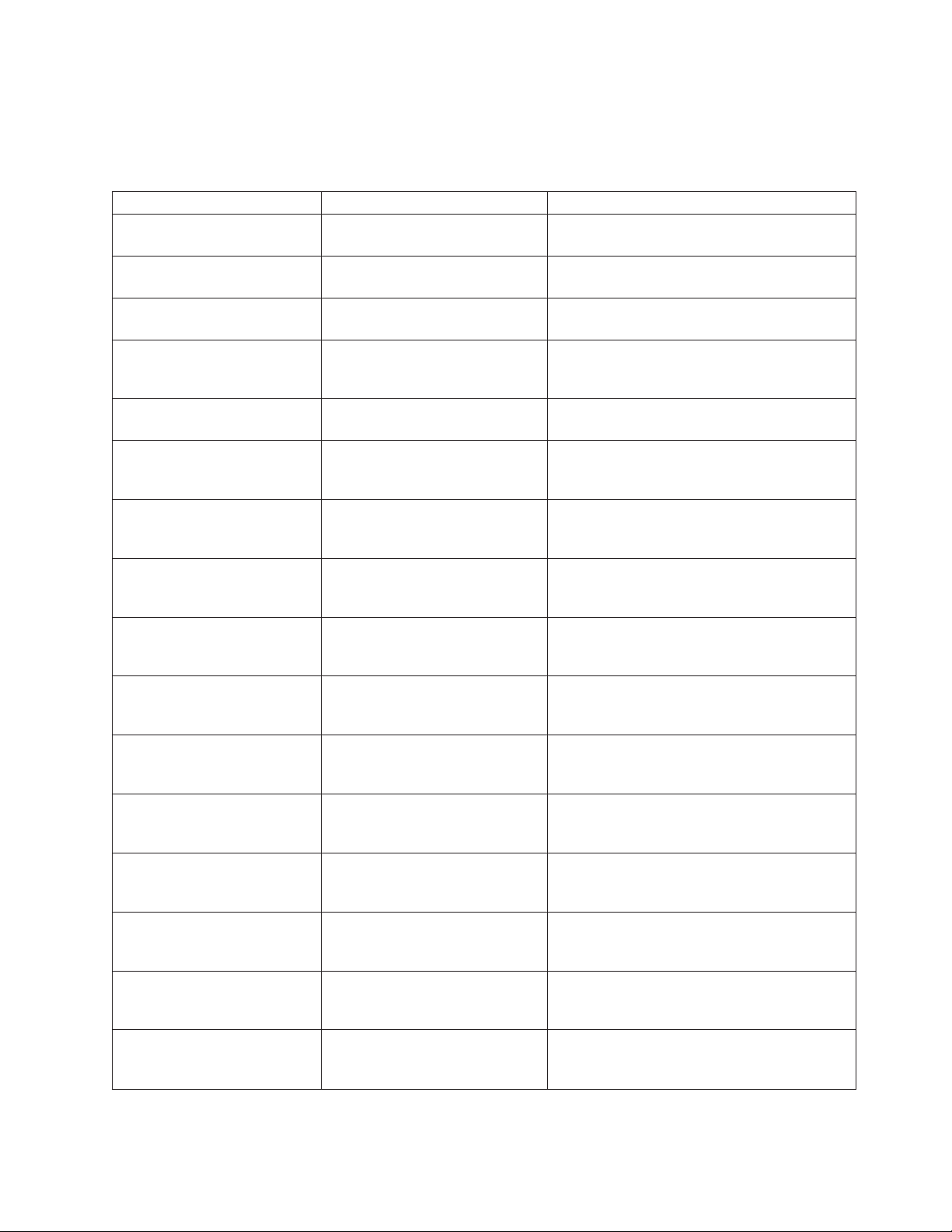
Benutzerschnittstelle
Die folgende Tabelle enthält die Richtlinieneinstellungen für die Benutzerschnittstelle:
Tabelle 32. \Rescue and Recovery\Settings\User interface
Richtlinie Einstellung Beschreibung
UserInterface Die Hauptbenutzerschnittstelle aktivieren oder
inaktivieren. Standard: aktiviert.
RestoreInterface Einstellung Restore aktivieren oder inaktivie-
ren. Standard: aktiviert.
SimpleUserInterface Die vereinfachte Benutzerschnittstelle aktivie-
ren oder inaktivieren. Standard: aktiviert.
AllowInterfaceSwitching Das Wechseln zwischen erweiterter und verein-
fachter Benutzerschnittstelle aktivieren oder
inaktivieren. Standard: aktiviert.
Menus BackupMenu Menü Backup anzeigen, abblenden oder aus-
blenden. Standard: anzeigen.
Menus RestoreMenu Menü Restore in der Hauptbenutzer-
schnittstelle anzeigen, abblenden oder ausblenden. Standard: anzeigen.
Menus AdvancedMenu Menü Advanced in der Hauptbenutzer-
schnittstelle anzeigen, abblenden oder ausblenden. Standard: anzeigen.
Menus HelpMenu Menü Help in der Hauptbenutzerschnittstelle
anzeigen, abblenden oder ausblenden. Standard: anzeigen.
MenuItems BackupNow Menülement Backup Now in der Haupt-
benutzerschnittstelle anzeigen, abblenden oder
ausblenden. Standard: anzeigen.
MenuItems SchedulePreferences Menüelement Schedule Preferences in der
Hauptbenutzerschnittstelle anzeigen, abblenden oder ausblenden. Standard: anzeigen.
MenuItems Optimize Menüelement Optimize in der Hauptbenutzer-
schnittstelle anzeigen, abblenden oder ausblenden. Standard: anzeigen.
MenuItems ViewBackups Menüelement View Backups in der Haupt-
benutzerschnittstelle anzeigen, abblenden oder
ausblenden. Standard: anzeigen.
MenuItems Restore Menüelement Restore in der Hauptbenutzer-
schnittstelle anzeigen, abblenden oder ausblenden. Standard: anzeigen.
MenuItems RescueFiles Menüelement Rescue Files in der Haupt-
benutzerschnittstelle anzeigen, abblenden oder
ausblenden. Standard: anzeigen.
MenuItems CopyBackups Menüelement Copy Backups in der Haupt-
benutzerschnittstelle anzeigen, abblenden oder
ausblenden. Standard: anzeigen.
MenuItems DeleteBackups Menüelement Delete Backups in der Haupt-
benutzerschnittstelle anzeigen, abblenden oder
ausblenden. Standard: anzeigen.
Anhang A. Verwaltungstools 81
Page 90
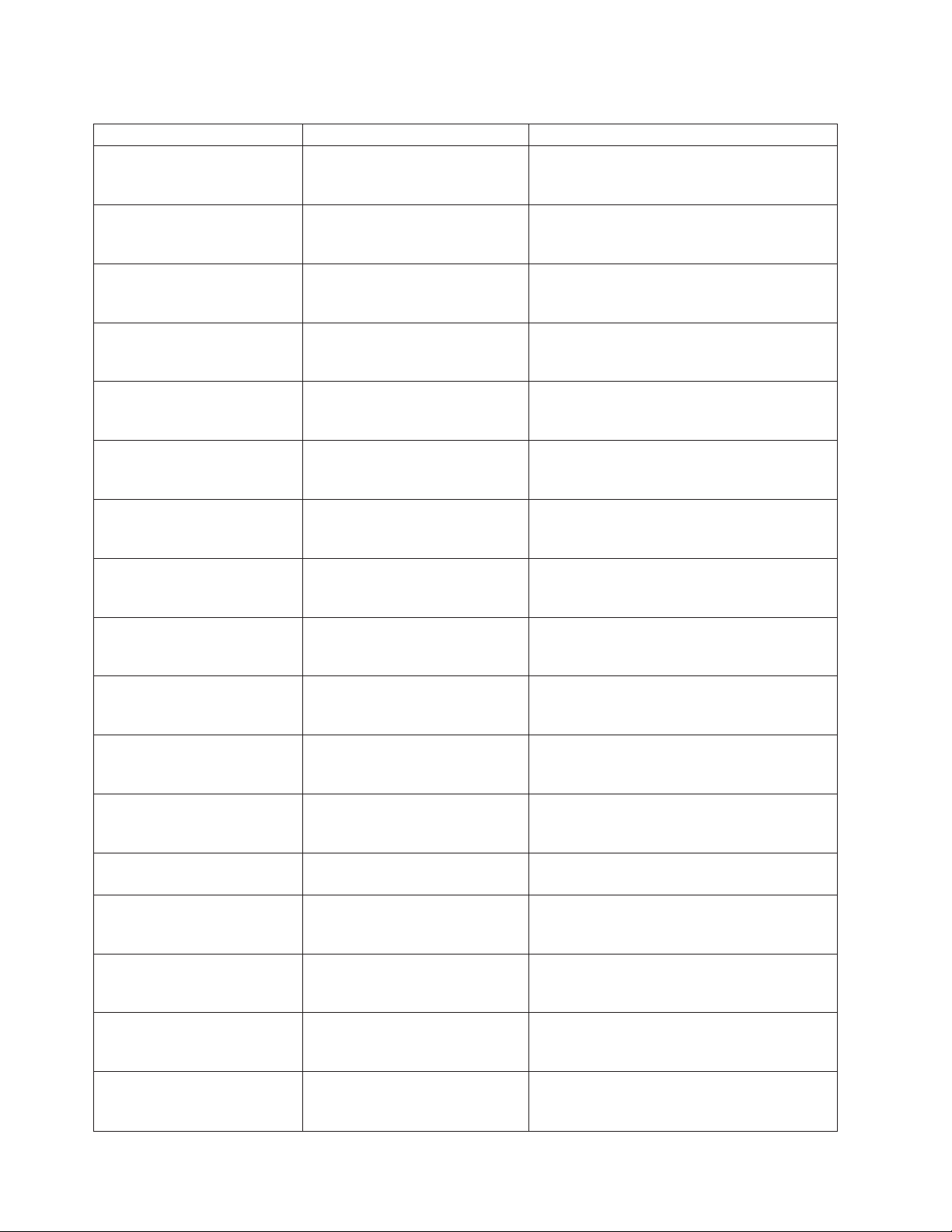
Tabelle 32. \Rescue and Recovery\Settings\User interface (Forts.)
Richtlinie Einstellung Beschreibung
MenuItems Exclude Menülement Exclude in der Hauptbenutzer-
schnittstelle anzeigen, abblenden oder ausblenden. Standard: anzeigen.
MenuItems CreateRescueMedia Menüelement Create Rescue Media in der
Hauptbenutzerschnittstelle anzeigen, abblenden oder ausblenden. Standard: anzeigen.
MenuItems Include Menüelement Include in der Hauptbenutzer-
schnittstelle anzeigen, abblenden oder ausblenden. Standard: anzeigen.
MenuItems SingleStorage Menüelement Single Storage in der Haupt-
benutzerschnittstelle anzeigen, abblenden oder
ausblenden. Standard: anzeigen.
MenuItems SysprepBackup Menülement Sysprep Backup in der Haupt-
benutzerschnittstelle anzeigen, abblenden oder
ausblenden. Standard: ausblenden.
MenuItems Help Menülement Help in der Hauptbenutzer-
schnittstelle anzeigen, abblenden oder ausblenden. Standard: anzeigen.
MenuItems ContextHelp Menülement Context Help in der Haupt-
benutzerschnittstelle anzeigen, abblenden oder
ausblenden. Standard: anzeigen.
MenuItems UsersGuide Menülement Users Guide in der Haupt-
benutzerschnittstelle anzeigen, abblenden oder
ausblenden. Standard: anzeigen.
MenuItems About Menüelement About in der Hauptbenutzer-
schnittstelle anzeigen, abblenden oder ausblenden. Standard: anzeigen.
Backup ConfiguredBackupLocation Optionsfeld zum Sichern Ihrer Daten anzeigen,
abblenden oder ausblenden. Standard: anzeigen.
Backup OpticalBackupLocation Optionsfeld zum Erstellen von Sicherungen auf
optischen Datenträgern anzeigen, abblenden
oder ausblenden. Standard: anzeigen.
Backup MaxIncrementalsExceeded Dialogfenster Max Incrementals Exceeded
anzeigen oder ausblenden. Standard: ausblenden.
Restore FullRestore Optionsfeld Full Restore anzeigen, abblenden
oder ausblenden.
Restore Rejuvenate Optionsfeld Rejuvenate in den
Wiederherstellungsoptionen anzeigen, abblenden oder ausblenden. Standard: anzeigen.
Restore RestoreOSApps Optionsfeld Restore OS/Apps in den
Wiederherstellungsoptionen anzeigen, abblenden oder ausblenden. Standard: anzeigen.
Restore SFRRestoreNTFSToFat32 Die FAT32-Partitionen beim Wiederherstellen
von Dateien von NTFS anzeigen oder ausblenden. Standard: anzeigen.
Restore RescueFileSearch Schaltfläche Rescue File Search anzeigen,
abblenden oder ausblenden. Standard: anzeigen.
82 Rescue and Recovery 4.3 Implementierungshandbuch
Page 91
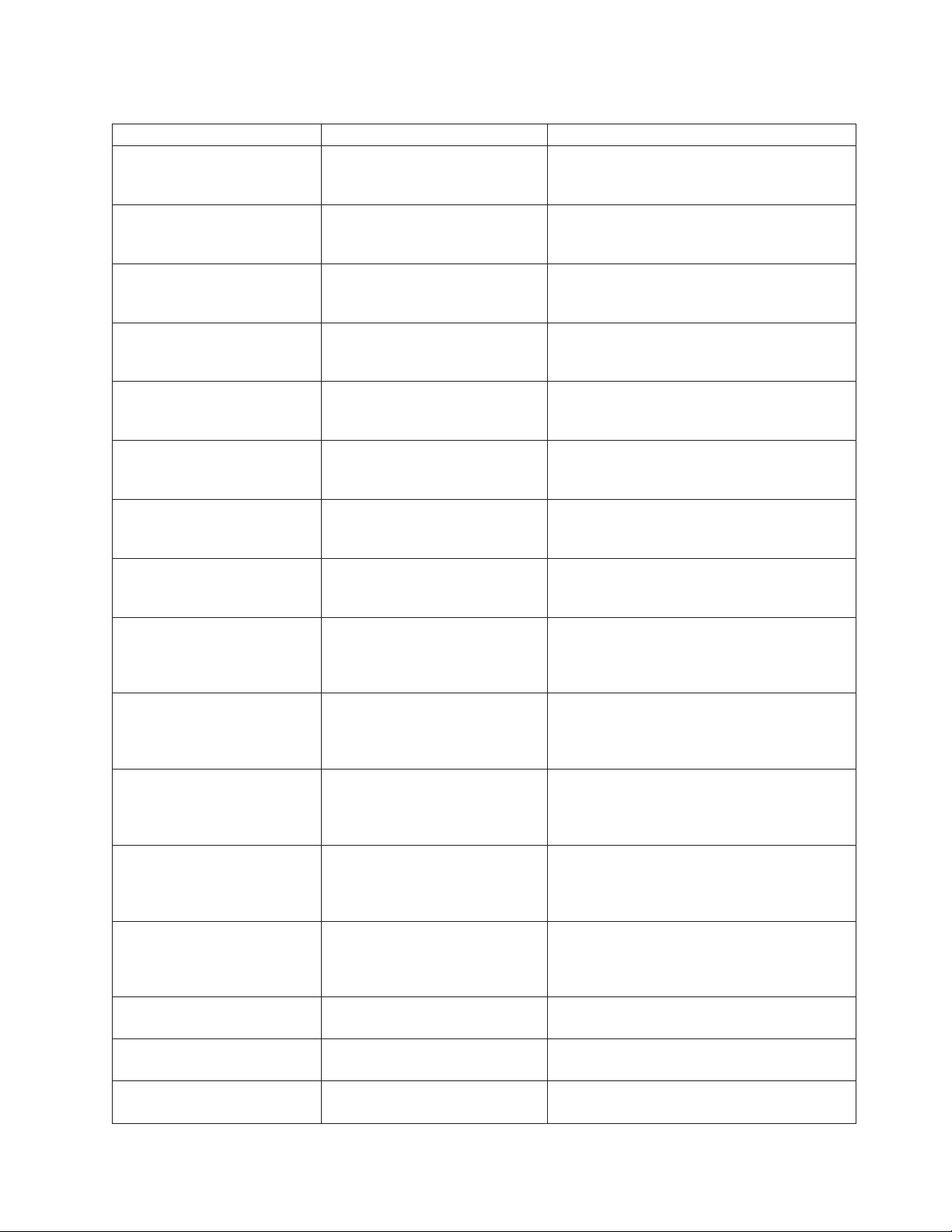
Tabelle 32. \Rescue and Recovery\Settings\User interface (Forts.)
Richtlinie Einstellung Beschreibung
Restore PasswordPersist Optionsfeld Password Persist anzeigen,
abblenden oder ausblenden. Standard: anzeigen.
Restore BaseBackup ″Base Backup″ nach der Wiederherstellung
über die Benutzerschnittstelle anzeigen oder
ausblenden. Standard: anzeigen.
Restore AdminBackups ″Admin Backups″ nach der Wiederherstellung
über die Benutzerschnittstelle anzeigen oder
ausblenden. Standard: anzeigen.
Schedule and Preferences BackupLocation ″Backup Location″ im Dialogfenster Schedule
and Preference anzeigen, abblenden oder ausblenden. Standard: anzeigen.
Schedule and Preferences ScheduleSettings ″Schedule Settings″ im Dialogfenster Schedule
and Preference anzeigen, abblenden oder ausblenden. Standard: anzeigen.
Schedule and Preferences ScheduleFrequency ″Schedule Frequency″ im Dialogfenster
Schedule and Preference anzeigen, abblenden
oder ausblenden. Standard: anzeigen.
Schedule and Preferences ScheduleTime ″Schedule Time″ im Dialogfenster Schedule
and Preference anzeigen, abblenden oder ausblenden. Standard: anzeigen.
Schedule and Preferences SuspendCheck Kontrollkästchen Suspend im Dialogfenster
Schedule and Preferences anzeigen, abblenden
oder ausblenden. Standard: ausblenden.
Schedule and Preferences BackupPartitions Kontrollkästchen Backup Partitions im Dialog-
fenster Schedule and Preferences anzeigen,
abblenden oder ausblenden. Standard: anzeigen.
Schedule and Preferences BackupStorageWarning Menüelement Backup Storage Warning im
Dialogfenster Schedule and Preferences anzeigen, abblenden oder ausblenden. Standard:
anzeigen.
Schedule and Preferences PasswordProtect Menüelement Password Protect im Dialog-
fenster Schedule and Preferences anzeigen,
abblenden oder ausblenden. Standard: anzeigen.
Schedule and Preferences LockHardDisk Menüelement Lock Hard Disk im Dialog-
fenster Schedule and Preferences anzeigen,
abblenden oder ausblenden. Standard: anzeigen.
Schedule and Preferences MaxIncrementalBackups Steuerelement Maximum number of
incremental backups allowed im Dialogfenster
Schedule and Preferences anzeigen, abblenden
oder ausblenden. Standard: anzeigen.
CopyBackups CopyToOptical Optionsfeld Copy To Optical anzeigen, abblen-
den oder ausblenden. Standard: anzeigen.
CopyBackups CopyToUSB Optionsfeld Copy To USB anzeigen, abblenden
oder ausblenden. Standard: anzeigen.
CopyBackups CopyToSecond Optionsfeld Copy To Second anzeigen, abblen-
den oder ausblenden. Standard: anzeigen.
Anhang A. Verwaltungstools 83
Page 92

Tabelle 32. \Rescue and Recovery\Settings\User interface (Forts.)
Richtlinie Einstellung Beschreibung
CopyBackups CopyToNetwork Optionsfeld Copy To Network anzeigen,
abblenden oder ausblenden. Standard: anzeigen.
Delete BaseBackup ″Base Backup″ auf der Seite zum Löschen
anzeigen oder ausblenden. Standard: anzeigen.
Simplified Backup Schaltfläche Backup auf der vereinfachten
Benutzerschnittstelle anzeigen, abblenden oder
ausblenden. Standard: anzeigen.
Simplified Restore Schaltfläche Restore auf der vereinfachten
Benutzerschnittstelle anzeigen, abblenden oder
ausblenden. Standard: anzeigen.
Simplified ChangeBackupOptions Link Change Backup Options auf der verein-
fachten Benutzerschnittstelle anzeigen, abblenden oder ausblenden. Standard: anzeigen.
Simplified Help Schaltfläche Help auf der vereinfachten
Benutzerschnittstelle anzeigen, abblenden oder
ausblenden. Standard: anzeigen.
Simplified QuickRestore Schaltfläche Quick Restore auf der vereinfach-
ten Benutzerschnittstelle anzeigen, abblenden
oder ausblenden. Standard: anzeigen.
Simplified FullRestore Schaltfläche Full auf der vereinfachten
Benutzerschnittstelle anzeigen, abblenden oder
ausblenden. Standard: anzeigen.
Simplified Delete Backups Option Delete Backups auf der vereinfachten
Benutzerschnittstelle anzeigen, abblenden oder
ausblenden. Standard: anzeigen.
Simplified Backup Name Option Backup Name auf der vereinfachten
Benutzerschnittstelle anzeigen, abblenden oder
ausblenden. Standard: anzeigen.
Simplified FactoryRecovery Optionsfeld Factory Recovery auf der verein-
fachten Benutzerschnittstelle anzeigen, abblenden oder ausblenden, falls Factory Recovery
installiert ist. Standard: anzeigen.
Simplified RescueFiles Schaltfläche Rescue Files auf der vereinfachten
Benutzerschnittstelle anzeigen, abblenden oder
ausblenden. Standard: anzeigen.
Simplified RescueFilesCleanup Schaltfläche Rescue Files Cleanup auf der ver-
einfachten Benutzerschnittstelle anzeigen,
abblenden oder ausblenden. Standard: anzeigen.
Simplified LaunchAntivirus Funktion ″Launch Antivirus″ auf der verein-
fachten Benutzerschnittstelle anzeigen, abblenden oder ausblenden. Standard: anzeigen.
Simplified SystemInformation Schaltfläche System Information auf der ver-
einfachten Benutzerschnittstelle anzeigen,
abblenden oder ausblenden. Standard: anzeigen.
84 Rescue and Recovery 4.3 Implementierungshandbuch
Page 93

Anmerkung: Wenn Sie mit Hilfe einer Schablone von Active Directory eine
gesamte Anzeige entfernen möchten, inaktivieren Sie das entsprechende Menüelement, anstatt für jedes Element in der Anzeige die Option zum Ausblenden zu
verwenden.
Backup
Die folgende Tabelle enthält die Richtlinieneinstellungen für ″Backup″.
Tabelle 33. \Rescue and Recovery\Settings\Backup
Richtlinie Einstellung Beschreibung
BackupLocal Backup Local als Zielspeicherort für die Siche-
rung aktivieren oder inaktivieren. Standard:
aktiviert.
BackupSecond Backup Second als Zielspeicherort für die
Sicherung aktivieren oder inaktivieren. Standard: inaktiviert.
Anmerkungen:
1. Wenn die Sicherung einer Servicepartition
aufgrund von nicht ausreichendem Speicher fehlschlägt, löschen Sie die fehlgeschlagene Sicherung, bevor Sie eine
weitere Sicherung oder eine Wiederherstellung anhand der fehlgeschlagenen Sicherung versuchen.
2. Definieren Sie beim Sichern der Servicepartition auf externen Datenträgern den
folgenden Registrierungsschlüssel, bevor
Sie das System mit Rescue and Recovery
wiederherstellen:
HKLM\Software\Lenovo\
Rescue and Recovery\
Settings\Backup\
BackupSPNetwork=1
Anhang A. Verwaltungstools 85
Page 94
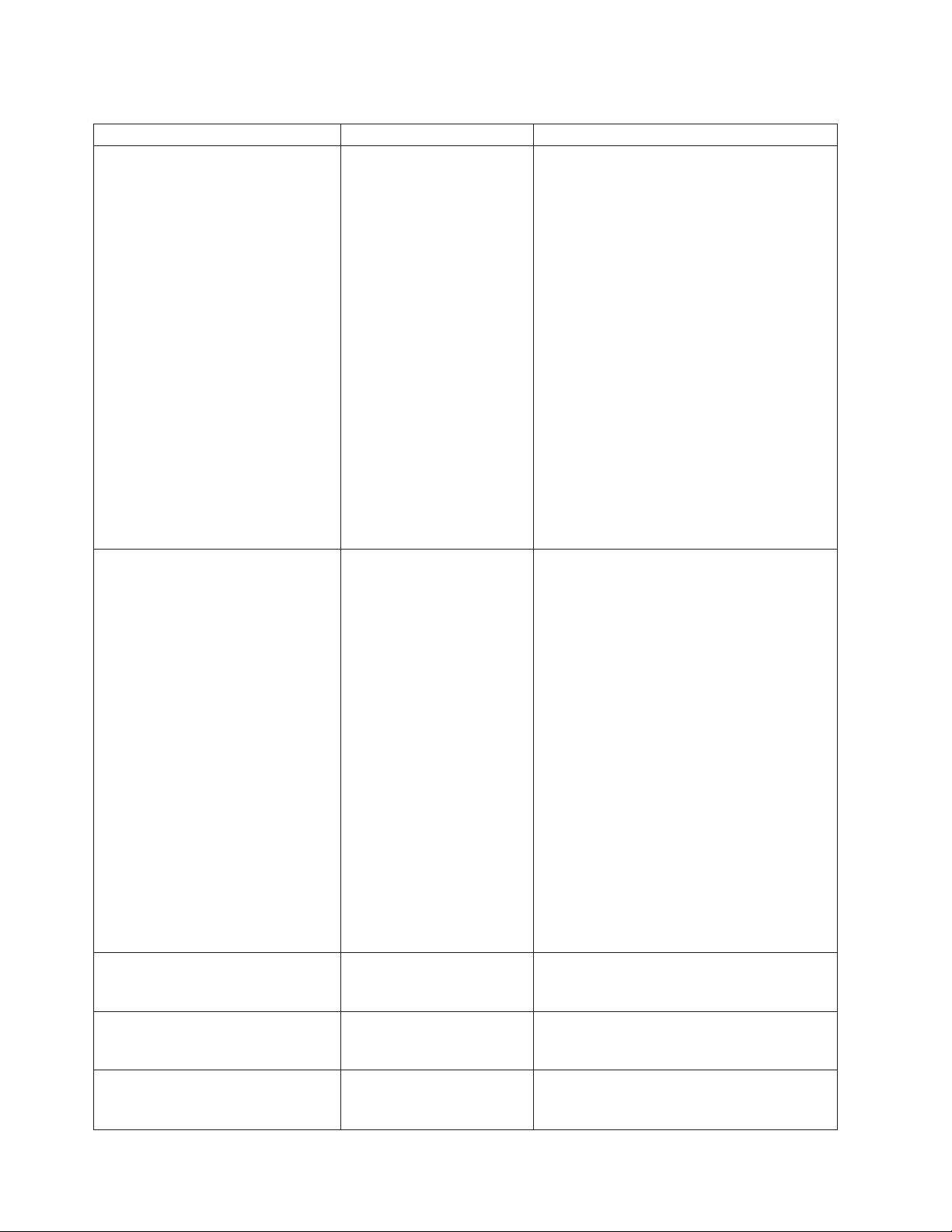
Tabelle 33. \Rescue and Recovery\Settings\Backup (Forts.)
Richtlinie Einstellung Beschreibung
BackupUSB Backup USB als Zielspeicherort für die Siche-
rung aktivieren oder inaktivieren. Standard:
inaktiviert.
Anmerkungen:
1. Wenn die Sicherung einer Servicepartition
aufgrund von nicht ausreichendem Speicher fehlschlägt, löschen Sie die fehlgeschlagene Sicherung, bevor Sie eine
weitere Sicherung oder eine Wiederherstellung anhand der fehlgeschlagenen Sicherung versuchen.
2. Definieren Sie beim Sichern der Servicepartition auf externen Datenträgern den
folgenden Registrierungsschlüssel, bevor
Sie Ihr System mit Rescue and Recovery
wiederherstellen:
HKLM\Software\Lenovo\
Rescue and Recovery\
Settings\Backup\
BackupSPNetwork=1
BackupNetwork Backup Network als Zielspeicherort für die
Sicherung aktivieren oder inaktivieren. Standard: inaktiviert.
Anmerkungen:
1. Wenn die Sicherung einer Servicepartition
aufgrund von nicht ausreichendem Speicher fehlschlägt, löschen Sie die fehlgeschlagene Sicherung, bevor Sie eine
weitere Sicherung oder eine Wiederherstellung anhand der fehlgeschlagenen Sicherung versuchen.
2. Definieren Sie beim Sichern der Servicepartition auf externen Datenträgern den
folgenden Registrierungsschlüssel, bevor
Sie Ihr System mit Rescue and Recovery
wiederherstellen:
HKLM\Software\Lenovo\
Rescue and Recovery\
Settings\Backup\
BackupSPNetwork=1
LocalPartitionNumber Partitionsnummer für Sicherungen auf dem
lokalen Laufwerk festlegen. Gültige Werte: 1
bis 100. Standard: 1.
USBPartitionNumber Partitionsnummer für Sicherungen auf dem
USB-Laufwerk festlegen. Gültige Werte: 1 bis
100. Standard: 1.
SecondHDDPartitionNumber Partitionsnummer für Sicherungen auf dem
zweiten Festplattenlaufwerk festlegen. Gültige
Werte: 1 bis 100. Standard: 1.
86 Rescue and Recovery 4.3 Implementierungshandbuch
Page 95
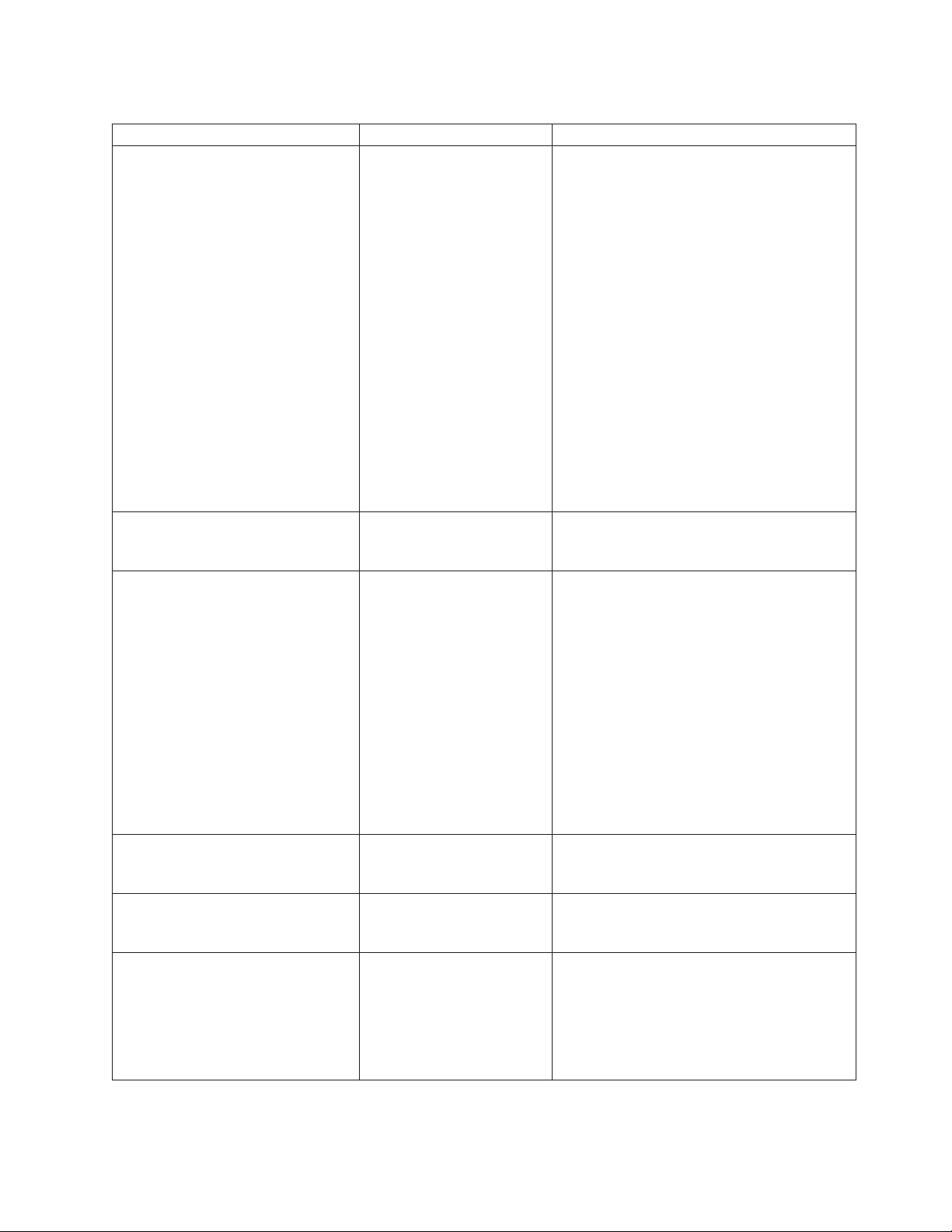
Tabelle 33. \Rescue and Recovery\Settings\Backup (Forts.)
Richtlinie Einstellung Beschreibung
Backup Partitions Wählen Sie die Partitionen aus, die gesichert
werden sollten. Ein DWORD-Wert (Double
Word) ist ein Bitmap mit logischen Laufwerkbuchstaben, das in der Sicherung enthalten
sein sollte.
Um den korrekten Hexadezimalwert für die
Laufwerkbuchstaben zu erhalten, ordnen Sie
die Laufwerkbuchstaben von links nach rechts
an (beispielsweise ...HGFEDCBA) und setzen
Sie 1 für Partitionen ein, die gesichert werden
sollen.
Beispiel: Wenn Sie nur C: und E: sichern,
erhalten Sie den Binärwert 00010100. Der
Hexadezimalwert dafür ist 0x00000014 und
der Dezimalwert ist 20.
Hinweis: Konvertieren Sie die Hexadezimalzahl vor der Eingabe in eine Dezimalzahl.
Standard: 0xFFFFFFFF. Das Eingeben einer
Null hat eine ähnliche Bedeutung wie die
Standardeinstellung, d. h. alle verfügbaren
Partitionen zu suchen und zu sichern.
MaxBackupSize Die maximale Größe der Sicherung (in GB).
Gültige Werte: 1 bis 1000. Standard: der verfügbare freie Speicherbereich.
MaxNumberIncrementals Die maximale Anzahl zulässiger
inkrementeller Sicherungen. Gültige Werte: 2
bis 31. Standard: 3.
Anmerkung: Wenn Sie Sicherung Nummer 3
durchgeführt haben und mit Sicherung Nummer 4 fortfahren, erhalten Sie folgende Nachricht: You have reached your defined limit of 3
incremental backups. Sie können die maximal
zulässige Anzahl inkrementeller Sicherungen erhöhen, damit die älteste inkrementelle Sicherung
nicht gelöscht wird. Diese Nachricht teilt Ihnen
mit, dass die älteste inkrementelle Sicherung
gelöscht wird und mit der nächsten
inkrementellen Sicherung zusammengeführt
wird.
ResumeAfterPowerLoss Resume After Power Loss als Sicherungs-
option aktivieren oder inaktivieren. Standard:
aktiviert.
CPUPriority CPU-Priorität der Sicherungen. Werte:1-5
(1 = niedrigste Priorität, 5 = höchste Priorität).
Standard: 3.
Yield Yield gibt die Verzögerungszeit an, die zwi-
schen den Plattenschreibvorgängen bei einer
Sicherung gelten soll. Dadurch kann vermieden werden, dass bei Systemsicherungen die
gesamte E/A-Bandbreite der Platte beansprucht wird. Werte:0-8(0=aus, 8 =
geringste Plattenaktivität). Standard: 0.
Anhang A. Verwaltungstools 87
Page 96

Tabelle 33. \Rescue and Recovery\Settings\Backup (Forts.)
Richtlinie Einstellung Beschreibung
BootDisc Die Erstellung eines Bootdatenträgers beim
Sichern auf CD/DVD oder beim Erstellen
eines Archivs auf diesem Datenträgern aktivieren oder inaktivieren. Standard: aktiviert.
VerifyDisc Verify Disc beim Sichern auf CD/DVD oder
beim Erstellen eines Archivs auf diesen Datenträgern aktivieren oder inaktivieren. Standard:
aktiviert.
BatteryPercentRequired Battery Percent Required muss vor dem Star-
ten einer geplanten Sicherung festgelegt sein.
Diese Richtlinie stellt sicher, dass genügend
Akkuleistung zum Abschließen einer Sicherung vorhanden ist. Werte: 0 bis 100. Standard: 0.
SkipLockedFiles Skip Locked Files bei der Sicherung aktivie-
ren oder inaktivieren. Ist die Einstellung aktiviert, werden gesperrte Dateien nicht
gesichert. Standard: inaktiviert.
MinPercentFreeSpace Der minimale Prozentsatz an freiem Speicher-
bereich auf dem Ziellaufwerk, der für die
Sicherung erforderlich ist. Werte: 0 bis 100.
Standard: 0.
ProtectWithPassword Option Protect With Password aktivieren oder
inaktivieren. Ist die Einstellung aktiviert, werden die Sicherungen mit einem Kennwort
geschützt. Standard: inaktiviert.
RequiredGBFreeSpace Die Menge des freien Speicherplatzes in GB,
der für die Ausführung einer Sicherung erforderlich ist.
AutosyncRetryNetwork Die Anzahl der Minuten, nach denen der
Benutzer erneut aufgefordert wird, eine automatische Synchronisierung mit dem Netz
durchzuführen, nachdem er dies bereits einmal abgelehnt hat.
″Prebackup″ ist erforderlich, wenn der Benutzer eine Anwendung oder ein Script ausführen möchte, bevor Rescue
and Recovery eine Sicherung startet.
PreBackup Pre Der Befehl, der vor einer Sicherung ausgeführt
wird. Schließen Sie den vollständigen Pfad zur
Datei ein, wenn dieser Pfad nicht in der
Umgebungsvariablen enthalten ist. Standard:
keine Angabe.
PreBackup PreParameters parms Der Parameter, der den vor der Sicherung aus-
geführten Befehl übergibt. Standard: keine
Angabe.
PreBackup PreShow Den Befehl, der vor dem Durchführen der
Sicherung ausgeführt wird, anzeigen oder ausblenden. Standard: anzeigen.
″Postbackup″ wird verwendet, um Anwendungen oder Scripts auszuführen, nachdem eine Sicherung beendet
wurde. Stellen Sie unter Windows Vista und Windows 7 sicher, dass die Anwendung bzw. das Script nicht interaktiv ist. Andernfalls werden alle grafische Benutzerschnittstellen in der Windows-Dienst-Sitzung geöffnet und sind
für den Benutzer nicht hervorgehoben. Dies ist eine Eigenschaft des Microsoft Windows-Betriebssystems.
88 Rescue and Recovery 4.3 Implementierungshandbuch
Page 97

Tabelle 33. \Rescue and Recovery\Settings\Backup (Forts.)
Richtlinie Einstellung Beschreibung
PostBackup Post Der Befehl, der nach Abschluss einer Siche-
rung ausgeführt wird. Schließen Sie den vollständigen Pfad zur Datei ein, wenn dieser
Pfad nicht in der Umgebungsvariablen enthalten ist. Standard: keine Angabe.
PostBackup PostParameters Der Parameter, der den Befehl übergibt, der
nach Abschluss einer Sicherung ausgeführt
wird. Standard: keine Angabe.
PostBackup PostShow Den Befehl, der nach einer Sicherung ausge-
führt wird, anzeigen oder ausblenden. Standard: anzeigen.
Restore
Die folgende Tabelle enthält die Richtlinieneinstellungen für ″Restore″.
Tabelle 34. \Rescue and Recovery\Settings\Restore
Richtlinie Einstellung Beschreibung
PasswordPersist Option Password Persist in den Dialogfenstern von Restore
anzeigen oder ausblenden. Standard: anzeigen.
PreRestore PreWinRestore Der Befehl, der vor einer Wiederherstellung von Windows
aus ausgeführt wird. Schließen Sie den vollständigen Pfad
zur Datei ein, wenn dieser Pfad nicht in der Umgebungsvariablen enthalten ist. Standard: keine Angabe.
PreRestore PreWinRestoreParameters Der Parameter, der den Befehl, der vor der Wiederherstellung
von Windows aus ausgeführt wird, übergibt. Standard: keine
Angabe.
PreRestore PreWinRestoreShow Den Befehl, der vor der Wiederherstellung von Windows aus
ausgeführt wird, anzeigen oder ausblenden. Standard: anzeigen.
PreRestore PrePDARestore Der Befehl, der vor einer Wiederherstellung aus dem Arbeits-
bereich von Rescue and Recovery ausgeführt wird. Schließen
Sie den vollständigen Pfad zur Datei ein, wenn dieser Pfad
nicht in der Umgebungsvariablen enthalten ist. Standard:
keine Angabe.
PreRestore PrePDARestoreParameters Der Parameter, der den Befehl, der vor der Wiederherstellung
vom Arbeitsbereich von Rescue and Recovery aus ausgeführt
wird, übergibt. Standard: keine Angabe.
PreRestore PrePDARestoreShow Den Befehl, der vor der Wiederherstellung vom Arbeitsbe-
reich von Rescue and Recovery aus ausgeführt wird, anzeigen oder ausblenden. Standard: anzeigen.
PostRestore PostWinRestore Der Befehl, der nach einer Wiederherstellung von Windows
aus ausgeführt werden soll. Schließen Sie den vollständigen
Pfad zur Datei ein, wenn dieser Pfad nicht in der
Umgebungsvariablen enthalten ist. Standard: keine Angabe.
PostRestore PostWinRestoreParameters Der Parameter, der den Befehl, der nach der Wiederherstel-
lung von Windows aus ausgeführt wird, übergibt. Standard:
keine Angabe.
PostRestore PostWinRestoreShow Den Befehl, der nach der Wiederherstellung von Windows
aus ausgeführt wird, anzeigen oder ausblenden. Standard:
anzeigen.
Anhang A. Verwaltungstools 89
Page 98

Tabelle 34. \Rescue and Recovery\Settings\Restore (Forts.)
Richtlinie Einstellung Beschreibung
PostRestore PostPDARestore Der Befehl, der nach einer Wiederherstellung aus dem
Arbeitsbereich von Rescue and Recovery ausgeführt wird.
Schließen Sie den vollständigen Pfad zur Datei ein, wenn dieser Pfad nicht in der Umgebungsvariablen enthalten ist. Standard: keine Angabe.
PostRestore PostPDARestoreParameters Der Parameter, der den Befehl, der nach einer Wiederherstel-
lung vom Arbeitsbereich von Rescue and Recovery aus ausgeführt wird, übergibt. Standard: keine Angabe.
PostRestore PostPDARestoreShow Den Befehl, der nach einer Wiederherstellung vom Arbeitsbe-
reich von Rescue and Recovery aus ausgeführt wird, anzeigen oder ausblenden. Standard: anzeigen.
Rejuvenate
Die folgende Tabelle enthält die Richtlinieneinstellungen für ″Rejuvenate″.
Tabelle 35. \Rescue and Recovery\Settings\Rejuvenate
Richtlinie Beschreibung
PreRejuvenate Der Befehl, der vor einer Erneuerungsoperation ausgeführt wird. Schließen Sie
den vollständigen Pfad zur Datei ein, wenn dieser Pfad nicht in der Umgebungsvariablen enthalten ist. Standard: keine Angabe.
PreRejuvenateParameters Der Parameter, der den vor der Erneuerungsoperation ausgeführten Befehl über-
gibt. Standard: keine Angabe.
PreRejuvenateShow Den Befehl, der vor dem Durchführen der Erneuerungsoperation ausgeführt wird,
anzeigen oder ausblenden. Standard: anzeigen.
PostRejuvenate Der Befehl, der nach einer Erneuerungsoperation ausgeführt wird. Schließen Sie
den vollständigen Pfad zur Datei ein, wenn dieser Pfad nicht in der Umgebungsvariablen enthalten ist. Standard: keine Angabe.
PostRejuvenateParameters Der Parameter, der den nach der Erneuerungsoperation ausgeführten Befehl über-
gibt. Standard: keine Angabe.
PostRejuvenateShow Den Befehl, der nach einer Erneuerungsoperation ausgeführt wird, anzeigen oder
ausblenden. Standard: anzeigen.
PostRejuvenateReboot Neustart des Systems nach einer Erneuerungsoperation aktivieren oder inaktivie-
ren. Standard: aktiviert.
User Messages
Die folgende Tabelle enthält die Richtlinieneinstellungen für ″User Messages″.
Tabelle 36. \Rescue and Recovery\Settings\User Messages
Richtlinie Beschreibung
BootableSecond Nachricht Bootable Second anzeigen oder ausblenden. Standard: ausblenden.
BootableUSB Nachricht Bootable USB anzeigen oder ausblenden. Standard: ausblenden.
MissedBackup Nachricht Missed Backup anzeigen oder ausblenden. Standard: anzeigen.
NoBattery Nachricht No Battery anzeigen oder ausblenden. Standard: anzeigen.
ScheduledBase Nachricht Scheduled Base anzeigen oder ausblenden. Standard: anzeigen.
PowerLossBackup Nachricht Power Loss Backup anzeigen oder ausblenden. Standard: anzeigen.
90 Rescue and Recovery 4.3 Implementierungshandbuch
Page 99

Funktion ″Mapping Network Drive″
Die folgende Tabelle enthält die Richtlinieneinstellungen für die Funktion ″Mapping Network Drive″.
Tabelle 37. \mnd\Rescue and Recovery
Richtlinie Beschreibung
allgemeine Namenskonvention
User Verwenden Sie den Befehl mapdrv.exe /view, um einen verschlüsselten Wert für die-
PWD Erstellen Sie ein Standardkennwort für das zugeordnete Netzlaufwerk. Default: none
Position des zugeordneten Netzlaufwerks nach der allgemeinen Namenskonvention
(format \\server\share). Standard: keine Angabe.
ses Feld zu erstellen. Standard: keine Angabe.
Scheduler-Tasks
Die folgende Tabelle enthält die Richtlinieneinstellungen für die Scheduler-Tasks.
Tabelle 38. \Scheduler\Tasks
Richtlinie Beschreibung
DayOfMonth Wenn ″Geplanter Sicherungsmodus″ auf ″Monatlich″ eingestellt ist, kann über diese
Option der Tag des Monats ausgewählt werden, an dem die Sicherung stattfinden
soll. Standard: keine Angabe.
DayOfWeek Wenn ″Geplanter Sicherungsmodus″ auf ″Wöchentlich″ eingestellt ist, kann über diese
Option der Tag der Woche ausgewählt werden, an dem die Sicherung stattfinden soll.
Standard: keine Angabe.
Hour Mit dieser Einstellung wird die Stunde ausgewählt, zu der die Sicherung stattfinden
soll. Gültige Werte: 0 – 23. Standard: keine Angabe.
Minute Mit dieser Einstellung wird die Minute ausgewählt, zu der die Sicherung stattfinden
soll. Gültige Werte: 0 – 59. Standard: keine Angabe.
Pre Der Befehl, der vor dem Durchführen der geplanten Sicherung ausgeführt wird. Es
muss der vollständige Pfad zur Datei angegeben werden. Standard: keine Angabe.
PreParameters parms Die Parameter, die den Befehl, der vor dem Durchführen der geplanten Sicherung
ausgeführt wird, übergeben. Standard: keine Angabe.
Post Der Befehl, der nach dem Durchführen der geplanten Sicherung ausgeführt wird. Es
muss der vollständige Pfad zur Datei angegeben werden. Standard: keine Angabe.
PostParameters Die Parameter, die den Befehl, der nach dem Durchführen der geplanten Sicherung
ausgeführt wird, übergeben. Standard: keine Angabe.
Anhang A. Verwaltungstools 91
Page 100
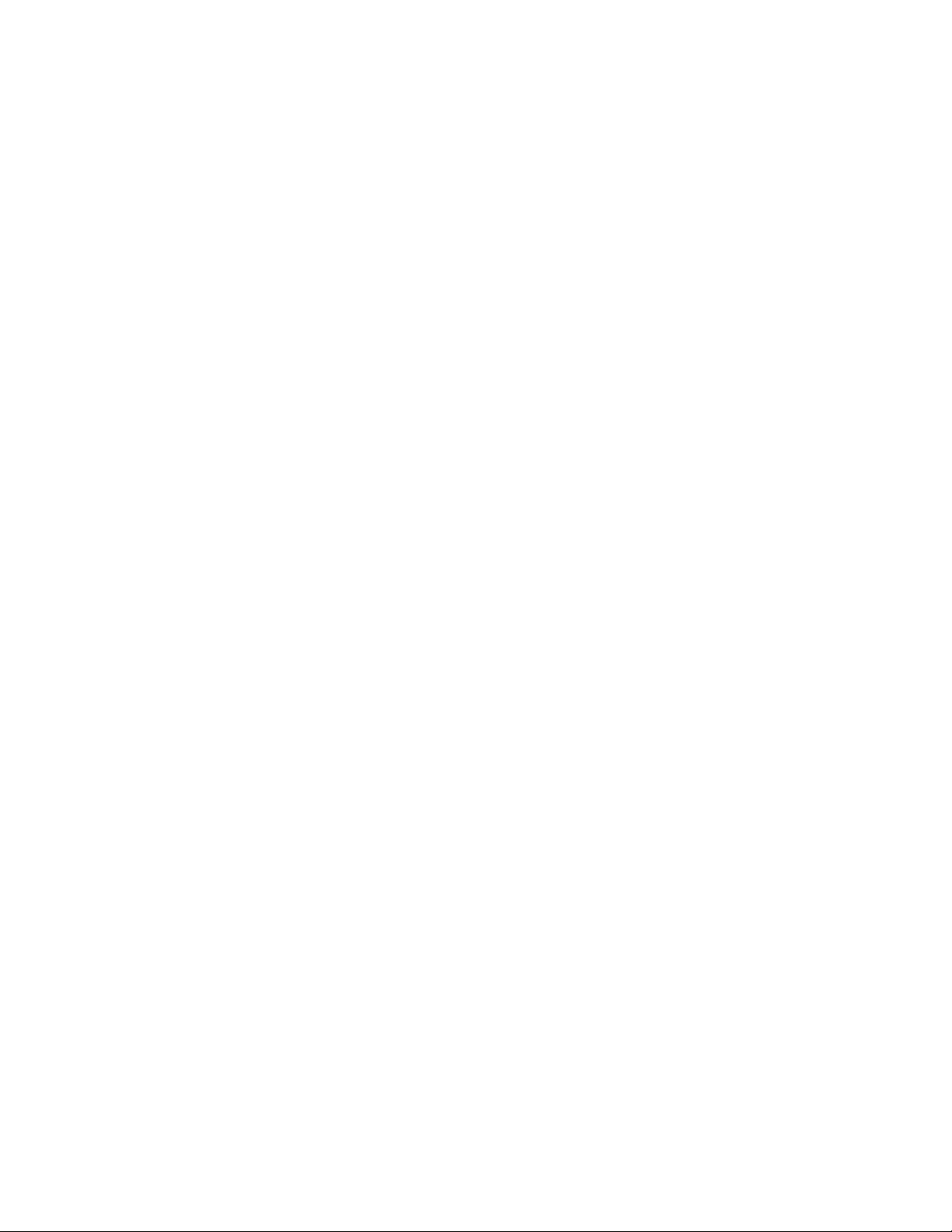
92 Rescue and Recovery 4.3 Implementierungshandbuch
 Loading...
Loading...